もくじ 共通 役割について 主催者編 コーポレートサイトへアクセス ( ログイン方法 ) 4 ミーティングの開催 5~7 音声会議を開始する 8 & 30 音声コントロールの表示 8 マイクについて 9 プレゼンタ権限の設定 0 ミーティングの終了方法 0 プレゼンタ編 ビデオ (Webカメラの映像
|
|
|
- まいか いちぬの
- 5 years ago
- Views:
Transcription
1 Arcstar WebConferencing 簡単操作マニュアル < 正式版 > 主催者編 プレゼンタ編 参加者編 NTT コミュニケーションズ株式会社ボイス & ビデオコミュニケーションサービス部
2 もくじ 共通 役割について 主催者編 コーポレートサイトへアクセス ( ログイン方法 ) 4 ミーティングの開催 5~7 音声会議を開始する 8 & 30 音声コントロールの表示 8 マイクについて 9 プレゼンタ権限の設定 0 ミーティングの終了方法 0 プレゼンタ編 ビデオ (Webカメラの映像) について ~3 ファイル共有 4~7 資料共有中の拡張機能 8 注釈 ( 描画 ) 機能の開始と注釈ツールの説明 9 参加者編 ミーティングの参加方法 ~3 音声設定をする 4 & 30 マイクの状態表示について 4 音声コントロールの表示について 5 ビデオ (Webカメラの映像) について 6~8 注釈ツールの説明 9 ミーティングの退席方法 9 音声設定 音声設定マニュアル 30 その他 パーソナル会議室の画面切替 3
3 役割について ( 共通 ) Arcstar Web Conferencing のミーティングには 主催者 プレゼンタ 参加者 の 3 つの役割が存在します 主催者 ミーティングを主催したり マイクの受け渡し等の ミーティングの管理権限を持ちます 主な役割 ミーティングのスケジュール ミーティングの開始 終了 プレゼンタ権限の設定 参加者の招待 プレゼンタ 資料を提示して 発表する役割です 主な役割 共有資料の提供 参加者に機能の権限を付与 参加者 ミーティングの参加者です 主な役割 共有資料の閲覧
4 簡単操作マニュアル ( 主催者編 ) 主催者編 3
5 簡単操作マニュアル ( 主催者編 ) STEP コーポレートサイトへアクセスする ブラウザを開き コーポレートサイト URL を入力してアクセスします コーポレートサイト URL STEP ログインする ログイン画面より アカウントにログインします クリック クリック サイトへのアクセスが完了したら 画面右上の ログイン ボタンをクリックします ユーザ名 ( 主催者 ID) とパスワードを入力し ログイン をクリックします 4
6 簡単操作マニュアル ( 主催者編 ) STEP3 ミーティングの開催 ミーティングを開催します <Point> ミーティングの開催方法は 通りあります スケジュールしてミーティングを開始するミーティングの参加日時等を設定して参加者を招待します パスワードの設定など ミーティング毎に詳細な設定が可能です パーソナル会議室を開催する 7 ページへ常設の会議室に集合してミーティングを開催します より手軽にミーティングを開始することが可能です スケジュールしてミーティングを開催する ミーティングをスケジュールします アドバンストスケジューラ をクリックしますと 詳細なミーティングのスケジュールを行うことが可能です 画面左にある ミーティングの開催 ミーティングのスケジュール をクリックします ミーティングの議題 パスワード を入力します 3 日付 時刻 継続時間 を指定してください 時刻 : ミーティングの開始時刻とタイムゾーンを設定します 継続時間 : ミーティングの推定継続時間を入力します ミーティング中に指定した推定継続時間が過ぎても会議は自動的に終了しません 招待したい会議参加者のメールアドレスを入力します アドレス帳を使う をクリックすると My 連絡先にて登録したユーザ情報を表示させて出席者の選択が可能になります 出席者のアドレスは予め My 連絡先にてリストを作成しておくと便利です 5 音声会議の設定は Web Conferencing のインターネット電話をご利用の場合は VoIP のみ使用 のままで変更の必要はございません インターネット電話をご利用にならない場合は 音声会議の変更 から なし を選択してください 6 画面下の 開始 or ミーティングをスケジュール をクリックしてください 5
7 簡単操作マニュアル ( 主催者編 ) ミーティングを開始します <Point>Web カメラとヘッドセット ( スピーカーマイク ) を PC に接続してください クリック クリック 画面右上の ログイン をクリック ユーザ名 と パスワード を入力し Arcstar Web Conferencing にログインします ミーティングの開催一覧にある自分のスケジュールした会議の 開始 をクリックし ミーティングを開始します 6
8 簡単操作マニュアル ( 主催者編 ) 今すぐミーティングを開始する ( パーソナル会議室 ) <Point>Web カメラとヘッドセット ( スピーカーマイク ) を PC に接続してください パーソナル会議室のフルビューあるいは サイトメニュー表示は P3 を参照願います クリック コーポレートサイトより ログイン (4 ページ参照 ) し パーソナル会議室 が表示されたら 会議室に入室 をクリックします 会議室に入室しましたら 招待と催促 アイコンから 参加者にメール 電話等で連絡します <Point> 参加者には事前にメールで URL を連絡することもできます クリック 招待 をクリック 誰を招待しますか? にメールアドレスを入力し 招待をクリック クリック <Point> 参加者全員が入室しましたら 会議室をロックする をクリックしてください 会議室をロックすることで 以降他の参加者が入室できなくなります パーソナル会議室はパスワードの設定がございません 7
9 簡単操作マニュアル ( 主催者編 ) STEP4 音声会議を開始する 主催者はミーティングを開始したら 音声会議を開始し音声が利用できるようにします <Point> 初回は 音声のためのコンピュータの設定 を行なってから 音声会議を開始してください 本紙 30 ページの 音声設定マニュアル にて設定してください クイックスタートタブの 音声会議 アイコンをクリックします 接続されると 音声に接続済み と表示されます 音声コントロールを表示します <Point> 音声デバイスの変更および 音声をミュートやボリュームの調整が可能です クイックスタートタブの 音声会議 アイコンをクリックします 音声コントロール 8
10 簡単操作マニュアル ( 主催者編 ) STEP5 マイクについて マイクの状態表示について 発言中発言中であることを表します ( 発言中 / 聞き取り可能状態 ) ミュート状態 ( マイク権限有り ) ミュートしている状態です ( 発言不可 / 聞き取り可能状態 ) <Point> ミーティングをクリアな音声で行なう方法 ミーティング中は 発言者以外のマイクをミュートにしておくと 雑音なくスムーズなミーティングを行なう事ができます 主催者は 発言者以外のマイクを強制的にミュートにすることができます ( 下図参照 ) 参加者リストにある参加者の名前の上にカーソルを置き 右クリックします 全員をミュート をクリックします 9
11 簡単操作マニュアル ( 主催者編 ) STEP6 プレゼンタ権限の設定 <Point> ミーティング開始時点では誰でも共有が可能な設定になっています 主催者側でプレゼンタ権限を設定したい場合は 参加者 誰でも共有可 のチェックを外してください <Point> プレゼンタの見分け方 名前の左横に のある人が プレゼンタ です プレゼンタ ( 発表者 ) となる人にプレゼンタ権限を委譲します ( 誰でも共有を不可とした場合 ) 参加者リストから プレゼンタに指名したい人の名前をクリックします STEP7 ミーティングの終了方法 <Point> 閉じる ( ボタン ) をクリックしても会議を終了することができます 再確認画面 クイックスタート タブを選択し 画面左にある 退室 をクリックしてください ミーティングを終了 をクリックすると すべての参加者に対してミーティングを終了します ミーティングから退出 をクリックすると 退出してもミーティングは継続されます 新しい主催者を選択ください 0
12 プレゼンタ編
13 簡単操作マニュアル ( プレゼンタ編 ) STEP ビデオ (Web カメラの映像 ) について メイン画面を表示させます <Point> WebカメラがPCに接続されているかご確認ください お使いのコンピュータにWebカメラを接続されている場合 参加者にWebカメラの映像を配信する事ができます Webカメラが接続されていない場合でも 自分以外の参加者の映像を見る事は可能です ビデオ送信方法 音声に接続された後にビデオプレビューのオプションが自動的に表示されます ビデオを開始 をクリックします ビデオ送信方法 ミーティング開始後 参加者リストにある ビデオアイコン をクリックします <Point> ビデオ自動起動の設定が可能です ビデオアイコン が青色に変わり 映像が表示され あなたの映像が他の参加者に送信されていることを示します 自画像 <Point> 画面右下に自画像が表示されます 参加者の映像 ( サブビデオ ) を表示させる メインビデオ 自画像 サブビデオ サムネイルアイコン をクリックすると 参加者リスト からビデオの映像に表示が切り替わります メインビデオの右上にポインタを持っていくと サムネイルアイコン が表示されます <Point> 自画像含め 最大で 8 画面表示可能です
14 簡単操作マニュアル ( プレゼンタ編 ) フルスクリーンモードにきりかえる クリック フルスクリーンモード <Point> 自画像含め最大 7 画面まで表示可能です メインビデオ 右上の フルスクリーンモードアイコン をクリック or メインビデオ をダブルクリックします メインビデオ 右上の フルスクリーン拡張モードアイコン をクリック or メインビデオ をダブルクリックします フルスクリーン拡張モード <Point> 自画像含め最大 画面まで表示可能です メインビデオのロック クリック メインビデオ の左下の名前にカーソルを合わせます プレゼンタは 特定の参加者 を選択しますと メインビデオ を固定することができます 3
15 簡単操作マニュアル ( プレゼンタ編 ) STEP ファイル共有 ファイルの共有方法 <Point> 参加者とファイルを共有する方法は 3 通りあります ファイル ( 動画 ) 共有 : 選択したファイルを共有できます 共有可能ファイル数無制限 アプリケーション共有 : 選択したアプリケーションを共有できます 3 自分の画面 / 画面共有 : プレゼンタのデスクトップ画面を共有できます <Point> ファイル ( 動画 ) の共有は PowerPoint Word 画像 動画の共有に適しています (Excel は不向きです )0~30 枚以内の資料が 共有しやすいです ファイル ( 動画 ) の共有方法 共有 ファイル ( 動画 ) 共有 をクリックします 画面上にファイル選択ウィンドウが表示されますので 共有したいドキュメントを選択し 開く ボタンをクリックします ドキュメントのインポート状況を確認できるインジケータが表示され 完了するとミーティング画面上に選択したドキュメントが表示されます 実際の表示画面はフォント等変更になる場合がございます <Point> 共有した複数のファイルは タブ選択することにより 別のファイルに切り替わります 4
16 簡単操作マニュアル ( プレゼンタ編 ) フルスクリーン表示中 画面上部マウスポインタをあてると フローティングアイコントレー が現れます フルスクリーン表示については 8 ページを参照 アイコントレー 解フ除ルスクリーン 共有開始 参加者一覧 チャット 注釈 その他 アイコンについては 6 ページを参照 <Point>Ctrl+Alt+Shift+H を同時に押下すると クリアビューモードが起動し フローティングアイコントレイなど共有資料以外が非表示になります アプリケーションの共有方法 <Point> 選択したアプリケーションのみ共有されます 共有を実行する前にアプリケーションを立ち上げておくとスムーズです 動作中のものがない場合には 他のアプリケーション から選択することが可能です アイコントレー 共有中 アプリケーション共有 共有したいアプリケーションを選択し クリックします 完了するとミーティング画面上に選択したドキュメントが表示されます 共有している画面は右上に共有アイコンが表示されます アプリケーションを共有中です アプリケーションは共有されていません 5
17 簡単操作マニュアル ( プレゼンタ編 ) 3 自分の画面の共有方法 <Point> プレゼンタのデスクトップを参加者 PC 上に表示させることができます ( デスクトップ共有 ) アイコントレー 共有中 画面共有 をクリックします 完了するとミーティング画面上に選択したドキュメントが表示されます 共有している画面は右上に共有アイコンが表示されます アイコントレー フルスクリーン表示中 画面上部にマウスポイントあてると フローティングアイコントレー が現れます アプリケーション共有 自分の画面共有とも共通 共有停止一時停止共有プレゼンタ指定参加者一覧チャット注釈その他 共有を停止します 全参加者の画面が会議画面に戻ります 参加者の画面がフリーズ状態になります もう一度クリックすると解除されます 共有方法を選択し 開始するとプレゼンタとなり 共有されます 指定された参加者が共有画面を遠隔操作できるようになります 方法 指定 ボタンをクリック キーボードとマウスの操作権限を付与 参加者を選択 参加者一覧が表示されます チャット用の画面が表示されます マーカー ポインタなどが挿入できます ( 詳細は P8 参照 ) メモなど表示されていない機能を表示できます 6
18 簡単操作マニュアル ( プレゼンタ編 ) 操作権限の許可 <Point> 操作の権限を与えることで 参加者がプレゼンタが共有中の資料を操作することができます プレゼンタから指名 フローティングアイコンの 指名 ボタンをクリック キーボードとマウスの操作権限を付与 参加者を選択すると参加者に操作権限が与えられます 全ての要求を自動承認 にしますと 参加者全員に操作権限が付与されます 同時に共有資料を操作できるのは 名のみです 左クリックすることにより操作権限を獲得できます 参加者から要求 その他共有できるもの 参加者が共有画面上で右クリックし 操作を要求 すると プレン前が画面に左図の リモート操作の要求 が表示されます 許可する場合は 承認 しない場合は 拒否 をクリックしてください 事前に要求できる許可を参加者に与えている場合に有効です ( 事前許可については 9 ページ参照 ) ホワイトボード Web コンテンツ Web ブラウザ リモートコンピュータ 自分のミーティングウィンドウ 新しいホワイトボードが表示されます URL を入力し OK をクリックしますと それぞれの参加者のブラウザが立ち上がります 参加者はブラウザを操作できますが プレゼンターが共有を停止すると参加者のブラウザも自動的に閉じます プレゼンタのブラウザを参加者の PC 上に表示されます プレゼンタが参加者に操作の許可を与えれば プレゼンタのブラウザを参加者が操作することが可能です 接続したいコンピュータ ( 必要であればアプリケーションも ) を選んで 接続 をクリックしてください * 接続したい PC 上にどこでもアクセスがインストールされている必要があります ( タイプ のみ利用可能 ) ミーティングウィンドウが共有されます 7
19 簡単操作マニュアル ( プレゼンタ編 ) STEP3 資料共有中の拡張機能 ファイル ( 動画 ) の共有 中に資料をフルスクリーン表示にする アプリケーション共有 自分の画面の共有 の共有中はフルスクリーン表示となります 資料をフルスクリーン表示にする <Point> プレゼンタがフルスクリーン表示にすると 参加者全員に反映されます クリック 画面右上の矢印 をクリックします Z フルスクリーン表示の解除 フルスクリーン表示にした画面 カーソルをあわせる フローティングアイコントレー 画面上にカーソルを合わせます フローティングアイコントレーが現れますので 戻る をクリックしてください 8
20 簡単操作マニュアル ( プレゼンタ編 ) STEP4 注釈 ( 描画 ) 機能の開始と注釈ツールの説明 注釈機能 ( 描画機能 ) が有効になっていない場合 各参加者は共有中のドキュメントに 注釈 を書き込むことができません この権限を参加者に与える場合には 以下の手順で 注釈機能 を有効にします メニューから 参加者 権限の割り当て を選択します 参加者の権限ダイアログから 参加者 タブをクリックし 注釈 にチェックを入れ 指定 をクリックします 操作権限要求を許可しない場合はチェックを外してください 注釈ツールの説明 A ポインタボタン 共有中のドキュメント上でクリックすると 矢印 ( 各自の名前入り ) を表示させることがきます アイコン右の > をクリックすることで レーザーポインタ を選択することもできます B C D テキスト入力ボタン ライン挿入ボタン 図形 チェック挿入ボタン 共有中のドキュメント上に文字の入力ができます この時 マウスカーソルが I に変わります 共有中のドキュメント上にラインの挿入ができます アイコン右の > をクリックすることで 矢印付 ( 片端 / 両端 ) ライン を選択することもできます 共有中のドキュメント上に図形の挿入ができます アイコン右の > をクリックすることで 円 チェックマーク マーク を選択することもできます E F G ハイライトボタン カラーパレットボタン 消しゴムボタン 共有中のドキュメント上に ハイライト ( 太字 ) を加えることができます アイコン右の > をクリックすることで ハイライト ( 細字 ) を選択することもできます 注釈の矢印 テキストなどの色を変更することができます デフォルトでは 出席者タブ内で自分の名前の横に表示されている色になります ドキュメント上に入力または挿入したポインタ 文字などを削除します アイコン右の > をクリックすることで 自分のポインタを削除 すべてのポインタを削除 自分の注釈を削除 すべての注釈を削除 が選択できます 全てを一度に削除できるのは プレゼンタ権限 を持っている人のみになります 9
21 参加者編 0
22 STEP ミーティングの参加方法 簡単操作マニュアル ( 参加者編 ) <Point> ミーティングへの参加方法は 以下の 通りあります コーポレートサイト ( お客様専用サイト ) からの参加 招待メールからの参加 3 パーソナル会議室への参加 コーポレートサイトから参加の場合 コーポレイトサイト URL 参加をクリック 3 必要に応じて 名前 メールアドレス パスワードを記入 参加をクリック ミーティング参加後画面 コーポレートサイト URL にアクセスします ミーティングの開催一覧から自身が参加するミーティングの 参加 をクリックします 3 ユーザ名 メールアドレス ( 任意 ) パスワード を入力し 参加 をクリックします
23 簡単操作マニュアル ( 参加者編 ) 招待メールから参加の場合 招待メール ミーティングに参加する をクリック ブラウザ入力画面 必要に応じて 名前 メールアドレス パスワードを記入 参加をクリック ミーティング参加後画面 招待メールの Webex ミーティングに参加する (URL リンク ) をクリックします 名前 メールアドレス ( 任意 ) パスワード を入力し 参加 をクリックします
24 簡単操作マニュアル ( 参加者編 ) 3 パーソナル会議室への参加の場合 ブラウザから参加する場合 URL を入力 パーソナル会議室 URL 招待メールから参加する場合 URL をクリック ミーティングに参加するをクリック URL を直接入力するか 招待メールの URL リンクをクリックします 名前 メールアドレス ( オプション ) を入力し ミーティングに参加する をクリックします ミーティング参加後画面 3
25 簡単操作マニュアル ( 参加者編 ) STEP 音声設定をする <Point>Web カメラとヘッドセット ( スピーカーマイク ) を PC に接続してください 会議に参加後 主催者が音声会議を開始しますと 左図がポップアップされます はい をクリック 左画面がでない場合は 次をご参照ください 注 : 主催者が統合型音声会議を開始しないと 統合型音声会議 に参加できません 会議参加後に 右のポップアップが表示されない場合 音声 をクリックし 統合型音声会議 の 会議通話に参加 を選択して 音声会議に参加します 4
26 簡単操作マニュアル ( 参加者編 ) マイクの状態表示について A 発言中発言中であることを表します ( 発言中 / 聞き取り可能状態 ) B ミュート状態 ( マイク権限有り ) ミュートしている状態です ( 発言不可 / 聞き取り可能状態 ) <Point> ミーティングをクリアな音声で行なう方法 ミーティング中は 発言者以外のマイクをミュートにしておくと 雑音なくスムーズなミーティングを行なう事ができます 主催者によって 発言者以外のマイクを強制的にミュートとする場合もあります 音声コントロールの表示方法 <Point> 音声コントロールは 音声をミュートにしたり ボリュームの調整が可能です 本紙 30 ページの 音声設定マニュアル にて設定してください 音声コントロール クイックスタートタブの 音声会議 アイコンをクリックします 5
27 簡単操作マニュアル ( 参加者編 ) STEP4 ビデオ (Web カメラの映像 ) について メイン画面を表示させます <Point> WebカメラがPCに接続されているかご確認ください お使いのコンピュータにWebカメラを接続されている場合 参加者にWebカメラの映像を配信する事ができます Webカメラが接続されていない場合でも 自分以外の参加者の映像を見る事は可能です ビデオ送信方法 音声に接続された後にビデオプレビューのオプションが自動的に表示されます ビデオを開始 をクリックします ビデオ送信方法 ミーティング開始後 参加者リストにある ビデオアイコン をクリックします <Point> ビデオ自動起動の設定が可能です ビデオアイコン が青色に変わり 映像が表示され あなたの映像が他の参加者に送信されていることを示します 自画像 <Point> 画面右下に自画像が表示されます 参加者の映像 ( サブビデオ ) を表示させる メインビデオ 自画像 サブビデオ 5 メインビデオ右上の サムネイルアイコン をクリックすると ビデオの映像に表示が切り替わります メインビデオの右上にポインタを持っていくと サムネイルアイコン が表示されます <Point> 自画像含め 最大で 8 画面表示可能です 6
28 簡単操作マニュアル ( 参加者編 ) フルスクリーンモードにきりかえる クリック フルスクリーンモード <Point> 自画像含め最大 7 画面まで表示可能です メインビデオ右上の フルスクリーンモードアイコン をクリック or メインビデオ をダブルクリックします メインビデオ右上の フルスクリーン拡張モードアイコン をクリック or メインビデオ をダブルクリックします フルスクリーン拡張モード <Point> 自画像含め最大 画面まで表示可能です メインビデオの拡大 / 縮小 拡大される コンテンツビューアー と メインビデオ との間にカーソルを合わせると青いラインが現れるので これを左側にドラックすると メインビデオが拡大 右にドラッグすると縮小されます 7
29 簡単操作マニュアル ( 参加者編 ) フルスクリーン表示中にビデオを拡大する 画面右上にメインビデオの映像が表示されます ビデオを画面の左下の隅をクリックし ドラッグすると画面が拡大します <Point> メインビデオの幅の調整は 個々の PC での作業が可能であり 他の参加者に反映されません STEP5 注釈ツール ( 描画ツール ) の説明 アイコントレー A B C D E F 共有中のドキュメント上でクリックすると 矢印 ( 各自の名前入り ) を表示させることがきます ポインタボタンアイコン右の > をクリックすることで レーザーポインタ を選択することもできます 共有中のドキュメント上に文字の入力ができます テキスト入力ボタンこの時 マウスカーソルが I に変わります 共有中のドキュメント上にラインの挿入ができます ライン挿入ボタンアイコン右の > をクリックすることで 矢印付( 片端 / 両端 ) ライン を選択することもできます 共有中のドキュメント上に図形の挿入ができます 図形 チェック挿入ボタンアイコン右の > をクリックすることで 円 チェックマーク マーク を選択することもできます 共有中のドキュメント上に ハイライト ( 太字 ) を加えることができます ハイライトボタンアイコン右の > をクリックすることで ハイライト( 細字 ) を選択することもできます 注釈の矢印 テキストなどの色を変更することができます カラーパレットボタンデフォルトでは 出席者タブ内で自分の名前の横に表示されている色になります G 消しゴムボタン ドキュメント上に入力または挿入したポインタ 文字などを削除します アイコン右の > をクリックすることで 自分のポインタを削除 すべてのポインタを削除 自分の注釈を削除 すべての注釈を削除 が選択できます 全てを一度に削除できるのは プレゼンタ権限 を持っている人のみになります フローティングアイコントレーの 注釈 をクリックすると 注釈ツールが表示されます フローティングアイコントレーについては P6 を参照してください 8
30 簡単操作マニュアル ( 参加者編 ) 操作権限の要求 <Point> プレゼンタから許可を与えられることで プレゼンタが共有している画面を操作することができます ファイル ( 動画 ) 共有では利用できません ミーティングウィンドウ左上にあるアイコンをクリックすると 要求についての確認画面が表示されますので 要求 をクリックします 要求が送信された旨メッセージがでますので 閉じる をクリックして 権限取得をお待ちください プレゼンタに許可されると その旨表示されますので 操作権限を取得 をクリックします プレゼンタが許可していない場合は要求できません STEP6 ミーティングの退席方法 <Point> 閉じる ( ボタン ) をクリックしても会議を退席することができます 再確認画面 クイックスタート タブを選択し 画面左にある ミーティングを退出 をクリックしてください ミーティングを退出 をクリックしてください 9
31 音声設定マニュアル 音声 をクリックし コンピュータ音声設定 を選択します をクリックし ご利用するスピーカー / ヘッド ホンを選択してください 3 3 テスト をクリックし 音声を確認してください 音量バーを左右に動かして ボリュームを調整してください 5 をクリックし ご利用するマイクを選択してください 6 マイクに向かって発言し 音量バーを左右に動かして ボリュームを調整してください コンピュータ音声のテスト 中の音声は 他の参加者には聞こえません 7 音声を自動調整する のチェックをはずしてください 8 OK をクリックしてください 9 9 音声会議に接続していない場合は 音声 をクリックし 統合型音声会議 の 会議通話に参加 を選択します 30
32 パーソナル会議室利用者ログイン時の初期画面変更 パーソナル会議室フルビュー クリックにて WebEx サイトメニュー表示へ切り替え サイトメニュー表示 クリックにて フルビューへ切り替え パーソナル会議に一度ログインするとそれ以降 WebEx サイトにアクセスするたびに利用者のパーソナル会議室ページが表示されます パーソナル会議室の機能が有効になっている場合 ( サイト管理オプションでの設定 ) フルビューモードにて表示されます WebEx サイトメニュー パーソナル会議室のフルビュー の切り替えは 画面右上のボタンをクリックにて可能です パーソナル会議室機能が不要な場合は機能自体を OFF に設定変更することが可能です カスタマーサービスでの対応となりますので 設定変更ご希望の際は ご連絡ください 3
簡単操作マニュアル ( パソコン編 ) ステップ 1 ミーティングに参加するミーティングへの参加方法は 以下の 2 通りあります 1.WebEx ホームページ又は専用ブラウザからの参加 ( 部屋番号 パスワードが必要 ) 2. 招待メールからの参加 1.WebEx ホームページからの参加 1 下記
 簡単操作マニュアル パソコン版 ステップ1 ミーティングに参加する p2~ ステップ2 音声につなぐ p4~ ステップ3 映像につなぐ p6~ ステップ4 共有機能を使う p9~ ステップ5 ミーティングから退席する p14~ にいみ広域遠隔会議システム検討委員会作成 1 簡単操作マニュアル ( パソコン編 ) ステップ 1 ミーティングに参加するミーティングへの参加方法は 以下の 2 通りあります
簡単操作マニュアル パソコン版 ステップ1 ミーティングに参加する p2~ ステップ2 音声につなぐ p4~ ステップ3 映像につなぐ p6~ ステップ4 共有機能を使う p9~ ステップ5 ミーティングから退席する p14~ にいみ広域遠隔会議システム検討委員会作成 1 簡単操作マニュアル ( パソコン編 ) ステップ 1 ミーティングに参加するミーティングへの参加方法は 以下の 2 通りあります
PowerPoint プレゼンテーション
 Arcstar Web Conferencing トレーニングセンタ主催者用簡単マニュアル (VoIP 利用編 ) NTT コミュニケーションズ株式会社 2015.7.31 版 Copyright NTT Communications Corporation. All right reserved. Arcstar Web Conferencing トレーニングセンタ主催者用簡単マニュアル (VoIP
Arcstar Web Conferencing トレーニングセンタ主催者用簡単マニュアル (VoIP 利用編 ) NTT コミュニケーションズ株式会社 2015.7.31 版 Copyright NTT Communications Corporation. All right reserved. Arcstar Web Conferencing トレーニングセンタ主催者用簡単マニュアル (VoIP
B: サイトから参加 1) ブラウザからミーティングが開催されるコーポレートサイト URL にアクセスします 2) ミーティング一覧内の自分の参加するミーティングから [ 参加 ] をクリックします C: パーソナル会議へ参加 1) ブラウザからミーティングが開催されるパーソナル会議 URL にアク
![B: サイトから参加 1) ブラウザからミーティングが開催されるコーポレートサイト URL にアクセスします 2) ミーティング一覧内の自分の参加するミーティングから [ 参加 ] をクリックします C: パーソナル会議へ参加 1) ブラウザからミーティングが開催されるパーソナル会議 URL にアク B: サイトから参加 1) ブラウザからミーティングが開催されるコーポレートサイト URL にアクセスします 2) ミーティング一覧内の自分の参加するミーティングから [ 参加 ] をクリックします C: パーソナル会議へ参加 1) ブラウザからミーティングが開催されるパーソナル会議 URL にアク](/thumbs/91/107501355.jpg) Arcstar WebConferencing ( ミーティングセンタ ) 参加者用簡単マニュアル コーポレートサイト URL: http://.webex.com URL はサイト管理者にご確認ください 1 ご用意いただく機材 2 ミーティングに参加 1 ご用意いただく機材 3 ミーティング中の操作 4 ミーティングから退席する ミーティングの開催時間になりましたら A B または C の方法で参加してください
Arcstar WebConferencing ( ミーティングセンタ ) 参加者用簡単マニュアル コーポレートサイト URL: http://.webex.com URL はサイト管理者にご確認ください 1 ご用意いただく機材 2 ミーティングに参加 1 ご用意いただく機材 3 ミーティング中の操作 4 ミーティングから退席する ミーティングの開催時間になりましたら A B または C の方法で参加してください
d) 音声オプション ( 電話会議の設定 ) の設定を行います 出席者がコールインを発信する もしくは [ 出席者がコールバックを受信する ( コールインも可 )] を選択します 海外の番号を表示するには 国際番号から電話会議へのアクセスを許可する にチェックを入れてください 統合型 VoIP のみ
![d) 音声オプション ( 電話会議の設定 ) の設定を行います 出席者がコールインを発信する もしくは [ 出席者がコールバックを受信する ( コールインも可 )] を選択します 海外の番号を表示するには 国際番号から電話会議へのアクセスを許可する にチェックを入れてください 統合型 VoIP のみ d) 音声オプション ( 電話会議の設定 ) の設定を行います 出席者がコールインを発信する もしくは [ 出席者がコールバックを受信する ( コールインも可 )] を選択します 海外の番号を表示するには 国際番号から電話会議へのアクセスを許可する にチェックを入れてください 統合型 VoIP のみ](/thumbs/91/105982016.jpg) Arcstar WebConferencing ( ミーティングセンタ ) 主催者用簡単マニュアル コーポレートサイト URL: http://.webex.com ユーザ 名 :Email アドレスパスワード : 主催者 PIN 番号 ご利用開始時に送付されるメールをご参照ください 1 ご用意いただく機材 2 ミーティングを開催する 1 ご用意いただく機材 3 ミーティング中の操作 4 ミーティングを終了する
Arcstar WebConferencing ( ミーティングセンタ ) 主催者用簡単マニュアル コーポレートサイト URL: http://.webex.com ユーザ 名 :Email アドレスパスワード : 主催者 PIN 番号 ご利用開始時に送付されるメールをご参照ください 1 ご用意いただく機材 2 ミーティングを開催する 1 ご用意いただく機材 3 ミーティング中の操作 4 ミーティングを終了する
スライド 1
 Copyright 2004-2011NTT Communications Corporation Android 操作マニュアル Arcstar Conferencing Arcstar Web Conferencing (Web 会議 ) ~ ミーティングセンタ ~ NTT コミュニケーションズ株式会社ボイス & ビデオコミュニケーションサービス部 もくじ はじめに Android 端末での Meeting
Copyright 2004-2011NTT Communications Corporation Android 操作マニュアル Arcstar Conferencing Arcstar Web Conferencing (Web 会議 ) ~ ミーティングセンタ ~ NTT コミュニケーションズ株式会社ボイス & ビデオコミュニケーションサービス部 もくじ はじめに Android 端末での Meeting
SOBA ミエルカ クラウドセミナーモード 配信者マニュアル 目次 はじめに 配信者のユーザー登録について ライブ配信の作成 ライブ配信への招待 ライブ配信への参加方法... 4 (1) ライブ配信を選んで参加する方法 ( 管理者 配信
 SOBA ミエルカ クラウドセミナーモード 配信者マニュアル 目次 はじめに... 2 1. 配信者のユーザー登録について... 2 2. ライブ配信の作成... 3 3. ライブ配信への招待... 4 4. ライブ配信への参加方法... 4 (1) ライブ配信を選んで参加する方法 ( 管理者 配信者 )... 5 (2) 招待状より参加する方法 ( 管理者 配信者 視聴者 )... 5 5. ライブ配信ルーム内の機能...
SOBA ミエルカ クラウドセミナーモード 配信者マニュアル 目次 はじめに... 2 1. 配信者のユーザー登録について... 2 2. ライブ配信の作成... 3 3. ライブ配信への招待... 4 4. ライブ配信への参加方法... 4 (1) ライブ配信を選んで参加する方法 ( 管理者 配信者 )... 5 (2) 招待状より参加する方法 ( 管理者 配信者 視聴者 )... 5 5. ライブ配信ルーム内の機能...
1 Ver /3/10
 SOBA ミエルカ クラウド ライブ配信モード管理者マニュアル 目次 はじめに... 2 1. お申込から管理者のユーザー登録について... 2 2. グループ情報の登録... 3 3. ライブ配信の作成... 4 4. ライブ配信への招待... 5 5. ライブ配信への参加方法... 7 (1) ライブ配信を選んで参加する方法 ( 管理者 配信者 )... 7 (2) 招待状より参加する方法 (
SOBA ミエルカ クラウド ライブ配信モード管理者マニュアル 目次 はじめに... 2 1. お申込から管理者のユーザー登録について... 2 2. グループ情報の登録... 3 3. ライブ配信の作成... 4 4. ライブ配信への招待... 5 5. ライブ配信への参加方法... 7 (1) ライブ配信を選んで参加する方法 ( 管理者 配信者 )... 7 (2) 招待状より参加する方法 (
BBB_マニュアル(聴講者用)
 BigBlueButton 操作マニュアル < 聴講者用 > 目次 はじめに 01 画面構成 02 機能説明 1. ログイン 03 2. カメラとマイクの設定 04 3. 日本語切替 08 4. ユーザーの管理 09 5. ビデオの共有 11 6. ビデオの公開 17 7. プレゼンテーション 19 8. デスクトップの共有 28 9. チャット 35 10. リスナーの管理 39 11. レイアウトのリセット
BigBlueButton 操作マニュアル < 聴講者用 > 目次 はじめに 01 画面構成 02 機能説明 1. ログイン 03 2. カメラとマイクの設定 04 3. 日本語切替 08 4. ユーザーの管理 09 5. ビデオの共有 11 6. ビデオの公開 17 7. プレゼンテーション 19 8. デスクトップの共有 28 9. チャット 35 10. リスナーの管理 39 11. レイアウトのリセット
BBB_マニュアル(講師用)_rev2
 BigBlueButton 操作マニュアル < 講師用 > 目次 はじめに 01 画面構成 02 機能説明 1. ログイン 03 2. カメラとマイクの設定 04 3. 日本語切替 08 4. ユーザーの管理 09 5. ビデオの共有 13 6. ビデオの公開 18 7. プレゼンテーション 22 8. デスクトップの共有 30 9. チャット 37 10. リスナーの管理 41 11. レイアウトのリセット
BigBlueButton 操作マニュアル < 講師用 > 目次 はじめに 01 画面構成 02 機能説明 1. ログイン 03 2. カメラとマイクの設定 04 3. 日本語切替 08 4. ユーザーの管理 09 5. ビデオの共有 13 6. ビデオの公開 18 7. プレゼンテーション 22 8. デスクトップの共有 30 9. チャット 37 10. リスナーの管理 41 11. レイアウトのリセット
Initiating and Running an AT&T Connect® Conference on your PC
 クイックスタートカード PC から AT&T Connect を使用する 参加者 ホストとプレゼンターの場合 2016 AT&T Intellectual Property.All rights reserved. 文中に記載の AT&T AT&T のロゴおよびその他の AT&T のマークはすべて AT&T Intell ectual Property および AT&T の関係会社 またはそのいずれかの商標です
クイックスタートカード PC から AT&T Connect を使用する 参加者 ホストとプレゼンターの場合 2016 AT&T Intellectual Property.All rights reserved. 文中に記載の AT&T AT&T のロゴおよびその他の AT&T のマークはすべて AT&T Intell ectual Property および AT&T の関係会社 またはそのいずれかの商標です
Initiating and Running an AT&T Connect® Conference on your PC
 クイックスタートカード PC から AT&T Connect を使用する 参加者 ホストとプレゼンターの場合 2015 AT&T Intellectual Property.All rights reserved. 文中に記載の AT&T AT&T のロゴおよびその他の AT&T のマークはすべて AT&T Intellectual Property および AT&T の関係会社 またはそのいずれかの商標です
クイックスタートカード PC から AT&T Connect を使用する 参加者 ホストとプレゼンターの場合 2015 AT&T Intellectual Property.All rights reserved. 文中に記載の AT&T AT&T のロゴおよびその他の AT&T のマークはすべて AT&T Intellectual Property および AT&T の関係会社 またはそのいずれかの商標です
V-CUBE コンタクトセンター
 V-CUBE コンタクトセンタースタッフ向けクイックマニュアル ご利用の前に V-CUBE コンタクトセンターをご利用の前に 機器の準備と必要なアプリケーション ソフトウェアのインストールをしてください 1 機器の準備 以下の機器を用意してください パソコン ウェブカメラ ヘッドセット ( またはマイクとスピーカー イヤホンマイク ) ウェブカメラとヘッドセットをお使いのパソコンに接続してください
V-CUBE コンタクトセンタースタッフ向けクイックマニュアル ご利用の前に V-CUBE コンタクトセンターをご利用の前に 機器の準備と必要なアプリケーション ソフトウェアのインストールをしてください 1 機器の準備 以下の機器を用意してください パソコン ウェブカメラ ヘッドセット ( またはマイクとスピーカー イヤホンマイク ) ウェブカメラとヘッドセットをお使いのパソコンに接続してください
プロフィールを編集するにはほかの人のプロフィールが表示されているときは 自分のアカウント名をクリックし プロフィール } タブをクリックし skype 表示名をクリックします 新しい skype 表示名を入力し をクリックすると Skype 表示名がへんこうされます { 番号を追加 } をクリックし
 SKYPE 通話する時の 重要チェックポイント 1 画面についてスカイプを起動するとスカイプホーム画面が表示される連絡先を追加したり スカイプの設定変更などが出来る各種メニューにアクセス出来ます skpe 連絡先リスト 会話 通話 表示 ツール ヘルプ等 画面を分離するには ウィンドウ右上の をクリックすると 左ペインと右ペインを分離できます 元に戻す場合は再度右上の をクリックします チャットなど行うと
SKYPE 通話する時の 重要チェックポイント 1 画面についてスカイプを起動するとスカイプホーム画面が表示される連絡先を追加したり スカイプの設定変更などが出来る各種メニューにアクセス出来ます skpe 連絡先リスト 会話 通話 表示 ツール ヘルプ等 画面を分離するには ウィンドウ右上の をクリックすると 左ペインと右ペインを分離できます 元に戻す場合は再度右上の をクリックします チャットなど行うと
Microsoft PowerPoint - Skype for business プラン2 .pptx
 Office 365 Skype for business プラン 2 目次 1.Web 会議の開催方法... 3 1.1 予約型会議... 3 1.2 即時会議... 3 2. 予約型 Web 会議の予約と参加... 4 2.1 Outlookからの会議予約... 4 2.2 Skype for Business スケジューラーからの会議予約... 6 2.3 Web 会議への参加... 8 2.4
Office 365 Skype for business プラン 2 目次 1.Web 会議の開催方法... 3 1.1 予約型会議... 3 1.2 即時会議... 3 2. 予約型 Web 会議の予約と参加... 4 2.1 Outlookからの会議予約... 4 2.2 Skype for Business スケジューラーからの会議予約... 6 2.3 Web 会議への参加... 8 2.4
ZoomMeeting_BusinessEnterpriseユーザーマニュアル(Android編)
 ZoomMeeting Business/Enterprise ユーザーマニュアル (Android 編 ) 2017 年 11 1 NEC Networks & System Integration Corporation 2017 改版履歴 版数発 改版内容作成者 1.0 2017/11/30 初版発 NESIC GPS 部 2 NEC Networks & System Integration
ZoomMeeting Business/Enterprise ユーザーマニュアル (Android 編 ) 2017 年 11 1 NEC Networks & System Integration Corporation 2017 改版履歴 版数発 改版内容作成者 1.0 2017/11/30 初版発 NESIC GPS 部 2 NEC Networks & System Integration
TeamViewer 9 会議 目次 概要... 1 インスタント会議を主催する... 2 手順... 2 トラブル... 3 ミーティング日程の設定... 4 スケジュール作成... 4 会議のスタート ( マイ会議 )... 5 会議に参加する... 6 Web ブラウザーで会議に参加する...
 TeamViewer 9 会議 目次 概要... 1 インスタント会議を主催する... 2 手順... 2 トラブル... 3 ミーティング日程の設定... 4 スケジュール作成... 4 会議のスタート ( マイ会議 )... 5 会議に参加する... 6 Web ブラウザーで会議に参加する... 6 TeamViewer QuickJoin で会議に参加する... 8 TeamViewer 9
TeamViewer 9 会議 目次 概要... 1 インスタント会議を主催する... 2 手順... 2 トラブル... 3 ミーティング日程の設定... 4 スケジュール作成... 4 会議のスタート ( マイ会議 )... 5 会議に参加する... 6 Web ブラウザーで会議に参加する... 6 TeamViewer QuickJoin で会議に参加する... 8 TeamViewer 9
目次 専用アプリケーションをインストールする 1 アカウントを設定する 5 Windows クライアントから利用できる機能の紹介 7 1ファイル フォルダのアップロードとダウンロード 8 2ファイル更新履歴の管理 10 3 操作履歴の確認 12 4アクセスチケットの生成 ( フォルダ / ファイルの
 ServersMan@Disk Windows 版専用アプリケーション操作マニュアル 目次 専用アプリケーションをインストールする 1 アカウントを設定する 5 Windows クライアントから利用できる機能の紹介 7 1ファイル フォルダのアップロードとダウンロード 8 2ファイル更新履歴の管理 10 3 操作履歴の確認 12 4アクセスチケットの生成 ( フォルダ / ファイルの公開 ) 13
ServersMan@Disk Windows 版専用アプリケーション操作マニュアル 目次 専用アプリケーションをインストールする 1 アカウントを設定する 5 Windows クライアントから利用できる機能の紹介 7 1ファイル フォルダのアップロードとダウンロード 8 2ファイル更新履歴の管理 10 3 操作履歴の確認 12 4アクセスチケットの生成 ( フォルダ / ファイルの公開 ) 13
会議をホストするには のアカウントをお持ちで アプリケーションをご自分のコンピュータにインストール し 有効化する必要があります 会議に参加するには アプリケーションをインストールするだけです メニューバー 会議の設定を変更する オーディオとビデオのオプションを使用する 参加者を管理するホスト アプ
 クイックスタートカード から 参加者 ホストとプレゼンターの場合 を使用する 文中に記載の のロゴおよびその他の のマークはすべて および の関係会社 またはそのいずれかの商 標です 文中に記載のその他のマークの所有権はすべて 各社に帰属します このユーザーガイドは参照 のみを目的としています このクイックスタートカードは と顧客間のいかなる契約条件も修正 変更 改正するものではありません このドキュメントには
クイックスタートカード から 参加者 ホストとプレゼンターの場合 を使用する 文中に記載の のロゴおよびその他の のマークはすべて および の関係会社 またはそのいずれかの商 標です 文中に記載のその他のマークの所有権はすべて 各社に帰属します このユーザーガイドは参照 のみを目的としています このクイックスタートカードは と顧客間のいかなる契約条件も修正 変更 改正するものではありません このドキュメントには
QuickGuide for PC
 TeleOffice 3.7 クイックガイド ( ゲストユーザー編 ) 2017 年 10 月 シャープマーケティングジャパン株式会社 目次 1. TeleOffice にログインする 2. 3. 会議から退出する 1 1 TeleOffice にログインする 1 メールを受信 TeleOffice の会議へ招待されると meetingmanager@*****.to.ideep.com から 会議
TeleOffice 3.7 クイックガイド ( ゲストユーザー編 ) 2017 年 10 月 シャープマーケティングジャパン株式会社 目次 1. TeleOffice にログインする 2. 3. 会議から退出する 1 1 TeleOffice にログインする 1 メールを受信 TeleOffice の会議へ招待されると meetingmanager@*****.to.ideep.com から 会議
1. イベントへの参加と Cisco WebEx Event Center の起動 1.1 イベント詳細ページへのアクセス ❶ Dukascopy Japan より届いたイベントの告知メールに記載されている イベントアドレス の URL をクリックしてください ( メールが届かない場合は 迷惑メール
 オンラインセミナー 参加手順 (PC) Ver. 1.09 1. イベントへの参加と Cisco WebEx Event Center の起動 1.1 イベント詳細ページへのアクセス ❶ Dukascopy Japan より届いたイベントの告知メールに記載されている イベントアドレス の URL をクリックしてください ( メールが届かない場合は 迷惑メールフォルダをご確認の上 info@dukascopy.jp
オンラインセミナー 参加手順 (PC) Ver. 1.09 1. イベントへの参加と Cisco WebEx Event Center の起動 1.1 イベント詳細ページへのアクセス ❶ Dukascopy Japan より届いたイベントの告知メールに記載されている イベントアドレス の URL をクリックしてください ( メールが届かない場合は 迷惑メールフォルダをご確認の上 info@dukascopy.jp
スライド 1
 セットアップ 事前準備 以下 4 つの方法で簡単に会議を開催 スケジュール および参加が可能です 1. デスクトップアプリ アカウント設定や会議の検索まで 便利な機能がオールインワンで利用できます 2. Outlook アドイン Outlook スケジュールと連携し招待状作成や会議の開始や設定が可能です 3. ブラウザ IE Chrome Firefox で手軽に会議を開始 参加が可能です 4. モバイルアプリ
セットアップ 事前準備 以下 4 つの方法で簡単に会議を開催 スケジュール および参加が可能です 1. デスクトップアプリ アカウント設定や会議の検索まで 便利な機能がオールインワンで利用できます 2. Outlook アドイン Outlook スケジュールと連携し招待状作成や会議の開始や設定が可能です 3. ブラウザ IE Chrome Firefox で手軽に会議を開始 参加が可能です 4. モバイルアプリ
1. イベントへの参加と Cisco WebEx Event Center の起動 1.1 イベント詳細ページへのアクセス ❶ Dukascopy Japan より届いたイベントの告知メールに記載されている イベントアドレス の URL をクリックしてください ( メールが届かない場合は 迷惑メール
 オンラインセミナー 参加手順 (PC) Ver. 1.08 1. イベントへの参加と Cisco WebEx Event Center の起動 1.1 イベント詳細ページへのアクセス ❶ Dukascopy Japan より届いたイベントの告知メールに記載されている イベントアドレス の URL をクリックしてください ( メールが届かない場合は 迷惑メールフォルダに入っていないかどうかご確認の上
オンラインセミナー 参加手順 (PC) Ver. 1.08 1. イベントへの参加と Cisco WebEx Event Center の起動 1.1 イベント詳細ページへのアクセス ❶ Dukascopy Japan より届いたイベントの告知メールに記載されている イベントアドレス の URL をクリックしてください ( メールが届かない場合は 迷惑メールフォルダに入っていないかどうかご確認の上
スライド 1
 Web 会議システム ライブオン 事前接続テストマニュアル 事前接続テスト用ルーム (1) または事前接続テスト用ルーム (2) をクリックして下さい 会議室には人数制限がある為 事前接続テスト用ルーム (1) が満室の場合は 事前接続テスト用ルーム (2) に入室ください それでも入室できない場合は 時間帯を変えて再度アクセスして下さい 重要 初回入室時に ダウンローダーのインストールが必要です
Web 会議システム ライブオン 事前接続テストマニュアル 事前接続テスト用ルーム (1) または事前接続テスト用ルーム (2) をクリックして下さい 会議室には人数制限がある為 事前接続テスト用ルーム (1) が満室の場合は 事前接続テスト用ルーム (2) に入室ください それでも入室できない場合は 時間帯を変えて再度アクセスして下さい 重要 初回入室時に ダウンローダーのインストールが必要です
目次 第 1 章はじめに 取扱いについて 記載内容について... 6 第 2 章基本操作 OneNote Online を開く ノートブックを開く ノート ( セクション ) を作成する... 11
 Office 365 OneNote Online - 利用マニュアル - 発行日 2015/09/01 1 目次 第 1 章はじめに... 5 1.1. 取扱いについて... 6 1.2. 記載内容について... 6 第 2 章基本操作... 7 2.1. OneNote Online を開く... 8 2.2. ノートブックを開く... 10 2.3. ノート ( セクション ) を作成する...
Office 365 OneNote Online - 利用マニュアル - 発行日 2015/09/01 1 目次 第 1 章はじめに... 5 1.1. 取扱いについて... 6 1.2. 記載内容について... 6 第 2 章基本操作... 7 2.1. OneNote Online を開く... 8 2.2. ノートブックを開く... 10 2.3. ノート ( セクション ) を作成する...
3 メニュー選択後 Web ブラウザ画面にセキュリティ証明の証明書エラー画面が表示された場合は このサイトの閲覧を続行する ( 推奨されません ) をクリックします このサイトの閲覧を続行する ( 推奨されません ) をクリック セキュリティ証明の証明書エラー画面 4 Web ブラウザ画面に URL
 明積 7 コンサル版システムご利用手順 開始編 1 Web ブラウザで URL http://www.yos.co.jp/meiseki7/consul/index.html をアドレス入力欄に入力して明積 7コンサル版のスタートサイトを表示します Internet Exploler(IE) は バージョン 7 以降を使用してください URL を お気に入り に追加しておくと 次回よりお気に入りから選択して表示できます
明積 7 コンサル版システムご利用手順 開始編 1 Web ブラウザで URL http://www.yos.co.jp/meiseki7/consul/index.html をアドレス入力欄に入力して明積 7コンサル版のスタートサイトを表示します Internet Exploler(IE) は バージョン 7 以降を使用してください URL を お気に入り に追加しておくと 次回よりお気に入りから選択して表示できます
No Slide Title
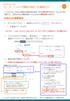 1 - A コールバック機能の設定 ( 主催者のみ ) コールバックとは WebEx の画面から電話会議に接続 ( 手元の電話機を呼び出し ) することができる 機能です ご使用されるには電話会議サービスと WebEx の事前設定が必要です WebEx の事前設定 1. サイト URL にアクセス > 画面右上の ログイン ボタンをクリック > 主催者ログインをします サイト URL ( https://xxxxxxx.webex.com/)
1 - A コールバック機能の設定 ( 主催者のみ ) コールバックとは WebEx の画面から電話会議に接続 ( 手元の電話機を呼び出し ) することができる 機能です ご使用されるには電話会議サービスと WebEx の事前設定が必要です WebEx の事前設定 1. サイト URL にアクセス > 画面右上の ログイン ボタンをクリック > 主催者ログインをします サイト URL ( https://xxxxxxx.webex.com/)
目次 はじめに 講義室とは p.2 Windows OS 用 ネットレッスン インストール手順 1. プログラムインストール前の確認
 オンラインによるネットライブレッスン専用プログラムインストールマニュアル ( 管理者様用 ) 作成日 :2014/5/26(Ver.1.6) ネットレッスンは下記推奨環境でご利用ください https://www.netlearning.co.jp/hojin/kenshu.html#suishou 画面はイメージであり 実際の画面とは若干異なる場合があります Copyright NetLearning,
オンラインによるネットライブレッスン専用プログラムインストールマニュアル ( 管理者様用 ) 作成日 :2014/5/26(Ver.1.6) ネットレッスンは下記推奨環境でご利用ください https://www.netlearning.co.jp/hojin/kenshu.html#suishou 画面はイメージであり 実際の画面とは若干異なる場合があります Copyright NetLearning,
目次 はじめに 講義室とは Windows OS 用 ネットライブレッスン インストール手順 1. プログラムインストール前の確認
 オンラインによるネットライブレッスン専用プログラムインストールマニュアル ( 学習者様用 ) 作成日 :2015/10/23(Ver.1.6) ネットライブレッスンは下記推奨環境でご利用ください https://www.netlearning.co.jp/hojin/kenshu.html#suishou 画面はイメージであり 実際の画面とは若干異なる場合があります Copyright NetLearning,
オンラインによるネットライブレッスン専用プログラムインストールマニュアル ( 学習者様用 ) 作成日 :2015/10/23(Ver.1.6) ネットライブレッスンは下記推奨環境でご利用ください https://www.netlearning.co.jp/hojin/kenshu.html#suishou 画面はイメージであり 実際の画面とは若干異なる場合があります Copyright NetLearning,
ご利用の前に 目次 - 0. 推奨環境とソフトウェアのバージョン 推奨環境について Windows8 Windows8. について Internet Explorer のバージョン確認 SAMWEB の初期設定 セキュリティ設定..
 操作マニュアル ( ご利用の前に ) 06.0.4 v.6 ご利用の前に 目次 - 0. 推奨環境とソフトウェアのバージョン... 3. 推奨環境について... 3. Windows8 Windows8. について... 4 3. Internet Explorer のバージョン確認... 5 0. SAMWEB の初期設定... 7. セキュリティ設定... 7. ActiveX のインストール...
操作マニュアル ( ご利用の前に ) 06.0.4 v.6 ご利用の前に 目次 - 0. 推奨環境とソフトウェアのバージョン... 3. 推奨環境について... 3. Windows8 Windows8. について... 4 3. Internet Explorer のバージョン確認... 5 0. SAMWEB の初期設定... 7. セキュリティ設定... 7. ActiveX のインストール...
RM quick guide
 RM-MA-V.0.0JM RemoteMeeting を開始する前に RemoteMeetingでは 会社の代表として最初に登録したメールアドレスを利用する人がAdmin( 管理者 ) となりサービス登録をします 管理者は他の人をRemoteMeetingのユーザーとして登録することができ 登録されたユーザーはメール認証を完了するとRemoteMeetingを利用できるようになります サービス登録.
RM-MA-V.0.0JM RemoteMeeting を開始する前に RemoteMeetingでは 会社の代表として最初に登録したメールアドレスを利用する人がAdmin( 管理者 ) となりサービス登録をします 管理者は他の人をRemoteMeetingのユーザーとして登録することができ 登録されたユーザーはメール認証を完了するとRemoteMeetingを利用できるようになります サービス登録.
クライアント証明書インストールマニュアル
 クライアント証明書更新マニュアル クライアント証明書更新の流れ step1 証明書の更新 P.2~ step2 古い証明書の削除 P.5~ クライアント証明書は 有効期限が切れる 30 日前から更新することができます 更新作業は有効期限の切れる証明書に対して行います 複数のパソコンに証明書をインストールしていて どのパソコンの証明書を更新するか分からない場合は P.11 の方法でご確認ください 目次
クライアント証明書更新マニュアル クライアント証明書更新の流れ step1 証明書の更新 P.2~ step2 古い証明書の削除 P.5~ クライアント証明書は 有効期限が切れる 30 日前から更新することができます 更新作業は有効期限の切れる証明書に対して行います 複数のパソコンに証明書をインストールしていて どのパソコンの証明書を更新するか分からない場合は P.11 の方法でご確認ください 目次
V-CUBEミーティング
 V-CUBE ミーティング 日中間専用線サービス China FastLine( オプション ) ご利用マニュアル ブイキューブ 2014/08/29 この文書は ウェブ会議 V-CUBE ミーティング のオプション機能のひとつである日中間専用線サービス China FastLine の利用方法を示したユーザマニュアルです 更新履歴 更新日 内容 2014/08/29 画像 文言修正 2012/12/27
V-CUBE ミーティング 日中間専用線サービス China FastLine( オプション ) ご利用マニュアル ブイキューブ 2014/08/29 この文書は ウェブ会議 V-CUBE ミーティング のオプション機能のひとつである日中間専用線サービス China FastLine の利用方法を示したユーザマニュアルです 更新履歴 更新日 内容 2014/08/29 画像 文言修正 2012/12/27
3 アドレスバーに URL を入力し ( 移動ボタン ) をタップします 入力した URL のホームページに移動します ネットワークへのログオン 画面が表示された場合は ユーザー名 を確 認し パスワード を入力して OK をタップしてください ホームページがうまく表示されないときは Opera B
 ホームページを見る (Opera Browser) Opera Browser を使って ホームページの閲覧ができます アクセスリストに登録したホームページ (+3-3 ページ ) を順番に閲覧することができます くわしくは ネットウォーカー ( お気に入りめぐりをする ) (+3-7 ページ ) をご覧ください Opera Browser は パソコンなどで広く使われている Web ブラウザによる
ホームページを見る (Opera Browser) Opera Browser を使って ホームページの閲覧ができます アクセスリストに登録したホームページ (+3-3 ページ ) を順番に閲覧することができます くわしくは ネットウォーカー ( お気に入りめぐりをする ) (+3-7 ページ ) をご覧ください Opera Browser は パソコンなどで広く使われている Web ブラウザによる
PowerPoint プレゼンテーション
 Office 365 Skype for business 1. サインイン サインアウト 2. 連絡先の登録 解除 3. プレゼンスの確認 4. インスタントメッセージ 5.Web 会議 1 1. サインイン サインアウト 1. サインイン Skype for Business を初めて利用する際は利用者の判別のために サインイン を行います 一度サインインすると 次回起動時からはサインインを自動化することもできます
Office 365 Skype for business 1. サインイン サインアウト 2. 連絡先の登録 解除 3. プレゼンスの確認 4. インスタントメッセージ 5.Web 会議 1 1. サインイン サインアウト 1. サインイン Skype for Business を初めて利用する際は利用者の判別のために サインイン を行います 一度サインインすると 次回起動時からはサインインを自動化することもできます
リコーデジタルサイネージクイックガイド
 リコーデジタルサイネージ クイックガイド リコーデジタルサイネージの概要 サービスの全体構成 リコーデジタルサイネージの構成は以下のようになっています 1コンテンツ制作画面 2 配信スケジュール管理画面 3リコーデジタルサイネージサーバ 4STB( 映像受信機 ) 5 表示機器 ( テ ィスフ レイ フ ロシ ェクター ) 放映コンテンツを作成する画面コンテンツ 放映スケジュールを登録する画面コンテンツ
リコーデジタルサイネージ クイックガイド リコーデジタルサイネージの概要 サービスの全体構成 リコーデジタルサイネージの構成は以下のようになっています 1コンテンツ制作画面 2 配信スケジュール管理画面 3リコーデジタルサイネージサーバ 4STB( 映像受信機 ) 5 表示機器 ( テ ィスフ レイ フ ロシ ェクター ) 放映コンテンツを作成する画面コンテンツ 放映スケジュールを登録する画面コンテンツ
誓約書の同意 4 初回のみ 下記画面が表示されるので内容を確認後 同意する ボタンをクリック 同意していただけない場合はネット調達システムを使うことができません 参照条件設定 5 案件の絞り込み画面が表示されます 5-1 施工地域を選択して 施工地域選択完了 ボタンをクリック - 2 -
 ネット調達システム簡易マニュアル 協力会社編 システムの起動 ~ 案件参照 ~ 見積提出 ログイン 1OC-COMET にログインします 2 左側のメニューより 関連システム連携 ( 見積回答 S 他 ) をクリック 3 ネット調達システム をクリック - 1 - 誓約書の同意 4 初回のみ 下記画面が表示されるので内容を確認後 同意する ボタンをクリック 同意していただけない場合はネット調達システムを使うことができません
ネット調達システム簡易マニュアル 協力会社編 システムの起動 ~ 案件参照 ~ 見積提出 ログイン 1OC-COMET にログインします 2 左側のメニューより 関連システム連携 ( 見積回答 S 他 ) をクリック 3 ネット調達システム をクリック - 1 - 誓約書の同意 4 初回のみ 下記画面が表示されるので内容を確認後 同意する ボタンをクリック 同意していただけない場合はネット調達システムを使うことができません
簡単Webセミナー配信システム
 Web プレゼンテーション配信システム ライブ中継ガイド システムプロダクト株式会社 ライブ中継 カ イト 1 目次 イベントをライブ中継する 3 1 ライブ中継のための準備 3 1-1 プレゼンテーション資料ファイルについて 3 1-2 中継用カメラについて 3 1-3 中継用マイクについて 4 2 イベントの司会者または講演者として参加する 4 2-1 基本操作 4 2-2 Gensee の標準画面
Web プレゼンテーション配信システム ライブ中継ガイド システムプロダクト株式会社 ライブ中継 カ イト 1 目次 イベントをライブ中継する 3 1 ライブ中継のための準備 3 1-1 プレゼンテーション資料ファイルについて 3 1-2 中継用カメラについて 3 1-3 中継用マイクについて 4 2 イベントの司会者または講演者として参加する 4 2-1 基本操作 4 2-2 Gensee の標準画面
目次 1. PDF 変換サービスの設定について )Internet Explorer をご利用の場合 )Microsoft Edge をご利用の場合 )Google Chrome をご利用の場合 )Mozilla Firefox をご利
 PDF 変換サービス セキュリティ設定マニュアル 第 21 版 2018 年 2 月 目次 1. PDF 変換サービスの設定について...2 1-1)Internet Explorer をご利用の場合...2 1-2)Microsoft Edge をご利用の場合... 14 1-3)Google Chrome をご利用の場合... 18 1-4)Mozilla Firefox をご利用の場合...
PDF 変換サービス セキュリティ設定マニュアル 第 21 版 2018 年 2 月 目次 1. PDF 変換サービスの設定について...2 1-1)Internet Explorer をご利用の場合...2 1-2)Microsoft Edge をご利用の場合... 14 1-3)Google Chrome をご利用の場合... 18 1-4)Mozilla Firefox をご利用の場合...
目次 1. はじめに 証明書ダウンロード方法 ブラウザの設定 アドオンの設定 証明書のダウンロード サインアップ サービスへのログイン
 セコムあんしんエコ文書サービス 証明書インストールマニュアル Windows 7 InternetExplorer11 Ver 1.2 2016 年 7 月 26 日作成 目次 1. はじめに... 2 2. 証明書ダウンロード方法... 3 2-1. ブラウザの設定... 3 2-2. アドオンの設定... 8 2-3. 証明書のダウンロード... 10 3. サインアップ... 18 4. サービスへのログイン...
セコムあんしんエコ文書サービス 証明書インストールマニュアル Windows 7 InternetExplorer11 Ver 1.2 2016 年 7 月 26 日作成 目次 1. はじめに... 2 2. 証明書ダウンロード方法... 3 2-1. ブラウザの設定... 3 2-2. アドオンの設定... 8 2-3. 証明書のダウンロード... 10 3. サインアップ... 18 4. サービスへのログイン...
目次 はじめに第章議長権限について 1 自由会議モードと議長会議モード 2 議長になることでできる操作 第 2 章議長専用の機能紹介第章議長専用メニューの使い方 1 会議モードの変更 2 ミュート 3 映像同期化 4 レイアウト同期化 5 会議室の入室制限 6 録画の制限 7 プライベートチャット制
 R 議長用マニュアル ( 版 ) 年 月 - 第 版 - 木村情報技術株式会社 目次 はじめに第章議長権限について 1 自由会議モードと議長会議モード 2 議長になることでできる操作 第 2 章議長専用の機能紹介第章議長専用メニューの使い方 1 会議モードの変更 2 ミュート 3 映像同期化 4 レイアウト同期化 5 会議室の入室制限 6 録画の制限 7 プライベートチャット制限 7 ファイル転送制御
R 議長用マニュアル ( 版 ) 年 月 - 第 版 - 木村情報技術株式会社 目次 はじめに第章議長権限について 1 自由会議モードと議長会議モード 2 議長になることでできる操作 第 2 章議長専用の機能紹介第章議長専用メニューの使い方 1 会議モードの変更 2 ミュート 3 映像同期化 4 レイアウト同期化 5 会議室の入室制限 6 録画の制限 7 プライベートチャット制限 7 ファイル転送制御
Gate_PC0815
 V-CUBE Gate ご利 マニュアル 株式会社ブイキューブ PC 版 1 次 はじめに 本マニュアルについて V-CUBE Gate とは 機能 1) ユーザー登録 2) ログイン 3) メイン画 4) プロフィール変更 / パスワード変更 5) チャットの開始 6) 通知 7) 新規ユーザーの追加 8) 検索 9) ユーザーの情報確認 10) ユーザー 11) 管理者による管理モードの切り替え
V-CUBE Gate ご利 マニュアル 株式会社ブイキューブ PC 版 1 次 はじめに 本マニュアルについて V-CUBE Gate とは 機能 1) ユーザー登録 2) ログイン 3) メイン画 4) プロフィール変更 / パスワード変更 5) チャットの開始 6) 通知 7) 新規ユーザーの追加 8) 検索 9) ユーザーの情報確認 10) ユーザー 11) 管理者による管理モードの切り替え
Web会議システム手順書V7
 区分 2Y5 知的財産審査委員会 Web 会議システム手順書 (V-CUBE システム ) 第 1.7 版 国立研究開発法人科学技術振興機構 (JST) 知的財産マネジメント推進部大学知財支援グループ 改版履歴 年月日 版数 内容 20160527 1.0 初版作成 20160831 1.1 外付けモニター内容追加 20161021 1.2 問い合わせ先設定及び一部字句修正 20161202 1.3
区分 2Y5 知的財産審査委員会 Web 会議システム手順書 (V-CUBE システム ) 第 1.7 版 国立研究開発法人科学技術振興機構 (JST) 知的財産マネジメント推進部大学知財支援グループ 改版履歴 年月日 版数 内容 20160527 1.0 初版作成 20160831 1.1 外付けモニター内容追加 20161021 1.2 問い合わせ先設定及び一部字句修正 20161202 1.3
Windowsクライアントユーザーマニュアル_version+1_0_1_
 Cloud Disk Windows 版専用アプリリケーション操作マニュュアル ~ すべべて 一生保存する ~ 本プロダクト概要 Disk 容量の追加が自由に 10GB Windows/Mac/Android/iPhone/linux/ itron 対応 10GB 10GB 10GB ファイルの履歴管理が可能 RealTime Nortification! ファイルやフォルダを自由な権限で共有 /
Cloud Disk Windows 版専用アプリリケーション操作マニュュアル ~ すべべて 一生保存する ~ 本プロダクト概要 Disk 容量の追加が自由に 10GB Windows/Mac/Android/iPhone/linux/ itron 対応 10GB 10GB 10GB ファイルの履歴管理が可能 RealTime Nortification! ファイルやフォルダを自由な権限で共有 /
遠隔授業操作マニュアル(長崎県)
 Ⅲ 遠隔授業システム操作マニュアル 1 遠隔授業システムの設定 (1) 機器接続 1Web カメラの接続 2 スピーカーホンの接続 3 プロジェクタの接続 4 実物投影機 ( 書画カメラ ) の接続 (2) ソフトウェアのインストール Skype for Business のインストール 2 遠隔授業開始 / 終了 (1) システムの起動 Skype for Business を起動し 遠隔授業を開始する準備をします
Ⅲ 遠隔授業システム操作マニュアル 1 遠隔授業システムの設定 (1) 機器接続 1Web カメラの接続 2 スピーカーホンの接続 3 プロジェクタの接続 4 実物投影機 ( 書画カメラ ) の接続 (2) ソフトウェアのインストール Skype for Business のインストール 2 遠隔授業開始 / 終了 (1) システムの起動 Skype for Business を起動し 遠隔授業を開始する準備をします
<8B9E93738CF092CA904D94CC814090BF8B818F B D836A B B B816A2E786C73>
 京都交通信販 請求書 Web サービス操作マニュアル 第 9 版 (2011 年 2 月 1 日改訂 ) 京都交通信販株式会社 http://www.kyokoshin.co.jp TEL075-314-6251 FX075-314-6255 目次 STEP 1 >> ログイン画面 請求書 Web サービスログイン画面を確認します P.1 STEP 2 >> ログイン 請求書 Web サービスにログインします
京都交通信販 請求書 Web サービス操作マニュアル 第 9 版 (2011 年 2 月 1 日改訂 ) 京都交通信販株式会社 http://www.kyokoshin.co.jp TEL075-314-6251 FX075-314-6255 目次 STEP 1 >> ログイン画面 請求書 Web サービスログイン画面を確認します P.1 STEP 2 >> ログイン 請求書 Web サービスにログインします
1. Office365 ProPlus アプリケーションから利用する方法 (Windows / Mac) この方法では Office365 ProPlus アプリケーションで ファイルの保管先として OneDrive を指定することができます Office365 ProPlus アプリケーションで
 Microsoft OneDrive 利用マニュアル お使いの PC で OneDrive を利用するには 下記の方法があります 本マニュアルでは それぞれの方法で OneDrive を利用する手順 ( サインイン サインアウトの手順 ) を説明します 1. Office365 ProPlus アプリケーションから利用する方法 (Windows / Mac) Office アプリケーションは ファイルの保管先として
Microsoft OneDrive 利用マニュアル お使いの PC で OneDrive を利用するには 下記の方法があります 本マニュアルでは それぞれの方法で OneDrive を利用する手順 ( サインイン サインアウトの手順 ) を説明します 1. Office365 ProPlus アプリケーションから利用する方法 (Windows / Mac) Office アプリケーションは ファイルの保管先として
OneDrive の初期設定を行う 1. に接続します 電子メールアドレス およびパスワードを入力して [ サインイン ] をクリックします 2. office365 ホーム画面より [OneDrive]
![OneDrive の初期設定を行う 1. に接続します 電子メールアドレス およびパスワードを入力して [ サインイン ] をクリックします 2. office365 ホーム画面より [OneDrive] OneDrive の初期設定を行う 1. に接続します 電子メールアドレス およびパスワードを入力して [ サインイン ] をクリックします 2. office365 ホーム画面より [OneDrive]](/thumbs/91/107015142.jpg) OneDrive を使用する方法 OneDrive はインターネット上にデータを保存できるオンラインストレージサービスです インターネットに繋がっていれば スマートフォンやタブレットからも利用することができます 容量は 5TB まで保存することができます 本学在籍期間中の間のみご利用頂けます 本手順は windows をベースに作成しています 操作方法に関しては大きな違いはありませんが MAC や
OneDrive を使用する方法 OneDrive はインターネット上にデータを保存できるオンラインストレージサービスです インターネットに繋がっていれば スマートフォンやタブレットからも利用することができます 容量は 5TB まで保存することができます 本学在籍期間中の間のみご利用頂けます 本手順は windows をベースに作成しています 操作方法に関しては大きな違いはありませんが MAC や
Gate_Android0807
 V-CUBE Gate ご利 マニュアル 株式会社ブイキューブ Android 版 1 次 はじめに 本マニュアルについて V-CUBE Gate とは 機能 1) ユーザー登録 2) ログイン 3) メイン画 4) チャットの開始 5) 通知 6) 検索 7) プロファイル変更 8) アカウント設定 : プレゼンス / コメント変更 / パスワード変更 9) メンバーのユーザー情報確認 10) チャット履歴
V-CUBE Gate ご利 マニュアル 株式会社ブイキューブ Android 版 1 次 はじめに 本マニュアルについて V-CUBE Gate とは 機能 1) ユーザー登録 2) ログイン 3) メイン画 4) チャットの開始 5) 通知 6) 検索 7) プロファイル変更 8) アカウント設定 : プレゼンス / コメント変更 / パスワード変更 9) メンバーのユーザー情報確認 10) チャット履歴
目次 1. AOS ユーザー登録サイト AOS ユーザー登録 AOS ライセンスキー登録 ios 版アプリ インストール 起動と新規登録 初期設定とバックアップ Andro
 クラウドバックアップサービス 目次 1. AOS ユーザー登録サイト...1 1.1. AOS ユーザー登録... 1 1.2. AOS ライセンスキー登録... 2 2. ios 版アプリ...3 2.1. インストール... 3 2.2. 起動と新規登録... 4 2.3. 初期設定とバックアップ... 5 3. Android 版アプリ...6 3.1. インストール... 6 3.2. 起動と新規登録...
クラウドバックアップサービス 目次 1. AOS ユーザー登録サイト...1 1.1. AOS ユーザー登録... 1 1.2. AOS ライセンスキー登録... 2 2. ios 版アプリ...3 2.1. インストール... 3 2.2. 起動と新規登録... 4 2.3. 初期設定とバックアップ... 5 3. Android 版アプリ...6 3.1. インストール... 6 3.2. 起動と新規登録...
LCV-Net ファイルコンテナ ユーザーマニュアル
 LCV-Net ファイルコンテナ ユーザーマニュアル 目次 本手順について... 1 用語 機能解説 新機能について...... 2 3 1. ログイン方法... 4 1.1. ファイルコンテナ の画面の構成... 5 1.2. ファイル一覧... 6 2. 基本操作 2.1. フォルダの種類... 7 2.2. フォルダを作成する... 8 2.3.ファイルをアップロードする 2.3.1. ファイルを指定してアップロード...
LCV-Net ファイルコンテナ ユーザーマニュアル 目次 本手順について... 1 用語 機能解説 新機能について...... 2 3 1. ログイン方法... 4 1.1. ファイルコンテナ の画面の構成... 5 1.2. ファイル一覧... 6 2. 基本操作 2.1. フォルダの種類... 7 2.2. フォルダを作成する... 8 2.3.ファイルをアップロードする 2.3.1. ファイルを指定してアップロード...
Microsoft Word - JAFZ01)[Office365]OneDrive_for_Business利用手順.docx
![Microsoft Word - JAFZ01)[Office365]OneDrive_for_Business利用手順.docx Microsoft Word - JAFZ01)[Office365]OneDrive_for_Business利用手順.docx](/thumbs/91/105860320.jpg) [Office365] OneDrive for Business 利用手順 マニュアル JAFZ01 平成 30 年 3 月 29 日情報センター 本学が利用している Office365 for Education に含まれるサービスの一つ OneDrive for Business は インターネットにファイルを保存する場所があり 閲覧 編集 共有等ができます 学園内の大短学生および教員の皆様にご利用いただけます
[Office365] OneDrive for Business 利用手順 マニュアル JAFZ01 平成 30 年 3 月 29 日情報センター 本学が利用している Office365 for Education に含まれるサービスの一つ OneDrive for Business は インターネットにファイルを保存する場所があり 閲覧 編集 共有等ができます 学園内の大短学生および教員の皆様にご利用いただけます
ご利用の前に 目次 推奨環境とソフトウェアのバージョン 推奨環境について Windows8 Windows8.1 について Internet Explorer のバージョン確認 SAMWEB の初期設定 セ
 操作マニュアル ( ご利用の前に ) 2016.10.14 v1.6 ご利用の前に 目次 - 01. 推奨環境とソフトウェアのバージョン... 3 1. 推奨環境について... 3 2. Windows8 Windows8.1 について... 4 3. Internet Explorer のバージョン確認... 5 02. SAMWEB の初期設定... 7 1. セキュリティ設定... 7 2.
操作マニュアル ( ご利用の前に ) 2016.10.14 v1.6 ご利用の前に 目次 - 01. 推奨環境とソフトウェアのバージョン... 3 1. 推奨環境について... 3 2. Windows8 Windows8.1 について... 4 3. Internet Explorer のバージョン確認... 5 02. SAMWEB の初期設定... 7 1. セキュリティ設定... 7 2.
目次 第 1 章はじめに 取扱いについて 記載内容について... 6 第 2 章基本操作 Excel Online を開く ファイル ( ブック ) を作成する ファイル ( ブック ) を開く..
 Office 365 Excel Online - 利用マニュアル - 発行日 2015/11/01 1 目次 第 1 章はじめに... 5 1.1. 取扱いについて... 6 1.2. 記載内容について... 6 第 2 章基本操作... 7 2.1. Excel Online を開く... 8 2.2. ファイル ( ブック ) を作成する... 10 2.3. ファイル ( ブック ) を開く...
Office 365 Excel Online - 利用マニュアル - 発行日 2015/11/01 1 目次 第 1 章はじめに... 5 1.1. 取扱いについて... 6 1.2. 記載内容について... 6 第 2 章基本操作... 7 2.1. Excel Online を開く... 8 2.2. ファイル ( ブック ) を作成する... 10 2.3. ファイル ( ブック ) を開く...
目次 第 1 章はじめに 取扱いについて 記載内容について... 6 第 2 章基本操作 Word Online を開く 文書 ( ドキュメント ) を作成する 文書 ( ドキュメント ) を開く.
 Office 365 Word Online - 利用マニュアル - 発行日 2015/10/01 1 目次 第 1 章はじめに... 5 1.1. 取扱いについて... 6 1.2. 記載内容について... 6 第 2 章基本操作... 7 2.1. Word Online を開く... 8 2.2. 文書 ( ドキュメント ) を作成する... 10 2.3. 文書 ( ドキュメント ) を開く...
Office 365 Word Online - 利用マニュアル - 発行日 2015/10/01 1 目次 第 1 章はじめに... 5 1.1. 取扱いについて... 6 1.2. 記載内容について... 6 第 2 章基本操作... 7 2.1. Word Online を開く... 8 2.2. 文書 ( ドキュメント ) を作成する... 10 2.3. 文書 ( ドキュメント ) を開く...
Microsoft Word - FTTH各種設定手順書(鏡野地域対応_XP項目削除) docx
 2 1: ネットワーク設定手順書 が完了後に行なってください 140502 鏡野町有線テレビ 各種設定手順書 この手順書では以下の内容の手順を解説しています メール設定 ホームページの掲載 お客様がご利用の OS により設定方法が異なる部分があります OS をご確認の上 作業を行なってください お客様のパソコン環境によっては 本手順書に記載されている内容と異なる場合があります 本手順書は 鏡野町有線テレビのインターネット接続サービスを利用するためのものです
2 1: ネットワーク設定手順書 が完了後に行なってください 140502 鏡野町有線テレビ 各種設定手順書 この手順書では以下の内容の手順を解説しています メール設定 ホームページの掲載 お客様がご利用の OS により設定方法が異なる部分があります OS をご確認の上 作業を行なってください お客様のパソコン環境によっては 本手順書に記載されている内容と異なる場合があります 本手順書は 鏡野町有線テレビのインターネット接続サービスを利用するためのものです
メール利用マニュアル (Web ブラウザ編 ) 1
 メール利用マニュアル (Web ブラウザ編 ) 1 目次 1. メールサービス (OWA) への接続... 4 1.1. 前提条件... 4 1.2. 接続手順... 5 2. 基本設定の変更... 9 2.1. メール表示方法の変更... 9 2.2. 添付ファイルの設定... 10 2.3. 優先受信トレイ... 12 2.4. リンクのプレビュー... 13 2.6. メッセージ形式... 14
メール利用マニュアル (Web ブラウザ編 ) 1 目次 1. メールサービス (OWA) への接続... 4 1.1. 前提条件... 4 1.2. 接続手順... 5 2. 基本設定の変更... 9 2.1. メール表示方法の変更... 9 2.2. 添付ファイルの設定... 10 2.3. 優先受信トレイ... 12 2.4. リンクのプレビュー... 13 2.6. メッセージ形式... 14
クライアント証明書インストールマニュアル
 事前設定付クライアント証明書インストールマニュアル このマニュアルは クライアント証明書インストールマニュアル の手順で証明書がインストールできなかった方のための インストールマニュアルです エクストラネットは Internet Explorer をご利用ください Microsoft Edge 他 Internet Explorer 以外のブラウザではご利用になれません 当マニュアル利用にあたっては
事前設定付クライアント証明書インストールマニュアル このマニュアルは クライアント証明書インストールマニュアル の手順で証明書がインストールできなかった方のための インストールマニュアルです エクストラネットは Internet Explorer をご利用ください Microsoft Edge 他 Internet Explorer 以外のブラウザではご利用になれません 当マニュアル利用にあたっては
000
 インストールする 前 に インストールが 自 動 で 始 まらない 場 合 インストール 中 またはアンインストール 中 に 下 のような 画 面 が 表 示 された 場 合 ソフトウェアのアップデートについて ソフトウェア最新版について 下記 弊社ホームページよりソフトウェアの最新情報をご確認ください ソフトウェア最新版をホームページよりダウンロードを行い お客様がお使いのソフトウェアを
インストールする 前 に インストールが 自 動 で 始 まらない 場 合 インストール 中 またはアンインストール 中 に 下 のような 画 面 が 表 示 された 場 合 ソフトウェアのアップデートについて ソフトウェア最新版について 下記 弊社ホームページよりソフトウェアの最新情報をご確認ください ソフトウェア最新版をホームページよりダウンロードを行い お客様がお使いのソフトウェアを
JoinMeetingシーン別の簡易操作説明
 JoinMeeting シーン別の簡易操作説明 富士通株式会社 本書の構成 利用シーン 1: 役員会議 利用シーン 2: 担当者同士のミーティング 打ち合わせ 利用シーン 3: トップメッセージや社内通達の配信 本資料は A4 両面印刷時に見開きで 左ページが管理者 議長 ( 主催者 ) 右ページが参加者の操作を時系列に記述しています プリントアウトしてご利用いただくことを推奨しております 本書の用語
JoinMeeting シーン別の簡易操作説明 富士通株式会社 本書の構成 利用シーン 1: 役員会議 利用シーン 2: 担当者同士のミーティング 打ち合わせ 利用シーン 3: トップメッセージや社内通達の配信 本資料は A4 両面印刷時に見開きで 左ページが管理者 議長 ( 主催者 ) 右ページが参加者の操作を時系列に記述しています プリントアウトしてご利用いただくことを推奨しております 本書の用語
薬剤画像ダウンロードの環境 薬剤画像のダウンロードを行うには 以下の内容を満たした環境が必要です 満たしていない場合 正常に薬剤画像のダウンロードを行うことが出来ませんので ご注意ください ブラウザ について 薬剤画像ダウンロードページは Internet Explorer( 以下 IE と記載 )
 薬剤画像のダウンロードについて 調剤システムが入っているパソコンで薬剤画像ダウンロードを行う場合 薬剤画像のダウンロードに関してご説明しております 薬剤画像ダウンロードの環境 や よくあるお問合せ についても記載しておりますので 薬剤画像ダウンロードのトラブル時にもご確認ください MEMO 当マニュアルでは 調剤システムが入っているパソコンで薬剤画像ダウンロードを行う場合について記載しています 調剤システムが入っていないパソコンからの薬剤画像ダウンロードについては
薬剤画像のダウンロードについて 調剤システムが入っているパソコンで薬剤画像ダウンロードを行う場合 薬剤画像のダウンロードに関してご説明しております 薬剤画像ダウンロードの環境 や よくあるお問合せ についても記載しておりますので 薬剤画像ダウンロードのトラブル時にもご確認ください MEMO 当マニュアルでは 調剤システムが入っているパソコンで薬剤画像ダウンロードを行う場合について記載しています 調剤システムが入っていないパソコンからの薬剤画像ダウンロードについては
Shareresearchオンラインマニュアル
 Chrome の初期設定 以下の手順で設定してください 1. ポップアップブロックの設定 2. 推奨する文字サイズの設定 3. 規定のブラウザに設定 4. ダウンロードファイルの保存先の設定 5.PDFレイアウトの印刷設定 6. ランキングやハイライトの印刷設定 7. 注意事項 なお 本マニュアルの内容は バージョン 61.0.3163.79 の Chrome を基に説明しています Chrome の設定手順や画面については
Chrome の初期設定 以下の手順で設定してください 1. ポップアップブロックの設定 2. 推奨する文字サイズの設定 3. 規定のブラウザに設定 4. ダウンロードファイルの保存先の設定 5.PDFレイアウトの印刷設定 6. ランキングやハイライトの印刷設定 7. 注意事項 なお 本マニュアルの内容は バージョン 61.0.3163.79 の Chrome を基に説明しています Chrome の設定手順や画面については
1. インストール方法 STEP 1 ダウンロードしたファイルを任意の場所に解凍します Windows 標準の機能を用いて解凍する場合は ファイルを選択して 右クリックメニューから [ すべて展開 ] を選択し 表示されたメッセージに従って解凍します STEP 2 解凍されたフォルダにある Setu
![1. インストール方法 STEP 1 ダウンロードしたファイルを任意の場所に解凍します Windows 標準の機能を用いて解凍する場合は ファイルを選択して 右クリックメニューから [ すべて展開 ] を選択し 表示されたメッセージに従って解凍します STEP 2 解凍されたフォルダにある Setu 1. インストール方法 STEP 1 ダウンロードしたファイルを任意の場所に解凍します Windows 標準の機能を用いて解凍する場合は ファイルを選択して 右クリックメニューから [ すべて展開 ] を選択し 表示されたメッセージに従って解凍します STEP 2 解凍されたフォルダにある Setu](/thumbs/91/105444325.jpg) スマホで議事録 取扱説明書 本取扱説明書で記載している画像は Windows 10 ( 一部 :Windows 7) で取得したものです OS の種類によっては 異なる画面イメージになります - 1 - 1. インストール方法 STEP 1 ダウンロードしたファイルを任意の場所に解凍します Windows 標準の機能を用いて解凍する場合は ファイルを選択して 右クリックメニューから [ すべて展開
スマホで議事録 取扱説明書 本取扱説明書で記載している画像は Windows 10 ( 一部 :Windows 7) で取得したものです OS の種類によっては 異なる画面イメージになります - 1 - 1. インストール方法 STEP 1 ダウンロードしたファイルを任意の場所に解凍します Windows 標準の機能を用いて解凍する場合は ファイルを選択して 右クリックメニューから [ すべて展開
2 1: ネットワーク設定手順書 が完了後に行なってください 鏡野町有線テレビ 各種設定手順書 この手順書では以下の内容の手順を解説しています メール設定 ホームページの掲載 お客様がご利用の OS により設定方法が異なる部分があります OS をご確認の上 作業を行なってください お客
 2 1: ネットワーク設定手順書 が完了後に行なってください 150820 鏡野町有線テレビ 各種設定手順書 この手順書では以下の内容の手順を解説しています メール設定 ホームページの掲載 お客様がご利用の OS により設定方法が異なる部分があります OS をご確認の上 作業を行なってください お客様のパソコン環境によっては 本手順書に記載されている内容と異なる場合があります 本手順書は 鏡野町有線テレビのインターネット接続サービスを利用するためのものです
2 1: ネットワーク設定手順書 が完了後に行なってください 150820 鏡野町有線テレビ 各種設定手順書 この手順書では以下の内容の手順を解説しています メール設定 ホームページの掲載 お客様がご利用の OS により設定方法が異なる部分があります OS をご確認の上 作業を行なってください お客様のパソコン環境によっては 本手順書に記載されている内容と異なる場合があります 本手順書は 鏡野町有線テレビのインターネット接続サービスを利用するためのものです
PowerPoint プレゼンテーション
 CSP-LA サービス 端末入替えマニュアル PC 版 注 ) インストールには 管理者権限が必要です 管理者権限があるアカウントでインストールを実行して下さい 注 ) ご利用のウィルス対策ソフトを終了させてから インストールを実行して下さい 注 )1 つの ID を複数のご担当者にて共有することはできません 注 ) 本マニュアルでは JNX 接続サービスまでの手順となります JNX 接続完了後 各システムへの接続をお願いします
CSP-LA サービス 端末入替えマニュアル PC 版 注 ) インストールには 管理者権限が必要です 管理者権限があるアカウントでインストールを実行して下さい 注 ) ご利用のウィルス対策ソフトを終了させてから インストールを実行して下さい 注 )1 つの ID を複数のご担当者にて共有することはできません 注 ) 本マニュアルでは JNX 接続サービスまでの手順となります JNX 接続完了後 各システムへの接続をお願いします
クイックセットアップ for モバイル(iOS/Android)
 はじめに はじめに Enterprise DaaS( サーバ OS タイプ ) リモートアクセスオプション ( 以下リモートアクセス ) は 手元端末から対象機器に安全に接続できるリモートアクセスサービスです 手元端末 と は 対象機器 と は アクセスに使用する iphone/ipad Android 端末のことです MagicConnect サーバとは アクセス先となる会社 PC のことです リモートアクセス中継管理用サーバです
はじめに はじめに Enterprise DaaS( サーバ OS タイプ ) リモートアクセスオプション ( 以下リモートアクセス ) は 手元端末から対象機器に安全に接続できるリモートアクセスサービスです 手元端末 と は 対象機器 と は アクセスに使用する iphone/ipad Android 端末のことです MagicConnect サーバとは アクセス先となる会社 PC のことです リモートアクセス中継管理用サーバです
帳票ツールインストール手順 帳票ツールダウンロードの手順を実行しても正常に帳票が出力されない 場合のみ 以下の手順を実行してください 株式会社テラソフトデザインの公式サイトへアクセスします URL 左側メニューより ダウンロード をクリックしま
 帳票ツールダウンロードの手順 帳票出力用ツールをダウンロードします Basic Order System にログインします ログイン後 ポータル画面より 帳票ダウンロード をクリックします 図 クリック 図 クリック 図 3 3 図 が表示された場合は 背景色がクリーム色の箇所をクリックし 表示されたメニューより ActiveX コントロールのインストール をクリックします ( 図 5 が表示されるようでしたら
帳票ツールダウンロードの手順 帳票出力用ツールをダウンロードします Basic Order System にログインします ログイン後 ポータル画面より 帳票ダウンロード をクリックします 図 クリック 図 クリック 図 3 3 図 が表示された場合は 背景色がクリーム色の箇所をクリックし 表示されたメニューより ActiveX コントロールのインストール をクリックします ( 図 5 が表示されるようでしたら
<8F898AFA90DD92E88EE88F872E786C73>
 OD 式安全性テスト Net 版初期設定手順 2015 年 10 月 目次 対応 OS 対応ブラウザ 初期設定 初期設定 1( ブラウザの設定 ) 1 初期設定 2( 印刷位置の調整 ) 7 初期設定 3( 整理番号の読取精度向上 ) 9 初期設定 4( 帳票出力の設定 ) 10 付録 Flash Playerのバージョン確認 11 Flash Player アドオンの有効化 14 Flash Playerのインストール
OD 式安全性テスト Net 版初期設定手順 2015 年 10 月 目次 対応 OS 対応ブラウザ 初期設定 初期設定 1( ブラウザの設定 ) 1 初期設定 2( 印刷位置の調整 ) 7 初期設定 3( 整理番号の読取精度向上 ) 9 初期設定 4( 帳票出力の設定 ) 10 付録 Flash Playerのバージョン確認 11 Flash Player アドオンの有効化 14 Flash Playerのインストール
(7) 手順 1 の (5) で保存した定款をダブルクリックして開きます ダブルクリック (8) 電子定款の Word 文書が表示されますので 内容を確認します Point 定款認証の事前確認について 申請前に指定公証役場と連絡をとり 定款の案をファックスやメールで送付するなどして 事前の打ち合わせ
 2018.12 版 電子定款作成 電子署名 オンライン申請方法 ( サムポローニア 7 7CLOUD) 1. サムポローニアから電子定款 (Word 文書 ) を作成します (1) 申請書作成から設立登記のデータを入力し 登記申請書 タブをクリックします (2) 申請一覧 で 本店 の行をクリックして選択し [ 印刷 ] ボタンをクリックします (3) 印刷 画面が表示されますので 作成する文書 から
2018.12 版 電子定款作成 電子署名 オンライン申請方法 ( サムポローニア 7 7CLOUD) 1. サムポローニアから電子定款 (Word 文書 ) を作成します (1) 申請書作成から設立登記のデータを入力し 登記申請書 タブをクリックします (2) 申請一覧 で 本店 の行をクリックして選択し [ 印刷 ] ボタンをクリックします (3) 印刷 画面が表示されますので 作成する文書 から
V-CUBE One
 V-CUBE One Office 365 連携マニュアル ブイキューブ 2017/06/02 この文書は V-CUBE One の Office 365 連携用ご利用マニュアルです 更新履歴 更新日 内容 2016/02/09 新規作成 2016/03/11 Office 365 ID を既存の One 利用者と紐付ける機能に関する記述の追加 2016/04/01 V-CUBE ミーティング Outlook
V-CUBE One Office 365 連携マニュアル ブイキューブ 2017/06/02 この文書は V-CUBE One の Office 365 連携用ご利用マニュアルです 更新履歴 更新日 内容 2016/02/09 新規作成 2016/03/11 Office 365 ID を既存の One 利用者と紐付ける機能に関する記述の追加 2016/04/01 V-CUBE ミーティング Outlook
b
 019001b 目次 Step1. オペレータログインをしてみよう... 3 Step. 遠隔操作を試してみよう... 4 1. セッション割当でリモート接続してみる... 4. 接続用プログラムをエンドユーザにメール送信してみる... 5 3. テキストチャットから接続してみる... 6 Step3. リモート接続中に使える機能を試してみよう... 7 1. ファイル転送... 7. リモート印刷...
019001b 目次 Step1. オペレータログインをしてみよう... 3 Step. 遠隔操作を試してみよう... 4 1. セッション割当でリモート接続してみる... 4. 接続用プログラムをエンドユーザにメール送信してみる... 5 3. テキストチャットから接続してみる... 6 Step3. リモート接続中に使える機能を試してみよう... 7 1. ファイル転送... 7. リモート印刷...
<発注書作成>
 easyhousing 環境設定 操作マニュアル ( 電子証明書お預かりサービス対応版 ) 第 1.1 版 2013 年 11 月 20 日 日本電気株式会社 - 1 - 改版履歴版 作成日 内容 初版 2013/11/12 新規作成 1.1 版 2013/11/20 補足 3 困ったときは? 拡張保護モードの記載を追加 - 2 - 目 次 1 はじめに... 4 2 インターネットエクスプローラの設定...
easyhousing 環境設定 操作マニュアル ( 電子証明書お預かりサービス対応版 ) 第 1.1 版 2013 年 11 月 20 日 日本電気株式会社 - 1 - 改版履歴版 作成日 内容 初版 2013/11/12 新規作成 1.1 版 2013/11/20 補足 3 困ったときは? 拡張保護モードの記載を追加 - 2 - 目 次 1 はじめに... 4 2 インターネットエクスプローラの設定...
クライアント証明書導入マニュアル
 クライアント証明書導入マニュアル Windows10 用 第 1.1 版 2018 年 12 月 13 日 改訂履歴 版改訂日区分改訂箇所改訂内容 1.0 2016/01/08 新規 新規作成 1.1 2018/12/13 修正 画面デザイン変更に伴う修正 2 目次 1. はじめに... 4 2. Internet Explorer のセキュリティ設定について... 5 3. Internet Explorer
クライアント証明書導入マニュアル Windows10 用 第 1.1 版 2018 年 12 月 13 日 改訂履歴 版改訂日区分改訂箇所改訂内容 1.0 2016/01/08 新規 新規作成 1.1 2018/12/13 修正 画面デザイン変更に伴う修正 2 目次 1. はじめに... 4 2. Internet Explorer のセキュリティ設定について... 5 3. Internet Explorer
Microsoft PowerPoint - Outlook2016(新)
 Office 365 Outlook 2016 目次 1. Outlook 2016 の概要... 3 Outlook 2016の各機能の画面... 3 2. Outlook 2016 のアカウント設定... 4 3. メール... 6 3.1 メールの構成画面... 6 3.2 メールの作成 送信... 7 3.3 受信メールの確認... 9 3.4 メールの返信... 10 3.5 フォルダーの作成...
Office 365 Outlook 2016 目次 1. Outlook 2016 の概要... 3 Outlook 2016の各機能の画面... 3 2. Outlook 2016 のアカウント設定... 4 3. メール... 6 3.1 メールの構成画面... 6 3.2 メールの作成 送信... 7 3.3 受信メールの確認... 9 3.4 メールの返信... 10 3.5 フォルダーの作成...
V-CUBE ミーティング
 V-CUBE ミーティング Presence Appli ご利用マニュアル ブイキューブ 2012/11/30 この文書は Web 会議システム V-CUBE ミーティング ( 以下 ミーティング ) の機能 Presence Appli のマニュアルです 更新履歴 更新日 内容 2012/11/30 画像修正 文言修正 2012/05/16 画像修正 2011/09/15 画像修正 2011/08/01
V-CUBE ミーティング Presence Appli ご利用マニュアル ブイキューブ 2012/11/30 この文書は Web 会議システム V-CUBE ミーティング ( 以下 ミーティング ) の機能 Presence Appli のマニュアルです 更新履歴 更新日 内容 2012/11/30 画像修正 文言修正 2012/05/16 画像修正 2011/09/15 画像修正 2011/08/01
BACREX-R クライアント利用者用ドキュメント
 Ver4.0.0 IE 設定の注意事項 第 1.1 版 はじめに このマニュアルは BACREX-R を実際に使用する前に知っておいて頂きたい内容として 使用する前の設定や 動作に関する注意事項を記述したものです 最初に必ずお読み頂き 各設定を行ってください 実際に表示される画面と マニュアルの画面とが異なる場合があります BACREX-R は お客様の使用環境に合わせてカスタマイズのできるシステムです
Ver4.0.0 IE 設定の注意事項 第 1.1 版 はじめに このマニュアルは BACREX-R を実際に使用する前に知っておいて頂きたい内容として 使用する前の設定や 動作に関する注意事項を記述したものです 最初に必ずお読み頂き 各設定を行ってください 実際に表示される画面と マニュアルの画面とが異なる場合があります BACREX-R は お客様の使用環境に合わせてカスタマイズのできるシステムです
PowerPoint プレゼンテーション
 Web 会議システム説明書 (Google ハングアウト編 ) Ver 201709 株式会社ファントゥ 1 Google+ のアカウントで出来ることで利用できるサービス ハングアウト カレンダー コミュニティ Google のアカウントを取得することで これらのサービスを利用することができます これら以外にも Google の様々なアプリケーションを利用することができますが ここでは Google
Web 会議システム説明書 (Google ハングアウト編 ) Ver 201709 株式会社ファントゥ 1 Google+ のアカウントで出来ることで利用できるサービス ハングアウト カレンダー コミュニティ Google のアカウントを取得することで これらのサービスを利用することができます これら以外にも Google の様々なアプリケーションを利用することができますが ここでは Google
< 目次 PC 版 > 1. 電子版購読開始までの流れ 2. ログインについて 3. マイページ画面について 4. 配信記事の閲覧 5. お客様マイページお気に入り記事 6. お客様マイページ基本情報設定 ( 各種設定 ) 7. メールアドレス変更 8. パスワードを忘れた場合 9. オプション機能
 ブラウザ版ユーザーガイド ご利用の端末をクリックしてください 端末ごとのメニューへ移動します PC 版 モバイル版 (ios 版 Android 版 ) 平成 28 年 08 月 05 日 - 1 - < 目次 PC 版 > 1. 電子版購読開始までの流れ 2. ログインについて 3. マイページ画面について 4. 配信記事の閲覧 5. お客様マイページお気に入り記事 6. お客様マイページ基本情報設定
ブラウザ版ユーザーガイド ご利用の端末をクリックしてください 端末ごとのメニューへ移動します PC 版 モバイル版 (ios 版 Android 版 ) 平成 28 年 08 月 05 日 - 1 - < 目次 PC 版 > 1. 電子版購読開始までの流れ 2. ログインについて 3. マイページ画面について 4. 配信記事の閲覧 5. お客様マイページお気に入り記事 6. お客様マイページ基本情報設定
光ルーターセキュリティご利用方法
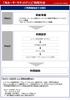 光ルーターセキュリティ ご利用方法 ご利用開始までの流れ Step1 事前準備 ドコモ光ルーター 01 に接続したインターネット接続が可能なスマートフォンやパソコンの準備 光ルーターセキュリティ ご契約者の d アカウントの準備 初期設定 ルーターの設定画面へのアクセス Step2 利用規約への同意 d アカウント認証 セキュリティ設定 / ペアレンタルコントロール設定
光ルーターセキュリティ ご利用方法 ご利用開始までの流れ Step1 事前準備 ドコモ光ルーター 01 に接続したインターネット接続が可能なスマートフォンやパソコンの準備 光ルーターセキュリティ ご契約者の d アカウントの準備 初期設定 ルーターの設定画面へのアクセス Step2 利用規約への同意 d アカウント認証 セキュリティ設定 / ペアレンタルコントロール設定
Microsoft Word - プリンター登録_Windows XP Professional.doc
 1- でのプリンター登録 Windows XP Professional ではPPDの設定は不要です デスクトップ画面左下の [ スタート ] をクリックすると スタートメニューが表示されます [ プリンタとFAX] をクリックします [ プリンタとFAX] ダイアログボックスが表示されます [ プリンタの追加 ] アイコンをダブルクリックします [ プリンタの追加ウィザード ] ダイアログボックスが表示されます
1- でのプリンター登録 Windows XP Professional ではPPDの設定は不要です デスクトップ画面左下の [ スタート ] をクリックすると スタートメニューが表示されます [ プリンタとFAX] をクリックします [ プリンタとFAX] ダイアログボックスが表示されます [ プリンタの追加 ] アイコンをダブルクリックします [ プリンタの追加ウィザード ] ダイアログボックスが表示されます
(8) [ 全般 ] タブをクリックします (9) [ インターネット一時ファイル ] の [ 設定 ] ボタンをクリックします (10) [ 保存しているページの新しいバージョンの確認 ] から [ ページを表示するごとに確認する ] をクリックします (11) [OK] ボタンをクリックしていき
![(8) [ 全般 ] タブをクリックします (9) [ インターネット一時ファイル ] の [ 設定 ] ボタンをクリックします (10) [ 保存しているページの新しいバージョンの確認 ] から [ ページを表示するごとに確認する ] をクリックします (11) [OK] ボタンをクリックしていき (8) [ 全般 ] タブをクリックします (9) [ インターネット一時ファイル ] の [ 設定 ] ボタンをクリックします (10) [ 保存しているページの新しいバージョンの確認 ] から [ ページを表示するごとに確認する ] をクリックします (11) [OK] ボタンをクリックしていき](/thumbs/87/97033657.jpg) Internet Explorer 5.5 SP2 をご利用の場合の設定方法 1. BACREX を利用するための標準的な設定 [1] WWW ブラウザの設定 (1) Internet Explorerを起動し [ ツール ] メニューの [ インターネットオプション ] を選択します (2) [ セキュリティ ] タブをクリックします (3) [Web コンテンツのゾーンを選択してセキュリティのレベルを設定する
Internet Explorer 5.5 SP2 をご利用の場合の設定方法 1. BACREX を利用するための標準的な設定 [1] WWW ブラウザの設定 (1) Internet Explorerを起動し [ ツール ] メニューの [ インターネットオプション ] を選択します (2) [ セキュリティ ] タブをクリックします (3) [Web コンテンツのゾーンを選択してセキュリティのレベルを設定する
SILAND.JP テンプレート集
 i-wellness クライアント証明書インストールマニュアル 第 5.0 版 作成者ウェルネス コミュニケーションズ ( 株 ) 作成日 2015 年 12 月 8 日 最終更新日 2018 年 7 月 24 日 1 / 34 目次 i-wellness クライアント証明書インストールマニュアル... 1 目次... 2 1. Internet Explorer をご利用の場合... 3 2. Internet
i-wellness クライアント証明書インストールマニュアル 第 5.0 版 作成者ウェルネス コミュニケーションズ ( 株 ) 作成日 2015 年 12 月 8 日 最終更新日 2018 年 7 月 24 日 1 / 34 目次 i-wellness クライアント証明書インストールマニュアル... 1 目次... 2 1. Internet Explorer をご利用の場合... 3 2. Internet
V-CUBEミーティング ご利用マニュアル
 V-CUBE ミーティングご利用マニュアル 4. 招待メールからの参加方法 ブイキューブ 内容 11 招待メールから参加するには ( 招待を受ける )... - 1-11.1 招待メールとは... - 1-11.2 会議室に入室する前に... - 2-11.2.1 会議室へアクセスするには... - 2-11.2.2 名前を設定するには ( 個人設定 )... - 3-11.2.3 動作環境を確認するには...
V-CUBE ミーティングご利用マニュアル 4. 招待メールからの参加方法 ブイキューブ 内容 11 招待メールから参加するには ( 招待を受ける )... - 1-11.1 招待メールとは... - 1-11.2 会議室に入室する前に... - 2-11.2.1 会議室へアクセスするには... - 2-11.2.2 名前を設定するには ( 個人設定 )... - 3-11.2.3 動作環境を確認するには...
V-CUBEミーティング ご利用マニュアル
 V-CUBE ミーティングご利用マニュアル 3. 会議の開催と会議記録 ブイキューブ e- メール :vsupport@vcube.co.jp 更新履歴 更新日 内容 2010/08/31 画面レイアウト修正 ワイド(16:9) 画面表示機能追加 2010/05/17 サービス名変更に伴い nice to meet you ミーティング を V-CUBE ミーティ ング に変更 2009/12/07
V-CUBE ミーティングご利用マニュアル 3. 会議の開催と会議記録 ブイキューブ e- メール :vsupport@vcube.co.jp 更新履歴 更新日 内容 2010/08/31 画面レイアウト修正 ワイド(16:9) 画面表示機能追加 2010/05/17 サービス名変更に伴い nice to meet you ミーティング を V-CUBE ミーティ ング に変更 2009/12/07
クイックセットアップ for モバイル(iOS/Android)
 はじめに はじめに マジックコネクトは 手元端末から対象機器に安全に接続できるリモートアクセスサービスです 手元端末 と は 対象機器 と は アクセスに使用する iphone/ipad Android 端末のことです マジックコネクトサーバとは アクセス先となる会社 PC のことです リモートアクセス中継管理用サーバです ご利用までの流れ 配布物 説明 1 配布物の確認 アカウント管理者 から配布された右記の物をご確認ください
はじめに はじめに マジックコネクトは 手元端末から対象機器に安全に接続できるリモートアクセスサービスです 手元端末 と は 対象機器 と は アクセスに使用する iphone/ipad Android 端末のことです マジックコネクトサーバとは アクセス先となる会社 PC のことです リモートアクセス中継管理用サーバです ご利用までの流れ 配布物 説明 1 配布物の確認 アカウント管理者 から配布された右記の物をご確認ください
目次 第 1 章はじめに 取扱いについて 記載内容について... 5 第 2 章基本操作 Skype for Business にログインする Windows の起動と同時に Skype for Business を起動
 Office 365 Skype for Business - 利用マニュアル - 発行日 2015/06/01 1 目次 第 1 章はじめに... 4 1.1. 取扱いについて... 5 1.2. 記載内容について... 5 第 2 章基本操作... 6 2.1. Skype for Business にログインする... 7 2.2. Windows の起動と同時に Skype for Business
Office 365 Skype for Business - 利用マニュアル - 発行日 2015/06/01 1 目次 第 1 章はじめに... 4 1.1. 取扱いについて... 5 1.2. 記載内容について... 5 第 2 章基本操作... 6 2.1. Skype for Business にログインする... 7 2.2. Windows の起動と同時に Skype for Business
PowerPoint プレゼンテーション
 スマートフォン タブレット用 ご利用ガイド フレッツ あずけ ~ るをスマートフォン タブレットでご利用いただくための機能や操作について説明いたします ご利用開始にあたって 専用アプリのダウンロード インストール フレッツ あずけ ~ るをスマートフォン タブレット端末でご利用いただくには 専用のアプリのダウンロード インストールが必要となります 初回ご利用時にログイン ID とパスワードをご入力いただくことで
スマートフォン タブレット用 ご利用ガイド フレッツ あずけ ~ るをスマートフォン タブレットでご利用いただくための機能や操作について説明いたします ご利用開始にあたって 専用アプリのダウンロード インストール フレッツ あずけ ~ るをスマートフォン タブレット端末でご利用いただくには 専用のアプリのダウンロード インストールが必要となります 初回ご利用時にログイン ID とパスワードをご入力いただくことで
Web ブラウザー編 ログイン フォルダーの作成 文書のアップロード 文書のダウンロード フォルダー / 文書の削除 文書公開 文書受け取り チェックアウト チェックイン ( ロック解除 ) ログアウト STEP 1 : ログイン 1 ご利用開始のお知らせ メールに記載されている URL から オン
 STEP : ご利用開始のお知らせ メールに記載されている URL から オンラインサービス 画面にアクセス https://workingfolder.fujixerox.co.jp/web/xxxxxxx/ XXXXXXX にはお客様のキャビネット ID が入ります 事前に設定しているお客様のユーザー ID/ パスワードを入力 ボタンをクリック 5 回入力を間違えるとロックされできなくなります
STEP : ご利用開始のお知らせ メールに記載されている URL から オンラインサービス 画面にアクセス https://workingfolder.fujixerox.co.jp/web/xxxxxxx/ XXXXXXX にはお客様のキャビネット ID が入ります 事前に設定しているお客様のユーザー ID/ パスワードを入力 ボタンをクリック 5 回入力を間違えるとロックされできなくなります
DataWare-NETご利用ガイド
 DataWare-NET ご利用ガイド . 毎日夕方に配信先に設定したアドレスにメールが配信されます 登録が完了すると 配信先に設定されたメールアドレスに毎日夕方にメールをお届けします メールの配信先は 6 メールアドレスまで設定可能です 本日の収集案件数や 設定された条件に合致した案件数が記載されています メール本文に記載された マイページ URL をクリックすると 専用のマイページに移動します
DataWare-NET ご利用ガイド . 毎日夕方に配信先に設定したアドレスにメールが配信されます 登録が完了すると 配信先に設定されたメールアドレスに毎日夕方にメールをお届けします メールの配信先は 6 メールアドレスまで設定可能です 本日の収集案件数や 設定された条件に合致した案件数が記載されています メール本文に記載された マイページ URL をクリックすると 専用のマイページに移動します
スライド 1
 Smart-DC( 校正承認システム ) 校正承認システム (Smart-DC) 操作ガイド 目次 ページ 0. 校正承認のフロー 1. 校正承認画面アクセス方法 ~ 機能概要 (TOP 画面 ) 2. デザイン確認方法 1 ページ単位で確認 ~ 機能概要 ( 校正承認画面 ) 2 デザイン OK のとき 3 デザイン NG のとき 3. 確認内容の送信 4. その他の機能 1 コンタクトシート出力
Smart-DC( 校正承認システム ) 校正承認システム (Smart-DC) 操作ガイド 目次 ページ 0. 校正承認のフロー 1. 校正承認画面アクセス方法 ~ 機能概要 (TOP 画面 ) 2. デザイン確認方法 1 ページ単位で確認 ~ 機能概要 ( 校正承認画面 ) 2 デザイン OK のとき 3 デザイン NG のとき 3. 確認内容の送信 4. その他の機能 1 コンタクトシート出力
はじめに このマニュアルは BACREX-R を実際に使用する前に知っておいて頂きたい内容として 使用する前の設定や 動作に関する注意事項を記述したものです 最初に必ずお読み頂き 各設定を行ってください 実際に表示される画面と マニュアルの画面とが異なる場合があります BACREX-R は お客様の
 Ver4 IE9.0 設定の注意事項 第 1 版 はじめに このマニュアルは BACREX-R を実際に使用する前に知っておいて頂きたい内容として 使用する前の設定や 動作に関する注意事項を記述したものです 最初に必ずお読み頂き 各設定を行ってください 実際に表示される画面と マニュアルの画面とが異なる場合があります BACREX-R は お客様の使用環境に合わせてカスタマイズのできるシステムです
Ver4 IE9.0 設定の注意事項 第 1 版 はじめに このマニュアルは BACREX-R を実際に使用する前に知っておいて頂きたい内容として 使用する前の設定や 動作に関する注意事項を記述したものです 最初に必ずお読み頂き 各設定を行ってください 実際に表示される画面と マニュアルの画面とが異なる場合があります BACREX-R は お客様の使用環境に合わせてカスタマイズのできるシステムです
PowerPoint プレゼンテーション
 http://eikaiwa.alc.co.jp Skype 準備マニュアル Skype 登録 ~ 受講まで . Skype のインストール / アカウント作成 アルクオンライン英会話では レッスンの受講時に スカイプ (Skype) というオンライン通話ソフトが必要となります Skype のインストールとアカウントの登録がまだ行われていない場合には Skype のサイトにアクセスし ソフトのインストール
http://eikaiwa.alc.co.jp Skype 準備マニュアル Skype 登録 ~ 受講まで . Skype のインストール / アカウント作成 アルクオンライン英会話では レッスンの受講時に スカイプ (Skype) というオンライン通話ソフトが必要となります Skype のインストールとアカウントの登録がまだ行われていない場合には Skype のサイトにアクセスし ソフトのインストール
Microsoft Word - 動画が視聴できない場合.docx
 動画が視聴できない場合 動作 推奨環境を満たし必要なソフトウェアもインストールしたうえで プレビュー動 画が再生できない場合は以下を確認してください 動作 推奨環境 web ブラウザのインストールについて動作 推奨環境以外の新しい web ブラウザを利用していて プレビュー動画試聴に不具合が発生する場合は 下記の手順でブラウザ設定の変更 あるいはダウングレードを行ってください Internet Explorer
動画が視聴できない場合 動作 推奨環境を満たし必要なソフトウェアもインストールしたうえで プレビュー動 画が再生できない場合は以下を確認してください 動作 推奨環境 web ブラウザのインストールについて動作 推奨環境以外の新しい web ブラウザを利用していて プレビュー動画試聴に不具合が発生する場合は 下記の手順でブラウザ設定の変更 あるいはダウングレードを行ってください Internet Explorer
インターネット EDI システムを使用する前の準備 目次 動作環境について... 2 Internet Explorer7.0 / 8.0 をご利用の場合の設定方法... 3 [1] インターネット EDI システムを利用するための標準的な設定... 3 [2] ブラウザ型で帳票を利用する場合に必要
![インターネット EDI システムを使用する前の準備 目次 動作環境について... 2 Internet Explorer7.0 / 8.0 をご利用の場合の設定方法... 3 [1] インターネット EDI システムを利用するための標準的な設定... 3 [2] ブラウザ型で帳票を利用する場合に必要 インターネット EDI システムを使用する前の準備 目次 動作環境について... 2 Internet Explorer7.0 / 8.0 をご利用の場合の設定方法... 3 [1] インターネット EDI システムを利用するための標準的な設定... 3 [2] ブラウザ型で帳票を利用する場合に必要](/thumbs/100/145496388.jpg) インターネット EDI システムを使用する前の準備 目次 動作環境について... 2 Internet Explorer7.0 / 8.0 をご利用の場合の設定方法... 3 [1] インターネット EDI システムを利用するための標準的な設定... 3 [2] ブラウザ型で帳票を利用する場合に必要な設定... 6 [3] その他の必要な設定... 9 Internet Explorer9.0/ 10.0
インターネット EDI システムを使用する前の準備 目次 動作環境について... 2 Internet Explorer7.0 / 8.0 をご利用の場合の設定方法... 3 [1] インターネット EDI システムを利用するための標準的な設定... 3 [2] ブラウザ型で帳票を利用する場合に必要な設定... 6 [3] その他の必要な設定... 9 Internet Explorer9.0/ 10.0
目次 1. 教育ネットひむかファイル転送サービスについて ファイル転送サービスの利用方法 ファイル転送サービスを利用する ( ひむか内 ) ファイル転送サービスへのログイン ひむか内 PCでファイルを送受信する
 教育ネットひむか ファイル転送サービス ユーザーマニュアル 目次 1. 教育ネットひむかファイル転送サービスについて... 2 1.1 ファイル転送サービスの利用方法... 2 2. ファイル転送サービスを利用する ( ひむか内 )... 3 2.1 ファイル転送サービスへのログイン... 3 2.2 ひむか内 PCでファイルを送受信する... 4 2.3 ひむか内 PCで外部 PCから送信されたファイルを受信する...
教育ネットひむか ファイル転送サービス ユーザーマニュアル 目次 1. 教育ネットひむかファイル転送サービスについて... 2 1.1 ファイル転送サービスの利用方法... 2 2. ファイル転送サービスを利用する ( ひむか内 )... 3 2.1 ファイル転送サービスへのログイン... 3 2.2 ひむか内 PCでファイルを送受信する... 4 2.3 ひむか内 PCで外部 PCから送信されたファイルを受信する...
はじめに このたびはフォーラムエイト Web セミナーへお申し込みいただきありがとうございます フォーラムエイトでは土木設計 製図プログラムや VR( バーチャルリアリティ ) の製品として UC-win シリーズ UC-1 シリーズを開発し 多くのお客様にご利用いただいております 本書は Web
 Web Operation セミナー guidance(live) はじめに このたびはフォーラムエイト Web セミナーへお申し込みいただきありがとうございます フォーラムエイトでは土木設計 製図プログラムや VR( バーチャルリアリティ ) の製品として UC-win シリーズ UC-1 シリーズを開発し 多くのお客様にご利用いただいております 本書は Web セミナーライブの視聴方法および操作方法などについて説明しています
Web Operation セミナー guidance(live) はじめに このたびはフォーラムエイト Web セミナーへお申し込みいただきありがとうございます フォーラムエイトでは土木設計 製図プログラムや VR( バーチャルリアリティ ) の製品として UC-win シリーズ UC-1 シリーズを開発し 多くのお客様にご利用いただいております 本書は Web セミナーライブの視聴方法および操作方法などについて説明しています
基本操作 操作はとても簡単です ます を初めて使う場合でも ここで説明する簡単な手順に従うだけで利用でき 注意 : 次の手順に進む前に ダウンロードとインストールを実行するための管理者権限があることを確認してください ダウンロードとセットアップ インストール中に ウェルカムメールに記載されているログ
 ユーザーガイド は インターコールが提供する音声サービス用の無料のオンライン会議ツールであり デスクトップにダウンロードして使用したり ブラウザーで実行することができます スケジューリング 参加者の管理 セキュリティなど 会議のあらゆる面を完全に制御できます このユーザーガイドでは 会議の管理が容易になり 効率性と生産性が向上する手順について説明します 基本操作 操作はとても簡単です ます を初めて使う場合でも
ユーザーガイド は インターコールが提供する音声サービス用の無料のオンライン会議ツールであり デスクトップにダウンロードして使用したり ブラウザーで実行することができます スケジューリング 参加者の管理 セキュリティなど 会議のあらゆる面を完全に制御できます このユーザーガイドでは 会議の管理が容易になり 効率性と生産性が向上する手順について説明します 基本操作 操作はとても簡単です ます を初めて使う場合でも
1. 信頼済みサイトの設定 (1/3) この設定をしないとレイアウト ( 公報 ) ダウンロードなどの一部の機能が使えませんので 必ず設定してください 1 Internet Explorer を起動し [ ツール ]-[ インターネットオプション (O)] を選択します 2 [ セキュリティ ] の
![1. 信頼済みサイトの設定 (1/3) この設定をしないとレイアウト ( 公報 ) ダウンロードなどの一部の機能が使えませんので 必ず設定してください 1 Internet Explorer を起動し [ ツール ]-[ インターネットオプション (O)] を選択します 2 [ セキュリティ ] の 1. 信頼済みサイトの設定 (1/3) この設定をしないとレイアウト ( 公報 ) ダウンロードなどの一部の機能が使えませんので 必ず設定してください 1 Internet Explorer を起動し [ ツール ]-[ インターネットオプション (O)] を選択します 2 [ セキュリティ ] の](/thumbs/92/108723292.jpg) Internet Explorer の初期設定 信頼済みサイト の設定や ポップアップブロック の設定を確認する必要があります 以下の手順で設定してください 1. 信頼済みサイトの設定 2. タブブラウズの設定 3. セキュリティ設定の変更 4. ポップアップブロックの設定 5. 推奨する文字サイズの設定 6. 規定のブラウザに設定 7. 互換表示の無効の設定 8. ランキングやハイライトの印刷設定
Internet Explorer の初期設定 信頼済みサイト の設定や ポップアップブロック の設定を確認する必要があります 以下の手順で設定してください 1. 信頼済みサイトの設定 2. タブブラウズの設定 3. セキュリティ設定の変更 4. ポップアップブロックの設定 5. 推奨する文字サイズの設定 6. 規定のブラウザに設定 7. 互換表示の無効の設定 8. ランキングやハイライトの印刷設定
クイックセットアップ for モバイル(Windows)
 はじめに はじめに マジックコネクトは 手元端末から対象機器に安全に接続できるリモートアクセスサービスです 手元端末 と は 対象機器 と は アクセスに使用する Windows 端末のことです マジックコネクトサーバとは アクセス先となる会社 PC のことです リモートアクセス中継管理用サーバです ご利用までの流れ 配布物 説明 1 配布物の確認 アカウント管理者 から配布された右記の物をご確認ください
はじめに はじめに マジックコネクトは 手元端末から対象機器に安全に接続できるリモートアクセスサービスです 手元端末 と は 対象機器 と は アクセスに使用する Windows 端末のことです マジックコネクトサーバとは アクセス先となる会社 PC のことです リモートアクセス中継管理用サーバです ご利用までの流れ 配布物 説明 1 配布物の確認 アカウント管理者 から配布された右記の物をご確認ください
Microsoft PowerPoint - 新 操作マニュアル(ASP_200908).ppt
 LiveOn 操作マニュアル LiveOn 接続 ( ログイン方法 ) (1) LiveOn 接続前に カメラ マイクスピーカーの接続を確認して下さい (2) InternetExplorer を立ち上げ http://www.liveon.ne.jp に接続し 右上のログインボタンをクリック (3) ログイン画面で ユーザー ID パスワード 名前を入力し ( ログイン情報を保存するにチェックを入れると保存可能です
LiveOn 操作マニュアル LiveOn 接続 ( ログイン方法 ) (1) LiveOn 接続前に カメラ マイクスピーカーの接続を確認して下さい (2) InternetExplorer を立ち上げ http://www.liveon.ne.jp に接続し 右上のログインボタンをクリック (3) ログイン画面で ユーザー ID パスワード 名前を入力し ( ログイン情報を保存するにチェックを入れると保存可能です
目次 メールの基本設定内容 2 メールの設定方法 Windows Vista / Windows 7 (Windows Live Mail) Windows 8 / Windows 10 (Mozilla Thunderbird) 3 5 Windows (Outlook 2016) メ
 2 1: ネットワーク設定手順書 が完了後に行ってください 170912 鏡野町有線テレビ 各種設定手順書 この手順書では以下の内容の手順を解説しています メール設定 ホームページの掲載 お客様がご利用の OS により設定方法が異なる部分があります OS をご確認の上 作業を行ってください お客様のパソコン環境によっては 本手順書に記載されている内容と異なる場合があります 本手順書は 鏡野町有線テレビのインターネット接続サービスを利用するためのものです
2 1: ネットワーク設定手順書 が完了後に行ってください 170912 鏡野町有線テレビ 各種設定手順書 この手順書では以下の内容の手順を解説しています メール設定 ホームページの掲載 お客様がご利用の OS により設定方法が異なる部分があります OS をご確認の上 作業を行ってください お客様のパソコン環境によっては 本手順書に記載されている内容と異なる場合があります 本手順書は 鏡野町有線テレビのインターネット接続サービスを利用するためのものです
