CONTENTS 当資料に掲載している画面は実際と異なる場合があります また サービス内容や画面デザイン等は 予告なしに変更される場合があります
|
|
|
- きみえ かたづ
- 5 years ago
- Views:
Transcription
1 商号等 :SMBC 日興証券株式会社金融商品取引業者関東財務局長 ( 金商 ) 第 2251 号 加入協会 : 日本証券業協会 一般社団法人日本投資顧問業協会 一般社団法人金融先物取引業協会 一般社団法人第二種金融商品取引業協会
2 CONTENTS 当資料に掲載している画面は実際と異なる場合があります また サービス内容や画面デザイン等は 予告なしに変更される場合があります
3
4 パワートレーダーの利用申込後 パワートレーダーお申込み / ログイン 画面に表示されるログインボタンより利用を開始します イージートレードログイン後トップ画面のボタンからも直接アクセスできます ログイン後トップ画面からの利用開始方法 1 ログイン後トップ画面のボタンをクリック 2 パワートレーダーログイン画面のログインボタンをクリック 3 起動画面が表示されます 4 パワートレーダーが起動しました サービス時間平日 7 : 00 ~ 26 : 00 ( 翌午前 2:00) 休日もパワートレーダーのご利用は可能ですが サポート対象外とさせていただきます 起動時にネットワークに関するアラートが表示される場合プロキシサーバ経由でご利用の場合は 初回起 動時にネットワーク接続に関するアラートが表示 されます この場合は 接続方法の変更が必要と なりますので 設定メニュー > 設定をクリックし 設定画面 ( 右図 ) で プロキシサーバを利用する にチェックを入れ 設定メニュー > 再接続をクリックしてください なお パワートレーダーでは直接接続を推奨しており プロキシサーバ経由の接続は動作を保証いたしませんのでご注意ください メニューバーの終了ボタンよりパワートレーダーを終了できます ベースウィンドウ ( パワートレーダー全体を表示しているウィンドウ ) を閉じることでもサービスを終了することができます 1 メニューバーの をクリックします 2 確認アラートの はい をクリック 3
5 銘柄登録リスト最大 2,000 銘柄を 50 銘柄ずつ 40 シートに分類して 効率的に銘柄を管理できます P13 インフォメーションビュー ( 約定通知サービス ) 注文が約定した場合 自動的に通知メッセージを表示します P28 リミットマインダー ( 株価通知サービス ) 株価や騰落率などについて希望条件を設定し 条件に達すると通知します P26 指標リスト日経平均や TOPIX などの各種指標を確認できます P25 銘柄詳細個別銘柄の株価 気配 日中足チャート 歩値などを確認できます P17 チャート個別銘柄のチャートを表示できます チャートの種類や分析ツールが豊富です P18 事象リストストップ高や新高値更新など 個別銘柄のトピックをお知らせします P25 ニュースマーケット概況や銘柄情報などを随時配信します P21 自動更新について パワートレーダーは一部の画面を除き 各画面のデータが自動更新されます 銘柄登録リスト画面や銘柄詳細画面などでは自動更新される際 数値が反転して表示 ( リバース ) され 更新をわかりやすくお知らせしています なお 設定メニュー > 設定 ( 右図 ) にて リバース表示を停止することも可能です 4
6 銘柄コードでの画面の呼出しや よく使われる画面のボタン化など 操作性が改善されたメニューです 情報 / 注文 お取引 銘柄登録 マイページ 銘柄詳細やチャートなどの パワートレーダーからの売 銘柄登録リスト画面を表示 ベースウインドウに配置す 情報画面 また現物株や 買注文や残高照会を行うこ します る各情報ウインドウのレイ 信用取引の注文画面をす とができます アウトを変更できます プ ぐに表示できます 銘柄 リセットレイアウトへの変更 コードを指定すると当該銘 のほか 新規にレイアウト 柄の画面を表示します を作成することも可能です ツール チャートやマーケットティッカー など情報系ツールを表示します 先物 OP 先物リストやオプションビューを表示します ニュースニュースを表示します タブメニュー各種指数やマーケット情報 ランキングなど よく使われる画面へのボタンが表示されます 1 受信状態 ( 情報系 ) 情報サーバとの通信状態を 4 段階で表示します 受信状態 ( 約定通知系 ) 約定通知サーバとの通信状態を 4 段階で表示します お取引画面への接続状態 接続 切断 パワートレーダーからの注文が可能な状態であるかを表示します 2ウィンドウ選択アクティブウインドウを選択します 3 設定 4 文字 情報サーバへの再接続やシステム設定の確認 変更ができます 画面に表示する文字サイズを変更することができます 5リミットマインダー通知インジケータ株価や騰落率などが指定条件に達すると アイコンが点滅してお知らせします ロック 解除 インフォメーション通知インジケータ注文が約定すると アイコンが点滅してお知らせします 7ロックウインドウレイアウトをロックまたは解除します 8 印刷全体またはウインドウ単位で画面を印刷できます 9ヘルプ操作方法や表示内容についてのヘルプを表示します 10 終了パワートレーダーを終了します 5
7 従来よりご利用いただいているパワートレーダーの標準メニューです マイページ ウインドウ追加 お取引 ウインドウ一覧 ベースウインドウに配置す 各情報ウインドウを新たに パワートレーダーからの売 現在表示されているウイン る各情報ウインドウのレイ 追加することができます 買注文や残高照会を行うこ ドウの一覧を表示します アウトを変更できます プ 新規レイアウト作成の際 とができます 複数の画面が重なった場合 リセットレイアウトへの変更 は ここからウインドウを追 などに背面になった画面を のほか 新規にレイアウト 加して配置します 呼び出すことができます を作成することも可能です ヘルプパワートレーダーの操作方法や表示内容についてのヘルプを確認できます 終了パワートレーダーを終了します 設定情報サーバへの再接続やシステム設定の確認 変更ができます 印刷ベースウインドウ全体または個別ウインドウ単位で印刷することができます 受信状態 ( 情報系 ) 情報サーバとの通信状態を 4 段階で表示します リミットマインダー通知インジケータ株価や騰落率などが指定条件に達すると アイコンが点滅してお知らせします インフォメーション通知インジケータ注文が約定すると アイコンが点滅してお知らせします ロックウインドウレイアウトをロックまたは解除しますロック解除 文字画面に表示する文字サイズを変更することができます 受信状態 ( 約定通知系 ) 約定通知サーバとの通信状態を 4 段階で表示します お取引画面への接続状態パワートレーダーからの注文が可能な状接続態であるかを表示します切断 6
8 1-4 ウインドウレイアウト 表示するウインドウの種類やレイアウトは自由にカスタマイズできます ご自分の投資スタイルに最適なレイアウトを考えてみましょう レイアウトの変更 プリセットレイアウトを使う マイページメニューに初期登録されているプリセットレイアウト 6 パターン を変更します 1 マイページ のプリセットレイアウトから 変更したいレイアウトを選択します 2 レイアウトが変更されました プリセット レイアウト プリセットレイアウトを変更し 上書き保存または終了した 場合は 元のレイアウトに戻すことはできません マーケットビュー 2 に変更した例 プリセットレイアウト例 フルボード 40 銘柄の複数気配を一覧表示します 数多くの銘柄の注文状態をウォッチしたい場合に便利です マーケットビュー 2 マーケットの状況をウォッチしながら 注目の銘柄を探した い時に適したレイアウトです 表示ウインドウ 銘柄登録リスト 銘柄詳細 板 20 表示ウインドウ 銘柄詳細 8 指標リスト マネービュー ランキング ニュース 事象リスト マーケットティッカー レイアウトの作成 オリジナルのレイアウトを新規作成することができます 作成方法はサンプルページのレイアウトを選択してダウンロー ドする方法とウインドウの表示やレイアウトをすべて自由に設定する方法があります サンプルページからのダウンロード 新規作成するレイアウトをサンプルページ 5 パターン から選択する方法です 1 マイページメニューのサンプルペ ージ 新規作成を選択します 2 サンプルページ一覧からレイアウトを 選択し ダウンロードをクリックします 3 マイページメニューにレイア ウトが追加されました チャート一覧の作成例 7
9 サンプルページのレイアウト例 チャート一覧 日中足から月足まで複数のチャートを一覧表示できます マーケットウォッチ 50 銘柄を一覧監視 指標リストや各情報も配置しています 表示ウインドウ 銘柄登録リスト チャート 9 表示ウインドウ 銘柄登録リスト 指標リスト チャート マネービュー ランキング 3 マーケットティッカー オリジナルレイアウトの作成 ベースウインドウ上に表示するウインドウの種類やレイアウトを自由に設定し オリジナルレイアウトを作成する方法です 1 マイページメニューの マイページ の新規作成 を選択します 2 マイページの名前を入力します 3 ウインドウ追加メニューから自由 にウインドウを追加します 既存レイアウトをベースに レイアウトを一部変更して利用することも可能です レイアウトの変更は終了時に自動保存されます 複数ウインドウの一括表示 同じウインドウを複数配置する際に一括指定できる便利な機能です オリジナルレイアウトの作成時に役立ちます 1 複数ウインドウの一括表示が可能 なウインドウを表示し 右クリックメ ニューから複数表示を選択します 2 表示するウインドウの列と行数を 指定します 3 複数ウインドウが追加され ました 各ウインドウの最大表示ウインドウ数 複数ウインドウの一括表示が可能 な ウ イ ン ド ウ は 銘柄詳細 板 チャート ミニチャートを含む となります ウィンドウ名称 最大表示数 銘柄詳細 先物リスト チャート ( ミニチャートを含む ) マネービュー リミットマインダー 2 1 ニュース本文 マーケットティッカー 歩値 Time Sales オプションカルク マトリクス ウィンドウ名称 銘柄登録リスト 指標リスト オプションビュー マーケットビュー ランキング ニュース 事象リスト 銘柄個別 最大表示数 4 4 3 2 2 8
10 各ウインドウ上でマウスを右クリックすることで 関連するさまざまな機能を簡単に呼び出せます 銘柄登録リストの右クリックメニュー例 売買連携選択した銘柄の売買注文や残高照会などが素早く行えます 注文画面への銘柄情報の受渡しも可能です ベースウィンドウ銘柄詳細先物リストマーケットビューリミットマインダー事象リスト銘柄個別 対象ウィンドウ銘柄登録リストオプションビューチャート ( ミニチャートを含む ) ランキングニュース本文 ( 関連銘柄 ) マーケットティッカー 銘柄編集リストに登録した銘柄のコピーや銘柄の挿入 削除などが行えます 銘柄一括登録リストに登録する銘柄を市場や業種分類などから検索し 一括登録できます 印刷 スクリーンコピー 印刷 は選択したウインドウを印刷する場合に選択します スクリーンコピー はウインドウをキャプチャーし 他のソフトへの貼付けできるよう画像データとして保持します ウィンドウの追加選択した銘柄の詳細情報やチャートなど 関連情報を新規ウインドウで表示します 相関分析機能選択した銘柄と似ている株 ( 相関 ) 似ていない株 ( 逆相関 ) の上位 12 銘柄をチャートに一覧表示します マウス操作により 一方のウインドウの情報をもう一方のウインドウへ簡単に移すことができる機能です ドラッグ & ドロップの使い方 1 ランキングから銘柄登録リストへの登録ランキングの上位データを複数選択し マウスの左ボタンをクリックしたまま銘柄登録リスト上にスライド ( ドラッグ ) します 登録したい位置でマウスのクリックを外す ( ドロップ ) と一括登録できます 2 銘柄登録リストから買い注文へのデータ連携 買い注文画面を表示している状態で銘柄登録リストの銘柄を選択し マウスの左ボタンをクリックしたまま買い注文画面上にスライド ( ドラッグ ) します 買い注文画面でマウスのクリックを外す ( ドロップ ) と銘柄情報 ( コード 市場 ) の受け渡しができます 9
11 連動キーの設定が可能なウインドウで連動キーボタンをクリックし ON( 連動あり ) に設定します 連動キーボタンをクリックします ON OFF 連動キー設定可能画面連携元のみ銘柄登録リスト ( リスト / ボード形式 ) オプションビュー先物リスト指標リストマーケットビューランキングリミットマインダーニュース本文 事象リストマーケットティッカーインフォメーションビュー 銘柄個別銘柄詳細チャートミニチャートニュース 連携元 / 連携先 銘柄登録リストを連携元に 銘柄詳細 チャート ニュースを連携先として設定した場合の例です 1 連携先ウィンドウの連動キーボタンを ON にした状態で 銘柄登録リストの銘柄をダブルクリックします 2 連携先ウインドウの情報が同時に連動して切り替わります 10
12 メニューバーの印刷ボタンから印刷できます 全体を印刷する場合はウインドウが選択されていない状態で 個別ウインドウを印刷する場合はウインドウが選択されている状態で 印刷ボタンをクリックします 1 メニューバーの印刷ボタンをクリックします [Ctrl+P] キーでの印刷も可能です 個別ウインドウを印刷する場合は 該当ウインドウで右クリック> 印刷を選択しても印刷可能です 2 印刷設定で印刷モードや印刷の向きを指定します 3 印刷されました 印刷可能ウインドウ ベースウインドウ全体を印刷した場合のイメージです ウインドウ名称 操作方法印刷ボタンまたはショートカットキー 右クリックメニュー 銘柄登録リスト 銘柄詳細 オプションビュー オプションカルク マトリクス 先物リスト 指標リスト 銘柄個別 チャート ミニチャート マーケットビュー マネービュー ランキング リミットマインダー ニュース ニュース本文 ニュース検索 事象リスト マーケットティッカー インフォメーションビュー 歩値 売買連携画面 11
<4D F736F F D C837B91808DEC837D836A B81698F898B8995D2816A5F E646F63>
 トレボ操作マニュアル ( 初級編 ) 1. ページを表 してみよう トレボでは 各銘柄の価格 気配情報 ( 銘柄詳細 ) やチャート ニュース ランキングといったウィンドウを 複数枚並べて表 することができます メニューバー ウィンドウ表 エリア ( ベースウィンドウ ) このマニュアルでは トレボを使う上で必要な 基本的な操作 法や便利な機能を紹介します なお より詳しい操作 法や機能の詳細は ヘルプをご覧ください
トレボ操作マニュアル ( 初級編 ) 1. ページを表 してみよう トレボでは 各銘柄の価格 気配情報 ( 銘柄詳細 ) やチャート ニュース ランキングといったウィンドウを 複数枚並べて表 することができます メニューバー ウィンドウ表 エリア ( ベースウィンドウ ) このマニュアルでは トレボを使う上で必要な 基本的な操作 法や便利な機能を紹介します なお より詳しい操作 法や機能の詳細は ヘルプをご覧ください
livestarR操作マニュアル(ホーム画面)
 ホーム概要 レイアウトの設定 / レイアウトの呼出 画面の切替 環境設定等を行うことができます 5 レイアウトレイアウト保存 レイアウト呼出 または つのページにレイアウトを保存したり 呼び出すことができます レイアウト保存表示したレイアウトを保存する際に使用します レイアウト保存 をクリックすると 下図の画面が表示されます 5 レイアウト名入力欄レイアウト名を入力します 保存ボタン入力したレイアウト名を保存する際に使用します
ホーム概要 レイアウトの設定 / レイアウトの呼出 画面の切替 環境設定等を行うことができます 5 レイアウトレイアウト保存 レイアウト呼出 または つのページにレイアウトを保存したり 呼び出すことができます レイアウト保存表示したレイアウトを保存する際に使用します レイアウト保存 をクリックすると 下図の画面が表示されます 5 レイアウト名入力欄レイアウト名を入力します 保存ボタン入力したレイアウト名を保存する際に使用します
トレードステーション チャート分析使いこなしガイド
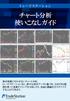 トレードステーション チャート分析 使いこなしガイド 株式売買に欠かせないチャート分析 トレードステーションなら 膨大な過去データに基づき さまざまな指標を使って売買タイミングを分析したり 自由に画面をカスタマイズすることができます 1 チャート分析の基本構成 チャート分析 画面の起動は 他のアプリケーションと同様 ワークスペースの左隅に表示される トレーディングアプリ タブか トレードステーション上部のツールバーから
トレードステーション チャート分析 使いこなしガイド 株式売買に欠かせないチャート分析 トレードステーションなら 膨大な過去データに基づき さまざまな指標を使って売買タイミングを分析したり 自由に画面をカスタマイズすることができます 1 チャート分析の基本構成 チャート分析 画面の起動は 他のアプリケーションと同様 ワークスペースの左隅に表示される トレーディングアプリ タブか トレードステーション上部のツールバーから
CONTENTS 当資料に掲載している画面は実際と異なる場合があります また サービス内容や画面デザイン等は 予告なしに変更される場合があります
 商号等 :SMBC 日興証券株式会社金融商品取引業者関東財務局長 ( 金商 ) 第 51 号 加入協会 : 日本証券業協会 一般社団法人日本投資顧問業協会 一般社団法人金融先物取引業協会 一般社団法人第二種金融商品取引業協会 01511-1 CONTENTS 当資料に掲載している画面は実際と異なる場合があります また サービス内容や画面デザイン等は 予告なしに変更される場合があります パワートレーダーの利用申込後
商号等 :SMBC 日興証券株式会社金融商品取引業者関東財務局長 ( 金商 ) 第 51 号 加入協会 : 日本証券業協会 一般社団法人日本投資顧問業協会 一般社団法人金融先物取引業協会 一般社団法人第二種金融商品取引業協会 01511-1 CONTENTS 当資料に掲載している画面は実際と異なる場合があります また サービス内容や画面デザイン等は 予告なしに変更される場合があります パワートレーダーの利用申込後
PowerPoint プレゼンテーション
 操作ガイド 金融商品取引業者関東財務局長 ( 金商 ) 第 278 号加入協会 : 一般社団法人金融先物取引業協会一般社団法人日本投資顧問業協会 2018 年 3 月 12 日 1 目次 1-1. トーク画面 ( メニュー表示 ) 3 1-2. トーク画面 ( 最新マーケット情報メニュー表示 ) 3 2. 為替レート 4 3. チャート 4 4-1. ニュース 5 4-2. ニュース本文 5 5-1.
操作ガイド 金融商品取引業者関東財務局長 ( 金商 ) 第 278 号加入協会 : 一般社団法人金融先物取引業協会一般社団法人日本投資顧問業協会 2018 年 3 月 12 日 1 目次 1-1. トーク画面 ( メニュー表示 ) 3 1-2. トーク画面 ( 最新マーケット情報メニュー表示 ) 3 2. 為替レート 4 3. チャート 4 4-1. ニュース 5 4-2. ニュース本文 5 5-1.
無料テクニカル分析ツール使いこなし術【ウルトラチャート対応版】
 無料テクニカル分析ツール使いこなし術 ウルトラチャート対応版 カブドットコム証券株式会社 1 無料テクニカル分析ツール使いこなし術目次 ウルトラチャート 新 kabu カルテ 新 kabu スコープ が高い連携性を実現することで お客さまの銘柄選びを強力にサポートいたします 目次 はじめに P3 無料ツールを起動しよう P4 新 kabuスコープを使ってみよう P5~6 新 kabuカルテを使ってみよう
無料テクニカル分析ツール使いこなし術 ウルトラチャート対応版 カブドットコム証券株式会社 1 無料テクニカル分析ツール使いこなし術目次 ウルトラチャート 新 kabu カルテ 新 kabu スコープ が高い連携性を実現することで お客さまの銘柄選びを強力にサポートいたします 目次 はじめに P3 無料ツールを起動しよう P4 新 kabuスコープを使ってみよう P5~6 新 kabuカルテを使ってみよう
ふれんずらくらく流通図面マニュアル
 取扱説明書 Ver 2.0 (1) ふれんず物件情報から簡単作成 (2) たくさんのテンプレートから選択可能 (3) 自由なレイアウト (4) ソフトウェアのダウンロード (5) ソフトウェアのインストール (6) はじめてご利用する時 (7) メニュー画面 (8) 流通図面の新規作成 (9) 流通図面の編集画面 (10) 項目エリアの編集 (11) フリーエリアの編集 (11-1) 画像ツール (11-2)
取扱説明書 Ver 2.0 (1) ふれんず物件情報から簡単作成 (2) たくさんのテンプレートから選択可能 (3) 自由なレイアウト (4) ソフトウェアのダウンロード (5) ソフトウェアのインストール (6) はじめてご利用する時 (7) メニュー画面 (8) 流通図面の新規作成 (9) 流通図面の編集画面 (10) 項目エリアの編集 (11) フリーエリアの編集 (11-1) 画像ツール (11-2)
kabu.com for iPhone / Android / au 操作ガイド
 kabu.com for iphone Android au 操作ガイド 無料 目次 iphone ダウンロード方法 P Android ダウンロード方法 P au ダウンロード方法 P 起動方法 P 基本操作 P6 右メニュー P7 左メニュー P8 マイページ P9 口座管理 ( 入出金 ) P0 動作推奨環境 ios 8.0 以上 Android OS. 以上 カブボードフラッュ P 個別銘柄詳細
kabu.com for iphone Android au 操作ガイド 無料 目次 iphone ダウンロード方法 P Android ダウンロード方法 P au ダウンロード方法 P 起動方法 P 基本操作 P6 右メニュー P7 左メニュー P8 マイページ P9 口座管理 ( 入出金 ) P0 動作推奨環境 ios 8.0 以上 Android OS. 以上 カブボードフラッュ P 個別銘柄詳細
店頭FXの情報サービスを活用しよう!
 店頭 FX の情報サービスを活用しよう! 店頭 FX 関連の豊富な情報サービスは 店頭 FX 取引はもとより株式投資やその他の資産運用の参考にもなる有益な情報が満載です 店頭 FX 口座をご開設いただくと利用料は無料でご利用いただけます ぜひ ご活用ください! 最後のページで店頭 FX 口座開設のご案内をしています 作成 :2012 年 4 月 1 日 ご注意 ご案内 当資料は 資産運用の参考となる情報提供や
店頭 FX の情報サービスを活用しよう! 店頭 FX 関連の豊富な情報サービスは 店頭 FX 取引はもとより株式投資やその他の資産運用の参考にもなる有益な情報が満載です 店頭 FX 口座をご開設いただくと利用料は無料でご利用いただけます ぜひ ご活用ください! 最後のページで店頭 FX 口座開設のご案内をしています 作成 :2012 年 4 月 1 日 ご注意 ご案内 当資料は 資産運用の参考となる情報提供や
1. 信頼済みサイトの設定 (1/3) この設定をしないとレイアウト ( 公報 ) ダウンロードなどの一部の機能が使えませんので 必ず設定してください 1 Internet Explorer を起動し [ ツール ]-[ インターネットオプション (O)] を選択します 2 [ セキュリティ ] の
![1. 信頼済みサイトの設定 (1/3) この設定をしないとレイアウト ( 公報 ) ダウンロードなどの一部の機能が使えませんので 必ず設定してください 1 Internet Explorer を起動し [ ツール ]-[ インターネットオプション (O)] を選択します 2 [ セキュリティ ] の 1. 信頼済みサイトの設定 (1/3) この設定をしないとレイアウト ( 公報 ) ダウンロードなどの一部の機能が使えませんので 必ず設定してください 1 Internet Explorer を起動し [ ツール ]-[ インターネットオプション (O)] を選択します 2 [ セキュリティ ] の](/thumbs/92/108723292.jpg) Internet Explorer の初期設定 信頼済みサイト の設定や ポップアップブロック の設定を確認する必要があります 以下の手順で設定してください 1. 信頼済みサイトの設定 2. タブブラウズの設定 3. セキュリティ設定の変更 4. ポップアップブロックの設定 5. 推奨する文字サイズの設定 6. 規定のブラウザに設定 7. 互換表示の無効の設定 8. ランキングやハイライトの印刷設定
Internet Explorer の初期設定 信頼済みサイト の設定や ポップアップブロック の設定を確認する必要があります 以下の手順で設定してください 1. 信頼済みサイトの設定 2. タブブラウズの設定 3. セキュリティ設定の変更 4. ポップアップブロックの設定 5. 推奨する文字サイズの設定 6. 規定のブラウザに設定 7. 互換表示の無効の設定 8. ランキングやハイライトの印刷設定
Microsoft Word - 205MSPowerpoint2010
 5.1 MS-PowerPoint 2010 の起動 終了 第 5 章プレゼンテーション 1.MS-PowerPoint 2010 の起動 (1) マウスの左ボタンでスタートボタンをクリックします (2)[ すべてのプログラム ] [Microsoft Office] [Microsoft PowerPoint 2010] の順にマウスをクリックすると MS-PowerPoint 2010 の初期画面
5.1 MS-PowerPoint 2010 の起動 終了 第 5 章プレゼンテーション 1.MS-PowerPoint 2010 の起動 (1) マウスの左ボタンでスタートボタンをクリックします (2)[ すべてのプログラム ] [Microsoft Office] [Microsoft PowerPoint 2010] の順にマウスをクリックすると MS-PowerPoint 2010 の初期画面
【携帯電話】株価ボード
 www.03trade.com 携帯電話トレード操作手順 () 株価ボード 03 年 月 4 日 マルサントレード www.03trade.com www.03trade.com 株価ボード マルサントレードの携帯サイトには 株価ボード機能が搭載されています 株価ボードは 最大 450 銘柄 (30 銘柄 5 リスト ) の登録が可能です また マルサンボード 疾風くん 携帯サイト スマートフォンの株価ボードは連動しており
www.03trade.com 携帯電話トレード操作手順 () 株価ボード 03 年 月 4 日 マルサントレード www.03trade.com www.03trade.com 株価ボード マルサントレードの携帯サイトには 株価ボード機能が搭載されています 株価ボードは 最大 450 銘柄 (30 銘柄 5 リスト ) の登録が可能です また マルサンボード 疾風くん 携帯サイト スマートフォンの株価ボードは連動しており
■ ジャストスマイルワープロ講座 ■ 新聞を作ってみよう
 コラボノート コラボノートを使うための準備 ノートを作る ひな型の利用 コラボノートの使い方 ふせん よこがき / たてがき 写真の取り込み LOGO 文字の作成 コラボノートの印刷 ログイン ( 先生用 1 教師機のデスクトップ コラボノート先生用 をダブルクリックで 起動 2 名前より選択例 5 年 2 組担任の場合 5-02 を選択 3 ログインをクリック ログイン ( 児童 生徒用 1 児童生徒機のデスクトップ
コラボノート コラボノートを使うための準備 ノートを作る ひな型の利用 コラボノートの使い方 ふせん よこがき / たてがき 写真の取り込み LOGO 文字の作成 コラボノートの印刷 ログイン ( 先生用 1 教師機のデスクトップ コラボノート先生用 をダブルクリックで 起動 2 名前より選択例 5 年 2 組担任の場合 5-02 を選択 3 ログインをクリック ログイン ( 児童 生徒用 1 児童生徒機のデスクトップ
_責)Wordトレ1_斉木
 . Word の起動 第章. Word の基礎知識 Word の起動 Word の起動は次のように行います 他のアプリケーションソフトのように いくつかの 起動方法があります スタートメニューからの起動 スタートメニューから起動する方法は次の通りです [ スタート ] メニューの [ すべてのプログラム ] から [Microsoft-Office] の [Microsoft-Word] を選択します
. Word の起動 第章. Word の基礎知識 Word の起動 Word の起動は次のように行います 他のアプリケーションソフトのように いくつかの 起動方法があります スタートメニューからの起動 スタートメニューから起動する方法は次の通りです [ スタート ] メニューの [ すべてのプログラム ] から [Microsoft-Office] の [Microsoft-Word] を選択します
LCV-Net ファイルコンテナ ユーザーマニュアル
 LCV-Net ファイルコンテナ ユーザーマニュアル 目次 本手順について... 1 用語 機能解説 新機能について...... 2 3 1. ログイン方法... 4 1.1. ファイルコンテナ の画面の構成... 5 1.2. ファイル一覧... 6 2. 基本操作 2.1. フォルダの種類... 7 2.2. フォルダを作成する... 8 2.3.ファイルをアップロードする 2.3.1. ファイルを指定してアップロード...
LCV-Net ファイルコンテナ ユーザーマニュアル 目次 本手順について... 1 用語 機能解説 新機能について...... 2 3 1. ログイン方法... 4 1.1. ファイルコンテナ の画面の構成... 5 1.2. ファイル一覧... 6 2. 基本操作 2.1. フォルダの種類... 7 2.2. フォルダを作成する... 8 2.3.ファイルをアップロードする 2.3.1. ファイルを指定してアップロード...
フレッツ あずけ ~ る PRO プランご利用ガイド 専用ツール編 本ガイドではフレッツ あずけ ~ るをご利用になる場合の手順について説明いたします. 一部画面イメージは開発中のものです 実際の画面とは一部異なる場合がありますのでご注意ください. 本書に記載されている会社名 システム名 製品名は一
 フレッツ あずけ ~ る PRO プランご利用ガイド 専用ツール編 本ガイドではフレッツ あずけ ~ るをご利用になる場合の手順について説明いたします. 一部画面イメージは開発中のものです 実際の画面とは一部異なる場合がありますのでご注意ください. 本書に記載されている会社名 システム名 製品名は一般に各社の登録商標または商標です. なお 本文および図表中では は明記しておりません MANU000062
フレッツ あずけ ~ る PRO プランご利用ガイド 専用ツール編 本ガイドではフレッツ あずけ ~ るをご利用になる場合の手順について説明いたします. 一部画面イメージは開発中のものです 実際の画面とは一部異なる場合がありますのでご注意ください. 本書に記載されている会社名 システム名 製品名は一般に各社の登録商標または商標です. なお 本文および図表中では は明記しておりません MANU000062
RAYOUT
 HOMEPAGE CREATE PACKAGE 1 HOMEPAGE CREATE PACKAGE 3 2 HOMEPAGE CREATE PACKAGE 4 5 3 HOMEPAGE CREATE PACKAGE 6 7 4 HOMEPAGE CREATE PACKAGE 8 -1 Step3 パーツ個別設定 に変わりました -1 で挿入したパーツの 編集 を選ぶと ウィンドウが開きます 画面に従って内容を
HOMEPAGE CREATE PACKAGE 1 HOMEPAGE CREATE PACKAGE 3 2 HOMEPAGE CREATE PACKAGE 4 5 3 HOMEPAGE CREATE PACKAGE 6 7 4 HOMEPAGE CREATE PACKAGE 8 -1 Step3 パーツ個別設定 に変わりました -1 で挿入したパーツの 編集 を選ぶと ウィンドウが開きます 画面に従って内容を
PowerPoint Presentation
 < ログイン > Ver1.0.0 推奨環境 スマ株 for PC の推奨環境 OS ブラウザ画面解像度注意事項 Windows Vista 以降 MacOS 10.6 以降 Internet Explorer 9 10 11 Google Chrome 35 36 37 1280px 768px 以上 推奨環境 とは 画面表示や動作に著しい不具合がないことを 一般的なご利用環境において確認したという意味であり
< ログイン > Ver1.0.0 推奨環境 スマ株 for PC の推奨環境 OS ブラウザ画面解像度注意事項 Windows Vista 以降 MacOS 10.6 以降 Internet Explorer 9 10 11 Google Chrome 35 36 37 1280px 768px 以上 推奨環境 とは 画面表示や動作に著しい不具合がないことを 一般的なご利用環境において確認したという意味であり
目次 05 設定画面の使い方 0 0 設定画面の見かた 0 基本設定の使い方 5 09 アカウント設定 タブ選択時画面の見かた 5 09 端末設定 タブ選択時画面の見かた 8 2 アカウントを設定する 25 7 端末を設定する 26 8 端末詳細を編集する 26 8 参照アカウントを編集する 27
 操作ガイド 設定編 ドコモ システムズ株式会社 目次 05 設定画面の使い方 0 0 設定画面の見かた 0 基本設定の使い方 5 09 アカウント設定 タブ選択時画面の見かた 5 09 端末設定 タブ選択時画面の見かた 8 2 アカウントを設定する 25 7 端末を設定する 26 8 端末詳細を編集する 26 8 参照アカウントを編集する 27 9 端末グループを設定する 28 20 組織内アナウンスを設定する
操作ガイド 設定編 ドコモ システムズ株式会社 目次 05 設定画面の使い方 0 0 設定画面の見かた 0 基本設定の使い方 5 09 アカウント設定 タブ選択時画面の見かた 5 09 端末設定 タブ選択時画面の見かた 8 2 アカウントを設定する 25 7 端末を設定する 26 8 端末詳細を編集する 26 8 参照アカウントを編集する 27 9 端末グループを設定する 28 20 組織内アナウンスを設定する
1. 画面説明 ここでは普通にアプリケーションを開いた場合に表示される対話型画面の説明をしています パスワード ( 再入力 ) パスワード登録 パスワード消去 事前チェックの処理の際に必要になるパスワードを
 使い方ガイド 1. 画面説明... 2 2. 使用方法 ( 対話型画面編 )... 5 3. 使用方法 ( 右クリックメニュー編 )... 9 4. 使用方法 ( デスクトップショートカット編 )... 11 5. 注意事項... 13 1 1. 画面説明 ここでは普通にアプリケーションを開いた場合に表示される対話型画面の説明をしています 1 2 3 4 5 6 7 8 9 10 11 12 13
使い方ガイド 1. 画面説明... 2 2. 使用方法 ( 対話型画面編 )... 5 3. 使用方法 ( 右クリックメニュー編 )... 9 4. 使用方法 ( デスクトップショートカット編 )... 11 5. 注意事項... 13 1 1. 画面説明 ここでは普通にアプリケーションを開いた場合に表示される対話型画面の説明をしています 1 2 3 4 5 6 7 8 9 10 11 12 13
1. 画面説明 ここでは普通にアプリケーションを開いた場合に表示される対話型画面の説明をしています パスワード ( 再入力 ) パスワード登録 パスワード消去 事前チェックの処理の際に必要になるパスワ
 使い方ガイド 1. 画面説明... 2 2. 使用方法 ( 対話型画面編 )... 5 3. 使用方法 ( 右クリックメニュー編 )... 10 4. 使用方法 ( フォルダ単位編 )... 12 5. 注意事項... 15 1 1. 画面説明 ここでは普通にアプリケーションを開いた場合に表示される対話型画面の説明をしています 1 2 3 4 5 6 7 8 9 10 11 14 12 13 15
使い方ガイド 1. 画面説明... 2 2. 使用方法 ( 対話型画面編 )... 5 3. 使用方法 ( 右クリックメニュー編 )... 10 4. 使用方法 ( フォルダ単位編 )... 12 5. 注意事項... 15 1 1. 画面説明 ここでは普通にアプリケーションを開いた場合に表示される対話型画面の説明をしています 1 2 3 4 5 6 7 8 9 10 11 14 12 13 15
インフォメーション目次. 新着表示について (P0). インフォメーションの画面構成 (P0). インフォメーションを閲覧する (P0). インフォメーションを作成する (P05) 5. 本文に画像ファイルを貼り付ける (P07) 6. インフォメーションを変更 削除する (P08) 7. 公開前に
 インフォメーション 周知したい社内のお知らせや連絡事項を一定期間掲示する 連絡掲示板機能です 全社向けのお知らせだけではなく 特定のメンバーやグループに対して情報発信をすることもできます 発信者から情報を一方向に配信する機能となるので 一斉通達や確認作業の必要のない情報発信に適しています なお 相手が確認したか否かを一覧でチェックしたい場合は 回覧 レポート機能 をご利用下さい Copyright
インフォメーション 周知したい社内のお知らせや連絡事項を一定期間掲示する 連絡掲示板機能です 全社向けのお知らせだけではなく 特定のメンバーやグループに対して情報発信をすることもできます 発信者から情報を一方向に配信する機能となるので 一斉通達や確認作業の必要のない情報発信に適しています なお 相手が確認したか否かを一覧でチェックしたい場合は 回覧 レポート機能 をご利用下さい Copyright
PowerPoint プレゼンテーション
 株価ボード www.03trade.com 目次 株価ボードを表示する P1 銘柄を登録する P3 登録銘柄を削除する P6 リストを追加する P9 リストを削除する P11 銘柄を検索する P12 株価ボードを表示する 1 1 画面下の 登録銘柄 をタップしてください 株価ボードのリスト一覧が表示されます 1 ポジション銘柄 保有している銘柄や建玉が自動で登録されます 登録銘柄リスト 任意の銘柄を登録することができます
株価ボード www.03trade.com 目次 株価ボードを表示する P1 銘柄を登録する P3 登録銘柄を削除する P6 リストを追加する P9 リストを削除する P11 銘柄を検索する P12 株価ボードを表示する 1 1 画面下の 登録銘柄 をタップしてください 株価ボードのリスト一覧が表示されます 1 ポジション銘柄 保有している銘柄や建玉が自動で登録されます 登録銘柄リスト 任意の銘柄を登録することができます
KDDI ペーパーレスFAXサービス
 for Android 操作説明書 2012 年 2 月 7 日 KDDI 株式会社 はじめに 本操作説明書では KDDI ペーパーレス FAX サービス for Android の基本操作方法を記載しております KDDI ペーパーレス FAX サービス for Android は KDDI ペーパーレス FAX サービス に届いた FAX やメッセージを au の Andoroid スマートフォン上で簡単に確認することができます
for Android 操作説明書 2012 年 2 月 7 日 KDDI 株式会社 はじめに 本操作説明書では KDDI ペーパーレス FAX サービス for Android の基本操作方法を記載しております KDDI ペーパーレス FAX サービス for Android は KDDI ペーパーレス FAX サービス に届いた FAX やメッセージを au の Andoroid スマートフォン上で簡単に確認することができます
PowerPoint2003基礎編
 はじめに 1 PowerPoint の概要 2 1 PowerPoint とは 2 2 プレゼンテーションとは 2 3 PowerPoint でできること 3 4 プレゼンテーション作成の流れ 4 5 PowerPoint の起動 5 6 PowerPoint の画面 6 7 作業ウィンドウを閉じる 8 8 ツールバーを 2 行にしたい時は 9 第 1 章新しいプレゼンテーションを作ろう 1 レッスン
はじめに 1 PowerPoint の概要 2 1 PowerPoint とは 2 2 プレゼンテーションとは 2 3 PowerPoint でできること 3 4 プレゼンテーション作成の流れ 4 5 PowerPoint の起動 5 6 PowerPoint の画面 6 7 作業ウィンドウを閉じる 8 8 ツールバーを 2 行にしたい時は 9 第 1 章新しいプレゼンテーションを作ろう 1 レッスン
キャビネットの確認 キャビネットの確認 登録権または参照権があるキャビネットでは キャビネットの登録データを確認できます 各利用者の権限は 管理者によって設定されます キャビネットとファイル送受信の違い それぞれの特徴を確認し お客様のニーズに合わせて利用してください ファイル送受信の操作方法 ファ
 この章では キャビネットの利用方法などについて説明します キャビネットは 利用者同士が共有するデータ保管場所として利用できます ただし キャビネットは管理者のみが登録できます キャビネットの確認 26 新着データの確認 35 ごみ箱の確認 36 ファイルの検索 39 ファイルの管理 41 簡易クリップ 48 キャビネットの設定 49 キャビネットの確認 キャビネットの確認 登録権または参照権があるキャビネットでは
この章では キャビネットの利用方法などについて説明します キャビネットは 利用者同士が共有するデータ保管場所として利用できます ただし キャビネットは管理者のみが登録できます キャビネットの確認 26 新着データの確認 35 ごみ箱の確認 36 ファイルの検索 39 ファイルの管理 41 簡易クリップ 48 キャビネットの設定 49 キャビネットの確認 キャビネットの確認 登録権または参照権があるキャビネットでは
200_CAD(画面回りの機能)の基本操作
 CAD( 画面回りの機能 ) の 基本操作 CAD の画面回りの機能を解説しています 解説内容がオプションプログラムの説明である場合があります ご了承ください 画面の構成 [CAD] の画面構成を確認しましょう メッセージバー 次の操作をナビゲートするメッセージが表示されます 左のバーは 現在のメモリー使用量を表示しています ( 安全に作業する為の目安としてください ) メニューバー すべてのコマンドが配置されています
CAD( 画面回りの機能 ) の 基本操作 CAD の画面回りの機能を解説しています 解説内容がオプションプログラムの説明である場合があります ご了承ください 画面の構成 [CAD] の画面構成を確認しましょう メッセージバー 次の操作をナビゲートするメッセージが表示されます 左のバーは 現在のメモリー使用量を表示しています ( 安全に作業する為の目安としてください ) メニューバー すべてのコマンドが配置されています
改訂履歴 更新日ページ内容 2013 年 12 月 10 日初版作成 2013 年 12 月 11 日訂正 P3 約常時 約定時 に訂正 2013 年 12 月 11 日 訂正 P11 投信注文時に 現物買注文中またはIPO 購入申込済みの場合のエラーメッセージ訂正 NISA 預りが存在しています
 Connecting Markets East & West 2013 年 12 月 11 日 改訂履歴 更新日ページ内容 2013 年 12 月 10 日初版作成 2013 年 12 月 11 日訂正 P3 約常時 約定時 に訂正 2013 年 12 月 11 日 訂正 P11 投信注文時に 現物買注文中またはIPO 購入申込済みの場合のエラーメッセージ訂正 NISA 預りが存在しています 他商品にNISA
Connecting Markets East & West 2013 年 12 月 11 日 改訂履歴 更新日ページ内容 2013 年 12 月 10 日初版作成 2013 年 12 月 11 日訂正 P3 約常時 約定時 に訂正 2013 年 12 月 11 日 訂正 P11 投信注文時に 現物買注文中またはIPO 購入申込済みの場合のエラーメッセージ訂正 NISA 預りが存在しています 他商品にNISA
すると メインメニューと呼ばれる DC さくらのメインウィンドウ部が表示されます ( 下の画面がスクリーンシ ョットです ) メインメニューは ウィンドウ右上の ボタンを押すと閉じます リスト内のアイテムは ダウンロードのタスクを表します ダウンロード状況を把握できます メニュー項目やボタンの説明は
 DC さくらの画面構成 DC さくらが起動している間は デスクトップ右下のタスクトレイに DC さくらのアイコンが表示されます この DC さくらのアイコンを右クリックしてください ( 下の図はスクリーンショットです ) この青色のアイコンが DC さくらのアイコンです DCさくらのアイコンを右クリックすると 以下の図のような操作メニューが表示されます メニュー項目には 操作を行うための各コマンドが配置されております
DC さくらの画面構成 DC さくらが起動している間は デスクトップ右下のタスクトレイに DC さくらのアイコンが表示されます この DC さくらのアイコンを右クリックしてください ( 下の図はスクリーンショットです ) この青色のアイコンが DC さくらのアイコンです DCさくらのアイコンを右クリックすると 以下の図のような操作メニューが表示されます メニュー項目には 操作を行うための各コマンドが配置されております
Microsoft Word - Word1.doc
 Word 2007 について ( その 1) 新しくなった Word 2007 の操作法について 従来の Word との相違点を教科書に沿って説明する ただし 私自身 まだ Word 2007 を使い込んではおらず 間違いなどもあるかも知れない そうした点についてはご指摘いただければ幸いである なお 以下において [ ] で囲った部分は教科書のページを意味する Word の起動 [p.47] Word
Word 2007 について ( その 1) 新しくなった Word 2007 の操作法について 従来の Word との相違点を教科書に沿って説明する ただし 私自身 まだ Word 2007 を使い込んではおらず 間違いなどもあるかも知れない そうした点についてはご指摘いただければ幸いである なお 以下において [ ] で囲った部分は教科書のページを意味する Word の起動 [p.47] Word
目次 第 1 章はじめに 取扱いについて 記載内容について... 6 第 2 章基本操作 Excel Online を開く ファイル ( ブック ) を作成する ファイル ( ブック ) を開く..
 Office 365 Excel Online - 利用マニュアル - 発行日 2015/11/01 1 目次 第 1 章はじめに... 5 1.1. 取扱いについて... 6 1.2. 記載内容について... 6 第 2 章基本操作... 7 2.1. Excel Online を開く... 8 2.2. ファイル ( ブック ) を作成する... 10 2.3. ファイル ( ブック ) を開く...
Office 365 Excel Online - 利用マニュアル - 発行日 2015/11/01 1 目次 第 1 章はじめに... 5 1.1. 取扱いについて... 6 1.2. 記載内容について... 6 第 2 章基本操作... 7 2.1. Excel Online を開く... 8 2.2. ファイル ( ブック ) を作成する... 10 2.3. ファイル ( ブック ) を開く...
はじめに - マニュアルエディター機能の概要 - Dojoの種類とマニュアルエディター機能解除について マニュアルレイアウトの生成 - マニュアルレイアウトの生成 基本編集 4 - 表紙の挿入 4 - 目次の挿入 5 - 一括変換 6 4 マニュアルビルド 9 4- MS Word 9
 操作説明書 マニュアルエディター編 本紙は Dojo マニュアルエディターで作成したサンプルコンテンツです 株式会社テンダ 本テキストは Dojo の [ マニュアルエディター機能解除 ] ライセンスを使用して作成しております はじめに - マニュアルエディター機能の概要 - Dojoの種類とマニュアルエディター機能解除について マニュアルレイアウトの生成 - マニュアルレイアウトの生成 基本編集
操作説明書 マニュアルエディター編 本紙は Dojo マニュアルエディターで作成したサンプルコンテンツです 株式会社テンダ 本テキストは Dojo の [ マニュアルエディター機能解除 ] ライセンスを使用して作成しております はじめに - マニュアルエディター機能の概要 - Dojoの種類とマニュアルエディター機能解除について マニュアルレイアウトの生成 - マニュアルレイアウトの生成 基本編集
メタトレーダー 4 専用 ANDROID アプリ操作マニュアル メタトレーダー 4 用 Android アプリの機能説明と注文方法 Date: 2013/12/5 Update: 2019/3/7 1
 メタトレーダー 4 専用 ANDROID アプリ操作マニュアル メタトレーダー 4 用 Android アプリの機能説明と注文方法 Date: 2013/12/5 Update: 2019/3/7 1 ご利用いただく上でのご注意 Android 用 MT4 アプリの機能は システムにかかる負荷を最小限に抑えており 必要最低限な機能のみご利用いただくことが可能です そのため PC 版に搭載されている一部機能
メタトレーダー 4 専用 ANDROID アプリ操作マニュアル メタトレーダー 4 用 Android アプリの機能説明と注文方法 Date: 2013/12/5 Update: 2019/3/7 1 ご利用いただく上でのご注意 Android 用 MT4 アプリの機能は システムにかかる負荷を最小限に抑えており 必要最低限な機能のみご利用いただくことが可能です そのため PC 版に搭載されている一部機能
Windows8.1基礎 ファイル管理
 OA ベーシック Windows8.1 基礎ファイル管理 1 / 8 Windows8.1 基礎ファイル管理 ファイル管理前編 ファイルとフォルダーの概要 ファイル Excel や Word などのアプリで作成したデータを ファイル といいます ファイルは 作成元のアプリの種類により Word では 文書 Excel では ブック PowerPoint では プレゼンテーション と呼ばれています ファイルの種類はアイコンのデザインで確認できます
OA ベーシック Windows8.1 基礎ファイル管理 1 / 8 Windows8.1 基礎ファイル管理 ファイル管理前編 ファイルとフォルダーの概要 ファイル Excel や Word などのアプリで作成したデータを ファイル といいます ファイルは 作成元のアプリの種類により Word では 文書 Excel では ブック PowerPoint では プレゼンテーション と呼ばれています ファイルの種類はアイコンのデザインで確認できます
メールサーバ仕様変更に伴うメール設定変更方法
 Proself 利用方法 大阪産業大学 情報科学センター 2012 年 8 月 29 日初版 目次 1.Proself とは... 3 2.Proself の開始方法... 4 3.Proself の終了方法... 5 4.Proself の使い方... 6 1ファイルのアップロード方法... 6 2ファイルのダウンロード方法... 10 3フォルダ / ファイルの削除方法... 12 4フォルダの作成方法...
Proself 利用方法 大阪産業大学 情報科学センター 2012 年 8 月 29 日初版 目次 1.Proself とは... 3 2.Proself の開始方法... 4 3.Proself の終了方法... 5 4.Proself の使い方... 6 1ファイルのアップロード方法... 6 2ファイルのダウンロード方法... 10 3フォルダ / ファイルの削除方法... 12 4フォルダの作成方法...
Microsoft Word - ニュース更新システム(サイト用).docx
 1. ニュース更新システム 1.1. 記事情報管理 1.1.1. ニュース更新システムへのログイン ニュース更新システム用の ログイン ID とパスワードで ログインしてください 1 1.1.2. 新しい記事 1.1.2.1. 追加 新しく記事を追加します 記事情報管理画面 ここをクリック ( 次ページへ ) 2 1.1.2.2. 作成 記事内容を作成します 記事情報編集画面 ➀ ➁ ➂ ➃ 必須
1. ニュース更新システム 1.1. 記事情報管理 1.1.1. ニュース更新システムへのログイン ニュース更新システム用の ログイン ID とパスワードで ログインしてください 1 1.1.2. 新しい記事 1.1.2.1. 追加 新しく記事を追加します 記事情報管理画面 ここをクリック ( 次ページへ ) 2 1.1.2.2. 作成 記事内容を作成します 記事情報編集画面 ➀ ➁ ➂ ➃ 必須
Microsoft Word - P doc
 はじめに...1 PowerPoint の概要 2 1 PowerPoint とは 2 2 プレゼンテーションとは 2 3 PowerPoint でできること 3 4 プレゼンテーション作成の流れ 4 5 PowerPoint の起動 5 6 PowerPoint の画面 6 7 作業ウィンドウを閉じる 8 8 ツールバーを 2 行にしたい時は 9 第 1 章新しいプレゼンテーションを作ろう...1
はじめに...1 PowerPoint の概要 2 1 PowerPoint とは 2 2 プレゼンテーションとは 2 3 PowerPoint でできること 3 4 プレゼンテーション作成の流れ 4 5 PowerPoint の起動 5 6 PowerPoint の画面 6 7 作業ウィンドウを閉じる 8 8 ツールバーを 2 行にしたい時は 9 第 1 章新しいプレゼンテーションを作ろう...1
Microsoft Word - ラベルマイティStep1.doc
 ラベルマイティ STEP 1 はじめに 1 レッスン 1 ラベルマイティでできること 3 1 ラベルマイティでできること 3 レッスン2 ラベルマイティの概要 4 1 ラベルマイティの起動 4 2 ガイドメニュー 7 3 画面構成 11 4 ラベルマイティの終了 14 第 1 章プリントアイテムを作ってみよう 1 レッスン1 テンプレートを選ぼう 3 1 のし紙 3 レッスン1のまとめ 4 レッスン2
ラベルマイティ STEP 1 はじめに 1 レッスン 1 ラベルマイティでできること 3 1 ラベルマイティでできること 3 レッスン2 ラベルマイティの概要 4 1 ラベルマイティの起動 4 2 ガイドメニュー 7 3 画面構成 11 4 ラベルマイティの終了 14 第 1 章プリントアイテムを作ってみよう 1 レッスン1 テンプレートを選ぼう 3 1 のし紙 3 レッスン1のまとめ 4 レッスン2
yukarik
 ワイド WEB システム 操作手順書 Ver1.0.1.2-1 - - 目次 - ワイド WEB システム操作手順書... 4 1. ワイド WEB システムの起動と終了... 4 1-1. ワイド WEB システムを起動する... 4 (1) ログイン 画面を表示する... 4 (2) 仮パスワード発行 を行う... 5 (3) プロキシサーバ情報 を設定する... 5 1-2. ワイド WEB
ワイド WEB システム 操作手順書 Ver1.0.1.2-1 - - 目次 - ワイド WEB システム操作手順書... 4 1. ワイド WEB システムの起動と終了... 4 1-1. ワイド WEB システムを起動する... 4 (1) ログイン 画面を表示する... 4 (2) 仮パスワード発行 を行う... 5 (3) プロキシサーバ情報 を設定する... 5 1-2. ワイド WEB
岡三かんたん発注
 Copyright (c) Okasan Online Securities Co.,Ltd. All Rights Reserved. 利用マニュアル 当サービスは 当社または情報提供元が信頼できると判断した情報に基づき構成されておりますが その情報の正確性 完全性 適時性を当社および情報提供元が保証するものではありません これらの情報によって生じたいかなる損害についても 当社は一切責任を負いかねます
Copyright (c) Okasan Online Securities Co.,Ltd. All Rights Reserved. 利用マニュアル 当サービスは 当社または情報提供元が信頼できると判断した情報に基づき構成されておりますが その情報の正確性 完全性 適時性を当社および情報提供元が保証するものではありません これらの情報によって生じたいかなる損害についても 当社は一切責任を負いかねます
imageWARE Desktop Therefore連携ガイド
 imageware Desktop Therefore 連携ガイド 業務フロー編 1 目次 Desktop で使用するアプリケーション... 3 Desktop Browser... 3 Desktop Editor... 5 作業の流れ... 7 顧客から注文書をファクス受信する... 7 注文書ファイルに担当者の情報を付与する... 8 注文書ファイルの内容を社内受発注システムに入力する...
imageware Desktop Therefore 連携ガイド 業務フロー編 1 目次 Desktop で使用するアプリケーション... 3 Desktop Browser... 3 Desktop Editor... 5 作業の流れ... 7 顧客から注文書をファクス受信する... 7 注文書ファイルに担当者の情報を付与する... 8 注文書ファイルの内容を社内受発注システムに入力する...
印刷アプリケーションマニュアル
 印刷アプリケーションマニュアル 目次印刷アプリケーションについて... 2 1.1. インストール前の管理者での事前準備... 2 1.2. インストールする... 2 1.3. 基本的な使い方... 6 1.3.1. 各部の概要... 6 1.3.2. カメレオンコードを印刷する... 7 1.3.3. 印刷レイアウトを作成する... 9 1.3.. 用紙を設定する... 10 2. サポートサービスのご案内...
印刷アプリケーションマニュアル 目次印刷アプリケーションについて... 2 1.1. インストール前の管理者での事前準備... 2 1.2. インストールする... 2 1.3. 基本的な使い方... 6 1.3.1. 各部の概要... 6 1.3.2. カメレオンコードを印刷する... 7 1.3.3. 印刷レイアウトを作成する... 9 1.3.. 用紙を設定する... 10 2. サポートサービスのご案内...
Handbook機能ガイド
 編集者向け 閲覧者向け 機能ガイド メッセージ管理 2018 年 3 月版 機能概要 管理者や編集者がブックの更新情報などのメッセージを Handbook Studio で配信設定し 閲覧者に配信することができます メッセージは Handbook アプリのメッセージ画面で確認します メッセージ本文にセクション URL を挿入することにより Handbook アプリのメッセージ画面から直接セクションを表示させることができます
編集者向け 閲覧者向け 機能ガイド メッセージ管理 2018 年 3 月版 機能概要 管理者や編集者がブックの更新情報などのメッセージを Handbook Studio で配信設定し 閲覧者に配信することができます メッセージは Handbook アプリのメッセージ画面で確認します メッセージ本文にセクション URL を挿入することにより Handbook アプリのメッセージ画面から直接セクションを表示させることができます
(Microsoft Word - Word\216\300\217K\212\356\221b1.doc)
 Excel Word 実習 (1 章 Word 入門編 ) 2007.4 学科名学科氏名 目標資格 Microsoft Office Specialist( 主催 :Microsoft Corp. Odyssey Communications inc.) 実施日 : 平成 XX 年 X 月 XX 日 (X) Microsoft Excel 実施日 : 平成 XX 年 X 月 XX 日 (X) Microsoft
Excel Word 実習 (1 章 Word 入門編 ) 2007.4 学科名学科氏名 目標資格 Microsoft Office Specialist( 主催 :Microsoft Corp. Odyssey Communications inc.) 実施日 : 平成 XX 年 X 月 XX 日 (X) Microsoft Excel 実施日 : 平成 XX 年 X 月 XX 日 (X) Microsoft
目次 第一章インストールと製品登録 1.1 インストール & ライセンス認証 3 第二章製品活用 - Leawo itransfer 3.1 コンピュータのファイルを iphone に転送 iphone のファイルをコンピュータにバックアップ ファイルを itunes から
 はじめに この度は 弊社製品をご利用いただき誠にありがとうございました Leawo itransfer は ios デバイス itunes と PC の間でデータを簡単に転送できる便利な iphone データ移行ツールです アプリ 写真 音楽 連絡先 SMS 映画 テレビ番組 着信メロ 電子ブックやカメラロールなどの各種ファイルの転送に対応しています また iphone/ipad/ipod のデバイスから各種ファイルをコンピューターに転送してバックアップすることができます
はじめに この度は 弊社製品をご利用いただき誠にありがとうございました Leawo itransfer は ios デバイス itunes と PC の間でデータを簡単に転送できる便利な iphone データ移行ツールです アプリ 写真 音楽 連絡先 SMS 映画 テレビ番組 着信メロ 電子ブックやカメラロールなどの各種ファイルの転送に対応しています また iphone/ipad/ipod のデバイスから各種ファイルをコンピューターに転送してバックアップすることができます
1. 基本操作 メールを使用するためにサインインします (1) サインインして利用する 1 ブラウザ (InternetExploler など ) を開きます 2 以下の URL へアクセスします ( 情報メディアセンターのトップページからも移動で
 学生用 Web メール (Office365) 利用マニュアル 目次 1. 基本操作 (1) サインインして利用する 1 (2) 受信メールの表示 2 (3) サインアウトして終了する 3 (4) メール作成と送信 4 2. 応用操作 (1) メール転送の設定 5 (2) アドレス帳 6 (3) 署名 7 (4) 添付ファイルの追加 8 (5) 添付ファイルの展開 9 付録 (1) 自動にメールを仕分けて整理する
学生用 Web メール (Office365) 利用マニュアル 目次 1. 基本操作 (1) サインインして利用する 1 (2) 受信メールの表示 2 (3) サインアウトして終了する 3 (4) メール作成と送信 4 2. 応用操作 (1) メール転送の設定 5 (2) アドレス帳 6 (3) 署名 7 (4) 添付ファイルの追加 8 (5) 添付ファイルの展開 9 付録 (1) 自動にメールを仕分けて整理する
やさしくPDFへ文字入力 v.2.0
 操作マニュアル やさしく PDF へ文字入力 v.2.0 基本操作 目次 1. はじめに 2. やさしく PDF へ文字入力の起動 3. スキャナの設定 4. 原稿の取り込み 4-1. スキャナから 4-2. ファイルから 5. プリンタの設定 6. フィールドの作成 6-1. フィールドの自動作成 6-2. フィールドの手動作成 7. フィールドの設定 8. 文字の入力 9. 印刷 便利な使い方付録
操作マニュアル やさしく PDF へ文字入力 v.2.0 基本操作 目次 1. はじめに 2. やさしく PDF へ文字入力の起動 3. スキャナの設定 4. 原稿の取り込み 4-1. スキャナから 4-2. ファイルから 5. プリンタの設定 6. フィールドの作成 6-1. フィールドの自動作成 6-2. フィールドの手動作成 7. フィールドの設定 8. 文字の入力 9. 印刷 便利な使い方付録
< F2D D E6A7464>
 PowerPoint でランチョンマット ( 型紙 ) を作成しよう PowerPoint2003 の描画機能 オートシェイプ と塗りつぶし機能を活用して, ランチョンマット の型紙作成と配色実習を行います 1 型紙の作成 A3 サイズのランチョンマットの型紙を作成します ラフスケッチを事前に描いておくと, よりイメージを捉えやすいでしょう (1) PowerPoint の起動と用紙設定 Microsoft
PowerPoint でランチョンマット ( 型紙 ) を作成しよう PowerPoint2003 の描画機能 オートシェイプ と塗りつぶし機能を活用して, ランチョンマット の型紙作成と配色実習を行います 1 型紙の作成 A3 サイズのランチョンマットの型紙を作成します ラフスケッチを事前に描いておくと, よりイメージを捉えやすいでしょう (1) PowerPoint の起動と用紙設定 Microsoft
みずほ証券ネット倶楽部操作マニュアル
 ログイン 1 1-1 1 ログイン みずほ証券のホームページから みずほ証券ネット倶楽部 にログインします ログインする みずほ証券ホームページにアクセスする ログイン 検索エンジンで みずほ証券 または みずほ証券ネット倶楽部 を検索してください または https://www.mizuho-sc.com/ にアクセスしてください 2 3 ホームページ画面の右にある みずほ証券ネット倶楽部ログイン
ログイン 1 1-1 1 ログイン みずほ証券のホームページから みずほ証券ネット倶楽部 にログインします ログインする みずほ証券ホームページにアクセスする ログイン 検索エンジンで みずほ証券 または みずほ証券ネット倶楽部 を検索してください または https://www.mizuho-sc.com/ にアクセスしてください 2 3 ホームページ画面の右にある みずほ証券ネット倶楽部ログイン
FutureWeb3 Web Presence Builderマニュアル
 FutureWeb3 Web Presence Builder マニュアル Vol.002 目次 目次... 2 ごあいさつ... 3 Web Presence Builder について... 4 Web Presence Builder の起動方法... 6 ホームページ ( サイト ) を作成する... 7 画面説明... 9 デザインを変更する... 10 デザインテンプレートを変更する...
FutureWeb3 Web Presence Builder マニュアル Vol.002 目次 目次... 2 ごあいさつ... 3 Web Presence Builder について... 4 Web Presence Builder の起動方法... 6 ホームページ ( サイト ) を作成する... 7 画面説明... 9 デザインを変更する... 10 デザインテンプレートを変更する...
マネックス証券トレードステーションセミナー
 機能別トレステまるわかりセミナー ( チャート分析 ) マネックス証券株式会社トレードステーション推進室山田真一郎 2017 年 1 月 11 日 ( 水 ) 2017/1/11 1 1 セミナーに関するご留意事項 本セミナーでは セミナーでご紹介する商品等の勧誘を行うことがあります マネックス証券株式会社及び説明者は セミナー及び関連資料等の内容につき その正確性や完全性について意見を表明し 保証するものではございません
機能別トレステまるわかりセミナー ( チャート分析 ) マネックス証券株式会社トレードステーション推進室山田真一郎 2017 年 1 月 11 日 ( 水 ) 2017/1/11 1 1 セミナーに関するご留意事項 本セミナーでは セミナーでご紹介する商品等の勧誘を行うことがあります マネックス証券株式会社及び説明者は セミナー及び関連資料等の内容につき その正確性や完全性について意見を表明し 保証するものではございません
LINE WORKS セットアップガイド目次 管理者画面へのログイン... 2 ドメイン所有権の確認... 3 操作手順... 3 組織の登録 / 編集 / 削除... 7 組織を個別に追加 ( マニュアル操作による登録 )... 7 組織を一括追加 (XLS ファイルによる一括登録 )... 9
 VER.4.0.0 ライトプラン 1 LINE WORKS セットアップガイド目次 管理者画面へのログイン... 2 ドメイン所有権の確認... 3 操作手順... 3 組織の登録 / 編集 / 削除... 7 組織を個別に追加 ( マニュアル操作による登録 )... 7 組織を一括追加 (XLS ファイルによる一括登録 )... 9 組織の編集... 11 組織の移動... 12 組織の並べ替え...
VER.4.0.0 ライトプラン 1 LINE WORKS セットアップガイド目次 管理者画面へのログイン... 2 ドメイン所有権の確認... 3 操作手順... 3 組織の登録 / 編集 / 削除... 7 組織を個別に追加 ( マニュアル操作による登録 )... 7 組織を一括追加 (XLS ファイルによる一括登録 )... 9 組織の編集... 11 組織の移動... 12 組織の並べ替え...
住所録を整理しましょう
 Excel2007 目 次 1. エクセルの起動... 1 2. 項目等を入力しましょう... 1 3. ウィンドウ枠の固定... 1 4. 入力規則 表示形式の設定... 2 5. 内容の入力... 3 6. 列幅の調節... 4 7. 住所録にスタイルの設定をしましょう... 4 8. ページ設定... 5 9. 印刷プレビューで確認... 7 10. 並べ替えの利用... 8 暮らしのパソコンいろは早稲田公民館
Excel2007 目 次 1. エクセルの起動... 1 2. 項目等を入力しましょう... 1 3. ウィンドウ枠の固定... 1 4. 入力規則 表示形式の設定... 2 5. 内容の入力... 3 6. 列幅の調節... 4 7. 住所録にスタイルの設定をしましょう... 4 8. ページ設定... 5 9. 印刷プレビューで確認... 7 10. 並べ替えの利用... 8 暮らしのパソコンいろは早稲田公民館
スクラップブックの使い方
 事務所日報 マニュアル 2 目次 事務所日報 マニュアル1 事務所日報のお申込み 2 ページ 初期設定 3 ページ 顧問先の登録 5 ページ メニュー一覧 6 ページ 事務所日報の操作 1 業務日報- 日報の入力 確認 7 ページ 業務日報入力 業務日報確認 業務日報検索 2 処理簿- 税理士業務処理簿の作成 11 ページ 業務処理簿一覧( 税理士業務処理簿 作成のポイント) 整理番号振り直し 税務代理権限証書
事務所日報 マニュアル 2 目次 事務所日報 マニュアル1 事務所日報のお申込み 2 ページ 初期設定 3 ページ 顧問先の登録 5 ページ メニュー一覧 6 ページ 事務所日報の操作 1 業務日報- 日報の入力 確認 7 ページ 業務日報入力 業務日報確認 業務日報検索 2 処理簿- 税理士業務処理簿の作成 11 ページ 業務処理簿一覧( 税理士業務処理簿 作成のポイント) 整理番号振り直し 税務代理権限証書
マネックス証券トレードステーションセミナー
 1 からのトレードステーション マネックス証券株式会社トレードステーション推進室山田真一郎 2017 年 3 月 14 日 ( 火 ) 2017/3/14 1 1 セミナーに関するご留意事項 本セミナーでは セミナーでご紹介する商品等の勧誘を行うことがあります マネックス証券株式会社及び説明者は セミナー及び関連資料等の内容につき その正確性や完全性について意見を表明し 保証するものではございません
1 からのトレードステーション マネックス証券株式会社トレードステーション推進室山田真一郎 2017 年 3 月 14 日 ( 火 ) 2017/3/14 1 1 セミナーに関するご留意事項 本セミナーでは セミナーでご紹介する商品等の勧誘を行うことがあります マネックス証券株式会社及び説明者は セミナー及び関連資料等の内容につき その正確性や完全性について意見を表明し 保証するものではございません
写真の閲覧方法 1. 閲覧する納品データの種類の選択 ( 写真 ) P3 写真の閲覧写真の閲覧写真の閲覧 2. 写真を一覧から選択 表示 3. 写真をサムネイル一覧から選択 表示 4. 写真をアルバム形式で表示 P5~ P7~ P9~ 5. 写真の便利な表示方法 拡大 / 縮小 回転 明るさ補正 6
 新潟県 CALS システム 電子検査システム 簡易検査ビューワ ( 工事用 ) 操作マニュアル別冊 ~ 写真の閲覧 ~ 平成 25 年 7 月 1 写真の閲覧方法 1. 閲覧する納品データの種類の選択 ( 写真 ) P3 写真の閲覧写真の閲覧写真の閲覧 2. 写真を一覧から選択 表示 3. 写真をサムネイル一覧から選択 表示 4. 写真をアルバム形式で表示 P5~ P7~ P9~ 5. 写真の便利な表示方法
新潟県 CALS システム 電子検査システム 簡易検査ビューワ ( 工事用 ) 操作マニュアル別冊 ~ 写真の閲覧 ~ 平成 25 年 7 月 1 写真の閲覧方法 1. 閲覧する納品データの種類の選択 ( 写真 ) P3 写真の閲覧写真の閲覧写真の閲覧 2. 写真を一覧から選択 表示 3. 写真をサムネイル一覧から選択 表示 4. 写真をアルバム形式で表示 P5~ P7~ P9~ 5. 写真の便利な表示方法
4.契約保証予約申込の作成・送信
 4. 契約保証予約申込の作成 送信 ここでは 契約保証予約申込の作成 送信の手順についてご説明します (1) 契約保証予約申込のメニュー 契約保証予約 ( 入札ボンド ) 申込 メニューから 次の契約保証予約申込の作成 送信処理ができます 各処理の操作方法については 参照ページをご覧ください 契約保証予約 ( 入札ボンド ) 申込 メニュー一覧 申込の種類メニューボタン内容参照ヘ ーシ 新規申込新規新しく契約保証予約申込を作成します
4. 契約保証予約申込の作成 送信 ここでは 契約保証予約申込の作成 送信の手順についてご説明します (1) 契約保証予約申込のメニュー 契約保証予約 ( 入札ボンド ) 申込 メニューから 次の契約保証予約申込の作成 送信処理ができます 各処理の操作方法については 参照ページをご覧ください 契約保証予約 ( 入札ボンド ) 申込 メニュー一覧 申込の種類メニューボタン内容参照ヘ ーシ 新規申込新規新しく契約保証予約申込を作成します
32-2 一般ユーザー用 : ドキュメント カテゴリ MAP での選択または 抽出条件設定画面にて 抽出 をクリックする事で 該当するデータが一覧で表示されます 結果一覧画面 表示項目説明カテゴリカテゴリ名を表示します をクリックすると カテゴリ表示順昇順に並べ替えが行えます をクリックすると カテ
 32-1 一般ユーザー用 : ドキュメント ドキュメントをカテゴリで分類し登録できます 閲覧権限を付ける事が可能です 検索機能により必要なドキュメントが Web 上から取り出せます コラボレーション機能により 取引先 ( 協力会社 ) とも Web 上でドキュメント共有が行なえます ドキュメント一覧を表示する MagicHat より ドキュメント をクリックすると一覧画面が表示されます 画面左 カテゴリ
32-1 一般ユーザー用 : ドキュメント ドキュメントをカテゴリで分類し登録できます 閲覧権限を付ける事が可能です 検索機能により必要なドキュメントが Web 上から取り出せます コラボレーション機能により 取引先 ( 協力会社 ) とも Web 上でドキュメント共有が行なえます ドキュメント一覧を表示する MagicHat より ドキュメント をクリックすると一覧画面が表示されます 画面左 カテゴリ
どこでも写真管理 Plus (Android 版 ) 操作手順書 ( 黒板作成 連携ツール使用時 ) EX-TREND 武蔵の写真管理 黒板作成 連携ツール どこでも写真管理 Plus でデータを連携して 電子小黒板機能付き工事写真を撮影する手順を解説します 解説内容がオプションプログラムの説明であ
 どこでも写真管理 Plus (Android 版 ) 操作手順書 ( 黒板作成 連携ツール使用時 ) EX-TREND 武蔵の写真管理 黒板作成 連携ツール どこでも写真管理 Plus でデータを連携して 電子小黒板機能付き工事写真を撮影する手順を解説します 解説内容がオプションプログラムの説明である場合があります ご了承ください 注意 使用時の注意点 下記を超えると 端末のメモリー等の仕様にも寄りますが動作が不安定となる可能性がありますので
どこでも写真管理 Plus (Android 版 ) 操作手順書 ( 黒板作成 連携ツール使用時 ) EX-TREND 武蔵の写真管理 黒板作成 連携ツール どこでも写真管理 Plus でデータを連携して 電子小黒板機能付き工事写真を撮影する手順を解説します 解説内容がオプションプログラムの説明である場合があります ご了承ください 注意 使用時の注意点 下記を超えると 端末のメモリー等の仕様にも寄りますが動作が不安定となる可能性がありますので
Microsoft Word - 操作マニュアル(PowerPoint2013)
 PowerPoint2013 基本操作 P.1 PowerPoint2013 基本操作 1.PowerPoint2013 の起動... 2 2. スライドのサンプル... 3 3. スライドの作成... 4 4. 文字の入力とテキストボックス... 5 5. 図の作成と書式設定... 5 6. グラフの作成... 6 7. 背景デザインと配色... 7 8. アニメーション効果... 8 9. スライドショーの実行...
PowerPoint2013 基本操作 P.1 PowerPoint2013 基本操作 1.PowerPoint2013 の起動... 2 2. スライドのサンプル... 3 3. スライドの作成... 4 4. 文字の入力とテキストボックス... 5 5. 図の作成と書式設定... 5 6. グラフの作成... 6 7. 背景デザインと配色... 7 8. アニメーション効果... 8 9. スライドショーの実行...
Microsoft Word - WebTraderマニュアル原本
 平成 21 年 1 月 26 日更新 1 本書は Web 版 Hirose Trader お取引に際してのご案内を記載しております 各メニューの詳細等は 別紙 Hirose Trader 操作マニュアル の詳細をご確認ください ログイン ログイン方法ログイン画面へアクセスして頂きます (https://webtrader.hirosefx.jp/) 1 2 3 ユーザー ID : 会員証に記載しております
平成 21 年 1 月 26 日更新 1 本書は Web 版 Hirose Trader お取引に際してのご案内を記載しております 各メニューの詳細等は 別紙 Hirose Trader 操作マニュアル の詳細をご確認ください ログイン ログイン方法ログイン画面へアクセスして頂きます (https://webtrader.hirosefx.jp/) 1 2 3 ユーザー ID : 会員証に記載しております
取引画面のカスタマイズ方法 MATRIX TRADER MATRIX TRADER はお客様のお好みの画面に自由にカスタマイズすることができます 1 各画面のサイズを変更する最大化表示 画面サイズが最大になります 2ページ最小化表示 画面サイズが最小になり タイトルバーだけが画面左下に表示されます
 取引画面のカスタマイズ方法 はお客様のお好みの画面に自由にカスタマイズすることができます 1 各画面のサイズを変更する最大化表示 画面サイズが最大になります 2ページ最小化表示 画面サイズが最小になり タイトルバーだけが画面左下に表示されます 画面のサイズ変更 各画面をお好みのサイズに拡大 縮小することができます 6ページ 4 ページ 2 各画面を本体から分離する画面の分離表示 各画面を取引画面本体から分離させることができます
取引画面のカスタマイズ方法 はお客様のお好みの画面に自由にカスタマイズすることができます 1 各画面のサイズを変更する最大化表示 画面サイズが最大になります 2ページ最小化表示 画面サイズが最小になり タイトルバーだけが画面左下に表示されます 画面のサイズ変更 各画面をお好みのサイズに拡大 縮小することができます 6ページ 4 ページ 2 各画面を本体から分離する画面の分離表示 各画面を取引画面本体から分離させることができます
Microsoft Word - 操作マニュアル(PowerPoint2010).doc
 PowerPoint2010 基本操作 P.1 PowerPoint2010 基本操作 1.PowerPoint の起動... 2 2. スライドのサンプル... 3 3. スライドの作成... 4 4. 文字の入力とテキストボックス... 5 5. 図の作成と書式設定... 5 6. グラフの作成... 5 7. 背景デザインと配色... 7 8. アニメーション効果... 8 9. スライドショーの実行...
PowerPoint2010 基本操作 P.1 PowerPoint2010 基本操作 1.PowerPoint の起動... 2 2. スライドのサンプル... 3 3. スライドの作成... 4 4. 文字の入力とテキストボックス... 5 5. 図の作成と書式設定... 5 6. グラフの作成... 5 7. 背景デザインと配色... 7 8. アニメーション効果... 8 9. スライドショーの実行...
PowerPoint プレゼンテーション
 電子交付サービス 操作ガイド サービスご利用のお申込み その他ご不明点は最寄の営業店までお問合せください 電子交付サービスのご案内 大万証券の電子交付サービスは取引報告書や取引残高報告書などの各種お取引のお知らせをお客様のパソコン スマートフォン タブレットでご確認いただけるサービスです 1. ご利用時間平日 休日 6:00~27:00(AM3 時 ) 休日にメンテナンスに伴うサービス停止を行う場合があります
電子交付サービス 操作ガイド サービスご利用のお申込み その他ご不明点は最寄の営業店までお問合せください 電子交付サービスのご案内 大万証券の電子交付サービスは取引報告書や取引残高報告書などの各種お取引のお知らせをお客様のパソコン スマートフォン タブレットでご確認いただけるサービスです 1. ご利用時間平日 休日 6:00~27:00(AM3 時 ) 休日にメンテナンスに伴うサービス停止を行う場合があります
目次 No. 内容 メニュー名 ページ番号 事前準備 IEバージョン情報確認 互換表示設定 (IE9 IE0 IEの場合 ) 信頼済みサイトへの登録 (IE0 IEの場合 ) 4 受注データを (IE0 IEの場合 ) 6 5 リストを出力する為の設定 (IE0 IEの場合 ) 7 6 ( その)(
 WEB-EDI 画面操作マニュアル (IE6~IE 設定版 ) 第 版 04 年 月 日 株式会社富士通システムズ ウエスト 目次 No. 内容 メニュー名 ページ番号 事前準備 IEバージョン情報確認 互換表示設定 (IE9 IE0 IEの場合 ) 信頼済みサイトへの登録 (IE0 IEの場合 ) 4 受注データを (IE0 IEの場合 ) 6 5 リストを出力する為の設定 (IE0 IEの場合
WEB-EDI 画面操作マニュアル (IE6~IE 設定版 ) 第 版 04 年 月 日 株式会社富士通システムズ ウエスト 目次 No. 内容 メニュー名 ページ番号 事前準備 IEバージョン情報確認 互換表示設定 (IE9 IE0 IEの場合 ) 信頼済みサイトへの登録 (IE0 IEの場合 ) 4 受注データを (IE0 IEの場合 ) 6 5 リストを出力する為の設定 (IE0 IEの場合
V-CUBE ミーティング
 V-CUBE ミーティング Presence Appli ご利用マニュアル ブイキューブ 2012/11/30 この文書は Web 会議システム V-CUBE ミーティング ( 以下 ミーティング ) の機能 Presence Appli のマニュアルです 更新履歴 更新日 内容 2012/11/30 画像修正 文言修正 2012/05/16 画像修正 2011/09/15 画像修正 2011/08/01
V-CUBE ミーティング Presence Appli ご利用マニュアル ブイキューブ 2012/11/30 この文書は Web 会議システム V-CUBE ミーティング ( 以下 ミーティング ) の機能 Presence Appli のマニュアルです 更新履歴 更新日 内容 2012/11/30 画像修正 文言修正 2012/05/16 画像修正 2011/09/15 画像修正 2011/08/01
Microsoft Word - macマニュアル【 】.doc
 目次 1. ログイン... 1 2. ログアウト... 3 3. デスクトップ ( 例 :Word Excel 起動中 )... 4 4. Dock( 例 :Word Excel 起動中 )... 5 5. Finder ウィンドウ... 9 6. メニューバー ( 例 :Word 起動中 )... 10 7. 文字の入力 ( 例 :Word で入力 )... 11 8. データの保存 ( 例 :Word
目次 1. ログイン... 1 2. ログアウト... 3 3. デスクトップ ( 例 :Word Excel 起動中 )... 4 4. Dock( 例 :Word Excel 起動中 )... 5 5. Finder ウィンドウ... 9 6. メニューバー ( 例 :Word 起動中 )... 10 7. 文字の入力 ( 例 :Word で入力 )... 11 8. データの保存 ( 例 :Word
■新聞記事
 PowerPoint 基本操作 P.1 PowerPoint 基本操作 - 目次 - 1.PowerPointの起動... 2 2. スライドのサンプル... 3 3. スライドの作成... 4 4. 文字の入力... 5 5. 図の作成 ( クリップアート )... 6 6. グラフの作成... 6 7. 背景デザインと配色... 7 8. アニメーション効果... 8 9. スライドショーの実行...
PowerPoint 基本操作 P.1 PowerPoint 基本操作 - 目次 - 1.PowerPointの起動... 2 2. スライドのサンプル... 3 3. スライドの作成... 4 4. 文字の入力... 5 5. 図の作成 ( クリップアート )... 6 6. グラフの作成... 6 7. 背景デザインと配色... 7 8. アニメーション効果... 8 9. スライドショーの実行...
目 次 1. Windows Live Mail を起動する 1 2. Windows Live Mail の画面構成 1 3. 電子メールを別ウインドウで表示する 2 4. メールを作成する 2 5. メールを送信する 4 6. メールを受信する 5 7. 受信したメールに返信する 5 8. 受信
 作成者 : 原田侑示 このテキストは Word 2007 で作成しています 目 次 1. Windows Live Mail を起動する 1 2. Windows Live Mail の画面構成 1 3. 電子メールを別ウインドウで表示する 2 4. メールを作成する 2 5. メールを送信する 4 6. メールを受信する 5 7. 受信したメールに返信する 5 8. 受信したメールを転送する 6
作成者 : 原田侑示 このテキストは Word 2007 で作成しています 目 次 1. Windows Live Mail を起動する 1 2. Windows Live Mail の画面構成 1 3. 電子メールを別ウインドウで表示する 2 4. メールを作成する 2 5. メールを送信する 4 6. メールを受信する 5 7. 受信したメールに返信する 5 8. 受信したメールを転送する 6
Microsoft Word A02
 1 / 10 ページ キャリアアップコンピューティング 第 2 講 [ 全 15 講 ] 2018 年度 2 / 10 ページ 第 2 講ビジネスドキュメントの基本 2-1 Word の起動 画面構成 Word を起動し 各部の名称と機能を確認してみましょう 2 1 3 6 4 5 名称 機能 1 タイトルバー アプリケーション名とファイル名が表示されます 2 クイックアクセスツールバー よく使うコマンドを登録できます
1 / 10 ページ キャリアアップコンピューティング 第 2 講 [ 全 15 講 ] 2018 年度 2 / 10 ページ 第 2 講ビジネスドキュメントの基本 2-1 Word の起動 画面構成 Word を起動し 各部の名称と機能を確認してみましょう 2 1 3 6 4 5 名称 機能 1 タイトルバー アプリケーション名とファイル名が表示されます 2 クイックアクセスツールバー よく使うコマンドを登録できます
画面上部 1 管理者設定検索自動振分一覧 説明管理者モード / 一般モードの切替を行います 詳細については 注意事項を参照下さい を押すとメニューが表示されます 管理者モードの操作方法は 管理者設定編 を参照下さい キーワードを元に 選択したFAXの文書の検索が出来ます FAX 自動振分の情報を確認
 imagio Neo221/271/352/452 ML4600 等のメモリー転送機能を利用して JobMagic 上で FAX の確認ができます 受信した FAX をメールや回覧板等の JobMagic の他の機能でも利用可能です FAX を一覧表示する メニューの FAX MagicHat(FAX) もしくは メニューバー ( 新着表示 ) の FAX があります をクリックすると FAX 受信トレイ一覧画面が表示されます
imagio Neo221/271/352/452 ML4600 等のメモリー転送機能を利用して JobMagic 上で FAX の確認ができます 受信した FAX をメールや回覧板等の JobMagic の他の機能でも利用可能です FAX を一覧表示する メニューの FAX MagicHat(FAX) もしくは メニューバー ( 新着表示 ) の FAX があります をクリックすると FAX 受信トレイ一覧画面が表示されます
C. お客様のパソコンのデスクトップ上 または お客様がご選択したフォルダ内に 圧縮ファ イルの図が表示されます このファイルを選択してクリックしますと 下右図のような画面が 表示され フォルダが現れます D. 上記 C の右図のフォルダ ( ) をクリックしますと 下図のようなファイルの一覧が表
 2.J-Trader のインストール ログイン パスワード変更 ログアウト J-Trader のインストール方法 先物 オプション取引口座をお持ちで 取引証拠金残高があるお客様には 美らネット 24 お 客様画面 ホーム ( 上段 ) の お知らせ 欄に J-Trader( 先物 オプション取引システ ム ) のご案内 を掲載します ( 注 ) 以下のご説明は お客様のパソコン設定や OS の違いにより
2.J-Trader のインストール ログイン パスワード変更 ログアウト J-Trader のインストール方法 先物 オプション取引口座をお持ちで 取引証拠金残高があるお客様には 美らネット 24 お 客様画面 ホーム ( 上段 ) の お知らせ 欄に J-Trader( 先物 オプション取引システ ム ) のご案内 を掲載します ( 注 ) 以下のご説明は お客様のパソコン設定や OS の違いにより
Microsoft Word - JC5 Manager使用方法_14b01.doc
 JC5 Manager 操作マニュアル 目次 JC5 Manager について... - 2-1. 準備作業... - 3-2. 使用方法... - 4-1)CGS や BMP データを JC5 データに変換する (A 画面 )... - 4-2)JC5 データの内容の編集 確認... - 9-3)JC5 データのコメントや画像の追加 編集 (B 画面 )... - 10-4) データへの関連付け...
JC5 Manager 操作マニュアル 目次 JC5 Manager について... - 2-1. 準備作業... - 3-2. 使用方法... - 4-1)CGS や BMP データを JC5 データに変換する (A 画面 )... - 4-2)JC5 データの内容の編集 確認... - 9-3)JC5 データのコメントや画像の追加 編集 (B 画面 )... - 10-4) データへの関連付け...
第 章 システムの概要 WebBase とは 利用環境 ブラウザ操作時の留意事項... 3 第 章 基本操作 ログインとログアウト ポータル画面の構成... 5 第 3 章 メッセージ メッセージを受信する... 6 第
 操作マニュアル 学生編 - 第 章 システムの概要... 3. WebBase とは... 3. 利用環境... 3. 3 ブラウザ操作時の留意事項... 3 第 章 基本操作... 4. ログインとログアウト... 4. ポータル画面の構成... 5 第 3 章 メッセージ... 6 3. メッセージを受信する... 6 第 4 章 スケジュール... 8 4. スケジュールを登録する... 8
操作マニュアル 学生編 - 第 章 システムの概要... 3. WebBase とは... 3. 利用環境... 3. 3 ブラウザ操作時の留意事項... 3 第 章 基本操作... 4. ログインとログアウト... 4. ポータル画面の構成... 5 第 3 章 メッセージ... 6 3. メッセージを受信する... 6 第 4 章 スケジュール... 8 4. スケジュールを登録する... 8
EP-976A3/EP-906F/EP-806AB/EP-806AW/EP-806AR/EP-776A/EP-706A
 よくわかるカラリオガイド写真にフレームを付けて印刷しよう 対象機種 :EP-976A3, EP-906F, EP-806AB, EP-806AW, EP-806AR, EP-776A, EP-706A NPD4976-00 1/18 P.I.F. フレーム とは? P.I.F.( ピフ ) フレーム (PRINT Image Framer( プリントイメージフレーマー )) とは 写真に重ね合わせて印刷す
よくわかるカラリオガイド写真にフレームを付けて印刷しよう 対象機種 :EP-976A3, EP-906F, EP-806AB, EP-806AW, EP-806AR, EP-776A, EP-706A NPD4976-00 1/18 P.I.F. フレーム とは? P.I.F.( ピフ ) フレーム (PRINT Image Framer( プリントイメージフレーマー )) とは 写真に重ね合わせて印刷す
帳票ツールインストール手順 帳票ツールダウンロードの手順を実行しても正常に帳票が出力されない 場合のみ 以下の手順を実行してください 株式会社テラソフトデザインの公式サイトへアクセスします URL 左側メニューより ダウンロード をクリックしま
 帳票ツールダウンロードの手順 帳票出力用ツールをダウンロードします Basic Order System にログインします ログイン後 ポータル画面より 帳票ダウンロード をクリックします 図 クリック 図 クリック 図 3 3 図 が表示された場合は 背景色がクリーム色の箇所をクリックし 表示されたメニューより ActiveX コントロールのインストール をクリックします ( 図 5 が表示されるようでしたら
帳票ツールダウンロードの手順 帳票出力用ツールをダウンロードします Basic Order System にログインします ログイン後 ポータル画面より 帳票ダウンロード をクリックします 図 クリック 図 クリック 図 3 3 図 が表示された場合は 背景色がクリーム色の箇所をクリックし 表示されたメニューより ActiveX コントロールのインストール をクリックします ( 図 5 が表示されるようでしたら
はじめに 本書を読むにあたって 本書では 次の用語 及びマークを使用しています クリック : マウスポインタを目的の位置でマウスの左ボタンをすばやく1 回押して離すことをいいます 本文では 選択 として表現していることもあります ダブルクリック : マウスポインタを目的の位置でマウスの左ボタンをすば
 成田国際空港株式会社 電子提出システム着陸帯等立入連絡調整表 ( 承認編 ) はじめに 本書を読むにあたって 本書では 次の用語 及びマークを使用しています クリック : マウスポインタを目的の位置でマウスの左ボタンをすばやく1 回押して離すことをいいます 本文では 選択 として表現していることもあります ダブルクリック : マウスポインタを目的の位置でマウスの左ボタンをすばやく2 回押して離すことをいいます
成田国際空港株式会社 電子提出システム着陸帯等立入連絡調整表 ( 承認編 ) はじめに 本書を読むにあたって 本書では 次の用語 及びマークを使用しています クリック : マウスポインタを目的の位置でマウスの左ボタンをすばやく1 回押して離すことをいいます 本文では 選択 として表現していることもあります ダブルクリック : マウスポインタを目的の位置でマウスの左ボタンをすばやく2 回押して離すことをいいます
SnNCutCnvs ステッカーウィザードを使ってデザインを作成する ここでは スターターキットに付属している A4 サイズ (210 mm 297 mm) のプリントステッカーを使用する場合の例を説明します [ ステップ 1] エリアサイズを変更します パソコンの場合 : 編集画面 >[ プロジェ
![SnNCutCnvs ステッカーウィザードを使ってデザインを作成する ここでは スターターキットに付属している A4 サイズ (210 mm 297 mm) のプリントステッカーを使用する場合の例を説明します [ ステップ 1] エリアサイズを変更します パソコンの場合 : 編集画面 >[ プロジェ SnNCutCnvs ステッカーウィザードを使ってデザインを作成する ここでは スターターキットに付属している A4 サイズ (210 mm 297 mm) のプリントステッカーを使用する場合の例を説明します [ ステップ 1] エリアサイズを変更します パソコンの場合 : 編集画面 >[ プロジェ](/thumbs/91/104717917.jpg) SnNCutCnvs プリントステッカー機能の使い方 カッティングマシンのダイレクトカット機能と お手持ちのインクジェットプリンターを使って オリジナルステッカーを作ることができます SnNCutCnvs の基本的な操作については ヘルプを参照してください ヘルプを表示させるには 画面上部のをクリックします プリントステッカー機能を追加すると あらかじめデザインされたプリントステッカー模様が SnNCutCnvs
SnNCutCnvs プリントステッカー機能の使い方 カッティングマシンのダイレクトカット機能と お手持ちのインクジェットプリンターを使って オリジナルステッカーを作ることができます SnNCutCnvs の基本的な操作については ヘルプを参照してください ヘルプを表示させるには 画面上部のをクリックします プリントステッカー機能を追加すると あらかじめデザインされたプリントステッカー模様が SnNCutCnvs
Web ブラウザー編 ログイン フォルダーの作成 文書のアップロード 文書のダウンロード フォルダー / 文書の削除 文書公開 文書受け取り チェックアウト チェックイン ( ロック解除 ) ログアウト STEP 1 : ログイン 1 ご利用開始のお知らせ メールに記載されている URL から オン
 STEP : ご利用開始のお知らせ メールに記載されている URL から オンラインサービス 画面にアクセス https://workingfolder.fujixerox.co.jp/web/xxxxxxx/ XXXXXXX にはお客様のキャビネット ID が入ります 事前に設定しているお客様のユーザー ID/ パスワードを入力 ボタンをクリック 5 回入力を間違えるとロックされできなくなります
STEP : ご利用開始のお知らせ メールに記載されている URL から オンラインサービス 画面にアクセス https://workingfolder.fujixerox.co.jp/web/xxxxxxx/ XXXXXXX にはお客様のキャビネット ID が入ります 事前に設定しているお客様のユーザー ID/ パスワードを入力 ボタンをクリック 5 回入力を間違えるとロックされできなくなります
スライド 1
 ホームページ作成 ~ ホームページ ビルダーを使って ~ 1. ホームページ ビルダーを開く 1デスクトップにあるホームページ ビルダーのアイコンをダブルクリックして起動する 1 1 2 3 4 1 メニューバー 2 かんたんナビバー 3 ツールバー 4 ナビメニュー 2 2 一度サイトを作成した後は サイトを開く リックすることによりサイトを開くことができます をク 3 学校ホームページを編集する際
ホームページ作成 ~ ホームページ ビルダーを使って ~ 1. ホームページ ビルダーを開く 1デスクトップにあるホームページ ビルダーのアイコンをダブルクリックして起動する 1 1 2 3 4 1 メニューバー 2 かんたんナビバー 3 ツールバー 4 ナビメニュー 2 2 一度サイトを作成した後は サイトを開く リックすることによりサイトを開くことができます をク 3 学校ホームページを編集する際
電子版操作マニュアル スマートデバイス版
 電子版操作ガイドスマートデバイス版 スマートフォン タブレット 2017 年 3 月 30 日版 スマートフォン タブレット版の操作説明書となります 目次 1 対応環境について 2 ログインについて 3 マイページ 3-1 マイページカレンダーアイコンについて 3-2 各種タブについて 3-3 全件検索について 4 閲覧について 4-1 閲覧メニューバーについて 4-2 検索 号内検索 について 4-3
電子版操作ガイドスマートデバイス版 スマートフォン タブレット 2017 年 3 月 30 日版 スマートフォン タブレット版の操作説明書となります 目次 1 対応環境について 2 ログインについて 3 マイページ 3-1 マイページカレンダーアイコンについて 3-2 各種タブについて 3-3 全件検索について 4 閲覧について 4-1 閲覧メニューバーについて 4-2 検索 号内検索 について 4-3
目次. ご利用上の注意. アプリをインストールする. アプリを起動する. アプリの初期設定を行う. アプリのログインパスワードを変更する 6. アプリのメニューを操作する 7. ステータスを送信する 8. 定期位置通知間隔を変更する 9. 随時検索をする 0. メッセージ連絡をする. メッセージの連
 スマートフォンアプリ (Android) 操作マニュアル 目次. ご利用上の注意. アプリをインストールする. アプリを起動する. アプリの初期設定を行う. アプリのログインパスワードを変更する 6. アプリのメニューを操作する 7. ステータスを送信する 8. 定期位置通知間隔を変更する 9. 随時検索をする 0. メッセージ連絡をする. メッセージの連絡応答状態を確認する. メッセージを確認する.
スマートフォンアプリ (Android) 操作マニュアル 目次. ご利用上の注意. アプリをインストールする. アプリを起動する. アプリの初期設定を行う. アプリのログインパスワードを変更する 6. アプリのメニューを操作する 7. ステータスを送信する 8. 定期位置通知間隔を変更する 9. 随時検索をする 0. メッセージ連絡をする. メッセージの連絡応答状態を確認する. メッセージを確認する.
EP-977A3/EP-907F/EP-807AB/EP-807AW/EP-807AR/EP-777A/EP-707A
 よくわかるカラリオガイド写真にフレームを付けて印刷しよう 対象機種 :EP-977A3, EP-907F, EP-807AB, EP-807AW, EP-807AR, EP-777A, EP-707A NPD5149-00 1/18 P.I.F. フレーム とは? P.I.F.( ピフ ) フレーム (PRINT Image Framer( プリントイメージフレーマー )) とは 写真に重ね合わせて印刷す
よくわかるカラリオガイド写真にフレームを付けて印刷しよう 対象機種 :EP-977A3, EP-907F, EP-807AB, EP-807AW, EP-807AR, EP-777A, EP-707A NPD5149-00 1/18 P.I.F. フレーム とは? P.I.F.( ピフ ) フレーム (PRINT Image Framer( プリントイメージフレーマー )) とは 写真に重ね合わせて印刷す
Microsoft Word IL3_1.doc
 プレゼンテーションソフトウェア Microsoft PowerPoint 2003 2005 年度情報リテラシー Ⅲ 学籍番号氏名あ Microsoft PowerPoint 2003 1. 起動と終了起動 デスクトップのアイコンをダブルクリックするか スタート すべてのプログラム Microsoft Office Microsoft Office PowerPoint 2003 の順にクリック 終了
プレゼンテーションソフトウェア Microsoft PowerPoint 2003 2005 年度情報リテラシー Ⅲ 学籍番号氏名あ Microsoft PowerPoint 2003 1. 起動と終了起動 デスクトップのアイコンをダブルクリックするか スタート すべてのプログラム Microsoft Office Microsoft Office PowerPoint 2003 の順にクリック 終了
Outlook Express 6 の場合 (Windows XP) Outlook Express 6 の場合 (Windows XP) Windows XP に付属する Outlook Express 6 に αweb のメールアカウントを追加する方法についてご案内します 1 スタート をクリッ
 この章では メールを送受信するためにメールソフトを設定する方法についてご案内しています 設定の操作は パソコンの OS と お使いになるメールソフトによって異なります ご利用のパソコンの OS とお使いになるメールソフトをご確認の上 該当するページをご覧ください その他のメールソフトをご利用の方は下記の Web ページをご覧ください http://www.alpha-web.ne.jp/service/basic/
この章では メールを送受信するためにメールソフトを設定する方法についてご案内しています 設定の操作は パソコンの OS と お使いになるメールソフトによって異なります ご利用のパソコンの OS とお使いになるメールソフトをご確認の上 該当するページをご覧ください その他のメールソフトをご利用の方は下記の Web ページをご覧ください http://www.alpha-web.ne.jp/service/basic/
目次 P. ログイン P. TOPページ P3. 物件概要の更新 P4. ページの編集 P6. 項目の編集 全体概要 登録本告 先着本告 予告 の編集 P7. 項目の編集 フリーエリア の編集 P8. 編集エディターのご使用方法 P. 項目の編集 更新日 の編集 P3. 次回更新予定日アラートメール
 E-MS 管理画面操作マニュアル Copyright C 07 E-STATE ONLINE Co.,Ltd.All Rights Reserved. 目次 P. ログイン P. TOPページ P3. 物件概要の更新 P4. ページの編集 P6. 項目の編集 全体概要 登録本告 先着本告 予告 の編集 P7. 項目の編集 フリーエリア の編集 P8. 編集エディターのご使用方法 P. 項目の編集 更新日
E-MS 管理画面操作マニュアル Copyright C 07 E-STATE ONLINE Co.,Ltd.All Rights Reserved. 目次 P. ログイン P. TOPページ P3. 物件概要の更新 P4. ページの編集 P6. 項目の編集 全体概要 登録本告 先着本告 予告 の編集 P7. 項目の編集 フリーエリア の編集 P8. 編集エディターのご使用方法 P. 項目の編集 更新日
だれでもできる電子小黒板エディター 基本操作マニュアル
 基本操作マニュアル だれでもできる 電子小黒板エディター 目 次 デキスパート基本部での操作 保存 0 電子小黒板エディターを起動する 4 電子小黒板を保存する 6 新規データ作成 転送 0 電子小黒板の作成方法を選択する 5 転送先の工事を選択する 8 電子小黒板の編集 0 行または列を挿入 削除する 4 04 列の幅 行の高さを変更する 5 05 セルの罫線を設定する 6 06 セルを結合する
基本操作マニュアル だれでもできる 電子小黒板エディター 目 次 デキスパート基本部での操作 保存 0 電子小黒板エディターを起動する 4 電子小黒板を保存する 6 新規データ作成 転送 0 電子小黒板の作成方法を選択する 5 転送先の工事を選択する 8 電子小黒板の編集 0 行または列を挿入 削除する 4 04 列の幅 行の高さを変更する 5 05 セルの罫線を設定する 6 06 セルを結合する
目次 Webフォルダの特長と仕組み 3 Webフォルダの開き方 4 1 児童生徒の場合 4 2 先生の場合 5 Webフォルダ機能 ファイルのアップロード ( 保存 ) 6 ファイルのダウンロード 7 ファイルの開き方 8 新規フォルダの作成 9 フォルダ ファイルの名称の変更 10 フォルダ ファ
 Web フォルダマニュアル 目次 Webフォルダの特長と仕組み 3 Webフォルダの開き方 4 1 児童生徒の場合 4 2 先生の場合 5 Webフォルダ機能 ファイルのアップロード ( 保存 ) 6 ファイルのダウンロード 7 ファイルの開き方 8 新規フォルダの作成 9 フォルダ ファイルの名称の変更 10 フォルダ ファイルの削除 11 Webフォルダ内でのフォルダ ファイルの移動 12 Webフォルダ内でのフォルダ
Web フォルダマニュアル 目次 Webフォルダの特長と仕組み 3 Webフォルダの開き方 4 1 児童生徒の場合 4 2 先生の場合 5 Webフォルダ機能 ファイルのアップロード ( 保存 ) 6 ファイルのダウンロード 7 ファイルの開き方 8 新規フォルダの作成 9 フォルダ ファイルの名称の変更 10 フォルダ ファイルの削除 11 Webフォルダ内でのフォルダ ファイルの移動 12 Webフォルダ内でのフォルダ
このうち ツールバーが表示されていないときは メニューバーから [ 表示 (V)] [ ツールバー (T)] の [ 標準のボタン (S)] [ アドレスバー (A)] と [ ツールバーを固定する (B)] をクリックしてチェックを付けておくとよい また ツールバーはユーザ ( 利用者 ) が変更
![このうち ツールバーが表示されていないときは メニューバーから [ 表示 (V)] [ ツールバー (T)] の [ 標準のボタン (S)] [ アドレスバー (A)] と [ ツールバーを固定する (B)] をクリックしてチェックを付けておくとよい また ツールバーはユーザ ( 利用者 ) が変更 このうち ツールバーが表示されていないときは メニューバーから [ 表示 (V)] [ ツールバー (T)] の [ 標準のボタン (S)] [ アドレスバー (A)] と [ ツールバーを固定する (B)] をクリックしてチェックを付けておくとよい また ツールバーはユーザ ( 利用者 ) が変更](/thumbs/93/112077293.jpg) ファイル操作 アプリケーションソフトウェアなどで作成したデータはディスクにファイルとして保存される そのファイルに関してコピーや削除などの基本的な操作について実習する また ファイルを整理するためのフォルダの作成などの実習をする (A) ファイル名 ファイル名はデータなどのファイルをディスクに保存しておくときに付ける名前である データファイルはどんどん増えていくので 何のデータであるのかわかりやすいファイル名を付けるようにする
ファイル操作 アプリケーションソフトウェアなどで作成したデータはディスクにファイルとして保存される そのファイルに関してコピーや削除などの基本的な操作について実習する また ファイルを整理するためのフォルダの作成などの実習をする (A) ファイル名 ファイル名はデータなどのファイルをディスクに保存しておくときに付ける名前である データファイルはどんどん増えていくので 何のデータであるのかわかりやすいファイル名を付けるようにする
PowerPoint2007基礎編
 はじめに 1 PowerPoint の概要 2 1 PowerPoint とは 2 2 プレゼンテーションとは 2 3 PowerPoint でできること 3 4 プレゼンテーション作成の流れ 4 5 PowerPoint の起動 5 6 PowerPoint の画面 6 第 1 章新しいプレゼンテーションを作ろう 1 レッスン 1 文字を入力しよう 3 1 文字の入力 3 レッスン 2 新しいスライドを追加しよう
はじめに 1 PowerPoint の概要 2 1 PowerPoint とは 2 2 プレゼンテーションとは 2 3 PowerPoint でできること 3 4 プレゼンテーション作成の流れ 4 5 PowerPoint の起動 5 6 PowerPoint の画面 6 第 1 章新しいプレゼンテーションを作ろう 1 レッスン 1 文字を入力しよう 3 1 文字の入力 3 レッスン 2 新しいスライドを追加しよう
Shareresearchオンラインマニュアル
 Chrome の初期設定 以下の手順で設定してください 1. ポップアップブロックの設定 2. 推奨する文字サイズの設定 3. 規定のブラウザに設定 4. ダウンロードファイルの保存先の設定 5.PDFレイアウトの印刷設定 6. ランキングやハイライトの印刷設定 7. 注意事項 なお 本マニュアルの内容は バージョン 61.0.3163.79 の Chrome を基に説明しています Chrome の設定手順や画面については
Chrome の初期設定 以下の手順で設定してください 1. ポップアップブロックの設定 2. 推奨する文字サイズの設定 3. 規定のブラウザに設定 4. ダウンロードファイルの保存先の設定 5.PDFレイアウトの印刷設定 6. ランキングやハイライトの印刷設定 7. 注意事項 なお 本マニュアルの内容は バージョン 61.0.3163.79 の Chrome を基に説明しています Chrome の設定手順や画面については
Microsoft Word - 平成サロン09年2月21日一筆箋作成.doc
 Word を起動します 平成サロン 09 年 2 月 21 日一筆箋作成 [ ページレイアウト ] タブをクリックし ページ設定 グループ右下にある [ ページ設定 ] をクリックします ページ設定 画面が表示されるので 文字数と行数 タブをクリックし 文字方向 欄の [ 縦書 き ] をクリックし オプションボタンをオンにします 作成した一筆箋を印刷後 切り分けやすいように枠と枠の間に余白を入れたい場合は
Word を起動します 平成サロン 09 年 2 月 21 日一筆箋作成 [ ページレイアウト ] タブをクリックし ページ設定 グループ右下にある [ ページ設定 ] をクリックします ページ設定 画面が表示されるので 文字数と行数 タブをクリックし 文字方向 欄の [ 縦書 き ] をクリックし オプションボタンをオンにします 作成した一筆箋を印刷後 切り分けやすいように枠と枠の間に余白を入れたい場合は
ログインする ブラウザを使ってログイン画面 を表示します ユーザー名とパスワードを入力し ログイン をクリックします メールアドレス : パスワード : メールアドレスのパスワ
 ご利用にあたって メールの保存期間 メールの保存期間は90 日間です 迷惑メール フォルダのメール保存期間は7 日間です 重要なメールは定期的にメールソフトにて受信頂き お客様のパソコンへ保存してください メールフォルダについて 受信箱 以外のメールフォルダに保存されたメールは このWebMail 以外で受信できません ( パソコンのメールソフトなどで受信されません ) WebMail 内でメールの保存先を移動させたり
ご利用にあたって メールの保存期間 メールの保存期間は90 日間です 迷惑メール フォルダのメール保存期間は7 日間です 重要なメールは定期的にメールソフトにて受信頂き お客様のパソコンへ保存してください メールフォルダについて 受信箱 以外のメールフォルダに保存されたメールは このWebMail 以外で受信できません ( パソコンのメールソフトなどで受信されません ) WebMail 内でメールの保存先を移動させたり
ARCHITREND 見積 見積書作成編
 AT 見積データを開く 見積書データを起動する 画面の名称と機能 : 内訳書 画面の名称と機能 : 表紙 見積書の編集 5 自社情報を入力する 5 見積情報を入力する 5 内訳書の項目名を変更する 6 数量や単価を確認する 8 属性行を入力する 9 印刷する内訳書を確認する 表紙を確認する 見積データを保存する 見積書の印刷 プリンタを設定する 余白やヘッダーを設定する 印刷イメージを確認して印刷する
AT 見積データを開く 見積書データを起動する 画面の名称と機能 : 内訳書 画面の名称と機能 : 表紙 見積書の編集 5 自社情報を入力する 5 見積情報を入力する 5 内訳書の項目名を変更する 6 数量や単価を確認する 8 属性行を入力する 9 印刷する内訳書を確認する 表紙を確認する 見積データを保存する 見積書の印刷 プリンタを設定する 余白やヘッダーを設定する 印刷イメージを確認して印刷する
メール設定
 メール設定 この章では メールを送受信するためにメールソフトを設定する方法についてご案内しています 設定の操作は パソコンの OS と お使いになるメールソフトによって異なります ご利用のパソコンの OS とお使いになるメールソフトをご確認の上 該当するページをご覧ください その他のメールソフトをご利用の方は下記の Web ページをご覧ください http://www.alpha-web.ne.jp/service/basic/
メール設定 この章では メールを送受信するためにメールソフトを設定する方法についてご案内しています 設定の操作は パソコンの OS と お使いになるメールソフトによって異なります ご利用のパソコンの OS とお使いになるメールソフトをご確認の上 該当するページをご覧ください その他のメールソフトをご利用の方は下記の Web ページをご覧ください http://www.alpha-web.ne.jp/service/basic/
情報処理
 情報処理 第 14 回 今日の内容 練習用ファイルのダウンロード効率の良い操作 コンテキストメニュー ショートカットキー Alt キーを使ったリボン操作 主なショートカットキー 今日の内容 アプリケーション間のコピーと貼り付け ホームページ上の文章 Word 等 ホームページ上の画像 Word 等 Excelの表 Word 等 Excelの表をWordに埋め込み Wordの表 Excel ExcelのグラフをWordに埋め込み
情報処理 第 14 回 今日の内容 練習用ファイルのダウンロード効率の良い操作 コンテキストメニュー ショートカットキー Alt キーを使ったリボン操作 主なショートカットキー 今日の内容 アプリケーション間のコピーと貼り付け ホームページ上の文章 Word 等 ホームページ上の画像 Word 等 Excelの表 Word 等 Excelの表をWordに埋め込み Wordの表 Excel ExcelのグラフをWordに埋め込み
ブラウザ Internet Explorer 7 の設定について 第3版
 Internet Explorer 7 について ディサークル株式会社 本資料では POWER EGG を Internet Explorer 7 で動作させる場合に必要な 設定及び ActiveX のインストールについて説明します 1. Internet Explorer 7 の設定について Internet Explorer 7 では インターネット一時ファイルと履歴の設定 セキュリティゾーンとセキュリティの設定
Internet Explorer 7 について ディサークル株式会社 本資料では POWER EGG を Internet Explorer 7 で動作させる場合に必要な 設定及び ActiveX のインストールについて説明します 1. Internet Explorer 7 の設定について Internet Explorer 7 では インターネット一時ファイルと履歴の設定 セキュリティゾーンとセキュリティの設定
目次 第 1 章はじめに 取扱いについて 記載内容について... 6 第 2 章基本操作 Word Online を開く 文書 ( ドキュメント ) を作成する 文書 ( ドキュメント ) を開く.
 Office 365 Word Online - 利用マニュアル - 発行日 2015/10/01 1 目次 第 1 章はじめに... 5 1.1. 取扱いについて... 6 1.2. 記載内容について... 6 第 2 章基本操作... 7 2.1. Word Online を開く... 8 2.2. 文書 ( ドキュメント ) を作成する... 10 2.3. 文書 ( ドキュメント ) を開く...
Office 365 Word Online - 利用マニュアル - 発行日 2015/10/01 1 目次 第 1 章はじめに... 5 1.1. 取扱いについて... 6 1.2. 記載内容について... 6 第 2 章基本操作... 7 2.1. Word Online を開く... 8 2.2. 文書 ( ドキュメント ) を作成する... 10 2.3. 文書 ( ドキュメント ) を開く...
P.2 もくじ 8. ファイルのアップロードとダウンロード 8-. ファイルのアップロード 8-2. ファイル指定でアップロード 8-3. Zip 解凍アップロード 8-4. ドラッグ & ドロップで一括アップロード 8-5. ファイルのダウンロード 9. ファイルの送信 ( おすすめ機能 ) 9-
 Biz ストレージファイルシェアユーザー操作マニュアル ~MyDisk 機能 ~ ご不明な点はサイト内の よくある質問 をご覧ください 202 年 4 月 ShareStage ASP サービス よりサービス名称を変更いたしました 208 年 3 月 22 日更新 NTT コミュニケーションズ株式会社 P.2 もくじ 8. ファイルのアップロードとダウンロード 8-. ファイルのアップロード 8-2.
Biz ストレージファイルシェアユーザー操作マニュアル ~MyDisk 機能 ~ ご不明な点はサイト内の よくある質問 をご覧ください 202 年 4 月 ShareStage ASP サービス よりサービス名称を変更いたしました 208 年 3 月 22 日更新 NTT コミュニケーションズ株式会社 P.2 もくじ 8. ファイルのアップロードとダウンロード 8-. ファイルのアップロード 8-2.
FTP ウェブコンテンツダウンロード手順書 ver1.0 作成 :KDDI 株式会社 作成日 :2018 年 10 月 31 日
 FTP ウェブコンテンツダウンロード手順書 ver1.0 作成 :KDDI 株式会社 作成日 :2018 年 10 月 31 日 目次 目次... 2 0. 本書について... 1 1. ダウンロード作業を行う前に... 1 1-1. ダウンロードのタイミングについて... 1 1-2. ダウンロードの注意点について... 1 1-3. 管理者用 ID とパスワードをご用意ください... 2 2.FTP
FTP ウェブコンテンツダウンロード手順書 ver1.0 作成 :KDDI 株式会社 作成日 :2018 年 10 月 31 日 目次 目次... 2 0. 本書について... 1 1. ダウンロード作業を行う前に... 1 1-1. ダウンロードのタイミングについて... 1 1-2. ダウンロードの注意点について... 1 1-3. 管理者用 ID とパスワードをご用意ください... 2 2.FTP
