SoftBank Galaxy S6 edge ユーザーガイド
|
|
|
- あきとし ますはら
- 5 years ago
- Views:
Transcription
1 はじめに 機能やアプリの設定をカスタマイズします さまざまなオプションにより本機を自分用に設定できます アプリ画面で 設定 をタップします キーワードで設定を検索するにはをタップします 接続 Wi-Fi Wi-Fi を有効化して Wi-Fi ネットワークに接続し インターネットや他のネットワーク機器にアクセスします 本機は非調和周波数を使用していて すべての欧州諸国での使用を想定しています EUではWLANの室内での使用に規制はありませんが 屋外での使用はできません 使用していないときは Wi-Fiを無効にしてバッテリー消費を抑えてください 1 設定画面で 接続 Wi-Fi をタップしてからスイッチをタップして有効化する 2 Wi-Fiネットワークリストからネットワークを選択するパスワードが必要なネットワークにはロックアイコンが表示されます 126
2 3 接続 をタップする Wi-Fiネットワークに 1 回接続すると 以降はそのネットワークが使用可能な時はパスワードを入力しなくてもそのネットワークに再接続されます ネットワークに自動的に接続しないようにするには そのネットワークをリストから選択して 切断 をタップします Wi-Fiネットワークに正しく接続できない場合は 本機のWi-Fi 機能をONにしたりワイヤレスルーターを再起動します Wi-Fi Direct Wi-Fi Direct は機器どうしをアクセスポイント無しで直接 Wi-Fi ネットワーク経由で接続します 1 設定画面で 接続 Wi-Fi をタップしてからスイッチをタップして有効化する 2 Wi-Fi Direct をタップする検出された機器のリストが表示されます 接続したい機器がリスト内に無い場合は その機器の Wi-Fi Direct 機能を有効化してください 3 接続先の 機器を選択する接続先の機器が Wi-Fi Direct 接続要求を受け付けると接続されます データの送受信をする 他の機器と連絡先やメディアファイルなどのデータを共有することができます 以下は画像を他の機器に送信する場合の操作例です 1 アプリ画面で ギャラリー をタップする 2 画像を選択する 127
3 3 共有 Wi-Fi Direct をタップし 画像の送信先の機器を選択する 4 他方の機器で Wi-Fi Direct 接続要求を受け付けるすでに他方の機器と接続している場合は 接続要求手順を踏まずに画像が送信されます 機器の接続を終了する 1 設定画面で 接続 Wi-Fi をタップする 2 Wi-Fi Direct をタップする接続されている機器のリストが表示されます 3 機器名をタップしてその機器との接続を切断する Bluetooth Bluetooth 機能を備えた他の機器とデータやメディアファイルを送受信できます Bluetoothで送受信したデータの損失 妨害や誤使用について 当社では責任を負いかねますのでご了承ください データの交換や共有は 信用できてセキュリティが十分確保されている機器と行うようにしてください 機器間に障害物がある場合 接続可能距離が短くなることがあります Bluetooth SIGにより実験や認証されていない機器は本機と接続できない可能性があります 著作権侵害となるファイルのコピー 商用目的のための違法な通信盗聴など 違法な目的で Bluetoothを使用しないでください Bluetooth 機能の不正利用による影響について当社では責任を負いかねますのでご了承ください 128
4 他の Bluetooth 機器とペアリングする 1 設定画面で 接続 Bluetooth をタップしてからスイッチをタップして有効化する検出された機器のリストが表示されます 2 ペアリングする機器を選択するペアリングしようとする機器が一覧に表示されない場合 他方の機器を設定して公開されるようにします 他方の機器のユーザーガイドを参照してください Bluetooth 設定画面が開いている間 本機は他の機器から参照可能です 3 本機上で Bluetooth 接続要求を受け付ける接続先の機器が Bluetooth 接続要求を受け付けると両デバイスが接続されます データの送受信をする 多数のアプリで Bluetoothでのデータ送受信ができます 他のBluetooth 機器と連絡先やメディアファイルなどのデータを共有することができます 以下は画像を他の機器に送信する場合の操作例です 1 アプリ画面で ギャラリー をタップする 2 画像を選択する 3 共有 Bluetooth をタップし 画像を送信する機器を選択する以前に本機とペアにしたことがある端末であれば その端末の名称をタップする その際はパスワードの確認は不要です ペアリングしようとする機器が一覧に表示されない場合 他方の機器を設定して公開されるようにする 4 他方の機器で Bluetooth 接続要求を受け付ける 129
5 ペアリングを解除する 1 設定画面で 接続 Bluetooth をタップするペアリング済みの機器が一覧表示されます 2 ペアリングを解除したい機器のをタップする 3 ペアリングを解除 をタップする 端末の公開 他の端末が本機を探してコンテンツを共有できるようにすることができます この機能を有効にすると 本機は他の端末が端末オプションに Transfer filesを用いて利用可能な端末を検索するときに他の端末に公開されます 設定画面で 接続 をタップし 端末の公開設定 スイッチをタップして有効にします データ使用量 データ使用量を確認し 制限の設定をカスタマイズします 設定画面で 接続 データ使用量 をタップします データセーバー : バックグラウンドで動作しているアプリがモバイルデータ接続しないように設定します モバイルデータ : モバイルネットワークでデータ接続を使用するために本機を設定します モバイルデータ使用量 : モバイルデータ使用量を監視します 請求サイクル : モバイルデータ使用量の限度を設定します Wi-Fi データ使用量 :Wi-Fiデータ使用量を監視します ネットワークを制限 :Wi-Fiネットワークを選択して バックグラウンドで動作しているアプリが Wi-Fiネットワーク接続しないように設定します モニター期間の月ごとのリセット日を変更するには 請求サイクル サイクルを変更 をタップします 130
6 データ使用量を制限する ご利用になったモバイルデータの量が限度値になると 自動的にモバイルデータ接続を切るように設定します 1 設定画面で 接続 データ使用量 請求サイクル をタップしてから データ使用制限を適用 スイッチをタップして有効化する 2 データ使用制限 をタップし 制限値を入力して 設定 をタップする 3 データ使用警告 をタップし データ使用警告レベルを入力して 設定 をタップする警告レベルに達すると警告が発せられます 機内モード 機内モードにすると 本機の無線接続機能が無効になります 非ネットワークサービスだけが利用可能になります 設定画面で 接続 機内モード をタップしてください 離着陸時には本機の電源を必ずオフにしてください 離陸後は 機長の許可があれば 機内モードで本機を使用できます NFC/ おサイフケータイ設定 本機では製品情報を含む近距離無線通信 (NFC) タグの読み込みが可能です また 必要なアプリをダウンロードすると この機能を支払に使用すること および交通機関やイベントのチケットの購入が可能になります 本機には NFC アンテナが付いています NFC アンテナを損傷しないように注意して本機を使用してください 131
7 NFC/ おサイフケータイ機能を使用する NFC/ おサイフケータイ機能を使用して画像や連絡先を他の機器に送信すること および NFC タグから製品情報を読み取ることができます 1 設定画面で 接続 NFC/ おサイフケータイ設定 をタップする 2 本機の背面にある NFCアンテナを NFCタグの近くに持っていくタグの情報が表示されます 本機の画面がロックされていないことを確認してください ロックされていると NFC タグの読み込みやデータ受信が行われません NFC/ おサイフケータイ機能により支払いをする NFC/ おサイフケータイ機能により支払いをするにはモバイル支払サービスに登録する必要があります このサービスへの登録方法やその他詳細に関してはご加入のサービス提供者に問い合わせてください 1 設定画面で 接続 NFC/ おサイフケータイ設定 をタップしてからスイッチをタップして有効化する 2 本機の背面にある NFC アンテナを NFC カード読み取り機にかざす 標準の支払いアプリを設定するには 設定画面を開いて 接続 NFC/ おサイフケータイ設定 タップ & ペイ PAYMENT をタップしてからアプリを選択します 支払いサービス一覧に表示されない利用可能な支払いアプリが存在する場合があります 132
8 データを送信する 本機の NFC アンテナを他の機器の NFC アンテナにかざすことによりデータを交換できるようにします 1 設定画面で 接続 NFC/ おサイフケータイ設定 をタップする 2 Android Beam をタップしてからスイッチをタップして有効化する 3 アイテムを選択して他方の機器の NFC アンテナを本機の NFC アンテナにかざす 4 Beam するにはタッチしてください と表示されたら 画面をタップする 両方のデバイスが同時にデータを送信しようとした場合にファイル転送が失敗することがあります 133
9 テザリング 本機ではネットワーク接続が利用できない他の機器と本機のモバイルデータ接続を共有するテザリング機能が使用できます Wi-Fi USB Bluetooth で接続できます 本機能は OS アップデート前は テザリング アプリから設定していた機能です OS アップデート後は 設定 接続 テザリング から設定します 本機能を使用すると追加料金が発生する場合があります Wi-Fi テザリング :Wi-Fi を通じて本機とパソコンや他の端末と Wi-Fi テザリングを使用します Bluetooth テザリング :Bluetooth を通じて本機とパソコンや他の端末と Bluetooth テザリングを使用します USB テザリング :USB を通じて本機とパソコンや他の端末と USB テザリングを使用します パソコンに接続されると 本機はワイヤレスモデムとして使用されます テザリングを利用する 本機を他の機器と本機のモバイルデータ接続を共有します ここでは Wi-Fi テザリングの使用方法について説明します 1 設定画面で 接続 テザリング をタップする 2 Wi-Fi テザリング のスイッチを有効にするのアイコンがステータスバーに表示されます 他の機器が無線ネットワークリストで本機を検出できるようになります パスワードを設定するには Wi-Fi テザリングを設定 をタップし セキュリティレベルを選択します パスワードを入力し 保存 をタップします 3 他の機器の画面で Wi-Fi ネットワークリストから本機を検出し選択します 4 接続された機器で 本機のモバイルデータ接続を使ってインターネットに接続します 134
10 モバイルネットワーク モバイルネットワークの設定を行います 設定画面で 接続 モバイルネットワーク をタップします データローミング : ローミング中にデータ接続を使用するための設定を行います ネットワークモード : ネットワークタイプを選択します APN: アクセスポイント名 (APN) をセットアップします 通信事業者 : 利用可能なネットワークを検索し 手動でネットワークを登録します 位置情報 位置情報の権限の設定を変更します 設定画面で 接続 位置情報 をタップします 位置情報の検出方法 : 位置情報の検出方法を選択します 精度を向上 : 本機能が有効でないときに 位置情報の精度を向上させるためにWi-Fi やBluetoothを使用するかを設定します 最近の位置情報要求 : 最近の位置情報を要求したアプリを表示し バッテリー使用量を確認します 位置情報サービス : 使用した位置情報サービスを表示します 135
11 その他の接続設定 その他の機能をカスタマイズします 設定画面で 接続 その他の接続設定 をタップします 近くのデバイスをスキャン : 近くのデバイスをスキャンして 簡単に接続および設定することができます 印刷 : 本機にインストールされているプリンタープラグインを設定します ファイルを印刷するために 使用可能なプリンターを検索 または手動でプリンターを追加できます 詳細は 印刷 を参照してください MirrorLink:MirrorLink 機能により車載機器モニターにインストールしてある本機の MirrorLink アプリを操作します 詳細は MirrorLink を参照してください ハイブリッドダウンロード :Wi-Fi とモバイルネットワークを同時に使用することにより 30 MB を超えるファイルを高速でダウンロードできるように設定します 詳細は ハイブリッドダウンロード を参照してください VPN: 仮想プライベートネットワーク (VPN) への接続のための設定を行います 印刷 本機にインストールされているプリンタープラグインを設定します 本機を Wi-Fi または Wi-Fi Direct 経由でプリンターに接続して画像や文書を印刷できます 本機と互換性のないプリンターもあります 136
12 プリンタープラグインの追加 接続したいプリンターのプリンタープラグインを追加します 1 設定画面で 接続 その他の接続設定 印刷 プラグインをダウンロード をタップする 2 Play ストア でプリンタープラグインを検索する 3 プリンタープラグインを選択してインストールする 4 プリンタープラグインを選択してからスイッチをタップして有効化する本機が接続している Wi-Fi ネットワークと同じネットワークに接続しているプリンターが検索されます 5 追加するプリンターを選択する プリンターを手動で追加するには プリンターを追加 をタップします 印刷内容 画像や文書などの印刷可能な内容を表示中に 共有 印刷 ター をタップしてからプリンターを選択します 全てのプリン 印刷方法はコンテンツの種類で異なる場合があります MirrorLink 本機を車と接続して 車載機器モニターにインストールしてある MirrorLinkアプリを操作します 設定画面で 接続 その他の接続設定 MirrorLink をタップします 本機は MirrorLink バージョン 1.1 以上をサポートする車と互換性があります 137
13 MirrorLink で本機を車と接続する この機能を初めて使用するときは 本機を Wi-Fi またはモバイルネットワークに接続します 1 本機と車を Bluetooth でペアリングするさらに詳細については 他の Bluetooth 機器とペアリングする を参照してください 2 本機と車を USB ケーブルで接続する接続されている場合は 車載機器モニターにインストールしてある本機の MirrorLink アプリにアクセスします MirrorLink 接続を終了する 本機と車から USB ケーブルを取り外します ハイブリッドダウンロード Wi-Fiとモバイルネットワークを同時に使用することにより 30 MBを超えるファイルを高速でダウンロードできるように設定します 強力な信号能力を持つWi-Fiではより高速なダウンロードが可能です 設定画面で 接続 その他の接続設定 ハイブリッドダウンロード をタップします 機種によっては本機能がサポートされていません モバイルネットワーク経由でダウンロードを行うと追加料金が生じる場合があります サイズの大きなファイルをダウンロードするときに本機の温度が上がる場合があります 本機の温度が設定値を超えると 本機能が中止されます ネットワーク信号が不安定なとき 本機能の速度と性能に影響する場合があります Wi-Fiとモバイルネットワークのデータ転送速度に大きな差があるときは速いほうの接続のみを使用する場合があります 本機能はハイパーテキスト転送プロトコル (HTTP)1.1およびハイパーテキスト転送プロトコルセキュア (HTTPS) をサポートします FTPなどの他のプロトコルで本機能を使用することはできません 138
14 サウンドとバイブ 本機のさまざまなサウンドの設定を変更できます 設定画面で サウンドとバイブ をタップします サウンドモード : 本機をサウンドモードまたはマナーモードに設定します 着信時にバイブ : 本機が着信中に 着信音が流れ 振動するよう設定します 音量 : 着信音 音楽と動画 システムサウンド 通知の音量を調節します バイブの強度設定 : 振動の強さを設定します 着信音 : 着信音の設定を変更します バイブパターン : 振動のパターンを選択します 通知音 : 標準の通知音を選択します また 各アプリの通知設定の変更もできます 通知をミュート : 設定した例外を除いて着信音 通知音 および通話をミュートするように設定する タッチ操作音 : ディスプレイでアプリやオプションを選択した際に音が鳴るように設定します 画面ロック音 : ディスプレイをロックまたはロック解除した際に音が鳴るように設定します 充電時の音 : 充電器に接続した際に音が鳴るように設定します タッチ操作バイブ : またはをタップした時 タップやロングタッチなどの動作を行う時に振動するように設定します ダイヤルキーパッド音 : ダイヤルキーパッドのボタンをタップした時に音が鳴るように設定します キーボード音 : キーをタップした時に音が鳴るように設定します キーボードバイブ : キーをタップした時に振動するように設定します 音質とエフェクト : その他のサウンド設定を行います 139
15 通知 各アプリの通知設定を変更します 設定画面で 通知 をタップします 通知設定をカスタマイズするには 詳細設定 をタップして アプリを選択します 通知を許可 : 選択したアプリからの通知を許可します 通知の鳴動とポップをブロック : 通知音の鳴動をOFFにし 通知を非表示にします 重要な通知として設定 : 通知をミュート が有効な場合でも通知パネルの上部に通知を表示し 許可リストにそれらを含めます ディスプレイ オプション ディスプレイの設定を変更します 設定画面で ディスプレイ をタップします 明るさ : ディスプレイの明るさを調節します 明るさ自動調整 : 周囲の明るさに応じて 画面の明るさを自動的に調整します ブルーライトフィルター : 画面から発するブルーライトの量を制限します 画面モード : 画面の色の範囲 彩度 シャープネスを自動的に最適化します 画面のズームとフォント : 画面のズーム 文字サイズやフォントタイプを変更します ホーム画面 : ホーム画面を設定します かんたんモード : かんたんモードに切り替えます アイコンのフレーム : アイコンの表示について フレームの有無を切り替えます エッジスクリーン : エッジスクリーンを設定します ナイトクロック : エッジスクリーンを夜間に時計として使用するように設定します ナイトクロックの継続時間を設定することができます LEDインジケーター : 充電中や 通知があるとき 音声メモ録音中に LEDを点灯するように設定します ステータスバー : ステータスバーに表示する情報を設定します 画面のタイムアウト : バックライトが消えるまでの時間を設定します スクリーンセーバー : 本機が充電中またはデスクトップドックに接続中にスクリーンセーバーを起動します 140
16 画面 OFF の状態を維持 : ポケットや鞄の中などの暗い場所では画面がオンにならないように設定します ブルーライトフィルター 画面から放射されるブルーライトの量を制限して目の疲れを低減します HDR 専門動画サービスから配信された HDR 動画を視聴中のブルーライトには対応していません 1 設定画面で ディスプレイ ブルーライトフィルター をタップし 今すぐ ON スイッチをタップして有効にする フィルター強度の調整バーをドラッグしてお好みの状態に調整する 2 ブルーライトフィルターを画面に適用する時間を設定するには 予定時刻に ON スイッチをタップして有効にし オプションを選択する 日の入りから日の出まで : 本機の位置を元に夜から翌朝までブルーライトフィルターを有効にします カスタムスケジュール : ブルーライトフィルターの有効時間を具体的に設定します 141
17 かんたんモード かんたんモードでは シンプルなホーム画面のレイアウトと大きなアイコンにより操作しやすくなります 簡単モードではいくつかの機能が使えなくなります かんたんモードへの変更 1 設定画面で ディスプレイ かんたんモード かんたんモード をタップする 2 完了 をタップする 標準モードに戻る ホーム画面上で左にスワイプして 設定 ディスプレイ かんたんモード 標準モード 完了 をタップします ショートカットを管理する アプリへのショートカットをホーム画面に追加するには 左側にスワイプしてをタップしてからアプリを選択します 連絡先へのショートカットをホーム画面に追加するには 右側にスワイプしてをタップします ホーム画面からショートカットを削除するには 編集 をタップしてアプリまたは連絡先のを選択し 削除 をタップします 壁紙とテーマ ホーム画面やロック画面の壁紙の設定を変更したり 様々なテーマを適用したりします 設定画面で 壁紙とテーマ をタップします 142
18 高度な機能 オプション 高度な機能を有効にして その設定を変更します 設定画面で 高度な機能 をタップします 機能によっては 本機を過度に振ったり衝撃を与えたりすると意図しない入力に繋がる場合があります スマートステイ : 画面を見ている間 ディスプレイのバックライトがオフにならないように設定します ゲーム :Game LauncherとGame Toolsのアイコンを有効にし ゲームに関する設定を変更します 詳細は Game Launcher を参照してください 片手モード : 片手で本機を便利に使用できるように片手モードを設定します カメラをクイック起動 : ホームキーをすばやく2 回押すとカメラが起動するように設定します 端末アシスタントアプリ : 画面に表示されている情報に基づいてユーザーをサポートするよう設定します マルチウィンドウ : マルチウィンドウの起動方法を選択します スマートキャプチャ : 複数の画面に連続するコンテンツをキャプチャし すぐにスクリーンショットを切り抜いて共有できるように設定します スワイプキャプチャ : 手の側面を画面から離さずに端から端までスワイプすることで画面をキャプチャできるように設定します キャプチャした画像は ギャラリー で見ることができます 一部のアプリでは 画面のキャプチャはできません ダイレクトコール : 電話 メッセージ 連絡先の情報を参照しているときに本機を耳元に持っていくと音声電話を発信するように設定します スマートアラート : 本機を手に取った時に 不在着信や新着メッセージがある場合は通知するように設定します 画面がオンになっているときや 本機が平らな場所に置かれていないときは 本機能が動作しない場合があります 143
19 簡単に消音 : 手のひらのモーションや 本機の画面を下向きに置くことにより 着信音やアラームを消音するように設定します SOS メッセージを送信 : 電源キーを 3 回押すとヘルプメッセージを送信するように本機を設定します メッセージと共に録音内容も送信先に送ることができます 詳細は SOS メッセージを送信する を参照してください Direct share: 接続した相手を共有オプションパネルに表示してコンテンツを直接共有することができるように設定します SOS メッセージを送信する 緊急時に電源キーをすばやく 3 回押します メッセージが主要連絡先に送信されます メッセージには位置情報が含まれます 1 設定画面で 高度な機能 SOS メッセージを送信 をタップしてからスイッチをタップして有効化する 2 連絡先が登録されていない場合は画面の指示に従って登録する 主要連絡先を追加する 設定画面で 高度な機能 SOS メッセージを送信 メッセージの送信先 追加 をタップします 連絡先を登録 をタップして連絡先情報を入力 または 連絡先から選択 をタップして既存の連絡先を主要連絡先として追加します 144
20 端末のメンテナンス 端末のメンテナンスでは 本機のバッテリー ストレージ メモリ 端末の保護の状態の概要を確認できます また 1 回のタップで本機を自動的に最適化できます バッテリー 端末の保護 ストレージ メモリ クイック最適化機能を使用する アプリ画面で 端末のメンテナンス 今すぐ最適化 をタップします クイック最適化機能では 本機を最適化するために以下の処理を行います バッテリーを過剰に消費するアプリの特定と一部のメモリのクリア 不要なファイルの削除とバックグラウンドで実行されているアプリの停止 異常なバッテリーの消費の管理 マルウェアのスキャン 145
21 バッテリー バッテリー残量と本機の使用可能時間を確認します バッテリー残量が少ない場合は 省電力機能を有効化にしたり バッテリーを過剰に消費するアプリを閉じたりしてバッテリーを節約します 設定画面で 端末のメンテナンス バッテリー をタップします 残り使用時間はバッテリー残量がなくなるまでのおよその時間を示します 残り使用時間は本機の設定や動作状況により変わります 省電力モードではアプリからの通知を受信できません バッテリーを管理する バックグラウンドで動作している使用していないアプリが バッテリー電力を消費しないようにすることでバッテリー電力を節約することができます アプリリストのアプリにチェックを付け 省電力化 をタップします また 詳細設定 をタップしてアプリのバッテリーモニターオプションを設定します バッテリーの充電を速くすることができます 詳細設定 をタップし 急速ケーブル充電 スイッチをタップして有効にします ストレージ 使用中のメモリ量と空きメモリ量を確認します 未使用のまま残っているファイルと使用しないアプリを削除することができます 設定画面で 端末のメンテナンス ストレージ をタップします メモリ容量のうち実際に使用可能な容量は所定量未満です 理由は 基本プログラムおよび出荷時にインストール済みアプリが内部メモリの一部を使用しているからです 本機をアップデートすると使用可能な容量が変わる場合があります 146
22 メモリを管理する キャッシュなど不要なファイルを削除するには 今すぐ確保 をタップします 使用しないファイルあるいはアプリを削除するには ユーザーデータ から分類を選択します 次に 選択する項目にチェックを付け 削除 または アンインストール をタップします メモリ 設定画面で 端末のメンテナンス メモリ をタップします 使用しているメモリの量を減らすことによって本機の速度を上げるには アプリリストのアプリにチェックを付け 今すぐ確保 をタップします 端末の保護 本機のセキュリティ状況を確認します この機能は本機をスキャンしてマルウェアを検出し 本機を保護します 設定画面で 端末のメンテナンス 端末の保護 をタップします アプリ 本機のアプリを管理し アプリの設定を変更します アプリの使用情報を見て その通知や許可設定を変更し 不要なアプリを削除または起動しないようにすることができます 設定画面で アプリ をタップします 147
23 ロック画面とセキュリティ オプション 本機とUSIMカードのセキュリティの設定を行います 設定画面で ロック画面とセキュリティ をタップします 使用できるオプションは選択されている画面ロック方法により異なる場合があります 画面ロックの種類 : 画面ロック方法を変更します 情報およびアプリのショートカット : ロック画面で表示されるアイテムの設定を変更します 通知 : ロック画面で通知の内容を表示するかを設定し どの通知を表示するかを選択します 安全ロック設定 : 選択したロック方法の画面ロック設定を変更します 指紋認証 : 本機のセキュリティと Galaxyアカウントへのログインの安全確保のために指紋を登録します 詳細は 指紋認証 を参照してください Galaxy Pass: 生体認証によりお客様を簡単 確実に検証します 詳細は Galaxy Pass を参照してください 端末リモート追跡サービス : 端末リモート追跡サービス機能を有効化または無効化します この機能は本機を失くしたときにどこにあるかを探索するために使用します 端末リモート追跡サービスの Webサイト ( で失くした本機や盗難にあった本機を探索したりコントロールしたりできます 提供元不明のアプリ : 提供元が不明のアプリをインストールできるように設定します プライベートモード : プライベートモードを有効にしてお客様の個人情報への他人のアクセスを防止します 詳細は プライベートモード を参照してください 端末を暗号化 : 本機のデータを暗号化し 本機の紛失または盗難の際に他者がデータにアクセスするのを防止します 暗号化された本機を使用するには 本機を起動するたびにデータを復号化する必要があります 自動的に復号化するか ロック解除コードを要求するかを選択することができます 暗号化すると データのバックアップと復元ができなくなります ロック解除コードを複数回連続して誤って入力し 制限回数に達すると 本機は工場出荷状態に初期化されます その他のセキュリティ設定 : セキュリティの詳細設定を行います 148
24 指紋認証 指紋認証をするには ご自身の指紋を登録して本機に保存しておく必要があります 登録後は 設定により以下の機能に指紋を使用するようできます 画面ロック Webサインイン Galaxyアカウントを認証 指紋ロック解除 指紋認識は個々の指紋の特徴を利用して本機のセキュリティを強化する機能です 指紋センサーが 2つの異なる指紋を混同する可能性は非常に低いです しかしながらごく稀に非常に類似した指紋が同一のものと誤認されることがあります 指紋が認識されない場合は 指紋を登録するときに設定したパターン PIN またはパスワードを用いて本機のロックを解除し 指紋を再度登録してください パターン PIN またはパスワードをお忘れになると それらを解除しなければ本機をお使いになれません ロック解除コードのお忘れによるいかなるデータ損失または不都合にも当社は責任を負いません 149
25 指紋を正しく認識させるために 本機で指紋をスキャンするときは以下の条件に留意してください 本機能の性能に影響する可能性があります ホームキーには指紋センサーが設けられています 硬貨 鍵 ネックレスなどの金属でホームキーを傷つけたり破損したりしないでください 本機付属の画面保護シートによって指紋センサーが誤作動する場合があります 指紋感度を高めるため 画面保護シートははがしてください 指紋センサーの表面を清掃し指をきれいにしたうえでご使用ください しわや傷がある指紋は認識できない場合があります 小さい指または細い指の指紋は認識できない場合があります 指を曲げて指先をセンサーにあてると指紋が認識されない場合があります ホームキー全体を指で覆うようにしてください 認証性能向上のため 本機で一番頻繁に操作を行う手の指紋を登録してください 乾燥した環境では静電気が本機に蓄積する場合があります 乾燥状態では本機能を使用しないでください または 本機能をご使用になる前に金属物に触って静電気を放電してください 指紋を登録する 1 設定画面で ロック画面とセキュリティ 指紋認証 をタップする 2 設定されている画面ロック方法を使用して画面のロックを解除する画面ロック方法を設定していない場合は 設定してください 3 ホームキーの上に指を置く 4 本機が指を認識したら いったん指を離してから再度ホームキーに指を置く指紋が登録されるまで 指を上下に動かしながらこの動作を繰り返します 指紋ロックのポップアップウィンドウが表示されたら 有効 をタップすると 指紋を画面ロックの解除に使用できるようになります 150
26 指紋登録を削除する 指紋マネージャーを使用して登録されている指紋を削除することができます 1 設定画面で ロック画面とセキュリティ 指紋認証 をタップする 2 設定されている画面ロック方法を使用して画面のロックを解除する 3 編集 をタップする 4 削除する指紋にチェックを付けて 削除 削除 をタップする Galaxy アカウントパスワードを認証する 指紋を使用して Galaxy アカウントパスワードを認証します たとえば Galaxy Apps からコンテンツを購入するときに パスワードの代わりに指紋を使用することができます 1 設定画面で ロック画面とセキュリティ 指紋認証 をタップする 2 設定されている画面ロック方法を使用して画面のロックを解除する 3 Galaxy アカウント スイッチをタップして有効化する 4 Galaxy アカウントにサインインする 指紋を使用してアカウントにサインインする Galaxy Pass に指紋を登録していると ID およびパスワードの入力を省くことができるウェブページにその指紋を用いてサインインすることができます 詳細は Galaxy Pass を参照してください この機能はブラウザアプリでアクセスするウェブページでのみ利用可能です 指紋を使用して SAMSUNG PAY を使用する 指紋を素早く 安全に決済できる SAMSUNG PAYでの使用できます 詳細は SAMSUNG PAYのウェブサイト ( を参照してください SAMSUNG PAYは地域やサービス提供者によって利用できない場合があります 151
27 指紋で画面ロックを解除する パターン PIN パスワードの代わりに指紋で画面ロックを解除できます 1 設定画面で ロック画面とセキュリティ 指紋認証 をタップする 2 設定されている画面ロック方法を使って画面ロックを解除する 3 指紋ロック解除 をタップして スイッチを有効にする 4 ロック画面でホームキーに指を置き 指紋を読み取る Galaxy Pass お客様の生態情報でアプリサービスまたはウェブサイトにアクセスされるときに Galaxy Pass を用いれば ID またはパスワードを入力するよりも確実にお客様を確認することができます はじめに 本機能を使用するには 本機がモバイルネットワークに接続されている必要があります 本機能を使用するには Galaxyアカウントにサインインする必要があります 詳細は 指紋認証 を参照してください ウェブサイトサインイン機能はインターネットアプリでアクセスするウェブページでのみ利用可能です 一部ウェブページは本機能に対応していません Galaxy Pass を登録する Galaxy Pass を使用する前に Galaxy Pass に生体情報を登録します 1 設定画面で ロック画面とセキュリティ Galaxy Pass をタップする 2 画面上の説明を読んで 開始 をタップする 3 Galaxyアカウントの IDとパスワードを入力して 確認 をタップする 4 諸条件を読んで同意したら 次へ をタップする 152
28 5 指紋を登録 をタップし お客様の指紋を登録する詳細については 指紋認証 を参照してください 6 お客様の指をホームキーに置いてスキャンして Galaxy Pass 登録を完了する Galaxy Pass を使用してウェブサイトにサインインする Galaxy Pass を使用して簡単に ID とパスワードの保存に対応しているウェブサイトにサインインできます 1 サインインしたいウェブサイトを開く 2 ユーザーネームとパスワードを入力し ウェブサイトのサインインボタンをタップする 3 画面の指示に従って操作する サインイン情報を管理する Galaxy Pass の使用を設定しているウェブサイト一覧を表示したり サインイン情報を管理します 1 設定画面で ロック画面とセキュリティ Galaxy Pass をタップする 2 設定されている画面ロック方法を使って画面ロックを解除する 3 Web サインイン情報 をタップする 4 一覧からウェブサイトを選択する 5 編集 をタップし ID パスワード ウェブサイトの名前を変更します ウェブサイトを削除するには 削除 をタップします 153
29 アプリで Galaxy Pass を利用する Galaxy Pass に対応してるアプリを使用するときに Galaxy Pass を使って簡単にサインインできます Galaxy Pass に対応しているアプリの一覧を見るには 設定画面で ロック画面とセキュリティ Galaxy Pass 対応するアプリ をタップします Galaxy Pass に対応しているアプリがない場合は 対応するアプリ は表示されません 使用可能なアプリは地域やサービス提供者によって異なる場合があります Galaxy Pass を使ったアプリへのサインインで生じた損害や問題について当社は責任を負いかねますのでご了承ください Galaxy Pass のデータを削除する 生体認証データ サインイン情報 Galaxy Pass が登録されているアプリのデータは Delete data で削除できます Galaxy account への規約と条件への同意は有効のまま保持されます 1 設定画面で ロック画面とセキュリティ Galaxy Pass をタップする 2 設定されている画面ロック方法を使って画面ロックを解除する 3 データを削除 リセット をタップする 4 Galaxyアカウントのパスワードを入力する Galaxy Passのデータが削除されます 154
30 プライベートモード 本機内の個人のコンテンツを他者からアクセスできないようにします プライベートモードを有効化する 1 設定画面で ロック画面とセキュリティ プライベートモード をタップしてからスイッチをタップして有効化する プライベートモードを最初に有効化するときは 画面の指示に従ってプライベートモードアクセスコードを設定してください 2 画面の指示に従って現在のプライベートモードアクセスコードを入力するプライベートモードが有効化され ステータスバーにアイコンが表示されます プライベートモードが有効化されているときのみに 隠されたアイテムを参照したりアクセスしたりできます プライベートフォルダに保存されているアイテムを隠すにはプライベートモードを無効化します コンテンツを隠す 1 アプリ画面でアイテムを隠すアプリを起動する 2 アイテムを選択して プライベートに移動 をタップするプライベートモードが有効化されていない場合は画面の指示に従って現在のプライベートモードアクセスコードを入力します 選択されたアイテムがプライベートフォルダに移動します 隠されたコンテンツを閲覧する プライベートモードが有効化されているときのみに 隠されたアイテムを参照できます 1 設定画面で ロック画面とセキュリティ プライベートモード をタップしてからスイッチをタップして有効化する 2 画面の指示に従って現在のプライベートモードアクセスコードを入力する 3 アプリ画面で ツール マイファイル プライベート をタップするプライベートフォルダに移動したアイテムが画面に表示されます 155
31 隠されたコンテンツを見えるようにする 1 プライベートフォルダで項目をロングタッチしてから 見えるようにするアイテムにチェックを付ける 2 プライベートから削除 をタップする 3 移動先のフォルダを選択して 完了 をタップするアイテムが選択したフォルダに移動します プライベートモードを自動的に解除する 画面を OFF にしたときに自動的にプライベートモードが解除されるように設定できます 1 設定画面で ロック画面とセキュリティ プライベートモード をタップしてからスイッチをタップして有効化する 2 画面の指示に従って現在のプライベートモードアクセスコードを入力する 3 自動解除 スイッチをタップして有効化する 自動解除 オプションが有効化されている場合 ファイル転送中に画面が OFF になるとファイル転送が失敗します 156
32 クラウドとアカウント はじめに Galaxy クラウドを用いて本機のデータを同期 バックアップ または保存したり本機をリセットしたりすることができます Galaxy アカウントまたはグーグルアカウントなどのアカウントを登録したり管理したりすることもできます データの破損あるいは意図しない初期データへのリセットによる消失時に復元できるよう データは Galaxy クラウドまたはパソコンなど安全な場所に定期的にバックアップしてください Galaxy クラウド Galaxy クラウド内に安全に保存したいコンテンツを管理することができます Galaxy クラウドストレージの使用状況をチェックし データを同期 バックアップ 復元します 設定画面で クラウドとアカウント Galaxy クラウド をタップします クラウドストレージを管理する Galaxy クラウド内で使用中のストレージ容量およびデータ形式ごとの使用量を見ます データの復元後は古い端末からバックアップデータを消去することもできます バックアップおよび復元 アプリケーションデータと本機の設定を Galaxy クラウドにバックアップし 必要時にそれらを復元します 詳細は データのバックアップと復元 を参照してください 同期するデータ 連絡先 カレンダー メモ ブラウザ ギャラリーなどのデータの同期設定を変更します 157
33 アカウント 同期させる Galaxy アカウントや Google アカウントなどを追加します アカウントを追加する アプリの中にはアカウントの登録が必要なものがあります 本機を有効に活用するためにアカウントを作成しましょう 1 設定画面で クラウドとアカウント アカウント アカウント追加 をタップする 2 アカウントサービスを選択する 3 画面の指示に従ってアカウントの設定を実施する コンテンツをアカウントと同期させるには アカウントを選択してから同期させるアイテムを選択します アカウントを削除する 設定画面で クラウドとアカウント アカウント をタップして アカウント名をタップして削除するアカウントを選択してから 設定 アカウントを削除 アカウントを削除 とタップする バックアップと復元 設定とデータを管理するための設定を変更します 設定画面で バックアップと復元 をタップします GALAXYアカウント バックアップ設定 : ユーザー固有の情報とアプリデータを Galaxyサーバーにバックアップします 自動的にバックアップするように設定することもできます 復元 : 以前にバックアップしたユーザー固有情報やアプリデータを Galaxyアカウントから復元します GOOGLEアカウント データのバックアップ : 設定とアプリデータを Googleサーバーにバックアップするように設定します バックアップアカウント :Googleバックアップアカウントを設定または編集します 自動復元 : アプリが再インストールされたときに Googleサーバーから設定とアプリデータを自動的に復元するように設定します 158
34 Google Googleが提供する機能の設定を行います 設定画面で Google をタップします ユーザー補助 本機を使いやすくするためのさまざまな設定があります 詳細は 付録の ユーザー補助 を参照してください 設定画面で ユーザー補助 をタップします 一般管理 本機の設定をカスタマイズしたりリセットします 設定画面で 一般管理 をタップします 言語とキーボード : 本機のキーボードや音声入力などの言語の設定 変更をします 選択した言語によっていくつかの機能が利用できない場合があります 日付と時刻 : 本機の日時の表示方法を変更します バッテリー残量がなくなると 日付と時刻はリセットされます 診断情報を報告 : 診断情報などを当社に自動的に送信するように設定します マーケティング情報 : マーケティング情報や特別なキャンペーンやニュースレターなどを受信するかどうかを設定します リセット : 本機の設定をリセットしたり工場出荷状態にリセットします 159
35 ソフトウェア更新 本機のソフトウェアをアップデートしたりアップデート設定を変更します 設定画面で ソフトウェア更新 をタップします 更新を手動でダウンロード : ソフトウェア更新の確認とインストールを手動で行います 更新を自動的にダウンロード :Wi-Fiネットワーク接続時にソフトウェア更新を自動的にダウンロードします ソフトウェアの更新予約 : 設定した時刻にソフトウェア更新をインストールします 端末情報 本機の端末情報にアクセスします 設定画面で 端末情報 をタップします 電話番号 : 電話番号を表示します ステータス :SIMカードの状態 Wi-Fi Macアドレス シリアル番号などの様々な本機の情報を表示します 法定情報 : 安全情報やオープンソースライセンスなどの本機に関係する法定情報を表示します デバイス名称 :Bluetooth Wi-Fi Direct その他の方法で本機と他の端末を接続したときに表示される名称を表示 編集します 認証情報 : 本機の認証情報を表示します モデル番号 : 本機のモデル番号を表示します ソフトウェア情報 :OSのバージョンやファームウェアのバージョンなどの本機のソフトウェア情報を表示します バッテリー情報 : 本機のバッテリーの状態 情報を表示します 160
36 161
SoftBank Galaxy S6 edge ユーザーガイド
 はじめに 機能やアプリのをカスタマイズします さまざまなオプションにより本機を自分用にできます アプリ画面で をタップします キーワードでを検索するには 検索 をタップします よく使用するをクイックとして登録 編集するには 編集 をタップします そしてクイックに登録したい項目のチェックボックスにチェックをつけます Wi-Fi Wi-Fi ネットワークに接続する Wi-Fi を有効化して Wi-Fi
はじめに 機能やアプリのをカスタマイズします さまざまなオプションにより本機を自分用にできます アプリ画面で をタップします キーワードでを検索するには 検索 をタップします よく使用するをクイックとして登録 編集するには 編集 をタップします そしてクイックに登録したい項目のチェックボックスにチェックをつけます Wi-Fi Wi-Fi ネットワークに接続する Wi-Fi を有効化して Wi-Fi
SoftBank Galaxy S6 edge ユーザーガイド
 はじめに 機能やアプリの設定をカスタマイズします さまざまなオプションにより本機を自分用に設定できます アプリ画面で 設定 をタップします キーワードで設定を検索するには 検索 をタップします よく使用する設定をクイック設定として登録 編集するには 編集 をタップします そしてクイック設定に登録したい項目のチェックボックスにチェックをつけます Wi-Fi Wi-Fi ネットワークに接続する Wi-Fi
はじめに 機能やアプリの設定をカスタマイズします さまざまなオプションにより本機を自分用に設定できます アプリ画面で 設定 をタップします キーワードで設定を検索するには 検索 をタップします よく使用する設定をクイック設定として登録 編集するには 編集 をタップします そしてクイック設定に登録したい項目のチェックボックスにチェックをつけます Wi-Fi Wi-Fi ネットワークに接続する Wi-Fi
OS アップデートによる主な変更 機能追加について (2/2) No. 機能 20. 高度な機能 のメニュー追加(2/2) 21. サウンド機能の追加 充電時の音 の追加 22. [ 通知をミュート ] の管理アプリ 機能の追加 23. 画面デザインの変更 24. アイコンデザインの変更 25. 連
![OS アップデートによる主な変更 機能追加について (2/2) No. 機能 20. 高度な機能 のメニュー追加(2/2) 21. サウンド機能の追加 充電時の音 の追加 22. [ 通知をミュート ] の管理アプリ 機能の追加 23. 画面デザインの変更 24. アイコンデザインの変更 25. 連 OS アップデートによる主な変更 機能追加について (2/2) No. 機能 20. 高度な機能 のメニュー追加(2/2) 21. サウンド機能の追加 充電時の音 の追加 22. [ 通知をミュート ] の管理アプリ 機能の追加 23. 画面デザインの変更 24. アイコンデザインの変更 25. 連](/thumbs/92/108942919.jpg) OS アップデートによる主な変更 機能追加について (1/2) No. 機能 1. 指紋認証のセキュリティ強化 2. バッテリー使用量を最適化 する機能の追加 3. ギャラリー アプリの機能追加 1 周辺に共有 4. ギャラリー アプリの機能追加 2 アニメ コラージュ 機能 5. ブラウザの シークレットモードセキュリティ 機能の追加 (1/2) 6. ブラウザの シークレットモードセキュリティ
OS アップデートによる主な変更 機能追加について (1/2) No. 機能 1. 指紋認証のセキュリティ強化 2. バッテリー使用量を最適化 する機能の追加 3. ギャラリー アプリの機能追加 1 周辺に共有 4. ギャラリー アプリの機能追加 2 アニメ コラージュ 機能 5. ブラウザの シークレットモードセキュリティ 機能の追加 (1/2) 6. ブラウザの シークレットモードセキュリティ
HTC U11 HTV33 (Oreo to Pie) Android 9 Pie OS アップデートにおける主な機能追加 変更 / 削除 / 初期化項目について 1
 HTC U HTV33 (Oreo to Pie) Android 9 Pie OS アップデートにおける主な機能追加 変更 / 削除 / 初期化項目について .OS アップデートによる主な機能追加 変更内容一覧 No. 項目内容 説明ページ 0 音量調節機能の変更 音量調節パネルの位置とアイコン表記が変更されます マナーモードの切り替えが 音量 Up/Down キーを押した際に表示されるマナーモードアイコンをタップする方法に変更されます
HTC U HTV33 (Oreo to Pie) Android 9 Pie OS アップデートにおける主な機能追加 変更 / 削除 / 初期化項目について .OS アップデートによる主な機能追加 変更内容一覧 No. 項目内容 説明ページ 0 音量調節機能の変更 音量調節パネルの位置とアイコン表記が変更されます マナーモードの切り替えが 音量 Up/Down キーを押した際に表示されるマナーモードアイコンをタップする方法に変更されます
1. ロック画面の操作方法変更 セキュリティ強化のため ロック画面の操作方法が変更となります 画面ロックを変更する場合 バックアップパスワードを入力する必要があります 端末のロック解除に指紋認証を設定している場合 端末の再起動時も 初回のみバックアップパスワードを入力する必要があります < 画面ロッ
 OS アップデートによる主な変更 機能追加について No. 機能 1. ロック画面の操作方法変更 2. バッテリー使用量を最適化 する機能の追加 3. Webサインイン機能の追加 4. 位置情報の精度向上機能の追加 5. 高コントラストフォント 機能の追加 6. 標準アプリの選択機能の追加 7. 端末アシスタンスアプリ 機能の追加 8. メモリ 機能の追加 9. アプリの権限 機能の追加 10. アプリへのアクセス許可の確認方法変更
OS アップデートによる主な変更 機能追加について No. 機能 1. ロック画面の操作方法変更 2. バッテリー使用量を最適化 する機能の追加 3. Webサインイン機能の追加 4. 位置情報の精度向上機能の追加 5. 高コントラストフォント 機能の追加 6. 標準アプリの選択機能の追加 7. 端末アシスタンスアプリ 機能の追加 8. メモリ 機能の追加 9. アプリの権限 機能の追加 10. アプリへのアクセス許可の確認方法変更
本体内のメモリの合計容量と空き容量などを確認できます a ホーム画面で [ 基本フォルダ ] [ 設定 ] [ ストレージ ] マイファイルを利用する 本体に保存されている静止画や動画 音楽や文書などのデータを表示 管理できます a アプリ一覧画面で [ ツール ] [ マイファイル ] カテゴリ一
![本体内のメモリの合計容量と空き容量などを確認できます a ホーム画面で [ 基本フォルダ ] [ 設定 ] [ ストレージ ] マイファイルを利用する 本体に保存されている静止画や動画 音楽や文書などのデータを表示 管理できます a アプリ一覧画面で [ ツール ] [ マイファイル ] カテゴリ一 本体内のメモリの合計容量と空き容量などを確認できます a ホーム画面で [ 基本フォルダ ] [ 設定 ] [ ストレージ ] マイファイルを利用する 本体に保存されている静止画や動画 音楽や文書などのデータを表示 管理できます a アプリ一覧画面で [ ツール ] [ マイファイル ] カテゴリ一](/thumbs/92/109318009.jpg) ファイル管理 メモリの使用量を確認する 173 マイファイルを利用する 173 microusbケーブル01( 別売 ) でパソコンと接続する 174 au 設定メニューからデータをバックアップする 175 データお預かり設定をする 175 Galaxy Smart Switchを利用する 176 Galaxyアカウントを利用してサーバー上にバックアップする 176 172 本体内のメモリの合計容量と空き容量などを確認できます
ファイル管理 メモリの使用量を確認する 173 マイファイルを利用する 173 microusbケーブル01( 別売 ) でパソコンと接続する 174 au 設定メニューからデータをバックアップする 175 データお預かり設定をする 175 Galaxy Smart Switchを利用する 176 Galaxyアカウントを利用してサーバー上にバックアップする 176 172 本体内のメモリの合計容量と空き容量などを確認できます
よりシンプルに、直観的なデザインに変更。
 OS アップデートによる主な機能追加について No. 機能 1. Sペンの新機能追加 2. アクションメモの新機能追加 3. サウンド機能の追加 (1) 4. サウンド機能の追加 (2) 5. ロック画面の操作方法変更 6. アイコンデザインの変更 7. Google 設定 の変更 8. ストレージ UIの変更 9. スクラッチブック アプリのUI 変更 10. ネットワークの設定のリセット 機能の追加
OS アップデートによる主な機能追加について No. 機能 1. Sペンの新機能追加 2. アクションメモの新機能追加 3. サウンド機能の追加 (1) 4. サウンド機能の追加 (2) 5. ロック画面の操作方法変更 6. アイコンデザインの変更 7. Google 設定 の変更 8. ストレージ UIの変更 9. スクラッチブック アプリのUI 変更 10. ネットワークの設定のリセット 機能の追加
本体内のメモリの合計容量と空き容量などを確認できます a ホーム画面で [ 基本フォルダ ] [ 設定 ] [ ストレージ ] マイファイルを利用する 本体に保存されている静止画や動画 音楽や文書などのデータを表示 管理できます a アプリ一覧画面で [Tools] [ マイファイル ] カテゴリ一
![本体内のメモリの合計容量と空き容量などを確認できます a ホーム画面で [ 基本フォルダ ] [ 設定 ] [ ストレージ ] マイファイルを利用する 本体に保存されている静止画や動画 音楽や文書などのデータを表示 管理できます a アプリ一覧画面で [Tools] [ マイファイル ] カテゴリ一 本体内のメモリの合計容量と空き容量などを確認できます a ホーム画面で [ 基本フォルダ ] [ 設定 ] [ ストレージ ] マイファイルを利用する 本体に保存されている静止画や動画 音楽や文書などのデータを表示 管理できます a アプリ一覧画面で [Tools] [ マイファイル ] カテゴリ一](/thumbs/91/105847917.jpg) ファイル管理 メモリの使用量を確認する 173 マイファイルを利用する 173 microusbケーブル01( 別売 ) でパソコンと接続する 174 au 設定メニューからデータをバックアップする 175 データお預かり設定をする 175 Galaxy Smart Switchを利用する 176 Galaxyアカウントを利用してサーバー上にバックアップする 176 172 本体内のメモリの合計容量と空き容量などを確認できます
ファイル管理 メモリの使用量を確認する 173 マイファイルを利用する 173 microusbケーブル01( 別売 ) でパソコンと接続する 174 au 設定メニューからデータをバックアップする 175 データお預かり設定をする 175 Galaxy Smart Switchを利用する 176 Galaxyアカウントを利用してサーバー上にバックアップする 176 172 本体内のメモリの合計容量と空き容量などを確認できます
SoftBank GALAXY Tab4 取扱説明書
 設定について 本機の各種設定 アプリのオプション設定 アカウントの追加などを行います アプリ画面で 設定 をタップします 接続 Wi-Fi Wi-Fi 機能を有効にすると Wi-Fi ネットワークに接続し インターネットや他のネットワーク機器に接続できます オプションを利用するには をタップします 詳細設定 :Wi-Fi 設定をカスタマイズします WPS プッシュボタン :WPS ボタンで安全に Wi-Fi
設定について 本機の各種設定 アプリのオプション設定 アカウントの追加などを行います アプリ画面で 設定 をタップします 接続 Wi-Fi Wi-Fi 機能を有効にすると Wi-Fi ネットワークに接続し インターネットや他のネットワーク機器に接続できます オプションを利用するには をタップします 詳細設定 :Wi-Fi 設定をカスタマイズします WPS プッシュボタン :WPS ボタンで安全に Wi-Fi
AQUOS sense basic オンラインマニュアル
 の設定 各項目を設定 の設定 設定が完了します に関する機能を設定 / 確認できます 設定 / 確認できる項 目は次のとおりです 利用時の操作 項目言語と入力日付と時刻バックアップデータ引継アップデートリセット認証端末情報 説明表示言語や文字入力に関する機能を設定できます 日付や時刻に関する機能を設定できます アプリのデータやWi-Fiパスワードなどを Googleサーバーにバックアップできます SDカードやBluetooth
の設定 各項目を設定 の設定 設定が完了します に関する機能を設定 / 確認できます 設定 / 確認できる項 目は次のとおりです 利用時の操作 項目言語と入力日付と時刻バックアップデータ引継アップデートリセット認証端末情報 説明表示言語や文字入力に関する機能を設定できます 日付や時刻に関する機能を設定できます アプリのデータやWi-Fiパスワードなどを Googleサーバーにバックアップできます SDカードやBluetooth
OS アップデートによる主な機能追加 変更内容 覧 No. 項目内容 1 ロック画 の操作 法変更 電源ボタンですぐに画 ロックを追加 アプリへのアクセス許可の確認 法変更 フリースタイルレイアウト 追加 画 ロック解除が暗証番号 (PIN) の場合 シンプル PIN 設定を ON にす
 OS アップデートにおける主な機能追加について OS アップデートによる主な機能追加 変更内容 覧 No. 項目内容 1 ロック画 の操作 法変更 2 3 4 電源ボタンですぐに画 ロックを追加 アプリへのアクセス許可の確認 法変更 フリースタイルレイアウト 追加 画 ロック解除が暗証番号 (PIN) の場合 シンプル PIN 設定を ON にするとロック解除時に OK ボタンを押さなくてもロック解除ができるようになります
OS アップデートにおける主な機能追加について OS アップデートによる主な機能追加 変更内容 覧 No. 項目内容 1 ロック画 の操作 法変更 2 3 4 電源ボタンですぐに画 ロックを追加 アプリへのアクセス許可の確認 法変更 フリースタイルレイアウト 追加 画 ロック解除が暗証番号 (PIN) の場合 シンプル PIN 設定を ON にするとロック解除時に OK ボタンを押さなくてもロック解除ができるようになります
ソフト改善ファイル
 SH-06D ソフトウェア更新簡易操作手順書 ソフトウェア更新 ソフトウェア更新について SH-06D のソフトウェアを更新する必要があるかどうかネットワークに接続してチェックし 必要な場合にはパケット通信を使ってソフトウェアの一部をダウンロードし ソフトウェアを更新する機能です ソフトウェア更新が必要な場合は ドコモのホームページにてご案内させていただきます ソフトウェアを更新するには 自動更新
SH-06D ソフトウェア更新簡易操作手順書 ソフトウェア更新 ソフトウェア更新について SH-06D のソフトウェアを更新する必要があるかどうかネットワークに接続してチェックし 必要な場合にはパケット通信を使ってソフトウェアの一部をダウンロードし ソフトウェアを更新する機能です ソフトウェア更新が必要な場合は ドコモのホームページにてご案内させていただきます ソフトウェアを更新するには 自動更新
302KC 取扱説明書 Chapter3
 画面の見かた ホーム画面のしくみ...40 ステータスバーについて...40 通知パネルを利用する... 42 ホーム画面をアレンジする... 43 アプリ一覧画面をアレンジする... 45 スタート画面をアレンジする...46 画面の見かた 39 ホーム画面のしくみ ホーム画面は電源を入れたときに表示される 本機の操作の中心となる画面です ホーム画面をカスタマイズして アプリケーションのショートカットやウィジェット
画面の見かた ホーム画面のしくみ...40 ステータスバーについて...40 通知パネルを利用する... 42 ホーム画面をアレンジする... 43 アプリ一覧画面をアレンジする... 45 スタート画面をアレンジする...46 画面の見かた 39 ホーム画面のしくみ ホーム画面は電源を入れたときに表示される 本機の操作の中心となる画面です ホーム画面をカスタマイズして アプリケーションのショートカットやウィジェット
ホーム画面のしくみ ホーム画面は電源を入れたときに表示される 本機の操作の中心となる画面です ホーム画面をカスタマイズして アプリケーションのショートカットやウィジェット フォルダを表示させることができます ホーム画面の見かた ステータスバーについて ステータスバーは 本機の画面上部にあります 新着
 画面の見かた ホーム画面のしくみ...46 ステータスバーについて...46 通知パネルを利用する...48 ホーム画面をアレンジする...49 アプリ一覧画面をアレンジする...51 画面ロック解除画面をアレンジする... 52 画面の見かた 45 ホーム画面のしくみ ホーム画面は電源を入れたときに表示される 本機の操作の中心となる画面です ホーム画面をカスタマイズして アプリケーションのショートカットやウィジェット
画面の見かた ホーム画面のしくみ...46 ステータスバーについて...46 通知パネルを利用する...48 ホーム画面をアレンジする...49 アプリ一覧画面をアレンジする...51 画面ロック解除画面をアレンジする... 52 画面の見かた 45 ホーム画面のしくみ ホーム画面は電源を入れたときに表示される 本機の操作の中心となる画面です ホーム画面をカスタマイズして アプリケーションのショートカットやウィジェット
302KC 取扱説明書 Chapter9
 パソコンとUSBで接続する...88 Wi-Fiで接続する...88 テザリングオプション-Sを利用する... 92 Bluetooth 機能を利用する...93 87 パソコンと USB で接続する USB を利用してパソコンと接続し 本機の内部ストレージ /microsd カード内のデータをパソコンで利用できます Wi-Fi で接続する 本機は Wi-Fi( 無線 LAN) に対応しており ご家庭の
パソコンとUSBで接続する...88 Wi-Fiで接続する...88 テザリングオプション-Sを利用する... 92 Bluetooth 機能を利用する...93 87 パソコンと USB で接続する USB を利用してパソコンと接続し 本機の内部ストレージ /microsd カード内のデータをパソコンで利用できます Wi-Fi で接続する 本機は Wi-Fi( 無線 LAN) に対応しており ご家庭の
ソフトウェアのダウンロードデータは下記の通りとなります ストレージに 分な空き容量が必要です ビルド番号 FREETEL_FTJ152D_ からアップデートする場合 MB ビルド番号 FREETEL_FTJ152D_ からアップデートする場合 1111.
 SAMURAI KIWAMI ソフトウェアアップデートのご案内 2016 年 12 22 プラスワン マーケティング株式会社お客様各位 頃はFREETEL 製品をご愛用頂きまして 誠にありがとうございます この度 SAMURAI KIWAMIをより快適にご利用頂くためのソフトウェアアップデートを実施いたします アップデートに関する注意点ソフトウェアアップデートの前に 必ず以下の内容をご確認ください
SAMURAI KIWAMI ソフトウェアアップデートのご案内 2016 年 12 22 プラスワン マーケティング株式会社お客様各位 頃はFREETEL 製品をご愛用頂きまして 誠にありがとうございます この度 SAMURAI KIWAMIをより快適にご利用頂くためのソフトウェアアップデートを実施いたします アップデートに関する注意点ソフトウェアアップデートの前に 必ず以下の内容をご確認ください
ユーザー ガイド
 ユーザーガイド Copyright 2013 Hewlett-Packard Development Company, L.P. Bluetooth は その所有者が所有する商標であり 使用許諾に基づいて Hewlett-Packard Company が使用しています Google は Google Inc の商標です Windows は米国 Microsoft Corporation の米国およびその他の国における商標または登録商標です
ユーザーガイド Copyright 2013 Hewlett-Packard Development Company, L.P. Bluetooth は その所有者が所有する商標であり 使用許諾に基づいて Hewlett-Packard Company が使用しています Google は Google Inc の商標です Windows は米国 Microsoft Corporation の米国およびその他の国における商標または登録商標です
AQUOS sense basic オンラインマニュアル
 セキュリティと現在地情報の設定 セキュリティと現在地情報 セキュリティと現在地情報の設定 画面のロックや暗証番号など セキュリティに関する機能を設定で きます 設定できる項目は次のとおりです 項目 Google Play プロテクト端末を探すセキュリティアップデート操作用暗証番号設定画面ロックロック画面の設定 Smart Lock 位置情報パスワードを表示端末管理アプリ SIMカードロック設定暗号化と認証情報信頼できるエージェント画面の固定使用履歴にアクセスできるアプリ
セキュリティと現在地情報の設定 セキュリティと現在地情報 セキュリティと現在地情報の設定 画面のロックや暗証番号など セキュリティに関する機能を設定で きます 設定できる項目は次のとおりです 項目 Google Play プロテクト端末を探すセキュリティアップデート操作用暗証番号設定画面ロックロック画面の設定 Smart Lock 位置情報パスワードを表示端末管理アプリ SIMカードロック設定暗号化と認証情報信頼できるエージェント画面の固定使用履歴にアクセスできるアプリ
AQUOS CRYSTAL X ユーザーガイド
 各項目を設定 その他の機能のはたらきを設定できます 設定できる項目は次のと おりです 項目位置情報ネットワーク設定ロックとセキュリティシークレット設定電話帳アクセスモニター言語と文字入力日付と時刻ユーザー補助印刷初期設定バックアップとリセット 説明位置情報の利用を設定できます 機内モードやモバイルネットワークに関する機能を設定できます 画面のロックや暗証番号など セキュリティに関する機能を設定できます
各項目を設定 その他の機能のはたらきを設定できます 設定できる項目は次のと おりです 項目位置情報ネットワーク設定ロックとセキュリティシークレット設定電話帳アクセスモニター言語と文字入力日付と時刻ユーザー補助印刷初期設定バックアップとリセット 説明位置情報の利用を設定できます 機内モードやモバイルネットワークに関する機能を設定できます 画面のロックや暗証番号など セキュリティに関する機能を設定できます
OS アップデートによる主な機能追加 変更内容一覧 No. 項目内容ページ 01 マルチウインドウ対応 通知パネル : 通知画面上で SMS 等を返信する機能の追加 通知パネル : クイック設定のショートカットを追加 設定アプリ : データ使用 に データセーバー 機能の追加
 HTC 10 HTV32 Android7.0 OS アップデートにおける機能追加 変更内容 削除項目について OS アップデートによる主な機能追加 変更内容一覧 No. 項目内容ページ 01 マルチウインドウ対応 02 03 04 05 通知パネル : 通知画面上で SMS 等を返信する機能の追加 通知パネル : クイック設定のショートカットを追加 設定アプリ : データ使用 に データセーバー
HTC 10 HTV32 Android7.0 OS アップデートにおける機能追加 変更内容 削除項目について OS アップデートによる主な機能追加 変更内容一覧 No. 項目内容ページ 01 マルチウインドウ対応 02 03 04 05 通知パネル : 通知画面上で SMS 等を返信する機能の追加 通知パネル : クイック設定のショートカットを追加 設定アプリ : データ使用 に データセーバー
Fujitsu Standard Tool
 ARROWS Kiss F-03E が Android TM 4.1 に対応! NX! ホームのアイコンカスタマイズ! NX! ホームのアイコンをお好みのデザインにカスタマイズできるようになりました NX! ホームのフォルダが見やすく! NX! ホームのフォルダが最大 9 個まで表示され これまで以上に 見やすく便利になりました アプリ履歴を簡単に一括削除! ホームボタン長押しで表示されるアプリ履歴が
ARROWS Kiss F-03E が Android TM 4.1 に対応! NX! ホームのアイコンカスタマイズ! NX! ホームのアイコンをお好みのデザインにカスタマイズできるようになりました NX! ホームのフォルダが見やすく! NX! ホームのフォルダが最大 9 個まで表示され これまで以上に 見やすく便利になりました アプリ履歴を簡単に一括削除! ホームボタン長押しで表示されるアプリ履歴が
Android One S2 クイックスタート
 クイックスタート 2017 年 3 月第 1 版発行ソフトバンク株式会社ご不明な点はお求めになったワイモバイル携帯電話取扱店にご相談ください 製造元 : 京セラ株式会社 KTDA25WFXX- 0317SZ 各部の名称 キー操作 通知 充電ランプ 電源キー ディスプレイ の点灯 消灯 明るさ 近接センサー 受話口 赤外線ポート 電源を入れる 電源を切る 電源キーを 長く押す 電源を切る 電源キーを長く押す
クイックスタート 2017 年 3 月第 1 版発行ソフトバンク株式会社ご不明な点はお求めになったワイモバイル携帯電話取扱店にご相談ください 製造元 : 京セラ株式会社 KTDA25WFXX- 0317SZ 各部の名称 キー操作 通知 充電ランプ 電源キー ディスプレイ の点灯 消灯 明るさ 近接センサー 受話口 赤外線ポート 電源を入れる 電源を切る 電源キーを 長く押す 電源を切る 電源キーを長く押す
SoftBank GALAXY Tab4 取扱説明書
 連絡先 電話番号や E メールアドレスなどの連絡先を管理します アプリ画面で 連絡先を管理する 連絡先を作成する をタップして 連絡先情報を入力します : 画像の追加 / : 連絡先欄の追加または削除 連絡先を編集する 編集する連絡先を選択して 連絡先を削除する 削除する連絡先を選択して をタップします をタップします 44 連絡先を検索する 以下のいずれかの検索方法を使用します 連絡先一覧を上下にスクロールします
連絡先 電話番号や E メールアドレスなどの連絡先を管理します アプリ画面で 連絡先を管理する 連絡先を作成する をタップして 連絡先情報を入力します : 画像の追加 / : 連絡先欄の追加または削除 連絡先を編集する 編集する連絡先を選択して 連絡先を削除する 削除する連絡先を選択して をタップします をタップします 44 連絡先を検索する 以下のいずれかの検索方法を使用します 連絡先一覧を上下にスクロールします
Microsoft PowerPoint - F-04E JB化の操作手順書(Wi-Fi編)_ ppt [互換モード]
![Microsoft PowerPoint - F-04E JB化の操作手順書(Wi-Fi編)_ ppt [互換モード] Microsoft PowerPoint - F-04E JB化の操作手順書(Wi-Fi編)_ ppt [互換モード]](/thumbs/89/97635396.jpg) ARROWS V F-04E が Android TM 4.2 に対応! ロック画面から簡単カメラ起動 ロック画面中 左フリックをするだけで 簡単にカメラが起動できるようになりました ( ホーム画面でメニューボタンをタップ ( または直接 設定 アプリを起動 ) 本体設定 セキュリティ 左にスライドでカメラ起動 : 有効時 ) アプリ履歴を簡単に一括削除! ホームボタン長押しで表示されるアプリ履歴が
ARROWS V F-04E が Android TM 4.2 に対応! ロック画面から簡単カメラ起動 ロック画面中 左フリックをするだけで 簡単にカメラが起動できるようになりました ( ホーム画面でメニューボタンをタップ ( または直接 設定 アプリを起動 ) 本体設定 セキュリティ 左にスライドでカメラ起動 : 有効時 ) アプリ履歴を簡単に一括削除! ホームボタン長押しで表示されるアプリ履歴が
Android用 印刷プラグイン Canon Print Service マニュアル
 JPN 目次 はじめに... ii 本書の読みかた... iii Canon Print Service でできること... 1 対応プリンター / 複合機について... 2 対応 OS/ 端末について... 3 プリント仕様について... 4 印刷前に必要な設定... 5 サービスの有効化... 6 IP アドレスを指定してデバイスを探索する... 7 ファイルの印刷手順... 8 プリント設定を変更する...
JPN 目次 はじめに... ii 本書の読みかた... iii Canon Print Service でできること... 1 対応プリンター / 複合機について... 2 対応 OS/ 端末について... 3 プリント仕様について... 4 印刷前に必要な設定... 5 サービスの有効化... 6 IP アドレスを指定してデバイスを探索する... 7 ファイルの印刷手順... 8 プリント設定を変更する...
SoftBank GALAXY Tab4 取扱説明書
 各部の名称と機能 8 アンテナ部分を手や物でおおわないでください 通信に問題が生じたり 電池を大きく消費する場合があります ディスプレイに水がかからないようにしてください 湿った状態または濡れている場合 ディスプレイがうまく動かない場合があります キーの名称と役割 キー名称役割 電源 / 画面ロック履歴ホームバック 長押しすると 電源が ON / OFF されます 押すと ロック / ロック解除されます
各部の名称と機能 8 アンテナ部分を手や物でおおわないでください 通信に問題が生じたり 電池を大きく消費する場合があります ディスプレイに水がかからないようにしてください 湿った状態または濡れている場合 ディスプレイがうまく動かない場合があります キーの名称と役割 キー名称役割 電源 / 画面ロック履歴ホームバック 長押しすると 電源が ON / OFF されます 押すと ロック / ロック解除されます
ファイルの管理 microsd/sd カードや USB デバイスに保存したデータにアクセスできないホーム画面の右下に表示される SD カードアイコン または USB デバイスアイコンをタップします フォルダーアイコンをタップすると選択したストレージ内のデータを全て参照することができます 詳細はユーザ
 Eee Pad TF201 に関しての FAQ ファイルの管理...2 microsd/sd カードやUSB デバイスに保存したデータにアクセスできない...2 選択したファイルを他のフォルダーに移動する方法...2 選択したファイルを接続した外付けストレージにコピー / 移動する方法...2 アプリのインストールの中止と削除...2 使用中のアプリを終了する方法...2 ダウンロードしたアプリをもう使用しない場合...3
Eee Pad TF201 に関しての FAQ ファイルの管理...2 microsd/sd カードやUSB デバイスに保存したデータにアクセスできない...2 選択したファイルを他のフォルダーに移動する方法...2 選択したファイルを接続した外付けストレージにコピー / 移動する方法...2 アプリのインストールの中止と削除...2 使用中のアプリを終了する方法...2 ダウンロードしたアプリをもう使用しない場合...3
zero_mono_docomo_00.indd
 CONTENTS Chapter 1 MONO MO-01J のキホン Section 01 この機種の特徴を知ろう 8 Section 02 ロックの解除と電源のオン オフ 10 Section 03 基本操作を覚える 12 Section 04 ホーム画面の使い方 14 Section 05 情報を確認する 16 Section 06 アプリを利用する 18 Section 07 ウィジェットを利用する
CONTENTS Chapter 1 MONO MO-01J のキホン Section 01 この機種の特徴を知ろう 8 Section 02 ロックの解除と電源のオン オフ 10 Section 03 基本操作を覚える 12 Section 04 ホーム画面の使い方 14 Section 05 情報を確認する 16 Section 06 アプリを利用する 18 Section 07 ウィジェットを利用する
Microsoft Word - android manual JP doc
 3R-HSAP800WIFI Wifi 転送機能の手引き (Android 搭載製品 ) この手引きでは 3R-HSAP800WIFI と Android 搭載製品を使ってスキャンしたデータを閲覧する手順をご紹介しています 操作画面などは HTC 製 ISW11HT(Android 2.3.4) を例にしています 本書内で使用している商品名等は各社の商標および登録商標です 使用前のご注意事項 * *
3R-HSAP800WIFI Wifi 転送機能の手引き (Android 搭載製品 ) この手引きでは 3R-HSAP800WIFI と Android 搭載製品を使ってスキャンしたデータを閲覧する手順をご紹介しています 操作画面などは HTC 製 ISW11HT(Android 2.3.4) を例にしています 本書内で使用している商品名等は各社の商標および登録商標です 使用前のご注意事項 * *
目次 1. AOS ユーザー登録サイト AOS ユーザー登録 AOS ライセンスキー登録 ios 版アプリ インストール 起動と新規登録 初期設定とバックアップ Andro
 クラウドバックアップサービス 目次 1. AOS ユーザー登録サイト...1 1.1. AOS ユーザー登録... 1 1.2. AOS ライセンスキー登録... 2 2. ios 版アプリ...3 2.1. インストール... 3 2.2. 起動と新規登録... 4 2.3. 初期設定とバックアップ... 5 3. Android 版アプリ...6 3.1. インストール... 6 3.2. 起動と新規登録...
クラウドバックアップサービス 目次 1. AOS ユーザー登録サイト...1 1.1. AOS ユーザー登録... 1 1.2. AOS ライセンスキー登録... 2 2. ios 版アプリ...3 2.1. インストール... 3 2.2. 起動と新規登録... 4 2.3. 初期設定とバックアップ... 5 3. Android 版アプリ...6 3.1. インストール... 6 3.2. 起動と新規登録...
システム更新の手順 1-1. Android のホーム画面で [ アプリ ] [ 設定 ] [ 画面 ] [ 画面の自動スリープ ] の [ しない ] をタップします 1-2. Android のホーム画面で [ アプリ ] [ 設定 ] [ タブレット情報 ] を順にタップし ビル ド番号 を確
![システム更新の手順 1-1. Android のホーム画面で [ アプリ ] [ 設定 ] [ 画面 ] [ 画面の自動スリープ ] の [ しない ] をタップします 1-2. Android のホーム画面で [ アプリ ] [ 設定 ] [ タブレット情報 ] を順にタップし ビル ド番号 を確 システム更新の手順 1-1. Android のホーム画面で [ アプリ ] [ 設定 ] [ 画面 ] [ 画面の自動スリープ ] の [ しない ] をタップします 1-2. Android のホーム画面で [ アプリ ] [ 設定 ] [ タブレット情報 ] を順にタップし ビル ド番号 を確](/thumbs/93/111971476.jpg) Android 3.2 から Android 4.0 への更新手順 GALAPAGOS(A01SH) を Android 4.0 に更新する手順について説明します 対象製品 メディアタブレット GALAPAGOS(A01SH) ソフトウェア更新の前に ソフトウェアの更新には インターネット接続環境が必要です また 通信費用はお客さまのご負担となります Android 4.0 へ更新するためには その前に
Android 3.2 から Android 4.0 への更新手順 GALAPAGOS(A01SH) を Android 4.0 に更新する手順について説明します 対象製品 メディアタブレット GALAPAGOS(A01SH) ソフトウェア更新の前に ソフトウェアの更新には インターネット接続環境が必要です また 通信費用はお客さまのご負担となります Android 4.0 へ更新するためには その前に
LG Q Stylus オンラインマニュアル
 画面について ホーム画面の見かた ホーム画面とランチャー画面 本機のおもな操作は ホーム画面 と アプリを一覧表示した ランチャー画面 から行います ホーム画面をカスタマイズして アプリのショートカットやウィジェット フォルダを表示させることができます 名称ステータスバー現在の表示位置 1 ドックホームタッチボタンカスタマイズエリアランチャーボタン 説明下にドラッグすると 通知パネルを表示します 2
画面について ホーム画面の見かた ホーム画面とランチャー画面 本機のおもな操作は ホーム画面 と アプリを一覧表示した ランチャー画面 から行います ホーム画面をカスタマイズして アプリのショートカットやウィジェット フォルダを表示させることができます 名称ステータスバー現在の表示位置 1 ドックホームタッチボタンカスタマイズエリアランチャーボタン 説明下にドラッグすると 通知パネルを表示します 2
Android エージェント動作状況一覧 赤字は変更箇所 - na 更新日 : 2017/3/31 端末情報 対応状況 基本情報 ver 付加情報 アプリケーション禁止 対応済み非対応一部機能が使用不可
 ワイプ ーション強制 解除失敗ロック パスワード変更 コンテンツ N. キャリアメーカー端末 / ブランド名モデルファーム対応 1 y E X O01 2.1 @4 @5 @9 @8 @7 0 制約事項備考 各番号は欄の* 番号 (, など) と対応する 各番号は欄の@ 番号 (, など) と対応する 1. A2.1 系は 非対応 2. A2.1 系は 非対応 3. A2.1 系は 非対応 4. A2.1
ワイプ ーション強制 解除失敗ロック パスワード変更 コンテンツ N. キャリアメーカー端末 / ブランド名モデルファーム対応 1 y E X O01 2.1 @4 @5 @9 @8 @7 0 制約事項備考 各番号は欄の* 番号 (, など) と対応する 各番号は欄の@ 番号 (, など) と対応する 1. A2.1 系は 非対応 2. A2.1 系は 非対応 3. A2.1 系は 非対応 4. A2.1
オフィスまるごとサポートデバイスマネジメント Device Owner Mode 導入マニュアル 最終更新日 2018 年 9 月 14 日 株式会社オプティム (c) 東日本電信電話株式会社
 最終更新日 018 年 9 月 14 日 株式会社オプティム (c) 東日本電信電話株式会社 1 Device Owner Mode とは... 3 Device Owner Mode 導入手順... 4.1 QR コードによる導入手順... 5.1.1 QR コード読込... 5.1. QR コードによるキッティング... 6. NFC キッティングによる導入手順... 10..1 親機を設定する...
最終更新日 018 年 9 月 14 日 株式会社オプティム (c) 東日本電信電話株式会社 1 Device Owner Mode とは... 3 Device Owner Mode 導入手順... 4.1 QR コードによる導入手順... 5.1.1 QR コード読込... 5.1. QR コードによるキッティング... 6. NFC キッティングによる導入手順... 10..1 親機を設定する...
< ビルド番号 FREETEL_FTJ161B_ からアップデートされるお客様 > 緊急警報 (ETWS) のアプリが追加され 緊急警報を受信できるようになりました アルファベットの小文字が重なる不具合を修正しました インカメラ起動時にまれに画面が乱れる不具合を修正しました NHK
 SAMURAI REI 麗 ソフトウェアアップデートのご案内お客様各位日頃はFREETEL 製品をご愛用頂きまして 誠にありがとうございます この度 SAMURAI REI 麗 をより快適にご利用頂くためのソフトウェアアップデートを実施いたします 2016 年 01 月 19 日 プラスワン マーケティング株式会社 ご注意ください ソフトウェアアップデートの前に必ずご確認ください FREETEL ランチャーがアップデートされるため
SAMURAI REI 麗 ソフトウェアアップデートのご案内お客様各位日頃はFREETEL 製品をご愛用頂きまして 誠にありがとうございます この度 SAMURAI REI 麗 をより快適にご利用頂くためのソフトウェアアップデートを実施いたします 2016 年 01 月 19 日 プラスワン マーケティング株式会社 ご注意ください ソフトウェアアップデートの前に必ずご確認ください FREETEL ランチャーがアップデートされるため
Huawei nova 2 HWV31 (Nougat to Oreo) Android 8.0 OS アップデートにおける主な機能追加 変更 / 削除について 1
 Huawei nova 2 HWV31 (Nougat to Oreo) Android 8.0 OS アップデートにおける主な機能追加 変更 / 削除について 1 1.OS アップデートによる主な機能追加 変更内容一覧 No. 項目内容 説明ページ 01 バッジアプリアイコンの表示方法の変更 バッジアプリアイコンの表示モードに 未読メッセージ 通知メッセージ モードが追加されます 9 02 ステータスバーの表示変更
Huawei nova 2 HWV31 (Nougat to Oreo) Android 8.0 OS アップデートにおける主な機能追加 変更 / 削除について 1 1.OS アップデートによる主な機能追加 変更内容一覧 No. 項目内容 説明ページ 01 バッジアプリアイコンの表示方法の変更 バッジアプリアイコンの表示モードに 未読メッセージ 通知メッセージ モードが追加されます 9 02 ステータスバーの表示変更
PART 4 メールを使いこなす 初めて起動した場合は ドコモメールアプリのアップデートを行います ドコモメールアプリにある ダウンロード を 続いて アップデート を アップデートが完了したらホーム画面上の ドコモメール のアイコンをタップすると起動します 初めて起動した場合 利用規約や注意につい
 Step 4-6 ドコモメールの利用 NTTドコモが提供する ドコモメール は iモードと同じアドレス (@docomo.ne.jp) を利用できるクラウドメールサービスです ドコモメール ドコモでは iモードと同じメールアドレス (@docomo.ne.jp) がスマートフォン上で利用できる sp モードメール を提供しています 2013 年 10 月 24 日より spモードメールをクラウド化したメールサービス
Step 4-6 ドコモメールの利用 NTTドコモが提供する ドコモメール は iモードと同じアドレス (@docomo.ne.jp) を利用できるクラウドメールサービスです ドコモメール ドコモでは iモードと同じメールアドレス (@docomo.ne.jp) がスマートフォン上で利用できる sp モードメール を提供しています 2013 年 10 月 24 日より spモードメールをクラウド化したメールサービス
XperiaXZ1 SOV36 Android 9PieOS アップデートにおける 改善内容 初期化 / 削除項目について 1
 XperiaXZ1 SOV36 Android 9PieOS アップデートにおける 改善内容 初期化 / 削除項目について 1 1.OS アップデートによる追加 変更点 項目機能名機能概要 1-1 量ボタン : 量調節機能 ( マナーモード含む ) の変更 1-2 ステータスバー : 配置 一部アイコンのデザインの変更 1-3 1-4 1-5 1-6 電源ボタン : 押しした際のポップアップデザインの変更
XperiaXZ1 SOV36 Android 9PieOS アップデートにおける 改善内容 初期化 / 削除項目について 1 1.OS アップデートによる追加 変更点 項目機能名機能概要 1-1 量ボタン : 量調節機能 ( マナーモード含む ) の変更 1-2 ステータスバー : 配置 一部アイコンのデザインの変更 1-3 1-4 1-5 1-6 電源ボタン : 押しした際のポップアップデザインの変更
ARROWS Tab Wi-Fi (FAR70B) ソフトウェアバージョンアップ手順書
 ARROWS Tab Wi-Fi (FAR70B) ソフトウェアバージョンアップ手順書 本書では ARROWS Tab Wi-Fi (FAR70B) の本体ソフトウェアをバージョンアップするための手順を説明しています 本文中の画面は一例です ご使用状況によって 実際に表示される画面が異なることがあります また 画面例の中の赤い枠は説明のために追加したものであり 実際の端末上には表示されていません ソフトウェアバージョンアップ実行前のご準備
ARROWS Tab Wi-Fi (FAR70B) ソフトウェアバージョンアップ手順書 本書では ARROWS Tab Wi-Fi (FAR70B) の本体ソフトウェアをバージョンアップするための手順を説明しています 本文中の画面は一例です ご使用状況によって 実際に表示される画面が異なることがあります また 画面例の中の赤い枠は説明のために追加したものであり 実際の端末上には表示されていません ソフトウェアバージョンアップ実行前のご準備
spsafety_manual_sp_start_
 操作マニュアル - スマホ版 - はじめに あんしんフィルター の画面説明 凡例と目次について アイコン凡例 補足 注意 補足説明です 特に注意が必要な事項について説明します 機能の分類の凡例 Android 版 ケータイ版 Android 版 ケータイ版でご利用になれます Android 版のみ Android 版でのみ ご利用になれます ios 版のみ ios 版でのみ ご利用になれます 目次について
操作マニュアル - スマホ版 - はじめに あんしんフィルター の画面説明 凡例と目次について アイコン凡例 補足 注意 補足説明です 特に注意が必要な事項について説明します 機能の分類の凡例 Android 版 ケータイ版 Android 版 ケータイ版でご利用になれます Android 版のみ Android 版でのみ ご利用になれます ios 版のみ ios 版でのみ ご利用になれます 目次について
変更履歴 日付 Document ver. 変更箇所 変更内容 017/4/ 新規作成 017/5/ デバイスオーナーモードと 説明を追加 は デバイスオーナーモード導 説明を追加 入手順 QR コード セクション削除 QR コードへの参照文を変更 QR コードによる導入手順
 KDDI Smart Mobile Safety Manager Device Owner Mode 導入マニュアル 最終更新日 018 年 9 月 19 日 Document ver.1.05 (Web サイト ver9.3.1) 1 変更履歴 日付 Document ver. 変更箇所 変更内容 017/4/0 1.00 新規作成 017/5/3 1.01 デバイスオーナーモードと 説明を追加
KDDI Smart Mobile Safety Manager Device Owner Mode 導入マニュアル 最終更新日 018 年 9 月 19 日 Document ver.1.05 (Web サイト ver9.3.1) 1 変更履歴 日付 Document ver. 変更箇所 変更内容 017/4/0 1.00 新規作成 017/5/3 1.01 デバイスオーナーモードと 説明を追加
SoftBank GALAXY Tab4 取扱説明書
 ステータスバーに表示されるアイコン 画面上部のアイコンは 本機のステータスを示します 主なアイコンは以下のとおりです アイコン 意味圏外電波レベル UMTS ネットワーク接続 HSDPA ネットワーク接続 HSDPA+ ネットワーク接続 LTE ネットワーク接続 Wi-Fi ネットワーク接続 Bluetooth オン GPS 機能オンスマートスクリーン機能有効パソコンに接続中 USIM カード未挿入新着通知あり
ステータスバーに表示されるアイコン 画面上部のアイコンは 本機のステータスを示します 主なアイコンは以下のとおりです アイコン 意味圏外電波レベル UMTS ネットワーク接続 HSDPA ネットワーク接続 HSDPA+ ネットワーク接続 LTE ネットワーク接続 Wi-Fi ネットワーク接続 Bluetooth オン GPS 機能オンスマートスクリーン機能有効パソコンに接続中 USIM カード未挿入新着通知あり
Pocket WiFi LTE (GL04P) ソフトウェア更新マニュアル パソコン ipad 編 Version2 10
 Pocket WiFi LTE (GL04P) ソフトウェア更新マニュアル パソコン ipad 編 Version2 10 GL04P ソフトウェア更新について GL04P のソフトウェア更新を行う際は以下の注意事項をご確認のうえ実行してください GL04P ソフトウェア更新に関する注意点 1. ソフトウェア更新中にパソコン等がスタンバイ スリープ サスペンド状態に移行しないように設定してください
Pocket WiFi LTE (GL04P) ソフトウェア更新マニュアル パソコン ipad 編 Version2 10 GL04P ソフトウェア更新について GL04P のソフトウェア更新を行う際は以下の注意事項をご確認のうえ実行してください GL04P ソフトウェア更新に関する注意点 1. ソフトウェア更新中にパソコン等がスタンバイ スリープ サスペンド状態に移行しないように設定してください
目次 1. はじめに (1) mineo でんわ のダウンロード (2) ご契約確認画面 (3) ご利用いただくための設定方法画面 (4) アクセス確認画面 2. 連絡先 (1) 連絡先画面 (2) 連絡先からの発信 (3) 非通知発信 (4) おトク設定 (5) おトク設定の例外 (6) 連絡先の
 mineo でんわ ご利用マニュアル ios 版 Ver. 2.3.1 株式会社ケイ オプティコム 1 目次 1. はじめに (1) mineo でんわ のダウンロード (2) ご契約確認画面 (3) ご利用いただくための設定方法画面 (4) アクセス確認画面 2. 連絡先 (1) 連絡先画面 (2) 連絡先からの発信 (3) 非通知発信 (4) おトク設定 (5) おトク設定の例外 (6) 連絡先の登録
mineo でんわ ご利用マニュアル ios 版 Ver. 2.3.1 株式会社ケイ オプティコム 1 目次 1. はじめに (1) mineo でんわ のダウンロード (2) ご契約確認画面 (3) ご利用いただくための設定方法画面 (4) アクセス確認画面 2. 連絡先 (1) 連絡先画面 (2) 連絡先からの発信 (3) 非通知発信 (4) おトク設定 (5) おトク設定の例外 (6) 連絡先の登録
また IS12T はアップデート以外の動作もできませんので アラームも動作しません IS12T のバージョンによりソフトウェアアップデート所要時間は異なります また インターネットの接続速度や パソコンの性能といったお客様の利用環境により 時間が延びることがあります IS12T のバージョンを確認す
 Windows Phone IS12T ソフトウェアアップデート手順書 このたびは Windows Phone IS12T( 以下 IS12T とします ) をお買い上げいただきまして 誠にありがとうござい ます 本手順書では IS12T のソフトウェアアップデート手順をご説明いたします ソフトウェアアップデート前のご準備 IS12Tのソフトウェアアップデートは IS12Tをパソコンに接続し Zune
Windows Phone IS12T ソフトウェアアップデート手順書 このたびは Windows Phone IS12T( 以下 IS12T とします ) をお買い上げいただきまして 誠にありがとうござい ます 本手順書では IS12T のソフトウェアアップデート手順をご説明いたします ソフトウェアアップデート前のご準備 IS12Tのソフトウェアアップデートは IS12Tをパソコンに接続し Zune
OSバージョンアップ手順書(wifi)[REGZA Phone T-01C]
![OSバージョンアップ手順書(wifi)[REGZA Phone T-01C] OSバージョンアップ手順書(wifi)[REGZA Phone T-01C]](/thumbs/88/117133071.jpg) REGZA Phone T-01C OS バージョンアップ手順書 ~ T-01C を Wi-Fi に接続してバージョンアップする ~ このたびは REGZA Phone T-01C( 以下 T-01C とします) をお買い上げいただきまして 誠にありがとうございました T-01C の本体 OS を Android OS 2.1 から Android OS 2.2 にバージョンアップするための OS
REGZA Phone T-01C OS バージョンアップ手順書 ~ T-01C を Wi-Fi に接続してバージョンアップする ~ このたびは REGZA Phone T-01C( 以下 T-01C とします) をお買い上げいただきまして 誠にありがとうございました T-01C の本体 OS を Android OS 2.1 から Android OS 2.2 にバージョンアップするための OS
目次 1. ユーザー登録 ( 初期セットアップ ) を行う Office365 の基本的な動作を確認する... 6 Office365 にログインする ( サインイン )... 6 Office365 からサインアウトする ( ログアウト )... 6 パスワードを変更する... 7
 実践女子学園 目次 1. ユーザー登録 ( 初期セットアップ ) を行う... 2 2. Office365 の基本的な動作を確認する... 6 Office365 にログインする ( サインイン )... 6 Office365 からサインアウトする ( ログアウト )... 6 パスワードを変更する... 7 3. Office インストール... 8 Office インストール手順... 8
実践女子学園 目次 1. ユーザー登録 ( 初期セットアップ ) を行う... 2 2. Office365 の基本的な動作を確認する... 6 Office365 にログインする ( サインイン )... 6 Office365 からサインアウトする ( ログアウト )... 6 パスワードを変更する... 7 3. Office インストール... 8 Office インストール手順... 8
Y!mobile 302HW 取扱説明書
 47 48 49 50 a e b f c d a b 51 c d e r f 52 53 ホーム画面について 本機の起動が完了すると ホーム画面が表示されます ホーム画面は さまざまな操作をはじめるための基本画面です 左右にスワイプ スライドして画面を切り替えることができます お買い上げ時は4枚のホーム画面があり 1 9枚の間で画面を追加 削除できます a b a a e i g f h h g
47 48 49 50 a e b f c d a b 51 c d e r f 52 53 ホーム画面について 本機の起動が完了すると ホーム画面が表示されます ホーム画面は さまざまな操作をはじめるための基本画面です 左右にスワイプ スライドして画面を切り替えることができます お買い上げ時は4枚のホーム画面があり 1 9枚の間で画面を追加 削除できます a b a a e i g f h h g
SoftBank 403ZT ユーザーガイド
 SoftBank 403ZT Utility で各種設定をする 自動接続 ( 日本のみ ) / 自動接続 ( 日本 / 海外 ) 自動接続を設定する SoftBank 403ZT Utility の起動と同時に 設定していたアクセスポ イントでインターネット接続されます 接続モードが自動接続になります 自動接続( 日本のみ ) を選択した場合 海外では自動接続されません 海外で設定しているアクセスポイントにインターネット接続する場合は手動で接続してください
SoftBank 403ZT Utility で各種設定をする 自動接続 ( 日本のみ ) / 自動接続 ( 日本 / 海外 ) 自動接続を設定する SoftBank 403ZT Utility の起動と同時に 設定していたアクセスポ イントでインターネット接続されます 接続モードが自動接続になります 自動接続( 日本のみ ) を選択した場合 海外では自動接続されません 海外で設定しているアクセスポイントにインターネット接続する場合は手動で接続してください
KDDI ペーパーレスFAXサービス
 for Android 操作説明書 2012 年 2 月 7 日 KDDI 株式会社 はじめに 本操作説明書では KDDI ペーパーレス FAX サービス for Android の基本操作方法を記載しております KDDI ペーパーレス FAX サービス for Android は KDDI ペーパーレス FAX サービス に届いた FAX やメッセージを au の Andoroid スマートフォン上で簡単に確認することができます
for Android 操作説明書 2012 年 2 月 7 日 KDDI 株式会社 はじめに 本操作説明書では KDDI ペーパーレス FAX サービス for Android の基本操作方法を記載しております KDDI ペーパーレス FAX サービス for Android は KDDI ペーパーレス FAX サービス に届いた FAX やメッセージを au の Andoroid スマートフォン上で簡単に確認することができます
【ドコモあんしんスキャン】サービスマニュアル
 あんしんスキャンマニュアル ios 版 ( 利用編 ) 第 1.1.1 版 株式会社 NTT ドコモ 平成 30 年 2 月 28 日 目次 1 ドコモあんしんスキャン とは... 2 機能概要... 2 利用料金... 2 サービス利用注意点... 2 対応機種... 3 2 ドコモあんしんスキャン 利用方法... 4 本アプリのインストール... 4 初期設定... 5 アカウント注意事項...
あんしんスキャンマニュアル ios 版 ( 利用編 ) 第 1.1.1 版 株式会社 NTT ドコモ 平成 30 年 2 月 28 日 目次 1 ドコモあんしんスキャン とは... 2 機能概要... 2 利用料金... 2 サービス利用注意点... 2 対応機種... 3 2 ドコモあんしんスキャン 利用方法... 4 本アプリのインストール... 4 初期設定... 5 アカウント注意事項...
クイックセットアップ for モバイル(iOS/Android)
 はじめに はじめに Enterprise DaaS( サーバ OS タイプ ) リモートアクセスオプション ( 以下リモートアクセス ) は 手元端末から対象機器に安全に接続できるリモートアクセスサービスです 手元端末 と は 対象機器 と は アクセスに使用する iphone/ipad Android 端末のことです MagicConnect サーバとは アクセス先となる会社 PC のことです リモートアクセス中継管理用サーバです
はじめに はじめに Enterprise DaaS( サーバ OS タイプ ) リモートアクセスオプション ( 以下リモートアクセス ) は 手元端末から対象機器に安全に接続できるリモートアクセスサービスです 手元端末 と は 対象機器 と は アクセスに使用する iphone/ipad Android 端末のことです MagicConnect サーバとは アクセス先となる会社 PC のことです リモートアクセス中継管理用サーバです
OS バージョンアップ実行後のご注意 OS バージョンアップ後 更新完了通知が自動的にNECカシオモバイルコミュニケーションズ株式会社の運用するサーバへ送信されます なお NECカシオモバイルコミュニケーションズ株式会社は送信された情報を OS バージョンアップ以外の目的には利用いたしません また
 MEDIAS X N-07D OS バージョンアップ手順書 ~ Wi-Fi を利用してバージョンアップする ~ このたびは MEDIAS X N-07D( 以下 N-07D とします ) をお買い上げいただきまして 誠にありがとうございました N-07D の本体 OS を Android OS 4.0 から Android OS 4.1 にバージョンアップするための OS バージョンアップ手順をご説明いたします
MEDIAS X N-07D OS バージョンアップ手順書 ~ Wi-Fi を利用してバージョンアップする ~ このたびは MEDIAS X N-07D( 以下 N-07D とします ) をお買い上げいただきまして 誠にありがとうございました N-07D の本体 OS を Android OS 4.0 から Android OS 4.1 にバージョンアップするための OS バージョンアップ手順をご説明いたします
スライド 0
 使い方マニュアル Chapter Section0 : 電話をかける Section : 電話帳から電話をかける Section0 : 履歴を確認して電話をかける Section04 : お気に入りから電話をかける Section05: 標準電話アプリから050 plusを起動して電話をかける Section06: 電話をうける Section07: 通話中操作について
使い方マニュアル Chapter Section0 : 電話をかける Section : 電話帳から電話をかける Section0 : 履歴を確認して電話をかける Section04 : お気に入りから電話をかける Section05: 標準電話アプリから050 plusを起動して電話をかける Section06: 電話をうける Section07: 通話中操作について
目次 1. はじめに (1) mineo でんわ のダウンロード (2) ご契約確認画面 (3) ご利用いただくための設定方法画面 (4) アクセス確認画面 2. 連絡先 (1) 連絡先画面 (2) 連絡先からの発信 (3) 非通知発信 (4) おトク設定 (5) おトク設定の例外 (6) 連絡先の
 mineo でんわ ご利用マニュアル Android 版 Ver. 2.3.1 株式会社ケイ オプティコム 1 目次 1. はじめに (1) mineo でんわ のダウンロード (2) ご契約確認画面 (3) ご利用いただくための設定方法画面 (4) アクセス確認画面 2. 連絡先 (1) 連絡先画面 (2) 連絡先からの発信 (3) 非通知発信 (4) おトク設定 (5) おトク設定の例外 (6)
mineo でんわ ご利用マニュアル Android 版 Ver. 2.3.1 株式会社ケイ オプティコム 1 目次 1. はじめに (1) mineo でんわ のダウンロード (2) ご契約確認画面 (3) ご利用いただくための設定方法画面 (4) アクセス確認画面 2. 連絡先 (1) 連絡先画面 (2) 連絡先からの発信 (3) 非通知発信 (4) おトク設定 (5) おトク設定の例外 (6)
401HW ユーザーガイド Chapter7
 各種機能を設定する ( モバイル版 WEB UI を使用する ) モバイル機器から設定を行う...126 モバイル機器からのWEB UI 画面の見かた...126 LAN Wi-Fi 設定を行う...128 モバイルネットワークを設定する...131 データ通信量を表示 設定する... 132 お知らせを確認する...136 本機の情報を確認する... 139 ソフトウェアの更新に関する設定を行う...140
各種機能を設定する ( モバイル版 WEB UI を使用する ) モバイル機器から設定を行う...126 モバイル機器からのWEB UI 画面の見かた...126 LAN Wi-Fi 設定を行う...128 モバイルネットワークを設定する...131 データ通信量を表示 設定する... 132 お知らせを確認する...136 本機の情報を確認する... 139 ソフトウェアの更新に関する設定を行う...140
PowerPoint プレゼンテーション
 クラウドバックアップサービス 2016 年 05 月 26 日 目次 1.AOSアプリユーザー IDとライセンスキーの登録... 2 2. 起動と新規登録... 4 3. アプリ画面説明... 6 ホーム画面... 6 ナビゲーションドロワー... 6 バックアップデータの選択... 7 データの復元... 8 バックアップ済みデータの削除... 11 設定... 13 4.Webブラウザでの確認...
クラウドバックアップサービス 2016 年 05 月 26 日 目次 1.AOSアプリユーザー IDとライセンスキーの登録... 2 2. 起動と新規登録... 4 3. アプリ画面説明... 6 ホーム画面... 6 ナビゲーションドロワー... 6 バックアップデータの選択... 7 データの復元... 8 バックアップ済みデータの削除... 11 設定... 13 4.Webブラウザでの確認...
 取扱説明書 ............................................................ 1............................................................ 2...................................................... 2.......................................................
取扱説明書 ............................................................ 1............................................................ 2...................................................... 2.......................................................
目次 1.1. AOS ユーザー登録 AOS ライセンスキー登録 ios 版アプリ インストール 起動と新規登録 初期設定とバックアップ Android 版アプリ インストール...
 クラウドバックアップサービス 目次 1.1. AOS ユーザー登録...1 1.2. AOS ライセンスキー登録...2 2. ios 版アプリ...3 2.1. インストール...3 2.2. 起動と新規登録...4 2.3. 初期設定とバックアップ...5 3. Android 版アプリ...6 3.1. インストール...6 3.2. 起動と新規登録...7 3.3. 初期設定...8 3.4.
クラウドバックアップサービス 目次 1.1. AOS ユーザー登録...1 1.2. AOS ライセンスキー登録...2 2. ios 版アプリ...3 2.1. インストール...3 2.2. 起動と新規登録...4 2.3. 初期設定とバックアップ...5 3. Android 版アプリ...6 3.1. インストール...6 3.2. 起動と新規登録...7 3.3. 初期設定...8 3.4.
クイックセットアップ for モバイル(iOS/Android)
 はじめに はじめに マジックコネクトは 手元端末から対象機器に安全に接続できるリモートアクセスサービスです 手元端末 と は 対象機器 と は アクセスに使用する iphone/ipad Android 端末のことです マジックコネクトサーバとは アクセス先となる会社 PC のことです リモートアクセス中継管理用サーバです ご利用までの流れ 配布物 説明 1 配布物の確認 アカウント管理者 から配布された右記の物をご確認ください
はじめに はじめに マジックコネクトは 手元端末から対象機器に安全に接続できるリモートアクセスサービスです 手元端末 と は 対象機器 と は アクセスに使用する iphone/ipad Android 端末のことです マジックコネクトサーバとは アクセス先となる会社 PC のことです リモートアクセス中継管理用サーバです ご利用までの流れ 配布物 説明 1 配布物の確認 アカウント管理者 から配布された右記の物をご確認ください
112 インターネットインターネットに接続する 本製品では 次のいずれかの方法でインターネットに接続できます パケット通信 (LTE NET LTE NET for DATA)( P.112 パケット通信を利用する ) Wi-Fi ( P.173 Wi-Fi を利用する ) LTE NET または
 インターネット インターネットに接続する...112 パケット通信を利用する... 112 ブラウザを利用する...113 WEB ページを表示する... 113 ブックマーク / 履歴 / 保存したページを利用する... 114 ブラウザを設定する... 115 111 112 インターネットインターネットに接続する 本製品では 次のいずれかの方法でインターネットに接続できます パケット通信 (LTE
インターネット インターネットに接続する...112 パケット通信を利用する... 112 ブラウザを利用する...113 WEB ページを表示する... 113 ブックマーク / 履歴 / 保存したページを利用する... 114 ブラウザを設定する... 115 111 112 インターネットインターネットに接続する 本製品では 次のいずれかの方法でインターネットに接続できます パケット通信 (LTE
取扱説明書 [F-02G]
![取扱説明書 [F-02G] 取扱説明書 [F-02G]](/thumbs/93/113199308.jpg) F-02G 5. 2 3 4 5 6 7 8 9 0 2 3 4 5 6 7 a b c d a b c d 8 a b cd e a b c d e 9 20 2 a b a b a 22 23 b a c 24 d 25 a b c d k l m n r s t v w x e i j u y z f o p g h q 26 a b c d e f g h i j k l m n o
F-02G 5. 2 3 4 5 6 7 8 9 0 2 3 4 5 6 7 a b c d a b c d 8 a b cd e a b c d e 9 20 2 a b a b a 22 23 b a c 24 d 25 a b c d k l m n r s t v w x e i j u y z f o p g h q 26 a b c d e f g h i j k l m n o
GL04P ソフトウェア更新マニュアル パソコン・iPad編 ver.2.10
 Pocket WiFi LTE (GL04P) ソフトウェア更新マニュアル パソコン ipad 編 Version2 10 GL04P ソフトウェア更新について GL04P のソフトウェア更新を行う際は以下の注意事項をご確認のうえ実行してくださ い GL04P ソフトウェア更新に関する注意点 1. ソフトウェア更新中にパソコン等がスタンバイ スリープ サスペンド状態に移行し ないように設定してください
Pocket WiFi LTE (GL04P) ソフトウェア更新マニュアル パソコン ipad 編 Version2 10 GL04P ソフトウェア更新について GL04P のソフトウェア更新を行う際は以下の注意事項をご確認のうえ実行してくださ い GL04P ソフトウェア更新に関する注意点 1. ソフトウェア更新中にパソコン等がスタンバイ スリープ サスペンド状態に移行し ないように設定してください
ARROWS Tab Wi-Fi (FAR75A/FAR70A) ソフトウェアバージョンアップ手順書
 ARROWS Tab Wi-Fi (FAR75A/FAR70A) ソフトウェアバージョンアップ手順書 (Android 3.2 用 ) 本書では ARROWS Tab Wi-Fi (FAR75A/FAR70A) の本体ソフトウェアを Android 3.2 からバージョンアップするための手順を説明しています Android 4.0 からバージョンアップする手順については ARROWS Tab Wi-Fi
ARROWS Tab Wi-Fi (FAR75A/FAR70A) ソフトウェアバージョンアップ手順書 (Android 3.2 用 ) 本書では ARROWS Tab Wi-Fi (FAR75A/FAR70A) の本体ソフトウェアを Android 3.2 からバージョンアップするための手順を説明しています Android 4.0 からバージョンアップする手順については ARROWS Tab Wi-Fi
SoftBank 205SH 取扱説明書
 位置情報サービスの設定 位置情報の利用を設定できます 設定できる項目は次のとおりで す その他の機能のはたらきを設定できます 設定できる項目は次のとおりです 項目説明位置情報サー位置情報の利用を設定できます ビス Bluetooth Bluetooth 接続の利用を設定できます ネットワーク機内モードやモバイルネットワークに関する設定機能を設定できます ロックとセキュ画面ロックや暗証番号など セキュリティにリティ関する機能を設定できます
位置情報サービスの設定 位置情報の利用を設定できます 設定できる項目は次のとおりで す その他の機能のはたらきを設定できます 設定できる項目は次のとおりです 項目説明位置情報サー位置情報の利用を設定できます ビス Bluetooth Bluetooth 接続の利用を設定できます ネットワーク機内モードやモバイルネットワークに関する設定機能を設定できます ロックとセキュ画面ロックや暗証番号など セキュリティにリティ関する機能を設定できます
インターネット132 インターネットに接続する パケット通信または無線 LAN(Wi-Fi ) 機能を使用してインターネットに接続できます LTE NET または LTE NET for DATA に加入していない場合は パケット通信を利用することができません パケット通信を利用する 本製品は LT
 インターネット インターネットに接続する 132 パケット通信を利用する 132 ブラウザを利用する 133 Webページを表示する 133 ブックマーク / 履歴を利用する 136 ブラウザを設定する 138 131 インターネット132 インターネットに接続する パケット通信または無線 LAN(Wi-Fi ) 機能を使用してインターネットに接続できます LTE NET または LTE NET for
インターネット インターネットに接続する 132 パケット通信を利用する 132 ブラウザを利用する 133 Webページを表示する 133 ブックマーク / 履歴を利用する 136 ブラウザを設定する 138 131 インターネット132 インターネットに接続する パケット通信または無線 LAN(Wi-Fi ) 機能を使用してインターネットに接続できます LTE NET または LTE NET for
目次 1 本ガイドの使い方... 1 注意事項の定義 商標について...1 はじめに... 2 Google Play ストアアプリから Brother iprint&scan をインストールする...2 接続方法...2 NFC 機能を使う場合... ブラザー製品を選択する... 画像
 モバイルプリント & スキャンガイド Brother iprint&scan 用 (Android ) 目次 1 本ガイドの使い方... 1 注意事項の定義...1 2 商標について...1 はじめに... 2 Google Play ストアアプリから Brother iprint&scan をインストールする...2 接続方法...2 NFC 機能を使う場合... ブラザー製品を選択する... 画像を編集する...
モバイルプリント & スキャンガイド Brother iprint&scan 用 (Android ) 目次 1 本ガイドの使い方... 1 注意事項の定義...1 2 商標について...1 はじめに... 2 Google Play ストアアプリから Brother iprint&scan をインストールする...2 接続方法...2 NFC 機能を使う場合... ブラザー製品を選択する... 画像を編集する...
1. Office365 の Web メール Office365 の Web メールは 電子メール操作をブラウザソフトで利用できるようにしたもので パソコンやスマートフォンから 学内外を問わず利用できます 2. 利用上の制約事項 2-1 送受信メールサイズ制限 項目 制限値 1 通あたりの送信メール
 学生 Web メール (Office365) 操作マニュアル 目 次 1. Office365 の Web メール 2 2. 利用上の制約事項 2 2-1 送受信メールサイズ制限 2 2-2 メールボックス利用制限 2 3. Office365 のサインイン サインアウト 2 3-1 サインイン ( 利用開始 ) 2 3-2 サインアウト 3 4. Office365 の起動画面と初期設定 3 4-1
学生 Web メール (Office365) 操作マニュアル 目 次 1. Office365 の Web メール 2 2. 利用上の制約事項 2 2-1 送受信メールサイズ制限 2 2-2 メールボックス利用制限 2 3. Office365 のサインイン サインアウト 2 3-1 サインイン ( 利用開始 ) 2 3-2 サインアウト 3 4. Office365 の起動画面と初期設定 3 4-1
PowerPoint プレゼンテーション
 Synology インストールガイド 株式会社アスク Synology NAS でできること 家庭内に設置することで簡単に写真や動画の共有が行えます ユーザーごとに閲覧可否を制御することが出来ます 専用のアプリを利用することでスマートフォンやタブレットからもアクセスできます 特定のフォルダのみ閲覧可能 外出先など外部のネットワークからアクセス 写真や動画のアップロード Synology NAS アプリを利用して閲覧
Synology インストールガイド 株式会社アスク Synology NAS でできること 家庭内に設置することで簡単に写真や動画の共有が行えます ユーザーごとに閲覧可否を制御することが出来ます 専用のアプリを利用することでスマートフォンやタブレットからもアクセスできます 特定のフォルダのみ閲覧可能 外出先など外部のネットワークからアクセス 写真や動画のアップロード Synology NAS アプリを利用して閲覧
DIGNO® E 503KC クイックスタート
 503KC クイックスタート 2016 年 6 月第 1 版発行ソフトバンク株式会社ご不明な点はお求めになったワイモバイル携帯電話取扱店にご相談ください 製造元 : 京セラ株式会社 KTCA04RFRX- 0616SZ 各部の名称 / キー操作 フロントカメラ 音量小キー 音量を下げる音量大キー 音量を上げる 赤外線ポート受話口明るさ / 近接センサー着信 / 充電 LED 電源キー ディスプレイ点灯
503KC クイックスタート 2016 年 6 月第 1 版発行ソフトバンク株式会社ご不明な点はお求めになったワイモバイル携帯電話取扱店にご相談ください 製造元 : 京セラ株式会社 KTCA04RFRX- 0616SZ 各部の名称 / キー操作 フロントカメラ 音量小キー 音量を下げる音量大キー 音量を上げる 赤外線ポート受話口明るさ / 近接センサー着信 / 充電 LED 電源キー ディスプレイ点灯
OS バージョンアップ実行後のご注意 OS バージョンアップ後 更新完了通知が自動的にNECカシオモバイルコミュニケーションズ株式会社の運用するサーバへ送信されます なお NECカシオモバイルコミュニケーションズ株式会社は送信された情報を OS バージョンアップ以外の目的には利用いたしません また
 MEDIAS X N-07D OS バージョンアップ手順書 ~ パソコンを利用してバージョンアップする ~ このたびは MEDIAS X N-07D( 以下 N-07D とします ) をお買い上げいただきまして 誠にありがとうございました N-07D の本体 OS を Android OS 4.0 から Android OS 4.1 にバージョンアップするための OS バージョンアップ手順をご説明いたします
MEDIAS X N-07D OS バージョンアップ手順書 ~ パソコンを利用してバージョンアップする ~ このたびは MEDIAS X N-07D( 以下 N-07D とします ) をお買い上げいただきまして 誠にありがとうございました N-07D の本体 OS を Android OS 4.0 から Android OS 4.1 にバージョンアップするための OS バージョンアップ手順をご説明いたします
また IS12T はアップデート以外の動作もできませんので アラームも動作しません IS12T のバージョンによりソフトウェアアップデート所要時間は異なります また インターネットの接続速度や パソコンの性能といったお客様の利用環境により 時間が延びることがあります 本アップデートについて 本ソフト
 Windows Phone IS12T ソフトウェアアップデート手順書 このたびは Windows Phone IS12T( 以下 IS12T とします ) をお買い上げいただきまして 誠にありがとうござい ます 本手順書では IS12T のソフトウェアアップデート手順をご説明いたします ソフトウェアアップデート前のご準備 IS12Tのソフトウェアアップデートは IS12Tをパソコンに接続し Zune
Windows Phone IS12T ソフトウェアアップデート手順書 このたびは Windows Phone IS12T( 以下 IS12T とします ) をお買い上げいただきまして 誠にありがとうござい ます 本手順書では IS12T のソフトウェアアップデート手順をご説明いたします ソフトウェアアップデート前のご準備 IS12Tのソフトウェアアップデートは IS12Tをパソコンに接続し Zune
OS バージョンアップ実行中のご注意 OS バージョンアップ中は 故障の原因になりますので 絶対に N-03E 本体の電源を切ったり 電池パックを外したりしないでください OS バージョンアップ中は 電話の発着信を含めすべての機能がご利用になれません OS バージョンアップ中は 他のアプリケーション
 Disney Mobile on docomo N-03E OS バージョンアップ手順書 ~ Wi-Fi を利用してバージョンアップする ~ このたびは Disney Mobile on docomo N-03E( 以下 N-03E とします ) をお買い上げいただきまして 誠にありがとうございまし た N-03E の本体 OS を Android OS 4.0 から Android OS 4.1
Disney Mobile on docomo N-03E OS バージョンアップ手順書 ~ Wi-Fi を利用してバージョンアップする ~ このたびは Disney Mobile on docomo N-03E( 以下 N-03E とします ) をお買い上げいただきまして 誠にありがとうございまし た N-03E の本体 OS を Android OS 4.0 から Android OS 4.1
PhotoVision TV2 ユーザーガイド
 アプリのダウンロード...P.3-2 ご利用の前に... P.3-2 アプリでできること... P.3-2 アプリをダウンロードする... P.3-3 アプリを操作するための準備...P.3-4 本機と端末を接続する... P.3-4 画面の見かたを確認する... P.3-10 端末からアプリの操作方法を確認する... P.3-11 アプリの情報を確認する... P.3-12 アプリでのテレビ視聴...P.3-13
アプリのダウンロード...P.3-2 ご利用の前に... P.3-2 アプリでできること... P.3-2 アプリをダウンロードする... P.3-3 アプリを操作するための準備...P.3-4 本機と端末を接続する... P.3-4 画面の見かたを確認する... P.3-10 端末からアプリの操作方法を確認する... P.3-11 アプリの情報を確認する... P.3-12 アプリでのテレビ視聴...P.3-13
AQUOS CRYSTAL ユーザーガイド
 Feel UX ホームをアレンジする テーマや壁紙を設定したり アプリシートやデスクトップシート ドックのレイアウトを設定することができます また 配置の変更 や複数のアイコンをフォルダにまとめることもできます 壁紙の画像やカラー パターンなどをタップ テーマや壁紙を設定する テーマや壁紙が設定されます リストからをタップすると 画像を設定できます 画面に従って操作してください 表示 非表示をタップすると
Feel UX ホームをアレンジする テーマや壁紙を設定したり アプリシートやデスクトップシート ドックのレイアウトを設定することができます また 配置の変更 や複数のアイコンをフォルダにまとめることもできます 壁紙の画像やカラー パターンなどをタップ テーマや壁紙を設定する テーマや壁紙が設定されます リストからをタップすると 画像を設定できます 画面に従って操作してください 表示 非表示をタップすると
ファイル管理 microsd メモリカードを利用する microsd メモリカードを取り付ける microsd メモリカードを取り外す パソコンと接続する microsd メモリカードの内容をパソコンで表示する PC Link を利用
 ファイル管理 microsd メモリカードを利用する...162 microsd メモリカードを取り付ける... 163 microsd メモリカードを取り外す... 163 パソコンと接続する...164 microsd メモリカードの内容をパソコンで表示する... 166 PC Link を利用する...166 接続の準備をする... 166 専用ソフトで PC Link を利用する... 167
ファイル管理 microsd メモリカードを利用する...162 microsd メモリカードを取り付ける... 163 microsd メモリカードを取り外す... 163 パソコンと接続する...164 microsd メモリカードの内容をパソコンで表示する... 166 PC Link を利用する...166 接続の準備をする... 166 専用ソフトで PC Link を利用する... 167
SoftBank 108SH 取扱説明書
 ... -2 緊急ブザーを利用する...-2 メールを読んだことを自動的に知らせる...-3 本機を利用したことを自動的に知らせる...-4 緊急速報メールを利用する...-5... -6 について...-6 使用禁止 制限... -7 本機の使用を禁止 制限する... -7 本機の情報を守る... -8 ケータイ機能制御... -9 遠隔操作で機能の利用を規制する... -9 応用操作... -10
... -2 緊急ブザーを利用する...-2 メールを読んだことを自動的に知らせる...-3 本機を利用したことを自動的に知らせる...-4 緊急速報メールを利用する...-5... -6 について...-6 使用禁止 制限... -7 本機の使用を禁止 制限する... -7 本機の情報を守る... -8 ケータイ機能制御... -9 遠隔操作で機能の利用を規制する... -9 応用操作... -10
サイボウズモバイル KUNAI Lite for Android マニュアル
 サイボウズモバイル KUNAI Lite for Android マニュアル Copyright (C) 2011 Cybozu, Inc. 目次 導入ガイド システム管理者の作業...1 ユーザーの作業...1 インストールマニュアル KUNAI Lite for Android をインストールする...4 KUNAI Lite for Android をアンインストールする...5 ユーザーマニュアルアカウント情報を設定する...7
サイボウズモバイル KUNAI Lite for Android マニュアル Copyright (C) 2011 Cybozu, Inc. 目次 導入ガイド システム管理者の作業...1 ユーザーの作業...1 インストールマニュアル KUNAI Lite for Android をインストールする...4 KUNAI Lite for Android をアンインストールする...5 ユーザーマニュアルアカウント情報を設定する...7
1. OS アップデートによる追加 変更項 NO 機能名機能概要説明ページ 1 マルチウィンドウ対応画 を 2 分割し 異なるアプリケーションを同時に画 上に表 使 することができます 絵 字の追加 変更 お知らせパネル : 通知画 の表 変更および実 できる機能の追加 設定 アプリ :
 AQUOS U SHV37 Android 7.0 OS アップデートにおける 追加 変更 / 削除項 について 1 1. OS アップデートによる追加 変更項 NO 機能名機能概要説明ページ 1 マルチウィンドウ対応画 を 2 分割し 異なるアプリケーションを同時に画 上に表 使 することができます 2 3 4 絵 字の追加 変更 お知らせパネル : 通知画 の表 変更および実 できる機能の追加
AQUOS U SHV37 Android 7.0 OS アップデートにおける 追加 変更 / 削除項 について 1 1. OS アップデートによる追加 変更項 NO 機能名機能概要説明ページ 1 マルチウィンドウ対応画 を 2 分割し 異なるアプリケーションを同時に画 上に表 使 することができます 2 3 4 絵 字の追加 変更 お知らせパネル : 通知画 の表 変更および実 できる機能の追加
 2.4DS/OF4 データ設定 (3 日 ) 設定項目説明設定範囲初期値 カウントする通信モードの選択 通信量をカウントする通信モード ( ハイスピードモード ハイスピードプラスエリアモード ) をオン / オフで設定します オン オフ 最大データ通信量設定通信量カウンターの最大値を設定します 1~30 4 10GB 1: 本製品に別のau
2.4DS/OF4 データ設定 (3 日 ) 設定項目説明設定範囲初期値 カウントする通信モードの選択 通信量をカウントする通信モード ( ハイスピードモード ハイスピードプラスエリアモード ) をオン / オフで設定します オン オフ 最大データ通信量設定通信量カウンターの最大値を設定します 1~30 4 10GB 1: 本製品に別のau
neostrack manual - Japanese
 1 戻る / 停止 ( 前のページに戻るか 操作を取り消す場合に押します 記録中に押すと記録が一時停止します もう一度押すと記録が停止します 2 OK / LAP ( メニューで Enter キーとして押すか ( 選択を確定します フリーサイクリング*中に押すと 記録が開始されます 記録中に押すと ラップがマークされます 3 オンまたはオフ / バックライト( 押すとデバイスがオンになります 長押しするとデバイスがオフになります
1 戻る / 停止 ( 前のページに戻るか 操作を取り消す場合に押します 記録中に押すと記録が一時停止します もう一度押すと記録が停止します 2 OK / LAP ( メニューで Enter キーとして押すか ( 選択を確定します フリーサイクリング*中に押すと 記録が開始されます 記録中に押すと ラップがマークされます 3 オンまたはオフ / バックライト( 押すとデバイスがオンになります 長押しするとデバイスがオフになります
KEW Smart for KEW3441BT 取扱説明書
 KEW Smart for KEW4500BT 取扱説明書 KEW4500BT と接続する 次のページ 接続と切断 KEW4500BTと接続する P.3 KEW4500BTから切断する P.8 測定データの保存 測定データを保存する P.9 保存データの見方について P.11 測定データを自動保存する P.12 ファイルを変更する メニューについて P.14 ファイルを作成する P.16 ファイルを変更する
KEW Smart for KEW4500BT 取扱説明書 KEW4500BT と接続する 次のページ 接続と切断 KEW4500BTと接続する P.3 KEW4500BTから切断する P.8 測定データの保存 測定データを保存する P.9 保存データの見方について P.11 測定データを自動保存する P.12 ファイルを変更する メニューについて P.14 ファイルを作成する P.16 ファイルを変更する
PowerPoint プレゼンテーション
 Page:1 らくらくバックアップ for PC(AOS BOX) マニュアル 2014.11.27 更新 目次 Page:2 1. 機能概要一覧 2. 導入編 2-1. 導入編 ~ インストールと初期設定 ~ 2-2. 導入編 ~ インストールと初期設定 ~ 2-3. 導入編 ~ インストールと初期設定 ~ 2-4. 導入編 ~ インストールと初期設定 ~ 2-5. 導入編 ~ 設定 1~ 2-6.
Page:1 らくらくバックアップ for PC(AOS BOX) マニュアル 2014.11.27 更新 目次 Page:2 1. 機能概要一覧 2. 導入編 2-1. 導入編 ~ インストールと初期設定 ~ 2-2. 導入編 ~ インストールと初期設定 ~ 2-3. 導入編 ~ インストールと初期設定 ~ 2-4. 導入編 ~ インストールと初期設定 ~ 2-5. 導入編 ~ 設定 1~ 2-6.
マカフィー R セキュリティサービス (Android 版 ) インストール 基本操作 アンインストールマニュアル McAfee と McAfee のロゴは 米国およびその他の国における McAfee LLC の商標です 中部ケーブルネットワーク株式会社 第 2.5 版 2019/02/25
 マカフィー R セキュリティサービス (Android 版 ) インストール 基本操作 アンインストールマニュアル McAfee と McAfee のロゴは 米国およびその他の国における McAfee LLC の商標です 中部ケーブルネットワーク株式会社 第 2.5 版 2019/02/25 目次 目次 2 はじめに 3 動作環境 4 でできること 5 1 インストールの前に 6 2 インストール
マカフィー R セキュリティサービス (Android 版 ) インストール 基本操作 アンインストールマニュアル McAfee と McAfee のロゴは 米国およびその他の国における McAfee LLC の商標です 中部ケーブルネットワーク株式会社 第 2.5 版 2019/02/25 目次 目次 2 はじめに 3 動作環境 4 でできること 5 1 インストールの前に 6 2 インストール
[1] 現在ご利用中の iphone から データお預かりアプリ icloud でデータを保存 ( 機種変更前にお客さまにてご実施をお願いいたします ) ご注意 現在ご利用中の iphone の OS が 7.1 未満の方は Friends Note アプリの機能を利用してアドレス帳の保存を行います
![[1] 現在ご利用中の iphone から データお預かりアプリ icloud でデータを保存 ( 機種変更前にお客さまにてご実施をお願いいたします ) ご注意 現在ご利用中の iphone の OS が 7.1 未満の方は Friends Note アプリの機能を利用してアドレス帳の保存を行います [1] 現在ご利用中の iphone から データお預かりアプリ icloud でデータを保存 ( 機種変更前にお客さまにてご実施をお願いいたします ) ご注意 現在ご利用中の iphone の OS が 7.1 未満の方は Friends Note アプリの機能を利用してアドレス帳の保存を行います](/thumbs/91/107496901.jpg) 機種変更をお考えのお客さまへ お客さまデータの保存 移行手順 アドレス帳や写真データ等は 個人情報やお客さまのプライバシーに関係する大切な情報となりますので お客さまご自身での保存 移行をお願いいたします! 必ずご確認ください アドレス帳 写真データ 等の移 順となります アドレス帳 と 写真データ 等を移 する場合は 必ず 1 アドレス帳 ( データお預かりアプリ ) 2 写真等のデータ (icloud)
機種変更をお考えのお客さまへ お客さまデータの保存 移行手順 アドレス帳や写真データ等は 個人情報やお客さまのプライバシーに関係する大切な情報となりますので お客さまご自身での保存 移行をお願いいたします! 必ずご確認ください アドレス帳 写真データ 等の移 順となります アドレス帳 と 写真データ 等を移 する場合は 必ず 1 アドレス帳 ( データお預かりアプリ ) 2 写真等のデータ (icloud)
目次 製品登録 Android 系デバイスの管理 デバイスの接続アプリ管理連絡先管理 SMS 管理音楽管理写真 ビデオ管理データ管理ツールキットダウンロードセッティング ios 系デバイスの管理 デバイスの接続 ios デバイス最適化メディア管理写真 ビデオ管理連絡先管理 SMS 管理ツールキット
 目次 製品登録 Android 系デバイスの管理 デバイスの接続アプリ管理連絡先管理 SMS 管理音楽管理写真 ビデオ管理データ管理ツールキットダウンロードセッティング ios 系デバイスの管理 デバイスの接続 ios デバイス最適化メディア管理写真 ビデオ管理連絡先管理 SMS 管理ツールキット ダウンロードセッティング * ご注意 本製品はほぼすべての Android デバイスと IOS デバイスを接続して
目次 製品登録 Android 系デバイスの管理 デバイスの接続アプリ管理連絡先管理 SMS 管理音楽管理写真 ビデオ管理データ管理ツールキットダウンロードセッティング ios 系デバイスの管理 デバイスの接続 ios デバイス最適化メディア管理写真 ビデオ管理連絡先管理 SMS 管理ツールキット ダウンロードセッティング * ご注意 本製品はほぼすべての Android デバイスと IOS デバイスを接続して
2. 更新日時を予約してソフトウェア更新する場合について お客様の操作で ソフトウェアの更新が必要かどうかをネットワークに接続して確認後 更新の開始時刻を予約できます 予約時刻になりましたら ソフトウェア更新が開始されます [2-1] ホーム画面で 本体設定 端末情報 ケータイアップデート をタップ
![2. 更新日時を予約してソフトウェア更新する場合について お客様の操作で ソフトウェアの更新が必要かどうかをネットワークに接続して確認後 更新の開始時刻を予約できます 予約時刻になりましたら ソフトウェア更新が開始されます [2-1] ホーム画面で 本体設定 端末情報 ケータイアップデート をタップ 2. 更新日時を予約してソフトウェア更新する場合について お客様の操作で ソフトウェアの更新が必要かどうかをネットワークに接続して確認後 更新の開始時刻を予約できます 予約時刻になりましたら ソフトウェア更新が開始されます [2-1] ホーム画面で 本体設定 端末情報 ケータイアップデート をタップ](/thumbs/92/110698901.jpg) 1. お客様ご自身での操作によるソフトウェア更新について お客様の操作で ソフトウェアの更新が必要かどうかをネットワークに接続して確認後 手動でソフトウェアを更新します [1-1] ホーム画面で 本体設定 端末情報 ケータイアップデート をタップします [1-2] アップデート開始 をタップします [1-3] 実行 をタップします [1-4] ソフトウェア更新が必要かどうかの確認中画面になります [1-5]
1. お客様ご自身での操作によるソフトウェア更新について お客様の操作で ソフトウェアの更新が必要かどうかをネットワークに接続して確認後 手動でソフトウェアを更新します [1-1] ホーム画面で 本体設定 端末情報 ケータイアップデート をタップします [1-2] アップデート開始 をタップします [1-3] 実行 をタップします [1-4] ソフトウェア更新が必要かどうかの確認中画面になります [1-5]
SoftBank 206SH 取扱説明書
 位置情報サービスの設定 位置情報の利用を設定できます 設定できる項目は次のとおりで す その他の機能のはたらきを設定できます 設定できる項目は次のとおりです 項目説明位置情報サー位置情報の利用を設定できます ビス Bluetooth Bluetooth 接続の利用を設定できます ネットワーク機内モードやモバイルネットワークに関する設定機能を設定できます ロックとセキュ画面のロックや暗証番号など セキュリティリティに関する機能を設定できます
位置情報サービスの設定 位置情報の利用を設定できます 設定できる項目は次のとおりで す その他の機能のはたらきを設定できます 設定できる項目は次のとおりです 項目説明位置情報サー位置情報の利用を設定できます ビス Bluetooth Bluetooth 接続の利用を設定できます ネットワーク機内モードやモバイルネットワークに関する設定機能を設定できます ロックとセキュ画面のロックや暗証番号など セキュリティリティに関する機能を設定できます
LAN DISK NarSuSの登録方法
 LAN DISK NarSuS の登録方法 NarSuS( ナーサス ) とは? NarSuS( ナーサス ) は 対応 NAS( 以降 LAN DISK) の稼働状態を把握し 安定運用を支援する インターネットを介したクラウドサー ビスです NarSuS の仕組み LAN DISKからクラウド上のNarSuSデータセンターに 稼働状態が自動送信されます NarSuSはそれを受けて各種サービスを提供いたします
LAN DISK NarSuS の登録方法 NarSuS( ナーサス ) とは? NarSuS( ナーサス ) は 対応 NAS( 以降 LAN DISK) の稼働状態を把握し 安定運用を支援する インターネットを介したクラウドサー ビスです NarSuS の仕組み LAN DISKからクラウド上のNarSuSデータセンターに 稼働状態が自動送信されます NarSuSはそれを受けて各種サービスを提供いたします
3 アドレスバーに URL を入力し ( 移動ボタン ) をタップします 入力した URL のホームページに移動します ネットワークへのログオン 画面が表示された場合は ユーザー名 を確 認し パスワード を入力して OK をタップしてください ホームページがうまく表示されないときは Opera B
 ホームページを見る (Opera Browser) Opera Browser を使って ホームページの閲覧ができます アクセスリストに登録したホームページ (+3-3 ページ ) を順番に閲覧することができます くわしくは ネットウォーカー ( お気に入りめぐりをする ) (+3-7 ページ ) をご覧ください Opera Browser は パソコンなどで広く使われている Web ブラウザによる
ホームページを見る (Opera Browser) Opera Browser を使って ホームページの閲覧ができます アクセスリストに登録したホームページ (+3-3 ページ ) を順番に閲覧することができます くわしくは ネットウォーカー ( お気に入りめぐりをする ) (+3-7 ページ ) をご覧ください Opera Browser は パソコンなどで広く使われている Web ブラウザによる
V-Client for Android ユーザーズガイド
 Ver.201810-01 リモートアクセス VPN ソフトウェア V-Client for Android ユーザーズガイド 1 Verona のロゴマークは株式会社網屋の登録商標です その他の会社名 商品名は各社の登録商標または商標です 本書で指定している箇所以外でソフトウェアに改変を加えた場合は サポート対象外となります 本書の一部または全部を無断転載することを禁止します 本書の内容に関しては
Ver.201810-01 リモートアクセス VPN ソフトウェア V-Client for Android ユーザーズガイド 1 Verona のロゴマークは株式会社網屋の登録商標です その他の会社名 商品名は各社の登録商標または商標です 本書で指定している箇所以外でソフトウェアに改変を加えた場合は サポート対象外となります 本書の一部または全部を無断転載することを禁止します 本書の内容に関しては
<4D F736F F D208BB388E78CA48B B838B F ED2837D836A B E64726F E34816A5F E646F6378>
 Meiji Mail システム利用者マニュアル Android4.4 第 1.1 版 2014 年 10 月 15 日 明治大学情報基盤本部 目次 はじめに... 2 1. メールクライアントの設定... 3 1.1. ActiveSync の接続設定... 3 1.2. IMAP の接続設定... 8 1.3. POP の接続設定... 13 1.4. アカウントの同期更新... 18 2. メールクライアントの操作...
Meiji Mail システム利用者マニュアル Android4.4 第 1.1 版 2014 年 10 月 15 日 明治大学情報基盤本部 目次 はじめに... 2 1. メールクライアントの設定... 3 1.1. ActiveSync の接続設定... 3 1.2. IMAP の接続設定... 8 1.3. POP の接続設定... 13 1.4. アカウントの同期更新... 18 2. メールクライアントの操作...
クイックスタートガイド
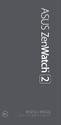 クイックスタートガイド 電源をオンにする 電源 / リセットボタンを 3 秒以上押します スマートフォンに Android Wear アプリをインストールする 重要 : Android 4.3 以上 / ios 8.2 以上の環境のスマートフォンが必要です スマートフォンから次のURLにアクセスし スマートフォンが対応していることを確認してください (g.co/wearcheck) iosは8.2
クイックスタートガイド 電源をオンにする 電源 / リセットボタンを 3 秒以上押します スマートフォンに Android Wear アプリをインストールする 重要 : Android 4.3 以上 / ios 8.2 以上の環境のスマートフォンが必要です スマートフォンから次のURLにアクセスし スマートフォンが対応していることを確認してください (g.co/wearcheck) iosは8.2
KEW Smart for KEW3552BT 取扱説明書
 KEW Smart for KEW3552BT 取扱説明書 KEW3552BT と接続する 次のページ 接続と切断 KEW3552BTと接続する P.3 KEW3552BTから切断する P.7 測定データの保存 測定データを保存する P.8 保存データの見方について P.10 測定データを自動保存する P.11 ファイルを変更する メニューについて P.13 ファイルを作成する P.15 ファイルを変更する
KEW Smart for KEW3552BT 取扱説明書 KEW3552BT と接続する 次のページ 接続と切断 KEW3552BTと接続する P.3 KEW3552BTから切断する P.7 測定データの保存 測定データを保存する P.8 保存データの見方について P.10 測定データを自動保存する P.11 ファイルを変更する メニューについて P.13 ファイルを作成する P.15 ファイルを変更する
1.OS アップデートによる追加 変更点 項目機能名機能概要 量ボタン : 量調節機能 ( マナーモード含む ) の変更 電源ボタン : 押しした際のポップアップデザインの変更 電話 : 音とバイブレーション 設定画面の変更 電話 : 着信中のポップアップデザインの変
 Xperia XZ2Premium SOV38 Android 9PieOS アップデートにおける 改善内容 初期化 / 削除項目について 1 1.OS アップデートによる追加 変更点 項目機能名機能概要 1-1 1-2 1-3 1-4 量ボタン : 量調節機能 ( マナーモード含む ) の変更 電源ボタン : 押しした際のポップアップデザインの変更 電話 : 音とバイブレーション 設定画面の変更
Xperia XZ2Premium SOV38 Android 9PieOS アップデートにおける 改善内容 初期化 / 削除項目について 1 1.OS アップデートによる追加 変更点 項目機能名機能概要 1-1 1-2 1-3 1-4 量ボタン : 量調節機能 ( マナーモード含む ) の変更 電源ボタン : 押しした際のポップアップデザインの変更 電話 : 音とバイブレーション 設定画面の変更
目 次 4 5 5 6 7 11 11 13 13 13 14 15 15 16 16 17 20 20 21 21 22 22 23 24 24 24 25 i
 G6 目 次 4 5 5 6 7 11 11 13 13 13 14 15 15 16 16 17 20 20 21 21 22 22 23 24 24 24 25 i 26 26 27 SMS 27 27 29 POP3 IMAP 29 Exchange 30 E 31 34 35 39 39 Wi-Fi 40 Wi-Fi Direct 41 Wi-Fi 43 Bluetooth 44 DLNA
G6 目 次 4 5 5 6 7 11 11 13 13 13 14 15 15 16 16 17 20 20 21 21 22 22 23 24 24 24 25 i 26 26 27 SMS 27 27 29 POP3 IMAP 29 Exchange 30 E 31 34 35 39 39 Wi-Fi 40 Wi-Fi Direct 41 Wi-Fi 43 Bluetooth 44 DLNA
モバイルプリント & スキャンガイド Brother iprint&scan 用 (Android )
 モバイルプリント & スキャンガイド Brother iprint&scan 用 (Android ) 本ガイドの使い方 注意事項の定義 本ガイドでは 以下の記号が使用されます ヒントアイコンは 有益なヒントや補足情報を提供します 商標について BROTHER は ブラザー工業株式会社の商標または登録商標です Wi-Fi および Wi-Fi Direct は Wi-Fi Alliance の商標です
モバイルプリント & スキャンガイド Brother iprint&scan 用 (Android ) 本ガイドの使い方 注意事項の定義 本ガイドでは 以下の記号が使用されます ヒントアイコンは 有益なヒントや補足情報を提供します 商標について BROTHER は ブラザー工業株式会社の商標または登録商標です Wi-Fi および Wi-Fi Direct は Wi-Fi Alliance の商標です
a ii
 LGV31 a ii 1 2 3 4 5 6 7 8 9 10 11 12 13 14 15 Li-ion00 16 17 18 19 20 21 22 a b 23 24 25 26 27 28 a b c d a b d e 29 30 31 32 33 34 o p q r s t c d e f k l a b j m n g h i u v a b c d e f g h i j k l
LGV31 a ii 1 2 3 4 5 6 7 8 9 10 11 12 13 14 15 Li-ion00 16 17 18 19 20 21 22 a b 23 24 25 26 27 28 a b c d a b d e 29 30 31 32 33 34 o p q r s t c d e f k l a b j m n g h i u v a b c d e f g h i j k l
1. 事前準備 ひかりワンチーム SP は インターネットにアクセスして利用するサービスです ご利用いただくには インターネット接続環境及びインターネットに接続可能な端末 (PC 等 ) WEB ブラウザが必要となります 以下のサービス推奨動作環境に合わせ 事前にご用意ください ひかりワンチーム S
 導入マニュアル 2017 年 8 月 29 日 NTT テクノクロス株式会社 1. 事前準備 ひかりワンチーム SP は インターネットにアクセスして利用するサービスです ご利用いただくには インターネット接続環境及びインターネットに接続可能な端末 (PC 等 ) WEB ブラウザが必要となります 以下のサービス推奨動作環境に合わせ 事前にご用意ください ひかりワンチーム SP 推奨動作環境 < インターネット接続環境
導入マニュアル 2017 年 8 月 29 日 NTT テクノクロス株式会社 1. 事前準備 ひかりワンチーム SP は インターネットにアクセスして利用するサービスです ご利用いただくには インターネット接続環境及びインターネットに接続可能な端末 (PC 等 ) WEB ブラウザが必要となります 以下のサービス推奨動作環境に合わせ 事前にご用意ください ひかりワンチーム SP 推奨動作環境 < インターネット接続環境
Microsoft Word - IP自動設定ツール_取扱説明書_ doc
 IP 自動設定ツール 本書の操作説明および画面例には GALAXY S SC-02B を使用しています スマートフォンの機種によっては操作 画面例が異なる場合がございます 目次 1. 特長... 3 1.1 IP 自動設定ツールとは... 3 1.2 機能... 3 1.3 システム要件... 3 1.4 本アプリケーションの動作について... 4 2. インストール アンインストール... 5 2.1
IP 自動設定ツール 本書の操作説明および画面例には GALAXY S SC-02B を使用しています スマートフォンの機種によっては操作 画面例が異なる場合がございます 目次 1. 特長... 3 1.1 IP 自動設定ツールとは... 3 1.2 機能... 3 1.3 システム要件... 3 1.4 本アプリケーションの動作について... 4 2. インストール アンインストール... 5 2.1
