「Hi Slider」でスライドショーを作る。
|
|
|
- しおり いいはた
- 5 years ago
- Views:
Transcription
1 Hi Slider でスライドショーを作る Hi Slider は jquery を利用して 簡単にスライドショーが作成できるフリーソフトです 英語表記のソフトなので しきいが高い と思って 躊躇する人もあると思いますが それほど難しい英語ではありませんので ちょっと慣れれば使いこなせます (1) ソフトの入手とインストール 下の Hi Slider のホームページ ( ) から をダブルクリックしてインストール開始 I accept the agreement ( 同意する ) にチェックを入れて NEXT そのままインストールを進めれば OK です 余計なソフトが入ってくる心配はありません デスクトップにショートカットが出来ますので これをダブルクリックすれば起動します - 1 -
2 (2) スライドショー作成開始 デスクトップの sy- トカットをダブルクリックすると スタート画面が全画面表示で開きます このままでは デスクトップが見えず作業がしにくいので 縮小画面に切り替えます Create New は 新規作成 です 使用する写真画像について 大きさ ( 横幅 ) タテヨコ比は自由です サムネイルがスライド画像の下になるタイプの場合は タテ ( 高さ ) が大きすぎると 画面からはみ出てしまい 見づらくなりますので タテ ( 高さ ) を基準にして大きさを決めるのが良いと思います - 2 -
3 - 3 -
4 Template タブで 好みの形状を ダブルクリック すると変更できます 上の写真は Eris Horizontal が選択されています Classic にすると 説明 (Caption) が画像の上に重なって 表示されます Wonder にすると サムネイルが画像の右側にタテ一列に表 示され 説明 (Caption) は画像の上に重なって表示されます - 4 -
5 Skin タブで好みの背景色 背景画像が選択できます Clear : 明白な Dawn : 夜明け Stripy : ストライプ White : 白 Wood : 木目 の中から好みのものを選んでダブルクリックして適用します おすすめは Clear です Custom タブでは スライドの各部分のサイズ 色 部品の表示 非表示などの詳細な設定が出来るようになっています 変更を加えたら ツールバー の Refresh ボタンを押すと変更内容が反映され その右の Preview ボタンで ブラウザーを起動してプレビュー画面が見られます プレビューで確認して 必要ならば更に変更を加えます (3) プロジェクトの保存 これで完成という段階まで来たら File メニューの中の Save Project As ( プロジェクトを保存 ) を押して 適当なプロジェクト名を付けて分かりやすい場所に保存します この 保存プロジェクト をダブルクリックすると 元の編集画面が開くので ここから改めて編集を再開することが出来ますので 便利です (4) スライドの出力 プロジェクト編集画面の ツールバー の Publish ( 公開 ) のボタンを押すと次ページのような Publish the Slider ( スライダーの公開 ) の画面が開きます - 5 -
6 出力されるのは Dataimages ( フォルダー : 大画像とサムネイル画像 ) Sliderengine ( フォルダー : スクリプトファイルなどのスライダー エンジン ) index.html (web ファイル : ダブルクリックするとスライドショーが開始する ) (5) スライドの HP への実装 ホームページのメインフォルダーの中に 新しいフォルダーを作り 適当な名前 例えば niwa_hana_1 と名前を付けます (4) で出力された2 個のフォルダーと index.html を その中に入れて index.html を 名前を例えば niwa_hana_1.html と変更します 基本のページ にこの niwa_hana_1.html へのリンクを設定します 以上で 基本的にはスライドの実装は完了ですが 基本のページ への 戻る ボタンの設置や ページタイトル の書込みとか 背景画像の適用とかは必要になります - 6 -
7 (6) Custom タブ項目の詳細 --- Basic Settings : 基本設定 --- Slider Width : スライドの横幅 ( ピクセル ) Slider Height : スライドの高さ ( ピクセル ) Image Sizing Type : 画像のフィット方法 Full fill にしないと ズーミングされない Full Fill : 素材画像を スライドの横幅に合わせてリサイズする ( 入りきらない部分は カットされる ) Auto Fit : 素材画像を スライドの画面内に収まるようにしてリサイズ Scale : 素材画像を スライドと同じサイズにリサイズする ( 縦横比は無視 ) Responsive : 画像の幅がブラウザーの幅に連動する Yes No Auto Play : スライドショーの自動スタート True : 自動スタートする False : しない Interval for auto play [ ミリ秒 ] : 切り替え時間 1000 で1 秒 で 10 秒 Ken Burns Zooming Efect : 画像がズーミングしながら切り替わる : ズーミングする Disable : しない Touch Swipe : 画像をマウスを移動させられる : させる Disable : させない Keyboard Navigation Preloader Settings ---- Template settings ---- Position of Info _Thumb... : サムネイルの表示場所の設定 Top : 上 Bottom : 下 Background Settings : 背景の色 画像の設定 Border Settings : スライドの外周の枠線 Border Width : 線の太さ ピクセル Border Style : スタイル 実線 点線など Border Radius : 角の丸み Border Color : 色 - 7 -
8 Border Image : 枠線の画像 Shadow Settings Ribbon Settings : 画像の上に表示される リボン の設定 Ribbon Image : リボン画像の選択 Position : 表示位置 Offset-X Offset-Y Control Settings : スライダーのスタート ストップなどのコントロール Disable Previous/Next Button Info Settings : キャプションの設定 : キャプションの表示 非表示 : 表示する Disable : 表示しない Title Settings : デフォルトではファイル名 Font Family Font size : 文字サイズ 14~16が適当 Font Weight: 普通 または太字 Font Style Font Color : 文字色 Description Settings :Title と同様 Title の下に表示される - 8 -
9 - Navigator Settings: 写真の切り替え案内 - Disable Page Button : 画像の切り替えボタンの設置 : 設置する Disable : 設置しない Scroll with mouse move : 画像をマウスで動かす : 動かす Disable : 動かさない Thumbnail Settings : サムネイルの設定 プレビューを見ながら調整する Space Width : サムネイルの間隔 ピクセル Thumbnail Width : 幅 Thumbnail Height : 高さ Thumbnail Sizing Mode Thumbnail Mask Color Border Settings Previous / Next Page Settings -- Progress Bar Settings : 進行表示バーの設定 -- : 進行表示バーの表示 非表示 : 表示する Disable : 表示しない Height : バーの太さ Color : バーの色 Opacity : 透明度 1.0 で完全不透明 Position : 表示場所 邪魔にならない位置を選ぶ ( 上か下 ) Right to : 右から動かす - 9 -
Taro-02_Web_html自習テキストⅡ.
 平成 18 年度 学校 Web ページ作成研修講座 HTML の基礎 Ⅱ ~ メモ帳で Web ページを作ろう!!~ 今回の勉強内容 背景画像の挿入 / 画像の挿入 / BGM の設定 / メールリンクの設定 岩手県立総合教育センター 情報教育室 目 次 1 復習 1 2 背景画像の挿入 2 3 画像の挿入 4 4 BGM の挿入 5 5 メールリンクの設定 6 作業フォルダの準備 作成したファイルを保存するフォルダとして
平成 18 年度 学校 Web ページ作成研修講座 HTML の基礎 Ⅱ ~ メモ帳で Web ページを作ろう!!~ 今回の勉強内容 背景画像の挿入 / 画像の挿入 / BGM の設定 / メールリンクの設定 岩手県立総合教育センター 情報教育室 目 次 1 復習 1 2 背景画像の挿入 2 3 画像の挿入 4 4 BGM の挿入 5 5 メールリンクの設定 6 作業フォルダの準備 作成したファイルを保存するフォルダとして
スライド 1
 ホームページ作成 ~ ホームページ ビルダーを使って ~ 1. ホームページ ビルダーを開く 1デスクトップにあるホームページ ビルダーのアイコンをダブルクリックして起動する 1 1 2 3 4 1 メニューバー 2 かんたんナビバー 3 ツールバー 4 ナビメニュー 2 2 一度サイトを作成した後は サイトを開く リックすることによりサイトを開くことができます をク 3 学校ホームページを編集する際
ホームページ作成 ~ ホームページ ビルダーを使って ~ 1. ホームページ ビルダーを開く 1デスクトップにあるホームページ ビルダーのアイコンをダブルクリックして起動する 1 1 2 3 4 1 メニューバー 2 かんたんナビバー 3 ツールバー 4 ナビメニュー 2 2 一度サイトを作成した後は サイトを開く リックすることによりサイトを開くことができます をク 3 学校ホームページを編集する際
Web データ管理 HTML+CSS (3) (2 章 ) 2011/10/19( 水 ) 湘南工科大学講義資料 Web データ管理 (2011) 阿倍 1/23
 Web データ管理 HTML+CSS (3) (2 章 ) 2011/10/19( 水 ) 1/23 演習室の PC のハードディスクには演習で作成したデータは保管できません 各 PC の ネットワーク接続 ショートカットからメディア情報センターのサーバーにアクセスしてください (Z ドライブとして使用できます ) 演習名 使用するフォルダ 演習 1 Z: Web データ管理 20111019 演習
Web データ管理 HTML+CSS (3) (2 章 ) 2011/10/19( 水 ) 1/23 演習室の PC のハードディスクには演習で作成したデータは保管できません 各 PC の ネットワーク接続 ショートカットからメディア情報センターのサーバーにアクセスしてください (Z ドライブとして使用できます ) 演習名 使用するフォルダ 演習 1 Z: Web データ管理 20111019 演習
Web プログラミング 1 HTML+CSS (3) (2 章 ) 2013/5/8( 水 ) 演習室の PC のハードディスクには演習で作成したデータは保管できません 各 PC の ネットワーク接続 ショートカットからメディア情報センターのサーバーにアクセスしてください (Z ドライブとして使用で
 Web プログラミング 1 HTML+CSS (3) (2 章 ) 2013/5/8( 水 ) 演習室の PC のハードディスクには演習で作成したデータは保管できません 各 PC の ネットワーク接続 ショートカットからメディア情報センターのサーバーにアクセスしてください (Z ドライブとして使用できます ) 演習名 使用するフォルダ 演習 1 Z: Web プログラミング 1 20130508 演習
Web プログラミング 1 HTML+CSS (3) (2 章 ) 2013/5/8( 水 ) 演習室の PC のハードディスクには演習で作成したデータは保管できません 各 PC の ネットワーク接続 ショートカットからメディア情報センターのサーバーにアクセスしてください (Z ドライブとして使用できます ) 演習名 使用するフォルダ 演習 1 Z: Web プログラミング 1 20130508 演習
< F2D837A815B B835789DB91E882542E6A746463>
 ホームページ作成 ( 題材 : 学校 ) ホームページ ビルダー 10 対応 作成例 フォルダ名 : school 1ページ目 ( index ) 2ページ目 ( 行事紹介 ) index.html [ 挿入 ]-[ ロゴ ] gyouji.html 3 ページ目 ( 写真集 ) [ 挿入 ]- [ 画像の効果 ]-[ アルバム ] [ 挿入 ]- [ 画像の効果 ]-[ サムネイル ] photo.html
ホームページ作成 ( 題材 : 学校 ) ホームページ ビルダー 10 対応 作成例 フォルダ名 : school 1ページ目 ( index ) 2ページ目 ( 行事紹介 ) index.html [ 挿入 ]-[ ロゴ ] gyouji.html 3 ページ目 ( 写真集 ) [ 挿入 ]- [ 画像の効果 ]-[ アルバム ] [ 挿入 ]- [ 画像の効果 ]-[ サムネイル ] photo.html
extCountdown.pdf
 拡張機能ユニット カウントダウンユニット マニュアルシフトテック株式会社 発行 :2018/11/21 改定 :2018/12/13 カウントダウンユニット マニュアル - 1 概要 指定された日時までカウントダウンを行うユニットです ール ー ア ン ンテ ー 特徴 指定した日時までカウントダウンし 終了後は自動で停止します 任意の URL を設定すると カウント終了後にページにアクセスがあった場合
拡張機能ユニット カウントダウンユニット マニュアルシフトテック株式会社 発行 :2018/11/21 改定 :2018/12/13 カウントダウンユニット マニュアル - 1 概要 指定された日時までカウントダウンを行うユニットです ール ー ア ン ンテ ー 特徴 指定した日時までカウントダウンし 終了後は自動で停止します 任意の URL を設定すると カウント終了後にページにアクセスがあった場合
フレーム ページの作り方 那須シニアネット三宅節雄 今回は那須シニアネットのホームページと同様に 1バナーとホームページのタイトルなどを入れた top.html 2スライドショーなど構成するページの名前の一覧から各ページへリンクさせた menu.html 3 取り敢えず表紙を飾った main.htm
 フレーム ページの作り方 那須シニアネット三宅節雄 今回は那須シニアネットのホームページと同様に 1バナーとホームページのタイトルなどを入れた top.html 2スライドショーなど構成するページの名前の一覧から各ページへリンクさせた menu.html 3 取り敢えず表紙を飾った main.html という構成にします 2の一覧からリンクされたページは3の場所に表示されます 通常 1のタイトルを表示させるページはスクロールさせません
フレーム ページの作り方 那須シニアネット三宅節雄 今回は那須シニアネットのホームページと同様に 1バナーとホームページのタイトルなどを入れた top.html 2スライドショーなど構成するページの名前の一覧から各ページへリンクさせた menu.html 3 取り敢えず表紙を飾った main.html という構成にします 2の一覧からリンクされたページは3の場所に表示されます 通常 1のタイトルを表示させるページはスクロールさせません
2.Picasa3 の実行 デスクトップの をダブルククリック 一番最初の起動の時だけ下記画 面が立ち上がります マイドキュメント マイピクチャ デスクトップのみスキャン にチェックを入れ続行 これはパソコン内部の全画像を検索して Picasa で使用する基本データを作成するものですが 完全スキャン
 Picasa3 を使った写真の整理 写真の整理はエクスプローラーを開いてフォルダの作成から写真の移動やコピーを行うことが望ましいのですが エクスプローラーの操作を覚えられずに写真の整理が進んでいない人のために画像管理ソフト Picasa3 を使った整理方法を説明します なお このソフトは画像に関する多くの機能を持ったものですが 画像整理だけの利用では容量も大きいですからエクスプローラーの使い方をマスターしている人はこのソフトを使う必要はありません
Picasa3 を使った写真の整理 写真の整理はエクスプローラーを開いてフォルダの作成から写真の移動やコピーを行うことが望ましいのですが エクスプローラーの操作を覚えられずに写真の整理が進んでいない人のために画像管理ソフト Picasa3 を使った整理方法を説明します なお このソフトは画像に関する多くの機能を持ったものですが 画像整理だけの利用では容量も大きいですからエクスプローラーの使い方をマスターしている人はこのソフトを使う必要はありません
PowerPoint で作成したプレゼンファイルを動画に変換 フォトアルバムを作成し, ビデオ形式で保存します 作成したビデオは YouTube にアップロードしたり DVD を作成し テレビでも視聴でき 家族で楽しむ事もできます 1.PowerPoint を起動 1 スタートボタンをクリックし P
 NPO 法人いきいきネットとくしま第 168 会定例勉強会 森の日 2018/7/25/ 担当 : 岡田公子 PowerPoint で動画作成 学習内容 1.PowerPoint を起動 2. フォトアルバムの作成 1) 画像の挿入 2) アルバムの設定 3. フォトアルバムの編集 1) スライド1の編集 2) スライド1に画像の挿入 3) スライド2の編集 4) スライド3の編集 5) スライド4
NPO 法人いきいきネットとくしま第 168 会定例勉強会 森の日 2018/7/25/ 担当 : 岡田公子 PowerPoint で動画作成 学習内容 1.PowerPoint を起動 2. フォトアルバムの作成 1) 画像の挿入 2) アルバムの設定 3. フォトアルバムの編集 1) スライド1の編集 2) スライド1に画像の挿入 3) スライド2の編集 4) スライド3の編集 5) スライド4
BBB_マニュアル(聴講者用)
 BigBlueButton 操作マニュアル < 聴講者用 > 目次 はじめに 01 画面構成 02 機能説明 1. ログイン 03 2. カメラとマイクの設定 04 3. 日本語切替 08 4. ユーザーの管理 09 5. ビデオの共有 11 6. ビデオの公開 17 7. プレゼンテーション 19 8. デスクトップの共有 28 9. チャット 35 10. リスナーの管理 39 11. レイアウトのリセット
BigBlueButton 操作マニュアル < 聴講者用 > 目次 はじめに 01 画面構成 02 機能説明 1. ログイン 03 2. カメラとマイクの設定 04 3. 日本語切替 08 4. ユーザーの管理 09 5. ビデオの共有 11 6. ビデオの公開 17 7. プレゼンテーション 19 8. デスクトップの共有 28 9. チャット 35 10. リスナーの管理 39 11. レイアウトのリセット
BBB_マニュアル(講師用)_rev2
 BigBlueButton 操作マニュアル < 講師用 > 目次 はじめに 01 画面構成 02 機能説明 1. ログイン 03 2. カメラとマイクの設定 04 3. 日本語切替 08 4. ユーザーの管理 09 5. ビデオの共有 13 6. ビデオの公開 18 7. プレゼンテーション 22 8. デスクトップの共有 30 9. チャット 37 10. リスナーの管理 41 11. レイアウトのリセット
BigBlueButton 操作マニュアル < 講師用 > 目次 はじめに 01 画面構成 02 機能説明 1. ログイン 03 2. カメラとマイクの設定 04 3. 日本語切替 08 4. ユーザーの管理 09 5. ビデオの共有 13 6. ビデオの公開 18 7. プレゼンテーション 22 8. デスクトップの共有 30 9. チャット 37 10. リスナーの管理 41 11. レイアウトのリセット
(3) 本文を書く 実際にページを開いたときに表示される本文を書いてみましょう から の間に書きます <html > <head > <title > 武のホームページ </title > </head > </html > (4) ページを保存する ここで一度ページを保存してみましょう テキストエ
 1. はじめの準備 (1) フォルダの作成 ホームページ作成の基礎 これから作るホームページのデータを ホームページ用 として保存 ( 保管 ) するフォルダを作成します ホームページで使う作成したファイル画像 写真 音楽などファイルは すべて同じフォルダに保存します デスクトップやマイドキュメントの中 ( 任意 ) で 右クリック 新規作成 (N) フォルダ (F) で新しいフォルダができます (
1. はじめの準備 (1) フォルダの作成 ホームページ作成の基礎 これから作るホームページのデータを ホームページ用 として保存 ( 保管 ) するフォルダを作成します ホームページで使う作成したファイル画像 写真 音楽などファイルは すべて同じフォルダに保存します デスクトップやマイドキュメントの中 ( 任意 ) で 右クリック 新規作成 (N) フォルダ (F) で新しいフォルダができます (
1. マイピクチャの中に [ 講習用 ] フォルダーを作成し その中に上記の図のような階層構造のフォルダーを作成します (1) まず マイピクチャの中に [ 講習用 ] フォルダーを作成します [ コンピューター ] [ マイピクチャ ]1 [ マイピクチャ ] フォルダ内 ( 右枠 ) の空白部分
![1. マイピクチャの中に [ 講習用 ] フォルダーを作成し その中に上記の図のような階層構造のフォルダーを作成します (1) まず マイピクチャの中に [ 講習用 ] フォルダーを作成します [ コンピューター ] [ マイピクチャ ]1 [ マイピクチャ ] フォルダ内 ( 右枠 ) の空白部分 1. マイピクチャの中に [ 講習用 ] フォルダーを作成し その中に上記の図のような階層構造のフォルダーを作成します (1) まず マイピクチャの中に [ 講習用 ] フォルダーを作成します [ コンピューター ] [ マイピクチャ ]1 [ マイピクチャ ] フォルダ内 ( 右枠 ) の空白部分](/thumbs/49/25583945.jpg) H28.4.21 IT ふたば会 - 水島講座 [ 注 1 ] : [ 付属資料 ] フォルダーの中に [2015-01-01] 使用する主な操作 [2015-01-15] と [matuyama_jyou.jpg] と [program] が入っています 1. フォルダの作成 2. 縮専の使用法 ( ヘ ーシ 番号 ) は [ 速効! パソコン講 3.JTrimの使い方座 ] 教本ワート 2010
H28.4.21 IT ふたば会 - 水島講座 [ 注 1 ] : [ 付属資料 ] フォルダーの中に [2015-01-01] 使用する主な操作 [2015-01-15] と [matuyama_jyou.jpg] と [program] が入っています 1. フォルダの作成 2. 縮専の使用法 ( ヘ ーシ 番号 ) は [ 速効! パソコン講 3.JTrimの使い方座 ] 教本ワート 2010
スライド 1
 Authoring environment for Web2Print. テンプレート作成 運用手順 第 1.0 版 はじめに 本書では Edition BackStage でのテンプレートの作成 カセットと素材の登録を行なって 実際にそれらを使った編集の手順を簡単なサンプル を使って説明します 下記の流れで すすめていきます 1. テンプレートの登録 BackStage にデザイナ権限でログインして新規のテンプレートを登録します
Authoring environment for Web2Print. テンプレート作成 運用手順 第 1.0 版 はじめに 本書では Edition BackStage でのテンプレートの作成 カセットと素材の登録を行なって 実際にそれらを使った編集の手順を簡単なサンプル を使って説明します 下記の流れで すすめていきます 1. テンプレートの登録 BackStage にデザイナ権限でログインして新規のテンプレートを登録します
NPO 法人いきいきネットとくしま第 96 回定例勉強会 森の日 2012 年 6 月 27 日担当 : 吉田明子 図表 Smart Art( スマートアート ) 機能を使うと 情報の相互関係を分かりやすく表現でき 目的に応じて種類を選択出来てデザイン性の高い図表が作成できます 図表の中に写真やイラ
 NPO 法人いきいきネットとくしま第 96 回定例勉強会 森の日 2012 年 6 月 27 日担当 : 吉田明子 図表 Smart Art( スマートアート ) 機能を使うと 情報の相互関係を分かりやすく表現でき 目的に応じて種類を選択出来てデザイン性の高い図表が作成できます 図表の中に写真やイラスト等を入れると表現力のある図表に仕上がります ファミリーの緊急連絡に応用してみました 中心のワードアートの飾り文字はポスターやチラシ等目立たせたい部分に使うと効果的です
NPO 法人いきいきネットとくしま第 96 回定例勉強会 森の日 2012 年 6 月 27 日担当 : 吉田明子 図表 Smart Art( スマートアート ) 機能を使うと 情報の相互関係を分かりやすく表現でき 目的に応じて種類を選択出来てデザイン性の高い図表が作成できます 図表の中に写真やイラスト等を入れると表現力のある図表に仕上がります ファミリーの緊急連絡に応用してみました 中心のワードアートの飾り文字はポスターやチラシ等目立たせたい部分に使うと効果的です
学校 CMS 活用マニュアル 作成編 2 contents 1. 日誌の作成 ( 応援メッセージ 学校生活 給食 生徒会 部活動 ) 1 2. トップページへの記事の移動 3 3. 時間割 月行事 給食献立 部活動計画 4 1 PDF ファイル のアップロード 2 画像ファイル のアップロード 4.
 学校 CMS 活用マニュアル 作成編 2 contents 1. 日誌の作成 ( 応援メッセージ 学校生活 給食 生徒会 部活動 ) 1 2. トップページへの記事の移動 3 3. 時間割 月行事 給食献立 部活動計画 4 1 PDF ファイル のアップロード 2 画像ファイル のアップロード 4. 応援メッセージ 7 5. スクロール掲示板の変更 9 6. 画像へのリンクの追加 11 1. 日誌の作成
学校 CMS 活用マニュアル 作成編 2 contents 1. 日誌の作成 ( 応援メッセージ 学校生活 給食 生徒会 部活動 ) 1 2. トップページへの記事の移動 3 3. 時間割 月行事 給食献立 部活動計画 4 1 PDF ファイル のアップロード 2 画像ファイル のアップロード 4. 応援メッセージ 7 5. スクロール掲示板の変更 9 6. 画像へのリンクの追加 11 1. 日誌の作成
更新履歴 変更履歴 版数 リリース日 更新内容 第 1 版 2017/5/15 第 1 版発行 第 2 版 2017/7/13 更新履歴 変更内容を追加 (2ページ) 編集の前に を追加(8 ページ ) ブロックエディタ スマートモード エディタモード の説明を追加 (10~12 ページ ) ブロッ
 使い方ガイド 第 4 版 ログインする~サイト編集画面を開く... 3 テンプレートを選ぶ ~ 編集モードを選択する... 4 編集画面の見かた... 6 編集の前に... 8 テキストを変える... 9 ブロックの編集画面 ( スマートモード )... 10 ブロックの編集画面 ( エディタモード )... 11 スマートモードからエディタモードへ変更... 12 ブロックの複製 移動 削除など...
使い方ガイド 第 4 版 ログインする~サイト編集画面を開く... 3 テンプレートを選ぶ ~ 編集モードを選択する... 4 編集画面の見かた... 6 編集の前に... 8 テキストを変える... 9 ブロックの編集画面 ( スマートモード )... 10 ブロックの編集画面 ( エディタモード )... 11 スマートモードからエディタモードへ変更... 12 ブロックの複製 移動 削除など...
FutureWeb3 Web Presence Builderマニュアル
 FutureWeb3 Web Presence Builder マニュアル Vol.002 目次 目次... 2 ごあいさつ... 3 Web Presence Builder について... 4 Web Presence Builder の起動方法... 6 ホームページ ( サイト ) を作成する... 7 画面説明... 9 デザインを変更する... 10 デザインテンプレートを変更する...
FutureWeb3 Web Presence Builder マニュアル Vol.002 目次 目次... 2 ごあいさつ... 3 Web Presence Builder について... 4 Web Presence Builder の起動方法... 6 ホームページ ( サイト ) を作成する... 7 画面説明... 9 デザインを変更する... 10 デザインテンプレートを変更する...
目 次 タイトルの作成... 1 新しいスライドを作成... 1 画像の挿入... 2 テキストボックスの挿入... 4 練習問題 表の挿入... 7 グラフの挿入... 8 図形の挿入... 9 テーマの設定 アニメーションの設定 グラフの系列別のアニメーショ
 パワーポイントで 会社案内作成 目 次 タイトルの作成... 1 新しいスライドを作成... 1 画像の挿入... 2 テキストボックスの挿入... 4 練習問題 1... 6 表の挿入... 7 グラフの挿入... 8 図形の挿入... 9 テーマの設定... 10 アニメーションの設定... 11 グラフの系列別のアニメーションの設定... 13 アニメーションの軌跡の設定... 14 練習問題
パワーポイントで 会社案内作成 目 次 タイトルの作成... 1 新しいスライドを作成... 1 画像の挿入... 2 テキストボックスの挿入... 4 練習問題 1... 6 表の挿入... 7 グラフの挿入... 8 図形の挿入... 9 テーマの設定... 10 アニメーションの設定... 11 グラフの系列別のアニメーションの設定... 13 アニメーションの軌跡の設定... 14 練習問題
000
 インストールする 前 に インストールが 自 動 で 始 まらない 場 合 インストール 中 またはアンインストール 中 に 下 のような 画 面 が 表 示 された 場 合 ソフトウェアのアップデートについて ソフトウェア最新版について 下記 弊社ホームページよりソフトウェアの最新情報をご確認ください ソフトウェア最新版をホームページよりダウンロードを行い お客様がお使いのソフトウェアを
インストールする 前 に インストールが 自 動 で 始 まらない 場 合 インストール 中 またはアンインストール 中 に 下 のような 画 面 が 表 示 された 場 合 ソフトウェアのアップデートについて ソフトウェア最新版について 下記 弊社ホームページよりソフトウェアの最新情報をご確認ください ソフトウェア最新版をホームページよりダウンロードを行い お客様がお使いのソフトウェアを
ホームページ・ビルダー16
 標準時間 90 分 Part 3 白紙からページを作る () Part 3- トップページを作ろう ( ここで学ぶこと ) ホームページの入り口 トップページ を自由に作ってみましょう トップページは 自分のホームページのテー マや内容が明解かつ個性的に伝わるように工夫しましょう ページタイトル設定 背景 / 文字色設定をする 文字入力 文字サイズ / 書式変更をする メイン画像を挿入する メニューボタンを作成する
標準時間 90 分 Part 3 白紙からページを作る () Part 3- トップページを作ろう ( ここで学ぶこと ) ホームページの入り口 トップページ を自由に作ってみましょう トップページは 自分のホームページのテー マや内容が明解かつ個性的に伝わるように工夫しましょう ページタイトル設定 背景 / 文字色設定をする 文字入力 文字サイズ / 書式変更をする メイン画像を挿入する メニューボタンを作成する
Microsoft Word - ラベルマイティStep1.doc
 ラベルマイティ STEP 1 はじめに 1 レッスン 1 ラベルマイティでできること 3 1 ラベルマイティでできること 3 レッスン2 ラベルマイティの概要 4 1 ラベルマイティの起動 4 2 ガイドメニュー 7 3 画面構成 11 4 ラベルマイティの終了 14 第 1 章プリントアイテムを作ってみよう 1 レッスン1 テンプレートを選ぼう 3 1 のし紙 3 レッスン1のまとめ 4 レッスン2
ラベルマイティ STEP 1 はじめに 1 レッスン 1 ラベルマイティでできること 3 1 ラベルマイティでできること 3 レッスン2 ラベルマイティの概要 4 1 ラベルマイティの起動 4 2 ガイドメニュー 7 3 画面構成 11 4 ラベルマイティの終了 14 第 1 章プリントアイテムを作ってみよう 1 レッスン1 テンプレートを選ぼう 3 1 のし紙 3 レッスン1のまとめ 4 レッスン2
パソコン研修資料 - カシミール 3D の使い方 年度版 倉敷ハイキング倶楽部 HP 委員会
 パソコン研修資料 - カシミール 3D の使い方 - 2016 年度版 倉敷ハイキング倶楽部 HP 委員会 内容第 1 章カシミール3Dの基本的な使い方... 1 1-1 ソフトウェアの入手... 1 1-2 カシミールのインストール... 2 1-3 カシミールの操作... 3 1 地図を移動させる... 3 2 縮尺の切り替え... 3 3 地名の検索とジャンプ... 4 4 磁北線の表示...
パソコン研修資料 - カシミール 3D の使い方 - 2016 年度版 倉敷ハイキング倶楽部 HP 委員会 内容第 1 章カシミール3Dの基本的な使い方... 1 1-1 ソフトウェアの入手... 1 1-2 カシミールのインストール... 2 1-3 カシミールの操作... 3 1 地図を移動させる... 3 2 縮尺の切り替え... 3 3 地名の検索とジャンプ... 4 4 磁北線の表示...
20180308森の日県南支部 林
 NPO 法人いきいきネットとくしま第 116 回定例勉強会 森の日県南 平成 30 年 3 月 8 日担当 : 林暁子 PowerPoint を 学習やコミニケーション 生活の困難を助け楽しめるツールとして活用していきたいと思います 今回の学習は PowerPoint のハイパーリンクを利用して 問題の答えが合ってれば 〇 が表視されて次の問題に進む 間違っていれば が表示されて同じ問題に もう一度挑戦!
NPO 法人いきいきネットとくしま第 116 回定例勉強会 森の日県南 平成 30 年 3 月 8 日担当 : 林暁子 PowerPoint を 学習やコミニケーション 生活の困難を助け楽しめるツールとして活用していきたいと思います 今回の学習は PowerPoint のハイパーリンクを利用して 問題の答えが合ってれば 〇 が表視されて次の問題に進む 間違っていれば が表示されて同じ問題に もう一度挑戦!
目次 1. アニメーションの仕組み 3 2. ワードアートでムービーのタイトルを作成 7 3. まとめ 課題にチャレンジ 19 [ アニメーション ] 機能 PowerPoint に搭載されている [ アニメーション ] 機能を使用すると 文字や図形にアニメーション ( さまざまな動きや
![目次 1. アニメーションの仕組み 3 2. ワードアートでムービーのタイトルを作成 7 3. まとめ 課題にチャレンジ 19 [ アニメーション ] 機能 PowerPoint に搭載されている [ アニメーション ] 機能を使用すると 文字や図形にアニメーション ( さまざまな動きや 目次 1. アニメーションの仕組み 3 2. ワードアートでムービーのタイトルを作成 7 3. まとめ 課題にチャレンジ 19 [ アニメーション ] 機能 PowerPoint に搭載されている [ アニメーション ] 機能を使用すると 文字や図形にアニメーション ( さまざまな動きや](/thumbs/91/104753304.jpg) PowerPoint で楽しむムービー作成講座 第 1 回 アニメーションの仕組みとタイトル作成 本テキストの作成環境は 次のとおりです Windows 7 Home Premium Microsoft PowerPoint 2010( テキスト内では PowerPoint と記述します ) 画面の設定 ( 解像度 ) 1024 768 ピクセル 本テキストは 次の環境でも利用可能です Windows
PowerPoint で楽しむムービー作成講座 第 1 回 アニメーションの仕組みとタイトル作成 本テキストの作成環境は 次のとおりです Windows 7 Home Premium Microsoft PowerPoint 2010( テキスト内では PowerPoint と記述します ) 画面の設定 ( 解像度 ) 1024 768 ピクセル 本テキストは 次の環境でも利用可能です Windows
ProVisionaire Control V3.0セットアップガイド
 ProVisionaire Control V3 1 Manual Development Group 2018 Yamaha Corporation JA 2 3 4 5 NOTE 6 7 8 9 q w e r t r t y u y q w u e 10 3. NOTE 1. 2. 11 4. NOTE 5. Tips 12 2. 1. 13 3. 4. Tips 14 5. 1. 2. 3.
ProVisionaire Control V3 1 Manual Development Group 2018 Yamaha Corporation JA 2 3 4 5 NOTE 6 7 8 9 q w e r t r t y u y q w u e 10 3. NOTE 1. 2. 11 4. NOTE 5. Tips 12 2. 1. 13 3. 4. Tips 14 5. 1. 2. 3.
2. フォトムービーの作成方法基本 (1) ムービーメーカーの起動 スタート画面で Movie Maker を起動します (2) 写真 ( フォト 画像 または動画 ) ファイルの読み込みフォトムービーの素材となる写真等のファイルを初めて読み込む場合は 1 図の1( ホームリボンのビ 2 デオおよび
 フォトムービーを作ろう! ムービーメーカーを使って 様々なメディアの取り扱い方を学ぼう! 1. 概要 (1) テーマフォトムービーを作ろう 動画編集ソフトを使って 写真ベースのフォトムービーを作成してみましょう (2) 目標 1 写真 音声 音楽等のファイルやムービーを設定するプロジェクト設定ファイル 作品のムービー ( 動画 ) ファイル等 様々なファイルの扱いに慣れましょう 2 写真 音声 音楽
フォトムービーを作ろう! ムービーメーカーを使って 様々なメディアの取り扱い方を学ぼう! 1. 概要 (1) テーマフォトムービーを作ろう 動画編集ソフトを使って 写真ベースのフォトムービーを作成してみましょう (2) 目標 1 写真 音声 音楽等のファイルやムービーを設定するプロジェクト設定ファイル 作品のムービー ( 動画 ) ファイル等 様々なファイルの扱いに慣れましょう 2 写真 音声 音楽
Microsoft Word IL3_1.doc
 プレゼンテーションソフトウェア Microsoft PowerPoint 2003 2005 年度情報リテラシー Ⅲ 学籍番号氏名あ Microsoft PowerPoint 2003 1. 起動と終了起動 デスクトップのアイコンをダブルクリックするか スタート すべてのプログラム Microsoft Office Microsoft Office PowerPoint 2003 の順にクリック 終了
プレゼンテーションソフトウェア Microsoft PowerPoint 2003 2005 年度情報リテラシー Ⅲ 学籍番号氏名あ Microsoft PowerPoint 2003 1. 起動と終了起動 デスクトップのアイコンをダブルクリックするか スタート すべてのプログラム Microsoft Office Microsoft Office PowerPoint 2003 の順にクリック 終了
Auto CAD 2011 マニュアル ( レイアウトから出力まで ) 目次 レイアウト p1 テキスト設定 p2 テキストスタイルの設定 マルチテキスト ツール 寸法スタイルの設定 引き出し線 ツール 出力 p5 プロッター :HP Designjet T1100_ps プリンター : PDF で
 Auto CAD 2011 マニュアル ( レイアウトから出力まで ) 目次 レイアウト p1 テキスト設定 p2 テキストスタイルの設定 マルチテキスト ツール 寸法スタイルの設定 引き出し線 ツール 出力 p5 プロッター :HP Designjet T1100_ps プリンター : PDF で出力する レイアウト 1) 図面を作成する 2) 出力サイズの枠を作成し (* 注 1) その中に作成図面
Auto CAD 2011 マニュアル ( レイアウトから出力まで ) 目次 レイアウト p1 テキスト設定 p2 テキストスタイルの設定 マルチテキスト ツール 寸法スタイルの設定 引き出し線 ツール 出力 p5 プロッター :HP Designjet T1100_ps プリンター : PDF で出力する レイアウト 1) 図面を作成する 2) 出力サイズの枠を作成し (* 注 1) その中に作成図面
暮らしのパソコンいろは 早稲田公民館 ICT サポートボランティア
 早稲田公民館 ICT サポートボランティア ポスター作成 広報のひとつにポスターがあります わかりやすいポスターを作りましょう 1. 画像の検索題材に合った画像をネット上で検索し パソコンに保存しましょう 1 ブラウザ (Internet explorer Google Chrome など ) を起動 Yahoo や Google などの検索サイトを表示する 2 画像 をクリック 画像検索に切り替わる
早稲田公民館 ICT サポートボランティア ポスター作成 広報のひとつにポスターがあります わかりやすいポスターを作りましょう 1. 画像の検索題材に合った画像をネット上で検索し パソコンに保存しましょう 1 ブラウザ (Internet explorer Google Chrome など ) を起動 Yahoo や Google などの検索サイトを表示する 2 画像 をクリック 画像検索に切り替わる
1. 花形の模様枠を作る 1 JTim の アイコンをクリックして起動します 2 背景色を 黒 にします 表示 背景色 黒 OK します 3 250*250 の 白 で新規作成します ファイル 新規作成 横 250*250 * キャンバスの色白 OK 4 範囲 60 で 円形 フェードアウトします
 NPO 法人いきいきネットとくしま第 80 回定例勉強会 森の日県南 平成 27 年 3 月 12 日担当 : 岸艶子 JTrim で楽しい画像遊び! 今回使用する JTrim は 初心者にも簡単に操作が出来るフォトレタッチソフトです 模様枠を作成したり 画像を合成 加工していろいろ楽しむことができます 今回は自分で撮った写真やお絵かき画像を使って ちょっと凝った JTrim に挑戦してみましょう
NPO 法人いきいきネットとくしま第 80 回定例勉強会 森の日県南 平成 27 年 3 月 12 日担当 : 岸艶子 JTrim で楽しい画像遊び! 今回使用する JTrim は 初心者にも簡単に操作が出来るフォトレタッチソフトです 模様枠を作成したり 画像を合成 加工していろいろ楽しむことができます 今回は自分で撮った写真やお絵かき画像を使って ちょっと凝った JTrim に挑戦してみましょう
ホームページ制作 基礎編 (HTML5 CSS3 コーディング )
 ホームページ制作 基礎編 (HTML5 CSS3 コーディング ) ホームページ制作 基礎編 ホームページ制作 基礎編 目次 はじめに 5 はじめに... 5 本教材について 5 WEB サイト制作の概要... 5 Web サイト制作の流れ 5 サイト制作に必要なプログラミング言語 6 HTML 7 HTML について... 7 HTML について 7 HTML の記述方法 7 HTML の解説 8
ホームページ制作 基礎編 (HTML5 CSS3 コーディング ) ホームページ制作 基礎編 ホームページ制作 基礎編 目次 はじめに 5 はじめに... 5 本教材について 5 WEB サイト制作の概要... 5 Web サイト制作の流れ 5 サイト制作に必要なプログラミング言語 6 HTML 7 HTML について... 7 HTML について 7 HTML の記述方法 7 HTML の解説 8
「旅日記」
 IBM ホームページ ビルダー Vo.15 旅日記 サムネイル でアルバム作成 2015/03/01 [ 文書の要約をここに入力してください 要約は一般に 文書の内容を短くまとめたものです 文書の要約をここに入力してください 要約は一般に 文書の内容を短くまとめたものです ] 目 次 1 ホームページ ビルダーの起動とフ 1 ォルダの作成 1 保存フォルダの作成 1 2 スタートからの起動 2 3
IBM ホームページ ビルダー Vo.15 旅日記 サムネイル でアルバム作成 2015/03/01 [ 文書の要約をここに入力してください 要約は一般に 文書の内容を短くまとめたものです 文書の要約をここに入力してください 要約は一般に 文書の内容を短くまとめたものです ] 目 次 1 ホームページ ビルダーの起動とフ 1 ォルダの作成 1 保存フォルダの作成 1 2 スタートからの起動 2 3
extChatText.pdf
 拡張機能ユニット チャット風テキストユニット マニュアル シフトテック株式会社 発行 :2018/12/19 チャット風テキストユニット マニュアル - 1 概要 チャットのような会話形式でテキストを表示するユニットです ール ー ア ン ンテ ー 特徴 アイコン用画像 + 名前 + 吹き出し付テキストで構成されたユニットです 表示位置を左右に出し分けることで チャットのような会話形式でテキストを表示できます
拡張機能ユニット チャット風テキストユニット マニュアル シフトテック株式会社 発行 :2018/12/19 チャット風テキストユニット マニュアル - 1 概要 チャットのような会話形式でテキストを表示するユニットです ール ー ア ン ンテ ー 特徴 アイコン用画像 + 名前 + 吹き出し付テキストで構成されたユニットです 表示位置を左右に出し分けることで チャットのような会話形式でテキストを表示できます
スライド 0
 第 2 章情報記入とプラン地図上に情報記入や 行動計画をシミュレーションするプランの説明をします 2-1 カスタム情報の記入カスタム情報とは 地図上に名称 ( タイトル ) としてアイコンと文字 ( または画像 ) を表示し 内部に住所などのコメントや写真 動画 EXCEL ファイル PDF Web リンクを持つことができるものです 初期状態 ( デフォルト ) では テキスト作成時の動作は カスタム情報記入ウィザードを開くように設定されています
第 2 章情報記入とプラン地図上に情報記入や 行動計画をシミュレーションするプランの説明をします 2-1 カスタム情報の記入カスタム情報とは 地図上に名称 ( タイトル ) としてアイコンと文字 ( または画像 ) を表示し 内部に住所などのコメントや写真 動画 EXCEL ファイル PDF Web リンクを持つことができるものです 初期状態 ( デフォルト ) では テキスト作成時の動作は カスタム情報記入ウィザードを開くように設定されています
Microsoft Word - M067【テキスト】PowerPoint2010(前).docx
 - PowerPoint( パワーポイント )200 について -- PowerPoint の概要 近年 ビジネスを問わず 生活の様々な場面でパワーポイントを利用して プレゼンテーション を行う機会も増えてきました ビジネスでは 説明 発表会 会議 営業活動など様々な場面で利用されているのはもちろんですが 生活地域での会議や講演会などで見た方も多いことでしょう また個人の趣味としてスライドショー作りを行っている方もたくさんいらっしゃいます
- PowerPoint( パワーポイント )200 について -- PowerPoint の概要 近年 ビジネスを問わず 生活の様々な場面でパワーポイントを利用して プレゼンテーション を行う機会も増えてきました ビジネスでは 説明 発表会 会議 営業活動など様々な場面で利用されているのはもちろんですが 生活地域での会議や講演会などで見た方も多いことでしょう また個人の趣味としてスライドショー作りを行っている方もたくさんいらっしゃいます
Design with themes — Part 1: The Basics
 PowerPoint 入門 PowerPoint はプレゼンテーションのための効果的なアプリケーションです 最も効果的に使用するためには 最初にその基礎を理解する必要があります このチュートリアルでは すべてのプレゼンテーションで使用する作業と機能をいくつか紹介します 開始する前に... 1 1. 新しい空白のプレゼンテーションを作成する... 2 2. PowerPoint ユーザーインターフェイスについて...
PowerPoint 入門 PowerPoint はプレゼンテーションのための効果的なアプリケーションです 最も効果的に使用するためには 最初にその基礎を理解する必要があります このチュートリアルでは すべてのプレゼンテーションで使用する作業と機能をいくつか紹介します 開始する前に... 1 1. 新しい空白のプレゼンテーションを作成する... 2 2. PowerPoint ユーザーインターフェイスについて...
_責)Wordトレ1_斉木
 . Word の起動 第章. Word の基礎知識 Word の起動 Word の起動は次のように行います 他のアプリケーションソフトのように いくつかの 起動方法があります スタートメニューからの起動 スタートメニューから起動する方法は次の通りです [ スタート ] メニューの [ すべてのプログラム ] から [Microsoft-Office] の [Microsoft-Word] を選択します
. Word の起動 第章. Word の基礎知識 Word の起動 Word の起動は次のように行います 他のアプリケーションソフトのように いくつかの 起動方法があります スタートメニューからの起動 スタートメニューから起動する方法は次の通りです [ スタート ] メニューの [ すべてのプログラム ] から [Microsoft-Office] の [Microsoft-Word] を選択します
Microsoft Word で作るパンフレット 1. Microsoft Word とは Microsoft Word は Microsoft 社の製品で Microsoft 社は Windows OS を作っているアメリカの企業です その Microsoft 社が Microsoft Offic
 Microsoft Word の色々な機能を使って あしりべつ郷土館のパンフレット作成 作成日時 :2004 年 4 月 作成者 : 中島由美 1 Microsoft Word で作るパンフレット 1. Microsoft Word とは Microsoft Word は Microsoft 社の製品で Microsoft 社は Windows OS を作っているアメリカの企業です その Microsoft
Microsoft Word の色々な機能を使って あしりべつ郷土館のパンフレット作成 作成日時 :2004 年 4 月 作成者 : 中島由美 1 Microsoft Word で作るパンフレット 1. Microsoft Word とは Microsoft Word は Microsoft 社の製品で Microsoft 社は Windows OS を作っているアメリカの企業です その Microsoft
ContentsViewマニュアル(201001版)
 ContentsView マニュアル 本マニュアルは コンテンツ株式会社が開発する高精細画像閲覧ソフトウェア ContentsView および ContentsView Book( 以下 合わせて ContentsView ソフトと呼ぶ ) の取扱説明書になります 以下 1 で ContentsView ソフトのインストール方法を示します お手元の PC 等のローカルな環境で画像を閲覧する際には その手順に従ってインストールを行ってください
ContentsView マニュアル 本マニュアルは コンテンツ株式会社が開発する高精細画像閲覧ソフトウェア ContentsView および ContentsView Book( 以下 合わせて ContentsView ソフトと呼ぶ ) の取扱説明書になります 以下 1 で ContentsView ソフトのインストール方法を示します お手元の PC 等のローカルな環境で画像を閲覧する際には その手順に従ってインストールを行ってください
2007年度版
 3 発表に向けて 1) アニメーションさせる ( 画面に動きをつける ) には アニメーション効果を設定するにはアニメーション効果とはスライドの中の文字や画像などに動きをつける表示方法です テキストや画像 図形を説明の順序に合わせ クリックしたタイミングで順番に表示させることができます クリックするごとに 箇条書きの項目がひとつずつ表示されてくるよう アニメーションを設定してみましょう! 1 [ アニメーション
3 発表に向けて 1) アニメーションさせる ( 画面に動きをつける ) には アニメーション効果を設定するにはアニメーション効果とはスライドの中の文字や画像などに動きをつける表示方法です テキストや画像 図形を説明の順序に合わせ クリックしたタイミングで順番に表示させることができます クリックするごとに 箇条書きの項目がひとつずつ表示されてくるよう アニメーションを設定してみましょう! 1 [ アニメーション
1 フリーページを表示する 1-1 フリーページのカテゴリを作成します フリーページのカテゴリの情報を入力します 1 複数のフリーページを記事のジャンルや種類で分け その見出しを入力します お店ページの左サイドバーに表示します 2 消費者が 検索エンジンで検索するであろう 記事の特長や内容をあらわす
 フリーページを作成 表示する方法 < 目次 > 1 フリーページを表示する 2 1-1 フリーページのカテゴリを作成します 1-2 フリーページの記事を作成します 2 フリーページの記事を編集する 6 3 コメント トラックバックを管理する 7 3-1 コメントの掲載状態を変更します 3-2 トラックバックの掲載状態を変更します 4 フリーページのカテゴリの表示設定とレイアウトを調整する 9 このページは
フリーページを作成 表示する方法 < 目次 > 1 フリーページを表示する 2 1-1 フリーページのカテゴリを作成します 1-2 フリーページの記事を作成します 2 フリーページの記事を編集する 6 3 コメント トラックバックを管理する 7 3-1 コメントの掲載状態を変更します 3-2 トラックバックの掲載状態を変更します 4 フリーページのカテゴリの表示設定とレイアウトを調整する 9 このページは
編集 キャンバスの設定をクリックします キャンバスの設定ダイアログが表示されますので幅 300 高さ 50 と半角で入力します 下の画像のようにキャンバスのサイズが変更されました 画像を選択します 右側中央 の上にマウスをポイントすると の矢印 が出ますので左端までドラッグし 文字を完全に消します
 研修会で習いました slide_show をホームページビルダーで編集し 転送ツールを起動して転送するまでの 作業を説明します 但し 画像 24 枚は入れ替えている (fotos1.pdf で説明 ) ものとします 1. 下図の赤枠で囲んでいる画像を ウェブアートデザイナーで作成します はこのまま使いますので変えません もし ほかの画像と差し替えたいのであれば カーソルをの上に置き 左側のナビメニューの中
研修会で習いました slide_show をホームページビルダーで編集し 転送ツールを起動して転送するまでの 作業を説明します 但し 画像 24 枚は入れ替えている (fotos1.pdf で説明 ) ものとします 1. 下図の赤枠で囲んでいる画像を ウェブアートデザイナーで作成します はこのまま使いますので変えません もし ほかの画像と差し替えたいのであれば カーソルをの上に置き 左側のナビメニューの中
目 次 セットアップ(windows版) 3 ソフトの起動 6 起動 製作開始まで 7 画面名称 9 製作を始める前に 9 フォトブック製作 ページに写真を配置する 10 写真の追加 10 写真の配置 11 12 画像ボックスの移動 12 画像ボックスのサイズ変更 12 フォトブック製作 自動流し込
 PhotoRevo 簡易マニュアル このマニュアルはPhotoRevoの簡易的なマニュアルです セットアップ 発注までを簡単に説明したものです 画面イメージはWindows版のものになります 1 / 24 ページ 目 次 セットアップ(windows版) 3 ソフトの起動 6 起動 製作開始まで 7 画面名称 9 製作を始める前に 9 フォトブック製作 ページに写真を配置する 10 写真の追加 10
PhotoRevo 簡易マニュアル このマニュアルはPhotoRevoの簡易的なマニュアルです セットアップ 発注までを簡単に説明したものです 画面イメージはWindows版のものになります 1 / 24 ページ 目 次 セットアップ(windows版) 3 ソフトの起動 6 起動 製作開始まで 7 画面名称 9 製作を始める前に 9 フォトブック製作 ページに写真を配置する 10 写真の追加 10
SnNCutCnvs ステッカーウィザードを使ってデザインを作成する ここでは スターターキットに付属している A4 サイズ (210 mm 297 mm) のプリントステッカーを使用する場合の例を説明します [ ステップ 1] エリアサイズを変更します パソコンの場合 : 編集画面 >[ プロジェ
![SnNCutCnvs ステッカーウィザードを使ってデザインを作成する ここでは スターターキットに付属している A4 サイズ (210 mm 297 mm) のプリントステッカーを使用する場合の例を説明します [ ステップ 1] エリアサイズを変更します パソコンの場合 : 編集画面 >[ プロジェ SnNCutCnvs ステッカーウィザードを使ってデザインを作成する ここでは スターターキットに付属している A4 サイズ (210 mm 297 mm) のプリントステッカーを使用する場合の例を説明します [ ステップ 1] エリアサイズを変更します パソコンの場合 : 編集画面 >[ プロジェ](/thumbs/91/104717917.jpg) SnNCutCnvs プリントステッカー機能の使い方 カッティングマシンのダイレクトカット機能と お手持ちのインクジェットプリンターを使って オリジナルステッカーを作ることができます SnNCutCnvs の基本的な操作については ヘルプを参照してください ヘルプを表示させるには 画面上部のをクリックします プリントステッカー機能を追加すると あらかじめデザインされたプリントステッカー模様が SnNCutCnvs
SnNCutCnvs プリントステッカー機能の使い方 カッティングマシンのダイレクトカット機能と お手持ちのインクジェットプリンターを使って オリジナルステッカーを作ることができます SnNCutCnvs の基本的な操作については ヘルプを参照してください ヘルプを表示させるには 画面上部のをクリックします プリントステッカー機能を追加すると あらかじめデザインされたプリントステッカー模様が SnNCutCnvs
Microsoft PowerPoint - Tutorial_6.ppt
 6 RapidApps を使ったスピーディーなアプリ開発 1 課題手順 RapidApps でアプリを開発する 開発した Kiosk アプリの動作を確認する 2 RapidApps でアプリを開発する (1) Bluemix RapidApps は Web やモバイル アプリをスピーディーに設計 / 開発し Bluemix にデプロイすることができるビジュアル開発ツールです ここでは RapidApps
6 RapidApps を使ったスピーディーなアプリ開発 1 課題手順 RapidApps でアプリを開発する 開発した Kiosk アプリの動作を確認する 2 RapidApps でアプリを開発する (1) Bluemix RapidApps は Web やモバイル アプリをスピーディーに設計 / 開発し Bluemix にデプロイすることができるビジュアル開発ツールです ここでは RapidApps
スライド 1
 操作マニュアル 1 ブログ作成 目次 はじめに ログイン方法 P2 コンテンツ一覧画面 P3 新しい記事を書く P4 本文入力エリアの説明 P5 画像をアップする P6.7 カテゴリ機能の説明 P8 リンクの貼り方 P9 動画の貼り方 P10 ブログの公開 P11 ブログの一覧画面 P12 2 フラッシュ フラッシュの編集 P13.14 3 その他 サイトの表示がおかしい P15 画像サイズについて
操作マニュアル 1 ブログ作成 目次 はじめに ログイン方法 P2 コンテンツ一覧画面 P3 新しい記事を書く P4 本文入力エリアの説明 P5 画像をアップする P6.7 カテゴリ機能の説明 P8 リンクの貼り方 P9 動画の貼り方 P10 ブログの公開 P11 ブログの一覧画面 P12 2 フラッシュ フラッシュの編集 P13.14 3 その他 サイトの表示がおかしい P15 画像サイズについて
お役立ちフリーソフトの紹介その 3 5 EASEUS Partition Master を使用して C ドライブの容量を増やす メーカー製のノートパソコンには Windows7 のシステムが入っている C ドライブのみの場合と C ドライブとデータ用の D ドライブがある場合がある D ドライブを作
 お役立ちフリーソフトの紹介その 3 5 EASEUS Partition Master を使用して C ドライブの容量を増やす メーカー製のノートパソコンには Windows7 のシステムが入っている C ドライブのみの場合と C ドライブとデータ用の D ドライブがある場合がある D ドライブを作成したい場合や C ドライブの容量を増やしたいことがある このような場合 パーティション操作が出来るフリーソフト
お役立ちフリーソフトの紹介その 3 5 EASEUS Partition Master を使用して C ドライブの容量を増やす メーカー製のノートパソコンには Windows7 のシステムが入っている C ドライブのみの場合と C ドライブとデータ用の D ドライブがある場合がある D ドライブを作成したい場合や C ドライブの容量を増やしたいことがある このような場合 パーティション操作が出来るフリーソフト
2004年度情報リテラシーⅢ
 プレゼンテーションソフトウェア Microsoft PowerPoint2002 2004 年度情報リテラシー Ⅲ 学籍番号氏名あ Microsoft PowerPoint2002 1. 起動と終了起動 デスクトップのアイコンをダブルクリックするか [ スタート ]-[ プログラム ]-[Microsoft PowerPoint] の順にクリック 終了 タイトルバーの をクリックするか [ ファイル
プレゼンテーションソフトウェア Microsoft PowerPoint2002 2004 年度情報リテラシー Ⅲ 学籍番号氏名あ Microsoft PowerPoint2002 1. 起動と終了起動 デスクトップのアイコンをダブルクリックするか [ スタート ]-[ プログラム ]-[Microsoft PowerPoint] の順にクリック 終了 タイトルバーの をクリックするか [ ファイル
すると メインメニューと呼ばれる DC さくらのメインウィンドウ部が表示されます ( 下の画面がスクリーンシ ョットです ) メインメニューは ウィンドウ右上の ボタンを押すと閉じます リスト内のアイテムは ダウンロードのタスクを表します ダウンロード状況を把握できます メニュー項目やボタンの説明は
 DC さくらの画面構成 DC さくらが起動している間は デスクトップ右下のタスクトレイに DC さくらのアイコンが表示されます この DC さくらのアイコンを右クリックしてください ( 下の図はスクリーンショットです ) この青色のアイコンが DC さくらのアイコンです DCさくらのアイコンを右クリックすると 以下の図のような操作メニューが表示されます メニュー項目には 操作を行うための各コマンドが配置されております
DC さくらの画面構成 DC さくらが起動している間は デスクトップ右下のタスクトレイに DC さくらのアイコンが表示されます この DC さくらのアイコンを右クリックしてください ( 下の図はスクリーンショットです ) この青色のアイコンが DC さくらのアイコンです DCさくらのアイコンを右クリックすると 以下の図のような操作メニューが表示されます メニュー項目には 操作を行うための各コマンドが配置されております
写真の閲覧方法 1. 閲覧する納品データの種類の選択 ( 写真 ) P3 写真の閲覧写真の閲覧写真の閲覧 2. 写真を一覧から選択 表示 3. 写真をサムネイル一覧から選択 表示 4. 写真をアルバム形式で表示 P5~ P7~ P9~ 5. 写真の便利な表示方法 拡大 / 縮小 回転 明るさ補正 6
 新潟県 CALS システム 電子検査システム 簡易検査ビューワ ( 工事用 ) 操作マニュアル別冊 ~ 写真の閲覧 ~ 平成 25 年 7 月 1 写真の閲覧方法 1. 閲覧する納品データの種類の選択 ( 写真 ) P3 写真の閲覧写真の閲覧写真の閲覧 2. 写真を一覧から選択 表示 3. 写真をサムネイル一覧から選択 表示 4. 写真をアルバム形式で表示 P5~ P7~ P9~ 5. 写真の便利な表示方法
新潟県 CALS システム 電子検査システム 簡易検査ビューワ ( 工事用 ) 操作マニュアル別冊 ~ 写真の閲覧 ~ 平成 25 年 7 月 1 写真の閲覧方法 1. 閲覧する納品データの種類の選択 ( 写真 ) P3 写真の閲覧写真の閲覧写真の閲覧 2. 写真を一覧から選択 表示 3. 写真をサムネイル一覧から選択 表示 4. 写真をアルバム形式で表示 P5~ P7~ P9~ 5. 写真の便利な表示方法
はじめに 本資料は ( 一財 ) 建設業技術者センターの 監理技術者資格者証インターネット申込みサイト から提出していただく資格者証用写真の画像ファイル ( カラー JPEG 形式 ) を Windows7 にインストールされている画像編集ソフトウェア Microsoft ペイントR を使用して 画
 マイクロソフトの画像編集ソフト ペイント を使用した 資格者証用写真の画像の編集例 平成 27 年 3 月 31 日版 一般財団法人建設業技術者センター はじめに 本資料は ( 一財 ) 建設業技術者センターの 監理技術者資格者証インターネット申込みサイト から提出していただく資格者証用写真の画像ファイル ( カラー JPEG 形式 ) を Windows7 にインストールされている画像編集ソフトウェア
マイクロソフトの画像編集ソフト ペイント を使用した 資格者証用写真の画像の編集例 平成 27 年 3 月 31 日版 一般財団法人建設業技術者センター はじめに 本資料は ( 一財 ) 建設業技術者センターの 監理技術者資格者証インターネット申込みサイト から提出していただく資格者証用写真の画像ファイル ( カラー JPEG 形式 ) を Windows7 にインストールされている画像編集ソフトウェア
ふれんずらくらく流通図面マニュアル
 取扱説明書 Ver 2.0 (1) ふれんず物件情報から簡単作成 (2) たくさんのテンプレートから選択可能 (3) 自由なレイアウト (4) ソフトウェアのダウンロード (5) ソフトウェアのインストール (6) はじめてご利用する時 (7) メニュー画面 (8) 流通図面の新規作成 (9) 流通図面の編集画面 (10) 項目エリアの編集 (11) フリーエリアの編集 (11-1) 画像ツール (11-2)
取扱説明書 Ver 2.0 (1) ふれんず物件情報から簡単作成 (2) たくさんのテンプレートから選択可能 (3) 自由なレイアウト (4) ソフトウェアのダウンロード (5) ソフトウェアのインストール (6) はじめてご利用する時 (7) メニュー画面 (8) 流通図面の新規作成 (9) 流通図面の編集画面 (10) 項目エリアの編集 (11) フリーエリアの編集 (11-1) 画像ツール (11-2)
MoreStudy 第 6 章 MoreStudy 第 6 章 第 1 節 貼り付け 3 [ 形式を選択して貼り付け ] ダイアログから [Microsoft Excel ワークシート ] を選択し [OK] ボタンを 押します 1 Excel ワークシートで貼り付け [Pastespec] リボン
![MoreStudy 第 6 章 MoreStudy 第 6 章 第 1 節 貼り付け 3 [ 形式を選択して貼り付け ] ダイアログから [Microsoft Excel ワークシート ] を選択し [OK] ボタンを 押します 1 Excel ワークシートで貼り付け [Pastespec] リボン MoreStudy 第 6 章 MoreStudy 第 6 章 第 1 節 貼り付け 3 [ 形式を選択して貼り付け ] ダイアログから [Microsoft Excel ワークシート ] を選択し [OK] ボタンを 押します 1 Excel ワークシートで貼り付け [Pastespec] リボン](/thumbs/93/113693481.jpg) 第 6 章 第 1 節 Excel と [ リンク貼り付け ] Excel のシートを AutoCAD 内に Excel ワークシートとして貼り付けます 第 2 節 Excel と [ データリンク ] Excel のシートを AutoCAD 内に AutoCAD の図形として貼り付けます MoreStudy 第 6 章 MoreStudy 第 6 章 第 1 節 貼り付け 3 [ 形式を選択して貼り付け
第 6 章 第 1 節 Excel と [ リンク貼り付け ] Excel のシートを AutoCAD 内に Excel ワークシートとして貼り付けます 第 2 節 Excel と [ データリンク ] Excel のシートを AutoCAD 内に AutoCAD の図形として貼り付けます MoreStudy 第 6 章 MoreStudy 第 6 章 第 1 節 貼り付け 3 [ 形式を選択して貼り付け
目次 はじめに ツールのインストール ソフトウェアを起動する 画像ファイルの選択... 7 位置の調整... 8 背景色の設定 進捗バーの設定 パスワード設定 ユーザー情報の設定 設定
 CSS(Custom Splash Screen) アプリケーション 操作説明書 1 目次 はじめに... 3 1. ツールのインストール... 3 2. ソフトウェアを起動する... 6 3. 画像ファイルの選択... 7 位置の調整... 8 背景色の設定... 8 4. 進捗バーの設定... 9 5. パスワード設定... 10 6. ユーザー情報の設定... 11 7. 設定値の保存...
CSS(Custom Splash Screen) アプリケーション 操作説明書 1 目次 はじめに... 3 1. ツールのインストール... 3 2. ソフトウェアを起動する... 6 3. 画像ファイルの選択... 7 位置の調整... 8 背景色の設定... 8 4. 進捗バーの設定... 9 5. パスワード設定... 10 6. ユーザー情報の設定... 11 7. 設定値の保存...
PowerPoint2003基礎編
 はじめに 1 PowerPoint の概要 2 1 PowerPoint とは 2 2 プレゼンテーションとは 2 3 PowerPoint でできること 3 4 プレゼンテーション作成の流れ 4 5 PowerPoint の起動 5 6 PowerPoint の画面 6 7 作業ウィンドウを閉じる 8 8 ツールバーを 2 行にしたい時は 9 第 1 章新しいプレゼンテーションを作ろう 1 レッスン
はじめに 1 PowerPoint の概要 2 1 PowerPoint とは 2 2 プレゼンテーションとは 2 3 PowerPoint でできること 3 4 プレゼンテーション作成の流れ 4 5 PowerPoint の起動 5 6 PowerPoint の画面 6 7 作業ウィンドウを閉じる 8 8 ツールバーを 2 行にしたい時は 9 第 1 章新しいプレゼンテーションを作ろう 1 レッスン
< F2D D E6A7464>
 PowerPoint でランチョンマット ( 型紙 ) を作成しよう PowerPoint2003 の描画機能 オートシェイプ と塗りつぶし機能を活用して, ランチョンマット の型紙作成と配色実習を行います 1 型紙の作成 A3 サイズのランチョンマットの型紙を作成します ラフスケッチを事前に描いておくと, よりイメージを捉えやすいでしょう (1) PowerPoint の起動と用紙設定 Microsoft
PowerPoint でランチョンマット ( 型紙 ) を作成しよう PowerPoint2003 の描画機能 オートシェイプ と塗りつぶし機能を活用して, ランチョンマット の型紙作成と配色実習を行います 1 型紙の作成 A3 サイズのランチョンマットの型紙を作成します ラフスケッチを事前に描いておくと, よりイメージを捉えやすいでしょう (1) PowerPoint の起動と用紙設定 Microsoft
印刷アプリケーションマニュアル
 印刷アプリケーションマニュアル 目次印刷アプリケーションについて... 2 1.1. インストール前の管理者での事前準備... 2 1.2. インストールする... 2 1.3. 基本的な使い方... 6 1.3.1. 各部の概要... 6 1.3.2. カメレオンコードを印刷する... 7 1.3.3. 印刷レイアウトを作成する... 9 1.3.. 用紙を設定する... 10 2. サポートサービスのご案内...
印刷アプリケーションマニュアル 目次印刷アプリケーションについて... 2 1.1. インストール前の管理者での事前準備... 2 1.2. インストールする... 2 1.3. 基本的な使い方... 6 1.3.1. 各部の概要... 6 1.3.2. カメレオンコードを印刷する... 7 1.3.3. 印刷レイアウトを作成する... 9 1.3.. 用紙を設定する... 10 2. サポートサービスのご案内...
産能大式フローチャート作成アドインマニュアル
 産能大式フローチャート作成アドインマニュアル 2016 年 3 月 18 日版 産能大式フローチャート作成アドインは UML モデリングツール Enterprise Architect の機能を拡張し Enterprise Architect で産能大式フローチャート準拠の図を作成するためのアドインです 産能大式フローチャートの概要や書き方については 以下の書籍をご覧ください システム分析 改善のための業務フローチャートの書き方改訂新版
産能大式フローチャート作成アドインマニュアル 2016 年 3 月 18 日版 産能大式フローチャート作成アドインは UML モデリングツール Enterprise Architect の機能を拡張し Enterprise Architect で産能大式フローチャート準拠の図を作成するためのアドインです 産能大式フローチャートの概要や書き方については 以下の書籍をご覧ください システム分析 改善のための業務フローチャートの書き方改訂新版
Microsoft Word - 操作マニュアル(PowerPoint2010).doc
 PowerPoint2010 基本操作 P.1 PowerPoint2010 基本操作 1.PowerPoint の起動... 2 2. スライドのサンプル... 3 3. スライドの作成... 4 4. 文字の入力とテキストボックス... 5 5. 図の作成と書式設定... 5 6. グラフの作成... 5 7. 背景デザインと配色... 7 8. アニメーション効果... 8 9. スライドショーの実行...
PowerPoint2010 基本操作 P.1 PowerPoint2010 基本操作 1.PowerPoint の起動... 2 2. スライドのサンプル... 3 3. スライドの作成... 4 4. 文字の入力とテキストボックス... 5 5. 図の作成と書式設定... 5 6. グラフの作成... 5 7. 背景デザインと配色... 7 8. アニメーション効果... 8 9. スライドショーの実行...
Microsoft Word - 操作マニュアル(PowerPoint2013)
 PowerPoint2013 基本操作 P.1 PowerPoint2013 基本操作 1.PowerPoint2013 の起動... 2 2. スライドのサンプル... 3 3. スライドの作成... 4 4. 文字の入力とテキストボックス... 5 5. 図の作成と書式設定... 5 6. グラフの作成... 6 7. 背景デザインと配色... 7 8. アニメーション効果... 8 9. スライドショーの実行...
PowerPoint2013 基本操作 P.1 PowerPoint2013 基本操作 1.PowerPoint2013 の起動... 2 2. スライドのサンプル... 3 3. スライドの作成... 4 4. 文字の入力とテキストボックス... 5 5. 図の作成と書式設定... 5 6. グラフの作成... 6 7. 背景デザインと配色... 7 8. アニメーション効果... 8 9. スライドショーの実行...
モニタリング画面を開く にチェックを入れる またはメニュー画面か らモニタリングアイコンをクリックします 全画面表示 設定画面 録画再生画面表示ページサーバー カメラツリ左からシングル / 4/ 6/ 8/ 9/ 10/ 12 分割画面です ここをクリックすると 16/ 20( )/ 2
 VioStor-Pro+ シリーズ かんたん PC 版 操作マニュアル 本マニュアルでは VioStor の基本的な使い方をご説明します 詳細はマニュアルをご参照ください 1 ログイン ログアウトする 1 ログイン ログアウトする VioStor の IP アドレスがわかっている場合 1)Internet Explorer を起動してアドレスバーに IP アドレスを入力します VioStor の IP
VioStor-Pro+ シリーズ かんたん PC 版 操作マニュアル 本マニュアルでは VioStor の基本的な使い方をご説明します 詳細はマニュアルをご参照ください 1 ログイン ログアウトする 1 ログイン ログアウトする VioStor の IP アドレスがわかっている場合 1)Internet Explorer を起動してアドレスバーに IP アドレスを入力します VioStor の IP
Excel 活用編 Excel を使って おみくじ と 今日の運勢 を表示させましょう I. おみくじの作成 Excel の関数を使って 本日の吉凶を表示させましょう 1. Excel の起動 Excel を起動します 1 入力を省略するために 作成途中の Book を準備しています ドキュメントか
 早稲田公民館 ICT サポートボランティア 2015.10.24 Excel 活用編 Excel を使って おみくじ と 今日の運勢 を表示させましょう I. おみくじの作成 Excel の関数を使って 本日の吉凶を表示させましょう 1. Excel の起動 Excel を起動します 1 入力を省略するために 作成途中の Book を準備しています ドキュメントから おみくじ をダブルクリックして開きましょう
早稲田公民館 ICT サポートボランティア 2015.10.24 Excel 活用編 Excel を使って おみくじ と 今日の運勢 を表示させましょう I. おみくじの作成 Excel の関数を使って 本日の吉凶を表示させましょう 1. Excel の起動 Excel を起動します 1 入力を省略するために 作成途中の Book を準備しています ドキュメントから おみくじ をダブルクリックして開きましょう
2 目次 1. 基本操作 ウィジェットとは何か ウィジェットの目的と構成 ウィジェットの設置 ウィジェットのカスタマイズ ウィジェットコードの構成 ウィジェットの外観を変更する..
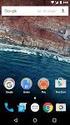 Newdea Inc. プロジェクトセンター ユーザーガイド ウィジェット 2 目次 1. 基本操作... 3 1.1. ウィジェットとは何か... 3 1.2. ウィジェットの目的と構成... 3 1.3. ウィジェットの設置... 5 2. ウィジェットのカスタマイズ... 10 2.1. ウィジェットコードの構成... 10 2.2. ウィジェットの外観を変更する... 11 2.2.1. 個別のウィジェットの外観を変更する...
Newdea Inc. プロジェクトセンター ユーザーガイド ウィジェット 2 目次 1. 基本操作... 3 1.1. ウィジェットとは何か... 3 1.2. ウィジェットの目的と構成... 3 1.3. ウィジェットの設置... 5 2. ウィジェットのカスタマイズ... 10 2.1. ウィジェットコードの構成... 10 2.2. ウィジェットの外観を変更する... 11 2.2.1. 個別のウィジェットの外観を変更する...
GIMP 紹介 (1) 写真の合成と修正 ( コピーしないで下さい ) 1/18 ページ GIMP 紹介 (1) 写真の合成と修正 GIMP( ギンプ ) はフリーソフトですが かなり高度なグラフィックソフトです GIMP 機能の総てを勉強するには 時間が足りませんから 今回は 写真の合成と修正 で
 1/18 ページ GIMP 紹介 (1) 写真の合成と修正 GIMP( ギンプ ) はフリーソフトですが かなり高度なグラフィックソフトです GIMP 機能の総てを勉強するには 時間が足りませんから 今回は 写真の合成と修正 で体験学習することとします 先ずは GIMP のダウンロードから初めましょう. 天山パソコン自修室ホームページの 写真 ビデオ のコーナーに GIMP で写真合成 のページを作りました
1/18 ページ GIMP 紹介 (1) 写真の合成と修正 GIMP( ギンプ ) はフリーソフトですが かなり高度なグラフィックソフトです GIMP 機能の総てを勉強するには 時間が足りませんから 今回は 写真の合成と修正 で体験学習することとします 先ずは GIMP のダウンロードから初めましょう. 天山パソコン自修室ホームページの 写真 ビデオ のコーナーに GIMP で写真合成 のページを作りました
 Jam Careソフト目次 マニュアル 5 Jamcareソフトのセットアップをしましょう 12 ソフトの起動と終了をしましょう 15 サポートセンターから電話が欲しい 19 サポートセンターにメッセージを送信する 27 サポートサイトで Q&A 集を見る 33 サポートサイトにバージョンアップの要望を書き込む 36 サポートサイトへ質問する 39 顧客情報登録を編集する 40 ジャムケアソフトのバージョンアップを行う
Jam Careソフト目次 マニュアル 5 Jamcareソフトのセットアップをしましょう 12 ソフトの起動と終了をしましょう 15 サポートセンターから電話が欲しい 19 サポートセンターにメッセージを送信する 27 サポートサイトで Q&A 集を見る 33 サポートサイトにバージョンアップの要望を書き込む 36 サポートサイトへ質問する 39 顧客情報登録を編集する 40 ジャムケアソフトのバージョンアップを行う
Microsoft Word - News&Topics管理者マニュアル.doc
 News&Topics 管理者マニュアル 平成 21 年 8 月 26 日株式会社アキタネット 目次 目次... 1 トピックス管理... 2 トピックス管理トップ... 2 通常記事登録... 2 タイトルと記事... 3 公開設定... 3 記事のレイアウト... 3 ファイルアップロード... 3 リンク記事登録... 5 タイトルと記事... 5 公開設定... 5 記事更新... 6 対象情報の検索
News&Topics 管理者マニュアル 平成 21 年 8 月 26 日株式会社アキタネット 目次 目次... 1 トピックス管理... 2 トピックス管理トップ... 2 通常記事登録... 2 タイトルと記事... 3 公開設定... 3 記事のレイアウト... 3 ファイルアップロード... 3 リンク記事登録... 5 タイトルと記事... 5 公開設定... 5 記事更新... 6 対象情報の検索
タッチディスプレイランチャー
 タッチディスプレイランチャー バージョン.0 取扱説明書 もくじ はじめに 3 ランチャーについて 4 ランチャーの操作方法 5 グループを変える 5 設定について 6 アイコンを新規登録する 7 登録したアイコンを編集する 8 グループの編集 0 壁紙を変更する その他の設定について はじめに 本ソフトウェアは ペン操作やタッチ操作で目的のソフトウェアを起動することができるソフトウェアです ソフトウェアは追加
タッチディスプレイランチャー バージョン.0 取扱説明書 もくじ はじめに 3 ランチャーについて 4 ランチャーの操作方法 5 グループを変える 5 設定について 6 アイコンを新規登録する 7 登録したアイコンを編集する 8 グループの編集 0 壁紙を変更する その他の設定について はじめに 本ソフトウェアは ペン操作やタッチ操作で目的のソフトウェアを起動することができるソフトウェアです ソフトウェアは追加
Word2007 Windows7 1 パンジーを描こう 暮らしのパソコンいろは 早稲田公民館 ICT サポートボランティア
 Word2007 Windows7 1 パンジーを描こう 早稲田公民館 ICT サポートボランティア 1.Word2007 を起動しよう 1 ( スタート ) をクリックします 2 すべてのプログラム をポイントし Microsoft Office をクリックします 3 Microsoft Office Word 2007 をクリックします Word が起動します このテキストは Word2007
Word2007 Windows7 1 パンジーを描こう 早稲田公民館 ICT サポートボランティア 1.Word2007 を起動しよう 1 ( スタート ) をクリックします 2 すべてのプログラム をポイントし Microsoft Office をクリックします 3 Microsoft Office Word 2007 をクリックします Word が起動します このテキストは Word2007
目次 概要... 2 フォームレイアウトデザイナー機能の設定... 3 設定したフォームレイアウトデザイナーの確認...14 その他スタイルの設定...15 フォームレイアウトデザイナーをエクスポート...17 フォームレイアウトデザイナーをインポート...18 インポート時の制限事項...19 リ
 [SP 改 ] フォームレイアウトデザイナー FOR SHAREPOINT 2013 ユーザーマニュアル 1.0 版 2014 年 04 月 11 日 株式会社アンク 目次 概要... 2 フォームレイアウトデザイナー機能の設定... 3 設定したフォームレイアウトデザイナーの確認...14 その他スタイルの設定...15 フォームレイアウトデザイナーをエクスポート...17 フォームレイアウトデザイナーをインポート...18
[SP 改 ] フォームレイアウトデザイナー FOR SHAREPOINT 2013 ユーザーマニュアル 1.0 版 2014 年 04 月 11 日 株式会社アンク 目次 概要... 2 フォームレイアウトデザイナー機能の設定... 3 設定したフォームレイアウトデザイナーの確認...14 その他スタイルの設定...15 フォームレイアウトデザイナーをエクスポート...17 フォームレイアウトデザイナーをインポート...18
ホームページ・ビルダー16
 Part 2 テンプレートからページを作る (3) Part 2-3 テンプレートを使ってページを作ろう テンプレートを利用してホームページを作りましょう テンプレートを利用すると 文字や画像を差し替えるだけで魅力的で華やかなページを作ることができます 特にフル CSS テンプレートを利用して作ったページは ページのデザインやレイアウトをスタイルシートで管理しているため あとから簡単にデザインやレイアウトの変更ができます
Part 2 テンプレートからページを作る (3) Part 2-3 テンプレートを使ってページを作ろう テンプレートを利用してホームページを作りましょう テンプレートを利用すると 文字や画像を差し替えるだけで魅力的で華やかなページを作ることができます 特にフル CSS テンプレートを利用して作ったページは ページのデザインやレイアウトをスタイルシートで管理しているため あとから簡単にデザインやレイアウトの変更ができます
PowerPoint プレゼンテーション
 全国観るなび ( 自治体 観光協会ご担当者様用 ) 操作マニュアル Ver.01 2014.07.10 Copyright IamDesignNetwork Co. All right reserved. この資料は著作権を含んでおります 関係者以外の閲覧を禁止します 1 目次 ログイン 3 メインビジュアルとスライドショー設定 4 おすすめ観光情報 5~6 観光ニュースリスト 7~8 フリーエリア設定
全国観るなび ( 自治体 観光協会ご担当者様用 ) 操作マニュアル Ver.01 2014.07.10 Copyright IamDesignNetwork Co. All right reserved. この資料は著作権を含んでおります 関係者以外の閲覧を禁止します 1 目次 ログイン 3 メインビジュアルとスライドショー設定 4 おすすめ観光情報 5~6 観光ニュースリスト 7~8 フリーエリア設定
編集する ファイルを開く マイクロデータの設定を行うファイルまたはファイルを開きます 開かれたファイルは編集画面に表示されて ブラウザ表示した時のプレビューも同時に表示されます HTML ファイルの選択 編集する ファイルを開くためにメインメニューから ファイル 開く を選びます ファイル選択ダイア
 基本操作編 編集するファイルを開く... ファイルの選択... 各パネルの表示非表示... マイクロデータ : の編集... 編集するテキストの選択... 適用するテキストの選択... アイテムタイプの選択... アイテムタイプの検索... よく使うアイテムタイプの登録... よく使うアイテムタイプの削除... 定型セットの登録... 定型セットの削除... 定型セット内のアイテムタイプの削除...
基本操作編 編集するファイルを開く... ファイルの選択... 各パネルの表示非表示... マイクロデータ : の編集... 編集するテキストの選択... 適用するテキストの選択... アイテムタイプの選択... アイテムタイプの検索... よく使うアイテムタイプの登録... よく使うアイテムタイプの削除... 定型セットの登録... 定型セットの削除... 定型セット内のアイテムタイプの削除...
スタイルシートでデザインを整えよう
 スタイルシートでデザイン (2) CSS (Cascading Style Sheets) ここまで HTML は文章の意味的な役割を記述するもので 表示はブラウザ次第であることを強調してきました あるブラウザでの表示方法を前提に HTML で見た目を制御しようとすると 他の環境では意味が通じにくい 相互運用性の低い情報となってしまいます Web の表現を作者が指定するには HTML ではなく スタイルシートという別の機能をもちいます
スタイルシートでデザイン (2) CSS (Cascading Style Sheets) ここまで HTML は文章の意味的な役割を記述するもので 表示はブラウザ次第であることを強調してきました あるブラウザでの表示方法を前提に HTML で見た目を制御しようとすると 他の環境では意味が通じにくい 相互運用性の低い情報となってしまいます Web の表現を作者が指定するには HTML ではなく スタイルシートという別の機能をもちいます
まう不具合を解消 Windows10 バージョン1803で ディスプレイのサイズを125% 150% にすると STORM VのTOP 画面がズレてしまう不具合を解消しました 6. 動画 + 音声 コンテンツをインポートすると再編集出来なくなる不具合を解消 スライド+ 動画 + 音声 コンテンツをイ
 文書番号 :17 製 -ST990602-01 STORM V リリースノート バージョン : 2.3.1 リリース日 : 2018 年 10 月 19 日 新機能 1. コンテンツに使用したPowerPoint ファイルをSTORM V からダウンロード出来るように対応コンテンツ作成に使用したPowerPointファイルをコンテンツ一覧画面からダウンロードできるようになりました 1. 編集画面 の
文書番号 :17 製 -ST990602-01 STORM V リリースノート バージョン : 2.3.1 リリース日 : 2018 年 10 月 19 日 新機能 1. コンテンツに使用したPowerPoint ファイルをSTORM V からダウンロード出来るように対応コンテンツ作成に使用したPowerPointファイルをコンテンツ一覧画面からダウンロードできるようになりました 1. 編集画面 の
SnNCutCnvs 内蔵のラインストーン模様を使いましょう [ ステップ ] 編集画面にある模様テンプレートから模様を選びます 模様リストから [ ラインストーン ] カテゴリーを選択します 模様リストが表示されます 希望の模様を選んで 編集領域へドラッグします 一覧から模様アイコンをクリックする
![SnNCutCnvs 内蔵のラインストーン模様を使いましょう [ ステップ ] 編集画面にある模様テンプレートから模様を選びます 模様リストから [ ラインストーン ] カテゴリーを選択します 模様リストが表示されます 希望の模様を選んで 編集領域へドラッグします 一覧から模様アイコンをクリックする SnNCutCnvs 内蔵のラインストーン模様を使いましょう [ ステップ ] 編集画面にある模様テンプレートから模様を選びます 模様リストから [ ラインストーン ] カテゴリーを選択します 模様リストが表示されます 希望の模様を選んで 編集領域へドラッグします 一覧から模様アイコンをクリックする](/thumbs/92/110692894.jpg) SnNCutCnvs ラインストーン機能の使い方 カッティングマシンを使用して ラインストーンを使った華やかな飾りを作ることができます SnNCutCnvs の基本的な操作については ヘルプを参照してください ヘルプを表示させるには 画面上部のます をクリックし ラインストーン機能は 認証後に使用できます 詳しい内容は ラインストーンスターターキットの取扱説明書をご覧ください 2 つのラインストーン機能から
SnNCutCnvs ラインストーン機能の使い方 カッティングマシンを使用して ラインストーンを使った華やかな飾りを作ることができます SnNCutCnvs の基本的な操作については ヘルプを参照してください ヘルプを表示させるには 画面上部のます をクリックし ラインストーン機能は 認証後に使用できます 詳しい内容は ラインストーンスターターキットの取扱説明書をご覧ください 2 つのラインストーン機能から
PowerPoint プレゼンテーション
 テンプレートサイト更新方法マニュアル パソコン版 http:// /wp-login.php はサイトのURLを入力上記 URLへアクセスすると 左記のような画面が表示されます ユーザー名 パスワード を入力し ログイン ボタンを押します ブログの更新手順 ブログの更新手順ログインに成功するとこのような画面になります ブログ記事を追加 編集する時は 投稿 をクリックしてください ブログの更新手順 投稿
テンプレートサイト更新方法マニュアル パソコン版 http:// /wp-login.php はサイトのURLを入力上記 URLへアクセスすると 左記のような画面が表示されます ユーザー名 パスワード を入力し ログイン ボタンを押します ブログの更新手順 ブログの更新手順ログインに成功するとこのような画面になります ブログ記事を追加 編集する時は 投稿 をクリックしてください ブログの更新手順 投稿
TREND CA Ver.3 手順書
 TREND CA 手順書 申請書を作成する プログラムを起動する 内容を入力する データを保存する 申請書を印刷する プログラムを終了する テンプレートを編集する 編集プログラムを起動する 文字列を入力する 枠線を入力する 7 テンプレートを保存する 7 編集プログラムを終了する 7 . 申請書を作成する 申請書を作成する ZERO の物件データから物件情報を取り込んで TREND CA で申請書を作成する方法を解説します
TREND CA 手順書 申請書を作成する プログラムを起動する 内容を入力する データを保存する 申請書を印刷する プログラムを終了する テンプレートを編集する 編集プログラムを起動する 文字列を入力する 枠線を入力する 7 テンプレートを保存する 7 編集プログラムを終了する 7 . 申請書を作成する 申請書を作成する ZERO の物件データから物件情報を取り込んで TREND CA で申請書を作成する方法を解説します
4, 起動 デスクトップの SimpleBrowserVer2 をダブルクリックします 初回起動時はライセンスキーを要求されますので 購入時に提供されたライセンスキーを画面上のキーボードより入力してください 未入力で OK ボタンを押すと試用版としてご利用いただけます 5, 終了 キーボードからの入
 シンプルブラウザインストール手順 Simple Browser Ver.2.1.5 1, ファイルの説明 setup.exe : シンプルブラウザインストーラ forwindows7.reg : Windows7 用設定ファイル ( このファイルの内容を絶対に変更しないでください ) forwindows8.1.reg : Windows8.1 用設定ファイル ( このファイルの内容を絶対に変更しないでください
シンプルブラウザインストール手順 Simple Browser Ver.2.1.5 1, ファイルの説明 setup.exe : シンプルブラウザインストーラ forwindows7.reg : Windows7 用設定ファイル ( このファイルの内容を絶対に変更しないでください ) forwindows8.1.reg : Windows8.1 用設定ファイル ( このファイルの内容を絶対に変更しないでください
FA/LAインストールガイド(トライアル版)
 FEATURE ANALYST / LIDAR ANALYST 5.2 インストールガイド インストールの必要条件 PC にインストール済みのプログラム FEATURE ANALYST または LIDAR ANALYST をインストールするコンピュータには ArcGIS ( 対応バージョン :10.2.x, 10.3.x, 10.4.x, 10.5.x, 10.6.x) がインストールされている必要があります
FEATURE ANALYST / LIDAR ANALYST 5.2 インストールガイド インストールの必要条件 PC にインストール済みのプログラム FEATURE ANALYST または LIDAR ANALYST をインストールするコンピュータには ArcGIS ( 対応バージョン :10.2.x, 10.3.x, 10.4.x, 10.5.x, 10.6.x) がインストールされている必要があります
<4D F736F F F696E74202D CB4967B2D8F6F93FC8AC48E8B8D9E F8E9E8C9F8DF5817A D C882F182C282A C520837D836A B2E707074>
 なんつい WEB 版簡易マニュアル ( 随時検索タイプ ) 2013/1/11 更新 1 URL ログイン名 パスワード < お手持ちのパソコンで位置情報を確認する > 1URL 2 ログイン名 3 パスワード https://loc.tliserv.co.jp/upr/user/login.do?svc= < お手持ちの携帯電話 PHS で位置情報を確認する > 4URL https://loc.tliserv.co.jp/upr/ktai/top.do?svc=
なんつい WEB 版簡易マニュアル ( 随時検索タイプ ) 2013/1/11 更新 1 URL ログイン名 パスワード < お手持ちのパソコンで位置情報を確認する > 1URL 2 ログイン名 3 パスワード https://loc.tliserv.co.jp/upr/user/login.do?svc= < お手持ちの携帯電話 PHS で位置情報を確認する > 4URL https://loc.tliserv.co.jp/upr/ktai/top.do?svc=
Windows7 Windows Live ムービーメーカーで スライドショー作成しよう! PC 教室山下 0
 Windows7 Windows Live ムービーメーカーで スライドショー作成しよう! PC 教室山下 0 目次 1.Windows ムービーメーカーを起動...1 2.Windows Live ムービーメーカーの画面...1 3. ムービーを読み込む... 2 4. オートムービーのテーマ を選ぶ... 2 5. 音楽 (BGM) を追加する... 2 6. オブジェクトの編集... 4 7.
Windows7 Windows Live ムービーメーカーで スライドショー作成しよう! PC 教室山下 0 目次 1.Windows ムービーメーカーを起動...1 2.Windows Live ムービーメーカーの画面...1 3. ムービーを読み込む... 2 4. オートムービーのテーマ を選ぶ... 2 5. 音楽 (BGM) を追加する... 2 6. オブジェクトの編集... 4 7.
2/10 ページ 対象画像の選択 エルスプローラなどで対象の ( 縮小する ) 画像が入っているフォルダーを開きます 例えば 次の通りです 例では 下のフォルダーから反転しているファイル ( つまり 2006_ JPG ) を縮小するものとします 以下の説明では 対象画像 と呼びます
 画像のサイズ変更 ( 特に縮小 ) 1/10 ページ 写真などの画像をホームページに表示するには その画像をファイルとしてサーバーに保管しておく必要があります しかし サーバーの記憶容量には限りがあることと デジカメ ( 携帯も含む ) の解像度が年々向上していることが理由で 写真をどんどんサーバーに入れることになると すぐに記憶容量を使い尽くすことが経験的にわかっています また ホームページに表示された写真を楽しむような用途では解像度をそれほど高くする必要がないことも経験的にわかっています
画像のサイズ変更 ( 特に縮小 ) 1/10 ページ 写真などの画像をホームページに表示するには その画像をファイルとしてサーバーに保管しておく必要があります しかし サーバーの記憶容量には限りがあることと デジカメ ( 携帯も含む ) の解像度が年々向上していることが理由で 写真をどんどんサーバーに入れることになると すぐに記憶容量を使い尽くすことが経験的にわかっています また ホームページに表示された写真を楽しむような用途では解像度をそれほど高くする必要がないことも経験的にわかっています
Format text with styles
 Word 入門 Word はワープロおよびレイアウトのための効果的なアプリケーションです 最も効果的に使用するには 最初にその基礎を理解する必要があります このチュートリアルでは すべての文書で使用する作業と機能をいくつか紹介します 開始する前に... 1 1. 新しい空白の文書を作成する... 2 2. Word のユーザーインターフェイスについて... 4 3. 文書内を移動する... 5 4.
Word 入門 Word はワープロおよびレイアウトのための効果的なアプリケーションです 最も効果的に使用するには 最初にその基礎を理解する必要があります このチュートリアルでは すべての文書で使用する作業と機能をいくつか紹介します 開始する前に... 1 1. 新しい空白の文書を作成する... 2 2. Word のユーザーインターフェイスについて... 4 3. 文書内を移動する... 5 4.
目次 第 1 章はじめに 取扱いについて 記載内容について... 6 第 2 章基本操作 OneNote Online を開く ノートブックを開く ノート ( セクション ) を作成する... 11
 Office 365 OneNote Online - 利用マニュアル - 発行日 2015/09/01 1 目次 第 1 章はじめに... 5 1.1. 取扱いについて... 6 1.2. 記載内容について... 6 第 2 章基本操作... 7 2.1. OneNote Online を開く... 8 2.2. ノートブックを開く... 10 2.3. ノート ( セクション ) を作成する...
Office 365 OneNote Online - 利用マニュアル - 発行日 2015/09/01 1 目次 第 1 章はじめに... 5 1.1. 取扱いについて... 6 1.2. 記載内容について... 6 第 2 章基本操作... 7 2.1. OneNote Online を開く... 8 2.2. ノートブックを開く... 10 2.3. ノート ( セクション ) を作成する...
一般法人向け Office 365 の紹介 Office 2007 がデスクトップアプリケーションのスイートであるように 法人向けサブスクリプションの Office 365 は 最新バージョンの Office デスクトップアプリケーションを含む 強力なオンラインサービスを提供するスイートです Off
 PowerPoint 2007 から一般法人向け Office 365 への移行 切り替えましょう Microsoft PowerPoint 2013 は これまでのバージョンとレイアウトが異なります ここでは 新しい機能と重要な変更について簡単に説明します 必要な機能を見つけるリボンのタブを選ぶと そのタブのボタンとコマンドが表示されます コンテキストタブを使うリボンのタブには 必要なときにしか表示されないものもあります
PowerPoint 2007 から一般法人向け Office 365 への移行 切り替えましょう Microsoft PowerPoint 2013 は これまでのバージョンとレイアウトが異なります ここでは 新しい機能と重要な変更について簡単に説明します 必要な機能を見つけるリボンのタブを選ぶと そのタブのボタンとコマンドが表示されます コンテキストタブを使うリボンのタブには 必要なときにしか表示されないものもあります
コンピュータ中級B ~Javaプログラミング~ 第3回 コンピュータと情報をやりとりするには?
 Copyright (C) Junko Shirogane, Tokyo Woman's Christian University 2012, All rights reserved. 1 コンピュータ 3C ~ マルチメディア ~ 第 5 回 imovie での編集の練習 人間科学科コミュニケーション専攻 白銀純子 imovie での編集の練習 第 5 回の内容 参考文献 : Mac Fan ilife
Copyright (C) Junko Shirogane, Tokyo Woman's Christian University 2012, All rights reserved. 1 コンピュータ 3C ~ マルチメディア ~ 第 5 回 imovie での編集の練習 人間科学科コミュニケーション専攻 白銀純子 imovie での編集の練習 第 5 回の内容 参考文献 : Mac Fan ilife
■新聞記事
 PowerPoint 基本操作 P.1 PowerPoint 基本操作 - 目次 - 1.PowerPointの起動... 2 2. スライドのサンプル... 3 3. スライドの作成... 4 4. 文字の入力... 5 5. 図の作成 ( クリップアート )... 6 6. グラフの作成... 6 7. 背景デザインと配色... 7 8. アニメーション効果... 8 9. スライドショーの実行...
PowerPoint 基本操作 P.1 PowerPoint 基本操作 - 目次 - 1.PowerPointの起動... 2 2. スライドのサンプル... 3 3. スライドの作成... 4 4. 文字の入力... 5 5. 図の作成 ( クリップアート )... 6 6. グラフの作成... 6 7. 背景デザインと配色... 7 8. アニメーション効果... 8 9. スライドショーの実行...
カルテダウンロード 操作マニュアル
 カルテ ZERO 操作マニュアル カルテダウンロード Ver1. 3 目 次 カルテダウンロード カルテダウンロード時の注意点 1. インストール 2. カルテダウンロード 2-1. 時間を設定し自動でダウンロードする方法 2-2. 手動でダウンロードする方法 3. 補足説明 P.3 P.4 P.9 P.14 P.18 P.20 カルテダウンロード時の注意点 カルテダウンロードは Windows 7
カルテ ZERO 操作マニュアル カルテダウンロード Ver1. 3 目 次 カルテダウンロード カルテダウンロード時の注意点 1. インストール 2. カルテダウンロード 2-1. 時間を設定し自動でダウンロードする方法 2-2. 手動でダウンロードする方法 3. 補足説明 P.3 P.4 P.9 P.14 P.18 P.20 カルテダウンロード時の注意点 カルテダウンロードは Windows 7
Oracle ESB - レッスン02: CustomerDataバッチCSVファイル・アダプタ
 Oracle ESB レッスン 02: CustomerData バッチ CSV ファイル アダプタ Oracle 統合製品管理 Page 1 シナリオの概要 機能 複数レコードを含む CSV ファイルを 1 レコードずつ処理する CustomerData にインバウンド ファイル アダプタを追加する 顧客データと同期する CSV ファイル Features - JDeveloper ESB ダイアグラマ
Oracle ESB レッスン 02: CustomerData バッチ CSV ファイル アダプタ Oracle 統合製品管理 Page 1 シナリオの概要 機能 複数レコードを含む CSV ファイルを 1 レコードずつ処理する CustomerData にインバウンド ファイル アダプタを追加する 顧客データと同期する CSV ファイル Features - JDeveloper ESB ダイアグラマ
Acrobat Reader DCのインストール・操作方法―Windows 10/8.1/7
 PDF 閲覧ソフトの定番ソフトです ダウンロード インストールと基本的な操作方法を図解します Windows 10, 8.1 及び 7 での操作の図解です Windows 10 でインストールし操作する方法図解 Windows 8.1 でのインストールの方法図解 Windows 7 でのインストールの方法図解 古いバージョンを使いたい時は Acrobat Reader XI, X 性能が良くてタブ式の
PDF 閲覧ソフトの定番ソフトです ダウンロード インストールと基本的な操作方法を図解します Windows 10, 8.1 及び 7 での操作の図解です Windows 10 でインストールし操作する方法図解 Windows 8.1 でのインストールの方法図解 Windows 7 でのインストールの方法図解 古いバージョンを使いたい時は Acrobat Reader XI, X 性能が良くてタブ式の
StarBoard Software ユーザーズガイド 目次 1. 教育用端末 (imac) の起動と,StarBoard Software の起動 電子黒板の起動 電子黒板の終了 StarBoard Software の使い方..
 StarBoard Software ユーザーズガイド 2019.5.30 目次 1. 教育用端末 (imac) の起動と,StarBoard Software の起動... 2 2. 電子黒板の起動... 3 3. 電子黒板の終了... 3 4. StarBoard Software の使い方... 4 4.1 電子ペンの位置合わせ ( 必要に応じて行ってください )... 4 4.2 基本操作
StarBoard Software ユーザーズガイド 2019.5.30 目次 1. 教育用端末 (imac) の起動と,StarBoard Software の起動... 2 2. 電子黒板の起動... 3 3. 電子黒板の終了... 3 4. StarBoard Software の使い方... 4 4.1 電子ペンの位置合わせ ( 必要に応じて行ってください )... 4 4.2 基本操作
目次 管理画面へログイン 3 採用情報の投稿 4 採用情報の入力方法 5 トップページの項目の編集 6-9 メディアライブラリ 10-11
 採用ページプラスアイ更新用マニュアル Powered by 目次 管理画面へログイン 3 採用情報の投稿 4 採用情報の入力方法 5 トップページの項目の編集 6-9 メディアライブラリ 10-11 管理画面へログイン このサイト全体は CMS(WordPress) によって管理しております そのため 主なコンテンツ更新は WordPress 管理画面より更新が可能なものとなっております まずはその管理画面へログインします
採用ページプラスアイ更新用マニュアル Powered by 目次 管理画面へログイン 3 採用情報の投稿 4 採用情報の入力方法 5 トップページの項目の編集 6-9 メディアライブラリ 10-11 管理画面へログイン このサイト全体は CMS(WordPress) によって管理しております そのため 主なコンテンツ更新は WordPress 管理画面より更新が可能なものとなっております まずはその管理画面へログインします
. フォントを OS にインストールする インターネット等で入手したフリーのフォントをインストールすることにより Windows に標準でインストールされているフォント以外のものを利用することができます 多数のフォントをインストールするとパソコンの動作が遅くなります 必要なフォント以外はインストール
 事務系職員情報教育研修アプリケーションソフトコース PowerPoint 補足テキスト [ 目次 ]. フォントを OS にインストールする. ページ設定. クリップアートの加工 4 4. 写真のトリミング 6 5. 写真にフレームを設定する 7 6. 図形に透過性を設定する 8 7. 行間を調整する 0 8. 文字に輪郭を設定する 9. 文字の効果を設定する 0. 文字を伸縮させる 4. フォントをファイルに埋め込む
事務系職員情報教育研修アプリケーションソフトコース PowerPoint 補足テキスト [ 目次 ]. フォントを OS にインストールする. ページ設定. クリップアートの加工 4 4. 写真のトリミング 6 5. 写真にフレームを設定する 7 6. 図形に透過性を設定する 8 7. 行間を調整する 0 8. 文字に輪郭を設定する 9. 文字の効果を設定する 0. 文字を伸縮させる 4. フォントをファイルに埋め込む
2 / 25 複数ソフトの組み合わせ テキストファイルを Excel で開く テキスト形式 (.txt) で保存したファイルを Excel で利用しましょう 第 14 講で保存した west.txt を Excel で開きます 1. Excel を起動します 2. [Office ボタ
 2011 1 年度春学期基礎ゼミナール ( コンピューティングクラス ) Bコース 1 / 25 コンピュータリテラシー [ 全 15 講 ] 2011 年度春学期 基礎ゼミナール ( コンピューティングクラス ) 2 / 25 複数ソフトの組み合わせ 2 15-1 テキストファイルを Excel で開く テキスト形式 (.txt) で保存したファイルを Excel で利用しましょう 第 14 講で保存した
2011 1 年度春学期基礎ゼミナール ( コンピューティングクラス ) Bコース 1 / 25 コンピュータリテラシー [ 全 15 講 ] 2011 年度春学期 基礎ゼミナール ( コンピューティングクラス ) 2 / 25 複数ソフトの組み合わせ 2 15-1 テキストファイルを Excel で開く テキスト形式 (.txt) で保存したファイルを Excel で利用しましょう 第 14 講で保存した
2 写真を加工します * 切り取る部分を枠で囲む 楕円 縦長の丸 まん丸など 切り抜きたい部分を中心として 写真の上で マウスを左クリックのままドラッグして枠を作る メニューバーのイメージから [ 円形切り抜き ] をクリックする * 円形切抜き 画面が表示されるので 背景色を白 にして 右上の [
![2 写真を加工します * 切り取る部分を枠で囲む 楕円 縦長の丸 まん丸など 切り抜きたい部分を中心として 写真の上で マウスを左クリックのままドラッグして枠を作る メニューバーのイメージから [ 円形切り抜き ] をクリックする * 円形切抜き 画面が表示されるので 背景色を白 にして 右上の [ 2 写真を加工します * 切り取る部分を枠で囲む 楕円 縦長の丸 まん丸など 切り抜きたい部分を中心として 写真の上で マウスを左クリックのままドラッグして枠を作る メニューバーのイメージから [ 円形切り抜き ] をクリックする * 円形切抜き 画面が表示されるので 背景色を白 にして 右上の [](/thumbs/91/106603703.jpg) 1] 加工した写真は別のフォルダに保存して オリジナル写真の変更紛失を防ぎましょう デスクトップ画面で 右クリックして新規作成から [ フォルダ ] をクリックします デスクトップ画面に新しいフォルダが表示されます 名前部分が枠で囲まれています 加工写真と 入力すると フォルダの名前が加工写真に変わります これで 加工した写真を保存できます
1] 加工した写真は別のフォルダに保存して オリジナル写真の変更紛失を防ぎましょう デスクトップ画面で 右クリックして新規作成から [ フォルダ ] をクリックします デスクトップ画面に新しいフォルダが表示されます 名前部分が枠で囲まれています 加工写真と 入力すると フォルダの名前が加工写真に変わります これで 加工した写真を保存できます
3TestMaker4 が起動すると 桐原書店 TestMaker サーバログイン画面 が表示さ れます 利用者登録後に発行した 利用者 ID と登録時に設定いただいたパスワー ドを入力し ログイン ボタンをクリックします 利用者 ID とパスワードは 登録後に送付した 登録確認メール に記載されて
 テスト作成から保存 出力 TestMaker4 起動からログイン 1 デスクトップに作成した TestMaker4 のショートカットをダブルクリックします 2TestMaker4 のプログラムが起動します 3TestMaker4 が起動すると 桐原書店 TestMaker サーバログイン画面 が表示さ れます 利用者登録後に発行した 利用者 ID と登録時に設定いただいたパスワー ドを入力し ログイン
テスト作成から保存 出力 TestMaker4 起動からログイン 1 デスクトップに作成した TestMaker4 のショートカットをダブルクリックします 2TestMaker4 のプログラムが起動します 3TestMaker4 が起動すると 桐原書店 TestMaker サーバログイン画面 が表示さ れます 利用者登録後に発行した 利用者 ID と登録時に設定いただいたパスワー ドを入力し ログイン
PowerPoint プレゼンテーション
 EndNote basic( 応用編 ) 1 EndNote basic 操作方法 ( 応用編 ) 1. 参考文献リスト作成方法 ( プラグイン利用 ) 共有文献の引用参考文献スタイルの変更引用した文献のリスト削除 Word マクロを取り除く方法参考文献リストのレイアウト変更 Word プラグインを使わず参考文献リストを作成する方法文献リストのみの出力文献情報のファイル出力 2. Manuscript
EndNote basic( 応用編 ) 1 EndNote basic 操作方法 ( 応用編 ) 1. 参考文献リスト作成方法 ( プラグイン利用 ) 共有文献の引用参考文献スタイルの変更引用した文献のリスト削除 Word マクロを取り除く方法参考文献リストのレイアウト変更 Word プラグインを使わず参考文献リストを作成する方法文献リストのみの出力文献情報のファイル出力 2. Manuscript
目次 DjVu Viewer インストールガイド 信頼済みサイトへの登録 ポップアップブロックの解除 GSPc_Web 用インストーラのダウンロード方法 GSPc_Web 用インストーラのインストール... 8 GSPc_WEB 操作説
 2018/3/24 4 版 操作マニュアル - 1 - 目次 DjVu Viewer インストールガイド... 3 1. 信頼済みサイトへの登録... 3 2. ポップアップブロックの解除... 5 3. GSPc_Web 用インストーラのダウンロード方法... 6 4. GSPc_Web 用インストーラのインストール... 8 GSPc_WEB 操作説明書...10 1. はじめに...10 2.
2018/3/24 4 版 操作マニュアル - 1 - 目次 DjVu Viewer インストールガイド... 3 1. 信頼済みサイトへの登録... 3 2. ポップアップブロックの解除... 5 3. GSPc_Web 用インストーラのダウンロード方法... 6 4. GSPc_Web 用インストーラのインストール... 8 GSPc_WEB 操作説明書...10 1. はじめに...10 2.

 4 タグの基本 (Ⅳ) 画像 基本 19 1 画像を入れる 2 画像の大きさを指定する 3 画像に枠を付ける 4
4 タグの基本 (Ⅳ) 画像 基本 19 1 画像を入れる 2 画像の大きさを指定する 3 画像に枠を付ける 4