Seagate Wireless Plus ユーザー マニュアル
|
|
|
- たいち こいまる
- 5 years ago
- Views:
Transcription
1 Seagate Wireless Plus ユーザーマニュアル モデル : 1AYBA4 このドキュメントのオンライン最新版にアクセスするにはここをクリックしてください 最新のコンテンツ 展開可能な図解 分かりやすいナビゲーション 検索機能もあります
2 Contents 1 法規制順守 FCC.... クラス B.. に関する情報 重要....:. FCC.... による被ばくについての声明文 カナダ産業省 バッテリーに関する安全上の注意 はじめに 製品構成 製品仕様 サポート対象デバイス サポート対象ウェブ ブラウザ サポート対象ファイル ハードウェア仕様 Wireless Plus.... の設定 Seagate Media アプリのインストール ワイヤレス接続の確立 メディアを Seagate Wireless Plus.... にロードする Seagate Wireless Plus.... のパスワードの設定 Seagate Wireless Plus.... からインターネットに接続する メディアのストリーミング Wireless Plus.... の使用 Wi-Fi..... モードについて デバイスをコンピュータに接続する デバイスをコンピュータから切断する バッテリーの取り扱い バッテリー充電 バッテリーのリサイクル デバイスを工場出荷時の設定にリセットする ヘルプが必要な場合 ヘルプ情報の検索 一般的な問題と解決策
3 法規制順守 FCC クラス B に関する情報 本装置は FCC 規則パート 15 に定められたクラス B デジタル装置に関する規制要件の試験に合格し 同規制に準拠することが証明されています これらの規制は一般家庭に取り付けた場合に 有害な障害に対して適切な保護を提供することを目的としています 本装置は電磁波を発生 使用 放射するため 指示どおりにインストールおよび使用されていない場合 無線通信に有害な妨害を招く可能性があります ただし 特定のインストールにおいて妨害が生じないという保証はありません 本装置がラジオまたはテレビの受信に有害な干渉をもたらす場合 ( これは本装置の電源のオン / オフを切り替えることで確認可能です ) 次の解決方法を試行することが推奨されます 受信アンテナの向き 位置を変える 本装置と受信機の距離を離す 受信機が接続されているものとは異なる系統のコンセントに本装置を接続する 販売代理店またはラジオ / テレビの技術者に相談する 本装置は FCC 規格パート 15 に準拠しており 使用する際には次の 2 つの条件に従う必要があります (1) 本装置が有害な妨害を引き起こさないこと (2) 本装置は望ましくない操作を引き起こす可能性のある 受信したすべての妨害を許容すること FCC による注意 : コンプライアンスに対する責任を担うパーティからの明確な承認を得ることなく本装置に改変を加えると ユーザーは本装置を操作する権利を失うことがあります 重要 : FCC による被ばくについての声明文 本装置は制御不能な環境に対する FCC 放射線被ばくに関する制限に準拠しています 本装置は ラジエーターとユーザーとの間隔が少なくとも 20cm 離れるようにインストールし この状態で操作する必要があります 本発信機を他のアンテナまたは発信機と同じ場所に置いたり 一緒に動作させないでください 利用可能なチャンネル数や周波数帯は国によって異なるため ファームウェアは出荷先の条件に一致するよう工場でプログラミングされています ファームウェアの設定にエンドユーザーがアクセスすることはできません 米国向けモデルの使用に関する注意 : 米国の FCC 規制に準拠するため 国選択機能はすべての米国向けモデルから完全に削除されています 上記機能は米国以外の国向けのモデルにのみ搭載されています カナダ産業省 本装置はカナダ産業省規格 RSS-210 に準拠しており 使用する際には次の 2 つの条件に従う必要があります (1) 本装置が有害な妨害を引き起こさないこと (2) 本装置は望ましくない操作を引き起こす可能性のある 受信したす 3
4 べての妨害を許容すること Ce dispositif est conforme à la norme CNR-210 d\qindustrie Canada applicable aux appareils radio exempts de licence. Son fonctionnement est sujet aux deux conditions suivantes: (1) le dispositif ne doit pas produire de brouillage préjudiciable, et (2) ce dispositif doit accepter tout brouillage reçu, y compris un brouillage susceptible de provoquer un fonctionnement indésirable. 重要 : ( モバイル機器の使用 ) 被ばくについての声明文 : 本装置は制御不能な環境に対する IC 放射線被ばくに関する制限に準拠しています 本装置は ラジエーターとユーザーとの間隔が少なくとも 20cm 離れるようにインストールし この状態で操作する必要があります NOTE IMPORTANTE: (Pour l'utilisation de dispositifs mobiles) Déclaration d'exposition aux radiations: Cet équipement est conforme aux limites d\qexposition aux rayonnements IC établies pour un environnement non contrôlé. Cet équipement doit être installé et utilisé avec un minimum de 20 cm de distance entre la source de rayonnement et votre corps. CE 認証に関する製造業者の宣言 Czech Danish Dutch English Estonian German Greek Seagate tímto prohlašuje, že tento Wi-Fi je ve shodě se základními požadavky a dalšími příslušnými ustanoveními směrnice 1999/5/ES. Undertegnede Seagate erklærer herved, at følgende udstyr Wi-Fi overholder de væsentlige krav og øvrige relevante krav i direktiv 1999/5/EF. Hierbij verklaart Seagate dat het toestel Wi-F in overeenstemming is met de essentiële eisen en de andere relevante bepalingen van richtlijn 1999/5/EG. Hereby, Seagate declares that this Wi-Fi is in compliance with the essential requirements and other relevant provisions of Directive 1999/5/EC. Käesolevaga kinnitab Seagate seadme Wi-Fi vastavust direktiivi 1999/5/EÜ põhinõuetele ja nimetatud direktiivist tulenevatele teistele asjakohastele sätetele. Hiermit erklärt Seagate, dass sich das Gerät Wi-Fi in Übereinstimmung mit den grundlegenden Anforderungen und den übrigen einschlägigen Bestimmungen der Richtlinie 1999/5/EG befindet. ΜΕ ΤΗΝ ΠΑΡΟΥΣΑ Seagate ΗΛΩΝΕΙ ΟΤΙ Wi-Fi ΣΥΜΜΟΡΦΩΝΕΤΑΙ ΠΡΟΣ ΤΙΣ ΟΥΣΙΩ ΕΙΣ ΑΠΑΙΤΗΣΕΙΣ ΚΑΙ ΤΙΣ ΛΟΙΠΕΣ ΣΧΕΤΙΚΕΣ ΙΑΤΑΞΕΙΣ ΤΗΣ Ο ΗΓΙΑΣ 1999/5/ΕΚ. 4
5 Hungarian Finnish French Icelandic Italian Latvian Lithuanian Maltese Norwegian Polish Portuguese Slovak Slovenian Spanish Swedish Alulírott, Seagate nyilatkozom, hogy a Wi-Fi megfelel a vonatkozó alapvetõ követelményeknek és az 1999/5/EC irányelv egyéb elõírásainak. Seagate vakuuttaa täten että Wi-Fi laitteen tyyppimerkintä]tyyppinen laite on direktiivin 1999/5/EY oleellisten vaatimusten ja sitä koskevien direktiivin muiden ehtojen mukainen. Par la présente Seagate déclare que l'appareil Wi-Fi est conforme aux exigences essentielles et aux autres dispositions pertinentes de la directive 1999/5/CE. Hér með lýsir Seagate yfir því að Wi-Fi er í samræmi við grunnkröfur og aðrar kröfur, sem gerðar eru í tilskipun 1999/5/EC Con la presente Seagate dichiara che questo Wi-Fi è conforme ai requisiti essenziali ed alle altre disposizioni pertinenti stabilite dalla direttiva 1999/5/CE. Ar šo Seagate deklarē, ka Wi-Fi atbilst Direktīvas 1999/5/EK būtiskajām prasībām un citiem ar to saistītajiem noteikumiem. Šiuo Seagate deklaruoja, kad šis Wi-Fi atitinka esminius reikalavimus ir kitas 1999/5/EB Direktyvos nuostatas. Hawnhekk Seagate, jiddikjara li dan Wi-Fi mal-ħtiġijiet essenzjali u ma provvedimenti oħrajn relevanti li hemm fid-dirrettiva 1999/5/EC. Seagate erklærer herved at utstyret Wi-Fi er i samsvar med de grunnleggende krav og øvrige relevante krav i direktiv 1999/5/EF. Niniejszym Seagate oświadcza, że Wi-Fi jest zgodny z zasadniczymi wymogami oraz pozostałymi stosownymi postanowieniami Dyrektywy 1999/5/EC Seagate declara que este Wi-Fi está conforme com os requisitos essenciais e outras disposições da Directiva 1999/5/CE. Seagate týmto vyhlasuje, že Wi-Fi spĺňa základné požiadavky a všetky príslušné ustanovenia Smernice 1999/5/ES. Seagate izjavlja, da je ta Wi-Fi v skladu z bistvenimi zahtevami in ostalimi relevantnimi določili direktive 1999/5/ES. Por medio de la presente Seagate declara que el Wi-Fi cumple con los requisitos esenciales y cualesquiera otras disposiciones aplicables o exigibles de la Directiva 1999/5/CE. Härmed intygar Seagate att denna Wi-Fi står I överensstämmelse med de väsentliga egenskapskrav och övriga relevanta bestämmelser som framgår av direktiv 1999/5/EG. バッテリーに関する安全上の注意 この製品にはリチウムイオン電池が含まれており 適切に廃棄する必要があります バッテリーを安全にお使いいただくために 以下の注意に従ってください 蓄電池やバッテリーの分解や改造をしないでください 5
6 蓄電池やバッテリーを加熱したり 火中に投入しないでください 直射日光の当たる場所での保管は避けてください 蓄電池やバッテリーをショートさせないでください 蓄電池やバッテリーが互いにショートを起こしたり 他の物と触れてショートを起こさないように 箱や引き出しに無造作に保管しないでください 本機器での使用を意図して提供されている充電器以外を使用しないでください 本機器での使用を意図して設計されている蓄電池やバッテリー以外を使用しないでください 同一機器でメーカーや容量 サイズ 種類の異なる蓄電池を混合して使用しないでください 蓄電池やバッテリーを誤飲した場合は 直ちに医療機関に相談してください 蓄電池やバッテリーに衝撃を与えないでください 蓄電池が液漏れを起こしている場合は 液体が肌に付いたり眼に入らないよう気をつけてください 肌に付いたり目に入った場合は 直ちに多量の水で洗浄し医療機関に相談してください 蓄電池やバッテリーは子供の手の届かないところに保管してください 蓄電池やバッテリーは清潔で乾燥した状態に保つようにしてください 蓄電池やバッテリーは使用前に充電する必要があります 常に適切な充電器を使用し 正しい充電方法についてはメーカーの取扱説明書や機器のマニュアルを参照してください バッテリーを使用しない場合でも 充電器に付けたままにしないでください 長期間保管していた場合は 蓄電池やバッテリーの最大の性能を引き出すために充電と放電を数回繰り返し行う必要がある場合があります 蓄電池やバッテリーが最大の性能を発揮するのは 室温 (20 C+5 C) での操作です 製品パンフレットは今後の参考のため保管しておいてください 蓄電池やバッテリーは 意図された適用範囲でのみ使用してください 適切に破棄してください Seagate Wireless Plus デバイスはオフィスでの使用を意図したものではありません 6
7 はじめに Seagate Wireless Plus をお買い求めいただきありがとうございます このデバイスを使用すると どこからでもデジタルメディアを Wi-Fi 対応タブレットやスマートフォン コンピュータにストリーミングすることができます お気に入りの音楽を聴きながらスイスアルプスをハイキング Seagate Wireless Plus を使えばそんなことも可能になります このガイドでは Seagate Wireless Plus を設定し ビデオや写真 音楽をどこからでも楽しむ方法について説明します 製品構成 パッケージを開き 以下の付属品が揃っていることを確認します 製品仕様 7
8 サポート対象デバイス ipad iphone ipod touch (ios 4 以降 ) Android リリース 2.1 以降を搭載した Android ベースのタブレットやスマートフォンその他の Wi-Fi 対応タブレットやスマートフォン Windows 8 Windows 7 Windows Vista Windows XP を搭載した Windows コンピュータ Mac OSX 以降を搭載した Mac コンピュータ サポート対象ウェブブラウザ Safari 5 以降のウェブブラウザ (Mac OS) WebKit (Android) Internet Explorer 8 以降 (Windows) Firefox Google Chrome サポート対象ファイル ipad の場合ビデオ : H.264 ビデオ MPEG-4 Motion-JPEG オーディオ : AAC MP3 M4a Audible ( フォーマット 2 3 4) Apple Lossless AIFF WAV ドキュメント : Microsoft Office iwork PDF サードパーティアプリでサポートされる一部のファイル ノート型パソコン タブレット スマートフォンの場合お使いのデバイスのアプリケーションでサポートされているすべてのファイル ハードウェア仕様 ドライブの容量 : 1TB Wireless Plus には 高解像度 (1.5GB MP4 H.264) の映画なら 300 作品 音楽なら 125,000 曲 写真なら 100,000 枚を保存できます 注 : 各アプリケーションの量的な使用例は あくまでも参考値です 実際の数量は ファイルサイズやファイル形式 機能 アプリケーションソフトウェアによって異なる可能性があります SuperSpeed USB 3.0 ポート (USB 3.0 転送速度が必要 ) もしくは USB 2.0 ポートバッテリー : ユーザー交換不能 再充電可能リチウムイオンバッテリーバッテリー寿命 : (1 ユーザーによる ) 連続ストリーミングで最大 10 時間 スタンドバイ状態では最大 25 時間最大 Wi-Fi 範囲 : 45 メートル (147 フィート ) ドライブ形式 : NTFS Paragon NTFS ドライバは Mac OS を使った読み込み / 書き込みのアクセスを可能にします ソフトウェアは Seagate Wireless Plus に搭載されています 8
9 9
10 Wireless Plus の設定 この章では よりさらに詳しい設定プロセスを手順を追って説明します Seagate Media アプリのインストール モバイルデバイスの Seagate Media アプリを使用して Seagate Wireless Plus に保存されているメディアを整理しストリーミングすることができます モバイルデバイスで Apple App Store または Google Play Store Amazon ウェブサイトに移動し Seagate Media アプリを検索してインストールします 注 : コンピュータでも Seagate Wireless Plus にワイヤレス接続すると Web ブラウザを通じて同じ機能を使用できます ワイヤレス接続の確立 Seagate Wireless Plus は部分的に充電され 約 45 分間動作できるようになります 他のデバイスに接続する前に 完全に充電 ( バッテリー充電 ) を参照 ) してください Seagate Wireless Plus には最大 8 点のデバイスをワイヤレス接続することができます 1. Seagate Wireless Plus の側面の電源ボタンを押します デバイスの起動時に Wi-Fi LED が点滅します 青色の Wi-Fi light ライトが点灯すると デバイスは Wi-Fi 対 10
11 応となり他のデバイスの接続に対応できる状態となります 2. コンピュータまたはモバイルデバイスのネットワークまたはワイヤレス設定を開きます 注 : 最新のワイヤレスネットワークへの接続手順については コンピュータまたはモバイルデバイスのユーザーマニュアルを参照してください Apple デバイス [ 設定 ] > [Wi-Fi] の順に選択します Android デバイス [ 設定 ] > [ 無線とネットワーク ] > [Wi-Fi] の順に選択します Mac コンピュータ Apple > [ システム環境設定 ] に続き [ ネットワーク ] を選択します PC ワイヤレス接続を有効にします 3. ネットワークのリストから Seagate Wireless を選択します これでデバイスと Seagate Wireless Plus の間にワイヤレス接続が確立します 4. Seagate Media アプリを開きます モバイルデバイスの場合はホームページで Seagate Media アプリアイコンをタップします コンピュータの場合はブラウザを開き アドレスバーに またはその他の URL を入力します Seagate Wireless Plus のメインページと Getting Started というタイトルのチュートリアルが表示されます 5. Getting Started チュートリアルの手順に従い ビデオの再生とインターネットへの接続ができることを確認します これで Seagate Wireless Plus に同梱されているサンプルメディアのストリーミングができるようになりました メディアを Seagate Wireless Plus にロードする 1. 付属の USB 3.0 ケーブルを Seagate Wireless Plus とコンピュータの USB 3.0 または 2.0 ポートに接続します 注 : Mac に接続する場合は Time Machine がバックアップに Seagate Wireless Plus を使用することのないように注意してください ドライブが再フォーマットされてしまいます デバイスが再フォーマットされてしまった場合は Mac 用のドライブを誤って再フォーマットした場合 Seagate Wireless Plus がコンピュータに物理的に接続されている場合は 他のデバイスへのワイヤレス接続に利用することができません このデバイスはコンピュータに Seagate Wireless xxx という名前で表示されます xxx はデバイスのシリアル番号の下 3 桁です 2. Seagate Wireless Plus の電源ボタンはオン / オフどちらでもかまいません デバイスの電源はコンピュータです 白色の Wi-Fi LED は ワイヤレス接続が無効になっていることを示します デバイスの充電中は バッテリー LED が黄色になります 3. Mac のみ ) デバイスを Mac に接続する場合は ファイルのコピーを許可する MacInstaller.dmg (Seagate Wireless Plus にあります ) をインストールします 11
12 4. コンピュータからデバイスにファイルをドラッグアンドドロップして デバイスにメディアをコピーします 注 : コンテンツの使用に伴い適用される著作権法への準拠や所有権の尊重については ユーザーが各自責任を負うものとします データを Seagate Wireless Plus にコピーするのにかかる時間は コピーする量によって異なります メディアファイルが多数ある場合は 夜間にファイルをコピーするようにしてください Apple または Android その他 Wi-Fi デバイスは それぞれでサポートされている形式のファイルのみ再生可能です 詳細はご利用デバイスの仕様を参照してください Seagate Wireless Plus からコンピュータにファイルをコピーすることはできません Wi-Fi モードになっている場合は モバイルデバイスと Seagate Wireless Plus の間で両方向にファイルをコピーすることができます また Seagate Media Sync ソフトウェアをインストールすると Seagate Wireless Plus に移動させたファイルのコピーや同期が可能となります 詳細については ソフトウェアをダウンロードしてください Windows Mac Seagate Wireless Plus のパスワードの設定 Seagate Wireless Plus にパスワードを設定すると パスワードを知っているユーザーのみ デバイスをワイヤレスデバイスに接続することができます 1. モバイルデバイスまたはコンピュータと Seagate Wireless Plus のワイヤレス接続を確立します 2. モバイルデバイスまたはコンピュータの Web ブラウザで Seagate Media アプリを開きます 3. 設定アイコン ( ). 4. [ ネットワーク ] をタップまたは選択します 5. [ パスワード機能オン ] ( または一部デバイスでは [ パスワードの有効化 ] の右側にある [ オフ ]) をタップまたは選択します 6. ウィンドウが開きますので その中に最低 8 文字の英数字を入力して [OK] をタップまたはクリックします Seagate Wireless Plus からインターネットに接続する デバイスでのメディアのストリーミングと他のサイトの閲覧を同時に実行するには Seagate Wireless Plus からインターネットに接続します } ヒント : Seagate Wireless Plus ネットワークに接続したままインターネット経由で映画をストリーミングしないようにしてください 12
13 1. モバイルデバイスまたはコンピュータと Seagate Wireless Plus のワイヤレス接続を確立します 2. モバイルデバイスまたはコンピュータの Web ブラウザで Seagate Media アプリを開きます 3. アプリまたはページの上部にある Wi-Fi アイコン ( ほとんどのデバイスでは ) をタップまたはクリックします 4. 目的のネットワークを選択し [ ネットワークへの接続 ] をタップまたはクリックします メディアのストリーミング Seagate Media アプリを使用して Seagate Wireless Plus のメディアをモバイルデバイスまたはコンピュータでストリーミングすることができます 1. Seagate Wireless Plus の電源をオンにします 2. Seagate Wireless Plus とモバイルデバイスまたはコンピュータのワイヤレス接続を確立します 3. モバイルデバイスまたはコンピュータの Web ブラウザで Seagate Media アプリを開きます 4. 目的のメディアを選択し再生します Seagate Wireless Plus には最大 8 点のデバイスを接続でき 最大 5 点のデバイスで同時にストリーミングすることが可能です 5. Seagate Media アプリの使用に関する詳細は Seagate Media サポートページをご覧ください 13
14 Wireless Plus の使用 Seagate Wireless Plus について理解しておくと 常にデバイスを充電済みに保ち メディアライブラリのストリーミングができる状態にしておくことができます Wi-Fi モードについて Seagate Wireless Plus は Wi-Fi ネットワークとして機能し これを使用することで他のデバイスへのメディアのストリーミングが可能となります このワイヤレスデバイスはコンピュータに物理的に接続している状態では Wi-Fi モードが無効です Wi-Fi LED の色 青 白 無色 説明 Wi-Fi に対応しており他のデバイスと通信できる状態です Wi-Fi が無効でコンピュータに物理的に接続されています Wi-Fi が無効で電源が入っていません デバイスをコンピュータに接続する Wi-Fi 通信にデバイスを使用してから物理的にデバイスをコンピュータに接続すると Wi-Fi LED は青色から白色 14
15 に変わり Wi-Fi が無効となります デバイスをコンピュータから切断する デバイスに電源が入っており物理的にコンピュータに接続されている場合 Wi-Fi LED は白色です デバイスは コンピュータから切断されるとネットワークを検索します 通信が始まると LED が青色に点灯します デバイスに電源が入っておらず物理的にコンピュータに接続されている場合 Wi-Fi LED は白色です デバイスをコンピュータから切断すると デバイスの電源が切れ Wi-Fi で通信できないため Wi-Fi LED は無色となります ヒント : Seagate Wireless Plus が正しく動作しない場合は 電源ボタンを 15 秒間長押ししてデバイスをリセットします LED が消えてシャットダウンしたら そのままデバイスが再起動します バッテリーの取り扱い Seagate Wireless Plus は 再充電可能リチウムイオンバッテリーを使用しています バッテリー充電 バッテリーを充電するには 付属の USB/DC ウォールアダプタを使用してデバイスを電源に接続します 15
16 バッテリー LED の色 緑 赤 黄 説明 充電済み 完全に充電されたバッテリーでは 最大 10 時間までの連続ストリーミングが可能です 但し 高解像度ビデオを再生する場合には電源の減りが加速されます デバイスがスタンドバイモードの状態 ( 未使用の状態が 5 分続くとスタンドバイモードに切り替わります ) では バッテリーは最大 25 時間使用可能です 残量が少ない バッテリーの充電が必要です LED が赤になると バッテリー寿命は約 15~20 分です すぐに充電する必要があります 充電中 デバイスが接続され充電中です 充電には約 4 時間を要します 安全上の理由から 4 時間が経過したらデバイスが充電を停止します また Seagate Wireless Plus は コンピュータに物理的に接続して充電することも可能ですが 充電速度は遅くなります バッテリーのリサイクル バッテリーはユーザーが交換することはできません またその寿命は 充電サイクルの数によって決まります バッテリーは適切に廃棄する必要があります デバイスを工場出荷時の設定にリセットする さまざまな理由で Seagate Wireless Plus を工場出荷時の設定にリセットしなければならない場合があります デバイスの下部にあるボタンを押してから放します この操作中にデータが喪失することはありません またデバイスを再設定する必要もありません 16
17 ヘルプが必要な場合 Seagate Wireless Plus は プラグアンドプレイデバイスです しかし 状況によっては設定プロセスや製品の使用において問題が発生する場合があります ヘルプ情報の検索 以下に関する情報は Seagate Wireless Plus サポートページをご覧ください ビデオの使い方ファームウェアアップデート ( 該当する場合 ) ソフトウェアアップデート ( 該当する場合 ) よくある質問 一般的な問題と解決策 Seagate Wireless Plus にワイヤレス接続できない Seagate Wireless Plus が物理的にコンピュータから切断され 電源が入っており Wi-Fi LED が青色に点灯していることを確認します 青色の点灯ライトは デバイスが Wi-Fi 受信可で通信中であることを示します デバイスのワイヤレスネットワークリストから Seagate Wireless を選択します Seagate Wireless Plus の範囲外 (45.7 メートル ) に出ると デバイスは信号から切断されます デバイスと Seagate Wireless Plus の間にある障害物 ( 壁など ) は信号の強度に影響する場合があります Seagate Wireless Plus が通信していてもデバイスが接続できない場合 最大 8 点のデバイスがすでに接続されている可能性があります 他のデバイスの 1 つを切断してみてください ブラウザを使用してストリーミングする場合は デバイスのワイヤレス接続が有効になっていることを確認してください 任意の URL にアクセスすると Seagate Wireless Plus のメインページにリダイレクトされます Mac 用のドライブを誤って再フォーマットした場合 Time Machine のバックアップに誤って Seagate Wireless Plus を使用した場合 そのドライブはバックアップ用に再フォーマットされています Seagate Wireless Plus を NTFS ファイル形式に戻す必要があります 重要 : 再フォーマットすると Seagate Wireless Plus 上のデータがすべて消去されます 1. 必要なデータをすべて Seagate Wireless Plus から他のデバイスにコピーします 2. Mac から他のすべての USB ドライブを取り外し切断します 3. Seagate Wireless Plus を Macに接続します 4. Seagate Wireless Plus に付属の NTFS ドライバをインストールします このドライバは Seagate ダウンロードページから入手することもできます 5. Mac の [Finder] を開き [ 移動 ] > [ ユーティリティ ] の順にクリックします 6. [ ディスクユーティリティ ] をダブルクリックします 17
18 7. Seagate Wireless Plus ドライブまたは Seagate USB を選択します 8. [ 消去 ] ボタンをクリックします 9. フォーマットタイプは Windows NT ファイルシステムを選択します ( 圧縮されたファイルオプションは選択しないでください ) 10. 識別可能な名前 ( 例 : Seagate Wireless Plus ドライブなど ) を入力します Seagate Wireless Plus を Mac に接続すると この名前がデスクトップに表示されます Seagate Wireless Plus は数分以内に使用できるようになります 完全な読み込み / 書き込み機能を得るには いったんデバイスをゴミ箱にドラッグして取り外し 切断と再接続をしなければならない場合があります 11. これで Seagate Wireless Plus の利用設定ができるようになります 重要 : Time Machine をご利用の方は バックアップに Seagate Wireless Plus ドライブを使用しないでください Seagate Wireless Plus は 自動的にシャットダウンします Seagate Wireless Plus には節電機能が含まれており 非アクティブ状態が 5 分続くと スタンドバイ状態に入ります デバイスはユーザーがアクセスすると 自動的にアクティブモードに戻ります Seagate Wireless Plus は通信しているのにストリーミングできない同時に最大 5 点のワイヤレス対応デバイスに対して Seagate Wireless Plus からストリーミングすることができます Seagate Wireless Plus に現在接続されているデバイス数を確認するには 接続されているデバイスの 1 つで Seagate Media アプリを開き [ ユーザー ] をタップします コンピュータに接続すると Seagate Wireless Plus から警告音が鳴るバッテリー残量が少なくなっています 付属の USB/DC アダプタを使用して Seagate Wireless Plus を電源に接続し デバイスを充電します 18
Wireless Plus.book
 Seagate Wireless Plus 1AYBA4 Seagate Wireless Plus 2014 Seagate Technology LLC. Seagate Seagate Technology Wave Seagate Media Seagate Technology LLC ipod ipad iphone Time Machine Safari Mac Apple Computer,
Seagate Wireless Plus 1AYBA4 Seagate Wireless Plus 2014 Seagate Technology LLC. Seagate Seagate Technology Wave Seagate Media Seagate Technology LLC ipod ipad iphone Time Machine Safari Mac Apple Computer,
_RevA_JA.indd
 VoiceStation ... 3... 3... 4 VoiceStation 500... 4 VoiceStation 500... 5 Bluetooth... 8 Bluetooth... 13 2.5 mm... 14... 17... 17 Polycom... 18... 18... 20 VoiceStation 500 - Polycom VoiceStation 500 VoiceStation
VoiceStation ... 3... 3... 4 VoiceStation 500... 4 VoiceStation 500... 5 Bluetooth... 8 Bluetooth... 13 2.5 mm... 14... 17... 17 Polycom... 18... 18... 20 VoiceStation 500 - Polycom VoiceStation 500 VoiceStation
RMX 4000 Hardware Guide.book
 Polycom RMX 4000 7.2 2011 5 DOC2620A Trademark Information Polycom, the Polycom Triangles logo, and the names and marks associated with Polycom s products are trademarks and/or service marks of Polycom,
Polycom RMX 4000 7.2 2011 5 DOC2620A Trademark Information Polycom, the Polycom Triangles logo, and the names and marks associated with Polycom s products are trademarks and/or service marks of Polycom,
Wireless Plus.book
 Seagate Wireless Plus 1AYBA2 Seagate Wireless Plus 2013 Seagate Technology LLC. Seagate Seagate Technology Wave Seagate Media Seagate Technology LLC ipod ipad iphone Time Machine Safari Mac Apple Computer,
Seagate Wireless Plus 1AYBA2 Seagate Wireless Plus 2013 Seagate Technology LLC. Seagate Seagate Technology Wave Seagate Media Seagate Technology LLC ipod ipad iphone Time Machine Safari Mac Apple Computer,
N900 Wireless Dual Band USB Adapter WNDA4100
 ワイヤレスデュアルバンド USB アダプター (WNDA4100) ユーザーマニュアル 350 East Plumeria Drive San Jose, CA 95134 USA 2012 年 3 月 202-11027-01 v1.0 2012 NETGEAR, Inc. All rights reserved テクニカルサポート 電話によるサポートサービスを受けるには ウェブサイトまたはお電話による事前登録が必要です
ワイヤレスデュアルバンド USB アダプター (WNDA4100) ユーザーマニュアル 350 East Plumeria Drive San Jose, CA 95134 USA 2012 年 3 月 202-11027-01 v1.0 2012 NETGEAR, Inc. All rights reserved テクニカルサポート 電話によるサポートサービスを受けるには ウェブサイトまたはお電話による事前登録が必要です
Seagate Dashboard ユーザー マニュアル
 Seagate Dashboard ユーザーマニュアル モデル : このドキュメントの最新オンライン版にアクセスするにはここをクリックしてください 最新のコンテンツ 拡大可能な図解 分かりやすいナビゲーション 検索機能もあります Contents 1. Seagate....... Dashboard.......... の概要...................................................................
Seagate Dashboard ユーザーマニュアル モデル : このドキュメントの最新オンライン版にアクセスするにはここをクリックしてください 最新のコンテンツ 拡大可能な図解 分かりやすいナビゲーション 検索機能もあります Contents 1. Seagate....... Dashboard.......... の概要...................................................................
SoundStation2 SoundStation2 SoundStation2
 SoundStation2 / SoundStation2 SoundStation2 SoundStation2 ... 5... 5... 6 SoundStation2... 7... 8 LED...8...8...8 SoundStation2... 9...9...9 2...9...9...10...10...10...10...11...11...11...11...12...12...13...14...14...15
SoundStation2 / SoundStation2 SoundStation2 SoundStation2 ... 5... 5... 6 SoundStation2... 7... 8 LED...8...8...8 SoundStation2... 9...9...9 2...9...9...10...10...10...10...11...11...11...11...12...12...13...14...14...15
目次 1. ログイン ログアウト デスクトップ ( 例 :Word Excel 起動中 ) Dock( 例 :Word Excel 起動中 ) Finder ウィンドウ メニューバー ( 例 :Word 起動中 )...
 2017 年 9 月 19 日 目次 1. ログイン... 1 2. ログアウト... 3 3. デスクトップ ( 例 :Word Excel 起動中 )... 4 4. Dock( 例 :Word Excel 起動中 )... 5 5. Finder ウィンドウ... 9 6. メニューバー ( 例 :Word 起動中 )... 10 7. 文字の入力 ( 例 :Word で入力 )... 11
2017 年 9 月 19 日 目次 1. ログイン... 1 2. ログアウト... 3 3. デスクトップ ( 例 :Word Excel 起動中 )... 4 4. Dock( 例 :Word Excel 起動中 )... 5 5. Finder ウィンドウ... 9 6. メニューバー ( 例 :Word 起動中 )... 10 7. 文字の入力 ( 例 :Word で入力 )... 11
G800SE HTMLdocument update
 HTML ドキュメントアップデート手順説明書 本説明書では 弊社ホームページから G800SE の HTML ドキュメントをダウンロードし アップデートを行う方法を説明しています HTML ドキュメントのアップデートを行うには 下記の操作を行ってください 操作フロー 1. ご使用のカメラのHTMLドキュメントバージョンを確認する (P.2) 2. ダウンロードしてHTMLドキュメントのファイルを準備する
HTML ドキュメントアップデート手順説明書 本説明書では 弊社ホームページから G800SE の HTML ドキュメントをダウンロードし アップデートを行う方法を説明しています HTML ドキュメントのアップデートを行うには 下記の操作を行ってください 操作フロー 1. ご使用のカメラのHTMLドキュメントバージョンを確認する (P.2) 2. ダウンロードしてHTMLドキュメントのファイルを準備する
4 ワイヤレスミュージックシステムにインストールされているファームウェアのバージョンをどのように確認すれば良いですか? ファームウェアのバージョンは Bowers & Wilkins AirPlay Setup App を介して確認することができます これは お使いの Mac ipod touch
 A7, A5 日本人 1 Bowers & Wilkins AirPlay Setup App をいつ / どのように使えば良いですか? Bowers & Wilkins AirPlay Setup App は ワイヤレスミュージックシステムをすべてワイヤレスで 設定および管理するためのシンプルで便利な方法です 新しいワイヤレスミュージックシステムの所有者のために このアプリは Wi- Fi ネットワークに接続し
A7, A5 日本人 1 Bowers & Wilkins AirPlay Setup App をいつ / どのように使えば良いですか? Bowers & Wilkins AirPlay Setup App は ワイヤレスミュージックシステムをすべてワイヤレスで 設定および管理するためのシンプルで便利な方法です 新しいワイヤレスミュージックシステムの所有者のために このアプリは Wi- Fi ネットワークに接続し
SP xDrive Explorer ユーザーマニュアル
 SP xdrive Explorer ユーザーマニュアル 目次 1. はじめに 3 免責事項...3 2. SP xdrive Explorer とは 4 3. 推奨動作環境. 4 4. SP xdrive Explorer の使い方 4 4.1 インストール 4 4.2 基本的な操作 5 4.3 機能紹介 xdrive 編 8 4.4 機能紹介 iphone/ ipad 編 10 4.5 フォトアルバム.10
SP xdrive Explorer ユーザーマニュアル 目次 1. はじめに 3 免責事項...3 2. SP xdrive Explorer とは 4 3. 推奨動作環境. 4 4. SP xdrive Explorer の使い方 4 4.1 インストール 4 4.2 基本的な操作 5 4.3 機能紹介 xdrive 編 8 4.4 機能紹介 iphone/ ipad 編 10 4.5 フォトアルバム.10
Bluetooth MIDI 接続ガイド
 Bluetooth MIDI 接続ガイド 目次 iphone/ipad との接続...2 動作環境... 2 Bluetooth MIDI 対応アプリケーションの場合... 2 Bluetooth MIDI に対応していないアプリケーションの場合... 4 Mac との接続...5 動作環境... 5 OS X El Capitan 以降の場合... 5 OS X Yosemite の場合... 6
Bluetooth MIDI 接続ガイド 目次 iphone/ipad との接続...2 動作環境... 2 Bluetooth MIDI 対応アプリケーションの場合... 2 Bluetooth MIDI に対応していないアプリケーションの場合... 4 Mac との接続...5 動作環境... 5 OS X El Capitan 以降の場合... 5 OS X Yosemite の場合... 6
OneDrive の初期設定を行う 1. に接続します 電子メールアドレス およびパスワードを入力して [ サインイン ] をクリックします 2. office365 ホーム画面より [OneDrive]
![OneDrive の初期設定を行う 1. に接続します 電子メールアドレス およびパスワードを入力して [ サインイン ] をクリックします 2. office365 ホーム画面より [OneDrive] OneDrive の初期設定を行う 1. に接続します 電子メールアドレス およびパスワードを入力して [ サインイン ] をクリックします 2. office365 ホーム画面より [OneDrive]](/thumbs/91/107015142.jpg) OneDrive を使用する方法 OneDrive はインターネット上にデータを保存できるオンラインストレージサービスです インターネットに繋がっていれば スマートフォンやタブレットからも利用することができます 容量は 5TB まで保存することができます 本学在籍期間中の間のみご利用頂けます 本手順は windows をベースに作成しています 操作方法に関しては大きな違いはありませんが MAC や
OneDrive を使用する方法 OneDrive はインターネット上にデータを保存できるオンラインストレージサービスです インターネットに繋がっていれば スマートフォンやタブレットからも利用することができます 容量は 5TB まで保存することができます 本学在籍期間中の間のみご利用頂けます 本手順は windows をベースに作成しています 操作方法に関しては大きな違いはありませんが MAC や
Microsoft Word - macマニュアル【 】.doc
 目次 1. ログイン... 1 2. ログアウト... 3 3. デスクトップ ( 例 :Word Excel 起動中 )... 4 4. Dock( 例 :Word Excel 起動中 )... 5 5. Finder ウィンドウ... 9 6. メニューバー ( 例 :Word 起動中 )... 10 7. 文字の入力 ( 例 :Word で入力 )... 11 8. データの保存 ( 例 :Word
目次 1. ログイン... 1 2. ログアウト... 3 3. デスクトップ ( 例 :Word Excel 起動中 )... 4 4. Dock( 例 :Word Excel 起動中 )... 5 5. Finder ウィンドウ... 9 6. メニューバー ( 例 :Word 起動中 )... 10 7. 文字の入力 ( 例 :Word で入力 )... 11 8. データの保存 ( 例 :Word
このデバイスは 試験により 適切な高周波 (RF) の照射限界を満たすことが確認されています 無線デバイスの照射規制においては 吸収比率 (SAR) という測定単位が採用されています FCC/IC の規定する SAR 限界は 1.6 W/kg ( 体重 1 kg あたり 1.6 W) です 欧州理事
 規制の遵守と安全に関する重要な情報 デバイスの規制保証 / 認可マークは [ 設定 ] > Kobo Aura H2O について EU 適合性宣言書 EU 適合性宣言書は下記のリンクから入手できます www.kobo.com/userguides リサイクルに関する情報 製品またはパッケージに表示されたこの記号は この製品をその他の家庭廃棄物と一緒に廃棄してはならないことを示します 廃棄する機器は
規制の遵守と安全に関する重要な情報 デバイスの規制保証 / 認可マークは [ 設定 ] > Kobo Aura H2O について EU 適合性宣言書 EU 適合性宣言書は下記のリンクから入手できます www.kobo.com/userguides リサイクルに関する情報 製品またはパッケージに表示されたこの記号は この製品をその他の家庭廃棄物と一緒に廃棄してはならないことを示します 廃棄する機器は
G800 Firmware update
 ファームウェアアップデート手順説明書 本説明書では 弊社ホームページから G800 のファームウェアをダウンロードし アップデートを行う方法を説明しています ファームウェアのアップデートを行うには 下記の操作を行ってください 操作フロー 1. ご使用のカメラのファームウェアバージョンを確認する (P.1) 2. ダウンロードしてファームウェアのファイルを準備する (P.3) 3. ファームウェアをSDメモリーカードにコピーする
ファームウェアアップデート手順説明書 本説明書では 弊社ホームページから G800 のファームウェアをダウンロードし アップデートを行う方法を説明しています ファームウェアのアップデートを行うには 下記の操作を行ってください 操作フロー 1. ご使用のカメラのファームウェアバージョンを確認する (P.1) 2. ダウンロードしてファームウェアのファイルを準備する (P.3) 3. ファームウェアをSDメモリーカードにコピーする
GR Firmware Update JP
 K-3 ファームウェアアップデート手順説明書 2015 年 5 月リコーイメージング株式会社 本説明書では ホームページからダウンロードしたファームウェアを利用し アップデートを行う方法を説明しています 準備する 必要なもの K-3 本体 充電済みの電池 D-LI90P または AC アダプターキット K-AC132J [ ご注意 ] バッテリー容量が少ない場合 電池容量がたりないためアップデートを行えません
K-3 ファームウェアアップデート手順説明書 2015 年 5 月リコーイメージング株式会社 本説明書では ホームページからダウンロードしたファームウェアを利用し アップデートを行う方法を説明しています 準備する 必要なもの K-3 本体 充電済みの電池 D-LI90P または AC アダプターキット K-AC132J [ ご注意 ] バッテリー容量が少ない場合 電池容量がたりないためアップデートを行えません
Media App.book Page ii Thursday, November 7, :59 PM Seagate Media アプリユーザーガイド 2013 Seagate. 無断転用を禁ず 本書のいかなる部分も Seagate からの書面による事前の合意なく いかなる形式でも ま
 Media App.book Page i Thursday, November 7, 2013 1:59 PM Seagate Media アプリユーザーガイド Media App.book Page ii Thursday, November 7, 2013 1:59 PM Seagate Media アプリユーザーガイド 2013 Seagate. 無断転用を禁ず 本書のいかなる部分も Seagate
Media App.book Page i Thursday, November 7, 2013 1:59 PM Seagate Media アプリユーザーガイド Media App.book Page ii Thursday, November 7, 2013 1:59 PM Seagate Media アプリユーザーガイド 2013 Seagate. 無断転用を禁ず 本書のいかなる部分も Seagate
目次 1 サービス概要 3 あんしんフィルター for auとは 4 動作環境 5 2 利用開始 6 アプリをインストールする 7 サービスを開始する 8,9 あんしんフィルター for au アプリアイコンの移動 10 3 設定変更 11 管理者を登録する 12 管理者画面を表示する 13 管理す
 保護者様向け設定ガイド 2017 年 2 月版 目次 1 サービス概要 3 あんしんフィルター for auとは 4 動作環境 5 2 利用開始 6 アプリをインストールする 7 サービスを開始する 8,9 あんしんフィルター for au アプリアイコンの移動 10 3 設定変更 11 管理者を登録する 12 管理者画面を表示する 13 管理するiPhone,iPadに名前をつける 13 フィルタリング強度を設定する
保護者様向け設定ガイド 2017 年 2 月版 目次 1 サービス概要 3 あんしんフィルター for auとは 4 動作環境 5 2 利用開始 6 アプリをインストールする 7 サービスを開始する 8,9 あんしんフィルター for au アプリアイコンの移動 10 3 設定変更 11 管理者を登録する 12 管理者画面を表示する 13 管理するiPhone,iPadに名前をつける 13 フィルタリング強度を設定する
Untitled-1
 Basics Livescribe wifi smartpen ベーシックガイド LivescribeTMw i fi スマートペンを使ってみましょう 書いたり聞いたりしたことすべてをデジタルで記録でき を取ることが簡単になります ノートや音声は自動的に Evernote にワイヤレスで送信され保存されます 会議や講義の記録をさまざまなデバイスで再生することができ 最も重要な情報をいつでもどこでも参照できます
Basics Livescribe wifi smartpen ベーシックガイド LivescribeTMw i fi スマートペンを使ってみましょう 書いたり聞いたりしたことすべてをデジタルで記録でき を取ることが簡単になります ノートや音声は自動的に Evernote にワイヤレスで送信され保存されます 会議や講義の記録をさまざまなデバイスで再生することができ 最も重要な情報をいつでもどこでも参照できます
RW-5100 導入説明書 Windows7 用 2017 年 7 月 シャープ株式会社
 RW-5100 導入説明書 Windows7 用 2017 年 7 月 シャープ株式会社 はじめに 本書は Windows 7 環境において IC カードリーダライタ RW-5100 を使用するため お使いのパソコンにデバイスドライバソフトウェア ( 以下 ドライバソフト と記載 ) をインストールする方法について記述しています 本書で説明するドライバソフトは Windows 7 SP1 で動作するものです
RW-5100 導入説明書 Windows7 用 2017 年 7 月 シャープ株式会社 はじめに 本書は Windows 7 環境において IC カードリーダライタ RW-5100 を使用するため お使いのパソコンにデバイスドライバソフトウェア ( 以下 ドライバソフト と記載 ) をインストールする方法について記述しています 本書で説明するドライバソフトは Windows 7 SP1 で動作するものです
スライド 1
 Copyright 2004-2011NTT Communications Corporation Android 操作マニュアル Arcstar Conferencing Arcstar Web Conferencing (Web 会議 ) ~ ミーティングセンタ ~ NTT コミュニケーションズ株式会社ボイス & ビデオコミュニケーションサービス部 もくじ はじめに Android 端末での Meeting
Copyright 2004-2011NTT Communications Corporation Android 操作マニュアル Arcstar Conferencing Arcstar Web Conferencing (Web 会議 ) ~ ミーティングセンタ ~ NTT コミュニケーションズ株式会社ボイス & ビデオコミュニケーションサービス部 もくじ はじめに Android 端末での Meeting
Microsoft PowerPoint - ã•’Newlineã•‚TRUCAST_ã†fl紹仉è³⁄挎_ pptx
 Newline 正規販売代理店株式会社フォースメディア 1. 同梱物 TRUCAST2 TRUCAST2 本体 AC アダプター WiFi アンテナ 2 クイックガイド 壁掛けキット USB トークン USB トークンコンテンツ Windows 用 MirrorOp インストーラ Mac 用 MirrorOp インストーラ Windows 用 MirrorOp アプリケーション Mac 用 MirrorOp
Newline 正規販売代理店株式会社フォースメディア 1. 同梱物 TRUCAST2 TRUCAST2 本体 AC アダプター WiFi アンテナ 2 クイックガイド 壁掛けキット USB トークン USB トークンコンテンツ Windows 用 MirrorOp インストーラ Mac 用 MirrorOp インストーラ Windows 用 MirrorOp アプリケーション Mac 用 MirrorOp
Android用 印刷プラグイン Canon Print Service マニュアル
 JPN 目次 はじめに... ii 本書の読みかた... iii Canon Print Service でできること... 1 対応プリンター / 複合機について... 2 対応 OS/ 端末について... 3 プリント仕様について... 4 印刷前に必要な設定... 5 サービスの有効化... 6 IP アドレスを指定してデバイスを探索する... 7 ファイルの印刷手順... 8 プリント設定を変更する...
JPN 目次 はじめに... ii 本書の読みかた... iii Canon Print Service でできること... 1 対応プリンター / 複合機について... 2 対応 OS/ 端末について... 3 プリント仕様について... 4 印刷前に必要な設定... 5 サービスの有効化... 6 IP アドレスを指定してデバイスを探索する... 7 ファイルの印刷手順... 8 プリント設定を変更する...
MultiWriter 5350 かんたん操作ガイド
 かんたん操作ガイド DocuPrint P360 dw 商標 NEC NEC ロゴは 日本電気株式会社の登録商標です Windows は 米国 Microsoft Corporation の 米国およびその他の国における登録商標または商標です Android は Google LLC. の商標です その他の社名 または商品名等は各社の登録商標または商標です Microsoft Corporation
かんたん操作ガイド DocuPrint P360 dw 商標 NEC NEC ロゴは 日本電気株式会社の登録商標です Windows は 米国 Microsoft Corporation の 米国およびその他の国における登録商標または商標です Android は Google LLC. の商標です その他の社名 または商品名等は各社の登録商標または商標です Microsoft Corporation
RW-4040 導入説明書 Windows 7 用 2017 年 7 月 シャープ株式会社
 Windows 7 用 2017 年 7 月 シャープ株式会社 はじめに 本書は IC カードリーダライタ RW-4040 を使用するため お使いのパソコンにデバイスドライバソフトウェア ( 以下 ドライバソフト と記載 ) をインストールする方法について記述しています このドライバソフトは Windows 7 SP1 で動作します 本書では ドライバソフトバージョン 2.27 のインストールについて説明します
Windows 7 用 2017 年 7 月 シャープ株式会社 はじめに 本書は IC カードリーダライタ RW-4040 を使用するため お使いのパソコンにデバイスドライバソフトウェア ( 以下 ドライバソフト と記載 ) をインストールする方法について記述しています このドライバソフトは Windows 7 SP1 で動作します 本書では ドライバソフトバージョン 2.27 のインストールについて説明します
FlashAir 設定ソフトウエア株式会社東芝セミコンダクター & ストレージ社 Copyright 2012 TOSHIBA CORPORATION, All Rights Reserved. 対応 OS: Windows XP SP3 / Vista SP2 / 7 (32bit/64bit)
 FlashAir 設定ソフトウエア ユーザーズマニュアル Revision 4 1 FlashAir 設定ソフトウエア株式会社東芝セミコンダクター & ストレージ社 Copyright 2012 TOSHIBA CORPORATION, All Rights Reserved. 対応 OS: Windows XP SP3 / Vista SP2 / 7 (32bit/64bit) はじめに設定ソフトウエアを
FlashAir 設定ソフトウエア ユーザーズマニュアル Revision 4 1 FlashAir 設定ソフトウエア株式会社東芝セミコンダクター & ストレージ社 Copyright 2012 TOSHIBA CORPORATION, All Rights Reserved. 対応 OS: Windows XP SP3 / Vista SP2 / 7 (32bit/64bit) はじめに設定ソフトウエアを
1. 事前準備 ひかりワンチーム SP は インターネットにアクセスして利用するサービスです ご利用いただくには インターネット接続環境及びインターネットに接続可能な端末 (PC 等 ) WEB ブラウザが必要となります 以下のサービス推奨動作環境に合わせ 事前にご用意ください ひかりワンチーム S
 導入マニュアル 2017 年 8 月 29 日 NTT テクノクロス株式会社 1. 事前準備 ひかりワンチーム SP は インターネットにアクセスして利用するサービスです ご利用いただくには インターネット接続環境及びインターネットに接続可能な端末 (PC 等 ) WEB ブラウザが必要となります 以下のサービス推奨動作環境に合わせ 事前にご用意ください ひかりワンチーム SP 推奨動作環境 < インターネット接続環境
導入マニュアル 2017 年 8 月 29 日 NTT テクノクロス株式会社 1. 事前準備 ひかりワンチーム SP は インターネットにアクセスして利用するサービスです ご利用いただくには インターネット接続環境及びインターネットに接続可能な端末 (PC 等 ) WEB ブラウザが必要となります 以下のサービス推奨動作環境に合わせ 事前にご用意ください ひかりワンチーム SP 推奨動作環境 < インターネット接続環境
タ通パソコンと本製品を付属の USB ケーブルで接続して 本製品を HSDPA 通信のモデム ( ) として利用できます パソコンと接続してインターネットに接続するための機器 信データ通信 データ通信の準備 データ通信を行う前に このページから 8-36 ページで説明している 1~3 のことを行いま
 タ通パソコンと本製品を付属の USB ケーブルで接続して 本製品を HSDPA 通信のモデム ( ) として利用できます パソコンと接続してインターネットに接続するための機器 信データ通信 データ通信の準備 データ通信を行う前に このページから 8-36 ページで説明している 1~3 のことを行います 1 ドライバのインストール ( パソコン側 ) パソコンにドライバをインストールする必要があります
タ通パソコンと本製品を付属の USB ケーブルで接続して 本製品を HSDPA 通信のモデム ( ) として利用できます パソコンと接続してインターネットに接続するための機器 信データ通信 データ通信の準備 データ通信を行う前に このページから 8-36 ページで説明している 1~3 のことを行います 1 ドライバのインストール ( パソコン側 ) パソコンにドライバをインストールする必要があります
ThinkPad Wireless WAN Card Quick Start Guide_JA
 ThinkPad Wireless WAN Card クイック スタート ガイド 第 1 章製品説明 ご使用の ThinkPad コンピューターでワイヤレス広域ネットワーク (WAN) カードがサポートされている場合 ワイヤレス WAN カードをコンピューターの PCI (Peripheral Component Interconnect) Express M.2 カード スロットに取り付けることができます
ThinkPad Wireless WAN Card クイック スタート ガイド 第 1 章製品説明 ご使用の ThinkPad コンピューターでワイヤレス広域ネットワーク (WAN) カードがサポートされている場合 ワイヤレス WAN カードをコンピューターの PCI (Peripheral Component Interconnect) Express M.2 カード スロットに取り付けることができます
あんしんフィルターfor au(iOS)設定ガイド
 保護者様向け設定ガイド (ios 版 ) 018 年 9 月版 目次 動作環境ご利用開始までの流れ STEP0( 初期設定 ) 1. アプリのインストール. フィルタリングサービスを開始する STEP1( 管理者登録 ) 1. おさまの端末に管理者 ( 保護者 ) を登録する STEP( 利用時間を設定 ) 1. おさまの端末が利用できる時間を設定する STEP3( 日常的な管理 ) 1. 許可リクエストを許可
保護者様向け設定ガイド (ios 版 ) 018 年 9 月版 目次 動作環境ご利用開始までの流れ STEP0( 初期設定 ) 1. アプリのインストール. フィルタリングサービスを開始する STEP1( 管理者登録 ) 1. おさまの端末に管理者 ( 保護者 ) を登録する STEP( 利用時間を設定 ) 1. おさまの端末が利用できる時間を設定する STEP3( 日常的な管理 ) 1. 許可リクエストを許可
<4D F736F F D D815B A982E782CC E E646F6378>
 [ 情報センター / 情報リテラシー ] スマートフォンからの SIGN 利用 1. はじめに 1.1 ブラウザアプリの用意 SIGN の各サービスは iphone や Android 端末から利用可能です iphone の標準ブラウザは safari ですが 統合認証は safari に正式に対応していません ここでは iphone と Android 端末ともに Google Chrome ブラウザでの利用方法を説明します
[ 情報センター / 情報リテラシー ] スマートフォンからの SIGN 利用 1. はじめに 1.1 ブラウザアプリの用意 SIGN の各サービスは iphone や Android 端末から利用可能です iphone の標準ブラウザは safari ですが 統合認証は safari に正式に対応していません ここでは iphone と Android 端末ともに Google Chrome ブラウザでの利用方法を説明します
iPad この製品についての 重要なお知らせ
 ipad ipad 1 ipad support.apple.com/ja_jp/ manuals/ipad ipad ± help.apple.com/ipad ipad Safari ipad ipad ipad Web support.apple.com/ja_jp/manuals/ipad ipad ipad ipad ipad ipad ipad ipad ipad ipad ipad ipad
ipad ipad 1 ipad support.apple.com/ja_jp/ manuals/ipad ipad ± help.apple.com/ipad ipad Safari ipad ipad ipad Web support.apple.com/ja_jp/manuals/ipad ipad ipad ipad ipad ipad ipad ipad ipad ipad ipad ipad
Pep Up と活動量計 (zip) との連携方法 1 活動量計 (Zip) の初期設定 ステップ1 1 同封物の確認 Fitbit Zip ワイヤレス活動量計には以下が同梱されています 1. Fitbit Zip ワイヤレス活動量計 2. クリップカバー 3. 電池交換ツール 4. USB ハード
 Pep Up と活動量計 (zip) との連携方法 1 活動量計 (Zip) の初期設定 ステップ1 1 同封物の確認 Fitbit Zip ワイヤレス活動量計には以下が同梱されています 1. Fitbit Zip ワイヤレス活動量計 2. クリップカバー 3. 電池交換ツール 4. USB ハードウェアキー 5. 3V ボタン電池 (CR 2025) 1. 2. 3 4. 5. 1 アルバック健康保険組合
Pep Up と活動量計 (zip) との連携方法 1 活動量計 (Zip) の初期設定 ステップ1 1 同封物の確認 Fitbit Zip ワイヤレス活動量計には以下が同梱されています 1. Fitbit Zip ワイヤレス活動量計 2. クリップカバー 3. 電池交換ツール 4. USB ハードウェアキー 5. 3V ボタン電池 (CR 2025) 1. 2. 3 4. 5. 1 アルバック健康保険組合
Microsoft Word - android manual JP doc
 3R-HSAP800WIFI Wifi 転送機能の手引き (Android 搭載製品 ) この手引きでは 3R-HSAP800WIFI と Android 搭載製品を使ってスキャンしたデータを閲覧する手順をご紹介しています 操作画面などは HTC 製 ISW11HT(Android 2.3.4) を例にしています 本書内で使用している商品名等は各社の商標および登録商標です 使用前のご注意事項 * *
3R-HSAP800WIFI Wifi 転送機能の手引き (Android 搭載製品 ) この手引きでは 3R-HSAP800WIFI と Android 搭載製品を使ってスキャンしたデータを閲覧する手順をご紹介しています 操作画面などは HTC 製 ISW11HT(Android 2.3.4) を例にしています 本書内で使用している商品名等は各社の商標および登録商標です 使用前のご注意事項 * *
PULSENSE PS-100/PS-500
 PULSENSE アプリケーション / ファームウェアアップデート手順 ファームウェア Ver1.10 以降へのアップデート用 現在ご利用の機器で新しい PULSENSE View をご利用いただくためには 1 アプリケーションのアップデート 2 機器のファームウェアのアップデートを実施していただく必要があります 実施には約 15 分かかります 準備いただくもの PULSENSE 本体 付属のクレードル
PULSENSE アプリケーション / ファームウェアアップデート手順 ファームウェア Ver1.10 以降へのアップデート用 現在ご利用の機器で新しい PULSENSE View をご利用いただくためには 1 アプリケーションのアップデート 2 機器のファームウェアのアップデートを実施していただく必要があります 実施には約 15 分かかります 準備いただくもの PULSENSE 本体 付属のクレードル
2 データをコピーするフォーマットするダウンしたら資料困ったときにはお使いになる前にもくじお使いになる前に...3 フォーマットする...4 macos ~ OS X の場合 5 OS X 以前の場合 7 データをコピーする...9
 データをコピーするフォーマットするダウンしたら資料困ったときにはお使いになる前に I-O DATA DEVICE, INC. 画面で見るマニュアル HDD/SSD 共通 Mac でのフォーマット方法 06 版 2 データをコピーするフォーマットするダウンしたら資料困ったときにはお使いになる前にもくじお使いになる前に...3 フォーマットする...4 macos 10.12 ~ 10.13 OS X
データをコピーするフォーマットするダウンしたら資料困ったときにはお使いになる前に I-O DATA DEVICE, INC. 画面で見るマニュアル HDD/SSD 共通 Mac でのフォーマット方法 06 版 2 データをコピーするフォーマットするダウンしたら資料困ったときにはお使いになる前にもくじお使いになる前に...3 フォーマットする...4 macos 10.12 ~ 10.13 OS X
KEW Smart for KEW3441BT 取扱説明書
 KEW Smart for KEW4500BT 取扱説明書 KEW4500BT と接続する 次のページ 接続と切断 KEW4500BTと接続する P.3 KEW4500BTから切断する P.8 測定データの保存 測定データを保存する P.9 保存データの見方について P.11 測定データを自動保存する P.12 ファイルを変更する メニューについて P.14 ファイルを作成する P.16 ファイルを変更する
KEW Smart for KEW4500BT 取扱説明書 KEW4500BT と接続する 次のページ 接続と切断 KEW4500BTと接続する P.3 KEW4500BTから切断する P.8 測定データの保存 測定データを保存する P.9 保存データの見方について P.11 測定データを自動保存する P.12 ファイルを変更する メニューについて P.14 ファイルを作成する P.16 ファイルを変更する
safetyaccess.pdf
 保護者様向け設定ガイド (ios 版 ) 08 年 月版 目次 動作環境ご利用開始までの流れ STEP0( 初期設定 ). アプリのインストール. フィルタリングサービスを開始する STEP( 管理者登録 ). おさまの端末に管理者 ( 保護者 ) を登録する STEP( 利用時間を設定 ). おさまの端末が利用できる時間を設定する STEP3( 日常的な管理 ). 許可リクエストを許可 / 却下する.
保護者様向け設定ガイド (ios 版 ) 08 年 月版 目次 動作環境ご利用開始までの流れ STEP0( 初期設定 ). アプリのインストール. フィルタリングサービスを開始する STEP( 管理者登録 ). おさまの端末に管理者 ( 保護者 ) を登録する STEP( 利用時間を設定 ). おさまの端末が利用できる時間を設定する STEP3( 日常的な管理 ). 許可リクエストを許可 / 却下する.
PENTAX Firmware Update Software for K10D Windows 2000/Me/XP 日本語版 / Mac OS 対応版 導入方法
 WG-30W ファームウェアアップデート手順説明書 本説明書では ホームページからダウンロードしたファームウェアを利用し アップデートを行う方法を説明しています 2015 年 6 月リコーイメージング株式会社 準備する 必要なもの WG-30W 本体 充電済みの電池 D-LI92 [ ご注意 ] バッテリー容量が少ない場合 電池容量がたりないためアップデートを行えません と画像モニターに表示されます
WG-30W ファームウェアアップデート手順説明書 本説明書では ホームページからダウンロードしたファームウェアを利用し アップデートを行う方法を説明しています 2015 年 6 月リコーイメージング株式会社 準備する 必要なもの WG-30W 本体 充電済みの電池 D-LI92 [ ご注意 ] バッテリー容量が少ない場合 電池容量がたりないためアップデートを行えません と画像モニターに表示されます
PALRO Gift Package 操作説明書
 5 章 PALRO What's up? を使おう この章では 専用アプリケーションの PALRO What's up? をインストールして PALRO をリモコン操作する方法について説明します 5 章 PALRO What's up? を使おう 129 5-1 PALRO What's up? とは 専用アプリケーションの PALRO What s up? の概要について説明します PALRO What's
5 章 PALRO What's up? を使おう この章では 専用アプリケーションの PALRO What's up? をインストールして PALRO をリモコン操作する方法について説明します 5 章 PALRO What's up? を使おう 129 5-1 PALRO What's up? とは 専用アプリケーションの PALRO What s up? の概要について説明します PALRO What's
PowerPoint プレゼンテーション
 クラウドバックアップサービス 2016 年 05 月 26 日 目次 1.AOSアプリユーザー IDとライセンスキーの登録... 2 2. 起動と新規登録... 4 3. アプリ画面説明... 6 ホーム画面... 6 ナビゲーションドロワー... 6 バックアップデータの選択... 7 データの復元... 8 バックアップ済みデータの削除... 11 設定... 13 4.Webブラウザでの確認...
クラウドバックアップサービス 2016 年 05 月 26 日 目次 1.AOSアプリユーザー IDとライセンスキーの登録... 2 2. 起動と新規登録... 4 3. アプリ画面説明... 6 ホーム画面... 6 ナビゲーションドロワー... 6 バックアップデータの選択... 7 データの復元... 8 バックアップ済みデータの削除... 11 設定... 13 4.Webブラウザでの確認...
AirCard 785S モバイルホットスポット初期設定ガイド (APN 設定 ) スマートフォン タブレット版 AirCard 785 モバイルホットスポット初期設定ガイド (APN 設定 ) スマートフォン タブレット版 IOS, Android 共通 目次 AirCard 785 モバイルホッ
 AirCard 785 モバイルホットスポット初期設定ガイド (APN 設定 ) スマートフォン タブレット版 IOS, Android 共通 目次 AirCard 785 モバイルホットスポットの初期設定 (APN 設定 ) を PC を使わず IOS, Android アプリから設定する方法をご案内します ホットスポットの各部名称... 1 電源とナビゲーションボタン... 2 液晶ディスプレイ表示...
AirCard 785 モバイルホットスポット初期設定ガイド (APN 設定 ) スマートフォン タブレット版 IOS, Android 共通 目次 AirCard 785 モバイルホットスポットの初期設定 (APN 設定 ) を PC を使わず IOS, Android アプリから設定する方法をご案内します ホットスポットの各部名称... 1 電源とナビゲーションボタン... 2 液晶ディスプレイ表示...
目次 1 サービス概要 3 あんしんフィルター for auとは 4 動作環境 5 2 利用開始 6 アプリをインストールする 7 サービスを開始する 8,9 あんしんフィルター for au アプリアイコンの移動 10 3 設定変更 11 管理者を登録する 12 管理者画面を表示する 13 管理す
 保護者様向け設定ガイド (ios 版 ) 2017 年 8 月版 目次 1 サービス概要 3 あんしんフィルター for auとは 4 動作環境 5 2 利用開始 6 アプリをインストールする 7 サービスを開始する 8,9 あんしんフィルター for au アプリアイコンの移動 10 3 設定変更 11 管理者を登録する 12 管理者画面を表示する 13 管理するiPhone,iPadに名前をつける
保護者様向け設定ガイド (ios 版 ) 2017 年 8 月版 目次 1 サービス概要 3 あんしんフィルター for auとは 4 動作環境 5 2 利用開始 6 アプリをインストールする 7 サービスを開始する 8,9 あんしんフィルター for au アプリアイコンの移動 10 3 設定変更 11 管理者を登録する 12 管理者画面を表示する 13 管理するiPhone,iPadに名前をつける
管理者向けのドライブ設定 このガイドの内容 1. ドライブの設定を調整する 2. パソコンにドライブをインストールする 必要なもの G Suite 管理者アカウント 30 分
 ドライブの紹介 Google ドライブを使用すると ファイルを クラウドに保存してチームのメンバーや外 部のパートナーと共有できると共に どこ からでもファイルにアクセスできます また ファイルを容易に検索でき あらゆる ドキュメントを安全に保管できます ドライブの利用に必要なのは ウェブブラ ウザまたはドライブがインストールされた 端末のみです 管理者向けのドライブ設定 このガイドの内容 1. ドライブの設定を調整する
ドライブの紹介 Google ドライブを使用すると ファイルを クラウドに保存してチームのメンバーや外 部のパートナーと共有できると共に どこ からでもファイルにアクセスできます また ファイルを容易に検索でき あらゆる ドキュメントを安全に保管できます ドライブの利用に必要なのは ウェブブラ ウザまたはドライブがインストールされた 端末のみです 管理者向けのドライブ設定 このガイドの内容 1. ドライブの設定を調整する
Office365マニュアル_学生向け
 はじめに このマニュアルでは Office365 の使い方について説明します 必ず 2.Office365 ご利用に関する注意事項 をお読み頂いたあとにご利用下さいますようお願いします 目次 1. Office365 とは 2. Office365 ご利用に関する注意事項 3. サインイン方法 4. ブラウザ版 Office アプリの利用方法 5. Office アプリのインストール手順 1.) パソコンに
はじめに このマニュアルでは Office365 の使い方について説明します 必ず 2.Office365 ご利用に関する注意事項 をお読み頂いたあとにご利用下さいますようお願いします 目次 1. Office365 とは 2. Office365 ご利用に関する注意事項 3. サインイン方法 4. ブラウザ版 Office アプリの利用方法 5. Office アプリのインストール手順 1.) パソコンに
KEW Smart for KEW3552BT 取扱説明書
 KEW Smart for KEW3552BT 取扱説明書 KEW3552BT と接続する 次のページ 接続と切断 KEW3552BTと接続する P.3 KEW3552BTから切断する P.7 測定データの保存 測定データを保存する P.8 保存データの見方について P.10 測定データを自動保存する P.11 ファイルを変更する メニューについて P.13 ファイルを作成する P.15 ファイルを変更する
KEW Smart for KEW3552BT 取扱説明書 KEW3552BT と接続する 次のページ 接続と切断 KEW3552BTと接続する P.3 KEW3552BTから切断する P.7 測定データの保存 測定データを保存する P.8 保存データの見方について P.10 測定データを自動保存する P.11 ファイルを変更する メニューについて P.13 ファイルを作成する P.15 ファイルを変更する
EBooklet2 / EBooklet2Pro 概要 EBooklet2 は店頭で対面での商品説明 小規模な会議など対面でのプレゼンテーションをサポートするツールです EBooklet2, EBooklet2Pro EBooklet2Pro iphone ipod touch ipad 通常のプレ
 EBooklet2 / EBooklet2Pro 概要 EBooklet2 は店頭で対面での商品説明 小規模な会議など対面でのプレゼンテーションをサポートするツールです EBooklet2, EBooklet2Pro EBooklet2Pro iphone ipod touch ipad 通常のプレゼンテーション プロジェクタ出力 *1 ズーム機能 ペンツール 音声ガイダンスの再生 ボイスレコーダー
EBooklet2 / EBooklet2Pro 概要 EBooklet2 は店頭で対面での商品説明 小規模な会議など対面でのプレゼンテーションをサポートするツールです EBooklet2, EBooklet2Pro EBooklet2Pro iphone ipod touch ipad 通常のプレゼンテーション プロジェクタ出力 *1 ズーム機能 ペンツール 音声ガイダンスの再生 ボイスレコーダー
PowerPoint プレゼンテーション
 2019/4/26 版 セットアップマニュアル 一般財団法人日本データ通信協会 人材研修部 1. 事前準備 はじめに elpit 学習システムにログインするためには elpit 学習用端末 ( 以下学習端末という ) 及び学習アプリ認証用端末 ( 以下認証端末という ) が必要です 登録手続きにあたり 以下をご準備ください 必要システム構成 Windows ( 学習端末 / 認証端末
2019/4/26 版 セットアップマニュアル 一般財団法人日本データ通信協会 人材研修部 1. 事前準備 はじめに elpit 学習システムにログインするためには elpit 学習用端末 ( 以下学習端末という ) 及び学習アプリ認証用端末 ( 以下認証端末という ) が必要です 登録手続きにあたり 以下をご準備ください 必要システム構成 Windows ( 学習端末 / 認証端末
Microsoft Word - Office365マニュアル_教職員向け.docx
 Office365 利用マニュアル はじめに 2018 年 4 月 1 日より Microsoft が提供するクラウドサービス Office365 を導入します このマニュアルでは Office365 の使い方について説明します 必ず 2.Office365 ご利用に関する注意事項 をお読み頂いたあとにご利用下さいますようお願いします 目次 1. Office365 とは 2. Office365
Office365 利用マニュアル はじめに 2018 年 4 月 1 日より Microsoft が提供するクラウドサービス Office365 を導入します このマニュアルでは Office365 の使い方について説明します 必ず 2.Office365 ご利用に関する注意事項 をお読み頂いたあとにご利用下さいますようお願いします 目次 1. Office365 とは 2. Office365
ヘルスアップWeb 簡単操作ガイド
 1 1. パソコンを使用して歩数を登録する場合 < 概要説明 > 歩数計と連携するアプリケーションをパソコンにインストールし認証コードを登録することで 歩数データをヘルスアップ Web に 登録 することができます KENPOS 歩数計アプリを利用されていた方へ今まで利用していた歩数計 送信機を継続してヘルスアップ Web で利用される場合も新たに 歩数計アプリのインストール及び認証登録は必要となります
1 1. パソコンを使用して歩数を登録する場合 < 概要説明 > 歩数計と連携するアプリケーションをパソコンにインストールし認証コードを登録することで 歩数データをヘルスアップ Web に 登録 することができます KENPOS 歩数計アプリを利用されていた方へ今まで利用していた歩数計 送信機を継続してヘルスアップ Web で利用される場合も新たに 歩数計アプリのインストール及び認証登録は必要となります
エレクトーン弾き放題!マニュアル
 エレクトーン弾き放題! マニュアル エレクトーン弾き放題! は エレクトーン演奏に使用するレジストデータや楽譜データを iphone/ipod touch/ipad( 以下 iphoneと略す ) で管理するアプリケーションです エレクトーンで録音したソングをバックアップしたり お持ちのヤマハオンラインメンバーアカウントに登録されているデータをダウンロードして エレクトーン演奏に使用したりすることができます
エレクトーン弾き放題! マニュアル エレクトーン弾き放題! は エレクトーン演奏に使用するレジストデータや楽譜データを iphone/ipod touch/ipad( 以下 iphoneと略す ) で管理するアプリケーションです エレクトーンで録音したソングをバックアップしたり お持ちのヤマハオンラインメンバーアカウントに登録されているデータをダウンロードして エレクトーン演奏に使用したりすることができます
ixpand Transfer クイックガイド ixpand Transfer は サンディスク ixpand フラッシュドライブ専用の Android アプリケーションです 本アプリケーションは Android スマートフォンやタブレットに接続したサンディスク ixpand フラッシュドライブを使
 ixpand Transfer クイックガイド ixpand Transfer は サンディスク ixpand フラッシュドライブ専用の Android アプリケーションです 本アプリケーションは Android スマートフォンやタブレットに接続したサンディスク ixpand フラッシュドライブを使って スマートフォンやタブレット内の連絡先 写真 動画データをバックアップしたり サンディスク ixpand
ixpand Transfer クイックガイド ixpand Transfer は サンディスク ixpand フラッシュドライブ専用の Android アプリケーションです 本アプリケーションは Android スマートフォンやタブレットに接続したサンディスク ixpand フラッシュドライブを使って スマートフォンやタブレット内の連絡先 写真 動画データをバックアップしたり サンディスク ixpand
PhotoVision TV2 ユーザーガイド
 アプリのダウンロード...P.3-2 ご利用の前に... P.3-2 アプリでできること... P.3-2 アプリをダウンロードする... P.3-3 アプリを操作するための準備...P.3-4 本機と端末を接続する... P.3-4 画面の見かたを確認する... P.3-10 端末からアプリの操作方法を確認する... P.3-11 アプリの情報を確認する... P.3-12 アプリでのテレビ視聴...P.3-13
アプリのダウンロード...P.3-2 ご利用の前に... P.3-2 アプリでできること... P.3-2 アプリをダウンロードする... P.3-3 アプリを操作するための準備...P.3-4 本機と端末を接続する... P.3-4 画面の見かたを確認する... P.3-10 端末からアプリの操作方法を確認する... P.3-11 アプリの情報を確認する... P.3-12 アプリでのテレビ視聴...P.3-13
目次 同梱物の確認... 3 フロントベゼル... 4 基本設定... 5 ディスクの再フォーマット... 8 追加情報
 インストールガイド ReadyNAS OS6 ラックマウントストレージ 目次 同梱物の確認... 3 フロントベゼル... 4 基本設定... 5 ディスクの再フォーマット... 8 追加情報...11 2 同梱物の確認 ReadyNAS 本体 ( モデルにより異なります ) フロントベゼル ( 一部のモデルのみ付属 ) 電源コード ( モデルにより異なります ) LAN ケーブル 重要 : ReadyNAS
インストールガイド ReadyNAS OS6 ラックマウントストレージ 目次 同梱物の確認... 3 フロントベゼル... 4 基本設定... 5 ディスクの再フォーマット... 8 追加情報...11 2 同梱物の確認 ReadyNAS 本体 ( モデルにより異なります ) フロントベゼル ( 一部のモデルのみ付属 ) 電源コード ( モデルにより異なります ) LAN ケーブル 重要 : ReadyNAS
GR Firmware Update JP
 GR ファームウェアアップデート手順説明書 2013 年 10 月 リコーイメージング株式会社 本説明書では ホームページからダウンロードしたファームウェアを利用し アップデートを行う方法を 説明しています 準備する 必要なもの GR 本体 充電済みの電池 DB-65( カメラ本体にセットしておきます ) [ ご注意 ] アップデート中に電池の電源が切れた場合 カメラが動作しなくなることがあります
GR ファームウェアアップデート手順説明書 2013 年 10 月 リコーイメージング株式会社 本説明書では ホームページからダウンロードしたファームウェアを利用し アップデートを行う方法を 説明しています 準備する 必要なもの GR 本体 充電済みの電池 DB-65( カメラ本体にセットしておきます ) [ ご注意 ] アップデート中に電池の電源が切れた場合 カメラが動作しなくなることがあります
PowerPoint プレゼンテーション
 Page:1 らくらくバックアップ for PC(AOS BOX) マニュアル 2014.11.27 更新 目次 Page:2 1. 機能概要一覧 2. 導入編 2-1. 導入編 ~ インストールと初期設定 ~ 2-2. 導入編 ~ インストールと初期設定 ~ 2-3. 導入編 ~ インストールと初期設定 ~ 2-4. 導入編 ~ インストールと初期設定 ~ 2-5. 導入編 ~ 設定 1~ 2-6.
Page:1 らくらくバックアップ for PC(AOS BOX) マニュアル 2014.11.27 更新 目次 Page:2 1. 機能概要一覧 2. 導入編 2-1. 導入編 ~ インストールと初期設定 ~ 2-2. 導入編 ~ インストールと初期設定 ~ 2-3. 導入編 ~ インストールと初期設定 ~ 2-4. 導入編 ~ インストールと初期設定 ~ 2-5. 導入編 ~ 設定 1~ 2-6.
microsd メモリカード (microsdhc メモリカードを含む ) を IS11LG 本体にセットして データを保存することができます また 連絡先 メール ブックマークなどを microsd メモリカードに控えておくことができます アプリケーションによっては microsdメモリカードをセ
 ファイル管理 microsdメモリカードを利用する 227 microsdメモリカードを取り付ける 228 microsdメモリカードを取り外す 229 microusbケーブルでパソコンと接続する 230 メモリの使用量を確認する 232 226 microsd メモリカード (microsdhc メモリカードを含む ) を IS11LG 本体にセットして データを保存することができます また 連絡先
ファイル管理 microsdメモリカードを利用する 227 microsdメモリカードを取り付ける 228 microsdメモリカードを取り外す 229 microusbケーブルでパソコンと接続する 230 メモリの使用量を確認する 232 226 microsd メモリカード (microsdhc メモリカードを含む ) を IS11LG 本体にセットして データを保存することができます また 連絡先
HP Roar Plus Speaker
 HP Roar Plus Speaker その他の機能 Copyright 2014 Hewlett-Packard Development Company, L.P. Microsoft および Windows は 米国 Microsoft Corporation およびその関連会社の米国およびその他の国における商標または登録商標です Bluetooth は その所有者が所有する商標であり 使用許諾に基づいて
HP Roar Plus Speaker その他の機能 Copyright 2014 Hewlett-Packard Development Company, L.P. Microsoft および Windows は 米国 Microsoft Corporation およびその関連会社の米国およびその他の国における商標または登録商標です Bluetooth は その所有者が所有する商標であり 使用許諾に基づいて
( ザ ゴルフウォッチスポルト / スポルトプラス共通 ) サポートツール取扱説明書 インストール編 第 1.2 版 Copyright (C) MASA Corporation, All Rights Reserved.
 ( ザ ゴルフウォッチスポルト / スポルトプラス共通 ) サポートツール取扱説明書 インストール編 第 1.2 版 Copyright (C) 2015-2017 MASA Corporation, All Rights Reserved. 目次 1. はじめに... 3 1.1. 保証規定... 3 2. 動作環境... 4 2.1. 注意事項... 5 3. サポートツールのインストール...
( ザ ゴルフウォッチスポルト / スポルトプラス共通 ) サポートツール取扱説明書 インストール編 第 1.2 版 Copyright (C) 2015-2017 MASA Corporation, All Rights Reserved. 目次 1. はじめに... 3 1.1. 保証規定... 3 2. 動作環境... 4 2.1. 注意事項... 5 3. サポートツールのインストール...
ReadyNAS OS 6デスクトップストレージインストールガイド
 インストールガイド ReadyNAS OS 6 デスクトップストレージ 目次 同梱物の確認...3 Insightモバイルアプリを使用したセットアップ...4 ReadyCLOUDを使用したセットアップ...7 ディスクドライブの再フォーマット...12 その他の情報...15 2 同梱物の確認 Bluetooth アダプター ( 一部のモデルのみ ) インストールおよび使用方法については お使いのシステムのハードウェアマニュアルをご覧ください
インストールガイド ReadyNAS OS 6 デスクトップストレージ 目次 同梱物の確認...3 Insightモバイルアプリを使用したセットアップ...4 ReadyCLOUDを使用したセットアップ...7 ディスクドライブの再フォーマット...12 その他の情報...15 2 同梱物の確認 Bluetooth アダプター ( 一部のモデルのみ ) インストールおよび使用方法については お使いのシステムのハードウェアマニュアルをご覧ください
2. 生田仮想デスクトップ PC の接続方法 生田仮想デスクトップ PC に接続する方法は 次の 2 通りです 1. HTML アクセス Internet Explorer や Safari などのブラウザを用います PC に特別なソフトウェアをインストールす る必要が無いので 管理者権限をもってい
 生田仮想デスクトップ PC の利用方法について (Macintosh 版 ) 1. はじめに 2015.8.26 生田メディア支援事務室 生田仮想デスクトップ PC とは 学内サーバーシステム上に構築した仮想的な PC のことです 生田仮想デスクトップ PC を用いると 生田キャンパスの情報処理教室や教育用情報処理室の PC にインストールされているアプリケーションのほとんど 1 を 研究室 / 実験室の
生田仮想デスクトップ PC の利用方法について (Macintosh 版 ) 1. はじめに 2015.8.26 生田メディア支援事務室 生田仮想デスクトップ PC とは 学内サーバーシステム上に構築した仮想的な PC のことです 生田仮想デスクトップ PC を用いると 生田キャンパスの情報処理教室や教育用情報処理室の PC にインストールされているアプリケーションのほとんど 1 を 研究室 / 実験室の
目次 第 1 章概要....1 第 2 章インストールの前に... 2 第 3 章 Windows OS でのインストール...2 第 4 章 Windows OS でのアプリケーション設定 TP-LINK USB プリンターコントローラーを起動 / 終了するには
 プリントサーバー 設定 ガイド このガイドは以下のモデルに該当します TL-WR842ND TL-WR1042ND TL-WR1043ND TL-WR2543ND TL-WDR4300 目次 第 1 章概要....1 第 2 章インストールの前に... 2 第 3 章 Windows OS でのインストール...2 第 4 章 Windows OS でのアプリケーション設定...7 4.1 TP-LINK
プリントサーバー 設定 ガイド このガイドは以下のモデルに該当します TL-WR842ND TL-WR1042ND TL-WR1043ND TL-WR2543ND TL-WDR4300 目次 第 1 章概要....1 第 2 章インストールの前に... 2 第 3 章 Windows OS でのインストール...2 第 4 章 Windows OS でのアプリケーション設定...7 4.1 TP-LINK
Flash Loader
 J MA1309-A プロジェクターファームウェア更新ガイド 本書はお読みになった後も大切に保管してください 本書の最新版は下記ウェブサイトに公開されております http://world.casio.com/manual/projector/ Microsoft Windows Windows Vistaは米国 Microsoft Corporationの米国およびその他の国における登録商標または商標です
J MA1309-A プロジェクターファームウェア更新ガイド 本書はお読みになった後も大切に保管してください 本書の最新版は下記ウェブサイトに公開されております http://world.casio.com/manual/projector/ Microsoft Windows Windows Vistaは米国 Microsoft Corporationの米国およびその他の国における登録商標または商標です
ファイル管理 microsdメモリカードを利用する 232 microsdメモリカードを取り付ける 233 microsdメモリカードを取り外す 234 microusbケーブルでパソコンと接続する 235 メモリの使用量を確認する
 ファイル管理 microsdメモリカードを利用する 232 microsdメモリカードを取り付ける 233 microsdメモリカードを取り外す 234 microusbケーブルでパソコンと接続する 235 メモリの使用量を確認する 237 231 ファイル管理232 microsd メモリカードを利用する microsd メモリカード (microsdhc メモリカードを含む ) を IS11LG
ファイル管理 microsdメモリカードを利用する 232 microsdメモリカードを取り付ける 233 microsdメモリカードを取り外す 234 microusbケーブルでパソコンと接続する 235 メモリの使用量を確認する 237 231 ファイル管理232 microsd メモリカードを利用する microsd メモリカード (microsdhc メモリカードを含む ) を IS11LG
本体内のメモリの合計容量と空き容量などを確認できます a ホーム画面で [ 基本フォルダ ] [ 設定 ] [ ストレージ ] マイファイルを利用する 本体に保存されている静止画や動画 音楽や文書などのデータを表示 管理できます a アプリ一覧画面で [ ツール ] [ マイファイル ] カテゴリ一
![本体内のメモリの合計容量と空き容量などを確認できます a ホーム画面で [ 基本フォルダ ] [ 設定 ] [ ストレージ ] マイファイルを利用する 本体に保存されている静止画や動画 音楽や文書などのデータを表示 管理できます a アプリ一覧画面で [ ツール ] [ マイファイル ] カテゴリ一 本体内のメモリの合計容量と空き容量などを確認できます a ホーム画面で [ 基本フォルダ ] [ 設定 ] [ ストレージ ] マイファイルを利用する 本体に保存されている静止画や動画 音楽や文書などのデータを表示 管理できます a アプリ一覧画面で [ ツール ] [ マイファイル ] カテゴリ一](/thumbs/92/109318009.jpg) ファイル管理 メモリの使用量を確認する 173 マイファイルを利用する 173 microusbケーブル01( 別売 ) でパソコンと接続する 174 au 設定メニューからデータをバックアップする 175 データお預かり設定をする 175 Galaxy Smart Switchを利用する 176 Galaxyアカウントを利用してサーバー上にバックアップする 176 172 本体内のメモリの合計容量と空き容量などを確認できます
ファイル管理 メモリの使用量を確認する 173 マイファイルを利用する 173 microusbケーブル01( 別売 ) でパソコンと接続する 174 au 設定メニューからデータをバックアップする 175 データお預かり設定をする 175 Galaxy Smart Switchを利用する 176 Galaxyアカウントを利用してサーバー上にバックアップする 176 172 本体内のメモリの合計容量と空き容量などを確認できます
1 はじめに はじめに 制限事項 注意事項 お問い合わせ窓口 メールの利用 ( ブラウザを利用 ) OUTLOOK WEB APP への接続方法 EXCHANGE ONLINE の画面構成...
 Office365 スマートフォン利用 操作手順書 2016 年 4 月 16 日 1 1 はじめに... 3 1.1 はじめに... 3 1.2 制限事項 注意事項... 3 1.3 お問い合わせ窓口... 3 2 メールの利用 ( ブラウザを利用 )... 4 2.1 OUTLOOK WEB APP への接続方法... 4 2.2 EXCHANGE ONLINE の画面構成... 6 2.3 サインアウト...
Office365 スマートフォン利用 操作手順書 2016 年 4 月 16 日 1 1 はじめに... 3 1.1 はじめに... 3 1.2 制限事項 注意事項... 3 1.3 お問い合わせ窓口... 3 2 メールの利用 ( ブラウザを利用 )... 4 2.1 OUTLOOK WEB APP への接続方法... 4 2.2 EXCHANGE ONLINE の画面構成... 6 2.3 サインアウト...
2. 生田仮想デスクトップ PC の接続方法 生田仮想デスクトップ PC に接続する方法は 次の 2 通りです 1. HTML アクセス Internet Explorer や Safari などのブラウザを用います PC に特別なソフトウェアをインストールす る必要が無いので 管理者権限をもってい
 生田仮想デスクトップ PC の利用方法について 1. はじめに 2015.8.26 生田メディア支援事務室 生田仮想デスクトップ PC とは 学内サーバーシステム上に構築した仮想的な PC のことです 生田仮想デスクトップ PC を用いると 生田キャンパスの情報処理教室や教育用情報処理室の PC にインストールされているアプリケーションのほとんど 1 を 研究室 / 実験室の PC または自宅等の
生田仮想デスクトップ PC の利用方法について 1. はじめに 2015.8.26 生田メディア支援事務室 生田仮想デスクトップ PC とは 学内サーバーシステム上に構築した仮想的な PC のことです 生田仮想デスクトップ PC を用いると 生田キャンパスの情報処理教室や教育用情報処理室の PC にインストールされているアプリケーションのほとんど 1 を 研究室 / 実験室の PC または自宅等の
重要更新作業を実施される前に必ずご確認ください OS の更新を実行するときはタブレット端末に AC アダプターを接続して使用してください AC アダプターを接続していないと OS の更新はできません 実行中は AC アダプターを抜かないでください OS の更新が正しく行えなくなり タブレット端末が正
 OS バージョン S9141 S0074 S1201091 以外の方へ タブレット端末 RW-T107/RW-T110 の OS 更新方法について (micro SD 編 ) ( システム更新ツールを使用して micro SD メモリーカードから OS を更新する方法 ) はじめに ここではタブレット端末 RW-T107 RW-T110 の OS 更新方法について説明します ただし RW-T107
OS バージョン S9141 S0074 S1201091 以外の方へ タブレット端末 RW-T107/RW-T110 の OS 更新方法について (micro SD 編 ) ( システム更新ツールを使用して micro SD メモリーカードから OS を更新する方法 ) はじめに ここではタブレット端末 RW-T107 RW-T110 の OS 更新方法について説明します ただし RW-T107
準備する wivia Presenter アプリを モバイルデバイスにインストールする iphone/ipad/ipod touch の場合 App Store でダウンロードします Android の場合 Google Play ストアでダウンロードします アプリは無料です ただし ダウンロード時
 wivia Presenter でできること T04900-0005A wivia Presenter ガイド wivia Presenter は ios Android のタブレット スマー ios 版バージョン..0037 準拠トフォン ( 以下 モバイルデバイス ) で wivia をお使い Android 版バージョン..8.9 準拠いただくためのアプリケーションです ご使用になる前に wivia
wivia Presenter でできること T04900-0005A wivia Presenter ガイド wivia Presenter は ios Android のタブレット スマー ios 版バージョン..0037 準拠トフォン ( 以下 モバイルデバイス ) で wivia をお使い Android 版バージョン..8.9 準拠いただくためのアプリケーションです ご使用になる前に wivia
バーコードハンディターミナル BT-1000 シリーズセットアップガイド ( 第 1 版 ) CE ***
 バーコードハンディターミナル BT-1000 シリーズセットアップガイド ( 第 1 版 ) CE-201707-*** ご注意 1) 本書の内容 およびプログラムの一部 または全部を当社に無断で転載 複製することは禁止されております 2) 本書 およびプログラムに関して将来予告なしに変更することがあります 3) プログラムの機能向上のため 本書の内容と実際の画面 操作が異なってしまう可能性があります
バーコードハンディターミナル BT-1000 シリーズセットアップガイド ( 第 1 版 ) CE-201707-*** ご注意 1) 本書の内容 およびプログラムの一部 または全部を当社に無断で転載 複製することは禁止されております 2) 本書 およびプログラムに関して将来予告なしに変更することがあります 3) プログラムの機能向上のため 本書の内容と実際の画面 操作が異なってしまう可能性があります
NEXTAV WIFI DRIVE NX-H100 は 音楽 動画 写真 データファイルなどを ipad iphone タブレット端末 スマートフォン ネットブックなどからワイヤレス通信によってアクセスできます 各種モバイルデバイスの容量を気にする必要はありません また USB3.0 での通信によっ
 NEXTAV WIFI DRIVE NX-H100 は 音楽 動画 写真 データファイルなどを ipad iphone タブレット端末 スマートフォン ネットブックなどからワイヤレス通信によってアクセスできます 各種モバイルデバイスの容量を気にする必要はありません また USB3.0 での通信によって ファイル転送を高速に行えます 本機の説明 本機の外観と機能は次の写真の通りです 本製品の組み立て方
NEXTAV WIFI DRIVE NX-H100 は 音楽 動画 写真 データファイルなどを ipad iphone タブレット端末 スマートフォン ネットブックなどからワイヤレス通信によってアクセスできます 各種モバイルデバイスの容量を気にする必要はありません また USB3.0 での通信によって ファイル転送を高速に行えます 本機の説明 本機の外観と機能は次の写真の通りです 本製品の組み立て方
FE-210 取扱説明書
 操作の流れ カメラをパソコンに USB ケーブルで接続して カメラの内蔵メモリまたはカードに保存されている画像を付属の を使ってパソコンに取り込みます 準備するもの をインストールする gp.42 OLYMPUS Master 2 CD-ROM USB ケーブル USB ポートを装備したパソコン 付属の とは 付属の USB ケーブルでカメラとパソコンを接続する を起動する 画像をパソコンに保存する
操作の流れ カメラをパソコンに USB ケーブルで接続して カメラの内蔵メモリまたはカードに保存されている画像を付属の を使ってパソコンに取り込みます 準備するもの をインストールする gp.42 OLYMPUS Master 2 CD-ROM USB ケーブル USB ポートを装備したパソコン 付属の とは 付属の USB ケーブルでカメラとパソコンを接続する を起動する 画像をパソコンに保存する
1. インストール方法 STEP 1 ダウンロードしたファイルを任意の場所に解凍します Windows 標準の機能を用いて解凍する場合は ファイルを選択して 右クリックメニューから [ すべて展開 ] を選択し 表示されたメッセージに従って解凍します STEP 2 解凍されたフォルダにある Setu
![1. インストール方法 STEP 1 ダウンロードしたファイルを任意の場所に解凍します Windows 標準の機能を用いて解凍する場合は ファイルを選択して 右クリックメニューから [ すべて展開 ] を選択し 表示されたメッセージに従って解凍します STEP 2 解凍されたフォルダにある Setu 1. インストール方法 STEP 1 ダウンロードしたファイルを任意の場所に解凍します Windows 標準の機能を用いて解凍する場合は ファイルを選択して 右クリックメニューから [ すべて展開 ] を選択し 表示されたメッセージに従って解凍します STEP 2 解凍されたフォルダにある Setu](/thumbs/91/105444325.jpg) スマホで議事録 取扱説明書 本取扱説明書で記載している画像は Windows 10 ( 一部 :Windows 7) で取得したものです OS の種類によっては 異なる画面イメージになります - 1 - 1. インストール方法 STEP 1 ダウンロードしたファイルを任意の場所に解凍します Windows 標準の機能を用いて解凍する場合は ファイルを選択して 右クリックメニューから [ すべて展開
スマホで議事録 取扱説明書 本取扱説明書で記載している画像は Windows 10 ( 一部 :Windows 7) で取得したものです OS の種類によっては 異なる画面イメージになります - 1 - 1. インストール方法 STEP 1 ダウンロードしたファイルを任意の場所に解凍します Windows 標準の機能を用いて解凍する場合は ファイルを選択して 右クリックメニューから [ すべて展開
ソフトウェア更新の前に お客様に より快適に LGL22 をご利用いただくため ソフトウェア更新によるアップグレードを行っております この手順書は LGL22 とパソコンを microusb ケーブルにて接続してソフトウェア更新を行う方法となります ソフトウェア更新は microusb ケーブルによ
 LGL22 パソコン接続による ソフトウェア更新手順 1 ソフトウェア更新の前に お客様に より快適に LGL22 をご利用いただくため ソフトウェア更新によるアップグレードを行っております この手順書は LGL22 とパソコンを microusb ケーブルにて接続してソフトウェア更新を行う方法となります ソフトウェア更新は microusb ケーブルによるパソコン接続のみとなります ソフトウェア更新を行うには以下の動作環境を満たすパソコンおよびインターネット接続環境をご用意ください
LGL22 パソコン接続による ソフトウェア更新手順 1 ソフトウェア更新の前に お客様に より快適に LGL22 をご利用いただくため ソフトウェア更新によるアップグレードを行っております この手順書は LGL22 とパソコンを microusb ケーブルにて接続してソフトウェア更新を行う方法となります ソフトウェア更新は microusb ケーブルによるパソコン接続のみとなります ソフトウェア更新を行うには以下の動作環境を満たすパソコンおよびインターネット接続環境をご用意ください
SAMBA Stunnel(Windows) 編 1. インストール 1 セキュア SAMBA の URL にアクセスし ログインを行います xxx 部分は会社様によって異なります xxxxx 2 Windows 版ダウンロード ボ
 操作ガイド Ver.2.3 目次 1. インストール... - 2-2. SAMBA Stunnel 利用... - 8-2.1. 接続確認... - 8-2.2. 編集... - 11-2.3. インポート... - 14-2.4. 削除... - 15-2.5 フォルダショートカットの作成... - 16-3. 動作環境... - 18-4. 参考資料 ( 接続状況が不安定な場合の対処方法について
操作ガイド Ver.2.3 目次 1. インストール... - 2-2. SAMBA Stunnel 利用... - 8-2.1. 接続確認... - 8-2.2. 編集... - 11-2.3. インポート... - 14-2.4. 削除... - 15-2.5 フォルダショートカットの作成... - 16-3. 動作環境... - 18-4. 参考資料 ( 接続状況が不安定な場合の対処方法について
1. インストール方法 STEP 1 ダウンロードしたファイルを任意の場所に解凍します Windows 標準の機能を用いて解凍する場合は ファイルを選択して 右クリックメニューから [ すべて展開 ] を選択し 表示されたメッセージに従って解凍します STEP 2 解凍されたフォルダにある Setu
![1. インストール方法 STEP 1 ダウンロードしたファイルを任意の場所に解凍します Windows 標準の機能を用いて解凍する場合は ファイルを選択して 右クリックメニューから [ すべて展開 ] を選択し 表示されたメッセージに従って解凍します STEP 2 解凍されたフォルダにある Setu 1. インストール方法 STEP 1 ダウンロードしたファイルを任意の場所に解凍します Windows 標準の機能を用いて解凍する場合は ファイルを選択して 右クリックメニューから [ すべて展開 ] を選択し 表示されたメッセージに従って解凍します STEP 2 解凍されたフォルダにある Setu](/thumbs/91/105444474.jpg) スマホで議事録 体験版 取扱説明書 本取扱説明書で記載している画像は Windows 10 ( 一部 :Windows 7) で取得したものです OS の種類によっては 異なる画面イメージになります - 1 - 1. インストール方法 STEP 1 ダウンロードしたファイルを任意の場所に解凍します Windows 標準の機能を用いて解凍する場合は ファイルを選択して 右クリックメニューから [ すべて展開
スマホで議事録 体験版 取扱説明書 本取扱説明書で記載している画像は Windows 10 ( 一部 :Windows 7) で取得したものです OS の種類によっては 異なる画面イメージになります - 1 - 1. インストール方法 STEP 1 ダウンロードしたファイルを任意の場所に解凍します Windows 標準の機能を用いて解凍する場合は ファイルを選択して 右クリックメニューから [ すべて展開
ヘルスアップWeb 簡単操作ガイド
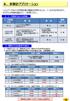 6. 歩数計アプリケーション ヘルスアップ Web の歩数記録の機能を利用するには 3 つの方法があります それぞれの特徴を踏まえて ご利用ください 1 データ登録方法とその特徴 データ登録方法 手入力 ヘルスアップ Web の画面にて 日単位で手入力 概要費用 無料 健康ポイント 非対象 YAMASA 用歩数計アプリ ヘルスアップ Web からダウンロードして 認証コード等の接続設定を行う PC
6. 歩数計アプリケーション ヘルスアップ Web の歩数記録の機能を利用するには 3 つの方法があります それぞれの特徴を踏まえて ご利用ください 1 データ登録方法とその特徴 データ登録方法 手入力 ヘルスアップ Web の画面にて 日単位で手入力 概要費用 無料 健康ポイント 非対象 YAMASA 用歩数計アプリ ヘルスアップ Web からダウンロードして 認証コード等の接続設定を行う PC
操作説明書
 ホスト接続申請システム 操作説明書 改訂履歴 版数作成日改訂項目改訂内容作成者備考.0 0/05/5 メディアセンター HP 掲載用に作成. 06/04/0. ご利用環境 PC スマホ タブレットの利用環境を変更佐藤 i 目次. ご利用環境..... パソコン タブレットからのご利用..... スマートフォンからのご利用.... PC タブレット..... ログイン..... トップページ... 5..
ホスト接続申請システム 操作説明書 改訂履歴 版数作成日改訂項目改訂内容作成者備考.0 0/05/5 メディアセンター HP 掲載用に作成. 06/04/0. ご利用環境 PC スマホ タブレットの利用環境を変更佐藤 i 目次. ご利用環境..... パソコン タブレットからのご利用..... スマートフォンからのご利用.... PC タブレット..... ログイン..... トップページ... 5..
FlashAir ソフトウェア更新ツール Version 東芝メモリ株式会社 Copyright 2017 Toshiba Memory Corporation, All Rights Reserved. 対応 OS: 最新の対応 OS は Web サイトをご参照ください 概要本ソフ
 FlashAir W-03 ソフトウェア更新ツール Ver.3.00.02 ユーザーズマニュアル 1 FlashAir ソフトウェア更新ツール Version 3.00.02 東芝メモリ株式会社 Copyright 2017 Toshiba Memory Corporation, All Rights Reserved. 対応 OS: 最新の対応 OS は Web サイトをご参照ください 概要本ソフトウェア更新ツールは
FlashAir W-03 ソフトウェア更新ツール Ver.3.00.02 ユーザーズマニュアル 1 FlashAir ソフトウェア更新ツール Version 3.00.02 東芝メモリ株式会社 Copyright 2017 Toshiba Memory Corporation, All Rights Reserved. 対応 OS: 最新の対応 OS は Web サイトをご参照ください 概要本ソフトウェア更新ツールは
3. クラスリンク ( 先生の IP アドレス >:< ポート >) を生徒と共有して生徒がブラウザーから接続できるようにします デフォルトのポート番号は 90 ですが これは [Vision 設定 ] から変更できます Netop Vision Student アプリケーションを使
![3. クラスリンク ( 先生の IP アドレス >:< ポート >) を生徒と共有して生徒がブラウザーから接続できるようにします デフォルトのポート番号は 90 ですが これは [Vision 設定 ] から変更できます Netop Vision Student アプリケーションを使 3. クラスリンク ( 先生の IP アドレス >:< ポート >) を生徒と共有して生徒がブラウザーから接続できるようにします デフォルトのポート番号は 90 ですが これは [Vision 設定 ] から変更できます Netop Vision Student アプリケーションを使](/thumbs/91/104861190.jpg) ブラウザーまたは Netop Vision Student アプリから接続する生徒との画面の共有 Windows ベースの生徒 ブラウザーベースの生徒用デバイス および Netop Vision Student アプリで接続する生徒が混在するクラスルームや ブラウザーベースのデバイスのみで構成されるクラスルームを Vision の先生が作成できるようになりました オープンクラスにより 先生が作成するクラスルームの数が少なくなり
ブラウザーまたは Netop Vision Student アプリから接続する生徒との画面の共有 Windows ベースの生徒 ブラウザーベースの生徒用デバイス および Netop Vision Student アプリで接続する生徒が混在するクラスルームや ブラウザーベースのデバイスのみで構成されるクラスルームを Vision の先生が作成できるようになりました オープンクラスにより 先生が作成するクラスルームの数が少なくなり
電子版操作マニュアル スマートデバイス版
 電子版操作ガイドスマートデバイス版 スマートフォン タブレット 2017 年 3 月 30 日版 スマートフォン タブレット版の操作説明書となります 目次 1 対応環境について 2 ログインについて 3 マイページ 3-1 マイページカレンダーアイコンについて 3-2 各種タブについて 3-3 全件検索について 4 閲覧について 4-1 閲覧メニューバーについて 4-2 検索 号内検索 について 4-3
電子版操作ガイドスマートデバイス版 スマートフォン タブレット 2017 年 3 月 30 日版 スマートフォン タブレット版の操作説明書となります 目次 1 対応環境について 2 ログインについて 3 マイページ 3-1 マイページカレンダーアイコンについて 3-2 各種タブについて 3-3 全件検索について 4 閲覧について 4-1 閲覧メニューバーについて 4-2 検索 号内検索 について 4-3
aaaa
 倍速対応動画再生ソフト VODBOX インストールマニュアル 2018.11.28 デジハリ オンラインスクール 00 目次 00 目次 01 02 03 04 05 学習システム Any とは? VODBOXとは? VODBOXの利用に必要なソフト VODBOXのインストール準備 VODBOX のインストール方法 P 3 P 4 P 5 P 6 P 7 (1) VODBOX の動作環境 P 8 (2)WindowsでInternet
倍速対応動画再生ソフト VODBOX インストールマニュアル 2018.11.28 デジハリ オンラインスクール 00 目次 00 目次 01 02 03 04 05 学習システム Any とは? VODBOXとは? VODBOXの利用に必要なソフト VODBOXのインストール準備 VODBOX のインストール方法 P 3 P 4 P 5 P 6 P 7 (1) VODBOX の動作環境 P 8 (2)WindowsでInternet
マカフィー R セキュリティサービス (Mac 版 ) インストール 基本操作 アンインストールマニュアル McAfee と McAfee のロゴは 米国およびその他の国における McAfee LLC の商標です 中部ケーブルネットワーク株式会社 第 1.5 版 2018/11/5
 (Mac 版 ) インストール 基本操作 アンインストールマニュアル McAfee と McAfee のロゴは 米国およびその他の国における McAfee LLC の商標です 中部ケーブルネットワーク株式会社 第 1.5 版 2018/11/5 目次 目次...2 はじめに...3 動作環境...4 マカフィー セキュリティサービスでできること...4 1 インストールの前に...5 2 インストール...6
(Mac 版 ) インストール 基本操作 アンインストールマニュアル McAfee と McAfee のロゴは 米国およびその他の国における McAfee LLC の商標です 中部ケーブルネットワーク株式会社 第 1.5 版 2018/11/5 目次 目次...2 はじめに...3 動作環境...4 マカフィー セキュリティサービスでできること...4 1 インストールの前に...5 2 インストール...6
PitStop マル秘テク
 Optimus LTE L-01D 用 LG On-Screen Phone を利用する ご使用の前に...2 最新の On-Screen Phone の入手について 2 動作環境について 2 On-Screen Phone の準備の流れ 3 On-Screen Phone のインストール...4 インストール手順 4 接続設定...7 USB ケーブルによる接続設定 7 Bluetooth による接続設定
Optimus LTE L-01D 用 LG On-Screen Phone を利用する ご使用の前に...2 最新の On-Screen Phone の入手について 2 動作環境について 2 On-Screen Phone の準備の流れ 3 On-Screen Phone のインストール...4 インストール手順 4 接続設定...7 USB ケーブルによる接続設定 7 Bluetooth による接続設定
GR Firmware Update JP
 リコーイメージング株式会社 K-1 ファームウェアアップデート手順説明書 本説明書では ホームページからダウンロードしたファームウェアを利用し アップデートを行う方法を説明しています 用意するもの K-1 本体 K-1 でフォーマットされた SD メモリーカード / SDHC メモリーカード ( 容量が 32MB 以上のもの ) 充電済みの電池 D-LI90P または AC アダプターキット K-AC132J
リコーイメージング株式会社 K-1 ファームウェアアップデート手順説明書 本説明書では ホームページからダウンロードしたファームウェアを利用し アップデートを行う方法を説明しています 用意するもの K-1 本体 K-1 でフォーマットされた SD メモリーカード / SDHC メモリーカード ( 容量が 32MB 以上のもの ) 充電済みの電池 D-LI90P または AC アダプターキット K-AC132J
本体内のメモリの合計容量と空き容量などを確認できます a ホーム画面で [ 基本フォルダ ] [ 設定 ] [ ストレージ ] マイファイルを利用する 本体に保存されている静止画や動画 音楽や文書などのデータを表示 管理できます a アプリ一覧画面で [Tools] [ マイファイル ] カテゴリ一
![本体内のメモリの合計容量と空き容量などを確認できます a ホーム画面で [ 基本フォルダ ] [ 設定 ] [ ストレージ ] マイファイルを利用する 本体に保存されている静止画や動画 音楽や文書などのデータを表示 管理できます a アプリ一覧画面で [Tools] [ マイファイル ] カテゴリ一 本体内のメモリの合計容量と空き容量などを確認できます a ホーム画面で [ 基本フォルダ ] [ 設定 ] [ ストレージ ] マイファイルを利用する 本体に保存されている静止画や動画 音楽や文書などのデータを表示 管理できます a アプリ一覧画面で [Tools] [ マイファイル ] カテゴリ一](/thumbs/91/105847917.jpg) ファイル管理 メモリの使用量を確認する 173 マイファイルを利用する 173 microusbケーブル01( 別売 ) でパソコンと接続する 174 au 設定メニューからデータをバックアップする 175 データお預かり設定をする 175 Galaxy Smart Switchを利用する 176 Galaxyアカウントを利用してサーバー上にバックアップする 176 172 本体内のメモリの合計容量と空き容量などを確認できます
ファイル管理 メモリの使用量を確認する 173 マイファイルを利用する 173 microusbケーブル01( 別売 ) でパソコンと接続する 174 au 設定メニューからデータをバックアップする 175 データお預かり設定をする 175 Galaxy Smart Switchを利用する 176 Galaxyアカウントを利用してサーバー上にバックアップする 176 172 本体内のメモリの合計容量と空き容量などを確認できます
リコーイメージング株式会社 RICOH GR III ファームウェアアップデート手順説明書 本説明書では ホームページからダウンロードしたファームウェアを利用し アップデートを行う方法を説明しています 用意するもの RICOH GR III 本体 RICOH GR III でフォーマットされた SD
 リコーイメージング株式会社 RICOH GR III ファームウェアアップデート手順説明書 本説明書では ホームページからダウンロードしたファームウェアを利用し アップデートを行う方法を説明しています 用意するもの RICOH GR III 本体 RICOH GR III でフォーマットされた SD メモリーカード / SDHC メモリーカード ( 容量が 32MB 以上のもの ) 充電済みの電池
リコーイメージング株式会社 RICOH GR III ファームウェアアップデート手順説明書 本説明書では ホームページからダウンロードしたファームウェアを利用し アップデートを行う方法を説明しています 用意するもの RICOH GR III 本体 RICOH GR III でフォーマットされた SD メモリーカード / SDHC メモリーカード ( 容量が 32MB 以上のもの ) 充電済みの電池
Windows パソコンに接続する 画面表示は Windows 7 を例としています 1. EM chip を取り付けた本製品の USB コネクタに USB ケーブルを接続します 2. USB ケーブルのもう一方のコネクタをパソコンの USB ポートに接続します パソコンがデータ通信カード ( 本製
 Windows パソコンに接続する...50 EMOBILE GL04P ドライバをインストールする...51 Windows パソコンから取り外す...53 EMOBILE GL04P ドライバをアンインストール ( 削除 ) する場合...55 Mac に接続する...56 EMOBILE GL04P ドライバをインストールする...57 Mac から取り外す...59 EMOBILE GL04P
Windows パソコンに接続する...50 EMOBILE GL04P ドライバをインストールする...51 Windows パソコンから取り外す...53 EMOBILE GL04P ドライバをアンインストール ( 削除 ) する場合...55 Mac に接続する...56 EMOBILE GL04P ドライバをインストールする...57 Mac から取り外す...59 EMOBILE GL04P
Windows パソコンに接続する 画面表示は Windows 8 を例としています 1. EM chip <micro> を取り付けた本製品の microusb コネクタに microusb ケーブルを接続します 2. microusb ケーブルのもう一方のコネクタをパソコンの USB ポートに接
 Windows パソコンに接続する...56 EMOBILE GL06P ドライバをインストールする...57 Windows パソコンから取り外す...59 EMOBILE GL06P ドライバをアンインストール ( 削除 ) する場合...61 Mac に接続する...62 EMOBILE GL06P ドライバをインストールする...63 Mac から取り外す...65 EMOBILE GL06P
Windows パソコンに接続する...56 EMOBILE GL06P ドライバをインストールする...57 Windows パソコンから取り外す...59 EMOBILE GL06P ドライバをアンインストール ( 削除 ) する場合...61 Mac に接続する...62 EMOBILE GL06P ドライバをインストールする...63 Mac から取り外す...65 EMOBILE GL06P
居場所わかるくん CMX 連携設定 操作ガイド 2019 年 4 月
 2019 年 4 月 目次 1 はじめに... 3 2 とは... 3 3 人から探す... 4 3.1 社内電話帳での位置情報 ( ウェブ )... 4 3.1.1 社内電話帳一覧画面... 4 3.1.2 社内電話帳詳細画面... 5 3.1.3 フロア MAP... 6 3.2 社内電話帳での位置情報 ( スマートフォン )... 7 3.2.1 ステータス... 7 3.2.2 位置情報...
2019 年 4 月 目次 1 はじめに... 3 2 とは... 3 3 人から探す... 4 3.1 社内電話帳での位置情報 ( ウェブ )... 4 3.1.1 社内電話帳一覧画面... 4 3.1.2 社内電話帳詳細画面... 5 3.1.3 フロア MAP... 6 3.2 社内電話帳での位置情報 ( スマートフォン )... 7 3.2.1 ステータス... 7 3.2.2 位置情報...
SHOFU SureFile for DentalX Manual
 日本語版 for 本ソフトの概要... 1 本ソフトの起動方法... 3 使用方法... 5 参考情報... 9 仕様... 12 For DentalX Ver.1.6 本ソフトの概要 本ソフトはデジタル口腔撮影装置 アイスペシャル C-Ⅱ および アイスペシャル C-Ⅲ 専用の画像振り分けソフトです 株式会社プラネット製 DentalX と連携し アイスペシャル C-Ⅱ C-Ⅲのテンキーを使って
日本語版 for 本ソフトの概要... 1 本ソフトの起動方法... 3 使用方法... 5 参考情報... 9 仕様... 12 For DentalX Ver.1.6 本ソフトの概要 本ソフトはデジタル口腔撮影装置 アイスペシャル C-Ⅱ および アイスペシャル C-Ⅲ 専用の画像振り分けソフトです 株式会社プラネット製 DentalX と連携し アイスペシャル C-Ⅱ C-Ⅲのテンキーを使って
USB フラッシュメモリUX-A064GT 用,UX-A032GT 用 セキュリティソフトインストールマニュアル USB フラッシュメモリ TransMemor y-ex TM UX-A064GT UX-A032GT セキュリティソフト インストールマニュアル セミコンダクター & ストレージ社 1
 USB フラッシュメモリ TransMemor y-ex TM UX-A064GT UX-A032GT セキュリティソフト インストールマニュアル セミコンダクター & ストレージ社 1 目次 第 1 章はじめに... 3 第 2 章必要なシステム構成... 5 第 3 章セキュリティソフトのインストール方法... 6 1. セキュリティソフトのインストール... 6 1.1 セキュリティソフトのインストール...
USB フラッシュメモリ TransMemor y-ex TM UX-A064GT UX-A032GT セキュリティソフト インストールマニュアル セミコンダクター & ストレージ社 1 目次 第 1 章はじめに... 3 第 2 章必要なシステム構成... 5 第 3 章セキュリティソフトのインストール方法... 6 1. セキュリティソフトのインストール... 6 1.1 セキュリティソフトのインストール...
CX6_firmup
 ファームウェアアップデート手順説明書 本説明書では 弊社ホームページから CX6 のファームウェアをダウンロードし アップデートを行う方法を説明しています ファームウェアをアップデートするには 下記の操作を行ってください 操作フロー 1. ファームウェアのバージョンを確認する (P.2) 2. ファームウェアをダウンロードする (P.2) 3. ファームウェアをSDメモリーカードにコピーする (P.3)
ファームウェアアップデート手順説明書 本説明書では 弊社ホームページから CX6 のファームウェアをダウンロードし アップデートを行う方法を説明しています ファームウェアをアップデートするには 下記の操作を行ってください 操作フロー 1. ファームウェアのバージョンを確認する (P.2) 2. ファームウェアをダウンロードする (P.2) 3. ファームウェアをSDメモリーカードにコピーする (P.3)
PowerPoint プレゼンテーション
 2019/4/26 版 セットアップマニュアル 一般財団法人日本データ通信協会 人材研修部 1. 事前準備 はじめに elpit 学習システムにログインするためには elpit 学習用端末 ( 以下学習端末という ) 及び学習アプリ認証用端末 ( 以下認証端末という ) が必要です 登録手続きにあたり 以下をご準備ください 必要システム構成 Windows ( 学習端末 / 認証端末
2019/4/26 版 セットアップマニュアル 一般財団法人日本データ通信協会 人材研修部 1. 事前準備 はじめに elpit 学習システムにログインするためには elpit 学習用端末 ( 以下学習端末という ) 及び学習アプリ認証用端末 ( 以下認証端末という ) が必要です 登録手続きにあたり 以下をご準備ください 必要システム構成 Windows ( 学習端末 / 認証端末
1. ボイステクノに問い合わせ スマホで議事録 Pro のご利用に際して 専用のお問合せページ(Ctrl キーを押しながらクリック ) ページを開き 必要事項を入力し 送信してください 手動で URL を入力する場合は を
 スマホで議事録 Pro 体験版 取扱説明書 本取扱説明書で記載している画像は Windows 10 ( 一部 :Windows 7) で取得したものです OS の種類によっては 異なる画面イメージになります - 1 - 1. ボイステクノに問い合わせ スマホで議事録 Pro のご利用に際して 専用のお問合せページ(Ctrl キーを押しながらクリック ) ページを開き 必要事項を入力し 送信してください
スマホで議事録 Pro 体験版 取扱説明書 本取扱説明書で記載している画像は Windows 10 ( 一部 :Windows 7) で取得したものです OS の種類によっては 異なる画面イメージになります - 1 - 1. ボイステクノに問い合わせ スマホで議事録 Pro のご利用に際して 専用のお問合せページ(Ctrl キーを押しながらクリック ) ページを開き 必要事項を入力し 送信してください
はじめに 京セラ製スマートフォンを指定の microusb ケーブル ( 別売 ) またはこれと共通仕様の microusb ケーブル ( 別売 )( 以下 USB ケーブル ) と接続して USB テザリング機能をご使用いただくためには あらかじめパソコンに USB ドライバ をインストールしてい
 京セラ製スマートフォン用 USB ドライバインストールマニュアル 本書内で使用されている表示画面は説明用に作成されたものです OS のバージョンやお使いのパソコンの環境 セキュリティ設定によっては表示画面の有無 詳細内容 名称が異なる場合があります 本書は お客様が Windows の基本操作に習熟していることを前提にしています パソコンの操作については お使いのパソコンの取扱説明書をご覧ください
京セラ製スマートフォン用 USB ドライバインストールマニュアル 本書内で使用されている表示画面は説明用に作成されたものです OS のバージョンやお使いのパソコンの環境 セキュリティ設定によっては表示画面の有無 詳細内容 名称が異なる場合があります 本書は お客様が Windows の基本操作に習熟していることを前提にしています パソコンの操作については お使いのパソコンの取扱説明書をご覧ください
フォーマット/メンテナンスガイド
 35020248-02 2015.10 フォーマット ( 初期化 ) について フォーマットとは ハードディスクや SSD USB メモリーをお使いのパソコンで使用できるようにする作業で す 本製品をフォーマットする場合は 本書の記載を参照して行ってください フォーマットの形式 フォーマットにはいくつかの形式があり お使いの OS によって認識できる形式が異なります 本製品を フォーマットするときは
35020248-02 2015.10 フォーマット ( 初期化 ) について フォーマットとは ハードディスクや SSD USB メモリーをお使いのパソコンで使用できるようにする作業で す 本製品をフォーマットする場合は 本書の記載を参照して行ってください フォーマットの形式 フォーマットにはいくつかの形式があり お使いの OS によって認識できる形式が異なります 本製品を フォーマットするときは
US-122MK2/144MK2_RN-J_RevF
 目次 最新情報... 1 新機能... 2 Windows ドライバー... 2 Mac OS X ドライバー... 2 メンテナンス項目... 3 ファームウェア... 3 Windows ドライバー... 3 Mac OS X ドライバー... 3 既知の不具合... 4 Windows ドライバー... 4 Mac OS X ドライバー... 4 ご注意... 4 デジタル入力を使用する場合...
目次 最新情報... 1 新機能... 2 Windows ドライバー... 2 Mac OS X ドライバー... 2 メンテナンス項目... 3 ファームウェア... 3 Windows ドライバー... 3 Mac OS X ドライバー... 3 既知の不具合... 4 Windows ドライバー... 4 Mac OS X ドライバー... 4 ご注意... 4 デジタル入力を使用する場合...
< ダッシュボード画面 > 現在開催中の研修 に ご覧いただけるセミナーがすべて表示されます 視聴したいセミナーをクリックします ( セミナーへのお申し込み方法はこちらをご参照ください ) マウスをセミナー名の上に移動すると色が変わります 色の変わる範囲はどこでもクリックすることができます < 講座
 動画を視聴する手順 < トップページ > ログイン ID( メールアドレス )/ パスワードを入力して を押します ( 会員登録が済んでいない方はこちらのマニュアルをご参照ください ) 1 < ダッシュボード画面 > 現在開催中の研修 に ご覧いただけるセミナーがすべて表示されます 視聴したいセミナーをクリックします ( セミナーへのお申し込み方法はこちらをご参照ください ) マウスをセミナー名の上に移動すると色が変わります
動画を視聴する手順 < トップページ > ログイン ID( メールアドレス )/ パスワードを入力して を押します ( 会員登録が済んでいない方はこちらのマニュアルをご参照ください ) 1 < ダッシュボード画面 > 現在開催中の研修 に ご覧いただけるセミナーがすべて表示されます 視聴したいセミナーをクリックします ( セミナーへのお申し込み方法はこちらをご参照ください ) マウスをセミナー名の上に移動すると色が変わります
