LEICA C-LUX
|
|
|
- ありあ いしなみ
- 5 years ago
- Views:
Transcription
1 LEICA C-LUX 取扱説明書
2 知りたいことの探し方 本書では 知りたいことを以下のページから探すことができます 目次 機能別目次 各部の名前と働き モニター / ファインダーの 表示一覧 メッセージ表示 メニュー一覧 Q&A 故障かな? と思ったら P.4 ~ P.10 ~ P.15 ~ P.269 ~ P.275 ~ P.164 ~ P.277 ~ 本書の詳しい読み方は 次ページへ 2
3 本書の見方 撮影モード表示 撮影モード : アイコンが黒く表示されている撮影モードでは 記載されているメニューや機能を選択 / 実行できます ( カスタムモード ) は登録した撮影モードによって使える機能が変わります 本文中の記号 [MENU/SET] ボタンを押してメニューの設定をすることを示しています [Wi-Fi] ボタンを押して Wi-Fi の設定をすることを示しています [AE AF LOCK] [DISP] [ ] などは それぞれの表示のボタンを示しています 上手に使うためのヒントや撮影のポイントを記載しています (P.00) 参照ページを示しています メニュー設定の手順を次のように説明しています ボタン [ 撮影 ] [ クオリティ ] [ ] カーソルボタンの上下左右を で表します リング ダイヤル レバーの操作を次のように表します コントロールリングを回す 後ダイヤルを回す ズームレバーを回す 3
4 目次 知りたいことの探し方... 2 本書の見方... 3 機能別目次 はじめに ご使用の前に 付属品 別売品 各部の名前と働き 準備 ハンドストラップを付ける バッテリーを充電する バッテリーを入れる...19 充電する...20 カードを入れる 取り出す カードについて カードをフォーマット ( 初期化 ) する...26 記録可能枚数 時間の目安...26 時計を合わせる 基本操作 カメラの構え方 撮影時に使う ボタン / リング / ダイヤル / レバー ファインダーとモニターの切り換え...31 ズームレバー ( ズームを使う )...32 写真を撮る...33 動画を撮る...33 モードダイヤル ( 撮影モードを選ぶ )...34 コントロールリング / 後ダイヤル...35 カーソルボタン /[MENU/SET] ボタン ( 項目を選択 / 決定する )...36 [DISP] ボタン ( 画面の表示情報を切り換える )...36 タッチパネル ( タッチ操作 ) タッチした位置にピントを合わせる ( タッチ AF タッチシャッター)...40 タッチした位置に明るさを合わせる ( タッチ AE)...41 メニューを使って設定する クイックメニュー クイックメニューをお好みの項目に変更する...45 よく使う機能をボタンに割り当てる ( ファンクションボタン ) 撮影時にファンクションボタンを使う...47 再生時にファンクションボタンを使う...48 コントロールリング / 後ダイヤルの設定を変更する 文字を入力する
5 目次 撮影モード スナップショットモード スナップショットメニュー...53 色合いを設定する...54 明るさ ( 露出 ) 背景のボケ具合 ( ボケ味コントロール ) を設定する...55 絞り値とシャッタースピードを 設定して撮る プログラム AE モード...56 絞り優先 AE モード...57 シャッター優先 AE モード...58 マニュアル露出モード...59 絞り効果 / シャッタースピード効果を確認する ( プレビューモード )...62 絞り値 / シャッタースピードを簡単に適正露出に合わせる ( ワンプッシュ AE)...63 パノラマ写真を撮る ( パノラマモード ) 撮影シーンに合わせて撮る ( シーンガイドモード ) シーンガイドモードの種類...68 画像効果を変えて撮る ( クリエイティブコントロールモード ) 画像効果の種類...72 クリエイティブ動画モード スローモーション動画を撮影する ( ハイスピード動画 )...78 カメラを固定したままパン / ズーム動画を撮る (4K ライブクロップ )...79 お好みの設定を登録して撮る ( カスタムモード ) お好みのメニュー設定を登録する ( カスタムセット登録 )...81 登録したカスタムセットで撮る
6 目次 ピント 明るさ ( 露出 ) 色合いの設定 自動でピントを合わせる ( オートフォーカス ) シャッターボタン半押し時のピント合わせ動作を設定する (AFS AFF AFC)...84 オートフォーカスモードを切り換える...85 AF エリアの位置や大きさを変更する...91 タッチパッドで AF エリアの位置を設定する...94 タッチした位置にピントと明るさを合わせる...95 近づいて撮る 手動でピントを合わせる ( マニュアルフォーカス ) ピントや露出を固定して撮る 露出を補正して撮る ISO 感度を設定する ホワイトバランスを調整する K フォト ドライブの設定 4K フォトで撮影して 写真を選んで保存する K フォトで撮る K 連写ファイルから写真を選び保存する K フォトのお知らせ 撮影後にピントを操作する ( ポストフォーカス / フォーカススタッキング ) ポストフォーカス撮影をする ピントを合わせる位置を選び 写真を保存する ( ポストフォーカス ) ピントを合わせる位置を決め 複数の画像を合成して 1 枚の写真を作成する ( フォーカススタッキング ) ポストフォーカス / フォーカススタッキングのお知らせ ドライブモードを選ぶ 連写する セルフタイマーで撮る 設定を自動的に変えながら撮る ( ブラケット撮影 ) 露出ブラケット 絞りブラケット フォーカスブラケット 一定の間隔で自動的に撮影する ( インターバル撮影 ) ストップモーション動画の作成 ( コマ撮りアニメ )
7 目次 手ブレ補正 ズーム フラッシュ 手ブレを補正する ズームを使って撮る ズームの種類と用途 タッチ操作でズームを使う ( タッチズーム ) フラッシュを使って撮る フラッシュモードを切り換える 後幕シンクロに設定する フラッシュの発光量を調整する 動画を撮影する 動画 4K 動画を撮る 解像度とフレームレートを設定する 動画撮影時のピントの合わせ方 (AF 連続動作 ) 動画撮影中に写真を撮影する スナップムービーを撮る 再生 編集 写真を見る 動画を見る 動画から写真を切り出す 再生方法を切り換える 拡大して見る ( 再生ズーム ) 画像を一覧で見る ( マルチ再生 ) 画像を撮影日ごとに見る ( カレンダー再生 ) グループ画像を見る 写真や動画を消す ( 消去 )
8 目次 メニュー機能を使う メニュー一覧 [ 撮影 ] [ 動画 ] [ カスタム ] [ セットアップ ] [ マイメニュー ] [ 再生 ] Wi-Fi/Bluetooth Wi-Fi /Bluetooth 機能で できること Wi-Fi/Bluetooth 機能について スマートフォンと接続する スマートフォン / タブレットアプリ Leica C-Lux をインストールする Bluetooth low energy 対応のスマートフォンと接続する Bluetooth low energy に対応していないスマートフォンと接続する スマートフォンとつないで使う スマートフォンで カメラの電源を操作する スマートフォンで カメラのシャッターボタンを操作する ( リモート撮影 ) カメラの画像を再生 / 保存する SNS へ送信する 撮影した画像をスマートフォンに自動転送する 撮影する画像にスマートフォンの位置情報を記録する カメラの時刻をスマートフォンに合わせる スマートフォンに画像を送る Wi-Fi 接続について 無線アクセスポイントを経由して接続する ([ ネットワーク経由 ]) 直接接続する ([ 直接接続 ]) 以前と同じ設定で素早く接続する ([ 履歴から接続する ]/ [ お気に入りから接続する ]) [Wi-Fi 設定 ]
9 目次 他の機器との接続 4K 動画を楽しむ K 動画を残す テレビで見る カメラの映像をモニターしながら撮る HDTV リンク (HDMI) (HDAVI Control ) を使う 撮影した画像データをパソコンに コピーする 写真 動画を取り込む 写真や動画をレコーダーに残す プリントする 写真に日付や文字を入れる その他 Q&A モニター / ファインダーの 表示一覧 メッセージ表示 Q&A 故障かな? と思ったら 使用上のお願いとお知らせ ライカサービスアドレス
10 機能別目次 撮影 撮影撮影モード...P.34 プレビュー...P.62 パノラマモード...P.64 マクロ撮影...P.96 ブラケット撮影...P.128 インターバル撮影...P.131 コマ撮りアニメ...P.134 サイレントモード...P.176 多重露出...P.179 4K フォト 4K フォト...P.108 ポストフォーカス撮影...P.119 ピント (AF/MF) オートフォーカス...P.83 オートフォーカスモード...P.85 AF エリアの位置移動...P.91 マニュアルフォーカス...P.97 AF/AE ロック...P.99 ドライブドライブモード...P.124 連写...P.125 セルフタイマー...P.127 露出タッチ AE...P.41 ワンプッシュ AE...P.63 AF/AE ロック...P.99 露出補正...P.100 ISO 感度...P.101 露出ブラケット...P.129 測光モード...P.172 画質 色合いホワイトバランス...P.103 記録画素数...P.166 クオリティ...P.167 フォトスタイル...P.168 フィルター設定...P.170 色空間...P.171 ハイライトシャドウ...P.173 id レンジコントロール...P.174 超解像...P.174 長秒ノイズ除去...P.175 回折補正...P.176 HDR...P.178 フラッシュフラッシュモード...P.144 後幕シンクロ...P.147 フラッシュ光量調整...P.147 モニタリング撮影時 HDMI 出力...P.260 動画 動画クリエイティブ動画モード...P.77 ハイスピード動画...P.78 4K ライブクロップ...P.79 画質設定...P.150 動画撮影中の写真撮影...P.152 スナップムービー...P.153 音声風音キャンセラー...P.181 画面設定モノクロライブビュー...P.188 センターマーカー表示...P.189 ゼブラパターン表示...P
11 機能別目次 セットアップ / カスタム 基本設定フォーマット...P.26 時計設定...P.28 視度調整...P.31 クイックメニュー...P.44 電子音...P.198 エコモード...P.199 リセット ( 初期化 )...P.205 カスタマイズファンクションボタン...P.46 カスタムモード...P.81 カスタムメニュー...P.182 再生 再生写真の再生...P.156 動画の再生...P.157 再生ズーム...P.159 マルチ再生...P.159 消去...P.163 オートレビュー...P.187 スライドショー...P.208 画像回転 / 縦位置自動回転... P 編集ポストフォーカス...P.121 フォーカススタッキング...P.122 タイトル入力...P.211 RAW 現像...P.212 4K フォト一括保存...P.214 比較明合成...P.215 軌跡合成...P.216 クリアレタッチ...P.217 文字焼き込み...P.218 リサイズ...P.219 トリミング...P.220 画像設定プロテクト...P.210 レーティング...P.210 Wi-Fi/Bluetooth スマートフォン / タブレットアプリ Leica C-Lux アプリ Leica C-Lux...P.227 リモート起動...P.235 リモート撮影...P.236 自動画像転送...P.241 他機器接続 パソコン利用可能なソフトウェア...P.262 テレビテレビで見る...P.258 HDTV リンク...P.261 レコーダーダビング...P.265 プリンター PictBridge...P.266 ピクトブリッジ 11
12 はじめに ご使用の前に 本機の取り扱いについて本機に 強い振動や衝撃 圧力をかけないでください 下記のような状態で使用すると レンズやモニター ファインダー 外装ケースが破壊される可能性があります また 誤動作や 画像が記録できなくなることもあります 本機を落とす またはぶつける 本機をズボンのポケットに入れたまま座る またはいっぱいになったかばんなどに無理に入れる 本機に取り付けたストラップに アクセサリーなどをぶら下げる レンズ部やモニターを強く押さえつける 本機は 防じん 防滴 防水仕様ではありません ほこり 水 砂などの多い場所でのご使用を避けてください 下記のような場所で使用すると レンズやボタンの隙間から液体や砂 異物などが入ります 故障などの原因になるだけでなく 修理できなくなることがありますので 特にお気をつけください 砂やほこりの多いところ 雨の日や浜辺など水がかかるところ 露付きについて ( レンズやモニター ファインダーが曇るとき ) 露付きは 温度差や湿度差があると起こります レンズやモニター ファインダーの汚れ かび 故障の発生原因になりますのでお気をつけください 露付きが起こった場合 電源を切り 2 時間ほどそのままにしてください 周囲の温度になじむと 曇りが自然に取れます 12
13 はじめに ご使用の前に 事前に必ず試し撮りをしてください大切な撮影 ( 結婚式など ) は 必ず事前に試し撮りをし 正常に撮影や録音されていることを確かめてください 撮影内容の補償はできません本機およびカードの不具合で撮影や録音されなかった場合の内容の補償についてはご容赦ください 著作権にお気をつけくださいあなたが撮影や録音したものは 個人として楽しむ以外は 著作権法上権利者に無断では使用できません 個人として楽しむ目的であっても 撮影を制限している場合がありますのでお気をつけください 使用上のお願いとお知らせ も 併せてお読みください (P.285) 13
14 はじめに 付属品 オーダー番号 バッテリーパック BP-DC15-E BP-DC15-U BP-DC15-TK AC アダプター ACA-DC16-E ACA-DC16-C ACA-DC16-K ACA-DC16-B ACA-DC16-N ACA-DC16-A ACA-DC16-U USB ケーブル Micro-B ハンドストラップ 取扱説明書 ( 本書 ) ( 仕向け地により異なります ) 保証書 別売品 Leica C-LUX の別売品について詳しくは ライカカメラ AG のサイトをご覧ください おしらせ メモリーカードは別売です 本書では バッテリーパックを バッテリー と表記します 本書では メモリーカードを カード と表記します お使いの前に 付属品をご確認ください 付属品の種類や形状は 購入された国や地域によって異なる場合があります 小物部品については乳幼児の手の届かないところに適切に保管してください 包装材料などは商品を取り出したあと 適切に処理をしてください 14
15 はじめに 各部の名前と働き シャッターボタン (P.33) 2 ズームレバー (P ) 3 動画ボタン (P ) 4 後ダイヤル (P.35 49) 5 電源スイッチ (P.28) 6 モードダイヤル (P.34) 7 フラッシュ発光部 (P ) 8 ファインダー (P ) 9 視度調整ダイヤル (P.31) 10 アイセンサー (P.31) 11 ステレオマイク (P ) 指などで塞がないようにしてください 音が記録されにくくなります 12 ストラップ取り付け部 (P.17) 13 コントロールリング (P.35 49) 14 レンズ鏡筒 15 レンズ部 16 セルフタイマーランプ (P.127)/ AF 補助光ランプ (P ) 15
16 はじめに 各部の名前と働き ストラップ取り付け部 (P.17) 17 [EVF] ボタン (P.31)/ [F ファンクション n4] ボタン (P.46) 18 フラッシュオープンレバー (P.143) 19 [AF AE LOCK] ロックボタン (P.99) 20 充電ランプ (P.21)/ WIRELESS ワイヤレス接続ランプ (P.224) 21 [PF]( ポストフォーカス ) ボタン (P.119)/ [F ファンクション n2] ボタン (P.46) 22 [ ]( 消去 ) ボタン (P.163)/ [ クイックメニュー ]( 戻る ) ボタン (P.44)/ [F ファンクション n3] ボタン (P.46) 23 [4K](4K フォトモード ) ボタン (P.108)/ [F ファンクション n1] ボタン (P.46) 24 [ ]( 再生 ) ボタン (P.156) 25 カーソルボタン (P.36) [ ]( 露出補正 )( )(P.100) [ ]( ホワイトバランス )( )(P.103) [ ]( ドライブモード )( )(P.124) [ ]( フォーカスモード )( ) (P ) 26 [M メニュー ENU/S セット ET] ボタン (P.36 42) 27 [D ディスプレイ ISP] ボタン (P.36) 28 [HDMI] 端子 (P.258) 29 [USB/CHARGE] チャージ端子 (P ) 30 カード / バッテリー扉 (P.19 24) 31 開閉レバー (P.19 24) 32 三脚取り付け部 (P.288) ねじの長さが 5.5 mm 以上の三脚を取り付けると 本機を三脚にしっかり固定できない場合や 本機を傷つける場合があります 33 スピーカー (P ) 34 タッチパネル (P.39)/ モニター (P.269) ファンクションボタン [Fn5]~[Fn9] は タッチアイコンです 撮影画面の [ ] タブをタッチすると表示されます 16
17 準備 ハンドストラップを付ける 落下防止のため ハンドストラップの取付をお勧めします ストラップ取り付け部 17
18 準備 バッテリーを充電する 本機専用の AC アダプター ( 付属 ) USB 接続ケーブル ( 付属 ) バッテリーを使用してください お買い上げ時 バッテリーは充電されていません 充電してからお使いください 本機にバッテリーを入れた状態で充電してください 本機の状態電源オフ電源オン 充電できますできません 本機で使えるバッテリー ライカカメラ AG 純正品に非常によく似た外観をした模造品のバッテリーが一部国内外で流通していることが判明しております このようなバッテリーの模造品の中には 一定の品質基準を満たした保護装置を備えていないものも存在しており そのようなバッテリーを使用した場合には 発火 破裂等を伴う事故や故障につながる可能性があります 安全に商品をご使用いただくために バッテリーを使用するライカカメラ AG 製の機器には 弊社が品質管理を実施して発売しておりますライカ純正バッテリー BP-DC15(P.14) のご使用をお勧めいたします なお 弊社では模造品のバッテリーが原因で発生した事故 故障につきましては 一切の責任を負いかねますのでご了承ください 18
19 準備 バッテリーを充電する バッテリーを入れる 充電するために バッテリーを本機に入れます 1 開閉レバーを [OPEN] 側にスライドさせて カード / バッテリー扉を開ける [OPEN]( 開く )[LOCK]( 閉じる ) 2 バッテリーを奥まで入れる バッテリーを奥まで確実に挿入し バッテリーにレバーがかかっていることを確認する 開閉レバー 3 カード / バッテリー扉を閉め 開閉レバーを [LOCK] 側にスライドさせる レバー 取り出すレバーを矢印方向へ引く バッテリーの向きを確認する ライカ純正バッテリー BP-DC15 をご使用ください (P.14) ライカカメラ AG では 他社製バッテリーの品質については一切保証できません バッテリーの取り出しは 電源を切り 画面の Leica 表示が消えてから行ってください ( 本機が正常に動作しなくなったり カードや撮影内容が壊れる場合があります ) 使用後は バッテリーを取り出してください 19
20 準備 バッテリーを充電する 充電する 充電は周囲の温度が 10 ~ 30 ( バッテリーの温度も同様 ) のところで行うことをお勧めします 本機にバッテリーを入れてください 電源が切れていることを確認してください 電源コンセントまたは パソコンを使用して充電します AC アダプター ( 付属 ) USB 接続ケーブル ( 付属 ) パソコン 電源を入れておく 充電するときは USB 接続ケーブル ( 付属 ) を [USB/CHARGE] 端子に接続してください :[USB/CHARGE] 端子 カメラを立てたときに下にある端子です 端子の向きを確認し まっすぐ入れる ( 向きを逆にすると 端子が変形して故障の原因になります ) また 誤った端子には接続しないでください 故障の原因になります 20
21 準備 バッテリーを充電する 充電中にパソコンが休止状態になると 充電が中止されることがあります 電源を接続していないノートパソコンと本機を接続した場合は ノートパソコンの電池が消耗していきます そのまま長時間放置しないでください 必ずパソコン本体の USB 端子に接続してください モニターやキーボード プリンターの USB 端子や USB ハブには接続しないでください 充電ランプ表示 充電ランプ ( 赤色 ) 点灯 : 充電中消灯 : 充電終了 ( 充電終了後は 電源コンセントまたはパソコンとの接続を解除してください ) 点滅 : 充電エラー ( 対処方法は 277 ページをお読みください ) 21
22 準備 バッテリーを充電する 充電時間 AC アダプター ( 付属 ) 使用時 充電時間 約 190 分 充電時間はバッテリーを使い切ってから充電した場合の時間です バッテリーの使用状況によって充電時間は変わります 高温 / 低温時や長時間使用していないバッテリーは充電時間が長くなります パソコンからの充電時間は パソコンの給電能力によって異なります 電源プラグの接点部周辺に金属類 ( クリップなど ) を放置しないでください ショートや発熱による火災や感電の原因になります 付属の USB 接続ケーブル以外は使わないでください 故障の原因になります 付属の AC アダプター以外は使わないでください 故障の原因になります USB 延長ケーブルは使用しないでください AC アダプター ( 付属 ) と USB 接続ケーブル ( 付属 ) は本機専用です 他の機器に使用しないでください 使用後は バッテリーを取り出してください ( 長時間放置すると バッテリーは消耗します ) 使用後や充電中 充電直後などはバッテリーが温かくなっています また使用中は本機も温かくなりますが 異常ではありません バッテリー残量が残っていても そのまま充電できますが 満充電での頻繁な継ぎ足し充電はお勧めできません ( バッテリーが膨らむ特性があります ) 停電時など電源コンセントに異常が発生した場合は 充電が正常に終了しないことがあります USB 接続ケーブル ( 付属 ) を抜き 接続し直してください バッテリー残量の表示 バッテリー残量表示 ( 赤点滅 ) 赤点滅したら バッテリーを充電または満充電されたバッテリーと交換してください 22
23 準備 バッテリーを充電する 撮影可能枚数や使用時間の目安 写真の撮影可能枚数は CIPA( カメラ映像機器工業会 ) 規格による SDHC メモリーカード使用 付属バッテリー使用 写真撮影 ( モニター使用時 ) 撮影可能枚数撮影使用時間 約 370 枚約 185 分 写真撮影 ( ファインダー使用時 ) ( ) 内は [EVF 表示速度 ] を [ECO 30fps] に設定時の数値です 撮影可能枚数約 250 枚 ( 約 350 枚 ) 撮影使用時間約 125 分 動画撮影 ( モニター使用時 ) 画質設定 [FHD/28M/60p] [4K/100M/30p] 撮影可能時間 約 100 分 約 90 分 実撮影可能時間 約 50 分 約 45 分 電源の入り切り 撮影の開始と終了などを繰り返したときに撮影できる時間です 再生 ( モニター使用時 ) 再生使用時間 約 260 分 使用時間と撮影可能枚数は 周囲環境や使用条件によって変わります 例えば 次の場合 使用時間は少なくなり 撮影可能枚数は減少します スキー場などの低温下 フラッシュ発光やズームなどの動作を繰り返したとき 著しく使用できる時間が短くなったときは バッテリーの寿命です 新しいバッテリーをお買い求めください 23
24 準備 カードを入れる 取り出す 電源が切れていることを確認してください 1 開閉レバーを [OPEN] 側に スライドさせて カード / バッテリー扉を開ける [OPEN]( 開く )[LOCK]( 閉じる ) 開閉レバー 2 カードを奥まで入れる カードの向きを確認 カチッ と音がするまで押し込む 3 カード / バッテリー扉を閉め 開閉レバーを [LOCK] 側に スライドさせる 端子部には触れない 取り出す カードの中央を押す 押す 引き抜く カードは乳幼児が誤って飲み込まないよう手の届かないところに保管してください カードの取り出しは 電源を切り 画面の Leica 表示が消えてから行ってください ( 本機が正常に動作しなくなったり カードや撮影内容が壊れる場合があります ) 24
25 準備 カードについて SD 規格に準拠した次のカードが使用できます カードの種類容量備考 SD メモリーカード SDHC メモリーカード SDXC メモリーカード 512 MB ~ 2 GB 本機は UHS-Ⅰ UHS Speed Class 3 規格の 4 GB ~ 32 GB SDHC/SDXC メモリーカードに対応しています 48 GB ~ 128 GB 動画撮影や 4K フォトの撮影とスピードクラス以下の SD スピードクラスや UHS スピードクラスに対応したカードをお使いください SD スピードクラスや UHS スピードクラスとは 連続的な書き込みに関する速度規格です カードのラベル面などでご確認ください [ 画質設定 ] スピードクラス表示の例 FHD/HD Class 4 以上 4K/ ハイスピード動画 UHS Speed Class 3 4K フォト / ポストフォーカス撮影時 UHS Speed Class 3 カードアクセス中は カードに画像を記録しているときは アクセス表示が赤く表示されます アクセス中 ( 画像の書き込み 読み出しや消去 フォーマット中など ) は電源を切ったり バッテリーやカードを取り外さないでください また 本機に振動 衝撃や静電気を与えないでください カードや撮影内容が壊れたり 本機が正常に動作しなくなることがあります 振動 衝撃や静電気により動作が停止した場合は 再度操作してください 書き込み禁止スイッチを [LOCK] 側にすると データの書き込みや消去 フォーマット 撮影日時順での表示などができなくなる場合があります 大切な画像はパソコンなどへの保存をお勧めします ( 電磁波や静電気 故障などにより壊れたり消えることがあります ) 書き込み禁止スイッチ 25
26 準備 カードについて カードをフォーマット ( 初期化 ) する 本機で撮影する前に カードをフォーマットします フォーマットするとデータを元に戻すことができませんので 必要なデータを保存してからフォーマットしてください ボタン [ セットアップ ] [ フォーマット ] フォーマットするときは 十分に充電したバッテリーをご使用ください フォーマット中は 電源を切ったり 他の操作をしないでください フォーマットは 必ず本機で行ってください パソコンやその他の機器でフォーマットした場合 もう一度本機でフォーマットしてください 記録可能枚数 時間の目安 記録可能枚数 時間はカードの容量と比例して増減します ( 撮影条件 カードの種類により変化します ) 記録可能枚数 ( 写真 : 枚 ) 画像横縦比 [3:2] クオリティ[ ] の場合 記録画素数 16 GB 32 GB 64 GB 128 GB L(20M) M(10M) S(5M) 画像横縦比 [3:2] クオリティ[ ] の場合 記録画素数 16 GB 32 GB 64 GB 128 GB L(20M) M(10M) S(5M) 記録可能枚数が 9999 枚を超える場合は [9999+] と表示されます 26
27 準備 カードについて 記録可能時間 ( 動画撮影時 )(h: 時間 m: 分 s: 秒 ) 記録可能時間は複数の動画を記録したときの合計時間です 画質設定 16 GB 32 GB 64 GB 128 GB [4K/100M/30p] [4K/100M/24p] 20m00s 41m00s 1h25m 2h45m [FHD/28M/60p] 1h10m 2h25m 5h00m 9h55m [FHD/20M/30p] 1h35m 3h15m 6h40m 13h15m [HD/10M/30p] 3h05m 6h20m 12h45m 25h20m [ 画質設定 ] のサイズが [FHD] [HD] の MP4 動画の場合 : 連続記録時間が 29 分を超えると記録を停止します ファイルサイズが 4 GB を超える場合は ファイルは分かれて保存 再生されます ( 撮影は一時中断することなく続けることができます ) [ 画質設定 ] のサイズが [4K] の MP4 動画の場合 : 連続記録時間が 15 分を超えると記録を停止します SDHC メモリーカード使用時は ファイルサイズが 4 GB を超える場合は ファイルは分かれて保存 再生されます ( 撮影は一時中断することなく続けることができます ) SDXC メモリーカードを使用すると ファイルサイズが 4 GB を超えても 1 つのファイルとして記録できます 画面には 連続して記録できる時間が表示されます 27
28 準備 時計を合わせる お買い上げ時は日時が設定されていません 1 電源スイッチを [ON] にする 2 メッセージが表示されているときに [MENU/SET] ボタンを 押す 3 で表示言語を選び [MENU/SET] ボタンを押す [ 時計を設定してください ] と表示されます 4 [MENU/SET] ボタンを押す 5 で合わせたい項目 ( 年 月 日 時 分 ) を選び で設定する : ホームの時間 : 旅行先の時間 表示順 時刻表示形式を設定する [ 表示形式 ] を選び [MENU/SET] ボタンを押すと 表示順 時刻表示形式の設定画面が表示されます 6 [MENU/SET] ボタンを押す 表示順 時刻表示形式 28
29 準備 時計を合わせる 7 [ 時計を設定しました ] と表示されたら [MENU/SET] ボタンを押す 8 [ ホームエリアを設定してください ] と表示されたら [MENU/SET] ボタンを押す 9 でお住まいの地域を選び [MENU/SET] ボタンを押す 都市 地域名 現在時刻 時計を合わせ直す [ セットアップ ] メニューの [ 時計設定 ] で手順 5 と 6 を操作する メニュー操作について (P.42) GMT( グリニッジ標準時 ) との時差 29
30 基本操作 カメラの構え方 両手で本機を軽く持ち 脇を締め 肩幅くらいに足を開いて構える 落下防止のため 必ずハンドストラップを取り付け 手首に通してご使用ください フラッシュ発光部や AF 補助光ランプ マイク スピーカーを指などで塞がないでください シャッターボタンを押す瞬間に カメラが動かないように気をつけてください 足場が安定しているか確認し 周囲の人や物などにぶつからないよう気をつけて撮影してください AF 補助光ランプフラッシュ発光部マイク スピーカー ハンドストラップ 縦位置検出機能 カメラを縦に構えて撮影した写真を 再生時に自動で縦向きに表示することができます ([ 縦位置自動回転 ] を [ON] に設定している場合のみ ) 本機を上に向けたり 下に向けたりして撮影すると 正しく働かないことがあります 動画 4K フォトの 4K 連写ファイルおよびポストフォーカス撮影した画像は 縦向きに表示できません 30
31 基本操作 撮影時に使うボタン / リング / ダイヤル / レバー ファインダーとモニターの切り換え 1[EVF] ボタンを押すモニター表示とファインダー表示が切り換わります [EVF] ボタン アイセンサー ファインダー / モニター 自動切換 ファインダー表示 モニター表示 [ カスタム ] メニュー ( フォーカス / レリーズ ) の [ アイセンサー AF] を [ON] に設定しているときは アイセンサーが働くとカメラが自動的にピント合わせを行います [ アイセンサー AF] でピントが合っても電子音は鳴りません ファインダー / モニター自動切換ファインダーに目や物を近づけると アイセンサーにより自動的にファインダー表示に切り換わります 目や物を離すとモニター表示に戻ります 視度調整ファインダー内に表示される文字がはっきり見えるまで視度調整ダイヤルを回して調整してください ファインダー使用時は [EVF 表示速度 ] を [ECO 30fps] に設定すると バッテリーの消耗を抑えるため使用時間が長くなります お使いの眼鏡の形状やカメラの構え方 または強い光が当たることなどにより アイセンサーが反応することがあります 動画再生中 スライドショー中は アイセンサーは働きません 31
32 基本操作 撮影時に使うボタン / リング / ダイヤル / レバー ズームレバー ( ズームを使う ) ズームを使って 写す範囲を調整できます タッチパネルを操作して ズームを使うこともできます (P.142) ズームの種類と用途について 詳しくは 139 ページをお読みください ズームレバーコントロールリング 1 ズームレバーを回す 1 コントロールリング を回す T 側 : 望遠 大きく撮る W 側 : 広角 広く撮る コントロールリングに割り当てる設定を [ ズーム ] にすると ズーム操作ができます (P.49) 時計回りに回す : 望遠 大きく撮る反時計回りに回す : 広角 広く撮る ズーム中 レンズ鏡筒には触れないでください ピントは ズームしたあとに合わせてください ズームレバーまたはコントロールリングを操作すると 多少音がしたり振動したりしますが 故障ではありません 32
33 基本操作 撮影時に使うボタン / リング / ダイヤル / レバー 写真を撮る 1 シャッターボタンを半押し ( 軽く押す ) して被写体に ピピッピントを合わせる いずれかのオートフォーカスモードを設定している前提で説明しています (P.83) 絞り値とシャッタースピードが表示されます ( フラッシュ発光フォーカス表示時を除き 適正露出にならないときは 赤くなり点滅します ) ( ピントが合う : 点灯ピントが合わない : 点滅 ) 2 シャッターボタンを全押し ( さらに押し込む ) して撮影する 絞り値シャッタースピード [ フォーカス / レリーズ優先 ] を [ フォーカス ] に設定時は ピントが合うまで撮影できません [ モニター表示速度 ] と [EVF 表示速度 ] のどちらか ( または両方 ) を [ECO 30fps] に設定時は デジタルズームが使えません メニュー操作中や画像の再生中でも シャッターボタンを半押しすると すぐに撮影ができる状態にすることができます ピントの合う範囲 ズーム操作時に撮影可能範囲 ( ピントの合う範囲 ) が表示されます シャッターボタン半押し時に ピントが合っていないと撮影可能範囲表示が赤く表示されます 撮影可能範囲表示撮影可能範囲はズーム位置によって段階的に変化する場合があります 動画を撮る 1 動画ボタンを押して 撮影を開始する 動画ボタンは押したあと すぐに離してください 2 もう一度動画ボタンを押して 撮影を終了する 33
34 基本操作 撮影時に使うボタン / リング / ダイヤル / レバー モードダイヤル ( 撮影モードを選ぶ ) 1 モードダイヤルを切り換える モードダイヤルはゆっくり回して確実に各モードに合わせてください スナップショットモード (P.51) カメラにおまかせで撮影します スナップショットプラスモード (P.51) カメラのおまかせ設定を手動で変更し よりお好みに合わせた設定で撮影します プログラム AE モード (P.56) お好みの設定で撮影します 絞り優先 AE モード (P.57) 絞り値を決めて撮影します シャッター優先 AE モード (P.58) シャッタースピードを決めて撮影します マニュアル露出モード (P.59) シャッタースピードと絞り値を決めて撮影します クリエイティブ動画モード (P.77) 絞りやシャッタースピード ISO 感度を手動で設定し 動画を撮影します 写真撮影はできません カスタムモード (P.81) あらかじめ登録しておいた設定で撮影します パノラマモード (P.64) パノラマ写真を撮影します シーンガイドモード (P.67) 被写体に合わせた自動設定で撮影します クリエイティブコントロールモード (P.71) 画像に効果を加えて撮影します 34
35 基本操作 撮影時に使うボタン / リング / ダイヤル / レバー コントロールリング / 後ダイヤル 後ダイヤルを回して メニュー項目などを選択することができます 撮影時は コントロールリング ( )/ 後ダイヤル ( ) で設定を変更することができ ます 以下はあらかじめ割り当てられている設定です モードダイヤル コントロールリング 1 後ダイヤル ステップズーム プログラムシフト絞り調整シャッタースピード調整絞り調整 2 シャッタースピード調整 2 絞り調整 3 / シャッタースピード調整 3 画像効果変更絞り調整 4 / シャッタースピード調整 5 画像効果変更 1 マニュアルフォーカス設定時 コントロールリングはピント調整に割り当てられます 2 を押すと シャッタースピード調整と絞り調整とを切り換えることができます 3[ 動画露出設定 ] を [A]/[S]/[M] に設定すると モードダイヤルを [ ]/[ ]/[ ] に設定時と同じ操作で 絞り値やシャッタースピードを変更できます 4[ 料理をおいしそうに撮る ] に設定時のみ操作できます 5[ 夜景をアーティスティックに撮る ] に設定時のみ操作できます コントロールリング / 後ダイヤルはそれぞれをお好みの設定に変更することもできます (P.49) 35
36 60p 60p 基本操作 撮影時に使うボタン / リング / ダイヤル / レバー カーソルボタン /[MENU/SET] ボタン ( 項目を選択 / 決定する ) カーソルボタンを押す : 項目の選択や 数値の設定などができます [MENU/SET] ボタンを押す : 設定内容の決定などができます [DISP] ボタン ( 画面の表示情報を切り換える ) 1[DISP] ボタンを押して表示を切り換える 撮影時ファインダー / モニターの表示方法を切り換えることができます ボタン [ カスタム ] [ モニター / 表示 ] [EVF/ モニター表示設定 ] [EVF 表示設定 ] または [ モニター表示設定 ] [ ]( ファインダースタイル ) 適度な視野で像を表示し 画角全体を見渡せます [ ]( モニタースタイル ) 画面いっぱいに像を表示し 画面の細部まで確認できます [ ] ファインダースタイル ( ファインダー表示での例です ) 情報あり ( 詳細情報 ) 情報あり 情報あり ( 詳細情報 ) + 水準器 情報あり + 水準器 36
37 60p 60p 基本操作 撮影時に使うボタン / リング / ダイヤル / レバー [ ] モニタースタイル ( モニター表示での例です ) 情報あり情報なし情報あり + 水準器情報なし + 水準器 消灯 [ カスタム ] メニュー ( 操作 ) の [Fn ボタン設定 ] で [EVF/ モニター表示スタイル ] をファンクションボタンに割り当てられます ファンクションボタンを押すごとに 現在表示しているモニターかファインダーの表示スタイル ([ ]/[ ]) をそれぞれ切り換えます 水準器を使う黄色い線が現在の傾き具合を表しています 白い線に合わせるように本機の傾きを補正してください 上下の傾き この場合 上を向いています 左右の傾き この場合 右側が下がっています カメラの傾きがほぼない状態では 水準器は緑色に変わります 傾きが補正された状態でも ± 1 程度の誤差が生じることがあります 本機を大きく上に向けたり下に向けたりして撮影すると 水準器表示が正しく表示できなかったり 縦位置検出機能が正しく働かない場合があります 37
38 基本操作 撮影時に使うボタン / リング / ダイヤル / レバー 再生時 情報あり詳細情報表示 1 情報なし ( ハイライト表示 ) 2 情報なし 1/5 10:00 1.DEC を押すと 次の表示内容に切り換わります 詳細情報表示 ヒストグラム表示 フォトスタイル ハイライトシャドウ表示 ホワイトバランス表示 レンズ情報表示 2 [ カスタム ] メニュー ( モニター / 表示 ) の [ ハイライト表示 ] を [ON] にしているときのみ 表示されます 38
39 基本操作 タッチパネル ( タッチ操作 ) タッチするタッチパネルに触れて離す動作です ドラッグするタッチパネルに触れたまま動かす動作です ピンチする ( 広げる / 縮める ) タッチパネルを 2 本の指で広げると拡大し 縮めると縮小します タッチパネルは 清潔で乾燥している指でタッチしてください 市販のモニター保護シートをご使用になる場合は その注意書きに従ってください ( モニター保護シートの種類によっては 視認性や操作性が損なわれる場合があります ) 次の場合 タッチパネルが正常に動作しないことがあります 手袋を着用している タッチパネルがぬれている 39
40 基本操作 タッチパネル ( タッチ操作 ) タッチした位置にピントを合わせる ( タッチ AF タッチシャッター ) 撮影モード : 1[ ] をタッチする 2 アイコンをタッチする タッチするごとにアイコンが切り換わります [ ]( タッチ AF) タッチした位置にピントを合わせます [ ]( タッチシャッター ) タッチした位置にピントを合わせて撮影します [ ](OFF) タッチ AF タッチシャッターを無効にします [ カスタム ] メニュー ( 操作 ) で [ タッチ設定 ] の [ タッチ AF] を [AF+AE] に設定時は タッチした位置にピントと明るさを合わせます (P.95) 3 (OFF 以外に設定時 ) 被写体をタッチする [ ]( タッチ AF) に設定時 AF エリアの位置や大きさを変更する操作については 91 ページをお読みください タッチシャッターに失敗したときは AF エリアが赤く点灯したあと消えます 40
41 基本操作 タッチパネル ( タッチ操作 ) タッチした位置に明るさを合わせる ( タッチ AE) 撮影モード : 人物の顔が暗く写るときに 顔に合わせて画面を明るくすることができます 1[ ] をタッチする 2[ ] をタッチする 明るさを合わせる位置の設定画面が表示されます [ 測光モード ] はタッチ AE 専用の [ ] に変わります 3 明るさを合わせたい被写体をタッチする [ リセット ] をタッチすると 明るさを合わせる位置は中央に戻ります Reset Set 4[ 決定 ] をタッチする タッチ AE 機能を解除する [ ] をタッチする 次の場合 タッチ AE は使えません デジタルズーム使用時 ハイスピード動画撮影中 4K ライブクロップ撮影時 [ カスタム ] メニュー ( 操作 ) の [ タッチ設定 ] で [ タッチ AF] を [AF+AE] に設定時 41
42 基本操作 メニューを使って設定する メニューの設定はボタン操作 タッチ操作のどちらでも行えます 1 [MENU/SET] ボタンを押してメニューを表示する 2 メニュータブを切り換えるを押すで [ ] などのタブを選ぶ [MENU/SET] ボタンを押す タッチ操作 [ ] などのタブをタッチする メニュータブ [ 撮影 ] (P.165) [ 動画 ] (P.180) [ カスタム ] (P.182) [ セットアップ ] (P.196) [ マイメニュー ] (P.206) [ 再生 ] (P.207) 横縦比 画素数 4K フォトなどを設定できます 画質設定など 動画撮影時の設定ができます 画面の表示方法やボタンの働きなど 本機の操作をお好みに応じて設定できます 時計設定や電子音の切り換えなど 使いやすさの設定ができます Wi-Fi/Bluetooth 機能に関する設定もできます よく使うメニューを登録することができます 画像の再生や編集の設定ができます 各撮影モードでのみ表示されるメニュー (P.164) 42
43 基本操作 3 でメニュー項目を選び [MENU/SET] ボタンを押す 後ダイヤルを回して ページを切り換えることができます メニューを使って設定する タッチ操作 メニュー項目をタッチする 画面右のバー ( ) をタッチすると ページを切り換えられます 4 で設定内容を選び [MENU/SET] ボタンを押す メニュー項目により 設定方法が異なります メニュー項目 選択されている設定 タッチ操作 設定内容をタッチして決定する 設定内容 5 撮影 / 再生画面に戻るまで 繰り返し [ ] ボタンを押す 撮影時は シャッターボタンを半押ししてもメニュー画面を終了できます タッチ操作 [ ] をタッチする メニュー項目や設定内容を選択中に [DISP] ボタンを押すと メニューの説明が表示されます 設定できないメニュー項目はグレーで表示されます 一部の設定状況では グレーのメニュー項目を選んで [MENU/SET] ボタンを押すと 設定できない理由が表示されます 43
44 基本操作 クイックメニュー 撮影時 一部のメニュー項目を簡単に呼び出して設定できます 1 [ ] ボタンを押す 2 後ダイヤルを回してメニュー項目を選び またはを押す でも選択できます 60p 3 後ダイヤルを回して設定内容を選ぶ でも選択できます 60p 4 [ ] ボタンを押してクイックメニューを終了する モードや表示画面によっては設定できない項目があります 44
45 基本操作 クイックメニュー クイックメニューをお好みの項目に変更する クイックメニューは 15 項目まで設定しておくことができます ボタン [ カスタム ] [ 操作 ] [Q.MENU] [ カスタム ] 1[ ] ボタンを押したあと で [ ] を 選び [MENU/SET] ボタンを押す 2 で上段のメニュー項目を選び [MENU/SET] ボタンを押す 上段の薄いグレーで表示されている項目は 設定済みの項目です 3 で下段の空いている項目を選び [MENU/SET] ボタンを押す 上段から下段へ項目をドラッグしても設定できます 下段に空いている項目がない場合は 設定済みの項目を選ぶと入れ換えて設定することができます 設定を解除するには で下段に移動し 解除する項目を選んで [MENU/SET] ボタンを押してください 上段 : 設定できる項目 下段 : 設定済みの項目 4[ ] ボタンを押す 手順 1 の画面に戻ります 撮影画面にするには [MENU/SET] ボタンを押してください 45
46 基本操作 よく使う機能をボタンに割り当てる ( ファンクションボタン ) 特定のボタン ([Fn1]~[Fn4]) または画面に表示されるアイコン ([Fn5]~[Fn9]) に よく使う機能を割り当てることができます 1 メニューを設定する ボタン [ カスタム ] [ 操作 ] [Fn ボタン設定 ] 設定 :[ 撮影時設定 ]/[ 再生時設定 ] 2 で機能を割り当てたいファンクション ボタンを選び [MENU/SET] ボタンを押す 3 で割り当てる機能を選び [MENU/SET] ボタンを押す [ 撮影時設定 ] で割り当てられる機能 (P.47) [ 再生時設定 ] で割り当てられる機能 (P.48) 素早く機能を割り当てるファンクションボタン ([Fn1]~[Fn4]) を長押し (2 秒 ) すると 手順 3 の画面を表示することができます ファンクションボタンによっては 割り当てられない機能があります モードや表示画面によっては 使えない機能もあります 46
47 基本操作 よく使う機能をボタンに割り当てる ( ファンクションボタン ) 撮影時にファンクションボタンを使う ファンクションボタンを押すと 割り当てた機能を使えます タッチ操作でファンクションボタンを使う [ ] をタッチする [Fn5]~[Fn9] のいずれかをタッチする [ 撮影時設定 ] で割り当てられる機能 4K フォトモード :[Fn1] 1 ポストフォーカス :[Fn2] 1 Wi-Fi:[Fn5] 1 Q.MENU:[Fn3] 1 動画撮影 EVF/ モニター切換 :[Fn4] 1 EVF/ モニター表示スタイル AF/AE LOCK AF-ON プレビュー ワンプッシュ AE タッチ AE 水準器表示 :[Fn6] 1 フォーカスエリア選択 操作ロック フォトスタイル フィルター効果 画像横縦比 記録画素数 クオリティ ISO 感度 オートフォーカスモード AFS/AFF/AFC 測光モード ブラケット ハイライトシャドウ id レンジコントロール 超解像 下限シャッター速度 HDR シャッター方式 フラッシュモード フラッシュ光量調整 ia ズーム デジタルズーム 手ブレ補正 4K ライブクロップ スナップムービー :[Fn8] 1 1 お買い上げ時のファンクションボタン設定 2 ファンクションボタンに機能が設定されていない状態です 動画画質設定 サイレントモード ピーキング ヒストグラム表示 :[Fn7] 1 ガイドライン表示 ゼブラパターン表示 モノクロライブビュー 常時プレビュー (M モード ) 記録枠表示 ズームレバー 露出補正 ホワイトバランス フォーカスモード ドライブモード 撮影 / 再生切換 OFF 2 :[Fn9] 1 47
48 基本操作 よく使う機能をボタンに割り当てる ( ファンクションボタン ) [ 動画撮影 ] 設定時は 動画ボタンと同様に動画記録の開始 / 停止を操作できます [ フォーカスエリア選択 ] 設定時は AF エリアまたは MF アシストの位置設定画面を表示することができます [ 操作ロック ] 設定時は [ カスタム ] メニュー ( 操作 ) の [ 操作ロック設定 ] で設定した操作を無効にします [ 操作ロック ] を設定したファンクションボタンを再度押すと ロックを解除します [ 撮影 / 再生切換 ] 設定時は 撮影状態と再生状態を切り換えることができます ファンクションボタンの設定をお買い上げ時の状態に戻すには 46 ページの手順 3 で [ デフォルトに戻す ] を選んでください 画面にのように表示された場合は [Fn ボタン設定 ] で割り当てた機能ではなく 表示された操作が実行されます 再生時にファンクションボタンを使う 再生時にファンクションボタンを押すと 選んだ画像に割り当てた機能を直接設定できます 例 )[ レーティング 3] を [Fn2] に設定した場合 1 で画像を選ぶ 2[Fn2] ボタンを押し 画像を [ レーティング 3] に 設定する [ 再生時設定 ] で割り当てられる機能 [Fn1] [Fn2] [Fn4] のボタンに以下の機能が割り当てられます Wi-Fi:[Fn1] 1 EVF/ モニター切換 :[Fn4] 1 撮影 / 再生切換 4K フォト再生 1 枚消去 プロテクト レーティング 1 レーティング 2 レーティング 3:[Fn2] 1 レーティング 4 1 お買い上げ時のファンクションボタン設定 2 ファンクションボタンに機能が設定されていない状態です レーティング 5 RAW 現像 4K フォト一括保存 OFF 2 ファンクションボタンの設定をお買い上げ時の状態に戻すには 46 ページの手順 3 で [ デフォルトに戻す ] を選んでください 48
49 基本操作 コントロールリング / 後ダイヤルの設定を変更する 撮影モード : コントロールリング / 後ダイヤルに割り当てる設定を変更することができます ボタン [ カスタム ] [ 操作 ] [ リング / ダイヤル設定 ] 設定 :[ ]( コントロールリング )/[ ]( 後ダイヤル ) 1 で設定を選び [MENU/SET] ボタンを押す 標準 フォトスタイル ズーム ステップズーム 露出補正 ISO 感度ホワイトバランスオートフォーカスモードフォーカスモード フィルター効果画像横縦比ハイライトシャドウ id レンジコントロール超解像フラッシュモードフラッシュ光量調整 ドライブモード OFF 未設定 コントロールリングにのみ設定できる項目 お買い上げ時の設定に戻す場合は [ 標準 ] を選びます コントロールリングを使わない場合は [ 未設定 ] を選んでください [ ハイライトシャドウ ] ではコントロールリングおよび後ダイヤルを使用します コントロールリング ( または後ダイヤル ) に [ ハイライトシャドウ ] を割り当てると 後ダイヤル ( またはコントロールリング ) にも [ ハイライトシャドウ ] が割り当てられます 割り当てた機能は 撮影モードに関係なく共通で設定されます ただし 撮影モードとの組み合わせによっては 割り当てた機能が働かない場合があります 49
50 基本操作 文字を入力する 文字入力画面が表示されたら 以下のように操作してください 1 で文字を選ぶ 2 希望の文字が表示されるまで [MENU/SET] ボタンを押す [ ]: 空白を入力できます 文字の種類を切り換える [DISP] ボタンを押す で [ 切換 ] を選び [MENU/SET] ボタンを押す 続けて文字を入力する で [ ] を選び [MENU/SET] ボタンを押す ズームレバーを T 側に回す 後ダイヤルを反時計回りに回す 文字を修正する で [ ][ ] を選んで [MENU/SET] ボタンを押し 修正する文字にカーソル位置を移動する ズームレバーまたは後ダイヤルでもカーソル位置を移動できます で [ 消去 ] を選び [MENU/SET] ボタンを押すで正しい文字を選び [MENU/SET] ボタンを押す 3 入力が終わったら で [ 決定 ] を選び [MENU/SET] ボタンを押して終了する 入力できる文字数は以下のとおりです : 最大 15 文字 ([ 個人認証 ] の名前設定時は最大 6 文字 ) : 最大 30 文字 ([ 個人認証 ] の名前設定時は最大 9 文字 ) [\] [ ] [ ] [ ] [ ] は最大 15 文字 ([ 個人認証 ] の名前設定時は最大 6 文字 ) 50
51 撮影モード スナップショットモード 撮影モード : 被写体や撮影状況に合わせてカメラが最適な設定を行うので カメラにおまかせで気軽に撮りたいときにお勧めです 1 モードダイヤルを [ ] に合わせる お買い上げ時は スナップショットプラスモードに設定されています 2 被写体にカメラを向ける カメラが最適なシーンを判別すると 各シーンのアイコンが 2 秒間青色で表示後 灰色に変わります ( 自動シーン判別 ) 60p スナップショットプラスモードとスナップショットモードを切り換える スナップショットモードタブを選ぶでスナップショットモードメニューを開く [ スナップショットモード ] メニューで [ スナップショットモード ] を選ぶで [ ] または [ ] を選び [MENU/SET] ボタンを押す 撮影画面の撮影モードアイコンをタッチして 選択画面を表示することもできます [ ] は [ ] の設定に加えて明るさや色合いなどの設定を変更できるので よりお好みに合わせた撮影ができます ( : 設定可 : 設定不可 ) スナップショットプラスモードスナップショットモード 色合い設定 明るさ ( 露出 ) 設定 ボケ味コントロール 設定できるメニュー 多い 少ない 51
52 撮影モード スナップショットモード オートフォーカス / 顔 瞳認識 / 個人認証 オートフォーカスモードは自動で [ ] に設定されます 被写体をタッチすると [ ] に切り換わり 追尾 AF 機能が働きます [MENU/SET] ボタンを押し [ 撮影 ] メニューの [ オートフォーカスモード ] で [ ]( 追尾 ) を選択しても [ ] に切り換わります 被写体を追尾 AF エリアに合 わせ シャッターボタンを半押しすると追尾 AF 機能が働きます [ 個人認証 ] を [ON] に設定時 登録した顔に近い顔を認識すると [ ] [ ] [ ] の右上に [R] が表示されます フラッシュ フラッシュを開いているときは 被写体の種類や明るさに合わせて カメラが自動で [ ] [ ]( 赤目軽減オート ) [ ] または [ ] に設定します [ ] または [ ] のときは [ デジタル赤目補正 ] 機能が働き 赤目を自動的に検出して画像データを修正します [ ] または [ ] のときは シャッタースピードが遅くなります 自動シーン判別写真撮影時 i 人物 i 風景 i マクロ i 夜景 & 人物 1 i 夜景 i 手持ち夜景 2 i 料理 i 赤ちゃん 3 i 夕焼け / どのシーンにも当てはまらないとき 動画撮影時 i 人物 i 風景 i ローライト i マクロ / どのシーンにも当てはまらないとき 1 フラッシュ使用時に表示 2 [i 手持ち夜景 ] が [ON] の場合 3 個人認証機能で登録した乳幼児 (3 歳未満 ) を認識したとき 52
53 撮影モード スナップショットモード [ ] に判別時 三脚などを使用していてブレの量が少ないとカメラが判断した場合は シャッタースピードが通常より遅くなります 撮影中はそのままカメラを動かさないようにお気をつけください 4K フォト撮影時またはポストフォーカス撮影時は 動画撮影時と同じシーン判別になります 撮影条件によっては 同じ被写体でも異なるシーンになることがあります 逆光補正 スナップショットプラスモードまたはスナップショットモード時は 逆光補正が自動で働きます 逆光とは 被写体の後ろ側から光が当たることです このとき 被写体が暗く写りますので 画像を明るくすることにより自動で逆光補正します スナップショットメニュー 手持ちで夜景を撮る (i 手持ち夜景 ) 撮影モード : [i 手持ち夜景 ] は手持ち撮影時に夜景を自動判別した場合 複数枚撮影した写真を合成して 三脚を使わずに手ブレとノイズの少ない写真を記録できる機能です ボタン / [ スナップショットモード ] [i 手持ち夜景 ] 設定 :[ON]/[OFF] 画角がわずかに狭くなります シャッターボタンを押したあと 連写中は本機を動かさないでください フラッシュは [ ]( 発光禁止 ) に固定されます 動画撮影中の写真撮影では働きません 次の場合 [i 手持ち夜景 ] は使えません 連写撮影時 4K フォト撮影時 ポストフォーカス撮影時 ブラケット撮影時 [ クオリティ ] を [ ][ ][ ] に設定時 インターバル撮影時 [ コマ撮りアニメ ] 時 ([ 自動撮影 ] 設定時のみ ) 53
54 撮影モード スナップショットモード 階調豊かな写真に合成する (ihdr) 撮影モード : [ihdr] は背景と被写体の明暗差が大きい場合などに 露出の異なる写真を複数枚撮影して 1 枚の階調豊かな写真に合成する機能です [ihdr] は必要に応じて働きます 働くときは 画面に [ ] が表示されます ボタン / [ スナップショットモード ] [ihdr] 設定 :[ON]/[OFF] 画角がわずかに狭くなります シャッターボタンを押したあと 連写中は本機を動かさないでください 撮影後 連写した写真を合成するため しばらくの間 次の撮影ができません 連写合成した場合 動いている被写体の残像が記録される場合があります 動画撮影中の写真撮影では働きません 次の場合 [ihdr] は使えません フラッシュ撮影時 連写撮影時 4K フォト撮影時 ポストフォーカス撮影時 ブラケット撮影時 [ クオリティ ] を [ ][ ][ ] に設定時 インターバル撮影時 [ コマ撮りアニメ ] 時 ([ 自動撮影 ] 設定時のみ ) 色合いを設定する 撮影モード : 1 を押して設定画面を表示する 2 後ダイヤルを回して色合いを調整する [MENU/SET] ボタンを押すと撮影画面に戻ります 設定した色合いは 電源を切る または他の撮影モードに変更すると 標準 ( 中心点 ) に戻ります タッチパネル操作時 (P.55) 54
55 撮影モード スナップショットモード 明るさ ( 露出 ) 背景のボケ具合 ( ボケ味コントロール ) を設定する 撮影モード : 1 を押して設定画面を表示する 明るさ ( 露出 ) 操作の画面が表示されます [Fn1] ボタンを押すと ボケ味コントロール操作 操作終了に切り換わります 2 後ダイヤルを回して設定する [MENU/SET] ボタンを押すと撮影画面に戻ります 明るさ ( 露出 ) 設定時 OFF を押すと 露出ブラケットの設定ができます (P.129) 背景のボケ具合設定時 [ ] ボタンを押すと 設定が解除されます オートフォーカスモードが [ ] になります 画面をタッチすると AF エリアの位置を設定できます ( 大きさは変更できません ) タッチパネルで設定を変える [ ] をタッチする設定する項目をタッチする [ ]: 色合い [ ]: ボケ具合 [ ]: 明るさスライドバーや露出メーターをドラッグして設定する [MENU/SET] ボタンを押すと撮影画面に戻ります 55
56 撮影モード 絞り値とシャッタースピードを設定して撮る プログラム AE モード 撮影モード : 被写体の明るさに応じて 絞り値とシャッタースピードをカメラが自動的に設定します 1 モードダイヤルを [ ] に合わせる 2 シャッターボタンを半押しする 適正な露出でない場合は 絞り値とシャッタースピードが赤色点滅します 3 数値が表示されている間 ( 約 10 秒間 ) に 後ダイヤルを回してプログラムシフトする コントロールリングを回しても操作できます プログラムシフトを解除するには 電源を切るか 絞り値プログラムシフト表示が消えるまで後ダイヤルを回してください プログラムシフト表示 ファンクションボタンに [ ワンプッシュ AE] を設定すると 簡単にプログラムシフトを解除できます (P.46 63) シャッタースピード プログラムシフト同じ露出 ( 明るさ ) のままで絞り値とシャッタースピードの組み合わせを変更する機能を プログラムシフト といいます 次の場合 プログラムシフトは使えません フラッシュ撮影時 4K フォト撮影時 ポストフォーカス撮影時 ISO 感度を [ ] に設定時 56
57 撮影モード 絞り値とシャッタースピードを設定して撮る 絞り優先 AE モード 撮影モード : ピントが合う範囲を広くしたい場合 ( ピントを合わせた被写体の前後もピントを合わす ) は絞り値を大きくし 範囲を狭くしたい場合は 絞り値を小さくします 1 モードダイヤルを [ ] に合わせる 2 後ダイヤルを回して絞り値を設定する コントロールリングを回しても操作できます 設定可能な絞り値 設定されるシャッタースピード ( 秒 ) F3.3 ~ F ~ 1/2000( メカシャッター使用時 ) 1 ~ 1/16000( 電子シャッター使用時 ) ズーム位置によっては選べない値があります 絞り値 露出メーター 設定した絞り値とシャッタースピードの効果は 撮影画面に反映されません 撮影画面で確認するには プレビューモードをお使いください (P.62) 画面の明るさは 実際に撮影される画像と異なる場合があります 再生画面で確認してください 絞り値を調整すると 露出メーターが表示されます 適正な露出でない場合は 赤色で表示されます シャッターボタンを半押ししたとき 適正露出にならない場合は シャッタースピードの数値が赤色になり点滅します 57
58 撮影モード 絞り値とシャッタースピードを設定して撮る シャッター優先 AE モード 撮影モード : シャッタースピードを速くすると 被写体のブレを抑えて撮影できます シャッタースピードを遅くすると 被写体の動きを表現できます 1 モードダイヤルを [ ] に合わせる 2 後ダイヤルを回してシャッタースピードを設定する コントロールリングを回しても操作できます 設定可能なシャッタースピード ( 秒 ) 60 ~ 1/2000( メカシャッター使用時 ) 1 ~ 1/16000( 電子シャッター使用時 ) 設定される絞り値 F3.3 ~ F 露出メーターシャッタースピード 設定した絞り値とシャッタースピードの効果は 撮影画面に反映されません 撮影画面で確認するには プレビューモードをお使いください (P.62) 画面の明るさは 実際に撮影される画像と異なる場合があります 再生画面で確認してください シャッタースピードを調整すると 露出メーターが表示されます 適正な露出でない場合は 赤色で表示されます シャッターボタンを半押ししたとき 適正露出にならない場合は 絞り値の数値が赤色になり点滅します 58
59 撮影モード 絞り値とシャッタースピードを設定して撮る マニュアル露出モード 撮影モード : 絞り値とシャッタースピードを手動で設定して 露出を決定します 露出の状態の目安を示すマニュアル露出アシストが 画面下部に表示されます 1 モードダイヤルを [ ] に合わせる露出メーター 2 コントロールリングを回して絞り値を 後ダイヤルを回してシャッタースピードを設定する を押すと コントロールリングと後ダイヤルの設定操作を切り換えることができます 設定可能な絞り値 設定可能なシャッタースピード ( 秒 ) T( タイム ) 60 ~ 1/2000 F3.3 ~ F8.0 ( メカシャッター使用時 ) 1 ~ 1/16000( 電子シャッター使用時 ) ズーム位置によっては選べない値があります 絞り値マニュアル露出アシストシャッタースピード 絞り値とシャッタースピードに ISO 感度を合わせる ISO 感度を [AUTO] に設定時 設定した絞り値とシャッタースピードで適正露出になるように ISO 感度をカメラが自動的に設定します 撮影条件により 適正露出にならなかったり ISO 感度が高くなる場合があります マニュアル露出アシスト ( 目安 ) 標準的な明るさ ( 適正露出 ) に写ります 明るく写ります 適正露出にするには シャッタースピードを速くするか 絞り値を大きくします 暗く写ります 適正露出にするには シャッタースピードを遅くするか 絞り値を小さくします 59
60 撮影モード 絞り値とシャッタースピードを設定して撮る 設定した絞り値とシャッタースピードの効果は 撮影画面に反映されません 撮影画面で確認するには プレビューモードをお使いください (P.62) 画面の明るさは 実際に撮影される画像と異なる場合があります 再生画面で確認してください 絞り値またはシャッタースピードを調整すると 露出メーターが表示されます 適正な露出でない場合は 赤色で表示されます シャッターボタンを半押ししたとき 適正露出にならない場合は 絞り値とシャッタースピードの数値が赤色になり点滅します 60
61 撮影モード 絞り値とシャッタースピードを設定して撮る T( タイム )( 最大約 120 秒間 ) シャッタースピードを T( タイム ) に設定し シャッターボタンを全押しすると シャッターが開いた状態になります シャッターボタンをもう一度押すと シャッターが閉じます 花火や夜景撮影などで 長時間シャッターを開けておきたいときに使います タイム撮影時は 手ブレ防止のために三脚を使用し スマートフォンと Wi-Fi 接続してリモート撮影することをお勧めします Bluetooth 接続時は バルブ撮影もできます (P ) タイム撮影をすると ノイズが目立つことがあります ノイズが気になるときは [ 撮影 ] メニューの [ 長秒ノイズ除去 ] を [ON] にして撮影することをお勧めします (P.175) 次の場合 T( タイム ) は使えません フラッシュ撮影時 ([ フラッシュシンクロ ] を [ 後幕 ] に設定時のみ ) 4K フォト撮影時 ポストフォーカス撮影時 ブラケット撮影時 [HDR] を [ON] に設定時 電子シャッター使用時 [ サイレントモード ] を [ON] に設定時 インターバル撮影時 [ コマ撮りアニメ ] 時 ([ 自動撮影 ] 設定時のみ ) 61
62 撮影モード 絞り値とシャッタースピードを設定して撮る 絞り効果 / シャッタースピード効果を確認する ( プレビューモード ) 撮影モード : 絞り効果の確認 : 被写界深度 ( ピントの合っている範囲 ) を確認することができます シャッタースピード効果の確認 : 実際に撮影されるシャッタースピードでの動きを確認することができます 準備 ファンクションボタンに [ プレビュー ] を設定する (P.46) 次の手順は [Fn3] ボタンに [ プレビュー ] を設定した場合の例です 1[Fn3] ボタンを押して効果確認画面を切り換える [Fn3] ボタンを押すごとに画面が切り換わります 通常撮影画面 絞り効果確認画面絞り効果 : シャッタースピード効果 : シャッタースピード効果確認画面絞り効果 : シャッタースピード効果 : Fn3 Shtr Speed Effect On Fn3 Exit Preview 件焦点距離 望遠 広角 絞り値 小さい 大きい 被写体までの距離 近い 遠い 被写界深度の性質撮影条被写界深度 ( ピントの合っている範囲 ) 浅い ( 狭い ) 例 : 背景をぼかして撮りたいときなど 深い ( 広い ) 例 : 背景までピントを合わせて撮りたいときなど 62
63 撮影モード 絞り値とシャッタースピードを設定して撮る プレビューモード中でも撮影することができます シャッタースピード効果を確認できる範囲は 8 秒 ~ 1/16000 秒です 4K フォトの [ ](4K プリ連写 ) では使用できません 絞り値 / シャッタースピードを簡単に適正露出に合わせる ( ワンプッシュ AE) 撮影モード : 露出の設定が明るすぎる または暗すぎるとき ワンプッシュ AE を使うと簡単に適正露出に合わせることができます 適正露出でないときの見分け方 シャッターボタンを半押しした際 絞り値とシャッタースピードの数値が赤色になり 点滅したとき マニュアル露出モード時 マニュアル露出アシスト (P.59) が [ ] 以外で表示されたとき 赤色で点滅 準備 ファンクションボタンに [ ワンプッシュ AE] を設定する (P.46) 1( 適正露出でないときに ) ファンクションボタンを押す 適正露出に変更 次の場合 適正露出に合わせることができません 非常に暗い被写体など 絞り値やシャッタースピードを変えても適正露出にできないとき フラッシュ撮影時 プレビューモード時 63
64 撮影モード パノラマ写真を撮る ( パノラマモード ) 撮影モード : カメラを動かしている間に連続撮影し 画像を合成することでパノラマ画像を撮影できます 1 モードダイヤルを [ ] に合わせる 2 シャッターボタンを半押しして ピントを合わせる 3 シャッターボタンを全押しして 撮影方向へ小さな円を描くようにカメラを動かして撮影する 左から右に撮影する場合 水平 / 垂直ガイド 撮影の方向と進み具合 ( 目安 ) 画像サイズ : 標準の場合画像サイズ : ワイドの場合 一定の速さでカメラを動かしてください 速すぎても遅すぎても うまく撮影できない場合があります 4 もう一度 シャッターボタンを全押しして撮影を終了する 撮影中に途中でカメラの動きを止めても 撮影を終了できます ガイドの終わりまでカメラを動かしても撮影を終了できます 64
65 撮影モード パノラマ写真を撮る ( パノラマモード ) パノラマ写真の撮影方向や画角 ( 画像サイズ ) を変更する 撮影方向 画像サイズ ボタン [ パノラマ ] [ 撮影方向 ]/[ 画像サイズ ] 撮影する向きを設定します 画角 ( 画像サイズ ) を設定します [ 標準 ]/[ ワイド ] パノラマ写真の横縦の記録画素数は 画像サイズや撮影方向 合成した写真の枚数により異なります 最大記録画素数は以下のとおりです 画像サイズ撮影方向横縦 標準 ワイド 水平方向 8176 画素 1920 画素 垂直方向 2560 画素 7680 画素 水平方向 8176 画素 960 画素 垂直方向 1280 画素 7680 画素 撮影のコツ 揺れないように 撮影方向へカメラを動かす ( 揺れが大きいと撮影できなかったり 出来上がりのパノラマ写真が細く ( 小さく ) なります ) 撮影したい範囲の少し先までカメラを動かす ( 最後の 1 コマは端まで記録されません ) 65
66 撮影モード パノラマ写真を撮る ( パノラマモード ) 再生について を押すと 撮影時と同じ方向に自動でスクロール再生されます スクロール再生中は 以下の操作が行えます パノラマ再生開始 / 一時停止 停止 一時停止中は 画面をドラッグしてスクロールを進めたり戻したりすることができます スクロールバーをタッチすると タッチした位置まで再生位置がジャンプします ズーム位置は W 端に固定されます ピント 露出 ホワイトバランスは 最初の 1 枚目の画像に最適な値に固定されます このために 撮影の途中の画像でピント位置や明るさが極端に異なる場合 パノラマ写真全体で一様なピントや明るさに撮影されない場合があります 複数画像を合成してパノラマ写真を作成するため 被写体がゆがんだり つなぎ目が目立つ場合があります 次の被写体や撮影状況などでは パノラマ写真が作成できなかったり 適切に合成されない場合があります 単調な色や模様が続く被写体 ( 空や砂浜など ) 動いている被写体 ( 人やペット 自動車 波 風に揺れる花など ) 短時間で色や模様が変化する被写体 ( ディスプレイに映った画像など ) 暗い場所 蛍光灯やろうそくなど 光源がちらついている場所 66
67 撮影モード 撮影シーンに合わせて撮る ( シーンガイドモード ) 撮影モード : 作例写真を見ながら 被写体や撮影状況に合わせてシーンを選択すると カメラが最適な露出や色調 ピントの合わせ方などを設定し シーンに合った撮影ができます 1 モードダイヤルを [ ] に合わせる 2 でシーンを選ぶ 作例写真やスライドバーをドラッグしてシーンを選ぶこともできます 3 [MENU/SET] ボタンを押す 撮影画面の撮影モードアイコンをタッチして 選択画面を表示することもできます シーンによっては 撮影画面がコマ落としのように表示されます シーンを変更したい場合は [ シーンガイド ] メニューで [ シーン切換 ] を選んで [MENU/SET] ボタンを押すと手順 2 に戻ります シーンガイドモード時はカメラが自動で最適に調整するため 一部の撮影メニューが設定できません シーンによってはホワイトバランスは [AWB] に固定されますが 撮影画面でを押すとホワイトバランスの微調整やホワイトバランスブラケットが使えます 67
68 撮影モード 撮影シーンに合わせて撮る ( シーンガイドモード ) シーンガイドモードの種類 シーンの説明や撮影のヒントを表示する シーン選択画面で [DISP] ボタンを押す ガイド表示では 各シーンの詳しい説明や撮影のヒントが表示されます 通常表示ガイド表示一覧表示 1 人物をきれいに撮る 2 人物の肌をきれいに撮る 背景などに肌色に近い色をした箇所があると その部分も同時に滑らかになります 明るさが不十分なときは 効果が分かりにくい場合があります 3 逆光でふんわり撮る 4 逆光でしっかり撮る 5 ほのぼのした雰囲気で撮る 6 子どもをかわいく撮る 顔をタッチするとタッチした場所にピントや露出が合い 写真が撮影されます 7 風景をきれいに撮る 68
69 撮影モード 撮影シーンに合わせて撮る ( シーンガイドモード ) 8 青空をさわやかに撮る 9 夕焼けを幻想的に撮る 10 夕焼けを印象的に撮る 11 水面をキラキラ撮る クロスフィルターを使用するため 水面以外がキラキラと強調される場合があります 12 夜景をきれいに撮る 13 夜空をクールに撮る 14 夜景を暖かく撮る 15 夜景をアーティスティックに撮る 16 イルミネーションをキラキラ撮る 17 夜景を手持ちで撮る シャッターボタンを押したあと 連写中は本機を動かさないでください 画角がわずかに狭くなります 18 夜景をバックに人物をきれいに撮る 三脚を使用し セルフタイマーを使って撮影することをお勧めします 被写体の人に 撮影後約 1 秒間は動かないように伝えてください 19 花をふんわり撮る 近距離撮影する場合は フラッシュを使用しないことをお勧めします 69
70 撮影モード 撮影シーンに合わせて撮る ( シーンガイドモード ) 20 料理をおいしそうに撮る 近距離撮影する場合は フラッシュを使用しないことをお勧めします 21 スイーツをかわいく撮る 近距離撮影する場合は フラッシュを使用しないことをお勧めします 22 動くペットをきちんと撮る [AF 補助光 ] の初期設定は [OFF] になります 23 スポーツをきれいに撮る 24 モノクロで撮る 70
71 撮影モード 画像効果を変えて撮る ( クリエイティブコントロールモード ) 撮影モード : 画像に加える効果を作例写真から選んで 画面で効果を確認できます 1 モードダイヤルを [ ] に合わせるプレビュー表示 2 で画像効果 ( フィルター ) を選ぶ 作例写真をタッチして選ぶこともできます 3 [MENU/SET] ボタンを押す 1/8 撮影画面の撮影モードアイコンをタッチして 選択画面を表示することもできます 画像効果によっては 撮影画面がコマ落としのように表示されます ホワイトバランスは [AWB] に ISO 感度は [AUTO] に固定されます [ クリエイティブコントロール ] メニューで 以下のメニュー項目が設定できます [ フィルター効果 ]: 画像効果 ( フィルター ) の設定ができます [ フィルターなし同時記録 ]: 画像効果を加えない写真を同時に記録する設定ができます (P.171) 71
72 撮影モード 画像効果を変えて撮る ( クリエイティブコントロールモード ) 画像効果の説明を表示する 画像効果選択画面で [DISP] ボタンを押す ガイド表示では 各画像効果の説明が表示されます 通常表示ガイド表示一覧表示 1/8 1/8 画像効果の種類 画像効果を好みに合わせて調整する 1 を押して設定画面を表示する 2 後ダイヤルを回して画像効果を調整する [MENU/SET] ボタンを押すと 撮影画面に戻ります 72
73 撮影モード 画像効果を変えて撮る ( クリエイティブコントロールモード ) 画像効果調整できる項目 [ ポップ ] 鮮やかさ落ち着いた色合い派手な色合い [ レトロ ] 色合い黄色っぽい色赤っぽい色 [ オールドデイズ ] コントラスト明暗差が小さい明暗差が大きい [ ハイキー ] 色合いピンクっぽい色水色っぽい色 [ ローキー ] 色合い赤っぽい色青っぽい色 [ セピア ] コントラスト明暗差が小さい明暗差が大きい [ モノクローム ] 色合い黄色っぽい色青っぽい色 [ ダイナミックモノクローム ] コントラスト明暗差が小さい明暗差が大きい [ ラフモノクローム ] 粒子感粒子感が弱い粒子感が強い [ シルキーモノクローム ] ボケ具合ボケ具合が小さいボケ具合が大きい [ インプレッシブアート ] 鮮やかさ白黒派手な色合い [ ハイダイナミック ] 鮮やかさ白黒派手な色合い [ クロスプロセス ] 色合い緑っぽい色 / 青っぽい色 / 黄色っぽい色 / 赤っぽい色 後ダイヤルを回して発色させる色合いを選び [MENU/SET] ボタンを押してください [ トイフォト ] 色合いオレンジっぽい色青っぽい色 [ トイポップ ] 周辺光量が落ちる範囲小さい大きい [ ブリーチバイパス ] コントラスト明暗差が小さい明暗差が大きい [ ジオラマ ] 鮮やかさ落ち着いた色合い派手な色合い [ ジオラマ ] について詳しくは (P.74) 73
74 撮影モード 画像効果を変えて撮る ( クリエイティブコントロールモード ) 画像効果 調整できる項目 [ ソフトフォーカス ] ボケ具合 ボケ具合が小さい ボケ具合が大きい [ ファンタジー ] 鮮やかさ 落ち着いた色合い 派手な色合い [ クロスフィルター ] 光の輝きの長さ 輝きが短い 輝きが少ない 光の輝きの数 光の輝きの角度 輝きが長い 輝きが多い 輝きを左に回転輝きを右に回転 [ ワンポイントカラー ] 残す色の量少し色を残す多く色を残す [ ワンポイントカラー ] について詳しくは (P.75) [ サンシャイン ] 色合い黄色っぽい色 / 赤っぽい色 / 青っぽい色 / 白っぽい色 後ダイヤルを回して色合いを選び [MENU/SET] ボタンを押してください [ サンシャイン ] について詳しくは (P.75) [ ジオラマ ] でぼかし方を設定する [ ] をタッチしたあと [ ] をタッチする またはでぼかさない部分を移動する 撮影画面で画面をタッチしても ぼかさない部分を移動できます [ ] をタッチすると 撮影する向き ( ぼかす向き ) を設定できます 後ダイヤルを回してぼかさない部分の大きさを変更する 画面をピンチアウト / ピンチインしても 拡大 / 縮小できます [DISP] ボタンを押すと 初期設定の状態に戻ります [MENU/SET] ボタンを押す 74
75 撮影モード 画像効果を変えて撮る ( クリエイティブコントロールモード ) 動画に音声は録音されません 動画は約 1/10 の時間で記録されます (10 分間撮影した場合 動画記録時間は約 1 分になります ) 表示される記録可能時間は約 10 倍になります 動画撮影を短い時間で終了すると 一定の時間まで撮影を続けることがあります [ ワンポイントカラー ] で残したい色を選択する [ ] をタッチしたあと [ ] をタッチするで残す色を選び [MENU/SET] ボタンを押す 画面をタッチすることでも 残す色を選べます [DISP] ボタンを押すと 初期設定の状態に戻ります 被写体によっては 設定した色が残らない場合があります [ サンシャイン ] で光源の位置と大きさを設定する [ ] をタッチしたあと [ ] をタッチするで光源の中心の位置を移動する 画面をタッチして光源の位置を移動することもできます 後ダイヤルを回して光源の大きさを調整する ピンチアウト / ピンチインしても拡大 / 縮小できます [DISP] ボタンを押すと 初期設定の状態に戻ります [MENU/SET] ボタンを押す 光源の中心を置くときのポイント 画像の外に光源の中心を置くことで より自然な仕上がりにできます 75
76 撮影モード 画像効果を変えて撮る ( クリエイティブコントロールモード ) 明るさ ( 露出 ) 背景のボケ具合 ( ボケ味コントロール ) を設定する 1 を押して設定画面を表示する 明るさ ( 露出 ) 操作の画面が表示されます [Fn1] ボタンを押すと ボケ味コントロール操作 操作の終了に切り換わります 2 後ダイヤルを回して設定する [MENU/SET] ボタンを押すと撮影画面に戻ります 明るさ ( 露出 ) 設定時 OFF を押すと 露出ブラケットの設定ができます (P.129) 背景のボケ具合設定時 [ ] ボタンを押すと 設定が解除されます タッチパネルで設定を変える [ ] をタッチする設定する項目をタッチする [ ]: 画像効果の調整 [ ]: ボケ具合 [ ]: 明るさスライドバーや露出メーターをドラッグして設定する [MENU/SET] ボタンを押すと撮影画面に戻ります クリエイティブコントロールモードの [ ジオラマ ] では ボケ味コントロール機能を使えません 76
77 撮影モード クリエイティブ動画モード 撮影モード : モードダイヤルを [ ]/[ ]/[ ]/[ ] のいずれかに合わせたときと同じ操作で 絞り値やシャッタースピード ISO 感度を変更できます ( プログラムシフト以外 ) 1 モードダイヤルを [ ] に合わせる 2 メニューを設定する ボタン [ クリエイティブ動画 ] [ 動画露出設定 ] 設定 :[P]/[A]/[S]/[M] 撮影画面の撮影モードアイコンをタッチして 選択画面を表示することもできます 3 動画ボタン ( またはシャッターボタン ) を押して撮影を開始する [ ] をタッチする ( ハイスピード動画撮影時は使えません ) アイコンをタッチする ズーム露出補正 絞り値 シャッタースピード ISO 感度 スライドバーをドラッグして設定する [ ]/[ ] ゆっくり設定を変える [ ]/[ ] 速く設定を変える タッチ操作をすることで 動画撮影中でも静かに操作できます 4 動画ボタン ( またはシャッターボタン ) を押して撮影を終了する ISO 感度は次の範囲で設定できます [AUTO] 125 ~ 6400([ 拡張 ISO 感度 ] を [ON] に設定時は L.80 ~ 6400) 77
78 撮影モード クリエイティブ動画モード ISO 感度を [AUTO] に設定したときの ISO 感度の上限を設定する ボタン [ 動画 ] [ISO オート上限設定 ( 動画 )] 設定 :[AUTO]/[200]/[400]/[800]/[1600]/[3200]/[6400] スローモーション動画を撮影する ( ハイスピード動画 ) 超高速撮影することにより スローモーション動画を撮影することができます 再生時には動作などがゆっくり表示されます 撮影時は UHS Speed Class 3 のカードをお使いください 1 モードダイヤルを [ ] に合わせる 2 メニューを設定する ボタン [ クリエイティブ動画 ] [ ハイスピード動画 ] [ON] [MP4] の [FHD] で 120 コマ / 秒で記録します 3 動画ボタン ( またはシャッターボタン ) を押して撮影を開始する 4 動画ボタン ( またはシャッターボタン ) を押して撮影を終了する 撮影時 画角が狭くなります 音声は記録されません ファイルサイズが 4 GB を超える場合は ファイルは分かれて保存 再生されます ( 撮影は一時中断することなく続けることができます ) 連続記録時間が 29 分を超えると記録を停止します ( 再生時間に換算して約 120 分までの動画を記録できます ) ピント ズームは撮影開始時に固定されます 蛍光灯下でちらつきや横しまが出る場合があります 78
79 撮影モード クリエイティブ動画モード カメラを固定したままパン / ズーム動画を撮る (4K ライブクロップ ) 4K 画角からフルハイビジョン動画を切り出すことで カメラを固定したままパンやズームイン ズームアウトの動作を加えた動画を記録できます パン 撮影時は カメラをしっかり固定してください [MP4] の [FHD/20M/30p] で撮影されます 1 モードダイヤルを [ ] に合わせる 2 メニューを設定する ズームイン ボタン [ クリエイティブ動画 ] [4K ライブクロップ ] 設定 :[40 秒 ]/[20 秒 ]/[OFF] 3 切り出し開始枠を設定し [MENU/SET] ボタンを押して決定する 初回設定時 の大きさの開始枠が表示されます ( 切り出し開始枠 終了枠の設定後は 直前に設定した開始枠と終了枠が表示されます ) 位置や大きさは 電源を切っても記憶されます 切り出し開始枠 Start Size Reset Set 操作タッチ操作操作内容タッチ枠の移動 ピンチアウト / ピンチイン 枠の拡大 / 縮小 ( ~ の範囲で設定できます ) [DISP] [ リセット ] 枠の位置を中央に 初回設定時の大きさに戻す [MENU/SET] [ 決定 ] 枠の位置と大きさの決定 79
80 撮影モード クリエイティブ動画モード 4 手順 3 を繰り返し 切り出し終了枠を設定する オートフォーカスモードは [ ]( 顔認識 ) に切り換わります ( ピントを合わせる目は表示されません ) End Size Reset Set 切り出し終了枠 5 動画ボタン ( またはシャッターボタン ) を押して 撮影を開始する 動画ボタン ( またはシャッターボタン ) は押したあと すぐに離してください 設定した動作時間が経過すると 自動的に撮影が終了します 途中で撮影を止めるには 再度動画ボタン ( またはシャッターボタン ) を押してください 記録経過時間 設定した動作時間 ズームイン / ズームアウトの動作を加える場合は 切り出しの開始と終了の画角を異なる設定にしてください 例えば ズームイン撮影では開始の画角を大きく 終了の画角を小さく設定します 切り出し枠の位置や大きさを変更する撮影画面で [Fn3] ボタンを押し 手順 3 4 を行う 4K ライブクロップ撮影を解除する手順 2 で [OFF] を選ぶ 画角は狭くなります ハイスピード動画設定時 4K ライブクロップ撮影はできません ピント合わせは 切り出し開始枠内で固定されます [AF 連続動作 ] は [OFF] になります [ 測光モード ] は [ ]( マルチ測光 ) になります 4K ライブクロップ撮影中は ズームできません 80
81 撮影モード お好みの設定を登録して撮る ( カスタムモード ) 撮影モード : お好みのメニュー設定を登録する ( カスタムセット登録 ) 現在のカメラの設定内容を [ カスタムセット登録 ] で 3 つまで登録しておくことができます ([ ] [ ] [ ]) お買い上げ時 カスタムセットにはプログラム AE モードの初期設定が登録されています 準備あらかじめ撮影モードやメニューを設定して 本機の設定を保存したい状態にしておく ボタン [ セットアップ ] [ カスタムセット登録 ] 登録したいカスタムセット 以下のメニュー項目はカスタムセット登録されません [ カスタム ] メニュー [ セットアップ ] メニュー [ 再生 ] メニュー [ メニューガイド ] [ 個人認証 ] で登録されたデータ [ プロフィール設定 ] の設定内容 すべてのメニュー [ 縦位置自動回転 ] [ 画像表示順 ] 81
82 撮影モード お好みの設定を登録して撮る ( カスタムモード ) 登録したカスタムセットで撮る 1 モードダイヤルを [ ] に合わせる 最後に使ったカスタムセットが呼び出されます カスタムセットを変更する モードダイヤルを [ ] に合わせる [MENU/SET] ボタンを押して メニューを表示するで使いたいカスタムセットを選び [MENU/SET] ボタンを押す 選択したカスタムセットの設定に切り換わります 60p 撮影画面の撮影モードアイコンをタッチして 選択画面を表示することもできます 登録内容を変更するモードダイヤルを [ ] に合わせた状態で 一時的にメニュー設定を変更しても 登録内容は変更されません 登録内容を変更する場合は [ セットアップ ] メニューの [ カスタムセット登録 ] で登録内容を上書きしてください 82
83 ピント 明るさ ( 露出 ) 色合いの設定 自動でピントを合わせる ( オートフォーカス ) 撮影モード : 1 [ ] ボタン ( ) を押す 2 で [AF] を選び [MENU/SET] ボタンを押す シャッターボタン半押し時のピント合わせの動作を設定する (P.84) オートフォーカスモードを切り換える (P.85) 3 シャッターボタンを半押しするフォーカス表示 ( ピントが合う : 点灯 電子音がピピッと鳴り オートフォーカスが働きます ピントが合わない : 点滅 ) ピントが合わないときは ピピピピッと鳴ります 暗い環境ではフォーカス表示が [ ] と表示され 通常よりピント合わせに時間がかかることがあります [ ] を表示後に夜空の星などを検知した場合 星空 AF が働きます ピントが合うと フォーカス表示が [ ] と表示され ピントを合わせた AF エリアが表示されます ( 画面の端では 星空 AF での検知ができません ) AF エリア ( ピントが合う : 緑 ) 次の被写体や撮影環境では ピントが合いにくいことがあります 動きの速い被写体 非常に明るい または濃淡のないもの ガラス越しや光るものの近くで撮るとき 暗いときや手ブレしているとき 被写体に近すぎるとき 遠くと近くを同時に撮るとき 低照度時にオートフォーカスでピントが合いにくい場合 [ モニター表示速度 ] または [EVF 表示速度 ] を [60fps] に設定してください [ モニター表示速度 ] を [ECO 30fps] に設定してモニター使用時 または [EVF 表示速度 ] を [ECO 30fps] に設定してファインダー使用時は 星空 AF は働きません 83
84 ピント 明るさ ( 露出 ) 色合いの設定 自動でピントを合わせる ( オートフォーカス ) シャッターボタン半押し時のピント合わせ動作を設定する (AFS AFF AFC) 撮影モード : ボタン [ 撮影 ]/ [ 動画 ] [AFS/AFF/AFC] 設定 AFS AFF AFC 被写体の動き 撮影シーン ( お勧め ) 設定内容 AFS とは Auto Focus Single の略で シャッターボタン静止しているを半押しすると 自動でピント合わせを行います ( 風景 記念撮影など ) 半押ししている間 ピントは固定されます AFF とは Auto Focus Flexible の略で シャッターボタ動きが予測できないンを半押しすると 自動でピント合わせを行います ( 子ども ペットなど ) 半押ししている間に被写体が動いた場合 動きに合わせて自動でピントを合わせ直します AFC とは Auto Focus Continuous の略で シャッター動いているボタンを半押ししている間 被写体の動きに合わせて常にピ ( スポーツ 鉄道など ) ント合わせを行います [AFF] [AFC] で撮影する場合は 動いている被写体の場合は 撮影時に予測してピント合わせを行います ( 動体予測 ) W 端から T 端にズームしたり 急に被写体を遠くから近くに変えた場合 ピントが合うまで時間がかかることがあります 撮影中 ピントが合いにくいときは 再度シャッターボタンを半押ししてピントを合わせ直してください シャッターボタンを半押ししている間 画面に揺れが見える場合があります 次の場合 [AFF] または [AFC] は [AFS] と同じ動作をします クリエイティブ動画モード 4K フォトの [ ](4K 連写 (S/S)) で撮影時 低照度時 パノラマモード設定時 [AFS] に固定されます 4K フォト撮影時 [AFF] に設定できません 撮影時には AF 連続動作が働きます ポストフォーカス撮影時は設定できません 84
85 ピント 明るさ ( 露出 ) 色合いの設定 自動でピントを合わせる ( オートフォーカス ) オートフォーカスモードを切り換える 撮影モード : 被写体の位置や数に応じて ピントの合わせ方を選択できます ボタン [ 撮影 ]/ [ 動画 ] [ オートフォーカスモード ] 設定 : [ ]( 顔 瞳認識 )/[ ]( 追尾 )/[ ](49 点 )/ [ ] など ( カスタムマルチ )/[ ](1 点 )/[ ]( ピンポイント ) (P.86 ~ 90) スナップショットモードおよびスナップショットプラスモード時は [ ] または [ ] に設定できます 次の場合 [ ] に固定されます 4K ライブクロップ撮影時 次の場合 [ ] に固定されます デジタルズーム使用時 クリエイティブコントロールモード ([ ジオラマ ]) 次の場合 オートフォーカスモードは設定できません ポストフォーカス撮影時 [ スナップムービー ] の [ ピント送り ] を [ON] に設定時 85
86 ピント 明るさ ( 露出 ) 色合いの設定 自動でピントを合わせる ( オートフォーカス ) 人物を正面から撮るとき ( 顔 瞳認識 ) 人の顔と目を自動的に検知します ピントは本機に近い側の目に 露出は顔に合わせます ([ 測光モード ] を [ ]( マルチ測光 ) に設定時 ) 検知できる顔は 15 個までです 検知できる目はピントを合わせる顔の目だけです カメラが顔を認識すると AF エリアとピントを合わせる目が表示されます 黄色 : シャッターボタンを半押しし ピントが合うと緑色に変わります 白色 : 複数の顔を認識すると表示されます 黄色の AF エリア枠内と同じ距離にある顔にはピントが合います ピントを合わせる目 ピントを合わせる目を変更する ピントを合わせる目をタッチする [ ] をタッチする または [MENU/SET] ボタンを押すと ピントを合わせる目の設定が解除されます 次の場合 [ ]( 顔 瞳認識 ) に設定できません シーンガイドモード ([ 夜景をきれいに撮る ][ 夜空をクールに撮る ][ 夜景を暖かく撮る ] [ 夜景をアーティスティックに撮る ][ イルミネーションをキラキラ撮る ] [ 夜景を手持ちで撮る ][ 料理をおいしそうに撮る ][ スイーツをかわいく撮る ]) 4K ライブクロップ設定時 ピントを合わせる目の変更はできません 被写体の動きが速いときなど 状況によって顔を認識できない場合は [ ](49 点 ) に切り換わります 86
87 ピント 明るさ ( 露出 ) 色合いの設定 自動でピントを合わせる ( オートフォーカス ) 動いている被写体を自動でフォーカスロックするとき ( 追尾 ) ボタン操作 被写体を追尾 AF エリアに合わせ シャッターボタンを半押しする被写体を認識すると追尾 AF エリアが緑色になります シャッターボタンを離すと追尾 AF エリアが黄色に変わり 自動的にピントを合わせ続けます 追尾 AF を解除するとき [MENU/SET] ボタンを押す ピントが合う範囲 :[ ](AF マクロ ) と同じ (P.96) 追尾 AF エリア タッチ操作被写体をタッチするタッチシャッター機能を解除した状態で行ってください ロック中は追尾 AF エリアが黄色になります 追尾 AF を解除するとき [ ] をタッチする AF ロックに失敗したときは 赤く点滅したあと消えます [ 測光モード ] を [ ]( マルチ測光 ) に設定すると ロックした被写体に合わせて露出を調整します (P.172) 被写体が小さいときや暗いときなど 撮影状況によっては 追尾 AF が正しく動作しない場合があります 追尾 AF が働かないときは [ ](1 点 ) となります インターバル撮影時は [ ] は使えません 次の場合 [ ] は [ ](1 点 ) の動作になります シーンガイドモード ([ 水面をキラキラ撮る ][ イルミネーションをキラキラ撮る ] [ 花をふんわり撮る ][ モノクロで撮る ]) クリエイティブコントロールモード ([ セピア ][ モノクローム ][ ダイナミックモノクローム ] [ ラフモノクローム ][ シルキーモノクローム ][ ソフトフォーカス ][ クロスフィルター ] [ サンシャイン ]) [ フォトスタイル ] の [ モノクローム ] [ モノクローム HC] 87
88 ピント 明るさ ( 露出 ) 色合いの設定 自動でピントを合わせる ( オートフォーカス ) 被写体が中央にないとき (49 点 ) 撮影画面の広範囲 ( 最大 49 点 ) の中の被写体にピントを合わせます AF エリアの形状を設定するときなど ( カスタムマルチ ) 49 点の AF エリアから 被写体に合わせて 自由に AF エリアの形状を設定できます ボタン [ 撮影 ]/ [ 動画 ] [ オートフォーカスモード ] 1 カスタムマルチアイコン ([ ] など ) を選び を押す 2 で設定項目を選ぶ ( 横 ) 流し撮りなどの撮影に便利な形状です 現在の AF エリアの形状 ( 縦 ) 建築物の撮影などに便利な形状です ( 中央 ) 中央周辺にピントを合わせたい場合に便利な形状です / / ( カスタム ) カスタム登録した内容を設定できます 3 を押す AF エリア設定画面が表示されます 88
89 ピント 明るさ ( 露出 ) 色合いの設定 自動でピントを合わせる ( オートフォーカス ) 4 AF エリアを選ぶ [ ]/[ ]/[ ] 選択時 AF エリアを変更する 操作タッチ操作操作内容 タッチ ピンチアウト / ピンチイン [DISP] [ リセット ] [MENU/SET] ボタンを押す 位置の移動 大きさの変更 (3 段階 ) AF エリアを中央に戻す もう一度押すと 枠の大きさが初期設定に戻ります 選択されている AF エリア [ ]/[ ]/[ ] 選択時 AF エリアを変更する ボタン操作で AF エリアを選び [MENU/SET] ボタンで設定する ( 繰り返す ) もう一度 [MENU/SET] ボタンを押すと選択が解除されます [DISP] ボタンを押すと すべての選択が解除されます タッチ操作 AF エリアにしたい場所をタッチする 選択された AF エリアをタッチすると選択が解除されます [Fn2] ボタンを押す 設定した AF エリアを [ ] [ ] [ ]( カスタム ) に登録する 手順 2 の画面で を押すで登録先を選び [MENU/SET] ボタンを押す [ ]/[ ]/[ ] で調整した設定は 電源を切るとお買い上げ時の設定に戻ります 89
90 ピント 明るさ ( 露出 ) 色合いの設定 自動でピントを合わせる ( オートフォーカス ) ピントを合わせる位置が決まっているとき (1 点 )/ ( ピンポイント ) (1 点 ) 画面中央の AF エリアにピントが合います ( ピントが合いにくいときにお勧め ) [ ] で被写体が撮りたい構図の中央にないときなどは 被写体に AF エリアを合わせ シャッターボタン半押しでピントと露出を固定し 半押ししたまま撮りたい構図に本機を動かして撮影することもできます ([ 撮影 ] メニューの [AFS/AFF/AFC] を [AFS] に設定時のみ ) ( ピンポイント ) [ ](1 点 ) より小さな点で繊細なピント合わせができます シャッターボタンを半押しすると ピントが合っている位置を確認するための画面が拡大表示されます 動画撮影中や 4K フォト撮影時 [ ]( ピンポイント ) に設定している場合は [ ](1 点 ) に切り換わります 次の場合 [ ]( ピンポイント ) に設定できません [ 撮影 ] メニューの [AFS/AFF/AFC] を [AFF] または [AFC] に設定時 90
91 ピント 明るさ ( 露出 ) 色合いの設定 自動でピントを合わせる ( オートフォーカス ) AF エリアの位置や大きさを変更する 撮影モード : オートフォーカスモードの [ ] [ ] [ ] [ ] では AF エリアの位置や大きさを設定することができます [ ] では ロック開始位置を設定できます タッチシャッター機能を解除した状態で行ってください 撮影画面をタッチすることでも AF エリア設定画面を表示できます ボタン [ カスタム ] [ 操作 ] [ タッチ設定 ] [ タッチ AF] [AF] [ カスタム ] メニュー ( フォーカス / レリーズ ) で AF エリアの表示方法などをお好みに設定できます (P.182) [ 測光モード ] が [ ]( スポット ) のときは 測光ターゲットも AF エリアに合わせて移動します デジタルズーム領域では AF エリアの位置と大きさを変えることはできません [ ]/[ ]/[ ] 選択時 ボタン [ 撮影 ]/ [ 動画 ] [ オートフォーカスモード ] [ ] [ ] または [ ] を選び を押す AF エリア設定画面が表示されます AF エリアを変更する 操作タッチ操作操作内容 タッチ ピンチアウト / ピンチイン [DISP] [ リセット ] AF エリアの移動 AF エリアを細かく拡大 / 縮小 AF エリアを拡大 / 縮小 AF エリアを中央に戻す もう一度押すと 枠の大きさが初期設定に戻ります [ ] の場合は操作できません [MENU/SET] ボタンを押す [ ] 選択時は タッチした場所に [ ] と同じ働きの AF エリアが表示されます [MENU/SET] ボタンを押す または [ ] をタッチすると AF エリアの設定を解除できます 91
92 ピント 明るさ ( 露出 ) 色合いの設定 自動でピントを合わせる ( オートフォーカス ) [ ] 選択時 AF エリアのグループを選ぶことで ピントを合わせる位置を設定できます 49 点の AF エリアは 9 点 ( 画面の端では 6 点または 4 点 ) ごとのグループに分けられています グループの例 ボタン [ 撮影 ]/ [ 動画 ] [ オートフォーカスモード ] [ ] を選び を押す AF エリア設定画面が表示されます で AF エリアのグループを選択する [MENU/SET] ボタンを押す [MENU/SET] ボタンを押す または [ ] をタッチすると AF エリアの設定が解除されます 92
93 ピント 明るさ ( 露出 ) 色合いの設定 自動でピントを合わせる ( オートフォーカス ) [ ] 選択時画面を拡大することで ピントを合わせる位置の細かい設定ができます 画面の端にはピントを合わせる位置の設定ができません ボタン [ 撮影 ]/ [ 動画 ] [ オートフォーカスモード ] [ ] を選び を押すでピントを合わせる位置を決め [MENU/SET] ボタンを押す ピントを合わせる位置を決めるための拡大画面が表示されます [+] をピントを合わせる位置に移動する 操作 タッチ操作 操作内容 タッチ [+] の移動 ピンチアウト / ピンチイン 画面を細かく拡大 / 縮小 画面を拡大 / 縮小 拡大表示の切り換え ( 画面の一部 / 画面全体 ) [DISP] [ リセット ] 手順の画面に戻す 画面の一部のときは約 3 倍 ~ 6 倍 画面全体のときは約 3 倍 ~ 10 倍に拡大 / 縮小できます [ ] をタッチすることでも 写真を撮影することができます [MENU/SET] ボタンを押す 93
94 ピント 明るさ ( 露出 ) 色合いの設定 自動でピントを合わせる ( オートフォーカス ) タッチパッドで AF エリアの位置を設定する 撮影モード : ファインダー表示中にモニターをタッチして AF エリアを移動できます ボタン [ カスタム ] [ 操作 ] [ タッチ設定 ] [ タッチパッド AF] 絶対位置 タッチパッドをタッチした位置に ファインダーの AF エリアが移動します 相対位置 タッチパッドをドラッグした移動量に応じて ファインダーの AF エリアが移動します OFF シャッターボタンを半押しして ピントを合わせる位置を決定してください また 決定前に [DISP] ボタンを押すと ピントを合わせる位置が中央に戻ります オートフォーカスモードを [ ]( 顔 瞳認識 ) [ ]( 追尾 ) [ ](49 点 ) に設定時は [MENU/SET] ボタンを押すと AF エリア枠の設定が解除されます [ タッチパッド AF] 使用時は タッチシャッターは無効になります 次の場合 [ タッチパッド AF] は使えません 4K ライブクロップ撮影時 [ スナップムービー ] の [ ピント送り ] を [ON] に設定時 94
95 ピント 明るさ ( 露出 ) 色合いの設定 自動でピントを合わせる ( オートフォーカス ) タッチした位置にピントと明るさを合わせる 撮影モード : ボタン [ カスタム ] [ 操作 ] [ タッチ設定 ] [ タッチ AF] [AF+AE] 1 明るさを合わせたい被写体にタッチする AF エリア設定画面が表示されます (P.91) 明るさを合わせる位置が AF エリアの中央に表示され AF エリアに合わせて移動します [ 測光モード ] はタッチ AE 専用の [ ] に変わります Reset Set 2[ 決定 ] をタッチする タッチした場所に [ ] と同じ働きの AF エリアが表示されます [ ]([ ] 設定時は [ ]) をタッチすると [AF+AE] の設定が解除されます 背景が明るくなりすぎた場合などは 露出補正をすることで 背景との明るさのバランスを調整できます タッチシャッター撮影時は タッチした位置でピントと明るさを合わせて撮影します 画面の端では タッチした場所の周辺の明るさに影響を受ける場合があります 次の場合 [AF+AE] は働きません デジタルズーム使用時 4K ライブクロップ撮影時 95
96 ピント 明るさ ( 露出 ) 色合いの設定 近づいて撮る 撮影モード : 花などの被写体に近づいて撮りたいときに設定します 1 [ ] ボタン ( ) を押す 2 でモードを選び [MENU/SET] ボタンを押す [ ] (AF マクロ ) [ ] ( ズームマクロ ) ズームを最も広角 (W 端 ) にすると レンズから 3 cm まで接近して撮影できます 被写体に近づいて さらに拡大して撮りたいときに合わせてください W 端の距離 (3 cm) のまま 最大 3 倍までデジタルズームして撮影します 通常撮影時よりも画質が劣化します ズーム領域表示は青色 ( デジタルズーム領域 ) になります 近距離で撮影するときは フラッシュを使用しないことをお勧めします 撮影可能範囲外で使用しているときは フォーカス表示が点灯していても ピントが合っていない場合があります 近距離を撮影する場合は 三脚を使用し セルフタイマー (P.127) を使って撮影することをお勧めします ピントの合っている範囲 ( 被写界深度 ) が非常に狭くなりますので ピントを合わせたあと カメラと被写体との距離が変化するとピントが合いにくくなります 画像の周辺部の解像度が少し低下する場合がありますが 故障ではありません 次の場合 [ ズームマクロ ] に設定できません シーンガイドモード ([ 夜景を手持ちで撮る ]) パノラマモード ハイスピード動画撮影時 クリエイティブコントロールモード ([ インプレッシブアート ][ トイフォト ][ トイポップ ] [ ジオラマ ]) [HDR] を [ON] に設定時 [ 多重露出 ] 設定時 [ クオリティ ] を [ ][ ][ ] に設定時 96
97 ピント 明るさ ( 露出 ) 色合いの設定 手動でピントを合わせる ( マニュアルフォーカス ) 撮影モード : ピントを固定して撮影したいときや オートフォーカスでピントが合いにくい環境では マニュアルフォーカスが便利です 1 [ ] ボタン ( ) を押す 2 で [MF] を選び [MENU/SET] ボタンを押す 3 コントロールリングを回してピントを調整 する時計回りに回す : 近くにピントを合わせる反時計回りに回す : 遠くにピントを合わせる ピントが合っている部分に色が付いて表示されます ( ピーキング )(P.188) アシスト画面に切り換わり 拡大表示されます (MF アシスト ) 画面をドラッグすると 拡大表示する位置を移動できます 画面をピンチアウトするか 2 回タッチしても 拡大表示できます MF アシスト ( 拡大画面 ) ピーキング MF ガイド (P.191) 97
98 ピント 明るさ ( 露出 ) 色合いの設定 手動でピントを合わせる ( マニュアルフォーカス ) 操作 タッチ操作 操作内容 ドラッグ 拡大表示位置の移動 ピンチアウト / ピンチイン 画面を細かく拡大 / 縮小 画面を拡大 / 縮小 拡大表示の切り換え ( 画面の一部 / 画面全体 ) 2 1 [DISP] [ リセット ] 拡大表示する部分を中央に戻す 1 スナップショットモードでは設定できません 2 画面の一部のときは約 3 倍 ~ 6 倍 画面全体のときは約 3 倍 ~ 10 倍に拡大 / 縮小できます 4 シャッターボタンを半押しする 撮影画面が表示されます [MENU/SET] ボタンを押しても操作できます [ カスタム ] メニュー ( フォーカス / レリーズ ) の [ 縦 / 横位置フォーカス切換 ] を設定時は カメラの向きごとに MF アシストの拡大表示位置を設定できます オートフォーカスを使って素早くピントを合わせる マニュアルフォーカス時に オートフォーカスでピントを合わせることができます 1[ ] をタッチする 枠の中心でオートフォーカスが働きます 次の操作でもオートフォーカスが働きます [AF-ON] を設定した [AF AE LOCK] ボタンを押す (P.99) [AF-ON] を設定したファンクションボタンを押す (P.46) モニターをドラッグしてピントを合わせたい位置で指を離す 4K ライブクロップ設定時 この機能は使えません 98
99 ピント 明るさ ( 露出 ) 色合いの設定 ピントや露出を固定して撮る 撮影モード : 撮影前にピントや露出を固定し そのまま構図を変えて撮影します 画面の端にピントを合わせたいときや逆光時などに便利です 1 被写体にカメラを向ける 2 [AF AE LOCK] ボタンを押したまま 3 ピントや露出を固定する [AF AE LOCK] ボタンを離すと ロックは解除されます [AF AE LOCK] ボタンを押したまま 撮りたい構図に本機を動かし シャッターボタンを全押しする [AF/AE LOCK] の機能を設定する ボタン [ カスタム ] [ フォーカス / レリーズ ] [AF/AE ロック切換 ] [AE LOCK] 露出だけを固定します 露出が合うと [AEL] が表示されます [AF LOCK] ピントだけを固定します ピントが合うと [AFL] が表示されます [AF/AE LOCK] ピントと露出を固定します ピントと露出が合うと [AFL] と [AEL] が表示されます [AF-ON] オートフォーカスが働きます マニュアル露出モード時は AE ロックは無効になります マニュアルフォーカス時は AF ロックは無効になります AE ロック時でも プログラムシフトを設定できます 99
100 ピント 明るさ ( 露出 ) 色合いの設定 露出を補正して撮る 撮影モード : 逆光時や 暗すぎる / 明るすぎる場合に露出を補正します 1 [ ] ボタン ( ) を押す 2 後ダイヤルを回して露出を補正する を押すと 露出ブラケットの設定ができます (P.129) 露出ブラケット OFF 露出補正 暗すぎる 適度な明るさ 明るすぎる 3 [+] 方向へ補正 [MENU/SET] ボタンを押して決定する シャッターボタン半押しでも決定できます [-] 方向へ補正 マニュアル露出モードでは ISO 感度を [AUTO] に設定時のみ露出補正できます ([ ] ボタンでクイックメニューを表示して 露出補正を選択してください ) 露出補正値は -5 EV ~+5 EV の範囲で設定可能です 動画撮影時 4K フォト撮影時 ポストフォーカス撮影時は -3 EV ~+3 EV の範囲で設定可能です 明るさによっては 補正できない場合があります 露出補正値が -3 EV ~+3 EV の範囲を超える場合 撮影画面の明るさはそれ以上変化しません 撮影画像の実際の明るさは オートレビューや再生画面で確認しながら撮影することをお勧めします 設定した露出補正値は 電源を切っても記憶しています ([ 露出補正リセット ] を [OFF] に設定時 ) 100
101 ピント 明るさ ( 露出 ) 色合いの設定 ISO 感度を設定する 撮影モード : ISO 感度 ( 光に対する感度 ) を設定します ボタン [ 撮影 ] [ISO 感度 ] 1 後ダイヤルを回して ISO 感度を選ぶ ISO 感度 被写体の明るさに応じて 最大 3200( フラッシュ使用時 : AUTO 4000) 1 までの範囲で自動設定します 被写体の動きと明るさに応じて 最大 3200( フラッシュ使用時 :4000) 1 までの範囲で自動設定します ( インテリジェント ISO) シャッタースピードはシャッターボタン半押し時に固定されず 全押しするまで常に被写体の動きに合わせて変化します L.80 2 /L / 125 ~ 12500/ それぞれの ISO 感度に固定します H [ISO オート上限設定 ( 写真 )] を [AUTO] に設定時 2 [ 拡張 ISO 感度 ] が [ON] の場合のみ [MENU/SET] ボタンを押して決定する シャッターボタン半押しでも決定できます 101
102 ピント 明るさ ( 露出 ) 色合いの設定 ISO 感度を設定する 設定の目安 ISO 感度 適した撮影場所 明るい ( 屋外 ) 暗い シャッタースピード 遅くなる 速くなる ノイズ 減る 増える 被写体ブレ 多い 少ない [AUTO] 設定時のフラッシュ撮影可能範囲については 146 ページをお読みください シャッター優先 AE モード時やマニュアル露出モード時は [ ] は選択できません [ 多重露出 ] 設定時は 3200 までの設定になります 動画撮影中 ISO 感度は [AUTO]( 動画用 ) の動作になります クリエイティブ動画モード時 ([ 動画 ] メニューの [ISO 感度 ] から設定 ) 4K フォト ポストフォーカス撮影時は 次の範囲で設定できます [AUTO] 125 ~ 6400([ 拡張 ISO 感度 ] を [ON] に設定時は L.80 ~ 6400) 102
103 ピント 明るさ ( 露出 ) 色合いの設定 ホワイトバランスを調整する 撮影モード : デジタル写真では ホワイトバランスを調整することで あらゆる光源下で自然な色を再現できます ホワイトバランスとは 特定の色を白色として再現するようカメラに設定することで AWB などの各種設定 手動設定 色温度設定から選ぶことができます 1 [ ] ボタン ( ) を押す 2 後ダイヤルを回してホワイトバランスを選ぶ [AWB]/ [AWBc] 環境光に応じて 自動で色合いを調整します 白熱電球下など赤みがかる光源下では [AWB] は見た目の印象を優先し 赤みを残します [AWBc] は被写体本来の色を優先し 赤みを抑えます 明るい環境下では [AWB] と同じ色に調整される場合があります 赤みがかる光源下以外では [AWB] と [AWBc] は同じ色に調整します [ ] 晴天下に適した色合いに調整します [ ] 曇天下に適した色合いに調整します [ ] 日陰に適した色合いに調整します [ ] 白熱灯の照明下に適した色合いに調整します 103
104 ピント 明るさ ( 露出 ) 色合いの設定 ホワイトバランスを調整する [ ] フラッシュ撮影時に適した色合いに調整します [ ]/[ ]/ [ ]/[ ] [ ] 手動で設定した設定値を使用します を押す画面中央の枠内に紙など白いものを映し シャッターボタンを押す ホワイトバランスが設定され 撮影画面に戻ります 被写体が明るすぎたり 暗すぎたりすると 正しくホワイトバランスが設定できない場合があります 色温度でホワイトバランスを設定できます を押すで色温度を選び [MENU/SET] ボタンを押す [2500K]~[10000K] まで設定できます 3 動画撮影中 4K フォト撮影時およびポストフォーカス撮影時は [AWB] の動作になります [MENU/SET] ボタンを押して決定する シャッターボタン半押しでも決定できます 蛍光灯や LED などの照明下では その種類によって最適なホワイトバランスは異なりますので [AWB] [AWBc] または [ ] [ ] [ ] [ ] をご使用ください フラッシュ撮影時 フラッシュ撮影可能範囲外で撮影すると ホワイトバランスが合わない場合があります シーンガイドモードでは それぞれのシーンに適した設定になります シーンガイドモードでは シーンまたは撮影モードを変更すると 設定したホワイトバランス ( ホワイトバランス微調整も含む ) は [AWB] に戻ります 104
105 っぽい日陰青色バランスが働く範囲オートホワイト白っぽい色赤っぽい色ピント 明るさ ( 露出 ) 色合いの設定 ホワイトバランスを調整する オートホワイトバランス K 9000 K 8000 K 7000 K 6000 K 5000 K 4000 K 3000 K 2000 K 曇り空太陽光白色蛍光灯ハロゲン電球白熱電球日の出 日の入前ろうそく K= ケルビン色温度 105
106 ピント 明るさ ( 露出 ) 色合いの設定 ホワイトバランスを調整する ホワイトバランスを微調整する ホワイトバランスを設定しても思いどおりの色合いにならないとき ホワイトバランスを個々に微調整することができます 1 ホワイトバランスを調整する (P.103) の手順 2 で ホワイトバランスを選び を押す 2 でホワイトバランスを微調整する :A( アンバー : オレンジ系 ) :B( ブルー : 青系 ) :G( グリーン : 緑系 ) :M( マゼンタ : 赤系 ) ホワイトバランスのグラフをタッチしても微調整することができます [DISP] ボタンを押すと中心点に戻ります 3[MENU/SET] ボタンを押して決定する シャッターボタン半押しで 撮影画面に戻ります ホワイトバランスを A( アンバー ) または B( ブルー ) 方向に微調整すると 画面に表示されるホワイトバランスアイコンが微調整した色に変わります ホワイトバランスを G( グリーン ) または M( マゼンタ ) 方向に微調整すると 画面に表示されるホワイトバランスアイコンに [+]( グリーン ) または [-]( マゼンタ ) が表示されます 106
107 ピント 明るさ ( 露出 ) 色合いの設定 ホワイトバランスを調整する ホワイトバランスのブラケット撮影をする ホワイトバランス微調整の調整値を基準にブラケット設定を行い 1 回の撮影操作で異なった色合いの写真を自動的に 3 枚撮影します 1 ホワイトバランスを微調整する (P.106) の手順 2 で ホワイトバランスを微調整し 後ダイヤルを回してブラケット設定を行う [ ]/[ ]/[ ]/[ ] をタッチしてもブラケット設定することができます BKT 2[MENU/SET] ボタンを押して決定する シャッターボタン半押しで 撮影画面に戻ります ホワイトバランスブラケットは [ 撮影 ] メニューの [ ブラケット ] でも設定できます (P.128) 次の場合 ホワイトバランスブラケットは働きません パノラマモード シーンガイドモード ([ 水面をキラキラ撮る ][ イルミネーションをキラキラ撮る ] [ 夜景を手持ちで撮る ][ 花をふんわり撮る ]) 連写撮影時 4K フォト撮影時 ポストフォーカス撮影時 動画撮影中の写真撮影 [ クオリティ ] を [ ][ ][ ] に設定時 [ 多重露出 ] 設定時 インターバル撮影時 [ コマ撮りアニメ ] 時 ([ 自動撮影 ] 設定時のみ ) 107
108 4K フォト ドライブの設定 4K フォトで撮影して 写真を選んで保存する 4K フォトで撮る 撮影モード : 約 800 万画素の写真を 30 コマ / 秒で連写撮影します 撮影後 連写ファイルから一瞬を選び出し 保存することができます 撮影時は UHS Speed Class 3 のカードをお使いください 1 [4K] ボタンを押す [ ] ボタン ( ) を押して で 4K フォトアイコンを選び を押しても操作できます 2 で撮影方法を選び [MENU/SET] ボタンを押す 撮影方法は [ 撮影 ] メニューの [4K フォト ] でも設定できます 動きの速い被写体のベストな一瞬をとらえたいとき ( スポーツ 飛行機 鉄道など ) 4K 連写音声記録 : なしいつ起こるか分からないシャッターチャンスをとらえたいとき 4K 連写 (S/S) ( 植物 動物 子どもなど ) S/S とは Start/Stop 音声記録 : あり の略を表します シャッターチャンスの瞬間に合わせて撮りたいとき ( ボールを投げる瞬間など ) 4K プリ連写音声記録 : なし 本機で再生する場合 音声は再生されません 108
109 4K フォト ドライブの設定 3 4K フォトで撮影する 4K 連写 シャッターボタンを半押しする 4K フォトで撮影して 写真を選んで保存する 撮影したい間 シャッターボタンを 全押ししたままにする 全押しから約 0.5 秒後に撮影が開始されますので 早めに全押ししてください 押したまま 記録される範囲 4K 連写 (S/S) S/S とは Start/Stop の略を表します シャッターボタンを全押しする開始 (1 回目 ) 終了 (2 回目 ) 撮影を開始します もう一度 シャッターボタンを全押しする 撮影を終了します 記録される範囲 撮影中に [Fn1] ボタンを押すと マーカーを付けることができます (1 回の記録につき最大 40 個まで )4K 連写ファイルから写真を選び保存するときに マーカーを付けた位置へスキップできます 109
110 4K フォト ドライブの設定 4K フォトで撮影して 写真を選んで保存する 4K プリ連写 シャッターボタンを全押しする オートフォーカス時はピントを合わせ続けます マニュアル露出モード以外では 露出も合わせ続けます 通常の撮影画面と比べて滑らかさが劣る場合があります 約 1 秒 約 1 秒 記録される範囲 被写体が中央にないときなどで ピントや露出を固定したい場合は AF/AE ロックをお使いください (P.99) 連写した画像は 1 つの 4K 連写ファイルとして MP4 形式で保存されます オートレビューを設定している場合 写真を選ぶ画面が自動で表示されます 続けて撮影する場合は シャッターボタンを半押しして 撮影画面を表示してください 4K 連写ファイルから写真を選び保存する方法は 111 ページをお読みください 4K フォトを解除する手順 2 で [ ] を選ぶ [ ] ボタン ( ) を押して [ ]( 単写 ) または [ ] を選んでも解除できます 本機の温度やバッテリーの消耗について 周囲の温度が高かったり 連続で 4K フォトの撮影を行ったとき [ ] が表示されたあと 撮影が停止する場合があります 本機の温度が下がるまでお待ちください [ ](4K プリ連写 ) に設定しているときは バッテリーの消耗が早くなり 本機の温度も上昇します ( 本機の保護のため [ ](4K 連写 ) に切り換わる場合があります ) 撮影するときだけ [ ](4K プリ連写 ) に設定してください 110
111 4K フォト ドライブの設定 4K フォトで撮影して 写真を選んで保存する 4K 連写ファイルから写真を選び保存する 1 再生画面で [ ] が付いた画像を選び を押す [ ] をタッチしても操作できます [ ](4K プリ連写 ) で撮影した場合は 手順 3 へ進んでください 2 スライドバーをドラッグし おおまかにシーンを選ぶ スライドフォトセレクト画面での操作方法は 112 ページをお読みください [ ] をタッチする ( または [Fn2] ボタンを押す ) と 4K 連写再生画面でシーンを選ぶこともできます (P.113) スライドフォトセレクト画面 3 ドラッグし 写真として保存するコマを選ぶ でも操作できます 4[ ] をタッチし 写真を保存する 選んだ写真は 4K 連写ファイルとは別に JPEG 形式で新規保存されます 保存する写真には シャッタースピード 絞り ISO 感度などの撮影情報 (Exif 情報 ) も記録されます [ 再生 ] メニューの [4K フォト一括保存 ] を使うと 5 秒分の写真を一括保存することができます (P.214) 111
112 4K フォト ドライブの設定 4K フォトで撮影して 写真を選んで保存する < スライドフォトセレクト画面 > 表示中のコマの位置 操作タッチ操作操作内容 タッチ / ドラッグ 表示するシーンの選択 選んだシーンの前後のコマをスライドフォトで表示します ドラッグ コマの選択 スライドフォトセレクトを切り換えるには 端のコマを選択し [ ] または [ ] をタッチしてください 長押し 長押し ピンチアウト / ピンチイン シーンまたはコマを連続して戻す / 送る 表示の拡大 / 縮小 ドラッグ拡大表示位置の移動 ( 拡大表示中 ) 表示するマーカーの切り換え (P.115) [Fn1] [Fn2] マーカー操作への切り換え (P.114) 4K 連写再生画面を表示 / マーカーの追加 / 削除 [MENU/SET] ピントが合っている部分に色を付けて表示 ( ピーキング ) [ ] [ ]( 低 ) [ ]( 高 ) の順に切り換わります 写真の保存 112
113 4K フォト ドライブの設定 4K フォトで撮影して 写真を選んで保存する < 4K 連写再生画面 > 一時停止中 連続再生中 操作タッチ操作操作内容 タッチ / ドラッグ 表示するシーンの選択 ( 一時停止中 ) / 連続再生 / 一時停止 ( 連続再生中 ) / 連続戻し再生 / 一時停止 ( 連続戻し再生中 ) / 早送り再生 / コマ送り ( 一時停止中 ) / 早戻し再生 / コマ戻し ( 一時停止中 ) ピンチアウト / ピンチイン 表示の拡大 / 縮小 ( 一時停止中 ) ドラッグ拡大表示位置の移動 ( 拡大表示中 ) 表示するマーカーの切り換え (P.115) [Fn1] マーカー操作への切り換え (P.114) [Fn2] スライドフォトセレクト画面を表示 ( 一時停止中 ) / マーカーの追加 / 削除 [MENU/SET] 写真の保存 ( 一時停止中 ) ピントが合っている部分に色を付けて表示 ( ピーキング ) [ ] [ ]( 低 ) [ ]( 高 ) の順に切り換わります 画面を 2 回連続で素早くタッチしても 拡大表示できます ( 拡大表示していた場合は 等倍表示に戻ります ) 113
114 4K フォト ドライブの設定 4K フォトで撮影して 写真を選んで保存する テレビの画面で写真を選び保存する [HDMI 出力解像度 ( 再生時 )] を [AUTO] または [4K/30p] に設定してください 4K 動画に対応していないテレビに接続する場合は [AUTO] に設定してください テレビに接続して表示する場合 4K 連写再生画面のみが表示されます 4K 動画対応の SD カードスロット付きテレビにカードを入れて再生できるのは [ 画像横縦比 ] が [16:9] で撮影した 4K 連写ファイルのみです (2018 年 6 月現在 ) 接続するテレビによっては 4K 連写ファイルが正しく再生されない場合があります マーカー 4K 連写ファイルから写真を選んで保存するときに マーカーの位置へスキップすると 写真を選びやすくなります マーカーの位置へスキップする スライドフォトセレクト画面 または 4K 連写再生画面で [ ] をタッチすると マーカー操作画面に切り換わり マーカーの位置へスキップすることができます [ ] をタッチすると 元の操作に戻ります ボタン操作 タッチ操作 操作内容 / / 前 / 次のマーカーの位置へスキップする マーカーには 2 種類あります 白色 : 撮影時や再生時に手動で設定したマーカー緑色 : 撮影時にカメラが自動で設定したマーカー ( オートマーキング機能 ) マーカー操作画面 手動で設定したマーカー ( 白色 ) オートマーキング機能によるマーカー ( 緑色 ) 114
115 4K フォト ドライブの設定 4K フォトで撮影して 写真を選んで保存する オートマーキング機能 カメラが被写体の動きや顔を検出したシーンに 自動でマーカーを設定します ( 例 : 乗り物が横切るシーン 風船が割れるシーン 人が振り向くシーン ) 1 ファイルにつき最大 10 個まで表示されます 次のような場合 撮影条件や被写体の状態によって オートマーキング機能によるマーカーが設定されないときがあります 流し撮りや手ブレなどでカメラが動いている 被写体の動きが遅い / 小さい 被写体が小さい 顔が正面を向いていない 表示するマーカーを切り換えるスライドフォトセレクト画面 4K 連写再生画面 またはマーカー操作画面で [ タッチするオート顔を検出したシーンや 動きを検出したシーンのマーカーを表示します 顔優先顔を検出したシーンのマーカーを優先して表示します 動き優先動きを検出したシーンのマーカーを優先して表示します OFF 手動で設定したマーカーのみ表示します ] を オートマーキング機能によるマーカーは削除できません 4K 連写ファイルを本機以外で動画分割して再び本機で再生すると オートマーキング機能によるマーカーは 正しく表示されない場合があります 次の場合 オートマーキング機能によるマーカーは表示されません [4K プリ連写 ] で撮影した 4K 連写ファイル 115
116 4K フォト ドライブの設定 4K フォトで撮影して 写真を選んで保存する 4K フォトのお知らせ 横縦比を変更する [ 撮影 ] メニューの [ 画像横縦比 ] を設定することで 4K フォトの横縦比を設定できます 被写体ブレを抑えて撮るシャッタースピードを速くすることで 被写体ブレを抑えることができます モードダイヤルを [ ] に合わせる後ダイヤルを回してシャッタースピードを設定する 晴天の屋外でのシャッタースピードの目安 :1/1000 秒以上 シャッタースピードを速くすると ISO 感度が高くなり 画面にノイズが増えることがあります 手ブレを抑えて撮る [ 比較明合成 ] や [ 軌跡合成 ] を行う場合 カメラのブレを抑えるために 三脚を使用し スマートフォンと接続してリモート撮影することをお勧めします (P.236) 4K フォト撮影時のシャッター音 [ ](4K 連写 ) や [ ](4K プリ連写 ) で撮影時 [ シャッター音音量 ] と [ シャッター音音色 ] で 電子シャッター音の設定ができます (P.198) [ ](4K 連写 (S/S)) で撮影時 開始音 / 終了音は [ 電子音音量 ] で音量を設定できます サイレントモードと組み合わせて 4K フォト撮影すると 静かに高速連写撮影ができます (P.176) 4K フォトが苦手な撮影シーン室内での撮影蛍光灯や LED などの照明下で撮影すると 色合いや明るさが変わったり 画面に横しまが現れたりすることがあります シャッタースピードを遅くすると横しまが軽減されることがあります (P.180) 速く動く被写体速く動く被写体を撮影すると 被写体がゆがんで撮影される場合があります 116
117 4K フォト ドライブの設定 4K フォトで撮影して 写真を選んで保存する 4K フォトでのカメラの設定 4K フォトの撮影に最適な設定に自動で切り換わります 次の設定が固定されます [4K](8M) 記録画素数 [4:3]: [3:2]: [16:9]: [1:1]: クオリティ [ ] シャッター方式 [ 電子シャッター ] 画質設定 [4K/100M/30p] AF 連続動作 [ON] [ 動画 ] メニューでの設定は 4K フォトで撮影する 4K 連写ファイルに反映されません 次の撮影機能が制限されます [ ](4K 連写 )/ [ ](4K 連写 (S/S)) [ ](4K プリ連写 ) プログラムシフト 露出補正 - 3 EV ~+ 3 EV シャッタースピード 1/30 ~ 1/16000 下限シャッター速度 1/1000 ~ 1/30 AFS/AFF/AFC(AFF) オートフォーカスモード ([ ]) MF アシスト ホワイトバランス ([ ]) [AUTO] 125 ~ 6400 ISO 感度 ([ 拡張 ISO 感度 ] を [ON] に設定時は L.80 ~ 6400) フラッシュ ブラケット撮影 以下のメニューは設定できません スナップショットモード [i 手持ち夜景 ]/[ihdr] クリエイティブコントロール [ フィルターなし同時記録 ] [ 記録画素数 ]/[ クオリティ ]/[ 色空間 ]/ 撮影 [ フラッシュ設定 ]/[ 長秒ノイズ除去 ]/[ シャッター方式 ]/ [ ブラケット ]/[HDR] カスタム [ 記録枠表示 ]/[ 個人認証 ]/[ プロフィール設定 ] セットアップ [ エコモード ]([ ](4K プリ連写 ) のみ )/ [ モニター表示速度 ]/[EVF 表示速度 ] 117
118 4K フォト ドライブの設定 4K フォトで撮影して 写真を選んで保存する 連続記録時間が 15 分を超えると記録を停止します SDHC メモリーカード使用時は ファイルサイズが 4 GB を超える場合は ファイルは分かれて保存 再生されます ( 撮影は一時中断することなく続けることができます ) SDXC メモリーカードを使用すると ファイルサイズが 4 GB を超えても 1 つのファイルとして記録できます 撮影時 画角が狭くなります 4K フォト撮影時 次のようになります [ トラベル日付 ] の [ 旅行先 ] は記録できません [ フィルター設定 ] の [ フィルターなし同時記録 ] は設定できません HDMI 出力することはできません [ ](4K プリ連写 ) で撮影時 [ ステップズーム ] は働きません スナップショットモードでのシーン判別は 動画撮影時と同じシーン判別になります 次の場合 4K フォトは無効になります シーンガイドモード ([ 逆光でしっかり撮る ][ 水面をキラキラ撮る ] [ 夜景をアーティスティックに撮る ][ イルミネーションをキラキラ撮る ] [ 夜景を手持ちで撮る ][ 夜景をバックに人物をきれいに撮る ][ 花をふんわり撮る ]) クリエイティブコントロールモード ([ ラフモノクローム ][ シルキーモノクローム ] [ ジオラマ ][ ソフトフォーカス ][ クロスフィルター ][ サンシャイン ]) 動画撮影時 [ 多重露出 ] 設定時 インターバル撮影時 [ コマ撮りアニメ ] 時 118
119 4K フォト ドライブの設定 撮影後にピントを操作する ポストフォーカス / フォーカススタッキング 撮影モード 4K 連写でピント位置を変化させながら撮影し 撮影後にピント位置を選ぶことができます 動きのない被写体に適した機能です 自動でピントをずらし ながら 4K フォト連写 合わせたいピント位置を タッチ お好みのピント位置での写真 が完成 撮影時は UHS Speed Class 3 のカードをお使いください フォーカススタッキングする場合は 三脚の使用をお勧めします ポストフォーカス撮影をする 1 PF ボタンを押す で ON を選び MENU/SET ボタンを押す 2 ボタン を押して ON に設定できます 3 でポストフォーカスアイコン 構図を決めて シャッターボタンを半押しする オートフォーカスが働き 画面内のピント位置を検出します 画面内にピントが合う位置がない場合 フォーカス表示 が点滅し 撮影できません シャッターボタン半押し後から撮影終了までは 被写体との距離や構図が変わらないようにしてください 119 を選んでも ポストフォーカスアイコン
120 4K フォト ドライブの設定 撮影後にピントを操作する ( ポストフォーカス / フォーカススタッキング ) 4 シャッターボタンを全押しして撮影を開始する ピント位置を自動で変化させながら撮影します 撮影進捗バーが消えると 撮影が自動で終了します 1 つのファイルとして MP4 形式で保存されます オートレビューを設定している場合 ピントを合わせる位置を選ぶ画面が自動で表示されます (P.121) 撮影進捗バー ポストフォーカスを解除する手順 2 で [OFF] を選ぶ [ ] ボタン ( ) を押して [ ]( 単写 ) または [ ] を選んでも解除できます 本機の温度について 周囲の温度が高かったり 連続でポストフォーカス撮影を行ったとき [ 影が停止する場合があります 本機の温度が下がるまでお待ちください ] が表示されたあと 撮 120
121 4K フォト ドライブの設定 撮影後にピントを操作する ポストフォーカス / フォーカススタッキング ピントを合わせる位置を選び 写真を保存する ポストフォーカス 1 再生画面で が付いた画像を選び アイコン をタッチしても操作できます 2 ピントを合わせる位置をタッチする を押す 選んだ位置にピントが合う写真がない場合 赤い枠が表示され 写真を保存できません 画面の端は選べません 操作 タッチ操作 タッチ 操作内容 ピント位置の選択 拡大表示中は選択できません 表示の拡大 表示の縮小 拡大表示中 Fn1 Fn2 MENU/SET フォーカススタッキング操作への切り換え P.122 ピントが合った部分に色を付けて表示 ピーキング 低 高 の順に 切り換わります 写真の保存 拡大表示中は スライドバーをドラッグし ピントを微調整す でも操作できます ることができます 3 をタッチし 写真を保存する 選んだ写真は 別ファイルとして JPEG 形式で新規保存されます 121
122 4K フォト ドライブの設定 撮影後にピントを操作する ( ポストフォーカス / フォーカススタッキング ) ピントを合わせる位置を決め 複数の画像を合成して 1 枚の写真を作成する ( フォーカススタッキング ) 近いピント遠い 1 ピントを合わせる位置を選び 写真を保存する( ポストフォーカス ) (P.121) の手順 2 で 画面の [ ] をタッチする [Fn1] ボタンを押しても操作できます 2 合成方法をタッチする 自動合成 指定範囲合成 合成に適した写真を自動で選び 1 枚の写真に合成します 近距離側の写真を優先して選びます 合成が実行され写真が保存されます 選択したピント位置の写真を 1 枚の写真に合成します ([ 指定範囲合成 ] 選択時 ) 3 ピントを合わせる位置をタッチする 2 点以上の位置を選んでください 選択した 2 点の間にピントが合っている位置があれば その位置も選択されます 選択できない位置や 選択すると不自然な写真になる可能性がある位置はグレーで表示されます もう一度 タッチすると選択が解除されます 画面をドラッグすると 位置を続けて選択できます 操作 タッチ操作 操作内容 タッチ 位置の選択 [Fn2] [ 設定 / 解除 ] 位置の設定 / 解除 [DISP] [ 全範囲 ] すべての位置を選択 ( 位置の選択前 ) [ リセット ] すべての選択を解除 ( 位置の選択後 ) [MENU/SET] 写真の合成 保存 Reset Reset Set/Cancel Set/Cancel 122
123 4K フォト ドライブの設定 撮影後にピントを操作する ( ポストフォーカス / フォーカススタッキング ) 4[ ] をタッチし 写真を合成し保存する 写真は JPEG 形式で保存され 最も近い位置の写真のシャッタースピード 絞り ISO 感度などの撮影情報 (Exif 情報 ) も記録されます ポストフォーカス / フォーカススタッキングのお知らせ ポストフォーカス撮影時のカメラの設定 4K フォトと同様の画質で撮影するため 撮影機能やメニュー設定に制限があります 詳しくは 117 ページの 4K フォトでのカメラの設定 をお読みください ポストフォーカス撮影時は 4K フォトの制限事項に加え 以下が制限されます [ オートフォーカスモード ] と [AFS/AFF/AFC] は設定できません マニュアルフォーカス操作はできません 次の [ カスタム ] メニューは設定できません [ シャッター半押し AF] 動画撮影はできません デジタルズームは使えません 撮影時 画角が狭くなります 次の場合 ポストフォーカス撮影は無効になります シーンガイドモード ([ 逆光でしっかり撮る ][ 水面をキラキラ撮る ] [ 夜景をアーティスティックに撮る ][ イルミネーションをキラキラ撮る ] [ 夜景を手持ちで撮る ][ 夜景をバックに人物をきれいに撮る ][ 花をふんわり撮る ]) クリエイティブコントロールモード ([ ラフモノクローム ][ シルキーモノクローム ] [ ジオラマ ][ ソフトフォーカス ][ クロスフィルター ][ サンシャイン ]) [ 多重露出 ] 設定時 インターバル撮影時 [ コマ撮りアニメ ] 時 ピントを選んで保存する場合 HDMI マイクロケーブルで本機とテレビを接続して テレビの画面で写真を選んで保存することはできません 次の場合 不自然な写真に合成されることがあります 被写体が動いた場合 被写体までの距離の差が大きい場合 ボケ具合が大きい場合 ( 絞り値を大きくして撮影すると不自然さが軽減することがあります ) フォーカススタッキング時は 手ブレによる画像のずれを自動で調整します その場合 合成時に画角がわずかに狭くなります フォーカススタッキングできるのは本機でポストフォーカス撮影した画像のみです 123
124 4K フォト ドライブの設定 ドライブモードを選ぶ 撮影モード : シャッターボタンを押したときの動作を切り換えることができます 1 [ ] ボタン ( ) を押す 2 でドライブモードを選び [MENU/SET] ボタンを押す ドライブモード 単写 シャッターボタンを押すと 1 枚だけ撮影します 連写 (P.125) シャッターボタンを押している間 連続して撮影します 4K フォト (P.108) シャッターボタンを押すと 4K フォトで撮影します ポストフォーカス (P.119) セルフタイマー (P.127) シャッターボタンを押すとポストフォーカス撮影をします シャッターボタンを押すと 設定した時間後に撮影します ドライブモードを解除する手順 2 で [ ]( 単写 ) または [ ] を選ぶ セルフタイマーは電源を切っても解除されます ([ セルフタイマー自動解除 ] を [ON] に設定時 ) 124
125 4K フォト ドライブの設定 ドライブモードを選ぶ 連写する [ 連写速度 ] を設定する 124 ページの手順 2 で連写を選んでを押すで連写速度を選び [MENU/SET] ボタンを押す 連写速度 連写中のライブビュー 連写コマ数 [H]( 高速 ) [M]( 中速 ) [L]( 低速 ) AFS/MF 10コマ / 秒 7コマ / 秒 AFF/AFC 6コマ / 秒 6コマ / 秒 2コマ / 秒 AFS/MF なし AFF/AFC あり あり あり RAW ファイルあり 28 コマ以上 RAW ファイルなし 85 コマ以上 当社測定条件による撮影時 カードの空き容量がいっぱいになるまで撮影されますが 途中から連写速度が遅くなります 撮影条件やカードの種類またはカードの状態などによって制限されます 連続撮影可能枚数についてシャッターボタンを半押しすると 連続撮影可能枚数が表示されます 撮影速度を維持しながら撮影できる枚数の目安が確認できます 例 )20 枚のとき :[r20] 撮影を始めると連続撮影可能枚数は減少します [r0] と表示されると 撮影速度が低下します [r99+] と表示されているときは 100 枚以上の連続撮影ができます 125
126 4K フォト ドライブの設定 ドライブモードを選ぶ 連写時のピントについて ピント合わせはフォーカスの設定と [ カスタム ] メニュー ( フォーカス / レリーズ ) の [ フォーカス / レリーズ優先 ] の設定によって異なります フォーカスの設定フォーカス / レリーズ優先 [H] [M] [L] AFS フォーカス / バランス / レリーズ 1 コマ目 AFF/AFC 1 フォーカス予測ピント 2 常時ピント 3 バランス / レリーズ予測ピント 2 MF マニュアルで設定したフォーカス 1 被写体が暗い場合は ピントは 1 コマ目に固定されます 2 連写速度を優先し 可能な範囲でピントの予測を行います 3 常時ピントを合わせながら連写するので 連写速度は遅くなることがあります 連写速度は 次の設定によって低下することがあります [ISO 感度 ]/[ 記録画素数 ]/[ クオリティ ]/[AFS/AFF/AFC]/[ フォーカス / レリーズ優先 ] [H]([AFS/AFF/AFC] が [AFS] またはフォーカスモードが [MF] の場合 ) 設定時 1 コマ目の露出 ホワイトバランスに固定されます [H]([AFS/AFF/AFC] が [AFF] または [AFC] の場合 ) [M] または [L] 設定時 1 コマごとに露出 ホワイトバランスを調整します 連写した写真の保存には時間がかかる場合があります 保存中に引き続き連写した場合は 連写コマ数が減少します 連写時は 高速タイプのカードのご使用をお勧めします 次の場合 連写は無効になります シーンガイドモード ([ 水面をキラキラ撮る ][ イルミネーションをキラキラ撮る ] [ 夜景を手持ちで撮る ][ 花をふんわり撮る ]) クリエイティブコントロールモード ([ ラフモノクローム ][ シルキーモノクローム ] [ ジオラマ ][ ソフトフォーカス ][ クロスフィルター ][ サンシャイン ]) フラッシュ撮影時 [ 多重露出 ] 設定時 インターバル撮影時 [ コマ撮りアニメ ] 時 ([ 自動撮影 ] 設定時のみ ) 126
127 4K フォト ドライブの設定 ドライブモードを選ぶ セルフタイマーで撮る [ セルフタイマー ] の動作を設定する 124 ページの手順 2 でセルフタイマーを選んでを押すで動作設定を選び [MENU/SET] ボタンを押す 10 秒後に撮影します 10 秒後に約 2 秒間隔で 3 枚撮影します 2 秒後に撮影します シャッターボタンを押したときのカメラのブレを防ぐのにも効果的です セルフタイマーランプが点滅後 撮影動作が開始されます フォーカスと露出はシャッターボタン半押し時に固定されます 三脚の使用をお勧めします 次の場合 [ ] に設定できません ブラケット撮影時 [ 多重露出 ] 設定時 [ フィルター設定 ] の [ フィルターなし同時記録 ] を [ON] に設定時 次の場合 セルフタイマーは無効になります 動画撮影時 インターバル撮影時 [ コマ撮りアニメ ] 時 ([ 自動撮影 ] 設定時のみ ) 127
128 4K フォト ドライブの設定 設定を自動的に変えながら撮る ( ブラケット撮影 ) 撮影モード : シャッターボタンを押すと 自動的に設定を変えて複数枚の画像を撮影できます 1 メニューを設定する ボタン [ 撮影 ] [ ブラケット ] [ ブラケット種類 ] ( 露出ブラケット ) ( 絞りブラケット ) ( フォーカスブラケット ) シャッターボタンを押すと 露出を変えながら撮影します (P.129) シャッターボタンを押すと 絞り値を変えながら撮影します (P.130) 絞り優先 AE モード時 またはマニュアル露出モードで ISO 感度を [AUTO] に設定時に選択できます シャッターボタンを押すと ピント位置を変えながら撮影します (P.130) ( ホワイトバランスブラケット ) 1 回シャッターボタンを押すと ホワイトバランスの調整値を変えた画像を自動的に 3 枚撮影します (P.107) 2 で [ 詳細設定 ] を選び [MENU/SET] ボタンを押す [ 詳細設定 ] については 各機能のページをお読みください シャッターボタンを半押ししてメニューを終了してください 3 ピントを合わせて撮影する 露出ブラケット設定時は 設定枚数分がすべて撮影されるまでブラケット表示が点滅します 設定枚数分がすべて撮影されるまでにブラケットの設定を変更したり 電源を切ったりした場合は 1 枚目からの撮影になります ブラケットを解除する手順 1 で [OFF] を選ぶ 128
129 4K フォト ドライブの設定 設定を自動的に変えながら撮る ( ブラケット撮影 ) 次の場合 ブラケット撮影は無効になります シーンガイドモード ([ 水面をキラキラ撮る ][ イルミネーションをキラキラ撮る ] [ 夜景を手持ちで撮る ][ 花をふんわり撮る ]) クリエイティブコントロールモード ([ ラフモノクローム ][ シルキーモノクローム ] [ ジオラマ ][ ソフトフォーカス ][ クロスフィルター ][ サンシャイン ]) フラッシュ撮影時 ( ホワイトバランスブラケットを除く ) 動画撮影時 4K フォト撮影時 ポストフォーカス撮影時 [ 多重露出 ] 設定時 インターバル撮影時 [ コマ撮りアニメ ] 時 ([ 自動撮影 ] 設定時のみ ) 露出ブラケット 詳細設定 (128 ページの手順 2) 補正幅 ブラケット順序 撮影枚数と露出補正幅を設定します [ ](3 枚撮影 1/3 EV 幅 )~[ ](7 枚撮影 1 EV 幅 ) 画像の撮影順を設定します 単写時撮影方法 [ ]: シャッターボタンを押すごとに 1 枚撮影 [ ]: 1 回シャッターボタンを押すと設定枚数すべてを撮影 連写設定時は設定できません シャッターボタンを押し続けると設定枚数まで連続撮影されます 補正幅 :[3 1/3] ブラケット順序 :[0/ ー / +] 設定時の例 1 枚目 2 枚目 3 枚目 ± 0 EV - 1/3 EV + 1/3 EV 露出補正をしてから露出ブラケット撮影をする場合は 補正された露出値を基準にして撮影されます 129
130 4K フォト ドライブの設定 設定を自動的に変えながら撮る ( ブラケット撮影 ) 絞りブラケット 撮影モード : 詳細設定 (128 ページの手順 2) 撮影枚数 [3]: 開始時の絞り値を基準に 前後の絞り値で設定枚数を撮影 [ALL]: すべての絞り値で撮影 連写設定時は シャッターボタンを押し続けると設定枚数まで連続撮影されます 例 開始位置を F4 に設定時 1 枚目 2 枚目 3 枚目 4 枚目 フォーカスブラケット 詳細設定 (128 ページの手順 2) 補正幅撮影枚数 ピント合わせの幅を設定します 撮影枚数を設定します ブラケット順序 [0/ ー / +]: 開始時のピント位置を基準に 前後にピント位置をずらして撮影します [0/ +]: 開始時のピント位置を基準に 遠距離側へピント位置をずらして撮影します 連写設定時は設定できません シャッターボタンを押している間 連続撮影されます ブラケット順序 :[0/ ー / +] 設定時の例ブラケット順序 :[0/ +] 設定時の例近遠近遠 1 枚目 2 枚目 5 枚目 フォーカスブラケット撮影した写真はひとつのグループ画像としてまとめて表示されます 130
131 4K フォト ドライブの設定 一定の間隔で自動的に撮影する ( インターバル撮影 ) 撮影モード : 撮影開始時刻や撮影間隔などをあらかじめ設定しておくと 自動的に写真を撮影します 動植物の経過観察や風景などの定点撮影に便利です ひとつのグループ画像として記録されます あらかじめ時計を設定してください (P.28) 1 メニューを設定する ボタン [ 撮影 ] [ インターバル撮影 ] 撮影間隔設定 ON: 撮影開始から次の撮影開始までの時間を設定します OFF: 撮影終了後 間隔を空けずに次の撮影を開始します 開始時刻即時開始シャッターボタンを全押しすると 撮影を開始します 撮影枚数撮影間隔 1 開始時刻設定 最大 23 時間 59 分後まで設定可能です で項目 ( 時 分 ) を選び で開始時刻を設定し [MENU/SET] ボタンを押す : 項目 ( 桁 ) 選択 : 設定 [MENU/SET] ボタン : 決定 1[ 撮影間隔設定 ] が [ON] の場合のみ設定できます 設定画面に 撮影の終了予定時刻が表示されます ([ 撮影間隔設定 ] を [OFF] に設定している場合は シャッター優先 AE モード時またはマニュアル露出モードで フォーカスモードを [MF] に設定時のみ表示されます ) 撮影条件によっては 設定した撮影間隔や撮影枚数どおりに撮影できなかったり 終了予定時刻に終了しなかったりする場合があります 2 で [ 開始 ] を選び [MENU/SET] ボタンを押す 3 シャッターボタンを半押しして ピントを合わせる 131
132 4K フォト ドライブの設定 一定の間隔で自動的に撮影する ( インターバル撮影 ) 4 シャッターボタンを全押しする 自動的に撮影が開始されます 撮影待機中 一定時間何も操作しないと 自動的に電源が切れます 電源が切れてもインターバル撮影は継続され 撮影開始時刻になると自動的に電源が入ります 手動で電源を入れる場合はシャッターボタンを半押ししてください 撮影待機中の操作 ( 電源が入った状態 ) ボタン操作タッチ操作操作内容 [Fn1] 2 3 一時停止または終了の選択画面を表示 再開または終了の選択画面を表示 ( 一時停止中 ) 2 [ 撮影間隔設定 ] を [OFF] に設定して撮影時は 撮影中でも [Fn1] を押すことができます [Fn1] を押したときの画像の撮影 ( 露光 ) が終了してから 選択画面を表示します 3 [ 撮影間隔設定 ] を [OFF] に設定して撮影時は タッチ操作はできません 5 動画の作成方法を選ぶ 画質設定 動画の画質を設定します フレームレート 1 秒当たりのコマ数を設定します 数字が大きい程滑らかな動画になります 動画化順番 [ 撮影順 ]: 撮影した順番で画像をつなげます [ 逆順 ]: 撮影した順番とは逆の順番で画像をつなげます 6 で [ 実行 ] を選び [MENU/SET] ボタンを押す [ 再生 ] メニューの [ インターバル動画作成 ] からも動画化できます 132
133 4K フォト ドライブの設定 一定の間隔で自動的に撮影する ( インターバル撮影 ) システム用途 ( 監視カメラ ) の機能ではありません ズームを使うと レンズ鏡筒が伸びてカメラが傾くおそれがあります 三脚を使用するなどして カメラを固定してください 次の場合 インターバル撮影は一時停止します バッテリー残量がなくなったとき 電源を切ったとき設定した枚数まで撮り終えてない場合は 一時停止中に電源を切りバッテリー カードを交換し 電源を入れて再開することができます ( ただし 再開後に撮影された画像は別のグループ画像として記録されます ) [ 撮影間隔 ] を長く設定し 撮影待機中に電源が自動的に切れる場合は オートフォーカスでインターバル撮影することをお勧めします 画質設定のサイズを [4K] に設定して動画を作成する場合 記録時間が 29 分を超える動画は作成できません SDHC メモリーカード使用時は ファイルサイズが 4 GB を超える場合は動画作成できません SDXC メモリーカードを使用すると ファイルサイズが 4 GB を超えても動画作成できます 画質設定のサイズを [FHD] または [HD] に設定して動画を作成する場合 記録時間が 29 分を超える またはファイルサイズが 4 GB を超える動画は作成できません 次の場合 [ インターバル撮影 ] は使えません シーンガイドモード ([ 夜景を手持ちで撮る ]) [ 多重露出 ] 設定時 [ コマ撮りアニメ ] 時 133
134 4K フォト ドライブの設定 ストップモーション動画の作成 ( コマ撮りアニメ ) 撮影モード : 写真をつなぎ合わせてストップモーション動画を作成します ひとつのグループ画像として記録されます あらかじめ時計を設定してください (P.28) 1 メニューを設定する ボタン [ 撮影 ] [ コマ撮りアニメ ] 自動撮影 [ON]: 設定した撮影間隔で自動的に写真を撮影します [OFF]:1 コマずつ手動で写真を撮影します 撮影間隔 ([ 自動撮影 ] を [ON] に設定時のみ ) 自動撮影の間隔を設定します 2 で [ 開始 ] を選び [MENU/SET] ボタンを押す 3 で [ 新しく撮る ] を選び [MENU/SET] ボタンを押す 4 シャッターボタンを半押しして ピントを 合わせる 5 シャッターボタンを全押しする 最大 9999 コマまで撮影できます 6 被写体を動かし 構図を決める 同様に撮影を繰り返してください 撮影中に電源を切ると 電源を入れたときに撮影再開のメッセージが表示されます 素材を上手に撮影するために 撮影画面には 2 つ前までの撮影画像が表示されます 動かす量の参考にしてください [ ]( 再生 ) ボタンを押すと 撮影した画像を確認できます 不要な画像は [ ] ボタンを押して消去することができます もう一度 [ ]( 再生 ) ボタンを押すと撮影画面に戻ります 134
135 4K フォト ドライブの設定 7 [ ] をタッチして撮影を終了する [ 撮影 ] メニューから [ コマ撮りアニメ ] を選び [MENU/SET] ボタンを押しても終了できます [ 自動撮影 ] を [ON] に設定時は 確認画面で [ 終了 ] を選んでください ([ 一時停止 ] を選んだ場合 撮影を再開するにはシャッターボタンを全押ししてください ) 8 動画の作成方法を選ぶ ストップモーション動画の作成 ( コマ撮りアニメ ) 画質設定 動画の画質を設定します フレームレート 1 秒当たりのコマ数を設定します 数字が大きい程滑らかな動画になります 動画化順番 [ 撮影順 ]: 撮影した順番で画像をつなげます [ 逆順 ]: 撮影したのとは逆の順番で画像をつなげます 9 で [ 実行 ] を選び [MENU/SET] ボタンを押す [ 再生 ] メニューの [ コマ撮りアニメ作成 ] からも動画化できます 撮影済みのコマ撮りグループに画像を追加する手順 3 で [ 続きから撮る ] を選ぶと [ コマ撮りアニメ ] で撮影したグループ画像が表示されます グループ画像を選んで [MENU/SET] ボタンを押し 確認画面で [ はい ] を選んでください 135
136 4K フォト ドライブの設定 ストップモーション動画の作成 ( コマ撮りアニメ ) フラッシュ撮影時など 撮影条件によっては撮影に時間がかかるため 設定した撮影間隔どおりに自動撮影できないことがあります 画質設定のサイズを [4K] に設定して動画を作成する場合 記録時間が 29 分を超える動画は作成できません SDHC メモリーカード使用時は ファイルサイズが 4 GB を超える場合は動画作成できません SDXC メモリーカードを使用すると ファイルサイズが 4 GB を超えても動画作成できます 画質設定のサイズを [FHD] または [HD] に設定して動画を作成する場合 記録時間が 29 分を超える またはファイルサイズが 4 GB を超える動画は作成できません 1 枚だけ撮影された画像を [ 続きから撮る ] で選ぶことはできません 次の場合 [ コマ撮りアニメ ] は使えません [ 多重露出 ] 設定時 インターバル撮影時 次の場合 [ コマ撮りアニメ ] の [ 自動撮影 ] は使えません シーンガイドモード ([ 夜景を手持ちで撮る ]) 136
137 手ブレ補正 ズーム フラッシュ 手ブレを補正する 撮影モード : 本機では 手ブレを自動で感知して補正します ボタン [ 撮影 ]/ [ 動画 ] [ 手ブレ補正 ] ( 通常 ) 上下左右の動きに対する手ブレを補正します 上下の動きに対する手ブレを補正します 流し撮り ( 一定の方向に向かって動い ( 流し撮り ) ている被写体の動きに合わせて 本機を動かしながら撮影する方法 ) するときに適しています OFF 手ブレ補正は働きません 手ブレを防ぐために 手ブレ警告表示が表示されたときは 手ブレ補正 三脚 セルフタイマーなどをお使いください シャッタースピードを遅くするとブレやすくなります 特に 次の場合にはシャッタースピードが遅くなって撮影されますので シャッターを切ったあと 画像が出るまで本機を固定してください 三脚の使用をお勧めします スローシンクロ 赤目軽減スローシンクロ シーンガイドモード ([ 夜景をきれいに撮る ][ 夜空をクールに撮る ][ 夜景を暖かく撮る ] [ 夜景をアーティスティックに撮る ][ イルミネーションをキラキラ撮る ] [ 夜景をバックに人物をきれいに撮る ]) 137
138 手ブレ補正 ズーム フラッシュ 手ブレを補正する 三脚を使用するときは [ 手ブレ補正 ] を [OFF] に設定することをお勧めします パノラマモードでは [ ]( 通常 ) での手ブレ補正は使えません 次の場合 [ ]( 流し撮り ) にしていても [ ]( 通常 ) に切り換わります 動画撮影時 4K フォト撮影時 ポストフォーカス撮影時 ハイスピード動画撮影時 手ブレ補正は使えません 動画撮影時は 5 軸ハイブリッド手ブレ補正機能が自動的に働きます ズームしたり 歩きながら撮影するときなど さまざまな揺れに対してブレにくくします 写る範囲が狭くなる場合があります 次の場合 5 軸ハイブリッド手ブレ補正機能は働きません デジタルズーム使用時 [ 画質設定 ] が [4K/100M/30p] または [4K/100M/24p] の動画撮影時 4K ライブクロップ撮影時 次の場合 補正が効きにくくなることがあります 手ブレが大きいとき ズーム倍率が高いとき ( デジタルズーム領域を含む ) 動きのある被写体を追いながら撮影するとき 室内や薄暗い場所で撮る ( シャッタースピードが遅い ) とき 次の場合 [ ] での流し撮りの効果が出にくくなります 夏の日中など 明るいところ シャッタースピードが 1/100 秒より速い場合 被写体の動きが遅く 本機を動かす速度があまりにも遅い場合 ( 背景が流れません ) 本機が被写体の動きにうまく追いつけていない場合 138
139 手ブレ補正 ズーム フラッシュ ズームを使って撮る ズームの種類と用途 本書内 および下記の異なる設定で記載する倍率またはズーム倍率に関しては それぞれの最短焦点距離 / 最大広角の設定を 1 倍とした場合の値です 光学ズーム 撮影モード : 画質を劣化させずに拡大します 最大倍率 :15 倍 次の場合 光学ズームは使えません ズームマクロ撮影時 EX 光学ズーム 撮影モード : [ ] 付きの記録画素数を選ぶと働きます 画質を劣化させずに光学ズームより拡大します 記録画素数により 最大倍率は変わります 最大倍率 :30 倍 ( 光学ズームの倍率を含む ) 次の場合 EX 光学ズームは使えません シーンガイドモード ([ 夜景を手持ちで撮る ]) クリエイティブコントロールモード ([ トイフォト ][ トイポップ ]) 4K フォト撮影時 ポストフォーカス撮影時 [HDR] を [ON] に設定時 [ 多重露出 ] 設定時 [i 手持ち夜景 ] を [ON] に設定時 [ihdr] を [ON] に設定時 [ クオリティ ] を [ ] に設定時 ズームマクロ撮影時 動画撮影時 139
140 手ブレ補正 ズーム フラッシュ ズームを使って撮る ia ズーム 撮影モード : 超解像技術によって 画質の劣化を抑えつつ 元のズーム倍率の 2 倍までズーム倍率を上げることができます ボタン [ 撮影 ]/ [ 動画 ] [ia ズーム ] 設定 :[ON]/[OFF] [ 記録画素数 ] を [S] に設定時は 元のズーム倍率の 1.5 倍までズーム倍率を上げることができます スナップショットモードまたはスナップショットプラスモード時は ia ズームは自動で働きます 次の場合 ia ズームは使えません シーンガイドモード ([ 夜景を手持ちで撮る ]) クリエイティブコントロールモード ([ インプレッシブアート ][ トイフォト ][ トイポップ ]) ズームマクロ撮影時 [HDR] を [ON] に設定時 [ 多重露出 ] 設定時 [i 手持ち夜景 ] を [ON] に設定時 [ihdr] を [ON] に設定時 [ クオリティ ] を [ ][ ][ ] に設定時 140
141 手ブレ補正 ズーム フラッシュ ズームを使って撮る デジタルズーム 撮影モード : 最大ズーム倍率がさらに 4 倍になります ただし ズームするほど画質は粗くなります ボタン [ 撮影 ]/ [ 動画 ] [ デジタルズーム ] 設定 :[ON]/[OFF] ia ズームを併用しているときは ia ズームとの合計ズーム倍率が 4 倍になります デジタルズーム使用時は三脚を使用し セルフタイマー (P.127) を使って撮影することをお勧めします デジタルズーム領域では AF エリアは中央で大きく表示されます 次の場合 デジタルズームは使えません [ モニター表示速度 ] を [ECO 30fps] に設定時 ( お買い上げ時の設定 ) [EVF 表示速度 ] を [ECO 30fps] に設定時 シーンガイドモード ([ 夜景を手持ちで撮る ]) クリエイティブコントロールモード ([ インプレッシブアート ][ トイフォト ][ トイポップ ] [ ジオラマ ]) ポストフォーカス撮影時 ハイスピード動画撮影時 [HDR] を [ON] に設定時 [ 多重露出 ] 設定時 [ クオリティ ] を [ ][ ][ ] に設定時 プログラム AE モードで 光学ズーム ia ズームおよびデジタルズームを併用したときの表示例 ピントが合う範囲光学ズームの範囲 ia ズームの範囲デジタルズームの範囲現在のズーム位置 (35 mm フィルムカメラ換算の焦点距離 ) 141
142 手ブレ補正 ズーム フラッシュ ズームを使って撮る タッチ操作でズームを使う ( タッチズーム ) 1[ ] をタッチする 2[ ] をタッチする スライドバーが表示されます 3 スライドバーをドラッグして ズームする タッチする位置により ズームスピードは変わります [ ]/[ ] ゆっくりズームする [ ]/[ ] 速くズームする もう一度 [ ] をタッチすると タッチズーム操作を終了します 142
143 手ブレ補正 ズーム フラッシュ フラッシュを使って撮る 撮影モード : 内蔵フラッシュを開く / 閉じる 開くときフラッシュオープンレバーをスライドさせる フラッシュが飛び出しますので お気をつけください 閉じるときフラッシュを カチッ と音がするまで押す 指などを挟まないようにお気をつけください 無理に閉じようとすると故障の原因になります 使わないときは 内蔵フラッシュは必ず閉じてください フラッシュを閉じているときは 発光禁止 ([ ]) に固定されます 143
144 手ブレ補正 ズーム フラッシュ フラッシュを使って撮る フラッシュモードを切り換える撮影モード : 撮影内容に合わせて フラッシュの発光のしかたを設定します ボタン [ 撮影 ] [ フラッシュ設定 ] [ フラッシュモード ] : 強制発光 : 赤目軽減強制発光 フラッシュを強制的に発光させます 逆光時や蛍光灯などの照明の下に被写体があるときなどに適しています フラッシュ発光とともにシャッタースピードを遅くして背景 : スローシンクロ : 赤目軽減スローシンクロ の夜景なども明るく写します 夜景を背景に人物を撮影するときなどに適しています シャッタースピードを遅くすると画像がブレることがあり ます 三脚の使用をお勧めします フラッシュは 2 回発光します 特に [ ] [ ] に設定した場合は 発光間隔が長く なりますので 2 回目の発光終了まで動かないようにしてください 赤目軽減の効果には個人差があり 被写体までの距離や被写体の人が予備発光を見て いないなどの条件によって 効果が現れにくい場合があります 144
145 手ブレ補正 ズーム フラッシュ フラッシュを使って撮る 撮影モード別フラッシュ設定 ( : 設定可 : 設定不可 ) 撮影モード 1 プログラム AE モード 絞り優先 AE モード シャッター優先 AE モード マニュアル露出モード シーンガイドモード ( : 初期設定 ) 人物をきれいに撮る 人物の肌をきれいに撮る 逆光でしっかり撮る 子どもをかわいく撮る 夜景をバックに人物をきれいに撮る 花をふんわり撮る 料理をおいしそうに撮る スイーツをかわいく撮る 動くペットをきちんと撮る スポーツをきれいに撮る モノクロで撮る 1 スナップショット ([ ] または [ ]) モード時のフラッシュ設定については 52 ページをお読みください 次の場合 [ ]( 発光禁止 ) に固定されます シーンガイドモード ([ 逆光でふんわり撮る ][ ほのぼのした雰囲気で撮る ] [ 風景をきれいに撮る ][ 青空をさわやかに撮る ][ 夕焼けを幻想的に撮る ] [ 夕焼けを印象的に撮る ][ 水面をキラキラ撮る ][ 夜景をきれいに撮る ][ 夜景をクールに撮る ] [ 夜景を暖かく撮る ][ 夜景をアーティスティックに撮る ][ イルミネーションをキラキラ撮る ] [ 夜景を手持ちで撮る ]) 動画撮影時 4K フォト撮影時 ポストフォーカス撮影時 電子シャッター使用時 [HDR] を [ON] に設定時 [ サイレントモード ] を [ON] に設定時 [ フィルター設定 ] の [ フィルター効果 ] で画像効果設定時 シーンガイドモードのフラッシュ設定はシーンを変更するたびに初期設定に戻ります 145
146 手ブレ補正 ズーム フラッシュ フラッシュを使って撮る フラッシュモード別のシャッタースピード フラッシュモード シャッタースピード フラッシュモード シャッタースピード 1/60 秒 2 ~ 1/2000 秒 1 秒 ~ 1/2000 秒 2 シャッター優先 AE モード時は 60 秒になります マニュアル露出モード時は T( タイム ) にな ります スナップショット ([ ] または [ ]) モード時のシャッタースピードは判別シーンによって異なります フラッシュ撮影可能範囲ズームを使わずに 至近距離 (W 端付近 ) でフラッシュを使って撮影すると 画像の端が暗くなることがあります 少しズームすると改善することがあります W 端時約 0.6 m ~ 約 6.8 m T 端時約 1.0 m ~ 約 3.9 m ISO 感度を [AUTO] [ISO オート上限設定 ( 写真 )] を [AUTO] に設定時の範囲です 熱や光で変形 変色する場合がありますので 次のことはしないでください フラッシュに物を近づける 発光中にフラッシュを手で塞ぐ 発光中にフラッシュを閉じる 赤目軽減強制発光などの予備発光の直後にフラッシュを閉じないでください 故障の原因となります バッテリー残量が少ないときや 連続して発光させたときは フラッシュの充電に時間がかかることがあります フラッシュ充電中は フラッシュアイコンが赤に点滅し シャッターボタンを全押ししても 撮影できません 146
147 手ブレ補正 ズーム フラッシュ フラッシュを使って撮る 後幕シンクロに設定する 撮影モード : 後幕シンクロとは 車など動きのある被写体をスローシャッターでフラッシュ撮影する場合 シャッターが閉じる直前に発光する撮影方法です ボタン [ 撮影 ] [ フラッシュ設定 ] [ フラッシュシンクロ ] さきまく先幕 一般的なフラッシュ撮影の方法です あとまく後幕 被写体の後ろに光源が写り 躍動感が出ます [ 後幕 ] に設定すると 画面のフラッシュアイコンに [2nd] が表示されます シャッタースピードが速いときは フラッシュシンクロの効果が十分に得られない場合があります [ 後幕 ] 設定時は [ ] [ ] に設定できません フラッシュの発光量を調整する 撮影モード : フラッシュ撮影した写真が明るすぎたり暗すぎたりする場合は フラッシュの発光量を調整してください ボタン [ 撮影 ] [ フラッシュ設定 ] [ フラッシュ光量調整 ] 1 でフラッシュの発光量を設定し [MENU/SET] ボタンを押す設定 :- 2EV ~+ 2EV(1/3EV 単位 ) フラッシュ発光量を調整しない場合は [± 0 EV] を選んでください フラッシュ発光量が調整されているときは フラッシュのアイコンに [+] または [-] が表示されます 147
148 動画を撮影する 動画 4K 動画を撮る 撮影モード : 動画 (4K 動画を含む ) は MP4 形式で記録されます (P.150) 音声はステレオで記録されます 1 動画ボタンを押して 撮影を開始する 各動画モードに適した動画が撮影できます 動画ボタンは押したあと すぐに離してください 動画の記録中は 記録動作表示 ( 赤 ) が点滅します 2 もう一度動画ボタンを押して 終了する 静かな環境下での撮影では 絞りやフォーカスなどの動作音が録音されることがあります これは異常ではありません 動画撮影中のフォーカス動作は [AF 連続動作 ] で [OFF] に設定することができます (P.151) 記録動作表示 記録経過時間 残り記録可能時間 撮影終了時の操作音 撮影終了時の動画ボタンの操作音が気になる場合は 以下をお試しください 3 秒ほど長めに撮影し [ 再生 ] メニューの [ 動画分割 ](P.221) で動画の終わりの部分を分割してください クリエイティブ動画モードで撮影する絞りやシャッタースピード ISO 感度をタッチ操作で設定して動画を撮影できます (P.77) 148
149 動画を撮影する 動画 4K 動画を撮る 周囲の温度が高かったり 連続で動画撮影を行ったとき [ ] が表示されたあと 撮影が停止する場合があります 本機の温度が下がるまでお待ちください 動画撮影中にズームやボタン ダイヤル操作などをすると その動作音が記録される場合があります 動画ボタンを押す前に EX 光学ズームを使っていた場合は それらの設定が解除されるため 撮影範囲が大きく変わります 画像横縦比の設定が写真と動画で異なる場合 動画撮影開始時に画角が変わります [ 記録枠表示 ] を [ ] に設定すると 動画撮影時の画角が表示されます 動画撮影中はズーム速度が遅くなります カードの種類によっては 動画記録後 カードアクセス表示がしばらく出る場合がありますが 異常ではありません 動画撮影中 ISO 感度は [AUTO]( 動画用 ) の動作になります クリエイティブ動画モードでは ISO 感度を設定して動画を撮影できます 次の場合 以下の動画撮影モードになります 選択されているシーンガイドモード動画撮影時の撮影モード [ 逆光でしっかり撮る ] 人物モード [ 夜景をきれいに撮る ]/[ 夜景をアーティスティックに撮る ]/ [ 夜景を手持ちで撮る ]/[ 夜景をバックに人物をきれいに撮る ] ローライトモード 次の場合 動画撮影できません シーンガイドモード ([ 水面をキラキラ撮る ][ イルミネーションをキラキラ撮る ] [ 花をふんわり撮る ]) クリエイティブコントロールモード ([ ラフモノクローム ][ シルキーモノクローム ] [ ソフトフォーカス ][ クロスフィルター ][ サンシャイン ]) ポストフォーカス設定時 インターバル撮影時 [ コマ撮りアニメ ] 時 149
150 動画を撮影する 動画 4K 動画を撮る 解像度とフレームレートを設定する ボタン [ 動画 ] [ 画質設定 ] 画質設定 サイズ 記録フレームレート ビットレート [4K/100M/30p] p 100 Mbps [4K/100M/24p] p 100 Mbps [FHD/28M/60p] p 28 Mbps [FHD/20M/30p] p 20 Mbps [HD/10M/30p] p 10 Mbps 4K 動画 ビットレート の数値が大きいほど高画質になります 本機は VBR 記録方式を採用しており 撮影する被写体によりビットレートが自動的に変わるため 動きの激しい被写体を記録した場合 記録時間は短くなります クリエイティブコントロールモードの [ ジオラマ ] では 4K 動画に設定できません 4K 動画を撮影時は UHS Speed Class 3 のカードをお使いください 4K 動画の場合 他のサイズの動画よりも画角が狭くなります 4K 動画は高い精度でピントを合わせるためにオートフォーカスの速度を抑えて撮影します オートフォーカスでピントが合いにくいことがありますが 異常ではありません 連続記録の制限について (P.27) 撮影した動画の互換性 [MP4] で撮影された動画は それぞれの対応機器であっても 再生すると画質や音質が悪くなったり 再生できない場合があります また撮影情報が 正しく表示されない場合があります [MP4] の [4K/100M/30p] または [4K/100M/24p] で記録した動画については 256 ページの 4K 動画を楽しむ をお読みください 150
151 動画を撮影する 動画 4K 動画を撮る 動画撮影時のピントの合わせ方 (AF 連続動作 ) 撮影モード : ピント合わせはフォーカスの設定と [ 動画 ] メニューの [AF 連続動作 ] の設定によって異なります ボタン [ 動画 ] [AF 連続動作 ] フォーカスの設定 AF 連続動作設定 ON 動画撮影中も自動でピントを合わせ続けます AFS AFF AFC OFF 動画撮影開始時のピント位置で固定します MF ON/OFF 手動でピントを合わせます フォーカスの設定を [AFS] [AFF] または [AFC] に設定時 動画撮影中にシャッターボタンを半押しするとピントを合わせ直します 撮影環境によっては 動画撮影時にオートフォーカスが働くと 動作音が記録される場合があります 動作音が気になる場合は [AF 連続動作 ] を [OFF] に設定して撮影することをお勧めします 動画撮影時にズームすると ピントが合うまでに時間がかかることがあります 次の場合 [AF 連続動作 ] は働きません [ スナップムービー ] の [ ピント送り ] の動作中 ハイスピード動画撮影時 4K ライブクロップ撮影時 151
152 動画を撮影する 動画撮影中に写真を撮影する撮影モード : 1 動画撮影中にシャッターボタンを全押しする 写真を記録中は同時記録表示が出ます タッチシャッター機能を使って撮影することもできます 動画の画質設定に応じた記録画素数で写真を記録します 動画撮影中の写真の記録可能枚数は 最大 40 枚までです ([ 画質設定 ] のサイズが [4K] の動画の場合 : 最大 10 枚まで ) 写真の画像横縦比は [16:9] に固定されます クオリティを [ ] [ ] または [ ] に設定時は JPEG 画像のみ記録されます ([ ] 設定時はクオリティは [ ] で記録されます ) 次の場合 同時記録はできません [ スナップムービー ] を [ON] に設定時 152
153 動画を撮影する スナップムービーを撮る 撮影モード : 撮影時間をあらかじめ指定し スナップ写真を撮るような感覚で動画を撮影します ピント送りやフェード効果を加えることもできます [MP4] の [FHD/20M/30p] で撮影されます ボタン [ 動画 ] [ スナップムービー ] [ON] シャッターボタンを半押ししてメニューを終了してください 1 動画ボタンを押して撮影を開始する記録経過時間 動画ボタンは押したあと すぐに離してください 途中で動画撮影は終了できません 設定した撮影時間が経過すると自動的に撮影が終了します スナップムービーを解除する [ スナップムービー ] で [OFF] を選ぶ 設定した撮影時間 153
154 動画を撮影する スナップムービーを撮る 設定を変更する 撮影時間 ピント送り フェード ボタン [ 動画 ] [ スナップムービー ] [ 設定 ] 動画撮影する時間を設定します 撮影開始時にピントをゆっくりと変えることで ドラマチックな映像表現を行います (P.155) 映像と音声が撮影を開始するとフェードイン ( ゆっくりと現れる ) または 撮影の終了にかけてフェードアウト ( ゆっくりと消える ) する効果です [WHITE-IN]/[WHITE-OUT]: 白い画面でフェードイン フェードアウトする効果です [BLACK-IN]/[BLACK-OUT]: 黒い画面でフェードイン フェードアウトする効果です [COLOR-IN]/[COLOR-OUT]: 白黒からカラーへフェードイン またはカラーから白黒へフェードアウトする効果です 音声は通常どおりに記録されます [OFF] [WHITE-IN] [BLACK-IN] で撮影した動画は 再生時のサムネイル表示が白または黒になります [ カスタム ] メニュー ( 操作 ) の [Fn ボタン設定 ](P.46) に [ スナップムービー ] を設定すると 設定したファンクションボタンを押して [ スナップムービー ] の [ON]/[OFF] の切り換え画面を表示できます 画面表示中に [DISP] ボタンを押すとスナップムービーの設定を変更できます [ スマートフォンとつないで使う ] で Wi-Fi 接続すると [ スナップムービー ] は [OFF] に切り換わります 次の場合 [ スナップムービー ] は使えません クリエイティブコントロールモード ([ ジオラマ ]) 4K フォト設定時 ポストフォーカス設定時 4K ライブクロップ設定時 ハイスピード動画撮影時 154
155 動画を撮影する スナップムービーを撮る [ ピント送り ] の設定をする ピント送りの開始位置 (1 点目 ) と終了位置 (2 点目 ) の枠を設定します タッチ操作被写体をタッチし (1 点目 ) ドラッグして指を離す(2 点目 ) [ ] をタッチすると 枠の設定が解除されます ボタン操作ファンクションボタン ([Fn1]~[Fn4]) に [ オートフォーカスモード ] を割り当てる (P.46) 手順のファンクションボタンを押すで枠を移動し [MENU/SET] ボタンを押す (1 点目 ) [MENU/SET] ボタンを押す前に [DISP] ボタンを押すと 枠は中央に戻ります 手順を繰り返す (2 点目 ) [MENU/SET] ボタンを押すと 枠の設定が解除されます 遠くから近く 近くから遠くのように 開始と終了でピントの変化を大きくすると効果が大きくなります ピント設定後は 被写体との距離が変化しないようにしてください 枠の設定に失敗したときは 枠が 1 点目に戻ります [ ピント送り ] を [ON] に設定時は オートフォーカスモードは [ ピント送り ] 専用の [ ] に変わります 写真撮影時は 1 点目の枠で [ ] のオートフォーカス動作を行います [ 測光モード ] が [ ]( スポット ) のときは 測光ターゲットは 1 点目の枠に設定されます 次の場合 [ ピント送り ] は使えません マニュアルフォーカス時 デジタルズーム使用時 155
156 再生 編集 写真を見る 1 [ ]( 再生 ) ボタンを押す 2 で表示する画像を選ぶ を押したままにすると 連続して画像を送ることができます 後ダイヤルを回す または画面を水平にドラッグしても画像を送ることができます 画像を送ったあとに画面の左右の端をタッチしたままにすると 画像を連続して送ることができます ( 画像は縮小して表示されます ) 再生を終了する再度 [ ]( 再生 ) ボタンを押してください またはシャッターボタンを半押ししてください [ ]( 再生 ) ボタンを押しながら電源スイッチを [ON] にすると 再生画面が表示されます [ レンズ収納 ] を [ON] に設定時は 撮影画面から再生画面に切り換えると 約 15 秒後にレンズ鏡筒が収納されます 本機は一般社団法人電子情報技術産業協会 (JEITA) にて制定された統一規格 DCF(Design rule for Camera File system) および Exif(Exchangeable Image File Format) に準拠しています DCF 規格に準拠していないファイルは再生できません 他機で撮影された画像は 本機で正しく再生されない場合や 本機の機能を使用できない場合があります 156
157 再生 編集 動画を見る 本機で再生できる動画のファイル形式は MP4 です 動画には動画アイコン ([ ]) が表示されます 1 を押して再生する 画面中央の [ ] をタッチしても動画を再生できます [ スナップムービー ] で撮影した動画は自動再生されます 動画記録時間 動画再生中の操作 操作タッチ操作操作内容 再生 / 一時停止 早戻し ( 一時停止中 ) コマ戻し 早送り ( 一時停止中 ) コマ送り 停止 音量を上げる 音量を下げる もう一度を押すと 早戻し / 早送り速度が速くなります スナップムービー自動再生中の操作 最初から再生 前の画像に戻す 次の画像へ送る 画面をタッチすると自動再生が停止します パソコンで見る場合は ライカカメラ AG のホームページでソフトウェアをダウンロードしてお使いください ( あらかじめホームページで本機を登録する必要があります )(P.262) 157
158 再生 編集 動画を見る 動画から写真を切り出す 1 動画再生中にを押して一時停止にし 写真にしたい 画像を表示する 一時停止中にを押すと 位置の細かい調整をすることができます 2[MENU/SET] ボタンを押す [ ] をタッチしても操作できます 画像横縦比は [16:9] で [ クオリティ ] は [ ] で保存されます 記録画素数は再生する動画により異なります [ 画質設定 ] [ 記録画素数 ] [4K] [M](8M) [FHD] [HD] [S](2M) 元の動画の画質設定により 画質が少し粗くなります 動画から作成された写真には 再生時に [ ] が表示されます 158
159 再生 編集 再生方法を切り換える拡大して見る ( 再生ズーム ) 1 ズームレバーを T 側に回す ズームレバーを T 側に回すごとに 1/2/4/8/16 倍に拡大し ます 操作 タッチ操作 操作内容 画像を拡大 / 縮小 ピンチアウト / ピンチイン 画像を細かく拡大 / 縮小 ドラッグ拡大表示位置の移動 ( 拡大表示中 ) ズーム倍率 ズーム位置を保持したまま画像を送る ( 再生ズーム中 ) 画像を 2 回連続で素早くタッチしても 拡大表示できます ( 拡大表示していた場合は 等倍表示に戻ります ) ズーム位置表示 画像を一覧で見る ( マルチ再生 ) 1 ズームレバーを W 側に回す ズームレバーを W 側に回すと 1 画面表示 12 画面表示 30 画面表示 カレンダー画面に切り換わります (T 側に回すと戻ります ) 以下のアイコンをタッチすると 再生画面を切り換えることができます [ ]:1 画面 [ ]:12 画面 [ ]:30 画面 [ ]: カレンダー再生 (P.160) 画面を上下にドラッグすると少しずつ画像を切り換えることができます 12 画面または 30 画面で カーソルボタンで画像を選んで [MENU/SET] ボタンを押すと 1 画面表示されます ( 動画選択時は 動画が自動で再生されます ) [!] と表示される画像は再生できません 159
160 再生 編集 再生方法を切り換える 画像を撮影日ごとに見る ( カレンダー再生 ) 1 ズームレバーを W 側に回して カレンダー画面を表示する 2 で撮影日を選び [MENU/SET] ボタンを押す 12 画面表示に切り換わります カレンダー画面表示に戻すには ズームレバーを W 側に回してください 選択日 SUN MON TUE WED THU FRI SAT カレンダーの表示できる範囲は 2000 年 1 月から 2099 年 12 月までです 時計設定を行わずに撮影した画像は 2018 年 1 月 1 日に表示されます [ ワールドタイム ] で旅行先を設定して撮った画像は 旅行先の日付でカレンダー画面に表示されます 160
161 再生 編集 グループ画像を見る 複数枚の画像を 1 つにまとめたグループ画像を 連続再生したり 1 枚ずつ再生します [ ]: [4K フォト一括保存 ] で保存したグループ画像 [ ]: フォーカスブラケット撮影したグループ画像 [ ]: インターバル撮影で撮影したグループ画像 [ ]: コマ撮りアニメで撮影したグループ画像 15 pic. グループ単位での消去や編集ができます ( 例えば グループ画像を消去すると グループ内のすべての画像が消去されます ) 時計設定を行わずに撮影した場合 画像はグループ化されません グループ画像を連続再生する 1 を押す グループ画像アイコン ([ ] [ ] [ ]) をタッチしても操作できます グループ画像を 1 枚ずつ再生しているときは 選択肢が表示されます [ 最初の画像から見る ]: グループの先頭画像から連続再生されます [ この画像から見る ]: 再生中の画像から連続再生されます 連続再生中の操作 操作タッチ操作操作内容操作タッチ操作操作内容 連続再生 / 一時停止 早戻し再生 停止 早送り再生 ( 一時停止中 ) 前の画像に戻す ( 一時停止中 ) 次の画像へ送る 161
162 再生 編集 グループ画像を見る グループ画像を 1 枚ずつ再生する 1 を押す [ ] [ ] [ ] [ ] をタッチしても操作できます 2 を押して画像を送る 15 pic. もう一度を押す または [ ] をタッチすると 通常の再生画面に戻ります グループ内の画像に対して 通常の写真再生時と同様の操作が可能です ( マルチ再生 再生ズーム 画像の消去など ) 162
163 再生 編集 写真や動画を消す ( 消去 ) 一度消した画像は元に戻せません 1 枚消去 1 消去する画像を表示中に [ ] ボタンを押す [ ] をタッチしても操作できます 2 で [1 枚消去 ] を選び [MENU/SET] ボタンを押す 複数消去 (100 枚まで )/ 全画像消去 グループ画像は 1 枚として扱います ( 選んだグループ画像内のすべての画像が消去されます ) 1 画像を表示中に [ ] ボタンを押す 2 で [ 複数消去 ]/[ 全画像消去 ] を選び [MENU/SET] ボタンを押す [ レーティング ] を設定した画像があるときは [ 全画像消去 ] を選択すると [ レーティング以外全消去 ] が選べます ([ 複数消去 ] 選択時 ) 3 で画像を選び [MENU/SET] ボタンを押す ( 繰り返す ) 解除するとき 再度 [MENU/SET] ボタンを押す 選んだ画像 OK 4[DISP] ボタンを押して実行する 消去枚数により 時間がかかることがあります 163
164 メニュー機能を使う メニュー一覧 各撮影モードでのみ表示されるメニュー [ スナップショットモード ] [ スナップショットモード ](P.51) [i 手持ち夜景 ](P.53) [ihdr](p.54) [ クリエイティブ動画 ] [ 動画露出設定 ](P.77) [ ハイスピード動画 ](P.78) [4K ライブクロップ ](P.79) [ カスタムモード ] [SET1] [SET2] [SET3] から使いたいカスタムセットを選べます (P.82) [ パノラマ ] [ 撮影方向 ](P.65) [ 画像サイズ ](P.65) [ シーンガイド ] [ シーン切換 ](P.67) [ クリエイティブコントロール ] [ フィルター効果 ](P.71) [ フィルターなし同時記録 ](P.71) [ 撮影 ] P.165 [ 動画 ] P.180 [ カスタム ] P.182 [ セットアップ ] P.196 [ マイメニュー ] P.206 [ 再生 ] P
165 メニュー機能を使う メニュー一覧 [ 撮影 ] [AFS/AFF/AFC] [ISO 感度 ] [ オートフォーカスモード ] [ フォトスタイル ] [ フィルター設定 ] [ 測光モード ] [ ハイライトシャドウ ] [id レンジコントロール ] [ 超解像 ] [ 回折補正 ] [ 手ブレ補正 ] [ia ズーム ] [ デジタルズーム ] は [ 撮影 ] メニューと [ 動画 ] メニューに共通のメニュー項目です どちらかの設定を変更すると もう一方の設定も変更されます [ 画像横縦比 ](P.166) [ 下限シャッター速度 ](P.175) [ 記録画素数 ](P.166) [ 長秒ノイズ除去 ](P.175) [ クオリティ ](P.167) [ 回折補正 ](P.176) [AFS/AFF/AFC](P.84) [ 手ブレ補正 ](P.137) [ISO 感度 ](P.101) [ia ズーム ](P.140) [ オートフォーカスモード ](P.85) [ デジタルズーム ](P.141) [ フォトスタイル ](P.168) [ 連写速度 ](P.125) [ フィルター設定 ](P.170) [4K フォト ](P.108) [ 色空間 ](P.171) [ セルフタイマー ](P.127) [ 測光モード ](P.172) [ インターバル撮影 ](P.131) [ ハイライトシャドウ ](P.173) [ コマ撮りアニメ ](P.134) [id レンジコントロール ](P.174) [ サイレントモード ](P.176) [ 超解像 ](P.174) [ シャッター方式 ](P.177) [ フラッシュ設定 ](P.144) [ ブラケット ](P.128) [ デジタル赤目補正 ](P.174) [HDR](P.178) [ISO オート上限設定 ( 写真 )](P.175) [ 多重露出 ](P.179) 165
166 メニュー機能を使う メニュー一覧 [ 画像横縦比 ] 撮影モード : プリントや再生方法に合わせて 画像の横縦比を選択できます ボタン [ 撮影 ] [ 画像横縦比 ] [4:3] 4:3 テレビの横縦比 [3:2] 一般のフィルムカメラの横縦比 [16:9] ハイビジョンテレビなどの横縦比 [1:1] 正方形横縦比 [ 記録画素数 ] 撮影モード : 画素数が大きいほど 大きな用紙にプリントしても鮮明な画像になります ボタン [ 撮影 ] [ 記録画素数 ] 画像横縦比 4:3 3:2 16:9 1:1 記録画素数 [L]17.5M [ M]9M [ S]4.5M [L]20M [ M]10M [ S]5M [L]17M [ M]8M [ S]2M [L]13.5M [ M]6.5M [ S]3.5M K フォト撮影時 またはポストフォーカス撮影時は 記録画素数は [4K] に固定されます 166
167 メニュー機能を使う メニュー一覧 ファイル形式 / 圧縮率を設定する ([ クオリティ ]) 撮影モード : JPEG 形式または RAW 形式のファイルフォーマットを選択できます JPEG 形式では 画質を選択することもできます ライカカメラ AG のホームページ (P.262) で本機を登録すると ソフトウェアをダウンロードすることができます ソフトウェアを使って画像データを編集する場合は RAW 形式が最適です JPEG 形式の [ ] は [ ] に比べて圧縮率が低いため ファイル容量は大きくなりますが より高画質で記録できます 画像を保存するときの圧縮率を設定します ボタン [ 撮影 ] [ クオリティ ] 設定ファイル形式設定内容 [ ] [ ] JPEG 画質を優先して JPEG 形式で記録します 標準画質で JPEG 形式で記録します 画素数を変えずに記録枚数を増やす場合などに便利です [ ] RAW 画像と JPEG 画像 ([ ] または [ ]) を同時に記録で RAW + JPEG [ ] きます [ ] RAW RAW 形式で記録します RAW 形式 RAW 形式とは カメラで画像処理が行われていないそのままのデータ形式です RAW 画像の再生 編集には本機または専用のソフトウェアを必要とします [ 再生 ] メニューの [RAW 現像 ] で RAW 画像を現像することができます (P.212) RAW 画像は常に画像横縦比 [3:2]( ) で記録されます [ ] [ ] で撮影した画像を本機で消去すると RAW 画像と JPEG 画像が同時に消去 されます [ ] で撮影した画像を再生時は 撮影時の画像横縦比に合わせてグレーの領域が表示されます 4K フォト撮影時およびポストフォーカス撮影時は [ ] に固定されます 次の場合 [ ][ ][ ] に設定できません パノラマモード シーンガイドモード ([ 夜景を手持ちで撮る ]) 167
168 メニュー機能を使う メニュー一覧 [ フォトスタイル ] 撮影モード : 撮りたいイメージに合わせて 色や画質を調整できます ボタン [ 撮影 ] [ フォトスタイル ] [ スタンダード ] 標準的な設定です [ ヴィヴィッド ] 彩度やコントラストが高めの設定です [ ナチュラル ] コントラストが低めの設定です [ モノクローム ] 白黒など 単色の階調のみで表現する設定です [ モノクローム HC] 階調が豊かで黒の引き締まったモノクロ画像にする設定です [ 風景 ] 青空や緑を鮮やかにする設定です [ 人物 ] 肌色を健康的に見せる設定です [ カスタム ] あらかじめ登録した色や画質に設定できます スナップショットプラスモード時は設定できません スナップショットプラスモード時 他の撮影モードに切り換えたり 電源を入れ直したりした場合は [ スタンダード ] にリセットされます シーンガイドモード時は画質調整のみ設定できます (P.169) 168
169 メニュー機能を使う メニュー一覧 画質を調整する スナップショットプラスモード時は画質調整することはできません Standard でフォトスタイルの種類を選ぶ で項目を選び で調整する コントラスト シャープネス ノイズリダクション 彩度 1 色調 1 フィルター効果 2 + 画像の明暗差を大きくします - 画像の明暗差を小さくします + 画像の輪郭を強調します - 画像の輪郭を柔らかくします ノイズリダクションの効果を強め ノイズを軽減します + 解像感がわずかに低下する場合があります ノイズリダクションの効果を弱め より解像感のある画質 - を得ることができます + 派手で鮮やかな色になります - 落ち着いた色になります + 青っぽい色になります - 黄色っぽい色になります 被写体のコントラストを強調します ( 効果 : 弱 ) 黄青空をくっきりと撮影できます 被写体のコントラストを強調します ( 効果 : 中 ) オレンジ青空を色濃く撮影できます 被写体のコントラストを強調します ( 効果 : 強 ) 赤青空をさらに色濃く撮影できます 人物の肌や唇を落ち着いた色にします 緑の葉を明るくし 緑強調します OFF 1[ モノクローム ] [ モノクローム HC] 選択時のみ [ 色調 ] が表示されます それ以外では [ 彩度 ] が表示されます 2[ モノクローム ] [ モノクローム HC] 選択時のみ表示されます 画質を調整すると フォトスタイルアイコンに [+] が表示されます [MENU/SET] ボタンを押す 調整した画質の設定を [ カスタム ] に登録する 画質を調整する の手順 で画質を調整し [DISP] ボタンを押す 169
170 メニュー機能を使う メニュー一覧 [ フィルター設定 ] 撮影モード : 絞り優先 AE モードやパノラマモードなどで クリエイティブコントロールモードと同じ画像効果 ( フィルター ) を加えることができます (P.71) ボタン [ 撮影 ] [ フィルター設定 ] [ フィルター効果 ] 設定 :[ON]/[OFF]/[ 設定 ] タッチパネルで設定を変える [ ] をタッチする設定する項目をタッチする [ ]: 画像効果の入 / 切 [ ]: 画像効果 ( フィルター ) [ ]: 画像効果の調整 次の場合 [ ラフモノクローム ]/[ シルキーモノクローム ]/[ ソフトフォーカス ]/ [ クロスフィルター ]/[ サンシャイン ] は使えません クリエイティブ動画モード 動画撮影時 パノラマモード時は [ トイフォト ]/[ トイポップ ]/[ ジオラマ ]/[ サンシャイン ] は使えません パノラマ写真の撮影中 [ ラフモノクローム ]/[ シルキーモノクローム ]/[ ソフトフォーカス ]/ [ クロスフィルター ] の画像効果は画面に反映されません パノラマモードで [ ハイキー ] に設定時は 明るさが不十分な場面では効果が現れにくいことがあります ISO 感度は 3200 までの設定になります [ ハイダイナミック ] 設定時は ISO 感度は [AUTO] に固定されます [ フィルター効果 ] 使用時は クリエイティブコントロールモードで設定できない機能も設定できなくなります 次の場合 [ フィルター設定 ] は使えません ハイスピード動画撮影時 4K ライブクロップ撮影時 170
171 メニュー機能を使う メニュー一覧 画像効果の適用前と適用後の写真を撮る ( フィルターなし同時記録 ) 1 回シャッターボタンを押すと 効果適用前と適用後の写真を同時に撮影できます ボタン [ 撮影 ] [ フィルター設定 ] [ フィルターなし同時記録 ] 設定 :[ON]/[OFF] 画像効果あり 画像効果なしの順で撮影されます 撮影後 [ オートレビュー ] で表示される写真は 効果適用後の写真のみになります 次の場合 [ フィルターなし同時記録 ] は働きません パノラマモード 連写撮影時 4K フォト撮影時 ポストフォーカス撮影時 動画撮影中の写真撮影 [ クオリティ ] を [ ][ ][ ] に設定時 ブラケット撮影時 インターバル撮影時 [ コマ撮りアニメ ] 時 [ 色空間 ] 撮影モード : 撮影した画像をパソコンの画面やプリンターなどで再現する場合に 色再現を正しく行うための方式を設定します ボタン [ 撮影 ] [ 色空間 ] [srgb] [AdobeRGB] srgb 色空間に設定します パソコンを中心とした機器で広く使われています AdobeRGB 色空間に設定します AdobeRGB 色空間は srgb 色空間よりも色再現の範囲が広いため 主に商用印刷などの業務用途で使われています AdobeRGB についての専門的な知識がない方は [srgb] に設定してください 動画撮影時 4K フォト撮影時およびポストフォーカス撮影時は [srgb] に固定されます 171
172 メニュー機能を使う メニュー一覧 [ 測光モード ] 撮影モード : 明るさを測る測光方式を切り換えることができます ボタン [ 撮影 ] [ 測光モード ] 測光モード明るさの測定位置こんなとき マルチ測光 画面全体 通常使用 ( バランスがとれた写真になります ) 中央重点 スポット 画面中央とその周囲 [+]( スポット測光ターゲット ) の中心 被写体が画面中央にあるとき 被写体と背景の明るさが極端に異なるとき ( 舞台上のスポットライトが当たった人物を撮るとき 逆光時など ) スポット測光ターゲットを画面の端に設定したときは 周辺の明るさの影響を受ける場合があります 172
173 メニュー機能を使う メニュー一覧 [ ハイライトシャドウ ] 撮影モード : 画像の明るい部分と暗い部分の明るさを画面で確認しながら調整できます 1 メニューを設定する ボタン [ 撮影 ] [ ハイライトシャドウ ] ( スタンダード ) 調整なしの状態になります ( コントラストを上げる ) 明部を明るく 暗部を暗くします ( コントラストを下げる ) 明部を暗く 暗部を明るくします ( 暗部を明るくする ) 暗部を明るくします / / ( カスタム ) カスタム登録した内容を設定できます 2 コントロールリングを回して明部の明るさを調整し 後ダイヤルを回して暗部の明るさを調整する グラフをドラッグ操作して調整することもできます お好みの設定を登録する場合はを押して カスタム登録先 ( カスタム 1/ カスタム 2/ カスタム 3) を選んでください 3[MENU/SET] ボタンを押す 明部 暗部プレビュー表示 明るさ調整の画面で [DISP] ボタンを押して 画面の表示を切り換えることができます [ ]/[ ]/[ ]/[ ] で調整した設定は 電源スイッチを [OFF] にするとお買い上げ時の設定に戻ります 173
174 メニュー機能を使う メニュー一覧 [id レンジコントロール ] 撮影モード : 背景と被写体の明暗差が大きい場合に コントラストや露出を自動調整して見た目に近い色にします ボタン [ 撮影 ] [id レンジコントロール ] 設定 :[AUTO]/[ 強 ]/[ 中 ]/[ 弱 ]/[OFF] 撮影条件によっては 補正効果が得られない場合があります 次の場合 [id レンジコントロール ] は働きません [HDR] を [ON] に設定時 [ISO 感度 ] を [H.16000] [H.20000] [H.25000] に設定時 [ 超解像 ] 撮影モード : 超解像技術を使って より輪郭のはっきりした 解像感がある画像を撮影できます ボタン [ 撮影 ] [ 超解像 ] 設定 :[ 強 ]/[ 中 ]/[ 弱 ]/[OFF] [ デジタル赤目補正 ] 撮影モード : フラッシュの赤目軽減 ([ ] または [ ]) で撮影したときに 赤目を自動的に検出 して 写真を補正します ボタン [ 撮影 ] [ デジタル赤目補正 ] 設定 :[ON]/[OFF] [ON] に設定すると アイコンが [ ] または [ ] に変わります 赤目の状態によっては 補正できない場合があります 174
175 メニュー機能を使う メニュー一覧 [ISO オート上限設定 ( 写真 )] 撮影モード : ISO 感度を [AUTO] または [ ] に設定したときの ISO 感度の上限を設定します ボタン [ 撮影 ] [ISO オート上限設定 ( 写真 )] 設定 : [AUTO]/[200]/[400]/[800]/[1600]/[3200]/[6400]/[12500] 次の場合 [ISO オート上限設定 ( 写真 )] は働きません シーンガイドモード ([ 夜景をきれいに撮る ][ 夜空をクールに撮る ][ 夜景を暖かく撮る ] [ 夜景を手持ちで撮る ]) [ 下限シャッター速度 ] 撮影モード : ISO 感度を [AUTO] または [ ] に設定時のシャッタースピードの最低速度を設定します ボタン [ 撮影 ] [ 下限シャッター速度 ] 設定 :[AUTO]/[1/16000]~[1/1] 適正露出にならない撮影状況では シャッタースピードが設定値より遅くなることがあります [ 長秒ノイズ除去 ] 撮影モード : 夜景撮影など シャッタースピードを遅くして撮影することで発生するノイズを カメラが自動的に取り除きます ボタン [ 撮影 ] [ 長秒ノイズ除去 ] 設定 :[ON]/[OFF] ノイズ除去中は 信号処理のためにシャッタースピードと同じ時間 長秒ノイズ除去中 と表示されます 次の場合 [ 長秒ノイズ除去 ] は働きません 動画撮影時 4K フォト撮影時 ポストフォーカス撮影時 電子シャッター使用時 175
176 メニュー機能を使う メニュー一覧 [ 回折補正 ] 撮影モード : 絞りを絞ったときの回折現象のボケを補正し 画像の解像感を高めます ボタン [ 撮影 ] [ 回折補正 ] 設定 :[AUTO]/[OFF] 高い ISO 感度では 画面周辺のノイズが目立つ場合があります [ サイレントモード ] 撮影モード : 操作音と発光の禁止を一括で設定します ボタン [ 撮影 ] [ サイレントモード ] 設定 :[ON]/[OFF] 操作音は消音に フラッシュや AF 補助光は発光禁止に設定されます 次の機能は固定されます [ フラッシュモード ]:[ ]( 発光禁止 ) [ シャッター方式 ]:[ 電子シャッター ] [AF 補助光 ]:[OFF] [ 電子音音量 ]:[ ](OFF) [ シャッター音音量 ]:[ ](OFF) [ON] に設定していても 次の機能は点灯 / 点滅します セルフタイマーランプ WIRELESS 接続ランプ レンズの絞りの音など 本機の動作音は消音されません 176
177 メニュー機能を使う メニュー一覧 [ シャッター方式 ] 撮影モード : メカシャッター方式と電子シャッター方式の 2 種類のシャッター方式で撮影できます メカシャッター方式 電子シャッター方式 フラッシュ シャッタースピード T( タイム ) 1 60 秒 ~ 1/2000 秒 1 秒 ~ 1/16000 秒 シャッター音 メカシャッター音 + 電子シャッター音 2 電子シャッター音 2 1 マニュアル露出モード時のみ設定できます 2 [ シャッター音音量 ] と [ シャッター音音色 ] で 電子シャッター音の設定ができます (P.198) ボタン [ 撮影 ] [ シャッター方式 ] 自動切換 メカシャッター電子シャッター 撮影状況やシャッタースピードに応じて シャッター方式が自動で切り換わります フラッシュ撮影などで機能の制約の少ない メカシャッター方式を優先して使います メカシャッター方式のみで撮影します 電子シャッター方式のみで撮影します 画面に [ ] が表示されている場合は 電子シャッターで撮影されます 電子シャッターで撮影時は 動いている被写体を撮影すると 被写体が曲がって撮影される場合があります 電子シャッターで撮影時は 蛍光灯や LED などの照明下では 横しまが撮影されることがあります このようなときは シャッタースピードを遅くすると横しまが軽減されることがあります 177
178 メニュー機能を使う メニュー一覧 [HDR] 撮影モード : 露出の異なる写真を 3 枚撮影して 1 枚の階調豊かな写真に合成します 背景と被写体の明暗差が大きい場合などに 黒つぶれや白飛びを抑えて撮影することができます HDR 合成に使用した画像は保存されません HDR 合成した画像は JPEG で記録されます ボタン [ 撮影 ] [HDR] 設定 :[ON]/[OFF]/[ 設定 ] 設定を変更する [D レンジ設定 ] [AUTO]: 被写体の明暗差に応じて露出の調整幅を自動調整して撮影します [±1EV]/[±2EV]/[±3EV]: 設定した露出の調整幅で撮影します [ON]: 手ブレなどによる画像のずれを自動的に調整します 手持ち撮影時に設 [ 自動位置調整 ] 定をお勧めします [OFF]: 画像のずれ調整を行いません 三脚使用時に設定をお勧めします シャッターボタンを押したあと 連写中はカメラを動かさないでください 撮影後 連写した写真を合成するため しばらくの間 次の撮影ができません 動いている被写体を撮影すると 残像のように不自然に撮影される場合があります [ 自動位置調整 ] を [ON] に設定時は 画角がわずかに狭くなります フラッシュは [ ]( 発光禁止 ) に固定されます 動画撮影中の写真撮影では働きません 次の場合 [HDR] は使えません 連写撮影時 4K フォト撮影時 ポストフォーカス撮影時 ブラケット撮影時 [ クオリティ ] を [ ][ ][ ] に設定時 インターバル撮影時 [ コマ撮りアニメ ] 時 ([ 自動撮影 ] 設定時のみ ) 178
179 メニュー機能を使う メニュー一覧 [ 多重露出 ] 撮影モード : 1 枚の画像に最大 4 回の露光を行ったような効果を得ることができます ボタン [ 撮影 ] [ 多重露出 ] 1 で [ 開始 ] を選び [MENU/SET] ボタンを押す 2 構図を決めて 1 枚目を撮影する 撮影後 シャッターボタンを半押しすると 次の撮影に進みます で項目を選び [MENU/SET] ボタンを押すと 次の操作ができます [ 次の撮影 ]: 次の撮影に進みます [ 撮り直し ]: 直前の撮影結果を破棄し 撮り直します [ 完了 ]: 多重露出を終了し 撮影した画像を記録します Next Retake Exit 3 2 枚目 3 枚目 4 枚目を撮影する 撮影時に [Fn3] ボタンを押すと 撮影画像を記録し 多重露出の撮影を終了します 4 で [ 完了 ] を選び [MENU/SET] ボタンを押す シャッターボタン半押しでも終了できます Retake Exit 設定を変更する [ 自動ゲイン補正 ] [ 再生画像と多重 ] [OFF] に設定すると すべての露光結果をそのまま重ね合わせます 被写体によっては必要に応じて露出補正を行ってください [ON] に設定すると すでに撮影した画像に多重露出を行えます [ 開始 ] 後にカード内の画像が表示されるので RAW 画像を選んで [MENU/SET] ボタンを押し 続けて撮影してください 2 枚目以降を撮影時は ズームできません 多重露出で撮影した画像の撮影情報は 最後に撮影した画像の情報になります 本機で撮影された RAW 画像にのみ [ 再生画像と多重 ] を行えます 次の場合 [ 多重露出 ] は使えません インターバル撮影時 [ コマ撮りアニメ ] 時 179
180 メニュー機能を使う メニュー一覧 [ 動画 ] [AFS/AFF/AFC] [ISO 感度 ] [ オートフォーカスモード ] [ フォトスタイル ] [ フィルター設定 ] [ 測光モード ] [ ハイライトシャドウ ] [id レンジコントロール ] [ 超解像 ] [ 回折補正 ] [ 手ブレ補正 ] [ia ズーム ] [ デジタルズーム ] は [ 撮影 ] メニューと [ 動画 ] メニューに共通のメニュー項目です どちらかの設定を変更すると もう一方の設定も変更されます 詳しくは [ 撮影 ] メニューの同じ項目をお読みください [ 画質設定 ](P.150) [ フリッカー軽減 ](P.180) [ スナップムービー ](P.153) [ 動画傾き補正 ](P.180) [AF 連続動作 ](P.151) [ 風音キャンセラー ](P.181) [ISO オート上限設定 ( 動画 )](P.78) [ ズームマイク ](P.181) [ フリッカー軽減 ] 撮影モード : 動画のちらつきや横しまを軽減させるために シャッタースピードを固定することができます ボタン [ 動画 ] [ フリッカー軽減 ] 設定 :[1/50]/[1/60]/[1/100]/[1/120]/[OFF] [ 動画傾き補正 ] 撮影モード : 動画撮影時のカメラの傾きを自動的に検出して 動画が傾かないように水平に補正します ボタン [ 動画 ] [ 動画傾き補正 ] 設定 :[ON]/[OFF] 歩きながら撮影したり カメラの傾きが大きい場合 動画を水平に補正できないことがあります 動画撮影開始時に画角が少し狭くなります 動画撮影中に撮影した写真は 水平に補正されません 次の場合 動画傾き補正は働きません ハイスピード動画撮影時 4K ライブクロップ撮影時 [ 手ブレ補正 ] を [OFF] に設定時 [ 画質設定 ] を [4K/100M/30p] [4K/100M/24p] に設定時 180
181 メニュー機能を使う メニュー一覧 [ 風音キャンセラー ] 撮影モード : 音質を保ちながら 内蔵マイクに当たる風音ノイズを低減します ボタン [ 動画 ] [ 風音キャンセラー ] 設定 :[ 強 ]/[ 標準 ]/[OFF] [ 強 ] は強風を検出すると 低音を抑えてより効果的に風音を低減する設定です [ 標準 ] は音質を損なうことなく 風音だけを抽出して低減する設定です 撮影状況によっては十分な効果が得られない場合があります [ ズームマイク ] 撮影モード : ズーム操作に連動して 望遠では遠くの音 広角では周囲の音をよりクリアに記録します ボタン [ 動画 ] [ ズームマイク ] 設定 :[ON]/[OFF] [ON] に設定時 ズームすると周囲の音に合わせて動作音も強調されて記録される場合があります また [OFF] のときよりも録音レベルが下がります 望遠時には 音声のステレオ感がなくなります 181
182 メニュー機能を使う メニュー一覧 [ カスタム ] 露出モニター / 表示 [ISO 感度ステップ ](P.183) [ オートレビュー ](P.187) [ 拡張 ISO 感度 ](P.183) [ モノクロライブビュー ](P.188) [ 露出補正リセット ](P.183) [ 常時プレビュー (M モード )](P.188) [ ピーキング ](P.188) フォーカス / レリーズ [ ヒストグラム表示 ](P.189) [AF/AE ロック切換 ](P.99) [ ガイドライン表示 ](P.189) [AF/AE ロック維持 ](P.183) [ センターマーカー表示 ](P.189) [ シャッター半押し AF](P.183) [ ハイライト表示 ](P.190) [ シャッター半押しレリーズ ](P.183) [ ゼブラパターン表示 ](P.190) [ クイック AF](P.183) [ 露出メーター ](P.191) [ アイセンサー AF](P.184) [MF ガイド ](P.191) [ ピンポイント AF 設定 ](P.184) [EVF/ モニター表示設定 ](P.36) [AF 補助光 ](P.184) [ 記録枠表示 ](P.191) [ ダイレクトフォーカス移動 ](P.184) [ 残枚数 / 残時間切換 ](P.191) [ フォーカス / レリーズ優先 ](P.185) [ メニューガイド ](P.191) [ 縦 / 横位置フォーカス切換 ](P.185) [ フォーカス枠のループ移動 ](P.185) レンズ / その他 [AF エリア表示 ](P.185) [ レンズ位置メモリー ](P.192) [AF+MF](P.186) [ レンズ収納 ](P.192) [MF アシスト ](P.186) [ セルフタイマー自動解除 ](P.192) [MF アシスト表示 ](P.186) [ 個人認証 ](P.192) [ プロフィール設定 ](P.195) 操作 ファンクション [ F n ボタン設定 ](P.46) [Q.MENU](P.45) [ リング / ダイヤル設定 ](P.49) [ 操作ロック設定 ](P.186) [ タッチ設定 ](P.186) [ ダイヤル操作ガイド ](P.187) [ ズームレバー ](P.187) 182
183 メニュー機能を使う メニュー一覧 [ISO 感度ステップ ] ボタン [ カスタム ] [ 露出 ] ISO 感度を 1EV ごとに設定するか 1/3EV ごとに設定するかを変更します [ 拡張 ISO 感度 ] 設定できる ISO 感度の数値を拡張することができます (P.101) [ 露出補正リセット ] 撮影モードを変更したとき または本機の電源を切ったときに露出補正値をリセットします ボタン [ カスタム ] [ フォーカス / レリーズ ] [AF/AE ロック維持 ] [AE AF LOCK] ボタン ( または [AF/AE LOCK] を登録したファンクションボタン ) を押したあと ボタンから指を離してもピントや露出が固定されます もう一度押すとロックが解除されます [ シャッター半押し AF] シャッターボタン半押し時に 自動的にピントを合わせるかを設定します [ シャッター半押しレリーズ ] シャッターボタン半押しで すぐにシャッターを切ることができます [ クイック AF] シャッターボタンを押していない間も カメラのブレが小さくなると自動的にピントを合わせます ( バッテリーの消費は早くなります ) 次の場合 [ クイック AF] は働きません プレビューモード時 低照度時 183
184 メニュー機能を使う メニュー一覧 ボタン [ カスタム ] [ フォーカス / レリーズ ] [ アイセンサー AF] アイセンサーが働くとカメラが自動的にピントを合わせます 低照度時は [ アイセンサー AF] が働かない場合があります [ ピンポイント AF 設定 ] ピンポイント AF 時間 ピンポイント AF 表示 オートフォーカスモードを [ ] に設定時 シャッターボタンを半押ししたときに画面表示が拡大される時間を設定します オートフォーカスモードを [ ] に設定したときの拡大画面を 画面の一部に表示するか 全画面表示にするか設定します [AF 補助光 ] 暗い場所での撮影時 ピントを合わせやすくするためにシャッターボタン半押しで AF 補助光ランプが点灯します AF 補助光の有効距離は 1.5 m です 次の場合 [OFF] に固定されます シーンガイドモード ([ 風景をきれいに撮る ][ 青空をさわやかに撮る ] [ 夕焼けを幻想的に撮る ][ 夕焼けを印象的に撮る ][ 水面をキラキラ撮る ] [ 夜景をきれいに撮る ][ 夜空をクールに撮る ][ 夜景を暖かく撮る ] [ 夜景をアーティスティックに撮る ][ 夜景を手持ちで撮る ]) [ サイレントモード ] を [ON] に設定時 [ ダイレクトフォーカス移動 ] 撮影時にカーソルボタンを使って AF エリアや MF アシストを移動します [ ] [ ] [ ] [ ] 選択時は AF エリアを [ ] 選択時はロック開始位置を [ ] 選択時はピントを合わせる位置を移動することができます カーソルボタンに割り当てられている機能は クイックメニュー (P.44) やファンクションボタン (P.46) を使って設定してください 次の場合 [ ダイレクトフォーカス移動 ] は [OFF] に固定されます シーンガイドモード ([ 水面をキラキラ撮る ]) クリエイティブコントロールモード 4K ライブクロップ撮影時 184
185 メニュー機能を使う メニュー一覧 [ フォーカス / レリーズ優先 ] ボタン [ カスタム ] [ フォーカス / レリーズ ] オートフォーカス時に ピントを合わせることを優先するか シャッターを切ることを優先するかを設定します フォーカスモード ([AFS/AFF] [AFC]) ごとに設定できます フォーカスピントが合っていないときは撮影できません バランスピント合わせとレリーズタイミングのバランスをとり撮影します レリーズピントが合っていなくても撮影できます [ 縦 / 横位置フォーカス切換 ] カメラを縦に構えたときのフォーカス位置と 横に構えたときのフォーカス位置を別々に記憶します 最後に設定した以下の位置を記憶します AF エリアの位置 ([ ] [ ] [ ] 設定時 ) MF アシストで表示する位置 [ フォーカス枠のループ移動 ] AF エリアの位置や MF アシストの表示位置を設定時に 画面の端から逆の端にループ移動ができるようになります [AF エリア表示 ] オートフォーカスモードを [ ](49 点 ) またはカスタムマルチに設定時の AF エリア表示の設定をします 撮影画面に AF エリアを表示します ON [ ](49 点 ) やカスタムマルチの [ ] [ ] [ ] で AF エリアが初期設定の場合 AF エリアを表示しません OFF AF エリアの設定後の数秒間のみ 撮影画面に AF エリアを表示します 次の場合 [ON] に設定していても [OFF] と同じ動作になります 動画撮影時 クリエイティブ動画モード 4K フォト撮影時 185
186 メニュー機能を使う メニュー一覧 [AF+MF] ボタン [ カスタム ] [ フォーカス / レリーズ ] AF ロックしている間 ([ 撮影 ] メニューの [AFS/AFF/AFC] を [AFS] に設定時のシャッターボタン半押し または [AF/AE LOCK] での AF ロック ) に手動でピントを微調整することができます [MF アシスト ] マニュアルフォーカス時に MF アシスト ( 拡大画面 ) を表示するかしないかを設定します 次の場合 MF アシストは表示されません 動画撮影中 4K フォトの [ ](4K プリ連写 ) で撮影時 デジタルズーム使用時 [MF アシスト表示 ] MF アシスト ( 拡大画面 ) を 画面の一部に表示するか 全画面表示にするか設定します ボタン [ カスタム ] [ 操作 ] [ 操作ロック設定 ] [ カスタム ] メニュー ( 操作 ) の [Fn ボタン設定 ](P.46) で [ 操作ロック ] を設定時に 操作を無効にする対象を設定します カーソル タッチパネル カーソルボタン [MENU/SET] ボタンの操作を無効にします タッチパネルを使ったタッチ操作を無効にします [ タッチ設定 ] タッチ操作の有効 / 無効を設定します タッチパネルすべてのタッチ操作 タッチタブ画面右に表示される [ ] などのタブ操作 タッチ AF タッチパッド AF タッチした被写体にピント [AF] またはピントと明るさ[AF+AE] を合わせる操作 ファインダー表示中にモニターをタッチして AF エリアを移動する操作 (P.94) 186
187 メニュー機能を使う メニュー一覧 [ ダイヤル操作ガイド ] 撮影モードを切り換えたときに ダイヤル操作ガイドを表示するかしないかを設定します ボタン [ カスタム ] [ 操作 ] [ ズームレバー ] ズーム動作の設定を変更できます ( ズーム ) 通常のズーム動作を行います 操作するたびに 決められた各焦点距離の位置でズームが停止します ( ステップズーム ) 動画撮影時 4K フォトの [ ] (4K プリ連写 ) で撮影時は働きません 現在のズーム位置ピントが合う範囲 ボタン [ カスタム ] [ モニター / 表示 ] [ オートレビュー ] 時間 ( 写真 ) 時間 (4K フォト ) 時間 ( ポストフォーカス ) 再生操作優先 写真撮影後に撮影画像を表示する時間を設定します 4K フォト撮影後に 撮影画像を表示するかしないかを設定します ポストフォーカス撮影後に 撮影画像を表示するかしないかを設定します オートレビュー中に再生画面の切り換えや消去などができます [ 時間 ( 写真 )] を [ ホールド ] に設定時 シャッターボタンを半押しするまで画像が表示されます [ 再生操作優先 ] は [ON] に固定されます 187
188 メニュー機能を使う メニュー一覧 [ モノクロライブビュー ] ボタン [ カスタム ] [ モニター / 表示 ] 撮影画面を白黒表示にすることができます 白黒で表示する方が マニュアルフォーカスでピントを合わせやすい場合に便利な機能です 撮影時に HDMI 出力する映像は 白黒表示になりません 撮影画像に影響はありません [ 常時プレビュー (M モード )] マニュアル露出モード時に 撮影画面で絞り効果 シャッタースピード効果を確認できます フラッシュ使用時は働きません [ ピーキング ] 手動でピントを合わせているときに ピントが合っている部分に色を付けて表示します [ 設定 ] で [ 検出レベル ] を [ 高 ] に設定すると 色を付けて表示される範囲を狭くするため より厳密なピント合わせができます [ 検出レベル ] の設定を変更すると [ 表示色 ] の設定も以下のように切り換わります [ 検出レベル ] [ 高 ] [ 低 ] [ ]( 水色 ) [ ]( 青 ) [ ]( 黄色 ) [ ]( オレンジ ) [ 表示色 ] [ ]( 黄緑 ) [ ]( 緑 ) [ ]( ピンク ) [ ]( 赤 ) [ ]( 白 ) [ ]( 灰色 ) [ ] の [ ] をタッチするごとに [ ]( 検出レベル : 低 ) [ ]( 検出レベル : 高 ) [OFF] の順に切り換わります 次の場合 ピーキングは働きません クリエイティブコントロールモード ([ ラフモノクローム ]) 188
189 メニュー機能を使う メニュー一覧 [ ヒストグラム表示 ] ボタン [ カスタム ] [ モニター / 表示 ] ヒストグラムを表示するかしないかを設定します [ON] 時にを押してヒストグラムの表示位置を移動することができます 撮影画面でも直接ドラッグして位置を設定できます 画像の明るさの分布を示しており 例えば山が右側例 ) にあれば画像に明るい部分が多いことを示します 山が中央にあるときが適正な明るさ ( 適正露出 ) です 露出補正などの参考にします 暗い 適正 明るい 撮影画像とヒストグラムが以下の条件で一致しない場合は ヒストグラムがオレンジ色で表示されます 露出補正時 フラッシュが発光するとき 低照度時など適正露出にならないとき [ ガイドライン表示 ] 撮影時に表示するガイドラインのパターンを設定します [ ] にすると を押してガイドラインの位置を移動することができます 撮影画面でも ガイドライン上の [ ] を直接ドラッグして位置を設定できます パノラマモード時 ガイドラインは表示されません [ センターマーカー表示 ] 撮影画面の中心を示す [+] を表示します 被写体を画面の中心にとらえたままズーム操作するときに便利な表示です 189
190 メニュー機能を使う メニュー一覧 [ ハイライト表示 ] ボタン [ カスタム ] [ モニター / 表示 ] オートレビューまたは再生時に白飛び ( 明るすぎて それ以上の階調が出ていない状態 ) している部分を点滅表示できます 白飛びを軽減したい場合は ヒストグラム表示などを参考に露出をマイナス補正して撮影してください 4K フォト再生 ポストフォーカス撮影した画像の再生 マルチ再生 カレンダー再生 再生ズーム時は働きません 撮影画像に影響はありません [ ゼブラパターン表示 ] 白飛びのおそれがある部分を縞模様に表示して確認できます ゼブラ 1: ゼブラ 2: [ 設定 ] から 縞模様で表示する明るさを設定できます 選べる明るさの範囲は [50%] から [105%] までです [ ゼブラ 2] では [OFF] に設定することができます [100%] または [105%] を選択すると 白飛びを起こしている部分だけが縞模様で表示されます 数値を小さくすると 縞模様で表示する明るさの範囲が広くなります 白飛びを軽減したい場合は ヒストグラム表示などを参考に露出をマイナス補正して撮影してください 表示される縞模様は記録されません [ カスタム ] メニュー ( 操作 ) の [Fn ボタン設定 ](P.46) で [ ゼブラパターン表示 ] を設定すると 設定したファンクションボタンを押すごとに [ ゼブラ 1] [ ゼブラ 2] [OFF] の順に切り換わります [ ゼブラ 2] を [OFF] に設定時は [ ゼブラ 1] [OFF] の順に切り換わり 素早く切り換えることができます 190
191 メニュー機能を使う メニュー一覧 [ 露出メーター ] 露出メーターを表示するかしないかを設定します ボタン [ カスタム ] [ モニター / 表示 ] [ON] に設定すると プログラムシフト 絞り またはシャッタースピードを設定時に露出メーターが表示されます 適正でない範囲が 赤色で表示されます 露出メーターが表示されないときは [DISP] ボタンを押して画面の表示情報を切り換えてください 約 4 秒間何も操作しないと露出メーターが消灯します 露出メーター [MF ガイド ] 手動でピントを合わせると画面に MF ガイドが表示されます 近距離側 遠距離側へピントを合わせる方向を確認できます ( 無限 ) を示す目安 [ 記録枠表示 ] 写真撮影時と動画撮影時の画角を切り換えます 写真撮影時の画角で表示します 動画撮影時の画角で表示します 記録枠表示は目安です 4K フォト撮影時やポストフォーカス撮影時は [ ] に固定されます [ 残枚数 / 残時間切換 ] 記録可能枚数または記録可能時間の表示を切り換えます [ メニューガイド ] モードダイヤルを [ ]/[ ] に切り換えたときに選択画面を表示するかしないか を設定します 191
192 メニュー機能を使う メニュー一覧 [ レンズ位置メモリー ] ボタン [ カスタム ] [ レンズ / その他 ] 電源を切ったときのズーム位置とフォーカス位置を記憶します [ レンズ収納 ] 再生画面に切り換えて しばらくするとレンズ鏡筒を収納します [ セルフタイマー自動解除 ] 電源を切ると セルフタイマーが解除されます [ 個人認証 ] 個人認証とは 登録された顔に近い顔を見つけて 自動で優先的にピントや露出を合わせる機能です 集合写真などで大切な人が奥や隅にいても 大切な人の顔をきれいに撮影することができます 設定 :[ON]/[OFF]/[ 登録 ] 個人認証機能の働き撮影時 登録した顔を認識し ピントと露出を合わせる 名前を設定して登録した顔を認識すると 名前を表示 (3 人まで ) 再生時 名前や月齢 / 年齢を表示 192
193 メニュー機能を使う メニュー一覧 ボタン [ カスタム ] [ レンズ / その他 ] 顔画像を登録する最大 6 人までの顔画像を名前や誕生日などの情報とともに登録できます で [ 登録 ] を選び [MENU/SET] ボタンを押す を押す で [ 新規登録 ] を選び [MENU/SET] ボタン KEN 1 New ガイドに顔を合わせて撮影する 人物以外の被写体の顔 ( ペットなど ) は 登録できません を押す または [ ] をタッチすると 説明が表示されます 名前 で編集項目を選び [MENU/SET] ボタンを押す 月齢 / 年齢 追加登録 名前を設定します 文字の入力方法 (P.50) 誕生日を設定します 顔画像は 3 枚まで登録できます で [ 追加登録 ] を選び [MENU/SET] ボタンを押す カーソルボタンで登録済みの顔画像を選ぶと 解除の確認画面が表示されます [ はい ] を選ぶと 顔画像が消去されます 撮影する ( 手順 ) 登録した人物の情報を編集 / 解除する で [ 登録 ] を選び [MENU/SET] ボタンを押す で編集または解除する人物を選び [MENU/SET] ボタンを押す で項目を選び [MENU/SET] ボタンを押す 情報編集名前など 登録した情報を修正します ( 顔画像を登録する の手順 ) 登録順 解除 ピントや露出の優先順位を設定します で登録順を選び [MENU/SET] ボタンを押す 登録した人物の情報や顔画像を消去します 193
194 メニュー機能を使う メニュー一覧 ボタン [ カスタム ] [ レンズ / その他 ] 顔画像登録時の撮影ポイント 目を開き 口を閉じた状態で正面を向き 髪の毛で顔の輪郭 目や眉が隠れないようにする 顔に極端な陰影が出ないようにする ( 登録時 フラッシュは発光しません ) 登録時の良い例 撮影時に認証されにくいと感じたら 同じ人物の顔を室内と屋外で または表情やアングルを変えて追加で登録する 撮影するその場で追加して登録する 登録している人物を認証しなくなった場合は 登録し直す 登録している人物でも表情や環境によっては個人認証ができない または正しく認証されない場合があります [ 個人認証 ] は オートフォーカスモードを [ ] に設定しているときのみ有効です 連写撮影時は 1 枚目のみ個人認証に関する撮影情報が付加されます グループ画像では 1 枚目の画像の名前が表示されます 次の場合 [ 個人認証 ] を設定できません クリエイティブコントロールモード ([ ジオラマ ]) 動画撮影時 4K フォト撮影時 ポストフォーカス撮影時 インターバル撮影時 194
195 メニュー機能を使う メニュー一覧 [ プロフィール設定 ] ボタン [ カスタム ] [ レンズ / その他 ] あらかじめ 赤ちゃんやペットの名前や誕生日を設定することで 名前や月齢 / 年齢を画像に記録することができます 設定 :[ ( 赤ちゃん 1)]/[ ( 赤ちゃん 2)]/[ ( ペット )]/[OFF]/[ 設定 ] 名前 月齢 / 年齢を設定する で [ 設定 ] を選び [MENU/SET] ボタンを押すで [ 赤ちゃん 1] [ 赤ちゃん 2] または [ ペット ] を選び [MENU/SET] ボタンを押すで [ 月齢 / 年齢 ] または [ 名前 ] を選び [MENU/SET] ボタンを押すで [ 設定 ] を選び [MENU/SET] ボタンを押す [ 月齢 / 年齢 ]( 誕生日 ) を入力する [ 名前 ] を入力する 文字の入力方法 (P.50) 月齢 / 年齢や名前の表示を解除する [ プロフィール設定 ] で [OFF] を選ぶ 4K フォト撮影時またはポストフォーカス撮影時 [ プロフィール設定 ] は使えません 次の場合 月齢 / 年齢や名前は記録されません 動画撮影時 動画撮影中に撮影した写真 195
196 メニュー機能を使う メニュー一覧 [ セットアップ ] ボタン [ セットアップ ] [ カスタムセット登録 ](P.81) [m/ft 表示 ](P.201) [ 時計設定 ](P.28) [ アイセンサー ](P.201) [ ワールドタイム ](P.196) [USB モード ](P.201) [ トラベル日付 ](P.197) [ テレビ接続設定 ](P.202) [Wi-Fi](P.197) [ 言語設定 ](P.203) [Bluetooth](P.198) [ バージョン表示 ](P.203) [WIRELESS 接続ランプ ](P.198) [ フォルダー / ファイル設定 ](P.203) [ 電子音 ](P.198) [ 番号リセット ](P.205) [ エコモード ](P.199) [ 設定リセット ](P.205) [ モニター表示速度 ](P.200) [ ネットワーク設定リセット ](P.205) [EVF 表示速度 ](P.200) [ 水準器調整 ](P.206) [ モニター調整 ]/[EVF 調整 ](P.200) [ フォーマット ](P.26) [ モニター輝度 ](P.201) [ ワールドタイム ] お住まいの地域と旅行先の時刻を設定します [ 旅行先 ] の設定は [ ホーム ] 設定後に行えます 設定 :[ 旅行先 ]/[ ホーム ] 1 で [ 旅行先 ] または [ ホーム ] を選び [MENU/SET] ボタンを押す 2 で地域を選択し [MENU/SET] ボタンを押す 都市 地域名 選んだ都市 地域の現在時刻 ホームとの時差 [ 旅行先 ] の場合 [ ホーム ] の場合 196
197 メニュー機能を使う メニュー一覧 ボタン [ セットアップ ] サマータイムを設定する手順 2 でを押す ( 再度 押すと解除 ) サマータイム [ ] を設定すると 現在時刻が 1 時間進みます 設定を解除すると 自動的に戻ります 旅行先から戻ってきた場合手順 1 で [ ホーム ] を選び [MENU/SET] ボタンを押す 画面に表示されるエリアで旅行先が見つからない場合は ホームとの時差を参考に設定してください [ トラベル日付 ] トラベル日付設定旅行の日程を設定して撮影すると 旅行何日目に撮影したかが記録されます 旅行先 [ トラベル日付設定 ] が設定されているときは 旅行先を設定できます 文字の入力方法 (P.50) 経過日数や旅行先をプリントするときは [ 文字焼き込み ](P.218) を行ってください トラベル日付は 設定された出発日と本機の時計設定の日付により計算されます [ ワールドタイム ] で旅行先を設定したときは 旅行先の日付を基に経過日数を表示します [ トラベル日付設定 ] を [OFF] に設定すると 経過日数は記録されません 撮影後に [ トラベル日付設定 ] を [ 設定 ] にしても表示されません 現在の日付が帰着日を経過した場合 [ トラベル日付設定 ] は自動的に解除されます 動画撮影時 4K フォト撮影時とポストフォーカス撮影時 [ 旅行先 ] は記録できません [Wi-Fi] [Wi-Fi 機能 ](P.249) [Wi-Fi 設定 ](P.255) 197
198 メニュー機能を使う メニュー一覧 ボタン [ セットアップ ] [Bluetooth] [Bluetooth](P.228) [ リモート起動 ](P.235) [ スリープモードからの復帰動作 ](P.239) [ 自動画像転送 ](P.241) [ 位置情報記録 ](P.243) [ 自動時刻合わせ ](P.244) [Wi-Fi ネットワーク設定 ] Wi-Fi の無線アクセスポイントを登録します (P.249) Wi-Fi 接続で使用した無線アクセスポイントは自動で登録されます 登録できる無線アクセスポイントは 17 件までです 17 件を超えて登録すると 古いものから順番に消去されます [ ネットワーク設定リセット ] を行うと 登録済みの無線アクセスポイントは消去されます [WIRELESS 接続ランプ ] WIRELESS 機能が動作中にランプを点灯します 設定 :[ON]/[OFF] [ 電子音 ] 電子音や電子シャッター音を設定します 電子音音量 シャッター音音量 シャッター音音色 [ サイレントモード ] を [ON] に設定時は [ 電子音 ] は設定できません 198
199 メニュー機能を使う メニュー一覧 ボタン [ セットアップ ] [ エコモード ] スリープモード設定した時間の間に何も操作をしないと 自動的に電源を切ります 再度使うときは シャッターボタンを半押しするか 電源を入れ直してください スリープモード (Wi-Fi) Wi-Fi 接続が切断されている間に約 15 分間操作をしないと 自動的に本機の電源を切ります 再度使うときは シャッターボタンを半押しするか 電源を入れ直してください EVF/ モニター自動 OFF 設定した時間の間に何も操作をしないと 自動的にモニター / ファインダーが消灯します モニター / ファインダーを再度点灯させるには いずれかのボタンを押してください 次の場合 働きません 動画撮影 / 再生時 4K フォトの [ ](4K プリ連写 ) で撮影時 [ 多重露出 ] 撮影時 パソコン プリンター接続時 スライドショー中 インターバル撮影時 [ コマ撮りアニメ ] 時 ([ 自動撮影 ] 設定時のみ ) 撮影時での HDMI 出力中 199
200 メニュー機能を使う メニュー一覧 ボタン [ セットアップ ] [ モニター表示速度 ]/[EVF 表示速度 ] モニター / ファインダーの表示速度を設定します ECO 30fps 60fps 電力消費を抑え 使用時間が長くなります 動きを滑らかに表示できます 動きの速い被写体を撮影する場合に適しています [ モニター表示速度 ] と [EVF 表示速度 ] のどちらか ( または両方 ) を [ECO 30fps] に設定時はデジタルズームは使用できません 次の場合 [ECO 30fps] に設定できません クリエイティブ動画モード 4K フォト撮影時 ポストフォーカス撮影時 撮影時での HDMI 出力中は [ モニター表示速度 ] と [EVF 表示速度 ] の設定は無効になります [ モニター表示速度 ]/[EVF 表示速度 ] の設定は 撮影画像に影響はありません [ モニター調整 ]/[EVF 調整 ] モニター / ファインダーの明るさや色合いを調整します 明るさコントラスト彩度赤み青み 明るさを調整します 明暗差を調整します 色の鮮やかさを調整します 赤みを調整します 青みを調整します モニター表示時はモニターを ファインダー表示時はファインダーを調整します 被写体によっては実際と違って見える場合がありますが 撮影画像に影響はありません 200
201 メニュー機能を使う メニュー一覧 [ モニター輝度 ] 周囲の明るさに応じて モニターの明るさを設定できます ボタン [ セットアップ ] (AUTO) (MODE1) (MODE2) (MODE3) 周囲の明るさに応じて 自動的に明るさを調整します モニターを明るくします モニターを標準的な明るさにします モニターを暗くします 被写体によっては実際と違って見える場合がありますが 撮影画像に影響はありません MODE1 は 撮影時に 30 秒間操作をしないと通常の明るさに戻ります ( いずれかのボタンを押す またはモニターをタッチすると再び明るくなります ) AUTO または MODE1 を設定すると 使用時間が減少します 再生時は AUTO は選択できません [m/ft 表示 ] メートルとフィートの表示を切り換えます [ アイセンサー ] 感度 EVF/ モニター切換 アイセンサーの感度を設定します モニター表示 / ファインダー表示の切り換えを設定します [EVF/MON AUTO]( ファインダー / モニター自動切換 )/ [EVF]( ファインダー表示 )/[MON]( モニター表示 ) [EVF] ボタンで表示を切り換えると [EVF/ モニター切換 ] の設定も切り換わります [USB モード ] USB 接続ケーブル ( 付属 ) でパソコンやプリンターに接続するときの通信方法を選びます 接続時に選択 PC(Storage) PictBridge(PTP) パソコンまたは PictBridge 対応プリンターに接続したときに 接続方法を選ぶ場合に設定します パソコンに接続するときに設定します PictBridge 対応プリンターに接続するときに設定します 201
202 メニュー機能を使う メニュー一覧 ボタン [ セットアップ ] [ テレビ接続設定 ] HDMI 出力解像度 ( 再生時 ) 出力する映像方式を設定します AUTO 4K/30p 1080p 1080i 720p 480p 接続したテレビからの情報を基に 自動的に出力解像度を決定します 有効走査線数 2160 本のプログレッシブ方式で 出力解像度 の出力をします 有効走査線数 1080 本のプログレッシブ方式で出力します 有効走査線数 1080 本のインターレース方式で出力します 有効走査線数 720 本のプログレッシブ方式で出力します 有効走査線数 480 本のプログレッシブ方式で出力します [AUTO] に設定して映像がテレビに出ない場合は お使いのテレビが表示できる AUTO 以外の設定に切り換えてください ( テレビの取扱説明書もお読みください ) HDMI 情報表示 ( 撮影時 ) HDMI マイクロケーブルで接続してテレビなどでモニターしながら撮影するときに 撮影情報を表示するかしないかを設定します (P.260) HDTV リンク [ON] に設定すると 本機と HDMI マイクロケーブルを使って接続した HDTV リンク対応機器を自動的に連動させ HDTV リンク対応機器のリモコンで操作できるようになります (P.261) 202
203 メニュー機能を使う メニュー一覧 ボタン [ セットアップ ] [ 言語設定 ] 画面表示の言語を設定します 誤った言語に設定した場合は メニューアイコンの [ ] を選び 言語を設定してください [ バージョン表示 ] 本体のファームウェアのバージョンを確認できます バージョン表示中に [MENU/SET] ボタンを押すと ライセンスなど本機のソフトの情報が表示されます [ フォルダー / ファイル設定 ] 画像を保存するフォルダーとファイル名を設定します フォルダー名 100ABCDE ファイル名 LABC0001.JPG フォルダー番号 (3 桁 100 ~ 999) 任意の 5 桁 色空間 ([L]:sRGB [_]:AdobeRGB) 任意の 3 桁ファイル番号 (4 桁 0001 ~ 9999) 拡張子 203
204 メニュー機能を使う メニュー一覧 ボタン [ セットアップ ] フォルダー選択 新規フォルダー作成 ファイル名設定 画像を保存するフォルダーを選択します フォルダー名には記録可能なファイル数が表示されます フォルダー番号を繰り上げて 新規フォルダーを作成します カード内に記録可能なフォルダーがない場合は フォルダー番号のリセット画面が表示されます OK フォルダー名変更 フォルダー番号連動 ユーザー設定 フォルダー名の任意の 5 桁を現在と同じ設定のまま 新規フォルダーを作成します フォルダー名の任意の 5 桁を入力し 変更して新規フォルダーを作成します 設定可能な文字 : 英字 ( 大文字 ) 数字 [ _] 文字の入力方法 :(P.50) ファイル名の任意の 3 桁をフォルダー番号に合わせます ファイル名の任意の 3 桁を入力し 設定します 設定可能な文字 : 英字 ( 大文字 ) 数字 [ _] 文字の入力方法 :(P.50) 1 つのフォルダーに 1000 ファイルまで保存できます ファイル番号は撮影順に 0001 ~ 9999 の連番で保存されます 保存するフォルダーを変更した場合 前のファイル番号の続きの番号で保存されます 次の場合 以下のファイルを保存するときに フォルダー番号を繰り上げて新しいフォルダーを自動で作成します フォルダー内に 1000 ファイルあるとき ファイル番号が 9999 のファイルがフォルダー内にあるとき フォルダー番号が 100 ~ 999 までのフォルダーがすべてある場合 新規でフォルダーを作成できません データをパソコンなどに保存してフォーマットすることをお勧めします 204
205 メニュー機能を使う メニュー一覧 [ 番号リセット ] ボタン [ セットアップ ] 画像のファイル番号をリセットします ( 新しいフォルダーを作成し ファイル番号を 0001 にリセットします ) フォルダー番号を 100 にリセットするには : まず カードを本機でフォーマットし [ 番号リセット ] で [ はい ] を選びます その後 フォルダー番号のリセット画面で [ はい ] を選びます フォルダー番号は 100 ~ 999 まで作成されます フォルダー番号が 999 になるとリセットできません 必要な画像をパソコンなどに保存してから本機でフォーマットをしてください (P.26) [ 設定リセット ] 設定をお買い上げ時の状態に戻します 撮影設定とドライブモード セットアップ設定 ([Wi-Fi 設定 ] [Bluetooth] の設定内容 ) カスタム設定 ([ 個人認証 ] [ プロフィール設定 ] の設定内容 ) セットアップ / カスタム設定 ([Wi-Fi 設定 ] [Bluetooth] [ 個人認証 ] [ プロフィール設定 ] 以外 ) セットアップ / カスタム設定をリセットした場合 以下もリセットされます [ ワールドタイム ] の設定内容 [ トラベル日付 ] の設定内容 ( 出発日 帰着日 旅行先 ) [ 再生 ] メニューの [ 縦位置自動回転 ] [ 画像表示順 ] の設定内容 フォルダー番号 時計設定はリセットされません [ ネットワーク設定リセット ] [Wi-Fi 設定 ] や [Bluetooth] で登録した機器情報など ネットワークに関する設定をお買い上げ時の状態に戻します 205
206 メニュー機能を使う メニュー一覧 ボタン [ セットアップ ] [ 水準器調整 ] 調整カメラを水平な状態にし [MENU/SET] ボタンを押してください 水準器が調整されます 調整値リセット水準器の調整値をお買い上げ時の状態に戻します [ マイメニュー ] [ マイメニュー設定 ] よく使うメニューを登録し [ マイメニュー ] に表示します 23 項目まで登録できます ボタン [ マイメニュー ] [ マイメニュー設定 ] 登録マイメニューに表示するメニューを選び 登録します マイメニューに表示するときの順番を変更します 変更するメニューを並べ換え選び 移動先を設定してください マイメニューの表示から登録したメニューを消去します 消去 [ 項目消去 ]: 表示させているメニューから選び 消去します [ 全消去 ]: 表示させているメニューをすべて消去します メニュー画面を表示するときに 表示する画面を設定します マイメニューから表示 [ON]: マイメニューを表示します [OFF]: 最後に使ったメニューを表示します 206
207 メニュー機能を使う メニュー一覧 [ 再生 ] [ スライドショー ](P.208) [ 再生モード ](P.209) [ プロテクト ](P.210) [ レーティング ](P.210) [ タイトル入力 ](P.211) [ 認証情報編集 ](P.211) [RAW 現像 ](P.212) [4K フォト一括保存 ](P.214) [ 比較明合成 ](P.215) [ 軌跡合成 ](P.216) [ クリアレタッチ ](P.217) [ 文字焼き込み ](P.218) [ リサイズ ( 縮小 )](P.219) [ トリミング ( 切抜き )](P.220) [ 画像回転 ](P.220) [ 動画分割 ](P.221) [ インターバル動画作成 ](P.221) [ コマ撮りアニメ作成 ](P.222) [ 縦位置自動回転 ](P.222) [ 画像表示順 ](P.222) 他機で撮影した画像は 設定や編集ができない場合があります [1 枚設定 ] [ 複数設定 ] での画像の選び方 [1 枚設定 ] または [ 複数設定 ] が選べない場合は [1 枚設定 ] と同じ選び方になります [1 枚設定 ] で写真を選び [MENU/SET] ボタンを押す 画面右下に [ 設定 / 解除 ] と表示される場合 もう一度 [MENU/SET] ボタンを押すと設定が解除されます [ 複数設定 ] 右のような画面の場合で写真を選び [MENU/SET] ボタンを押す ( 繰り返す ) 解除するとき 再度 [MENU/SET] ボタンを押す [DISP] ボタンを押して実行する 右のような画面の場合で写真を選び [MENU/SET] ボタンを押す ( 繰り返す ) 解除するとき 再度 [MENU/SET] ボタンを押す Set OK Set/Cancel 207
208 メニュー機能を使う メニュー一覧 [ スライドショー ] 撮影した画像を自動で連続再生します 写真のみ または動画のみを選んでスライドショーで再生することもできます テレビで見るときにお勧めです ボタン [ 再生 ] [ スライドショー ] 1 で項目を選び [MENU/SET] ボタンを押す [ 写真のみ ] 設定時 4K 連写ファイルと ポストフォーカス撮影した画像も再生されます ポストフォーカス撮影した画像は ピントが合っている代表画像のみが再生されます 2 で [ 開始 ] を選び [MENU/SET] ボタンを押す スライドショー中の操作 操作タッチ操作操作内容 再生 / 一時停止 前の画像へ 次の画像へ 終了 音量を上げる 音量を下げる 208
209 メニュー機能を使う メニュー一覧 設定を変更する [ 効果 ] や [ 設定 ] を選び [MENU/SET] ボタンを押してください 効果 画像が切り換わる際の画面効果を選ぶことができます 設定再生間隔 [ 再生間隔 ] は [ 効果 ] を [OFF] に設定しているときのみ設定できます リピート音設定 [ON]/[OFF] [AUTO]: 写真のときは音楽を 動画のときは音声を再生します [ 音楽 ]: 効果の音楽を再生します [ 音声 ]: 動画の音声を再生します [OFF]: 音楽も音声も再生しません 4K 連写ファイル ポストフォーカス撮影した画像またはグループ画像のスライドショー時は [ 効果 ] を設定していても無効になります 次の画像をスライドショー時 [ 再生間隔 ] の設定は無効になります 動画 4K 連写ファイル ポストフォーカス撮影した画像 パノラマ写真 グループ画像 [ 再生モード ] 再生する画像の種類を選ぶことができます ([ 通常再生 ] [ 写真のみ ] [ 動画のみ ]) ボタン [ 再生 ] [ 再生モード ] 1 で項目を選び [MENU/SET] ボタンを押す [ 写真のみ ] 設定時 4K 連写ファイルと ポストフォーカス撮影した画像も再生されます 209
210 メニュー機能を使う メニュー一覧 [ プロテクト ] 誤消去を防止します 設定すると 消去できなくなります ボタン [ 再生 ] [ プロテクト ] 1 画像を選ぶ (P.207) 全解除する [ プロテクト ] [ 全解除 ] [ はい ] を選び [MENU/SET] ボタンを押す カードの書き込み禁止スイッチを [LOCK] にしておくと 画像をプロテクトしなくても消去されません 画像をプロテクトしても フォーマットした場合は消去されます 本機以外では無効になることがあります [ レーティング ] 画像を 5 種類にレベル分け ( レーティング ) します レーティングを設定しておくと以下のことができます レーティングを設定した画像以外をまとめて消去する Windows 8 Windows 8.1 Windows 10 などでファイルの詳細を表示して レーティングのレベルを確認する (JPEG 画像のみ ) ボタン [ 再生 ] [ レーティング ] 1 画像を選ぶ (P.207) 2 でレーティングのレベル (1 ~ 5) を設定し [MENU/SET] ボタンを押す ([ 複数設定 ] 時は手順 1 と 2 を繰り返す ) 全解除する [ レーティング ] [ 全解除 ] [ はい ] を選び [MENU/SET] ボタンを押す グループ画像に [ レーティング ] を行った場合は グループ内の画像すべてにレーティングが設定され 先頭画像のレーティングアイコンに設定枚数が表示されます 合計枚数が 1000 枚以上の場合は [999+] と表示されます [ 再生モード ] を [ 通常再生 ] 以外に設定しているときは [ 全解除 ] を選択できません 210
211 メニュー機能を使う メニュー一覧 [ タイトル入力 ] 撮影した画像に文字 ( タイトルなど ) を入力します 入力後 [ 文字焼き込み ](P.218) で撮影画像に焼き込むことができます ボタン [ 再生 ] [ タイトル入力 ] 1 写真を選ぶ (P.207) すでに文字が入力されている画像には [ ] が表示されます 2 文字を入力する 文字の入力方法 (P.50) 文字を消去するには文字入力画面ですべての文字を消去してください [ 複数設定 ] で一度に設定できるのは 100 枚までです 次の画像には設定できません 動画 4K 連写ファイル ポストフォーカス撮影した画像 [ クオリティ ] が [ ][ ][ ] の写真 [ 認証情報編集 ] 間違って個人認証された画像の認証情報を修正したり 解除します ボタン [ 再生 ] [ 認証情報編集 ] [ 入換え ] または [ 解除 ] 1 で画像を選び [MENU/SET] ボタンを押す 2 で人物を選び [MENU/SET] ボタンを押す [ 解除 ] の場合は手順 4 へ 3 で入れ換えたい人物を選び [MENU/SET] ボタンを押す 4 で [ はい ] を選び [MENU/SET] ボタンを押す 解除した個人認証に関する情報は元に戻せません グループ画像はグループ単位で認証情報編集を行ってください (1 枚ずつ編集はできません ) グループ画像は 1 枚目の画像のみ編集できます 211
212 メニュー機能を使う メニュー一覧 [RAW 現像 ] RAW 形式で撮影した写真をカメラで現像できます 作成した写真は JPEG 形式で保存されます ボタン [ 再生 ] [RAW 現像 ] 1 で RAW 画像を選び [MENU/SET] ボタンを押す 2 で項目を選んで [MENU/SET] ボタンを押し 設定 する 以下の項目が設定できます 設定を始めるときは 撮影時の設定が反映されています ホワイトバランス ホワイトバランスを選び 調整することができます [ ] の付いた項目を選ぶと撮影時と同じ設定で現像できます 明るさ補正 - 2EV ~+ 2EV の範囲で明るさを補正できます フォトスタイル フォトスタイルの効果を選べます id レンジコントロール id レンジコントロールの設定を選べます コントラスト コントラストを調整することができます ハイライト 明るい部分の明るさを調整できます シャドウ 暗い部分の明るさを調整できます 彩度 / 色調 彩度を調整できます ([ フォトスタイル ] で [ モノクローム ] [ モノクローム HC] を選択している場合は 色調の調整になります ) フィルター効果 フィルター効果を選べます ([ フォトスタイル ] で [ モノクローム ] [ モノクローム HC] を選択している場合のみ ) ノイズリダクション ノイズを軽減する設定ができます 超解像 超解像の設定を選べます シャープネス 解像感を調整できます で項目を選び [MENU/SET] ボタンを押すと 次の操作ができ ます 詳細設定 [ 調整前に戻す ]: 撮影時の設定に戻すことができます [ 色空間 ]: 色空間を [srgb] または [Adobe RGB] から選べます [ 記録画素数 ]: 保存時の JPEG 画像のサイズ ([L] [M] [S]) を選べます 212
213 メニュー機能を使う メニュー一覧 3[MENU/SET] ボタンを押して決定する さい 4 で [RAW 現像実行 ] を選び [MENU/SET] ボタンを押す 手順 2 の画面に戻ります 他に設定したい項目がある場合は 手順 2 ~ 3 を繰り返してくだ 各項目の設定方法項目を選ぶと 設定画面が表示されます 操作タッチ操作操作内容 ドラッグ 調整の選択 色温度設定画面を表示 [ 色温度設定 ]([ ホワイトバランス ] の [ ] 選択時のみ ) [ 調整 ] ホワイトバランス微調整画面を表示 ([ ホワイトバランス ] 選択時のみ ) [DISP] [DISP.] 比較画面を表示 [MENU/SET] [ 決定 ] 調整内容を決め 項目の選択画面に戻る Adjust. Set Set [ ノイズリダクション ] [ 超解像 ] [ シャープネス ] 選択時 比較画面の表示はできません ズームレバーで拡大表示することができます 画像を 2 回連続で素早くタッチしても 拡大表示できます ( 拡大表示していた場合は 等倍表示に戻ります ) 213
214 メニュー機能を使う メニュー一覧 比較画面では以下の方法で調整ができます 操作タッチ操作操作内容 ドラッグ 調整の選択 [DISP] [DISP.] 設定画面に戻る [MENU/SET] [ 決定 ] 調整内容を決め 項目の選択画面に戻る 現在の設定 Set 中央の写真をタッチすると拡大表示できます [ ] をタッチすると元の表示に戻ります 本機で撮影した RAW 画像は常に [3:2]( ) で記録されますが [ 再生 ] メニューの [RAW 現像 ] では撮影時の画像横縦比固定で現像されます 多重露出で撮影した写真は [ ホワイトバランス ] の項目が撮影時の設定に固定されます グループ画像は 1 枚ずつ編集してください グループ画像とは別に新規保存されます HDMI マイクロケーブル接続時 [RAW 現像 ] は使えません RAW 現像できるのは本機で撮影した RAW 画像のみです [4K フォト一括保存 ] 4K 連写ファイルから 5 秒分の写真を一括保存することができます ボタン [ 再生 ] [4K フォト一括保存 ] 1 で 4K 連写ファイルを選び [MENU/SET] ボタンを押す 連写時間が 5 秒以下の場合 すべてのコマを写真として保存します 2 一括で写真として保存する最初のコマを選ぶ (P ) 写真は JPEG 形式で ひとつの連写グループとして保存されます 214
215 メニュー機能を使う メニュー一覧 [ 比較明合成 ] 4K 連写ファイルから 合成したいコマを複数枚選び 前のコマと比較して明るく変化した部分を重ね合わせて 1 枚の写真に合成します ボタン [ 再生 ] [ 比較明合成 ] 1 で 4K 連写ファイルを選び [MENU/SET] ボタンを押す 2 合成方法を選び [MENU/SET] ボタンを押す [ 選択合成 ]: 合成したいコマを選ぶ スライドバーをドラッグするか で合成した いコマを選ぶ [MENU/SET] ボタンを押す 選んだコマが記憶され プレビュー画面になります で項目を選び [MENU/SET] ボタンを押すと 次の操作ができます [ 次の画像 ]: さらに合成したいコマを選べます [ 選び直す ]: 直前で選んだコマを破棄し 選び直します 手順 ~ を繰り返し 合成したいコマを選ぶ ( 最大 40 コマ ) で [ 保存 ] を選び [MENU/SET] ボタンを押す [ 範囲合成 ]: 合成する範囲を選ぶ 先頭画像のコマを選び [MENU/SET] ボタンを押す 選択方法は [ 選択合成 ] の手順 と同じです 終了画像のコマを選び [MENU/SET] ボタンを押す 3 確認画面で [ はい ] を選び [MENU/SET] ボタンを押す 写真は JPEG 形式で保存され 1 コマ目のシャッタースピード 絞り ISO 感度などの撮影情 報 (Exif 情報 ) も記録されます 215
216 メニュー機能を使う メニュー一覧 [ 軌跡合成 ] 4K 連写ファイルから合成したいコマを複数枚選び 動いている被写体の軌跡を 1 枚の写真に合成します ボタン [ 再生 ] [ 軌跡合成 ] 1 で 4K 連写ファイルを選び [MENU/SET] ボタンを押す 2 合成したいコマを選ぶ コマの前後で動いている被写体が重らないように コマを選択してください ( 被写体が重なると正しく合成されない場合があります ) スライドバーをドラッグするか で合成した いコマを選ぶ [MENU/SET] ボタンを押す 選んだコマが記憶され プレビュー画面になります で項目を選び [MENU/SET] ボタンを押すと 次の 操作ができます [ 次の画像 ]: さらに合成したいコマを選べます [ 選び直す ]: 直前で選んだコマを破棄し 選び直します 手順 ~ を繰り返し 合成したいコマを選ぶ (3 コマ~ 40 コマ ) で [ 保存 ] を選び [MENU/SET] ボタンを押す 3 確認画面で [ はい ] を選び [MENU/SET] ボタンを押す 写真は JPEG 形式で保存され 1 コマ目のシャッタースピード 絞り ISO 感度などの撮影情 報 (Exif 情報 ) も記録されます 軌跡合成のコツ 軌跡合成に使用する画像を撮影時は 三脚の使用をお勧めします 216
217 メニュー機能を使う メニュー一覧 クリアレタッチ 不要な部分を消去する 消去操作はタッチでのみ行えます クリアレタッチ では自動的にタッチ 操作が可能な状態になります ボタン 1 2 再生 クリアレタッチ で写真を選び MENU/SET ボタンを押す 消去したい部分をなぞる 消去される部分に色が付きます 1 つ戻す をタッチすると 色が付いた部分が 1 つ前の状態に 戻ります REMOVE SCALING Undo Set 細かい部分を消去するには 拡大表示 移動 をタッチする 画面をピンチアウト / ピンチインすると 拡大 / 縮小表示できます 画面をドラッグすると 拡大部分を移動することができます 消去 をタッチする 消去したい部分をなぞる操作に戻ります 拡大したまま 消去し たい部分をなぞることができます 3 決定 をタッチする 4 保存 をタッチする または MENU/SET ボタンを押す 217 REMOVE SCALING Undo Set
218 メニュー機能を使う メニュー一覧 消去した部分の背景を合成するため 画像が不自然になることがあります グループ画像は 1 枚ずつ編集してください グループ画像とは別に新規保存されます ファインダー表示時は使えません HDMI マイクロケーブル接続時 [ クリアレタッチ ] は使えません 次の画像はクリアレタッチできません パノラマ写真 動画 4K 連写ファイル ポストフォーカス撮影した画像 [ クオリティ ] が [ ] の写真 [ 文字焼き込み ] 撮影した写真に 撮影日時 名前 旅行先 トラベル日付などを焼き込むことができます ボタン [ 再生 ] [ 文字焼き込み ] 1 写真を選ぶ (P.207) すでに文字焼き込みされた画像には 画面に [ ] が表示されます 2 で [ 設定 ] を選び [MENU/SET] ボタンを押す 撮影日時 名前 [ 日付 ]: 撮影日を焼き込む [ 日時 ]: 撮影日時を焼き込む : 個人認証に登録された名前を焼き込む :[ プロフィール設定 ] で登録された名前を焼き込む 旅行先 [ セットアップ ] メニューの [ トラベル日付 ] で登録された旅行先を焼き込むトラベル日付 [ セットアップ ] メニューの [ トラベル日付 ] で設定された旅行日の経過日数を焼き込むタイトル [ タイトル入力 ] で登録した文字を焼き込む 3[ ] ボタンを押す 4 で [ 実行 ] を選び [MENU/SET] ボタンを押す 218
219 メニュー機能を使う メニュー一覧 文字焼き込み済みの写真は お店やプリンターで日付プリント指定しないでください ( 重なってプリントされることがあります ) [ 複数設定 ] で一度に設定できるのは 100 枚までです 文字焼き込みをすると画質が粗くなることがあります グループ画像に文字焼き込みをすると グループ画像とは別に新規保存されます 次の画像には設定できません 動画 4K 連写ファイル ポストフォーカス撮影した画像 [ クオリティ ] が [ ] の写真 パノラマ写真 文字焼き込み済みの写真 時計設定を行わずに撮影した画像 [ リサイズ ( 縮小 )] 画像サイズ ( 画素数 ) を小さくするホームページ用やメール添付などで送信しやすいように 写真の容量 ( 記録画素数 ) を小さくします ボタン [ 再生 ] [ リサイズ ( 縮小 )] 1 写真 サイズを選ぶ [1 枚設定 ] で写真を選び [MENU/SET] ボタンを押すでサイズを選び [MENU/SET] ボタンを押す [ 複数設定 ](100 枚まで ) でサイズを選び [MENU/SET] ボタンを押すで写真を選び [MENU/SET] ボタンを押す ( 繰り返す ) 解除するとき 再度 [MENU/SET] ボタンを押す [DISP] ボタンを押して実行する Set OK リサイズすると画質が粗くなります 次の画像には設定できません 動画 4K 連写ファイル ポストフォーカス撮影した画像 [ クオリティ ] が [ ] の写真 パノラマ写真 グループ画像 文字焼き込み済みの写真 219
220 メニュー機能を使う メニュー一覧 [ トリミング ( 切抜き )] 画像を切り抜く 写真を拡大して 必要な部分を切り抜きます ボタン [ 再生 ] [ トリミング ( 切抜き )] 1 で写真を選び [MENU/SET] ボタンを押す 2 写真を切り抜く部分を表示して [MENU/SET] ボタンを押す 操作タッチ操作操作内容 画像を拡大 画像を縮小 ドラッグ 拡大表示位置の移動 グループ画像は 1 枚ずつ編集してください グループ画像とは別に新規保存されます トリミングした写真には 元の写真の個人認証に関する情報はコピーされません トリミングすると画質が粗くなります 次の画像には設定できません 動画 4K 連写ファイル ポストフォーカス撮影した画像 [ クオリティ ] が [ ] の写真 パノラマ写真 文字焼き込み済みの写真 [ 画像回転 ] 画像を手動で 90 ずつ回転させることができます [ 縦位置自動回転 ] を [OFF] に設定すると [ 画像回転 ] は選択できません ボタン [ 再生 ] [ 画像回転 ] 1 で画像を選び [MENU/SET] ボタンを押す 2 で回転方向を選び [MENU/SET] ボタンを押す [ ]: 時計回りに 90 回転します [ ]: 反時計回りに 90 回転します 220
221 メニュー機能を使う メニュー一覧 [ 動画分割 ] 1 つの動画を 2 つに分割できます 必要なシーンのみ残したいときや 旅先などでカードの空き容量を増やすために不要なシーンを消去したいときに便利です ボタン [ 再生 ] [ 動画分割 ] 1 で分割する動画を選び [MENU/SET] ボタンを押す 2 分割したい位置でを押して一時停止する 一時停止中にを押すと 分割位置の細かい調整をすることができます 3 を押す 分割した元の動画は残りません ( 分割後の 2 つの動画のみになります ) 分割中は 電源を切ったり カードやバッテリーを抜かないでください 動画が消失するおそれがあります 動画の最初や最後の部分では分割できない場合があります 次の画像には設定できません 撮影時間が短い動画 [ インターバル動画作成 ] インターバル撮影したグループ画像から動画を作成します ボタン [ 再生 ] [ インターバル動画作成 ] 1 でインターバル撮影グループを選び [MENU/SET] ボタンを押す 2 動画の作成方法を選び 動画化する 詳しくは 132 ページの手順 5 以降をお読みください 221
222 メニュー機能を使う メニュー一覧 [ コマ撮りアニメ作成 ] [ コマ撮りアニメ ] で撮影したグループ画像から動画を作成します ボタン [ 再生 ] [ コマ撮りアニメ作成 ] 1 でコマ撮りグループを選び [MENU/SET] ボタンを押す 2 動画の作成方法を選び 動画化する 詳しくは 135 ページの手順 8 以降をお読みください [ 縦位置自動回転 ] 本機を縦に構えて撮影した写真を自動で縦向きに表示させることができます ボタン [ 再生 ] [ 縦位置自動回転 ] [ON] パソコンで再生するとき OS またはソフトウェアが Exif に対応していない場合は 画像が回転して表示されないことがあります Exif とは 一般社団法人電子情報技術産業協会 (JEITA) にて制定された 撮影情報などの付帯情報を追加することができる写真用のファイルフォーマットです [ 画像表示順 ] 本機で画像を再生するときの表示順を設定します ボタン [ 再生 ] [ 画像表示順 ] ファイル名 撮影日時 フォルダー名 / ファイル名の順番で表示します カード内での画像の位置が分かりやすい表示形式です 画像が撮影された日時の順番で表示します 複数のカメラで同じカードに撮影した場合に画像を探しやすい表示形式です 本機にカードを入れた直後は [ 撮影日時 ] の順で表示できない場合があります しばらくすると [ 撮影日時 ] の順で表示されます 222
223 Wi-Fi/Bluetooth Wi-Fi /Bluetooth 機能でできること スマートフォンとつないで使う スマートフォンで カメラのシャッターボタンを操作する ( リモート撮影 ) (P.236) カメラの画像を再生 / 保存する (ios 機器 )(P.240) カメラの画像を再生 / 保存する SNS へ送信する (Android 機器 )(P.240) Bluetooth low energy に対応したスマートフォンと接続して さらに広がる楽しみ方 ペアリング ( 接続設定 )(P.228) スマートフォンで カメラの電源を操作する (P.235) バルブ撮影をする (P.238) 撮影した画像をスマートフォンに自動転送する (P.241) 撮影する画像にスマートフォンの位置情報を記録する (P.243) カメラの時刻をスマートフォンに合わせる (P.244) 特にスマートフォンとタブレットを区別しない限り 本書では スマートフォン と記載します 223
224 Wi-Fi/Bluetooth Wi-Fi/Bluetooth 機能について ご使用の前に あらかじめ時計を設定してください (P.28) 本機で Wi-Fi 機能を使用するには 無線アクセスポイントまたは接続先の機器に無線 LAN 機能が必要です WIRELESS 接続ランプの表示 ( 青色 ) 点灯 :Wi-Fi/Bluetooth 機能 ON 時 または接続中点滅 : カメラ操作で画像データ送信時 [ セットアップ ] メニューの [WIRELESS 接続ランプ ] で 点灯 / 点滅しないように設定できます (P.198) [Wi-Fi] ボタン本書では [Wi-Fi] を設定したファンクションボタンを [Wi-Fi] ボタンと記載して説明しています ( お買い上げ時 撮影時は [Fn5] に 再生時は [Fn1] に [Wi-Fi] が設定されています ) ファンクションボタンについて詳しくは 46 ページをお読みください [Wi-Fi] ボタンを押す操作 ( 撮影時 ) [ ] をタッチする [ ] をタッチする 224
225 Wi-Fi/Bluetooth Wi-Fi/Bluetooth 機能について [Wi-Fi] ボタンを押してできる操作 Wi-Fi 接続していないときに [Wi-Fi] ボタンを押すと 本機がスマートフォンとの接続待機状態になり スマートフォンに直接接続することができます (P.230) その際に [DISP] ボタンを押すと 以前に接続した履歴から素早く接続することができ便利です (P.253) Wi-Fi 接続後に [Wi-Fi] ボタンを押すと 以下の操作ができます [ 接続を終わる ] Wi-Fi 接続を終了します [ 接続先を変える ] Wi-Fi 接続を終了し 新たに Wi-Fi 接続を選択します [ 画像の送信設定を変える ] (P.248) [ 今の接続先をお気に入りに入れる ] 現在の接続先や接続方法を登録しておくと 次回以降 同じ設定で接続することができます [ ネットワークアドレス表示 ] (P.255) お使いの Wi-Fi 機能や接続先によっては 一部の操作ができない場合があります 225
226 Wi-Fi/Bluetooth Wi-Fi/Bluetooth 機能について 操作の記載方法 手順で [ 履歴から接続する ] を選ぶ などと記載されている場合は 以下のいずれかの操作をしてください ボタン操作カーソルボタンで [ 履歴から接続する ] を選び [MENU/SET] ボタンを押すタッチ操作 [ 履歴から接続する ] をタッチする 通信中はカードやバッテリーを抜き差ししたり 通信可能エリア外に移動したりしないでください 本機は公衆無線 LAN 環境を経由して無線 LAN 接続することはできません 画像を送信する際は 十分に充電されたバッテリーの使用をお勧めします 3G や LTE などの携帯電話回線を利用して画像を転送する場合 契約内容によっては高額なパケット通信料が発生することがあります 電波の状況によっては 送信が完了できないことがあります また 画像送信中に切断された場合 一部が表示できない画像が送信されることがあります 226
227 Wi-Fi/Bluetooth スマートフォンと接続する スマートフォンを使って 離れた場所からカメラを操作できます お使いのスマートフォンにアプリ Leica C-Lux をインストールする必要があります スマートフォン / タブレットアプリ Leica C-Lux を インストールする ライカカメラ AG のアプリ Leica C-Lux を使うと Wi-Fi 対応のライカコンパクトデジタルカメラの以下の操作を スマートフォンから行うことができます 対応 OS インストール手順 Android 向けアプリ Android 4.2 以上 (Bluetooth 機能を使うには Android 5.0 以上が必要です ) Android 端末をネットワークに接続する Google Play ストア を選ぶ 検索フィールドに Leica C-Lux と入力する Leica C-Lux を選び インストールする メニューにアイコンが追加されます ios 向けアプリ ios 9.0 以上 (ipad 2 では Bluetooth 機能を使用できません ) ios 端末をネットワークに接続する App Store を選ぶ検索フィールドに Leica C-Lux と入力する Leica C-Lux を選び インストールする メニューにアイコンが追加されます 中国では Google Play ストア をご利用いただけません 下記 URL よりダウンロードしてください 最新のバージョンをお使いください 対応 OS は 2018 年 6 月現在のものです また 対応 OS は変更する場合があります お使いのスマートフォンによっては 正しく動作しない場合があります 3G や LTE などの携帯電話回線を利用してアプリケーションをダウンロードしたり写真や動画を転送したりする場合 契約内容によっては高額なパケット通信料が発生することがあります 対応 OS やアプリ Leica C-Lux のバージョンによって 本書に掲載している画面や内容と一部異なる場合があります 227
228 Wi-Fi/Bluetooth スマートフォンと接続する Bluetooth low energy 対応のスマートフォンと接続する カメラとスマートフォンを Bluetooth 接続します 対応スマートフォン Android: Android 5.0 以上で Bluetooth 4.0 以上を搭載 (Bluetooth low energy 非対応の一部の端末を除く ) ios:ios 9.0 以上 (ipad 2 を除く ) 初めて接続する初回のみペアリング設定 ( 接続設定 ) が必要です ペアリング設定をすると Wi-Fi 接続も自動で行います ( カメラ側 ) ボタン [ セットアップ ] [Bluetooth] [Bluetooth] [ 設定 ] [ ペアリング ] カメラがペアリングの待機状態になり デバイス名が表示されます ( スマートフォン側 ) アプリ Leica C-Lux を起動する カメラを検索中のメッセージが表示される場合は メッセージを閉じてください [Bluetooth] を選ぶ Bluetooth を ON にする [ 登録可能な機器 ] の項目から カメラの画面に表示されているデバイス名を選ぶ カメラとスマートフォンが Bluetooth 接続されます (Android 機器 )[ 接続 ] を選ぶと Wi-Fi 接続されます Android 機器は以上で操作が完了します ios 機器 (iphone ipod touch ipad) のみ 以下の手順に進んでください カメラの [Wi-Fi パスワード ](P.255) が [ON] の場合 プロファイルのインストールが必要です ( お買い上げ時は [Wi-Fi パスワード ] が [ON] に設定されています ) カメラの [Wi-Fi パスワード ] が [OFF] の場合 [Wi-Fi 設定 ] を選んでください プロファイルをインストールする [ インストール ] を選び [ インストール ] [ 完了 ] を選んでください スマートフォンにパスコードを設定している場合は パスコードの入力が必要です ブラウザを終了する 228
229 Wi-Fi/Bluetooth スマートフォンと接続する 設定メニューで Wi-Fi 機能を ON にする Wi-Fi 設定画面で カメラに表示された SSID を選ぶ ( 手順で選んだデバイス名 ) SSID が表示されない場合 Wi-Fi 機能を OFF にしてから再度 ON にすると表示される場合があります 接続先の変更が必要な場合は メッセージに従って設定してください アプリ Leica C-Lux を起動する Wi-Fi 接続の完了後 ペアリング設定したスマートフォンはペアリング済み機器として登録されます ペアリング済みのスマートフォンと接続する (2 回目以降の接続 ) ( カメラ側 ) Bluetooth 機能を有効にする ボタン [ セットアップ ] [Bluetooth] [Bluetooth] [ON] ( スマートフォン側 ) アプリ Leica C-Lux を起動する カメラを検索中のメッセージが表示される場合は メッセージを閉じてください [Bluetooth] を選ぶ Bluetooth を ON にする [ 登録済みの機器 ] の項目から 接続したいカメラ ( デバイス名 ) を選ぶ 複数のスマートフォンとペアリング設定していても 一度に接続できるスマートフォンは 1 つです Bluetooth 接続を解除する ボタン [ セットアップ ] [Bluetooth] [Bluetooth] [OFF] 接続が解除され カメラの Bluetooth 機能が停止します 接続を解除してもペアリング設定は解除されません 229
230 Wi-Fi/Bluetooth スマートフォンと接続する ペアリング設定を解除する ( カメラ側 ) メニューを設定する ボタン [ セットアップ ] [Bluetooth] [Bluetooth] [ 設定 ] [ 解除 ] 解除したいスマートフォンを選ぶ ( スマートフォン側 ) [ 登録済みの機器 ] の項目から ペアリングを解除したいカメラ ( デバイス名 ) を選び 登録解除する Bluetooth 接続中は撮影画面に [ ] が表示されます Bluetooth 機能が有効になっていても スマートフォンと接続されていないときは [ ] が半透明で表示されます スマートフォンとカメラのペアリングに時間がかかるときは 一度両方のペアリング設定を解除してから再設定すると正しく認識される場合があります 登録できるスマートフォンは 16 件までです 16 件を超えて登録すると 古いものから順番に消去されます [ ネットワーク設定リセット ] を行うと登録済み機器情報は消去されます Bluetooth low energy に対応していないスマートフォンと 接続する スマートフォンと Wi-Fi 接続を行います Bluetooth low energy に対応したスマートフォンでも 同じ操作で Wi-Fi 接続できます パスワードを利用して接続する [Wi-Fi パスワード ] を [ON] に設定すると 手動入力または QR コードによるパスワード認証を行うことで セキュリティーを強化できます ( お買い上げ時は [Wi-Fi パスワード ] が [ON] に設定されています ) 230
231 Wi-Fi/Bluetooth スマートフォンと接続する QR コードを読み取って接続する場合 ( カメラ側 ) ボタン [ セットアップ ] [Wi-Fi] [Wi-Fi 機能 ] [ 新規に接続する ] [ スマートフォンとつないで使う ] スマートフォンを本機に直接接続するために必要な情報 (QR コード SSID とパスワード ) が表示されます カメラの [Wi-Fi] ボタンを押すことでも表示できます SSID とパスワード QR コード ( スマートフォン側 ) アプリ Leica C-Lux を起動する [QR コード ] を選ぶ スマートフォンが無線アクセスポイントに接続している場合 QR コードが表示されるまでに時間がかかる場合があります (ios 機器 ) 確認画面が表示されます [OK] を選んで進んでください 本機に表示された QR コードをアプリ Leica C-Lux で読み取る カメラの [MENU/SET] ボタンを押すと QR コードが拡大表示されます Android 機器は以上で操作が完了します ios 機器 (iphone ipod touch ipad) のみ 以下の手順に進んでください プロファイルをインストールする [ インストール ] を選び [ インストール ] [ 完了 ] を選んでください スマートフォンにパスコードを設定している場合は パスコードの入力が必要です ブラウザを終了する設定メニューで Wi-Fi 機能を ON にする Wi-Fi 設定画面で カメラに表示された SSID を選ぶアプリ Leica C-Lux を起動する (ios 機器 ) 手順 ~ は 2 回目以降は不要です 231
232 Wi-Fi/Bluetooth スマートフォンと接続する パスワードを手動入力して接続する場合 ( カメラ側 ) ボタン [ セットアップ ] [Wi-Fi] [Wi-Fi 機能 ] [ 新規に接続する ] [ スマートフォンとつないで使う ] スマートフォンを本機に直接接続するために必要な情報 (QR コード SSID とパスワード ) が表示されます カメラの [Wi-Fi] ボタンを押すことでも表示できます ( スマートフォン側 ) 設定メニューで Wi-Fi 機能を ON にする Wi-Fi 設定画面で カメラに表示された SSID を選ぶ本機に表示されたパスワードを入力する ( 初回接続時のみ ) アプリ Leica C-Lux を起動する SSID とパスワード QR コード パスワードを利用せずに接続する スマートフォンでパスワードを入力することなく 本機と Wi-Fi 接続することができます 準備 ( カメラ側 )[Wi-Fi パスワード ] を [OFF] にする (P.255) ( カメラ側 ) ボタン [ セットアップ ] [Wi-Fi] [Wi-Fi 機能 ] [ 新規に接続する ] [ スマートフォンとつないで使う ] スマートフォンを本機に直接接続するために必要な情報 (SSID) が表示されます カメラの [Wi-Fi] ボタンを押すことでも表示できます SSID 232
233 Wi-Fi/Bluetooth スマートフォンと接続する ( スマートフォン側 ) 1 設定メニューで Wi-Fi 機能を ON にする 2 Wi-Fi 設定画面で カメラに表示された SSID を選ぶ 3 アプリ Leica C-Lux を起動する 本機に接続確認画面が表示されたら [ はい ] を選び [MENU/SET] ボタンを押してください ( 初回接続時のみ ) [Wi-Fi パスワード ] を [OFF] に設定時 Wi-Fi 接続を開始する際 本機の接続確認画面に表示されている機器が実際に接続したい機器か必ずご確認ください 別の機器が表示されている場合でも はい を選ぶとそのまま接続されます お近くに別の Wi-Fi 接続機器がある場合などは [Wi-Fi パスワード ] を [ON] に設定することをお勧めします (P.255) Wi-Fi 接続方法を変える接続方法を切り換える場合は 以下の操作をしてください ボタン [ セットアップ ] [Wi-Fi] [Wi-Fi 機能 ] [ 新規に接続する ] [ スマートフォンとつないで使う ] [DISP] ボタン または ボタン [DISP] ボタン [ 新規に接続する ] [ スマートフォンとつないで使う ] [DISP] ボタン 233
234 Wi-Fi/Bluetooth スマートフォンと接続する [ ネットワーク経由 ] で接続する場合 ( カメラ側 ) [ ネットワーク経由 ] を選び [MENU/SET] ボタンを押す 249 ページの接続方法に従って本機を無線アクセスポイントに接続してください ( スマートフォン側 ) 設定メニューで Wi-Fi 機能を ON にする本機を接続した無線アクセスポイントを選び 設定するアプリ Leica C-Lux を起動する [ 直接接続 ] で接続する場合 ( カメラ側 ) [ 直接接続 ] を選び [MENU/SET] ボタンを押す 252 ページの接続方法に従って本機をスマートフォンに接続してください ( スマートフォン側 ) アプリ Leica C-Lux を起動する Wi-Fi 接続を終了する 1 カメラを撮影モードにする シャッターボタン半押しで撮影モードに戻ります 2 カメラのメニューで Wi-Fi 接続を終了する ボタン [ セットアップ ] [Wi-Fi] [Wi-Fi 機能 ] [ はい ] カメラの [Wi-Fi] ボタンを押すことでも終了できます 3 スマートフォンでアプリ Leica C-Lux を終了する スマートフォンで 4K プリ連写を撮影時は カメラの [ 換えてから 接続を終了してください ] ボタンを押して 4K 連写に切り 234
235 Wi-Fi/Bluetooth スマートフォンとつないで使う 必要な無線接続の種類スマートフォンとつないで使う機能により 必要な無線接続の種類が異なります 必要な無線接続 Bluetooth Wi-Fi Bluetooth Wi-Fi Bluetooth low energy の対応 Bluetooth low energy 対応のスマートフォンで使えます Bluetooth low energy に対応していないスマートフォンでも使えます Bluetooth low energy 対応のスマートフォンで使えます Bluetooth と Wi-Fi の両方でスマートフォンと接続する必要があります スマートフォンで カメラの電源を操作する 必要な無線接続 : Bluetooth Wi-Fi カメラの電源を切っていても スマートフォンでリモートで起動して操作することができます 離れた場所からカメラの電源を入れて撮影したり かばんの中にカメラを入れたまま電源を入れて画像を確認したりできます 1 スマートフォンと Bluetooth 接続する (P.228) 2 カメラのメニューを設定する ボタン [ セットアップ ] [Bluetooth] [ リモート起動 ] [ON] 3 カメラの電源スイッチを [OFF] にする 4 スマートフォンでアプリ Leica C-Lux を起動し Bluetooth 接続可能な状態 ( スタンバイ ) にする 5 スマートフォンを操作する [ ] を選ぶ [ リモート操作 ] を選ぶ カメラの電源が入り 自動で Wi-Fi 接続を行います (ios 機器 ) スマートフォンの接続状況により Wi-Fi 設定画面で接続先の変更が必要な場合があります スマートフォンに表示されるメッセージに従って設定してください 235
236 Wi-Fi/Bluetooth スマートフォンとつないで使う カメラの電源を切る [ ] を選ぶ [ OFF] を選ぶ [ リモート起動 ] を [ON] に設定時 カメラの電源を切っても Bluetooth 機能が働くため バッテリーが消耗します スマートフォンで カメラのシャッターボタンを操作する ( リモート撮影 ) 必要な無線接続 : Wi-Fi 1 スマートフォンと接続する (P.227) 2 スマートフォンを操作する すでに Bluetooth 接続している場合は [ ] [ リモート操作 ] を選んでください (ios 機器 ) スマートフォンの接続状況により Wi-Fi 設定画面で接続先の変更が必要な場合があります スマートフォンに表示されるメッセージに従って設定してください [ ] を選ぶ 撮影する 撮影した画像はカメラに保存されます 設定など一部利用できないものがあります カメラとスマートフォンのどちらの操作を優先するかを設定する ボタン [ セットアップ ] [Wi-Fi] [Wi-Fi 設定 ] [ リモート優先操作設定 ] カメラ スマートフォン 接続中は設定を変更できません カメラとスマートフォンの両方で操作できます ダイヤルの設定はスマートフォンで変更できません スマートフォンでのみ操作できます ダイヤルもスマートフォンで操作できます リモート撮影を終了するときは カメラのいずれかのボタンを押して画面を表示し [ 終了 ] を選んでください 236
237 Wi-Fi/Bluetooth スマートフォンとつないで使う レンズ鏡筒が伸びてカメラが傾くおそれがあります 三脚を使用するなどして カメラを固定してください 次の場合 リモート撮影はできません パノラマモード ([ リモート優先操作設定 ] を [ ]( スマートフォン ) に設定時は リモート撮影中のみ一時的にプログラム AE モードに切り換えてリモート撮影することができます ) インターバル撮影時 237
238 Wi-Fi/Bluetooth スマートフォンとつないで使う Bluetooth 接続だけで スマートフォンでシャッターボタンを操作する 必要な無線接続 : Bluetooth 1 スマートフォンと Bluetooth 接続する (P.228) 2 スマートフォンを操作する [ ] を選ぶ [ シャッターリモコン ] を選ぶ 撮影する [ シャッターリモコン ] は カメラの電源スイッチが [ON] のときのみ使用できます カメラのライブビューはスマートフォンで確認できません 撮影中に [ スリープモード ] が働いてカメラの電源が切れたときは スマートフォンで再度 [ シャッターリモコン ] を選択すると 電源を入れ直すことができます ([ リモート起動 ] を [ON] に [ 自動画像転送 ] を [OFF] に設定時のみ ) B( バルブ )( 最大約 120 秒間 ) マニュアル露出モードでシャッタースピードを [T]( タイム ) に設定しておくと B( バルブ ) 撮影ができます 撮影開始から終了までの間 シャッターを開けたままにできるので 星空や夜景の撮影に便利です 1 スマートフォンを操作する [ ] を押して 撮影を開始する ( 押したまま 指を離さない ) [ ] から指を離して 撮影を終了する [ ] を LOCK 方向にスライドすると シャッターボタンを全押しした状態で固定して撮影することができます ([ ] を元の方向に戻す またはカメラのシャッターボタンを押すと 撮影を終了します ) B( バルブ ) 撮影中に Bluetooth 接続が切れた場合は 再度 Bluetooth 接続してスマートフォンで撮影終了の操作をしてください カメラの画面には [T]( タイム ) と表示されます 238
239 Wi-Fi/Bluetooth スマートフォンとつないで使う スリープモードからの復帰にかかる時間を短くするスマートフォンを使って [ スリープモード ] から復帰するときに 優先して使うスマートフォンの機能を選びます 準備 [Bluetooth] と [ リモート起動 ] を [ON] に設定する (P.235) ボタン [ セットアップ ] [Bluetooth] [ スリープモードからの復帰動作 ] リモート操作 / 画像転送優先 シャッターリモコン優先 [ リモート操作 ] や [ 画像転送 ] を使って復帰するときにかかる時間を短くします [ シャッターリモコン ] を使って復帰するときにかかる時間を短くします 239
240 Wi-Fi/Bluetooth スマートフォンとつないで使う カメラの画像を再生 / 保存する SNS へ送信する 必要な無線接続 : Wi-Fi 1 スマートフォンと接続する (P.227) 2 スマートフォンを操作する すでに Bluetooth 接続している場合は [ ] [ リモート操作 ] を選んでください (ios 機器 ) スマートフォンの接続状況により Wi-Fi 設定画面で接続先の変更が必要な場合があります スマートフォンに表示されるメッセージに従って設定してください [ ] を選ぶ 画面左上のアイコンで 表示する画像の機器を切り換えられます カメラの画像を表示するには [Leica] を選んでください ( 再生する ) 画像をタッチすると 画像が大きく再生されます 動画再生時は データサイズを小さくしてアプリ Leica C-Lux に送信しているため 実際に撮影された画質とは異なります また お使いのスマートフォンや使用環境によって 動画や写真の再生時に 画質劣化や音飛びが発生する場合があります ( 保存する SNS などの Web サービスに送信する ) ios 機器の場合 画像はスマートフォンにのみ保存できます 画像を長押ししてドラッグする [ 画質設定 ] のサイズが [4K] の MP4 動画 4K 連写ファイル ポストフォーカス撮影した画像は保存できません RAW 形式の写真は スマートフォンの OS が Android 7.0 以上 ios 10.0 以上の場合のみ保存可能ですが スマートフォンまたは OS のバージョンによっては正しく表示されない場合があります 参照する機器を切り換える 240
241 Wi-Fi/Bluetooth スマートフォンとつないで使う 撮影した画像をスマートフォンに自動転送する 必要な無線接続 : Bluetooth Wi-Fi Bluetooth で接続したスマートフォンに 撮影した画像を Wi-Fi で自動転送します 1 スマートフォンと Bluetooth 接続する (P.228) 2 カメラのメニューを設定する ボタン [ セットアップ ] [Bluetooth] [ 自動画像転送 ] [ON] カメラに Wi-Fi 接続の終了確認画面が表示されたら [ はい ] を選んで終了してください 3 スマートフォンで [ はい ](Android 機器 ) または [Wi-Fi 設定 ](ios 機器 ) を選ぶ Wi-Fi 接続を自動で行います (ios 機器 ) スマートフォンに表示されるメッセージに従って Wi-Fi 設定画面で接続先を変更してください 4 カメラで送信設定を確認し [ 決定 ] を選ぶ 画像の送信設定を変更するには [DISP] ボタンを押してください (P.248) 自動画像転送できる状態になり 撮影画面に [ ] が表示されます ( 表示されないときは自動画像転送できません スマートフォンとの Wi-Fi 接続状況をご確認ください ) 5 カメラで写真を撮影する 写真を撮るたびに 指定した機器に自動で画像を送ります ファイルを送信中は [ ] が表示されます [ 自動画像転送 ] を [ON] にしておくと 次回カメラの電源を入れてスマートフォンでアプリ Leica C-Lux を起動したときに 自動で Wi-Fi/Bluetooth 接続機能が働き 自動画像転送できる状態になります 241
242 Wi-Fi/Bluetooth スマートフォンとつないで使う 自動画像転送を終了する手順 2 で [OFF] を選ぶ Wi-Fi 接続の終了確認画面が表示されます [Bluetooth] の [ 自動画像転送 ] を [ON] に設定時は [Wi-Fi 機能 ] が使用できません 画像を転送中にカメラの電源が切れてファイルの送信が中断された場合は カメラの電源を入れ直すと送信を再開します 電源を入れ直す前にカードを入れ換えた場合など 送信していないファイルの保存状況が変化すると再送信できない場合があります 未送信のファイル数が多い場合 すべてのファイルを再送信できない場合があります 動画 4K 連写ファイル ポストフォーカス撮影した画像は自動転送できません RAW 形式の写真は スマートフォンの OS が Android 7.0 以上 ios 10.0 以上の場合のみ保存可能ですが スマートフォンまたは OS のバージョンによっては正しく表示されない場合があります 242
243 Wi-Fi/Bluetooth スマートフォンとつないで使う 撮影する画像にスマートフォンの位置情報を記録する 必要な無線接続 : Bluetooth スマートフォンの位置情報を Bluetooth でカメラに送信し 位置情報を書き込みながら撮影します GPS Bluetooth 位置情報を取得位置情報を送信位置情報を書き込みながら撮影 準備スマートフォンの GPS 機能を有効にする 1 スマートフォンと Bluetooth 接続する (P.228) 2 カメラのメニューを設定する ボタン [ セットアップ ] [Bluetooth] [ 位置情報記録 ] [ON] 位置情報の記録ができる状態になり 撮影画面に [ 3 カメラで撮影する 撮影した画像に位置情報が書き込まれます ] が表示されます [ ] が半透明で表示されるとき位置情報が取得できないため書き込みできません 建物やかばんの中などでは スマートフォンの GPS が測位できない場合があります 空を広く見渡せる場所など測位しやすい場所に移動してお試しください スマートフォンの説明書もお読みください 位置情報が書き込まれた画像には [ ] が表示されます 本機能のご利用につきましては 被写体のプライバシー 肖像権などに十分ご配慮のうえ お客様の責任で行ってください 位置情報の取得中はスマートフォンの電池の消耗が早くなります 243
244 Wi-Fi/Bluetooth スマートフォンとつないで使う カメラの時刻をスマートフォンに合わせる 必要な無線接続 : Bluetooth [ セットアップ ] メニューの [ 時計設定 ] と [ ワールドタイム ] の [ ホーム ] または [ 旅行先 ] の設定を スマートフォンの設定に合わせます 1 スマートフォンと Bluetooth 接続する (P.228) 2 カメラのメニューを設定する ボタン [ セットアップ ] [Bluetooth] [ 自動時刻合わせ ] [ON] 244
245 Wi-Fi/Bluetooth スマートフォンに画像を送る 本機で送信できる画像 JPEG RAW 1 MP K 連写ファイルポストフォーカス撮影した画像 1 Android 7.0 以上 ios 10.0 以上の OS が必要です 2[ 撮影中に画像を送る ] 時は送信できません 3[ 画質設定 ] のサイズが [4K] で撮影された動画を除く お使いの機器によっては 送信または再生できない場合があります 画像の再生については 送信先機器の取扱説明書をご確認ください 245
246 Wi-Fi/Bluetooth スマートフォンに画像を送る 準備アプリ Leica C-Lux をインストールしておく (P.227) ボタン [ セットアップ ] [Wi-Fi] [Wi-Fi 機能 ] [ 新規に接続する ] [ 撮影中に画像を送る ] または [ カメラ内の画像を送る ] 1[ ネットワーク経由 ] または [ 直接接続 ] を選び 接続する (P ) ( スマートフォン側 ) [ ネットワーク経由 ] で接続する場合 Wi-Fi 機能を ON にする本機を接続した無線アクセスポイントを選び 設定するアプリ Leica C-Lux を起動する [ 直接接続 ] の [WPS 接続 ] で接続する場合アプリ Leica C-Lux を起動する WPS とは 無線 LAN 機器の接続やセキュリティーに関する設定を簡単に行うことができる機能です お使いのスマートフォンが対応しているかどうかは スマートフォンの取扱説明書をご覧ください [ 直接接続 ] の [ 手動接続 ] で接続する場合 Wi-Fi 機能を ON にする本機の画面に表示されている SSID と同じものを選ぶアプリ Leica C-Lux を起動する 2 接続したい機器を選ぶ 3 送信設定を確認し [ 決定 ] を選ぶ 画像の送信設定を変更するには [DISP] ボタンを押してください (P.248) [ 撮影中に画像を送る ] 選択時 4 写真を撮る (P.247) [ カメラ内の画像を送る ] 選択時 4 画像を選ぶ (P.248) [Bluetooth] の [ 自動画像転送 ] を [ON] に設定時は [Wi-Fi 機能 ] が使用できません 246
247 Wi-Fi/Bluetooth スマートフォンに画像を送る [ 撮影中に画像を送る ] 写真を撮るたびに 指定した機器に自動で画像を送ります [ 撮影中に画像を送る ] で 接続を終了するには 以下の操作を行ってください 接続中に表示ボタン [ セットアップ ] [Wi-Fi] [Wi-Fi 機能 ] [ はい ] 写真を送信中は設定を変更することはできません 1 ファイルを送信中に表示 撮影動作中は撮影を優先するため 送信完了までに時間がかかります 送信完了前に電源を切ったり Wi-Fi 接続を終了した場合 送信されなかったファイルの再送信は行われません 送信中はファイルの消去や [ 再生 ] メニューの使用はできない場合があります インターバル撮影時は Wi-Fi 接続を終了するため使用できません 247
248 Wi-Fi/Bluetooth スマートフォンに画像を送る [ カメラ内の画像を送る ] 撮影後に画像を選んで送信できます [1 枚選択 ] 選択時画像を選ぶ [ 決定 ] を選ぶ [ 複数選択 ] 選択時画像を選ぶ ( 繰り返す ) もう一度選ぶと設定が解除されます [ 実行 ] を選ぶ Set 接続を終了する場合は [ 終了 ] を選んでください OK 本機以外で撮影した画像 パソコンで編集 加工した画像は送信できない場合があります 画像の送信設定を変更する 接続が完了したあとに [DISP] ボタンを押すと 送信する画像サイズなどの送信設定を変更することができます [ 送信サイズ ] 送信する画像のサイズを変更します [ 元画像 ]/[ 変更 ]([M] [S] [VGA]) [ 送信ファイル形式 ] [JPG]/[RAW+JPG]/[RAW] 248
249 Wi-Fi/Bluetooth Wi-Fi 接続について 接続には以下の種類があります ボタン [ セットアップ ] [Wi-Fi] [Wi-Fi 機能 ] [ 新規に接続する ] Wi-Fi 機能や送信先を選択して接続します 下記のような画面が表示されたら [ ネットワーク経由 ](P.249) か [ 直接接続 ](P.252) かを選んで接続します 無線アクセスポイント [ 履歴から接続する ]/ 以前と同じ設定で接続します (P.253) [ お気に入りから接続する ] 無線アクセスポイントを経由して接続する ([ ネットワーク経由 ]) 無線アクセスポイントとの接続方法を選びます [WPS( プッシュボタン )] [WPS(PIN コード )] [ 一覧から選ぶ ] WPS マークがあり プッシュボタン方式 Wi-Fi Protected Setup 対応の無線アクセスポイントを登録します 1 無線アクセスポイントが WPS モードになるまで 無線アクセスポイントの WPS ボタンを押す WPS マークがあり PIN コード方式の Wi-Fi Protected Setup 対応の無線アクセスポイントを登録します 1 カメラの画面で接続する無線アクセスポイントを選ぶ 2 カメラの画面に表示されている PIN コードを無線アクセスポイントに入力する 3 カメラの [MENU/SET] ボタンを押す WPS に対応しているか分からない場合や 無線アクセスポイントを検索して接続したい場合に選択します (P.250) 249
250 Wi-Fi/Bluetooth Wi-Fi 接続について 初回接続時のみ設定画面が表示されます 一度設定した接続方法は 本機に保存され 次回接続時に利用されます 接続する無線アクセスポイントを変更したい場合は [DISP] ボタンを押して 接続先を変更してください WPS とは 無線 LAN 機器の接続やセキュリティーに関する設定を簡単に行うことができる機能です お使いの無線アクセスポイントが対応しているかどうかは 無線アクセスポイントの取扱説明書をご覧ください WPS に対応しているか分からない場合 ([ 一覧から選ぶ ] で接続する ) 利用できる無線アクセスポイントを検索します 選択した無線アクセスポイントにネットワーク認証が暗号化されている場合は 選択した無線アクセスポイントの 暗号化キー を確認してください 1 接続する無線アクセスポイントを選ぶ [DISP] ボタンを押すと 無線アクセスポイントを再検索します 無線アクセスポイントが見つからない場合は下記の [ マニュアル入力 ] で接続する場合 をお読みください (P.251) 2 ( ネットワーク認証が暗号化されている場合 ) 暗号化キーを入力する 文字の入力方法 (P.50) 250
251 Wi-Fi/Bluetooth Wi-Fi 接続について [ マニュアル入力 ] で接続する場合 [ マニュアル入力 ] で接続する場合は お使いの無線アクセスポイントの SSID ネットワーク認証方式 暗号化方式 暗号化キー を確認してください 手順 1 の画面で [ マニュアル入力 ] を選ぶ接続する無線アクセスポイントの SSID を入力して [ 決定 ] を選ぶ 文字の入力方法 (P.50) ネットワークの認証方式を選ぶ WPA2-PSK 対応する暗号化方式 :TKIP AES WPA2/WPA-PSK 暗号化なし ([ 暗号化なし ] 以外選択時 ) 暗号化キーを入力する 無線アクセスポイントを登録する場合は 無線アクセスポイントの取扱説明書や設定をご確認ください 接続できないときは 無線アクセスポイントの電波が弱いと考えられます 詳しくは メッセージ表示 (P.276) Q&A 故障かな? と思ったら (P.282) をご確認ください お使いの環境によっては通信速度が低下したり ご利用になれない場合があります 251
252 Wi-Fi/Bluetooth Wi-Fi 接続について 直接接続する ([ 直接接続 ]) お使いの機器と本機を直接接続します [WPS 接続 ] [ 手動接続 ] [WPS( プッシュボタン )] 1 カメラの画面で [WPS( プッシュボタン )] を選ぶ 2 機器を WPS モードにする 本機の [DISP] ボタンを押すと 接続待ちの状態を延長できます [WPS(PIN コード )] 1 カメラの画面で [WPS(PIN コード )] を選ぶ 2 機器の PIN コードをカメラに入力する 1 機器との接続待ちの画面で本機に表示されている SSID とパスワードを機器に入力する [Wi-Fi パスワード ] を [OFF] に設定時は パスワードは表示されません SSID を選んで接続してください (P.232) 接続する機器の取扱説明書もお読みください SSID とパスワード 252
253 Wi-Fi/Bluetooth Wi-Fi 接続について 以前と同じ設定で素早く接続する ([ 履歴から接続する ]/[ お気に入りから接続する ]) Wi-Fi 機能を使うと履歴が保存されます 履歴はお気に入りに登録することができます 履歴やお気に入りから接続すると 簡単に以前と同じ設定で接続することができます 接続する機器の Wi-Fi 設定が変更されていると 接続できない場合があります 1 メニューを設定する ボタン [ セットアップ ] [Wi-Fi] [Wi-Fi 機能 ] [ 履歴から接続する ] 以前と同じ設定で接続します [ お気に入りから接続する ] お気に入りに登録された設定で接続します 2 接続したい項目を選ぶ 履歴やお気に入りの項目を選ぶときに [DISP] ボタンを押すと 接続の詳細を表示できます 履歴をお気に入り登録する ボタン [ セットアップ ] [Wi-Fi] [Wi-Fi 機能 ] [ 履歴から接続する ] 1 登録したい項目を選び を押す 2 登録名を入力する 文字の入力方法 (P.50) 入力できる文字数は最大 30 文字です 全角文字は 2 文字の扱いになります 253
254 Wi-Fi/Bluetooth Wi-Fi 接続について お気に入り登録した項目を編集する ボタン [ セットアップ ] [Wi-Fi] [Wi-Fi 機能 ] [ お気に入りから接続する ] 1 編集したいお気に入り項目を選び を押す [ お気に入りを消す ] ー [ お気に入りの順番を変える ] 移動先を選びます [ 登録名を変える ] 文字の入力方法 (P.50) 履歴に保存できる数には制限があります よく使う Wi-Fi 接続設定はお気に入り登録してください [ ネットワーク設定リセット ] を行うと 履歴とお気に入り登録した内容は消去されます スマートフォンなどの接続する機器が本機以外の無線アクセスポイントと接続されているときは [ 直接接続 ] を使って本機と接続できません スマートフォンなどの接続する機器側の Wi-Fi 設定で 接続するアクセスポイントを本機に変更してください または [ 新規に接続する ] で接続し直してください (P.249) 254
255 Wi-Fi/Bluetooth [Wi-Fi 設定 ] Wi-Fi 機能を使うために必要な各種設定を行います Wi-Fi 接続中は変更できません ボタン [ セットアップ ] [Wi-Fi] [Wi-Fi 設定 ] リモート優先操作設定 Wi-Fi パスワードスマートフォンと直接接続する際にパスワードを要求し セキュリティーを強化できます 機器名称本機の名前 (SSID) を変更することができます (P.236) [ON]: SSID とパスワードを利用してカメラとスマートフォンを接続します (P.230) [OFF]: SSID を利用してカメラとスマートフォンを接続します (P.230) [ON] に設定時は QR コードを読み取って接続することもできます [DISP] ボタンを押す 任意の機器名称を入力する ( 最大 32 文字 ) 文字の入力方法 (P.50) Wi-Fi 機能ロック [ 設定 ]: 数字 4 桁で任意のパスワードを設定します 誤操作や第三者による Wi-Fi [ 解除 ] 機能の使用を防いだり 設定 文字の入力方法 (P.50) した個人情報を保護したりす パスワードを忘れた場合 [ ネットワーク設定リセット ](P.205) るため Wi-Fi 機能をパスワーを行うとパスワードをリセットできます ドで保護することをお勧めします ネットワークアドレス表示本機の MAC アドレスと IP アドレスを表示します 認証情報 MAC アドレス とは ネットワーク機器を識別するための固有アドレスです IP アドレス とは インターネットなどのネットワークに接続されたコンピューターを識別する番号のことです ご家庭では 無線アクセスポイントなどの DHCP 機能で自動的に割り当てられるのが一般的です ( 例 : ) 電波法に基づく工事設計認証番号を表示します 255
256 他の機器との接続 4K 動画を楽しむ テレビで見る本機と 4K 動画対応テレビを接続して [ 画質設定 ] のサイズが [4K] で撮影された動画を再生すると きめ細かい 4K 動画を楽しむことができます 出力解像度は下がりますが 4K 動画に対応していないハイビジョンテレビなどに接続して再生することもできます 準備 [HDMI 出力解像度 ( 再生時 )](P.202) を [AUTO] または [4K/30p] に設定する 4K 動画に対応していないテレビに接続する場合は [AUTO] に設定する HDMI マイクロケーブルで本機と 4K 動画対応テレビをつなぎ 再生画面を表示する (P.258) [HDTV リンク ] を [ON] に設定していて HDTV リンク対応テレビに接続した場合は テレビの入力切換が自動で切り換わり 再生画面が表示されます 詳しくは 261 ページをお読みください 4K 動画対応の SD カードスロット付きテレビにカードを入れて再生することもできます テレビの取扱説明書もお読みください パソコンで見る 4K 動画の再生 編集には 高性能なパソコン環境が必要です 256
257 他の機器との接続 4K 動画を楽しむ 4K 動画を残す 4K 動画は ダビング機器などに特定の互換性がある場合 Blu-ray ディスクまたは DVD にダビングすることができます パソコンに残す 4K 動画をパソコンに取り込むには ライカカメラ AG のホームページでソフトウェアをダウンロードしてお使いください ( あらかじめホームページで本機を登録する必要があります )(P.262) 詳しくは ソフトウェアの取扱説明書をお読みください 257
258 他の機器との接続 テレビで見る 準備本機とテレビの電源を切る 1 本機とテレビを接続する端子の向きを確認し まっすぐ入れてください ( 向きを逆にすると 端子が変形して故障の原因になります ) また 誤った端子には接続しないでください 故障の原因になります [HDMI] 端子 HDMI 映像 音声入力端子へ HDMI マイクロケーブル HDMI ロゴがあり 4K に対応したハイスピード HDMI マイクロケーブル (2 m まで ) をお使いください 2 テレビの電源を入れ 接続する端子に合わせてテレビの入力切換を選ぶ 3 本機の電源を入れ [ ]( 再生 ) ボタンを押す 258
259 他の機器との接続 テレビで見る 画像横縦比によっては 上下や左右に帯が表示されることがあります 画像の上下の端が切れて表示される場合は テレビ側で画面モードの設定を変えてください 接続するテレビによっては 4K 連写ファイルが正しく再生されない場合があります [HDMI 出力解像度 ( 再生時 )](P.202) を確認してください 24p 動画を再生時は [HDMI 出力解像度 ] を [AUTO] に設定してください [AUTO] 以外に設定していると 24 コマ / 秒では出力できません 本機の画面に画像は表示されません また 本機のスピーカーからは音声は出ません USB 接続ケーブル ( 付属 ) と同時に接続すると [HDMI] 端子は働きません テレビの取扱説明書もお読みください SD カードスロット付きテレビにカードを入れて 撮影した画像を再生することができます テレビの機種によって 画像がテレビの全画面で表示されないことがあります 再生できる動画のファイル形式はテレビの機種によって異なります パノラマ写真は再生できない場合があります また パノラマ写真の自動スクロール再生はできません 再生に対応したカードについては テレビの取扱説明書をお読みください 259
260 他の機器との接続 テレビで見る カメラの映像をモニターしながら撮る HDMI 出力時は テレビなどでモニターしながら写真を撮影することができます 情報表示の有無を切り換える [ セットアップ ] メニューの [ テレビ接続設定 ] の [HDMI 情報表示 ( 撮影時 )] で HDMI 出力時の表示を変更できます [ON]: カメラの表示をそのまま出力する [OFF]: 映像のみを出力する オートフォーカスモードの [ ] と MF アシストでの 画面の一部での拡大表示はできません 撮影時に HDMI 出力する場合は 画像横縦比は [16:9] に固定されます 電子音や電子シャッター音は鳴りません 一部の設定画面は HDMI 出力されません 次の場合 HDMI 出力されません 動画撮影中 パノラマ撮影中 4K フォト撮影時 ポストフォーカス撮影時 260
261 他の機器との接続 テレビで見る HDTV リンク (HDMI)(HDAVI Control ) を使う HDTV リンク (HDMI) とは 本機と HDMI マイクロケーブルを使って接続した HDTV リンク対応機器を自動的に連動させて HDTV のリモコンで簡単に操作できる機能です ( すべての操作ができるものではありません ) HDTV リンク (HDMI) は HDMI CEC(Consumer Electronics Control) と呼ばれる業界標準の HDMI によるコントロール機能をベースに 機能を追加したものです 他社製 HDMI CEC 対応機器との動作保証はしておりません HDTV リンク (HDMI) に対応した他社製品については その製品の取扱説明書をご確認ください 準備 [HDTV リンク ] を [ON] に設定しておく (P.202) 1 HDMI マイクロケーブルで 本機と HDTV リンク (HDMI) に対応したテレビを つなぐ (P.258) 2 本機の電源を入れ [ ]( 再生 ) ボタンを押す 3 テレビのリモコンで操作する 電源 OFF テレビのリモコンを使ってテレビの電源を切ると 本機の電源も連動して切れます 自動入力切換 HDMI マイクロケーブルで接続して本機の電源を入れ 本機の [ ]( 再生 ) ボタンを押すと テレビの入力切換が自動で本機の画面に切り換わります また テレビの電源が待機状態のときは自動で電源が入ります ( テレビの 電源オン連動 を する に設定している場合 ) 本機のボタンを使っての操作は制限されます スライドショーで動画の音声を再生するには スライドショー設定画面で [ 音設定 ] を [AUTO] または [ 音声 ] に設定してください HDMI ロゴがあり 4K に対応したハイスピード HDMI マイクロケーブル (2 m まで ) をお使いください HDTV リンク (HDMI) が正しく働かない場合は 283 ページをご確認ください 261
262 他の機器との接続 撮影した画像データをパソコンにコピーする カードリーダーを使う場合 ( 外付け ) 一部のパソコンは カメラから抜いたカードから直接読み込んだり また外付けのカードリーダーが必要な場合もあります 詳しくは 各機器の取扱説明書をご覧ください SDXC メモリーカードにパソコンが対応していない場合 フォーマットを促すメッセージが表示されることがあります ( 撮影したすべての画像データが消去されますので [ いいえ ] を選択してください ) 外付けのカードリーダーの場合 使用するカードの種類をサポートしているか確認してください パソコンをカメラと接続して使う場合 ( ソフトウェアを使用 ) 使用できるパソコンマスストレージデバイス ( 大容量記憶装置 ) を認識できるパソコン Windows の場合 : Windows 7/Windows 8/Windows 8.1/Windows 10 Mac の場合 : OS X v10.5 ~ macos ライカカメラ AG のホームページで本機を登録すると ソフトウェアをダウンロードできます ソフトウェアを使うと 本機で記録したすべてのファイル形式の静止画や動画の画像データをパソコンに取り込むことができます ソフトウェアをインストールするソフトウェアを利用するには まずインストールする必要があります 以下の 3 つの手順が必要です : お使いのカメラをライカカメラ AG ホームページに登録する a. でアカウントを作成いただくと カスタマーサイト をご利用いただけます b. 指示に従ってシリアル番号を入力して お使いのカメラを 製品情報 に登録してください c. 画像編集用ソフトウェア を選択してください 保証書に添付のステッカーに記載されている TAN コードを入力してください ソフトウェアを起動するためのキーが電子メールで送信されます お使いのパソコンにソフトウェアをインストールする受け取ったキー ( 数字 ) でソフトウェアを起動する ソフトウェアの起動後は表示される指示に従ってください ソフトウェアの操作方法の詳細についてはオンラインヘルプをご覧ください 262
263 他の機器との接続 撮影した画像データをパソコンにコピーする 写真 動画を取り込む 準備 本機とパソコンの電源を入れる 1 本機とパソコンを接続する 端子の向きを確認し まっすぐ入れてください ( 向きを逆にすると 端子が変形して故障の原因になります ) また 誤った端子には接続しないでください 故障の原因になります 付属の USB 接続ケーブル以外は使わないでください 故障の原因になります [USB/CHARGE] 端子 通信中 表示中は USB 接続ケーブルを抜かない USB 接続ケーブル 2 で [PC(Storage)] を選び [MENU/SET] ボタンを押す [ セットアップ ] メニューで [USB モード ] を [PC(Storage)] に設定しておくと [USB モード ] の選択画面は表示されず 自動的にパソコンと接続します 3 ライカカメラ AG のホームページでダウンロードできるソフトウェアを使って 画像をパソコンにコピーする ( あらかじめホームページで本機を登録する必要があります ) カードの抜き差しは 本機の電源を切って USB 接続ケーブルを抜いてから行ってください データが破壊されるおそれがあります 十分に充電されたバッテリーを使用してください バッテリー使用時 USB 接続中にバッテリー残量が少なくなると 警告音が鳴ります USB 接続ケーブルを安全に取り外してください データが破壊されるおそれがあります 263
264 他の機器との接続 撮影した画像データをパソコンにコピーする ソフトウェアを使わずにパソコンにコピーする取り込みたい画像が入っているフォルダーやファイルを パソコン上の別のフォルダーにドラッグ & ドロップするとパソコンに画像を保存することができます 本機のカードの中 ( フォルダー構造 ) は以下のようになります カード Windows のとき コンピューター にドライブ ( LEICA ) を表示 Mac のときデスクトップ上にドライブ ( LEICA ) を表示 DCIM( 写真 / 動画フォルダー ) 100XXXXX フォルダー番号 LXXX0001.JPG.JPG : 写真.RWL : RAW で記録した写真.MP4 : MP4 動画 4K 連写ファイルファイル番号色空間 L :srgb _:AdobeRGB LXXX0002.JPG LXXX0999.JPG 101XXXXX 999XXXXX PRIVATE 264
265 他の機器との接続 写真や動画をレコーダーに残す 本機で撮影した画像を含むカードを レコーダー ( の SD カードスロット ) に入れて ブルーレイディスクや DVD などに画像をダビングすることができます ダビングや再生方法など詳しくは レコーダーの取扱説明書をお読みください 265
266 他の機器との接続 プリントする 本機を P ピクトブリッジ ictbridge 対応のプリンターに直接接続し プリントできます 準備 プリンター側で印字品質などを必要に応じて設定しておく 本機とプリンターの電源を入れる 1 本機とプリンターを接続する 端子の向きを確認し まっすぐ入れてください ( 向きを逆にすると 端子が変形して故障の原因になります ) また 誤った端子には接続しないでください 故障の原因になります 付属の USB 接続ケーブル以外は使わないでください 故障の原因になります [USB/CHARGE] 端子 [ ]: ケーブル切断禁止アイコン 表示中は USB 接続ケーブルを抜かない ( プリンターによってはアイコンが表示されません ) USB 接続ケーブル 2 で [PictBridge(PTP)] を選び [MENU/SET] ボタンを押す 3 でプリントする写真を選び [MENU/SET] ボタンを押す 4 で [ プリント開始 ] を選び [MENU/SET] ボタンを押す 266
267 他の機器との接続 プリントする [ 複数プリント ] 複数まとめてプリントします 1 プリントする (P.266) の手順 3 でを押して複数プリントに設定する 2 で項目を選び [MENU/SET] ボタンを押す 複数選択で画像を選び [MENU/SET] ボタンを押す ( 解除するとき 再度 [MENU/SET] ボタンを押す ) [DISP] ボタンを押して実行する 全画像 レーティング すべての画像 [ レーティング ] を設定した画像 3 で [ プリント開始 ] を選び [MENU/SET] ボタンを押す グループ画像は グループ単位ではなく 1 枚ずつ表示されます 十分に充電されたバッテリーを使用してください 接続中にバッテリー残量が少なくなると 警告音が鳴ります プリントを中止し USB 接続ケーブルを抜いてください カードの抜き差しは電源を切って USB 接続ケーブルを抜いてから行ってください お使いのプリンターによっては 取り出したカードから直接プリントすることもできます 詳しくはプリンターの取扱説明書をお読みください プリント中に黄色の [ ] が表示されたときは プリンターでエラーが発生しています プリント枚数が多いとき 数回に分けてプリントされることがあります ( 残り枚数の表示が設定と異なることがあります ) 動画 4K 連写ファイル ポストフォーカス撮影した画像はプリントできません RAW で記録した写真はプリントできません ( 同時に記録した JPEG 形式の写真はプリントできます ) 267
268 他の機器との接続 プリントする 本機でプリントの各種設定をするプリント枚数や用紙サイズなどを設定できます [ プリント開始 ] を選ぶ前に設定してください 日付プリント ON( 日付プリントする )/OFF プリント枚数 枚数を設定 ( 最大 999 枚 ) 用紙サイズ 用紙サイズを設定します レイアウト 縁あり 縁なしや複数印刷の設定をします プリンターが日付プリントに対応していない場合は 日付をプリントすることができません [ 日付プリント ] を [ON] にするときは プリンター側の日付プリント設定も確認してください ( プリンター側の設定が優先される場合があります ) プリンターが対応していない項目は表示されません 本機が対応していない用紙サイズやレイアウトでプリントするには [ ]( プリンター優先 ) を選び プリンター側で設定してください ( プリンターの取扱説明書をお読みください ) 写真に日付や文字を入れる [ 再生 ] メニューの [ 文字焼き込み ] で日付や日時を写真に焼き込むことができます (P.218) [ 文字焼き込み ] せずに日付などをプリントするお店プリントの場合 : 撮影日時のみ印刷できます お店で 日付プリントを指定してください [ 個人認証 ] または [ プロフィール設定 ] の [ 月齢 / 年齢 ] や [ 名前 ] [ トラベル日付 ] の [ 旅行先 ] [ タイトル入力 ] で入力した文字は お店でプリントできません プリンターの場合 : 日付プリント対応プリンターをお使いの場合は 本機で [ 日付プリント ](P.268) を [ON] に設定すると 撮影日時を印刷できます 268
269 その他 Q&A モニター / ファインダーの表示一覧 モニター / ファインダーの画面表示は 本機の操作状態を示しています 画面は [ モニター表示設定 ] を [ ]( モニタースタイル ) に設定時の例です 表示されるヒストグラムや倍率 数値などの情報は目安です 撮影時 60p 撮影モード (P.34) カスタムセット (P.81) フォトスタイル (P.168) フラッシュ設定 (P ) 画質設定 (P.150) スナップムービー (P.153) 画像横縦比 (P.166)/ 記録画素数 (P.166) 画像サイズ ( パノラマモード ) (P.64) 画像効果 ( フィルター ) 調整表示 (P ) 画像効果 ( フィルター ) 種別 (P.170) カード ( 記録時のみ表示 )(P.25) XXmXXs 記録経過時間 1 (P.148) 同時記録表示 (P.152) ファインダー / モニター自動切換 (P.31) ピーキング (P.188) ハイライトシャドウ (P.173) HDR(P.178)/iHDR(P.54) 多重露出 (P.179) 電子シャッター (P.177) 温度上昇表示 (P.279) 269
270 その他 Q&A モニター / ファインダーの表示一覧 クオリティ (P.167) ハイスピード動画 (P.78) 名前 2 (P.195) トラベル経過日数 3 (P.197) AFS AFF AFC MF AFS/AFF/AFC(P.84)/ 月齢 / 年齢 2 (P.195) MF(P.97) 旅行先 3 (P.197) フォーカスブラケット (P.130) 現在日時 / 旅行先設定 3 : (P.196) オートフォーカスモード (P.85) 露出メーター (P.191) ピント送り (P.155) ズーム表示 (P.141) 個人認証 (P.192) AFL AF ロック (P.99) 連写 (P.125) 4K フォト (P.108) ポストフォーカス (P.119) セルフタイマー (P.127) バッテリー残量表示 (P.22) マクロ撮影 (P.96) 動画傾き補正 (P.180) AF エリア (P.91) スポット測光ターゲット (P.172) センターマーカー表示 (P.189) セルフタイマー (P.127) ズームマイク (P.181) サイレントモード (P.176) 手ブレ補正 (P.137) 手ブレ警告表示 (P.137) フォーカス ( 緑点灯 )(P.33)/ AEL AE ロック (P.99) 測光モード (P ) プログラムシフト (P.56) 記録動作 ( 赤点滅 )(P.148) フォーカス ( 低照度時 )(P.83) 3.3 絞り値 (P.33) 絞りブラケット (P.130) フォーカス ( 星空 AF 時 )(P.83) Wi-Fi 接続状態 Bluetooth 接続状態 (P.230) 位置情報記録 (P.243) ヒストグラム表示 (P.189) 60 シャッタースピード (P.33) 露出補正 (P.100) 露出ブラケット (P.129) 明るさ ( 露出 )(P.55 76) マニュアル露出アシスト (P.59) ISO 感度 (P.101) 270
271 その他 Q&A モニター / ファインダーの表示一覧 AWBc ダイヤル操作ガイド (P.187) ホワイトバランス (P.103) ホワイトバランスブラケット (P.107) ホワイトバランス微調整 (P.106) 色合い (P.54) 98 記録可能枚数 (P.26) r20 残 XXmXXs タッチタブ (P.186) 連続撮影可能枚数 (P.125) 記録可能時間 1 (P.27) タッチズーム (P.142) タッチシャッター (P.40) タッチ AF(P.40) タッチ AE(P.41) ピーキング (P.188) (P.55) (P.76) (P.77) 色合い (P.55) ボケ味コントロール (P.55 76) 明るさ ( 露出 )(P.55 76) ぼかし方 ( ジオラマ )(P.74) ワンポイントカラー (P.75) サンシャイン (P.75) 画像効果 ( フィルター ) 調整表示 (P ) 画像効果の入 / 切 (P.170) 画像効果 ( フィルター ) (P.170) 絞り値 (P.77) シャッタースピード (P.77) ISO 感度 (P.77) ファンクションボタン (P.47) m は minute( 分 ) s は second( 秒 ) を省略した表示です 2 [ プロフィール設定 ] を設定時 電源を入れた場合に約 5 秒間表示されます 3 電源を入れたとき / 時計設定後 / 再生から撮影モードへ切り換え後 約 5 秒間表示されます
272 その他 Q&A モニター / ファインダーの表示一覧 再生時 15 pic. 1ST DAY 11 months 20 days 再生モード (P.209) プロテクト (P.210) 位置情報あり (P.243) レーティング (P.210) ケーブル切断禁止アイコン (P.266) 動画再生 (P.157) パノラマ再生 (P.66) グループ画像連続再生 (P.161) 4K 連写ファイルから写真を保存 (P.111) ポストフォーカス撮影した画像から写真を保存 (P.121) フォーカスブラケット撮影したグループ画像 (P.161) 文字焼き込み済み (P.218) XXmXXs 再生経過時間 1 マーカーあり表示 (P ) 4K フォト (4K 連写ファイル ) (P.108) ポストフォーカス (P.119) フォーカススタッキング (P.122) 画像横縦比 (P.166)/ 記録画素数 (P.166) 画質設定 (P.150) スナップムービー (P.153) クオリティ (P.167) ハイスピード動画 (P.78) バッテリー残量表示 (P.22) 1/98 画像番号 / トータル枚数 Wi-Fi 接続状態 15 枚グループ画像枚数 XXmXXs 動画記録時間 1 (P.157) 272
273 その他 Q&A モニター / ファインダーの表示一覧 クリアレタッチ済み表示 (P.217) 情報取得中アイコン 再生 ( 動画 )(P.157) 1 日目トラベル経過日数 (P.197) グループ表示 (P.162) サイレントモード (P.176) マルチ再生 (P.159) 消去 (P.163) 名前 2 (P ) 旅行先 2 (P.197) タイトル 2 (P.211) 月齢 / 年齢 (P ) 撮影情報 m は minute( 分 ) s は second( 秒 ) を省略した表示です 2 [ タイトル ] [ 旅行先 ] [ 名前 ]( 赤ちゃん / ペット ) [ 名前 ]( 個人認証 ) の優先順位で表示されます
274 その他 Q&A モニター / ファインダーの表示一覧 詳細情報表示 ヒストグラム表示 1/5 R 2/ G B 10:00 1.DEC :00 1.DEC Y フォトスタイル ハイライトシャドウ表示 ホワイトバランス表示 Standard Contrast Sharpness Noise Reduction Saturation 3/5 Color Temperature 4/5 5500K G A B 10:00 1.DEC :00 1.DEC M レンズ情報表示 N/A 5/5 Focal Length 8.8mm 35mm Focal Length 24mm 10:00 1.DEC Long Shtr NR OFF 撮影情報 ( 基本 ) 撮影日時 / ワールドタイム (P.196) フォルダー ファイル番号 (P.264) 撮影情報 ( 詳細 ) 5500 ホワイトバランス ( 色温度 ) (P.104) id レンジコントロール (P.174) HDR(P.178)/iHDR(P.54) 超解像 (P.174) 274
275 その他 Q&A メッセージ表示 画面に表示される 主なメッセージの意味と対処法です カード メモリーカードエラー / フォーマットしますか? パソコンなどに必要なデータを保存してから本機でフォーマット (P.26) してください 別のカードを入れてお試しください リードエラー / ライトエラー / カードを確認してください カードが確実に入っているか確認してください (P.24) 電源を切ってからカードを抜き 再びカードを入れてから電源を入れてください 別のカードを入れてお試しください カードの書込み速度不足のため記録を終了しました 動画の [ 画質設定 ] によって必要なカードのスピードクラスが異なります 4K フォトの撮影には 必要なカードのスピードクラスがあります 対応したカードをお使いください (P.25) 推奨のスピードクラスのカード (P.25) を使用しても停止した場合は データの書き込み速度が低下しているので バックアップをとりフォーマット (P.26) することをお勧めします カードの種類によっては 途中で撮影が終了する場合があります メモリーカードエラー / このカードは使用できません 対応するカードをご使用ください (P.25) バッテリー このバッテリーは使えません ライカ純正バッテリーをお使いください それでも表示されるときは お買い上げの販売店にご相談ください バッテリーの端子部のごみなどを取り除いてください 275
276 その他 Q&A メッセージ表示 Wi-Fi 機能 アクセスポイントの接続に失敗しました / 接続できませんでした / 送信先が見つかりませんでした 本機に設定した無線アクセスポイント情報が間違っています 認証方式 暗号化方式 暗号化キーをご確認ください (P.250) 他の機器の電波により 無線アクセスポイントに接続できない場合があります 無線アクセスポイントに接続している他の機器や 2.4 GHz の周波数を使用する機器の使用状況をご確認ください 通信できませんでした 時間を空けて再度実行してください / ネットワークが切断されました 送信を中止しました 無線アクセスポイントの電波が弱くなっています 無線アクセスポイントの近くで接続してください 無線アクセスポイントによっては 一定時間を経過すると自動的に接続が切断される場合があります もう一度接続してください 通信できませんでした スマートフォン側の Wi-Fi 設定で 接続するアクセスポイントを本機に変更してください その他 消去できない画像があります / この画像は消去できません DCF 規格 (P.156) に準拠していない画像は消去できません パソコンなどに必要なデータを保存してから 本機でフォーマットして消去してください (P.26) この画像には設定できません DCF 規格 (P.156) に準拠していない画像は [ タイトル入力 ] [ 文字焼き込み ] などができません フォルダーを作成できません 使用できるフォルダー番号がなくなったため フォルダーを作成できません パソコンなどを使って必要なデータを保存してから本機でフォーマット (P.26) してください フォーマットを行ったあとに [ セットアップ ] メニューの [ 番号リセット ] を実行すると フォルダー番号が 100 にリセットされます (P.205) 電源を入れ直してください / システムエラー 電源を入れ直してください ( それでも表示されるときは お買い上げの販売店にご相談ください ) 276
277 その他 Q&A Q&A 故障かな? と思ったら まず 277 ~ 284 ページの方法をお試しください それでも解決できない場合は [ セットアップ ] メニューの [ 設定リセット ](P.205) を行うと症状が改善する場合があります 電源 バッテリー 充電ランプが点滅している 温度が極端に高い または低いところで充電している 周囲の温度が 10 ~ 30 ( バッテリーの温度も同様 ) のところで USB 接続ケーブル ( 付属 ) をつなぎ直し 再度充電をお試しください パソコンの給電能力が低い場合は 充電できません 電源を入れても動作しない 電源を入れてもすぐ切れる バッテリーが消耗している 充電してください (P.18) 電源が勝手に切れる [ エコモード ] が働いている (P.199) バッテリーの消耗が早い [ ](4K プリ連写 ) に設定している [ ](4K プリ連写 ) で撮影できる状態では バッテリーの消耗が早くなります 撮影するときだけ [ ](4K プリ連写 ) に設定してください 長時間 Wi-Fi 接続を行っている Wi-Fi 接続中はバッテリーの消耗が早くなります [ エコモード ](P.199) を使うなどして こまめに電源を切ってください 277
278 その他 Q&A Q&A 故障かな? と思ったら 撮影 蛍光灯や LED などの照明下で ちらつきや横しまが出る 本機の撮像素子である MOS センサーの特徴であり 異常ではありません 電子シャッターで写真を撮影している場合は シャッタースピードを遅くすると横しまが軽減されることがあります (P.58) 動画撮影中 蛍光灯や LED などの照明下でちらつきや横しまが目立つ場合 [ フリッカー軽減 ](P.180) を設定すると シャッタースピードを固定することで ちらつきや横しまを軽減できます シャッタースピードは [1/50] [1/60] [1/100] [1/120] から選択できます クリエイティブ動画モード (P.77) でも手動でシャッタースピードを設定できます 撮影できない シャッターボタンを押しても すぐにシャッターが切れない [ フォーカス / レリーズ優先 ] が [ フォーカス ] に設定されている場合は ピントが合うまで撮影されません (P.185) 撮影した画像が白っぽい レンズが汚れている ( 指紋などの汚れが付いている ) 電源を入れてレンズ鏡筒を出し レンズの表面を乾いた柔らかい布で軽くふいてください 撮影した画像が明るすぎる または暗すぎる 不適切な状態で AE ロック (P.99) がかかっている 1 回の撮影で 複数の画像が撮れるときがある ドライブモードを [ 単写 ] 以外に設定している (P.124) ブラケットを設定している (P.128) ピントが合わない 撮影可能範囲から外れている [ フォーカス / レリーズ優先 ] が [ レリーズ ] になっている (P.185) [ シャッター半押し AF] が [OFF] になっている (P.183) 不適切な状態で AF ロック (P.99) がかかっている レンズに指紋やほこりなどの汚れがついていると レンズにピントが合ってしまい被写体にピントが合わない場合があります 撮影した画像がブレる 手ブレ補正が効かない 暗い場所でシャッタースピードが遅くなり 手ブレ補正が十分に働いていない 遅いシャッタースピードで撮影するときは 三脚とセルフタイマー (P.127) の使用をお勧めします 278
DMC-GH3
 DMC-GH3A/DMC-GH3H DMC-GH3 & http://panasonic.jp/support/dsc/ VQT4M59-1 F1012HN1122 知りたいことの探し方 & & 2 本書の見方 3 目次 & 4 目次 5 目次 6 目次 7 目次 8 目次 9 目次 & & 10 目的別かんたん目次 11 目的別かんたん目次 12 目的別かんたん目次 13 ご使用の前に 14 同梱品
DMC-GH3A/DMC-GH3H DMC-GH3 & http://panasonic.jp/support/dsc/ VQT4M59-1 F1012HN1122 知りたいことの探し方 & & 2 本書の見方 3 目次 & 4 目次 5 目次 6 目次 7 目次 8 目次 9 目次 & & 10 目的別かんたん目次 11 目的別かんたん目次 12 目的別かんたん目次 13 ご使用の前に 14 同梱品
Ncamera.book
 第 2 章 2 第 2 章 基本操作をマスターする 電源をオン / オフする...32 モードダイヤルの使い方...33 情報表示の見かた...34 操作の前に...36 日付や時刻を設定する...36 カメラの構え方...37 ピントの合わせ方...38 被写体の大きさを変える ( ズーム )...39 画質モードを変える...39 液晶モニターの明るさを調整する...40 電源をオン / オフする
第 2 章 2 第 2 章 基本操作をマスターする 電源をオン / オフする...32 モードダイヤルの使い方...33 情報表示の見かた...34 操作の前に...36 日付や時刻を設定する...36 カメラの構え方...37 ピントの合わせ方...38 被写体の大きさを変える ( ズーム )...39 画質モードを変える...39 液晶モニターの明るさを調整する...40 電源をオン / オフする
DC-TX2
 取扱説明書活用ガイドデジタルカメラ 品番 DC-TX2 困ったときは? メッセージ表示 P.247 Q&A 故障かな? と思ったら P.249 知りたいことの探し方 P.2 目次 P.4 機能別目次 P.8 各部の名前と働き P.11 メニュー一覧 P.138 さくいん P.263 このたびは パナソニック製品をお買い上げいただき まことにありがとうございます 取扱説明書をよくお読みのうえ 正しく安全にお使いください
取扱説明書活用ガイドデジタルカメラ 品番 DC-TX2 困ったときは? メッセージ表示 P.247 Q&A 故障かな? と思ったら P.249 知りたいことの探し方 P.2 目次 P.4 機能別目次 P.8 各部の名前と働き P.11 メニュー一覧 P.138 さくいん P.263 このたびは パナソニック製品をお買い上げいただき まことにありがとうございます 取扱説明書をよくお読みのうえ 正しく安全にお使いください
DMC-LX9
 取扱説明書活用ガイドデジタルカメラ 品番 DMC-LX9 困ったときは? メッセージ表示 P.252 Q&A 故障かな? と思ったら P.254 知りたいことの探し方 P.2 目次 P.4 機能別目次 P.8 メニュー一覧 P.145 さくいん P.269 このたびは パナソニック製品をお買い上げいただき まことにありがとうございます 取扱説明書をよくお読みのうえ 正しく安全にお使いください ご使用の前に
取扱説明書活用ガイドデジタルカメラ 品番 DMC-LX9 困ったときは? メッセージ表示 P.252 Q&A 故障かな? と思ったら P.254 知りたいことの探し方 P.2 目次 P.4 機能別目次 P.8 メニュー一覧 P.145 さくいん P.269 このたびは パナソニック製品をお買い上げいただき まことにありがとうございます 取扱説明書をよくお読みのうえ 正しく安全にお使いください ご使用の前に
目次 2
 DMC-GM1K & & VQT5D48-1 F1013HN1113 目次 2 & & 3 本機の特長 Web 4 ご使用の前に [MENU] [Wi-Fi] [MENU] 5 同梱品 6 各部の名前と働き 1 2 3 4 5 6 7 1 2 3 8 9 10 11 ( 12 13 14 15 8 4 5 6 7 9 10 11 12 13 14 15 1617 16 17 3 4 2 1 3È 1
DMC-GM1K & & VQT5D48-1 F1013HN1113 目次 2 & & 3 本機の特長 Web 4 ご使用の前に [MENU] [Wi-Fi] [MENU] 5 同梱品 6 各部の名前と働き 1 2 3 4 5 6 7 1 2 3 8 9 10 11 ( 12 13 14 15 8 4 5 6 7 9 10 11 12 13 14 15 1617 16 17 3 4 2 1 3È 1
DC-TZ90
 取扱説明書活用ガイドデジタルカメラ 品番 DC-TZ90 困ったときは? メッセージ表示 P.247 Q&A 故障かな? と思ったら P.249 知りたいことの探し方 P.2 目次 P.4 機能別目次 P.8 メニュー一覧 P.143 さくいん P.264 このたびは パナソニック製品をお買い上げいただき まことにありがとうございます 取扱説明書をよくお読みのうえ 正しく安全にお使いください ご使用の前に
取扱説明書活用ガイドデジタルカメラ 品番 DC-TZ90 困ったときは? メッセージ表示 P.247 Q&A 故障かな? と思ったら P.249 知りたいことの探し方 P.2 目次 P.4 機能別目次 P.8 メニュー一覧 P.143 さくいん P.264 このたびは パナソニック製品をお買い上げいただき まことにありがとうございます 取扱説明書をよくお読みのうえ 正しく安全にお使いください ご使用の前に
DC-FZ85
 取扱説明書活用ガイドデジタルカメラ 品番 DC-FZ85 困ったときは? メッセージ表示 P.250 Q&A 故障かな? と思ったら P.252 知りたいことの探し方 P.2 目次 P.4 機能別目次 P.8 メニュー一覧 P.141 さくいん P.267 このたびは パナソニック製品をお買い上げいただき まことにありがとうございます 取扱説明書をよくお読みのうえ 正しく安全にお使いください ご使用の前に
取扱説明書活用ガイドデジタルカメラ 品番 DC-FZ85 困ったときは? メッセージ表示 P.250 Q&A 故障かな? と思ったら P.252 知りたいことの探し方 P.2 目次 P.4 機能別目次 P.8 メニュー一覧 P.141 さくいん P.267 このたびは パナソニック製品をお買い上げいただき まことにありがとうございます 取扱説明書をよくお読みのうえ 正しく安全にお使いください ご使用の前に
C-2Zoom 取扱説明書
 セルフタイマーを使う セルフタイマーを使って撮影できます カメラを三脚にしっかりと固定してから撮影してください 記念写真を撮るときに便利です 1 レンズバリアを開けます 撮影モードで電源が入ります 2 ボタンを押します 液晶モニタが点灯し 現在のセルフタイマーの設定が表示されます 3 現在のセルフタイマーの設定が表示されている状態でボタンを押します 16 ボタンを押すたびに [ セルフタイマーオン
セルフタイマーを使う セルフタイマーを使って撮影できます カメラを三脚にしっかりと固定してから撮影してください 記念写真を撮るときに便利です 1 レンズバリアを開けます 撮影モードで電源が入ります 2 ボタンを押します 液晶モニタが点灯し 現在のセルフタイマーの設定が表示されます 3 現在のセルフタイマーの設定が表示されている状態でボタンを押します 16 ボタンを押すたびに [ セルフタイマーオン
μ1200 取扱説明書
 もくじ... 16 実際にカメラを手に取ってイラストで確認しながら カメラのボタンの機能を試してください o ボタン... 電源を入れる / 切る 16 シャッターボタン... 撮影する 16 モードダイヤル... 撮影 / 再生を切り換える 17 K 静止画を撮る... 17 h ぶれ軽減機能を使って撮影する... 17 s 被写体に合った撮影シーンで撮影する... 17 g 撮影ガイドにしたがって設定する...
もくじ... 16 実際にカメラを手に取ってイラストで確認しながら カメラのボタンの機能を試してください o ボタン... 電源を入れる / 切る 16 シャッターボタン... 撮影する 16 モードダイヤル... 撮影 / 再生を切り換える 17 K 静止画を撮る... 17 h ぶれ軽減機能を使って撮影する... 17 s 被写体に合った撮影シーンで撮影する... 17 g 撮影ガイドにしたがって設定する...
LEICA D-LUX (Typ 109)
 LEICA D-LUX 取扱説明書 知りたいことの探し方 取扱説明書では 知りたいことを以下のページから探すことができます 目次 から探す P.4 ~ 機能から探すー機能別目次ー P.10 ~ 各部の名前と働き から探す P.14 ~ モニター / ファインダーの表示一覧 から探す P.263 ~ カメラに表示されたメッセージから探すーメッセージ表示ー P.269 ~ メニュー名から探すーメニュー一覧ー撮影...P.273
LEICA D-LUX 取扱説明書 知りたいことの探し方 取扱説明書では 知りたいことを以下のページから探すことができます 目次 から探す P.4 ~ 機能から探すー機能別目次ー P.10 ~ 各部の名前と働き から探す P.14 ~ モニター / ファインダーの表示一覧 から探す P.263 ~ カメラに表示されたメッセージから探すーメッセージ表示ー P.269 ~ メニュー名から探すーメニュー一覧ー撮影...P.273
4Kチューナー(録画)_TU-BUHD100
 目次 ハードディスクの接続と登録... 2 USB ハードディスクについて... 2 本機に USB ハードディスクを接続する... 2 USB ハードディスクを登録する... 3 USB ハードディスクの情報を確認する... 5 メニュー画面について... 7 番組の録画 録画予約... 8 見ている番組を録画する... 8 録画予約について... 9 番組表から録画予約する... 10 日時を指定して録画予約する
目次 ハードディスクの接続と登録... 2 USB ハードディスクについて... 2 本機に USB ハードディスクを接続する... 2 USB ハードディスクを登録する... 3 USB ハードディスクの情報を確認する... 5 メニュー画面について... 7 番組の録画 録画予約... 8 見ている番組を録画する... 8 録画予約について... 9 番組表から録画予約する... 10 日時を指定して録画予約する
ライカ D-LUX 4 ファームウェア 2.20 ファームウェアをインストールすることで ライカ D-LUX 4 の機能を下記のようにアップデートできます アップデート情報 対象機種 LEICA D-LUX 4 アップデートバージョン Ver 2.20 アップデートファイル名 / サイズ 更新日 D
 ライカ D-LUX 4 ファームウェア 2.20 ファームウェアをインストールすることで ライカ D-LUX 4 の機能を下記のようにアップデートできます アップデート情報 対象機種 LEICA D-LUX 4 アップデートバージョン Ver 2.20 アップデートファイル名 / サイズ 更新日 DLX4_220.ZIP / 6,097,035 バイト ( 解凍後 :DLX4_220.BIN / 6,096,384
ライカ D-LUX 4 ファームウェア 2.20 ファームウェアをインストールすることで ライカ D-LUX 4 の機能を下記のようにアップデートできます アップデート情報 対象機種 LEICA D-LUX 4 アップデートバージョン Ver 2.20 アップデートファイル名 / サイズ 更新日 DLX4_220.ZIP / 6,097,035 バイト ( 解凍後 :DLX4_220.BIN / 6,096,384
C-2Zoom 取扱説明書
 カメラの正しい構え方 両手でしっかりカメラを持ち 脇をしっかりしめます 縦位置で撮影するときは フラッシュが上になるようにします 横位置 縦位置 悪い例レンズとフラッシュに指やストラップがかからないよう ご注意ください シャッターボタンを押し込んだときにカメラがぶれると きれいな画像が撮れません 正しく構えて 静かにシャッターボタンを押しましょう 35 静止画を撮る ファインダを見て撮る方法と 液晶モニタを見て撮る方法があります
カメラの正しい構え方 両手でしっかりカメラを持ち 脇をしっかりしめます 縦位置で撮影するときは フラッシュが上になるようにします 横位置 縦位置 悪い例レンズとフラッシュに指やストラップがかからないよう ご注意ください シャッターボタンを押し込んだときにカメラがぶれると きれいな画像が撮れません 正しく構えて 静かにシャッターボタンを押しましょう 35 静止画を撮る ファインダを見て撮る方法と 液晶モニタを見て撮る方法があります
C-300ZOOM 取扱説明書
 画像のクォリティとサイズを変える ( 画質モード ) 撮影する画像の画質を設定します プリント用 パソコンでの加工用 ホームページ用など 用途に合わせて画質モードをお選びください 設定可能なモードや記録サイズ またカードへの記録可能枚数については次頁の表をご参照ください 数値は目安です 静止画の画質設定 画質モード特徴画質 TIFF 最高画質モードです 非圧縮データとして保存されるので プリントやパソコンで画像を加工する際に最適です
画像のクォリティとサイズを変える ( 画質モード ) 撮影する画像の画質を設定します プリント用 パソコンでの加工用 ホームページ用など 用途に合わせて画質モードをお選びください 設定可能なモードや記録サイズ またカードへの記録可能枚数については次頁の表をご参照ください 数値は目安です 静止画の画質設定 画質モード特徴画質 TIFF 最高画質モードです 非圧縮データとして保存されるので プリントやパソコンで画像を加工する際に最適です
X-550 取扱説明書【応用編】
 デジタルカメラ X-550 D-545 ZOOM C-480 ZOOM 取扱説明書 カメラを使いこなすための応用編すべての機能について説明しています いろいろな撮影 いろいろな再生 プリント パソコンでの活用 カメラの設定 困ったときに ご使用前にこの取扱説明書をよくお読みになり 海外旅行などの大切な撮影の前には試し撮りをしてカメラが正常に機能することをお確かめください 取扱説明書で使用している液晶画面やカメラのイラストは
デジタルカメラ X-550 D-545 ZOOM C-480 ZOOM 取扱説明書 カメラを使いこなすための応用編すべての機能について説明しています いろいろな撮影 いろいろな再生 プリント パソコンでの活用 カメラの設定 困ったときに ご使用前にこの取扱説明書をよくお読みになり 海外旅行などの大切な撮影の前には試し撮りをしてカメラが正常に機能することをお確かめください 取扱説明書で使用している液晶画面やカメラのイラストは
DMC-TX1/DMC-TZ85
 取 扱 説 明 書 活 用 ガイド デジタルカメラ 品 番 DMC-TX1 DMC-TZ85 困 ったときは? メッセージ 表 示 P.359 Q&A 故 障 かな? と 思 ったら P.367 知 りたいことの 探 し 方 P.2 目 次 P.5 機 能 別 目 次 P.12 メニュー 一 覧 P.363 さくいん P.391 DMC-TX1 DMC-TZ85 このたびは パナソニック 製 品 をお
取 扱 説 明 書 活 用 ガイド デジタルカメラ 品 番 DMC-TX1 DMC-TZ85 困 ったときは? メッセージ 表 示 P.359 Q&A 故 障 かな? と 思 ったら P.367 知 りたいことの 探 し 方 P.2 目 次 P.5 機 能 別 目 次 P.12 メニュー 一 覧 P.363 さくいん P.391 DMC-TX1 DMC-TZ85 このたびは パナソニック 製 品 をお
C-450ZOOM 取扱説明書
 マクロ撮影 - 近くのものを撮るには 20~50cm の距離で撮影するときに使います 通常の撮影もできますが 遠距離の被写体にピントを合わせるのに時間がかかります 通常撮影 1 レンズバリアを開けます 撮影モードで電源が入ります マクロ撮影 2 ( ) を押します 液晶モニタが点灯し 現在の設定が表示されます 3 引き続きを押してマクロモードの設定をします を押すたびに [ マクロ ][ マクロオフ
マクロ撮影 - 近くのものを撮るには 20~50cm の距離で撮影するときに使います 通常の撮影もできますが 遠距離の被写体にピントを合わせるのに時間がかかります 通常撮影 1 レンズバリアを開けます 撮影モードで電源が入ります マクロ撮影 2 ( ) を押します 液晶モニタが点灯し 現在の設定が表示されます 3 引き続きを押してマクロモードの設定をします を押すたびに [ マクロ ][ マクロオフ
LEICA C (Typ 112)
 LEICA C 取扱説明書 目次 準備 ご使用の前に... 7 付属品... 9 別売品のご紹介... 9 各部の名前... 10 カーソルボタン /. コントロールダイヤル... 12 ハンドストラップを付ける... 12 バッテリーを充電する... 13 バッテリーを入れる... 14 充電する... 15 バッテリー残量の表示... 17 撮影可能枚数や使用時間の目安... 17 カードを入れる
LEICA C 取扱説明書 目次 準備 ご使用の前に... 7 付属品... 9 別売品のご紹介... 9 各部の名前... 10 カーソルボタン /. コントロールダイヤル... 12 ハンドストラップを付ける... 12 バッテリーを充電する... 13 バッテリーを入れる... 14 充電する... 15 バッテリー残量の表示... 17 撮影可能枚数や使用時間の目安... 17 カードを入れる
μ850SW 取扱説明書
 もくじ... 16 メニューの基本的な操作方法から 各メニューの機能や設定内容など メニューのすべてがわかります o ボタン... 電源を入れる / 切る 16 シャッターボタン... 撮影する 16 モードダイヤル... 撮影 / 再生を切り換える 17 K... 静止画を撮る 17 h... ぶれ軽減機能を使って撮影する 17 s... 被写体に合った撮影シーンで撮影する 17 g... 撮影ガイドにしたがって設定する
もくじ... 16 メニューの基本的な操作方法から 各メニューの機能や設定内容など メニューのすべてがわかります o ボタン... 電源を入れる / 切る 16 シャッターボタン... 撮影する 16 モードダイヤル... 撮影 / 再生を切り換える 17 K... 静止画を撮る 17 h... ぶれ軽減機能を使って撮影する 17 s... 被写体に合った撮影シーンで撮影する 17 g... 撮影ガイドにしたがって設定する
LEICA D-LUX 6
 LEICA D-LUX 6 取扱説明書 About downloading Adobe Photoshop Lightroom see page 189. 目次 準備 ご使用の前に... 6 付属品... 8 別売品のご紹介... 8 各部の名前... 9 レンズキャップ / ショルダーストラップを付ける... 13 バッテリーを充電する... 14 バッテリー残量の表示... 15 撮影可能枚数や使用時間の目安...
LEICA D-LUX 6 取扱説明書 About downloading Adobe Photoshop Lightroom see page 189. 目次 準備 ご使用の前に... 6 付属品... 8 別売品のご紹介... 8 各部の名前... 9 レンズキャップ / ショルダーストラップを付ける... 13 バッテリーを充電する... 14 バッテリー残量の表示... 15 撮影可能枚数や使用時間の目安...
μ1030SW 取扱説明書
 もくじ... 16 メニューの基本的な操作方法から 各メニューの機能や設定内容など メニューのすべてがわかります o ボタン... 電源を入れる / 切る 16 シャッターボタン... 撮影する 16 モードダイヤル... 撮影 / 再生を切り換える 17 h... カメラまかせで撮影する 17 K (P: プログラムオート )... 最適な絞り値とシャッター速度で撮影する 17 h... ぶれ軽減機能を使って撮影する
もくじ... 16 メニューの基本的な操作方法から 各メニューの機能や設定内容など メニューのすべてがわかります o ボタン... 電源を入れる / 切る 16 シャッターボタン... 撮影する 16 モードダイヤル... 撮影 / 再生を切り換える 17 h... カメラまかせで撮影する 17 K (P: プログラムオート )... 最適な絞り値とシャッター速度で撮影する 17 h... ぶれ軽減機能を使って撮影する
JD2dash_QSG_Cover14_J.fm
 3 章 カメラの設定を変更したいとき カメラの設定を変更する...92 JD2dash_QSG_J.fm 92 ページ カメラの設定を変更する セットアップメニューについて 撮影設定メニュー P.48 や再生設定メニュー P.81 からセッ トアップメニューを表示して カメラの設定変更ができます セットアップメニューを使うと 次の表にある項目を設定すること ができます 設定項目 選択肢 参照 初期化
3 章 カメラの設定を変更したいとき カメラの設定を変更する...92 JD2dash_QSG_J.fm 92 ページ カメラの設定を変更する セットアップメニューについて 撮影設定メニュー P.48 や再生設定メニュー P.81 からセッ トアップメニューを表示して カメラの設定変更ができます セットアップメニューを使うと 次の表にある項目を設定すること ができます 設定項目 選択肢 参照 初期化
C-770 Ultra Zoom 取扱説明書
 静止画を見る 1 パワースイッチを q にします g 電源を入れる / 切る (P.30) パワースイッチモードダイヤル 液晶モニタが点灯し 最後に撮影した画像が表示されます (1 コマ ) 十字ボタン 2 十字ボタンで 見たい画像を表示します 1 コマ前の画像を表示 10 コマ前の画像を表示 次の画像を表示 10 コマ先の画像を表示 3 分以上何も操作をしないとスリープモード ( 待機状態 ) になり
静止画を見る 1 パワースイッチを q にします g 電源を入れる / 切る (P.30) パワースイッチモードダイヤル 液晶モニタが点灯し 最後に撮影した画像が表示されます (1 コマ ) 十字ボタン 2 十字ボタンで 見たい画像を表示します 1 コマ前の画像を表示 10 コマ前の画像を表示 次の画像を表示 10 コマ先の画像を表示 3 分以上何も操作をしないとスリープモード ( 待機状態 ) になり
 a b c d a b c a b c a b a b a b c d e f g h i jk l m n o p q a b c a b c d e f g h i j k l m n o p q a a a b カメラを起動する a ホーム画面で 静止画を撮影する a ホーム画面で 撮影画面が表示されます 初めて起動したときは チュートリアルや撮影場所を記録するか確認 するメッセージが表示されます
a b c d a b c a b c a b a b a b c d e f g h i jk l m n o p q a b c a b c d e f g h i j k l m n o p q a a a b カメラを起動する a ホーム画面で 静止画を撮影する a ホーム画面で 撮影画面が表示されます 初めて起動したときは チュートリアルや撮影場所を記録するか確認 するメッセージが表示されます
重要更新作業を実施される前に必ずご確認ください OS の更新を実行するときはタブレット端末に AC アダプターを接続して使用してください AC アダプターを接続していないと OS の更新はできません 実行中は AC アダプターを抜かないでください OS の更新が正しく行えなくなり タブレット端末が正
 OS バージョン S9141 S0074 S1201091 以外の方へ タブレット端末 RW-T107/RW-T110 の OS 更新方法について (micro SD 編 ) ( システム更新ツールを使用して micro SD メモリーカードから OS を更新する方法 ) はじめに ここではタブレット端末 RW-T107 RW-T110 の OS 更新方法について説明します ただし RW-T107
OS バージョン S9141 S0074 S1201091 以外の方へ タブレット端末 RW-T107/RW-T110 の OS 更新方法について (micro SD 編 ) ( システム更新ツールを使用して micro SD メモリーカードから OS を更新する方法 ) はじめに ここではタブレット端末 RW-T107 RW-T110 の OS 更新方法について説明します ただし RW-T107
μ795SW 取扱説明書
 もくじ... 16 メニューの基本的な操作方法から 各メニューの機能や設定内容など メニューのすべてがわかります o ボタン... 電源を入れる / 切る 16 シャッターボタン... 撮影する 16 K / h / s ボタン ( 撮影 )... 撮影モードを切り換える 17 K... 静止画を撮る 17 h... ぶれ軽減機能を使って撮影する 17 s... 被写体に合った撮影シーンで撮影する
もくじ... 16 メニューの基本的な操作方法から 各メニューの機能や設定内容など メニューのすべてがわかります o ボタン... 電源を入れる / 切る 16 シャッターボタン... 撮影する 16 K / h / s ボタン ( 撮影 )... 撮影モードを切り換える 17 K... 静止画を撮る 17 h... ぶれ軽減機能を使って撮影する 17 s... 被写体に合った撮影シーンで撮影する
DMC-LX100
 取扱説明書活用ガイドデジタルカメラ 品番 DMC-LX100 困ったときは? メッセージ表示 P.295 Q&A 故障かな? と思ったら P.306 知りたいことの探し方 P.2 目次 P.4 機能別目次 P.10 メニュー一覧 P.299 さくいん P.329 このたびは パナソニック製品をお買い上げいただき まことにありがとうございます 取扱説明書をよくお読みのうえ 正しく安全にお使いください
取扱説明書活用ガイドデジタルカメラ 品番 DMC-LX100 困ったときは? メッセージ表示 P.295 Q&A 故障かな? と思ったら P.306 知りたいことの探し方 P.2 目次 P.4 機能別目次 P.10 メニュー一覧 P.299 さくいん P.329 このたびは パナソニック製品をお買い上げいただき まことにありがとうございます 取扱説明書をよくお読みのうえ 正しく安全にお使いください
本体
 貸出リスト兼簡易マニュアル Ver.1.5 小型ハイビジョンビデオカメラ (HDR-CX560V) 本マニュアルは簡易的なものですので 詳細については付属の取扱説明書をご覧ください 1 早稲田ポータルオフィス内線 71-8500 ビデオカメラ (HDR-CX560V) 貸出リスト 1 本体 2 AC アダプタ 3 AC コード 4 充電池 5 リモコン 6 専用 3 ピンケーブル 7 USB 延長ケーブル
貸出リスト兼簡易マニュアル Ver.1.5 小型ハイビジョンビデオカメラ (HDR-CX560V) 本マニュアルは簡易的なものですので 詳細については付属の取扱説明書をご覧ください 1 早稲田ポータルオフィス内線 71-8500 ビデオカメラ (HDR-CX560V) 貸出リスト 1 本体 2 AC アダプタ 3 AC コード 4 充電池 5 リモコン 6 専用 3 ピンケーブル 7 USB 延長ケーブル
ポケットムービー HDV HDDV-MF504 ユーザーマニュアル R-03 M-021J
 ポケットムービー HDV HDDV-MF504 ユーザーマニュアル R-03 M-021J 2009.0707 1 付属品 専用ケース 本体 HDMI ケーブル バッテリー ストラップ USB ケーブル ベルトクリップ 各部説明 LED フラッシュ 端子カバー ヘッドフォン TV Out ポート バッテリーカバー USB ポート HDMI 端子 リセット 標準 / マクロモード切替スイッチ メニュー
ポケットムービー HDV HDDV-MF504 ユーザーマニュアル R-03 M-021J 2009.0707 1 付属品 専用ケース 本体 HDMI ケーブル バッテリー ストラップ USB ケーブル ベルトクリップ 各部説明 LED フラッシュ 端子カバー ヘッドフォン TV Out ポート バッテリーカバー USB ポート HDMI 端子 リセット 標準 / マクロモード切替スイッチ メニュー
準備 基本
 HX-WA30 HX-WA3 1AG6P1P6650--(S) VQT4X04 F0213AK0 準備 基本 応用 撮影 応用 再生 コピー / ダビング Wi-Fi パソコンで使う 大事なお知らせ ( 重要 ) 本機の防水 / 防じん 耐衝撃性能について HX-WA30 HX-WA3 HX-WA30 HX-WA3 水中で使用する前の確認 SD CARD/ BATTERY 1 2 3 LOCK SD
HX-WA30 HX-WA3 1AG6P1P6650--(S) VQT4X04 F0213AK0 準備 基本 応用 撮影 応用 再生 コピー / ダビング Wi-Fi パソコンで使う 大事なお知らせ ( 重要 ) 本機の防水 / 防じん 耐衝撃性能について HX-WA30 HX-WA3 HX-WA30 HX-WA3 水中で使用する前の確認 SD CARD/ BATTERY 1 2 3 LOCK SD
準備 撮る [WX995M] 見る 残す
![準備 撮る [WX995M] 見る 残す 準備 撮る [WX995M] 見る 残す](/thumbs/90/102647779.jpg) HC-WX995M/ HC-VX985M DVQX1168YA F1116SQ1037 準備 撮る [WX995M] 見る 残す Wi-Fi ワイヤレスワイプ撮り 大事なお知らせ メニュー +- VW-VQT380 VW-VQT380 付属品 / 別売品 付属品 WX995M VW-VBT380 VX985M VW-VBT190 VSK0815J K2GHYYS00002 SYK1230
HC-WX995M/ HC-VX985M DVQX1168YA F1116SQ1037 準備 撮る [WX995M] 見る 残す Wi-Fi ワイヤレスワイプ撮り 大事なお知らせ メニュー +- VW-VQT380 VW-VQT380 付属品 / 別売品 付属品 WX995M VW-VBT380 VX985M VW-VBT190 VSK0815J K2GHYYS00002 SYK1230
DMC-FZ70
 取扱説明書活用ガイドデジタルカメラ 品番 DMC-FZ70 このたびは パナソニック製品をお買い上げいただき まことにありがとうございます 取扱説明書をよくお読みのうえ 正しく安全にお使いください ご使用の前に 安全上のご注意 ( 付属冊子 取扱説明書 ) を必ずお読みください 困ったときは? メッセージ表示 :207 ページ Q&A 故障かな? と思ったら :209 ページ 最新のサポート情報は
取扱説明書活用ガイドデジタルカメラ 品番 DMC-FZ70 このたびは パナソニック製品をお買い上げいただき まことにありがとうございます 取扱説明書をよくお読みのうえ 正しく安全にお使いください ご使用の前に 安全上のご注意 ( 付属冊子 取扱説明書 ) を必ずお読みください 困ったときは? メッセージ表示 :207 ページ Q&A 故障かな? と思ったら :209 ページ 最新のサポート情報は
r 1
 GL07S r 1 r 2 3 4 5 1 2 M c a b c r a b 6 r 1 a b c d e f a g h 83 M r 7 8 9 r 10 r 11 12 13 14 15 16 17 18 19 20 21 22 23 24 25 26 27 a b e f g c k q r n s d o h t u v i l p w x j m 29 a r b c d + -
GL07S r 1 r 2 3 4 5 1 2 M c a b c r a b 6 r 1 a b c d e f a g h 83 M r 7 8 9 r 10 r 11 12 13 14 15 16 17 18 19 20 21 22 23 24 25 26 27 a b e f g c k q r n s d o h t u v i l p w x j m 29 a r b c d + -
準備 撮る 見る 残す Wi-Fi
 HC-W580M SQT1138 F1115SQ0 準備 撮る 見る 残す Wi-Fi ワイヤレスワイプ撮り メニュー 大事なお知らせ +- VW-VQT380 VW-VQT380 付属品 / 別売品 付属品 VW-VBT190 K1HY19YY0021 VSK0815J K2KYYYY00236 K2GHYYS00002 別売品 VW-BC10 VW-VBT190/VW-VBT380/VW-VQT380
HC-W580M SQT1138 F1115SQ0 準備 撮る 見る 残す Wi-Fi ワイヤレスワイプ撮り メニュー 大事なお知らせ +- VW-VQT380 VW-VQT380 付属品 / 別売品 付属品 VW-VBT190 K1HY19YY0021 VSK0815J K2KYYYY00236 K2GHYYS00002 別売品 VW-BC10 VW-VBT190/VW-VBT380/VW-VQT380
目次 EX-100 と異なる機能 3 追加機能 6 撮りたいシーンを選んで撮影する ( ベストショット ) 高速で連続撮影する (60fps 高速連写 )
 JA このたびはカシオ製品をお買い上げいただき 誠にありがとうございます 本機をご使用になる前に 必ず EX-100 取扱説明書の 安全上のご注意 (17 ページ ) をよくお読みの上 正しくお使いください 本書はお読みになった後も 大切に保管してください 本製品に関する情報は カシオデジタルカメラオフィシャル Web サイト (http://casio.jp/dc/) またはカシオホームページ (http://casio.jp/)
JA このたびはカシオ製品をお買い上げいただき 誠にありがとうございます 本機をご使用になる前に 必ず EX-100 取扱説明書の 安全上のご注意 (17 ページ ) をよくお読みの上 正しくお使いください 本書はお読みになった後も 大切に保管してください 本製品に関する情報は カシオデジタルカメラオフィシャル Web サイト (http://casio.jp/dc/) またはカシオホームページ (http://casio.jp/)
H12HW取扱説明書
 0 _g- ページ について ディスプレイ表示について できま静止画はJPEG形式で 動画はMP MPEG d i ej cefgh 本機に内蔵されているを使って 静止画や動画を撮影 a b 形式またはGP H. 形式で保存されま 撮影前のご注意 レンズ部に指紋や油脂などが付いていると きれいに撮影 できません 撮影前に柔らかい布できれいに拭いてくださ い 撮影時に本機を動かすと 画像が乱れま本機を動かさ
0 _g- ページ について ディスプレイ表示について できま静止画はJPEG形式で 動画はMP MPEG d i ej cefgh 本機に内蔵されているを使って 静止画や動画を撮影 a b 形式またはGP H. 形式で保存されま 撮影前のご注意 レンズ部に指紋や油脂などが付いていると きれいに撮影 できません 撮影前に柔らかい布できれいに拭いてくださ い 撮影時に本機を動かすと 画像が乱れま本機を動かさ
スライド 1
 スポーツから旅行まで これ 1 台で OK! コンパクトボディーに光学 26 倍ウルトラズーム搭載 OLYMPUS SP-720UZ Copyright OLYMPUS IMAGING CORP. All Rights Reserved. 1 光学 26 倍ウルトラズームに手ぶれ 被写体ぶれを抑える DUAL IS を搭載 広い構図で撮影できる広角 26mm *1 光学 26 倍ズームレンズをコンパクトボディーに搭載
スポーツから旅行まで これ 1 台で OK! コンパクトボディーに光学 26 倍ウルトラズーム搭載 OLYMPUS SP-720UZ Copyright OLYMPUS IMAGING CORP. All Rights Reserved. 1 光学 26 倍ウルトラズームに手ぶれ 被写体ぶれを抑える DUAL IS を搭載 広い構図で撮影できる広角 26mm *1 光学 26 倍ズームレンズをコンパクトボディーに搭載
ファイル管理 microsdメモリカードを利用する 232 microsdメモリカードを取り付ける 233 microsdメモリカードを取り外す 234 microusbケーブルでパソコンと接続する 235 メモリの使用量を確認する
 ファイル管理 microsdメモリカードを利用する 232 microsdメモリカードを取り付ける 233 microsdメモリカードを取り外す 234 microusbケーブルでパソコンと接続する 235 メモリの使用量を確認する 237 231 ファイル管理232 microsd メモリカードを利用する microsd メモリカード (microsdhc メモリカードを含む ) を IS11LG
ファイル管理 microsdメモリカードを利用する 232 microsdメモリカードを取り付ける 233 microsdメモリカードを取り外す 234 microusbケーブルでパソコンと接続する 235 メモリの使用量を確認する 237 231 ファイル管理232 microsd メモリカードを利用する microsd メモリカード (microsdhc メモリカードを含む ) を IS11LG
ファームウェアアップデート手順書 EOS C700 GS PL
 ファームウェアアップデート手順書 デジタルシネマカメラ EOS C700 GS PL 本書ではデジタルシネマカメラ EOS C700 GS PL のファームウェア * をアップデート ( 書き換え ) するための手順と注意事項について説明しています * ファームウェアとは 機器を制御するために組み込まれたソフトウェアのことです カメラはファームウェアによって撮影 画像処理などを行います 重要 ファームウェアをアップデートするときの注意事項
ファームウェアアップデート手順書 デジタルシネマカメラ EOS C700 GS PL 本書ではデジタルシネマカメラ EOS C700 GS PL のファームウェア * をアップデート ( 書き換え ) するための手順と注意事項について説明しています * ファームウェアとは 機器を制御するために組み込まれたソフトウェアのことです カメラはファームウェアによって撮影 画像処理などを行います 重要 ファームウェアをアップデートするときの注意事項
microsd メモリカード (microsdhc メモリカードを含む ) を IS11LG 本体にセットして データを保存することができます また 連絡先 メール ブックマークなどを microsd メモリカードに控えておくことができます アプリケーションによっては microsdメモリカードをセ
 ファイル管理 microsdメモリカードを利用する 227 microsdメモリカードを取り付ける 228 microsdメモリカードを取り外す 229 microusbケーブルでパソコンと接続する 230 メモリの使用量を確認する 232 226 microsd メモリカード (microsdhc メモリカードを含む ) を IS11LG 本体にセットして データを保存することができます また 連絡先
ファイル管理 microsdメモリカードを利用する 227 microsdメモリカードを取り付ける 228 microsdメモリカードを取り外す 229 microusbケーブルでパソコンと接続する 230 メモリの使用量を確認する 232 226 microsd メモリカード (microsdhc メモリカードを含む ) を IS11LG 本体にセットして データを保存することができます また 連絡先
ファームウェアアップデート手順書 EOS C300 Mark II
 ファームウェアアップデート手順書 デジタルシネマカメラ EOS C300 Mark II 本書ではデジタルシネマカメラ EOS C300 Mark II のファームウェア * をアップデート ( 書き換え ) するための手順と注意事項について説明しています * ファームウェアとは 機器を制御するために組み込まれたソフトウェアのことです カメラはファームウェアによって撮影 画像処理などを行います 重要
ファームウェアアップデート手順書 デジタルシネマカメラ EOS C300 Mark II 本書ではデジタルシネマカメラ EOS C300 Mark II のファームウェア * をアップデート ( 書き換え ) するための手順と注意事項について説明しています * ファームウェアとは 機器を制御するために組み込まれたソフトウェアのことです カメラはファームウェアによって撮影 画像処理などを行います 重要
SNC-HM662 EdgeStorage manual J
 ネットワークカメラ SNC-HM662 Edge Storage マニュアル ~SD / microsd で映像録画 再生 ~ 目次 1. Edge Strage 機能について 1-1. Edge Storage 機能とは 1-2. Edge Storage 機能を使用する上での注意点 1-3. 使用可能なメモリーカード 2. Edge Storage 機能使用時の推奨設定 3. Edge Storage
ネットワークカメラ SNC-HM662 Edge Storage マニュアル ~SD / microsd で映像録画 再生 ~ 目次 1. Edge Strage 機能について 1-1. Edge Storage 機能とは 1-2. Edge Storage 機能を使用する上での注意点 1-3. 使用可能なメモリーカード 2. Edge Storage 機能使用時の推奨設定 3. Edge Storage
重要更新作業を実施される前に必ずご確認ください OS の更新を実行するときはタブレット端末に AC アダプターを接続して使用してください AC アダプターを接続していないと OS の更新はできません 実行中は AC アダプターを抜かないでください OS の更新が正しく行えなくなり タブレット端末が正
 OS バージョン S9141 S0074 S1201091 の方へ タブレット端末 RW-T107 の OS 更新方法について (microsd 編 ) (System Update ツールを使用して microsd メモリーカードから OS を更新する方法 ) はじめに タブレット端末 RW-T107 の OS の更新方法は ご使用の OS のバージョンによって異なります ここでは ご使用中の OS
OS バージョン S9141 S0074 S1201091 の方へ タブレット端末 RW-T107 の OS 更新方法について (microsd 編 ) (System Update ツールを使用して microsd メモリーカードから OS を更新する方法 ) はじめに タブレット端末 RW-T107 の OS の更新方法は ご使用の OS のバージョンによって異なります ここでは ご使用中の OS
DMC-TZ35
 取扱説明書詳細操作編デジタルカメラ 品番 DMC-TZ35 このたびは パナソニック製品をお買い上げいただき まことにありがとうございます 取扱説明書をよくお読みのうえ 正しく安全にお使いください ご使用の前に 安全上のご注意 ( 取扱説明書基本操作編 ) を必ずお読みください 困ったときは? メッセージ表示 :154 ページ Q&A 故障かな? と思ったら :156 ページ 最新のサポート情報は
取扱説明書詳細操作編デジタルカメラ 品番 DMC-TZ35 このたびは パナソニック製品をお買い上げいただき まことにありがとうございます 取扱説明書をよくお読みのうえ 正しく安全にお使いください ご使用の前に 安全上のご注意 ( 取扱説明書基本操作編 ) を必ずお読みください 困ったときは? メッセージ表示 :154 ページ Q&A 故障かな? と思ったら :156 ページ 最新のサポート情報は
SP-350 取扱説明書 【応用編】
 デジタルカメラ SP-30 SP-350 取扱説明書 カメラを使いこなすための応用編すべての機能について説明しています 基本的な撮影 高度な撮影 いろいろな再生 プリント パソコンでの活用 カメラの設定 ご使用前にこの取扱説明書をよくお読みになり 海外旅行などの大切な撮影の前には試し撮りをしてカメラが正常に機能することをお確かめください 取扱説明書で使用している液晶画面やカメラのイラストは 実際の製品とは異なる場合があります
デジタルカメラ SP-30 SP-350 取扱説明書 カメラを使いこなすための応用編すべての機能について説明しています 基本的な撮影 高度な撮影 いろいろな再生 プリント パソコンでの活用 カメラの設定 ご使用前にこの取扱説明書をよくお読みになり 海外旅行などの大切な撮影の前には試し撮りをしてカメラが正常に機能することをお確かめください 取扱説明書で使用している液晶画面やカメラのイラストは 実際の製品とは異なる場合があります
ファームウエアアップデート手順書 EOS C500/EOS C500 PL
 ファームウエアアップデート手順書 デジタルシネマカメラ EOS C500 EOS C500 PL 本書ではデジタルシネマカメラ EOS C500 / EOS C500 PL のファームウエア * をアップデート ( 書き換え ) するための手順と注意事項について説明しています * ファームウエアとは 機器を制御するために組み込まれたソフトウエアのことです カメラはファームウエアによって撮影 画像処理などを行います
ファームウエアアップデート手順書 デジタルシネマカメラ EOS C500 EOS C500 PL 本書ではデジタルシネマカメラ EOS C500 / EOS C500 PL のファームウエア * をアップデート ( 書き換え ) するための手順と注意事項について説明しています * ファームウエアとは 機器を制御するために組み込まれたソフトウエアのことです カメラはファームウエアによって撮影 画像処理などを行います
SoftBank 108SH 取扱説明書
 ... -2 について...-2 静止画撮影... -4 静止画を撮影する...-4 動画 ( ビデオ ) 撮影... -5 動画 ( ビデオ ) を撮影する...-5 画像確認... -6 以前撮影した画像を確認する... -6 特殊撮影... -7 いろいろな方法で撮影する... -7 応用操作... -9-1 -2 について本機には静止画 / 動画 ( ビデオ ) が撮影できるが付いています.
... -2 について...-2 静止画撮影... -4 静止画を撮影する...-4 動画 ( ビデオ ) 撮影... -5 動画 ( ビデオ ) を撮影する...-5 画像確認... -6 以前撮影した画像を確認する... -6 特殊撮影... -7 いろいろな方法で撮影する... -7 応用操作... -9-1 -2 について本機には静止画 / 動画 ( ビデオ ) が撮影できるが付いています.
知りたいことの探し方 取扱説明書詳細操作編では 知りたいことを以下のページから探すことができます 参照ページをクリックすると 該当ページに移動するので 知りたいことを素早く探せます 見出しから探す 目次 P.3 よくあるお問い合わせや機能から探す 知りたいこと目次 P.7 キーワードで探す さくいん
 取扱説明書詳細操作編デジタルカメラ 品番 DMC-TZ30 このたびは パナソニック製品をお買い上げいただき まことにありがとうございます 取扱説明書をよくお読みのうえ 正しく安全にお使いください ご使用の前に 安全上のご注意 ( 取扱説明書基本操作編 ) を必ずお読みください 困ったときは? メッセージ表示 :176 ページ Q&A 故障かな? と思ったら :178 ページ 最新のサポート情報は
取扱説明書詳細操作編デジタルカメラ 品番 DMC-TZ30 このたびは パナソニック製品をお買い上げいただき まことにありがとうございます 取扱説明書をよくお読みのうえ 正しく安全にお使いください ご使用の前に 安全上のご注意 ( 取扱説明書基本操作編 ) を必ずお読みください 困ったときは? メッセージ表示 :176 ページ Q&A 故障かな? と思ったら :178 ページ 最新のサポート情報は
準備 撮る 見る 残す
 HC-WX970M/ HC-W870M SQT0649 F1214MZ0 準備 撮る 見る 残す Wi-Fi ワイヤレスワイプ撮り 大事なお知らせ メニュー +- WX970M W870M VW-VQT380 WX970M W870M VW-VQT380 付属品 / 別売品 付属品 WX970M VW-VQT380 W870M VW-VBT380 VSK0815J K2GHYYS00002
HC-WX970M/ HC-W870M SQT0649 F1214MZ0 準備 撮る 見る 残す Wi-Fi ワイヤレスワイプ撮り 大事なお知らせ メニュー +- WX970M W870M VW-VQT380 WX970M W870M VW-VQT380 付属品 / 別売品 付属品 WX970M VW-VQT380 W870M VW-VBT380 VSK0815J K2GHYYS00002
各種モード切替ボタン 各種設定方法について 各種設定を行う場合は 画面下部の設定ボタンを選んでくだ さい 1 使用するカメラの設定 カメラの初期設定は [ スマホカメラ ] になっていますが [OLYMPUS AIR A01] をプリセットすることもできます [ 毎回
![各種モード切替ボタン 各種設定方法について 各種設定を行う場合は 画面下部の設定ボタンを選んでくだ さい 1 使用するカメラの設定 カメラの初期設定は [ スマホカメラ ] になっていますが [OLYMPUS AIR A01] をプリセットすることもできます [ 毎回 各種モード切替ボタン 各種設定方法について 各種設定を行う場合は 画面下部の設定ボタンを選んでくだ さい 1 使用するカメラの設定 カメラの初期設定は [ スマホカメラ ] になっていますが [OLYMPUS AIR A01] をプリセットすることもできます [ 毎回](/thumbs/91/105199082.jpg) BiziShot 操作マニュアル 初期画面と各種モードについて 画面下部の5つのアイコンをタッチすることでモード切替を行います 左から 1キャビネット 編集が済み保存された画像の保管庫になります 2コンビニ店舗検索 コンビニプリントが可能な店舗の検索サイトに切り替わります 3 撮影及び写真選択モード メインの機能です 4 設定 各種設定を行うモードです 5サポートサイト BiziShot サービスのプラットフォームである
BiziShot 操作マニュアル 初期画面と各種モードについて 画面下部の5つのアイコンをタッチすることでモード切替を行います 左から 1キャビネット 編集が済み保存された画像の保管庫になります 2コンビニ店舗検索 コンビニプリントが可能な店舗の検索サイトに切り替わります 3 撮影及び写真選択モード メインの機能です 4 設定 各種設定を行うモードです 5サポートサイト BiziShot サービスのプラットフォームである
準備 基本 応用 撮影 応用 再生 &
 HC-V230M SQT0074-2 F1113MZ2054 準備 基本 応用 撮影 応用 再生 & 応用 再生 ( 続き ) HDMI コピー / ダビング パソコンで使う 大事なお知らせ 付属品 VW-VBT190 K1HY19YY0021 VSK0815J K2KYYYY00236 K2GHYYS00002 http://jp.store.panasonic.com/ 必ずお読みください 各部の名前
HC-V230M SQT0074-2 F1113MZ2054 準備 基本 応用 撮影 応用 再生 & 応用 再生 ( 続き ) HDMI コピー / ダビング パソコンで使う 大事なお知らせ 付属品 VW-VBT190 K1HY19YY0021 VSK0815J K2KYYYY00236 K2GHYYS00002 http://jp.store.panasonic.com/ 必ずお読みください 各部の名前
使用説明書(Macintosh)
 Canon Utilities ImageBrowser 5.8 RAW Image Task.6 PhotoStitch. EOS-D Mark III EOS-D Mark II N EOS-Ds Mark II EOS-D Mark II EOS-Ds EOS-D EOS 5D EOS 0D EOS 0D EOS 0D EOS Kiss Digital X EOS Kiss Digital N
Canon Utilities ImageBrowser 5.8 RAW Image Task.6 PhotoStitch. EOS-D Mark III EOS-D Mark II N EOS-Ds Mark II EOS-D Mark II EOS-Ds EOS-D EOS 5D EOS 0D EOS 0D EOS 0D EOS Kiss Digital X EOS Kiss Digital N
スマートフォンアプリケーション DRD Viewer 取扱説明書
 スマートフォンアプリケーション DRD Viewer 取扱説明書 目次 DRD Viewer の機能について...3 ドライブレコーダーとスマートフォンを Wi-Fi 接続する...3 ホーム画面の操作...5 動画 / 静止画を見る...6 リストから再生する...6 地図から再生する...7 再生画面の操作...8 再生するファイルを検索する...9 ライブ映像を見る...10 ドライブレコーダーの設定を変更する...11
スマートフォンアプリケーション DRD Viewer 取扱説明書 目次 DRD Viewer の機能について...3 ドライブレコーダーとスマートフォンを Wi-Fi 接続する...3 ホーム画面の操作...5 動画 / 静止画を見る...6 リストから再生する...6 地図から再生する...7 再生画面の操作...8 再生するファイルを検索する...9 ライブ映像を見る...10 ドライブレコーダーの設定を変更する...11
目 次 機能概要 4 A ボイスパネル 5 削除 5 追加 6 B メッセージボード 7 文章の作成方法 7 文章作成を間違えた場合 8 C スケジュール 9 スケジュール一覧 9 作成 10 編集 10 スケジュール名の変更 11 並び替え 11 削除 12 各スケジュール 13~14 スケジュー
 vocaco マニュアル はじめに本アプリケーション vocaco( スケジュール機能付きVOCAアプリ ) は iphone,ipad 上で動作するVOCAの機能 単語を使って文章を作成する機能 スケジュールの表示 削除機能を兼ね揃えております おすすめ ボイスパネルでは ボタンを押して音声を出すことや自分の伝えたいことを作成 追加することができます メッセージボードは 先生や友達と絵カード等でコミュニケーションを行っている児童
vocaco マニュアル はじめに本アプリケーション vocaco( スケジュール機能付きVOCAアプリ ) は iphone,ipad 上で動作するVOCAの機能 単語を使って文章を作成する機能 スケジュールの表示 削除機能を兼ね揃えております おすすめ ボイスパネルでは ボタンを押して音声を出すことや自分の伝えたいことを作成 追加することができます メッセージボードは 先生や友達と絵カード等でコミュニケーションを行っている児童
DMC-TZ40
 取扱説明書詳細操作編デジタルカメラ 品番 DMC-TZ40 このたびは パナソニック製品をお買い上げいただき まことにありがとうございます 取扱説明書をよくお読みのうえ 正しく安全にお使いください ご使用の前に 安全上のご注意 ( 取扱説明書基本操作編 ) を必ずお読みください 困ったときは? メッセージ表示 :269 ページ Q&A 故障かな? と思ったら :273 ページ 最新のサポート情報は
取扱説明書詳細操作編デジタルカメラ 品番 DMC-TZ40 このたびは パナソニック製品をお買い上げいただき まことにありがとうございます 取扱説明書をよくお読みのうえ 正しく安全にお使いください ご使用の前に 安全上のご注意 ( 取扱説明書基本操作編 ) を必ずお読みください 困ったときは? メッセージ表示 :269 ページ Q&A 故障かな? と思ったら :273 ページ 最新のサポート情報は
SP-700 取扱説明書 応用編
 デジタルカメラ SP-700 取扱説明書 カメラを使いこなすための応用編すべての機能について説明しています 基本的な撮影 いろいろな撮影 いろいろな再生 プリント パソコンでの活用 カメラの設定 ご使用前にこの取扱説明書をよくお読みになり 海外旅行などの大切な撮影の前には試し撮りをしてカメラが正常に機能することをお確かめください 取扱説明書で使用している液晶画面やカメラのイラストは 実際の製品とは異なる場合があります
デジタルカメラ SP-700 取扱説明書 カメラを使いこなすための応用編すべての機能について説明しています 基本的な撮影 いろいろな撮影 いろいろな再生 プリント パソコンでの活用 カメラの設定 ご使用前にこの取扱説明書をよくお読みになり 海外旅行などの大切な撮影の前には試し撮りをしてカメラが正常に機能することをお確かめください 取扱説明書で使用している液晶画面やカメラのイラストは 実際の製品とは異なる場合があります
MENU ボタンを押したときの表示例 ( 前回使用した画面が出るため変化する ) 図 4 図 5 黄色 ( 選択 ) 表示の移動の仕方 黄色表示の上下移動は マルチセレクターかメインコマンドダイヤル ( ) を使用する 図 6 タブアイコン メニュー項目 現在の設定内容を表示している 黄色表示の タ
 NIKON の自動感度制御機能ニコン D90 D610 (P S A M モード ) の例 v10 フィルム時代の感度設定はフィルムの銘柄により決まっていました たとえば ISO400 のフィルムなら 1 本を通して ISO400 の感度設定で使うことが普通でしたが デジタルカメラになってからは コマ毎に ISO 感度を変える ことも可能となり 大変便利になりました しかし 便利な半面 感度設定の戻し忘れ
NIKON の自動感度制御機能ニコン D90 D610 (P S A M モード ) の例 v10 フィルム時代の感度設定はフィルムの銘柄により決まっていました たとえば ISO400 のフィルムなら 1 本を通して ISO400 の感度設定で使うことが普通でしたが デジタルカメラになってからは コマ毎に ISO 感度を変える ことも可能となり 大変便利になりました しかし 便利な半面 感度設定の戻し忘れ
S0027&S0028 取扱説明書 1-1 充電をするには 1-2 電源を入れるには 1-3 電源を切るには 1-4 充電が少なくなった場合 1-5 動作切り替え 目次 2-1 動画録画 2-2 静止画撮影 2-3 PC で再生するには 3-1 録画装置を HDMI コードでテレビモニターに繋いで使
 S0027&S0028 取扱説明書 1-1 充電をするには 1-2 電源を入れるには 1-3 電源を切るには 1-4 充電が少なくなった場合 1-5 動作切り替え 目次 2-1 動画録画 2-2 静止画撮影 2-3 PC で再生するには 3-1 録画装置を HDMI コードでテレビモニターに繋いで使用する場合 3-2 動画録画するには 3-3 静止画撮影するには 3-4 動画 静止画の保存ファイルを確認するには
S0027&S0028 取扱説明書 1-1 充電をするには 1-2 電源を入れるには 1-3 電源を切るには 1-4 充電が少なくなった場合 1-5 動作切り替え 目次 2-1 動画録画 2-2 静止画撮影 2-3 PC で再生するには 3-1 録画装置を HDMI コードでテレビモニターに繋いで使用する場合 3-2 動画録画するには 3-3 静止画撮影するには 3-4 動画 静止画の保存ファイルを確認するには
HC-W590M/HC-WZ590M
 HC-W590M/ HC-WZ590M DVQP1959ZA F0119SQ0 準備 基本 応用 撮影 応用 撮影 ( 続き ) 応用 再生 & HDMI コピー / ダビング Wi-Fi ワイヤレスワイプ撮り パソコンで使う 大事なお知らせ +- 付属品 VW-VBT190 K1HY19YY0051 VSK0815J K2KYYYY00236 K2GHYYS00002 http://jp.store.panasonic.com/
HC-W590M/ HC-WZ590M DVQP1959ZA F0119SQ0 準備 基本 応用 撮影 応用 撮影 ( 続き ) 応用 再生 & HDMI コピー / ダビング Wi-Fi ワイヤレスワイプ撮り パソコンで使う 大事なお知らせ +- 付属品 VW-VBT190 K1HY19YY0051 VSK0815J K2KYYYY00236 K2GHYYS00002 http://jp.store.panasonic.com/
目次 1. パソコンや映像機器と接続して投写する p.3 パソコンと接続して投写する p.3 映像機器と接続して投写する p.4 2.USB メモリと接続して投写する p.5 USB メモリで投写できるファイルの仕様 p.5 PC Free の操作方法 (USB メモリで投写 ) p.6 3. 投写
 フォトスタジオフェアリーシャイン 第 2.0 版 目次 1. パソコンや映像機器と接続して投写する p.3 パソコンと接続して投写する p.3 映像機器と接続して投写する p.4 2.USB メモリと接続して投写する p.5 USB メモリで投写できるファイルの仕様 p.5 PC Free の操作方法 (USB メモリで投写 ) p.6 3. 投写映像を補正する p.9 映像のサイズを調整する p.9
フォトスタジオフェアリーシャイン 第 2.0 版 目次 1. パソコンや映像機器と接続して投写する p.3 パソコンと接続して投写する p.3 映像機器と接続して投写する p.4 2.USB メモリと接続して投写する p.5 USB メモリで投写できるファイルの仕様 p.5 PC Free の操作方法 (USB メモリで投写 ) p.6 3. 投写映像を補正する p.9 映像のサイズを調整する p.9
GR Firmware Update JP
 K-3 ファームウェアアップデート手順説明書 2015 年 5 月リコーイメージング株式会社 本説明書では ホームページからダウンロードしたファームウェアを利用し アップデートを行う方法を説明しています 準備する 必要なもの K-3 本体 充電済みの電池 D-LI90P または AC アダプターキット K-AC132J [ ご注意 ] バッテリー容量が少ない場合 電池容量がたりないためアップデートを行えません
K-3 ファームウェアアップデート手順説明書 2015 年 5 月リコーイメージング株式会社 本説明書では ホームページからダウンロードしたファームウェアを利用し アップデートを行う方法を説明しています 準備する 必要なもの K-3 本体 充電済みの電池 D-LI90P または AC アダプターキット K-AC132J [ ご注意 ] バッテリー容量が少ない場合 電池容量がたりないためアップデートを行えません
C-8080 Wide Zoom 取扱説明書
 静止画を見る 1 モードダイヤルを q( モード ) にして パワースイッチを押します g 電源を入れる / 切る (P.29) コントロールダイヤル モードダイヤル 最後に撮影した画像が表示されます (1 コマ ) 約 3 秒間 撮影時の情報が表示されます 表示される情報量は切り換えることができます g 情報表示 - 表示される情報を切り換える (P.139) 表示される情報の内容については ビューファインダと液晶モニタの表示
静止画を見る 1 モードダイヤルを q( モード ) にして パワースイッチを押します g 電源を入れる / 切る (P.29) コントロールダイヤル モードダイヤル 最後に撮影した画像が表示されます (1 コマ ) 約 3 秒間 撮影時の情報が表示されます 表示される情報量は切り換えることができます g 情報表示 - 表示される情報を切り換える (P.139) 表示される情報の内容については ビューファインダと液晶モニタの表示
DMC-TZ60
 取 扱 説 明 書 活 用 ガイド デジタルカメラ 品 番 DMC-TZ60 このたびは パナソニック 製 品 をお 買 い 上 げいただき まことにありがとうございます 取 扱 説 明 書 をよくお 読 みのうえ 正 しく 安 全 にお 使 いください ご 使 用 の 前 に 安 全 上 のご 注 意 ( 付 属 冊 子 取 扱 説 明 書 )を 必 ずお 読 みください 困 ったときは? メッセージ
取 扱 説 明 書 活 用 ガイド デジタルカメラ 品 番 DMC-TZ60 このたびは パナソニック 製 品 をお 買 い 上 げいただき まことにありがとうございます 取 扱 説 明 書 をよくお 読 みのうえ 正 しく 安 全 にお 使 いください ご 使 用 の 前 に 安 全 上 のご 注 意 ( 付 属 冊 子 取 扱 説 明 書 )を 必 ずお 読 みください 困 ったときは? メッセージ
Smart-telecaster for iOS/Android ML ユーザーズガイド
 Smart-telecaster for ios/android ML ユーザーズガイド Smart-telecaster for ios/android ML Rev1.1 Smart-telecaster for ios/android ML とは Smart-telecaster for ios ML( 以下 ios ML) および Smart-telecaster for Android ML(
Smart-telecaster for ios/android ML ユーザーズガイド Smart-telecaster for ios/android ML Rev1.1 Smart-telecaster for ios/android ML とは Smart-telecaster for ios ML( 以下 ios ML) および Smart-telecaster for Android ML(
IXY DIGITAL WIRELESS カメラ to カメラ転送ガイド
 キヤノンデジタルカメラ カメラ to カメラ転送ユーザーガイド もくじ はじめに............................................. 1 無線で画像を交換する.................................. 2 自分のカメラのニックネームを登録する...................... 2 相手のカメラを自分のカメラに登録する......................
キヤノンデジタルカメラ カメラ to カメラ転送ユーザーガイド もくじ はじめに............................................. 1 無線で画像を交換する.................................. 2 自分のカメラのニックネームを登録する...................... 2 相手のカメラを自分のカメラに登録する......................
HDD 共通 AV 機器接続画面で見るマニュアル 本マニュアルでは 対応 AV 機器別での使用例を説明しています 対応の AV 機器については 弊社ホームページ ( でご確認ください HDD を対応 AV 機器で使用するには はじ
 HDD 共通 AV 機器接続画面で見るマニュアル 本マニュアルでは 対応 AV 機器別での使用例を説明しています 対応の AV 機器については 弊社ホームページ (http://www.iodata.jp/pio/kaden.htm) でご確認ください HDD を対応 AV 機器で使用するには はじめてつないだときに HDD を登録する必要があります 本マニュアルに記載の方法は参考情報です お使いの機種の方法とは異なる場合があります
HDD 共通 AV 機器接続画面で見るマニュアル 本マニュアルでは 対応 AV 機器別での使用例を説明しています 対応の AV 機器については 弊社ホームページ (http://www.iodata.jp/pio/kaden.htm) でご確認ください HDD を対応 AV 機器で使用するには はじめてつないだときに HDD を登録する必要があります 本マニュアルに記載の方法は参考情報です お使いの機種の方法とは異なる場合があります
ファイル管理 microsd メモリカードを利用する microsd メモリカードを取り付ける microsd メモリカードを取り外す パソコンと接続する microsd メモリカードの内容をパソコンで表示する PC Link を利用
 ファイル管理 microsd メモリカードを利用する...162 microsd メモリカードを取り付ける... 163 microsd メモリカードを取り外す... 163 パソコンと接続する...164 microsd メモリカードの内容をパソコンで表示する... 166 PC Link を利用する...166 接続の準備をする... 166 専用ソフトで PC Link を利用する... 167
ファイル管理 microsd メモリカードを利用する...162 microsd メモリカードを取り付ける... 163 microsd メモリカードを取り外す... 163 パソコンと接続する...164 microsd メモリカードの内容をパソコンで表示する... 166 PC Link を利用する...166 接続の準備をする... 166 専用ソフトで PC Link を利用する... 167
ドライブレコーダー
 ドライブレコーダー EL-DR-006 取扱説明書 - はじめに - 本装置は自動車に取り付けて常に前方の画像を録画するドライブレコーダーです 運転中の出来事を記録することが目的ですが すべての状況において映像の記録を保証するものではありません 万が一 本装置にて記録が出来ていなかった事による損害が発生した場合でも弊社では一切責任を負いかねます また 業務用途でのご使用については保証対象外とさせて頂きます
ドライブレコーダー EL-DR-006 取扱説明書 - はじめに - 本装置は自動車に取り付けて常に前方の画像を録画するドライブレコーダーです 運転中の出来事を記録することが目的ですが すべての状況において映像の記録を保証するものではありません 万が一 本装置にて記録が出来ていなかった事による損害が発生した場合でも弊社では一切責任を負いかねます また 業務用途でのご使用については保証対象外とさせて頂きます
ImageBrowser ソフトウエアガイド(Ver5.6)
 Canon Utilities ImageBrowser 5.6 RAW Image Task. PhotoStitch. EOS-D Mark II N EOS-Ds Mark II EOS-D Mark II EOS-Ds EOS-D EOS 5D EOS 0D EOS 0D EOS 0D EOS Kiss Digital N EOS Kiss Digital EOS D60 EOS D0 CT-77IBMJ-000
Canon Utilities ImageBrowser 5.6 RAW Image Task. PhotoStitch. EOS-D Mark II N EOS-Ds Mark II EOS-D Mark II EOS-Ds EOS-D EOS 5D EOS 0D EOS 0D EOS 0D EOS Kiss Digital N EOS Kiss Digital EOS D60 EOS D0 CT-77IBMJ-000
ビデオカメラ各部の名前 前面 レンズ 液晶モニター LED ライト 電源ボタン 背面 再生インジケーター カメラボタン 撮影 再生インジケーター ズームレバー ビデオボタン 5 方向ボタン 再生 戻るボタン A/V 出力端子 Mini HDMI 端子 ミニ USB 2.0 端子 2 ストラップ取付用
 クイック設定ガイド l NS-DV720P/NS-DV720PBL 高性能の Insignia 製品をお買い上げいただき ありがとうございます NS-DV720P または NS-DV720PBL は 信頼できるトラブルフリー製品としてデザインされています このガイドは ビデオカメラの初期設定にご利用ください 詳細については ユーザーガイドをご覧ください パッケージ内容 Insignia 720P デジタルビデオカメラ
クイック設定ガイド l NS-DV720P/NS-DV720PBL 高性能の Insignia 製品をお買い上げいただき ありがとうございます NS-DV720P または NS-DV720PBL は 信頼できるトラブルフリー製品としてデザインされています このガイドは ビデオカメラの初期設定にご利用ください 詳細については ユーザーガイドをご覧ください パッケージ内容 Insignia 720P デジタルビデオカメラ
センサーライト型カメラ LC002 取扱説明書 ご使用前に 正しくご使用いただくために この取扱説明書を必ずお読みください 必要に応じてダウンロードをして保管下さい 最終更新 :2016 年 2 月 5 日 - 1 -
 センサーライト型カメラ LC002 取扱説明書 ご使用前に 正しくご使用いただくために この取扱説明書を必ずお読みください 必要に応じてダウンロードをして保管下さい 最終更新 :2016 年 2 月 5 日 - 1 - 目次 1: スペック... - 3-2: 付属品を確かめる... - 4-3: 時間設定 接続方法... - 4 - ... - 4 -
センサーライト型カメラ LC002 取扱説明書 ご使用前に 正しくご使用いただくために この取扱説明書を必ずお読みください 必要に応じてダウンロードをして保管下さい 最終更新 :2016 年 2 月 5 日 - 1 - 目次 1: スペック... - 3-2: 付属品を確かめる... - 4-3: 時間設定 接続方法... - 4 - ... - 4 -
EA750FS-22取説
 Ver.1.2 このたびは当商品をお買い上げ頂き誠にありがとうございます ご使用に際しましては取扱説明書をよくお読み頂きますようお願いいたします 機能 / 用途 EA750FS-22 は マイクロカメラの映像を LCD に送ることによって アクセスが難しい場所 ( 穴 管 隙間 車の内部等 ) を検査することができます 警告 化学薬品 流体 熱い物 動く物にカメラを触れさせないでください 機器の損傷や使用者の重大な怪我の原因になります
Ver.1.2 このたびは当商品をお買い上げ頂き誠にありがとうございます ご使用に際しましては取扱説明書をよくお読み頂きますようお願いいたします 機能 / 用途 EA750FS-22 は マイクロカメラの映像を LCD に送ることによって アクセスが難しい場所 ( 穴 管 隙間 車の内部等 ) を検査することができます 警告 化学薬品 流体 熱い物 動く物にカメラを触れさせないでください 機器の損傷や使用者の重大な怪我の原因になります
G800SE HTMLdocument update
 HTML ドキュメントアップデート手順説明書 本説明書では 弊社ホームページから G800SE の HTML ドキュメントをダウンロードし アップデートを行う方法を説明しています HTML ドキュメントのアップデートを行うには 下記の操作を行ってください 操作フロー 1. ご使用のカメラのHTMLドキュメントバージョンを確認する (P.2) 2. ダウンロードしてHTMLドキュメントのファイルを準備する
HTML ドキュメントアップデート手順説明書 本説明書では 弊社ホームページから G800SE の HTML ドキュメントをダウンロードし アップデートを行う方法を説明しています HTML ドキュメントのアップデートを行うには 下記の操作を行ってください 操作フロー 1. ご使用のカメラのHTMLドキュメントバージョンを確認する (P.2) 2. ダウンロードしてHTMLドキュメントのファイルを準備する
A D750 D610 D600 D7200 D7100 D5500 D5300 D5200 D3300 Df スマートデバイスとカメラの接続については 4 ページを参照してください D 初めてカメラとスマートデバイスを Wi-Fi 接続したときは
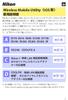 Wireless Mobile Utility ios Wireless Mobile Utility はワイヤレスモバイルアダプターやカメラに内蔵の無線 LAN 機能を使用して 撮影した画像をカメラからスマートデバイスに取り込んだり スマートデバイス (iphone ipad ipod touch) でカメラを操作して撮影を行うソフトウェアです 使用できる機能はカメラによって異なります お使いのカメラに合わせて
Wireless Mobile Utility ios Wireless Mobile Utility はワイヤレスモバイルアダプターやカメラに内蔵の無線 LAN 機能を使用して 撮影した画像をカメラからスマートデバイスに取り込んだり スマートデバイス (iphone ipad ipod touch) でカメラを操作して撮影を行うソフトウェアです 使用できる機能はカメラによって異なります お使いのカメラに合わせて
準備 基本 応用 撮影 応用 再生 &
 HC-V360M SQW0100 F1114SQ0 準備 基本 応用 撮影 応用 再生 & 応用 再生 ( 続き ) HDMI コピー / ダビング パソコンで使う 大事なお知らせ +- VW-VQT380 VW-VQT380 付属品 VW-VBT190 VSK0815J K2GHYYS00002 K1HY19YY0021 K2KYYYY00236 http://jp.store.panasonic.com/
HC-V360M SQW0100 F1114SQ0 準備 基本 応用 撮影 応用 再生 & 応用 再生 ( 続き ) HDMI コピー / ダビング パソコンで使う 大事なお知らせ +- VW-VQT380 VW-VQT380 付属品 VW-VBT190 VSK0815J K2GHYYS00002 K1HY19YY0021 K2KYYYY00236 http://jp.store.panasonic.com/
高千穂交易株式会社 MSR チーム SANYO テ シ タルレコータ ー (VDH-F1620/F920/F620 クイックマニュアル モニターの表示方法 : 各ボタンの名称とはたらき 1 カメラ選択ボタン 4 カメラ自動切換ボタン 24 画面表示ボタン 5 終了 / 画面表示ボタン 3 マルチ表示
 高千穂交易株式会社 MSR チーム モニターの表示方法 : 各ボタンの名称とはたらき 1 カメラ選択ボタン 4 カメラ自動切換ボタン 24 画面表示ボタン 5 終了 / 画面表示ボタン 3 マルチ表示ボタン 1 カメラ選択ボタン : 見たいカメラ番号を押すとモニターに単画面で表示します 24 画面表示ボタン : モニターに 4 分割で表示します 1 回押す 1,2,3,4 カメラ 2 回押す 5,6,7,8
高千穂交易株式会社 MSR チーム モニターの表示方法 : 各ボタンの名称とはたらき 1 カメラ選択ボタン 4 カメラ自動切換ボタン 24 画面表示ボタン 5 終了 / 画面表示ボタン 3 マルチ表示ボタン 1 カメラ選択ボタン : 見たいカメラ番号を押すとモニターに単画面で表示します 24 画面表示ボタン : モニターに 4 分割で表示します 1 回押す 1,2,3,4 カメラ 2 回押す 5,6,7,8
タン 7 8 選択ボタン 9 モードボタン 10USB 端子 11 電源端子 12 レンズ 13 スピーカー 14 リセットボタン 15 マウント用ネジ穴 16 ディスプレイ - 使用方法 - 1 取り付け 1ウンタの吸盤部分をしっかりガラス面に押し付けレバーを倒して取り付けます 取り付け部分はあら
 ドライブレコーダー EL-DR-003 取扱説明書 - はじめに - 本装置は自動車に取り付けて常に前方の画像を録画するドライブレコーダーです 運転中の出来事を記録することが目的ですが すべての状況において映像の記録を保証するものではありません 万が一 本装置にて記録が出来ていなかった事による損害が発生した場合でも弊社では一切責任を負いかねます また 業務用途でのご使用については保証対象外とさせて頂きます
ドライブレコーダー EL-DR-003 取扱説明書 - はじめに - 本装置は自動車に取り付けて常に前方の画像を録画するドライブレコーダーです 運転中の出来事を記録することが目的ですが すべての状況において映像の記録を保証するものではありません 万が一 本装置にて記録が出来ていなかった事による損害が発生した場合でも弊社では一切責任を負いかねます また 業務用途でのご使用については保証対象外とさせて頂きます
NSR-S10/S20
 4-262-346-02 (1) NSR-S10/S20 2010 Sony Corporation 2 設置と設定の流れ 本書では 以下の構成で使用するときの設置と設定の流れを大まかに説明します 使用する機器を用意する Step 1 各機器を接続する 設置する AC アダプターを接続する 本機の起動時にカメラが探索され 自動登録されます Step 2 電源を入れ カメラを登録する カメラが自動登録されると
4-262-346-02 (1) NSR-S10/S20 2010 Sony Corporation 2 設置と設定の流れ 本書では 以下の構成で使用するときの設置と設定の流れを大まかに説明します 使用する機器を用意する Step 1 各機器を接続する 設置する AC アダプターを接続する 本機の起動時にカメラが探索され 自動登録されます Step 2 電源を入れ カメラを登録する カメラが自動登録されると
PC-AX30V/PC-AX80V/PC-AX120V
 接続と準備 P ピーシー C-A エーエックス X30V ブイ PC-AX80V PC-AX120V パーソナルコンピュータ形名 リモコンの使い方 リモコンの使い方 リモコンの使い方 リモコンのタッチパッドを使う 4 4 5 6 7 8 9 10 1 2 この冊子について この冊子は メニュー インターネット機能 録画機能の基本操作を説明しています この冊子について メニュー メニューを使う リモコンの
接続と準備 P ピーシー C-A エーエックス X30V ブイ PC-AX80V PC-AX120V パーソナルコンピュータ形名 リモコンの使い方 リモコンの使い方 リモコンの使い方 リモコンのタッチパッドを使う 4 4 5 6 7 8 9 10 1 2 この冊子について この冊子は メニュー インターネット機能 録画機能の基本操作を説明しています この冊子について メニュー メニューを使う リモコンの
UP-CR10L
 プリント の場合 簡単操作ガイド 画面 プリント を選択 プリントしたい画像 フル機能モード サービスの種類 前面のスロットに メモリーカードを挿入 プリントする枚数を設定 画像を拡大できます プリント プリントしたい画像を選んで プリントできます インデックスプリント メモリーカード内の全画像を縮小プリント 写真の管理や焼き増しに便利です 分割プリント 複数の写真を枚にプリント 証明写真のサイズでのプリントもできます
プリント の場合 簡単操作ガイド 画面 プリント を選択 プリントしたい画像 フル機能モード サービスの種類 前面のスロットに メモリーカードを挿入 プリントする枚数を設定 画像を拡大できます プリント プリントしたい画像を選んで プリントできます インデックスプリント メモリーカード内の全画像を縮小プリント 写真の管理や焼き増しに便利です 分割プリント 複数の写真を枚にプリント 証明写真のサイズでのプリントもできます
HC-V210M VQT4T48-2 F1212MZ2093
 HC-V210M VQT4T48-2 F1212MZ2093 準備 基本 応用 撮影 応用 再生 応用 再生 ( 続き ) HDMI コピー / ダビング 大事なお知らせ パソコンで使う 付属品 VW-VBT190 K1HY19YY0021 VSK0780 K2KYYYY00201 K2CA2YY00247 http://club.panasonic.jp/mall/sense/ http://p-mp.jp/cpm/
HC-V210M VQT4T48-2 F1212MZ2093 準備 基本 応用 撮影 応用 再生 応用 再生 ( 続き ) HDMI コピー / ダビング 大事なお知らせ パソコンで使う 付属品 VW-VBT190 K1HY19YY0021 VSK0780 K2KYYYY00201 K2CA2YY00247 http://club.panasonic.jp/mall/sense/ http://p-mp.jp/cpm/
HDD 共通 ビデオカメラ画面で見るマニュアル 本マニュアルでは 各対応ビデオカメラ別での使用例を説明しています 以下の使用する対応ビデオカメラのページをご覧ください JVC( ビクター ) エブリオ 2 株式会社ザクティザクティ 4 SONY ハンディカム 6 Panasonic HC-V720M
 HDD 共通 ビデオカメラ画面で見るマニュアル 本マニュアルでは 各対応ビデオカメラ別での使用例を説明しています 以下の使用する対応ビデオカメラのページをご覧くだ JVC( ビクター ) エブリオ 株式会社ザクティザクティ SONY ハンディカム 6 Panasonic HC-V70M 7 キヤノン ivis( アイビス ) 8 困ったときには 9 第 版 (C) I-O DATA DEVICE,
HDD 共通 ビデオカメラ画面で見るマニュアル 本マニュアルでは 各対応ビデオカメラ別での使用例を説明しています 以下の使用する対応ビデオカメラのページをご覧くだ JVC( ビクター ) エブリオ 株式会社ザクティザクティ SONY ハンディカム 6 Panasonic HC-V70M 7 キヤノン ivis( アイビス ) 8 困ったときには 9 第 版 (C) I-O DATA DEVICE,
Img_win.book
 この章では 画像の編集と編集した画像の保存や印刷の方法について説明します ビューアー画面について サムネイル一覧の画像ファイルのサムネイルをダブルクリックするとビューアー画面が表示されます ビューアー画面では 画像の補正や画素数の変更 トリミングのほか ファイルの保存 印刷をすることができます また倍率を指定して画像を拡大 縮小表示できます ビューアー画面 1 2 第 章 3 1 メニューバーメニューを表示します
この章では 画像の編集と編集した画像の保存や印刷の方法について説明します ビューアー画面について サムネイル一覧の画像ファイルのサムネイルをダブルクリックするとビューアー画面が表示されます ビューアー画面では 画像の補正や画素数の変更 トリミングのほか ファイルの保存 印刷をすることができます また倍率を指定して画像を拡大 縮小表示できます ビューアー画面 1 2 第 章 3 1 メニューバーメニューを表示します
WLAR-L11G-L/WLS-L11GS-L/WLS-L11GSU-L セットアップガイド
 の特長や 動作環境を説明します プロバイダ契約について の特長 動作環境 各部の名称とはたらき 設定ユーティリティについて 第 章 はじめにお読みください 動作確認プロバイダや最新の情報は のホームページからご覧いただけます は次の通りです を使ってインターネットをご利用になるためには 以下の条件を満たしたプロバイダと契約してください ルータを使用して 複数台のパソコンをインターネットに接続できるプロバイダ
の特長や 動作環境を説明します プロバイダ契約について の特長 動作環境 各部の名称とはたらき 設定ユーティリティについて 第 章 はじめにお読みください 動作確認プロバイダや最新の情報は のホームページからご覧いただけます は次の通りです を使ってインターネットをご利用になるためには 以下の条件を満たしたプロバイダと契約してください ルータを使用して 複数台のパソコンをインターネットに接続できるプロバイダ
GR Firmware Update JP
 リコーイメージング株式会社 K-1 ファームウェアアップデート手順説明書 本説明書では ホームページからダウンロードしたファームウェアを利用し アップデートを行う方法を説明しています 用意するもの K-1 本体 K-1 でフォーマットされた SD メモリーカード / SDHC メモリーカード ( 容量が 32MB 以上のもの ) 充電済みの電池 D-LI90P または AC アダプターキット K-AC132J
リコーイメージング株式会社 K-1 ファームウェアアップデート手順説明書 本説明書では ホームページからダウンロードしたファームウェアを利用し アップデートを行う方法を説明しています 用意するもの K-1 本体 K-1 でフォーマットされた SD メモリーカード / SDHC メモリーカード ( 容量が 32MB 以上のもの ) 充電済みの電池 D-LI90P または AC アダプターキット K-AC132J
ネットワークカメラ Edge Storage マニュアル ~SD / microsd で映像録画 再生 ~ ご注意このマニュアルは Firmware が Ver1.9.2 のカメラを対象としています Edge Storage 機能 (SD / microsd で映像録画 再生 ) をお使いになる 場
 ネットワークカメラ Edge Storage マニュアル ~SD / microsd で映像録画 再生 ~ ご注意このマニュアルは Firmware が Ver1.9.2 のカメラを対象としています Edge Storage 機能 (SD / microsd で映像録画 再生 ) をお使いになる 場合は まず Firmware を Ver1.9.2 以上にアップデートしてください 目次 1. Edge
ネットワークカメラ Edge Storage マニュアル ~SD / microsd で映像録画 再生 ~ ご注意このマニュアルは Firmware が Ver1.9.2 のカメラを対象としています Edge Storage 機能 (SD / microsd で映像録画 再生 ) をお使いになる 場合は まず Firmware を Ver1.9.2 以上にアップデートしてください 目次 1. Edge
DVDを再生する 176 を観るDVD を観る 本機では 市販されているDVDビデオ またご家庭などで録画されたDVD-VRをお楽しみいただけます DVDビデオとDVD-VRでは操作方法が異なります ご利用になるDVDの種類に該当する箇所をご覧ください 市販のDVD(DVDビデオ ) の再生 176
 DVDを再生する 176 を観るDVD を観る 本機では 市販されているDVDビデオ またご家庭などで録画されたDVD-VRをお楽しみいただけます DVDビデオとDVD-VRでは操作方法が異なります ご利用になるDVDの種類に該当する箇所をご覧ください 市販のDVD(DVDビデオ ) の再生 176 ご家庭で録画したDVD(DVD-VR) の再生 176 再生を停止する 176 一時停止する 177
DVDを再生する 176 を観るDVD を観る 本機では 市販されているDVDビデオ またご家庭などで録画されたDVD-VRをお楽しみいただけます DVDビデオとDVD-VRでは操作方法が異なります ご利用になるDVDの種類に該当する箇所をご覧ください 市販のDVD(DVDビデオ ) の再生 176 ご家庭で録画したDVD(DVD-VR) の再生 176 再生を停止する 176 一時停止する 177
1.2. ライブ画面タブレット端末で アドレス / または サーバーに登録したホスト名 / を し 本機に接続します 本機の画像が表示されます 1 2 お知らせ タブレット端末から本機の画像を るには あらかじめインターネットに接続するためのネットワーク設
 パナソニック ( 株 ) コネクティッドソリューションズ社 セキュリティシステム事業部 2018 年 12 月 タブレット端末の使用方法について 1. タブレット端末でライブ画表示 タブレット端末でライブ画を表示する場合の手順を説明します 1.1. 記号について本書では 機種によって使用が制限される機能には 以下の記号を使って使用できる機種を示しています 本記号が使用されていない機能については 全機種が対応しています
パナソニック ( 株 ) コネクティッドソリューションズ社 セキュリティシステム事業部 2018 年 12 月 タブレット端末の使用方法について 1. タブレット端末でライブ画表示 タブレット端末でライブ画を表示する場合の手順を説明します 1.1. 記号について本書では 機種によって使用が制限される機能には 以下の記号を使って使用できる機種を示しています 本記号が使用されていない機能については 全機種が対応しています
Microsoft Word - XPC4ソフトマニュアル.doc
 < XPC-4 映像ツール 簡易マニュアル> お試し版 Ver1.0 XPC-4 に USB ケーブルを接続する際の注意事項 ファームウェア アップデートの作業 もしくは XPC-4 映像ツール を使用するときは USB2.0 に対応した USB ケーブル (Type A[ オス ]-Type B[ オス ]) が 1 本必要です USB ケーブルはパソコンの OS(Windows) が完全に起動してから
< XPC-4 映像ツール 簡易マニュアル> お試し版 Ver1.0 XPC-4 に USB ケーブルを接続する際の注意事項 ファームウェア アップデートの作業 もしくは XPC-4 映像ツール を使用するときは USB2.0 に対応した USB ケーブル (Type A[ オス ]-Type B[ オス ]) が 1 本必要です USB ケーブルはパソコンの OS(Windows) が完全に起動してから
7
 AW-HE2 ソフトウェア アップデート方法 必ずはじめにお読みください アップデートを実施する過程で 設定内容を誤って変更してしまうなど あらゆる事態を十分に考慮しアップデートを実施してください 事前に現在の設定内容などを書きとめておくことをお勧めいたします 免責について弊社はいかなる場合も以下に関して一切の責任を負わないものとします 1 本機に関連して直接または間接に発生した 偶発的 特殊 または結果的損害
AW-HE2 ソフトウェア アップデート方法 必ずはじめにお読みください アップデートを実施する過程で 設定内容を誤って変更してしまうなど あらゆる事態を十分に考慮しアップデートを実施してください 事前に現在の設定内容などを書きとめておくことをお勧めいたします 免責について弊社はいかなる場合も以下に関して一切の責任を負わないものとします 1 本機に関連して直接または間接に発生した 偶発的 特殊 または結果的損害
170 ファイル管理内部ストレージ 本製品には microsd メモリカードとは別の内部ストレージにデータを保存できます 主なデータの保存先は 本製品の内部ストレージです ただし アプリケーションによっては データの保存先として microsd メモリカード / 内部ストレージのどちらかを選択するこ
 ファイル管理 内部ストレージ...170 microsd メモリカードを利用する...170 microsd メモリカードを取り付ける / 取り外す... 171 microusb ケーブルでパソコンと接続する...172 メモリの使用量を確認する... 173 DiXiM Player を利用する...173 DLNA を設定する... 173 ファイルを共有する... 174 169 170 ファイル管理内部ストレージ
ファイル管理 内部ストレージ...170 microsd メモリカードを利用する...170 microsd メモリカードを取り付ける / 取り外す... 171 microusb ケーブルでパソコンと接続する...172 メモリの使用量を確認する... 173 DiXiM Player を利用する...173 DLNA を設定する... 173 ファイルを共有する... 174 169 170 ファイル管理内部ストレージ
ネットワーク設定(RDS XM BOX編)マニュアルVer.1.0
 オールインワンクラウド管理デジタルサイネージサービス V1.0.0 デジタルクルーズ株式会社 目次 はじめに... 3 1. 共通事項 1.1 事前準備... 4 1.2 電源 ON/OFF/ スタンバイの方法... 7 1.3 ホーム画面の表示方法... 8 2. 有線 LAN 設定... 9 3. 無線 LAN 設定... 11 4. プロキシ設定... 15 5. ディスプレイ設定... 18
オールインワンクラウド管理デジタルサイネージサービス V1.0.0 デジタルクルーズ株式会社 目次 はじめに... 3 1. 共通事項 1.1 事前準備... 4 1.2 電源 ON/OFF/ スタンバイの方法... 7 1.3 ホーム画面の表示方法... 8 2. 有線 LAN 設定... 9 3. 無線 LAN 設定... 11 4. プロキシ設定... 15 5. ディスプレイ設定... 18
label.battery.byd.pdf
 静止画を撮影する 撮影した静止画は JPEG 形式で データフォルダ の マイフォト フォルダに保存されます 撮影した静止画を壁紙に設定したり メールまたは Bluetooth 通信を利用して送信することができます 1 待受画面でを押すと 静止画撮影画面が表示されます - 機能設定を変更する場合は モードの機能 (P.-4) をご参照ください - 撮影した静止画をメールまたは Bluetooth で送信する場合
静止画を撮影する 撮影した静止画は JPEG 形式で データフォルダ の マイフォト フォルダに保存されます 撮影した静止画を壁紙に設定したり メールまたは Bluetooth 通信を利用して送信することができます 1 待受画面でを押すと 静止画撮影画面が表示されます - 機能設定を変更する場合は モードの機能 (P.-4) をご参照ください - 撮影した静止画をメールまたは Bluetooth で送信する場合
Microsoft PowerPoint _QSG AIR PRO WiFi_iphone.ppt
 P - [ ion アプリ ] iphone と WiFi 接続 STEP WiFi PODZ の電源をいれてください ランプが青く光ります ウォームアップに 5 秒ほどかかり 通信が可能になると点滅し始めます バッテリー残量が少なくなると WiFi 接続が不安定になることがあります その場合には フル充電後に再度お試しください! 注意! WiFi PODZ のファームウェアが最新でない場合 ion
P - [ ion アプリ ] iphone と WiFi 接続 STEP WiFi PODZ の電源をいれてください ランプが青く光ります ウォームアップに 5 秒ほどかかり 通信が可能になると点滅し始めます バッテリー残量が少なくなると WiFi 接続が不安定になることがあります その場合には フル充電後に再度お試しください! 注意! WiFi PODZ のファームウェアが最新でない場合 ion
AN-AR310
 4 アクオスやレコーダーの音声を本機で聞く アクオスのリモコンを使います 本機から音声が出るように アクオスを設定してください の アクオスやレコーダーの音声を本機で 聞くように設定する 一時的に音声を消すには 消音モード デジタル放送などのジャンル情報があるテレビ番組を本機で聞いているとき 番組に合ったサウンドモードに 自動的に切り換わります の ジャンル連動 ) アクオスの音声を本機で聞く デジタル放送のテレビ番組ジャンル情報
4 アクオスやレコーダーの音声を本機で聞く アクオスのリモコンを使います 本機から音声が出るように アクオスを設定してください の アクオスやレコーダーの音声を本機で 聞くように設定する 一時的に音声を消すには 消音モード デジタル放送などのジャンル情報があるテレビ番組を本機で聞いているとき 番組に合ったサウンドモードに 自動的に切り換わります の ジャンル連動 ) アクオスの音声を本機で聞く デジタル放送のテレビ番組ジャンル情報
リコーイメージング株式会社 RICOH WG-6 ファームウェアアップデート手順説明書 本説明書では ホームページからダウンロードしたファームウェアを利用し アップデートを行う方法を説明しています 用意するもの RICOH WG-6 本体 RICOH WG-6 でフォーマットされた SD メモリーカ
 リコーイメージング株式会社 RICOH WG-6 ファームウェアアップデート手順説明書 本説明書では ホームページからダウンロードしたファームウェアを利用し アップデートを行う方法を説明しています 用意するもの RICOH WG-6 本体 RICOH WG-6 でフォーマットされた SD メモリーカード / SDHC メモリーカード ( 容量が 32MB 以上のもの ) 充電済みの電池 DB-110
リコーイメージング株式会社 RICOH WG-6 ファームウェアアップデート手順説明書 本説明書では ホームページからダウンロードしたファームウェアを利用し アップデートを行う方法を説明しています 用意するもの RICOH WG-6 本体 RICOH WG-6 でフォーマットされた SD メモリーカード / SDHC メモリーカード ( 容量が 32MB 以上のもの ) 充電済みの電池 DB-110
AQUOS sense basic オンラインマニュアル
 写真 / 動画を確認 管理する 本機のカメラで撮ったり ダウンロードしたりした写真や動画を 自動的にイベントカテゴリ 場所カテゴリに整理して表示します 写真 / 動画を表示する 撮影 / ダウンロードした写真 / 動画を表示できます 写真 動画 画像 ファイル形式 JPEG PNG GIF BMP WebP 3GPP MPEG-4 MPEG-TS WebM Matroska 写真 / 動画一覧画面について
写真 / 動画を確認 管理する 本機のカメラで撮ったり ダウンロードしたりした写真や動画を 自動的にイベントカテゴリ 場所カテゴリに整理して表示します 写真 / 動画を表示する 撮影 / ダウンロードした写真 / 動画を表示できます 写真 動画 画像 ファイル形式 JPEG PNG GIF BMP WebP 3GPP MPEG-4 MPEG-TS WebM Matroska 写真 / 動画一覧画面について
Microsoft Word - RD1_fmup.doc
 R-D1 ファームウェア Ver.2.0 バージョンアップのご案内 1.R-D1 ファームウェアバージョンアップの概要 2 2.R-D1 のファームウェアをバージョンアップする前に 5 3. ファームウェアのバージョンアップ方法 6 1/13 1 R-D1 ファームウェアバージョンアップの概要 R-D1 のファームウェアをバージョンアップすることによって R-D1s と同等の性能にバージョンアップすることができます
R-D1 ファームウェア Ver.2.0 バージョンアップのご案内 1.R-D1 ファームウェアバージョンアップの概要 2 2.R-D1 のファームウェアをバージョンアップする前に 5 3. ファームウェアのバージョンアップ方法 6 1/13 1 R-D1 ファームウェアバージョンアップの概要 R-D1 のファームウェアをバージョンアップすることによって R-D1s と同等の性能にバージョンアップすることができます
LYT A
 C2N LYT2644-001A 0213YHM-YH-OT ライブストリーミングカメラ GV-LS2 / GV-LS1 接続ガイド 本 PDF では ライブストリーミングカメラを端末やネットワークに接続するための手順を記載しています その他の説明については 詳細取扱説明書 をご確認ください カメラと直接無線で接続する (Wi-Fi ダイレクト ) 2 ページへ 無線 LAN ルーターに無線 (Wi-Fi)
C2N LYT2644-001A 0213YHM-YH-OT ライブストリーミングカメラ GV-LS2 / GV-LS1 接続ガイド 本 PDF では ライブストリーミングカメラを端末やネットワークに接続するための手順を記載しています その他の説明については 詳細取扱説明書 をご確認ください カメラと直接無線で接続する (Wi-Fi ダイレクト ) 2 ページへ 無線 LAN ルーターに無線 (Wi-Fi)
使用説明書(Windows)
 Canon Utilities ZoomBrowser EX 5.8 RAW Image Task.6 PhotoStitch. EOS-D Mark III EOS-D Mark II N EOS-Ds Mark II EOS-D Mark II EOS-Ds EOS-D EOS 5D EOS 0D EOS 0D EOS 0D EOS Kiss Digital X EOS Kiss Digital
Canon Utilities ZoomBrowser EX 5.8 RAW Image Task.6 PhotoStitch. EOS-D Mark III EOS-D Mark II N EOS-Ds Mark II EOS-D Mark II EOS-Ds EOS-D EOS 5D EOS 0D EOS 0D EOS 0D EOS Kiss Digital X EOS Kiss Digital
