本機でできること ixpand Slim は iphone/ipad 用の USB メモリーです ixpand Slim を使って iphone/ipad のカメラロールに保存した写真やビデオ 電話帳をバックアップしたり ixpand Slim に保存したファイルを再生することができます ixpan
|
|
|
- さゆり やまのかみしゃ
- 5 years ago
- Views:
Transcription
1 アイ エクスパンド ixpand Slim 2016 年 11 月現在 スリム 目次 本機でできること 2 各部名称 仕様 接続方法 3 専用アプリをインストールする 4 インストールできないときは? インストール後に接続する アプリが起動しないときは? ホーム画面の説明 6 連絡先をバックアップ / 復元する 7 連絡先を自動バックアップする 連絡先を選択してバックアップする 連絡先を復元する 写真やビデオをバックアップ / 復元する 9 写真やビデオを自動バックアップする 自動バックアップした写真やビデオを iphone/ipad に復元する 写真やビデオを選択してバックアップする 写真やビデオを選択して iphone/ipad に復元する コンテンツを見る 14 写真を見る ビデオを再生する 音楽を聴く お気に入りの曲でプレイリストを作成する ファイルを管理する 19 オプションと削除 検索 ファイルをパスワードで保護する 21 セキュリティを有効にする ファイルをパスワードで保護する / ファイルの保護を解除する 設定 23 PC/Mac で使う 23 対応ファイル形式 24 ご使用上の注意 お問い合わせ 25 SNS の写真やビデオをバックアップする 13 アプリやファームウェア iphone/ipad の ios のバージョンなどによって 操作方法や表示画面 メニュー名などが異なる場合がありますので あらかじめご了承ください
2 本機でできること ixpand Slim は iphone/ipad 用の USB メモリーです ixpand Slim を使って iphone/ipad のカメラロールに保存した写真やビデオ 電話帳をバックアップしたり ixpand Slim に保存したファイルを再生することができます ixpand Slim でできることは PC やネット環境がなくても 簡単にデータのバックアップが可能 連絡先の自動バックアップ 選択バックアップ 復元 写真 / ビデオの自動バックアップ 選択バックアップ 復元 Facebook や Instagram などの SNS にアップロードした写真やビデオをバックアップ itunes と ixpand Slim に別々に保存した音楽をミックスしてプレイリストを作成 大切なデータはパスワードで保護されるのでセキュリティ対策は万全これらのように いろいろなシーンで 大切な情報を守りながら楽しめるのが ixpand Slim です 2
3 各部名称 Lightning コネクタ USB コネクタ (USB 3.0 対応 ) ストラップホール * ( 裏側 ) * ストラップは別売りです 仕様 インターフェース :Lightning コネクタおよび USB 3.0 コネクタ ( 同時使用不可 ) 動作温度 :0 35 外形寸法 : mm 重量 :5.4g ファイル形式 :FAT32(32GB) exfat(64gb 128GB) 接続方法 1 Lightning コネクタをゆっくりと少し持ち上げます *1 2 Lightning コネクタをカチッと音がするまで iphone/ipad に接続します 3 引き続き ixpand Drive アプリをインストールしま す インストール方法は 次ページを参照してください *1 必要以上に Lightning コネクタを持ち上げないようにしてくだ さい Lightning コネクタ部分が元の位置に収納しづらくなる恐れがあります 3
4 専用アプリをインストールする ixpand Slim を操作するために専用アプリ ixpand Drive を入手します 初めて iphone/ipad に ixpand Slim を接続すると App Store からアプリをインストールするようメッセージが表われます 専用アプリ ixpand Drive をダウンロードするには App Store をタップ後 表示画面の中から ixpand Drive をお選び下さい こちらのアプリを選びます App Store をタップします *1 ixpand Drive *2 をタップします 入手 インストール 開くを順番にタップします *3 アプリの説明を見るをタップします アプリの説明を左にスワイプして確認し ixpand の機能を設定するをタップします 今は実行しないをタップします *4 ixpand Drive のホーム画面が表示されます 以上で ixpand Drive が利用できるようになります *1 無視 をタップしたり メッセージが表示されない場合は App Store から ixpand Drive をインストールしてください *2 アプリの並び順は場合によって変動します *3 アプリを開いた際 ファームウェアの更新の案内が出る場合があります その場合はメッセージに従ってファームウェアを更新してください *4 自動バックアップを有効にする場合は 自動バックアップを有効にする をタップし P9の3を参照して設定します 4
5 インストールできないときは? ixpand Drive がインストールできないときは 次の内容をご確認ください 原因 App がインストールされていません というメッセージが表示されない 対応 App Store で ixpand Drive を検索し インストールしてください もしくは iphone/ipad のホーム画面から設定 > 一般 > 情報 > ixpand Flash Drive > アクセサリ用の App を検索をタップして進み アプリをインストールしてください インターネットに接続していない 電波もしくは Wi-Fi を正しく受信しているかを確認してください 機能制限が設定されている iphone/ipad のホーム画面から設定 > 一般 > 機能制限をタップし [ カメラ ] [ itunes Store ] [ インストール ] の機能制限を解除してください ixpand Slim が正しく接続されて いない ixpand Slim の Lightning コネクタを カチッと音がするまで iphone/ipad に差し込んでください インストール後に接続する ixpand Drive をインストールした後に ixpand Slim を接続すると "ixpand Drive" は SanDisk 製の "ixpand Flash Drive" と通信します というメッセージが表示されます 許可 をタップし アプリを起動します アプリを開いた際 ファームウェアの更新の案内が出る場合があります その場合はメッセージに従って ファームウェアを更新してください アプリが起動した際 より良い製品の開発にご協力ください! というメッセージが表示される場合があります データ提供の有無を選択してください 後で設定は変更することができます アプリが起動しないときは? iphone/ipad が ixpand Slim を 認識していない 原因 対応 Lightning コネクタを抜き差しして再接続してください ixpnad Sync アプリを間違って インストールしている ixpand Sync アプリをアンインストールして ixpand Drive アプリを App Store からインストールください 5
6 ホーム画面の説明 アプリが起動すると以下の画面が表示されます それぞれのアイコン カードやメニューの名称や役割を説明します カメラアイコンをタップすると 写真やビデオを撮影できます このカメラ機能を使うと 撮影した写真やビデオを ixpand Slim に直接保存できます 設定アイコンからセキュリティ設定などのアプリの機能設定やヘルプコンテンツへアクセスできます クイックアクションカードは バックアップなど よく使う機能のショートカットです 左右にスワイプして その他のカードを確認します ホームメニューです いずれ かのメニューを選択し 次に 進みます 参考 その他のクイックアクションカードの使い方 カードを上にスワイプすると そのカードを非表示にできます 最後に削除したカードを再表示させるには 下にスワイプして 最後に削除したカードを再表示するをタップします カードを最初の状態に戻すには 下にスワイプして すべてのカードをリセットするをタップします 6
7 連絡先をバックアップ / 復元する ixpand Drive を使って連絡先を ixpand Slim にバックアップ / 復元をします 1 毎回自動でバックアップ 2 連絡先を選択してバックアップ 3 バックアップした連絡先を iphone に復元 これらの方法を説明します ixpand Slim を接続して次の操作を行ってください 連絡先を自動バックアップする ホームメニューで バックアップと復元をタップします 連絡先のバックアップと復元をタップします 連絡先を自動バックアップをオンにします OK をタップします 自動バックアップは 一度設定すると毎回 ixpand Slim をつなぐたびにバックアップファイルを作成します 古いデータも保存しているため 削除した連絡先を再入力し直す手間がありません 連絡先を選択してバックアップする 連絡先のバックアップと復元をタップします バックアップをタップします 連絡先を選択し 連絡先を保存するをタップします 保存されました 7
8 連絡先を復元する ホームメニューでバックアップと復元をタップします 連絡先のバックアップと復元をタップします 復元をタップします 復元したいバックアップファイルを選択し 復元をタップします 注意が表示されたら 実行するをタップします 復元されました OK をタップします 以上で 連絡先のバックアップと復元ができます 同じ名前の連絡先は重複して保存されます 参考 こんな時こそ ixpand Slim の出番です その 1 新しい iphone/ipad を使い始めるときに 古い iphone/ipad のデータをバックアップする必要があり ます もし 自由に使える PC がなかったり うっかりバックアップをし忘れていても ixpand Slim があればその場でバックアップすることができます 8
9 写真やビデオをバックアップ / 復元する ixpand Drive を使って写真やビデオを ixpand Slim にバックアップします 1 毎回自動でバックアップ 2 自動でバックアップしたファイルを iphone に復元 3 ファイルを選択してバックアップ 4 ファイルを選択して iphone に復元 これらの方法を説明します ixpand Slim を接続して次の操作を行ってください 写真やビデオを自動バックアップする ホームメニューでバックアップと復元をタップします カメラロールのバックアップと復元をタップします 自動バックアップをオンにすると 自動的にバックアップが始まります *1 *2 バックアップできました 希望する方を選択しタップします 以上で 写真やビデオを ixpand Slim に自動バックアップすることができます *1 バックアップ先には Camera Roll Backup がデフォルトで設定されています Camera Roll Backup をタップすると バックアップ先フォルダを変更することができます *2 自動バックアップを行わない場合は バックアップ をタップすることにより 手動で一括バックアップができます 自動バックアップは 一度設定すると毎回 ixpand Slim をつなぐたびにバックアップを開始します 設定後は新しく増えた分のみをバックアップ ( 差分バックアップ ) するため スピーディです 初回接続時は 写真へのアクセス許可を求められます OK をタップしてください ios のバージョンによっては ixpand Slim にバックアップする際 iphone の内蔵メモリの空き領域が必要になる場合があります 参考 どこに自動バックアップされるの? Camera Roll Backup 内に 年ごと 月ごと にフォルダが作成されます バックアップデータ バックアップするコンテンツがない年月のフォルダは作られません 復元をする場合は 一括で iphone のカメラロールに復元されます ファイルの表示 Camera Roll Backup 年別表示フォルダ 月別表示フォルダ 9
10 自動バックアップした写真やビデオを iphone/ipad に復元する ホームメニューでバックアップと復元をタップします カメラロールのバックアップと復元をタップします 復元をタップすると iphone への復元がすぐに始まります *1 *1 復元元には Camera Roll Backup がデフォルトで設定されています 他のフォルダに復元したい写真やビデオが保存されている場合は 復元元のフォルダを変更します Camera Roll Backup をタップして復元したい写真やビデオが保存されているフォルダ名を入力します 復元時に同じ名前のファイルが保存されている場合は 重複して保存されます 参考 こんな時こそ ixpand Slim の出番です その 2 写真やビデオを撮影する 今すぐビデオを撮りたい! でも メモリの容量が心配! こんな時こそ ixpand Slim が大活躍 ixpand Slim を接続したまま ホームメニューの左上にあるカメラのアイコンをタップしましょう すぐに撮影が可能になります しかも 撮った写真 / ビデオは ixpand Slim に保存されるため iphone のメモリーを圧迫することはありません ホームメニューでカメラのアイコンをタップ すぐに撮影開始! 写真 / ビデオは Camera フォルダの中に保存されています 10
11 写真やビデオを選択してバックアップする ファイルのコピーをタップします iphone から写真やビデオをコピーをタップします コピーしたい写真を選択し ixpand へコピーするをタップします 保存先を選択し ( ここでは Photos を選択します ) ここにコピーするをタップします コピーが完了です 参考 こんな時こそ ixpand Slim の出番です その 2 旅先で容量を気にせず iphone で写真やビデオを撮りたい! ネット環境のないところで緊急バックアップしたい! 家に自分専用の PC がないけれど 撮りためた写真をバックアップして バックアップできました 希望する方を選択しタップします おきたい クラウドの5ギガがもうなくなりそう 手軽に容量を増やしたい! 子どもの行事 写真もビデオも両方残しておきたいけれど 容量が心配 たくさんの音楽を聴きまくりたい! このように 自分の用途に合わせて使えることも ixpand Slim の魅力のひとつです 以上で 選択した写真やビデオを ixpand Slim にバックアップすることができます 11
12 写真やビデオを選択して iphone/ipad に復元する ファイルのコピーをタップします ixpand からファイルをコピーをタップします 復元したい写真が保存されているフォルダを選び タップします 復元したい写真を選択し iphone にコピーするをタップします 参考 必要な写真やビデオのみを iphoneに復元すれば iphoneのメモリー容量を圧迫するのを防げます ホーム画面のクイックアクションカードで iphone と ixpandのメモリーの空き状況を一目で確認することができます 写真が iphone に復元されました OK をタップします iphone のカメラロールで復元された写真を確認できます 使用可能な容量は iphone ixpand の内蔵容量によりそれぞれ異なります 以上で 選択した写真やビデオを ixpand Slim から iphone に復元することができます 12
13 SNS の写真やビデオをバックアップする ixpand Drive を使って SNS( ソーシャル ネットワーキング サービス ) 上にある写真を ixpand Slim にバックアップします ixpand Slim を接続して次の操作を行ってください バックアップと復元をタップします ソーシャルメディアのバックアップをタップします バックアップしたい SNS を選択して ログインをタップします ログインします *1 バックアップをタップします バックアップ可能な写真枚数が表示されます はいを選択し続けます SNS 名のフォルダにデータがバックアップされ 進行状況が表示されます バックアップが終了すると 最後のバックアップ日が表示されます 以上で SNS 上の写真やビデオを ixpand Slim にバックアップすることができます *1 ixpand Drive アプリによる SNS アカウントへのアクセスを許可する必要があります 13
14 コンテンツを見る ホーム画面で ファイルの表示 を選択すると 以下の画面が表示されます 画面上部のスイッチを切り替えることにより ixpand Slim 内のファイルだけでなく iphone 内のファイルも見ることができます ixpand Drive アプリが写真 ビデオ 音楽を自動分類して表示しますので 写真 ビデオ 音楽アイコンから簡単に見たいファイルを表示できます ファイルアイコンをタップすればフォルダ構成からファイルを探すこともできます ixpand Slim 内のファイルを表示します 写真 ビデオ 音楽 またはすべてのファイルのアイコンを選択 それぞれのファイルを表示します iphone 内のファイルを表示します ixpand を接続していなくても ixpand から iphone に保存したファイルが表示されます ファイルの表示レイアウトを変えることができます ファイルを選択します 写真ビデオ音楽ファイル表示 レイアウトで表示スタイルを変更することができます 14
15 写真を見る ファイルの表示をタップします 1 見たい写真が保存されているストレージを選択してから 2 写真アイコンを選択します 見たい写真をタップします *1 写真が表示されます *2 参考 画面下部にあるスライドショーボタンを選択すると スライドショーが開始され ます スライドショーの設定は画面下部にある設定オプションから変更できます 左右にスワイプすると同じフォルダ内の写真を表示できます スライドショーボタン スライドショーが始まると表示される設定ボタン *1 画面下部のレイアウトをタップすると グリッド表示やリスト表示などに 画面のレイアウト表示を変更することができます *2 ピンチ & ズーム機能に対応しています 拡大して写真を確認することができます 15
16 ビデオを再生する ファイルの表示をタップします 1 見たいビデオが保存されているストレージを選択してから 2 ビデオアイコンを選択します 見たいビデオをタップします 再生ボタンを押し ビデオを再生します 参考 再生画面下部にあるフルスクリーンボタンを選択すると 画面の向きを 縦方向でロック が ON になっていていても フルスクリーンにすること ができます リストを上下にスクロールすることで他のビデオを探すことができます ビデオが再生すると表示されるフルスクリーンボタン フルスクリーンモードで再生 16
17 音楽を聴く ファイルの表示をタップします 1 聴きたい音楽が保存されているストレージを選択してから 2 音楽アイコンを選択します 聴きたい曲をタップします *1 曲が再生されます 参考 画面上部のスイッチで ixpand を選択すると ixpand Slim に保存されている音楽ファイルと itunes ライブラリの音楽がまとめて表示されます すべての音楽を 一箇所からまとめて楽しむことができます ixpand Drive アプリの再生機能は itunes から購入した音楽を サポートしています 音楽ファイル名の横にる曲は itunes で購入した曲です のアイコンがあ 左右にスワイプすることにより他の曲を再生することもできます itunes では 合法的に入手した音楽ファイルや 所有が認められた音楽ファイルのみ利用できます DRM で保護されたコンテンツはサポートしていません 詳細はコンテンツプロバイダに確認ください *1 曲名 アルバム名 アーティスト名 プレイリスト名 またはジャンル別といったさまざまな方法で再生したい音楽を探せます 17
18 お気に入りの曲でプレイリストを作成する ファイルの表示をタップします 音楽アイコンをタップします プレイリストを選択し 新しいプレイリストを作成をタップします プレイリストの名前を入力します 参考 画面上部にある音楽アイコン 音楽ファイルのみを表示します プレイリストに入れたい音楽を選択します 新しいプレイリストを作成をタップます 新しいプレイリストが作成されました 音楽フォルダ内では ixpand Slim に保存されているファイルと itunes のライブラリのファイルが同時に表示されます 両方をミックスしたプレイリストを作ることができます 以上で プレイリストからお気に入りの音楽を再生することができます 18
19 ファイルを管理する ホーム画面で ファイルの表示 からファイルを簡単に整理して管理することができます 選択するファイルやフォルダによってさまざまなオプションまたは削除が選択できます また 検索機能でお探しのファイルを簡単に見つけることもできます オプションと削除 ファイルの表示をタップします 目的のファイルが保存されているストレージを選択します 表示したいファイルのアイコンを選びます *1 ( 例では写真を選択 ) 選択をタップします -1 オプション -2 削除 ファイルを選択し オプションアイコンをタップします 希望のオプションを選択します ファイルを選択し 削除アイコンをタップします *1 ビデオ 音楽 フォルダの各表示画面でもファイルを選択できます フォルダ表示画面ではフォルダごと管理できます 19
20 主なオプションの種類 参考 フォルダにコピー選択したファイルまたはフォルダの複製を指定の場所に作成します フォルダに移動選択したファイルまたはフォルダを指定の場所に移動します iphone に保存 iphone/ipad のカメラロールには ios でサポートしている形式の写真とビデオのみコピーされます その他のファイルは アプリのローカルストレージにコピーされます iphone に保存すると ixpand Slim を接続していなくても ファイルを表示 再生できます ファイル / フォルダ名を変更ファイル名やフォルダ名を変更します リスト表示でファイルやフォルダを左にスワイプすることによりオプションや削除を選択することもできます : をタップすることでオプションが表示されます リスト表示 左スワイプで出現したオプションと削除ボタン 検索 ファイルの表示をタップします 探したいファイルが保存されているストレージを選択します 探したいファイルのアイコンを選びます *1 ( 例では写真を選択 ) 画面を下にスワイプすると 検索ボックスが表示されます ファイル名を入力すると 該当ファイルのみが表示されます *1 ビデオ フォルダ表示画面でも検索ボックスでファイルを検索できます 20
21 ファイルをパスワードで保護する パスワードを設定し ファイルやフォルダを暗号化して安全に保存する方法を説明します 選択したファイルやフォルダは ixpand Slim 内の SanDiskSecureAccess Vault フォルダに移動され パスワードを入力しない限り iphone ipad パソコンから閲覧したり 削除したりできなくなります セキュリティを有効にする ホームメニューで設定をタップします セキュリティをタップします セキュリティの有効化をオンにします 確認のメッセージが表示されますので はいを選択します 重要 パスワードを入力し OK をタップ パスワードは 2 度要求されます パスワードで保護をする準備ができました OK をタップします 設定したパスワードを忘れないようにしてください パスワードを忘れると 暗号化したデータにアクセスできなくなります パスワード保護機能を使用する場合は ixpand Slim 内の SanDiskSecure Access Settings フォルダと SanDiskSecureAccess Vault フォルダを削除しないでください セキュリティを無効にするには SanDiskSecureAccess Vault フォルダを削除します 参考 Touch ID 対応端末では パスワードの代わりに指紋認証をご利用いただけます セキュリティ設定後に Touch ID の利用をオンにしてください 以上で ファイルの保護が可能になります 21
22 ファイルをパスワードで保護する ホームメニューでファイルの表示をタップします 暗号化するファイルやフォルダを選択しをタップします パスワードを入力し OK をタップします 暗号化されました ファイルの保護を解除する ファイルの表示から暗号化されたフォルダをタップします パスワードを入力し OK をタップします 解除したいファイルを選択し 保護を解除をタップします 保存先を選択し ここに保存するをタップすると 保護が解除されます iphone/ipad 内だけでなく Mac や Windows PC でも重要なファイルをロックして安全に保管 閲覧することができます Mac や Windows PC での使用方法については ixpand Slim サポート情報 ( に掲載されている SanDisk SecureAccess ソフトウェアユーザーガイド をご参照ください 22
23 設定 設定メニューから以下のアプリの設定やヘルプコンテンツにアクセスできます ヘルプ アプリの機能説明や使い方のコンテンツやオンラインサポートへのリンクがあります 困った時はこちらをご確認ください 詳細 アプリ SDK ファームウェアのバージョンやファイルシステムをご確認いただけます ドライブ名 固有のドライブ名を付けることができます キャッシュを消去 キャッシュをクリアします セキュリティ ファイルを保護するためにセキュリティを有効にします 詳細は P20 をご覧ください フィードバック アプリに関するフィードバックをサンディスクにお送りいただけます PC/Mac で使う ixpand Slim を PC または Mac の USB ポートに接続すると自動的にドライバがインストールされ 認識されます 通常の USB メモリーと同様に使えます ixpand Slim にバックアップしたファイルを PC や Mac に移したり PC や Mac に保存されているコンテンツを ixpand Slim を使って iphone や ipad に移すことも可能です 23
24 対応ファイル形式 (2016 年 11 月現在 ) 対応ファイル形式 ビデオ *1, 2 写真 音楽 *2 ドキュメント WMV AVI MKV MP4 MOV FLV MPG RMVB M4V 3GP RM CIF QCIF ASF BMP TIF TIFF JPG PNG GIF *3 XBM ICO TGA CUR MP3 AIF WAV AIFF M4A WMA AAC OGG FLAC MID DOC DOCX PDF XLS XLSX PPT PPTX TXTT HTML *1 DRM 保護されたコンテンツは再生できません 詳細はコンテンツ提供元にお問い合わせください *2 ビデオ 音声形式のサポートについては 接続した機器との互換性により再生できない場合があります DTS オーディオコーディックはサポートしていません *3 アニメーションGIF はサポートしておりません ご使用上の注意 小さなお子様の手が届くところに ixpand Slim を置かないでください 誤って飲み込むと窒息する恐れがあります 万一飲み込んだと思われる場合は 直ちに医師にご相談ください 水に濡らしたり 濡れた手で触れたりしないでください 感電や火災 故障の原因になります 火に近づけないようにしてください 端子部分に直接手で触れたり 金属を当てたりしないでください 静電気により 記録されているデータが破損 消失する恐れがあります 高温 多湿な場所 結露する場所 チリやほこりの多い場所 スピーカーのような強い磁気の発生源に近い場所 静電気や電気的ノイズの発生しやすい場所でのご使用や保管は避けてください 折り曲げたり 強い圧力や衝撃を与えたりしないでください 分解や改造は絶対にしないでください データの書き込み / 読み出し中に機器の電源を切ったり 機器から本製品を取り出したりしないでください 記録されているデータが破損 消失する恐れがあります お客様が本製品に記録された他人の著作物は 個人で楽しむなどの場合を除き 著作権法上の権利者に無断で使用することはできません 本製品に記録されているデータの回復作業については お受けしておりません 重要なデータについては随時 ハードディスクなど別のメディア上にバックアップを作成するようにしてください 24
25 お問い合わせ 製品情報 製品概要や仕様については以下の URL からご確認ください サポート 使用方法やよくあるご質問は以下の URL をご参照ください 製品保証 製品に同梱された保証書をご確認ください お問い合わせ先 サンディスク カスタマーセンター 受付時間 :10:00 ~ 18:00( 土 日 祝日は営業いたしておりません ) retail_support@sandisk.com SanDisk および ixpand は 米国およびその他の国における Western Digital Corporation またはその関連会社の商標または登録商標です Windows および Windows Vista は マイクロソフトコーポレーションの商標です Apple iphone ipad ipad Air ipad mini ipad Pro MacBook Pro MacBook Air Lightning は 米国およびその他の国における Apple Inc. の登録商標です App Store は Apple Inc. のサービスマークです iphone 商標は アイホン株式会社のライセンスにもとづき使用されています その他の商標も特定の目的のためのみに使用されるものであり 各権利者によって商標登録されている可能性があります 2016 Western Digital Corporation or its affiliates. All rights reserved. 25
本機でできること ixpand Slim は iphone/ipad 用の USB メモリーです ixpand Slim を使って iphone/ipad のカメラロールに保存した写真やビデオ 電話帳をバックアップしたり ixpand Slim に保存したファイルを再生することができます ixpan
 アイ エクスパンド ixpand Slim 2017 年 2 月現在 スリム 目次 本機でできること 2 各部名称 仕様 接続方法 3 専用アプリをインストールする 4 インストールできないときは? インストール後に接続する アプリが起動しないときは? ホーム画面の説明 6 連絡先をバックアップ / 復元する 7 連絡先を自動バックアップする 連絡先を選択してバックアップする 連絡先を復元する カレンダーをバックアップ
アイ エクスパンド ixpand Slim 2017 年 2 月現在 スリム 目次 本機でできること 2 各部名称 仕様 接続方法 3 専用アプリをインストールする 4 インストールできないときは? インストール後に接続する アプリが起動しないときは? ホーム画面の説明 6 連絡先をバックアップ / 復元する 7 連絡先を自動バックアップする 連絡先を選択してバックアップする 連絡先を復元する カレンダーをバックアップ
本機でできること ixpand Compact は iphone/ipad 用の USB メモリーです ixpand Compact を使って iphone/ipad のカメラロールに保存した写真やビデオ 連絡先やカレンダーをバックアップしたり ixpand Compact に保存したファイルを再生
 アイ エクスパンド コンパクト ixpand Compact フラッシュドライブ 2018 年 4 月現在 目次 本機でできること 2 各部名称 仕様 接続方法 3 専用アプリをインストールする 4 インストールできないときは? インストール後に接続する アプリが起動しないときは? ホーム画面の説明 7 連絡先をバックアップ / 復元する 8 連絡先を自動バックアップする 連絡先を選択してバックアップする
アイ エクスパンド コンパクト ixpand Compact フラッシュドライブ 2018 年 4 月現在 目次 本機でできること 2 各部名称 仕様 接続方法 3 専用アプリをインストールする 4 インストールできないときは? インストール後に接続する アプリが起動しないときは? ホーム画面の説明 7 連絡先をバックアップ / 復元する 8 連絡先を自動バックアップする 連絡先を選択してバックアップする
ixpand は iphone/ipad 用の USB メモリーです ixpand を使うと iphone/ipad のカメラロールに保存した写真 ビデオ 電話帳やカレンダーをバックアップしたり ixpand に保存したファイルを再生したりできます 本書では ixpand の基本的な操作方法について
 サンディスク i アイ エクスパンド Xpand 2017 年 4 月現在 目次 各部名称 ixpand を充電する 2 ixpand を接続する 専用アプリをインストールする 3 インストールできないときは? インストール後に ixpand に接続すると 連絡先をバックアップ / 復元する 5 連絡先を選択してバックアップする 連絡先を自動バックアップする 連絡先を復元する カレンダーをバックアップ
サンディスク i アイ エクスパンド Xpand 2017 年 4 月現在 目次 各部名称 ixpand を充電する 2 ixpand を接続する 専用アプリをインストールする 3 インストールできないときは? インストール後に ixpand に接続すると 連絡先をバックアップ / 復元する 5 連絡先を選択してバックアップする 連絡先を自動バックアップする 連絡先を復元する カレンダーをバックアップ
本機でできること ixpand Base でできることは 写真 ビデオや連絡先を毎回充電時に自動バックアップ 専用アプリを使ってバックアップしたコンテンツを簡単に iphone へ復元 15W の AC アダプターで急速充電 オリジナル品質のまま 写真をバックアップ 1 台で複数のユーザーのデータを
 アイ エクスパンド ベース ixpand Base 2018 年 7 月現在 目次 本機でできること 仕様 接続方法 2 専用アプリをインストールする 3 インストールできないときは? ホーム画面の説明 6 設定画面の説明 7 写真 ビデオ 連絡先をバックアップ / 復元する 8 写真 ビデオ 連絡先をバックアップする 写真 ビデオ 連絡先を新しい iphone に復元する ファイルを見る 10 ファイルを管理する
アイ エクスパンド ベース ixpand Base 2018 年 7 月現在 目次 本機でできること 仕様 接続方法 2 専用アプリをインストールする 3 インストールできないときは? ホーム画面の説明 6 設定画面の説明 7 写真 ビデオ 連絡先をバックアップ / 復元する 8 写真 ビデオ 連絡先をバックアップする 写真 ビデオ 連絡先を新しい iphone に復元する ファイルを見る 10 ファイルを管理する
本 機 でできること ixpand Slim は iphone/ipad 用 の USB メモリーです ixpand Slim を 使 って iphone/ipad のカメラロールに 保 存 した 写 真 やビデオ 電 話 帳 をバックアップ したり ixpand Slim に 保 存 したファイル
 アイ エクスパンド ixpand Slim 2016 年 6 月 現 在 スリム 目 次 本 機 でできること 2 各 部 名 称 仕 様 接 続 方 法 3 専 用 アプリをインストールする 4 インストールできないときは? インストール 後 に 接 続 する アプリが 起 動 しないときは? ホーム 画 面 の 説 明 6 連 絡 先 をバックアップ / 復 元 する 7 連 絡 先 を 自 動
アイ エクスパンド ixpand Slim 2016 年 6 月 現 在 スリム 目 次 本 機 でできること 2 各 部 名 称 仕 様 接 続 方 法 3 専 用 アプリをインストールする 4 インストールできないときは? インストール 後 に 接 続 する アプリが 起 動 しないときは? ホーム 画 面 の 説 明 6 連 絡 先 をバックアップ / 復 元 する 7 連 絡 先 を 自 動
専 用 アプリをインストールする ixpand へのデータの 転 送 や ixpand 内 のデータの 表 示 には ixpand Sync アプリを 使 用 はじめて iphone/ipad に ixpand を 接 続 すると AppStore から ixpand をインストールすることを 案
 サンディスク i アイ エクスパンド Xpand 2015 年 9 月 現 在 ixpand は iphone/ipad 用 の USB メモリーです ixpand を 使 うと iphone/ipad のカメラロールに 保 存 した 写 真 やビデオ そして 電 話 帳 をバックアップしたり ixpand に 保 存 したファイルを 再 生 したりできます 本 書 では ixpand の 基 本
サンディスク i アイ エクスパンド Xpand 2015 年 9 月 現 在 ixpand は iphone/ipad 用 の USB メモリーです ixpand を 使 うと iphone/ipad のカメラロールに 保 存 した 写 真 やビデオ そして 電 話 帳 をバックアップしたり ixpand に 保 存 したファイルを 再 生 したりできます 本 書 では ixpand の 基 本
MoStash WG02_ Apple OTG_TEAMGROUP_ユーザーズ ガイド_ja
 ios Flash Drive with Smart Stand ユーザーズガイド 目次 MoStash の概要 MoStash の接続とアプリダウンロードの手順 サポートされている形式 1-2 MoStashアプリの使用手順アプリの設定 4K 動画の録画 Live Photo のバックアップ / 復元およびビューアメディアプレーヤ - 動画 メディアプレーヤ音楽 音声録音検索方法およびファイル情報の取得方法フォルダ
ios Flash Drive with Smart Stand ユーザーズガイド 目次 MoStash の概要 MoStash の接続とアプリダウンロードの手順 サポートされている形式 1-2 MoStashアプリの使用手順アプリの設定 4K 動画の録画 Live Photo のバックアップ / 復元およびビューアメディアプレーヤ - 動画 メディアプレーヤ音楽 音声録音検索方法およびファイル情報の取得方法フォルダ
SP xDrive Explorer ユーザーマニュアル
 SP xdrive Explorer ユーザーマニュアル 目次 1. はじめに 3 免責事項...3 2. SP xdrive Explorer とは 4 3. 推奨動作環境. 4 4. SP xdrive Explorer の使い方 4 4.1 インストール 4 4.2 基本的な操作 5 4.3 機能紹介 xdrive 編 8 4.4 機能紹介 iphone/ ipad 編 10 4.5 フォトアルバム.10
SP xdrive Explorer ユーザーマニュアル 目次 1. はじめに 3 免責事項...3 2. SP xdrive Explorer とは 4 3. 推奨動作環境. 4 4. SP xdrive Explorer の使い方 4 4.1 インストール 4 4.2 基本的な操作 5 4.3 機能紹介 xdrive 編 8 4.4 機能紹介 iphone/ ipad 編 10 4.5 フォトアルバム.10
MoStash Reader WG04 iOS OTGマイクロSDカードリーダー_ユーザーズ ガイド
 リーダー ios microsd カードリーダー ユーザーガイド WG04 リーダー 目次 MoStash Reader の概要 MoStash Reader の接続とアプリダウンロードの手順 サポートされている形式 1~2 MoStash Reader アプリの使用手順 --------------------------------------------- 3~23 アプリの設定 4K 動画の録画
リーダー ios microsd カードリーダー ユーザーガイド WG04 リーダー 目次 MoStash Reader の概要 MoStash Reader の接続とアプリダウンロードの手順 サポートされている形式 1~2 MoStash Reader アプリの使用手順 --------------------------------------------- 3~23 アプリの設定 4K 動画の録画
画面について メイン画面 メイン画面 i Smart Copy を起動すると メイン画面が表示されます メイン画面の構成は 次のとおりです 1 詳細設定 2. アドレス帳. バックアップ 3. カメラロール. バックアップ 4 内部ストレージ 5 容量確認 6 外部ストレージ 5 容量確認 1 詳細
 画面について ~ ユーザーズガイド ~ アプリ Ver.1.1.8 メイン画面... 2 ファイル操作画面... 4 ファイルを再生する... 8 バックアップ機能連絡先をバックアップする...10 バックアップした連絡先を復元する...13 カメラロールのファイルをバックアップする...15 操作メニューの使いかたファイルをメールに添付する...16 ファイルをパスワードで保護する...18 ファイルやフォルダを
画面について ~ ユーザーズガイド ~ アプリ Ver.1.1.8 メイン画面... 2 ファイル操作画面... 4 ファイルを再生する... 8 バックアップ機能連絡先をバックアップする...10 バックアップした連絡先を復元する...13 カメラロールのファイルをバックアップする...15 操作メニューの使いかたファイルをメールに添付する...16 ファイルをパスワードで保護する...18 ファイルやフォルダを
画面について メイン画面 メイン画面 i Field Box を起動すると メイン画面が表示されます メイン画面の構成は 次のとおりです 1 ストレージ切り替え 2 設定 3. コンテンツ 4 カメラ機能 5ファイル. マネージャー 6 容量確認 1ストレージ切り替え操作するストレージを選択します
 画面について ~ ユーザーズガイド ~ アプリ Ver.1.0.0 メイン画面... 2 カメラ画面 ( USB メモリ 選択時のみ )... 4 設定画面... 5 ファイルマネージャー画面... 6 コンテンツ操作のしかた写真を見る... 9 動画を再生する...17 音楽を聞く...26 文書ファイルを開く...34 カメラの使いかた ( USB メモリ 選択時のみ ) 写真を撮る...42
画面について ~ ユーザーズガイド ~ アプリ Ver.1.0.0 メイン画面... 2 カメラ画面 ( USB メモリ 選択時のみ )... 4 設定画面... 5 ファイルマネージャー画面... 6 コンテンツ操作のしかた写真を見る... 9 動画を再生する...17 音楽を聞く...26 文書ファイルを開く...34 カメラの使いかた ( USB メモリ 選択時のみ ) 写真を撮る...42
目次 1. オペレーティングシステム互換性 2. i-memory インストール 3. 製品紹介 3.1 外付けストレージ 3.2 マイフォン / マイパッドとカメラロール 3.3 転送状況と設定 4. バックアップとファイルのコピーについて 4.1 ワンタッチバックアップ 4.2 連絡先のバックア
 i-memory App ユーザーマニュアル 2016 年 6 月版 目次 1. オペレーティングシステム互換性 2. i-memory インストール 3. 製品紹介 3.1 外付けストレージ 3.2 マイフォン / マイパッドとカメラロール 3.3 転送状況と設定 4. バックアップとファイルのコピーについて 4.1 ワンタッチバックアップ 4.2 連絡先のバックアップ 4.3 カメラロールバックアップ
i-memory App ユーザーマニュアル 2016 年 6 月版 目次 1. オペレーティングシステム互換性 2. i-memory インストール 3. 製品紹介 3.1 外付けストレージ 3.2 マイフォン / マイパッドとカメラロール 3.3 転送状況と設定 4. バックアップとファイルのコピーについて 4.1 ワンタッチバックアップ 4.2 連絡先のバックアップ 4.3 カメラロールバックアップ
ixpand Transfer クイックガイド ixpand Transfer は サンディスク ixpand フラッシュドライブ専用の Android アプリケーションです 本アプリケーションは Android スマートフォンやタブレットに接続したサンディスク ixpand フラッシュドライブを使
 ixpand Transfer クイックガイド ixpand Transfer は サンディスク ixpand フラッシュドライブ専用の Android アプリケーションです 本アプリケーションは Android スマートフォンやタブレットに接続したサンディスク ixpand フラッシュドライブを使って スマートフォンやタブレット内の連絡先 写真 動画データをバックアップしたり サンディスク ixpand
ixpand Transfer クイックガイド ixpand Transfer は サンディスク ixpand フラッシュドライブ専用の Android アプリケーションです 本アプリケーションは Android スマートフォンやタブレットに接続したサンディスク ixpand フラッシュドライブを使って スマートフォンやタブレット内の連絡先 写真 動画データをバックアップしたり サンディスク ixpand
Microsoft Word - 【iPhone・iPad USBメモリ】600-IPLL3.doc
 ニュースリリース 2017/1/24 iphone や ipad にケースをつけたまま Lightning コネクタに接続できる! USB3.0 対応 Lightning USB メモリ 2 種 7 アイテムを発売 サンワサプライ株式会社 ( 本社 : 岡山市北区田町 1-10-1 代表取締役社長山田哲也 ) が運営している直販サイト サンワダイレクト では iphone ipad USB メモリ
ニュースリリース 2017/1/24 iphone や ipad にケースをつけたまま Lightning コネクタに接続できる! USB3.0 対応 Lightning USB メモリ 2 種 7 アイテムを発売 サンワサプライ株式会社 ( 本社 : 岡山市北区田町 1-10-1 代表取締役社長山田哲也 ) が運営している直販サイト サンワダイレクト では iphone ipad USB メモリ
Microsoft Word PQI iConnect APP User Guide V1.2_JP.docx
 Power Quotient International Co., Ltd. PQI iconnect ユーザーガイド PQI iconnect シリーズ Lightning 端子搭載 USB ドライブ用アプリ 改訂履歴 日付 バージョン 備考 2015 年 12 月 1.0 初版 2016 年 1 月 1.1 保証 サポート情報追加 2016 年 9 月 1.2 連絡先バックアップの説明追加 注記
Power Quotient International Co., Ltd. PQI iconnect ユーザーガイド PQI iconnect シリーズ Lightning 端子搭載 USB ドライブ用アプリ 改訂履歴 日付 バージョン 備考 2015 年 12 月 1.0 初版 2016 年 1 月 1.1 保証 サポート情報追加 2016 年 9 月 1.2 連絡先バックアップの説明追加 注記
Microsoft Word - PQI iConnect User Guide_JP大.docx
 PQI iconnect ユーザーガイド Ver. 1.0 はじめに l PQI iconnect について l PQI iconnect の特徴 l PQI iconnect の対応機器 l 仕様 l 対応ファイル形式一覧 使用準備 l iphone / ipad / ipod Touch に接続する App について l ホーム画面 l 設定画面 l フォルダ表示画面 l 編集メニュー画面 使用方法
PQI iconnect ユーザーガイド Ver. 1.0 はじめに l PQI iconnect について l PQI iconnect の特徴 l PQI iconnect の対応機器 l 仕様 l 対応ファイル形式一覧 使用準備 l iphone / ipad / ipod Touch に接続する App について l ホーム画面 l 設定画面 l フォルダ表示画面 l 編集メニュー画面 使用方法
画面について メイン画面 メイン画面 i FileBox を起動すると メイン画面が表示されます メイン画面の構成は 次のとおりです 3 容量確認 4. コンテンツ 1 外付ストレージ 2マイフォン 5ファイル. マネージャ 6 設定 7ステータス 1 外付ストレージ操作するストレージとして iph
 画面について ~ ユーザーズガイド ~ アプリ Ver.1.0.0 メイン画面... 2 コンテンツ操作画面... 5 ファイルマネージャ... 7 設定とバックアップ画面...10 コンテンツ操作のしかた写真を見る...11 音楽を聞く...19 動画を再生する...34 文書を開く...42 ファイルマネージャの使いかたファイルとフォルダーを並び替える...50 ファイルやフォルダーをコピーする...53
画面について ~ ユーザーズガイド ~ アプリ Ver.1.0.0 メイン画面... 2 コンテンツ操作画面... 5 ファイルマネージャ... 7 設定とバックアップ画面...10 コンテンツ操作のしかた写真を見る...11 音楽を聞く...19 動画を再生する...34 文書を開く...42 ファイルマネージャの使いかたファイルとフォルダーを並び替える...50 ファイルやフォルダーをコピーする...53
SoftBank SELECTION microSDカードリーダー&ライター for iPhone/iPad 詳細WEBマニュアル
 SoftBank SELECTION microsd カードリーダー & ライター for iphone/ipad SB-WR03-IOMI 詳細 WEB マニュアル ご使用上の注意本製品の仕様 準備 iphone/ipadでの使い方パソコンでの使い方困ったときにはさくいん 本マニュアルについて 2016/5/29 目次へ ご使用上の注意 本製品 ( 本体 ) 同梱の 取扱説明書 および以下の内容をよくお読みのうえ
SoftBank SELECTION microsd カードリーダー & ライター for iphone/ipad SB-WR03-IOMI 詳細 WEB マニュアル ご使用上の注意本製品の仕様 準備 iphone/ipadでの使い方パソコンでの使い方困ったときにはさくいん 本マニュアルについて 2016/5/29 目次へ ご使用上の注意 本製品 ( 本体 ) 同梱の 取扱説明書 および以下の内容をよくお読みのうえ
PowerPoint プレゼンテーション
 クラウドバックアップサービス 2016 年 05 月 26 日 目次 1.AOSアプリユーザー IDとライセンスキーの登録... 2 2. 起動と新規登録... 4 3. アプリ画面説明... 6 ホーム画面... 6 ナビゲーションドロワー... 6 バックアップデータの選択... 7 データの復元... 8 バックアップ済みデータの削除... 11 設定... 13 4.Webブラウザでの確認...
クラウドバックアップサービス 2016 年 05 月 26 日 目次 1.AOSアプリユーザー IDとライセンスキーの登録... 2 2. 起動と新規登録... 4 3. アプリ画面説明... 6 ホーム画面... 6 ナビゲーションドロワー... 6 バックアップデータの選択... 7 データの復元... 8 バックアップ済みデータの削除... 11 設定... 13 4.Webブラウザでの確認...
画面について メイン画面 メイン画面 Logitec EXtorage Link を起動すると メイン画面が表示されます メイン画面の構成は 次のとおりです 1 メニュー 2 端末から外部ストレージへ 3 外部ストレージから端末へ 4 端末 5 外部ストレージ 6 カメラ機能 スマホやタブレットで使
 画面について メイン画面...2 メニュー画面...4 設定画面...5 データを一括でバックアップ 復元する 端末から外部ストレージへバックアップする...6 外部ストレージから端末へ復元する... 10 ファイルを見る 写真を見る... 15 動画を再生する... 17 音楽を聞く... 19 すべてのファイルを見る... 21 データを個別で管理する ユーザーズガイド 写真 動画 音楽ファイルを移動またはコピーする...
画面について メイン画面...2 メニュー画面...4 設定画面...5 データを一括でバックアップ 復元する 端末から外部ストレージへバックアップする...6 外部ストレージから端末へ復元する... 10 ファイルを見る 写真を見る... 15 動画を再生する... 17 音楽を聞く... 19 すべてのファイルを見る... 21 データを個別で管理する ユーザーズガイド 写真 動画 音楽ファイルを移動またはコピーする...
目次 2 トップ画面の説明 設定画面を開きます iphoneなどの連絡先 ( アドレス帳 ) をバックアップ 復元します アプリ内のデータを表示します USBメモリー内のデータを表示します Dropboxと連携し Dropboxのデータを表示します 各
 U3-IP シリーズ専用ファイル管理アプリヘルプ トップ画面の説明 2 データを保存する 3 USB メモリーに保存する 3 iphone などに保存する 6 クリップボードの内容を元にファイルを作成する 9 ファイル操作 11 フォルダーを作成する 11 メールで送信する 12 パスワードロックする 13 圧縮 (zip 形式 ) する 17 コピーする 21 移動する 22 削除する 23 名前を変更する
U3-IP シリーズ専用ファイル管理アプリヘルプ トップ画面の説明 2 データを保存する 3 USB メモリーに保存する 3 iphone などに保存する 6 クリップボードの内容を元にファイルを作成する 9 ファイル操作 11 フォルダーを作成する 11 メールで送信する 12 パスワードロックする 13 圧縮 (zip 形式 ) する 17 コピーする 21 移動する 22 削除する 23 名前を変更する
画面について メイン画面 メイン画面 Logitec EXtorage Link を起動すると メイン画面が表示されます メイン画面の構成は 次のとおりです 1 メニュー 2 端末から外部ストレージへ 3 外部ストレージから端末へ 4 端末 5 外部ストレージ 6 カメラ機能 スマホやタブレットで使
 画面について メイン画面... 2 メニュー画面... 4 設定画面... 5 カメラ画面 ( 外部ストレージ接続時のみ )... 6 データを一括でバックアップ 復元する 端末から外部ストレージへバックアップする... 7 外部ストレージから端末へ復元する...12 ファイルを見る 写真を見る...17 動画を再生する...21 音楽を聞く...24 文書ファイルを開く...26 データを個別で管理する
画面について メイン画面... 2 メニュー画面... 4 設定画面... 5 カメラ画面 ( 外部ストレージ接続時のみ )... 6 データを一括でバックアップ 復元する 端末から外部ストレージへバックアップする... 7 外部ストレージから端末へ復元する...12 ファイルを見る 写真を見る...17 動画を再生する...21 音楽を聞く...24 文書ファイルを開く...26 データを個別で管理する
ファイル管理 microsdメモリカードを利用する 232 microsdメモリカードを取り付ける 233 microsdメモリカードを取り外す 234 microusbケーブルでパソコンと接続する 235 メモリの使用量を確認する
 ファイル管理 microsdメモリカードを利用する 232 microsdメモリカードを取り付ける 233 microsdメモリカードを取り外す 234 microusbケーブルでパソコンと接続する 235 メモリの使用量を確認する 237 231 ファイル管理232 microsd メモリカードを利用する microsd メモリカード (microsdhc メモリカードを含む ) を IS11LG
ファイル管理 microsdメモリカードを利用する 232 microsdメモリカードを取り付ける 233 microsdメモリカードを取り外す 234 microusbケーブルでパソコンと接続する 235 メモリの使用量を確認する 237 231 ファイル管理232 microsd メモリカードを利用する microsd メモリカード (microsdhc メモリカードを含む ) を IS11LG
video converter appユーザーガイド
 1. ようこそ...2 2. 動画ファイル追加 3 2.1 WiFi アップロード....3 2.2 itunes ファイル共有...4 2.3 カメラロール...5 2.4 Dropbox...7 2.5 Microsoft SkyDrive...8 3. 動画ファイル変換...8 4. 変換された動画共有...10 4.1 変換された動画再生...10 4.2 変換された動画フォトライブラリに保存...11
1. ようこそ...2 2. 動画ファイル追加 3 2.1 WiFi アップロード....3 2.2 itunes ファイル共有...4 2.3 カメラロール...5 2.4 Dropbox...7 2.5 Microsoft SkyDrive...8 3. 動画ファイル変換...8 4. 変換された動画共有...10 4.1 変換された動画再生...10 4.2 変換された動画フォトライブラリに保存...11
画面について メイン画面 メイン画面 i Smart Copy を起動すると メイン画面が表示されます メイン画面の構成は 次のとおりです 1 詳細設定 1 詳細設定ファイル操作時の詳細などを設定します 2. アドレス帳. バックアップ 3 内部ストレージ 4 容量確認 5 外部ストレージ 4 容量
 ~ ユーザーズガイド ~ 画面について メイン画面...2 ファイル操作画面...4 ファイルを再生する...8 連絡先のバックアップと復元連絡先をバックアップする... 10 バックアップした連絡先を復元する... 11 操作メニューの使いかたファイルをメールに添付する... 13 ファイルをパスワードで保護する... 15 ファイルやフォルダを ZIP 圧縮する... 18 ファイルやフォルダをコピーする...
~ ユーザーズガイド ~ 画面について メイン画面...2 ファイル操作画面...4 ファイルを再生する...8 連絡先のバックアップと復元連絡先をバックアップする... 10 バックアップした連絡先を復元する... 11 操作メニューの使いかたファイルをメールに添付する... 13 ファイルをパスワードで保護する... 15 ファイルやフォルダを ZIP 圧縮する... 18 ファイルやフォルダをコピーする...
PN-T321
 インフォメーションディスプレイ 形名 PN-T321 USB メモリーファイル書き込みツール取扱説明書 もくじ はじめに 2 インストール / アンインストールする 3 動作条件 3 インストールする 3 アンインストールする 3 USB メモリーファイル書き込みツールを使う 4 USB メモリーを新規作成する 4 USB メモリーを編集する 5 はじめに 本ソフトウェアは インフォメーションディスプレイ
インフォメーションディスプレイ 形名 PN-T321 USB メモリーファイル書き込みツール取扱説明書 もくじ はじめに 2 インストール / アンインストールする 3 動作条件 3 インストールする 3 アンインストールする 3 USB メモリーファイル書き込みツールを使う 4 USB メモリーを新規作成する 4 USB メモリーを編集する 5 はじめに 本ソフトウェアは インフォメーションディスプレイ
microsd メモリカード (microsdhc メモリカードを含む ) を IS11LG 本体にセットして データを保存することができます また 連絡先 メール ブックマークなどを microsd メモリカードに控えておくことができます アプリケーションによっては microsdメモリカードをセ
 ファイル管理 microsdメモリカードを利用する 227 microsdメモリカードを取り付ける 228 microsdメモリカードを取り外す 229 microusbケーブルでパソコンと接続する 230 メモリの使用量を確認する 232 226 microsd メモリカード (microsdhc メモリカードを含む ) を IS11LG 本体にセットして データを保存することができます また 連絡先
ファイル管理 microsdメモリカードを利用する 227 microsdメモリカードを取り付ける 228 microsdメモリカードを取り外す 229 microusbケーブルでパソコンと接続する 230 メモリの使用量を確認する 232 226 microsd メモリカード (microsdhc メモリカードを含む ) を IS11LG 本体にセットして データを保存することができます また 連絡先
本体内のメモリの合計容量と空き容量などを確認できます a ホーム画面で [ 基本フォルダ ] [ 設定 ] [ ストレージ ] マイファイルを利用する 本体に保存されている静止画や動画 音楽や文書などのデータを表示 管理できます a アプリ一覧画面で [ ツール ] [ マイファイル ] カテゴリ一
![本体内のメモリの合計容量と空き容量などを確認できます a ホーム画面で [ 基本フォルダ ] [ 設定 ] [ ストレージ ] マイファイルを利用する 本体に保存されている静止画や動画 音楽や文書などのデータを表示 管理できます a アプリ一覧画面で [ ツール ] [ マイファイル ] カテゴリ一 本体内のメモリの合計容量と空き容量などを確認できます a ホーム画面で [ 基本フォルダ ] [ 設定 ] [ ストレージ ] マイファイルを利用する 本体に保存されている静止画や動画 音楽や文書などのデータを表示 管理できます a アプリ一覧画面で [ ツール ] [ マイファイル ] カテゴリ一](/thumbs/92/109318009.jpg) ファイル管理 メモリの使用量を確認する 173 マイファイルを利用する 173 microusbケーブル01( 別売 ) でパソコンと接続する 174 au 設定メニューからデータをバックアップする 175 データお預かり設定をする 175 Galaxy Smart Switchを利用する 176 Galaxyアカウントを利用してサーバー上にバックアップする 176 172 本体内のメモリの合計容量と空き容量などを確認できます
ファイル管理 メモリの使用量を確認する 173 マイファイルを利用する 173 microusbケーブル01( 別売 ) でパソコンと接続する 174 au 設定メニューからデータをバックアップする 175 データお預かり設定をする 175 Galaxy Smart Switchを利用する 176 Galaxyアカウントを利用してサーバー上にバックアップする 176 172 本体内のメモリの合計容量と空き容量などを確認できます
CR-UK1ソフトウェアユーザーズガイド
 1 はじめに このたびは USB キー CR-UK1 をお買い上げいただき誠にありがとうございます 本ソフトウェアユーザーズガイドでは CR-UK1 を利用した機能の説明や利用方法について説明しています あらかじめクイックセットアップを参照して USB キーのドライバと G-Lock のインストールと KeyID の入力を行い USB キーが利用できる状態にしたうえでお読みください もくじ はじめに
1 はじめに このたびは USB キー CR-UK1 をお買い上げいただき誠にありがとうございます 本ソフトウェアユーザーズガイドでは CR-UK1 を利用した機能の説明や利用方法について説明しています あらかじめクイックセットアップを参照して USB キーのドライバと G-Lock のインストールと KeyID の入力を行い USB キーが利用できる状態にしたうえでお読みください もくじ はじめに
VisualStage Type-Basic Mobile 設定&操作マニュアル(iOS 版)
 VisualStage Type-Basic Mobile 設定 & 操作マニュアル (ios 版 ) 第 2 版 2017/05 1 目次 1 お断り... 3 2 対応デバイス... 4 3 Apple ID... 4 4 アプリのダウンロードとインストール... 4 5 アプリの起動とサーバー情報設定... 5 6 ログイン... 6 7 ライブモニタリング ( シングルビュー )... 7
VisualStage Type-Basic Mobile 設定 & 操作マニュアル (ios 版 ) 第 2 版 2017/05 1 目次 1 お断り... 3 2 対応デバイス... 4 3 Apple ID... 4 4 アプリのダウンロードとインストール... 4 5 アプリの起動とサーバー情報設定... 5 6 ログイン... 6 7 ライブモニタリング ( シングルビュー )... 7
目次 製品登録 Android 系デバイスの管理 デバイスの接続アプリ管理連絡先管理 SMS 管理音楽管理写真 ビデオ管理データ管理ツールキットダウンロードセッティング ios 系デバイスの管理 デバイスの接続 ios デバイス最適化メディア管理写真 ビデオ管理連絡先管理 SMS 管理ツールキット
 目次 製品登録 Android 系デバイスの管理 デバイスの接続アプリ管理連絡先管理 SMS 管理音楽管理写真 ビデオ管理データ管理ツールキットダウンロードセッティング ios 系デバイスの管理 デバイスの接続 ios デバイス最適化メディア管理写真 ビデオ管理連絡先管理 SMS 管理ツールキット ダウンロードセッティング * ご注意 本製品はほぼすべての Android デバイスと IOS デバイスを接続して
目次 製品登録 Android 系デバイスの管理 デバイスの接続アプリ管理連絡先管理 SMS 管理音楽管理写真 ビデオ管理データ管理ツールキットダウンロードセッティング ios 系デバイスの管理 デバイスの接続 ios デバイス最適化メディア管理写真 ビデオ管理連絡先管理 SMS 管理ツールキット ダウンロードセッティング * ご注意 本製品はほぼすべての Android デバイスと IOS デバイスを接続して
注意事項 機種変更前の端末のリセット ( データの初期化 ) に関して機種変更前の端末のリセット ( データの初期化 ) を行う場合は データ移行完了後 機種変更後の端末にデータが移行されていることをご確認の上 操作を行ってください メモ欄
 手順 機種変更時のデータ移行方法 ( ダイレクト移行 ) データ移行の流れ 手順 1. データお預かり アプリのインストール事前に機種変更前の端末 (iphone) に データお預かり アプリをインストールします 手順 2. 機種変更前の端末 (iphone) から機種変更後の端末 (Android スマートフォン ) に直接データを転送します ios データお預かりアプリ iphone ダイレクト移行
手順 機種変更時のデータ移行方法 ( ダイレクト移行 ) データ移行の流れ 手順 1. データお預かり アプリのインストール事前に機種変更前の端末 (iphone) に データお預かり アプリをインストールします 手順 2. 機種変更前の端末 (iphone) から機種変更後の端末 (Android スマートフォン ) に直接データを転送します ios データお預かりアプリ iphone ダイレクト移行
エレクトーン弾き放題!マニュアル
 エレクトーン弾き放題! マニュアル エレクトーン弾き放題! は エレクトーン演奏に使用するレジストデータや楽譜データを iphone/ipod touch/ipad( 以下 iphoneと略す ) で管理するアプリケーションです エレクトーンで録音したソングをバックアップしたり お持ちのヤマハオンラインメンバーアカウントに登録されているデータをダウンロードして エレクトーン演奏に使用したりすることができます
エレクトーン弾き放題! マニュアル エレクトーン弾き放題! は エレクトーン演奏に使用するレジストデータや楽譜データを iphone/ipod touch/ipad( 以下 iphoneと略す ) で管理するアプリケーションです エレクトーンで録音したソングをバックアップしたり お持ちのヤマハオンラインメンバーアカウントに登録されているデータをダウンロードして エレクトーン演奏に使用したりすることができます
[1] 現在ご利用中の iphone から データお預かりアプリ icloud でデータを保存 ( 機種変更前にお客さまにてご実施をお願いいたします ) ご注意 現在ご利用中の iphone の OS が 7.1 未満の方は Friends Note アプリの機能を利用してアドレス帳の保存を行います
![[1] 現在ご利用中の iphone から データお預かりアプリ icloud でデータを保存 ( 機種変更前にお客さまにてご実施をお願いいたします ) ご注意 現在ご利用中の iphone の OS が 7.1 未満の方は Friends Note アプリの機能を利用してアドレス帳の保存を行います [1] 現在ご利用中の iphone から データお預かりアプリ icloud でデータを保存 ( 機種変更前にお客さまにてご実施をお願いいたします ) ご注意 現在ご利用中の iphone の OS が 7.1 未満の方は Friends Note アプリの機能を利用してアドレス帳の保存を行います](/thumbs/91/107496901.jpg) 機種変更をお考えのお客さまへ お客さまデータの保存 移行手順 アドレス帳や写真データ等は 個人情報やお客さまのプライバシーに関係する大切な情報となりますので お客さまご自身での保存 移行をお願いいたします! 必ずご確認ください アドレス帳 写真データ 等の移 順となります アドレス帳 と 写真データ 等を移 する場合は 必ず 1 アドレス帳 ( データお預かりアプリ ) 2 写真等のデータ (icloud)
機種変更をお考えのお客さまへ お客さまデータの保存 移行手順 アドレス帳や写真データ等は 個人情報やお客さまのプライバシーに関係する大切な情報となりますので お客さまご自身での保存 移行をお願いいたします! 必ずご確認ください アドレス帳 写真データ 等の移 順となります アドレス帳 と 写真データ 等を移 する場合は 必ず 1 アドレス帳 ( データお預かりアプリ ) 2 写真等のデータ (icloud)
パソコンソフト itunes のセットアップ パソコンに保存されている音楽や写真を ipad へ転送するには Apple 社の itunes ( アイチューンズ ) というパソコン用のソフト使用して操作します itunes はインターネットから無料でダウンロードできます 1 Yahoo! または G
 パソコンから ipad へ 写真や音楽を転送する方法 作成 パソコン教室 パソコンソフト itunes のセットアップ パソコンに保存されている音楽や写真を ipad へ転送するには Apple 社の itunes ( アイチューンズ ) というパソコン用のソフト使用して操作します itunes はインターネットから無料でダウンロードできます 1 Yahoo! または Google で itunes
パソコンから ipad へ 写真や音楽を転送する方法 作成 パソコン教室 パソコンソフト itunes のセットアップ パソコンに保存されている音楽や写真を ipad へ転送するには Apple 社の itunes ( アイチューンズ ) というパソコン用のソフト使用して操作します itunes はインターネットから無料でダウンロードできます 1 Yahoo! または Google で itunes
本体内のメモリの合計容量と空き容量などを確認できます a ホーム画面で [ 基本フォルダ ] [ 設定 ] [ ストレージ ] マイファイルを利用する 本体に保存されている静止画や動画 音楽や文書などのデータを表示 管理できます a アプリ一覧画面で [Tools] [ マイファイル ] カテゴリ一
![本体内のメモリの合計容量と空き容量などを確認できます a ホーム画面で [ 基本フォルダ ] [ 設定 ] [ ストレージ ] マイファイルを利用する 本体に保存されている静止画や動画 音楽や文書などのデータを表示 管理できます a アプリ一覧画面で [Tools] [ マイファイル ] カテゴリ一 本体内のメモリの合計容量と空き容量などを確認できます a ホーム画面で [ 基本フォルダ ] [ 設定 ] [ ストレージ ] マイファイルを利用する 本体に保存されている静止画や動画 音楽や文書などのデータを表示 管理できます a アプリ一覧画面で [Tools] [ マイファイル ] カテゴリ一](/thumbs/91/105847917.jpg) ファイル管理 メモリの使用量を確認する 173 マイファイルを利用する 173 microusbケーブル01( 別売 ) でパソコンと接続する 174 au 設定メニューからデータをバックアップする 175 データお預かり設定をする 175 Galaxy Smart Switchを利用する 176 Galaxyアカウントを利用してサーバー上にバックアップする 176 172 本体内のメモリの合計容量と空き容量などを確認できます
ファイル管理 メモリの使用量を確認する 173 マイファイルを利用する 173 microusbケーブル01( 別売 ) でパソコンと接続する 174 au 設定メニューからデータをバックアップする 175 データお預かり設定をする 175 Galaxy Smart Switchを利用する 176 Galaxyアカウントを利用してサーバー上にバックアップする 176 172 本体内のメモリの合計容量と空き容量などを確認できます
目次 1. AOS ユーザー登録サイト AOS ユーザー登録 AOS ライセンスキー登録 ios 版アプリ インストール 起動と新規登録 初期設定とバックアップ Andro
 クラウドバックアップサービス 目次 1. AOS ユーザー登録サイト...1 1.1. AOS ユーザー登録... 1 1.2. AOS ライセンスキー登録... 2 2. ios 版アプリ...3 2.1. インストール... 3 2.2. 起動と新規登録... 4 2.3. 初期設定とバックアップ... 5 3. Android 版アプリ...6 3.1. インストール... 6 3.2. 起動と新規登録...
クラウドバックアップサービス 目次 1. AOS ユーザー登録サイト...1 1.1. AOS ユーザー登録... 1 1.2. AOS ライセンスキー登録... 2 2. ios 版アプリ...3 2.1. インストール... 3 2.2. 起動と新規登録... 4 2.3. 初期設定とバックアップ... 5 3. Android 版アプリ...6 3.1. インストール... 6 3.2. 起動と新規登録...
クイックセットアップ for モバイル(iOS/Android)
 はじめに はじめに Enterprise DaaS( サーバ OS タイプ ) リモートアクセスオプション ( 以下リモートアクセス ) は 手元端末から対象機器に安全に接続できるリモートアクセスサービスです 手元端末 と は 対象機器 と は アクセスに使用する iphone/ipad Android 端末のことです MagicConnect サーバとは アクセス先となる会社 PC のことです リモートアクセス中継管理用サーバです
はじめに はじめに Enterprise DaaS( サーバ OS タイプ ) リモートアクセスオプション ( 以下リモートアクセス ) は 手元端末から対象機器に安全に接続できるリモートアクセスサービスです 手元端末 と は 対象機器 と は アクセスに使用する iphone/ipad Android 端末のことです MagicConnect サーバとは アクセス先となる会社 PC のことです リモートアクセス中継管理用サーバです
EBooklet2 / EBooklet2Pro 概要 EBooklet2 は店頭で対面での商品説明 小規模な会議など対面でのプレゼンテーションをサポートするツールです EBooklet2, EBooklet2Pro EBooklet2Pro iphone ipod touch ipad 通常のプレ
 EBooklet2 / EBooklet2Pro 概要 EBooklet2 は店頭で対面での商品説明 小規模な会議など対面でのプレゼンテーションをサポートするツールです EBooklet2, EBooklet2Pro EBooklet2Pro iphone ipod touch ipad 通常のプレゼンテーション プロジェクタ出力 *1 ズーム機能 ペンツール 音声ガイダンスの再生 ボイスレコーダー
EBooklet2 / EBooklet2Pro 概要 EBooklet2 は店頭で対面での商品説明 小規模な会議など対面でのプレゼンテーションをサポートするツールです EBooklet2, EBooklet2Pro EBooklet2Pro iphone ipod touch ipad 通常のプレゼンテーション プロジェクタ出力 *1 ズーム機能 ペンツール 音声ガイダンスの再生 ボイスレコーダー
クイックセットアップ for モバイル(iOS/Android)
 はじめに はじめに マジックコネクトは 手元端末から対象機器に安全に接続できるリモートアクセスサービスです 手元端末 と は 対象機器 と は アクセスに使用する iphone/ipad Android 端末のことです マジックコネクトサーバとは アクセス先となる会社 PC のことです リモートアクセス中継管理用サーバです ご利用までの流れ 配布物 説明 1 配布物の確認 アカウント管理者 から配布された右記の物をご確認ください
はじめに はじめに マジックコネクトは 手元端末から対象機器に安全に接続できるリモートアクセスサービスです 手元端末 と は 対象機器 と は アクセスに使用する iphone/ipad Android 端末のことです マジックコネクトサーバとは アクセス先となる会社 PC のことです リモートアクセス中継管理用サーバです ご利用までの流れ 配布物 説明 1 配布物の確認 アカウント管理者 から配布された右記の物をご確認ください
画面について 画面構成 画面構成 Smart Copy for Android の画面構成は 次のとおりです 1フォルダパス 2. ファイルの種類 3 ファイル一覧 5[ 戻る ] ボタン 4[ メニュー ] ボタン 1 フォルダパス現在表示している画面のフォルダパスが表示されます 2ファイルの種類
![画面について 画面構成 画面構成 Smart Copy for Android の画面構成は 次のとおりです 1フォルダパス 2. ファイルの種類 3 ファイル一覧 5[ 戻る ] ボタン 4[ メニュー ] ボタン 1 フォルダパス現在表示している画面のフォルダパスが表示されます 2ファイルの種類 画面について 画面構成 画面構成 Smart Copy for Android の画面構成は 次のとおりです 1フォルダパス 2. ファイルの種類 3 ファイル一覧 5[ 戻る ] ボタン 4[ メニュー ] ボタン 1 フォルダパス現在表示している画面のフォルダパスが表示されます 2ファイルの種類](/thumbs/91/105444869.jpg) Smart Copy for Android ~ ユーザーズガイド ~ 画面について 画面構成...2 LMF シリーズのデータを表示する...9 ファイル一覧の表示を変更する... 11 データ操作ファイルを再生する... 17 ファイルやフォルダをコピーする... 19 ファイルやフォルダを移動する... 24 ファイルやフォルダを削除する... 29 ファイルやフォルダの名前を変更する...
Smart Copy for Android ~ ユーザーズガイド ~ 画面について 画面構成...2 LMF シリーズのデータを表示する...9 ファイル一覧の表示を変更する... 11 データ操作ファイルを再生する... 17 ファイルやフォルダをコピーする... 19 ファイルやフォルダを移動する... 24 ファイルやフォルダを削除する... 29 ファイルやフォルダの名前を変更する...
TunesGo (Win 版 ) ガイド Chapter1: 製品のインストール 1-1 製品のダウンロード 1-2 製品のインストール 1-3 製品の登録 Chapter2: データの転送 2-1 ios デバイスを PC に接続する 2-2 デバイスのメディアを itunes に転送 2-3 デ
 TunesGo (Win 版 ) ガイド Chapter1: 製品のインストール 1-1 製品のダウンロード 1-2 製品のインストール 1-3 製品の登録 Chapter2: データの転送 2-1 ios デバイスを PC に接続する 2-2 デバイスのメディアを itunes に転送 2-3 デバイスのメディアを PC に転送 2-4 デバイスのプレイリストを PC または itunes に転送
TunesGo (Win 版 ) ガイド Chapter1: 製品のインストール 1-1 製品のダウンロード 1-2 製品のインストール 1-3 製品の登録 Chapter2: データの転送 2-1 ios デバイスを PC に接続する 2-2 デバイスのメディアを itunes に転送 2-3 デバイスのメディアを PC に転送 2-4 デバイスのプレイリストを PC または itunes に転送
あらかじめご承知ください 本書の内容については 将来予告なしに変更することがあります 本書の内容については万全を期して作成いたしましたが 万一ご不審な点や誤りなど お気付きのことがありましたらご連絡ください 本書の一部または全部を無断で複写することは禁止されています また 個人としてご利用になるほか
 JA 本書では 代表的な機種で説明していますので ご使用の機種とは一部表示等が異なる箇所がありますがご了承ください 本書はお読みになった後も 大切に保管してください あらかじめご承知ください 本書の内容については 将来予告なしに変更することがあります 本書の内容については万全を期して作成いたしましたが 万一ご不審な点や誤りなど お気付きのことがありましたらご連絡ください 本書の一部または全部を無断で複写することは禁止されています
JA 本書では 代表的な機種で説明していますので ご使用の機種とは一部表示等が異なる箇所がありますがご了承ください 本書はお読みになった後も 大切に保管してください あらかじめご承知ください 本書の内容については 将来予告なしに変更することがあります 本書の内容については万全を期して作成いたしましたが 万一ご不審な点や誤りなど お気付きのことがありましたらご連絡ください 本書の一部または全部を無断で複写することは禁止されています
PowerPoint プレゼンテーション
 Page:1 らくらくバックアップ for PC(AOS BOX) マニュアル 2014.11.27 更新 目次 Page:2 1. 機能概要一覧 2. 導入編 2-1. 導入編 ~ インストールと初期設定 ~ 2-2. 導入編 ~ インストールと初期設定 ~ 2-3. 導入編 ~ インストールと初期設定 ~ 2-4. 導入編 ~ インストールと初期設定 ~ 2-5. 導入編 ~ 設定 1~ 2-6.
Page:1 らくらくバックアップ for PC(AOS BOX) マニュアル 2014.11.27 更新 目次 Page:2 1. 機能概要一覧 2. 導入編 2-1. 導入編 ~ インストールと初期設定 ~ 2-2. 導入編 ~ インストールと初期設定 ~ 2-3. 導入編 ~ インストールと初期設定 ~ 2-4. 導入編 ~ インストールと初期設定 ~ 2-5. 導入編 ~ 設定 1~ 2-6.
スクリーンタイム設定マニュアル スクリーンタイムについて 画面イメージ スクリーンタイムは ios12 以降で利用できる iphone/ipad の機能です お子さまの iphone/ipad の使い過ぎを防ぐ 使用時間の制限機能や不適切なサイトの閲覧を制限したり 対象年齢外のアプリの利用やインスト
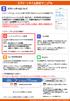 スクリーンタイム設定マニュアル スクリーンタイムについて 画面イメージ スクリーンタイムは ios12 以降で利用できる iphone/ipad の機能です お子さまの iphone/ipad の使い過ぎを防ぐ 使用時間の制限機能や不適切なサイトの閲覧を制限したり 対象年齢外のアプリの利用やインストールを制限することができます 未成年の方が iphone/ipad をご利用になる場合 事前に保護者の方が設定を行ってください
スクリーンタイム設定マニュアル スクリーンタイムについて 画面イメージ スクリーンタイムは ios12 以降で利用できる iphone/ipad の機能です お子さまの iphone/ipad の使い過ぎを防ぐ 使用時間の制限機能や不適切なサイトの閲覧を制限したり 対象年齢外のアプリの利用やインストールを制限することができます 未成年の方が iphone/ipad をご利用になる場合 事前に保護者の方が設定を行ってください
RW-5100 導入説明書 Windows7 用 2017 年 7 月 シャープ株式会社
 RW-5100 導入説明書 Windows7 用 2017 年 7 月 シャープ株式会社 はじめに 本書は Windows 7 環境において IC カードリーダライタ RW-5100 を使用するため お使いのパソコンにデバイスドライバソフトウェア ( 以下 ドライバソフト と記載 ) をインストールする方法について記述しています 本書で説明するドライバソフトは Windows 7 SP1 で動作するものです
RW-5100 導入説明書 Windows7 用 2017 年 7 月 シャープ株式会社 はじめに 本書は Windows 7 環境において IC カードリーダライタ RW-5100 を使用するため お使いのパソコンにデバイスドライバソフトウェア ( 以下 ドライバソフト と記載 ) をインストールする方法について記述しています 本書で説明するドライバソフトは Windows 7 SP1 で動作するものです
MobileCopy_Win_07final.indd
 JungleJungleMobileMobileCopyCopy Windows編Windows編Windows 編 目 次 基本的な操作の流れ インストールとアンインストール ソフトの起動と終了 Windows 編 ここでは 基本的 基本的な操作の流れ な操作の流れを説明します MobileCopy をインストールします MobileCopy をインストールする 詳細は P インストールとアンインストール
JungleJungleMobileMobileCopyCopy Windows編Windows編Windows 編 目 次 基本的な操作の流れ インストールとアンインストール ソフトの起動と終了 Windows 編 ここでは 基本的 基本的な操作の流れ な操作の流れを説明します MobileCopy をインストールします MobileCopy をインストールする 詳細は P インストールとアンインストール
safetyaccess.pdf
 保護者様向け設定ガイド (ios 版 ) 08 年 月版 目次 動作環境ご利用開始までの流れ STEP0( 初期設定 ). アプリのインストール. フィルタリングサービスを開始する STEP( 管理者登録 ). おさまの端末に管理者 ( 保護者 ) を登録する STEP( 利用時間を設定 ). おさまの端末が利用できる時間を設定する STEP3( 日常的な管理 ). 許可リクエストを許可 / 却下する.
保護者様向け設定ガイド (ios 版 ) 08 年 月版 目次 動作環境ご利用開始までの流れ STEP0( 初期設定 ). アプリのインストール. フィルタリングサービスを開始する STEP( 管理者登録 ). おさまの端末に管理者 ( 保護者 ) を登録する STEP( 利用時間を設定 ). おさまの端末が利用できる時間を設定する STEP3( 日常的な管理 ). 許可リクエストを許可 / 却下する.
アイ エクスパンド ixpand ワイヤレスチャージャー 使い方ガイド 2019 年 7 月現在 目次 ご使用上の注意 2 本製品でできること 名称 3 製品仕様 無線 LAN 互換性 4 ご使用の前に 5 Step1 接続方法の確認 Step2 アプリへの許可内容の確認 Step3 電源への接続
 アイ エクスパンド ixpand ワイヤレスチャージャー 2019 年 7 月現在 目次 ご使用上の注意 2 本製品でできること 名称 3 製品仕様 無線 LAN 互換性 4 ご使用の前に 5 Step1 接続方法の確認 Step2 アプリへの許可内容の確認 Step3 電源への接続 Step4 アプリのインストール専用アプリの初期設定 7 初期設定後のご使用方法 12 充電と自動バックアップ 専用アプリの機能とメニュー
アイ エクスパンド ixpand ワイヤレスチャージャー 2019 年 7 月現在 目次 ご使用上の注意 2 本製品でできること 名称 3 製品仕様 無線 LAN 互換性 4 ご使用の前に 5 Step1 接続方法の確認 Step2 アプリへの許可内容の確認 Step3 電源への接続 Step4 アプリのインストール専用アプリの初期設定 7 初期設定後のご使用方法 12 充電と自動バックアップ 専用アプリの機能とメニュー
カスペルスキー セキュアコネクション for iOS操作設定ガイド
 ios 用保護プログラム 操作設定ガイド カスペルスキー製品をお使いの皆さまへ このたびは当社製品をお選びいただき 誠にありがとうございます このガイドがお客様の作業の一助となること またお客様の疑問にお答えできる内容であることを願っております ご注意 本文書の著作権は Kaspersky Labに帰属します 使用許諾契約書の条項のほか 以下の点も併せてご確認ください お客様は 本文書を現状の内容のまま
ios 用保護プログラム 操作設定ガイド カスペルスキー製品をお使いの皆さまへ このたびは当社製品をお選びいただき 誠にありがとうございます このガイドがお客様の作業の一助となること またお客様の疑問にお答えできる内容であることを願っております ご注意 本文書の著作権は Kaspersky Labに帰属します 使用許諾契約書の条項のほか 以下の点も併せてご確認ください お客様は 本文書を現状の内容のまま
あんしんフィルターfor au(iOS)設定ガイド
 保護者様向け設定ガイド (ios 版 ) 018 年 9 月版 目次 動作環境ご利用開始までの流れ STEP0( 初期設定 ) 1. アプリのインストール. フィルタリングサービスを開始する STEP1( 管理者登録 ) 1. おさまの端末に管理者 ( 保護者 ) を登録する STEP( 利用時間を設定 ) 1. おさまの端末が利用できる時間を設定する STEP3( 日常的な管理 ) 1. 許可リクエストを許可
保護者様向け設定ガイド (ios 版 ) 018 年 9 月版 目次 動作環境ご利用開始までの流れ STEP0( 初期設定 ) 1. アプリのインストール. フィルタリングサービスを開始する STEP1( 管理者登録 ) 1. おさまの端末に管理者 ( 保護者 ) を登録する STEP( 利用時間を設定 ) 1. おさまの端末が利用できる時間を設定する STEP3( 日常的な管理 ) 1. 許可リクエストを許可
セキュアブラウザについて セキュアブラウザは デスクネッツを自宅や外出先などから安全に利用するためのツール ( アプリ ) です セキュアブラウザというアプリを使用してデスクネッツを利用します 通常のブラウザアクセスと同じようにデスクネッツをご利用頂けます 端末の紛失 盗難による情報漏えいを防ぐため
 desknet's NEO スマートフォン版 セキュアブラウザ端末認証あり利用ガイド ios 編 作成 バージョン 株式会社ネオジャパン 016 年 7 月版 本書に掲載されている会社名 製品名は それぞれ各社の商標または登録商標です 本文中に は明記していません セキュアブラウザについて セキュアブラウザは デスクネッツを自宅や外出先などから安全に利用するためのツール ( アプリ ) です セキュアブラウザというアプリを使用してデスクネッツを利用します
desknet's NEO スマートフォン版 セキュアブラウザ端末認証あり利用ガイド ios 編 作成 バージョン 株式会社ネオジャパン 016 年 7 月版 本書に掲載されている会社名 製品名は それぞれ各社の商標または登録商標です 本文中に は明記していません セキュアブラウザについて セキュアブラウザは デスクネッツを自宅や外出先などから安全に利用するためのツール ( アプリ ) です セキュアブラウザというアプリを使用してデスクネッツを利用します
KEW Smart for KEW3441BT 取扱説明書
 KEW Smart for KEW4500BT 取扱説明書 KEW4500BT と接続する 次のページ 接続と切断 KEW4500BTと接続する P.3 KEW4500BTから切断する P.8 測定データの保存 測定データを保存する P.9 保存データの見方について P.11 測定データを自動保存する P.12 ファイルを変更する メニューについて P.14 ファイルを作成する P.16 ファイルを変更する
KEW Smart for KEW4500BT 取扱説明書 KEW4500BT と接続する 次のページ 接続と切断 KEW4500BTと接続する P.3 KEW4500BTから切断する P.8 測定データの保存 測定データを保存する P.9 保存データの見方について P.11 測定データを自動保存する P.12 ファイルを変更する メニューについて P.14 ファイルを作成する P.16 ファイルを変更する
KDDI Smart Mobile Safety Manager ios キッティングマニュアル 最終更新日 2018 年 12 月 13 日 Document ver1.0 (Web サイト ver.9.5.0)
 KDDI Smart Mobile Safety Manager ios キッティングマニュアル 最終更新日 2018 年 12 月 13 日 Document ver1.0 (Web サイト ver.9.5.0) 変更履歴 日付 ver 変更箇所変更内容 2018/12/13 1.0 新規作成 2 はじめに 本マニュアルの目的 本マニュアルは iphone/ipad のキッティング操作について説明しています
KDDI Smart Mobile Safety Manager ios キッティングマニュアル 最終更新日 2018 年 12 月 13 日 Document ver1.0 (Web サイト ver.9.5.0) 変更履歴 日付 ver 変更箇所変更内容 2018/12/13 1.0 新規作成 2 はじめに 本マニュアルの目的 本マニュアルは iphone/ipad のキッティング操作について説明しています
Microsoft PowerPoint - F-04E JB化の操作手順書(Wi-Fi編)_ ppt [互換モード]
![Microsoft PowerPoint - F-04E JB化の操作手順書(Wi-Fi編)_ ppt [互換モード] Microsoft PowerPoint - F-04E JB化の操作手順書(Wi-Fi編)_ ppt [互換モード]](/thumbs/89/97635396.jpg) ARROWS V F-04E が Android TM 4.2 に対応! ロック画面から簡単カメラ起動 ロック画面中 左フリックをするだけで 簡単にカメラが起動できるようになりました ( ホーム画面でメニューボタンをタップ ( または直接 設定 アプリを起動 ) 本体設定 セキュリティ 左にスライドでカメラ起動 : 有効時 ) アプリ履歴を簡単に一括削除! ホームボタン長押しで表示されるアプリ履歴が
ARROWS V F-04E が Android TM 4.2 に対応! ロック画面から簡単カメラ起動 ロック画面中 左フリックをするだけで 簡単にカメラが起動できるようになりました ( ホーム画面でメニューボタンをタップ ( または直接 設定 アプリを起動 ) 本体設定 セキュリティ 左にスライドでカメラ起動 : 有効時 ) アプリ履歴を簡単に一括削除! ホームボタン長押しで表示されるアプリ履歴が
目次 1 サービス概要 3 あんしんフィルター for auとは 4 動作環境 5 2 利用開始 6 アプリをインストールする 7 サービスを開始する 8,9 あんしんフィルター for au アプリアイコンの移動 10 3 設定変更 11 管理者を登録する 12 管理者画面を表示する 13 管理す
 保護者様向け設定ガイド 2017 年 2 月版 目次 1 サービス概要 3 あんしんフィルター for auとは 4 動作環境 5 2 利用開始 6 アプリをインストールする 7 サービスを開始する 8,9 あんしんフィルター for au アプリアイコンの移動 10 3 設定変更 11 管理者を登録する 12 管理者画面を表示する 13 管理するiPhone,iPadに名前をつける 13 フィルタリング強度を設定する
保護者様向け設定ガイド 2017 年 2 月版 目次 1 サービス概要 3 あんしんフィルター for auとは 4 動作環境 5 2 利用開始 6 アプリをインストールする 7 サービスを開始する 8,9 あんしんフィルター for au アプリアイコンの移動 10 3 設定変更 11 管理者を登録する 12 管理者画面を表示する 13 管理するiPhone,iPadに名前をつける 13 フィルタリング強度を設定する
SP xDrive Explorer ユーザーマニュアル
 SP xdrive Explorer ユーザーマニュアル 目 次 1. はじめに 3 免 責 事 項...3 2. SP xdrive Explorer とは 4 3. 推 奨 動 作 環 境. 4 4. SP xdrive Explorer の 使 い 方 4 4.1 インストール 4 4.2 基 本 的 な 操 作 5 4.3 機 能 紹 介 xdrive 編 8 4.4 機 能 紹 介 iphone/
SP xdrive Explorer ユーザーマニュアル 目 次 1. はじめに 3 免 責 事 項...3 2. SP xdrive Explorer とは 4 3. 推 奨 動 作 環 境. 4 4. SP xdrive Explorer の 使 い 方 4 4.1 インストール 4 4.2 基 本 的 な 操 作 5 4.3 機 能 紹 介 xdrive 編 8 4.4 機 能 紹 介 iphone/
目次 1.1. AOS ユーザー登録 AOS ライセンスキー登録 ios 版アプリ インストール 起動と新規登録 初期設定とバックアップ Android 版アプリ インストール...
 クラウドバックアップサービス 目次 1.1. AOS ユーザー登録...1 1.2. AOS ライセンスキー登録...2 2. ios 版アプリ...3 2.1. インストール...3 2.2. 起動と新規登録...4 2.3. 初期設定とバックアップ...5 3. Android 版アプリ...6 3.1. インストール...6 3.2. 起動と新規登録...7 3.3. 初期設定...8 3.4.
クラウドバックアップサービス 目次 1.1. AOS ユーザー登録...1 1.2. AOS ライセンスキー登録...2 2. ios 版アプリ...3 2.1. インストール...3 2.2. 起動と新規登録...4 2.3. 初期設定とバックアップ...5 3. Android 版アプリ...6 3.1. インストール...6 3.2. 起動と新規登録...7 3.3. 初期設定...8 3.4.
Office365マニュアル_学生向け
 はじめに このマニュアルでは Office365 の使い方について説明します 必ず 2.Office365 ご利用に関する注意事項 をお読み頂いたあとにご利用下さいますようお願いします 目次 1. Office365 とは 2. Office365 ご利用に関する注意事項 3. サインイン方法 4. ブラウザ版 Office アプリの利用方法 5. Office アプリのインストール手順 1.) パソコンに
はじめに このマニュアルでは Office365 の使い方について説明します 必ず 2.Office365 ご利用に関する注意事項 をお読み頂いたあとにご利用下さいますようお願いします 目次 1. Office365 とは 2. Office365 ご利用に関する注意事項 3. サインイン方法 4. ブラウザ版 Office アプリの利用方法 5. Office アプリのインストール手順 1.) パソコンに
1. インストール方法 STEP 1 ダウンロードしたファイルを任意の場所に解凍します Windows 標準の機能を用いて解凍する場合は ファイルを選択して 右クリックメニューから [ すべて展開 ] を選択し 表示されたメッセージに従って解凍します STEP 2 解凍されたフォルダにある Setu
![1. インストール方法 STEP 1 ダウンロードしたファイルを任意の場所に解凍します Windows 標準の機能を用いて解凍する場合は ファイルを選択して 右クリックメニューから [ すべて展開 ] を選択し 表示されたメッセージに従って解凍します STEP 2 解凍されたフォルダにある Setu 1. インストール方法 STEP 1 ダウンロードしたファイルを任意の場所に解凍します Windows 標準の機能を用いて解凍する場合は ファイルを選択して 右クリックメニューから [ すべて展開 ] を選択し 表示されたメッセージに従って解凍します STEP 2 解凍されたフォルダにある Setu](/thumbs/91/105444325.jpg) スマホで議事録 取扱説明書 本取扱説明書で記載している画像は Windows 10 ( 一部 :Windows 7) で取得したものです OS の種類によっては 異なる画面イメージになります - 1 - 1. インストール方法 STEP 1 ダウンロードしたファイルを任意の場所に解凍します Windows 標準の機能を用いて解凍する場合は ファイルを選択して 右クリックメニューから [ すべて展開
スマホで議事録 取扱説明書 本取扱説明書で記載している画像は Windows 10 ( 一部 :Windows 7) で取得したものです OS の種類によっては 異なる画面イメージになります - 1 - 1. インストール方法 STEP 1 ダウンロードしたファイルを任意の場所に解凍します Windows 標準の機能を用いて解凍する場合は ファイルを選択して 右クリックメニューから [ すべて展開
目次 第 1 章はじめに 取扱いについて 記載内容について... 6 第 2 章基本操作 Excel Online を開く ファイル ( ブック ) を作成する ファイル ( ブック ) を開く..
 Office 365 Excel Online - 利用マニュアル - 発行日 2015/11/01 1 目次 第 1 章はじめに... 5 1.1. 取扱いについて... 6 1.2. 記載内容について... 6 第 2 章基本操作... 7 2.1. Excel Online を開く... 8 2.2. ファイル ( ブック ) を作成する... 10 2.3. ファイル ( ブック ) を開く...
Office 365 Excel Online - 利用マニュアル - 発行日 2015/11/01 1 目次 第 1 章はじめに... 5 1.1. 取扱いについて... 6 1.2. 記載内容について... 6 第 2 章基本操作... 7 2.1. Excel Online を開く... 8 2.2. ファイル ( ブック ) を作成する... 10 2.3. ファイル ( ブック ) を開く...
ぱっと転送アプリについて ぱっと転送は ipad iphone のファイルを他の ipad iphone へファイル転送するアプリケーションです Wi-Fi Bluetooth を利 し 1 対 1 または 複数台の端末へファイルを転送できますので 資料の共有やペーパーレスな会議を えます 各端末で
 ぱっと転送アプリ マニュアル Ver 1.2.0 次 ぱっと転送アプリについて 1 画 説明 2 ファイルの追加 ( 他アプリから ) 3 ファイルの追加 (itunesから) 5 アルバムから写真を追加する 8 ファイルを転送する ( 転送側 ) 11 ファイルを受信する ( 受信側 ) 13 ファイル名を変更する 15 ファイル名を削除する 16 ファイルの並び順を変更する 17 すべてのファイルを選択する
ぱっと転送アプリ マニュアル Ver 1.2.0 次 ぱっと転送アプリについて 1 画 説明 2 ファイルの追加 ( 他アプリから ) 3 ファイルの追加 (itunesから) 5 アルバムから写真を追加する 8 ファイルを転送する ( 転送側 ) 11 ファイルを受信する ( 受信側 ) 13 ファイル名を変更する 15 ファイル名を削除する 16 ファイルの並び順を変更する 17 すべてのファイルを選択する
ヘルプガイド デジタルペーパー Digital Paper App for mobile Digital Paper App for mobile は Google Play または App Store でダウンロードできます Digital Paper App for mobile で検索してくだ
 は Google Play または App Store でダウンロードできます で検索してください ( 以降 DPA mobile と呼びます ) を使っていて 困ったときやわからないことがあったときに使うマニュアルです の操作については のをご覧ください このは V. です V.0 をお使いのお客さまは DPA mobile をアップデートする必要があります V. の詳しい情報については 下記のページをご覧ください
は Google Play または App Store でダウンロードできます で検索してください ( 以降 DPA mobile と呼びます ) を使っていて 困ったときやわからないことがあったときに使うマニュアルです の操作については のをご覧ください このは V. です V.0 をお使いのお客さまは DPA mobile をアップデートする必要があります V. の詳しい情報については 下記のページをご覧ください
PowerPoint プレゼンテーション
 スマートフォン タブレット用 ご利用ガイド フレッツ あずけ ~ るをスマートフォン タブレットでご利用いただくための機能や操作について説明いたします ご利用開始にあたって 専用アプリのダウンロード インストール フレッツ あずけ ~ るをスマートフォン タブレット端末でご利用いただくには 専用のアプリのダウンロード インストールが必要となります 初回ご利用時にログイン ID とパスワードをご入力いただくことで
スマートフォン タブレット用 ご利用ガイド フレッツ あずけ ~ るをスマートフォン タブレットでご利用いただくための機能や操作について説明いたします ご利用開始にあたって 専用アプリのダウンロード インストール フレッツ あずけ ~ るをスマートフォン タブレット端末でご利用いただくには 専用のアプリのダウンロード インストールが必要となります 初回ご利用時にログイン ID とパスワードをご入力いただくことで
重要更新作業を実施される前に必ずご確認ください OS の更新を実行するときはタブレット端末に AC アダプターを接続して使用してください AC アダプターを接続していないと OS の更新はできません 実行中は AC アダプターを抜かないでください OS の更新が正しく行えなくなり タブレット端末が正
 OS バージョン S9141 S0074 S1201091 以外の方へ タブレット端末 RW-T107/RW-T110 の OS 更新方法について (micro SD 編 ) ( システム更新ツールを使用して micro SD メモリーカードから OS を更新する方法 ) はじめに ここではタブレット端末 RW-T107 RW-T110 の OS 更新方法について説明します ただし RW-T107
OS バージョン S9141 S0074 S1201091 以外の方へ タブレット端末 RW-T107/RW-T110 の OS 更新方法について (micro SD 編 ) ( システム更新ツールを使用して micro SD メモリーカードから OS を更新する方法 ) はじめに ここではタブレット端末 RW-T107 RW-T110 の OS 更新方法について説明します ただし RW-T107
G800SE HTMLdocument update
 HTML ドキュメントアップデート手順説明書 本説明書では 弊社ホームページから G800SE の HTML ドキュメントをダウンロードし アップデートを行う方法を説明しています HTML ドキュメントのアップデートを行うには 下記の操作を行ってください 操作フロー 1. ご使用のカメラのHTMLドキュメントバージョンを確認する (P.2) 2. ダウンロードしてHTMLドキュメントのファイルを準備する
HTML ドキュメントアップデート手順説明書 本説明書では 弊社ホームページから G800SE の HTML ドキュメントをダウンロードし アップデートを行う方法を説明しています HTML ドキュメントのアップデートを行うには 下記の操作を行ってください 操作フロー 1. ご使用のカメラのHTMLドキュメントバージョンを確認する (P.2) 2. ダウンロードしてHTMLドキュメントのファイルを準備する
【あんしんナンバーチェック】サービスマニュアル(iPhone)
 あんしんナンバーチェック ios 版 サービスマニュアル ( アプリ利用編 ) 第 1.0 版 株式会社 NTT ドコモ 2017 年 12 月 5 日 目次 1 あんしんナンバーチェック とは... 2 1.1 機能... 2 1.2 サービスイメージ... 2 1.3 利用料金... 3 1.4 利用条件... 3 1.5 サービス利用注意点... 3 2 利用開始まで... 5 2.1 インストールとアップデート...
あんしんナンバーチェック ios 版 サービスマニュアル ( アプリ利用編 ) 第 1.0 版 株式会社 NTT ドコモ 2017 年 12 月 5 日 目次 1 あんしんナンバーチェック とは... 2 1.1 機能... 2 1.2 サービスイメージ... 2 1.3 利用料金... 3 1.4 利用条件... 3 1.5 サービス利用注意点... 3 2 利用開始まで... 5 2.1 インストールとアップデート...
アプリのインストール
 この度は 弊社製品をご購入いただき誠にありがとうございます i-flashdrive Evo 取扱説明書 ( 詳細版 ) です ( 無断転載 複製を禁じます ) 目次 アプリのインストール... P2 idevice と Evo の接続... P3 アプリ インストール後の使用者登録画面について... P4 アプリの起動とホーム画面... P5 本体 ( アプリ内 ) と外付けドライブとは ( その
この度は 弊社製品をご購入いただき誠にありがとうございます i-flashdrive Evo 取扱説明書 ( 詳細版 ) です ( 無断転載 複製を禁じます ) 目次 アプリのインストール... P2 idevice と Evo の接続... P3 アプリ インストール後の使用者登録画面について... P4 アプリの起動とホーム画面... P5 本体 ( アプリ内 ) と外付けドライブとは ( その
Microsoft Word - Office365マニュアル_教職員向け.docx
 Office365 利用マニュアル はじめに 2018 年 4 月 1 日より Microsoft が提供するクラウドサービス Office365 を導入します このマニュアルでは Office365 の使い方について説明します 必ず 2.Office365 ご利用に関する注意事項 をお読み頂いたあとにご利用下さいますようお願いします 目次 1. Office365 とは 2. Office365
Office365 利用マニュアル はじめに 2018 年 4 月 1 日より Microsoft が提供するクラウドサービス Office365 を導入します このマニュアルでは Office365 の使い方について説明します 必ず 2.Office365 ご利用に関する注意事項 をお読み頂いたあとにご利用下さいますようお願いします 目次 1. Office365 とは 2. Office365
Magic Desktop
 を使おう! Magic Desktop 概要...2 画面...3 操作...4 主な仕様...16 PFU LIMITED 2012 Magic Desktop と は Magic Desktop は モバイル クラウド時代の情報整理のためのソフトウェアです ScanSnap *1 で読み取ったデータや ipad / iphone / ipod touch 以降 モバイル機器 で作成したメモや画
を使おう! Magic Desktop 概要...2 画面...3 操作...4 主な仕様...16 PFU LIMITED 2012 Magic Desktop と は Magic Desktop は モバイル クラウド時代の情報整理のためのソフトウェアです ScanSnap *1 で読み取ったデータや ipad / iphone / ipod touch 以降 モバイル機器 で作成したメモや画
KEW Smart for KEW3552BT 取扱説明書
 KEW Smart for KEW3552BT 取扱説明書 KEW3552BT と接続する 次のページ 接続と切断 KEW3552BTと接続する P.3 KEW3552BTから切断する P.7 測定データの保存 測定データを保存する P.8 保存データの見方について P.10 測定データを自動保存する P.11 ファイルを変更する メニューについて P.13 ファイルを作成する P.15 ファイルを変更する
KEW Smart for KEW3552BT 取扱説明書 KEW3552BT と接続する 次のページ 接続と切断 KEW3552BTと接続する P.3 KEW3552BTから切断する P.7 測定データの保存 測定データを保存する P.8 保存データの見方について P.10 測定データを自動保存する P.11 ファイルを変更する メニューについて P.13 ファイルを作成する P.15 ファイルを変更する
1. コピー & ペースト 1. 文字のコピー & ペースト 1) キーボードが表示されている場合 ( 文字を入力中 ) コピーしたい場所で ホールド または ダブルタップ する 選択 全選択 ペースト タグが現れ るので 選択 をタップする コピーしたい部分を選択する カット コピー ペースト タ
 中級者向け ipad の使い方 NPO 法人リタイアメント情報センター (R&I) 2014.11.1 1 1. コピー & ペースト 1. 文字のコピー & ペースト 1) キーボードが表示されている場合 ( 文字を入力中 ) コピーしたい場所で ホールド または ダブルタップ する 選択 全選択 ペースト タグが現れ るので 選択 をタップする コピーしたい部分を選択する カット コピー ペースト
中級者向け ipad の使い方 NPO 法人リタイアメント情報センター (R&I) 2014.11.1 1 1. コピー & ペースト 1. 文字のコピー & ペースト 1) キーボードが表示されている場合 ( 文字を入力中 ) コピーしたい場所で ホールド または ダブルタップ する 選択 全選択 ペースト タグが現れ るので 選択 をタップする コピーしたい部分を選択する カット コピー ペースト
筑波大学知識情報 図書館学類 ipod touch 基本操作ガイド
 筑波大学知識情報 図書館学類 ipod touch 基本操作ガイド 1 ipod touch の接続 1. ipod touch を管理するコンピュータに itunes をダウンロードしてインストールします (http://www.itunes.com/jp/download) 2. 付属のケーブルを使って ipod touch をコンピュータの USB ポートに接続します 2 各部名称 & 基本操作
筑波大学知識情報 図書館学類 ipod touch 基本操作ガイド 1 ipod touch の接続 1. ipod touch を管理するコンピュータに itunes をダウンロードしてインストールします (http://www.itunes.com/jp/download) 2. 付属のケーブルを使って ipod touch をコンピュータの USB ポートに接続します 2 各部名称 & 基本操作
目 次 1. コインキット複合機を用いたプリント及びコピーについて サービス概要 コインキット複合機とは プリント及びコピーのご利用方法 Web ブラウザを用いた印刷..
 コインキット複合機 アカデミックシアター 利用マニュアル 平成 29 年 4 月 10 日 総合情報システム部 (KUDOS) 目 次 1. コインキット複合機を用いたプリント及びコピーについて... 2 1.1. サービス概要... 2 1.1.1. コインキット複合機とは... 2 1.2. プリント及びコピーのご利用方法... 2 1.2.1. 1.2.2. 1.2.3. 1.2.4. Web
コインキット複合機 アカデミックシアター 利用マニュアル 平成 29 年 4 月 10 日 総合情報システム部 (KUDOS) 目 次 1. コインキット複合機を用いたプリント及びコピーについて... 2 1.1. サービス概要... 2 1.1.1. コインキット複合機とは... 2 1.2. プリント及びコピーのご利用方法... 2 1.2.1. 1.2.2. 1.2.3. 1.2.4. Web
プレサリオ ステップアップ
 第 4 章プレサリオで音楽を楽しもう 音楽 CD を聴く / 保存する プレサリオに音楽 CD をセットするだけで 自動的に Windows Media Player が起動するので 手軽に音楽を楽しむことができます また Windows Media Player を使うと好きな曲だけを選んでハードディスクに保存しておくことができます 音楽を再生する 音楽の再生は Windows Media Player
第 4 章プレサリオで音楽を楽しもう 音楽 CD を聴く / 保存する プレサリオに音楽 CD をセットするだけで 自動的に Windows Media Player が起動するので 手軽に音楽を楽しむことができます また Windows Media Player を使うと好きな曲だけを選んでハードディスクに保存しておくことができます 音楽を再生する 音楽の再生は Windows Media Player
はじめに 京セラ製スマートフォンを指定の microusb ケーブル ( 別売 ) またはこれと共通仕様の microusb ケーブル ( 別売 )( 以下 USB ケーブル ) と接続して USB テザリング機能をご使用いただくためには あらかじめパソコンに USB ドライバ をインストールしてい
 京セラ製スマートフォン用 USB ドライバインストールマニュアル 本書内で使用されている表示画面は説明用に作成されたものです OS のバージョンやお使いのパソコンの環境 セキュリティ設定によっては表示画面の有無 詳細内容 名称が異なる場合があります 本書は お客様が Windows の基本操作に習熟していることを前提にしています パソコンの操作については お使いのパソコンの取扱説明書をご覧ください
京セラ製スマートフォン用 USB ドライバインストールマニュアル 本書内で使用されている表示画面は説明用に作成されたものです OS のバージョンやお使いのパソコンの環境 セキュリティ設定によっては表示画面の有無 詳細内容 名称が異なる場合があります 本書は お客様が Windows の基本操作に習熟していることを前提にしています パソコンの操作については お使いのパソコンの取扱説明書をご覧ください
RR1soft.book
 第 章 カメラとパソコンを接続する この章では カメラとパソコン間でファイルのやりとりを行うために USB ケーブルを使って接続する方法について説明します USB ケーブルを接続する 2 Windows 接続をはじめる前に以下のことを確認してください USB ドライバーが正しくインストールされている必要があります P.11 ソフトウェアのインストール お使いのパソコンに USB ポートが標準で装備され
第 章 カメラとパソコンを接続する この章では カメラとパソコン間でファイルのやりとりを行うために USB ケーブルを使って接続する方法について説明します USB ケーブルを接続する 2 Windows 接続をはじめる前に以下のことを確認してください USB ドライバーが正しくインストールされている必要があります P.11 ソフトウェアのインストール お使いのパソコンに USB ポートが標準で装備され
ARROWS Tab Wi-Fi (FAR75A/FAR70A) ソフトウェアバージョンアップ手順書
 ARROWS Tab Wi-Fi (FAR75A/FAR70A) ソフトウェアバージョンアップ手順書 (Android 3.2 用 ) 本書では ARROWS Tab Wi-Fi (FAR75A/FAR70A) の本体ソフトウェアを Android 3.2 からバージョンアップするための手順を説明しています Android 4.0 からバージョンアップする手順については ARROWS Tab Wi-Fi
ARROWS Tab Wi-Fi (FAR75A/FAR70A) ソフトウェアバージョンアップ手順書 (Android 3.2 用 ) 本書では ARROWS Tab Wi-Fi (FAR75A/FAR70A) の本体ソフトウェアを Android 3.2 からバージョンアップするための手順を説明しています Android 4.0 からバージョンアップする手順については ARROWS Tab Wi-Fi
iAccess-Manual
 取扱説明書 iaccess は MFi を取得した Apple 公認の製品です Rev.9 08/05/0 Rev.8 07//0 Rev.7 07/0/0 Rev.6 06// Rev.5 06/0/8 Rev. 06/07/06 Rev. 06/0/0 Rev. 06/0/ Rev. 05//0 第 9 版第 8 版第 7 版第 6 版第 5 版第 版第 版第 版初版 Rev.9 08/05/0
取扱説明書 iaccess は MFi を取得した Apple 公認の製品です Rev.9 08/05/0 Rev.8 07//0 Rev.7 07/0/0 Rev.6 06// Rev.5 06/0/8 Rev. 06/07/06 Rev. 06/0/0 Rev. 06/0/ Rev. 05//0 第 9 版第 8 版第 7 版第 6 版第 5 版第 版第 版第 版初版 Rev.9 08/05/0
Bluetooth MIDI 接続ガイド
 Bluetooth MIDI 接続ガイド 目次 iphone/ipad との接続...2 動作環境... 2 Bluetooth MIDI 対応アプリケーションの場合... 2 Bluetooth MIDI に対応していないアプリケーションの場合... 4 Mac との接続...5 動作環境... 5 OS X El Capitan 以降の場合... 5 OS X Yosemite の場合... 6
Bluetooth MIDI 接続ガイド 目次 iphone/ipad との接続...2 動作環境... 2 Bluetooth MIDI 対応アプリケーションの場合... 2 Bluetooth MIDI に対応していないアプリケーションの場合... 4 Mac との接続...5 動作環境... 5 OS X El Capitan 以降の場合... 5 OS X Yosemite の場合... 6
PowerPoint プレゼンテーション
 クラウドバックアップサービス AOS Cloud マニュアル ios 版 2016 年 03 月 22 日初版 目次 1.AOS ゕプリユーザー IDとライセンスキーの登録... 2 2. 起動と新規登録... 4 3. ゕプリ画面説明... 6 ホーム画面... 6 ナビゲーションドロワー... 6 バックゕップデータの選択... 7 データの復元... 8 バックゕップ済みデータの削除... 11
クラウドバックアップサービス AOS Cloud マニュアル ios 版 2016 年 03 月 22 日初版 目次 1.AOS ゕプリユーザー IDとライセンスキーの登録... 2 2. 起動と新規登録... 4 3. ゕプリ画面説明... 6 ホーム画面... 6 ナビゲーションドロワー... 6 バックゕップデータの選択... 7 データの復元... 8 バックゕップ済みデータの削除... 11
本ガイドの使い方 注意事項の定義 本ガイドでは 以下の記号が使用されます ヒントアイコンは 有益なヒントや補足情報を提供します 商標について BROTHER は ブラザー工業株式会社の商標または登録商標です Wi-Fi および Wi-Fi Direct は Wi-Fi Alliance の商標です
 モバイルプリント & スキャンガイド Brother iprint&scan 用 (ios) 本ガイドの使い方 注意事項の定義 本ガイドでは 以下の記号が使用されます ヒントアイコンは 有益なヒントや補足情報を提供します 商標について BROTHER は ブラザー工業株式会社の商標または登録商標です Wi-Fi および Wi-Fi Direct は Wi-Fi Alliance の商標です Google
モバイルプリント & スキャンガイド Brother iprint&scan 用 (ios) 本ガイドの使い方 注意事項の定義 本ガイドでは 以下の記号が使用されます ヒントアイコンは 有益なヒントや補足情報を提供します 商標について BROTHER は ブラザー工業株式会社の商標または登録商標です Wi-Fi および Wi-Fi Direct は Wi-Fi Alliance の商標です Google
ARROWS Tab Wi-Fi (FAR70B) ソフトウェアバージョンアップ手順書
 ARROWS Tab Wi-Fi (FAR70B) ソフトウェアバージョンアップ手順書 本書では ARROWS Tab Wi-Fi (FAR70B) の本体ソフトウェアをバージョンアップするための手順を説明しています 本文中の画面は一例です ご使用状況によって 実際に表示される画面が異なることがあります また 画面例の中の赤い枠は説明のために追加したものであり 実際の端末上には表示されていません ソフトウェアバージョンアップ実行前のご準備
ARROWS Tab Wi-Fi (FAR70B) ソフトウェアバージョンアップ手順書 本書では ARROWS Tab Wi-Fi (FAR70B) の本体ソフトウェアをバージョンアップするための手順を説明しています 本文中の画面は一例です ご使用状況によって 実際に表示される画面が異なることがあります また 画面例の中の赤い枠は説明のために追加したものであり 実際の端末上には表示されていません ソフトウェアバージョンアップ実行前のご準備
スライド 1
 MyET マニュアル資料 1 ダウンロードとログイン方法 Windows/Mac/ スマートフォン 2 パスワード変更方法 Windows/Mac/ スマートフォン 3 受講方法 1 お願い MyET をインストールし ログインができましたら 1 パスワードの変更をしてください p21 参照 変更したパスワードは忘れないようにしてください 2 メールアドレスは自分のアドレスへの変更をしてください p21
MyET マニュアル資料 1 ダウンロードとログイン方法 Windows/Mac/ スマートフォン 2 パスワード変更方法 Windows/Mac/ スマートフォン 3 受講方法 1 お願い MyET をインストールし ログインができましたら 1 パスワードの変更をしてください p21 参照 変更したパスワードは忘れないようにしてください 2 メールアドレスは自分のアドレスへの変更をしてください p21
データ移行診断ツール・手順書-データ移行方法手順書【i⑪】
 機種変更をお考えのお客さまへお客さまデータの保存 移行手順 必ずご確認ください アドレス帳 写真データ 等の移 順となります 写真 等 アドレス帳以外のデータ移 をご希望の場合は 事前にご 宅で itunes に移していただいてからのお 続きとなります ( ご 宅にパソコンが必要です Windows Windows 7 以降 Mac OS Xバージョン10.8.5 以降 ) アドレス帳 と 写真データ
機種変更をお考えのお客さまへお客さまデータの保存 移行手順 必ずご確認ください アドレス帳 写真データ 等の移 順となります 写真 等 アドレス帳以外のデータ移 をご希望の場合は 事前にご 宅で itunes に移していただいてからのお 続きとなります ( ご 宅にパソコンが必要です Windows Windows 7 以降 Mac OS Xバージョン10.8.5 以降 ) アドレス帳 と 写真データ
RW-4040 導入説明書 Windows 7 用 2017 年 7 月 シャープ株式会社
 Windows 7 用 2017 年 7 月 シャープ株式会社 はじめに 本書は IC カードリーダライタ RW-4040 を使用するため お使いのパソコンにデバイスドライバソフトウェア ( 以下 ドライバソフト と記載 ) をインストールする方法について記述しています このドライバソフトは Windows 7 SP1 で動作します 本書では ドライバソフトバージョン 2.27 のインストールについて説明します
Windows 7 用 2017 年 7 月 シャープ株式会社 はじめに 本書は IC カードリーダライタ RW-4040 を使用するため お使いのパソコンにデバイスドライバソフトウェア ( 以下 ドライバソフト と記載 ) をインストールする方法について記述しています このドライバソフトは Windows 7 SP1 で動作します 本書では ドライバソフトバージョン 2.27 のインストールについて説明します
クラウドファイルサーバーデスクトップ版 インストールマニュアル 利用者機能 第 1.2 版 2019/04/01 富士通株式会社
 クラウドファイルサーバーデスクトップ版 インストールマニュアル 利用者機能 第 1.2 版 2019/04/01 富士通株式会社 < 変更履歴 > 版数 発行日 変更内容 初版 2016/11/01 1.1 2017/01/24 マニュアルの名称を見直す 1.2 2019/04/01 5. インストール ようこそ画面の最新化 1 目次 1. はじめに... 4 2. 本書の目的... 4 3. 本書の位置づけ...
クラウドファイルサーバーデスクトップ版 インストールマニュアル 利用者機能 第 1.2 版 2019/04/01 富士通株式会社 < 変更履歴 > 版数 発行日 変更内容 初版 2016/11/01 1.1 2017/01/24 マニュアルの名称を見直す 1.2 2019/04/01 5. インストール ようこそ画面の最新化 1 目次 1. はじめに... 4 2. 本書の目的... 4 3. 本書の位置づけ...
757_[iOS版]どこでも写真管理連携(USB)
![757_[iOS版]どこでも写真管理連携(USB) 757_[iOS版]どこでも写真管理連携(USB)](/thumbs/94/121136132.jpg) [ どこでも写真管理 ] 連携 (ios 版 )(USB) [EX--TREND 武蔵どこでも写真管理 ] と [EX--TREND 武蔵 ] の [ 写真管理 ] との連携操作を USB を用いた例で解説しています ( スマートフォンは ios i 版を使用 ) 解説内容がオプションプログラムの説明である場合があります ご了承ください 目次 [ どこでも写真管理 ] 連携 (ios 版 )(USB).[
[ どこでも写真管理 ] 連携 (ios 版 )(USB) [EX--TREND 武蔵どこでも写真管理 ] と [EX--TREND 武蔵 ] の [ 写真管理 ] との連携操作を USB を用いた例で解説しています ( スマートフォンは ios i 版を使用 ) 解説内容がオプションプログラムの説明である場合があります ご了承ください 目次 [ どこでも写真管理 ] 連携 (ios 版 )(USB).[
[1] 現在ご利用中の iphone から データお預かりアプリ itunes でデータを保存 ( 機種変更前にお客さまにてご実施をお願いいたします ) ご注意 現在ご利用中の iphone の OS が 7.1 未満の方は Friends Note アプリの機能を利用してアドレス帳の保存を行います
![[1] 現在ご利用中の iphone から データお預かりアプリ itunes でデータを保存 ( 機種変更前にお客さまにてご実施をお願いいたします ) ご注意 現在ご利用中の iphone の OS が 7.1 未満の方は Friends Note アプリの機能を利用してアドレス帳の保存を行います [1] 現在ご利用中の iphone から データお預かりアプリ itunes でデータを保存 ( 機種変更前にお客さまにてご実施をお願いいたします ) ご注意 現在ご利用中の iphone の OS が 7.1 未満の方は Friends Note アプリの機能を利用してアドレス帳の保存を行います](/thumbs/91/106157745.jpg) 機種変更をお考えのお客さまへお客さまデータの保存 移行手順 アドレス帳や写真データ等は 個人情報やお客さまのプライバシーに関係する大切な情報となりますので お客さまご自身での保存 移行をお願いいたします 必ずご確認ください! アドレス帳 写真データ 等の移 順となります 写真 等 アドレス帳以外のデータ移 をご希望の場合は 事前にご 宅で itunes に移していただいてからのお 続きとなります (
機種変更をお考えのお客さまへお客さまデータの保存 移行手順 アドレス帳や写真データ等は 個人情報やお客さまのプライバシーに関係する大切な情報となりますので お客さまご自身での保存 移行をお願いいたします 必ずご確認ください! アドレス帳 写真データ 等の移 順となります 写真 等 アドレス帳以外のデータ移 をご希望の場合は 事前にご 宅で itunes に移していただいてからのお 続きとなります (
KDDI ペーパーレスFAXサービス
 for Android 操作説明書 2012 年 2 月 7 日 KDDI 株式会社 はじめに 本操作説明書では KDDI ペーパーレス FAX サービス for Android の基本操作方法を記載しております KDDI ペーパーレス FAX サービス for Android は KDDI ペーパーレス FAX サービス に届いた FAX やメッセージを au の Andoroid スマートフォン上で簡単に確認することができます
for Android 操作説明書 2012 年 2 月 7 日 KDDI 株式会社 はじめに 本操作説明書では KDDI ペーパーレス FAX サービス for Android の基本操作方法を記載しております KDDI ペーパーレス FAX サービス for Android は KDDI ペーパーレス FAX サービス に届いた FAX やメッセージを au の Andoroid スマートフォン上で簡単に確認することができます
目次 1. Azure Storage をインストールする Azure Storage のインストール Azure Storage のアンインストール Azure Storage を使う ストレージアカウントの登録... 7
 QNAP Azure Storage ユーザーガイド 発行 : 株式会社フォースメディア 2014/6/2 Rev. 1.00 2014 Force Media, Inc. 目次 1. Azure Storage をインストールする... 3 1.1. Azure Storage のインストール... 3 1.2. Azure Storage のアンインストール... 5 2. Azure Storage
QNAP Azure Storage ユーザーガイド 発行 : 株式会社フォースメディア 2014/6/2 Rev. 1.00 2014 Force Media, Inc. 目次 1. Azure Storage をインストールする... 3 1.1. Azure Storage のインストール... 3 1.2. Azure Storage のアンインストール... 5 2. Azure Storage
1. ボイステクノに問い合わせ スマホで議事録 Pro のご利用に際して 専用のお問合せページ(Ctrl キーを押しながらクリック ) ページを開き 必要事項を入力し 送信してください 手動で URL を入力する場合は を
 スマホで議事録 Pro 体験版 取扱説明書 本取扱説明書で記載している画像は Windows 10 ( 一部 :Windows 7) で取得したものです OS の種類によっては 異なる画面イメージになります - 1 - 1. ボイステクノに問い合わせ スマホで議事録 Pro のご利用に際して 専用のお問合せページ(Ctrl キーを押しながらクリック ) ページを開き 必要事項を入力し 送信してください
スマホで議事録 Pro 体験版 取扱説明書 本取扱説明書で記載している画像は Windows 10 ( 一部 :Windows 7) で取得したものです OS の種類によっては 異なる画面イメージになります - 1 - 1. ボイステクノに問い合わせ スマホで議事録 Pro のご利用に際して 専用のお問合せページ(Ctrl キーを押しながらクリック ) ページを開き 必要事項を入力し 送信してください
画 面 について メイン 画 面 メイン 画 面 i Smart Copy を 起 動 すると メイン 画 面 が 表 示 されます メイン 画 面 の 構 成 は 次 のとおりです 1 詳 細 設 定 1 詳 細 設 定 ファイル 操 作 時 の 詳 細 などを 設 定 します 2.アドレス 帳.
 ~ ユーザーズガイド ~ 画 面 について メイン 画 面...2 ファイル 操 作 画 面...4 ファイルを 再 生 する...8 連 絡 先 のバックアップと 復 元 連 絡 先 をバックアップする... 10 バックアップした 連 絡 先 を 復 元 する... 13 操 作 メニューの 使 いかた ファイルをメールに 添 付 する... 15 ファイルをパスワードで 保 護 する... 17
~ ユーザーズガイド ~ 画 面 について メイン 画 面...2 ファイル 操 作 画 面...4 ファイルを 再 生 する...8 連 絡 先 のバックアップと 復 元 連 絡 先 をバックアップする... 10 バックアップした 連 絡 先 を 復 元 する... 13 操 作 メニューの 使 いかた ファイルをメールに 添 付 する... 15 ファイルをパスワードで 保 護 する... 17
170 ファイル管理内部ストレージ 本製品には microsd メモリカードとは別の内部ストレージにデータを保存できます 主なデータの保存先は 本製品の内部ストレージです ただし アプリケーションによっては データの保存先として microsd メモリカード / 内部ストレージのどちらかを選択するこ
 ファイル管理 内部ストレージ...170 microsd メモリカードを利用する...170 microsd メモリカードを取り付ける / 取り外す... 171 microusb ケーブルでパソコンと接続する...172 メモリの使用量を確認する... 173 DiXiM Player を利用する...173 DLNA を設定する... 173 ファイルを共有する... 174 169 170 ファイル管理内部ストレージ
ファイル管理 内部ストレージ...170 microsd メモリカードを利用する...170 microsd メモリカードを取り付ける / 取り外す... 171 microusb ケーブルでパソコンと接続する...172 メモリの使用量を確認する... 173 DiXiM Player を利用する...173 DLNA を設定する... 173 ファイルを共有する... 174 169 170 ファイル管理内部ストレージ
目次 第一章インストールと製品登録 1.1 インストール & ライセンス認証 3 第二章製品活用 - Leawo itransfer 3.1 コンピュータのファイルを iphone に転送 iphone のファイルをコンピュータにバックアップ ファイルを itunes から
 はじめに この度は 弊社製品をご利用いただき誠にありがとうございました Leawo itransfer は ios デバイス itunes と PC の間でデータを簡単に転送できる便利な iphone データ移行ツールです アプリ 写真 音楽 連絡先 SMS 映画 テレビ番組 着信メロ 電子ブックやカメラロールなどの各種ファイルの転送に対応しています また iphone/ipad/ipod のデバイスから各種ファイルをコンピューターに転送してバックアップすることができます
はじめに この度は 弊社製品をご利用いただき誠にありがとうございました Leawo itransfer は ios デバイス itunes と PC の間でデータを簡単に転送できる便利な iphone データ移行ツールです アプリ 写真 音楽 連絡先 SMS 映画 テレビ番組 着信メロ 電子ブックやカメラロールなどの各種ファイルの転送に対応しています また iphone/ipad/ipod のデバイスから各種ファイルをコンピューターに転送してバックアップすることができます
PhotoVision TV2 ユーザーガイド
 アプリのダウンロード...P.3-2 ご利用の前に... P.3-2 アプリでできること... P.3-2 アプリをダウンロードする... P.3-3 アプリを操作するための準備...P.3-4 本機と端末を接続する... P.3-4 画面の見かたを確認する... P.3-10 端末からアプリの操作方法を確認する... P.3-11 アプリの情報を確認する... P.3-12 アプリでのテレビ視聴...P.3-13
アプリのダウンロード...P.3-2 ご利用の前に... P.3-2 アプリでできること... P.3-2 アプリをダウンロードする... P.3-3 アプリを操作するための準備...P.3-4 本機と端末を接続する... P.3-4 画面の見かたを確認する... P.3-10 端末からアプリの操作方法を確認する... P.3-11 アプリの情報を確認する... P.3-12 アプリでのテレビ視聴...P.3-13
ARCHI Box iOS版 ヘルプ(お施主様向け)
 ARCHI Box( ビューア ) ヘルプ ログインするお施主様がログインする場合は お施主様はこちらから をタップして ARCHI Box または TREND Net の 契約 ID ログインID 仮パスワード を入力します ログインID 仮パスワード は ビルダー様から配信された アカウント情報 メールに記載されています ビルダー様がログインする場合は 担当者様はこちらから をタップして ARCHI
ARCHI Box( ビューア ) ヘルプ ログインするお施主様がログインする場合は お施主様はこちらから をタップして ARCHI Box または TREND Net の 契約 ID ログインID 仮パスワード を入力します ログインID 仮パスワード は ビルダー様から配信された アカウント情報 メールに記載されています ビルダー様がログインする場合は 担当者様はこちらから をタップして ARCHI
1. ボイステクノに問い合わせ スマホで議事録 Pro のご利用に際して 専用のお問合せページ(Ctrl キーを押しながらクリック ) ページを開き 必要事項を入力し 送信してください 手動で URL を入力する場合は を
 スマホで議事録 Pro 取扱説明書 本取扱説明書で記載している画像は Windows 10 ( 一部 :Windows 7) で取得したものです OS の種類によっては 異なる画面イメージになります - 1 - 1. ボイステクノに問い合わせ スマホで議事録 Pro のご利用に際して 専用のお問合せページ(Ctrl キーを押しながらクリック ) ページを開き 必要事項を入力し 送信してください 手動で
スマホで議事録 Pro 取扱説明書 本取扱説明書で記載している画像は Windows 10 ( 一部 :Windows 7) で取得したものです OS の種類によっては 異なる画面イメージになります - 1 - 1. ボイステクノに問い合わせ スマホで議事録 Pro のご利用に際して 専用のお問合せページ(Ctrl キーを押しながらクリック ) ページを開き 必要事項を入力し 送信してください 手動で
マカフィー R セキュリティサービス (Mac 版 ) インストール 基本操作 アンインストールマニュアル McAfee と McAfee のロゴは 米国およびその他の国における McAfee LLC の商標です 中部ケーブルネットワーク株式会社 第 1.5 版 2018/11/5
 (Mac 版 ) インストール 基本操作 アンインストールマニュアル McAfee と McAfee のロゴは 米国およびその他の国における McAfee LLC の商標です 中部ケーブルネットワーク株式会社 第 1.5 版 2018/11/5 目次 目次...2 はじめに...3 動作環境...4 マカフィー セキュリティサービスでできること...4 1 インストールの前に...5 2 インストール...6
(Mac 版 ) インストール 基本操作 アンインストールマニュアル McAfee と McAfee のロゴは 米国およびその他の国における McAfee LLC の商標です 中部ケーブルネットワーク株式会社 第 1.5 版 2018/11/5 目次 目次...2 はじめに...3 動作環境...4 マカフィー セキュリティサービスでできること...4 1 インストールの前に...5 2 インストール...6
どこでも写真管理 Plus (ios 版 ) 操作手順書 ( 黒板作成 連携ツール使用時 ) EX-TREND 武蔵の写真管理 黒板作成 連携ツール どこでも写真管理 Plus でデータを連携して 電子小黒板機能付き工事写真を撮影する手順を解説します 解説内容がオプションプログラムの説明である場合が
 どこでも写真管理 Plus (ios 版 ) 操作手順書 ( 黒板作成 連携ツール使用時 ) EX-TREND 武蔵の写真管理 黒板作成 連携ツール どこでも写真管理 Plus でデータを連携して 電子小黒板機能付き工事写真を撮影する手順を解説します 解説内容がオプションプログラムの説明である場合があります ご了承ください 注意 使用時の注意点 下記を超えると 端末のメモリー等の仕様にも寄りますが動作が不安定となる可能性がありますので
どこでも写真管理 Plus (ios 版 ) 操作手順書 ( 黒板作成 連携ツール使用時 ) EX-TREND 武蔵の写真管理 黒板作成 連携ツール どこでも写真管理 Plus でデータを連携して 電子小黒板機能付き工事写真を撮影する手順を解説します 解説内容がオプションプログラムの説明である場合があります ご了承ください 注意 使用時の注意点 下記を超えると 端末のメモリー等の仕様にも寄りますが動作が不安定となる可能性がありますので
