本マニュアルは 製品の改良等により予告なしに変更される場合があります HDE および HDE Controller は 株式会社 HDE の登録商標です 本マニュアルに記載されている社名 団体名および製品名は 各社あるいは各団体の商標または登録商標です PDF ファイルからの印刷による場合のみ 本マ
|
|
|
- さみ にいだ
- 5 years ago
- Views:
Transcription
1 ユーザーマニュアル
2 本マニュアルは 製品の改良等により予告なしに変更される場合があります HDE および HDE Controller は 株式会社 HDE の登録商標です 本マニュアルに記載されている社名 団体名および製品名は 各社あるいは各団体の商標または登録商標です PDF ファイルからの印刷による場合のみ 本マニュアルを複製することができます これ以外に本マニュアルおよび本マニュアルの印刷物を複製 譲渡 貸与 翻案 翻訳または公衆送信することはできません 本マニュアルの無断転載を禁じます 2016 株式会社 HDE
3 目次マニュアルの読み方 HDE Controller 第 1 章各詳細機能の説明 概要 HDE Controller Web サーバー 基本設定 ディレクトリ管理 ディレクトリ追加 ディレクトリ認証設定 Alias 設定 MIME タイプ設定 アクセス統計 HDE Controller セキュア Web サーバー 基本設定 ディレクトリ管理 ディレクトリ追加 ディレクトリ認証設定 鍵と証明書の設定 HDE Controller メールサーバー (postfix) 基本設定 アクセス制御... 67
4 3. スマートリレー設定 転送制限数設定 エイリアス設定 APOP 設定 HDE Controller メーリングリスト メーリングリスト管理 メーリングリスト作成 テンプレート設定 HDE Controller DNS サーバー 基本設定 ドメイン情報管理 ドメイン追加 スレーブ追加 問い合わせ転送設定 逆引きゾーン追加 レコード管理 HDE Controller NTP サーバー NTP サーバー設定 時刻同期サーバーの状態 HDE Controller FTP サーバー 基本設定
5 HDE Controller ファイル共有サーバー 一般設定 共有フォルダ管理 Windows ドメインメンバー管理 ドメイン管理者設定 HDE Controller LDAP 130 LDAP 概要 クライアント基本設定 サーバー基本設定 データベース作成 インデックス作成 バックアップ / リストア HDE Controller DHCP サーバー 基本設定 詳細設定 固定 IP アドレスの割り当て HDE Controller MySQL(MariaDB) 管理 基本設定 ユーザー管理 データベース管理 権限管理 バックアップ
6 6. リストア HDE Controller PostgreSQL 管理 基本設定 ユーザー管理 データベース管理 バックアップ リストア HDE Controller Proxy サーバー 180 プロキシサーバー概要 基本設定 ファイアウォール設定 Web フィルタ管理 マイカテゴリ管理 マイカテゴリ作成 ブラックリストアップロード 上流プロキシサーバー設定 HDE Controller NFS NFS サーバー設定 NFS クライアント設定 HDE Controller アカウント ユーザー管理
7 2. ユーザー追加 ユーザー一括管理 (CSV) グループ管理 グループ追加 ユーザーテンプレート HDE Controller LDAP アカウント ユーザー管理 ユーザー追加 グループ管理 グループ追加 テンプレート設定 HDE Controller サーバーステータス コンピューターの状態 サービス稼働状況 サービス稼働状況メニューの編集 プロセス管理 HDE Controller OS アップデート 概要 Red Hat Enterprise Linux 7 の場合 HDE Controller パッケージ管理 アップデートサーバー設定
8 2. HDE Controller のアップデート RPM インストール インストール済み RPM 一覧 HDE Controller バックアップ スケジュール追加 今すぐバックアップ バックアップファイルの復元 スケジュール編集 HDE Controller グラフレポート グラフレポートの初期化 しきい値の見直し HDE Controller 自己監視 276 概要 基本設定 リソース監視 パフォーマンス監視 ログイン監視 プロセス監視 任意のプロセス監視 自己監視サービスの状態 アラートの確認 HDE Controller
9 1-23. ログ管理 ログ閲覧 ログローテート ログ監視 HDE Controller SNMP エージェント システム情報設定 コミュニティ設定 セキュリティグループ設定 ビュー設定 アクセス制御設定 HDE Controller ネットワーク 基本設定 ルーティング設定 ポートフォワーディング設定 ネットワークの状態 帯域制御設定 ネットワーク情報の取得 HDE Controller ディスク使用容量制限 パーティション設定 容量制限一覧 容量制限一括設定 HDE Controller
10 1-27. ファイアウォール (IPv4) 338 概要 パケットフィルター設定 (IPv4) パケットフィルター管理 (IPv4) 簡易パケットフィルター管理 (IPv4) パケットフィルター状態 (IPv4) パケットフィルターの構築 ファイアウォール (IPv6) 362 概要 パケットフィルター設定 (IPv6) パケットフィルター管理 (IPv6) 簡易パケットフィルター管理 (IPv6) パケットフィルター状態 (IPv6) パケットフィルターの構築 HDE Controller HDE Controller 設定 基本設定 ライセンス情報 SSL 設定 インターフェース設定 アクセス権限設定 アクセス権限一括設定 お気に入り編集 表示オプション設定 HDE Controller オプション 時間設定
11 2. cron 管理 HDE Controller 個人情報管理 ログインパスワード 詳細設定 メール転送 APOP パスワード ファイル共有 ユーザーステータス 自動返信メール設定 表示オプション設定 HDE Controller ユーティリティ ファイルマネージャー HDE Controller LGWAN の設定 概要 ネットワークの設定 メールサーバーの設定 プロキシサーバーの設定
12 マニュアルの読み方 このマニュアルについて HDE Controller 11 ユーザーマニュアル では 実際の表示画面に従い 各機能 項目を実際の運用に即した形で説明しています 説明内で 注意すべき点 語句について補足が必要な点などについては 注釈を設けています 標準機能についての説明が主体となり 加えて お客様のネットワークの構成に応じて設定されたオプション機能についての説明が 実際の機能に対応して構成されています 説明中 注意すべき点がある場合は 注意マークや黒枠での注意書きにて 注意を促しています HDE Controller X を使用する上で参考になる項目については ヒント アイコンがついています
13
14 HDE Controller 11 第 1 章各詳細機能の説明
15 1. 概要 この章以下では メインメニューの各カテゴリー毎の詳細について説明します HDE Controller へ管理者権限でアクセスした場合 メインメニューには以下のようなグループ及びアイコンが表示されます アクセス権限設定で表示アイコンの変更を行っている場合や HDE Controller の Edition の違い等で 全てのアイコンが表示されていない場合があります 第 1 章各機能詳細の説明 15
16 インターネット インターネットで利用するためのネームサーバーや Web サーバー等の設定を行う機能群です 各機能ごとに 以下の章で説明します 1-1. Web サーバー 1-2. セキュア Web サーバー 1-3. メールサーバー (postfix) 1-4. メーリングリスト 1-5. DNS サーバー 1-6. NTP サーバー 1-7. FTP サーバー イントラネット イントラネットで使用されるファイル共有設定やデータベース設定等を行う機能群です 各機能ごとに 以下の章で説明します 1-8. ファイル共有サーバー 1-9. LDAP DHCP サーバー MySQL 管理 PostgreSQL 管理 PROXY サーバー NFS 16 HDE Controller 11 ユーザーマニュアル
17 運用 サーバーの運用のためのパッケージ管理や管理またサーバーを利用するユーザーの管理に必要な機能群です 各機能ごとに 以下の章で説明します アカウント LDAP アカウント サーバーステータス OS アップデート パッケージ管理 バックアップ 第 1 章各機能詳細の説明 17
18 監視 各サーバーの稼働状況やハードディスクの使用状況等の確認や監視を行うための機能群です 各機能ごとに 以下の章で説明します グラフレポート 自己監視 ログ管理 SNMP エージェント システム システムで利用するネットワークの基本設定やセキュリティ設定等の設定を行う機能群です 各機能ごとに 以下の章で説明します ネットワーク ディスク容量制限設定 ファイアーウォール (IPv4) ファイアーウォール (IPv6) HDE Controller 設定 オプション 18 HDE Controller 11 ユーザーマニュアル
19 パーソナル ユーザー毎にご利用いただける パスワードの変更やメールの転送設定またファイルマネージャー等の機能群です 各機能ごとに 以下の章で説明します 個人情報管理 ユーティリティ 第 1 章各機能詳細の説明 19
20 HDE Controller Web サーバー
21 1. 基本設定 基本設定 サーバー名 Web サーバーの基本的な設定を行います 適切な サーバー名 ポート番号 管理者メールアドレス ドキュメントルート を入力します 外部に公開するサーバー名を入力します ( この例では と指定 ) ポート番号 通常は 80 です 変更した場合は このサーバーにアクセスするための URL が のように : の後に指定したポート番号を入力する必要が出てきます 管理者メールアドレス 管理者メールアドレスには Web 管理者のメールアドレスを入力します 多くの場合 ここには個人のアドレスではなく webmaster@example.com などのようなアドレスを入力します ( これらのアドレスは最終的にはメールサーバーの設定や メーリングリストを使用して管理者に届くように設定します ) 1-1. Web サーバー 21
22 ドキュメントルート Web サーバーとして公開したいディレクトリを指定します ドキュメントルートを管理するユーザーのホームディレクトリにディレクトリを作成し そのディレクトリをドキュメントルートとすれば FTP でファイルをアップロードすることができます ポート番号 ドキュメントルート は通常は変更する必要はありませんが Web サイトの管理者とサーバー管理者が異なる場合は ドキュメントルートを Web サイト管理者のホームディレクトリに変更すると便利です 設定する ボタンをクリックし 設定を完了します 22 HDE Controller 11 ユーザーマニュアル
23 詳細設定 最大同時接続数 公開するサーバーの規模 および ユーザー領域を公開する場合の URL のタイプを設定します 同時に接続できるクライアントの最大値を設定します Prefork 方式のため 1 プロセス 1 コネクションです そのため最大でこの値の数だけ Apache のプロセスが生成されます リソースには十分注意してください デフォルト値は 256 上限値は 1024 です 最大アイドルプロセス数 アイドル状態 ( リクエストを扱っていない状態 ) の Apache のプロセスの最大値を設定します アイドル状態の Apache プロセス数がこの値の数を越えると Apache はそのプロセスを kill します デフォルト値は 20 です 最小アイドルプロセス数 アイドル状態 ( リクエストを扱っていない状態 ) の Apache のプロセスの最小値を設定します アイドル状態の Apache プロセス数がこの値の数を下回ると Apache は新たにプロセスを生成します なお この値は StartServers( 起動時のプロセス数 ) へも自動的に設定されます デフォルト値は 5 です 1-1. Web サーバー 23
24 ユーザー領域の URL のタイプ 下記のいずれかの形式となります 例 : 設定が正しければ 設定する ボタンをクリックして設定を終了します リモートホスト名の逆引き HostnameLookup を設定します 逆引きを行うと アクセスログにリモートホストがホスト名で記録されます 逆引きを行うと Web サーバーのパフォーマンスが低下する可能性があります サーバーバージョンの表示 サーバーのレスポンスヘッダーやエラーメッセージ等にサーバーのバージョンを表示しない場合は チェックを入れます サーバーのバージョンを表示する必要がある場合は チェックをはずします TRACE メソッドの使用 HTTP の TRACE メソッドの使用を禁止する場合は 禁止する にチェックを入れます TRACE メソッドを使用する場合はチェックを入れます クロスサイトトレーシングなどの TRACE メソッドを使用した攻撃手法が存在するため 特別な理由がない限り TRACE メソッドの使用を禁止することをお勧めします 24 HDE Controller 11 ユーザーマニュアル
25 エラーメッセージ設定 リクエストされた Web サイトのアドレスが間違っている場合に表示するエラーメッセージを設定します エラーメッセージの言語を 以下から選択します エラーメッセージを日本語にする エラーメッセージを英語にする エラーメッセージが記録されたファイルの場所を指定する場合は エラーメッセージの場所を指定する を選択し ファイルの保存されているパスを 以下のそれぞれの項目に入力します ファイルが見つからない (404) アクセス不許可 (403) サーバーエラー (500) 設定が正しければ 設定する ボタンをクリックして設定を終了します 1-1. Web サーバー 25
26 2. ディレクトリ管理 ここでは ディレクトリ追加 で作成したディレクトリの CGI や SSI DAV アクセス制御を変更します またこの画面より ディレクトリの設定を削除することが可能です ディレクトリの管理 をクリックしてください CGI や SSI DAV アクセス制御の設定をしてあるディレクトリが表示されます CGI や SSI DAV の許可を変更する場合は 変更したディレクトリの左側のボタンをクリックすることにより 許可の状態を変更することができます CGI SSI DAV の設定がすべて完了したら 設定する ボタンをクリックして設定を完了させます 設定されているディレクトリを変更したり アクセス制御などを変更する場合には 編集 ボタンをクリックします 26 HDE Controller 11 ユーザーマニュアル
27 ディレクトリ管理 ディレクトリの変更を行う場合には この画面のディレクトリ名を変更し その後必要に応じて CGI SSI DAV の設定を行います CGI や SSI の CPU 使用時間を制限したい場合は CPU 最大使用時間 に使用を許可する最大の時間を秒単位で設定します これは CGI などが実際に CPU を使用した時間であり 起動してからの経過時間でありません 何も指定しない場合は無制限となります 設定が完了したら OK ボタンクリックし 次の画面に表示される 設定する ボタンをクリックして 完了です 1-1. Web サーバー 27
28 アクセス制御 ここでは ディレクトリのアクセス制御をします ディレクトリの一覧から 編集 ボタンをクリックすると ディレクトリ設定 画面が表示されます アクセス制御 タブをクリックして設定画面を切り替えます 同じドメインのみアクセスを許可する場合は 同じドメインからのみアクセスを受け付ける を選択します 制御対象を指定する場合は 指定する を選択します アクセス制御の評価順 メニューから 評価順を選択します 許可サイト => 不許可サイト の設定では まず許可サイトを評価したあと 不許可サイトを評価します 特定のサイトからのアクセスを拒否したい場合に便利です アクセスはデフォルトで拒否されます 不許可サイト => 許可サイト の設定では まず不許可サイトを評価したあと 許可サイトを評価します 特定のサイトからのみ アクセスを許可する場合に便利です アクセスはデフォルトで許可されます 28 HDE Controller 11 ユーザーマニュアル
29 それぞれ 許可サイトと不許可サイトをアクセス制御に入力できる形式で入力します 正しければ OK ボタンをクリックします ディレクトリ一覧画面に戻り 設定する ボタンをクリックして終了します アクセス制御に入力できる形式 ホスト名 host.example.com IP アドレス IP アドレスの一部 IP アドレス / ネットマスク / 複数の指定 / /16 ( それぞれスペースまたは改行で区切る ) 全てを指定 all( 全てのホストに対して設定します ) ドメイン名.example.com 1-1. Web サーバー 29
30 3. ディレクトリ追加 ここでは Web サーバーで公開するディレクトリを追加し CGI SSI DAV の許可などを設定します ディレクトリ CGI SSI DAV 追加するディレクトリのパスを ディレクトリ に入力するか ディレクトリ選択 ボタンをクリックしてディレクトリ選択画面から選択します このディレクトリで CGI を 使用可 にするか 使用不可 にするを選択します 使用不可にすると CGI は動作しません このディレクトリで SSI を 使用可 にするか 使用不可 にするを選択します 使用不可にすると SSI は動作しません このディレクトリで DAV を 有効にする にするか 無効にする にするを選択します CPU 最大使用時間 CGI や SSI の CPU 使用時間を制限したい場合は CPU 最大使用時間 に使用を許可する最大の時間を秒単位で設定します これは CGI などが実際 30 HDE Controller 11 ユーザーマニュアル
31 に CPU を使用した時間であり 起動してからの経過時間でありません 何も指定しない場合は無制限となります 進む ボタンをクリックして 次の設定へ進みます ディレクトリアクセス制御 次に ディレクトリのアクセス制御をします 同じドメインのみアクセスを許可する場合は 同じドメインからのみアクセスを受け付ける を選択します 制御対象を指定する場合は 指定する を選択します 許可サイト => 不許可サイト の設定では まず許可サイトを評価したあと 不許可サイトを評価します 特定のサイトからのアクセスを拒否したい場合に便利です アクセスはデフォルトで拒否されます 1-1. Web サーバー 31
32 不許可サイト => 許可サイト の設定では まず不許可サイトを評価したあと 許可サイトを評価します 特定のサイトからのみ アクセスを許可する場合に便利です アクセスはデフォルトで許可されます 許可サイト 不許可サイト それぞれに制御対象となるアドレスを入力します 入力できる形式は 下記の表の形式となります アクセス制御に入力できる形式 ホスト名 host.example.com IP アドレス IP アドレスの一部 IP アドレス / ネットマスク / 複数の指定 / /16 ( それぞれスペースまたは改行で区切る ) 全てを指定 all( 全てのホストに対して設定します ) ドメイン名.example.com 正しければ 設定する ボタンをクリックして設定を終了します 32 HDE Controller 11 ユーザーマニュアル
33 4. ディレクトリ認証設定 ここでは ディレクトリの追加 で作成した Web サーバーで公開するディレクトリの 認証設定を行います ディレクトリ認証の設定 Web ディレクトリの一覧より 認証を設定するディレクトリの 編集 ボタンをクリックします 認証内容の設定画面が表示されます 次の説明にしたがって必要な項目を入力していきます 1-1. Web サーバー 33
34 認証の有効化 まず 認証機能を有効にする にチェックを入れます 認証名 認証名 に認証時に表示する内容を入力します ( 例 :ENTERID/PASSWORD) 34 HDE Controller 11 ユーザーマニュアル
35 新規ユーザー追加 新規のユーザーを作成します 今回の例では下記のように入力します ユーザー名 パスワード example test パスワードは 確認のために 2 度入力する必要があります その後 追加 ボタンをクリックすると 下に作成したユーザーが追加されます さらに続いて ユーザーとパスワードを指定することによって さらに追加することが可能です 必要な分だけのユーザーを追加したら 戻る ボタンをクリックしてください ディレクトリの一覧画面に戻ります 登録してあるユーザー数が表示され ディレクトリのアイコンが 認証あり のアイコンになっているのを確認してください 問題がなければ 最後に 設定する ボタンをクリックし 設定を完了します ブラウザからの確認方法 ブラウザから認証を設定したディレクトリにアクセスし ディレクトリ認証がかかっていることと 指定したユーザー名で認証を通過することができることを確認してください ディレクトリ認証の有効 無効の変更 ここでは 認証がかかっているディレクトリの認証を解除したり ディレクトリ認証の設定の変更方法について説明します ディレクトリに認証をかけないようにするには 変更したいディレクトリのフォルダのマークをクリックします 認証がかかっているディレクトリのフォルダをクリックすると 認証なしのフォルダになります 認証なしのフォルダをクリックすると 認証がかかったフォルダとなります 認証のユーザーを追加する場合には ディレクトリ名の 編集 ボタンをクリックし ディレクトリ認証の設定時のように ユーザーを追加していきます 1-1. Web サーバー 35
36 5. Alias 設定 Alias の追加 評価順 ここでは Web サーバーへのアクセスに対して アドレスの変換を行う Alias の追加を行います 評価順には 新しい Alias 設定を挿入する場所を指定します すでに同じ値の Alias 設定がある場合は 指定した場所に新しいものが挿入され 以降がひとつずつずれます Alias タイプ Alias タイプには 下記のディレクティブから Alias, AliasMatch, ScriptAlias, ScriptAliasMatch のいずれかを選択します Alias AliasMatch ScriptAlias ScriptAliasMatch URL の特定のパターンを 特定のディレクトリ ファイルに割り当てます 変換元 URL にマッチするパターンが そのまま変換先 Path に置き換わります 機能としては Alias と同じですが 変換元 URL を正規表現で指定する点が異なります 変換先 Path では 後方参照として $1, $2... が使用できます 値の指定は Alias と同じですが 変換先 Path にあるファイルが CGI 等のスクリプトであることを暗黙に指定できるので 拡張子が.cgi でない CGI ファイルを実行したい場合に便利です 機能としては ScriptAlias と同じですが 変換元 URL を正規表現で指定する点が異なります 変換先 Path では 後方参照として $1, $2... が使用できます 36 HDE Controller 11 ユーザーマニュアル
37 変換元 URL 変換元 URL には アクセスされる URL を入力します 変換先 Path 変換先 Path には そのアドレスにアクセスした場合に実際にアクセスされるファイルシステム上の Path を入力または ディレクトリ選択 より選択します Alias の評価順変更 追加された Alias 設定の評価順を変更します 評価順を変更する行を選択し ( 複数選択可能 ) 上下ボタンを押すことにより その行の評価順を上下に移動することができます 1-1. Web サーバー 37
38 移動し終わったら 設定する ボタンをクリックします Alias 設定は 評価順の昇順に評価されます すなわち より上位にある Alias 設定のサブセットを それよりも下位に指定しても有効になることはありません 例 : 評価順 Alias タイプ変換元 URL 変換先 Path 1 Alias /abc /var/www/abc 2 ScriptAlias /abc/def /var/www/def この場合 /abc/def にアクセスしても より上位にある /abc のルールにマッチしてしまうため /var/www/def へはアクセスされず /var/www/abc/def にアクセスされます Alias の編集 追加された Alias 設定の値を変更します 一覧から編集したい行の 編集 ボタンをクリックします Alias タイプ 変換元 URL 変換先 Path を変更し OK ボタンをクリックします 全ての編集が終了したら 設定する ボタンをクリックします 38 HDE Controller 11 ユーザーマニュアル
39 6. MIME タイプ設定 ここでは Web サーバーがデータ形式を認識するための MIME タイプの設定を行います MIME タイプとは Web サーバーのアクセスされるファイルがどんな性質なのかを定義するもので タイプ名 / サブタイプ名 の形式の文字列で表します ファイルの関連づけ情報である MIME タイプを正しく設定することで 閲覧者に正しく情報を提供することができます MIME タイプの検索 登録されている MIME タイプを検索します 検索条件として MIME タイプのカテゴリー をメニューから選択します MIME タイプの検索 に検索キーワードを入力します 検索結果の表示件数を変更する場合は 表示件数 の値を変更します 検索 ボタンをクリックして 検索を実行します MIME タイプの頭文字から検索する場合は MIME タイプの頭文字 に表示されている 頭文字の範囲をクリックします 登録されている全ての MIME タイプを一度に表示する場合は 全て表示 をクリックします 1-1. Web サーバー 39
40 MIME タイプの追加 MIME タイプを追加します MIME タイプ 拡張子 MIME タイプ に追加する MIME タイプを入力します ( 例 :video/mpeg) 拡張子 に追加する MIME タイプを割り当てるファイルの拡張子を入力します ( 例 :.mpeg) 追加 ボタンをクリックして MIME タイプを追加します 登録されている MIME タイプに割り当てられている拡張子を変更する場合は 検索した MIME タイプの一覧から修正できます MIME タイプを削除する場合は 削除 ボタンをクリックします 削除を取り消す場合は 再度ボタン ( 取消 ボタン ) をクリックします 設定する ボタンをクリックして 設定を終了します 40 HDE Controller 11 ユーザーマニュアル
41 7. アクセス統計 Web サーバーのログを解析し 解析結果を表示します 月の統計 日ごとの統計 時間ごとの統計 ヒット数ランキング (URL エントリー Exit サイト ) リファラー 検索文字列 ユーザーエージェント 国別統計が利用できます アクセス統計 メニューをクリックすると まず過去 12 ヶ月の月の統計が表示されます 1-1. Web サーバー 41
42 表示される指標の意味は以下の通りです Hits Files Pages Visits Sites KBytes エラーを含む Web サーバーへの全アクセス数 Hits のうち 正常なアクセスの数 Hits のうち HTML ページの数 訪問者数 (30 分以内で同一の IP アドレスからのアクセスはカウントしない ) 訪問者数 ( 同一の IP アドレスからのアクセスはカウントしない ) 転送したデータ量 月の統計以外の統計については 各月のリンクをクリックすると表示されます 42 HDE Controller 11 ユーザーマニュアル
43 1-1. Web サーバー 43
44 HDE Controller セキュア Web サーバー
45 1. 基本設定 基本設定 ここではセキュア Web サーバーの基本的な設定を行います 適切な サーバー名 ポート番号 管理者メールアドレス ドキュメントルート の各項目を正しく入力します サーバー名 外部に公開するサーバー名を入力します ( この例では と指定 ) ポート番号 通常は 80 です 変更した場合は このサーバーにアクセスするための URL が のように : の後に指定したポート番号を入力する必要が出てきます 管理者メールアドレス 管理者メールアドレスには Web 管理者のメールアドレスを入力します 多くの場合 ここには個人のアドレスではなく webmaster@example.com などのようなアドレスを入力します ( これらのアドレスは最終的にはメールサーバーの設定や メーリングリストを使用して管理者に届くように設定します ) 1-2. セキュア Web サーバー 45
46 ドキュメントルート Web サーバーとして公開したいディレクトリを指定します ドキュメントルートを管理するユーザーのホームディレクトリにディレクトリを作成し そのディレクトリをドキュメントルートとすれば FTP でファイルをアップロードすることができます ポート番号 ドキュメントルート は通常は変更する必要はありませんが Web サイトの管理者とサーバー管理者が異なる場合は ドキュメントルートを Web サイト管理者のホームディレクトリに変更すると便利です 設定する ボタンをクリックし 設定を完了します 46 HDE Controller 11 ユーザーマニュアル
47 詳細設定 セキュア Web サーバーを通して公開する ユーザーのディレクトリを設定します 通常の Web サーバーと同じ設定 (public_html) にする場合は 通常の Web サーバーと同じにする を選択します 通常の Web サーバーと異なるディレクトリを指定する場合は 通常の Web サーバーと異なる場所に置く を選択します ( フォルダは作成されないので 手動で作成してください ) 異なるディレクトリを選択した場合は ディレクトリ名を入力します 正しければ 設定する ボタンをクリックして 設定を終了します 1-2. セキュア Web サーバー 47
48 2. ディレクトリ管理 セキュア Web サーバーのディレクトリについて個別に管理 設定します 1-1. Web サーバーのディレクトリ管理の内容とほぼ同じですので 1-1. Web サーバーのディレクトリ管理をご参照ください 48 HDE Controller 11 ユーザーマニュアル
49 3. ディレクトリ追加 セキュア Web サーバーのディレクトリを追加します 1-1. Web サーバーのディレクトリ追加の内容とほぼ同じですので 1-1. Web サーバーのディレクトリ追加をご参照ください 1-2. セキュア Web サーバー 49
50 4. ディレクトリ認証設定 Web サーバーで公開するディレクトリの 認証設定を行います 1-1. Web サーバーのディレクトリ認証設定の内容とほぼ同じですので 1-1. Web サーバーのディレクトリ認証設定をご参照ください 50 HDE Controller 11 ユーザーマニュアル
51 5. 鍵と証明書の設定 ここではセキュア Web サーバーの暗号化 (SSL) の為の秘密鍵 公開鍵の設定を行います 設定の流れ 鍵と証明書の設定の流れは以下のようになります HDE Controller による設定 SSL 鍵設定 秘密鍵 公開鍵のペアと証明書を作成します CA に対してお客様が行う手続き CA への証明書署名要求 SSL 鍵証明書 /CSR のダウンロード 作成した SSL 鍵のペアと CSR( 証明書署名要求 ) をクライアントにダウンロードします CA( 認証局 ) へ CSR( 証明書署名要求 ) を送り署名を要求します SSL 鍵証明書のアップロード 中間 CA 証明書アップロード クライアントにバックアップした SSL 鍵のペアと CA より認証された証明書をアップロードします 128bitSSL を利用する場合は中間 CA 証明書をアップロードします 1-2. セキュア Web サーバー 51
52 鍵と証明書の情報 現在設定されている証明書の情報が表示されます 52 HDE Controller 11 ユーザーマニュアル
53 SSL 鍵設定 セキュア Web サーバー用の SSL 鍵を設定します Web サーバーへのアクセスを暗号化させるためこの設定により秘密鍵 / 公開鍵および証明書の発行が必要です 国名 / 都道府県名 / 市町村名 / 組織名 / サーバー名とドメイン名 / アドレス を正しく入力します 国名 / 都道府県名 / 市町村名 / 組織名 / サーバー名とドメイン名 / アドレスなどの情報が正しく入力されていないと CA にて受け付けられないことがあるので注意してください 1-2. セキュア Web サーバー 53
54 SSL 鍵の設定方法として 下表にあるように複数の方法があります 上記の情報を更新します SSL 鍵のペアと証明書が作成されることはありません 新しい SSL 秘密鍵 / 公開鍵のペアと 証明書を作り直します 上記の情報を用いて 証明書のみを作り直します 既に設定されている証明書の情報のみを更新します 新規に SSL 秘密鍵 / 公開鍵 証明書を作成します 初めて設定する場合や証明書を変更する場合は必ず行います 既に設定されている鍵 / 証明書情報を元に 証明書のみを作り直します 正しければ 設定する ボタンをクリックして設定を終了します 54 HDE Controller 11 ユーザーマニュアル
55 SSL 鍵 / 証明書 /CSR ダウンロード SSL 鍵 証明書 CSR( 証明書署名要求 ) をクライアントにダウンロードすることができます CSR は CA( 認証局 ) へ送付するためにダウンロードを行います 秘密鍵 公開鍵ペア および 証明書はバックアップのためにダウンロードすることができます ダウンロード ボタンをクリックするとファイルをダウンロードすることができます 1-2. セキュア Web サーバー 55
56 SSL 鍵 / 証明書のアップロード SSL 鍵 証明書をクライアントからアップロードすることができます アップロードする鍵 証明書は必ず対になっているものを同時にアップロードします ファイルの保存されているパスを 秘密鍵 証明書 それぞれに入力するか 参照 ボタンをクリックし直接ファイルが存在するディレクトリを指定します テキストを直接入力することも可能です アップロードする鍵 証明書は必ず対になっているものを同時にアップロードしてください ファイルを指定する方法と 直接入力する方法を同時に行うことはできません パスフレーズ付きの秘密鍵はご利用になれません 56 HDE Controller 11 ユーザーマニュアル
57 中間 CA 証明書アップロード 中間 CA 証明書をアップロードします 中間 CA の証明書をアップロードします SSL 鍵によっては 中間 CA 証明書をサーバーに認識させないと ブラウザが正しく認証できない場合があります (128bit SSL を利用する場合に必要になります ベリサイングローバル サーバー ID など ) 中間 CA 証明書の入手方法は 各 CA のサイトなどをご覧下さい 1-2. セキュア Web サーバー 57
58 HDE Controller メールサーバー (postfix)
59 1. 基本設定 メールサーバーはメールの送信 受信のために必要なサービスです 主にメール送信のための SMTP サーバーと 受信のための POP サーバーに分類されます example.com のメールサーバーの構築を例に それぞれについて設定方法を説明します メインメニュー - メールサーバー (postfix) をクリックしてください 1-3. メールサーバー (postfix) 59
60 基本設定 基本設定 をクリックします 基本設定の画面では メールを受け付けるドメイン名を入力します ( この例では example.com です ) その後 追加 ボタンをクリックすると 受け付けるドメイン一覧に追加されるので 設定する ボタンをクリックして 基本設定を完了させます この基本設定を完了させると SMTP サーバーと POP サーバーの両方のサーバーが使用可能になります メールを受け付けたいドメイン名が 追加することなくはじめから受け付けるドメイン一覧に表示されていたとしても 必ず 設定する ボタンをクリックし基本設定を完了させてください 基本設定が完了しないと メールサーバーが使用可能になりません 60 HDE Controller 11 ユーザーマニュアル
61 詳細設定 詳細設定 メールサーバーの待ち受けポート番号や最大メッセージサイズなどの詳細な設定を行うことができます 最大メッセージサイズ ここでは このサーバーで受信するメールの一通あたりの最大サイズを設定することができます postfix ならば最大サイズは バイト (10 メガバイト ) に指定されています 設定する場合には 制限するを選択して 最大サイズを入力します 設定する ボタンをクリックして 設定を完了します 制限しない場合は 制限しない を選択して下さい サイズは本文部だけでなくメールヘッダ部を含んだ全体のサイズです DNS ホスト名解決 DNS による名前解決が正常に行われない場合 スマートリレーを行うことができません その場合 名前解決を行わないように設定する必要があります 特別な理由がない限り DNS ホスト名解決を行うように設定してください サーバーバージョン表示 SMTP による接続時に Postfix のバージョン番号を表示させるか させないかを設定します 1-3. メールサーバー (postfix) 61
62 メールサービス設定各種メールサービスの待ち受けポート 番号とメールサービスを有効にするかの指定を行います 利用できるプロトコルは お使いの OS のバージョンや メールスプールの形式によって異なります プロトコル毎に ポート番号を変更することができます 他のサービスによって既に使用されているポートを指定しますと 起動ができなくなりますので変更は慎重に行ってください また 利用しないプロトコルは チェックを外すことにより 無効になります 利用しないものは セキュリティ上なるべく無効にすることをお勧めいたします 62 HDE Controller 11 ユーザーマニュアル
63 セキュリティ設定 SMTP 接続について SMTP 認証や SSL/TLS に関する設定 Submission についての設定を行います SMTP SMTP 認証でユーザー認証を行う場合は 有効 にチェックします 認証にはローカルアカウントのユーザー名 / パスワードを使用します ただし root ユーザーで認証を行うことはできません SSL/TLS の項目については 通信を暗号化するか指定します 有効 通信の暗号化はクライアント側の設定に依存します クライアント側で SSL/TLS を使用する設定の場合のみ通信が暗号化されます SMTP 認証を有効にしている場合は パスワードを保護するために 有効 に設定することをお薦めします 1-3. メールサーバー (postfix) 63
64 Submission Submission ポートを利用する場合に SMTP 認証でユーザー認証を行う場合は 有効 にチェックします 認証にはローカルアカウントのユーザー名 / パスワードを使用します ただし root ユーザーで認証を行うことはできません SSL/TLS の項目については 通信を暗号化するか指定します 無効 有効 強制 通信の暗号化は行われません 通信の暗号化はクライアント側の設定に依存します クライアント側で SSL/TLS を使用する設定の場合のみ通信が暗号化されます 必ず通信は暗号化されます クライアント側で SSL/TLS を使用しない設定になっている場合は メールの送信はできません クライアント側の設定ミスで通信が暗号化されない状態を防ぐことができます SMTPS SMTPS を利用する場合に SMTP 認証でユーザー認証を行う場合は 有効 にチェックします 認証にはローカルアカウントのユーザー名 / パスワードを使用します ただし root ユーザーで認証を行うことはできません SMTP による通信の場合には メールクライアントで SSL の設定が必要になります SMTP 認証で使用できるパスワードは システムパスワードです システムパスワードには プレーンテキストでの認証のみとなります APOP のパスワードを利用する場合には DIGEST-MD5 と CRAM-MD5 も使用できます 64 HDE Controller 11 ユーザーマニュアル
65 高度な設定 メールサーバーについての高度な設定を行います サイズは本文部だけでなくメールヘッダ部を含んだ全体のサイズです 必要な場合にのみ設定をしてください 通常の利用の場合には 変更する必要はありません メッセージキュー保存時間 メール配送不可で送り返すまでに メールがキューに保存されている最大時間を設定します maximal_queue_lifetime パラメータが設定されます バウンスメッセージキュー保存時間 ( 秒 ) 配送不可で送り返すまでに バウンスメールがキューに保存されている最大時間を設定します bounce_queue_lifetime パラメータが設定されます 最大再送間隔 ( 秒 ) メール再送タイミングの最大間隔を設定します maximal_backoff_time パラメータが設定されます 1-3. メールサーバー (postfix) 65
66 最小再送間隔 ( 秒 ) メール再送タイミングの最小間隔を設定します minimal_backoff_time パラメータが設定されます 66 HDE Controller 11 ユーザーマニュアル
67 2. アクセス制御 全てのホストからのメール中継を許可した場合 悪意のあるユーザーが不正にメール中継を利用し 迷惑メールを送信する等に悪用される恐れがあります 不正なメール中継を防ぐために配信 中継を許可するクライアントを設定します この設定での クライアント とは メール中継を許可する IP アドレス ドメイン名 ネットワークアドレスの範囲を意味します SMTP AUTH 対応のメールクライアントであれば ここで明示的に許可しなくても配信 / 中継が可能です 1-3. メールサーバー (postfix) 67
68 アクセス制御 メールの送信を許可するクライアントを追加します クライアントの IP アドレス ドメイン名 ネットワークアドレスのいずれかを入力し 追加 ボタンをクリックして追加します 追加すると 送信を許可するクライアント のリストにクライアントが表示されます 設定する ボタンをクリックして 設定を終了します 設定項目入力値指定範囲 IP アドレス IP アドレス ネットワークアドレス ネットワークアドレスで区切 られるネットワークの範囲 IP アドレス範囲指定 IP アドレスの範囲 ドメイン名 example.com ドメイン名を入れる 送信を許可するクライアント削除 送信を許可するクライアント のリストから 削除するクライアントの 削除 ボタンをクリックします ボタンが 取消 ボタンに切り替わります 削除を取り止める場合は 取消 ボタンをクリックします 設定する ボタンをクリックして設定を終了します 68 HDE Controller 11 ユーザーマニュアル
69 3. スマートリレー設定 ここでは ファイアウォール内にあるメールサーバーから外部にメールを送信する際に経由し メールを転送させる機能である スマートリレーについて設定します スマートリレーの設定 スマートリレーの対象の設定を行います 転送先には IP アドレスまたは FQDN( ホスト名とドメイン名 ) とポート番号の組み合わせで指定することができます 例として 内部宛てのメール (@ 以下が local.example.com) は の 1025 番ポートへ転送 ( 処理を任せる ) し 外部宛てのメールは の 25 番ポートへ転送する ( 処理を任せる ) 設定例を説明します ドメイン名に local.example.com と入力 転送先に ポート番号に 1025 と入力し 追加 ボタンをクリックします 次に 全てのメールの転送先に ポート番号に 25 と入力し 追加 ボタンをクリックします セカンダリ配送先メールサーバー は プライマリサーバーへの接続が失敗した場合にセカンダリ配送するメールサーバーです セカンダリメールサーバーはスマートリレー設定されたドメインに対して 1 つのみ指定可能です セカンダリメールサーバーを利用したくないドメインは 転送失敗時に セカンダリに転送する のチェックを外して設定を行います 転送先の利用設定を変更する場合は 該当設定を削除してから再設定を行います 1-3. メールサーバー (postfix) 69
70 4. 転送制限数設定 メール転送先アドレス数の制限を行います 転送制限数を設定したい場合は メール転送数を制限する にチェックを入れ メール転送制限数 に制限したい数を入力して 設定する ボタンをクリックしてください これにより 個人情報管理 - メール転送 で登録できる転送先メールアドレス数を制限できます また メール転送数を無制限にする場合は メール転送数を制限する のチェックを外し 設定する ボタンをクリックしてください 70 HDE Controller 11 ユーザーマニュアル
71 5. エイリアス設定 メールアカウントに対して 他のメールアドレスへ転送するための設定を行います エイリアスの設定 エイリアスにつける名前を 追加エイリアス名 に入力します ユーザー名 ( ログイン名 ) に利用できる文字は 半角英数字 - ( ハイフン ) _ ( アンダースコア ) が利用できます また 最初の文字は必ずアルファベットの小文字である必要があります 1-3. メールサーバー (postfix) 71
72 エイリアス値 に転送先となる ローカルユーザーのユーザー名 または リモートユーザーのメールアドレスを入力します 複数指定する場合は, ( カンマ ) で区切って入力します 追加 ボタンをクリックして エイリアスを追加します 設定する ボタンをクリックして 設定を終了します エイリアスの検索 エイリアスを検索する場合は エイリアス検索 に検索キーワードを入力します 検索結果の表示件数を変更する場合は 最大表示件数 の値を変更します システム予約エイリアスは通常表示されません システム予約エイリアスを表示する場合は システム予約エイリアスを表示する を選択します 検索 ボタンをクリックして 検索を実行します エイリアスの頭文字から検索する場合は エイリアスの頭文字 に表示されている頭文字の範囲をクリックします 登録されているエイリアスを 全て一度に表示する場合は 全て表示 をクリックします 72 HDE Controller 11 ユーザーマニュアル
73 エイリアスの編集 エイリアスを編集する場合は 編集 ボタンをクリックします エイリアス値 に転送先となる ローカルユーザーのユーザー名 または リモートユーザーのメールアドレスを入力します 複数指定する場合は, カンマ または 改行区切りで入力します OK ボタンをクリックします エイリアス一覧画面に戻ります 設定する ボタンをクリックして 設定を終了します 1-3. メールサーバー (postfix) 73
74 6. APOP 設定 この APOP 設定では 全てのユーザーの APOP データベースを削除し 全員を POP 認証にするときに使用します APOP データベースを初期化する場合は APOP データベースを初期化する をクリックしてください APOP データベースが削除されます 74 HDE Controller 11 ユーザーマニュアル
75 1-3. メールサーバー (postfix) 75
76 HDE Controller メーリングリスト
77 1. メーリングリスト管理 既に追加されたメーリングリストの設定内容やメンバーの追加 削除を行うには メーリングリスト管理 をクリックします メーリングリストが一覧で表示されますので 設定変更したいメーリングリストの 編集 ボタンをクリックします メーリングリストを削除するには メーリングリストが一覧画面において 削除したいメーリングリストの 削除 ボタンをクリックします その後 設定する ボタンをクリックして削除を完了させます 1-4. メーリングリスト 77
78 メンバー設定 メンバーの変更画面が表示され メーリングリストのメンバーの追加 削除を行うことができます 1 つのメールアドレスにつき 1 行で入力してください 78 HDE Controller 11 ユーザーマニュアル
79 メーリングリスト設定 メーリングリストの設定内容を変更するには メーリングリスト設定 タブをクリックします 変更可能な項目のそれぞれの説明は メーリングリスト作成 の説明をご参照ください 変更後に OK ボタンをクリックします その後 表示される画面の 設定する ボタンをクリックすることで 変更が反映されます 1-4. メーリングリスト 79
80 メッセージ設定 メーリングリストへの投稿メールに特定のメッセージを自動的付加したい場合は メッセージ設定 タブをクリックして付加メッセージを設定します ヘッダーメッセージ 投稿メールのメール本文の先頭に自動的に付加されるメッセージを設定します フッターメッセージ 投稿メールのメール本文の末尾に自動的に付加されるメッセージを設定します 設定後 OK ボタンをクリックします その後 表示される画面の 設定する ボタンをクリックすることで 変更が反映されます 80 HDE Controller 11 ユーザーマニュアル
81 2. メーリングリスト作成 メーリングリストを作成する方法について説明します あらかじめ テンプレート設定 でテンプレートを作成している場合は その設定値が初期値として画面上に表示されます メーリングリスト作成 画面では 下記の項目を設定することができます 1-4. メーリングリスト 81
82 メーリングリスト名 作成したいメーリングリストの名前を入力します 既存のメーリングリスト名 ユーザーアカウント名 または半角英数文字以外を指定することはできません 最初の文字は必ずアルファベットの小文字である必要があります コメント このメーリングリストの簡単な説明を設定します 全角英数字や半角カタカナを指定した場合 それぞれ半角英数字 全角カタカナに変更され設定されます この項目は できるだけ半角英数字のみで設定してください 管理者メールアドレス このメーリングリストの管理者のメールアドレスを設定します 参加や退会の承認が必要なメーリングリストを作成した場合は subscribe/unsubscribe コマンドによる申し込みをすると まずこのメールアドレスに承認確認のメールが送られます 管理用パスワード コマンドメールによる承認操作などに利用されるパスワードです 投稿者制限 このメーリングリストに投稿を許可するユーザーを設定します 通常は メンバーのみ を選択してください 管理者のみ を選択するとニュース配信型のリストを作成することができます 82 HDE Controller 11 ユーザーマニュアル
83 返信先メールアドレス このメーリングリストの投稿メールにつける Reply-To ヘッダのアドレスを設定します 通常は メーリングリストと同じアドレスを指定します 空白で設定した場合は 投稿メールの送信者になります 最大メッセージサイズ このメーリングリストの投稿メールのメッセージサイズを制限します 制限したい場合は そのサイズをバイトで指定してください アーカイブ このメーリングリストの投稿メールのメッセージアーカイブを保存するかどうかを設定します アーカイブを保存すると コマンドメールで過去のメッセージを取り寄せることが可能ですが トラフィックの多いメーリングリストの場合はディスクを消費しますので 用途に合わせて設定してください 以下の設定は コマンドメールの動作を特定します メーリングリストの用途に合わせて 適切に設定してください 件名プレフィックス 投稿メールの件名の先頭に付与する文字列を指定します 例えば testml を指定すると [testml] という文字列が追加されます 通し番号を追加する を選択すると [testml:00010] のように件名プレフィックスの後ろに通し番号が追加されます 通し番号開始値 投稿メールを処理するごとに加算される通し番号の開始値を 0 から の範囲で指定してください 通常 変更する必要はありません 作成時 変更しない を選択すると 1 が指定されたものとみなされます 1-4. メーリングリスト 83
84 参加方法 subscribe コマンドによるリスト参加方法の設定を行います 本人のみ を選択した場合 コマンドメール送信者のアドレスのみ参加できます 管理者の承認が必要 を選択した場合 管理者の承認を受けた後参加できます 制限なし を選択した場合 他人のアドレスを無条件で参加させることができます 参加確認を行う を選択すると 参加前 登録メールアドレスに参加確認メールが送信されます subscribe による参加の方法は メール本文に下記内容を記載し ドメイン名宛てに送信します subscribe メーリングリスト名 [ 登録メールアドレス ] 退会方法 unsubscribe コマンドによるメーリングリスト退会方法の設定を行います 本人のみ を選択した場合 コマンドメール送信者のアドレスのみ退会できます 管理者の承認が必要 を選択した場合 管理者の承認を受けた後退会できます 制限なし を選択した場合 他人のアドレスを無条件で退会させることができます unsubscribe による退会の方法は メール本文に下記内容を記載し majordomo@ ドメイン名宛てに送信します unsubscribe メーリングリスト名 [ 登録メールアドレス ] 参加者一覧取得 who コマンドによる参加者一覧取得の制限を設定します 84 HDE Controller 11 ユーザーマニュアル
85 可能 を選択した場合 誰もがこのメーリングリストのメンバーを検索できます 不可 を選択した場合 誰にもこのメーリングリストのメンバーを検索させません メンバーのみ を選択した場合 メンバーのみこのメーリングリストのメンバーを検索できます who によるメンバー一覧を取り寄せの方法は メール本文に下記内容を記載し ドメイン名宛てに送信します who メーリングリスト名 参加リスト一覧取得 which コマンドによる参加リスト一覧取得の制限を設定します 可能 を選択した場合 誰もがこのメーリングリスト名を検索できます 不可 を選択した場合 誰にもこのメーリングリスト名を検索させません メンバーのみ を選択した場合 メンバーのみこのメーリングリスト名を検索できます 但し 投稿者制限 を 管理者のみ にした場合は 検索の対象となりません which による参加メーリングリストの取り寄せの方法は メール本文に下記内容を記載し ドメイン名宛てに送信します which [ メールアドレス ] 設定が終わりましたら 進む ボタンをクリックし メンバー設定 画面に移ります 1-4. メーリングリスト 85
86 メンバー設定 画面では このメーリングリストに参加させたいメンバーのメールアドレスを設定します 1 つのメールアドレスにつき 1 行で入力してください メーリングリスト作成に必要な設定は以上です 設定が問題なければ 設定する ボタンをクリックして設定をファイルに反映させます 86 HDE Controller 11 ユーザーマニュアル
87 3. テンプレート設定 ここでは 新規にメーリングリストを作成する際に初期値として利用するテンプレートを設定します テンプレートの設定を行うには テンプレート設定 をクリックします 設定項目のそれぞれの説明は メーリングリスト作成 の説明をご覧ください 設定後 設定する ボタンをクリックし設定をファイルに反映させます 1-4. メーリングリスト 87
88 HDE Controller DNS サーバー
89 1. 基本設定 DNS サーバーは コンピューターの名前と IP アドレスの対応を管理しています 例えば 私たちがインターネットの URL( 住所 ) を打ち込んだ場合にその URL を管理しているサーバーのホスト名 (FQDN) に対応する IP アドレスを私たちのコンピューターに教えてくれる役割をしています DNS サーバーを正しく設定しないと ホスト名やドメイン名を指定しても全く外部からアクセスすることができなくなります そのために とても重要な役割をするサーバーです ここでは DNS サーバー全体に関する設定を行います DNS サーバー - 基本設定 をクリックしてください 1-5. DNS サーバー 89
90 問い合わせを許可するホスト は通常は 全てのホストを許可 に設定し ゾーン転送を許可するホスト には アドレス指定 で同じセグメントのネットワークと セカンダリ DNS サーバーの IP アドレスを指定します 再帰的問い合わせ許可ホストは 通常は LAN 内などの安全な同一ネットワークを指定します その他の設定は通常は変更する必要はありません サーバーバージョン表示 DNS サーバーのサービスを提供する BIND のバージョンを外部に公開しないようにする場合には チェックを入れてください リモート DNS サーバーへの問い合わせは query-source 転送先サーバー IP アドレスは forwarders 問い合わせを許可するホストは allow-query ゾーン転送を許可するホストは allow-transfer 再帰的問い合わせ許可ホストは allow-recursion の各項目が設定されます プロバイダから DNS サーバーの指定がある場合には 問い合わせを転送する にチェックを入れ 転送タイプ を first に 転送先サーバー IP アドレス にプロバイダから指定されている DNS サーバーを指定します これにより DNS の問い合わせのパフォーマンスがアップします 最後に 設定する ボタンをクリックして 設定を保存します 90 HDE Controller 11 ユーザーマニュアル
91 2. ドメイン情報管理 ドメイン情報の編集 ゾーン種別がマスターのゾーンの 編集 ボタンをクリックすると このゾーンに関する下記の情報を編集することができます 変更の必要な場合のみ行ってください ゾーン管理権限を持つマスターサーバー名 ゾーンファイルのもとになるデータを管理するマスターサーバー名を FQDN 形式で指定します 通常は 変更する必要はありません 管理者メールアドレス このゾーン情報の管理者のメールアドレスを指定します 問い合わせを許可するホスト このゾーンに対する問い合わせを許可するホストを指定します 1-5. DNS サーバー 91
92 IP アドレス あるいは ホストの属するネットワークを CIDR 形式で入力してください 全てのホストに許可する場合は any 全てのホストを拒否する場合は none で指定することもできます ゾーン転送を許可するホスト このゾーンのゾーン情報の転送を許可するホストを指定します IP アドレス あるいは ホストの属するネットワークを CIDR 形式で入力してください 全てのホストに許可する場合は any 全てのホストを拒否する場合は none で指定することもできます ゾーン変更通知するホスト ゾーンデータが更新されたことを通知するスレーブサーバーを IP アドレスで指定します 複数の IP アドレスを指定したい場合は カンマ区切りで入力してください レコードキャッシュ保持期間 ( 秒 ) レコードの問い合わせを行ったクライアント側のキャッシュにレコード情報をどの期間保持するかを秒で指定します リフレッシュ間隔 ( 秒 ) スレーブサーバーがこのゾーンのシリアル番号をチェックする間隔を秒で指定します スレーブサーバーは指定した秒間隔でシリアル番号のチェックを行い 番号に変更があればスレーブサーバーにゾーン情報を転送します 小さい数値に設定した場合 マスターサーバーの内容は直ぐにスレーブサーバーに反映されますが ネットワークの帯域をより多く使います ゾーン追加時の初期値は 秒 (3 時間 ) に設定されます この項目は 通常変更の必要はありません 92 HDE Controller 11 ユーザーマニュアル
93 リトライ間隔 ( 秒 ) 上記のリフレッシュ間隔が過ぎてもマスターサーバーに接続できない場合 どれくらいの間隔でリフレッシュの再試行を行うかを秒で指定します ゾーン追加時の初期値は 3600 秒 (1 時間 ) に設定されます この項目は 通常変更の必要はありません 有効期間 ( 秒 ) スレーブサーバーがマスターサーバーに接続できない時 どれくらいの期間現在持っているゾーン情報のコピーを利用できるかを秒で指定します この期間を過ぎてもマスターサーバーに接続できない場合は そのゾーン情報を破棄してゾーンの問い合わせに返答しないようになります 但し マスターサーバーへの接続は続けられます この値は リトライ間隔や後述のネガティブキャッシュ保持期間の値よりも大きくなければなりません ゾーン追加時の初期値は 秒 (14 日間 ) に設定されます この項目は 通常変更の必要はありません ネガティブキャッシュ保持期間 ( 秒 ) ネガティブキャッシュの保持期間を秒で指定します ネガティブキャッシュとは 存在しないドメイン名である という問い合わせ失敗のキャッシュです ゾーン追加時の初期値は 秒 (24 時間 ) に設定されます この項目は 通常変更の必要はありません ドメイン情報の削除 作成済みのドメインを削除する場合には 削除したいドメインの アクション で 削除ボタン をクリックします その後 設定ボタン をクリックして ドメインを削除してください 1-5. DNS サーバー 93
94 3. ドメイン追加 ここでは ドメインを追加する方法を説明します ここで設定したドメインを使用するためには レジストラに正しく DNS サーバーの登録ができているか 上位サーバーから正しく権限が委譲されている必要があります ドメインを登録したレジストラなどで 正しく DNS サーバーが登録されているかを確認してください 正しくレジストラに登録されていない場合には ここで設定しても外部から使用することができないので メールが届かない Web ページが見つからないなどの問題が発生します DNS サーバー の ドメインの追加 をクリックしてください ここで設定されるのはプライマリのマスターサーバーになります スレーブサーバーは スレーブ追加 で作成します 94 HDE Controller 11 ユーザーマニュアル
95 ここでは example.com というドメインを IP アドレスが のサーバーに構築する方法となります ネットワークアドレス選択 では ここで作成するドメインを公開するネットワークのアドレスを入力します 通常 サーバーマシンにつけられているネットワークが表示されているので 作成したいドメインのネットワークを選択してください サーバーマシンのネットワーク空間と 作成するドメイン空間が異なる場合には その他 を選択し グローバル IP アドレスの空間を入力します ネットワーク種別選択 では ネットワークの逆引きのゾーンの形式を決定するために選択 入力します そのために 逆引きが委譲されていないネットワークやドメインの場合にはどれを選択しても構いません LAN 内で使用する場合には LAN を選択し 専用線をご利用の場合にはプルダウンから選択してください プルダウンで選択できる形式は オンラインヘルプに記載されています これ以外の形式の場合には その他の専用線 を選択後 下のフォームでプレフィックスを入力します ドメイン名には作成するドメイン名を記入します 管理者のメールアドレス には DNS の管理者のメールアドレスを入力します ドメイン名などの名称が使われる場合が多いです スレーブサーバーのホスト名 には このゾーンを補助的に管理するサーバーのホスト名を FQDN で入力してください プロバイダ等からスレーブサーバー ( セカンダリ DNS サーバー ) を指定されている場合には そのホスト名を入力してください スレーブサーバーが存在しない場合等には空欄のままで構いません スレーブ DNS サーバーがある場合には それぞれホスト名と IP アドレスを入力します 逆引きゾーンの自動作成のチェックボックスを選択すると 逆引きゾーンも自動で作成されます 正引きゾーンだけを作成したい場合は チェックボックスのチェックを外してください 全て入力したら 進む ボタンをクリックします 追加したドメインに 設定するホストを追加します 1-5. DNS サーバー 95
96 ホストの種別でホストを選択し ドメインに登録したいホスト名 そしてそれに対応する IP アドレスを入力し 追加 ボタンをクリックすると下のレコード一覧に追加されていきます ホスト名は 最後に. をつけた FQDN を入力します というホスト名を指定したい場合には と入力します DNS サーバーとして最低でも 1 レコード ( 自分自身 ) 登録する必要があります メールサーバーを登録したドメインで運用するには メールサーバーを最低 1 レコード登録する必要があります 全てのサーバーを追加し終わったら 設定する ボタンをクリックし 設定を完了させます ここで全てのサーバーを設定しなくても レコード管理 メニューであとから追加することもできます 96 HDE Controller 11 ユーザーマニュアル
97 4. スレーブ追加 インターネットでは DNS の仕組みはとても重要であるため DNS サーバーは複数台設置するのが一般的です ある一台のサーバーをマスター DNS サーバーとして 残りのサーバーをスレーブ DNS サーバーとして構築します スレーブ DNS サーバーは マスター DNS サーバーの情報が更新されると 自動的にデータをコピーしてくることによって 管理を省力化することができます ドメインのスレーブ DNS サーバーを構築する場合には スレーブ追加 をクリックして 作成します スレーブ DNS サーバーを構築するには マスター DNS サーバー側でゾーン転送が許可されていないと構築することができませんので ご注意ください ドメイン名 には構築するドメイン名を入力し マスターサーバーの IP アドレス にはマスターサーバーの IP アドレスを入力します その後 設定する をクリックし 登録を完了します 1-5. DNS サーバー 97
98 5. 問い合わせ転送設定 このメニューでは 特定のゾーン宛ての問い合わせを 他のサーバーへ転送する設定をすることができます 通常は使用しない高度な設定となります プロバイダが提供している DNS サーバーに問い合わせを全て転送するなどの場合には 基本設定 の問い合わせ転送の設定で設定してください 98 HDE Controller 11 ユーザーマニュアル
99 6. 逆引きゾーン追加 ここでは IP アドレスからホスト名へのマッピングを行うマスターゾーンの作成を行います マスターゾーンとは DNS サーバー上にそのゾーンに関するデータをファイルとして持っているゾーンのことをいいます ネットワークアドレス に 逆引きゾーンで管理したい IP アドレスの範囲を表すネットワークアドレスを指定します ネットワークアドレスの指定は システムのネットワーク に表示されるネットワークアドレス (CIDR 表記 ) から選択します システムのネットワーク に作成したいネットワークが表示されていない場合は その他 を選択し 逆引きゾーンで管理したい IP アドレスの範囲を表すネットワークアドレスを CIDR 表記で入力してください CIDR(Classless Inter-Domain Routing ) 表記とは /24 のように アドレス / ネットワーク長 の形式で IP アドレスまたはネットワークアドレスを表す表記方法を CIDR 表記といいます ネットマスクが の場合 (2 進表記で ) 25 ビットがネットワーク ID( ネットワーク長が 25) として利用されることになり /25 で表すことができます 1-5. DNS サーバー 99
100 ネットワーク種別 は ネットワークアドレス でネットワーク長が 25 以上のネットワークを指定した場合に選択可能になります その他の専用線 を選択した場合は 逆引きゾーンの先頭に付加するプレフィックスを指定してください プロバイダ等でプレフィックスが特定されている場合はその文字列をつける必要があります 全ての項目を指定した後 進む ボタンをクリックし 逆引きゾーンへのレコード追加を行います レコード追加 において まず NS レコードを追加します NS レコードとは このゾーンの情報を管理するネームサーバーのサーバー名を特定するためのレコードです NS レコードを追加するには レコード は空欄のまま レコード種別 に NS を選択し レコードの値 にこのサーバーの FQDN を入力し 追加 ボタンをクリックします FQDN の指定の際は FQDN の末尾に.( ドット ) をつけるのを忘れないように注意してください 次に PTR( 逆引き ) レコードの追加を行います PTR レコードを追加するには レコード に追加したい IP アドレスの最終オクテットの数値を レコード種別 に PTR を選択し レコードの値 に IP アドレスに対応させたいホストの FQDN を入力し 追加 ボタンをクリックします FQDN の指定の際 FQDN の末尾に.( ドット ). をつけるのを忘れないように注意してください 例えば /24 のネットワークの逆引きゾーン inaddr.arpa に IP アドレス とホスト名 host5.example.com のマッピングのための PTR レコードを追加する場合は レコード に 5 レコード種別 に PTR レコードの値 に host5.example.com. を指定します 100 HDE Controller 11 ユーザーマニュアル
101 レコードの値 において末尾にドット. をつけず指定をすると ネームサーバーのゾーンファイル上 末尾に. ゾーン名. が補完され解釈されます 例えば ゾーン名 in-addr.arpa において レコードの値 に host1.example.com を指定しますと host1.example.com in-addr.arpa. と解釈されてしまいます このため レコードの値 にホスト名を指定する場合 末尾に.( ドット ) のついた FQDN で指定するようにしてください 上記の例では host1.example.com. を指定する必要があります 全てのレコードが追加できましたら 設定する ボタンをクリックして設定ファイルに内容を反映します 1-5. DNS サーバー 101
102 7. レコード管理 既に設定されているマスターゾーンに 新たなレコードを追加したり 既存のレコードを削除したりすることができます ゾーン選択 には 既に設定されたマスターゾーンの選択リストが表示されますので レコードの管理を行いたいゾーンを選択した後 進む ボタンをクリックし レコード管理画面に進みます レコード管理画面では レコードの追加と削除を行います 新規レコードの追加を行うには レコード追加 の レコード レコード種別 レコードの値 に追加したいレコードの情報を入力し 追加 ボタンをクリックします なお レコード種別 については 正引きゾーンの場合 NS レコード /A レコード /MX レコード /CNAME レコード /TXT レコードが選択でき 逆引きゾーンの場合 NS レコード /PTR レコード /CNAME レコード /TXT レコードが選択できます レコードの値 において末尾にドット. をつけず指定をすると ネームサーバーのゾーンファイル上 末尾に. ゾーン名. が補完され解釈されます 例えば ゾーン名 in-addr.arpa において レコードの値 に host1.example.com を指定しますと host1.example.com in-addr.arpa. と解釈されてしまいます このため レコードの値 にホスト名を指定する場合 末尾にドット. のついた FQDN で指定するようにしてください 上記の例では host1.example.com. と指定する必要があります 102 HDE Controller 11 ユーザーマニュアル
103 レコード種別で TXT を選択したときは TXT レコード問い合わせで返答したい文字列を入力します 日本語等のマルチバイト文字列を含めることはできません TTL には このレコードの有効期限を入力します 省略時は DNS サーバー - ドメイン情報管理 で該当ドメイン編集画面の レコードキャッシュ保持期間 ( 秒 ) で指定した値が適用されます レコードの削除を行うには レコードリスト 中の該当レコードの 削除 ボタンをクリックします 削除を取り消したい場合は 取消 ボタンをクリックします 全ての設定が終わったら 設定する ボタンをクリックします レコードリストの一覧表のヘッダーフィールド ( レコード TTL レコード種別 レコードの値 ) をクリックすると クリックした項目でソートすることができます 1-5. DNS サーバー 103
104 104 HDE Controller 11 ユーザーマニュアル
105 HDE Controller NTP サーバー
106 1. NTP サーバー設定 基本設定 リモート NTP サーバーと時刻を同期させ常に正確な時刻を取得することができます サーバー 1~3 の入力欄に 時刻情報を取得するサーバーの IP アドレス又はホスト名 (FQDN) を入力します Drift を使用する にチェックをすると Drift ファイル作成します Drift ファイルは時刻のずれの統計を取り 補正に必要な時差を保存するファイルです 設定を行うとサーバーへの負荷を減らすことができます 設定する ボタンをクリックして設定を終了します 106 HDE Controller 11 ユーザーマニュアル
107 アクセス制限設定 ここでは タイムサーバーへのアクセス制限を設定することができます 1-6. NTP サーバー 107
108 グローバル設定 グローバル設定 では アクセス制限の基本となるポリシーを設定します 全てのクライアントからのアクセスを拒否する を選択すると 個別設定 で指定されたクライアントからのアクセスのみを許可し それ以外のクライアントのアクセスは拒否します チェックを外すと 全てのクライアントからのアクセスを許可します 詳細設定 個別設定 では このタイムサーバーにアクセスを許可するクライアントを設定します アクセスを許可するクライアントを追加するには そのクライアントの属するネットワークのネットワークアドレスとネットマスクを入力し 追加 ボタンをクリックします 既に追加済みのクライアントを削除したい場合は 削除 ボタンをクリックします ここで設定したクライアントからだけアクセスを許可したい場合は グローバル設定 で 全てのクライアントからのアクセスを拒否する を選択してください 設定する ボタンをクリックして設定を終了します 108 HDE Controller 11 ユーザーマニュアル
109 2. 時刻同期サーバーの状態 ここでは リモートの時刻同期サーバーの状態を表示します 表示される内容は ntpq -p コマンドの出力結果です 最新状態を表示 ボタンを押すことで 最新の状態が表示されます remote 列で先頭に * が付いているサーバーと時刻が同期されています 表示内容の意味は以下の通りです remote リモートの時刻同期サーバーのホスト名 ホスト名の先頭の記号の意味は以下の通りです *, o : 同期中のサーバー +, # : 同期の候補となるサーバーその他 : 同期に不適格なサーバー refid st t 参照 ID リモートサーバーの階層 種類 l : ローカル u : ユニキャスト m : マルチキャスト b : ブロードキャスト 1-6. NTP サーバー 109
110 when 最後のパケットを受信してからの経過時間 ( 秒 ) poll ポーリング間隔 ( 秒 ) reach 到達可能性レジスタ (8 進数 ) delay 遅延 ( ミリ秒 ) offset オフセット ( ミリ秒 ) jitter ばらつき ( ミリ秒 ) 110 HDE Controller 11 ユーザーマニュアル
111 HDE Controller FTP サーバー
112 1. 基本設定 基本設定 FTP サーバーの基本設定を行います Passive モードを使用する場合は PASV モードのポートを有効にする を選択し 開始ポート と 終了ポート を入力します 開始ポート 終了ポートに 0 を指定した場合は 任意のポートが使用されます PASV モードのポートを有効にする を選択しない場合には アクティブモードのみ使用可能となります アカウント 設定で root の FTP 利用を可能にしていないと root でのログインはできません ディレクトリへのアクセス制限を行いたい場合は アクセス制御を行う をチェックし トップディレクトリを選択します トップディレクトリを ~/public_html にした場合 root でのログインはできなくなります 112 HDE Controller 11 ユーザーマニュアル
113 FTP クライアントが接続した際に表示するバナーメッセージを変更したい場合は バナーメッセージを変更する をチェックし 表示する文字列 にそのメッセージを入力します SSL/TLS で FTP 接続 を 必須 と選択した場合は SSL/TLS 接続のみ有効になります また 使用 を選択した場合は 通常接続および SSL/TLS 接続どちらとも使用可能になります anonymous ユーザは 通常接続のみ使用可能です SSL/TLS 接続は FTPES(FTP over explicit SSL) を使用しており クライアントが AUTH コマンドを実行しなければ通常の FTP として機能します 設定する ボタンをクリックして設定を終了します 1-7. FTP サーバー 113
114 Anonymous FTP の設定 匿名ログインを許可する場合は Anonymous FTP を有効にする を選択します 114 HDE Controller 11 ユーザーマニュアル
115 HDE Controller ファイル共有サーバー
116 1. 一般設定 グローバル設定 ここでは 以下の 4 つのケースを想定し ファイルサーバーを設定する手順を紹介します 既に Windows ネットワーク上に存在するワークグループに参加する場合 Windows ネットワーク上に新たにワークグループを作成する場合 既に Windows ネットワーク上に存在する Windows ドメインのメンバーになる場合既に Windows ドメインを管理するサーバー ( プライマリ ドメイン コントローラ 以下 PDC) が存在し ファイルサーバーへの認証をこのサーバーへ任せます ファイル共有サービスを利用するユーザーのアカウント情報は PDC で管理されます 新たに Windows ドメインを作成し その Windows ドメインの PDC となる場合 Windows ドメインを作成し ユーザーアカウント情報を一括管理します 116 HDE Controller 11 ユーザーマニュアル
117 [ ケース 1] Windows ネットワーク上に既に存在するワークグループに参加する場合 ファイル共有サーバー - 一般設定 をクリックします 既に Windows ネットワーク上にワークグループが存在する場合は 既存ワークグループへ参加 項目が表示されますので 項目を選択し 参加したいワークグループを選んでください 1-8. ファイル共有サーバー 117
118 Windows ネットワークのスキャン結果で Windows ネットワーク上に既存ワークグループを見つけることができなかった場合は 後述の方法でワークグループを新規作成してください [ ケース 2] Windows ネットワーク上に新たにワークグループを作成する場合 ファイル共有サーバー - 一般設定 をクリックします ワークグループを作成 項目を選択し 右隣テキストボックスにワークグループ名を入力してください [ ケース 3] Windows ネットワーク上に存在する Windows ドメインのメンバーになる場合 Windows ドメインを管理するサーバー (PDC) 上で メンバーとなるマシンのマシンアカウントの登録があらかじめ必要となる場合があります ドメインの管理者に依頼して このコンピューターのマシンアカウントを追加してもらってください ファイル共有サーバー - 一般設定 をクリックします 既に Windows ネットワーク上に Windows ドメインが存在する場合は 既存 Windows ドメインへ参加 項目が表示されますので 項目を選択し 参加したい Windows ドメインを選んでください もし Windows ネットワークのスキャン結果で Windows ネットワーク上に既存の Windows ドメインを見つけることができなかった場合は 既存 Windows ドメインへ参加 項目横に WIndows ドメイン パスワードサーバー の設定項目が表示されますので それぞれ参加したい Windows ドメインの名前とその Windows ドメインを管理する PDC のマシン名 (NetBIOS 名 ) を入力してください このドメインのメンバーになる場合は PDC に接続するのにと必要となる管理者のパスワードを入力してください このサーバーが PDC になる場合には 入力の必要はありません 118 HDE Controller 11 ユーザーマニュアル
119 [ ケース 4] 新たに Windows ドメインを作成し その Windows ドメインの PDC となる場合 ファイル共有サーバー - 一般設定 をクリックします Windows ドメインを作成 項目を選択し 右隣テキストボックスに Windows ドメイン名を入力してください 設定 をクリックしてこのコンピューターを PDC として設定します 1-8. ファイル共有サーバー 119
120 個人用フォルダ設定 フォルダの説明 個人用フォルダに関する設定を行います Windows クライアントのマイネットワーク等のブラウズリストで個人用フォルダの説明に表示される文字列を指定します 利用を拒否するユーザー 個人用フォルダへのアクセスを拒否するユーザーのユーザー名を指定します 複数指定する場合は カンマ (,) 区切りで指定してください ファイル作成時属性 個人用フォルダ内に新規でファイルを作成する場合のファイル属性を指定します 実行属性は常に付与されます フォルダ作成時属性 個人用フォルダ内に新規でフォルダを作成する場合のフォルダ属性を指定します 実行属性は常に付与されます 120 HDE Controller 11 ユーザーマニュアル
121 詳細設定 ファイルサーバーに関する詳細な設定を行います Linux ファイルシステムに利用される文字コード 共有フォルダ内にファイルおよびフォルダを作成する時に適用されるファイル名の文字コードを指定します ゲストアカウント ファイルサーバーにゲストとしてログインした時に適用されるユーザーアカウント名です 不正パスワードによるログイン処理 ファイルサーバーへのアクセス時に不正パスワードで認証が失敗した場合に どのように取り扱うかを選択します Never Bad User Bad Password ログインを拒否します ログインを拒否しますが ログインユーザーが存在しない場合はゲストログインとして扱います ゲストログインとして扱います NetBIOS 名 Windows ネットワーク上のマシン識別名を指定します 省略時は ホスト名が指定されたものとみなされます 1-8. ファイル共有サーバー 121
122 2. 共有フォルダ管理 ファイル共有サーバー - 共有フォルダ管理 をクリックします 共有フォルダの作成 で テキストボックスに作成する共有フォルダ名を入力し 追加 ボタンをクリックします 122 HDE Controller 11 ユーザーマニュアル
123 [ ケース 1] アカウントを持った全てのユーザーのみが読み書き可能なフォルダ 共有フォルダ編集 画面において 以下ように設定を行います グループアクセス制限 項目で グループアクセス制限を行わない を選択します ゲストアクセス制限 項目で 不許可 を選択します その他の設定項目は 任意で行ってください 1-8. ファイル共有サーバー 123
124 [ ケース 2] 特定グループのみ書き込み可能なフォルダ ( 他グループの読み込み可能 ) 共有フォルダ編集 画面において 以下のように設定を行います グループアクセス制限 項目で グループのみ書き込みを認める を選択し テキストボックスにそのグループを入力します また 上記グループ以外の読み取りを で 許可 を選択 ゲストアクセス制限 項目で 不許可 を選択します その他の設定項目は 任意で行ってください 124 HDE Controller 11 ユーザーマニュアル
125 [ ケース 3] 特定グループのみ書き込み可能なフォルダ ( 他グループの読み込み不可 ) 共有フォルダ編集 画面において 以下ように設定を行います グループアクセス制限 項目で グループのみ書き込みを認める を選択し テキストボックスにそのグループを入力します また 上記グループ以外の読み取りを で 不許可 を選択 ゲストアクセス制限 項目で 不許可 を選択します その他の設定項目は 任意で行ってください 1-8. ファイル共有サーバー 125
126 [ ケース 4] 全てゲストユーザーとして読み書き可能なフォルダ 共有フォルダ編集 画面において 以下のように設定を行います グループアクセス制限 項目で グループアクセス制限を行わない を選択します ゲストアクセス制限 項目で 全てゲストでアクセス を選択します その他の設定項目は 任意で行ってください 全て入力が終わりましたら OK ボタンをクリックして 共有フォルダ管理画面に戻ります この時 ディレクトリ 項目で指定したディレクトリが存在しない場合はディレクトリを新規作成してよいかどうかが質問されますので よろしければ OK を選択してください 共有フォルダの追加作業を完了し 設定をシステムに反映させるために 設定する ボタンをクリックしてください 126 HDE Controller 11 ユーザーマニュアル
127 3. Windows ドメインメンバー管理 このマシンが PDC に設定されている場合には ドメインメンバーとなるマシンアカウントを登録する必要があります ここでは ドメインメンバーとなるマシンのマシンアカウントを管理することができます この設定を行う場合は あらかじめこのマシンを PDC に設定しておく必要があります メンバーの追加 ドメインメンバーマシンの NetBIOS 名を入力し 追加 ボタンをクリックします 設定をシステムに反映するために 設定する ボタンをクリックします メンバー一覧 ドメインメンバーマシンの NetBIOS 名の一覧を表示します 削除したい場合は その NetBIOS 名の右に表示される 削除 ボタンをクリックします 1-8. ファイル共有サーバー 127
128 設定をシステムに反映するために 設定する ボタンをクリックします 128 HDE Controller 11 ユーザーマニュアル
129 4. ドメイン管理者設定 PDC の管理する Windows ドメインのドメイン管理者の設定を行います ここで設定するドメイン管理者情報は ドメインメンバーマシン上で Windows ドメインに参加する際に必要となります この設定を行う場合は あらかじめこのマシンを PDC に設定しておく必要があります ドメイン管理者名 Windows ドメインを管理するドメイン管理者のアカウント名を入力します ここで指定できるユーザー名は 以下の制限があります 先頭が半角小文字アルファベットで始まること 半角小文字アルファベット 半角数字 -( ハイフン ) _( アンダースコア ).( ドット ) で構成されていること パスワード 32 文字以内であること ドメイン管理者のパスワードを入力します ドメイン管理者名とパスワードは ドメインメンバーマシンが Windows ドメインに参加する際に必要となりますので忘れないように注意してください 1-8. ファイル共有サーバー 129
130 HDE Controller LDAP
131 LDAP 概要 LDAP(Lightweight Directory Access Protocol) は 主にネットワークを利用するユーザーのアカウント情報やメールアドレスなど 環境に関する情報を管理 検索するのに用いられるサービスです LDAP にアカウント情報 (LDAP アカウント ) を登録し この情報で認証を行えば 同一ユーザーが複数のコンピューターを使用するような場合でもそれぞれのコンピューターにアカウントを登録する必要がなく パスワードの管理も 1 つで済むため アカウント管理が非常に容易になります HDE Contoller では LDAP アカウントによる認証 (LDAP 認証 ) の許可や LDAP アカウントの登録が管理画面から容易に行えます LDAP 通信の暗号化 LDAP サーバーとクライアントとの通信は 通常 389 ポートを使用して行われます LDAP の通信内容には アカウント情報など重要な情報が含まれる場合があるので 通信内容を暗号化し盗聴を防止することも可能です 通信内容の暗号化は 暗号化専用ポート (ldaps:636) を使用する SSL と クライアント側の暗号化サポート状況を確認して暗号化の可否を決定し暗号化するものもしないものも通常ポート (ldap:389) を使用する STARTTLS が選択できます LDAP 認証が可能な主なサービス LDAP 認証が可能な主なサービスは次のようなものです HDE Controller の管理画面 login telnet ssh ftp (vsftpd) pop3 imap (dovecot) smtp auth (postfix) smb 1-9. LDAP サーバー 131
132 CD-ROM などディストリビューションメディアに含まれるパッケージの不具合で LDAP 認証が行えないなどの問題が発生する場合があります LDAP 認証を行う前に 必ずディストリビューターが提供する最新パッケージにアップデートしてください LDAP 認証を行うために必要な作業 LDAP 認証を行う場合の大まかな作業は次のようになります (1) LDAP サーバーの構築 / 設定 HDE Contoller が想定する環境に設定された LDAP サーバーが必要です 存在しない場合は ディストリビューションメディア (CD-ROM 等 ) から OpenLDAP のサーバーパッケージを LDAP サーバーを構築するコンピューターにインストールします OpenLDAP サーバーをインストールしたコンピューター上の管理画面で LDAP - サーバー基本設定 および データベース作成 を選択し OpenLDAP サーバーの設定を行います 詳細は この後の サーバー基本設定 及び データベース作成 の項を参照ください (2) LDAP 認証の許可 HDE Contoller が想定する環境に設定された LDAP サーバーが準備できたら LDAP 認証を許可するコンピューター上の管理画面を表示します 管理画面で LDAP - クライアント基本設定 を選択し 準備しておいた LDAP サーバー名や接続する LDAP データベースの ベース DN などを設定します この作業は LDAP 認証を許可する HDE Controller がインストールされたマシン上の管理画面で行う必要があります 詳細は この後の クライアント基本設定 の項を参照ください (3) LDAP アカウントの登録 LDAP 認証を許可したコンピューター上の管理画面で LDAP アカウント管理 - ユーザー追加 を選択し LDAP アカウントを登録します この作業は LDAP 認証を許可したどのコンピューター上の管理画面からでもできます 詳細は 5-17 LDAP アカウント の節を参照ください 132 HDE Controller 11 ユーザーマニュアル
133 LDAP アカウントとローカルアカウントとの差異 LDAP サーバーに登録したユーザー (LDAP アカウント ) は 各コンピューターに登録したユーザー ( ローカルアカウント ) と比べ 以下のような制限や差異があります LDAP アカウントは LDAP サーバーが稼動していない場合や通信できない場合は認証できません LDAP アカウントは ftp の使用を不許可にすることができません LDAP アカウントは APOP を使用できません LDAP アカウントは ホームディレクトリが存在しない場合があります LDAP アカウント登録作業を行ったコンピューター上には LDAP アカウント登録時にホームディレクトリが作成されます しかし その他の LDAP クライアントのコンピューター上には ホームディレクトリは作成されませんが そのコンピューターの SSH サービスを利用した時点でホームディレクトリを自動作成することもできます ( このコンピューターにも HDE Controller X / 6.x / 5.x Professional/LG Edition がインストールされている必要があります ) ホームディレクトリの自動作成 LDAP クライアントコンピュータ上の管理画面で LDAP - クライアント基本設定 の 自動ホームディレクトリ作成 をチェックしておくと ユーザーが SSH や Telnet でログインした時点 あるいは LDAP クライアントコンピュータ上の管理画面にログインした時点でホームディレクトリが存在しなければホームディレクトリを自動的に作成します ホームディレクトリの共用 自動マウントの知識がありご自身で問題解決が行える方に限定されますが どの LDAP クライアントコンピュータを利用した場合でも LDAP アカウントが同じホームディレクトリを使用したいというような運用も可能です 各 LDAP クライアントコンピュータ上の管理画面で LDAP アカウント管理 - ユーザーテンプレート の ホームディレクトリのプレフィックス をローカルアカウントのホームディレクトリとは別のファイルシステムに設定し このファイルシステムを LDAP アカウントが使用する全てのコンピューターで自動マウントするように設定しておく必要があります 1-9. LDAP サーバー 133
134 自動マウントの設定についてのお問い合わせはサポート外となりますので 自動マウントの知識が十分にありご自身で問題解決が行える方以外はこの方法は絶対にご使用にならないでください HDE Contoller が想定する LDAP サーバー環境 HDE Controller が想定する LDAP サーバー環境を示します 既存の LDAP サーバーから移行する場合などの参考にしてください なお 使用するオブジェクトツリー構造 および LDIF については 初期状態の OpenLDAP サーバーに管理画面で LDAP - クライアント基本設定 からベース DN example.com を作成し アカウントの追加などを行った場合を例にしたものです (1) 使用するスキーマファイル /etc/openldap/schema/core.schema /etc/openldap/schema/cosine.schema /etc/openldap/schema/inetorgperson.schema /etc/openldap/schema/nis.schema /etc/openldap/schema/samba.schema (2) 使用するオブジェクトツリー構造 ベース DN: ユーザー情報 : グループ情報 : コンピューター情報 : dc=example,dc=com ou=users,dc=example,dc=com ou=groups,dc=example,dc=com ou=computers,dc=example,dc=com 134 HDE Controller 11 ユーザーマニュアル
135 (3) LDIF # example.com dn: dc=example,dc=com objectclass: dcobject objectclass: organization dc: example o: example # Users, example.com dn: ou=users,dc=example,dc=com objectclass: organizationalunit ou: Users # Groups, example.com dn: ou=groups,dc=example,dc=com objectclass: organizationalunit ou: Groups # Computers, example.com dn: ou=computers,dc=example,dc=com objectclass: organizationalunit ou: Computers # foo, Groups, example.com dn: cn=foo,ou=groups,dc=example,dc=com objectclass: posixgroup objectclass: sambagroupmapping cn: foo gidnumber: sambasid: S sambagrouptype: 2 displayname: foo # foo, Users, example.com dn: uid=foo,ou=users,dc=example,dc=com objectclass: top objectclass: inetorgperson objectclass: posixaccount objectclass: shadowaccount objectclass: sambasamaccount cn: foo sn: foo uid: foo uidnumber: gidnumber: LDAP サーバー 135
136 homedirectory: /home/foo loginshell: /bin/bash shadowlastchange: shadowmin: 0 shadowmax: shadowwarning: 7 sambalogofftime: sambakickofftime: sambapwdmustchange: displayname: foo sambaacctflags: [U ] sambasid: S sambaprimarygroupsid: S sambahomedrive: C: sambalogonscript: foo.cmd sambaprofilepath: \\_PDCNAME_\profiles\foo sambahomepath: \\_PDCNAME_\homes sambapwdcanchange: sambalmpassword: A108796B6ACB1E3A25AD3B83FA6627C7 sambantpassword: 7CCBE21EA6FF186378FAFB095F5DFAD8 sambapasswordhistory: sambapwdlastset: HDE Controller 11 ユーザーマニュアル
137 1. クライアント基本設定 ユーザー グループ情報を LDAP で管理したり LDAP 上で管理されているユーザー グループ情報を参照するために必要な設定を行います メインメニュー - LDAP - クライアント基本設定 を選択します LDAP 認証 SSH telnet 等によるこのサーバーへのアクセス時の認証に LDAP 上のユーザーアカウント情報を利用するかどうかを指定します LDAP サーバー名 ポート番号 参照する LDAP サーバーを FQDN または IP アドレスで指定します LDAP サーバーのポート番号を指定します 通常は 389 番ポートが使用されます 1-9. LDAP サーバー 137
138 ベース DN 検索 LDAP サーバー ポート番号 SSL/TLS 利用 を指定した後に 検索 ボタンをクリックすることで 指定した LDAP サーバー上で管理されているベース DN を検索し 検索されたベース DN が表示されます 表示されたベース DN の左に表示されるボタンをクリックすることで ベース DN のテキストボックスに入力補完することができます ベース DN が見つからなかった場合は 以下の理由が考えられます LDAP サーバーの指定に誤りがある LDAP サーバーのポート番号の指定に誤りがある SSL/TLS の指定に誤りがある LDAP サーバーが起動していない LDAP サーバーにベース DN が設定されていない この場合 LDAP 認証が有効にならない場合がありますので 再度 LDAP サーバーの設定等を見直してください ベース DN ルート DN LDAP サーバー上で管理されているベース DN を指定します 前項目の ベース DN 検索 を利用することで 入力補完することができます ベース DN を管理する LDAP 管理 DN を指定します LDAP サーバーに OpenLDAP を使用している場合は LDAP サーバー設定ファイル (slapd.conf) の rootdn で指定したものを入力してください 正しい設定を行わないと この LDAP クライアントからアカウント情報の編集ができなくなります パスワード ルート DN に対するパスワードを指定します パスワード ( 再入力 ) 前項目 パスワード の再入力をします 自動ホームディレクトリ作成 SSH telnet 等の PAM 認証を利用したログインを行った際に ユーザーのホームディレクトリが存在しない場合に自動的にホームディレクトリを作成するかどうかを選択します 138 HDE Controller 11 ユーザーマニュアル
139 Samba アカウントの LDAP 管理 このサーバーを Samba サーバーにする場合は Samba のユーザーアカウント情報を LDAP で管理することができます Samba のユーザーアカウントを LDAP 上で管理したい場合は選択してください この項目は samba がインストールされていないときには 表示されません Samba システム SID 検索 Samba アカウントを LDAP で管理するためは SambaSID の指定が必要となります 既に LDAP データベースで SambaSID が登録されている場合は 検索 ボタンをクリックすると既存 SambaSID が表示されます 表示された SambaSID の左のボタンをクリックするとその値が Samba システム SID の項目に補完入力されます 検索結果が表示されない場合は SambaSID がまだ登録されていませんので 初期表示されたものをそのまま設定してください この項目は samba がインストールされていないときは表示されません Samba システム SID Samba アカウントを LDAP で管理するために必要な SambaSID を入力します Samba システム SID の検索により LDAP に既に登録されている SambaSID を入力補完することができます この項目は samba がインストールされていないときは表示されません 設定する ボタンをクリックし 設定を終了します 1-9. LDAP サーバー 139
140 2. サーバー基本設定 OpenLDAP サーバーでユーザー グループ情報などを管理するために必要な設定を行います メインメニュー - LDAP - サーバー基本設定 を選択します スキーマ設定 OpenLDAP サーバーが読み込むスキーマファイルの設定を行います 既に登録済みのスキーマファイルがスキーマファイル一覧に表示されます 新たなスキーマファイルを追加する場合は スキーマ追加ファイルの ファイル名 を入力し 追加 ボタンをクリックします 選択 ボタンをクリックしてファイル選択画面から選択することもできます 140 HDE Controller 11 ユーザーマニュアル
141 削除 ボタンのあるスキーマファイルは設定から削除できます 削除 ボタンのないスキーマファイルは HDE Controller が必要とするスキーマファイルなので削除できません 設定する ボタンをクリックして変更内容を反映します 1-9. LDAP サーバー 141
142 SSL/TLS 設定 OpenLDAP サーバーの通信内容を SSL や TLS で保護する場合に使用するサーバー証明書ファイルなどの設定を行います OpenLDAP サーバーの通信内容を SSL や TLS で保護する必要がなければ設定する必要はありません CA 証明書ファイル には 信頼する CA の証明書を含んだ PEM フォーマットのファイルを指定します サーバー証明書ファイル には サーバー証明書を含んだファイルを指定します 秘密鍵ファイル には サーバー証明書に対応する秘密鍵を含んだファイルを指定します これらのファイルは 選択 ボタンをクリックしてファイル選択画面から選択することもできます 設定する ボタンをクリックして変更内容を反映します 142 HDE Controller 11 ユーザーマニュアル
143 3. データベース作成 OpenLDAP サーバーでユーザー グループ情報などを管理するために必要なデータベースの作成を行います メインメニュー - LDAP - データベース作成 を選択します 既に作成済みのデータベースがデータベース一覧に表示されます 削除 ボタンで不要なものを削除したり 編集 ボタンをクリックして設定内容を変更することもできます 新たなデータベースを追加する場合は データベース追加の ベース DN を入力し 追加 ボタンをクリックします データベース基本設定画面が表示されます 設定する ボタンをクリックして変更内容を反映します 1-9. LDAP サーバー 143
144 データベース基本設定 ルート DN OpenLDAP サーバーがデータを保持するために必要な設定を行います このベース DN を管理する LDAP 管理 DN( 例 :cn=manager,dc=example,dc=com) を指定します パスワード ルート DN に付与するパスワードを指定します ここで指定したパスワードはでこのデータベースを管理する際に必要となりますので忘れないようにしてください ディレクトリ このデータベースの内容を保持するディレクトリを指定します 他のデータベースと同じディレクトリは指定できません 指定したディレクトリは LDAP サーバーが読み書きできる必要があります 既存のデータベースのディレクトリを変更することはできないのでパーティションの空き容量などを考慮の上 ディレクトリを決定してください 144 HDE Controller 11 ユーザーマニュアル
145 設定ファイルに変更内容を反映させるには OK ボタンをクリックし 次に表示された画面の下にある 設定する ボタンをクリックします インデックス設定 OpenLDAP サーバーが保持するデータにインデックスを使用してアクセスできるようにする場合に設定します 実際にインデックスを作成するには この設定を行った後でインデックス作成を行う必要があります 既に登録済みのインデックス作成の属性と条件がインデックス一覧に表示されます 削除 ボタンで不要なものを削除したり 編集 ボタンをクリックして設定内容を変更することもできます 新たなインデックス作成の属性と条件を追加する場合は インデックス追加の 属性 と 条件 を入力し 追加 ボタンをクリックします インデックス一覧に追加されます 属性 条件 インデックスを作成する LDAP データベースの属性を指定します インデックスを作成する条件を選択します 1-9. LDAP サーバー 145
146 設定ファイルに変更内容を反映させるには OK ボタンをクリックし 次に表示された画面の下にある 設定する ボタンをクリックします 146 HDE Controller 11 ユーザーマニュアル
147 4. インデックス作成 OpenLDAP サーバーが保持するデータにインデックスを使用してアクセスできるようにインデックス設定で指定したインデックスを作成する場合に実行します 既存のデータベースのベース DN が表示されるので インデックスを作成するベース DN を選択し 実行 ボタンをクリックします インデックスを作成している間は LDAP サーバーを停止する必要があるので サーバーステータス - サービス稼動状況 から LDAP サーバーを停止した後 インデックス作成を実行してください LDAP サーバーが停止中 LDAP アカウントは認証できないため一切のサービスを受けることができないのでご注意ください 1-9. LDAP サーバー 147
148 5. バックアップ / リストア バックアップ OpenLDAP サーバーが保持するデータベースのエントリを LDIF 形式のファイルでバックアップします OpenLDAP サーバーと同じコンピューター上か 管理画面を表示しているコンピューター上にバックアップできます 既存のデータベースのベース DN が表示されるのでバックアップするベース DN を選択します バックアップを OpenLDAP サーバーと同じコンピューター上 ( サーバー内 ) のファイルに保存する場合は ファイル名 を指定し ファイル名指定の 実行 ボタンをクリックします ファイルは 選択 ボタンをクリックしてファイル選択画面から選択することもできます バックアップを管理画面を表示しているコンピューター上 ( クライアント内 ) にダウンロードする場合は ダウンロードの 実行 ボタンをクリックします 148 HDE Controller 11 ユーザーマニュアル
149 バックアップ / リストアを行う間は LDAP サーバーを停止する必要があるので サーバーステータス - サービス稼働状況 から LDAP サーバーを停止した後 バックアップ / リストアを実行してください LDAP サーバーが停止中 LDAP アカウントは認証できないため一切のサービスを受けることが出来ないのでご注意ください リストア OpenLDAP サーバーが保持するデータベースのエントリをバックアップした LDIF 形式のファイルからエントリをリストアします OpenLDAP サーバーと同じコンピューター上 ( サーバー内 ) か 管理画面を表示しているコンピューター上 ( クライアント内 ) にあるバックアップファイルからリストアできます 既存のデータベースのベース DN が表示されるのでリストア先のベース DN を選択します 1-9. LDAP サーバー 149
150 OpenLDAP サーバーと同じコンピューター上のバックアップファイルからリストアする場合は ファイル名 を指定し ファイル名指定の 実行 ボタンをクリックします ファイルは 選択 ボタンをクリックしてファイル選択画面から選択することもできます 管理画面を表示しているコンピューター上のバックアップファイルからリストアする場合は アップロードファイル名を指定し アップロードの 実行 ボタンをクリックします バックアップ / リストアを行う間は LDAP サーバーを停止する必要があるので サーバーステータス - サービス稼働状況 から LDAP サーバーを停止した後 バックアップ / リストアを実行してください LDAP サーバーが停止中 LDAP アカウントは認証できないため一切のサービスを受けることが出来ないのでご注意ください 150 HDE Controller 11 ユーザーマニュアル
151 1-9. LDAP サーバー 151
152 HDE Controller DHCP サーバー
153 1. 基本設定 DHCP サーバーは ネットワーク上にあるコンピューターに対して IP アドレスなどのネットワークに関する情報を配布する機能を持っています このサービスを使用することで各コンピューターに一台一台 IP アドレスなどを指定する必要がなくなります HDE Controller の DHCP サーバー設定では メインメニュー - DHCP サーバー を選択します ここでは DHCP を用いて配布する IP アドレスの範囲を指定します 基本設定 ボタンを選択します DHCP サービスを提供するネットワークアドレスを選択します 進む ボタンをクリックします DHCP を用いて配布する IP アドレスの範囲を指定します 開始 IP アドレス 終了 IP アドレス を入力し 設定する ボタンをクリックします DHCP サーバー 153
154 154 HDE Controller 11 ユーザーマニュアル
155 2. 詳細設定 この設定を利用すると DHCP による IP の貸し出し時間等 詳細な設定を行うことができます 詳細設定 ボタンをクリックします DHCP サーバーの詳細設定画面が表示されます ネットワークカード DHCP サーバーとして利用するネットワークカードを選択します デフォルト貸し出し期間 IP アドレスを貸し出す時間を指定します ( 単位 : 秒 ) 最大貸し出し時間 ドメイン名 貸し出しの最大時間を指定します ( 単位 : 秒 ) DHCP クライアントに送信するドメイン名を指定します DHCP サーバー 155
156 ネームサーバーの IP アドレス ( マスター ) マスターネームサーバーの IP アドレスを指定してください DHCP サーバーはクライアントに対し このネームサーバー情報を送信します ネームサーバーの IP アドレス ( スレーブ ) スレーブネームサーバーの IP アドレスを指定してくだい DHCP サーバーはクライアントに対し このネームサーバー情報を送信します この項目は省略可能です WINS サーバーの IP アドレス WINS サーバーの IP アドレスを指定してください DHCP サーバーはクライアントに対し この WINS サーバー情報を送信します この項目は省略可能です デフォルトゲートウェイ デフォルトゲートウェイの IP アドレスを指定します 貸し出し開始 IP アドレス DHCP クライアントに対して貸し出す IP アドレスの開始アドレスを入力してください 貸し出し終了 IP アドレス DHCP クライアントに対して貸し出す IP アドレスの終了アドレスを入力してください 必要な項目を入力後 設定する ボタンをクリックします WINS サーバー Windows ネットワーク環境において Net BIOS 名 ( ホスト名やユーザー名など ) を IP アドレスとマッピング ( 対応 ) させるためのサービス 156 HDE Controller 11 ユーザーマニュアル
157 DHCP クライアントの設定 (Windows クライアント ) TCP/IP のプロパティで IP アドレスを自動的に取得する に変更します 確認方法正しい IP アドレスが取得できているか DOS プロンプトで IPCONFIG(Windows XP Windows Vista Windows 7 の場合 ) コマンドを実行してください Windows98 では スタート メニューの プログラム の中の DOS プロンプト を選択します Windows Me では スタート メニューの プログラム - アクセサリ の中の MS-DOS プロンプト を選択します DHCP サーバー 157
158 3. 固定 IP アドレスの割り当て クライアント名 特定の DHCP クライアントに固定 IP アドレスを割り当てます クライアントを識別する名称を入力します 入力可能な文字は英数半角文字です MAC アドレス ネットワークカードに対してユニークに割り当てられた物理アドレスを入力します ( 例 ) AA:BB:33:44:55:66 固定 IP アドレス MAC アドレスを指定したクライアントに割り振る IP アドレスを入力してください 必要な項目を入力後 設定する ボタンをクリックします 158 HDE Controller 11 ユーザーマニュアル
159 1-10. DHCP サーバー 159
160 HDE Controller MySQL 管理
161 1. 基本設定 MySQL(MarirDB) は オープンソースの RDBMS(Relational Database Management System) です HDE Controller の MySQL(MariaDB) 管理では MySQL(MariaDB) のユーザー管理やデータベースの管理 データベースのバックアップやリストアを行うことができます ここでは データベース管理用アカウントの設定を行います 管理を行う権限を持ったユーザーのユーザー名 パスワードを入力してください 設定する ボタンをクリックして内容を反映します 管理を行うには グローバル権限に SELECT, INSERT, UPDATE, DELETE, CREATE, DROP, GRANT, RELOAD の権限 もしくは ALL PRIVILEGES 権限が必要になります MySQL(MariaDB) 管理 161
162 2. ユーザー管理 ここでは データベースサーバーに接続する時のユーザーアカウントの新規追加 編集 削除を行います このユーザーはデータベースを利用するためだけのもので Linux のユーザーアカウントとの関連性はありません ユーザーを新規追加する場合は 追加 ボタンをクリックします 162 HDE Controller 11 ユーザーマニュアル
163 ユーザー名 ホスト名 DB 接続時のパスワードを指定します 既に登録されているユーザー名を指定することはできません ユーザーの編集を行う場合は ユーザー一覧画面で 編集 ボタンをクリックします 編集画面では DB 接続時のパスワードを変更することができます DB 接続時のパスワードを変更する場合は パスワードを変更する にチェックをし 変更を行ってください ユーザーを削除する場合は ユーザー一覧画面で 削除 ボタンをクリックします 最後に 設定する ボタンをクリックします MySQL(MariaDB) 管理 163
164 3. データベース管理 ここでは データベースの新規追加と削除を行います データベースの新規追加をする場合は 追加 ボタンをクリックします 作成するデータベースの名前を指定し OK ボタンをクリックし 次に表示された画面の 設定 ボタンをクリックします 既に登録されているデータベースを作成することはできません データベースを削除する場合は データベース一覧 より削除したいデータベースの 削除 ボタンをクリックし 設定する ボタンをクリックします 164 HDE Controller 11 ユーザーマニュアル
165 4. 権限管理 データベースの利用権限をユーザー毎に設定することができます データベースに対する利用権限を追加したい場合は 追加したい ユーザー名 と データベース名 を選択して 追加 ボタンをクリックすると 権限設定 画面に移動します 権限を削除したい場合は 削除 ボタンをクリックします ここでは mysql データベースの db テーブルの操作を行っています 権限を変更したい場合は 変更したいユーザーの 編集 ボタンをクリックし 次に表示される 権限設定 画面で編集を行ってください ここでは mysql データベースの user テーブルの操作を行っています MySQL(MariaDB) 管理 165
166 権限設定 データベースに対する INSERT DELETE 等の使用権限をユーザー毎に設定することができます 追加したい ユーザー名 と データベース名 を選択して 追加 ボタンをクリックし 権限設定 画面に移動します 付与したい権限を SELECT INSERT UPDATE DELETE CREATE DROP REFERENCES INDEX ALTER から選択した後 OK ボタンをクリックし 一覧画面下の 設定する ボタンを クリックして設定を反映させます 166 HDE Controller 11 ユーザーマニュアル
167 5. バックアップ データベースのバックアップを行います データベースの一覧から バックアップの対象となるデータベースと 抽出したデータの保存先のディレクトリ名とファイル名を指定してください ディレクトリ名は ディレクトリ選択 ボタンを押すことでファイルセレクタを利用して選択することができます バックアップした内容でリストアを行う場合は バックアップ時と同一の MySQL バージョンでリストアを行ってください MySQL(MariaDB) 管理 167
168 6. リストア データベースのリストアを行います ここでいうリストアとは 新規に作成したデータベースにバックアップデータを挿入することを指します 新規に作成するデータベースの名称をデータベース名に バックアップ画面で作成したバックアップデータの場所をバックアップファイル名に指定してください データベース名には すでに存在するデータベースを指定することはできません バックアップ時の MySQL と同一のバージョンでリストアを行ってください 168 HDE Controller 11 ユーザーマニュアル
169 1-11. MySQL(MariaDB) 管理 169
170 HDE Controller PostgreSQL 管理
171 1. 基本設定 PostgreSQL は オープンソースのデータベースで SQL92/SQL99 やその他の最新の機能をサポートしている本格的な RDBMS(Relational Database Management System) です HDE Controller の PostgreSQL 管理では データベースのパスワード認証による運用環境を容易に構築することができます また ユーザーやデータベースを追加 削除したり データベースやクラスタのバックアップ リストアなどを行うことができます PostgreSQL 管理 - 基本設定 をクリックします ここでは データベース管理用ユーザー (postgres) の設定を行います データベース管理用ユーザーのパスワードとして設定する文字列を入力します 設定する ボタンをクリックして内容を反映します 設定する をクリックすると unix ドメインソケット経由のデータベース認証は全てパスワード認証となります PostgreSQL 管理を使用する以前から PostgreSQL を運用している場合はデータベースに接続できなくなることがありますのでご注意ください PostgreSQL 管理 171
172 2. ユーザー管理 ここでは データベースサーバーに接続する時のユーザーアカウントの新規追加 削除 編集を行います このユーザーはデータベースを利用するためだけのもので Linux のユーザーアカウントとの関連性はありません なお データベースの所有者は削除できません ( 削除 ボタンは表示されません ) また postgres ユーザーは自動的に追加され 削除 / 編集はできません ユーザーを新規追加する場合は 追加 ボタンをクリックします 172 HDE Controller 11 ユーザーマニュアル
173 ユーザー名 DB 接続時のパスワード DB 作成権限 ユーザー作成権限の有無を選択します 既に登録されているユーザー名を指定することはできません ユーザーの編集を行う場合には ユーザー情報画面で 編集 ボタンをクリックします PostgreSQL 管理 173
174 編集画面では DB 接続時のパスワード DB 作成権限 ユーザー作成権限の有無を変更することができます DB 接続時のパスワードを変更する場合は パスワードを変更する にチェックをし 変更を行ってください ユーザーを削除する場合は ユーザー情報画面で 削除 ボタンをクリックします 設定する ボタンをクリックして内容を反映します 174 HDE Controller 11 ユーザーマニュアル
175 3. データベース管理 ここでは データベースの追加 削除 編集 ( 所有者の変更 ) を行います template で始まるデータベースは追加 削除 編集できません データベースを新規追加する場合は 追加 ボタンをクリックします データベース名を入力し 所有者を選択し OK ボタンをクリックします 既に登録されているデータベース名を指定することはできません PostgreSQL 管理 175
176 データベースの編集を行う場合は データベース情報画面で 編集 ボタンをクリックします 編集においても 新規追加の内容と同様に設定を行います データベースを削除する場合は データベース情報画面で 削除 ボタンをクリックします 最後に 設定する ボタンをクリックして内容を反映します 176 HDE Controller 11 ユーザーマニュアル
177 4. バックアップ ここでは データベースのバックアップを行います バックアップの対象がデータベースもしくは クラスタの一方を選択します データベースをバックアップする場合は データベースを選択します 既存のデータベースが存在しない場合は選択できません 保存先の ディレクトリ名 ファイル名を指定します 実行 ボタンをクリックしてバックアップを行います バックアップした内容でリストアを行う場合は バックアップ時と同一の PostgreSQL バージョンでリストアを行ってください OID とラージオブジェクトはバックアップしないのでご注意ください PostgreSQL パッケージが提供する pg_dump 及び pg_dumpall コマンドでデータベース及びクラスタのバックアップを行うため pg_dump 及び pg_dumpall コマンドの制約により手作業でダンプ順序を変更するなどをしなければリストアできない場合があります PostgreSQL 管理 177
178 5. リストア ここでは データベースのリストアを行います リストア方法を選択します 既に存在するデータベースをクリアにし リストアする場合 既存のデータベースの内容は削除されますのでご注意ください またバックアップのデータの所有者が存在しない場合 バックアップが正常に行われません バックアップデータのデータベースの所有者 テーブルの所有者が存在することを確認し 存在しない場合は データベースユーザー管理 において ユーザーを作成後 リストアの実行を行ってください なお 既存のデータベースが存在しない場合は選択できません ( 表示されません ) 新しいデータベースを作成しリストアする 新しいデータベースを作成し バックアップデータをリストアします またバックアップのデータの所有者が存在しない場合 バックアップが正常に行われません バックアップデータのデータベースの所有者 テーブルの所有者が存在することを確認し 存在しない場合は データベースユーザー管理 において ユーザーを作成後 リストアの実行を行ってください 178 HDE Controller 11 ユーザーマニュアル
179 クラスタをリストアする バックアップデータをクラスタへリストアします 既存の内容は削除されますのでご注意ください またバックアップのデータの所有者が存在しない場合 バックアップが正常に行われません バックアップデータのデータベースの所有者 テーブルの所有者が存在することを確認し 存在しない場合は データベースユーザー管理 において ユーザーを作成後 リストアの実行を行ってください バックアップ で作成したファイルを指定します 実行 ボタンをクリックしてリストアを行います バックアップ時の PostgreSQL と同一のバージョンでリストアを行ってください PostgreSQL パッケージが提供する pg_dump 及び pg_dumpall コマンドでデータベース及びクラスタのバックアップを行うため pg_dump 及び pg_dumpall コマンドの制約により手作業でダンプ順序を変更するなどをしなければリストアできない場合があります クラスタのリストアの際に /var/lib/pgsql/data ディレクトリが削除されるため postgresql.conf ファイルなどで固有の設定を行っている場合はリストア後再設定してください PostgreSQL 管理 179
180 HDE Controller Proxy サーバー
181 プロキシサーバー概要 プロキシサーバーは 頻繁にアクセスされる Web ページの内容をキャッシュすることで ネットワークトラフィックを削減し エンドユーザーに対するレスポンスの高速化を行います Internet Explorer などのブラウザでもデータをキャッシュしますが それを利用できるのは基本的に本人だけです プロキシサーバーを利用すると ネットワークの中で同じサイトへのアクセスが複数あった場合 プロキシサーバーが外部のサイトのデータをキャッシュするので www まで何度もアクセスすることなく キャッシュした情報を高速に表示してくれます また これによりネットワーク外部への無駄なアクセスが減少し トラフィックの軽減につながります HDE Controller では プロキシサーバーを下記の 3 つのいずれかのプロキシとして構築することができます 通常のプロキシサーバー クライアントのブラウザで プロキシの設定をすると使用できるプロキシサーバーの構築 透過プロキシサーバー クライアントのブラウザ設定の変更などが不要で 全ての Web 閲覧が ユーザーが意識しなくてもプロキシ経由となるプロキシサーバーの構築 透過プロキシの構築 透過プロキシとしてプロキシサーバーを構築し ファイアウォールに使用すると ファイアウォール内のクライアントマシンがプロキシサーバーの存在を意識すること無く インターネットにアクセスすることができるようになります ポートフォワード機能と 透過プロキシの設定を組み合わせて実現しています そのために プロキシサーバーがファイアウォールでない場合でも ファイアウォールで適切にポートフォワードを設定することによって 透過プロキシを構築することができます ファイアウォール ( 対象としたいクライアントのパケットが通過するマシンやルーター ) の外部ホストの 80 番ポートへのアクセス ( 外部の Web サーバーへのアクセス ) を プロキシサーバーのプロキシのポートへポートフォワードを行ってください Proxy サーバー 181
182 まずは 通常のプロキシとして全て設定してください 通常のプロキシの構築ができていないと透過プロキシに設定しても正常には動作しません 通常のプロキシとして動作する状態になったら ファイアウォール設定 をクリックして 透過プロキシとして使用する にチェックを入れます そして 設定する ボタンをクリックして 設定を完了させます ファイアウォールとプロキシが同じマシン上にない場合には ポートフォワードの設定を行います httpd アクセラレーター 通常のプロキシサーバーとは逆で 内部に設置してある Web サーバーをキャッシュして 外部からの問い合わせに対して Web サーバーの代わりにプロキシサーバーが応答を返すプロキシサーバーの構築 httpd アクセラレーターの構築 通常のプロキシサーバーとは逆で 内部に設置してある Web サーバーをキャッシュして 外部からの問い合わせに対して Web サーバーの代わりにプロキシサーバーが応答を返す httpd アクセラレーターを構築する例を説明します まず クライアントがアクセスしてくる の 80 番ポートに この httpd アクセラレーターを構築します 実際のコンテンツは の 81 番ポートで動作している Web サーバー上にあるという仮定とします 例と同じように動作させる場合には Web サーバー設定 にて Web サーバーの動作するポート番号を 81 にしておく必要があります この場合には まず 基本設定 でプロキシサーバーの ポート番号 に 80 と入力します 外部ネットワークからのアクセスを拒否したい場合 アクセス制御 のリストには内部ネットワークのアドレスのみを入力します 次に ファイアウォール設定 をクリックします ここで httpd アクセラレーターにする にチェックを入れます そしてホストには 実際のコンテンツが置いてある と入力し www ポート番号 には 81 と入力します 設定する ボタンをクリックして設定を完了させます 182 HDE Controller 11 ユーザーマニュアル
183 あとは 実際にブラウザで と にアクセスをしてみて 同じコンテンツが表示されれば 正常に設定が完了しています 上記の例では わかりやすいように 同じサーバー上の例を出しましたが 同一のホストでなくても動作します ファイアウォール上で httpd アクセラレーターを動作させて 実際の Web サーバーは ファイアウォール内の安全な場所に設置するというような使用方法も可能です その場合には ホストにファイアウォール内のマシンを記述し ポート番号には Web サーバーの動作しているポート番号を指定します また プロキシサーバーとして使用する場合には Web フィルタリング機能も使用することができます フィルタリングの方法としては プロキシサーバーと組み合わせて使用する ブラックリスト方式の Web フィルタリングです Proxy サーバー 183
184 1. 基本設定 基本設定 ポート番号 基本設定を行います 基本設定 をクリックして設定を確認します プロキシサーバーにアクセスするためのポート番号を指定してください アクセラレーターとして設定する場合は通常 80 と設定し 同じサーバーへマシン上で Web サーバーを運用している場合は Web サーバーのポート番号を 80 以外に設定します キャッシュ保存ディレクトリ キャッシュ保存ディレクトリには キャッシュを格納するディレクトリを指定します 指定した容量が十分とれるディレクトリを指定してください キャッシュ容量 キャッシュ容量を指定します こちらも指定した容量分の十分な空き容量があることを確認してください 184 HDE Controller 11 ユーザーマニュアル
185 アクセス制御設定 次に アクセス制御設定 をクリックします アクセス制御では プロキシの使用を許可する IP やドメイン名などを 許可サイト 欄に入力します 使用できる形式は 下記の表をご覧ください 複数の FQDN や IP アドレスを入力するときには スペースで区切るか 一行に一つずつ入力してください 設定する ボタンをクリックして 設定を完了させます アクセス制御は必ず設定してください 外部からも使用可能にしておくと 全く関係の無い第三者がプロキシサーバーを使用して ネットワーク帯域を使い切ってしまうことがあります また 不正アクセスの踏み台などに使用される可能性もありますので ご注意ください Proxy サーバー 185
186 2. ファイアウォール設定 ここでは 構成するファイアウォールのタイプを選択します この場合には 通常のプロキシとして利用 を選択します 設定する ボタンをクリックして 設定を完了させます ここまで完了したら Internet Explorer や Firefox などの Web ブラウザにプロキシが動作しているマシン名もしくは IP アドレスと 基本設定で設定したポート番号を指定することによって プロキシサーバーが使用できます プロキシサーバーの設定を行っても ページが表示されない場合には サーバーステータスの サービスの稼働状況 メニューで プロキシ (squid) が動作しているかを確認してください 186 HDE Controller 11 ユーザーマニュアル
187 3. Web フィルタ管理 HDE Controller では squidguard を使用したブラックリスト方式での Web フィルタリングが使用できます ブラックリスト以外にも マイカテゴリを作成して フィルタリングしたい URL やドメイン名をグループ化して管理することができます フィルタリングの設定を行います Web フィルタ設定 をクリックします カテゴリ設定 の画面が表示されます まず Web フィルタリングを有効にする にチェックを入れます その後 フィルタリングをしたいマイカテゴリと ブラックリストのジャンルにチェックを入れます ブラックリストは ブラックリストアップロードを行うと選択できるようになります 次に フィルタリングされたドメインや URL にアクセスした場合に 表示するエラー用の Web ページの設定を行います Proxy サーバー 187
188 フィルタリングされた URL にアクセスした場合には 特定の URL へとリダイレクトされます そのため エラー時に表示される Web ページを作成して その URL を指定する必要があります Web フィルタ設定 をクリックし リダイレクト設定 をクリックします ここに エラー用 Web ページの URL を入力します 入力後 設定する ボタンをクリックし 設定を保存します これで Web フィルタリング機能が使用可能になります 188 HDE Controller 11 ユーザーマニュアル
189 4. マイカテゴリ管理 マイカテゴリの編集 マイカテゴリ内のリストの変更と カテゴリ自体を削除する方法を説明します まず マイカテゴリ管理 をクリックします カテゴリの一覧が表示されますので 編集したいカテゴリ名の 編集 ボタンをクリックします リストの編集画面になりますので 追加する場合には カテゴリの作成時と同じようにドメインリストと URL リストを入力します 削除する場合にはリストから削除してください 最終的に リスト内に表示されている内容となります リストの編集が終わったら OK ボタンをクリックして 次に表示される画面の 設定する ボタンをクリックして リストを保存します マイカテゴリの削除 カテゴリの一覧が表示されますので 削除したいカテゴリ名の 削除 ボタンをクリックします 取消 ボタンに変わったら画面の 設定する ボタンをクリックします マイカテゴリが削除されます Proxy サーバー 189
190 5. マイカテゴリ作成 フィルタリングしたい URL やドメイン名をグループ化する設定を行います マイカテゴリ作成 をクリックします 新規カテゴリ作成画面が表示されます カテゴリ名にカテゴリを入力します カテゴリ名には 日本語は使用できません ドメインリストには ドメイン名 ホスト名もしくは IP アドレスを入力します ここに入力されたドメイン名のサーバーもしくは IP アドレスのサーバーへのアクセスは 全てフィルタリングの対象となります 複数のドメインなどを入力するときには 1 行に 1 つずつ入力してください 入力する形式については 画面上のヘルプを参照してください URL リストにはフィルタリングしたいサイトの URL を記入します と URL リストに入力したときには はアクセス可能 はアクセス不可能 190 HDE Controller 11 ユーザーマニュアル
191 もアクセス不可能 複数の URL を入力するときには 1 行に 1 つずつ入力してください 入力する形式については 画面上のヘルプを参照してください 全てを入力し終わったら 設定する ボタンをクリックし 設定を完了させます カテゴリは 複数作成することができますので カテゴリを追加したい場合には 再度 マイカテゴリ作成 から同様の手順で作成します Proxy サーバー 191
192 6. ブラックリストアップロード Web フィルタリング機能で使用する 有害サイトのデータベースを利用すると 簡単に多くのサイトをフィルタリングすることができます HDE Controller では squidguard の配布しているブラックリストを使用することが可能です まず より最新のブラックリストが入手可能ですので 入手します 操作している Windows のクライアントにダウンロードします ブラックリストは tar.gz 形式のファイルを使用します 次に ブラックリストアップロード をクリックします 参照 ボタンをクリックして 先ほどダウンロードしたブラックリストを選択します そして アップロード ボタンを押して アップロードを完了します アップロードが完了しますと Web フィルター設定で ブラックリストのジャンルの設定を選択することができるようになります ブラックリストは定期的に更新されていますので 定期的にサイトからダウンロードし HDE Controller にアップロードを行い更新してください 192 HDE Controller 11 ユーザーマニュアル
193 7. 上流プロキシサーバー設定 上流プロキシサーバーの設定を行います このプロキシサーバーがファイアウォール内にあり インターネットにアクセスするために 他のプロキシサーバーを通らなければならない場合には 指定が必要です デフォルトの上流プロキシ と 特定ドメインに対する上流プロキシ を共に 設定すると ドメインリスト以外の要求は デフォルトの上流プロキシに送られます 各上流プロキシサーバー設定を削除したい場合は 上流プロキシサーバー名 と ポート番号 を空欄で指定してください 上流プロキシサーバーによっては ICP を有効にしていると接続できない場合がありますので 上流プロキシサーバーの使用をご確認の上 ICP 利用 を選択してください Proxy サーバー 193
194 HDE Controller NFS
195 1. NFS サーバー設定 NFS を使用してコンピューターの一部の領域を共有します NFS エクスポートの追加 外部に公開するためのディレクトリ ( エクスポートディレクトリ ) を追加します エクスポートディレクトリ のパスを入力するか ディレクトリ選択 ボタンをクリックし ディレクトリ選択画面から ディレクトリを選択します 追加 ボタンをクリックして オプション設定へ進みます エクスポートディレクトリの共有を許可するクライアントを指定します 追加するクライアント に共有を許可するクライアントを ホスト名 FQDN IP アドレス または IP アドレス / ネットマスクの形式で入力します ホスト名 FQDN は指定した名前が解決できるよう設定されている必要があります NFS 195
196 * または? の記号を入力し 全てのクライアントを指定することができます 全てのクライアントに対し共有する場合は データの漏えいなどを考慮し 十分注意の上設定してください 公開するディレクトリの属性として ご使用になる環境に応じ オプション を選択します 1. 読み込み専用 2. 匿名アクセス 3. root としての書き込みを認める 追加 ボタンをクリックして クライアントを追加します 追加の項目の下に 追加したクライアントの設定が一覧表示されます 削除する場合は 削除 ボタンをクリックします 削除を取り消す場合は 再度ボタン ( 取消 ボタン ) をクリックします OK ボタンをクリックし エクスポートディレクトリ一覧画面に戻ります 設定する ボタンをクリックして設定を終了します 196 HDE Controller 11 ユーザーマニュアル
197 エクスポートディレクトリの編集 追加したエクスポートディレクトリの設定を編集する場合は エクスポートディレクトリの一覧から 編集 ボタンをクリックします クライアントを追加する場合は 追加するクライアント に共有を許可するクライアントを ホスト名 FQDN IP アドレス または IP アドレス / ネットマスク の形式で入力します ホスト名 FQDN は指定した名前が解決できるよう設定されている必要があります * または? の記号を入力し 全てのクライアントを指定することができます 全てのクライアントに対し共有する場合は データの漏えいなどを考慮し 十分注意の上設定してください OK ボタンをクリックし エクスポートディレクトリ一覧画面に戻ります 追加の項目の下に 追加したクライアントの設定が一覧表示されます 削除する場合は 削除 ボタンをクリックします 削除を取り消す場合は 再度ボタン ( 取消 ボタン ) をクリックします OK ボタンをクリックし エクスポートディレクトリ一覧画面に戻ります 設定を残したまま 共有を解除する場合は 共有を解除するディレクトリの 有効 の選択を解除します 設定する ボタンをクリックして 編集を終了します NFS 197
198 2. NFS クライアント設定 NFS の追加 NFS で共有されている他のコンピューターのディレクトリをマウントします NFS で公開されているディレクトリを 追加 マウントします NFS サーバー NFS サーバー に追加するコンピューターのホスト名 FQDN IP アドレス または IP アドレス / ネットマスク の形式で入力します リモートディレクトリ リモートディレクトリ に 共有されているディレクトリのパスを入力します マウントポイント マウントポイント に ローカルファイルシステムのマウントするパスを入力します または ディレクトリ選択 ボタンをクリックして ディレクトリ選択画面より マウントポイントを指定します マウントオプション マウントオプション として 以下から選択します 198 HDE Controller 11 ユーザーマニュアル
199 ブート時に自動的にマウント / 読み込み専用でマウント / 直ちにマウントする NFS の編集 追加 ボタンをクリックして NFS を追加します 追加した NFS の設定が 追加設定項目の下に 一覧表示されます 設定する ボタンをクリックして設定を終了します 追加した NFS の設定を編集します マウントオプション を変更する場合は 以下を選択 または 解除します ブート時に自動マウント / 読み込み専用でマウント / 直ちにマウントする 設定した NFS をマウント または アンマウントする場合は 接続 / 解除 の項目のアイコンをクリックします ネットワークの状態により マウント / アンマウントが失敗する場合があります その場合は ネットワークの設定や接続状態を 再度確認してください 追加した NFS の設定を削除する場合は 削除 ボタンをクリックします 削除を取り消す場合は 再度ボタン ( 取消 ボタン ) をクリックします 設定する ボタンをクリックして 設定を終了します NFS 199
200 HDE Controller アカウント
201 1. ユーザー管理 サーバーや特定のサービスにアクセスするためには サーバー上にユーザーアカウントが設定されている必要があります また ユーザーごとに利用環境などを個別に設定することができます また ユーザーの管理の簡便化を図るためにグループが設定できます グループを設定することで ユーザーごとの設定だけでなく ユーザーをひとまとまりに考えたグループごとで設定を行うことができます アカウント 201
202 ユーザーの検索 ユーザーアカウントを検索します ユーザー検索 に検索キーワードを入力します 一度に表示する検索結果の最大件数を変更する場合は 表示件数 の値を変更します 検索結果にシステムアカウントを表示する場合は システムアカウントを表示する を選択します 検索 ボタンをクリックして検索を実行します 又 ユーザー名の頭文字で検索する場合は ユーザーの頭文字 から選択します 全てのユーザーを表示させる場合は 全て表示 をクリックします ユーザーの編集 アカウントを編集する場合は 編集 ボタンをクリックします アカウント編集画面が表示され 以下の項目について設定ができます ユーザー設定 パスワードを変更する場合は パスワードを変更する を選択し パスワード にパスワードを入力します グループを変更する場合は グループ から選択します 202 HDE Controller 11 ユーザーマニュアル
203 必要に応じて 追加情報 ( 本名など ) を入力します この他に変更する項目があれば 他のタブをクリックします なければ OK ボタンをクリックして ユーザー一覧画面に戻り 設定する ボタンをクリックして設定を終了します メール転送設定 配送されたメールを 他のメールアドレスへ転送するための設定を行います 転送先となるアドレスを メールの転送先 に入力します 複数のメールアドレスを指定する場合は 半角スペースか カンマで区切るか 1 つずつ改行して入力することで登録できます 転送するメールを このサーバーに保存しておきたい場合は メールの転送を行う場合に このサーバーのメールスプールにも電子メールを残す を選択します 同じドメインに転送する場合でも 表記はドメイン付きにする必要があります アカウント 203
204 メール本文置換転送 は メール本文を削除し 指定するコメントと置き換える場合に設定します チェックボックスにチェックを入れて 置き換えるコメントを入力します スプールに残さない設定の場合は 元のメールの内容が消えてしまいます 設定は十分注意して行ってください OK ボタンをクリックして ユーザー一覧画面に戻り 設定する ボタンをクリックして設定を終了します 204 HDE Controller 11 ユーザーマニュアル
205 メール設定 メールの認証に APOP を利用する場合は APOP を使用する を選択します APOP に利用するパスワードの設定を行ってください ログインパスワードは APOP パスワードとして利用できません APOP には最低 6 文字以上のパスワードが必要です OK ボタンをクリックして ユーザー一覧画面に戻り 設定する ボタンをクリックして設定を終了します アカウント 205
206 ファイル共有設定 ファイルサーバーを利用して ユーザーのホームディレクトリを Windows から共有をしたい場合は Windows から共有する にチェックします Samba にアクセスする際のパスワードを変更する場合は Samba パスワードを変更する にチェックし 新たなパスワードを Samba パスワード と 再入力 に入力します 入力が終わったら OK ボタンをクリックして ユーザー一覧画面に戻り 設定する ボタンをクリックして設定を終了します samba を LDAP 認証にしている場合は この機能は使えません 206 HDE Controller 11 ユーザーマニュアル
207 ユーザーの詳細設定 FTP の利用 アカウントの有効期限 ホーム領域の制限設定を行います ユーザーのホーム領域制限を設定する場合は 警告容量 と 最大容量 に制限値を入力します 制限を設定しない場合は 警告容量 と 最大容量 の制限値を空にします ホーム領域制限設定を行いたい場合は ディスク容量制限 であらかじめ /home に対して quota を有効にしておく必要があります アカウント有効期限を設定する場合は有効期限を年月日で指定し 設定しない場合は 無期限 を選択します FTP の利用を許可する場合は 利用可 を 許可しない場合は FTP で 利用不可 を選択します 入力が終わったら OK ボタンをクリックして ユーザー一覧画面に戻り 設定する ボタンをクリックして設定を終了します アカウント 207
208 ユーザーの削除 既存のユーザーを削除します ユーザー一覧画面で 削除 ボタンをクリックします 削除を取りやめたい場合はもう一度ボタン ( 取消 ボタン ) をクリックします 画面に表示されているユーザーを全て削除する場合は 全て削除 ボタンをクリックします 取りやめたい場合は削除と同様にもう一度ボタン ( 取消 ボタン ) をクリックします 設定する ボタンをクリックして設定を終了します 208 HDE Controller 11 ユーザーマニュアル
209 2. ユーザー追加 新規にユーザーを追加します ユーザー追加画面には テンプレート設定で指定した値が初期値として表示されます あらかじめテンプレート設定を行うことによりユーザー追加がスムーズに行えます テンプレート設定を行っていない場合は先にテンプレート設定を行うことをお勧めします ユーザー追加 新規にユーザーを追加します 例として user1 というユーザーを追加します ユーザー名 ( ログイン名 ): user1 ユーザー名 ( ログイン名 ) に利用できる文字数は 32 文字 半角英数字. ( ピリオド ) - ( ハイフン ) _ ( アンダースコア ) が利用できます また 最初の文字は必ずアルファベットの小文字である必要があります パスワード : ******** ここで入力したパスワードは HDE Controller へのログインやメールパスワード等に利用されます アカウント 209
210 グループ : ログイン名と同じにする 追加したいユーザーが属するグループを選択します 特に指定がない場合は ログイン名と同じにする を選択します 追加情報 ( 本名など ): HDE user1 使用するシェル : /bin/bash 特に変更する必要がなければ そのまま /bin/bash で問題ありません 入力が終わったら 進む ボタンをクリックして次の画面に進みます メールサーバー以外を利用させたくない場合は その他 にチェックをして /bin/false と設定することもできます メールの転送に関する設定 配送されたメールを 他のメールアドレスへ転送するための設定を行います 転送先となるアドレスを メールの転送先 に入力します 210 HDE Controller 11 ユーザーマニュアル
211 複数のメールアドレスを指定する場合は 半角スペースか カンマで区切るか 1 つずつ改行して入力することで登録できます 転送するメールを このサーバーに保存しておきたい場合は メールの転送を行う場合に このサーバーのメールスプールにも電子メールを残す を選択します 同じドメインに転送する場合でも 表記はドメイン付きにする必要があります メール本文置換転送 は メール本文を削除し 指定するコメントと置き換える場合に設定します チェックボックスにチェックを入れて 置き換えるコメントを入力します スプールに残さない設定の場合は 元のメールの内容が消えてしまいます 設定は十分注意して行ってください 進む ボタンをクリックします アカウント 211
212 メールパスワード設定 メールの認証に APOP を利用する場合は APOP を使用する を選択します APOP に利用するパスワードの設定を行ってください ログインパスワードは APOP パスワードとして利用できません APOP には最低 6 文字以上のパスワードが必要です OK ボタンをクリックして ユーザー一覧画面に戻り 設定する ボタンをクリックして設定を終了します 212 HDE Controller 11 ユーザーマニュアル
213 ファイル共有設定 ファイルサーバーを利用して ユーザーのホームディレクトリを Windows から共有をしたい場合は Windows から共有する にチェックをします Samba にアクセスする際のパスワードを変更する場合は Samba パスワードを変更する にチェックし 新たなパスワードを Samba パスワード と 再入力 に入力します 入力が終ったら OK ボタンをクリックして ユーザー一覧画面に戻り 設定する ボタンをクリックして設定を終了します samba を LDAP 認証にしている場合は この機能は使えません アカウント 213
214 制限項目 FTP の利用 アカウントの有効期限 ホーム領域の制限設定を行います ユーザーのホーム領域制限を設定する場合は 警告容量 と 最大容量 に制限値を入力します 制限を設定しない場合は 警告容量 と 最大容量 の制限値を空にします ホーム領域制限設定を行いたい場合は ディスク容量制限 であらかじめ /home に対して quota を有効にしておく必要があります FTP の利用を許可する場合は 利用可 を 許可しない場合は FTP で 利用不可 を選択します 設定 するボタンをクリックして設定を終了します 214 HDE Controller 11 ユーザーマニュアル
215 3. ユーザー一括管理 (CSV) ユーザーの一括登録 (CSV) ユーザーを一括して登録します ユーザーリストのファイルをアップロードする場合は ファイルをアップロードしてユーザーを追加する に ファイルのパスを入力するか 参照 ボタンをクリックし ファイルの指定ウインドウからファイルの場所を指定します アカウント 215
216 手入力の場合は 手動でまとめてユーザーを追加する にユーザー情報を入力します アップロードするファイルの書式は 1 行に 1 アカウントを指定し 1 行はカンマ (,) で区切られた最大 15 個のカラムから構成されます 各カラムの内容は以下の通りです 一括管理の入力形式 1. ユーザー名 ( 必須 ) 2. 平文パスワード 省略時はランダムで決定されます ( 追加後に表示されます ) 3. 本名などの付加情報 4. アカウントが所属するグループ名 ( 省略時はユーザー名と同じになります グループ名が無い場合は新たに作成されます ) 5. ログインシェル 6. 転送メールアドレス 7. メールパスワード (APOP パスワード ) 8. ファイルサーバーパスワード 9. ユーザーの有効期限 (YYYY/MM/DD) 10. FTP ログインの可否 (0: 可 / 1: 不可 ) 11. メールスプール制限容量 ( 無視されます ) 12. ディスク制限容量 (kbytes) 13. i ノード制限数 14. ディスク超過許容量 (kbytes) 15. i ノード超過許容数 ユーザー名 ( ログイン名 ) の最初の文字は必ずアルファベットの小文字である必要があります 日本語等のマルチバイト文字列を指定すると 一部文字化けが生じる場合があります できるだけ半角英数および半角空白など ASCII 文字を指定してください もしマルチバイト文字を指定する場合は文字コードを EUC で記載するようにしてください 追加 ボタンをクリックして登録します 半角カナ / 全角文字がファイル名 またはパスに含まれる場合 アップロードが正常に実行できないことがあります 216 HDE Controller 11 ユーザーマニュアル
217 ユーザーの一括削除 (CSV) 登録されているユーザーを一括して削除します ユーザーリストのファイルをアップロードする場合は ファイルをアップロードしてユーザーを削除する にファイルのパスを入力するか 参照 ボタンをクリックしてファイルの指定ウインドウからファイルの場所を指定します 手入力の場合は 手動でまとめてユーザーを削除する にユーザー情報を入力します アカウント 217
218 入力形式は CSV 一括ユーザー登録 の 一括管理の入力形式 をご参照ください 削除 ボタンをクリックして削除を実行します 半角カナ / 全角文字がファイル名 またはパスに含まれる場合 アップロードが正常に実行できないことがあります ユーザーリストのダウンロード 登録されているユーザー情報を CSV 形式のファイルに保存することができます ダウンロード ボタンをクリックし 保存場所を指定してダウンロードします このファイルには ユーザー情報が記録されていますが 平文パスワードは取得できないため空欄となっています ダウンロードされたファイルの書式は CSV 一括ユーザー登録 の 一括管理の入力形式 をご参照ください 218 HDE Controller 11 ユーザーマニュアル
219 4. グループ管理 グループの設定を編集 削除します グループの検索 グループを検索します グループ検索 に検索キーワードを入力します 一度に表示する検索結果の件数を変更する場合は 表示件数 の値を変更します 検索 ボタンをクリックして検索を実行します システムグループを表示する場合は システムグループを表示する を選択します グループ名の頭文字で検索する場合は グループの頭文字 から選択します 全てのグループを表示させる場合は 全て表示 をクリックします アカウント 219
220 グループの編集 設定を編集したいグループの 編集 ボタンをクリックします 編集画面が表示されます グループの管理者 および メンバーを編集します 管理者 および グループに所属するメンバーを入力します OK ボタンをクリックします グループ一覧画面に戻り 設定する ボタンをクリックして設定を終了します グループの削除 既存のグループを削除します グループ一覧画面で 削除したいグループの 削除 ボタンをクリックします 削除を取りやめたい場合はもう一度ボタン ( 取消 ボタン ) をクリックします 設定する ボタンをクリックして設定を終了します ユーザーのプライマリーグループになっているグループは削除することが出来ません ( 削除 ボタンが表示されません ) 220 HDE Controller 11 ユーザーマニュアル
221 5. グループ追加 新規にグループを追加します グループ名 グループ ID を入力します グループ ID が空欄の場合は自動的に指定されます 進む ボタンをクリックして 次の設定に進みます グループの管理者およびメンバーを指定します 設定する ボタンをクリックして 設定を終了します アカウント 221
222 6. ユーザーテンプレート ユーザー追加 画面の初期値として表示する値の設定を行います 同じような設定を持つユーザーを効率的に追加できます シェルの利用を許可する場合は シェルのメニューから利用するシェルを選択するか その他 を選択してシェルをフルパスで入力します シェルの利用を許可しない場合は シェルで 利用不可 を選択します FTP の利用を許可する場合は FTP で 利用可 を 許可しない場合は 利用不可 を選択します メールの認証に APOP を利用する場合は APOP を利用する を選択します 222 HDE Controller 11 ユーザーマニュアル
223 アカウント有効期限を設定する場合は有効期限を年月日で指定し 設定しない場合は 無期限 を選択します ホーム領域制限を設定する場合は 警告容量 と 最大容量 に制限値を入力します 設定しない場合は 警告容量 と 最大容量 の制限値を空にします ホーム領域制限設定を行いたい場合は ディスク容量制限 であらかじめ /home に対して quota を有効にしておく必要があります ホーム作成パーミッションでは ユーザー追加でホームディレクトリを作成する際に ホームディレクトリに付与するパーミッションを設定します パーミッションの設定を誤ると ログイン不能や Web サイト閲覧不可などの問題が生じる可能性がありますので 利用するサービスの運用形態を十分に考慮の上 変更は慎重に行ってください 例えば ユーザーの Web サイト用ディレクトリを公開したい場合に その他ユーザー から 読み込み と 実行 の権限を外していると閲覧が不可になる恐れがあります アカウント 223
224 HDE Controller LDAP アカウント
225 1. ユーザー管理 ユーザー検索 LDAP サーバー上のデータベースに登録されているユーザーアカウント情報の変更または削除を行います 登録ユーザーが多数存在する場合は ユーザーの頭文字 で検索したいユーザーの頭文字をクリックしたり ユーザー検索 のテキストボックスにそのユーザーのユーザー名を入力し 検索 ボタンをクリックしたりすることで ユーザー一覧表示を絞り込むことができます ユーザー編集 ユーザー情報を変更したい場合は そのユーザーの 編集 ボタンをクリックすると ユーザー編集画面に移動します ユーザー編集画面の各項目は 2. ユーザー追加 を参照してください LDAP アカウント 225
226 ユーザー削除 ユーザーを削除したい場合は そのユーザーの 削除 ボタンをクリックします 削除を取り消したい場合は 取消 ボタンをクリックします 全ての設定が終わりましたら 設定する ボタンをクリックして ユーザー情報を LDAP サーバーへ登録します ユーザー削除を行った場合は そのホームディレクトリも削除するかどうかの確認メッセージが表示されますので削除する場合は OK を選択します ユーザー削除でホームディレクトリ削除を行った場合 このマシン上のホームディレクトリは削除されますが 他の LDAP クライアント上にホームディレクトリがある場合は削除されませんので そのマシンにログインし手動で削除する必要があります また メールスプールが残っている場合も同様に削除する必要があります ホームディレクトリ等の削除を行わなかった場合 新規ユーザーの登録で 削除ユーザーの UID と同じ UID でユーザーの作成が行われる場合があります この時 残骸となったファイルを新規ユーザーが読み書き可能になったり システムの不整合が生じたりする恐れがあります 226 HDE Controller 11 ユーザーマニュアル
227 2. ユーザー追加 LDAP アカウント管理を利用するには あらかじめ LDAP - クライアント基本設定 において LDAP クライアントの設定を有効にしておく必要があります ユーザー名 ( ログイン名 ) LDAP データベースにユーザーアカウント情報の追加を行います LDAP データベースへ追加するユーザーのアカウント名を入力してください ここで指定できるユーザー名は 以下の制限があります 先頭が半角小文字アルファベットで始まること 半角小文字アルファベット 半角数字 -( ハイフン ) _( アンダースコア ).( ドット ) で構成されていること 32 文字以内であること /etc/passwd または LDAP データベースに登録済みのユーザーでないこと パスワード ユーザーのログインパスワードを入力してください LDAP アカウント 227
228 このパスワードは SSH telnet 等のシェルログインだけでなく POP サーバーを利用する場合は POP パスワードとしても使用されます また Samba ファイルサーバーへのログインを LDAP 認証にしている場合は ファイル共有パスワードにも使用されます 入力したパスワードは * ( アスタリスク ) で表示されます パスワードの長さは /etc/login.defs で PASS_MIN_LEN が設定されている場合は その文字数以上にしなければなりません 設定されていない場合は 5 文字以上となります さらに パスワードの誤入力を防止するため 再入力が必要となります 追加情報 ( 本名など ) グループ ユーザーに関する付加的な情報を入力します この項目は省略可能です 日本語などのマルチバイト文字列 ' ( シングルクォーテーション ) " ( ダブルクォーテーション ) : ( コロン ) を含む文字列は指定できません ユーザーの属するグループを ユーザー名と同じ名前のグループ 既に LDAP データベースに存在するグループの中から選択します ユーザー名と同じ を選択した場合で LDAP データベースにそのグループが存在しない場合は自動的にグループを作成します ログインシェル ユーザーのログインシェルを指定します システムに登録されたシェル を選択した場合は 右に表示されるセレクトボックスからログインシェルを特定してください シェルを利用しない を選択した場合は SSH telnet によるログインはできなくなります その他のシェル を選択した場合は ログインシェルを入力してください アカウント有効期限 ユーザーアカウントの有効期限を指定します 期限を設定 を選択した場合は その有効期限を年月日で指定します この有効期限を過ぎると SSH telnet によるログインができなくなります 上記の各項目の設定が終わりましたら 設定する ボタンをクリックして ユーザー情報を LDAP サーバーへ登録します 228 HDE Controller 11 ユーザーマニュアル
229 ユーザー追加により このマシン上にはユーザーのホームディレクトリが自動作成されますが 他の LDAP クライアント上には作成されませんので 他の LDAP クライアントへこのユーザーでログインする場合は あらかじめホームディレクトリを作成する必要があります 他の LDAP クライアントにも HDE Controller X / 6.x / 5.x Professional/LG Edition がインストールされている場合は そのマシン上の管理画面で LDAP - クライアント基本設定 の 自動ホームディレクトリ作成 を選択することで シェルログイン時に自動でホームディレクトリが作成されるようになります LDAP アカウント 229
230 3. グループ管理 グループ検索 LDAP サーバー上のデータベースに登録されているグループ情報の変更または削除を行います 登録グループが多数存在する場合は グループの頭文字 で検索したいグループの頭文字をクリックしたり グループ検索 のテキストボックスにそのグループのグループ名を入力し 検索 ボタンをクリックしたりすることで グループ一覧表示を絞り込むことができます グループ編集 グループ情報を変更したい場合は そのグループの 編集 ボタンをクリックすると グループ編集画面に移動します グループ編集画面の各項目は 4. グループ追加 を参照してください グループ削除 グループを削除したい場合は そのグループの 削除 ボタンをクリックします 削除を取り消したい場合は 取消 ボタンをクリックします 全ての設定が終わりましたら 設定する ボタンをクリックして グループ情報を LDAP サーバーへ登録します 230 HDE Controller 11 ユーザーマニュアル
231 4. グループ追加 グループ名 LDAP データベースにグループアカウント情報の追加を行います LDAP データベースへ追加するグループ名を入力してください ここで指定できるグループ名は 以下の制限があります 先頭が半角小文字アルファベットで始まること 半角小文字アルファベット 半角数字 - ( ハイフン ) _ ( アンダースコア ). ( ドット ) で構成されていること 32 文字以内であること /etc/group または LDAP データベースに登録済みのグループでないこと グループ ID グループに付与するグループ ID(GID) を指定します 初期表示でデフォルトとして既に一意な数値が入力されていますので 特に理由のない限りは変更する必要はありません この欄を空白にすると グループ ID は自動的に決定されます グループメンバー このグループに属するユーザー名を入力します 全ての設定が終わりましたら 設定する ボタンをクリックして グループ情報を LDAP サーバーへ登録します LDAP アカウント 231
232 5. テンプレート設定 ホームディレクトリのプレフィックス ユーザー追加 で作成するユーザーの初期値を設定します 追加情報 ユーザー追加で作成するユーザーのホームディレクトリのプレフィックスを指定します 例えば /home を指定した場合は ユーザー追加時 /home/ ユーザー名というディレクトリがホームディレクトリとして設定されます 通常は変更する必要はありません ユーザーに関する付加的な情報を入力します この項目は省略可能です 日本語などのマルチバイト文字列 ' ( シングルクォーテーション ) " ( ダブルクォーテーション ) : ( コロン ) を含む文字列は指定できません ログインシェル ユーザーのログインシェルを指定します システムに登録されたシェル を選択した場合は 右に表示されるセレクトボックスからログインシェルを特定してください シェルを利用しない を選択した場合は SSH telnet によるログインはできなくなります その他のシェル を選択した場合は ログインシェルを入力してください 232 HDE Controller 11 ユーザーマニュアル
233 アカウント有効期限 ユーザーアカウントの有効期限を指定します 期限を設定 を選択した場合は その有効期限を年月日で指定します この有効期限を過ぎると SSH telnet によるログインができなくなります 上記の各項目の設定が終わりましたら 設定する ボタンをクリックして テンプレート設定を設定ファイルへ反映させます LDAP アカウント 233
234 HDE Controller サーバーステータス
235 1. コンピューターの状態 ディスクとメモリの使用状況を表示し コンピューターの稼動状況を管理します ディスクの使用状況 にはパーティションのマウントポイント 総容量 使用容量 使用率が表示されます サーバーステータス 235
236 メモリの使用状況 には 物理メモリの総容量 空き容量 仮想メモリの総容量 空き容量 メモリ全体の使用率が表示されます 236 HDE Controller 11 ユーザーマニュアル
237 2. サービス稼働状況 各種サービスの稼働状況を管理します 各種サービスの稼動状態 が表示されます コンピューターの起動時にサービスを起動させる場合は システム起動時 の項目を on コンピューター起動時に起動させない場合は off に設定します 停止しているサービスを直ちに起動する場合は 起動 ボタンをクリックします 起動しているサービスを停止する場合は 停止 ボタンを 再起動する場合は 再起動 ボタンをクリックします 起動 停止 および 再起動は 実行後すぐに適用されます 十分確認の上 実行してください サーバーステータス 237
238 3. サービス稼働状況メニューの編集 サービス稼働状況 メニューに表示される項目を設定します 状態を表示するサービスの追加 サービス稼働状況 メニューで表示される サービスを追加します 新たに表示するサービスを サービスの選択 から選択します 選択したサービスがメニュー内で表示される際の名前を サービスの名前 に入力します 追加 ボタンをクリックして 追加を実行します 設定する ボタンをクリックして設定を終了します サービス稼働状況の表示 非表示設定 登録されているサービスを メニューに表示するかどうか設定します メニューに表示する場合は 表示するサービスを選択します 非表示にする場合は 選択を解除します 表示するサービスのリストから削除する場合は 削除 ボタンをクリックします 削除を取り止める場合は 再度 ボタン ( 取消 ボタン ) をクリックします 設定する ボタンをクリックして設定を終了します 238 HDE Controller 11 ユーザーマニュアル
239 1-17. サーバーステータス 239
240 4. プロセス管理 現在実行されているプロセスの一覧が表示されます 最新の情報に更新 をクリックすると 最新の情報に更新されます プロセス再起動 をクリックするとプロセス ID を入力するプロンプトが表示されます 再起動するプロセス ID を入力し OK ボタンをクリックします 停止 強制終了する場合も 再起動と同様にプロセス ID を入力し OK ボタンをクリックします 240 HDE Controller 11 ユーザーマニュアル
241 1-17. サーバーステータス 241
242 HDE Controller OS アップデート
243 1. 概要 Linux で提供される各種サービスもソフトウェアの 1 つであり 他のソフトウェアと同様にバグが存在する可能性があります ソフトウェアのバグには様々な種類がありますが 中にはセキュリティ的に重大な被害を及ぼすものも存在します そのため各種ディストリビューションでは 提供しているソフトウェアにバグが発見された場合に アップデートパッケージを提供しています Linux のセキュリティレベルを保つためには パッケージのアップデートが欠かせません 特に必要のない場合は変更しないでください OS アップデート 243
244 2. Red Hat Enterprise Linux 7 の場合 (1) Red Hat Network にユーザーアカウントを登録します Red Hat Network のウェブサイト ( にアクセスし アカウントを登録してください 既にアカウントが作成されている場合は (2) へ進んでください (2) このコンピューターのシステムプロファイルを Red Hat Network に登録します OS アップデート実行 で最新ソフトウェアへのアップデートを行うには まずコンピューターを Red Hat Network に登録しなければなりません 既に登録済みの場合は (3) に進んでください システム登録 メニューより プロファイル名を指定しシステムプロファイルの登録を実行してください 登録済みのプロファイルを上書きしたい場合は Red Hat Network のウェブサイト ( にアクセスし不要なプロファイルを削除してから システム登録 メニューで登録し直すことができます システムを登録するには プロファイル名に任意の名前を指定し 実行 ボタンをクリックします このとき ハードウェアとネットワークに関する情報を含みます を選択すると このコンピューターのハードウェアとネットワークに関する情報も Red Hat Network に送信されます 244 HDE Controller 11 ユーザーマニュアル
245 アップデートの際にどのソフトウェアとドライバが適切かを決定するために必要ですので 特に必要のない限りはチェックを外さないでください 実行 ボタンをクリックした後 Red Hat Network のアカウント名とパスワードの入力が求められますので あらかじめ Red Hat Network に登録されたアカウント名とそのパスワードを入力します 登録が完了した場合は 登録に成功しました のメッセージが表示されます (3) OS アップデートの設定を行います OS アップデート設定 メニューより アップデート動作に関する設定を行います 通常は変更の必要はありませんが プロキシの設定をしたい場合など必要に応じて設定を変更してください OS アップデート 245
246 一般設定 プロキシ経由でアップデートサーバーに接続する場合は プロキシサーバー に使用するプロキシサーバー名 ポート番号 にポート番号を入力してください プロキシサーバーでユーザー認証が必要な場合は ユーザー名 パスワード を入力してください 246 HDE Controller 11 ユーザーマニュアル
247 取得 / インストール設定 アップデートパッケージの取得とインストールの動作に関する設定を行います アップデート時にインストールをスキップしたいパッケージの名前を アップデート時にインストールをスキップするパッケージ に入力してください 複数のパッケージを追加したい場合は 1 行に 1 パッケージ名で入力します また パッケージ名の指定にはワイルドカードが使用できます 例.kernel ではじまるパッケージをアップデートしたくない場合 kernel* パッケージのインストール後にパッケージファイルを削除せずに収納ディレクトリに保存したい場合には インストール後に パッケージをディスクに保存する にチェックします ダウンロードされたパッケージファイルの収納されるディレクトリを パッケージの収納ディレクトリ に入力してください 実際に保存される場所は ここで指定したディレクトリ以下に作成されるサブディレクトリになります 特に必要のない場合は変更しないでください OS アップデート 247
248 (4) 最新のソフトウェアにアップデートします OS アップデート実行 メニューより RPM パッケージの依存関係を解決しパッケージのアップデートを行います OS アップデート実行 をクリックすると このシステムで利用可能なパッケージの一覧が表示されます アップデートしたいパッケージを選択し アップデート ボタンをクリックします 一覧の全てのパッケージを選択した場合は 全てチェック を 全てのパッケージの選択を解除したい場合は 全てチェックを外す をクリックします アップデート ボタンをクリックした後 画面上に現在のアップデートの進捗状況が表示されます アップデートが完了すると アップデートのログが表示されますので アップデートが正常に完了したか確認してください 248 HDE Controller 11 ユーザーマニュアル
249 1-18. OS アップデート 249
250 HDE Controller パッケージ管理
251 1. アップデートサーバー設定 アップデートサーバーでプロキシサーバーを使用する場合は ここで設定を行ってください ここで設定した内容は RPM アップデート でも使用されます 使用するプロキシサーバーのサーバー名とポート番号を入力し 設定する ボタンをクリックします パッケージ管理 251
252 2. HDE Controller のアップデート HDE Controller では 機能追加や不具合の修正を行い 定期的にアップデートパッケージとして提供しています 常に最新のパッケージを利用するようにしてください アップデートの内容については ユーザー登録の際に登録したメールアドレス及び弊社 WEB 上で案内しています にあるアップデート案内をご覧ください このメニューでは HDE Controller の管理画面等を最新の状態へ更新することができます HDE Controller を構成する RPM パッケージのリストが表示され 更新可能なパッケージがある場合は 一括アップデート ボタンがアクティブになり クリックすることにより更新を実行します パッケージ一覧表示の説明 パッケージ管理 - HDE Controller のアップデート をクリックします 項目パッケージ名バージョンリリースインストール日時 概要 RPM パッケージの名前 現在インストールされているパッケージのバージョン番号 現在インストールされているパッケージのリリース番号 パッケージの最終インストール日時 252 HDE Controller 11 ユーザーマニュアル
253 アップデート ファイルサイズ アップデート可能かどうかが表示されます 既に最新であれば 最新 と表示されます アップデート可能な場合にアップデートパッケージファイルのファイルサイズが表示されます 外部ネットワークへ接続できない場合やアップデートサーバーがメンテナンス中の場合は パッケージ一覧は表示されません 外部ネットワークへプロキシ経由で接続する場合は アップデートサーバー設定 でプロキシサーバー名とポート番号の登録を行ってください アップデートサーバーに接続が完了すると 現在更新可能なアップデートパッケージのリストが表示されます 各パッケージについて 最新パッケージかアップデート可能か表示されているので インストールしたいパッケージの隣に表示される アップデート ボタンをクリックして実行してください アップデートサーバーに接続できない場合は アップデートサーバー側に問題があるケース HDE Controller がインストールされたサーバーがアップデートサーバーを確認できない ( 参照先の DNS を利用して確認できない ) ケース等が考えられます パッケージ管理 253
254 3. RPM インストール ソフトウェア (RPM パッケージ ) のインストール アップデートを行います 既にインストールされているソフトウェアの最新バージョンをインストールする場合は 新しいバージョンにアップデートします ネットワーク経由でインストールする場合は RPM パッケージファイルの URL を URL に入力し インストール ボタンをクリックして実行します ファイルを指定してインストールする場合は 予め用意された RPM パッケージファイルの場所を指定してインストールします ファイル に RPM パッケージファイルの保存されているパスを入力します クライアント内にある RPM パッケージファイルの場合は 参照 ボタンをクリックし 参照画面から指定することができます 254 HDE Controller 11 ユーザーマニュアル
255 ファイル名や ファイルの存在するパスの中に 半角カナ / 全角文字が含まれている場合 Web ブラウザの種類等によりファイルのアップロードが正常にできない場合があります インストール ボタンをクリックして実行します パッケージ管理 255
256 4. インストール済み RPM 一覧 現在インストールされているソフトウェアを一覧表示 および削除します ソフトウェアの一覧表示 ソフトウェアについて詳細な情報を表示する場合は 詳細 ボタンをクリックします ソフトウェアの詳細画面からソフトウェア一覧画面に戻る場合は 戻る ボタンをクリックします ソフトウェアの削除 ソフトウェアを削除する場合は アンインストール ボタンをクリックします 256 HDE Controller 11 ユーザーマニュアル
257 1-19. パッケージ管理 257
258 HDE Controller バックアップ
259 1. スケジュール追加 バックアップのスケジュールを追加します このバックアップ予定につける題名 にスケジュールの設定名を入力します バックアップしたい領域を選択します 既にリストにある領域以外を指定する場合は その他の領域 にパスを入力するか ディレクトリ選択 ボタンをクリックし ディレクトリ選択ウインドウで場所を指定します その他の領域を複数指定する場合は その他の領域を追加 をクリックすると 入力欄を追加することができます 進む ボタンをクリックして次の設定へ進みます 保存されるファイルのアーカイブ形式は tgz(tar+gzip) 形式になります バックアップ 259
260 バックアップのスケジュールを指定します バックアップの日程 を 毎日 毎週何曜日 毎月何日 から選択します 毎週何曜日 を選択した場合は曜日の選択項目が表示されます 毎月何日 を選択した場合は 日付の選択項目が表示されます 日程を正しく指定します 実行する時間を AM PM 何時 何分か選択します 最大保存数を指定します (1~999 世代の間で指定します ) 進む ボタンをクリックして 次の設定へ進みます 260 HDE Controller 11 ユーザーマニュアル
261 バックアップの保存先を指定します 保存先のパスを入力するか ディレクトリ選択 ボタンをクリックし ディレクトリ選択ウインドウでディレクトリを選択します 進む ボタンをクリックして 次の設定へ進みます メールによる報告を設定する場合は バックアップ結果を下記メールアドレスへ送信します を選択し メールアドレスを入力します 設定する ボタンをクリックして設定を終了します バックアップ 261
262 2. 今すぐバックアップ バックアップファイルを直ちに保存します サーバー内に保存 バックアップファイルをサーバー内に直ちに保存します バックアップする領域を選択します 既にリストにある領域以外を指定する場合は その他の領域 にパスを入力するか ディレクトリ選択 ボタンをクリックし ディレクトリ選択画面で指定します その他の領域を複数指定する場合は その他の領域を追加 をクリックすると 入力欄を追加することができます バックアップファイルを保存するディレクトリを 保存先ディレクトリ にに入力するか ディレクトリ選択 ボタンをクリックし ディレクトリ選択画面で指定します 実行 ボタンをクリックして保存を実行します 262 HDE Controller 11 ユーザーマニュアル
263 クライアント内に保存 バックアップファイルをクライアント内に直ちに保存します バックアップする領域を選択します 既にリストにある領域以外を指定する場合は その他の領域 にパスを入力するか ディレクトリ選択 ボタンをクリックし ディレクトリ選択画面で指定します その他の領域を複数指定する場合は その他の領域を追加 をクリックすると入力欄を追加できます バックアップファイルの保存形式を バックアップファイル形式 から選択します 実行 ボタンをクリックしてバックアップを実行します 保存ダイアログが表示されたら保存場所を指定しバックアップを完了します バックアップ 263
264 3. バックアップファイルの復元 HDE Controller で生成されたバックアップファイルを復元します サーバー内ファイル復元 サーバー内に保存されているバックアップファイルを復元 / 管理します バックアップファイルを検索する場合は スケジュール名 を選択し 検索条件となる日時を 日時 に入力します 検索 ボタンをクリックして検索を実行します バックアップファイルの内容を全て復元する場合は 全て復元 ボタンをクリックします バックアップファイルを削除する場合は 削除 ボタンをクリックします 削除を取り消す場合は 再度ボタン ( 取消 ボタン ) をクリックします 削除の場合のみ 設定する ボタンをクリックして実行します 復元するファイルを選択する場合は 内容表示 ボタンをクリックし バックアップファイルの内容を表示します バックアップファイルに保存されたファイル / ディレクトリ構成に基づいてディレクトリ内を仮想的に移動することができます 表示されたファイル / ディレクトリを全て選択解除する場合は 全てチェックを外す ボタンをクリックします 表示されたファイル ディレクトリを全て選択する場合は 全てチェックする ボタンをクリックします 264 HDE Controller 11 ユーザーマニュアル
265 選択されたファイルを 直ちに復元する場合は 復元 ボタンをクリックします 復元後 ディスクに存在する同名のファイルが 直ちに上書きされます サイズの大きなバックアップファイルを復元する場合は 処理に時間がかかります Web ブラウザーのタイムアウトで正常に処理されないことがあります クライアント内ファイル復元 クライアント内に保存されているバックアップファイルを復元します バックアップファイルが保存されている場所のパスを入力するか 参照 ボタンをクリックし 保存場所指定画面でファイルの場所を指定します 復元 ボタンをクリックして復元を実行します バックアップ 265
266 バックアップファイルのファイル名や ファイルパスの中に 半角カナ / 全角文字が含まれている場合 Web ブラウザの種類等によりファイルのアップロードが正常にできない場合があります 指定するバックアップファイルは HDE Controller で保存されたものでなければなりません その他復元 サーバー内に保存されているバックアップファイルを直接指定し 復元します 復元するファイルが保存されているパスを入力します ファイルの復元先となる場所のパスを入力するか ディレクトリ選択 ボタンをクリックし ディレクトリ選択画面から復元場所を指定します 復元 ボタンをクリックして復元を実行します 削除する場合は 削除 ボタンをクリックします ( 直ちに削除されます ) 266 HDE Controller 11 ユーザーマニュアル
267 4. スケジュール編集 保存されているバックアップスケジュールの編集 削除を行います 編集 ボタンをクリックすると編集画面が表示され バックアップする領域 スケジュール設定 保存先設定 メールアドレス設定 の 4 つのタブが表示されます バックアップする領域 バックアップする領域 メニューでは スケジュールの題名 バックアップする領域を管理 / 変更することができます 題名を変更する場合は このバックアップ予定につける題名 を変更します 領域を変更する場合は 変更したい領域を選択します OK ボタンをクリックします スケジュール一覧画面に戻り 設定する ボタンをクリックして設定を終了します バックアップ 267
268 スケジュール設定 スケジュール設定 メニューでは 設定したスケジュールを変更します バックアップの日程 を 毎日 毎週何曜日 毎月何日 から選択します 毎週何曜日 を選択した場合は曜日の選択項目が表示されます 毎月何日 を選択した場合は日付の選択項目が表示されます バックアップの時間を AM PM を選択し 時 / 分を指定します OK ボタンをクリックします スケジュール一覧画面に戻り 設定する ボタンをクリックして設定を終了します 268 HDE Controller 11 ユーザーマニュアル
269 保存先設定 保存先設定 メニューでは バックアップファイル保存先を管理 変更します 保存先を変更する場合は 変更後の保存先となる場所のパスを入力するか ディレクトリ選択 ボタンをクリックし ディレクトリ選択画面から保存場所を指定します OK ボタンをクリックします スケジュール一覧画面に戻り 設定する ボタンをクリックして設定を終了します バックアップ 269
270 メールアドレス設定 メールアドレス設定 メニューでは バックアップ結果送信先の設定を行います バックアップ結果をメールで報告する場合は バックアップ結果を下記メールアドレスへ送信します を選択し メールアドレスを入力します OK ボタンをクリックします スケジュール一覧画面に戻り 設定する ボタンをクリックして設定を終了します 270 HDE Controller 11 ユーザーマニュアル
271 1-20. バックアップ 271
272 HDE Controller グラフレポート
273 1. グラフレポートの初期化 自己監視の監視結果を時系列グラフとして表示できるようにします グラフレポートの初期化 を選択します 設定する ボタンをクリックします 既に初期化されている場合はこの操作は必要ありません サーバーのリソースやパフォーマンスなどの状況は自己監視サービスが収集するので 自己監視サービスを常時起動しておく必要があります この時 監視間隔が 監視しない 以外に設定されている必要がありますが しきい値やアクションの設定は必須ではありません サーバーの時刻が常に正確に設定されていないと監視結果が保存できなくなる場合があります このため リモート NTP サーバーと時刻を同期させ常に正確な時刻が設定させるよう NTP サーバー - NTP サーバー設定 の設定を行うことをお勧めします グラフレポート 273
274 2. しきい値の見直し 自己監視の監視結果を時系列グラフとして表示します 時系列グラフを表示したい監視項目に対応するレポートを選択します 時系列グラフの レポートの期間 は 1 日 ( ディスク使用率は 1 ヶ月 ) ですが 1 日 1 週 1 ヶ月 6 ヶ月 1 年に変更することもできます 変更する場合は レポートの期間 を変更し 表示 ボタンをクリックします なお レポートの期間 が複数ある場合は必要に応じてそれぞれ変更します レポートの期間 が複数ある場合どの 表示 ボタンをクリックしてもかまいません Last value 最新値 最終データ登録時刻です Max value 最大値です 274 HDE Controller 11 ユーザーマニュアル
275 Avg value 平均値です Min value 最小値です レポートの期間 で指定した期間が長いとグラフ中にデータ線が引かれず Last value( 最新値 ) Max value( 最大値 ) Avg value( 平均値 ) Min value( 最小値 ) が nan と表示される場合があります 特にディスク使用率の レポートの期間 の初期値は 1 ヶ月なのでしばらくの間このように表示されます このような場合は レポートの期間 を短くしてください レポートの期間 を 1 日に指定しても nan と表示される場合は 自己監視で設定した監視間隔に達してから再度表示してください グラフレポート 275
276 HDE Controller 自己監視
277 概要 サーバーの設定後 サーバーを安定稼動させるにはディスクやメモリなどのハードウェアリソースやプロセスなどの監視が欠かせません サーバーの監視を行うことにより サーバーが不安定になる前にパフォーマンス低下やリソース不足などの予兆を検知 対処することで 様々な障害を未然に防止できます しかし システム管理者が常にサーバーを監視することは 多大な時間が必要であること 見逃しなど人為的ミスが発生し易いので現実的ではありません 自己監視 を使用すれば システム管理者の代わりにサーバーの状況を定期的に把握して異常時にログやメールで警告したり あらかじめ設定しておいたスクリプトを実行させたりすることにより 障害を自動復旧することもできます また グラフレポート で表示する時系列グラフのデータとなるサーバーの状況を定期的に収集します グラフレポート を使用すれば 現在までのサーバーの状況を時系列グラフとして表示できます これを元に 自己監視 でしきい値 ( 異常と見なす値 ) を超えた場合のアクション ( メール送信やスクリプト実行 ) を設定しておくと コンピューターに異常を検知させることができます また システム管理者は サーバーステータス を使用すれば その瞬間のサーバーの状況を確認したり 必要に応じてサービスを起動または停止したりすることもできます ここでは HDE Controller を用いたサーバーの監視方法について述べます 自己監視 277
278 サーバー監視の自動化 監視項目の選定としきい値の決定 自己監視で監視できる項目には 次のようなものがあります 監視項目ごとに それぞれの意味やしきい値の決め方について説明します これを参考に監視項目を選定し しきい値を決めてください (1) ディスク使用率 i ノード使用率 ファイルシステムによって適切な値は異なりますが ディスク使用率や i ノード使用率が 100% になるとディスクにメールなどのデータが保存できなくなります また システムを続行できなくなることもありますので余裕を持った設定をお勧めします (2) 実メモリ使用率 バッファメモリ (buffers と cached) を含まないメモリ使用率です バッファメモリを含むメモリ使用率 ( 物理メモリ使用率 ) より小さい値になります 実メモリ使用率が高くなるとシステムが使用できるバッファメモリが少なくなりパフォーマンスの低下を招きます しきい値を設定する場合は グラフレポートで通常使用されている実メモリ使用率を把握して多少大き目の値をお勧めします (3) 物理メモリ使用率 この値が 100% 近くであっても特に問題ではありませんが 実メモリ使用率との差が小さい場合はパフォーマンスが低下している可能性があります (4) swap 使用率 性能を重視するサーバーであれば swap を使用するようなら物理メモリの増設を検討することも必要となります あまり性能を重視しないサーバーであっても 100% となった場合にはシステムが停止することもありますので余裕を持った設定をお勧めします (5) システム負荷 システム負荷とは簡単にいうと CPU の稼働率のことで 1.00 以下であれば滞りなくプロセスが実行されているということを 1.00 以上であれば負荷が重くいくつかのプロセスの実行に遅延が生じていることを示します 高負荷がかからない環境では 2.0 前後 データベースなどを使用し 高負荷がかかる環境では正常に処理が行える範囲の目安を作り適切な値を設定してください 278 HDE Controller 11 ユーザーマニュアル
279 (6) CPU 使用率 前回の監視時点からの CPU 使用率 (idle を除く ) の平均値です この値が 100% 近くであれば 監視間隔が 5 分なら 5 分間 CPU を 100% 近く使用し続けていたということになります CPU の能力不足や動作しているプロセスに異常が発生している可能性が考えられます なお プロセスによっては正常な動作として一定期間 CPU を 100% 近く使用する場合がありますが 監視間隔を長めに設定すればこのようなプロセスでアラートは上がりません (7) ログインユーザー数 ログインユーザーの増加に伴い メモリや CPU などのシステムリソースが消費されます システムがサービスを提供する上で必要なシステムリソースまでも消費してしまい システムが続行できなくなることもあります また ログインを開放していないシステムであれば不正侵入などセキュリティ上の問題が考えられます telnet ssh のログインを開放し ユーザーのログインが行われていたり 管理を頻繁に行っていたりする環境でない限り 管理に最低限必要なログイン数の設定をお勧めします 各種ログインを許可している環境ではログインユーザーの使用状況により適切な値を設定してください (8) 全てのプロセス数 プロセスは メモリや CPU などのシステムリソースを消費します プロセス数が多くなるほど システムリソースの消費量も増加し ついにはシステムが続行できなくなることもあります システムの状況により適切な値を決定し 設定してください (9) 実行中プロセス数 システムで実行中のプロセスの数です 特殊な場合を除き この数を監視する必要はありません (10) スリープ中プロセス数 システムで実行待ちのプロセスの数です 特殊な場合を除き この数を監視する必要はありません (11) 停止中プロセス数 ユーザーの指示などにより 実行を一時停止しているプロセスの数です 実行を一時停止しているプロセスもメモリなどのシステムリソースを消費しています この数が多いとシステムリソースが有効に使用できず システムリソース不足を招く要因になることもあります システムの状況により適切な値を決定し 設定してください 自己監視 279
280 (12) ゾンビプロセス数 ゾンビプロセスそのものは動作していませんが システムリソースを無駄に消費している良くない状態です システムで新たなプロセスを起動することができなくなる要因になることもあります 通常は 1 をお勧めしますが システムの状況により適切な値を決定し 設定してください (13) 任意のプロセス数 プロセスには crond のように 1 つだけ起動されるものもあれば httpd のようにある数の範囲内で起動されるものもあります 1 つだけ起動されるプロセスが二重起動されていたり あるいは 1 つも起動されていない ( サービスダウン ) 場合や ある範囲の数で起動されるプロセスがこの範囲外で起動されている場合は 正常な運用ができなくなることがあります プロセスごとの適切な下限数と上限数 ( どちらか 1 つでも可 ) を設定してください 設定の流れ 異常時にメールを送信したい 自己監視 - 基本設定 で送信先メールアドレスなどを設定します サーバーのリソース ( メモリ ディスク ) を監視したい 自己監視 - リソース監視 でしきい値や異常時に実行させるスクリプトを設定します サーバーの負荷を監視したい 自己監視 - パフォーマンス監視 でしきい値や異常時に実行させるスクリプトを設定します ログインユーザー数を監視したい 自己監視 - ログイン監視 でしきい値や異常時に実行させるスクリプトを設定します 総プロセス数やゾンビプロセス数などを監視したい 自己監視 - プロセス監視 でしきい値や異常時に実行させるスクリプトを設定します 280 HDE Controller 11 ユーザーマニュアル
281 任意のプロセス数を監視したい 自己監視 - 任意のプロセス監視 で監視するプロセス名 しきい値 異常時に実行させるスクリプトを設定します 監視した結果を時系列グラフとして表示できるようにしたい グラフレポート - 初期化 で 設定する ボタンをクリックして初期化します 既に初期化されている場合はこの操作は必要ありません 自己監視の設定をもとにサーバーの自動監視を開始したい 自己監視 - 自己監視サービスの状態 で自己監視サーバー 自己監視補助サーバーを起動します 自己監視により検知されたアラートを確認したい ログ管理 - ログ閲覧 でログ監視のアラートログを選択し 表示 ボタンをクリックします 現在までのサーバーの状況を確認し しきい値を見直したい グラフレポート で確認したい監視項目に該当するレポートをクリックします 現在のサーバーの状況を確認したい 後述のシステム管理者によるサーバー監視を参照してください 必要に応じてしきい値や異常時に実行させるスクリプトを見直し それぞれの設定画面で変更します なお 変更したしきい値などは次回の監視時刻から有効になります 変更した値を有効にするために 自己監視デーモンや自己監視補助デーモンを再起動する必要はありません 自己監視 281
282 1. 基本設定 しきい値を超えた場合メールを送信する または 送信しないよう設定します メールを送信すれば 携帯電話や PDA などでもサーバーの状況を把握できます しきい値を超えた場合メールを送信するか否か 送信する場合のメールアドレスを設定します 設定する ボタンをクリックします しきい値を超えるたびにメールを送信します このため 状況が変わらなければ大量にメールされることになりますのでご注意ください 282 HDE Controller 11 ユーザーマニュアル
283 2. リソース監視 選定した監視項目などをもとに 以下のものについて 監視を有効にするか否かや しきい値などを設定します 実メモリ使用率 物理メモリ使用率 swap 使用率 ディスク使用率 i ノード使用率 自己監視 283
284 監視を有効にするか否か しきい値を設定します 更に 編集 ボタンをクリックすると しきい値を超えた場合のアクション ( スクリプト ) を設定することもできます 設定する ボタンをクリックします 284 HDE Controller 11 ユーザーマニュアル
285 3. パフォーマンス監視 選定した監視項目などをもとに 以下のものについて 監視を有効にするか否かや しきい値などを設定します CPU 使用率 ( データ取得間隔での平均値 ) システム負荷 ( 過去 5 分間の平均値 ) 監視を有効にするか否か しきい値を設定します 更に 編集 ボタンをクリックすると しきい値を超えた場合のアクション ( スクリプト ) を設定することもできます 設定する ボタンをクリックします 自己監視 285
286 4. ログイン監視 選定した監視項目などをもとに ログインユーザー数について 監視を有効にするか否かや しきい値などを設定します 監視を有効にするか否か しきい値を設定します 更に 編集 ボタンをクリックすると しきい値を超えた場合のアクション ( スクリプト ) を設定することもできます 設定する ボタンをクリックします 286 HDE Controller 11 ユーザーマニュアル
287 5. プロセス監視 選定した監視項目などをもとに 以下のものについて 監視を有効にするか否かや しきい値などを設定します 全てのプロセス数 実行中プロセス数 スリープ中プロセス数 停止中プロセス数 ゾンビプロセス数 監視を有効にするか否か しきい値を設定します さらに 編集 ボタンをクリックすると しきい値を超えた場合のアクション ( スクリプト ) を設定することもできます 設定する ボタンをクリックします 自己監視 287
288 6. 任意のプロセス監視 選定した監視項目などをもとに 監視すべきプロセス名を追加し 監視を有効にするか否かや しきい値などを設定します プロセスごとにプロセス数の上限と下限を設定できます 例えば crond のように 1 つだけ起動されるものについては 上限に 2 下限に 1 を設定すれば 該当プロセス数が 2 以上または 1 未満 (0) になると異常とみなすことができます そして 1 未満 (0) の場合に以下のようなスクリプトを設定しておくと crond を起動することもできます crond を起動するスクリプトの例 /etc/rc.d/init.d/crond start 288 HDE Controller 11 ユーザーマニュアル
289 自己監視 - 任意のプロセス監視 を選択します 監視するプロセス名を 追加するプロセス名 に入力し 追加 ボタンをクリックします 監視を有効にするか否か しきい値を設定します さらに 編集 ボタンをクリックすると しきい値を超えた場合のアクション ( スクリプトの実行など ) を設定することもできます 設定する ボタンをクリックします 自己監視 289
290 7. 自己監視サービスの状態 設定したしきい値に従って コンピューターに異常を検知させるサービスを起動 停止します このサービスが起動されていなければ しきい値を設定しても自己監視は行われません 一度 起動 ボタンをクリックすると システム起動時に自動起動されるようになります システム起動時の自動起動は 停止 ボタンのクリックで解除されます 起動 または 停止 ボタンをクリックします 290 HDE Controller 11 ユーザーマニュアル
291 8. アラートの確認 しきい値を超えた場合 アラートログが出力されます このログを確認することにより しきい値を超えた監視項目とその時の値などを知ることができます サーバーが不安定になる前にパフォーマンス低下やリソース不足などの予兆を検出 対処することで サーバーを安定稼動できます ログ管理 - ログ閲覧 を選択します プルダウンメニューから 自己監視のアラートログ を選択して 表示 ボタンをクリックします 自己監視のアラートログが表示されます 自己監視 291
292 HDE Controller ログ管理
293 1. ログ閲覧 各サービスが記録したログファイルを管理します ログ閲覧 のメニューをクリックすると ログ閲覧画面が表示されます ここでは ログファイルの内容を表示します またクライアント側にダウンロードしてログを保存することができます プルダウンメニューより閲覧したいログファイルを選択します 次に プルダウンメニューより 先頭 もしくは 末尾 からのログファイルの行数を指定します ダウンロード または 表示 を選択し ログを閲覧します ログ管理 293
294 2. ログローテート ログローテート メニューをクリックすると ログローテート 設定画面が表示されます ログの一覧に 新たにログファイルを追加する場合は ログファイル名 から追加するログを選択します ログの説明などを コメント に入力します 一覧に追加 ボタンをクリックして追加します ファイルの保存世代数と保存周期を変更する場合は 各ログの 周期 から保存周期を選択し 世代数 に保存するファイルの世代数を入力します コメントの右側に表示されている ファイルのアイコンにマウスカーソルを重ねると ログファイルの保存されているパスが表示され 確認することができます ログ一覧から 追加したログを削除する場合は 一覧から削除 ボタンをクリックします 設定する ボタンをクリックして設定を終了します 294 HDE Controller 11 ユーザーマニュアル
295 3. ログ監視 メールアドレス設定 Linux で Web サーバーなどを稼動させている場合バックグラウンドで実行された結果はすべてログファイルに記録されます 何か障害が起きた場合の原因究明や日々のサーバーの利用状況の調査 悪意のあるクラッカーからのアクセスの解明などログファイルの監視は様々な用途に応用でき サーバーの運用管理には欠かせない機能となっています ログ監視設定では logsurfer を用いたログ監視の設定を行うことができます logsurfer は常にログの監視を行い特定のキーワードを検出するとその結果をリアルタイムでメールによるレポートを行います メールアドレス にメールアドレスを指定します ここで登録されたメールアドレスに対してレポート結果がリアルタイムで送信されます ログ管理 295
296 ログファイルの追加 監視する対象のログファイルの追加を行います 既にいくつかの典型的なログファイルが選択肢にありますのでこの中から選ぶか あるいはログファイル名を直接指定します 追加 ボタンをクリックしログファイルを追加してください ログファイルを追加するとルールの編集画面になります ルールの設定 監視するログファイルに対するルールの追加 編集を行います ここで指定したルールが上から順に評価され ルールにマッチするとアクションが実行されます 一度ルールが評価されるとそれ以降のルールは評価されません ここで指定されたルールはログファイルの 1 行毎に評価されます ルールには マッチする正規表現 マッチしない正規表現 アクション の 3 つの要素があります それぞれの要素は以下のようになります マッチする正規表現 マッチするための正規表現を指定します ここで指定した正規表現にマッチした行が見つかるとアクションが実行されます マッチしない正規表現 マッチさせたくない正規表現を指定します マッチする正規表現 でマッチしてもここで指定した正規表現がマッチした場合 アクションは実行されません "-" または空文字 ( 何も入力しない ) にすると何も指定しません アクション アクションには 無視 メール送信 の 2 種類あります 1. 無視何もしません 以降のルールを適用させたくない場合に使用します 2. メール送信メールを送信します マッチした行の内容が送信されます 296 HDE Controller 11 ユーザーマニュアル
297 1-23. ログ管理 297
298 HDE Controller SNMP エージェント
299 1. システム情報設定 SNMP(Simple Network Management Protocol) は ネットワーク機器を管理するための規約で 多くのベンダーが SNMP に対応した機器を開発しています SNMP を用いたネットワーク管理は 管理する側 ( マネージャー ) と管理される側 ( エージェント ) で構成されます エージェントは 管理情報データベース (MIB) にエージェントの情報を保存します なお MIB には様々なものがあり 機器によって管理する情報が異なるため どの MIB をサポートしているかはエージェントに依存します マネージャーは エージェントと通信して MIB を取得し グラフ表示するなどしてネットワーク機器を管理します HDE Controller は サーバーを SNMP エージェントとして利用するための設定を行います SNMP エージェントとして 各ディストリビューションに含まれる net-snmp パッケージを利用します このため SNMP エージェントがサポートする MIB については 各ディストリビューションの net-snmp パッケージをご確認ください ここでは システムの所在などを示すロケーション情報 システム管理者の名前やメールアドレスなどの管理者情報を設定します システム情報設定 MIB をアクセスすることにより ここで設定した内容を取得できます システムロケーション情報は 管理者情報は という MIB から取得できます ロケーション情報にシステムの所在などを 管理者情報にシステム管理者の名前やメールアドレスを指定し 設定する ボタンをクリックします SNMP エージェント 299
300 2. コミュニティ設定 ここで設定したコミュニティ名は SNMP マネージャーから SNMP エージェントの MIB にアクセスする際に使用します コミュニティ名を入力し 追加 ボタンをクリックします このコミュニティ名を許可するアクセス元をルールとして追加します ルールとして セキュリティ名 には任意の文字列を アクセス元 には SNMP マネ 300 HDE Controller 11 ユーザーマニュアル
301 ージャーのアドレスを入力し 追加 ボタンをクリックします ルールの有効がチェックされていることを確認してください また 不要なルールが設定されている場合は 有効のチェックを外してください 確認したら OK ボタンをクリックします コミュニティ名の設定画面に切り替わったら 設定する ボタンをクリックします SNMP エージェント 301
302 3. セキュリティグループ設定 ここでは コミュニティ設定で割り当てたセキュリティ名と SNMP マネージャーと通信する際のセキュリティモデル (v1,v2c など ) を対応付けたルールを セキュリティグループとして割り当てます SNMP マネージャーがサポートするセキュリティモデルを指定していないと SNMP による監視は行えません よく知られている SNMP マネージャー多くは v1 v2c のいずれか または 両方をサポートします セキュリティグループ名を入力し 追加 ボタンをクリックします ルールの追加で このセキュリティグループで利用できるセキュリティモデルをプルダウンメニューから選択 セキュリティ名を入力し 追加 ボタンをクリックします セキュリティ名はコミュニティ設定で指定したものを入力します 一覧 ボタンをクリックすることにより 設定されているセキュリティ名を表示 選択することもできます 設定したルールの 有効 がチェックされていることを確認してください また 不要なルールが設定されている場合は 有効 のチェックを外してください 確認したら OK ボタンをクリックします セキュリティグループ設定画面に切り替わったら 設定する ボタンをクリックします 302 HDE Controller 11 ユーザーマニュアル
303 4. ビュー設定 ここでは SNMP マネージャーからアクセス可能な MIB の範囲をビュー名として設定します ビューの追加で ビュー名を入力し 追加 ボタンをクリックします ルールの追加で 以下の MIB ツリーを含めるか 除外するをプルダウンメニューから選択し サブツリーと必要に応じてマスクを入力し 追加 ボタンをクリックします 設定したルールの 有効 がチェックされていることを確認してください また 不要なルールが設定されている場合は 有効 のチェックを外してください 確認したら OK ボタンをクリックします ビューの設定画面に切り替わったら 設定する ボタンをクリックします SNMP エージェント 303
304 5. アクセス制御設定 ここでは コミュニティ設定 セキュリティグループ設定 ビュー設定などで割り当てた内容を用いてセキュリティグループごとのアクセス制御を設定します アクセス制御ルールの追加で 追加 ボタンをクリックします ルールの追加で アクセス制御の設定対象となる セキュリティグループ名 を入力します 引き続き セキュリティモデル 読み込みビュー名 書き込みビュー名 通知ビュー名 を指定します なお SNMP マネージャーから全ての MIB を参照できる ( 書き込みや通知は不可 ) ようなアクセス制御を設定する場合は 書き込みビュー名と通知ビュー名は none を指定します セキュリティモデルに SNMP マネージャーがサポートするものが指定されていないと SNMP による監視は行えません 304 HDE Controller 11 ユーザーマニュアル
305 1-24. SNMP エージェント 305
306 HDE Controller ネットワーク
307 1. 基本設定 このサーバーのネットワークに関する設定を行います ネットワークサービスを提供する上で最も重要な設定になりますので 慎重に行ってください 基本設定 基本設定 タブをクリックし 各設定項目に適切な値を入力してください ホスト名 このサーバーのホスト名を入力します FQDN ( ドメイン名を含めた表記 ) による指定はできません この項目は省略できないので 必ず項目を埋めてください ネットワーク 307
308 ドメイン名 このサーバーのドメイン名を入力します example.com のように 必ずドットを含む表記で入力してください com example のような不適切なドメイン名を指定することはできません この項目は省略できないので 必ず項目を埋めてください ネームサーバー 1 このサーバーからパケット到達可能なネームサーバーを IP アドレスで指定してください この設定により 名前解決を指定したネームサーバーに問い合わせが可能になります このサーバー自身がネームサーバーを兼ねている場合は ループバックアドレス を指定します この項目は省略できないので 必ず項目を埋めてください ネームサーバー 2 ネームサーバー 3 このサーバー 1 が問い合わせに対して応答を返さなかった場合などは ネームサーバー 2 ネームサーバー 3 の順で問い合わせを行うネームサーバーを変更します この項目は省略可能です ドメイン検索リスト ホスト名を検索する際に そのホスト名に補完するドメインのリストを設定します 複数指定する場合は スペース区切りで入力し 最大 6 ドメインまで指定することができます この項目は省略できないので 必ず項目を埋めてください 既に運用中のサーバーの IP アドレスを変更した場合 アドレスの変更が他のサービスの設定に 自動的に反映はされません サーバーの動作が正常に行われなくなる可能性がございますので 変更はお勧めいたしません 設定はコンピューターの再起動後 有効になります 308 HDE Controller 11 ユーザーマニュアル
309 ネットワークカード設定 ネットワークカード設定 タブをクリックし 認識されたネットワークカードの一覧を表示します IP アドレス及びネットマスクを設定したいネットワークカードの 編集 ボタンをクリックすると そのネットワークカードの設定画面に移動します ネットワーク 309
310 起動時設定 サーバー起動時に このネットワークカードの利用を有効にするかどうかの設定です サーバーのメンテナンスをするなどの場合以外は はい を選択してください IP アドレス取得 指定したネットワークカードに付与する IP アドレスの取得方法を選択します 固定 IP の場合は 手動で設定 を選択してください IP アドレス 指定したネットワークカードに付与する IP アドレスを入力します イントラネットサーバーは 組織内 (LAN 内 ) に置かれるため プライベートアドレスの範囲で設定します IP アドレス取得 において 手動で設定 以外を選択した場合は設定する必要はありません IPv6 アドレス IPv6 のアドレスを入力します 310 HDE Controller 11 ユーザーマニュアル
311 プライベートアドレスとは RFC-1918 によって定義されたインターネット上では利用されることのないアドレス空間のことで 下記アドレスを組織内で自由に割り振ることができます クラス A クラス B クラス C ~ ~ ~ ネットワーク 311
312 ネットマスク ここでは 上記で指定した IP アドレスに対するネットマスクを入力します IP アドレス取得 において 手動で設定 以外を選択した場合は設定する必要はありません ネットマスクまたはネットワーク長がわからない場合は ネットワーク管理者に問い合わせてください ネットマスクとは IP アドレスからネットワーク ID 部とホスト ID 部を分ける時に使用されるマスク値のことです ネットワーク ID 部を 1 ホスト ID 部分を 0 として生成された 2 進表記を IP アドレスのような 8 ビット毎にドットで区切った 10 進数表記で示します 2 進数表記の時 ネットワーク ID 部の 1 が連続する長さをネットワーク長とよぶことがあります ネットワーク長とネットマスクの対応 ネットワーク長 ネットマスク 設定はコンピューターの再起動後 有効になります 312 HDE Controller 11 ユーザーマニュアル
313 ゲートウェイ設定 ゲートウェイデバイス ゲートウェイ設定 タブをクリックし 各設定項目に適切な値を入力してください ゲートウェイアドレスにパケットを送信するデバイスを選択してください ゲートウェイアドレス サーバーマシンの置かれるネットワーク上のゲートウェイマシン ( または ルーター ) の IP アドレスを入力してください 設定した内容が適切であるか再度確認し 画面下部の 設定する ボタンをクリックしてください 誤った設定を行いますと サーバーにアクセスできなくなったり ネットワーク上の他のホストに悪影響を及ぼしたりする可能性があります ゲートウェイとは ネットワーク 313
314 他のセグメント上のホストにアクセスする際に中継するルターのことです ゲートウェイを正しく設定することで インターネットなど他のネットワークにアクセスすることができます IPv6 このサーバーの通信で IPv6 を有効にしたい場合は 有効 を選択してください ルータ広告による自動設定 ルータ広告機能によってネットワークインターフェースの自動設定を行いたい場合は 有効 を選択してください 有効にすると IPv6 アドレス設定とデフォルトゲートウェイ設定が自動で行われます IPv6 アドレスの自動設定のみ無効にしたい場合は ルータ広告による IPv6 アドレス自動設定 で 無効 を選択してください ルータ広告による IPv6 アドレス自動設定 ルータ広告機能によってネットワークインターフェースの IPv6 アドレスの自動設定を行いたい場合は 有効 を選択してください IP 転送 別のホストからこのサーバーを経由して別のホストにパケットを転送するか設定します このサーバーをルーターやファイアウォールとして使用する場合は 有効 を選択してください IP マスカレード グローバルアドレスとプライベートアドレスの変換を行う場合は 有効 を選択してください 設定はコンピューターの再起動後 有効になります 314 HDE Controller 11 ユーザーマニュアル
315 2. ルーティング設定 異なるネットワーク間の通信を行うためのルーティングについて設定を行います ルーティングの追加 新たにネットワークの経路 ( ルーティング ) を追加します ルーティングの種類を ネットワーク が対象か ホスト が対象か選択します ルーティングの対象となるネットワーク または ホストのアドレスを ターゲット に入力します 経由するゲートウェイのアドレスを ゲートウェイ に入力します ターゲットとなるネットワークのネットマスクを ネットマスク に入力します ターゲットにパケットを送信するネットワークカードを選択します 追加 ボタンをクリックして ルーティングテーブルに追加します 追加 は実行後 直ちに適用されます 設定を追加する場合は 必ず確認の上実行してください ネットワーク 315
316 ルーティング設定の編集 ルーティングテーブルに登録されている ルーティングの設定を編集します 編集が必要なルーティングの 編集 ボタンをクリックします 選択したルーティング情報が ルーティングテーブル一覧から削除され 追加の項目に内容が表示されます 編集が必要な項目を設定します 正しければ 追加 ボタンをクリックして ルーティングテーブルに登録します 編集を開始したルーティング設定は ルーティングテーブルより直ちに削除されます 設定後は 必ず追加を実行して再度ルーティングテーブルに登録してください 登録した設定を削除する場合は 削除 ボタンをクリックします 削除 は実行後 直ちに適用されます 設定を削除する場合は 必ず確認の上実行してください 316 HDE Controller 11 ユーザーマニュアル
317 3. ポートフォワーディング設定 転送するデータの経路をポート毎に指定するポートフォワーディングの設定を行います ポートフォワードルールの追加と削除 ポートフォワーディングのルールを追加します プロトコルの種別を TCP UDP から選択します ローカルネットワークおよびリモートネットワークの IP アドレス ポート番号を入力します 追加 ボタンをクリックして ポートフォワードルールを追加します ポートフォワードルールを削除する場合は 削除 ボタンをクリックします 削除を取り消したい場合は 再度ボタン ( 取消ボタン ) をクリックします ポートフォワードルールの編集 ポートフォワーディングのルールを編集する場合は ポートフォワードルールの一覧より 編集 ボタンをクリックします 編集するポートフォワードルールの内容が 追加の項目に表示されます 修正の必要な項目を変更し 追加 ボタンをクリックします ネットワーク 317
318 4. ネットワークの状態 ネットワークの状態を一覧表示します データの送受信や ポートの利用状況を閲覧することができます ネットワークインターフェースの状態 ネットワークインターフェースの稼動状況を一覧表示します インターフェースの名称 割り当てられている IP アドレスと インターフェースが持つ MAC アドレスデータの送受信量とその状態が一覧の中に表示されます 使用停止のネットワークインターフェースを直ちに起動する場合は 起動 ボタンを 稼働中のインターフェースを停止する場合は 停止 ボタンをクリックします 設定中の HDE Controller にアクセスできなくなる場合がありますので インターフェースを停止する場合は 十分ご確認の上 実行してください ネットワークポートの状態 ネットワークインターフェースを利用しているプログラムと 利用プロトコル種別 IP アドレスとポート プログラムのプロセス ID データの送受信状況 ( キュー ) とポートの状態が一覧表示されます 318 HDE Controller 11 ユーザーマニュアル
319 5. 帯域制御設定 HDE Controller では CBQ(Class-based Queueing) を用いたネットワーク帯域制御の設定と起動 / 停止を行うことができます CBQ とは 通信パターンを元にクラスという単位に振り分け 各クラスのパケットを監視し帯域制御する方法です HDE Controller のメインメニューから ネットワーク - 帯域制御設定 を選択します 帯域制御を設定するには まず各ネットワークカードの物理帯域幅を設定し 帯域制御をしたいポート番号ごとにクラスを設定します ネットワーク 319
320 ここで制御可能なものは 指定されたネットワークカード及びポート番号のサーバーからクライアントへのデータ送信のみです なお FTP の PASV モードなどポート番号の不定な場合は 原則として制御できません (proftpd を利用している場合は PassivePort でポートを限定することで可能となりますが 他のサービスがこの範囲のポート番号を使用する可能性があり完全に FTP の PASV モードのみをサポートすることはできません ) 帯域制御の状態 起動時設定 で ON を選択すると サーバーの起動時に帯域制御が有効になり OFF を選択すると無効になります 現在の状態 では 帯域制御が現在稼動しているかどうか表示されます アクション では 起動中の場合 停止 再起動 ボタンが表示され それぞれクリックすると停止 再起動が実行されます 停止中の場合 起動 ボタンが表示され クリックすると起動されます ネットワークカードの物理帯域幅の設定 使用しているネットワークカードの物理的な帯域幅を入力します 帯域の割り当て サービス毎に帯域を割り当てるには クラスを設定する必要があります 新規クラスを追加する場合は クラス名をテキストボックスに入力し 追加 ボタンをクリックします この際 帯域制御したいポートに関連するサービス名をつけることをお勧めします 例えば 80 番ポートを設定する場合は http 443 番ポートを設定する場合は https 110 番ポートを設定する場合は pop 320 HDE Controller 11 ユーザーマニュアル
321 などを指定します 追加 ボタンをクリックすると クラスの編集 画面が表示されます 既にいくつかのクラスを追加している場合は 追加されているクラスの一覧が表示され 削除 編集 ボタンをクリックすることで該当クラスを削除 編集することができます 編集 ボタンをクリックすると クラスの編集 画面が表示されます コメント クラスの編集 画面では 指定したクラスの通信パターンや最大速度などを設定することができます このクラスに関する説明を入力してください 日本語の入力も可能です 対象ネットワークカード 帯域制御の対象となるネットワークカードを選択してください 対象ポート番号 最大速度 帯域制御の対象となるポート番号を入力してください 例えば Web サービスを対象としたい場合は 80 番を指定します このクラスにマッチした場合の最大速度を指定してください 全ての設定が完了しましたら 設定する ボタンをクリックしてください ネットワーク 321
322 6. ネットワーク情報の取得 サーバーおよびネットワークの情報取得を行います ping, dig, traceroute, host, whois, の各コマンドが使用できない場合に実行すると 失敗します ホスト情報 (host) の取得 ホスト情報を取得したい場合は ホスト情報 (host) の取得 をチェックし 対象の IP アドレス / ホスト名 / ドメイン名 を指定します 322 HDE Controller 11 ユーザーマニュアル
323 サーバー情報 (dig) の取得 サーバー情報を取得したい場合は サーバー情報 (dig) の取得 をチェックし 対象の IP アドレス / ホスト名 / ドメイン名 を指定し 参照先の DNS サーバー に参照対象の DNS サーバーの IP アドレスを指定します ネットワーク 323
324 ドメイン情報 (whois) の取得 ドメイン情報を取得したい場合は ドメイン情報 (whois) の取得 をチェックし 対象の IP アドレス / ホスト名 / ドメイン名 を指定します 324 HDE Controller 11 ユーザーマニュアル
325 ポート通信可否チェック ポート開閉情報を取得したい場合は ポート通信可否チェック をチェックし 対象の IP アドレス / ホスト名 / ドメイン名 と ポート番号 を指定します ネットワーク 325
326 ping チェック 指定先との通信チェックを行いたい場合は ping チェック をチェックし 対象の IP アドレス / ホスト名 / ドメイン名 を指定し 使用するデバイス を選択します 326 HDE Controller 11 ユーザーマニュアル
327 通信経路情報 (traceroute) の取得 経路情報を取得したい場合は 通信経路情報 (traceroute) の取得 をチェックし 対象の IP アドレス / ホスト名 / ドメイン名 を指定します ネットワーク 327
328 HDE Controller ディスク使用容量制限
329 1. パーティション設定 ディスクのパーティション毎 ユーザー毎 サイズ / ファイル i ノ - ド別にディスクの使用量の制限を行います 容量制限の設定 パーティション設定を選択すると以下の画面が表示されます 容量制限を適用するパーティションの 容量制限 のボタン ( 制限無し ボタン ) をクリックします ボタンが 制限あり に変わります 設定する ボタンをクリックして設定を終了します OS インストール時に /home パーティションを設定されない場合 ユーザー毎のディスク容量制限をご利用いただけません 特に OS プレインストールマシンをご利用の際は ご注意ください ディスク使用容量制限 329
330 容量制限を適用した場合 ディスク I/O が通常より遅くなります 容量制限を使用するパーティションは 必要最低限の数にすることを推奨します 設定はコンピューターの再起動後に適用されます 330 HDE Controller 11 ユーザーマニュアル
331 2. 容量制限一覧 容量制限を適用しているパーティションから ユーザー毎の容量制限を行います 容量制限の一覧 容量制限を設定するパーティションを選択します 選択 ボタンをクリックして次の設定へ進みます ディスク使用容量制限 331
332 ユーザー毎の容量制限編集を行います 一度に表示される件数の初期値は 10 となっています 一度に表示する件数を増やす場合は 一度に表示する件数 の数値を変更し 表示 ボタンをクリックします また システムアカウントも表示する場合は システムアカウントも含めて表示 を選択し 表示 ボタンをクリックします システムアカウントは root でログインした時にのみ表示されます 容量制限を編集するユーザーの 編集 ボタンをクリックします 容量制限の設定画面が表示されます 332 HDE Controller 11 ユーザーマニュアル
333 容量制限 ( QUOTA ) 値 超過許容サイズ それぞれについて サイズ i ノード による容量制限を設定します OK をクリックして ユーザー QUOTA 編集 画面に戻ります 超過許容サイズは 容量制限値を一時的に超えて使用することを許可する最大サイズとなります 必ず容量制限値より大きな値を設定してください 設定する ボタンをクリックして 設定を終了します ディスク使用容量制限 333
334 3. 容量制限一括設定 パーティション別にユーザーの容量制限の設定を一括して行います 容量制限の一覧 容量制限を設定するパーティションを選択します 選択 ボタンをクリックして次の設定へ進みます アカウントの選択画面が表示されます 334 HDE Controller 11 ユーザーマニュアル
335 アカウントを検索する場合は 検索条件として データの抽出 をする場合は メニューから抽出内容を選択し 検索キーワードを入力して 検索の一致形式を選択します 検索 ボタンをクリックして 検索を実行します 検索結果の表示件数を変更する場合は 一度に表示する件数 の値を変更し 表示 ボタンをクリックします ディスク使用容量制限 335
336 容量制限を設定するユーザーを選択し 進む ボタンをクリックして 次の設定へ進みます 容量制限の設定画面が表示されます 容量制限 ( QUOTA ) 値 超過許容サイズ それぞれについて サイズ i ノード による容量制限を設定します OK をクリックして ユーザー QUOTA 編集 画面に戻ります 超過許容サイズは 容量制限値を一時的に超えて使用することを許可する最大サイズとなります 必ず容量制限値より大きな値を設定してください 336 HDE Controller 11 ユーザーマニュアル
337 1-26. ディスク使用容量制限 337
338 HDE Controller ファイアウォール (IPv4)
339 概要 ファイアウォールでは外部からのアクセスや攻撃を防御するためのパケットフィルターの設定 管理をすることができます パケットフィルター系のメニューでの設定内容はパケットフィルターの再起動 または Linux の再起動を行うことで反映されます パケットフィルター パケットフィルターは IP 層でのフィルタリングを行います アプリケーション層でのフィルタリングと違い より高速にフィルタリング処理を行うことができます 単純なパケットフィルタリングでは ftp のような複数ポートが関連付けられて処理をする場合などに完全対応することはできません HDE Controller では iptables のステートフル インスペクションに対応していますので このような場合も正確なフィルタリングを行うことができます パケットフィルターは下記の 3 種類を独立してフィルタリングすることができます 入力パケットフィルタリング 他のホストから送信されたパケットを受信するときのフィルタリングです 出力パケットフィルタリング 他のホストへ送信するパケットのフィルタリングです 通過パケットフィルタリング 他のホストから他のホストへ送信するパケットで このサーバーを通過して送信されるようなパケットのフィルタリングです 入力パケットフィルタリング ホスト = 入力 => Linux 出力パケットフィルタリング ホスト <= 出力 = Linux 通過パケットフィルタリング ホスト = 入力 => Linux( 転送 ) = 出力 => ホスト ファイアウォール (IPv4) 339
340 フィルタリング機能 フィルタリングは下記のような階層で構築されています パケットフィルタ管理 入力フィルタ 出力フィルタ フィルタ : : フィルタ フィルタ : フィルタ ルール : : ルール 基本情報設定 IP タイプ別設定処理設定基本情報設定 IP タイプ別設定処理設定 通過フィルタ フィルタ : フィルタ パケットフィルター管理は 入力フィルター 出力フィルター 通過フィルターの 3 つからなっています 各 3 つのフィルターは それぞれの複数のフィルターとして定義されています フィルターは 複数のルールを束ねた情報になります フィルターには個別に名称 コメント 有効化 簡易パケットフィルターへの表示 ( 可視化 ) 設定 ルールが設定できます フィルター名 コメント 有効化 全てのフィルターには名前が必要です 名前は英数字とアンダーラインでのみ構成でき (1 文字目は英字のみ )20 文字まで使用することができます フィルター名は受信 送信 通過別であれば同名を使用することができますが その中では同名は使用できません フィルターのコメントです 使用目的などを記述するといいでしょう このコメントは 簡易パケットフィルター管理 の項目名を兼ねます フィルターの有効化の設定です ここをチェックすると該当フィルターは有効になります 一時的にフィルターをはずしたりするときに利用できます 340 HDE Controller 11 ユーザーマニュアル
341 可視化 ルール 簡易パケットフィルター管理 で該当フィルターを表示するかどうかを指定します ここをチェックすると 簡易パケットフィルター管理 で表示されますが チェックをはずすと表示されません 日常の管理者には 簡易パケットフィルター管理 を渡す場合に 変更されたくないフィルターはチェックを外し 表示させないようにするといいでしょう 実際のフィルタリングルールの設定です フィルタリングルールはひとつのフィルターで複数個使用することができます ファイアウォール (IPv4) 341
342 パケットフィルター画面構成 パケットフィルターの画面構成は下記のようになっています パケットフィルター設定 パケットフィルターの全体的な設定を行います また iptables としての設定もここで行います パケットフィルター管理 フィルタリングルールの管理を行います HDE Controller で実現可能な設定項目はすべてここで設定を行うことが可能です 簡易パケットフィルター管理 フィルタリングルールを簡易的に表示した管理画面です 表示する項目は パケットフィルター管理 メニューで修正することができます パケットフィルター状態 フィルタリング状態を閲覧することができます この画面で iptables の起動 停止を行うこともできます 342 HDE Controller 11 ユーザーマニュアル
343 1. パケットフィルター設定 (IPv4) 基本設定 サーバー起動時の動作 パケットフィルター全体の設定を行います ここでの設定のほとんどはパケットのフィルタリング処理全体に影響します Linux を起動したときに同時にパケットフィルターを起動するかどうか指定をします チェックを付けると Linux を起動したときに同時に起動します パケットフィルターの使用 iptables を起動したときに パケットフィルターを設定するかどうかを指定します チェックを付けると iptables の起動時にパケットフィルターを設定します フィルター毎のデフォルトルール パケット受信 受信するパケットのデフォルトルールを指定します 許可 を選ぶとパケットを受信し 破棄 を選ぶとパケットを破棄します ファイアウォール (IPv4) 343
344 パケット送信送信するパケットのデフォルトルールを指定します 許可 を選ぶとパケットを送信し 破棄 を選ぶとパケットを破棄します パケット通過通過するパケットのデフォルトルールを指定します 許可 を選ぶとパケットを通過転送し 破棄 を選ぶとパケットを破棄します 高度な設定 モジュール設定 iptables で使用するモジュールを設定します モジュールは主にステートフル系と NAT 系があります ステートフル系 NAT 系 このモジュールは主に複数ポートを用いるアプリケーションに対して制御を行う場合に使用します 例えば ftp のアクティブ接続や IRC の DCC 機能などが該当します ステートフル系のモジュールは ip_conntrack で始まるモジュール名が該当します インターネットとのルーター ゲートウェイを設置し プライベートネットワークを構築した環境では通常 NAT や NAPT を使用しますが そのような環境で Linux を使用する場合 アプリケーション層のアドレス変換も行わなければなりません NAT 系のモジュールはそういった場合に使用します NAT 系のモジュールは ip_nat で始まるモジュール名が該当します その他の設定 TCP/IP の MSS の自動調整 344 HDE Controller 11 ユーザーマニュアル
345 ADSL 回線などでルーター ゲートウェイにする場合にチェックします ここをチェックすることで 分断されたパケットを正確に送受信することができるようになります Web ブラウザなどで 一部のサイトが見られない といった場合にチェックをいれると改善される場合があります ファイアウォール (IPv4) 345
346 2. パケットフィルター管理 (IPv4) フィルタリングルールの構築を行います インターフェース毎の設定 この画面ではネットワークインターフェース毎のパケットの処理を設定します ネットワークインターフェース毎にフィルタリングを行うときに使用します 使用する場合は 編集 ボタンをクリックします ここの設定対象になったインターフェースを対象としたパケットはフィルタリングルールで検査されませんので注意してください 346 HDE Controller 11 ユーザーマニュアル
347 ループバック (lo) ループバックインターフェース (lo) に対してのパケットの処理を設定します 1. 暗黙で許可 破棄せずにルールで検査するループバックインターフェースに対するパケットをフィルタリングルールで検査します 2. 常に許可するループバックインターフェースに対するパケットをすべて許可します 3. 常に破棄するループバックインターフェースに対するパケットをすべて破棄します ループバックインターフェースはほとんどの場合において常に破棄する必要はありません 常に破棄すると多くのアプリケーションが処理を行えなくなる可能性があります PPP (A) 暗黙で許可 破棄せずにルールで検査する PPP インターフェースに対するパケットをフィルタリングルールで検査します (B) 常に許可する PPP インターフェースに対してのパケットをすべて許可します (C) 常に破棄する PPP インターフェースに対してのパケットをすべて破棄します イーサネット 1. 暗黙で許可 破棄せずにルールで検査するインターフェース単位での許可 破棄はせずにすべての処理をフィルタリングルールの検査によって行います 2. 常に許可するイーサネットインターフェースに対してのパケットをすべて許可します ファイアウォール (IPv4) 347
348 3. 常に許可するインターフェースを指定する指定されたイーサネットインターフェースに対してのパケットをすべて許可します 4. 常に破棄するイーサネットインターフェースに対してのパケットをすべて許可します 5. 常に破棄するインターフェースを指定する指定されたイーサネットインターフェースに対してのパケットをすべて破棄します 348 HDE Controller 11 ユーザーマニュアル
349 フィルター追加 フィルター ( フィルタリングルール群 ) を追加するときに使用します フィルター順位 新規に追加する順位を指定します 既にその番号の順位がある場合は下にずれることになります フィルター名 フィルタリンググループ名を指定します 名前は半角英数字とアンダーラインの組み合わせで 20 文字まで指定できます フィルター一覧 登録されているフィルターグループの一覧です 各項目は フィルタリング機能 を参照ください 各項目を記入し 追加 ボタンをクリックするとフィルターが追加されます フィルタリングルールを設定するため追加されたフィルター名の 編集 ボタンをクリックします ファイアウォール (IPv4) 349
350 ルール管理 フィルター設定 ルール管理ではフィルター内に定義するフィルタリングルールの管理を行います また フィルターの名称 コメントなどの設定をすることもできます フィルタリングルールを管理するフィルターの設定を行います フィルター名フィルター名を設定します 有効文字数などはフィルター管理の画面に準じます コメントフィルターにコメントを設定します ここで設定したコメントが 簡易パケットフィルター管理 メニューの一覧表示に使用されます 有効化フィルタリンググループをパケットフィルタリングの設定に使用するかどうかを指定します 可視化 簡易パケットフィルター管理 メニューで該当フィルタリングルールを表示するかどうかを指定します 350 HDE Controller 11 ユーザーマニュアル
351 可視化を有効に使うことで サーバー設置者が パケットフィルター管理 メニューでフィルタリングルールを構築し 操作されたくないフィルタリングルールの可視化のチェックボックスをはずす サーバー運用者が 簡易パケットフィルター管理 メニューを用いて設定の調整を行うといったことができます ルール追加 フィルタリングルールを追加します フィルタリングルールの追加はルール順位で追加する順位を指定します 追加したルールは すべてのパケットを許可 として追加されるので 該当番号の 編集 ボタンをクリックし フィルタリングルールの編集作業に入ります ルール一覧 フィルターに含まれるルールの一覧です 編集 ボタンをクリックすることで各ルールを編集することができます ファイアウォール (IPv4) 351
352 ルール設定 この画面ではフィルタリングルールの設定を行います 基本情報 基本情報はフィルタリングルールの順位とルールが含まれるフィルター名が表示されます 352 HDE Controller 11 ユーザーマニュアル
353 ネットワーク設定 ネットワーク設定はパケット検査の基本的な設定を行います 送信元ネットワーク パケットの送信元ネットワークの情報を設定します パケットを受信 通過転送をする場合はこの項目はパケットの送信元を指定します パケットを送信する場合はこの項目は自分自身のネットワークのいずれかを指定します 未指定の場合はすべてのネットワークからのパケットが対象になります 受信先ネットワーク パケットの送信先ネットワークの情報を設定します パケットを受信する場合はこの項目は自分自身のネットワークのいずれかを指定します パケットを送信 通過転送をする場合はこの項目はパケットの送信先を指定します 未指定の場合はすべてのネットワークからのパケットが対象になります 入力インターフェース パケットを受信 通過転送するときのインターフェースを指定します インターフェースは固有の名称 (eth0 など ) でも指定できますし インターフェースのカテゴリ ( すべてのイーサネットインターフェースなど ) という指定もできます 入力インターフェースの設定は送信フィルターでは使用しません 未指定の場合はすべてのインターフェースからのパケットが対象になります 出力インターフェース パケットを送信 通過転送するときのインターフェースを指定します インターフェースは固有の名称 (eth0 など ) でも指定できますし インターフェースのカテゴリ ( すべてのイーサネットインターフェースなど ) という指定もできます 出力インターフェースの設定は受信フィルターでは使用しません 未指定の場合はすべてのインターフェースからのパケットが対象になります 状態指定 パケットに関連するネットワークのセッション接続状態による検査を行います 未指定パケットのセッション接続の検査は行いません 指定するパケットのセッション接続の検査を行います 状態検査は下記の種類のいずれかを組み合わせて指定できます 接続要求 (NEW) 新規にセッション確立を要求するパケット (SYN) を対象とします接続済み (ESTABLISHED) 既に接続されているセッションのパケットを対象とし ファイアウォール (IPv4) 353
354 ます関連接続 (RELATED) 複数ポートでセッションが確立しているパケットを対象とします不当接続 (INVALID)TCP フラグが不正な場合など不当なパケットを対象とします プロトコル設定 ICMP 対象になるパケットのプロトコルの設定をします ICMP TCP/IP UDP IGMP の指定ができ 指定する場合はプロトコルのチェックボックスをチェックします いずれのプロトコルのチェックをしなかった場合はすべてのプロトコルが対象になります ICMP のチェックボックスにチェックを入れると ICMP パケットを対象とした検査を行います ICMP パケットは下記の条件を追加指定することができます 種類指定 エコー返答 送信先未到達 エコー要求 TTL 切れ エコー要求 (Echo Request) への返答 (Echo Reply) パケットです 主に ping コマンドで使用されます 送信先機器が無かった場合のルーターなどからの返答です エコー要求 (ping) パケットです 主に ping コマンドで使用されます パケットの生存期間 (TTL) が切れた時の応答パケットです 主に traceroute などで利用されます TCP TCP/IP のチェックボックスにチェックを入れると TCP/IP パケットを対象とした検査を行います TCP/IP パケットは下記の条件を追加指定することができます ポート指定パケットの送信元ポートと送信先ポートをそれぞれ指定します ポートは カンマ (,) 区切りで複数指定することができます また コロン (:) を使用してポートを範囲指定することができます 354 HDE Controller 11 ユーザーマニュアル
355 UDP 入力値としてカンマを使用する場合は 同時にコロンを使用することができません フラグ指定検査対象になる TCP フラグを指定します フラグはマスクと値を別々に指定します マスクは対象のパケットからビット演算でマスクします ( チェックがついているビットのみ残す ) 次にマスク後の値と指定の値を比較して同じ値になった場合は そのパケットが処理対象になります UDP のチェックボックスにチェックを入れると UDP パケットを対象とした検査を行います UDP パケットは下記の条件を追加指定することができます ポート指定パケットの送信元ポートと送信先ポートをそれぞれ指定します ポートは カンマ (,) 区切りで複数指定することができます また コロン (:) を使用してポートを範囲指定することができます 入力値としてカンマを使用する場合は 同時にコロンを使用することができません IGMP IGMP のチェックボックスにチェックを入れると IGMP パケットを対象とした検査を行います IGMP は追加で指定できる条件はありません 処理設定 ルールに適応したパケットの処理を設定します 処理適応したパケットの処理方法を指定します 許可する 破棄する 拒否する **** を実行する 対象のパケットを正常処理します 対象のパケットを単に破棄します 対象のパケットを拒否します この場合パケットの拒否をしたことを 送信元に通知します ( 他のフィルタリングルールに推移する ) 別のフィルタリングルールに検査を推移します ファイアウォール (IPv4) 355
356 処理頻度制限 適応するパケットの制限をします これは DoS 的なパケットを防御するような場合に使用します 設定例 (2 つのルールで指定します ) ICMP を 10 パケット / 秒 まで受ける ICMP を拒否する この例では 1 秒以内に 10 個までのパケットは許可しますが それ以上に送られたパケットは拒否することになります ログ記録 対象のパケットを処理するときにログにパケットの情報を記録します ログ管理 の ログ閲覧 から確認できます ログに追加する文字列 ログに記録するメッセージの行頭に指定の文字列を付加します ログ監視などと併用することで不正なパケットを検知することができます 356 HDE Controller 11 ユーザーマニュアル
357 3. 簡易パケットフィルター管理 (IPv4) 簡易パケットフィルター管理は パケットフィルター管理 メニューをより簡易的なインターフェースにしたメニューです 項目は パケットフィルター管理 メニューで 可視化 がチェックされたフィルタリンググループです ファイアウォール (IPv4) 357
358 外部からのアクセスの 許可する をチェックすることで該当フィルタリンググループ内のルールを全て 許可する にします チェックを外すと全て 破棄する にします ログ記録する をチェックすると全てのフィルタリングルールに適応したときにログ記録をします チェックを外すとログ記録をしません このメニューで出てくる項目は全て パケットフィルター管理 メニューにてフィルタリンググループに 可視化 をチェックしたメニューのみです 簡易パケットフィルター管理 メニューで表示したい場合は該当フィルタリンググループの可視化をチェックしてください 358 HDE Controller 11 ユーザーマニュアル
359 4. パケットフィルター状態 (IPv4) パケットフィルター管理 および 簡易パケットフィルター管理 メニューで設定したフィルターの状態を表示することができます 状態は入力 出力 通過の個別に表示することができます フィルタリングルール毎に適応パケットのパケット数 バイト数を表示します フィルターの状態はフィルター内のルール別に表示することはできず 全ルールで適応した総パケット数と総バイト数になります ファイアウォール (IPv4) 359
360 5. パケットフィルターの構築 簡単な構築 あまりネットワークやパケットフィルターに詳しくない方にお勧めの方法です まず パケットフィルター設定 で 基本設定 を行い その後 簡易パケットフィルター管理 で設定を行います 少し複雑な構築 積極的なフィルタリングを行いたい方にお勧めの方法です まず 簡単な構築の手順に従って設定します その後 パケットフィルター管理 で既存のフィルターのルールの変更や新規にフィルターを作成し フィルタリングルールを設定します パケットフィルター管理 のフィルターには 異常なパケットの破棄ルールが標準で用意されているのでそれを使用します 独自でルールを作成する場合は下記のことに注意して構築します 状態指定で 不当接続 を破棄する TCP/IP は異常な TCP フラグの定義をして すべて破棄する 新しくフィルターを作成する場合は 運用ポリシーを考慮して作成するといいでしょう 複数のネットワークからのフィルタリングをきめ細かく行いたい場合は 拠点をと同名のフィルターを作成し 拠点ごとにフィルタリングルールを設定します 1 台の Linux で複数サービスを提供する場合は 提供すると同名のフィルターを作成し サービスごとににフィルタリングルールをを設定します フィルタには入力フィルタに対して設定します フィルタリングルールを構築するポリシーは基本的に公開するサービスのみパケットを許可します 公開しないサービスについてはルールを作成せずにデフォルトルールでパケットを破棄します 特定のネットワークにのみ公開する場合はパケットの送信元ネットワークを制限します また Linux をゲートウェイとして利用する場合は 外部へ見せるサービスなどごとにフィルターを設定します フィルターは通過フィルターに対して設定します 360 HDE Controller 11 ユーザーマニュアル
361 サービスで必要なポートのみを公開するようにします よりセキュアな設定を行いたい場合はプライベートアドレスも信頼するインターフェースとせずに一つ一つ設定するといいでしょう ファイアウォール (IPv4) 361
362 HDE Controller ファイアウォール (IPv6)
363 概要 ファイアウォールでは外部からのアクセスや攻撃を防御するためのパケットフィルターの設定 管理をすることができます パケットフィルター系のメニューでの設定内容はパケットフィルターの再起動 または Linux の再起動を行うことで反映されます パケットフィルター パケットフィルターは IP 層でのフィルタリングを行います アプリケーション層でのフィルタリングと違い より高速にフィルタリング処理を行うことができます 単純なパケットフィルタリングでは ftp のような複数ポートが関連付けられて処理をする場合などに完全対応することはできません HDE Controller では iptables のステートフル インスペクションに対応していますので このような場合も正確なフィルタリングを行うことができます パケットフィルターは下記の 3 種類を独立してフィルタリングすることができます 入力パケットフィルタリング 他のホストから送信されたパケットを受信するときのフィルタリングです 出力パケットフィルタリング 他のホストへ送信するパケットのフィルタリングです 通過パケットフィルタリング 他のホストから他のホストへ送信するパケットで このサーバーを通過して送信されるようなパケットのフィルタリングです 入力パケットフィルタリング ホスト = 入力 => Linux 出力パケットフィルタリング ホスト <= 出力 = Linux 通過パケットフィルタリング ホスト = 入力 => Linux( 転送 ) = 出力 => ホスト ファイアウォール (IPv6) 363
364 フィルタリング機能 フィルタリングは下記のような階層で構築されています パケットフィルタ管理 入力フィルタ 出力フィルタ フィルタ : : フィルタ フィルタ : フィルタ ルール : : ルール 基本情報設定 IP タイプ別設定処理設定基本情報設定 IP タイプ別設定処理設定 通過フィルタ フィルタ : フィルタ パケットフィルター管理は 入力フィルター 出力フィルター 通過フィルターの 3 つからなっています 各 3 つのフィルターは それぞれの複数のフィルターとして定義されています フィルターは 複数のルールを束ねた情報になります フィルターには個別に名称 コメント 有効化 簡易パケットフィルターへの表示 ( 可視化 ) 設定 ルールが設定できます フィルター名 コメント 有効化 全てのフィルターには名前が必要です 名前は英数字とアンダーラインでのみ構成でき (1 文字目は英字のみ )20 文字まで使用することができます フィルター名は受信 送信 通過別であれば同名を使用することができますが その中では同名は使用できません フィルターのコメントです 使用目的などを記述するといいでしょう このコメントは 簡易パケットフィルター管理 の項目名を兼ねます フィルターの有効化の設定です ここをチェックすると該当フィルターは有効になります 一時的にフィルターをはずしたりするときに利用できます 364 HDE Controller 11 ユーザーマニュアル
365 可視化 ルール 簡易パケットフィルター管理 で該当フィルターを表示するかどうかを指定します ここをチェックすると 簡易パケットフィルター管理 で表示されますが チェックをはずすと表示されません 日常の管理者には 簡易パケットフィルター管理 を渡す場合に 変更されたくないフィルターはチェックを外し 表示させないようにするといいでしょう 実際のフィルタリングルールの設定です フィルタリングルールはひとつのフィルターで複数個使用することができます ファイアウォール (IPv6) 365
366 パケットフィルター画面構成 パケットフィルターの画面構成は下記のようになっています パケットフィルター設定 パケットフィルターの全体的な設定を行います また iptables としての設定もここで行います パケットフィルター管理 フィルタリングルールの管理を行います HDE Controller で実現可能な設定項目はすべてここで設定を行うことが可能です 簡易パケットフィルター管理 フィルタリングルールを簡易的に表示した管理画面です 表示する項目は パケットフィルター管理 メニューで修正することができます パケットフィルター状態 フィルタリング状態を閲覧することができます この画面で iptables の起動 停止を行うこともできます 366 HDE Controller 11 ユーザーマニュアル
367 1. パケットフィルター設定 (IPv6) 基本設定 サーバー起動時の動作 パケットフィルター全体の設定を行います ここでの設定のほとんどはパケットのフィルタリング処理全体に影響します Linux を起動したときに同時にパケットフィルターを起動するかどうか指定をします チェックを付けると Linux を起動したときに同時に起動します パケットフィルターの使用 iptables を起動したときに パケットフィルターを設定するかどうかを指定します チェックを付けると iptables の起動時にパケットフィルターを設定します フィルター毎のデフォルトルール パケット受信受信するパケットのデフォルトルールを指定します 許可 を選ぶとパケットを受信し 破棄 を選ぶとパケットを破棄します パケット送信送信するパケットのデフォルトルールを指定します 許可 を選ぶとパケットを送信し 破棄 を選ぶとパケットを破棄します パケット通過通過するパケットのデフォルトルールを指定します 許可 を選ぶとパケットを通過転送し 破棄 を選ぶとパケットを破棄します ファイアウォール (IPv6) 367
368 高度な設定 モジュール設定 iptables で使用するモジュールを設定します モジュールは主にステートフル系と NAT 系があります ステートフル系 NAT 系 このモジュールは主に複数ポートを用いるアプリケーションに対して制御を行う場合に使用します 例えば ftp のアクティブ接続や IRC の DCC 機能などが該当します ステートフル系のモジュールは ip_conntrack で始まるモジュール名が該当します インターネットとのルーター ゲートウェイを設置し プライベートネットワークを構築した環境では通常 NAT や NAPT を使用しますが そのような環境で Linux を使用する場合 アプリケーション層のアドレス変換も行わなければなりません NAT 系のモジュールはそういった場合に使用します NAT 系のモジュールは ip_nat で始まるモジュール名が該当します その他の設定 TCP/IP の MSS の自動調整 ADSL 回線などでルーター ゲートウェイにする場合にチェックします ここをチェックすることで 分断されたパケットを正確に送受信することができるようになります Web ブラウザなどで 一部のサイトが見られない といった場合にチェックをいれると改善される場合があります 368 HDE Controller 11 ユーザーマニュアル
369 2. パケットフィルター管理 (IPv6) フィルタリングルールの構築を行います インターフェース毎の設定 この画面ではネットワークインターフェース毎のパケットの処理を設定します ネットワークインターフェース毎にフィルタリングを行うときに使用します 使用する場合は 編集 ボタンをクリックします ここの設定対象になったインターフェースを対象としたパケットはフィルタリングルールで検査されませんので注意してください ファイアウォール (IPv6) 369
370 ループバック (lo) ループバックインターフェース (lo) に対してのパケットの処理を設定します 暗黙で許可 破棄せずにルールで検査するループバックインターフェースに対するパケットをフィルタリングルールで検査します 常に許可するループバックインターフェースに対するパケットをすべて許可します 常に破棄するループバックインターフェースに対するパケットをすべて破棄します ループバックインターフェースはほとんどの場合において常に破棄する必要はありません 常に破棄すると多くのアプリケーションが処理を行えなくなる可能性があります PPP 暗黙で許可 破棄せずにルールで検査する PPP インターフェースに対するパケットをフィルタリングルールで検査します 常に許可する PPP インターフェースに対してのパケットをすべて許可します 常に破棄する PPP インターフェースに対してのパケットをすべて破棄します イーサネット 暗黙で許可 破棄せずにルールで検査するインターフェース単位での許可 破棄はせずにすべての処理をフィルタリングルールの検査によって行います 常に許可するイーサネットインターフェースに対してのパケットをすべて許可します 370 HDE Controller 11 ユーザーマニュアル
371 常に許可するインターフェースを指定する指定されたイーサネットインターフェースに対してのパケットをすべて許可します 常に破棄するイーサネットインターフェースに対してのパケットをすべて許可します 常に破棄するインターフェースを指定する指定されたイーサネットインターフェースに対してのパケットをすべて破棄します ファイアウォール (IPv6) 371
372 フィルター追加 フィルター ( フィルタリングルール群 ) を追加するときに使用します フィルター順位 新規に追加する順位を指定します 既にその番号の順位がある場合は下にずれることになります フィルター名 フィルタリンググループ名を指定します 名前は半角英数字とアンダーラインの組み合わせで 20 文字まで指定できます フィルター一覧 登録されているフィルターグループの一覧です 各項目は フィルタリング機能 を参照ください 各項目を記入し 追加 ボタンをクリックするとフィルターが追加されます フィルタリングルールを設定するため追加されたフィルター名の 編集 ボタンをクリックします 372 HDE Controller 11 ユーザーマニュアル
373 ルール管理 ルール管理ではフィルター内に定義するフィルタリングルールの管理を行います また フィルターの名称 コメントなどの設定をすることもできます ファイアウォール (IPv6) 373
374 フィルター設定 フィルタリングルールを管理するフィルターの設定を行います フィルター名 : フィルター名を設定します 有効文字数などはフィルター管理の画面に準じます コメント : フィルターにコメントを設定します ここで設定したコメントが 簡易パケットフィルター管理 メニューの一覧表示に使用されます 有効化 : フィルタリンググループをパケットフィルタリングの設定に使用するかどうかを指定します 可視化 : 簡易パケットフィルター管理 メニューで該当フィルタリングルールを表示するかどうかを指定します 可視化を有効に使うことで サーバー設置者が パケットフィルター管理 メニューでフィルタリングルールを構築し 操作されたくないフィルタリングルールの可視化のチェックボックスをはずす サーバー運用者が 簡易パケットフィルター管理 メニューを用いて設定の調整を行うといったことができます ルール追加 フィルタリングルールを追加します フィルタリングルールの追加はルール順位で追加する順位を指定します 追加したルールは すべてのパケットを許可 として追加されるので 該当番号の 編集 ボタンをクリックし フィルタリングルールの編集作業に入ります ルール一覧 フィルターに含まれるルールの一覧です 編集 ボタンをクリックすることで各ルールを編集することができます 374 HDE Controller 11 ユーザーマニュアル
375 ルール設定 この画面ではフィルタリングルールの設定を行います 基本情報 基本情報はフィルタリングルールの順位とルールが含まれるフィルター名が表示されます ファイアウォール (IPv6) 375
376 ネットワーク設定 ネットワーク設定はパケット検査の基本的な設定を行います 送信元ネットワーク パケットの送信元ネットワークの情報を設定します パケットを受信 通過転送をする場合はこの項目はパケットの送信元を指定します パケットを送信する場合はこの項目は自分自身のネットワークのいずれかを指定します 未指定の場合はすべてのネットワークからのパケットが対象になります 受信先ネットワーク パケットの送信先ネットワークの情報を設定します パケットを受信する場合はこの項目は自分自身のネットワークのいずれかを指定します パケットを送信 通過転送をする場合はこの項目はパケットの送信先を指定します 未指定の場合はすべてのネットワークからのパケットが対象になります 入力インターフェース パケットを受信 通過転送するときのインターフェースを指定します インターフェースは固有の名称 (eth0 など ) でも指定できますし インターフェースのカテゴリ ( すべてのイーサネットインターフェースなど ) という指定もできます 入力インターフェースの設定は送信フィルターでは使用しません 未指定の場合はすべてのインターフェースからのパケットが対象になります 出力インターフェース パケットを送信 通過転送するときのインターフェースを指定します インターフェースは固有の名称 (eth0 など ) でも指定できますし インターフェースのカテゴリ ( すべてのイーサネットインターフェースなど ) という指定もできます 出力インターフェースの設定は受信フィルターでは使用しません 未指定の場合はすべてのインターフェースからのパケットが対象になります 状態指定 パケットに関連するネットワークのセッション接続状態による検査を行います 未指定パケットのセッション接続の検査は行いません 指定するパケットのセッション接続の検査を行います 状態検査は下記の種類のいずれかを組み合わせて指定できます (1) 接続要求 (NEW): 新規にセッション確立を要求するパケット (SYN) を対象とします 376 HDE Controller 11 ユーザーマニュアル
377 (2) 接続済み (ESTABLISHED): 既に接続されているセッションのパケットを対象とします (3) 関連接続 (RELATED): 複数ポートでセッションが確立しているパケットを対象とします (4) 不当接続 (INVALID): TCP フラグが不正な場合など不当なパケットを対象とします プロトコル設定 ICMP 対象になるパケットのプロトコルの設定をします ICMP TCP/IP UDP IGMP の指定ができ 指定する場合はプロトコルのチェックボックスをチェックします いずれのプロトコルのチェックをしなかった場合はすべてのプロトコルが対象になります ICMP のチェックボックスにチェックを入れると ICMP パケットを対象とした検査を行います ICMP パケットは下記の条件を追加指定することができます 種類指定 エコー返答 送信先未到達 エコー要求 TTL 切れ エコー要求 (Echo Request) への返答 (Echo Reply) パケットです 主に ping コマンドで使用されます 送信先機器が無かった場合のルーターなどからの返答です エコー要求 (ping) パケットです 主に ping コマンドで使用されます パケットの生存期間 (TTL) が切れた時の応答パケットです 主に traceroute などで利用されます ファイアウォール (IPv6) 377
378 TCP TCP/IP のチェックボックスにチェックを入れると TCP/IP パケットを対象とした検査を行います TCP/IP パケットは下記の条件を追加指定することができます ポート指定パケットの送信元ポートと送信先ポートをそれぞれ指定します ポートは カンマ (,) 区切りで複数指定することができます また コロン (:) を使用してポートを範囲指定することができます 入力値としてカンマを使用する場合は 同時にコロンを使用することができません フラグ指定検査対象になる TCP フラグを指定します フラグはマスクと値を別々に指定します マスクは対象のパケットからビット演算でマスクします ( チェックがついているビットのみ残す ) 次にマスク後の値と指定の値を比較して同じ値になった場合は そのパケットが処理対象になります UDP UDP のチェックボックスにチェックを入れると UDP パケットを対象とした検査を行います UDP パケットは下記の条件を追加指定することができます ポート指定パケットの送信元ポートと送信先ポートをそれぞれ指定します ポートは カンマ (,) 区切りで複数指定することができます また コロン (:) を使用してポートを範囲指定することができます 入力値としてカンマを使用する場合は 同時にコロンを使用することができません IGMP IGMP のチェックボックスにチェックを入れると IGMP パケットを対象とした検査を行います IGMP は追加で指定できる条件はありません 378 HDE Controller 11 ユーザーマニュアル
379 処理設定 ルールに適応したパケットの処理を設定します 処理適応したパケットの処理方法を指定します 許可する 破棄する 拒否する **** を実行する 対象のパケットを正常処理します 対象のパケットを単に破棄します 対象のパケットを拒否します この場合パケットの拒否をしたことを 送信元に通知します ( 他のフィルタリングルールに推移する ) 別のフィルタリングルールに検査を推移します 処理頻度制限 適応するパケットの制限をします これは DoS 的なパケットを防御するような場合に使用します 設定例 (2 つのルールで指定します ) ICMP を 10 パケット / 秒 まで受ける ICMP を拒否する この例では 1 秒以内に 10 個までのパケットは許可しますが それ以上に送られたパケットは拒否することになります ログ記録 対象のパケットを処理するときにログにパケットの情報を記録します ログ管理 の ログ閲覧 から確認できます ログに追加する文字列 ログに記録するメッセージの行頭に指定の文字列を付加します ログ監視などと併用することで不正なパケットを検知することができます ファイアウォール (IPv6) 379
380 3. 簡易パケットフィルター管理 (IPv6) 簡易パケットフィルター管理は パケットフィルター管理 メニューをより簡易的なインターフェースにしたメニューです 項目は パケットフィルター管理 メニューで 可視化 がチェックされたフィルタリンググループです 外部からのアクセスの 許可する をチェックすることで該当フィルタリンググループ内のルールを全て 許可する にします チェックを外すと全て 破棄する にします ログ記録する をチェックすると全てのフィルタリングルールに適応したときにログ記録をします チェックを外すとログ記録をしません このメニューで出てくる項目は全て パケットフィルター管理 メニューにてフィルタリンググループに 可視化 をチェックしたメニューのみです 簡易パケットフィルター管理 メニューで表示したい場合は該当フィルタリンググループの可視化をチェックしてください 380 HDE Controller 11 ユーザーマニュアル
381 4. パケットフィルター状態 (IPv6) パケットフィルター管理 および 簡易パケットフィルター管理 メニューで設定したフィルターの状態を表示することができます 状態は入力 出力 通過の個別に表示することができます フィルタリングルール毎に適応パケットのパケット数 バイト数を表示します フィルターの状態はフィルター内のルール別に表示することはできず 全ルールで適応した総パケット数と総バイト数になります ファイアウォール (IPv6) 381
382 5. パケットフィルターの構築 簡単な構築 あまりネットワークやパケットフィルターに詳しくない方にお勧めの方法です まず パケットフィルター設定 で 基本設定 を行い その後 簡易パケットフィルター管理 で設定を行います 少し複雑な構築 積極的なフィルタリングを行いたい方にお勧めの方法です まず 簡単な構築の手順に従って設定します その後 パケットフィルター管理 で既存のフィルターのルールの変更や新規にフィルターを作成し フィルタリングルールを設定します パケットフィルター管理 のフィルターには 異常なパケットの破棄ルールが標準で用意されているのでそれを使用します 独自でルールを作成する場合は下記のことに注意して構築します 状態指定で 不当接続 を破棄する TCP/IP は異常な TCP フラグの定義をして すべて破棄する 新しくフィルターを作成する場合は 運用ポリシーを考慮して作成するといいでしょう 複数のネットワークからのフィルタリングをきめ細かく行いたい場合は 拠点をと同名のフィルターを作成し 拠点ごとにフィルタリングルールを設定します 1 台の Linux で複数サービスを提供する場合は 提供すると同名のフィルターを作成し サービスごとににフィルタリングルールをを設定します フィルターには入力フィルターに対して設定します フィルタリングルールを構築するポリシーは基本的に公開するサービスのみパケットを許可します 公開しないサービスについてはルールを作成せずにデフォルトルールでパケットを破棄します 特定のネットワークにのみ公開する場合はパケットの送信元ネットワークを制限します また Linux をゲートウェイとして利用する場合は 外部へ見せるサービスなどごとにフィルターを設定します フィルターは通過フィルターに対して設定します 382 HDE Controller 11 ユーザーマニュアル
383 サービスで必要なポートのみを公開するようにします よりセキュアな設定を行いたい場合はプライベートアドレスも信頼するインターフェースとせずに一つ一つ設定するといいでしょう ファイアウォール (IPv6) 383
384 HDE Controller HDE Controller 設定
385 1. 基本設定 LC サーバーは HDE Controller の管理画面による各種サービス設定機能を提供するサーバープログラムで クライアントの Web ブラウザからのリクエストに基づいてファイル書き込みや画面出力などの処理を行います 初期状態では LC サーバーへのアクセス制限などの基本設定はされていませんので 必要に応じ この画面でポート番号やアクセス制限の設定を行うことができます ポート番号設定 HDE Controller の管理画面にアクセスするためのポート番号を設定します ポート番号は Unknown ポート (1024 以上のポート ) の範囲で 他のサービスが未使用のポートを指定してください アクセスポリシー設定 HDE Controller の管理画面にアクセスできるクライアントネットワークの範囲を設定します 初期値として 全てのサイトからの接続を認める が選択されていますので 接続を許可するネットワークの範囲を限定してください 設定を誤ると HDE Controller の管理画面に接続できなくなるので 入力は慎重に行ってください HDE Controller 設定 385
386 SSL 設定 HDE Controller の管理画面への接続に SSL(Secure Sockets Layer) を利用するかどうかを選択します 通常はセキュリティ向上のために SSL(Secure Sockets Layer) による接続を有効にしてください SSL を有効にした場合 接続時の URL は で始まるアドレスになり 無効にした場合は で始まるアドレスになります LC サーバー設定 の変更内容を反映するには マシンの再起動が必要となります 386 HDE Controller 11 ユーザーマニュアル
387 2. ライセンス情報 HDE Controller のプロダクト ID ライセンス ID を設定します この設定が行われないと HDE Controller を使用することができません HDE Controller 設定 387
388 3. SSL 設定 ここでは LC サーバーを SSL 化するための秘密鍵 / 公開鍵のペア および鍵の証明書の作成を行います 鍵および証明書は 一度作成すれば証明書の有効期限が切れるまでは変更の必要はありません 388 HDE Controller 11 ユーザーマニュアル
389 4. インターフェース設定 HDE Controller の管理画面のデザインを設定することができます これにより 複数台の HDE Controller を管理している場合 サーバーを区別しやすくなります 背景色カラーコード HDE Controller の背景色 ( カラーコード ) を設定します カラーコードは 16 進数で入力してください から FFFFFF までです カラーコード入力後 ここにマウスを乗せて色を確認できます にマウスを乗せて入力したカラーコードの色を確認することができます 代表的な色 黒 FFFFFF FF FF FF 58656E 白赤緑青初期値 設定する ボタンをクリックして 設定を完了します HDE Controller 設定 389
390 5. アクセス権限設定 ユーザーごとに利用を許可する ( 権限を委譲する )HDE Controller のメニュー設定 ( アクセス権限設定 ) を行います ユーザーの検索 ユーザーアクセス権限を管理するユーザーを検索します ユーザー検索 に検索したいユーザー名の一部または全てを検索キーワードに入力します 検索結果の表示件数を設定する場合は 表示件数 に一度に表示する件数を入力します 検索 ボタンをクリックして検索を実行します ユーザー名の頭文字から検索する場合は ユーザーの頭文字 からアルファベットの範囲をクリックします 全て表示する場合は 全て表示 をクリックします 390 HDE Controller 11 ユーザーマニュアル
391 アクセス権限設定 アクセス権限の変更を行う場合は 変更したいユーザーの横にある 編集 ボタンをクリックします ユーザーの運用メニュー設定画面が表示されます 使用 / 権限委譲状態 には 各メニューに属する権限の総数と 現在委譲されている権限の数が表示されます メニューに属する全ての権限を委譲する場合は 全て ボタンをクリックします 委譲されている権限を全て取り消す場合は 削除 ボタンをクリックします メニューに属する権限を個別に設定する場合は カスタム ボタンをクリックします カスタム をクリックすると運用メニューに属する権限の委譲画面が表示されます 委譲する権限を選択 または取り消す権限の選択を解除し OK ボタンをクリックします 運用メニュー設定画面に戻り 更に 戻る ボタンをクリックしてユーザー選択画面に戻ります HDE Controller 設定 391
392 設定する ボタンをクリックして設定を終了します 392 HDE Controller 11 ユーザーマニュアル
393 6. アクセス権限一括設定 root lcadmin を除くユーザーに利用を許可する ( 権限を委譲する )HDE Controller のメニュー設定 ( アクセス権限設定 ) を一括編集します 各運用メニューで全ての設定メニューを使用する場合は 全て ボタン 使用する設定メニューを自分で選択する場合は カスタム ボタン 設定メニューを使用しない場合は 削除 ボタンを押してください 設定する ボタンをクリックして設定を終了します HDE Controller 設定 393
394 7. お気に入り編集 HDE Controller でよく利用するメニューをお気に入りメニューとして登録することができます ここで登録されたメニューは常に管理画面の右上に小さいアイコンで表示されるようになり 必要な時にこれをクリックすることで 素早く目的の機能にアクセスすることが可能になります お気に入りにメニューを登録したい場合は 登録したいメニューを設定画面の左側のテキストエリアから選択し 追加 ボタンをクリックします お気に入りからメニューを解除したい場合は 解除したいメニューを右側のテキストエリアから選択し 削除 ボタンをクリックします 394 HDE Controller 11 ユーザーマニュアル
395 登録したお気に入りの表示順序を変更したい場合は 変更したいメニューを選択し UP ボタン または DOWN ボタンで移動させます 全ての設定が完了したら 設定する ボタンをクリックして設定を完了させます コントロール (Ctrl) キーを利用することで テキストエリア上の複数のメニューを一度に選択することができます また シフト (Shift) キーを利用することで 範囲選択をすることも可能です HDE Controller 設定 395
396 8. 表示オプション設定 HDE Controller の管理画面の表示方法に関する設定を行うことができます 表示言語 管理画面の表示言語を選択します テーマ 管理画面のインターフェーステーマを選択します 背景色カラーコード (RGB16 進数 ) 管理画面の背景色を RGB コードで指定します 初期値は 58656E です 396 HDE Controller 11 ユーザーマニュアル
397 HDE Controller オプション
398 1. 時間設定 手動設定 サーバーの持つ時間は メール配信の時刻から Web サーバーのスクリプトまで様々な部分に影響を与えるため 常に正しい時間に合わせられている必要があります ここでは サーバーの時間を設定します 自動設定 手動で時刻を入力し 時間を設定します 正しい時間を入力します ハードウェア自体に設定されている時計にあわせる場合は ハードウェア クロックも設定する を選択します 設定する ボタンをクリックして 設定を終了します NTP サーバーと同期し 自動で時刻を設定します 外部の NTP サーバーの IP アドレスを リモート NTP サーバー に入力します 同時にハードウェア クロックも設定する場合は ハードウェア クロックも設定する を選択します 設定する ボタンをクリックして 設定を終了します 398 HDE Controller 11 ユーザーマニュアル
399 2. cron 管理 crontab 管理 システムテーブルとユーザーテーブルについてスケジュールの設定ができます システムテーブルでは ユーザーを指定してスケジュールを設定します ユーザーテーブルでは 設定するユーザーに対してスケジュールを設定します システムテーブル システムテーブルを設定するには システムテーブルの追加欄に任意のテーブル名を入力し 追加 ボタンをクリックします 一覧に追加したテーブル名が表示されるので 編集 ボタンをクリックしてスケジュールを設定します オプション 399
400 スケジュール追加 任意のテーブル example で毎月 10 日 20 日 30 日の午前 3 時 5 分に admin ユーザーで /home/admin/example.sh というスクリプトを実行させたい場合には システムテーブルの追加欄に example を入力して 追加 ボタンをクリックします cron スケジュールの編集では 次の表のように各項目を入力していきます 月 毎月なので入力しない ( 毎月は入力しない 指定 する場合は 1-12 と入力 ) 日 10 日 20 日 30 日に実行させますので 範囲に 1-31 間隔に 10 を入力する 曜日 入力しない ( 指定しない場合は入力し ない 指定する場合は 0( 日 曜 )-6( 土曜 ) と入力 ) 時 3 を入力する ( 毎時は入力しない 指定 する場合は 0-23) 400 HDE Controller 11 ユーザーマニュアル
401 分 5 を入力する ( 毎分は入力しない 指定 する場合は 0-59) オーナー admin コマンド /home/admin/example.sh を入力する アクションの 追加 ボタンをクリックします スケジュール一覧に追加されていることを確認したら OK ボタンをクリックして前の画面に戻ります 設定を完了するには 設定する ボタンをクリックします 設定が完了しました ダイアログが表示されたら設定は完了です スケジュール編集 スケジュールを編集するには システムテーブルから編集したいスケジュールの 編集 ボタンをクリックします cron スケジュールの編集画面になるので スケジュール一覧から編集したいスケジュールの 編集 ボタンをクリックし 上記を参考に編集を行い 追加 ボタンをクリックします スケジュール一覧で更新されていることを確認したら OK ボタンをクリックして前の画面に戻ります 設定を完了するには 設定する ボタンをクリックします スケジュール削除 スケジュールを削除するには システムテーブルから削除したいスケジュールの 削除 ボタンをクリックします ボタン表示が 取消 ボタンに変わるので 設定する ボタンをクリックして設定してください 設定が完了しました ダイアログが表示されたら設定は完了です ユーザーテーブル ユーザーテーブルを設定するには ユーザーテーブルの追加欄に設定したいユーザー名を入力し 追加 ボタンをクリックします 一覧に追加したユーザー名が表示されるので 編集 ボタンをクリックしてスケジュールを設定します cron スケジュールの編集はシステムテーブルの項を参照してください オーナーは ユーザーテーブルで入力したユーザー名になります オプション 401
402 cron ユーザー管理 ユーザーポリシー cron を使用できる 使用できないユーザーを設定することができます 全てのユーザーに対して デフォルトで cron を許可する 許可しないを設定することができます ユーザー設定 ユーザーを指定して許可する 許可しないの設定をすることができます ユーザーを指定するには ユーザー名の入力欄に設定したいユーザー名を入力してプルダウンメニューよりポリシーを選択し 追加 ボタンをクリックするとユーザー一覧にユーザーが追加されます 設定を完了するには 設定する ボタンをクリックします ユーザー一覧から削除するには 削除 ボタンをクリックします ボタン表示が 取消 ボタンに変わるので 設定する ボタンをクリックして設定してください 402 HDE Controller 11 ユーザーマニュアル
403 HDE Controller 個人情報管理
404 1. ログインパスワード ユーザーのパスワードの設定を行います ユーザーのパスワードを変更する場合は 新しいパスワード を入力します 設定する ボタンをクリックして 設定を終了します パスワードは 25 文字までの半角文字列となります 404 HDE Controller 11 ユーザーマニュアル
405 2. 詳細設定 ユーザーの追加情報と使用するシェルを設定します 追加情報 にユーザーの名前などコメントを必要に応じて入力 / 変更します 使用するシェルを変更する場合は 使用するシェル で使用するシェルを選択します 使用するシェルには /etc/shells に登録されているシェルが表示されます 正しければ 設定する ボタンをクリックして設定を終了します 個人情報管理 405
406 3. メール転送 メールの転送先 ユーザーのメール転送先を設定します メールの転送先 に転送先メールアドレスを入力します 転送するメールをサーバーに保存する場合は このサーバーのメールスプールにも電子メールを残す を選択します メールの本文置換転送 メール本文を削除して 指定するコメントだけに置き換えた後にメールを転送させたい場合には メール本文を削除し 以下のコメントに置き換える を選択します チェックボックスの下のテキストエリアに置き換えるコメントを入力します 設定する ボタンをクリックして設定を終了します 406 HDE Controller 11 ユーザーマニュアル
407 4. APOP パスワード APOP パスワードの設定 メールサーバー用のパスワードを変更できます (APOP パスワード選択時のみ ) APOP パスワードを利用していない場合は ログインパスワード メニューで変更します 新しい APOP パスワード 再入力 新しい APOP パスワードを入力してください ( 再入力 ) の項目にも 確認のため 新しい APOP パスワードを入力したパスワードを入力してください 以上の設定が終了しましたら 設定する ボタンをクリックしてください しばらくお待ちください の表示後 設定が完了しました ダイアログが表示されればメールパスワードの設定は終了です 個人情報管理 407
408 5. ファイル共有 サーバー上にあるユーザー自身のホームディレクトリを Windows から共有する または既に共有されている場合 共有パスワードを変更できます Windows から共有する場合は Windows から共有する にチェックを入れます パスワードを変更する場合は Windows から共有する Samba パスワードを変更する にチェックを入れて入力欄にパスワードを入力してください 以上の設定が終了しましたら 設定する ボタンをクリックしてください しばらくお待ちください の表示後 設定が完了しました ダイアログが表示されればファイル共有設定は終了です 408 HDE Controller 11 ユーザーマニュアル
409 6. ユーザーステータス ユーザー名 ( ログイン名 ) HDE Controller にログインしているユーザーの情報を表示します 現在 HDE Controller にログインしているユーザー名です ホームのディスク使用量 ホームディレクトリのディスク使用量です (Web のディスク使用量とメールスプールディスクの使用量を含みます ) Web のディスク使用量 public_html 内のディスク使用量です メールスプールディスクの使用量 サーバー上にあるメールのディスク使用量です 個人情報管理 409
410 7. 自動返信メール設定 このサーバー上の自分のメールアドレス宛てに届いたメールの送信者に 自動的に返信することができます 差出人 自動返信を利用する場合 自動返信メールを有効にする にチェックを入れ 以下を入力してください 送信者に対して送り返すメールの From フィールド ( 差出人 ) を設定します 名前と差出人メールアドレスを入力してください 410 HDE Controller 11 ユーザーマニュアル
411 件名 本文 返信間隔 送信者に対して送り返すメールの Subject フィールド ( 件名 ) を入力してください 送信者に対して送り返すメールの本文を入力してください 本文中に $SUBJECT という文字列を挿入すると 送信者のメールの件名に置換されます また $FROM という文字列を挿入すると 送信者のメールアドレスに置換されます 一度自動返信したら同一アドレスからのメールに自動返信しない期間を日数で入力してください 0 を設定すると 常に自動返信を行います 届いたメールを受信したい場合は 個人情報管理 - メール転送 で このサーバーのメールスプールにも電子メールを残す をチェックし 設定する ボタンをクリックしてください チェックをしない場合 自動返信メール有効設定時に届いたメールは自動返信後 自動的に破棄されます 個人情報管理 411
412 8. 表示オプション設定 管理画面のデザインを変更することができます 表示言語 管理画面の表示言語を選択します テーマ 管理画面のインターフェーステーマを選択します 背景色カラーコード (RGB16 進数 ) 管理画面の背景色を RGB コードで指定します 初期値は 58656E です 412 HDE Controller 11 ユーザーマニュアル
413 HDE Controller ユーティリティ
414 1. ファイルマネージャー サーバーを利用するにあたってホームディレクトリをはじめ各ファイル ディレクトリの管理を行う ファイルマネージャー を利用することができます ファイルマネージャー ログインしたユーザーのホームディレクトリが表示されます 検索方法 検索文字列 に検索したい文字を入力します ( 検索したい文字の一部分を入力し 検索することも可能です ) 検索 ボタンをクリックします 一度に表示する項目数はデフォルトでは 10 項目になっています ( 数字を入力し 変更することも可能です 全て表示 をクリックすると カレントディレクトリの全てのファイルとディレクトリを表示します ) 414 HDE Controller 11 ユーザーマニュアル
415 ディレクトリの作成 ディレクトリ作成 にディレクトリ名を入力し 新規作成 ボタンをクリックします カレントディレクトリのパーミッションによっては作成できない場合があります その際画面右上に カレントディレクトリにディレクトリを作成するための権限がありません と表示されます 全角文字や半角かな文字などを使用すると Linux でのアクセスが困難になったり不都合が発生したりする場合があります ファイルのアップロード クライアントから Linux にファイルのアップロードをします 参照 ボタンをクリックし クライアントマシンから目的のファイルを選択し アップロード ボタンをクリックします カレントディレクトリのオーナーが自分でない場合 ( その際画面右上に ファイルをアップロードするための権限がありません と表示されます ) や 同名のファイルが既に存在する場合はアップロードできません ファイルのダウンロード アクション の真ん中のボタンをクリックします ファイルのダウンロード 画面が表示されるので クライアントマシンの保存先を選択し 保存 ボタンをクリックします 読込み権限がない場合にはダウンロードできません その際 ボタンは薄いグレーで表示されます 1-32 ユーティリティ 415
416 パーミッションの変更 名前 サイズ アクション 内の左側のボタンをクリックして設定します ファイル名 ディレクトリ名です 長い名前は省略されます 正式な名前はマウスポインタを該当の項目に移動すると表示されます ファイルのサイズ ディレクトリのブロック数が表示されます 通常 単位は Byte で表示されます 大きな数字は kbyte(1,024 バイト ) MByte(1,024 キロバイト ) として表示されます 正確な数値は該当する項目にマウスポインタを移動すると表示されます 416 HDE Controller 11 ユーザーマニュアル
417 日付 ファイル ディレクトリの作成 更新日付です 該当項目にマウスポインタを移動するとより詳細に表示します パーミッション ファイル ディレクトリのパーミッションです 9 桁の文字で表示されます 左から順番に下記のようになります 1 r ファイルの作成者がファイルを読み込む権限があります 2 w ファイルの作成者がファイルを書き込む権限があります 3 x ファイルの作成者がファイルを実行する権限があります ディレクトリの場合は該当ディレクトリに移動する権限にな ります 4 r ファイルの作成グループがファイルを読み込む権限があり ます 5 w ファイルの作成グループがファイルを書き込む権限があり ます 6 x ファイルの作成グループがファイルを実行する権限があり ます ディレクトリの場合は該当ディレクトリに移動する権 限になります 7 r 全てのユーザーがファイルを読み込む権限があります 8 w 全てのユーザーがファイルを書き込む権限があります 9 x 全てのユーザーがファイルを実行する権限があります デ ィレクトリの場合は該当ディレクトリに移動する権限になり ます それぞれのファイル ディレクトリに対して可能なアクションがアイコンで表現されています ハイライト表示されている場合にその機能が利用できます ファイル ディレクトリの情報を見ることができます ファイルの変更をすることが可能な場合はパーミッションを変更することができます ファイル ディレクトリの削除をします ファイルのオーナーが自分でない場合は表示されません 1-32 ユーティリティ 417
418 ディレクトリの場合はディレクトリ内にファイル ディレクトリが存在してはいけません ファイル ディレクトリのダウンロードをします 読込み権限が無い場合はダウンロードできません 418 HDE Controller 11 ユーザーマニュアル
419 HDE Controller LGWAN の設定
420 1. 概要 この章では HDE Controller 11 LG Edition をお使いの方に向けて LGWAN 接続に特化した設定の説明をします HDE Controller 11 LG Edition 以外の製品をご利用のお客様はこの章で解説する機能をお使いになれませんのでご注意ください 420 HDE Controller 11 ユーザーマニュアル
421 2. ネットワークの設定 ネットワークの設定 IP ルーティング設定 IP ルーティング設定では 参加団体内ネットワークから LGWAN 及び霞ヶ関 WAN のグローバル IP アドレス向けの通信が LGWAN サービス提供設備まで届くように IP ルーティングの設定を行います 参加団体ネットワーク内にあるクライアントは ゲートウェイとしてこのサーバーを設定しておく必要があります ネットワーク - ルーティング設定 画面をから設定を行います 種別 は ネットワーク をチェックしてください ターゲット はネットワーク設定変更ガイドを参考に入力してください /24 は入力する必要はありません /24 の場合は になります ゲートウェイ に LGWAN サービス提供設備に対するゲートウェイの値を入力してください ネットマスク にネットマスクを入力してください 複数のネットワークカードを利用している場合は ネットワークカード から転送に使用するネットワークカードを選択してください 各項目について 入力 選択が完了しましたら 追加 ボタンをクリックしてください ここまでの設定を 表中にあるネットワークに対して繰り返し追加を行ってください ルーティング設定は 追加 ボタンをクリックした時点で反映されます LGWAN の設定 421
422 DNS の設定 DNS の設定では ネットワーク設定変更ガイドに基づいて LGWAN 用ドメイン及び霞ヶ関 WAN ドメインの名前解決には LGWAN 内の DNS を参照するように設定します また インターネット側の名前解決に既存の DNS サーバーがある場合とない場合について解説しています 参加団体ネットワーク内にあるクライアントは ネームサーバーとしてこのサーバーを設定しておく必要があります LGWAN 用ドメイン及び霞ヶ関 WAN ドメインの問い合わせ転送設定 メインメニューで DNS サーバー を選択し 問い合わせ転送の設定 画面より設定を行います LGWAN 用ドメイン (lgwan.jp) の設定を行います ゾーン名 に lgwan.jp と入力します 転送タイプ でプルダウンメニューより only を選択します 転送先サーバー IP アドレス に LGWAN サービス提供設備の IP アドレスを入力します 入力が完了しましたら 追加 ボタンをクリックしてください 下の一覧に表示されていることを確認して 霞ヶ関 WAN ドメイン (hq.admix.go.jp) の設定を行います ゾーン名 に hq.admix.go.jp と入力します 転送タイプ で プルダウンメニューより only を選択します 転送先サーバー IP アドレス に LGWAN サービス提供設備の IP アドレスを入力します 422 HDE Controller 11 ユーザーマニュアル
423 入力が完了しましたら 追加 ボタンをクリックしてください 下の一覧に 先に設定した lgwan.jp と hq.admix.go.jp が表示されていることを確認して 設定する ボタンをクリックしてください しばらくお待ちください の表示後 設定が完了しました ダイアログが表示されれば設定は終了です インターネット側に対する DNS の設定 既存の DNS を利用する場合 LG Edition のみではインターネット側の名前解決が行えない場合等に有効です DNS サーバー の 基本設定 画面より 問い合わせ転送の設定を行います ポート番号の変更は 特に必要がない限り設定する必要はありません 問い合わせ転送をする にチェックをします 転送タイプ で only を選択します 転送先サーバー IP アドレス に既存の DNS サーバーの IP アドレスを入力します 入力が完了しましたら 設定する ボタンをクリックしてください しばらくお待ちください の表示後 設定が完了しました ダイアログが表示されれば設定は終了です LGWAN の設定 423
424 既存の DNS を利用しない場合 自身をキャッシュサーバーとして動作させる必要があります 特に必要な設定はありませんが caching-nameserver のパッケージがインストールされている必要があります 時刻の設定 指定された NTP サーバーに対して 時刻を同期させる設定を行います LGWAN の標準時刻設定 受信設定を行う前に 指定された NTP サーバーを利用して時刻合わせを行います オプション - 時間設定 より 自動設定 タブを選択します リモート NTP サーバー に指定された NTP サーバーの IP アドレスを入力します ハードウェア上の時刻も同時に合わせる場合は ハードウェアクロックも設定する にチェックをします 入力された値を確認しましたら 設定する ボタンをクリックしてください しばらくお待ちください の表示後 設定が完了しました ダイアログが表示されれば設定は終了です LGWAN の標準時刻受信設定 NTP サーバー - NTP サーバー設定 画面より 設定を行います サーバー 1~3 に 指定された NTP サーバーの IP アドレスを入力します Drift を使用する にチェックを入れてください 424 HDE Controller 11 ユーザーマニュアル
425 入力された値を確認しましたら 設定する ボタンをクリックしてください しばらくお待ちください の表示後 設定が完了しました ダイアログが表示されれば設定は終了です 設定後 すぐには同期しないので注意してください LGWAN の設定 425
426 3. メールサーバーの設定 この章では LGWAN 接続環境におけるメールサーバーの設定方法を解説します 主にメール振り分けサーバーとして設定する事を前提として解説していますので それ以外の設定方法については 第 4 章を参照してください メインメニューから メールサーバー のアイコンをクリックします LGWAN 接続のための基本設定 LGWAN メール振り分けサーバーとしての基本設定を行います 受け付けるドメイン 基本設定 メニューの 基本設定 タブを開きます この画面で このメールサーバー自身が受信するドメインを指定します ドメインは複数指定する事ができます ここで指定したドメイン宛てのメールはローカルにスプールされます アクセス制御 アクセス制御 メニューの アクセス制御 タブを開きます この画面で このメールサーバーが送信を中継するクライアント及びメールサーバーを指定します ホスト及びネットワーク単位で指定する事が可能です このホストに転送するよう設定されたメールサーバー及び このホストを送信メールサーバーとして設定したクライアントを全て指定します 誰もが中継できるように設定してしまうと不正な中継に利用されてしまう場合がありますので 不必要なホストからの中継は許可しないように注意が必要です 426 HDE Controller 11 ユーザーマニュアル
427 メール振り分け ( スマートリレー ) 設定 振り分けの設定を行います 転送先のホスト側ではこのホストからの中継を許可するように設定する必要があります スマートリレー設定 メニューをクリックします 全てのメールの転送設定 基本設定 の 受け付けるドメイン 及び次項の ドメイン毎の転送設定 で設定したドメイン以外宛てのメールを全て指定ホストに転送するようになります LGWAN の振り分けにおいては ここにインターネット用の転送先を指定し 次項の ドメイン毎の転送設定 にて LGWAN 用の転送先を指定する事により LGWAN 宛てのメール以外のメールを全てインターネット用の転送先に転送させる事ができます ドメイン毎の転送設定 本製品では MX レコードを参照させて転送をおこなうか 東西 POI のメールサーバーにスマートリレー設定が可能です ドメイン単位で転送先のメールサーバーを指定する際 東西いずれかのメールサーバーを指定して設定してください ここで指定しなかった方のメールサーバーはセカンダリ配送先メールサーバーで設定します ドメイン名にはドットを先頭に記述する事により サブドメインを記述する事もできます 転送先にはホスト名または IP アドレスを指定します なお 適用の優先度は最大マッチとなっており エントリの上下と優先度に関連はありません 例として 以下のようなエントリがあったとします LGWAN の設定 427
428 .lg.jp.city.lg.jp mail.city.lg.jp host A host B host C この場合 user@mail.city.lg.jp は全てのルールに一致しますが 最大マッチのルールに従い host C に転送される事になります なお この設定は 全てのメールの転送設定 に優先します 転送失敗時に セカンダリへ転送するはデフォルトで有効になっています 利用しない場合は チェックを外してください 既に設定してあるドメインについての変更をおこなう場合は そのドメインについての設定を削除した後に追加をしなおしてください 自 LG ドメイン宛のメールを既存のメールサーバーにリレーする場合は 有効になっているとセカンダリ配送先にリレーされてしまいますので チェックせずに設定をおこなってください セカンダリ配送先メールサーバーの設定 ドメイン単位で設定時に設定しなかった方のメールサーバーを設定します 設定を無効にするには 空欄で設定してください 428 HDE Controller 11 ユーザーマニュアル
429 アドレス付け替え設定 前項の ドメイン毎の転送設定 単位で送信者及び受信者のメールアドレスのドメイン部を付け替える事ができます この機能により クライアント側の設定を変更する事なく LGWAN 宛てのメールとインターネット宛てのメールの送信者アドレスを使い分けたり 既存のメールサーバーの設定を変える事なくインターネットのメールと LGWAN のメールを受信したりすることができます 市町村合併に伴う複数アドレスに対応するべく十組までのドメイン付け替えを行う事ができます それぞれのルールにルール番号がついており 1 つ 1 つのルールに対してドメインを アドレス A アドレス B の欄に記述します LGWAN の場合は通常 地域ドメインと LGWAN ドメインをそれぞれ記述することになります 以下の記述では ルール番号 0 の アドレス A に地域ドメインを アドレス B に LGWAN ドメインを入力したものとします アドレス付け替え設定 メニューをクリックします メールの送信者アドレスを書き替える ルール番号 を 0 にします LGWAN 用転送エントリの 送信者 の欄を A- >B に設定することにより 地域ドメインのアドレスの送信者が全て LGWAN ドメインに変更されます LGWAN の設定 429
HDE Controller X 1-9. LDAP
 HDE Controller X 1-9. LDAP LDAP 概要 LDAP(Lightweight Directory Access Protocol) は 主にネットワークを利用するユーザーのアカウント情報やメールアドレスなど 環境に関する情報を管理 検索するのに用いられるサービスです LDAP にアカウント情報 (LDAP アカウント ) を登録し この情報で認証を行えば 同一ユーザーが複数のコンピューターを使用するような場合でもそれぞれのコンピューターにアカウントを登録する必要がなく
HDE Controller X 1-9. LDAP LDAP 概要 LDAP(Lightweight Directory Access Protocol) は 主にネットワークを利用するユーザーのアカウント情報やメールアドレスなど 環境に関する情報を管理 検索するのに用いられるサービスです LDAP にアカウント情報 (LDAP アカウント ) を登録し この情報で認証を行えば 同一ユーザーが複数のコンピューターを使用するような場合でもそれぞれのコンピューターにアカウントを登録する必要がなく
HDE Controller X 1-5. DNS サーバー
 HDE Controller X 1-5. DNS サーバー 1. 基本設定 DNS サーバーは コンピューターの名前と IP アドレスの対応を管理しています 例えば 私たちがインターネットの URL( 住所 ) を打ち込んだ場合にその URL を管理しているサーバーのホスト名 (FQDN) に対応する IP アドレスを私たちのコンピューターに教えてくれる役割をしています DNS サーバーを正しく設定しないと
HDE Controller X 1-5. DNS サーバー 1. 基本設定 DNS サーバーは コンピューターの名前と IP アドレスの対応を管理しています 例えば 私たちがインターネットの URL( 住所 ) を打ち込んだ場合にその URL を管理しているサーバーのホスト名 (FQDN) に対応する IP アドレスを私たちのコンピューターに教えてくれる役割をしています DNS サーバーを正しく設定しないと
1. 一般設定 グローバル設定 ここでは 以下の 4 つのケースを想定し ファイルサーバーを設定する手順を紹介します 既に Windows ネットワーク上に存在するワークグループに参加する場合 Windows ネットワーク上に新たにワークグループを作成する場合 既に Windows ネットワーク上に
 HDE Controller X 1-8. ファイル共有サーバー 1. 一般設定 グローバル設定 ここでは 以下の 4 つのケースを想定し ファイルサーバーを設定する手順を紹介します 既に Windows ネットワーク上に存在するワークグループに参加する場合 Windows ネットワーク上に新たにワークグループを作成する場合 既に Windows ネットワーク上に存在する Windows ドメインのメンバーになる場合既に
HDE Controller X 1-8. ファイル共有サーバー 1. 一般設定 グローバル設定 ここでは 以下の 4 つのケースを想定し ファイルサーバーを設定する手順を紹介します 既に Windows ネットワーク上に存在するワークグループに参加する場合 Windows ネットワーク上に新たにワークグループを作成する場合 既に Windows ネットワーク上に存在する Windows ドメインのメンバーになる場合既に
HDE Controller X 1-4. メーリングリスト
 HDE Controller X 1-4. メーリングリスト 1. メーリングリスト管理 既に追加されたメーリングリストの設定内容やメンバーの追加 削除を行うには メーリングリスト管理 をクリックします メーリングリストが一覧で表示されますので 設定変更したいメーリングリストの 編集 ボタンをクリックします メーリングリストを削除するには メーリングリストが一覧画面において 削除したいメーリングリストの
HDE Controller X 1-4. メーリングリスト 1. メーリングリスト管理 既に追加されたメーリングリストの設定内容やメンバーの追加 削除を行うには メーリングリスト管理 をクリックします メーリングリストが一覧で表示されますので 設定変更したいメーリングリストの 編集 ボタンをクリックします メーリングリストを削除するには メーリングリストが一覧画面において 削除したいメーリングリストの
1. ユーザー管理 サーバーや特定のサービスにアクセスするためには サーバー上にユーザーアカウントが設定されている必要があります また ユーザーごとに利用環境などを個別に設定することができます また ユーザーの管理の簡便化を図るためにグループが設定できます グループを設定することで ユーザーごとの設
 HDE Controller X 1-15. アカウント 1. ユーザー管理 サーバーや特定のサービスにアクセスするためには サーバー上にユーザーアカウントが設定されている必要があります また ユーザーごとに利用環境などを個別に設定することができます また ユーザーの管理の簡便化を図るためにグループが設定できます グループを設定することで ユーザーごとの設定だけでなく ユーザーをひとまとまりに考えたグループごとで設定を行うことができます
HDE Controller X 1-15. アカウント 1. ユーザー管理 サーバーや特定のサービスにアクセスするためには サーバー上にユーザーアカウントが設定されている必要があります また ユーザーごとに利用環境などを個別に設定することができます また ユーザーの管理の簡便化を図るためにグループが設定できます グループを設定することで ユーザーごとの設定だけでなく ユーザーをひとまとまりに考えたグループごとで設定を行うことができます
1. 概要 この章では HDE Controller X LG Edition をお使いの方に向けて LGWAN 接続に特化した設定の説明をします HDE Controller X LG Edition 以外の製品をご利用のお客様はこの章で解説する機能をお使いになれませんのでご注意ください 452
 HDE Controller X 1-36. LGWAN の設定 1. 概要 この章では HDE Controller X LG Edition をお使いの方に向けて LGWAN 接続に特化した設定の説明をします HDE Controller X LG Edition 以外の製品をご利用のお客様はこの章で解説する機能をお使いになれませんのでご注意ください 452 HDE Controller X ユーザーマニュアル
HDE Controller X 1-36. LGWAN の設定 1. 概要 この章では HDE Controller X LG Edition をお使いの方に向けて LGWAN 接続に特化した設定の説明をします HDE Controller X LG Edition 以外の製品をご利用のお客様はこの章で解説する機能をお使いになれませんのでご注意ください 452 HDE Controller X ユーザーマニュアル
本マニュアルは 製品の改良等により予告なしに変更される場合があります HDE および HDE Controller は 株式会社 HDE の登録商標です 本マニュアルに記載されている社名 団体名および製品名は 各社あるいは各団体の商標または登録商標です PDF ファイルからの印刷による場合のみ 本マ
 本マニュアルは 製品の改良等により予告なしに変更される場合があります HDE および HDE Controller は 株式会社 HDE の登録商標です 本マニュアルに記載されている社名 団体名および製品名は 各社あるいは各団体の商標または登録商標です PDF ファイルからの印刷による場合のみ 本マニュアルを複製することができます これ以外に本マニュアルおよび本マニュアルの印刷物を複製 譲渡 貸与
本マニュアルは 製品の改良等により予告なしに変更される場合があります HDE および HDE Controller は 株式会社 HDE の登録商標です 本マニュアルに記載されている社名 団体名および製品名は 各社あるいは各団体の商標または登録商標です PDF ファイルからの印刷による場合のみ 本マニュアルを複製することができます これ以外に本マニュアルおよび本マニュアルの印刷物を複製 譲渡 貸与
Microsoft Word - J_専用サーバVer WEBサーバ_rev2.docx
 マイサーバーサービス利用マニュアル (root 権限者用 Web サーバー設定 ) マイサーバー VPS compact RIMNET http://www.rim.or.jp/support/ Members Guide Book 2010/07 はじめに 本利用マニュアルでは HDE Controller に root 権限者としてログインし専用サーバーのホストユーザーとして Web サーバー
マイサーバーサービス利用マニュアル (root 権限者用 Web サーバー設定 ) マイサーバー VPS compact RIMNET http://www.rim.or.jp/support/ Members Guide Book 2010/07 はじめに 本利用マニュアルでは HDE Controller に root 権限者としてログインし専用サーバーのホストユーザーとして Web サーバー
HDE Controller X HDE Controller 設定
 HDE Controller X 1-31. HDE Controller 設定 1. 基本設定 LC サーバーは HDE Controller の管理画面による各種サービス設定機能を提供するサーバープログラムで クライアントの Web ブラウザからのリクエストに基づいてファイル書き込みや画面出力などの処理を行います 初期状態では LC サーバーへのアクセス制限などの基本設定はされていませんので 必要に応じ
HDE Controller X 1-31. HDE Controller 設定 1. 基本設定 LC サーバーは HDE Controller の管理画面による各種サービス設定機能を提供するサーバープログラムで クライアントの Web ブラウザからのリクエストに基づいてファイル書き込みや画面出力などの処理を行います 初期状態では LC サーバーへのアクセス制限などの基本設定はされていませんので 必要に応じ
グループ一覧を並び替える すべてのユーザー グループの並び順を変更する ユーザーの登録
 目次 はじめに サービス内容........................................................... 8 基本サービス......................................................... 8 オプションサービス..................................................
目次 はじめに サービス内容........................................................... 8 基本サービス......................................................... 8 オプションサービス..................................................
関連メニュー
 1. 管理画面へのログイン方法 管理画面 (HDE Controller 5.0) へアクセス方法は 下記になります 1-1/ 管理画面へのアクセス方法 ウェブブラウザにて 下記のように指定します https:// ドメイン名または IP アドレス :16590/ 以下のような画面が表示されますが 暗号化による接続には問題ありませんので そのまま はい をクリックして次へ進みます 1-2/ ログイン方法
1. 管理画面へのログイン方法 管理画面 (HDE Controller 5.0) へアクセス方法は 下記になります 1-1/ 管理画面へのアクセス方法 ウェブブラウザにて 下記のように指定します https:// ドメイン名または IP アドレス :16590/ 以下のような画面が表示されますが 暗号化による接続には問題ありませんので そのまま はい をクリックして次へ進みます 1-2/ ログイン方法
アルファメールプレミア 移行設定の手引き
 サーババージョン 2 に切替えされるお客様へ アルファメールプレミア サーババージョン切替えの手引き ( 管理者向け ) http://www.alpha-prm.jp/ 必ずお読みください 本資料は現在ご利用中の Web サーバをバージョン 1 からサーババージョン 2 へ切替えされるお客様の管理者用の資料です 手順にそった操作 お手続きが行われない場合 正常に移行が完了できない可能性がございます
サーババージョン 2 に切替えされるお客様へ アルファメールプレミア サーババージョン切替えの手引き ( 管理者向け ) http://www.alpha-prm.jp/ 必ずお読みください 本資料は現在ご利用中の Web サーバをバージョン 1 からサーババージョン 2 へ切替えされるお客様の管理者用の資料です 手順にそった操作 お手続きが行われない場合 正常に移行が完了できない可能性がございます
Microsoft Word - B_バーチャルドメインHDE操作_rev2.docx
 マイサーバーサービス利用マニュアル ( バーチャルドメインユーザーの利用方法 ) マイサーバー VPS compact RIMNET http://www.rim.or.jp/support/ Members Guide Book 2010/07 はじめに 本利用マニュアルでは マイサーバー VPS compact のバーチャルドメインの設定後についてのご案内となります バーチャルドメインで作成された各アカウントユーザーの利用方法についての解説をします
マイサーバーサービス利用マニュアル ( バーチャルドメインユーザーの利用方法 ) マイサーバー VPS compact RIMNET http://www.rim.or.jp/support/ Members Guide Book 2010/07 はじめに 本利用マニュアルでは マイサーバー VPS compact のバーチャルドメインの設定後についてのご案内となります バーチャルドメインで作成された各アカウントユーザーの利用方法についての解説をします
PC にソフトをインストールすることによって OpenVPN でセキュア SAMBA へ接続することができます 注意 OpenVPN 接続は仮想 IP を使用します ローカル環境にて IP 設定が被らない事をご確認下さい 万が一仮想 IP とローカル環境 IP が被るとローカル環境内接続が行えなくな
 操作ガイド Ver.2.3 目次 1. インストール... - 2-2. SAMBA Remote 利用... - 9-2.1. 接続確認... - 9-2.2. 自動接続... - 11-2.3. 編集... - 13-2.4. インポート... - 16-2.5. 削除... - 18-2.6. 参考資料 ( 接続状況が不安定な場合の対処方法について )... - 19-2.6.1. サービスの再起動...
操作ガイド Ver.2.3 目次 1. インストール... - 2-2. SAMBA Remote 利用... - 9-2.1. 接続確認... - 9-2.2. 自動接続... - 11-2.3. 編集... - 13-2.4. インポート... - 16-2.5. 削除... - 18-2.6. 参考資料 ( 接続状況が不安定な場合の対処方法について )... - 19-2.6.1. サービスの再起動...
目次 はじめに サービス内容 管理者機能 利用者機能
 目次 はじめに サービス内容........................................................... 14 管理者機能........................................................... 14 利用者機能...........................................................
目次 はじめに サービス内容........................................................... 14 管理者機能........................................................... 14 利用者機能...........................................................
SAMBA Stunnel(Windows) 編 1. インストール 1 セキュア SAMBA の URL にアクセスし ログインを行います xxx 部分は会社様によって異なります xxxxx 2 Windows 版ダウンロード ボ
 操作ガイド Ver.2.3 目次 1. インストール... - 2-2. SAMBA Stunnel 利用... - 8-2.1. 接続確認... - 8-2.2. 編集... - 11-2.3. インポート... - 14-2.4. 削除... - 15-2.5 フォルダショートカットの作成... - 16-3. 動作環境... - 18-4. 参考資料 ( 接続状況が不安定な場合の対処方法について
操作ガイド Ver.2.3 目次 1. インストール... - 2-2. SAMBA Stunnel 利用... - 8-2.1. 接続確認... - 8-2.2. 編集... - 11-2.3. インポート... - 14-2.4. 削除... - 15-2.5 フォルダショートカットの作成... - 16-3. 動作環境... - 18-4. 参考資料 ( 接続状況が不安定な場合の対処方法について
プリンター設定編 1. はじめに本マニュアルは シャープ製の複合機に対するスキャン設定 FAX 転送設定を行うためのマニュアルです FAX 転送をご利用されるお客様もスキャン設定が必要です 固定のグローバル IP を利用しておらず コース SMB-S20 SMB-S100( 共用型 ) をご利用のお
 操作ガイド Ver.2.0 目次 1. はじめに... - 2-2. スキャン設定... - 3-2.1. 固定のグローバル IP を利用していない場合... - 3-2.1.1. コース SMB-S シリーズ ( 共用型 ) をご利用のお客様... - 3-2.1.1.1. 管理画面側の設定...- 3-2.1.1.2. SHARP 複合機ページの設定...- 6-2.1.2. コース SMB-P
操作ガイド Ver.2.0 目次 1. はじめに... - 2-2. スキャン設定... - 3-2.1. 固定のグローバル IP を利用していない場合... - 3-2.1.1. コース SMB-S シリーズ ( 共用型 ) をご利用のお客様... - 3-2.1.1.1. 管理画面側の設定...- 3-2.1.1.2. SHARP 複合機ページの設定...- 6-2.1.2. コース SMB-P
2. 留意事項利用する際には再度 メーリングリスト利用手引き をよく理解してから 利用してください また メーリングリストを管理画面にログインする際には ユーザ ID を必要としません これは管理者を定期的に変更して継続してメーリングリストを運営 管理することや 複数人で共同してメーリングリストを運
 作成 : 平成 14 年 5 月 30 日修正 : 平成 23 年 6 月 6 日 Mailman 管理者マニュアル 目 次 1. 管理の概要... 1 2. 留意事項... 2 3. 設定 変更方法... 2 3.1. 管理画面のアクセス方法... 2 3.2. パスワードの変更... 3 3.3. メンバーの追加... 4 3.4. メンバーの削除... 5 3.5. 配送停止 と 配送停止解除...
作成 : 平成 14 年 5 月 30 日修正 : 平成 23 年 6 月 6 日 Mailman 管理者マニュアル 目 次 1. 管理の概要... 1 2. 留意事項... 2 3. 設定 変更方法... 2 3.1. 管理画面のアクセス方法... 2 3.2. パスワードの変更... 3 3.3. メンバーの追加... 4 3.4. メンバーの削除... 5 3.5. 配送停止 と 配送停止解除...
目次 移行前の作業 3 ステップ1: 移行元サービス メールソフトの設定変更 3 ステップ2: アルファメール2 メールソフトの設定追加 6 ステップ3: アルファメール2 サーバへの接続テスト 11 ステップ4: 管理者へ完了報告 11 移行完了後の作業 14 作業の流れ 14 ステップ1: メー
 アルファメール 2 アルファメール 2 コンパクトに移行されるお客様へ アルファメール 2 アルファメール 2 コンパクト メールソフトの移行設定 Outlook 2016 (POP 版 ) https://www.alpha-mail.jp/ 必ずお読みください 本資料はアルファメール 2 アルファメール 2 コンパクトに移行されるお客様の利用されているメールソフトの移行設定用の資料です 手順にそった操作
アルファメール 2 アルファメール 2 コンパクトに移行されるお客様へ アルファメール 2 アルファメール 2 コンパクト メールソフトの移行設定 Outlook 2016 (POP 版 ) https://www.alpha-mail.jp/ 必ずお読みください 本資料はアルファメール 2 アルファメール 2 コンパクトに移行されるお客様の利用されているメールソフトの移行設定用の資料です 手順にそった操作
サインズホスティングサービス 簡易ユーザーマニュアル 「管理者編」
 サインズホスティングサービス 簡易ユーザーマニュアル 管理者編 システムに関するお問合せ先 株式会社サインズ Web サポート係 TEL: 0952-60-300 FAX: 0952-60-30 E-mail : support@sainsweb.jp 目次. 管理画面へのログイン 2. メールアドレスの追加 2-. メールアドレス追加 2-2. メールの各種設定 全般 の設定 転送 の設定 メールエイリアス
サインズホスティングサービス 簡易ユーザーマニュアル 管理者編 システムに関するお問合せ先 株式会社サインズ Web サポート係 TEL: 0952-60-300 FAX: 0952-60-30 E-mail : support@sainsweb.jp 目次. 管理画面へのログイン 2. メールアドレスの追加 2-. メールアドレス追加 2-2. メールの各種設定 全般 の設定 転送 の設定 メールエイリアス
<4D F736F F D2089E696CA8F4390B35F B838B CA816A>
 新メールシステム (Gmail) ネットワークの切り替え作業のため 平成 23 年 6 月 30 日 ( 木 ) 正午から 30 分ほどのうちの 10 分程度 メールシステムに繋がらない場合があります ( メールが消失することはありません ) 時間をおいてから再度アクセスしてください 平成 23 年 6 月 30 日 ( 木 ) 正午頃から 7 月 2 日 ( 土 ) 頃までの間は 旧メールシステム
新メールシステム (Gmail) ネットワークの切り替え作業のため 平成 23 年 6 月 30 日 ( 木 ) 正午から 30 分ほどのうちの 10 分程度 メールシステムに繋がらない場合があります ( メールが消失することはありません ) 時間をおいてから再度アクセスしてください 平成 23 年 6 月 30 日 ( 木 ) 正午頃から 7 月 2 日 ( 土 ) 頃までの間は 旧メールシステム
FutureWeb3サーバー移管マニュアル
 FutureWeb3 サーバー移管マニュアル Vol.001 目次 目次... 2 ごあいさつ... 3 メール設定を行う... 4 メールアドレスの新規発行を行う... 4 メールソフトに設定する... 6 Windows Live メール設定方法... 7 Mac Mail 設定方法... 10 サイトを公開する ( コンテンツのアップロードを行う )... 11 データのアップロード方法...
FutureWeb3 サーバー移管マニュアル Vol.001 目次 目次... 2 ごあいさつ... 3 メール設定を行う... 4 メールアドレスの新規発行を行う... 4 メールソフトに設定する... 6 Windows Live メール設定方法... 7 Mac Mail 設定方法... 10 サイトを公開する ( コンテンツのアップロードを行う )... 11 データのアップロード方法...
アルファメール 移行設定の手引き Outlook2016
 アルファメールに移行されるお客様へ アルファメール メールソフトの移行設定 Outlook 2016 (POP 版 ) http://www.alpha-mail.jp/ 必ずお読みください 本資料はアルファメールに移行されるお客様の利用されているメールソフトの移行設定用の資料です 手順にそった操作 お手続きが行われない場合 正常に移行が完了できない可能性がございます 必ず本資料をご参照いただけますようお願いいたします
アルファメールに移行されるお客様へ アルファメール メールソフトの移行設定 Outlook 2016 (POP 版 ) http://www.alpha-mail.jp/ 必ずお読みください 本資料はアルファメールに移行されるお客様の利用されているメールソフトの移行設定用の資料です 手順にそった操作 お手続きが行われない場合 正常に移行が完了できない可能性がございます 必ず本資料をご参照いただけますようお願いいたします
掲示板の閲覧 掲示板の閲覧 登録権または参照権のある掲示板グループの掲示版を閲覧することができます 各利用者の権限は 管理者によって設定されます 掲示板を閲覧する 1 掲示板画面を表示し 閲覧する掲示が含まれている掲示板グループ 掲示板の順にクリックします 掲示板画面の表示方法 ポータル画面の画面説
 この章では 掲示板の利用方法などについてご案内しています 掲示板には文書を登録したり 返信を書き込むことができます 掲示板グループや掲示板は 管理者によって登録されます 掲示板の閲覧 140 掲示板の検索 146 掲示内容を転送する 148 掲示内容の登録 151 掲示内容をメールで登録する 158 掲示板の登録予約 159 掲示板の設定 163 掲示板の閲覧 掲示板の閲覧 登録権または参照権のある掲示板グループの掲示版を閲覧することができます
この章では 掲示板の利用方法などについてご案内しています 掲示板には文書を登録したり 返信を書き込むことができます 掲示板グループや掲示板は 管理者によって登録されます 掲示板の閲覧 140 掲示板の検索 146 掲示内容を転送する 148 掲示内容の登録 151 掲示内容をメールで登録する 158 掲示板の登録予約 159 掲示板の設定 163 掲示板の閲覧 掲示板の閲覧 登録権または参照権のある掲示板グループの掲示版を閲覧することができます
アカウント管理 アカウント管理 利用者のメールアカウントの追加 編集ができます また パスワード ( 管理者 利用者 ) の変更も可能です アカウント管理画面を表示する 利用者のメールアカウントを登録するための画面は 以下の方法で表示します 1 管理者メニューを表示し アカウント管理 をクリックしま
 この章では メールアドレスの登録 変更 削除やパスワードの変更など 管理者の方が利用するメールサービスの機能について説明しています アカウント管理 28 アカウント一括登録 33 アカウント情報出力 36 アカウント別利用容量 37 迷惑メール共通設定 41 迷惑メール共通フィルタ 48 メーリングリスト 53 送信メール保管 57 アカウント管理 アカウント管理 利用者のメールアカウントの追加 編集ができます
この章では メールアドレスの登録 変更 削除やパスワードの変更など 管理者の方が利用するメールサービスの機能について説明しています アカウント管理 28 アカウント一括登録 33 アカウント情報出力 36 アカウント別利用容量 37 迷惑メール共通設定 41 迷惑メール共通フィルタ 48 メーリングリスト 53 送信メール保管 57 アカウント管理 アカウント管理 利用者のメールアカウントの追加 編集ができます
在学生向けメールサービス
 メールシステム ( 新潟大学 Gmail) 基本操作マニュアル - 1 - 目次 1. ログイン...- 3-2. 画面の説明...- 4-3. メールの作成...- 7-4. ファイルの添付方法...- 9-5. メールの削除...- 10-6. メールの返信...- 10-7. メールの転送...- 11-8. メールの下書き保存...- 12-9. ラベルについて...- 13-9.1. ラベルの作成...-
メールシステム ( 新潟大学 Gmail) 基本操作マニュアル - 1 - 目次 1. ログイン...- 3-2. 画面の説明...- 4-3. メールの作成...- 7-4. ファイルの添付方法...- 9-5. メールの削除...- 10-6. メールの返信...- 10-7. メールの転送...- 11-8. メールの下書き保存...- 12-9. ラベルについて...- 13-9.1. ラベルの作成...-
1. WebShare(HTML5 版 ) 編 1.1. ログイン / ログアウト ログイン 1 WebShare の URL にアクセスします xxxxx 部分は会社様によって異なります xxxxx 2 ユーザー名 パ
 操作ガイド Ver.2.3.1 目次 1. WebShare(HTML5 版 ) 編... - 2-1.1. ログイン / ログアウト... - 2-1.2. 表示更新... - 4-1.3. ファイル フォルダ一覧... - 5-1.3.1. フォルダ参照方法... - 5-1.3.2. フォルダ作成... - 8-1.3.3. アップロード... - 10-1.3.4. 名称変更... - 14-1.3.5.
操作ガイド Ver.2.3.1 目次 1. WebShare(HTML5 版 ) 編... - 2-1.1. ログイン / ログアウト... - 2-1.2. 表示更新... - 4-1.3. ファイル フォルダ一覧... - 5-1.3.1. フォルダ参照方法... - 5-1.3.2. フォルダ作成... - 8-1.3.3. アップロード... - 10-1.3.4. 名称変更... - 14-1.3.5.
PowerPoint プレゼンテーション
 eラーニングライブラリ教育ご担当者専用 Myページのご案内 ( 変更依頼編 ) ライブラリの運用管理をアシストする ( Ver 201807 V2.3) 受講者 組織の変更依頼の流れ 1My ページにログイン P2~3 https://elibrary.jmam.co.jp/order/ 2 受講者 組織データの変更依頼 P4~17 約 2 週間後 締切日まで変更可能です 3 登録完了のご連絡 P18
eラーニングライブラリ教育ご担当者専用 Myページのご案内 ( 変更依頼編 ) ライブラリの運用管理をアシストする ( Ver 201807 V2.3) 受講者 組織の変更依頼の流れ 1My ページにログイン P2~3 https://elibrary.jmam.co.jp/order/ 2 受講者 組織データの変更依頼 P4~17 約 2 週間後 締切日まで変更可能です 3 登録完了のご連絡 P18
(Microsoft Word - \203\214\203\223\203^\203\213\203T\201[\203o\220\335\222\350\203K\203C\203h_ doc)
 インターネット倉敷レンタルサーバ設定ガイド このガイドでは 弊社レンタルサーバをご利用になる手順を説明します 管理画面 ( コントロールパネル ) の使い方 管理画面 ( コントロールパネル ) とはメールアカウントの登録やメールの転送設定など サーバで各種の設定をするときは お客さま管理画面 ( コントロールパネル ) にログインします 管理画面では 以下の設定や確認ができます サイト情報の確認ご契約いただいているサーバの容量とユーザ
インターネット倉敷レンタルサーバ設定ガイド このガイドでは 弊社レンタルサーバをご利用になる手順を説明します 管理画面 ( コントロールパネル ) の使い方 管理画面 ( コントロールパネル ) とはメールアカウントの登録やメールの転送設定など サーバで各種の設定をするときは お客さま管理画面 ( コントロールパネル ) にログインします 管理画面では 以下の設定や確認ができます サイト情報の確認ご契約いただいているサーバの容量とユーザ
FutureWeb3 サーバー移管マニュアル Vol.004
 FutureWeb3 サーバー移管マニュアル Vol.004 目次 目次... 2 ごあいさつ... 3 メール設定を行う... 4 メールアドレスの新規発行を行う... 4 メールソフトに設定する... 6 Windows Live メール設定方法... 7 Mac Mail 設定方法... 10 サイトを公開する ( コンテンツのアップロードを行う )... 11 データのアップロード方法...
FutureWeb3 サーバー移管マニュアル Vol.004 目次 目次... 2 ごあいさつ... 3 メール設定を行う... 4 メールアドレスの新規発行を行う... 4 メールソフトに設定する... 6 Windows Live メール設定方法... 7 Mac Mail 設定方法... 10 サイトを公開する ( コンテンツのアップロードを行う )... 11 データのアップロード方法...
共通フィルタの条件を設定する 迷惑メール検知 (SpamAssassin) の設定 迷惑メール検知 (SpamAssassin) とは.
 目次 はじめに サービス内容............................................................ 8 基本サービス.......................................................... 8 オプションサービス....................................................
目次 はじめに サービス内容............................................................ 8 基本サービス.......................................................... 8 オプションサービス....................................................
目次 1. 教育ネットひむかファイル転送サービスについて ファイル転送サービスの利用方法 ファイル転送サービスを利用する ( ひむか内 ) ファイル転送サービスへのログイン ひむか内 PCでファイルを送受信する
 教育ネットひむか ファイル転送サービス ユーザーマニュアル 目次 1. 教育ネットひむかファイル転送サービスについて... 2 1.1 ファイル転送サービスの利用方法... 2 2. ファイル転送サービスを利用する ( ひむか内 )... 3 2.1 ファイル転送サービスへのログイン... 3 2.2 ひむか内 PCでファイルを送受信する... 4 2.3 ひむか内 PCで外部 PCから送信されたファイルを受信する...
教育ネットひむか ファイル転送サービス ユーザーマニュアル 目次 1. 教育ネットひむかファイル転送サービスについて... 2 1.1 ファイル転送サービスの利用方法... 2 2. ファイル転送サービスを利用する ( ひむか内 )... 3 2.1 ファイル転送サービスへのログイン... 3 2.2 ひむか内 PCでファイルを送受信する... 4 2.3 ひむか内 PCで外部 PCから送信されたファイルを受信する...
Mailman管理者マニュアル
 国立研究開発法人理化学研究所情報基盤センター発行 2017 年 2 月 1 日 目次 1. 管理画面へのログイン... 2 2. パスワードの変更... 4 3. 会員の登録... 6 4. 会員の削除 ( 少数の会員を削除する場合 )... 8 5. 会員の削除 ( 多数の会員を削除する場合 )... 10 6. メーリングリスト管理者の登録... 12 7. メーリングリスト管理者の削除...
国立研究開発法人理化学研究所情報基盤センター発行 2017 年 2 月 1 日 目次 1. 管理画面へのログイン... 2 2. パスワードの変更... 4 3. 会員の登録... 6 4. 会員の削除 ( 少数の会員を削除する場合 )... 8 5. 会員の削除 ( 多数の会員を削除する場合 )... 10 6. メーリングリスト管理者の登録... 12 7. メーリングリスト管理者の削除...
 beat-box 責任者のパスワード変更 (1/3) beat-box 責任者が行う設定です beat-box 責任者のパスワードを変更しましょう beat-box の初期設置時には beat/basic サービスご契約時に指定した beat-box 責任者 *1(1 名 *2) が登録されています beat-box 責任者の初期パスワードは ykyayfwk となっています ( 大文字 小文字に注意して入力してください
beat-box 責任者のパスワード変更 (1/3) beat-box 責任者が行う設定です beat-box 責任者のパスワードを変更しましょう beat-box の初期設置時には beat/basic サービスご契約時に指定した beat-box 責任者 *1(1 名 *2) が登録されています beat-box 責任者の初期パスワードは ykyayfwk となっています ( 大文字 小文字に注意して入力してください
目次 はじめにお読みください 3 メールを利用する 4 メールソフトの設定方法 (Microsoft Outlook Express6.0 の場合 ) 4 ユーザーと設定画面 11 ユーザー 11 設定画面 11 設定画面へのログイン方法 11 個人情報管理 13 ログインパスワード 14 詳細設定
 ZAQ ホスティングサービスユーザーマニュアル 株式会社テクノロジーネットワークス Ver.1.1 目次 はじめにお読みください 3 メールを利用する 4 メールソフトの設定方法 (Microsoft Outlook Express6.0 の場合 ) 4 ユーザーと設定画面 11 ユーザー 11 設定画面 11 設定画面へのログイン方法 11 個人情報管理 13 ログインパスワード 14 詳細設定
ZAQ ホスティングサービスユーザーマニュアル 株式会社テクノロジーネットワークス Ver.1.1 目次 はじめにお読みください 3 メールを利用する 4 メールソフトの設定方法 (Microsoft Outlook Express6.0 の場合 ) 4 ユーザーと設定画面 11 ユーザー 11 設定画面 11 設定画面へのログイン方法 11 個人情報管理 13 ログインパスワード 14 詳細設定
SAMBA Remote(Mac) 編 PC にソフトをインストールすることによって OpenVPN でセキュア SAMBA へ接続することができます 注意 OpenVPN 接続は仮想 IP を使用します ローカル環境にて IP 設定が被らない事をご確認下さい 万が一仮想 IP とローカル環境 IP
 操作ガイド Ver.2.3 目次 1. インストール... - 2-2. SAMBA Remote 利用... - 5-2.1. 接続確認... - 5-2.2. 自動接続... - 10-2.3. 編集... - 12-2.4. インポート... - 15-2.5. 削除... - 17-2.6. 参考資料 ( 接続状況が不安定な場合の対処方法について )... - 18-2.6.1. サービスの再起動...
操作ガイド Ver.2.3 目次 1. インストール... - 2-2. SAMBA Remote 利用... - 5-2.1. 接続確認... - 5-2.2. 自動接続... - 10-2.3. 編集... - 12-2.4. インポート... - 15-2.5. 削除... - 17-2.6. 参考資料 ( 接続状況が不安定な場合の対処方法について )... - 18-2.6.1. サービスの再起動...
MRS-NXシリーズご利用ガイド
 MRS-NX シリーズご利用ガイド 2019/5/7 版 ミライレンタルサーバサービスをご利用いただき誠にありがとうございます MRS-NX 管理画面は お客様ごとにウェブサイトやメールをご利用いただくためのサーバ設定を行うコントロールパネルです MRS-NX のお申込が完了すると 申込時に入力されたメールアドレスに本管理画面へのアクセスに必要な情報が通知されます 本管理画面にログインした状態で 本ご利用ガイドをご覧ください
MRS-NX シリーズご利用ガイド 2019/5/7 版 ミライレンタルサーバサービスをご利用いただき誠にありがとうございます MRS-NX 管理画面は お客様ごとにウェブサイトやメールをご利用いただくためのサーバ設定を行うコントロールパネルです MRS-NX のお申込が完了すると 申込時に入力されたメールアドレスに本管理画面へのアクセスに必要な情報が通知されます 本管理画面にログインした状態で 本ご利用ガイドをご覧ください
メールデータ移行手順
 Waseda-net メール (Web メール ) から Waseda メール (Gmail) への メールデータ移行手順 更新履歴 更新日 版 更新理由 更新箇所 2016/07/27 1 版 初版作成 初版作成 2016/08/26 2 版 全面改訂 1 版手順を全面的に改訂 2016/09/01 2 版 情報変更 学内ネットワークからの接続には汎用プロキシ不要 2016/09/07 2 版 情報追加
Waseda-net メール (Web メール ) から Waseda メール (Gmail) への メールデータ移行手順 更新履歴 更新日 版 更新理由 更新箇所 2016/07/27 1 版 初版作成 初版作成 2016/08/26 2 版 全面改訂 1 版手順を全面的に改訂 2016/09/01 2 版 情報変更 学内ネットワークからの接続には汎用プロキシ不要 2016/09/07 2 版 情報追加
PowerPoint プレゼンテーション
 ビジネスポータルヘルプ集 Ver1.0 ドメイン管理 > 検索 > ドメイン情報 メール基本サービス情報 ( 企業 ドメイン プラン ) お客様がご利用中のサービスの基本情報になります お客様番号 ( 代表 ) 4 桁の数字 Enterprise Mail に関するお問い合わせの際に必要となります ドメイン管理 > 検索 > ドメイン情報 オプション契約情報 お客様がご利用中のオプションサービスの情報になります
ビジネスポータルヘルプ集 Ver1.0 ドメイン管理 > 検索 > ドメイン情報 メール基本サービス情報 ( 企業 ドメイン プラン ) お客様がご利用中のサービスの基本情報になります お客様番号 ( 代表 ) 4 桁の数字 Enterprise Mail に関するお問い合わせの際に必要となります ドメイン管理 > 検索 > ドメイン情報 オプション契約情報 お客様がご利用中のオプションサービスの情報になります
SAMBA Stunnel(Mac) 編 1. インストール 1 セキュア SAMBA の URL にアクセスし ログインを行います xxxxx 部分は会社様によって異なります xxxxx 2 Mac OS 版ダウンロー
 操作ガイド Ver.2.3 目次 1. インストール... - 2-2. SAMBA Stunnel 利用... - 5-2.1. 接続確認... - 5-2.2. 編集... - 9-2.3. インポート... - 12-2.4. 削除... - 14-3. 動作環境... - 15-4. 参考資料 ( 接続状況が不安定な場合の対処方法について )... - 16-4.1. サービスの再起動...
操作ガイド Ver.2.3 目次 1. インストール... - 2-2. SAMBA Stunnel 利用... - 5-2.1. 接続確認... - 5-2.2. 編集... - 9-2.3. インポート... - 12-2.4. 削除... - 14-3. 動作環境... - 15-4. 参考資料 ( 接続状況が不安定な場合の対処方法について )... - 16-4.1. サービスの再起動...
Windows Hosting Suite スタートアップマニュアル このガイドでは 以下のメニューについて説明しています 1. お名前.com プレミアサーバー Windows プラン管理画面 CONTROL PANEL ログイン方法 2. ウェブコンテンツのアップロード方法 3. メールボックス
 Windows Hosting Suite スタートアップガイド Windows Hosting Suite スタートアップマニュアル このガイドでは 以下のメニューについて説明しています 1. お名前.com プレミアサーバー Windows プラン管理画面 CONTROL PANEL ログイン方法 2. ウェブコンテンツのアップロード方法 3. メールボックス メールアカウントの作成 1. CONTROL
Windows Hosting Suite スタートアップガイド Windows Hosting Suite スタートアップマニュアル このガイドでは 以下のメニューについて説明しています 1. お名前.com プレミアサーバー Windows プラン管理画面 CONTROL PANEL ログイン方法 2. ウェブコンテンツのアップロード方法 3. メールボックス メールアカウントの作成 1. CONTROL
クイックマニュアル(利用者編)
 クイックマニュアル エコノス株式会社 目次 1. 利用イメージ 2. ログイン画面 3. 検索画面 4. クロールサイト管理画面 5. ユーザ管理 6. 検索履歴確認 7. クロール結果確認 8. ダウンロードパスワード設定 9. URLチェック 2 1. ご利用イメージ (1/2) 基本的な機能のご利用について 1 サイトへアクセスしログイン関連ページ :2. ログイン画面 2 検索対象の URL
クイックマニュアル エコノス株式会社 目次 1. 利用イメージ 2. ログイン画面 3. 検索画面 4. クロールサイト管理画面 5. ユーザ管理 6. 検索履歴確認 7. クロール結果確認 8. ダウンロードパスワード設定 9. URLチェック 2 1. ご利用イメージ (1/2) 基本的な機能のご利用について 1 サイトへアクセスしログイン関連ページ :2. ログイン画面 2 検索対象の URL
PLESK 操作マニュアル - 目次 - ログイン / ログアウト...3 データ利用状況一覧...5 データ使用量の確認...6 アカウント情報 ( 企業名 担当者 住所 ログインパスワード メールアドレス等 ) の編集...9 コントロールパネルのパスワードを忘れた場合...10 メールユーザー
 PLESK 操作マニュアル PLESK 操作マニュアル - 目次 - ログイン / ログアウト...3 データ利用状況一覧...5 データ使用量の確認...6 アカウント情報 ( 企業名 担当者 住所 ログインパスワード メールアドレス等 ) の編集...9 コントロールパネルのパスワードを忘れた場合...10 メールユーザーのログイン...11 メールアドレスの作成...12 メールアドレスパスワードの変更...14
PLESK 操作マニュアル PLESK 操作マニュアル - 目次 - ログイン / ログアウト...3 データ利用状況一覧...5 データ使用量の確認...6 アカウント情報 ( 企業名 担当者 住所 ログインパスワード メールアドレス等 ) の編集...9 コントロールパネルのパスワードを忘れた場合...10 メールユーザーのログイン...11 メールアドレスの作成...12 メールアドレスパスワードの変更...14
7.Outlook2016 の設定 1 1Outlook2016 を起動します Outlook へようこそ 画面が表示された場合は 8.Outlook2016 の設定 2 をご覧ください 2 ファイル をクリックします 3 アカウントの追加 をクリックします 4 自動アカウントセットアップ 画面で
 6. 登録内容の確認 1 登録申請をいただいた日の翌日 13 時以降に JWAY ホームページ (http://jway.jp) へアクセスしてください 2 画面左側にある ご利用中のお客様 をクリックしてください 3 Web 受付 ( 旧加入者サポート ) にある ログイン画面へ をクリックしてください 4 右の画面が表示されたら 4.Web 受付へのログイン の 4 の手順と同じように 認証コード
6. 登録内容の確認 1 登録申請をいただいた日の翌日 13 時以降に JWAY ホームページ (http://jway.jp) へアクセスしてください 2 画面左側にある ご利用中のお客様 をクリックしてください 3 Web 受付 ( 旧加入者サポート ) にある ログイン画面へ をクリックしてください 4 右の画面が表示されたら 4.Web 受付へのログイン の 4 の手順と同じように 認証コード
アルファメールプレミア 移行設定の手引き Outlook2016
 アルファメールプレミアに移行されるお客様へ アルファメールプレミア メールソフトの移行設定 Outlook 2016 (POP 版 ) http://www.alpha-prm.jp/ 必ずお読みください 本資料はアルファメールプレミアに移行されるお客様の利用されているメールソフトの移行設定用の資料です 手順にそった操作 お手続きが行われない場合 正常に移行が完了できない可能性がございます 必ず本資料をご参照いただけますようお願いいたします
アルファメールプレミアに移行されるお客様へ アルファメールプレミア メールソフトの移行設定 Outlook 2016 (POP 版 ) http://www.alpha-prm.jp/ 必ずお読みください 本資料はアルファメールプレミアに移行されるお客様の利用されているメールソフトの移行設定用の資料です 手順にそった操作 お手続きが行われない場合 正常に移行が完了できない可能性がございます 必ず本資料をご参照いただけますようお願いいたします
NeoMail(Webメールのご利用方法)
 ULTINA On Demand Platform シェアード ホスティングユーザ - マニュアル Ver.1.3 2013/07/23 ソフトバンクテレコム株式会社 目次 1. メールソフトの設定 (Outlook Express6)... 2 2. horde(web メールのご利用方法 : 電子メールの設定 )... 11 3. ユーザーコントロールパネル... 16 1 1. メールソフトの設定
ULTINA On Demand Platform シェアード ホスティングユーザ - マニュアル Ver.1.3 2013/07/23 ソフトバンクテレコム株式会社 目次 1. メールソフトの設定 (Outlook Express6)... 2 2. horde(web メールのご利用方法 : 電子メールの設定 )... 11 3. ユーザーコントロールパネル... 16 1 1. メールソフトの設定
9. システム設定 9-1 ネットワーク設定 itmはインターネットを経由して遠隔地から操作を行ったり 異常が発生したときに電子メールで連絡を受け取ることが可能です これらの機能を利用するにはiTM 本体のネットワーク設定が必要になります 設定の手順を説明します 1. メニューリスト画面のシステム設
 9. システム設定 9-1 ネットワーク設定 itmはインターネットを経由して遠隔地から操作を行ったり 異常が発生したときに電子メールで連絡を受け取ることが可能です これらの機能を利用するにはiTM 本体のネットワーク設定が必要になります 設定の手順を説明します 1. メニューリスト画面のシステム設定タブで (4) ネットワーク設定ボタンをタッチして ネットワーク設定画面を表示させます (4-5 メニューリスト画面
9. システム設定 9-1 ネットワーク設定 itmはインターネットを経由して遠隔地から操作を行ったり 異常が発生したときに電子メールで連絡を受け取ることが可能です これらの機能を利用するにはiTM 本体のネットワーク設定が必要になります 設定の手順を説明します 1. メニューリスト画面のシステム設定タブで (4) ネットワーク設定ボタンをタッチして ネットワーク設定画面を表示させます (4-5 メニューリスト画面
目次 メールの基本設定内容 2 メールの設定方法 Windows Vista / Windows 7 (Windows Live Mail) Windows 8 / Windows 10 (Mozilla Thunderbird) 3 5 Windows (Outlook 2016) メ
 2 1: ネットワーク設定手順書 が完了後に行ってください 170912 鏡野町有線テレビ 各種設定手順書 この手順書では以下の内容の手順を解説しています メール設定 ホームページの掲載 お客様がご利用の OS により設定方法が異なる部分があります OS をご確認の上 作業を行ってください お客様のパソコン環境によっては 本手順書に記載されている内容と異なる場合があります 本手順書は 鏡野町有線テレビのインターネット接続サービスを利用するためのものです
2 1: ネットワーク設定手順書 が完了後に行ってください 170912 鏡野町有線テレビ 各種設定手順書 この手順書では以下の内容の手順を解説しています メール設定 ホームページの掲載 お客様がご利用の OS により設定方法が異なる部分があります OS をご確認の上 作業を行ってください お客様のパソコン環境によっては 本手順書に記載されている内容と異なる場合があります 本手順書は 鏡野町有線テレビのインターネット接続サービスを利用するためのものです
目次 はじめに 1サーバ作成 2 初期設定 3 利用スタート 付録 Page.2
 オフィスワークお役立ちパック 初期設定マニュアル 2013 年 11 月 NEC ビッグローブ株式会社 目次 はじめに 1サーバ作成 2 初期設定 3 利用スタート 付録 Page.2 はじめに 本お役立ちパックをご購入いただきありがとうございます 本資料では サーバ作成 初期設定の方法をご説明します ご利用までのステップ 1 サーバ作成 2 初期設定 3 利用スタート Page.3 1 サーバ作成
オフィスワークお役立ちパック 初期設定マニュアル 2013 年 11 月 NEC ビッグローブ株式会社 目次 はじめに 1サーバ作成 2 初期設定 3 利用スタート 付録 Page.2 はじめに 本お役立ちパックをご購入いただきありがとうございます 本資料では サーバ作成 初期設定の方法をご説明します ご利用までのステップ 1 サーバ作成 2 初期設定 3 利用スタート Page.3 1 サーバ作成
FTP 共有を有効にする あらかじめ作成済みの共有フォルダーを FTP 共有可能にする設定を説明します 共有フォルダーの作成方法は 画面で見るマニュアル をご覧ください ファイル数の多い共有フォルダーを変更すると 変更が完了するまでに時間がかかる場合があります また 変更が完了するまで共有フォルダー
 ネットワーク接続ハードディスク HDL-H シリーズ FTP 事前に本パッケージの追加をおこなってください パッケージの追加方法は 画面で見るマニュアル をご覧ください INDEX 本製品での FTP 共有機能... 1 FTP 共有を有効にする... FTP 共有設定をする... FTP クライアントから接続する... 3 一括登録をする... 5 ログ お知らせ一覧... 5 本製品での FTP
ネットワーク接続ハードディスク HDL-H シリーズ FTP 事前に本パッケージの追加をおこなってください パッケージの追加方法は 画面で見るマニュアル をご覧ください INDEX 本製品での FTP 共有機能... 1 FTP 共有を有効にする... FTP 共有設定をする... FTP クライアントから接続する... 3 一括登録をする... 5 ログ お知らせ一覧... 5 本製品での FTP
< 削除ボタン チェックボックスについて 1> 対象 を退職社員のみで検索した場合 対象 を全てで検索した場合 システム管理 : 社員登録
 JobMagic のユーザーを登録をします ご契約頂いているアカウント数まで登録可能です 管理メニュー一覧画面 管理メニュー一覧から 社員登録 をクリックして下さい 検索条件部門対象 表示させたい社員の部門を選択して下さい 表示させたい社員の対象を選択して下さい 全て 在職社員のみ 退職社員のみ が選択できます 退職社員は社員名が赤字で表示されます ボタン 説明 表示 指定された条件に合致する社員の一覧を表示します
JobMagic のユーザーを登録をします ご契約頂いているアカウント数まで登録可能です 管理メニュー一覧画面 管理メニュー一覧から 社員登録 をクリックして下さい 検索条件部門対象 表示させたい社員の部門を選択して下さい 表示させたい社員の対象を選択して下さい 全て 在職社員のみ 退職社員のみ が選択できます 退職社員は社員名が赤字で表示されます ボタン 説明 表示 指定された条件に合致する社員の一覧を表示します
大阪大学キャンパスメールサービスの利用開始方法
 大阪大学キャンパスメールサービスの利用開始方法 国立大学法人大阪大学 情報企画室 情報推進部情報基盤課 2012/11/27 目次 1. 大阪大学キャンパスメールサービスの利用開始方法... 2 利用開始手順の概要... 2 留意事項... 3 2. 旧サーバでの最後の受信... 4 3. パスワードの初期化... 4 4. メールクライアントの設定変更... 5 Outlook2010... 6
大阪大学キャンパスメールサービスの利用開始方法 国立大学法人大阪大学 情報企画室 情報推進部情報基盤課 2012/11/27 目次 1. 大阪大学キャンパスメールサービスの利用開始方法... 2 利用開始手順の概要... 2 留意事項... 3 2. 旧サーバでの最後の受信... 4 3. パスワードの初期化... 4 4. メールクライアントの設定変更... 5 Outlook2010... 6
新環境への移行手順書
 HOSTING 新環境への移行 手順書 株式会社ネットワールド 目次 1. はじめに... - 3-2. 弊社連絡先情報... - 4-2.1. 電話連絡先... - 4-2.2. メール連絡先... - 4-2.3. 対応時間... - 4-2.3.1. 電話対応... - 4-2.3.2. メール対応... - 4-3. 移行の流れ... - 5-4. 移行作業... - 6-4.1. WordPress
HOSTING 新環境への移行 手順書 株式会社ネットワールド 目次 1. はじめに... - 3-2. 弊社連絡先情報... - 4-2.1. 電話連絡先... - 4-2.2. メール連絡先... - 4-2.3. 対応時間... - 4-2.3.1. 電話対応... - 4-2.3.2. メール対応... - 4-3. 移行の流れ... - 5-4. 移行作業... - 6-4.1. WordPress
Mcafee
 神戸市看護大学御中 認証システム ユーザ情報変更操作手順書 第 1.0 版 目次 1. パスワード変更サイトへのアクセス方法... 1 1.1. 接続方法... 1 2. 個人情報変更... 3 2.1. ログイン画面... 3 2.2. 個人情報表示... 5 2.3. パスワード変更画面... 6 2.4. メール転送設定... 8 2.5. 別名メールアドレス設定... 10 3. パスワードリマインダ設定...
神戸市看護大学御中 認証システム ユーザ情報変更操作手順書 第 1.0 版 目次 1. パスワード変更サイトへのアクセス方法... 1 1.1. 接続方法... 1 2. 個人情報変更... 3 2.1. ログイン画面... 3 2.2. 個人情報表示... 5 2.3. パスワード変更画面... 6 2.4. メール転送設定... 8 2.5. 別名メールアドレス設定... 10 3. パスワードリマインダ設定...
Microsoft PowerPoint - T4OOマニュアル_admin管理者_ pptx
 T-4OO admin 管理者マニュアル 2018 年 8 月 23 日改訂 目次 目次 Admin 管理者について管理者のログイン方法管理者メニュー admin 管理者メニューとはグループの設定社員データの更新 ( 個別 ) 社員データの更新 ( 一括 ) アカウント使用権利の変更管理者 ID の更新パスワード変更アカウントの割当 1 アカウントの割当 2 使用 発注履歴 P03 P04 P05
T-4OO admin 管理者マニュアル 2018 年 8 月 23 日改訂 目次 目次 Admin 管理者について管理者のログイン方法管理者メニュー admin 管理者メニューとはグループの設定社員データの更新 ( 個別 ) 社員データの更新 ( 一括 ) アカウント使用権利の変更管理者 ID の更新パスワード変更アカウントの割当 1 アカウントの割当 2 使用 発注履歴 P03 P04 P05
メールアーカイブASP ご利用マニュアル
 メールアーカイブ ASP ご利用マニュアル (Ver.1.5) 富士通クラウドテクノロジーズ株式会社 2010/11/10 メールアーカイブ ASP ご利用マニュアル 目 次 管理者用マニュアル 1. 利用開始 / 終了 3 2. ホームについて 4 3. パスワード変更 4 4. 検索 / 表示 6 4.1 検索結果一覧表示 7 4.2 メール表示 7 5. サブアカウント管理 9 6. 表示設定
メールアーカイブ ASP ご利用マニュアル (Ver.1.5) 富士通クラウドテクノロジーズ株式会社 2010/11/10 メールアーカイブ ASP ご利用マニュアル 目 次 管理者用マニュアル 1. 利用開始 / 終了 3 2. ホームについて 4 3. パスワード変更 4 4. 検索 / 表示 6 4.1 検索結果一覧表示 7 4.2 メール表示 7 5. サブアカウント管理 9 6. 表示設定
Ⅰ OUTLOOK 2013設定 1.OUTLOOK2013を起動します 4.次へをクリックします ①ファイルをクリック 2.アカウント情報を設定します ①電子メールアカウント欄にチェックが入っていることを確認する ②次へをクリック 5.アカウントを手動設定します ①アカウント設定をクリック ②アカ
 w メール設定マニュアル 目次 はじめに Ⅰ.OUTLOOK 2013 設定 Ⅱ.OUTLOOK 2010 設定 2 ページ 4 ページ Ⅲ.Windows Live Mail 2011,2012 インストール Ⅳ.Windows Live Mail 2011,2012 設定 6 ページ 7 ページ Ⅴ.Mail 4.X 設定 8 ページ ( 参考 Ⅰ) WATV Web メール確認 10 ページ
w メール設定マニュアル 目次 はじめに Ⅰ.OUTLOOK 2013 設定 Ⅱ.OUTLOOK 2010 設定 2 ページ 4 ページ Ⅲ.Windows Live Mail 2011,2012 インストール Ⅳ.Windows Live Mail 2011,2012 設定 6 ページ 7 ページ Ⅴ.Mail 4.X 設定 8 ページ ( 参考 Ⅰ) WATV Web メール確認 10 ページ
目次 1. Azure Storage をインストールする Azure Storage のインストール Azure Storage のアンインストール Azure Storage を使う ストレージアカウントの登録... 7
 QNAP Azure Storage ユーザーガイド 発行 : 株式会社フォースメディア 2014/6/2 Rev. 1.00 2014 Force Media, Inc. 目次 1. Azure Storage をインストールする... 3 1.1. Azure Storage のインストール... 3 1.2. Azure Storage のアンインストール... 5 2. Azure Storage
QNAP Azure Storage ユーザーガイド 発行 : 株式会社フォースメディア 2014/6/2 Rev. 1.00 2014 Force Media, Inc. 目次 1. Azure Storage をインストールする... 3 1.1. Azure Storage のインストール... 3 1.2. Azure Storage のアンインストール... 5 2. Azure Storage
ビジネスサーバ設定マニュアルメール設定篇(VPS・Pro)
 ビジネスサーバ シリーズ設定マニュアル ~VPS Pro メール設定編 ~ 本マニュアルの内容は メールサービス利用開始にあたっての設定用資料としてご利用いただくことを目的としております 第 1.1 版 株式会社 NTT ぷらら 本ご案内に掲載している料金等は消費税相当額を含んでおりません 2010 年 1 月現在 1 変更履歴 日時 変更箇所等 備考 2009.8.25 2010.2.3 第 1.0
ビジネスサーバ シリーズ設定マニュアル ~VPS Pro メール設定編 ~ 本マニュアルの内容は メールサービス利用開始にあたっての設定用資料としてご利用いただくことを目的としております 第 1.1 版 株式会社 NTT ぷらら 本ご案内に掲載している料金等は消費税相当額を含んでおりません 2010 年 1 月現在 1 変更履歴 日時 変更箇所等 備考 2009.8.25 2010.2.3 第 1.0
<4D F736F F D208BD98B7D D B838B835A DD92E8834B C52E646F63>
 緊急連絡メール設定ガイド 緊急連絡網用.xls ファイルの概要このファイルは 小学校での利用を想定して 1 年から6 年までの6 学年 各学年 1 組から8 組まで登録できるようになっています ワークシートには BitMailPRO BitplusPRO BitSearch との連携を考えて列名が設定され 操作する為のボタンも配置されています 各ボタンをクリックした時に必要な処理を行う為のプログラムとの関係がありますので
緊急連絡メール設定ガイド 緊急連絡網用.xls ファイルの概要このファイルは 小学校での利用を想定して 1 年から6 年までの6 学年 各学年 1 組から8 組まで登録できるようになっています ワークシートには BitMailPRO BitplusPRO BitSearch との連携を考えて列名が設定され 操作する為のボタンも配置されています 各ボタンをクリックした時に必要な処理を行う為のプログラムとの関係がありますので
PowerPoint プレゼンテーション
 Synology インストールガイド 株式会社アスク Synology NAS でできること 家庭内に設置することで簡単に写真や動画の共有が行えます ユーザーごとに閲覧可否を制御することが出来ます 専用のアプリを利用することでスマートフォンやタブレットからもアクセスできます 特定のフォルダのみ閲覧可能 外出先など外部のネットワークからアクセス 写真や動画のアップロード Synology NAS アプリを利用して閲覧
Synology インストールガイド 株式会社アスク Synology NAS でできること 家庭内に設置することで簡単に写真や動画の共有が行えます ユーザーごとに閲覧可否を制御することが出来ます 専用のアプリを利用することでスマートフォンやタブレットからもアクセスできます 特定のフォルダのみ閲覧可能 外出先など外部のネットワークからアクセス 写真や動画のアップロード Synology NAS アプリを利用して閲覧
サービス内容 サービス内容 ドメインサービス Web サービスのサービス内容についてご案内します このたびは ドメイン /Web サービスをお申し込みいただきまして 誠にありがとうございます 本冊子は ドメイン /Web サービスの運用を管理される方向けの内容で構成されております お客様のご利用環境
 この章では ドメインサービス Web サービスのサービス内容や ご利用にあたってのお問い合わせ先などについてご案内しています ご利用いただく前に必ずお読みください サービス内容 10 サポート窓口 12 ディスク利用容量について 13 契約内容を確認する 15 サービス内容 サービス内容 ドメインサービス Web サービスのサービス内容についてご案内します このたびは ドメイン /Web サービスをお申し込みいただきまして
この章では ドメインサービス Web サービスのサービス内容や ご利用にあたってのお問い合わせ先などについてご案内しています ご利用いただく前に必ずお読みください サービス内容 10 サポート窓口 12 ディスク利用容量について 13 契約内容を確認する 15 サービス内容 サービス内容 ドメインサービス Web サービスのサービス内容についてご案内します このたびは ドメイン /Web サービスをお申し込みいただきまして
2. FileZilla のインストール 2.1. ダウンロード 次の URL に接続し 最新版の FileZilla をダウンロードします URL: なお バージョンが異なるとファイル名が
 作成 : 平成 18 年 2 月 28 日 修正 : 平成 29 年 5 月 26 日 SFTP を使用したファイル転送方法について 目 次 1. はじめに... 1 2. FileZilla のインストール... 2 2.1. ダウンロード... 2 2.2. インストール... 2 3. FileZilla の使用... 7 3.1. 起動... 7 3.2. 設定... 8 3.3. 接続...
作成 : 平成 18 年 2 月 28 日 修正 : 平成 29 年 5 月 26 日 SFTP を使用したファイル転送方法について 目 次 1. はじめに... 1 2. FileZilla のインストール... 2 2.1. ダウンロード... 2 2.2. インストール... 2 3. FileZilla の使用... 7 3.1. 起動... 7 3.2. 設定... 8 3.3. 接続...
LINE WORKS セットアップガイド目次 管理者画面へのログイン... 2 ドメイン所有権の確認... 3 操作手順... 3 組織の登録 / 編集 / 削除... 7 組織を個別に追加 ( マニュアル操作による登録 )... 7 組織を一括追加 (XLS ファイルによる一括登録 )... 9
 VER.4.0.0 ライトプラン 1 LINE WORKS セットアップガイド目次 管理者画面へのログイン... 2 ドメイン所有権の確認... 3 操作手順... 3 組織の登録 / 編集 / 削除... 7 組織を個別に追加 ( マニュアル操作による登録 )... 7 組織を一括追加 (XLS ファイルによる一括登録 )... 9 組織の編集... 11 組織の移動... 12 組織の並べ替え...
VER.4.0.0 ライトプラン 1 LINE WORKS セットアップガイド目次 管理者画面へのログイン... 2 ドメイン所有権の確認... 3 操作手順... 3 組織の登録 / 編集 / 削除... 7 組織を個別に追加 ( マニュアル操作による登録 )... 7 組織を一括追加 (XLS ファイルによる一括登録 )... 9 組織の編集... 11 組織の移動... 12 組織の並べ替え...
Microsoft PowerPoint - OP25全ソフト設定_suruga0106.ppt
 suruga-m.com メールアカウント設定ガイド (OP25B 対応版 ) 1 suruga-m.com メールサービスの特徴 メール容量は 1 アドレスあたり 10MB となります メールアドレスは アカウント名 @suruga-m.com となります ( アドレス取得時にお知らせしたものとなります ) メール 1 通あたりの最大送信サイズは 10MB まで動作確認済みです メール 1 通あたりの最大受信サイズは残りのメール保存容量と同じになります
suruga-m.com メールアカウント設定ガイド (OP25B 対応版 ) 1 suruga-m.com メールサービスの特徴 メール容量は 1 アドレスあたり 10MB となります メールアドレスは アカウント名 @suruga-m.com となります ( アドレス取得時にお知らせしたものとなります ) メール 1 通あたりの最大送信サイズは 10MB まで動作確認済みです メール 1 通あたりの最大受信サイズは残りのメール保存容量と同じになります
UNIVERGE SG3000 から SG3600 Ver.6.2(2012 年モデル ) への 移行手順 All Rights Reserved, Copyright(C) NEC Corporation 2017 年 11 月 4 版
 UNIVERGE SG3000 から SG3600 Ver.6.2(2012 年モデル ) への 移行手順 2017 年 11 月 4 版 目次 1. はじめに... 1 2. 事前準備... 2 2.1 バックアップデータの移行に必要なもの... 2 2.2 事前準備... 3 3. 移行手順... 5 3.1 初期設定の実行... 5 3.2 バックアップデータのリストア... 5 4. 注意制限事項...
UNIVERGE SG3000 から SG3600 Ver.6.2(2012 年モデル ) への 移行手順 2017 年 11 月 4 版 目次 1. はじめに... 1 2. 事前準備... 2 2.1 バックアップデータの移行に必要なもの... 2 2.2 事前準備... 3 3. 移行手順... 5 3.1 初期設定の実行... 5 3.2 バックアップデータのリストア... 5 4. 注意制限事項...
メール設定
 メール設定 この章では メールを送受信するためにメールソフトを設定する方法についてご案内しています 設定の操作は パソコンの OS と お使いになるメールソフトによって異なります ご利用のパソコンの OS とお使いになるメールソフトをご確認の上 該当するページをご覧ください その他のメールソフトをご利用の方は下記の Web ページをご覧ください http://www.alpha-web.ne.jp/service/basic/
メール設定 この章では メールを送受信するためにメールソフトを設定する方法についてご案内しています 設定の操作は パソコンの OS と お使いになるメールソフトによって異なります ご利用のパソコンの OS とお使いになるメールソフトをご確認の上 該当するページをご覧ください その他のメールソフトをご利用の方は下記の Web ページをご覧ください http://www.alpha-web.ne.jp/service/basic/
メール利用マニュアル (Web ブラウザ編 ) 1
 メール利用マニュアル (Web ブラウザ編 ) 1 目次 1. メールサービス (OWA) への接続... 4 1.1. 前提条件... 4 1.2. 接続手順... 5 2. 基本設定の変更... 9 2.1. メール表示方法の変更... 9 2.2. 添付ファイルの設定... 10 2.3. 優先受信トレイ... 12 2.4. リンクのプレビュー... 13 2.6. メッセージ形式... 14
メール利用マニュアル (Web ブラウザ編 ) 1 目次 1. メールサービス (OWA) への接続... 4 1.1. 前提条件... 4 1.2. 接続手順... 5 2. 基本設定の変更... 9 2.1. メール表示方法の変更... 9 2.2. 添付ファイルの設定... 10 2.3. 優先受信トレイ... 12 2.4. リンクのプレビュー... 13 2.6. メッセージ形式... 14
コントロールパネルメールアカウント登録 設定手順書 内容 コントロールパネルへログインする... 2 メールアカウントの新規作成... 4 メールアカウント設定: 共通項目... 6 メールアカウント設定: メールアドレスおよびパスワードの変更... 7 メールアカウント設定: 転送設定... 8
 コントロールパネルメールアカウント登録 設定手順書 内容 コントロールパネルへログインする... メールアカウントの新規作成... メールアカウント設定: 共通項目... 6 メールアカウント設定: メールアドレスおよびパスワードの変更... 7 メールアカウント設定: 転送設定... 8 メールアカウント設定: メールエイリアス設定... 9 メールアカウント設定: 自動返信設定... メールアカウント設定:
コントロールパネルメールアカウント登録 設定手順書 内容 コントロールパネルへログインする... メールアカウントの新規作成... メールアカウント設定: 共通項目... 6 メールアカウント設定: メールアドレスおよびパスワードの変更... 7 メールアカウント設定: 転送設定... 8 メールアカウント設定: メールエイリアス設定... 9 メールアカウント設定: 自動返信設定... メールアカウント設定:
もくじ 6. ファイルの共有 6-1. Group Disk 6-2. グループに参加する 6-3. グループへのファイルアップロード 6-4. グループへファイル指定でアップロード 6-5. グループへ Zip 解凍アップロード 6-6. グループへドラッグ & ドロップで一括アップロード 6-7
 Biz ストレージファイルシェアユーザー操作マニュアル ~GroupDisk 機能 ~ ご不明な点はサイト内の よくある質問 をご覧ください 2012 年 4 月 ShareStage ASP サービス よりサービス名称を変更いたしました 2018 年 3 月 22 日更新 NTT コミュニケーションズ株式会社 もくじ 6. ファイルの共有 6-1. Group Disk 6-2. グループに参加する
Biz ストレージファイルシェアユーザー操作マニュアル ~GroupDisk 機能 ~ ご不明な点はサイト内の よくある質問 をご覧ください 2012 年 4 月 ShareStage ASP サービス よりサービス名称を変更いたしました 2018 年 3 月 22 日更新 NTT コミュニケーションズ株式会社 もくじ 6. ファイルの共有 6-1. Group Disk 6-2. グループに参加する
システム設計書
 二松學舍大学二松メール (Gmail) 学生向け移行マニュアル バージョン 2.1 発効日 改訂日 2013 年 3 月 29 日 二松学舎大学情報センター i 目次 1. 新二松メール (Gmail) ログイン ログアウト方法...1 1.1. 新二松メール (Gmail) ログイン方法... 1 1.2. 新二松メール (Gmail) ログアウト方法... 4 2. メールデータ移行方法...5
二松學舍大学二松メール (Gmail) 学生向け移行マニュアル バージョン 2.1 発効日 改訂日 2013 年 3 月 29 日 二松学舎大学情報センター i 目次 1. 新二松メール (Gmail) ログイン ログアウト方法...1 1.1. 新二松メール (Gmail) ログイン方法... 1 1.2. 新二松メール (Gmail) ログアウト方法... 4 2. メールデータ移行方法...5
たよれーる どこでもキャビネット セキュア版(端末認証)
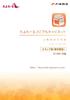 セキュア版 ( 端末認証 ) 2018 年 1 月版 はじめに はじめに どこでもキャビネットセキュア版 ( 端末認証 ) とは どこでもキャビネットセキュア版 ( 端末認証 ) では クライアント証明書による端末認証で利用端末を限定することができます クライアント証明書には 信頼性とサポート力に定評があり国内でも高いシェアを持つ NRA 社の NRA-PKI 証明書 を採用しており 本サービスの導入により
セキュア版 ( 端末認証 ) 2018 年 1 月版 はじめに はじめに どこでもキャビネットセキュア版 ( 端末認証 ) とは どこでもキャビネットセキュア版 ( 端末認証 ) では クライアント証明書による端末認証で利用端末を限定することができます クライアント証明書には 信頼性とサポート力に定評があり国内でも高いシェアを持つ NRA 社の NRA-PKI 証明書 を採用しており 本サービスの導入により
インストール手順 2 セットアップの種類 [ 標準インストール (S)] [Thunderbird を既定のメールプログラムとして使用する (U)] にチェックを入れ [ 次へ (N)] をクリックします インストール手順 3 セットアップ設定の確認 [ インストール (I)] をクリックします 2
![インストール手順 2 セットアップの種類 [ 標準インストール (S)] [Thunderbird を既定のメールプログラムとして使用する (U)] にチェックを入れ [ 次へ (N)] をクリックします インストール手順 3 セットアップ設定の確認 [ インストール (I)] をクリックします 2 インストール手順 2 セットアップの種類 [ 標準インストール (S)] [Thunderbird を既定のメールプログラムとして使用する (U)] にチェックを入れ [ 次へ (N)] をクリックします インストール手順 3 セットアップ設定の確認 [ インストール (I)] をクリックします 2](/thumbs/76/73068743.jpg) Mozilla Thunderbird メール編 本書では Thunderbird メールの設定方法を説明します 目次 P1 1 Thunderbirdメールのインストール P4 2 メールアカウントの登録 P11 3 メールアカウント設定の確認 P15 4 接続ができない時には ( 再設定 ) P17 5 設定の変更をしていないのに メールが送受信できなくなった P18 6 メール送信形式の設定
Mozilla Thunderbird メール編 本書では Thunderbird メールの設定方法を説明します 目次 P1 1 Thunderbirdメールのインストール P4 2 メールアカウントの登録 P11 3 メールアカウント設定の確認 P15 4 接続ができない時には ( 再設定 ) P17 5 設定の変更をしていないのに メールが送受信できなくなった P18 6 メール送信形式の設定
DNSサーバー設定について
 JOMON インターネットサービス 固定 IP( 複数個 ) サービス DNS サーバーの設定方法 - 目次 はじめに...1 DNSサーバーのIPアドレス...4 Bindの設定...6 Windows DNSサーバーの設定...10 名前解決の確認...28 はじめに -1- はじめに 固定 IP サービスを利用しご自身で Web サーバーを運用するには インターネット接続をするネットワーク機器
JOMON インターネットサービス 固定 IP( 複数個 ) サービス DNS サーバーの設定方法 - 目次 はじめに...1 DNSサーバーのIPアドレス...4 Bindの設定...6 Windows DNSサーバーの設定...10 名前解決の確認...28 はじめに -1- はじめに 固定 IP サービスを利用しご自身で Web サーバーを運用するには インターネット接続をするネットワーク機器
eYACHO 管理者ガイド
 eyacho 管理者ガイド 第 1 版 - ios は Cisco の米国およびその他の国における商標または登録商標であり ライセンスに基づき使用されています - Apple ipad は Apple Inc. の商標です - Microsoft, Excel および Internet Explorer は 米国 Microsoft Corporation の 米国およびその他の国における登録商標または商標です
eyacho 管理者ガイド 第 1 版 - ios は Cisco の米国およびその他の国における商標または登録商標であり ライセンスに基づき使用されています - Apple ipad は Apple Inc. の商標です - Microsoft, Excel および Internet Explorer は 米国 Microsoft Corporation の 米国およびその他の国における登録商標または商標です
Office365 メールの使い方マニュアル
 Office365 メールの使い方マニュアル 内容 はじめに... 2 1. 署名を設定する... 3 2. メールを送信する... 5 3. メールを読む... 7 4. メールを返信する... 8 5. 送信する添付ファイルを指定する... 9 6. 添付ファイルを保存する... 11 7. 不要なメールを削除する... 12 8. メール転送ルールの作成... 13 9. メール振り分けルールの作成...
Office365 メールの使い方マニュアル 内容 はじめに... 2 1. 署名を設定する... 3 2. メールを送信する... 5 3. メールを読む... 7 4. メールを返信する... 8 5. 送信する添付ファイルを指定する... 9 6. 添付ファイルを保存する... 11 7. 不要なメールを削除する... 12 8. メール転送ルールの作成... 13 9. メール振り分けルールの作成...
WaWaOffice
 WaWaOffice スタートアップガイド ( 一括登録 ) No. 一括 1707-02 csv ファイルで一括登録 ( 組織 役職 メンバ メールアカウント ) 株式会社アイアット OEC 組織 役職 メンバ メールを一括登録するためのスタートアップガイドです ステップ1 ステップ2 ステップ3 組織 役職の追加登録 更新 登録件数が多い場合に便利な機能です メンバーの追加登録 更新 メールアカウントの追加登録
WaWaOffice スタートアップガイド ( 一括登録 ) No. 一括 1707-02 csv ファイルで一括登録 ( 組織 役職 メンバ メールアカウント ) 株式会社アイアット OEC 組織 役職 メンバ メールを一括登録するためのスタートアップガイドです ステップ1 ステップ2 ステップ3 組織 役職の追加登録 更新 登録件数が多い場合に便利な機能です メンバーの追加登録 更新 メールアカウントの追加登録
3-1 SPIRIT Gmail を使う メールアドレスの仕組み 自分のメールアドレスを確かめる V-Campus では V-Campus ID を利用したメールアドレスが 一人ひとりに用意されています メールアドレスとは 電子メールの利用者を識別するための宛名にあたるものです V-Campus で
 V-Campus SPIRIT Gmail Gmail Web SPIRIT Gmail 21 3 SPIRIT Gmail 3-1 SPIRIT Gmail を使う メールアドレスの仕組み 自分のメールアドレスを確かめる V-Campus では V-Campus ID を利用したメールアドレスが 一人ひとりに用意されています メールアドレスとは 電子メールの利用者を識別するための宛名にあたるものです
V-Campus SPIRIT Gmail Gmail Web SPIRIT Gmail 21 3 SPIRIT Gmail 3-1 SPIRIT Gmail を使う メールアドレスの仕組み 自分のメールアドレスを確かめる V-Campus では V-Campus ID を利用したメールアドレスが 一人ひとりに用意されています メールアドレスとは 電子メールの利用者を識別するための宛名にあたるものです
Microsoft Word - K_仮想共用サーバVer WEBサーバ_rev2.docx
 マイサーバーサービス 利 用 マニュアル (VPS 共 用 サーバー 用 Web サーバー 設 定 ) マイサーバーVPS compact RIMNET http://www.rim.or.jp/support/ Members Guide Book 2010/07 はじめに 本 利 用 マニュアルでは マイサーバーVPS compactのvps 共 用 サーバー 用 の Webサーバ の 設 定
マイサーバーサービス 利 用 マニュアル (VPS 共 用 サーバー 用 Web サーバー 設 定 ) マイサーバーVPS compact RIMNET http://www.rim.or.jp/support/ Members Guide Book 2010/07 はじめに 本 利 用 マニュアルでは マイサーバーVPS compactのvps 共 用 サーバー 用 の Webサーバ の 設 定
X-MON 3.2.0
 株式会社エクストランス X-MON 3.2.0 アップデート内容 内容機能追加... 3 SNMP サービス一括作成機能... 3 snmpwalk 実行機能... 9 AWS 監視プラグイン追加... 13 EC2... 13 ELB... 13 RDS... 13 S3... 13 WMI による Windows 時刻監視... 14 NRPE 監視の RHEL/CentOS 7 系対応...
株式会社エクストランス X-MON 3.2.0 アップデート内容 内容機能追加... 3 SNMP サービス一括作成機能... 3 snmpwalk 実行機能... 9 AWS 監視プラグイン追加... 13 EC2... 13 ELB... 13 RDS... 13 S3... 13 WMI による Windows 時刻監視... 14 NRPE 監視の RHEL/CentOS 7 系対応...
Microsoft Word - Gmail-mailsoft設定2016_ docx
 全学 Gmail メールソフト設定方法 総合情報メディアセンター情報基盤部門 2016 年 6 月 1 日 はじめに 1 1 Gmail との連携を有効にする 2 2 Gmail にて POP または IMAP を有効にする 3 3 アカウントでの設定 5 4 メールソフトへの設定 7 5 設定例 :Windows メールのアカウント追加手順 9 6 設定例 :Windows メールのアカウント追加手順
全学 Gmail メールソフト設定方法 総合情報メディアセンター情報基盤部門 2016 年 6 月 1 日 はじめに 1 1 Gmail との連携を有効にする 2 2 Gmail にて POP または IMAP を有効にする 3 3 アカウントでの設定 5 4 メールソフトへの設定 7 5 設定例 :Windows メールのアカウント追加手順 9 6 設定例 :Windows メールのアカウント追加手順
PowerPoint プレゼンテーション
 サインズホスティングサービス 簡易ユーザーマニュアル 管理者編 Plesk11 目次 1. 管理画面へのログイン 2. メールアドレスの追加 2-1. ホーム画面からメール設定画面への切り替え 2-2. メールアドレス追加の設定 2-3. メールの各種設定 全般 の設定 転送 の設定 メールエイリアス の設定 自動返信 の設定 スパムフィルタ の設定 アンチウィルス の設定 3. ウェブユーザの追加
サインズホスティングサービス 簡易ユーザーマニュアル 管理者編 Plesk11 目次 1. 管理画面へのログイン 2. メールアドレスの追加 2-1. ホーム画面からメール設定画面への切り替え 2-2. メールアドレス追加の設定 2-3. メールの各種設定 全般 の設定 転送 の設定 メールエイリアス の設定 自動返信 の設定 スパムフィルタ の設定 アンチウィルス の設定 3. ウェブユーザの追加
yukarik
 ワイド WEB システム 操作手順書 Ver1.0.1.2-1 - - 目次 - ワイド WEB システム操作手順書... 4 1. ワイド WEB システムの起動と終了... 4 1-1. ワイド WEB システムを起動する... 4 (1) ログイン 画面を表示する... 4 (2) 仮パスワード発行 を行う... 5 (3) プロキシサーバ情報 を設定する... 5 1-2. ワイド WEB
ワイド WEB システム 操作手順書 Ver1.0.1.2-1 - - 目次 - ワイド WEB システム操作手順書... 4 1. ワイド WEB システムの起動と終了... 4 1-1. ワイド WEB システムを起動する... 4 (1) ログイン 画面を表示する... 4 (2) 仮パスワード発行 を行う... 5 (3) プロキシサーバ情報 を設定する... 5 1-2. ワイド WEB
NSS利用者マニュアル
 C.1 共有フォルダ接続 操作の概要 C.2 Windows から接続 操作する C.3 Mac OS X から接続 操作する 65 C.1 共有フォルダ接続 操作の概要 アクセスが許可されている研究データ交換システムの個人用共有フォルダまたはメーリングリストの共有フォルダに接続して フォルダを作成したり ファイルをアップロードまたはダウンロードしたりすることができます 参考 共有フォルダのフォルダ名およびファイル名について共有フォルダのフォルダ名およびファイル名には
C.1 共有フォルダ接続 操作の概要 C.2 Windows から接続 操作する C.3 Mac OS X から接続 操作する 65 C.1 共有フォルダ接続 操作の概要 アクセスが許可されている研究データ交換システムの個人用共有フォルダまたはメーリングリストの共有フォルダに接続して フォルダを作成したり ファイルをアップロードまたはダウンロードしたりすることができます 参考 共有フォルダのフォルダ名およびファイル名について共有フォルダのフォルダ名およびファイル名には
ユーザーマニュアル
 1. 基 本 設 定 セキュア Web サーバーの 基 本 的 な 設 定 を 行 ないます 基 本 設 定 サーバー 名 管 理 者 メールアドレス を 入 力 します 設 定 する ボタンをクリックして 設 定 を 終 了 します root ユーザーはポート 番 号 を 変 更 することもできます 詳 細 設 定 セキュア Web サーバーを 通 して 公 開 する ユーザーのディレクトリを 設
1. 基 本 設 定 セキュア Web サーバーの 基 本 的 な 設 定 を 行 ないます 基 本 設 定 サーバー 名 管 理 者 メールアドレス を 入 力 します 設 定 する ボタンをクリックして 設 定 を 終 了 します root ユーザーはポート 番 号 を 変 更 することもできます 詳 細 設 定 セキュア Web サーバーを 通 して 公 開 する ユーザーのディレクトリを 設
Microsoft Word - クライアントのインストールと接続設定
 FirstClass 12.1 日本語版 クライアントのインストールと設定方法 クライアントの動作環境 FirstClass 12.1 日本語版クライアントの動作環境 (Windows) Microsoft Windows 10 シリーズ Microsoft Windows 8.1 シリーズ Microsoft Windows 8 シリーズ OS Microsoft Windows 7 シリーズ Microsoft
FirstClass 12.1 日本語版 クライアントのインストールと設定方法 クライアントの動作環境 FirstClass 12.1 日本語版クライアントの動作環境 (Windows) Microsoft Windows 10 シリーズ Microsoft Windows 8.1 シリーズ Microsoft Windows 8 シリーズ OS Microsoft Windows 7 シリーズ Microsoft
手順 2 右下に表示される [ すべてのアプリ ] をクリックします 手順 3 アプリ一覧画面に切り替わるので その中に Windows Live Mail があるかどうか確認します Windows Live Mail が 一覧にあれば P7 の 登録手順 4 にすすんでください 一覧になければ P
![手順 2 右下に表示される [ すべてのアプリ ] をクリックします 手順 3 アプリ一覧画面に切り替わるので その中に Windows Live Mail があるかどうか確認します Windows Live Mail が 一覧にあれば P7 の 登録手順 4 にすすんでください 一覧になければ P 手順 2 右下に表示される [ すべてのアプリ ] をクリックします 手順 3 アプリ一覧画面に切り替わるので その中に Windows Live Mail があるかどうか確認します Windows Live Mail が 一覧にあれば P7 の 登録手順 4 にすすんでください 一覧になければ P](/thumbs/90/101972163.jpg) Windows Live メール 2012 編 本書では Windows Live メール 2012 の設定方法を説明します 目次 P1 1 (Windows8の場合)Windows Liveメールが入っているかを確認する P3 2 Windows Liveメールのダウンロード インストール P6 3 メールアカウントの登録 P15 4 メールアカウント設定の確認 P18 5 接続ができない時には
Windows Live メール 2012 編 本書では Windows Live メール 2012 の設定方法を説明します 目次 P1 1 (Windows8の場合)Windows Liveメールが入っているかを確認する P3 2 Windows Liveメールのダウンロード インストール P6 3 メールアカウントの登録 P15 4 メールアカウント設定の確認 P18 5 接続ができない時には
コントロールパネルメールアカウント登録 設定手順書 内容 コントロールパネルへログインする... 2 メールアカウントの新規作成... 4 メールアカウント設定: 共通項目... 7 メールアカウント設定: メールアドレスおよびパスワードの変更... 8 メールアカウント設定: 転送設定... 9
 内容 コントロールパネルへログインする... メールアカウントの新規作成... メールアカウント設定: 共通項目... 7 メールアカウント設定: メールアドレスおよびパスワードの変更... 8 メールアカウント設定: 転送設定... 9 メールアカウント設定: メールエイリアス設定... 0 メールアカウント設定: 自動応答設定... メールアカウント設定: スパムフィルタ設定... メールアカウント設定:
内容 コントロールパネルへログインする... メールアカウントの新規作成... メールアカウント設定: 共通項目... 7 メールアカウント設定: メールアドレスおよびパスワードの変更... 8 メールアカウント設定: 転送設定... 9 メールアカウント設定: メールエイリアス設定... 0 メールアカウント設定: 自動応答設定... メールアカウント設定: スパムフィルタ設定... メールアカウント設定:
FileZen(めるあど便) 利用マニュアル
 FileZen( めるあど便 受取フォルダ ) 利用マニュアル マルチメディアセンター 目次 FileZen( めるあど便 ) とは 2 ファイルの送信の仕方 4 ファイルの受信の仕方 15 受取フォルダとは 22 受取フォルダの設定の仕方 24 ファイルのアップロードの仕方 33 1 FileZen( めるあど便 ) とは FileZen( めるあど便 ) は 本学のアカウント ( メールアドレス
FileZen( めるあど便 受取フォルダ ) 利用マニュアル マルチメディアセンター 目次 FileZen( めるあど便 ) とは 2 ファイルの送信の仕方 4 ファイルの受信の仕方 15 受取フォルダとは 22 受取フォルダの設定の仕方 24 ファイルのアップロードの仕方 33 1 FileZen( めるあど便 ) とは FileZen( めるあど便 ) は 本学のアカウント ( メールアドレス
問合せ分類 1( 初期設定関連 ) お問い合わせ 初期設定の方法がわかりません 初期設定をご案内させていただきます 1 下記 URL をクリックし 規約に同意し サービス登録番号を入力をしてください
 メール受信未着のお問い合わせについて 1. 初期パスワードのメールが届きません 登録されたメールアドレスにメールが届かない原因として次のような状況が考えられます 1. サービス登録番号が正しく入力されていない 2. 迷惑メールフォルダに入ってしまっている 3. 登録のメールアドレスと実際のメールアドレスに相違がある 4.WEB 公開を希望されていない 5. 自治体でのご登録 変更手続後 通訳案内士情報検索サービスのシステムへまだ反映されていない
メール受信未着のお問い合わせについて 1. 初期パスワードのメールが届きません 登録されたメールアドレスにメールが届かない原因として次のような状況が考えられます 1. サービス登録番号が正しく入力されていない 2. 迷惑メールフォルダに入ってしまっている 3. 登録のメールアドレスと実際のメールアドレスに相違がある 4.WEB 公開を希望されていない 5. 自治体でのご登録 変更手続後 通訳案内士情報検索サービスのシステムへまだ反映されていない
ホームページ・ビルダー サービス「ライトプラン」
 マニュアル ホームページ ビルダー 16 をお使いの方へ お手続きの流れ 2 1. お知らせメールの確認 3 2. コンテンツの移動 5 3. 自動転送設定の申し込み 8 ホームページ ビルダーサービス は 株式会社ジャストシステムが提供するサービスです Just MyStage は 株式会社ジャストシステムが提供するサービスです Microsoft Windows Internet Explorer
マニュアル ホームページ ビルダー 16 をお使いの方へ お手続きの流れ 2 1. お知らせメールの確認 3 2. コンテンツの移動 5 3. 自動転送設定の申し込み 8 ホームページ ビルダーサービス は 株式会社ジャストシステムが提供するサービスです Just MyStage は 株式会社ジャストシステムが提供するサービスです Microsoft Windows Internet Explorer
これらの情報は 外部に登録 / 保存されることはございません 5 インターネット接続の画面が表示されます 次へ > ボタンをクリックしてください 管理者様へ御使用時に設定された内容を本説明文に加筆ください 特に指定不要で利用可能であった場合は チェックボックスを オフ していただきますようご案内くだ
 DoMobile ASP サービスセットアップ手順 この説明書は アクセスされる側の DoMobile PC( 以下 自席 PC) に外部からアクセスするために必要なプログラムを組み込む手順を示しています ( 全ての操作は 自席 PC で実施していただきます ) 自席 PC にはプログラムをインストールできる権限が付与されている必要があります 詳細は管理者に御確認ください 利用 試用期間終了後 DoMobile
DoMobile ASP サービスセットアップ手順 この説明書は アクセスされる側の DoMobile PC( 以下 自席 PC) に外部からアクセスするために必要なプログラムを組み込む手順を示しています ( 全ての操作は 自席 PC で実施していただきます ) 自席 PC にはプログラムをインストールできる権限が付与されている必要があります 詳細は管理者に御確認ください 利用 試用期間終了後 DoMobile
1 はじめに はじめに 本マニュアルは アルファメールプラチナをご利用のお客様が 新 Web サーバー環境 に移行する手順と設定方法をご案内しております 新 Web サーバー環境ご利用開始までの手順について お客様 弊社 新 Web サーバー切替の申し込み P.3 新 Web サーバー切替のお申し込
 新 W e b サーバー 移行の手引き アルファメールプラチナ 2017 年 4 月版 1 はじめに はじめに 本マニュアルは アルファメールプラチナをご利用のお客様が 新 Web サーバー環境 に移行する手順と設定方法をご案内しております 新 Web サーバー環境ご利用開始までの手順について お客様 弊社 新 Web サーバー切替の申し込み P.3 新 Web サーバー切替のお申し込み 新 Web
新 W e b サーバー 移行の手引き アルファメールプラチナ 2017 年 4 月版 1 はじめに はじめに 本マニュアルは アルファメールプラチナをご利用のお客様が 新 Web サーバー環境 に移行する手順と設定方法をご案内しております 新 Web サーバー環境ご利用開始までの手順について お客様 弊社 新 Web サーバー切替の申し込み P.3 新 Web サーバー切替のお申し込み 新 Web
Solar Link ARCH ソーラーリンクアーク Step 1 ログインと ID パスワードの変更 施工の際 一括監視画面に計測値が正常に表示されるかを施工ご担当者様にて確認する必要があります そのため まずは 設定メニュー画面 にログインして頂き 施工ご担当者様へ開示可能な ID パスワードに
 お客様へ 太陽光発電計測表示 遠隔監視システム ASP サービス仕様 低圧向けパッケージ ご利用の前に必ずお読み頂き メールアドレスの登録など重要な設定を行ってください ASP サービスの性質上 予告なくアップデートが行われる場合がございます 予めご了承ください Solar Link ARCH ソーラーリンクアーク Step 1 ログインと ID パスワードの変更 施工の際 一括監視画面に計測値が正常に表示されるかを施工ご担当者様にて確認する必要があります
お客様へ 太陽光発電計測表示 遠隔監視システム ASP サービス仕様 低圧向けパッケージ ご利用の前に必ずお読み頂き メールアドレスの登録など重要な設定を行ってください ASP サービスの性質上 予告なくアップデートが行われる場合がございます 予めご了承ください Solar Link ARCH ソーラーリンクアーク Step 1 ログインと ID パスワードの変更 施工の際 一括監視画面に計測値が正常に表示されるかを施工ご担当者様にて確認する必要があります
( 目次 ) 1. はじめに 開発環境の準備 仮想ディレクトリーの作成 ASP.NET のWeb アプリケーション開発環境準備 データベースの作成 データベースの追加 テーブルの作成
 KDDI ホスティングサービス (G120, G200) ブック ASP.NET 利用ガイド ( ご参考資料 ) rev.1.0 KDDI 株式会社 1 ( 目次 ) 1. はじめに... 3 2. 開発環境の準備... 3 2.1 仮想ディレクトリーの作成... 3 2.2 ASP.NET のWeb アプリケーション開発環境準備... 7 3. データベースの作成...10 3.1 データベースの追加...10
KDDI ホスティングサービス (G120, G200) ブック ASP.NET 利用ガイド ( ご参考資料 ) rev.1.0 KDDI 株式会社 1 ( 目次 ) 1. はじめに... 3 2. 開発環境の準備... 3 2.1 仮想ディレクトリーの作成... 3 2.2 ASP.NET のWeb アプリケーション開発環境準備... 7 3. データベースの作成...10 3.1 データベースの追加...10
PowerPoint プレゼンテーション
 eラーニングライブラリ教育ご担当者専用 Myページのご案内 ( 継続申込編 ) ライブラリの運用管理をアシストする ( Ver 201808 v 3.01) 継続申込編の流れ 1My ページにログイン P2~3 https://elibrary.jmam.co.jp/order/ 2 営業日以内 約 2 週間後 2 継続申込をする P4~10 弊社営業 確認後申し込み確定のご連絡をいたします 3 受講者
eラーニングライブラリ教育ご担当者専用 Myページのご案内 ( 継続申込編 ) ライブラリの運用管理をアシストする ( Ver 201808 v 3.01) 継続申込編の流れ 1My ページにログイン P2~3 https://elibrary.jmam.co.jp/order/ 2 営業日以内 約 2 週間後 2 継続申込をする P4~10 弊社営業 確認後申し込み確定のご連絡をいたします 3 受講者
Microsoft PowerPoint - メールソフト設定方法マニュアル_ver.1.5.ppt
 メールソフト設定方法 マニュアル Ver. 1.5 目次 Outlook Express 設定方法 P2~11 ケース 1: アカウントを新規に追加する場合ケース 2: 既存アカウントの設定を変更する場合 Office Outlook 設定方法 P12~20 ケース 1: アカウントを新規に追加する場合ケース 2: 既存アカウントの設定を変更する場合 Mozilla Thunderbird 3 設定方法
メールソフト設定方法 マニュアル Ver. 1.5 目次 Outlook Express 設定方法 P2~11 ケース 1: アカウントを新規に追加する場合ケース 2: 既存アカウントの設定を変更する場合 Office Outlook 設定方法 P12~20 ケース 1: アカウントを新規に追加する場合ケース 2: 既存アカウントの設定を変更する場合 Mozilla Thunderbird 3 設定方法
目次 1. はじめに 参加リスト 参加リスト 画面上での用語説明 一時停止と停止解除 ML 退会と ML 検索 投稿 メールの閲覧と返信 メールの検索
 DEEPMail&MailSuite ユーザーズマニュアル (ML 編 ) Version 3.4.1 最終更新日 2015 年 10 月 01 日 株式会社クオリティア 103-0025 東京都中央区日本橋茅場町 3 丁目 11 番 10 号 PMO 日本橋茅場町 TEL:03-5623-2576 FAX:03-5623-2569 http://www.qualitia.co.jp/ QUALITIA
DEEPMail&MailSuite ユーザーズマニュアル (ML 編 ) Version 3.4.1 最終更新日 2015 年 10 月 01 日 株式会社クオリティア 103-0025 東京都中央区日本橋茅場町 3 丁目 11 番 10 号 PMO 日本橋茅場町 TEL:03-5623-2576 FAX:03-5623-2569 http://www.qualitia.co.jp/ QUALITIA
PowerPoint プレゼンテーション
 実施者 実施事務従事者向け web 管理機能マニュアル 1. ログインとパスワードの変更 2. ストレスチェック情報の閲覧と変更 3. 受検者情報の変更 4. 受検者アカパス 受検状況の確認方法 5. 受検者へのメール送信 6. ストレスチェック結果のダウンロード 7. 企業管理画面 8. 労働基準監督署長あての報告書作成 2019 年 6 月 25 日 1. ログインとパスワードの変更 (1) ログイン
実施者 実施事務従事者向け web 管理機能マニュアル 1. ログインとパスワードの変更 2. ストレスチェック情報の閲覧と変更 3. 受検者情報の変更 4. 受検者アカパス 受検状況の確認方法 5. 受検者へのメール送信 6. ストレスチェック結果のダウンロード 7. 企業管理画面 8. 労働基準監督署長あての報告書作成 2019 年 6 月 25 日 1. ログインとパスワードの変更 (1) ログイン
東北インテリジェント通信株式会社 御中
 TOCN 付加サービス メールクライアント設定マニュアル 第 3.0 版 2017/11/2 東北インテリジェント通信株式会社 目次 1. はじめに... 1 2. Outlook2016 設定手順... 2 2-1. メールクライアント起動... 2 2-2. 電子メールアカウントの追加... 2 2-3. 自動アカウントセットアップ... 3 2-4. サービスの選択... 3 2-5. メールアカウント設定...
TOCN 付加サービス メールクライアント設定マニュアル 第 3.0 版 2017/11/2 東北インテリジェント通信株式会社 目次 1. はじめに... 1 2. Outlook2016 設定手順... 2 2-1. メールクライアント起動... 2 2-2. 電子メールアカウントの追加... 2 2-3. 自動アカウントセットアップ... 3 2-4. サービスの選択... 3 2-5. メールアカウント設定...
