Microsoft Word - Air Drive説明書v110.doc
|
|
|
- さいぞう たけすえ
- 5 years ago
- Views:
Transcription
1 USERS MANUAL 取扱説明書 Version 1.1.0
2 1. はじめに 1-1. Air Drive について Air Drive は軽量で小型の ワイヤレス ストレージ です無線 LAN 搭載のパソコンはもちろん スマートフォンやタブレット PC からでも データのアップロードやダウンロードが可能です Air Drive をご使用いただけば携帯端末のストレージ容量不足が解消できますまた Air Drive は 5 台の端末で同時にワイヤレス接続が可能です友人や家族と美しい映像や素晴らしい音楽を一緒に楽しむことをも可能にします 1-2. Air Drive の特徴 無線 LAN 規格 (IEEE b/g/n) に対応 SD/SDHC カードに対応 ( 最大 32GB まで ) 無線通信暗号化規格 WPA2 に対応 1-3. 同梱品 Air Drive 本体 1 個 Quick Start Guide 1 枚 SDHCカード 16GB または 32GB 1 枚 SDHCカードセットモデルをお求めいただいた場合のみ付属します カードは Air Drive 内にセットされた状態で出荷しています
3 1-4. Air Drive ご使用上の注意 ご購入時の状態の Air Drive にはセキュリティが設定されていませんそのままの設定でご使用いただいた場合 無線 LAN で接続可能な機器であればどの機器からでも Air Drive 内のデータにアクセスし 読み取り コピーをする事が可能ですこの事によりお客様の情報が漏えいする可能性もございますので 情報の漏えいを防ぐ為 ご使用になる際は必ず最初にセキュリティの設定を行って下さい セキュリティの設定方法はそれぞれ項目 7-2(iOS 端末でご使用の場合 ) 項目 8-2(Android 端末でご使用の場合 ) をご参照下さい Air Drive でご使用いただいた際に生じた SD/SDHC カード内のデータの破損 消失につきましては弊社では一切の責任を負いかねますご使用になる際はデータのバックアップをしていただい上でのご使用をお勧めいたします 当製品は日本国内において電波法による技術適合認定 ( 認定番号 :R ) を受けていますまた 台湾 北米 欧州連合 (EU) においても電波法 及び 電波法に類する認証を受けています 台湾 -NCC 北米-FCC 欧州連合-CE の各認証を受けています 但し 上記認証を受けている国内においても使用する場所や地域によって無線電波の使用が制限される場合がありますのでご使用になる国や地域の関連規制についてご確認の上でご使用下さい 航空機内では常時ご使用になれません認証を受けていない国や地域でのご使用については各国内の法規違反となり 処罰の対象となります
4 2. 各部名称と表示 2-1. 各部名称 USB コネクタ SD カードスロット LED ランプ : 電源 on/off 及び充電中 ( 緑 / 橙 ) ローバッテリー ( 赤 ) 無線機能の ON/OFF( 青 ) リセットボタン電源 ( 無線機能 )ON/OFF スイッチ 2-2. LED ランプ表示 LED ランプの種類 ランプの状態 製品の状態 緑 ( 電源ランプ ) 点灯 Air Drive の電源が入っています 消灯 Air Drive の電源が入っていません 赤 ( 警告ランプ ) 点灯 内蔵充電池の残量が少なくなっています USB ケーブルを接続して充電して下さい 点滅 Air Drive が起動中です 消灯 Air Drive が正常に動作中です ( 電源が入っている場合 ) 橙 ( 充電ランプ ) 点灯 Air Drive 内蔵電池の充電が行われています 消灯 Air Drive 内蔵電池の充電が行われていません 青 ( 無線ランプ ) 点滅 Air Drive がアクセスポイントとして動作しています 消灯 Air Drive がアクセスポイントとして動作していません
5 3. 製品仕様 3-1. 本体 外形寸法 85mm x 54mm x 8mm (3.35inc x 2.13inc x 0.31inc) 重量 55±2g(0.12lb)* SD カードを含まない 本体のみ インターフェイス (USB) USB2.0 対応 インターフェイス ( 無線 ) IEEE b/g/n 規格準拠 無線セキュリティ WPA2 対応 無線範囲 約 15m ( 見通し距離 ) SD カード SD/SDHC メモリカード ( 最大 32GB まで FAT32 フォーマット ) 電池 内蔵 Li-Polymer 充電池 充電電圧 / 電流 DC5V/500mA ( 最大値 ) 動作時間 約 5 時間 * 使用方法 / 環境により短くなる場合があります 動作温度 0 ~55 保管温度 -10 ~ 対応動作環境 対応携帯端末 対応 OS iphone (ios4.0 以降 ) ios ipad (ios4.0 以降 ) ipod Touch (ios4.0 以降 ) Android AndroidOS 搭載端末 (AndroidOS 2.1 以降 ) WindowsXP 以降 MacOSⅩ 10.1 以降 USB 接続の場合は USB ポート搭載機種に限ります 無線 LAN 接続の場合は無線 LAN 機能搭載機種に限ります ご使用になる際 端末側の OS は可能な限り最新バージョンでご使用いただく事をお勧め致します
6 4. 使用準備 (Air Drive) 4-1. SD カードの挿入 Air Drive 側面のSDカードスロットの蓋を開き SD カードを挿入して下さい 蓋はクリップなどを蓋の穴に挿入して開いて下さい カチッと音がする位置まで押し込みます ( カードが戻らなくなれば正常にセットされています ) SDカードを取り出す際は蓋の穴に先が丸い棒状の物 ( ボールペンの先等 ) を当てて押し込んでいただく事で SD カードが蓋と併せてポップアウトし取り出す事が可能です SD カード付属の製品をお求めいただいた場合 SD カードは挿入済みです SDカードのラベル面が Air Drive 上のロゴがある面に来る様に挿入して下さい ( 下図参照 ) Air DriveではSDカードを保護する為カードスロットが本体やや内側に設置されています SDカードが挿入し辛い場合は先が丸い棒状の物などで押し込んで挿入して下さい 4-2. Air Drive の充電本体から USB ケーブルを引き出し USB ポートに接続して充電して下さい接続後橙色の LED ランプが点灯し 正常に充電が開始された事を確認して下さい充電完了時には橙色の LED ランプが自動的に消灯します Air Drive の充電に使用可能な USB ポートとしては 以下のものがあります パソコンに内蔵された USB ポート (USB2.0 規格に対応したポート ) 単体で電源供給可能な USB ハブ 家庭用 100V 電源を USB ポートに変換する USB アダプタ (USB2.0 規格に対応したアダプタ ) 接続後充電が開始されない ( 橙色の LED ランプが点灯しない ) 場合 Air Drive が正常に接続されていない可能性がありますので ケーブルの接続を再確認して下さい 充電中に Air Drive の電源を入れた場合 充電しながら無線機能を使用する事が可能ですが 無線機能使用中はカードリーダーとしての機能は使用出来ません
7 5. 使用準備 ( 携帯端末側 ) 5-1. 専用アプリのダウンロード Air Driveをご使用いただく為には専用のアプリケーションを端末にダウンロードする必要があります アプリケーションのダウンロードは無償です アプリケーション自体は無償でのご提供ですが アプリケーションのダウンロードには別途通信料 接続料などの費用がかかりますアプリケーションのダウンロードに係るそれらの費用につきましてはお客様のご負担となりますあらかじめご了承下さい Air Drive をご使用になる端末に合わせてそれぞれ下記手順でダウンロードして下さい ios 搭載端末の場合 App Storeを起動しアプリケーション名 (S+ Flash) を入力し 検索後ダウンロードして下さい AndroidOS 搭載端末の場合 Google Play(Playストア ) を起動しアプリケーション名 (S+ Flash) を入力し検索して下さい検索されたアプリケーションを確認した後ダウンロードを実行して下さいダウンロード後アプリケーションをインストールして下さい アプリケーションにアップデート ( 更新 ) がある場合は最新版をご使用下さい アプリケーションの提供元が弊社 (Power Quotient International) である事をご確認の上でダウンロード インストールを行って下さい アプリケーションは必ず App Store(iOS 端末 ) 或いは Google Play(Play ストア ) (Android 端末 ) からダウンロード インストールを行って下さい ダウンロードされるアプリケーションのアイコンは下図の通りです
8 6. 端末と Air Drive の接続 Air Drive をご使用いただくには端末と Air Drive を無線 LAN で接続する必要があります端末と Air Drive を無線 LAN 接続する方法は下記手順をご確認下さい 6-1. ios の場合操作内容備考 1 Air Drive の電源を ON にする緑 LED が点灯し 青 LED が点滅し始めるまでお待ち下さい 2 端末の Wi-Fi 設定を開く 設定 Wi-Fi で Wi-Fi 機能を オン にして下さい 3 一覧から Air Drive を選択するご購入時の状態の SSID は Air Drive と設定されています SSID の設定は任意の名称に変更が可能です 6-2. AndroidOS の場合 操作内容 備考 1 Air Drive の電源を ON にする 緑 LED が点灯し 青 LED が点滅し始めるまでお待ち下さい 2 端末の Wi-Fi 設定を開く 設定 無線とネットワーク Wi-Fi を オン にして下さい 3 Wi-Fi 設定で一覧から Air Drive を選択する ご購入時の状態の SSID は Air Drive と設定されています SSID の設定は任意の名称に変更が可能です ご購入時の状態の Air Drive にはセキュリティが設定されていませんそのままの設定でご使用いただいた場合 無線 LAN で接続可能な機器であればどの機器からでも Air Drive 内のデータにアクセスし 読み取り コピーをする事が可能です情報の漏えいを防ぐ為 必ず初回接続時にセキュリティの設定を行って下さい AndroidOS の場合 表示の内容はご使用の機器のメーカーや OS のバージョンにより異なる場合があります セキュリティ設定で Air Drive の SSID を変更された場合 上記手順内の Air Drive の代わりに設定された SSID が表示されます
9 7. S+ Flash の使用方法 (ios 端末 ) 〇 Android 端末でご使用の場合は項目 8 をご覧下さい〇 7-1. 起動 操作内容 備考 1 Air Drive と端末を接続する 項目 6 の内容に従って Air Drive と端末を接続して下さい 2 S+ Flash を起動する ダウンロードされた S+ Flash のアイコンをタップして アプリケーションを起動して下さい 3 正常起動 / 接続を確認する タイトル画面 ( 下図 1) 表示後 Air Drive の初期画面 ( 下図 2) が表示されます 図 1 図 2 上図 2はAir Driveに空のSDカードをセットした状態での起動後の画面ですデータが保存されている場合は SD カード内のデータのフォルダ名 ファイル名が表示されます SDカードをセットしない状態や Air Drive に接続していない状態でのアプリケーションの起動も可能です SDカードにアクセス出来ない状態で起動した場合 端末内のフォルダ内のデータにのみアクセスが可能です 正常に起動出来ない場合は 項目 6 をご確認いただき Air Drive に接続されているかご確認下さい
10 7-2. セキュリティ設定 ( 初回起動時 設定変更時のみ行って下さい ) 意図しない端末からのアクセスによる情報漏えいを防ぐ為 初回使用時にセキュリティ設定を行って下さい 設定方法は下記をご参照下さい 操作内容 備考 1 その他 をタップします 下図 3 2 設定 をタップします 下図 4 3 WiFi SSID を変更します 下図 5 4 WiFi パスワードをオンにしますパスワード欄が入力可能になります 下図 6 5 パスワードを入力します パスワードは英数字 8~64 文字で設定可能です 6 保存 をタップします 保存中は電源を切らないで下さい 下図 7 7 再起動 をタップします 再起動時に Air Drive との接続が一旦解除されますので 項目 6 に従い再度接続を行って下さい 下図 8 情報の漏えいを防ぐ為 初回ご使用時に WiFi SSID の変更 パスワードの設定を行う事をお勧めします WiFi SSIDは他の端末上にも表示されますので 個人情報を含む様な文字列を使用しない事をお勧めします 図 3 図 4 図 5 図 6 図 7 図 8
11 7-3. 画面の説明 Air Drive にセットされている SD カードに保存されている全データを表示します Air Drive にセットされている SD カードに保存されているデータの内の写真 画像データのみを表示します Air Drive にセットされている SD カードに保存されているデータの内の音楽 音声データのみを表示します Air Drive にセットされている SD カードに保存されているデータの内の動画データのみを表示します Air Drive の各種設定画面を表示します Air Drive から端末にダウンロードしたデータを表示します メニューの表示 コピーする画像の選択画面を表示する等 表示 / 実行される機能は開いている画面により異なります 上画像はセットされている SD カード内にデータが保存されている場合の画面表示です データが保存されていない SD カードをセットした場合 フォルダは表示されません 画面表示はアプリケーションのバージョンにより変更される場合があります
12 メニュー をタップすると以下のメニューが表示されます ( 表示内容は表示している画面により異なります ) ファイル / フォルダの削除を行います 操作方法は項目 7-7 をご参照下さい 表示されているフォルダの内容を更新します 表示内容を最新の状態に更新する際に実行して下さい 表示されているフォルダ内に新しいフォルダを作成します 操作方法は項目 7-8 をご参照下さい 選択したファイルをダウンロード (Air Drive から ios 端末へ ) 或いは 選択したファイルをアップロード (ios 端末から Air Drive へ ) コピーします 操作方法はそれぞれ項目 7-5. 或いは 項目 7-6. をご参照下さい S+ Flash を終了します メニュー画面をキャンセルして元の画面に戻ります ダウンロード アップロードは開いている画面に合わせて何れか一つが表示されます
13 7-4. データの表示 / 再生について Air Drive 内にセットした SD カードに保存されているデータの表示 / 再生を行うには 表示 / 再生したいファイルが保存されているフォルダを開き ファイル名をタップして下さい 例 : sample フォルダ内の画像ファイル Sample_i812.jpg を表示したい場合 sample をタップして sample フォルダ内を表示し Sample_i812.jpg をタップして表示します 写真 / 画像データ 動画データ 音楽データ その他 pdf ファイル等何れのファイルでも操作方法は同じです 再生 / 表示について対応しているファイルの種別 ( 拡張子 ) は下記をご参照下さい 種別画像ファイル動画ファイル音声ファイル上記以外のファイル 拡張子 jpg png mp4 mov MP3 WAV aif doc docx xls xlsx ppt pptx pdf txt rtf 対応しているファイルの種別はご使用の ios 端末の対応に準拠します 記載の拡張子のファイル全ての表示 / 再生を保証するものではありません ファイルにより再生 / 表示が可能であっても書式等の付加情報が適用されない場合があります
14 7-5. データのダウンロード (Air Drive から ios 端末へのコピー ) Air Drive 内にセットされている SD カードに保存されているデータを ios 端末にコピーするには コピーしたいファイルにチェックを入れ メニュー内のダウンロードをタップして下さい保存先フォルダを選択して ok をタップして下さい 例 : Music フォルダ内の Sample_music00.mp4 を ios 端末内の Test フォルダにコピーしたい場合 Music をタップして Music フォルダ内を表示し Sample_music00.mp4 を選択します選択後右上のをタップしてメニューを表示し メニュー内の ダウンロード をタップします保存先フォルダの選択が表示されますので Test フォルダを選択して ok をタップします 初期状態ではマイフォルダ内にフォルダは作成されていませんフォルダの作成方法については項目 7-8 をご参照下さい フォルダ単位でのコピーは出来ませんので ファイル単位でコピーするファイルを指定して下さい コピーしたファイルの保存先は ios 端末内の S+ Flash 内に作成されたフォルダのみですコピーしたファイルにアクセスする場合は S+ Flash を起動してマイフォルダにアクセスして下さい マイフォルダ内のファイルへは Air Drive に接続していない状態でもアクセスが可能です
15 7-6. データのアップロード (ios 端末から Air Drive へのコピー ) カメラロール内の画像データのコピー ios 端末内に保存されているデータを Air Drive 内にセットされている SD カードにコピーするには 下メニューの その他 から マイフォルダ をタップして カメラマークをタップして下さい ios 端末内の写真フォルダが表示されますので コピーしたいファイルをタップして下さい保存先フォルダを選択して ok をタップして下さい 例 :ios 端末内のカメラロール内の写真を Air Drive 内の test フォルダにコピーしたい場合 下メニューの その他 をタップし マイフォルダ をタップ をタップしカメラロールを開き コピーしたい写真を選択します保存先フォルダの選択が表示されますので test フォルダを選択して ok をタップします フォルダを単位でのコピーは出来ませんので ファイル単位でコピーするファイルを指定して下さい ios 端末から Air Drive へコピー可能なデータはカメラロール内の画像データ / 動画データ 及び S+ Flash の マイフォルダ 内に保存されたデータのみです
16 マイフォルダ内のデータのコピー ios 端末内に保存されているデータを Air Drive 内にセットされている SD カードにコピーするには 下メニューの その他 から マイフォルダ をタップしてデータが保存されているフォルダを開き コピーしたいファイルを選択して下さいメニューを開きアップロードをタップし 保存先フォルダを選択して ok をタップして下さい 例 :ios 端末内のマイフォルダ内のデータを Air Drive 内の test フォルダにコピーしたい場合 下メニューの その他 をタップし マイフォルダ をタップ データが保存されているフォルダをタップして開き コピーしたいファイルを選択しますをタップしメニューを表示し アップロードをタップします保存先フォルダの選択が表示されますので test フォルダを選択して ok をタップします フォルダを単位でのコピーは出来ませんので ファイル単位でコピーするファイルを指定して下さい ios 端末から Air Drive へコピー可能なデータはカメラロール内の画像データ / 動画データ 及び S+ Flash の マイフォルダ 内に保存されたデータのみです
17 7-7. ファイル / フォルダの削除 ファイル / フォルダを削除するには 削除するファイル / フォルダを右にスワイプ ( 左から右にスライド ) し 表示される削除ボタンをタップして下さい 例 : Music フォルダを削除したい場合 Music フォルダを右にスワイプして表示される削除ボタンをタップします または をタップし表示されるメニューで削除をタップします削除したいフォルダの左側のをタップして表示される削除ボタンをタップして下さい 例 : Music フォルダを削除したい場合 をタップし表示されるメニューで削除をタップします Music フォルダの左側に表示されているをタップし 表示される 削除 をタップします ファイルの削除時に削除の再確認ダイヤログは表示されません削除を実行される際は削除対象が選択されているかを再度ご確認下さい 種類ごとのファイル表示を行っている場合はファイル / フォルダの削除は行えません下メニューで Air Drive を選択している状態で削除を行って下さい
18 7-8. フォルダの作成 フォルダを作成するにはフォルダを作成したい場所を開き メニューから新規フォルダをタップして下さい 作成するフォルダ名を入力する画面が表示されますのでフォルダ名を入力し ok をタップして下さい 例 :Air Drive にセットされている SD カードの test フォルダ内に新規フォルダを作成する場合 test フォルダをタップして開いた後をタップし メニューの新規フォルダをタップします作成するフォルダ名を入力して ok をタップします フォルダ名の入力欄をタップするとキーボードが表示されます フォルダ名は英数字 日本語 中国語での入力が可能です 種類ごとのファイル表示を行っている場合はフォルダの作成は行えません下メニューで Air Drive を選択している状態で作成を行って下さい ios 端末内にフォルダを作成する場合はマイフォルダを開いた状態でフォルダを作成して下さい
19 7-9. ファイルの種類ごとの表示 Air Driveにセットされている SD カード内のデータを表示する時にファイルの種類ごとに表示出来ます 種類ごとに表示するには下メニューでそれぞれのアイコンをタップして下さい 写真ファイル 画像ファイルの表示下メニューでをタップすると写真 画像データのサムネイル ( 縮小表示 ) 画面に切り替わりますこの表示の場合サムネイル表示画像を確認して複数のデータを選択し ios 端末に一括コピー出来ます 例 :Air Drive にセットされている SD カードの写真 画像ファイルのみを表示し ios 端末にコピーする場合 下メニューのをタップして画像ファイルのみを表示して下さいをタップしてコピーしたい画像にチェックマークを入れ Save to Album をタップします 選択したファイルは ios 端末内の カメラロール にコピーされます ( コピー先の指定は出来ません ) ファイルの種類によっては 写真 画像ファイルのみ表示 にすると表示されない場合があります 表示されない場合は Air Drive にセットされている SD カードの内容をすべて表示してコピーして下さい 音楽 音声ファイルの表示下メニューでをタップすると音楽 音声データのみの表示画面に切り替わりますこの画面でファイルをタップするとタップしたファイルが再生されます音楽 音声ファイルが複数保存されている場合 画面に表示されているリストの上から下に順番に連続して再生されます Air Drive にセットされている SD カードに保存されている音楽 音声データが連続再生の対象となり フォルダの作成などで再生するファイルを分類 プレイリストの作成をする事は出来ません ファイルの種類によっては 音楽 音声ファイルのみ表示 にすると表示されない場合があります表示されない場合は Air Drive にセットされている SD カードの内容をすべて表示して再生して下さい
20 動画ファイルの表示下メニューでをタップすると動画データのみの表示画面に切り替わりますこの画面でファイルをタップするとタップしたファイルが再生されます 再生は選択した 1 ファイルのみです ( 複数ファイルを連続して再生する事は出来ません ) ファイルの種類によっては 動画ファイルのみ表示 にすると表示されない場合があります 表示されない場合は Air Drive にセットされている SD カードの内容をすべて表示して再生して下さい 設定 マイフォルダの表示下メニューでをタップするとマイフォルダ (ios 端末に保存されているデータ ) の表示と設定の変更を行う画面が表示されます マイフォルダの表示 ios 端末にダウンロードしたファイルはマイフォルダに保存されますマイフォルダを開いて保存したファイルの表示 再生を行う事ができますまた ios 端末のカメラロール内の画像ファイルのダウンロード マイフォルダ内のファイルのアップロードを行う事ができます操作方法は 項目 7-5. 及び 項目 7-6 をご参照下さい
21 設定 無線接続のセキュリティ設定が行えます設定方法 設定変更方法は 7-2. セキュリティ設定 の項目をご参照下さい 各項目の内容については下表をご参照下さい 1 初期設定に戻す Air Drive の無線セキュリティ設定を工場出荷状態に戻します工場出荷状態 (SSID:Air Drive パスワード : 設定なし ) この操作では Air Drive 内のデータには一切影響ありません 2 保存 SSID やパスワードなど変更した設定を保存します設定を変更した場合は必ず保存をタップして下さい 3 再起動 Air Drive を再起動します SSID やパスワードなどを変更した場合 変更を有効にする為に必ず Air Drive の再起動を実行して下さい 4 チャネル 無線の通信チャネルを変更します 無線機器が範囲内に複数ある等通信が不安定になっている場合は別のチャネルに変更してお試し下さい初期設定 :Channel06 5 WiFi SSID Air Drive の無線上の名称を表示 / 変更します SSID は全ての無線機器上に表示されますので内容にご注意下さい 6 WiFi パスワード パスワードの設定を ON/OFF します パスワードが設定されていない場合や OFF にしている場合 全ての無線機器からご使用の Air Drive にアクセスする事が可能になります意図しない端末からのアクセスによる情報漏えいを防ぐ為 パスワードを設定してのご使用をお勧めします
22 アイコンの配置変更下メニューに表示されるアイコンの並び順や表示するアイコンを変更するには その他 の画面で をタップして下さい 下メニューに配置したいアイコンをドラッグして重ねて下メニューに表示されるアイコンの入れ替え 下メニュー内でアイコンを重ねてアイコンの順番の入れ替えを行います 例 : 下メニューで Air Drive アイコンの代わりに マイフォルダ のアイコンを表示したい場合 マイフォルダ のアイコンをドラッグして Air Drive のアイコンの上に重ねます
23 8. S+ Flash の使用方法 (Android 端末 ) ios 端末でご使用の場合は項目 7 をご確認下さい 8-1. 起動 操作内容 備考 1 Air Drive と端末を接続する 項目 6 の内容に従って Air Drive と端末を接続して下さい 2 S+ Flash を起動する ダウンロードされた S+ Flash のアイコンをタップして アプリケーションを起動して下さい 3 正常起動 / 接続を確認する タイトル画面 ( 図 1 参照 ) 表示後 Air Drive の初期画面 ( 図 2 参照 ) が表示されます 図 1 図 2 上図 2 は Air Drive に空の SD カードをセットした状態での起動後の画面ですデータが保存されている場合は SD カード内のデータのフォルダ名 ファイル名が表示されます SDカードをセットしない状態や Air Drive に接続していない状態でのアプリケーションの起動も可能です SDカードにアクセス出来ない状態で起動した場合 端末内のフォルダ内のデータにのみアクセスが可能です Air Driveにアクセスが出来ない場合下図 3 のエラーメッセージが表示されます 正常に起動出来ない場合は 項目 6 をご確認いただき Air Drive に接続されているかご確認下さい 図 3
24 8-2. セキュリティ設定 ( 初回起動時 設定変更時のみ行って下さい ) 意図しない端末からのアクセスによる情報漏えいを防ぐ為 初回ご使用時にセキュリティ設定を行って下さい 設定方法は下記をご参照下さい 操作内容 備考 1 設定 をタップします 下図 4 2 SSID を変更します 下図 5 3 WiFi パスワードをオンにしますパスワード欄が入力可能になります 下図 6 4 パスワードを入力します パスワードは英数字 8~64 文字で設定可能です 下図 7 5 保存 をタップします 保存中は電源を切らないで下さい 下図 8 6 再起動 をタップします 再起動時に Air Drive との接続が一旦解除されますので 項目 6 に従い再度接続を行って下さい 下図 9 情報の漏えいを防ぐ為 初回ご使用時に SSID の変更 パスワードの設定を行う事をお勧めします SSIDは他の端末上にも表示されますので 個人情報を含む文字列を使用しない事をお勧めします 図 4 図 5 図 6 図 7 図 8 図 9
25 8-3. 画面の説明 Air Drive にセットされている SD カードに保存されている全データを表示します Air Drive にセットされている SD カードに保存されているデータの内の写真 画像データのみを表示します Air Drive にセットされている SD カードに保存されているデータの内の音楽 音声データのみを表示します Air Drive にセットされている SD カードに保存されているデータの内の動画データのみを表示します Android 端末内の SD カードに保存されているデータを表示します Air Drive の無線セキュリティ設定を表示します 上画像はセットされている SD カード内にデータが保存されている場合の画面表示です データが保存されていない SD カードをセットした場合 フォルダは表示されません 画面表示はアプリケーションのバージョンやご使用になる Android 端末により異なる場合があります
26 メニューボタン ( ボタンのデザインや位置などはご使用になる Android 端末により異なります ) Android 端末のメニューボタンを押すと画面下にメニューが表示されます メニューの項目の意味 動作は下記のとおりです 表示されているフォルダの内容を更新します 表示内容を最新の状態に更新する際に実行して下さい表示されているフォルダ内に新しいフォルダを作成します 操作方法は項目 8-8 をご参照下さい選択したファイルをダウンロード (Air Drive から Android 端末へコピー ) します 操作方法は項目 8-5 をご参照下さい選択したファイルをアップロード (Android 端末から Air Drive へコピー ) します 操作方法は項目 8-6 をご参照下さい選択したファイルを削除します メニューはその画面で操作可能な内容のみ表示されますので 開いている画面によってボタンを押した際に表示される内容が異なります メニューボタンはご使用になる Android 端末によりボタンのデザイン ハードウェアボタン ソフトウェアボタンなどの仕様が異なります
27 8-4. データの表示 / 再生について Air Drive 内にセットした SD カードに保存されているデータの表示 / 再生を行うには 表示 / 再生したいファイルが保存されているフォルダを開き ファイル名をタップして下さい 例 : sample フォルダ内の画像ファイル Sample_i812.jpg を表示したい場合 sample をタップして sample フォルダ内を表示し Sample_i812.jpg をタップして表示します 写真 / 画像データ 動画データ 音楽データ その他 pdf ファイル等何れのファイルでも操作方法は同じです 対応しているファイルの種別 ( 拡張子 ) は下表をご参照下さい 種別画像ファイル動画ファイル音声ファイル上記以外のファイル 拡張子 jpg png bmp gif mp4 3gp mp3 mp4 3gp wav ogg imv aif doc docx xls xlsx ppt pptx pdf txt 対応ファイルの種別はご使用の Android 端末にインストールされているアプリケーションに依存します 記載の拡張子の全てのファイルの表示 / 再生を保証するものではありません ファイルにより再生 / 表示が可能であっても書式等の付加情報が適用されない場合があります
28 8-5. データのダウンロード (Air Drive から Android 端末へのコピー ) Air Drive 内にセットされている SD カードに保存されているデータを Android 端末にコピーするには コピーしたいファイルにチェックを入れ メニュー内のダウンロードをタップして下さい保存先フォルダを選択して ok をタップして下さい 例 : Music フォルダ内の Sample_music00.mp4 を Android 端末内の Test フォルダにコピーしたい場合 Music をタップして Music フォルダ内を表示し Sample_music00.mp4 にチェックを入れますメニューボタンを押してしてメニューを表示し メニュー内の ダウンロード をタップします保存先フォルダの選択が表示されますので フォルダを選択して ok をタップします フォルダ単位でのコピーは出来ませんので ファイル単位でコピーするファイルを指定して下さい コピーしたファイルの保存先は Android 端末内の SD カードの任意のフォルダを指定できます
29 8-6. データのアップロード (Android 端末から Air Drive へのコピー ) Android 端末内に保存されているデータを Air Drive 内にセットされている SD カードにコピーするには 下メニューの マイフォルダ をタップして Android 端末の SD カード内のデータを表示して下さい Android 端末の SD カード内のフォルダが表示されますので コピーしたいファイルにチェックを入れてメニューボタンを押し アップロードをタップした後 保存先フォルダを選択して ok をタップして下さい 例 :Android 端末内の SD カード内の写真を Air Drive にセットされている SD カード内の test フォルダにコピーしたい場合 下メニューの マイフォルダ をタップ Android 内の SD カードを開き コピーしたい写真を選択します保存先フォルダの選択が表示されますので test フォルダを選択して ok をタップします フォルダ単位でのコピーは出来ませんので ファイル単位でコピーするファイルを指定して下さい
30 8-7. ファイルの削除 削除したいファイルにチェックを入れメニューボタンを押して表示されるメニューで削除をタップします 例 : Music フォルダ内の Sample_music00.mp4 を削除したい場合 Music フォルダをタップし Music フォルダの内容を表示し 削除したいファイルにチェックを入れた後 メニューボタンを押し 表示されるメニューの削除をタップします削除の確認画面で OK をタップします 種類ごとのファイル表示を行っている場合はファイルの削除は行えません 下メニューで Air Drive を選択している状態でファイルの削除を実行して下さい フォルダ単位での削除は出来ませんので ファイル単位で削除するファイルを指定して下さい
31 8-8. フォルダの作成 フォルダを作成するにはフォルダを作成したい場所を開き メニューから新規フォルダをタップして下さい 作成するフォルダ名を入力する画面が表示されますのでフォルダ名を入力し ok をタップして下さい 例 :Air Drive にセットされている SD カードの test フォルダ内に新規フォルダを作成する場合 test フォルダをタップして開いた後メニューボタンを押しメニューの新規フォルダをタップします作成するフォルダ名を入力して ok をタップします フォルダ名の入力欄をタップするとキーボードが表示されます フォルダ名はご使用の Android 端末で使用可能な言語で入力可能です 種類ごとのファイル表示を行っている場合はフォルダの作成は行えません下メニューで Air Drive を選択している状態で作成して下さい Android 端末内の SD カード内にフォルダを作成する場合はマイフォルダを開いた状態でフォルダを作成して下さい
32 8-9. ファイルの種類ごとの表示 Air Driveにセットされている SD カード内のデータを表示する時にファイルの種類ごとに表示出来ます 種類ごとに表示するには下メニューでそれぞれのアイコンをタップして下さい 写真ファイル 画像ファイルの表示 下メニューで をタップすると写真 画像データのサムネイル ( 縮小表示 ) 画面に切り替わります サムネイル画像をタップするとタップした画像が大きく表示されます 表示された画像をスワイプ ( タッチした状態で左右にスライド ) する事で前後の画像を表示出来ます 例 :Air Drive にセットされている SD カードの写真 画像ファイルのみを表示する場合 下メニューの をタップして画像ファイルのみを表示して下さい 前後の画像を表示したい場合は表示された画像を左右にスワイプして画像を切り替えて下さい 上図の例では表示した写真を左から右にスワイプ ( タッチした状態で左から右にスライド ) しています
33 音楽 音声ファイルの表示 下メニューで をタップすると音楽 音声データのみの表示画面に切り替わります この画面でファイルをタップするとタップしたファイルが再生されます 再生は選択した 1 ファイルのみです ( 複数ファイルを連続して再生する事は出来ません ) ファイルの種類によっては 音楽 音声ファイルのみ表示 にすると表示されない場合があります 表示されない場合は Air Drive にセットされている SD カードの内容をすべて表示して再生して下さい 動画ファイルの表示 下メニューで をタップすると動画データのみの表示画面に切り替わります この画面でファイルをタップするとタップしたファイルが再生されます 再生は選択した 1 ファイルのみです ( 複数ファイルを連続して再生する事は出来ません ) ファイルの種類によっては 動画ファイルのみ表示 にすると表示されない場合があります 表示されない場合は Air Drive にセットされている SD カードの内容をすべて表示して再生して下さい マイフォルダの表示 下メニューで をタップするとマイフォルダ (Android 端末内の SD カード ) に保存されている データを表示します SD カードのフォルダは /mnt/sdcard ですフォルダの名称や場所はご使用になる端末のメーカー OS のバージョン等により異なる場合があります S+ Flashからアクセス可能な Android 端末内のデータは Android 端末にセットされている SD カード内のデータのみです
34 8-11. 設定 下メニューで をタップすると無線セキュリティの設定を行う画面を表示します 設定方法 設定の変更方法については 8-2. セキュリティ設定 の項目をご参照下さい 各項目については下記をご参照下さい 1 チャネル 無線の通信チャネルを変更します 無線機器が範囲内に複数ある等通信が不安定になっている場合は別のチャネルに変更してお試し下さい初期設定 : チャネル 06 2 SSID Air Drive の無線上の名称を表示 / 変更します SSID は全ての無線機器上に表示されますので内容にご注意下さい 3 WiFi パスワード パスワードの設定を ON/OFF します パスワードが設定されていない場合や OFF にしている場合 全ての無線機器からご使用の Air Drive にアクセスする事が可能になります意図しない端末からのアクセスによる情報漏えいを防ぐ為 パスワードを設定してのご使用をお勧めします 4 保存 SSID やパスワードなど変更した設定を保存します設定を変更した場合は必ず保存をタップして下さい 5 初期設定に戻す Air Drive の無線セキュリティ設定を工場出荷状態に戻します工場出荷状態 (SSID:Air Drive パスワード : 設定なし ) この操作では Air Drive 内のデータには一切影響ありません 6 再起動 Air Drive を再起動します SSID やパスワードなどを変更した場合 変更を有効にする為に必ず Air Drive の再起動を実行して下さい
35 9. パソコン (Windows 搭載 PC / Mac) からのアクセス PC から Air Drive へのアクセスは USB 接続 無線 LAN 接続の 2 通りの方法で行う事ができます PC から SD カードにデータを保存する際には何れかの方法で接続しデータコピーを行って下さい 9-1. USB 接続 SD カードをセットした Air Drive を PC の USB ポートに接続してカードリーダーライターとして使用出来ますまた Air Drive と PC を USB 接続している間は Air Drive の内蔵バッテリの充電が出来ます データコピーの方法については下記をご参照下さい 操作内容 備考 1 SD カードを挿入する Air Drive 側面のカードスロットを開き SD カードを挿入します 2 USB 端子を引き出す Air Drive 本体から USB 端子を引き出します 3 USB ポートに接続する 引き出した USB 端子を PC の USB ポートに挿しこみ 接続します 4 認識されるまで待つ リムーバブルディスクとして認識されます 5 データのコピーを行う USB 接続の場合 操作方法はカードリーダーライターと同じですデータのコピーや移動 削除を行う事が出来ます 6 取り外す OS 上で正しい手順で取り外しの操作を行います 7 USB ポートから取り外す OS 上の取り外しの処理が完了した事を確認した後 Air Drive を USB ポートから取り外します USB ポートが搭載されている PC でのみご使用になれます WindowsXP 以降の WindowsOS 搭載端末でご使用になれます MacOSⅩ 10.1 以降の MacOS 搭載端末でご使用になれます Air Drive は FAT 及び FAT32 形式でフォーマットされた SD カードにのみ対応しています FAT FAT32 以外 (NTFS exfat MAC OS 拡張等 ) でフォーマットされたカードは使用出来ません カードリーダーとしてご使用の際には必ず Air Drive の無線機能を OFF にして接続して下さい
36 9-2. 無線 LAN 接続 Air Drive はアクセスポイントとして機能しますので 無線 LAN 機能を使用して接続する事が出来ます データコピーの方法については下記をご参照下さい 操作内容 備考 1 SD カードを挿入する Air Drive 側面のカードスロットを開き SD カードを挿入します 2 Air Drive の WiFi スイッチを ON にする Air Drive が正常に起動し無線機能が ON なるまで待ちます 青色の LED が点滅を開始するまで待ちます 3 PC の無線 LAN 機能を ON 既に無線 LAN 機能を起動している場合は そのまま次の手順に進みます にする 4 Air Drive に該当する SSID を探す アクセスポイントの検索を実行して下さい 出荷時の Air Drive の SSID は Air Drive です 設定を変更している場合は該当の SSID を選択して下さい 5 接続する セキュリティを設定している場合はパスワードを入力して下さい 6 ディスクにアクセスする WindowsOS: ファイル名を指定して実行 で \\ を検索し 表示されるフォルダを開いて下さい MacOS: サーバへ接続 で smb:// で接続 7 データのコピーを行う PC 内のデータへのアクセス時と同様の操作でコピーが行えます 8 接続を解除する 開いたフォルダを閉じます 無線 LAN の設定を通常のアクセスポイントへの接続に戻します 無線 LAN 機能を搭載した PC でのみご使用になれます アクセスポイントの検索方法や接続方法につきましては ご使用の機器や OS 設定ソフトウェアにより異なりますので 各メーカー様にご確認下さい WindowsXP 以降の WindowsOS 搭載端末でご使用になれます MacOSⅩ 10.1 以降の MacOS 搭載端末でご使用になれます Air Drive は FAT 及び FAT32 形式でフォーマットされた SD カードにのみ対応しています FAT FAT32 以外 (NTFS exfat MAC OS 拡張等 ) でフォーマットされたカードは使用出来ません
37 10. 設定の初期化 設定した WiFi パスワードを忘れた場合等 無線機能を利用して Air Dive に接続する事が出来なくなった場合は Air Drive 本体のリセットボタンを使用して製品を工場出荷時の設定に戻す事が出来ます リセットをする際は Air Drive の電源を入れた状態で先が細いピンでリセットボタンを約 5 秒間押し その後 Air Drive の電源を入れ直して下さい リセット後はセキュリティ設定がされていない状態になりますので セキュリティの再設定をして下さい リセットをしても Air Drive 内の SD カードに保存されているデータに影響はありません 11. Trouble Shooting < 故障かな? と思った時にお読み下さい > 下記対処方法をお試しいただいても状況が改善されない場合は 製品をお求めいただいた販売店様 弊社サポートへお問い合わせ下さい 症状 原因 / 理由 対応方法 カードスロットの蓋が開かない SD カード未セットの場合蓋を単体で開ける必要が 蓋の穴にクリップなど細い棒を差し込みひっかける様にして開いて下さい あります SD カードセットがセットされている場合 蓋の穴にクリップやボールペンのペン先等 先が丸い棒状の物を差し込み押して下さい SD カードのポップアウトと同時に蓋が開きます 充電が始まらない ( 橙の LED が点灯しない ) USB 端子が正常に接続されていない電源が供給されていない USB 端子の接続を確認し 接続し直して下さい USB 端子を接続しているパソコン USB ハブ 電源変換アダプタに電源が供給されているかをご確認下さい 接続先がパソコンの場合はパソコンが起動している必要があります 専用アプリがダウンロードできない 専用アプリが見つけられない App Store(iOS の場合 ) Play Store(Google Play)(Android の場合 ) で S+ Flash を検索 アプリ配布のサイトに接続できない して下さいご使用になる端末から Internet に接続する必要がありますので Internet 接続に必要な契約を通信 事業者としているかご確認下さい ご使用になる端末から Internet に接続する必要がありますので ご使用の場所で十分な電波強度があるかをご確認いただき 十分でない場合は場所 を変えてお試し下さい
38 症状 / 現象 原因 / 理由 対応方法 Air Drive に接続できない Air Drive の電源が入っていない Air Drive の電源を入れ青 LED が点滅を開始してから再度接続をお試し下さい 無線 LAN 接続が出来ていない 機器の WiFi 機能をオンにして Air Drive に接続して下さい ( 詳しくは手順 6 をご確認下さい ) データにアクセスできない SD カードがセットされていない SD カードをセットして再度お試し下さい SD カードがセットされていない場合でもマイ フォルダ内のデータにはアクセスが可能です アプリ上で表示されるデータが更新されていない メニューから更新を行って下さい ios 端末の場合 アプリを完全に終了して再起動していただく事が必要な場合があります アクセス可能な端末数の上限を超えている 同時接続可能な端末数の上限は 5 台です上限を超えている場合は接続が必要なくなった端末から無線 LAN 接続を切断して下さい FAT/FAT32 以外の形式でフォーマットした SD カードを使用している Air Drive は FAT/FAT32 形式でフォーマットされた SD カードにのみ対応しています FAT/FAT32 でフォーマットしたカードをご使用下さい Air Drive 使用中 Internet に接続出来ない 端末の無線 LAN の接続先が Air Drive になる為 接続できません 無線 LAN の接続先を普段ご使用いただいているアクセスポイントに再設定してから Internet 接続して下さい 動作時間が短い 充分に充電が出来ていな USB 端子を接続し再度充電を行って下さい い 充電完了時には橙 LED が消灯しますので 自動的に消灯するまでお待ち下さい バッテリの寿命により充電が充分に行えていない 満充電した状態からでも動作時間が極端に短くなった場合はバッテリの寿命です カードリーダーとして機能しない 無線機能が ON になっている 無線機能が ON になっている場合 PC に USB 接続していただいてもカードリーダーとして機能しません無線機能を OFF にして接続して下さい Android 上でフォルダが削除出来ない アプリケーションの仕様でフォルダ単位での削除は行えません PC に接続して OS 上で削除するか Android 単末上から無線 LAN 経由のアクセスが可能な Explorer 機能を持ったアプリケーションを使用 して削除して下さい
39 12. 問い合わせ先製品の操作 ご使用方法については弊社サポート宛にお気軽にお問い合わせ下さい電話 : ( 受付時間月曜日から金曜日 10:00 から 17:00 祝祭日 弊社休業日を除く ) FAX: supportjp@pqigroup.com (FAX でのお問い合わせは上記受付時間外でも受付可能ですが 対応は翌営業日以降となります ) ご案内可能な内容は弊社製品 Air Drive S+ Flash の操作 ご使用方法についてのみです ios 端末 Android 端末の操作方法につきましては各端末メーカー様にお問い合わせ下さい 弊社以外のメーカー製 SD カードについてのお問い合わせは各カードメーカー様にお問い合わせ下さい
40 NCC/DGT 警語 第十二條型式認證合格之低功率射頻電機, 非經許可, 公司 商號或使用者均不得擅自變更頻率 加大功率或變更原設計之特性及功能 第十四條低功率射頻電機之使用不得影響飛航安全及干擾合法通信 ; 經發現有干擾現象時, 應立即停用, 並改善至無干擾時方得繼續使用 前項合法通信, 指依電信法規定作業之無線電通信 低功率射頻電機須忍受合法通信或工業 科學及醫療用電波輻射性電機設備之干擾 FCC Compliance and Advisory Statement This device complies with Part 15 of the FCC rules. Operation is subject to the following two conditions: (1) this device may not cause harmful interference, and (2) this device must accept any interference received, including interference that may cause undesired operation. This equipment has been tested and found to comply with the limits for a Class B digital device, according to Part 15 of the FCC rules. These limits are designed to provide reasonable protection against harmful interference in a residential installation. This equipment generates, uses and can radiate radio frequency energy and if not installed and used in accordance with the instructions, may cause harmful interference to radio communications. However, there is no guarantee that interference will not occur in a particular installation. If this equipment does cause harmful interference to radio or television reception, which can be determined by turning the equipment off and on, the user is encouraged to try to correct the interference by one or more of the following measures: 1. Reorient the receiving antenna. 2. Increase the separation between the equipment and receiver. 3. Connect the equipment into an outlet on a circuit different from that to which the receiver is connected. 4. Consult the dealer or an experienced radio/tv technician for help. Any special accessories needed for compliance must be specified in the instruction manual. WARNING: A shielded-type power cord is required in order to meet FCC emission limits and also to prevent interference to the nearby radio and television reception. It is essential that only the supplied power cord be used. Use only shielded cables to connect I/O devices to this equipment. CAUTION: Any changes or modifications not expressly approved by the party responsible for compliance could void your authority to operate the equipment. For product available in the USA/Canada market, only channel 1~11 can be operated. Selection of other channels is not possible. This device and its antenna(s) must not be co-located or operation in conjunction with any other antenna or transmitter. FCC SAR Statement: Federal Communication Commission (FCC) Radiation Exposure Statement This EUT is compliance with SAR for general population/uncontrolled exposure limits in ANSI/IEEE C and had been tested in accordance with the measurement methods and procedures specified in OET Bulletin 65 Supplement C. This equipment should be installed and operated with minimum distance 1 cm between the radiator & your body.
 FCC This product is conform to the FCC standards. FCC Rules (Federal Communications Commission) This product complies with Part15 Subpart B and C of the FCC Rules. FCC ID : MK4TR3XM-SX01 FCC NOTICE This
FCC This product is conform to the FCC standards. FCC Rules (Federal Communications Commission) This product complies with Part15 Subpart B and C of the FCC Rules. FCC ID : MK4TR3XM-SX01 FCC NOTICE This
MIDI_IO.book
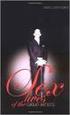 MIDI I/O t Copyright This guide is copyrighted 2002 by Digidesign, a division of Avid Technology, Inc. (hereafter Digidesign ), with all rights reserved. Under copyright laws, this guide may not be duplicated
MIDI I/O t Copyright This guide is copyrighted 2002 by Digidesign, a division of Avid Technology, Inc. (hereafter Digidesign ), with all rights reserved. Under copyright laws, this guide may not be duplicated
*C3200−îŒ{fiI‡È”g‡¢Łû01-07
 2 2 1 2 3 4 a b c d 5 6 7 8 9 10 11 12 13 14 2 2 15 16 I/O ipk 17 18 19 20 LAN! 21 22 23 24 25 26 Web Navi Text To Speech 27 Outlook Intellisync HancomMobileWord/Sheet HancomMobileWord/Sheet 28 29 30 a
2 2 1 2 3 4 a b c d 5 6 7 8 9 10 11 12 13 14 2 2 15 16 I/O ipk 17 18 19 20 LAN! 21 22 23 24 25 26 Web Navi Text To Speech 27 Outlook Intellisync HancomMobileWord/Sheet HancomMobileWord/Sheet 28 29 30 a
Tab 5, 11 Tab 4, 10, Tab 3, 9, 15Tab 2, 8, 14 Tab 1, 7, 13 2
 COMPANION 20 MULTIMEDIA SPEAKER SYSTEM Owner s Guide Tab 5, 11 Tab 4, 10, Tab 3, 9, 15Tab 2, 8, 14 Tab 1, 7, 13 2 Tab1, 7, 13 Tab 2, 8, 14 Tab 3, 9, 15 Tab 4, 10, Tab 5, 11 This product conforms to all
COMPANION 20 MULTIMEDIA SPEAKER SYSTEM Owner s Guide Tab 5, 11 Tab 4, 10, Tab 3, 9, 15Tab 2, 8, 14 Tab 1, 7, 13 2 Tab1, 7, 13 Tab 2, 8, 14 Tab 3, 9, 15 Tab 4, 10, Tab 5, 11 This product conforms to all
ユーザーガイド
 SWR12 ...4...4...4...5...5... 5... 5... 5...6...7... 7 LED... 7... 7... 8... 8... 9... 9 SmartBand 2 Android...10... 10... 10... 11 LED... 12... 12... 13... 13... 13 Google Fit... 13 STAMINA... 14 STAMINA...
SWR12 ...4...4...4...5...5... 5... 5... 5...6...7... 7 LED... 7... 7... 8... 8... 9... 9 SmartBand 2 Android...10... 10... 10... 11 LED... 12... 12... 13... 13... 13 Google Fit... 13 STAMINA... 14 STAMINA...
LED...5 LED... 5 LED... 5 LED Xperia Ear Duo... 7 Xperia Ear Duo Xperia Ear Duo
 XEA20 ...3...3... 3... 4 LED...5 LED... 5 LED... 5 LED... 5...6... 6... 7 Xperia Ear Duo... 7 Xperia Ear Duo... 9... 10 Xperia Ear Duo...12... 12... 13... 14... 15... 15 Assistant for Xperia TM... 15 Clova...
XEA20 ...3...3... 3... 4 LED...5 LED... 5 LED... 5 LED... 5...6... 6... 7 Xperia Ear Duo... 7 Xperia Ear Duo... 9... 10 Xperia Ear Duo...12... 12... 13... 14... 15... 15 Assistant for Xperia TM... 15 Clova...
: (20ºC +/- 5ºC) : : 3 : : RV Bose Corporation hereby declares that this product is in compliance with the essential requirements and other relevant p
 Bose SoundLink Mini Bluetooth speaker II : (20ºC +/- 5ºC) : : 3 : : RV Bose Corporation hereby declares that this product is in compliance with the essential requirements and other relevant provisions
Bose SoundLink Mini Bluetooth speaker II : (20ºC +/- 5ºC) : : 3 : : RV Bose Corporation hereby declares that this product is in compliance with the essential requirements and other relevant provisions
manual_lite_japan
 Tapplock lite ユーザーマニュアル World s first smart fingerprint padlock Tapplock.com 最先端の指紋技術 0.8 秒でロック解除 最大 100 個の指紋を保存できます 適応アルゴリズム : 使用するたびに より迅速で正確なアクセス 共有可能なワイヤレスアクセス Tapplock アプリ経由でワイヤレス Bluetooth アクセスをサポート
Tapplock lite ユーザーマニュアル World s first smart fingerprint padlock Tapplock.com 最先端の指紋技術 0.8 秒でロック解除 最大 100 個の指紋を保存できます 適応アルゴリズム : 使用するたびに より迅速で正確なアクセス 共有可能なワイヤレスアクセス Tapplock アプリ経由でワイヤレス Bluetooth アクセスをサポート
密?碼?—reset件?
 取扱説明書 Wi-Fi microsd アダプター バージョン :2.0 目次 製品のご紹介... 3 パッケージ内容... 4 クイックスタートガイド... 4 製品の特徴... 5 対応フォーマット... 5 システム要件... 6 PQI Air card ご使用の準備... 6 PQI Air card 専用アプリ PQI Air Card+ のインストール... 7 PQI Air card
取扱説明書 Wi-Fi microsd アダプター バージョン :2.0 目次 製品のご紹介... 3 パッケージ内容... 4 クイックスタートガイド... 4 製品の特徴... 5 対応フォーマット... 5 システム要件... 6 PQI Air card ご使用の準備... 6 PQI Air card 専用アプリ PQI Air Card+ のインストール... 7 PQI Air card
Microsoft Word - Air Card user manual_JP.doc
 使用説明書 A200 Wi-Fi microsd アダプター バージョン :1.0 目次 製品のご紹介...3 パッケージ内容...4 クイックスタートガイド...4 製品の特徴...5 対応フォーマット...5 システム要件...6 PQI Air card ご使用の準備...6 PQI Air card 専用アプリ AirCard+ のインストール...7 PQI Air card への接続...9
使用説明書 A200 Wi-Fi microsd アダプター バージョン :1.0 目次 製品のご紹介...3 パッケージ内容...4 クイックスタートガイド...4 製品の特徴...5 対応フォーマット...5 システム要件...6 PQI Air card ご使用の準備...6 PQI Air card 専用アプリ AirCard+ のインストール...7 PQI Air card への接続...9
ユーザーガイド
 BSP60 ...3...4 本機の使用場所について... 4 本機の取り扱いについて... 4 お手入れ... 4...5...6 ディスプレイ... 6...7...8...8 電源をオンする... 8 電源をオフする... 8...8 NFC 機能をお使いになる場合... 8 NFC 機能をお使いにならない場合... 9 NFC...10...10 本機をリセットする... 10 本機を初期設定に戻す...
BSP60 ...3...4 本機の使用場所について... 4 本機の取り扱いについて... 4 お手入れ... 4...5...6 ディスプレイ... 6...7...8...8 電源をオンする... 8 電源をオフする... 8...8 NFC 機能をお使いになる場合... 8 NFC 機能をお使いにならない場合... 9 NFC...10...10 本機をリセットする... 10 本機を初期設定に戻す...
manual_oneplus_japanese_ _2
 Tapplock one+ ユーザーマニュアル World s first smart fingerprint padlock Tapplock.com 最先端の指紋技術 0.8 秒でロック解除 500 までの指紋を保存できます 適応アルゴリズム : 使用するたびに より迅速で正確なアクセス 共有可能なワイヤレスアクセス Tapplock アプリ経由でワイヤレス Bluetooth アクセスをサポート
Tapplock one+ ユーザーマニュアル World s first smart fingerprint padlock Tapplock.com 最先端の指紋技術 0.8 秒でロック解除 500 までの指紋を保存できます 適応アルゴリズム : 使用するたびに より迅速で正確なアクセス 共有可能なワイヤレスアクセス Tapplock アプリ経由でワイヤレス Bluetooth アクセスをサポート
クイックスタートガイド [SC-03E]
![クイックスタートガイド [SC-03E] クイックスタートガイド [SC-03E]](/thumbs/96/127590290.jpg) a L R 2.4 FH1 / DS4 / OF4 / XX8 IEEE802.11b/g/n IEEE802.11a/n J52 W52 W53 W56 g h a i b j c k m n o p q s t u v w t d e f l g a b c d r e f g h i j k l m n o p q r s t u v w x
a L R 2.4 FH1 / DS4 / OF4 / XX8 IEEE802.11b/g/n IEEE802.11a/n J52 W52 W53 W56 g h a i b j c k m n o p q s t u v w t d e f l g a b c d r e f g h i j k l m n o p q r s t u v w x
クイックスタートガイド [SC-06D]
![クイックスタートガイド [SC-06D] クイックスタートガイド [SC-06D]](/thumbs/96/127590204.jpg) SC-06D a g h a i b j c k m n o p q s t u v w d e f l r g a b c d e f g h i j k l m n o p q r s t u v w x x a ab c 3 1 2 b c d a b 1 2 e a ab c 3 1 2 b c d e f a b c d e f a b
SC-06D a g h a i b j c k m n o p q s t u v w d e f l r g a b c d e f g h i j k l m n o p q r s t u v w x x a ab c 3 1 2 b c d a b 1 2 e a ab c 3 1 2 b c d e f a b c d e f a b
Microsoft Word - V094.doc
 USERS MANUAL 取扱説明書 A400 Wireless Portable USB Drive Version:1.0 目次 はじめに...4 同梱品...5 PQI Air Pen について...6 対応ファイル形式...6 対応動作環境...7 各部名称と表示...8 Air Pen を充電する...9 PC に接続する...9 PC から取り外す...9 Air Pen 専用 App
USERS MANUAL 取扱説明書 A400 Wireless Portable USB Drive Version:1.0 目次 はじめに...4 同梱品...5 PQI Air Pen について...6 対応ファイル形式...6 対応動作環境...7 各部名称と表示...8 Air Pen を充電する...9 PC に接続する...9 PC から取り外す...9 Air Pen 専用 App
: Bose SoundLink around-ear Bluetooth headphones : (UL CSA VDE CCC ) Bose Corporation hereby declares that this product is in compliance with
 Bose SoundLink AROUND-EAR BLUETOOTH HEADPHONES : 3 - - - Bose SoundLink around-ear Bluetooth headphones : (UL CSA VDE CCC ) Bose Corporation hereby declares that this product is in compliance with the
Bose SoundLink AROUND-EAR BLUETOOTH HEADPHONES : 3 - - - Bose SoundLink around-ear Bluetooth headphones : (UL CSA VDE CCC ) Bose Corporation hereby declares that this product is in compliance with the
ユーザーガイド
 BKC52 ...3... 3...4... 4... 4... 5...6... 6... 6... 7... 7...8 Legal information...9 Declaration of Conformity for BKC52... 9 2 Xperia TM Z2 Tablet Xperia TM Z2 Tablet NFC LED Bluetooth LED microusb E
BKC52 ...3... 3...4... 4... 4... 5...6... 6... 6... 7... 7...8 Legal information...9 Declaration of Conformity for BKC52... 9 2 Xperia TM Z2 Tablet Xperia TM Z2 Tablet NFC LED Bluetooth LED microusb E
: : V CR2032 DL2032 : 3 : 2 - : RV
 SoundTouch 30/20 Wi-Fi music systems : : 2 100 3V CR2032 DL2032 : 3 : 2 - : RV -20ºC 45ºC Bose Corporation hereby declares that this product is in compliance with the essential requirements and other relevant
SoundTouch 30/20 Wi-Fi music systems : : 2 100 3V CR2032 DL2032 : 3 : 2 - : RV -20ºC 45ºC Bose Corporation hereby declares that this product is in compliance with the essential requirements and other relevant
ユーザーガイド
 SWR30 ...3... 3... 3... 4... 4... 5... 5... 5... 6... 6 SmartBand Talk...7 SmartBand Talk... 7 SmartBand Talk... 8... 8 Android... 9... 9... 10... 10... 11... 11... 11 SmartBand... 12... 12... 12... 13
SWR30 ...3... 3... 3... 4... 4... 5... 5... 5... 6... 6 SmartBand Talk...7 SmartBand Talk... 7 SmartBand Talk... 8... 8 Android... 9... 9... 10... 10... 11... 11... 11 SmartBand... 12... 12... 12... 13
SP xDrive Explorer ユーザーマニュアル
 SP xdrive Explorer ユーザーマニュアル 目次 1. はじめに 3 免責事項...3 2. SP xdrive Explorer とは 4 3. 推奨動作環境. 4 4. SP xdrive Explorer の使い方 4 4.1 インストール 4 4.2 基本的な操作 5 4.3 機能紹介 xdrive 編 8 4.4 機能紹介 iphone/ ipad 編 10 4.5 フォトアルバム.10
SP xdrive Explorer ユーザーマニュアル 目次 1. はじめに 3 免責事項...3 2. SP xdrive Explorer とは 4 3. 推奨動作環境. 4 4. SP xdrive Explorer の使い方 4 4.1 インストール 4 4.2 基本的な操作 5 4.3 機能紹介 xdrive 編 8 4.4 機能紹介 iphone/ ipad 編 10 4.5 フォトアルバム.10
WARNING To reduce the risk of fire or electric shock,do not expose this apparatus to rain or moisture. To avoid electrical shock, do not open the cabi
 ES-600P Operating Instructions WARNING To reduce the risk of fire or electric shock,do not expose this apparatus to rain or moisture. To avoid electrical shock, do not open the cabinet. Refer servicing
ES-600P Operating Instructions WARNING To reduce the risk of fire or electric shock,do not expose this apparatus to rain or moisture. To avoid electrical shock, do not open the cabinet. Refer servicing
FlashAir 設定ソフトウエア株式会社東芝セミコンダクター & ストレージ社 Copyright 2012 TOSHIBA CORPORATION, All Rights Reserved. 対応 OS: Windows XP SP3 / Vista SP2 / 7 (32bit/64bit)
 FlashAir 設定ソフトウエア ユーザーズマニュアル Revision 4 1 FlashAir 設定ソフトウエア株式会社東芝セミコンダクター & ストレージ社 Copyright 2012 TOSHIBA CORPORATION, All Rights Reserved. 対応 OS: Windows XP SP3 / Vista SP2 / 7 (32bit/64bit) はじめに設定ソフトウエアを
FlashAir 設定ソフトウエア ユーザーズマニュアル Revision 4 1 FlashAir 設定ソフトウエア株式会社東芝セミコンダクター & ストレージ社 Copyright 2012 TOSHIBA CORPORATION, All Rights Reserved. 対応 OS: Windows XP SP3 / Vista SP2 / 7 (32bit/64bit) はじめに設定ソフトウエアを
AP-303H_Install_Guide_JA.fm
 Aruba 303H Hospitality Aruba 303H Multiple-Input, Multiple-Output (MIMO) 2.4GHz 802.11 b/g/n 5GHz 802.11 a/n/ac Wi-Fi 303H AP-303H-MNTD () 303H IEEE 802.11a/b/g/n/ac ( ) IEEE 802.11a/b/g/n/ac ( ) IEEE
Aruba 303H Hospitality Aruba 303H Multiple-Input, Multiple-Output (MIMO) 2.4GHz 802.11 b/g/n 5GHz 802.11 a/n/ac Wi-Fi 303H AP-303H-MNTD () 303H IEEE 802.11a/b/g/n/ac ( ) IEEE 802.11a/b/g/n/ac ( ) IEEE
PowerPoint Presentation
 Tapplock one ユーザーマニュアル World s first smart fingerprint padlock Tapplock.com 最先端の指紋技術 0.8 秒でロック解除 500 までの指紋を保存できます 適応アルゴリズム : 使用するたびに より迅速で正確なアクセス 共有可能なワイヤレスアクセス Tapplock アプリ経由でワイヤレス Bluetooth アクセスをサポート
Tapplock one ユーザーマニュアル World s first smart fingerprint padlock Tapplock.com 最先端の指紋技術 0.8 秒でロック解除 500 までの指紋を保存できます 適応アルゴリズム : 使用するたびに より迅速で正確なアクセス 共有可能なワイヤレスアクセス Tapplock アプリ経由でワイヤレス Bluetooth アクセスをサポート
Fujitsu Standard Tool
 ARROWS Kiss F-03E が Android TM 4.1 に対応! NX! ホームのアイコンカスタマイズ! NX! ホームのアイコンをお好みのデザインにカスタマイズできるようになりました NX! ホームのフォルダが見やすく! NX! ホームのフォルダが最大 9 個まで表示され これまで以上に 見やすく便利になりました アプリ履歴を簡単に一括削除! ホームボタン長押しで表示されるアプリ履歴が
ARROWS Kiss F-03E が Android TM 4.1 に対応! NX! ホームのアイコンカスタマイズ! NX! ホームのアイコンをお好みのデザインにカスタマイズできるようになりました NX! ホームのフォルダが見やすく! NX! ホームのフォルダが最大 9 個まで表示され これまで以上に 見やすく便利になりました アプリ履歴を簡単に一括削除! ホームボタン長押しで表示されるアプリ履歴が
Microsoft Word - android manual JP doc
 3R-HSAP800WIFI Wifi 転送機能の手引き (Android 搭載製品 ) この手引きでは 3R-HSAP800WIFI と Android 搭載製品を使ってスキャンしたデータを閲覧する手順をご紹介しています 操作画面などは HTC 製 ISW11HT(Android 2.3.4) を例にしています 本書内で使用している商品名等は各社の商標および登録商標です 使用前のご注意事項 * *
3R-HSAP800WIFI Wifi 転送機能の手引き (Android 搭載製品 ) この手引きでは 3R-HSAP800WIFI と Android 搭載製品を使ってスキャンしたデータを閲覧する手順をご紹介しています 操作画面などは HTC 製 ISW11HT(Android 2.3.4) を例にしています 本書内で使用している商品名等は各社の商標および登録商標です 使用前のご注意事項 * *
Pocket WiFi LTE (GL04P) ソフトウェア更新マニュアル パソコン ipad 編 Version2 10
 Pocket WiFi LTE (GL04P) ソフトウェア更新マニュアル パソコン ipad 編 Version2 10 GL04P ソフトウェア更新について GL04P のソフトウェア更新を行う際は以下の注意事項をご確認のうえ実行してください GL04P ソフトウェア更新に関する注意点 1. ソフトウェア更新中にパソコン等がスタンバイ スリープ サスペンド状態に移行しないように設定してください
Pocket WiFi LTE (GL04P) ソフトウェア更新マニュアル パソコン ipad 編 Version2 10 GL04P ソフトウェア更新について GL04P のソフトウェア更新を行う際は以下の注意事項をご確認のうえ実行してください GL04P ソフトウェア更新に関する注意点 1. ソフトウェア更新中にパソコン等がスタンバイ スリープ サスペンド状態に移行しないように設定してください
VIRTUALLY INVISIBLE 300 WIRELESS SURROUND SPEAKERS
 VIRTUALLY INVISIBLE 300 WIRELESS SURROUND SPEAKERS 1. 2. 3. 4. 5. 6. 7. 8. ( ) 9. 10. 11. 12. 2000m 2 - This device complies with part 15 of the FCC Rules and with Industry Canada license-exempt RSS standard(s).
VIRTUALLY INVISIBLE 300 WIRELESS SURROUND SPEAKERS 1. 2. 3. 4. 5. 6. 7. 8. ( ) 9. 10. 11. 12. 2000m 2 - This device complies with part 15 of the FCC Rules and with Industry Canada license-exempt RSS standard(s).
Microsoft PowerPoint - F-04E JB化の操作手順書(Wi-Fi編)_ ppt [互換モード]
![Microsoft PowerPoint - F-04E JB化の操作手順書(Wi-Fi編)_ ppt [互換モード] Microsoft PowerPoint - F-04E JB化の操作手順書(Wi-Fi編)_ ppt [互換モード]](/thumbs/89/97635396.jpg) ARROWS V F-04E が Android TM 4.2 に対応! ロック画面から簡単カメラ起動 ロック画面中 左フリックをするだけで 簡単にカメラが起動できるようになりました ( ホーム画面でメニューボタンをタップ ( または直接 設定 アプリを起動 ) 本体設定 セキュリティ 左にスライドでカメラ起動 : 有効時 ) アプリ履歴を簡単に一括削除! ホームボタン長押しで表示されるアプリ履歴が
ARROWS V F-04E が Android TM 4.2 に対応! ロック画面から簡単カメラ起動 ロック画面中 左フリックをするだけで 簡単にカメラが起動できるようになりました ( ホーム画面でメニューボタンをタップ ( または直接 設定 アプリを起動 ) 本体設定 セキュリティ 左にスライドでカメラ起動 : 有効時 ) アプリ履歴を簡単に一括削除! ホームボタン長押しで表示されるアプリ履歴が
SHOFU SureFile for DentalX Manual
 日本語版 for 本ソフトの概要... 1 本ソフトの起動方法... 3 使用方法... 5 参考情報... 9 仕様... 12 For DentalX Ver.1.6 本ソフトの概要 本ソフトはデジタル口腔撮影装置 アイスペシャル C-Ⅱ および アイスペシャル C-Ⅲ 専用の画像振り分けソフトです 株式会社プラネット製 DentalX と連携し アイスペシャル C-Ⅱ C-Ⅲのテンキーを使って
日本語版 for 本ソフトの概要... 1 本ソフトの起動方法... 3 使用方法... 5 参考情報... 9 仕様... 12 For DentalX Ver.1.6 本ソフトの概要 本ソフトはデジタル口腔撮影装置 アイスペシャル C-Ⅱ および アイスペシャル C-Ⅲ 専用の画像振り分けソフトです 株式会社プラネット製 DentalX と連携し アイスペシャル C-Ⅱ C-Ⅲのテンキーを使って
 C H M r F l F F lr CH M FC HM 2.4FH1/XX1 F C H M lr l r -1-2 F C F H H M F OpenSSL License Copyright 1998-2007 The OpenSSL Project. All rights reserved.
C H M r F l F F lr CH M FC HM 2.4FH1/XX1 F C H M lr l r -1-2 F C F H H M F OpenSSL License Copyright 1998-2007 The OpenSSL Project. All rights reserved.
 M M Flr CHM F lr C H M -1-2 -1-2 -2-1 F F F HF F H M M M M M M M M lr lr M M M F F r lr F F M OpenSSL License Copyright 1998-2007 The OpenSSL Project.
M M Flr CHM F lr C H M -1-2 -1-2 -2-1 F F F HF F H M M M M M M M M lr lr M M M F F r lr F F M OpenSSL License Copyright 1998-2007 The OpenSSL Project.
PowerPoint プレゼンテーション
 クラウドバックアップサービス 2016 年 05 月 26 日 目次 1.AOSアプリユーザー IDとライセンスキーの登録... 2 2. 起動と新規登録... 4 3. アプリ画面説明... 6 ホーム画面... 6 ナビゲーションドロワー... 6 バックアップデータの選択... 7 データの復元... 8 バックアップ済みデータの削除... 11 設定... 13 4.Webブラウザでの確認...
クラウドバックアップサービス 2016 年 05 月 26 日 目次 1.AOSアプリユーザー IDとライセンスキーの登録... 2 2. 起動と新規登録... 4 3. アプリ画面説明... 6 ホーム画面... 6 ナビゲーションドロワー... 6 バックアップデータの選択... 7 データの復元... 8 バックアップ済みデータの削除... 11 設定... 13 4.Webブラウザでの確認...
 M M Flr CHM lr C H F M -2-1 F F F HF F H M M M M H H M M M Fr M M M lr M M M M M M M M M lr M M M M M M M M M M M M M M M M M M M M M M
M M Flr CHM lr C H F M -2-1 F F F HF F H M M M M H H M M M Fr M M M lr M M M M M M M M M lr M M M M M M M M M M M M M M M M M M M M M M
Avid Fast Track Solo Guide
 Fast Track Solo Legal Notices 2013 Avid Technology, Inc., ( Avid ), all rights reserved. This guide may not be duplicated in whole or in part without the written consent of Avid. Avid, the Avid logo, Fast
Fast Track Solo Legal Notices 2013 Avid Technology, Inc., ( Avid ), all rights reserved. This guide may not be duplicated in whole or in part without the written consent of Avid. Avid, the Avid logo, Fast
ixpand Transfer クイックガイド ixpand Transfer は サンディスク ixpand フラッシュドライブ専用の Android アプリケーションです 本アプリケーションは Android スマートフォンやタブレットに接続したサンディスク ixpand フラッシュドライブを使
 ixpand Transfer クイックガイド ixpand Transfer は サンディスク ixpand フラッシュドライブ専用の Android アプリケーションです 本アプリケーションは Android スマートフォンやタブレットに接続したサンディスク ixpand フラッシュドライブを使って スマートフォンやタブレット内の連絡先 写真 動画データをバックアップしたり サンディスク ixpand
ixpand Transfer クイックガイド ixpand Transfer は サンディスク ixpand フラッシュドライブ専用の Android アプリケーションです 本アプリケーションは Android スマートフォンやタブレットに接続したサンディスク ixpand フラッシュドライブを使って スマートフォンやタブレット内の連絡先 写真 動画データをバックアップしたり サンディスク ixpand
KEW Smart for KEW3441BT 取扱説明書
 KEW Smart for KEW4500BT 取扱説明書 KEW4500BT と接続する 次のページ 接続と切断 KEW4500BTと接続する P.3 KEW4500BTから切断する P.8 測定データの保存 測定データを保存する P.9 保存データの見方について P.11 測定データを自動保存する P.12 ファイルを変更する メニューについて P.14 ファイルを作成する P.16 ファイルを変更する
KEW Smart for KEW4500BT 取扱説明書 KEW4500BT と接続する 次のページ 接続と切断 KEW4500BTと接続する P.3 KEW4500BTから切断する P.8 測定データの保存 測定データを保存する P.9 保存データの見方について P.11 測定データを自動保存する P.12 ファイルを変更する メニューについて P.14 ファイルを作成する P.16 ファイルを変更する
EN FR DE ES TW CN JP Quick Start Guide - All Set in 5 Minutes Guide D installation Rapide - Prêt à l emploi en 5 minutes Kurzanleitung - Schnelleinric
 Quick Start Guide - All Set in 5 Minutes Guide D installation Rapide - Prêt à l emploi en 5 minutes Kurzanleitung - Schnelleinrichtung in 5 Minuten Guia Rápida - Todo listo en 5 minutos 快速入門指南 - 五分鐘快速上手快速入门指南
Quick Start Guide - All Set in 5 Minutes Guide D installation Rapide - Prêt à l emploi en 5 minutes Kurzanleitung - Schnelleinrichtung in 5 Minuten Guia Rápida - Todo listo en 5 minutos 快速入門指南 - 五分鐘快速上手快速入门指南
- 1 -
 - 1 - - 2 - - 3 - - 4 - - 5 - - 6 - - 7 - - 8 - - 9 - - 10 - - 11 - - 12 - - 13 - - 14 - - 15 - 1 2 1-16 - 2 3 4 5 6 7-17 - 1 2 1 2 3 4-18 - 1 2 3 4 1 2-19 - 1 2 3 1 2-20 - 3 4 5 6 7 1-21 - 1 2 3 4-22
- 1 - - 2 - - 3 - - 4 - - 5 - - 6 - - 7 - - 8 - - 9 - - 10 - - 11 - - 12 - - 13 - - 14 - - 15 - 1 2 1-16 - 2 3 4 5 6 7-17 - 1 2 1 2 3 4-18 - 1 2 3 4 1 2-19 - 1 2 3 1 2-20 - 3 4 5 6 7 1-21 - 1 2 3 4-22
KEW Smart for KEW3552BT 取扱説明書
 KEW Smart for KEW3552BT 取扱説明書 KEW3552BT と接続する 次のページ 接続と切断 KEW3552BTと接続する P.3 KEW3552BTから切断する P.7 測定データの保存 測定データを保存する P.8 保存データの見方について P.10 測定データを自動保存する P.11 ファイルを変更する メニューについて P.13 ファイルを作成する P.15 ファイルを変更する
KEW Smart for KEW3552BT 取扱説明書 KEW3552BT と接続する 次のページ 接続と切断 KEW3552BTと接続する P.3 KEW3552BTから切断する P.7 測定データの保存 測定データを保存する P.8 保存データの見方について P.10 測定データを自動保存する P.11 ファイルを変更する メニューについて P.13 ファイルを作成する P.15 ファイルを変更する
G800SE HTMLdocument update
 HTML ドキュメントアップデート手順説明書 本説明書では 弊社ホームページから G800SE の HTML ドキュメントをダウンロードし アップデートを行う方法を説明しています HTML ドキュメントのアップデートを行うには 下記の操作を行ってください 操作フロー 1. ご使用のカメラのHTMLドキュメントバージョンを確認する (P.2) 2. ダウンロードしてHTMLドキュメントのファイルを準備する
HTML ドキュメントアップデート手順説明書 本説明書では 弊社ホームページから G800SE の HTML ドキュメントをダウンロードし アップデートを行う方法を説明しています HTML ドキュメントのアップデートを行うには 下記の操作を行ってください 操作フロー 1. ご使用のカメラのHTMLドキュメントバージョンを確認する (P.2) 2. ダウンロードしてHTMLドキュメントのファイルを準備する
Microsoft PowerPoint - ã•’Newlineã•‚TRUCAST_ã†fl紹仉è³⁄挎_ pptx
 Newline 正規販売代理店株式会社フォースメディア 1. 同梱物 TRUCAST2 TRUCAST2 本体 AC アダプター WiFi アンテナ 2 クイックガイド 壁掛けキット USB トークン USB トークンコンテンツ Windows 用 MirrorOp インストーラ Mac 用 MirrorOp インストーラ Windows 用 MirrorOp アプリケーション Mac 用 MirrorOp
Newline 正規販売代理店株式会社フォースメディア 1. 同梱物 TRUCAST2 TRUCAST2 本体 AC アダプター WiFi アンテナ 2 クイックガイド 壁掛けキット USB トークン USB トークンコンテンツ Windows 用 MirrorOp インストーラ Mac 用 MirrorOp インストーラ Windows 用 MirrorOp アプリケーション Mac 用 MirrorOp
 r l F C H M F F FC HM lr CHM 2.4FH1/XX1 F C H M lr l r F F F FH FH C H H H M H H M H H M H H H M Fl M M M M lr M M M lr M M M M M M M M M M M M M M
r l F C H M F F FC HM lr CHM 2.4FH1/XX1 F C H M lr l r F F F FH FH C H H H M H H M H H M H H H M Fl M M M M lr M M M lr M M M M M M M M M M M M M M
Bose : 100 (IEC LR06) : 3 : : 2 - : RV Bose Corporation 0 C 40 C (32 F 104 F)
 Bose : 100 (IEC LR06) : 3 : : 2 - : RV Bose Corporation 0 C 40 C (32 F 104 F) 1. 2. 3. 4. 5. 6. 7. 8. ( ) 9. 2 2 10. 11. 12. 13. Important USA and Canada compliance Information This device complies with
Bose : 100 (IEC LR06) : 3 : : 2 - : RV Bose Corporation 0 C 40 C (32 F 104 F) 1. 2. 3. 4. 5. 6. 7. 8. ( ) 9. 2 2 10. 11. 12. 13. Important USA and Canada compliance Information This device complies with
G800 Firmware update
 ファームウェアアップデート手順説明書 本説明書では 弊社ホームページから G800 のファームウェアをダウンロードし アップデートを行う方法を説明しています ファームウェアのアップデートを行うには 下記の操作を行ってください 操作フロー 1. ご使用のカメラのファームウェアバージョンを確認する (P.1) 2. ダウンロードしてファームウェアのファイルを準備する (P.3) 3. ファームウェアをSDメモリーカードにコピーする
ファームウェアアップデート手順説明書 本説明書では 弊社ホームページから G800 のファームウェアをダウンロードし アップデートを行う方法を説明しています ファームウェアのアップデートを行うには 下記の操作を行ってください 操作フロー 1. ご使用のカメラのファームウェアバージョンを確認する (P.1) 2. ダウンロードしてファームウェアのファイルを準備する (P.3) 3. ファームウェアをSDメモリーカードにコピーする
システム更新の手順 1-1. Android のホーム画面で [ アプリ ] [ 設定 ] [ 画面 ] [ 画面の自動スリープ ] の [ しない ] をタップします 1-2. Android のホーム画面で [ アプリ ] [ 設定 ] [ タブレット情報 ] を順にタップし ビル ド番号 を確
![システム更新の手順 1-1. Android のホーム画面で [ アプリ ] [ 設定 ] [ 画面 ] [ 画面の自動スリープ ] の [ しない ] をタップします 1-2. Android のホーム画面で [ アプリ ] [ 設定 ] [ タブレット情報 ] を順にタップし ビル ド番号 を確 システム更新の手順 1-1. Android のホーム画面で [ アプリ ] [ 設定 ] [ 画面 ] [ 画面の自動スリープ ] の [ しない ] をタップします 1-2. Android のホーム画面で [ アプリ ] [ 設定 ] [ タブレット情報 ] を順にタップし ビル ド番号 を確](/thumbs/93/111971476.jpg) Android 3.2 から Android 4.0 への更新手順 GALAPAGOS(A01SH) を Android 4.0 に更新する手順について説明します 対象製品 メディアタブレット GALAPAGOS(A01SH) ソフトウェア更新の前に ソフトウェアの更新には インターネット接続環境が必要です また 通信費用はお客さまのご負担となります Android 4.0 へ更新するためには その前に
Android 3.2 から Android 4.0 への更新手順 GALAPAGOS(A01SH) を Android 4.0 に更新する手順について説明します 対象製品 メディアタブレット GALAPAGOS(A01SH) ソフトウェア更新の前に ソフトウェアの更新には インターネット接続環境が必要です また 通信費用はお客さまのご負担となります Android 4.0 へ更新するためには その前に
<4D F736F F F696E74202D FC915088C4816A462D A4289BB82CC91808DEC8EE88F878F D466995D2816A5F F4390B394C52E B8CDD8AB B83685D>
 ARROWS Tab F-05E が Android TM 4.1 に対応! アプリ履歴を簡単に一括削除! アプリ履歴はこれまで 1 つずつしか削除できませんでしたが ワンタッチで全て削除できるようになりました 人物 夜景がさらにキレイに撮れる! 暗い場所でも顔検出エンジンによって 物を 動認識し 周囲の明るさを考慮した照度コントロール設定によってキレイに写真が撮れるようになりました Android
ARROWS Tab F-05E が Android TM 4.1 に対応! アプリ履歴を簡単に一括削除! アプリ履歴はこれまで 1 つずつしか削除できませんでしたが ワンタッチで全て削除できるようになりました 人物 夜景がさらにキレイに撮れる! 暗い場所でも顔検出エンジンによって 物を 動認識し 周囲の明るさを考慮した照度コントロール設定によってキレイに写真が撮れるようになりました Android
ARROWS Tab Wi-Fi (FAR70B) ソフトウェアバージョンアップ手順書
 ARROWS Tab Wi-Fi (FAR70B) ソフトウェアバージョンアップ手順書 本書では ARROWS Tab Wi-Fi (FAR70B) の本体ソフトウェアをバージョンアップするための手順を説明しています 本文中の画面は一例です ご使用状況によって 実際に表示される画面が異なることがあります また 画面例の中の赤い枠は説明のために追加したものであり 実際の端末上には表示されていません ソフトウェアバージョンアップ実行前のご準備
ARROWS Tab Wi-Fi (FAR70B) ソフトウェアバージョンアップ手順書 本書では ARROWS Tab Wi-Fi (FAR70B) の本体ソフトウェアをバージョンアップするための手順を説明しています 本文中の画面は一例です ご使用状況によって 実際に表示される画面が異なることがあります また 画面例の中の赤い枠は説明のために追加したものであり 実際の端末上には表示されていません ソフトウェアバージョンアップ実行前のご準備
GR Firmware Update JP
 K-3 ファームウェアアップデート手順説明書 2015 年 5 月リコーイメージング株式会社 本説明書では ホームページからダウンロードしたファームウェアを利用し アップデートを行う方法を説明しています 準備する 必要なもの K-3 本体 充電済みの電池 D-LI90P または AC アダプターキット K-AC132J [ ご注意 ] バッテリー容量が少ない場合 電池容量がたりないためアップデートを行えません
K-3 ファームウェアアップデート手順説明書 2015 年 5 月リコーイメージング株式会社 本説明書では ホームページからダウンロードしたファームウェアを利用し アップデートを行う方法を説明しています 準備する 必要なもの K-3 本体 充電済みの電池 D-LI90P または AC アダプターキット K-AC132J [ ご注意 ] バッテリー容量が少ない場合 電池容量がたりないためアップデートを行えません
P7000_P6000バージョンアップ
 P-7000/6000 ファームウェア Ver.2.60 バージョンアップのご案内 1. P-7000/6000 のファームウェアをバージョンアップする前に 2 2. ファームウェアのバージョンアップ方法 4 1/10 1.P-7000/6000 のファームウェアをバージョンアップする前に 本書は P-7000/6000 のファームウェア (Ver.01.57/Ver.01.59/Ver.01.71/Ver.02.05/Ver.2.40
P-7000/6000 ファームウェア Ver.2.60 バージョンアップのご案内 1. P-7000/6000 のファームウェアをバージョンアップする前に 2 2. ファームウェアのバージョンアップ方法 4 1/10 1.P-7000/6000 のファームウェアをバージョンアップする前に 本書は P-7000/6000 のファームウェア (Ver.01.57/Ver.01.59/Ver.01.71/Ver.02.05/Ver.2.40
ARROWS Tab Wi-Fi (FAR75A/FAR70A) ソフトウェアバージョンアップ手順書
 ARROWS Tab Wi-Fi (FAR75A/FAR70A) ソフトウェアバージョンアップ手順書 (Android 3.2 用 ) 本書では ARROWS Tab Wi-Fi (FAR75A/FAR70A) の本体ソフトウェアを Android 3.2 からバージョンアップするための手順を説明しています Android 4.0 からバージョンアップする手順については ARROWS Tab Wi-Fi
ARROWS Tab Wi-Fi (FAR75A/FAR70A) ソフトウェアバージョンアップ手順書 (Android 3.2 用 ) 本書では ARROWS Tab Wi-Fi (FAR75A/FAR70A) の本体ソフトウェアを Android 3.2 からバージョンアップするための手順を説明しています Android 4.0 からバージョンアップする手順については ARROWS Tab Wi-Fi
目次 2 トップ画面の説明 設定画面を開きます iphoneなどの連絡先 ( アドレス帳 ) をバックアップ 復元します アプリ内のデータを表示します USBメモリー内のデータを表示します Dropboxと連携し Dropboxのデータを表示します 各
 U3-IP シリーズ専用ファイル管理アプリヘルプ トップ画面の説明 2 データを保存する 3 USB メモリーに保存する 3 iphone などに保存する 6 クリップボードの内容を元にファイルを作成する 9 ファイル操作 11 フォルダーを作成する 11 メールで送信する 12 パスワードロックする 13 圧縮 (zip 形式 ) する 17 コピーする 21 移動する 22 削除する 23 名前を変更する
U3-IP シリーズ専用ファイル管理アプリヘルプ トップ画面の説明 2 データを保存する 3 USB メモリーに保存する 3 iphone などに保存する 6 クリップボードの内容を元にファイルを作成する 9 ファイル操作 11 フォルダーを作成する 11 メールで送信する 12 パスワードロックする 13 圧縮 (zip 形式 ) する 17 コピーする 21 移動する 22 削除する 23 名前を変更する
FlashAir ソフトウェア更新ツール Version 東芝メモリ株式会社 Copyright 2017 Toshiba Memory Corporation, All Rights Reserved. 対応 OS: 最新の対応 OS は Web サイトをご参照ください 概要本ソフ
 FlashAir W-03 ソフトウェア更新ツール Ver.3.00.02 ユーザーズマニュアル 1 FlashAir ソフトウェア更新ツール Version 3.00.02 東芝メモリ株式会社 Copyright 2017 Toshiba Memory Corporation, All Rights Reserved. 対応 OS: 最新の対応 OS は Web サイトをご参照ください 概要本ソフトウェア更新ツールは
FlashAir W-03 ソフトウェア更新ツール Ver.3.00.02 ユーザーズマニュアル 1 FlashAir ソフトウェア更新ツール Version 3.00.02 東芝メモリ株式会社 Copyright 2017 Toshiba Memory Corporation, All Rights Reserved. 対応 OS: 最新の対応 OS は Web サイトをご参照ください 概要本ソフトウェア更新ツールは
 M M M A R C E F a b c d a b c C d EF e f g h i j k M l m A n o R p q r s t u v w x y z A B C D a a a b b c d a b a a a b c d e f a b b b c d e f a C b i a M b c d M a C b a b c d e f g h a
M M M A R C E F a b c d a b c C d EF e f g h i j k M l m A n o R p q r s t u v w x y z A B C D a a a b b c d a b a a a b c d e f a b b b c d e f a C b i a M b c d M a C b a b c d e f g h a
 M A R C E F M M a b c d l R m n o p q r s t u v w x y z A a b c C d EF e f g h i j M k A a a b a b c d a b a a a b c d e a a a b c d e a C b a C b a b c d e f g h i a M b c d a a M b c M a
M A R C E F M M a b c d l R m n o p q r s t u v w x y z A a b c C d EF e f g h i j M k A a a b a b c d a b a a a b c d e a a a b c d e a C b a C b a b c d e f g h i a M b c d a a M b c M a
GL04P ソフトウェア更新マニュアル パソコン・iPad編 ver.2.10
 Pocket WiFi LTE (GL04P) ソフトウェア更新マニュアル パソコン ipad 編 Version2 10 GL04P ソフトウェア更新について GL04P のソフトウェア更新を行う際は以下の注意事項をご確認のうえ実行してくださ い GL04P ソフトウェア更新に関する注意点 1. ソフトウェア更新中にパソコン等がスタンバイ スリープ サスペンド状態に移行し ないように設定してください
Pocket WiFi LTE (GL04P) ソフトウェア更新マニュアル パソコン ipad 編 Version2 10 GL04P ソフトウェア更新について GL04P のソフトウェア更新を行う際は以下の注意事項をご確認のうえ実行してくださ い GL04P ソフトウェア更新に関する注意点 1. ソフトウェア更新中にパソコン等がスタンバイ スリープ サスペンド状態に移行し ないように設定してください
Fujitsu Standard Tool
 REGZA Phone T-02D が Android TM 4.1 に対応! アプリ履歴を簡単に一括削除! ホームボタン長押しで表示されるアプリ履歴が 従来は 1 つずつしか削除できませんでしたが ワンタッチで削除できるようになりました 文字入力も使いやすく! キーボードの高さや幅の調整 背景画像が変更できるようになり より使いやすくなりました NX! ホームのアイコンカスタマイズ! NX! ホームのアイコンをお好みのデザインにカスタマイズできるようになりました
REGZA Phone T-02D が Android TM 4.1 に対応! アプリ履歴を簡単に一括削除! ホームボタン長押しで表示されるアプリ履歴が 従来は 1 つずつしか削除できませんでしたが ワンタッチで削除できるようになりました 文字入力も使いやすく! キーボードの高さや幅の調整 背景画像が変更できるようになり より使いやすくなりました NX! ホームのアイコンカスタマイズ! NX! ホームのアイコンをお好みのデザインにカスタマイズできるようになりました
untitled
 M M M A R C E F a b c d a b c C d EF e f g h i j k M l m A n o R p q r s t u v w x y z A B C D a a a b b c d a b a a a b c d e a b b b c d e a C b a C b a b c d e f g h i a M b c d a M b c
M M M A R C E F a b c d a b c C d EF e f g h i j k M l m A n o R p q r s t u v w x y z A B C D a a a b b c d a b a a a b c d e a b b b c d e a C b a C b a b c d e f g h i a M b c d a M b c
OS バージョンアップ実行後のご注意 OS バージョンアップ後 更新完了通知が自動的にNECカシオモバイルコミュニケーションズ株式会社の運用するサーバへ送信されます なお NECカシオモバイルコミュニケーションズ株式会社は送信された情報を OS バージョンアップ以外の目的には利用いたしません また
 MEDIAS X N-07D OS バージョンアップ手順書 ~ Wi-Fi を利用してバージョンアップする ~ このたびは MEDIAS X N-07D( 以下 N-07D とします ) をお買い上げいただきまして 誠にありがとうございました N-07D の本体 OS を Android OS 4.0 から Android OS 4.1 にバージョンアップするための OS バージョンアップ手順をご説明いたします
MEDIAS X N-07D OS バージョンアップ手順書 ~ Wi-Fi を利用してバージョンアップする ~ このたびは MEDIAS X N-07D( 以下 N-07D とします ) をお買い上げいただきまして 誠にありがとうございました N-07D の本体 OS を Android OS 4.0 から Android OS 4.1 にバージョンアップするための OS バージョンアップ手順をご説明いたします
MoStash WG02_ Apple OTG_TEAMGROUP_ユーザーズ ガイド_ja
 ios Flash Drive with Smart Stand ユーザーズガイド 目次 MoStash の概要 MoStash の接続とアプリダウンロードの手順 サポートされている形式 1-2 MoStashアプリの使用手順アプリの設定 4K 動画の録画 Live Photo のバックアップ / 復元およびビューアメディアプレーヤ - 動画 メディアプレーヤ音楽 音声録音検索方法およびファイル情報の取得方法フォルダ
ios Flash Drive with Smart Stand ユーザーズガイド 目次 MoStash の概要 MoStash の接続とアプリダウンロードの手順 サポートされている形式 1-2 MoStashアプリの使用手順アプリの設定 4K 動画の録画 Live Photo のバックアップ / 復元およびビューアメディアプレーヤ - 動画 メディアプレーヤ音楽 音声録音検索方法およびファイル情報の取得方法フォルダ
重要更新作業を実施される前に必ずご確認ください OS の更新を実行するときはタブレット端末に AC アダプターを接続して使用してください AC アダプターを接続していないと OS の更新はできません 実行中は AC アダプターを抜かないでください OS の更新が正しく行えなくなり タブレット端末が正
 OS バージョン S9141 S0074 S1201091 以外の方へ タブレット端末 RW-T107/RW-T110 の OS 更新方法について (micro SD 編 ) ( システム更新ツールを使用して micro SD メモリーカードから OS を更新する方法 ) はじめに ここではタブレット端末 RW-T107 RW-T110 の OS 更新方法について説明します ただし RW-T107
OS バージョン S9141 S0074 S1201091 以外の方へ タブレット端末 RW-T107/RW-T110 の OS 更新方法について (micro SD 編 ) ( システム更新ツールを使用して micro SD メモリーカードから OS を更新する方法 ) はじめに ここではタブレット端末 RW-T107 RW-T110 の OS 更新方法について説明します ただし RW-T107
OS バージョンアップ実行中のご注意 OS バージョンアップ中は 故障の原因になりますので 絶対に N-03E 本体の電源を切ったり 電池パックを外したりしないでください OS バージョンアップ中は 電話の発着信を含めすべての機能がご利用になれません OS バージョンアップ中は 他のアプリケーション
 Disney Mobile on docomo N-03E OS バージョンアップ手順書 ~ Wi-Fi を利用してバージョンアップする ~ このたびは Disney Mobile on docomo N-03E( 以下 N-03E とします ) をお買い上げいただきまして 誠にありがとうございまし た N-03E の本体 OS を Android OS 4.0 から Android OS 4.1
Disney Mobile on docomo N-03E OS バージョンアップ手順書 ~ Wi-Fi を利用してバージョンアップする ~ このたびは Disney Mobile on docomo N-03E( 以下 N-03E とします ) をお買い上げいただきまして 誠にありがとうございまし た N-03E の本体 OS を Android OS 4.0 から Android OS 4.1
PhotoVision TV2 ユーザーガイド
 アプリのダウンロード...P.3-2 ご利用の前に... P.3-2 アプリでできること... P.3-2 アプリをダウンロードする... P.3-3 アプリを操作するための準備...P.3-4 本機と端末を接続する... P.3-4 画面の見かたを確認する... P.3-10 端末からアプリの操作方法を確認する... P.3-11 アプリの情報を確認する... P.3-12 アプリでのテレビ視聴...P.3-13
アプリのダウンロード...P.3-2 ご利用の前に... P.3-2 アプリでできること... P.3-2 アプリをダウンロードする... P.3-3 アプリを操作するための準備...P.3-4 本機と端末を接続する... P.3-4 画面の見かたを確認する... P.3-10 端末からアプリの操作方法を確認する... P.3-11 アプリの情報を確認する... P.3-12 アプリでのテレビ視聴...P.3-13
AirCard 785S モバイルホットスポット初期設定ガイド (APN 設定 ) スマートフォン タブレット版 AirCard 785 モバイルホットスポット初期設定ガイド (APN 設定 ) スマートフォン タブレット版 IOS, Android 共通 目次 AirCard 785 モバイルホッ
 AirCard 785 モバイルホットスポット初期設定ガイド (APN 設定 ) スマートフォン タブレット版 IOS, Android 共通 目次 AirCard 785 モバイルホットスポットの初期設定 (APN 設定 ) を PC を使わず IOS, Android アプリから設定する方法をご案内します ホットスポットの各部名称... 1 電源とナビゲーションボタン... 2 液晶ディスプレイ表示...
AirCard 785 モバイルホットスポット初期設定ガイド (APN 設定 ) スマートフォン タブレット版 IOS, Android 共通 目次 AirCard 785 モバイルホットスポットの初期設定 (APN 設定 ) を PC を使わず IOS, Android アプリから設定する方法をご案内します ホットスポットの各部名称... 1 電源とナビゲーションボタン... 2 液晶ディスプレイ表示...
ARROWS V F-04E PC接続による手順書
 ARROWS V F-04E が Android TM 4.2 に対応! ロック画面から簡単カメラ起動 ロック画面中 左フリックをするだけで 簡単にカメラが起動できるようになりました ( ホーム画面でメニューボタンをタップ ( または直接 設定 アプリを起動 ) 本体設定 セキュリティ 左にスライドでカメラ起動 : 有効時 ) アプリ履歴を簡単に一括削除! ホームボタン長押しで表示されるアプリ履歴が
ARROWS V F-04E が Android TM 4.2 に対応! ロック画面から簡単カメラ起動 ロック画面中 左フリックをするだけで 簡単にカメラが起動できるようになりました ( ホーム画面でメニューボタンをタップ ( または直接 設定 アプリを起動 ) 本体設定 セキュリティ 左にスライドでカメラ起動 : 有効時 ) アプリ履歴を簡単に一括削除! ホームボタン長押しで表示されるアプリ履歴が
1. インストール方法 STEP 1 ダウンロードしたファイルを任意の場所に解凍します Windows 標準の機能を用いて解凍する場合は ファイルを選択して 右クリックメニューから [ すべて展開 ] を選択し 表示されたメッセージに従って解凍します STEP 2 解凍されたフォルダにある Setu
![1. インストール方法 STEP 1 ダウンロードしたファイルを任意の場所に解凍します Windows 標準の機能を用いて解凍する場合は ファイルを選択して 右クリックメニューから [ すべて展開 ] を選択し 表示されたメッセージに従って解凍します STEP 2 解凍されたフォルダにある Setu 1. インストール方法 STEP 1 ダウンロードしたファイルを任意の場所に解凍します Windows 標準の機能を用いて解凍する場合は ファイルを選択して 右クリックメニューから [ すべて展開 ] を選択し 表示されたメッセージに従って解凍します STEP 2 解凍されたフォルダにある Setu](/thumbs/91/105444325.jpg) スマホで議事録 取扱説明書 本取扱説明書で記載している画像は Windows 10 ( 一部 :Windows 7) で取得したものです OS の種類によっては 異なる画面イメージになります - 1 - 1. インストール方法 STEP 1 ダウンロードしたファイルを任意の場所に解凍します Windows 標準の機能を用いて解凍する場合は ファイルを選択して 右クリックメニューから [ すべて展開
スマホで議事録 取扱説明書 本取扱説明書で記載している画像は Windows 10 ( 一部 :Windows 7) で取得したものです OS の種類によっては 異なる画面イメージになります - 1 - 1. インストール方法 STEP 1 ダウンロードしたファイルを任意の場所に解凍します Windows 標準の機能を用いて解凍する場合は ファイルを選択して 右クリックメニューから [ すべて展開
MoStash Reader WG04 iOS OTGマイクロSDカードリーダー_ユーザーズ ガイド
 リーダー ios microsd カードリーダー ユーザーガイド WG04 リーダー 目次 MoStash Reader の概要 MoStash Reader の接続とアプリダウンロードの手順 サポートされている形式 1~2 MoStash Reader アプリの使用手順 --------------------------------------------- 3~23 アプリの設定 4K 動画の録画
リーダー ios microsd カードリーダー ユーザーガイド WG04 リーダー 目次 MoStash Reader の概要 MoStash Reader の接続とアプリダウンロードの手順 サポートされている形式 1~2 MoStash Reader アプリの使用手順 --------------------------------------------- 3~23 アプリの設定 4K 動画の録画
Bose : 100 (IEC LR06) : 3 : This symbol means the product must not be discarded as household waste, and should be delivered to an appropriate collecti
 Bose : 100 (IEC LR06) : 3 : This symbol means the product must not be discarded as household waste, and should be delivered to an appropriate collection facility for recycling. Proper disposal and recycling
Bose : 100 (IEC LR06) : 3 : This symbol means the product must not be discarded as household waste, and should be delivered to an appropriate collection facility for recycling. Proper disposal and recycling
4. グリーンオンホームページのグリーンオン倶楽部からデータをダウンロードします コースデータ更新 ファームウェア更新 L1S 対応用 GPS アップデート 時計デザイン更新 (1) コースデータの更新 グリーンオン倶楽部 ダウンロード情報 ザ ゴルフウォッチプレミアム Ⅱ をお持ちの方はコチラ コ
 ザ ゴルフウォッチプレミアム Ⅱ データ更新方法 注 : 各種データ更新は必ずザ ゴルフウォッチプレミアム Ⅱ 本体の充電を行ってから実施してください パソコンでのデータ更新方法 * 対応 OS は Windows 7 / Windows 8 / Windows 8.1 / Windows 10 / MacOS X です * 本マニュアルは Windows 7 標準設定での更新手順をご案内しております
ザ ゴルフウォッチプレミアム Ⅱ データ更新方法 注 : 各種データ更新は必ずザ ゴルフウォッチプレミアム Ⅱ 本体の充電を行ってから実施してください パソコンでのデータ更新方法 * 対応 OS は Windows 7 / Windows 8 / Windows 8.1 / Windows 10 / MacOS X です * 本マニュアルは Windows 7 標準設定での更新手順をご案内しております
1. Android のホーム画面 06. クイックマニュアル [ 遠隔接続編 -Android 版 -] 2. ストアの起動画面 Android を起動しますと Play ストア ( 赤枠 ) というア イコンがありますのでこちらをタップしてください 機種により表示方法は異なります ストアの初期画
![1. Android のホーム画面 06. クイックマニュアル [ 遠隔接続編 -Android 版 -] 2. ストアの起動画面 Android を起動しますと Play ストア ( 赤枠 ) というア イコンがありますのでこちらをタップしてください 機種により表示方法は異なります ストアの初期画 1. Android のホーム画面 06. クイックマニュアル [ 遠隔接続編 -Android 版 -] 2. ストアの起動画面 Android を起動しますと Play ストア ( 赤枠 ) というア イコンがありますのでこちらをタップしてください 機種により表示方法は異なります ストアの初期画](/thumbs/91/105771887.jpg) AnyClutch Remote 接続先 PC への 遠隔接続 の方法 [Android 版 ] Android4.0 以上の携帯やタブレット端末から Agent をセットアップした PC への接続方法手順となります 以前のバージョンをお使いの方へ 本ドキュメントは RemoteView Version 6.0.2.5 以降の画面に基づいて記載をしています Version 6.0.2.5 より前のアプリをお使いの方は最新バージョンへのアップデートをお願い致します
AnyClutch Remote 接続先 PC への 遠隔接続 の方法 [Android 版 ] Android4.0 以上の携帯やタブレット端末から Agent をセットアップした PC への接続方法手順となります 以前のバージョンをお使いの方へ 本ドキュメントは RemoteView Version 6.0.2.5 以降の画面に基づいて記載をしています Version 6.0.2.5 より前のアプリをお使いの方は最新バージョンへのアップデートをお願い致します
PENTAX Firmware Update Software for K10D Windows 2000/Me/XP 日本語版 / Mac OS 対応版 導入方法
 WG-30W ファームウェアアップデート手順説明書 本説明書では ホームページからダウンロードしたファームウェアを利用し アップデートを行う方法を説明しています 2015 年 6 月リコーイメージング株式会社 準備する 必要なもの WG-30W 本体 充電済みの電池 D-LI92 [ ご注意 ] バッテリー容量が少ない場合 電池容量がたりないためアップデートを行えません と画像モニターに表示されます
WG-30W ファームウェアアップデート手順説明書 本説明書では ホームページからダウンロードしたファームウェアを利用し アップデートを行う方法を説明しています 2015 年 6 月リコーイメージング株式会社 準備する 必要なもの WG-30W 本体 充電済みの電池 D-LI92 [ ご注意 ] バッテリー容量が少ない場合 電池容量がたりないためアップデートを行えません と画像モニターに表示されます
00_LCD2690WUXi2_H1
 1 2 3 4 5 6 7 8 9 10 1 2 1 2 3 4 5 6 1 2 3 4 5 1 2 3 4 1 589.8 552.18 104 61 345.8 383.4 444.2594.2 66.3 306 554.2 520.4 104 61 359.8 326.0 432.4582.4 66.3 306 Congratulations! The
1 2 3 4 5 6 7 8 9 10 1 2 1 2 3 4 5 6 1 2 3 4 5 1 2 3 4 1 589.8 552.18 104 61 345.8 383.4 444.2594.2 66.3 306 554.2 520.4 104 61 359.8 326.0 432.4582.4 66.3 306 Congratulations! The
: V CR2032 DL2032 : : 3 : CD : RV 1 CDEN/IEC CLASS 1 KLASSE 1 LUOKAN 1 KLASS 1 LASER PRODUCT LASER PRODUKT LASER LAITE LASER APPARAT
 Wave Music System IV : 2 100 3V CR2032 DL2032 : : 3 : CD : RV 1 CDEN/IEC 60825 1 1 CLASS 1 KLASSE 1 LUOKAN 1 KLASS 1 LASER PRODUCT LASER PRODUKT LASER LAITE LASER APPARAT 1. 2. 3. 4. 5. 6. 7. 8. ( ) 9.
Wave Music System IV : 2 100 3V CR2032 DL2032 : : 3 : CD : RV 1 CDEN/IEC 60825 1 1 CLASS 1 KLASSE 1 LUOKAN 1 KLASS 1 LASER PRODUCT LASER PRODUKT LASER LAITE LASER APPARAT 1. 2. 3. 4. 5. 6. 7. 8. ( ) 9.
607HW ユーザーガイド
 無線 LAN で接続する 無線 LAN(Wi-Fi) について... 20 無線 LAN(Wi-Fi) 機能を ON にする... 20 Windows パソコンを接続する... 21 Mac を接続する... 24 Android 搭載端末を接続する... 25 iphone / ipod touch / ipad を接続する... 26 ニンテンドー 3DS LL / 3DS を接続する...
無線 LAN で接続する 無線 LAN(Wi-Fi) について... 20 無線 LAN(Wi-Fi) 機能を ON にする... 20 Windows パソコンを接続する... 21 Mac を接続する... 24 Android 搭載端末を接続する... 25 iphone / ipod touch / ipad を接続する... 26 ニンテンドー 3DS LL / 3DS を接続する...
ファームウェアアップデート手順書 EOS C300 Mark II
 ファームウェアアップデート手順書 デジタルシネマカメラ EOS C300 Mark II 本書ではデジタルシネマカメラ EOS C300 Mark II のファームウェア * をアップデート ( 書き換え ) するための手順と注意事項について説明しています * ファームウェアとは 機器を制御するために組み込まれたソフトウェアのことです カメラはファームウェアによって撮影 画像処理などを行います 重要
ファームウェアアップデート手順書 デジタルシネマカメラ EOS C300 Mark II 本書ではデジタルシネマカメラ EOS C300 Mark II のファームウェア * をアップデート ( 書き換え ) するための手順と注意事項について説明しています * ファームウェアとは 機器を制御するために組み込まれたソフトウェアのことです カメラはファームウェアによって撮影 画像処理などを行います 重要
Fujitsu Standard Tool
 ARROWS Kiss F-03E が Android TM 4.1 に対応! NX! ホームのアイコンカスタマイズ! NX! ホームのアイコンをお好みのデザインにカスタマイズできるようになりました NX! ホームのフォルダが見やすく! NX! ホームのフォルダが最大 9 個まで表示され これまで以上に 見やすく便利になりました アプリ履歴を簡単に一括削除! ホームボタン長押しで表示されるアプリ履歴が
ARROWS Kiss F-03E が Android TM 4.1 に対応! NX! ホームのアイコンカスタマイズ! NX! ホームのアイコンをお好みのデザインにカスタマイズできるようになりました NX! ホームのフォルダが見やすく! NX! ホームのフォルダが最大 9 個まで表示され これまで以上に 見やすく便利になりました アプリ履歴を簡単に一括削除! ホームボタン長押しで表示されるアプリ履歴が
目次 はじめに...3 免責事項について...3 商標及び著作権について...3 用語解説...4 インストールにあたって...5 パソコンの推奨スペック...5 インストール時のご注意...5 POT インストール手順...6 POT インストール専用 Web サイトにアクセス...6 POT V
 BOARD@ 白板家 POT インストール手順書 V2.6 この度は 白板家 をご購入いただき誠にありがとうございました ご使用に際して本書をよくお読み下さい また お読みになった後は本書を大切に保管して下さい 2018.9.7 改訂 1 目次 はじめに...3 免責事項について...3 商標及び著作権について...3 用語解説...4 インストールにあたって...5 パソコンの推奨スペック...5
BOARD@ 白板家 POT インストール手順書 V2.6 この度は 白板家 をご購入いただき誠にありがとうございました ご使用に際して本書をよくお読み下さい また お読みになった後は本書を大切に保管して下さい 2018.9.7 改訂 1 目次 はじめに...3 免責事項について...3 商標及び著作権について...3 用語解説...4 インストールにあたって...5 パソコンの推奨スペック...5
GR Firmware Update JP
 リコーイメージング株式会社 K-1 ファームウェアアップデート手順説明書 本説明書では ホームページからダウンロードしたファームウェアを利用し アップデートを行う方法を説明しています 用意するもの K-1 本体 K-1 でフォーマットされた SD メモリーカード / SDHC メモリーカード ( 容量が 32MB 以上のもの ) 充電済みの電池 D-LI90P または AC アダプターキット K-AC132J
リコーイメージング株式会社 K-1 ファームウェアアップデート手順説明書 本説明書では ホームページからダウンロードしたファームウェアを利用し アップデートを行う方法を説明しています 用意するもの K-1 本体 K-1 でフォーマットされた SD メモリーカード / SDHC メモリーカード ( 容量が 32MB 以上のもの ) 充電済みの電池 D-LI90P または AC アダプターキット K-AC132J
EMOBILE D25HW
 EMOBILE GP01 アップデートマニュアル for Windows Version3_00 GP01 アップデートについて GP01 のアップデートを行う際は以下の注意事項をご確認のうえ実行してください アップデートを実行することで お客さまが設定された内容 (SSID 接続先( プロファイル ) など ) は工場出荷時の状態となり 設定が初期化されます アップデート前にバックアップした設定は
EMOBILE GP01 アップデートマニュアル for Windows Version3_00 GP01 アップデートについて GP01 のアップデートを行う際は以下の注意事項をご確認のうえ実行してください アップデートを実行することで お客さまが設定された内容 (SSID 接続先( プロファイル ) など ) は工場出荷時の状態となり 設定が初期化されます アップデート前にバックアップした設定は
ixpand は iphone/ipad 用の USB メモリーです ixpand を使うと iphone/ipad のカメラロールに保存した写真 ビデオ 電話帳やカレンダーをバックアップしたり ixpand に保存したファイルを再生したりできます 本書では ixpand の基本的な操作方法について
 サンディスク i アイ エクスパンド Xpand 2017 年 4 月現在 目次 各部名称 ixpand を充電する 2 ixpand を接続する 専用アプリをインストールする 3 インストールできないときは? インストール後に ixpand に接続すると 連絡先をバックアップ / 復元する 5 連絡先を選択してバックアップする 連絡先を自動バックアップする 連絡先を復元する カレンダーをバックアップ
サンディスク i アイ エクスパンド Xpand 2017 年 4 月現在 目次 各部名称 ixpand を充電する 2 ixpand を接続する 専用アプリをインストールする 3 インストールできないときは? インストール後に ixpand に接続すると 連絡先をバックアップ / 復元する 5 連絡先を選択してバックアップする 連絡先を自動バックアップする 連絡先を復元する カレンダーをバックアップ
リコーイメージング株式会社 RICOH WG-6 ファームウェアアップデート手順説明書 本説明書では ホームページからダウンロードしたファームウェアを利用し アップデートを行う方法を説明しています 用意するもの RICOH WG-6 本体 RICOH WG-6 でフォーマットされた SD メモリーカ
 リコーイメージング株式会社 RICOH WG-6 ファームウェアアップデート手順説明書 本説明書では ホームページからダウンロードしたファームウェアを利用し アップデートを行う方法を説明しています 用意するもの RICOH WG-6 本体 RICOH WG-6 でフォーマットされた SD メモリーカード / SDHC メモリーカード ( 容量が 32MB 以上のもの ) 充電済みの電池 DB-110
リコーイメージング株式会社 RICOH WG-6 ファームウェアアップデート手順説明書 本説明書では ホームページからダウンロードしたファームウェアを利用し アップデートを行う方法を説明しています 用意するもの RICOH WG-6 本体 RICOH WG-6 でフォーマットされた SD メモリーカード / SDHC メモリーカード ( 容量が 32MB 以上のもの ) 充電済みの電池 DB-110
Microsoft Word - XPC4ソフトマニュアル.doc
 < XPC-4 映像ツール 簡易マニュアル> お試し版 Ver1.0 XPC-4 に USB ケーブルを接続する際の注意事項 ファームウェア アップデートの作業 もしくは XPC-4 映像ツール を使用するときは USB2.0 に対応した USB ケーブル (Type A[ オス ]-Type B[ オス ]) が 1 本必要です USB ケーブルはパソコンの OS(Windows) が完全に起動してから
< XPC-4 映像ツール 簡易マニュアル> お試し版 Ver1.0 XPC-4 に USB ケーブルを接続する際の注意事項 ファームウェア アップデートの作業 もしくは XPC-4 映像ツール を使用するときは USB2.0 に対応した USB ケーブル (Type A[ オス ]-Type B[ オス ]) が 1 本必要です USB ケーブルはパソコンの OS(Windows) が完全に起動してから
Microsoft Word PQI iConnect APP User Guide V1.2_JP.docx
 Power Quotient International Co., Ltd. PQI iconnect ユーザーガイド PQI iconnect シリーズ Lightning 端子搭載 USB ドライブ用アプリ 改訂履歴 日付 バージョン 備考 2015 年 12 月 1.0 初版 2016 年 1 月 1.1 保証 サポート情報追加 2016 年 9 月 1.2 連絡先バックアップの説明追加 注記
Power Quotient International Co., Ltd. PQI iconnect ユーザーガイド PQI iconnect シリーズ Lightning 端子搭載 USB ドライブ用アプリ 改訂履歴 日付 バージョン 備考 2015 年 12 月 1.0 初版 2016 年 1 月 1.1 保証 サポート情報追加 2016 年 9 月 1.2 連絡先バックアップの説明追加 注記
Windows 7 用 Wi-Fi 設定 ( デスクトップ画面右下 ) アイコンをクリック 無線 表示されたネットワーク一覧から をクリックする 3 自動的に接続する があればチェックを入れる 表示がなければ 4 へ 接続 ボタンをクリック < セキュリティキーによる設定 > セキュリテ
 ひかり Wi-Fi 搭載 D-ONU WiFi サービス接続設定方法 設定前に Wi-Fi ONU に記載の設定情報をご確認ください 側面 三菱電機製 AS-000GNS3-WW SSID (.4 G) ASGNS3-XXXXXX- SSID (.4 G) ASGNS3-XXXXXX- SSID 3 (5 G) ASGNS3-XXXXXX-3 SSID-( 番号
ひかり Wi-Fi 搭載 D-ONU WiFi サービス接続設定方法 設定前に Wi-Fi ONU に記載の設定情報をご確認ください 側面 三菱電機製 AS-000GNS3-WW SSID (.4 G) ASGNS3-XXXXXX- SSID (.4 G) ASGNS3-XXXXXX- SSID 3 (5 G) ASGNS3-XXXXXX-3 SSID-( 番号
Microsoft Word - MacOSXインストールマニュアル( ).doc
 目次 : NTT コミュニケーションズ IC カードリーダライタ ドライバソフトインストールマニュアル 1. はじめに 2. ドライバソフトのインストール 3. IC カードリーダーの状態確認 ----------------------------------------------- 2014.12 4. ドライバソフトのアンインストール 5. ( 参考 ) ドライバソフトの手動インストール方法
目次 : NTT コミュニケーションズ IC カードリーダライタ ドライバソフトインストールマニュアル 1. はじめに 2. ドライバソフトのインストール 3. IC カードリーダーの状態確認 ----------------------------------------------- 2014.12 4. ドライバソフトのアンインストール 5. ( 参考 ) ドライバソフトの手動インストール方法
リコーイメージング株式会社 RICOH GR III ファームウェアアップデート手順説明書 本説明書では ホームページからダウンロードしたファームウェアを利用し アップデートを行う方法を説明しています 用意するもの RICOH GR III 本体 RICOH GR III でフォーマットされた SD
 リコーイメージング株式会社 RICOH GR III ファームウェアアップデート手順説明書 本説明書では ホームページからダウンロードしたファームウェアを利用し アップデートを行う方法を説明しています 用意するもの RICOH GR III 本体 RICOH GR III でフォーマットされた SD メモリーカード / SDHC メモリーカード ( 容量が 32MB 以上のもの ) 充電済みの電池
リコーイメージング株式会社 RICOH GR III ファームウェアアップデート手順説明書 本説明書では ホームページからダウンロードしたファームウェアを利用し アップデートを行う方法を説明しています 用意するもの RICOH GR III 本体 RICOH GR III でフォーマットされた SD メモリーカード / SDHC メモリーカード ( 容量が 32MB 以上のもの ) 充電済みの電池
1. インストール方法 STEP 1 ダウンロードしたファイルを任意の場所に解凍します Windows 標準の機能を用いて解凍する場合は ファイルを選択して 右クリックメニューから [ すべて展開 ] を選択し 表示されたメッセージに従って解凍します STEP 2 解凍されたフォルダにある Setu
![1. インストール方法 STEP 1 ダウンロードしたファイルを任意の場所に解凍します Windows 標準の機能を用いて解凍する場合は ファイルを選択して 右クリックメニューから [ すべて展開 ] を選択し 表示されたメッセージに従って解凍します STEP 2 解凍されたフォルダにある Setu 1. インストール方法 STEP 1 ダウンロードしたファイルを任意の場所に解凍します Windows 標準の機能を用いて解凍する場合は ファイルを選択して 右クリックメニューから [ すべて展開 ] を選択し 表示されたメッセージに従って解凍します STEP 2 解凍されたフォルダにある Setu](/thumbs/91/105444474.jpg) スマホで議事録 体験版 取扱説明書 本取扱説明書で記載している画像は Windows 10 ( 一部 :Windows 7) で取得したものです OS の種類によっては 異なる画面イメージになります - 1 - 1. インストール方法 STEP 1 ダウンロードしたファイルを任意の場所に解凍します Windows 標準の機能を用いて解凍する場合は ファイルを選択して 右クリックメニューから [ すべて展開
スマホで議事録 体験版 取扱説明書 本取扱説明書で記載している画像は Windows 10 ( 一部 :Windows 7) で取得したものです OS の種類によっては 異なる画面イメージになります - 1 - 1. インストール方法 STEP 1 ダウンロードしたファイルを任意の場所に解凍します Windows 標準の機能を用いて解凍する場合は ファイルを選択して 右クリックメニューから [ すべて展開
ザ ゴルフウォッチ A1 データ更新方法 注 : 各種データ更新は必ずザ ゴルフウォッチ A1 本体の充電を行ってから実施してください パソコンでのデータ更新方法 * 対応 OS は Windows 7 / Windows 8 / Windows 8.1 / Windows 10 / MacOS X
 ザ ゴルフウォッチ A1 データ更新方法 注 : 各種データ更新は必ずザ ゴルフウォッチ A1 本体の充電を行ってから実施してください パソコンでのデータ更新方法 * 対応 OS は Windows 7 / Windows 8 / Windows 8.1 / Windows 10 / MacOS X です * 本マニュアルは Windows 7 標準設定での更新手順をご案内しております 他の Windows
ザ ゴルフウォッチ A1 データ更新方法 注 : 各種データ更新は必ずザ ゴルフウォッチ A1 本体の充電を行ってから実施してください パソコンでのデータ更新方法 * 対応 OS は Windows 7 / Windows 8 / Windows 8.1 / Windows 10 / MacOS X です * 本マニュアルは Windows 7 標準設定での更新手順をご案内しております 他の Windows
Installing the Wi-Fi/Bluetooth Card Wi-Fi/ Wi-Fi/ Wi-Fi/Bluetooth Wi-Fi/Bluetooth Card Wi-Fi/ Wi-Fi/ Wi-Fi/Bluetooth USB Connector USB USB USB Antenna
 GC-WB867D-I Installation Guide/ / 12WE6-WBACD-10AR Installing the Wi-Fi/Bluetooth Card Wi-Fi/ Wi-Fi/ Wi-Fi/Bluetooth Wi-Fi/Bluetooth Card Wi-Fi/ Wi-Fi/ Wi-Fi/Bluetooth USB Connector USB USB USB Antenna
GC-WB867D-I Installation Guide/ / 12WE6-WBACD-10AR Installing the Wi-Fi/Bluetooth Card Wi-Fi/ Wi-Fi/ Wi-Fi/Bluetooth Wi-Fi/Bluetooth Card Wi-Fi/ Wi-Fi/ Wi-Fi/Bluetooth USB Connector USB USB USB Antenna
CX6_firmup
 ファームウェアアップデート手順説明書 本説明書では 弊社ホームページから CX6 のファームウェアをダウンロードし アップデートを行う方法を説明しています ファームウェアをアップデートするには 下記の操作を行ってください 操作フロー 1. ファームウェアのバージョンを確認する (P.2) 2. ファームウェアをダウンロードする (P.2) 3. ファームウェアをSDメモリーカードにコピーする (P.3)
ファームウェアアップデート手順説明書 本説明書では 弊社ホームページから CX6 のファームウェアをダウンロードし アップデートを行う方法を説明しています ファームウェアをアップデートするには 下記の操作を行ってください 操作フロー 1. ファームウェアのバージョンを確認する (P.2) 2. ファームウェアをダウンロードする (P.2) 3. ファームウェアをSDメモリーカードにコピーする (P.3)
2. 無線 LAN で接続する 無線 LAN 機能について...39 無線 LAN で接続する...40 ニンテンドー 3DS/DSi を接続する ニンテンドー DS/DS Lite を接続する PSP を接続する PSVITA を接続する Wii を
 無線 LAN 機能について...39 無線 LAN で接続する...40 ニンテンドー 3DS/DSi を接続する... 40 ニンテンドー DS/DS Lite を接続する... 41 PSP を接続する... 4 PSVITA を接続する... 46 Wii を接続する... 47 PS3 を接続する... 48 WPS 対応の無線 LAN 端末を接続する... 49 Windows パソコンを接続する
無線 LAN 機能について...39 無線 LAN で接続する...40 ニンテンドー 3DS/DSi を接続する... 40 ニンテンドー DS/DS Lite を接続する... 41 PSP を接続する... 4 PSVITA を接続する... 46 Wii を接続する... 47 PS3 を接続する... 48 WPS 対応の無線 LAN 端末を接続する... 49 Windows パソコンを接続する
Microsoft Word - SCR331DI_mac10.14_manual.doc
 目次 : NTT コミュニケーションズ IC カードリーダライタ ドライバソフトインストールマニュアル 1. はじめに 2. ドライバソフトのインストール 3. IC カードリーダーの状態確認 ----------------------------------------------- 2018.12 4. ドライバソフトのアンインストール 5. ( 参考 ) ドライバソフトの手動インストール方法
目次 : NTT コミュニケーションズ IC カードリーダライタ ドライバソフトインストールマニュアル 1. はじめに 2. ドライバソフトのインストール 3. IC カードリーダーの状態確認 ----------------------------------------------- 2018.12 4. ドライバソフトのアンインストール 5. ( 参考 ) ドライバソフトの手動インストール方法
 LCD193WM LCD203WXM LCD223WXM SELECT + 1 2/RESET (LCD203WXM/ LCD223WXM) AUTO/RESET (LCD193WM) 1 2 3 1 2 3 4 5 1 2 1 2 3 SELECT 4 1 2/RESET AUTO/RESET 5 1 2/RESET AUTO/RESET 6 EXIT EXIT xy 1
LCD193WM LCD203WXM LCD223WXM SELECT + 1 2/RESET (LCD203WXM/ LCD223WXM) AUTO/RESET (LCD193WM) 1 2 3 1 2 3 4 5 1 2 1 2 3 SELECT 4 1 2/RESET AUTO/RESET 5 1 2/RESET AUTO/RESET 6 EXIT EXIT xy 1
AGT10(Android (TM) 2.3) ファームウェア更新方法
 AGT10( Android 2.3 ) ファームウェア更新方法 2013 年 12 月 17 日 日本電気株式会社 1 対象製品型番 無線 LAN モデル N8730-41101W (AGT10-W1), N8730-41101B (AGT10-B1) N8730-41102W (AGT10-W1), N8730-41102B (AGT10-B1) 3G モデル N8730-41103S1 (AGT10-D),
AGT10( Android 2.3 ) ファームウェア更新方法 2013 年 12 月 17 日 日本電気株式会社 1 対象製品型番 無線 LAN モデル N8730-41101W (AGT10-W1), N8730-41101B (AGT10-B1) N8730-41102W (AGT10-W1), N8730-41102B (AGT10-B1) 3G モデル N8730-41103S1 (AGT10-D),
モバイルリモートアクセス ドコモモデル 接続方法のご案内
 接続方法のご案内 (DWR-PG 用 : ルータタイプ ) はじめに このたびは Web- さんいんモバイルプラン をご契約いただきまして 誠にありがとうございます ご利用の前に あるいはご利用中に 本書 接続方法のご案内 および 取扱説明書 をよくお読みいただき 正しくお使いください 2 セットアップ完了までの流れ 1.SSID と暗号化キーの確認 (P.4) 2. 起動 (P.5) 3.Windows
接続方法のご案内 (DWR-PG 用 : ルータタイプ ) はじめに このたびは Web- さんいんモバイルプラン をご契約いただきまして 誠にありがとうございます ご利用の前に あるいはご利用中に 本書 接続方法のご案内 および 取扱説明書 をよくお読みいただき 正しくお使いください 2 セットアップ完了までの流れ 1.SSID と暗号化キーの確認 (P.4) 2. 起動 (P.5) 3.Windows
ヘルスアップWeb 簡単操作ガイド
 1 1. パソコンを使用して歩数を登録する場合 < 概要説明 > 歩数計と連携するアプリケーションをパソコンにインストールし認証コードを登録することで 歩数データをヘルスアップ Web に 登録 することができます KENPOS 歩数計アプリを利用されていた方へ今まで利用していた歩数計 送信機を継続してヘルスアップ Web で利用される場合も新たに 歩数計アプリのインストール及び認証登録は必要となります
1 1. パソコンを使用して歩数を登録する場合 < 概要説明 > 歩数計と連携するアプリケーションをパソコンにインストールし認証コードを登録することで 歩数データをヘルスアップ Web に 登録 することができます KENPOS 歩数計アプリを利用されていた方へ今まで利用していた歩数計 送信機を継続してヘルスアップ Web で利用される場合も新たに 歩数計アプリのインストール及び認証登録は必要となります
目 次 1. コインキット複合機を用いたプリント及びコピーについて サービス概要 コインキット複合機とは プリント及びコピーのご利用方法 Web ブラウザを用いた印刷..
 コインキット複合機 アカデミックシアター 利用マニュアル 平成 29 年 4 月 10 日 総合情報システム部 (KUDOS) 目 次 1. コインキット複合機を用いたプリント及びコピーについて... 2 1.1. サービス概要... 2 1.1.1. コインキット複合機とは... 2 1.2. プリント及びコピーのご利用方法... 2 1.2.1. 1.2.2. 1.2.3. 1.2.4. Web
コインキット複合機 アカデミックシアター 利用マニュアル 平成 29 年 4 月 10 日 総合情報システム部 (KUDOS) 目 次 1. コインキット複合機を用いたプリント及びコピーについて... 2 1.1. サービス概要... 2 1.1.1. コインキット複合機とは... 2 1.2. プリント及びコピーのご利用方法... 2 1.2.1. 1.2.2. 1.2.3. 1.2.4. Web
ファームウエアアップデート手順書 EOS C500/EOS C500 PL
 ファームウエアアップデート手順書 デジタルシネマカメラ EOS C500 EOS C500 PL 本書ではデジタルシネマカメラ EOS C500 / EOS C500 PL のファームウエア * をアップデート ( 書き換え ) するための手順と注意事項について説明しています * ファームウエアとは 機器を制御するために組み込まれたソフトウエアのことです カメラはファームウエアによって撮影 画像処理などを行います
ファームウエアアップデート手順書 デジタルシネマカメラ EOS C500 EOS C500 PL 本書ではデジタルシネマカメラ EOS C500 / EOS C500 PL のファームウエア * をアップデート ( 書き換え ) するための手順と注意事項について説明しています * ファームウエアとは 機器を制御するために組み込まれたソフトウエアのことです カメラはファームウエアによって撮影 画像処理などを行います
OS バージョンアップ実行後のご注意 OS バージョンアップ後 更新完了通知が自動的にNECカシオモバイルコミュニケーションズ株式会社の運用するサーバへ送信されます なお NECカシオモバイルコミュニケーションズ株式会社は送信された情報を OS バージョンアップ以外の目的には利用いたしません また
 MEDIAS X N-07D OS バージョンアップ手順書 ~ パソコンを利用してバージョンアップする ~ このたびは MEDIAS X N-07D( 以下 N-07D とします ) をお買い上げいただきまして 誠にありがとうございました N-07D の本体 OS を Android OS 4.0 から Android OS 4.1 にバージョンアップするための OS バージョンアップ手順をご説明いたします
MEDIAS X N-07D OS バージョンアップ手順書 ~ パソコンを利用してバージョンアップする ~ このたびは MEDIAS X N-07D( 以下 N-07D とします ) をお買い上げいただきまして 誠にありがとうございました N-07D の本体 OS を Android OS 4.0 から Android OS 4.1 にバージョンアップするための OS バージョンアップ手順をご説明いたします
ファイル管理 microsd メモリカードを利用する microsd メモリカードを取り付ける microsd メモリカードを取り外す パソコンと接続する microsd メモリカードの内容をパソコンで表示する PC Link を利用
 ファイル管理 microsd メモリカードを利用する...162 microsd メモリカードを取り付ける... 163 microsd メモリカードを取り外す... 163 パソコンと接続する...164 microsd メモリカードの内容をパソコンで表示する... 166 PC Link を利用する...166 接続の準備をする... 166 専用ソフトで PC Link を利用する... 167
ファイル管理 microsd メモリカードを利用する...162 microsd メモリカードを取り付ける... 163 microsd メモリカードを取り外す... 163 パソコンと接続する...164 microsd メモリカードの内容をパソコンで表示する... 166 PC Link を利用する...166 接続の準備をする... 166 専用ソフトで PC Link を利用する... 167
