_LabelPrint.book
|
|
|
- きみとし くまじ
- 5 years ago
- Views:
Transcription
1 CyberLink LabelPrint ユーザーズガイド
2 使用許諾契約書 この契約書の日本語訳は 英文の End User License Agreement ('EULA') の理解を補助する目的で作成されたものです 容易な表現と 英文契約書との整合性に注意を払って作成しておりますが 一部意訳されている部分があり 本契約の詳細につきましては英文契約書を正式文書としてご覧頂きたくお願いいたします End User License Agreement (EULA) : 使用許諾契約書当製品 ( 以下 本ソフトウェア という ) の導入およびご利用の前に 以下の使用許諾契約書 ( 以下 本契約書 とする ) をお読みください 本ソフトウェアのご利用にあたっては お客様が本契約書に記載された条項を事前に承諾いただくものとし 本ソフトウェアをインストール バックアップ ダウンロード アクセス または使用することによって お客様は本契約書の条項に承諾されたものとします 本契約書は 本ソフトウェアに関してお客様 ( 個人または法人のいずれであるかを問いません ) と CyberLink Corp. ( 以下 サイバーリンク といいます ) との間に締結される法的な契約書となります ライセンスの許諾および保証規定本契約書をお読みになり 記載された条項に承諾される場合は 導入画面中に表示される本契約の同意を求める画面で はい をクリックしてください 記載された条項に承諾いただけない場合は インストール作業を中止し 本ソフトウェアの利用を中止するとともに 本ソフトウェアをコンピュータ上から削除してください 使用権の許諾サイバーリンクは本ソフトウェアの非独占的な権利をお客様に対して許諾し これによりお客様は 本ソフトウェアをご購入頂いたライセンス数に準じた台数のコンピュータへインストールし 本契約記載の条項に従って本ソフトウェアを利用することができるものとします 本ソフトウェア 付属するマニュアルなどの文書または電子文書を含む一切の印刷物 ( 以下 関連印刷物 といいます ) の第三者への賃貸 貸与 販売 変更 修正 リバース エンジニアリング 逆コンパイル 逆アセンブル 転用 商標の削除などはできないものとします また バックアップを目的として本ソフトウェアおよび関連印刷物の複製を作成する場合を除いて 本ソフトウェアおよび関連印刷物のコピーはできないものとします 再販禁止 表記のある場合を除いて 本ソフトウェアの最初のお客様は 本ソフトウェアおよび関連印刷物を一度に限りかつ他のユーザーに直接行う場合に限り 本契約書記載の条項に沿って恒久的に譲渡できるものとします この場合 最初のお客様は本ソフトウェアおよび関連印刷物のバックアップの一切を 物理的および電子的に
3 読み取りができないよう破棄し コンピュータ上の本ソフトウェアおよび関連印刷物の一切を消去するとともに 譲渡されたユーザーは本契約記載の条項に承諾いただくものとします これにより 当該ソフトウエアのご利用ライセンスは自動的に解除されます 所有権本ソフトウェアならびに関連印刷物の著作権 特許 商標権 ノウハウ及びその他のすべての知的所有権は 体裁 媒体 バックアップであるかの如何にかかわらず その一切についてサイバーリンクに独占的に帰属します 本契約書に特に規定されていない権利はすべてサイバーリンクによって留保されます アップグレード本ソフトウェアが従来製品からのアップグレードであった場合 従来製品の使用権は本ソフトウェアの使用権に交換されるものとします 本ソフトウェアの導入または使用により 従来製品の使用許諾契約が自動的に解除されることにお客様は同意されたものとし お客様による従来製品の使用ならびに第三者への譲渡はできなくなります 第三者提供のコンテンツの利用お客様が 本ソフトウェアにより第三者から提供される画像 音声データなどのコンテンツを再生し利用する場合 その権原および無体財産権は 各コンテンツ所有者の所有物であり 著作権法およびその他の無体財産権に関する法律ならびに条約によって保護されています 本契約書は そのようなコンテンツの使用権を許諾するものではありません 保証及び責任の限定サイバーリンクは 本ソフトウェア 関連印刷物 およびサポートサービスに起因してお客様又はその他の第三者に生じた結果的損害 付随的損害及び逸失利益に関して 一切の瑕疵担保責任および保証責任を負いません また 本ソフトウェア又は関連印刷物の物理的な紛失 盗難 事故及び誤用等に起因するお客様の損害につき一切の保証をいたしません サイバーリンクは 本ソフトウェア及び関連印刷物の機能もしくはサポートサービスがお客様の特定の目的に適合することを保証するものではなく 本ソフトウェアの選択 導入 使用 およびそれによって得られる結果については すべてお客様の責任となります 本契約書に記載のない保証条項が発見された場合 保証対象期間はお客様が本ソフトウェアを購入された日から 9 0 日以内とし 保証金額はお客様が本ソフトウェアの購入のためにお支払いいただいた金額を超えないものとします
4 お客様が本契約を解除する場合 本ソフトウェアおよび関連印刷物のバックアップを含む一切を 物理的および電子的に読み取りできない状態で破棄するとともに コンピュータ上の本ソフトウェアおよび関連印刷物の一切を消去するものとします 本契約は 本ソフトウェアに関してお客様とサイバーリンクとの間に締結され 台湾における法律に準拠します 本契約に起因する紛争の解決については Taiwan Arbitration Act. に準ずるものとします
5 目次 はじめに... 1 Cyberlink LabelPrint プログラム... 1 Cyberlink LabelPrint の操作... 3 環境設定オプション... 3 DirectorZone... 4 ソフトウェアのユーザ登録... 5 システム動作環境... 5 ラベルの作成... 7 LightScribe メディアの識別... 7 Labelflash メディアの識別... 8 ラベルタイプの選択... 8 ディスク情報の編集... 9 ディスク情報の表示... 9 アイテムをコンテンツリストに追加... 9 アイテムをコンテンツリストから削除...10 コンテンツリストに列を挿入...10 コンテンツリストのアイテムの並べ替え...11 コンテンツリスト情報の変更...11 ラベルレイアウトの編集...11 レイアウト編集ツール...12 ラベルレイアウトの選択...12 背景画像の追加...13 テキストの追加または変更...14 前景画像の追加...14 テキストと画像の並べ替え...15 i
6 CyberLink LabelPrint テキストボックスまたは画像の削除...15 ラベルを印刷...15 プリンタオプションの表示...15 プリンタでラベルを印刷...16 ディスク面に直接ラベルを印刷...16 LightScribe による盤面の書き込み...17 Labelflash によるディスクラベルの焼き付け...18 テクニカルサポート テクニカルサポートにお問い合わせになる前に...21 Web サポート...22 索引 ii
7 第 1 章 : はじめに Cyberlink LabelPrint は ディスクメディアで使用するラベルを印刷するための便利なツールです この章では 操作方法 作業方法に合ったプログラムの設定 プログラムのユーザー登録 および新しいバージョンへのアップグレードなど Cyberlink LabelPrint プログラム全般について説明します 最後のセクションでは Cyberlink LabelPrint を使用するための最小動作環境について説明しています この章は 次のセクションから構成されています 1 ページの Cyberlink LabelPrint プログラム 5 ページの ソフトウェアのユーザ登録 5 ページの システム動作環境 Cyberlink LabelPrint プログラム Cyberlink LabelPrint はディスクラベル ジャケット およびインレーを印刷するための便利なツールです Cyberlink LabelPrint では広範囲な各種レイアウトが用意されており LightScribe 技術を使用したディスクへの直接印刷 Labelflash を使用したディスク面への画像印刷 CD/DVD 直接印刷など多数の印刷オプションをサポートします 1
8 CyberLink LabelPrint 最初に Cyberlink LabelPrint を開くと プログラムは次のように表示されます 処理ペイン バージョン情報 注 :Labelflash オプションは コンピュータに Labelflash 対応書き込みドライブがインストールされている場合にのみ表示されます 注 :LightScribe オプションは コンピュータに LightScribe 対応書き込みドライブがインストールされている場合にのみ表示されます ドライブがインストールされているのに LightScribe オプションが表示されない場合は ドライブに付属されている LightScribe Host Software がインストールされているか確認してください 2
9 第 1 章 : はじめに Cyberlink LabelPrint の操作 ページでオプションを選択したら をクリックして次のページに進みます または プログラムの左側の処理ペインで操作をクリックして直接そのページに進みます 環境設定オプション Cyberlink LabelPrint では 作業方法に対応するためにいくつかの環境設定オプションを用意しています プリンタキャリブレーションプリンタを調整してテンプレートに正確に合わせます 最適な印刷品質にするために 印刷する前にプリンタを調整します 注 : 新しいインクカートリッジに交換したか 新しいプリンタを取付けた場合を除いて 通常はプリンタの調整を行う必要はありません プリンタキャリブレーションオプションを表示するには をクリックします 環境設定ダイアログボックスが開きます X 軸オフセットと Y 軸オフセット : プリンタの位置をオリジナルの位置に一致させます 上 / 下矢印をクリックして位置マークを移動するか 希望の位置に位置マークをドラッグします 全般設定ラベルを作成する前に プログラムが希望の作業方法に合った設定がされているかを確認することができます 環境設定ダイアログボックスの全般設定タブで全般的な環境設定オプションを設定することができます 全般環境設定オプションを表示するには をクリックします 全般環境ダイアログボックスで [ 全般設定 ] タブをクリックします ディスクラベルの輪郭線を印刷する : ラベルの周りに輪郭線を印刷します この輪郭線は 普通紙に印刷してラベルを切り取るのに便利です アイテム番号を印刷しない : アイテムに番号をつけないでディスクのコンテンツリストを印刷します 3
10 CyberLink LabelPrint LightScribe 設定 LightScribe ドライブを使用してラベルを焼き付ける場合は 環境設定ダイアログボックスでそのドライブを指定することができます 注 :LightScribe タブは コンピュータに LightScribe 対応書き込みドライブがインストールされている場合にのみ表示されます LightScribe 環境設定オプションを表示するには をクリックします 環境設定ダイアログボックスで [LightScribe] タブをクリックします LightScribe のディスクラベル印刷に対応したドライブの選択 : ドロップダウンリストから LightScribe 対応の書き込みドライブを選択することができます ドライブ固有の情報が選択したドライブの下に表示されます Labelflash 設定 Labelflash ドライブを使用してラベルを焼き付ける場合は 環境設定ダイアログボックスでそのドライブを指定することができます 注 :Labelflash タブは コンピュータに Labelflash 対応書き込みドライブがインストールされている場合にのみ表示されます Labelflash の環境設定オプションを表示するには をクリックします 環境設定ダイアログボックスで [Labelflash] タブをクリックします Labelflash のディスク書き込みに対応したドライブを選択 : ドロップダウンリストから Labelflash 対応書き込みドライブを選択することができます ドライブ固有の情報が選択したドライブの下に表示されます DirectorZone DirectorZone は ラベル背景の検索 ダウンロード インポートができる無料の Web サービスです インポートすると ディスクラベルの作成時に ラベルの編集タブからカスタムラベルが利用できます DirectorZone の機能やサービスに関する詳細は directorzone.cyberlink.com をご覧ください 4
11 第 1 章 : はじめに ソフトウェアのユーザ登録 プログラムをインストールした後で 登録ウィンドウが開き製品を登録するようにメッセージが表示されます CyberLink. から技術サポートまたはその他情報を得るには ソフトウェアを登録する必要があります ソフトウェアの登録をするには 次を実行します 1. [ 名 ] [ 姓 ] [ ] の入力ボックスに個人情報を入力します CyberLink から情報を入手するには両方またはどちらかのオプションを選択するか 情報が必要でない場合は選択解除します 2. 今すぐ登録をクリックしてください 登録を後で行いたい場合には 後でユーザ登録を行うをクリックしてください ユーザ登録が完了するまでは プログラム稼動時には毎回 登録ボックスが表示されます システム動作環境 以下に表示されている動作環境は このプログラムを起動するのに必要な最小の必要条件です çýè ìæçïä ã OS メモリ Windows 98SE/ME/2000/XP/Vista/7 (LightScribe 技術を使用するには Windows 2000/XP/ Vista/7 が必要となります ) 128 MB RAM CPU Pentium III 700 MHz またはそれ以上か AMD Athlon 700 またはそれ以上 ハードディスク空き容量 80 MB その他 DirectX 9 プリンタ LightScribe 対応 CD/DVD バーナーまたは Labelflash 対応バーナー 5
12 CyberLink LabelPrint 6
13 第 2 章 : ラベルの作成 Cyberlink LabelPrint でラベルを作成および印刷するには 4 つの手順で簡単に行うことができます この章では ラベル作成のすべての手順と使用できるすべてのオプションについて説明します この章は 次のセクションから構成されています 7 ページの LightScribe メディアの識別 8 ページの Labelflash メディアの識別 8 ページの ラベルタイプの選択 9 ページの ディスク情報の編集 11 ページの ラベルレイアウトの編集 15 ページの ラベルを印刷 LightScribe メディアの識別 LightScribe システムでは LightScribe 対応ディスクを使用する必要があります LightScribe は LightScribe メディアとしてメディアを識別するために ディスクの中心 / 中央のコントロール機能を使用します システムが LightScribe メディアとしてメディアを認識しないような場合は 次を実行してください 1. ディスクが LightScribe 対応ディスクであるか確認します LightScribe メディアであれば内側の中央部分に LightScribe ロゴがあります コーティングされたラベル部分に隣接した内側にコントロール機能があります 2. ディスクがドライブに正しい方向に置かれているかを確認します 特殊コーティングされているラベル面を下にしてドライブに置きます 3. ディスクの中心部分 ( 中央 ) をきれいにします 中央部分を柔らかな布を使用して拭いて コントロール機能に影響するような汚れやしみを除去します 4. それでも問題が解決しない場合は 別の LightScribe ディスクで試してください 7
14 CyberLink LabelPrint Labelflash メディアの識別 Labelflash システムでは次のディスクが必要です データ面の書き込み : CD-R DVD+R DVD-R ラベル面の書き込み : Labelflash DVD+R Labelflash DVD-R システムがメディアを認識しないような場合は 次を実行してください 1. ラベル面に画像を書き込む場合は ディスクが Labelflash 対応ディスクであることを確認します Labelflash メディアは内側の中央部に Labelflash のロゴがあります 2. ディスクがドライブに正しい方向に置かれているかを確認します 印刷する面を下にしてドライブに置きます 3. ディスクの中心部分 ( 中央 ) をきれいにします 中央部分を柔らかな布を使用して拭いて コントロール機能に影響する汚れやしみを除去します 4. それでも問題が解決しない場合は 別の Labelflash ディスクで試してください ラベルタイプの選択 ラベルを作成するには 最初に印刷するラベルのタイプを選択します Cyberlink LabelPrint を開いた時に表示される最初のページでラベルを選択することができます 印刷するラベルのタイプを選択するには 次を実行します 1. Cyberlink LabelPrint を開きます 2. 以下から作成するラベルのタイプを選択します LightScribe: LightScribe 技術を使用して直接ディスクの上にラベルを印刷します Labelflash: Labelflash 技術を使用してディスクのラベル面またはデータ面の上に直接ラベルを印刷します 盤面 : 標準サイズのディスクに貼り付けるラベルを印刷します 注 :Cyberlink LabelPrint は Epson プリンタ用の Epson ダイレクト CD プリンタ をサポートします 互換 Epson プリンタを使用してディスク面に直接印刷するにはこのラベルタイプを選択してください 盤面 (8cm): ミニディスクに貼り付けるラベルを印刷します 8
15 第 2 章 : ラベルの作成 フロントジャケット : ディスクケースのフロントジャケットの外側を印刷します フロントジャケット ( 裏 ): ディスクケースのフロントジャケットの内側を印刷します リアジャケット : ディスクホルダーの下の ディスクケースの下部に挿入するインレーを印刷します 3. をクリックしてディスク情報の編集ページに進みます ディスク情報の編集 ディスクを識別するためのタイトルなどのディスク情報を追加または編集をします ディスクに追加したファイルの履歴を保存するコンテンツリストを追加または編集をします この情報の追加または編集はディスク情報の編集ページで行うことができます ディスク情報の表示 ディスクとそのコンテンツについての有効情報はラベルに印刷されます アイテムを追加すると Cyberlink LabelPrint は自動的にコンテンツ情報リストを作成します 但し 必要に応じて情報を変更する場合は手動で行います ディスク情報を表示するには 次を実行します 1. Cyberlink LabelPrint を開いてディスク情報の編集ページを表示します 2. ディスク情報の入力または変更 タイトル : このフィールドにタイトルを入力します アーティスト / 作成者 : このフィールドにアーティスト / 作成者の名前を入力します 日時 : デフォルトでは現在の日時が表示されます 日時を変更するには 下矢印をクリックして新しい日時を選択します 3. コンテンツリスト情報を入力または変更します 4. をクリックしてレイアウトの編集ページに進みます アイテムをコンテンツリストに追加 この機能を使用してアイテムをコンテンツリストに追加します Cyberlink LabelPrint は MP3 ファイル情報を読み取ることができるので MP3 情報はコン 9
16 CyberLink LabelPrint テンツリストに自動的に追加されます 他の情報は手動で追加する必要があります MP3 をコンテンツリストに追加 MP3 をコンテンツリストに追加するには 次を実行します 1. Cyberlink LabelPrint を開いてディスク情報の編集ページを表示します 2. をクリックします 読み込みダイアログボックスが開きます 3. 読み込むファイル (MP3 または M3U 形式の ) を選択して読み込みます アイ テムは使用可能な最初のコンテンツリストの列に挿入されます アイテムをコンテンツリストに追加アイテムをコンテンツリストに追加するには 次を実行します 1. Cyberlink LabelPrint を開いてディスク情報の編集ページを表示します 2. 入力ボックスの中をダブルクリックしてコンテンツリスト情報を入力します アイテムをコンテンツリストから削除 アイテムを削除する場合や間違って追加してしまった場合は この機能を使用してアイテムを削除します コンテンツリストからアイテムを削除するには 次を実行します 1. Cyberlink LabelPrint を開いてディスク情報の編集ページを表示します 2. アイテムをクリックして次を実行します をクリックして選択したアイテムを削除します をクリックしてすべてのアイテムを削除します コンテンツリストに列を挿入 デフォルトでは 新しいアイテムを追加するとそのアイテムはコンテンツリストの最後に付け加えられます 但し コンテンツリストに中にアイテムを挿入することもできます アイテムをコンテンツリストの中に挿入するには 次を実行します 1. Cyberlink LabelPrint を開いてディスク情報の編集ページを表示します 10
17 第 2 章 : ラベルの作成 2. 新しく挿入する列の上のアイテムをクリックします 3. をクリックして選択したアイテムの上に空の列を挿入します 4. をクリックして新しいファイルを読み込みます コンテンツリストのアイテムの並べ替え コンテンツリストにアイテムを追加した後で 表示される順番を変更することができます コンテンツリストのアイテムの表示順を並べ替えるには 次を実行します 1. Cyberlink LabelPrint を開いてディスク情報の編集ページを表示します 2. アイテムをクリックして次を実行します をクリックしてアイテムを 1 つ上に移動します をクリックしてアイテムを 1 つ下に移動します コンテンツリスト情報の変更 アイテムをコンテンツリストに追加すると Cyberlink LabelPrint は自動的にコンテンツリスト情報を作成します 情報の一部が古いものや不足している場合があります そのような場合は コンテンツリスト情報を変更して完全なコンテンツリストにすることができます コンテンツリスト情報を変更するには 次を実行します 1. Cyberlink LabelPrint を開いてディスク情報の編集ページを表示します 2. 変更する情報フィールドの中をダブルクリックして変更情報を入力します ラベルレイアウトの編集 Cyberlink LabelPrint は幅広い各種ラベルテンプレートをサポートし 多数のデフォルトオプションを提供します デフォルトレイアウトをカスタマイズして必要に応じたラベルを作成することができます レイアウトテンプレート テキストオプション 背景画像など多数のオプションを使用してオリジナルのラベルをデザインすることができます レイアウトを選択し フォントを変更し オリジナルの背景画像を使用してオリジナルのディスクラベルを作成することができます 11
18 CyberLink LabelPrint レイアウト編集ツール 次のツールを使用してラベルを作成することができます ÉcÅ[Éã ê ñæ テキストボックス ( 直線 ) を追加します ディスクの円弧に合わせるテキストボックス ( 円弧 ) を追加します 静止画を追加します 選択したオブジェクトを上のレイヤーに移動します 選択したオブジェクトを下のレイヤーに移動します 選択したテキストオブジェクトを編集することができます 選択したオブジェクトを削除します ラベルレイアウトの選択 ラベルレイアウトを選択するには 次を実行します 1. Cyberlink LabelPrint を開いてレイアウトの編集ページを表示します 2. ドロップダウンボックスから用紙テンプレートを選択します ( 用紙テンプレートを使用するとプリンタがサポートするすべての用紙に印刷することができます ) 3. 次のいずれかの方法でレイアウトスタイルを選択します またはをクリックしてテンプレートのリストをスクロールして選択します 12
19 第 2 章 : ラベルの作成 レイアウトスタイルの下の [ 選択...] をクリックしてダイアログボックスにテンプレートを表示します タイトルモードオプションコンテンツモードオプション全体モードオプション 次のレイアウトオプションが使用できます タイトル ( 最初のオプション ): ディスクを識別するために使用するシンプルなタイトル 日常業務やユーティリティディスクに使用してください コンテンツ (2 番目のオプション ): ディスクのコンテンツに関しての詳細情報 同じタイトルで異なるコンテンツのディスクが複数ある場合に使用してください 全表示 ( その他すべてのオプション ): ラベル全体を使用して文字やグラフィックで作成されたラベル 重要なディスク または記念にするディスクに使用してください 背景画像の追加 ラベルに背景画像を追加するには 次を実行します 1. Cyberlink LabelPrint を開いてレイアウトの編集ページを表示します 2. 次のいずれかの方法で背景画像を選択します 注 :LightScribe Labelflash ディスク ミニディスクラベルを作成中に [ その他 ] ([ 選択 ] ボタンの下 ) をクリックすると DirectorZone からラベル背景をダウンロードすることができます インポートすると ラベル背景は 背景画像のウィンドウから利用できます 13
20 CyberLink LabelPrint またはをクリックしてテンプレートのリストをスクロールして選択します 背景画像の下の [ 選択...] をクリックしてダイアログボックスにテンプレートを表示します オリジナル画像を開くには [ 参照...] をクリックして使用する画像を開きます 注 :[ 削除 ] ボタンをクリックすると DirectorZone からダウンロードした背景画像を削除することができます をクリックしてストレッチモードを選択します [ 伸縮して表示 ] は ラベルのサイズに画像のサイズを変更します 但し画像の縦横比は維持されません ( このオプションは画像の歪みを発生させる原因になる可能性があります ) [ 輪郭線に合わせて切り抜く ] は ラベルの輪郭外の画像を切り取ります [ 縦横比保持 ] は ラベルのサイズに画像のサイズを変更し 画像の縦横比を維持します [ 並べて表示 ] は 画像を繰り返してラベルに合わせます テキストの追加または変更 ラベルのテキストを追加または変更するには 次を実行します 1. Cyberlink LabelPrint を開いてレイアウトの編集ページを表示します 2. テキスト挿入ボタンをクリックしてテキストボックスを挿入します をクリックしてテキストボックス ( 直線 ) にテキストを挿入します をクリックしてテキストボックス ( 円弧 ) にテキストを挿入します 3. テキストボックスを選択するには をクリックしてテキストを変更しま す 4. テキストボックスをダブルクリックして標準のフォントダイアログボック スを開いて フォントサイズとスタイルを変更することができます 5. テキストボックスをドラッグしてラベルの配置場所を移動します 前景画像の追加 ラベルに前景画像を追加するには 次を実行します 1. Cyberlink LabelPrint を開いてレイアウトの編集ページを表示します 2. をクリックします 開くダイアログボックスが開きます 14
21 第 2 章 : ラベルの作成 3. 希望の画像を選択して開きます 4. 画像をドラッグしてラベルの配置場所を移動します テキストと画像の並べ替え ラベル上のテキストと画像を並べ替えるには 希望のオブジェクトを選択して次のいずれかの方法を実行します をクリックして選択したオブジェクトを上のレイヤーに移動します をクリックして選択したオブジェクトを下のレイヤーに移動します テキストボックスまたは画像の削除 テキストボックスまたは画像を削除するには 希望のオブジェクトを選択し をクリックして削除します ラベルを印刷 Cyberlink LabelPrint では LightScribe 技術によるディスクへの直接印刷や Labelflash によるディスク面への画像印刷など多数の印刷オプションを提供します 次のいずれかの方法で印刷することができます 普通紙 : プリンタがサポートしているすべての用紙に印刷することができます ラベル用紙 : 印刷し易いラベルを提供します インクジェット印刷可能なディスク : 専用 Epson プリンタと対応ディスクが必要です ディスクに直接印刷 : 専用 LightScribe 書き込みドライブまたは Labelflash 書き込みドライブによってディスクに直接ラベルを印刷することができます プリンタオプションの表示 プロジェクトに合う印刷デバイスを設定するためにプリンタオプションを表示します プリンタオプションを表示するには 次を実行します 1. Cyberlink LabelPrint を開いて印刷ページを表示します 15
22 CyberLink LabelPrint 2. プリンタデバイスを選択します [ プリンタの設定 ] をクリックして印刷設定ダイアログボックスを開きます プリンタでラベルを印刷 プリンタで普通用紙またはラベル用紙のいずれかを使用していろいろなラベルを印刷することができます 印刷ページからテンプレートとプリンタを選択します 注 : 印刷するラベルタイプを選択するには ラベル作成手順の手順 1 に戻ります 詳細については 8 ページの ラベルタイプの選択 を参照してください プリンタでラベルを印刷するには 次を実行します 1. Cyberlink LabelPrint を開いて印刷ページを表示します 2. [ プリンタ ] オプションを選択します 複数のプリンタが使用できる場合は ドロップダウンリストから希望のプリンタを選択します 3. 印刷する部数を入力します 4. 必要に応じてドロップダウンボックスから用紙テンプレートを選択します 普通紙に印刷するには [ 無地 (A4)] を選択します サンプルテンプレートで 2 つの使用できるラベルを含んでいて 用紙テンプレートにその 2 つのラベルを反映する場合は 印刷するラベルをクリックします 注 : テンプレートサンプルの隣の矢印は プリンタに用紙を設定する方向を示しています 5. をクリックしてラベルの印刷を開始します ディスク面に直接ラベルを印刷 Epson プリンタを使用して対応ディスク面に直接カラフルなラベルを印刷することができます 16
23 第 2 章 : ラベルの作成 注 : ディスクがインクジェット印刷可能な CD-R および DVD-R 書き込み可能なメディアであることを確認してください 注 : ラベルタイプを選択するには ラベル作成手順の手順 1 に戻ってください 詳細については 8 ページの ラベルタイプの選択 を参照してください ディスク面に直接印刷するには 次を実行します 1. Cyberlink LabelPrint を開いて印刷ページを表示します 2. [ プリンタ ] オプションを選択します 複数のプリンタが使用できる場合は ドロップダウンリストから互換 Epson プリンタを選択します 3. 印刷する部数を入力します 4. ドロップダウンリストからテンプレートとして [Epson Direct CD-DVD Printing] を選択します 注 : テンプレートサンプルの隣の矢印は プリンタにディスクを設定する方向を示しています 5. をクリックしてラベルの印刷を開始します LightScribe による盤面の書き込み LightScribe Direct Disc Labeling は ディスクをひっくり返してデータを書き込んだ同じディスクドライブの元に戻して単純に盤面に焼き付けることができるディスクラベル印刷技術です LightScribe 技術は コンピュータの CD または DVD ドライブと特殊コーティングされたディスクを組み合わせてシルクスクリーン並みのラベルを作成します 注 :LightScribe は ディスクラベルの印刷だけしかできません LightScribe 技術では 他のタイプのラベルを印刷することはできません LightScribe を使用してディスクラベルを焼き付けるには 次を実行します 1. Cyberlink LabelPrint を開いて印刷ページを表示します 17
24 CyberLink LabelPrint 注 : ラベルタイプとして LightScribe が選択されていなければなりません 8 ページの ラベルタイプの選択 を参照してください 2. をクリックします LightScribe ウィザードが開きます 3. 品質レベルを選択します 高 ( 推奨 ) - 処理に時間がかかるが鮮やかな最高の品質を提供します 重要な営業 贈り物 個人的な思い出の品などに使用してください 標準 - 処理時間は高レベルよりかからず品質もやや劣ります 商売用ラベルに使用してください ドラフト - 処理時間は非常に短く品質は良くない ユーティリティラベルに使用します 4. [ プレビュー ] をクリックし LightScribe ディスクにどのように印刷されるかを確認します 注 : 編集領域外のテキストまたは画像は印刷する時には切り取られます ラベルが切り取られる場合は レイアウトの編集ページで異なるレイアウトスタイルを選択することができます 11 ページの ラベルレイアウトの編集 を参照してください 5. [ 次へ ] をクリックしてラベルの焼き付けを開始します ラベルの焼き付け時間は ラベルに含まれる情報の量 ラベルの情報の割合 選択した品質レベル 使用される LightScribe ディスク およびドライブによって異なります 注 : ラベル ( データでない ) 面の中にある専用 バーコード がくすんでいたり汚れている場合は ディスクを LightScribe ディスクとして認識できない場合があります そのような場合は ティッシュペーパーでバーコードを丁寧に拭いてもう一度行ってください Labelflash によるディスクラベルの焼き付け Labelflash は ディスクのどちらかの面にラベルを焼き付けることができるディスクラベリング技術です Labelflash 技術は コンピュータの CD または DVD ドライブと特殊コーティングされたディスクを組み合わせて光沢仕上げ並みのラベルを作成します 18
25 第 2 章 : ラベルの作成 Labelflash を使用してディスクラベルを焼き付けるには 次を実行します Labelflash 1. Cyberlink LabelPrint を開いて印刷ページを表示します 注 : ラベルタイプとして Labelflash が選択されていなければなりません 8 ページの ラベルタイプの選択 を参照してください 注 : 焼き付ける面を下にしてドライブに置きます 2. をクリックします Labelflash ウィザードが開きます 3. 希望の内側と外側の印刷範囲を入力します 適切な回転とコントラストを選 択します 4. [ プレビュー ] をクリックし どのように印刷されるかを確認します 注 : 編集領域外のテキストまたは画像は 印刷する場合に切り取られます ラベルが切り取られる場合は レイアウトの編集ページで異なるレイアウトスタイルを選択することができます 11 ページの ラベルレイアウトの編集 を参照してください 5. [ 次へ ] をクリックしてラベルの焼き付けを開始します ラベルの約付け時間は ラベルに含まれる情報の量 ラベルの情報の割合 選択した品質レベル 回転速度 使用されるディスク およびドライブによって異なります 19
26 CyberLink LabelPrint 20
27 第 3 章 : テクニカルサポート この章では テクニカルサポートについて説明します ユーザーが回答を見つけるために役立つ情報が含まれています ご購入の代理店 販売店にお問い合わせいただくこともできます 注 : このプログラムに関する情報は 弊社のユーザーフォーラムやビデオチュートリアル ( からも入手いただけます テクニカルサポートにお問い合わせになる前に CyberLink が提供する以下のサポートオプション内容をご参照ください ( 無料 ) プログラムに組み込まれている ユーザーガイド または オンラインヘルプ を参照する CyberLink Web サイトのサポートページの ナレッジベース (FAQ) を参照する FAQ にはユーザーガイドまたはオンラインヘルプよりも新しい情報が掲載されている場合があります テクニカルサポートに電子メールまたは電話で連絡する際には 次の情報をあらかじめご用意ください 登録済み CD キー (CD キーは CD ケース 箱 または CyberLink ストアで製品購入時に受け取った電子メールに明示されています ) 製品名 バージョン ビルド番号 ( 通常 ユーザーインターフェイス上の製品名をクリックすると表示されます ) お使いの Windows OS のバージョン システムのハードウェアデバイス ( キャプチャーカード サウンドカード VGA カード ) およびその仕様 21
28 CyberLink LabelPrint 表示された警告メッセージの内容 ( メッセージの内容はメモするか スクリーンショットをとっておいてください ) トラブルの詳しい内容と 発生した状況 Web サポート CyberLink の Web サポートは 24 時間いつでも無料で利用できます 注 :CyberLink の Web サポートをご利用いただくには まずメンバー登録を行う必要があります CyberLink では FAQ を始めとしたさまざまな Web サポートオプションを 次の言語で提供しています 言語英語中国語 ( 繁体字 ) 日本語イタリア語ドイツ語フランス語スペイン語 Web サポート URL 注 : コミュニティフォーラムは英語およびドイツ語のみのサービスになります 22
29 索引 D DirectorZone ダウンロード 13 概要 4 L Labelflash 設定 4 LabelPrint の操作 3 LightScribe 15 ディスクラベル印刷に使用 17 ドライブ 選択 4 LightScribe 設定 4 LightScribe ディスクのプレビュー 18 LightScribe の品質レベル 18 M MP3 アイテムをコンテンツリストに追加 10 MP3 情報をコンテンツリストに追加 10 X X 軸オフセット 3 Y Y 軸オフセット 3 あ アイテム MP3 の追加 10 コンテンツリストから削除 10 コンテンツリスト内に挿入 10 コンテンツリストに追加 10 コンテンツリストの並べ替え 11 アイテム番号を印刷しない 3 アイテムをコンテンツリストから削除 10 アイテムをコンテンツリストに追加 10 い 印刷 LightScribe を使用してディスクラベルを印刷 17 使用可能なメディア 15 プリンタでラベルを印刷 16, 17 印刷できるメディア 15 23
30 CyberLink LabelPrint か 書き込みドライブ 選択 4 画像削除 15 並べ替え 15 環境設定オプション 3 こ コンテンツリスト情報を変更 11 コンテンツリスト内にアイテムを挿入 10 コンテンツリストのアイテムの並べ替え 11 コンテンツレイアウトオプション 13 さ 最小動作環境 5 せ 設定 Labelflash 4 LightScribe 4 全般 3 プリンタキャリブレーション 3 前景画像を追加 14 前景画像 追加 14 全体レイアウトオプション 13 選択 LightScribe 書き込みドライブ 4 ラベルタイプ 8 全般設定 3 た タイトルレイアウトオプション 13 ダウンロードラベル 13 て ディスク情報 編集 9 ディスクのプレビュー 19 ディスクラベル LightScribe を使用して印刷 17 輪郭線の印刷 3 ディスクラベルの輪郭線を印刷 3 テキスト削除 15 追加または変更 14 並べ替え 15 テキストと画像の並べ替え 15 テキストの追加 14 テキストまたは画像の削除 15 テキストを変更 14 と 動作環境 5 24
31 索引 は 背景画像を追加 13 背景画像 追加 13 ふ 普通紙 15 プリンタキャリブレーション 3 選択 16 ラベルを印刷 16, 17 プリンタの調整 3 へ 編集コンテンツ情報 11 ディスク情報 9 レイアウト 11 ら ラベルタイプ 8 ダウンロード 13 プリンタでラベルを印刷 16, 17 輪郭線の印刷 3 レイアウトの編集 11 ラベルのタイプ 8 ラベルの輪郭線 印刷 3 ラベルレイアウトオプションの選択 12 ラベルレイアウトの編集ツール 12 れ レイアウトオプション 選択 12 レイアウト編集ツール 12 レイアウト 編集 11 ゆ ユーザー登録 5 よ 用紙テンプレート 15 25
32 CyberLink LabelPrint 26
_YouCam.book
 CyberLink YouCam 1.0 User s Guide 使用許諾契約書 この契約書の日本語訳は 英文の End User License Agreement ('EULA') の理解を補助する目的で作成されたものです 容易な表現と 英文契約書との整合性に注意を払って作成しておりますが 一部意訳されている部分があり 本契約の詳細につきましては英文契約書を正式文書としてご覧頂きたくお願いいたします
CyberLink YouCam 1.0 User s Guide 使用許諾契約書 この契約書の日本語訳は 英文の End User License Agreement ('EULA') の理解を補助する目的で作成されたものです 容易な表現と 英文契約書との整合性に注意を払って作成しておりますが 一部意訳されている部分があり 本契約の詳細につきましては英文契約書を正式文書としてご覧頂きたくお願いいたします
 NAVI*STUDIO セットアップマニュアル ソフトウェア使用許諾契約書 このソフトウェア使用許諾契約書 ( 以下 本契約 といいます ) は お客様とパイオニア株式会社 ( 以下 パイオニア といいます ) との間における ソフトウェア NAVI * STUDIO ( ナビスタジオ ) ( 以下 本ソフトウェア といいます ) の使用に関する事項を定めるものです 本ソフトウェアをインストールし
NAVI*STUDIO セットアップマニュアル ソフトウェア使用許諾契約書 このソフトウェア使用許諾契約書 ( 以下 本契約 といいます ) は お客様とパイオニア株式会社 ( 以下 パイオニア といいます ) との間における ソフトウェア NAVI * STUDIO ( ナビスタジオ ) ( 以下 本ソフトウェア といいます ) の使用に関する事項を定めるものです 本ソフトウェアをインストールし
 NAVI*STUDIO セットアップマニュアル ソフトウェア使用許諾契約書 このソフトウェア使用許諾契約書 ( 以下 本契約 といいます ) は お客様とパイオニア株式会社 ( 以下 パイオニア といいます ) との間における ソフトウェア NAVI * STUDIO ( ナビスタジオ ) ( 以下 本ソフトウェア といいます ) の使用に関する事項を定めるものです 本ソフトウェアをインストールし
NAVI*STUDIO セットアップマニュアル ソフトウェア使用許諾契約書 このソフトウェア使用許諾契約書 ( 以下 本契約 といいます ) は お客様とパイオニア株式会社 ( 以下 パイオニア といいます ) との間における ソフトウェア NAVI * STUDIO ( ナビスタジオ ) ( 以下 本ソフトウェア といいます ) の使用に関する事項を定めるものです 本ソフトウェアをインストールし
 NAVI*STUDIO セットアップマニュアル ソフトウェア使用許諾契約書 このソフトウェア使用許諾契約書 ( 以下 本契約 といいます ) は お客様とパイオニア株式会社 ( 以下 パイオニア といいます ) との間における ソフトウェア NAVI * STUDIO ( ナビスタジオ ) ( 以下 本ソフトウェア といいます ) の使用に関する事項を定めるものです 本ソフトウェアをインストールし
NAVI*STUDIO セットアップマニュアル ソフトウェア使用許諾契約書 このソフトウェア使用許諾契約書 ( 以下 本契約 といいます ) は お客様とパイオニア株式会社 ( 以下 パイオニア といいます ) との間における ソフトウェア NAVI * STUDIO ( ナビスタジオ ) ( 以下 本ソフトウェア といいます ) の使用に関する事項を定めるものです 本ソフトウェアをインストールし
インストール手順 1 ご利用になる PC に保存した VCPlayer_Setup.exe をダブルクリックします 2 ユーザーアカウント制御 (UAC) のウィンドウが表示 された場合 はい (Y) をクリックしてください 3 Next > をクリックしてください 4 Install をクリックし
 MEDIAPOINT HD 録画映像視聴用ソフトウェア VCPlayer ご利用の手引き はじめにお読みください MEDIAPOINT HD をご愛顧頂きありがとうございます 録画映像視聴用ソフトウェアVCPlayer( 以下 本ソフトウェア といいます ) は MEDIAPOINT HDで録画したファイル (vcファイル) をお手持ちのパソコン上で視聴するためのソフトウェアです 本ソフトウェアでは
MEDIAPOINT HD 録画映像視聴用ソフトウェア VCPlayer ご利用の手引き はじめにお読みください MEDIAPOINT HD をご愛顧頂きありがとうございます 録画映像視聴用ソフトウェアVCPlayer( 以下 本ソフトウェア といいます ) は MEDIAPOINT HDで録画したファイル (vcファイル) をお手持ちのパソコン上で視聴するためのソフトウェアです 本ソフトウェアでは
P-touch Transfer Manager の使用方法 ご使用になる前に 必ず本書をお読みください 本書はお読みになったあとも いつでも手にとって参照できるようにしてください Version 0 JPN
 P-touch Transfer Manager の使用方法 ご使用になる前に 必ず本書をお読みください 本書はお読みになったあとも いつでも手にとって参照できるようにしてください Version 0 JPN はじめに 重要なお知らせ 本書の内容と本機の仕様は 予告なく変更されることがあります 弊社は 本書に記載されている仕様および内容を予告なく変更する権利を留保し 誤植やその他の出版関連の誤りを含む
P-touch Transfer Manager の使用方法 ご使用になる前に 必ず本書をお読みください 本書はお読みになったあとも いつでも手にとって参照できるようにしてください Version 0 JPN はじめに 重要なお知らせ 本書の内容と本機の仕様は 予告なく変更されることがあります 弊社は 本書に記載されている仕様および内容を予告なく変更する権利を留保し 誤植やその他の出版関連の誤りを含む
INDEX ソフトウェア使用許諾契約書 インストール時に必要なシステム NAVI OFFICE 2のセットアップ お問い合わせ NAVI OFFICE 2 セットアップマニュアル < NAVISTUDIO_EV_7-B >
 INDEX ソフトウェア使用許諾契約書 インストール時に必要なシステム NAVI OFFICE 2のセットアップ お問い合わせ NAVI OFFICE 2 セットアップマニュアル < NAVISTUDIO_EV_7-B > ソフトウェア使用許諾契約書 このソフトウェア使用許諾契約書 ( 以下 本契約 といいます ) は お客様とパイオニア株式会社 ( 以下 パイオニア といいます ) との間における
INDEX ソフトウェア使用許諾契約書 インストール時に必要なシステム NAVI OFFICE 2のセットアップ お問い合わせ NAVI OFFICE 2 セットアップマニュアル < NAVISTUDIO_EV_7-B > ソフトウェア使用許諾契約書 このソフトウェア使用許諾契約書 ( 以下 本契約 といいます ) は お客様とパイオニア株式会社 ( 以下 パイオニア といいます ) との間における
PN-T321
 インフォメーションディスプレイ 形名 PN-T321 USB メモリーファイル書き込みツール取扱説明書 もくじ はじめに 2 インストール / アンインストールする 3 動作条件 3 インストールする 3 アンインストールする 3 USB メモリーファイル書き込みツールを使う 4 USB メモリーを新規作成する 4 USB メモリーを編集する 5 はじめに 本ソフトウェアは インフォメーションディスプレイ
インフォメーションディスプレイ 形名 PN-T321 USB メモリーファイル書き込みツール取扱説明書 もくじ はじめに 2 インストール / アンインストールする 3 動作条件 3 インストールする 3 アンインストールする 3 USB メモリーファイル書き込みツールを使う 4 USB メモリーを新規作成する 4 USB メモリーを編集する 5 はじめに 本ソフトウェアは インフォメーションディスプレイ
manual_ezcap_edit
 EzCAP 簡単編集マニュアル Ver. 014118 編集 Windows での編集の準備 映像の分割 (1)~(4) 字幕の入力 (1)~(4) ファイル形式の変換 (1)~() DVD 作成 DVD 作成の準備 Windows での DVD 作成 (1)~(4) チャプターの作成 (1)~() サポート テクニカルサポート ソフトのインストール 接続について EzCAP 使い方マニュアル をご参照ください
EzCAP 簡単編集マニュアル Ver. 014118 編集 Windows での編集の準備 映像の分割 (1)~(4) 字幕の入力 (1)~(4) ファイル形式の変換 (1)~() DVD 作成 DVD 作成の準備 Windows での DVD 作成 (1)~(4) チャプターの作成 (1)~() サポート テクニカルサポート ソフトのインストール 接続について EzCAP 使い方マニュアル をご参照ください
プレサリオ ステップアップ
 第 4 章プレサリオで音楽を楽しもう 音楽 CD を聴く / 保存する プレサリオに音楽 CD をセットするだけで 自動的に Windows Media Player が起動するので 手軽に音楽を楽しむことができます また Windows Media Player を使うと好きな曲だけを選んでハードディスクに保存しておくことができます 音楽を再生する 音楽の再生は Windows Media Player
第 4 章プレサリオで音楽を楽しもう 音楽 CD を聴く / 保存する プレサリオに音楽 CD をセットするだけで 自動的に Windows Media Player が起動するので 手軽に音楽を楽しむことができます また Windows Media Player を使うと好きな曲だけを選んでハードディスクに保存しておくことができます 音楽を再生する 音楽の再生は Windows Media Player
はじめに URBANO PROGRESSO を microusb ケーブル 01 ( 別売 ) またはこれと共通の仕様の microusb ケーブル ( 別売 )( 以下 USB ケーブル ) と接続して USB テザリング機能をご使用いただくためには あらかじめパソコンに USB ドライバ をイン
 はじめに URBANO PROGRESSO を microusb ケーブル 01 ( 別売 ) またはこれと共通の仕様の microusb ケーブル ( 別売 )( 以下 USB ケーブル ) と接続して USB テザリング機能をご使用いただくためには あらかじめパソコンに USB ドライバ をインストールしていただく必要があります USB ドライバをインストールする 3 パソコンに接続する 4 接続状態を確認する
はじめに URBANO PROGRESSO を microusb ケーブル 01 ( 別売 ) またはこれと共通の仕様の microusb ケーブル ( 別売 )( 以下 USB ケーブル ) と接続して USB テザリング機能をご使用いただくためには あらかじめパソコンに USB ドライバ をインストールしていただく必要があります USB ドライバをインストールする 3 パソコンに接続する 4 接続状態を確認する
はじめに 京セラ製スマートフォンを指定の microusb ケーブル ( 別売 ) またはこれと共通仕様の microusb ケーブル ( 別売 )( 以下 USB ケーブル ) と接続して USB テザリング機能をご使用いただくためには あらかじめパソコンに USB ドライバ をインストールしてい
 京セラ製スマートフォン用 USB ドライバインストールマニュアル 本書内で使用されている表示画面は説明用に作成されたものです OS のバージョンやお使いのパソコンの環境 セキュリティ設定によっては表示画面の有無 詳細内容 名称が異なる場合があります 本書は お客様が Windows の基本操作に習熟していることを前提にしています パソコンの操作については お使いのパソコンの取扱説明書をご覧ください
京セラ製スマートフォン用 USB ドライバインストールマニュアル 本書内で使用されている表示画面は説明用に作成されたものです OS のバージョンやお使いのパソコンの環境 セキュリティ設定によっては表示画面の有無 詳細内容 名称が異なる場合があります 本書は お客様が Windows の基本操作に習熟していることを前提にしています パソコンの操作については お使いのパソコンの取扱説明書をご覧ください
Microsoft Word - e-Parcel_VCN-CommCenter7.0_Installation_manual doc
 e-parcel クライアントソフト ダウンロード & インストールマニュアル e-parcel VCN-CommCenter 7.0 ( 事前準備編 ) April, 2016 イーパーセル株式会社 必要動作環境 e-parcel VCN-CommCenter7.0 CommCenter7.0 をご利用利用いただくためのいただくための必要動作環境 Microsoft Windows 2000 Server
e-parcel クライアントソフト ダウンロード & インストールマニュアル e-parcel VCN-CommCenter 7.0 ( 事前準備編 ) April, 2016 イーパーセル株式会社 必要動作環境 e-parcel VCN-CommCenter7.0 CommCenter7.0 をご利用利用いただくためのいただくための必要動作環境 Microsoft Windows 2000 Server
Copyright 2009 Hewlett-Packard Development Company, L.P. Windows は 米国 Microsoft Corporation の米国およびその他の国における登録商標です 製品についての注意事項 このユーザーガイドでは ほとんどのモデルに共通の
 バックアップおよび復元ユーザーガイド Copyright 2009 Hewlett-Packard Development Company, L.P. Windows は 米国 Microsoft Corporation の米国およびその他の国における登録商標です 製品についての注意事項 このユーザーガイドでは ほとんどのモデルに共通の機能について説明します 一部の機能は お使いのコンピューターでは使用できない場合があります
バックアップおよび復元ユーザーガイド Copyright 2009 Hewlett-Packard Development Company, L.P. Windows は 米国 Microsoft Corporation の米国およびその他の国における登録商標です 製品についての注意事項 このユーザーガイドでは ほとんどのモデルに共通の機能について説明します 一部の機能は お使いのコンピューターでは使用できない場合があります
Roxio Creator 2012 ヘルプ PDF出力版
 について を使用すると 重要なファイルを CD DVD Blu-ray ディスクに または大容量のデータを複数のディスクにアーカイブできます 起動可能ディスクの作成やディスクのバックアップも可能です では とても簡単にディスクを書き込めます 1 プロジェクトを開始します では 以下の種類のプロジェクトを作成できます データディスク起動可能ディスク プロジェクト領域から作成するプロジェクトの種類を選択します
について を使用すると 重要なファイルを CD DVD Blu-ray ディスクに または大容量のデータを複数のディスクにアーカイブできます 起動可能ディスクの作成やディスクのバックアップも可能です では とても簡単にディスクを書き込めます 1 プロジェクトを開始します では 以下の種類のプロジェクトを作成できます データディスク起動可能ディスク プロジェクト領域から作成するプロジェクトの種類を選択します
<4D F736F F D20836F E C C6F6E C EE682E888B582A2837D836A B2E646F63>
 バックアップソフト PCClone EX Lite 取り扱いマニュアル ---------- 目次 ---------- バックアップソフト PCCloneEX Lite ご使用にあたって... 1 インストール手順... 2 PCClone EX Lite の起動... 4 PCClone EX Lite の Quick Lunch 画面について... 5 データをバックアップする... 6 ファイルを復元する...
バックアップソフト PCClone EX Lite 取り扱いマニュアル ---------- 目次 ---------- バックアップソフト PCCloneEX Lite ご使用にあたって... 1 インストール手順... 2 PCClone EX Lite の起動... 4 PCClone EX Lite の Quick Lunch 画面について... 5 データをバックアップする... 6 ファイルを復元する...
はじめに - マニュアルエディター機能の概要 - Dojoの種類とマニュアルエディター機能解除について マニュアルレイアウトの生成 - マニュアルレイアウトの生成 基本編集 4 - 表紙の挿入 4 - 目次の挿入 5 - 一括変換 6 4 マニュアルビルド 9 4- MS Word 9
 操作説明書 マニュアルエディター編 本紙は Dojo マニュアルエディターで作成したサンプルコンテンツです 株式会社テンダ 本テキストは Dojo の [ マニュアルエディター機能解除 ] ライセンスを使用して作成しております はじめに - マニュアルエディター機能の概要 - Dojoの種類とマニュアルエディター機能解除について マニュアルレイアウトの生成 - マニュアルレイアウトの生成 基本編集
操作説明書 マニュアルエディター編 本紙は Dojo マニュアルエディターで作成したサンプルコンテンツです 株式会社テンダ 本テキストは Dojo の [ マニュアルエディター機能解除 ] ライセンスを使用して作成しております はじめに - マニュアルエディター機能の概要 - Dojoの種類とマニュアルエディター機能解除について マニュアルレイアウトの生成 - マニュアルレイアウトの生成 基本編集
セットアップの流れ Graphtec Pro Studio を使用する SAi Cloud へのユーザー登録 1-1 SAi Cloud へのユーザー登録 Graphtec Pro Studio のインストール 1-2 Graphtec Pro Studio のインストール Cutting Mast
 Graphtec Pro Studio Graphtec Pro Studio Plus Cutting Master 4 運用マニュアル 注意事項 Graphtec Pro Studio/Graphtec Pro Studio Plus/Cutting Master 4( 以下 ソフトウェア ) について 本ソフトウェアに関する全ての著作権は SA International 社 ( 以下 SAi
Graphtec Pro Studio Graphtec Pro Studio Plus Cutting Master 4 運用マニュアル 注意事項 Graphtec Pro Studio/Graphtec Pro Studio Plus/Cutting Master 4( 以下 ソフトウェア ) について 本ソフトウェアに関する全ての著作権は SA International 社 ( 以下 SAi
印刷アプリケーションマニュアル
 印刷アプリケーションマニュアル 目次印刷アプリケーションについて... 2 1.1. インストール前の管理者での事前準備... 2 1.2. インストールする... 2 1.3. 基本的な使い方... 6 1.3.1. 各部の概要... 6 1.3.2. カメレオンコードを印刷する... 7 1.3.3. 印刷レイアウトを作成する... 9 1.3.. 用紙を設定する... 10 2. サポートサービスのご案内...
印刷アプリケーションマニュアル 目次印刷アプリケーションについて... 2 1.1. インストール前の管理者での事前準備... 2 1.2. インストールする... 2 1.3. 基本的な使い方... 6 1.3.1. 各部の概要... 6 1.3.2. カメレオンコードを印刷する... 7 1.3.3. 印刷レイアウトを作成する... 9 1.3.. 用紙を設定する... 10 2. サポートサービスのご案内...
SoftDMA.book
 CyberLink SoftDMA User s Guide 使用許諾契約書 この契約書の日本語訳は 英文の End User License Agreement ('EULA') の理解を補助する目的で作成されたものです 容易な表現と 英文契約書との整合性に注意を払って作成しておりますが 一部意訳されている部分があり 本契約の詳細につきましては英文契約書を正式文書としてご覧頂きたくお願いいたします
CyberLink SoftDMA User s Guide 使用許諾契約書 この契約書の日本語訳は 英文の End User License Agreement ('EULA') の理解を補助する目的で作成されたものです 容易な表現と 英文契約書との整合性に注意を払って作成しておりますが 一部意訳されている部分があり 本契約の詳細につきましては英文契約書を正式文書としてご覧頂きたくお願いいたします
Microsoft Word - CTYウイルスバスターMD版 インストールマニュアル 2017 windows.doc
 CTYウイルスバスターマルチデバイス版サービスインストールマニュアル [ 第 2 版 ] はじめにお読みください CTY では 以下の動作環境以外によるお問い合わせ及び動作保障は 責任を負いかねますので あらかじめご了承ください 詳しくはこちら http://safe.trendmicro.jp/xsp/multi/requirement.aspx 対応 OS Windows 10 Windows
CTYウイルスバスターマルチデバイス版サービスインストールマニュアル [ 第 2 版 ] はじめにお読みください CTY では 以下の動作環境以外によるお問い合わせ及び動作保障は 責任を負いかねますので あらかじめご了承ください 詳しくはこちら http://safe.trendmicro.jp/xsp/multi/requirement.aspx 対応 OS Windows 10 Windows
PixeBurn! for HD Instruction Guide JPN
 取扱説明書 PixeBurn! for HD は AVCHD 規格で撮影した映像を そのままの画質で DVD や BD に書き込めるアプリケーションです お持ちのビデオカメラと Mac を接続してご使用ください 困ったときは 弊社ホームページに掲載している最新の情報をご覧ください 株式会社ピクセラオフィシャルホームページ http://www.pixela.co.jp/ それでも解決できない場合はユーザーサポートセンターへお問い合わせください
取扱説明書 PixeBurn! for HD は AVCHD 規格で撮影した映像を そのままの画質で DVD や BD に書き込めるアプリケーションです お持ちのビデオカメラと Mac を接続してご使用ください 困ったときは 弊社ホームページに掲載している最新の情報をご覧ください 株式会社ピクセラオフィシャルホームページ http://www.pixela.co.jp/ それでも解決できない場合はユーザーサポートセンターへお問い合わせください
Polycom RealConnect for Microsoft Office 365
 ユーザガイド Polycom RealConnect for Microsoft Office 365 1.0 4 月 2017 年 3725-06676-005 A Copyright 2017, Polycom, Inc. All rights reserved. 本書のいかなる部分も Polycom, Inc. の明示的な許可なしに いかなる目的でも 電子的または機械的などいかなる手段でも 複製
ユーザガイド Polycom RealConnect for Microsoft Office 365 1.0 4 月 2017 年 3725-06676-005 A Copyright 2017, Polycom, Inc. All rights reserved. 本書のいかなる部分も Polycom, Inc. の明示的な許可なしに いかなる目的でも 電子的または機械的などいかなる手段でも 複製
000
 インストールする 前 に インストールが 自 動 で 始 まらない 場 合 インストール 中 またはアンインストール 中 に 下 のような 画 面 が 表 示 された 場 合 ソフトウェアのアップデートについて ソフトウェア最新版について 下記 弊社ホームページよりソフトウェアの最新情報をご確認ください ソフトウェア最新版をホームページよりダウンロードを行い お客様がお使いのソフトウェアを
インストールする 前 に インストールが 自 動 で 始 まらない 場 合 インストール 中 またはアンインストール 中 に 下 のような 画 面 が 表 示 された 場 合 ソフトウェアのアップデートについて ソフトウェア最新版について 下記 弊社ホームページよりソフトウェアの最新情報をご確認ください ソフトウェア最新版をホームページよりダウンロードを行い お客様がお使いのソフトウェアを
ポリシーマネージャ Linux版 集中管理環境の新規構築
 エフセキュア SAFE Essential -PC プロテクション - インストールガイド バージョン 14.2 エフセキュア株式会社 1 / 11 改版履歴 履歴 リビジョン リリース日 初版 1.0.0 2014/10/20 免責事項 本書は本書執筆 / 更新時点の情報を基に記述されており 特に断りのない限り 本書内の記述は 本書記載時のバージョンの製品を元にしております 例の中で使用されている会社
エフセキュア SAFE Essential -PC プロテクション - インストールガイド バージョン 14.2 エフセキュア株式会社 1 / 11 改版履歴 履歴 リビジョン リリース日 初版 1.0.0 2014/10/20 免責事項 本書は本書執筆 / 更新時点の情報を基に記述されており 特に断りのない限り 本書内の記述は 本書記載時のバージョンの製品を元にしております 例の中で使用されている会社
Copyright 2007, 2008 Hewlett-Packard Development Company, L.P. Windows は米国 Microsoft Corporation の米国およびその他の国における登録商標です 本書の内容は 将来予告なしに変更されることがあります HP 製
 バックアップおよび復元ユーザガイド Copyright 2007, 2008 Hewlett-Packard Development Company, L.P. Windows は米国 Microsoft Corporation の米国およびその他の国における登録商標です 本書の内容は 将来予告なしに変更されることがあります HP 製品およびサービスに対する保証は 当該製品およびサービスに付属の保証規定に明示的に記載されているものに限られます
バックアップおよび復元ユーザガイド Copyright 2007, 2008 Hewlett-Packard Development Company, L.P. Windows は米国 Microsoft Corporation の米国およびその他の国における登録商標です 本書の内容は 将来予告なしに変更されることがあります HP 製品およびサービスに対する保証は 当該製品およびサービスに付属の保証規定に明示的に記載されているものに限られます
_YouCam.book
 CyberLink YouCam 2.0 ユーザーガイド 使用許諾契約書 この契約書の日本語訳は 英文の End User License Agreement ('EULA') の理解を補助する目的で作成されたものです 容易な表現と 英文契約書との整合性に注意を払って作成しておりますが 一部意訳されている部分があり 本契約の詳細につきましては英文契約書を正式文書としてご覧頂きたくお願いいたします End
CyberLink YouCam 2.0 ユーザーガイド 使用許諾契約書 この契約書の日本語訳は 英文の End User License Agreement ('EULA') の理解を補助する目的で作成されたものです 容易な表現と 英文契約書との整合性に注意を払って作成しておりますが 一部意訳されている部分があり 本契約の詳細につきましては英文契約書を正式文書としてご覧頂きたくお願いいたします End
EPSON CD/DVDレーベル印刷簡単ガイド
 CD/DVD レーベル印刷簡単ガイド は 以下の製品でパソコンを使用せずに CD/DVD レーベルに写真を印刷する方法をまとめたものです CD/DVDのセット方法や注意事項は各製品の取扱説明書をご覧ください PM-T990/PM-A970/PM-A920/PM-A820/PM-D870 本書ではPM-A920を例に各機能を説明していますが 各製品の取扱説明書の該当ページも記載していますので参照してください
CD/DVD レーベル印刷簡単ガイド は 以下の製品でパソコンを使用せずに CD/DVD レーベルに写真を印刷する方法をまとめたものです CD/DVDのセット方法や注意事項は各製品の取扱説明書をご覧ください PM-T990/PM-A970/PM-A920/PM-A820/PM-D870 本書ではPM-A920を例に各機能を説明していますが 各製品の取扱説明書の該当ページも記載していますので参照してください
インストールマニュアル
 Install manual by SparxSystems Japan Enterprise Architect 日本語版インストールマニュアル 1 1. はじめに このインストールマニュアルは Enterprise Architect 日本語版バージョン 14.1 をインストールするための マニュアルです インストールには管理者権限が必要です 管理者権限を持つユーザー (Administrator
Install manual by SparxSystems Japan Enterprise Architect 日本語版インストールマニュアル 1 1. はじめに このインストールマニュアルは Enterprise Architect 日本語版バージョン 14.1 をインストールするための マニュアルです インストールには管理者権限が必要です 管理者権限を持つユーザー (Administrator
FE-210 取扱説明書
 操作の流れ カメラをパソコンに USB ケーブルで接続して カメラの内蔵メモリまたはカードに保存されている画像を付属の を使ってパソコンに取り込みます 準備するもの をインストールする gp.42 OLYMPUS Master 2 CD-ROM USB ケーブル USB ポートを装備したパソコン 付属の とは 付属の USB ケーブルでカメラとパソコンを接続する を起動する 画像をパソコンに保存する
操作の流れ カメラをパソコンに USB ケーブルで接続して カメラの内蔵メモリまたはカードに保存されている画像を付属の を使ってパソコンに取り込みます 準備するもの をインストールする gp.42 OLYMPUS Master 2 CD-ROM USB ケーブル USB ポートを装備したパソコン 付属の とは 付属の USB ケーブルでカメラとパソコンを接続する を起動する 画像をパソコンに保存する
BROAD-GATE 01
 セキュリティ 360 powered by Symantec インストールマニュアル 第 2 版 2010 年 9 月 7 日 1 目次 1. ご利用の前に 3 2. お申し込みから利用開始までの流れ 4 3. お申し込み ダウンロード 5 4. インストール 11 5. アクティブ化 13 6. ライセンス移行 16 7. アンインストール 18 2 1. ご利用の前に 動作環境について 本バージョンはお使いのパソコンのOSがWindows
セキュリティ 360 powered by Symantec インストールマニュアル 第 2 版 2010 年 9 月 7 日 1 目次 1. ご利用の前に 3 2. お申し込みから利用開始までの流れ 4 3. お申し込み ダウンロード 5 4. インストール 11 5. アクティブ化 13 6. ライセンス移行 16 7. アンインストール 18 2 1. ご利用の前に 動作環境について 本バージョンはお使いのパソコンのOSがWindows
PowerPoint プレゼンテーション
 かんたんマニュアル 基本操作編 目次 STEP:1 STEP:2 STEP:3 STEP:4 STEP:5 STEP:6 STEP:7 STEP:8 STEP:9 画面の確認をしよう用紙を選択しようテンプレートを使ってみよう文字を入力しよう文字の大きさを変えるにはイメージを貼り付けようコピー 保存しよう印刷しよう作ったデータを ほかの用紙に移すには P.2 P.4 P.5 P.7 P.9 P.11
かんたんマニュアル 基本操作編 目次 STEP:1 STEP:2 STEP:3 STEP:4 STEP:5 STEP:6 STEP:7 STEP:8 STEP:9 画面の確認をしよう用紙を選択しようテンプレートを使ってみよう文字を入力しよう文字の大きさを変えるにはイメージを貼り付けようコピー 保存しよう印刷しよう作ったデータを ほかの用紙に移すには P.2 P.4 P.5 P.7 P.9 P.11
PDF Convertor for mac スタートアップガイド
 Nuance PDF Converter for Mac スタートアップガイド 1 Nuance Nuance のロゴ および Dragon は 米国およびその他の国々における Nuance Communications,Inc. およびその関連会社の商標または登録商標です Microsoft Windows Windows Vista Excel PowerPoint Outlook SharePoint
Nuance PDF Converter for Mac スタートアップガイド 1 Nuance Nuance のロゴ および Dragon は 米国およびその他の国々における Nuance Communications,Inc. およびその関連会社の商標または登録商標です Microsoft Windows Windows Vista Excel PowerPoint Outlook SharePoint
Sharpdesk V3.5インストレーションガイド:プロダクトキー編
 Sharpdesk V3.5 インストレーションガイド : プロダクトキー編 Version 1.0 著作権 このソフトウェアの著作権はシャープ株式会社にあります 著作権法で許諾される場合を除き 無断で複製 転載 翻訳することはできません 登録商標 SHARP および Sharpdesk はシャープ株式会社の登録商標です Microsoft および Windows は Microsoft 社の登録商標です
Sharpdesk V3.5 インストレーションガイド : プロダクトキー編 Version 1.0 著作権 このソフトウェアの著作権はシャープ株式会社にあります 著作権法で許諾される場合を除き 無断で複製 転載 翻訳することはできません 登録商標 SHARP および Sharpdesk はシャープ株式会社の登録商標です Microsoft および Windows は Microsoft 社の登録商標です
ふれんずらくらく流通図面マニュアル
 取扱説明書 Ver 2.0 (1) ふれんず物件情報から簡単作成 (2) たくさんのテンプレートから選択可能 (3) 自由なレイアウト (4) ソフトウェアのダウンロード (5) ソフトウェアのインストール (6) はじめてご利用する時 (7) メニュー画面 (8) 流通図面の新規作成 (9) 流通図面の編集画面 (10) 項目エリアの編集 (11) フリーエリアの編集 (11-1) 画像ツール (11-2)
取扱説明書 Ver 2.0 (1) ふれんず物件情報から簡単作成 (2) たくさんのテンプレートから選択可能 (3) 自由なレイアウト (4) ソフトウェアのダウンロード (5) ソフトウェアのインストール (6) はじめてご利用する時 (7) メニュー画面 (8) 流通図面の新規作成 (9) 流通図面の編集画面 (10) 項目エリアの編集 (11) フリーエリアの編集 (11-1) 画像ツール (11-2)
. フォントを OS にインストールする インターネット等で入手したフリーのフォントをインストールすることにより Windows に標準でインストールされているフォント以外のものを利用することができます 多数のフォントをインストールするとパソコンの動作が遅くなります 必要なフォント以外はインストール
 事務系職員情報教育研修アプリケーションソフトコース PowerPoint 補足テキスト [ 目次 ]. フォントを OS にインストールする. ページ設定. クリップアートの加工 4 4. 写真のトリミング 6 5. 写真にフレームを設定する 7 6. 図形に透過性を設定する 8 7. 行間を調整する 0 8. 文字に輪郭を設定する 9. 文字の効果を設定する 0. 文字を伸縮させる 4. フォントをファイルに埋め込む
事務系職員情報教育研修アプリケーションソフトコース PowerPoint 補足テキスト [ 目次 ]. フォントを OS にインストールする. ページ設定. クリップアートの加工 4 4. 写真のトリミング 6 5. 写真にフレームを設定する 7 6. 図形に透過性を設定する 8 7. 行間を調整する 0 8. 文字に輪郭を設定する 9. 文字の効果を設定する 0. 文字を伸縮させる 4. フォントをファイルに埋め込む
他のOSをお使いになる方へ
 Windows 7 (32/64bit) 移行時の留意事項 (CELSIUS M720/ R920) 本テキストは 現在お使いの OS を Windows 7 Professional (32/64bit) および Windows 7 Enterprise (32/64bit)( 以下 Windows 7 (32/64bit) と記載 ) へ移行されるお客様のために 移行手順や注意事項を掲載しています
Windows 7 (32/64bit) 移行時の留意事項 (CELSIUS M720/ R920) 本テキストは 現在お使いの OS を Windows 7 Professional (32/64bit) および Windows 7 Enterprise (32/64bit)( 以下 Windows 7 (32/64bit) と記載 ) へ移行されるお客様のために 移行手順や注意事項を掲載しています
『テクノス』V2プログラムインストール説明書
 土木積算システム テクノス V2 プログラム インストール説明書 ( 第 3 版 ) 目 次 1. テクノス V2 プログラム インストールの概要...3 2. テクノス V2 のプログラム ドライバ インストール...4 3. テクノス V2 の初期起動...10 4. アンインストール...11 5. 補足 ( 動作環境 )...11 2. 1. テクノス V2 プログラム インストールの概要
土木積算システム テクノス V2 プログラム インストール説明書 ( 第 3 版 ) 目 次 1. テクノス V2 プログラム インストールの概要...3 2. テクノス V2 のプログラム ドライバ インストール...4 3. テクノス V2 の初期起動...10 4. アンインストール...11 5. 補足 ( 動作環境 )...11 2. 1. テクノス V2 プログラム インストールの概要
シヤチハタ デジタルネーム 操作マニュアル
 操作マニュアル 目次 1 はじめに... 2 2 動作環境... 2 3 インストール... 3 4 印鑑を登録する... 6 5 登録した印鑑を削除する... 9 6 印鑑を捺印する... 10 6.1 Word 文書へ捺印する... 10 6.2 Excel 文書へ捺印する... 12 7 コピー & ペーストで捺印する... 13 8 印鑑の色を変更する... 15 9 印鑑の順番を入れ替える...
操作マニュアル 目次 1 はじめに... 2 2 動作環境... 2 3 インストール... 3 4 印鑑を登録する... 6 5 登録した印鑑を削除する... 9 6 印鑑を捺印する... 10 6.1 Word 文書へ捺印する... 10 6.2 Excel 文書へ捺印する... 12 7 コピー & ペーストで捺印する... 13 8 印鑑の色を変更する... 15 9 印鑑の順番を入れ替える...
Data-Add User Manual.book
 Data-Add ULEAD DATA-ADD ユーザーガイド 1 目次 Ulead Data-Add へようこそ... 2 Ulead Data-Add って何?... 2 動作条件... 2 Ulead Data-Add のインストール... 2 環境設定のカスタマイズ... 3 オプション... 3 Data-Add を使ってファイルやフォルダをディスクにコピーする... 4 ファイルシステム...
Data-Add ULEAD DATA-ADD ユーザーガイド 1 目次 Ulead Data-Add へようこそ... 2 Ulead Data-Add って何?... 2 動作条件... 2 Ulead Data-Add のインストール... 2 環境設定のカスタマイズ... 3 オプション... 3 Data-Add を使ってファイルやフォルダをディスクにコピーする... 4 ファイルシステム...
プリンタドライバのインストール. Windows で使用する場合 Windows プリンタドライバのインストール方法は 接続方法や使用するプリンタドライバによって異なります また コンピュータの OS によってインストール方法が異なります お使いのコンピュータの OS に合わせて 以下の参照ページを
 プリンタドライバのインストール.1 プリンタドライバの種類と対応 OS 本プリンティングシステムを使用するためには プリンタドライバのインストールが必要です プリンタドライバとは 出力するデータの処理などを制御するプログラムで 使用する前に付属の CD からコンピュータにインストールします 付属の CD に含まれるプリンタドライバと 対応しているコンピュータの OS は以下のとおりです 必要なプリンタドライバをインストールしてください
プリンタドライバのインストール.1 プリンタドライバの種類と対応 OS 本プリンティングシステムを使用するためには プリンタドライバのインストールが必要です プリンタドライバとは 出力するデータの処理などを制御するプログラムで 使用する前に付属の CD からコンピュータにインストールします 付属の CD に含まれるプリンタドライバと 対応しているコンピュータの OS は以下のとおりです 必要なプリンタドライバをインストールしてください
Pirates Buster Series Secure Viewer セットアップマニュアル (Web インストーラ)
 Pirates Buster Series Secure Viewer セットアップマニュアル (Web インストーラ ) Pirates Buster for Document Pirates Buster for WebDocument 本書の利用方法 目的と概要本書は Web インストーラを利用した Secure Viewer のインストールについて説明します 利用対象者本書は 暗号化されたファイルの利用者を対象としています
Pirates Buster Series Secure Viewer セットアップマニュアル (Web インストーラ ) Pirates Buster for Document Pirates Buster for WebDocument 本書の利用方法 目的と概要本書は Web インストーラを利用した Secure Viewer のインストールについて説明します 利用対象者本書は 暗号化されたファイルの利用者を対象としています
Copyright 2007, 2008 Hewlett-Packard Development Company, L.P. Windows は米国 Microsoft Corporation の米国およびその他の国における登録商標です 本書の内容は 将来予告なしに変更されることがあります HP 製
 バックアップおよび復元ユーザガイド Copyright 2007, 2008 Hewlett-Packard Development Company, L.P. Windows は米国 Microsoft Corporation の米国およびその他の国における登録商標です 本書の内容は 将来予告なしに変更されることがあります HP 製品およびサービスに対する保証は 当該製品およびサービスに付属の保証規定に明示的に記載されているものに限られます
バックアップおよび復元ユーザガイド Copyright 2007, 2008 Hewlett-Packard Development Company, L.P. Windows は米国 Microsoft Corporation の米国およびその他の国における登録商標です 本書の内容は 将来予告なしに変更されることがあります HP 製品およびサービスに対する保証は 当該製品およびサービスに付属の保証規定に明示的に記載されているものに限られます
Design with themes — Part 1: The Basics
 PowerPoint 入門 PowerPoint はプレゼンテーションのための効果的なアプリケーションです 最も効果的に使用するためには 最初にその基礎を理解する必要があります このチュートリアルでは すべてのプレゼンテーションで使用する作業と機能をいくつか紹介します 開始する前に... 1 1. 新しい空白のプレゼンテーションを作成する... 2 2. PowerPoint ユーザーインターフェイスについて...
PowerPoint 入門 PowerPoint はプレゼンテーションのための効果的なアプリケーションです 最も効果的に使用するためには 最初にその基礎を理解する必要があります このチュートリアルでは すべてのプレゼンテーションで使用する作業と機能をいくつか紹介します 開始する前に... 1 1. 新しい空白のプレゼンテーションを作成する... 2 2. PowerPoint ユーザーインターフェイスについて...
Microsoft Word - プリンター登録_Windows XP Professional.doc
 1- でのプリンター登録 Windows XP Professional ではPPDの設定は不要です デスクトップ画面左下の [ スタート ] をクリックすると スタートメニューが表示されます [ プリンタとFAX] をクリックします [ プリンタとFAX] ダイアログボックスが表示されます [ プリンタの追加 ] アイコンをダブルクリックします [ プリンタの追加ウィザード ] ダイアログボックスが表示されます
1- でのプリンター登録 Windows XP Professional ではPPDの設定は不要です デスクトップ画面左下の [ スタート ] をクリックすると スタートメニューが表示されます [ プリンタとFAX] をクリックします [ プリンタとFAX] ダイアログボックスが表示されます [ プリンタの追加 ] アイコンをダブルクリックします [ プリンタの追加ウィザード ] ダイアログボックスが表示されます
SP Widget
 SP Widget V3.0 ユーザーマニュアル 1 目次 1. 知的財産ならびに著作権...3 2. 製品紹介.....4 3. 推奨動作環境.....4 4. はじめに.5 4.1 SP Widget の起動 5 4.2 SP Widget メイン画面.....6 4.3 機能の紹介...7 5. プロジェクトのバックアップ 機能...10 5.1 プロジェクトのバックアップ 10 5.2 プロジェクトの復元.15
SP Widget V3.0 ユーザーマニュアル 1 目次 1. 知的財産ならびに著作権...3 2. 製品紹介.....4 3. 推奨動作環境.....4 4. はじめに.5 4.1 SP Widget の起動 5 4.2 SP Widget メイン画面.....6 4.3 機能の紹介...7 5. プロジェクトのバックアップ 機能...10 5.1 プロジェクトのバックアップ 10 5.2 プロジェクトの復元.15
事前準備マニュアル
 電子納品保管管理システム 事前準備マニュアル 2016 年 1 月 第 5 版 目次第 1 章はじめに...- 1-1-1 関連マニュアル一覧...- 1 - 第 2 章ご利用にあたってご確認いただくこと...- 2-2-1 ソフトウェアのインストールについて...- 2-2-2 セキュリティ設定について...- 4-2-3 事前準備の流れ...- 4 - (1) ソフトウェアの準備の流れ...-
電子納品保管管理システム 事前準備マニュアル 2016 年 1 月 第 5 版 目次第 1 章はじめに...- 1-1-1 関連マニュアル一覧...- 1 - 第 2 章ご利用にあたってご確認いただくこと...- 2-2-1 ソフトウェアのインストールについて...- 2-2-2 セキュリティ設定について...- 4-2-3 事前準備の流れ...- 4 - (1) ソフトウェアの準備の流れ...-
データ移行ツール ユーザーガイド Data Migration Tool User Guide SK kynix Inc Rev 1.01
 データ移行ツール ユーザーガイド Data Migration Tool User Guide SK kynix Inc. 2014 Rev 1.01 1 免責事項 SK hynix INC は 同社の製品 情報および仕様を予告なしに変更できる権利を有しています 本資料で提示する製品および仕様は参考情報として提供しています 本資料の情報は 現状のまま 提供されるものであり 如何なる保証も行いません
データ移行ツール ユーザーガイド Data Migration Tool User Guide SK kynix Inc. 2014 Rev 1.01 1 免責事項 SK hynix INC は 同社の製品 情報および仕様を予告なしに変更できる権利を有しています 本資料で提示する製品および仕様は参考情報として提供しています 本資料の情報は 現状のまま 提供されるものであり 如何なる保証も行いません
内容 1 はじめに インストールの手順 起動の手順 Enterprise Architect のプロジェクトファイルを開く 内容を参照する プロジェクトブラウザを利用する ダイアグラムを開く 便利な機能.
 Viewer manual by SparxSystems Japan Enterprise Architect 読み込み専用版 (Viewer) 利用マニュアル 内容 1 はじめに...3 2 インストールの手順...3 3 起動の手順...6 4 Enterprise Architect のプロジェクトファイルを開く...7 5 内容を参照する...8 5.1 プロジェクトブラウザを利用する...8
Viewer manual by SparxSystems Japan Enterprise Architect 読み込み専用版 (Viewer) 利用マニュアル 内容 1 はじめに...3 2 インストールの手順...3 3 起動の手順...6 4 Enterprise Architect のプロジェクトファイルを開く...7 5 内容を参照する...8 5.1 プロジェクトブラウザを利用する...8
正誤表(FPT1501)
 本書をご利用いただく前に 本書で学習する前にご一読ください 1 本書の対象者レベルについて Excel Excel 2013 MOS Excel 2013 2 本書の構成について 学習の前に CD-ROM 第 1 章ワークシートやブックの作成と管理 第 2 章セルやセル範囲の作成 第 3 章テーブルの作成 第 4 章数式や関数の適用 第 5 章グラフやオブジェクトの作成 SmartArt 確認問題標準解答
本書をご利用いただく前に 本書で学習する前にご一読ください 1 本書の対象者レベルについて Excel Excel 2013 MOS Excel 2013 2 本書の構成について 学習の前に CD-ROM 第 1 章ワークシートやブックの作成と管理 第 2 章セルやセル範囲の作成 第 3 章テーブルの作成 第 4 章数式や関数の適用 第 5 章グラフやオブジェクトの作成 SmartArt 確認問題標準解答
PowerPoint プレゼンテーション
 かんたんマニュアル 差し込み印刷編 目次 STEP:1 STEP:2 STEP:3 STEP:4 元となるラベル カードのデータを作ろうP.2 差し込みデータの関連付けを設定しよう P.7 データの差し込みをしよう P.11 印刷しよう P.17 STEP1: 画面の確認をしよう 差し込み印刷とは 表計算ソフトで作った住所録を宛名ラベルに印刷したり 名簿をも とに同じ形式のカードを作ったりするときに便利な機能です
かんたんマニュアル 差し込み印刷編 目次 STEP:1 STEP:2 STEP:3 STEP:4 元となるラベル カードのデータを作ろうP.2 差し込みデータの関連付けを設定しよう P.7 データの差し込みをしよう P.11 印刷しよう P.17 STEP1: 画面の確認をしよう 差し込み印刷とは 表計算ソフトで作った住所録を宛名ラベルに印刷したり 名簿をも とに同じ形式のカードを作ったりするときに便利な機能です
f-secure 2006 インストールガイド
 (Mac 版 ) インストール 基本操作 アンインストールマニュアル 株式会社キャッチネットワーク 第 3 版 2017/3/19 目次 マカフィー セキュリティサービス 目次 2 はじめに 3 動作環境 4 マカフィー セキュリティサービスでできること 4 1 インストールの前に 5 2 お申し込み方法とインストール 6 2.1 お申し込み方法 6 2.2 インストール方法 9 3 マカフィー セキュリティサービスの基本操作
(Mac 版 ) インストール 基本操作 アンインストールマニュアル 株式会社キャッチネットワーク 第 3 版 2017/3/19 目次 マカフィー セキュリティサービス 目次 2 はじめに 3 動作環境 4 マカフィー セキュリティサービスでできること 4 1 インストールの前に 5 2 お申し込み方法とインストール 6 2.1 お申し込み方法 6 2.2 インストール方法 9 3 マカフィー セキュリティサービスの基本操作
アルテラ USB-Blastre ドライバのインストール方法 for Windows OS
 アルテラ USB-Blaster ドライバのインストール方法 for Windows OS ver. 3.1 2009 年 6 月 1. はじめに この資料は アルテラ専用のダウンロードケーブル USB-Blaster をご利用いただく際に必要な ドライバのインストール方法をご案内しています ご利用になる Windows OS に応じ ご案内の手順に従ってドライバをインストールしてください なお USB-Blaster
アルテラ USB-Blaster ドライバのインストール方法 for Windows OS ver. 3.1 2009 年 6 月 1. はじめに この資料は アルテラ専用のダウンロードケーブル USB-Blaster をご利用いただく際に必要な ドライバのインストール方法をご案内しています ご利用になる Windows OS に応じ ご案内の手順に従ってドライバをインストールしてください なお USB-Blaster
第 13 講データ管理 2 2 / 14 ページ 13-1 ファイルを開く 第 12 講で保存したデータベースファイル サークル名簿.accdb を開きましょう 1. Access を起動します 2. Microsoft Office Access - 作業の開始 が表示されていることを確認します
 B コース 1 / 14 ページ コンピュータリテラシー B コース 第 13 講 [ 全 15 講 ] 2011 年度春学期 基礎ゼミナール ( コンピューティングクラス ) 第 13 講データ管理 2 2 / 14 ページ 13-1 ファイルを開く 第 12 講で保存したデータベースファイル サークル名簿.accdb を開きましょう 1. Access を起動します 2. Microsoft Office
B コース 1 / 14 ページ コンピュータリテラシー B コース 第 13 講 [ 全 15 講 ] 2011 年度春学期 基礎ゼミナール ( コンピューティングクラス ) 第 13 講データ管理 2 2 / 14 ページ 13-1 ファイルを開く 第 12 講で保存したデータベースファイル サークル名簿.accdb を開きましょう 1. Access を起動します 2. Microsoft Office
CONTENTS マニュアルの表記... S01-13_01 1.DataNature Smart 全体概要図... S01-13_11 2. 基本操作... S01-13_ Web レポートの表示... S01-13_ 画面構成... S01-13_ 集計表 /
 シリーズ 管理ツール操作マニュアル S01-13 Web レポート設定 : ブラウザの操作 このソフトウェアの著作権は 株式会社エヌジェーケーにあります このソフトウェアおよびマニュアルの一部または全部を無断で使用 複製することは法律で禁止されております このソフトウェアおよびマニュアルは 本製品の使用許諾契約書のもとでのみ使用することができます このソフトウェアおよびマニュアルを運用した結果の影響については
シリーズ 管理ツール操作マニュアル S01-13 Web レポート設定 : ブラウザの操作 このソフトウェアの著作権は 株式会社エヌジェーケーにあります このソフトウェアおよびマニュアルの一部または全部を無断で使用 複製することは法律で禁止されております このソフトウェアおよびマニュアルは 本製品の使用許諾契約書のもとでのみ使用することができます このソフトウェアおよびマニュアルを運用した結果の影響については
Mac LIPS 簡易版プリンタドライバ インストールガイド
 JPN 目次 はじめに... ii 本書の読みかた... iii マークについて...iii キー ボタンの表記について...iii 画面について...iv 商標について...iv 第 1 章 ご使用の前に 本書の対応機種...1-2 必要なシステム環境...1-4 ヘルプを参照する...1-5 第 2 章 プリンタドライバを使用する ソフトウェアのインストール...2-2 プリンタドライバをインストールする...2-2
JPN 目次 はじめに... ii 本書の読みかた... iii マークについて...iii キー ボタンの表記について...iii 画面について...iv 商標について...iv 第 1 章 ご使用の前に 本書の対応機種...1-2 必要なシステム環境...1-4 ヘルプを参照する...1-5 第 2 章 プリンタドライバを使用する ソフトウェアのインストール...2-2 プリンタドライバをインストールする...2-2
Web_store Ver.
 Web ストア利用マニュアル 画面サイズによって サイトの見え方が多少異なる場合があります 改訂履歴 改訂日 改定内容 第 1 版 2015 年 9 月 1 日 新規作成 2015 年 12 月 18 日 Webストアリニューアルにつき スクリーンショットを更新 2017 年 8 月 4 日 Webストアのスクリーンショットを更新 2018 年 9 月 28 日 Webストアのスクリーンショットを更新
Web ストア利用マニュアル 画面サイズによって サイトの見え方が多少異なる場合があります 改訂履歴 改訂日 改定内容 第 1 版 2015 年 9 月 1 日 新規作成 2015 年 12 月 18 日 Webストアリニューアルにつき スクリーンショットを更新 2017 年 8 月 4 日 Webストアのスクリーンショットを更新 2018 年 9 月 28 日 Webストアのスクリーンショットを更新
Operation of Network Monitoring Utility:
 日本語 e-dpp 4.5 2017 年 5 月 Microsoft Windows 7, 8.0, 8.1 &10, 株式会社エルテクス設計 www.eltechs.co.jp 電話 (047) 490-1010 FAX (047) 490-1011 電子メール etap@eltechs.co.jp 著作権 2017 株式会社エルテクス設計 全ての著作権は エルテクス設計に帰属します 本文書に使用されている名称およびロゴは
日本語 e-dpp 4.5 2017 年 5 月 Microsoft Windows 7, 8.0, 8.1 &10, 株式会社エルテクス設計 www.eltechs.co.jp 電話 (047) 490-1010 FAX (047) 490-1011 電子メール etap@eltechs.co.jp 著作権 2017 株式会社エルテクス設計 全ての著作権は エルテクス設計に帰属します 本文書に使用されている名称およびロゴは
IBM SPSS Amos インストール手順 (サイト ライセンス)
 IBM SPSS Amos インストール手順 ( サイトライセンス ) 以下に示すのは サイトライセンスを使用した IBM SPSS Amos バージョン 19 のインストール手順です この文書は デスクトップコンピュータに IBM SPSS Amos をインストールしているエンドユーザーを対象にしています サイト管理者の方は DVD の /Documentation//InstallationDocuments
IBM SPSS Amos インストール手順 ( サイトライセンス ) 以下に示すのは サイトライセンスを使用した IBM SPSS Amos バージョン 19 のインストール手順です この文書は デスクトップコンピュータに IBM SPSS Amos をインストールしているエンドユーザーを対象にしています サイト管理者の方は DVD の /Documentation//InstallationDocuments
マニュアルの表記 呼称について本マニュアルでは以下の呼称を使用しています DataNature Smart 管理ツール :DN 管理ツール DataNature Smart クライアント :DN クライアント 画面に表示されるコマンド名などの文字コマンド名やダイアログボックス名など 画面上の固有の文
 管理ツール操作マニュアル S01-13 このソフトウェアの著作権は 株式会社エヌジェーケーにあります このソフトウェアおよびマニュアルの一部または全部を無断で使用 複製することは法律で禁止されております このソフトウェアおよびマニュアルは 本製品の使用許諾契約書のもとでのみ使用することができます このソフトウェアおよびマニュアルを運用した結果の影響については 一切責任を負いかねますのでご了承ください
管理ツール操作マニュアル S01-13 このソフトウェアの著作権は 株式会社エヌジェーケーにあります このソフトウェアおよびマニュアルの一部または全部を無断で使用 複製することは法律で禁止されております このソフトウェアおよびマニュアルは 本製品の使用許諾契約書のもとでのみ使用することができます このソフトウェアおよびマニュアルを運用した結果の影響については 一切責任を負いかねますのでご了承ください
Luminar3_Win
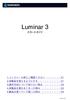 1. インストール前にご確認ください 01 2. 本製品を使えるようにする 01 3. 操作方法について知りたい時は 03 4. 本製品を使わなくなった時は 03 5. 製品を使っていて困った時は 04 S160119_01 1 インストール前に本製品を使えるようにするご確認ください 2 手順の詳細は以下の通りです アプリケーションのインストールを行 1. ダウンロード後に解凍してできたフォルなうと
1. インストール前にご確認ください 01 2. 本製品を使えるようにする 01 3. 操作方法について知りたい時は 03 4. 本製品を使わなくなった時は 03 5. 製品を使っていて困った時は 04 S160119_01 1 インストール前に本製品を使えるようにするご確認ください 2 手順の詳細は以下の通りです アプリケーションのインストールを行 1. ダウンロード後に解凍してできたフォルなうと
WindowsXPSP2 から WindowsXPSP1a へのダウングレード手順書 対象機種 FMV-E3200 必要なもの リカバリディスク ドライバーズディスク WindowsXPServicePack1a WindowsXPServicePack1a ( 以降 WindowsXPSP1a と
 WindowsXPSP2 から WindowsXPSP1a へのダウングレード手順書 対象機種 FMV-E3200 必要なもの リカバリディスク ドライバーズディスク WindowsXPServicePack1a WindowsXPServicePack1a ( 以降 WindowsXPSP1a と記載します ) をお持ちでない場合は マイクロソフト社の次のサイトからダウンロードして ディスクなどに保存してください
WindowsXPSP2 から WindowsXPSP1a へのダウングレード手順書 対象機種 FMV-E3200 必要なもの リカバリディスク ドライバーズディスク WindowsXPServicePack1a WindowsXPServicePack1a ( 以降 WindowsXPSP1a と記載します ) をお持ちでない場合は マイクロソフト社の次のサイトからダウンロードして ディスクなどに保存してください
スライド 1
 ラベル屋さん HOME かんたんマニュアル リンクコース 目次 STEP 1-2 : ( 基礎編 ) 用紙の選択と文字の入力 STEP 3 : ( 基礎編 ) リンクの設定 STEP 4 : ( 基礎編 ) リンクデータの入力と印刷 STEP 5 : ( 応用編 ) リンクデータの入力 1 STEP 6 : ( 応用編 ) リンクデータの入力 2 STEP 7-8 : ( 応用編 ) リンク機能で使ったデータをコピーしたい場合
ラベル屋さん HOME かんたんマニュアル リンクコース 目次 STEP 1-2 : ( 基礎編 ) 用紙の選択と文字の入力 STEP 3 : ( 基礎編 ) リンクの設定 STEP 4 : ( 基礎編 ) リンクデータの入力と印刷 STEP 5 : ( 応用編 ) リンクデータの入力 1 STEP 6 : ( 応用編 ) リンクデータの入力 2 STEP 7-8 : ( 応用編 ) リンク機能で使ったデータをコピーしたい場合
Microsoft Word - インストールマニュアルSBS XP SP1第1版 doc
 spaaqs 光セキュリティベーシック powered by Symantec Windows XP Service Pack 2 版インストールマニュアル 第 2 版 2010 年 9 月 7 日 1 目次 1. ご利用の前に P. 3 2. 申し込みから利用開始までの流れ P. 4 3. お申し込み ダウンロード P. 5 4. インストール P. 9 5. アクティブ化 P.13 6. Live
spaaqs 光セキュリティベーシック powered by Symantec Windows XP Service Pack 2 版インストールマニュアル 第 2 版 2010 年 9 月 7 日 1 目次 1. ご利用の前に P. 3 2. 申し込みから利用開始までの流れ P. 4 3. お申し込み ダウンロード P. 5 4. インストール P. 9 5. アクティブ化 P.13 6. Live
目次 第 1 章はじめに 取扱いについて 記載内容について... 6 第 2 章基本操作 OneNote Online を開く ノートブックを開く ノート ( セクション ) を作成する... 11
 Office 365 OneNote Online - 利用マニュアル - 発行日 2015/09/01 1 目次 第 1 章はじめに... 5 1.1. 取扱いについて... 6 1.2. 記載内容について... 6 第 2 章基本操作... 7 2.1. OneNote Online を開く... 8 2.2. ノートブックを開く... 10 2.3. ノート ( セクション ) を作成する...
Office 365 OneNote Online - 利用マニュアル - 発行日 2015/09/01 1 目次 第 1 章はじめに... 5 1.1. 取扱いについて... 6 1.2. 記載内容について... 6 第 2 章基本操作... 7 2.1. OneNote Online を開く... 8 2.2. ノートブックを開く... 10 2.3. ノート ( セクション ) を作成する...
アプリケーション補足説明書(Office2003)Microsoft(R) Office 2003 Editions
 目次 アプリケーション補足説明書 Microsoft Office 2003 Editions はじめに................................................... 2 本書の表記.................................................. 2 商標および著作権について.....................................
目次 アプリケーション補足説明書 Microsoft Office 2003 Editions はじめに................................................... 2 本書の表記.................................................. 2 商標および著作権について.....................................
Windows7 Windows Live ムービーメーカーで スライドショー作成しよう! PC 教室山下 0
 Windows7 Windows Live ムービーメーカーで スライドショー作成しよう! PC 教室山下 0 目次 1.Windows ムービーメーカーを起動...1 2.Windows Live ムービーメーカーの画面...1 3. ムービーを読み込む... 2 4. オートムービーのテーマ を選ぶ... 2 5. 音楽 (BGM) を追加する... 2 6. オブジェクトの編集... 4 7.
Windows7 Windows Live ムービーメーカーで スライドショー作成しよう! PC 教室山下 0 目次 1.Windows ムービーメーカーを起動...1 2.Windows Live ムービーメーカーの画面...1 3. ムービーを読み込む... 2 4. オートムービーのテーマ を選ぶ... 2 5. 音楽 (BGM) を追加する... 2 6. オブジェクトの編集... 4 7.
Microsoft Word - editage_trackchange_word2007.doc
 変更履歴とコメントを確認する 適用対象 適用対象 : Microsoft Office Word 2007 変更履歴とコメントが含まれた文書が不注意により配布されないように Word では 変更履歴とコメントを既定で表示します [ 最終版 ( 変更箇所 / コメントの表示 )] は ( 変更の表示方法の切り替え ) の既定のオプションです Microsoft Office Word では すべての挿入
変更履歴とコメントを確認する 適用対象 適用対象 : Microsoft Office Word 2007 変更履歴とコメントが含まれた文書が不注意により配布されないように Word では 変更履歴とコメントを既定で表示します [ 最終版 ( 変更箇所 / コメントの表示 )] は ( 変更の表示方法の切り替え ) の既定のオプションです Microsoft Office Word では すべての挿入
ユーザーズマニュアル
 TSS Converter for MIDAS igen(s 造 ) ユーザーズマニュアル インストール編 ( ネットワーク認証の場合 ) ご注意 このソフトウェアおよびマニュアルの全部若しくは一部を無断で使用 複製することはできません ソフトウェアは コンピュータ 1 台に付き 1 セット購入が原則となっております このソフトウェアおよびマニュアルは 本製品の使用許諾契約書のもとでのみ使用することができます
TSS Converter for MIDAS igen(s 造 ) ユーザーズマニュアル インストール編 ( ネットワーク認証の場合 ) ご注意 このソフトウェアおよびマニュアルの全部若しくは一部を無断で使用 複製することはできません ソフトウェアは コンピュータ 1 台に付き 1 セット購入が原則となっております このソフトウェアおよびマニュアルは 本製品の使用許諾契約書のもとでのみ使用することができます
PDFオートコンバータEX
 PDF コンバータ V4.X インストール ガイド Page0 > 1 PDF コンバータ 32BIT 版のインストール... 2 2 PDF コンバータ 64BIT 版のインストール... 7 3 PDF にフォントを埋め込みたい場合の設定... 13 4 PDF オートコンバータ EX で使用しない場合 PDF コンバータ単体で使用する場合の説明... 14 5 PDF コンバータのアンインストール...
PDF コンバータ V4.X インストール ガイド Page0 > 1 PDF コンバータ 32BIT 版のインストール... 2 2 PDF コンバータ 64BIT 版のインストール... 7 3 PDF にフォントを埋め込みたい場合の設定... 13 4 PDF オートコンバータ EX で使用しない場合 PDF コンバータ単体で使用する場合の説明... 14 5 PDF コンバータのアンインストール...
指定立替納付を使った場合の 国内提出書類の提出方法 1 出願書類や 納付書などを 指定立替納付で支払う場合の手順をご案内します ここでは ひな型を Word で編集する場合の手順を案内します 他を利用する場合は ユーザガイドをご覧ください (1) 指定立替納付を使うための事前準備 a. クレジットカ
 指定立替納付を使った場合の 国内提出書類の提出方法 1 出願書類や 納付書などを 指定立替納付で支払う場合の手順をご案内します ここでは ひな型を Word で編集する場合の手順を案内します 他を利用する場合は ユーザガイドをご覧ください (1) 指定立替納付を使うための事前準備 a. クレジットカード発行会社のサイトで 3D セキュア の登録を行い パスワードを取得してください 3D セキュア の詳細および登録方法は
指定立替納付を使った場合の 国内提出書類の提出方法 1 出願書類や 納付書などを 指定立替納付で支払う場合の手順をご案内します ここでは ひな型を Word で編集する場合の手順を案内します 他を利用する場合は ユーザガイドをご覧ください (1) 指定立替納付を使うための事前準備 a. クレジットカード発行会社のサイトで 3D セキュア の登録を行い パスワードを取得してください 3D セキュア の詳細および登録方法は
Shareresearchオンラインマニュアル
 Chrome の初期設定 以下の手順で設定してください 1. ポップアップブロックの設定 2. 推奨する文字サイズの設定 3. 規定のブラウザに設定 4. ダウンロードファイルの保存先の設定 5.PDFレイアウトの印刷設定 6. ランキングやハイライトの印刷設定 7. 注意事項 なお 本マニュアルの内容は バージョン 61.0.3163.79 の Chrome を基に説明しています Chrome の設定手順や画面については
Chrome の初期設定 以下の手順で設定してください 1. ポップアップブロックの設定 2. 推奨する文字サイズの設定 3. 規定のブラウザに設定 4. ダウンロードファイルの保存先の設定 5.PDFレイアウトの印刷設定 6. ランキングやハイライトの印刷設定 7. 注意事項 なお 本マニュアルの内容は バージョン 61.0.3163.79 の Chrome を基に説明しています Chrome の設定手順や画面については
目次 第 1 章概要....1 第 2 章インストールの前に... 2 第 3 章 Windows OS でのインストール...2 第 4 章 Windows OS でのアプリケーション設定 TP-LINK USB プリンターコントローラーを起動 / 終了するには
 プリントサーバー 設定 ガイド このガイドは以下のモデルに該当します TL-WR842ND TL-WR1042ND TL-WR1043ND TL-WR2543ND TL-WDR4300 目次 第 1 章概要....1 第 2 章インストールの前に... 2 第 3 章 Windows OS でのインストール...2 第 4 章 Windows OS でのアプリケーション設定...7 4.1 TP-LINK
プリントサーバー 設定 ガイド このガイドは以下のモデルに該当します TL-WR842ND TL-WR1042ND TL-WR1043ND TL-WR2543ND TL-WDR4300 目次 第 1 章概要....1 第 2 章インストールの前に... 2 第 3 章 Windows OS でのインストール...2 第 4 章 Windows OS でのアプリケーション設定...7 4.1 TP-LINK
操作ガイド 用紙タイプ登録ツール
 操作ガイド 用紙タイプ登録ツール 本書の読みかた マークについて 本機を正しく動作させるための注意や制限です 誤った操作をしないため 必ずお読みください 本機を使用するときに知っておくと便利なことや参考になることです お読みになることをお勧めします 参照ページです 詳しい情報や関連する情報を知りたいときにお読みください 危険 この表示を無視して 誤った取り扱いをすると 人が死亡または重傷に結びつくものを示しています
操作ガイド 用紙タイプ登録ツール 本書の読みかた マークについて 本機を正しく動作させるための注意や制限です 誤った操作をしないため 必ずお読みください 本機を使用するときに知っておくと便利なことや参考になることです お読みになることをお勧めします 参照ページです 詳しい情報や関連する情報を知りたいときにお読みください 危険 この表示を無視して 誤った取り扱いをすると 人が死亡または重傷に結びつくものを示しています
使用方法 メイン画面 プログラムを起動するとメイン画面が表示されます メイン画面には 加工前のファイル 加工後の保存方法 加工パラメータ EXIF 情報 ジャーナル設定 の5つのタブ画面があります 作業を始めるには 画面一番左の 加工前のファイル タブから順番に情報を入力していき 最後に 画像変換実
 画像圧縮機 Bulk Photo Compressor この度は 画像圧縮機 (Bulk Photo Compressor) をダウンロード頂きまして 誠にありがとうございます 画像圧縮機 Bulk Photo Compressor について 本ソフトウエアは bmp や jpeg などの複数の画像ファイルをいっぺんに伸縮します 大量の画像ファイルを一気に伸縮したい場合に便利なソフトウエアです 加工元の画像の
画像圧縮機 Bulk Photo Compressor この度は 画像圧縮機 (Bulk Photo Compressor) をダウンロード頂きまして 誠にありがとうございます 画像圧縮機 Bulk Photo Compressor について 本ソフトウエアは bmp や jpeg などの複数の画像ファイルをいっぺんに伸縮します 大量の画像ファイルを一気に伸縮したい場合に便利なソフトウエアです 加工元の画像の
Crucial Client SSDでのファームウェアアップデート手順
 Crucial Client SSD でのファームウェアアップデート手順 概要このガイドを使うことにより パーソナルコンピューティング環境に ( 以下本文書ではホストシステムという ) インストールされた Crucial SSD でファームウェアアップデートを実行することがきます このガイドでは 2 つのアップデート方法を説明します 方法 1:Crucial Storage Executive ソフトウェアを介したオンラインアップデート
Crucial Client SSD でのファームウェアアップデート手順 概要このガイドを使うことにより パーソナルコンピューティング環境に ( 以下本文書ではホストシステムという ) インストールされた Crucial SSD でファームウェアアップデートを実行することがきます このガイドでは 2 つのアップデート方法を説明します 方法 1:Crucial Storage Executive ソフトウェアを介したオンラインアップデート
目次 第 1 章はじめに 取扱いについて 記載内容について... 6 第 2 章基本操作 Excel Online を開く ファイル ( ブック ) を作成する ファイル ( ブック ) を開く..
 Office 365 Excel Online - 利用マニュアル - 発行日 2015/11/01 1 目次 第 1 章はじめに... 5 1.1. 取扱いについて... 6 1.2. 記載内容について... 6 第 2 章基本操作... 7 2.1. Excel Online を開く... 8 2.2. ファイル ( ブック ) を作成する... 10 2.3. ファイル ( ブック ) を開く...
Office 365 Excel Online - 利用マニュアル - 発行日 2015/11/01 1 目次 第 1 章はじめに... 5 1.1. 取扱いについて... 6 1.2. 記載内容について... 6 第 2 章基本操作... 7 2.1. Excel Online を開く... 8 2.2. ファイル ( ブック ) を作成する... 10 2.3. ファイル ( ブック ) を開く...
第 1 節 スクリーンショット スクリーンショットとは コンピューターで開いているウィンドウの全体や その一部を 画像として取り込むことができる機能です ここでは 地図の挿入を行います 232
 第 8 回 Word 差し込み印刷 231 第 1 節 スクリーンショット スクリーンショットとは コンピューターで開いているウィンドウの全体や その一部を 画像として取り込むことができる機能です ここでは 地図の挿入を行います 232 1. 文書入力 第 7 章 - チャレンジ問題 2 で作成した セミナー開催のご案内 ファイルを開き 次のページに 案内図 を作成します ここでは下図のように入力します
第 8 回 Word 差し込み印刷 231 第 1 節 スクリーンショット スクリーンショットとは コンピューターで開いているウィンドウの全体や その一部を 画像として取り込むことができる機能です ここでは 地図の挿入を行います 232 1. 文書入力 第 7 章 - チャレンジ問題 2 で作成した セミナー開催のご案内 ファイルを開き 次のページに 案内図 を作成します ここでは下図のように入力します
SoftBank GALAXY Tab4 取扱説明書
 連絡先 電話番号や E メールアドレスなどの連絡先を管理します アプリ画面で 連絡先を管理する 連絡先を作成する をタップして 連絡先情報を入力します : 画像の追加 / : 連絡先欄の追加または削除 連絡先を編集する 編集する連絡先を選択して 連絡先を削除する 削除する連絡先を選択して をタップします をタップします 44 連絡先を検索する 以下のいずれかの検索方法を使用します 連絡先一覧を上下にスクロールします
連絡先 電話番号や E メールアドレスなどの連絡先を管理します アプリ画面で 連絡先を管理する 連絡先を作成する をタップして 連絡先情報を入力します : 画像の追加 / : 連絡先欄の追加または削除 連絡先を編集する 編集する連絡先を選択して 連絡先を削除する 削除する連絡先を選択して をタップします をタップします 44 連絡先を検索する 以下のいずれかの検索方法を使用します 連絡先一覧を上下にスクロールします
MAC アドレス変更ツール MAC アドレスチェンジャー ユーザーズマニュアル User's Manual エレコム株式会社
 MAC アドレス変更ツール MAC アドレスチェンジャー ユーザーズマニュアル User's Manual エレコム株式会社 本製品の仕様は 製品の改良等により予告なしに変更する場合があります 本製品に付随するドライバー ソフトウェア等を逆アセンブル 逆コンパイルまたはその他リバースエンジニアリングすること 弊社に無断でホームページ FTP サイトに登録するなどの行為を禁止させていただきます このマニュアルの著作権は
MAC アドレス変更ツール MAC アドレスチェンジャー ユーザーズマニュアル User's Manual エレコム株式会社 本製品の仕様は 製品の改良等により予告なしに変更する場合があります 本製品に付随するドライバー ソフトウェア等を逆アセンブル 逆コンパイルまたはその他リバースエンジニアリングすること 弊社に無断でホームページ FTP サイトに登録するなどの行為を禁止させていただきます このマニュアルの著作権は
親指シフトキーボード(FMV-KB611)、JISキーボード(FMV-KB621)、FMV-LIFEBOOK(親指シフトキーボードモデル)をお使いになる方へ
 B5FJ-5921-01 目次 はじめに................................................... 2 商標および著作権について..................................... 2 Windows セットアップ時の文字入力について..................... 3 1 親指シフトキーボードをお使いになるための準備.............
B5FJ-5921-01 目次 はじめに................................................... 2 商標および著作権について..................................... 2 Windows セットアップ時の文字入力について..................... 3 1 親指シフトキーボードをお使いになるための準備.............
SHOFU SureFile for DentalX Manual
 日本語版 for 本ソフトの概要... 1 本ソフトの起動方法... 3 使用方法... 5 参考情報... 9 仕様... 12 For DentalX Ver.1.6 本ソフトの概要 本ソフトはデジタル口腔撮影装置 アイスペシャル C-Ⅱ および アイスペシャル C-Ⅲ 専用の画像振り分けソフトです 株式会社プラネット製 DentalX と連携し アイスペシャル C-Ⅱ C-Ⅲのテンキーを使って
日本語版 for 本ソフトの概要... 1 本ソフトの起動方法... 3 使用方法... 5 参考情報... 9 仕様... 12 For DentalX Ver.1.6 本ソフトの概要 本ソフトはデジタル口腔撮影装置 アイスペシャル C-Ⅱ および アイスペシャル C-Ⅲ 専用の画像振り分けソフトです 株式会社プラネット製 DentalX と連携し アイスペシャル C-Ⅱ C-Ⅲのテンキーを使って
エコノナビットⅱ 電力管理ソフト/壁紙書き換えソフト
 エコノナビット ⅱ 電力管理ソフト / 壁紙書き換えソフト インストール手順書 -Windows XP- 1. はじめに エコノナビット ii 電力管理ソフトと壁紙書き換えソフトはエコノナビット ii 表示機のアプリケーションソフトです 電力管理ソフトをお使いいただくと エコノナビット ii 表示機のデータをパソコンで管理することができます 壁紙書き換えソフトをお使いいただくとエコノナビット ii
エコノナビット ⅱ 電力管理ソフト / 壁紙書き換えソフト インストール手順書 -Windows XP- 1. はじめに エコノナビット ii 電力管理ソフトと壁紙書き換えソフトはエコノナビット ii 表示機のアプリケーションソフトです 電力管理ソフトをお使いいただくと エコノナビット ii 表示機のデータをパソコンで管理することができます 壁紙書き換えソフトをお使いいただくとエコノナビット ii
CLUSTERPRO MC StorageSaver for BootDisk 2.1 (for Windows) インストールガイド 2016(Mar) NEC Corporation はじめに 製品導入の事前準備 本製品のインストール 本製品の初期設定 本製品のアンインストール
 CLUSTERPRO MC StorageSaver for BootDisk 2.1 (for Windows) インストールガイド 2016(Mar) NEC Corporation はじめに 製品導入の事前準備 本製品のインストール 本製品の初期設定 本製品のアンインストール 改版履歴 版数 改版 内容 1.0 2015.3 新規作成 2.0 2016.3 バージョンアップに伴い改版 i はしがき
CLUSTERPRO MC StorageSaver for BootDisk 2.1 (for Windows) インストールガイド 2016(Mar) NEC Corporation はじめに 製品導入の事前準備 本製品のインストール 本製品の初期設定 本製品のアンインストール 改版履歴 版数 改版 内容 1.0 2015.3 新規作成 2.0 2016.3 バージョンアップに伴い改版 i はしがき
目次 第 1 章はじめに 本ソフトの概要... 2 第 2 章インストール編 ソフトの動作環境を確認しましょう ソフトをコンピュータにセットアップしましょう 動作を確認しましょう コンピュータからアンインストー
 JS 管理ファイル作成支援ソフト 工事用 Ver.4.0 インストールマニュアル 操作マニュアル 日本下水道事業団 目次 第 1 章はじめに... 1 1-1 本ソフトの概要... 2 第 2 章インストール編... 3 2-1 ソフトの動作環境を確認しましょう... 4 2-2 ソフトをコンピュータにセットアップしましょう... 5 2-3 動作を確認しましょう... 8 2-4 コンピュータからアンインストールする方法...
JS 管理ファイル作成支援ソフト 工事用 Ver.4.0 インストールマニュアル 操作マニュアル 日本下水道事業団 目次 第 1 章はじめに... 1 1-1 本ソフトの概要... 2 第 2 章インストール編... 3 2-1 ソフトの動作環境を確認しましょう... 4 2-2 ソフトをコンピュータにセットアップしましょう... 5 2-3 動作を確認しましょう... 8 2-4 コンピュータからアンインストールする方法...
はじめに画面の説明編集するプレイリスト書き込む付録もくじ はじめに...3 Direct DiscRecorder for magictv 10 とは 3 動作条件 3 起動方法 3 画面の説明...4 画面の説明 4 タイトルとチャプタリストの使い方 5 タイトルモードとプレイリストモードを切り替
 はじめに画面の説明編集するプレイリスト書き込む付録 I-O DATA DEVICE, INC. ヘルプ Direct DiscRecorder for magictv 10 マニュアルアンケートはこちら よりよいマニュアル作りのためアンケートにご協力願います 02 版 はじめに画面の説明編集するプレイリスト書き込む付録もくじ はじめに...3 Direct DiscRecorder for magictv
はじめに画面の説明編集するプレイリスト書き込む付録 I-O DATA DEVICE, INC. ヘルプ Direct DiscRecorder for magictv 10 マニュアルアンケートはこちら よりよいマニュアル作りのためアンケートにご協力願います 02 版 はじめに画面の説明編集するプレイリスト書き込む付録もくじ はじめに...3 Direct DiscRecorder for magictv
画面について 画面構成 画面構成 Smart Copy for Android の画面構成は 次のとおりです 1フォルダパス 2. ファイルの種類 3 ファイル一覧 5[ 戻る ] ボタン 4[ メニュー ] ボタン 1 フォルダパス現在表示している画面のフォルダパスが表示されます 2ファイルの種類
![画面について 画面構成 画面構成 Smart Copy for Android の画面構成は 次のとおりです 1フォルダパス 2. ファイルの種類 3 ファイル一覧 5[ 戻る ] ボタン 4[ メニュー ] ボタン 1 フォルダパス現在表示している画面のフォルダパスが表示されます 2ファイルの種類 画面について 画面構成 画面構成 Smart Copy for Android の画面構成は 次のとおりです 1フォルダパス 2. ファイルの種類 3 ファイル一覧 5[ 戻る ] ボタン 4[ メニュー ] ボタン 1 フォルダパス現在表示している画面のフォルダパスが表示されます 2ファイルの種類](/thumbs/91/105444869.jpg) Smart Copy for Android ~ ユーザーズガイド ~ 画面について 画面構成...2 LMF シリーズのデータを表示する...9 ファイル一覧の表示を変更する... 11 データ操作ファイルを再生する... 17 ファイルやフォルダをコピーする... 19 ファイルやフォルダを移動する... 24 ファイルやフォルダを削除する... 29 ファイルやフォルダの名前を変更する...
Smart Copy for Android ~ ユーザーズガイド ~ 画面について 画面構成...2 LMF シリーズのデータを表示する...9 ファイル一覧の表示を変更する... 11 データ操作ファイルを再生する... 17 ファイルやフォルダをコピーする... 19 ファイルやフォルダを移動する... 24 ファイルやフォルダを削除する... 29 ファイルやフォルダの名前を変更する...
SnNCutCnvs ステッカーウィザードを使ってデザインを作成する ここでは スターターキットに付属している A4 サイズ (210 mm 297 mm) のプリントステッカーを使用する場合の例を説明します [ ステップ 1] エリアサイズを変更します パソコンの場合 : 編集画面 >[ プロジェ
![SnNCutCnvs ステッカーウィザードを使ってデザインを作成する ここでは スターターキットに付属している A4 サイズ (210 mm 297 mm) のプリントステッカーを使用する場合の例を説明します [ ステップ 1] エリアサイズを変更します パソコンの場合 : 編集画面 >[ プロジェ SnNCutCnvs ステッカーウィザードを使ってデザインを作成する ここでは スターターキットに付属している A4 サイズ (210 mm 297 mm) のプリントステッカーを使用する場合の例を説明します [ ステップ 1] エリアサイズを変更します パソコンの場合 : 編集画面 >[ プロジェ](/thumbs/91/104717917.jpg) SnNCutCnvs プリントステッカー機能の使い方 カッティングマシンのダイレクトカット機能と お手持ちのインクジェットプリンターを使って オリジナルステッカーを作ることができます SnNCutCnvs の基本的な操作については ヘルプを参照してください ヘルプを表示させるには 画面上部のをクリックします プリントステッカー機能を追加すると あらかじめデザインされたプリントステッカー模様が SnNCutCnvs
SnNCutCnvs プリントステッカー機能の使い方 カッティングマシンのダイレクトカット機能と お手持ちのインクジェットプリンターを使って オリジナルステッカーを作ることができます SnNCutCnvs の基本的な操作については ヘルプを参照してください ヘルプを表示させるには 画面上部のをクリックします プリントステッカー機能を追加すると あらかじめデザインされたプリントステッカー模様が SnNCutCnvs
CLUSTERPRO MC RootDiskMonitor 1.0 for Windows インストールガイド 2013(Mar) NEC Corporation はじめに 製品導入の事前準備 本製品のインストール 本製品の初期設定 本製品のアンインストール
 CLUSTERPRO MC RootDiskMonitor 1.0 for Windows インストールガイド 2013(Mar) NEC Corporation はじめに 製品導入の事前準備 本製品のインストール 本製品の初期設定 本製品のアンインストール 改版履歴 版数 改版 内容 1.0 2012.9 新規作成 2.0 2013.3 FAQ 集 はじめての RootDiskMonitor テスト手順書
CLUSTERPRO MC RootDiskMonitor 1.0 for Windows インストールガイド 2013(Mar) NEC Corporation はじめに 製品導入の事前準備 本製品のインストール 本製品の初期設定 本製品のアンインストール 改版履歴 版数 改版 内容 1.0 2012.9 新規作成 2.0 2013.3 FAQ 集 はじめての RootDiskMonitor テスト手順書
目次 はじめに プロファイルとモードについて キーボードのバックライトをカスタマイズする サポートに問い合わせる はじめに 1 Corsair ゲーミングのハードウェアとソフトウェアのインストール 2 ファームウェアのアップデート 3 プロファイルとモードについて 4 キーボードの
 CORSAIR GAMING キーボード ソフトウェアのクイックスタートガイド 目次 はじめに プロファイルとモードについて キーボードのバックライトをカスタマイズする サポートに問い合わせる 1 4 5 11 はじめに 1 Corsair ゲーミングのハードウェアとソフトウェアのインストール 2 ファームウェアのアップデート 3 プロファイルとモードについて 4 キーボードのバックライトをカスタマイズする
CORSAIR GAMING キーボード ソフトウェアのクイックスタートガイド 目次 はじめに プロファイルとモードについて キーボードのバックライトをカスタマイズする サポートに問い合わせる 1 4 5 11 はじめに 1 Corsair ゲーミングのハードウェアとソフトウェアのインストール 2 ファームウェアのアップデート 3 プロファイルとモードについて 4 キーボードのバックライトをカスタマイズする
Roxio Creator 2009 チュートリアルオーディオブックを持ち歩く オーディオブック CD のもっといい聴き方をお探しですか? Roxio Creator 2009 では オーディオブック CD を簡単に変換して ipod iphone またはその他のポータブル音楽プレーヤで再生できるよ
 Roxio Creator 2009 チュートリアルオーディオブックを持ち歩く オーディオブック CD のもっといい聴き方をお探しですか? Roxio Creator 2009 では オーディオブック CD を簡単に変換して ipod iphone またはその他のポータブル音楽プレーヤで再生できるようにします これにより 重くてかさばる本を持ち歩いたり CD プレーヤを必要としたりすることなく 車
Roxio Creator 2009 チュートリアルオーディオブックを持ち歩く オーディオブック CD のもっといい聴き方をお探しですか? Roxio Creator 2009 では オーディオブック CD を簡単に変換して ipod iphone またはその他のポータブル音楽プレーヤで再生できるようにします これにより 重くてかさばる本を持ち歩いたり CD プレーヤを必要としたりすることなく 車
ご利用の前に 目次 推奨環境とソフトウェアのバージョン 推奨環境について Windows8 Windows8.1 について Internet Explorer のバージョン確認 SAMWEB の初期設定 セ
 操作マニュアル ( ご利用の前に ) 2016.10.14 v1.6 ご利用の前に 目次 - 01. 推奨環境とソフトウェアのバージョン... 3 1. 推奨環境について... 3 2. Windows8 Windows8.1 について... 4 3. Internet Explorer のバージョン確認... 5 02. SAMWEB の初期設定... 7 1. セキュリティ設定... 7 2.
操作マニュアル ( ご利用の前に ) 2016.10.14 v1.6 ご利用の前に 目次 - 01. 推奨環境とソフトウェアのバージョン... 3 1. 推奨環境について... 3 2. Windows8 Windows8.1 について... 4 3. Internet Explorer のバージョン確認... 5 02. SAMWEB の初期設定... 7 1. セキュリティ設定... 7 2.
ホームページ・ビルダー サービス「ライトプラン」
 マニュアル ホームページ ビルダー 16 をお使いの方へ お手続きの流れ 2 1. お知らせメールの確認 3 2. コンテンツの移動 5 3. 自動転送設定の申し込み 8 ホームページ ビルダーサービス は 株式会社ジャストシステムが提供するサービスです Just MyStage は 株式会社ジャストシステムが提供するサービスです Microsoft Windows Internet Explorer
マニュアル ホームページ ビルダー 16 をお使いの方へ お手続きの流れ 2 1. お知らせメールの確認 3 2. コンテンツの移動 5 3. 自動転送設定の申し込み 8 ホームページ ビルダーサービス は 株式会社ジャストシステムが提供するサービスです Just MyStage は 株式会社ジャストシステムが提供するサービスです Microsoft Windows Internet Explorer
Readiris 15
 クイックユーザーガイド 本クイックユーザーガイドでは Readiris TM 15 のインストールと起動方法について説明されています Readiris TM の全機能に関する詳しい情報については ソフトウェアに提供されているヘルプファイル または www.irislink.com/support の最新ユーザーガイドをご覧ください 本書は OS X Mavericks オペレーティングシステムに基づいて説明されています
クイックユーザーガイド 本クイックユーザーガイドでは Readiris TM 15 のインストールと起動方法について説明されています Readiris TM の全機能に関する詳しい情報については ソフトウェアに提供されているヘルプファイル または www.irislink.com/support の最新ユーザーガイドをご覧ください 本書は OS X Mavericks オペレーティングシステムに基づいて説明されています
目次 目次 サービス内容... 2 どこでもキャビネットとは... 2 Windows クライアント版アプリの概要... 2 お問い合わせ窓口... 2 インストール / アンインストール... 3 インストールする... 3 アカウントを設定する... 5 アンインストールする... 8 基本操作
 Windows 版アプリ 操作マニュアル 2018 年 10 月版 目次 目次 サービス内容... 2 どこでもキャビネットとは... 2 Windows クライアント版アプリの概要... 2 お問い合わせ窓口... 2 インストール / アンインストール... 3 インストールする... 3 アカウントを設定する... 5 アンインストールする... 8 基本操作... 10 キャビネット フォルダーの種類...
Windows 版アプリ 操作マニュアル 2018 年 10 月版 目次 目次 サービス内容... 2 どこでもキャビネットとは... 2 Windows クライアント版アプリの概要... 2 お問い合わせ窓口... 2 インストール / アンインストール... 3 インストールする... 3 アカウントを設定する... 5 アンインストールする... 8 基本操作... 10 キャビネット フォルダーの種類...
セキュリティ 360 Powered by Symantec インストールマニュアル 第 9 版 2016 年 7 月 19 日 1
 セキュリティ 360 Powered by Symantec インストールマニュアル 第 9 版 2016 年 7 月 19 日 1 目次 1. ご利用の前に 3 2. 利用開始までの流れ 4 3. ダウンロード 4 4. インストール 7 5. Live Update( ライブアップデート ) 8 6. ライセンス移行 9 7. アンインストール 10 2 1. ご利用の前に 動作環境の確認動作環境の詳細は以下のページでご確認ください
セキュリティ 360 Powered by Symantec インストールマニュアル 第 9 版 2016 年 7 月 19 日 1 目次 1. ご利用の前に 3 2. 利用開始までの流れ 4 3. ダウンロード 4 4. インストール 7 5. Live Update( ライブアップデート ) 8 6. ライセンス移行 9 7. アンインストール 10 2 1. ご利用の前に 動作環境の確認動作環境の詳細は以下のページでご確認ください
マカフィー R セキュリティサービス (Mac 版 ) インストール 基本操作 アンインストールマニュアル McAfee と McAfee のロゴは 米国およびその他の国における McAfee LLC の商標です 中部ケーブルネットワーク株式会社 第 1.5 版 2018/11/5
 (Mac 版 ) インストール 基本操作 アンインストールマニュアル McAfee と McAfee のロゴは 米国およびその他の国における McAfee LLC の商標です 中部ケーブルネットワーク株式会社 第 1.5 版 2018/11/5 目次 目次...2 はじめに...3 動作環境...4 マカフィー セキュリティサービスでできること...4 1 インストールの前に...5 2 インストール...6
(Mac 版 ) インストール 基本操作 アンインストールマニュアル McAfee と McAfee のロゴは 米国およびその他の国における McAfee LLC の商標です 中部ケーブルネットワーク株式会社 第 1.5 版 2018/11/5 目次 目次...2 はじめに...3 動作環境...4 マカフィー セキュリティサービスでできること...4 1 インストールの前に...5 2 インストール...6
V-Client for Mac ユーザーズガイド
 V-Client for Mac ユーザーズガイド 対応 Ver.3.0.0.1 1. 概要 V-Client を Mac にインストールすることにより 外出先などから V-edge へ接続することができます 2. 対象プラットフォーム macos(sierra 10.12.x, High Sierra 10.13.x, Mojave 10.14.x) 1 V-Client を利用できるようにするため
V-Client for Mac ユーザーズガイド 対応 Ver.3.0.0.1 1. 概要 V-Client を Mac にインストールすることにより 外出先などから V-edge へ接続することができます 2. 対象プラットフォーム macos(sierra 10.12.x, High Sierra 10.13.x, Mojave 10.14.x) 1 V-Client を利用できるようにするため
オンラインドクター
 セットアップ手順書 はじめに はじめに このたびは オンライン申請環境診断ツール オンラインドクター をご利用いただきまして 誠にありがとうございます 本ソフトウェアをパソコンへ正しくセットアップいただくために ご利用前に本書を必ずお読みください オンラインドクター は 法務省 オンライン申請システム の環境を構築したいとき 法務省 オンライン申請システム のプログラムが更新になったとき 法務省 オンライン申請システム
セットアップ手順書 はじめに はじめに このたびは オンライン申請環境診断ツール オンラインドクター をご利用いただきまして 誠にありがとうございます 本ソフトウェアをパソコンへ正しくセットアップいただくために ご利用前に本書を必ずお読みください オンラインドクター は 法務省 オンライン申請システム の環境を構築したいとき 法務省 オンライン申請システム のプログラムが更新になったとき 法務省 オンライン申請システム
エコノナビットⅱ 電力管理ソフト/壁紙書き換えソフト
 エコノナビット ii 電力管理ソフト / 壁紙書き換えソフト インストール手順書 -Windows 7 64 ビット版 Windows Vista 64 ビット版 - 1. はじめに エコノナビット ii 電力管理ソフトと壁紙書き換えソフトはエコノナビット ii 表示機のアプリケーションソフトです 電力管理ソフトをお使いいただくと エコノナビット ii 表示機のデータをパソコンで管理することができます
エコノナビット ii 電力管理ソフト / 壁紙書き換えソフト インストール手順書 -Windows 7 64 ビット版 Windows Vista 64 ビット版 - 1. はじめに エコノナビット ii 電力管理ソフトと壁紙書き換えソフトはエコノナビット ii 表示機のアプリケーションソフトです 電力管理ソフトをお使いいただくと エコノナビット ii 表示機のデータをパソコンで管理することができます
