WSD-F30
|
|
|
- あゆみ ひらみね
- 5 years ago
- Views:
Transcription
1 JA WSD-F30 取扱説明書 このたびは 本機をお買い上げいただきまして 誠にありがとうございます ご使用の前に クイックスタートガイド ( 製品に添付 ) に記載されている 安全上のご注意 をよくお読みの上 正しくお使いください JIS C 適合品本装置は 高調波電流規格 JIS C に適合しています 2019 CASIO COMPUTER CO., LTD.
2 目次 はじめに... JA-2 本機の特長... JA-3 計測機能について... JA-4 パッケージ内容と各部の名称... JA-5 この取扱説明書について... JA-6 準備... JA-7 知っておきたい基本操作... JA-12 アウトドア機能の利用 - カシオ製のウォッチフェイスとアプリを使う... JA-16 カシオ製ウォッチフェイスを使う... JA-17 ロケーションメモリーアプリを使う... JA-19 ツールアプリを使う... JA-30 アクティビティアプリを使う... JA-43 MOMENT SETTER アプリを使う... JA-50 エクステンドモードアプリを使う... JA-53 マルチタイムピースアプリを使う... JA-58 アウトドア機能の共通設定について... JA-61 困ったときには... JA-75 ご注意... JA-78 使用上のご注意... JA-78 お手入れについて... JA-87 充電式電池の取り扱いについて ( 電池リサイクルのお願い )... JA-88 個人情報の保護に関するご注意... JA-88 無線に関するご注意... JA-89 主な仕様... JA-91 補足情報... JA-97 JA-1
3 はじめに iphone をご利用のお客様へのご注意 iphone とペア設定して本機をご使用の場合は 必ず iphone の Wear OS by Google TM アプリを起動したままにしてください Wear OS by Google アプリが終了した状態では iphone との通信を必要とする機能が動作しなくなります iphone とペア設定して本機をご使用の場合には 一部制約があります 詳しくは 下記ウェブサイトを参照してください JA-2
4 本機の特長 2 層ディスプレイによる表現力と視認性本機はカラーとモノクロの 2 層ディスプレイを搭載しています カラー表示には 高いコントラスト比を持つ有機 EL を採用しました また モノクロ表示でもより多くの情報が表示可能になりました ( 当社従来比 ) エクステンドモード搭載 2 層ディスプレイを活用した独自のパワーマネジメントにより 泊まりがけの活動でも地図と GPS を利用可能にしたモードです 詳細は 下記ウェブサイトを参照してください Wear OS by Google 搭載 本機は Android TM 4.4 以上 (Go エディションを除く ) または ios 9.3 以上が稼働しているスマートフォンとペア設定してから使用します スマートフォンとの連携利用はもちろんのこと 本機単独でも数多くの機能が利用できます 5 気圧防水 + MIL-STD 1 準拠音声認識用のマイクを内蔵しながら 5 気圧防水を実現しました 水泳や釣りなども 本機を着用したまま楽しむことができます また MIL-STD-810G 準拠の耐環境性能により さまざまなアウトドア アクティビティ ( 登山 サイクルスポーツ フィッシングなど ) で使用できます 1 米国防総省が制定した米軍の物資調達規格 GPS 内蔵 本機は GPS 2 を内蔵しており スマートフォンとの連携なしで位置情報の取得が可能です 現在地の地図表示 3 各種アクティビティの計測や記録などが 本機単独で実行できます 2 本機の測位システムは GPS( 米国 ) だけでなく GLONASS( ロシア ) および QZSS( 日本 ) にも対応しています 本書中では 本機が対応しているすべての測位システムを代表して GPS という表現を使用しています 3 スマートフォンがないときに地図を表示するためには あらかじめ地図のダウンロードをしておくことが必要です 3 つのサイドボタンで確実な操作アウトドアでも確実な操作ができる 3 つのボタンを装備しています MAP ボタンと TOOL ボタンには アプリの自由な割り当てが可能です JA-3
5 計測機能について 本機には気圧 高度 方位などを計測し 表示することが可能なウォッチフェイスやアプリが搭載されています ただし 本機は専門的な計測器ではありません 本機の各種計測機能は 目安としてお使いください コンパス ( 方位計測 ) 本格的な登山など 正確な方位の確認が必須となるような場面では 信頼性の高い予備の方位磁針をご用意のうえ 本機のコンパス機能と併用してください 重要 次のような場所では 正しい計測や補正ができません ー永久磁石 ( 磁気アクセサリーなど ) 金属類 高圧線 架線 家庭電化製品 ( テレビ パソコン 携帯電話など ) の近くのような強い磁力がある場所ー電車 船 飛行機などの乗り物の中ー室内 特に鉄筋コンクリート構造の建物内 高度計 気圧計本機の高度計は 圧力センサーで計測した気圧を高度に換算した値を表示します ( 相対高度計 ) このため同じ場所で計測しても 時間の経過により気温 湿度 気圧などが変化すると 高度計の値も変化します また 標高とは異なる値を表示することがあります 登山などでご使用いただく際は 実際にご使用いただく場所の高度 ( 標高 ) に こまめに補正しながら計測されることをおすすめします タイドグラフ ( 潮汐情報のグラフ表示 ) 本機のタイドグラフは あくまで潮の満ち引きの目安を表示するものであり 航海のための潮汐情報としては利用できません 航海には必ず 海上保安庁刊行の潮汐表を使用してください JA-4
6 パッケージ内容と各部の名称 パッケージ内容本体 AC アダプター 充電ケーブル クイックスタートガイド ( 保証書付き ) 各部の名称 A 充電 LED B 充電端子 C 圧力センサー D マイク E MAP ボタン F 電源ボタン G TOOL ボタン H タッチスクリーン JA-5
7 この取扱説明書について この取扱説明書の内容に関しては 将来予告なしに変更することがあります この取扱説明書の内容については万全を期して作成いたしましたが 万一ご不審な点や誤りなど お気づきのことがありましたらご連絡ください この取扱説明書の一部または全部を無断で複写することは禁止されています また 個人としてご利用になるほかは 著作権法上 当社に無断では使用できません この取扱説明書および本製品の使用により生じた損害 逸失利益または第三者からのいかなる請求につきましても 当社では一切その責任を負えません 故障 修理 その他の理由に起因するデータの消失による 損害および逸失利益などにつきまして 当社では一切その責任を負えません この取扱説明書に掲載されているイラストや画面は 実際の製品と異なる場合があります JA-6
8 準備 クイックスタートガイド に記載の安全上のご注意をお読みの上 本機の使用を開始するための準備 と アウトドア機能を利用するための準備 のすべての操作を行ってください 本機の使用を開始するための準備本機を使用するために必須の準備です 最初に操作してください 1. 充電する付属の AC アダプターをコンセントに接続し 付属の充電ケーブルを AC アダプターと本機の充電端子に接続します 充電 LED は充電中に赤 フル充電で緑に点灯します 重要 本機の電池をより長くお使いいただくために 長期間ご使用にならない場合でも 1 か月に 1 度程度の定期的な充電をおすすめします 2. スマートフォンに Wear OS by Google アプリをインストールする Android スマートフォンの場合は Google Play ストア iphone の場合は itunes App Store から Wear OS by Google アプリをダウンロードし インストールしてください JA-7
9 3. スマートフォンとペア設定する 本機の電源がオフの場合は 電源ボタンを約 2 秒間長押しして 電源をオンにします ペア設定時は スマートフォンを本機の 1m 以内に置くことを推奨します スマートフォンの Wear OS by Google アプリを起動し 画面に表示される指示に従ってペア設定してください 詳しい操作については 下記のウェブサイトを参照してください Wear OS by Google ヘルプ カシオウェブサイト 4. CASIO MOMENT SETTER+ アプリをインストールする (Android のみ ) Android スマートフォンをお使いのお客様は CASIO MOMENT SETTER+ アプリを Google Play ストアからダウンロードし インストールすることをおすすめします このアプリを使うと スマートフォンからの操作で 本機のツールアプリや MOMENT SETTER アプリの設定が可能です 重要 CASIO MOMENT SETTER+ アプリには 2 種類のバージョンがあります 必ず新バージョンのアプリをインストールしてください バージョンの新旧は Google Play ストア上に表示されるアプリのアイコンでご確認ください 旧バージョンのアイコン 新バージョンのアイコン 本機の機能を 100% ご利用いただくために ご使用前に必ず カシオ製アプリを最新バージョンにアップデートしてください アップデートの手順は 下記ウェブサイトを参照してください JA-8
10 アウトドア機能を利用するための準備本機のアウトドア機能 ( カシオ製ウォッチフェイスやアプリの機能 ) を最大限に活用するために 必要な準備です 本機の使用を開始するための準備 に引き続き 下記の操作を行ってください 1. 本機で Play ストアが利用できるように設定する 1. 本機と iphone を接続して使用している場合は 本機を Wi-Fi に接続する 2. ウォッチフェイスの表示中に電源ボタンを短く押して アプリメニューを表示する 3. タッチスクリーンを上下にスクロールして Play ストア をタップする 4. Google Play の利用許諾画面が表示されるので 共有する をタップする Play ストアの利用が可能となります 使ってみたいアプリをインストールしてください 2. カシオ製アプリを最新の状態にアップデートする 1. アプリメニューから Play ストア をタップする 2. タッチスクリーンを上端から下にスワイプし Play ストアのホーム画面を表示する 3. マイアプリ のアイコンをタップし 本機にインストール済みのアプリ一覧を表示する アップデートあり の下に アップデートできるアプリが表示されます 4. CASIO MOMENT SETTER+ のアップデートがある場合は 必ずアップデートしてください 他のアプリについてもアップデートできるものは アップデートして使用することをおすすめします JA-9
11 3. 本機とスマートフォンの位置情報を設定する 本機の操作 1. ウォッチフェイスの表示中にタッチスクリーンを上端から下にスワイプし D をタップする 2. 下にスクロールして 接続 をタップする 3. 表示される画面で 位置情報 をオンにする スマートフォンの操作 設定 位置情報 をオンにした上で 高精度 モードを選択します ご使用のスマートフォンに 高精度 の設定がない場合は GPS Wi-Fi モバイルネットワーク ( データ通信 ) の各設定を ON にしてください 以下は カシオ製ウォッチフェイス ロケーションメモリーアプリ ツールアプリ アクティビティアプリ MOMENT SETTER アプリの全機能を利用可能にするために必要な設定です 4. CASIO MOMENT SETTER+ の 権限 を有効にする 1. ウォッチフェイスの表示中にタッチスクリーンを上端から下にスワイプし D をタップする 2. 下にスクロールして アプリと通知 アプリの権限 システムアプリ CASIO MOMENT SETTER+ の順にタップする 3. 表示される項目 ( カレンダー マイク 位置情報 など ) をそれぞれタップして すべての項目をオンにする JA-10
12 5. 毎日の活動記録を保存 を ON にする 1. ウォッチフェイスの表示中に TOOL ボタンを押して ツールアプリを起動する 2. タッチスクリーンを右から左にスワイプすると表示される 設定 画面で D をタップし 設定メニューを表示する 3. 設定メニューを下にスクロールし 毎日の活動記録を保存 が OFF になっているのを確認してからタップする 活動記録の保存に関するダイアログが表示されます 表示内容をよくお読みください 4. 承認 をタップする 毎日の活動記録を保存 が ON に切り替わります 6. 毎日の位置情報を保存 を ON にする 1. ウォッチフェイスの表示中に MAP ボタンを押して ロケーションメモリーアプリを起動する 2. タッチスクリーンを下端から上にスワイプし 表示されるメニューで 設定 をタップする 設定メニューが表示されます 3. 設定メニューを下にスクロールし 毎日の位置情報を保存 が OFF になっているのを確認してからタップする 位置情報の保存に関するダイアログが表示されます 表示内容をよくお読みください 4. 6 分ごと または 1 分ごと をタップする 毎日の位置情報を保存 が ON に切り替わります 1 分ごと に設定した場合は電池消費が多くなりますので ご注意ください JA-11
13 知っておきたい基本操作 重要 本機と接続するスマートフォンの OS の種類やバージョン 本機の OS のアップデート等によって ここでの説明とは操作が異なる場合があります Wear OS by Google の操作に関するより詳細な情報は 下記のウェブサイトを参照してください 各ボタンのはたらき 電源ボタン MAP ボタン ( 右上 ) TOOL ボタン ( 右下 ) 参考 画面が暗いときに押すと 画面が復帰する ウォッチフェイスの表示中に押すと アプリメニュー ( アプリを起動するためのアプリ一覧 ) が現れる 本機の電源がオフのときは 約 2 秒間長押しすると電源がオンになる ウォッチフェイスの表示中に押すと あらかじめ設定しておいたアプリ ( 初期設定ではロケーションメモリー ) が起動する ウォッチフェイスの表示中に押すと あらかじめ設定しておいたアプリ ( 初期設定ではツール ) が起動する ツールの表示中に押すたびに ツールの別の機能に切り替わる MAP ボタンや TOOL ボタンを押したときに起動するアプリを変更する操作については 下記ウェブサイトを参照してください JA-12
14 暗くなった画面を復帰する本機を操作していないときは 画面が暗くなります 復帰する ( 明るい画面に戻す ) には タッチスクリーンをタップするか 電源ボタンを押します 電源の操作 これをするには この操作を行う 充電する 本機の使用を開始するための準備 の手順 1 を参照 電源をオフにする 1. ウォッチフェイスの表示中にタッチスクリーンを上端から下にスワイプし D をタップする 2. 下にスクロールして システム 電源 OFF の順 にタップし 確認画面で をタップする 電源をオンにする ウォッチフェイスの操作 これをするにはウォッチフェイスを切り替える ウォッチフェイスをお気に入りに追加する ウォッチフェイスをお気に入りから外す 電源ボタンを約 3 秒間長押しする この操作を行う 1. ウォッチフェイスの表示中に タッチスクリーンの中央を約 2 秒間長押しする お気に入りウォッチフェイスの一覧が現れる 2. お気に入りウォッチフェイスの一覧を左右にスクロールして 使用したいものをタップする 1. お気に入りウォッチフェイスの一覧を 右端までスクロールすると現れる + ボタンをタップする 全ウォッチフェイスの一覧が現れる 2. 全ウォッチフェイスの一覧を上下にスクロールして お気に入りに追加したいものをタップする お気に入りウォッチフェイスの一覧で お気に入りから外したいものを下から上にスワイプする JA-13
15 お気に入りウォッチフェイスについて本機には多数のウォッチフェイスが搭載されているので よく使うウォッチフェイスを上記 ウォッチフェイスをお気に入りに追加する の操作で登録してください 登録したウォッチフェイスだけがお気に入りウォッチフェイスの一覧に現れるので 切り替えを手早く行うことができます 参考 ウォッチフェイスの各種操作について詳しくは 下記のウェブサイトを参照してください カシオ製のウォッチフェイスについては カシオ製ウォッチフェイスを使う を参照してください アプリの利用 これをするにはアプリを起動する ウォッチフェイスに戻る この操作を行う 1. ウォッチフェイスの表示中に電源ボタンを短く押して アプリメニューを表示する 2. タッチスクリーンを上下にスクロールして 起動したいアプリを表示し タップする 電源ボタンを押す 各アプリの使い方について ロケーションメモリー ポイントナビ ツール アクティビティ MOMENT SETTER エクステンドモード マルチタイムピースの各アプリについては アウトドア機能の利用 - カシオ製のウォッチフェイスとアプリを使う を参照してください Google TM 製のアプリ (Wear OS by Google 標準搭載アプリ ) については 下記のウェブサイトを参照してください その他サードパーティー製のアプリについては 開発元のウェブサイトや説明書などを参照してください JA-14
16 Wear OS by Google の機能について本機が OS として採用している Wear OS by Google は OS の機能として次のようなことができます 音声入力や音声による本機の操作 各種メッセージの送受信や電話の着信通知 Google Fit TM タイマー 予定リスト 翻訳など Wear OS by Google 標準搭載アプリの利用 Play ストアアプリを使ったウォッチフェイスやアプリの追加 Wear OS by Google の設定詳しくは 下記のウェブサイトを参照してください スマートフォンと未接続時にできないこと本機はスマートフォンと未接続のときでも多数の機能を利用できますが 音声入力や スマートフォンとの連携を前提としたアプリ サービスなど 一部利用できなくなる機能もあります 詳しくは 下記のウェブサイトを参照してください JA-15
17 アウトドア機能の利用 - カシオ製のウォッチフェイスとアプリを使う アウトドアで役立つ カシオ製ウォッチフェイスの表示の見かたや 次のカシオ製アプリの使い方を説明します アプリロケーションメモリーポイントナビツールアクティビティ MOMENT SETTER エクステンドモード マルチタイムピース 重要 できることカラー地図で現在地を確認する目的地の方向と距離を表示する自然環境を調べる活動の状況を知る 計測する適切なタイミングを察知する 2 日間以上の位置情報ログを途中充電なしで記録する表示を時計と一部機能に限定して節電する 本機のアウトドア機能を最大限に活用するために 必ず アウトドア機能を利用するための準備 の操作を行ってください ロケーションメモリー ポイントナビ アクティビティ ツールの各アプリが表示する速度や距離は 本機またはスマートフォンの GPS 機能を使用して測定しているため GPS の受信状態や位置の検出誤差により 実際の値と差が出る場合があります JA-16
18 カシオ製ウォッチフェイスを使う本機には次のカシオ製ウォッチフェイスが搭載されています ウォッチフェイスの名前は お気に入りウォッチフェイスの一覧や 全ウォッチフェイスの一覧に表示されます ( ウォッチフェイスの操作 を参照 ) フロンティア世界地図上で訪問した地域を塗りつぶしていくアナログ時計です 2 レイヤー視認性のよいモノクロ液晶と カラー表現できる液晶を使い分けるデジタル時計です 曜日日付時刻 電池残量 歩数を表示する 日常スタイル または時刻 気圧計 高度計 コンパスを表示する アウトドアスタイル の 2 通りから 表示を選べます プレイスウォッチフェイスの設定で Google カレンダー TM の予定を指定しておくと その場所がアナログ時計表示の背景地図上に表示されます 指定がない場合は 現在地が表示されます オーセンティック ジャーニー トラベラー マルチ ロケーション 世界時計 シンプルなアナログ時計です 固定表示の 24 時間計メーターに加え タップして表示内容を変更できる 2 つのメーターを備えています 現在地の地図を表示するアナログ時計です Google カレンダーに登録した予定が 最大 3 件まで表示されます また予定の1 件をタップすると その行き先の地図が表示されます 旅先などで役に立つ情報を表示するアナログ時計です 10 時位置のダイヤルをタップするたびに 文字板下部のインフォウィンドウへの表示情報が切り替わります カジュアルなデジタル時計です タップして表示内容を変更できる 3 つのメーターを備えています 内蔵 GPS による現在地の緯度 経度と 背景に現在地を中心とする世界地図を表示するアナログ時計です 現在地の日付時刻と都市名 ( タイムゾーン名 ) 現在地とホーム都市の時差 ホーム都市の日付時刻と都市名 ( タイムゾーン名 ) を表示するデジタル時計です JA-17
19 重要 常に画面を ON がオフのとき( 本機の初期設定 : オフ ) どのウォッチフェイスを表示しているかに関わらず 本機を操作せずに画面が暗くなったときには 強制的にモノクロ液晶の時計表示に切り替わります タッチスクリーンをタップすると 元のウォッチフェイス表示に戻ります 電池残量が 3% 未満になると 常に画面を ON がオンであっても どのウォッチフェイスを表示しているかに関わらず 本機を操作せずに画面が暗くなったときには 強制的にモノクロ液晶の時計表示に切り替わります 常に画面を ON は Wear OS by Google の設定項目のひとつです 詳しくは下記ウェブサイトを参照してください 磁化補正を行ってください と表示されたときは文字板にコンパスを表示可能なウォッチフェイスの使用時に 磁化補正を行ってください という通知が表示されることがあります コンパスを正確に動作させるためには この通知をタップすると現れる D をタップし 表示されるアニメーションを参考に 本機をいろいろな向きに動かしてください 高度や気圧などの数値が実際と違うと感じたときは表示データの補正操作が必要です アウトドア機能の共通設定について をお読みの上 下記の操作を行ってください これを補正するには ここを参照 気圧計 気圧補正 高度計 高度補正 高度をロケーションで補正 コンパス コンパス磁化補正 コンパスの磁気偏角を補 正 カシオ製ウォッチフェイスの設定を変更したいときは アウトドア機能の共通設定について を参照してください JA-18
20 ロケーションメモリーアプリを使う ロケーションメモリーアプリは 地図とリンクした記録を手早く残すためのアプリです 次のようなことができます 地図を表示して現在地を確認します 市街地図 地形図 衛星写真など 地図の見た目をさまざまなスキンから選べます アプリを起動している間の移動ルートを 地図上に表示します 現在地に声でメモ ( 音声認識によるテキスト ) を残すことができます より手早くメモしたいときや ネットワーク通信ができないときは マークでメモを残すこともできます また来たい マークを使ってメモを記録すると 再びその地点の近くに来たときに通知を受け取ったり その地点へのナビを表示したりできます JA-19
21 ロケーションメモリーの基本操作ロケーションメモリーアプリは 主な操作を本機の MAP ボタンと TOOL ボタンで行うことができます 各ボタンを押すとできることが 画面上 ( ボタンの左 ) にアイコンで表示されます アイコンをタップしても 同じ操作ができます アイコン ボタンを押すかアイコンをタップするとできる操作ボタンの機能を地図の拡大 縮小に切り替える ボタンの機能をメモ種類の選択に切り替える 地図を拡大する 地図を縮小する マークでメモを記録する 声でメモを記録する Mapbox の地図をダウンロードするネットワーク通信ができない場所に行って地図を利用したい場合は 事前にネットワーク通信が可能な場所で地図をダウンロードしておきます 下記の操作で地図をダウンロードすると 地図の種類 が自動的に Mapbox に切り替わります 1. 地図の表示中にタッチスクリーンを下端から上にスワイプし 表示されるメニューで 地図のダウンロード をタップする 2. 地図のダウンロード の手順 2 以降を実行する また来たい マークについて また来たい マーク( ) を使ってメモを記録すると 再びその地点の近く ( 初期設定では 5km 以内 ) に来たときに通知が受け取れます 通知距離の変更や 通知が来ないように変更したい場合の設定操作については また来たい マークの通知設定を変更する を参照してください JA-20
22 重要 また来たい マークによる通知を受け取るには CASIO MOMENT SETTER+ アプリのインストールされた Android スマートフォンと本機が通信可能な状態であることが必要です 本機を iphone と接続して使用している場合 また来たい マークによる通知を受け取ることはできません また来たい マークは 最大 50 件まで記録できます 50 件を超えて記録しようとすると 古いものから順に自動的に削除されます ポイントナビと方位表示について ポイントナビ と 方位表示 を同時に使うことで 目的地の方向を直感的に知ることができます ポイントナビ 指定した目的地の方位と 目的地までの距離を 地図上に表示することができます 表示するには 地図の表示中にタッチスクリーンを下端から上にスワイプすると表示されるメニューで ポイントナビ をタップします 詳しくは ポイントナビを使う を参照してください 方位表示 時計の 12 時方向が向いている方位を地図上に表示できます 表示するには 地図の表示中にタッチスクリーンを下端から上にスワイプすると表示されるメニューで 方位表示 をタップし 設定を ON に切り替えます この設定を ON にすると アクティビティアプリで表示される地図上にも 方位が表示されます ポイントナビ によって表示される目的地の方位( 線の向き ) と 方位表示 によって表示される扇の向きを一致させると 時計の 12 時方向が目的地の方位になります JA-21
23 その他の操作 記録したメモを見るには 地図の表示中にタッチスクリーンを下端から上にスワイプすると表示されるメニューで 履歴表示 をタップします 地図上に移動ルートを表示する操作については 移動ルートが地図上に表示されるように設定する ( ルート表示 ) を参照してください 地図の表示設定については アウトドア機能の共通設定について および下記を参照してください ー地図を Google マップ TM と Mapbox の間で切り替える : 地図の種類ー地図表示を地形図や航空写真に変更する : 地図のスキン ロケーションメモリーアプリの設定ロケーションメモリーアプリに特有の設定 ( ルート表示 と また来たい ) について説明します その他の設定項目については アウトドア機能の共通設定について を参照してください 移動ルートが地図上に表示されるように設定する ( ルート表示 ) 自分の移動ルートを 地図上に表示できます 通常の移動ルートは青のライン アクティビティアプリを使った計測中に移動したルートは赤のラインで表示されます JA-22
24 移動ルートを表示するには 下記の操作で設定メニューの ルート表示 を OFF ( 初期設定 ) から ON に切り替えます 1. 地図の表示中にタッチスクリーンを下端から上にスワイプし 表示されるメニューで 設定 をタップする 2. 設定メニューを下にスクロールし ルート表示 が OFF になっているのを確認してからタップして ON に切り替える 重要 本機は一定間隔で位置情報 (GPS) を取得することで 移動ルートを表示します 通常は電池の消耗を抑えるため 位置情報の取得頻度が低くなっています このため 車や電車などで移動した際の移動ルートは 滑らかには表示されません また 非常に高速な乗り物での移動時は位置情報の取得ができず 移動ルートが正しく表示されない場合があります 移動ルートを滑らかに表示させたい場合は アクティビティアプリを使った計測を実施してください 計測中は位置情報の取得頻度が上がるため 移動ルートの表示がより滑らかになります 本機は移動ルートやマーク メモなどを 内蔵ストレージに記録します ストレージ容量が許す限り記録可能ですが ストレージの残量が少なくなってくると 古いものから順に自動的に削除されます JA-23
25 また来たい マークの通知設定を変更する また来たい マークを記録すると 再びその地点の近くに来たときに通知を受け取ることができます 本機の初期状態では 次の条件を満たしたときに通知されます また来たい マークがある地点の <<5km 圏内 >> に近づいたとき また来たい マークがある地点の上記圏内に最後に近づいてから <<1 日以上 >> が経過しているとき上記の << >> 内の設定が変更できます また 通知を受け取らないようにすることもできます 設定を変更するには 次の操作を行います 1. 地図の表示中にタッチスクリーンを下端から上にスワイプし 表示されるメニューで 設定 をタップする 2. 設定メニューを下にスクロールし また来たい をタップする 3. 表示される画面で必要な設定を行う 通知を受け取る条件を変更するには 次の操作を行う 1. 通知 が OFF になっている場合は タップして ON にする 2. 範囲 をタップし 表示される選択肢から指定したい距離をタップする 3. 通知の抑制 をタップし 表示される選択肢から指定したい期間をタップする 通知を受け取らないようにするには 通知 をタップして OFF に切り替える JA-24
26 移動したルートをスマートフォンでも見たいときは下記操作を実行すると 本機に記録された移動ルートを スマートフォンの Google Earth TM などを使ってご覧いただけます スマートフォンには あらかじめ Google ドライブ TM と Google Earth の各アプリをインストールしておいてください 履歴表示から移動ルートを出力する場合 1. 地図の表示中にタッチスクリーンを下端から上にスワイプし 表示されるメニューで 履歴表示 をタップする 2. 履歴表示したいデータの日付を選択する 3. 地図で見る をタップする 移動ルートの履歴が地図で表示されます 4. タッチスクリーンを下端から上にスワイプし 表示されるメニューで KML で出力 をタップする 初回はアカウントの選択画面が現れます KML ファイルは Google ドライブに保存されますので お客様の Google アカウントを選択してください エクスポートが開始されたら 完了するまでは何も操作せずにお待ちください 出力した KML ファイルは お客様の Google ドライブの CASIO- WSD というフォルダーに保存されます JA-25
27 通常の地図表示から移動ルートを出力する場合 1. 地図の表示中にタッチスクリーンを下端から上にスワイプし 表示されるメニューで 設定 をタップする 2. 設定メニューを下にスクロールし エクスポート KML で出力 の順にタップする 初回はアカウントの選択画面が現れます KML ファイルは Google ドライブに保存されますので お客様の Google アカウントを選択してください 3. 出力したい移動ルートデータの日付を選択する エクスポートが開始されます 完了するまでは 何も操作せずにお待ちください 出力した KML ファイルは お客様の Google ドライブの CASIO- WSD というフォルダーに保存されます JA-26
28 ポイントナビを使うポイントナビを使うと 指定した目的地の方位と 目的地までの距離を 地図上に表示することができます この機能はポイントナビアプリからだけでなく ロケーションメモリーアプリやアクティビティアプリからも利用できます 参考 ツールアプリのコンパス上に ポイントナビで指定した目的地の方位を表示することも可能です ( 共通設定項目の ポイントナビ を参照 ) JA-27
29 ポイントナビの基本操作 これをするにはナビを開始する この操作を行う 1. 次のいずれかの操作で ポイントナビを起動する アプリメニューで ポイントナビ をタップする ロケーションメモリーアプリで地図を表示中に タッチスクリーンを下端から上にスワイプし ポイントナビ をタップする アクティビティアプリの START 画面 1 でタッチスクリーンを下端から上にスワイプし ポイントナビ をタップする 2. 目的地を指定 2 3 をタップする 3. 表示される地図の中心 ( 十字マーク位置 ) に目的地を表示し 目的地 をタップする 4. ナビを開始するには START をタップする 1 トレッキング フィッシング サイクリング パドルの START 画面から 操作が可能です 2 アクティビティアプリから操作を開始した場合 ここで スタート地点に戻る をタップして アクティビティのスタート地点をナビの目的地に設定することが可能です 3 ポイントナビで目的地を指定したことがある場合は 目的地の履歴 をタップすると表示される履歴の一覧から 目的地を選ぶことも可能です 履歴は最近指定した 10 件まで記録されています JA-28
30 これをするにはナビ実行中に目的地を変更する ナビを実行途中で停止する この操作を行う 1. ナビを開始する の手順 1 を実行する 現在ナビゲーションを実行中です というメッセージが表示されます 2. メッセージを下にスクロールして 目的地を再設定 をタップする 3. 表示される確認メッセージ画面で 停止 をタップする 4. ナビを開始する の手順 2 以降を実行する 1. ナビを開始する の手順 1 を実行する 現在ナビゲーションを実行中です というメッセージが表示されます 2. メッセージを下にスクロールして ナビゲーションを停止 をタップする 3. 表示される確認メッセージ画面で 停止 をタップする ナビ実行中に目的地に到着するとポイントナビの地図を表示中に目的地付近 ( 約 80m 以内が目安 ) に到着すると その旨を通知するメッセージが表示されます ナビを停止するには 停止 を ナビを継続するには 再開 をタップします JA-29
31 ツールアプリを使う ツールは本機周辺の自然環境のさまざまな情報を表示するアプリです ツール機能一覧 コンパス 高度計 気圧計 日の出日の入り タイドグラフ 活動グラフ ツールの基本操作 これをするにはツールの機能を切り替える ツール機能一覧 の A と B の間で画面を切り替える ツールに関連した設定を変更する 方位磁針を表示します またカラー表示には 現在地の緯度と経度が表示されます 現在地の高度を数値とメーター針で表示する A 高度メーター画面 と 過去 24 時間分の高度変化をグラフ表示する B 高度グラフ画面 を備えています 現在地の気圧を数値とメーター針で表示する A 気圧メーター画面 と 過去 24 時間分の気圧変化をグラフ表示する B 気圧グラフ画面 を備えています 現在地の日の出 日の入り時刻を詳しく表示する A 時刻画面 と 日の出 日の入りの時刻と方位を表示する B 方位画面 を備えています あらかじめ登録したポイント ( 港 ) の潮汐グラフを表示する A タイドグラフ画面 と 現在地付近の海や河川で魚が釣れやすい時刻の目安を表示する B フィッシングタイム画面 を備えています 今日の 静止 歩く 走る 乗り物での移動 それぞれの活動時間をグラフィック表示します この操作を行う ツールの起動中に TOOL ボタンまたは MAP ボタンを押す ツールの起動中に タッチスクリーンを上から下 または下から上にスワイプする A から B の画面に切り替えるには タッチスクリーンを右から左にスワイプする B から A に切り替えるには 左から右にスワイプする アウトドア機能の共通設定について を参照 JA-30
32 カラー表示とモノクロ表示についてツールの画面をカラー表示とモノクロ表示の間で切り替えることが可能です 屋外の強い太陽光などでカラー表示が見づらいときは モノクロ表示に切り替えると視認性が向上します これをするにはカラー表示からモノクロ表示に切り替えるモノクロ表示からカラー表示に切り替える 参考 この操作を行う TOOL ボタンまたは MAP ボタンを約 3 秒間長押しする TOOL ボタンまたは MAP ボタンを約 3 秒間長押しするか タッチスクリーンをタップする ツールの起動中に約 1 分間何も操作しなかった場合 ツールは自動的に終了します ツールの機能 活動グラフ は 本機の初期設定では表示されません 表示するための操作については 活動グラフを使う を参照してください JA-31
33 コンパスを使う赤い矢印が真北 1 の方角を指します 画面中央の数字は 北を 0 として時計回りに 本機 12 時方向までが何度かを表します 例えば本機 12 時方向が真東の場合 90 と表示されます またアルファベットは 本機 12 時方向の方角を 16 方位で表示します 1 初期設定時 磁北の方角を指すように変更したい場合は コンパスの磁気偏角を補正 を参照してください 方角をロックするにはトレッキング中などで ある特定の方角に進みたいようなとき コンパスでその方角をロックすることができます 本機の 12 時方向をロックしたい方角に向け タッチスクリーンをタップしてください 本機の 12 時方向がロックした方角からずれると そのずれが青いラインとして表示されます ロックを解除するには 再度タッチスクリーンをタップします コンパスの磁化補正について 磁化補正を行ってください というメッセージが表示された場合は メッセージとともに表示されるアニメーションを参考に 本機をいろいろな向きに動かしてください 補正が完了すると メッセージは消えます 参考 通常 磁化補正は自動的に行われます メッセージが表示されたときだけ 上記の要領で操作してください JA-32
34 高度計を使う高度計には カラー表示 2 種類 ( 左から高度メーター画面 高度グラフ画面 ) およびモノクロ表示があります どの画面にも現在高度が表示されます 高度グラフ画面には 過去 24 時間の高度変化グラフと その間の最低高度 (Min) および最高高度 (Max) が表示されます 本機の高度計の計測範囲は-700~10,000m 計測単位は 1m です 高度計を使う前に 本機の高度計は 位置情報 (GPS) を使って自動で高度補正を行うことが可能です この機能を使うには 次の設定が必要です ー本機およびスマートフォンの 位置情報 を正しく設定する アウトドア機能を利用するための準備 の手順 1 を参照してください ー本機の 高度をロケーションで補正 を ON にする アウトドア機能の共通設定について をお読みの上 高度をロケーションで補正 の操作を行ってください 本機は気圧の変化量に基づく相対高度を表示しているため 同じ場所にいても周囲の環境変化によって表示する値が変化したり 実際とは異なることがあります 高度をロケーションで補正 は GPS 情報を用いて高度を補正しますが GPS 情報が原理的に誤差を含んでいるため 本機が表示する高度と実際の標高の誤差が大きくなることがあります 登山中などに より高い精度で表示したい場合は 現在地の正確な標高を手動で入力する補正操作を こまめに実施することをおすすめします アウトドア機能の共通設定について をお読みの上 高度補正 の操作を行ってください 高度を計測するときは できるだけ本機自体の温度を一定に保ってください 計測前に本機をしばらく腕につけたままにすると温度が安定するため より正確な計測ができます 圧力センサーは温度変化の影響を受けると 多少の誤差が出ることがあります JA-33
35 高度計に関するご注意 スカイダイビング ハンググライダー パラグライダーをしているとき またはジャイロコプターやグライダーに搭乗中のときのように 短時間で高度が変化する場合は 使用しないでください 本機で計測した高度を専門的または産業レベルで利用しないでください 航空機内では 機内の気圧で高度を計測するため 機内でアナウンスされる高度と一致しません 気象条件により大気圧に変化が生じたときや 気温の変化が大きいとき 時計が強い衝撃を受けたときは 正しい計測ができない場合があります 本機が表示する高度について ( 相対高度 ) 高度の表し方には以下の 2 つがあります 相対高度 : 2 つの場所の高さの差を表します 例 : 地面から測ったビル屋上までの高さ (A) 海抜高度 ( 標高 ): 海面からの高度を表します 例 : 海面から測ったビル屋上までの高さ (B) 本機の高度計は 圧力センサーで計測した気圧を高度に換算した値を表示します ( 相対高度計 ) 本機が表示する相対高度は 国際民間航空機関 (ICAO) が定めている国際標準大気 (ISA) の定義に基づいています JA-34
36 気圧計を使う気圧計には カラー表示 2 種類 ( 左から気圧メーター画面 気圧グラフ画面 ) およびモノクロ表示があります どの画面にも現在気圧が表示されます 気圧グラフ画面には 過去 24 時間の気圧変化グラフと その間の最低気圧 (Min) および最高気圧 (Max) が表示されます 本機の気圧計の計測範囲は 260~1,100hPa 計測単位は 1hPa です 気圧計測値の手動補正について本機が内蔵している圧力センサーは工場出荷時に調整されているため 通常は補正する必要はありませんが 計測値に大きなずれが発生した場合には手動での補正が可能です アウトドア機能の共通設定について をお読みの上 気圧補正 の操作を行ってください 気圧計に関するご注意 本機が表示する気圧や気圧グラフは 天候を予測する際の目安として使用できます あくまで目安ですので 公式の天気予報や報道活動のための使用は避けてください 圧力センサーは 急激な温度の変化に影響を受ける場合があります その結果 計測した数値に多少の誤差が出ることがあります JA-35
37 日の出日の入りを使う日の出日の入りには カラー表示 2 種類 ( 左から時刻画面 方位画面 ) およびモノクロ表示があります 時刻画面に表示される時刻は 日の出時刻 ( 左上 ) 日の出前の航海薄明開始時刻 ( 左下 ) 日の入り時刻( 右上 ) 日の入り後の航海薄明終了時刻( 右下 ) 現在時刻( 中央下 ) です 方位画面には現在時刻 日の出時刻 日の入り時刻が表示されます また文字板の周縁部がコンパスになっており 赤い矢印が北を が日の出の方角を が日の入りの方角をそれぞれ指します モノクロ表示は 日の出時刻 (RISE) と日の入り時刻 (SET) を 10 秒おきに切り替えて表示します 航海薄明について薄明とは 日の出前や日の入り後 太陽が水平線や地平線の下にあるときでも 空がうっすらと明るい時間帯のことです 薄明には 航海薄明 市民薄明 天文薄明 の 3 つの種類があります 航海薄明は 太陽高度が水平線 / 地平線下およそ 6~12 度の間にある時間帯を指します JA-36
38 タイドグラフを使うタイドグラフには カラー表示 2 種類 ( 左からタイドグラフ画面 フィッシングタイム画面 ) およびモノクロ表示があります タイドグラフ画面は 現在の潮位と時刻 ( 中央の赤字 ) 現在時刻から 12 時間後までに発生する満潮の潮位と時刻 (High) 干潮の潮位と時刻(Low) を表示します グラフは現在時刻の前後 12 時間 ( 計 24 時間 ) の潮位変化を模式的に表しています フィッシングタイム画面は 今現在の魚の釣れやすさ予想を 白い魚マークの数で表示します 0~4 匹の間で表示され 数が多いほど釣果を期待できます ( ただし 釣果を保証するものではありません ) モノクロ表示は 満潮時刻 (HIGH) と干潮時刻 (LOW) を 10 秒おきに切り替えて表示します タイドグラフを使う前に タイドグラフ画面を使うためには 潮汐情報を見たいポイント ( 港 ) を指定することが必要です アウトドア機能の共通設定について をお読みの上 港を設定 の操作を行ってください 本機はフィッシングタイム画面への表示情報を 現在地を基準に計算します ポイント ( 港 ) 指定には影響されません このためフィッシングタイム画面は 海だけでなく川や湖でも利用することが可能です タイドグラフ画面はポイント ( 港 ) フィッシングタイム画面は現在地を計算の基準としている点にご留意ください JA-37
39 フィッシングタイム画面の見かた 今現在の魚の釣れやすさ予想表示 ~ 魚マークフィッシングタイム画面では 今現在の魚の釣れやすさ予想を 魚マークの数で表示します 0~4 匹の間で表示され 数が多いほど釣果を期待できます ( ただし 釣果を保証するものではありません ) 魚マークは 現在の 月齢 と 月の位置 ( 時角 ) という 2 つの要素に基づいて表示します 釣りのタイミングは 月齢に関しては新月 / 満月が最適 上弦 / 下弦がそれに次ぐと言われています 月の時角に関しては 0 時 /12 時が最適 6 時 /18 時がそれに次ぐと言われています これらの相関から 次のように表示しています 新月 / 満月 時角 0 時 /12 時時角 6 時 /18 時その他 上弦 / 下弦 その他 月齢 26.9~28.6 および月齢 12.1~13.8 を含む 参考 時角とは 天体 ( 星や月など ) のみかけの位置を表す方法のひとつです 頭上を時角 0 時として 頭上から 90 西を 6 時 真下を 12 時 頭上から 90 東を 18 時と表します JA-38
40 今日の釣りに適した予想時間帯表示フィッシングタイム画面には 月の時角が 0 時 /12 時となる時刻を中心とする時間帯がオレンジ色の帯で 6 時 /18 時となる時刻を中心とする時間帯が青色の帯で表示されます これらの帯が 今日 24 時間の中でいつ頃が釣りに適しているか を表しています オレンジの帯がもっとも釣りに適していると予想される時間帯で 青の帯がそれに次ぐ時間帯です 色が薄い部分は現在時刻より前の ( すでに過ぎた ) 時間帯 色が濃い部分は現在時刻以降の ( 今日これからの ) 時間帯を表します 帯が指す時刻は 文字板周囲の目盛りで読み取ります 12 時位置が正午 6 時位置が深夜 0 時を表します A 月の時角 18 時を中心とする時間帯 ( 時角 18 時の時刻 = 08:50AM) B 月の時角 12 時を中心とする時間帯 ( 時角 12 時の時刻 = 02:10AM) C 月の時角 0 時を中心とする時間帯 ( 時角 0 時の時刻 = 02:00PM) D 月の時角 6 時を中心とする時間帯 ( 時角 6 時の時刻 = 08:05PM) JA-39
41 現在の月の時角と月齢表示フィッシングタイム画面に表示される月は その表示位置が現在の月の時角を表し 形が現在の月齢を表します 例えば上の画面例では 現在の月の時角は 22 時 (12 時位置 = 時角 0 時 6 時位置 = 時角 12 時 ) 月齢は 21.3~ 23.1 です 月齢に応じて表示される月の形は 下表のとおりです 月の形 月齢 表示 新月 0.0~ ~ ~2.7 月の形 月齢 表示 満月 13.9~ ~ ~ ~ ~ ~ 21.2 上弦 6.5~8.3 下弦 21.3~ ~ ~ ~ ~ ~ ~ 28.6 JA-40
42 活動グラフを使う活動グラフは 今日これまでの自分の活動状況を表示します カラー表示とモノクロ表示のどちらの画面にも 今日午前 0 時から現在までの 自分の消費カロリーが表示されます ( 初期設定時 ) カラー表示には 今日のいつ頃に自分がどのタイプの活動 (A 走る B 自転車 C 歩く D 乗り物での移動 E 静止 ) をしていたかが表示されます A~E の 5 項目のうち最大 4 つまで 同時に表示するように設定できます 画面下部には 活動タイプ別の積算時間が表示されます 表示項目の設定方法については 活動グラフ画面に表示する活動タイプを指定するには を参照してください カラー表示中にタッチスクリーンをタップすると 現在時刻と活動の積算時間表示を消すことができます 再表示するには もう一度タップします 活動グラフを使う前に活動グラフは本機の初期設定では表示されません 表示するには 毎日の活動記録を保存 を ON に切り替えることが必要です また 消費カロリーをより正確に表示するためには 身長 体重 時計を装着する腕の設定が必要です アウトドア機能の共通設定について をお読みの上 毎日の活動記録を保存 身長 体重 時計を装着する腕 の設定を行ってください JA-41
43 活動グラフの画面中央に表示する数値の種類を変更するには 1. タッチスクリーンを右から左にスワイプすると表示される 設定 画面で D をタップする 設定メニューが表示される 2. 設定メニューを上下にスクロールして 中央の数値 / 活動グラフ をタップする 数値の種類一覧が表示される 3. 一覧を上下にスクロールして 活動グラフ画面の中央に表示したい数値の種類をタップする 重要 本機が表示する消費カロリーや歩数などの数値は 表示を行うアプリによって測定方法や計算方法などが異なるため ある程度のばらつきが生じます 例えば活動グラフが表示する消費カロリーは 他のアプリが表示する消費カロリーとは必ずしも一致しません 活動グラフが表示する活動タイプ別のグラフや活動時間は 本機のセンサーによって検出された動作に基づいています このため 表示される内容が実際の活動状況とは異なる場合があります 活動グラフ画面に表示する活動タイプを指定するには 1. タッチスクリーンを右から左にスワイプすると表示される 設定 画面で D をタップする 設定メニューが表示される 2. 設定メニューを上下にスクロールして 活動種別設定 をタップする 活動タイプの一覧が表示される 3. 活動グラフ画面に表示したい活動タイプにを付ける 最大 4 つまで を付けることができます JA-42
44 アクティビティアプリを使う アクティビティアプリは 下記アウトドア アクティビティの開始から終了までを計測し 結果を地図上の移動経路やデータ一覧 ( 活動時間 移動距離など ) で表示するアプリです Trekking ( トレッキング ) Paddle ( パドル ) Fishing ( フィッシング ) Snow ( スノー ) Cycling ( サイクリング ) アクティビティアプリの画面について 計測開始前の画面 START ( または BEGIN ) というボタンの下に アクティビティの種類が表示されています タッチスクリーンを左右にスワイプして アクティビティの種類を選ぶことができます JA-43
45 タッチスクリーンを下端から上にスワイプすると表示されるメニューを 使って 次の操作が可能です メニュー項目地図のダウンロード 履歴 & エクスポート アクティビティ履歴 履歴 & エクスポート 履歴の自動保存 できることネットワーク通信ができない場所に行って地図を利用したい場合に 事前にネットワーク通信が可能な場所で地図をダウンロードしておくことができます 本項目をタップしたら 地図のダウンロード の手順 2 以降を実行してください この操作で地図をダウンロードすると 地図の種類 が自動的に Mapbox に切り替わります アクティビティの履歴一覧 ( アクティビティが終了した日付時刻の一覧 ) を表示します 一覧から 1 つをタップすると 該当履歴の計測結果画面や地図画面を表示することができます 履歴の自動保存 を有効にすると アクティビティアプリによる記録を終了するたびに次のことが実行されるので 履歴をスマートフォンで表示することが可能になります アクティビティのタイプや実施日時のデータを Google カレンダーに自動登録 移動ルートのデータ (KML ファイル ) を Google ドライブに自動保存 KML ファイルは お客様の Google ドライブの CASIO-WSD というフォルダーに保存されます 操作については 履歴の自動保存を有効にするには を参照してください JA-44
46 メニュー項目できること履歴 & エクスポートスマートフォンでカレンダー (Google カレン スマートフォンで履ダーアプリまたはその他の対応アプリ ) を表示歴を見る (Android のみ ) します カレンダーに登録されているデータをタップして Google Earth などのアプリを使って移動ルートを地図上で見ることができます 操作については スマートフォンで履歴を見るには を参照してください ゴール標高トレッキングのゴール標高を設定します ポイントナビ指定した目的地の方位と 目的地までの距離を アクティビティの地図上に表示することができます 詳しくは ポイントナビを使う を参照してください MOMENT SETTER アクティビティ中に役立つ情報をタイミングよく受け取るための MOMENT SETTER 通知機能の設定ができます 詳しくは MOMENT SETTER アプリを使う を参照してください START ( または BEGIN ) をタップするとアクティビティの計測が開始され 計測中画面に切り替わります 計測中の画面計測中にタッチスクリーンを左右にスワイプすると 計測データを表示する画面や地図画面 STOP 画面などの間で切り替わります 表示される画面は アクティビティの種類によって異なります JA-45
47 アクティビティアプリの基本操作 これをするにはこの操作を行う計測を開始する ( スノー計測したいアクティビティの種類を選び 以外 ) START をタップする スノーの計測を開始する計測したいアクティビティの種類を選び ( オート記録 が ON の BEGIN をタップする とき ) スノーの滑走開始を本機が検出すると 自動的に計測が開始される スノーの計測を開始する ( オート記録 が OFF のとき ) 1. 計測したいアクティビティの種類を選び BEGIN をタップする 2. 計測を開始するには TOOL ボタンを押す 計測を終了する計測中のアクティビティが完了したら STOP ( または END ) をタップする フィッシングの計測中フィッシングの計測中に釣果画面を表示してに釣果を入力する TOOL ボタンを押すか をタップする JA-46
48 履歴の自動保存を有効にするには 参考 履歴の自動保存 の設定は アクティビティアプリとエクステンドモードアプリで共通です このため エクステンドモードアプリからの操作で すでに本設定を有効にしてある場合 下記操作は不要です 1. アクティビティの START 画面 ( または BEGIN 画面 ) を表示する 2. タッチスクリーンを下端から上にスワイプし 表示されるメニューで 履歴 & エクスポート 履歴の自動保存 の順にタップする 3. 表示されるアカウントの選択画面で ご使用の Google アカウントを選択する 4. 確認メッセージが表示されるので 有効にする をタップする ここで Google カレンダーや Google ドライブへのアクセス許可を促すメッセージが表示されることがあります この場合は 下にスクロールしてメッセージをお読みになり をタップしてください 履歴の自動保存 が ON に切り替わったのをご確認ください ON に切り替わると 以降はアクティビティアプリ またはエクステンドモードアプリによる記録を終了するたびに 自動的に履歴がアップロードされるようになります JA-47
49 スマートフォンで履歴を見るには 重要 スマートフォンには あらかじめ Google カレンダー Google ドライブ Google Earth の各アプリをインストールしておいてください 1. スマートフォンで Google カレンダーを起動する 2. Google カレンダー上で 内容を見たい履歴データをタップし 詳細画面を表示する 詳細画面には Google ドライブに保存されている KML ファイルへのリンクがあります 3. Google Earth を使って KML ファイルを開く Android スマートフォンの場合 : 1. KML ファイルへのリンクをタップする 2. アプリの選択画面が表示されたら Google Earth をタップする Google Earth が起動し 地図上に移動ルートが表示されます iphone の場合 : 1. KML ファイルへのリンクをタップする サポートされていないファイル形式です というメッセージが表示されます 2. 画面右上の をタップし 表示される画面で アプリで開く をタップする 3. 表示されるダイアログで Google Earth をタップする Google Earth が起動し 地図上に移動ルートが表示されます JA-48
50 参考 本機を Android スマートフォンとペア設定している場合は 本機のメニュー操作で スマートフォンの Google カレンダーを起動することもできます アクティビティアプリからの場合 : 1. アクティビティの START 画面 ( または BEGIN 画面 ) を表示する 2. タッチスクリーンを下端から上にスワイプし 表示されるメニューで スマートフォンで履歴を見る をタップする エクステンドモードアプリからの場合 : 1. アプリメニューで エクステンドモード をタップする 2. 設定 スマートフォンで履歴を見る の順にタップする 計測中に表示される各種のデータについてアクティビティ計測中に表示される各種のデータについては 次の点にご注意ください アクティビティアプリが表示する気圧や高度をより正確な数値に補正する操作については アウトドア機能の共通設定について をお読みの上 気圧補正 高度補正 高度をロケーションで補正 の各項目を参照してください 速度 移動距離は本機またはスマートフォンの GPS 機能を使用して測定しているため 位置の検出誤差により実際の値と差が出る場合があります 速度や距離は一定時間ごとに算出しているため 表示されている数値はある程度の時間遅れを伴っている場合があります 本機が位置情報 (GPS) を取得できない場合 速度や移動距離は "-" と表示されます JA-49
51 MOMENT SETTER アプリを使う MOMENT SETTER アプリを使うと 例えば次のような通知を受け取ることができます アクティビティアプリでトレッキングの計測中 ゴールとして設定した標高 2000 m まであと 200 m になったらバイブレーションで通知し 残り高度を表示する 毎日 日の出時刻の 1 時間前になったらバイブレーションで通知し 画面に日の出の時刻を表示する 操作は 受け取りたい通知をメニューから選ぶだけです 上記の例でわかるように MOMENT SETTER による通知には アクティビティアプリによるトレッキングやフィッシングなどアクティビティの計測中に受け取れるものと アクティビティの計測とは無関係に受け取れるものがあります JA-50
52 MOMENT SETTER アプリのメインメニュー MOMENT SETTER アプリを起動すると メインメニューが表示されます メインメニュー含まれる項目は 下表のとおりです 項目名最近使用した 登山 トレッキング 1 フィッシング 1 サイクリング 1 パドル 1 スノー 1 その他 一般設定 タップすると表示されるメニュー最近使用した 3 件分の通知のメニューが表示されます 最近使用した は 1 件以上の MOMENT SETTER 通知を使用すると 現れます それぞれ アクティビティの種類 ( アクティビティアプリを使う を参照 ) と対応した通知のメニューが表示されます 各メニュー内の通知は 項目名と同じ種類のアクティビティを計測中の間だけ 受け取ることができます アクティビティの種類に属さない通知のメニューが表示されます このメニュー内の通知は アクティビティアプリを使った計測中でなくても受け取ることができます 設定メニューが表示されます アウトドア機能の共通設定について を参照してください 1 これらの項目をタップしたときに表示されるメニューは アクティビティアプリからの操作で MOMENT SETTER を呼び出したときに表示されるメニューと同じです MOMENT SETTER の操作例 登山 トレッキング の通知を設定する操作例を紹介します 操作は MOMENT SETTER アプリ またはアクティビティアプリから開始できます 1. MOMENT SETTER アプリを起動し メインメニューを上下にスクロールして 登山 トレッキング をタップする または アクティビティアプリの Trekking の START 画面を下端から上にスワイプし 表示されるメニューで MOMENT SETTER をタップする JA-51
53 2. 表示される通知のメニューを左右にスクロールして 受けたい通知 ( 例として 移動距離 1km ごとに 現在の高度を表示 ) を表示する この時点では 通知の画面下部に表示されているチェックマークがグレーになっています これは この通知が OFF( 通知を受け取れない状態 ) になっていることを表します 初期設定を変更する場合は次の手順 3 に進んでください 初期設定のままでよい場合は 手順 5 に進んでください 通知のメニューからひとつ前の画面 (MOMENT SETTER アプリのメインメニューまたはアクティビティアプリの START 画面) に戻りたい場合は MAP または TOOL ボタンを押します 3. タッチスクリーンを上端から下にスワイプし 条件設定画面を表示する 4. 距離 をタップし 選択肢のひとつ( 例えば 3km ) をタップする 変更が確定し 通知のメニューに戻ります この時点で通知が ON になり 画面下部のチェックマークがに変わります ( このため 手順 5 の操作は不要です ) 5. 画面下部のをタップしてに切り替える 6. 電源ボタンを押して MOMENT SETTER アプリを終了する 以上の操作を行った後で実際に通知を受け取るためには アクティビティアプリを起動して トレッキングの計測を開始することが必要です アクティビティアプリを使う を参照してください 参考 MOMENT SETTER からの通知は 一定時間が経過すると自動的に消去されます 速度 移動距離 現在地の検出は本機またはスマートフォンの GPS 機能を使用して測定しているため 位置の検出誤差により実際の値と差が出る場合があります 特に渓谷やビル街 建物内など 受信状態の悪くなる場所では 精度が悪くなります MOMENT SETTER のすべての通知を一括して OFF にすることができます アウトドア機能の共通設定について をお読みの上 すべて OFF に の操作を行ってください JA-52
54 エクステンドモードアプリを使う エクステンドモードアプリは 2 日間以上にわたるトレッキングなど移動の軌跡を 連続したログ ( 位置情報ログ ) として記録します 9:00AM 3:00PM 9:00AM 2:00PM 6:30AM このアプリは 移動中はログ記録を継続し 山小屋などでの休養中は電源を自動的にオフ ( 時計のみ表示 ) にします 途中充電なしでも 最長 3 日間 2 (2 泊 3 日 ) の移動の軌跡を記録可能です 1 計画は 毎朝 1 日分 ( 当日のログ開始時刻 当日のログ一時停止時刻 翌日のログ再開時刻 ) を入力します 2 1 日のうち 8 時間使用 16 時間は休止した場合の最大値 JA-53
55 参考 一時停止中は 画面の下部に次回本機が起動してログ記録が開始される予定時刻が表示されます ここではエクステンドモードアプリの使い方や動作について 簡単に説明しています より詳しい説明は 下記ウェブサイトのエクステンドモード専用ヘルプページを参照してください エクステンドモードアプリ使用上のご注意 エクステンドモードで位置情報ログを記録する前に必ず 活動予定範囲の全域をカバーする地図をダウンロードしてください 詳しくは 地図のダウンロード を参照してください エクステンドモードによるログ記録中は Wi-Fi や Bluetooth は強制的にオフになります このため スマートフォンからの通知や その他スマートフォンと連携した動作は すべて無効となります エクステンドモードによるログの記録中に エクステンドモード以外の画面 ( 他アプリの画面やウォッチフェイス ) を表示すると 電力消費が大きくなります エクステンドモード以外の画面を表示してしまった場合は できるだけ早くアプリメニューで エクステンドモード をタップし エクステンドモードの画面に戻ってください エクステンドモードによるログ記録中は 下記は使用できません ーロケーションメモリー ポイントナビ アクティビティの各アプリ ー MOMENT SETTER の通知 電池残量が非常に少なくなると 位置情報ログの記録は自動的に停止します 電池残量が 3% 以下になると記録が停止しますので ご注意ください JA-54
56 エクステンドモードアプリの基本操作 これをするには移動初日の計画を入力する この操作を行う 1. アプリメニューで エクステンドモード をタップする 2. スタート準備 をタップする 3. 表示されるメッセージに従って 次の操作をする 目的地の地図がダウンロードされていることを確認する まだダウンロードしていない場合は ダウンロードする スタート準備 画面が表示されたら ログ開始 一時停止 ログ再開 の予定時刻をそれぞれ入力する 4. スタート準備 画面でをタップする 5. 表示されるメッセージに応じて 今すぐログ開始 または 開始まで待機 をタップする 参考 開始まで待機 をタップした場合 Wear OS を終了 ( 電源オフ ) して モノクロ液晶で時計だけを表示します ログ開始 の時刻になると 自動的に Wear OS が再起動 ( 電源オン ) し ログ記録が開始されます JA-55
57 これをするには 開始まで待機 をタップした後で ログ記録の開始時刻を前倒しする ( 今すぐログ記録を開始する ) 重要 この操作を行う 下記操作は 開始まで待機 をタップして Wear OS を終了しており ログ開始の予定時刻前であることが前提です ログ記録中にモノクロ表示から地図表示に切り替える ログ記録の一時停止時刻を前倒しする ( 今すぐログ記録を一時停止する ) ログ記録の一時停止時刻を延期する 移動 2 日目以降の計画を入力する ログ記録を終了する 1. 電源ボタンを長押しして Wear OS を起動する エクステンドモードの計画入力画面が表示される 2. 画面を下にスクロールし をタップする MAP 電源 または TOOL ボタンを押す ( タッチパネルをタップしても切り替わりません ) 1. 地図の表示中に タッチスクリーンを下端から上にスワイプし 表示されるメニューで 一時停止 をタップする 2. 表示されるメッセージ画面で 再開まで待機 をタップする 1. 計画 画面に入力した一時停止時刻になると表示される確認メッセージで 1 時間延長する をタップする 1 時間延長した旨のメッセージが表示される 1. 前日に設定した ログ再開 時刻になると自動的に Wear OS が起動し 計画 画面が表示される 2. 計画 画面で 一時停止 ログ再開 の予定時刻をそれぞれ入力する 3. をタップする 1. 地図の表示中に 次の操作を行う タッチスクリーンを下端から上にスワイプし 表示されるメニューで 停止 ( 終了 ) をタップする JA-56
58 履歴の閲覧についてエクステンドモードアプリで記録したログの履歴を 本機の画面に表示することができます また 履歴の自動保存 を有効にすると エクステンドモードアプリによるログ記録を終了するたびに次のことが実行されるので ログの履歴をスマートフォンで表示することが可能になります ログ実施日時データを Google カレンダーに自動登録 移動ルートのデータ (KML ファイル ) を Google ドライブに自動保存 KML ファイルは お客様の Google ドライブの CASIO-WSD というフォルダーに保存されます 下記操作は エクステンドモードアプリでログを記録していないときに実行してください これをするには本機で履歴を表示する 履歴の自動保存 を有効にする スマートフォンで履歴を表示する 参考 この操作を行う 1. アプリメニューで エクステンドモード をタップする 2. 設定 履歴表示 の順にタップする 3. 表示したい履歴データを選択する 参考 履歴の自動保存 の設定は アクティビティアプリとエクステンドモードアプリで共通です このため アクティビティアプリからの操作で すでに本設定を有効にしてある場合 下記操作は不要です 1. アプリメニューで エクステンドモード をタップする 2. 設定 履歴の自動保存 の順にタップする 3. 履歴の自動保存を有効にするには の手順 3 以降を実行する スマートフォンで履歴を見るには を参照してください エクステンドモードで記録したログの履歴は ロケーションメモリーアプリでの表示 エクスポートも可能です JA-57
59 マルチタイムピースアプリを使う モノクロ液晶で時刻と特定の情報 ( 電池残量 または気圧 / 高度など ) だけを表示する マルチタイムピースモード に入るためのアプリです 機能をフルに使う必要のない就寝中や スマートデバイスの利用が禁止されているビジネスシーン 充電池の消耗を極力抑えつつ最小限の情報だけは表示したい場合などにご利用ください 重要 マルチタイムピースモードでは アプリ 位置情報 Wi-Fi の利用 スマートフォンとの連携 ( 通知を受けるなど ) は一切できなくなります マルチタイムピースモードでは 本機の日付時刻に関する各種設定 ( タイムゾーンの自動切り替えや サマータイムの反映を含むスマートフォンとの日付時刻同期設定など ) を行うことができません 時刻合わせのため 少なくとも数日に 1 回程度はマルチタイムピースモードを終了して 本機とスマートフォンを接続状態にしてください 表示スタイルについてマルチタイムピースモードには 2 種類の表示スタイルがあります 表示スタイルは マルチタイムピースモードに入るときに そのつど選択します アウトドアスタイル... 時刻 気圧 高度 コンパスを表示します 日常スタイル... 時刻 曜日日付 電池残量 歩数 を表示します 電池残量または歩数の択一表示となります ( 初期設定 : 電池残量 ) 歩数表示では 電池残量表示に比べて 充電池の持続時間は 4 分の 1 程度になります JA-58
60 マルチタイムピースモードの操作 これをするには本機をマルチタイムピースモードに切り替える マルチタイムピースモード中にバックライトを点灯させる この操作を行う 1. アプリメニューで マルチタイムピース をタップする マルチタイムピース 画面が表示される 2. 設定 をタップし 必要に応じて下記設定を変更する 電池残量 / 歩数 モノクロ表示 バックライトカラー 日常スタイル選択時に画面下部に表示する数値を 電池残量と歩数の間で切り替える マルチタイムピースモードでの表示を選ぶ ブライト : 白地に黒い文字を表示する ダーク : 黒地に白い文字を表示する マルチタイムピースモードで電源ボタンを短く押したときに点灯するバックライトの色を選ぶ 3. アウトドアスタイル または 日常スタイル をタップする 4. 表示される説明を読み スタート をタップする Wear OS by Google の動作が停止してマルチタイムピースモードに入り モノクロ液晶の時計画面が表示される 電源ボタンを短く押す バックライトが約 2 秒間点灯する JA-59
61 これをするにはコンパスの表示 / 非表示を切り替える ( アウトドアス参考タイルのみ ) この操作を行う TOOL ボタンを短く押す 押すたびに コンパスが表示される状態と表示されない状態の間で切り替わる コンパス利用時に 画面上に CALI と表示される場合があります これは コンパスの磁化補正が必要な状態を示しています コンパスを表示させるためには CALI 表示が消えるまで 時計をランダムにさまざまな方向へ振ってみてください 高度と気圧の値を補正する ( アウトドアスタイルのみ ) 重要 下記操作では 標高の標識などが示す現在高度や 正確な気圧計で計測した現在の気圧に合わせて 本機の高度と気圧の値を入力します この操作の意義については 高度補正 および 気圧補正 の解説を参照してください マルチタイムピースモードを終了し通常の機能に復帰する 1. MAP ボタンを約 2 秒間長押しして 画面下部の ALTI ( 高度 ) の数値を点滅させる 高度値の補正モードに入る 2. MAP ボタンまたは TOOL ボタンを使って数値を増減し 希望する数値に変更する 3. MAP ボタンを約 2 秒間長押しして 画面上部の BARO ( 気圧 ) の数値を点滅させる 気圧値の補正モードに入る 4. MAP ボタンまたは TOOL ボタンを使って数値を増減し 希望する数値に変更する 5. MAP ボタンを約 2 秒間長押しする 補正モードを抜けて 通常の状態に戻る 電源ボタンを約 2 秒間長押しする Wear OS by Google が起動し 通常の機能に戻る JA-60
62 アウトドア機能の共通設定について カシオ製アプリとカシオ製ウォッチフェイスは コンパスや高度計などのアウトドア機能を共有しています ここではカシオ製のアプリやウォッチフェイスで共通の設定について説明します 共通設定の基本操作共通設定の変更は 設定メニューを使って行います どの画面から操作を開始するかによって設定メニューの表示のしかたが異なりますが 表示後の操作は同じです 設定を変更するには 次の操作を行います 1. 設定メニューを表示する カシオ製ウォッチフェイスから : 1. タッチスクリーンを約 2 秒間長押しする 2. ウォッチフェイス下部に表示される D をタップする 設定メニューが表示される ツールアプリ アクティビティアプリから : 1. タッチスクリーンを右から左に何度かスワイプする 2. 設定 画面が現れたら D をタップする 設定メニューが表示される MOMENT SETTER アプリから : 1. タッチスクリーンを下端から上にスワイプする 2. 一般設定 をタップする 設定メニューが表示される ロケーションメモリーアプリ エクステンドモードアプリから : 1. 地図の表示中にタッチスクリーンを下端から上にスワイプする 2. 表示されるメニューで D 設定 をタップする 設定メニューが表示される 2. 設定メニューを上下にスクロールして 変更したい設定項目をタップする タップするだけで設定が切り替わる項目や タップすると表示される別画面で設定を行う項目など 動作は設定項目によって異なります 項目ごとの操作と解説は 設定項目一覧 を参照してください JA-61
63 設定項目一覧以下は 設定メニュー ( 共通設定の基本操作 を参照 ) に表示される設定項目の一覧です 設定メニューを表示してから 設定を変更したい項目の操作を実行してください 参考 各設定項目の右端の文字は その項目をどの画面から表示することができるかを表しています 例えば WF は ウォッチフェイス (WF) 画面から表示可能な項目です WF: ウォッチフェイス MS: MOMENT SETTER アプリ TL: ツールアプリ LM: ロケーションメモリーアプリ AC: アクティビティアプリ EX: エクステンドモードアプリ TP: マルチタイムピースアプリ コンパス磁化補正 (WF) 操作この設定項目をタップすると コンパスの磁化補正を促すメッセージとアニメーションが表示されるので アニメーションを参考に本機をいろいろな向きに動かす 磁化補正が完了するとメッセージが表示され 補正を始める前の画面 ( ウォッチフェイス ) に戻る 解説コンパスが正しい方位を指すように補正します この設定項目がグレイアウト表示になっている ( タップしても反応しない ) 場合は コンパスの精度が十分高いため 磁化補正が不要な状態です コンパスの磁気偏角を補正 (WF/TL) 操作この設定項目をタップするたびに ON と OFF の間で切り替わる ON にするとコンパスが指す北方位は真北になり OFF にすると磁北になる 解説磁北と真北のずれを補正します JA-62
64 高度補正 (WF/TL/AC/EX) 操作 1. 高度をロケーションで補正 が ON の場合は OFF にする 2. 高度補正 をタップする 3. 高度の入力画面が表示されるので 現在地の標高を入力する 数値を変更したい桁をタップし / を使って数値を増減する 手動で入力した高度の補正値をリセットするには C をタップする 重要 C をタップして補正値をリセットすると 本機が表示する高度は国際標準大気 (ISA) の定義に基づく簡易計算値となるため 実際の高度との誤差が大きくなります リセット後は 現在地の標高を入力しなおすことをおすすめします 高度をロケーションで補正 を ON に切り替えると 手動で入力した高度補正の値は無効になります 解説手動で現在地の正確な標高を入力することで 本機が表示する高度と実際の標高の誤差を小さくします 現在地の標高は 標識 地図 インターネットなどを使って調べることができます 登山の途中では こまめに標高の標識などと本機が示す高度を照らし合わせて この操作を行うことをおすすめします JA-63
65 高度をロケーションで補正 (WF/TL/AC/EX) 操作この設定項目をタップするたびに ON と OFF の間で切り替わる 解説本機またはスマートフォンの位置情報 (GPS) に基づいて自動的に高度補正を行いたい場合には 本項目を ON にします 高度補正 を使って手動で高度補正を行う場合は 本項目を OFF にすることが必要です 重要 本項目を ON にしたときの補正機能は GPS の受信状態が極めて良好なときだけ動作し 渓谷やビル街など受信状態の悪くなる場所では動作しません また GPS 情報が原理的に誤差を含んでいるため 実際の標高とは誤差が生じます より高い精度で高度を表示したい場合は 本項目を OFF にした上で 現在地の正確な標高を手動で入力する 高度補正 の操作をこまめに行うことをおすすめします 気圧補正 (WF/TL/AC) 操作この設定項目をタップすると気圧の入力画面が表示されるので 正確な気圧計で計測した現在の気圧を入力する 数値を変更したい桁をタップし / を使って数値を増減する 手動補正をリセットし 圧力センサーの計測値に基づく気圧表示に戻すには C をタップする 解説本機が内蔵している圧力センサーは工場出荷時に調整されているため 通常は補正する必要はありませんが 計測値に大きなずれが発生した場合には手動での補正が可能です 手動で補正するには 正確な気圧計で計測した現在の気圧を 本項目を使って入力します JA-64
66 中央の数値 / 活動グラフ (TL) 操作この設定項目をタップすると表示される一覧を上下にスクロールして 活動グラフ画面の中央に表示したい数値の種類をタップする 解説ツールアプリの活動グラフ画面の中央に表示する数値の種類を切り替えます ホームタウン (WF) 操作この設定項目をタップすると表示される一覧を上下にスクロールして ホームタウンとして指定したい都市名をタップする 解説ウォッチフェイス ( 世界時計 トラベラー ) に表示されるホームタウンを指定します スタイル (WF) 操作この設定項目をタップすると表示される選択肢から 日常スタイル または アウトドアスタイル を選ぶ 日常スタイル を選んだ場合は さらに表示される選択肢から 電池残量 または 歩数 を選ぶ 解説マルチタイムピースモード時の表示スタイルと同様です 表示スタイルについて を参照してください 文字板のカラー (WF) 操作この設定項目をタップすると表示される選択肢から 使用したいカラーをタップする 解説ウォッチフェイス ( オーセンティック マルチ トラベラー ロケーションなど ) の文字板のカラーを変更します JA-65
67 モノクロ表示 (WF/TL/TP/EX) 操作この設定項目をタップするたびに 文字板の背景が ダーク と ブライト の間で切り替わる 解説本機のモノクロ液晶による表示のしかたを切り替えます この設定は 次のすべてに共通して適用されます ウォッチフェイス 2 レイヤー のモノクロ表示 ツールアプリのモノクロ表示 アクティビティアプリのモノクロ表示 エクステンドモード時のモノクロ表示 マルチタイムピースモード時のモノクロ表示 ポイントナビ (TL) 操作この設定項目をタップするたびに ON と OFF の間で切り替わる 解説本項目の設定を ON にすると ポイントナビによるナビの実行中に 目的地の方位を表すアイコンが コンパスのカラー表示上に現れます JA-66
68 GPS 時刻補正 (WF) 操作 1. 屋外の空の開けた場所まで移動する 2. カシオ製ウォッチフェイスからの操作で設定メニューを表示し GPS 時刻補正 をタップする 3. 表示されるメッセージを確認した上で 補正 をタップする 4. GPS 受信が完了するまでしばらく待つ 解説本機は通常 スマートフォンとの同期によって時刻合わせを行います スマートフォンの電池切れや紛失等で 長期間スマートフォンとの同期ができないときは 時刻を合わせたいそのつど 上記の操作を実行してください 実行するたびに GPS 情報による一時的な時刻合わせが行われます GPS 受信状態の良好な 空の開けた場所での実行をおすすめします ( 受信に適した場所と適していない場所 を参照 ) 港を設定 (TL) 操作この設定項目をタップすると表示される一覧を上下にスクロールして 指定したいポイント名 ( 港の名前や海に近い都市名 ) をタップする 解説ツールアプリの タイドグラフ による潮汐情報の表示対象となるポイント ( 港 ) を指定します 現在地で再計算 (TL) 操作この設定項目をタップすると 現在地の位置情報の取得が開始される 位置情報の取得に成功するとツールの画面に戻り ツール画面には再計算後のデータが表示される 解説ツールアプリの画面に DEMO と表示されているとき または 000 分前の位置情報を元に計算した結果を表示しています というメッセージが表示されているときは この操作を行います 現在地の位置情報を本機またはスマートフォンの GPS 機能で取得し その情報に基づいて ツールアプリ画面に表示するデータが再計算されます JA-67
69 毎日の位置情報を保存 (WF/MS/LM) 操作この設定項目をタップして 6 分ごと 1 分ごと OFF のいずれかを選択する 重要 OFF から ON に切り替えるには この設定項目をタップすると表示される確認ダイアログで 6 分ごと または 1 分ごと をタップすることが必要です 解説ロケーションメモリーアプリに関連した設定項目です 本項目の設定を ON にすると アクティビティアプリで計測を実施していないときでも 日常的な位置の履歴を残しておくことができるようになります 重要 位置情報の履歴は 内蔵ストレージの空き容量がなくなると 古いものから順に自動的に削除されます あらかじめご了承ください 毎日の活動記録を保存 (WF/TL/MS) 操作この設定項目をタップするたびに ON と OFF ( 初期設定 ) の間で切り替わる 重要 OFF から ON に切り替えるには この設定項目をタップすると表示される確認ダイアログで 承認 をタップすることが必要です 解説ウォッチフェイス ( オーセンティック マルチ ) ツールアプリ ( 活動グラフ ) MOMENT SETTER アプリに関連した設定項目です 本項目の設定を ON にすることで 運動時間や消費カロリーの表示など ユーザーの活動記録を前提とした各種機能が利用可能となります こうした機能を使いたい場合は 必ず ON に切り替えてください JA-68
70 身長 (TL/MS) 操作この設定項目をタップすると表示される画面を使って 身長を入力する 数値を変更したい桁をタップし / を使って数値を増減する 解説本項目に入力した数値は ツールアプリの 活動グラフ に表示するデータを計算するための基礎情報として使われます 体重 (TL/MS) 操作この設定項目をタップすると表示される画面を使って 体重を入力する 数値を変更したい桁をタップし / を使って数値を増減する 解説本項目に入力した数値は ツールアプリの 活動グラフ に表示するデータを計算するための基礎情報として使われます エネルギーの単位 (WF/TL/MS) 操作この設定項目をタップするたびに Cal ( キロカロリーまたは大カロリー ) と kj ( キロジュール ) の間で切り替わる ( 初期設定 :Cal) 解説ウォッチフェイス ( オーセンティック マルチ ) ツールアプリ ( 活動グラフ ) MOMENT SETTER アプリに関連した設定項目です 消費カロリーが ここで指定した単位で表示されます 時計を装着する腕 (TL/MS) 操作この設定項目をタップするたびに 右腕 と 左腕 の間で切り替わる 解説本項目に入力した数値は ツールアプリの 活動グラフ に表示するデータを計算するための基礎情報として使われます JA-69
71 ゴール標高 (AC) 操作この設定項目をタップすると表示される画面で 目標高度を入力する 数値を変更したい桁をタップし / を使って数値を増減する 解説アクティビティアプリを使ってトレッキングの計測を開始する前に 本項目を使って目標高度を入力します ルートの色 (AC) 操作アクティビティアプリからの操作で設定メニューを表示し ルートの色 をタップする ルートの色 の凡例が表示される 解説アクティビティアプリの地図画面に現れる移動ルートは複数の色で描かれます この項目は 各色が何を意味するかの説明を表示するもので 特に何かの設定を行うものではありません オート記録 (AC) 操作 1. アクティビティアプリでスノーの BEGIN 画面を表示し BEGIN をタップする 2. タッチスクリーンを右から左に何度かスワイプし 設定 画面が現れたら D をタップする 3. 表示される設定メニューを上下にスワイプし オート記録 をタップする タップするたびに ON と OFF の間で切り替わる 重要 オート記録 の設定は 上記 1 2 の操作で表示される設定メニューからのみ 変更可能です 解説アクティビティアプリの スノー に関連した設定です 本項目の設定が ON の場合 本機はユーザーの動作を検出して自動的にアクティビティの計測を開始します OFF の場合は ユーザーが手動で計測を開始することが必要です 初期設定は OFF です JA-70
72 地図の種類 (AC/MS/LM) 操作この設定項目をタップするたびに Google マップ と Mapbox の間で切り替わる 解説アクティビティアプリとロケーションメモリーアプリで表示される地図の種類を Google マップまたは Mapbox のいずれかから選択します 重要 Mapbox 選択時に表示される地図には OpenStreetMap の地理情報データが利用されています OpenStreetMap の地理情報データは誰でも自由に編集することができるため 地図上に表示される情報が実際とは異なる場合があります 地図のダウンロードを行った直後は 自動的に Mapbox に切り替わります 地図のスキン (AC/MS/LM) 操作この設定項目をタップすると表示される画面で 使用したい地図のスキンの名前をタップする 解説アクティビティアプリとロケーションメモリーアプリで表示される地図のスキンを切り替えます 場所や目的に応じて 地形図や衛星画像などの選択肢から選ぶことができます JA-71
73 地図のダウンロード (AC/MS/LM/EX) 操作 1. 地図のダウンロード をタップする 地図のスキン名一覧が表示される 2. 一覧を上下にスクロールして スキン名のひとつをタップする 現在地を中心とした地図画面が表示される 3. 地図をスクロールして ダウンロードする地図の中心にしたい位置を画面の中央に表示させる TOOL ボタン (-) を使って地図を縮小し 広域地図を表示してから 地図をスクロールすることもできます このとき 画面中央の円で囲まれた範囲が ダウンロードできる最大の範囲を表します 4. MAP ボタン (+) と TOOL ボタン (-) を使って地図を拡大 / 縮小し ダウンロードしたい範囲の地図を画面に表示する このとき画面に表示されている範囲が ダウンロードされるおおよその範囲を表しています 5. 地図を決定 をタップする このとき Wi-Fi の利用を促すメッセージが表示されることがある ( 下記 重要 を参照 ) 地図のダウンロードが開始され 進行状況が表示される ダウンロードをキャンセルするには をタップする ダウンロードが完了すると ダウンロードされた地図が表示される 重要 地図のダウンロード中は ダウンロードをキャンセルする場合を除き 本機を操作せずにダウンロードが完了するまでお待ちください 操作すると ダウンロードが中断されることがあります 地図データは容量が大きいため Wi-Fi のご利用をおすすめします ダウンロードした地図を表示する際は 拡大できる段階に制限があります 手順 4 で指定する地図の範囲を狭くするほど 拡大したときの地図の表示内容はより詳細になります 手順 4 では 地図の範囲を必要最小限にとどめておくことをおすすめします 手順 5 で 地図を決定 をタップすると Wi-Fi の利用を促すメッセージが表示されることがあります Wi-Fi 通信環境のある場所では Wi-Fi 利用 をタップして 通信手段を Wi-Fi に切り替えることをおすすめします 本機に保存可能な Mapbox の地図データ ( 地図の範囲とスキンの種類 ) は 最大 5 つです 5 つを超えてダウンロードしようとすると ダウンロード済み地図の消去を促すメッセージが表示されますので 不要な地図を消去してからダウンロードの操作を再開してください JA-72
74 解説本項目はアクティビティアプリとロケーションメモリーアプリに関連した設定項目です 地図の種類 として Mapbox が選択されている場合に 本機のメモリーに地図をダウンロードしておくための機能です ネットワーク通信ができない場所に行って地図を利用したい場合は 本項目を使って 事前にネットワーク通信が可能な場所で地図のダウンロードを行ってから 現地へ向かってください ダウンロード済地図 (AC/MS/LM/EX) 操作この設定項目をタップすると ダウンロード済み地図が表示される 別のダウンロード済み地図に表示を切り替えるには タッチスクリーンを左右にスワイプする 表示中の地図を消去するには タッチスクリーンを下端から上にスワイプし この地図を消去 をタップする 解説 地図のダウンロード の操作で本機に保存した地図の確認や消去が可能です トラッキング ( アクティビティ )(AC/LM) 操作この設定項目をタップするたびに 精度優先 と バッテリー優先 の間で切り替わる 解説アクティビティアプリに関連した設定項目です 精度優先 を選ぶと GPS 測位や表示の頻度が高くなり 地図上に移動ルートを表示する際の精度が上がります バッテリー優先 を選ぶと移動ルートの表示精度がやや劣る代わりに バッテリー消費を節約できます トレッキングやフィッシングの計測を長時間実施したいような場合を除いては 速度や距離の計算がより正確に行われ 表示がより頻繁に更新される 精度優先 をご利用ください 重要 アクティビティアプリでサイクリング パドル スノーを計測する場合 本設定が バッテリー優先 であっても比較的短い間隔で GPS 測位が実行されるため 節約できるバッテリー消費量は限定的です あらかじめご了承ください JA-73
75 すべて OFF に (MS) 操作 1. この設定項目をタップすると MOMENT SETTER のすべての通知を OFF にしてよいか確認するダイアログが表示される 2. すべて OFF にするには OFF にする をタップし そのままにするには キャンセル をタップする 解説 MOMENT SETTER アプリのメニューに付けたチェックマークを一括して外し すべての通知を OFF にする機能です この操作を行うと 操作前の状態に一括して戻すことはできません (MOMENT SETTER アプリのメニューから 個別に設定し直すことが必要となります ) ルート表示 (LM) 本項目については 移動ルートが地図上に表示されるように設定する ( ルート表示 ) を参照してください また来たい (LM) 本項目については また来たい マークの通知設定を変更する を参照してください JA-74
76 困ったときには 本機の操作で困ったときには ここでの説明をお読みください それでも解決しない場合は 下記のウェブサイトを参照してください 本機が操作できなくなったら本機が正常に操作できなくなった場合は 本機を再起動してから 再度操作をお試しください 再起動の操作については 下記ウェブサイトを参照してください 上記の操作ができなかった場合は次の操作で本機を強制終了してください ( 強制終了後 本機は自動的に再起動します ) 1. 本機の画面表示が消えるまで 電源ボタンを押し続ける 本機が自動的に起動するまで しばらくお待ちください JA-75
77 エラーコード / エラーメッセージ一覧 コード対処メッセージ 本機から充電ケーブルを取り外し 電源を切っ正常に充電できません てから 再度充電を行ってください 充電する際このメッセージが繰りは 必ず本機に付属の AC アダプターと充電ケー返し出る場合はサービブルを使ってください スにお問い合わせくだ同じメッセージ / エラーコードが何度も表示ささい れる場合は 充電池の劣化や故障が考えられます 修理を 修理お申込み先 またはお買い上げの販売店にお申し付けください 1003 温度低下のため 充電できません 温度上昇のため 充電できません 1021 センサーからデータを取得できなかった可能性があります 画面操作で設定から再起動してください 本機の周辺温度が 10 ~35 の環境下で充電してください 本機に内蔵されている圧力センサー 加速度センサー ジャイロセンサー 磁気センサーのいずれかから データが取得できなかった可能性があります 一度 本機を再起動してください 再起動するには ウォッチフェイス ( 時計表示 ) 画面を上から下にスワイプすると表示される画面で D をタップし システム 再起動 の順にタップします 再起動後も同じメッセージ / エラーコードが何度も表示される場合は 修理を 修理お申込み先 またはお買い上げの販売店にお申し付けください JA-76
78 コード対処メッセージ 9000 再起動するには 1 時間以上充電した上で 画本体に異常が見つかりま面表示の色が変わるまで 電源ボタンを約 12 した 電源をオフします 秒間押し続けてください 修理を 修理お申込み先 またはお買い上げの本体に異常が見つかりま販売店にお申し付けください した 電源をオフします 9010 本体温度上昇 保護のため 電源をオフします 本機を腕から外し 直射日光の当たらない涼しい場所 (10 ~30 くらいの環境下 ) にしばらく放置してください 本機の温度が十分に下がったら 電源を入れることができます JA-77
79 ご注意 本機をお使いになる上での 各種の注意事項です 使用上のご注意 表示情報の精度について タイドグラフの注意日本の海域では 海上保安庁水路部発行 書誌 742 号日本沿岸潮汐調和定数表 ( 平成 4 年 2 月発刊 ) および気象庁 潮位表掲載地点一覧表 (2015 年 ) から得られる調和定数データを使用して 干満の時刻や潮位の変化を予測計算しています それ以外の海域では NOAA, NOAA CO-OPS, or the NOAA Tides & Currents website および U. S. DEPARTMENT OF COMMERCE / COAST AND GEODETIC SURVEY January 1942 TH-1 から得られる調和定数データを使用して干満の時刻や潮位の変化を予測計算しています 実際の潮汐現象は天候や季節など様々な条件に左右され 計算どおりに規則正しく起こらないこともあり 場合によっては 実際の潮汐とずれてしまうことがあります このような事情がある為 本アプリおよび時計のタイドグラフ機能は あくまでも参考程度にしてください 危険を左右する潮汐の判断材料には決して使用しないでください また 航海には必ず海上保安庁刊行の潮汐表を使用してください 日の出日の入りに関する注意日の出 日の入り計算は 方位角を北 :0 度 東 :90 度 南 :180 度 西 :270 度で行っています 計算結果は数秒ほどの誤差を含み 高緯度ほど誤差が大きくなります 平坦な地平線を想定しており 固有地形は考慮していません 月齢に関する注意本機は次の計算に基づいて 月齢を表示しています (1) 関数計算した太陽と月の座標を使って 離角 を計算する (2) 離角 と 平均的な月齢 の相関関係から 月齢を計算する 月齢周期の平均は 日ですが 実際には ±1 日程度の変動があるため ±1 日程度の誤差が生じることがあります JA-78
80 防水性本機は 5 気圧防水の性能を備えており 着用したまま水仕事や水泳をすることが可能です ただし 次のことにご注意ください 以下のことは避けてください ーウィンドサーフィン スキンダイビング ( 素潜り ) スキューバダイビングでの使用ー 水中で および 本機に水分がついた状態で ボタンを操作することー 水中で および 本機に水分がついた状態で 本機を充電することー入浴のときに使用することー温水プールやサウナなどの高温多湿な環境で使用することー本機を手につけたまま手洗い 洗顔 家事などをするときに 石鹸や洗剤 を使うこと 水中で使用した場合 タッチスクリーンは動作しません 海水 淡水にかかわらず水中で使用したり 砂や泥がついたりしたときは 次の要領で本機を真水で洗ってから 十分に乾かしてください 1. バケツなどに水道水などの真水を入れる 2. その中に本機を入れ 10 分程度さらす 3. 塩分 ゴミ 泥 砂などがよく落ちるように本機を軽くゆすりながら洗う ータッチスクリーンが汚れた状態のとき そのまま洗わずにこすることはおやめください ー水洗い後は清潔で乾燥した柔らかい布で本機の水気を拭き取り 風通しの良い日蔭にしばらく放置して 本機を完全に乾燥させてください 防水性を保つために定期的 (2~3 年を目安 ) なパッキン交換をおすすめします 防水性能に問題が生じるため 電池交換の際には必ず 修理お申込み先 またはお買い上げの販売店にお申し付けください 本機が急冷された場合など ガラスの内側が曇ることがありますが すぐに曇りがなくなるようであれば特に問題はありません 夏季に高温の室外から室内に入りエアコンの吹き出し口付近で冷気にさらされたり 冬季に暖かい室内から出て屋外の冷気や雪に触れたりした場合など 外気と本機内部の温度差が大きくなることによって曇る時間が長くなることがあります なお 曇りが消えなかったり 本機内部に水が残っていたりする場合は ただちにご使用をやめて 修理を 修理お申込み先 またはお買い上げの販売店にお申し付けください 本機や充電ケーブルが濡れた状態で 充電しないでください 濡れている場合は水分をよく拭き取り 十分に乾いてから充電してください JA-79
81 GPS 機能の利用について GPS(Global Positioning System) とは 衛星軌道上の GPS 衛星から送信される電波を利用して 地球上の位置を計測するシステム ( 全地球測位システム ) のことです この GPS 機能を使うと GPS 衛星から電波を受信して 現在の位置と時刻を計算することができます 現在の位置を計算することを 測位 といいます 受信に適した場所と適していない場所 GPS 電波の受信に適しているのは ビルや樹木など視界を遮るものがなく 上空がよく見える屋外です 以下の場所では GPS 電波を受信しにくくなります ー上空の見える範囲が狭い場所 ー樹木やビルの近く ー駅や空港など混雑した場所 交通量が多く電波障害がある場所ー電車の架線 高圧電線やテレビ塔の近く 以下の場所では GPS 電波を受信できません ー上空が見えない場所ー地下 トンネル内 水中ー屋内 ( 窓の近くでは受信できることがあります ) ー無線通信機器など電磁波を発する機器の近く GPS 衛星は常に移動しているため お使いになる場所や時刻などによっては測位に時間がかかったり 測位できない場合があります 海外での利用について国や地域によっては GPS の使用や位置情報ログを収集することなどが規制されている場合があります 本機には GPS 機能が内蔵されておりますので 本機を海外 ( 本機を購入した国以外の国や地域 ) で利用したい場合は 移動先の国や地域に GPS 機能付き製品の持ち込みや 位置情報ログの収集に対する禁止 制限 その他規則などがないか 事前に大使館や旅行代理店などにご確認ください 長期間本機を使用していなかった場合について長い間充電しないまま本機を使用していなかった場合 本機の使用を再開した直後は GPS 電波を受信して測位するのに長い時間がかかる場合があります JA-80
82 GPS 機能に関するご注意 電波の受信を禁止または制限されている場所では 下記の操作で本機の 位置情報 を OFF に切り替えてください 1. ウォッチフェイスの表示中にタッチスクリーンを上端から下にスワイプし D をタップする 2. 下にスクロールして 接続 位置情報 の順にタップする 3. 表示される画面で 位置情報 をオフにする 地図データには 不正確な情報が含まれる場合があります またすべての国や地域には対応しておりません 国や地域の法律や制度により 地名や住所名が正しく表示されない場合があります 本機の GPS を使用した位置情報は参考であり その場所に行くことができない場合や困難な場合があります また地図情報には山岳地 ジャングル 砂漠など危険な場所や 治安が悪い場所が存在しますので 現地の規制や最新の治安情報 安全性を事前に十分ご確認ください 1.5GHz 帯の電波を利用した携帯電話などを本機の近くで使うと うまく GPS 衛星の電波を受信できなくなる場合があります GPS 衛星による測位は 電波の状況により数百メートルの誤差を生じる場合があります 飛行機など非常に高速な乗り物での移動時は 位置情報を取得できません 測量目的などの高精度な計測には使用できません 船舶や航空機 車両 人などの航法目的には使用できません 本機が測位に使用する GPS 衛星 GLONASS 衛星 または QZSS 衛星は それぞれ米国 ロシア 日本が運営管理しています このため各国政府の都合等により いつでも変更されたり 使えなくなる可能性があります Wi-Fi 接続について本機を Wi-Fi に接続して使用する場合は 本機の電池残量や使用環境にご注意ください 電池残量が少なかったり 極端に気温の低い場所で使用したりすると システム保護のため Wi-Fi の動作が自動的に停止する場合があります JA-81
83 MIL-STD-810G 米国防総省が制定した MIL-STD-810G の下記項目に準拠しております 日常生活における使用での耐衝撃性を想定していますので 投げつけたり 無理な落とし方をするなど 過度な衝撃を与えた場合は壊れる可能性がありますので ご注意ください 正しくお使いいただくために 使用上のご注意 お手入れについて の内容をよくお読みになってからご使用ください 記載されている内容を守らずにご使用になると 発熱 発火 感電 傷害 故障の恐れがあります 本端末の有する性能は試験環境下での確認であり 実際の使用時すべての環境での動作を保証するものではありません また 無破損 無故障を保証するものではありません 落下振動湿度低圧保管低圧動作高温保管低温保管温度衝撃氷結 Method ProcedureⅣに準拠した試験を実施 Method ProcedureⅠに準拠した試験を実施 Method ProcedureⅡに準拠した試験を実施 Method ProcedureⅠに準拠した試験を実施 Method ProcedureⅡに準拠した試験を実施 Method ProcedureⅠに準拠した試験を実施 Method ProcedureⅠに準拠した試験を実施 Method ProcedureⅠ-C に準拠した試験を実施 Method ProcedureⅠに準拠した試験を実施 JA-82
84 保護シールについて 本機の本体 ( 裏ぶたを含む ) やバンドに製品保護シールや紙タグが付いている場合は ご使用になる前に必ずはがしてください シールや紙タグをはがさずにご使用になると 本機の本体やバンド と シールや紙タグ との隙間に汚れが付着し さびやかぶれの原因となることがあります 充電 充電中は本機および AC アダプターが若干温かくなることがありますが 故障ではありません 電池残量が十分なときは なるべく充電しないでください 電池残量が少なくなってから充電することで 本機の充電池を長持ちさせることができます 満充電になったら充電ケーブルを外しておくことをおすすめします 次のような充電のしかたは 充電池の劣化を早める原因となりますので ご注意ください ー満充電の状態 または満充電に近い状態で 頻繁に充電するー何日間も充電したまま放置するー電池残量が十分なのに 1 日の間に何度も 本機への充電ケーブルの着脱を繰り返す 湿気やほこり 細かな金属異物の多い場所 振動が頻発する場所 固定電話 テレビ ラジオなどの近くでは 充電しないでください 本機の充電ケーブルは磁気を帯びているため 鉄分を含んだ砂が付着するなどして充電できなくなる場合があります 泥や砂で充電端子やケーブルが汚れた場合 端子とケーブルの砂を十分に取り除いてから充電してください 極端な低温または高温の場所では 充電ができなかったり 100% までの満充電ができなかったりすることがあります 本機の周辺温度が 10 ~ 35 の環境下で充電してください JA-83
85 バンド バンドをきつくしめると 汗をかきやすくなり 空気の通りが悪くなりますのでかぶれ易くなります バンドは指一本が入る程度の余裕をもたせてご使用ください バンドは劣化などにより 切れたり外れたりすること 接合部のピンが飛び出したり抜け落ちたりすることがあります これらは 本機の落下や紛失 けがの原因となります バンドは常にお手入れをして清潔な状態でご使用ください バンドに弾力性がなくなる ひび割れ 変色 緩み 接合部のピンの飛び出しや抜け落ちなどの異常がある場合は 使用をやめてください 点検 修理 ( 有償 ) や新しいバンドとの交換を 修理お申込み先 またはお買い上げの販売店にお申し付けください 温度 自動車のダッシュボードや暖房器具の近く等の高温になる場所に放置しないでください また 寒い所に長く放置しないでください 故障の原因となります + 60 以上の所に長時間放置すると表示パネルに支障をきたすことがありますのでご注意ください 表示パネルは 0 以下や+ 40 以上では 表示が見えにくくなることがあります 高温によって動作停止した場合は 本機の温度が十分に下がるまでは動作しませんので しばらくお待ちください 低温環境での使用について 充電池の特性上 本機が十分に充電されていても 寒い場所では使用時間が短くなります 極端に気温の低い場所で使用すると システム保護のため Wi-Fi の動作が自動的に停止する場合があります 磁気 磁気のある場所では 一部機能が正常に動作しない場合があります また 極度に強い磁気 ( 医療機器など ) は誤動作や電子部品を破損する恐れがありますのでお避けください JA-84
86 薬品類 シンナー ガソリン 各種溶剤 油脂またはそれらを含有しているクリーナー 接着剤 塗料 薬剤 化粧品類等が付着すると 樹脂ケースや樹脂バンドに変色や破損を生ずることがありますのでご注意ください 保管 長期間ご利用にならないときは汚れ 汗 水分などを拭き取り 高温 多湿の場所を避けて保管してください 充電しないときは充電ケーブルを AC アダプターから抜き AC アダプターをコンセントから外して保管してください また 充電ケーブルは磁気を帯びていますので 磁気カード 精密機器 アナログ時計に近づけないようにして保管してください 樹脂部品 長時間 他の製品と密着させたり 濡れたまま他の製品と一緒にしておくと 他の製品に色が移行したり 他の製品の色が樹脂部品に移行したりすることがありますので 濡れているときはすぐに水分を拭き取り 他の製品に密着させたままにしないでください 長時間 直射日光 ( 紫外線 ) に当てたり 汚れが付着したまま放置したりすると 色あせする場合があります 塗装部品は 使用状況 ( 過度の外力 連続したこすれ 衝撃等 ) により磨耗し色落ちしたりすることがあります バンドにプリントがしてある場合は プリント部分を強くこすると他の部分に色がつくことがあります ご使用状態や保管環境により異なりますが 日々のご使用や長期保管によって劣化し 切れたり 折れたりすることがあります JA-85
87 センサー 本機のセンサーは精密機器ですので 絶対に分解しないでください また センサー部を細い棒などで突いたり ゴミ ほこりなどが入ったりしないようにご注意ください なお本機を海水に浸したときは 必ず真水で洗い流してください 金属部品 金属は ステンレスやメッキ品でも汚れたままご使用になりますと さびが発生することがあります 汗をかいたときや水に濡らしたときは 柔らかい吸湿性の良い布などでよく拭き取った後に 通気性の良い場所に保管し よく乾燥させてください ときどき 柔らかい歯ブラシに中性洗剤を水で薄めた液や石鹸水をつけて こすり洗いをしてください その後 洗剤成分を水でよく洗い流し 柔らかい吸湿性の良い布などで水分を拭き取ってください なお 洗うときは 調理用ラップを巻く などして 本機本体に洗剤や石鹸水がかからないようにしてください 表示パネル 表示パネルは 見る方向によって表示が見えにくくなることがあります 本機の表示パネルは高精度な技術で作られており 有効画素は 99.99% 以上です 点灯しない画素や常時点灯する画素が存在することがありますが 表示パネルの特性で 故障ではありません JA-86
88 お手入れについて お手入れのしかた本機は衣類同様 直接身につけるものです 長くお使いいただくために 汚れ 汗 水分などは柔らかい布などでこまめに拭き取り 常に清潔な状態でご使用ください 海水や泥がついた場合は 真水でよく洗い流してください 樹脂バンドは 水で洗い 柔らかい布などで水分を拭き取ってください また 樹脂バンドの表面にシミのような模様が発生することがありますが 人体および衣類への影響はありません 布などで拭き取ってください 樹脂バンドの金属部品は 柔らかい歯ブラシに中性洗剤を水で薄めた液や石鹸水をつけて こすり洗いをしてください その後 洗剤成分を水でよく洗い流し 柔らかい吸湿性の良い布などで水分を拭き取ってください なお 洗うときは 調理用ラップを巻く などして 本機本体に洗剤や石鹸水がかからないようにしてください お手入れを怠ると さび 本機で使用している金属はさびにくい性質ですが 汚れによりさびが発生します ー汚れにより酸素が絶たれると 表面の酸化皮膜が維持できなくなり さ びが発生します さびが発生すると 金属部分に鋭利な箇所ができたり 接合部のピンが飛び出したり抜け落ちたりすることがあります 異常に気がついた場合は ご使用をやめて 修理 ( 有償 ) を 修理お申込み先 またはお買い上げの販売店にお申し付けください 表面はきれいでも すきまに付着した汚れやさびがしみ出して 衣類の袖を汚したり 皮膚がかぶれたり 本機の性能が劣化することがあります JA-87
89 劣化 樹脂バンドや樹脂ベゼルは 汗などの水分で濡れたままにしておいたり 湿気の多い場所に放置すると経年劣化し 切れたり 折れたりすることがあります かぶれ 皮膚の弱い方や体調により かぶれたりすることがあります 特に樹脂バンドは こまめにお手入れをしてください 万一 かぶれた場合には そのバンドの着用を中止し 皮膚科の専門医にご相談ください 充電式電池の取り扱いについて ( 電池リサイクルのお願い ) 本機が内蔵しているリチウムイオン電池は 貴重な資源です 本機を廃棄する際は 資源リサイクルのため 正しい手順に従ってください 本機を廃棄する際の手順に関しては 下記のウェブサイトを参照してください 重要 本機の電池はご自分で交換できません 電池を交換したい場合は 修理に関するお問合せ先 またはお買い上げの販売店にお問い合わせください 個人情報の保護に関するご注意 本機を譲渡または廃棄する際は お客様の個人情報を保護するため 事前に必ずスマートフォンとのペア設定を解除してください 操作については 下記のウェブサイトを参照してください JA-88
90 無線に関するご注意 本機は電波法に基づく工事設計認証を受けた特定無線設備を内蔵しています 本機は 2.4GHz 帯の周波数を使用しています このため同じ周波数帯を使用した製品と本機との間で 互いに電波障害を与えることがあります 下記のような環境では 電波状態が悪くなったり 電波が届かなくなったりします ー電子レンジ等の磁場 静電気 不要輻射電波の発生する機器の近くー鉄筋コンクリート ( マンションなど ) や鉄骨構造の建物内ー大型金属製家具の近くー各無線機器の間に人が入ったり 間を人が横切るとき 腕を組んだりしたときー本機とスマートフォンが別々の部屋にある場合 ( 障害物がある場合 ) 電波を使用している関係上 第三者が故意または偶然に傍受することも考えられます 機密を要する重要な事柄や人命に関わることには使用しないでください 以下 ARIB( 一般社団法人電波産業会 ) に準ずる 本機は 2.4GHz 帯を使用し 変調方式は FH-SS その他の方式を採用し 想定される与干渉距離は約 10m です 2. 4 FH/XX 1 本機は 2.4GHz 帯を使用し 変調方式は DS-SS OFDM 方式を採用し 想定される与干渉距離は約 40m です 2. 4 DS/OF 4 本機の使用周波数帯 (2.4GHz) では 電子レンジ等の産業 科学 医療用機器のほか 工場の製造ライン等で使用されている移動体識別用の構内無線局 ( 免許を要する無線局 ) および特定小電力無線局並びにアマチュア無線局が運用されています JA-89
WSD-F10
 . JA WSD-F10 Android Wear 2.0 にアップデートされたお客様へ 2017 CASIO COMPUTER CO., LTD. 目次 Android Wear 2.0 にアップデートされたお客様へ... JA-2 アップデート後にしていただきたいこと... JA-3 Android Wear 2.0 の基本操作... JA-5 MOMENT SETTER アプリについて...
. JA WSD-F10 Android Wear 2.0 にアップデートされたお客様へ 2017 CASIO COMPUTER CO., LTD. 目次 Android Wear 2.0 にアップデートされたお客様へ... JA-2 アップデート後にしていただきたいこと... JA-3 Android Wear 2.0 の基本操作... JA-5 MOMENT SETTER アプリについて...
WSD-F21HR
 JA WSD-F21HR 取扱説明書 このたびは 本機をお買い上げいただきまして 誠にありがとうございます ご使用の前に クイックスタートガイド ( 製品に添付 ) に記載されている 安全上のご注意 をよくお読みの上 正しくお使いください JIS C 61000-3-2 適合品本装置は 高調波電流規格 JIS C 61000-3-2 に適合しています 2019 CASIO COMPUTER CO.,
JA WSD-F21HR 取扱説明書 このたびは 本機をお買い上げいただきまして 誠にありがとうございます ご使用の前に クイックスタートガイド ( 製品に添付 ) に記載されている 安全上のご注意 をよくお読みの上 正しくお使いください JIS C 61000-3-2 適合品本装置は 高調波電流規格 JIS C 61000-3-2 に適合しています 2019 CASIO COMPUTER CO.,
OS バージョンアップ実行後のご注意 OS バージョンアップ後 更新完了通知が自動的にNECカシオモバイルコミュニケーションズ株式会社の運用するサーバへ送信されます なお NECカシオモバイルコミュニケーションズ株式会社は送信された情報を OS バージョンアップ以外の目的には利用いたしません また
 MEDIAS X N-07D OS バージョンアップ手順書 ~ Wi-Fi を利用してバージョンアップする ~ このたびは MEDIAS X N-07D( 以下 N-07D とします ) をお買い上げいただきまして 誠にありがとうございました N-07D の本体 OS を Android OS 4.0 から Android OS 4.1 にバージョンアップするための OS バージョンアップ手順をご説明いたします
MEDIAS X N-07D OS バージョンアップ手順書 ~ Wi-Fi を利用してバージョンアップする ~ このたびは MEDIAS X N-07D( 以下 N-07D とします ) をお買い上げいただきまして 誠にありがとうございました N-07D の本体 OS を Android OS 4.0 から Android OS 4.1 にバージョンアップするための OS バージョンアップ手順をご説明いたします
2019_1_WSD_F30_JP_c01c04_1211_web
 https://wsd.casio.com/jp/ja/ 01 02 MIL STANDARD準拠 1 5気圧防水 2 米国国防総省が制定する耐久試験MIL-STD-810Gに準拠 マイクを搭載しながら 5気圧防水構造を実現 様々な環境下において正常に作動することを確認し アウトドアでのタフなニーズに応えます 水泳や釣りなども 着用したまま楽しむことができます 低温 振動 防水 視認性と省電力を追求
https://wsd.casio.com/jp/ja/ 01 02 MIL STANDARD準拠 1 5気圧防水 2 米国国防総省が制定する耐久試験MIL-STD-810Gに準拠 マイクを搭載しながら 5気圧防水構造を実現 様々な環境下において正常に作動することを確認し アウトドアでのタフなニーズに応えます 水泳や釣りなども 着用したまま楽しむことができます 低温 振動 防水 視認性と省電力を追求
OS バージョンアップ実行中のご注意 OS バージョンアップ中は 故障の原因になりますので 絶対に N-03E 本体の電源を切ったり 電池パックを外したりしないでください OS バージョンアップ中は 電話の発着信を含めすべての機能がご利用になれません OS バージョンアップ中は 他のアプリケーション
 Disney Mobile on docomo N-03E OS バージョンアップ手順書 ~ Wi-Fi を利用してバージョンアップする ~ このたびは Disney Mobile on docomo N-03E( 以下 N-03E とします ) をお買い上げいただきまして 誠にありがとうございまし た N-03E の本体 OS を Android OS 4.0 から Android OS 4.1
Disney Mobile on docomo N-03E OS バージョンアップ手順書 ~ Wi-Fi を利用してバージョンアップする ~ このたびは Disney Mobile on docomo N-03E( 以下 N-03E とします ) をお買い上げいただきまして 誠にありがとうございまし た N-03E の本体 OS を Android OS 4.0 から Android OS 4.1
Fujitsu Standard Tool
 ARROWS Kiss F-03E が Android TM 4.1 に対応! NX! ホームのアイコンカスタマイズ! NX! ホームのアイコンをお好みのデザインにカスタマイズできるようになりました NX! ホームのフォルダが見やすく! NX! ホームのフォルダが最大 9 個まで表示され これまで以上に 見やすく便利になりました アプリ履歴を簡単に一括削除! ホームボタン長押しで表示されるアプリ履歴が
ARROWS Kiss F-03E が Android TM 4.1 に対応! NX! ホームのアイコンカスタマイズ! NX! ホームのアイコンをお好みのデザインにカスタマイズできるようになりました NX! ホームのフォルダが見やすく! NX! ホームのフォルダが最大 9 個まで表示され これまで以上に 見やすく便利になりました アプリ履歴を簡単に一括削除! ホームボタン長押しで表示されるアプリ履歴が
4Kチューナー(録画)_TU-BUHD100
 目次 ハードディスクの接続と登録... 2 USB ハードディスクについて... 2 本機に USB ハードディスクを接続する... 2 USB ハードディスクを登録する... 3 USB ハードディスクの情報を確認する... 5 メニュー画面について... 7 番組の録画 録画予約... 8 見ている番組を録画する... 8 録画予約について... 9 番組表から録画予約する... 10 日時を指定して録画予約する
目次 ハードディスクの接続と登録... 2 USB ハードディスクについて... 2 本機に USB ハードディスクを接続する... 2 USB ハードディスクを登録する... 3 USB ハードディスクの情報を確認する... 5 メニュー画面について... 7 番組の録画 録画予約... 8 見ている番組を録画する... 8 録画予約について... 9 番組表から録画予約する... 10 日時を指定して録画予約する
WSD-F10/WSD-F20/WSD-F20S/WSD-F20X
 JA WSD-F10 WSD-F20 WSD-F20S WSD-F20X 取扱説明書 このたびは 本機をお買い上げいただきまして 誠にありがとうございます ご使用の前に クイックスタートガイド ( 製品に添付 ) に記載されている 安全上のご注意 をよくお読みの上 正しくお使いください JIS C 61000-3-2 適合品本装置は 高調波電流規格 JIS C 61000-3-2 に適合しています
JA WSD-F10 WSD-F20 WSD-F20S WSD-F20X 取扱説明書 このたびは 本機をお買い上げいただきまして 誠にありがとうございます ご使用の前に クイックスタートガイド ( 製品に添付 ) に記載されている 安全上のご注意 をよくお読みの上 正しくお使いください JIS C 61000-3-2 適合品本装置は 高調波電流規格 JIS C 61000-3-2 に適合しています
Microsoft PowerPoint - F-04E JB化の操作手順書(Wi-Fi編)_ ppt [互換モード]
![Microsoft PowerPoint - F-04E JB化の操作手順書(Wi-Fi編)_ ppt [互換モード] Microsoft PowerPoint - F-04E JB化の操作手順書(Wi-Fi編)_ ppt [互換モード]](/thumbs/89/97635396.jpg) ARROWS V F-04E が Android TM 4.2 に対応! ロック画面から簡単カメラ起動 ロック画面中 左フリックをするだけで 簡単にカメラが起動できるようになりました ( ホーム画面でメニューボタンをタップ ( または直接 設定 アプリを起動 ) 本体設定 セキュリティ 左にスライドでカメラ起動 : 有効時 ) アプリ履歴を簡単に一括削除! ホームボタン長押しで表示されるアプリ履歴が
ARROWS V F-04E が Android TM 4.2 に対応! ロック画面から簡単カメラ起動 ロック画面中 左フリックをするだけで 簡単にカメラが起動できるようになりました ( ホーム画面でメニューボタンをタップ ( または直接 設定 アプリを起動 ) 本体設定 セキュリティ 左にスライドでカメラ起動 : 有効時 ) アプリ履歴を簡単に一括削除! ホームボタン長押しで表示されるアプリ履歴が
PhotoVision TV2 ユーザーガイド
 アプリのダウンロード...P.3-2 ご利用の前に... P.3-2 アプリでできること... P.3-2 アプリをダウンロードする... P.3-3 アプリを操作するための準備...P.3-4 本機と端末を接続する... P.3-4 画面の見かたを確認する... P.3-10 端末からアプリの操作方法を確認する... P.3-11 アプリの情報を確認する... P.3-12 アプリでのテレビ視聴...P.3-13
アプリのダウンロード...P.3-2 ご利用の前に... P.3-2 アプリでできること... P.3-2 アプリをダウンロードする... P.3-3 アプリを操作するための準備...P.3-4 本機と端末を接続する... P.3-4 画面の見かたを確認する... P.3-10 端末からアプリの操作方法を確認する... P.3-11 アプリの情報を確認する... P.3-12 アプリでのテレビ視聴...P.3-13
neostrack manual - Japanese
 1 戻る / 停止 ( 前のページに戻るか 操作を取り消す場合に押します 記録中に押すと記録が一時停止します もう一度押すと記録が停止します 2 OK / LAP ( メニューで Enter キーとして押すか ( 選択を確定します フリーサイクリング*中に押すと 記録が開始されます 記録中に押すと ラップがマークされます 3 オンまたはオフ / バックライト( 押すとデバイスがオンになります 長押しするとデバイスがオフになります
1 戻る / 停止 ( 前のページに戻るか 操作を取り消す場合に押します 記録中に押すと記録が一時停止します もう一度押すと記録が停止します 2 OK / LAP ( メニューで Enter キーとして押すか ( 選択を確定します フリーサイクリング*中に押すと 記録が開始されます 記録中に押すと ラップがマークされます 3 オンまたはオフ / バックライト( 押すとデバイスがオンになります 長押しするとデバイスがオフになります
OS バージョンアップ実行後のご注意 OS バージョンアップ後 更新完了通知が自動的にNECカシオモバイルコミュニケーションズ株式会社の運用するサーバへ送信されます なお NECカシオモバイルコミュニケーションズ株式会社は送信された情報を OS バージョンアップ以外の目的には利用いたしません また
 MEDIAS X N-07D OS バージョンアップ手順書 ~ パソコンを利用してバージョンアップする ~ このたびは MEDIAS X N-07D( 以下 N-07D とします ) をお買い上げいただきまして 誠にありがとうございました N-07D の本体 OS を Android OS 4.0 から Android OS 4.1 にバージョンアップするための OS バージョンアップ手順をご説明いたします
MEDIAS X N-07D OS バージョンアップ手順書 ~ パソコンを利用してバージョンアップする ~ このたびは MEDIAS X N-07D( 以下 N-07D とします ) をお買い上げいただきまして 誠にありがとうございました N-07D の本体 OS を Android OS 4.0 から Android OS 4.1 にバージョンアップするための OS バージョンアップ手順をご説明いたします
重要更新作業を実施される前に必ずご確認ください OS の更新を実行するときはタブレット端末に AC アダプターを接続して使用してください AC アダプターを接続していないと OS の更新はできません 実行中は AC アダプターを抜かないでください OS の更新が正しく行えなくなり タブレット端末が正
 OS バージョン S9141 S0074 S1201091 以外の方へ タブレット端末 RW-T107/RW-T110 の OS 更新方法について (micro SD 編 ) ( システム更新ツールを使用して micro SD メモリーカードから OS を更新する方法 ) はじめに ここではタブレット端末 RW-T107 RW-T110 の OS 更新方法について説明します ただし RW-T107
OS バージョン S9141 S0074 S1201091 以外の方へ タブレット端末 RW-T107/RW-T110 の OS 更新方法について (micro SD 編 ) ( システム更新ツールを使用して micro SD メモリーカードから OS を更新する方法 ) はじめに ここではタブレット端末 RW-T107 RW-T110 の OS 更新方法について説明します ただし RW-T107
X5E_QG_11X13.5_JA.fm
 X5-EVO について 梱包内容 スマートビデオサイクリングコンピュータ X5-Evo Micro USB ケーブル 保証書 心拍計 ( 別売り ) 注 : - ご使用の際は規格に合ったアクセサリをお使いください - アクセサリは国や地域によって異なります - 心拍計およびコンボセンサーの使い方 およびお手入れについての詳細は ユーザーマニュアルをご参照ください 各部名称および機能 自転車用取り付けキット
X5-EVO について 梱包内容 スマートビデオサイクリングコンピュータ X5-Evo Micro USB ケーブル 保証書 心拍計 ( 別売り ) 注 : - ご使用の際は規格に合ったアクセサリをお使いください - アクセサリは国や地域によって異なります - 心拍計およびコンボセンサーの使い方 およびお手入れについての詳細は ユーザーマニュアルをご参照ください 各部名称および機能 自転車用取り付けキット
ARROWS Tab Wi-Fi (FAR70B) ソフトウェアバージョンアップ手順書
 ARROWS Tab Wi-Fi (FAR70B) ソフトウェアバージョンアップ手順書 本書では ARROWS Tab Wi-Fi (FAR70B) の本体ソフトウェアをバージョンアップするための手順を説明しています 本文中の画面は一例です ご使用状況によって 実際に表示される画面が異なることがあります また 画面例の中の赤い枠は説明のために追加したものであり 実際の端末上には表示されていません ソフトウェアバージョンアップ実行前のご準備
ARROWS Tab Wi-Fi (FAR70B) ソフトウェアバージョンアップ手順書 本書では ARROWS Tab Wi-Fi (FAR70B) の本体ソフトウェアをバージョンアップするための手順を説明しています 本文中の画面は一例です ご使用状況によって 実際に表示される画面が異なることがあります また 画面例の中の赤い枠は説明のために追加したものであり 実際の端末上には表示されていません ソフトウェアバージョンアップ実行前のご準備
Flash Loader
 J MA1309-A プロジェクターファームウェア更新ガイド 本書はお読みになった後も大切に保管してください 本書の最新版は下記ウェブサイトに公開されております http://world.casio.com/manual/projector/ Microsoft Windows Windows Vistaは米国 Microsoft Corporationの米国およびその他の国における登録商標または商標です
J MA1309-A プロジェクターファームウェア更新ガイド 本書はお読みになった後も大切に保管してください 本書の最新版は下記ウェブサイトに公開されております http://world.casio.com/manual/projector/ Microsoft Windows Windows Vistaは米国 Microsoft Corporationの米国およびその他の国における登録商標または商標です
WSD-F10
 . JA WSD-F10 取扱説明書 このたびは 本機をお買い上げいただきまして 誠にありがとうございます ご使用の前に クイックスタートガイド ( 製品に添付 ) に記載されている 安全上のご注意 をよくお読みの上 正しくお使いください この取扱説明書はお読みになった後も 大切に保管してください 本機は Android 4.3 以上または ios 8.2 以上が稼働しているスマートフォンやタブレット等の機器
. JA WSD-F10 取扱説明書 このたびは 本機をお買い上げいただきまして 誠にありがとうございます ご使用の前に クイックスタートガイド ( 製品に添付 ) に記載されている 安全上のご注意 をよくお読みの上 正しくお使いください この取扱説明書はお読みになった後も 大切に保管してください 本機は Android 4.3 以上または ios 8.2 以上が稼働しているスマートフォンやタブレット等の機器
ソフト改善ファイル
 SH-06D ソフトウェア更新簡易操作手順書 ソフトウェア更新 ソフトウェア更新について SH-06D のソフトウェアを更新する必要があるかどうかネットワークに接続してチェックし 必要な場合にはパケット通信を使ってソフトウェアの一部をダウンロードし ソフトウェアを更新する機能です ソフトウェア更新が必要な場合は ドコモのホームページにてご案内させていただきます ソフトウェアを更新するには 自動更新
SH-06D ソフトウェア更新簡易操作手順書 ソフトウェア更新 ソフトウェア更新について SH-06D のソフトウェアを更新する必要があるかどうかネットワークに接続してチェックし 必要な場合にはパケット通信を使ってソフトウェアの一部をダウンロードし ソフトウェアを更新する機能です ソフトウェア更新が必要な場合は ドコモのホームページにてご案内させていただきます ソフトウェアを更新するには 自動更新
KEW Smart for KEW3441BT 取扱説明書
 KEW Smart for KEW4500BT 取扱説明書 KEW4500BT と接続する 次のページ 接続と切断 KEW4500BTと接続する P.3 KEW4500BTから切断する P.8 測定データの保存 測定データを保存する P.9 保存データの見方について P.11 測定データを自動保存する P.12 ファイルを変更する メニューについて P.14 ファイルを作成する P.16 ファイルを変更する
KEW Smart for KEW4500BT 取扱説明書 KEW4500BT と接続する 次のページ 接続と切断 KEW4500BTと接続する P.3 KEW4500BTから切断する P.8 測定データの保存 測定データを保存する P.9 保存データの見方について P.11 測定データを自動保存する P.12 ファイルを変更する メニューについて P.14 ファイルを作成する P.16 ファイルを変更する
ヘルプガイド デジタルペーパー Digital Paper App for mobile Digital Paper App for mobile は Google Play または App Store でダウンロードできます Digital Paper App for mobile で検索してくだ
 は Google Play または App Store でダウンロードできます で検索してください ( 以降 DPA mobile と呼びます ) を使っていて 困ったときやわからないことがあったときに使うマニュアルです の操作については のをご覧ください このは V. です V.0 をお使いのお客さまは DPA mobile をアップデートする必要があります V. の詳しい情報については 下記のページをご覧ください
は Google Play または App Store でダウンロードできます で検索してください ( 以降 DPA mobile と呼びます ) を使っていて 困ったときやわからないことがあったときに使うマニュアルです の操作については のをご覧ください このは V. です V.0 をお使いのお客さまは DPA mobile をアップデートする必要があります V. の詳しい情報については 下記のページをご覧ください
ARROWS Tab Wi-Fi (FAR75A/FAR70A) ソフトウェアバージョンアップ手順書
 ARROWS Tab Wi-Fi (FAR75A/FAR70A) ソフトウェアバージョンアップ手順書 (Android 3.2 用 ) 本書では ARROWS Tab Wi-Fi (FAR75A/FAR70A) の本体ソフトウェアを Android 3.2 からバージョンアップするための手順を説明しています Android 4.0 からバージョンアップする手順については ARROWS Tab Wi-Fi
ARROWS Tab Wi-Fi (FAR75A/FAR70A) ソフトウェアバージョンアップ手順書 (Android 3.2 用 ) 本書では ARROWS Tab Wi-Fi (FAR75A/FAR70A) の本体ソフトウェアを Android 3.2 からバージョンアップするための手順を説明しています Android 4.0 からバージョンアップする手順については ARROWS Tab Wi-Fi
Pep Up と活動量計 (zip) との連携方法 1 活動量計 (Zip) の初期設定 ステップ1 1 同封物の確認 Fitbit Zip ワイヤレス活動量計には以下が同梱されています 1. Fitbit Zip ワイヤレス活動量計 2. クリップカバー 3. 電池交換ツール 4. USB ハード
 Pep Up と活動量計 (zip) との連携方法 1 活動量計 (Zip) の初期設定 ステップ1 1 同封物の確認 Fitbit Zip ワイヤレス活動量計には以下が同梱されています 1. Fitbit Zip ワイヤレス活動量計 2. クリップカバー 3. 電池交換ツール 4. USB ハードウェアキー 5. 3V ボタン電池 (CR 2025) 1. 2. 3 4. 5. 1 アルバック健康保険組合
Pep Up と活動量計 (zip) との連携方法 1 活動量計 (Zip) の初期設定 ステップ1 1 同封物の確認 Fitbit Zip ワイヤレス活動量計には以下が同梱されています 1. Fitbit Zip ワイヤレス活動量計 2. クリップカバー 3. 電池交換ツール 4. USB ハードウェアキー 5. 3V ボタン電池 (CR 2025) 1. 2. 3 4. 5. 1 アルバック健康保険組合
Android用 印刷プラグイン Canon Print Service マニュアル
 JPN 目次 はじめに... ii 本書の読みかた... iii Canon Print Service でできること... 1 対応プリンター / 複合機について... 2 対応 OS/ 端末について... 3 プリント仕様について... 4 印刷前に必要な設定... 5 サービスの有効化... 6 IP アドレスを指定してデバイスを探索する... 7 ファイルの印刷手順... 8 プリント設定を変更する...
JPN 目次 はじめに... ii 本書の読みかた... iii Canon Print Service でできること... 1 対応プリンター / 複合機について... 2 対応 OS/ 端末について... 3 プリント仕様について... 4 印刷前に必要な設定... 5 サービスの有効化... 6 IP アドレスを指定してデバイスを探索する... 7 ファイルの印刷手順... 8 プリント設定を変更する...
重要更新作業を実施される前に必ずご確認ください OS の更新を実行するときはタブレット端末に AC アダプターを接続して使用してください AC アダプターを接続していないと OS の更新はできません 実行中は AC アダプターを抜かないでください OS の更新が正しく行えなくなり タブレット端末が正
 OS バージョン S9141 S0074 S1201091 の方へ タブレット端末 RW-T107 の OS 更新方法について (microsd 編 ) (System Update ツールを使用して microsd メモリーカードから OS を更新する方法 ) はじめに タブレット端末 RW-T107 の OS の更新方法は ご使用の OS のバージョンによって異なります ここでは ご使用中の OS
OS バージョン S9141 S0074 S1201091 の方へ タブレット端末 RW-T107 の OS 更新方法について (microsd 編 ) (System Update ツールを使用して microsd メモリーカードから OS を更新する方法 ) はじめに タブレット端末 RW-T107 の OS の更新方法は ご使用の OS のバージョンによって異なります ここでは ご使用中の OS
あらかじめご承知ください 本書の内容については 将来予告なしに変更することがあります 本書の内容については万全を期して作成いたしましたが 万一ご不審な点や誤りなど お気付きのことがありましたらご連絡ください 本書の一部または全部を無断で複写することは禁止されています また 個人としてご利用になるほか
 JA 本書では 代表的な機種で説明していますので ご使用の機種とは一部表示等が異なる箇所がありますがご了承ください 本書はお読みになった後も 大切に保管してください あらかじめご承知ください 本書の内容については 将来予告なしに変更することがあります 本書の内容については万全を期して作成いたしましたが 万一ご不審な点や誤りなど お気付きのことがありましたらご連絡ください 本書の一部または全部を無断で複写することは禁止されています
JA 本書では 代表的な機種で説明していますので ご使用の機種とは一部表示等が異なる箇所がありますがご了承ください 本書はお読みになった後も 大切に保管してください あらかじめご承知ください 本書の内容については 将来予告なしに変更することがあります 本書の内容については万全を期して作成いたしましたが 万一ご不審な点や誤りなど お気付きのことがありましたらご連絡ください 本書の一部または全部を無断で複写することは禁止されています
<4D F736F F F696E74202D FC915088C4816A462D A4289BB82CC91808DEC8EE88F878F D466995D2816A5F F4390B394C52E B8CDD8AB B83685D>
 ARROWS Tab F-05E が Android TM 4.1 に対応! アプリ履歴を簡単に一括削除! アプリ履歴はこれまで 1 つずつしか削除できませんでしたが ワンタッチで全て削除できるようになりました 人物 夜景がさらにキレイに撮れる! 暗い場所でも顔検出エンジンによって 物を 動認識し 周囲の明るさを考慮した照度コントロール設定によってキレイに写真が撮れるようになりました Android
ARROWS Tab F-05E が Android TM 4.1 に対応! アプリ履歴を簡単に一括削除! アプリ履歴はこれまで 1 つずつしか削除できませんでしたが ワンタッチで全て削除できるようになりました 人物 夜景がさらにキレイに撮れる! 暗い場所でも顔検出エンジンによって 物を 動認識し 周囲の明るさを考慮した照度コントロール設定によってキレイに写真が撮れるようになりました Android
HTC U11 HTV33 (Oreo to Pie) Android 9 Pie OS アップデートにおける主な機能追加 変更 / 削除 / 初期化項目について 1
 HTC U HTV33 (Oreo to Pie) Android 9 Pie OS アップデートにおける主な機能追加 変更 / 削除 / 初期化項目について .OS アップデートによる主な機能追加 変更内容一覧 No. 項目内容 説明ページ 0 音量調節機能の変更 音量調節パネルの位置とアイコン表記が変更されます マナーモードの切り替えが 音量 Up/Down キーを押した際に表示されるマナーモードアイコンをタップする方法に変更されます
HTC U HTV33 (Oreo to Pie) Android 9 Pie OS アップデートにおける主な機能追加 変更 / 削除 / 初期化項目について .OS アップデートによる主な機能追加 変更内容一覧 No. 項目内容 説明ページ 0 音量調節機能の変更 音量調節パネルの位置とアイコン表記が変更されます マナーモードの切り替えが 音量 Up/Down キーを押した際に表示されるマナーモードアイコンをタップする方法に変更されます
地図 SD カードを取り外す 最初に ナビゲーション本体から地図 SD カードを取り外します 本操作は地図 SD カードを初めて ROAD EXPLORER Updater に登録するときや パソコンにダウンロードしたデータを地図 SD カードに保存するときに実行してください 1 ナビゲーション本体
 ROAD EXPLORER Updater 取扱説明書 205-0001-06 Version:1.4.0.0 ROAD EXPLORER Updater を使用する前に必ずお読みください ROAD EXPLORER Updater の操作手順は Microsoft Windows XP の画面を例に説明しています 画面例は実際と異なる場合があります 目次 ROAD EXPLORER Updater
ROAD EXPLORER Updater 取扱説明書 205-0001-06 Version:1.4.0.0 ROAD EXPLORER Updater を使用する前に必ずお読みください ROAD EXPLORER Updater の操作手順は Microsoft Windows XP の画面を例に説明しています 画面例は実際と異なる場合があります 目次 ROAD EXPLORER Updater
OSバージョンアップ手順書(wifi)[REGZA Phone T-01C]
![OSバージョンアップ手順書(wifi)[REGZA Phone T-01C] OSバージョンアップ手順書(wifi)[REGZA Phone T-01C]](/thumbs/88/117133071.jpg) REGZA Phone T-01C OS バージョンアップ手順書 ~ T-01C を Wi-Fi に接続してバージョンアップする ~ このたびは REGZA Phone T-01C( 以下 T-01C とします) をお買い上げいただきまして 誠にありがとうございました T-01C の本体 OS を Android OS 2.1 から Android OS 2.2 にバージョンアップするための OS
REGZA Phone T-01C OS バージョンアップ手順書 ~ T-01C を Wi-Fi に接続してバージョンアップする ~ このたびは REGZA Phone T-01C( 以下 T-01C とします) をお買い上げいただきまして 誠にありがとうございました T-01C の本体 OS を Android OS 2.1 から Android OS 2.2 にバージョンアップするための OS
SoftBank 202SH for Biz 補足説明書
 補 足 説 明 書 PDFファイル すぐいまガイド 202SH用 取扱説明書 携帯サイト をご利用になる前にお読みください 本書は 本機と 202SH との違いや 本機の独自機能の操作説明を中心に 202SH 用 取扱説明書 (PDF ファイル ) すぐいまガイド ( 携帯サイト ) をご利用いただくための補足情報を記載しています. 取扱説明書 / すぐいまガイドのダウンロード / 接続先は 製品同梱の説明書をご覧ください
補 足 説 明 書 PDFファイル すぐいまガイド 202SH用 取扱説明書 携帯サイト をご利用になる前にお読みください 本書は 本機と 202SH との違いや 本機の独自機能の操作説明を中心に 202SH 用 取扱説明書 (PDF ファイル ) すぐいまガイド ( 携帯サイト ) をご利用いただくための補足情報を記載しています. 取扱説明書 / すぐいまガイドのダウンロード / 接続先は 製品同梱の説明書をご覧ください
KEW Smart for KEW3552BT 取扱説明書
 KEW Smart for KEW3552BT 取扱説明書 KEW3552BT と接続する 次のページ 接続と切断 KEW3552BTと接続する P.3 KEW3552BTから切断する P.7 測定データの保存 測定データを保存する P.8 保存データの見方について P.10 測定データを自動保存する P.11 ファイルを変更する メニューについて P.13 ファイルを作成する P.15 ファイルを変更する
KEW Smart for KEW3552BT 取扱説明書 KEW3552BT と接続する 次のページ 接続と切断 KEW3552BTと接続する P.3 KEW3552BTから切断する P.7 測定データの保存 測定データを保存する P.8 保存データの見方について P.10 測定データを自動保存する P.11 ファイルを変更する メニューについて P.13 ファイルを作成する P.15 ファイルを変更する
PowerPoint プレゼンテーション
 スマートフォン版 最終更新日 :2017 年 12 月 20 日 電子マニフェストサービス e-reverse.com Ver.5 e-picture( イーピクチャ ) 操作マニュアル Android アンドロイド P3 へ P22 へ ios アイフォーン 前提条件 排出事業者のオプション設定で e-picture を利用しないとなっている場合は e-picture はご利用できませんのでご注意ください
スマートフォン版 最終更新日 :2017 年 12 月 20 日 電子マニフェストサービス e-reverse.com Ver.5 e-picture( イーピクチャ ) 操作マニュアル Android アンドロイド P3 へ P22 へ ios アイフォーン 前提条件 排出事業者のオプション設定で e-picture を利用しないとなっている場合は e-picture はご利用できませんのでご注意ください
iphone / ipod touch 設定 設置マニュアル ご自身で用意された iphone / ipod touch( 以下 端末と表記 ) を地震計として利用するためのマニュアルです 下記注意事項をご覧の上 本マニュアルに従って端末の設定 設置を行い モニタリングを開始してください 注意事項
 iphone / ipod touch 設定 設置マニュアル ご自身で用意された iphone / ipod touch( 以下 端末と表記 ) を地震計として利用するためのマニュアルです 下記注意事項をご覧の上 本マニュアルに従って端末の設定 設置を行い モニタリングを開始してください 注意事項 モニタリング期間中 端末は地震計測以外の目的には使用できません 端末を地震計として動作させるため 設置および常時電源供給を行う必要があります
iphone / ipod touch 設定 設置マニュアル ご自身で用意された iphone / ipod touch( 以下 端末と表記 ) を地震計として利用するためのマニュアルです 下記注意事項をご覧の上 本マニュアルに従って端末の設定 設置を行い モニタリングを開始してください 注意事項 モニタリング期間中 端末は地震計測以外の目的には使用できません 端末を地震計として動作させるため 設置および常時電源供給を行う必要があります
AQUOS sense basic オンラインマニュアル
 の設定 各項目を設定 の設定 設定が完了します に関する機能を設定 / 確認できます 設定 / 確認できる項 目は次のとおりです 利用時の操作 項目言語と入力日付と時刻バックアップデータ引継アップデートリセット認証端末情報 説明表示言語や文字入力に関する機能を設定できます 日付や時刻に関する機能を設定できます アプリのデータやWi-Fiパスワードなどを Googleサーバーにバックアップできます SDカードやBluetooth
の設定 各項目を設定 の設定 設定が完了します に関する機能を設定 / 確認できます 設定 / 確認できる項 目は次のとおりです 利用時の操作 項目言語と入力日付と時刻バックアップデータ引継アップデートリセット認証端末情報 説明表示言語や文字入力に関する機能を設定できます 日付や時刻に関する機能を設定できます アプリのデータやWi-Fiパスワードなどを Googleサーバーにバックアップできます SDカードやBluetooth
システム更新の手順 1-1. Android のホーム画面で [ アプリ ] [ 設定 ] [ 画面 ] [ 画面の自動スリープ ] の [ しない ] をタップします 1-2. Android のホーム画面で [ アプリ ] [ 設定 ] [ タブレット情報 ] を順にタップし ビル ド番号 を確
![システム更新の手順 1-1. Android のホーム画面で [ アプリ ] [ 設定 ] [ 画面 ] [ 画面の自動スリープ ] の [ しない ] をタップします 1-2. Android のホーム画面で [ アプリ ] [ 設定 ] [ タブレット情報 ] を順にタップし ビル ド番号 を確 システム更新の手順 1-1. Android のホーム画面で [ アプリ ] [ 設定 ] [ 画面 ] [ 画面の自動スリープ ] の [ しない ] をタップします 1-2. Android のホーム画面で [ アプリ ] [ 設定 ] [ タブレット情報 ] を順にタップし ビル ド番号 を確](/thumbs/93/111971476.jpg) Android 3.2 から Android 4.0 への更新手順 GALAPAGOS(A01SH) を Android 4.0 に更新する手順について説明します 対象製品 メディアタブレット GALAPAGOS(A01SH) ソフトウェア更新の前に ソフトウェアの更新には インターネット接続環境が必要です また 通信費用はお客さまのご負担となります Android 4.0 へ更新するためには その前に
Android 3.2 から Android 4.0 への更新手順 GALAPAGOS(A01SH) を Android 4.0 に更新する手順について説明します 対象製品 メディアタブレット GALAPAGOS(A01SH) ソフトウェア更新の前に ソフトウェアの更新には インターネット接続環境が必要です また 通信費用はお客さまのご負担となります Android 4.0 へ更新するためには その前に
 みえる RSSI(iOS 版 ) アプリ操作説明書 版数発行日改定内容 第 1 版 2018 年 4 月 25 日初版発行 株式会社ヌマタ R&D 1/19 1. 目次 2. みえる RSSI とは?... 3 3. 使用準備... 4 4. アプリ操作 1( 接続対象デバイスの設定 )... 5 5. アプリ操作 2( 測定 )... 6 6. アプリ操作 3( ログの確認 )... 12 7.
みえる RSSI(iOS 版 ) アプリ操作説明書 版数発行日改定内容 第 1 版 2018 年 4 月 25 日初版発行 株式会社ヌマタ R&D 1/19 1. 目次 2. みえる RSSI とは?... 3 3. 使用準備... 4 4. アプリ操作 1( 接続対象デバイスの設定 )... 5 5. アプリ操作 2( 測定 )... 6 6. アプリ操作 3( ログの確認 )... 12 7.
AirCard 785S モバイルホットスポット初期設定ガイド (APN 設定 ) スマートフォン タブレット版 AirCard 785 モバイルホットスポット初期設定ガイド (APN 設定 ) スマートフォン タブレット版 IOS, Android 共通 目次 AirCard 785 モバイルホッ
 AirCard 785 モバイルホットスポット初期設定ガイド (APN 設定 ) スマートフォン タブレット版 IOS, Android 共通 目次 AirCard 785 モバイルホットスポットの初期設定 (APN 設定 ) を PC を使わず IOS, Android アプリから設定する方法をご案内します ホットスポットの各部名称... 1 電源とナビゲーションボタン... 2 液晶ディスプレイ表示...
AirCard 785 モバイルホットスポット初期設定ガイド (APN 設定 ) スマートフォン タブレット版 IOS, Android 共通 目次 AirCard 785 モバイルホットスポットの初期設定 (APN 設定 ) を PC を使わず IOS, Android アプリから設定する方法をご案内します ホットスポットの各部名称... 1 電源とナビゲーションボタン... 2 液晶ディスプレイ表示...
Microsoft Word - XPC4ソフトマニュアル.doc
 < XPC-4 映像ツール 簡易マニュアル> お試し版 Ver1.0 XPC-4 に USB ケーブルを接続する際の注意事項 ファームウェア アップデートの作業 もしくは XPC-4 映像ツール を使用するときは USB2.0 に対応した USB ケーブル (Type A[ オス ]-Type B[ オス ]) が 1 本必要です USB ケーブルはパソコンの OS(Windows) が完全に起動してから
< XPC-4 映像ツール 簡易マニュアル> お試し版 Ver1.0 XPC-4 に USB ケーブルを接続する際の注意事項 ファームウェア アップデートの作業 もしくは XPC-4 映像ツール を使用するときは USB2.0 に対応した USB ケーブル (Type A[ オス ]-Type B[ オス ]) が 1 本必要です USB ケーブルはパソコンの OS(Windows) が完全に起動してから
PowerPoint Presentation
 ismart 設定方法と利用方法について Android 版 株式会社アイルネット 端末により 画面が異なる場合がございます 1. 設定方法 アカウント設定 p4~p9 パーク特番設定 p10 ワンタッチキー p11 その他設定 アプリ再起動 p12~13 2. 操作方法 電話の発着信 自己保留と転送 パーク保留 3. お困りの時 よくあるご質問 症状と対処方法 p15~p19 p21~p23 p24~p25
ismart 設定方法と利用方法について Android 版 株式会社アイルネット 端末により 画面が異なる場合がございます 1. 設定方法 アカウント設定 p4~p9 パーク特番設定 p10 ワンタッチキー p11 その他設定 アプリ再起動 p12~13 2. 操作方法 電話の発着信 自己保留と転送 パーク保留 3. お困りの時 よくあるご質問 症状と対処方法 p15~p19 p21~p23 p24~p25
SoftBank 201Z 取扱説明書
 オーナーとメンバーについて 2-2 オーナー登録を行う 2-3 LEDについて 2-3 LEDの点灯 / 点滅パターン 2-3 本機の操作で現在地を測位する ( ワンタッチ測位 ) 2-4 本機の操作で現在地を測位する 2-4 移動ルートの記録を開始 / 終了する ( 連続測位 ) 2-4 連続測位を開始する 2-4 連続測位を終了する 2-4 オフラインモードを設定する 2-5 オフライン / オンラインを切り替える
オーナーとメンバーについて 2-2 オーナー登録を行う 2-3 LEDについて 2-3 LEDの点灯 / 点滅パターン 2-3 本機の操作で現在地を測位する ( ワンタッチ測位 ) 2-4 本機の操作で現在地を測位する 2-4 移動ルートの記録を開始 / 終了する ( 連続測位 ) 2-4 連続測位を開始する 2-4 連続測位を終了する 2-4 オフラインモードを設定する 2-5 オフライン / オンラインを切り替える
2019年4月25日 Proposal Documents Date 2019/03/25 All right copyright ART JAPAN CO,.LTD EasyPass AIRアプリ 操作方法ご説明書 0
 09年4月5日 All right copyright ART JAPAN CO,.LTD 0 EasyPass AIR アプリ操作方法 アプリダウンロード手順 Play ストアをタップします 検索窓に easypass air と入力してください 3 インストール をタップしてください All right copyright ART JAPAN CO,.LTD EasyPass
09年4月5日 All right copyright ART JAPAN CO,.LTD 0 EasyPass AIR アプリ操作方法 アプリダウンロード手順 Play ストアをタップします 検索窓に easypass air と入力してください 3 インストール をタップしてください All right copyright ART JAPAN CO,.LTD EasyPass
ご注意 無線 LAN 利用にあたって ご注意 無線 LAN 利用にあたって 以下の注意事項をよくお読みの上 装置を無線 LAN 環境でご利用ください 無線 LAN 環境で使用する場合 スリープには移行しますが ディープスリープには移行しません 装置の近くに 微弱な電波を発する電気製品 ( 特に電子レ
 ご注意 無線 LAN 利用にあたって... 2 無線 LAN 環境を使うための準備... 2 無線 LAN を使うためのネットワーク環境を確認する... 2 無線 LAN の設定方法を選択する... 2 WPS で接続する... 3 操作パネルから無線 LAN アクセスポイントを選択して接続する... 5 操作パネルから手動で設定して接続する... 7 正常に接続できたか確認する... 9 無線 LAN(AP
ご注意 無線 LAN 利用にあたって... 2 無線 LAN 環境を使うための準備... 2 無線 LAN を使うためのネットワーク環境を確認する... 2 無線 LAN の設定方法を選択する... 2 WPS で接続する... 3 操作パネルから無線 LAN アクセスポイントを選択して接続する... 5 操作パネルから手動で設定して接続する... 7 正常に接続できたか確認する... 9 無線 LAN(AP
LTE モバイルルータ ソフトウェア更新手順 第 2 版 2017 年 9 月 富士通株式会社
 LTE モバイルルータ ソフトウェア更新手順 第 2 版 2017 年 9 月 富士通株式会社 はじめに 本書では LTE モバイルルータ ( 以下 本製品 ) のソフトウェアを更新する手順について示します ご使用条件 本ソフトウェアのご使用にあたっては 以下のご使用条件をお守りください ご使用条件を遵守できない場合には 本ソフトウェアは使用しないでください 1) 本ソフトウェアの再配布はできません
LTE モバイルルータ ソフトウェア更新手順 第 2 版 2017 年 9 月 富士通株式会社 はじめに 本書では LTE モバイルルータ ( 以下 本製品 ) のソフトウェアを更新する手順について示します ご使用条件 本ソフトウェアのご使用にあたっては 以下のご使用条件をお守りください ご使用条件を遵守できない場合には 本ソフトウェアは使用しないでください 1) 本ソフトウェアの再配布はできません
607HW ユーザーガイド
 無線 LAN で接続する 無線 LAN(Wi-Fi) について... 20 無線 LAN(Wi-Fi) 機能を ON にする... 20 Windows パソコンを接続する... 21 Mac を接続する... 24 Android 搭載端末を接続する... 25 iphone / ipod touch / ipad を接続する... 26 ニンテンドー 3DS LL / 3DS を接続する...
無線 LAN で接続する 無線 LAN(Wi-Fi) について... 20 無線 LAN(Wi-Fi) 機能を ON にする... 20 Windows パソコンを接続する... 21 Mac を接続する... 24 Android 搭載端末を接続する... 25 iphone / ipod touch / ipad を接続する... 26 ニンテンドー 3DS LL / 3DS を接続する...
遠隔アプリ操作マニュアル 目次 遠隔アプリ設定編 遠隔アプリ利用編 困った時は (Q&A) P2~P8 P9~P12 P13~P14 1
 遠隔アプリ操作マニュアル 目次 遠隔アプリ設定編 遠隔アプリ利用編 困った時は (Q&A) P2~P8 P9~P12 P13~P14 1 遠隔アプリ設定編 ECHONET Lite 対応のエアコン / 快適エアリーを宅外から空調制御する場合は 下記の手順 1~ 手順 12に従って お手持ちの iphone に遠隔アプリをインストールし 初回認証 ( 初回ログイン ) を行って下さい 初回認証を行うことで
遠隔アプリ操作マニュアル 目次 遠隔アプリ設定編 遠隔アプリ利用編 困った時は (Q&A) P2~P8 P9~P12 P13~P14 1 遠隔アプリ設定編 ECHONET Lite 対応のエアコン / 快適エアリーを宅外から空調制御する場合は 下記の手順 1~ 手順 12に従って お手持ちの iphone に遠隔アプリをインストールし 初回認証 ( 初回ログイン ) を行って下さい 初回認証を行うことで
ギョロモガイガー Ⅱ 操作ガイド ギョロガイガー Ⅱ 操作ガイド 本書では ギョロガイガー Ⅱ の操作方法についてご説明いたします 目次 1. 概要 コンセプト 主な機能 基本仕様 インストール 使い方...
 ギョロガイガー Ⅱ 操作ガイド 本書では ギョロガイガー Ⅱ の操作方法についてご説明いたします 目次 1. 概要... 2 1.1. コンセプト... 2 1.2. 主な機能... 2 1.3. 基本仕様... 3 2. インストール... 4 3. 使い方... 5 3.1. ペアリング... 5 3.2. アプリを起動する... 7 3.3. 単位を変更する... 8 3.4. 計測間隔を変更する...
ギョロガイガー Ⅱ 操作ガイド 本書では ギョロガイガー Ⅱ の操作方法についてご説明いたします 目次 1. 概要... 2 1.1. コンセプト... 2 1.2. 主な機能... 2 1.3. 基本仕様... 3 2. インストール... 4 3. 使い方... 5 3.1. ペアリング... 5 3.2. アプリを起動する... 7 3.3. 単位を変更する... 8 3.4. 計測間隔を変更する...
A&D社製データロガーを初めてお使いになる方へ
 温度データーロガー チュートリアル Ver.2.00 ( 株 ) エー アンド デイの温度データーロガーを初めてお使いになる方へ AD-5324SET/AD-5325SET に付属の Win Data Logger ( データーロガー用通信ソフトウェア ) を お使いのコンピュータにあらかじめインストールしてください このチュートリアルは 初めてデーターロガーを使うと言う方のために 実際の取り扱い方を説明いたします
温度データーロガー チュートリアル Ver.2.00 ( 株 ) エー アンド デイの温度データーロガーを初めてお使いになる方へ AD-5324SET/AD-5325SET に付属の Win Data Logger ( データーロガー用通信ソフトウェア ) を お使いのコンピュータにあらかじめインストールしてください このチュートリアルは 初めてデーターロガーを使うと言う方のために 実際の取り扱い方を説明いたします
RS-MS1A ~オフライン地図について~
 RS-MS1A ~ オフライン地図について ~ このたびは 弊社ダウンロードサービスをご利用いただきまして まことにありがとうございます 本書は RS-MS1A で オフライン地図機能を使用する手順について説明しています オフライン地図とは お客様が用意した地図画像と 緯度経度情報を RS-MS1A に登録することで インターネットに接続できない環境 ( オフライン ) でも自分や相手の現在地が確認できる機能です
RS-MS1A ~ オフライン地図について ~ このたびは 弊社ダウンロードサービスをご利用いただきまして まことにありがとうございます 本書は RS-MS1A で オフライン地図機能を使用する手順について説明しています オフライン地図とは お客様が用意した地図画像と 緯度経度情報を RS-MS1A に登録することで インターネットに接続できない環境 ( オフライン ) でも自分や相手の現在地が確認できる機能です
Smart-telecaster for iOS/Android ML ユーザーズガイド
 Smart-telecaster for ios/android ML ユーザーズガイド Smart-telecaster for ios/android ML Rev1.1 Smart-telecaster for ios/android ML とは Smart-telecaster for ios ML( 以下 ios ML) および Smart-telecaster for Android ML(
Smart-telecaster for ios/android ML ユーザーズガイド Smart-telecaster for ios/android ML Rev1.1 Smart-telecaster for ios/android ML とは Smart-telecaster for ios ML( 以下 ios ML) および Smart-telecaster for Android ML(
KDDI ペーパーレスFAXサービス
 for Android 操作説明書 2012 年 2 月 7 日 KDDI 株式会社 はじめに 本操作説明書では KDDI ペーパーレス FAX サービス for Android の基本操作方法を記載しております KDDI ペーパーレス FAX サービス for Android は KDDI ペーパーレス FAX サービス に届いた FAX やメッセージを au の Andoroid スマートフォン上で簡単に確認することができます
for Android 操作説明書 2012 年 2 月 7 日 KDDI 株式会社 はじめに 本操作説明書では KDDI ペーパーレス FAX サービス for Android の基本操作方法を記載しております KDDI ペーパーレス FAX サービス for Android は KDDI ペーパーレス FAX サービス に届いた FAX やメッセージを au の Andoroid スマートフォン上で簡単に確認することができます
RW-5100 導入説明書 Windows7 用 2017 年 7 月 シャープ株式会社
 RW-5100 導入説明書 Windows7 用 2017 年 7 月 シャープ株式会社 はじめに 本書は Windows 7 環境において IC カードリーダライタ RW-5100 を使用するため お使いのパソコンにデバイスドライバソフトウェア ( 以下 ドライバソフト と記載 ) をインストールする方法について記述しています 本書で説明するドライバソフトは Windows 7 SP1 で動作するものです
RW-5100 導入説明書 Windows7 用 2017 年 7 月 シャープ株式会社 はじめに 本書は Windows 7 環境において IC カードリーダライタ RW-5100 を使用するため お使いのパソコンにデバイスドライバソフトウェア ( 以下 ドライバソフト と記載 ) をインストールする方法について記述しています 本書で説明するドライバソフトは Windows 7 SP1 で動作するものです
スタートメニュー から すべてのアプリ をクリックします すべてのアプリ (Windows アクセサリの中にある場合もあります ) の中から Internet Explorer を探します Internet Explorer をクリックすると Internet Explorer が開きます () I
 Windows 0 にアップグレード後 ログオンや印刷でエラーになる場合の対策 ログオン時にエラーが生じる場合 項番 へ 印刷時にエラーが生じる場合 項番 へ. ログオン時にエラーが生じる場合の対策 (Internet Explorer の起動 ) 北洋ビジネスダイレクトは Windows 0 と Internet Explorer の組合せでご利用いただけます Windows 0 の標準ブラウザ
Windows 0 にアップグレード後 ログオンや印刷でエラーになる場合の対策 ログオン時にエラーが生じる場合 項番 へ 印刷時にエラーが生じる場合 項番 へ. ログオン時にエラーが生じる場合の対策 (Internet Explorer の起動 ) 北洋ビジネスダイレクトは Windows 0 と Internet Explorer の組合せでご利用いただけます Windows 0 の標準ブラウザ
_ワイヤレスカメラアプリ取説.indd
 CMS-700 シリーズ ワイヤレスカメラ & モニターセット スマートフォン タブレット用アプリケーションの使い方 目次 ios... P.~P.9 Android... P.0~P.7 ios/android 対応バージョン ios : 9.0 以降 Android.0 以降使用端末によって画面表示等が異なる場合があります 改訂日 :08080 アプリケーションの使い方 ios 対応バージョン.iOS.:.9.0
CMS-700 シリーズ ワイヤレスカメラ & モニターセット スマートフォン タブレット用アプリケーションの使い方 目次 ios... P.~P.9 Android... P.0~P.7 ios/android 対応バージョン ios : 9.0 以降 Android.0 以降使用端末によって画面表示等が異なる場合があります 改訂日 :08080 アプリケーションの使い方 ios 対応バージョン.iOS.:.9.0
目次. ご利用上の注意. アプリをインストールする. アプリを起動する. アプリの初期設定を行う. アプリのログインパスワードを変更する 6. アプリのメニューを操作する 7. ステータスを送信する 8. 定期位置通知間隔を変更する 9. 随時検索をする 0. メッセージ連絡をする. メッセージの連
 スマートフォンアプリ (Android) 操作マニュアル 目次. ご利用上の注意. アプリをインストールする. アプリを起動する. アプリの初期設定を行う. アプリのログインパスワードを変更する 6. アプリのメニューを操作する 7. ステータスを送信する 8. 定期位置通知間隔を変更する 9. 随時検索をする 0. メッセージ連絡をする. メッセージの連絡応答状態を確認する. メッセージを確認する.
スマートフォンアプリ (Android) 操作マニュアル 目次. ご利用上の注意. アプリをインストールする. アプリを起動する. アプリの初期設定を行う. アプリのログインパスワードを変更する 6. アプリのメニューを操作する 7. ステータスを送信する 8. 定期位置通知間隔を変更する 9. 随時検索をする 0. メッセージ連絡をする. メッセージの連絡応答状態を確認する. メッセージを確認する.
401HW ユーザーガイド Chapter7
 各種機能を設定する ( モバイル版 WEB UI を使用する ) モバイル機器から設定を行う...126 モバイル機器からのWEB UI 画面の見かた...126 LAN Wi-Fi 設定を行う...128 モバイルネットワークを設定する...131 データ通信量を表示 設定する... 132 お知らせを確認する...136 本機の情報を確認する... 139 ソフトウェアの更新に関する設定を行う...140
各種機能を設定する ( モバイル版 WEB UI を使用する ) モバイル機器から設定を行う...126 モバイル機器からのWEB UI 画面の見かた...126 LAN Wi-Fi 設定を行う...128 モバイルネットワークを設定する...131 データ通信量を表示 設定する... 132 お知らせを確認する...136 本機の情報を確認する... 139 ソフトウェアの更新に関する設定を行う...140
RW-4040 導入説明書 Windows 7 用 2017 年 7 月 シャープ株式会社
 Windows 7 用 2017 年 7 月 シャープ株式会社 はじめに 本書は IC カードリーダライタ RW-4040 を使用するため お使いのパソコンにデバイスドライバソフトウェア ( 以下 ドライバソフト と記載 ) をインストールする方法について記述しています このドライバソフトは Windows 7 SP1 で動作します 本書では ドライバソフトバージョン 2.27 のインストールについて説明します
Windows 7 用 2017 年 7 月 シャープ株式会社 はじめに 本書は IC カードリーダライタ RW-4040 を使用するため お使いのパソコンにデバイスドライバソフトウェア ( 以下 ドライバソフト と記載 ) をインストールする方法について記述しています このドライバソフトは Windows 7 SP1 で動作します 本書では ドライバソフトバージョン 2.27 のインストールについて説明します
アプリケーションの使い方 ios 対応バージョン ios : 6.0 以降 準備 事前に液晶モニター本体のネットワークパスワード及びネットワークアドレスの設定を行う ( 取扱説明書 7ページ ) 液晶モニター上でインターネットの接続状況を確認する メインメニューの システム ネットワーク ネットワー
 CMS-700 シリーズ ワイヤレスカメラ & モニターセット スマートフォン タブレット用アプリケーションの使い方 目次 ios... P.~P.9 Android... P.0~P.7 ios/android 対応バージョン ios : 6.0 以降 Android.0 以降使用端末によって画面表示等が異なる場合があります 改訂日 :07099 アプリケーションの使い方 ios 対応バージョン
CMS-700 シリーズ ワイヤレスカメラ & モニターセット スマートフォン タブレット用アプリケーションの使い方 目次 ios... P.~P.9 Android... P.0~P.7 ios/android 対応バージョン ios : 6.0 以降 Android.0 以降使用端末によって画面表示等が異なる場合があります 改訂日 :07099 アプリケーションの使い方 ios 対応バージョン
3 アドレスバーに URL を入力し ( 移動ボタン ) をタップします 入力した URL のホームページに移動します ネットワークへのログオン 画面が表示された場合は ユーザー名 を確 認し パスワード を入力して OK をタップしてください ホームページがうまく表示されないときは Opera B
 ホームページを見る (Opera Browser) Opera Browser を使って ホームページの閲覧ができます アクセスリストに登録したホームページ (+3-3 ページ ) を順番に閲覧することができます くわしくは ネットウォーカー ( お気に入りめぐりをする ) (+3-7 ページ ) をご覧ください Opera Browser は パソコンなどで広く使われている Web ブラウザによる
ホームページを見る (Opera Browser) Opera Browser を使って ホームページの閲覧ができます アクセスリストに登録したホームページ (+3-3 ページ ) を順番に閲覧することができます くわしくは ネットウォーカー ( お気に入りめぐりをする ) (+3-7 ページ ) をご覧ください Opera Browser は パソコンなどで広く使われている Web ブラウザによる
WLAR-L11G-L/WLS-L11GS-L/WLS-L11GSU-L セットアップガイド
 の特長や 動作環境を説明します プロバイダ契約について の特長 動作環境 各部の名称とはたらき 設定ユーティリティについて 第 章 はじめにお読みください 動作確認プロバイダや最新の情報は のホームページからご覧いただけます は次の通りです を使ってインターネットをご利用になるためには 以下の条件を満たしたプロバイダと契約してください ルータを使用して 複数台のパソコンをインターネットに接続できるプロバイダ
の特長や 動作環境を説明します プロバイダ契約について の特長 動作環境 各部の名称とはたらき 設定ユーティリティについて 第 章 はじめにお読みください 動作確認プロバイダや最新の情報は のホームページからご覧いただけます は次の通りです を使ってインターネットをご利用になるためには 以下の条件を満たしたプロバイダと契約してください ルータを使用して 複数台のパソコンをインターネットに接続できるプロバイダ
AQUOS sense basic オンラインマニュアル
 セキュリティと現在地情報の設定 セキュリティと現在地情報 セキュリティと現在地情報の設定 画面のロックや暗証番号など セキュリティに関する機能を設定で きます 設定できる項目は次のとおりです 項目 Google Play プロテクト端末を探すセキュリティアップデート操作用暗証番号設定画面ロックロック画面の設定 Smart Lock 位置情報パスワードを表示端末管理アプリ SIMカードロック設定暗号化と認証情報信頼できるエージェント画面の固定使用履歴にアクセスできるアプリ
セキュリティと現在地情報の設定 セキュリティと現在地情報 セキュリティと現在地情報の設定 画面のロックや暗証番号など セキュリティに関する機能を設定で きます 設定できる項目は次のとおりです 項目 Google Play プロテクト端末を探すセキュリティアップデート操作用暗証番号設定画面ロックロック画面の設定 Smart Lock 位置情報パスワードを表示端末管理アプリ SIMカードロック設定暗号化と認証情報信頼できるエージェント画面の固定使用履歴にアクセスできるアプリ
S0027&S0028 取扱説明書 1-1 充電をするには 1-2 電源を入れるには 1-3 電源を切るには 1-4 充電が少なくなった場合 1-5 動作切り替え 目次 2-1 動画録画 2-2 静止画撮影 2-3 PC で再生するには 3-1 録画装置を HDMI コードでテレビモニターに繋いで使
 S0027&S0028 取扱説明書 1-1 充電をするには 1-2 電源を入れるには 1-3 電源を切るには 1-4 充電が少なくなった場合 1-5 動作切り替え 目次 2-1 動画録画 2-2 静止画撮影 2-3 PC で再生するには 3-1 録画装置を HDMI コードでテレビモニターに繋いで使用する場合 3-2 動画録画するには 3-3 静止画撮影するには 3-4 動画 静止画の保存ファイルを確認するには
S0027&S0028 取扱説明書 1-1 充電をするには 1-2 電源を入れるには 1-3 電源を切るには 1-4 充電が少なくなった場合 1-5 動作切り替え 目次 2-1 動画録画 2-2 静止画撮影 2-3 PC で再生するには 3-1 録画装置を HDMI コードでテレビモニターに繋いで使用する場合 3-2 動画録画するには 3-3 静止画撮影するには 3-4 動画 静止画の保存ファイルを確認するには
ARROWS X LTE F-05D OSバージョンアップ手順書 ~F-05D をWi-Fi に接続してバージョンアップする~
 このたびは ARROWS X LTE F-05D( 以下 F-05D とします ) をお買い上げいただきまして 誠にありがとう ございました F-05D の本体 OS を Android OS 2.3.5 から Android OS 4.0.3 にバージョンアップするための OS バージョンアップ手順をご説明いたします また 画面例の中の赤い枠は説明のために追加したもので あり 実際の端末上には表示されていません
このたびは ARROWS X LTE F-05D( 以下 F-05D とします ) をお買い上げいただきまして 誠にありがとう ございました F-05D の本体 OS を Android OS 2.3.5 から Android OS 4.0.3 にバージョンアップするための OS バージョンアップ手順をご説明いたします また 画面例の中の赤い枠は説明のために追加したもので あり 実際の端末上には表示されていません
SoftBank 108SH 取扱説明書
 ... -2 緊急ブザーを利用する...-2 メールを読んだことを自動的に知らせる...-3 本機を利用したことを自動的に知らせる...-4 緊急速報メールを利用する...-5... -6 について...-6 使用禁止 制限... -7 本機の使用を禁止 制限する... -7 本機の情報を守る... -8 ケータイ機能制御... -9 遠隔操作で機能の利用を規制する... -9 応用操作... -10
... -2 緊急ブザーを利用する...-2 メールを読んだことを自動的に知らせる...-3 本機を利用したことを自動的に知らせる...-4 緊急速報メールを利用する...-5... -6 について...-6 使用禁止 制限... -7 本機の使用を禁止 制限する... -7 本機の情報を守る... -8 ケータイ機能制御... -9 遠隔操作で機能の利用を規制する... -9 応用操作... -10
Microsoft Word - F-08D_OSVerUp手順書(Wi-Fi利用)【お客様用】.doc
 このたびは Disney Mobile on docomo F-08D( 以下 F-08D とします ) をお買い上げいただきまして 誠に ありがとうございました F-08D の本体 OS を Android OS 2.3.5 から Android OS 4.0.3 にバージョンアップす るための OS バージョンアップ手順をご説明いたします また 画面例の中の赤い枠は説明のために追加し たものであり
このたびは Disney Mobile on docomo F-08D( 以下 F-08D とします ) をお買い上げいただきまして 誠に ありがとうございました F-08D の本体 OS を Android OS 2.3.5 から Android OS 4.0.3 にバージョンアップす るための OS バージョンアップ手順をご説明いたします また 画面例の中の赤い枠は説明のために追加し たものであり
PULSENSE PS-100/PS-500
 PULSENSE アプリケーション / ファームウェアアップデート手順 ファームウェア Ver1.10 以降へのアップデート用 現在ご利用の機器で新しい PULSENSE View をご利用いただくためには 1 アプリケーションのアップデート 2 機器のファームウェアのアップデートを実施していただく必要があります 実施には約 15 分かかります 準備いただくもの PULSENSE 本体 付属のクレードル
PULSENSE アプリケーション / ファームウェアアップデート手順 ファームウェア Ver1.10 以降へのアップデート用 現在ご利用の機器で新しい PULSENSE View をご利用いただくためには 1 アプリケーションのアップデート 2 機器のファームウェアのアップデートを実施していただく必要があります 実施には約 15 分かかります 準備いただくもの PULSENSE 本体 付属のクレードル
どこでも写真管理 Plus (ios 版 ) 操作手順書 ( 黒板作成 連携ツール使用時 ) EX-TREND 武蔵の写真管理 黒板作成 連携ツール どこでも写真管理 Plus でデータを連携して 電子小黒板機能付き工事写真を撮影する手順を解説します 解説内容がオプションプログラムの説明である場合が
 どこでも写真管理 Plus (ios 版 ) 操作手順書 ( 黒板作成 連携ツール使用時 ) EX-TREND 武蔵の写真管理 黒板作成 連携ツール どこでも写真管理 Plus でデータを連携して 電子小黒板機能付き工事写真を撮影する手順を解説します 解説内容がオプションプログラムの説明である場合があります ご了承ください 注意 使用時の注意点 下記を超えると 端末のメモリー等の仕様にも寄りますが動作が不安定となる可能性がありますので
どこでも写真管理 Plus (ios 版 ) 操作手順書 ( 黒板作成 連携ツール使用時 ) EX-TREND 武蔵の写真管理 黒板作成 連携ツール どこでも写真管理 Plus でデータを連携して 電子小黒板機能付き工事写真を撮影する手順を解説します 解説内容がオプションプログラムの説明である場合があります ご了承ください 注意 使用時の注意点 下記を超えると 端末のメモリー等の仕様にも寄りますが動作が不安定となる可能性がありますので
また IS12T はアップデート以外の動作もできませんので アラームも動作しません IS12T のバージョンによりソフトウェアアップデート所要時間は異なります また インターネットの接続速度や パソコンの性能といったお客様の利用環境により 時間が延びることがあります IS12T のバージョンを確認す
 Windows Phone IS12T ソフトウェアアップデート手順書 このたびは Windows Phone IS12T( 以下 IS12T とします ) をお買い上げいただきまして 誠にありがとうござい ます 本手順書では IS12T のソフトウェアアップデート手順をご説明いたします ソフトウェアアップデート前のご準備 IS12Tのソフトウェアアップデートは IS12Tをパソコンに接続し Zune
Windows Phone IS12T ソフトウェアアップデート手順書 このたびは Windows Phone IS12T( 以下 IS12T とします ) をお買い上げいただきまして 誠にありがとうござい ます 本手順書では IS12T のソフトウェアアップデート手順をご説明いたします ソフトウェアアップデート前のご準備 IS12Tのソフトウェアアップデートは IS12Tをパソコンに接続し Zune
Wi-Fi テザリングで使う MapFan の会員登録をする Wi-Fi テザリングで使用するためには KENWOOD MapFan Club 入会し MapFan Web で会員登録が必要です 連携するスマートフォンはテザリング契約が必要です 1 KENWOOD MapFan Club にスマート
 KENWOOD Drive Info. を使う KENWOOD Drive Info. は専用サーバー上のコンテンツを ios または Android アプリケーションを使ってカーナビで連携し快適なドライブをサポートします アプリケーションで使用する場合は 次の機能が有料になります 駐車場満空 (11 ページ ) テレビ de み た (12 ページ ) での行き先検索 渋滞情報取得 (7 ページ
KENWOOD Drive Info. を使う KENWOOD Drive Info. は専用サーバー上のコンテンツを ios または Android アプリケーションを使ってカーナビで連携し快適なドライブをサポートします アプリケーションで使用する場合は 次の機能が有料になります 駐車場満空 (11 ページ ) テレビ de み た (12 ページ ) での行き先検索 渋滞情報取得 (7 ページ
Gefen_EXT-DVI-CP-FM10取扱説明書_ indd
 2014 年 5 月版 安全上の注意 この度は Gefen 製品をお買いあげいただき ありがとうございます 機器のセッティングを行う前に この取扱説明書を十分にお読みください この説明書には取り扱い上の注意や 購入された製品を最適にお使いいただくための手順が記載されています 長くご愛用いただくため 製品のパッケージと取扱説明書を保存してください 注意事項は危険や損害の大きさと切迫の程度を明示するために
2014 年 5 月版 安全上の注意 この度は Gefen 製品をお買いあげいただき ありがとうございます 機器のセッティングを行う前に この取扱説明書を十分にお読みください この説明書には取り扱い上の注意や 購入された製品を最適にお使いいただくための手順が記載されています 長くご愛用いただくため 製品のパッケージと取扱説明書を保存してください 注意事項は危険や損害の大きさと切迫の程度を明示するために
Noerden_LIFE_日本語説明書
 ユーザーマニュアル 目次 同梱品 各部名称 スマートフォンからのクイックスタート 主な機能について 電池の交換方法 ベルトの交換方法 時計のファームウェア更新 リセット 同梱品 LIFE / LIFE+ NOERDEN スマートウォッチ CR2025 電池 ( プリインストール済み ) ユーザーマニュアル MATE / MATE+ NOERDEN スマートウォッチ 専用ウォッチケースオープナー CR2025
ユーザーマニュアル 目次 同梱品 各部名称 スマートフォンからのクイックスタート 主な機能について 電池の交換方法 ベルトの交換方法 時計のファームウェア更新 リセット 同梱品 LIFE / LIFE+ NOERDEN スマートウォッチ CR2025 電池 ( プリインストール済み ) ユーザーマニュアル MATE / MATE+ NOERDEN スマートウォッチ 専用ウォッチケースオープナー CR2025
Fujitsu Standard Tool
 ARROWS Kiss F-03E が Android TM 4.1 に対応! NX! ホームのアイコンカスタマイズ! NX! ホームのアイコンをお好みのデザインにカスタマイズできるようになりました NX! ホームのフォルダが見やすく! NX! ホームのフォルダが最大 9 個まで表示され これまで以上に 見やすく便利になりました アプリ履歴を簡単に一括削除! ホームボタン長押しで表示されるアプリ履歴が
ARROWS Kiss F-03E が Android TM 4.1 に対応! NX! ホームのアイコンカスタマイズ! NX! ホームのアイコンをお好みのデザインにカスタマイズできるようになりました NX! ホームのフォルダが見やすく! NX! ホームのフォルダが最大 9 個まで表示され これまで以上に 見やすく便利になりました アプリ履歴を簡単に一括削除! ホームボタン長押しで表示されるアプリ履歴が
PowerPoint プレゼンテーション
 日々の記録 数値入力の使い方 2 目次 1. はじめに GO 2. 日々の記録入力方法 ( 手入力 ) 3. 日々の記録入力方法 (Fitbit 連携 ) 4. 日々の記録入力方法 (Garmin 連携 ) 5. 日々の記録入力方法 ( スマホアプリ連携 ) 6. データの修正 削除方法 7. データの連携方法確認と表示仕様 3 はじめに PepUp にログインします ログイン画面 4 日々の記録入力方法
日々の記録 数値入力の使い方 2 目次 1. はじめに GO 2. 日々の記録入力方法 ( 手入力 ) 3. 日々の記録入力方法 (Fitbit 連携 ) 4. 日々の記録入力方法 (Garmin 連携 ) 5. 日々の記録入力方法 ( スマホアプリ連携 ) 6. データの修正 削除方法 7. データの連携方法確認と表示仕様 3 はじめに PepUp にログインします ログイン画面 4 日々の記録入力方法
Microsoft Word - android manual JP doc
 3R-HSAP800WIFI Wifi 転送機能の手引き (Android 搭載製品 ) この手引きでは 3R-HSAP800WIFI と Android 搭載製品を使ってスキャンしたデータを閲覧する手順をご紹介しています 操作画面などは HTC 製 ISW11HT(Android 2.3.4) を例にしています 本書内で使用している商品名等は各社の商標および登録商標です 使用前のご注意事項 * *
3R-HSAP800WIFI Wifi 転送機能の手引き (Android 搭載製品 ) この手引きでは 3R-HSAP800WIFI と Android 搭載製品を使ってスキャンしたデータを閲覧する手順をご紹介しています 操作画面などは HTC 製 ISW11HT(Android 2.3.4) を例にしています 本書内で使用している商品名等は各社の商標および登録商標です 使用前のご注意事項 * *
Microsoft PowerPoint - ソフトウェア更新手順書_DAN-W62_mac_ _1.ppt
 スマホナビ対応ディスプレイ (DAN-W62) のソフトウェア更新手順書 (Mac 版 ) 2013/5 1. ソフトウェア更新手順の流れ ダウンロードツールをトヨタホームページから入手するバージョンアップデータを取得するためにはダウンロードツールが必要です スマホナビ対応ディスプレイの製品情報を取得する製品情報には 型番やソフトバージョン等の情報が入っています 正しくバージョンアップデータを取得するために必要な情報です
スマホナビ対応ディスプレイ (DAN-W62) のソフトウェア更新手順書 (Mac 版 ) 2013/5 1. ソフトウェア更新手順の流れ ダウンロードツールをトヨタホームページから入手するバージョンアップデータを取得するためにはダウンロードツールが必要です スマホナビ対応ディスプレイの製品情報を取得する製品情報には 型番やソフトバージョン等の情報が入っています 正しくバージョンアップデータを取得するために必要な情報です
ご使用の前に KENWOOD 製対応カーナビゲーション MDV-Z700W/MDV-Z700/MDV-R700/MDV-X500 MDV-X500 は Bluetooth に対応していないため Android スマートフォンは使用できません iphone はご使用になれます カーナビと接続するケーブ
 KENWOOD Drive Info. を使う iphone Android KENWOOD Drive Info. は専用サーバー上のコンテンツと対応カーナビを連携し快適なドライブをサポートするアプリケーションです アプリケーションは期間限定無料版です iphone はカーナビの USB ケーブルに別売りの ipod ケーブルを接続します Android スマートフォンの場合は Bluetooth
KENWOOD Drive Info. を使う iphone Android KENWOOD Drive Info. は専用サーバー上のコンテンツと対応カーナビを連携し快適なドライブをサポートするアプリケーションです アプリケーションは期間限定無料版です iphone はカーナビの USB ケーブルに別売りの ipod ケーブルを接続します Android スマートフォンの場合は Bluetooth
Microsoft Word - IFECBR0001MA-web.doc
 ExpressCard34 PC カード変換アダプター取扱説明書 IF-ECBR0001 Speed Advance Just in time エスエージェー株式会社 IFECBR0001MA 2010.2R1 目次安全のために 2 はじめに 3 動作環境 3 製品の特長 4 内容物の確認 4 本製品の接続本製品の取り付け 4 ドライバのインストール Windows 7 の場合 5 Windows
ExpressCard34 PC カード変換アダプター取扱説明書 IF-ECBR0001 Speed Advance Just in time エスエージェー株式会社 IFECBR0001MA 2010.2R1 目次安全のために 2 はじめに 3 動作環境 3 製品の特長 4 内容物の確認 4 本製品の接続本製品の取り付け 4 ドライバのインストール Windows 7 の場合 5 Windows
どこでも写真管理 Plus (Android 版 ) 操作手順書 ( 黒板作成 連携ツール使用時 ) EX-TREND 武蔵の写真管理 黒板作成 連携ツール どこでも写真管理 Plus でデータを連携して 電子小黒板機能付き工事写真を撮影する手順を解説します 解説内容がオプションプログラムの説明であ
 どこでも写真管理 Plus (Android 版 ) 操作手順書 ( 黒板作成 連携ツール使用時 ) EX-TREND 武蔵の写真管理 黒板作成 連携ツール どこでも写真管理 Plus でデータを連携して 電子小黒板機能付き工事写真を撮影する手順を解説します 解説内容がオプションプログラムの説明である場合があります ご了承ください 注意 使用時の注意点 下記を超えると 端末のメモリー等の仕様にも寄りますが動作が不安定となる可能性がありますので
どこでも写真管理 Plus (Android 版 ) 操作手順書 ( 黒板作成 連携ツール使用時 ) EX-TREND 武蔵の写真管理 黒板作成 連携ツール どこでも写真管理 Plus でデータを連携して 電子小黒板機能付き工事写真を撮影する手順を解説します 解説内容がオプションプログラムの説明である場合があります ご了承ください 注意 使用時の注意点 下記を超えると 端末のメモリー等の仕様にも寄りますが動作が不安定となる可能性がありますので
テレビ ( ワンセグ ) を見る テレビ ( ワンセグ ) でできること テレビ ( ワンセグ ) をご利用になる前に TV 内蔵アンテナについて TV メニューを利用する テレビ ( ワンセグ ) の初期設定をする テレビ (
 テレビ ( ワンセグ ) を見る テレビ ( ワンセグ ) でできること... 226 テレビ ( ワンセグ ) をご利用になる前に... 226 TV 内蔵アンテナについて... 227 TV メニューを利用する... 227 テレビ ( ワンセグ ) の初期設定をする... 227 テレビ ( ワンセグ ) を見る... 228 テレビ ( ワンセグ ) の設定をする... 229 225 テレビ
テレビ ( ワンセグ ) を見る テレビ ( ワンセグ ) でできること... 226 テレビ ( ワンセグ ) をご利用になる前に... 226 TV 内蔵アンテナについて... 227 TV メニューを利用する... 227 テレビ ( ワンセグ ) の初期設定をする... 227 テレビ ( ワンセグ ) を見る... 228 テレビ ( ワンセグ ) の設定をする... 229 225 テレビ
法人ケータイ紛失捜索サービス マニュアル
 SoftBank 法人ケータイ紛失捜索サービス 利用マニュアル (Ver.1.3) INDEX もくじ Chapter1 はじめに 3 1 ご利用上の注意 3 2 サービス概要 3 3 アクセス方法 4 4 画面遷移 4 5 ご利用の流れ 5 Chapter2 法人ケータイ紛失捜索 6 1 法人ケータイ紛失捜索とは 6 2 法人ケータイ紛失捜索 6 Chapter3 履歴 12 1 履歴とは 12
SoftBank 法人ケータイ紛失捜索サービス 利用マニュアル (Ver.1.3) INDEX もくじ Chapter1 はじめに 3 1 ご利用上の注意 3 2 サービス概要 3 3 アクセス方法 4 4 画面遷移 4 5 ご利用の流れ 5 Chapter2 法人ケータイ紛失捜索 6 1 法人ケータイ紛失捜索とは 6 2 法人ケータイ紛失捜索 6 Chapter3 履歴 12 1 履歴とは 12
DSカメラコントロールユニット DS-L3 アップデート操作手順書
 M597J 13.4.Nx.2 DS カメラコントロールユニット アップデート操作手順書 はじめに このたびは ニコン製品をお買い上げいただき まことにありがとうございます この操作手順書は ニコン DS カメラコントロールユニット DS-L3 のソフトウェアをアップデートする方のために書かれたものです 操作の前によくお読みになり 正しくアップデート作業を行っていただけますようお願いいたします 本書の内容の一部
M597J 13.4.Nx.2 DS カメラコントロールユニット アップデート操作手順書 はじめに このたびは ニコン製品をお買い上げいただき まことにありがとうございます この操作手順書は ニコン DS カメラコントロールユニット DS-L3 のソフトウェアをアップデートする方のために書かれたものです 操作の前によくお読みになり 正しくアップデート作業を行っていただけますようお願いいたします 本書の内容の一部
スライド 1
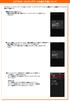 IS17SH は ケータイアップデートに対応しています ケータイアップデートとは au 電話だけで au 電話のソフトウェアを更新する機能です 電波状況をご確認ください 電波の受信状態が悪い場所では ケータイアップデートに失敗することがあります 十分に充電をしてから行ってください 電池残量が少ない場合や 更新途中で電池残量が不足すると ケータイアップデートに失敗します 共通 AC アダプタ ( 別売
IS17SH は ケータイアップデートに対応しています ケータイアップデートとは au 電話だけで au 電話のソフトウェアを更新する機能です 電波状況をご確認ください 電波の受信状態が悪い場所では ケータイアップデートに失敗することがあります 十分に充電をしてから行ってください 電池残量が少ない場合や 更新途中で電池残量が不足すると ケータイアップデートに失敗します 共通 AC アダプタ ( 別売
ファイル管理 microsdメモリカードを利用する 232 microsdメモリカードを取り付ける 233 microsdメモリカードを取り外す 234 microusbケーブルでパソコンと接続する 235 メモリの使用量を確認する
 ファイル管理 microsdメモリカードを利用する 232 microsdメモリカードを取り付ける 233 microsdメモリカードを取り外す 234 microusbケーブルでパソコンと接続する 235 メモリの使用量を確認する 237 231 ファイル管理232 microsd メモリカードを利用する microsd メモリカード (microsdhc メモリカードを含む ) を IS11LG
ファイル管理 microsdメモリカードを利用する 232 microsdメモリカードを取り付ける 233 microsdメモリカードを取り外す 234 microusbケーブルでパソコンと接続する 235 メモリの使用量を確認する 237 231 ファイル管理232 microsd メモリカードを利用する microsd メモリカード (microsdhc メモリカードを含む ) を IS11LG
動態管理サービス操作マニュアル
 動態管理サービス操作マニュアル パソコンやスマートフォンから専用サイトにログインすると 弊社製 IP 無線機 (IP500H IP501H IP500M) の位置情報をブラウザーの地図上で確認できます 本書では ブラウザー上での操作や注意事項について説明しています 本サービスをご利用になるには 表示させる IP 無線機ごとに契約が必要です またTYPE-Bでは 渋滞情報や降雨 / 降雪情報 積雪情報を利用できます
動態管理サービス操作マニュアル パソコンやスマートフォンから専用サイトにログインすると 弊社製 IP 無線機 (IP500H IP501H IP500M) の位置情報をブラウザーの地図上で確認できます 本書では ブラウザー上での操作や注意事項について説明しています 本サービスをご利用になるには 表示させる IP 無線機ごとに契約が必要です またTYPE-Bでは 渋滞情報や降雨 / 降雪情報 積雪情報を利用できます
2. 更新日時を予約してソフトウェア更新する場合について お客様の操作で ソフトウェアの更新が必要かどうかをネットワークに接続して確認後 更新の開始時刻を予約できます 予約時刻になりましたら ソフトウェア更新が開始されます [2-1] ホーム画面で 本体設定 端末情報 ケータイアップデート をタップ
![2. 更新日時を予約してソフトウェア更新する場合について お客様の操作で ソフトウェアの更新が必要かどうかをネットワークに接続して確認後 更新の開始時刻を予約できます 予約時刻になりましたら ソフトウェア更新が開始されます [2-1] ホーム画面で 本体設定 端末情報 ケータイアップデート をタップ 2. 更新日時を予約してソフトウェア更新する場合について お客様の操作で ソフトウェアの更新が必要かどうかをネットワークに接続して確認後 更新の開始時刻を予約できます 予約時刻になりましたら ソフトウェア更新が開始されます [2-1] ホーム画面で 本体設定 端末情報 ケータイアップデート をタップ](/thumbs/92/110698901.jpg) 1. お客様ご自身での操作によるソフトウェア更新について お客様の操作で ソフトウェアの更新が必要かどうかをネットワークに接続して確認後 手動でソフトウェアを更新します [1-1] ホーム画面で 本体設定 端末情報 ケータイアップデート をタップします [1-2] アップデート開始 をタップします [1-3] 実行 をタップします [1-4] ソフトウェア更新が必要かどうかの確認中画面になります [1-5]
1. お客様ご自身での操作によるソフトウェア更新について お客様の操作で ソフトウェアの更新が必要かどうかをネットワークに接続して確認後 手動でソフトウェアを更新します [1-1] ホーム画面で 本体設定 端末情報 ケータイアップデート をタップします [1-2] アップデート開始 をタップします [1-3] 実行 をタップします [1-4] ソフトウェア更新が必要かどうかの確認中画面になります [1-5]
はじめに 京セラ製スマートフォンを指定の microusb ケーブル ( 別売 ) またはこれと共通仕様の microusb ケーブル ( 別売 )( 以下 USB ケーブル ) と接続して USB テザリング機能をご使用いただくためには あらかじめパソコンに USB ドライバ をインストールしてい
 京セラ製スマートフォン用 USB ドライバインストールマニュアル 本書内で使用されている表示画面は説明用に作成されたものです OS のバージョンやお使いのパソコンの環境 セキュリティ設定によっては表示画面の有無 詳細内容 名称が異なる場合があります 本書は お客様が Windows の基本操作に習熟していることを前提にしています パソコンの操作については お使いのパソコンの取扱説明書をご覧ください
京セラ製スマートフォン用 USB ドライバインストールマニュアル 本書内で使用されている表示画面は説明用に作成されたものです OS のバージョンやお使いのパソコンの環境 セキュリティ設定によっては表示画面の有無 詳細内容 名称が異なる場合があります 本書は お客様が Windows の基本操作に習熟していることを前提にしています パソコンの操作については お使いのパソコンの取扱説明書をご覧ください
Pocket WiFi LTE (GL04P) ソフトウェア更新マニュアル パソコン ipad 編 Version2 10
 Pocket WiFi LTE (GL04P) ソフトウェア更新マニュアル パソコン ipad 編 Version2 10 GL04P ソフトウェア更新について GL04P のソフトウェア更新を行う際は以下の注意事項をご確認のうえ実行してください GL04P ソフトウェア更新に関する注意点 1. ソフトウェア更新中にパソコン等がスタンバイ スリープ サスペンド状態に移行しないように設定してください
Pocket WiFi LTE (GL04P) ソフトウェア更新マニュアル パソコン ipad 編 Version2 10 GL04P ソフトウェア更新について GL04P のソフトウェア更新を行う際は以下の注意事項をご確認のうえ実行してください GL04P ソフトウェア更新に関する注意点 1. ソフトウェア更新中にパソコン等がスタンバイ スリープ サスペンド状態に移行しないように設定してください
ARROWS V F-04E PC接続による手順書
 ARROWS V F-04E が Android TM 4.2 に対応! ロック画面から簡単カメラ起動 ロック画面中 左フリックをするだけで 簡単にカメラが起動できるようになりました ( ホーム画面でメニューボタンをタップ ( または直接 設定 アプリを起動 ) 本体設定 セキュリティ 左にスライドでカメラ起動 : 有効時 ) アプリ履歴を簡単に一括削除! ホームボタン長押しで表示されるアプリ履歴が
ARROWS V F-04E が Android TM 4.2 に対応! ロック画面から簡単カメラ起動 ロック画面中 左フリックをするだけで 簡単にカメラが起動できるようになりました ( ホーム画面でメニューボタンをタップ ( または直接 設定 アプリを起動 ) 本体設定 セキュリティ 左にスライドでカメラ起動 : 有効時 ) アプリ履歴を簡単に一括削除! ホームボタン長押しで表示されるアプリ履歴が
OSバージョンアップ手順書(pc)[REGZA Phone T-01C]
![OSバージョンアップ手順書(pc)[REGZA Phone T-01C] OSバージョンアップ手順書(pc)[REGZA Phone T-01C]](/thumbs/93/111317361.jpg) REGZA Phone T-01C OS バージョンアップ手順書 ~ パソコンを利用してバージョンアップする ~ このたびは REGZA Phone T-01C( 以下 T-01C とします) をお買い上げいただきまして 誠にありがとうございました T-01C の本体 OS を Android OS 2.1 から Android OS 2.2 にバージョンアップするための OS バージョンアップ手順をご説明いたします
REGZA Phone T-01C OS バージョンアップ手順書 ~ パソコンを利用してバージョンアップする ~ このたびは REGZA Phone T-01C( 以下 T-01C とします) をお買い上げいただきまして 誠にありがとうございました T-01C の本体 OS を Android OS 2.1 から Android OS 2.2 にバージョンアップするための OS バージョンアップ手順をご説明いたします
Wi-Fi テザリングで使う MapFan の会員登録をする Wi-Fi テザリングで使用するためには KENWOOD MapFan Club へ入会し MapFan Web で会員登録が必要です 連携するスマートフォンはテザリング契約が必要です 1 KENWOOD MapFan Club にスマー
 KENWOOD Drive Info. を使う KENWOOD Drive Info. は専用サーバー上のコンテンツを ios または Android アプリケーションを使ってカーナビで連携し快適なドライブをサポートします アプリケーションで使用する場合は 次の機能が有料になります 駐車場満空 (11 ページ ) テレビ de み た (12 ページ ) での行き先検索 渋滞情報取得 (7 ページ
KENWOOD Drive Info. を使う KENWOOD Drive Info. は専用サーバー上のコンテンツを ios または Android アプリケーションを使ってカーナビで連携し快適なドライブをサポートします アプリケーションで使用する場合は 次の機能が有料になります 駐車場満空 (11 ページ ) テレビ de み た (12 ページ ) での行き先検索 渋滞情報取得 (7 ページ
スライド 1
 WELLA POPART アプリ 使用方法 目次 WELLA POPART アプリ使用方法 1. アプリダウンロード方法 2. アプリダウンロード後の設定 3. POPARTのテンプレートを選択 4-1 & 2. POPARTを作成する 5. テンプレートにサロンロゴを挿入する 6. テンプレートにスタンプを挿入する 7. テンプレートの写真 スタンプを削除する 8. テンプレートに価格を挿入する
WELLA POPART アプリ 使用方法 目次 WELLA POPART アプリ使用方法 1. アプリダウンロード方法 2. アプリダウンロード後の設定 3. POPARTのテンプレートを選択 4-1 & 2. POPARTを作成する 5. テンプレートにサロンロゴを挿入する 6. テンプレートにスタンプを挿入する 7. テンプレートの写真 スタンプを削除する 8. テンプレートに価格を挿入する
目次アプリ画面説明 4 ログイン画面 4 ログイン 5 新規ユーザー登録 6 パスワード再発行 8 パスワードの再設定画面 8 認証番号の確認画面 8 新パスワードの入力画面 9 NinjaLock 一覧画面 10 NinjaLock 一覧の見方 10 設定メニュー 11 新規 NinjaLock
 スマートフォンアプリ 機能説明書 (NL01 対象 ) Ver.2.1.6 2017/11/15 1 / 27 目次アプリ画面説明 4 ログイン画面 4 ログイン 5 新規ユーザー登録 6 パスワード再発行 8 パスワードの再設定画面 8 認証番号の確認画面 8 新パスワードの入力画面 9 NinjaLock 一覧画面 10 NinjaLock 一覧の見方 10 設定メニュー 11 新規 NinjaLock
スマートフォンアプリ 機能説明書 (NL01 対象 ) Ver.2.1.6 2017/11/15 1 / 27 目次アプリ画面説明 4 ログイン画面 4 ログイン 5 新規ユーザー登録 6 パスワード再発行 8 パスワードの再設定画面 8 認証番号の確認画面 8 新パスワードの入力画面 9 NinjaLock 一覧画面 10 NinjaLock 一覧の見方 10 設定メニュー 11 新規 NinjaLock
Fujitsu Standard Tool
 REGZA Phone T-02D が Android TM 4.1 に対応! アプリ履歴を簡単に一括削除! ホームボタン長押しで表示されるアプリ履歴が 従来は 1 つずつしか削除できませんでしたが ワンタッチで削除できるようになりました 文字入力も使いやすく! キーボードの高さや幅の調整 背景画像が変更できるようになり より使いやすくなりました NX! ホームのアイコンカスタマイズ! NX! ホームのアイコンをお好みのデザインにカスタマイズできるようになりました
REGZA Phone T-02D が Android TM 4.1 に対応! アプリ履歴を簡単に一括削除! ホームボタン長押しで表示されるアプリ履歴が 従来は 1 つずつしか削除できませんでしたが ワンタッチで削除できるようになりました 文字入力も使いやすく! キーボードの高さや幅の調整 背景画像が変更できるようになり より使いやすくなりました NX! ホームのアイコンカスタマイズ! NX! ホームのアイコンをお好みのデザインにカスタマイズできるようになりました
4. グリーンオンホームページのグリーンオン倶楽部からデータをダウンロードします コースデータ更 ファームウェア更新 時計デザイン更新 (1) コースデータの更新 グリーンオン倶楽部 ダウンロード情報 ザ ゴルフウォッチプレミアム [ カラーモデル ] をお持ちの方はコチラ コースデータ コースデー
![4. グリーンオンホームページのグリーンオン倶楽部からデータをダウンロードします コースデータ更 ファームウェア更新 時計デザイン更新 (1) コースデータの更新 グリーンオン倶楽部 ダウンロード情報 ザ ゴルフウォッチプレミアム [ カラーモデル ] をお持ちの方はコチラ コースデータ コースデー 4. グリーンオンホームページのグリーンオン倶楽部からデータをダウンロードします コースデータ更 ファームウェア更新 時計デザイン更新 (1) コースデータの更新 グリーンオン倶楽部 ダウンロード情報 ザ ゴルフウォッチプレミアム [ カラーモデル ] をお持ちの方はコチラ コースデータ コースデー](/thumbs/91/107130225.jpg) ザ ゴルフウォッチプレミアム ( カラーモデル ) データ更新方法 注 : 各種データ更新は必ずザ ゴルフウォッチプレミアム本体の充電を行ってから実施してください パソコンでのデータ更新方法 * 対応 OS は Windows Vista / Windows 7 / Windows 8 / Windows 8.1 / Windows 10 / MacOS X です * 本マニュアルは Windows
ザ ゴルフウォッチプレミアム ( カラーモデル ) データ更新方法 注 : 各種データ更新は必ずザ ゴルフウォッチプレミアム本体の充電を行ってから実施してください パソコンでのデータ更新方法 * 対応 OS は Windows Vista / Windows 7 / Windows 8 / Windows 8.1 / Windows 10 / MacOS X です * 本マニュアルは Windows
PowerPoint プレゼンテーション
 必ずお読みください 下記事項をご確認のうえ 本アプリケーションをご利用下さい 1. 当アプリに収録しているマップデータは 航海用海図ではありませんので 航海には使用しないでください 2. 実際の法令や周辺漁協等のルールを守ってご利用ください 3. 天気 海況 周囲の状況等 安全には十分に注意してください 4. 当アプリはバッテリーを多く消費するため 必ず予備バッテリー等をご持参ください 5. GPS
必ずお読みください 下記事項をご確認のうえ 本アプリケーションをご利用下さい 1. 当アプリに収録しているマップデータは 航海用海図ではありませんので 航海には使用しないでください 2. 実際の法令や周辺漁協等のルールを守ってご利用ください 3. 天気 海況 周囲の状況等 安全には十分に注意してください 4. 当アプリはバッテリーを多く消費するため 必ず予備バッテリー等をご持参ください 5. GPS
X5-Evo スタートアップガイド
 最初に行う設定 簡易マニュアル Wifi 接続 ( スマホのテザリングも可 ) ができる環境下で実施してください (Wifi 接続 ( スマホのテザリングも可 ) ができない場合は機能が制限されてしまいます ) Wifiテザリングの場合 通信量に注意してください ( スマートフォンのWifiテザリング機能に関しては各携帯電話会社にお問い合わせください ) 1 目次 1. X5-Evo の初期設定 i.
最初に行う設定 簡易マニュアル Wifi 接続 ( スマホのテザリングも可 ) ができる環境下で実施してください (Wifi 接続 ( スマホのテザリングも可 ) ができない場合は機能が制限されてしまいます ) Wifiテザリングの場合 通信量に注意してください ( スマートフォンのWifiテザリング機能に関しては各携帯電話会社にお問い合わせください ) 1 目次 1. X5-Evo の初期設定 i.
本製品にインストールされているWindows 10 について
 重要保管 本紙はご覧いただいた後も大切に保管してください 本製品にインストールされている Windows 10 について 本製品にインストールされている Windows 10 について本製品にインストールされている Windows10 には Windows 10 April 2018 Update が適用されています 本製品のマニュアルに記載の画面や操作方法は Windows 10 April 2018
重要保管 本紙はご覧いただいた後も大切に保管してください 本製品にインストールされている Windows 10 について 本製品にインストールされている Windows 10 について本製品にインストールされている Windows10 には Windows 10 April 2018 Update が適用されています 本製品のマニュアルに記載の画面や操作方法は Windows 10 April 2018
untitled
 ワンタイムパスワード ご利用マニュアル 第 1.1 版 2011.08.03 ご注意 本書の一部 または全部を無断で転載することは 禁止されております 本書の内容は 将来予告無しに変更することがございます 記載されている会社名 製品名およびサービス名等は 各社の商標または登録商標です < つないでネ! ット > 1 事前準備 (P.6) 携帯電話でアプリをダウンロードする準備をする 5 利用開始 (P.11)
ワンタイムパスワード ご利用マニュアル 第 1.1 版 2011.08.03 ご注意 本書の一部 または全部を無断で転載することは 禁止されております 本書の内容は 将来予告無しに変更することがございます 記載されている会社名 製品名およびサービス名等は 各社の商標または登録商標です < つないでネ! ット > 1 事前準備 (P.6) 携帯電話でアプリをダウンロードする準備をする 5 利用開始 (P.11)
準備する wivia Presenter アプリを モバイルデバイスにインストールする iphone/ipad/ipod touch の場合 App Store でダウンロードします Android の場合 Google Play ストアでダウンロードします アプリは無料です ただし ダウンロード時
 wivia Presenter でできること T04900-0005A wivia Presenter ガイド wivia Presenter は ios Android のタブレット スマー ios 版バージョン..0037 準拠トフォン ( 以下 モバイルデバイス ) で wivia をお使い Android 版バージョン..8.9 準拠いただくためのアプリケーションです ご使用になる前に wivia
wivia Presenter でできること T04900-0005A wivia Presenter ガイド wivia Presenter は ios Android のタブレット スマー ios 版バージョン..0037 準拠トフォン ( 以下 モバイルデバイス ) で wivia をお使い Android 版バージョン..8.9 準拠いただくためのアプリケーションです ご使用になる前に wivia
AudiJ Bluetooth Audio を聞く oj 1 Bluetooth初期登録設定 J 2 機器を初期登録設定する J 2 登録した機器の詳細情報を見る / 登録した機器を削除する J 3 登録機器を切り替える J 5 本機の Bluetooth 情報を確認 / 変更する J 6 各部のな
 AudiJ Bluetooth Audio を聞く oj 1 Bluetooth初期登録設定 J 2 機器を初期登録設定する J 2 登録した機器の詳細情報を見る / 登録した機器を削除する J 3 登録機器を切り替える J 5 本機の Bluetooth 情報を確認 / 変更する J 6 各部のなまえとはたらき J 8 好きなトラックを選ぶ J 9 選曲モードより選ぶ J 10 初期登録設定 機器を初期登録設定する
AudiJ Bluetooth Audio を聞く oj 1 Bluetooth初期登録設定 J 2 機器を初期登録設定する J 2 登録した機器の詳細情報を見る / 登録した機器を削除する J 3 登録機器を切り替える J 5 本機の Bluetooth 情報を確認 / 変更する J 6 各部のなまえとはたらき J 8 好きなトラックを選ぶ J 9 選曲モードより選ぶ J 10 初期登録設定 機器を初期登録設定する
SoftBank 304HW 取扱説明書
 無線 LAN で接続する 無線 LAN(Wi-Fi) について... 20 無線 LAN(Wi-Fi) 機能をオンにするには... 21 Windows パソコンを接続する... 21 Mac を接続する... 25 Android 搭載端末を接続する... 26 iphone / ipod touch / ipad を接続する... 28 ニンテンドー 3DS LL / 3DS / DSi LL
無線 LAN で接続する 無線 LAN(Wi-Fi) について... 20 無線 LAN(Wi-Fi) 機能をオンにするには... 21 Windows パソコンを接続する... 21 Mac を接続する... 25 Android 搭載端末を接続する... 26 iphone / ipod touch / ipad を接続する... 28 ニンテンドー 3DS LL / 3DS / DSi LL
