WSD-F10
|
|
|
- かずし かたいわ
- 5 years ago
- Views:
Transcription
1 . JA WSD-F10 取扱説明書 このたびは 本機をお買い上げいただきまして 誠にありがとうございます ご使用の前に クイックスタートガイド ( 製品に添付 ) に記載されている 安全上のご注意 をよくお読みの上 正しくお使いください この取扱説明書はお読みになった後も 大切に保管してください 本機は Android 4.3 以上または ios 8.2 以上が稼働しているスマートフォンやタブレット等の機器 ( 以下 スマートフォン ) とペアで使用します スマートフォンに搭載された OS の種類やバージョン Android Wear アプリのバージョン および本機の Android Wear OS のバージョンによっては 本機やスマートフォンの操作等がこの取扱説明書の説明と異なる場合があります JIS C 適合品本装置は 高調波電流規格 JIS C に適合しています 2016 CASIO COMPUTER CO., LTD.
2 この取扱説明書の内容に関しては 将来予告なしに変更することがあ ります この取扱説明書の内容については万全を期して作成いたしましたが 万一ご不審な点や誤りなど お気づきのことがありましたらご連絡ください この取扱説明書の一部または全部を無断で複写することは禁止されています また 個人としてご利用になるほかは 著作権法上 当社に無断では使用できません この取扱説明書および本製品の使用により生じた損害 逸失利益または第三者からのいかなる請求につきましても 当社では一切その責任を負えません 故障 修理 その他の理由に起因するデータの消失による 損害および逸失利益などにつきまして 当社では一切その責任を負えません この取扱説明書に掲載されているイラストや画面は 実際の製品と異なる場合があります
3 目次 本機の特長... JA-4 計測機能について... JA-6 製品概要... JA-7 準備... JA-8 別のスマートフォンとペア設定したいときは... JA-11 基本操作 (Android Wear の各種操作 )... JA-12 電源をオフ / オンする... JA-12 ホーム画面... JA-13 画面を復帰する... JA-13 ホーム画面のアイコン表示... JA-13 設定を使う... JA-14 通知について ( カードとバイブレーション )... JA-15 電話の着信通知について... JA-18 すべての通知をブロックしバックライトを消灯する ( シアターモード ) JA-18 タッチスクリーンを一時的により明るくする... JA-18 本機を音声で操作する... JA-19 アプリを利用する... JA-20 アプリやウォッチフェイスを追加する... JA-22 スマートフォンと未接続でも使える機能について... JA-23 Wi-Fi 接続について... JA-23 スマートフォンとの接続を復帰させる... JA-24 スマートフォンの位置情報設定について... JA-24 半休止モードについて... JA-24 JA-1
4 ウォッチフェイスについて... JA-25 ウォッチフェイスを切り替えるには... JA-25 カシオ製ウォッチフェイス... JA-25 カシオ製ウォッチフェイス関連の設定について... JA-30 ツールを使う (TOOL ボタン )... JA-34 ツールの基本操作... JA-37 ツールのカラー表示とモノクロ表示... JA-39 コンパスを使う... JA-40 気圧計を使う... JA-42 高度計を使う... JA-45 日の出日の入りを使う (Android スマートフォンとの接続時のみ ).. JA-49 タイドグラフを使う (Android スマートフォンとの接続時のみ )... JA-52 活動グラフを使う (Android スマートフォンとの接続時のみ )... JA-58 APP ボタンを使う... JA-61 アクティビティアプリを使う (Android スマートフォンとの接続時のみ )... JA-62 アクティビティアプリの基本操作... JA-63 計測中画面の見かた... JA-67 カシオ製アプリ / カシオ製ウォッチフェイスの共通設定... JA-70 コンパスの磁化補正を行う... JA-70 気圧補正を行う... JA-71 高度補正を行う... JA-72 モノクロ表示の設定を切り替える... JA-75 JA-2
5 スマートフォンアプリ CASIO MOMENT SETTER+ を活用する (Android のみ )... JA-76 スマートフォンに CASIO MOMENT SETTER+ アプリをインストールする... JA-77 ウォッチフェイスの切り替えと詳細設定... JA-78 TOOL ボタンとツールアプリの設定... JA-80 APP ボタンの設定... JA-82 記録の設定... JA-83 MOMENT SETTER 機能の活用... JA-84 タイムピースアプリを使う... JA-91 モノクロ液晶表示について... JA-93 エラーコード / エラーメッセージ一覧... JA-98 本機が操作できなくなったら... JA-99 使用上のご注意... JA-100 お手入れについて... JA-106 無線に関するご注意... JA-108 主な仕様... JA-110 充電式電池の取り扱いについて... JA-116 補足情報... JA-117 JA-3
6 本機の特長 本機は Android Wear 搭載ウォッチです Android 4.3 以上または ios 8.2 以上が稼働しているスマートフォンとの連携性にすぐれた Android Wear の基本性能に加え アウトドア ギアとしての耐久性と高い操作性を目指しました 5 気圧防水 + MIL-STD( 米国防総省が制定した米軍の物資調達規格 ) 準拠音声認識用のマイクを内蔵しながら 5 気圧防水を実現しました 水泳や釣りなども 本機を着用したまま楽しむことができます また MIL-STD-810G 準拠の耐環境性能により さまざまなアウトドア アクティビティ ( 登山 サイクルスポーツ フィッシング スキー スノーボードなど ) で使用できます 二層構造の液晶による表現力と視認性本機はカラー液晶とモノクロ液晶の二層構造を備えています カシオ製のアプリでは カラー液晶とモノクロ液晶の使い分けが可能です モノクロ液晶は太陽光下の視認性が高いので アウトドアでの使用時に便利です 専用ボタンで確実な操作押すたびにコンパスや高度計などのアウトドアで役立つ機能を順次呼び出す TOOL ボタン 特定のアプリを呼び出す APP ボタンを装備しています TOOL ボタンで呼び出される機能の種類や出現順 APP ボタンで呼び出されるアプリを Android スマートフォンで設定可能です JA-4
7 専用アプリ CASIO MOMENT SETTER+ でさらに便利 Android スマートフォンにインストールした CASIO MOMENT SETTER+ (Google Play ストアから入手可能 ) を使うことで 本機のウォッチフェイス切り替えや詳細な表示設定 ボタンの動作設定が可能です さらに MOMENT SETTER 機能の設定をしておくと アウトドア アクティビティをサポートするさまざまな通知をタイミングよく受け取ることができます 例えば登山中なら センサー情報や位置情報に基づいて ゴール標高まであと 200m のような通知を表示させることが可能です カメラ EX-FR100 との連動本機を EX-FR100 と接続し 時計からカメラを操作することができます 詳しくは 下記 Web サイトを参照してください JA-5
8 計測機能について 本機には気圧 高度 方位などを計測し 表示することが可能なウォッチフェイスやアプリが搭載されています ただし 本機は専門的な計測器ではありません 本機の各種計測機能は 目安としてお使いください コンパス ( 方位計測 ) 本格的な登山など 正確な方位の確認が必須となるような場面では 信頼性の高い予備の方位磁針をご用意のうえ 本機のコンパス機能と併用してください 重要 次のような場所では 正しい計測や補正ができません ー永久磁石 ( 磁気アクセサリーなど ) 金属類 高圧線 架線 家庭電化製品 ( テレビ パソコン 携帯電話など ) の近くのような強い磁力がある場所ー電車 船 飛行機などの乗り物の中 ー室内 特に鉄筋コンクリート構造の建物内 高度計 気圧計本機の高度計は 圧力センサーで計測した気圧を高度に換算した値を表示します ( 相対高度計 ) このため同じ場所で計測しても 時間の経過により気温 湿度 気圧などが変化すると 高度計の値も変化します また 標高とは異なる値を表示することがあります 登山などでご使用いただく際は 実際にご使用いただく場所の高度 ( 標高 ) に こまめに補正しながら計測されることをおすすめします タイドグラフ ( 潮汐情報のグラフ表示 ) 本機のタイドグラフは あくまで潮の満ち引きの目安を表示するものであり 航海のための潮汐情報としては利用できません 航海には必ず 海上保安庁刊行の潮汐表を使用してください JA-6
9 製品概要 パッケージ内容本体 AC アダプター 充電ケーブル クイックスタートガイド ( 保証書付き ) 各部の名称 A 充電 LED B 充電端子 C 圧力センサー D マイク E TOOL ボタン F 電源ボタン G APP ボタン H タッチスクリーン JA-7
10 準備 クイックスタートガイド に記載の安全上のご注意をお読みの上 下記操作を行ってください 本機をはじめて使う前に 次の 1~4 の順に操作してください 1. 本機を充電する 1. 付属の AC アダプターに充電ケーブルを接続し AC アダプターをコンセントに接続する 2. 充電ケーブルを本機の充電端子に接続する 充電中は 充電 LED が赤点灯します フル充電状態で緑点灯します 充電量が一定のレベルになると 自動的に本機の電源がオンになります 重要 本機の電池をより長くお使いいただくために 長期間ご使用にならない場合でも 1 ヶ月に 1 度程度の定期的な充電をおすすめします 参考 準備が済んだあとの通常の使用時は 充電残量が低下するたびに 上記の操作でフル充電状態になるまで充電してください JA-8
11 2. スマートフォンに Android Wear アプリをインストールする 1. Android スマートフォンの場合は Google Play ストア iphone の場合は itunes App Store を開き Android Wear を検索する 2. 検索結果から Android Wear (Google Inc.) を選び 次画面で インストール をタップする 重要 以降は画面の指示に従って操作し インストールを完了してください 本機を iphone とペア設定してご使用の場合は 本機へのアプリの追加インストールができないなど 本機で利用可能な機能に制限があります 詳しくは 下記 Web サイトを参照してください 3. CASIO MOMENT SETTER+ アプリをスマートフォンにインストールする (Android のみ ) Android スマートフォンをお使いのお客様は 本機の機能を 100% ご利用いただくために 必ず CASIO MOMENT SETTER+ アプリをインストールしてください Android スマートフォンの Google Play ストア で CASIO MOMENT SETTER+ を検索し インストールします 重要 CASIO MOMENT SETTER+ アプリをインストール直後に起動すると 時計は準備中です というエラーメッセージが表示されます これは 本機に対するシステムインストール ( スマートフォンへの CASIO MOMENT SETTER+ アプリのインストール時に自動的に行われます ) が実行中であることを表します この間は 本機の画面が黒くなったり タッチスクリーンの反応が極端に遅くなったりしますが 本機の故障ではありません このような場合は しばらく時間をおいてから CASIO MOMENT SETTER + アプリの起動や本機の操作をお試しください 本機に インストールが完了しました という通知カードが表示されるまで お待ちください JA-9
12 重要 本機の多くの機能を使用するにあたっては 本機とペア設定済みのスマートフォンが 本機と接続されていることが必要です スマートフォンは 本機の近くに置いてご使用ください 2m 以内が目安ですが 周囲の環境 ( 壁 家具など ) や建物の構造によっては 通信可能距離が極端に短くなることがあります 4. 本機とスマートフォンのペア設定 ( ペアリング ) を行う 1. スマートフォンを 本機の近くに置く ペア設定時は スマートフォンを本機の 1m 以内に置くことを推奨します 2. スマートフォンで Android Wear アプリを起動する お使いのスマートフォンを すでに 1 台以上の Android Wear ウォッチとペア設定済みの場合 ( 本機とペア設定し直す場合を含む ) は Android Wear アプリの起動後に下記操作を行ってください Android スマートフォンの場合 : 画面左上のモデル名をタップし 続いて 新しい時計とペア設定する をタップする iphone の場合 : 画面右上の をタップし 続いて 新しいウェアラブルとペア設 定 をタップする 3. 本機のタッチスクリーンを右から左にスワイプする 4. 表示される言語一覧を上下にスクロールして 使用したい言語をタップする 5. 本機の画面に表示されるガイダンスを読みながら 順次タッチスクリーンを右から左にスワイプする 6. 本機 およびスマートフォンの画面に表示される指示に従って 操作を完了する ペア設定が完了できない場合は 下記 Web サイトを参照してください 併せて Android Wear アプリ画面上に表示されている ペア設定のヘルプ をタップして お読みください JA-10
13 別のスマートフォンとペア設定したいときは本機は同時に 2 台以上のスマートフォンとはペア設定できません 別のスマートフォンとペア設定する前に 次の操作で現在のスマートフォンとのペア設定を解除してください 1. 電源ボタンを約 2 秒間押し続け アプリの一覧を表示する 2. 画面を下スクロールして 設定 をタップする 3. 画面を下スクロールして スマートフォンとのペア設定を解除 をタップし 確認画面でをタップする 本機が再起動します ペア設定解除後の再起動はかなり時間がかかりますので しばらくお待ちください この後 本機と別のスマートフォンをペア設定するには 準備 の操作 (1.~4.) を行ってください JA-11
14 基本操作 (Android Wear の各種操作 ) ここでは 本機が OS として搭載している Android Wear の基本操作を説明します 重要 本機と接続するスマートフォンの OS の種類やバージョン 本機の OS のアップデート等によって ここでの説明とは操作が異なる場合があります Android Wear の操作に関するより詳細な情報は 下記の Web サイトを参照してください Android Wear ヘルプセンター 電源をオフ / オンする 電源をオフするには 1. 電源ボタンを約 2 秒間押し続け アプリの一覧を表示する 2. 画面を下スクロールして 設定 をタップする 3. 画面を下スクロールして 電源 OFF をタップし 確認画面でをタップする 電源をオンするには電源ボタンを約 2 秒間押し続けます または本機の充電を開始すると 充電量が一定レベルに達した時点で自動的に電源がオンになります 重要 電源オン直後や スマートフォンと接続した直後は 本機を操作できなかったり 動作が不安定になる場合があります この場合はしばらく待ってから 操作をやり直してください JA-12
15 ホーム画面ウォッチフェイス ( 時計 ) を表示中の画面を本機のホーム画面と呼び さまざまな操作の起点となります ホーム画面では カードとして表示される通知の内容を見たり 音声による操作を開始したりすることができます 下のスクリーンショットは カードを表示中のホーム画面の一例です 画面を復帰する本機を操作していないときは 画面が暗くなります 復帰する ( 明るい画面に戻す ) には タッチスクリーンをタップするか 電源ボタンを押すか ウォッチフェイスがまっすぐになるように手首の向きを変えます なお画面が明るいときに電源ボタンを押すと すぐに画面が暗くなります ホーム画面のアイコン表示本機の状態を表すアイコンが ホーム画面に現れることがあります 例えば次のようなアイコンがあります L スマートフォンと未接続 H 充電中 G 機内モードが ON JA-13
16 設定を使う設定を使うことで タッチスクリーンの明るさ調整などの設定や スマートフォンとのペア設定解除などの操作が可能です 設定を起動するには 次のいずれかの操作を行います 電源ボタンを約 2 秒間押し続けると表示されるアプリの一覧で 設定 を タップする ホーム画面の上端から下にスワイプし 続いて右から左に何度かスワイプして 設定 をタップする 設定でできることは 次のとおりです 明るさの調整タッチスクリーンの明るさを数段階から選びます ウォッチフェイホーム画面に表示するウォッチフェイスを選びます スの変更フォントサイズシステム表示文字のサイズを 3 段階から選びます 操作手首の回転で本機を操作するか しないかを選びます 常に画面表示この設定を OFF にすると 本機を操作していないときにはカラー液晶が消えて モノクロ液晶による時計表示になります Wi-Fi Wi-Fi を 自動 と OFF の間で切り替えたり Wi-Fi を使用する場合の設定を行ったりします Bluetooth 周辺の Bluetooth 端末と接続してペア設定したり 接続済みの Bluetooth 端末とのペア設定を解除したりします 機内モード機内モードの ON OFF を切り替えます ユーザー補助画面を拡大表示する操作の有効 無効を切り替えます 有効にすると タッチスクリーンを 3 回続けてタップした位置が拡大表示されます 元の表示に戻すときも 3 回続けてタップします 日付と時刻スマートフォンの日付時刻やタイムゾーン設定に 本機を自動的に同期させるかどうかを指定します 画面ロック画面ロックを 自動 と OFF の間で切り替えます 自動 に設定すると 本機を腕から外してしばらく放置したとき 本機の画面が自動的にロックされます ロックを解除するには 設定時に入力したパターンをタッチスクリーン上に描くことが必要となります JA-14
17 画面を今すぐロック権限 スマートフォンとのペア設定を解除 再起動電源 OFF 端末情報 画面ロック を 自動 にしたときだけ表示される項目です 本機の画面を今すぐロックします 各アプリのアクセス権限を設定します 現在接続しているスマートフォンとのペア設定を解除し 本機を工場出荷時の状態に戻します 本機を再起動します 本機の電源を切ります ソフトウェアのバージョンやシリアル番号 規制情報など 本機固有の情報を表示します 通知について ( カードとバイブレーション ) スマートフォンからの通知 ( メールの受信 Google Now による通知 アプリによる通知など ) を受信すると 本機はカードを表示したり 振動 ( バイブレーション ) したりします 実際に本機が何をどのように通知するかは スマートフォンと本機の設定によります 参考 通知に関する設定の内容や操作は 接続しているスマートフォンの OS やそのバージョン その他各種条件によって異なります 通知設定について詳しくは ご使用のスマートフォンのヘルプ および Android Wear ヘルプセンター ( を参照してください JA-15
18 カードについてさまざまな情報を通知するカードは 本機のホーム画面の下部に表示されます メールや SMS など一度にすべての内容が表示できないようなカードの場合は カードをタップしてから上にスワイプすることで 内容をスクロール表示できます またカードによっては 右から左にスワイプすることで 詳細情報やカードに関連した操作ボタンが表示可能です 別のカードを表示するには本機が複数の通知を受信している場合は カードを上にスワイプするたびに順次 別のカードを表示することができます 以前に表示したカードに戻るには カードを下にスワイプします カードを隠すには / 隠れたカードを再表示するには先頭のカードを下にスワイプすると カードが隠れます ( ホーム画面だけが表示されます ) 隠れたカードを再表示するには ホーム画面の下端から上にスワイプします JA-16
19 通知のブロックについて特定のアプリからの通知を届かないようにしたり 再び届くようにしたり 一時的にすべての通知をブロックしたりできます 特定のアプリからの通知をブロックするには 1. 本機のホーム画面で アプリから届いたカードを表示する 2. 右から左に 1 度または数回スワイプして アプリをブロック を表示し タップする 3. 確認画面でをタップする アプリからの通知のブロックを解除するには 1. スマートフォンで Android Wear アプリを起動する 2. D をタップする 3. アプリの通知をブロック をタップする 重要 いずれか 1 つのカシオ製アプリに対して通知をブロックする操作を行うと すべてのカシオ製アプリの通知がブロックされます また CASIO MOMENT SETTER+ アプリに対する通知のブロックを解除すると すべてのカシオ製アプリの通知ブロックが解除されます すべての通知を一時的にブロックするには すべての通知をブロックしバックライトを消灯する ( シアターモード ) を参照してください JA-17
20 電話の着信通知についてスマートフォンに電話着信があると 本機は着信画面とバイブレーションで通知します 連絡先に登録されている番号からの着信の場合は 発信者の名前と登録画像 ( 画像がある場合 ) が表示されます 着信を受けるには タッチスクリーンを右から左にスワイプします 着信を受けた後の通話は スマートフォンで行ってください 着信を拒否する場合は タッチスクリーンを左から右にスワイプします なお あらかじめ入力したメッセージで返信することも可能です すべての通知をブロックしバックライトを消灯する ( シアターモード ) 電源ボタンをすばやく 2 回押すと 本機はシアターモードに切り替わります このときバックライトが消灯してモノクロ液晶表示に切り替わり 一切の通知が届かない状態になります タッチスクリーンをタップしたり本機を動かしたりしても シアターモードは解除されません 次の操作でも シアターモードに切り替わります 1. ホーム画面の上端から下にスワイプする 2. 右から左にスワイプして シアターモード を表示し タップする シアターモードを解除するには電源ボタンを押します タッチスクリーンを一時的により明るくする電源ボタンをすばやく 3 回押すと 約 5 秒間 タッチスクリーンがより明るく点灯します 次の操作も可能です 1. ホーム画面の上端から下にスワイプする 2. 右から左に何度かスワイプして 明るさの強調 を表示し タップする JA-18
21 本機を音声で操作する本機に向かって声で指示することで 例えば次のようなことができます メモを作成する リマインダー アラーム タイマーを設定する 予定を確認する メールや SMS に返信する 天気やスポーツ 映画などの情報を調べる 言葉の意味を調べたり 語句を翻訳したりする 単位を変換したり 通貨換算したりする 音声による操作を開始するにはホーム画面を表示中の本機に向かって OK Google と発声し お話しください を表示します あるいは ホーム画面を右から左に何度かスワイプして お話しください を表示します お話しください と表示されている間 音声で本機に指示することが可能です 参考 お話しください と表示中の画面を下スクロールすると メモを入力 といったアクション ( 音声操作コマンド ) の一覧が表示されます この一覧から 1 つをタップすると 関連付けられているアプリを起動することができます 例えば ストップウォッチ をタップすると ストップウォッチアプリが起動します 音声操作を利用できる言語については Android Wear ヘルプセンター ( を参照してください また 本機の言語設定を変更するには スマートフォンをご使用ください JA-19
22 アプリを利用する本機は初期状態で次のアプリを内蔵しています APP ボタンカシオ製アプリです 本機の APP ボタンを押したときに起動するアプリを選択するのに使います Fit フィットネスアプリです 歩数やアクティビティ ( ウォーキング ランニング 自転車など ) のタイプ別活動時間 / 距離 消費カロリーを記録し 表示します Google 音声認識アプリです 起動すると お話しください 画面を表示します Together Android Wear ウォッチどうしで絵文字や落書きを送受信したり 自分のアクティビティ ( ジョギング中など ) を相手に通知したりする Google のコミュニケーションアプリです アラーム本機単体で動作するアラームです 設定した時刻になると 画面表示とバイブレーションで通知します ストップウォッチ本機単体で動作するストップウォッチです スマートフォン検索本機とペア設定されているスマートフォンの着信音を鳴らします ( 本機とスマートフォンが接続状態の場合のみ ) ライトタッチスクリーン全体が明るく点灯します タイマー本機単体で動作するカウントダウンタイマーです タイムピースカシオ製アプリです モノクロ液晶で時刻だけを表示し 通知など Android Wear の機能はすべて停止します ( タイムピースアプリを使う を参照) ツールカシオ製アプリです コンパス 気圧計 高度計 日の出日の入り タイドグラフ 活動グラフ の機能が含まれます 予定リスト Android スマートフォンのカレンダーに登録されている予定を表示するアプリです 天気本機と接続しているスマートフォンが取得した位置情報に基づいて 現在地の天気情報を表示します 翻訳音声認識で入力された単語やフレーズを 別の言語に翻訳して画面にテキスト表示するアプリです 設定 Android Wear の設定アプリです JA-20
23 参考 本機とペア設定したスマートフォンによっては 上記のアプリの一部が現れなかったり 上記以外のアプリが現れたりすることがあります アプリを起動するには 1. 電源ボタンを約 2 秒間押し続け アプリの一覧を表示する 2. アプリの一覧を上下にスクロールして 起動したいアプリをタップする 参考 本機のツールアプリは TOOL ボタンを押して起動可能です また APP ボタンを押すと ボタンに割り当てられているアプリが起動します アプリの操作例 操作例 1: ストップウォッチを使うには 1. 電源ボタンを約 2 秒間押し続けると表示されるアプリの一覧で ストップウォッチ をタップする 2. 計測を開始するには F をタップする 操作例 2: ライトを使うには 1. 電源ボタンを約 2 秒間押し続けると表示されるアプリの一覧で ライト をタップする タッチスクリーン全体が明るく点灯します ライトを一時的に消すには タッチスクリーンをタップします もう一度タップすると 再点灯します 2. ライトを終了するには タッチスクリーンの左端から右にスワイプするか 電源ボタンを押す JA-21
24 操作例 3: スマートフォンを検索するには ( スマートフォンの着信音を鳴らすには ) 1. 電源ボタンを約 2 秒間押し続けると表示されるアプリの一覧で スマートフォン検索 をタップする 2. 着信音を鳴らします というメッセージが表示されたら 約 5 秒間待つ 着信音を鳴らすのをやめる場合は 5 秒以内にをタップするか 左 から右にスワイプしてメッセージ画面を消してください 鳴りはじめた着信音を止めるには メッセージ画面のをタップし てください アプリやウォッチフェイスを追加する本機と接続している Android スマートフォンを使って 本機にアプリやウォッチフェイスを追加することが可能です Android スマートフォンを使って 次のいずれかの操作を行ってください Android Wear アプリを起動して ウォッチフェイス [ もっと見る ] または 基本的な時計アプリ [ もっと見る ] をタップする Google Play ストア で Android Wear アプリ や Android Wear ウォッチフェイス を検索する Google Play ストア で アプリ n カテゴリー n ANDROID WEAR の 順に選択する 重要 本機と iphone を接続している場合は Android Wear アプリを使ってウォッチフェイスの追加は可能ですが 追加できる種類が限られます また アプリの追加インストールはできません JA-22
25 スマートフォンと未接続でも使える機能について本機がスマートフォンと接続されていない状態でも 次の機能は利用することが可能です 日付時刻の表示 ツールの一部機能 ( コンパス 気圧計 高度計 ) ウォッチフェイスの切り替え 機内モードの ON/OFF 切り替え アラーム ストップウォッチ タイマー 歩数計の表示 音楽再生 ( 本機に Bluetooth ヘッドセットが接続されており 音楽データがインストール済みの場合のみ ) ライト 予定の表示 ( 最後に同期した内容 ) 重要 スマートフォンと未接続の場合 音声操作は利用できません 本機の操作は タッチスクリーンやボタンを使って行ってください Wi-Fi 接続について Android スマートフォンをご使用の場合 本機が Wi-Fi に接続されており かつスマートフォンがインターネットに接続されていると 時計のほとんどの機能が利用可能となります ただし Wi-Fi 接続での利用時は 本機の電池残量や使用環境にご注意ください 電池残量が少なかったり 極端に気温の低い場所で使用したりすると システム保護のため Wi-Fi の動作が自動的に停止する場合があります JA-23
26 スマートフォンとの接続を復帰させるまれに 本機とスマートフォンの Bluetooth 通信が切断され 接続が復帰しない場合があります このような場合は スマートフォンおよび本機 両方の再起動をお試しください それでも接続が復帰しない場合は 別のスマートフォンとペア設定したいときは の操作で本機とスマートフォンのペア設定を解除したうえで 準備 の手順 1 と手順 4 の操作をやり直してください 重要 本機とスマートフォンのペア設定を解除し 準備 の操作をやり直す場合 本機とスマートフォンのデータ同期が行われるため 非常に時間がかかります この作業は スマートフォンや本機の操作をしばらく行う必要がないときに実施することをおすすめします スマートフォンの位置情報設定について距離 速度 エリアの測定のほか さまざまな機能にスマートフォンの GPS を使用するため スマートフォンの 設定 n 位置情報 をオンにしたうえで 高精度 モードに設定してご利用ください ご使用のスマートフォンに 高精度 の設定がない場合は GPS Wi-Fi モバイルネットワーク ( データ通信 ) の各設定を ON にしてください 半休止モードについて本機を腕から外した状態で約 30 分間放置すると 電力消費を抑えるため Android Wear の動作が間欠的な状態となる半休止モード (Doze モード ) になります この状態ではモノクロ液晶による時刻表示になり スマートフォンとの通信も最小限となります 半休止モードから通常の動作状態に復帰するには タッチスクリーンをタップするか電源ボタンを押してください JA-24
27 ウォッチフェイスについて Android Wear 標準 12 種とカシオオリジナルデザイン 7 種 計 19 種類のウォッチフェイスがあらかじめ搭載されており 自由に切り替えて利用できます ウォッチフェイスを切り替えるには 1. ホーム画面の表示中に ウォッチフェイスが縮小表示されるまでタッチスクリーンを約 2 秒間長押しする 2. タッチスクリーンを左右にスワイプして切り替えたいウォッチフェイスを表示し タップする この操作では カシオ製ウォッチフェイスとその他のウォッチフェイスすべての間で切り替えが可能です カシオ製ウォッチフェイス本機にあらかじめ搭載されているカシオ製ウォッチフェイスと表示内容は 次のとおりです 表示は本機がスマートフォンと接続されている場合の一例です 2 レイヤー視認性のよいモノクロの液晶と カラー表現できる液晶を使い分ける時計です JA-25
28 オーセンティックシンプルなアナログ時計です 3 つのメーターが配置されています メーターをしっかり ( やや長めに ) タップするたびに そのメーターの表示内容が切り替わります (B の 24 時間計を除く ) ただし 長く押しすぎると 時計が縮小表示の状態になり 異なる設定状態に移行しますので ご注意ください ( カシオ製ウォッチフェイスに関連した各種設定を変更するには を参照 ) A 高度計 B 24 時間計 C コンパス 世界時計現在のタイムゾーンの時刻とホームタウンの時刻を一緒に表示します A 現在地の日付時刻と都市名 ( タイムゾーン名 ) B 現在地とホーム都市の時差 C ホーム都市の日付時刻と都市名 ( タイムゾーン名 ) JA-26
29 高度本機で記録した最高高度と 過去 24 時間の高度変化を表現しています A 本機で記録したこれまでの最高高度 B 現在の高度 C 過去 24 時間分の高度変化 ( グラフ ) フィールドカジュアルなアナログ時計です 2 つのメーターが配置されています メーターをしっかり ( やや長めに ) タップするたびに そのメーターの表示内容が切り替わります ただし 長く押しすぎると 時計が縮小表示の状態になり 異なる設定状態に移行しますので ご注意ください ( カシオ製ウォッチフェイスに関連した各種設定を変更するには を参照 ) A 高度計 B 気圧計 JA-27
30 マルチ カジュアルなデジタル時計です 3 つのメーターが配置されています メーターをしっかり やや長めに タップするたびに そのメーターの表示 内容が切り替わります ただし 長く押しすぎると 時計が縮小表示の状態 になり 異なる設定状態に移行しますので ご注意ください カシオ製ウォッ チフェイスに関連した各種設定を変更するには を参照 ③ ① ② A 高度計 B 気圧計 C コンパス コンビ カラーの高度グラフとアナログ時計の針をコンビネーション表示します ③ ① ④ ② A 過去 24 時間分の高度変化 グラフ B 現在の気圧 C 現在の高度 D 本機で記録したこれまでの最高高度 JA-28
31 コンパスの磁化補正についてウォッチフェイスの オーセンティック フィールド または マルチ を表示した際に 磁化補正を行ってください というカードが表示された場合 コンパスを正確に動作させるためには 磁化補正が必要です 次の操作を行ってください 1. 磁化補正を行ってください カードを右から左にスワイプする 2. D をタップする 3. 補正完了 と表示されるまで 本機を装着したまま腕を前後左右に振ったり 手首を回す メッセージとともに表示されるアニメーションを参考に 本機をいろいろな向きに動かしてください 重要 電池残量が 5% 未満の場合 どのウォッチフェイスを表示しているかに関わらず 本機を操作せずに画面が暗くなったときには 強制的にモノクロ液晶の時計表示に切り替わります 画面を復帰すると 元のウォッチフェイス表示に戻ります カシオ製ウォッチフェイスに表示される各種データの補正操作については 気圧補正を行う ( 気圧計 ) 高度補正を行う ( 高度計 ) コンパスの磁化補正を行う ( コンパス ) を参照してください 本機を iphone と接続してご使用の場合 ウォッチフェイスの一部の機能がご利用いただけません JA-29
32 カシオ製ウォッチフェイス関連の設定についてカシオ製ウォッチフェイスに関連した設定には カシオ製ウォッチフェイスとカシオ製アプリの間で共有されるものが数多くあります 例えばウォッチフェイスからの操作で モノクロ表示 の設定を変更すると その変更はカシオ製アプリにも反映されます ここではウォッチフェイスからの操作で カシオ製アプリにも関連する各種の設定項目にアクセスする操作について説明します 参考 ウォッチフェイスのメーター切り替えについては カシオ製ウォッチフェイス の オーセンティック フィールド マルチ の説明をそれぞれ参照してください スマートフォンアプリ CASIO MOMENT SETTER+(Android 版のみ ) を使って カシオ製ウォッチフェイスの表示設定 ( メーターへの表示内容と背景色 ) を変更することも可能です 詳しくは ウォッチフェイスの切り替えと詳細設定 を参照してください カシオ製ウォッチフェイスに関連した各種設定を変更するには 1. カシオ製ウォッチフェイスの表示中に ウォッチフェイスが縮小表示されるまで タッチスクリーンを約 2 秒間長押しする 2. D をタップする カシオ共通の設定メニューが表示されます 3. 設定を変更したいメニュー項目をタップする ウォッチフェイスに応じて表示されるメニュー項目は 次のとおりです 各メニュー項目についての詳細は ぞれぞれの参照先をお読みください JA-30
33 ウォッチメニュー項目フェイス 2 レイヤー モノクロ表示 ( モノクロ表示の設定を切り替える を参照 ) 世界時計 ホームタウン ( ウォッチフェイス 世界時計 のホームタウンを選択するには を参照 ) 高度 高度補正 ( 高度補正を行う を参照) オーセンティックフィールドマルチ 高度をロケーションで補正 1 ( 高度補正を行う を参照) 高度 MAX リセット ( ウォッチフェイス 高度 と コンビ に表示される最高高度をリセットするには を参照 ) コンパス磁化補正 ( コンパスの磁化補正を行う を参照) 高度補正 ( 高度補正を行う を参照 ) 高度をロケーションで補正 1 ( 高度補正を行う を参照 ) 気圧補正 ( 気圧補正を行う を参照 ) 文字板のカラーコンビ 高度補正 ( 高度補正を行う を参照 ) 高度をロケーションで補正 1 ( 高度補正を行う を参照 ) 気圧補正 ( 気圧補正を行う を参照 ) 高度 MAX リセット ( ウォッチフェイス 高度 と コンビ に表示される最高高度をリセットするには を参照 ) 1 高度をロケーションで補正 は CASIO MOMENT SETTER+ アプリがインストールされている Android スマートフォンとの接続時のみ表示されます JA-31
34 ウォッチフェイス 世界時計 のホームタウンを選択するには 1. 本機のウォッチフェイスを 世界時計 に切り替える ( ウォッチフェイスを切り替えるには を参照 ) 2. タッチスクリーンを約 2 秒間長押しすると現れる D をタップする 3. ホームタウン をタップする 4. 本機と接続しているスマートフォンの種類に応じて 次の操作を行う Android スマートフォンの場合 : スマートフォンに CASIO MOMENT SETTER+ アプリのホームタウン選択画面が呼び出されます スマートフォン側でホームタウンを選択すれば 本機に反映されます iphone の場合 : 本機の画面にホームタウンの一覧が表示されます 一覧を上下にスクロールして ホームタウンとして選択したい都市名をタップしてください JA-32
35 ウォッチフェイス 高度 と コンビ に表示される最高高度をリセットするには 1. 本機のウォッチフェイスを 高度 または コンビ に切り替える ( ウォッチフェイスを切り替えるには を参照 ) 2. タッチスクリーンを約 2 秒間長押しすると現れる D をタップする 次の操作を行うと同時に 本機で記録した最高高度 ( 高度 と コンビ に共通のデータ ) がリセットされます リセットするのをやめるには ここで電源ボタンを押してください 3. 高度 MAX リセット をタップする リセット後の数値は 0m ではなく 過去 24 時間の最高高度となります JA-33
36 ツールを使う (TOOL ボタン ) ツールはカシオ製の内蔵アプリです 次の 6 つの機能が含まれています コンパス方位の計測に利用します 高度計高度の計測に利用します 過去 24 時間分の高度変化をグラフで表示可能です JA-34
37 気圧計気圧の計測に利用します 過去 24 時間分の気圧変化をグラフで表示可能です 日の出日の入り 1 現在地の日の出 日の入り時刻や方位を表示します タイドグラフ 1 2 あらかじめ登録したポイント ( 港 ) の潮汐グラフを表示します 魚の釣れやすさの目安も表示可能です JA-35
38 活動グラフ 1 2 今日の 静止 歩く 走る 乗り物での移動 それぞれの活動時間をグラフィック表示します 1 CASIO MOMENT SETTER+ アプリがインストールされている Android スマートフォンとの接続時のみ利用可能です CASIO MOMENT SETTER+ アプリがインストールされていない Android スマートフォン または iphone と接続してご使用の場合 これらの機能は利用できません 2 利用するには CASIO MOMENT SETTER+ アプリを使った設定が必要です TOOL ボタンとツールアプリの設定 を参照してください JA-36
39 ツールの基本操作 ツールを起動するには TOOL ボタンを押します ツールの機能を切り替えるにはツールの起動中は TOOL ボタンを押すたびに 利用可能な機能の間で切り替わります タッチスクリーンを上下にスワイプして機能を切り替えることも可能です 参考 活動グラフ タイドグラフ 日の出日の入りは Android スマートフォンとの接続時のみ表示されます ただし本機の初期状態では Android スマートフォンとの接続時であっても 活動グラフは表示されません TOOL ボタンで呼び出される機能と呼び出し順は スマートフォンアプリ CASIO MOMENT SETTER+(Android 版のみ ) で変更可能です TOOL ボタンとツールアプリの設定 を参照してください JA-37
40 ツールに関連した各種設定を変更するには 1. ツールの起動中に 設定 画面が表示されるまで タッチスクリーンを右から左にスワイプする 2. D をタップする カシオ共通の設定メニューが表示されます 3. 設定を変更したいメニュー項目をタップする 表示されるメニュー項目は 次のとおりです 各メニュー項目についての詳細は ぞれぞれの参照先をお読みください メニュー項目高度補正高度をロケーションで補正 1 気圧補正港を設定 2 モノクロ表示 参照先高度補正を行う高度補正を行う気圧補正を行う - モノクロ表示の設定を切り替える 1 高度をロケーションで補正 は CASIO MOMENT SETTER+ アプリがインストールされている Android スマートフォンとの接続時のみ表示されます 2 港を設定 をタップすると スマートフォン側で CASIO MOMENT SETTER+ アプリの タイドグラフのポイント 画面が呼び出されます TOOL ボタンとツールアプリの設定 を参照してください ツールを終了するにはタッチスクリーンを左から右に 1 回 または数回スワイプして ホーム画面 ( ウォッチフェイス表示 ) に戻ります なおツールの起動中に約 1 分間何も操作しなかった場合 ツールは自動的に終了し ホーム画面に戻ります JA-38
41 ツールのカラー表示とモノクロ表示ツールの画面をカラー表示とモノクロ表示の間で切り替えることが可能です 屋外の強い太陽光などでカラー表示が見づらいときは モノクロ表示に切り替えると視認性が向上します カラー表示とモノクロ表示の間で切り替えるにはカラー表示からモノクロ表示に切り替えるには TOOL ボタンを約 3 秒間 長押しします モノクロ表示からカラー表示に戻すには TOOL ボタンを約 3 秒間長押しするか タッチスクリーンをタップするか いずれかの方向にスワイプします JA-39
42 コンパスを使うコンパスは 次のように方位を表示します カラー表示 モノクロ表示 A 文字板の中心部には 本機 12 時方向の方位を表す文字 と 北を基準 (0 ) とした時計周りの角度が表示されます B 矢印の先端が 北の方位を指し示します C 本機 12 時方向の方位を表す文字 です D 北を基準 (0 ) とした時計周りの角度です E 現在時刻です 方位を表す文字は N: 北 E: 東 S: 南 W: 西です NW は北西を表します JA-40
43 方角をロックするにはトレッキング中などで ある特定の方角に進みたいようなとき コンパスでその方角をロックすることができます 本機の 12 時方向をロックしたい方角に向け タッチスクリーンをタップしてください 本機の 12 時方向がロックした方角からずれると そのずれがこのように青いラインとして表示されます ロックを解除するには 再度タッチスクリーンをタップします コンパスの磁化補正についてコンパス画面の表示中に 磁化補正を行ってください というメッセージが表示された場合は 磁化補正が必要です 磁化補正するには 本機を装着したまま腕を前後左右に振ったり 手首を回したりしてください メッセージとともに表示されるアニメーションを参考に 本機をいろいろな向きに回転させるのがポイントです 磁化補正が完了すると メッセージは消えます 参考 通常 磁化補正は自動的に行われます メッセージが表示されたときだけ 上記の要領で腕を振ってください JA-41
44 磁北と真北について本機が初期設定で示す北の方位は磁北です 真北を表示させたい場合は Android スマートフォンを使った設定が必要です TOOL ボタンとツールアプリの設定 を参照してください 重要 本機を iphone と接続している場合 コンパスは常に磁北を指します 真北を指すように設定することはできません 気圧計を使う内蔵の圧力センサーで測定した気圧を表示します カラー表示 気圧メーター画面 気圧グラフ画面 JA-42
45 モノクロ表示 A 現在気圧を針で指し示します 周囲の目盛りは 現在気圧に応じて表示範囲が変化します B 気圧が 900~1,100hPa のときに表示されます 平地での気圧と天気の相関指標 (1,000hPa あたりから気圧が上昇すると晴天傾向 下降すると曇天傾向 ) を表します C 現在の気圧です D 現在時刻です E 過去 24 時間の最高気圧です F 過去 24 時間の気圧変化を表すグラフ ( 横軸 = 時間 縦軸 = 気圧 ) です 右端の点が 現在値を表します G 過去 24 時間の最低気圧です H 過去 23 時間の気圧変化を表すグラフ ( 横軸 = 時間 縦軸 = 気圧 ) です I 現在の気圧です J 現在時刻です カラー表示の画面を切り替えるには気圧メーター画面で右から左にスワイプすると気圧グラフ画面 気圧グラフ画面で左から右にスワイプすると気圧メーター画面に切り替わります JA-43
46 気圧計測値の手動補正について本機が内蔵している圧力センサーは工場出荷時に調整されているため 通常は補正する必要はありませんが 計測値に大きなずれが発生した場合には手動での補正が可能です 詳しくは 気圧補正を行う を参照してください 計測範囲と計測単位本機の気圧計の計測範囲は 260~1,100hPa 計測単位は 1hPa です 気圧計に関するご注意 本機が表示する気圧や気圧グラフは 天候を予測する際の目安として使用できます あくまで目安ですので 公式の天気予報や報道活動のための使用は避けてください 圧力センサーは 急激な温度の変化に影響を受ける場合があります その結果 計測した数値に多少の誤差が出ることがあります JA-44
47 高度計を使う内蔵の圧力センサーで計測した気圧の変化量に基づいて 相対高度を表示します カラー表示 高度メーター画面 高度グラフ画面 JA-45
48 モノクロ表示 A 現在高度を針で指し示します 周囲の目盛りは 現在高度に応じて表示範囲が変化します B 現在の高度です C 現在時刻です D 過去 24 時間の最高高度です E 過去 24 時間の高度変化を表すグラフ ( 横軸 = 時間 縦軸 = 高度 ) です 右端の点が 現在値を表します F 過去 24 時間の最低高度です G 過去 23 時間の高度変化を表すグラフ ( 横軸 = 時間 縦軸 = 高度 ) です H 現在の高度です I 現在時刻です カラー表示の画面を切り替えるには高度メーター画面で右から左にスワイプすると高度グラフ画面 高度グラフ画面で左から右にスワイプすると高度メーター画面に切り替わります 高度の手動補正について本機が表示する高度と実際の標高の誤差を小さくするため 現在地の正確な標高を手動で入力する 高度補正 の操作を こまめに実施することをおすすめします 詳しくは 手動で高度補正するには を参照してください JA-46
49 高度計を使う前に 本機の高度計は スマートフォンの位置情報 (GPS) を使い 自動で高度補正を行うことが可能です この機能を使う場合は スマートフォンの 設定 n 位置情報 をオンにしたうえで 高精度 モードを選択してください (Android スマートフォンとの接続時のみ ) 本機が表示する高度は 気圧の変化量に基づく相対高度であるため 同じ場所にいても気温 湿度 気圧などが変化すると 表示する値が変化します また 標高とは異なる値を表示することがあります 登山などでご使用いただく際は 実際にご使用いただく場所で こまめに高度の補正を行うことをおすすめします 高度を計測するときは できるだけ本機自体の温度を一定に保ってください 計測前に本機をしばらく腕につけたままにすると温度が安定するため より正確な計測ができます 圧力センサーは温度変化の影響を受けると 多少の誤算が出ることがあります 計測範囲と計測単位本機の高度計の計測範囲は -700~10,000m 計測単位は 1m です 高度計に関するご注意 スカイダイビング ハンググライダー パラグライダーをしているとき またはジャイロコプターやグライダーに搭乗中のときのように 短時間で高度が変化する場合は 使用しないでください 本機で計測した高度を専門的または産業レベルで利用しないでください 航空機内では 機内の気圧で高度を計測するため 機内でアナウンスされる高度と一致しません 気象条件により大気圧に変化が生じたときや 気温の変化が大きいとき 時計が強い衝撃を受けたときは 正しい計測ができない場合があります JA-47
50 本機が表示する高度について ( 相対高度 ) 高度の表し方には以下の 2 つがあります 相対高度 : 2 つの場所の高さの差を表します 例 : 地面から測ったビル屋上までの高さ (A) 海抜高度 ( 標高 ): 海面からの高度を表します 例 : 海面から測ったビル屋上までの高さ (B) 一般に 高度が上がるほど気圧が低くなる ことを利用して 本機は相対高度を計測しています 本機が表示する相対高度は 国際民間航空機関 (ICAO) が定めている国際標準大気 (ISA) の定義に基づいています JA-48
51 日の出日の入りを使う (Android スマートフォンとの接続時のみ ) 現在地の日の出 日の入り時刻や方角を表示します カラー表示 時刻画面 方位画面 JA-49
52 モノクロ表示 A 日の出時刻です B 日の出前の航海薄明開始時刻です C 日の入り時刻です D 日の入り後の航海薄明終了時刻です E 現在時刻です F 矢印の先端が 北の方位を指し示します G 日の出の方位と日の出時刻です H 日の入りの方位と日の入り時刻です I 日の出時刻と日の入り時刻を 10 秒おきに切り替えて表示します M は日の出時刻の表示中 N は日の入り時刻の表示中を表します J 現在時刻です カラー表示の画面を切り替えるには時刻画面で右から左にスワイプすると方位画面 方位画面で左から右にスワイプすると時刻画面に切り替わります JA-50
53 日の出日の入りを使う前に本機能は スマートフォンの位置情報を利用します 必ずスマートフォンの 設定 n 位置情報 をオンにしたうえで 高精度 モードを選択してください 航海薄明について薄明とは 日の出前や日の入り後 太陽が水平線や地平線の下にあるときでも 空がうっすらと明るい時間帯のことです 薄明には 航海薄明 市民薄明 天文薄明 の 3 つの種類があります 航海薄明は 太陽高度が水平線 / 地平線下およそ 6~12 度の間にある時間帯を指します JA-51
54 タイドグラフを使う (Android スマートフォンとの接続時のみ ) タイドグラフ画面は 指定したポイント ( 港 ) の潮汐情報を表示します またフィッシングタイム画面は 現在地の月齢と月の時角に基づいて 釣りに適した時間帯を表示します カラー表示 タイドグラフ画面 フィッシングタイム画面 JA-52
55 モノクロ表示 A 現在時刻から 12 時間後までに発生する満潮の潮位と時刻を表示します B 現在時刻の 12 時間前から 12 時間後まで ( 計 24 時間分 ) の潮位を模式的に表したグラフです オレンジ色の文字が現在時刻と現在の潮位を表します C 現在時刻から 12 時間後までに発生する干潮の潮位と時刻を表示します D 今日釣りに適していると予想される時間帯を表示します E 表示位置が 現在の月の位置 ( 時角 ) を表します また 現在の月齢に応じた月の形が表示されます F 現在時刻です G 魚の釣れやすさ予想を 魚マークの数で表示します H 満潮時刻と干潮時刻を 10 秒おきに切り替えて表示します P は満潮時刻の表示中 O は干潮時刻の表示中を表します I 現在時刻です カラー表示の画面を切り替えるにはタイドグラフ画面で右から左にスワイプするとフィッシングタイム画面 フィッシングタイム画面で左から右にスワイプするとタイドグラフ画面に切り替わります JA-53
56 タイドグラフを使う前に タイドグラフ画面を使うためには スマートフォンアプリ CASIO MOMENT SETTER+(Android 版のみ ) を使って潮汐情報を見たいポイント ( 港 ) を指定することが必要です TOOL ボタンとツールアプリの設定 を参照してください 本機はフィッシングタイム画面への表示情報を 現在地を基準に計算します ポイント ( 港 ) 指定には影響されません このためフィッシングタイム画面は 海だけでなく川や湖でも利用することが可能です タイドグラフ画面はポイント ( 港 ) フィッシングタイム画面は現在地を計算の基準としている点にご留意ください JA-54
57 フィッシングタイム画面の見かた 今現在の魚の釣れやすさ予想表示 ~ 魚マークフィッシングタイム画面では 今現在の魚の釣れやすさ予想を 魚マークの数で表示します 0~4 匹の間で表示され 数が多いほど釣果を期待できます ( ただし 釣果を保証するものではありません ) 魚マークは 現在の 月齢 と 月の位置 ( 時角 ) という 2 つの要素に基づいて表示します 釣りのタイミングは 月齢に関しては新月 / 満月が最適 上弦 / 下弦がそれに次ぐと言われています 月の時角に関しては 0 時 /12 時が最適 6 時 /18 時がそれに次ぐと言われています これらの相関から 次のように表示しています 新月 / 満月 上弦 / 下弦 時角 0 時 /12 時時角 6 時 /18 時その他 その他 月齢 26.9~28.6 および月齢 12.1~13.8 を含む 参考 時角とは 天体 ( 星や月など ) のみかけの位置を表す方法のひとつです 頭上を時角 0 時として 頭上から 90 西を 6 時 真下を 12 時 頭上から 90 東を 18 時と表します JA-55
58 今日の釣りに適した予想時間帯表示フィッシングタイム画面には 月の時角が 0 時 /12 時となる時刻を中心とする時間帯がオレンジ色の帯で 6 時 /18 時となる時刻を中心とする時間帯が青色の帯で表示されます これらの帯が 今日 24 時間の中でいつ頃が釣りに適しているか を表しています オレンジの帯がもっとも釣りに適していると予想される時間帯で 青の帯がそれに次ぐ時間帯です 色が薄い部分は現在時刻より前の ( すでに過ぎた ) 時間帯 色が濃い部分は現在時刻以降の ( 今日これからの ) 時間帯を表します 帯が指す時刻は 文字板周囲の目盛りで読み取ります 12 時位置が正午 6 時位置が深夜 0 時を表します A 月の時角 18 時を中心とする時間帯 ( 時角 18 時の時刻 = 08:50AM) B 月の時角 12 時を中心とする時間帯 ( 時角 12 時の時刻 = 02:10AM) C 月の時角 0 時を中心とする時間帯 ( 時角 0 時の時刻 = 02:00PM) D 月の時角 6 時を中心とする時間帯 ( 時角 6 時の時刻 = 08:05PM) JA-56
59 現在の月の時角と月齢表示フィッシングタイム画面に表示される月は その表示位置が現在の月の時角を表し 形が現在の月齢を表します 例えば上の画面例では 現在の月の時角は 22 時 (12 時位置 = 時角 0 時 6 時位置 = 時角 12 時 ) 月齢は 21.3~ 23.1 です 月齢に応じて表示される月の形は 下表のとおりです 月の形 月齢 表示 新月 0.0~ ~ ~2.7 満月 13.9~ ~ ~ ~ ~ ~21.2 上弦 6.5~8.3 下弦 21.3~ ~ ~ ~ ~ ~ ~28.6 JA-57
60 活動グラフを使う (Android スマートフォンとの接続時のみ ) 自分が今日のいつどんな活動をしていたかを 活動タイプ別にグラフで表示します カラー表示 モノクロ表示 A 現在時刻です B 今日 0 時から現在までの自分の活動状況を 4 種類の活動タイプ別に円弧状のグラフで表示します C 今日 0 時から現在までの消費カロリーを表示します ( 初期設定時 ) 歩数など 他の情報を表示するように設定することも可能です ( TOOL ボタンとツールアプリの設定 を参照 ) D 今日 0 時から現在までの活動時間を 活動のタイプ別に表示します E 今日 0 時から現在までの消費カロリーを表示します F 現在時刻です JA-58
61 活動グラフを使う前に 活動グラフは本機の初期設定ではオフ (B) になっており 利用するにはオン ( ) に切り替えることが必要です また 消費カロリーをより正確に表示 するためには 身体プロフィールの入力が必要です これらの操作は スマートフォンアプリ CASIO MOMENT SETTER+(Android 版のみ ) を使って行います TOOL ボタンとツールアプリの設定 を参照してください 重要 本機が表示する消費カロリーや歩数などの数値は 表示を行うアプリによって測定方法や計算方法などが異なるため ある程度のばらつきが生じます 例えば活動グラフが表示する消費カロリーは 他のアプリが表示する消費カロリーとは必ずしも一致しません 活動グラフが表示する活動タイプ別のグラフや活動時間は 本機のセンサーによって検出された動作に基づいています このため 表示される内容が実際の活動状況とは異なる場合があります JA-59
62 グラフ表示の見かた 4 つの同心円が 4 つの活動タイプ ( 静止 歩く 走る 乗り物での移動 ) に対応しています あるタイプの活動をした時間帯が 色付きの円弧として表示されます A 走って移動していた時間帯です B 徒歩で移動していた時間帯です C 静止していた時間帯です 本機を腕から外して放置していた時間帯も含まれます D 乗り物 ( 自転車 車 電車など ) で移動していた時間帯です 現在時刻と活動時間の表示を消すにはタッチスクリーンをタップします 現在時刻と活動時間を再表示するには 再度タッチスクリーンをタップします JA-60
63 APP ボタンを使う APP ボタンを押すと あらかじめ設定しておいたアプリが起動します 起動するアプリを変更するには 次の操作を行います 1. 電源ボタンを約 2 秒間押し続けると表示されるアプリの一覧で APP ボタン をタップする APP ボタンに割り当て可能なアプリの名称が一覧表示されます 2. 一覧を上下にスクロールして 割り当てたいアプリ名をタップする JA-61
64 アクティビティアプリを使う (Android スマートフォンとの接続時のみ ) アクティビティアプリは カシオ製の Android Wear アプリです 3 種類のアクティビティ ( 登山 トレッキング フィッシング サイクリング ) について 開始から終了までの経過測定が可能です スマートフォンアプリ CASIO MOMENT SETTER+(Android 版のみ ) とアクティビティアプリを併用すると アクティビティに応じた便利な通知をタイミング良く受け取ることも可能となります ( MOMENT SETTER 機能の活用 を参照 ) ここではアクティビティアプリの基本操作と 各アクティビティ画面の見かたについて説明します 重要 アクティビティアプリをご使用の前に スマートフォンに CASIO MOMENT SETTER+ アプリがインストールされていることをご確認ください JA-62
65 アクティビティアプリの基本操作 アクティビティアプリを起動するには電源ボタンを約 2 秒間押し続けると表示されるアプリの一覧で アクティビティ をタップします アクティビティの種類を切り替えるにはアクティビティアプリが起動しており START 画面が表示されているとき ( 計測中でないとき ) タッチスクリーンを左右にスワイプします 参考 登山 トレッキング の START 画面が表示されているときにタッチスクリーンを左から右にスワイプすると アクティビティアプリが終了してホーム画面 ( ウォッチフェイス表示 ) に戻ります JA-63
66 アクティビティに関連した各種設定を変更するには 1. アクティビティアプリの起動中に 設定 画面が表示されるまで タッチスクリーンを右から左にスワイプする 2. D をタップする カシオ共通の設定メニューが表示されます 3. 設定を変更したいメニュー項目をタップする 表示されるメニュー項目は 次のとおりです 各メニュー項目についての詳細は ぞれぞれの参照先をお読みください メニュー項目高度補正高度をロケーションで補正 1 気圧補正 参照先高度補正を行う高度補正を行う気圧補正を行う 1 高度をロケーションで補正 は CASIO MOMENT SETTER+ アプリがインストールされている Android スマートフォンとの接続時のみ表示されます JA-64
67 アクティビティの計測を開始するには 1. 計測を開始したいアクティビティの START 画面を表示する 2. 登山 トレッキング の場合はここで GOAL をタップし 表示される画面で目標高度を入力し SET をタップする 3. 計測を開始するには START をタップする 参考 計測中画面に切り替わります アクティビティアプリの起動中に何も操作せずに約 30 秒が経過すると自動的に画面が暗くなります 明るい画面に復帰するには タッチスクリーンをタップするか 電源ボタンを押します 計測中で明るい画面の表示中に電源ボタンを押すと 計測を継続したままホーム画面 ( ウォッチフェイス表示 ) に戻ります アクティビティアプリの計測中画面を再表示するには 次の操作を行います 1. タッチスクリーンを下から上にスワイプして アクティビティアプリのカードを表示する 2. カードを右から左にスワイプし 表示される画面の I をタップする JA-65
68 アクティビティの計測を終了するには 1. 計測中画面の表示中に タッチスクリーンを右から左にスワイプする 2. STOP をタップする 参考 計測が終了し START 画面に戻ります アクティビティアプリは 計測開始から 20 時間が経過すると自動的に終了します アクティビティアプリを終了するには計測中の場合は計測を終了して START 画面に戻り タッチスクリーンを左から右に 1 回 または数回スワイプしてホーム画面 ( ウォッチフェイス表示 ) に戻ります JA-66
69 計測中画面の見かた 登山 トレッキング A 60 分前と現在の高度差です 計測開始から 60 分未満の間は 開始時と現在の高度差に基づいて 60 分間の高度差に換算した値を表示します B 現在時刻です C 入力した目標高度です D 目標高度と現在高度の差です 現在高度が目標高度より低いときは 残り 目標高度を超えると - が先頭に表示されます E 計測開始からの経過時間です 参考 登山 トレッキング画面の A D を表示するために使われる現在高度を 正確な標高に手動で補正するには 本機のツールアプリに含まれる高度計の機能を使用します 補正の操作については 手動で高度補正するには を参照してください A の高度差は 計測した気圧を高度に換算した値により算出しています このため 天候による気圧変化が起きた場合 実際の値とは異なる場合があります JA-67
70 フィッシング A 最近 10 分間の平均気圧と その直前 10 分間の平均気圧を比較し 気圧変化を矢印の向きで表します 変化がないときは 矢印は表示されません 数値は現在の気圧です B 現在時刻です C 最近 2 時間の気圧変化を表すグラフです D 計測開始からの経過時間です JA-68
71 サイクリング A 現在の移動速度を時速で表示します B 現在時刻です C 計測開始からの累積移動距離です D 計測開始からの経過時間です 参考 速度 移動距離はスマートフォンの GPS 機能を使用して測定しているため 位置の検出誤差により実際の値と差が出る場合があります 速度や距離は一定時間ごとに算出しており 常に現時点での数値を表示しているわけではありません JA-69
72 カシオ製アプリ / カシオ製ウォッチフェイスの共通設定 カシオ製アプリとカシオ製ウォッチフェイスは コンパスや高度計など いくつかの機能を共有しています こうした機能に関連した アプリやウォッチフェイスで共通の設定について説明します コンパスの磁化補正を行うコンパスを表示可能なカシオ製ウォッチフェイスの使用時は 必要に応じて磁化補正の操作を手動で開始し 実行することが可能です 磁化補正を手動で開始するには 1. オーセンティック フィールド マルチ いずれかのウォッチフェイスの表示中に ウォッチフェイスが縮小表示されるまで タッチスクリーンを約 2 秒間長押しする 2. D をタップすると表示される設定メニューで コンパス磁化補正 をタップする 3. 本機を装着したまま腕を前後左右に振ったり 手首を回す メッセージとともに表示されるアニメーションを参考に 本機をいろいろな向きに動かしてください 4. 補正完了 と表示されたら タッチスクリーンを左から右にスワイプする 参考 上記の手順 2 で コンパス磁化補正 がグレイアウト表示になっている ( タップしても反応しない ) 場合は コンパスの精度が十分高いため 磁化補正が不要な状態です タッチスクリーンを左から右にスワイプして 設定メニューを閉じてください JA-70
73 気圧補正を行う本機が内蔵している圧力センサーは工場出荷時に調整されているため 通常は補正する必要はありませんが 計測値に大きなずれが発生した場合には手動での補正が可能です 手動で補正するには 正確な気圧計で計測した現在の気圧を 下記の操作で入力します 1. 気圧を表示するカシオ製アプリやウォッチフェイスから 次の操作を行う カシオ製ウォッチフェイスから操作する場合 : オーセンティック フィールド マルチ コンビ いずれかのウォッチフェイスの表示中に ウォッチフェイスが縮小表示されるまで タッチスクリーンを約 2 秒間長押しする ツールアプリまたはアクティビティアプリから操作する場合 : どちらかのアプリの起動中に 設定 画面が表示されるまで タッチスクリーンを右から左にスワイプする 2. D をタップすると表示される設定メニューで 気圧補正 をタップする 3. 表示される気圧入力画面で 正確な気圧計で計測した現在の気圧を入力する 数値を変更したい桁をタップし / をタップして数値を増減し ます 4. 入力が済んだら タッチスクリーンを左から右にスワイプし 設定メニューに戻る 5. 設定メニューを閉じるには タッチスクリーンを左から右にスワイプする 参考 手動補正をリセットし 圧力センサーの計測値に基づく気圧表示に戻すには 気圧入力画面で C をタップしてください JA-71
74 高度補正を行う高度補正を行うための設定には 高度補正 と 高度をロケーションで補正 (Android スマートフォンとの接続時のみ ) の 2 つがあります 高度補正 高度をロケーションで補正 参考 手動で現在地の正確な標高を入力することで 本機が表示する高度と実際の標高の誤差を小さくします 現在地の標高は 標識 地図 インターネットなどを使って調べることができます 登山の途中では こまめに標高の標識などと本機が示す高度を照らし合わせて この操作を行うことをおすすめします スマートフォンの位置情報 (GPS) に基づいて自動的に高度補正を行いたい場合には この設定を ON にします 手動で高度補正を行う場合は この設定を OFF にすることが必要です 高度をロケーションで補正 は CASIO MOMENT SETTER+ アプリがインストールされている Android スマートフォンとの接続時のみ表示されます 高度をロケーションで補正 を ON にしたときの補正機能は スマートフォンの GPS の受信状態が極めて良好なときだけ動作します 渓谷やビル街など 受信状態の悪くなる場所では 高度をロケーションで補正 を OFF にしたうえで 高度補正をこまめに手動で行うことをおすすめします JA-72
75 手動で高度補正するには 1. 高度を表示するカシオ製アプリやウォッチフェイスから 次の操作を行う カシオ製ウォッチフェイスから操作する場合 : 高度 オーセンティック フィールド マルチ コンビ いずれかのウォッチフェイスの表示中に ウォッチフェイスが縮小表示されるまで タッチスクリーンを約 2 秒間長押しする ツールアプリまたはアクティビティアプリから操作する場合 : どちらかのアプリの起動中に 設定 画面が表示されるまで タッチスクリーンを右から左にスワイプする 2. D をタップする 表示される設定メニューで 高度をロケーションで補正 をタップし 設定を ON と OFF の間で切り替える ( 必ず OFF に設定してください ) 高度をロケーションで補正 が ON になっていると 手順 3 以降の 操作ができません 3. 設定メニューで 高度補正 をタップする 4. 高度の入力画面が表示されるので 現在地の標高を入力する 数値を変更したい桁をタップし / をタップして数値を増減し ます 5. 入力が済んだら タッチスクリーンを左から右にスワイプし 設定メニューに戻る 6. 設定メニューを閉じるには タッチスクリーンを左から右にスワイプする 重要 高度をロケーションで補正 を ON に切り替えると 手動で入力した高 度補正の値は無効になります JA-73
76 手動で入力した高度の補正値をリセットするには 1. 手動で高度補正するには の手順 1~3 の操作を行う 2. C をタップする 重要 上記の操作で補正値をリセットすると 本機が表示する高度は国際標準大気 (ISA) の定義に基づく簡易計算値となるため 実際の高度との誤差が大きくなります リセット後は 再度 手動で高度補正するには の操作を行うことをおすすめします スマートフォンの位置情報による高度補正を有効または無効にするには 1. 手動で高度補正するには の手順 1 の操作を行う 2. D をタップして 設定メニューを表示する 3. 設定メニュー内の 高度をロケーションで補正 をタップして 設定を切り替える タップするたびに ON ( 有効 ) と OFF ( 無効 ) の間で切り替わりま す 4. 設定メニューを閉じるには タッチスクリーンを左から右にスワイプする JA-74
77 モノクロ表示の設定を切り替える本機のモノクロ液晶による表示のしかたを切り替えます この設定は 次のすべてに共通して適用されます カシオ製ウォッチフェイス 2 レイヤー のモノクロ表示 ツールアプリに含まれる全機能のモノクロ表示 タイムピースモード時のモノクロ表示 モノクロ表示の設定を切り替えるには 1. ツールアプリ または 2 レイヤー ウォッチフェイスから 次の操作を行う 2 レイヤー ウォッチフェイスから操作する場合 : 2 レイヤー ウォッチフェイスの表示中に ウォッチフェイスが縮小表示されるまで タッチスクリーンを約 2 秒間長押しする ツールアプリから操作する場合 : ツールアプリの起動中に 設定 画面が表示されるまで タッチスクリーンを右から左にスワイプする 2. D をタップして 設定メニューを表示する 3. 設定メニュー内の モノクロ表示 をタップして 設定を切り替える タップするたびに ダーク ( 黒地に白文字で表示 ) と ブライト ( 白地に黒文字で表示 ) の間で切り替わります 4. 設定メニューを閉じるには タッチスクリーンを左から右にスワイプする 参考 モノクロ表示設定の切り替えは 本機をタイムピースモードに切り替える際にも実行可能です 本機をタイムピースモードに切り替えるには を参照してください JA-75
78 スマートフォンアプリ CASIO MOMENT SETTER+ を活用する (Android のみ ) 重要 Android スマートフォンをお使いのお客様は 本機の機能を 100% ご利用いただくために 必ず CASIO MOMENT SETTER+ アプリをインストールしてください 参考 この章では 本機とスマートフォンを操作します X: 本機を操作します Y: スマートフォンを操作します CASIO MOMENT SETTER+ アプリを使うと 本機の次のような操作をスマートフォンから実行できます ウォッチフェイスの切り替え 文字板の表示内容やカラーの変更 TOOL ボタンを押すと呼び出されるツールの機能や呼び出し順の設定 各機能の動作設定 APP ボタンを押すと起動するアプリの選択 MOMENT SETTER 機能を使った通知設定 参考 CASIO MOMENT SETTER+ アプリは 本機 (WSD-F10) のみでご利用いただけます JA-76
79 スマートフォンに CASIO MOMENT SETTER+ アプリをインストールする Y スマートフォンの Google Play ストア で CASIO MOMENT SETTER+ を検索し インストールしてください 重要 CASIO MOMENT SETTER+ アプリをインストール直後に起動すると 時計は準備中です というエラーメッセージが表示されます これは 本機に対するシステムインストール ( スマートフォンへの CASIO MOMENT SETTER+ アプリのインストール時に自動的に行われます ) が実行中であることを表します この間は 本機の画面が黒くなったり タッチスクリーンの反応が極端に遅くなったりしますが 本機の故障ではありません このような場合は しばらく時間をおいてから CASIO MOMENT SETTER + アプリの起動や本機の操作をお試しください 本機に インストールが完了しました という通知カードが表示されるまで お待ちください JA-77
80 ウォッチフェイスの切り替えと詳細設定カシオオリジナルデザインのウォッチフェイス間での切り替えや ウォッチフェイスごとの設定変更が可能です ウォッチフェイスを切り替えるには 1. Y Android スマートフォンで CASIO MOMENT SETTER+ アプリを起動し 時計 をタップする 2. Y 画面左右端の < > をタップするか ウォッチフェイスの画像を左右にスワイプして 本機で使用したいウォッチフェイスを表示する CASIO MOMENT SETTER+ アプリで表示されるのは カシオ製のウォッチフェイスだけです 3. Y この時計を使う をタップする 本機のウォッチフェイスが切り替わります JA-78
81 ウォッチフェイスの設定を変更するには 1. Y Android スマートフォンで CASIO MOMENT SETTER+ アプリを起動し 時計 をタップする 2. Y 画面左右端の < > をタップするか ウォッチフェイスの画像を左右にスワイプして 設定を変更したいウォッチフェイスを表示する 3. Y ウォッチフェイスに応じて画面下部に表示される設定ボタンをタップし 表示される画面で設定を変更する ウォッチフェイス オーセンティックフィールドマルチ 設定ボタン設定内容メーターの選択文字板上のメーター小窓への表示内容を選択します 文字板のカラー文字板の色を選択します 2 レイヤー白黒の設定白地に黒文字 または黒地に白文字の表示を選択します 世界時計ホームタウンの選択ホーム都市を選択します 高度コンビ 高度計の設定現在地の GPS 情報を使って高度 ( 標高 ) を補正するか しないかを選択します 4. Y 設定を終了するには 画面左端の < をタップする JA-79
82 TOOL ボタンとツールアプリの設定 TOOL ボタンを押すと呼び出されるツールアプリの機能選択や呼び出し順の変更 各機能の動作設定が可能です 1. Y Android スマートフォンで CASIO MOMENT SETTER+ アプリを起動し ボタン をタップする 2. Y TOOL ボタン をタップして 利用可能なツールアプリの機能一覧を表示する ツールアプリの機能については ツールを使う (TOOL ボタン ) を参照してください 3. Y 本機で利用したい機能すべてにを付ける 各機能名の左側をタップするたびに B と す の間で切り替わりま 活動グラフ にを付けると 毎日の活動記録を保存 の設定 ( 記 録の設定 を参照 ) が無効になっている場合は 設定を有効にしてよいかを確認するダイアログが表示されます 毎日の活動記録を保存 の設定を有効にして活動グラフを利用するには [ 了承 ] を 活動グラフの利用をやめるには [ キャンセル ] をタップしてください 4. Y 機能の呼び出し順を変更するには 機能名を上下にドラッグして移動する ここでの設定が完了した後 TOOL ボタンを押したときには 一覧の上から下の順にツールアプリの機能が呼び出されます 5. Y 設定を変更したい機能がある場合は その機能名右側の D をタップして設定画面を表示する 次の各機能の動作設定が変更可能です JA-80
83 コンパス 高度計 機能 タイドグラフ 活動グラフ 設定項目設定内容コンパスの設定磁気偏角補正のオン / オフを切り替えます オンにするとコンパスが指す北方位は真北になり オフにすると磁北になります 高度計の設定現在地の GPS 情報を使って高度 ( 標高 ) を補正するか しないかを選択します タイドグラフのポイント潮汐情報の表示対象となるポイント ( 港 ) を 一覧表から選択します 活動グラフの設定活動グラフの中央に何の数値を表示するかの指定 消費カロリーを計算するための身体プロフィール ( 身長 体重 ) の入力などを行います 変更後の設定を保存して設定画面を閉じるには 画面左端の < をタッ プしてください 6. Y 設定を終了するには 画面左端の < をタップする 参考 高度計の設定 の補正機能は スマートフォンの GPS の受信状態が極めて良好なときだけ動作します 渓谷やビル街など 受信状態の悪くなる場所では 高度補正をこまめに手動で行うことをおすすめします JA-81
84 APP ボタンの設定 APP ボタンを押すと起動するアプリを指定できます 1. Y Android スマートフォンで CASIO MOMENT SETTER+ アプリを起動し ボタン をタップする 2. Y APP ボタン をタップして 本機にインストールされているアプリの一覧を表示する 3. Y APP ボタンに割り当てたいアプリをタップし を付け る 4. Y 設定を終了するには 画面左端の < をタップする JA-82
85 記録の設定 活動グラフ の機能を利用するには 毎日の活動記録を保存 の設定を有効にしておくことが必要です この設定を有効にすると 無効な場合に比べて消費電力が増加するため 活動グラフを使わない場合は無効にしておくことをおすすめします 1. Y 画面左上のをタップすると表示されるメニューで 記 録の設定 をタップする 2. Y 毎日の活動記録を保存 の左側をタップして 有効 ( ) と 無効 (B) の間で切り替える 活動グラフをオンにしているときに本設定を有効から無効に切り替えると 活動グラフは強制的にオフになります 3. Y 設定を終了するには 画面左端の < をタップする JA-83
86 MOMENT SETTER 機能の活用 MOMENT SETTER は 特定の情報を設定したタイミングで時計に表示させる機能です この機能は 主にアクティビティアプリを使った計測中に使います MOMENT SETTER を使うと 例えば次のようなことができます トレッキングの計測中 日の入り時刻の 3 時間前になったら 自動的に時計画面に日の入り時刻を表示させる フィッシングの計測中 釣りに適した時刻の 1 時間前になったら 自動的に時計画面にその時刻 ( 釣りに適した時刻 ) を表示させる サイクリングの計測中 走行を停止したら 自動的に時計画面にこれまでの走行距離を表示させる それぞれの MOMENT SETTER は 走行を停止したら これまでの走行距離を表示 のような 条件と通知内容のセット でできています こうしたセットは 登山 トレッキング フィッシング サイクリング その他 の 4 カテゴリーに分かれています これから開始するアクティビティに合わせて 画面例のようなリストにチェック ( ) を付けることで 各 MOMENT SETTER をオンにします JA-84
87 重要 チェックを付けた MOMENT SETTER からの通知を受け取るには 本機のアクティビティアプリを使って 選んだ MOMENT SETTER と同じカテゴリーのアクティビティを計測中であることが必要です ただし その他 カテゴリーに含まれる MOMENT SETTER の場合は アクティビティの測定中でなくても 指定条件に合致すれば通知されます JA-85
88 活用例 1: 登山 トレッキング の 歩数 1000 歩ごとに 休憩しましょう を表示 を使う 1. Y Android スマートフォンで CASIO MOMENT SETTER+ アプリを起動し をタップする 2. Y 登山 トレッキング をタップする 3. Y メニューを下スクロールし 歩数 1000 歩ごとに 休憩しましょう を表示 の左側をタップしてを付ける 条件を変更する必要がない場合は 以下の手順 4 と 5 は省略して構いません 4. Y 同じ行右端の D をタップする 5. Y 表示される条件設定画面で 歩数と表示メッセージをそれぞれ指定し 決定をタップする 6. X 登山またはトレッキングを開始するときに 本機でアクティビティアプリを起動する 電源ボタンを約 2 秒間押し続けると表示されるアプリ一覧をスクロールして アクティビティ を表示し タップしてください 7. X 登山 トレッキング の START 画面が表示されていない場合は 表示されるまで左から右にスワイプする JA-86
89 8. X START をタップする 計測が開始され 登山 トレッキング の計測中画面が表示されます ここから登山またはトレッキング中の歩数カウントが開始されるので 歩数 1000 歩ごと ( または手順 5 で指定した歩数ごと ) に 休憩しましょう というメッセージ ( または手順 5 で指定したメッセージ ) が本機に表示されます 9. X 電源ボタンを押して ホーム画面 ( ウォッチフェイス表示 ) に戻る アクティビティアプリの計測中画面を表示したままでは MOMENT SETTER の通知に気づかない場合があります このため ここで本機をホーム画面に戻しておきます アクティビティアプリの計測中画面を再表示したいときは 次の操作を行います 1. タッチスクリーンを下から上にスワイプして アクティビティアプリのカードを表示する 2. カードを右から左にスワイプし 表示される画面の I をタップする 10. X 登山またはトレッキングを終了するときに 計測中画面でタッチスクリーンを右から左にスワイプすると表示される画面で STOP をタップする 登山またはトレッキング中の歩数カウントが終了するので この MOMENT SETTER からの通知は来なくなります JA-87
90 活用例 2: サイクリング の 走行を停止したら これまでの走行距離を表示 1. Y Android スマートフォンで CASIO MOMENT SETTER+ アプリを起動し をタップする 2. Y サイクリング をタップする 3. Y メニューを下スクロールし 走行を停止したら これまでの走行距離を表示 の左側をタップしてを付ける 4. X 本機でアクティビティアプリを起動する 電源ボタンを約 2 秒間押し続けると表示されるアプリ一覧をスクロールして アクティビティ を表示し タップしてください 5. X サイクリング の START 画面が表示されていない場合は 表示されるまで右から左にスワイプする 6. X START をタップする 計測が開始され サイクリング の計測中画面が表示されます この時点から 手順 3 で選択した サイクリング カテゴリーの MOMENT SETTER からの通知を受け取ることができる状態になります 自転車の走行を停止するたびに 本機はサイクリング開始からの走行距離を表示します さらに 画面を左へスワイプすることで 現在地の地図を見ることができます JA-88
91 7. X 電源ボタンを押して ホーム画面 ( ウォッチフェイス表示 ) に戻る アクティビティアプリの計測中画面を表示したままでは MOMENT SETTER の通知に気づかない場合があります このため ここで本機をホーム画面に戻しておきます アクティビティアプリの計測中画面を再表示したいときは 次の操作を行います 1. タッチスクリーンを下から上にスワイプして アクティビティアプリのカードを表示する 2. カードを右から左にスワイプし 表示される画面の I をタップする 8. X サイクリングを終了するときに 計測中画面でタッチスクリーンを右から左にスワイプすると表示される画面で STOP をタップする サイクリング の計測が停止されたので これ以降は サイクリング カテゴリーの MOMENT SETTER からの通知は来なくなります JA-89
92 活用例 3: その他 の スマホの電池残量が 20% 以下になったら 電池残量を通知 を使う 1. Y Android スマートフォンで CASIO MOMENT SETTER+ アプリを起動し をタップする 2. Y その他 をタップする 3. Y スマホの電池残量が 20% 以下になったら 電池残量を通知 の左側をタップしてを付ける 条件を変更する必要がない場合は 以下の手順 4 と 5 は省略して構いません 4. Y 同じ行右端の D をタップする 5. Y 表示される条件設定画面で電池残量の数値 ( パーセンテージ ) を入力し 決定 をタップする X 本機に対する特別な操作はありません 本機と接続中のスマートフォンの電池残量が 20%( または手順 5 で入力したパーセンテージ ) 以下になると 本機はスマートフォンの電池残量を通知します 参考 MOMENT SETTER からの通知は 一定時間が経過すると自動的に消去されます 速度 移動距離 現在地の検出はスマートフォンの GPS 機能を使用して測定しているため 位置の検出誤差により実際の値と差が出る場合があります 特に渓谷やビル街 建物内など 受信状態の悪くなる場所では 精度が悪くなります JA-90
93 タイムピースアプリを使う タイムピースアプリを使うと モノクロ液晶で時刻を表示する以外の 本機の一切の機能を停止することができます この状態を タイムピースモード と呼びます タイムピースモードでは非常に少ない電力しか消費しないため 充電残量の低下を極力抑えたいが時刻だけは表示させたい という場合に便利です 重要 タイムピースモードでは Android Wear としての機能が一切動作しないため 本機のアプリを利用したり 本機から通知を受けたりすることはできません 本機は通常の状態 (Android Wear が起動中 ) のときに 接続中のスマートフォンと時刻合わせを行います 一方タイムピースモードでは 本機の日付時刻に関する各種設定 ( タイムゾーンの自動切り替えや サマータイムの反映を含むスマートフォンとの日付時刻同期設定など ) を行うことができません このため 本機を長期間タイムピースモードのままにしておくと 時刻にずれが生じます 少なくとも数日に 1 回程度はタイムピースモードを終了して 本機とスマートフォンを接続状態にしてください 本機をタイムピースモードに切り替えるには 1. 電源ボタンを約 2 秒間押し続けると表示されるアプリの一覧で タイムピース をタップする タイムピースモード確認画面が表示されます 2. タッチスクリーンを右から左にスワイプして 順次表示される説明を読む 説明は数ページあります 設定 画面が表示されるまで 右から左に順次スワイプしてください なお モノクロ表示 の設定を変更しない場合は 手順 3 と 4 は省略して構いません 3. 設定 画面で D をタップする JA-91
94 4. モノクロ表示 をタップする タップするたびに ダーク ( 黒地に白文字で表示 ) と ブライト ( 白地に黒文字で表示 ) の間で切り替わります この設定は ウォッチフェイスの 2 レイヤー やツールアプリのモノクロ表示設定と共通です モノクロ表示の設定を切り替える を参照してください 5. タッチスクリーンを左から右に何度かスワイプし タイムピースモード確認画面に戻る 6. タイムピースモード確認画面でをタップする Android Wear の動作が停止してタイムピースモードに入り モノクロ液晶の時計画面が表示されます タイムピースモード中にバックライトを点灯させるには電源ボタンを短く押します バックライトが約 2 秒間点灯します タイムピースモードを終了するには (Android Wear を起動するには ) 電源ボタンを約 2 秒間押し続けます JA-92
95 モノクロ液晶表示について 本機はカラー液晶とモノクロ液晶の二層構造を備えています 表示にどちらの液晶を使うかは 手動で切り替えることが可能な場合と 自動的に切り替わる場合があります 次のようなときに 本機はモノクロ液晶で表示を行います タイムピースモードに切り替えたときタイムピースアプリ ( タイムピースアプリを使う を参照 ) を実行して本機をタイムピースモードに切り替えると モノクロ液晶による時刻表示が行われます 重要 表示 動作 タイムピースモードでは次の操作が可能です 電源ボタンを短く押す : バックライトが点灯電源ボタンを長く押す : タイムピースモードを終了して Android Wear を起動 タイムピースモードでは 本機は一切の通知を行いません 本機の電池残量が 0% 付近まで低下すると Android Wear の動作が停止します この後しばらくの間は タイムピースモード時と同様の モノクロ液晶による時刻表示が行われます この状態では 電源ボタンの操作は一切できません ただちに本機の充電を行ってください 充電量が一定のレベルになると 自動的に Android Wear が再起動します JA-93
96 2 レイヤー ウォッチフェイスを選択したとき ウォッチフェイスとして 2 レイヤー ( カシオ製ウォッチフェイス を参照 ) を選択すると 本機を操作していないときに モノクロ液晶による時刻表示が行われます 表示 動作 モノクロ液晶表示中にタッチスクリーンをタップすると カラー液晶表示に切り替わります カラー液晶で通知カードが表示されている場合は モノクロ液晶表示には切り替わりません また モノクロ液晶表示中に通知が届いた場合は 自動的にカラー液晶表示に切り替わり 通知カードが表示されます シアターモードに入ったときシアターモード ( すべての通知をブロックしバックライトを消灯する ( シアターモード ) を参照 ) に入ると シアターモードを解除するまでは 常にモノクロ液晶による時刻表示が行われます 表示 動作 シアターモードに入ったときは 本機は一切の通知を行いません また タッチスクリーンをタップしてもカラー液晶表示には切り替わりません 電源ボタンを押すと シアターモードは解除されます JA-94
97 常に画面表示 を OFF にしたとき 設定の 常に画面表示 ( 設定を使うを参照 ) を OFF にすると 次の場合で本機を操作していないときは モノクロ液晶による時刻表示が行われます ウォッチフェイスの種類に関わらず ウォッチフェイスを表示しているとき アクティビティアプリなど 一定時間が経過すると自動的に画面が暗くなるタイプのアプリを起動しているとき 重要 表示 動作 モノクロ液晶表示中にタッチスクリーンをタップすると カラー液晶表示に切り替わります カラー液晶で通知カードが表示されている場合でも モノクロ液晶表示に切り替わります ( 通知カードは非表示となります ) また モノクロ液晶表示中に通知が届いた場合 バイブレーションによる通知は行われますが 画面はモノクロ液晶表示のままとなります ( 通知カードは表示されません ) アクティビティアプリでの計測中にモノクロ液晶の時刻表示に切り替わると 計測中の値は表示されませんのでご注意ください 計測中の値を見るには タッチスクリーンをタップしてカラー液晶表示に切り替えることが必要です アクティビティアプリの使用時は 常に画面表示 を ON にすることをお 勧めします JA-95
98 電池残量が 5% を切ったとき電池残量が 5% を切ると 現在選択されているウォッチフェイスの種類や表示設定に関わらず モノクロ液晶による時刻表示が行われます 表示 動作 モノクロ液晶表示中にタッチスクリーンをタップすると カラー液晶表示に切り替わります カラー液晶で通知カードが表示されている場合でも モノクロ液晶表示に切り替わります ( 通知カードは非表示となります ) モノクロ液晶表示中に通知が届いても バイブレーションによる通知は行われず 画面はモノクロ液晶表示のままとなります ( 通知カードも表示されません ) 本機が半休止モードになったとき本機が半休止モード ( 半休止モードについて を参照 ) になると モノクロ液晶による時刻表示が行われます 表示 動作 モノクロ液晶表示中にタッチスクリーンをタップすると カラー液晶表示に切り替わります カラー液晶で通知カードが表示されている場合でも モノクロ液晶表示に切り替わります ( 通知カードは非表示となります ) モノクロ液晶表示中に通知が届いても バイブレーションによる通知は行われず 画面はモノクロ液晶表示のままとなります ( 通知カードも表示されません ) JA-96
99 電池残量不足で Android Wear の動作が停止したとき電池残量不足で Android Wear の動作が停止した後もしばらくの間は モノクロ液晶による時刻表示が行われます 表示 動作 この状態は 見かけ上はタイムピースモード ( タイムピースアプリを使う を参照 ) と同じですが 電源ボタンによる操作は一切できません 本機は一切の通知を行いません 本機の充電を行い 充電量が一定のレベルになると 自動的に Android Wear が再起動します ツールアプリのカラー表示中に TOOL ボタンを長押ししたときツールアプリ ( ツールを使う (TOOL ボタン ) を参照 ) のカラー液晶による表示中に TOOL ボタンを約 3 秒間長押しすると モノクロ液晶による簡易表示に切り替わります ( 下記は気圧計のモノクロ液晶による表示例です ) 表示 動作 モノクロ液晶表示中にタッチスクリーンをタップすると カラー液晶表示に切り替わります JA-97
100 エラーコード / エラーメッセージ一覧 本機の画面に下記のエラーコードまたはエラーメッセージが表示されたら 下表に従って対処してください コード対処メッセージ 本機から充電ケーブルを取り外し 電源を切っ正常に充電できません てから 再度充電を行ってください 充電するこのメッセージが繰り返際は 必ず本機に付属の AC アダプターと充し出る場合はサービスに電ケーブルを使ってください お問い合わせください 同じメッセージ / エラーコードが何度も表示される場合は 充電池の劣化や故障が考えられます 修理を 修理サービス窓口 またはお買い上げの販売店にお申し付けください 1003 温度上昇のため 充電できません 本機の周辺温度が 10 ~35 の環境下で充電してください 1004 温度低下のため 充電できません 9000 再起動するには 1 時間以上充電したうえで 本体に異常が見つかりま画面が白くなるまで電源ボタンを約 12 秒間した 電源をオフします 押し続けてください 修理を 修理サービス窓口 またはお買い上げ本体に異常が見つかりまの販売店にお申し付けください した 電源をオフします 9010 本体温度上昇 保護のため 電源をオフします 本機を腕から外し 直射日光の当たらない涼しい場所 (10 ~30 くらいの環境下 ) にしばらく放置してください 本機の温度が十分に下がったら 電源を入れることができます JA-98
101 本機が操作できなくなったら 本機が正常に操作できなくなった場合は 次の手順で本機を再起動してから 再度操作をお試しください 1. 電源ボタンを約 2 秒間押し続け アプリの一覧を表示する 2. 設定 n 再起動 の順にタップする 上記の操作ができなかった場合は 次の操作で本機を強制終了してください ( 強制終了後 本機は自動的に再起動します ) 1. 本機の画面が白い表示になるまで 電源ボタンを押し続ける ( 約 12 秒間 ) 本機が自動的に起動するまで しばらくお待ちください JA-99
102 使用上のご注意 表示情報の精度について タイドグラフの注意日本の海域では 海上保安庁水路部発行 書誌 742 号日本沿岸潮汐調和定数表 ( 平成 4 年 2 月発刊 ) および気象庁 潮位表掲載地点一覧表 (2015 年 ) から得られる調和定数データを使用して 干満の時刻や潮位の変化を予測計算しています それ以外の海域では NOAA, NOAA CO-OPS, or the NOAA Tides & Currents website および U. S. DEPARTMENT OF COMMERCE / COAST AND GEODETIC SURVEY January 1942 TH-1 から得られる調和定数データを使用して干満の時刻や潮位の変化を予測計算しています 実際の潮汐現象は天候や季節など様々な条件に左右され 計算どおりに規則正しく起こらないこともあり 場合によっては 実際の潮汐とずれてしまうことがあります このような事情がある為 本アプリおよび時計のタイドグラフ機能は あくまでも参考程度にしてください 危険を左右する潮汐の判断材料には決して使用しないでください また 航海には必ず海上保安庁刊行の潮汐表を使用してください 日の出日の入りに関する注意日の出 日の入り計算は 方位角を北 :0 度 東 :90 度 南 :180 度 西 :270 度で行っています 計算結果は数秒ほどの誤差を含み 高緯度ほど誤差が大きくなります 平坦な地平線を想定しており 固有地形は考慮していません 月齢に関する注意本機は次の計算に基づいて 月齢を表示しています (1) 関数計算した太陽と月の座標を使って 離角 を計算する (2) 離角 と 平均的な月齢 の相関関係から 月齢を計算する 月齢周期の平均は 日ですが 実際には ±1 日程度の変動があるため ±1 日程度の誤差が生じることがあります JA-100
103 防水性本機は 5 気圧防水の性能を備えており 着用したまま水仕事や水泳をすることが可能です ただし 次のことにご注意ください 以下のことは避けてください ーウィンドサーフィン スキンダイビング ( 素潜り ) スキューバダイビングでの使用ー 水中で および 本機に水分がついた状態で ボタンを操作することー 水中で および 本機に水分がついた状態で 本機を充電することー入浴のときに使用することー温水プールやサウナなどの高温多湿な環境で使用することー本機を手につけたまま手洗い 洗顔 家事などをするときに 石鹸や洗剤 を使うこと 水中で使用した場合 タッチスクリーンは動作しません 海水に浸したときは真水で洗い 塩分や汚れを拭き取ってください 防水性を保つために定期的 (2~3 年を目安 ) なパッキン交換をおすすめします 防水性能に問題が生じるため 電池交換の際には必ず 修理サービス窓口 またはお買い上げの販売店にお申し付けください 本機が急冷された場合など ガラスの内側が曇ることがありますが すぐに曇りがなくなるようであれば特に問題はありません 夏季に高温の室外から室内に入りエアコンの吹き出し口付近で冷気にさらされたり 冬季に暖かい室内から出て屋外の冷気や雪に触れたりした場合など 外気と本機内部の温度差が大きくなることによって曇る時間が長くなることがあります なお 曇りが消えなかったり 本機内部に水が残っていたりする場合は ただちにご使用をやめて 修理を 修理サービス窓口 またはお買い上げの販売店にお申し付けください 本機や充電ケーブルが濡れた状態で 充電しないでください 濡れている場合は水分をよく拭き取り 十分に乾いてから充電してください JA-101
104 MIL-STD-810G 米国防総省が制定した MIL-STD-810G の下記項目に準拠しております 日常生活における使用での耐衝撃性を想定していますので 投げつけたり 無理な落とし方をするなど 過度な衝撃を与えた場合は壊れる可能性がありますので ご注意ください 正しくお使いいただくために 使用上のご注意 お手入れについて の内容をよくお読みになってからご使用ください 記載されている内容を守らずにご使用になると 発熱 発火 感電 傷害 故障の恐れがあります 本端末の有する性能は試験環境下での確認であり 実際の使用時すべての環境での動作を保証するものではありません また 無破損 無故障を保証するものではありません 落下振動湿度太陽光照射低圧保管低圧動作高温保管低温保管温度衝撃氷結 Method ProcedureⅣ に準拠した試験を実施 Method ProcedureⅠ に準拠した試験を実施 Method ProcedureⅡ に準拠した試験を実施 Method ProcedureⅡ に準拠した試験を実施 Method ProcedureⅠ に準拠した試験を実施 Method ProcedureⅡ に準拠した試験を実施 Method ProcedureⅠ に準拠した試験を実施 Method ProcedureⅠ に準拠した試験を実施 Method ProcedureⅠ-C に準拠した試験を実施 Method ProcedureⅠ に準拠した試験を実施 JA-102
105 保護シールについて 本機の本体 ( 裏ぶたを含む ) やバンドに製品保護シールや紙タグが付いている場合は ご使用になる前に必ずはがしてください シールや紙タグをはがさずにご使用になると 本機の本体やバンド と シールや紙タグ との隙間に汚れが付着し さびやかぶれの原因となることがあります 充電 充電中は本機および AC アダプターが若干温かくなることがありますが 故障ではありません 湿気やほこり 細かな金属異物の多い場所 振動が頻発する場所 固定電話 テレビ ラジオなどの近くでは 充電しないでください 本機の充電ケーブルは磁気を帯びているため 鉄分を含んだ砂が付着するなどして充電できなくなる場合があります 泥や砂で充電端子やケーブルが汚れた場合 端子とケーブルの砂を十分に取り除いてから充電してください 極端な低温または高温の場所では 充電ができなかったり 100% までの満充電ができなかったりすることがあります 本機の周辺温度が 10 ~ 35 の環境下で充電してください バンド バンドをきつくしめると 汗をかきやすくなり 空気の通りが悪くなりますのでかぶれ易くなります バンドは指一本が入る程度の余裕をもたせてご使用ください バンドは劣化などにより 切れたり外れたりすること 接合部のピンが飛び出したり抜け落ちたりすることがあります これらは 本機の落下や紛失 けがの原因となります バンドは常にお手入れをして清潔な状態でご使用ください バンドに弾力性がなくなる ひび割れ 変色 緩み 接合部のピンの飛び出しや抜け落ちなどの異常がある場合は 使用をやめてください 点検 修理 ( 有償 ) や新しいバンドとの交換を 修理サービス窓口 またはお買い上げの販売店にお申し付けください JA-103
106 温度 自動車のダッシュボードや暖房器具の近く等の高温になる場所に放置しないでください また 寒い所に長く放置しないでください 故障の原因となります + 60 以上の所に長時間放置すると液晶パネルに支障をきたすことがありますのでご注意ください 液晶表示は 0 以下や+ 40 以上では 表示が見えにくくなることがあります 高温によって動作停止した場合は 本機の温度が十分に下がるまでは動作しませんので しばらくお待ちください 磁気 磁気のある場所では 一部機能が正常に動作しない場合があります また 極度に強い磁気 ( 医療機器など ) は誤動作や電子部品を破損する恐れがありますのでお避けください 薬品類 シンナー ガソリン 各種溶剤 油脂またはそれらを含有しているクリーナー 接着剤 塗料 薬剤 化粧品類等が付着すると 樹脂ケースや樹脂バンドに変色や破損を生ずることがありますのでご注意ください 保管 長期間ご利用にならないときは汚れ 汗 水分などを拭き取り 高温 多湿の場所を避けて保管してください 充電しないときは充電ケーブルを AC アダプターから抜いて保管してください また 充電ケーブルは磁気を帯びていますので 磁気カード 精密機器 アナログ時計に近づけないようにして保管してください JA-104
107 樹脂部品 長時間 他の製品と密着させたり 濡れたまま他の製品と一緒にしておくと 他の製品に色が移行したり 他の製品の色が樹脂部品に移行したりすることがありますので 濡れているときはすぐに水分を拭き取り 他の製品に密着させたままにしないでください 長時間 直射日光 ( 紫外線 ) に当てたり 汚れが付着したまま放置したりすると 色あせする場合があります 塗装部品は 使用状況 ( 過度の外力 連続したこすれ 衝撃等 ) により磨耗し色落ちしたりすることがあります バンドにプリントがしてある場合は プリント部分を強くこすると他の部分に色がつくことがあります ご使用状態や保管環境により異なりますが 日々のご使用や長期保管によって劣化し 切れたり 折れたりすることがあります センサー 本機のセンサーは精密機器ですので 絶対に分解しないでください また センサー部を細い棒などで突いたり ゴミ ほこりなどが入ったりしないようにご注意ください なお本機を海水に浸したときは 必ず真水で洗い流してください 金属部品 金属は ステンレスやメッキ品でも汚れたままご使用になりますと さびが発生することがあります 汗をかいたときや水に濡らしたときは 柔らかい吸湿性の良い布などでよく拭き取った後に 通気性の良い場所に保管し よく乾燥させてください ときどき 柔らかい歯ブラシに中性洗剤を水で薄めた液や石鹸水をつけて こすり洗いをしてください その後 洗剤成分を水でよく洗い流し 柔らかい吸湿性の良い布などで水分を拭き取ってください なお 洗うときは 調理用ラップを巻く などして 本機本体に洗剤や石鹸水がかからないようにしてください 液晶表示 液晶表示は 見る方向によって表示が見えにくくなることがあります 本機で使用している液晶表示は円形ではなく 円の下側が平らになった形状です 円形のウォッチフェイス等 一部が表示されないデザインもありますが 故障ではありません 本機の液晶パネルは高精度な技術で作られており 有効画素は 99.99% 以上です 点灯しない画素や常時点灯する画素が存在することがありますが 液晶パネルの特性で 故障ではありません JA-105
108 お手入れについて お手入れのしかた本機は衣類同様 直接身につけるものです 長くお使いいただくために 汚れ 汗 水分などは柔らかい布などでこまめに拭き取り 常に清潔な状態でご使用ください 海水や泥がついた場合は 真水でよく洗い流してください 樹脂バンドは 水で洗い 柔らかい布などで水分を拭き取ってください また 樹脂バンドの表面にシミのような模様が発生することがありますが 人体および衣類への影響はありません 布などで拭き取ってください 樹脂バンドの金属部品は 柔らかい歯ブラシに中性洗剤を水で薄めた液や石鹸水をつけて こすり洗いをしてください その後 洗剤成分を水でよく洗い流し 柔らかい吸湿性の良い布などで水分を拭き取ってください なお 洗うときは 調理用ラップを巻く などして 本機本体に洗剤や石鹸水がかからないようにしてください お手入れを怠ると さび 本機で使用している金属はさびにくい性質ですが 汚れによりさびが発生します ー汚れにより酸素が絶たれると 表面の酸化皮膜が維持できなくなり さ びが発生します さびが発生すると 金属部分に鋭利な箇所ができたり 接合部のピンが飛び出したり抜け落ちたりすることがあります 異常に気がついた場合は ご使用をやめて 修理 ( 有償 ) を 修理サービス窓口 またはお買い上げの販売店にお申し付けください 表面はきれいでも すきまに付着した汚れやさびがしみ出して 衣類の袖を汚したり 皮膚がかぶれたり 本機の性能が劣化することがあります JA-106
109 劣化 樹脂バンドや樹脂ベゼルは 汗などの水分で濡れたままにしておいたり 湿気の多い場所に放置すると経年劣化し 切れたり 折れたりすることがあります かぶれ 皮膚の弱い方や体調により かぶれたりすることがあります 特に樹脂バンドは こまめにお手入れをしてください 万一 かぶれた場合には そのバンドの着用を中止し 皮膚科の専門医にご相談ください JA-107
110 無線に関するご注意 本機は電波法に基づく工事設計認証を受けた特定無線設備を内蔵しています 本機は 2.4GHz 帯の周波数を使用しています このため同じ周波数帯を使用した製品と本機との間で 互いに電波障害を与えることがあります 下記のような環境では 電波状態が悪くなったり 電波が届かなくなったりします ー電子レンジ等の磁場 静電気 不要輻射電波の発生する機器の近くー鉄筋コンクリート ( マンションなど ) や鉄骨構造の建物内ー大型金属製家具の近くー各無線機器の間に人が入ったり 間を人が横切るとき 腕を組んだりしたときー本機とスマートフォンが別々の部屋にある場合 ( 障害物がある場合 ) 電波を使用している関係上 第三者が故意または偶然に傍受することも考えられます 機密を要する重要な事柄や人命に関わることには使用しないでください 以下 ARIB( 一般社団法人電波産業会 ) に準ずる 本機は 2.4GHz 帯を使用し 変調方式は FH-SS その他の方式を採用し 想定される与干渉距離は約 10m です 2. 4 FH/XX 1 本機は 2.4GHz 帯を使用し 変調方式は DS-SS OFDM 方式を採用し 想定される与干渉距離は約 40m です 2. 4 DS/OF 4 本機の使用周波数帯 (2.4GHz) では 電子レンジ等の産業 科学 医療用機器のほか 工場の製造ライン等で使用されている移動体識別用の構内無線局 ( 免許を要する無線局 ) および特定小電力無線局並びにアマチュア無線局が運用されています 1. 本機を使用する前に 近くで移動体識別用の構内無線局および特定小電力無線局並びにアマチュア無線局が運用されていないことを確認してください JA-108
111 2. 万一 本機と移動体識別用の構内無線局および特定小電力無線局との間で 電波干渉が発生した場合には 速やかに通信チャンネルを変更するか 使用する場所を変えるか 本機の使用を停止してください 3. 不明な点がある場合やお困りの場合は お客様相談窓口 またはお買い上げの販売店にお問い合わせください JA-109
112 主な仕様 1.32 インチ 2 層構造ディスプレイ カラー TFT 液晶 ( ピクセル ) + モノクロ液晶 静電容量式タッチパネル センサー : 圧力センサー 加速度センサー ジャイロセンサー 磁気センサー マイクロフォン バイブレーター バッテリー : 形式 : リチウムイオン電池充電時間 : 常温で約 2 時間 ( 必ず専用の充電ケーブルと AC アダプターを使用すること ) フル充電からの使用時間 1 : 通常使用時 : 約 1 日以上タイムピースモード使用時 : 約 1 ヶ月 Bluetooth: Bluetooth V4.1(Low Energy 対応 ) Wi-Fi( 無線 LAN): IEEE802.11b/g/n メモリ : 4GB 内蔵メモリ 512MB RAM 充電方式 : マグネット圧着式充電端子 ボタン : TOOL ボタン 電源ボタン APP ボタン 5 気圧防水 JA-110
113 耐環境性能 : MIL-STD810G( 米国防総省が制定した米軍の物資調達規格 ) 準拠 動作温度範囲 : 0 ~40 本体カラー : ブラック / グリーン / レッド / オレンジ 時計 : 自動時刻修正 : スマートフォンとの通信による ( 手動による時刻修正可能 ) タイムゾーン ( 世界時計対応機能 ): 世界 550 種類以上のタイムゾーンに対応 (2015 年 8 月時点 )( スマートフォンとの連携による ) 12 時間 /24 時間切替自動年月日設定 ( フルオートカレンダー ): スマートフォンとの連携により自動切替サマータイム対応 : スマートフォンとの連携により自動切替ウォッチフェイス種類 : 19 種類選択可能 (Google 12 種類 CASIO 7 種類 ) その他機能 : ストップウォッチ タイマー 時刻アラーム 2 3 ツール App: コンパス ( 方位計測 ): 計測範囲 : 0 度 ~359 度計測単位 : 1 度方位連続計測 : 1 分間北方位指針 磁気偏角補正 4 ベアリングメモリ 傾斜補正 JA-111
WSD-F10
 . JA WSD-F10 Android Wear 2.0 にアップデートされたお客様へ 2017 CASIO COMPUTER CO., LTD. 目次 Android Wear 2.0 にアップデートされたお客様へ... JA-2 アップデート後にしていただきたいこと... JA-3 Android Wear 2.0 の基本操作... JA-5 MOMENT SETTER アプリについて...
. JA WSD-F10 Android Wear 2.0 にアップデートされたお客様へ 2017 CASIO COMPUTER CO., LTD. 目次 Android Wear 2.0 にアップデートされたお客様へ... JA-2 アップデート後にしていただきたいこと... JA-3 Android Wear 2.0 の基本操作... JA-5 MOMENT SETTER アプリについて...
PhotoVision TV2 ユーザーガイド
 アプリのダウンロード...P.3-2 ご利用の前に... P.3-2 アプリでできること... P.3-2 アプリをダウンロードする... P.3-3 アプリを操作するための準備...P.3-4 本機と端末を接続する... P.3-4 画面の見かたを確認する... P.3-10 端末からアプリの操作方法を確認する... P.3-11 アプリの情報を確認する... P.3-12 アプリでのテレビ視聴...P.3-13
アプリのダウンロード...P.3-2 ご利用の前に... P.3-2 アプリでできること... P.3-2 アプリをダウンロードする... P.3-3 アプリを操作するための準備...P.3-4 本機と端末を接続する... P.3-4 画面の見かたを確認する... P.3-10 端末からアプリの操作方法を確認する... P.3-11 アプリの情報を確認する... P.3-12 アプリでのテレビ視聴...P.3-13
Fujitsu Standard Tool
 ARROWS Kiss F-03E が Android TM 4.1 に対応! NX! ホームのアイコンカスタマイズ! NX! ホームのアイコンをお好みのデザインにカスタマイズできるようになりました NX! ホームのフォルダが見やすく! NX! ホームのフォルダが最大 9 個まで表示され これまで以上に 見やすく便利になりました アプリ履歴を簡単に一括削除! ホームボタン長押しで表示されるアプリ履歴が
ARROWS Kiss F-03E が Android TM 4.1 に対応! NX! ホームのアイコンカスタマイズ! NX! ホームのアイコンをお好みのデザインにカスタマイズできるようになりました NX! ホームのフォルダが見やすく! NX! ホームのフォルダが最大 9 個まで表示され これまで以上に 見やすく便利になりました アプリ履歴を簡単に一括削除! ホームボタン長押しで表示されるアプリ履歴が
ソフト改善ファイル
 SH-06D ソフトウェア更新簡易操作手順書 ソフトウェア更新 ソフトウェア更新について SH-06D のソフトウェアを更新する必要があるかどうかネットワークに接続してチェックし 必要な場合にはパケット通信を使ってソフトウェアの一部をダウンロードし ソフトウェアを更新する機能です ソフトウェア更新が必要な場合は ドコモのホームページにてご案内させていただきます ソフトウェアを更新するには 自動更新
SH-06D ソフトウェア更新簡易操作手順書 ソフトウェア更新 ソフトウェア更新について SH-06D のソフトウェアを更新する必要があるかどうかネットワークに接続してチェックし 必要な場合にはパケット通信を使ってソフトウェアの一部をダウンロードし ソフトウェアを更新する機能です ソフトウェア更新が必要な場合は ドコモのホームページにてご案内させていただきます ソフトウェアを更新するには 自動更新
Android用 印刷プラグイン Canon Print Service マニュアル
 JPN 目次 はじめに... ii 本書の読みかた... iii Canon Print Service でできること... 1 対応プリンター / 複合機について... 2 対応 OS/ 端末について... 3 プリント仕様について... 4 印刷前に必要な設定... 5 サービスの有効化... 6 IP アドレスを指定してデバイスを探索する... 7 ファイルの印刷手順... 8 プリント設定を変更する...
JPN 目次 はじめに... ii 本書の読みかた... iii Canon Print Service でできること... 1 対応プリンター / 複合機について... 2 対応 OS/ 端末について... 3 プリント仕様について... 4 印刷前に必要な設定... 5 サービスの有効化... 6 IP アドレスを指定してデバイスを探索する... 7 ファイルの印刷手順... 8 プリント設定を変更する...
ARROWS Tab Wi-Fi (FAR70B) ソフトウェアバージョンアップ手順書
 ARROWS Tab Wi-Fi (FAR70B) ソフトウェアバージョンアップ手順書 本書では ARROWS Tab Wi-Fi (FAR70B) の本体ソフトウェアをバージョンアップするための手順を説明しています 本文中の画面は一例です ご使用状況によって 実際に表示される画面が異なることがあります また 画面例の中の赤い枠は説明のために追加したものであり 実際の端末上には表示されていません ソフトウェアバージョンアップ実行前のご準備
ARROWS Tab Wi-Fi (FAR70B) ソフトウェアバージョンアップ手順書 本書では ARROWS Tab Wi-Fi (FAR70B) の本体ソフトウェアをバージョンアップするための手順を説明しています 本文中の画面は一例です ご使用状況によって 実際に表示される画面が異なることがあります また 画面例の中の赤い枠は説明のために追加したものであり 実際の端末上には表示されていません ソフトウェアバージョンアップ実行前のご準備
OS バージョンアップ実行後のご注意 OS バージョンアップ後 更新完了通知が自動的にNECカシオモバイルコミュニケーションズ株式会社の運用するサーバへ送信されます なお NECカシオモバイルコミュニケーションズ株式会社は送信された情報を OS バージョンアップ以外の目的には利用いたしません また
 MEDIAS X N-07D OS バージョンアップ手順書 ~ Wi-Fi を利用してバージョンアップする ~ このたびは MEDIAS X N-07D( 以下 N-07D とします ) をお買い上げいただきまして 誠にありがとうございました N-07D の本体 OS を Android OS 4.0 から Android OS 4.1 にバージョンアップするための OS バージョンアップ手順をご説明いたします
MEDIAS X N-07D OS バージョンアップ手順書 ~ Wi-Fi を利用してバージョンアップする ~ このたびは MEDIAS X N-07D( 以下 N-07D とします ) をお買い上げいただきまして 誠にありがとうございました N-07D の本体 OS を Android OS 4.0 から Android OS 4.1 にバージョンアップするための OS バージョンアップ手順をご説明いたします
Microsoft PowerPoint - F-04E JB化の操作手順書(Wi-Fi編)_ ppt [互換モード]
![Microsoft PowerPoint - F-04E JB化の操作手順書(Wi-Fi編)_ ppt [互換モード] Microsoft PowerPoint - F-04E JB化の操作手順書(Wi-Fi編)_ ppt [互換モード]](/thumbs/89/97635396.jpg) ARROWS V F-04E が Android TM 4.2 に対応! ロック画面から簡単カメラ起動 ロック画面中 左フリックをするだけで 簡単にカメラが起動できるようになりました ( ホーム画面でメニューボタンをタップ ( または直接 設定 アプリを起動 ) 本体設定 セキュリティ 左にスライドでカメラ起動 : 有効時 ) アプリ履歴を簡単に一括削除! ホームボタン長押しで表示されるアプリ履歴が
ARROWS V F-04E が Android TM 4.2 に対応! ロック画面から簡単カメラ起動 ロック画面中 左フリックをするだけで 簡単にカメラが起動できるようになりました ( ホーム画面でメニューボタンをタップ ( または直接 設定 アプリを起動 ) 本体設定 セキュリティ 左にスライドでカメラ起動 : 有効時 ) アプリ履歴を簡単に一括削除! ホームボタン長押しで表示されるアプリ履歴が
Microsoft Word - XPC4ソフトマニュアル.doc
 < XPC-4 映像ツール 簡易マニュアル> お試し版 Ver1.0 XPC-4 に USB ケーブルを接続する際の注意事項 ファームウェア アップデートの作業 もしくは XPC-4 映像ツール を使用するときは USB2.0 に対応した USB ケーブル (Type A[ オス ]-Type B[ オス ]) が 1 本必要です USB ケーブルはパソコンの OS(Windows) が完全に起動してから
< XPC-4 映像ツール 簡易マニュアル> お試し版 Ver1.0 XPC-4 に USB ケーブルを接続する際の注意事項 ファームウェア アップデートの作業 もしくは XPC-4 映像ツール を使用するときは USB2.0 に対応した USB ケーブル (Type A[ オス ]-Type B[ オス ]) が 1 本必要です USB ケーブルはパソコンの OS(Windows) が完全に起動してから
OS バージョンアップ実行中のご注意 OS バージョンアップ中は 故障の原因になりますので 絶対に N-03E 本体の電源を切ったり 電池パックを外したりしないでください OS バージョンアップ中は 電話の発着信を含めすべての機能がご利用になれません OS バージョンアップ中は 他のアプリケーション
 Disney Mobile on docomo N-03E OS バージョンアップ手順書 ~ Wi-Fi を利用してバージョンアップする ~ このたびは Disney Mobile on docomo N-03E( 以下 N-03E とします ) をお買い上げいただきまして 誠にありがとうございまし た N-03E の本体 OS を Android OS 4.0 から Android OS 4.1
Disney Mobile on docomo N-03E OS バージョンアップ手順書 ~ Wi-Fi を利用してバージョンアップする ~ このたびは Disney Mobile on docomo N-03E( 以下 N-03E とします ) をお買い上げいただきまして 誠にありがとうございまし た N-03E の本体 OS を Android OS 4.0 から Android OS 4.1
重要更新作業を実施される前に必ずご確認ください OS の更新を実行するときはタブレット端末に AC アダプターを接続して使用してください AC アダプターを接続していないと OS の更新はできません 実行中は AC アダプターを抜かないでください OS の更新が正しく行えなくなり タブレット端末が正
 OS バージョン S9141 S0074 S1201091 以外の方へ タブレット端末 RW-T107/RW-T110 の OS 更新方法について (micro SD 編 ) ( システム更新ツールを使用して micro SD メモリーカードから OS を更新する方法 ) はじめに ここではタブレット端末 RW-T107 RW-T110 の OS 更新方法について説明します ただし RW-T107
OS バージョン S9141 S0074 S1201091 以外の方へ タブレット端末 RW-T107/RW-T110 の OS 更新方法について (micro SD 編 ) ( システム更新ツールを使用して micro SD メモリーカードから OS を更新する方法 ) はじめに ここではタブレット端末 RW-T107 RW-T110 の OS 更新方法について説明します ただし RW-T107
AQUOS sense basic オンラインマニュアル
 の設定 各項目を設定 の設定 設定が完了します に関する機能を設定 / 確認できます 設定 / 確認できる項 目は次のとおりです 利用時の操作 項目言語と入力日付と時刻バックアップデータ引継アップデートリセット認証端末情報 説明表示言語や文字入力に関する機能を設定できます 日付や時刻に関する機能を設定できます アプリのデータやWi-Fiパスワードなどを Googleサーバーにバックアップできます SDカードやBluetooth
の設定 各項目を設定 の設定 設定が完了します に関する機能を設定 / 確認できます 設定 / 確認できる項 目は次のとおりです 利用時の操作 項目言語と入力日付と時刻バックアップデータ引継アップデートリセット認証端末情報 説明表示言語や文字入力に関する機能を設定できます 日付や時刻に関する機能を設定できます アプリのデータやWi-Fiパスワードなどを Googleサーバーにバックアップできます SDカードやBluetooth
4Kチューナー(録画)_TU-BUHD100
 目次 ハードディスクの接続と登録... 2 USB ハードディスクについて... 2 本機に USB ハードディスクを接続する... 2 USB ハードディスクを登録する... 3 USB ハードディスクの情報を確認する... 5 メニュー画面について... 7 番組の録画 録画予約... 8 見ている番組を録画する... 8 録画予約について... 9 番組表から録画予約する... 10 日時を指定して録画予約する
目次 ハードディスクの接続と登録... 2 USB ハードディスクについて... 2 本機に USB ハードディスクを接続する... 2 USB ハードディスクを登録する... 3 USB ハードディスクの情報を確認する... 5 メニュー画面について... 7 番組の録画 録画予約... 8 見ている番組を録画する... 8 録画予約について... 9 番組表から録画予約する... 10 日時を指定して録画予約する
ご注意 無線 LAN 利用にあたって ご注意 無線 LAN 利用にあたって 以下の注意事項をよくお読みの上 装置を無線 LAN 環境でご利用ください 無線 LAN 環境で使用する場合 スリープには移行しますが ディープスリープには移行しません 装置の近くに 微弱な電波を発する電気製品 ( 特に電子レ
 ご注意 無線 LAN 利用にあたって... 2 無線 LAN 環境を使うための準備... 2 無線 LAN を使うためのネットワーク環境を確認する... 2 無線 LAN の設定方法を選択する... 2 WPS で接続する... 3 操作パネルから無線 LAN アクセスポイントを選択して接続する... 5 操作パネルから手動で設定して接続する... 7 正常に接続できたか確認する... 9 無線 LAN(AP
ご注意 無線 LAN 利用にあたって... 2 無線 LAN 環境を使うための準備... 2 無線 LAN を使うためのネットワーク環境を確認する... 2 無線 LAN の設定方法を選択する... 2 WPS で接続する... 3 操作パネルから無線 LAN アクセスポイントを選択して接続する... 5 操作パネルから手動で設定して接続する... 7 正常に接続できたか確認する... 9 無線 LAN(AP
Pep Up と活動量計 (zip) との連携方法 1 活動量計 (Zip) の初期設定 ステップ1 1 同封物の確認 Fitbit Zip ワイヤレス活動量計には以下が同梱されています 1. Fitbit Zip ワイヤレス活動量計 2. クリップカバー 3. 電池交換ツール 4. USB ハード
 Pep Up と活動量計 (zip) との連携方法 1 活動量計 (Zip) の初期設定 ステップ1 1 同封物の確認 Fitbit Zip ワイヤレス活動量計には以下が同梱されています 1. Fitbit Zip ワイヤレス活動量計 2. クリップカバー 3. 電池交換ツール 4. USB ハードウェアキー 5. 3V ボタン電池 (CR 2025) 1. 2. 3 4. 5. 1 アルバック健康保険組合
Pep Up と活動量計 (zip) との連携方法 1 活動量計 (Zip) の初期設定 ステップ1 1 同封物の確認 Fitbit Zip ワイヤレス活動量計には以下が同梱されています 1. Fitbit Zip ワイヤレス活動量計 2. クリップカバー 3. 電池交換ツール 4. USB ハードウェアキー 5. 3V ボタン電池 (CR 2025) 1. 2. 3 4. 5. 1 アルバック健康保険組合
PowerPoint Presentation
 ismart 設定方法と利用方法について Android 版 株式会社アイルネット 端末により 画面が異なる場合がございます 1. 設定方法 アカウント設定 p4~p9 パーク特番設定 p10 ワンタッチキー p11 その他設定 アプリ再起動 p12~13 2. 操作方法 電話の発着信 自己保留と転送 パーク保留 3. お困りの時 よくあるご質問 症状と対処方法 p15~p19 p21~p23 p24~p25
ismart 設定方法と利用方法について Android 版 株式会社アイルネット 端末により 画面が異なる場合がございます 1. 設定方法 アカウント設定 p4~p9 パーク特番設定 p10 ワンタッチキー p11 その他設定 アプリ再起動 p12~13 2. 操作方法 電話の発着信 自己保留と転送 パーク保留 3. お困りの時 よくあるご質問 症状と対処方法 p15~p19 p21~p23 p24~p25
X5E_QG_11X13.5_JA.fm
 X5-EVO について 梱包内容 スマートビデオサイクリングコンピュータ X5-Evo Micro USB ケーブル 保証書 心拍計 ( 別売り ) 注 : - ご使用の際は規格に合ったアクセサリをお使いください - アクセサリは国や地域によって異なります - 心拍計およびコンボセンサーの使い方 およびお手入れについての詳細は ユーザーマニュアルをご参照ください 各部名称および機能 自転車用取り付けキット
X5-EVO について 梱包内容 スマートビデオサイクリングコンピュータ X5-Evo Micro USB ケーブル 保証書 心拍計 ( 別売り ) 注 : - ご使用の際は規格に合ったアクセサリをお使いください - アクセサリは国や地域によって異なります - 心拍計およびコンボセンサーの使い方 およびお手入れについての詳細は ユーザーマニュアルをご参照ください 各部名称および機能 自転車用取り付けキット
WSD-F10/WSD-F20/WSD-F20S/WSD-F20X
 JA WSD-F10 WSD-F20 WSD-F20S WSD-F20X 取扱説明書 このたびは 本機をお買い上げいただきまして 誠にありがとうございます ご使用の前に クイックスタートガイド ( 製品に添付 ) に記載されている 安全上のご注意 をよくお読みの上 正しくお使いください JIS C 61000-3-2 適合品本装置は 高調波電流規格 JIS C 61000-3-2 に適合しています
JA WSD-F10 WSD-F20 WSD-F20S WSD-F20X 取扱説明書 このたびは 本機をお買い上げいただきまして 誠にありがとうございます ご使用の前に クイックスタートガイド ( 製品に添付 ) に記載されている 安全上のご注意 をよくお読みの上 正しくお使いください JIS C 61000-3-2 適合品本装置は 高調波電流規格 JIS C 61000-3-2 に適合しています
2019_1_WSD_F30_JP_c01c04_1211_web
 https://wsd.casio.com/jp/ja/ 01 02 MIL STANDARD準拠 1 5気圧防水 2 米国国防総省が制定する耐久試験MIL-STD-810Gに準拠 マイクを搭載しながら 5気圧防水構造を実現 様々な環境下において正常に作動することを確認し アウトドアでのタフなニーズに応えます 水泳や釣りなども 着用したまま楽しむことができます 低温 振動 防水 視認性と省電力を追求
https://wsd.casio.com/jp/ja/ 01 02 MIL STANDARD準拠 1 5気圧防水 2 米国国防総省が制定する耐久試験MIL-STD-810Gに準拠 マイクを搭載しながら 5気圧防水構造を実現 様々な環境下において正常に作動することを確認し アウトドアでのタフなニーズに応えます 水泳や釣りなども 着用したまま楽しむことができます 低温 振動 防水 視認性と省電力を追求
SoftBank 108SH 取扱説明書
 ... -2 緊急ブザーを利用する...-2 メールを読んだことを自動的に知らせる...-3 本機を利用したことを自動的に知らせる...-4 緊急速報メールを利用する...-5... -6 について...-6 使用禁止 制限... -7 本機の使用を禁止 制限する... -7 本機の情報を守る... -8 ケータイ機能制御... -9 遠隔操作で機能の利用を規制する... -9 応用操作... -10
... -2 緊急ブザーを利用する...-2 メールを読んだことを自動的に知らせる...-3 本機を利用したことを自動的に知らせる...-4 緊急速報メールを利用する...-5... -6 について...-6 使用禁止 制限... -7 本機の使用を禁止 制限する... -7 本機の情報を守る... -8 ケータイ機能制御... -9 遠隔操作で機能の利用を規制する... -9 応用操作... -10
ARROWS Tab Wi-Fi (FAR75A/FAR70A) ソフトウェアバージョンアップ手順書
 ARROWS Tab Wi-Fi (FAR75A/FAR70A) ソフトウェアバージョンアップ手順書 (Android 3.2 用 ) 本書では ARROWS Tab Wi-Fi (FAR75A/FAR70A) の本体ソフトウェアを Android 3.2 からバージョンアップするための手順を説明しています Android 4.0 からバージョンアップする手順については ARROWS Tab Wi-Fi
ARROWS Tab Wi-Fi (FAR75A/FAR70A) ソフトウェアバージョンアップ手順書 (Android 3.2 用 ) 本書では ARROWS Tab Wi-Fi (FAR75A/FAR70A) の本体ソフトウェアを Android 3.2 からバージョンアップするための手順を説明しています Android 4.0 からバージョンアップする手順については ARROWS Tab Wi-Fi
WSD-F30
 JA WSD-F30 取扱説明書 このたびは 本機をお買い上げいただきまして 誠にありがとうございます ご使用の前に クイックスタートガイド ( 製品に添付 ) に記載されている 安全上のご注意 をよくお読みの上 正しくお使いください JIS C 61000-3-2 適合品本装置は 高調波電流規格 JIS C 61000-3-2 に適合しています 2019 CASIO COMPUTER CO., LTD.
JA WSD-F30 取扱説明書 このたびは 本機をお買い上げいただきまして 誠にありがとうございます ご使用の前に クイックスタートガイド ( 製品に添付 ) に記載されている 安全上のご注意 をよくお読みの上 正しくお使いください JIS C 61000-3-2 適合品本装置は 高調波電流規格 JIS C 61000-3-2 に適合しています 2019 CASIO COMPUTER CO., LTD.
Flash Loader
 J MA1309-A プロジェクターファームウェア更新ガイド 本書はお読みになった後も大切に保管してください 本書の最新版は下記ウェブサイトに公開されております http://world.casio.com/manual/projector/ Microsoft Windows Windows Vistaは米国 Microsoft Corporationの米国およびその他の国における登録商標または商標です
J MA1309-A プロジェクターファームウェア更新ガイド 本書はお読みになった後も大切に保管してください 本書の最新版は下記ウェブサイトに公開されております http://world.casio.com/manual/projector/ Microsoft Windows Windows Vistaは米国 Microsoft Corporationの米国およびその他の国における登録商標または商標です
症状原因対処方法 電源が入らない 電源が入ると ブザー 音が 1 回 ピ と鳴った あと Cyclops 本体の中 央の LED が緑または赤 に 1 回点滅します 充電されない 正常に充電できている 場合 Cyclops 本体の左 側の LED が赤点灯し 満充電で緑点灯しま す 電源が切れる 故
 症状原因対処方法 電源が入らない 電源が入ると ブザー 音が 1 回 ピ と鳴った あと Cyclops 本体の中 央の LED が緑または赤 に 1 回点滅します 充電されない 正常に充電できている 場合 Cyclops 本体の左 側の LED が赤点灯し 満充電で緑点灯しま す 電源が切れる 故障かなと思ったら スキャンキーを長押ししてい ない バッテリーの充電切れ Cyclops 本体の一時的な不具
症状原因対処方法 電源が入らない 電源が入ると ブザー 音が 1 回 ピ と鳴った あと Cyclops 本体の中 央の LED が緑または赤 に 1 回点滅します 充電されない 正常に充電できている 場合 Cyclops 本体の左 側の LED が赤点灯し 満充電で緑点灯しま す 電源が切れる 故障かなと思ったら スキャンキーを長押ししてい ない バッテリーの充電切れ Cyclops 本体の一時的な不具
あらかじめご承知ください 本書の内容については 将来予告なしに変更することがあります 本書の内容については万全を期して作成いたしましたが 万一ご不審な点や誤りなど お気付きのことがありましたらご連絡ください 本書の一部または全部を無断で複写することは禁止されています また 個人としてご利用になるほか
 JA 本書では 代表的な機種で説明していますので ご使用の機種とは一部表示等が異なる箇所がありますがご了承ください 本書はお読みになった後も 大切に保管してください あらかじめご承知ください 本書の内容については 将来予告なしに変更することがあります 本書の内容については万全を期して作成いたしましたが 万一ご不審な点や誤りなど お気付きのことがありましたらご連絡ください 本書の一部または全部を無断で複写することは禁止されています
JA 本書では 代表的な機種で説明していますので ご使用の機種とは一部表示等が異なる箇所がありますがご了承ください 本書はお読みになった後も 大切に保管してください あらかじめご承知ください 本書の内容については 将来予告なしに変更することがあります 本書の内容については万全を期して作成いたしましたが 万一ご不審な点や誤りなど お気付きのことがありましたらご連絡ください 本書の一部または全部を無断で複写することは禁止されています
3 アドレスバーに URL を入力し ( 移動ボタン ) をタップします 入力した URL のホームページに移動します ネットワークへのログオン 画面が表示された場合は ユーザー名 を確 認し パスワード を入力して OK をタップしてください ホームページがうまく表示されないときは Opera B
 ホームページを見る (Opera Browser) Opera Browser を使って ホームページの閲覧ができます アクセスリストに登録したホームページ (+3-3 ページ ) を順番に閲覧することができます くわしくは ネットウォーカー ( お気に入りめぐりをする ) (+3-7 ページ ) をご覧ください Opera Browser は パソコンなどで広く使われている Web ブラウザによる
ホームページを見る (Opera Browser) Opera Browser を使って ホームページの閲覧ができます アクセスリストに登録したホームページ (+3-3 ページ ) を順番に閲覧することができます くわしくは ネットウォーカー ( お気に入りめぐりをする ) (+3-7 ページ ) をご覧ください Opera Browser は パソコンなどで広く使われている Web ブラウザによる
HTC U11 HTV33 (Oreo to Pie) Android 9 Pie OS アップデートにおける主な機能追加 変更 / 削除 / 初期化項目について 1
 HTC U HTV33 (Oreo to Pie) Android 9 Pie OS アップデートにおける主な機能追加 変更 / 削除 / 初期化項目について .OS アップデートによる主な機能追加 変更内容一覧 No. 項目内容 説明ページ 0 音量調節機能の変更 音量調節パネルの位置とアイコン表記が変更されます マナーモードの切り替えが 音量 Up/Down キーを押した際に表示されるマナーモードアイコンをタップする方法に変更されます
HTC U HTV33 (Oreo to Pie) Android 9 Pie OS アップデートにおける主な機能追加 変更 / 削除 / 初期化項目について .OS アップデートによる主な機能追加 変更内容一覧 No. 項目内容 説明ページ 0 音量調節機能の変更 音量調節パネルの位置とアイコン表記が変更されます マナーモードの切り替えが 音量 Up/Down キーを押した際に表示されるマナーモードアイコンをタップする方法に変更されます
_ワイヤレスカメラアプリ取説.indd
 CMS-700 シリーズ ワイヤレスカメラ & モニターセット スマートフォン タブレット用アプリケーションの使い方 目次 ios... P.~P.9 Android... P.0~P.7 ios/android 対応バージョン ios : 9.0 以降 Android.0 以降使用端末によって画面表示等が異なる場合があります 改訂日 :08080 アプリケーションの使い方 ios 対応バージョン.iOS.:.9.0
CMS-700 シリーズ ワイヤレスカメラ & モニターセット スマートフォン タブレット用アプリケーションの使い方 目次 ios... P.~P.9 Android... P.0~P.7 ios/android 対応バージョン ios : 9.0 以降 Android.0 以降使用端末によって画面表示等が異なる場合があります 改訂日 :08080 アプリケーションの使い方 ios 対応バージョン.iOS.:.9.0
システム更新の手順 1-1. Android のホーム画面で [ アプリ ] [ 設定 ] [ 画面 ] [ 画面の自動スリープ ] の [ しない ] をタップします 1-2. Android のホーム画面で [ アプリ ] [ 設定 ] [ タブレット情報 ] を順にタップし ビル ド番号 を確
![システム更新の手順 1-1. Android のホーム画面で [ アプリ ] [ 設定 ] [ 画面 ] [ 画面の自動スリープ ] の [ しない ] をタップします 1-2. Android のホーム画面で [ アプリ ] [ 設定 ] [ タブレット情報 ] を順にタップし ビル ド番号 を確 システム更新の手順 1-1. Android のホーム画面で [ アプリ ] [ 設定 ] [ 画面 ] [ 画面の自動スリープ ] の [ しない ] をタップします 1-2. Android のホーム画面で [ アプリ ] [ 設定 ] [ タブレット情報 ] を順にタップし ビル ド番号 を確](/thumbs/93/111971476.jpg) Android 3.2 から Android 4.0 への更新手順 GALAPAGOS(A01SH) を Android 4.0 に更新する手順について説明します 対象製品 メディアタブレット GALAPAGOS(A01SH) ソフトウェア更新の前に ソフトウェアの更新には インターネット接続環境が必要です また 通信費用はお客さまのご負担となります Android 4.0 へ更新するためには その前に
Android 3.2 から Android 4.0 への更新手順 GALAPAGOS(A01SH) を Android 4.0 に更新する手順について説明します 対象製品 メディアタブレット GALAPAGOS(A01SH) ソフトウェア更新の前に ソフトウェアの更新には インターネット接続環境が必要です また 通信費用はお客さまのご負担となります Android 4.0 へ更新するためには その前に
クイックスタートガイド
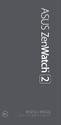 クイックスタートガイド 電源をオンにする 電源 / リセットボタンを 3 秒以上押します スマートフォンに Android Wear アプリをインストールする 重要 : Android 4.3 以上 / ios 8.2 以上の環境のスマートフォンが必要です スマートフォンから次のURLにアクセスし スマートフォンが対応していることを確認してください (g.co/wearcheck) iosは8.2
クイックスタートガイド 電源をオンにする 電源 / リセットボタンを 3 秒以上押します スマートフォンに Android Wear アプリをインストールする 重要 : Android 4.3 以上 / ios 8.2 以上の環境のスマートフォンが必要です スマートフォンから次のURLにアクセスし スマートフォンが対応していることを確認してください (g.co/wearcheck) iosは8.2
607HW ユーザーガイド
 無線 LAN で接続する 無線 LAN(Wi-Fi) について... 20 無線 LAN(Wi-Fi) 機能を ON にする... 20 Windows パソコンを接続する... 21 Mac を接続する... 24 Android 搭載端末を接続する... 25 iphone / ipod touch / ipad を接続する... 26 ニンテンドー 3DS LL / 3DS を接続する...
無線 LAN で接続する 無線 LAN(Wi-Fi) について... 20 無線 LAN(Wi-Fi) 機能を ON にする... 20 Windows パソコンを接続する... 21 Mac を接続する... 24 Android 搭載端末を接続する... 25 iphone / ipod touch / ipad を接続する... 26 ニンテンドー 3DS LL / 3DS を接続する...
重要更新作業を実施される前に必ずご確認ください OS の更新を実行するときはタブレット端末に AC アダプターを接続して使用してください AC アダプターを接続していないと OS の更新はできません 実行中は AC アダプターを抜かないでください OS の更新が正しく行えなくなり タブレット端末が正
 OS バージョン S9141 S0074 S1201091 の方へ タブレット端末 RW-T107 の OS 更新方法について (microsd 編 ) (System Update ツールを使用して microsd メモリーカードから OS を更新する方法 ) はじめに タブレット端末 RW-T107 の OS の更新方法は ご使用の OS のバージョンによって異なります ここでは ご使用中の OS
OS バージョン S9141 S0074 S1201091 の方へ タブレット端末 RW-T107 の OS 更新方法について (microsd 編 ) (System Update ツールを使用して microsd メモリーカードから OS を更新する方法 ) はじめに タブレット端末 RW-T107 の OS の更新方法は ご使用の OS のバージョンによって異なります ここでは ご使用中の OS
アプリケーションの使い方 ios 対応バージョン ios : 6.0 以降 準備 事前に液晶モニター本体のネットワークパスワード及びネットワークアドレスの設定を行う ( 取扱説明書 7ページ ) 液晶モニター上でインターネットの接続状況を確認する メインメニューの システム ネットワーク ネットワー
 CMS-700 シリーズ ワイヤレスカメラ & モニターセット スマートフォン タブレット用アプリケーションの使い方 目次 ios... P.~P.9 Android... P.0~P.7 ios/android 対応バージョン ios : 6.0 以降 Android.0 以降使用端末によって画面表示等が異なる場合があります 改訂日 :07099 アプリケーションの使い方 ios 対応バージョン
CMS-700 シリーズ ワイヤレスカメラ & モニターセット スマートフォン タブレット用アプリケーションの使い方 目次 ios... P.~P.9 Android... P.0~P.7 ios/android 対応バージョン ios : 6.0 以降 Android.0 以降使用端末によって画面表示等が異なる場合があります 改訂日 :07099 アプリケーションの使い方 ios 対応バージョン
OS バージョンアップ実行後のご注意 OS バージョンアップ後 更新完了通知が自動的にNECカシオモバイルコミュニケーションズ株式会社の運用するサーバへ送信されます なお NECカシオモバイルコミュニケーションズ株式会社は送信された情報を OS バージョンアップ以外の目的には利用いたしません また
 MEDIAS X N-07D OS バージョンアップ手順書 ~ パソコンを利用してバージョンアップする ~ このたびは MEDIAS X N-07D( 以下 N-07D とします ) をお買い上げいただきまして 誠にありがとうございました N-07D の本体 OS を Android OS 4.0 から Android OS 4.1 にバージョンアップするための OS バージョンアップ手順をご説明いたします
MEDIAS X N-07D OS バージョンアップ手順書 ~ パソコンを利用してバージョンアップする ~ このたびは MEDIAS X N-07D( 以下 N-07D とします ) をお買い上げいただきまして 誠にありがとうございました N-07D の本体 OS を Android OS 4.0 から Android OS 4.1 にバージョンアップするための OS バージョンアップ手順をご説明いたします
ソフトウェアのダウンロードデータは下記の通りとなります ストレージに 分な空き容量が必要です ビルド番号 FREETEL_FTJ152D_ からアップデートする場合 MB ビルド番号 FREETEL_FTJ152D_ からアップデートする場合 1111.
 SAMURAI KIWAMI ソフトウェアアップデートのご案内 2016 年 12 22 プラスワン マーケティング株式会社お客様各位 頃はFREETEL 製品をご愛用頂きまして 誠にありがとうございます この度 SAMURAI KIWAMIをより快適にご利用頂くためのソフトウェアアップデートを実施いたします アップデートに関する注意点ソフトウェアアップデートの前に 必ず以下の内容をご確認ください
SAMURAI KIWAMI ソフトウェアアップデートのご案内 2016 年 12 22 プラスワン マーケティング株式会社お客様各位 頃はFREETEL 製品をご愛用頂きまして 誠にありがとうございます この度 SAMURAI KIWAMIをより快適にご利用頂くためのソフトウェアアップデートを実施いたします アップデートに関する注意点ソフトウェアアップデートの前に 必ず以下の内容をご確認ください
< ビルド番号 FREETEL_FTJ161B_ からアップデートされるお客様 > 緊急警報 (ETWS) のアプリが追加され 緊急警報を受信できるようになりました アルファベットの小文字が重なる不具合を修正しました インカメラ起動時にまれに画面が乱れる不具合を修正しました NHK
 SAMURAI REI 麗 ソフトウェアアップデートのご案内お客様各位日頃はFREETEL 製品をご愛用頂きまして 誠にありがとうございます この度 SAMURAI REI 麗 をより快適にご利用頂くためのソフトウェアアップデートを実施いたします 2016 年 01 月 19 日 プラスワン マーケティング株式会社 ご注意ください ソフトウェアアップデートの前に必ずご確認ください FREETEL ランチャーがアップデートされるため
SAMURAI REI 麗 ソフトウェアアップデートのご案内お客様各位日頃はFREETEL 製品をご愛用頂きまして 誠にありがとうございます この度 SAMURAI REI 麗 をより快適にご利用頂くためのソフトウェアアップデートを実施いたします 2016 年 01 月 19 日 プラスワン マーケティング株式会社 ご注意ください ソフトウェアアップデートの前に必ずご確認ください FREETEL ランチャーがアップデートされるため
スライド 1
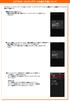 IS17SH は ケータイアップデートに対応しています ケータイアップデートとは au 電話だけで au 電話のソフトウェアを更新する機能です 電波状況をご確認ください 電波の受信状態が悪い場所では ケータイアップデートに失敗することがあります 十分に充電をしてから行ってください 電池残量が少ない場合や 更新途中で電池残量が不足すると ケータイアップデートに失敗します 共通 AC アダプタ ( 別売
IS17SH は ケータイアップデートに対応しています ケータイアップデートとは au 電話だけで au 電話のソフトウェアを更新する機能です 電波状況をご確認ください 電波の受信状態が悪い場所では ケータイアップデートに失敗することがあります 十分に充電をしてから行ってください 電池残量が少ない場合や 更新途中で電池残量が不足すると ケータイアップデートに失敗します 共通 AC アダプタ ( 別売
また IS12T はアップデート以外の動作もできませんので アラームも動作しません IS12T のバージョンによりソフトウェアアップデート所要時間は異なります また インターネットの接続速度や パソコンの性能といったお客様の利用環境により 時間が延びることがあります IS12T のバージョンを確認す
 Windows Phone IS12T ソフトウェアアップデート手順書 このたびは Windows Phone IS12T( 以下 IS12T とします ) をお買い上げいただきまして 誠にありがとうござい ます 本手順書では IS12T のソフトウェアアップデート手順をご説明いたします ソフトウェアアップデート前のご準備 IS12Tのソフトウェアアップデートは IS12Tをパソコンに接続し Zune
Windows Phone IS12T ソフトウェアアップデート手順書 このたびは Windows Phone IS12T( 以下 IS12T とします ) をお買い上げいただきまして 誠にありがとうござい ます 本手順書では IS12T のソフトウェアアップデート手順をご説明いたします ソフトウェアアップデート前のご準備 IS12Tのソフトウェアアップデートは IS12Tをパソコンに接続し Zune
目次. ご利用上の注意. アプリをインストールする. アプリを起動する. アプリの初期設定を行う. アプリのログインパスワードを変更する 6. アプリのメニューを操作する 7. ステータスを送信する 8. 定期位置通知間隔を変更する 9. 随時検索をする 0. メッセージ連絡をする. メッセージの連
 スマートフォンアプリ (Android) 操作マニュアル 目次. ご利用上の注意. アプリをインストールする. アプリを起動する. アプリの初期設定を行う. アプリのログインパスワードを変更する 6. アプリのメニューを操作する 7. ステータスを送信する 8. 定期位置通知間隔を変更する 9. 随時検索をする 0. メッセージ連絡をする. メッセージの連絡応答状態を確認する. メッセージを確認する.
スマートフォンアプリ (Android) 操作マニュアル 目次. ご利用上の注意. アプリをインストールする. アプリを起動する. アプリの初期設定を行う. アプリのログインパスワードを変更する 6. アプリのメニューを操作する 7. ステータスを送信する 8. 定期位置通知間隔を変更する 9. 随時検索をする 0. メッセージ連絡をする. メッセージの連絡応答状態を確認する. メッセージを確認する.
KDDI ペーパーレスFAXサービス
 for Android 操作説明書 2012 年 2 月 7 日 KDDI 株式会社 はじめに 本操作説明書では KDDI ペーパーレス FAX サービス for Android の基本操作方法を記載しております KDDI ペーパーレス FAX サービス for Android は KDDI ペーパーレス FAX サービス に届いた FAX やメッセージを au の Andoroid スマートフォン上で簡単に確認することができます
for Android 操作説明書 2012 年 2 月 7 日 KDDI 株式会社 はじめに 本操作説明書では KDDI ペーパーレス FAX サービス for Android の基本操作方法を記載しております KDDI ペーパーレス FAX サービス for Android は KDDI ペーパーレス FAX サービス に届いた FAX やメッセージを au の Andoroid スマートフォン上で簡単に確認することができます
WSD-F21HR
 JA WSD-F21HR 取扱説明書 このたびは 本機をお買い上げいただきまして 誠にありがとうございます ご使用の前に クイックスタートガイド ( 製品に添付 ) に記載されている 安全上のご注意 をよくお読みの上 正しくお使いください JIS C 61000-3-2 適合品本装置は 高調波電流規格 JIS C 61000-3-2 に適合しています 2019 CASIO COMPUTER CO.,
JA WSD-F21HR 取扱説明書 このたびは 本機をお買い上げいただきまして 誠にありがとうございます ご使用の前に クイックスタートガイド ( 製品に添付 ) に記載されている 安全上のご注意 をよくお読みの上 正しくお使いください JIS C 61000-3-2 適合品本装置は 高調波電流規格 JIS C 61000-3-2 に適合しています 2019 CASIO COMPUTER CO.,
401HW ユーザーガイド Chapter7
 各種機能を設定する ( モバイル版 WEB UI を使用する ) モバイル機器から設定を行う...126 モバイル機器からのWEB UI 画面の見かた...126 LAN Wi-Fi 設定を行う...128 モバイルネットワークを設定する...131 データ通信量を表示 設定する... 132 お知らせを確認する...136 本機の情報を確認する... 139 ソフトウェアの更新に関する設定を行う...140
各種機能を設定する ( モバイル版 WEB UI を使用する ) モバイル機器から設定を行う...126 モバイル機器からのWEB UI 画面の見かた...126 LAN Wi-Fi 設定を行う...128 モバイルネットワークを設定する...131 データ通信量を表示 設定する... 132 お知らせを確認する...136 本機の情報を確認する... 139 ソフトウェアの更新に関する設定を行う...140
Noerden_LIFE_日本語説明書
 ユーザーマニュアル 目次 同梱品 各部名称 スマートフォンからのクイックスタート 主な機能について 電池の交換方法 ベルトの交換方法 時計のファームウェア更新 リセット 同梱品 LIFE / LIFE+ NOERDEN スマートウォッチ CR2025 電池 ( プリインストール済み ) ユーザーマニュアル MATE / MATE+ NOERDEN スマートウォッチ 専用ウォッチケースオープナー CR2025
ユーザーマニュアル 目次 同梱品 各部名称 スマートフォンからのクイックスタート 主な機能について 電池の交換方法 ベルトの交換方法 時計のファームウェア更新 リセット 同梱品 LIFE / LIFE+ NOERDEN スマートウォッチ CR2025 電池 ( プリインストール済み ) ユーザーマニュアル MATE / MATE+ NOERDEN スマートウォッチ 専用ウォッチケースオープナー CR2025
OSバージョンアップ手順書(wifi)[REGZA Phone T-01C]
![OSバージョンアップ手順書(wifi)[REGZA Phone T-01C] OSバージョンアップ手順書(wifi)[REGZA Phone T-01C]](/thumbs/88/117133071.jpg) REGZA Phone T-01C OS バージョンアップ手順書 ~ T-01C を Wi-Fi に接続してバージョンアップする ~ このたびは REGZA Phone T-01C( 以下 T-01C とします) をお買い上げいただきまして 誠にありがとうございました T-01C の本体 OS を Android OS 2.1 から Android OS 2.2 にバージョンアップするための OS
REGZA Phone T-01C OS バージョンアップ手順書 ~ T-01C を Wi-Fi に接続してバージョンアップする ~ このたびは REGZA Phone T-01C( 以下 T-01C とします) をお買い上げいただきまして 誠にありがとうございました T-01C の本体 OS を Android OS 2.1 から Android OS 2.2 にバージョンアップするための OS
LTE モバイルルータ ソフトウェア更新手順 第 2 版 2017 年 9 月 富士通株式会社
 LTE モバイルルータ ソフトウェア更新手順 第 2 版 2017 年 9 月 富士通株式会社 はじめに 本書では LTE モバイルルータ ( 以下 本製品 ) のソフトウェアを更新する手順について示します ご使用条件 本ソフトウェアのご使用にあたっては 以下のご使用条件をお守りください ご使用条件を遵守できない場合には 本ソフトウェアは使用しないでください 1) 本ソフトウェアの再配布はできません
LTE モバイルルータ ソフトウェア更新手順 第 2 版 2017 年 9 月 富士通株式会社 はじめに 本書では LTE モバイルルータ ( 以下 本製品 ) のソフトウェアを更新する手順について示します ご使用条件 本ソフトウェアのご使用にあたっては 以下のご使用条件をお守りください ご使用条件を遵守できない場合には 本ソフトウェアは使用しないでください 1) 本ソフトウェアの再配布はできません
ホーム画面のしくみ ホーム画面は電源を入れたときに表示される 本機の操作の中心となる画面です ホーム画面をカスタマイズして アプリケーションのショートカットやウィジェット フォルダを表示させることができます ホーム画面の見かた ステータスバーについて ステータスバーは 本機の画面上部にあります 新着
 画面の見かた ホーム画面のしくみ...46 ステータスバーについて...46 通知パネルを利用する...48 ホーム画面をアレンジする...49 アプリ一覧画面をアレンジする...51 画面ロック解除画面をアレンジする... 52 画面の見かた 45 ホーム画面のしくみ ホーム画面は電源を入れたときに表示される 本機の操作の中心となる画面です ホーム画面をカスタマイズして アプリケーションのショートカットやウィジェット
画面の見かた ホーム画面のしくみ...46 ステータスバーについて...46 通知パネルを利用する...48 ホーム画面をアレンジする...49 アプリ一覧画面をアレンジする...51 画面ロック解除画面をアレンジする... 52 画面の見かた 45 ホーム画面のしくみ ホーム画面は電源を入れたときに表示される 本機の操作の中心となる画面です ホーム画面をカスタマイズして アプリケーションのショートカットやウィジェット
2. 更新日時を予約してソフトウェア更新する場合について お客様の操作で ソフトウェアの更新が必要かどうかをネットワークに接続して確認後 更新の開始時刻を予約できます 予約時刻になりましたら ソフトウェア更新が開始されます [2-1] ホーム画面で 本体設定 端末情報 ケータイアップデート をタップ
![2. 更新日時を予約してソフトウェア更新する場合について お客様の操作で ソフトウェアの更新が必要かどうかをネットワークに接続して確認後 更新の開始時刻を予約できます 予約時刻になりましたら ソフトウェア更新が開始されます [2-1] ホーム画面で 本体設定 端末情報 ケータイアップデート をタップ 2. 更新日時を予約してソフトウェア更新する場合について お客様の操作で ソフトウェアの更新が必要かどうかをネットワークに接続して確認後 更新の開始時刻を予約できます 予約時刻になりましたら ソフトウェア更新が開始されます [2-1] ホーム画面で 本体設定 端末情報 ケータイアップデート をタップ](/thumbs/92/110698901.jpg) 1. お客様ご自身での操作によるソフトウェア更新について お客様の操作で ソフトウェアの更新が必要かどうかをネットワークに接続して確認後 手動でソフトウェアを更新します [1-1] ホーム画面で 本体設定 端末情報 ケータイアップデート をタップします [1-2] アップデート開始 をタップします [1-3] 実行 をタップします [1-4] ソフトウェア更新が必要かどうかの確認中画面になります [1-5]
1. お客様ご自身での操作によるソフトウェア更新について お客様の操作で ソフトウェアの更新が必要かどうかをネットワークに接続して確認後 手動でソフトウェアを更新します [1-1] ホーム画面で 本体設定 端末情報 ケータイアップデート をタップします [1-2] アップデート開始 をタップします [1-3] 実行 をタップします [1-4] ソフトウェア更新が必要かどうかの確認中画面になります [1-5]
さかほぎラクホン 利用マニュアル お問い合わせ先 坂祝町役場総務課 本書の一部又は全部を許可なく複製することを禁じます 本書の内容は予告なく変更することがあります ラクホン は 株式会社システムアドバンスの登録商標です
 さかほぎラクホン 利用マニュアル お問い合わせ先 坂祝町役場総務課 0574-26-1111 本書の一部又は全部を許可なく複製することを禁じます 本書の内容は予告なく変更することがあります ラクホン は 株式会社システムアドバンスの登録商標です 目次 1. はじめに 2. さかほぎラクホンのインストール 起動 さかほぎラクホンのインストール アプリの起動 3. 基本画面のご紹介 4. お知らせ 5.
さかほぎラクホン 利用マニュアル お問い合わせ先 坂祝町役場総務課 0574-26-1111 本書の一部又は全部を許可なく複製することを禁じます 本書の内容は予告なく変更することがあります ラクホン は 株式会社システムアドバンスの登録商標です 目次 1. はじめに 2. さかほぎラクホンのインストール 起動 さかほぎラクホンのインストール アプリの起動 3. 基本画面のご紹介 4. お知らせ 5.
 みえる RSSI(iOS 版 ) アプリ操作説明書 版数発行日改定内容 第 1 版 2018 年 4 月 25 日初版発行 株式会社ヌマタ R&D 1/19 1. 目次 2. みえる RSSI とは?... 3 3. 使用準備... 4 4. アプリ操作 1( 接続対象デバイスの設定 )... 5 5. アプリ操作 2( 測定 )... 6 6. アプリ操作 3( ログの確認 )... 12 7.
みえる RSSI(iOS 版 ) アプリ操作説明書 版数発行日改定内容 第 1 版 2018 年 4 月 25 日初版発行 株式会社ヌマタ R&D 1/19 1. 目次 2. みえる RSSI とは?... 3 3. 使用準備... 4 4. アプリ操作 1( 接続対象デバイスの設定 )... 5 5. アプリ操作 2( 測定 )... 6 6. アプリ操作 3( ログの確認 )... 12 7.
S0027&S0028 取扱説明書 1-1 充電をするには 1-2 電源を入れるには 1-3 電源を切るには 1-4 充電が少なくなった場合 1-5 動作切り替え 目次 2-1 動画録画 2-2 静止画撮影 2-3 PC で再生するには 3-1 録画装置を HDMI コードでテレビモニターに繋いで使
 S0027&S0028 取扱説明書 1-1 充電をするには 1-2 電源を入れるには 1-3 電源を切るには 1-4 充電が少なくなった場合 1-5 動作切り替え 目次 2-1 動画録画 2-2 静止画撮影 2-3 PC で再生するには 3-1 録画装置を HDMI コードでテレビモニターに繋いで使用する場合 3-2 動画録画するには 3-3 静止画撮影するには 3-4 動画 静止画の保存ファイルを確認するには
S0027&S0028 取扱説明書 1-1 充電をするには 1-2 電源を入れるには 1-3 電源を切るには 1-4 充電が少なくなった場合 1-5 動作切り替え 目次 2-1 動画録画 2-2 静止画撮影 2-3 PC で再生するには 3-1 録画装置を HDMI コードでテレビモニターに繋いで使用する場合 3-2 動画録画するには 3-3 静止画撮影するには 3-4 動画 静止画の保存ファイルを確認するには
SoftBank GALAXY Tab4 取扱説明書
 各部の名称と機能 8 アンテナ部分を手や物でおおわないでください 通信に問題が生じたり 電池を大きく消費する場合があります ディスプレイに水がかからないようにしてください 湿った状態または濡れている場合 ディスプレイがうまく動かない場合があります キーの名称と役割 キー名称役割 電源 / 画面ロック履歴ホームバック 長押しすると 電源が ON / OFF されます 押すと ロック / ロック解除されます
各部の名称と機能 8 アンテナ部分を手や物でおおわないでください 通信に問題が生じたり 電池を大きく消費する場合があります ディスプレイに水がかからないようにしてください 湿った状態または濡れている場合 ディスプレイがうまく動かない場合があります キーの名称と役割 キー名称役割 電源 / 画面ロック履歴ホームバック 長押しすると 電源が ON / OFF されます 押すと ロック / ロック解除されます
neostrack manual - Japanese
 1 戻る / 停止 ( 前のページに戻るか 操作を取り消す場合に押します 記録中に押すと記録が一時停止します もう一度押すと記録が停止します 2 OK / LAP ( メニューで Enter キーとして押すか ( 選択を確定します フリーサイクリング*中に押すと 記録が開始されます 記録中に押すと ラップがマークされます 3 オンまたはオフ / バックライト( 押すとデバイスがオンになります 長押しするとデバイスがオフになります
1 戻る / 停止 ( 前のページに戻るか 操作を取り消す場合に押します 記録中に押すと記録が一時停止します もう一度押すと記録が停止します 2 OK / LAP ( メニューで Enter キーとして押すか ( 選択を確定します フリーサイクリング*中に押すと 記録が開始されます 記録中に押すと ラップがマークされます 3 オンまたはオフ / バックライト( 押すとデバイスがオンになります 長押しするとデバイスがオフになります
SoftBank 304HW 取扱説明書
 無線 LAN で接続する 無線 LAN(Wi-Fi) について... 20 無線 LAN(Wi-Fi) 機能をオンにするには... 21 Windows パソコンを接続する... 21 Mac を接続する... 25 Android 搭載端末を接続する... 26 iphone / ipod touch / ipad を接続する... 28 ニンテンドー 3DS LL / 3DS / DSi LL
無線 LAN で接続する 無線 LAN(Wi-Fi) について... 20 無線 LAN(Wi-Fi) 機能をオンにするには... 21 Windows パソコンを接続する... 21 Mac を接続する... 25 Android 搭載端末を接続する... 26 iphone / ipod touch / ipad を接続する... 28 ニンテンドー 3DS LL / 3DS / DSi LL
302KC 取扱説明書 Chapter3
 画面の見かた ホーム画面のしくみ...40 ステータスバーについて...40 通知パネルを利用する... 42 ホーム画面をアレンジする... 43 アプリ一覧画面をアレンジする... 45 スタート画面をアレンジする...46 画面の見かた 39 ホーム画面のしくみ ホーム画面は電源を入れたときに表示される 本機の操作の中心となる画面です ホーム画面をカスタマイズして アプリケーションのショートカットやウィジェット
画面の見かた ホーム画面のしくみ...40 ステータスバーについて...40 通知パネルを利用する... 42 ホーム画面をアレンジする... 43 アプリ一覧画面をアレンジする... 45 スタート画面をアレンジする...46 画面の見かた 39 ホーム画面のしくみ ホーム画面は電源を入れたときに表示される 本機の操作の中心となる画面です ホーム画面をカスタマイズして アプリケーションのショートカットやウィジェット
Microsoft Word - IFECBR0001MA-web.doc
 ExpressCard34 PC カード変換アダプター取扱説明書 IF-ECBR0001 Speed Advance Just in time エスエージェー株式会社 IFECBR0001MA 2010.2R1 目次安全のために 2 はじめに 3 動作環境 3 製品の特長 4 内容物の確認 4 本製品の接続本製品の取り付け 4 ドライバのインストール Windows 7 の場合 5 Windows
ExpressCard34 PC カード変換アダプター取扱説明書 IF-ECBR0001 Speed Advance Just in time エスエージェー株式会社 IFECBR0001MA 2010.2R1 目次安全のために 2 はじめに 3 動作環境 3 製品の特長 4 内容物の確認 4 本製品の接続本製品の取り付け 4 ドライバのインストール Windows 7 の場合 5 Windows
KEW Smart for KEW3441BT 取扱説明書
 KEW Smart for KEW4500BT 取扱説明書 KEW4500BT と接続する 次のページ 接続と切断 KEW4500BTと接続する P.3 KEW4500BTから切断する P.8 測定データの保存 測定データを保存する P.9 保存データの見方について P.11 測定データを自動保存する P.12 ファイルを変更する メニューについて P.14 ファイルを作成する P.16 ファイルを変更する
KEW Smart for KEW4500BT 取扱説明書 KEW4500BT と接続する 次のページ 接続と切断 KEW4500BTと接続する P.3 KEW4500BTから切断する P.8 測定データの保存 測定データを保存する P.9 保存データの見方について P.11 測定データを自動保存する P.12 ファイルを変更する メニューについて P.14 ファイルを作成する P.16 ファイルを変更する
<4D F736F F D D EC096B18A D C529>
 目次 第 1 章テキストの概要... 1 1-1 テキストで学ぶこと... 1 第 2 章ホーム画面を見やすくする... 3 2-1 2nd HOME( セカンドホーム ) とは... 3 2-2 アプリをインストールする... 4 2-3 セカンドホームの開き方... 7 2-4 セカンドホームにアプリを登録する... 9 2-5 タイルの色を変更する... 11 2-6 セカンドホームからアプリを起動する...
目次 第 1 章テキストの概要... 1 1-1 テキストで学ぶこと... 1 第 2 章ホーム画面を見やすくする... 3 2-1 2nd HOME( セカンドホーム ) とは... 3 2-2 アプリをインストールする... 4 2-3 セカンドホームの開き方... 7 2-4 セカンドホームにアプリを登録する... 9 2-5 タイルの色を変更する... 11 2-6 セカンドホームからアプリを起動する...
<4D F736F F F696E74202D FC915088C4816A462D A4289BB82CC91808DEC8EE88F878F D466995D2816A5F F4390B394C52E B8CDD8AB B83685D>
 ARROWS Tab F-05E が Android TM 4.1 に対応! アプリ履歴を簡単に一括削除! アプリ履歴はこれまで 1 つずつしか削除できませんでしたが ワンタッチで全て削除できるようになりました 人物 夜景がさらにキレイに撮れる! 暗い場所でも顔検出エンジンによって 物を 動認識し 周囲の明るさを考慮した照度コントロール設定によってキレイに写真が撮れるようになりました Android
ARROWS Tab F-05E が Android TM 4.1 に対応! アプリ履歴を簡単に一括削除! アプリ履歴はこれまで 1 つずつしか削除できませんでしたが ワンタッチで全て削除できるようになりました 人物 夜景がさらにキレイに撮れる! 暗い場所でも顔検出エンジンによって 物を 動認識し 周囲の明るさを考慮した照度コントロール設定によってキレイに写真が撮れるようになりました Android
スライド 0
 使い方マニュアル Chapter Section0 : 電話をかける Section : 電話帳から電話をかける Section0 : 履歴を確認して電話をかける Section04 : お気に入りから電話をかける Section05: 標準電話アプリから050 plusを起動して電話をかける Section06: 電話をうける Section07: 通話中操作について
使い方マニュアル Chapter Section0 : 電話をかける Section : 電話帳から電話をかける Section0 : 履歴を確認して電話をかける Section04 : お気に入りから電話をかける Section05: 標準電話アプリから050 plusを起動して電話をかける Section06: 電話をうける Section07: 通話中操作について
302KC 取扱説明書 Chapter9
 パソコンとUSBで接続する...88 Wi-Fiで接続する...88 テザリングオプション-Sを利用する... 92 Bluetooth 機能を利用する...93 87 パソコンと USB で接続する USB を利用してパソコンと接続し 本機の内部ストレージ /microsd カード内のデータをパソコンで利用できます Wi-Fi で接続する 本機は Wi-Fi( 無線 LAN) に対応しており ご家庭の
パソコンとUSBで接続する...88 Wi-Fiで接続する...88 テザリングオプション-Sを利用する... 92 Bluetooth 機能を利用する...93 87 パソコンと USB で接続する USB を利用してパソコンと接続し 本機の内部ストレージ /microsd カード内のデータをパソコンで利用できます Wi-Fi で接続する 本機は Wi-Fi( 無線 LAN) に対応しており ご家庭の
地図 SD カードを取り外す 最初に ナビゲーション本体から地図 SD カードを取り外します 本操作は地図 SD カードを初めて ROAD EXPLORER Updater に登録するときや パソコンにダウンロードしたデータを地図 SD カードに保存するときに実行してください 1 ナビゲーション本体
 ROAD EXPLORER Updater 取扱説明書 205-0001-06 Version:1.4.0.0 ROAD EXPLORER Updater を使用する前に必ずお読みください ROAD EXPLORER Updater の操作手順は Microsoft Windows XP の画面を例に説明しています 画面例は実際と異なる場合があります 目次 ROAD EXPLORER Updater
ROAD EXPLORER Updater 取扱説明書 205-0001-06 Version:1.4.0.0 ROAD EXPLORER Updater を使用する前に必ずお読みください ROAD EXPLORER Updater の操作手順は Microsoft Windows XP の画面を例に説明しています 画面例は実際と異なる場合があります 目次 ROAD EXPLORER Updater
Android 機器について 接続障害やバーコードデータの出力障害などは Android 機器の電源オフ オンと Wi-Fiをオフにすることで解消するケースが散見されます Android 機器で障害が発生した場合は まず 次の手順をお試し下さい 1. Android 機器の電源を切ります ( 再起動
 MS910 Q & A 2013/6/11 更新 - 1 - Android 機器について 接続障害やバーコードデータの出力障害などは Android 機器の電源オフ オンと Wi-Fiをオフにすることで解消するケースが散見されます Android 機器で障害が発生した場合は まず 次の手順をお試し下さい 1. Android 機器の電源を切ります ( 再起動は不可です ) 2. MS910の電源を切ります
MS910 Q & A 2013/6/11 更新 - 1 - Android 機器について 接続障害やバーコードデータの出力障害などは Android 機器の電源オフ オンと Wi-Fiをオフにすることで解消するケースが散見されます Android 機器で障害が発生した場合は まず 次の手順をお試し下さい 1. Android 機器の電源を切ります ( 再起動は不可です ) 2. MS910の電源を切ります
準備する wivia Presenter アプリを モバイルデバイスにインストールする iphone/ipad/ipod touch の場合 App Store でダウンロードします Android の場合 Google Play ストアでダウンロードします アプリは無料です ただし ダウンロード時
 wivia Presenter でできること T04900-0005A wivia Presenter ガイド wivia Presenter は ios Android のタブレット スマー ios 版バージョン..0037 準拠トフォン ( 以下 モバイルデバイス ) で wivia をお使い Android 版バージョン..8.9 準拠いただくためのアプリケーションです ご使用になる前に wivia
wivia Presenter でできること T04900-0005A wivia Presenter ガイド wivia Presenter は ios Android のタブレット スマー ios 版バージョン..0037 準拠トフォン ( 以下 モバイルデバイス ) で wivia をお使い Android 版バージョン..8.9 準拠いただくためのアプリケーションです ご使用になる前に wivia
また IS12T はアップデート以外の動作もできませんので アラームも動作しません IS12T のバージョンによりソフトウェアアップデート所要時間は異なります また インターネットの接続速度や パソコンの性能といったお客様の利用環境により 時間が延びることがあります 本アップデートについて 本ソフト
 Windows Phone IS12T ソフトウェアアップデート手順書 このたびは Windows Phone IS12T( 以下 IS12T とします ) をお買い上げいただきまして 誠にありがとうござい ます 本手順書では IS12T のソフトウェアアップデート手順をご説明いたします ソフトウェアアップデート前のご準備 IS12Tのソフトウェアアップデートは IS12Tをパソコンに接続し Zune
Windows Phone IS12T ソフトウェアアップデート手順書 このたびは Windows Phone IS12T( 以下 IS12T とします ) をお買い上げいただきまして 誠にありがとうござい ます 本手順書では IS12T のソフトウェアアップデート手順をご説明いたします ソフトウェアアップデート前のご準備 IS12Tのソフトウェアアップデートは IS12Tをパソコンに接続し Zune
X5-Evo スタートアップガイド
 最初に行う設定 簡易マニュアル Wifi 接続 ( スマホのテザリングも可 ) ができる環境下で実施してください (Wifi 接続 ( スマホのテザリングも可 ) ができない場合は機能が制限されてしまいます ) Wifiテザリングの場合 通信量に注意してください ( スマートフォンのWifiテザリング機能に関しては各携帯電話会社にお問い合わせください ) 1 目次 1. X5-Evo の初期設定 i.
最初に行う設定 簡易マニュアル Wifi 接続 ( スマホのテザリングも可 ) ができる環境下で実施してください (Wifi 接続 ( スマホのテザリングも可 ) ができない場合は機能が制限されてしまいます ) Wifiテザリングの場合 通信量に注意してください ( スマートフォンのWifiテザリング機能に関しては各携帯電話会社にお問い合わせください ) 1 目次 1. X5-Evo の初期設定 i.
KEW Smart for KEW3552BT 取扱説明書
 KEW Smart for KEW3552BT 取扱説明書 KEW3552BT と接続する 次のページ 接続と切断 KEW3552BTと接続する P.3 KEW3552BTから切断する P.7 測定データの保存 測定データを保存する P.8 保存データの見方について P.10 測定データを自動保存する P.11 ファイルを変更する メニューについて P.13 ファイルを作成する P.15 ファイルを変更する
KEW Smart for KEW3552BT 取扱説明書 KEW3552BT と接続する 次のページ 接続と切断 KEW3552BTと接続する P.3 KEW3552BTから切断する P.7 測定データの保存 測定データを保存する P.8 保存データの見方について P.10 測定データを自動保存する P.11 ファイルを変更する メニューについて P.13 ファイルを作成する P.15 ファイルを変更する
2017 GN Audio A/S.All rights reserved.jabra は GN Audio A/S の商標です Bluetooth のワードマークとロゴは Bluetooth SIG, Inc. が所有する登録商標であり GN Audio A/S はライセンスに基づいて商標を使用し
 Jabra Speak 710 ユーザーマニュアル 2017 GN Audio A/S.All rights reserved.jabra は GN Audio A/S の商標です Bluetooth のワードマークとロゴは Bluetooth SIG, Inc. が所有する登録商標であり GN Audio A/S はライセンスに基づいて商標を使用しています デンマークで設計されています Made
Jabra Speak 710 ユーザーマニュアル 2017 GN Audio A/S.All rights reserved.jabra は GN Audio A/S の商標です Bluetooth のワードマークとロゴは Bluetooth SIG, Inc. が所有する登録商標であり GN Audio A/S はライセンスに基づいて商標を使用しています デンマークで設計されています Made
AirCard 785S モバイルホットスポット初期設定ガイド (APN 設定 ) スマートフォン タブレット版 AirCard 785 モバイルホットスポット初期設定ガイド (APN 設定 ) スマートフォン タブレット版 IOS, Android 共通 目次 AirCard 785 モバイルホッ
 AirCard 785 モバイルホットスポット初期設定ガイド (APN 設定 ) スマートフォン タブレット版 IOS, Android 共通 目次 AirCard 785 モバイルホットスポットの初期設定 (APN 設定 ) を PC を使わず IOS, Android アプリから設定する方法をご案内します ホットスポットの各部名称... 1 電源とナビゲーションボタン... 2 液晶ディスプレイ表示...
AirCard 785 モバイルホットスポット初期設定ガイド (APN 設定 ) スマートフォン タブレット版 IOS, Android 共通 目次 AirCard 785 モバイルホットスポットの初期設定 (APN 設定 ) を PC を使わず IOS, Android アプリから設定する方法をご案内します ホットスポットの各部名称... 1 電源とナビゲーションボタン... 2 液晶ディスプレイ表示...
無線 LAN 規格 IEEE802.11b/g/n 準拠 ROGERS Sierra Wireless AirCard 763S 通信速度 (ベストエフォート方式) 下り最大 50Mbps/上り最大 12Mbps 連続通信時間の目安 約 8 時間 (常温環境で 1 台接続時 充電時間
 130823 無線 LAN 規格 IEEE802.11b/g/n 準拠 ROGERS Sierra Wireless AirCard 763S 通信速度 (ベストエフォート方式) 下り最大 50Mbps/上り最大 12Mbps 連続通信時間の目安 約 8 時間 (常温環境で 1 台接続時 充電時間 約 5 時間 同時接続台数 最大 10 台 カナダでのご利用に限ります 24 時間日本語サポートデスク
130823 無線 LAN 規格 IEEE802.11b/g/n 準拠 ROGERS Sierra Wireless AirCard 763S 通信速度 (ベストエフォート方式) 下り最大 50Mbps/上り最大 12Mbps 連続通信時間の目安 約 8 時間 (常温環境で 1 台接続時 充電時間 約 5 時間 同時接続台数 最大 10 台 カナダでのご利用に限ります 24 時間日本語サポートデスク
JABRA BOOST ユーザーマニュアル jabra.com/boost
 ユーザーマニュアル jabra.com/boost 2014 GN Netcom A/S.All rights reserved.jabra は GN Netcom A/S の登録商標です ここに記載されているその他のすべての商標は 各権利者に帰属するものです Bluetooth のワードマークとロゴは Bluetooth SIG, Inc. が所有するものであり GN Netcom A/S はライセンスに基づいて商標を使用しています
ユーザーマニュアル jabra.com/boost 2014 GN Netcom A/S.All rights reserved.jabra は GN Netcom A/S の登録商標です ここに記載されているその他のすべての商標は 各権利者に帰属するものです Bluetooth のワードマークとロゴは Bluetooth SIG, Inc. が所有するものであり GN Netcom A/S はライセンスに基づいて商標を使用しています
AQUOS CRYSTAL Y2 ユーザーガイド 07
 ワンセグ ワンセグを視聴する ( テレビ )... 142 番組を録画 / 再生する... 145 指定した時刻に視聴 / 録画する... 147 142 ワンセグを視聴する ( テレビ ) 日本国内の地上デジタルテレビ放送 移動体端末向けサービス ワンセグ を視聴できます ( 海外では 放送形式や放送の周波数が異なるため利用できません ) 視聴環境について チャンネルを設定する ( はじめて使うとき
ワンセグ ワンセグを視聴する ( テレビ )... 142 番組を録画 / 再生する... 145 指定した時刻に視聴 / 録画する... 147 142 ワンセグを視聴する ( テレビ ) 日本国内の地上デジタルテレビ放送 移動体端末向けサービス ワンセグ を視聴できます ( 海外では 放送形式や放送の周波数が異なるため利用できません ) 視聴環境について チャンネルを設定する ( はじめて使うとき
Android One X1 クイックスタート
 各部の名前 / キーのはたらき タッチパネル操作 イヤホンマイク端子 インカメラ 受話口 / マイク 近接 / 明るさセンサー カメラ タップ ロングタッチ 音量 Upキー音量 Downキー電源キー : 電源 ON( 長押し ) 画面消灯 / 点灯 FeliCa マーク モバイルライト 画面に軽く触れて すぐに指を離します ドラッグ 画面に軽く触れたまま しばらくそのままにしておきます フリック アイコンなどに軽く触れたまま
各部の名前 / キーのはたらき タッチパネル操作 イヤホンマイク端子 インカメラ 受話口 / マイク 近接 / 明るさセンサー カメラ タップ ロングタッチ 音量 Upキー音量 Downキー電源キー : 電源 ON( 長押し ) 画面消灯 / 点灯 FeliCa マーク モバイルライト 画面に軽く触れて すぐに指を離します ドラッグ 画面に軽く触れたまま しばらくそのままにしておきます フリック アイコンなどに軽く触れたまま
Android One S2 クイックスタート
 クイックスタート 2017 年 3 月第 1 版発行ソフトバンク株式会社ご不明な点はお求めになったワイモバイル携帯電話取扱店にご相談ください 製造元 : 京セラ株式会社 KTDA25WFXX- 0317SZ 各部の名称 キー操作 通知 充電ランプ 電源キー ディスプレイ の点灯 消灯 明るさ 近接センサー 受話口 赤外線ポート 電源を入れる 電源を切る 電源キーを 長く押す 電源を切る 電源キーを長く押す
クイックスタート 2017 年 3 月第 1 版発行ソフトバンク株式会社ご不明な点はお求めになったワイモバイル携帯電話取扱店にご相談ください 製造元 : 京セラ株式会社 KTDA25WFXX- 0317SZ 各部の名称 キー操作 通知 充電ランプ 電源キー ディスプレイ の点灯 消灯 明るさ 近接センサー 受話口 赤外線ポート 電源を入れる 電源を切る 電源キーを 長く押す 電源を切る 電源キーを長く押す
Pocket WiFi LTE (GL04P) ソフトウェア更新マニュアル パソコン ipad 編 Version2 10
 Pocket WiFi LTE (GL04P) ソフトウェア更新マニュアル パソコン ipad 編 Version2 10 GL04P ソフトウェア更新について GL04P のソフトウェア更新を行う際は以下の注意事項をご確認のうえ実行してください GL04P ソフトウェア更新に関する注意点 1. ソフトウェア更新中にパソコン等がスタンバイ スリープ サスペンド状態に移行しないように設定してください
Pocket WiFi LTE (GL04P) ソフトウェア更新マニュアル パソコン ipad 編 Version2 10 GL04P ソフトウェア更新について GL04P のソフトウェア更新を行う際は以下の注意事項をご確認のうえ実行してください GL04P ソフトウェア更新に関する注意点 1. ソフトウェア更新中にパソコン等がスタンバイ スリープ サスペンド状態に移行しないように設定してください
スマートフォンアプリケーション DRD Viewer 取扱説明書
 スマートフォンアプリケーション DRD Viewer 取扱説明書 目次 DRD Viewer の機能について...3 ドライブレコーダーとスマートフォンを Wi-Fi 接続する...3 ホーム画面の操作...5 動画 / 静止画を見る...6 リストから再生する...6 地図から再生する...7 再生画面の操作...8 再生するファイルを検索する...9 ライブ映像を見る...10 ドライブレコーダーの設定を変更する...11
スマートフォンアプリケーション DRD Viewer 取扱説明書 目次 DRD Viewer の機能について...3 ドライブレコーダーとスマートフォンを Wi-Fi 接続する...3 ホーム画面の操作...5 動画 / 静止画を見る...6 リストから再生する...6 地図から再生する...7 再生画面の操作...8 再生するファイルを検索する...9 ライブ映像を見る...10 ドライブレコーダーの設定を変更する...11
セットアップする付録2 セットアップする Step1 各部の名称を確認する 電源ボタン microusb ポート ( 電源供給用 ) 給電用 microusb ケーブル ( 添付 ) を接続します USB 2.0 ポート 必要に応じて USB 機器 ( 別途用意 ) をつなぎます ストラップホール
 セットアップする付録 I-O DATA DEVICE, INC. かんたんセットアップガイド インテル Compute Stick もくじ セットアップする...2 Step1 各部の名称を確認する 2 Step2 つなぐ 3 Step3 初回の設定をする 4 付録...8 電源を切る (Windows をシャットダウンする ) 8 液晶ディスプレイから電源供給する際のご注意 9 アフターサービス
セットアップする付録 I-O DATA DEVICE, INC. かんたんセットアップガイド インテル Compute Stick もくじ セットアップする...2 Step1 各部の名称を確認する 2 Step2 つなぐ 3 Step3 初回の設定をする 4 付録...8 電源を切る (Windows をシャットダウンする ) 8 液晶ディスプレイから電源供給する際のご注意 9 アフターサービス
SoftBank 108SH 取扱説明書
 ... -2 について...-2 静止画撮影... -4 静止画を撮影する...-4 動画 ( ビデオ ) 撮影... -5 動画 ( ビデオ ) を撮影する...-5 画像確認... -6 以前撮影した画像を確認する... -6 特殊撮影... -7 いろいろな方法で撮影する... -7 応用操作... -9-1 -2 について本機には静止画 / 動画 ( ビデオ ) が撮影できるが付いています.
... -2 について...-2 静止画撮影... -4 静止画を撮影する...-4 動画 ( ビデオ ) 撮影... -5 動画 ( ビデオ ) を撮影する...-5 画像確認... -6 以前撮影した画像を確認する... -6 特殊撮影... -7 いろいろな方法で撮影する... -7 応用操作... -9-1 -2 について本機には静止画 / 動画 ( ビデオ ) が撮影できるが付いています.
PowerPoint プレゼンテーション
 スマートフォン版 最終更新日 :2017 年 12 月 20 日 電子マニフェストサービス e-reverse.com Ver.5 e-picture( イーピクチャ ) 操作マニュアル Android アンドロイド P3 へ P22 へ ios アイフォーン 前提条件 排出事業者のオプション設定で e-picture を利用しないとなっている場合は e-picture はご利用できませんのでご注意ください
スマートフォン版 最終更新日 :2017 年 12 月 20 日 電子マニフェストサービス e-reverse.com Ver.5 e-picture( イーピクチャ ) 操作マニュアル Android アンドロイド P3 へ P22 へ ios アイフォーン 前提条件 排出事業者のオプション設定で e-picture を利用しないとなっている場合は e-picture はご利用できませんのでご注意ください
2014 GN Netcom A/S / GN Netcom US, Inc. All rights reserved. Jabra は GN Netcom A/S の登録商標です ここに記載されているその他のすべての商標は 各権利者に帰属するものです Bluetooth のワードマークとロゴは B
 ユーザーアニュアル jabra.com/storm 2014 GN Netcom A/S / GN Netcom US, Inc. All rights reserved. Jabra は GN Netcom A/S の登録商標です ここに記載されているその他のすべての商標は 各権利者に帰属するものです Bluetooth のワードマークとロゴは Bluetooth SIG, Inc. が所有するものであり
ユーザーアニュアル jabra.com/storm 2014 GN Netcom A/S / GN Netcom US, Inc. All rights reserved. Jabra は GN Netcom A/S の登録商標です ここに記載されているその他のすべての商標は 各権利者に帰属するものです Bluetooth のワードマークとロゴは Bluetooth SIG, Inc. が所有するものであり
よりシンプルに、直観的なデザインに変更。
 OS アップデートによる主な機能追加について No. 機能 1. Sペンの新機能追加 2. アクションメモの新機能追加 3. サウンド機能の追加 (1) 4. サウンド機能の追加 (2) 5. ロック画面の操作方法変更 6. アイコンデザインの変更 7. Google 設定 の変更 8. ストレージ UIの変更 9. スクラッチブック アプリのUI 変更 10. ネットワークの設定のリセット 機能の追加
OS アップデートによる主な機能追加について No. 機能 1. Sペンの新機能追加 2. アクションメモの新機能追加 3. サウンド機能の追加 (1) 4. サウンド機能の追加 (2) 5. ロック画面の操作方法変更 6. アイコンデザインの変更 7. Google 設定 の変更 8. ストレージ UIの変更 9. スクラッチブック アプリのUI 変更 10. ネットワークの設定のリセット 機能の追加
AudiJ Bluetooth Audio を聞く oj 1 Bluetooth初期登録設定 J 2 機器を初期登録設定する J 2 登録した機器の詳細情報を見る / 登録した機器を削除する J 3 登録機器を切り替える J 5 本機の Bluetooth 情報を確認 / 変更する J 6 各部のな
 AudiJ Bluetooth Audio を聞く oj 1 Bluetooth初期登録設定 J 2 機器を初期登録設定する J 2 登録した機器の詳細情報を見る / 登録した機器を削除する J 3 登録機器を切り替える J 5 本機の Bluetooth 情報を確認 / 変更する J 6 各部のなまえとはたらき J 8 好きなトラックを選ぶ J 9 選曲モードより選ぶ J 10 初期登録設定 機器を初期登録設定する
AudiJ Bluetooth Audio を聞く oj 1 Bluetooth初期登録設定 J 2 機器を初期登録設定する J 2 登録した機器の詳細情報を見る / 登録した機器を削除する J 3 登録機器を切り替える J 5 本機の Bluetooth 情報を確認 / 変更する J 6 各部のなまえとはたらき J 8 好きなトラックを選ぶ J 9 選曲モードより選ぶ J 10 初期登録設定 機器を初期登録設定する
LifeTouch操作ガイド
 LifeTouch 操作ガイド はじめに この操作ガイドでは LifeTouch の操作や設定で よく使うものについて説明しています 各部の名称 無線 LAN への接続方法については 本体に同梱されている下記のマニュアルに記載されていますので そちらとあわせてご覧ください マニュアル名称クラウドコミュニケーター LifeTouch 箱の中身と主な仕様クラウドコミュニケーター LifeTouch お使いになる前にお読みくださいクラウドコミュニケーター
LifeTouch 操作ガイド はじめに この操作ガイドでは LifeTouch の操作や設定で よく使うものについて説明しています 各部の名称 無線 LAN への接続方法については 本体に同梱されている下記のマニュアルに記載されていますので そちらとあわせてご覧ください マニュアル名称クラウドコミュニケーター LifeTouch 箱の中身と主な仕様クラウドコミュニケーター LifeTouch お使いになる前にお読みくださいクラウドコミュニケーター
注意事項 機種変更前の端末のリセット ( データの初期化 ) に関して機種変更前の端末のリセット ( データの初期化 ) を行う場合は データ移行完了後 機種変更後の端末にデータが移行されていることをご確認の上 操作を行ってください メモ欄
 手順 機種変更時のデータ移行方法 ( ダイレクト移行 ) データ移行の流れ 手順 1. データお預かり アプリのインストール事前に機種変更前の端末 (iphone) に データお預かり アプリをインストールします 手順 2. 機種変更前の端末 (iphone) から機種変更後の端末 (Android スマートフォン ) に直接データを転送します ios データお預かりアプリ iphone ダイレクト移行
手順 機種変更時のデータ移行方法 ( ダイレクト移行 ) データ移行の流れ 手順 1. データお預かり アプリのインストール事前に機種変更前の端末 (iphone) に データお預かり アプリをインストールします 手順 2. 機種変更前の端末 (iphone) から機種変更後の端末 (Android スマートフォン ) に直接データを転送します ios データお預かりアプリ iphone ダイレクト移行
1. 事前準備 ひかりワンチーム SP は インターネットにアクセスして利用するサービスです ご利用いただくには インターネット接続環境及びインターネットに接続可能な端末 (PC 等 ) WEB ブラウザが必要となります 以下のサービス推奨動作環境に合わせ 事前にご用意ください ひかりワンチーム S
 導入マニュアル 2017 年 8 月 29 日 NTT テクノクロス株式会社 1. 事前準備 ひかりワンチーム SP は インターネットにアクセスして利用するサービスです ご利用いただくには インターネット接続環境及びインターネットに接続可能な端末 (PC 等 ) WEB ブラウザが必要となります 以下のサービス推奨動作環境に合わせ 事前にご用意ください ひかりワンチーム SP 推奨動作環境 < インターネット接続環境
導入マニュアル 2017 年 8 月 29 日 NTT テクノクロス株式会社 1. 事前準備 ひかりワンチーム SP は インターネットにアクセスして利用するサービスです ご利用いただくには インターネット接続環境及びインターネットに接続可能な端末 (PC 等 ) WEB ブラウザが必要となります 以下のサービス推奨動作環境に合わせ 事前にご用意ください ひかりワンチーム SP 推奨動作環境 < インターネット接続環境
目次 はじめに...3 免責事項について...3 商標及び著作権について...3 用語解説...4 インストールにあたって...5 パソコンの推奨スペック...5 インストール時のご注意...5 POT インストール手順...6 POT インストール専用 Web サイトにアクセス...6 POT V
 BOARD@ 白板家 POT インストール手順書 V2.6 この度は 白板家 をご購入いただき誠にありがとうございました ご使用に際して本書をよくお読み下さい また お読みになった後は本書を大切に保管して下さい 2018.9.7 改訂 1 目次 はじめに...3 免責事項について...3 商標及び著作権について...3 用語解説...4 インストールにあたって...5 パソコンの推奨スペック...5
BOARD@ 白板家 POT インストール手順書 V2.6 この度は 白板家 をご購入いただき誠にありがとうございました ご使用に際して本書をよくお読み下さい また お読みになった後は本書を大切に保管して下さい 2018.9.7 改訂 1 目次 はじめに...3 免責事項について...3 商標及び著作権について...3 用語解説...4 インストールにあたって...5 パソコンの推奨スペック...5
GL04P ソフトウェア更新マニュアル パソコン・iPad編 ver.2.10
 Pocket WiFi LTE (GL04P) ソフトウェア更新マニュアル パソコン ipad 編 Version2 10 GL04P ソフトウェア更新について GL04P のソフトウェア更新を行う際は以下の注意事項をご確認のうえ実行してくださ い GL04P ソフトウェア更新に関する注意点 1. ソフトウェア更新中にパソコン等がスタンバイ スリープ サスペンド状態に移行し ないように設定してください
Pocket WiFi LTE (GL04P) ソフトウェア更新マニュアル パソコン ipad 編 Version2 10 GL04P ソフトウェア更新について GL04P のソフトウェア更新を行う際は以下の注意事項をご確認のうえ実行してくださ い GL04P ソフトウェア更新に関する注意点 1. ソフトウェア更新中にパソコン等がスタンバイ スリープ サスペンド状態に移行し ないように設定してください
Smart-telecaster for iOS/Android ML ユーザーズガイド
 Smart-telecaster for ios/android ML ユーザーズガイド Smart-telecaster for ios/android ML Rev1.1 Smart-telecaster for ios/android ML とは Smart-telecaster for ios ML( 以下 ios ML) および Smart-telecaster for Android ML(
Smart-telecaster for ios/android ML ユーザーズガイド Smart-telecaster for ios/android ML Rev1.1 Smart-telecaster for ios/android ML とは Smart-telecaster for ios ML( 以下 ios ML) および Smart-telecaster for Android ML(
STB3操作マニュアル
 STB3 トラブルシューティングマニュアル 製品型番 :DS-STB3 Ver1.06 2015/12/16 サイバーステーション株式会社 1 1 目次 こんなときは 1: 各装置の確認ポイント 2: エラーメッセージの表示 3:STB3 の再起動方法 4: エラーメッセージ表示内容別対処方法 4 1 SD カードを接続してください 4 2 SD カードをフォーマットしてください 4 3 予期しないシャットダウンが発生しました
STB3 トラブルシューティングマニュアル 製品型番 :DS-STB3 Ver1.06 2015/12/16 サイバーステーション株式会社 1 1 目次 こんなときは 1: 各装置の確認ポイント 2: エラーメッセージの表示 3:STB3 の再起動方法 4: エラーメッセージ表示内容別対処方法 4 1 SD カードを接続してください 4 2 SD カードをフォーマットしてください 4 3 予期しないシャットダウンが発生しました
Microsoft Word - android manual JP doc
 3R-HSAP800WIFI Wifi 転送機能の手引き (Android 搭載製品 ) この手引きでは 3R-HSAP800WIFI と Android 搭載製品を使ってスキャンしたデータを閲覧する手順をご紹介しています 操作画面などは HTC 製 ISW11HT(Android 2.3.4) を例にしています 本書内で使用している商品名等は各社の商標および登録商標です 使用前のご注意事項 * *
3R-HSAP800WIFI Wifi 転送機能の手引き (Android 搭載製品 ) この手引きでは 3R-HSAP800WIFI と Android 搭載製品を使ってスキャンしたデータを閲覧する手順をご紹介しています 操作画面などは HTC 製 ISW11HT(Android 2.3.4) を例にしています 本書内で使用している商品名等は各社の商標および登録商標です 使用前のご注意事項 * *
AQUOS sense basic オンラインマニュアル
 セキュリティと現在地情報の設定 セキュリティと現在地情報 セキュリティと現在地情報の設定 画面のロックや暗証番号など セキュリティに関する機能を設定で きます 設定できる項目は次のとおりです 項目 Google Play プロテクト端末を探すセキュリティアップデート操作用暗証番号設定画面ロックロック画面の設定 Smart Lock 位置情報パスワードを表示端末管理アプリ SIMカードロック設定暗号化と認証情報信頼できるエージェント画面の固定使用履歴にアクセスできるアプリ
セキュリティと現在地情報の設定 セキュリティと現在地情報 セキュリティと現在地情報の設定 画面のロックや暗証番号など セキュリティに関する機能を設定で きます 設定できる項目は次のとおりです 項目 Google Play プロテクト端末を探すセキュリティアップデート操作用暗証番号設定画面ロックロック画面の設定 Smart Lock 位置情報パスワードを表示端末管理アプリ SIMカードロック設定暗号化と認証情報信頼できるエージェント画面の固定使用履歴にアクセスできるアプリ
取扱説明書[N-03E]
![取扱説明書[N-03E] 取扱説明書[N-03E]](/thumbs/92/108800640.jpg) 1 2 3 4 5 6 7 8 9 a a a 10 11 12 13 14 15 a a a a 16 17 18 19 20 a 21 22 23 24 25 26 2.4 FH 1/XX 4 27 28 29 30 31 32 33 34 35 36 37 38 39 40 1 2 3 4 5 6 7 S 8 9 a b c d P e f g h i e j k l m n o u p d
1 2 3 4 5 6 7 8 9 a a a 10 11 12 13 14 15 a a a a 16 17 18 19 20 a 21 22 23 24 25 26 2.4 FH 1/XX 4 27 28 29 30 31 32 33 34 35 36 37 38 39 40 1 2 3 4 5 6 7 S 8 9 a b c d P e f g h i e j k l m n o u p d
ファームウェアアップデート手順書 EOS C700 GS PL
 ファームウェアアップデート手順書 デジタルシネマカメラ EOS C700 GS PL 本書ではデジタルシネマカメラ EOS C700 GS PL のファームウェア * をアップデート ( 書き換え ) するための手順と注意事項について説明しています * ファームウェアとは 機器を制御するために組み込まれたソフトウェアのことです カメラはファームウェアによって撮影 画像処理などを行います 重要 ファームウェアをアップデートするときの注意事項
ファームウェアアップデート手順書 デジタルシネマカメラ EOS C700 GS PL 本書ではデジタルシネマカメラ EOS C700 GS PL のファームウェア * をアップデート ( 書き換え ) するための手順と注意事項について説明しています * ファームウェアとは 機器を制御するために組み込まれたソフトウェアのことです カメラはファームウェアによって撮影 画像処理などを行います 重要 ファームウェアをアップデートするときの注意事項
User Support Tool 操作ガイド
 User Support Tool - 操作ガイド - User Support Tool とは? User Support Tool は ファームウェアを更新するためのユーティリティソフトウェアです 本書では User Support Tool を使用して プリンタのファームウェアを更新する方法を解説しています ご使用前に必ず本書をお読みください 1 準備する 1-1 必要なシステム環境...P.
User Support Tool - 操作ガイド - User Support Tool とは? User Support Tool は ファームウェアを更新するためのユーティリティソフトウェアです 本書では User Support Tool を使用して プリンタのファームウェアを更新する方法を解説しています ご使用前に必ず本書をお読みください 1 準備する 1-1 必要なシステム環境...P.
spsafety_manual_sp_2_
 操作マニュアル - スマホ版 - 第 2 章 あんしんフィルター を設定する 凡例と目次について アイコン凡例 補足 注意 補足説明です 特に注意が必要な事項について説明します 機能の分類の凡例 Android 版 ケータイ版 Android 版 ケータイ版でご利用になれます Android 版のみ Android 版でのみ ご利用になれます ios 版のみ ios 版でのみ ご利用になれます 目次について
操作マニュアル - スマホ版 - 第 2 章 あんしんフィルター を設定する 凡例と目次について アイコン凡例 補足 注意 補足説明です 特に注意が必要な事項について説明します 機能の分類の凡例 Android 版 ケータイ版 Android 版 ケータイ版でご利用になれます Android 版のみ Android 版でのみ ご利用になれます ios 版のみ ios 版でのみ ご利用になれます 目次について
らくらくカメラ クイックガイド
 らくらくカメラ クイックガイド アプリケーションのバージョンによって 本書と一部表記が違う場合がございます はじめにお読みください この度は弊社製品をお買い上げ頂き誠にありがとうございます ご利用前に本マニュアルをご一読いただきますようお願い申し上げます 接続するデバイス ( カメラ クラウドボックス等 ) は必ず同じネットワーク上に接続して使用し てください Wi-Fi は 5GHz 帯には対応しておりません
らくらくカメラ クイックガイド アプリケーションのバージョンによって 本書と一部表記が違う場合がございます はじめにお読みください この度は弊社製品をお買い上げ頂き誠にありがとうございます ご利用前に本マニュアルをご一読いただきますようお願い申し上げます 接続するデバイス ( カメラ クラウドボックス等 ) は必ず同じネットワーク上に接続して使用し てください Wi-Fi は 5GHz 帯には対応しておりません
ファイルの管理 microsd/sd カードや USB デバイスに保存したデータにアクセスできないホーム画面の右下に表示される SD カードアイコン または USB デバイスアイコンをタップします フォルダーアイコンをタップすると選択したストレージ内のデータを全て参照することができます 詳細はユーザ
 Eee Pad TF201 に関しての FAQ ファイルの管理...2 microsd/sd カードやUSB デバイスに保存したデータにアクセスできない...2 選択したファイルを他のフォルダーに移動する方法...2 選択したファイルを接続した外付けストレージにコピー / 移動する方法...2 アプリのインストールの中止と削除...2 使用中のアプリを終了する方法...2 ダウンロードしたアプリをもう使用しない場合...3
Eee Pad TF201 に関しての FAQ ファイルの管理...2 microsd/sd カードやUSB デバイスに保存したデータにアクセスできない...2 選択したファイルを他のフォルダーに移動する方法...2 選択したファイルを接続した外付けストレージにコピー / 移動する方法...2 アプリのインストールの中止と削除...2 使用中のアプリを終了する方法...2 ダウンロードしたアプリをもう使用しない場合...3
SoftBank 202Z 取扱説明書
 3 3-2 本機の設定をしよう端末設定 電話 / メールの着信音の種類を設定する 3-2 電話 / メールの着信音量を設定する 3-4 通話音量を設定する 3-6 画面の色を設定する 3-7 マナーモード / サイレントモードを設定する 3-8 管理設定 3-9 簡単設定で設定する 3-11 お知らせメールを確認する 3-11 文字表示をひらがな / 漢字に切り替える 3-12 文字サイズを設定する
3 3-2 本機の設定をしよう端末設定 電話 / メールの着信音の種類を設定する 3-2 電話 / メールの着信音量を設定する 3-4 通話音量を設定する 3-6 画面の色を設定する 3-7 マナーモード / サイレントモードを設定する 3-8 管理設定 3-9 簡単設定で設定する 3-11 お知らせメールを確認する 3-11 文字表示をひらがな / 漢字に切り替える 3-12 文字サイズを設定する
【あんしんナンバーチェック】サービスマニュアル(iPhone)
 あんしんナンバーチェック ios 版 サービスマニュアル ( アプリ利用編 ) 第 1.0 版 株式会社 NTT ドコモ 2017 年 12 月 5 日 目次 1 あんしんナンバーチェック とは... 2 1.1 機能... 2 1.2 サービスイメージ... 2 1.3 利用料金... 3 1.4 利用条件... 3 1.5 サービス利用注意点... 3 2 利用開始まで... 5 2.1 インストールとアップデート...
あんしんナンバーチェック ios 版 サービスマニュアル ( アプリ利用編 ) 第 1.0 版 株式会社 NTT ドコモ 2017 年 12 月 5 日 目次 1 あんしんナンバーチェック とは... 2 1.1 機能... 2 1.2 サービスイメージ... 2 1.3 利用料金... 3 1.4 利用条件... 3 1.5 サービス利用注意点... 3 2 利用開始まで... 5 2.1 インストールとアップデート...
A&D社製データロガーを初めてお使いになる方へ
 温度データーロガー チュートリアル Ver.2.00 ( 株 ) エー アンド デイの温度データーロガーを初めてお使いになる方へ AD-5324SET/AD-5325SET に付属の Win Data Logger ( データーロガー用通信ソフトウェア ) を お使いのコンピュータにあらかじめインストールしてください このチュートリアルは 初めてデーターロガーを使うと言う方のために 実際の取り扱い方を説明いたします
温度データーロガー チュートリアル Ver.2.00 ( 株 ) エー アンド デイの温度データーロガーを初めてお使いになる方へ AD-5324SET/AD-5325SET に付属の Win Data Logger ( データーロガー用通信ソフトウェア ) を お使いのコンピュータにあらかじめインストールしてください このチュートリアルは 初めてデーターロガーを使うと言う方のために 実際の取り扱い方を説明いたします
PULSENSE PS-100/PS-500
 PULSENSE アプリケーション / ファームウェアアップデート手順 ファームウェア Ver1.10 以降へのアップデート用 現在ご利用の機器で新しい PULSENSE View をご利用いただくためには 1 アプリケーションのアップデート 2 機器のファームウェアのアップデートを実施していただく必要があります 実施には約 15 分かかります 準備いただくもの PULSENSE 本体 付属のクレードル
PULSENSE アプリケーション / ファームウェアアップデート手順 ファームウェア Ver1.10 以降へのアップデート用 現在ご利用の機器で新しい PULSENSE View をご利用いただくためには 1 アプリケーションのアップデート 2 機器のファームウェアのアップデートを実施していただく必要があります 実施には約 15 分かかります 準備いただくもの PULSENSE 本体 付属のクレードル
