2014/8/9 Google Earth で主題図を利用する 大阪教育大学山田周二 (1)Google Earth の概要 特徴 Google Earth は,Google 社が提供しているデジタル地図, 地球儀ソフトウェアであり, 無料で, 世界全体の高解像度の衛星画像, 空中写真, 地上の映像
|
|
|
- きよあつ おえづか
- 5 years ago
- Views:
Transcription
1 2014/8/9 Google Earth で主題図を利用する 大阪教育大学山田周二 (1)Google Earth の概要 特徴 Google Earth は,Google 社が提供しているデジタル地図, 地球儀ソフトウェアであり, 無料で, 世界全体の高解像度の衛星画像, 空中写真, 地上の映像が利用できる.Windows,Mac,Linux だけではなく,iOS および Android 用も提供されているので,PC だけではなく, タブレットやスマートフォンでも利用できる. ただし, 衛星画像等のデータは, ネットワークを通して提供されるため, インターネットに接続した状態でないと利用できない. Google Earth では, 提供されている衛星画像等だけではなく,kml および kmz という形式で作成されたファイルを表示することができる. 一般的な平面の地図だけでなく, 立体の地図も kml または kmz 形式で作成できる. このため, 様々な地図を衛星画像等と重ねて利用することができる. 利用方法 Google Earth を利用するには, まず,Google Earth をインストールする必要がある.PC では,Google Earth の web サイトから, タブレットやスマートフォンでは, それぞれのストアから, 無料でダウンロードできるので, それをインストールする. Google Earth を起動すると, 図 1 のような, 地球儀のような映像が表示される. この地球儀を, 拡大 縮小, 移動, 傾きの変更, といった操作によって, 世界の様々な地域の様子を見ることができる. 図 1 Google Earth を起動した画面 操作法は, 以下の通りである. タブレット スマートフォンの場合拡大 :2 本の指を合わせて画面を触れて, 画面上で指と指の間を広げる ( ピンチアウト ). 縮小 :2 本の指を離して画面を触れて, 画面上で指と指の間を狭める ( ピンチイン ). 1
2 移動 :1 本の指で画面を触れて, 画面に触れたまま指を動かす ( スワイプ ). 傾きの変更 :2 本の指を V 字にして画面を触れて, 指は V 字のまま画面上で 2 本の指を下に移動する. そうする と, 視点が真上から斜め上へと移動する. 視点を真上に戻すには,2 本の指を上に移動する. PC の場合拡大 縮小 : マウスのスクロールホイールを回転させる. 移動 : マウスの左ボタンでドラッグする. 傾きの変更 :shift キーを押しながら, マウスのスクロールホイールを回転させるか, マウスの左ボタンでドラッグする. Google Earth で見る地図教材のページ の利用法 Google Earth で見る地図教材のページ では,Google Earth で利用できる各種の地図の kml ファイルを公開している. このページの上部にある, 分野を記した緑色のボタンを, タップまたはクリックすると, それぞれの分野のページが表示される ( 図 2). 現在のところ,8 分野あり, 人口 産業, 農業, 気候, 地域学習, 交通 流通, 鉱工業, 地形, 日本と世界 が利用できる. 図 2 Google Earth で見る地図教材のページ それぞれの分野のページでは, 地図の内容を記した青いボタンを, タップまたはクリックすると, 地図を利用できる. 青いボタンを, タップまたはクリックすると, タブレットやスマートフォンでは, 図 3 のような画面が表示されるので, Google Earth で開く をタップすると,Google Earth が起動して, 地図が表示される.PC では, 図 4 のような画面が表示されるので, 開く をクリックすると,Google Earth が起動して, 地図が表示される. 図 3 タップして表示される画面 図 4 クリックして表示される画面 2
3 (2)Google Earth による空中写真と主題図の判読 : 日本の農業の事例以下の操作を行うと, 日本のリンゴ収穫量の市町村別分布, リンゴ収穫量と年平均気温との関係, リンゴ畑を上空から見た様子, リンゴ畑を地上で見た様子, を Google Earth で閲覧できる. ただし, 以下の内容は,iPhone または ipad での利用について説明したものであり,Android の場合は若干異なる. 最も大きな違いは,Android では, 複数の地図を表示できないことであり,Android では, 新しい地図を表示すると, それ以前の地図は, 自動的に消去される. (I) 地図を見るための準備 ( Google Earth で見る地図教材のページ の表示 ) 1 インターネットのホームページを閲覧するアプリである Safari のアイコンをタップする. 2 Safari が起動するので, 画面上部検索欄 ( 図 5) に 山田地理研究室 と入力して ( 鍵カッコは不要 ), 画 面右下にある 開く と記された青いボタンをタップする. 図 5 図 6 図 7 図 8 3そうすると, 検索結果が表示されるので, 最上部の 山田地理研究室 _ 大教大 - 大阪教育大学 とある青い文字をタップする ( 図 6) 4そうすると, 山田地理研究室 が表示されるので, このページの中央よりやや下方に表示されている Google Earth で見る地図教材のページ はコチラ, と表示されている コチラ とある青い文字をタップする ( 図 7). 5そうすると, Google Earth で見る地図教材のページ が表示されるので, このページの中央よりやや上方に並んだ緑色のボンタンの中の, 農業 と記された緑色のボタンをタップする( 図 8). 6そうすると, 農業に関する地図が利用できるページが表示される. このページの, 上から 3 つの青いボタンは, 農業の背景となる自然社会環境の地図で, それよりも下方にある青いボタンが, 作物ごとに, 収穫量や耕地の事例を表す地図である. (II) 地図の利用 ( リンゴの収穫量 ) 1 作物の 果実 の表の中で, 上から二つ目にある リンゴ の, 上位 30 市町村 と記された青いボタンをタップする. 2そうして表示された, Google Earth で開く をタップする. 3そうすると,Google Earth が起動して, リンゴの収穫量上位 30 市町村の収穫量を, 赤色の立体で表した地図が表示される. この地図では, 市町村の高さが収穫量に比例している. 4 表示された地図の傾きを変えたり, 拡大, 縮小, 移動等をすることによって, 収穫量の分布の特徴を読み取る. 3
4 読み取った特徴を,7 ページの表に記入する. (III) 別の地図との重ね合わせ ( 年平均気温 ) 1 画面の下にあるボタンを 2 回続けて押す. 2そうすると, 小さい画面で,Google Earth と Safari が表示されるので ( 図 9), Safari の画面をタップする. 3そうすると,Safari が画面いっぱいに表示されるので, 画面の左端付近を指で触れて, 画面に触れたまま, 指を左から右へと動かす. 4そうすると, 先ほどの Google Earth で見る地図教材のページ が表示される. なお, まれに, 指をいくら 動かしても, 表示が変わらない場合がある. その場合は,Safari の画面右上にある青い二つの四角 をタ ップして表示されるブックマークの上部にある 履歴 をタップすると表示されるものの中に, Google Earth で見る地図教材 があるので, それをタップすると, Google Earth で見る地図教材のページ が表示される 5 表示された Google Earth で見る地図教材のページ の上部にある, 農業の背景となる自然 社会環境 の表の上から二つ目にある 年平均気温 の右の 日本全国 と記された青いボタンをタップする. 6そうして表示された, Google Earth で開く をタップする. 7そうすると, 再び Google earth が画面いっぱいに表示され, リンゴの収穫量の地図に加えて, 日本の年平均気温で色分けした地図が表示される. 8 表示された地図の傾きを変えたり, 拡大, 縮小, 移動等をすることによって, 年平均気温とリンゴの収穫量との関係を読み取る. 読み取った特徴を,7 ページの表に記入する. 図 9 図 10 図 11 (IV) 次の地図を見るための準備 ( 地図の消去 ) 1Google earth の画面左上にある三本の線 ( 図 10) をタップする. 2そうすると, メニュー画面が左に出てくるので ( 図 11), メニューの中央のやや下にある 地図を消去 をタップする. 3そして, メニューではない部分をタップする. 4そうすると, 地図が全画面に表示されて, 年平均気温と収穫量の地図は消去されて見えなくなる. 見えている場合は, 地図を移動したり, 拡大したりすると, 見えなくなる. (V) 地図の表示 ( リンゴの収穫量 ) 1 画面の下にあるボタンを 2 回続けて押す. 4
5 2そうすると, 小さい画面で,Google Earth と Safari が表示されるので,Safari の画面をタップする. 3そうすると,Safari が画面いっぱいに表示されるので, 画面の左端付近を指で触れて, 画面に触れたまま, 指を左から右へと動かす. 4そうすると, 先ほどの Google Earth で見る地図教材のページ が表示されるので, 先ほどと同じく, 作物の 果実 の表の中で, 上から二つ目にある リンゴ の, 上位 30 市町村 と記された青いボタンをタップする. 5そうして表示された, Google Earth で開く をタップする. 6そうすると, 先ほどと同じく, リンゴの収穫量上位 30 市町村の収穫量を赤色の立体で表した地図が表示される. (VI) 空中写真の利用 ( リンゴ畑 ) 1 画面の下にあるボタンを 2 回続けて押す. 2そうすると, 小さい画面で,Google Earth と Safari が表示されるので,Safari の画面をタップする. 3そうすると,Safari が画面いっぱいに表示されるので, 画面の左端付近を指で触れて, 画面に触れたまま, 指を左から右へと動かす. 4そうすると, 先ほどの Google Earth で見る地図教材のページ が表示されるので, 作物の 果実 の表の中で, 上から二つ目にある リンゴ の, リンゴ畑 ( 青森県弘前市 ) と記された青いボタンをタップする. 5そうして表示された, Google Earth で開く をタップする. 6そうすると,Google Earth で, 青森県弘前市のリンゴ畑の様子が表示される. 7このリンゴ畑と表示された点の周辺に見られるのがリンゴ畑で, 深緑色の点に見えるリンゴの木が, 線状に整然と並んでいる. 周辺を探すと, 同じようなリンゴ畑がたくさんあるのを見つけることができるので, リンゴ畑が, どのような立地条件にあるのか ( 地形, 隣接地域の土地利用など ) を読み取って,7 ページの表に記入する. (VII) 地上写真 ( ストリートビュー ) の利用 ( リンゴ畑 ) 1 最初に見た, リンゴ畑の点が表示されている地域を画面に表示する. 2Google Earth の画面右上方にあるだいだい色の人形 ( 図 12) に指で触れて, 触れたまま, 画面中央に向かって動かす. 図 12 図 13 図 14 5
6 3そうすると, 道路に青い線が表示される ( 表示までに, 数秒かかる場合がある ). 4 画面に指を触れたまま, 指先を道路に移動して, 道路の上で, 指を画面から離す. 5そうすると, 地上の写真 ( ストリートビュー ) が表示される ( 図 13). 青い線ではないところで, 指を画面から離してしまった場合は, 地面レベルのビュー ( 大雑把な地形と景観の表示 ) が表示される ( 図 14). その場合は, 画面右上の 地面レベルのビューの終了 をタップすると, 元の空中写真に戻るので, もう一度やり直す. 6 指で画面を触れたまま, 指を移動すると, 写真もそれと同じように動く. また, 道路上に示された, 進路を表す黄色い線をタップすると, タップした方向へ移動する. ただし, 移動には, かなり長い時間待たされる場合がある. 7 別のリンゴ畑を見たい場合は, 画面右上の ストリートビューを終了 をタップすると, 元の空中写真に戻るので, 見たい地域へ移動して, 先ほどと同じように人形を動かして, ストリートビューを表示する. 8 以上のようにして, リンゴ畑と周辺の様子を観察して, リンゴ畑が, どのような立地条件にあるのか ( 地形, 隣接地域の土地利用など ) を読み取って,7 ページの表に記入する. (VIII) 空中写真, 地上写真の利用 ( 他地域のリンゴ畑 ) 1ストリートビューを終了して, 空中写真を表示する. 2 空中写真を縮小して, 日本全体が見えるようにする. 3そうすると, リンゴの収穫量上位 30 市町村が, 赤色の立体で表示されるので, その中のいずれかの市町村を拡大する. 4 青森県弘前市で見たのと同様のリンゴ畑を探して, その立地条件が, 青森県弘前市と同様か, それとも異なるかを観察して,7 ページの表に記入する. 5そのリンゴ畑で, ストリートビューを表示して, その立地条件が, 青森県弘前市と同様か, それとも異なるかを観察して,7 ページの表に記入する. ただし, ストリートビューが見られない場所 ( 青い線が表示されない場所 ) もあるので, 見られない場合は, 他のリンゴ畑を探して見てみる. ( 参考 ) 図 15 ストリートビューのサービスが提供されている範囲 ( 濃い青色 ) 6
7 Google Earth による空中写真と主題図の判読 リンゴの収穫量の 分布の特徴 リンゴの収穫量と 年平均気温との関係 空中写真で見た リンゴ畑の立地条件 ( 青森県弘前市の場合 ) ( 他市町村の場合 ) 地上写真で見た リンゴ畑の立地条件 ( 青森県弘前市の場合 ) ( 他市町村の場合 ) 7
8 判読結果の例 リンゴの収穫量の 分布の特徴 リンゴの収穫量上位 30 市町村は, 本州の中部から北部にかけて分布しており, そのほと んどは, 内陸に位置している. リンゴの収穫量と 年平均気温との関係 リンゴの産地は, 年平均気温と明瞭な関係がある. 本州の中部から北部にかけて, 内陸部にのみ, 水色に塗られた地域, すなわち, 年平均気温が 10 から 12.5 の地域がみられる. リンゴの収穫量上位 30 市町村の分布は, その年平均気温が 10 から 12.5 の地域に, ほぼ限られる. 空中写真で見た リンゴ畑の立地条件 ( 青森県弘前市の場合 ) リンゴ畑は, 地形的には, 山地ではなく, 平野に位置する. ただし, 近くには山地があり, 平野の中でも, 比較的山地に近いところにリンゴ畑がある. リンゴ畑の周辺の土地利用は, 主に農地か森林で, 都市からはやや離れたところに多い. ( 他市町村の場合 ) 長野県内の市町村を見ても, 弘前市と同様に, 平野の山地に近いところに多くのリンゴ畑がみられる. 周辺の土地利用も, 弘前市と同様に, 農地と森林が多いものの, 小規模なリンゴ畑は, 市街地に隣接したところにもあった. 地上写真で見た リンゴ畑の立地条件 ( 青森県弘前市の場合 ) リンゴ畑は, やや傾いた土地にある. 近くには, 山地がある. リンゴ畑は, かなり広い範囲に広がっており, 周辺には, リンゴ畑以外には, 山地の森林しか見えない. ( 他市町村の場合 ) 長野県内の市町村を見ても, 弘前市と同様に, やや傾いたところが多いが, 平坦なところもみられた. 周辺は, 農地か森林の場合が多いものの, 市街地に隣接しているものもあった. 8
地形図と空中写真を利用した身近な地域の学習
 平成 26 年度 - 教員免許更新制 免許状更新講習テキスト 科目区分 開設講習名 選択講習 社会科地理教材開発と展開 講義題目 地形図と空中写真を利用した 身近な地域の学習 開催日時 平成 26 年 7 月 31 日 ( 木 ) 9:00 ~ 16:45 実施会場 大阪教育大学天王寺キャンパス 講習担当 准教授山田周二 1 1. 地形図と空中写真の基礎 -----3 (1) 地形図と空中写真の概要
平成 26 年度 - 教員免許更新制 免許状更新講習テキスト 科目区分 開設講習名 選択講習 社会科地理教材開発と展開 講義題目 地形図と空中写真を利用した 身近な地域の学習 開催日時 平成 26 年 7 月 31 日 ( 木 ) 9:00 ~ 16:45 実施会場 大阪教育大学天王寺キャンパス 講習担当 准教授山田周二 1 1. 地形図と空中写真の基礎 -----3 (1) 地形図と空中写真の概要
操作マニュアル
 操作マニュアル 動作環境 BookLooper は以下の環境でご利用いただけます デバイス対応 OS 対応ブラウザ タブレット版 ios 8 以上 OS 標準ブラウザ Android 4.1 以上 スマートフォン版 ios 8 以上 OS 標準ブラウザ Android 4.1 以上 PC(Flash) 版 ( 1) Windows 7/8.1/10 Internet Explorer 8/9/10/11
操作マニュアル 動作環境 BookLooper は以下の環境でご利用いただけます デバイス対応 OS 対応ブラウザ タブレット版 ios 8 以上 OS 標準ブラウザ Android 4.1 以上 スマートフォン版 ios 8 以上 OS 標準ブラウザ Android 4.1 以上 PC(Flash) 版 ( 1) Windows 7/8.1/10 Internet Explorer 8/9/10/11
目次 1. 地理院地図 Globe とは 基本操作 操作概要 地理院地図 Globe へのアクセス方法 基本画面 地図の操作 地図のスクロール 地図のズーム
 地理院地図 Globe 操作マニュアル 平成 30 年 3 月 8 日 1 目次 1. 地理院地図 Globe とは... 3 2. 基本操作... 4 2.1. 操作概要... 4 2.2. 地理院地図 Globe へのアクセス方法... 4 2.3. 基本画面... 5 2.4. 地図の操作... 6 2.4.1. 地図のスクロール... 6 2.4.2. 地図のズームイン ズームアウト...
地理院地図 Globe 操作マニュアル 平成 30 年 3 月 8 日 1 目次 1. 地理院地図 Globe とは... 3 2. 基本操作... 4 2.1. 操作概要... 4 2.2. 地理院地図 Globe へのアクセス方法... 4 2.3. 基本画面... 5 2.4. 地図の操作... 6 2.4.1. 地図のスクロール... 6 2.4.2. 地図のズームイン ズームアウト...
データバンクシステム構築業務
 2013/07/02 改訂 目 次 1 概要... 2 1.1 概要... 2 1.2 動作環境... 2 1.3 利用規約... 2 1.4 画面構成... 3 2 操作方法... 4 2.1 共通基本操作... 4 2.1.1 拡大 縮小... 5 2.1.2 地図の移動... 6 2.1.3 メニューの表示 非表示... 7 2.1.4 レイヤ設定... 8 2.1.4.1 航空写真を表示する...
2013/07/02 改訂 目 次 1 概要... 2 1.1 概要... 2 1.2 動作環境... 2 1.3 利用規約... 2 1.4 画面構成... 3 2 操作方法... 4 2.1 共通基本操作... 4 2.1.1 拡大 縮小... 5 2.1.2 地図の移動... 6 2.1.3 メニューの表示 非表示... 7 2.1.4 レイヤ設定... 8 2.1.4.1 航空写真を表示する...
1. 事前準備 ひかりワンチーム SP は インターネットにアクセスして利用するサービスです ご利用いただくには インターネット接続環境及びインターネットに接続可能な端末 (PC 等 ) WEB ブラウザが必要となります 以下のサービス推奨動作環境に合わせ 事前にご用意ください ひかりワンチーム S
 導入マニュアル 2017 年 8 月 29 日 NTT テクノクロス株式会社 1. 事前準備 ひかりワンチーム SP は インターネットにアクセスして利用するサービスです ご利用いただくには インターネット接続環境及びインターネットに接続可能な端末 (PC 等 ) WEB ブラウザが必要となります 以下のサービス推奨動作環境に合わせ 事前にご用意ください ひかりワンチーム SP 推奨動作環境 < インターネット接続環境
導入マニュアル 2017 年 8 月 29 日 NTT テクノクロス株式会社 1. 事前準備 ひかりワンチーム SP は インターネットにアクセスして利用するサービスです ご利用いただくには インターネット接続環境及びインターネットに接続可能な端末 (PC 等 ) WEB ブラウザが必要となります 以下のサービス推奨動作環境に合わせ 事前にご用意ください ひかりワンチーム SP 推奨動作環境 < インターネット接続環境
X5-Evo スタートアップガイド
 最初に行う設定 簡易マニュアル Wifi 接続 ( スマホのテザリングも可 ) ができる環境下で実施してください (Wifi 接続 ( スマホのテザリングも可 ) ができない場合は機能が制限されてしまいます ) Wifiテザリングの場合 通信量に注意してください ( スマートフォンのWifiテザリング機能に関しては各携帯電話会社にお問い合わせください ) 1 目次 1. X5-Evo の初期設定 i.
最初に行う設定 簡易マニュアル Wifi 接続 ( スマホのテザリングも可 ) ができる環境下で実施してください (Wifi 接続 ( スマホのテザリングも可 ) ができない場合は機能が制限されてしまいます ) Wifiテザリングの場合 通信量に注意してください ( スマートフォンのWifiテザリング機能に関しては各携帯電話会社にお問い合わせください ) 1 目次 1. X5-Evo の初期設定 i.
Office365 スマートフォンからの活用 <メール/予定表/OneDrive>
 Office365 スマートフォンからの利用 < メール / 予定表 /OneDrive> イー レンジャー株式会社 はじめに Office365 は iphone Android それぞれに Microsoft 純正の Outlook 等スマホ用 Office アプリや他社メールアプリなどから利用が可能です しかしそれらのアプリはアップデートにより動作が変わる また個々のスマホによりバージョンが異なると動作が変わってしまうということも想定されます
Office365 スマートフォンからの利用 < メール / 予定表 /OneDrive> イー レンジャー株式会社 はじめに Office365 は iphone Android それぞれに Microsoft 純正の Outlook 等スマホ用 Office アプリや他社メールアプリなどから利用が可能です しかしそれらのアプリはアップデートにより動作が変わる また個々のスマホによりバージョンが異なると動作が変わってしまうということも想定されます
スライド 1
 セキュリティ安心ブラウザ Android 版 WEBフィルタリングソフト 簡単マニュアル onlyタフ レットフィルタリンク ( ファイナルスマホセキュリティ ) のインストール onlyタフ レットフィルタリンク ( ファイナルスマホセキュリティ ) の初期設定 onlyタフ レットフィルタリンク ( ファイナルスマホセキュリティ ) の使い方 ( ブラウザ ) onlyタフ レットフィルタリンク
セキュリティ安心ブラウザ Android 版 WEBフィルタリングソフト 簡単マニュアル onlyタフ レットフィルタリンク ( ファイナルスマホセキュリティ ) のインストール onlyタフ レットフィルタリンク ( ファイナルスマホセキュリティ ) の初期設定 onlyタフ レットフィルタリンク ( ファイナルスマホセキュリティ ) の使い方 ( ブラウザ ) onlyタフ レットフィルタリンク
目次 1 本ガイドの使い方... 1 注意事項の定義 商標について...1 はじめに... 2 App Store から Brother iprint&scan をインストールする...2 接続方法...2 ブラザー製品を選択する... 画像を編集する... アイコン...4 プリント.
 モバイルプリント & スキャンガイド Brother iprint&scan 用 (Apple 端末 ) 目次 1 本ガイドの使い方... 1 注意事項の定義...1 2 商標について...1 はじめに... 2 App Store から Brother iprint&scan をインストールする...2 接続方法...2 ブラザー製品を選択する... 画像を編集する... アイコン...4 プリント...
モバイルプリント & スキャンガイド Brother iprint&scan 用 (Apple 端末 ) 目次 1 本ガイドの使い方... 1 注意事項の定義...1 2 商標について...1 はじめに... 2 App Store から Brother iprint&scan をインストールする...2 接続方法...2 ブラザー製品を選択する... 画像を編集する... アイコン...4 プリント...
クイックセットアップ for モバイル(iOS/Android)
 はじめに はじめに マジックコネクトは 手元端末から対象機器に安全に接続できるリモートアクセスサービスです 手元端末 と は 対象機器 と は アクセスに使用する iphone/ipad Android 端末のことです マジックコネクトサーバとは アクセス先となる会社 PC のことです リモートアクセス中継管理用サーバです ご利用までの流れ 配布物 説明 1 配布物の確認 アカウント管理者 から配布された右記の物をご確認ください
はじめに はじめに マジックコネクトは 手元端末から対象機器に安全に接続できるリモートアクセスサービスです 手元端末 と は 対象機器 と は アクセスに使用する iphone/ipad Android 端末のことです マジックコネクトサーバとは アクセス先となる会社 PC のことです リモートアクセス中継管理用サーバです ご利用までの流れ 配布物 説明 1 配布物の確認 アカウント管理者 から配布された右記の物をご確認ください
インターネット132 インターネットに接続する パケット通信または無線 LAN(Wi-Fi ) 機能を使用してインターネットに接続できます LTE NET または LTE NET for DATA に加入していない場合は パケット通信を利用することができません パケット通信を利用する 本製品は LT
 インターネット インターネットに接続する 132 パケット通信を利用する 132 ブラウザを利用する 133 Webページを表示する 133 ブックマーク / 履歴を利用する 136 ブラウザを設定する 138 131 インターネット132 インターネットに接続する パケット通信または無線 LAN(Wi-Fi ) 機能を使用してインターネットに接続できます LTE NET または LTE NET for
インターネット インターネットに接続する 132 パケット通信を利用する 132 ブラウザを利用する 133 Webページを表示する 133 ブックマーク / 履歴を利用する 136 ブラウザを設定する 138 131 インターネット132 インターネットに接続する パケット通信または無線 LAN(Wi-Fi ) 機能を使用してインターネットに接続できます LTE NET または LTE NET for
2 ログイン ( パソコン版画面 ) Web サイトのログイン画面が表示されます 通知メールに記載されている ID と仮パスワードを入力して ログイン ボタンをクリックしてください ID パスワードを連続して 5 回間違うと 当 I D はロックアウト ( 一時的に使用不可 ) されるので ご注意く
 作成 : 株式会社 TKC 作成日 : 平成 29 年 11 月 16 日 PX まいポータル給与明細等の Web 閲覧サイトの利用マニュアル 1. 利用準備 既に扶養控除等申告書の Web 入力サイトまたは給与明細等の Web 閲覧サイトをご利用の場合 利用準備 は不要です (1) テストメールの受信勤め先での Web サイトの利用開始準備の際 メールアドレスが正しいことを確認するため テストメールが送信されます
作成 : 株式会社 TKC 作成日 : 平成 29 年 11 月 16 日 PX まいポータル給与明細等の Web 閲覧サイトの利用マニュアル 1. 利用準備 既に扶養控除等申告書の Web 入力サイトまたは給与明細等の Web 閲覧サイトをご利用の場合 利用準備 は不要です (1) テストメールの受信勤め先での Web サイトの利用開始準備の際 メールアドレスが正しいことを確認するため テストメールが送信されます
写真の閲覧方法 1. 閲覧する納品データの種類の選択 ( 写真 ) P3 写真の閲覧写真の閲覧写真の閲覧 2. 写真を一覧から選択 表示 3. 写真をサムネイル一覧から選択 表示 4. 写真をアルバム形式で表示 P5~ P7~ P9~ 5. 写真の便利な表示方法 拡大 / 縮小 回転 明るさ補正 6
 新潟県 CALS システム 電子検査システム 簡易検査ビューワ ( 工事用 ) 操作マニュアル別冊 ~ 写真の閲覧 ~ 平成 25 年 7 月 1 写真の閲覧方法 1. 閲覧する納品データの種類の選択 ( 写真 ) P3 写真の閲覧写真の閲覧写真の閲覧 2. 写真を一覧から選択 表示 3. 写真をサムネイル一覧から選択 表示 4. 写真をアルバム形式で表示 P5~ P7~ P9~ 5. 写真の便利な表示方法
新潟県 CALS システム 電子検査システム 簡易検査ビューワ ( 工事用 ) 操作マニュアル別冊 ~ 写真の閲覧 ~ 平成 25 年 7 月 1 写真の閲覧方法 1. 閲覧する納品データの種類の選択 ( 写真 ) P3 写真の閲覧写真の閲覧写真の閲覧 2. 写真を一覧から選択 表示 3. 写真をサムネイル一覧から選択 表示 4. 写真をアルバム形式で表示 P5~ P7~ P9~ 5. 写真の便利な表示方法
untitled
 i ii iii iv v 43 43 vi 43 vii T+1 T+2 1 viii 1 2 3 4 5 6 7 8 9 10 11 12 13 14 15 16 17 18 19 20 21 22 23 24 25 26 27 28 29 30 31 32 33 34 35 36 37 38 39 40 41 42 43 44 45 46 47 48 49 50 a) ( ) b) ( ) 51
i ii iii iv v 43 43 vi 43 vii T+1 T+2 1 viii 1 2 3 4 5 6 7 8 9 10 11 12 13 14 15 16 17 18 19 20 21 22 23 24 25 26 27 28 29 30 31 32 33 34 35 36 37 38 39 40 41 42 43 44 45 46 47 48 49 50 a) ( ) b) ( ) 51
2
 1 2 3 4 5 6 7 8 9 10 I II III 11 IV 12 V 13 VI VII 14 VIII. 15 16 17 18 19 20 21 22 23 24 25 26 27 28 29 30 31 32 _ 33 _ 34 35 36 37 38 39 40 41 42 43 44 45 46 47 48 49 50 VII 51 52 53 54 55 56 57 58 59
1 2 3 4 5 6 7 8 9 10 I II III 11 IV 12 V 13 VI VII 14 VIII. 15 16 17 18 19 20 21 22 23 24 25 26 27 28 29 30 31 32 _ 33 _ 34 35 36 37 38 39 40 41 42 43 44 45 46 47 48 49 50 VII 51 52 53 54 55 56 57 58 59
Web ファイルアクセス (Nextcloud) 利用マニュアル PC 操作編 Ver /4/26 明治大学情報基盤本部
 Web ファイルアクセス (Nextcloud) 利用マニュアル PC 操作編 Ver.1.1 2019/4/26 明治大学情報基盤本部 I はじめに... 3 II ログイン方法... 4 III ファイルのアップロード... 6 IV ファイルのダウンロード... 7 V ファイル フォルダ名変更... 9 VI ファイルの削除... 10 VII お気に入り機能... 11 VIII ファイル共有...
Web ファイルアクセス (Nextcloud) 利用マニュアル PC 操作編 Ver.1.1 2019/4/26 明治大学情報基盤本部 I はじめに... 3 II ログイン方法... 4 III ファイルのアップロード... 6 IV ファイルのダウンロード... 7 V ファイル フォルダ名変更... 9 VI ファイルの削除... 10 VII お気に入り機能... 11 VIII ファイル共有...
クイックセットアップ for モバイル(iOS/Android)
 はじめに はじめに Enterprise DaaS( サーバ OS タイプ ) リモートアクセスオプション ( 以下リモートアクセス ) は 手元端末から対象機器に安全に接続できるリモートアクセスサービスです 手元端末 と は 対象機器 と は アクセスに使用する iphone/ipad Android 端末のことです MagicConnect サーバとは アクセス先となる会社 PC のことです リモートアクセス中継管理用サーバです
はじめに はじめに Enterprise DaaS( サーバ OS タイプ ) リモートアクセスオプション ( 以下リモートアクセス ) は 手元端末から対象機器に安全に接続できるリモートアクセスサービスです 手元端末 と は 対象機器 と は アクセスに使用する iphone/ipad Android 端末のことです MagicConnect サーバとは アクセス先となる会社 PC のことです リモートアクセス中継管理用サーバです
筑波大学知識情報 図書館学類 ipod touch 基本操作ガイド
 筑波大学知識情報 図書館学類 ipod touch 基本操作ガイド 1 ipod touch の接続 1. ipod touch を管理するコンピュータに itunes をダウンロードしてインストールします (http://www.itunes.com/jp/download) 2. 付属のケーブルを使って ipod touch をコンピュータの USB ポートに接続します 2 各部名称 & 基本操作
筑波大学知識情報 図書館学類 ipod touch 基本操作ガイド 1 ipod touch の接続 1. ipod touch を管理するコンピュータに itunes をダウンロードしてインストールします (http://www.itunes.com/jp/download) 2. 付属のケーブルを使って ipod touch をコンピュータの USB ポートに接続します 2 各部名称 & 基本操作
Office365マニュアル_学生向け
 はじめに このマニュアルでは Office365 の使い方について説明します 必ず 2.Office365 ご利用に関する注意事項 をお読み頂いたあとにご利用下さいますようお願いします 目次 1. Office365 とは 2. Office365 ご利用に関する注意事項 3. サインイン方法 4. ブラウザ版 Office アプリの利用方法 5. Office アプリのインストール手順 1.) パソコンに
はじめに このマニュアルでは Office365 の使い方について説明します 必ず 2.Office365 ご利用に関する注意事項 をお読み頂いたあとにご利用下さいますようお願いします 目次 1. Office365 とは 2. Office365 ご利用に関する注意事項 3. サインイン方法 4. ブラウザ版 Office アプリの利用方法 5. Office アプリのインストール手順 1.) パソコンに
desknet's NEO スマートフォン版 セキュアブラウザについて セキュアブラウザは デスクネッツを自宅や外出先などから安全に利用するためのツール ( アプリ ) です セキュアブラウザというアプリを使用してデスクネッツを利用します 通常のブラウザアクセスと同じようにデスクネッツをご利用頂けま
 desknet's NEO スマートフォン版 セキュアブラウザ端末認証なし利用ガイド ios / Android 編 作成 バージョン 株式会社ネオジャパン 06 年 5 月版 本書に掲載されている会社名 製品名は それぞれ各社の商標または登録商標です 本文中に は明記していません Page desknet's NEO スマートフォン版 セキュアブラウザについて セキュアブラウザは デスクネッツを自宅や外出先などから安全に利用するためのツール
desknet's NEO スマートフォン版 セキュアブラウザ端末認証なし利用ガイド ios / Android 編 作成 バージョン 株式会社ネオジャパン 06 年 5 月版 本書に掲載されている会社名 製品名は それぞれ各社の商標または登録商標です 本文中に は明記していません Page desknet's NEO スマートフォン版 セキュアブラウザについて セキュアブラウザは デスクネッツを自宅や外出先などから安全に利用するためのツール
2. 生田仮想デスクトップ PC の接続方法 生田仮想デスクトップ PC に接続する方法は 次の 2 通りです 1. HTML アクセス Internet Explorer や Safari などのブラウザを用います PC に特別なソフトウェアをインストールす る必要が無いので 管理者権限をもってい
 生田仮想デスクトップ PC の利用方法について (Macintosh 版 ) 1. はじめに 2015.8.26 生田メディア支援事務室 生田仮想デスクトップ PC とは 学内サーバーシステム上に構築した仮想的な PC のことです 生田仮想デスクトップ PC を用いると 生田キャンパスの情報処理教室や教育用情報処理室の PC にインストールされているアプリケーションのほとんど 1 を 研究室 / 実験室の
生田仮想デスクトップ PC の利用方法について (Macintosh 版 ) 1. はじめに 2015.8.26 生田メディア支援事務室 生田仮想デスクトップ PC とは 学内サーバーシステム上に構築した仮想的な PC のことです 生田仮想デスクトップ PC を用いると 生田キャンパスの情報処理教室や教育用情報処理室の PC にインストールされているアプリケーションのほとんど 1 を 研究室 / 実験室の
スライド 1
 Copyright 2004-2011NTT Communications Corporation Android 操作マニュアル Arcstar Conferencing Arcstar Web Conferencing (Web 会議 ) ~ ミーティングセンタ ~ NTT コミュニケーションズ株式会社ボイス & ビデオコミュニケーションサービス部 もくじ はじめに Android 端末での Meeting
Copyright 2004-2011NTT Communications Corporation Android 操作マニュアル Arcstar Conferencing Arcstar Web Conferencing (Web 会議 ) ~ ミーティングセンタ ~ NTT コミュニケーションズ株式会社ボイス & ビデオコミュニケーションサービス部 もくじ はじめに Android 端末での Meeting
準備する wivia Presenter アプリを モバイルデバイスにインストールする iphone/ipad/ipod touch の場合 App Store でダウンロードします Android の場合 Google Play ストアでダウンロードします アプリは無料です ただし ダウンロード時
 wivia Presenter でできること T04900-0005A wivia Presenter ガイド wivia Presenter は ios Android のタブレット スマー ios 版バージョン..0037 準拠トフォン ( 以下 モバイルデバイス ) で wivia をお使い Android 版バージョン..8.9 準拠いただくためのアプリケーションです ご使用になる前に wivia
wivia Presenter でできること T04900-0005A wivia Presenter ガイド wivia Presenter は ios Android のタブレット スマー ios 版バージョン..0037 準拠トフォン ( 以下 モバイルデバイス ) で wivia をお使い Android 版バージョン..8.9 準拠いただくためのアプリケーションです ご使用になる前に wivia
目次 1 本ガイドの使い方... 1 注意事項の定義 商標について...1 はじめに... 2 Google Play ストアアプリから Brother iprint&scan をインストールする...2 接続方法...2 NFC 機能を使う場合... ブラザー製品を選択する... 画像
 モバイルプリント & スキャンガイド Brother iprint&scan 用 (Android ) 目次 1 本ガイドの使い方... 1 注意事項の定義...1 2 商標について...1 はじめに... 2 Google Play ストアアプリから Brother iprint&scan をインストールする...2 接続方法...2 NFC 機能を使う場合... ブラザー製品を選択する... 画像を編集する...
モバイルプリント & スキャンガイド Brother iprint&scan 用 (Android ) 目次 1 本ガイドの使い方... 1 注意事項の定義...1 2 商標について...1 はじめに... 2 Google Play ストアアプリから Brother iprint&scan をインストールする...2 接続方法...2 NFC 機能を使う場合... ブラザー製品を選択する... 画像を編集する...
基本設計書
 Dahua アプリかんたん手順 () DMSS 操作手順書 (.00 版 ) 07 年 09 月 05 日 三星ダイヤモンド工業株式会社 it 事業部 文書番号 :MDI-it-MAN-075 変更履歴 版数 変更日 区分 変更箇所頁項番 変更内容.00 07/09/05 新規 新規作成 / 8 目次. 本手順書について.... インストール / アンインストール... 4.. 環境... 4...
Dahua アプリかんたん手順 () DMSS 操作手順書 (.00 版 ) 07 年 09 月 05 日 三星ダイヤモンド工業株式会社 it 事業部 文書番号 :MDI-it-MAN-075 変更履歴 版数 変更日 区分 変更箇所頁項番 変更内容.00 07/09/05 新規 新規作成 / 8 目次. 本手順書について.... インストール / アンインストール... 4.. 環境... 4...
< 目次 > 1. このアプリについて [P3] 2. アプリのインストール方法 [P3~] 2-1. Android 版アプリケーション 2-2. Web 版アプリケーション 3. アプリの流れについて [P4~] 4. 各クライアントアプリの操作方法 [P9~] 4-1. Android 版アプ
![< 目次 > 1. このアプリについて [P3] 2. アプリのインストール方法 [P3~] 2-1. Android 版アプリケーション 2-2. Web 版アプリケーション 3. アプリの流れについて [P4~] 4. 各クライアントアプリの操作方法 [P9~] 4-1. Android 版アプ < 目次 > 1. このアプリについて [P3] 2. アプリのインストール方法 [P3~] 2-1. Android 版アプリケーション 2-2. Web 版アプリケーション 3. アプリの流れについて [P4~] 4. 各クライアントアプリの操作方法 [P9~] 4-1. Android 版アプ](/thumbs/49/25250187.jpg) アーチェリーリアルタイム対戦システム Args( アーグス ) 取扱説明書 宮城県工業高等学校情報研究部 プロジェクトチーム Args 2016/01/09 更新版 < 目次 > 1. このアプリについて [P3] 2. アプリのインストール方法 [P3~] 2-1. Android 版アプリケーション 2-2. Web 版アプリケーション 3. アプリの流れについて [P4~] 4. 各クライアントアプリの操作方法
アーチェリーリアルタイム対戦システム Args( アーグス ) 取扱説明書 宮城県工業高等学校情報研究部 プロジェクトチーム Args 2016/01/09 更新版 < 目次 > 1. このアプリについて [P3] 2. アプリのインストール方法 [P3~] 2-1. Android 版アプリケーション 2-2. Web 版アプリケーション 3. アプリの流れについて [P4~] 4. 各クライアントアプリの操作方法
3 for ios 4 5 7 8 9 iphone 0 for ios 3 3 4 5 5 6 Web / 6 4 7 / 8 9 5 App 3
 保 護 者 様 向 け 設 定 ガイド 3 for ios 4 5 7 8 9 iphone 0 for ios 3 3 4 5 5 6 Web / 6 4 7 / 8 9 5 App 3 for ios 4 5 3 for ios for ios Web Web Web 4G LTE 3G Wi-Fi OK! NO! ABC 4 OS ios 5. iphone ipad Wi-Fi au ID
保 護 者 様 向 け 設 定 ガイド 3 for ios 4 5 7 8 9 iphone 0 for ios 3 3 4 5 5 6 Web / 6 4 7 / 8 9 5 App 3 for ios 4 5 3 for ios for ios Web Web Web 4G LTE 3G Wi-Fi OK! NO! ABC 4 OS ios 5. iphone ipad Wi-Fi au ID
セキュアブラウザについて セキュアブラウザは デスクネッツを自宅や外出先などから安全に利用するためのツール ( アプリ ) です セキュアブラウザというアプリを使用してデスクネッツを利用します 通常のブラウザアクセスと同じようにデスクネッツをご利用頂けます 端末の紛失 盗難による情報漏えいを防ぐため
 desknet's NEO スマートフォン版 セキュアブラウザ端末認証あり利用ガイド ios 編 作成 バージョン 株式会社ネオジャパン 016 年 7 月版 本書に掲載されている会社名 製品名は それぞれ各社の商標または登録商標です 本文中に は明記していません セキュアブラウザについて セキュアブラウザは デスクネッツを自宅や外出先などから安全に利用するためのツール ( アプリ ) です セキュアブラウザというアプリを使用してデスクネッツを利用します
desknet's NEO スマートフォン版 セキュアブラウザ端末認証あり利用ガイド ios 編 作成 バージョン 株式会社ネオジャパン 016 年 7 月版 本書に掲載されている会社名 製品名は それぞれ各社の商標または登録商標です 本文中に は明記していません セキュアブラウザについて セキュアブラウザは デスクネッツを自宅や外出先などから安全に利用するためのツール ( アプリ ) です セキュアブラウザというアプリを使用してデスクネッツを利用します
Microsoft Word - Office365マニュアル_教職員向け.docx
 Office365 利用マニュアル はじめに 2018 年 4 月 1 日より Microsoft が提供するクラウドサービス Office365 を導入します このマニュアルでは Office365 の使い方について説明します 必ず 2.Office365 ご利用に関する注意事項 をお読み頂いたあとにご利用下さいますようお願いします 目次 1. Office365 とは 2. Office365
Office365 利用マニュアル はじめに 2018 年 4 月 1 日より Microsoft が提供するクラウドサービス Office365 を導入します このマニュアルでは Office365 の使い方について説明します 必ず 2.Office365 ご利用に関する注意事項 をお読み頂いたあとにご利用下さいますようお願いします 目次 1. Office365 とは 2. Office365
目次 1 サービス概要 3 あんしんフィルター for auとは 4 動作環境 5 2 利用開始 6 アプリをインストールする 7 サービスを開始する 8,9 あんしんフィルター for au アプリアイコンの移動 10 3 設定変更 11 管理者を登録する 12 管理者画面を表示する 13 管理す
 保護者様向け設定ガイド 2017 年 2 月版 目次 1 サービス概要 3 あんしんフィルター for auとは 4 動作環境 5 2 利用開始 6 アプリをインストールする 7 サービスを開始する 8,9 あんしんフィルター for au アプリアイコンの移動 10 3 設定変更 11 管理者を登録する 12 管理者画面を表示する 13 管理するiPhone,iPadに名前をつける 13 フィルタリング強度を設定する
保護者様向け設定ガイド 2017 年 2 月版 目次 1 サービス概要 3 あんしんフィルター for auとは 4 動作環境 5 2 利用開始 6 アプリをインストールする 7 サービスを開始する 8,9 あんしんフィルター for au アプリアイコンの移動 10 3 設定変更 11 管理者を登録する 12 管理者画面を表示する 13 管理するiPhone,iPadに名前をつける 13 フィルタリング強度を設定する
アプリ版居宅介護支援システム簡単操作マニュアル 2017 年度版 総合案内 サポートデスク Copyright(C) 2010 ITSS All Rights Reserved.
 アプリ版居宅介護支援システム簡単操作マニュアル 2017 年度版 総合案内 サポートデスク 050-5846-5624 Copyright(C) 2010 ITSS All Rights Reserved. アプリ版 楽にネット居宅介護支援 かんたんガイド 0 章はじめに 0.0 操作の流れ 1 1 章アプリの設定 1.1 アプリ用アカウントの作成方法 1.2 アプリのダウンロード 2 4 2 章アプリの操作方法
アプリ版居宅介護支援システム簡単操作マニュアル 2017 年度版 総合案内 サポートデスク 050-5846-5624 Copyright(C) 2010 ITSS All Rights Reserved. アプリ版 楽にネット居宅介護支援 かんたんガイド 0 章はじめに 0.0 操作の流れ 1 1 章アプリの設定 1.1 アプリ用アカウントの作成方法 1.2 アプリのダウンロード 2 4 2 章アプリの操作方法
PALRO Gift Package 操作説明書
 5 章 PALRO What's up? を使おう この章では 専用アプリケーションの PALRO What's up? をインストールして PALRO をリモコン操作する方法について説明します 5 章 PALRO What's up? を使おう 129 5-1 PALRO What's up? とは 専用アプリケーションの PALRO What s up? の概要について説明します PALRO What's
5 章 PALRO What's up? を使おう この章では 専用アプリケーションの PALRO What's up? をインストールして PALRO をリモコン操作する方法について説明します 5 章 PALRO What's up? を使おう 129 5-1 PALRO What's up? とは 専用アプリケーションの PALRO What s up? の概要について説明します PALRO What's
スライド 1
 ポップアップブロックの解除手順 (KICKOFF システム画面が進まない場合の対処方法 ) 2018 年 11 月 01 日 公益財団法人日本サッカー協会 1 目次 1. はじめに KICKOFFの画面が進まない場合は 3 2. ポップアップブロックについて 4 3. Google Chrome ポップアップブロック 解除手順 5 A. ポップアップブロックメッセージ からの解除方法 6 B. 設定画面からの解除方法
ポップアップブロックの解除手順 (KICKOFF システム画面が進まない場合の対処方法 ) 2018 年 11 月 01 日 公益財団法人日本サッカー協会 1 目次 1. はじめに KICKOFFの画面が進まない場合は 3 2. ポップアップブロックについて 4 3. Google Chrome ポップアップブロック 解除手順 5 A. ポップアップブロックメッセージ からの解除方法 6 B. 設定画面からの解除方法
Camera Control Viewer インストール・利用手順書
 Camera Control Viewer インストール 利用手順書 目次 P.2 本アプリケーションについて ( 特長 機能について ) P.3 カメラの登録方法その1 P.4 カメラの登録方法その2 P.5 アプリケーションの起動方法 アプリケーションの終了方法 P.6 画面操作まわりの紹介 P.7 各機能についてその1 P.8 各機能についてその2 P.9 機能の詳細情報 : 2: プリセットボタン
Camera Control Viewer インストール 利用手順書 目次 P.2 本アプリケーションについて ( 特長 機能について ) P.3 カメラの登録方法その1 P.4 カメラの登録方法その2 P.5 アプリケーションの起動方法 アプリケーションの終了方法 P.6 画面操作まわりの紹介 P.7 各機能についてその1 P.8 各機能についてその2 P.9 機能の詳細情報 : 2: プリセットボタン
インターネット インターネットに接続する 145 パケット通信を利用する 145 ブラウザを利用する 146 Webページを表示する 146 ブックマーク / 履歴を利用する 149 ブラウザを設定する
 インターネット インターネットに接続する 145 パケット通信を利用する 145 ブラウザを利用する 146 Webページを表示する 146 ブックマーク / 履歴を利用する 149 ブラウザを設定する 152 144 I S11L Gでは 次のいずれかの方法でインターネットに接続できます パケット通信 (IS NET au.net)(up.145 パケット通信を利用する ) 無線 LAN(Wi-Fi
インターネット インターネットに接続する 145 パケット通信を利用する 145 ブラウザを利用する 146 Webページを表示する 146 ブックマーク / 履歴を利用する 149 ブラウザを設定する 152 144 I S11L Gでは 次のいずれかの方法でインターネットに接続できます パケット通信 (IS NET au.net)(up.145 パケット通信を利用する ) 無線 LAN(Wi-Fi
第2章 Macintoshの基本操作
 第 2 章 Macintosh の基本操作 パソコンを操作するには パソコンに対して何らかの 命令 や 指示 をする必要があります 以下の章で説明するように パソコンの電源を入れると MacOS という基本ソフト (OS とも言う ) が起動しますので パソコンの操作は 基本的には Macintosh( 以下 Mac と言う ) 環境のもとでのパソコン操作となります Mac に対して 命令 や 指示
第 2 章 Macintosh の基本操作 パソコンを操作するには パソコンに対して何らかの 命令 や 指示 をする必要があります 以下の章で説明するように パソコンの電源を入れると MacOS という基本ソフト (OS とも言う ) が起動しますので パソコンの操作は 基本的には Macintosh( 以下 Mac と言う ) 環境のもとでのパソコン操作となります Mac に対して 命令 や 指示
電子版操作マニュアル スマートデバイス版
 電子版操作ガイドスマートデバイス版 スマートフォン タブレット 2017 年 3 月 30 日版 スマートフォン タブレット版の操作説明書となります 目次 1 対応環境について 2 ログインについて 3 マイページ 3-1 マイページカレンダーアイコンについて 3-2 各種タブについて 3-3 全件検索について 4 閲覧について 4-1 閲覧メニューバーについて 4-2 検索 号内検索 について 4-3
電子版操作ガイドスマートデバイス版 スマートフォン タブレット 2017 年 3 月 30 日版 スマートフォン タブレット版の操作説明書となります 目次 1 対応環境について 2 ログインについて 3 マイページ 3-1 マイページカレンダーアイコンについて 3-2 各種タブについて 3-3 全件検索について 4 閲覧について 4-1 閲覧メニューバーについて 4-2 検索 号内検索 について 4-3
目次 Web インターフェースでのログイン方法 1 Web インターフェースから利用できる機能の紹介 3 1ファイルのアップロードとダウンロード 4 2 転送確認 ( ファイルのアップロード状況 ) 9 3ファイル更新履歴の管理 10 4 操作履歴の確認 12 5アクセスチケットの生成 ( フォルダ
 ServersMan@Disk WEB インターフェースでの ご利用方法 目次 Web インターフェースでのログイン方法 1 Web インターフェースから利用できる機能の紹介 3 1ファイルのアップロードとダウンロード 4 2 転送確認 ( ファイルのアップロード状況 ) 9 3ファイル更新履歴の管理 10 4 操作履歴の確認 12 5アクセスチケットの生成 ( フォルダ / ファイルの公開 ) 13
ServersMan@Disk WEB インターフェースでの ご利用方法 目次 Web インターフェースでのログイン方法 1 Web インターフェースから利用できる機能の紹介 3 1ファイルのアップロードとダウンロード 4 2 転送確認 ( ファイルのアップロード状況 ) 9 3ファイル更新履歴の管理 10 4 操作履歴の確認 12 5アクセスチケットの生成 ( フォルダ / ファイルの公開 ) 13
1. はじめに 1.1. Office365 ProPlus ライセンスについて 九州産業大学に在籍中の学生 教職員の方は Office365 ProPlus のライセンスを 1 つ保持しています 1 つの Office365 ライセンスで Office365 ProPlus( 最新版の Offic
 [ 目次 ] Office365 ProPlus インストール手順 (Android) 1. はじめに... 2 1.1. Office365 ProPlus ライセンスについて... 2 1.2. インストール環境について... 2 1.3. パスワードについて... 2 2. Office365 ポータルへのサインイン / サインアウト手順... 3 2.1. Office365 ポータルへのサインイン...
[ 目次 ] Office365 ProPlus インストール手順 (Android) 1. はじめに... 2 1.1. Office365 ProPlus ライセンスについて... 2 1.2. インストール環境について... 2 1.3. パスワードについて... 2 2. Office365 ポータルへのサインイン / サインアウト手順... 3 2.1. Office365 ポータルへのサインイン...
線を描く 線ツールをクリックする 原点 ( 青 緑 赤の 3 つの軸が交わるところ ) をクリックする 水平方向 ( 赤い軸と緑の軸がある面 ) にカーソルを動かしクリックする 原点とクリックした点の間に黒い線が描画される 垂直方向にカーソルを動かす 青い線が表示され 青い軸上 と表示される 青い線
 コンピュータグラフィックス演習 I 2012 年 4 月 16 日 ( 月 )5 限 担当 : 桐村喬 第 2 回 Google SketchUp の基本操作その 1 今日の内容 1. 基本操作 2. 課題 : 簡単なモデルの作成 基本操作初期設定 Google SketchUp を起動する テンプレートの選択 ウィンドウ 環境設定 テンプレート Google Earth モデリング メートル を選び
コンピュータグラフィックス演習 I 2012 年 4 月 16 日 ( 月 )5 限 担当 : 桐村喬 第 2 回 Google SketchUp の基本操作その 1 今日の内容 1. 基本操作 2. 課題 : 簡単なモデルの作成 基本操作初期設定 Google SketchUp を起動する テンプレートの選択 ウィンドウ 環境設定 テンプレート Google Earth モデリング メートル を選び
キリしていて メニューのボタンも大きくなっているので マウス操作はもちろん タッチ操作でも使いやすくなっているのが特長です アドレスバー画面上部にあるアドレスバーは インターネット検索も兼ねています ここにキーワードを直接入力して検索を実行できます 現在表示されているタブの右横にある + をクリック
 Windows 10 の新ブラウザー Microsoft Edge とは なお これまでの標準ブラウザーだった Internet Explorer は Windows 10 でも残されています 互換性の問題で Microsoft Edge で表示できない Web ページがある場合に Internet Explorer で開くという使い方ができます あくまでも Windows 10 ではメインのブラウザーが
Windows 10 の新ブラウザー Microsoft Edge とは なお これまでの標準ブラウザーだった Internet Explorer は Windows 10 でも残されています 互換性の問題で Microsoft Edge で表示できない Web ページがある場合に Internet Explorer で開くという使い方ができます あくまでも Windows 10 ではメインのブラウザーが
OneDrive の初期設定を行う 1. に接続します 電子メールアドレス およびパスワードを入力して [ サインイン ] をクリックします 2. office365 ホーム画面より [OneDrive]
![OneDrive の初期設定を行う 1. に接続します 電子メールアドレス およびパスワードを入力して [ サインイン ] をクリックします 2. office365 ホーム画面より [OneDrive] OneDrive の初期設定を行う 1. に接続します 電子メールアドレス およびパスワードを入力して [ サインイン ] をクリックします 2. office365 ホーム画面より [OneDrive]](/thumbs/91/107015142.jpg) OneDrive を使用する方法 OneDrive はインターネット上にデータを保存できるオンラインストレージサービスです インターネットに繋がっていれば スマートフォンやタブレットからも利用することができます 容量は 5TB まで保存することができます 本学在籍期間中の間のみご利用頂けます 本手順は windows をベースに作成しています 操作方法に関しては大きな違いはありませんが MAC や
OneDrive を使用する方法 OneDrive はインターネット上にデータを保存できるオンラインストレージサービスです インターネットに繋がっていれば スマートフォンやタブレットからも利用することができます 容量は 5TB まで保存することができます 本学在籍期間中の間のみご利用頂けます 本手順は windows をベースに作成しています 操作方法に関しては大きな違いはありませんが MAC や
2. 生田仮想デスクトップ PC の接続方法 生田仮想デスクトップ PC に接続する方法は 次の 2 通りです 1. HTML アクセス Internet Explorer や Safari などのブラウザを用います PC に特別なソフトウェアをインストールす る必要が無いので 管理者権限をもってい
 生田仮想デスクトップ PC の利用方法について 1. はじめに 2015.8.26 生田メディア支援事務室 生田仮想デスクトップ PC とは 学内サーバーシステム上に構築した仮想的な PC のことです 生田仮想デスクトップ PC を用いると 生田キャンパスの情報処理教室や教育用情報処理室の PC にインストールされているアプリケーションのほとんど 1 を 研究室 / 実験室の PC または自宅等の
生田仮想デスクトップ PC の利用方法について 1. はじめに 2015.8.26 生田メディア支援事務室 生田仮想デスクトップ PC とは 学内サーバーシステム上に構築した仮想的な PC のことです 生田仮想デスクトップ PC を用いると 生田キャンパスの情報処理教室や教育用情報処理室の PC にインストールされているアプリケーションのほとんど 1 を 研究室 / 実験室の PC または自宅等の
Windows 8入門
 スタート画面の一部になったデスクトックトップ Windows 8 入門 2013.1.21 D 班交流会 デスクトップ デスクトップの使い方は これまでとあまり変わっていません 但し スタート ボタンがなくりました 当然 スタート メニューもありません Windows 8 のプログラムは大きく 2 種類 1 従来と同じプログラム デスクトップアプリケーション 2 新たに利用できるようになったプログラム
スタート画面の一部になったデスクトックトップ Windows 8 入門 2013.1.21 D 班交流会 デスクトップ デスクトップの使い方は これまでとあまり変わっていません 但し スタート ボタンがなくりました 当然 スタート メニューもありません Windows 8 のプログラムは大きく 2 種類 1 従来と同じプログラム デスクトップアプリケーション 2 新たに利用できるようになったプログラム
757_[iOS版]どこでも写真管理連携(USB)
![757_[iOS版]どこでも写真管理連携(USB) 757_[iOS版]どこでも写真管理連携(USB)](/thumbs/94/121136132.jpg) [ どこでも写真管理 ] 連携 (ios 版 )(USB) [EX--TREND 武蔵どこでも写真管理 ] と [EX--TREND 武蔵 ] の [ 写真管理 ] との連携操作を USB を用いた例で解説しています ( スマートフォンは ios i 版を使用 ) 解説内容がオプションプログラムの説明である場合があります ご了承ください 目次 [ どこでも写真管理 ] 連携 (ios 版 )(USB).[
[ どこでも写真管理 ] 連携 (ios 版 )(USB) [EX--TREND 武蔵どこでも写真管理 ] と [EX--TREND 武蔵 ] の [ 写真管理 ] との連携操作を USB を用いた例で解説しています ( スマートフォンは ios i 版を使用 ) 解説内容がオプションプログラムの説明である場合があります ご了承ください 目次 [ どこでも写真管理 ] 連携 (ios 版 )(USB).[
ふれんずらくらく流通図面マニュアル
 取扱説明書 Ver 2.0 (1) ふれんず物件情報から簡単作成 (2) たくさんのテンプレートから選択可能 (3) 自由なレイアウト (4) ソフトウェアのダウンロード (5) ソフトウェアのインストール (6) はじめてご利用する時 (7) メニュー画面 (8) 流通図面の新規作成 (9) 流通図面の編集画面 (10) 項目エリアの編集 (11) フリーエリアの編集 (11-1) 画像ツール (11-2)
取扱説明書 Ver 2.0 (1) ふれんず物件情報から簡単作成 (2) たくさんのテンプレートから選択可能 (3) 自由なレイアウト (4) ソフトウェアのダウンロード (5) ソフトウェアのインストール (6) はじめてご利用する時 (7) メニュー画面 (8) 流通図面の新規作成 (9) 流通図面の編集画面 (10) 項目エリアの編集 (11) フリーエリアの編集 (11-1) 画像ツール (11-2)
<4D6963726F736F667420506F776572506F696E74202D208376838C835B83938365815B835683878393312E707074205B8CDD8AB78382815B83685D>
 i i vi ii iii iv v vi vii viii ix 2 3 4 5 6 7 10 11 12 13 14 15 16 17 18 19 20 21 22 23 24 25 26 27 28 29 30 31 32 33 34 36 37 38 39 40 41 42 43 44 45 46 47 48 49 50 51 52 53 54 55 56 57 58 59 60
i i vi ii iii iv v vi vii viii ix 2 3 4 5 6 7 10 11 12 13 14 15 16 17 18 19 20 21 22 23 24 25 26 27 28 29 30 31 32 33 34 36 37 38 39 40 41 42 43 44 45 46 47 48 49 50 51 52 53 54 55 56 57 58 59 60
SC-85X2取説
 I II III IV V VI .................. VII VIII IX X 1-1 1-2 1-3 1-4 ( ) 1-5 1-6 2-1 2-2 3-1 3-2 3-3 8 3-4 3-5 3-6 3-7 ) ) - - 3-8 3-9 4-1 4-2 4-3 4-4 4-5 4-6 5-1 5-2 5-3 5-4 5-5 5-6 5-7 5-8 5-9 5-10 5-11
I II III IV V VI .................. VII VIII IX X 1-1 1-2 1-3 1-4 ( ) 1-5 1-6 2-1 2-2 3-1 3-2 3-3 8 3-4 3-5 3-6 3-7 ) ) - - 3-8 3-9 4-1 4-2 4-3 4-4 4-5 4-6 5-1 5-2 5-3 5-4 5-5 5-6 5-7 5-8 5-9 5-10 5-11
PowerPoint プレゼンテーション
 かんたんマニュアル 基本操作編 目次 STEP:1 STEP:2 STEP:3 STEP:4 STEP:5 STEP:6 STEP:7 STEP:8 STEP:9 画面の確認をしよう用紙を選択しようテンプレートを使ってみよう文字を入力しよう文字の大きさを変えるにはイメージを貼り付けようコピー 保存しよう印刷しよう作ったデータを ほかの用紙に移すには P.2 P.4 P.5 P.7 P.9 P.11
かんたんマニュアル 基本操作編 目次 STEP:1 STEP:2 STEP:3 STEP:4 STEP:5 STEP:6 STEP:7 STEP:8 STEP:9 画面の確認をしよう用紙を選択しようテンプレートを使ってみよう文字を入力しよう文字の大きさを変えるにはイメージを貼り付けようコピー 保存しよう印刷しよう作ったデータを ほかの用紙に移すには P.2 P.4 P.5 P.7 P.9 P.11
(1) 名刺のご注文と種類 お届けまでの流れにつきまして 1) 名刺は 2 タイプ 1 デザインサンプルから選択 名刺のご注文は smartoffice 専用ページと JOINTEX-WEB 専用ページからとなります それぞれのページにデザインサンプルがありますので名刺の紙 フォントとともにデザイン
 印刷の場合は A4 両面印刷または A3 ブック ( 週刊誌 ) 綴じに指定してください 使い方マニュアル Ver.1.1 設定と変更 追加など スマートフライヤー の使い方をまとめました (1) 名刺の注文とお届けまでの流れ (2) 名刺情報の設定 (3) 画像 ( 静止画 ) の登録 (4) 動画 の登録 (5) ブックビュア の登録 (6) お知らせ情報 の使い方 (7)QR コード読み取りアプリ
印刷の場合は A4 両面印刷または A3 ブック ( 週刊誌 ) 綴じに指定してください 使い方マニュアル Ver.1.1 設定と変更 追加など スマートフライヤー の使い方をまとめました (1) 名刺の注文とお届けまでの流れ (2) 名刺情報の設定 (3) 画像 ( 静止画 ) の登録 (4) 動画 の登録 (5) ブックビュア の登録 (6) お知らせ情報 の使い方 (7)QR コード読み取りアプリ
目次 1. AOS ユーザー登録サイト AOS ユーザー登録 AOS ライセンスキー登録 ios 版アプリ インストール 起動と新規登録 初期設定とバックアップ Andro
 クラウドバックアップサービス 目次 1. AOS ユーザー登録サイト...1 1.1. AOS ユーザー登録... 1 1.2. AOS ライセンスキー登録... 2 2. ios 版アプリ...3 2.1. インストール... 3 2.2. 起動と新規登録... 4 2.3. 初期設定とバックアップ... 5 3. Android 版アプリ...6 3.1. インストール... 6 3.2. 起動と新規登録...
クラウドバックアップサービス 目次 1. AOS ユーザー登録サイト...1 1.1. AOS ユーザー登録... 1 1.2. AOS ライセンスキー登録... 2 2. ios 版アプリ...3 2.1. インストール... 3 2.2. 起動と新規登録... 4 2.3. 初期設定とバックアップ... 5 3. Android 版アプリ...6 3.1. インストール... 6 3.2. 起動と新規登録...
ixpand Transfer クイックガイド ixpand Transfer は サンディスク ixpand フラッシュドライブ専用の Android アプリケーションです 本アプリケーションは Android スマートフォンやタブレットに接続したサンディスク ixpand フラッシュドライブを使
 ixpand Transfer クイックガイド ixpand Transfer は サンディスク ixpand フラッシュドライブ専用の Android アプリケーションです 本アプリケーションは Android スマートフォンやタブレットに接続したサンディスク ixpand フラッシュドライブを使って スマートフォンやタブレット内の連絡先 写真 動画データをバックアップしたり サンディスク ixpand
ixpand Transfer クイックガイド ixpand Transfer は サンディスク ixpand フラッシュドライブ専用の Android アプリケーションです 本アプリケーションは Android スマートフォンやタブレットに接続したサンディスク ixpand フラッシュドライブを使って スマートフォンやタブレット内の連絡先 写真 動画データをバックアップしたり サンディスク ixpand
SOBA ミエルカ クラウドセミナーモード 配信者マニュアル 目次 はじめに 配信者のユーザー登録について ライブ配信の作成 ライブ配信への招待 ライブ配信への参加方法... 4 (1) ライブ配信を選んで参加する方法 ( 管理者 配信
 SOBA ミエルカ クラウドセミナーモード 配信者マニュアル 目次 はじめに... 2 1. 配信者のユーザー登録について... 2 2. ライブ配信の作成... 3 3. ライブ配信への招待... 4 4. ライブ配信への参加方法... 4 (1) ライブ配信を選んで参加する方法 ( 管理者 配信者 )... 5 (2) 招待状より参加する方法 ( 管理者 配信者 視聴者 )... 5 5. ライブ配信ルーム内の機能...
SOBA ミエルカ クラウドセミナーモード 配信者マニュアル 目次 はじめに... 2 1. 配信者のユーザー登録について... 2 2. ライブ配信の作成... 3 3. ライブ配信への招待... 4 4. ライブ配信への参加方法... 4 (1) ライブ配信を選んで参加する方法 ( 管理者 配信者 )... 5 (2) 招待状より参加する方法 ( 管理者 配信者 視聴者 )... 5 5. ライブ配信ルーム内の機能...
2. ログイン 三重県総合教育センターの Web ページにアクセスし ネット DE 研修の ログインへ をクリックするとログイン画面に移動します 2 ログイン ID 及びパスワードを入力して ログイン ボタンを押してください パスワードはログイン後 変更し 個人で管理をしてください 2 パスワードは
 [ ネット DE 研修 ] 受講の手引き Windows/Mac 版 ver. iphone/ipad/android 端末を利用の方は指定されたマニュアルを参照してください. はじめにネットDE 研修を利用する前にログインページより 環境チェック を行ってください ログインページへの移動は 2. ログイン をご参照ください ご使用されるブラウザ スマートフォンアプリなどで行ってください 環境チェックをクリックします
[ ネット DE 研修 ] 受講の手引き Windows/Mac 版 ver. iphone/ipad/android 端末を利用の方は指定されたマニュアルを参照してください. はじめにネットDE 研修を利用する前にログインページより 環境チェック を行ってください ログインページへの移動は 2. ログイン をご参照ください ご使用されるブラウザ スマートフォンアプリなどで行ってください 環境チェックをクリックします
3 アドレスバーに URL を入力し ( 移動ボタン ) をタップします 入力した URL のホームページに移動します ネットワークへのログオン 画面が表示された場合は ユーザー名 を確 認し パスワード を入力して OK をタップしてください ホームページがうまく表示されないときは Opera B
 ホームページを見る (Opera Browser) Opera Browser を使って ホームページの閲覧ができます アクセスリストに登録したホームページ (+3-3 ページ ) を順番に閲覧することができます くわしくは ネットウォーカー ( お気に入りめぐりをする ) (+3-7 ページ ) をご覧ください Opera Browser は パソコンなどで広く使われている Web ブラウザによる
ホームページを見る (Opera Browser) Opera Browser を使って ホームページの閲覧ができます アクセスリストに登録したホームページ (+3-3 ページ ) を順番に閲覧することができます くわしくは ネットウォーカー ( お気に入りめぐりをする ) (+3-7 ページ ) をご覧ください Opera Browser は パソコンなどで広く使われている Web ブラウザによる
PowerPoint プレゼンテーション
 接続方法 リモートアクセスオプション外出先での使用方法 Ver3.0 下記の一覧からご利用する方法 端末に合うページへお進みください 社内 LAN 接続社内のノートパソコンを持ち出して社内 LAN に直接アクセスできる リモートデスクトップ接続タブレットやスマートフォンから社内のパソコンを操作できる オフィス外出先等オフィス外出先等外にリモートアクセス持出しリモートアクセスされる端末する端末 共有フォルダ
接続方法 リモートアクセスオプション外出先での使用方法 Ver3.0 下記の一覧からご利用する方法 端末に合うページへお進みください 社内 LAN 接続社内のノートパソコンを持ち出して社内 LAN に直接アクセスできる リモートデスクトップ接続タブレットやスマートフォンから社内のパソコンを操作できる オフィス外出先等オフィス外出先等外にリモートアクセス持出しリモートアクセスされる端末する端末 共有フォルダ
目次 1.1. AOS ユーザー登録 AOS ライセンスキー登録 ios 版アプリ インストール 起動と新規登録 初期設定とバックアップ Android 版アプリ インストール...
 クラウドバックアップサービス 目次 1.1. AOS ユーザー登録...1 1.2. AOS ライセンスキー登録...2 2. ios 版アプリ...3 2.1. インストール...3 2.2. 起動と新規登録...4 2.3. 初期設定とバックアップ...5 3. Android 版アプリ...6 3.1. インストール...6 3.2. 起動と新規登録...7 3.3. 初期設定...8 3.4.
クラウドバックアップサービス 目次 1.1. AOS ユーザー登録...1 1.2. AOS ライセンスキー登録...2 2. ios 版アプリ...3 2.1. インストール...3 2.2. 起動と新規登録...4 2.3. 初期設定とバックアップ...5 3. Android 版アプリ...6 3.1. インストール...6 3.2. 起動と新規登録...7 3.3. 初期設定...8 3.4.
スマホ版用
 MP ラーニング スマホ版用 学習方法 Ver : 1.2.0 作成 : MP ラーニング運営事務局 発行日 : 2016/09/26 目次 更新履歴... 1... 2 1.1 コンテンツについて... 2 1.2 ログイン画面... 2 1.3 受講開始までの流れ... 3 1.3.1 受講メニュー画面... 3 1.3.2 1.3.3 カテゴリー選択... 3 レッスン名表示... 4 1.3.4
MP ラーニング スマホ版用 学習方法 Ver : 1.2.0 作成 : MP ラーニング運営事務局 発行日 : 2016/09/26 目次 更新履歴... 1... 2 1.1 コンテンツについて... 2 1.2 ログイン画面... 2 1.3 受講開始までの流れ... 3 1.3.1 受講メニュー画面... 3 1.3.2 1.3.3 カテゴリー選択... 3 レッスン名表示... 4 1.3.4
道路規制情報登録システム 平成 25 年 5 月 13 日 GIS 大縮尺空間データ官民共有化推進協議会 支援グループ
 道路規制情報登録システム 平成 25 年 5 月 13 日 GIS 大縮尺空間データ官民共有化推進協議会 支援グループ 道路規制情報登録システムの概要 道路規制情報システムは 登録システムと閲覧システムから構成されており 同一の データベースを参照しています 閲覧システム 閲覧システム 登録システム 登録システム 道路規制情報登録システムは 文字の入力画面と規制情報 迂回路情報を入力する地 図の入力画面から構成されています
道路規制情報登録システム 平成 25 年 5 月 13 日 GIS 大縮尺空間データ官民共有化推進協議会 支援グループ 道路規制情報登録システムの概要 道路規制情報システムは 登録システムと閲覧システムから構成されており 同一の データベースを参照しています 閲覧システム 閲覧システム 登録システム 登録システム 道路規制情報登録システムは 文字の入力画面と規制情報 迂回路情報を入力する地 図の入力画面から構成されています
 i ii iii iv v vi vii ( ー ー ) ( ) ( ) ( ) ( ) ー ( ) ( ) ー ー ( ) ( ) ( ) ( ) ( ) 13 202 24122783 3622316 (1) (2) (3) (4) 2483 (1) (2) (3) (4) (5) (6) (7) (8) (9) (10) (11) 11 11 2483 13
i ii iii iv v vi vii ( ー ー ) ( ) ( ) ( ) ( ) ー ( ) ( ) ー ー ( ) ( ) ( ) ( ) ( ) 13 202 24122783 3622316 (1) (2) (3) (4) 2483 (1) (2) (3) (4) (5) (6) (7) (8) (9) (10) (11) 11 11 2483 13
112 インターネットインターネットに接続する 本製品では 次のいずれかの方法でインターネットに接続できます パケット通信 (LTE NET LTE NET for DATA)( P.112 パケット通信を利用する ) Wi-Fi ( P.173 Wi-Fi を利用する ) LTE NET または
 インターネット インターネットに接続する...112 パケット通信を利用する... 112 ブラウザを利用する...113 WEB ページを表示する... 113 ブックマーク / 履歴 / 保存したページを利用する... 114 ブラウザを設定する... 115 111 112 インターネットインターネットに接続する 本製品では 次のいずれかの方法でインターネットに接続できます パケット通信 (LTE
インターネット インターネットに接続する...112 パケット通信を利用する... 112 ブラウザを利用する...113 WEB ページを表示する... 113 ブックマーク / 履歴 / 保存したページを利用する... 114 ブラウザを設定する... 115 111 112 インターネットインターネットに接続する 本製品では 次のいずれかの方法でインターネットに接続できます パケット通信 (LTE
Ⅴ ブラウザーの使い方 V. ブラウザーの使い方 起動 終了 画面説明 ホームページ移動 リンクを使って移動 アドレスバーからの移動 ボタンでの移動
 V. ブラウザーの使い方... 45 1. 起動... 45 2. 終了... 45 3. 画面説明... 46 4. ホームページ移動... 47 4-1 リンクを使って移動... 47 4-2 アドレスバーからの移動... 47 4-3 ボタンでの移動... 47 5. ホームページ検索... 48 5-1 e-キャンパスセンターのホームページから検索... 48 5-2 アドレスバー/Google
V. ブラウザーの使い方... 45 1. 起動... 45 2. 終了... 45 3. 画面説明... 46 4. ホームページ移動... 47 4-1 リンクを使って移動... 47 4-2 アドレスバーからの移動... 47 4-3 ボタンでの移動... 47 5. ホームページ検索... 48 5-1 e-キャンパスセンターのホームページから検索... 48 5-2 アドレスバー/Google
インストール App Store から上記のアプリをダウンロードしてください 立ち上げると Welcome の写真が表示されますので 右上にある Next をタップしてください Voice と表示されたら Download というボタンが表示されますので これをタップしてください まず英語音声のダウ
 読みに困難があるかたのためのテキスト読み上げアプリ Voice Dream Reader By jalpsjp@live.jp Voice Dream Reader は 読みに困難がある方のために作成された ios 用のアプリです ipad 以外に iphone や ipod でも利用できます 2012 年 12 月 6 日現在 (Ver2.6.0) 価格は 850 円で日本語合成音声は 170 円です
読みに困難があるかたのためのテキスト読み上げアプリ Voice Dream Reader By jalpsjp@live.jp Voice Dream Reader は 読みに困難がある方のために作成された ios 用のアプリです ipad 以外に iphone や ipod でも利用できます 2012 年 12 月 6 日現在 (Ver2.6.0) 価格は 850 円で日本語合成音声は 170 円です
2013/1/20 勉強会資料 マウスで使う Windows8 YS_takatsuki 2012 年 10 月 26 日に発売された Windows8 は従来の Windows Vista や Windows7 の後継 OS ですが タッチ操作を前提にしたスマホのような画面の新しいユーザーインター
 2013/1/20 勉強会資料 マウスで使う Windows8 YS_takatsuki 2012 年 10 月 26 日に発売された Windows8 は従来の Windows Vista や Windows7 の後継 OS ですが タッチ操作を前提にしたスマホのような画面の新しいユーザーインターフェースを基本とする新しい タイプの OS です 先ずは起動時のスタート画面を見てみましょう タッチ操作対応のパソコンならばここから指先ひとつで操作開始となるのですが
2013/1/20 勉強会資料 マウスで使う Windows8 YS_takatsuki 2012 年 10 月 26 日に発売された Windows8 は従来の Windows Vista や Windows7 の後継 OS ですが タッチ操作を前提にしたスマホのような画面の新しいユーザーインターフェースを基本とする新しい タイプの OS です 先ずは起動時のスタート画面を見てみましょう タッチ操作対応のパソコンならばここから指先ひとつで操作開始となるのですが
スターターガイド
 PC は Wnidows OS のものをご用意下さい Smile Memory は Windows OS で動作することを想定して作られています Apple 社の MAC など OS が異なる環境での実施は不具合の原因となりますのでご遠慮ください 推奨スペック Chrome をダウンロードしてインストールして下さい Chrome Chrome とは世界中で使われている Google 社が提供するブラウザ
PC は Wnidows OS のものをご用意下さい Smile Memory は Windows OS で動作することを想定して作られています Apple 社の MAC など OS が異なる環境での実施は不具合の原因となりますのでご遠慮ください 推奨スペック Chrome をダウンロードしてインストールして下さい Chrome Chrome とは世界中で使われている Google 社が提供するブラウザ
Microsoft Word - KML変換操作方法_fujii改.doc
 KML 変換操作方法 ご利用前の準備 ご利用前に下記のものをご用意ください ナビ本機対象機種をよくご確認のうえ ご用意ください パソコン Google Earth のインストールが必要ですので Google Earth のホームページをご確認の上 動作要件を満たすものをご使用ください SD カードナビ本機の取扱説明書に推奨品の一覧が記載されていますので そちらをご参照ください Google Earth
KML 変換操作方法 ご利用前の準備 ご利用前に下記のものをご用意ください ナビ本機対象機種をよくご確認のうえ ご用意ください パソコン Google Earth のインストールが必要ですので Google Earth のホームページをご確認の上 動作要件を満たすものをご使用ください SD カードナビ本機の取扱説明書に推奨品の一覧が記載されていますので そちらをご参照ください Google Earth
VisualStage Type-Basic Mobile 設定&操作マニュアル(Andoroid OS版)
 VisualStage Type-Basic Mobile 設定 & 操作マニュアル (Android OS 版 ) 第 2 版 2017/05 1 目次 1 お断り... 3 2 対応 Android OS... 4 3 Google アカウント... 4 4 アプリのダウンロードとインストール... 4 5 アプリの起動とサーバー情報設定... 5 6 ログイン... 6 7 ライブモニタリング
VisualStage Type-Basic Mobile 設定 & 操作マニュアル (Android OS 版 ) 第 2 版 2017/05 1 目次 1 お断り... 3 2 対応 Android OS... 4 3 Google アカウント... 4 4 アプリのダウンロードとインストール... 4 5 アプリの起動とサーバー情報設定... 5 6 ログイン... 6 7 ライブモニタリング
Microsoft Word - otp
 ~ ソフトウェアトークンによるワンタイムパスワードご利用の手引き ~ ** ** ** ** ** ** ワンタイムパスワードとは? ワンタイムパスワードは 利用時に都度変更される1 度限りのパスワードです ワンタイムパスワードは ソフトウェアトークン ( ワンタイムパスワード生成アプリ ) に表示されます お客さまはログイン時に 従来の 契約者 ID ログインパスワード の認証に加えて ワンタイムパスワード認証が追加となり
~ ソフトウェアトークンによるワンタイムパスワードご利用の手引き ~ ** ** ** ** ** ** ワンタイムパスワードとは? ワンタイムパスワードは 利用時に都度変更される1 度限りのパスワードです ワンタイムパスワードは ソフトウェアトークン ( ワンタイムパスワード生成アプリ ) に表示されます お客さまはログイン時に 従来の 契約者 ID ログインパスワード の認証に加えて ワンタイムパスワード認証が追加となり
ページ P4 ipad の歴史 内容 本書の発 以降に発売された ipad は 次のとおりです ipad が日本で発売されたのは 2010 年 5 でした 2012 年 11 第 4 世代の ipad が発売 2012 年 11 従来の大きさの半分の ipad mini が発売 ホーム画面の [ 写
 やさしく学べる ipad 教科書補 資料 この資料は やさしく学べる ipad 教科書 (2012 年 8 発 ) をご使 されている で ios を 6.1.X にバージョンアップした場合の操作の違いなどをまとめたものです ご使 している ipad の ios のバージョンは 本書の P4 ipad の情報を確認するには で確認することができます なお 本資料は ios 6.1.3 で検証し 作成しています
やさしく学べる ipad 教科書補 資料 この資料は やさしく学べる ipad 教科書 (2012 年 8 発 ) をご使 されている で ios を 6.1.X にバージョンアップした場合の操作の違いなどをまとめたものです ご使 している ipad の ios のバージョンは 本書の P4 ipad の情報を確認するには で確認することができます なお 本資料は ios 6.1.3 で検証し 作成しています
初めてのTekla BIMsight
 Table of Contents i (12) 簡単ガイド TABLE OF CONTENTS はじめに... 2 プロジェクト (3 次元モデル ) を開く 閉じる... 3 ビューの操作... 4 断面の表示... 5 表示 非表示の操作 ( ファイルごと )... 6 表示 非表示の操作 ( 部材ごと )... 7 ビューの保存 表示... 8 スライドショー... 9 コメントの確認...
Table of Contents i (12) 簡単ガイド TABLE OF CONTENTS はじめに... 2 プロジェクト (3 次元モデル ) を開く 閉じる... 3 ビューの操作... 4 断面の表示... 5 表示 非表示の操作 ( ファイルごと )... 6 表示 非表示の操作 ( 部材ごと )... 7 ビューの保存 表示... 8 スライドショー... 9 コメントの確認...
スライド 1
 現地確認 出向支援システム アットサーチ 取扱説明書 TEPCO 光ネットワークエンジニアリング株式会社 0 (1) 利用環境 はじめに この度は アットサーチ をご契約いただきありがとうございます アットサーチは 電柱位置を検索しGoogleMap 上に表示することで GoogleMapが持つストリートビュー等様々な機能を有効活用して業務の効率化を図るシステムです ぜひ皆様の業務効率化にお役立てください
現地確認 出向支援システム アットサーチ 取扱説明書 TEPCO 光ネットワークエンジニアリング株式会社 0 (1) 利用環境 はじめに この度は アットサーチ をご契約いただきありがとうございます アットサーチは 電柱位置を検索しGoogleMap 上に表示することで GoogleMapが持つストリートビュー等様々な機能を有効活用して業務の効率化を図るシステムです ぜひ皆様の業務効率化にお役立てください
BookLooperマニュアル(学生用)
 BOOKLOOPER マニュアル ( 学生用 ) 問い合わせ先 九州大学伊都キャンパスセンター 1 号館 1410 号室情報相談室電話番号 :092-802-5892 Email:m2b-office@artsci.kyushu-u.ac.jp Copyright Learning Analytics Center, Kyushu University 本マニュアルを転用される場合は 上記までご連絡ください
BOOKLOOPER マニュアル ( 学生用 ) 問い合わせ先 九州大学伊都キャンパスセンター 1 号館 1410 号室情報相談室電話番号 :092-802-5892 Email:m2b-office@artsci.kyushu-u.ac.jp Copyright Learning Analytics Center, Kyushu University 本マニュアルを転用される場合は 上記までご連絡ください
752_[Android版]どこでも写真管理連携(USB)
![752_[Android版]どこでも写真管理連携(USB) 752_[Android版]どこでも写真管理連携(USB)](/thumbs/96/126907729.jpg) [ どこでも写真管理 ] 連携 [Android 版 ](USB) [EX--TREND 武蔵どこでも写真管理 ] と [EX--TREND 武蔵 ] の [ 写真管理 ] との連携操作を USB を用いた例で解説しています ( スマートフォンは Andrroi id( アンドロイド ) 版を使用 ) 解説内容がオプションプログラムの説明である場合があります ご了承ください 目次 [ どこでも写真管理
[ どこでも写真管理 ] 連携 [Android 版 ](USB) [EX--TREND 武蔵どこでも写真管理 ] と [EX--TREND 武蔵 ] の [ 写真管理 ] との連携操作を USB を用いた例で解説しています ( スマートフォンは Andrroi id( アンドロイド ) 版を使用 ) 解説内容がオプションプログラムの説明である場合があります ご了承ください 目次 [ どこでも写真管理
VisualStage Type-Basic Mobile 設定&操作マニュアル(iOS 版)
 VisualStage Type-Basic Mobile 設定 & 操作マニュアル (ios 版 ) 第 2 版 2017/05 1 目次 1 お断り... 3 2 対応デバイス... 4 3 Apple ID... 4 4 アプリのダウンロードとインストール... 4 5 アプリの起動とサーバー情報設定... 5 6 ログイン... 6 7 ライブモニタリング ( シングルビュー )... 7
VisualStage Type-Basic Mobile 設定 & 操作マニュアル (ios 版 ) 第 2 版 2017/05 1 目次 1 お断り... 3 2 対応デバイス... 4 3 Apple ID... 4 4 アプリのダウンロードとインストール... 4 5 アプリの起動とサーバー情報設定... 5 6 ログイン... 6 7 ライブモニタリング ( シングルビュー )... 7
グローバルナビ ゼネカタ WEB のグローバルナビ (=どのページに遷移しても上部に共通して表示されているメニュー群) の機能は 主に下記のとおりです なお スマートフォンの場合はグローバルナビの形状が異なりますが ほぼ同等の機能を上部およびサイドメニューに用意しています グローバルナビの機能 (P
 ゼネカタ WEB のログイン方法 WEB 版ゼネラルデンタルカタログ ( 以下 ゼネカタ WEB) をご利用の際は まずは以下の手順でログインをお願 いします! あらかじめご了承ください なお 本 ゼネカタ WEB は ログインをしないと商品詳細ページや商品の標準価格などの表示ができない仕組みです また 基本的にご登録いただいた会員 (=ディーラーとメーカーの方) のみのご利用を前提としているため
ゼネカタ WEB のログイン方法 WEB 版ゼネラルデンタルカタログ ( 以下 ゼネカタ WEB) をご利用の際は まずは以下の手順でログインをお願 いします! あらかじめご了承ください なお 本 ゼネカタ WEB は ログインをしないと商品詳細ページや商品の標準価格などの表示ができない仕組みです また 基本的にご登録いただいた会員 (=ディーラーとメーカーの方) のみのご利用を前提としているため
ATR CALL BRIXアプリ
 ATR CALL BRIX アプリ 操作説明書 ( オンライン学習 ) 2018 年 7 月 25 日 内容 ログインの設定方法 ( オンライン学習 オフライン学習共通 )... 1 手動で設定する方法... 1 QR コードを利用して設定する方法... 6 オンライン学習の開始... 7 オンライン学習について... 8 学習の開始について... 8 学習画面... 9 オンライン学習の注意点...
ATR CALL BRIX アプリ 操作説明書 ( オンライン学習 ) 2018 年 7 月 25 日 内容 ログインの設定方法 ( オンライン学習 オフライン学習共通 )... 1 手動で設定する方法... 1 QR コードを利用して設定する方法... 6 オンライン学習の開始... 7 オンライン学習について... 8 学習の開始について... 8 学習画面... 9 オンライン学習の注意点...
オンライン・ワークショップ 参加マニュアル
 easy Swimming イージー スイミング オンライン ワークショップ 参加マニュアル 目次 オンライン ワークショップ参加の準備... 2 Android スマートフォンを使う場合... 4 iphone を使う場合... 18 Windows パソコンを使う場合... 33 オンライン ワークショップ参加の準備 必要なもの スマートフォンまたはパソコン : 自分の姿を映すためのカメラおよびスピーカー
easy Swimming イージー スイミング オンライン ワークショップ 参加マニュアル 目次 オンライン ワークショップ参加の準備... 2 Android スマートフォンを使う場合... 4 iphone を使う場合... 18 Windows パソコンを使う場合... 33 オンライン ワークショップ参加の準備 必要なもの スマートフォンまたはパソコン : 自分の姿を映すためのカメラおよびスピーカー
H
 ネットワーク対応 HDD レコーダー 画像は 6204LM AHD HDD レコーダーシリーズ 型番 :JCDA/6204NH 6208NH 6216NH 2016.05.02 改訂版 ネットワーク取扱説明書 目次 内容 ページ数 注意事項 3 LAN ケーブルの接続 4 本体設定 ソフトのインストール 機器の登録 5~6 7~8 9~13 画面説明 13 録画 再生方法 14~15 録画画面の説明
ネットワーク対応 HDD レコーダー 画像は 6204LM AHD HDD レコーダーシリーズ 型番 :JCDA/6204NH 6208NH 6216NH 2016.05.02 改訂版 ネットワーク取扱説明書 目次 内容 ページ数 注意事項 3 LAN ケーブルの接続 4 本体設定 ソフトのインストール 機器の登録 5~6 7~8 9~13 画面説明 13 録画 再生方法 14~15 録画画面の説明
4 正しい位置を持った 数値地図 25000( 空間データ基盤 ) の上に カラー空中写真 が読み込まれます この状態では カラー空中写真画像 は位置のデータを持っていないので 正しい位置に読み込まれていません ここから 画像位置合せ の作業を行います 地図画像は色調を変えることができます 薄くする
 手順 1-3 航空写真や地図画像の位置を合せる 本ソフトウェアでは 1/25000 ウォッちず ( 国土地理院 ) 1/25000 段彩 陰影画像 ( 日本地図センター ) や位置情報 ( ワールドファイル ) 付きの画像データは読み込むと同時に正しい位置に自動貼り付けされます しかし オリジナルの航空写真画像や紙地図をスキャナで読み込んだ画像 ( ラスタ ) データは位置情報を持っていないため 画像位置合せ
手順 1-3 航空写真や地図画像の位置を合せる 本ソフトウェアでは 1/25000 ウォッちず ( 国土地理院 ) 1/25000 段彩 陰影画像 ( 日本地図センター ) や位置情報 ( ワールドファイル ) 付きの画像データは読み込むと同時に正しい位置に自動貼り付けされます しかし オリジナルの航空写真画像や紙地図をスキャナで読み込んだ画像 ( ラスタ ) データは位置情報を持っていないため 画像位置合せ
PowerPoint プレゼンテーション
 2019/4/26 版 セットアップマニュアル 一般財団法人日本データ通信協会 人材研修部 1. 事前準備 はじめに elpit 学習システムにログインするためには elpit 学習用端末 ( 以下学習端末という ) 及び学習アプリ認証用端末 ( 以下認証端末という ) が必要です 登録手続きにあたり 以下をご準備ください 必要システム構成 Windows ( 学習端末 / 認証端末
2019/4/26 版 セットアップマニュアル 一般財団法人日本データ通信協会 人材研修部 1. 事前準備 はじめに elpit 学習システムにログインするためには elpit 学習用端末 ( 以下学習端末という ) 及び学習アプリ認証用端末 ( 以下認証端末という ) が必要です 登録手続きにあたり 以下をご準備ください 必要システム構成 Windows ( 学習端末 / 認証端末
<4D F736F F D D815B A982E782CC E E646F6378>
 [ 情報センター / 情報リテラシー ] スマートフォンからの SIGN 利用 1. はじめに 1.1 ブラウザアプリの用意 SIGN の各サービスは iphone や Android 端末から利用可能です iphone の標準ブラウザは safari ですが 統合認証は safari に正式に対応していません ここでは iphone と Android 端末ともに Google Chrome ブラウザでの利用方法を説明します
[ 情報センター / 情報リテラシー ] スマートフォンからの SIGN 利用 1. はじめに 1.1 ブラウザアプリの用意 SIGN の各サービスは iphone や Android 端末から利用可能です iphone の標準ブラウザは safari ですが 統合認証は safari に正式に対応していません ここでは iphone と Android 端末ともに Google Chrome ブラウザでの利用方法を説明します
さかほぎラクホン 利用マニュアル お問い合わせ先 坂祝町役場総務課 本書の一部又は全部を許可なく複製することを禁じます 本書の内容は予告なく変更することがあります ラクホン は 株式会社システムアドバンスの登録商標です
 さかほぎラクホン 利用マニュアル お問い合わせ先 坂祝町役場総務課 0574-26-1111 本書の一部又は全部を許可なく複製することを禁じます 本書の内容は予告なく変更することがあります ラクホン は 株式会社システムアドバンスの登録商標です 目次 1. はじめに 2. さかほぎラクホンのインストール 起動 さかほぎラクホンのインストール アプリの起動 3. 基本画面のご紹介 4. お知らせ 5.
さかほぎラクホン 利用マニュアル お問い合わせ先 坂祝町役場総務課 0574-26-1111 本書の一部又は全部を許可なく複製することを禁じます 本書の内容は予告なく変更することがあります ラクホン は 株式会社システムアドバンスの登録商標です 目次 1. はじめに 2. さかほぎラクホンのインストール 起動 さかほぎラクホンのインストール アプリの起動 3. 基本画面のご紹介 4. お知らせ 5.
すると メインメニューと呼ばれる DC さくらのメインウィンドウ部が表示されます ( 下の画面がスクリーンシ ョットです ) メインメニューは ウィンドウ右上の ボタンを押すと閉じます リスト内のアイテムは ダウンロードのタスクを表します ダウンロード状況を把握できます メニュー項目やボタンの説明は
 DC さくらの画面構成 DC さくらが起動している間は デスクトップ右下のタスクトレイに DC さくらのアイコンが表示されます この DC さくらのアイコンを右クリックしてください ( 下の図はスクリーンショットです ) この青色のアイコンが DC さくらのアイコンです DCさくらのアイコンを右クリックすると 以下の図のような操作メニューが表示されます メニュー項目には 操作を行うための各コマンドが配置されております
DC さくらの画面構成 DC さくらが起動している間は デスクトップ右下のタスクトレイに DC さくらのアイコンが表示されます この DC さくらのアイコンを右クリックしてください ( 下の図はスクリーンショットです ) この青色のアイコンが DC さくらのアイコンです DCさくらのアイコンを右クリックすると 以下の図のような操作メニューが表示されます メニュー項目には 操作を行うための各コマンドが配置されております
最終更新日 :2019 年 2 月 26 日 Office365 Office 製品のインストール 茨城キリスト教大学 情報センター 目次 1. Office Pro Plusの概要 1-1 サービスの概要 1-2 利用対象者 1-3 利用可能台数 1-4 インストール可能なソフト 1-5 注意事項
 最終更新日 :2019 年 2 月 26 日 Office365 Office 製品のインストール 茨城キリスト教大学 情報センター 目次 1. Office Pro Plusの概要 1-1 サービスの概要 1-2 利用対象者 1-3 利用可能台数 1-4 インストール可能なソフト 1-5 注意事項 2. インストール方法 2-1 Windows パソコン 2-2 Mac パソコン 2-3 タブレット
最終更新日 :2019 年 2 月 26 日 Office365 Office 製品のインストール 茨城キリスト教大学 情報センター 目次 1. Office Pro Plusの概要 1-1 サービスの概要 1-2 利用対象者 1-3 利用可能台数 1-4 インストール可能なソフト 1-5 注意事項 2. インストール方法 2-1 Windows パソコン 2-2 Mac パソコン 2-3 タブレット
本ガイドの使い方 注意事項の定義 本ガイドでは 以下の記号が使用されます ヒントアイコンは 有益なヒントや補足情報を提供します 商標について BROTHER は ブラザー工業株式会社の商標または登録商標です Wi-Fi および Wi-Fi Direct は Wi-Fi Alliance の商標です
 モバイルプリント & スキャンガイド Brother iprint&scan 用 (ios) 本ガイドの使い方 注意事項の定義 本ガイドでは 以下の記号が使用されます ヒントアイコンは 有益なヒントや補足情報を提供します 商標について BROTHER は ブラザー工業株式会社の商標または登録商標です Wi-Fi および Wi-Fi Direct は Wi-Fi Alliance の商標です Google
モバイルプリント & スキャンガイド Brother iprint&scan 用 (ios) 本ガイドの使い方 注意事項の定義 本ガイドでは 以下の記号が使用されます ヒントアイコンは 有益なヒントや補足情報を提供します 商標について BROTHER は ブラザー工業株式会社の商標または登録商標です Wi-Fi および Wi-Fi Direct は Wi-Fi Alliance の商標です Google
目次 第 1 章はじめに 取扱いについて 記載内容について... 6 第 2 章基本操作 Excel Online を開く ファイル ( ブック ) を作成する ファイル ( ブック ) を開く..
 Office 365 Excel Online - 利用マニュアル - 発行日 2015/11/01 1 目次 第 1 章はじめに... 5 1.1. 取扱いについて... 6 1.2. 記載内容について... 6 第 2 章基本操作... 7 2.1. Excel Online を開く... 8 2.2. ファイル ( ブック ) を作成する... 10 2.3. ファイル ( ブック ) を開く...
Office 365 Excel Online - 利用マニュアル - 発行日 2015/11/01 1 目次 第 1 章はじめに... 5 1.1. 取扱いについて... 6 1.2. 記載内容について... 6 第 2 章基本操作... 7 2.1. Excel Online を開く... 8 2.2. ファイル ( ブック ) を作成する... 10 2.3. ファイル ( ブック ) を開く...
V.ブラウザの使い方
 V. ブラウザーの使い方 Windows ブラウザーとは インターネット上のホームページを閲覧するためのソフトウェアのことです ブラウザーはインターネットから HTML ファイルや画像ファイル 音楽ファイルなどをダウンロードし レイアウトを解析して表示 再生します パソコン教室には Internet Explorer Firefox Chrome の 3 種類のブラウザーをインストールしてあります
V. ブラウザーの使い方 Windows ブラウザーとは インターネット上のホームページを閲覧するためのソフトウェアのことです ブラウザーはインターネットから HTML ファイルや画像ファイル 音楽ファイルなどをダウンロードし レイアウトを解析して表示 再生します パソコン教室には Internet Explorer Firefox Chrome の 3 種類のブラウザーをインストールしてあります
1. はじめに 1.1. Office365 ProPlus ライセンスについて 九州産業大学に在籍中の学生 教職員の方は Office365 ProPlus のライセンスを 1 つ保持しています 1 つの Office365 ライセンスで Office365 ProPlus( 最新版の Offic
 [ 目次 ] Office365 ProPlus インストール手順 (ios(ipad/iphone)) 1. はじめに... 2 1.1. Office365 ProPlus ライセンスについて... 2 1.2. インストール環境について... 2 1.3. パスワードについて... 2 2. Office365 ポータルへのサインイン / サインアウト手順... 3 2.1. Office365
[ 目次 ] Office365 ProPlus インストール手順 (ios(ipad/iphone)) 1. はじめに... 2 1.1. Office365 ProPlus ライセンスについて... 2 1.2. インストール環境について... 2 1.3. パスワードについて... 2 2. Office365 ポータルへのサインイン / サインアウト手順... 3 2.1. Office365
< 目次 PC 版 > 1. 電子版購読開始までの流れ 2. ログインについて 3. マイページ画面について 4. 配信記事の閲覧 5. お客様マイページお気に入り記事 6. お客様マイページ基本情報設定 ( 各種設定 ) 7. メールアドレス変更 8. パスワードを忘れた場合 9. オプション機能
 ブラウザ版ユーザーガイド ご利用の端末をクリックしてください 端末ごとのメニューへ移動します PC 版 モバイル版 (ios 版 Android 版 ) 平成 28 年 08 月 05 日 - 1 - < 目次 PC 版 > 1. 電子版購読開始までの流れ 2. ログインについて 3. マイページ画面について 4. 配信記事の閲覧 5. お客様マイページお気に入り記事 6. お客様マイページ基本情報設定
ブラウザ版ユーザーガイド ご利用の端末をクリックしてください 端末ごとのメニューへ移動します PC 版 モバイル版 (ios 版 Android 版 ) 平成 28 年 08 月 05 日 - 1 - < 目次 PC 版 > 1. 電子版購読開始までの流れ 2. ログインについて 3. マイページ画面について 4. 配信記事の閲覧 5. お客様マイページお気に入り記事 6. お客様マイページ基本情報設定
準備 : カメラを接続しているルーターに端末を接続してください セキュリティー上 カメラを接続されている ネットワーク内からのみ視聴用パスワードの確認 変更が行えます 遠隔地またはサポート窓口でのパスワード確認 変更はできません Viewla 以外のアプリケーションから視聴用パスワードの確認や変更を
 ID Viewla からの視聴用パスワードの確認 変更方法... 2 Android 版 mcamview からのカメラ ID の確認 パスワードの確認 変更方法... 4 iphone 版 mcamview からのカメラ ID の確認 パスワードの確認 変更方法... 7 mcamviewhd からのカメラ ID の確認 パスワードの確認 変更方法... 10 CamView からのカメラ ID
ID Viewla からの視聴用パスワードの確認 変更方法... 2 Android 版 mcamview からのカメラ ID の確認 パスワードの確認 変更方法... 4 iphone 版 mcamview からのカメラ ID の確認 パスワードの確認 変更方法... 7 mcamviewhd からのカメラ ID の確認 パスワードの確認 変更方法... 10 CamView からのカメラ ID
PowerPoint プレゼンテーション
 296 モバイル SHARP SH-M02/M04 初期設定マニュアル (Gmail 取得方法付 ) Ver1.1 はじめる前の準備 1 本体のボタンについて 4 5 5 4 2 1 3 SH-M02 SH-M04 1 ホームボタン このボタンは 画面を元に戻したりなどに使う基点となるボタンです 2 バックボタン このボタンは ひとつ前の画面に戻す時に使うボタンです 3 マルチタスクボタン 同時に起動している複数の機能を切り替えるときに利用します
296 モバイル SHARP SH-M02/M04 初期設定マニュアル (Gmail 取得方法付 ) Ver1.1 はじめる前の準備 1 本体のボタンについて 4 5 5 4 2 1 3 SH-M02 SH-M04 1 ホームボタン このボタンは 画面を元に戻したりなどに使う基点となるボタンです 2 バックボタン このボタンは ひとつ前の画面に戻す時に使うボタンです 3 マルチタスクボタン 同時に起動している複数の機能を切り替えるときに利用します
ヘルスアップWeb 簡単操作ガイド
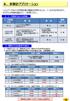 6. 歩数計アプリケーション ヘルスアップ Web の歩数記録の機能を利用するには 3 つの方法があります それぞれの特徴を踏まえて ご利用ください 1 データ登録方法とその特徴 データ登録方法 手入力 ヘルスアップ Web の画面にて 日単位で手入力 概要費用 無料 健康ポイント 非対象 YAMASA 用歩数計アプリ ヘルスアップ Web からダウンロードして 認証コード等の接続設定を行う PC
6. 歩数計アプリケーション ヘルスアップ Web の歩数記録の機能を利用するには 3 つの方法があります それぞれの特徴を踏まえて ご利用ください 1 データ登録方法とその特徴 データ登録方法 手入力 ヘルスアップ Web の画面にて 日単位で手入力 概要費用 無料 健康ポイント 非対象 YAMASA 用歩数計アプリ ヘルスアップ Web からダウンロードして 認証コード等の接続設定を行う PC
Microsoft Word - 26 【標準P】演習テキスト ArcGIS.docx
 Ⅲ. ジオリファレンス ( 画像ファイルの GIS 化 ) ジオリファレンスとは? GIS ソフト上で地図として表示するものは 位置情報としての座標値が必要です 画像ファイルの場合 座標値が書かれた紙媒体の地形図であっても GIS で読み込むためにはコンピューター上で座標値を与える作業を行います この作業がジオリファレンスです (1) ジオリファレンスを行う画像ファイルと GIS データの準備ここでは
Ⅲ. ジオリファレンス ( 画像ファイルの GIS 化 ) ジオリファレンスとは? GIS ソフト上で地図として表示するものは 位置情報としての座標値が必要です 画像ファイルの場合 座標値が書かれた紙媒体の地形図であっても GIS で読み込むためにはコンピューター上で座標値を与える作業を行います この作業がジオリファレンスです (1) ジオリファレンスを行う画像ファイルと GIS データの準備ここでは
目次 動作環境について... 2 山地災害危険箇所マップとは... 3 更新情報を見る... 5 関連サイトのリンク情報を見る... 6 利用上の留意事項を確認する... 7 山地災害危険箇所マップを参照する... 8 地図の表示範囲を変更する ( 拡大 縮小 移動 )... 9 地図の表示内容を変
 熊本県山地災害危険箇所マップ 操作ガイド 平成 29 年 3 月 目次 動作環境について... 2 山地災害危険箇所マップとは... 3 更新情報を見る... 5 関連サイトのリンク情報を見る... 6 利用上の留意事項を確認する... 7 山地災害危険箇所マップを参照する... 8 地図の表示範囲を変更する ( 拡大 縮小 移動 )... 9 地図の表示内容を変更する... 10 市町村や地名を指定して
熊本県山地災害危険箇所マップ 操作ガイド 平成 29 年 3 月 目次 動作環境について... 2 山地災害危険箇所マップとは... 3 更新情報を見る... 5 関連サイトのリンク情報を見る... 6 利用上の留意事項を確認する... 7 山地災害危険箇所マップを参照する... 8 地図の表示範囲を変更する ( 拡大 縮小 移動 )... 9 地図の表示内容を変更する... 10 市町村や地名を指定して
Handbookアプリご利用ガイド Windows 10版
 Handbook アプリ ご利用ガイド Windows 10 版バージョン 1.3.614.0 Original Issue:2017 年 01 月 30 日 インフォテリア株式会社ネットワークサービス事業本部 目次 Handbookについて... 2 クイックスタートガイド... 2 Handbookのアカウントの種類 役割... 2 Handbookアプリ... 3 Handbook StudioとHandbookアプリでブックやコンテンツの表示...
Handbook アプリ ご利用ガイド Windows 10 版バージョン 1.3.614.0 Original Issue:2017 年 01 月 30 日 インフォテリア株式会社ネットワークサービス事業本部 目次 Handbookについて... 2 クイックスタートガイド... 2 Handbookのアカウントの種類 役割... 2 Handbookアプリ... 3 Handbook StudioとHandbookアプリでブックやコンテンツの表示...
Microsoft Word - 26 【標準P】演習テキスト ArcGIS.docx
 Ⅳ.DEM データを使う (1) 国土地理院のサイトから基盤地図情報をダウンロードする ( 例 ) 大阪府 1) 国土地理院の Web サイトから [GSI HOME PAGE- 国土地理院 ](www.gsi.go.jp/) をクリック します サイトに入ると トップページの右に [ 基盤地図情報 ] とあるのでクリックします 2) 基盤地図情報サイトにある [ 基盤地図情報の閲覧 ダウンロード
Ⅳ.DEM データを使う (1) 国土地理院のサイトから基盤地図情報をダウンロードする ( 例 ) 大阪府 1) 国土地理院の Web サイトから [GSI HOME PAGE- 国土地理院 ](www.gsi.go.jp/) をクリック します サイトに入ると トップページの右に [ 基盤地図情報 ] とあるのでクリックします 2) 基盤地図情報サイトにある [ 基盤地図情報の閲覧 ダウンロード
RICOH TAMAGO Presenter マニュアル
 RICOH TAMAGO Presenter V1.2.0 簡易操作マニュアル 株式会社リコー 1 1. はじめに RICOH TAMAGO Presenter ( 以降 Presenter と略 ) は複数の ipad 間で会議資料を共有 ページ同期を行うペーパーレス会議 プレゼン テーションソフトウェアです ここでは Presenter の基本的な操作方法を説明します 最初に ipad 右上部のスリープ
RICOH TAMAGO Presenter V1.2.0 簡易操作マニュアル 株式会社リコー 1 1. はじめに RICOH TAMAGO Presenter ( 以降 Presenter と略 ) は複数の ipad 間で会議資料を共有 ページ同期を行うペーパーレス会議 プレゼン テーションソフトウェアです ここでは Presenter の基本的な操作方法を説明します 最初に ipad 右上部のスリープ



