P5Q WS Motherboard
|
|
|
- はすな たもん
- 5 years ago
- Views:
Transcription
1 P5Q WS Motherboard
2 J3771 初版第 1 刷 2008 年 7 月 Copyright 2008 ASUSTeK COMPUTER INC. All Rights Reserved. バックアップの目的で利用する場合を除き 本書に記載されているハードウェア ソフトウェアを含む 全ての内容は ASUSTeK Computer Inc. (ASUS) の文書による許可なく 編集 転載 引用 放送 複写 検索システムへの登録 他言語への翻訳などを行うことはできません 以下の場合は 保証やサービスを受けることができません (1)ASUS が明記した方法以外で 修理 改造 交換した場合 (2) 製品のシリアル番号が読むことができない状態である場合 ASUS は 本マニュアルについて 明示の有無にかかわらず いかなる保証もいたしません ASUS の責任者 従業員 代理人は 本書の記述や本製品に起因するいかなる損害 ( 利益の損失 ビジネスチャンスの遺失 データの損失 業務の中断などを含む ) に対して その可能性を事前に指摘したかどうかに関りなく 責任を負いません 本書の仕様や情報は 個人の使用目的にのみ提供するものです また 予告なしに内容は変更されることがあり この変更について ASUS はいかなる責任も負いません 本書およびハードウェア ソフトウェアに関する不正確な内容について ASUS は責任を負いません 本マニュアルに記載の製品名及び企業名は 登録商標や著作物として登録されている場合がありますが 本書では 識別 説明 及びユーザーの便宜を図るために使用しており これらの権利を侵害する意図はありません ii
3 もくじ もくじ...iii ご注意...vii 安全上のご注意...viii このマニュアルについて...ix P5Q WS 仕様一覧...xi Chapter 1: 製品の概要 1.1 ようこそ パッケージの内容 独自機能 製品の特長 ASUSの独自機能 ASUS インテリジェントパフォーマンス & オーバークロック機能 Chapter 2: ハードウェア 2.1 始める前に マザーボードの概要 マザーボードのレイアウト レイアウトの内容 設置方向 ネジ穴 CPU CPUを取り付ける CPUにヒートシンクとファンを取り付ける CPUからヒートシンクとファンを取り外す システムメモリ 概要 メモリ構成 DDR2-800MHz メモリを取り付ける メモリを取り外す 拡張スロット 拡張カードを取り付ける 拡張カードを設定する 割り込み割り当て PCI スロット iii
4 もくじ PCI Express x1 スロット PCI-X スロット PCI Express 2.0 x16 スロット ジャンパ コネクタ バックパネルコネクタ 内部コネクタ G.P. Diagnosis Card を取り付ける G.P. Diagnosis Card のレイアウト G.P. Diagnosis Card を取り付ける G.P. Diagnosis Card のチェックコード 初めて起動する コンピュータの電源をオフにする OSシャットダウン機能を使用する 電源スイッチのデュアル機能を使用する Chapter 3: BIOSセットアップ 3.1 BIOS 管理更新 ASUS Update ブートフロッピーディスクを作成する ASUS EZ Flash AFUDOS ASUS CrashFree BIOS BIOS 設定プログラム BIOSメニュー画面 メニューバー ナビゲーションキー メニュー サブメニュー 構成フィールド ポップアップウィンドウ スクロールバー ヘルプ メインメニュー System Time [xx:xx:xx] System Date [Day xx/xx/xxxx] iv
5 もくじ Legacy Diskette A [1.44M, 3.5 in.] Language [English] SATA Storage Configuration AHCI Configuration システム情報 Ai Tweaker メニュー Configure System performance Settings 拡張メニュー CPU の設定 チップセット オンボードデバイス設定構成 USB 設定 PCIPnP 電源メニュー Suspend Mode [Auto] Repost Video on S3 Resume [No] ACPI 2.0 Support [Disabled] ACPI APIC Support [Enabled] APMの設定 ハードウェアモニタ ブートメニュー ブートデバイスの優先順位 起動設定 セキュリティ ツールメニュー ASUS EZ Flash Express Gate ASUS O.C. Profile AI Net 終了メニュー Chapter 4: ソフトウェア 4.1 OSをインストールする サポート DVD 情報 サポート DVDを実行する v
6 もくじ ドライバメニュー ユーティリティメニュー Make disk メニュー マニュアルメニュー コンタクトインフォメーション その他の情報 ソフトウェア情報 ASUS MyLogo ASUS PC Probe II オーディオ設定 ASUS EPU-WS Engine ASUS AI Suite ASUS AI Nap ASUS Fan Xpert ASUS AI Booster ASUS Express Gate RAID RAIDの定義 Serial ATA ハードディスクを取り付ける Intel RAID Marvell RAID RAID ドライバディスクを作成する OS に入らずに RAID ドライバディスクを作成する Windows 環境で RAID ドライバディスクを作成する 参考 : CPUの機能 A.1 Intel EM64T...A-1 Intel EM64T 機能を使う...A-1 A.2 EIST( 拡張版 Intel SpeedStep テクノロジ )...A-1 A.2.1 システム条件...A-1 A.2.2 EIST を使う...A-2 A.3 Intel Hyper-Threading テクノロジ...A-3 Hyper-Threading テクノロジを使う...A-3 vi
7 ご注意 Federal Communications Commission Statement ( ) 原文 This device complies with Part 15 of the FCC Rules. Operation is subject to the following two conditions: This device may not cause harmful interference, and This device must accept any interference received including interference that may cause undesired operation. This equipment has been tested and found to comply with the limits for a Class B digital device, pursuant to Part 15 of the FCC Rules. These limits are designed to provide reasonable protection against harmful interference in a residential installation. This equipment generates, uses and can radiate radio frequency energy and, if not installed and used in accordance with manufacturer s instructions, may cause harmful interference to radio communications. However, there is no guarantee that interference will not occur in a particular installation. If this equipment does cause harmful interference to radio or television reception, which can be determined by turning the equipment off and on, the user is encouraged to try to correct the interference by one or more of the following measures: Reorient or relocate the receiving antenna. Increase the separation between the equipment and receiver. Connect the equipment to an outlet on a circuit different from that to which the receiver is connected. Consult the dealer or an experienced radio/tv technician for help. The use of shielded cables for connection of the monitor to the graphics card is required to assure compliance with FCC regulations. Changes or modifications to this unit not expressly approved by the party responsible for compliance could void the user s authority to operate this equipment. Canadian Department of Communications Statement ( ) 原文 This digital apparatus does not exceed the Class B limits for radio noise emissions from digital apparatus set out in the Radio Interference Regulations of the Canadian Department of Communications. This class B digital apparatus complies with Canadian ICES-003. vii
8 安全上のご注意 電気の取り扱い 作業を行う場合は 感電防止のため 電源コードをコンセントから抜いてから行ってください 本製品に周辺機器を接続する場合は 本製品および周辺機器の電源コードをコンセントから抜いてから行ってください 可能ならば 関係するすべての機器の電源コードをコンセントから抜いてから行ってください 本製品にケーブルを接続する場合は 電源コードをコンセントから抜いてから行ってください 電源延長コードや特殊なアダプタを用いる場合は専門家に相談してください これらは 回路のショート等の原因になる場合があります 正しい電圧でご使用ください ご使用になる地域の出力電力がわからない場合は お近くの電力会社にお尋ねください 電源装置の修理は販売代理店などに依頼してください 操作上の注意 作業を行う前に 本製品に付属のマニュアルを全て熟読してください 電源を入れる前に ケーブルが正しく接続されていることを確認してください また電源コードに損傷がないことを確認してください マザーボード上にクリップやネジなどの金属を落とさないようにしてください 回路のショート等の原因になります 埃 湿気 高温 低温を避けてください 湿気のある場所で本製品を使用しないでください 本製品は安定した場所に設置してください 本製品を修理する場合は 販売代理店などに依頼してください 左のマークは 本製品が電気製品または電子装置であり 水銀を含むボタン電池を使用しており 地域のゴミと一緒に捨てられないことを示すマークです 廃棄の際は 地方自治体の廃棄処理に関する条例または規則等に従って下さい viii
9 このマニュアルについて このマニュアルには マザーボードの取り付けや構築の際に必要な情報が記してあります マニュアルの概要 本章は以下の章から構成されています Chapter 1: 製品の概要 マザーボードの機能とサポートする新機能についての説明 Chapter 2: ハードウェア コンポーネントの取り付けに必要なハードウェアのセットアップ手順及びスイッチ ジャンパとコネクタの説明 Chapter 3:BIOS セットアップ セットアップメニューでのシステム設定の変更方法と BIOS パラメータの詳細 Chapter 4: ソフトウェア マザーボードパッケージに付属のサポート DVD とソフトウェアの内容 参考 :CPU の機能 CPU とマザーボードがサポートする各機能について 詳細情報 本書に記載できなかった最新の情報は以下で入手することができます また BIOS や添付ソフトウェアの最新版があります 必要に応じてご利用ください 1. ASUS Web サイト ( 各国や地域に対応したサイトを設け ASUS のハードウェア ソフトウェア製品に関する最新情報が満載です 2. 追加ドキュメント パッケージ内容によっては 追加のドキュメントが同梱されている場合があります 注意事項や購入店 販売店などが追加した最新情報などです これらは 本書がサポートする範囲には含まれていません ix
10 このマニュアルの表記について 本製品を正しくお取扱い頂くために以下の表記を参考にしてください 危険 / 警告 : 本製品を取扱う上で 人体への危険を避けるための情報です 注意 : 本製品を取扱う上で コンポーネントへの損害を避けるための情報です 重要 : 本製品を取扱う上で 必要な指示です 注記 : 本製品を取扱う上でのヒントと追加情報です 表記 <Key> <Key1+Key2+Key3> < > で囲った文字は キーボードのキーです 例 : <Enter> Enter もしくはリターンキーを押してください 一度に 2 つ以上のキーを押す必要がある場合は (+) を使って示しています 例 : <Ctrl+Alt+D> x
11 P5Q WS 仕様一覧 CPU チップセット システムバス メモリ LGA775 ソケット :Intel Core 2 Extreme / Core 2 Quad / Core 2 Duo / Pentium Dual-core / Celeron Dualcore / Celeron プロセッサ対応 Intel EM64T / EIST / Hyper-Threading Technology 対応 * Intel CPUのサポート状況は でご確認ください ノースブリッジ :Intel P45 サウスブリッジ :Intel ICH10R 1600 / 1333 / 1066 / 800 MHz デュアルチャンネルメモリアーキテクチャ ピンメモリスロット :unbuffered non-ecc DDR / 1066 / 800 / 667 MHz メモリをサポート - 最大 8 GB のシステムメモリをサポート *Windows 32bit OS では システムメモリを 4GB GB 以上取り付けても 検出されるシステムメモリは 3GB 未満です 取り付けるメモリは 3GB 未満にすることをお勧めします 拡張スロット PCI Express 2.0 x16 スロット 2 (@x16 ( x16 x0 または x8 x8) PCI Express x1 スロット 2 PCI-X スロット 1 1 PCI 2.2 スロット 1 1 記憶装置 Intel ICH10R Southbridge: - SATA 3.0 Gb/s ポート 6:RAID 構成 - Intel Matrix Storage Technology 対応 Marvell 88SE6121 controller: - Ultra DMA 133/100 1:PATA デバイス 2 台まで対応 - 外部 SATA 3.0 Gb/s ポート 2 :RAID 0 1 構成 LAN Realtek 8111C デュアル Gigabit LAN コントローラ 2 - チーミング機能搭載 HD オーディオ IEEE 1394 Realtek ALC1200 8チャンネル HD オーディオコーデック - Supports Jack-Detecting Multi-streaming Jack-Retasking をサポート - コアキシャル / 光デジタル S/PDIF 出力ポート ( バックパネル I/O) - ASUS AI Audio - ASUS Noise-Filtering LSI Agere FW3227 コントローラ :IEEE 1394a ポート 2 基サポート ( ボード上とバックパネルに1 基ずつ ) USB USB 2.0/1.1 ポート 12( ボード上に 6 基 バックパネルに 6 基 ) ( 次項へ ) xi
12 P5Q WS 仕様一覧 ASUSの独自機能 ASUS 節電ソリューション : - ASUS EPU-WS Engine - ASUS 8-Phase Power Design(8 フェーズ電源設計 ) - ASUS AI Nap スタイリッシュな機能 ASUS だけのオーバークロック機能 ASUS ワークステーション : - G.P. Diagnosis Card - ASUS SASsaby カードをサポート ASUS AI Life 機能 : - ASUS Express Gate ASUS 静音サーマルソリューション : - ASUS ファンレス設 : ヒートパイプソリューション - ASUS Fan Xpert ASUS EZ DIY: - ASUS Q-Shield - ASUS Q-Connector - ASUS O.C. Profile - ASUS EZ Flash 2 ASUS MyLogo2 ASUS AI Booster ユーティリティ Precision Tweaker 2: - vcore: v 刻みで CPU 電圧を調節 - vdimm:64 ステップDRAM 電圧コントロール - vchipset (N.B.):48 ステップチップセット電圧コントロール - vcpu PLL:64 ステップCPU PLL 電圧コントロール - vvtt_cpu: 40ステップ Hyper Transport 電圧コントロール SFS (Stepless Frequency Selection) - FSB 調節 (1 MHz 刻みで200MHz 800MHz) - メモリ調節 (400MHz 2600MHz) - PCI Express 周波数の調節 (1 MHz 刻みで 100MHz 180MHz) オーバークロック保護機能 : - ASUS C.P.R.(CPU Parameter Recall) ( 次項へ ) xii
13 P5Q WS 仕様一覧 バックパネル I/O ポート PS/2 キーボード / マウスコンボポート 1 S/PDIF 出力 ( コアキシャル + 光デジタル ) ポート 1 1 外部 SATA ポート 2 IEEE1394a ポート 1 RJ45 ポート 2 USB 2.0/1.1 ポート 6 8チャンネルオーディオ I/O ポート 内部 I/O コネクタフロッピーディスクドライブコネクタ 1 IDE コネクタ 1 SATAコネクタ 6( レッド ) USBコネクタ 3: 追加 USBポート 6 基に対応 IEEE1394a コネクタ 1 CPU ファンコネクタ 1 ケースファンコネクタ 2 電源ファンコネクタ 1 フロントパネルオーディオコネクタ 1 ケース開閉検出コネクタ 1 TPMコネクタ 1 S/PDIF 出力コネクタ 1 CD オーディオ入力コネクタ 1 24ピンATX 電源コネクタ 1 8ピン ATX 12V 電源コネクタ 1 20 ピンパネルコネクタ 1 BIOS 機能 8 Mb Flash ROM AMI BIOS PnP DMI 2.0 WfM2.0 SMBIOS 2.4 ACPI 2.0a ASUS EZ Flash 2 ASUS CrashFree BIOS 3 マネージメント機能 サポート DVD フォームファクタ DOS での BIOS 更新ユーティリティ 各ドライバ ASUS PC Probe II ASUS Update ASUS AI Suite アンチウイルスソフトウェア Adobe Acrobat Reader ver 8.0 Microsoft Direct X ver 9.0C ATX フォームファクタ :30.5cm 24.5cm (12 インチ 9.6 インチ ) * 製品改善のため 仕様は予告なく変更することがあります xiii
14 xiv
15 マザーボードの機能とサポートする新機能についての説明 1 製品の概要
16 Chapter ようこそ パッケージの内容 独自機能 ASUS P5Q WS
17 1.1 ようこそ ASUS P5Q WS マザーボードをお買い上げいただき ありがとうございます このマザーボードは多くの新機能と最新のテクノロジを提供する ASUS の高品質マザーボードです マザーボードとハードウェアデバイスの取り付けを始める前に パッケージの中にリストに掲載されている部品が揃っていることを確認してください 1.2 パッケージの内容 マザーボードパッケージに以下のものが揃っていることを確認してください マザーボード ASUS P5Q WS I/O モジュール 2 ポート USB 2.0/1 ポート 1394(4 ピン ) モジュール 1 ケーブル アクセサリ アプリケーション DVD Serial ATA ケーブル :6 デバイス用 Serial ATA 電源ケーブル :2 デバイス用 Ultra DMA 133/100 ケーブル 1 1 フロッピーディスクドライブケーブル 1 1 ASUS Q-Shield(I/O Shield) 1 ASUS Q-Connector Kit 1(USB 1394 システムパネル ) G.P. Diagnosis Card 1 ASUS マザーボードサポート DVD ドキュメントユーザーマニュアル ( 本書 ) 付属品が足りないときや破損しているときは 販売店様にご連絡ください ASUS P5Q WS 1-1
18 1.3 独自機能 製品の特長 Green ASUS このマザーボードとパッケージは 欧州連合 (EU) の RoHS 指令 ( 電気電子機器の特定有害物質使用規制 ) の基準を充たしています これは環境に優しくリサイクル可能な製品 / パッケージを提供する ASUS の企業理念と合致するものです Intel Core 2 Extreme / Core 2 Quad / Core 2 Duo プロセッササポート 本マザーボードは最新 Intel Core 2 Extreme / Core 2 Quad / Core 2 Duo プロセッサを LGA775 パッケージでサポートしています FSBは1600 / 1333 / 1066 / 800 MHz でマルチタスキング マルチメディア オンラインゲーム等に特に威力を発揮します Intel Core 2 シリーズプロセッサは現在最も強力なCPUと言えるでしょう また 本マザーボードは Intel 新型 45 nm CPU もサポートしています Intel P45 チップセット Intel P45 Express チップセットはデュアルチャンネル DDR2 800 / 667 アーキテクチャ 1333 / 1066 / 800 FSB PCIe 2.0 マルチコア CPU をサポートするために開発された最新のチップセットです Intel Fast Memory Access テクノロジの採用で メモリ帯域をより有効に利用することが可能で メモリアクセス遅延の低減を実現しています PCIe 2.0 本マザーボードは最新の PCIe 2.0 デバイスを 従来の倍の速度と帯域でサポートし 大幅なパフォーマンスの向上に成功しました PCIe 1.0 デバイスにも対応しています ( 詳細 : ページ 2-18 参照 ) Serial ATA 3.0 Gb/s SATA-On-The-Go Serial ATA (SATA) 3.0 Gb/s ストレージ規格をベースとする次世代ハードドライブをサポートしていますので 安定性が向上し バスの帯域が倍増したことで高速データ転送を実現 バックパネル I/O にある外部 SATA ポート (SATA-On-The-Go) でホットプラグ機能に対応しセットアップも簡単 写真や動画等のコンテンツを外部デバイスにバックアップするのに便利です ( 詳細 : ページ 参照 ) 1-2 Chapter 1: 製品の概要
19 Dual RAID ソリューション Intel ICH10R チップセットにはハイパフォーマンス RAID 機能をサポートする Serial ATA コネクタ 6 基が搭載されています Marvell コントローラは外部 Serial ATA コネクタを 2 基提供し RAID 0 1 機能をサポート可能です これにより アドオンカードを購入せずに ハードディスクのパフォーマンス データバックアップの際のプロテクトを強化することができます デュアルギガビット LAN 統合型デュアルギガビット LAN 設計では PCをネットワークゲートウェイとして機能させ 2つのネットワーク間のトラフィックを管理することができます これにより アービトレーション / レイテンシが増加することなく WANからLANへの高速データ転送を実現します ( 詳細 : ページ 2-22 参照 ) IEEE 1394a サポート IEEE 1394a インターフェースを搭載することで IEEE 1394a 規格と互換性のある周辺機器 ( ビデオカメラ VCR プリンタ TV デジタルカメラ等 ) との接続が柔軟かつ高速になりました ( 詳細 : 参照 ) HD オーディオ クリアな音質をお楽しみください! オンボード 8 チャンネル HD オーディオ (High Definition Audio コードネーム Azalia)CODEC は ハイクオリティの 192KHz/24bit オーディオ出力に対応 この技術により マルチチャンネルのネットワークゲーム中にヘッドフォンで会話が楽しめます ( 詳細 : ページ 参照 ) ASUS P5Q WS 1-3
20 1.3.2 ASUS の独自機能 ASUS Express Gate Windows を起動せずにわずか 5 秒でインターネットにアクセス!Express Gate は ASUS 独自のマザーボード内蔵型 OS で Windows を起動しなくても インスタントメッセンジャー (MSN Skype Google talk QQ Yahoo! Messenger ) や メールボックスの確認や 画像閲覧が可能です とっさの時に役立つ便利な機能です 是非ご活用ください ( 詳細 : ページ 参照 ) 実際の起動時間はシステムの設定により異なります ASUS 節電ソリューション ASUS の節電ソリューションはシステムの負荷に応じて電力消費を調節し バランスの取れたコンピューティング環境を実現します ASUS EPU-WS Engine 世界初の省電力チップ ASUS EPUが WS エンジンバージョンにバージョンアップ バージョンアップしました このバージョンアップにより PCの負荷を検出してリアルタイムで効果的かつ段階的に電力を抑えることで システムの電力消費をより総合的に制御することが可能になりました 各コンポーネント (CPU ビデオカード ドライブ シスドライブ システムファン ) に供給される電源回路を多層化し 自動的にフェーズを切り替えることにより システムの消費電力を緻密に管理します 電力効率の向上 換言すればコスト削減に効果を発揮する新型 EPUは オーバークロックユーザーに理想的な電源管理ソリューションと言えます ( 詳細 : ページ 参照 ) ASUS 第 3 世代 8-Phase Power Design(8 相電源回路設計 ) VRM 回路を 8 相回路化し リップル成分の少ない良質の電流を生成します 結果的に CPU の安定性が向上し VRM 回路からの発熱も低減 (18 ) します さらに ASUS では VRM 回路上にヒートシンクを設置し オーバークロック時の回路損傷を低減させることに成功しました AI Nap コンピュータを使用していない時 システムを最も低い電圧とノイズで動作させることができます システムをウェークし OS 環境に戻すには マウスをクリックする またはキーを押すだけです ( 詳細 : ページ 4-27 参照 ) ASUS ワークステーション ASUS ワークステーションは システムのメンテナンスとストレージへの完全サポートを追求します 1-4 Chapter 1: 製品の概要
21 G.P. Diagnosis Card P5Q WS マザーボードには G.P. Diagnosis Card が付属しており PC 起動時にシステムの状態を診断します このカードを使用すればシステムの状態を簡単に確認することができます ( 詳細 : ページ 2-36 参照 ) ASUS SASsaby カードサポート 本マザーボードは ASUS LSI SAS カードに完全対応しています (SASsaby カードはオプション ) ストレージの拡張性とアップグレード要求に対応するべく SAS はスピード 安全性 安定性を強化しました SAS は 1 つ上のオプションを提供します ASUS 静音サーマルソリューション ASUS 静音サーマルソリューションはシステムをより安定させ オーバークロック能力を向上させます ファンレス設計 ヒートパイプ 冷却ファンは一般的なサーマルソリューションですが ノイズと故障の問題がありました ASUS はファンレスコンセプトを押し進め 部品寿命を問題としない静かで効果的な冷却環境をご提供致します さらに サイドフローファン またはパッシブクーラーを取り付けることも可能で このヒートパイプデザインは最も確実なファンレスサーマルソリューションと言えます ヒートパイプを取り外さないでください チューブ破損の原因となります Fan Xpert ASUS Fan Xpert は 気候条件や地理条件 システムの負荷に大きく左右される環境温度に応じて 効果的にCPUファンとケースファンのスピードを調節することができます オプションから設定を選択することにより ファンスピードを臨機応変にコントロールすることができます ( 詳細 : ページ 参照 ) ASUS P5Q WS 1-5
22 ASUS Crystal Sound Skype オンラインゲーム ビデオ会議などの 音声に関連するアプリケーションで 音質が向上します Noise Filter コンピュータのファンやエアコン等の個々の定常ノイズ ( 肉声ではない信号 ) を検出し 録音中はそれらの音をカットします ASUS EZ DIY ASUS EZ DIY 機能は コンピュータのコンポーネントの取り付けや BIOS 更新 設定データのバックアップに便利な機能が満載です ASUS Q-Shield ASUS Q-Shield は従来の 爪 をなくした設計で 取り付けが非常に簡単です より優れた電気伝導率により 静電気と電静電気と電磁波妨害によるダメージから大切なマ ザーボードを守ります ASUS Q-Connector ASUS Q-Connector を使用すれば ケースフロントパネルケーブルの取り付け / 取り外しが簡単にできます ( 詳細 : ページ 2-35 参照 ) ASUS O.C. Profile 本マザーボードには ASUS O.C. Profile 機能が搭載されており 複数の BIOS 設定を保存 ロードすることができます 各 BIOS 設定はCMOSまたはファイルに保存することができ BIOS 設定の利用と共有が簡単に行えます ( 詳細 : ページ 3-42 参照 ) ASUS EZ Flash 2 OSをロードする前でも 予め設定したホットキーを押すだけでBIOSの更新が簡単に行えます OSベースのユーティリティやブートディスクは不要です ( 詳細 : ページ 参照 ) ASUS CrashFree BIOS 3 破損した BIOS データを BIOSファイルを含む USB フラッシュメモリから復旧することができます ( 詳細 : ページ 3-8 参照 ) 1-6 Chapter 1: 製品の概要
23 ASUS MyLogo2 この機能を使用すると 自分で選んだブートロゴを表示することができます ( 詳細 : ページ 4-9 参照 ) ASUS インテリジェントパフォーマンス & オーバークロック機能 AI Booster ASUS AI Booster は CPU スピードを Windows 環境でオーバークロックする機能です BIOSを開く必要はありません ( 詳細 : ページ 4-30 参照 ) Precision Tweaker 2 ノースブリッジ電圧 FSB ターミネーション電圧 CPU PLL 電圧 DRAM 電圧を 0.02V 刻みで調節することができ 最高のオーバークロック設定をカスタマイ最高のオーバークロック設定をカスタマイズすることがで きます C.P.R. (CPU Parameter Recall) オーバークロック時にシステムがハングした場合 BIOS を初期設定値に自動再設定します オーバークロックが原因でハングした場合は シャットダウンし 再起動するだけです ケースを開けて RTC データをクリアする必要はありません ASUS P5Q WS 1-7
24 1-8 Chapter 1: 製品の概要
25 システムの組み立てにおけるハードウェアのセットアップ手順と マザーボードのジャンパやコネクタに関する説明 2 ハードウェア
26 Chapter 始める前に マザーボードの概要 CPU システムメモリ 拡張スロット ジャンパ コネクタ G.P. Diagnosis Card を取り付ける 初めて起動する コンピュータの電源をオフにする ASUS P5Q WS
27 2.1 始める前に マザーボードのパーツの取り付けや設定変更の前は 次の事項に注意してください 各パーツを取り扱う前 j に コンセントから電源プラグを抜いてください 静電気による損傷を防ぐために 各パーツを取り扱う前に 静電気除去装置に触れるなど 静電気対策をしてください IC に触れないように 各パーツは両手で端を持つようにしてください 各パーツを取り外すときは 必ず静電気防止パッドの上に置くか コンポーネントに付属する袋に入れてください パーツの取り付け 取り外しを行う前に ATX 電源ユニットのスイッチが OFF の位置にあるか 電源コードが電源から抜かれていることを確認してください 電力が供給された状態での作業は 感電 故障の原因となります オンボード LED スタンバイ LED が搭載されており 電力が供給されている間は緑の LED が点灯します マザーボードに各パーツを取り付けたり 取り外したりする際は システムを OFF にし 電源ケーブルを抜いてください 下のイラストは オンボード LED の場所を示しています ASUS P5Q WS 2-1
28 2.2 マザーボードの概要 マザーボードのレイアウト バックパネルコネクタと内部コネクタの詳細については セクション 2.7 コネクタ をご参照ください 2-2 Chapter 2: ハードウェア
29 2.2.2 レイアウトの内容 コネクタ / ジャンパ / スロット ページ 1. ATX 電源コネクタ (24 ピン EATXPWR 8 ピン EATX12V) LGA775 CPU ソケット C P U ファン ケースファン 電源ファンコネクタ (4 ピン C P U_FA N; 3 ピン CHA_FAN1/2; 3 ピン PWR_FAN) DDR2 メモリスロット ケース開閉検出コネクタ (4-1 ピン CHASSIS) CPU/ ノースブリッジオーバーボルテージ設定ジャンパ (3 ピン OV_CPU; 3 ピン OV_NB) フロッピーディスクドライブコネクタ (34-1 ピン FLOPPY) IDE コネクタ (40-1 ピン PRI_EIDE) ICH10R Serial ATA コネクタ [ レッド ](7 ピン SATA1-6) Clear RTC RAM ジャンパ (3 ピン CLRTC) システムパネルコネクタ (20-8 ピン PANEL) オンボード LED (SB_PWR) TPM コネクタ (20-1 ピン TPM) USB コネクタ (10-1 ピン USB78 USB910 USB1112) PCI-X スピード設定ジャンパ (3 ピン PCIX_SPEED) IEEE 1394a ポートコネクタ (10-1 ピン IE1394_2) フロントパネルオーディオコネクタ (10-1 ピン AAFP) デジタルオーディオコネクタ (4-1 ピン SPDIF_OUT) 光学ドライブオーディオコネクタ (4 ピン CD) 2-31 ASUS P5Q WS 2-3
30 2.2.3 設置方向 マザーボードが正しい向きでケースに取り付けられているかを確認してください 下の図のように外部ポートをケースの背面部分に合わせます ネジ穴 ネジ穴は 9 カ所あります ネジ穴の位置を追わせてマザーボードをケースに固定します ネジをきつく締めすぎないでください マザーボードの破損の原因となります この面をケースの背面に合わせます 2-4 Chapter 2: ハードウェア
31 2.3 CPU 本製品には Intel Core 2 Extreme / Core 2 Quad / Core 2 Duo / Pentium Dual-core / Celeron Dual-core / Celeron プロセッサ用に設計された LGA775 ソケットが搭載されています CPU を取り付ける際は 全ての電源ケーブルをコンセントから抜いてください デュアルコア CPU を取り付ける場合 システム安定のためケースファンケーブルを CHA_FAN1 コネクタに接続してください チップセットの制限により CPU は FSB 800MHz 以上のものをお勧めします マザーボードのご購入後すぐにソケットキャップがソケットに装着されていることと ソケットの接触部分が曲がっていないかを確認してください ソケットキャップが装着されていない場合や ソケットキャップ / ソケット接触部 / マザーボードのコンポーネントに不足やダメージが見つかった場合は すぐに販売店までご連絡ください 不足やダメージが出荷及び運送が原因の場合に限り ASUS は修理費を負担いたします マザーボードを取り付けた後も ソケットキャップを保存してください ASUS は このソケットキャップが装着されている場合にのみ RMA( 保証サービス ) を受け付けます 製品保証は CPU やソケットキャップの間違った取り付け 取り外しや ソケットキャップの紛失に起因する故障及び不具合には適用されません ASUS P5Q WS 2-5
32 2.3.1 CPU を取り付ける 手順 1. マザーボードの CPU ソケットの位置を確認します CPU を取り付ける前に CPU ソケットを手前に向け ロードレバーが向かって左側にあることを確認してください 2. 親指でロードレバーを押し (A) タブから外れるまで左に動かします (B) タブ A ソケットピンの損傷防止のため ソケットキャップは CPU を取り付けるまで外さないでください B ロードレバー 3. 矢印の方向に 135 ほどロードレバーを持ち上げます 4. ロードプレートを親指と人差し指で 100 ほど持ち上げ (4A) ロードプレートウィンドウからソケットキャップを押して取り外します (4B) 4B ソケットキャップ ロードプレート 4A Chapter 2: ハードウェア
33 5. CPU に書かれている金色の三角形がソ ケットの左下隅になるように CPUをソケットの上に載せます このとき ソケットの位置合わせキーは CPUの溝にぴったり合わせる必要があります CPU ノッチ CPU は一方向にのみぴったり合うようになっています CPU をソケットに無理に押し込まないでください ソケットのコネクタが曲がる あるいは CPU が破損する等の原因となります 金色の三角形のマーク 位置合わせキー 6. ヒートシンクを取り付けるため サーマルグリースを CPU の表面に薄く均一に塗布します ヒートシンクによっては既にサーマルグリスが塗布されています その場合はこの手順は行わず 次の手順に進んでください サーマルグリスは有毒物質を含んでいます 万一目に入った場合や 肌に直接触れた場合は洗浄後 すぐに医師の診断を受けてください サーマルグリスを塗布する際は指で直接塗布しないでください サーマルグリスの質が落ち 冷却能力に影響が出ます ASUS P5Q WS 2-7
34 7. ロードプレートを閉じ (A) ロードレバー (B) がタブに収まるまで押します A B 本製品は Intel Extended Memory 64 Technology(EM64T) Enhanced Intel SpeedStep Technology(EIST) Hyper-Threading Technology を搭載した Intel LGA775 プロセッサをサポートしています 詳細は巻末の 参考 をご参照ください 2-8 Chapter 2: ハードウェア
35 2.3.2 CPU にヒートシンクとファンを取り付ける Intel LGA775 プロセッサ用に 特別に設計されたヒートシンクとファンを組み合わせることで 効率的な冷却を行い CPU パフォーマンスを引き出します 箱入りの Intel プロセッサを購入した場合 パッケージにはヒートシンクとファンが入っています CPU のみをお求めになった場合 Intel が認定したマルチディレクションヒートシンクとファンを必ずご使用ください Intel LGA775 用のヒートシンクとファンにはプッシュピンデザインが採用されており 取り付けの際に特別な工具は必要ありません CPU ヒートシンクとファンを別々にお買い求めになった場合は ヒートシンクとファンを取り付ける前に サーマルグリースをヒートシンクまたは CPU に塗布してください CPU ファンとヒートシンクを取り付ける前に ケースにマザーボードを取り付けてください CPU ヒートシンクとファンを別々にお買い求めになった場合は ヒートシンクとファンを取り付ける前に サーマルグリスがヒートシンクまたは CPU に塗布されていることを確認してください ヒートシンクとファンの取り付け手順 1. 4 つのファスナーがマザーボードの穴の位置と合っていることを確認しながら ヒートシンクを CPU の上に置きます B A B 2. 対角線上にある 2 つのファスナーを同時に押し下げ ヒートシンクとファンを正しい場所に固定します A A B 1 B A 1 CPU ファンケーブルと CPU ファンコネクタをできるだけ近づけて ヒートシンクとファンを配置してください ASUS P5Q WS 2-9
36 3. CPU ファンのケーブルを CPU_FAN と表示されたマザーボード上のコネクタに接続します CPU ファンのケーブルを必ず接続してください ハードウェアのモニタリングエラーが発生することがあります CPU からヒートシンクとファンを取り外す 手順 1. マザーボードのコネクタから CPU ファンのケーブルを抜きます A 2. 各ファスナーを左へ回します 3. 対角線上の 2 つのファスナーを同時に引き抜いて マザーボードからヒートシンクとファンを外します B A B A B B A 4. マザーボードからヒートシンクとファンを慎重に取り外します 2-10 Chapter 2: ハードウェア
37 2.4 システムメモリ 概要 本マザーボードは DDR2 デュアルインラインメモリスロットが 4 基搭載しています DDR2 メモリは DDR メモリと同じ大きさですが DDR メモリのスロットに取り付けることができないように 異なるノッチが付けられています スロットの場所は下の図でご確認ください チャンネル Channel A Channel B スロット DIMM_A1 と DIMM_A2 DIMM_B1 と DIMM_B2 ASUS P5Q WS 2-11
38 2.4.2 メモリ構成 256 MB 512 MB 1 GB 2 GB non ECC/ unbuffered DDR2 メモリをメモリスロットに取り付けることができます サイズの異なるメモリを Channel A と Channel B に取り付けることができます 異なる容量のメモリをデュアルチャンネル構成で取り付けた場合 デュアルチャンネルアクセス領域はメモリ容量の合計値が小さい方のチャンネルに合わせて割り当てられ サイズの大きなメモリの超過分に関してはシングルチャンネル用に割り当てられます オーバークロックのパフォーマンスの観点から スロットはイエローのスロットからご使用ください 同じ CAS レイテンシを持つメモリを取り付けてください またメモリは同じベンダーからお求めになることをお勧めします OS Windows Vista 32bit/Windows XP 32bit では Physical Address Extension(PAE) をサポートしないため 1 GB メモリを 4 枚取り付けても システムは 3GB 未満のシステムメモリしか認識しないことがあります Windows Vista 32bit/Windows XP 32bit OS では 合計 3GB 未満のシステムメモリを取り付けることをお勧めします 本マザーボードは 128 Mbit のメモリチップを搭載したメモリモジュールは動作保証致しかねます 以下の OS では チップセットの制限により本マザーボードがサポート可能なシステムメモリは 8 GB までです 各スロットに取り付け可能なメモリは最大 2 GB です 64-bit Windows XP Professional x64 Edition Windows Vista x64 Edition 初期設定のメモリ動作周波数はメモリの S P D に左右されます 初期設定では 特定のメモリはオーバークロックしてもメーカーが公表する値より低い値で動作する場合があります メーカーが公表する値またはそれ以上で動作させる場合は 手動で周波数を調節してください ( 詳細 : セクション 3.4 Ai Tweaker メニュー 参照 ) メモリを 4 枚取り付ける場合やメモリをオーバークロックする場合は それに対応可能な冷却システムが必要となります 2-12 Chapter 2: ハードウェア
39 P5Q WS :QVL( メモリ推奨ベンダーリスト ) DDR2-800MHz サイズベンダーチップ No. SS/ DS パーツ No. CL メモリサポート A* B* C* 512MB A-DATA AD29608A8A-25EG SS M2OAD6G3H3160G1E53 N/A 1024MB A-DATA AD26908A8A-25EG DS M2OAD6G3I4170I1E58 N/A 2048MB A-DATA AD20908A8A-25EG DS M2OAD6H3J4171Q1E52 N/A 1024MB Apacer AM4B5808CQJS8E SS 78.01GA0.9K5 N/A 512MB Apacer AM4B5708JQJS8E SS 78.91G9I.9K5 N/A 2048MB Apacer AM4B5808CQJS8E DS 78.A1GA0.9K MB(Kit of 2) CORSAIR Heat-Sink Package DS B o x P/N:T W I N2X C5 (CM2X C5) 4096MB(Kit of 2) CORSAIR Heat-Sink Package DS BoxP/N:TWIN2X C4DHX (CM2X C4DHX) 4096MB(Kit of 2) CORSAIR Heat-Sink Package DS BoxP/N:TWIN2X C5DHX (CM2X C5DHX) N/A N/A 1024MB CORSAIR Heat-Sink Package DS CM2X C MB Crucial Heat-Sink Package DS BL12864AA804.16FD MB Crucial Heat-Sink Package DS BL12864AA804.16FD MB Crucial Heat-Sink Package DS BL12864AL804.16FD MB(Kit of 2) G.SKILL Heat-Sink Package SS F2-6400CL5D-1GBNQ MB G.SKILL Heat-Sink Package DS F2-6400CL4D-2GBHK N/A 1024MB G.SKILL Heat-Sink Package DS F2-6400CL4D-2GBPK N/A 4096MB(Kit of 2) G.SKILL Heat-Sink Package DS F2-6400CL4D-4GBPK MB G.SKILL Heat-Sink Package DS F2-6400CL5D-2GBNQ N/A 4096MB(Kit of 2) G.SKILL Heat-Sink Package DS F2-6400CL5D-4GBPQ MB(Kit of 2) G.SKILL Heat-Sink Package DS F2-6400CL6D-8GBNQ MB GEIL GL2L128M88BA25AB DS GB24GB6400C5DC MB GEIL Heat-Sink Package DS GE24GB800C4DC MB(Kit of 4) GEIL Heat-Sink Package DS GE24GB800C5QC MB GEIL Heat-Sink Package DS GE28GB800C4QC MB GEIL Heat-Sink Package DS GE28GB800C5QC MB GEIL Heat-Sink Package DS GX22GB6400C4USC MB(Kit of 2) GEIL Heat-Sink Package DS GX22GB6400DC MB GEIL Heat-Sink Package DS GX22GB6400LX MB(Kit of 2) GEIL Heat-Sink Package DS GX24GB6400DC MB Hynix HY5PS12821CFP-S5 SS HYMP564U64CP8-S MB Hynix HY5PS12821CFP-S5 DS HYMP 512U64CP8-S MB(Kit of 2) KINGSTON Heat-Sink Package SS KHX6400D2ULK2/1G N/A 512MB KINGSTON E5108AJBG-8E-E SS KVR800D2N5/ 512 N/A 512MB KINGSTON E5108AJBG-8E-E SS KVR800D2N6/ MB KINGSTON Heat-Sink Package DS KHX6400D2/2G N/A 1024MB KINGSTON Heat-Sink Package DS KHX6400D2LL/1G MB KINGSTON E5108AJBG-8E-E DS KVR800D2N6/1G MB NANYA NT5TU64M8BE-25C SS NT 512T64U880BY-25C MB NANYA NT5TU128M8CE-AC DS NT2GT64U8HC0BY-AC MB OCZ Heat-Sink Package DS OCZ2FX800C32GK N/A 4096MB(Kit of 2) OCZ Heat-Sink Package DS OCZ2P8004GK MB Qimonda HYB18T1G800C2F-2.5 DS HYS64T256020EU-2.5-C MB SAMSUNG K4T1G084QQ SS M378T2863QZS-CF MB SAMSUNG K4T51083QG SS M378T6553GZS-CF MB SAMSUNG K4T1G084QQ(ECC) SS M391T2863QZ3-CF MB SAMSUNG K4T51083QG DS M378T2953GZ3-CF MB SAMSUNG K4T1G084QQ(ECC) DS M378T5663QZ3-CF MB SAMSUNG K4T1G084QQ DS M391T5663QZ3-CF MB Super Talent Heat-Sink Package SS T800UA12C4 N/A 1024MB Super Talent Heat-Sink Package DS T800UB1GC4 N/A ASUS P5Q WS 2-13
40 P5Q WS:QVL( メモリ推奨ベンダーリスト ) DDR2-667MHz サイズベンダーチップ No. SS/ DS パーツ No. CL メモリサポート A* B* C* 512MB A-DATA AD29608A8A-3EG SS M2OAD5G3H3166I1C MB A-DATA AD29608A8A-3EG DS M2OAD5G3I4176I1C MB A-DATA NT5TU128M8BJ-3C DS M2ONY5H3J4170I1C5Z N/A 1024MB Apacer AM4B5808CQJS7E SS 78.01G9O.9K5 N/A 512MB Apacer AM4B5708JQJS7E SS 78.91G92.9K5 N/A 2048MB Apacer AM4B5808CQJS7E DS 78.A1G9O.9K4 N/A 512MB CORSAIR 64M8CFEG SS VS 512MB667D2 N/A 1024MB CORSAIR 64M8CFEG DS VS1GB667D2 N/A 512MB crucial Heat-Sink Package SS BL6464AA663.8FD MB crucial Heat-Sink Package DS BL12864AA663.16FD MB crucial Heat-Sink Package DS BL12864AA663.16FD MB crucial Heat-Sink Package DS BL12864AL664.16FD 3 512MB ELPIDA E5108AE-6E-E SS EBE51UD8AEFA-6E-E MB(Kit of 2) G.SKILL Heat-Sink Package DS F2-5300CL5D-4GBMQ MB(Kit of 2) G.SKILL D264M8GCF DS F2-5400PHU2-2GBNT MB GEIL Heat-Sink Package DS GX21GB5300SX MB GEIL Heat-Sink Package DS GX22GB5300LX MB(Kit of 2) GEIL Heat-Sink Package DS GX24GB5300LDC MB Hynix HY5PS12821CFP-Y5 DS HYMP 512U64CP8-Y MB Kingmax KKEA88B4LAUG-29DX SS KLCC28F-A8KB MB Kingmax KKEA88B4LAUG-29DX DS KLCD48F-A8KB MB KINGSTON D6408TEBGGL3U SS KVR667D2N5/ MB KINGSTON E5108AGBG-6E-E DS KVR667D2E5/1G N/A 2048MB KINGSTON D9HNL DS KVR667D2E5/2G N/A 1024MB KINGSTON E5108AGBG-6E-E DS KVR667D2N5/1G N/A 2048MB KINGSTON E1108AB-6E-E DS KVR667D2N5/2G N/A 2048MB KINGSTON HY5PS1G831CFP-Y5 DS KVR667D2N5/2G N/A 512MB NANYA NT5TU64M8BE-3C SS NT 512T64U88B0BY-3C MB NANYA NT5TU128M8BJ-3C DS NT2GT64U8HB0JY-3C MB PSC A3R12E3JFF719A9T02 DS AL7E8E63J-6E MB Qimonda HYB18T1GB00C2F-3S DS HYS64T256020EU-3S-C MB SAMSUNG K4T51083QE SS M378T6553EZS-CE MB SAMSUNG K4T51083QE DS M378T2953EZ3-CE MB SAMSUNG K4T2G084QA-HCE6 DS M378T5263AZ3-CE MB Super Talent Heat-Sink Package SS T6UA 512C MB Super Talent Heat-Sink Package DS T6UB1GC MB Transcend TQ243ECF8 SS JM667QLU-1G MB Transcend TQ243ECF8 DS JM667QLU-2G 5 512MB TwinMOS TMM6208G8M30C SS 8D-23JK5M2ETP 5 SS - シングルサイド / DS - ダブルサイドメモリサポート : A*: シングルチャンネルメモリ構成として 1 枚のモジュールを任意のスロットに取り付けることが可能 B*:1 組のデュアルチャンネルメモリ構成として 2 枚 1 組のメモリをイエローのスロットまたはブラックのスロットに取り付けることが可能 C*: 2 組のデュアルチャンネルメモリ構成として 4 枚のメモリをイエローとブラックのスロット両方に取り付けることが可能 最新の DDR2-1066/800/667MHz QVL の QVL は ASUS の Web サイト ( asus.co.jp/) をご覧ください 2-14 Chapter 2: ハードウェア
41 2.4.3 メモリを取り付ける メモリや その他のシステムコンポーネントを追加 または取り外す前に コンピュータの電源プラグを抜いてください プラグを差し込んだまま作業すると マザーボードとコンポーネントが破損する原因となります 手順 1. クリップを外側に押して メモリスロットのロックを解除します 2. メモリのノッチがスロットの切れ目に一致するように メモリをスロットに合わせます 1 2 DDR2 メモリノッチ 1 ロック解除されたクリップ DDR2 メモリは取り付ける向きがあります 間違った向きでメモリを無理にスロットに差し込むと メモリが損傷する原因となります 3. クリップが所定の場所に戻りメモリが正しく取り付けられるまで メモリをスロットにしっかり押し込みます ロックされたクリップ メモリを取り外す 手順 2 1. クリップを外側に同時に押してメモリのロックを解除します 1 1 DDR2 メモリノッチ クリップを押しているとき 指でメモリを軽く引っぱります 無理な力をかけてメモリを取り外すとメモリが破損する恐れがあります 2. スロットからメモリを取り外します ASUS P5Q WS 2-15
42 2.5 拡張スロット 拡張カードを取り付ける場合は このページに書かれている拡張スロットに関する説明をお読みください 張カードの追加や取り外しを行う前は 電源コードを抜いてください 電源コードを接続したまま作業をすると 負傷や マザーボードコンポーネントの損傷の原因となります 拡張カードを取り付ける 手順 1. 拡張カードを取り付ける前に 拡張カードに付属するマニュアルを読み カードに必要なハードウェアの設定を行ってください 2. コンピュータのケースを開けます ( マザーボードをケースに取り付けている場合 ) 3. カードを取り付けるスロットのブラケットを取り外します ネジは後で使用するので 大切に保管してください 4. カードの端子部分をスロットに合わせ カードがスロットに完全に固定されるまでしっかり押します 5. カードをネジでケースに固定します 6. ケースを元に戻します 拡張カードを設定する 拡張カードを取り付けた後 ソフトウェアの設定を行い拡張カードを使用できるようにします 1. システムの電源をオンにし 必要であれば BIOS の設定を変更します BIOS の設定に関する詳細は Chapter 3 をご参照ください 2. IRQ ( 割り込み要求 ) 番号をカードに合わせます 次のページの表を参照してください 3. 拡張カード用のソフトウェアドライバをインストールします PCI カードを共有スロットに挿入する際は ドライバが IRQ の共有をサポートすること または カードが IRQ 割り当てを必要としないことを確認してください IRQ を要求する 2 つの PCI グループが対立し システムが不安定になりカードが動作しなくなることがあります 詳細は次項の表をご参照ください 2-16 Chapter 2: ハードウェア
43 2.5.3 割り込み割り当て り IRQ 優先順位 標準機能 0 1 システムタイマー 1 2 キーボードコントローラ 2 IRQ#9 にリダイレクト 3 11 PCI ステアリング用 IRQ ホルダ * 4 12 通信ポート (COM1)* 5 13 PCI ステアリング用 IRQ ホルダ * 6 14 フロッピーディスクコントローラ 7 15 PCI ステアリング用 IRQ ホルダ * 8 3 システム CMOS/ リアルタイムクロック 9 4 PCI ステアリング用 IRQ ホルダ * 10 5 PCI ステアリング用 IRQ ホルダ * 11 6 PCI ステアリング用 IRQ ホルダ * 12 7 PS/2 互換マウスポート * 13 8 数値データプロセッサ 14 9 PCI ステアリング用 IRQ ホルダ * PCI ステアリング用 IRQ ホルダ * * 上記の IRQ は PCI デバイスで使用されています 本マザーボード用の IRQ 割り当て A B C D E F G H PCI1 共有 1394 (FW322) 共有 LAN 1 (8111C) 共有 LAN 2 (8111C) 共有 Marvell 6121 共有 PCIEX16_1 共有 PCIEX16_2 共有 PCIEX1_1 共有 PCIEX1_2 共有 PCIX_1 共有 USB コントローラ 1 共有 USB コントローラ 2 共有 USB コントローラ 3 共有 USB コントローラ 4 共有 USB コントローラ 5 共有 USB コントローラ 6 共有 USB 2.0 コントローラ 1 共有 USB 2.0 コントローラ 2 共有 SATA コントローラ 1 共有 SATA コントローラ 2 共有 ASUS P5Q WS 2-17
44 2.5.4 PCI スロット LAN カード SCSI カード USB カード等の PCI 規格準拠のカードをサポートしています スロットの位置は下の写真をご参照ください PCI Express x1 スロット 本マザーボードは PCI Express x1 ネットワークカード SCSI カード等の PCI Express 規格準拠のカードをサポートしています スロットの位置は下の写真をご参照ください PCI-X スロット LAN カード SCSI カード USB カード等の PCI-X 1.0 規格準拠のカードをサポートしています スロットの位置は下の写真をご参照ください PCI Express 2.0 x16 スロット 本マザーボードは PCI Express 規格準拠の PCI Express 2.0 x16 ビデオカードを 2 枚取り付けることができます スロットの位置は下の写真をご参照ください PCI1 スロット PCIX_1 スロット PCIe 2.0 x16_2 スロット ( ブラック ) PCIe x1_2 スロット PCIe x1_1 スロット PCIe x16_1 スロット ( ブルー ) 本マザーボードは ASUS SASsaby カード ( オプション ) をサポートし SAS HDD に対応しています SASsaby M の場合は カードを PCIe 2.0 x16 スロットに取り付けてください SASsaby 1064E の場合は カードをブラックの PCIe 2.0 x16 スロットのみに取り付けてください 2-18 Chapter 2: ハードウェア
45 2.6 ジャンパ 1. Clear RTC RAM (3-pin CLRTC) ジャンパ このジャンパは CMOS のリアルタイムクロック (RTC) RAM をクリアするものです CMOS RTC RAM のデータを消去することにより 日 時 およびシステム設定パラメータをクリアできます システムパスワードなどのシステム情報を含む CMOS RAM データの維持は マザーボード上のボタン電池により行われています RTC RAM をクリアする手順 1. コンピュータの電源をオフにし電源コードをコンセントから抜きます 2. ジャンパキャップをピン 1-2 ( 初期設定 ) からピン 2-3 に移動させます 5~10 秒間そのままにして 再びピン 1-2 にキャップを戻します 3. 電源コードを差し込み コンピュータの電源をオンにします 4. 起動プロセスの間 <Del> キーを押し BIOS 設定に入ったらデータを再入力します RTC RAM をクリアする場合を除き CLRTC ジャンパのキャップは取り外さないでください システムの起動エラーの原因となります 上記の手順を踏んでも RTC RAM がクリアできない場合は マザーボードのボタン電池を取り外し ジャンパの設定を行ってください なお クリアが終了した後は 電池を元に戻してください オーバークロックによりシステムがハングアップした場合は C.P.R.(CPU Parameter Recall) 機能をご利用いただけます システムを停止して再起動すると BIOS は自動的にパラメータ設定を初期設定値にリセットします チップセットの動作上 C.P.R. 機能を有効にするには AC 電源はオフの状態にする必要があります システムを再起動する前に 電源を一度オフにしてからオンにするか 電源コードを抜いてから再度接続してください ASUS P5Q WS 2-19
46 2. CPU/ ノースブリッジオーバーボルテージ設定ジャンパ (3 ピン OV_CPU;3 OV_CPU 3 ピン OV_NB) これらジャンパは BIOS での CPU とノースブリッジのオーバーボルテージの設定に関連するジャンパです ピン 1-2 に設定すると この機能が有効になります なお ジャンパの変更にあたっては 本項の説明をよくお読みください OV_CPU OV_NB ピン 2-3( 初期設定 ) 最大 1.70V 最大 1.91V ピン 1-2(OV 有効時 ) 最大 2.10V 最大 2.21V オーバーボルテージ設定用にジャンパ設定を変更する前に 3. 4 A i Tweaker の項で記載した関連する BIOS オプションで CPU とノースブリッジのパフォーマンスを調節してください また このジャンパを設定変更する前に BIOS 電圧設定を最高値にした状態でシステムが正常に機能することを確認してください CPU とノースブリッジのオーバーボルテージ設定についての詳細は 3.4 Ai Tweaker をご参照ください 新型 CPU を取り付けた場合は OV_CPU ジャンパをまず初期設定の状態で起動してください ピン 1-2 で起動すると システムがハングする可能性があります また OV_CPU ジャンパの設定に誤りがありシステムエラーが発生した場合は コンピュータをシャットダウンしジャンパキャップをピン 2-3 に戻してください 電圧を高く設定した場合は システム安定のため冷却システムを強化することをお勧めします ( 水冷システム等 ) 2-20 Chapter 2: ハードウェア
47 3. PCI-X スピード設定ジャンパ (3 ピン PCIX_SPEED) このジャンパは PCI-X スロットの最大周波数を設定します ジャンパキャップがピン 1-2 にある場合 : PCI-X スロットの周波数は133 MHz ジャンパキャップがピン 2-3 にある場合 : PCI-X スロットの周波数は100 MHz ASUS P5Q WS 2-21
48 2.7 コネクタ バックパネルコネクタ 1. PS/2 キーボード / マウスコンボポート :PS/2 キーボード / マウス用です 2. コアキシャル S/PDIF 出力ポート : コアキシャル S/PDIF ケーブルを使って外部オーディオ出力デバイスを接続することができます 3. LAN 2(RJ-45) ポート : ネットワークハブを通して LAN での Gigabit 接続をサポートします LAN ポート LED の表示については 下の表を参考にしてください 4. IEEE 1394a ポート : オーディオ / 動画デバイス 記憶装置 PC ポータブルデバイス等の高速接続を可能にします 5. LAN 1(RJ-45) ポート : ネットワークハブを通して LAN での Gigabit 接続をサポートします LAN ポート LED の表示については 下の表を参考にしてください *Energy Star 4.0 をサポートするため このポートは WOL(Wake on LAN) 機能をサポートしていません LAN ポート LED Activity/Link LED スピード LED 状態説明状態説明 オフリンクなしオフ 10 Mbps グリーンリンク確立オレンジ 100 Mbps 点滅データ有効グリーン 1 Gbps ACT/LINK LED スピード LED LAN ポート 6. センター / サブウーファポート ( オレンジ ): センター / サブウーファスピーカーを接続します 7. リアスピーカー出力ポート ( ブラック ): このポートは 4 チャンネル 6 チャンネル 8 チャンネルのオーディオ構成で使用します 8. ライン入力ポート ( ライトブルー ): テープ CD DVD プレーヤー またはその他のオーディオソースを接続します 2-22 Chapter 2: ハードウェア
49 9. ライン出力ポート ( ライム ): ヘッドフォンやスピーカーを接続します チャンネルの出力設定のときは このポートはフロントスピーカー出力になります 10. マイクポート ( ピンク ): マイクを接続します 11. サイドスピーカー出力ポート ( グレー ):8 チャンネルオーディオ構成でサイドスピ ーカーを接続します チャンネル構成時のオーディオポートの機能については 下のオーディオ構成表を参考にしてください オーディオ構成表 ポート ヘッドセット 2 チャンネル 4 チャンネル 6 チャンネル 8 チャンネル ライトブルーライン入力ライン入力ライン入力ライン入力 ライム ライン出力 フロントスピーカー 出力 フロントスピーカー出力 フロントスピーカー出力 ピンクマイク入力マイク入力マイク入力マイク入力 オレンジ センター / サブウーファセンター / サブウーファ ブラック リアスピーカー出力リアスピーカー出力リアスピーカー出力 グレー サイドスピーカー出力 12. USB 2.0 ポート 1 と 2:USB 2.0 デバイスを接続することができます 13. 外部 SATA ポート : 外部 Serial ATA ハードディスクドライブを接続します. 外部 SATA デバイス以外のコネクタを外部 SATA ポートに接続しないでください 14. USB 2.0 ポート 3 と 4:USB 2.0 デバイスを接続することができます 15. 光デジタル S/PDIF 出力ポート : 光デジタル S/PDIF ケーブルを使って外部オーディオ出力デバイスを接続することができます 16. USB 2.0 ポート 5 6: と 6:USB 2.0デバイスを接続することができます ASUS P5Q WS 2-23
50 2.7.2 内部コネクタ 1. フロッピーディスクドライブコネクタ (34-1ピン FLOPPY) フロッピーディスクドライブ (FDD) ケーブル用コネクタです ケーブルの一方をこのコネクタに挿入し もう一方をフロッピーディスクドライブの背面に接続します 注意 : フロッピーケーブルの赤いラインと PIN1 の向きを合わせてください 誤ってケーブルを接続しないように コネクタのピン 5 は取り外されています 2-24 Chapter 2: ハードウェア
51 2. IDE コネクタ (40-1 ピン PRI_EIDE) Ultra DMA 133/100 ケーブル用です 各 Ultra DMA 133/100 ケーブルにはブルー ブラック グレーの3つのコネクタがあります マザーボードの IDEコネクタにはブルーを接続し 下からいずれかのモードを選択してください 注意 : フロッピーケーブルの赤いラインと PIN1 の向きを合わせてください ドライブジャンパ設定 デバイスのモード ケーブルコネクタ デバイス 1 台 Cable-Select/ マスター - ブラック デバイス 2 台 マスターブラック Cable-Select スレーブグレーマスターマスターブラック / グレースレーブスレーブ 誤ってケーブルを接続しないようにコネクタのピン 20 は取り外されています Ultra DMA 133/100 IDE デバイスの場合は 80 ピンタイプの IDE ケーブルを使用します あるデバイスジャンパを Cable-Select に設定した場合は 他のデバイスジャンパも全て同じ設定にしてください ASUS P5Q WS 2-25
52 3. ICH10R Serial ATA コネクタ [ レッド ] (7 ピン SATA1-6) これらコネクタは Serial ATA ケーブル用で Serial ATA ハードディスクドライブと光学ディスクドライブにに使用します Serial ATA ハードディスクドライブを接続すると オンボード Intel ICH10R RAID コントローラを通じて Intel Matrix Storage テクノロジにより RAID を構築することができます Serial ATA HDD 接続 これらコネクタは初期設定で [Standard IDE mode] に設定されています Standard IDE モードでは Serial ATA ブート / データハードディスクドライブをこれらのコネクタに接続することができます これらのコネクタを使用して Serial ATA RAID を構築する場合は BIOS で [Configure SATA as] の項目を [RAID] にしてください 詳細はセクション Storage Configuration をご覧ください RAID を構築する際には セクション Intel RAID またはマザーボードのサポート DVDに収録されているマニュアルをご参照ください Standard IDE モードでコネクタを使用する場合 プライマリ ( ブート )HDD を SATA1/2 コネクタに接続してください 推奨される SATA HDD 接続に関しては以下の表をご参照ください コネクタ カラー 設定 使用 SATA 1/2 レッド マスター ブートディスク SATA 3/4 レッド スレーブ ブート / データディスク SATA 5/6 レッド マスター ブートディスク SATA ケーブルの直角部分を SATA デバイスに接続します あるいは オンボード SATA ポートに接続してビデオカードとの衝突を避けることもできます 直角部分 2-26 Chapter 2: ハードウェア
53 4. USB コネクタ 10-1 ピン USB 78 USB 910 USB1112) USB 2.0 ポート用のコネクタです USB ケーブルをこれらのコネクタに接続します このコネクタは最大 480 Mbps の接続速度を持つ USB 2.0 規格に準拠しています 1394 ケーブルを USB コネクタに接続しないでください マザーボードが破損する原因となります お使いのケースがフロントパネル USB ポートをサポートしている場合 フロントパネル USB ケーブルをこれらコネクタに接続することができます USB ケーブルを ASUS Q-Connector(USB ブルー ) に接続し Q-Connector(USB) を USB コネクタに接続すると接続が短時間で行えます ASUS P5Q WS 2-27
54 5. IEEE 1394a ポートコネクタ (10-1 ピン IE1394_2) IEEE 1394a ポート用です IEEE 1394a ケーブルをこのコネクタに接続します USB ケーブルを IEEE 1394a コネクタに接続しないでください マザーボードが破損する原因となります お使いのケースがフロントパネル IEEE1394 ポートをサポートしている場合 FireWire/1394 ケーブルをこのコネクタに接続することができます 1394 ケーブルを ASUS Q-Connector(1394 レッド ) に接続し Q-Connector(1394) をオンボード 1394 コネクタに取り付けると接続が短時間で行えます 2-28 Chapter 2: ハードウェア
55 6. CPU ファンコネクタ ケースファンコネクタ 電源ファンコネクタ (4ピン CPU_FAN 3ピン CHA_FAN1/2 3ピン PWR_FAN) 各ファンコネクタは +12V で 350 ma 2000 ma( 最大 24 W) またはトータルで 1 A 7 A( 最大 84 W) の冷却ファンをサポートします ファンケーブルをマザーボードのファンコネクタに接続し 各ケーブルの黒いワイヤがコネクタのアースピンに接続されていることを確認します ケース内に十分な空気の流れがないと マザーボードコンポーネントが破損する恐れがあります 組み立ての際にはシステムの冷却ファン ( 吸 / 排気ファン ) を必ず搭載してください また 吸 / 排気ファンの電源をマザーボードから取得することで エアフローをマザーボード側で効果的にコントロールすることができます また これはジャンパピンではありません ファンコネクタにジャンパキャップを取り付けないでください CPU_FAN と CHA_FAN 1/2 コネクタのみが ASUS Fan Xpert 機能に対応しています ビデオカードを 2 枚取り付ける場合は バックパネルケースファンケーブルをマザーボードのコネクタ CHA_FAN1 CHA_FAN2 のいずれかに接続することをお勧めします ASUS P5Q WS 2-29
56 7. ケース開閉検出コネクタ (4-1 ピン CHASSIS) ケース開閉検出センサーまたはスイッチ用コネクタです センサーまたはスイッチを接続してください システムコンポーネントの取り外しや交換のときにケースを開けると ケース開閉検出センサーまたはスイッチはこのコネクタに信号を送信します 信号はその後 ケース開閉検出イベントを発行します 初期設定値では Chassis Signal と Ground のピンの間はジャンパキャップにより ショートされています ケース開閉検出機能を使用する場合にのみ ジャンパを取り外してケース開閉検出センサーを接続してください 8. デジタルオーディオコネクタ (4-1 ピン SPDIF_OUT) S/PDIFポート追加用のコネクタです S/PDIF 出力ケーブルは別売りとなっております 2-30 Chapter 2: ハードウェア
57 9. フロントパネルオーディオコネクタ (10-1 ピン AAFP) ケースのフロントパネルオーディオ I/O モジュール用コネクタで HD オーディオ及び AC 97 オーディオをサポートしています オーディオ I/O モジュールケーブルの一方をこのコネクタに接続します HD オーディオ機能を最大限に活用するため HD フロントパネルオーディオモジュールを接続することをお勧めします HD フロントパネルオーディオモジュールをこのコネクタに接続する場合は BIOSの Front Panel Type 項目を [HD Audio] に設定してください AC' 97 フロントパネルオーディオモジュールを接続するには この項目を [AC97] に設定してください 詳細はセクション オンボードデバイス設定構成 をご参照く ださい 10. 光学ドライブオーディオコネクタ (4 ピン CD) CD-ROM TV チューナー MPEG カード等のサウンドソースからステレオオーディオ入力を受信します ASUS P5Q WS 2-31
58 11. TPM コネクタ (20-1 ピン TPM) [ オプション ] このコネクタは TPM(Trusted Platform Module) システムをサポートし 大切なキーやデジタル認証 パスワード データを保存します また TPM システムはネットワークのセキュリティレベルを高め デジタル認識を保護し プラットフォームの統合性を高めます 2-32 Chapter 2: ハードウェア
59 12. ATX 電源コネクタ (24 ピン EATXPWR 8 ピン EATX12V) ATX 電源プラグ用のコネクタです 電源プラグは正しい向きでのみ 取り付けられるように設計されています 正しい向きでしっかりと挿し込んでください システムの快適なご利用のために 最低 400 W ATX 12 V 仕様 2.0 ( またはそれ以降 ) 対応電源ユニットを使用することをお勧めします 8 ピン EATX12V 電源プラグを必ず接続してください システムが起動しなくなります 大量に電力を消費するデバイスを使用する場合は 高出力の電源ユニットの使用をお勧めします 電源ユニットの能力が不十分だと システムが不安定になる システムが起動しなくなる等の問題が発生する場合があります ハイエンド PCI Express x16 カードを 2 枚使用する場合は 500W 600W の電源ユニットをご使用ください システムの電源要求条件が不明な場合は 以下のリンクの 電源用ワット数計算機 を参考にしてください ( PowerSupplyCalculator/PSCalculator.aspx) ASUS P5Q WS 2-33
60 13. システムパネルコネクタ (20-8 ピン PANEL) これらのコネクタはケースに付属する各機能に対応しています システム電源 LED(2 ピン PLED) システム電源 LED 用です ケース電源 LED ケーブルを接続してください システムの電源 LED はシステムの電源をオンにすると点灯し システムがスリープモードに入ると点滅します HDD Activity LED(2 ピン IDE_LED) HDDActivity LED 用です HDDActivity LED ケーブルを接続してください IDE LED は HDD でデータの読み書きが行われているときに点灯または点滅します ビープ (Beep) スピーカー (4 ピン SPEAKER) ケース取り付けのビープスピーカー用です スピーカーはその鳴り方でシステムの不具合を報告し 警告を発します ATX 電源ボタン / ソフトオフボタン (2 ピン PWRSW) システムの電源ボタン用です 電源ボタンを押すとシステムの電源がオンになります また BIOS の設定によってはシステムをスリープモードまたはソフトオフモードにすることができます システムがオンになっているときに電源スイッチを押すと システムの電源はオフになります リセットボタン (2 ピン RESET) ケースに付属のリセットボタン用です システムの電源をオフにせずにシステムを再起動します 2-34 Chapter 2: ハードウェア
61 ASUS Q-Connector ( システムパネル ) ASUS Q-Connector でケースフロントパネルケーブルの取り付け / 取り外しが以下の手順で簡単に行えます 下は取り付け方法です 1. フロントパネルケーブルを ASUS Q-Connector に接続します 向きは Q-Connector 上にある表示を参考にし フロントパネルケーブルの表示と一致するように接続してください 2. ASUS Q-Connector をシステムパネルコネクタに取り付けます マザーボードの表示と一致するように取り付けてください 3. フロントパネル機能が有効になりました 右は Q-connector を取り付けた写真です ASUS P5Q WS 2-35
62 2.8 G.P. Diagnosis Card を取り付ける G.P. Diagnosis Card のレイアウト LED0 1 電源スイッチ : コンピュータのオン / オフを切り替えます リセットボタン : コンピュータを再起動します カードコネクタ G.P. Diagnosis Card を取り付ける 本カードを取り付ける前は 必ず電源をオフにしてください 感電の恐れがあります 1. TPM コネクタ (20-1 ピン TPM) の位置を確認します ( コネクタの位置についてはページ 2-32 をご参照ください ) 2. カードの LED がメモリスロットを向くようカードコネクタと TPM コネクタの位置を合わせ 図のようにしっかり挿し込みます 2-36 Chapter 2: ハードウェア
63 2.8.3 G.P. Diagnosis Card のチェックコード D0 Initiate chip 75 Detect IDE D1 Enable IO device for bootlock 78 Initiate option ROM D2 Check and wake up system 85 Show post error D3 Prepare system for memory detection and sizing 87 Enter BIOS setup A4 BIOS boot menu D4 Memory test AC OS in PIC mode D5 Copy BIOS from ROM to RAM AA OS in APIC mode C0 Early CPU initiation 01 S1 C5 Wake up AP 03 S3 0A initiate KBC S4 0B Detect PS2 mouse 05 S5 0C Detect PS2 keyboard 10 Resume from S1 38 USB initiation 30 Resume from S3 52 Display USB devices 40 Resume from S4 2A Initiate VGA BIOS 00 Leave BIOS and pass control to OS ASUS P5Q WS 2-37
64 2.9 初めて起動する 1. すべての接続が終了したら システムケースのカバーを元に戻してください 2. すべてのスイッチをオフにしてください 3. 電源コードをケース背面の電源コネクタに接続します 4. 電源コードをコンセントに接続します 5. 以下の順番でデバイスの電源をオンにします a. モニター b. 外部デバイス類 ( ディジーチェインの最後のデバイスから ) c. 外部 Serial ATA デバイス d. システム電源 6. システムの電源をオンにすると システム前面パネルケースのシステム電源 LED が点灯します ATX 電源装置を搭載したシステムの場合 ATX 電源ボタンを押すとシステム LED が点灯します モニターが グリーン 規格に準拠している場合や 電源スタンバイ機能を搭載している場合 システムの電源をオンにすると モニターの LED が点灯もしくはオレンジからグリーンに切り替わります 次にシステムは 起動時の自己診断テスト (POST) を実行します テストを実行している間 BIOS がビープ音を出すか スクリーンにメッセージが表示されます 電源をオンにしてから 30 秒以内に何も表示されない場合は 電源オンテストの失敗です ジャンパ設定と接続を確認してください 問題が解決されない場合は 販売店にお問い合わせください BIOS ビープ説明ビープ1 回 VGA 検出 BIOS の Quick Boot 設定が [Disabled] の時キーボード未検出長いビープ1 回 + 短いビープ2 回 メモリ未検出時数秒後同じパターンで繰り返し長いビープ1 回 + 短いビープ3 回 VGA 未検出時 長いビープ 1 回 + 短いビープ 4 回 ハードウェアモニタリングエラー 7. 電源をオンにした直後に <Delete> キーを押すと BIOS 設定に入ります 詳細は Chapter 3 をご参照ください 2-38 Chapter 2: ハードウェア
65 2.10 コンピュータの電源をオフにする OS シャットダウン機能を使用する Windows Vista をご使用の場合 : 1. スタート ボタンをクリックし シャットダウン を選択します 2. Windows がシャットダウンした後 電源装置もオフになります Windows XPをご使用の場合 1. スタートボタンをクリックし シャットダウン を選択します 2. 電源を切る をクリックし コンピュータの電源をオフにします 3. Windows がシャットダウンした後 電源装置がオフになります 電源スイッチのデュアル機能を使用する システムがオンになっている間 電源スイッチを押してから 4 秒以内に離すとシステムはBIOS 設定によりスリープモードまたはソフトオフモードに入ります 電源スイッチを 4 秒以上押すと BIOS 設定には関わらず システムはソフトオフモードに入ります 詳細は 3.6 電源メニュー をご参をご参照ください ASUS P5Q WS 2-39
66 2-40 Chapter 2: ハードウェア
67 BIOS セットアップメニューでのシステム設 3 定の変更方法と BIOS パラメータの詳細 BIOSセットアップ
68 Chapter BIOS 管理更新 BIOS 設定プログラム メインメニュー Ai Tweaker メニュー 拡張メニュー 電源メニュー ブートメニュー ツールメニュー 終了メニュー ASUS P5Q WS
69 3.1 BIOS 管理更新 次のユーティリティを使って マザーボードのベーシックインプット / アウトプットシステム (BIOS) の管理更新を行います 1. ASUS Update (Windows 環境で BIOS を更新 ) 2. ASUS EZ Flash 2 (DOS 環境で BIOS を更新 フロッピーディスク /USB フラッシュディスクを使用 ) 3. ASUS AFUDOS ( ブートフロッピーディスクを使用して BIOS を更新 ) 4. ASUS CrashFree BIOS 3 (BIOS がダメージを受けた場合 ブート可能なフロッピーディスク /USB フラッシュメモリ / サポート DVD を使用して BIOS を更新 ) ユーティリティの詳細については このページ以降の各説明を参照してください BIOS を復旧できるように オリジナルのマザーボード BIOS ファイルをブートフロッピーディスク / USB フラッシュディスクにコピーしてください BIOS のコピーには ASUS Update または AFUDOS を使用します ASUS Update ASUS Update は Windows 環境でマザーボードの BIOS を管理 保存 更新するユーティリティです 以下の機能を実行することができます マザーボードの BIOS ファイルを保存する インターネットから最新の BIOS ファイルをダウンロードする 最新の BIOS ファイルに BIOS を更新する インターネットから直接 BIOS を更新する BIOS のバージョン情報を表示する このユーティリティはマザーボードに付属しているサポート DVD からインストールします ASUS Update でインターネットを使用した機能を使用するためには インターネット接続が必要です ASUS Update をインストールする手順 1. 光学ドライブにサポート DVDをセットします ドライバメニューが表示されます 2. Utility タブをクリックし Install ASUS Update VX.XX.XX をクリックします 3. ASUS Update ユーティリティがシステムにインストールされます ASUS P5Q WS 3-1
70 このユーティリティを使用して BIOS を更新する場合は すべての Windows アプリケーションを終了してください インターネットを通して BIOS を更新する 手順 1. スタートメニュー プログラム ASUS ASUSUpdate ASUSUpdate をクリックします ASUS Update ユーティリティを起動すると ASUS Update メインウィンドウが表示されます 2. ドロップダウンメニューから Update BIOS from the internet を選択し Next をクリックします 3. 最寄りの ASUS FTP サイトを選択するか Auto Select をクリックし Next をクリックします 3-2 Chapter 3: BIOS セットアップ
71 4. ダウンロードしたい BIOS バージョンを選択し Next をクリックします 5. 画面の指示に従って 更新プロセスを完了します ASUS Update ユーティリティはインターネットから最新版に更新することができます すべての機能を利用できるように 常に最新版をご使用ください BIOS ファイルから BIOS を更新する 手順 1. スタートメニュー プログラム ASUS ASUSUpdate ASUSUpdate をクリックして ASUS Update ユーティリティを起動すると ASUS Update メインウィンドウが表示されます 2. ドロップダウンメニューから Update BIOS from a file を選択し Next をクリックします 3. Open ダイアログから BIOS ファイルを探し Open をクリックします 4. 画面の指示に従い 更新プロセスを完了します P5Q-WS.ROM P5Q-WS ASUS P5Q WS 3-3
72 3.1.2 ブートフロッピーディスクを作成する 1. 次のいずれかの方法で ブートフロッピーディスクを作成します DOS 環境 a. ドライブに1.44MBのフロッピーディスクを挿入します b. DOSプロンプトで format A:/S を入力し <Enter> を押します Windows XP 環境 a MB のフロッピーディスクをフロッピーディスクドライブに挿入します b. Windows のデスクトップから スタート をクリックし マイコンピュータ を選択します c. 3.5 インチフロッピーディスクドライブアイコンを選択します d. マウスを右クリックし コンテクストメニューから フォーマット を選択します 3.5 インチフロッピーディスクのフォーマットウィンドウが表示されます e. フォーマットオプションから MS-DOS の起動ディスクを作成する を選択し 開始 をクリックします Windows Vista 環境 a. フォーマット済みの HD 1.44 MB フロッピーディスクをドライブに挿入します b. Windows のデスクトップから スタート ボタンをクリックし コンピュータ を選択します c. フロッピーディスクドライブ を右クリックし フォーマット をクリックして フォーマット をクリックして フォーマット インチ FD のダイアログボックスを表示します d. MS-DOS の起動ディスクを作成する を選択します e. 開始 をクリックします 2. オリジナルまたは最新のマザーボードの BIOS ファイルをブートフロッピーディスクにコピーします 3-4 Chapter 3: BIOS セットアップ
73 3.1.3 ASUS EZ Flash 2 ASUS EZ Flash 2 はブートフロッピーディスクや DOS ベースのユーティリティを使うことなく BIOS を短時間で更新します このユーティリティは内蔵の BIOS チップですので システム起動時の自己診断テスト (POST) 中に <Alt> + <F2> を押すことで起動することができます EZ Flash 2 を使用して BIOS を更新する手順 1. ASUS Web サイト ( にアクセスして マザーボード用の最新の BIOS ファイルをダウンロードします 2. BIOS ファイルをフロッピーディスクまたは USB フラッシュディスクに保存し システムを再起動します 3. EZ Flash 2 を起動する方法には以下の 2 つがあります (1) BIOS ファイルを保存したフロッピーディスク / USB フラッシュディスクをフロッピーディスクドライブまたは USB ポートに挿入します POST 中に <Alt> + <F2> を押すと下の画面が表示されます ASUSTek EZ Flash 2 BIOS ROM Utility V3.25 FLASH TYPE: WINBOND W25P/X16 Current ROM BOARD: P5Q-WS VER: 0121 DATE: 05/20/2008 PATH: A:\ A: Update ROM BOARD: Unknown VER: Unknown DATE: Unknown Note [Enter] Select or Load [Tab] Switch [V] Drive Info [Up/Down/Home/End] Move [B] Backup [Esc] Exit (2) BIOS セットアッププログラムで Tools メニューに進み EZ Flash2 を選択して <Enter> を押します <Tab> を使ってドライブを変更し <Enter> を押します 4. BIOS ファイルが検出されると EZ Flash 2 が自動的に BIOS をアップデートし システムが再起動されます FAT 32/16 フォーマットの USB フラッシュディスク フロッピーディスク等のデバイスのみをサポートします BIOS を更新中にシステムのシャットダウンやリセットを行わないでください システム起動エラーの原因となります ASUS P5Q WS 3-5
74 3.1.4 AFUDOS AFUDOS ユーティリティは BIOS ファイルを保存したブートフロッピーディスクを使用して DOS 環境で BIOS ファイルを更新します また このユーティリティで現在の BIOS ファイルをバックアップ用に保存しておくこともできます 現在の BIOS をコピーする AFUDOS ユーティリティを使用して現在の BIOS ファイルをコピーします フロッピーディスクは書き込み可能なもので ファイルを保存するために少なくとも 1024KB の空き容量が必要です 説明で使用している BIOS の画面は一例です 実際の BIOS 画面とは 異なる場合があります 1. マザーボードサポート DVD 内に収録された AFUDOS ユーティリティ (afudos. exe) をブートフロッピーディスクにコピーします 2. ブートフロッピーディスクからシステムを起動し プロンプトで以下のように入力します afudos /o[filename] [filename] は自由に決めることができます 入力可能な名前は 8 文字以下の英数字のファイル名と 3 文字の英数字の拡張子です A:\>afudos /ooldbios1.rom ファイル名 拡張子 3. <Enter> を押します マザーボードの BIOS ファイルがフロッピーディスクにコピーされます A:\>afudos /ooldbios1.rom AMI Firmware Update Utility - Version 1.19(ASUS V2.07( BB)) Copyright (C) 2002 American Megatrends, Inc. All rights reserved. Reading flash... done Write to file... ok A:\> BIOS ファイルがコピーされると DOS プロンプトに戻ります BIOS ファイルを更新する AFUDOS ユーティリティを使用して BIOS ファイルを更新する手順 1. ASUS Web サイト ( にアクセスして マザーボード用の最新の BIOS ファイルをダウンロードして ブートフロッピーディスクに保存してください 3-6 Chapter 3: BIOS セットアップ
75 紙などに BIOS ファイル名を書きとめてください DOS プロンプトで BIOS ファイル名を正確に入力する必要があります 2. マザーボードサポート DVD 内に収録された AFUDOS ユーティリティ (afudos. exe) をブートフロッピーディスクにコピーします 3. ブートフロッピーディスクからシステムを起動し プロンプトで以下のように入力します afudos /i[filename] [filename] は BIOS ファイル名です A:\>afudos /ip5q-ws.rom 4. ファイルが確認されると BIOS の更新が開始されます A:\>afudos /ip5q-ws.rom AMI Firmware Update Utility - Version 1.19(ASUS V2.07( BB)) Copyright (C) 2002 American Megatrends, Inc. All rights reserved. WARNING!! Do not turn off power during flash BIOS Reading file... done Reading flash... done Advance Check... Erasing flash... done Writing flash... 0x0008CC00 (9%) BIOS の更新中にシステムのシャットダウンやリセットを行わないでください システムエラーの原因となります 5. BIOS の更新プロセスが完了すると DOS プロンプトに戻ります HDD からシステムを再起動してください A:\>afudos /ip5q-ws.rom AMI Firmware Update Utility - Version 1.19(ASUS V2.07( BB)) Copyright (C) 2002 American Megatrends, Inc. All rights reserved. A:\> WARNING!! Do not turn off power during flash BIOS Reading file... done Reading flash... done Advance Check... Erasing flash... done Writing flash... done Verifying flash... done Please restart your computer ASUS P5Q WS 3-7
76 3.1.5 ASUS CrashFree BIOS 3 ASUS CrashFree BIOS 3 はBIOSの自動復旧ツールで BIOS 更新時に障害を起こした場合や破損した BIOS ファイルを復旧します 破損した BIOSファイルはサポート DVD または BIOS ファイルを保存したフロッピーディスク フロッピーディスク USB フラッシュメモリで更新することができます このユーティリティを使用する前に サポート DVD またはBIOSを保存したフロッピーディスク USB フラッシュメモリをお手元にご用意ください サポート DVD から BIOS を復旧する手順 1. システムの電源をオンにします 2. サポート DVD を光学ドライブに挿入します 3. 下のメッセージが表示され DVD の BIOS ファイルが自動的にチェックされます BIOS が検出されると BIOS ファイルを自動的に読み込み 破損した BIOS ファイルを更新します 4. 更新作業が完了したらシステムを再起動してください USB フラッシュメモリから BIOS を復旧する 手順 Bad BIOS checksum. Starting BIOS recovery... Checking for floppy... Bad BIOS checksum. Starting BIOS recovery... Checking for floppy... Floppy found! Reading file P5Q-WS.ROM. Completed. Start flashing BIOS ファイルを保存した USB フラッシュメモリを USB ポートにセットします 2. システムをオンにします 3. デバイスが検出されると自動的に BIOS ファイルを読み込み BIOS の更新が開始されます 4. 更新作業が完了したらシステムを再起動します ASUS CrashFree BIOS 3 は FAT 32/16 フォーマットでシングルパーティション の USBフラッシュメモリのみをサポートします デバイスサイズは 8GB 未満である必要があります BIOS を更新している間に システムのシャットダウンやリセットを行わないでください システムの起動エラーの原因となります 3-8 Chapter 3: BIOS セットアップ
77 3.2 BIOS 設定プログラム 本マザーボードはプログラム可能なファームウェアを搭載しており 3.1 BIOS 管理更新 で説明した付属ユーティリティを使用して BIOS の更新をすることが可能です BIOS 設定プログラムは マザーボードを取り付けた時や システムの再構成をした時 または Run Setup を促された時に使用します 本項では この機能を使用してコンピュータの設定をする方法を説明します BIOS 設定プログラムを使用するように指示されていない場合でも コンピュータの設定を変更することができます 例えば セキュリティパスワード機能を有効にする または 電源管理設定を変更することができます これらの設定を変更するためには コンピュータがこれらの変更を認識し LPC チップの CMOS RAM に記録できるように BIOS 設定プログラムを使用してコンピュータの設定を変更する必要があります マザーボードのファームウェアには BIOS 設定プログラムが搭載されています BIOS 設定プログラムはコンピュータを起動するときに実行することができます 起動時の自己診断テスト (POST) の間に <Del> キーを押すと BIOS 設定プログラムが起動します POST の終了後に BIOS 設定プログラムを実行したい場合は <Ctrl+Alt+Delete> を押すか ケースのリセットボタンを押してシステムを再起動します システムをオフにし それからまたオンにすることによって再起動することもできます ただし これは最初の 2 つの方法が失敗した場合の最後の手段として行ってください BIOS 設定プログラムは簡単に使用できるように設計されています メニュー画面から ナビゲーションキーを使用してさまざまなサブメニューをスクロールする 使用可能なオプションから設定を選択することができます このマザーボードの BIOS の初期設定値はほとんどの環境で 最適なパフォーマンスを実現できるように設定されています BIOS 設定を変更した後システムが不安定になったら 初期設定値をロードしてください 初期設定値に戻すには 終了メニューの Load Setup Defaults を選択します ( 詳細は 3.9 終了メニュー をご参照ください ) 本書に掲載した BIOS の画面は一例であり 実際に表示される内容と異なる場合があります 最新の BIOS は ASUS Web サイト ( からダウンロードしてください ASUS P5Q WS 3-9
78 3.2.1 BIOS メニュー画面 メニュー メニューバー 構成フィールド ヘルプ BIOS SETUP UTILITY Main Ai Tweaker Advanced Power Boot Tools Exit System Time [11:55:25] System Date [Fri 05/23/2008] Legacy Diskette A [1.44M, 3.5 in.] Language [English] SATA1 SATA2 SATA3 SATA4 SATA5 SATA6 Storage Configuration System Information [Not Detected] [Not Detected] [Not Detected] [Not Detected] [Not Detected] [Not Detected] v02.61 (C)Copyright , American Megatrends, Inc. Use [ENTER], [TAB] or [SHIFT-TAB] to select a field. Use [+] or [-] to configure the System Time. Select Screen Select Item +- Change Field Tab Select Field F1 General Help F10 Save and Exit ESC Exit サブメニュー ナビゲーションキー メニューバー スクリーン上部のメニューバーには次の項目があり 主な設定内容は以下のとおりです Main Ai Tweaker Advanced Power Boot Tools Exit 本システム設定の変更オーバークロックの設定拡張システム設定の変更拡張電源管理 (APM/ACPI) 設定の変更システム起動設定の変更独自機能の設定オプション終了オプションと初期設定値のロード メニューバーの項目を選択するには キーボードの右または左の矢印キーを使って 項目をハイライト表示させます ナビゲーションキー BIOS メニュー画面の右下には メニューの操作をするためのナビゲーションキーの説明が表示されています ナビゲーションキーを使用してメニューの項目を選択し 設定を変更します 掲載した BIOS の画面は一例であり 実際に表示される内容と異なる場合があります 3-10 Chapter 3: BIOS セットアップ
79 3.2.4 メニュー メニューバーをハイライト表示すると そのメニューの設定項目が表示されます 例えば メインを選択するとメインのメニューが表示されます メニューバーの他の項目 (Advanced Power Boot Exit) には それぞれのメニューがあります System Time [11:56:54] System Date [Wed 04/30/2008] Floppy Diskette A [1.44M, 3.5 in.] Language [English] SATA1 [Not Detected] SATA2 [Not Detected] SATA3 [Not Detected] SATA4 [Not Detected] SATA5 [Not Detected] SATA6 [Not Detected] Storage Configuration System Information Use [ENTER], [TAB], or [SHIFT-TAB] to select a field. Use [+] or [-] to configure system Time サブメニュー サブメニューが含まれる項目の前には 黒い三角形が付いています サブメニューを表示するためには 項目を選択し <Enter> を押します 構成フィールド 構成フィールドには設定された値が表示されています 設定の変更が可能な項目は フィールドの値を変更することができます ユーザーによる変更が可能でない項目は 選択することができません 各値はカッコで囲まれており 選択するとハイライト表示されます フィールドの値を変更するには 選択し <Enter> を押してオプションのリストを表示させます 詳細は ポップアップウィンドウ をご参照ください ポップアップウィンドウ 項目を選択し <Enter> を押すと 設定可能なオプションと共にポップアップウィンドウが表示されます メインのメニュー スクロールバー 設定項目が画面に収まりきらない場合は スクロールバーがメニュー画面の右側に表示されます 上 / 下矢印キー または <Page Up>/<Page Down> キーで スクロールすることができます ポップアップウィンドウ スクロールバー ヘルプ メニュー画面の右上には 選択した項目の簡単な説明が表示されます ASUS P5Q WS 3-11
80 3.3 メインメニュー BIOS 設定プログラムに入ると メインメニューが表示され システム情報の概要が表示されます メニュー画面の情報および操作方法については BIOS メニュー画面 をご参照ください BIOS SETUP UTILITY Main Ai Tweaker Advanced Power Boot Tools Exit System Time [11:55:25] System Date [Fri 05/23/2008] Legacy Diskette A [1.44M, 3.5 in.] Language [English] SATA1 SATA2 SATA3 SATA4 SATA5 SATA6 Storage Configuration System Information [Not Detected] [Not Detected] [Not Detected] [Not Detected] [Not Detected] [Not Detected] v02.61 (C)Copyright , American Megatrends, Inc. Use [ENTER], [TAB] or [SHIFT-TAB] to select a field. Use [+] or [-] to configure System Time. Select Screen Select Item +- Change Field Tab Select Field F1 General Help F10 Save and Exit ESC Exit System Time [xx:xx:xx] システム時間を設定します System Date [Day xx/xx/xxxx] システム日付を設定します Legacy Diskette A [1.44M, 3.5 in.] フロッピーディスクドライブのタイプを設定します 設定オプション :[Disabled] [720K, 3.5 in.] [1.44M, 3.5 in.] Language [English] BIOS で表示する言語を選択することができます 設定オプション :[Japanese] [Chinese(BIG5)] [Chinese(GB)] [Korean(KR)] [Français] [German] [Español] [Italian] [English] 3-12 Chapter 3: BIOS セットアップ
81 3.3.5 SATA 1 6 セットアップ中に BIOS は自動的に IDE デバイスを検出します デバイスを選択し <Enter> を押すと IDE デバイスの情報が表示されます Main SATA 1 Device : Hard Disk Vendor : WDC WD800JD-00LSA0 Size : 80.0GB LBA Mode : Supported Block Mode : 16Sectors PIO Mode : 4 Async DMA : MultiWord DMA-2 Ultra DMA : Ultra DMA-5 SMART Monitoring: Supported Type LBA/Large Mode Block(Multi-Sector Transfer)M PIO Mode DMA Mode SMART Monitoring 32Bit Data Transfer BIOS SETUP UTILITY [Auto] [Auto] [Auto] [Auto] [Auto] [Auto] [Enabled] v02.61 (C)Copyright , American Megatrends, Inc. Select the type of device connected to the system. Select Screen Select Item +- Change Option F1 General Help F10 Save and Exit ESC Exit BIOS は Device Vendor Size LBA Mode Block Mode PIO Mode Async DMA Ultra DMA SMART Monitoring の各値を自動的に検出します これらの項目の値は変更することはできません また システムに IDE デバイスが接続されていない場合は N/A と表示されます Type [Auto] IDE デバイスのタイプを選択します [Auto] に設定すると 適切な IDE デバイスタイプを自動的に選択します 光学ドライブを接続している場合は [CDROM] を選択します デバイスが ZIP LS-120 MO ドライブのどれかであれば [ARMD](ATAPI リムーバブルメディアデバイス ) を選択します 設定オプション :[Not Installed] [Auto] [CDROM] [ARMD] LBA/Large Mode [Auto] LBA モードを設定します デバイスがこのモードをサポートしている場合 [Auto] に設定すると LBA モードが有効になります デバイスが LBA モードでフォーマットされていない場合は無効になります 設定オプション :[Disabled] [Auto] Block (Multi-Sector Transfer) M [Auto] マルチセクタ転送を設定します [Auto] に設定すると デバイスがマルチセクタ転送機能をサポートしていれば デバイス間のデータ転送をマルチセクタで行います [Disabled] に設定すると デバイス間のデータ転送は 1 セクタごとに行います 設定オプション :[Disabled] [Auto] PIO Mode [Auto] PIO モードを選択します 設定オプション :[Auto] [0] [1] [2] [3] [4] ASUS P5Q WS 3-13
82 DMA Mode [Auto] DMA モードを設定します 設定オプション :[Auto] [SWDMA0] [SWDMA1] [SWDMA2] [MWDMA0] [MWDMA1] [MWDMA2] [UDMA0] [UDMA1] [UDMA2] [UDMA3] [UDMA4] [UDMA5] SMART Monitoring [Auto] SMART(Self-Monitoring Analysis & Reporting Technology) 機能の設定をします 設定オプション :[Auto] [Disabled] [Enabled] 32Bit Data Transfer [Enabled] 32-bit データ転送を設定します 設定オプション :[Disabled] [Enabled] Storage Configuration SATA デバイスの設定を変更します 設定を変更したい項目を選択し <Enter> を押します BIOS SETUP UTILITY Main Storage Configuration SATA#1 Configuraton [Enhanced] Configure SATA#1 as [IDE] Hard Disk Write Protect [Disabled] IDE Detect Time Out (Sec) [35] Disabled Compatible Enhanced Options SATA#1 Configuration [Enhanced] 設定オプション :[Disabled] [Compatible] [Enhanced] Configure SATA#1 as [IDE] サウスブリッジチップがサポートしている Serial ATA コネクタを設定します 設定オプション :[IDE] [RAID] [AHCI] Serial ATA ハードディスクドライブを Parallel ATA 物理記憶デバイスとして利用する場合は 初期設定値の [IDE] を変更する必要はありません Serial ATA ハードディスクドライブで AHCI(Advanced Host Controller Interface) を利用する場合はこの項目を [AHCI] に設定します AHCI を有効にすると オンボードストレージドライバにより Serial ATA に関連する詳細機能が有効になります これにより ランダムな負荷に対してドライブ内部でコマンドの順序を最適化できるようになるため ストレージのパフォーマンスが向上します Serial ATA ハードディスクドライブを使用して RAID 0 RAID 1 RAID 5 RAID 10 Intel Matrix Storage Technology 構成を構築する場合は この項目を [RAID] にしてください 3-14 Chapter 3: BIOS セットアップ
83 Hard Disk Write Protect [Disabled] ハードディスクにライトプロテクトを設定します BIOS からのアクセスしか行わない場合に使用します 設定オプション :[Disabled] [Enabled] IDE Detect Time Out (Sec) [35] ATA/ATAPI デバイスの検出用にタイムアウトを設定します 設定オプション :[0] [5] [10] [15] [20] [25] [30] [35] AHCI Configuration AHCI の設定を行います このメニューは SATA Configuration のサブメニューの Configure SATA as の項目を [AHCI] にすると表示されます Main AHCI Settings AHCI CD/DVD Boot Time out [15] AHCI Port1 [Not Detected] AHCI Port2 [Not Detected] AHCI Port3 [Not Detected] AHCI Port4 [Not Detected] AHCI Port5 [Not Detected] AHCI Port6 [Not Detected] BIOS SETUP UTILITY Some SATA CD/DVD in AHCI mode need to wait ready longer. AHCI CD/DVD Boot Time out [15] ACHI CD/DVD デバイス用にブートタイムアウト時間を設定します 設定オプション :[0] [5] [10] [15] [20] [25] [30] [35] AHCI Port1 6 [XXXX] SATA デバイスを自動検出しその状態を表示します BIOS SETUP UTILITY Main AHCI Port1 Device :Not Detected SATA Port1 [Auto] SMART Monitoring [Enabled] Select the type of devices connected to the system. SATA Port1 [Auto] システムに取り付けるデバイスのタイプを選択します 設定オプション :[Auto] [Not Installed] SMART Monitoring [Enabled] SMART(Self-Monitoring Analysis & Reporting Technology) 機能の設定をします 設定オプション :[Disabled] [Enabled] ASUS P5Q WS 3-15
84 3.3.8 システム情報 システム仕様の概要です BIOS はさまざまな情報を自動的に検出します Main BIOS SETUP UTILITY Bios Information Version : 0121 Build Date : 05/20/08 Processor Type : Intel(R) Core(TM)2 Duo CPU 2.66GHz Speed : 2666MHz Count : 2 System Memory Usable Size : 2048MB Select Screen Select Item F1 General Help F10 Save and Exit ESC Exit v02.61 (C)Copyright , American Megatrends, Inc. Bios Information 自動検出された BIOS 情報を表示します Processor 自動検出された CPU の仕様を表示します System Memory 自動検出されたシステムメモリの容量を表示します 3-16 Chapter 3: BIOS セットアップ
85 3.4 Ai Tweaker メニュー Ai Tweaker メニューではオーバークロックに関連する設定を行います Ai Tweaker メニューで設定値を変更する際はご注意ください 不正な値を設定するとシステム誤作動の原因となります 各項目の初期設定値は取り付けた CPU とメモリによって異なります BIOS SETUP UTILITY Main Ai Tweaker Advanced Power Boot Tools Exit Configure System Performance Settings Ai Overclock Tuner [Auto] Ratio CMOS Setting [Auto] FSB Strap to North Bridge [Auto] DRAM Frequency [Auto] DRAM Timing Control [Auto] 1st Information : nd Information : rd Information : DRAM Static Read Control [Auto] DRAM Read Training [Auto] MEM. OC Charger [Auto Ai Clock Twister [Auto] Ai Transaction Booster [Auto] C/P : A1 A2 A3 A4 LVL : ******** Please key in numbers directly! ******** v02.61 (C)Copyright , American Megatrends, Inc. スクロールすると残りの項目が表示されます CPU Voltage [Auto] CPU GTL Reference(0/2) [Auto] CPU GTL Reference(1/3) [Auto] CPU PLL Voltage [Auto] FSB Termination Voltage [Auto] Memory Voltage [Auto] NB Voltage [Auto] NB GTL Reference [Auto] SB Voltage [Auto] PCIE SATA Voltage [Auto] ************************************************* Load-Line Calibration [Auto] CPU Spread Spectrum [Auto] PCIE Spread Spectrum [Auto] Manual Auto Options Select Screen Select Item Enter Go to Sub Screen +- Change Option F1 General Help F10 Save and Exit ESC Exit v02.61 (C)Copyright , American Megatrends, Inc Configure System performance Settings Ai Overclock Tuner [Auto] CPU オーバークロックオプションを選択して CPU 内部周波数を設定することができます 下の設定オプションから 1 つ選択します Manual Auto オーバークロックの値を手動で設定します システムに対して最適な設定をロードします ASUS P5Q WS 3-17
86 Ratio CMOS Setting [Auto] CPU コアクロックと FSB 周波数の間の倍率を設定します <+> と <-> キーを使って周波数を調整してください 設定オプション :[Auto] [06.0] [07.0] [08.0] [09.0] [10.0] 次の 2 つの項目は Ai Overclock Tuner の項目を [Manual] にすると表示されます FSB Frequency [XXX] クロックジェネレータがシステムバスと PCIバスに発生させた FSB 周波数を表示します <+> と <-> キー または数字を直接入力して FSB 周波数を調整してください 設定範囲は です FSB 周波数とCPU 外部動作周波数の正しい設定値に関しては以下の表をご参照ください FSB 周波数と CPU 外部動作周波数 FSB 周波数 FSB 1600 FSB 1333 FSB 1066 FSB 800 CPU 外部動作周波数 400 MHz 333 MHz 266 MHz 200 MHz PCIE Frequency [Auto] PCI Express 周波数を設定します <+> と <-> キー または数字キーを使って値を調節します 設定範囲は です FSB Strap to North Bridge [Auto] [Auto] に設定すると FSB 周波数と DRAM 周波数により FSB Strap が自動的に調節されます 設定オプション :[Auto] [200 MHz] [266 MHz] [333 MHz] [400 MHz] DRAM Frequency [Auto] DDR2 メモリの動作周波数を設定します 設定オプション :[Auto] [DDR2-667 MHz] [DDR2-800 MHz] [DDR2-835MHz] [DDR2-887 MHz] [DDR2-1002MHz] [DDR2-1066MHz] [DDR2-1111MHz] [DDR2-1335MHz] DRAM Frequency の設定オプションの数値は FSB Frequency の設定により異なります DRAM 周波数の設定値が高すぎると システムが不安定になる場合があります 不安定になった場合は 設定を初期設定値に戻してください DRAM Timing Control [Auto] 設定オプション :[Auto] [Manual] 3-18 Chapter 3: BIOS セットアップ
87 次の項目は DRAM Timing Control を [Manual] にすると表示されます 次のいくつかの項目の設定オプションは 実際に取り付けたメモリによって異なります 1st Information : ( これらの値は自動検出されます ) CAS# Latency [5 DRAM Clocks] 設定オプション :[3 DRAM Clocks] [4 DRAM Clocks] [11 DRAM Clocks] DRAM RAS# to CAS# Delay [5 DRAM Clocks] 設定オプション :[3 DRAM Clocks] [4 DRAM Clocks] [17 DRAM Clocks] [18 DRAM Clocks] DRAM RAS# Precharge Time [5 DRAM Clocks] 設定オプション :[3 DRAM Clocks] [4 DRAM Clocks] [17 DRAM Clocks] [18 DRAM Clocks] DRAM RAS# Activate to Precharge Time [15 DRAM Clocks] 設定オプション :[3 DRAM Clocks] [4 DRAM Clocks] [17 DRAM Clocks] [18 DRAM Clocks] RAS# to RAS# Delay [Auto] 設定オプション :[Auto] [1 DRAM Clocks] [15 DRAM Clocks] Row Refresh Cycle Time [Auto] 設定オプション :[Auto] [20 DRAM Clocks] [25 DRAM Clocks] [30 DRAM Clocks] [35 DRAM Clocks] [80 DRAM Clocks] [85 DRAM Clocks] [105 DRAM Clocks] [132 DRAM Clocks] Write Recovery Time [Auto] 設定オプション :[Auto] [1 DRAM Clocks] [15 DRAM Clocks] Read to Precharge Time [Auto] 設定オプション :[Auto] [1 DRAM Clocks] [15 DRAM Clocks] 2nd Information : ( これらの値は自動検出されます ) READ to WRITE Delay(S/D) [Auto] 設定オプション :[Auto] [1 DRAM Clocks] [15 DRAM Clocks] WRITE to READ Delay(S) [Auto] 設定オプション :[Auto] [1 DRAM Clocks] [15 DRAM Clocks] WRITE to READ Delay(D) [Auto] 設定オプション :[Auto] [1 DRAM Clocks] [15 DRAM Clocks] READ To READ Delay(S) [Auto] 設定オプション :[Auto] [1 DRAM Clocks] [15 DRAM Clocks] READ To READ Delay(D) [Auto] 設定オプション :[Auto] [1 DRAM Clocks] [15 DRAM Clocks] ASUS P5Q WS 3-19
88 WRITE To WRITE Delay(S) [Auto] 設定オプション :[Auto] [1 DRAM Clocks] [15 DRAM Clocks] WRITE To WRITE Delay(D) [Auto] 設定オプション :[Auto] [1 DRAM Clocks] [15 DRAM Clocks] 3rd Information : ( これらの値は自動検出されます ) WRITE to PRE Delay [Auto] 設定オプション :[Auto] [1 DRAM Clocks] [31 DRAM Clocks] READ to PRE Delay [Auto] 設定オプション :[Auto] [1 DRAM Clocks] [15 DRAM Clocks] PRE to PRE Delay [Auto] 設定オプション :[Auto] [1 DRAM Clocks] [3 DRAM Clocks] ALL PRE to ACT Delay [Auto] 設定オプション :[Auto] [1 DRAM Clocks] [15 DRAM Clocks] ALL PRE to REF Delay [Auto] 設定オプション :[Auto] [1 DRAM Clocks] [15 DRAM Clocks] DRAM Static Read Control [Auto] この項目を変更することで DRAM のオーバークロック性能が上がる場合があります 設定オプション :[Auto] [Disabled] [Enabled] DRAM Read Training [Auto] 設定オプション :[Auto] [Disabled] [Enabled] MEM. OC Charger [Auto] この項目を [Enabled] にすると DRAM のオーバークロック性能が向上する場合があります 設定オプション :[Auto] [Disabled] [Enabled] Ai Clock Twister [Auto] DRAM のパフォーマンスを設定します この項目を [Light] または [Lighter] にすると DRAM の互換性が向上します [Strong] または [Stronger] にすると DRAM のパフォーマンスが上がります 設定オプション :[Auto] [Lighter] [Light] [Moderate] [Strong] [Stronger] Ai Transaction Booster [Auto] システムパフォーマンスを設定します 設定オプション :[Auto] [Manual] 3-20 Chapter 3: BIOS セットアップ
89 次の 2 つの項目は Ai Transaction Booster を [Manual] にすると表示されます Common Performance Level [05] 数値を高く設定すると 互換性が上がり 低く設定するとパフォーマンスが上がります 数値は <+> と <-> キー または数字キーを使って値を調節します 設定範囲は 1 31です Pull-In of CHA/B PH1/2/3/4 [Disabled] この項目を有効にすると DRAM チャンネル A/B のフェーズ数が 1 から 4 に増強されます フェーズ数は DRAM 周波数と FSB ストラップにより決まります 設定オプション :[Disabled] [Enabled] 次の 10 つの項目は 数字キーまたは <+> と <-> キーで数値を入力します 入力したら <Enter> キーを押します なお 初期設定値に戻す場合は 文字キーで [auto] と入力し <Enter> キーを押します CPU Voltage [Auto] CPU VCore 電圧を設定します 設定範囲は V 刻みで V V* です CPU Vcore Voltage の設定を行う前に CPU の説明書をご参照ください 設定値が高すぎると CPU の損傷 低すぎるとシステム不安定の原因となることがあります * この項目の値 [2.0000V] は OV_CPU ジャンパ を有効にしたときの値です 無効にした場合の最高値は [ V] です 詳細はページ 2-20 CPU/ ノースブリッジオーバーボルテージ設定ジャンパ をご参照ください CPU GTL Voltage Reference(0/2) [Auto] CPU GTL 電圧リファレンスを設定します 設定範囲は 0.005x 刻みで 0.370x 0.760x です この設定を変更することで CPU のオーバークロック性能が上がる場合があります CPU GTL Voltage Reference(1/3) [Auto] CPU GTL 電圧リファレンスを設定します 設定範囲は 0.005x 刻みで 0.410x 0.800x です この設定を変更することで CPU のオーバークロック性能が上がる場合があります ASUS P5Q WS 3-21
90 CPU PLL Voltage [Auto] CPU PLL 電圧を設定します 設定範囲は 0.02V 刻みで 1.50V 2.78V です FSB Termination Voltage [Auto] FSB ターミネーション電圧を設定します 設定範囲は 0.02V 刻みで 1.20V* 1.90V です 45nm CPU を取り付けた場合 この項目の最小値は 1.10V となります Memory Voltage [Auto] メモリ電圧を設定します 設定範囲は 0.02V 刻みで 1.80V 3.08V です NB Voltage [Auto] ノースブリッジの電圧を設定します 設定範囲は 0.02V 刻みで 1.10V 2.06V* です NB Voltage の値 [2.06V] は OV_NB ジャンパを有効にしたときの値です 無効にしたときの最大値は [1.76V] です 詳細はページ 2-20 CPU/ ノースブリッジオーバーボルテージ設定ジャンパ をご参照ください CPU PLL 電圧 FSB ターミネーション電圧 メモリ電圧 ノースブリッジ電圧を高く設定するとチップセットや CPU メモリを損傷する場合があります ご注意ください CPU PLL 電圧 FSB ターミネーション電圧 メモリ電圧 ノースブリッジ電圧のいくつかは そのリスクの度合いに応じて色分けして表示されます 詳細は下の表をご参照ください 電圧を高く設定する場合は 冷却システムを増強することをお勧めします ブルーイエローパープルレッド CPU PLL 電圧 1.50V 1.78V 1.80V 2.00V 2.02V 2.20V 2.22V 2.78V FSB ターミネーション電圧 1.20V 1.38V 1.40V 1.90V N/A N/A メモリ電圧 1.80V 1.98V 2.00V 2.20V 2.22V 2.40V 2.42V 3.08V NB 電圧 1.10V 1.26V 1.28V 1.40V 1.42V 1.58V 1.60V 2.06V 3-22 Chapter 3: BIOS セットアップ
91 NB GTL Reference [Auto] ノースブリッジ GTL 電圧リファレンスを設定します この数値を変更することで CPU のオーバークロック性能が上がる場合があります 設定範囲は 0.005x 刻みで 0.370x 0.760x です SB Voltage [Auto] サウスブリッジ電圧を設定します 設定範囲は 0.10V 刻みで 1.10V 1.40V です PCIE SATA Voltage [Auto] PCI Express SATA 電圧を設定します 設定範囲は 0.10V 刻みで 1.50V 1.80V です Load-Line Calibration [Auto] CPU Load-Line モードを選択します [Disabled] にするとインテルの仕様に基づく設定が適用され [Enabled] にすると CPU VDroop が直接上がります 設定オプション :[Auto] [Disabled] [Enabled] CPU Spread Spectrum [Auto] CPU スペクトラム拡散を設定します [Disabled] にすると FSB のオーバークロック性能が上がり [Auto] にすると EMI が制御されます 設定オプション :[Auto] [Disabled] PCIE Spread Spectrum [Auto] PCIE スペクトラム拡散を設定します [Disabled] にすると PCIE のオーバークロック性能が上がり [Auto] にすると EMI が制御されます 設定オプション :[Auto] [Disabled] ASUS P5Q WS 3-23
92 3.5 拡張メニュー CPU とその他のシステムデバイスの設定を変更します 拡張メニューの設定変更は システムの誤動作の原因となることがあります 十分に注意してください BIOS SETUP UTILITY Main Ai Tweaker Advanced Power Boot Tools Exit CPU Configuration Chipset Onboard Devices Configuration USB Configuration PCIPnP Configure CPU. Select Screen Select Item Enter Go to Sub Screen F1 General Help F10 Save and Exit ESC Exit v02.61 (C)Copyright , American Megatrends, Inc CPU の設定 BIOS が自動的に検出する CPU 関連の情報です 画面に表示される項目の内容は取り付けた CPU によって異なります BIOS SETUP UTILITY Advanced Configure advanced CPU settings Sets the ratio between Manufacturer:Intel CPU Core Clock and the Brand String:Intel(R) Core(TM)2 Duo CPU FSB Frequency. 2.66GHz NOTE: If an invalid Frequency :2.66GHz ratio is set in CMOS FSB Speed :1332 MHz then actual and Cache L1 :64 KB setpoint values may Cache L2 :4096 KB differ. Ratio Status: Unlocked (Min:06, Max:09) Ratio Actual Value:8 CPUID :6FB Select Screen Ratio CMOS Setting [Auto] Select Item C1E Support [Enabled] +- Change Option Max CPUID Value Limit [Disabled] F1 General Help Intel(R) Virtualization Tech [Enabled] F10 Save and Exit CPU TM function [Enabled] ESC Exit Execute-Disable Bit Capability [Enabled] Intel(R) SpeedStep(TM) Tech [Enabled] Intel(R) C-STATE Tech [Enabled] v02.61 (C)Copyright , American Megatrends, Inc Chapter 3: BIOS セットアップ
93 Ratio CMOS Setting [Auto] CPU コアクロックと FSB 周波数の倍率を設定します 数値は <+> と <-> キーで設定します 設定オプション :[Auto] [06.0] [07.0] [08.0] [09.0] [10.0] C1E Support [Enabled] Enhanced Halt State サポートの有効 / 無効を切り替えます 設定オプション :[Disabled] [Enabled] Max CPUID Value Limit [Disabled] [Enabled] に設定すると 拡張 CPUID 機能非対応 CPU でもレガシーオペレーティングシステムを起動することができます 設定オプション :[Disabled] [Enabled] Intel(R) Virtualization Tech [Enabled] Intel Virtualization Technology はハードウェアプラットフォームで複数の OS を別々に かつ同時に動作させることで 1 つのシステムを仮想的に複数のシステムとして動作させます 設定オプション :[Disabled] [Enabled] CPU TM function [Enabled] オーバーヒートした CPU のクロックを抑えることで冷却を図ります 設定オプション :[Disabled] [Enabled] Execute-Disable Bit Capability [Enabled] No-Execution Page Protection テクノロジを設定します [Disabled] に設定すると XD 機能フラグが常にゼロ (0) に戻ります 設定オプション :[Disabled] [Enabled] 次の項目は Ratio CMOS Setting を [Auto] に設定すると表示されます. Intel(R) SpeedStep (TM) Tech [Enabled] [Disabled] にすると CPU は初期設定のスピードで動作します [Enabled] にすると CPU スピードは OS で制御されます 設定オプション :[Disabled] [Enabled] Intel(R) C-STATE Tech [Enabled] Intel C-STATE Technology を設定します 有効にすると CPU のアイドリングが C2/C3/ C4 に設定されます 設定オプション :[Disabled] [Enabled] ASUS P5Q WS 3-25
94 3.5.2 チップセット チップセットの設定を変更します 項目を選択し <Enter> を押すとサブメニューを表示させることができます Advanced Chipset Settings WARMING: Setting wrong values in below sections may cause system to malfunction. North Bridge Configuration NEC PCI-X Hub Configuration BIOS SETUP UTILITY Advanced Configure North Bridge features. North Bridge Chipset Configuration North Bridge Chipset Configuration Memory Remap Feature [Enabled] PCI MMIO Allocation: 4GB To 3328MB Initiate Graphic Adapter [PEG/PCI] BIOS SETUP UTILITY Advanced ENABLE: Allow remapping of overlapped PCI memory above the total physical memory. DISABLE: Do not allow remapping of memory. Memory Remap Feature [Enabled] 物理メモリ上の重複 PCI メモリのリマッピングを設定します 64bit OS をインストールしている場合のみ [Enable] にしてください 設定オプション :[Disabled] [Enabled] Initiate Graphic Adapter [PEG/PCI] プライマリブートデバイスとして使用するグラフィックスコントローラを選択します 設定オプション :[PCI/PEG] [PEG/PCI] NEC PCI-X Hub Configuration Configure advanced settings for PCI-X Hub PCI Bus Frequency I/O Port Decode RAS Sticky Error Handling VGA 16-Bit Decode BIOS SETUP UTILITY Advanced [Auto] [4K Decode] [Clear Errors] [Enabled] This question will allow to select the maximum PCI bus speed to be programmed. Default will always be set to AUTO where bus speed will be decided based on the capabilities of the device on that bus Chapter 3: BIOS セットアップ
95 PCI Bus Frequency [Auto] PCI バススピードを選択します [Auto] に設定すると PCI バスは取り付けたデバイスが決定したスピードで実行されます 設定オプション :[Auto] [33 Mhz PCI] [66 Mhz PCI] [66 Mhz PCI-X M1] [100 Mhz PCI-X M1] [133 Mhz PCI-X M1] II/O Port Decode [4K Decode] I/O ポートのデコード範囲を選択します 設定オプション :[4K Decode] [1K Decode] RAS Sticky Error Handling [Clear Errors] Sticky RAS エラーへの対処方法を設定します 設定オプション :[Clear Errors] [Leave Errors] VGA 16-Bit Decode [Enabled] ビデオカードのデコーディン を設定します 設定オプション :[Disabled] [Enabled] ASUS P5Q WS 3-27
96 3.5.3 オンボードデバイス設定構成 Onboard Devices Configuration High Definition Audio Front Panel Type SPDIF OUT Mode Setting Realtek Gigabit LAN LAN Boot ROM Realtek Gigabit LAN2 LAN Boot ROM Agere Firewire 1394 Marvell IDE/eSATA IDE/eSATA Boot ROM [Enabled] [HD Audio] [SPDIF] [Enabled] [Disabled] [Enabled] [Disabled] [Enabled] [Legacy Mode] [Enabled] v02.61 (C)Copyright , American Megatrends, Inc. High Definition Audio [Enabled] Enable or Disable High Definition Audio Controller Select Screen Select Item +- Change Option F1 General Help F10 Save and Exit ESC Exit HD オーディオコントローラを設定します 以下の 2 つの項目は この項目を [Enabled] にした場合のみ表示されます 設定オプション :[Enabled] [Disabled] Front Panel Type [HD Audio] この項目ではフロントパネルオーディオコネクタ (AAFP) モードを フロントパネルオーディオモジュールのサポートする規格に従って レガシー AC 97 または HD オーディオに設定します 設定オプション :[AC97] [HD Audio] SPDIF OUT Mode Setting [SPDIF] デジタルオーディオコネクタ (SPDIF) モードを 使用しているオーディオデバイスに従って SPDIF または HDMI に設定します 設定オプション :[SPDIF] [HDMI] Realtek Gigabit LAN1/2 [Enabled] オンボード Realtek LAN ポート 1/2 を設定します 設定オプション :[Enabled] [Disabled] LAN Boot ROM [Disabled] この項目は前の項目を有効にすると表示されます 設定オプション :[Disabled] [Enabled] Agere Firewire 1394 [Enabled] 設定オプション :[Enabled] [Disabled] BIOS SETUP UTILITY Advanced 3-28 Chapter 3: BIOS セットアップ
97 Marvell IDE/eSATA [Legacy Mode] オンボード Marvell IDE/eSATA コントローラを無効にすることができます また モードを設定します 設定オプション :[Legacy Mode] [RAID Mode] [Disabled] Serial ATA ハードディスクドライブから RAID 0 RAID 1 設定を構築する場合 本項目を [RAID Mode] に設定してください Serial ATA ハードディスクドライブを Parallel ATA 物理ストレージデバイスとして使用する場合 初期設定 [Legacy Mode] のままご使用ください IDE/eSATA Boot ROM [Enabled] この項目は前の項目を [Legacy Mode] または [RAID Mode] に設定すると表示されます 設定オプション :[Disabled] [Enabled] ASUS P5Q WS 3-29
98 3.5.4 USB 設定 USB 関連機能の変更をすることができます 項目を選択し <Enter> を押して設定オプションを表示させてください USB Configuration USB Devices Enabled: None USB Functions USB 2.0 Controller USB 2.0 Controller Mode BIOS EHCI Hand-off Legacy USB Support BIOS SETUP UTILITY Advanced [Enabled] [Enabled] [HiSpeed] [Enabled] [Auto] Disabled Enabled Options v02.61 (C)Copyright , American Megatrends, Inc. Select Screen Select Item +- Change Option F1 General Help F10 Save and Exit ESC Exit USB Devices Enabled には自動検出された値が表示されます USB デバイスが検出されない場合は None と表示されます USB Functions [Enabled] USB ホストコントローラを設定します 設定オプション :[Disabled] [Enabled] 次の項目は USB Functions を [Enabled] にすると表示されます USB 2.0 Controller [Enabled] USB 2.0 コントローラを設定します 設定オプション :[Enabled] [Disabled] USB 2.0 Controller Mode [HiSpeed] USB 2.0 コントローラのモードを設定します HiSpeed (480 Mbps) または FullSpeed (12 Mbps) から選択します 設定オプション :[FullSpeed] [HiSpeed] USB 2.0 Controller Mode は USB 2.0 Controller を有効にすると表示されます BIOS EHCI Hand-off [Enabled] [Enabled] に設定することによって EHCI ハンドオフ機能のない OS でも問題なく動作させることができます 設定オプション :[Disabled] [Enabled] 3-30 Chapter 3: BIOS セットアップ
99 Legacy USB Support [Auto] レガシー USB デバイスの設定 [Auto] に設定すると 起動時に USB デバイスを検出します USB デバイスが検出されると USB コントローラのレガシーモードが有効になり 検出されないとレガシー USB のサポートは無効になります 設定オプション :[Disabled] [Enabled] [Auto] PCIPnP PCI/PnP デバイスの設定を変更します BIOS SETUP UTILITY Advanced Advanced PCI/PnP Settings WARNING: Setting wrong values in below sections may cause system to malfunction. Plug And Play O/S [No] NO: lets the BIOS configure all the devices in the system. YES: lets the operating system configure Plug and Play (PnP) devices not required for boot if your system has a Plug and Play operating system. Plug And Play O/S [No] v02.61 (C)Copyright , American Megatrends, Inc. Select Screen Select Item +- Change Option F1 General Help F10 Save and Exit ESC Exit [No] にすると システム内の全てのデバイスは BIOS により構成されます [Yes] にし Plug and Play OS をインストールしている場合は 起動に不要な Plug and Play デバイスは全て OS により構成されます 設定オプション :[No] [Yes] ASUS P5Q WS 3-31
100 3.6 電源メニュー ACPI と APM 機能の設定の変更を行います 項目を選択し <Enter> を押すと設定オプションが表示されます BIOS SETUP UTILITY Main Ai Tweaker Advanced Power Boot Tools Exit Suspend Mode Repost Video on S3 Resume ACPI 2.0 Support ACPI APIC Support APM Configuration Hardware Monitor [Auto] [No] [Disabled] [Enabled] Select the ACPI state used for System Suspend. Select Screen Select Item +- Change Option F1 General Help F10 Save and Exit ESC Exit v02.61 (C)Copyright , American Megatrends, Inc Suspend Mode [Auto] システムのサスペンドに使用される ACPI の状態を選択します 設定オプション :[S1 (POS) Only] [S3 Only] [Auto] Repost Video on S3 Resume [No] S3/STR レジュームで VGA BIOS POST を呼び出します 設定オプション :[No] [Yes] ACPI 2.0 Support [Disabled] ACPI v2.0 基準に適合させるために ACPI テーブルのリストを拡張します 設定オプション :[Disabled] [Enabled] ACPI APIC Support [Enabled] APIC が ACPI をサポートするかどうかを設定します [Enabled] に設定すると ACPI 設定内の RSDT ポインタリストに APIC テーブルのポインタが追加されます 設定オプション :[Disabled] [Enabled] 3-32 Chapter 3: BIOS セットアップ
101 3.6.5 APM の設定 APM Configuration Restore on AC Power Loss Power On By RTC Alarm Power On By PCI/PCI-X Devices Power On By PCIE Devices Power On By PS/2 Keyboard Energy Star 4.0C Support BIOS SETUP UTILITY Power [Power Off] [Disabled] [Disabled] [Disabled] [Disabled] [Disabled] <Enter> to select whether or not to restart the system after AC power loss. Select Screen Select Item +- Change Option F1 General Help F10 Save and Exit ESC Exit v02.61 (C)Copyright , American Megatrends, Inc. Restore On AC Power Loss [Power Off] [Power Off] に設定すると 停電などで電力が遮断された場合に再通電時に電源をオフにします また [Power On] に設定すると 再通電時に電源をオンにします [Last State] に設定すると 再通電時に 直前の電源状態に戻ります 設定オプション :[Power Off] [Power On] [Last State] Power On By RTC Alarm [Disabled] ウェイクアップイベントを作成する RTC を設定します この項目を [Enabled] に設定すると アラームの日時がユーザー設定可能になります 設定オプション :[Disabled] [Enabled] Power On By PCI/PCI-X Devices [Disabled] PCI/PCI-X デバイスを使用して S5 状態から PME ウェイクアップする機能を設定します 設定オプション :[Disabled] [Enabled] Power On By PCIE Devices [Disabled] PCI Express デバイスを使用してウェイクアップする機能を設定します 設定オプション :[Disabled] [Enabled] Power On By PS/2 Keyboard [Disabled] PS/2 キーボードでを電源オンにする機能を無効にできます また キーボードの特定キーボードの特定のキーを使用してシステムの電源をオンにできます この機能は +5V SB リード線で最低 1A を供給する ATX 電源を必要とします 設定オプション :[Disabled] [Space Bar] [Ctrl-Esc] [Power Key] ASUS P5Q WS 3-33
102 Energy Star 4.0c Support [Disabled] Energy Star 4.0C 規格に準拠するよう 電力消費を制限する機能です 有効にすると S3-PS/2 ウェイクアップと USB ウェイクアップ機能が無効になります また S4/S5- Marvell LAN と PS/2 USB デバイスによるウェイクアップ機能も無効になります 設定オプション :[Enabled] [Disabled] ハードウェアモニタ Hardware Monitor CPU Temperature MB Temperature CPU Fan Speed CPU Q-Fan Control Chassis Fan 1 Speed Chassis Fan 2 Speed Chassis Q-Fan Control Power Fan Speed [47ºC/116.5ºF] [32ºC/89.5ºF] [4500RPM] [Disabled] [N/A] [N/A] [Disabled] [N/A] CPU Voltage [ 1.304V] 3.3V Voltage [ 3.248V] 5V Voltage [ 5.112V] 12V Voltage [12.096V] BIOS SETUP UTILITY Power CPU Temperature Select Screen Select Item +- Change Field F1 General Help F10 Save and Exit ESC Exit v02.61 (C)Copyright , American Megatrends, Inc. CPU Temperature [xxxºc/xxxºf] MB Temperature [xxxºc/xxxºf] オンボードハードウェアモニタはマザーボードと CPU 温度を自動的に検出して表示します なお [Ignored] にすると表示されなくなります CPU Fan Speed [xxxxrpm] または [Ignored] / [N/A] CPU ファンスピードを自動的に検出して回転数 / 分 (RPM) の単位で表示します マザーボードにファンが取り付けられていない場合 このフィールドには [N/A] と表示されます CPU Q-Fan Control [Disabled] CPU Q-Fan コントロール機能を設定します 設定オプション :[Disabled] [Enabled] 次の項目は CPU Q-Fan Control を有効にすると表示されます 3-34 Chapter 3: BIOS セットアップ
103 CPU Fan Profile [Standard] ASUS Q-Fan のパフォーマンスレベルを設定します [Standard] にすると CPU ファンを CPU の温度に応じて自動調節します [Silent] にすると ファンスピードを最低限に抑え 静音環境を実現します [Turbo] にすると CPU ファンスピードは最大になります 設定オプション :[Standard] [Silent] [Turbo] Chassis Fan 1/2 Speed [xxxxrpm] or [Ignored] / [N/A] ケースファンスピードを自動的に検出して回転数 / 分 (RPM) の単位で表示します マザーボードにファンが取り付けられていない場合 このフィールドには [N/A] と表示されます Chassis Q-Fan Control [Disabled] Chassis Q-Fan コントロール機能を設定します 設定オプション :[Disabled] [Enabled] 次の項目は Chassis Q-Fan Control を有効にすると表示されます Chassis Fan Profile [Standard] ASUS Q-Fan のパフォーマンスレベルを設定します [Standard] にするとケースファンをケースの温度に応じて自動調節します [Silent] にすると ファンスピードを最低限に抑え 静音環境を実現します [Turbo] にするとケースファンのスピードは最大になります 設定オプション :[Standard] [Silent] [Turbo] Power Fan Speed [xxxxrpm] または [Ignored] / [N/A] オンボードハードウェアモニタは電源ファンのスピードを自動的に検出して表示します なお ファンが検出されない場合は [N/A] と表示されます CPU Voltage 3.3V Voltage 5V Voltage 12V Voltage オンボードハードウェアモニタはオンボード電圧レギュレーターを通過する電圧出力を自動検出します なお [Ignored] にするとこの値は検出されなくなります ASUS P5Q WS 3-35
104 3.7 ブートメニュー システムをブートする際のオプションを変更します <Enter> を押してサブメニューを表示します BIOS SETUP UTILITY Main Ai Tweaker Advanced Power Boot Tools Exit Boot Settings Boot Device Priority Boot Settings Configuration Security Specifies the Boot Device Priority sequence. v02.61 (C)Copyright , American Megatrends, Inc. A virtual floppy disk drive (Floppy Drive B: ) may appear when you set the CD-ROM drive as the first boot device. Select Screen Select Item Enter Go to Sub Screen F1 General Help F10 Save and Exit ESC Exit ブートデバイスの優先順位 BIOS SETUP UTILITY Boot Boot Device Priority 1st Boot Device 2nd Boot Device 3rd Boot Device [1st FLOPPY DRIVE] [Hard Drive] [ATAPI CD-ROM] Specifies the boot sequence from the available devices. A device enclosed in parenthesis has been disabled in the corresponding type menu. Select Screen Select Item +- Change Option F1 General Help F10 Save and Exit ESC Exit v02.61 (C)Copyright , American Megatrends, Inc. 1st ~ xxth Boot Device [xxx Drive] ブートさせるデバイスの優先順位を指定します 画面に表示されるデバイスの数は ブート可能なデバイスの数です 設定オプション :[1st FLOPPY DRIVE] [Hard Drive] [ATAPI CD-ROM] [Disabled] 3-36 Chapter 3: BIOS セットアップ
105 3.7.2 起動設定 BIOS SETUP UTILITY Boot Boot Settings Configuration Quick Boot [Enabled] Full Screen Logo [Enabled] AddOn ROM Display Mode [Force BIOS] Bootup Num-Lock [On] Wait for F1 if Error [Enabled] Hit DEL Message Display [Enabled] Allows BIOS to skip certain tests while booting. This will decrease the time needed to boot the system. Select Screen Select Item +- Change Option F1 General Help F10 Save and Exit ESC Exit Quick Boot [Enabled] 起動中にいくつかの自己診断テスト (POST) をスキップして システムの起動をスピードアップさせます [Disabled] に設定しているときは BIOS はすべての POST 項目を実行します 設定オプション :[Disabled] [Enabled] Full Screen Logo [Enabled] フルスクリーンロゴの表示 / 非表示を切り替えます 設定オプション :[Disabled] [Enabled] ASUS MyLogo2 機能をご利用になる場合は Full Screen Logo の項目を [Enabled] に設定してください AddOn ROM Display Mode [Force BIOS] オプション ROM に対するディスプレイのモードを設定します 設定オプション :[Force BIOS] [Keep Current] Bootup Num-Lock [On] v02.61 (C)Copyright , American Megatrends, Inc. 電源をオンにしたときの NumLock の状態を選択します 設定オプション :[Off] [On] Wait for F1 If Error [Enabled] [Enabled] に設定するとシステムはエラー発生時に <F1> キーを押すまで待機します 設定オプション :[Disabled] [Enabled] Hit DEL Message Display [Enabled] [Enabled] に設定すると POST 中に Press DEL to run Setup(Delete キーで BIOS メニューを表示 ) というメッセージが表示されます 設定オプション :[Disabled] [Enabled] ASUS P5Q WS 3-37
106 3.7.3 セキュリティ システムセキュリティ設定の変更 項目を選択し <Enter> を押すと設定オプションが表示されます BIOS SETUP UTILITY Boot Security Settings Supervisor Password User Password Change Supervisor Password Change User Password : Not Installed : Not Installed <Enter> to change password. <Enter> again to disabled password. Select Screen Select Item Enter Change F1 General Help F10 Save and Exit ESC Exit Change Supervisor Password 管理者パスワードの設定または変更を行います 画面上部に表示されている Supervisor Password は 初期設定値は Not Installed になっています パスワードを設定すると Installed に変更されます 管理者パスワードの設定手順 v02.61 (C)Copyright , American Megatrends, Inc. 1. Change Supervisor Password を選択し <Enter> を押します 2. password box で 6 文字以上の英数字からなるパスワードを入力し <Enter> を押します 3. パスワードの確認を要求されたら もう一度パスワードを入力します パスワードの設定が完了すると Password Installed というメッセージが表示されます 管理者パスワードを変更する場合は 設定と同じ手順に従います 管理者パスワードの消去は Change Supervisor Password を選択し <Enter> を押します 消去すると Password Uninstalled というメッセージが表示されます 管理者パスワードを忘れた場合 CMOS リアルタイムクロック (RTC) RAM を消去してパスワードをクリアすることができます RTC RAM を消去する方法については 2.6 ジャンパ のページをご参照ください 管理者パスワードを設定すると 他のセキュリティ設定を変更するための項目が表示されます 3-38 Chapter 3: BIOS セットアップ
107 BIOS SETUP UTILITY Boot Security Settings Supervisor Password User Password Change Supervisor Password User Access Level Change User Password Clear User Password Password Check : Installed : Installed [Full Access] [Setup] <Enter> to change password. <Enter> again to disabled password. User Access Level [Full Access] BIOS メニューへのアクセス制限の選択 設定オプション :[No Access] [View Only] [Limited] [Full Access] [No Access] BIOS メニューへのユーザーのアクセスを拒否します [View Only] アクセスは許可しますが設定の変更はできません [Limited] 日時など 限られた設定のみを変更することができます [Full Access] すべての項目を表示 変更することができます Change User Password ユーザーパスワードの設定または変更をします 画面上部に表示されている User Password は初期設定値では Not Installed になっています パスワードを設定すると Installed に変更されます ユーザーパスワードの設定手順 1. Change User Password を選択し <Enter> を押します 2. password box で 6 文字以上の英数字からなるパスワードを入力し <Enter> を押します 3. パスワードの確認を要求されたら もう一度パスワードを入力します パスワードの設定が完了すると Password Installed というメッセージが表示されます ユーザーパスワードを変更する場合は 設定と同じ手順で行います Clear User Password ユーザーパスワードをクリアします Password Check [Setup] この項目を [Setup] に設定すると BIOS は BIOS メニューへのアクセス時に ユーザーパスワードの入力を要求します [Always] に設定すると BIOS は BIOS メニューへのアクセス時と システムの起動時に ユーザーパスワードの入力を要求します 設定オプション :[Setup] [Always] ASUS P5Q WS 3-39
108 3.8 ツールメニュー スペシャル機能のオプション設定をします 項目を選択し <Enter> を押してサブメニューを表示させます BIOS SETUP UTILITY Main Ai Tweaker Advanced Power Boot Tools Exit ASUS EZ Flash 2 Express Gate Enter OS Timer Reset User Data ASUS O.C. Profile AI Net 2 [Enabled] [10 Seconds] [No] Press ENTER to run the utility to select and update BIOS. This utility doesn't support : 1.NTFS format v02.61 (C)Copyright , American Megatrends, Inc. Select Screen Select Item +- Change Field Enter Go to Sub Screen F1 General Help F10 Save and Exit ESC Exit ASUS EZ Flash 2 ASUS EZ Flash 2 を起動します <Enter> を押すと確認メッセージが表示されます 左右矢印キーを使って [OK] または [Cancel] を選択し <Enter> を押して選択を決定します 詳細はページ 3-5 のセクション をご参照ください ASUSTek EZ Flash 2 BIOS ROM Utility V3.25 FLASH TYPE: WINBOND W25P/X16 Current ROM BOARD: P5Q-WS VER: 0121 DATE: 05/20/2008 PATH: A:\ A: Update ROM BOARD: Unknown VER: Unknown DATE: Unknown Note [Enter] Select or Load [Tab] Switch [V] Drive Info [Up/Down/Home/End] Move [B] Backup [Esc] Exit 3-40 Chapter 3: BIOS セットアップ
109 3.8.2 Express Gate ASUS Express Gate 機能を設定します この機能はASUS 独自の機能で ブラウザや Skype 等のアプリケーションに瞬時にアクセスできる機能です 詳細はセクション ASUS Express GATE をご参照ください 設定オプション :[Enabled] [Disabled] Enter OS Timer [10 Seconds] Express Gate のトップ画面での待機時間を設定します この時間が経過すると Windows OS( または他の OS) が起動します [Prompt User] を選択すると ユーザーがアクションを起こすまで無制限に待機します 設定オプション :[Prompt User] [1 second] [3 seconds] [5 seconds] [10 seconds] [15 seconds] [20 seconds] [30 seconds] Reset User Data [No] Express Gate のユーザーデータを消去します 設定オプション :[No] [Reset] [Reset] を選択する場合は 次に Express Gate を開くときにユーザーデータが消去されますので 各設定データを BIOS に保存してください 消去されるデータには Express Gate の設定 ブラウザ上に保存した個人データ ( ブックマーク Cookie 履歴など ) が含まれます これは不正なデータ設定により Express Gate を正常に起動できなくなる問題を防ぐのに有効な手段となります 設定が削除されてから Express Gate 環境に初めて入ると 設定ウィザードが起動します ASUS P5Q WS 3-41
110 3.8.3 ASUS O.C. Profile 複数の BIOS 設定を保存 / ロードすることができます O.C. PROFILE Configuration O.C. Profile 1 Status : Not Installed O.C. Profile 2 Status : Not Installed Save to Profile 1 Load from Profile 1 Save to Profile 2 Load from Profile 2 Start O.C. Profile BIOS SETUP UTILITY Tools Save BIOS settings to Profile 1 Save to Profle 1/2 BIOS ファイルを BIOS Flash に保存します <Enter> を押してファイルを保存します Load from Profile 1/2 BIOS Flash に保存した BIOS 設定をロードすることができます <Enter> を押してファイルをロードしてください Start O.C. Profile ユーティリティを起動して CMOS を保存 ロードします <Enter> を押してユーティリティを起動します ASUSTek O.C. Profile Utility V1.25 Current CMOS BOARD: P5Q-WS VER: 0121 DATE: 05/20/2008 PATH: A:\ A: Restore CMOS BOARD: Unknown VER: Unknown DATE: Unknown Note [Enter] Select or Load [Tab] Switch [V] Drive Info [Up/Down/Home/End] Move [B] Backup [Esc] Exit USB フラッシュディスクやフロッピーディスクなどのデバイスを FAT 32/16 フォーマットでのみサポートします BIOS の更新中はシステムのシャットダウンやリセットを行わないでください システム起動エラーの原因となります 3-42 Chapter 3: BIOS セットアップ
111 3.8.4 AI Net 2 AI NET 2 Pair Status Length BIOS SETUP UTILITY Tools Realtek Check LAN cable during POST. Check Realtek LAN cable [Disabled] Select Screen Select Item +- Change Field Enter Go to Sub Screen F1 General Help F10 Save and Exit ESC Exit v02.61 (C)Copyright , American Megatrends, Inc. Check Realtek LAN Cable [Disabled] Realtek LAN ケーブルを POST 中にチェックする機能に関する設定を行います 設定オプション :[Disabled] [Enabled] ASUS P5Q WS 3-43
112 3.9 終了メニュー BIOS 設定の保存や取り消しのほか 初期設定値の読み込みを行います BIOS SETUP UTILITY Main Ai Tweaker Advanced Power Boot Tools Exit Exit Options Exit & Save Changes Exit & Discard Changes Discard Changes Load Setup Defaults Exit system setup after saving the changes. F10 key can be used for this operation. v02.61 (C)Copyright , American Megatrends, Inc. Select Screen Select Item Enter Go to Sub Screen F1 General Help F10 Save and Exit ESC Exit <Esc> を押してもこのメニューは終了しません Exit メニューからいずれかの項目を選択するか <F10> を押して終了します Exit & Save Changes BIOS の設定が終了したら Exit メニューからこのオプションを選択し 設定を CMOS RAM に保存して終了します オンボード用のバックアップで搭載されているバッテリは コンピュータの電源がオフになっているときでも BIOS の設定内容を保存します この項目を選択すると 確認ウィンドウが表示されます YES を選択すると 変更を保存して終了します 設定を保存せずに <ESC> で BIOS メニューを終了しようとすると 終了する前に変更を保存しますかと尋ねるメッセージが表示されます その場合は <Enter> 押して変更を保存します Exit & Discard Changes BIOS メニューで行った設定を保存したくないときに この項目を選択します ただし システムの日付 システム時間 パスワード以外の設定を変更した場合は 終了する前に確認のメッセージが表示されます Discard Changes BIOS メニューで設定した変更を破棄し 以前保存したときの値を復旧します このオプションを選択した後には 確認のメッセージが表示されます 確認のメッセージの表示で YES を選択すると変更を取り消し 以前保存したときの値がロードされます Load Setup Defaults セットアップメニューのそれぞれの値に 初期設定値をロードします このオプションを選択するか <F5> を押すと確認画面が表示されます YES を選択して初期設定値をロードします Exit & Save Changes を選択するか 他の変更を行ってから設定を保存します 3-44 Chapter 3: BIOS セットアップ
113 サポート DVD のコンテンツとソフトウェアについて 4 ソフトウェア
114 Chapter OS をインストールする サポート DVD 情報 ソフトウェア情報 RAID RAID ドライバディスクを作成する ASUS P5Q WS
115 4.1 OS をインストールする このマザーボードは Windows XP/ 64-bit XP/ Vista OS をサポートしています ハードウェアの機能を最大に活用するために OS を定期的にアップデートしてください ここで説明するセットアップ手順は一例です 詳細については OS のマニュアルをご参照ください 互換性とシステムの安定性のために ドライバをインストールする前に Service Pack 2 以降を適用済みの Windows XP をお使いください 4.2 サポート DVD 情報 マザーボードに付属のサポート DVD には マザーボードを利用するために必要なドライバ アプリケーション ユーティリティが収録されています サポート DVD の内容は 予告なしに変更する場合があります 最新のものは ASUS Web サイト ( でご確認ください サポート DVD を実行する サポート DVD を光学ドライブに入れます OS の Autorun 機能が有効になっていれば ドライバメニューが自動的に表示されます サポート DVD とマザーボードの情報を表示できます インストールする項目を選択 Autorun が有効になっていない場合は サポート DVD の BIN フォルダから ASSETUP. EXE を探してください ASSETUP.EXE をダブルクリックすれば ドライバメニューが表示されます ASUS P5Q WS 4-1
116 4.2.2 ドライバメニュー ドライバメニューには インストールが可能なドライバが表示されます 必要なドライバを上から順番にインストールしてご利用ください ASUS InstAll - Drivers Installation Wizard Installation Wizard で各ドライバをインストールします Intel Chipset Inf Update Program Intel chipset Inf Update Program をインストールします Realtek Audio Driver Realtek ALC1200 オーディオドライバとアプリケーションをインストールします Realtek RTL8111b 10/100/1000M LAN Driver Realtek RTL8111b LAN ドライバをインストールします Realtek Teaming Utility Realtek Teaming ユーティリティをインストールします Marvell 61xx SATA RAID Driver Marvell 61xx SATA RAID ドライバをインストールします ASUS EPU-WS Engine ASUS EPU-WS Engine ドライバとユーティリティをインストールします USB 2.0 Driver USB 2.0 ドライバをインストールします 4-2 Chapter 4: ソフトウェア
117 4.2.3 ユーティリティメニュー マザーボードで使用できるアプリケーションやユーティリティをインストールします クリックすると次の画面へ クリックすると前の画面へ ASUS InstAll - Installation Wizard for Utilities Installation Wizard で各ユーティリティをインストールします ASUS PC Probe II ファンスピードと CPU 温度 システム電圧を監視し 問題がある場合に警告します このユーティリティを使えばコンピュータを常に正常な状態に維持することができます ASUS AI Suite ASUS AI Suite をインストールします ASUS AI Suite はオーバークロック ファンコントロール 省電力 静音サーマルコントロールに関する設定ができるソフトウェアです ASUS P5Q WS 4-3
118 ASUS Update Windows 環境で BIOS のアップデートが行えます このユーティリティを使用するにはインターネット接続が必要です ASUS Express Gate Installer ASUS Express Gate アプリケーションをインストールします Anti-Virus Utility コンピュータウイルスからパソコン内のデータを守ります Adobe Acrobat Reader 8 PDF(Portable Document Format) ファイルの閲覧 プリントができる Adobe Acrobat Reader V8.0 をインストールします Microsoft DirectX 9.0c Microsoft DirectX 9.0c ドライバをインストールします Microsoft DirectX 9.0 は コンピュータのグラフィックスとサウンドを拡張するマルチメディアテクノロジです DirectX はコンピュータのマルチメディア機能を向上させるので TV や映画 ビデオキャプチャ ゲームをよりお楽しみいただけます アップデートは Microsoft Web サイト ( で Ulead Burn.Now オーディオ DVD CD データディスクの作成に便利な Ulead Burn.Now アプリケーションをインストールします Corel MediaOne Starter マルチメディアデータの編集 共有 保護等の管理を行う Corel MediaOne Starter アプリケーションをインストールします CyberLink PowerBackup データのバックアップや復旧に便利な CyberLink PowerBackup ユーティリティをインストールします Ulead PhotoImpact 12 SE PhotoImpact 画像編集ソフトウェアをインストールします Winzip 11 ファイルの圧縮 / 保護に便利な Winzip ユーティリティをインストールします 4-4 Chapter 4: ソフトウェア
119 4.2.4 Make disk メニュー Intel ICH10R / Marvell 61xx ドライバディスクを作成します Intel ICH10R 32bit RAID/AHCI Driver Disk ICH10R 32bit RAID/AHCI ドライバディスクを作成します Intel ICH10R 64bit RAID/AHCI Driver Disk ICH10R 64bit RAID/AHCI ドライバディスクを作成します Marvell 61xx 32/64bit SATA Driver Marvell 61xx 32/64bit SATA ドライバディスクを作成します ASUS P5Q WS 4-5
120 4.2.5 マニュアルメニュー サードパーティ製のコンポーネント または各アプリケーションのユーザーマニュアルを見ることができます ほとんどのマニュアルファイルは PDF になっています PDF ファイルを見るには Utilities タブの Adobe Acrobat Reader V7.0 をインストールしてください コンタクトインフォメーション ASUS コンタクトインフォメーション また このマニュアルの表紙裏にも記載してあります 4-6 Chapter 4: ソフトウェア
121 4.2.7 その他の情報 の情報 画面右上のアイコンです マザーボード サポート DVD の内容に関する追加情報です マザーボード情報 マザーボードの全般仕様を表示します DVD を参照する サポート DVD のコンテンツを表示します ( グラフィカル形式 ) ASUS P5Q WS 4-7
122 テクニカルサポートフォーム Technical Support Request Form を表示します テクニカルサポートをご依頼の際に記入してください ファイルリスト サポート DVD のコンテンツを表示します ( テキスト形式 ) 4-8 Chapter 4: ソフトウェア
123 4.3 ソフトウェア情報 サポート DVD のほとんどのアプリケーションはウィザードを使って簡単にインストールすることができます 詳細はオンラインヘルプまたはアプリケーションの Readme ファイルをご参照ください ASUS MyLogo2 ASUS MyLogo2 で起動ロゴを設定することができます 起動ロゴとは起動時の自己診断テスト (POST) の間に 表示される画像のことです サポート DVD から ASUS Update ユーティリティをインストールすると自動的に ASUS MyLogo2 もインストールされます ( 詳細 : ユーティリティメニュー 参照 ) ASUS MyLogo2 をご利用になる前に AFUDOS ユーティリティを使ってオリジナルBIOSファイルのコピーを作成するか ASUS Webサイトから最新バージョンの BIOSを入手してください ( 詳細 : セクション AFUDOS 参照) ASUS MyLogo2 をご利用になる場合は BIOS の Full Screen Logo の項目を [Enabled] にしてください ( 詳細 : セクション 起動設定 参照 ) 利用可能なファイル形式は GIF です ASUS MyLogo2 を起動する 1. ASUS Update ユーティリティを起動します ( 詳細 : セクション ASUS Update 参照 ) 2. ドロップダウンメニューから Options を選択し Next をクリックします 3. BIOS を更新する前に起動ロゴを置き換えるために Launch MyLogo をチェックして Next をクリックします 4. ドロップダウンメニューから Update BIOS を選択し Next をクリックします 5. 指示に従って新しい BIOS ファイルを検索し Next をクリックすると A S U S MyLogo2 のウィンドウが表示されます 6. 左ウィンドウ枠から 起動ロゴとして 使用する 画像を含むフォルダを選択します ASUS P5Q WS 4-9
124 7. ロゴ画像が右ウィンドウ枠に表示されたら 画像を選択してクリックし 拡大します 8. Ratio box の値を選択し 画像のサイズを調整します 9. 画面がASUS Update ユーティリティに戻ったら オリジナルの BIOS をフラッシュして新しい起動ロゴをロードします 10. BIOS を更新した後 コンピュータを再起動すると POST 中に新しい起動ロゴが表示されます 4-10 Chapter 4: ソフトウェア
125 4.3.3 ASUS PC Probe II PC Probe II は 重要なコンピュータのコンポーネントを監視し 問題が検出されると警告するユーティリティです ファン回転数 CPU 温度 システム電圧を中心に監視します PC Probe II はソフトウェアベースなので コンピュータに電源を入れた時から監視を開始します このユーティリティで コンピュータをいつでも正常に動作させることができます PC Probe II をインストールする 手順 1. サポート DVD を光学ドライブに入れます OS の Autorun 機能が有効になっていれば ドライバインストールタブが自動的に表示されます Autorun が有効になっていない場合は サポート DVDASUS PC Probe II フォルダから setup.exe を探してください setup.exe をダブルクリックすれば インストールが開始されます 2. Utilities タブ ASUS PC Probe II の順にクリックします 3. 画面の指示に従ってインストールを終了させます PC Probe II を起動する インストール終了後 または Windows デスクトップからいつでも PC Probe II を起動することができます PC Probe II を Windows デスクトップから起動させる : スタート すべてのプログラム ASUS PC Probe II PC Probe II v1.xx.xx の順にクリックすると PC Probe II のメイン画面が表示されます アプリケーションを起動すると PC Probe II アイコンが Windows タスクバーに表示されます アイコンをクリックすることで アプリケーションを起動 終了できます PC Probe II を使う メインウィンドウ PC Probe II メインウィンドウでは システムの現状を確認し 設定を変更することができます 初期設定値では Preference が表示されます ウィンドウ右の三角をクリックすることで Preference を閉じることができます 三角をクリックして Preference を閉じる ASUS P5Q WS 4-11
126 ボタン 機能 設定画面を開くレポート画面を開く Desktop Management Interface 画面を開く Peripheral Component Interconnect 画面を開く Windows Management Instrumentation 画面を開く HDD メモリ CPU 使用率画面を開く Preference 画面を表示 / 非表示アプリケーションを最小化アプリケーションを閉じる Sensor alert 警告センサシステムセンサーが問題を検出すると 下の絵のようにメイン画面の右側が赤色になります センサー用のモニターパネルも赤色になります ハードウェアモニターパネル 参照 Preference メイン画面の Preference で使用中のアプリケーションをカスタマイズすることができます ボックスをクリックして設定を切り替えます 4-12 Chapter 4: ソフトウェア
127 ハードウェアモニターパネル ファン回転数 CPU 温度 電圧などのシステムセンサーの現在値を表示します ハードウェアモニターパネルには 2 種類ディスプレイモードがあります :6 角形 ( 大 ) と長方形 ( 小 ) です Preference で Enable Monitoring Panel の項目にチェックした場合は モニターパネルがデスクトップに表示されます 6 角形 ( 大 ) 長方形 ( 小 ) モニターパネルの位置を変えるモニターパネルのデスクトップ上の位置を変更する場合は Scheme のボタンをクリックして リストボックスからポジションを選択します 選択したら OK をクリックします モニターパネルを分解するモニターパネルは 磁気効果のため全て一緒に動きます 分解する場合は U 字型のマグネットアイコンをクリックします センサーの基準値を調節するボタンをクリックしてセンサーの基準値を調節します また Config 画面でも設定可能です 長方形 ( 小 ) のモニターパネルでは基準値を調節することはできません 値を増やす 値を減らす ASUS P5Q WS 4-13
128 警告センサーモニターコンポーネントの値が基準値以外になると赤色になります 長方形 ( 小 ) 6 角形 ( 大 ) WMI ブラウザ をクリックして WMI (Windows Management Instrumentation) ブラウザを表示します 様々な Windows 管理情報を表示します 左側のパネルの項目をクリックし 右側のパネルに表示させます WMI Information の (+) をクリックして情報を表示させます 右下の角をドラッグして画面の大きさを調節することができます DMI ブラウザ をクリックして DMI (Desktop Management Interface) ブラウザを表示します 様々なデスクトップ / システム情報を表示します DMI Information の (+) をクリックして情報を表示させます 4-14 Chapter 4: ソフトウェア
129 PCI ブラウザ をクリックして PCI (Peripheral Component Interconnect) ブラウザを表示します システム上の PCI デバイス情報を表示します PCI Information の (+) をクリックして情報を表示させます Usage CPU HDD 空き容量 メモリ使用率をリアルタイムで表示します をクリックして Usage を開きます CPU リアルタイムの CPU 使用率が線グラフで表示されます CPU の Hyper Threading 機能が有効に設定されている場合は 2 つの論理プロセッサ用に 2 つの線グラフが表示されます Hard disk HDD の使用率を表示します パネルの左側には論理ドライブが表示されます クリックすると右側に情報が表示されます 円グラフのブルーの部分は使用領域 ピンクの部分は空き領域です ASUS P5Q WS 4-15
130 Memory 物理メモリの使用率を表示します 円グラフのブルーの部分は使用領域 ピンクの部分は空き領域です PC Probe II 設定 をクリックしてセンサーの基準値を確認 調節します Config には 2 つのタブがあります :Sensor/Threshold と Preference です Sensor/ Threshold タブでは センサーを有効にし 基準値を調節します Preference タブでは警告センサーをカスタマイズし温度を変更します 初期設定値をロード 変更をキャンセル 保存した設定をロード 変更を適用 設定を保存 4-16 Chapter 4: ソフトウェア
131 4.3.3 オーディオ設定 Realtek ALC1200 Audio CODEC 8 チャンネルのオーディオで お使いの PC を最高のオーディオにします また ソフトウェアが Jack-Sensing 機能 S/PDIF 出力 割り込み機能をサポートし 全てのオーディオポートに対応する Realtek 専用 UAJ (Universal Audio Jack) テクノロジを搭載 ケーブル接続のエラーのない 便利なプラグアンドプレイです ウィザードに従って サポート DVD から Realtek Audio Driver をインストールしてください Realtek オーディオソフトウェアが正しくインストールされると Realtek HD Audio Manager アイコンがタスクバーに表示されます タスクバーの SoundEffect アイコンをダブルクリックすると Realtek HD Audio Manager が表示されます Realtek HD Audio Manager Realtek HD Audio Manager 設定オプション コントロールセッティングウィンドウ Exit ボタン 最小化ボタン インフォメーションボタン ASUS P5Q WS 4-17
132 Information インフォメーションボタンをクリックすると オーディオドライババージョン DirectX バージョン オーディオコントローラ オーディオコーデック 言語設定の各インフォメーションが表示されます 最小化最小化ボタン Exit Exit ボタン をクリックすると ウィンドウが最小化します をクリックすると Realtek HD Audio Manager から退出します 設定オプション 任意のタブをクリックし オーディオの設定をします Sound Effect Realtek ALC1200 Audio CODEC では 環境設定やイコライザーの調節 カラオケの設定 プログラム前のイコライザーの設定ができます サウンドエフェクトの設定 1. Realtek HD Audio Manager から Sound Effect タブをクリックします 2. ショートカットボタンまたはドロップダウンメニューをクリックし アコースティック環境 イコライザの調整 カラオケの設定を選択します 3. をクリックし Sound Effect セッティングを有効にし退出します 4-18 Chapter 4: ソフトウェア
133 Mixer Mixer オプションはオーディオ出力 ( 再生 ) ボリュームと入力 ( 記録 ) ボリュームを設定します ミキサーのセッティング 1. Realtek HD Audio Manager から Mixer タブをクリックします 2. ボリュームボタンで Playback と Record ボリュームを調節します ミキサーオプションは初期設定では全てのチャネルからのボイス入力が有効です ボイス入力が不要の場合は 全てのチャネルをミュートにしてください 3. Wave SW Synth Front Rear CD ボリューム Mic ボリューム Line ボリューム Stereo Mix などをコントロールタブをクリック ドラッグして調節 ボタンをクリックしてより多くのメニュ オプションを表示します 4. をクリックしミキサーセッティングから退出 Audio I/O 入力 / 出力の設定をします Audio I/O オプションの設定 1. Realtek HD Audio Manager から Audio I/O をクリックします 2. ドロップダウンメニューから チャンネル設定 ( 接続するスピーカー ) を選択します 3. コントロールセッティングウィンドウに接続したデバイスの状態が表示されます をクリックしアナログまたは デジタルを選択します 4. OK をクリックし Audio I/O セッティングを有効にして退出します ASUS P5Q WS 4-19
134 Microphone Microphone では入力 / 出力を設定し オーディオデバイスが正しく接続されているかをチェックします Microphone オプション 1. Realtek HD Audio Manager から Microphone をクリックします 2. Noise Suppression をクリックし レコーディングの際のノイズを減らします 3. Acoustic Echo Cancellation をクリックし レコーディングの際のフロントスピーカのエコーを減らします 4. をクリックし Microphone セッティングを有効にして退出 3D Audio Demo 3D Audio Demo は 3D オーディオ機能のサウンド調整を行います 3D Audio Demo の開始 1. Realtek HD Audio Manager から 3D Audio Demo をクリックします 2. オプションボタンをクリックしサウンド ムービングパス ( 軌道 ) 環境設定を変更します 3. をクリックし設定をテストします 4. をクリックし 3D Audio Demo セッティングを有効にして退出します 4-20 Chapter 4: ソフトウェア
135 4.3.8 ASUS EPU-WS Engine ASUS EPU-WS Engine は電力管理をアシストするツールで システムの多様な電力要求に応えます このユーティリティには 4 つのモードがあり システムパフォーマンスを優先させる あるいは省電力を優先させるといった設定が可能です なお Auto を選択するとシステムの状態に応じてモードを自動的に選択します また CPU 周波数 vcore 電圧 ファンコントロール等の設定を調節し 各モードをカスタマイズすることもできます WS Engine をインストールする 手順 1. サポート DVD を光学ドライブに入れます お使いの PC でオートラン機能が有効になっていれば Drivers インストールタブが表示されます 2. Drivers タブをクリックし 続いて ASUS EPU WS Engine をクリックします 3. 以降のインストール手順は画面の指示に従ってください WS Engine を起動する WS Engine を起動するには Windows のシステムトレーに表示されるアイコンをダブルクリックします 初めて起動すると 右のようにキャリブレーションを行うかを確認するメッセージが表示されます キャリブレーションを行うと システムは CPU のプロパティを検出し電源管理の最適化を行います キャリブレーションを行う場合は Run Calibration をクリックします キャリブレーションは数秒で終了し WS Engine のメインメニューが表示されます ASUS P5Q WS 4-21
136 WS Engine メインメニュー CPU 電源と CPU の省電力量のトータルを表示 VGA 省電力エンジンが検出されない場合 以下のメッセージを表示 省電力エンジン有効時に点灯 削減した CO2 量を表示 * 現在の CO2 削減量と 削減量トータルを表示切り替え 現在のモードを表示 Auto モード Turbo モード High Performance モード Medium Power Saving モード Max. Power Saving モード 各モードの詳細設定 ( 詳細は次項に記載 ) キャリブレーションを実行 各モードのシステムプロパティを表示 ユーティリティを終了 * Current をクリックすると Renew ボタンを押してから削減された CO2 量が表示されます * Total をクリックすると WS Engine を起動してから削減された削減された CO2 の総量が表示されます 4-22 Chapter 4: ソフトウェア
137 詳細設定メインメニューから Setting ( ) をクリックすると 各モードの設定オプションが表示されます なお グレー表示されたオプションは設定できないオプションです モードを選択 調節用スライドバー詳細オプションを表示 初期設定値にリセット設定を適用設定をキャンセル 詳細設定の設定オプションオプションの内容は以下のとおりです CPU Frequency:CPU 周波数を % 単位で調節します vcore Voltage Downgrade: CPU の電力を抑えるため CPU vcore 電圧を特定のレベルまで引き下げます High: 電圧をレベル ( 高 ) に引き下げます Medium: 電圧をレベル ( 中 ) に引き下げます Small: 電圧をレベル ( 小 ) に引き下げます Chipset Voltage Downgrade: チップセット電圧のオン / オフを切り替えます Turn Off hard disks: ハードディスクドライブでデータ送受信が行われなくなってから一定時間経過すると ハードディスクドライブをオフにします CPU Loadline:CPU ロードラインを設定し CPU の電力を抑えます Light:CPU の電力をレベル ( 小 ) に抑えます Medium:CPU の電力をレベル ( 中 ) に抑えます Heavy:CPU の電力をレベル ( 高 ) に抑えます ASUS P5Q WS 4-23
138 Fan Control: ファンスピードを調節し システム電力とノイズを抑えます Quiet:CPU ファンスピードを下げ ケースファン 2 基の回転を止めます Slow:CPU ファンとケースファンのスピードを共に下げます AI Nap Idle Time: システムがアイドリング開始後一定時間経過すると AI Nap モードに切り替えます 下の表は 各モードの設定オプションを一覧にしたものです 設定オプション Turbo モード High Performance モ ード Medium Power Saving モード Maximum Power Saving モード CPU Frequency vcore Voltage Downgrade Chipset Voltage Downgrade Turn Off hard disks オーバークロック +1% +30% N/A ダウンクロック -1% -50% N/A N/A Small/Medium/ High ダウンクロック -1% -50% N/A N/A On/Off On/Off Never/After 3 mins After 5 hours Never/After 3 mins After 5 hours Never/After 3 mins After 5 hours CPU Loadline N/A N/A Light/Medium/ Heavy Fan Control N/A N/A Keep Bios Setting/Slow AI Nap Idle Time Never/After 3 mins After 5 hours Never/After 3 mins After 5 hours Never/After 3 mins After 5 hours Small/Medium/ High Never/After 3 mins After 5 hours Light/Medium/ Heavy Keep Bios Setting/Quiet Never/After 3 mins After 5 hours 4-24 Chapter 4: ソフトウェア
139 4.3.5 ASUS AI Suite ASUS AI Suite では EPU-WS Engine AI Booster AI Nap Fan Xpert の各ユーティリティを簡単に起動することができます AI Suite をインストールする 手順 1. Autorun 機能が有効に設定されている場合は サポート DVD を光学ドライバにセットすると Drivers インストールタブが表示されます 2. Utilities タブ AI Suite の順にクリックします 3. 画面の指示に従ってインストールを完了させます AI Suite を起動する AI Suite をインストールしたらいつでも起動可能です Windows デスクトップから AI Suite を起動する方法 スタート すべてのプログラム ASUS AI Suite AI Suite v1.xx.xx の順にクリックすると AI Suite のメインウィンドウが表示されます アプリケーションを起動したら AI Suite アイコンが Windows タスクバーに表示されます このアイコンをクリックしてアプリケーションの終了やリストアを行います AI Suite を使用する 起動するユーティリティのアイコンをクリックします なお Normal アイコンをクリックすると システムは通常の状態にリセットされます 通常の状態にリストア EPU-WS Engine を起動 AI Booster を起動 AI Nap を起動 Fan Xpert を起動 ASUS P5Q WS 4-25
140 その他のボタン メインウィンドウの右端にある をクリックしてモニターウィンドウを開きます CPU/ システム温度 CPU/ メモリ /PCI Express 電圧 CPU/ ケースファンスピードを表示 FSB/CPU 周波数を表示 右上の をクリックして摂氏と華氏を切り換えます 4-26 Chapter 4: ソフトウェア
141 4.3.6 ASUS AI Nap コンピュータを使用していない時の電源消費を最小限に抑えます このユーティリティを起動するには 付属のサポート DVD から AI Suite をインストール後 Windows OS のタスクバーの AI Suite アイコン AI Nap ボタン の順にクリックしてください 確認画面で Yes をクリックしてください システム電源またはマウスボタンを押し 確認画面で Yes をクリックして AI Nap モードから退出します 電源ボタンの機能を AI Nap からシャットダウンに切り替えるには タスクバー上の AI Suite アイコンを右クリックし AI Nap を選択した後 Use power button をクリックしてください ASUS P5Q WS 4-27
142 4.3.7 ASUS Fan Xpert ASUS Fan Xpert は 気候条件や地理条件 システムの負荷に大きく左右される環境温度に応じて 効果的に CPU ファンとケースファンのスピードを調節することができます オプションから設定を選択することにより ファンスピードを臨機応変にコントロールすることができます このアプリケーションは AI Suite の 1 つで 使用するには AI Suite をサポート DVD からインストールする必要があります インストールが終了すると システムトレーに AI Suite のアイコンが表示されますので ダブルクリックし Fan Xpert ボタンをクリックしてください ドロップダウンリストをクリックすると ファンのタイプが表示されます 選択オプションは CPU Fan と Chassis Fan です Calibration ウインドウを表示 ファンを選択 プロファイルモードを選択 現在の CPU 温度と ファンのスピードを % で表示 設定を保存 ユーティリティをキャンセル 4-28 Chapter 4: ソフトウェア
143 ファンのプロファイルモード Disable:Fan Xpert 機能を無効にします Standard: 標準的なファンスピードに設定します Silent: ファンスピードを最低限に抑え ノイズの低減を優先させます Turbo: ファンスピードを最大にし 冷却を優先させます Intelligent:CPU ファンスピードを環境温度に応じて自動調整します Stable:CPU ファンスピードを一定に保ち スピードの切り替えによるノイズを抑えます ただし 温度が 70ºC を超えた場合は ファンのスピードを自動的に加速します User: プロファイルをユーザー定義します Chassis Fan を選択した場合に選択できるオプションは Disable/Standard/ Silent/Turbo のみです Calibration ウインドウを閉じる ファンの回転とファンスピード (%) のキャリブレーションを行う ASUS P5Q WS 4-29
144 4.3.8 ASUS AI Booster ASUS AI Booster は CPU 速度を WIndows 環境でオーバークロックします 付属のサポート DVD から AI Suite をインストールしたら Windows OS タスクバーの AI Suite アイコンをダブルクリックし メイン画面で AI Booster ボタンをクリックし起動します タスクバーのオプションで初期設定値の適用や CPU/ メモリ /PCI-E 周波数の手動調節 またオーバークロック設定の作成と適用が可能です 4-30 Chapter 4: ソフトウェア
145 4.3.9 ASUS Express Gate ASUS Express Gate は ASUS 独自の機能で ブラウザや Skype 等のアプリケーションに瞬時にアクセスできる機能です コンピュータの電源を入れてからわずか数秒で Express Gate メニューが開き ブラウザや Skype 等の Express Gate アプリケーションを起動することができます ASUS Express Gate をインストールする ASUS Express Gate がサポートするのは IDE モードの SATA HDD でのインストールのみです ASUS Express Gate がサポートする HDD は マザーボードのチップセットが制御するオンボード SATA ポートに接続した HDD のみです オンボード拡張 SATA ポートと外部 SATA ポートは全てサポート対象外です オンボード SATA ポートの位置は Chapter 2 をご参照ください ASUS Express Gate は USB HDD USB フラッシュドライブでのインストールにも対応しています ただし ソフトウェアのパフォーマンスは SATA HDD の場合よりも遅くなる場合があります Express Gate をコンピュータにインストールする 1. サポート DVD を光学ドライブに挿入します Autorun 機能が有効になっている場合 Drivers インストールタブが表示されます 2. Utilities タブをクリックし ASUS Express Gate Installer をクリックします 3. 使用する言語を選択し OK をクリックします 4. Express Gate InstallShield Wizard が表示されます Next をクリックして続行します ASUS P5Q WS 4-31
146 5. Express Gate をインストールするターゲットディスクのボリュームを選択します 複数のボリュームがあり ハードドライブに OS をインストールしている場合は Volume C にインストールすることを推奨します Next をクリックして続行します 6. 画面の指示に従ってインストールを完了します トップ画面 電源をオンにすると 数秒後に Express Gate のトップ画面が表示され ブラウザまたは Skype を起動することができます また この機能を使用せずに OS の起動や BIOS Setup 電源オフを選択することもできます 選択しないまま一定の時間が経過すると Express Gate は自動的に終了し OS を起動します カウントダウンタイマーは boot to OS ボタン内に表示されます マウスやキー操作をすると カウントダウンは止まりタイマー表示が消えます Express Gate 環境 Web または Skype を起動して Express Gate 環境に初めて入ると 基本設定用のウィザードが起動します この基本設定には言語や日付 画面の解像度などが含まれます 4-32 Chapter 4: ソフトウェア
147 Express Gate 環境に入ったら 画面下の LaunchBar のアイコンをクリックし ソフトウェアの起動と切り替えを行います ウィンドウはサイズ変更と移動が可能です ウィンドウを画面の前面に移動するには ウィンドウをクリックするか 関連ソフトウェアのアイコンをクリックします ウィンドウのサイズ変更は コーナーをドラッグして調節します ウィンドウを移動するには タイトルバーをドラッグします LaunchBar 以外にも <Alt + Tab> キーでソフトウェアの切り替えが可能です また デスクトップ上を右クリックするとソフトウェアメニューを表示させることができます LaunchBar 内のソフトウェアアイコンの赤い三角は ソフトウェアが既に起動していることを示し 即座にそのソフトウェアに切り替えることがきます なお 万一ソフトウェアが応答しない場合は アイコンを右クリックして強制終了してください Express Gate のホットキー 操作に便利なホットキーを是非ご使用ください トップ画面 キー 機能 PAUSE/BREAK 電源オフ ESC OSを起動 DEL BIOS Setup を起動 F8 起動デバイスの選択ウインドウをポップアップ Express Gate 環境 キー 機能 <Alt> + <Tab> ソフトウェアの切り替え <Ctrl> + <Alt> + <Del> Power-Off ダイアログボックスを表示 <Ctrl> + <Alt> + <Print Screen> スクリーンキャプチャを画像に保存 ASUS P5Q WS 4-33
148 Configuration Panel( 設定パネル ) を使用する この画面では各種設定ができます アイコンをクリックして ツールを開きます ツールは以下の 4 種類です Date and Time: タイムゾーンを含む時間設定を行います Input Method: 入力言語と入力方式の設定を行います Language and Keyboard: 言語とキーボードの設定を行います LaunchBar Settings:LaunchBar のカスタマイズ設定を行います ( ドックする位置や 非表示設定など ) Network: インターネットへの接続方法を設定します 使用するネットワークポート (LAN1 LAN2 無線 [ オプション ]) を全て有効にします LAN1 と LAN2 はコンピュータ上の2つの RJ-45 ネットワークポートを指します LAN ポートの数はマザーボードのモデルによって異なります LAN ケーブルをいずれかのポートに接続すると Express Gate は自動的にそのポートを使用します 各ポートで使用する IP の種類を DHCP IP( 一般的 ) または静的 IP から選択することができます PPPoE と無線 ( オプション ) には ユーザーネーム パスワード SSID などのログイン情報を設定してください Environment Settings: この機能はExpress Gate の設定およびブラウザ上に保存した個人データ ( ブックマーク クッキー 履歴など ) 削除します 削除すると ユー削除すると ユーザーデータは初期設定値に戻ります 設定を削除する場合は Restore System をクリックします クリックすると確認メッセージが表示されますので Yes をクリックします 続いてシステムは再起動され Express Gate が再び起動します なお 万一設定データが破損した場合 この機能を使用して設定を初期設定値に戻すこともできます 設定を削除した後 初めて Express Gate 環境に入ると設定ウィザードが起動します 4-34 Chapter 4: ソフトウェア
149 Screen Settings: 最適な画面解像度を選択します Volume Control: スピーカー出力やマイク入力などの音量を調節します LaunchBar を使用する LaunchBar には複数のシステムアイコンがあり 各種システム状態の表示と個人設定を行うことができます なお ソフトウェア使用中に画面スペースを確保するため LaunchBar を自動非表示にすることも可能です また ドックの表示位置を設定することもできます Web ブラウザを起動します 画像編集ソフトウェア Photo Manager を起動します インスタントメッセージツール Chat を起動します Skype を起動します このソフトウェアは 他の Skype ユーザーに無料で通話ができ また 高品質な音声コミュニケーションを提供するツールです Configuration Panel を開きます ここではネットワーク設定等の変更ができます 上記のアプリケーションから応答がなくなった場合は そのアプリケーションのアイコンを右クリックし Close を選択して強制終了してください LaunchBar 右側に表示される小さなアイコンについて : USB デバイスにアクセスしファイル管理を行うには このアイコンをクリックして File Manager ウインドウを開きます デバイスが検出されると アイコンの中に緑の矢印が表示されます ASUS Express Gate がサポートするファイルの移動は SATA HDD 光学ドライブ USB ドライブからのアップロードと USB ドライブへのダウンロードだけです ネットワークの状態が表示されます ネットワークの設定も可能です ミュートの状態を示します 音量を変更するにはこのアイコンをクリックします ASUS P5Q WS 4-35
150 入力言語と入力方式 キーボードのショートカットキーを選択します ( 初期設定値は < Ctrl + Space > キー ) クリックして LaunchBar オプションを変更します ( 自動非表示 ドックする位置など ) ASUS Utility パネルを開きます About Express Gate を表示します Help を表示します OS 起動 再起動 シャットダウンするための電源オプションを表示します このオプションは <Ctrl + Alt + Del> キーを押しても表示されます 電源オフ OS 起動 再起動 ユーザープロファイルを保存 Express Gate に戻る インターネットに接続する インターネットに接続できない場合は以下の点を確認します 1. Configuration Panel を開きます Configuration Panel を開く 4-36 Chapter 4: ソフトウェア
151 2. Network を開きます Network 3. ネットワーク設定を行います ダイアログボックスでネットワーク設定を行います ネットワークインターフェースを選択すると そのインターフェースは即座に有効になります ホームルータにネットワークケーブルを接続する場合は ( このケーブルは DSL/ ケーブルモデムにも接続 ) LAN1 と LAN2 の両方を有効にします Express Gate は自動的に接続されたポート (LAN1 または LAN2) を使用します Express Gate の動作中にネットワークケーブルを異なるポートに接続した場合 ( ケーブルを LAN1 から LAN2 に変更する等 ) Refresh ボタンを押し変更を適用する必要があります 最も一般的なのは コンピュータに自動的にネットワーク設定 ( 例 :DHCP) を取得させる方法です この場合 Setup をクリックして LANの設定を行う必要はありません 自動取得させない場合は Setup をクリックして静的 IP 設定を手動で行います ASUS P5Q WS 4-37
152 無線ネットワークが使用できる場合は Setup をクリックして WiFi オプションを設定します Advanced Network Settings ボックスの WiFi タブの SSID に SSID ( 無線アクセスポイントの名前 ) を入力します ユーザーの無線アクセスポイントにセキュリティ設定がされている場合は Encryption Type フィールドのリストからセキュリティアルゴリズムを選択し ( 例 :WEPAUTO) パスワードを入力します OK をクリックし WiFi を有効にし無線接続を構築します ルータを経由せずにネットワークケーブルを直接 DSL/ ケーブルモデムに接続する場合は Setup をクリックし xdsl/cable dial-up の設定を行います この方式は PPPoE とも呼ばれます DSL/ ケーブルモデムをコンピュータの LANポートに接続するかを選択します 続いて ダイヤルアップアカウント用のユーザーネームとパスワードを入力します OK をクリックし xdsl/cable dial-up を有効にし PPPoE 接続を行います PPPoE が有効になると 使用するポートは自動的にチェックが外され 選択できなくなります Photo Manager Photo Manager は画像閲覧用のアプリケーションで ハードディスクまたは外付けストレージデバイス (USB ドングル カードリーダー 光学ディスク ) 内の画像ファイルの閲覧とアルバム編集ができます ズームや回転 BGM 付きスライドショーの作成 サムネイル表示 詳細リスト 全画面表示など 機能満載です なお サポートしているファイル形式は JPEG GIF BMP PNG です 詳細はオンラインヘルプをご参照ください フォトスライドショー ヘルプ 閲覧モードを選択 HDD/ 外付けデバイス内の画像フォルダを表示 ユーザーが作成した画像アルバムを表示 画像コントロールバー ASUS Express Gate がサポートする HDD は マザーボードのチップセットが制御するオンボード SATA ポートに接続した HDD のみです オンボード拡張 SATA ポートと外部 SATA ポートは全てサポート対象外です オンボード SATA ポートの位置は Chapter 2 をご参照ください 4-38 Chapter 4: ソフトウェア
153 Express Gate を BIOS Setup で設定する 電源をオンにした後 <DEL> キーを押す または Express Gate トップ画面の BIOS Setup アイコンをクリックして BIOS セットアップを開きます ツールメニューを開くと Express Gate 設定が表示されます ( 詳細 :3.8.2 Express Gate 参照 ) BIOS SETUP UTILITY Main Ai Tweaker Advanced Power Boot Tools Exit ASUS EZ Flash 2 Express Gate Enter OS Timer Reset User Data [Enabled] [10 Seconds] [No] Press ENTER to run t h e u t i l i t y t o s e l e c t a n d u p d a t e BIOS. This utility d o e s n ' t s u p p o r t : 1.NTFS format Express Gate を更新する Express Gate ソフトウェアを新しいバージョンに更新することができます 新しいバージョンの Express Gate ソフトウェアは定期的にリリースされ 修正項目と新型アプリケーションが含まれています なお 元のバージョンはサポート DVD に収録されており 新バージョンは ASUS サポートサイトからごダウンロードできます Express Gate を更新する手順 1. Express Gate セットアップファイルをダブルクリックし ソフトウェアの更新を開始します 2. 更新を確認するダイアログボックスが表示されます Yes をクリックして続行します 3. Express Gate InstallShield Wizard が表示されます Next をクリックして続行します 4. 画面の指示に従い インストールを完了します Express Gate を復旧する Express Gate が通常通り起動しない場合 ソフトウェアを再インストールする または復旧ユーティリティを使用することで Express Gate を復旧することができます Express Gate を修復する手順 スタート すべてのプログラム Express Gate Express Gate Installer Repair this software と進みます または Express Gate セットアップファイルをダブルクリックし Repair を選択します Next をクリックして続行します ASUS P5Q WS 4-39
154 4.4 RAID 本マザーボードには RAID コントローラが 2 基搭載されており Serial ATA ハードディスクドライブを RAID セットとして設定することができます Intel ICH10R Southbridge RAID: 高パフォーマンスの SATA RAID コントローラが搭載されており 6 つの独立した SATA チャンネル用に RAID 0 RAID 1 RAID 10 RAID 5 をサポートしています Marvell 6121 RAID: 高パフォーマンスの SATA RAID コントローラが搭載されており 2 つの独立した esata チャンネル用に RAID 0 RAID 1 をサポートしています RAID の定義 RAID 0( データストライピング ): ハードディスクドライブに対しパラレル方式でデータを読み / 書きします それぞれのハードディスクの役割はシングルドライブと同じですが 転送率はアレイに参加している台数倍に上り データへのアクセス速度を向上させます セットアップには 最低 2 台のハードディスクドライブ ( 同じモデル 同容量 ) が必要です RAID 1( データミラーリング ): 1 台目のドライブから 2 台目のドライブに 同じデータイメージをコピーし保存します ドライブが 1 台破損しても ディスクアレイマネジメントソフトウェアが アプリケーションを正常なドライブに移動することによって 完全なコピーとして残ります システム全体のデータプロテクションとフォールト トレランスを向上させます セットアップには 最低 2 台の新しいハードディスクドライブ または 既存のドライブと新しいドライブが必要です 既存のドライブを使う場合 新しいドライブは既存のものと同じサイズかそれ以上である必要があります RAID5: 3 台以上のハードディスクドライブ間のデータとパリティ情報をストライピングします 利点は ハードディスクドライブのパフォーマンスの向上 フォールト トレランス 記憶容量の増加です データのやり取り 相関的なデータベースのアプリケーション 企業内のリソース作成など ビジネスにおけるシステムの構築に最適です セットアップには最低 3 台の同じハードディスクドライブが必要です RAID 10(RAID 0+1): データストライピングとデータミラーリングをパリティ ( 冗長データ ) なしで結合したものです RAID 0 と RAID1 構成の全ての利点が得られます セットアップには 最低 4 台のハードディスクドライブが必要です Intel Matrix Storage: ICH10R チップでサポートする Intel Matrix Storage テクノロジでは RAID 0 RAID 1 RAID 5 RAID 10* の構築が可能です また RAID セットを 2 つ組み合わせることで より高いパフォーマンスとフォールト トレランス より大きな容量を実現します ( 例 : 同一のハードディスクドライブ 2 台を使用して RAID 0 と RAID 1 が構築可能 ) RAID 構成がされている HDD からシステムをブートする場合は OS をインストール時にドライバを組み込む必要があります サポート DVD からフロッピーディスクに RAID ドライバをコピーしてご利用ください 詳細 4.5 RAID ドライバディスクを作成する 参照 ) 4-40 Chapter 4: ソフトウェア
155 4.4.2 Serial ATA ハードディスクを取り付ける 本製品は Serial ATA ハードディスクドライブをサポートします 最適なパフォーマンスのため ディスクアレイを作成する場合は モデル 容量が同じハードディスクドライブをご使用ください RAID 用に SATA ハードディスクを取り付ける手順 1. SATA ハードディスクをドライブベイに取り付けます 2. SATA 信号ケーブルを接続します 3. SATA 電源ケーブルを各ドライブの電源コネクタに接続します Intel RAID 本製品は Intel ICH10R サウスブリッジチップを通して SerialATA ハードディスクドライブで RAID 0 RAID 1 RAID 5 RAID 10 Intel Matrix Storage を構築することができます BIOS で RAID を設定する RAID を作成する前に BIOS のセットアップで RAID を設定してください 1. POST 中に BIOS に入ります 2. Main Menu で SATA Configuration を選択し <Enter> を押します 3. Configure SATA As を選択し <Enter> を押し 設定オプションを表示させます 4. Configure SATA As から [RAID] を選択し <Enter> を押します 5. 設定の変更を保存し BIOS Setup から退出します BIOS への入り方 設定方法はシステム / マザーボードユーザーマニュアルをご参照ください ASUS P5Q WS 4-41
156 Intel Matrix Storage Manager Option ROM ユーティリティ Intel Matrix Storage Manager Option ROM ユーティリティでは Serial ATA コネクタに接続した Serial ATA ハードディスクドライブを使用して RAID 0 RAID 1 RAID 10 (RAID 0+1) RAID 5 セットを構築することができます Intel Matrix Storage Manager Option ROM ユーティリティを開く 1. Serial ATA ハードディスクドライブを全て取り付けます 2. システムの電源をオンにします 3. POST で <Ctrl+I> を押し メインメニューを開きます Intel(R) Matrix Storage Manager Option ROM v ICH10R wraid5 Copyright(C) Intel Corporation. All Rights Reserved. [ MAIN MENU ] 1. Create RAID Volume 3. Reset Disks to Non-RAID 2. Delete RAID Volume 4. Exit RAID Volumes: None defined. [ DISK/VOLUME INFORMATION ] Physical Disks: Port Drive Model Serial # Size Type/Status(Vol ID) 0 XXXXXXXXXXX XXXXXXXX XX.XXGB Non-RAID Disk 1 XXXXXXXXXXX XXXXXXXX XX.XXGB Non-RAID Disk 2 XXXXXXXXXXX XXXXXXXX XX.XXGB Non-RAID Disk 3 XXXXXXXXXXX XXXXXXXX XX.XXGB Non-RAID Disk [ ]-Select [ESC]-Exit [ENTER]-Select Menu メニューを選択する際は画面の下に表示されるナビゲーションキーを使用します 本マニュアルに記載の RAID BIOS 画面は参照用です 実際に表示される画面とは異なることがあります 4-42 Chapter 4: ソフトウェア
157 RAID 0( ストライピング ) 設定方法 1. ユーティリティメニューから 1. Create RAID Volume を選択し <Enter> を押します 押すと次のような画面が表示されます Intel(R) Matrix Storage Manager option ROM v ICH10R wraid5 Copyright(C) Intel Corporation. All Rights Reserved. [ CREATE VOLUME MENU ] Name: RAID Level: Disks: Strip Size: Capacity: Volume0 RAID0(Stripe) Select Disks 128KB XXX GB Create Volume [ HELP ] Enter a unique volume name that has no special characters and is 16 characters or less. [ ]-Change [TAB]-Next [ESC]-Previous Menu [Enter]-Select 2. RAID 0 の名前を入力し <Enter> を押します 3. RAID Level の項目がハイライト表示されたら 上下キーで [RAID 0(Stripe)] を選択し <Enter> を押します 4. Disks の項目がハイライト表示されたら <Enter> を押し RAID に使用するハードディスクドライブを選択します 選択すると次のような画面が表示されます [ SELECT DISKS ] Port Drive Model Serial # Size Status 0 XXXXXXXXXXXX XXXXXXXX XX.XGB Non-RAID Disk 1 XXXXXXXXXXXX XXXXXXXX XX.XGB Non-RAID Disk 2 XXXXXXXXXXXX XXXXXXXX XX.XGB Non-RAID Disk 3 XXXXXXXXXXXX XXXXXXXX XX.XGB Non-RAID Disk Select 2 to 6 disks to use in creating the volume. [ ]-Previous/Next [SPACE]-SelectsDisk [ENTER]-Done 5. 上下キーでドライブをハイライト表示させ <Space> を押して選択します 小さな三角のマークが選択したドライブを表示しています 設定を確認したら <Enter> を押し設定終了です ASUS P5Q WS 4-43
158 6. 上下キーで RAID 0 アレイのストライプのサイズを選択し <Enter> を押します 設定可能な値は 4 KB から 128 KB です 初期設定値は 128 KB です サーバーには低めの値 オーディオ サウンドなどの編集用のマルチメディアコンピュータシステムには高めの値をお勧めします 7. 希望の RAID ボリューム値を入力し <Enter> を押します 初期設定値は許容最大値です 8. Creat Volume の項目がハイライト表示されたら <Enter> を押します 押すと次のような警告メッセージが表示されます WARNING: ALL DATA ON SELECTED DISKS WILL BE LOST. Are you sure you want to create this volume? (Y/N): 9. RAID ボリュームを作成し メインメニューに戻る場合は <Y> を Create Volume メニューに戻る場合は <N> を押してください 4-44 Chapter 4: ソフトウェア
159 RAID 1 ( ミラーリング ) 設定方法 1. メインメニューから 1. Create RAID Volume を選択し <Enter> を押します 押すと次のような画面が表示されます Intel(R) Matrix Storage Manager option ROM v ICH10R wraid5 Copyright(C) Intel Corporation. All Rights Reserved. [ CREATE VOLUME MENU ] Name: RAID Level: Disks: Strip Size: Capacity: Volume1 RAID1(Mirror) Select Disks N/A XXX GB Create Volume [ HELP ] Enter a unique volume name that has no special characters and is 16 characters or less. [ ]-Change [TAB]-Next [ESC]-Previous Menu [Enter]-Select 2. RAID 1 の名前を入力し <Enter> を押します 3. RAID Level の項目がハイライト表示されたら上下キーで RAID 1(Mirror) を選択し <Enter> を押します 4. Capacity の項目がハイライト表示されたら 希望の RAID ボリューム容量を入力し <Enter> を押します 初期設定値は許容最大値です 5. Create Volume の項目がハイライト表示されたら <Enter> を押します 押すと次のような警告メッセージが表示されます WARNING: ALL DATA ON SELECTED DISKS WILL BE LOST. Are you sure you want to create this volume? (Y/N): 6. RAID ボリュームを作成し メインメニューに戻る場合は <Y> を Create Volume メニューに戻る場合は <N> を押してください ASUS P5Q WS 4-45
160 RAID 10 (RAID 0+1) 設定方法 1. メインメニューから 1. Create RAID Volume を選択し <Enter> を押します 押すと次のような画面が表示されます Intel(R) Matrix Storage Manager option ROM v ICH10R wraid5 Copyright(C) Intel Corporation. All Rights Reserved. [ CREATE VOLUME MENU ] Name: RAID Level: Disks: Strip Size: Capacity: Volume10 RAID10(RAID0+1) Select Disks 64KB XXX GB Create Volume [ HELP ] Enter a unique volume name that has no special characters and is 16 characters or less. [ ]-Change [TAB]-Next [ESC]-Previous Menu [Enter]-Select 2. RAID 10 の名前を入力し <Enter> を押します 3. RAID Level の項目がハイライト表示されたら上下キーで RAID 10(RAID 0+1) を選択し <Enter> を押します 4. Stripe Size の項目がハイライト表示されたら 希望の RAID 10 アレイのストライプサイズを入力し <Enter> を押します 初期設定値は 64 KB で 設定可能範囲は 4 KB から 64 KB です サーバーには低めの値 オーディオ サウンドなどの編集用のマルチメディアコンピュータシステムには高めの値を推奨します 5. 希望の RAID ボリューム値を入力し <Enter> を押します 初期設定値は許容最大値です 4-46 Chapter 4: ソフトウェア
161 6. Create Volume の項目がハイライト表示されたら <Enter> を押します 押すと次のような警告メッセージが表示されます WARNING: ALL DATA ON SELECTED DISKS WILL BE LOST. Are you sure you want to create this volume? (Y/N): 7. RAID ボリュームを作成し メインメニューに戻る場合は <Y> を Create Volume メニューに戻る場合は <N> を押してください RAID 5 設定方法 1. メインメニューから 1. Create RAID Volume を選択し <Enter> を押します 押すと次のような画面が表示されます Intel(R) Matrix Storage Manager option ROM v ICH10R wraid5 Copyright(C) Intel Corporation. All Rights Reserved. [ CREATE VOLUME MENU ] Name: RAID Level: Disks: Strip Size: Capacity: Volume5 RAID5(Parity) Select Disks 64KB XXX GB Create Volume [ HELP ] Enter a unique volume name that has no special characters and is 16 characters or less. [ ]-Change [TAB]-Next [ESC]-Previous Menu [Enter]-Select 2. RAID 5 の名前を入力し <Enter> を押します 3. RAID Level の項目がハイライト表示されたら 上下キーで RAID 5(Parity) を選択し <Enter> を押します ASUS P5Q WS 4-47
162 4. Disks の項目がハイライト表示されたら <Enter> を押し RAID に使用するハードディスクドライブを選択します 選択すると次のような画面が表示されます [ SELECT DISKS ] Port Drive Model Serial # Size Status 0 XXXXXXXXXXXX XXXXXXXX XX.XGB Non-RAID Disk 1 XXXXXXXXXXXX XXXXXXXX XX.XGB Non-RAID Disk 2 XXXXXXXXXXXX XXXXXXXX XX.XGB Non-RAID Disk 3 XXXXXXXXXXXX XXXXXXXX XX.XGB Non-RAID Disk Select 3 to 6 disks to use in creating the volume. [ ]-Previous/Next [SPACE]-SelectsDisk [ENTER]-Done 5. 上下キーで希望するドライブをハイライト表示させ <Space> を押して選択します 小さな三角のマークが選択したドライブを示します 設定を確認したら <Enter> を押し設定終了です 6. Stripe Size の項目がハイライト表示されたら 上下キーで RAID5 アレイのストライプのサイズを選択し <Enter> を押します 初期設定値は 64 KB で 設定可能範囲は 4 KB から 128 KB です サーバーには低めの値 オーディオ ビデオなどの編集用のマルチメディアコンピュータシステムには高めの値を設定します 7. 希望の RAID ボリューム値を入力し <Enter> を押します 初期設定値は許容最大値です 8. Creat Volume の項目がハイライト表示されたら <Enter> を押します 押すと次のような警告メッセージが表示されます WARNING: ALL DATA ON SELECTED DISKS WILL BE LOST. Are you sure you want to create this volume? (Y/N): 9. RAID ボリュームを作成し メインメニューに戻る場合は <Y> を Create Volume メニューに戻る場合は <N> を押してください 4-48 Chapter 4: ソフトウェア
163 4.4.4 Marvell RAID Marvell 6121 Serial ATA コントローラでは Serial ATA HDD で RAID 0 RAID 1 の構築が可能です BIOS で RAID を設定する RAID を作成する前に BIOS のセットアップ画面で RAID を設定してください 1. Serial ATA ハードディスクドライブ 2 基をバックパネルの esata コネクタに接続します 2. システムを起動し POST で <Del> を押して BIOS に入ります 3. Advanced メニューで Onboard Devices Configuration を開き Marvell IDE/eSATA を [RAID Mode] に設定します Onboard Devices Configuration High Definition Audio Front Panel Type SPDIF OUT Mode Setting Realtek Gigabit LAN LAN Boot ROM Realtek Gigabit LAN2 Agere Firewire 1394 Marvell IDE/eSATA IDE/eSATA Boot ROM Serial Port1 Address BIOS SETUP UTILITY Advanced [Enabled] [HD Audio] [SPDIF] [Enabled] [Disabled] [Enabled] [Enabled] [RAID Mode] [Enabled] [3F8/IRQ4] v02.61 (C)Copyright , American Megatrends, Inc. E n a b l e o r D i s a b l e High Definition Audio Controller Select Screen Select Item +- Change Option F1 General Help F10 Save and Exit ESC Exit 4. <F10> を押し 設定の変更を保存し 終了します このセクションの RAID BIOS セットアップ画面は一例です 実際の画面とは異なる場合があります ASUS P5Q WS 4-49
164 Marvell RAID BIOS セットアップユーティリティを開く手順 1. コンピュータを起動します 2. POSTで <Ctrl + M> を押し ユーティリティのメインメニューを開きます ENTER/SPACE:Select, ESC:Back/Exit [Adapter] [Create] [Delete] Adapter 1 Arrays Information: No array is defined! Disks Information: No hard disk is detected! Marvell BIOS Setup (c) 2006 Marvell Technology, Ltd. 3. Adapter をハイライト表示させ <Enter> を押します RAID を設定するには Adapter 2 を選択してください ENTER/SPACE:Select, ESC:Back/Exit [Adapter] [Create] [Delete] Select Adapter Adapter 1 Adapter 2 Marvell BIOS Setup (c) 2006 Marvell Technology, Ltd Chapter 4: ソフトウェア
165 RAID 0 または RAID 1 セットを作成する 手順 1. ユーティリティ画面の上にあるメニューバーで Create をハイライト表示させます ENTER/SPACE:Select, ESC:Back/Exit [Adapter] [Create] [Delete] Adapter 2 Arrays Information: No array is defined! Disks Information: ID Port Disk Name Size Speed Status 0 0 SATA: HDS721010KLA GB SATA II FREE 4 1 SATA: HDS721010KLA GB SATA II FREE Marvell BIOS Setup (c) 2006 Marvell Technology, Ltd. 2. <Enter> を押します 画面に RAID セットを作成するために追加できるディスクが表示されます 矢印キーを使用してディスクを選択し <Enter> を押します または このディスクをアレイに組み込むには <Space> を押します ENTER/SPACE:Select, ESC:Back/Exit [Adapter] [Create] [Delete] Select free disks to create ID Port Disk Name Size Speed Status SATA: HDS721010KLA330 SATA: HDS721010KLA GB SATA II 82.2GB SATA II FREE FREE NEXT Marvell BIOS Setup (c) 2006 Marvell Technology, Ltd. 3. ディスクを選択したら NEXT を選択しアレイを作成します ASUS P5Q WS 4-51
166 4. Create Array 画面が表示されます ENTER/SPACE:Select, ESC:Back/Exit [Adapter] [Create] [Delete] Select free disks to create ID Create Port Array Disk Name Size Speed Status * 0 Raid 0 Level SATA: : HDS721010KLA330 RAID GB SATA II FREE * 4 Max 1 Size(MB) SATA: : HDS721010KLA GB SATA II FREE Capacity(MB) : Stripe Size : 64KB Quick Init : No Cache Mode : Write Back Array Name : Disks ID : 0 1 NEXT Marvell BIOS Setup (c) 2006 Marvell Technology, Ltd. 5. 矢印キーを使用して Raid Level の項目を選択し <Enter> を押して作成できる RAID セットを表示します 作成する RAID セットを選択し <Enter> を押します ENTER/SPACE:Select, ESC:Back/Exit [Adapter] [Create] [Delete] Select free disks to create ID Create Port Array Disk Name Size Speed Status * 0 Raid 0 Level SATA: : HDS721010KLA330 RAID0 * 4 Max 1 Size(MB) SATA: : HDS721010KLA * R A I D GB 82.3GB SATA II SATA II FREE FREE Capacity(MB) : RAID1 Stripe Size : 64KB RAID10 Quick Init : No RAID5 Cache Mode : Write Back Array Name : Disks ID : 0 1 NEXT Marvell BIOS Setup (c) 2006 Marvell Technology, Ltd. 作成できる RAID セットは選択するディスクの数により異なります 作成できない RAID セットはグレーで表示されます Create Array 画面では Raid Level 以外の項目の初期設定値を維持することをお勧めします 4-52 Chapter 4: ソフトウェア
167 6. 確認画面が表示されます <Y> を押してアレイを作成します Create the array?[y] [Adapter] [Create] [Delete] Select free disks to create ID Create Port Array Disk Name Size Speed Status * 0 Raid 0 Level SATA: : HDS721010KLA330 RAID GB SATA II FREE * 4 Max 1 Size(MB) SATA: : HDS721010KLA GB SATA II FREE Capacity(MB) : Stripe Size : 64KB Quick Init : No Cache Mode : Write Back Array Name : Disks ID : 0 1 NEXT Marvell BIOS Setup (c) 2006 Marvell Technology, Ltd. 7. Arrays Information に新しく作成されたアレイが表示されます ENTER/SPACE:Select, ESC:Back/Exit [Adapter] [Create] [Delete] Adapter 2 Arrays Information: ID Array Name Size Level Status Stripe Members GB RAID0 ONLINE 64KB 0,4 Disks Information: ID Port Disk Name Size Speed Status 0 0 SATA: HDS721010KLA GB SATA II FREE 4 1 SATA: HDS721010KLA GB SATA II FREE Marvell BIOS Setup (c) 2006 Marvell Technology, Ltd. ASUS P5Q WS 4-53
168 アレイを削除する 手順 1. ユーティリティ画面の上にあるメニューバーで Delete を選択し <Enter> を押します Delete array 画面が表示されます ENTER/SPACE:Select, ESC:Back/Exit [Adapter] [Create] [Delete] Delete array ID Array Name Size Level Status Stripe Members 0 NEXT 164.5GB RAID0 ONLINE 64KB 0,4 Marvell BIOS Setup (c) 2006 Marvell Technology, Ltd. 2. 削除するアレイを選択し NEXT を選択します 確認画面が表示されたら <Y> を押します Delete ENTER/SPACE:Select, the array?[y] ESC:Back/Exit [Adapter] [Create] [Delete] Delete array ID Array Name Size Level Status Stripe Members * GB RAID0 ONLINE 64KB 0,4 NEXT Marvell BIOS Setup (c) 2006 Marvell Technology, Ltd. 3. <Y> を再び押して確定し 選択したアレイを削除します アレイを削除すると 失われたデータは回復することができません アレイを削除する前に重要なデータのバックアップを取るようにしてください 4-54 Chapter 4: ソフトウェア
169 4.5 RAID ドライバディスクを作成する RAID に組み込まれたハードディスクドライブに Windows XP/Vista をインストールする際は RAID ドライバを保存したフロッピーディスクが必要です Windows Vista をインストールする場合は RAID ドライバを保存したフロッピーディスクまたは USB フラッシュディスクが必要です OS に入らずに RAID ドライバディスクを作成する 手順 1. コンピュータを起動します 2. POST 中に <Del> を押し BIOS に入ります 3. 光学ドライブをプライマリブートデバイスに設定します 4. サポート DVD を光学ドライブにセットします 5. 設定を保存し BIOS を退出します 6. Press any key to boot from the optical drive が表示されたら 任意のキーを押します 7. メニューが表示されたら <1> を押して RAID ドライバディスクを作成します 8. フォーマット済みのフロッピーディスクをフロッピーディスクドライブにセットし <Enter> を押します 9. 画面の指示に従ってプロセスを完了させます Windows 環境で RAID ドライバディスクを作成する 手順 1. Windows を起動します 2. サポート DVD を光学ドライブにセットします 3. Make Disk menu を開き Intel ICH10R 32/64 bit RAID Driver Disk をクリックします 4. フロッピーディスクドライブにフロッピーディスクをセットします Vista の場合は USB フラッシュディスクを接続することもできます 5. 画面の指示に従ってプロセスを完了させます フロッピーディスクはライトプロテクトしてウィルスの攻撃からシステムを保護してください ASUS P5Q WS 4-55
170 Windows XP に RAID ドライバをインストールする 1. OS のインストール中に Press the F6 key to install third-party SCSI or RAID driver という指示が表示されます 2. <F6> を押し RAID ドライバディスクをフロッピーディスクドライブに入れます 3. プロンプトが表示されたら インストールする SCSI アダプタとして Intel(R) SATA RAID Controller (Desktop ICH10R) を選択します 4. 画面の指示に従い インストールを完了させます Windows Vista に RAID ドライバをインストールする 1. RAID ドライバを保存したフロッピーディスクを挿入する あるいは RAID ドライバを保存した USB デバイスをシステムに接続します 2. OS のインストール中に Intel(R) SATA RAID Controller (Desktop ICH10R) を選択します 3. 画面の指示に従い インストールを完了させます 4-56 Chapter 4: ソフトウェア
171 本製品がサポートする CPU について CPU の機能
172 参考 A.1 Intel EM64T...A-1 A.2 EIST( 拡張版 Intel SpeedStep テクノロジ )...A-1 A.3 Intel Hyper-Threading テクノロジ...A-3 ASUS P5Q WS
173 A.1 Intel EM64T 本製品は 32bit OS で動作する Intel LGA775 プロセッサをフルサポートしています 本製品には EM64T 対応の BIOS ファイルを内蔵しています 最新の BIOS ファイルは ASUS の Web サイト ( からダウンロードすることができます BIOS ファイルのアップデートについては Chapter 3 をご参照ください EM64T の機能の詳細は をご参照ください Windows 64bit OS の詳細は をご参照ください Intel EM64T 機能を使う 手順 1. Intel EM64T に対応の Intel CPU を取り付けます 2. 64bit OS をインストールします (Windows Vista 64bit Edition または Windows XP Professional x64 Edition) 3. マザーボードコンポーネントとデバイス用にサポート DVD から 64bit ドライバをインストールします 4. 拡張カード 追加デバイス用に 64bit ドライバをインストールします 拡張カードや追加デバイスの 64bit OS への対応については 各デバイスメーカーの Web サイトで確認してください A.2 EIST( 拡張版 Intel SpeedStep テクノロジ ) 本製品には EIST 対応の BIOS ファイルが付属しています 最新の BIOS ファイルは ASUS の Web サイト ( からダウンロードすることができます 詳細は Chapter 3 をご参照ください EIST 機能の詳細は をご参照ください A.2.1 システム条件 EIST の利用には以下のシステム条件を充たしている必要があります EIST をサポートする Intel プロセッサ EIST をサポートする BIOS ファイル EIST をサポートする OS(Windows Vista Windows XP SP2/Linux 2.6 カーネルまたはそれ以降のバージョン ) ASUS P5Q WS A-1
174 A.2.2 EIST を使う 使用手順 1. コンピュータの電源を入れ BIOS メニューに入ります 2. Advanced Menu に進み CPU Configuration をハイライト表示させ <Enter> を押します 3. Intel(R) SpeedStep Technology を [Automatic] に設定し <Enter> を押します 4. <F10> を押し 設定の変更を保存して BIOS セットアップから退出します 5. 再起動したら デスクトップ上で右クリックし プロパティを選択します 6. 画面のプロパティ画面が表示されたら スクリーンセーバーのタブをクリック 7. モニター電源の項目の 電源 ボタンをクリックし 電源オプションのプロパティを表示させます 8. 電源設定の項目で をクリックし 自宅または会社のデスク と 常にオン 以外を選択します 9. 適用をクリックし OK をクリックします 10. 画面プロパティを閉じます 電源設定を調整すると CPU のロードが低いとき CPU 内部周波数は僅かに低くなります 表示される画面や手順は OS のバージョンにより異なります A-2 参考 :CPU の機能
MIDI_IO.book
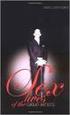 MIDI I/O t Copyright This guide is copyrighted 2002 by Digidesign, a division of Avid Technology, Inc. (hereafter Digidesign ), with all rights reserved. Under copyright laws, this guide may not be duplicated
MIDI I/O t Copyright This guide is copyrighted 2002 by Digidesign, a division of Avid Technology, Inc. (hereafter Digidesign ), with all rights reserved. Under copyright laws, this guide may not be duplicated
Tab 5, 11 Tab 4, 10, Tab 3, 9, 15Tab 2, 8, 14 Tab 1, 7, 13 2
 COMPANION 20 MULTIMEDIA SPEAKER SYSTEM Owner s Guide Tab 5, 11 Tab 4, 10, Tab 3, 9, 15Tab 2, 8, 14 Tab 1, 7, 13 2 Tab1, 7, 13 Tab 2, 8, 14 Tab 3, 9, 15 Tab 4, 10, Tab 5, 11 This product conforms to all
COMPANION 20 MULTIMEDIA SPEAKER SYSTEM Owner s Guide Tab 5, 11 Tab 4, 10, Tab 3, 9, 15Tab 2, 8, 14 Tab 1, 7, 13 2 Tab1, 7, 13 Tab 2, 8, 14 Tab 3, 9, 15 Tab 4, 10, Tab 5, 11 This product conforms to all
*C3200−îŒ{fiI‡È”g‡¢Łû01-07
 2 2 1 2 3 4 a b c d 5 6 7 8 9 10 11 12 13 14 2 2 15 16 I/O ipk 17 18 19 20 LAN! 21 22 23 24 25 26 Web Navi Text To Speech 27 Outlook Intellisync HancomMobileWord/Sheet HancomMobileWord/Sheet 28 29 30 a
2 2 1 2 3 4 a b c d 5 6 7 8 9 10 11 12 13 14 2 2 15 16 I/O ipk 17 18 19 20 LAN! 21 22 23 24 25 26 Web Navi Text To Speech 27 Outlook Intellisync HancomMobileWord/Sheet HancomMobileWord/Sheet 28 29 30 a
 FCC This product is conform to the FCC standards. FCC Rules (Federal Communications Commission) This product complies with Part15 Subpart B and C of the FCC Rules. FCC ID : MK4TR3XM-SX01 FCC NOTICE This
FCC This product is conform to the FCC standards. FCC Rules (Federal Communications Commission) This product complies with Part15 Subpart B and C of the FCC Rules. FCC ID : MK4TR3XM-SX01 FCC NOTICE This
DJ113 BIOS コンバーターユーザーガイド (X79 シリーズ用 ) Windows 8 の機能を完全にサポートするために BIOS 構造を.ROM 形式から.CAP 形式にコンバート ( 変換 ) する必要があります BIOS コンバーター ユーティリティは特定の X79 シリーズマザーボー
 DJ113 BIOS コンバーターユーザーガイド (X79 シリーズ用 ) Windows 8 の機能を完全にサポートするために BIOS 構造を.ROM 形式から.CAP 形式にコンバート ( 変換 ) する必要があります BIOS コンバーター ユーティリティは特定の X79 シリーズマザーボードでのみご使用ください それ以外の使用により発生した故障や破損について 当社は一切の責任を負いかねます
DJ113 BIOS コンバーターユーザーガイド (X79 シリーズ用 ) Windows 8 の機能を完全にサポートするために BIOS 構造を.ROM 形式から.CAP 形式にコンバート ( 変換 ) する必要があります BIOS コンバーター ユーティリティは特定の X79 シリーズマザーボードでのみご使用ください それ以外の使用により発生した故障や破損について 当社は一切の責任を負いかねます
ユーザーガイド
 SWR12 ...4...4...4...5...5... 5... 5... 5...6...7... 7 LED... 7... 7... 8... 8... 9... 9 SmartBand 2 Android...10... 10... 10... 11 LED... 12... 12... 13... 13... 13 Google Fit... 13 STAMINA... 14 STAMINA...
SWR12 ...4...4...4...5...5... 5... 5... 5...6...7... 7 LED... 7... 7... 8... 8... 9... 9 SmartBand 2 Android...10... 10... 10... 11 LED... 12... 12... 13... 13... 13 Google Fit... 13 STAMINA... 14 STAMINA...
LED...5 LED... 5 LED... 5 LED Xperia Ear Duo... 7 Xperia Ear Duo Xperia Ear Duo
 XEA20 ...3...3... 3... 4 LED...5 LED... 5 LED... 5 LED... 5...6... 6... 7 Xperia Ear Duo... 7 Xperia Ear Duo... 9... 10 Xperia Ear Duo...12... 12... 13... 14... 15... 15 Assistant for Xperia TM... 15 Clova...
XEA20 ...3...3... 3... 4 LED...5 LED... 5 LED... 5 LED... 5...6... 6... 7 Xperia Ear Duo... 7 Xperia Ear Duo... 9... 10 Xperia Ear Duo...12... 12... 13... 14... 15... 15 Assistant for Xperia TM... 15 Clova...
セットアップユーティリティユーザガイド
 セットアップユーティリティユーザガイド Copyright 2007, 2008 Hewlett-Packard Development Company, L.P. Windows は米国 Microsoft Corporation の米国およびその他の国における登録商標です 本書の内容は 将来予告なしに変更されることがあります HP 製品およびサービスに関する保証は 当該製品およびサービスに付属の保証規定に明示的に記載されているものに限られます
セットアップユーティリティユーザガイド Copyright 2007, 2008 Hewlett-Packard Development Company, L.P. Windows は米国 Microsoft Corporation の米国およびその他の国における登録商標です 本書の内容は 将来予告なしに変更されることがあります HP 製品およびサービスに関する保証は 当該製品およびサービスに付属の保証規定に明示的に記載されているものに限られます
ユーザーガイド
 BSP60 ...3...4 本機の使用場所について... 4 本機の取り扱いについて... 4 お手入れ... 4...5...6 ディスプレイ... 6...7...8...8 電源をオンする... 8 電源をオフする... 8...8 NFC 機能をお使いになる場合... 8 NFC 機能をお使いにならない場合... 9 NFC...10...10 本機をリセットする... 10 本機を初期設定に戻す...
BSP60 ...3...4 本機の使用場所について... 4 本機の取り扱いについて... 4 お手入れ... 4...5...6 ディスプレイ... 6...7...8...8 電源をオンする... 8 電源をオフする... 8...8 NFC 機能をお使いになる場合... 8 NFC 機能をお使いにならない場合... 9 NFC...10...10 本機をリセットする... 10 本機を初期設定に戻す...
: (20ºC +/- 5ºC) : : 3 : : RV Bose Corporation hereby declares that this product is in compliance with the essential requirements and other relevant p
 Bose SoundLink Mini Bluetooth speaker II : (20ºC +/- 5ºC) : : 3 : : RV Bose Corporation hereby declares that this product is in compliance with the essential requirements and other relevant provisions
Bose SoundLink Mini Bluetooth speaker II : (20ºC +/- 5ºC) : : 3 : : RV Bose Corporation hereby declares that this product is in compliance with the essential requirements and other relevant provisions
PCI Express Sound Blaster X-Fi Titaniumオーディオ カードの取り付け
 PCI Express Sound Blaster X-Fi Titanium オーディオカードの取り付け 概要 このマニュアルでは PCI Express (PCIe) Sound Blaster X-Fi Titanium オーディオカードのハードウェアの取り付けとソフトウェアのインストールについて説明します 詳細については Installation and Application( インストールとアプリケーション
PCI Express Sound Blaster X-Fi Titanium オーディオカードの取り付け 概要 このマニュアルでは PCI Express (PCIe) Sound Blaster X-Fi Titanium オーディオカードのハードウェアの取り付けとソフトウェアのインストールについて説明します 詳細については Installation and Application( インストールとアプリケーション
Flash Loader
 J MA1309-A プロジェクターファームウェア更新ガイド 本書はお読みになった後も大切に保管してください 本書の最新版は下記ウェブサイトに公開されております http://world.casio.com/manual/projector/ Microsoft Windows Windows Vistaは米国 Microsoft Corporationの米国およびその他の国における登録商標または商標です
J MA1309-A プロジェクターファームウェア更新ガイド 本書はお読みになった後も大切に保管してください 本書の最新版は下記ウェブサイトに公開されております http://world.casio.com/manual/projector/ Microsoft Windows Windows Vistaは米国 Microsoft Corporationの米国およびその他の国における登録商標または商標です
manual_lite_japan
 Tapplock lite ユーザーマニュアル World s first smart fingerprint padlock Tapplock.com 最先端の指紋技術 0.8 秒でロック解除 最大 100 個の指紋を保存できます 適応アルゴリズム : 使用するたびに より迅速で正確なアクセス 共有可能なワイヤレスアクセス Tapplock アプリ経由でワイヤレス Bluetooth アクセスをサポート
Tapplock lite ユーザーマニュアル World s first smart fingerprint padlock Tapplock.com 最先端の指紋技術 0.8 秒でロック解除 最大 100 個の指紋を保存できます 適応アルゴリズム : 使用するたびに より迅速で正確なアクセス 共有可能なワイヤレスアクセス Tapplock アプリ経由でワイヤレス Bluetooth アクセスをサポート
[DS50-N A] BIOS マニュアル BIOS セットアップユーティリティとは BIOS セットアップユーティリティとは BIOS の設定を確認 変更するためのツールです セットアップユーティリティは 本体に内蔵されているマザーボード上のフラッシュメモリーに格納されています このユ
![[DS50-N A] BIOS マニュアル BIOS セットアップユーティリティとは BIOS セットアップユーティリティとは BIOS の設定を確認 変更するためのツールです セットアップユーティリティは 本体に内蔵されているマザーボード上のフラッシュメモリーに格納されています このユ [DS50-N A] BIOS マニュアル BIOS セットアップユーティリティとは BIOS セットアップユーティリティとは BIOS の設定を確認 変更するためのツールです セットアップユーティリティは 本体に内蔵されているマザーボード上のフラッシュメモリーに格納されています このユ](/thumbs/96/128966955.jpg) BIOS マニュアル BIOS セットアップユーティリティとは BIOS セットアップユーティリティとは BIOS の設定を確認 変更するためのツールです セットアップユーティリティは 本体に内蔵されているマザーボード上のフラッシュメモリーに格納されています このユーティリティで定義される設定情報は チップセット上の CMOS RAM と呼ばれる特殊な領域に格納 されます この設定情報は マザーボードに搭載されているバックアップ電池により保存されます
BIOS マニュアル BIOS セットアップユーティリティとは BIOS セットアップユーティリティとは BIOS の設定を確認 変更するためのツールです セットアップユーティリティは 本体に内蔵されているマザーボード上のフラッシュメモリーに格納されています このユーティリティで定義される設定情報は チップセット上の CMOS RAM と呼ばれる特殊な領域に格納 されます この設定情報は マザーボードに搭載されているバックアップ電池により保存されます
Broadcom NetXtreme® Gigabit Ethernet Plus ネットワーク インタフェース カードの取り付け
 Broadcom NetXtreme Gigabit Ethernet Plus ネットワークインタフェースカードの取り付け 概要 このマニュアルでは ワークステーションの PCI Express ( PCIe ) スロットに Broadcom NetXtreme Gigabit Ethernet Plus ネットワークインタフェースカード (NIC) を取り付ける方法を説明します キットの内容 Broadcom
Broadcom NetXtreme Gigabit Ethernet Plus ネットワークインタフェースカードの取り付け 概要 このマニュアルでは ワークステーションの PCI Express ( PCIe ) スロットに Broadcom NetXtreme Gigabit Ethernet Plus ネットワークインタフェースカード (NIC) を取り付ける方法を説明します キットの内容 Broadcom
WinBook WV BIOS セットアップ マニュアル BIOS セットアッププログラムについて BIOS セットアッププログラムとはパソコンの BIOS 設定を確認 変更するためのプログラムです 本機では AMI BIOS を使用しています セットアッププログラムは マザーボード上のフラッシュメ
 WinBook WV BIOS セットアップ マニュアル BIOS セットアッププログラムについて BIOS セットアッププログラムとはパソコンの BIOS 設定を確認 変更するためのプログラムです 本機では AMI BIOS を使用しています セットアッププログラムは マザーボード上のフラッシュメモリに格納されており パソコンの起動時いつでも実行できます BIOS セットアッププログラムで定義する設定情報は
WinBook WV BIOS セットアップ マニュアル BIOS セットアッププログラムについて BIOS セットアッププログラムとはパソコンの BIOS 設定を確認 変更するためのプログラムです 本機では AMI BIOS を使用しています セットアッププログラムは マザーボード上のフラッシュメモリに格納されており パソコンの起動時いつでも実行できます BIOS セットアッププログラムで定義する設定情報は
プレインストールOSリカバリ手順書
 CPU-SB300 シリーズ プレインストール OS リカバリ手順書 OS の起動ができなくなった場合のリカバリ手順について説明します 注意 商品添付のリカバリメディアをお使いになる前に 添付の使用権許諾契約書 ( 各 OS の END USER LICENSE AGREEMENT および Easy Restore 使用権許諾契約書 ) をよくお読みいただき 同意いただける場合に限り 本リカバリメディアをご使用ください
CPU-SB300 シリーズ プレインストール OS リカバリ手順書 OS の起動ができなくなった場合のリカバリ手順について説明します 注意 商品添付のリカバリメディアをお使いになる前に 添付の使用権許諾契約書 ( 各 OS の END USER LICENSE AGREEMENT および Easy Restore 使用権許諾契約書 ) をよくお読みいただき 同意いただける場合に限り 本リカバリメディアをご使用ください
Microsoft Word - DS50-N A.doc
 BIOS マニュアル BIOS セットアップユーティリティとは BIOS セットアップユーティリティとは BIOS の設定を確認 変更するためのツールです セットアップユーティリティは 本体に内蔵されているマザーボード上のフラッシュメモリーに格納されています このユーティリティで定義される設定情報は CMOS RAM と呼ばれる特殊な領域に格納されます この設定情報は マザーボードに搭載されているバックアップ電池により保存され
BIOS マニュアル BIOS セットアップユーティリティとは BIOS セットアップユーティリティとは BIOS の設定を確認 変更するためのツールです セットアップユーティリティは 本体に内蔵されているマザーボード上のフラッシュメモリーに格納されています このユーティリティで定義される設定情報は CMOS RAM と呼ばれる特殊な領域に格納されます この設定情報は マザーボードに搭載されているバックアップ電池により保存され
Windows XP で使用する 既に Windows XP がインストールされているパソコンで 本 PC カードを使用するための方法 ( サポートソフトをインストールする ) を説明します 1 度セットアップを行えば 今後は本 PC カードを接続するだけで使えるようになります 手順 ステップ 1.
 お客様各位 株式会社アイ オー データ機器 Windows XP での使用方法 弊社製品をお買い上げいただきありがとうございます お買い上げいただいた製品は Windows XPでの動作確認の結果 正常動作を確認いたしました Windows XPでも安心してご使用いただけます 以下の注意事項を必ずお守りいただき 快適に弊社製品をご利用ください お使いのパソコンで Windows XP を使用するには
お客様各位 株式会社アイ オー データ機器 Windows XP での使用方法 弊社製品をお買い上げいただきありがとうございます お買い上げいただいた製品は Windows XPでの動作確認の結果 正常動作を確認いたしました Windows XPでも安心してご使用いただけます 以下の注意事項を必ずお守りいただき 快適に弊社製品をご利用ください お使いのパソコンで Windows XP を使用するには
J3790 初版第 1 刷 2008 年 6 月 Copyright 2008 ASUSTeK COMPUTER INC. All Rights Reserved. バックアップの目的で利用する場合を除き 本書に記載されているハードウェア ソフトウェアを含む 全ての内容は ASUSTeK Compu
 P5Q Motherboard J3790 初版第 1 刷 2008 年 6 月 Copyright 2008 ASUSTeK COMPUTER INC. All Rights Reserved. バックアップの目的で利用する場合を除き 本書に記載されているハードウェア ソフトウェアを含む 全ての内容は ASUSTeK Computer Inc. (ASUS) の文書による許可なく 編集 転載 引用
P5Q Motherboard J3790 初版第 1 刷 2008 年 6 月 Copyright 2008 ASUSTeK COMPUTER INC. All Rights Reserved. バックアップの目的で利用する場合を除き 本書に記載されているハードウェア ソフトウェアを含む 全ての内容は ASUSTeK Computer Inc. (ASUS) の文書による許可なく 編集 転載 引用
PRIMERGY RX600 S4 ご使用上の注意
 CA92276-8195-01 PRIMERGY RX600 S4 ご使用上の注意 このたびは 弊社の製品をお買い上げいただきまして 誠にありがとうございます 本製品に添付されておりますマニュアル類の内容に追加および事項がございましたので ここに謹んでお詫び申し上げますとともに マニュアルをご覧になる場合に下記に示します内容を合わせてお読みくださるようお願いいたします 重要 1. 起動時のポップアップメッセージとイベントログのエラーメッセージについて
CA92276-8195-01 PRIMERGY RX600 S4 ご使用上の注意 このたびは 弊社の製品をお買い上げいただきまして 誠にありがとうございます 本製品に添付されておりますマニュアル類の内容に追加および事項がございましたので ここに謹んでお詫び申し上げますとともに マニュアルをご覧になる場合に下記に示します内容を合わせてお読みくださるようお願いいたします 重要 1. 起動時のポップアップメッセージとイベントログのエラーメッセージについて
取り付けの準備 確認 この章では パソコンへの本製品取り付けに際しての準備や 確認について説明します ネットワークへの接続 3 ヘ ーシ 本製品をネットワークに接続します 2
 Windows NT 4.0 でのインストール手順 (ET ETX-PCI PCI) もくじ 取り付けの準備 確認 2 ネットワークへの接続 3 Windows NT 4.0 へのインストール 6 インストール 7 インストール後の確認 16 Windows NT 4.0 からのアンインストール 20 インストールしたソフトを削除するには 21 (ETXPCINT4-01) 取り付けの準備 確認 この章では
Windows NT 4.0 でのインストール手順 (ET ETX-PCI PCI) もくじ 取り付けの準備 確認 2 ネットワークへの接続 3 Windows NT 4.0 へのインストール 6 インストール 7 インストール後の確認 16 Windows NT 4.0 からのアンインストール 20 インストールしたソフトを削除するには 21 (ETXPCINT4-01) 取り付けの準備 確認 この章では
Microsoft Word - DS50-D A_S505A_BIOS_Manual.doc
 BIOS マニュアル BIOS セットアップユーティリティとは BIOS セットアップユーティリティとは BIOS の設定を確認 変更するためのツールです セットアップユーティリティは 本体に内蔵されているマザーボード上のフラッシュメモリに格納されています このユーティリティで定義されている設定情報は CMOS RAM と呼ばれる特殊な領域に格納され ています この設定情報は マザーボードに搭載されているバッテリによって保存されているため
BIOS マニュアル BIOS セットアップユーティリティとは BIOS セットアップユーティリティとは BIOS の設定を確認 変更するためのツールです セットアップユーティリティは 本体に内蔵されているマザーボード上のフラッシュメモリに格納されています このユーティリティで定義されている設定情報は CMOS RAM と呼ばれる特殊な領域に格納され ています この設定情報は マザーボードに搭載されているバッテリによって保存されているため
クイックスタートガイド [SC-03E]
![クイックスタートガイド [SC-03E] クイックスタートガイド [SC-03E]](/thumbs/96/127590290.jpg) a L R 2.4 FH1 / DS4 / OF4 / XX8 IEEE802.11b/g/n IEEE802.11a/n J52 W52 W53 W56 g h a i b j c k m n o p q s t u v w t d e f l g a b c d r e f g h i j k l m n o p q r s t u v w x
a L R 2.4 FH1 / DS4 / OF4 / XX8 IEEE802.11b/g/n IEEE802.11a/n J52 W52 W53 W56 g h a i b j c k m n o p q s t u v w t d e f l g a b c d r e f g h i j k l m n o p q r s t u v w x
発行 20XX年XX月XX日
 発行 2009 年 10 月日本ヒューレット パッカード ( 株 ) Z800 WindowsXP 32bit SATA 対象となる機種 Z800 本手順は SATA インターフェイスのハードディスクでの方法となります SAS インターフェイスのハードディスクの方法ではありません 事前に搭載しているハードディスクの種類をご確認頂くよう お願い致します SAS インターフェイスのハードディスクでの方法は別の手順書として用意致しております
発行 2009 年 10 月日本ヒューレット パッカード ( 株 ) Z800 WindowsXP 32bit SATA 対象となる機種 Z800 本手順は SATA インターフェイスのハードディスクでの方法となります SAS インターフェイスのハードディスクの方法ではありません 事前に搭載しているハードディスクの種類をご確認頂くよう お願い致します SAS インターフェイスのハードディスクでの方法は別の手順書として用意致しております
目次 同梱物の確認... 3 フロントベゼル... 4 基本設定... 5 ディスクの再フォーマット... 8 追加情報
 インストールガイド ReadyNAS OS6 ラックマウントストレージ 目次 同梱物の確認... 3 フロントベゼル... 4 基本設定... 5 ディスクの再フォーマット... 8 追加情報...11 2 同梱物の確認 ReadyNAS 本体 ( モデルにより異なります ) フロントベゼル ( 一部のモデルのみ付属 ) 電源コード ( モデルにより異なります ) LAN ケーブル 重要 : ReadyNAS
インストールガイド ReadyNAS OS6 ラックマウントストレージ 目次 同梱物の確認... 3 フロントベゼル... 4 基本設定... 5 ディスクの再フォーマット... 8 追加情報...11 2 同梱物の確認 ReadyNAS 本体 ( モデルにより異なります ) フロントベゼル ( 一部のモデルのみ付属 ) 電源コード ( モデルにより異なります ) LAN ケーブル 重要 : ReadyNAS
Microsoft Word - XPC4ソフトマニュアル.doc
 < XPC-4 映像ツール 簡易マニュアル> お試し版 Ver1.0 XPC-4 に USB ケーブルを接続する際の注意事項 ファームウェア アップデートの作業 もしくは XPC-4 映像ツール を使用するときは USB2.0 に対応した USB ケーブル (Type A[ オス ]-Type B[ オス ]) が 1 本必要です USB ケーブルはパソコンの OS(Windows) が完全に起動してから
< XPC-4 映像ツール 簡易マニュアル> お試し版 Ver1.0 XPC-4 に USB ケーブルを接続する際の注意事項 ファームウェア アップデートの作業 もしくは XPC-4 映像ツール を使用するときは USB2.0 に対応した USB ケーブル (Type A[ オス ]-Type B[ オス ]) が 1 本必要です USB ケーブルはパソコンの OS(Windows) が完全に起動してから
Microsoft Word - USB2-PCI…V…−†[…Y_04†iWinNt40_PDFŠp†j.doc
 Windows NT 4.0 でのインストール手順 (USB2-PCI シリーズ ) 本製品をWindows NT 4.0でご利用になる場合 ServicePack6 以降がインストールされている必要があります もくじ ふろく 13 USB2-PCI シリーズ (Windows NT 4.0) 接続する USB 機器について 本製品に機器を接続する場合 操作方法によっては機器およびディスクの破損もしくはデータの消失
Windows NT 4.0 でのインストール手順 (USB2-PCI シリーズ ) 本製品をWindows NT 4.0でご利用になる場合 ServicePack6 以降がインストールされている必要があります もくじ ふろく 13 USB2-PCI シリーズ (Windows NT 4.0) 接続する USB 機器について 本製品に機器を接続する場合 操作方法によっては機器およびディスクの破損もしくはデータの消失
ドライバインストールガイド
 PRIMERGY Single Port ファイバーチャネルカード (8Gbps) Dual Port ファイバーチャネルカード (8Gbps) (PG-FC205/PG-FC205L) (PG-FC206/PG-FC206L) CA092276-8938-01 ドライバインストールガイド i 目次 1. ドライバのインストール / アンインストール方法... 3 1.1. ドライバのダウンロード
PRIMERGY Single Port ファイバーチャネルカード (8Gbps) Dual Port ファイバーチャネルカード (8Gbps) (PG-FC205/PG-FC205L) (PG-FC206/PG-FC206L) CA092276-8938-01 ドライバインストールガイド i 目次 1. ドライバのインストール / アンインストール方法... 3 1.1. ドライバのダウンロード
OSの切替えについて
 本紙をよくお読みのうえ 取扱説明書と共に大切に保管してください ~ はじめにお読みください ~ OS の切替えについて ~ Windows の 64 ビット版と 32 ビット版 ~ - 1 - このたびは 本製品をお買い上げいただき まことにありがとうございます 本書では Windows Vista Home Premium を 64 ビット版から 32 ビット版にしたり 32 ビット版から 64
本紙をよくお読みのうえ 取扱説明書と共に大切に保管してください ~ はじめにお読みください ~ OS の切替えについて ~ Windows の 64 ビット版と 32 ビット版 ~ - 1 - このたびは 本製品をお買い上げいただき まことにありがとうございます 本書では Windows Vista Home Premium を 64 ビット版から 32 ビット版にしたり 32 ビット版から 64
microsd メモリカード (microsdhc メモリカードを含む ) を IS11LG 本体にセットして データを保存することができます また 連絡先 メール ブックマークなどを microsd メモリカードに控えておくことができます アプリケーションによっては microsdメモリカードをセ
 ファイル管理 microsdメモリカードを利用する 227 microsdメモリカードを取り付ける 228 microsdメモリカードを取り外す 229 microusbケーブルでパソコンと接続する 230 メモリの使用量を確認する 232 226 microsd メモリカード (microsdhc メモリカードを含む ) を IS11LG 本体にセットして データを保存することができます また 連絡先
ファイル管理 microsdメモリカードを利用する 227 microsdメモリカードを取り付ける 228 microsdメモリカードを取り外す 229 microusbケーブルでパソコンと接続する 230 メモリの使用量を確認する 232 226 microsd メモリカード (microsdhc メモリカードを含む ) を IS11LG 本体にセットして データを保存することができます また 連絡先
Microsoft Word - DS50-D B_S711_BIOS_Manual.doc
 BIOS マニュアル BIOS セットアップユーティリティとは BIOS セットアップユーティリティとは BIOS の設定を確認 変更するためのツールです セットアップユーティリティは 本体に内蔵されているマザーボード上のフラッシュメモリに格納されています このユーティリティで定義されている設定情報は COMS RAM と呼ばれる特殊な領域に格納され ています この設定情報は マザーボードに搭載されているバッテリによって保存されているため
BIOS マニュアル BIOS セットアップユーティリティとは BIOS セットアップユーティリティとは BIOS の設定を確認 変更するためのツールです セットアップユーティリティは 本体に内蔵されているマザーボード上のフラッシュメモリに格納されています このユーティリティで定義されている設定情報は COMS RAM と呼ばれる特殊な領域に格納され ています この設定情報は マザーボードに搭載されているバッテリによって保存されているため
発行 20XX年XX月XX日
 発行 2009 年 10 月日本ヒューレット パッカード ( 株 ) Z シリーズ WindowsXP 64bit SAS 対象となる機種 Z400 Z600 Z800 本手順は SAS インターフェイスのハードディスクでの方法となります SATA インターフェイスのハードディスクの方法ではありません 事前に搭載しているハードディスクの種類をご確認頂くよう お願い致します SATA インターフェイスのハードディスクでの方法は別の手順書として用意致しております
発行 2009 年 10 月日本ヒューレット パッカード ( 株 ) Z シリーズ WindowsXP 64bit SAS 対象となる機種 Z400 Z600 Z800 本手順は SAS インターフェイスのハードディスクでの方法となります SATA インターフェイスのハードディスクの方法ではありません 事前に搭載しているハードディスクの種類をご確認頂くよう お願い致します SATA インターフェイスのハードディスクでの方法は別の手順書として用意致しております
LSI SAS 3041E Serial Attached SCSI RAID ホストバスアダプタの取り付け 概要 このマニュアルでは LSI SAS 3041E Serial Attached SCSI ( SAS ) Redundant Array of Independent Disks(RA
 LSI SAS 3041E Serial Attached SCSI RAID ホストバスアダプタの取り付け 概要 このマニュアルでは LSI SAS 3041E Serial Attached SCSI ( SAS ) Redundant Array of Independent Disks(RAID) ホストバスアダプタ (HBA) を HP および xw シリーズワークステーションに取り付ける方法を説明します
LSI SAS 3041E Serial Attached SCSI RAID ホストバスアダプタの取り付け 概要 このマニュアルでは LSI SAS 3041E Serial Attached SCSI ( SAS ) Redundant Array of Independent Disks(RAID) ホストバスアダプタ (HBA) を HP および xw シリーズワークステーションに取り付ける方法を説明します
Adaptec RAID Controller Installation and User’s Guide
 Adaptec Flash Utility の使用 この付録には... システム要件... 148 まず始めに... 148 メニューベースの AFU の起動... 149 コマンドラインから AFU の実行... 150 AFU コマンドラインを使用してフラッシュをアップデート... 153 本章では テキストベースの DOS ユーティリティの AFU(Adaptec Flash Utility)
Adaptec Flash Utility の使用 この付録には... システム要件... 148 まず始めに... 148 メニューベースの AFU の起動... 149 コマンドラインから AFU の実行... 150 AFU コマンドラインを使用してフラッシュをアップデート... 153 本章では テキストベースの DOS ユーティリティの AFU(Adaptec Flash Utility)
Z800 WinXP 64bitマニュアルインストール手順(SATA)ver2
 発行 2010 年 06 月日本ヒューレット パッカード ( 株 ) Z800 WindowsXP 64bit SATA Ver2.0 対象となる機種 Z800 本手順は SATA インターフェイスのハードディスクでの方法となります SAS インターフェイスのハードディスクの方法ではありません 事前に搭載しているハードディスクの種類をご確認頂くよう お願い致します SAS インターフェイスのハードディスクでの方法は別の手順書として用意致しております
発行 2010 年 06 月日本ヒューレット パッカード ( 株 ) Z800 WindowsXP 64bit SATA Ver2.0 対象となる機種 Z800 本手順は SATA インターフェイスのハードディスクでの方法となります SAS インターフェイスのハードディスクの方法ではありません 事前に搭載しているハードディスクの種類をご確認頂くよう お願い致します SAS インターフェイスのハードディスクでの方法は別の手順書として用意致しております
Microsoft Word - DS50-D A_E701_BIOS_Manual.doc
 BIOS マニュアル BIOS セットアップユーティリティとは BIOS セットアップユーティリティとは BIOS の設定を確認 変更するためのツールです セットアップユーティリティは 本体に内蔵されているマザーボード上のフラッシュメモリに格納されています このユーティリティで定義されている設定情報は COMS RAM と呼ばれる特殊な領域に格納され ています この設定情報は マザーボードに搭載されているバッテリによって保存されているため
BIOS マニュアル BIOS セットアップユーティリティとは BIOS セットアップユーティリティとは BIOS の設定を確認 変更するためのツールです セットアップユーティリティは 本体に内蔵されているマザーボード上のフラッシュメモリに格納されています このユーティリティで定義されている設定情報は COMS RAM と呼ばれる特殊な領域に格納され ています この設定情報は マザーボードに搭載されているバッテリによって保存されているため
目次 本書の取り扱いについて... 3 事前準備... 4 MultiPoint Server 2011 OEM 版のインストール (OS リカバリー用のディスク領域を使う場合の起動方法 )... 5 MultiPoint Server 2011 OEM 版のインストール (OS リカバリー用のメデ
 Windows MultiPoint Server 2011 OEM 版インストールガイド 2012.06 目次 本書の取り扱いについて... 3 事前準備... 4 MultiPoint Server 2011 OEM 版のインストール (OS リカバリー用のディスク領域を使う場合の起動方法 )... 5 MultiPoint Server 2011 OEM 版のインストール (OS リカバリー用のメディアを使う場合の起動方法
Windows MultiPoint Server 2011 OEM 版インストールガイド 2012.06 目次 本書の取り扱いについて... 3 事前準備... 4 MultiPoint Server 2011 OEM 版のインストール (OS リカバリー用のディスク領域を使う場合の起動方法 )... 5 MultiPoint Server 2011 OEM 版のインストール (OS リカバリー用のメディアを使う場合の起動方法
BIOSセットアップメニュー 一覧
 B6FH-A613-01 Z0-00 STYLISTIC Q572/G BIOS セットアップメニュー一覧 その他の各製品名は 各社の商標 または登録商標です その他の各製品は 各社の著作物です その他のすべての商標は それぞれの所有者に帰属します Copyright FUJITSU LIMITED 2013 BIOS セットアップメニュー詳細 BIOS セットアップのメニューについて説明しています
B6FH-A613-01 Z0-00 STYLISTIC Q572/G BIOS セットアップメニュー一覧 その他の各製品名は 各社の商標 または登録商標です その他の各製品は 各社の著作物です その他のすべての商標は それぞれの所有者に帰属します Copyright FUJITSU LIMITED 2013 BIOS セットアップメニュー詳細 BIOS セットアップのメニューについて説明しています
FE-210 取扱説明書
 操作の流れ カメラをパソコンに USB ケーブルで接続して カメラの内蔵メモリまたはカードに保存されている画像を付属の を使ってパソコンに取り込みます 準備するもの をインストールする gp.42 OLYMPUS Master 2 CD-ROM USB ケーブル USB ポートを装備したパソコン 付属の とは 付属の USB ケーブルでカメラとパソコンを接続する を起動する 画像をパソコンに保存する
操作の流れ カメラをパソコンに USB ケーブルで接続して カメラの内蔵メモリまたはカードに保存されている画像を付属の を使ってパソコンに取り込みます 準備するもの をインストールする gp.42 OLYMPUS Master 2 CD-ROM USB ケーブル USB ポートを装備したパソコン 付属の とは 付属の USB ケーブルでカメラとパソコンを接続する を起動する 画像をパソコンに保存する
Vista 対応 BIOS アップデート方法 Windows vista で RAID カードを使用時に Visata インストール時に vista 用ドライバを認識しない時にご使用下さい * 問題がない場合は 以下作業を行う必要はございません 起動ディスク作成方法 <Windows XP をご利用
 Vista 対応 BIOS アップデート方法 Windows vista で RAID カードを使用時に Visata インストール時に vista 用ドライバを認識しない時にご使用下さい * 問題がない場合は 以下作業を行う必要はございません 起動ディスク作成方法 すべてのファイルが表示されるようにする方法 を実行してすべてのファイルが 表示されるようにします
Vista 対応 BIOS アップデート方法 Windows vista で RAID カードを使用時に Visata インストール時に vista 用ドライバを認識しない時にご使用下さい * 問題がない場合は 以下作業を行う必要はございません 起動ディスク作成方法 すべてのファイルが表示されるようにする方法 を実行してすべてのファイルが 表示されるようにします
HP User Manual for the Integrated Intel SATA RAID Controller for Microsoft Windows XP Professional and Windows 2000 Profess...
 Microsoft Windows XP Professional および Windows 2000 Professional 対応の内蔵 Intel SATA RAID コントローラ用 HP ユーザーマニュアル 内蔵 SATA RAID コントローラ... 2 RAID を有効にする最適な方法の選択... 2 HP Recovery Media を使用した RAID のセットアップ... 2 手順
Microsoft Windows XP Professional および Windows 2000 Professional 対応の内蔵 Intel SATA RAID コントローラ用 HP ユーザーマニュアル 内蔵 SATA RAID コントローラ... 2 RAID を有効にする最適な方法の選択... 2 HP Recovery Media を使用した RAID のセットアップ... 2 手順
クイックスタートガイド [SC-06D]
![クイックスタートガイド [SC-06D] クイックスタートガイド [SC-06D]](/thumbs/96/127590204.jpg) SC-06D a g h a i b j c k m n o p q s t u v w d e f l r g a b c d e f g h i j k l m n o p q r s t u v w x x a ab c 3 1 2 b c d a b 1 2 e a ab c 3 1 2 b c d e f a b c d e f a b
SC-06D a g h a i b j c k m n o p q s t u v w d e f l r g a b c d e f g h i j k l m n o p q r s t u v w x x a ab c 3 1 2 b c d a b 1 2 e a ab c 3 1 2 b c d e f a b c d e f a b
重要更新作業を実施される前に必ずご確認ください OS の更新を実行するときはタブレット端末に AC アダプターを接続して使用してください AC アダプターを接続していないと OS の更新はできません 実行中は AC アダプターを抜かないでください OS の更新が正しく行えなくなり タブレット端末が正
 OS バージョン S9141 S0074 S1201091 以外の方へ タブレット端末 RW-T107/RW-T110 の OS 更新方法について (micro SD 編 ) ( システム更新ツールを使用して micro SD メモリーカードから OS を更新する方法 ) はじめに ここではタブレット端末 RW-T107 RW-T110 の OS 更新方法について説明します ただし RW-T107
OS バージョン S9141 S0074 S1201091 以外の方へ タブレット端末 RW-T107/RW-T110 の OS 更新方法について (micro SD 編 ) ( システム更新ツールを使用して micro SD メモリーカードから OS を更新する方法 ) はじめに ここではタブレット端末 RW-T107 RW-T110 の OS 更新方法について説明します ただし RW-T107
Quad port LANカード(10GBASE) 取扱説明書
 PRIMERGY Quad port LAN カード (10GBASE) (PY-LA3C4) PLAN EP X710-DA4 4x10Gb SFP 取扱説明書 はじめに このたびは Quad port LAN カード (10GBASE) をお買い上げいただき 誠にありがとうございます 本書は Quad port LAN カード (10GBASE)( 以降 本製品 ) の仕様について説明します LAN
PRIMERGY Quad port LAN カード (10GBASE) (PY-LA3C4) PLAN EP X710-DA4 4x10Gb SFP 取扱説明書 はじめに このたびは Quad port LAN カード (10GBASE) をお買い上げいただき 誠にありがとうございます 本書は Quad port LAN カード (10GBASE)( 以降 本製品 ) の仕様について説明します LAN
Z400/Z600 WinXP 64bitマニュアルインストール手順(SATA)ver2
 発行 2010 年 06 月日本ヒューレット パッカード ( 株 ) Z400,Z600 WindowsXP 64bit SATA Ver2.0 対象となる機種 Z400 Z600 本手順は SATA インターフェイスのハードディスクでの方法となります SAS インターフェイスのハードディスクの方法ではありません 事前に搭載しているハードディスクの種類をご確認頂くよう お願い致します SAS インターフェイスのハードディスクでの方法は別の手順書として用意致しております
発行 2010 年 06 月日本ヒューレット パッカード ( 株 ) Z400,Z600 WindowsXP 64bit SATA Ver2.0 対象となる機種 Z400 Z600 本手順は SATA インターフェイスのハードディスクでの方法となります SAS インターフェイスのハードディスクの方法ではありません 事前に搭載しているハードディスクの種類をご確認頂くよう お願い致します SAS インターフェイスのハードディスクでの方法は別の手順書として用意致しております
Z200/Z200SFF WinXP 64bit マニュアルインストール手順書
 マニュアルインストール手順発行 2010 年 8 月日本ヒューレット パッカード ( 株 ) Z200,Z200SFF Windows XP 64bit 版 SATA マニュアルインストール手順 対象となる機種 Z200 Z200SFF 本手順は SATA インターフェイスのハードディスクでの方法となります 内蔵 USB メディアカードリーダを装着しており かつ初期化された HDD に OS をインストールしようとすると
マニュアルインストール手順発行 2010 年 8 月日本ヒューレット パッカード ( 株 ) Z200,Z200SFF Windows XP 64bit 版 SATA マニュアルインストール手順 対象となる機種 Z200 Z200SFF 本手順は SATA インターフェイスのハードディスクでの方法となります 内蔵 USB メディアカードリーダを装着しており かつ初期化された HDD に OS をインストールしようとすると
ユーザーガイド
 BKC52 ...3... 3...4... 4... 4... 5...6... 6... 6... 7... 7...8 Legal information...9 Declaration of Conformity for BKC52... 9 2 Xperia TM Z2 Tablet Xperia TM Z2 Tablet NFC LED Bluetooth LED microusb E
BKC52 ...3... 3...4... 4... 4... 5...6... 6... 6... 7... 7...8 Legal information...9 Declaration of Conformity for BKC52... 9 2 Xperia TM Z2 Tablet Xperia TM Z2 Tablet NFC LED Bluetooth LED microusb E
Prime Note Aspire 5602 をご購入頂いたお客様へ
 Crucial M4 シリーズファームウェアアップデート手順 お客様ご自身でアップデートを実施される場合に本書面をご参照ください アップデートプログラムのダウンロード 1. アップデートプログラムのダウンロード前に インターネットブラウザ以外のプログラムをすべて閉じます 2. 下記の Web ページの Choose a Product より該当 SSD を選択します 下記型番の 7mm厚 製品は Crucialm4
Crucial M4 シリーズファームウェアアップデート手順 お客様ご自身でアップデートを実施される場合に本書面をご参照ください アップデートプログラムのダウンロード 1. アップデートプログラムのダウンロード前に インターネットブラウザ以外のプログラムをすべて閉じます 2. 下記の Web ページの Choose a Product より該当 SSD を選択します 下記型番の 7mm厚 製品は Crucialm4
発行 20XX年XX月XX日
 発行 2009 年 10 月日本ヒューレット パッカード ( 株 ) Z400,Z600 WindowsXP 32bit SATA 対象となる機種 Z400 Z600 本手順は SATA インターフェイスのハードディスクでの方法となります SAS インターフェイスのハードディスクの方法ではありません 事前に搭載しているハードディスクの種類をご確認頂くよう お願い致します SAS インターフェイスのハードディスクでの方法は別の手順書として用意致しております
発行 2009 年 10 月日本ヒューレット パッカード ( 株 ) Z400,Z600 WindowsXP 32bit SATA 対象となる機種 Z400 Z600 本手順は SATA インターフェイスのハードディスクでの方法となります SAS インターフェイスのハードディスクの方法ではありません 事前に搭載しているハードディスクの種類をご確認頂くよう お願い致します SAS インターフェイスのハードディスクでの方法は別の手順書として用意致しております
manual_oneplus_japanese_ _2
 Tapplock one+ ユーザーマニュアル World s first smart fingerprint padlock Tapplock.com 最先端の指紋技術 0.8 秒でロック解除 500 までの指紋を保存できます 適応アルゴリズム : 使用するたびに より迅速で正確なアクセス 共有可能なワイヤレスアクセス Tapplock アプリ経由でワイヤレス Bluetooth アクセスをサポート
Tapplock one+ ユーザーマニュアル World s first smart fingerprint padlock Tapplock.com 最先端の指紋技術 0.8 秒でロック解除 500 までの指紋を保存できます 適応アルゴリズム : 使用するたびに より迅速で正確なアクセス 共有可能なワイヤレスアクセス Tapplock アプリ経由でワイヤレス Bluetooth アクセスをサポート
ファイル管理 microsdメモリカードを利用する 232 microsdメモリカードを取り付ける 233 microsdメモリカードを取り外す 234 microusbケーブルでパソコンと接続する 235 メモリの使用量を確認する
 ファイル管理 microsdメモリカードを利用する 232 microsdメモリカードを取り付ける 233 microsdメモリカードを取り外す 234 microusbケーブルでパソコンと接続する 235 メモリの使用量を確認する 237 231 ファイル管理232 microsd メモリカードを利用する microsd メモリカード (microsdhc メモリカードを含む ) を IS11LG
ファイル管理 microsdメモリカードを利用する 232 microsdメモリカードを取り付ける 233 microsdメモリカードを取り外す 234 microusbケーブルでパソコンと接続する 235 メモリの使用量を確認する 237 231 ファイル管理232 microsd メモリカードを利用する microsd メモリカード (microsdhc メモリカードを含む ) を IS11LG
Computer Setup ユーザガイド
 Computer Setup ユーザガイド Copyright 2007 Hewlett-Packard Development Company, L.P. Windows は米国 Microsoft Corporation の米国およびその他の国における登録商標です 本書の内容は 将来予告なしに変更されることがあります HP 製品およびサービスに関する保証は 当該製品およびサービスに付属の保証規定に明示的に記載されているものに限られます
Computer Setup ユーザガイド Copyright 2007 Hewlett-Packard Development Company, L.P. Windows は米国 Microsoft Corporation の米国およびその他の国における登録商標です 本書の内容は 将来予告なしに変更されることがあります HP 製品およびサービスに関する保証は 当該製品およびサービスに付属の保証規定に明示的に記載されているものに限られます
Windows Meで使用する際の手順
 お客様各位 株式会社アイ オー データ機器 Windows Me で使用する際の手順 (CI-iCN,CBIDEⅡ,CBSCⅡ,PCSC-F) このたびは 弊社製品をお買い上げいただき 誠にありがとうございます 本製品を Windows Me でご使用になる場合は 本紙も併せてお読みください ドライバのインストール方法 Windows 98/95 と同様の手順ですので お使いのカードの取扱説明書を参照してください
お客様各位 株式会社アイ オー データ機器 Windows Me で使用する際の手順 (CI-iCN,CBIDEⅡ,CBSCⅡ,PCSC-F) このたびは 弊社製品をお買い上げいただき 誠にありがとうございます 本製品を Windows Me でご使用になる場合は 本紙も併せてお読みください ドライバのインストール方法 Windows 98/95 と同様の手順ですので お使いのカードの取扱説明書を参照してください
BIOS 設定書 BIOS 出荷時設定 BIOS 設定を工場出荷状態に戻す必要がある場合は 本書の手順に従って作業をおこなってください BIOS 設定を変更されていない場合は 本書の作業は必要ありません BIOS 出荷時設定は以下の手順でおこないます スタート A) BIOS の Setup Uti
 BIOS 出荷時設定 BIOS 設定を工場出荷状態に戻す必要がある場合は 本書の手順に従って作業をおこなってください BIOS 設定を変更されていない場合は 本書の作業は必要ありません BIOS 出荷時設定は以下の手順でおこないます スタート A) BIOS の Setup Utility を起動 B) BIOS 設定をデフォルトに戻す C) 工場出荷時状態に再設定 D) 設定状態をセーブして終了
BIOS 出荷時設定 BIOS 設定を工場出荷状態に戻す必要がある場合は 本書の手順に従って作業をおこなってください BIOS 設定を変更されていない場合は 本書の作業は必要ありません BIOS 出荷時設定は以下の手順でおこないます スタート A) BIOS の Setup Utility を起動 B) BIOS 設定をデフォルトに戻す C) 工場出荷時状態に再設定 D) 設定状態をセーブして終了
目次 2 1 PC Control Utility PD 1 について 動作環境
 PC Control Utility PD 1 説明書 パブリックディスプレイと PC の接続について 目次 2 1 PC Control Utility PD 1 について --------------------------------------------------------------------------- 3 2 動作環境 ---------------------------------------------------------------------------
PC Control Utility PD 1 説明書 パブリックディスプレイと PC の接続について 目次 2 1 PC Control Utility PD 1 について --------------------------------------------------------------------------- 3 2 動作環境 ---------------------------------------------------------------------------
RW-5100 導入説明書 Windows7 用 2017 年 7 月 シャープ株式会社
 RW-5100 導入説明書 Windows7 用 2017 年 7 月 シャープ株式会社 はじめに 本書は Windows 7 環境において IC カードリーダライタ RW-5100 を使用するため お使いのパソコンにデバイスドライバソフトウェア ( 以下 ドライバソフト と記載 ) をインストールする方法について記述しています 本書で説明するドライバソフトは Windows 7 SP1 で動作するものです
RW-5100 導入説明書 Windows7 用 2017 年 7 月 シャープ株式会社 はじめに 本書は Windows 7 環境において IC カードリーダライタ RW-5100 を使用するため お使いのパソコンにデバイスドライバソフトウェア ( 以下 ドライバソフト と記載 ) をインストールする方法について記述しています 本書で説明するドライバソフトは Windows 7 SP1 で動作するものです
警告および注意 警告! 装置の表面または領域にこの記号が貼付されている場合は 感電のおそれがあることを示しています 感電によるけがを防ぐため この記号が貼付されているカバーは開けないでください 警告! 感電または装置の損傷の危険がありますので 次の点を守ってください 必ず電源コードのアース端子を使用
 IEEE-1394b PCI Express カードの取り付け 概要 このマニュアルでは HP シリーズ xw9400 および xw4600 ワークステーションでの IEEE-1394 PCI Express(PCIe) カードの取り付け方法を説明します キットの内容 IEEE-1394b PCIe カード Y アダプタ電源ケーブル 保証に関する情報 インストール手順書 お使いになる前に QuickSpecs
IEEE-1394b PCI Express カードの取り付け 概要 このマニュアルでは HP シリーズ xw9400 および xw4600 ワークステーションでの IEEE-1394 PCI Express(PCIe) カードの取り付け方法を説明します キットの内容 IEEE-1394b PCIe カード Y アダプタ電源ケーブル 保証に関する情報 インストール手順書 お使いになる前に QuickSpecs
WLAR-L11G-L/WLS-L11GS-L/WLS-L11GSU-L セットアップガイド
 の特長や 動作環境を説明します プロバイダ契約について の特長 動作環境 各部の名称とはたらき 設定ユーティリティについて 第 章 はじめにお読みください 動作確認プロバイダや最新の情報は のホームページからご覧いただけます は次の通りです を使ってインターネットをご利用になるためには 以下の条件を満たしたプロバイダと契約してください ルータを使用して 複数台のパソコンをインターネットに接続できるプロバイダ
の特長や 動作環境を説明します プロバイダ契約について の特長 動作環境 各部の名称とはたらき 設定ユーティリティについて 第 章 はじめにお読みください 動作確認プロバイダや最新の情報は のホームページからご覧いただけます は次の通りです を使ってインターネットをご利用になるためには 以下の条件を満たしたプロバイダと契約してください ルータを使用して 複数台のパソコンをインターネットに接続できるプロバイダ
LANカード(PG-2871) 取扱説明書
 B7FY-2821-01 Z0-00 PG-2871 はじめに このたびは 弊社の LAN カード (PG-2871) をお買い上げいただき 誠にありがとうございます 本書は LAN カード ( 以降 本製品 ) の仕様について説明します LAN ドライバの詳細設定については 最新の LAN ドライバのマニュアルを参照してください 2010 年 8 月 目次 1 LANカードの仕様........................................
B7FY-2821-01 Z0-00 PG-2871 はじめに このたびは 弊社の LAN カード (PG-2871) をお買い上げいただき 誠にありがとうございます 本書は LAN カード ( 以降 本製品 ) の仕様について説明します LAN ドライバの詳細設定については 最新の LAN ドライバのマニュアルを参照してください 2010 年 8 月 目次 1 LANカードの仕様........................................
RW-4040 導入説明書 Windows 7 用 2017 年 7 月 シャープ株式会社
 Windows 7 用 2017 年 7 月 シャープ株式会社 はじめに 本書は IC カードリーダライタ RW-4040 を使用するため お使いのパソコンにデバイスドライバソフトウェア ( 以下 ドライバソフト と記載 ) をインストールする方法について記述しています このドライバソフトは Windows 7 SP1 で動作します 本書では ドライバソフトバージョン 2.27 のインストールについて説明します
Windows 7 用 2017 年 7 月 シャープ株式会社 はじめに 本書は IC カードリーダライタ RW-4040 を使用するため お使いのパソコンにデバイスドライバソフトウェア ( 以下 ドライバソフト と記載 ) をインストールする方法について記述しています このドライバソフトは Windows 7 SP1 で動作します 本書では ドライバソフトバージョン 2.27 のインストールについて説明します
BIOSセットアップメニュー 一覧
 B6FH-A615-01 Z0-00 LIFEBOOK A573/G LIFEBOOK A573/GW BIOS セットアップメニュー一覧 インテル Intel および Intel SpeedStep は アメリカ合衆国およびその他の国における Intel Corporation またはその子会社の商標または登録商標です その他の各製品名は 各社の商標 または登録商標です その他の各製品は 各社の著作物です
B6FH-A615-01 Z0-00 LIFEBOOK A573/G LIFEBOOK A573/GW BIOS セットアップメニュー一覧 インテル Intel および Intel SpeedStep は アメリカ合衆国およびその他の国における Intel Corporation またはその子会社の商標または登録商標です その他の各製品名は 各社の商標 または登録商標です その他の各製品は 各社の著作物です
Nvidia Quadro FX5800 グラフィックスカードおよび補助電源アダプタケーブルの取り付け 概要 このマニュアルでは Nvidia Quadro FX5800 グラフィックスカードおよび補助電源アダプタケーブルを HP xw8600 ワークステーションと xw9400 ワークステーション
 Nvidia Quadro FX5800 グラフィックスカードおよび補助電源アダプタケーブルの取り付け 概要 このマニュアルでは Nvidia Quadro FX5800 グラフィックスカードおよび補助電源アダプタケーブルを HP xw8600 ワークステーションと xw9400 ワークステーションに取り付ける方法を説明します キットの内容 FX5800 グラフィックスカード 補助電源アダプタケーブル
Nvidia Quadro FX5800 グラフィックスカードおよび補助電源アダプタケーブルの取り付け 概要 このマニュアルでは Nvidia Quadro FX5800 グラフィックスカードおよび補助電源アダプタケーブルを HP xw8600 ワークステーションと xw9400 ワークステーションに取り付ける方法を説明します キットの内容 FX5800 グラフィックスカード 補助電源アダプタケーブル
remotewol-configuration-userguide
 RemoteView WOL 設定ガイド Version 1.2.0 2018.4 目次 1. ネットワークカード設定... 2 1.1 WOL 機能利用の為に事前情報... 2 1.2 Realtek 社のネットワークカードの設定方法... 3 1.3 Broadcom 社のネットワークカードの設定方法... 5 1.4 Intel 社のネットワークカードの設定方法... 6 2. BIOS 設定...
RemoteView WOL 設定ガイド Version 1.2.0 2018.4 目次 1. ネットワークカード設定... 2 1.1 WOL 機能利用の為に事前情報... 2 1.2 Realtek 社のネットワークカードの設定方法... 3 1.3 Broadcom 社のネットワークカードの設定方法... 5 1.4 Intel 社のネットワークカードの設定方法... 6 2. BIOS 設定...
SAC (Jap).indd
 取扱説明書 機器を使用する前に本マニュアルを十分にお読みください また 以後も参照できるよう保管してください バージョン 1.7 目次 目次 について...3 ご使用になる前に...3 インストール手順...4 ログイン...6 マネージメントソフトウェアプログラムの初期画面... 7 プロジェクタの検索...9 グループの設定... 11 グループ情報画面... 12 グループの削除... 13
取扱説明書 機器を使用する前に本マニュアルを十分にお読みください また 以後も参照できるよう保管してください バージョン 1.7 目次 目次 について...3 ご使用になる前に...3 インストール手順...4 ログイン...6 マネージメントソフトウェアプログラムの初期画面... 7 プロジェクタの検索...9 グループの設定... 11 グループ情報画面... 12 グループの削除... 13
Z400/Z600 WinXP 64bitマニュアルインストール手順(SAS)ver3
 発行 2011 年 02 月日本ヒューレット パッカード ( 株 ) Z400,Z600 WindowsXP 64bit SAS Ver3.0 (LSI 9212-4i 4 ポート SAS コントローラカード ) 対象となる機種 Z400 Z600 本手順は LSI 9212-4i 4 ポート SAS(6GBb/s) コントローラカードと SAS インターフェイスのハードディスクを使用した場合の方法となります
発行 2011 年 02 月日本ヒューレット パッカード ( 株 ) Z400,Z600 WindowsXP 64bit SAS Ver3.0 (LSI 9212-4i 4 ポート SAS コントローラカード ) 対象となる機種 Z400 Z600 本手順は LSI 9212-4i 4 ポート SAS(6GBb/s) コントローラカードと SAS インターフェイスのハードディスクを使用した場合の方法となります
RF2_BIOS一覧
 Main Main Menu System Time System Date hh:mm:ss( 時 :00~23/ 分 :00~59/ 秒 :00~59) www mm/dd/yyyy ( 曜日 : 自動設定 / 月 :01~12/ 日 :01~31/ 年 :1980~2099) Advanced Internal Pointing Device Enabled Enabled/Disabled
Main Main Menu System Time System Date hh:mm:ss( 時 :00~23/ 分 :00~59/ 秒 :00~59) www mm/dd/yyyy ( 曜日 : 自動設定 / 月 :01~12/ 日 :01~31/ 年 :1980~2099) Advanced Internal Pointing Device Enabled Enabled/Disabled
Microsoft Word - PCET10-CL_02a†iWinNT40_PDFŠp†j.doc
 Windows NT 4.0 でのインストール手順 (PCET10-CL PCET10-CL) 取り付け前の確認 2 各部の名称 機能 3 Windows NT 4.0 へのインストール 4 インストール 5 インストール後の確認 14 Windows NT 4.0 からのアンインストール 18 インストールしたソフトを削除するには 19 101691-02(Windows NT 4.0) 取り付け前の確認
Windows NT 4.0 でのインストール手順 (PCET10-CL PCET10-CL) 取り付け前の確認 2 各部の名称 機能 3 Windows NT 4.0 へのインストール 4 インストール 5 インストール後の確認 14 Windows NT 4.0 からのアンインストール 18 インストールしたソフトを削除するには 19 101691-02(Windows NT 4.0) 取り付け前の確認
:30 18:00 9:30 12:00 13:00 17:00
 http://pioneer.jp/support/ 0120-944-222 044-572-8102 9:30 18:00 9:30 12:00 13:00 17:00 この取扱説明書について 製品本体の USB DAC 端子に USB ケーブルでパソコンを接続すると パソコンからの音声信号を再生できます この機能を使用するためには 専用のドライバーソフトウェアをパソコンにインストールする必要があります
http://pioneer.jp/support/ 0120-944-222 044-572-8102 9:30 18:00 9:30 12:00 13:00 17:00 この取扱説明書について 製品本体の USB DAC 端子に USB ケーブルでパソコンを接続すると パソコンからの音声信号を再生できます この機能を使用するためには 専用のドライバーソフトウェアをパソコンにインストールする必要があります
重要更新作業を実施される前に必ずご確認ください OS の更新を実行するときはタブレット端末に AC アダプターを接続して使用してください AC アダプターを接続していないと OS の更新はできません 実行中は AC アダプターを抜かないでください OS の更新が正しく行えなくなり タブレット端末が正
 OS バージョン S9141 S0074 S1201091 の方へ タブレット端末 RW-T107 の OS 更新方法について (microsd 編 ) (System Update ツールを使用して microsd メモリーカードから OS を更新する方法 ) はじめに タブレット端末 RW-T107 の OS の更新方法は ご使用の OS のバージョンによって異なります ここでは ご使用中の OS
OS バージョン S9141 S0074 S1201091 の方へ タブレット端末 RW-T107 の OS 更新方法について (microsd 編 ) (System Update ツールを使用して microsd メモリーカードから OS を更新する方法 ) はじめに タブレット端末 RW-T107 の OS の更新方法は ご使用の OS のバージョンによって異なります ここでは ご使用中の OS
PRIMEQUEST 1000 シリーズ IO 製品 版数の確認方法
 C122-E162-02 FUJITSU Server PRIMEQUEST 1000 シリーズ IO 製品版数の確認方法 本資料は IO 製品のファームウェア版数の確認方法について説明しています 第 1 章 SAS アレイコントローラーカードのファームウェア版数...2 第 2 章 SAS コントローラーのファームウェア版数...7 第 3 章 SAS カードのファームウェア版数...9 第 4
C122-E162-02 FUJITSU Server PRIMEQUEST 1000 シリーズ IO 製品版数の確認方法 本資料は IO 製品のファームウェア版数の確認方法について説明しています 第 1 章 SAS アレイコントローラーカードのファームウェア版数...2 第 2 章 SAS コントローラーのファームウェア版数...7 第 3 章 SAS カードのファームウェア版数...9 第 4
7
 AW-HE2 ソフトウェア アップデート方法 必ずはじめにお読みください アップデートを実施する過程で 設定内容を誤って変更してしまうなど あらゆる事態を十分に考慮しアップデートを実施してください 事前に現在の設定内容などを書きとめておくことをお勧めいたします 免責について弊社はいかなる場合も以下に関して一切の責任を負わないものとします 1 本機に関連して直接または間接に発生した 偶発的 特殊 または結果的損害
AW-HE2 ソフトウェア アップデート方法 必ずはじめにお読みください アップデートを実施する過程で 設定内容を誤って変更してしまうなど あらゆる事態を十分に考慮しアップデートを実施してください 事前に現在の設定内容などを書きとめておくことをお勧めいたします 免責について弊社はいかなる場合も以下に関して一切の責任を負わないものとします 1 本機に関連して直接または間接に発生した 偶発的 特殊 または結果的損害
Crucial M.2 SSD Install Guide JA
 The memory & storage experts 取り付けガイド Crucial M.2 ソリッドステートドライブ 必要なもの Crucial M.2 SSD 非磁性のネジ回し システムのオーナーズマニュアル 特別な考慮事項 Crucial のソリッドステートドライブ (SSD) を新しくプライマリストレージデバイスとする場合は Acronis True Image HD のようなデータ移行
The memory & storage experts 取り付けガイド Crucial M.2 ソリッドステートドライブ 必要なもの Crucial M.2 SSD 非磁性のネジ回し システムのオーナーズマニュアル 特別な考慮事項 Crucial のソリッドステートドライブ (SSD) を新しくプライマリストレージデバイスとする場合は Acronis True Image HD のようなデータ移行
『テクノス』V2プログラムインストール説明書
 土木積算システム テクノス V2 プログラム インストール説明書 ( 第 3 版 ) 目 次 1. テクノス V2 プログラム インストールの概要...3 2. テクノス V2 のプログラム ドライバ インストール...4 3. テクノス V2 の初期起動...10 4. アンインストール...11 5. 補足 ( 動作環境 )...11 2. 1. テクノス V2 プログラム インストールの概要
土木積算システム テクノス V2 プログラム インストール説明書 ( 第 3 版 ) 目 次 1. テクノス V2 プログラム インストールの概要...3 2. テクノス V2 のプログラム ドライバ インストール...4 3. テクノス V2 の初期起動...10 4. アンインストール...11 5. 補足 ( 動作環境 )...11 2. 1. テクノス V2 プログラム インストールの概要
本機をお使いの方へ
 MA46H/S Windows 98 / NT 4.0 Windows 98 / NT 4.0 MA46H/S BIOS 1999 10 808-877675-132-A 3 AT 6. 1. BIOS P.7 1. Windows 98 Windows Windows 98 Microsoft Windows 98 Windows NT 4.0 Microsoft Windows NT Workstation
MA46H/S Windows 98 / NT 4.0 Windows 98 / NT 4.0 MA46H/S BIOS 1999 10 808-877675-132-A 3 AT 6. 1. BIOS P.7 1. Windows 98 Windows Windows 98 Microsoft Windows 98 Windows NT 4.0 Microsoft Windows NT Workstation
セットアップする付録2 セットアップする Step1 各部の名称を確認する 電源ボタン microusb ポート ( 電源供給用 ) 給電用 microusb ケーブル ( 添付 ) を接続します USB 2.0 ポート 必要に応じて USB 機器 ( 別途用意 ) をつなぎます ストラップホール
 セットアップする付録 I-O DATA DEVICE, INC. かんたんセットアップガイド インテル Compute Stick もくじ セットアップする...2 Step1 各部の名称を確認する 2 Step2 つなぐ 3 Step3 初回の設定をする 4 付録...8 電源を切る (Windows をシャットダウンする ) 8 液晶ディスプレイから電源供給する際のご注意 9 アフターサービス
セットアップする付録 I-O DATA DEVICE, INC. かんたんセットアップガイド インテル Compute Stick もくじ セットアップする...2 Step1 各部の名称を確認する 2 Step2 つなぐ 3 Step3 初回の設定をする 4 付録...8 電源を切る (Windows をシャットダウンする ) 8 液晶ディスプレイから電源供給する際のご注意 9 アフターサービス
1 142
 7 1 2 3 4 5 6 7 8 1 142 PhoenixBIOS Setup Utility MainSystem DevicesSecurityPowerOthersBootExit System Time: [XX:XX:XX] Item Specific Help System Date: [XX/XX/XXXX] Floppy Drive: 1.44MB, 3 1 / 2" Hard
7 1 2 3 4 5 6 7 8 1 142 PhoenixBIOS Setup Utility MainSystem DevicesSecurityPowerOthersBootExit System Time: [XX:XX:XX] Item Specific Help System Date: [XX/XX/XXXX] Floppy Drive: 1.44MB, 3 1 / 2" Hard
Microsoft Word - Et100pciS2_02a†iWinXP_PDFŠp†j.doc
 Windows XP でのインストール手順 (ET100-PCI-S2 ET100-PCI-S2) 取り付け前の確認 準備 2 各部の名称 機能 3 本製品取り付け前の作業 4 ネットワークへの接続 6 Windows XP へのインストール 11 インストール 12 インストール後の確認 16 Windows XP からのアンインストール 19 インストールしたソフトを削除するには 20 103584-02(Windows
Windows XP でのインストール手順 (ET100-PCI-S2 ET100-PCI-S2) 取り付け前の確認 準備 2 各部の名称 機能 3 本製品取り付け前の作業 4 ネットワークへの接続 6 Windows XP へのインストール 11 インストール 12 インストール後の確認 16 Windows XP からのアンインストール 19 インストールしたソフトを削除するには 20 103584-02(Windows
Updating grandMA2 via USB
 MEMO_MINUTES Paderborn, 29/11/2010 Contact: tech.support@malighting.com USB による grandma2 のアップデート このドキュメントでは grandma2 卓 Replay Unit あるいは NPU(Networking Process Unit) のアップデートについて説明しています アップデート処理にかかわる際は 卓のパネル上にあるキーは用いないでください
MEMO_MINUTES Paderborn, 29/11/2010 Contact: tech.support@malighting.com USB による grandma2 のアップデート このドキュメントでは grandma2 卓 Replay Unit あるいは NPU(Networking Process Unit) のアップデートについて説明しています アップデート処理にかかわる際は 卓のパネル上にあるキーは用いないでください
警告および注意 警告! 装置の表面または領域にこの記号が貼付されている場合は 高温の表面または高温の部品が存在することを示しています この表面に触れると 火傷をするおそれがあります 高温の部品による火傷の危険を防ぐため 必ず 表面の温度が十分に下がってから手を触れてください 警告! 装置の表面または
 IEEE-1394 カードの取り付け HP xw シリーズワークステーション このマニュアルでは ワークステーションで使用する IEEE-1394 カードの取り付け方法を説明します キットの内容 IEEE-1394 カードキットには次のコンポーネントが含まれています IEEE-1394(A または B) カード Y アダプタ電源ケーブル ( 一部のキットで使用 ) 保証書 インストール手順 お使いになる前に
IEEE-1394 カードの取り付け HP xw シリーズワークステーション このマニュアルでは ワークステーションで使用する IEEE-1394 カードの取り付け方法を説明します キットの内容 IEEE-1394 カードキットには次のコンポーネントが含まれています IEEE-1394(A または B) カード Y アダプタ電源ケーブル ( 一部のキットで使用 ) 保証書 インストール手順 お使いになる前に
HP製コンピューターでのWindows® 7 XPモードの使用
 HP 製コンピューターでの Windows 7 XP モードの使用 目次 : はじめに... 1 免責事項... 2 主な機能および利点... 2 ハードウェアの要件... 2 ハードウェアの最小要件... 3 推奨されるハードウェア構成... 3 システムBIOSの要件... 3 仮想化の種類... 4 AMIシステムBIOS... 4 Windows XPモードのセットアップ... 6 HPで推奨する設定...
HP 製コンピューターでの Windows 7 XP モードの使用 目次 : はじめに... 1 免責事項... 2 主な機能および利点... 2 ハードウェアの要件... 2 ハードウェアの最小要件... 3 推奨されるハードウェア構成... 3 システムBIOSの要件... 3 仮想化の種類... 4 AMIシステムBIOS... 4 Windows XPモードのセットアップ... 6 HPで推奨する設定...
バーコードハンディターミナル BT-1000 シリーズセットアップガイド ( 第 1 版 ) CE ***
 バーコードハンディターミナル BT-1000 シリーズセットアップガイド ( 第 1 版 ) CE-201707-*** ご注意 1) 本書の内容 およびプログラムの一部 または全部を当社に無断で転載 複製することは禁止されております 2) 本書 およびプログラムに関して将来予告なしに変更することがあります 3) プログラムの機能向上のため 本書の内容と実際の画面 操作が異なってしまう可能性があります
バーコードハンディターミナル BT-1000 シリーズセットアップガイド ( 第 1 版 ) CE-201707-*** ご注意 1) 本書の内容 およびプログラムの一部 または全部を当社に無断で転載 複製することは禁止されております 2) 本書 およびプログラムに関して将来予告なしに変更することがあります 3) プログラムの機能向上のため 本書の内容と実際の画面 操作が異なってしまう可能性があります
 137 6 1 2 3 4 5 6 138 6 139 1 2 3 4 5 6 140 6 141 1 2 1 2 142 6 3 143 1 2 144 6 145 1 2 3 4 5 146 6 147 1 1 148 6 1 2 149 1 2 1 2 150 6 151 152 6 1 2 153 1 2 3 154 1 2 6 3 155 156 6 157 158 1 6 2 159 1
137 6 1 2 3 4 5 6 138 6 139 1 2 3 4 5 6 140 6 141 1 2 1 2 142 6 3 143 1 2 144 6 145 1 2 3 4 5 146 6 147 1 1 148 6 1 2 149 1 2 1 2 150 6 151 152 6 1 2 153 1 2 3 154 1 2 6 3 155 156 6 157 158 1 6 2 159 1
BIOS 設定書 BIOS 出荷時設定 BIOS 設定を工場出荷状態に戻す必要がある場合は 本書の手順に従って作業をおこなってください BIOS 設定を変更されていない場合は 本書の作業は必要ありません BIOS 出荷時設定は以下の手順でおこないます スタート A) BIOS の Setup Uti
 BIOS 出荷時設定 BIOS 設定を工場出荷状態に戻す必要がある場合は 本書の手順に従って作業をおこなってください BIOS 設定を変更されていない場合は 本書の作業は必要ありません BIOS 出荷時設定は以下の手順でおこないます スタート A) BIOS の Setup Utility を起動 B) BIOS 設定をデフォルトに戻す C) 工場出荷時状態に再設定 D) 設定状態をセーブして終了
BIOS 出荷時設定 BIOS 設定を工場出荷状態に戻す必要がある場合は 本書の手順に従って作業をおこなってください BIOS 設定を変更されていない場合は 本書の作業は必要ありません BIOS 出荷時設定は以下の手順でおこないます スタート A) BIOS の Setup Utility を起動 B) BIOS 設定をデフォルトに戻す C) 工場出荷時状態に再設定 D) 設定状態をセーブして終了
Windows Vista(R) Home Premium 64ビット版について
 本紙をよくお読みのうえ 取扱説明書と共に大切に保管してください ~ はじめにお読みください ~ Windows Vista Home Premium 64 ビット版について - 1 - このたびは 本製品をお買い上げいただき まことにありがとうございます 本書では Windows Vista Home Premium 64 ビット版をご使用になる際の手順や注意事項を記載しています 64 ビット版をご利用の際には
本紙をよくお読みのうえ 取扱説明書と共に大切に保管してください ~ はじめにお読みください ~ Windows Vista Home Premium 64 ビット版について - 1 - このたびは 本製品をお買い上げいただき まことにありがとうございます 本書では Windows Vista Home Premium 64 ビット版をご使用になる際の手順や注意事項を記載しています 64 ビット版をご利用の際には
ユーザーガイド
 SWR30 ...3... 3... 3... 4... 4... 5... 5... 5... 6... 6 SmartBand Talk...7 SmartBand Talk... 7 SmartBand Talk... 8... 8 Android... 9... 9... 10... 10... 11... 11... 11 SmartBand... 12... 12... 12... 13
SWR30 ...3... 3... 3... 4... 4... 5... 5... 5... 6... 6 SmartBand Talk...7 SmartBand Talk... 7 SmartBand Talk... 8... 8 Android... 9... 9... 10... 10... 11... 11... 11 SmartBand... 12... 12... 12... 13
利用ガイド
 Linux/Dos 版起動 CD の使用方法について この資料では LB コピーワークスの Linux/Dos 版起動 CD の使用方法についてご紹介します 1-1 起動 CD からの起動方法起動 CD をドライブにセットして PC を再起動 ( 起動 ) します CD からブートされ LB コピーワークス 10 のメインメニューが表示されます この画面が表示されずに OS が起動してしまう場合には
Linux/Dos 版起動 CD の使用方法について この資料では LB コピーワークスの Linux/Dos 版起動 CD の使用方法についてご紹介します 1-1 起動 CD からの起動方法起動 CD をドライブにセットして PC を再起動 ( 起動 ) します CD からブートされ LB コピーワークス 10 のメインメニューが表示されます この画面が表示されずに OS が起動してしまう場合には
Microsoft Windows XP Professional x64 Editionインストール方法説明書
 Microsoft Windows XP Professional x64 Edition インストール方法説明書 HP Business Desktop dx5150 MT シリーズ この度は Microsoft Windows XP Professional x64 Edition アップグレードキット をご購入いただきありがとうございます このガイドでは 同梱のキットを使用して Microsoft
Microsoft Windows XP Professional x64 Edition インストール方法説明書 HP Business Desktop dx5150 MT シリーズ この度は Microsoft Windows XP Professional x64 Edition アップグレードキット をご購入いただきありがとうございます このガイドでは 同梱のキットを使用して Microsoft
Microsoft Word - Et100pciL_02a†iWinXP_PDFŠp†j.doc
 Windows XP でのインストール手順 (ET100-PCI-L ET100-PCI-L) 取り付けとネットワークへの接続 2 各部の名称 機能 3 本製品取り付け前の作業 4 ネットワークへの接続 6 Windows XP へのインストール 10 インストール 11 インストール後の確認 15 Windows XP からのアンインストール 18 インストールしたソフトを削除するには 19 104583-02(Windows
Windows XP でのインストール手順 (ET100-PCI-L ET100-PCI-L) 取り付けとネットワークへの接続 2 各部の名称 機能 3 本製品取り付け前の作業 4 ネットワークへの接続 6 Windows XP へのインストール 10 インストール 11 インストール後の確認 15 Windows XP からのアンインストール 18 インストールしたソフトを削除するには 19 104583-02(Windows
ソフトウェアの更新ユーザーガイド
 ソフトウェアの更新ユーザーガイド Copyright 2009 Hewlett-Packard Development Company, L.P. Windows および Windows Vista は 米国 Microsoft Corporation の米国およびその他の国における登録商標です 製品についての注意事項 このユーザーガイドでは ほとんどのモデルに共通の機能について説明します 一部の機能は
ソフトウェアの更新ユーザーガイド Copyright 2009 Hewlett-Packard Development Company, L.P. Windows および Windows Vista は 米国 Microsoft Corporation の米国およびその他の国における登録商標です 製品についての注意事項 このユーザーガイドでは ほとんどのモデルに共通の機能について説明します 一部の機能は
ThinkPad Wireless WAN Card Quick Start Guide_JA
 ThinkPad Wireless WAN Card クイック スタート ガイド 第 1 章製品説明 ご使用の ThinkPad コンピューターでワイヤレス広域ネットワーク (WAN) カードがサポートされている場合 ワイヤレス WAN カードをコンピューターの PCI (Peripheral Component Interconnect) Express M.2 カード スロットに取り付けることができます
ThinkPad Wireless WAN Card クイック スタート ガイド 第 1 章製品説明 ご使用の ThinkPad コンピューターでワイヤレス広域ネットワーク (WAN) カードがサポートされている場合 ワイヤレス WAN カードをコンピューターの PCI (Peripheral Component Interconnect) Express M.2 カード スロットに取り付けることができます
ソフトウェアガイド (Windows, Mac) このたびは LG モニター製品をお買い求め頂きまして 誠にありがとうございます ご使用前にこの取扱説明書をよくお読みになり ご理解のうえ正しくお使いください お読みになったあとは保証書と共に大切に保管してください
 ソフトウェアガイド (Windows, Mac) このたびは LG モニター製品をお買い求め頂きまして 誠にありがとうございます ご使用前にこの取扱説明書をよくお読みになり ご理解のうえ正しくお使いください お読みになったあとは保証書と共に大切に保管してください www.lg.com/jp 2 3 ソフトウェアの (Windows) モニターがサポートしているドライバーとソフトウェアの情報については
ソフトウェアガイド (Windows, Mac) このたびは LG モニター製品をお買い求め頂きまして 誠にありがとうございます ご使用前にこの取扱説明書をよくお読みになり ご理解のうえ正しくお使いください お読みになったあとは保証書と共に大切に保管してください www.lg.com/jp 2 3 ソフトウェアの (Windows) モニターがサポートしているドライバーとソフトウェアの情報については
HDWS Update Instruction Guide
 シリーズ ノンリニア編集ワークステーション OS アップデート手順書 年 月版 はじめに 本書では HDWS シリーズに搭載の Windows 10 OS をアップデートする手順について説明しています 本書をよくお読みの上 アップデートを行っていただきますようお願いいたします アップデート対象機種 Windows 10 OS 搭載の HDWS シリーズで OS バージョンが 1809 より前のバージョンが対象機種になります
シリーズ ノンリニア編集ワークステーション OS アップデート手順書 年 月版 はじめに 本書では HDWS シリーズに搭載の Windows 10 OS をアップデートする手順について説明しています 本書をよくお読みの上 アップデートを行っていただきますようお願いいたします アップデート対象機種 Windows 10 OS 搭載の HDWS シリーズで OS バージョンが 1809 より前のバージョンが対象機種になります
EXPRESSBUILDER
 EXPRESSBUILDER (2011/06/17) EXPRESSBUILDER... 1 1. 概要... 1 2. バージョン 6 へのバージョンアップ... 1 3. EXPRESSBUILDERの起動... 2 4. メニュー... 3 5. EXPRESSBUILDERの使用例 ( バージョン 6 EXPRESSBUILDERを使ったセットアップ )... 6 6. EXPRESSBUILDERの使用例
EXPRESSBUILDER (2011/06/17) EXPRESSBUILDER... 1 1. 概要... 1 2. バージョン 6 へのバージョンアップ... 1 3. EXPRESSBUILDERの起動... 2 4. メニュー... 3 5. EXPRESSBUILDERの使用例 ( バージョン 6 EXPRESSBUILDERを使ったセットアップ )... 6 6. EXPRESSBUILDERの使用例
J4204 初版第 1 刷 2008 年 9 月 Copyright 2007 ASUSTeK COMPUTER INC. All Rights Reserved. バックアップの目的で利用する場合を除き 本書に記載されているハードウェア ソフトウェアを含む 全ての内容は ASUSTeK Compu
 マザーボードセットアップガイド Motherboard J4204 初版第 1 刷 2008 年 9 月 Copyright 2007 ASUSTeK COMPUTER INC. All Rights Reserved. バックアップの目的で利用する場合を除き 本書に記載されているハードウェア ソフトウェアを含む 全ての内容は ASUSTeK Computer Inc. (ASUS) の文書による許可なく
マザーボードセットアップガイド Motherboard J4204 初版第 1 刷 2008 年 9 月 Copyright 2007 ASUSTeK COMPUTER INC. All Rights Reserved. バックアップの目的で利用する場合を除き 本書に記載されているハードウェア ソフトウェアを含む 全ての内容は ASUSTeK Computer Inc. (ASUS) の文書による許可なく
1 122
 6 1 2 3 4 5 6 1 122 PhoenixBIOS Setup Utility MainAdvancedSecurityPowerExit MainSystem DevicesSecurityBootExit System Time: [XX:XX:XX] [XX:XX:XX] System Date: [XX/XX/XX] [XX/XX/XXXX] Item Specific Help
6 1 2 3 4 5 6 1 122 PhoenixBIOS Setup Utility MainAdvancedSecurityPowerExit MainSystem DevicesSecurityBootExit System Time: [XX:XX:XX] [XX:XX:XX] System Date: [XX/XX/XX] [XX/XX/XXXX] Item Specific Help
親指シフトキーボード(FMV-KB611)、JISキーボード(FMV-KB621)、FMV-LIFEBOOK(親指シフトキーボードモデル)をお使いになる方へ
 B5FJ-5921-01 目次 はじめに................................................... 2 商標および著作権について..................................... 2 Windows セットアップ時の文字入力について..................... 3 1 親指シフトキーボードをお使いになるための準備.............
B5FJ-5921-01 目次 はじめに................................................... 2 商標および著作権について..................................... 2 Windows セットアップ時の文字入力について..................... 3 1 親指シフトキーボードをお使いになるための準備.............
P5K Motherboard
 P5K Motherboard J3117 初版第 1 刷 2007 年 6 月 Copyright 2007 ASUSTeK COMPUTER INC. All Rights Reserved. バックアップの目的で利用する場合を除き 本書に記載されているハードウェア ソフトウェアを含む 全ての内容は ASUSTeK Computer Inc. (ASUS) の文書による許可なく 編集 転載 引用
P5K Motherboard J3117 初版第 1 刷 2007 年 6 月 Copyright 2007 ASUSTeK COMPUTER INC. All Rights Reserved. バックアップの目的で利用する場合を除き 本書に記載されているハードウェア ソフトウェアを含む 全ての内容は ASUSTeK Computer Inc. (ASUS) の文書による許可なく 編集 転載 引用
DSカメラコントロールユニット DS-L3 アップデート操作手順書
 M597J 13.4.Nx.2 DS カメラコントロールユニット アップデート操作手順書 はじめに このたびは ニコン製品をお買い上げいただき まことにありがとうございます この操作手順書は ニコン DS カメラコントロールユニット DS-L3 のソフトウェアをアップデートする方のために書かれたものです 操作の前によくお読みになり 正しくアップデート作業を行っていただけますようお願いいたします 本書の内容の一部
M597J 13.4.Nx.2 DS カメラコントロールユニット アップデート操作手順書 はじめに このたびは ニコン製品をお買い上げいただき まことにありがとうございます この操作手順書は ニコン DS カメラコントロールユニット DS-L3 のソフトウェアをアップデートする方のために書かれたものです 操作の前によくお読みになり 正しくアップデート作業を行っていただけますようお願いいたします 本書の内容の一部
