moto z3 play ユーザーガイド
|
|
|
- れれ たかひ
- 4 years ago
- Views:
Transcription
1 ユーザーガイド
2 目次確認事項はじめに初期画面 SIM カードと microsd カードの挿入充電および電源オンログイン Wi Fi への接続タッチガイド電池寿命の向上基本機能の説明ホーム画面ヘルプと詳細検索通知アプリの通知ステータスアイコン音量マナーモードロック画面クイック設定音声入力 Direct Share ピクチャインピクチャスマートフォンのカスタマイズホーム画面のカスタマイズアプリとウィジェットの選択サウンドのカスタマイズと外観 Moto 機能を使ってみようアプリ電話メッセージ Chrome カメラ写真 Gmail [Duo] Moto カレンダーその他のアプリ Google Play [ 連絡先 ] マップ ドライブ音楽 動画 テレビ および YouTube 時計接続 共有 および同期 Wi Fi との接続 Bluetooth ワイヤレスとの接続コンピュータとのファイル共有データ通信の共有 NFC との接続印刷クラウドへの同期メモリカードの使用機内モードモバイルネットワーク電話の保護画面ロック画面の固定バックアップと復元スマートフォンの暗号化お客様のプライバシーアプリの安全性データ使用量電話のトラブルシューティングアプリの再起動または削除電話の再起動ソフトウェアアップデートの確認リセット電話が盗難に遭った場合ユーザー補助ショートカットの作成電話の読み上げ機能の有効化電話に話しかける電話のディスプレイの設定変更電話のサウンドの設定変更その他のサポート情報法令 / 安全 / 規制に関する情報の場所サービスおよび修理著作権および商標 確認事項 確認事項 稼働している時に スマートフォンにどのような機能があるのか探索してみてください トピック機能にすばやくアクセス : Wi Fi 機内モード フラッシュライトなど 新しい壁紙を選択し 着信音を設定し ウィジェットを追加します 鮮明でクリアな写真 動画 ビデオを体験できます 使い方に合わせて電話をカスタマイズできます アプリを参照 購入 およびダウンロードできます 情報の安全性を維持します パスワードなどを設定できます 質問を声に出して 答えを得られます インターネット接続を共有します 場所クイック設定 スマートフォンのカスタマイズ Gmail Moto アプリ 電話の保護 音声入力 Wi Fiアクセスポイント ヒント : 電話でもこれらのトピックをご覧になれます ホーム画面で上にスワイプして [Motoヘルプ] をタップします FAQやその他の電話サポートについては この製品は 通常の使い方で手に持っているか 身体から 5 mm 以上離して身に着けている場合には 該当する国内および国際的なRF 曝露ガイダンス (SARガイドライン ) に準拠しています SAR ガイドラインは 年齢や健康状態を問わず すべての人に対して安全を確保できるよう 十分な余裕をもって設定されています. 注意 : このスマートフォンをご使用になる前に 法的情報をご確認ください 上にスワイプし > [ 設定 ] > [ システム ] > [ 法的情報 ] をタップします
3 はじめに 初期画面 さあ 始めましょう 本書はスタートガイドです また 電話の各種機能についても簡単に紹介しています SIM microsd NFC» スリープ : 電池の電力を節約したり 誤ってタップしたりしないようにするには 電源ボタンを押してタッチスクリーンをスリープ状態にします» 復帰 : 電源ボタンをもう一度押します» 再起動 : 電話を再起動するには 電源ボタンを長押しして [ 再起動 ] をタップします ヒント : 電話にセキュリティを追加する方法については 電話の保護を参照してください 音量ボタン 音量ボタンでは次の操作ができます» 着信音の音量 : 電話が鳴っているときにボタンを押すと 消音することができます» 受話音量 : 通話中にボタンを押します» 音楽 / ビデオの音量 : 音楽またはビデオの再生中にボタンを押します ヒント : 音量の調節方法については 音量を参照してください 電話のハードウェアボタン : 右上には音量上下キー 右中央には電源ボタンがあります 下部の中央には充電ポートがあります 上部の右側にはヘッドセットジャックがあります 画面の左上が前面カメラ 右上がフラッシュです ナビゲーションアイコンは下部にあります メモ : 特定のアプリおよび機能は一部の国で利用できない場合があります 電源ボタン USB-C 電源ボタンを使用して 以下の操作を実行できます» 電源オン / オフ : 電源ボタンを長押しして [ 電源を切る ] をタップします 電話がオフになっている場合は 電源ボタンを長押しして電源を入れます はじめに
4 SIM カードと microsd カードの挿入 電話サービスを有効にするには SIM カードを 1 枚 ( または 2 枚 ) 挿入する必要があります また 別売の microsd カードをオプションで追加することもできます カードの挿入 注意 : 正しいサイズの SIM カードを使用してください SIM カードをカットして使用しないでください Nano SIM microsd SIM microsd SIM 1 Nano SIM 充電および電源オン 電話を完全に充電し 電源をオンにします 画面の指示に従うだけで 電話を使用できます 電池を挿入して電源を入れた図 上部を差し込んで電池を戻し カバーをカチッとはめ込みます 電話を充電したら 画面が点灯するまで電源ボタンを長押しします SIM 2 SIM 2 SIM 1 SIM 1 SIM カードの挿入図 電池を取り外したら 切り込みがある角を左上に向けて SIM カードを左のスロットに挿入します SD カードは右のスロットに挿入します はじめに
5 ログイン Gmail をご利用のお客様は Google アカウントをすでにお持ちです ご利用でないお客様は セットアップ中にアカウントを作成できます Google アカウントにログインすると 自分のデータにアクセスしたり 同期したり バックアップを作成したりすることができます Google アプリや連絡先 予定 写真などを見ることができます ヒント» アカウントを追加 編集 または削除するには 上にスワイプし > [ 設定 ] > [ ユーザーとアカ ウント ] をタップします メールアカウントの設定については Gmail を参照してください» Googleアカウントのヘルプについては Wi Fi への接続 高速なインターネットアクセスを利用するために あるいはデータの使用量を節約するために ステータスバーを下に2 回スワイプしてから をタップして Wi Fiに接続します 詳細な手順については Wi Fiとの接続を参照してください メモ : 本電話では 大量のデータを使用する可能性のあるアプリおよびサービスがサポートされています 現在ご利用のデータプランがお客様のニーズに適していることを確認してください 詳細については サービスプロバイダにお問い合わせください タッチガイド 最適な方法を見つけましょう» タップ : アイコンまたはオプションを選択します» 長押し : 他のオプションを表示します» ドラッグ : ホーム画面のアイテムを移動します» スワイプ : リストや画面の間をスクロールします» ピンチまたはダブルタップ : ウェブサイトや写真 マップを拡大または縮小します» ひねる : 2 本指でマップをひねると回転します 2 本指でマップを下に引くと傾きます» 戻る : [ 戻る ] をタップすると 前の画面にジャンプします» ホーム : [ ホーム ] をタップすると ホーム画面に戻ります» 履歴 : [ 履歴 ] をタップすると 最近使用したアプリ ( またはブラウザタブ ) が表示されます アプリをもう一度開くにはタップします 最近使用したアプリをすばやく切り替えるには ダブルタップします 最近使用したアプリのリストからアプリを削除するには アプリを右か左にスワイプするかをタップします リストをスクロールするには 上か下にスワイプします メモ : ワンボタンナビがアクティブになっている場合は 画面のナビゲーションバーを右にスワイプするとアプリが切り替わります この機能の詳細については ワンタッチコントロールを参照してください メモ : 電話を効率的に動作させるために アプリを [ 履歴 ] から削除する必要はありません» 分割画面 : 最近使用したアプリのリストでアプリをタップアンドホールドし 画面の一番上にドラッグして 2つのアプリを一度に表示します すべてのアプリが分割画面で機能するわけではありません 分割画面を閉じるには 分割線を画面の下にドラッグします またはをタップアンドホールドします» メニュー : またはが画面に表示されている場合 タップすると 現在の画面に関するオプションを開くことができます» キーボードを閉じる : キーボードを閉じるには をタップします 電池寿命の向上 電話は膨大な情報を処理します 使い方次第で 電池を消費することがあります 電話が待機している 充電中でも使用中でもない状態が一定期間続いている場合は 不要なバックグ ラウンド処理を終了し 電池の駆動時間を延ばすことができます 電池の使用量を確認するには 上にスワイプし > [ 設定 ] > [ 電池 ] をタップします 電池の駆動時間を長持ちさせるには 上にスワイプし > [ 設定 ] > [ 電池 ] > [ バッテリーセー バー ] をタップしてオンにします ヒント : [ 設定 ] をすばやく開くには ステータスバーを下にスワイプして をタップします 電池に関するヒント 電池の充電の間隔をさらに延ばすために 以下の使用を中止または節減することができます ニュースや天気などの情報をホーム画面にストリームするウィジェット 未使用のアカウント : 上にスワイプし > [ 設定 ] > [ ユーザーとアカウント ] をタップします ビデオや音楽の録画 / 録音またはストリーミング はじめに
6 基本機能の説明 ホーム画面 ホーム画面は 電話の電源を入れたときに表示される画面です この画面から アプリなどの機能を使用することができます メモ : ソフトウェアは頻繁にアップデートされるため お使いの画面とは多少異なる場合があります Google Duo 4 3 Moto 11:35 Play OK Google» ページ : ページを追加するには 新しいページが表示されるまで アプリを画面の右側にドラッグします 複数のページを追加できます ショートカットやウィジェット ( 使用可能な場合 ) の他のページを表示するには ホーム画面を左にスワイプします» 設定 : 共通設定をすばやく開くには ステータスバーを下にスワイプします 詳細設定を開くには をタップします メモ : カスタマイズ : ホーム画面をパーソナライズするには スマートフォンのカスタマイズを参照してください ヘルプと詳細 電話について情報をさらに確認し サポートを受けることができます アクセス方法 : 上にスワイプし [Moto ヘルプ ] をタップ 検索 ホーム画面にあるGoogle 検索ボックスをタップしてテキスト検索を実行するか 声で検索します 入力時に 検索フィールドの下に入力候補が表示されます 入力候補で検索するには 入力候補をタップします 検索フィールドのテキストで検索するには キーボードのをタップします ヒント : キーボードを閉じるには をタップします メモ : 音声検索については 音声入力を参照してください 通知 をタップして音 画面左上のアイコンは 新しいメッセージやイベントの通知です アイコンの意味がわからない場合は ステータスバーを下にスワイプすると詳細が表示されます ヒント : 大量の通知にお困りですか? 通知をタップアンドホールドして 通知を送信しているアプリを確できます そのアプリの通知をオフにする設定が表示される場合 通知をオフすることができます ホーム画面 上部にあるGoogleバーをタップして検索オプションを入力するか 右側のマイクアイコンをタップして検索用語を話してください 一番上には 通知と電話の状態を示すアイコンが表示されます 下部中央から上にスワイプしてアプリにアクセスします 下部のアプリアイコンは 電話 メッセージ Google Chrome Gallery カメラなど よく使うアプリのアイコンです ヒント» アプリリストを開く : 上にスワイプしすべてのアプリが表示されます» ホームに戻る : 任意の場所からホーム画面に戻るには [ ホーム ] をタップします 基本機能の説明
7 11:35 音量 横の音量ボタンを上下に押すと 大音量からバイブレーション までの着信音選択が可能です 4 3 Karen Travis? 17 10:30 11:30 通知画面 通知を表示するには ホーム画面で一番上から下にスワイプします ヒント : 共通設定をすばやく変更するには ステータスバーを下にスワイプします 詳細については クイック設定を参照してください アプリの通知 アプリ上に通知を示す点が表示されることがあります このアプリの通知またはバッジによって 新着メールや不在着信など アプリのアップデートやお知らせがあることが通知されます アプリを長押しすると 詳細 オプション またはアプリのショートカットを確認できます ステータスアイコン 画面右上のアイコンは 電話のステータスを示します ステータスアイコン ネットワーク強度マナーモード / Wi Fi 範囲内 / 接続済みアラーム設定済み / Bluetooth がオン / 接続済みデータセーバーがオン 機内モード / 縦向き / 自動回転 / 充電中 / 充電完了 / 位置情報オン / オフ 音量画面 音量キーを上下に押して 着信音 通知音 メディア およびアラーム音の音量を調整します 画面でスライドバーを使用して音量を変更します マナーモード 一部のサウンドまたはすべてのサウンドをオフにするには 2 本指でステータスバーを下にスワイプし [ マナーモード ] をタップします 次に スイッチをタップしてオンにし 次のオプションのいずれかを選択します サイレント : すべてのサウンドとアラームをオフにします 他のアプリで設定したサウンド設定よりも優先されます このモードを有効にする期間を設定することも 期間を設定せずに選択してずっと有効にしておくこともできます アラームのみ : アラームのみが鳴る長さを設定することも 長さを設定せずにずっと有効にしておくこともできます メッセージ受信 音声着信などがあった際の通知をカスタマイズするには [ 詳細設定 ] をタップします 重要な通知のみ : 重要な割り込みのみが鳴る長さを設定することも 長さを設定せずにずっと有効にしておくこともできます メッセージ受信 音声着信などがあった際の通知をカスタマイズするには [ 詳細設定 ] をタップします ヒント : 繰り返し発信者に関する例外を作成して 15 分以内に同じ発信者から発信があった場合に通知を許可するには [ 詳細設定 ] > [ 重要な通知のみ許可 ] > [ 同一発信者による再発信 ] をタップします ロック画面 タッチスクリーンは必要なときにオンに 必要でないときにオフにできます 基本機能の説明
8 11:35 クイック設定 Wi Fi Bluetooth 機内モード 明るさ その他の設定にすばやくアクセスするには ステータスバーまたはロック画面を下にスワイプします さらに多くの設定については をタップします 設定を並べ替えたり 設定を追加または削除したりするには 画面の上部にある をタップします Wi Fi Bluetooth 機内モード 位置情報などのオプションが表示されるクイック設定画面 カスタマイズ可能 100% 11: Wi-Fi Bluetooth Wi-Fi / 4 3 左下で音声制御 右下でカメラにアクセスできるロック画面 ロックを解除するには この画面を上にスワイプします» 画面のオンとオフ : 電源ボタンを押して 画面をオン / オフにします» 画面ロック : 画面をロック解除するには をタップしてから 上にドラッグします ロック画面にセキュリティを適用する方法 ( 推奨 ) については 画面ロックを参照してください» 通知 : 通知を開くには ロック画面で通知をダブルタップします ヒント : ロック画面の通知を非表示にするには 上にスワイプし > [ 設定 ] > [ アプリと通知 ] > [ 通知 ] > [ ロック画面上 ] > [ 通知を一切表示しない ] をタップします» 所有者情報 : メッセージをロック画面に追加するには 上にスワイプし > [ 設定 ] > [ セキュリティと現在地情報 ] > [ ロック画面のメッセージ ] をタップします» 画面タイムアウト : タイムアウト ( 画面の自動ロック ) を変更するには 上にスワイプし > [ 設 定 ] > [ ディスプレイ ] > [ 詳細 ] > [ スリープ ] をタップします 音声入力 Google voice Google の音声コマンドを使用して 電話を音声で操作します» 音声を使用して電話をかける : ホーム画面でをタップするか または OK Google と発声して 電話を音声で操作します 次に 電話をする と言ってから連絡先の名前または電話番号を言います または テキストの送信 ( アプリ名 ) へのジャンプ ヘルプ と発声します ヒント : 複数の番号がある連絡先には どちらの番号で通話するのかを言うことができます たとえば ( 連絡先の名前 ) 携帯へ電話する などです» 音声で検索 : ホーム画面でをタップするか または OK Google と発声して音声で検索します メモ : また Google アシスタントを参照してください 基本機能の説明
9 Moto ボイス Moto ボイスを設定して開始します Hello Moto と電話に話しかけてから リクエストを言います Moto ボイスを参照してください メモ : 一部の言語では Moto ボイスが機能しないことがあります 画面検索メモ : 一部の言語では この機能を利用できない場合があります 画面検索では 表示中のアプリに基づいて情報が提供されます アプリの画面表示で [ ホーム ] タップアンドホールドします を 音声入力 キーボードでます Google アシスタント をタップしてから メッセージや検索テキストを話します 句読点も話すことができ メモ : 一部の言語では この機能を利用できない場合があります 質問を発声して 電話に答えを検索させたり Google アシスタントを使用してタスクを設定したりできます Googleアシスタントをオンにするには 上にスワイプし > [ 設定 ] > [Google] > [ 検索 ] > [ 設 定 ] > [ 電話 ]> [Googleアシスタント ] をタップします 任意の画面で [ ホーム ] をタップアンドホールドし コマンドを発声または入力します ワンボタンナビがオンになっている場合は 画面のナビゲーションバーをタップアンドホールドします また Ok Google と言ってGoogle アシスタントを開くこともできます 画面検索のオン / オフを切り替えるには を上にスワイプして [ 設定 ] > [Google] > [ 検索 ] > [ 設定 ] > [ スマートフォン ] > [ 画面コンテキストを使用する ] の順に選択します Google アシスタントの詳細については にアクセスしてください Direct Share アプリによっては 連絡先 アプリ または会話と直接共有することができます アプリ内で共有オプションを選択したら 連絡先を見つけるために 連絡先の選択 アプリの選択 名前または電話番号の入力などを行います Abe K Anna Medina Kevin Astrid Fanning M N Allie Michael Nathan [Gmail] Google ダイレクトシェアの画面 アイテムを共有するには 連絡先をタップします 別のオプションを見るために上方向にスワイプします 基本機能の説明
10 ピクチャインピクチャ ビデオ視聴時 ビデオ通話時 またはナビゲーション使用時に画面を変更して 画面上の小さなウィンドウでビデオを再生し続けることができます ウィンドウをタップすると元の表示に戻ります 閉じるには をタップすると終了します 11:35 スマートフォンのカスタマイズホーム画面のカスタマイズ ホーム画面を好みに合わせてカスタマイズできます 11: AM 11 AM PM 1 PM Alexis 2 PM 3 PM 4 PM 5 PM Google Duo Moto Play ピクチャインピクチャモード ビデオをタップすると 画面上にウィンドウが開きます カスタマイズオプションが表示されているホーム画面 ウィジェットを追加するには ホーム画面をタップアンドホールドします アプリをタップして開きます 移動または削除するにはタップアンドホールドします» 壁紙の変更 : ホーム画面の空白の領域をタップアンドホールドしてから [ 壁紙 ] をタップします» ホーム画面ページの追加 : 新しいページが表示されるまで ショートカットをホーム画面の右側にドラッグします 複数のページを追加できます» ディスプレイの設定を次のように調整します 明るさ フォントサイズ およびスクリーンセーバーを調整します 上にスワイプし > [ 設定 ] > [ ディスプレイ ] をタップします スマートフォンのカスタマイズ
11 » 回転 : 多くのアプリでは 電話を回転させると タッチスクリーンが縦向きから横向きに切り換わり ます この機能のオン / オフを切り替えるには 上にスワイプし > [ 設定 ] > [ ディスプレイ ] > [ 詳細 ] > [ デバイスの回転 ] をタップします アプリとウィジェットの選択» ホーム画面へのアプリの追加 : 上にスワイプし アプリをタップアンドホールドしてから ホーム画面のページのいずれかにドラッグします» 新しいアプリのダウンロード : [Playストア ] をタップします アプリの詳細については アプリの安全性を参照してください» アプリのグループ化 : アプリを別のアプリにドラッグします フォルダにさらにアプリを追加するには 同じ手順をもう一度実行してください フォルダに名前を付けるには フォルダをタップし アプリの下に名前を入力します» アプリのオプションの表示 : アプリをタップアンドホールドします アプリにクイックオプション ( ショートカット ) がある場合 リストが表示されます» ウィジェットの追加 : ホーム画面で空白の領域をタップアンドホールドして [ ウィジェット ] をタップし 次に特定のウィジェットをタップアンドホールドしてホーム画面にドラッグします» ウィジェットのサイズの変更 : 一部のウィジェットはサイズを変更できます バイブレーションを感じるまでウィジェットをタップアンドホールドしてから 放してください 端の白い丸をドラッグして サイズを変更します» ウィジェットとアプリの移動または削除 : ウィジェットまたはアプリをタップアンドホールドして 別の領域 別のページ または [ 削除 ] にドラッグします メモ : ホーム画面からアプリを削除しても そのアプリは電話からアンインストールされません サウンドのカスタマイズと外観 電話のサウンドとディスプレイ設定はカスタマイズできます» 着信音と通知の設定 : 上にスワイプし > [ 設定 ] > [ 音 ] をタップします ヒント : アプリの設定内で個々のアプリの通知音を設定します» 着信時にバイブレーションも使用 : 電話をバイブレートさせるには 上にスワイプし > [ 設定 ] > [ 音 ] [ 着信時にバイブレーションも ON] をタップします 着信音を無音化するには マナーモードを参照してください» 連絡先の着信音の設定 : 上にスワイプし > [ 連絡先 ] をタップしてから 設定したい連絡先をタップ [ メニュー ] > [ 着信音を設定 ] をタップします» 言語の変更 : 上にスワイプし > [ 設定 ] > [ システム ] > [ 言語と入力 ] > [ 言語 ] をタップしま す» フォントサイズの調整 : 上にスワイプし > [ 設定 ] > [ ディスプレイ ] > [ 詳細設定 ] > [ フォント サイズ ] をタップします Moto 機能を使ってみよう カスタムの機能をさらに設定するには Moto を参照してください カスタムの機能とは 手首を 2 回ひねってカメラをすばやく開く 画面のワンナビボタンを使用してナビゲートする 電話を下向きにして通知や通話を無音化するなどです スマートフォンのカスタマイズ
12 アプリ 電話には優れたアプリがいくつか搭載済みです その他のアプリを見つけて追加するには [Play ストア ] をタップします 詳細については アプリの安全性を参照してください 電話 連絡先の選択 不在着信へのコールバック または音声コマンドによる発信などで 電話をかけることができます 通話の発信 アクセス方法 : 電話» 連絡先に発信 : 連絡先または最近の通話の相手に電話をかけるには 連絡先の名前をタップしま す» 電話番号のダイヤル : 10キーを開くには をタップします 番号を入力してから をタップし て電話をかけます» ボイスダイヤル : 音声で通話を発信するには ホーム画面の をタップして または OK Google と発声してから < 名前 > に電話をする と話します» ボイスメール : がステータスバーに表示されると 新しいボイスメールがあることがわかりま す ボイスメールを聞くには 下にスワイプして通知をタップします» コンタクトウィジェットの作成 : ホーム画面の空白の領域をタップアンドホールドして [ ウィジェット ] をタップし [ 直接発信 ] ウィジェットをタップアンドホールドします [ 直接発信 ] をホーム画面にド ラッグして 連絡先を選択します 発信するには ウィジェットをタップします ヒント : 国際ダイヤルコード (+) を入力するには [0] をタップアンドホールドします 番号の後に一 時停止や待機を追加するには [ メニュー ] をタップします Allie Gracie Jo Abe Astrid 通話中に表示される通話画面とオプション 連絡先を検索して発信するには 検索フィールドに名前を入力し 右上にある [ 連絡先 ] タブをタップするか 画面の中央で連絡先の画像をタップします 画面の下部中央にある10キーをタップして番号を入力します 通話中に 左から右に次のオプションが表示されます [ スピーカー ] [ ミュート ] [10キー] [ 保留 ] [ 発信者の追加 ] 通話の着信 Kira Lauren Marc Norm K M N 11:35» 着信通話に出る : 電話がロックされている場合は を上にスワイプして応答します 電話のロックが解除されたら [ 応答 ] をタップします» 着信の無視 : 電話がロックされている場合は を下にスワイプし 通話を拒否してボイスメールに転送します 電話のロックが解除されている場合は [ 拒否 ] をタップします ヒント : 電源ボタンを押して電話を無視する または音量ボタンを押して着信音を無音にすることもできます» テキストでの応答 : 電話がロックされている場合は を上にスワイプし 応答するメッセージを選択します アプリ
13 メモ : 電話を耳に近づけると 誤ってタッチしないようにタッチスクリーンが暗くなります 電話を耳から離すと スクリーンが再び点灯します タッチスクリーンの上にある近接センサーを覆うカバーやスクリーン保護シートは ( たとえ透明なものでも ) 使用しないでください 通話中» 通話のミュート : 通話画面で [ ミュート ] をタップして通話をミュートにします ユーザーは発信者 の声を聞くことができますが 発信者にはユーザーの声は聞こえません» マルチタスク : 通話中に [ ホーム ] をタップして 通話画面を非表示にしたり 電話番号やアドレ スを検索したり 他のアプリを開いたりすることができます 通話画面をもう一度開くには ステータ スバーを下にスワイプして [ 通話中 ] をタップします» 2 番目の通話への応答 : 2 番目の通話に応答するには [ 保留して音声に応答 ] をタップします 最 初の通話は保留になります 通話を切り替えるには [ 切り替え ] をタップします» 三者間通話 : 2つの通話を統合するには 最初の通話がアクティブなときに 2 番目の着信通話に応 答するか [ 通話を追加 ] をタップして 2 番目の通話をダイヤルします 最初の通話は保留になり ます [ 統合 ] をタップして通話を統合します» 通話の終了 : をタップします お気に入り お気に入りの連絡先がすべて同時に表示されます リストをクリアするには [ メニュー ] > [ 通話履歴 ] > [ メニュー ] > [ 通話履歴を消去 ] をタップします 自分の電話番号 アクセス方法 : 上にスワイプし > [ 設定 ] > [ システム ] > [ 電話情報 ] > [ 電話の状態 ] > [SIMス のテータス ] > [ 電話番号 ] をタップ 緊急通報 サービスプロバイダは たとえ電話がロックされていても いかなる状況でも電話をかけることができ る緊急電話番号を1つ以上設定しています 緊急通報番号は国によって異なります あらかじめ決めら れた緊急通報番号が有効でない国もあります ネットワーク 環境または干渉の問題により 緊急通話 がかからないこともしばしばあります 1 [ 電話 ] をタップします ( 電話がロックされている場合は を上にドラッグし [ 緊急通報 ] をタッ プします ) 2 緊急通報番号を入力します 3 をタップして 緊急通報番号に電話をかけます メモ : 電話の位置ベースのサービス (GPSとAGPS) を使用すれば 緊急通報サービスがお客様を発 見する手助けになります 詳細については 上にスワイプし > [ 設定 ] > [ システム ] > [ 法的情 報 ] > [ 法的事項および安全性 ] > [ 位置情報サービス ] をタップします アクセス方法 : [ 電話 ] > お気に入りを追加するには のタップ 画面のスクロール 連絡先の検索で目的の連絡先を表示し 画像 ( 画像がない場合は文字 ) をタップしてをタップします 最近の通話 通話を表示して ( 最新の通話が一番上に表示されます ) から 電話をかけたり テキストを送信したり 保存したりできます アクセス方法 : [ 電話 ] > 折り返し電話をかけるには 発信者の名前 / 番号の横にあるをタップします テキストメッセージの送信 番号の保存 またはその他のオプションを行うには 発信者の画像をタップします 通話履歴からエントリを削除するには 名前または番号をタップしてから [ 通話の詳細 ] > をタップします アプリ
14 メッセージ メッセージと写真で連絡を取り合いましょう キーボードの使い方のヒントについては キーボードの使用を参照してください アクセス方法 : メッセージ» 作成 : をタップします» 添付 : メッセージの入力時に画像 オーディオ ビデオなどを添付するには をタップします» 送信 : をタップしてメッセージを送信します» 返信 : 会話を開いて一番下にあるテキストボックスに返信内容を入力し をタップします Gracie Jo Daniel Lester 20 Astrid Fanning 11:35» 画像の保存 : 画像をタップアンドホールドし をタップして保存します 画像を表示するには 上にスワイプし > [ 写真 ] をタップします» 音声入力 : テキストボックスをタップして 次にキーボードのをタップします ヒント : キーボードにが表示されていない場合は 上にスワイプし > [ 設定 ] > [ 言語と入力 ] > [ 仮想キーボード ] > [Google Voice 入力 ] をタップして音声入力を有効にします» 通知をオフにする : 通知の表示が多いと感じた場合は 通知をオフにできます スレッドをタップしてから [ メニュー ] > [ ユーザーとオプション ] > [ 通知 ] をタップします デフォルトのメッセージアプリの設定 [ メッセージ ] をデフォルトのメッセージングアプリとして設定するには 上にスワイプし > [ 設定 ] > [ アプリと通知 ] > [ 詳細設定 ] > [ デフォルトアプリ ] > [SMS アプリ ] をタップし デフォルトとして使用するメッセージングアプリを選択します キーボードの使用 メッセージや検索などでテキストボックスをタップすると キーボードオプションが表示されます» 入力またはジェスチャー : 一度に1 文字ずつタップして文字を入力します また 複数の文字を指でなぞることで語句を入力します 入力していると キーボードの上に単語の入力候補が表示されます 選択するには 入力候補をタップします» 音声入力 : タッチスクリーンキーボードでをタップして 入力する語句を発声します» キーボードを閉じる : をタップします SMS 右上に変更オプションと検索オプション 中央に以前のメッセージと連絡先のリスト 右下隅にメッセージの新規作成アイコンが表示されたメッセージ画面 ヒント» 連絡先の追加 : 会話の途中で 別の連絡先の追加など 他のオプションを表示するには メッセージをタップアンドホールドします» スレッドの削除 : メッセージ全体のスレッドを削除するには スレッドをタップアンドホールドしてから をタップして削除します アプリ キーボード画面 右上のマイクをタップしてメッセージを発声します
15 » 記号と数字 : 文字をタップアンドホールドして 上に表示される数字を入力します シンボルを入力するには?123 をタップします» 大文字 : をタップします 11:35» キーボードのオプション : キーボードをカスタマイズするには 上にスワイプし > [ 設定 ] > [ システム ] > [ 言語と入力 ] > [ 仮想キーボード ] > [Gboard] をタップします» 切り取り コピー および貼り付け : 語句をタップアンドホールドして強調表示し [ 切り取り ] または [ コピー ] をタップします テキストを貼り付ける場所をタップアンドホールドして [ 貼り付け ] をタップします Chrome Chrome ブラウザアプリでインターネットにアクセスします アクセス方法 : Chrome または ホーム画面で Google 検索ボックスをタップして 検索ワードを入力 / 発声して検索します メモ : 電話で Wi Fi ネットワーク ( または Wi Fi ネットワークの接続がない場合 モバイルネットワーク ) を使用して インターネットにアクセスします 接続できない場合は サービスプロバイダにお問い合わせください ウェブの閲覧 データのダウンロードに対しては サービスプロバイダが課金することがあります 右上隅にオプションメニューが表示されている Google Chrome ブラウザ» ウェブページへのジャンプ : ページの一番上にあるアドレスバーをタップしてアドレスを入力します» ブックマークの追加 : [ メニュー ] > をタップします» ブックマークを開く : アドレスバーを開いて [ メニュー ] > [ ブックマーク ] をタップします» ウェブページへのショートカット : ウェブページのショートカットをホーム画面に追加するには ウェブページにジャンプして [ メニュー ] > [ ホーム画面に追加 ] をタップします» モバイルサイト : 一部のウェブサイトでは そのページの モバイル バージョンが自動的に表示されます すべてのウェブサイトで 標準的なコンピュータバージョンを表示する場合は [ メニュー ] > [PC 版サイト ] をタップします» 再読み込み : ページが正しく読み込まれていない場合は [ メニュー ] > をタップします» タブ : 新しいタブを開くには [ メニュー ] > [ 新しいタブ ] をタップします タブから別のタブに移動するには 1 をタップします アプリ
16 » 履歴をクリア : ブラウザで [ メニュー ] > [ 設定 ] > [ プライバシー ] > [ 閲覧履歴データを消去する ] をタップします 次に履歴 キャッシュ cookie その他のオプションを選択します» ヘルプ : Google Chrome の詳細については [ メニュー ] > [ ヘルプとフィードバック ] をタップするか にアクセスしてください ダウンロード 警告 : ウェブからダウンロードしたアプリが 不明な開発元のアプリであることがあります 電話のデータと個人データが盗まれないように保護するには Google Play でのみアプリをダウンロードします» ファイル : ダウンロードリンクをタップします ファイルまたはアプリを表示するには 上にスワイプし > [ ファイル ] をタップします» 画像 : 対象をタップアンドホールドして [ 画像をダウンロード ] をタップします 画像を表示するには [ 写真 ] > [ ダウンロード ] をタップします ブラウザの設定 ブラウザのセキュリティ設定 テキストサイズ その他のオプションを変更するには [ メニュー ] > [ 設定 ] をタップします 安全な閲覧と検索 ブラウザと検索で表示された内容を追跡することができます» 匿名 : ブラウザまたは検索の履歴に表示されないタブを開くには [ メニュー ] > [ 新しいシークレットタブ ] をタップします» 自動入力 : 以前に同じ情報が入力された場合 ブラウザは名前や住所などの情報をウェブフォームに自動的に入力できます この機能を使用しない場合は [ メニュー ] > [ 設定 ] > [ 自動入力と支払い ] > [ フォームに自動入力する ] をタップしてスイッチをタップし この設定をオフにします» ポップアップ : ポップアップウィンドウの表示を防止するには [ メニュー ] > [ 設定 ] > [ サイト設定 ]> [ ポップアップ ] をタップし スイッチをタップしてオフにします カメラ 背面または前面カメラを使用して高画質の鮮明な写真を撮影します 写真の撮影 アクセス方法 : カメラ 写真の撮影 : をタップして写真を撮影します 自撮り写真の撮影 : カメラ画面で をタップして前面カメラに切り替えることができます ズーム : 2 本指を広げながらドラッグします 縮小するには 2 本指を狭くしながらドラッグします または 1 本の指で上下にスワイプして調整します 連写 : タップアンドホールドして をタップアンドホールドして写真を連写で撮影します カメラのビューファインダ画面 下部中央のシャッターボタンを押して写真を撮り 左下の前面カメラに切り替えます ビデオカメラのボタンは右下にあり オプションメニューは右端にあります ビデオの録画 アクセス方法 : [ カメラ ] をタップして 次をタップ : をタップして録画を開始します をタップして録画を停止します 画面で をタップして録画 しながら写真を保存します アプリ
17 カメラ設定 ポイントまたはタップで操作します これらのカメラオプションには値が設定されていますが 調整することもできます これらのオプションは カメラまたはビデオ画面の上部にあります オプション テキストスキャナ 画像をテキストに変換します オプション フェースフィルター 写真やビデオに適用するマスクを選択します HDR アウトドアなど 明るさに問題がありそうな状況で高品質の写真を撮影するには HDR( ハイダイナミックレンジ ) 効果をオンにします Cinemagraph スローモーション アート効果のためにビデオの一部をフリーズします スローモーションビデオを撮影します フラッシュ [ オン ] [ オフ ] または [ 自動 ] に設定します 前面カメラの場合は フラッシュのオン / オフを設定できます タイムラプスビデオ 低速度でビデオを撮影します ビデオを撮影します 美化 前面カメラでは 肌が滑らかになり 顔を美しく撮れます [ 自動 ] [ マニュアル ] または [ オフ ] に設定します 写真 写真を撮影します アクティブフォト タイマー 手動モード 動いている被写体を簡単に撮影します タイマーを 3 秒または 10 秒に設定します 手動でカメラ設定を操作します これらのオプションを見つけるには [ メニュー ] をタップするか カメラ画面で右にスワイプしてから [ 設定 ] をタップします オプションシャッター音シャッター音をオンまたはオフに切り替えます これらのオプションを見つけるには [ メニュー ] す をタップするか カメラ画面で右にスワイプしま ストレージ 写真とビデオの保存場所 ([ 電話 ] または [ メモリカード ]) を選択します オプションポートレート 強調機能や撮影効果を使って肖像画を撮影します 詳細については 肖像画撮影を参照してください Quick Capture 位置情報を保存 カメラを開く または前面カメラと背面カメラを切り替えるには 2 回ひねります 写真に場所のタグが付きます カットアウト 前景の被写体を切り取って 背景を置き換えます 写真サイズ ( 背面 ) 背面カメラで撮影する写真の解像度を設定します スポットカラー ビューファインダから 1 つの色を選択します その他のすべてがモノクロになります 任意の場所のタップで撮影 画面の任意の場所をタップして写真またはビデオを撮影します パノラマ 広角で撮影できます 写真の撮影時に 画面のガイドに従って電話をゆっくりと横に向けていきます 補助グリッド ビデオサイズ ( 背面 ) グリッドをオーバーレイして写真の被写体をそろえます 動画の解像度を設定します グループ自撮り 前面カメラを使用して グループみんなの広角セルフィーを撮影します アプリ
18 肖像画撮影 ポートレートモードを使用して メインの被写体のフォーカスは完全に保ちながら ぼかし効果を追加したり 写真の一部をモノクロにしたりすることができます アクセス方法 : [ カメラ ] > [ メニュー ] > [ ポートレート ] 1 被写体を並べます 最も近い被写体が自動的に優先されます 画面をタップして焦点を変更します 2 バーをスライドさせてバックグラウンドのぼかしを増減します 3 をタップして写真を撮影し カメラをしっかり保持します ヒント : 最良の結果を得るには 被写体は 2 6 フィート ( 約 60cm~2m) 離れていて 並んでいないことが必要です 人物を撮影するときは 腰より上を撮影します 選択的フォーカス機能を使用すると カメラは画像のプレビューを表示します 写真の撮影後に 肖像画エディタを使用して効果を適用します ポートレートの編集と強調効果の付加を参照してください クローズアップ撮影と背景の変更 カットアウトモードを使用して 肖像画をクローズアップ撮影したり 被写体を切り取って背景を別のものに変更したりします メモ : 背面カメラで撮影している場合にのみ使用できます アクセス方法 : [ カメラ ] > [ メニュー ] > [ カットアウト ] 1 被写体を近くに並べます 2 をタップして写真を撮影し カメラをしっかり保持します ヒント : 人物を撮影するときは 顔に焦点を当てます 写真の撮影後に 肖像画エディタを使用して背景を変更します ポートレートの編集と強調効果の付加を参照してください Google レンズを使用して 被写体 ランドマーク その他を識別する 書籍 植物 その他の被写体 ランドマークを識別します アクセス方法 : [ カメラ ] > カメラの焦点を被写体またはランドマークに合わせて をタップします メモ : 一部の言語では Google レンズが機能しないことがあります バーコードと QR コードのスキャン が画面に表示されるまでバーコードまたは QR コードにカメラのフォーカスを合わせて タップします [ 検索 ] をタップし 価格や購入オプションなどの製品情報を検索します [ コピー ] をタップし バーコード番号またはQRコードのURLを他のアプリにコピーします [ 共有 ] をタップし メッセージやその他のアプリで共有します 名刺のスキャン が画面に表示されるまで名刺にカメラのフォーカスを合わせて タップします [ 連絡先の追加 ] をタップし 新しい連絡先として追加します [ 通話 ] をタップし 番号に電話をかけます [ メッセージ ] をタップし 番号にメッセージを送信します [ 共有 ] をタップし メッセージやその他のアプリで共有します メモ : 一部の言語では カメラが認識しないことがあります 画面の撮影 電話の画面を撮影するには 電源キーと音量下げボタンを同時に押し続けます 画面の写真を表示するには ヒント : 画面の固定も参照してください 写真 表示 編集 および共有 アクセス方法 : 写真 [ 写真 ] > [ スクリーンショット ] をタップします 再生 共有 または削除 : サムネイルをタップして開き 共有の場合は 削除の場合は その 他のオプションの場合は [ メニュー ] をタップします ヒント : 複数のファイルを選択するには フォルダを開いて写真をタップアンドホールドし 次にその他の写真をタップします または アルバムで写真をグループ化し アルバム全体を共有します ズーム : ギャラリーで写真を開き ダブルタップするか 画面上で2 本指を開いたり閉じたりしてドラッグします ヒント : 横向き表示の場合は 電話を横方向に回します アプリ
19 壁紙または連絡先の写真 : 画像を開いて [ メニュー ] > [ 使用する ] > [ 壁紙 ] または [ 連絡先の写真 ] をタップします 編集 : 画像を開いてをタップします 11:35 スライドショー : 画像をタップして [ メニュー ] > [ スライドショー ] をタップします スライドショーを停止するには 画面をタップします テレビまたはその他のデバイスでスライドショーを表示するには 接続 共有 および同期を参照してください ヒント : Google Photos の詳細については を参照してください A B 1:51 PM 10:17 AM 8:44 AM ポートレートの編集と強調効果の付加 ポートレート写真は サムネイルの上部にルの上部にが表示されます が表示されます カットアウトされた写真は サムネイ 12/02 メモ : 背面カメラを使用して撮影された写真でのみ利用可能です H 12/02 1 ポートレートをタップして [ 編集 ] > [ 肖像画エディタ ] をタップするか カットアウト写真をタップして [ 編集 ] > [ 背景を追加 ] をタップします 2 設定の選択 : 選択的モノクロ : 肖像画モードで撮影した写真で 色を保持する被写体を選択します 選択されていない被写体はモノクロに変更されます 選択的フォーカス : 肖像画モードで撮影した写真で 画面をタップして焦点を選択し バーをスライドしてぼかしの量を設定します カットアウト : カットアウトモードで撮影した写真で 画面の下部から画像を選択し 新しい背景として選択します 被写体をドラッグして移動し ピンチでサイズを変更します 3 [ 保存 ] をタップして 変更した写真のコピーを保存します Gmail すべての個人アカウントからメールを送受信します (Gmail アカウントでない場合でも ) Gmail では 複数のアカウントを管理し 簡単に切り替えることができます アクセス方法 : 上にスワイプし > [Gmail] をタップ このアカウントの電子メールがリストされた電子メール画面 電子メールを検索するには 右上の虫眼鏡アイコンをタップします 電子メールの作成を開始するには 右下の鉛筆アイコンをタップします» Gmailアカウントの追加 : 電話の電源を初めて入れた場合 Googleアカウントの設定またはログインが求められ 特定のアカウントに対して Gmailアプリを設定することになります さらに Googleアカウントを追加する場合は 上にスワイプし > [ 設定 ] > [ ユーザーとアカウント ] をタップして 次に [ アカウントを追加 ] > [Google] をタップします ヒント : In the [Gmail] アプリで をタップし [ 設定 ] > [ アカウントを追加 ] をタップしま す» 電子メールアカウントの追加 : Gmailアプリはすべての電子メールアカウントを管理します 他の個人電子メールアカウントを Gmailアプリに追加するには 上にスワイプし > [ 設定 ] > [ ユーザーとアカウント ] > [ アカウントを追加 ] をタップします Microsoft Exchange Serverの勤務先電子メールアカウントの場合 [ アカウントを追加 ] > [Exchange] をタップして IT 管理者から通知された詳細を入力します» アカウント設定の変更 : Gmail または電子メールアカウントの設定を変更するには 上にスワイプし > [Gmail] > > [ 設定 ] をタップし アカウント名をタップします アプリ
20 » アカウントの削除 : 上にスワイプし > [ 設定 ] > [ ユーザーとアカウント ] > [Google] をタップし アカウント名をタップします 曲の横にある [ メニュー ] > [ アカウントの削除 ] をタップします [Duo] ビデオ通話の発着信を行うには Google アカウントでログインします アクセス方法 : [Duo] Moto 時間を節約し 一日を楽にする特別な機能について調べます アクセス方法 : Moto» Motoアクション : 電話のショートカットとしてジェスチャーを使用します» Motoディスプレイ : ひと目で通知と夜間の設定を確認できます 11:35» Moto ボイス : 電話に向かって話しかけます メモ : 機種によっては 一部の機能をご利用いただけない場合があります 11:35 Moto [ ] [ ] 18.80GB ビデオ通話と音声通話の発信に使用できる Google Duo 画面 連絡先アイコンをタップして連絡先を見つけるか [ 招待 ] をタップして友達を招待します» 新しいビデオ通話の開始 : タップ [ 連絡先 ] して 次に 連絡先の名前をタップしてビデオ通話を開始します» 着信のプレビュー : 応答する前に発信者のライブビデオが表示されます 発信者と受信者の両方でこの機能をオフにするには [ メニュー ] > [ 設定 ] > [ ノック ] をタップします» 設定の変更 : 曲の横にある [ メニュー ] > [ 設定 ] をタップします» 誰とでも通話 : Duo はプラットフォームに依存しません Android 以外のデバイスに Duo アプリをインストールしている友達とも通話できます ヒント : ビデオ通話の使用時に Wi Fi がアクセス可能になると 電話はセルラーネットワークから Wi Fi に自動的に切り替わります 11.96MB Motoアプリのアイコン 電話をカスタマイズするには Motoアプリを使用します Moto アクション ジェスチャーとアクションで電話の使いやすさを強化できます アクセス方法 : [Moto] > [ 機能 ] >[Motoアクション ] をタップ» クイックスクリーンショット : 3 本の指を使ってスクリーンショットを撮影します アプリ
21 » ワンボタンナビ : 移動には 画面上のバーを使用してください ワンタッチコントロールを参照してください» フラッシュライト操作 : 2 回振り下ろすとフラッシュライトを ON/OFF できます» 手首をひねって Quick Capture: 手首をすばやく 2 回ひねると カメラを開くことができます» スワイプして画面縮小 : 左下隅または右下隅にスワイプして 片手で使用できるよう画面を縮小することができます» 持ちあげて着信音停止 : 電話を持ち上げると 着信音がバイブレーションに切り換わります» 下向きで無音化 : 電話を下向きに置くと着信音と通知を無音化します» 手を伸ばして Motoディスプレイを起動 : デバイスに手を伸ばすと Motoディスプレイが起動します ワンタッチコントロール 電話のロックとロック解除 電話のナビゲーションなどをワンタッチで実行できます アクセス方法 : [Moto] > [ 機能 ] > [Motoアクション ] > [ ワンボタンナビ ] をタップ ワンボタンナビを有効にすると [ 戻る ] [ ホーム ] [ 履歴 ] ボタンが画面から消えます 代わりに画面の下部にあるボタンを使用して 電話に移動します ワンボタンナビで移動するには 次のジェスチャを使用します» ホーム : ホーム画面にジャンプするには ボタンをすばやくタップします» 戻る : 前の画面に戻るには ボタンを左にスワイプします» 履歴 : 最近使用したアプリを表示するには ボタンを右にスワイプします» ロック : 画面をロックするには 短いバイブレーションを感じるまでボタンを押します» Googleアシスタント : Googleアシスタントをアクティブにするには 長いバイブレーションを感じるまでボタンをタップアンドホールドします ( 詳細については Googleアシスタントを参照してください ) Google Duo 画面の下部にあるワンボタンナビゲーションバー 左右にスワイプしたり 長押ししたりします Moto ディスプレイ 通知が表示されます 画面の閲覧時には ディスプレイがオンになり 夜間にはブルーライトが軽減されます アクセス方法 : [Moto] > [ 機能 ] >[Motoディスプレイ ] をタップ» 夜間表示 : ディスプレイのブルーライトの量を軽減します» 親切ディスプレイ : 画面を見ているときに 画面が暗くなったりスリープモードになったりすることはありません» Motoディスプレイ : 画面 OFF 時に現状を表示する通知がフェードイン / フェードアウトするので 電池を節約します 通知の表示をカスタマイズするには [ 表示する詳細のレベル ] をタップします メモ : また通知の表示設定は 上にスワイプし > [ 設定 ] > [ アプリと通知 ] > [ 通知 ] をタップしても設定できます Moto ボイス Moto Play Motoボイスを設定して開始します Hello Moto と電話に話しかけてから リクエストを言います アクセス方法 : [Moto] > [Moto Voice] [Voiceのセットアップ ] を選択し 画面の指示に従って 音声を録画します メモ : 一部の言語では Motoボイスが機能しないことがあります アプリ
22 カレンダー すべてのイベントを 1か所で表示します アクセス方法 : カレンダー 1 11:35 29» カレンダーの表示 非表示 または追加 : をタップして Google アカウントからカレンダーの表示と非表示を切り替えます コンピュータを使用して Google アカウントで にアクセスすると カレンダーの追加または削除を実行できます ヒント : ホーム画面に [ カレンダー ] ウィジェットを追加します ホーム画面で空白の領域をタップアンドホールドして [ ウィジェット ] をタップします 次に [ カレンダー ] ウィジェットをタップアンドホールドしてホーム画面にドラッグします AM 11 AM 12 PM 1 PM 2 PM 3 PM Alexis 4 PM 5 PM 今日の予定が 1 時間単位で表示される Google カレンダー画面 予定を追加するには [ アイテムの新規作成 ] アイコンをタップします» 表示の変更 : 一番上にある月をタップして表示する日付を選択します または をタップして [ スケジュール ] [ 日 ] [3 日 ] [ 週 ] または [ 月 ] を選択します» 今日の日付へジャンプ : 上部のをタップします» 予定の追加 : をタップして [ 予定 ] をタップし 予定の詳細を入力して [ 保存 ] をタップします ヒント : または カレンダーの時刻をタップして予定の詳細を入力します» 予定の表示 編集 または削除 : 予定をタップして開き をタップして編集するか [ メニュー ] > [ 削除 ] をタップして予定を削除します アプリ
23 その他のアプリ 11:35 Google Play Google Play は Google のデジタルコンテンツサービスです お気に入りの音楽 動画 テレビ番組 書籍 雑誌 Android アプリやゲームなどを見つけて楽しむことができます Abe» アプリのダウンロード : Tap [Play ストア ] をタップします» Google アカウントへのログインまたは作成 : にアクセスしてください» Google のヘルプ : を参照してください [ 連絡先 ] A A Alison Allie Anna Medina Astrid Fanning すべての知人にすばやくアクセスするために Google の連絡先とソーシャルネットワークを組み合わせることができます Lauren ヒント : これらのほとんどの機能は 電話アプリの [ 連絡先 ] タブ にあります 電話を参照してくだ Gracie Jo さい アクセス方法 : 上にスワイプし > [ 連絡先 ] 連絡先のリストが表示された連絡先画面 右端のスクロールバーを使用して連絡先をスクロールします 連絡先を追加するには [ 連絡先の新規作成 ] アイコンをタップします» 連絡先の追加 : をタップします» 編集または削除 : 連絡先をタップしてから をタップするか [ メニュー ] > [ 削除 ] をタップします» 通話 テキスト送信 または電子メール送信 : 連絡先をタップしてから オプションをタップします» 連絡先の検索 : [ 連絡先 ] のリストでをタップします ヒント : ホーム画面からGoogle 検索ボックスをタップして 連絡先の名前を入力します» 連絡先の共有 : 連絡先をタップしてから [ メニュー ] > [ 共有 ] をタップして 連絡先をメッセージ 電子メール またはBluetooth 接続で送信します あるいはGoogle Drive に保存します ヒント : 連絡先をタップしてから [ メニュー ] > [ ショートカットの作成 ] > [ ホーム画面に追加 ] をタップし ホーム画面にこの連絡先のショートカットを追加します» 同期 : 電話で上にスワイプし > [ 設定 ] > [ ユーザーとアカウント ] をタップして Googleアカウントを選択します 次に [ アカウントの同期 ] > [ メニュー ] > [ 今すぐ同期 ] をタップします これらの連絡先は その他のアプリ
24 » 詳細の追加 : ご自身のユーザープロフィールを保存するには > [ 設定 ] > [ 個人の情報 ] をタップします お気に入り 頻繁に使用する連絡先をお気に入りとして設定すると すばやく連絡できます お気に入りを設定するには 上にスワイプし > [ 連絡先 ] をタップし 特定の連絡先を選択してからをタップします お気に入りを表示するには 上にスワイプし > [ 連絡先 ] > [ お気に入り ] をタップします 星印のついた連絡先は [ スピードダイヤル ] リスト ( [ 電話 ] アプリ ) にも表示されます 連絡先の取得 すべての連絡先を 1 か所にまとめることができます ソーシャルネットワーキングの連絡先を追加するには 上にスワイプし > [ 設定 ] > [ ユー ザーとアカウント ] をタップしてから [ アカウントを追加 ] をタップします メールの連絡先を追加するには Gmail を参照してください ヒント : Exchangeアカウントを追加すると たとえ連絡先に同僚を保存していなくても その同僚にメッセージを送信できます» SIMカードから連絡先をインポートするには ( 自動的にインポートされなかった場合 ) 上にスワイプし > [ 連絡先 ] > [ メニュー ] > [ 設定 ] [ インポート ] > [SIMカードからインポート ] をタップします [OK] をタップして確認します コンピュータから連絡先をインポートするには Googleアカウント ( に連絡先をアップロードします 電話で上にスワイプし > [ 連絡先 ] > [ メニュー ] > [ 設定 ] > [ アカウント ] > [ データの自動同期 ] をタップします これらの連絡先は 連絡先の転送方法については マップ 周辺のカフェを検索して ルートを表示することができます または Googleマップ を使用して GPSの音声ナビゲーションで道順を教えてもらうことができます アクセス方法 : 上にスワイプし > マップ検索バーに検索対象を入力するか をタップして音声で検索します メモ : マップ画面の表示が異なる場合もあります Google 11:35 Google マップの画面 画面の上部にある検索フィールドに住所を入力するか 音声で検索します GO» 住所の検索 : 検索フィールドに住所を入力するか レストラン など 探している対象施設を入力します アイテムをタップして詳細を表示するか [ 通話 ] または [ 行き方 ] をタップします» ルートの表示 : GO [ 移動 ] をタップし 場所または住所を入力します» ズーム : 拡大または縮小を行うには 画面上で2 本指を開いたり閉じたりしてドラッグします» 回転とチルト : 2 本指をマップ上で回転させるとマップも回転します また上や下へドラッグすると傾きます» 位置の共有 : 位置をタップし 次に住所をタップします [ メニュー ] > [ 共有 ] をタップします» 住所の特定 : マップ上の一点をタップアンドホールドすると付近の住所が表示されます» マップのヘルプの表示 : > [ ヘルプ ] をタップします マップの詳細については support.google.com/mapsにアクセスしてください その他のアプリ
25 ドライブ 画像 ビデオ ドキュメントなどをすべて個人的に 1 か所で安全に保管できます またこれらの共有を選択することもできます Google ドライブ TM は 所有しているすべてのデバイスから使用できます アクセス方法 : 上にスワイプし > ドライブ 新しいファイルまたはフォルダを作成するには をタップします ファイルを開くには 目的のファイルをタップします ドキュメントを編集するには テキスト内をタップして入力を始めます 音楽 動画 テレビ および YouTube 音楽 どこでも音楽を楽しめます ストリーミング 購入 保存 再生に対応しています いつでもプレイリストの作成と再生ができます アクセス方法 : 上にスワイプし > [Playミュージック ] 音楽ライブラリをコンピュータからGoogle Playミュージックにアップロードするには 連絡先の人と曲を直接共有することができます 曲の横にある [ メニュー ] をタップして 次に [ 共有 ] をタップします Direct Shareを参照してください Playミュージックアプリの詳細については support.google.com/musicを参照してください メモ : 著作権の違反は認められません 法律は必ず遵守してください ご使用の電話の法令および安全情報については コンテンツの著作権 を参照してください 映画とテレビ 電話 タブレット またはコンピュータで見るために 映画やテレビ番組を検索してレンタルできます アクセス方法 : 上にスワイプし > [Playムービー& TV] コンピュータで動画を購入 レンタル または視聴する場合は play.google.com/store/moviesにジャンプしてください YouTube YouTube ユーザーのビデオやポッドキャストをどこからでも見ることができます またアカウントにログインして自分自身のビデオを共有できます アクセス方法 : 上にスワイプし > [YouTube] ドキュメント シート およびスライド 持ち歩くドキュメント スプレッドシート およびプレゼンテーションです アクセス方法 : 上にスワイプし > [ ドキュメント ] [ シート ] または [ スライド ] 他のユーザーと共有ファイルで作業することができます アプリを開いて ファイル名の横にある [ メニュー ] > [ 連絡帳に追加 ] をタップします または オフラインでファイルの作業を行います ファイル名の横にある [ メニュー ] > [ オフラインで使用可能 ] をタップします これらのアプリの詳細については 時計 アクセス方法 : 上にスワイプし > 時計 オプション アラームをタップします アラームをタップして編集するか をタップして新しいアラームを追加します ヒント : アラームの設定中に音量ボタンを上下に押すと そのアラームの音量レベルが設定されます アラームが鳴ったときにタップしてにドラッグすると アラームがオフになります またにドラッグすると 10 分間アラームをスヌーズします 時計 アラームの音量 スヌーズの遅延 その他の設定を変更するには [ メニュー ] > [ 設定 ] をタップします 他のタイムゾーンの場合は [ ホームタイムゾーン ] をタップします タイマータイマーを設定する場合は をタップします ストップウォッチストップウォッチを設定する場合は をタップします ヒント : 現在の日付 時刻 タイムゾーン 表示フォーマットを設定するには 上にスワイプし > [ 設定 ] > [ システム ] > [ 日付と時刻 ] をタップします その他のアプリ
26 接続 共有 および同期 アクセサリ コンピュータ ネットワークなどを接続します Wi Fi との接続 Wi Fi のオン / オフの切り替え アクセス方法 : 上にスワイプし > [ 設定 ] > [ ネットワークとインターネット ] > [Wi Fi] をタップし 次にスイッチをタップしてオンに切り替え Wi Fi がオンになっている場合 電話は以前使用した有効なネットワークに自動的に再接続します メモ : またクイック設定では Wi Fi のオン / オフを切り替えることもできます ネットワークに接続する 通信範囲にあるネットワークを検出するには 次の手順に従います 1 上にスワイプし > > [ 設定 ] > [Wi Fi] をタップします 2 Wi Fiがオンになっている場合は 検出されたネットワークをタップして接続します 接続すると ステータスバーにが表示されます メモ : Wi Fiステータスインジケーターに疑問符が表示された場合 ステータスバーを下にスワイプしてネットワークをタップし ネットワークのパスワードを入力します Wi Fi アクセスポイント 電話を Wi Fi アクセスポイントにすると 他の Wi Fi 対応デバイスに手軽で便利なインターネットアクセスを提供できます インターネットアクセスのために 電話は Wi Fi をオフにして モバイルネットワークを使用します この機能を使用する場合 サービスプロバイダの登録サービスが追加で必要になることがあります アクセス方法 : 上にスワイプし > [ 設定 ] > [ ネットワークとインターネット ] > [ アクセスポイントとテザリング ] を選択して [ ポータブル Wi Fi アクセスポイント ] をタップ メモ : これらの手順は ネットワークによって異なる場合があります 1 [Wi Fi アクセスポイントの設定 ] をタップしてセキュリティを設定します ネットワーク名 : アクセスポイントに対して一意の名前を入力します セキュリティ : セキュリティの種類 ([ なし ] [WPA2 PSK] など ) を選択します [WPA2 PSK] の場合 他の人が Wi Fi アクセスポイントにアクセスするときに必要とされる一意のパスワード (8 文字 ) を入力します メモ : 電話とアクセスポイントを不正なアクセスから保護するには パスワードなど アクセスポイントのセキュリティを設定します (WPA2 が最も安全です ) 2 [ 保存 ] をタップします Wi Fi モード この電話は Wi Fi モードとして a b g n ac をサポートします Bluetooth ワイヤレスとの接続 Bluetooth のオン / オフの切り替え アクセス方法 : 上にスワイプし > [ 設定 ] > [ 接続デバイス ] > [Bluetooth] をタップし 次にスイッチをタップしてオンに切り替え Bluetooth がオンになっている場合 電話は以前使用した有効なデバイスに自動的に再接続します Bluetooth をオンにすると 他のデバイスでも電話を検出できるようになります メモ : またクイック設定では Bluetooth のオン / オフを切り替えることもできます ヒント : 電池の持続時間を延ばしたり接続を停止したりするには 使用していないときに Bluetooth をオフにするようにします デバイスの接続 Bluetooth デバイスに初めて接続する場合は 次の手順に従います 1 ペア設定するデバイスが検出可能モードになっていることを確認します ( 詳細についてはデバイス付属のガイドを参照 ) 2 上にスワイプし > [ 設定 ] > [ 接続デバイス ] > [Bluetooth] をタップします 3 Bluetooth がオンになっている場合 検出されたデバイスをタップして接続します ( 必要に応じて [ ペア設定する ] のような項目をタップします または 0000 などのパスキーを入力します ) をタップしてデバイスの名前を変更し そのデバイスの使用目的を選択できます デバイスの接続時には Bluetooth 接続インジケーター が画面の一番上に表示されます デバイスの自動的な切断または再接続を行う場合は デバイスを単にオフまたはオンにするだけです メモ : 自動車の運転時にモバイルデバイスやアクセサリを使用すると 注意力が散漫になる場合があり また違法と見なされる場合もあります 常に法律を遵守して安全に運転してください 接続 共有 および同期
27 ファイルの転送» 写真またはビデオ : 写真またはビデオを開いて > [Bluetooth] をタップします» 連絡先 : 上にスワイプし > [ 連絡先 ] を選択して特定の相手をタップし 次に [ メニュー ] > [ 共有 ] > [Bluetooth] をタップします コンピュータとのファイル共有 メモ : 著作権の違反は認められません 法律は必ず遵守してください ご使用のスマートフォンの法令および安全情報については コンテンツの著作権 を参照してください USB 音楽 写真 ビデオ ドキュメント またはその他のファイルをコンピュータから読み込む場合 USB ケーブルで電話をコンピュータに接続します USB 接続の種類を変更するには ステータスバーを下にスワイプして [USB] をタップします ヒント : 十分な電力が供給されている USB ポートに電話を接続していることを確認してください メモ : USB 接続を初めて使用する場合 コンピュータがドライバをインストールしているとメッセージが表示されることがあります 表示されるメッセージに従って インストールを完了します この手順に数分かかることがあります» Microsoft Windows の場合 : コンピュータで [ スタート ] を選択して プログラムのリストからエクスプローラを選択します エクスプローラでは 電話は接続済みドライブ ( 大容量ストレージデバイス ) として表示されます ここでは ファイルのドラッグアンドドロップを実行できます またこの電話は MTP または PTP デバイスとして表示されます ここでは Windows Media Player を使用してファイルを転送できます 詳細な手順またはドライバファイルについては にアクセスしてください» Apple Macintosh の場合 : で入手できる Android File Transfer を使用します 仮想プライベートネットワーク (VPN) VPN により セキュリティで保護されたネットワーク ( ファイアウォールが有効なオフィスのネットワークなど ) でファイルにアクセスできます VPN 設定 追加のアプリ または要件については ネットワーク管理者にお問い合わせください VPN 設定を入力するには 上にスワイプし > [ 設定 ] > [ ネットワークとインターネット ] > [VPN] をタップします をタップして新しい VPN を追加します VPN の種類を選択し ネットワーク管理者から取得した設定を入力します VPN 名を選択して接続します データ通信の共有 コンピュータは 電話のモバイルネットワークを経由してインターネットにアクセスできます 必要とされる機材は USB ケーブルだけです 1 USB ケーブルを使用して電話をコンピュータに接続します メモ : コンピュータが Microsoft Windows 7 または Apple Macintosh OSX よりも前の OS を実行している場合 特別な設定が必要になることがあります 2 電話で上にスワイプし > [ 設定 ] をタップして 次に [Wi Fi] がオフになっていることを確認 します 3 [ 設定 ] で [ ネットワークとインターネット ] > [ アクセスポイントとテザリング ] をタップし 次に [USB テザリング ] をタップします 通信を停止するには もう一度 [USB テザリング ] をタップして コンピュータから電話を取り外します NFC との接続 メモ : NFC は 全地域または全モデルで利用できるとは限りません Near Field Communication 技術により 使用している電話と相手の NFC 対応デバイスを背中合わせにすることで 電話上のアイテム ( ウェブリンク 連絡先 写真 ) を瞬時に共有できます アクセス方法 : を上にスワイプし [ 設定 ] > [ 接続デバイス ] > [NFC] をタップ メモ : 他のデバイスも NFC をサポートしている必要があります 1 共有したいアイテムを含む画面を開きます 2 使用している電話と相手のデバイスを背中合わせにします デバイスが接続されると 電話で [ タップしてビーム ] が表示されます 3 画面をタップしてアイテムを共有します モバイルでの支払い 購入時の支払いには 安全な支払いアプリを使用することができます ( 使用可能でサポートされる場合 ) モバイルで支払いが可能であるかどうかを確認するには NFCのロゴを見つけてください 購入時に支払いを行うには 支払いの受信装置に電話の背面を接触させます 状況によっては 指紋やパスコードを使用して購入を認証する必要があります 接続 共有 および同期
28 印刷 電話から画像やドキュメントなどを印刷する場合は プリンタの製造元がGoogle Playでアプリを提 供していることを確認します 次に上にスワイプし > [ 設定 ] > [ 接続デバイス ] > [ 印刷 ] をタッ プして印刷を開始します また クラウド内の任意の Android デバイスや Google ドライブに 写真やドキュメントなどを送信することもできます Play ストアからクラウドプリントアプリをダウンロードするだけです クラウドへの同期 1 つのアカウントで 電話 タブレット コンピュータなど あらゆるデバイスにどこからでもアクセスできます Google アカウントの同期 同じ Google アカウントにログインすると あらゆるデバイスで Google Play の同じアプリ 動画 書籍 音楽のすべてにアクセスできます さらに同じ Gmail Google Calendar Google Mobile を共有することもできます 電話に Google アカウントを追加する場合は 上にスワイプし > [ 設定 ] > [ ユーザーとアカウント ] > [ アカウントを追加 ] > [Google] をタップします スマートフォンとタブレット Android の電話とタブレットは 両方を最大限に活用できるように連携して使用することができます» メディアとファイルの転送 : ファイルを電話にコピーして 他のデバイスに転送することができます ファイルの転送を参照してください» 電話のアクセスポイント : Wi Fi タブレットを持っている場合は 電話を Wi Fi アクセスポイントにすることにより あらゆる場所でタブレットからインターネットにアクセスできます Wi Fi アクセスポイントを参照してください» Bluetooth アクセサリ : Bluetooth キーボードやその他のアクセサリを持っていて タブレットで使用している場合は これらのアクセサリを電話でも使用できることを忘れないでください アクセサリを接続するには Bluetooth ワイヤレスとの接続を参照してください メモリカードの使用 microsd カード ( 別売 ) はストレージて使用できます ポータブルストレージ ( デフォルト ): 写真 ビデオ オーディオ およびその他のメディアファイルを保存します microsd カードは いつでも取り外して他のデバイスに差し込むことができます microsd カードにあるメディアファイルを表示して そのデバイスにコピーできます メモ : 電話でサポートされる microsd カードの容量は最大 2 TB です 最適な結果を得るためには クラス 10( またはそれ以上 ) の microsd カードを使用してください メモリカードのマウント / マウント解除 microsd カードをマウントするには 電話にカードを挿入するだけです (SIM カードと microsd カードの挿入を参照 ) microsd カードのマウントを解除するには ( つまり 電話からカードを取り外すことができます ) 上にスワイプし > [ 設定 ] > [ ストレージ ] をタップします 次に microsd カード名の横にあるをタップします 注意 : 電話で microsd カードを使用しているとき またはファイルを microsd カードに書き込んでいるときは カードを取り外さないでください 機内モード ワイヤレス接続をすべてオフにするには 機内モードを使用します これはフライト時に役立ちます ステータスバーを下にスワイプして [ 機内モード ] をタップします メモ : 機内モードを選択すると すべてのワイヤレスサービスが無効になります 機内で許可された場合は Wi Fi または Bluetooth またはその両方を再びオンにすることができます 音声およびデータを扱うその他のワイヤレスサービス ( 通話 テキストメッセージなど ) は 機内モードではオフになったままです この時点でも 地域の緊急通報番号には まだ緊急通報を発信することができます モバイルネットワーク モバイルネットワーク設定に関するサポートは通信事業者にお問い合わせください ネットワーク設定オプションを表示するには 上にスワイプし > [ 設定 ] > [ ネットワークとイン ターネット ] > [ モバイルネットワーク ] をタップします 接続 共有 および同期
29 電話の保護 電話の紛失や盗難時にも 確実に情報が保護されるようにします 画面ロック 電話を保護する最も簡単な方法は 使用していないときにタッチスクリーンをロックすることです 電話をロック解除するために 最適な方法を選択できます アクセス方法 : 上にスワイプし > [ 設定 ] > [ セキュリティと現在地情報 ] をタップ Google Play 12: Smart Lock 電話の画面をロックするオプションが表示されたセキュリティ画面 1 ロックの種類の選択 : 11:35» なし : 画面ロックをオフにします» スワイプ : タップをタップして上にドラッグし ロックを解除します» パターン : 指先でロック解除パターンを描きます» PIN: ロック解除のために4~16 桁の数字を入力します» パスワード : ロック解除のために4~16 桁の文字 数字 または記号を入力します 2 ロックの種類を設定した後 画面のロック設定を行う場合はをタップします タッチスクリーンをスリープ状態にするまでの時間を変更するには 上にスワイプし > [ 設定 ] > [ ディスプレイ ] > [ 詳細 ] > [ スリープ ] をタップします メモ : ロックされた電話からでも緊急電話をかけることができます ( 緊急通報を参照 ) ロックされた電話でも着信音は正常に再生され 着信に応答するときにも PINまたはパスワードを入力する必要がありません 指紋によるロック解除 また 指紋センサーを使用して スマートフォンのロックを解除することもできます アクセス方法 : 上にスワイプし > [ 設定 ] > [ セキュリティと現在地情報 ] > [ 指紋 ] をタップ 顔認証によるロック解除 目で見るだけで電話をロック解除します メモ : 顔認証によるロック解除は PINやパスワードよりも安全ではありません アクセス方法 : 上にスワイプし > [ 設定 ] > [ セキュリティと現在地情報 ] > [ 顔認証でロック解除 ] をタップ ロック解除できない場合 パターン PIN またはパスワードを忘れてしまった場合 Google アカウントの電子メールアドレスとパスワードを別のデバイスで入力して電話をロック解除できます Googleアカウントで電話に対応できない場合 サービスプロバイダに連絡して デバイスを工場出荷時の状態にリセットするように依頼してください 警告 : 工場出荷時の状態にリセットすると 電話の全データが削除されます 画面の固定 搭乗券やショッピングクーポンなどの重要な画面を手元に置いておく必要がありますか? その場合は 画面を固定することで簡単にアクセスすることができます 画面の固定を設定するには 上にスワイプし > [ 設定 ] > [ セキュリティと現在地情報 ] > [ 画面 電話の保護
30 の固定 ] をタップし 次にスイッチをタップしてオンにします 画面を固定するには 固定するアプリを開き [ 履歴 ] をタップします をタップします 画面の固定を解除するには [ 戻る ] と [ 履歴 ] を 画面固定を解除しました メッセージが表示されるまでタップアンドホールドします ヒント : 画面の固定を有効にするときに電話をセキュリティで保護するには [ 画面固定の解除前に PIN を要求 ] をタップします バックアップと復元 アクセス方法 : 上にスワイプし > [ 設定 ] > [ システム ] > [ バックアップ ] をタップして 次に [Google ドライブにバックアップ ] スイッチをタップしてオンに切り替えます Google アカウントデータはオンラインでバックアップされます 電話のリセットまたは交換を行った場合 Google アカウントにログインするだけで アカウントと同期した連絡先 イベント その他の詳細情報を復元することができます メモ : Google Play アプリを復元するには アプリの注意を参照してください スマートフォンの暗号化 注意 : 暗号化コードを忘れてしまった場合は 電話やメモリカードに保存したデータを復元できません ファイルを暗号化する場合 1 時間以上かかることがあります 電話を電源につないだままにして この処理が中断されないように注意してください 暗号化により 電話のアカウント 設定 アプリ ファイルが保護されるため 盗難に遭っても他人がユーザーの電話にアクセスすることはできません 電話を暗号化して 電話の電源投入時に PIN またはパスワードの入力を強制する場合は 上にスワイプし > [ 設定 ] > [ セキュリティと現在地情報 ] > [ 暗号化と資格情報 ] > [ スマートフォンの暗号化 ] をタップします お客様のプライバシー 場所 道順などの情報を提供したり 近くのガソリンスタンドの検索に利用したりするために マップなどの一部のアプリでは位置情報が要求されます 位置のオンまたはオフを切り替えるには : 上にスワイプし > [ 設定 ] > [ セキュリティと現在地 情報 ] > [ 位置情報 ] をタップします 位置情報へのアクセスを許可したアプリを確認するには [ アプリレベルの権限 ] をタップします パスワード 電話では 入力したパスワードの文字がすぐに非表示になります この機能をオフにするには 上にスワイプし > [ 設定 ] > [ セキュリティと現在地情報 ] > [ パスワードを表示 ] をタップします アプリの安全性 Google Play から入手したアプリ 音楽 動画 書籍 アプリ ゲームなどを入手できます アクセス方法 : Play ストア インターネットから入手したアプリ ブラウザを使用して 他のオンラインアプリストアからアプリを入手できます ヒント : アプリの選択とアップデートには注意してください 電話のパフォーマンスに影響を与える場合があります 選択には注意してくださいを参照してください メモ : アプリをインストールする際に そのアプリがアクセスする情報を示すアラートを必ず読んでください アプリがその情報にアクセスするのを望まない場合は インストールをキャンセルします Google Play にないアプリを電話にインストールする場合は 上にスワイプし > [ 設定 ] > [ アプリと通知 ] > [ 詳細 ] > [ 特別なアプリのアクセス ] をタップします 次に [ 提供元不明のアプリをインストール ] をタップして どのソースを許可するかを選択します 選択には注意してください いくつかのヒントがあります スパイウェア フィッシング詐欺 またはウィルスを回避するには Google Playなどの信頼されているサイトのアプリを使用してください インストール前にアプリの格付けとコメントを確認します アプリの安全性に疑問を抱いたら インストールしないでください アプリは メモリ データ 電池 処理能力を使用します 一部のアプリは他のアプリよりも多くを使用します アプリが使用するメモリ データ 電池 または処理能力に不満がある場合は アンインストールしてください»» 子供によるアプリへのアクセスを監視して 不適切なコンテンツが表示されないように注意します 電話の保護
31 正確な情報を完全に提供しないアプリがあります 特に 個人の健康状態を判断するアプリには注意してください アプリの権限の設定 アプリで特定の機能を使用する場合 権限が求められることがあります アプリの権限の設定を変更するには 上にスワイプし > [ 設定 ] > [ アプリと通知 ] > [ アプリの権限 ] をタップします 次に機能 ( マイクなど ) をタップして その機能の使用権限が与えられているアプリを確認します スイッチをタップして権限をオンまたはオフにします アプリの注意» アプリのアンインストール : ホーム画面ページからアプリを削除するには アプリをタップアンドホールドしてから [ 削除 ] までドラッグします アプリは ホーム画面からは削除されますが 電話からは削除されません 電話からアプリを削除するには そのアプリをタップアンドホールドし [ アンインストール ] までドラッグします メモ : すべてのアプリをアンインストールすることはできませんが 無効にすることは可能です» アプリの無効化 / 停止 : アプリを無効にする場合 またはアプリの実行を強制的に停止する場合は 上にスワイプし > [ 設定 ] > [ アプリと通知 ] > [ アプリ情報 ] をタップします アプリをタップし [ 無効にする ] または [ 強制終了 ] をタップします 有効にするには [ 有効 ] をタップします ( リストされているアプリを並べ替えるには 下矢印をタップします ) アプリの再インストール : アプリを Google Play から再インストールするには 上にスワイプし > [Play ストア ] をタップしてから > [ マイアプリとゲーム ] > [ ライブラリ ] をタップします ダウンロードしたアプリがリストに表示され ダウンロードが可能になります» アプリの詳細の参照 : アプリをタップアンドホールドしてをタップします» アプリのデータ使用量の確認 : 最も多くのデータを使用しているアプリを表示するには 上にスワイプし > [ 設定 ] > [ ネットワークとインターネット ] > [ データ使用量 ] をタップします 詳細については データ使用量を参照してください データ使用量 電話がアップロードおよびダウンロードしたデータ量を追跡することができます アクセス方法 : 上にスワイプし > [ 設定 ] > [ ネットワークとインターネット ] > [ データ使用量 ] を タップ 7.4 KB GB 2.15GB OFF KB 30 Wi-Fi 11: GB [ データ使用量 ] 画面 現在の請求サイクル データ使用量 および最も多くデータを使用しているアプリの内訳を表示します 一部のアプリでは 表示中でなくてもデータがバックグラウンドで転送されます このタイプのデータ利用を減らすには データセーバーをタップしてオンにします メモ : 使用状況の情報は 電話の管理に役立てるために提供されています この数値は サービスプロバイダが課金するデータ量と一致しないことがあります これは同じ方法で測定されていないからです 電話の保護
32 電話のトラブルシューティング アプリの再起動または削除 電話の電源を入れると直ちにアプリによってロックアップされてしまう場合は 電源ボタンを長押ししてセーフモードで再起動してください [ 電源を切る ] オプションが表示されたら長押しします 電話が再起動し 左下にセーフモードと表示されます それから アプリの削除を試みます セーフモードを終了するには 電話を再起動します 電話の再起動 頻度の低い不具合ですが タップしたりボタンを押したりしても 電話が応答しなくなった場合は 再起動してみてください 画面が暗くなり電話が再起動するまで電源ボタンを長押しします ソフトウェアアップデートの確認 アップデートを手動で確認するには 上にスワイプし > [ 設定 ] > [ システム ] > [ システムアップデート ] をタップします Wi Fi 接続 ( 使用可能な場合 ) またはモバイルネットワーク経由で 電話のアップデートをダウンロードします Wi Fi 接続経由でアップデートをダウンロードすることをお勧めします これらのアップデートは非常に大きい場合があり すべての国で利用できるとは限りません メモ : 電話をアップデートする場合は アップデートが完了するのに十分な電池電力があることを確認してください モバイルネットワークによるアップデートが利用できない国では コンピュータを使用してアップデートします コンピュータで リセット 電話を工場出荷時の初期状態に戻して 電話の全データを消去するには 上にスワイプし > [ 設定 ] > [ システム ] > [ リセットオプション ] > [ 全データの消去 ]( 初期状態へのリセット ) をタップします 電話にあるダウンロード済みのアプリとユーザーデータはすべて削除されます クラウド上のデータは削除されません 電話が盗難に遭った場合 電話には Android デバイスマネージャーが搭載されています デバイスを離れた場所からロックまたはリセットして 他者から保護することができます 詳細については を参照してください IMEI 番号の確認 IMEI 番号は 電話の10キーで *#06# と入力して確認できます または上にスワイプし > [ 設定 ] > [ システム ] > [ 電話情報 ] > [ 電話の状態 ] > [IMEI 情報 ] をタップできます メモ : サービスとサポートについては その他のサポート情報を参照してください 電話のトラブルシューティング
33 ユーザー補助 見る 聞く 話す 感じる そして使います ユーザー補助機能は すべての人のためにこれらを容易に行うための手助けとなります アクセス方法 : 上にスワイプし > [ 設定 ] > [ ユーザー補助 ] をタップ 電話のユーザー補助機能の詳細については にアクセスしてください ショートカットの作成 ジェスチャーで 電話のユーザー補助機能をすばやく有効にできます 詳細については 上にスワイプし > [ 設定 ] > [ ユーザー補助 ] > [ ユーザー補助のショートカット ] をタップしてください [ ショートカットサービス ] をタップし アプリを選択します ショートカットがオンになったら 両方の音量ボタンを 3 秒間押してアプリを起動します 電話の読み上げ機能の有効化 選択して読み上げ アクセス方法 : 上にスワイプし > [ 設定 ] > [ ユーザー補助 ] > [ 選択して読み上げ ] をタップ 電源を入れて をタップして押します 電話は上から下に画面を読み上げます タップしたアイテムのみを読み上げるように電話を設定するには [ 設定 ] > [ 連続読み上げモード ] をタップしてオフにします メモ : ワンボタンナビ機能は [ 選択して読み上げ ] が有効になっていない場合は機能しません メモ : TalkBack TalkBackを使用すると 画面のナビゲーションや選択項目 書籍でさえもはっきりと読み上げることができます TalkBackのオン / オフを切り替えるには 上にスワイプし > [ 設定 ] > [ ユーザー補助 ] > [TalkBack] をタップします 画面の任意の場所をタップすると 説明やテキストが読み上げられます 画面の任意の場所をダブルタップすると 最後にタップしたアイテムが開くか有効になります» 2 本指を使ってスワイプすると リストや画面間をスクロールします テキスト読み上げの出力 画面読み上げ機能の言語 読み上げ速度 およびピッチを設定するには 上にスワイプし > [ 設定 ] > [ ユーザー補助 ] > [ テキスト読み上げの出力 ] をタップします 点字 点字と音声フィードバックのために 点字表示とTalkBackを組み合わせることができます 1 Google Play ( 上にスワイプし > [Playストア ] をタップ ) でBrailleBack アプリをダウンロードして 電話にインストールします 2 上にスワイプし > [ 設定 ] > [ ユーザー補助 ] > [BrailleBack] をタップします 3 点字表示をオンし Bluetoothのペア設定モードに追加します 4 電話で上にスワイプし > [ 設定 ] > [Bluetooth] をタップしてから 一番上のスイッチをタップしてオンにし スキャンします 5 点字の表示名をタップし 電話とペアリングします 電話に話しかける ユーザー補助機能をオンにするには コマンドを発声します 例 : Ok Google TalkBack をオンにする 音声コマンドについては 音声入力を参照してください 電話のディスプレイの設定変更ディスプレイの設定と表示の拡大 もっと良く見ることができます» フォントサイズの変更 : 画面のフォントサイズを大きくします 上にスワイプし > [ 設定 ] > [ ユーザー補助 ] > [ フォントサイズ ] をタップします またサウンドのカスタマイズと外観を参照してく ださい» 表示サイズの変更 : 画面上の項目を大きくします 上にスワイプし > [ 設定 ] > [ ユーザー補 助 ] > [ 表示サイズ ] をタップします» ピンチズーム : マップやウェブページ 写真をピンチで拡大 / 縮小できます 拡大するには 2 本指で 画面をタップして 2 本の指を広げながらドラッグします 縮小するには 2 本指を狭くしながらド ラッグします ダブルタップでも表示を拡大できます» 画面の拡大率 : 画面をトリプルタップすると全画面に拡大します また トリプルタップしてから押し 続けると一時的に拡大します 上にスワイプし > [ 設定 ] > [ ユーザー補助 ] > [ 拡大 ] をタッ ユーザー補助
34 プします» ディスプレイの明るさ : 明るさのレベルを設定するには ステータスバーを下にスワイプし スライダをドラッグします 明るさを高いレベルに設定すると 電話の電池寿命が短くなります» ブラウザ : ウェブサイトのブラウジング中に テキストサイズを選択します 上にスワイプし > [Chrome] > [ メニュー ] > [ 設定 ] > [ ユーザー補助 ] をタップします [ 拡大縮小設定の上書き ] を選択すると すべてのウェブページで拡大縮小が可能になります メッセージ テキスト入力を容易にするために 自動大文字化や自動修正などの機能を使用できます 上にスワイプし > [ 設定 ] > [ システム ] > [ 言語と入力 ] > [ 仮想キーボード ] > [Gboard] > [ テキストの修正 ] をタップします またはメッセージを発声します キーボードでをタップします 電話のサウンドの設定変更 電話 誰からの着信かを聞き分けたい場合は 固有の着信音を連絡先に割り当てます 上にスワイ プし > [ 連絡先 ] をタップしてから 特定の連絡先 [ メニュー ] > [ 着信音の設定 ] をタップしま す 電源ボタンを押して通話を終了するには 上にスワイプし > [ 設定 ] > [ ユーザー補助 ] をタップ し [ 電源ボタンで通話を終了 ] をタップします 音量とバイブレート アクセス方法 : 上にスワイプし > [ 設定 ] > [ 音 ] をタップ 音量スライダをドラッグして 音楽 ビデオ アラーム 着信音 / 通知の音量を設定します» ( 着信音がサイレントの場合でも ) 電話が着信でバイブレートするように設定するには [ 着信時にバイブレーションも使用 ] をタップします ヒント : 画面をタップすると バイブレーションが感じられます [ タップ操作時のバイブ ] をタップしてオンにします その他のサポート情報 ヘルプを利用したり アップデートや情報を入手するには 次の手順を実行します ( 一部内容は英語のみ )» ヘルプの場所 : 上にスワイプし [Motoヘルプ] をタップすると お使いの電話でウォークスルー形式のチュートリアル ハウツー FAQを参照できます» 詳細情報 : ソフトウェア FAQなどについては スレッドに参加する : Motorolaは YouTube Facebook および Twitterにアカウントを持っています 法令 / 安全 / 規制に関する情報の場所 この重要な情報にアクセスしやすくするために 電話の設定メニューおよびウェブ上から資料にアクセスできるようにしました 機器を使用する前に これらの資料を確認してください 接続している電話から資料にアクセスするには [ 設定 ] > [ システム ] > [ 法的情報 ] の順に選択し トピックを選択します ウェブ上から資料にアクセスするには 次のサイトをご確認ください サービスおよび修理 ご不明な点がある場合やサポートが必要な場合は お問い合わせください にアクセスし 複数のカスタマーケアのオプションから選択することができます 著作権および商標 Motorola Mobility LLC 222 W. Merchandise Mart Plaza Chicago, IL 特定の機能 サービスおよびアプリケーションは ネットワークに依存しており 一部の地域では使用できない場合があります また 追加条項や追加料金が適用される場合があります 詳細については サービスプロバイダにお問い合わせください このガイドに記載されているすべての特徴 機能 その他の製品仕様 および情報は 最新情報に基づいており 印刷時点で正確であるものとします Motorola は 予告や義務なしに情報または仕様を変更または改変する権利を有します メモ : このガイドの画像は例示のみを目的としています MOTOROLA 図案化された M ロゴ MOTO およびマークの MOTO ファミリーは Motorola Trademark Holdings, LLC の商標または登録商標です LENOVO は Lenovo の商標です Google Android Google Play およびその他の商標は Google Inc. の商標です microsd ロゴは SD-3C, LLC の商標です 文中に記載されている他の製品名やサービス名等は 該当する各所有者が権利を有しています 2018 Motorola Mobility LLC.All rights reserved. モデル : moto z 3 play (XT1929-8) ユーザー補助
35 マニュアル番号 : SSC8C30300-B ユーザー補助
Moto G5
 Moto Google Apps 概要 クイックルック 初期画面 - Moto G5 概要 概要 初期画面 - Moto G5 初期画面 - Moto G5 Plus 最新トピック 初期画面 - Moto G5 Plus さあ 始めましょう 本書はスタートガイドです また 電話の各種機能 についても簡単に紹介しています メモ: ソフトウェアは頻繁にアップデートされるため お使いの電話で 表示される画面は
Moto Google Apps 概要 クイックルック 初期画面 - Moto G5 概要 概要 初期画面 - Moto G5 初期画面 - Moto G5 Plus 最新トピック 初期画面 - Moto G5 Plus さあ 始めましょう 本書はスタートガイドです また 電話の各種機能 についても簡単に紹介しています メモ: ソフトウェアは頻繁にアップデートされるため お使いの電話で 表示される画面は
Moto Google Apps TM
 Moto Google Apps TM - moto x 4 - moto x 4 : / SIM microsd Google Duo 4 Moto 11:35 Play : SIM : moto x 4 : : [ ] : 0.5 cm RF (SAR) SAR : [] > [ ] USB-C/ - moto x 4 : Wi-Fi Wi-Fi Wi-Fi : moto x 4 : moto
Moto Google Apps TM - moto x 4 - moto x 4 : / SIM microsd Google Duo 4 Moto 11:35 Play : SIM : moto x 4 : : [ ] : 0.5 cm RF (SAR) SAR : [] > [ ] USB-C/ - moto x 4 : Wi-Fi Wi-Fi Wi-Fi : moto x 4 : moto
Moto Google Apps
 Moto Google Apps - Moto G 5S Plus - Moto G 5S Plus : SIM microsd Google Duo 4 Moto 11:35 Play : SIM : Moto G 5S Plus : : [ ] : 0.5 cm RF (SAR) SAR : [] > [ ] USB/ - Moto G 5S Plus : Wi-Fi Wi-Fi Wi-Fi :
Moto Google Apps - Moto G 5S Plus - Moto G 5S Plus : SIM microsd Google Duo 4 Moto 11:35 Play : SIM : Moto G 5S Plus : : [ ] : 0.5 cm RF (SAR) SAR : [] > [ ] USB/ - Moto G 5S Plus : Wi-Fi Wi-Fi Wi-Fi :
HTC U11 HTV33 (Oreo to Pie) Android 9 Pie OS アップデートにおける主な機能追加 変更 / 削除 / 初期化項目について 1
 HTC U HTV33 (Oreo to Pie) Android 9 Pie OS アップデートにおける主な機能追加 変更 / 削除 / 初期化項目について .OS アップデートによる主な機能追加 変更内容一覧 No. 項目内容 説明ページ 0 音量調節機能の変更 音量調節パネルの位置とアイコン表記が変更されます マナーモードの切り替えが 音量 Up/Down キーを押した際に表示されるマナーモードアイコンをタップする方法に変更されます
HTC U HTV33 (Oreo to Pie) Android 9 Pie OS アップデートにおける主な機能追加 変更 / 削除 / 初期化項目について .OS アップデートによる主な機能追加 変更内容一覧 No. 項目内容 説明ページ 0 音量調節機能の変更 音量調節パネルの位置とアイコン表記が変更されます マナーモードの切り替えが 音量 Up/Down キーを押した際に表示されるマナーモードアイコンをタップする方法に変更されます
目次確認事項はじめに初期画面 SIM カードと microsd カードの挿入充電および電源オンログイン Wi-Fi への接続タッチガイド電池寿命の向上基本機能の説明ホーム画面ヘルプと詳細検索通知アプリの通知音量マナーモードロック画面クイック設定音声入力 Direct Share ピクチャインピクチャ
 ユーザーガイド 目次確認事項はじめに初期画面 SIM カードと microsd カードの挿入充電および電源オンログイン Wi-Fi への接続タッチガイド電池寿命の向上基本機能の説明ホーム画面ヘルプと詳細検索通知アプリの通知音量マナーモードロック画面クイック設定音声入力 Direct Share ピクチャインピクチャスマートフォンのカスタマイズホーム画面のカスタマイズアプリとウィジェットの選択サウンドのカスタマイズと外観
ユーザーガイド 目次確認事項はじめに初期画面 SIM カードと microsd カードの挿入充電および電源オンログイン Wi-Fi への接続タッチガイド電池寿命の向上基本機能の説明ホーム画面ヘルプと詳細検索通知アプリの通知音量マナーモードロック画面クイック設定音声入力 Direct Share ピクチャインピクチャスマートフォンのカスタマイズホーム画面のカスタマイズアプリとウィジェットの選択サウンドのカスタマイズと外観
ユーザーガイド
 ユーザーガイド 目次確認事項はじめに初期画面 SIM カードと microsd カードの挿入充電および電源オンログイン Wi-Fi への接続タッチガイド電池寿命の向上基本機能の説明ホーム画面ヘルプと詳細検索通知アプリの通知音量マナーモードロック画面クイック設定音声入力 Direct Share ピクチャインピクチャスマートフォンのカスタマイズホーム画面のカスタマイズアプリとウィジェットの選択サウンドのカスタマイズと外観
ユーザーガイド 目次確認事項はじめに初期画面 SIM カードと microsd カードの挿入充電および電源オンログイン Wi-Fi への接続タッチガイド電池寿命の向上基本機能の説明ホーム画面ヘルプと詳細検索通知アプリの通知音量マナーモードロック画面クイック設定音声入力 Direct Share ピクチャインピクチャスマートフォンのカスタマイズホーム画面のカスタマイズアプリとウィジェットの選択サウンドのカスタマイズと外観
Motoユーザーガイドテンプレート
 ユーザーガイド 目次確認事項はじめに初期画面 SIM カードと microsd カードの挿入充電および電源オンログイン Wi-Fi への接続タッチガイド電池寿命の向上基本機能の説明ホーム画面ヘルプと詳細検索通知アプリ通知音量ステータスアイコンマナーモードロック画面クイック設定音声入力 Direct Share ピクチャインピクチャスマートフォンのカスタマイズホーム画面のカスタマイズアプリとウィジェットの選択サウンドのカスタマイズと外観
ユーザーガイド 目次確認事項はじめに初期画面 SIM カードと microsd カードの挿入充電および電源オンログイン Wi-Fi への接続タッチガイド電池寿命の向上基本機能の説明ホーム画面ヘルプと詳細検索通知アプリ通知音量ステータスアイコンマナーモードロック画面クイック設定音声入力 Direct Share ピクチャインピクチャスマートフォンのカスタマイズホーム画面のカスタマイズアプリとウィジェットの選択サウンドのカスタマイズと外観
zero_mono_docomo_00.indd
 CONTENTS Chapter 1 MONO MO-01J のキホン Section 01 この機種の特徴を知ろう 8 Section 02 ロックの解除と電源のオン オフ 10 Section 03 基本操作を覚える 12 Section 04 ホーム画面の使い方 14 Section 05 情報を確認する 16 Section 06 アプリを利用する 18 Section 07 ウィジェットを利用する
CONTENTS Chapter 1 MONO MO-01J のキホン Section 01 この機種の特徴を知ろう 8 Section 02 ロックの解除と電源のオン オフ 10 Section 03 基本操作を覚える 12 Section 04 ホーム画面の使い方 14 Section 05 情報を確認する 16 Section 06 アプリを利用する 18 Section 07 ウィジェットを利用する
OS アップデートによる主な変更 機能追加について (2/2) No. 機能 20. 高度な機能 のメニュー追加(2/2) 21. サウンド機能の追加 充電時の音 の追加 22. [ 通知をミュート ] の管理アプリ 機能の追加 23. 画面デザインの変更 24. アイコンデザインの変更 25. 連
![OS アップデートによる主な変更 機能追加について (2/2) No. 機能 20. 高度な機能 のメニュー追加(2/2) 21. サウンド機能の追加 充電時の音 の追加 22. [ 通知をミュート ] の管理アプリ 機能の追加 23. 画面デザインの変更 24. アイコンデザインの変更 25. 連 OS アップデートによる主な変更 機能追加について (2/2) No. 機能 20. 高度な機能 のメニュー追加(2/2) 21. サウンド機能の追加 充電時の音 の追加 22. [ 通知をミュート ] の管理アプリ 機能の追加 23. 画面デザインの変更 24. アイコンデザインの変更 25. 連](/thumbs/92/108942919.jpg) OS アップデートによる主な変更 機能追加について (1/2) No. 機能 1. 指紋認証のセキュリティ強化 2. バッテリー使用量を最適化 する機能の追加 3. ギャラリー アプリの機能追加 1 周辺に共有 4. ギャラリー アプリの機能追加 2 アニメ コラージュ 機能 5. ブラウザの シークレットモードセキュリティ 機能の追加 (1/2) 6. ブラウザの シークレットモードセキュリティ
OS アップデートによる主な変更 機能追加について (1/2) No. 機能 1. 指紋認証のセキュリティ強化 2. バッテリー使用量を最適化 する機能の追加 3. ギャラリー アプリの機能追加 1 周辺に共有 4. ギャラリー アプリの機能追加 2 アニメ コラージュ 機能 5. ブラウザの シークレットモードセキュリティ 機能の追加 (1/2) 6. ブラウザの シークレットモードセキュリティ
112 インターネットインターネットに接続する 本製品では 次のいずれかの方法でインターネットに接続できます パケット通信 (LTE NET LTE NET for DATA)( P.112 パケット通信を利用する ) Wi-Fi ( P.173 Wi-Fi を利用する ) LTE NET または
 インターネット インターネットに接続する...112 パケット通信を利用する... 112 ブラウザを利用する...113 WEB ページを表示する... 113 ブックマーク / 履歴 / 保存したページを利用する... 114 ブラウザを設定する... 115 111 112 インターネットインターネットに接続する 本製品では 次のいずれかの方法でインターネットに接続できます パケット通信 (LTE
インターネット インターネットに接続する...112 パケット通信を利用する... 112 ブラウザを利用する...113 WEB ページを表示する... 113 ブックマーク / 履歴 / 保存したページを利用する... 114 ブラウザを設定する... 115 111 112 インターネットインターネットに接続する 本製品では 次のいずれかの方法でインターネットに接続できます パケット通信 (LTE
ファイルの管理 microsd/sd カードや USB デバイスに保存したデータにアクセスできないホーム画面の右下に表示される SD カードアイコン または USB デバイスアイコンをタップします フォルダーアイコンをタップすると選択したストレージ内のデータを全て参照することができます 詳細はユーザ
 Eee Pad TF201 に関しての FAQ ファイルの管理...2 microsd/sd カードやUSB デバイスに保存したデータにアクセスできない...2 選択したファイルを他のフォルダーに移動する方法...2 選択したファイルを接続した外付けストレージにコピー / 移動する方法...2 アプリのインストールの中止と削除...2 使用中のアプリを終了する方法...2 ダウンロードしたアプリをもう使用しない場合...3
Eee Pad TF201 に関しての FAQ ファイルの管理...2 microsd/sd カードやUSB デバイスに保存したデータにアクセスできない...2 選択したファイルを他のフォルダーに移動する方法...2 選択したファイルを接続した外付けストレージにコピー / 移動する方法...2 アプリのインストールの中止と削除...2 使用中のアプリを終了する方法...2 ダウンロードしたアプリをもう使用しない場合...3
筑波大学知識情報 図書館学類 ipod touch 基本操作ガイド
 筑波大学知識情報 図書館学類 ipod touch 基本操作ガイド 1 ipod touch の接続 1. ipod touch を管理するコンピュータに itunes をダウンロードしてインストールします (http://www.itunes.com/jp/download) 2. 付属のケーブルを使って ipod touch をコンピュータの USB ポートに接続します 2 各部名称 & 基本操作
筑波大学知識情報 図書館学類 ipod touch 基本操作ガイド 1 ipod touch の接続 1. ipod touch を管理するコンピュータに itunes をダウンロードしてインストールします (http://www.itunes.com/jp/download) 2. 付属のケーブルを使って ipod touch をコンピュータの USB ポートに接続します 2 各部名称 & 基本操作
302KC 取扱説明書 Chapter3
 画面の見かた ホーム画面のしくみ...40 ステータスバーについて...40 通知パネルを利用する... 42 ホーム画面をアレンジする... 43 アプリ一覧画面をアレンジする... 45 スタート画面をアレンジする...46 画面の見かた 39 ホーム画面のしくみ ホーム画面は電源を入れたときに表示される 本機の操作の中心となる画面です ホーム画面をカスタマイズして アプリケーションのショートカットやウィジェット
画面の見かた ホーム画面のしくみ...40 ステータスバーについて...40 通知パネルを利用する... 42 ホーム画面をアレンジする... 43 アプリ一覧画面をアレンジする... 45 スタート画面をアレンジする...46 画面の見かた 39 ホーム画面のしくみ ホーム画面は電源を入れたときに表示される 本機の操作の中心となる画面です ホーム画面をカスタマイズして アプリケーションのショートカットやウィジェット
LG Q Stylus オンラインマニュアル
 画面について ホーム画面の見かた ホーム画面とランチャー画面 本機のおもな操作は ホーム画面 と アプリを一覧表示した ランチャー画面 から行います ホーム画面をカスタマイズして アプリのショートカットやウィジェット フォルダを表示させることができます 名称ステータスバー現在の表示位置 1 ドックホームタッチボタンカスタマイズエリアランチャーボタン 説明下にドラッグすると 通知パネルを表示します 2
画面について ホーム画面の見かた ホーム画面とランチャー画面 本機のおもな操作は ホーム画面 と アプリを一覧表示した ランチャー画面 から行います ホーム画面をカスタマイズして アプリのショートカットやウィジェット フォルダを表示させることができます 名称ステータスバー現在の表示位置 1 ドックホームタッチボタンカスタマイズエリアランチャーボタン 説明下にドラッグすると 通知パネルを表示します 2
AQUOS sense basic オンラインマニュアル
 の設定 各項目を設定 の設定 設定が完了します に関する機能を設定 / 確認できます 設定 / 確認できる項 目は次のとおりです 利用時の操作 項目言語と入力日付と時刻バックアップデータ引継アップデートリセット認証端末情報 説明表示言語や文字入力に関する機能を設定できます 日付や時刻に関する機能を設定できます アプリのデータやWi-Fiパスワードなどを Googleサーバーにバックアップできます SDカードやBluetooth
の設定 各項目を設定 の設定 設定が完了します に関する機能を設定 / 確認できます 設定 / 確認できる項 目は次のとおりです 利用時の操作 項目言語と入力日付と時刻バックアップデータ引継アップデートリセット認証端末情報 説明表示言語や文字入力に関する機能を設定できます 日付や時刻に関する機能を設定できます アプリのデータやWi-Fiパスワードなどを Googleサーバーにバックアップできます SDカードやBluetooth
本体内のメモリの合計容量と空き容量などを確認できます a ホーム画面で [ 基本フォルダ ] [ 設定 ] [ ストレージ ] マイファイルを利用する 本体に保存されている静止画や動画 音楽や文書などのデータを表示 管理できます a アプリ一覧画面で [ ツール ] [ マイファイル ] カテゴリ一
![本体内のメモリの合計容量と空き容量などを確認できます a ホーム画面で [ 基本フォルダ ] [ 設定 ] [ ストレージ ] マイファイルを利用する 本体に保存されている静止画や動画 音楽や文書などのデータを表示 管理できます a アプリ一覧画面で [ ツール ] [ マイファイル ] カテゴリ一 本体内のメモリの合計容量と空き容量などを確認できます a ホーム画面で [ 基本フォルダ ] [ 設定 ] [ ストレージ ] マイファイルを利用する 本体に保存されている静止画や動画 音楽や文書などのデータを表示 管理できます a アプリ一覧画面で [ ツール ] [ マイファイル ] カテゴリ一](/thumbs/92/109318009.jpg) ファイル管理 メモリの使用量を確認する 173 マイファイルを利用する 173 microusbケーブル01( 別売 ) でパソコンと接続する 174 au 設定メニューからデータをバックアップする 175 データお預かり設定をする 175 Galaxy Smart Switchを利用する 176 Galaxyアカウントを利用してサーバー上にバックアップする 176 172 本体内のメモリの合計容量と空き容量などを確認できます
ファイル管理 メモリの使用量を確認する 173 マイファイルを利用する 173 microusbケーブル01( 別売 ) でパソコンと接続する 174 au 設定メニューからデータをバックアップする 175 データお預かり設定をする 175 Galaxy Smart Switchを利用する 176 Galaxyアカウントを利用してサーバー上にバックアップする 176 172 本体内のメモリの合計容量と空き容量などを確認できます
ホーム画面のしくみ ホーム画面は電源を入れたときに表示される 本機の操作の中心となる画面です ホーム画面をカスタマイズして アプリケーションのショートカットやウィジェット フォルダを表示させることができます ホーム画面の見かた ステータスバーについて ステータスバーは 本機の画面上部にあります 新着
 画面の見かた ホーム画面のしくみ...46 ステータスバーについて...46 通知パネルを利用する...48 ホーム画面をアレンジする...49 アプリ一覧画面をアレンジする...51 画面ロック解除画面をアレンジする... 52 画面の見かた 45 ホーム画面のしくみ ホーム画面は電源を入れたときに表示される 本機の操作の中心となる画面です ホーム画面をカスタマイズして アプリケーションのショートカットやウィジェット
画面の見かた ホーム画面のしくみ...46 ステータスバーについて...46 通知パネルを利用する...48 ホーム画面をアレンジする...49 アプリ一覧画面をアレンジする...51 画面ロック解除画面をアレンジする... 52 画面の見かた 45 ホーム画面のしくみ ホーム画面は電源を入れたときに表示される 本機の操作の中心となる画面です ホーム画面をカスタマイズして アプリケーションのショートカットやウィジェット
本体内のメモリの合計容量と空き容量などを確認できます a ホーム画面で [ 基本フォルダ ] [ 設定 ] [ ストレージ ] マイファイルを利用する 本体に保存されている静止画や動画 音楽や文書などのデータを表示 管理できます a アプリ一覧画面で [Tools] [ マイファイル ] カテゴリ一
![本体内のメモリの合計容量と空き容量などを確認できます a ホーム画面で [ 基本フォルダ ] [ 設定 ] [ ストレージ ] マイファイルを利用する 本体に保存されている静止画や動画 音楽や文書などのデータを表示 管理できます a アプリ一覧画面で [Tools] [ マイファイル ] カテゴリ一 本体内のメモリの合計容量と空き容量などを確認できます a ホーム画面で [ 基本フォルダ ] [ 設定 ] [ ストレージ ] マイファイルを利用する 本体に保存されている静止画や動画 音楽や文書などのデータを表示 管理できます a アプリ一覧画面で [Tools] [ マイファイル ] カテゴリ一](/thumbs/91/105847917.jpg) ファイル管理 メモリの使用量を確認する 173 マイファイルを利用する 173 microusbケーブル01( 別売 ) でパソコンと接続する 174 au 設定メニューからデータをバックアップする 175 データお預かり設定をする 175 Galaxy Smart Switchを利用する 176 Galaxyアカウントを利用してサーバー上にバックアップする 176 172 本体内のメモリの合計容量と空き容量などを確認できます
ファイル管理 メモリの使用量を確認する 173 マイファイルを利用する 173 microusbケーブル01( 別売 ) でパソコンと接続する 174 au 設定メニューからデータをバックアップする 175 データお預かり設定をする 175 Galaxy Smart Switchを利用する 176 Galaxyアカウントを利用してサーバー上にバックアップする 176 172 本体内のメモリの合計容量と空き容量などを確認できます
spsafety_manual_sp_start_
 操作マニュアル - スマホ版 - はじめに あんしんフィルター の画面説明 凡例と目次について アイコン凡例 補足 注意 補足説明です 特に注意が必要な事項について説明します 機能の分類の凡例 Android 版 ケータイ版 Android 版 ケータイ版でご利用になれます Android 版のみ Android 版でのみ ご利用になれます ios 版のみ ios 版でのみ ご利用になれます 目次について
操作マニュアル - スマホ版 - はじめに あんしんフィルター の画面説明 凡例と目次について アイコン凡例 補足 注意 補足説明です 特に注意が必要な事項について説明します 機能の分類の凡例 Android 版 ケータイ版 Android 版 ケータイ版でご利用になれます Android 版のみ Android 版でのみ ご利用になれます ios 版のみ ios 版でのみ ご利用になれます 目次について
Android One S2 クイックスタート
 クイックスタート 2017 年 3 月第 1 版発行ソフトバンク株式会社ご不明な点はお求めになったワイモバイル携帯電話取扱店にご相談ください 製造元 : 京セラ株式会社 KTDA25WFXX- 0317SZ 各部の名称 キー操作 通知 充電ランプ 電源キー ディスプレイ の点灯 消灯 明るさ 近接センサー 受話口 赤外線ポート 電源を入れる 電源を切る 電源キーを 長く押す 電源を切る 電源キーを長く押す
クイックスタート 2017 年 3 月第 1 版発行ソフトバンク株式会社ご不明な点はお求めになったワイモバイル携帯電話取扱店にご相談ください 製造元 : 京セラ株式会社 KTDA25WFXX- 0317SZ 各部の名称 キー操作 通知 充電ランプ 電源キー ディスプレイ の点灯 消灯 明るさ 近接センサー 受話口 赤外線ポート 電源を入れる 電源を切る 電源キーを 長く押す 電源を切る 電源キーを長く押す
SoftBank GALAXY Tab4 取扱説明書
 連絡先 電話番号や E メールアドレスなどの連絡先を管理します アプリ画面で 連絡先を管理する 連絡先を作成する をタップして 連絡先情報を入力します : 画像の追加 / : 連絡先欄の追加または削除 連絡先を編集する 編集する連絡先を選択して 連絡先を削除する 削除する連絡先を選択して をタップします をタップします 44 連絡先を検索する 以下のいずれかの検索方法を使用します 連絡先一覧を上下にスクロールします
連絡先 電話番号や E メールアドレスなどの連絡先を管理します アプリ画面で 連絡先を管理する 連絡先を作成する をタップして 連絡先情報を入力します : 画像の追加 / : 連絡先欄の追加または削除 連絡先を編集する 編集する連絡先を選択して 連絡先を削除する 削除する連絡先を選択して をタップします をタップします 44 連絡先を検索する 以下のいずれかの検索方法を使用します 連絡先一覧を上下にスクロールします
Y!mobile 302HW 取扱説明書
 47 48 49 50 a e b f c d a b 51 c d e r f 52 53 ホーム画面について 本機の起動が完了すると ホーム画面が表示されます ホーム画面は さまざまな操作をはじめるための基本画面です 左右にスワイプ スライドして画面を切り替えることができます お買い上げ時は4枚のホーム画面があり 1 9枚の間で画面を追加 削除できます a b a a e i g f h h g
47 48 49 50 a e b f c d a b 51 c d e r f 52 53 ホーム画面について 本機の起動が完了すると ホーム画面が表示されます ホーム画面は さまざまな操作をはじめるための基本画面です 左右にスワイプ スライドして画面を切り替えることができます お買い上げ時は4枚のホーム画面があり 1 9枚の間で画面を追加 削除できます a b a a e i g f h h g
インターネット132 インターネットに接続する パケット通信または無線 LAN(Wi-Fi ) 機能を使用してインターネットに接続できます LTE NET または LTE NET for DATA に加入していない場合は パケット通信を利用することができません パケット通信を利用する 本製品は LT
 インターネット インターネットに接続する 132 パケット通信を利用する 132 ブラウザを利用する 133 Webページを表示する 133 ブックマーク / 履歴を利用する 136 ブラウザを設定する 138 131 インターネット132 インターネットに接続する パケット通信または無線 LAN(Wi-Fi ) 機能を使用してインターネットに接続できます LTE NET または LTE NET for
インターネット インターネットに接続する 132 パケット通信を利用する 132 ブラウザを利用する 133 Webページを表示する 133 ブックマーク / 履歴を利用する 136 ブラウザを設定する 138 131 インターネット132 インターネットに接続する パケット通信または無線 LAN(Wi-Fi ) 機能を使用してインターネットに接続できます LTE NET または LTE NET for
1. ロック画面の操作方法変更 セキュリティ強化のため ロック画面の操作方法が変更となります 画面ロックを変更する場合 バックアップパスワードを入力する必要があります 端末のロック解除に指紋認証を設定している場合 端末の再起動時も 初回のみバックアップパスワードを入力する必要があります < 画面ロッ
 OS アップデートによる主な変更 機能追加について No. 機能 1. ロック画面の操作方法変更 2. バッテリー使用量を最適化 する機能の追加 3. Webサインイン機能の追加 4. 位置情報の精度向上機能の追加 5. 高コントラストフォント 機能の追加 6. 標準アプリの選択機能の追加 7. 端末アシスタンスアプリ 機能の追加 8. メモリ 機能の追加 9. アプリの権限 機能の追加 10. アプリへのアクセス許可の確認方法変更
OS アップデートによる主な変更 機能追加について No. 機能 1. ロック画面の操作方法変更 2. バッテリー使用量を最適化 する機能の追加 3. Webサインイン機能の追加 4. 位置情報の精度向上機能の追加 5. 高コントラストフォント 機能の追加 6. 標準アプリの選択機能の追加 7. 端末アシスタンスアプリ 機能の追加 8. メモリ 機能の追加 9. アプリの権限 機能の追加 10. アプリへのアクセス許可の確認方法変更
PowerPoint Presentation
 iphone または ipad で Office 365 を使う クイックスタートガイド メールを確認する Office 365 アカウントでメールを送受信するように iphone または ipad をセットアップします 外出先から予定表を確認する予定表アイテムを iphone または ipad に同期して いつでも目的地を確認できます 連絡先を同期する連絡先を iphone または ipad に保存して
iphone または ipad で Office 365 を使う クイックスタートガイド メールを確認する Office 365 アカウントでメールを送受信するように iphone または ipad をセットアップします 外出先から予定表を確認する予定表アイテムを iphone または ipad に同期して いつでも目的地を確認できます 連絡先を同期する連絡先を iphone または ipad に保存して
XperiaXZ1 SOV36 Android 9PieOS アップデートにおける 改善内容 初期化 / 削除項目について 1
 XperiaXZ1 SOV36 Android 9PieOS アップデートにおける 改善内容 初期化 / 削除項目について 1 1.OS アップデートによる追加 変更点 項目機能名機能概要 1-1 量ボタン : 量調節機能 ( マナーモード含む ) の変更 1-2 ステータスバー : 配置 一部アイコンのデザインの変更 1-3 1-4 1-5 1-6 電源ボタン : 押しした際のポップアップデザインの変更
XperiaXZ1 SOV36 Android 9PieOS アップデートにおける 改善内容 初期化 / 削除項目について 1 1.OS アップデートによる追加 変更点 項目機能名機能概要 1-1 量ボタン : 量調節機能 ( マナーモード含む ) の変更 1-2 ステータスバー : 配置 一部アイコンのデザインの変更 1-3 1-4 1-5 1-6 電源ボタン : 押しした際のポップアップデザインの変更
1. OS アップデートによる追加 変更項目 NO 機能名機能概要説明ページ 1 AQUOS Home: スライドして一覧表示 AQUOS Homeのどこで上にスライドしてもアプリ 覧 画面を表示できるようになりました 2 AQUOS Home: アイコン表示 ステータスバーにアプリの通知がある場合
 Android 8.0 OS アップデートにおける 追加 変更 / 削除項目について 1 1. OS アップデートによる追加 変更項目 NO 機能名機能概要説明ページ 1 AQUOS Home: スライドして一覧表示 AQUOS Homeのどこで上にスライドしてもアプリ 覧 画面を表示できるようになりました 2 AQUOS Home: アイコン表示 ステータスバーにアプリの通知がある場合 アプリアイコンの右上に
Android 8.0 OS アップデートにおける 追加 変更 / 削除項目について 1 1. OS アップデートによる追加 変更項目 NO 機能名機能概要説明ページ 1 AQUOS Home: スライドして一覧表示 AQUOS Homeのどこで上にスライドしてもアプリ 覧 画面を表示できるようになりました 2 AQUOS Home: アイコン表示 ステータスバーにアプリの通知がある場合 アプリアイコンの右上に
クイックセットアップ for モバイル(iOS/Android)
 はじめに はじめに Enterprise DaaS( サーバ OS タイプ ) リモートアクセスオプション ( 以下リモートアクセス ) は 手元端末から対象機器に安全に接続できるリモートアクセスサービスです 手元端末 と は 対象機器 と は アクセスに使用する iphone/ipad Android 端末のことです MagicConnect サーバとは アクセス先となる会社 PC のことです リモートアクセス中継管理用サーバです
はじめに はじめに Enterprise DaaS( サーバ OS タイプ ) リモートアクセスオプション ( 以下リモートアクセス ) は 手元端末から対象機器に安全に接続できるリモートアクセスサービスです 手元端末 と は 対象機器 と は アクセスに使用する iphone/ipad Android 端末のことです MagicConnect サーバとは アクセス先となる会社 PC のことです リモートアクセス中継管理用サーバです
r 1
 GL07S r 1 r 2 3 4 5 1 2 M c a b c r a b 6 r 1 a b c d e f a g h 83 M r 7 8 9 r 10 r 11 12 13 14 15 16 17 18 19 20 21 22 23 24 25 26 27 a b e f g c k q r n s d o h t u v i l p w x j m 29 a r b c d + -
GL07S r 1 r 2 3 4 5 1 2 M c a b c r a b 6 r 1 a b c d e f a g h 83 M r 7 8 9 r 10 r 11 12 13 14 15 16 17 18 19 20 21 22 23 24 25 26 27 a b e f g c k q r n s d o h t u v i l p w x j m 29 a r b c d + -
プロフィールを編集するにはほかの人のプロフィールが表示されているときは 自分のアカウント名をクリックし プロフィール } タブをクリックし skype 表示名をクリックします 新しい skype 表示名を入力し をクリックすると Skype 表示名がへんこうされます { 番号を追加 } をクリックし
 SKYPE 通話する時の 重要チェックポイント 1 画面についてスカイプを起動するとスカイプホーム画面が表示される連絡先を追加したり スカイプの設定変更などが出来る各種メニューにアクセス出来ます skpe 連絡先リスト 会話 通話 表示 ツール ヘルプ等 画面を分離するには ウィンドウ右上の をクリックすると 左ペインと右ペインを分離できます 元に戻す場合は再度右上の をクリックします チャットなど行うと
SKYPE 通話する時の 重要チェックポイント 1 画面についてスカイプを起動するとスカイプホーム画面が表示される連絡先を追加したり スカイプの設定変更などが出来る各種メニューにアクセス出来ます skpe 連絡先リスト 会話 通話 表示 ツール ヘルプ等 画面を分離するには ウィンドウ右上の をクリックすると 左ペインと右ペインを分離できます 元に戻す場合は再度右上の をクリックします チャットなど行うと
3 アドレスバーに URL を入力し ( 移動ボタン ) をタップします 入力した URL のホームページに移動します ネットワークへのログオン 画面が表示された場合は ユーザー名 を確 認し パスワード を入力して OK をタップしてください ホームページがうまく表示されないときは Opera B
 ホームページを見る (Opera Browser) Opera Browser を使って ホームページの閲覧ができます アクセスリストに登録したホームページ (+3-3 ページ ) を順番に閲覧することができます くわしくは ネットウォーカー ( お気に入りめぐりをする ) (+3-7 ページ ) をご覧ください Opera Browser は パソコンなどで広く使われている Web ブラウザによる
ホームページを見る (Opera Browser) Opera Browser を使って ホームページの閲覧ができます アクセスリストに登録したホームページ (+3-3 ページ ) を順番に閲覧することができます くわしくは ネットウォーカー ( お気に入りめぐりをする ) (+3-7 ページ ) をご覧ください Opera Browser は パソコンなどで広く使われている Web ブラウザによる
よりシンプルに、直観的なデザインに変更。
 OS アップデートによる主な機能追加について No. 機能 1. Sペンの新機能追加 2. アクションメモの新機能追加 3. サウンド機能の追加 (1) 4. サウンド機能の追加 (2) 5. ロック画面の操作方法変更 6. アイコンデザインの変更 7. Google 設定 の変更 8. ストレージ UIの変更 9. スクラッチブック アプリのUI 変更 10. ネットワークの設定のリセット 機能の追加
OS アップデートによる主な機能追加について No. 機能 1. Sペンの新機能追加 2. アクションメモの新機能追加 3. サウンド機能の追加 (1) 4. サウンド機能の追加 (2) 5. ロック画面の操作方法変更 6. アイコンデザインの変更 7. Google 設定 の変更 8. ストレージ UIの変更 9. スクラッチブック アプリのUI 変更 10. ネットワークの設定のリセット 機能の追加
準備する wivia Presenter アプリを モバイルデバイスにインストールする iphone/ipad/ipod touch の場合 App Store でダウンロードします Android の場合 Google Play ストアでダウンロードします アプリは無料です ただし ダウンロード時
 wivia Presenter でできること T04900-0005A wivia Presenter ガイド wivia Presenter は ios Android のタブレット スマー ios 版バージョン..0037 準拠トフォン ( 以下 モバイルデバイス ) で wivia をお使い Android 版バージョン..8.9 準拠いただくためのアプリケーションです ご使用になる前に wivia
wivia Presenter でできること T04900-0005A wivia Presenter ガイド wivia Presenter は ios Android のタブレット スマー ios 版バージョン..0037 準拠トフォン ( 以下 モバイルデバイス ) で wivia をお使い Android 版バージョン..8.9 準拠いただくためのアプリケーションです ご使用になる前に wivia
目次 1. ユーザー登録 ( 初期セットアップ ) を行う Office365 の基本的な動作を確認する... 6 Office365 にログインする ( サインイン )... 6 Office365 からサインアウトする ( ログアウト )... 6 パスワードを変更する... 7
 実践女子学園 目次 1. ユーザー登録 ( 初期セットアップ ) を行う... 2 2. Office365 の基本的な動作を確認する... 6 Office365 にログインする ( サインイン )... 6 Office365 からサインアウトする ( ログアウト )... 6 パスワードを変更する... 7 3. Office インストール... 8 Office インストール手順... 8
実践女子学園 目次 1. ユーザー登録 ( 初期セットアップ ) を行う... 2 2. Office365 の基本的な動作を確認する... 6 Office365 にログインする ( サインイン )... 6 Office365 からサインアウトする ( ログアウト )... 6 パスワードを変更する... 7 3. Office インストール... 8 Office インストール手順... 8
OS アップデートによる主な機能追加 変更内容一覧 No. 項目内容ページ 01 マルチウインドウ対応 通知パネル : 通知画面上で SMS 等を返信する機能の追加 通知パネル : クイック設定のショートカットを追加 設定アプリ : データ使用 に データセーバー 機能の追加
 HTC 10 HTV32 Android7.0 OS アップデートにおける機能追加 変更内容 削除項目について OS アップデートによる主な機能追加 変更内容一覧 No. 項目内容ページ 01 マルチウインドウ対応 02 03 04 05 通知パネル : 通知画面上で SMS 等を返信する機能の追加 通知パネル : クイック設定のショートカットを追加 設定アプリ : データ使用 に データセーバー
HTC 10 HTV32 Android7.0 OS アップデートにおける機能追加 変更内容 削除項目について OS アップデートによる主な機能追加 変更内容一覧 No. 項目内容ページ 01 マルチウインドウ対応 02 03 04 05 通知パネル : 通知画面上で SMS 等を返信する機能の追加 通知パネル : クイック設定のショートカットを追加 設定アプリ : データ使用 に データセーバー
PowerPoint Presentation
 Android フォンで Office 365 を使う クイックスタートガイド メールを確認する Office 365 アカウントでメールを送受信するように Android フォンをセットアップします 外出先から予定表を確認する Office 365 予定表アイテムを Android フォンに同期して いつでも目的地を確認できます 連絡先を同期する Office 365 連絡先を電話に保存して ドキュメントの共有
Android フォンで Office 365 を使う クイックスタートガイド メールを確認する Office 365 アカウントでメールを送受信するように Android フォンをセットアップします 外出先から予定表を確認する Office 365 予定表アイテムを Android フォンに同期して いつでも目的地を確認できます 連絡先を同期する Office 365 連絡先を電話に保存して ドキュメントの共有
PhotoVision TV2 ユーザーガイド
 アプリのダウンロード...P.3-2 ご利用の前に... P.3-2 アプリでできること... P.3-2 アプリをダウンロードする... P.3-3 アプリを操作するための準備...P.3-4 本機と端末を接続する... P.3-4 画面の見かたを確認する... P.3-10 端末からアプリの操作方法を確認する... P.3-11 アプリの情報を確認する... P.3-12 アプリでのテレビ視聴...P.3-13
アプリのダウンロード...P.3-2 ご利用の前に... P.3-2 アプリでできること... P.3-2 アプリをダウンロードする... P.3-3 アプリを操作するための準備...P.3-4 本機と端末を接続する... P.3-4 画面の見かたを確認する... P.3-10 端末からアプリの操作方法を確認する... P.3-11 アプリの情報を確認する... P.3-12 アプリでのテレビ視聴...P.3-13
クイックセットアップ for モバイル(iOS/Android)
 はじめに はじめに マジックコネクトは 手元端末から対象機器に安全に接続できるリモートアクセスサービスです 手元端末 と は 対象機器 と は アクセスに使用する iphone/ipad Android 端末のことです マジックコネクトサーバとは アクセス先となる会社 PC のことです リモートアクセス中継管理用サーバです ご利用までの流れ 配布物 説明 1 配布物の確認 アカウント管理者 から配布された右記の物をご確認ください
はじめに はじめに マジックコネクトは 手元端末から対象機器に安全に接続できるリモートアクセスサービスです 手元端末 と は 対象機器 と は アクセスに使用する iphone/ipad Android 端末のことです マジックコネクトサーバとは アクセス先となる会社 PC のことです リモートアクセス中継管理用サーバです ご利用までの流れ 配布物 説明 1 配布物の確認 アカウント管理者 から配布された右記の物をご確認ください
OS アップデートによる主な機能追加 変更内容 覧 No. 項目内容 1 ロック画 の操作 法変更 電源ボタンですぐに画 ロックを追加 アプリへのアクセス許可の確認 法変更 フリースタイルレイアウト 追加 画 ロック解除が暗証番号 (PIN) の場合 シンプル PIN 設定を ON にす
 OS アップデートにおける主な機能追加について OS アップデートによる主な機能追加 変更内容 覧 No. 項目内容 1 ロック画 の操作 法変更 2 3 4 電源ボタンですぐに画 ロックを追加 アプリへのアクセス許可の確認 法変更 フリースタイルレイアウト 追加 画 ロック解除が暗証番号 (PIN) の場合 シンプル PIN 設定を ON にするとロック解除時に OK ボタンを押さなくてもロック解除ができるようになります
OS アップデートにおける主な機能追加について OS アップデートによる主な機能追加 変更内容 覧 No. 項目内容 1 ロック画 の操作 法変更 2 3 4 電源ボタンですぐに画 ロックを追加 アプリへのアクセス許可の確認 法変更 フリースタイルレイアウト 追加 画 ロック解除が暗証番号 (PIN) の場合 シンプル PIN 設定を ON にするとロック解除時に OK ボタンを押さなくてもロック解除ができるようになります
AQUOS R ユーザーガイド
 ホーム画面をアレンジする ホーム画面の壁紙を設定したり アイコンの配置を変更したりする ことができます また フォルダやショートカット ウィジェット の追加も行えます ホーム画面 / ホーム画面とロック画面 壁紙を設定する 設定が完了します ホーム画面をタップすると ホーム画面のみ壁紙を設定できます ホーム画面とロック画面をタップすると ホーム画面と同じ壁紙をロック画面にも設定できます ロック画面の壁紙だけを設定するときは
ホーム画面をアレンジする ホーム画面の壁紙を設定したり アイコンの配置を変更したりする ことができます また フォルダやショートカット ウィジェット の追加も行えます ホーム画面 / ホーム画面とロック画面 壁紙を設定する 設定が完了します ホーム画面をタップすると ホーム画面のみ壁紙を設定できます ホーム画面とロック画面をタップすると ホーム画面と同じ壁紙をロック画面にも設定できます ロック画面の壁紙だけを設定するときは
ソフトウェアのダウンロードデータは下記の通りとなります ストレージに 分な空き容量が必要です ビルド番号 FREETEL_FTJ152D_ からアップデートする場合 MB ビルド番号 FREETEL_FTJ152D_ からアップデートする場合 1111.
 SAMURAI KIWAMI ソフトウェアアップデートのご案内 2016 年 12 22 プラスワン マーケティング株式会社お客様各位 頃はFREETEL 製品をご愛用頂きまして 誠にありがとうございます この度 SAMURAI KIWAMIをより快適にご利用頂くためのソフトウェアアップデートを実施いたします アップデートに関する注意点ソフトウェアアップデートの前に 必ず以下の内容をご確認ください
SAMURAI KIWAMI ソフトウェアアップデートのご案内 2016 年 12 22 プラスワン マーケティング株式会社お客様各位 頃はFREETEL 製品をご愛用頂きまして 誠にありがとうございます この度 SAMURAI KIWAMIをより快適にご利用頂くためのソフトウェアアップデートを実施いたします アップデートに関する注意点ソフトウェアアップデートの前に 必ず以下の内容をご確認ください
KDDI ペーパーレスFAXサービス
 for Android 操作説明書 2012 年 2 月 7 日 KDDI 株式会社 はじめに 本操作説明書では KDDI ペーパーレス FAX サービス for Android の基本操作方法を記載しております KDDI ペーパーレス FAX サービス for Android は KDDI ペーパーレス FAX サービス に届いた FAX やメッセージを au の Andoroid スマートフォン上で簡単に確認することができます
for Android 操作説明書 2012 年 2 月 7 日 KDDI 株式会社 はじめに 本操作説明書では KDDI ペーパーレス FAX サービス for Android の基本操作方法を記載しております KDDI ペーパーレス FAX サービス for Android は KDDI ペーパーレス FAX サービス に届いた FAX やメッセージを au の Andoroid スマートフォン上で簡単に確認することができます
1. コピー & ペースト 1. 文字のコピー & ペースト 1) キーボードが表示されている場合 ( 文字を入力中 ) コピーしたい場所で ホールド または ダブルタップ する 選択 全選択 ペースト タグが現れ るので 選択 をタップする コピーしたい部分を選択する カット コピー ペースト タ
 中級者向け ipad の使い方 NPO 法人リタイアメント情報センター (R&I) 2014.11.1 1 1. コピー & ペースト 1. 文字のコピー & ペースト 1) キーボードが表示されている場合 ( 文字を入力中 ) コピーしたい場所で ホールド または ダブルタップ する 選択 全選択 ペースト タグが現れ るので 選択 をタップする コピーしたい部分を選択する カット コピー ペースト
中級者向け ipad の使い方 NPO 法人リタイアメント情報センター (R&I) 2014.11.1 1 1. コピー & ペースト 1. 文字のコピー & ペースト 1) キーボードが表示されている場合 ( 文字を入力中 ) コピーしたい場所で ホールド または ダブルタップ する 選択 全選択 ペースト タグが現れ るので 選択 をタップする コピーしたい部分を選択する カット コピー ペースト
Y!mobile 302HW 取扱説明書
 取 扱 説 明 書 302HW r 1 r 2 3 4 5 r 1 2 c a b c a b 6 r 1 a b c d e f g a r h i 90 r 7 8 9 10 11 12 13 14 15 16 17 18 19 20 21 22 23 24 25 26 27 28 29 a b d e f k m q r s t g n o h p c i j l u v 31 a b r
取 扱 説 明 書 302HW r 1 r 2 3 4 5 r 1 2 c a b c a b 6 r 1 a b c d e f g a r h i 90 r 7 8 9 10 11 12 13 14 15 16 17 18 19 20 21 22 23 24 25 26 27 28 29 a b d e f k m q r s t g n o h p c i j l u v 31 a b r
302KC 取扱説明書 Chapter9
 パソコンとUSBで接続する...88 Wi-Fiで接続する...88 テザリングオプション-Sを利用する... 92 Bluetooth 機能を利用する...93 87 パソコンと USB で接続する USB を利用してパソコンと接続し 本機の内部ストレージ /microsd カード内のデータをパソコンで利用できます Wi-Fi で接続する 本機は Wi-Fi( 無線 LAN) に対応しており ご家庭の
パソコンとUSBで接続する...88 Wi-Fiで接続する...88 テザリングオプション-Sを利用する... 92 Bluetooth 機能を利用する...93 87 パソコンと USB で接続する USB を利用してパソコンと接続し 本機の内部ストレージ /microsd カード内のデータをパソコンで利用できます Wi-Fi で接続する 本機は Wi-Fi( 無線 LAN) に対応しており ご家庭の
ユーザー ガイド
 ユーザーガイド Copyright 2013 Hewlett-Packard Development Company, L.P. Bluetooth は その所有者が所有する商標であり 使用許諾に基づいて Hewlett-Packard Company が使用しています Google は Google Inc の商標です Windows は米国 Microsoft Corporation の米国およびその他の国における商標または登録商標です
ユーザーガイド Copyright 2013 Hewlett-Packard Development Company, L.P. Bluetooth は その所有者が所有する商標であり 使用許諾に基づいて Hewlett-Packard Company が使用しています Google は Google Inc の商標です Windows は米国 Microsoft Corporation の米国およびその他の国における商標または登録商標です
AQUOS sense basic オンラインマニュアル
 セキュリティと現在地情報の設定 セキュリティと現在地情報 セキュリティと現在地情報の設定 画面のロックや暗証番号など セキュリティに関する機能を設定で きます 設定できる項目は次のとおりです 項目 Google Play プロテクト端末を探すセキュリティアップデート操作用暗証番号設定画面ロックロック画面の設定 Smart Lock 位置情報パスワードを表示端末管理アプリ SIMカードロック設定暗号化と認証情報信頼できるエージェント画面の固定使用履歴にアクセスできるアプリ
セキュリティと現在地情報の設定 セキュリティと現在地情報 セキュリティと現在地情報の設定 画面のロックや暗証番号など セキュリティに関する機能を設定で きます 設定できる項目は次のとおりです 項目 Google Play プロテクト端末を探すセキュリティアップデート操作用暗証番号設定画面ロックロック画面の設定 Smart Lock 位置情報パスワードを表示端末管理アプリ SIMカードロック設定暗号化と認証情報信頼できるエージェント画面の固定使用履歴にアクセスできるアプリ
PitStop マル秘テク
 Optimus LTE L-01D 用 LG On-Screen Phone を利用する ご使用の前に...2 最新の On-Screen Phone の入手について 2 動作環境について 2 On-Screen Phone の準備の流れ 3 On-Screen Phone のインストール...4 インストール手順 4 接続設定...7 USB ケーブルによる接続設定 7 Bluetooth による接続設定
Optimus LTE L-01D 用 LG On-Screen Phone を利用する ご使用の前に...2 最新の On-Screen Phone の入手について 2 動作環境について 2 On-Screen Phone の準備の流れ 3 On-Screen Phone のインストール...4 インストール手順 4 接続設定...7 USB ケーブルによる接続設定 7 Bluetooth による接続設定
目 次 4 5 5 6 7 11 11 13 13 13 14 15 15 16 16 17 20 20 21 21 22 22 23 24 24 24 25 i
 G6 目 次 4 5 5 6 7 11 11 13 13 13 14 15 15 16 16 17 20 20 21 21 22 22 23 24 24 24 25 i 26 26 27 SMS 27 27 29 POP3 IMAP 29 Exchange 30 E 31 34 35 39 39 Wi-Fi 40 Wi-Fi Direct 41 Wi-Fi 43 Bluetooth 44 DLNA
G6 目 次 4 5 5 6 7 11 11 13 13 13 14 15 15 16 16 17 20 20 21 21 22 22 23 24 24 24 25 i 26 26 27 SMS 27 27 29 POP3 IMAP 29 Exchange 30 E 31 34 35 39 39 Wi-Fi 40 Wi-Fi Direct 41 Wi-Fi 43 Bluetooth 44 DLNA
Fujitsu Standard Tool
 ARROWS Kiss F-03E が Android TM 4.1 に対応! NX! ホームのアイコンカスタマイズ! NX! ホームのアイコンをお好みのデザインにカスタマイズできるようになりました NX! ホームのフォルダが見やすく! NX! ホームのフォルダが最大 9 個まで表示され これまで以上に 見やすく便利になりました アプリ履歴を簡単に一括削除! ホームボタン長押しで表示されるアプリ履歴が
ARROWS Kiss F-03E が Android TM 4.1 に対応! NX! ホームのアイコンカスタマイズ! NX! ホームのアイコンをお好みのデザインにカスタマイズできるようになりました NX! ホームのフォルダが見やすく! NX! ホームのフォルダが最大 9 個まで表示され これまで以上に 見やすく便利になりました アプリ履歴を簡単に一括削除! ホームボタン長押しで表示されるアプリ履歴が
AQUOS CRYSTAL ユーザーガイド
 Feel UX ホームをアレンジする テーマや壁紙を設定したり アプリシートやデスクトップシート ドックのレイアウトを設定することができます また 配置の変更 や複数のアイコンをフォルダにまとめることもできます 壁紙の画像やカラー パターンなどをタップ テーマや壁紙を設定する テーマや壁紙が設定されます リストからをタップすると 画像を設定できます 画面に従って操作してください 表示 非表示をタップすると
Feel UX ホームをアレンジする テーマや壁紙を設定したり アプリシートやデスクトップシート ドックのレイアウトを設定することができます また 配置の変更 や複数のアイコンをフォルダにまとめることもできます 壁紙の画像やカラー パターンなどをタップ テーマや壁紙を設定する テーマや壁紙が設定されます リストからをタップすると 画像を設定できます 画面に従って操作してください 表示 非表示をタップすると
スライド 1
 Copyright 2004-2011NTT Communications Corporation Android 操作マニュアル Arcstar Conferencing Arcstar Web Conferencing (Web 会議 ) ~ ミーティングセンタ ~ NTT コミュニケーションズ株式会社ボイス & ビデオコミュニケーションサービス部 もくじ はじめに Android 端末での Meeting
Copyright 2004-2011NTT Communications Corporation Android 操作マニュアル Arcstar Conferencing Arcstar Web Conferencing (Web 会議 ) ~ ミーティングセンタ ~ NTT コミュニケーションズ株式会社ボイス & ビデオコミュニケーションサービス部 もくじ はじめに Android 端末での Meeting
Microsoft PowerPoint - F-04E JB化の操作手順書(Wi-Fi編)_ ppt [互換モード]
![Microsoft PowerPoint - F-04E JB化の操作手順書(Wi-Fi編)_ ppt [互換モード] Microsoft PowerPoint - F-04E JB化の操作手順書(Wi-Fi編)_ ppt [互換モード]](/thumbs/89/97635396.jpg) ARROWS V F-04E が Android TM 4.2 に対応! ロック画面から簡単カメラ起動 ロック画面中 左フリックをするだけで 簡単にカメラが起動できるようになりました ( ホーム画面でメニューボタンをタップ ( または直接 設定 アプリを起動 ) 本体設定 セキュリティ 左にスライドでカメラ起動 : 有効時 ) アプリ履歴を簡単に一括削除! ホームボタン長押しで表示されるアプリ履歴が
ARROWS V F-04E が Android TM 4.2 に対応! ロック画面から簡単カメラ起動 ロック画面中 左フリックをするだけで 簡単にカメラが起動できるようになりました ( ホーム画面でメニューボタンをタップ ( または直接 設定 アプリを起動 ) 本体設定 セキュリティ 左にスライドでカメラ起動 : 有効時 ) アプリ履歴を簡単に一括削除! ホームボタン長押しで表示されるアプリ履歴が
電子版操作マニュアル スマートデバイス版
 電子版操作ガイドスマートデバイス版 スマートフォン タブレット 2017 年 3 月 30 日版 スマートフォン タブレット版の操作説明書となります 目次 1 対応環境について 2 ログインについて 3 マイページ 3-1 マイページカレンダーアイコンについて 3-2 各種タブについて 3-3 全件検索について 4 閲覧について 4-1 閲覧メニューバーについて 4-2 検索 号内検索 について 4-3
電子版操作ガイドスマートデバイス版 スマートフォン タブレット 2017 年 3 月 30 日版 スマートフォン タブレット版の操作説明書となります 目次 1 対応環境について 2 ログインについて 3 マイページ 3-1 マイページカレンダーアイコンについて 3-2 各種タブについて 3-3 全件検索について 4 閲覧について 4-1 閲覧メニューバーについて 4-2 検索 号内検索 について 4-3
KEW Smart for KEW3441BT 取扱説明書
 KEW Smart for KEW4500BT 取扱説明書 KEW4500BT と接続する 次のページ 接続と切断 KEW4500BTと接続する P.3 KEW4500BTから切断する P.8 測定データの保存 測定データを保存する P.9 保存データの見方について P.11 測定データを自動保存する P.12 ファイルを変更する メニューについて P.14 ファイルを作成する P.16 ファイルを変更する
KEW Smart for KEW4500BT 取扱説明書 KEW4500BT と接続する 次のページ 接続と切断 KEW4500BTと接続する P.3 KEW4500BTから切断する P.8 測定データの保存 測定データを保存する P.9 保存データの見方について P.11 測定データを自動保存する P.12 ファイルを変更する メニューについて P.14 ファイルを作成する P.16 ファイルを変更する
Android One X1 クイックスタート
 各部の名前 / キーのはたらき タッチパネル操作 イヤホンマイク端子 インカメラ 受話口 / マイク 近接 / 明るさセンサー カメラ タップ ロングタッチ 音量 Upキー音量 Downキー電源キー : 電源 ON( 長押し ) 画面消灯 / 点灯 FeliCa マーク モバイルライト 画面に軽く触れて すぐに指を離します ドラッグ 画面に軽く触れたまま しばらくそのままにしておきます フリック アイコンなどに軽く触れたまま
各部の名前 / キーのはたらき タッチパネル操作 イヤホンマイク端子 インカメラ 受話口 / マイク 近接 / 明るさセンサー カメラ タップ ロングタッチ 音量 Upキー音量 Downキー電源キー : 電源 ON( 長押し ) 画面消灯 / 点灯 FeliCa マーク モバイルライト 画面に軽く触れて すぐに指を離します ドラッグ 画面に軽く触れたまま しばらくそのままにしておきます フリック アイコンなどに軽く触れたまま
スライド 0
 使い方マニュアル Chapter Section0 : 電話をかける Section : 電話帳から電話をかける Section0 : 履歴を確認して電話をかける Section04 : お気に入りから電話をかける Section05: 標準電話アプリから050 plusを起動して電話をかける Section06: 電話をうける Section07: 通話中操作について
使い方マニュアル Chapter Section0 : 電話をかける Section : 電話帳から電話をかける Section0 : 履歴を確認して電話をかける Section04 : お気に入りから電話をかける Section05: 標準電話アプリから050 plusを起動して電話をかける Section06: 電話をうける Section07: 通話中操作について
1.OS アップデートによる追加 変更項目 OS アップデート後 次の機能が追加 変更されます 項目機能名機能概要 ホーム :au ベーシックホーム初回利用時のバッジの表示設定の追加 ホーム アプリ : アンインストール / 無効化方法の変更 通知ドット表示
 Qua Tab QZ10 Android 8.1 OS アップデートにおける 改善内容 初期化 / 削除項目について 1 1.OS アップデートによる追加 変更項目 OS アップデート後 次の機能が追加 変更されます 項目機能名機能概要 1-1 1-2 1-3 1-4 1-5 ホーム :au ベーシックホーム初回利用時のバッジの表示設定の追加 ホーム アプリ : アンインストール / 無効化方法の変更
Qua Tab QZ10 Android 8.1 OS アップデートにおける 改善内容 初期化 / 削除項目について 1 1.OS アップデートによる追加 変更項目 OS アップデート後 次の機能が追加 変更されます 項目機能名機能概要 1-1 1-2 1-3 1-4 1-5 ホーム :au ベーシックホーム初回利用時のバッジの表示設定の追加 ホーム アプリ : アンインストール / 無効化方法の変更
ようこそ Plantronics 製品をお買い上げいただき ありがとうございます このガイドでは Plantronics Calisto P240-M USB ハンドセットの設定方法と使用方法を説明します Calisto P240-M は Microsoft Lync での使用に適した高品質の US
 TM Calisto P240-M USB ハンドセット ユーザーガイド ようこそ Plantronics 製品をお買い上げいただき ありがとうございます このガイドでは Plantronics Calisto P240-M USB ハンドセットの設定方法と使用方法を説明します Calisto P240-M は Microsoft Lync での使用に適した高品質の USB ハンドセットです PC
TM Calisto P240-M USB ハンドセット ユーザーガイド ようこそ Plantronics 製品をお買い上げいただき ありがとうございます このガイドでは Plantronics Calisto P240-M USB ハンドセットの設定方法と使用方法を説明します Calisto P240-M は Microsoft Lync での使用に適した高品質の USB ハンドセットです PC
f-secure 2006 インストールガイド
 (Android 版ユーザー設定マニュアル ) インストール 基本操作 アンインストールマニュアル 松阪ケーブルテレビ ステーション株式会社 第 1.2 版 2017/10/1 目次 マカフィー R セキュリティサービス 目次 2 はじめに. 3 動作環境 4 マカフィー R セキュリティサービスでできること 5 1 インストールの前に 6 2 インストール 7 2.1 インストール方法 7 3 マカフィー
(Android 版ユーザー設定マニュアル ) インストール 基本操作 アンインストールマニュアル 松阪ケーブルテレビ ステーション株式会社 第 1.2 版 2017/10/1 目次 マカフィー R セキュリティサービス 目次 2 はじめに. 3 動作環境 4 マカフィー R セキュリティサービスでできること 5 1 インストールの前に 6 2 インストール 7 2.1 インストール方法 7 3 マカフィー
目次 専用アプリケーションをインストールする 1 アカウントを設定する 5 Windows クライアントから利用できる機能の紹介 7 1ファイル フォルダのアップロードとダウンロード 8 2ファイル更新履歴の管理 10 3 操作履歴の確認 12 4アクセスチケットの生成 ( フォルダ / ファイルの
 ServersMan@Disk Windows 版専用アプリケーション操作マニュアル 目次 専用アプリケーションをインストールする 1 アカウントを設定する 5 Windows クライアントから利用できる機能の紹介 7 1ファイル フォルダのアップロードとダウンロード 8 2ファイル更新履歴の管理 10 3 操作履歴の確認 12 4アクセスチケットの生成 ( フォルダ / ファイルの公開 ) 13
ServersMan@Disk Windows 版専用アプリケーション操作マニュアル 目次 専用アプリケーションをインストールする 1 アカウントを設定する 5 Windows クライアントから利用できる機能の紹介 7 1ファイル フォルダのアップロードとダウンロード 8 2ファイル更新履歴の管理 10 3 操作履歴の確認 12 4アクセスチケットの生成 ( フォルダ / ファイルの公開 ) 13
オンライン・ワークショップ 参加マニュアル
 easy Swimming イージー スイミング オンライン ワークショップ 参加マニュアル 目次 オンライン ワークショップ参加の準備... 2 Android スマートフォンを使う場合... 4 iphone を使う場合... 18 Windows パソコンを使う場合... 33 オンライン ワークショップ参加の準備 必要なもの スマートフォンまたはパソコン : 自分の姿を映すためのカメラおよびスピーカー
easy Swimming イージー スイミング オンライン ワークショップ 参加マニュアル 目次 オンライン ワークショップ参加の準備... 2 Android スマートフォンを使う場合... 4 iphone を使う場合... 18 Windows パソコンを使う場合... 33 オンライン ワークショップ参加の準備 必要なもの スマートフォンまたはパソコン : 自分の姿を映すためのカメラおよびスピーカー
DIGNO® E 503KC クイックスタート
 503KC クイックスタート 2016 年 6 月第 1 版発行ソフトバンク株式会社ご不明な点はお求めになったワイモバイル携帯電話取扱店にご相談ください 製造元 : 京セラ株式会社 KTCA04RFRX- 0616SZ 各部の名称 / キー操作 フロントカメラ 音量小キー 音量を下げる音量大キー 音量を上げる 赤外線ポート受話口明るさ / 近接センサー着信 / 充電 LED 電源キー ディスプレイ点灯
503KC クイックスタート 2016 年 6 月第 1 版発行ソフトバンク株式会社ご不明な点はお求めになったワイモバイル携帯電話取扱店にご相談ください 製造元 : 京セラ株式会社 KTCA04RFRX- 0616SZ 各部の名称 / キー操作 フロントカメラ 音量小キー 音量を下げる音量大キー 音量を上げる 赤外線ポート受話口明るさ / 近接センサー着信 / 充電 LED 電源キー ディスプレイ点灯
ARROWS Tab Wi-Fi (FAR70B) ソフトウェアバージョンアップ手順書
 ARROWS Tab Wi-Fi (FAR70B) ソフトウェアバージョンアップ手順書 本書では ARROWS Tab Wi-Fi (FAR70B) の本体ソフトウェアをバージョンアップするための手順を説明しています 本文中の画面は一例です ご使用状況によって 実際に表示される画面が異なることがあります また 画面例の中の赤い枠は説明のために追加したものであり 実際の端末上には表示されていません ソフトウェアバージョンアップ実行前のご準備
ARROWS Tab Wi-Fi (FAR70B) ソフトウェアバージョンアップ手順書 本書では ARROWS Tab Wi-Fi (FAR70B) の本体ソフトウェアをバージョンアップするための手順を説明しています 本文中の画面は一例です ご使用状況によって 実際に表示される画面が異なることがあります また 画面例の中の赤い枠は説明のために追加したものであり 実際の端末上には表示されていません ソフトウェアバージョンアップ実行前のご準備
システム更新の手順 1-1. Android のホーム画面で [ アプリ ] [ 設定 ] [ 画面 ] [ 画面の自動スリープ ] の [ しない ] をタップします 1-2. Android のホーム画面で [ アプリ ] [ 設定 ] [ タブレット情報 ] を順にタップし ビル ド番号 を確
![システム更新の手順 1-1. Android のホーム画面で [ アプリ ] [ 設定 ] [ 画面 ] [ 画面の自動スリープ ] の [ しない ] をタップします 1-2. Android のホーム画面で [ アプリ ] [ 設定 ] [ タブレット情報 ] を順にタップし ビル ド番号 を確 システム更新の手順 1-1. Android のホーム画面で [ アプリ ] [ 設定 ] [ 画面 ] [ 画面の自動スリープ ] の [ しない ] をタップします 1-2. Android のホーム画面で [ アプリ ] [ 設定 ] [ タブレット情報 ] を順にタップし ビル ド番号 を確](/thumbs/93/111971476.jpg) Android 3.2 から Android 4.0 への更新手順 GALAPAGOS(A01SH) を Android 4.0 に更新する手順について説明します 対象製品 メディアタブレット GALAPAGOS(A01SH) ソフトウェア更新の前に ソフトウェアの更新には インターネット接続環境が必要です また 通信費用はお客さまのご負担となります Android 4.0 へ更新するためには その前に
Android 3.2 から Android 4.0 への更新手順 GALAPAGOS(A01SH) を Android 4.0 に更新する手順について説明します 対象製品 メディアタブレット GALAPAGOS(A01SH) ソフトウェア更新の前に ソフトウェアの更新には インターネット接続環境が必要です また 通信費用はお客さまのご負担となります Android 4.0 へ更新するためには その前に
保証 か 製品 電 販売 保証 保証 保証 製品 客 品 保 間 販売店 販売 保証 か お 製 品 保証 ら 2 年 ら 保証 2 年 ら 間 ら ら 製品 ら 保証 お 製品 保証期間 保証 期間 お客様 製品 前 お 2 2s お 電 2 電 電 電 ら ら ご お ら から
 CANVAS ロジクール ik1071 キーボードケース for ipad Air 2 取扱説明書 保証 か 製品 電 販売 保証 保証 保証 製品 客 品 保 間 販売店 販売 保証 か お 製 品 保証 ら 2 年 ら 保証 2 年 ら 間 ら ら 製品 ら 保証 お 製品 保証期間 保証 期間 お客様 製品 前 お 2 2s お 電 2 電 電 電 ら ら ご お ら から www.logicool.co.jp/support/canvas-ipad-air-2
CANVAS ロジクール ik1071 キーボードケース for ipad Air 2 取扱説明書 保証 か 製品 電 販売 保証 保証 保証 製品 客 品 保 間 販売店 販売 保証 か お 製 品 保証 ら 2 年 ら 保証 2 年 ら 間 ら ら 製品 ら 保証 お 製品 保証期間 保証 期間 お客様 製品 前 お 2 2s お 電 2 電 電 電 ら ら ご お ら から www.logicool.co.jp/support/canvas-ipad-air-2
Android用 印刷プラグイン Canon Print Service マニュアル
 JPN 目次 はじめに... ii 本書の読みかた... iii Canon Print Service でできること... 1 対応プリンター / 複合機について... 2 対応 OS/ 端末について... 3 プリント仕様について... 4 印刷前に必要な設定... 5 サービスの有効化... 6 IP アドレスを指定してデバイスを探索する... 7 ファイルの印刷手順... 8 プリント設定を変更する...
JPN 目次 はじめに... ii 本書の読みかた... iii Canon Print Service でできること... 1 対応プリンター / 複合機について... 2 対応 OS/ 端末について... 3 プリント仕様について... 4 印刷前に必要な設定... 5 サービスの有効化... 6 IP アドレスを指定してデバイスを探索する... 7 ファイルの印刷手順... 8 プリント設定を変更する...
Huawei nova 2 HWV31 (Nougat to Oreo) Android 8.0 OS アップデートにおける主な機能追加 変更 / 削除について 1
 Huawei nova 2 HWV31 (Nougat to Oreo) Android 8.0 OS アップデートにおける主な機能追加 変更 / 削除について 1 1.OS アップデートによる主な機能追加 変更内容一覧 No. 項目内容 説明ページ 01 バッジアプリアイコンの表示方法の変更 バッジアプリアイコンの表示モードに 未読メッセージ 通知メッセージ モードが追加されます 9 02 ステータスバーの表示変更
Huawei nova 2 HWV31 (Nougat to Oreo) Android 8.0 OS アップデートにおける主な機能追加 変更 / 削除について 1 1.OS アップデートによる主な機能追加 変更内容一覧 No. 項目内容 説明ページ 01 バッジアプリアイコンの表示方法の変更 バッジアプリアイコンの表示モードに 未読メッセージ 通知メッセージ モードが追加されます 9 02 ステータスバーの表示変更
X5E_QG_11X13.5_JA.fm
 X5-EVO について 梱包内容 スマートビデオサイクリングコンピュータ X5-Evo Micro USB ケーブル 保証書 心拍計 ( 別売り ) 注 : - ご使用の際は規格に合ったアクセサリをお使いください - アクセサリは国や地域によって異なります - 心拍計およびコンボセンサーの使い方 およびお手入れについての詳細は ユーザーマニュアルをご参照ください 各部名称および機能 自転車用取り付けキット
X5-EVO について 梱包内容 スマートビデオサイクリングコンピュータ X5-Evo Micro USB ケーブル 保証書 心拍計 ( 別売り ) 注 : - ご使用の際は規格に合ったアクセサリをお使いください - アクセサリは国や地域によって異なります - 心拍計およびコンボセンサーの使い方 およびお手入れについての詳細は ユーザーマニュアルをご参照ください 各部名称および機能 自転車用取り付けキット
予約などがうまくいかないとき 次の方法をお試しください ( 大阪市立図書館ホームページ よくある質問 FAQ から抜粋 ) 改訂 目次 Q 予約カート ボタンをクリックしても開かないのだが Q ポップアップがブロックされました という表示がでます Q Windows Media
 予約などがうまくいかないとき 次の方法をお試しください ( 大阪市立図書館ホームページ よくある質問 FAQ から抜粋 ) 2014.02.10 改訂 目次 Q 予約カート ボタンをクリックしても開かないのだが Q ポップアップがブロックされました という表示がでます Q Windows Media Player が必要なコンテンツがある と表示されます Q モバイル OPAC を利用したときどのようにログアウトすればよいですか
予約などがうまくいかないとき 次の方法をお試しください ( 大阪市立図書館ホームページ よくある質問 FAQ から抜粋 ) 2014.02.10 改訂 目次 Q 予約カート ボタンをクリックしても開かないのだが Q ポップアップがブロックされました という表示がでます Q Windows Media Player が必要なコンテンツがある と表示されます Q モバイル OPAC を利用したときどのようにログアウトすればよいですか
管理者向けのドライブ設定 このガイドの内容 1. ドライブの設定を調整する 2. パソコンにドライブをインストールする 必要なもの G Suite 管理者アカウント 30 分
 ドライブの紹介 Google ドライブを使用すると ファイルを クラウドに保存してチームのメンバーや外 部のパートナーと共有できると共に どこ からでもファイルにアクセスできます また ファイルを容易に検索でき あらゆる ドキュメントを安全に保管できます ドライブの利用に必要なのは ウェブブラ ウザまたはドライブがインストールされた 端末のみです 管理者向けのドライブ設定 このガイドの内容 1. ドライブの設定を調整する
ドライブの紹介 Google ドライブを使用すると ファイルを クラウドに保存してチームのメンバーや外 部のパートナーと共有できると共に どこ からでもファイルにアクセスできます また ファイルを容易に検索でき あらゆる ドキュメントを安全に保管できます ドライブの利用に必要なのは ウェブブラ ウザまたはドライブがインストールされた 端末のみです 管理者向けのドライブ設定 このガイドの内容 1. ドライブの設定を調整する
目次 1 本ガイドの使い方... 1 注意事項の定義 商標について...1 はじめに... 2 Google Play ストアアプリから Brother iprint&scan をインストールする...2 接続方法...2 NFC 機能を使う場合... ブラザー製品を選択する... 画像
 モバイルプリント & スキャンガイド Brother iprint&scan 用 (Android ) 目次 1 本ガイドの使い方... 1 注意事項の定義...1 2 商標について...1 はじめに... 2 Google Play ストアアプリから Brother iprint&scan をインストールする...2 接続方法...2 NFC 機能を使う場合... ブラザー製品を選択する... 画像を編集する...
モバイルプリント & スキャンガイド Brother iprint&scan 用 (Android ) 目次 1 本ガイドの使い方... 1 注意事項の定義...1 2 商標について...1 はじめに... 2 Google Play ストアアプリから Brother iprint&scan をインストールする...2 接続方法...2 NFC 機能を使う場合... ブラザー製品を選択する... 画像を編集する...
アプリケーションの使い方 ios 対応バージョン ios : 6.0 以降 準備 事前に液晶モニター本体のネットワークパスワード及びネットワークアドレスの設定を行う ( 取扱説明書 7ページ ) 液晶モニター上でインターネットの接続状況を確認する メインメニューの システム ネットワーク ネットワー
 CMS-700 シリーズ ワイヤレスカメラ & モニターセット スマートフォン タブレット用アプリケーションの使い方 目次 ios... P.~P.9 Android... P.0~P.7 ios/android 対応バージョン ios : 6.0 以降 Android.0 以降使用端末によって画面表示等が異なる場合があります 改訂日 :07099 アプリケーションの使い方 ios 対応バージョン
CMS-700 シリーズ ワイヤレスカメラ & モニターセット スマートフォン タブレット用アプリケーションの使い方 目次 ios... P.~P.9 Android... P.0~P.7 ios/android 対応バージョン ios : 6.0 以降 Android.0 以降使用端末によって画面表示等が異なる場合があります 改訂日 :07099 アプリケーションの使い方 ios 対応バージョン
AQUOSケータイ3 オンラインマニュアル
 ブラウザ画面の操作のしかた ブラウザ画面の見かた 前の画面を表示する ( 戻る ) 最初に表示した ( 戻る ) を押すとブラウザ を終了できま 元の画面に戻るときは ( メニュー ) 進むと操作しま ブックマーク一覧を利用する ( メニュー ) ブックマーク一覧 詳しくは ブックマークからアクセスする を参照してくだ さい URL 表示情報を表示タブ数表示開いているタブの数が表示されま 閲覧履歴を利用する
ブラウザ画面の操作のしかた ブラウザ画面の見かた 前の画面を表示する ( 戻る ) 最初に表示した ( 戻る ) を押すとブラウザ を終了できま 元の画面に戻るときは ( メニュー ) 進むと操作しま ブックマーク一覧を利用する ( メニュー ) ブックマーク一覧 詳しくは ブックマークからアクセスする を参照してくだ さい URL 表示情報を表示タブ数表示開いているタブの数が表示されま 閲覧履歴を利用する
Microsoft Word - android manual JP doc
 3R-HSAP800WIFI Wifi 転送機能の手引き (Android 搭載製品 ) この手引きでは 3R-HSAP800WIFI と Android 搭載製品を使ってスキャンしたデータを閲覧する手順をご紹介しています 操作画面などは HTC 製 ISW11HT(Android 2.3.4) を例にしています 本書内で使用している商品名等は各社の商標および登録商標です 使用前のご注意事項 * *
3R-HSAP800WIFI Wifi 転送機能の手引き (Android 搭載製品 ) この手引きでは 3R-HSAP800WIFI と Android 搭載製品を使ってスキャンしたデータを閲覧する手順をご紹介しています 操作画面などは HTC 製 ISW11HT(Android 2.3.4) を例にしています 本書内で使用している商品名等は各社の商標および登録商標です 使用前のご注意事項 * *
目次 1. はじめに (1) mineo でんわ のダウンロード (2) ご契約確認画面 (3) ご利用いただくための設定方法画面 (4) アクセス確認画面 2. 連絡先 (1) 連絡先画面 (2) 連絡先からの発信 (3) 非通知発信 (4) おトク設定 (5) おトク設定の例外 (6) 連絡先の
 mineo でんわ ご利用マニュアル ios 版 Ver. 2.3.1 株式会社ケイ オプティコム 1 目次 1. はじめに (1) mineo でんわ のダウンロード (2) ご契約確認画面 (3) ご利用いただくための設定方法画面 (4) アクセス確認画面 2. 連絡先 (1) 連絡先画面 (2) 連絡先からの発信 (3) 非通知発信 (4) おトク設定 (5) おトク設定の例外 (6) 連絡先の登録
mineo でんわ ご利用マニュアル ios 版 Ver. 2.3.1 株式会社ケイ オプティコム 1 目次 1. はじめに (1) mineo でんわ のダウンロード (2) ご契約確認画面 (3) ご利用いただくための設定方法画面 (4) アクセス確認画面 2. 連絡先 (1) 連絡先画面 (2) 連絡先からの発信 (3) 非通知発信 (4) おトク設定 (5) おトク設定の例外 (6) 連絡先の登録
1.OS アップデートによる追加 変更点 項目機能名機能概要 量ボタン : 量調節機能 ( マナーモード含む ) の変更 電源ボタン : 押しした際のポップアップデザインの変更 電話 : 音とバイブレーション 設定画面の変更 電話 : 着信中のポップアップデザインの変
 Xperia XZ2Premium SOV38 Android 9PieOS アップデートにおける 改善内容 初期化 / 削除項目について 1 1.OS アップデートによる追加 変更点 項目機能名機能概要 1-1 1-2 1-3 1-4 量ボタン : 量調節機能 ( マナーモード含む ) の変更 電源ボタン : 押しした際のポップアップデザインの変更 電話 : 音とバイブレーション 設定画面の変更
Xperia XZ2Premium SOV38 Android 9PieOS アップデートにおける 改善内容 初期化 / 削除項目について 1 1.OS アップデートによる追加 変更点 項目機能名機能概要 1-1 1-2 1-3 1-4 量ボタン : 量調節機能 ( マナーモード含む ) の変更 電源ボタン : 押しした際のポップアップデザインの変更 電話 : 音とバイブレーション 設定画面の変更
ZoomMeeting_BusinessEnterpriseユーザーマニュアル(Android編)
 ZoomMeeting Business/Enterprise ユーザーマニュアル (Android 編 ) 2017 年 11 1 NEC Networks & System Integration Corporation 2017 改版履歴 版数発 改版内容作成者 1.0 2017/11/30 初版発 NESIC GPS 部 2 NEC Networks & System Integration
ZoomMeeting Business/Enterprise ユーザーマニュアル (Android 編 ) 2017 年 11 1 NEC Networks & System Integration Corporation 2017 改版履歴 版数発 改版内容作成者 1.0 2017/11/30 初版発 NESIC GPS 部 2 NEC Networks & System Integration
_ワイヤレスカメラアプリ取説.indd
 CMS-700 シリーズ ワイヤレスカメラ & モニターセット スマートフォン タブレット用アプリケーションの使い方 目次 ios... P.~P.9 Android... P.0~P.7 ios/android 対応バージョン ios : 9.0 以降 Android.0 以降使用端末によって画面表示等が異なる場合があります 改訂日 :08080 アプリケーションの使い方 ios 対応バージョン.iOS.:.9.0
CMS-700 シリーズ ワイヤレスカメラ & モニターセット スマートフォン タブレット用アプリケーションの使い方 目次 ios... P.~P.9 Android... P.0~P.7 ios/android 対応バージョン ios : 9.0 以降 Android.0 以降使用端末によって画面表示等が異なる場合があります 改訂日 :08080 アプリケーションの使い方 ios 対応バージョン.iOS.:.9.0
予約などがうまくいかないとき 次の方法をお試しください ( 大阪市立図書館ホームページ よくある質問 FAQ から抜粋 ) 改訂 目次 Q 予約カート ボタンをクリックしても開かないのだが Q ポップアップがブロックされました という表示がでます Q Windows Media P
 予約などがうまくいかないとき 次の方法をお試しください ( 大阪市立図書館ホームページ よくある質問 FAQ から抜粋 ) 2014.7.3 改訂 目次 Q 予約カート ボタンをクリックしても開かないのだが Q ポップアップがブロックされました という表示がでます Q Windows Media Player が必要なコンテンツがある と表示されます Q モバイル OPAC を利用したときどのようにログアウトすればよいですか
予約などがうまくいかないとき 次の方法をお試しください ( 大阪市立図書館ホームページ よくある質問 FAQ から抜粋 ) 2014.7.3 改訂 目次 Q 予約カート ボタンをクリックしても開かないのだが Q ポップアップがブロックされました という表示がでます Q Windows Media Player が必要なコンテンツがある と表示されます Q モバイル OPAC を利用したときどのようにログアウトすればよいですか
インターネット インターネットに接続する 145 パケット通信を利用する 145 ブラウザを利用する 146 Webページを表示する 146 ブックマーク / 履歴を利用する 149 ブラウザを設定する
 インターネット インターネットに接続する 145 パケット通信を利用する 145 ブラウザを利用する 146 Webページを表示する 146 ブックマーク / 履歴を利用する 149 ブラウザを設定する 152 144 I S11L Gでは 次のいずれかの方法でインターネットに接続できます パケット通信 (IS NET au.net)(up.145 パケット通信を利用する ) 無線 LAN(Wi-Fi
インターネット インターネットに接続する 145 パケット通信を利用する 145 ブラウザを利用する 146 Webページを表示する 146 ブックマーク / 履歴を利用する 149 ブラウザを設定する 152 144 I S11L Gでは 次のいずれかの方法でインターネットに接続できます パケット通信 (IS NET au.net)(up.145 パケット通信を利用する ) 無線 LAN(Wi-Fi
どこでも写真管理 Plus (Android 版 ) 操作手順書 ( 黒板作成 連携ツール使用時 ) EX-TREND 武蔵の写真管理 黒板作成 連携ツール どこでも写真管理 Plus でデータを連携して 電子小黒板機能付き工事写真を撮影する手順を解説します 解説内容がオプションプログラムの説明であ
 どこでも写真管理 Plus (Android 版 ) 操作手順書 ( 黒板作成 連携ツール使用時 ) EX-TREND 武蔵の写真管理 黒板作成 連携ツール どこでも写真管理 Plus でデータを連携して 電子小黒板機能付き工事写真を撮影する手順を解説します 解説内容がオプションプログラムの説明である場合があります ご了承ください 注意 使用時の注意点 下記を超えると 端末のメモリー等の仕様にも寄りますが動作が不安定となる可能性がありますので
どこでも写真管理 Plus (Android 版 ) 操作手順書 ( 黒板作成 連携ツール使用時 ) EX-TREND 武蔵の写真管理 黒板作成 連携ツール どこでも写真管理 Plus でデータを連携して 電子小黒板機能付き工事写真を撮影する手順を解説します 解説内容がオプションプログラムの説明である場合があります ご了承ください 注意 使用時の注意点 下記を超えると 端末のメモリー等の仕様にも寄りますが動作が不安定となる可能性がありますので
ソフト改善ファイル
 SH-06D ソフトウェア更新簡易操作手順書 ソフトウェア更新 ソフトウェア更新について SH-06D のソフトウェアを更新する必要があるかどうかネットワークに接続してチェックし 必要な場合にはパケット通信を使ってソフトウェアの一部をダウンロードし ソフトウェアを更新する機能です ソフトウェア更新が必要な場合は ドコモのホームページにてご案内させていただきます ソフトウェアを更新するには 自動更新
SH-06D ソフトウェア更新簡易操作手順書 ソフトウェア更新 ソフトウェア更新について SH-06D のソフトウェアを更新する必要があるかどうかネットワークに接続してチェックし 必要な場合にはパケット通信を使ってソフトウェアの一部をダウンロードし ソフトウェアを更新する機能です ソフトウェア更新が必要な場合は ドコモのホームページにてご案内させていただきます ソフトウェアを更新するには 自動更新
KEW Smart for KEW3552BT 取扱説明書
 KEW Smart for KEW3552BT 取扱説明書 KEW3552BT と接続する 次のページ 接続と切断 KEW3552BTと接続する P.3 KEW3552BTから切断する P.7 測定データの保存 測定データを保存する P.8 保存データの見方について P.10 測定データを自動保存する P.11 ファイルを変更する メニューについて P.13 ファイルを作成する P.15 ファイルを変更する
KEW Smart for KEW3552BT 取扱説明書 KEW3552BT と接続する 次のページ 接続と切断 KEW3552BTと接続する P.3 KEW3552BTから切断する P.7 測定データの保存 測定データを保存する P.8 保存データの見方について P.10 測定データを自動保存する P.11 ファイルを変更する メニューについて P.13 ファイルを作成する P.15 ファイルを変更する
画面について メイン画面 メイン画面 i Field Box を起動すると メイン画面が表示されます メイン画面の構成は 次のとおりです 1 ストレージ切り替え 2 設定 3. コンテンツ 4 カメラ機能 5ファイル. マネージャー 6 容量確認 1ストレージ切り替え操作するストレージを選択します
 画面について ~ ユーザーズガイド ~ アプリ Ver.1.0.0 メイン画面... 2 カメラ画面 ( USB メモリ 選択時のみ )... 4 設定画面... 5 ファイルマネージャー画面... 6 コンテンツ操作のしかた写真を見る... 9 動画を再生する...17 音楽を聞く...26 文書ファイルを開く...34 カメラの使いかた ( USB メモリ 選択時のみ ) 写真を撮る...42
画面について ~ ユーザーズガイド ~ アプリ Ver.1.0.0 メイン画面... 2 カメラ画面 ( USB メモリ 選択時のみ )... 4 設定画面... 5 ファイルマネージャー画面... 6 コンテンツ操作のしかた写真を見る... 9 動画を再生する...17 音楽を聞く...26 文書ファイルを開く...34 カメラの使いかた ( USB メモリ 選択時のみ ) 写真を撮る...42
1. 事前準備 ひかりワンチーム SP は インターネットにアクセスして利用するサービスです ご利用いただくには インターネット接続環境及びインターネットに接続可能な端末 (PC 等 ) WEB ブラウザが必要となります 以下のサービス推奨動作環境に合わせ 事前にご用意ください ひかりワンチーム S
 導入マニュアル 2017 年 8 月 29 日 NTT テクノクロス株式会社 1. 事前準備 ひかりワンチーム SP は インターネットにアクセスして利用するサービスです ご利用いただくには インターネット接続環境及びインターネットに接続可能な端末 (PC 等 ) WEB ブラウザが必要となります 以下のサービス推奨動作環境に合わせ 事前にご用意ください ひかりワンチーム SP 推奨動作環境 < インターネット接続環境
導入マニュアル 2017 年 8 月 29 日 NTT テクノクロス株式会社 1. 事前準備 ひかりワンチーム SP は インターネットにアクセスして利用するサービスです ご利用いただくには インターネット接続環境及びインターネットに接続可能な端末 (PC 等 ) WEB ブラウザが必要となります 以下のサービス推奨動作環境に合わせ 事前にご用意ください ひかりワンチーム SP 推奨動作環境 < インターネット接続環境
Microsoft PowerPoint - Teams QS.pptx
 Microsoft Teams クイックスタートガイド Microsoft Team を初めて使用する場合 このガイドで機能と操作に関する基本的な知識を得ることができます すべてのチームにチャネルがあるチャネルの 1 つをクリックしてトピック 部署 またはプロジェクトについてのファイルや会話を表示します 新しいチャットを開始する 1 対 1 または小規模グループの会話を始めます タブを追加するチャネルの上部で
Microsoft Teams クイックスタートガイド Microsoft Team を初めて使用する場合 このガイドで機能と操作に関する基本的な知識を得ることができます すべてのチームにチャネルがあるチャネルの 1 つをクリックしてトピック 部署 またはプロジェクトについてのファイルや会話を表示します 新しいチャットを開始する 1 対 1 または小規模グループの会話を始めます タブを追加するチャネルの上部で
WSD-F10
 . JA WSD-F10 Android Wear 2.0 にアップデートされたお客様へ 2017 CASIO COMPUTER CO., LTD. 目次 Android Wear 2.0 にアップデートされたお客様へ... JA-2 アップデート後にしていただきたいこと... JA-3 Android Wear 2.0 の基本操作... JA-5 MOMENT SETTER アプリについて...
. JA WSD-F10 Android Wear 2.0 にアップデートされたお客様へ 2017 CASIO COMPUTER CO., LTD. 目次 Android Wear 2.0 にアップデートされたお客様へ... JA-2 アップデート後にしていただきたいこと... JA-3 Android Wear 2.0 の基本操作... JA-5 MOMENT SETTER アプリについて...
クイックスタートガイド
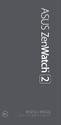 クイックスタートガイド 電源をオンにする 電源 / リセットボタンを 3 秒以上押します スマートフォンに Android Wear アプリをインストールする 重要 : Android 4.3 以上 / ios 8.2 以上の環境のスマートフォンが必要です スマートフォンから次のURLにアクセスし スマートフォンが対応していることを確認してください (g.co/wearcheck) iosは8.2
クイックスタートガイド 電源をオンにする 電源 / リセットボタンを 3 秒以上押します スマートフォンに Android Wear アプリをインストールする 重要 : Android 4.3 以上 / ios 8.2 以上の環境のスマートフォンが必要です スマートフォンから次のURLにアクセスし スマートフォンが対応していることを確認してください (g.co/wearcheck) iosは8.2
Microsoft PowerPoint - CTYスマホ LINE設定.pptx
 本書は大切に保管ください LINE 設定マニュアル LINE バージョン 5.0.4 第 1 版 もくじ はじめに 本書はスマートフォンやタブレットのアプリ LINE の設定を行うためのマニュアルとなります 詳しい操作方法については メーカーホームページ上の 基本的な使い方 を参照ください LINE 基本的な使い方 http://help.line.me/line/?lang=ja なお 本マニュアルはマニュアル作成当事の
本書は大切に保管ください LINE 設定マニュアル LINE バージョン 5.0.4 第 1 版 もくじ はじめに 本書はスマートフォンやタブレットのアプリ LINE の設定を行うためのマニュアルとなります 詳しい操作方法については メーカーホームページ上の 基本的な使い方 を参照ください LINE 基本的な使い方 http://help.line.me/line/?lang=ja なお 本マニュアルはマニュアル作成当事の
目次 第一章インストールと製品登録 1.1 インストール & ライセンス認証 3 第二章製品活用 - Leawo itransfer 3.1 コンピュータのファイルを iphone に転送 iphone のファイルをコンピュータにバックアップ ファイルを itunes から
 はじめに この度は 弊社製品をご利用いただき誠にありがとうございました Leawo itransfer は ios デバイス itunes と PC の間でデータを簡単に転送できる便利な iphone データ移行ツールです アプリ 写真 音楽 連絡先 SMS 映画 テレビ番組 着信メロ 電子ブックやカメラロールなどの各種ファイルの転送に対応しています また iphone/ipad/ipod のデバイスから各種ファイルをコンピューターに転送してバックアップすることができます
はじめに この度は 弊社製品をご利用いただき誠にありがとうございました Leawo itransfer は ios デバイス itunes と PC の間でデータを簡単に転送できる便利な iphone データ移行ツールです アプリ 写真 音楽 連絡先 SMS 映画 テレビ番組 着信メロ 電子ブックやカメラロールなどの各種ファイルの転送に対応しています また iphone/ipad/ipod のデバイスから各種ファイルをコンピューターに転送してバックアップすることができます
DIGNO® ケータイ ユーザーガイド
 ブラウザ画面の操作のしかた ブラウザ画面の見かた お気に入り一覧 / 履歴一覧を利用する ( メニュー ) お気に入り / 履歴表示 を押すとお気に入り / 履歴を切り替えられま お気に入り一覧について詳しくは お気に入りからアクセスする を参照してください 履歴一覧について詳しくは 閲覧履歴からアクセスする を参照してください Web 検索 URL 入力をする URL 表示情報を表示タブ数表示開いているタブの数が表示されま
ブラウザ画面の操作のしかた ブラウザ画面の見かた お気に入り一覧 / 履歴一覧を利用する ( メニュー ) お気に入り / 履歴表示 を押すとお気に入り / 履歴を切り替えられま お気に入り一覧について詳しくは お気に入りからアクセスする を参照してください 履歴一覧について詳しくは 閲覧履歴からアクセスする を参照してください Web 検索 URL 入力をする URL 表示情報を表示タブ数表示開いているタブの数が表示されま
目次 1. はじめに (1) mineo でんわ のダウンロード (2) ご契約確認画面 (3) ご利用いただくための設定方法画面 (4) アクセス確認画面 2. 連絡先 (1) 連絡先画面 (2) 連絡先からの発信 (3) 非通知発信 (4) おトク設定 (5) おトク設定の例外 (6) 連絡先の
 mineo でんわ ご利用マニュアル Android 版 Ver. 2.3.1 株式会社ケイ オプティコム 1 目次 1. はじめに (1) mineo でんわ のダウンロード (2) ご契約確認画面 (3) ご利用いただくための設定方法画面 (4) アクセス確認画面 2. 連絡先 (1) 連絡先画面 (2) 連絡先からの発信 (3) 非通知発信 (4) おトク設定 (5) おトク設定の例外 (6)
mineo でんわ ご利用マニュアル Android 版 Ver. 2.3.1 株式会社ケイ オプティコム 1 目次 1. はじめに (1) mineo でんわ のダウンロード (2) ご契約確認画面 (3) ご利用いただくための設定方法画面 (4) アクセス確認画面 2. 連絡先 (1) 連絡先画面 (2) 連絡先からの発信 (3) 非通知発信 (4) おトク設定 (5) おトク設定の例外 (6)
ixpand Transfer クイックガイド ixpand Transfer は サンディスク ixpand フラッシュドライブ専用の Android アプリケーションです 本アプリケーションは Android スマートフォンやタブレットに接続したサンディスク ixpand フラッシュドライブを使
 ixpand Transfer クイックガイド ixpand Transfer は サンディスク ixpand フラッシュドライブ専用の Android アプリケーションです 本アプリケーションは Android スマートフォンやタブレットに接続したサンディスク ixpand フラッシュドライブを使って スマートフォンやタブレット内の連絡先 写真 動画データをバックアップしたり サンディスク ixpand
ixpand Transfer クイックガイド ixpand Transfer は サンディスク ixpand フラッシュドライブ専用の Android アプリケーションです 本アプリケーションは Android スマートフォンやタブレットに接続したサンディスク ixpand フラッシュドライブを使って スマートフォンやタブレット内の連絡先 写真 動画データをバックアップしたり サンディスク ixpand
目次 第 1 章はじめに 取扱いについて 記載内容について... 6 第 2 章基本操作 Excel Online を開く ファイル ( ブック ) を作成する ファイル ( ブック ) を開く..
 Office 365 Excel Online - 利用マニュアル - 発行日 2015/11/01 1 目次 第 1 章はじめに... 5 1.1. 取扱いについて... 6 1.2. 記載内容について... 6 第 2 章基本操作... 7 2.1. Excel Online を開く... 8 2.2. ファイル ( ブック ) を作成する... 10 2.3. ファイル ( ブック ) を開く...
Office 365 Excel Online - 利用マニュアル - 発行日 2015/11/01 1 目次 第 1 章はじめに... 5 1.1. 取扱いについて... 6 1.2. 記載内容について... 6 第 2 章基本操作... 7 2.1. Excel Online を開く... 8 2.2. ファイル ( ブック ) を作成する... 10 2.3. ファイル ( ブック ) を開く...
Gate_Android0807
 V-CUBE Gate ご利 マニュアル 株式会社ブイキューブ Android 版 1 次 はじめに 本マニュアルについて V-CUBE Gate とは 機能 1) ユーザー登録 2) ログイン 3) メイン画 4) チャットの開始 5) 通知 6) 検索 7) プロファイル変更 8) アカウント設定 : プレゼンス / コメント変更 / パスワード変更 9) メンバーのユーザー情報確認 10) チャット履歴
V-CUBE Gate ご利 マニュアル 株式会社ブイキューブ Android 版 1 次 はじめに 本マニュアルについて V-CUBE Gate とは 機能 1) ユーザー登録 2) ログイン 3) メイン画 4) チャットの開始 5) 通知 6) 検索 7) プロファイル変更 8) アカウント設定 : プレゼンス / コメント変更 / パスワード変更 9) メンバーのユーザー情報確認 10) チャット履歴
目次 ページ はじめに : 1 Androidアプリのインストール方法 : 2 重要 ご利用の前に : 3 メニュー説明 : 4 ご利用方法 : 5 電話をかけられる番号 かけられない番号 : 6 ウィジェットについて : 7
 au オフィスナンバー & オフィスケータイパック 固定電話番号通知オプション Android 専用アプリご利用ガイド第 2.1 版 2018 年 3 月 KDDI 株式会社 目次 ページ はじめに : 1 Androidアプリのインストール方法 : 2 重要 ご利用の前に : 3 メニュー説明 : 4 ご利用方法 : 5 電話をかけられる番号 かけられない番号 : 6 ウィジェットについて : 7
au オフィスナンバー & オフィスケータイパック 固定電話番号通知オプション Android 専用アプリご利用ガイド第 2.1 版 2018 年 3 月 KDDI 株式会社 目次 ページ はじめに : 1 Androidアプリのインストール方法 : 2 重要 ご利用の前に : 3 メニュー説明 : 4 ご利用方法 : 5 電話をかけられる番号 かけられない番号 : 6 ウィジェットについて : 7
電話帳配布 利用者マニュアル
 電話帳配布利用者マニュアル (v1.8) 利用者向け 目次 サービス概要 機能概要 ご利用の流れ 事前準備アプリダウンロード方法利用同意 操作方法電話帳ファイル読み込み読み込み時の注意点読み込みキャンセル履歴確認アプリ情報利用マニュアル 注意点 FAQ 1 サービス概要 2 サービス概要 社内共通の電話帳を携帯電話に一括でメール配信! 管理者 携帯電話利用者 法人コンシェルサイトよりデータを一斉送信
電話帳配布利用者マニュアル (v1.8) 利用者向け 目次 サービス概要 機能概要 ご利用の流れ 事前準備アプリダウンロード方法利用同意 操作方法電話帳ファイル読み込み読み込み時の注意点読み込みキャンセル履歴確認アプリ情報利用マニュアル 注意点 FAQ 1 サービス概要 2 サービス概要 社内共通の電話帳を携帯電話に一括でメール配信! 管理者 携帯電話利用者 法人コンシェルサイトよりデータを一斉送信
AQUOS Xx3 ユーザーガイド
 ホーム画面をアレンジする テーマや表示方法を設定する ホーム画面の壁紙やテーマを設定したり アイコンの配置や表示 方法を変更したりすることができます また フォルダやショート カット ウィジェットの追加も行えます ホーム画面のアイコンがない場所をロングタッチ 壁紙を設定する ホーム画面のアイコンがない場所をロングタッチ ホーム設定 壁紙設定 ホーム設定画面が表示されます テーマ ( 標準 / ポップカラー
ホーム画面をアレンジする テーマや表示方法を設定する ホーム画面の壁紙やテーマを設定したり アイコンの配置や表示 方法を変更したりすることができます また フォルダやショート カット ウィジェットの追加も行えます ホーム画面のアイコンがない場所をロングタッチ 壁紙を設定する ホーム画面のアイコンがない場所をロングタッチ ホーム設定 壁紙設定 ホーム設定画面が表示されます テーマ ( 標準 / ポップカラー
AQUOS Xx2 ユーザーガイド
 ホーム画面 (Feel Home) をアレンジする テーマや表示方法を設定する Feel Home の壁紙やテーマを設定したり アイコンの配置や表示方 法を変更したりすることができます また フォルダやショート カット ウィジェットの追加も行えます Feel Home のアイコンがない場所をロングタッチ 壁紙を設定する Feel Home のアイコンがない場所をロングタッチ ホーム設定 壁紙設定 ホーム設定画面が表示されます
ホーム画面 (Feel Home) をアレンジする テーマや表示方法を設定する Feel Home の壁紙やテーマを設定したり アイコンの配置や表示方 法を変更したりすることができます また フォルダやショート カット ウィジェットの追加も行えます Feel Home のアイコンがない場所をロングタッチ 壁紙を設定する Feel Home のアイコンがない場所をロングタッチ ホーム設定 壁紙設定 ホーム設定画面が表示されます
