Kobo Libra H2O - JP
|
|
|
- あおし みやまる
- 4 years ago
- Views:
Transcription
1 ユーザーガイド
2 Kobo Libra H2O ユーザーガイド 次 内容 電 書籍リーダーについて... 7 電源のオン オフ... 8 電 書籍リーダーの充電 法 電源アダプターでの充電 タッチスクリーンの操作 法 ホーム画 の操作 法 ページめくりボタンの使 法 画 の向きを固定 明るさの調節 ナチュラルライトとは ナチュラルライトの使 法 周りでの使
3 防 仕様について 楽天 Kobo デスクトップアプリ Wi-Fi 接続 電 書籍リーダーを Wi-Fi に接続 Wi-Fi の接続状態を確認 Wi-Fi のオフ 電 書籍リーダーの同期 同期とは Wi-Fi 経由で う端末の同期 デスクトップアプリで う端末の同期 本の追加 本の購 ストアの検索 気になる本の追加 気になる本の表
4 本を読む ライブラリの表 本の検索 Kobo クラウドから本をダウンロード Kobo クラウドについて Kobo クラウドから本をダウンロード すべての本を 括でダウンロード 本を 冊ずつ削除 本を 括削除 電 書籍リーダーでの読書 ページや章の移動 フォントの種類やサイズの変更 本を読了に設定 しおりをつける ( ページの端を折る ) しおりをつけたページの表
5 字をハイライト 読書中のハイライトの表 ハイライトの削除 コメントの追加 読書中にコメントを表 コメントの削除 辞書の利 辞書の追加 削除 端末ロック 端末ロックをオン 暗証番号の変更 暗証番号を忘れた場合 トラブルシューティング 困ったときは 電源のオフ
6 電 書籍リーダーの充電 アカウントの修復 ログインし直す デバイスのリセット デバイスのリセット ( 動 ) ヘルプ ヘルプ 安全性 規制および保証について
7 電 書籍リーダーについて このセクションの内容 電源のオン オフ 電 書籍リーダーの充電 法 電源アダプターでの充電 タッチスクリーンの操作 法 ホーム画 の操作 法 ページめくりボタンの操作 法 画 の向きを固定 明るさの調節 ナチュラルライトとは ナチュラルライトの調節 周りでの使 防 仕様について 楽天 Koboデスクトップアプリ 7
8 電源のオン オフ 電 書籍リーダーをオフまたはスリープモードにすると バッテリー 消費を節約できます 電源ボタンは端末背 の左上にあります スリープモードが解除されると スリープ前の画 ( 読書中のページ ストア 本の 覧など ) が表 されます 電源をオフにすると 次に電源をオンにしたときにはホーム画 が表 されます 電源をオンにする電源ボタンをしばらく押し続けます 8
9 スリープモードのオン / オフ電源ボタンを押してすぐに指を放します 電源をオフにする電源オフの画 が表 されるまで電源ボタンを押し続けます 9
10 電 書籍リーダーの充電 法 初めてお使いになる際には 最低でも 1 時間充電してください 電 書籍リーダーの充電には 付属の microusb ケーブルでの充電を推奨しています microusb ケーブルの交換が必要になった場合は 市販品をお買い求めください 充電 法は以下の通りです 1. microusb ケーブルを電 書籍リーダーに接続します 2. ケーブルのもう をパソコンまたは埋込 USB コンセン ト ( 別売 ) に接続します 充電中に読書を続ける場合は PC を検知しました というダイアロ グが表 されたら [ キャンセル ] をタップしてください 10
11 バッテリー残量は 画 右上のバッテリーアイコンで確認できます バッテリーアイコン 充電切れ 充電中 部充電 充電完了 電源アダプターでの充電 電 書籍リーダーは microusb アダプター (5V 1A) を使って充電することもできます メモ : 海外でご利 の場合 必ず渡航先の電圧にあった変圧器をご 意ください タッチスクリーンの操作 法 電源がオンの場合は 画 をタッチすることによって 本を開く ページをめくる 本を選択するなど さまざまな操作が可能です 覚えておくと役に つ操作 語をご紹介します タップ画 を軽く指先でたたくだけで 本を開く ページをめくる メニューを選択するなどの操作が可能です タップは最もよく使う操作 法です 11
12 スワイプライブラリ内の検索や ページをめくる時に使 します 押し画 をタッチしたまま数秒押し続けます 本の表紙や作品名を 押しすると 詳細メニューが表 されます また 読書中に 中の語句を 押しすると その語句を選択できます 語句を 押ししたあと指を離すと 選択した語句に線が引かれ 両端に [ ] が表 されます この [ ] を動かして選択範囲を変更できます メモ :PDF やコミックなどでは 字選択ができない場合があります ホーム画 の操作 法 ホーム画 には 読書中の本やおすすめの本などが表 されま す ホーム画 では以下の操作が可能です 同期およびソフトウェアの更新同期すると 最近購 した本の反映を含め ライブラリを最新の状態に保つことができます 同期の際には ソフトウェアの更新も われます ソフトウェアの更新には 改良された機能や新機能が含まれます 本の検索検索 [ ] 機能を使ってストアやライブラリの本 12
13 を検索できます 本を開く読書中の本や購 した本が表 されます 表紙をタップすると本が開きます 最後に読んだ本の確認最近読んだ本が画 上部に表 されます 13
14 ホーム画 の各種アイコン ホーム画 には次のようなアイコンが表 されます アイコンをタッ プすると関連した詳細メニューが表 されます アイコン アイコンの説明 同期アイコン新たに購 した本の反映や ソフトウェアの更新確認ができます メニューアイコン端末のメニューや設定項 の 覧を表 できます 明るさアイコン画 の明るさや 温度を調節できます Wi-Fi アイコン Wi-Fi の電波状態を表 します バッテリーアイコン端末の充電状態を表します 節電設定が可能です 検索アイコンライブラリの本やストアの本を検索できます 14
15 ページめくりボタンの使 法 ページのめくり 前ページに戻るには上のボタンを押し 次ページ に進むには下のボタンを押します 端末の持ち によって向きが変わ っても同様です ページめくりボタンの切り替えお好みで上のボタンを次ページに進むボタン 下のボタンを前ページに戻るボタンに設定することもできます ボタンの割り当てを変更するには 画 上部のメニューアイコンをタップし 設定 > 読書設定を選択します 読書設定の [ ボタン操作 ] にて [ 切り替え ] をタップします 速ページめくりページを 速でめくるには 進 向のページめ くりボタンを 押しします ばし読みしたい時に役 ちます 15
16 画 の向きを固定 画 は縦または横に 動回転します 画 が 動回転に設定されている時は 画 上部に 動回転アイ コンが表 されています 動回転がオフになっている場合は ま たは のアイコンが表 されます 1. 読書中に画 中央をタップして画 上部に読書メニュ ーを表 させます 2. 回転アイコンをタップします 3. 縦画 または横画 をタップします メモ : 動回転に切り替えるには 動回転をタップします 明るさの調節 内蔵ライトにより 暗闇でも読書することが可能です 明るさの調節 法 読書中は 画 の左端を上下にスワイプします ホーム画 では 画 上部の明るさアイコン [ ] をタップして [ 明るさ ] の下のスライダーアイコン [ ] を左右に動かします 16
17 ナチュラルライトとは ナチュラルライトは快適に本をお読みいただけるようライトの を徐々に変化させる調 機能です 昼間は画 に少量のブルーライトが使われています が落ちるにつれ 画 は次第にブルーライトを抑えた電球 へと変化していきます 昼間にブルーライトを浴びると眠くならないように 夜に浴びると眠れなくなります ナチュラルライトは夜になるとブルーライトの量をカットして安眠をサポートしてくれます また ブルーライトを抑えると 照明を落とした場所や暗闇での読書も が疲れにくくなります ナチュラルライトの使 法 ナチュラルライトの 動調節機能をオンにすると 夜間の読書に適したオレンジ の電球 から 昼間の読書に適した真っ な昼光 まで ライトの が 動で調節されます 1. ホーム画 を表 します 2. ホーム画 上部の明るさアイコン [ ] をタップすると ナチュラルライト設定が表 されます 3. [ 就寝時間 ] の横のドロップダウンアイコン [ ] をタッ 17
18 プします 4. 就寝時間を選択します 5. ライトの を調節します ライトの を 動で調節させる場合は [ 動 ] の横 のスライダーアイコンが右側に表 [ ことをご確認ください ] されている ライトの を 動で調節したい場合は [ 動 ] の横 のスライダーアイコンが左側に表 [ ] されている ことをご確認ください スライダーアイコン [ ] を太陽のマーク [ ] に近づけると ライトの が昼間の読書に適した明るい になり のマーク [ ] に近づけると夜間の読書に適した柔らかなオレンジ になります メモ : 動で調節する設定にしている場合 ライトが時間帯にあわせて 動調節されることはありません 周りでの使 快適に読書していただくために 電 書籍リーダーの画 や操作する は乾いた状態にしておきます 画 がぬれた場合は 乾いた布で拭いてください ぬれている場合や 中にある場合 画 が正常に反応しないことがあります 18
19 次のような液体が電 書籍リーダーにかかった場合は 速やかに真 で洗い流し 乾かしてから使 してください こうしたお れによ り 電 書籍リーダーを くお使いいただくことができます 塩 せっけん 塩素を含んだプールの 防 仕様について 本製品は 深 2 メートルの真 に沈めた状態で最 60 分の使 が可能とされる防 性能を備えています 本製品は IPX8 規格に準拠しており 特定の条件下の防 試験によっ てその防 性能が確認されています 滴の浸 による故障を防ぐために 以下の注意事項を必ず守って正 しくご使 ください 本製品は防塵対応していません 電 書籍リーダーを充電する際は USBを挿 する前に USB ポートを乾かしてください 電 書籍リーダー本体を滝や波などの強い 流にあてないでください 周り または湿気の多い場所で電 書籍リーダーを充電しないでください 19
20 電 書籍リーダーは に浮きません 深 2 メートルを超える 中には沈めないでください 電 書籍リーダーを 中に 60 分を超えて沈めないでください 楽天 Kobo デスクトップアプリ 無料の楽天 Koboデスクトップアプリ ( 以下 デスクトップアプリ ) を使うと 楽天 Koboストアで電 書籍を購 したり 電 書籍リーダーの本を管理したりできます デスクトップアプリがあれば 量の本をより速く電 書籍リーダーに追加または削除することができます 楽天 Koboで購 した本を読むことができます PC 上で本を購 できます 電 書籍リーダーを同期できます デスクトップアプリの詳細は以下を参照してください アプリのダウンロード :rakuten.kobosetup.com ユーザーガイド ヘルプページ :kobo.faq.rakuten.net 20
21 Wi-Fi 接続 このセクションの内容 電 書籍リーダーを Wi-Fi に接続 Wi-Fi の接続状態を確認 Wi-Fi をオフ 電 書籍リーダーを Wi-Fi に接続 電 書籍リーダー上で本のダウンロードまたは購 する際には Wi- Fi に接続してください 1. ホーム画 を表 します 2. 画 上部の同期アイコン [ ] をタップします 3. [ 同期する ] をタップして Wi-Fi への接続を開始しま す ( 接続まで時間がかかることがあります ) 4. ワイヤレスネットワークの 覧が表 されたら 接続したい ネットワーク名をタップします ロックアイコン [ ] が ネットワーク名の横に表 される場合は パスワードの が必要です 5. パスワードの 画 が表 された場合は キーボードでパ スワードを し [ 接続 ] をタップします [ パスワードを 表 ] をタップすると したパスワードを確認できます 21
22 Wi-Fi の接続状態を確認 画 上部の Wi-Fi アイコンで 接続状態を確認できます Wi-Fi アイコン Wi-Fi は節電のため待機モードになっています Wi-Fi がオフです おおむね良好な接続状態です 良好な接続状態です Wi-Fi アイコンを表 するには 端末の同期が必要な場合がありま す 1. ホーム画 を表 します 2. 画 上部の同期アイコン [ ] をタップします 3. [ 同期する ] をタップします Wi-Fi アイコンが画 上部に表 されます 22
23 Wi-Fi のオフ 電 書籍リーダーをインターネットに接続せずに使 するには Wi- Fi をオフにします Wi-Fi をオフにすると バッテリーの消費量を抑えられるだけでなく 機内での端末の使 が可能になります 5 分経っても動作がない場合 Wi-Fi は 動的にオフになります 1. ホーム画 を表 します 2. 画 上部の Wi-Fi アイコン [ ] をタップします 3. メモ :Wi-Fi アイコン [ ] が表 されない場合は 画 上部の同期アイコン [ ] をタップし さらに [ 同期する ] をタップします 画 上部に Wi-Fi アイコン [ ] が表 されたら タップします 4. [Wi-Fi: オン ] の横にある [ ] をタップします 同期を中断しますか? というメッセージが表 された場合は [ はい ] をタップします [Wi-Fi: オフ ] という確認ダイアログが表 されると 端末がインターネットに接続することはありません 23
24 電 書籍リーダーの同期 このセクションの内容 同期とは Wi-Fi 経由で う端末の同期 デスクトップアプリで う端末の同期 同期とは 新たに購 した本のダウンロードをはじめ ソフトウェアの更新確認や 他のデバイスで作成したしおりや書きこみの反映を うためにも 電 書籍リーダーを定期的に同期しましょう 同期する 法は 2 つあります 1 つは Wi-Fi を使った端末上で う同期 もう 1 つは端末を PC に接続してデスクトップアプリから う同期です 同期後 すべての本やプレビューの表紙がライブラリに表 されます ご利 の端末モデルにより タイトル横に [ ダウンロード ] とい う 字が表 されるか 表紙にダウンロードアイコン [ ] が表 さ れます 表紙をタップして 電 書籍リーダーに本をダウンロードし ます 24
25 Wi-Fi 経由で う端末の同期 ストアで新たに購 した本を電 書籍リーダーで読むには 以下の 順に従って同期を ってください 同期する前に 端末が Wi-Fi ネットワークに接続されていることをご確認ください 1. ホーム画 を表 します 2. 画 上部の同期アイコン [ ] をタップします 3. [ 同期する ] をタップします 同期後 購 した本はホーム画 およびライブラリに表 されます 本の表紙をタップするだけで読書を開始できます デスクトップアプリで う端末の同期 デスクトップアプリ ( 無料 ) をインストールした PC に 電 書籍リーダーを接続して同期することもできます 同期する際には PC をインターネットに接続してください アプリのダウンロード :rakuten.kobosetup.com 1. 電 書籍リーダーを 付属の USB ケーブルで PC に接続 し [ 接続 ] をタップします 2. PC でデスクトップアプリを起動します 25
26 3. アカウントにログインしていない場合は 画 上部のアカウ ントアイコン [ ] をクリックしてログインしてくださ い 4. 同期アイコン [ ] をクリックします 同期が われ ライブラリが更新されます 5. 画 上部のボタン [ ] をクリックして電 書籍リーダー を PC から取り外します 26
27 本の追加 このセクションの内容 本の購 ストアの検索 気になる本の追加 気になる本の表 本の購 電 書籍リーダー上で電 書籍を購 することができます 接続可能な Wi-Fi ネットワークとクレジットカードをご 意ください 購 続きが完了すると 購 した本がホーム画 に表 されます 1. ホーム画 を表 します 2. 画 左下の [ ストアに く ] をタップします 3. ジャンルを選択します 4. 購 したい本をタップし 詳細画 に表 された購 ボタンをタップします 5. 以前に楽天 Koboでお買い物をした際にお 払い情報を登録 してある は ステップ 8 に進んでください 27
28 6. キーボードで請求先住所とクレジットカード情報を します メモ : 居住地にあわせて税 が計算されるため 住所はクレジットカード登録住所を してくさい 7. [ 次へ ] をタップします 8. ご注 内容を確認します 9. 楽天スーパーポイントやクーポンコードを利 したい場合は [ 楽天スーパーポイントを使う ] または [ クーポンコードを使う ] をタップして 必要事項を記 してください メモ : クーポンコードはキャンペーン参加出版社の対象書籍にのみ適 可能です 10. [ 確認 ] をタップします 11. 続けて本を購 する場合は [ お買い物を続ける ] をタップします 買い物を終了する場合は ホーム画 に戻ります メモ : 購 した本がホーム画 に表 されない場合は 画 上部の同期アイコン [ ] をタップし さらに [ 同期する ] をタップします 28
29 ストアの検索 ストアでは ジャンルや特集などさまざまなコーナーから本を探すことができます 検索前に Wi-Fi に接続していることをご確認ください 1. ホーム画 を表 します 2. 画 左下の [ ストアへ く ] をタップします 3. いずれかの 法で本を検索します 画 上部の検索バーに任意の書名や著者を して検索 画 右下の [ ジャンル ] をタップし 細分化されたジャンルから検索 気になる本の追加 [ 気になる本 ] で買いたい本をまとめて管理することができます 1. ストアで読んでみたい本が つかったら 表紙をタップしま す 本の詳細が表 されます このページにはあらすじやレビュ ー 関連書籍が表 されます 2. 購 ボタンの横に表 されているメニュー [ ] をタップ し [+ 気になる本 ] を選択します 29
30 気になる本の表 [ 気になる本 ] に追加した本の 覧を確認できます 1. 画 左上のメニューアイコン [ ] をタップします 2. [ 気になる本 ] をタップします 気になる本の 覧が表 されます 本の詳細を確認するには 表紙をタップします 詳細ページの表紙の下に [ プレビューを表 ] ボタンが表 されている場合は タップしてサンプルをお読みいただけます プレビュー最後のページから本をお買い求めいただくことも可能です 30
31 本を読む このセクションの内容 ライブラリの表 本の検索 ライブラリの表 購 した本やプレビューはすべてライブラリに表 されます ライブ ラリでは本を整理することもできます ライブラリを表 するには 1. 画 左上のメニューアイコン [ ] をタップします 2. [ ライブラリ ] をタップします インポートした本も含め お持ちの本やドキュメントすべてが 覧表 されます 31
32 本の検索 欲しい本が端末上でお買い求めいただけます ストアの本を探すには 検索ボックスに書名や著者名などのキーワードを して検索します 1. 画 上部の検索アイコン [ ] をタップします 2. ストアの横のドロップダウンアイコン [ ] をタップ して検索先を選択します ストアの本を検索するには [ ストア ] をタップします (Wi-Fi 接続が必要です ) ライブラリの本を検索するには [ ライブラリ ] をタッ プします キーボードを使って 書名 著者名 またはシリーズ 名を します ( 中に検索候補が表 されま す ) 3. 検索候補をタップするか またはキーボード上の [ 実 ] をタップして検索を実 します 32
33 Kobo クラウドから本をダウンロード このセクションの内容 Kobo クラウドについて Kobo クラウドから本をダウンロード すべての本をダウンロード 本を 冊ずつ削除 本を 括削除 Kobo クラウドについて Koboクラウドは 楽天 Koboで購 したすべての本が保存される容量無制限のオンラインストレージです どの本を電 書籍リーダーにダウンロードするか選ぶことができます 読み終わった本を端末から削除することで メモリーの空き容量を増やすこともできます Wi-Fi に接続していれば いつでも Kobo クラウドから本をダウンロードできます Kobo クラウドから本をダウンロード Kobo クラウドに保存されている本を読むには まず電 書籍リーダーにダウンロードします ダウンロードする際には 端末が Wi-Fi ネットワークに接続されていることをご確認ください 33
34 1. ライブラリを表 します ダウンロードされていない本の書名の横には [ ダウンロー ド ] と表 されるか または本の表紙にダウンロードア イコン [ ] が表 されます 2. ダウンロードする本の表紙をタップします ダウンロードが始まります 3. 本の表紙または書名をタップして開きます 複数の本を選択した場合は 冊ずつ順番にダウンロードされます ライブラリを [ リスト表 ] にしている場合は ダウンロード待機中の本の横に [ 待機中 ] と表 され [ 表紙 覧 ] にしている場合は 本の表紙にプログレスバーが表 されます ダウンロード済みの本は Wi-Fi に接続していなくても読むことができます すべての本を 括でダウンロード Wi-Fi ネットワークがない場所に出かけるときには ライブラリにある本をすべて電 書籍リーダーにダウンロードしておくと便利です 例えば 旅 に出かける前にすべての本をダウンロードしておけば 旅 中 Wi-Fi に接続しなくても読書が楽しめます 1. ライブラリを表 します 2. グレーバーの詳細メニューアイコン [ ] をタップしま 34
35 す 3. [ すべてダウンロード ] をタップします すべての本が 冊ずつ順番にダウンロードされます ライブラリを [ リスト表 ] にしている場合は ダウンロード待機中の本の横に [ 待機中 ] と表 され [ 表紙 覧 ] にしている場合は 本の表紙にプログレスバーが表 されます 本を 冊ずつ削除 本を端末から削除しても Wi-Fi に接続していれば いつでも Kobo クラウドから本をダウンロードできます 本を削除することでストレージの空き容量を増やすことができます 1. ライブラリを表 します 2. 端末から削除したい本の表紙または書名を 押しするとメニューが表 されます 3. [ 削除 ] をタップします 確認ダイアログが表 されます 4. 削除対象を選択します [ この端末から削除 ] Kobo クラウドから再ダウンロードできます 削除後も 端末には本の画像が表 されます ( こちらが 動で選択されています ) [ すべてのデバイスから削除 ] すべての端末から完 35
36 全に削除します 削除後は どの端末やアプリにも表 されません 本を戻すには ブラウザのストアから復元する操作が必要になります 5. [ 削除 ] をタップします 本を 括削除 ダウンロード済みの本を削除することによって ストレージの空き容量を増やすことができます 電 書籍リーダーから削除した本は Kobo クラウドに保存されており 再度ダウンロードすることが可能です 1. ライブラリを表 します 2. グレーバーの詳細メニューアイコン [ ] をタップしま す 3. [ ダウンロードの管理 ] をタップします 4. [ ダウンロード済みの本 ] の横の [ すべて削除 ] をタップし ます 5. [ 削除 ] をタップします 36
37 電 書籍リーダーでの読書 このセクションの内容 ページや章の移動 フォントの種類やサイズの変更 本を読了に設定 しおりをつける しおりをつけたページを表 字をハイライト 読書中のハイライトの表 ハイライトの削除 コメントの追加 読書中にコメントを表 コメントの削除 辞書の利 辞書の追加 削除 37
38 ページや章の移動 タップ操作だけで 章やページ間をすばやく移動できます 本を開くホーム画 またはライブラリで本の表紙または書 名をタップします ページをめくるページの端をタップまたはスワイプしま す 度に複数のページを移動するには 1. ページの中央をタップしてナビゲーションバーを表 しま す 2. 以下のいずれかの 法でページや章の移動ができます ページをスクロールして移動するには ナビゲーショ ンバーの [ ] に触れたまま左右にスライドします 画 中央に現在のページを すプレビュー画像が表 されます 章を移動するには [ ] または [ ] アイコンをタッ プします 移動前のページに戻るには ナビゲーションバーの [ ] をタップします 次を利 して特定の章へ移動するには 次ア イコン [ ] をタップします 3. ナビゲーションバーを閉じるには 画 をタップします 38
39 フォントの種類やサイズの変更 ほとんどの本で 字の きさを変更できます 読書中の への負担を軽減するために フォントサイズのほか フォントの種類や 間 揃えを調節できます ( 本語書籍では 部 対応 ) PDF の場合 フォントの種類やサイズは変更できません 1. 読書中にページの中央をタップし 読書メニューを表 します 2. フォントアイコン [ ] をタップします 3. 任意の設定に変更します [ フォント ] の横にあるドロップダウンメニューをタップしてフォントを選択します [ 字の きさ ] の横にあるスライダーをドラッグしてフォントサイズを変更します [ 間 ] の横にあるスライダーをドラッグして 間を調節します ( 本語書籍では 対応 ) [ 余 ] の横にあるスライダーをドラッグして余 を調節します ( 本語書籍では 対応 ) 任意の [ 字揃え ] をタップします ( 本語書籍では 対応 ) メモ : フォントやサイズなど 変更した設定は保存され 他の本にも 適 されます 39
40 本を読了に設定 読み終わった本を読了に設定すると 次に開いた時 最初のページが表 されます 本を読了に設定しても しおりや書きこみ ハイライトは削除されません 1. ライブラリで 読了に設定したい本を選びます 2. 本の表紙を 押しします メニューが表 されます 3. [ 読了に設定 ] を選択します しおりをつける ( ページの端を折る ) しおり機能を利 して あとで読み返したいページに 印をつけるこ とができます 読書中にページの右上をタップします ページの端が折 れ曲がります しおりをつけたページの表 しおりをつけたページは 読書メニューから簡単に表 できます 1. 読書中にページの中央をタップし読書メニューを表 しま す 40
41 2. 画 下部の書き込みアイコン [ ] をタップします 3. 表 したいしおりをタップします 字をハイライト 紙の本に蛍光ペンで線を引くように 電 書籍でも 字をハイライトできます ( 部の電 書籍を除く ) メモ :PDF では 字をハイライトできません 1. 中の語句を 押しし 軽く押しながら指を滑らせてハイライトしたい範囲を選択します 2. 画 から指を離すと 選択した範囲に線が引かれます 選択範囲の両端に [ ] が表 されます 3. 選択範囲の開始位置を変更するには先頭の [ ] を 終了位置を変更するには末尾の [ ] を動かします 4. [ ハイライト ] をタップします 読書中のハイライトの表 読書中に ハイライトの 覧を表 することができます 1. ページ中央をタップし 読書メニューを表 します 2. 画 下部の書き込みアイコン [ ] をタップします 41
42 しおりやハイライト コメントの 覧が表 されます 3. 任意のハイライトをタップするとハイライトした箇所のテ キスト全体が表 されます ハイライトの削除 読書中に 作成したハイライトを削除できます 1. ページ中央をタップし 読書メニューを表 します 2. 画 下部の書き込みアイコン [ ] をタップします 3. 削除したいハイライトを 押しします メニューが表 されます 4. [ ハイライトを削除 ] をタップします ハイライトが削除されます コメントの追加 読書中 コメントを追加できます 1. コメントを追加したい語句を 押しし 下線が引かれるまで軽く押しながら指を滑らせて選択します 2. 画 から指を離します 選択された語句の両端に [ ] が表 されます 42
43 3. 選択範囲の開始位置を変更するには先頭の [ ] を 終了位置を変更するには末尾の [ ] を動かします 4. [ コメントの追加 ] をタップします 5. キーボードでコメントを して [ 保存 ] をタップします 読書中にコメントを表 追加したコメントは 読書中いつでも表 できます 1. ページ中央をタップし 読書メニューを表 します 2. 画 下部の書き込みアイコン [ ] をタップします しおりやハイライト コメントの 覧が表 されます 3. 表 したいコメントをタップします コメントの削除 不要になったコメントは 読書中に削除できます 1. ページ中央をタップし 読書メニューを表 します 2. 画 下部の書き込みアイコン [ ] をタップします しおりやハイライト コメントの 覧が表 されます 3. 削除したいコメントを 押しします 43
44 メニューが表 されます 4. [ 書きこみを削除 ] をタップします 確認ダイアログが表 されます 5. [ 削除する ] をタップします 辞書の利 読書中に知らない単語が出てきたら 電 書籍リーダーにインストー ルされている辞書を使って意味を調べることができます 1. 中の調べたい単語を 押しして選択します 単語に下線が引かれます 2. 指を画 から離します 44
45 単語の意味がダイアログボックスに表 されます PDF ファイルや公共図書館から借りた本 インターネットで した 無料の本の場合 辞書を使 できないことがあります 辞書を閉じるには画 をタップします 辞書の追加 削除 電 書籍リーダーにインストールされている辞書を削除して空き容量 を増やしたり 他 語の辞書を追加したりできます 1. 画 左上のメニューアイコン [ ] をタップします 2. [ 設定 ] をタップします 3. [ 語 / 辞書 ] をタップします 4. [ 辞書 ] の [ 編集 ] をタップします 5. 辞書を追加または削除します 辞書を追加するには 追加したい辞書の横に表 さ れたプラスアイコン [ ] をタップします 辞書を削除するには 削除したい辞書の横に表 さ れたチェックマークアイコン [ す 6. [ 保存 ] をタップします ] をタップしま 45
46 端末ロック このセクションの内容 端末ロックをオン 暗証番号の変更 暗証番号を忘れた場合 端末ロックをオン 端末ロックをオンにすることで 他 に使 されるのを防ぐことがで きます 初期設定では 端末ロックはオフになっています 4 桁の暗証番号を忘れた場合 ログアウトしてもう 度設定する必要 があります この場合 作成した書きこみやしおりは失われます 1. 画 上部のバッテリーアイコン [ ] をタップします メニューが表 されます 2. [ 節電 ] をタップします [ 節電 / プライバシー ] 画 が表 されます 3. 端末ロックメニューの [ スリープ解除や電源オン時に暗証 番号を ] のチェックボックスをタップしてオンにしま す 暗証番号 画 が表 されます 46
47 4. 任意の暗証番号を (4 桁 ) で します 5. もう 度同じ暗証番号を します 端末ロック機能をオンにしたことを確認するダイアログが表 されます 端末ロックをオンにしている間は スリープモードから復帰す るたびに 暗証番号の が求められるようになります 暗証番号の変更 端末ロックを設定した後いつでも暗証番号を変更することができま す 変更の際 現在の暗証番号の が求められます 1. 画 上部のバッテリーアイコン [ ] をタップします メニューが表 されます 2. [ 節電 ] をタップします 3. [ 端末ロック ] メニューより [4 桁の暗証番号を変更 ] の 項 の [ 変更 ] をタップします 4. 現在の暗証番号を します 5. 新しい暗証番号を します 6. もう 度新しい暗証番号を します 47
48 暗証番号を忘れた場合 暗証番号を忘れた場合 電 書籍リーダーからログアウトして再ログインする必要があります ログアウトすると 作成したばかりのしおりや書き込みは失われます 電 書籍リーダーの再セットアップ時には Wi-Fi への接続が必要となります 1. 電 書籍リーダーの電源をオンにします 2. 画 下の [ ログアウト ] をタップすると確認ダイアログが表 されます 3. [ ログアウト ] をタップします 4. 画 の表 に従って電 書籍リーダーをセットアップします セットアップ完了後 端末ロックを再設定します 48
49 トラブルシューティング このセクションの内容 困ったときは 電源をオフにする 端末の充電 アカウントの修復 ログインし直す デバイスのリセット デバイスのリセット ( 動 ) 困ったときは お使いの電 書籍リーダーに問題が発 した場合は 以下をお試しください ログイン情報を確認ログイン時のメールアドレスが正しく されているか再確認しましょう 会員登録時の情報にもスペルミスがないかお確かめください アカウントの修復購 したばかりの本が端末に表 されない場合は アカウントの修復をお試しください 電源をオフにする電 書籍リーダーがうまく機能しない場合は 電源を れ直してください 電 書籍リーダーを充電する 1 時間ほど充電してから 電 49
50 源をオンにしてください ログアウトするログインし直すだけで 般的な問題が解消できます この場合 再セットアップが必要です Wi-Fiに接続してセットアップを う際 楽天 Koboでご利 のメールアドレスとパスワードをご 意ください デバイスをリセットするログインし直しても問題が解決しない場合は デバイスのリセットをお試しください 電源のオフ 電 書籍リーダーが反応しない場合や操作が不能となった場合 電源 を 旦オフにして 再度オンにします 1. [ 電源オフ ] と画 に表 されるまで電源ボタンを 押しします メモ :[ スリープモード ] と表 された場合は オンにして再度電源をオフにしてください 2. 電源がオンになるまで電源ボタンを 押しします フリーズしてオフにできない場合は 電 書籍リーダーの充電をお試 しください 50
51 電 書籍リーダーの充電 電 書籍リーダーを再起動できない場合は 製品に付属の microusb ケーブルを使って充電してください 1. 付属の microusb ケーブルを使 して電 書籍リーダー と PC を接続します 2. PC の電源をオンにします 電 書籍リーダーが再起動するまで数分お待ちください 電 書籍リーダーを 期間使 していなかった場合は バッテリー不 の可能性があります 最低でも 1 時間は充電してから電源をオンにするようにしてください アカウントの修復 本端末において本が表 されないなどの問題が じた場合は アカウントの修復をお試しください アカウントの修復は Wi-Fi に接続した状態で実 してください ライブラリにダウンロードされている本の数が多い場合は 完了までに時間がかかることがあります 1. 画 左上のメニューアイコン [ ] をタップします 2. [ 設定 ] をタップします 3. [ デバイス情報 ] をタップします 51
52 4. [ アカウントの修復 ] 欄の [ 修復 ] をタップします 5. [ 修復する ] をタップします アカウントの修復を実 しても問題が解決されない場合は ログイ ンし直してください ログインし直す コンテンツのエラーが発 している場合は 度ログアウトしてから再度ログインしてみましょう 作成したばかりのしおりや書きこみ ハイライトが消えてしまわないように ログアウト前にデバイスの同期を うようにしてください 1. 画 左上のメニューアイコン [ ] をタップします 2. [ 設定 ] をタップします 3. [ アカウント ] をタップします 4. 楽天 Koboの下の [ ログアウト ] をタップします ログアウト後は 利 前にセットアップが必要です セットアップと ログインが完了したら 同期してライブラリに本を表 させます 52
53 デバイスのリセット デバイスをリセットすると電 書籍リーダーをお買い上げ時の設定に初期化することができます リセット後は再度電 書籍リーダーをセットアップし 同期を ってください デバイスをリセットすると 電 書籍リーダーからすべての本が削除されます 楽天 Koboで購 した本であれば リセット後にダウンロードできます 前回の同期後に作成されたしおりや書きこみが削除されます 電 書籍リーダーのアカウントからログアウトします カスタマイズした設定はすべて初期化されます 電 書籍リーダーがお買い上げ時の状態に戻ります 1. 画 左上のメニューアイコン [ ] をタップします 2. [ 設定 ] をタップします 3. [ デバイス情報 ] をタップします 4. [ デバイスのリセット ] の [ リセット ] をタップします 5. [ リセット ] ボタンをタップします 53
54 デバイスのリセット ( 動 ) デバイスをリセットしても問題が解決しない場合は 動で初期設定に戻す 法をお試しください 動でデバイスをリセット後 電 書籍リーダーを同期する必要があります 動でのリセットを う前に 電 書籍リーダーを 1 時間以上充電してください 1. 画 に 電源オフ と表 されるまで電 書籍リーダーの電源ボタンを 押しします メモ : 電源オフ と表 されない場合は 次のステップにお進みください 2. いずれかのページめくりボタンを 押しします 3. ページめくりボタンを押したまま 電源ボタンを 押しします 4. 画 が点滅し リセット処理が開始されるのをお待ちください 通常 30 秒経過するとリセット処理が開始されます 54
55 ヘルプ このセクションの内容 ヘルプ 安全性 規制および保証について ヘルプ Kobo ヘルプページ kobo.faq.rakuten.net をご覧ください 安全性 規制および保証について 電 書籍リーダーの安全性 規制および保証に関する詳しい注意事項 は kobo.faq.rakuten.net をご覧ください メモ : 電 書籍リーダーのモデルによって適合宣 書が異なる場 合があります モデル番号の確認 法等の情報は 上記のサイトに まとめられています 55
Kobo Aura Edition 2 - JP user guide
 Kobo Aura Edition 2 ユーザーガイド 次 電 書籍リーダーについて... 5 電 書籍リーダーの概要... 6 電 書籍リーダーの充電 法... 7 電源アダプターでの充電... 8 電源のオン オフ... 8 タッチスクリーンの操作 法... 9 ホーム画 の操作 法... 10 明るさの調節... 12 PC への接続... 14 Wi-Fi 接続... 15 電 書籍リーダーを
Kobo Aura Edition 2 ユーザーガイド 次 電 書籍リーダーについて... 5 電 書籍リーダーの概要... 6 電 書籍リーダーの充電 法... 7 電源アダプターでの充電... 8 電源のオン オフ... 8 タッチスクリーンの操作 法... 9 ホーム画 の操作 法... 10 明るさの調節... 12 PC への接続... 14 Wi-Fi 接続... 15 電 書籍リーダーを
Kobo Aura ONE ユーザーガイド 目次 電子書籍リーダーについて... 5 電子書籍リーダーの概要... 6 防水仕様について... 7 水周りでの使用... 8 電子書籍リーダーの充電方法... 9 電源アダプターでの充電 電源のオン オフ タッチスクリーンの操作
 Kobo Aura ONE ユーザーガイド 目次 電子書籍リーダーについて... 5 電子書籍リーダーの概要... 6 防水仕様について... 7 水周りでの使用... 8 電子書籍リーダーの充電方法... 9 電源アダプターでの充電... 10 電源のオン オフ... 10 タッチスクリーンの操作方法... 11 ホーム画面の操作方法... 12 明るさの調節... 14 ナチュラルライトとは...
Kobo Aura ONE ユーザーガイド 目次 電子書籍リーダーについて... 5 電子書籍リーダーの概要... 6 防水仕様について... 7 水周りでの使用... 8 電子書籍リーダーの充電方法... 9 電源アダプターでの充電... 10 電源のオン オフ... 10 タッチスクリーンの操作方法... 11 ホーム画面の操作方法... 12 明るさの調節... 14 ナチュラルライトとは...
Kobo Glo HD ユーザーガイド
 Kobo Glo HD ユーザーガイド 目次 電 子書籍リーダーについて... 5 電 子書籍リーダーの概要... 5 電 子書籍リーダーの充電 方法... 7 電源アダプターでの充電... 8 電源のオン オフ... 8 タッチスクリーンの操作 方法... 9 明るさの調節... 11 PC への接続... 12 Wi- Fi 接続... 13 電 子書籍リーダーを Wi- Fi に接続... 13
Kobo Glo HD ユーザーガイド 目次 電 子書籍リーダーについて... 5 電 子書籍リーダーの概要... 5 電 子書籍リーダーの充電 方法... 7 電源アダプターでの充電... 8 電源のオン オフ... 8 タッチスクリーンの操作 方法... 9 明るさの調節... 11 PC への接続... 12 Wi- Fi 接続... 13 電 子書籍リーダーを Wi- Fi に接続... 13
操作マニュアル
 操作マニュアル 動作環境 BookLooper は以下の環境でご利用いただけます デバイス対応 OS 対応ブラウザ タブレット版 ios 8 以上 OS 標準ブラウザ Android 4.1 以上 スマートフォン版 ios 8 以上 OS 標準ブラウザ Android 4.1 以上 PC(Flash) 版 ( 1) Windows 7/8.1/10 Internet Explorer 8/9/10/11
操作マニュアル 動作環境 BookLooper は以下の環境でご利用いただけます デバイス対応 OS 対応ブラウザ タブレット版 ios 8 以上 OS 標準ブラウザ Android 4.1 以上 スマートフォン版 ios 8 以上 OS 標準ブラウザ Android 4.1 以上 PC(Flash) 版 ( 1) Windows 7/8.1/10 Internet Explorer 8/9/10/11
ヘルプガイド デジタルペーパー Digital Paper App for mobile Digital Paper App for mobile は Google Play または App Store でダウンロードできます Digital Paper App for mobile で検索してくだ
 は Google Play または App Store でダウンロードできます で検索してください ( 以降 DPA mobile と呼びます ) を使っていて 困ったときやわからないことがあったときに使うマニュアルです の操作については のをご覧ください このは V. です V.0 をお使いのお客さまは DPA mobile をアップデートする必要があります V. の詳しい情報については 下記のページをご覧ください
は Google Play または App Store でダウンロードできます で検索してください ( 以降 DPA mobile と呼びます ) を使っていて 困ったときやわからないことがあったときに使うマニュアルです の操作については のをご覧ください このは V. です V.0 をお使いのお客さまは DPA mobile をアップデートする必要があります V. の詳しい情報については 下記のページをご覧ください
初期設定とログイン方法 タブレット版 ipad または Android タブレットをご利用の方は 専用アプリを使って読書することができます 以下のリンクからアクセスするか アプリストアで BookLooper と検索してアプリをインストールしてください <ipad>
 操作マニュアル 初期設定とログイン方法 タブレット版 ipad または Android タブレットをご利用の方は 専用アプリを使って読書することができます 以下のリンクからアクセスするか アプリストアで BookLooper と検索してアプリをインストールしてください https://itunes.apple.com/jp/app/booklooper/id552284132
操作マニュアル 初期設定とログイン方法 タブレット版 ipad または Android タブレットをご利用の方は 専用アプリを使って読書することができます 以下のリンクからアクセスするか アプリストアで BookLooper と検索してアプリをインストールしてください https://itunes.apple.com/jp/app/booklooper/id552284132
また IS12T はアップデート以外の動作もできませんので アラームも動作しません IS12T のバージョンによりソフトウェアアップデート所要時間は異なります また インターネットの接続速度や パソコンの性能といったお客様の利用環境により 時間が延びることがあります IS12T のバージョンを確認す
 Windows Phone IS12T ソフトウェアアップデート手順書 このたびは Windows Phone IS12T( 以下 IS12T とします ) をお買い上げいただきまして 誠にありがとうござい ます 本手順書では IS12T のソフトウェアアップデート手順をご説明いたします ソフトウェアアップデート前のご準備 IS12Tのソフトウェアアップデートは IS12Tをパソコンに接続し Zune
Windows Phone IS12T ソフトウェアアップデート手順書 このたびは Windows Phone IS12T( 以下 IS12T とします ) をお買い上げいただきまして 誠にありがとうござい ます 本手順書では IS12T のソフトウェアアップデート手順をご説明いたします ソフトウェアアップデート前のご準備 IS12Tのソフトウェアアップデートは IS12Tをパソコンに接続し Zune
Android用 印刷プラグイン Canon Print Service マニュアル
 JPN 目次 はじめに... ii 本書の読みかた... iii Canon Print Service でできること... 1 対応プリンター / 複合機について... 2 対応 OS/ 端末について... 3 プリント仕様について... 4 印刷前に必要な設定... 5 サービスの有効化... 6 IP アドレスを指定してデバイスを探索する... 7 ファイルの印刷手順... 8 プリント設定を変更する...
JPN 目次 はじめに... ii 本書の読みかた... iii Canon Print Service でできること... 1 対応プリンター / 複合機について... 2 対応 OS/ 端末について... 3 プリント仕様について... 4 印刷前に必要な設定... 5 サービスの有効化... 6 IP アドレスを指定してデバイスを探索する... 7 ファイルの印刷手順... 8 プリント設定を変更する...
管理者向けのドライブ設定 このガイドの内容 1. ドライブの設定を調整する 2. パソコンにドライブをインストールする 必要なもの G Suite 管理者アカウント 30 分
 ドライブの紹介 Google ドライブを使用すると ファイルを クラウドに保存してチームのメンバーや外 部のパートナーと共有できると共に どこ からでもファイルにアクセスできます また ファイルを容易に検索でき あらゆる ドキュメントを安全に保管できます ドライブの利用に必要なのは ウェブブラ ウザまたはドライブがインストールされた 端末のみです 管理者向けのドライブ設定 このガイドの内容 1. ドライブの設定を調整する
ドライブの紹介 Google ドライブを使用すると ファイルを クラウドに保存してチームのメンバーや外 部のパートナーと共有できると共に どこ からでもファイルにアクセスできます また ファイルを容易に検索でき あらゆる ドキュメントを安全に保管できます ドライブの利用に必要なのは ウェブブラ ウザまたはドライブがインストールされた 端末のみです 管理者向けのドライブ設定 このガイドの内容 1. ドライブの設定を調整する
3 アドレスバーに URL を入力し ( 移動ボタン ) をタップします 入力した URL のホームページに移動します ネットワークへのログオン 画面が表示された場合は ユーザー名 を確 認し パスワード を入力して OK をタップしてください ホームページがうまく表示されないときは Opera B
 ホームページを見る (Opera Browser) Opera Browser を使って ホームページの閲覧ができます アクセスリストに登録したホームページ (+3-3 ページ ) を順番に閲覧することができます くわしくは ネットウォーカー ( お気に入りめぐりをする ) (+3-7 ページ ) をご覧ください Opera Browser は パソコンなどで広く使われている Web ブラウザによる
ホームページを見る (Opera Browser) Opera Browser を使って ホームページの閲覧ができます アクセスリストに登録したホームページ (+3-3 ページ ) を順番に閲覧することができます くわしくは ネットウォーカー ( お気に入りめぐりをする ) (+3-7 ページ ) をご覧ください Opera Browser は パソコンなどで広く使われている Web ブラウザによる
筑波大学知識情報 図書館学類 ipod touch 基本操作ガイド
 筑波大学知識情報 図書館学類 ipod touch 基本操作ガイド 1 ipod touch の接続 1. ipod touch を管理するコンピュータに itunes をダウンロードしてインストールします (http://www.itunes.com/jp/download) 2. 付属のケーブルを使って ipod touch をコンピュータの USB ポートに接続します 2 各部名称 & 基本操作
筑波大学知識情報 図書館学類 ipod touch 基本操作ガイド 1 ipod touch の接続 1. ipod touch を管理するコンピュータに itunes をダウンロードしてインストールします (http://www.itunes.com/jp/download) 2. 付属のケーブルを使って ipod touch をコンピュータの USB ポートに接続します 2 各部名称 & 基本操作
CASIO_Educational_Library
 JA CASIO Educational Library 取扱説明書 本ソフトは 対象製品の追加コンテンツ ( ダウンロード版 ) を購入 使用するために必要な Windows 用ソフトです 本ソフトで追加コンテンツ ( ダウンロード版 ) を購入するには クレジットカードが必要です 重要 本ソフトのインストールが終了するまで 絶対にパソコンと対象製品の通信をしないでください ソフトが正常にインストールされません
JA CASIO Educational Library 取扱説明書 本ソフトは 対象製品の追加コンテンツ ( ダウンロード版 ) を購入 使用するために必要な Windows 用ソフトです 本ソフトで追加コンテンツ ( ダウンロード版 ) を購入するには クレジットカードが必要です 重要 本ソフトのインストールが終了するまで 絶対にパソコンと対象製品の通信をしないでください ソフトが正常にインストールされません
GALAPAGOS Station ご利用の流れ STEP1 GALAPAGOS Station をインストールする GALAPAGOS Station のインストール手順は以下の通りです シャープの WEB サイト
 ガラパゴスステーション GALAPAGOS Station の使い方 お持ちのパソコンと HappyTablet を連携させるパソコン向けのアプリケーション GALAPAGOS Station を活用すれば サービスの楽しみ方がさらに広がります GALAPAGOS Station とは GALAPAGOS Station とは ハッピータブレットと併用することで サービスをより便利にお使いいただけるようにな
ガラパゴスステーション GALAPAGOS Station の使い方 お持ちのパソコンと HappyTablet を連携させるパソコン向けのアプリケーション GALAPAGOS Station を活用すれば サービスの楽しみ方がさらに広がります GALAPAGOS Station とは GALAPAGOS Station とは ハッピータブレットと併用することで サービスをより便利にお使いいただけるようにな
重要更新作業を実施される前に必ずご確認ください OS の更新を実行するときはタブレット端末に AC アダプターを接続して使用してください AC アダプターを接続していないと OS の更新はできません 実行中は AC アダプターを抜かないでください OS の更新が正しく行えなくなり タブレット端末が正
 OS バージョン S9141 S0074 S1201091 以外の方へ タブレット端末 RW-T107/RW-T110 の OS 更新方法について (micro SD 編 ) ( システム更新ツールを使用して micro SD メモリーカードから OS を更新する方法 ) はじめに ここではタブレット端末 RW-T107 RW-T110 の OS 更新方法について説明します ただし RW-T107
OS バージョン S9141 S0074 S1201091 以外の方へ タブレット端末 RW-T107/RW-T110 の OS 更新方法について (micro SD 編 ) ( システム更新ツールを使用して micro SD メモリーカードから OS を更新する方法 ) はじめに ここではタブレット端末 RW-T107 RW-T110 の OS 更新方法について説明します ただし RW-T107
地図 SD カードを取り外す 最初に ナビゲーション本体から地図 SD カードを取り外します 本操作は地図 SD カードを初めて ROAD EXPLORER Updater に登録するときや パソコンにダウンロードしたデータを地図 SD カードに保存するときに実行してください 1 ナビゲーション本体
 ROAD EXPLORER Updater 取扱説明書 205-0001-06 Version:1.4.0.0 ROAD EXPLORER Updater を使用する前に必ずお読みください ROAD EXPLORER Updater の操作手順は Microsoft Windows XP の画面を例に説明しています 画面例は実際と異なる場合があります 目次 ROAD EXPLORER Updater
ROAD EXPLORER Updater 取扱説明書 205-0001-06 Version:1.4.0.0 ROAD EXPLORER Updater を使用する前に必ずお読みください ROAD EXPLORER Updater の操作手順は Microsoft Windows XP の画面を例に説明しています 画面例は実際と異なる場合があります 目次 ROAD EXPLORER Updater
メニュー STEP 1 ehome をダウンロード STEP 2-1 アプリへのアカウント登録 ーーーーーーーーーーーーーーーーーーーーーーーーーーーー Amazon Alexa Google Home と連携するには 最新アプリ ehome をご利用ください 事前に 下記手順に従って eremot
 メニュー STEP 1 ehome をダウンロード STEP 2-1 アプリへのアカウント登録 ーーーーーーーーーーーーーーーーーーーーーーーーーーーー Amazon Alexa Google Home と連携するには 最新アプリ ehome をご利用ください 事前に 下記手順に従って eremote eremote mini をセットアップしてください STEP 1 ehome をダウンロード アプリストアで
メニュー STEP 1 ehome をダウンロード STEP 2-1 アプリへのアカウント登録 ーーーーーーーーーーーーーーーーーーーーーーーーーーーー Amazon Alexa Google Home と連携するには 最新アプリ ehome をご利用ください 事前に 下記手順に従って eremote eremote mini をセットアップしてください STEP 1 ehome をダウンロード アプリストアで
3 パソコンへの接続 / 解除 / 充電について パソコンに接続することで ipod nano へ音楽 / 写真 / ファイルをダウンロードすることがで きます (1) パソコンへ接続する 1.iPod nano 本体下部 ( HOLDスイッチ とは逆側になります ) にあるDockコネクタポートに
 マニュアル一部改訂のお知らせ 2006 年 9 月 13 日 アップル社から ipod の新モデルが発表になり それに伴い ipodの音声データなどを管理する itunes の一部機能の変更 改良が行われました つきましては 当校より発行しておりました使用マニュアルに一部改訂がございますので 最新版のiTunesをご利用の際には以下のページをご参照ください 改訂版のマニュアルは バージョン7.0.1をもとに作成しております
マニュアル一部改訂のお知らせ 2006 年 9 月 13 日 アップル社から ipod の新モデルが発表になり それに伴い ipodの音声データなどを管理する itunes の一部機能の変更 改良が行われました つきましては 当校より発行しておりました使用マニュアルに一部改訂がございますので 最新版のiTunesをご利用の際には以下のページをご参照ください 改訂版のマニュアルは バージョン7.0.1をもとに作成しております
Shareresearchオンラインマニュアル
 Chrome の初期設定 以下の手順で設定してください 1. ポップアップブロックの設定 2. 推奨する文字サイズの設定 3. 規定のブラウザに設定 4. ダウンロードファイルの保存先の設定 5.PDFレイアウトの印刷設定 6. ランキングやハイライトの印刷設定 7. 注意事項 なお 本マニュアルの内容は バージョン 61.0.3163.79 の Chrome を基に説明しています Chrome の設定手順や画面については
Chrome の初期設定 以下の手順で設定してください 1. ポップアップブロックの設定 2. 推奨する文字サイズの設定 3. 規定のブラウザに設定 4. ダウンロードファイルの保存先の設定 5.PDFレイアウトの印刷設定 6. ランキングやハイライトの印刷設定 7. 注意事項 なお 本マニュアルの内容は バージョン 61.0.3163.79 の Chrome を基に説明しています Chrome の設定手順や画面については
どこでも写真管理 Plus (Android 版 ) 操作手順書 ( 黒板作成 連携ツール使用時 ) EX-TREND 武蔵の写真管理 黒板作成 連携ツール どこでも写真管理 Plus でデータを連携して 電子小黒板機能付き工事写真を撮影する手順を解説します 解説内容がオプションプログラムの説明であ
 どこでも写真管理 Plus (Android 版 ) 操作手順書 ( 黒板作成 連携ツール使用時 ) EX-TREND 武蔵の写真管理 黒板作成 連携ツール どこでも写真管理 Plus でデータを連携して 電子小黒板機能付き工事写真を撮影する手順を解説します 解説内容がオプションプログラムの説明である場合があります ご了承ください 注意 使用時の注意点 下記を超えると 端末のメモリー等の仕様にも寄りますが動作が不安定となる可能性がありますので
どこでも写真管理 Plus (Android 版 ) 操作手順書 ( 黒板作成 連携ツール使用時 ) EX-TREND 武蔵の写真管理 黒板作成 連携ツール どこでも写真管理 Plus でデータを連携して 電子小黒板機能付き工事写真を撮影する手順を解説します 解説内容がオプションプログラムの説明である場合があります ご了承ください 注意 使用時の注意点 下記を超えると 端末のメモリー等の仕様にも寄りますが動作が不安定となる可能性がありますので
1. 事前準備 ひかりワンチーム SP は インターネットにアクセスして利用するサービスです ご利用いただくには インターネット接続環境及びインターネットに接続可能な端末 (PC 等 ) WEB ブラウザが必要となります 以下のサービス推奨動作環境に合わせ 事前にご用意ください ひかりワンチーム S
 導入マニュアル 2017 年 8 月 29 日 NTT テクノクロス株式会社 1. 事前準備 ひかりワンチーム SP は インターネットにアクセスして利用するサービスです ご利用いただくには インターネット接続環境及びインターネットに接続可能な端末 (PC 等 ) WEB ブラウザが必要となります 以下のサービス推奨動作環境に合わせ 事前にご用意ください ひかりワンチーム SP 推奨動作環境 < インターネット接続環境
導入マニュアル 2017 年 8 月 29 日 NTT テクノクロス株式会社 1. 事前準備 ひかりワンチーム SP は インターネットにアクセスして利用するサービスです ご利用いただくには インターネット接続環境及びインターネットに接続可能な端末 (PC 等 ) WEB ブラウザが必要となります 以下のサービス推奨動作環境に合わせ 事前にご用意ください ひかりワンチーム SP 推奨動作環境 < インターネット接続環境
ARROWS Tab Wi-Fi (FAR70B) ソフトウェアバージョンアップ手順書
 ARROWS Tab Wi-Fi (FAR70B) ソフトウェアバージョンアップ手順書 本書では ARROWS Tab Wi-Fi (FAR70B) の本体ソフトウェアをバージョンアップするための手順を説明しています 本文中の画面は一例です ご使用状況によって 実際に表示される画面が異なることがあります また 画面例の中の赤い枠は説明のために追加したものであり 実際の端末上には表示されていません ソフトウェアバージョンアップ実行前のご準備
ARROWS Tab Wi-Fi (FAR70B) ソフトウェアバージョンアップ手順書 本書では ARROWS Tab Wi-Fi (FAR70B) の本体ソフトウェアをバージョンアップするための手順を説明しています 本文中の画面は一例です ご使用状況によって 実際に表示される画面が異なることがあります また 画面例の中の赤い枠は説明のために追加したものであり 実際の端末上には表示されていません ソフトウェアバージョンアップ実行前のご準備
システム更新の手順 1-1. Android のホーム画面で [ アプリ ] [ 設定 ] [ 画面 ] [ 画面の自動スリープ ] の [ しない ] をタップします 1-2. Android のホーム画面で [ アプリ ] [ 設定 ] [ タブレット情報 ] を順にタップし ビル ド番号 を確
![システム更新の手順 1-1. Android のホーム画面で [ アプリ ] [ 設定 ] [ 画面 ] [ 画面の自動スリープ ] の [ しない ] をタップします 1-2. Android のホーム画面で [ アプリ ] [ 設定 ] [ タブレット情報 ] を順にタップし ビル ド番号 を確 システム更新の手順 1-1. Android のホーム画面で [ アプリ ] [ 設定 ] [ 画面 ] [ 画面の自動スリープ ] の [ しない ] をタップします 1-2. Android のホーム画面で [ アプリ ] [ 設定 ] [ タブレット情報 ] を順にタップし ビル ド番号 を確](/thumbs/93/111971476.jpg) Android 3.2 から Android 4.0 への更新手順 GALAPAGOS(A01SH) を Android 4.0 に更新する手順について説明します 対象製品 メディアタブレット GALAPAGOS(A01SH) ソフトウェア更新の前に ソフトウェアの更新には インターネット接続環境が必要です また 通信費用はお客さまのご負担となります Android 4.0 へ更新するためには その前に
Android 3.2 から Android 4.0 への更新手順 GALAPAGOS(A01SH) を Android 4.0 に更新する手順について説明します 対象製品 メディアタブレット GALAPAGOS(A01SH) ソフトウェア更新の前に ソフトウェアの更新には インターネット接続環境が必要です また 通信費用はお客さまのご負担となります Android 4.0 へ更新するためには その前に
Microsoft PowerPoint - BizComクイックセットアップforUSB_ pptx
 はじめに はじめに Biz Communicator は 元端末から対象機器に安全に接続できるリモートアクセスサービスです 手元端末 と は 対象機器 と は アクセスに使 する Windows 端末 iphone/ipad Android 端末のことです MagicConnect サーバとは アクセス先となる会社 PC のことです リモートアクセス中継管理 サーバです ご利 までの流れ 配布物 説明
はじめに はじめに Biz Communicator は 元端末から対象機器に安全に接続できるリモートアクセスサービスです 手元端末 と は 対象機器 と は アクセスに使 する Windows 端末 iphone/ipad Android 端末のことです MagicConnect サーバとは アクセス先となる会社 PC のことです リモートアクセス中継管理 サーバです ご利 までの流れ 配布物 説明
スライド 1
 セキュリティ安心ブラウザ Android 版 WEBフィルタリングソフト 簡単マニュアル onlyタフ レットフィルタリンク ( ファイナルスマホセキュリティ ) のインストール onlyタフ レットフィルタリンク ( ファイナルスマホセキュリティ ) の初期設定 onlyタフ レットフィルタリンク ( ファイナルスマホセキュリティ ) の使い方 ( ブラウザ ) onlyタフ レットフィルタリンク
セキュリティ安心ブラウザ Android 版 WEBフィルタリングソフト 簡単マニュアル onlyタフ レットフィルタリンク ( ファイナルスマホセキュリティ ) のインストール onlyタフ レットフィルタリンク ( ファイナルスマホセキュリティ ) の初期設定 onlyタフ レットフィルタリンク ( ファイナルスマホセキュリティ ) の使い方 ( ブラウザ ) onlyタフ レットフィルタリンク
スマートフォン (Android,iPhone) を使用するには メールアドレスの登録が必要です 活動量計 HJA-307IT HJA-403C はスマートフォン (Android iphone)/ パソコンの転送に対応しています ご利用予定の端末がウェルネスリンクをご利用できる端末か 事前に推奨環
 [HJA-403C]( 標準タイプ ) スマホ対応用 お手元に配布された活動量計をご用意ください パソコンで使用する場合と スマートフォン (Android/iPhone) で使用する場合 手順が変わりますの で 下記手順にそって初期設定を行なって下さい HJA-403C パソコンで使う場合下記の順番で設定してください PC1 PC3 HJA-403C スマートフォン (Android) で使う場合下記の順番で設定してください
[HJA-403C]( 標準タイプ ) スマホ対応用 お手元に配布された活動量計をご用意ください パソコンで使用する場合と スマートフォン (Android/iPhone) で使用する場合 手順が変わりますの で 下記手順にそって初期設定を行なって下さい HJA-403C パソコンで使う場合下記の順番で設定してください PC1 PC3 HJA-403C スマートフォン (Android) で使う場合下記の順番で設定してください
目次 第 1 章はじめに 取扱いについて 記載内容について... 6 第 2 章基本操作 Excel Online を開く ファイル ( ブック ) を作成する ファイル ( ブック ) を開く..
 Office 365 Excel Online - 利用マニュアル - 発行日 2015/11/01 1 目次 第 1 章はじめに... 5 1.1. 取扱いについて... 6 1.2. 記載内容について... 6 第 2 章基本操作... 7 2.1. Excel Online を開く... 8 2.2. ファイル ( ブック ) を作成する... 10 2.3. ファイル ( ブック ) を開く...
Office 365 Excel Online - 利用マニュアル - 発行日 2015/11/01 1 目次 第 1 章はじめに... 5 1.1. 取扱いについて... 6 1.2. 記載内容について... 6 第 2 章基本操作... 7 2.1. Excel Online を開く... 8 2.2. ファイル ( ブック ) を作成する... 10 2.3. ファイル ( ブック ) を開く...
クイックセットアップ for モバイル(iOS/Android)
 はじめに はじめに マジックコネクトは 手元端末から対象機器に安全に接続できるリモートアクセスサービスです 手元端末 と は 対象機器 と は アクセスに使用する iphone/ipad Android 端末のことです マジックコネクトサーバとは アクセス先となる会社 PC のことです リモートアクセス中継管理用サーバです ご利用までの流れ 配布物 説明 1 配布物の確認 アカウント管理者 から配布された右記の物をご確認ください
はじめに はじめに マジックコネクトは 手元端末から対象機器に安全に接続できるリモートアクセスサービスです 手元端末 と は 対象機器 と は アクセスに使用する iphone/ipad Android 端末のことです マジックコネクトサーバとは アクセス先となる会社 PC のことです リモートアクセス中継管理用サーバです ご利用までの流れ 配布物 説明 1 配布物の確認 アカウント管理者 から配布された右記の物をご確認ください
目次 1. ユーザー登録 ( 初期セットアップ ) を行う Office365 の基本的な動作を確認する... 6 Office365 にログインする ( サインイン )... 6 Office365 からサインアウトする ( ログアウト )... 6 パスワードを変更する... 7
 実践女子学園 目次 1. ユーザー登録 ( 初期セットアップ ) を行う... 2 2. Office365 の基本的な動作を確認する... 6 Office365 にログインする ( サインイン )... 6 Office365 からサインアウトする ( ログアウト )... 6 パスワードを変更する... 7 3. Office インストール... 8 Office インストール手順... 8
実践女子学園 目次 1. ユーザー登録 ( 初期セットアップ ) を行う... 2 2. Office365 の基本的な動作を確認する... 6 Office365 にログインする ( サインイン )... 6 Office365 からサインアウトする ( ログアウト )... 6 パスワードを変更する... 7 3. Office インストール... 8 Office インストール手順... 8
本体内のメモリの合計容量と空き容量などを確認できます a ホーム画面で [ 基本フォルダ ] [ 設定 ] [ ストレージ ] マイファイルを利用する 本体に保存されている静止画や動画 音楽や文書などのデータを表示 管理できます a アプリ一覧画面で [ ツール ] [ マイファイル ] カテゴリ一
![本体内のメモリの合計容量と空き容量などを確認できます a ホーム画面で [ 基本フォルダ ] [ 設定 ] [ ストレージ ] マイファイルを利用する 本体に保存されている静止画や動画 音楽や文書などのデータを表示 管理できます a アプリ一覧画面で [ ツール ] [ マイファイル ] カテゴリ一 本体内のメモリの合計容量と空き容量などを確認できます a ホーム画面で [ 基本フォルダ ] [ 設定 ] [ ストレージ ] マイファイルを利用する 本体に保存されている静止画や動画 音楽や文書などのデータを表示 管理できます a アプリ一覧画面で [ ツール ] [ マイファイル ] カテゴリ一](/thumbs/92/109318009.jpg) ファイル管理 メモリの使用量を確認する 173 マイファイルを利用する 173 microusbケーブル01( 別売 ) でパソコンと接続する 174 au 設定メニューからデータをバックアップする 175 データお預かり設定をする 175 Galaxy Smart Switchを利用する 176 Galaxyアカウントを利用してサーバー上にバックアップする 176 172 本体内のメモリの合計容量と空き容量などを確認できます
ファイル管理 メモリの使用量を確認する 173 マイファイルを利用する 173 microusbケーブル01( 別売 ) でパソコンと接続する 174 au 設定メニューからデータをバックアップする 175 データお預かり設定をする 175 Galaxy Smart Switchを利用する 176 Galaxyアカウントを利用してサーバー上にバックアップする 176 172 本体内のメモリの合計容量と空き容量などを確認できます
写真の閲覧方法 1. 閲覧する納品データの種類の選択 ( 写真 ) P3 写真の閲覧写真の閲覧写真の閲覧 2. 写真を一覧から選択 表示 3. 写真をサムネイル一覧から選択 表示 4. 写真をアルバム形式で表示 P5~ P7~ P9~ 5. 写真の便利な表示方法 拡大 / 縮小 回転 明るさ補正 6
 新潟県 CALS システム 電子検査システム 簡易検査ビューワ ( 工事用 ) 操作マニュアル別冊 ~ 写真の閲覧 ~ 平成 25 年 7 月 1 写真の閲覧方法 1. 閲覧する納品データの種類の選択 ( 写真 ) P3 写真の閲覧写真の閲覧写真の閲覧 2. 写真を一覧から選択 表示 3. 写真をサムネイル一覧から選択 表示 4. 写真をアルバム形式で表示 P5~ P7~ P9~ 5. 写真の便利な表示方法
新潟県 CALS システム 電子検査システム 簡易検査ビューワ ( 工事用 ) 操作マニュアル別冊 ~ 写真の閲覧 ~ 平成 25 年 7 月 1 写真の閲覧方法 1. 閲覧する納品データの種類の選択 ( 写真 ) P3 写真の閲覧写真の閲覧写真の閲覧 2. 写真を一覧から選択 表示 3. 写真をサムネイル一覧から選択 表示 4. 写真をアルバム形式で表示 P5~ P7~ P9~ 5. 写真の便利な表示方法
Kobo Aura User Guide - JP
 kobo Aura 電 子ブックリーダーユーザーガイド 目次 電 子ブックリーダーについて... 6 電 子ブックリーダーの概要... 7 電 子ブックリーダーの充電 方法... 9 タッチスクリーンの操作 方法... 11 スリープモードの設定 解除... 14 ライトのオン オフ... 16 PC への接続... 18 ライブラリの活 用... 20 ホーム画 面の操作... 21 ライブラリの操作...
kobo Aura 電 子ブックリーダーユーザーガイド 目次 電 子ブックリーダーについて... 6 電 子ブックリーダーの概要... 7 電 子ブックリーダーの充電 方法... 9 タッチスクリーンの操作 方法... 11 スリープモードの設定 解除... 14 ライトのオン オフ... 16 PC への接続... 18 ライブラリの活 用... 20 ホーム画 面の操作... 21 ライブラリの操作...
また IS12T はアップデート以外の動作もできませんので アラームも動作しません IS12T のバージョンによりソフトウェアアップデート所要時間は異なります また インターネットの接続速度や パソコンの性能といったお客様の利用環境により 時間が延びることがあります 本アップデートについて 本ソフト
 Windows Phone IS12T ソフトウェアアップデート手順書 このたびは Windows Phone IS12T( 以下 IS12T とします ) をお買い上げいただきまして 誠にありがとうござい ます 本手順書では IS12T のソフトウェアアップデート手順をご説明いたします ソフトウェアアップデート前のご準備 IS12Tのソフトウェアアップデートは IS12Tをパソコンに接続し Zune
Windows Phone IS12T ソフトウェアアップデート手順書 このたびは Windows Phone IS12T( 以下 IS12T とします ) をお買い上げいただきまして 誠にありがとうござい ます 本手順書では IS12T のソフトウェアアップデート手順をご説明いたします ソフトウェアアップデート前のご準備 IS12Tのソフトウェアアップデートは IS12Tをパソコンに接続し Zune
プリンタードライバーインストールガイド - Windows 10/8.1 - 本ガイドは 複合機 bizhub C368 を例に説明をしています 他の機種の場合も操作 法は同じです 本書では Windows 10 および 8.1 で複合機を利 するために必要なプリンタードライバーのインストール 法を
 プリンタードライバーインストールガイド - Windows 10/8.1 - 本ガイドは 複合機 bizhub C368 を例に説明をしています 他の機種の場合も操作 法は同じです 本書では Windows 10 および 8.1 で複合機を利 するために必要なプリンタードライバーのインストール 法を説明します 他の OS の場合は ユーザーズガイド を参照してください 1. インストールする前に 1.
プリンタードライバーインストールガイド - Windows 10/8.1 - 本ガイドは 複合機 bizhub C368 を例に説明をしています 他の機種の場合も操作 法は同じです 本書では Windows 10 および 8.1 で複合機を利 するために必要なプリンタードライバーのインストール 法を説明します 他の OS の場合は ユーザーズガイド を参照してください 1. インストールする前に 1.
クイックセットアップ for モバイル(iOS/Android)
 はじめに はじめに Enterprise DaaS( サーバ OS タイプ ) リモートアクセスオプション ( 以下リモートアクセス ) は 手元端末から対象機器に安全に接続できるリモートアクセスサービスです 手元端末 と は 対象機器 と は アクセスに使用する iphone/ipad Android 端末のことです MagicConnect サーバとは アクセス先となる会社 PC のことです リモートアクセス中継管理用サーバです
はじめに はじめに Enterprise DaaS( サーバ OS タイプ ) リモートアクセスオプション ( 以下リモートアクセス ) は 手元端末から対象機器に安全に接続できるリモートアクセスサービスです 手元端末 と は 対象機器 と は アクセスに使用する iphone/ipad Android 端末のことです MagicConnect サーバとは アクセス先となる会社 PC のことです リモートアクセス中継管理用サーバです
はじめに 京セラ製スマートフォンを指定の microusb ケーブル ( 別売 ) またはこれと共通仕様の microusb ケーブル ( 別売 )( 以下 USB ケーブル ) と接続して USB テザリング機能をご使用いただくためには あらかじめパソコンに USB ドライバ をインストールしてい
 京セラ製スマートフォン用 USB ドライバインストールマニュアル 本書内で使用されている表示画面は説明用に作成されたものです OS のバージョンやお使いのパソコンの環境 セキュリティ設定によっては表示画面の有無 詳細内容 名称が異なる場合があります 本書は お客様が Windows の基本操作に習熟していることを前提にしています パソコンの操作については お使いのパソコンの取扱説明書をご覧ください
京セラ製スマートフォン用 USB ドライバインストールマニュアル 本書内で使用されている表示画面は説明用に作成されたものです OS のバージョンやお使いのパソコンの環境 セキュリティ設定によっては表示画面の有無 詳細内容 名称が異なる場合があります 本書は お客様が Windows の基本操作に習熟していることを前提にしています パソコンの操作については お使いのパソコンの取扱説明書をご覧ください
G800SE HTMLdocument update
 HTML ドキュメントアップデート手順説明書 本説明書では 弊社ホームページから G800SE の HTML ドキュメントをダウンロードし アップデートを行う方法を説明しています HTML ドキュメントのアップデートを行うには 下記の操作を行ってください 操作フロー 1. ご使用のカメラのHTMLドキュメントバージョンを確認する (P.2) 2. ダウンロードしてHTMLドキュメントのファイルを準備する
HTML ドキュメントアップデート手順説明書 本説明書では 弊社ホームページから G800SE の HTML ドキュメントをダウンロードし アップデートを行う方法を説明しています HTML ドキュメントのアップデートを行うには 下記の操作を行ってください 操作フロー 1. ご使用のカメラのHTMLドキュメントバージョンを確認する (P.2) 2. ダウンロードしてHTMLドキュメントのファイルを準備する
もくじ 2 はじめに... 3 概要... 4 動作環境... 4 利用制限モードについて... 4 本マニュアルの見かた... 4 HOME アプリマネージャの基本操作... 5 HOME アプリマネージャをインストールする... 6 HOME アプリマネージャを起動する... 8 HOME アプ
 HOME アプリマネージャ HOME アプリマネージャユーザーマニュアル 最終更新日 204 年 7 月 8 日 もくじ 2 はじめに... 3 概要... 4 動作環境... 4 利用制限モードについて... 4 本マニュアルの見かた... 4 HOME アプリマネージャの基本操作... 5 HOME アプリマネージャをインストールする... 6 HOME アプリマネージャを起動する... 8 HOME
HOME アプリマネージャ HOME アプリマネージャユーザーマニュアル 最終更新日 204 年 7 月 8 日 もくじ 2 はじめに... 3 概要... 4 動作環境... 4 利用制限モードについて... 4 本マニュアルの見かた... 4 HOME アプリマネージャの基本操作... 5 HOME アプリマネージャをインストールする... 6 HOME アプリマネージャを起動する... 8 HOME
PowerPoint Presentation
 Android フォンで Office 365 を使う クイックスタートガイド メールを確認する Office 365 アカウントでメールを送受信するように Android フォンをセットアップします 外出先から予定表を確認する Office 365 予定表アイテムを Android フォンに同期して いつでも目的地を確認できます 連絡先を同期する Office 365 連絡先を電話に保存して ドキュメントの共有
Android フォンで Office 365 を使う クイックスタートガイド メールを確認する Office 365 アカウントでメールを送受信するように Android フォンをセットアップします 外出先から予定表を確認する Office 365 予定表アイテムを Android フォンに同期して いつでも目的地を確認できます 連絡先を同期する Office 365 連絡先を電話に保存して ドキュメントの共有
1.4. ローカル ( オフラインファイル ) オフラインファイルを開く 同期 情報確認
 操作ガイド Ver.3.0 目次 1. iphone 編... - 3-1.1. アプリインストール... - 3-1.2. プロファイル... - 4-1.2.1. プロファイル新規追加 ログイン... - 4-1.2.2. プロファイル削除... - 7-1.2.3. プロファイル編集... - 8-1.3. サーバ ( サーバファイル )... - 10-1.3.1. ファイル参照... -
操作ガイド Ver.3.0 目次 1. iphone 編... - 3-1.1. アプリインストール... - 3-1.2. プロファイル... - 4-1.2.1. プロファイル新規追加 ログイン... - 4-1.2.2. プロファイル削除... - 7-1.2.3. プロファイル編集... - 8-1.3. サーバ ( サーバファイル )... - 10-1.3.1. ファイル参照... -
PowerPoint プレゼンテーション
 クラウドバックアップサービス 2016 年 05 月 26 日 目次 1.AOSアプリユーザー IDとライセンスキーの登録... 2 2. 起動と新規登録... 4 3. アプリ画面説明... 6 ホーム画面... 6 ナビゲーションドロワー... 6 バックアップデータの選択... 7 データの復元... 8 バックアップ済みデータの削除... 11 設定... 13 4.Webブラウザでの確認...
クラウドバックアップサービス 2016 年 05 月 26 日 目次 1.AOSアプリユーザー IDとライセンスキーの登録... 2 2. 起動と新規登録... 4 3. アプリ画面説明... 6 ホーム画面... 6 ナビゲーションドロワー... 6 バックアップデータの選択... 7 データの復元... 8 バックアップ済みデータの削除... 11 設定... 13 4.Webブラウザでの確認...
BrovalApp Mobile ユーザーマニュアル ver 年 作成
 BrovalApp Mobile ユーザーマニュアル ver2.0 2014 年 10 21 作成 BrovalApp Mobile 次 はじめに BrovalApp Mobile でできること... 1 セットアップ 1 管理者情報を作成する... 2 2 AppStore から ios アプリをインストールする... 4 1 サインイン 法と Top 画 について 1-1 BrovalApp Mobile
BrovalApp Mobile ユーザーマニュアル ver2.0 2014 年 10 21 作成 BrovalApp Mobile 次 はじめに BrovalApp Mobile でできること... 1 セットアップ 1 管理者情報を作成する... 2 2 AppStore から ios アプリをインストールする... 4 1 サインイン 法と Top 画 について 1-1 BrovalApp Mobile
Microsoft PowerPoint - iPad打刻マニュアル.pptx
 ipad 打刻設定マニュアル ソニーネットワークコミュニケーションズ株式会社 AKASHI コンタクトセンター もくじ 1.iPad 打刻について ipad から打刻する 法について 2 2. セットアップ (1)AKASHI 打刻アプリ for ipadのインストール 4 (2) パソリユーティリティのインストール 6 (3)iPadとPaSoRi(RC-S390) のペアリング 8 3. 初回ログイン
ipad 打刻設定マニュアル ソニーネットワークコミュニケーションズ株式会社 AKASHI コンタクトセンター もくじ 1.iPad 打刻について ipad から打刻する 法について 2 2. セットアップ (1)AKASHI 打刻アプリ for ipadのインストール 4 (2) パソリユーティリティのインストール 6 (3)iPadとPaSoRi(RC-S390) のペアリング 8 3. 初回ログイン
準備する wivia Presenter アプリを モバイルデバイスにインストールする iphone/ipad/ipod touch の場合 App Store でダウンロードします Android の場合 Google Play ストアでダウンロードします アプリは無料です ただし ダウンロード時
 wivia Presenter でできること T04900-0005A wivia Presenter ガイド wivia Presenter は ios Android のタブレット スマー ios 版バージョン..0037 準拠トフォン ( 以下 モバイルデバイス ) で wivia をお使い Android 版バージョン..8.9 準拠いただくためのアプリケーションです ご使用になる前に wivia
wivia Presenter でできること T04900-0005A wivia Presenter ガイド wivia Presenter は ios Android のタブレット スマー ios 版バージョン..0037 準拠トフォン ( 以下 モバイルデバイス ) で wivia をお使い Android 版バージョン..8.9 準拠いただくためのアプリケーションです ご使用になる前に wivia
ARROWS Tab Wi-Fi (FAR75A/FAR70A) ソフトウェアバージョンアップ手順書
 ARROWS Tab Wi-Fi (FAR75A/FAR70A) ソフトウェアバージョンアップ手順書 (Android 3.2 用 ) 本書では ARROWS Tab Wi-Fi (FAR75A/FAR70A) の本体ソフトウェアを Android 3.2 からバージョンアップするための手順を説明しています Android 4.0 からバージョンアップする手順については ARROWS Tab Wi-Fi
ARROWS Tab Wi-Fi (FAR75A/FAR70A) ソフトウェアバージョンアップ手順書 (Android 3.2 用 ) 本書では ARROWS Tab Wi-Fi (FAR75A/FAR70A) の本体ソフトウェアを Android 3.2 からバージョンアップするための手順を説明しています Android 4.0 からバージョンアップする手順については ARROWS Tab Wi-Fi
本体内のメモリの合計容量と空き容量などを確認できます a ホーム画面で [ 基本フォルダ ] [ 設定 ] [ ストレージ ] マイファイルを利用する 本体に保存されている静止画や動画 音楽や文書などのデータを表示 管理できます a アプリ一覧画面で [Tools] [ マイファイル ] カテゴリ一
![本体内のメモリの合計容量と空き容量などを確認できます a ホーム画面で [ 基本フォルダ ] [ 設定 ] [ ストレージ ] マイファイルを利用する 本体に保存されている静止画や動画 音楽や文書などのデータを表示 管理できます a アプリ一覧画面で [Tools] [ マイファイル ] カテゴリ一 本体内のメモリの合計容量と空き容量などを確認できます a ホーム画面で [ 基本フォルダ ] [ 設定 ] [ ストレージ ] マイファイルを利用する 本体に保存されている静止画や動画 音楽や文書などのデータを表示 管理できます a アプリ一覧画面で [Tools] [ マイファイル ] カテゴリ一](/thumbs/91/105847917.jpg) ファイル管理 メモリの使用量を確認する 173 マイファイルを利用する 173 microusbケーブル01( 別売 ) でパソコンと接続する 174 au 設定メニューからデータをバックアップする 175 データお預かり設定をする 175 Galaxy Smart Switchを利用する 176 Galaxyアカウントを利用してサーバー上にバックアップする 176 172 本体内のメモリの合計容量と空き容量などを確認できます
ファイル管理 メモリの使用量を確認する 173 マイファイルを利用する 173 microusbケーブル01( 別売 ) でパソコンと接続する 174 au 設定メニューからデータをバックアップする 175 データお預かり設定をする 175 Galaxy Smart Switchを利用する 176 Galaxyアカウントを利用してサーバー上にバックアップする 176 172 本体内のメモリの合計容量と空き容量などを確認できます
目 次 5. 若い頃に読んだ本や いま話題の本を電子書籍で読んでみましょう 1 ibooks を開く 1 ibooks 画面の見方 1 ibook Store で電子書籍を検索する 4 ibook Store で電子書籍を買う 5 ダウンロードした電子書籍を読む 6 ibooks 以外での電子書籍の
 このテキストの対象機種 ipad mini( すべてのモデル ) 画面サイズ : 7.9 インチ ipad Air( すべてのモデル ) 画面サイズ : 9.7 インチ ipad( 第 3 世代および第 4 世代 ) 画面サイズ : 9.7 インチ ipad 2 画面サイズ : 9.7 インチ ipad を使うには 初期設定が済んでいる必要があります ipad の初期設定が済んでいない場合は 初期設定を講師に相談してください
このテキストの対象機種 ipad mini( すべてのモデル ) 画面サイズ : 7.9 インチ ipad Air( すべてのモデル ) 画面サイズ : 9.7 インチ ipad( 第 3 世代および第 4 世代 ) 画面サイズ : 9.7 インチ ipad 2 画面サイズ : 9.7 インチ ipad を使うには 初期設定が済んでいる必要があります ipad の初期設定が済んでいない場合は 初期設定を講師に相談してください
AQUOS sense basic オンラインマニュアル
 の設定 各項目を設定 の設定 設定が完了します に関する機能を設定 / 確認できます 設定 / 確認できる項 目は次のとおりです 利用時の操作 項目言語と入力日付と時刻バックアップデータ引継アップデートリセット認証端末情報 説明表示言語や文字入力に関する機能を設定できます 日付や時刻に関する機能を設定できます アプリのデータやWi-Fiパスワードなどを Googleサーバーにバックアップできます SDカードやBluetooth
の設定 各項目を設定 の設定 設定が完了します に関する機能を設定 / 確認できます 設定 / 確認できる項 目は次のとおりです 利用時の操作 項目言語と入力日付と時刻バックアップデータ引継アップデートリセット認証端末情報 説明表示言語や文字入力に関する機能を設定できます 日付や時刻に関する機能を設定できます アプリのデータやWi-Fiパスワードなどを Googleサーバーにバックアップできます SDカードやBluetooth
Kobo Glo User Guide - JP
 Kobo Glo 電 子書籍リーダーユーザーガイド 目次 電 子書籍リーダーについて... 6 電 子書籍リーダーを充電する... 9 タッチスクリーンを使う... 10 スリープモードとスリープ解除... 13 ライトを使う... 16 コンピューターに接続する... 17 ライブラリを使う... 19 ホーム画 面を操作する... 19 ライブラリを操作する... 21 本を検索索する... 23
Kobo Glo 電 子書籍リーダーユーザーガイド 目次 電 子書籍リーダーについて... 6 電 子書籍リーダーを充電する... 9 タッチスクリーンを使う... 10 スリープモードとスリープ解除... 13 ライトを使う... 16 コンピューターに接続する... 17 ライブラリを使う... 19 ホーム画 面を操作する... 19 ライブラリを操作する... 21 本を検索索する... 23
<4D F736F F D F91CE899E5F8BA492CA4F ED2837D836A B5F F8D8296D88F4390B32E646F6378>
 Office 365 ProPlus 利 マニュアル 1 次 1 概要...3 2 Office 365 ProPlus インストール (Windows)...5 2.1 サインイン... 5 2.2 インストール (Office 2016 推奨バージョン )... 6 2.3 インストール (Office 2016 カスタマイズバージョン )... 7 2.4 オンライン認証... 9 3 Office
Office 365 ProPlus 利 マニュアル 1 次 1 概要...3 2 Office 365 ProPlus インストール (Windows)...5 2.1 サインイン... 5 2.2 インストール (Office 2016 推奨バージョン )... 6 2.3 インストール (Office 2016 カスタマイズバージョン )... 7 2.4 オンライン認証... 9 3 Office
どこでも写真管理 Plus (ios 版 ) 操作手順書 ( 黒板作成 連携ツール使用時 ) EX-TREND 武蔵の写真管理 黒板作成 連携ツール どこでも写真管理 Plus でデータを連携して 電子小黒板機能付き工事写真を撮影する手順を解説します 解説内容がオプションプログラムの説明である場合が
 どこでも写真管理 Plus (ios 版 ) 操作手順書 ( 黒板作成 連携ツール使用時 ) EX-TREND 武蔵の写真管理 黒板作成 連携ツール どこでも写真管理 Plus でデータを連携して 電子小黒板機能付き工事写真を撮影する手順を解説します 解説内容がオプションプログラムの説明である場合があります ご了承ください 注意 使用時の注意点 下記を超えると 端末のメモリー等の仕様にも寄りますが動作が不安定となる可能性がありますので
どこでも写真管理 Plus (ios 版 ) 操作手順書 ( 黒板作成 連携ツール使用時 ) EX-TREND 武蔵の写真管理 黒板作成 連携ツール どこでも写真管理 Plus でデータを連携して 電子小黒板機能付き工事写真を撮影する手順を解説します 解説内容がオプションプログラムの説明である場合があります ご了承ください 注意 使用時の注意点 下記を超えると 端末のメモリー等の仕様にも寄りますが動作が不安定となる可能性がありますので
目次 1. PDF 変換サービスの設定について )Internet Explorer をご利用の場合 )Microsoft Edge をご利用の場合 )Google Chrome をご利用の場合 )Mozilla Firefox をご利
 PDF 変換サービス セキュリティ設定マニュアル 第 21 版 2018 年 2 月 目次 1. PDF 変換サービスの設定について...2 1-1)Internet Explorer をご利用の場合...2 1-2)Microsoft Edge をご利用の場合... 14 1-3)Google Chrome をご利用の場合... 18 1-4)Mozilla Firefox をご利用の場合...
PDF 変換サービス セキュリティ設定マニュアル 第 21 版 2018 年 2 月 目次 1. PDF 変換サービスの設定について...2 1-1)Internet Explorer をご利用の場合...2 1-2)Microsoft Edge をご利用の場合... 14 1-3)Google Chrome をご利用の場合... 18 1-4)Mozilla Firefox をご利用の場合...
2. ユーザー登録 1 インストールが完了したら 開く を押してアプリを開いてください i 暗記へようこそ! という画面が出てきます ( アプリの簡単な説明が4ページ表示されます ) 最後の画面で 新規作成 と書かれたボタンを押してください 2 新規登録 ボタンを押すと i 暗記マーケット利用規約
 はじめて i 暗記 +( プラス ) をお使いの方へ ~Android 版 ~ 0. はじめに Dan s English チャレンジ では i 暗記 +( プラス ) というスマートフォンアプリを使用します チャレンジにご参加いただくにあたり お使いのスマートフォンに このアプリをインストールしていただく必要があります アプリは無料 1 でダウンロードできます ここでは Android スマートフォンでのインストール方法と使い方をご説明します
はじめて i 暗記 +( プラス ) をお使いの方へ ~Android 版 ~ 0. はじめに Dan s English チャレンジ では i 暗記 +( プラス ) というスマートフォンアプリを使用します チャレンジにご参加いただくにあたり お使いのスマートフォンに このアプリをインストールしていただく必要があります アプリは無料 1 でダウンロードできます ここでは Android スマートフォンでのインストール方法と使い方をご説明します
困ったときは001(他のパソコンに変更する場合)
 困ったときは 001 新しいパソコンを買った! パソコンが壊れた! など 現在使っているパソコンから他のパソコンに変更する場合 対象製品 : すべて Step1 Step2 2 ページまずは確認! 新しいパソコンにデータを引き継ぐために まずはバックアップ方法と流れを確認します 3 ページ Step3 データファイルのバックアップ データファイルのバックアップは 2 通りの方法から選択できます 5
困ったときは 001 新しいパソコンを買った! パソコンが壊れた! など 現在使っているパソコンから他のパソコンに変更する場合 対象製品 : すべて Step1 Step2 2 ページまずは確認! 新しいパソコンにデータを引き継ぐために まずはバックアップ方法と流れを確認します 3 ページ Step3 データファイルのバックアップ データファイルのバックアップは 2 通りの方法から選択できます 5
はじめに URBANO PROGRESSO を microusb ケーブル 01 ( 別売 ) またはこれと共通の仕様の microusb ケーブル ( 別売 )( 以下 USB ケーブル ) と接続して USB テザリング機能をご使用いただくためには あらかじめパソコンに USB ドライバ をイン
 はじめに URBANO PROGRESSO を microusb ケーブル 01 ( 別売 ) またはこれと共通の仕様の microusb ケーブル ( 別売 )( 以下 USB ケーブル ) と接続して USB テザリング機能をご使用いただくためには あらかじめパソコンに USB ドライバ をインストールしていただく必要があります USB ドライバをインストールする 3 パソコンに接続する 4 接続状態を確認する
はじめに URBANO PROGRESSO を microusb ケーブル 01 ( 別売 ) またはこれと共通の仕様の microusb ケーブル ( 別売 )( 以下 USB ケーブル ) と接続して USB テザリング機能をご使用いただくためには あらかじめパソコンに USB ドライバ をインストールしていただく必要があります USB ドライバをインストールする 3 パソコンに接続する 4 接続状態を確認する
Officeインストールマニュアル
 Office インストールマニュアル Win/Mac 改訂履歴 改訂日 改定内容 第 1 版 2015 年 9 月 1 日 新規作成 第 2 版 2015 年 9 月 29 日 Office for mac 2016 操作手順の追加 第 3 版 2015 年 10 月 6 日 Office 2016 操作手順の追加(Windows 向け ) 第 4 版 2016 年 5 月 12 日 Office2016
Office インストールマニュアル Win/Mac 改訂履歴 改訂日 改定内容 第 1 版 2015 年 9 月 1 日 新規作成 第 2 版 2015 年 9 月 29 日 Office for mac 2016 操作手順の追加 第 3 版 2015 年 10 月 6 日 Office 2016 操作手順の追加(Windows 向け ) 第 4 版 2016 年 5 月 12 日 Office2016
AudiJ Bluetooth Audio を聞く oj 1 Bluetooth初期登録設定 J 2 機器を初期登録設定する J 2 登録した機器の詳細情報を見る / 登録した機器を削除する J 3 登録機器を切り替える J 5 本機の Bluetooth 情報を確認 / 変更する J 6 各部のな
 AudiJ Bluetooth Audio を聞く oj 1 Bluetooth初期登録設定 J 2 機器を初期登録設定する J 2 登録した機器の詳細情報を見る / 登録した機器を削除する J 3 登録機器を切り替える J 5 本機の Bluetooth 情報を確認 / 変更する J 6 各部のなまえとはたらき J 8 好きなトラックを選ぶ J 9 選曲モードより選ぶ J 10 初期登録設定 機器を初期登録設定する
AudiJ Bluetooth Audio を聞く oj 1 Bluetooth初期登録設定 J 2 機器を初期登録設定する J 2 登録した機器の詳細情報を見る / 登録した機器を削除する J 3 登録機器を切り替える J 5 本機の Bluetooth 情報を確認 / 変更する J 6 各部のなまえとはたらき J 8 好きなトラックを選ぶ J 9 選曲モードより選ぶ J 10 初期登録設定 機器を初期登録設定する
2 / 8 オンデマンドダウンロード機能 を使用するときに次の制約があります 1. インターネットに接続されていない ( オフライン ) 場合は OneDrive エリアのみにあるファイルを開くことはできない 2.OneDrive エリアからダウンロードが完了するまでいくらか待たされるし ( 特に大
 1 / 8 OneDrive のファイルのオンデマンドダウンロード機能 オンデマンドダウンロード機能 とは OneDrive( ワンドライブ ) は 2017 年の秋に行われた Fall Creators Update で オ ンデマンドダウンロード機能 が使用できるようになりました 以下 Web ブラウザで使用できる OneDrive Web ページを OneDrive パソコンで実行する OneDrive
1 / 8 OneDrive のファイルのオンデマンドダウンロード機能 オンデマンドダウンロード機能 とは OneDrive( ワンドライブ ) は 2017 年の秋に行われた Fall Creators Update で オ ンデマンドダウンロード機能 が使用できるようになりました 以下 Web ブラウザで使用できる OneDrive Web ページを OneDrive パソコンで実行する OneDrive
目次 1. AOS ユーザー登録サイト AOS ユーザー登録 AOS ライセンスキー登録 ios 版アプリ インストール 起動と新規登録 初期設定とバックアップ Andro
 クラウドバックアップサービス 目次 1. AOS ユーザー登録サイト...1 1.1. AOS ユーザー登録... 1 1.2. AOS ライセンスキー登録... 2 2. ios 版アプリ...3 2.1. インストール... 3 2.2. 起動と新規登録... 4 2.3. 初期設定とバックアップ... 5 3. Android 版アプリ...6 3.1. インストール... 6 3.2. 起動と新規登録...
クラウドバックアップサービス 目次 1. AOS ユーザー登録サイト...1 1.1. AOS ユーザー登録... 1 1.2. AOS ライセンスキー登録... 2 2. ios 版アプリ...3 2.1. インストール... 3 2.2. 起動と新規登録... 4 2.3. 初期設定とバックアップ... 5 3. Android 版アプリ...6 3.1. インストール... 6 3.2. 起動と新規登録...
スマイルゼミ 小学生コース
 します https:///z/m/a/ 今までの学習状況を教科別 月別に詳しく こんなときは https:///z/m/a2/ 詳しくは よくある質問 Q&A 020-9-727 0-2-72 弊社特別休業日 2 月 日 月 日 を除く -07 東京都新宿区西新宿 -8- 住友不動産新宿オークタワー できます 送信先は みまもるネット のビスの設定 で設定できます ビスの設定 でスマイルゼミに関する設定や
します https:///z/m/a/ 今までの学習状況を教科別 月別に詳しく こんなときは https:///z/m/a2/ 詳しくは よくある質問 Q&A 020-9-727 0-2-72 弊社特別休業日 2 月 日 月 日 を除く -07 東京都新宿区西新宿 -8- 住友不動産新宿オークタワー できます 送信先は みまもるネット のビスの設定 で設定できます ビスの設定 でスマイルゼミに関する設定や
Kobo Arc User Guide JP
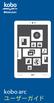 d oin Kob o Arc Us e r Gu id e 2 kobo arc 目 kobo arc... 8 kobo arc... 9 kobo arc... 10... 11... 13 面... 15... 18... 22... 24 Wi-Fi... 26 PC kobo arc... 29... 32... 32... 35... 40... 41 ... 42... 42...
d oin Kob o Arc Us e r Gu id e 2 kobo arc 目 kobo arc... 8 kobo arc... 9 kobo arc... 10... 11... 13 面... 15... 18... 22... 24 Wi-Fi... 26 PC kobo arc... 29... 32... 32... 35... 40... 41 ... 42... 42...
OSバージョンアップ手順書(wifi)[REGZA Phone T-01C]
![OSバージョンアップ手順書(wifi)[REGZA Phone T-01C] OSバージョンアップ手順書(wifi)[REGZA Phone T-01C]](/thumbs/88/117133071.jpg) REGZA Phone T-01C OS バージョンアップ手順書 ~ T-01C を Wi-Fi に接続してバージョンアップする ~ このたびは REGZA Phone T-01C( 以下 T-01C とします) をお買い上げいただきまして 誠にありがとうございました T-01C の本体 OS を Android OS 2.1 から Android OS 2.2 にバージョンアップするための OS
REGZA Phone T-01C OS バージョンアップ手順書 ~ T-01C を Wi-Fi に接続してバージョンアップする ~ このたびは REGZA Phone T-01C( 以下 T-01C とします) をお買い上げいただきまして 誠にありがとうございました T-01C の本体 OS を Android OS 2.1 から Android OS 2.2 にバージョンアップするための OS
Pep Up と活動量計 (zip) との連携方法 1 活動量計 (Zip) の初期設定 ステップ1 1 同封物の確認 Fitbit Zip ワイヤレス活動量計には以下が同梱されています 1. Fitbit Zip ワイヤレス活動量計 2. クリップカバー 3. 電池交換ツール 4. USB ハード
 Pep Up と活動量計 (zip) との連携方法 1 活動量計 (Zip) の初期設定 ステップ1 1 同封物の確認 Fitbit Zip ワイヤレス活動量計には以下が同梱されています 1. Fitbit Zip ワイヤレス活動量計 2. クリップカバー 3. 電池交換ツール 4. USB ハードウェアキー 5. 3V ボタン電池 (CR 2025) 1. 2. 3 4. 5. 1 アルバック健康保険組合
Pep Up と活動量計 (zip) との連携方法 1 活動量計 (Zip) の初期設定 ステップ1 1 同封物の確認 Fitbit Zip ワイヤレス活動量計には以下が同梱されています 1. Fitbit Zip ワイヤレス活動量計 2. クリップカバー 3. 電池交換ツール 4. USB ハードウェアキー 5. 3V ボタン電池 (CR 2025) 1. 2. 3 4. 5. 1 アルバック健康保険組合
オフラインファイルを開く 同期 情報確認
 操作ガイド Ver.3.0 目次 1. ipad 編... - 3-1.1. アプリインストール... - 3-1.2. プロファイル... - 4-1.2.1. プロファイル新規追加 ログイン... - 4-1.2.2. プロファイル削除... - 7-1.2.3. プロファイル編集... - 9-1.3. サーバ ( サーバファイル )... - 10-1.3.1. ファイル参照... - 10-1.3.2.
操作ガイド Ver.3.0 目次 1. ipad 編... - 3-1.1. アプリインストール... - 3-1.2. プロファイル... - 4-1.2.1. プロファイル新規追加 ログイン... - 4-1.2.2. プロファイル削除... - 7-1.2.3. プロファイル編集... - 9-1.3. サーバ ( サーバファイル )... - 10-1.3.1. ファイル参照... - 10-1.3.2.
スタートメニュー から すべてのアプリ をクリックします すべてのアプリ (Windows アクセサリの中にある場合もあります ) の中から Internet Explorer を探します Internet Explorer をクリックすると Internet Explorer が開きます () I
 Windows 0 にアップグレード後 ログオンや印刷でエラーになる場合の対策 ログオン時にエラーが生じる場合 項番 へ 印刷時にエラーが生じる場合 項番 へ. ログオン時にエラーが生じる場合の対策 (Internet Explorer の起動 ) 北洋ビジネスダイレクトは Windows 0 と Internet Explorer の組合せでご利用いただけます Windows 0 の標準ブラウザ
Windows 0 にアップグレード後 ログオンや印刷でエラーになる場合の対策 ログオン時にエラーが生じる場合 項番 へ 印刷時にエラーが生じる場合 項番 へ. ログオン時にエラーが生じる場合の対策 (Internet Explorer の起動 ) 北洋ビジネスダイレクトは Windows 0 と Internet Explorer の組合せでご利用いただけます Windows 0 の標準ブラウザ
マカフィー (R) マルチアクセス 設定ガイド
 マカフィー R マルチアクセス 目次 1. マカフィーダウンロードページへのログイン方法 2.Windows 版のダウンロード 3.Mac 版のダウンロード 4.Android 版のダウンロード 5.iOS 版のダウンロード 6.True Keyのダウンロード 2ページ 4ページ 11ページ 20ページ 27ページ 33ページ ご注意ください 他社セキュリティソフトがインストールされている端末では
マカフィー R マルチアクセス 目次 1. マカフィーダウンロードページへのログイン方法 2.Windows 版のダウンロード 3.Mac 版のダウンロード 4.Android 版のダウンロード 5.iOS 版のダウンロード 6.True Keyのダウンロード 2ページ 4ページ 11ページ 20ページ 27ページ 33ページ ご注意ください 他社セキュリティソフトがインストールされている端末では
Office365マニュアル_学生向け
 はじめに このマニュアルでは Office365 の使い方について説明します 必ず 2.Office365 ご利用に関する注意事項 をお読み頂いたあとにご利用下さいますようお願いします 目次 1. Office365 とは 2. Office365 ご利用に関する注意事項 3. サインイン方法 4. ブラウザ版 Office アプリの利用方法 5. Office アプリのインストール手順 1.) パソコンに
はじめに このマニュアルでは Office365 の使い方について説明します 必ず 2.Office365 ご利用に関する注意事項 をお読み頂いたあとにご利用下さいますようお願いします 目次 1. Office365 とは 2. Office365 ご利用に関する注意事項 3. サインイン方法 4. ブラウザ版 Office アプリの利用方法 5. Office アプリのインストール手順 1.) パソコンに
Microsoft PowerPoint - F-04E JB化の操作手順書(Wi-Fi編)_ ppt [互換モード]
![Microsoft PowerPoint - F-04E JB化の操作手順書(Wi-Fi編)_ ppt [互換モード] Microsoft PowerPoint - F-04E JB化の操作手順書(Wi-Fi編)_ ppt [互換モード]](/thumbs/89/97635396.jpg) ARROWS V F-04E が Android TM 4.2 に対応! ロック画面から簡単カメラ起動 ロック画面中 左フリックをするだけで 簡単にカメラが起動できるようになりました ( ホーム画面でメニューボタンをタップ ( または直接 設定 アプリを起動 ) 本体設定 セキュリティ 左にスライドでカメラ起動 : 有効時 ) アプリ履歴を簡単に一括削除! ホームボタン長押しで表示されるアプリ履歴が
ARROWS V F-04E が Android TM 4.2 に対応! ロック画面から簡単カメラ起動 ロック画面中 左フリックをするだけで 簡単にカメラが起動できるようになりました ( ホーム画面でメニューボタンをタップ ( または直接 設定 アプリを起動 ) 本体設定 セキュリティ 左にスライドでカメラ起動 : 有効時 ) アプリ履歴を簡単に一括削除! ホームボタン長押しで表示されるアプリ履歴が
CX6_firmup
 ファームウェアアップデート手順説明書 本説明書では 弊社ホームページから CX6 のファームウェアをダウンロードし アップデートを行う方法を説明しています ファームウェアをアップデートするには 下記の操作を行ってください 操作フロー 1. ファームウェアのバージョンを確認する (P.2) 2. ファームウェアをダウンロードする (P.2) 3. ファームウェアをSDメモリーカードにコピーする (P.3)
ファームウェアアップデート手順説明書 本説明書では 弊社ホームページから CX6 のファームウェアをダウンロードし アップデートを行う方法を説明しています ファームウェアをアップデートするには 下記の操作を行ってください 操作フロー 1. ファームウェアのバージョンを確認する (P.2) 2. ファームウェアをダウンロードする (P.2) 3. ファームウェアをSDメモリーカードにコピーする (P.3)
V-Client for Android ユーザーズガイド
 Ver.201810-01 リモートアクセス VPN ソフトウェア V-Client for Android ユーザーズガイド 1 Verona のロゴマークは株式会社網屋の登録商標です その他の会社名 商品名は各社の登録商標または商標です 本書で指定している箇所以外でソフトウェアに改変を加えた場合は サポート対象外となります 本書の一部または全部を無断転載することを禁止します 本書の内容に関しては
Ver.201810-01 リモートアクセス VPN ソフトウェア V-Client for Android ユーザーズガイド 1 Verona のロゴマークは株式会社網屋の登録商標です その他の会社名 商品名は各社の登録商標または商標です 本書で指定している箇所以外でソフトウェアに改変を加えた場合は サポート対象外となります 本書の一部または全部を無断転載することを禁止します 本書の内容に関しては
CONTENTS 1. はじめに 本書の位置付け OneDrive OneDrive for Business の概要 アプリのインストール OneDrive アプリを使う サインイン
 OneDrive モバイルアプリガイド (ios 版 ) 2015 年 4 月 6 日版 Version. 1.0 2015 Microsoft Japan Co.,Ltd. All rights reserved. CONTENTS 1. はじめに... 3 1.1. 本書の位置付け... 3 1.2. OneDrive OneDrive for Business の概要... 3 1.3. アプリのインストール...
OneDrive モバイルアプリガイド (ios 版 ) 2015 年 4 月 6 日版 Version. 1.0 2015 Microsoft Japan Co.,Ltd. All rights reserved. CONTENTS 1. はじめに... 3 1.1. 本書の位置付け... 3 1.2. OneDrive OneDrive for Business の概要... 3 1.3. アプリのインストール...
Fujitsu Standard Tool
 ARROWS Kiss F-03E が Android TM 4.1 に対応! NX! ホームのアイコンカスタマイズ! NX! ホームのアイコンをお好みのデザインにカスタマイズできるようになりました NX! ホームのフォルダが見やすく! NX! ホームのフォルダが最大 9 個まで表示され これまで以上に 見やすく便利になりました アプリ履歴を簡単に一括削除! ホームボタン長押しで表示されるアプリ履歴が
ARROWS Kiss F-03E が Android TM 4.1 に対応! NX! ホームのアイコンカスタマイズ! NX! ホームのアイコンをお好みのデザインにカスタマイズできるようになりました NX! ホームのフォルダが見やすく! NX! ホームのフォルダが最大 9 個まで表示され これまで以上に 見やすく便利になりました アプリ履歴を簡単に一括削除! ホームボタン長押しで表示されるアプリ履歴が
Android で SkyLinkMobile SIM を利用する方法をご案内します 画面例は freetel priori FT132A (Android 4.1.2) を利用しております ご利用の端末やバージョンにより画面構成が一部異なる場合がございます < 事前準備 > 登録後に届いたメールの
 Android SIM 設定マニュアル STEP 1 APN 設定 STEP 2 SkyLinkPhone インストール STEP 3 WiFi スリープ設定 Android で SkyLinkMobile SIM を利用する方法をご案内します 画面例は freetel priori FT132A (Android 4.1.2) を利用しております ご利用の端末やバージョンにより画面構成が一部異なる場合がございます
Android SIM 設定マニュアル STEP 1 APN 設定 STEP 2 SkyLinkPhone インストール STEP 3 WiFi スリープ設定 Android で SkyLinkMobile SIM を利用する方法をご案内します 画面例は freetel priori FT132A (Android 4.1.2) を利用しております ご利用の端末やバージョンにより画面構成が一部異なる場合がございます
タ通パソコンと本製品を付属の USB ケーブルで接続して 本製品を HSDPA 通信のモデム ( ) として利用できます パソコンと接続してインターネットに接続するための機器 信データ通信 データ通信の準備 データ通信を行う前に このページから 8-36 ページで説明している 1~3 のことを行いま
 タ通パソコンと本製品を付属の USB ケーブルで接続して 本製品を HSDPA 通信のモデム ( ) として利用できます パソコンと接続してインターネットに接続するための機器 信データ通信 データ通信の準備 データ通信を行う前に このページから 8-36 ページで説明している 1~3 のことを行います 1 ドライバのインストール ( パソコン側 ) パソコンにドライバをインストールする必要があります
タ通パソコンと本製品を付属の USB ケーブルで接続して 本製品を HSDPA 通信のモデム ( ) として利用できます パソコンと接続してインターネットに接続するための機器 信データ通信 データ通信の準備 データ通信を行う前に このページから 8-36 ページで説明している 1~3 のことを行います 1 ドライバのインストール ( パソコン側 ) パソコンにドライバをインストールする必要があります
1. 基本操作 メールを使用するためにサインインします (1) サインインして利用する 1 ブラウザ (InternetExploler など ) を開きます 2 以下の URL へアクセスします ( 情報メディアセンターのトップページからも移動で
 学生用 Web メール (Office365) 利用マニュアル 目次 1. 基本操作 (1) サインインして利用する 1 (2) 受信メールの表示 2 (3) サインアウトして終了する 3 (4) メール作成と送信 4 2. 応用操作 (1) メール転送の設定 5 (2) アドレス帳 6 (3) 署名 7 (4) 添付ファイルの追加 8 (5) 添付ファイルの展開 9 付録 (1) 自動にメールを仕分けて整理する
学生用 Web メール (Office365) 利用マニュアル 目次 1. 基本操作 (1) サインインして利用する 1 (2) 受信メールの表示 2 (3) サインアウトして終了する 3 (4) メール作成と送信 4 2. 応用操作 (1) メール転送の設定 5 (2) アドレス帳 6 (3) 署名 7 (4) 添付ファイルの追加 8 (5) 添付ファイルの展開 9 付録 (1) 自動にメールを仕分けて整理する
無線LANドライバー、インテル(R)ワイヤレス・ディスプレイ アップデート手順書
 CF-RZ4/LX4/SX4/NX4/MX4, FZ-Y1 シリーズ (Windows 8.1/7 Windows 10 アップグレード ) 無線 LAN ドライバー インテル (R) ワイヤレス ディスプレイアップデート手順書公開日 2015/10/06 本書では 上記機種 (Windows 8.1/7 から Windows10 にアップグレードしたもの ) でインテル (R) ProWiDi をご利用になるお客様のために
CF-RZ4/LX4/SX4/NX4/MX4, FZ-Y1 シリーズ (Windows 8.1/7 Windows 10 アップグレード ) 無線 LAN ドライバー インテル (R) ワイヤレス ディスプレイアップデート手順書公開日 2015/10/06 本書では 上記機種 (Windows 8.1/7 から Windows10 にアップグレードしたもの ) でインテル (R) ProWiDi をご利用になるお客様のために
KEW Smart for KEW3441BT 取扱説明書
 KEW Smart for KEW4500BT 取扱説明書 KEW4500BT と接続する 次のページ 接続と切断 KEW4500BTと接続する P.3 KEW4500BTから切断する P.8 測定データの保存 測定データを保存する P.9 保存データの見方について P.11 測定データを自動保存する P.12 ファイルを変更する メニューについて P.14 ファイルを作成する P.16 ファイルを変更する
KEW Smart for KEW4500BT 取扱説明書 KEW4500BT と接続する 次のページ 接続と切断 KEW4500BTと接続する P.3 KEW4500BTから切断する P.8 測定データの保存 測定データを保存する P.9 保存データの見方について P.11 測定データを自動保存する P.12 ファイルを変更する メニューについて P.14 ファイルを作成する P.16 ファイルを変更する
HTC U11 HTV33 (Oreo to Pie) Android 9 Pie OS アップデートにおける主な機能追加 変更 / 削除 / 初期化項目について 1
 HTC U HTV33 (Oreo to Pie) Android 9 Pie OS アップデートにおける主な機能追加 変更 / 削除 / 初期化項目について .OS アップデートによる主な機能追加 変更内容一覧 No. 項目内容 説明ページ 0 音量調節機能の変更 音量調節パネルの位置とアイコン表記が変更されます マナーモードの切り替えが 音量 Up/Down キーを押した際に表示されるマナーモードアイコンをタップする方法に変更されます
HTC U HTV33 (Oreo to Pie) Android 9 Pie OS アップデートにおける主な機能追加 変更 / 削除 / 初期化項目について .OS アップデートによる主な機能追加 変更内容一覧 No. 項目内容 説明ページ 0 音量調節機能の変更 音量調節パネルの位置とアイコン表記が変更されます マナーモードの切り替えが 音量 Up/Down キーを押した際に表示されるマナーモードアイコンをタップする方法に変更されます
OS バージョンアップ実行中のご注意 OS バージョンアップ中は 故障の原因になりますので 絶対に N-03E 本体の電源を切ったり 電池パックを外したりしないでください OS バージョンアップ中は 電話の発着信を含めすべての機能がご利用になれません OS バージョンアップ中は 他のアプリケーション
 Disney Mobile on docomo N-03E OS バージョンアップ手順書 ~ Wi-Fi を利用してバージョンアップする ~ このたびは Disney Mobile on docomo N-03E( 以下 N-03E とします ) をお買い上げいただきまして 誠にありがとうございまし た N-03E の本体 OS を Android OS 4.0 から Android OS 4.1
Disney Mobile on docomo N-03E OS バージョンアップ手順書 ~ Wi-Fi を利用してバージョンアップする ~ このたびは Disney Mobile on docomo N-03E( 以下 N-03E とします ) をお買い上げいただきまして 誠にありがとうございまし た N-03E の本体 OS を Android OS 4.0 から Android OS 4.1
GR Firmware Update JP
 GR ファームウェアアップデート手順説明書 2013 年 10 月 リコーイメージング株式会社 本説明書では ホームページからダウンロードしたファームウェアを利用し アップデートを行う方法を 説明しています 準備する 必要なもの GR 本体 充電済みの電池 DB-65( カメラ本体にセットしておきます ) [ ご注意 ] アップデート中に電池の電源が切れた場合 カメラが動作しなくなることがあります
GR ファームウェアアップデート手順説明書 2013 年 10 月 リコーイメージング株式会社 本説明書では ホームページからダウンロードしたファームウェアを利用し アップデートを行う方法を 説明しています 準備する 必要なもの GR 本体 充電済みの電池 DB-65( カメラ本体にセットしておきます ) [ ご注意 ] アップデート中に電池の電源が切れた場合 カメラが動作しなくなることがあります
1. Office365 ProPlus アプリケーションから利用する方法 (Windows / Mac) この方法では Office365 ProPlus アプリケーションで ファイルの保管先として OneDrive を指定することができます Office365 ProPlus アプリケーションで
 Microsoft OneDrive 利用マニュアル お使いの PC で OneDrive を利用するには 下記の方法があります 本マニュアルでは それぞれの方法で OneDrive を利用する手順 ( サインイン サインアウトの手順 ) を説明します 1. Office365 ProPlus アプリケーションから利用する方法 (Windows / Mac) Office アプリケーションは ファイルの保管先として
Microsoft OneDrive 利用マニュアル お使いの PC で OneDrive を利用するには 下記の方法があります 本マニュアルでは それぞれの方法で OneDrive を利用する手順 ( サインイン サインアウトの手順 ) を説明します 1. Office365 ProPlus アプリケーションから利用する方法 (Windows / Mac) Office アプリケーションは ファイルの保管先として
SoftBank GALAXY Tab4 取扱説明書
 連絡先 電話番号や E メールアドレスなどの連絡先を管理します アプリ画面で 連絡先を管理する 連絡先を作成する をタップして 連絡先情報を入力します : 画像の追加 / : 連絡先欄の追加または削除 連絡先を編集する 編集する連絡先を選択して 連絡先を削除する 削除する連絡先を選択して をタップします をタップします 44 連絡先を検索する 以下のいずれかの検索方法を使用します 連絡先一覧を上下にスクロールします
連絡先 電話番号や E メールアドレスなどの連絡先を管理します アプリ画面で 連絡先を管理する 連絡先を作成する をタップして 連絡先情報を入力します : 画像の追加 / : 連絡先欄の追加または削除 連絡先を編集する 編集する連絡先を選択して 連絡先を削除する 削除する連絡先を選択して をタップします をタップします 44 連絡先を検索する 以下のいずれかの検索方法を使用します 連絡先一覧を上下にスクロールします
PowerPoint プレゼンテーション
 環境設定 (IE11 Edge)(Edge は 国内 + 国外版 国内外 + 翻訳版 のみ ) SRPARTNER では印刷 ダウンロードなどに ActiveX アドオンを使用しており ログイン時にインストールメッセージが表示されます ご使用端末に初期設定いただく必要がございます 以下記載の設定を実施し 設定変更を行ってください 1. 保護モードの解除 1[ コントロールパネル ]-[ インタ -
環境設定 (IE11 Edge)(Edge は 国内 + 国外版 国内外 + 翻訳版 のみ ) SRPARTNER では印刷 ダウンロードなどに ActiveX アドオンを使用しており ログイン時にインストールメッセージが表示されます ご使用端末に初期設定いただく必要がございます 以下記載の設定を実施し 設定変更を行ってください 1. 保護モードの解除 1[ コントロールパネル ]-[ インタ -
spsafety_manual_sp_2_
 操作マニュアル - スマホ版 - 第 2 章 あんしんフィルター を設定する 凡例と目次について アイコン凡例 補足 注意 補足説明です 特に注意が必要な事項について説明します 機能の分類の凡例 Android 版 ケータイ版 Android 版 ケータイ版でご利用になれます Android 版のみ Android 版でのみ ご利用になれます ios 版のみ ios 版でのみ ご利用になれます 目次について
操作マニュアル - スマホ版 - 第 2 章 あんしんフィルター を設定する 凡例と目次について アイコン凡例 補足 注意 補足説明です 特に注意が必要な事項について説明します 機能の分類の凡例 Android 版 ケータイ版 Android 版 ケータイ版でご利用になれます Android 版のみ Android 版でのみ ご利用になれます ios 版のみ ios 版でのみ ご利用になれます 目次について
ご利用の前に 目次 - 0. 推奨環境とソフトウェアのバージョン 推奨環境について Windows8 Windows8. について Internet Explorer のバージョン確認 SAMWEB の初期設定 セキュリティ設定..
 操作マニュアル ( ご利用の前に ) 06.0.4 v.6 ご利用の前に 目次 - 0. 推奨環境とソフトウェアのバージョン... 3. 推奨環境について... 3. Windows8 Windows8. について... 4 3. Internet Explorer のバージョン確認... 5 0. SAMWEB の初期設定... 7. セキュリティ設定... 7. ActiveX のインストール...
操作マニュアル ( ご利用の前に ) 06.0.4 v.6 ご利用の前に 目次 - 0. 推奨環境とソフトウェアのバージョン... 3. 推奨環境について... 3. Windows8 Windows8. について... 4 3. Internet Explorer のバージョン確認... 5 0. SAMWEB の初期設定... 7. セキュリティ設定... 7. ActiveX のインストール...
ホーム画面のしくみ ホーム画面は電源を入れたときに表示される 本機の操作の中心となる画面です ホーム画面をカスタマイズして アプリケーションのショートカットやウィジェット フォルダを表示させることができます ホーム画面の見かた ステータスバーについて ステータスバーは 本機の画面上部にあります 新着
 画面の見かた ホーム画面のしくみ...46 ステータスバーについて...46 通知パネルを利用する...48 ホーム画面をアレンジする...49 アプリ一覧画面をアレンジする...51 画面ロック解除画面をアレンジする... 52 画面の見かた 45 ホーム画面のしくみ ホーム画面は電源を入れたときに表示される 本機の操作の中心となる画面です ホーム画面をカスタマイズして アプリケーションのショートカットやウィジェット
画面の見かた ホーム画面のしくみ...46 ステータスバーについて...46 通知パネルを利用する...48 ホーム画面をアレンジする...49 アプリ一覧画面をアレンジする...51 画面ロック解除画面をアレンジする... 52 画面の見かた 45 ホーム画面のしくみ ホーム画面は電源を入れたときに表示される 本機の操作の中心となる画面です ホーム画面をカスタマイズして アプリケーションのショートカットやウィジェット
重要更新作業を実施される前に必ずご確認ください OS の更新を実行するときはタブレット端末に AC アダプターを接続して使用してください AC アダプターを接続していないと OS の更新はできません 実行中は AC アダプターを抜かないでください OS の更新が正しく行えなくなり タブレット端末が正
 OS バージョン S9141 S0074 S1201091 の方へ タブレット端末 RW-T107 の OS 更新方法について (microsd 編 ) (System Update ツールを使用して microsd メモリーカードから OS を更新する方法 ) はじめに タブレット端末 RW-T107 の OS の更新方法は ご使用の OS のバージョンによって異なります ここでは ご使用中の OS
OS バージョン S9141 S0074 S1201091 の方へ タブレット端末 RW-T107 の OS 更新方法について (microsd 編 ) (System Update ツールを使用して microsd メモリーカードから OS を更新する方法 ) はじめに タブレット端末 RW-T107 の OS の更新方法は ご使用の OS のバージョンによって異なります ここでは ご使用中の OS
セットアップチュートリアル SlingPlayer 伊藤忠商事株式会社 1
 2007 伊藤忠商事株式会社 1 設定にあたりましてのご注意 クイックセットアップガイドにしたがって Slingbox とケーブルの接続を完了してください 複数のルータをご利用の場合 Slingbox と Slingbox の設定を行う PC は トップのルータ ( インターネットに一番近いルータ ) に接続してください Slingbox の設定を行う PC にファイアウォールソフトが存在する場合
2007 伊藤忠商事株式会社 1 設定にあたりましてのご注意 クイックセットアップガイドにしたがって Slingbox とケーブルの接続を完了してください 複数のルータをご利用の場合 Slingbox と Slingbox の設定を行う PC は トップのルータ ( インターネットに一番近いルータ ) に接続してください Slingbox の設定を行う PC にファイアウォールソフトが存在する場合
< 目次 PC 版 > 1. 電子版購読開始までの流れ 2. ログインについて 3. マイページ画面について 4. 配信記事の閲覧 5. お客様マイページお気に入り記事 6. お客様マイページ基本情報設定 ( 各種設定 ) 7. メールアドレス変更 8. パスワードを忘れた場合 9. オプション機能
 ブラウザ版ユーザーガイド ご利用の端末をクリックしてください 端末ごとのメニューへ移動します PC 版 モバイル版 (ios 版 Android 版 ) 平成 28 年 08 月 05 日 - 1 - < 目次 PC 版 > 1. 電子版購読開始までの流れ 2. ログインについて 3. マイページ画面について 4. 配信記事の閲覧 5. お客様マイページお気に入り記事 6. お客様マイページ基本情報設定
ブラウザ版ユーザーガイド ご利用の端末をクリックしてください 端末ごとのメニューへ移動します PC 版 モバイル版 (ios 版 Android 版 ) 平成 28 年 08 月 05 日 - 1 - < 目次 PC 版 > 1. 電子版購読開始までの流れ 2. ログインについて 3. マイページ画面について 4. 配信記事の閲覧 5. お客様マイページお気に入り記事 6. お客様マイページ基本情報設定
Tile使い方ガイド
 Tile 使い方ガイド 1 / 24 目次に戻る 目次 目次... 2 セットアップ... 3 1. アプリのインストール... 3 2. アプリのセットアップ... 4 3. ペアリング... 7 4. 鳴らしてみよう... 10 譲渡の方法... 12 共有方法... 14 共有の解除の方法... 16 Tile を非表示にする方法... 18 Tile を再表示する方法... 19 スマートスピーカー設定...
Tile 使い方ガイド 1 / 24 目次に戻る 目次 目次... 2 セットアップ... 3 1. アプリのインストール... 3 2. アプリのセットアップ... 4 3. ペアリング... 7 4. 鳴らしてみよう... 10 譲渡の方法... 12 共有方法... 14 共有の解除の方法... 16 Tile を非表示にする方法... 18 Tile を再表示する方法... 19 スマートスピーカー設定...
目次 第 1 章はじめに 取扱いについて 記載内容について... 6 第 2 章基本操作 OneNote Online を開く ノートブックを開く ノート ( セクション ) を作成する... 11
 Office 365 OneNote Online - 利用マニュアル - 発行日 2015/09/01 1 目次 第 1 章はじめに... 5 1.1. 取扱いについて... 6 1.2. 記載内容について... 6 第 2 章基本操作... 7 2.1. OneNote Online を開く... 8 2.2. ノートブックを開く... 10 2.3. ノート ( セクション ) を作成する...
Office 365 OneNote Online - 利用マニュアル - 発行日 2015/09/01 1 目次 第 1 章はじめに... 5 1.1. 取扱いについて... 6 1.2. 記載内容について... 6 第 2 章基本操作... 7 2.1. OneNote Online を開く... 8 2.2. ノートブックを開く... 10 2.3. ノート ( セクション ) を作成する...
ふれんずらくらく流通図面マニュアル
 取扱説明書 Ver 2.0 (1) ふれんず物件情報から簡単作成 (2) たくさんのテンプレートから選択可能 (3) 自由なレイアウト (4) ソフトウェアのダウンロード (5) ソフトウェアのインストール (6) はじめてご利用する時 (7) メニュー画面 (8) 流通図面の新規作成 (9) 流通図面の編集画面 (10) 項目エリアの編集 (11) フリーエリアの編集 (11-1) 画像ツール (11-2)
取扱説明書 Ver 2.0 (1) ふれんず物件情報から簡単作成 (2) たくさんのテンプレートから選択可能 (3) 自由なレイアウト (4) ソフトウェアのダウンロード (5) ソフトウェアのインストール (6) はじめてご利用する時 (7) メニュー画面 (8) 流通図面の新規作成 (9) 流通図面の編集画面 (10) 項目エリアの編集 (11) フリーエリアの編集 (11-1) 画像ツール (11-2)
ios 記録入力ツール アップデート手順書 第 1.1 版 平成 24 年 1 月 株式会社富士データシステム All Right Reserved, Copyright 株式会社富士データシステム 1
 ios 記録入力ツール アップデート手順書 第 1.1 版 平成 24 年 1 月 株式会社富士データシステム 1 変更履歴 No 変更年月日 版数 変更内容 1 平成 23 年 8 月 19 日 1.0 初版作成 2 平成 24 年 1 月 16 日 1.1 Ver.3 対応 2 ios 記録入力ツール アップデート手順書 以下に一般的なアプリケーションのアップデート方法を記載いたします ios
ios 記録入力ツール アップデート手順書 第 1.1 版 平成 24 年 1 月 株式会社富士データシステム 1 変更履歴 No 変更年月日 版数 変更内容 1 平成 23 年 8 月 19 日 1.0 初版作成 2 平成 24 年 1 月 16 日 1.1 Ver.3 対応 2 ios 記録入力ツール アップデート手順書 以下に一般的なアプリケーションのアップデート方法を記載いたします ios
TunesGo (Win 版 ) ガイド Chapter1: 製品のインストール 1-1 製品のダウンロード 1-2 製品のインストール 1-3 製品の登録 Chapter2: データの転送 2-1 ios デバイスを PC に接続する 2-2 デバイスのメディアを itunes に転送 2-3 デ
 TunesGo (Win 版 ) ガイド Chapter1: 製品のインストール 1-1 製品のダウンロード 1-2 製品のインストール 1-3 製品の登録 Chapter2: データの転送 2-1 ios デバイスを PC に接続する 2-2 デバイスのメディアを itunes に転送 2-3 デバイスのメディアを PC に転送 2-4 デバイスのプレイリストを PC または itunes に転送
TunesGo (Win 版 ) ガイド Chapter1: 製品のインストール 1-1 製品のダウンロード 1-2 製品のインストール 1-3 製品の登録 Chapter2: データの転送 2-1 ios デバイスを PC に接続する 2-2 デバイスのメディアを itunes に転送 2-3 デバイスのメディアを PC に転送 2-4 デバイスのプレイリストを PC または itunes に転送
SILAND.JP テンプレート集
 i-wellness クライアント証明書インストールマニュアル 第 5.0 版 作成者ウェルネス コミュニケーションズ ( 株 ) 作成日 2015 年 12 月 8 日 最終更新日 2018 年 7 月 24 日 1 / 34 目次 i-wellness クライアント証明書インストールマニュアル... 1 目次... 2 1. Internet Explorer をご利用の場合... 3 2. Internet
i-wellness クライアント証明書インストールマニュアル 第 5.0 版 作成者ウェルネス コミュニケーションズ ( 株 ) 作成日 2015 年 12 月 8 日 最終更新日 2018 年 7 月 24 日 1 / 34 目次 i-wellness クライアント証明書インストールマニュアル... 1 目次... 2 1. Internet Explorer をご利用の場合... 3 2. Internet
<8B9E93738CF092CA904D94CC814090BF8B818F B D836A B B B816A2E786C73>
 京都交通信販 請求書 Web サービス操作マニュアル 第 9 版 (2011 年 2 月 1 日改訂 ) 京都交通信販株式会社 http://www.kyokoshin.co.jp TEL075-314-6251 FX075-314-6255 目次 STEP 1 >> ログイン画面 請求書 Web サービスログイン画面を確認します P.1 STEP 2 >> ログイン 請求書 Web サービスにログインします
京都交通信販 請求書 Web サービス操作マニュアル 第 9 版 (2011 年 2 月 1 日改訂 ) 京都交通信販株式会社 http://www.kyokoshin.co.jp TEL075-314-6251 FX075-314-6255 目次 STEP 1 >> ログイン画面 請求書 Web サービスログイン画面を確認します P.1 STEP 2 >> ログイン 請求書 Web サービスにログインします
KEW Smart for KEW3552BT 取扱説明書
 KEW Smart for KEW3552BT 取扱説明書 KEW3552BT と接続する 次のページ 接続と切断 KEW3552BTと接続する P.3 KEW3552BTから切断する P.7 測定データの保存 測定データを保存する P.8 保存データの見方について P.10 測定データを自動保存する P.11 ファイルを変更する メニューについて P.13 ファイルを作成する P.15 ファイルを変更する
KEW Smart for KEW3552BT 取扱説明書 KEW3552BT と接続する 次のページ 接続と切断 KEW3552BTと接続する P.3 KEW3552BTから切断する P.7 測定データの保存 測定データを保存する P.8 保存データの見方について P.10 測定データを自動保存する P.11 ファイルを変更する メニューについて P.13 ファイルを作成する P.15 ファイルを変更する
電子版操作マニュアル スマートデバイス版
 電子版操作ガイドスマートデバイス版 スマートフォン タブレット 2017 年 3 月 30 日版 スマートフォン タブレット版の操作説明書となります 目次 1 対応環境について 2 ログインについて 3 マイページ 3-1 マイページカレンダーアイコンについて 3-2 各種タブについて 3-3 全件検索について 4 閲覧について 4-1 閲覧メニューバーについて 4-2 検索 号内検索 について 4-3
電子版操作ガイドスマートデバイス版 スマートフォン タブレット 2017 年 3 月 30 日版 スマートフォン タブレット版の操作説明書となります 目次 1 対応環境について 2 ログインについて 3 マイページ 3-1 マイページカレンダーアイコンについて 3-2 各種タブについて 3-3 全件検索について 4 閲覧について 4-1 閲覧メニューバーについて 4-2 検索 号内検索 について 4-3
OS バージョンアップ実行後のご注意 OS バージョンアップ後 更新完了通知が自動的にNECカシオモバイルコミュニケーションズ株式会社の運用するサーバへ送信されます なお NECカシオモバイルコミュニケーションズ株式会社は送信された情報を OS バージョンアップ以外の目的には利用いたしません また
 MEDIAS X N-07D OS バージョンアップ手順書 ~ Wi-Fi を利用してバージョンアップする ~ このたびは MEDIAS X N-07D( 以下 N-07D とします ) をお買い上げいただきまして 誠にありがとうございました N-07D の本体 OS を Android OS 4.0 から Android OS 4.1 にバージョンアップするための OS バージョンアップ手順をご説明いたします
MEDIAS X N-07D OS バージョンアップ手順書 ~ Wi-Fi を利用してバージョンアップする ~ このたびは MEDIAS X N-07D( 以下 N-07D とします ) をお買い上げいただきまして 誠にありがとうございました N-07D の本体 OS を Android OS 4.0 から Android OS 4.1 にバージョンアップするための OS バージョンアップ手順をご説明いたします
PowerPoint プレゼンテーション
 スマートフォン版 最終更新日 :2017 年 12 月 20 日 電子マニフェストサービス e-reverse.com Ver.5 e-picture( イーピクチャ ) 操作マニュアル Android アンドロイド P3 へ P22 へ ios アイフォーン 前提条件 排出事業者のオプション設定で e-picture を利用しないとなっている場合は e-picture はご利用できませんのでご注意ください
スマートフォン版 最終更新日 :2017 年 12 月 20 日 電子マニフェストサービス e-reverse.com Ver.5 e-picture( イーピクチャ ) 操作マニュアル Android アンドロイド P3 へ P22 へ ios アイフォーン 前提条件 排出事業者のオプション設定で e-picture を利用しないとなっている場合は e-picture はご利用できませんのでご注意ください
Microsoft Word - Office365マニュアル_教職員向け.docx
 Office365 利用マニュアル はじめに 2018 年 4 月 1 日より Microsoft が提供するクラウドサービス Office365 を導入します このマニュアルでは Office365 の使い方について説明します 必ず 2.Office365 ご利用に関する注意事項 をお読み頂いたあとにご利用下さいますようお願いします 目次 1. Office365 とは 2. Office365
Office365 利用マニュアル はじめに 2018 年 4 月 1 日より Microsoft が提供するクラウドサービス Office365 を導入します このマニュアルでは Office365 の使い方について説明します 必ず 2.Office365 ご利用に関する注意事項 をお読み頂いたあとにご利用下さいますようお願いします 目次 1. Office365 とは 2. Office365
