Kobo Aura ONE ユーザーガイド 目次 電子書籍リーダーについて... 5 電子書籍リーダーの概要... 6 防水仕様について... 7 水周りでの使用... 8 電子書籍リーダーの充電方法... 9 電源アダプターでの充電 電源のオン オフ タッチスクリーンの操作
|
|
|
- えつみ みうら
- 7 years ago
- Views:
Transcription
1
2 Kobo Aura ONE ユーザーガイド 目次 電子書籍リーダーについて... 5 電子書籍リーダーの概要... 6 防水仕様について... 7 水周りでの使用... 8 電子書籍リーダーの充電方法... 9 電源アダプターでの充電 電源のオン オフ タッチスクリーンの操作方法 ホーム画面の操作方法 明るさの調節 ナチュラルライトとは ナチュラルライトの使用方法 PC への接続 Wi-Fi 接続 電子書籍リーダーを Wi-Fi に接続 Wi-Fi の接続状態を確認 Wi-Fi のオフ 電子書籍リーダーの同期
3 同期とは Wi-Fi 経由で行う端末の同期 デスクトップアプリで行う端末の同期 本を読む ライブラリの操作 本の検索 Kobo クラウドから本をダウンロード Kobo クラウドについて Kobo クラウドから本をダウンロード すべての本をダウンロード 本を端末から削除する ダウンロード済みの本を一括削除する 電子書籍リーダーでの読書 ページや章の移動 フォントの種類やサイズの変更 本を読了に設定 しおりをつける ( ページの端を折る ) しおりをつけたページの表示 文字をハイライト 読書中のハイライトの表示 ハイライトの削除
4 コメントの追加 読書中にコメントを表示 コメントの削除 辞書の利用 辞書の追加 削除 本の追加 ストアの検索 本の購入 プレビューの保存 プレビューを読む 端末ロック 端末ロックをオン 暗証番号の変更 暗証番号を忘れた場合 トラブルシューティング デバイスのリセット デバイスのリセット ( 手動 ) ヘルプ ヘルプ 安全性 規制および保証について
5 電子書籍リーダーについて このセクションの内容 電子書籍リーダーの概要防水仕様について水周りでの使用電子書籍リーダーの充電方法電源アダプターでの充電電源のオン オフタッチスクリーンの操作方法ホーム画面の操作方法明るさの調節ナチュラルライトとはナチュラルライトの調節 PC への接続 5
6 電子書籍リーダーの概要 電源スイッチ 電源スイッチを押し 電源のオン オフやスリープモードの設定 解除を行います microusb ポート 電子書籍リーダーと PC を接続するには 付属の microusb ケーブルをここに接続します 6
7 防水仕様について Kobo Aura ONE は 水深 2 メートルの真水に沈めた状態で 最大 60 分の使用が可能とされる防水性能を備えています Kobo Aura ONE は IPX8 規格に準拠しており 特定の条件下の防水試験によってその防水性能が確認されています 水滴の浸入による故障を防ぐために 以下の注意事項を必ず守って正しくご使用ください Kobo Aura ONE は防塵対応していません 電子書籍リーダーを充電する際は USB を挿入する前に USB ポートを乾かしてください 電子書籍リーダー本体を滝や波などの強い水流にあてないでください 水周り または湿気の多い場所で電子書籍リーダーを充電しないでください 電子書籍リーダーは水に浮きません 水深 2 メートルを超える水中には沈めないでください 電子書籍リーダーを水中に 60 分を超えて沈めないでないでください 7
8 水周りでの使用 快適に読書していただくために 電子書籍リーダーの画面や操作する手は乾いた状態にしておきます 画面がぬれた場合は 乾いた布で拭いてください ぬれている場合や水中にある場合 画面が正常に反応しないことがあります 次のような液体が電子書籍リーダーにかかった場合は 速やかに真水で洗い流し 乾かしてから使用してください こうしたお手入れにより 電子書籍リーダーを長くお使いいただくことができます 塩水 せっけん水 塩素を含んだプールの水 8
9 電子書籍リーダーの充電方法 電子書籍リーダーの充電には 付属の microusb ケーブルでの充電を推奨しています microusb ケーブルの交換が必要になった場合は 市販品をお買い求めください 充電方法は以下の通りです 1. PC の電源をオンにします 2. microusb ケーブルで電子書籍リーダーを PC に接続します 電子書籍リーダーを充電中も読書が可能です バッテリー残量は 画面右上のバッテリーアイコンで確認できます バッテリーアイコン バッテリーの残量がありませんバッテリーを充電中ですバッテリーの残量が減っていますバッテリーの充電が完了しました 9
10 電源アダプターでの充電 電子書籍リーダーは microusb アダプター ( 5V 500mA) を使って充電することもできます メモ : 海外でご利用の場合 渡航先の電圧にあった変圧器を必ずご用意ください 電源のオン オフ 電子書籍リーダーをオフまたはスリープモードにすると バッテリー消費を節約できます スリープモードが解除されると スリープ前の画面 ( 読書中のページ ストア ライブラリなど ) が表示されます 電源をオフにすると 次に電源をオンにしたときにはホーム画面が表示されます 電源をオンにするには : 電源ボタンをしばらく押し続けます 電源ボタンのライトが点滅し 電子書籍リーダーがオンになります スリープモードにするには : 電源ボタンを押してすぐに 10
11 指を放します スリープモードを解除するには : 電源ボタンを押してすぐに指を放します 電源をオフにするには : 電源オフの画面が表示されるまで電源ボタンを押し続けます タッチスクリーンの操作方法 電源がオンの場合は 画面をタッチすることによって 本を開く ページをめくる 本を選択するなど さまざまな操作が可能です 覚えておくと役に立つ操作用語をご紹介します タップ : 画面を軽く指先でたたくだけで 本を開く ページをめくる メニューを選択するなどの操作が可能です タップは最もよく使う操作方法です スワイプ : ライブラリ内の検索や ページをめくる時に使用します 長押し : 画面をタッチしたまま数秒押し続けます 本の表紙や作品名を長押しすると 詳細メニューが表示されます また 読書中に文中の語句を長押しすると その 11
12 語句を選択できます 語句を長押ししたあと指を離すと 選択した語句に線が引かれ 両端に [ ] が表示されます この [ ] を動かして選択範囲を変更できます メモ :PDF やコミック誌などでは文字選択ができない場合があります ホーム画面の操作方法 セットアップ完了後 電子書籍リーダーの電源をオンにするとホーム画面が表示されます このホーム画面から最近読んだ本を確認したり ストアを利用したりできます 画面上部のホームアイコン [ ] をタップするとホーム画面に移動できます 読書中にホームアイコンを表示するには 画面の中央をタップします ホーム画面は タイル形式でメニューを表示しています タイルをタップして操作してください タイルの種類 12
13 読書中の本最近読んだ本 または購入した本おすすめの本同期 ( 購入した本をライブラリに追加 電子書籍リーダーの更新ができます ) ホーム画面上部にある検索ボックスにキーワードを入力して ライブラリやストアの本を検索できます ホーム画面下部には [ ライブラリ ] [ ストア ] [ その他 ]( 読書データ 辞書など ) のメニューが表示されています 13
14 明るさの調節 ホーム画面からでも読書中でも明るさを調節できます 自動調節機能をオンにすると 周囲の明るさにあわせて自動で調光してくれます 例えば暗い部屋で本を読む時にも あらかじめ設定したお好みの明るさ度合いにあわせて 画面を自動で暗くしたり明るくしたりします 読書中は 画面の左端を上下にスワイプして調節します 14
15 ホーム画面上部の明るさアイコン [ ] をタップし [ 明るさ ] の下に表示されているスライダーアイコン [ ] を左右に動かして調整します 初期設定では 内蔵のライトセンサーを使って画面の明るさが自動で調節されるようになっています 周囲の明るさが変化しても好みの明るさ度合いが自動で維持されます [ 自動 ] と表示された横のスライダーアイコン [ ] をタップして自動調節機能をオンまたはオフすることができます スライダーアイコン [ ] が右側に表示されていると 自動調節機能がオンになっていることを表します ナチュラルライトとは ナチュラルライトは快適に本をお読みいただけるようライトの色を徐々に変化させる調色機能です 読書していても気がつかないぐらい自然に色が変化します 昼間は画面に少量のブルーライトが使われています 日が落ち るにつれ画面は次第にブルーライトを抑えた電球色へと変化し ていきます 15
16 昼間にブルーライトを浴びると眠くならないように 夜に浴びると眠れなくなります ナチュラルライトは夜になるとブルーライトの量をカットして安眠をサポートしてくれます また ブルーライトを抑えると 照明を落とした場所や暗闇での読書も目が疲れにくくなります ナチュラルライトの使用方法 ナチュラルライトの自動調節機能をオンにすると ライトの色を自動調節してくれます 夜間の読書に適したオレンジ色の電球色から昼間の読書に適した真っ白な昼光色まで調節可能です ライトの色を変化させたくない場合は手動でナチュラルライトを調節することもできます 1. ホーム画面を表示します 2. ホーム画面上部の明るさアイコン [ ] をタップすると ナチュラルライト設定が表示されます 3. [ 就寝時間 ] の横のドロップダウンアイコン [ ] をタップします 4. 就寝時間を選択します 16
17 5. ライトの色を調節します ライトの色を自動で調節させる場合は [ 自動 ] の横 のスライダーアイコン [ ] が右側に表示されてい ることをご確認ください ライトの色を手動で調節したい場合は [ 自動 ] の横 のスライダーアイコン [ ] に左側に表示されてい ることをご確認ください スライダーアイコン [ ] を太陽のマーク [ ] に近づけると ライトの色が 昼間の読書に適した明るい白色になり 月のマーク [ ] に近づけると夜間の読書に適した柔らかなオレンジ色になります メモ : 手動で調節する設定にしている場合 ライトが時間帯にあわせて自動調節されることはありません 17
18 PC への接続 無料の楽天 Koboデスクトップアプリ ( 以下 デスクトップアプリ ) を使うと 楽天 Koboストアで電子書籍を購入したり 電子書籍リーダーの本を管理したりできます デスクトップアプリなら 大量の本をより速く電子書籍リーダーに追加または削除することができます 楽天 Koboで購入した本を読むことができます PC 上で本を購入できます 電子書籍リーダーを同期できます デスクトップアプリの詳細は以下を参照してください アプリのダウンロード :rakuten.kobosetup.com ユーザーガイドのダウンロードとヘルプページ : kobo.faq.rakuten.ne.jp 18
19 Wi-Fi 接続 このセクションの内容 電子書籍リーダーを Wi-Fi に接続 Wi-Fi の接続状態を確認 Wi-Fi をオフ 電子書籍リーダーを Wi-Fi に接続 電子書籍リーダー上でインターネットに接続したりストアを利用したりするには Wi-Fi 接続が必要です 接続可能な Wi-Fi ネットワークがあることをご確認ください 1. ホーム画面を表示します 2. 同期タイル [ 同期 ] をタップします 電子書籍リーダーが Wi-Fi に自動接続します ( しばらく時間がかかることがあります ) 3. ワイヤレスネットワークの一覧が表示されたら 接続したいネットワーク名をタップします ロックアイコン [ ] がネットワーク名の横に表示される場合は パ 19
20 スワードの入力が必要です 4. パスワードの入力画面が表示された場合は キーボードでパスワードを入力し [ 接続 ] をタップします [ パスワードを表示 ] をタップすると入力したパスワードを確認できます Wi-Fi の接続状態を確認 画面上部の Wi-Fi アイコンで 接続状態を確認できます Wi-Fi アイコン : Wi-Fi がオフです : おおむね良好な接続状態です : 良好な接続状態です Wi-Fi アイコンを表示するには 端末の同期が必要な場合があります 1. ホーム画面を表示します 2. 同期タイル [ 同期する ] をタップします Wi-Fi アイコンが画面上部に表示されます 20
21 Wi-Fi のオフ 電子書籍リーダーをインターネットに接続せずに使用するには Wi-Fi をオフにします Wi-Fi をオフにすると バッテリーの消費量を抑えられるだけでなく 飛行機内での端末の使用が可能になります 5 分経っても動作がない場合 Wi- Fi は自動的にオフになります 1. ホーム画面を表示します 2. 画面上部のメニューアイコン [ ] をタップします クイック設定パネルが表示されます 3. [Wi-Fi] をタップします [Wi-Fi: オフ ] と表示されると Wi-Fi がオフの状態です 21
22 電子書籍リーダーの同期 このセクションの内容 同期とは Wi-Fi 経由で行う端末の同期 デスクトップアプリで行う端末の同期 同期とは 最新のソフトウェアアップデートの入手をはじめ 最近購入した本のダウンロードや他のデバイスで作成した本のしおりや書きこみを反映させるために 電子書籍リーダーを定期的に同期することが大切です 同期する方法は 2 つあります 1 つは Wi-Fi を使った端末上で行う同期 もう 1 つは端末を PC に接続してデスクトップアプリから行う同期です 同期後 すべての本やプレビューの表紙がライブラリに表示されます ご利用の端末モデルにより 本のタイトル横に [ ダウンロード ] という文字が表示されるか 本の表紙にダ 22
23 ウンロードアイコン [ ] が表示されます 表紙をタップして 電子書籍リーダーに本をダウンロードします Wi-Fi 経由で行う端末の同期 ストアで新たに購入した本を電子書籍リーダーで読むには 以下の手順に従って同期を行ってください 電子書籍リーダーの同期を始める前に 端末が Wi-Fi ネットワークに接続されていることをご確認ください 1. ホーム画面を表示します 2. 同期タイル [ 同期する ] をタップします 接続したことがある Wi-Fi ネットワーク圏内では 端末が自動的に Wi-Fi ネットワークに接続し同期が開始されます 接続したことがある Wi-Fi ネットワークを利用できない場合 新規に Wi-Fi ネットワークを追加する処理が行われます 同期後 購入した本はホーム画面およびライブラリに表示されます 本の表紙をタップするだけで読書を開始できます 23
24 デスクトップアプリで行う端末の同期 デスクトップアプリ ( 無料 ) をインストールした PC に 電子書籍リーダーを接続して同期することもできます 同期する際には PC をインターネットに接続してください アプリのダウンロード :rakuten.kobosetup.com 1. 電子書籍リーダーを 付属の USB ケーブルで PC に接続し [ 接続 ] をタップします 2. PC でデスクトップアプリを起動します 3. アカウントにログインしていない場合は 画面上部のアカウントアイコン [ ] をクリックしてログインしてください 4. 同期アイコン [ ] をクリックします 同期が行われ ライブラリが更新されます 5. 画面上部の取り出しボタン [ ] をクリックして電子書籍リーダーを PC から取り外します 24
25 本を読むこのセクションの内容 ライブラリの操作 本の検索 ライブラリの操作 ライブラリでは 電子書籍リーダー上のすべての本を管理で きます ライブラリにある購入した本や無料のプレビュー コレクションにアクセスするには 1. ホーム画面を表示します 2. [ ライブラリ ] をタップします 3. ライブラリメニューを選択します [ すべての本 ] ライブラリ内のすべての本や PDF ファイル その他ドキュメントを表示しま す [ コレクション ] 実際の本棚のようにグループ 分けして整理できます たとえば [ レシピ ] とい 25
26 本の検索 うコレクションを作成し 料理の本のみを追加できます [Pocket の記事 ] PCやタブレットなど他のデバイスも含め Pocket アプリ ( 無料 ) で保存した記事を表示します ホーム画面上部の検索ボックスを使い ライブラリまたはストアの本を探すことができます 書名 著者名 またはキーワードを入力して検索します 1. ホーム画面を表示します 2. 画面上部の検索ボックスをタップします 3. ストアの横のドロップダウンアイコン [ ] をタップして検索先を選択します ストアの本を検索するには [ ストア ] をタップします (Wi-Fi 接続が必要です ) ライブラリの本を検索するには [ ライブラリ ] をタップします 4. キーボードを使って 書名 著者名 またはキーワー 26
27 ドを入力します 入力中に検索候補が表示されます 5. 検索候補をタップして結果を表示するか または [ 実行 ] をタップしてすべての検索結果を表示します 27
28 Kobo クラウドから本をダウンロード このセクションの内容 Kobo クラウドについて Kobo クラウドから本をダウンロードすべての本をダウンロード本を端末から削除するダウンロード済みの本を一括削除する Kobo クラウドについて Kobo クラウドは 楽天 Kobo で購入したすべての本が保存される容量無制限のオンラインストレージです どの本を電子書籍リーダーにダウンロードするか選ぶことができます 読み終わった本を端末から削除することで メモリーの空き容量を増やすこともできます Wi-Fi に接続していれば いつでも Kobo クラウドから本をダウンロードできます 28
29 Kobo クラウドから本をダウンロード Kobo クラウドに保存されている本を読むには まず電子書籍リーダーにダウンロードします ダウンロードする際には 端末が Wi-Fi ネットワークに接続されていることをご確認ください 1. ホーム画面を表示します 2. [ ライブラリ ] をタップします 3. [ すべての本 ] をタップします ダウンロードされていない本の書名の横には [ ダウンロード ] と表示されるか または本の表紙にダウンロードアイコン [ ] が表示されます 4. ダウンロードする本の表紙をタップします ダウンロードが始まります 5. 本の表紙または書名をタップして開きます 本を数冊選択した場合 ダウンロード待機に追加され 一冊ずつダウンロードされます ライブラリ表示を [ リスト表示 ] にしている場合は ダウンロード待機中の本の横に [ 待機中 ] と表示され [ 表紙一覧 ] にしている 29
30 場合は 本の表紙にプログレスバーが表示されます ダウンロードした本は Wi-Fi に接続していなくても読むことができます すべての本をダウンロード ライブラリにある本をすべて電子書籍リーダーにダウンロードするには 1. ホーム画面を表示します 2. [ ライブラリ ] をタップします 3. [ すべての本 ] をタップします 4. グレーバーのメニューアイコン [ ] をタップします 5. [ すべてダウンロード ] をタップします 本がダウンロード待機に追加されます ライブラリ表示を [ リスト表示 ] にしている場合は ダウンロード待機中の本の横に [ 待機中 ] と表示され [ 表紙一覧 ] にしている場合は 本の表紙にプログレスバーが表示されます 30
31 本を端末から削除する 本を端末から削除しても Wi-Fi に接続していれば いつでも Kobo クラウドから本をダウンロードできます 1. ホーム画面を表示します 2. [ ライブラリ ] をタップします 3. [ すべての本 ] をタップします 4. 端末から削除したい本の表紙または書名を長押しすると メニューが表示されます 5. [ 削除 ] をタップします 確認ダイアログが表示されます 6. 削除のオプションを選択します [ 端末から削除 ]:Kobo クラウドから再ダウンロードできます ( このオプションが自動で選択されています ) [ すべての端末から削除 ]: ご利用のすべての端末から削除します 7. [ 削除 ] をタップします 31
32 ダウンロード済みの本を一括削除する ダウンロード済みの本を削除することによって ストレージの空き容量を増やすことができます 電子書籍リーダーから削除した本は Kobo クラウドに保存されており 再度ダウンロードすることが可能です 1. ホーム画面を表示します 2. [ ライブラリ ] をタップします 3. [ すべての本 ] をタップします 4. グレーバーのメニューアイコン [ ] をタップします 5. [ ライブラリ設定 ] をタップします 6. [ ダウンロード済みの本 ] の横の [ すべて削除 ] をタップします 7. [ 削除 ] をタップします 32
33 電子書籍リーダーでの読書 このセクションの内容 ページや章の移動フォントの種類やサイズの変更本を読了に設定しおりをつけるしおりをつけたページを表示文字をハイライト読書中のハイライトの表示ハイライトの削除コメントの追加読書中にコメントを表示コメントの削除辞書の利用辞書の追加 削除 ページや章の移動 タップ操作だけで 章やページ間をすばやく移動できます ホーム画面やライブラリから本を開くには 本の表紙または 33
34 書名をタップします ページをめくるには ページの端をタップまたはスワイプします 一度に複数のページを移動するには 1. ページの中央をタップし読書メニューを表示します 2. ナビゲーションアイコン [ ] をタップします ページを続けてめくるには ナビゲーションバーの [ ] に触れたまま左右にスライドすると ページを移動します 右へ 1 ページ移動するには [ ] アイコンをタップします 左へ 1 ページ移動するには [ ] アイコンをタップします 章を移動するには ジャンプアイコン [ ] [ ] をタップします 目次から章へ移動するには [ 目次 ] をタップし 移動先の章をタップします スナップバックアイコン [ ] をタップすると 元のページに戻ります 34
35 3. ナビゲーションバーを閉じるには 画面をタップします フォントの種類やサイズの変更 電子書籍リーダーで読むほとんどの本で 文字の大きさを変更できます 読書中の目への負担を軽減するために フォントサイズのほか フォントの種類や行間 行揃えを調節できます ( 日本語書籍では一部非対応 ) PDF の場合 フォントの種類やサイズは変更できません 1. 読書中にページの中央をタップし 読書メニューを表示します 2. フォントアイコン [ ] をタップします 3. 任意の設定に変更します [ フォント ] の横にあるドロップダウンメニューをタップしてフォントを選択します [ 文字の大きさ ] の横にあるスライダーをドラッグしてフォントサイズを変更します [ 行間 ] の横にあるスライダーをドラッグして行間を調節します ( 日本語書籍では非対応 ) 35
36 [ 余白 ] の横にあるスライダーをドラッグして余白を調節します ( 日本語書籍では非対応 ) 任意の [ 文字揃え ] をタップします ( 日本語書籍では非対応 ) メモ : フォントやサイズを変更すると その設定は保存され 他の本にも適用されます 本を読了に設定 読み終わった本を読了に設定すると 次に開いた時 最初の ページが表示されます 本を読了に設定しても しおりや書きこみ ハイライトは削 除されません 1. ライブラリで 読了に設定したい本を選びます 2. 本の表紙を長押しします メニューが表示されます 3. [ 読了に設定 ] を選択します 36
37 しおりをつける ( ページの端を折る ) しおり機能を利用して 気にいった文章や後でもう一度読み たいページに目印をつけることができます 読書中にページの右上をタップします ページの端が折れ曲がります しおりをつけたページの表示 しおりをつけたページは 読書メニューから簡単に表示でき ます 1. 読書中にページの中央をタップし読書メニューを表示 します 2. ページ下部のメニューアイコン [ ] をタップしま す 3. [ 書きこみ ] をタップします 4. 表示したいしおりをタップします 37
38 文字をハイライト 紙の本に蛍光ペンで線を引くように 電子書籍でも文字をハイライトできます ( 一部の電子書籍を除く ) メモ : PDF では文字をハイライトできません 1. 文中の語句を長押しし 軽く押しながら指を滑らせてハイライトしたい範囲を選択します 2. 画面から指を離すと 選択した範囲に線が引かれます 選択範囲の両端に [ ] が表示されます 3. 選択範囲の開始位置を変更するには先頭の [ ] を 終了位置を変更するには末尾の [ ] を動かします 4. [ ハイライト ] をタップします 読書中のハイライトの表示 読書中に ハイライトの一覧を表示することができます 1. ページ中央をタップし 読書メニューを表示します 38
39 2. ページ下部のメニューアイコン [ ] をタップします 3. [ 書きこみ ] をタップします しおりやハイライト コメントの一覧が表示されます 4. 任意のハイライトをタップするとハイライトした箇所のテキスト全体が表示されます ハイライトの削除 読書中に 作成したハイライトを削除できます 1. ページ中央をタップし 読書メニューを表示します 2. ページ下部のメニューアイコン [ ] をタップします 3. [ 書きこみ ] をタップします 4. 削除したいハイライトを長押しします メニューが表示されます 5. [ ハイライトを削除 ] をタップします ハイライトが削除されます 39
40 コメントの追加 読書中 コメントを追加できます 1. コメントを追加したい語句を長押しし 下線が引かれるまで軽く押しながら指を滑らせて選択します 2. 画面から指を離します 選択された語句の両端に [ ] が表示されます 3. 選択範囲の開始位置を変更するには先頭の [ ] を 終了位置を変更するには末尾の [ ] を動かします 4. [ コメントの追加 ] をタップします 5. キーボードでコメントを入力して [ 保存 ] をタップします 読書中にコメントを表示 追加したコメントは 読書中いつでも表示できます 1. ページ中央をタップし 読書メニューを表示します 2. ページ下部のメニューアイコン [ ] をタップします 40
41 3. [ 書きこみ ] をタップします しおりやハイライト コメントの一覧が表示されます 4. 表示したいコメントをタップします コメントの削除 不要になったコメントは 読書中に削除できます 1. ページ中央をタップし 読書メニューを表示します 2. ページ下部のメニューアイコン [ ] をタップします 3. [ 書きこみ ] をタップします しおりやハイライト コメントの一覧が表示されます 4. 削除したいコメントを長押しします メニューが表示されます 5. [ 書きこみを削除 ] をタップします 確認ダイアログが表示されます 6. [ 削除する ] をタップします 41
42 辞書の利用 読書中に知らない単語が出てきたら 電子書籍リーダーにインストールされている辞書を使って意味を調べることができます 1. 文中の調べたい単語を長押しして選択します 2. 指をページから離すと 単語の意味がダイアログボックスに表示されます ダイアログボックス右下のドロップダウンアイコン [ ] をタップして 参照する辞書を切り替えることもできます メモ :PDF ファイルや公共図書館から借りた本 インターネットで入手した無料の本の場合 辞書を使用できないことがあります 辞書を閉じるには画面をタップします 42
43 辞書の追加 削除 電子書籍リーダーにインストールされている辞書を削除して空き容量を増やしたり 他言語の辞書を追加したりできます 1. ホーム画面を表示します 2. 画面上部のメニューアイコン [ ] をタップすると クイック設定パネルが表示されます 3. [ 設定 ] をタップします 4. [ 言語 / 辞書 ] をタップします 5. [ 辞書 ] の [ 編集 ] をタップします 6. 辞書を追加または削除します 辞書を追加するには 追加したい辞書の横に表示されたプラスアイコン [ ] をタップします 辞書を削除するには 削除したい辞書の横に表示されたチェックマークアイコン [ ] をタップします 7. [ 保存 ] をタップします 43
44 本の追加 このセクションの内容 ストアの検索本の購入プレビューの保存プレビューを読む ストアの検索 電子書籍リーダーでは さまざまな方法で本を検索して購入することができます 1. ホーム画面を表示します 2. [ 検索 ] をタップします 3. 任意のストアメニューをタップします [ ストアトップ ]: 楽天 Koboストアの新刊を確認できます ストアトップの検索ボックスを使って 書名 著者名 シリーズ 商品番号で検索ができます [ おすすめ ]: 購入履歴や読書履歴にもとづいて楽 44
45 本の購入 天 Koboがおすすめする本です [ ピックアップ ]: テーマごとにまとめられた本です [ ジャンル ]: 本を検索しやすくするために分類されたジャンルの一覧です 興味のあるジャンルを選択します [ 関連書籍 ]: 読書中の本やストアで検索した本に関連した本です 電子書籍リーダー上で電子書籍を購入することができます 接続可能な Wi-Fi ネットワークとクレジットカードをご用意ください 購入手続きが完了すると 購入した本がホーム画面に表示されます 1. ホーム画面を表示します 2. [ 検索 ] をタップします 3. [ ジャンル ] をタップします 4. 希望のジャンルをタップします 45
46 5. サブジャンルを選択し 本を探します 6. 購入したい本を選択します 7. 選択した本の横に表示された [ 購入 ] をタップします 8. 以前に楽天 Koboでお買い物をした際に支払い情報を登録してある方は ステップ 11 に進んでください 9. キーボードで請求先住所とクレジットカード情報を入力します メモ : お住まいの場所に合わせて税金を計算するため 住所はクレジットカード登録住所を入力してください 楽天スーパーポイントでお支払いの場合も住所の入力が必要です 10. [ 続ける ] をタップして次へ進みます 11. ご注文内容を確認します 12. 楽天スーパーポイントやクーポンコードを利用したい場合は [ 楽天スーパーポイントを使う ] または [ クーポンコードを使う ] をタップして 必要事項を記入してください メモ : クーポンコードはキャンペーン参加出版社の対象書籍にのみ適用可能です クーポンコードをご利用の場合は 通常の購入手続きにお進みください 46
47 13. [ 確認 ] をタップします 14. 続けて本を購入する場合は [ お買い物を続ける ] をタップします 買い物を終了する場合は ホーム画面に戻ります メモ : 購入した本がホーム画面に表示されない場合は 同期タイル [ 同期する ] をタップします プレビューの保存 あとで購入したいと思った本は その本のプレビューをライブラリに保存しておくことができます 1. ストアで 読んでみたい本の表紙をタップします 2. [ プレビューを保存 ] をタップします メモ : プレビューがない本もあります 47
48 プレビューを読む 保存したプレビューは [ すべての本 ] から確認できます 1. ホーム画面を表示します 2. [ ライブラリ ] をタップします 3. [ すべての本 ] をタップします 4. グレーバー上の [ 表示 :] をタップし ドロップダウンメニューを表示します 5. [ プレビュー ] をタップします 保存したプレビューが一覧表示されます 通常の読書と同じように 本の表紙または書名をタップしてプレビューを開いてください プレビュー最後のページから購入することもできます 48
49 端末ロック このセクションの内容 端末ロックをオン 暗証番号の変更 暗証番号を忘れた場合 端末ロックをオン 端末ロックをオンにすることで 第三者による使用を防ぐことができます 初期設定では 端末ロックはオフになっています 4 桁の暗証番号を忘れた場合 ログアウトしてもう一度設定する必要があります この場合 作成した書きこみやしおりは失われます 1. ホーム画面を表示します 2. 画面上部のメニューアイコン [ ] をタップします クイック設定パネルが表示されます 49
50 3. [ 設定 ] をタップします 4. [ 節電 / プライバシー ] をタップします 5. [ 端末ロック ] メニューより [ スリープ解除や電源オン時に暗証番号を入力 ] のチェックボックスにチェックをいれます 暗証番号入力画面が表示されます 6. 任意の暗証番号を (4 桁 ) で入力します 7. もう一度同じ暗証番号を入力します 設定完了し端末ロックがオンになると 電子書籍リーダーの電源をオンにするたびに 4 桁の暗証番号を入力が求められます 暗証番号の変更 端末ロックを設定した後いつでも暗証番号を変更することが できます 変更の際 現在の暗証番号の入力が求められます 1. ホーム画面を表示します 2. 画面上部のメニューアイコン [ ] をタップします クイック設定パネルが表示されます 50
51 3. [ 設定 ] をタップします 4. [ 節電 / プライバシー ] をタップします [ 端末ロック ] メニューより [4 桁の暗証番号を変更 ] の項目の [ 変更 ] をタップします 5. 現在の暗証番号を入力します 6. 新しい暗証番号を入力します 7. もう一度新しい暗証番号を入力します 暗証番号を忘れた場合 暗証番号を忘れた場合 電子書籍リーダーからログアウトし て再ログインする必要があります ログアウトすると 作成したしおりや書き込みは失われます 電子書籍リーダーの再セットアップ時には Wi-Fi への接続 が必要となります 1. 電子書籍リーダーの電源をオンにします 2. 画面下の [ ログアウト ] をタップすると確認ダイアログが表示されます 3. [ ログアウト ] をタップします 51
52 4. 画面の表示に従って電子書籍リーダーをセットアップします セットアップ完了後 端末ロックを再設定します トラブルシューティングこのセクションの内容 デバイスのリセット デバイスのリセット ( 手動 ) デバイスのリセット デバイスをリセットすると電子書籍リーダーをお買い上げ時の設定に初期化することができます リセット後は再度電子書籍リーダーをセットアップし 同期を行ってください デバイスをリセットすると 電子書籍リーダーからすべての本が削除されます 楽天 Koboで購入した本であれば リセット後にダウンロードできます 前回の同期後に作成されたしおりや書きこみが削除 52
53 されます 電子書籍リーダーのアカウントからログアウトします カスタマイズした設定はすべて初期化されます 電子書籍リーダーがお買い上げ時の状態に戻ります 1. 電子書籍リーダーにインポートした本やドキュメント は Adobe Digital Editions を使用してバックアップを 行うか またはパソコンに手動で移動することをおす すめします 楽天 Koboストアで購入した本はリセッ ト後にダウンロードできますのでバックアップは不要 です 2. ホーム画面を表示します 3. 画面上部のメニューアイコン [ ] をタップします クイック設定パネルが表示されます 4. [ 設定 ] をタップします 5. [ デバイス情報 ] をタップします 6. [ デバイスのリセット ] の [ リセット ] をタップしま す 53
54 7. [ リセット ] をタップします デバイスのリセット ( 手動 ) デバイスをリセットしても問題が解決しない場合は 手動で初期設定に戻す方法をお試しください 手動でデバイスをリセット後 電子書籍リーダーを同期する必要があります 手動でのリセットを行う前に 電子書籍リーダーを 3 時間充電してください 1. PC の電源をオンにします 2. 付属の microusb ケーブルを使用して電子書籍リーダーとパソコンを接続します 3. 電子書籍リーダーの電源ボタンを長押しして電源をオフにします 4. 電子書籍リーダーの右上の赤いライトが消えるまで待ちます 5. 電子書籍リーダーの電源ボタンを 30 秒長押しします 6. リセット画面が表示されるまで待ちます 画面が黒くなったあと リセット処理が開始されま 54
55 す リセット処理が完了したら 画面の表示に従って電子書籍リーダーをセットアップします セットアップが完了するまで Wi-Fi またはインターネットに接続したままにしてください 55
56 ヘルプ このセクションの内容 ヘルプ 安全性 規制および保証について ヘルプ オンラインヘルプ kobo.faq.rakuten.ne.jp をご覧ください 安全性 規制および保証について 電子書籍リーダーの安全性 規制および保証に関する詳しい注意事項は kobo.faq.rakuten.ne.jp をご覧ください メモ : 電子書籍リーダーのモデルによって適合宣言書が異なる場合があります モデル番号の確認方法等の情報は 上記のサイトにまとめられています 56
Kobo Aura Edition 2 - JP user guide
 Kobo Aura Edition 2 ユーザーガイド 次 電 書籍リーダーについて... 5 電 書籍リーダーの概要... 6 電 書籍リーダーの充電 法... 7 電源アダプターでの充電... 8 電源のオン オフ... 8 タッチスクリーンの操作 法... 9 ホーム画 の操作 法... 10 明るさの調節... 12 PC への接続... 14 Wi-Fi 接続... 15 電 書籍リーダーを
Kobo Aura Edition 2 ユーザーガイド 次 電 書籍リーダーについて... 5 電 書籍リーダーの概要... 6 電 書籍リーダーの充電 法... 7 電源アダプターでの充電... 8 電源のオン オフ... 8 タッチスクリーンの操作 法... 9 ホーム画 の操作 法... 10 明るさの調節... 12 PC への接続... 14 Wi-Fi 接続... 15 電 書籍リーダーを
Kobo Glo HD ユーザーガイド
 Kobo Glo HD ユーザーガイド 目次 電 子書籍リーダーについて... 5 電 子書籍リーダーの概要... 5 電 子書籍リーダーの充電 方法... 7 電源アダプターでの充電... 8 電源のオン オフ... 8 タッチスクリーンの操作 方法... 9 明るさの調節... 11 PC への接続... 12 Wi- Fi 接続... 13 電 子書籍リーダーを Wi- Fi に接続... 13
Kobo Glo HD ユーザーガイド 目次 電 子書籍リーダーについて... 5 電 子書籍リーダーの概要... 5 電 子書籍リーダーの充電 方法... 7 電源アダプターでの充電... 8 電源のオン オフ... 8 タッチスクリーンの操作 方法... 9 明るさの調節... 11 PC への接続... 12 Wi- Fi 接続... 13 電 子書籍リーダーを Wi- Fi に接続... 13
Kobo Libra H2O - JP
 ユーザーガイド Kobo Libra H2O ユーザーガイド 次 内容 電 書籍リーダーについて... 7 電源のオン オフ... 8 電 書籍リーダーの充電 法... 10 電源アダプターでの充電... 11 タッチスクリーンの操作 法... 11 ホーム画 の操作 法... 12 ページめくりボタンの使 法... 15 画 の向きを固定... 16 明るさの調節... 16 ナチュラルライトとは...
ユーザーガイド Kobo Libra H2O ユーザーガイド 次 内容 電 書籍リーダーについて... 7 電源のオン オフ... 8 電 書籍リーダーの充電 法... 10 電源アダプターでの充電... 11 タッチスクリーンの操作 法... 11 ホーム画 の操作 法... 12 ページめくりボタンの使 法... 15 画 の向きを固定... 16 明るさの調節... 16 ナチュラルライトとは...
操作マニュアル
 操作マニュアル 動作環境 BookLooper は以下の環境でご利用いただけます デバイス対応 OS 対応ブラウザ タブレット版 ios 8 以上 OS 標準ブラウザ Android 4.1 以上 スマートフォン版 ios 8 以上 OS 標準ブラウザ Android 4.1 以上 PC(Flash) 版 ( 1) Windows 7/8.1/10 Internet Explorer 8/9/10/11
操作マニュアル 動作環境 BookLooper は以下の環境でご利用いただけます デバイス対応 OS 対応ブラウザ タブレット版 ios 8 以上 OS 標準ブラウザ Android 4.1 以上 スマートフォン版 ios 8 以上 OS 標準ブラウザ Android 4.1 以上 PC(Flash) 版 ( 1) Windows 7/8.1/10 Internet Explorer 8/9/10/11
Kobo Aura User Guide - JP
 kobo Aura 電 子ブックリーダーユーザーガイド 目次 電 子ブックリーダーについて... 6 電 子ブックリーダーの概要... 7 電 子ブックリーダーの充電 方法... 9 タッチスクリーンの操作 方法... 11 スリープモードの設定 解除... 14 ライトのオン オフ... 16 PC への接続... 18 ライブラリの活 用... 20 ホーム画 面の操作... 21 ライブラリの操作...
kobo Aura 電 子ブックリーダーユーザーガイド 目次 電 子ブックリーダーについて... 6 電 子ブックリーダーの概要... 7 電 子ブックリーダーの充電 方法... 9 タッチスクリーンの操作 方法... 11 スリープモードの設定 解除... 14 ライトのオン オフ... 16 PC への接続... 18 ライブラリの活 用... 20 ホーム画 面の操作... 21 ライブラリの操作...
初期設定とログイン方法 タブレット版 ipad または Android タブレットをご利用の方は 専用アプリを使って読書することができます 以下のリンクからアクセスするか アプリストアで BookLooper と検索してアプリをインストールしてください <ipad>
 操作マニュアル 初期設定とログイン方法 タブレット版 ipad または Android タブレットをご利用の方は 専用アプリを使って読書することができます 以下のリンクからアクセスするか アプリストアで BookLooper と検索してアプリをインストールしてください https://itunes.apple.com/jp/app/booklooper/id552284132
操作マニュアル 初期設定とログイン方法 タブレット版 ipad または Android タブレットをご利用の方は 専用アプリを使って読書することができます 以下のリンクからアクセスするか アプリストアで BookLooper と検索してアプリをインストールしてください https://itunes.apple.com/jp/app/booklooper/id552284132
また IS12T はアップデート以外の動作もできませんので アラームも動作しません IS12T のバージョンによりソフトウェアアップデート所要時間は異なります また インターネットの接続速度や パソコンの性能といったお客様の利用環境により 時間が延びることがあります IS12T のバージョンを確認す
 Windows Phone IS12T ソフトウェアアップデート手順書 このたびは Windows Phone IS12T( 以下 IS12T とします ) をお買い上げいただきまして 誠にありがとうござい ます 本手順書では IS12T のソフトウェアアップデート手順をご説明いたします ソフトウェアアップデート前のご準備 IS12Tのソフトウェアアップデートは IS12Tをパソコンに接続し Zune
Windows Phone IS12T ソフトウェアアップデート手順書 このたびは Windows Phone IS12T( 以下 IS12T とします ) をお買い上げいただきまして 誠にありがとうござい ます 本手順書では IS12T のソフトウェアアップデート手順をご説明いたします ソフトウェアアップデート前のご準備 IS12Tのソフトウェアアップデートは IS12Tをパソコンに接続し Zune
重要更新作業を実施される前に必ずご確認ください OS の更新を実行するときはタブレット端末に AC アダプターを接続して使用してください AC アダプターを接続していないと OS の更新はできません 実行中は AC アダプターを抜かないでください OS の更新が正しく行えなくなり タブレット端末が正
 OS バージョン S9141 S0074 S1201091 以外の方へ タブレット端末 RW-T107/RW-T110 の OS 更新方法について (micro SD 編 ) ( システム更新ツールを使用して micro SD メモリーカードから OS を更新する方法 ) はじめに ここではタブレット端末 RW-T107 RW-T110 の OS 更新方法について説明します ただし RW-T107
OS バージョン S9141 S0074 S1201091 以外の方へ タブレット端末 RW-T107/RW-T110 の OS 更新方法について (micro SD 編 ) ( システム更新ツールを使用して micro SD メモリーカードから OS を更新する方法 ) はじめに ここではタブレット端末 RW-T107 RW-T110 の OS 更新方法について説明します ただし RW-T107
筑波大学知識情報 図書館学類 ipod touch 基本操作ガイド
 筑波大学知識情報 図書館学類 ipod touch 基本操作ガイド 1 ipod touch の接続 1. ipod touch を管理するコンピュータに itunes をダウンロードしてインストールします (http://www.itunes.com/jp/download) 2. 付属のケーブルを使って ipod touch をコンピュータの USB ポートに接続します 2 各部名称 & 基本操作
筑波大学知識情報 図書館学類 ipod touch 基本操作ガイド 1 ipod touch の接続 1. ipod touch を管理するコンピュータに itunes をダウンロードしてインストールします (http://www.itunes.com/jp/download) 2. 付属のケーブルを使って ipod touch をコンピュータの USB ポートに接続します 2 各部名称 & 基本操作
GALAPAGOS Station ご利用の流れ STEP1 GALAPAGOS Station をインストールする GALAPAGOS Station のインストール手順は以下の通りです シャープの WEB サイト
 ガラパゴスステーション GALAPAGOS Station の使い方 お持ちのパソコンと HappyTablet を連携させるパソコン向けのアプリケーション GALAPAGOS Station を活用すれば サービスの楽しみ方がさらに広がります GALAPAGOS Station とは GALAPAGOS Station とは ハッピータブレットと併用することで サービスをより便利にお使いいただけるようにな
ガラパゴスステーション GALAPAGOS Station の使い方 お持ちのパソコンと HappyTablet を連携させるパソコン向けのアプリケーション GALAPAGOS Station を活用すれば サービスの楽しみ方がさらに広がります GALAPAGOS Station とは GALAPAGOS Station とは ハッピータブレットと併用することで サービスをより便利にお使いいただけるようにな
1. 事前準備 ひかりワンチーム SP は インターネットにアクセスして利用するサービスです ご利用いただくには インターネット接続環境及びインターネットに接続可能な端末 (PC 等 ) WEB ブラウザが必要となります 以下のサービス推奨動作環境に合わせ 事前にご用意ください ひかりワンチーム S
 導入マニュアル 2017 年 8 月 29 日 NTT テクノクロス株式会社 1. 事前準備 ひかりワンチーム SP は インターネットにアクセスして利用するサービスです ご利用いただくには インターネット接続環境及びインターネットに接続可能な端末 (PC 等 ) WEB ブラウザが必要となります 以下のサービス推奨動作環境に合わせ 事前にご用意ください ひかりワンチーム SP 推奨動作環境 < インターネット接続環境
導入マニュアル 2017 年 8 月 29 日 NTT テクノクロス株式会社 1. 事前準備 ひかりワンチーム SP は インターネットにアクセスして利用するサービスです ご利用いただくには インターネット接続環境及びインターネットに接続可能な端末 (PC 等 ) WEB ブラウザが必要となります 以下のサービス推奨動作環境に合わせ 事前にご用意ください ひかりワンチーム SP 推奨動作環境 < インターネット接続環境
目次 第 1 章はじめに 取扱いについて 記載内容について... 6 第 2 章基本操作 Excel Online を開く ファイル ( ブック ) を作成する ファイル ( ブック ) を開く..
 Office 365 Excel Online - 利用マニュアル - 発行日 2015/11/01 1 目次 第 1 章はじめに... 5 1.1. 取扱いについて... 6 1.2. 記載内容について... 6 第 2 章基本操作... 7 2.1. Excel Online を開く... 8 2.2. ファイル ( ブック ) を作成する... 10 2.3. ファイル ( ブック ) を開く...
Office 365 Excel Online - 利用マニュアル - 発行日 2015/11/01 1 目次 第 1 章はじめに... 5 1.1. 取扱いについて... 6 1.2. 記載内容について... 6 第 2 章基本操作... 7 2.1. Excel Online を開く... 8 2.2. ファイル ( ブック ) を作成する... 10 2.3. ファイル ( ブック ) を開く...
Kobo Glo User Guide - JP
 Kobo Glo 電 子書籍リーダーユーザーガイド 目次 電 子書籍リーダーについて... 6 電 子書籍リーダーを充電する... 9 タッチスクリーンを使う... 10 スリープモードとスリープ解除... 13 ライトを使う... 16 コンピューターに接続する... 17 ライブラリを使う... 19 ホーム画 面を操作する... 19 ライブラリを操作する... 21 本を検索索する... 23
Kobo Glo 電 子書籍リーダーユーザーガイド 目次 電 子書籍リーダーについて... 6 電 子書籍リーダーを充電する... 9 タッチスクリーンを使う... 10 スリープモードとスリープ解除... 13 ライトを使う... 16 コンピューターに接続する... 17 ライブラリを使う... 19 ホーム画 面を操作する... 19 ライブラリを操作する... 21 本を検索索する... 23
Android用 印刷プラグイン Canon Print Service マニュアル
 JPN 目次 はじめに... ii 本書の読みかた... iii Canon Print Service でできること... 1 対応プリンター / 複合機について... 2 対応 OS/ 端末について... 3 プリント仕様について... 4 印刷前に必要な設定... 5 サービスの有効化... 6 IP アドレスを指定してデバイスを探索する... 7 ファイルの印刷手順... 8 プリント設定を変更する...
JPN 目次 はじめに... ii 本書の読みかた... iii Canon Print Service でできること... 1 対応プリンター / 複合機について... 2 対応 OS/ 端末について... 3 プリント仕様について... 4 印刷前に必要な設定... 5 サービスの有効化... 6 IP アドレスを指定してデバイスを探索する... 7 ファイルの印刷手順... 8 プリント設定を変更する...
どこでも写真管理 Plus (Android 版 ) 操作手順書 ( 黒板作成 連携ツール使用時 ) EX-TREND 武蔵の写真管理 黒板作成 連携ツール どこでも写真管理 Plus でデータを連携して 電子小黒板機能付き工事写真を撮影する手順を解説します 解説内容がオプションプログラムの説明であ
 どこでも写真管理 Plus (Android 版 ) 操作手順書 ( 黒板作成 連携ツール使用時 ) EX-TREND 武蔵の写真管理 黒板作成 連携ツール どこでも写真管理 Plus でデータを連携して 電子小黒板機能付き工事写真を撮影する手順を解説します 解説内容がオプションプログラムの説明である場合があります ご了承ください 注意 使用時の注意点 下記を超えると 端末のメモリー等の仕様にも寄りますが動作が不安定となる可能性がありますので
どこでも写真管理 Plus (Android 版 ) 操作手順書 ( 黒板作成 連携ツール使用時 ) EX-TREND 武蔵の写真管理 黒板作成 連携ツール どこでも写真管理 Plus でデータを連携して 電子小黒板機能付き工事写真を撮影する手順を解説します 解説内容がオプションプログラムの説明である場合があります ご了承ください 注意 使用時の注意点 下記を超えると 端末のメモリー等の仕様にも寄りますが動作が不安定となる可能性がありますので
管理者向けのドライブ設定 このガイドの内容 1. ドライブの設定を調整する 2. パソコンにドライブをインストールする 必要なもの G Suite 管理者アカウント 30 分
 ドライブの紹介 Google ドライブを使用すると ファイルを クラウドに保存してチームのメンバーや外 部のパートナーと共有できると共に どこ からでもファイルにアクセスできます また ファイルを容易に検索でき あらゆる ドキュメントを安全に保管できます ドライブの利用に必要なのは ウェブブラ ウザまたはドライブがインストールされた 端末のみです 管理者向けのドライブ設定 このガイドの内容 1. ドライブの設定を調整する
ドライブの紹介 Google ドライブを使用すると ファイルを クラウドに保存してチームのメンバーや外 部のパートナーと共有できると共に どこ からでもファイルにアクセスできます また ファイルを容易に検索でき あらゆる ドキュメントを安全に保管できます ドライブの利用に必要なのは ウェブブラ ウザまたはドライブがインストールされた 端末のみです 管理者向けのドライブ設定 このガイドの内容 1. ドライブの設定を調整する
Fujitsu Standard Tool
 ARROWS Kiss F-03E が Android TM 4.1 に対応! NX! ホームのアイコンカスタマイズ! NX! ホームのアイコンをお好みのデザインにカスタマイズできるようになりました NX! ホームのフォルダが見やすく! NX! ホームのフォルダが最大 9 個まで表示され これまで以上に 見やすく便利になりました アプリ履歴を簡単に一括削除! ホームボタン長押しで表示されるアプリ履歴が
ARROWS Kiss F-03E が Android TM 4.1 に対応! NX! ホームのアイコンカスタマイズ! NX! ホームのアイコンをお好みのデザインにカスタマイズできるようになりました NX! ホームのフォルダが見やすく! NX! ホームのフォルダが最大 9 個まで表示され これまで以上に 見やすく便利になりました アプリ履歴を簡単に一括削除! ホームボタン長押しで表示されるアプリ履歴が
Kobo Arc User Guide JP
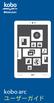 d oin Kob o Arc Us e r Gu id e 2 kobo arc 目 kobo arc... 8 kobo arc... 9 kobo arc... 10... 11... 13 面... 15... 18... 22... 24 Wi-Fi... 26 PC kobo arc... 29... 32... 32... 35... 40... 41 ... 42... 42...
d oin Kob o Arc Us e r Gu id e 2 kobo arc 目 kobo arc... 8 kobo arc... 9 kobo arc... 10... 11... 13 面... 15... 18... 22... 24 Wi-Fi... 26 PC kobo arc... 29... 32... 32... 35... 40... 41 ... 42... 42...
スマートフォン (Android,iPhone) を使用するには メールアドレスの登録が必要です 活動量計 HJA-307IT HJA-403C はスマートフォン (Android iphone)/ パソコンの転送に対応しています ご利用予定の端末がウェルネスリンクをご利用できる端末か 事前に推奨環
 [HJA-403C]( 標準タイプ ) スマホ対応用 お手元に配布された活動量計をご用意ください パソコンで使用する場合と スマートフォン (Android/iPhone) で使用する場合 手順が変わりますの で 下記手順にそって初期設定を行なって下さい HJA-403C パソコンで使う場合下記の順番で設定してください PC1 PC3 HJA-403C スマートフォン (Android) で使う場合下記の順番で設定してください
[HJA-403C]( 標準タイプ ) スマホ対応用 お手元に配布された活動量計をご用意ください パソコンで使用する場合と スマートフォン (Android/iPhone) で使用する場合 手順が変わりますの で 下記手順にそって初期設定を行なって下さい HJA-403C パソコンで使う場合下記の順番で設定してください PC1 PC3 HJA-403C スマートフォン (Android) で使う場合下記の順番で設定してください
また IS12T はアップデート以外の動作もできませんので アラームも動作しません IS12T のバージョンによりソフトウェアアップデート所要時間は異なります また インターネットの接続速度や パソコンの性能といったお客様の利用環境により 時間が延びることがあります 本アップデートについて 本ソフト
 Windows Phone IS12T ソフトウェアアップデート手順書 このたびは Windows Phone IS12T( 以下 IS12T とします ) をお買い上げいただきまして 誠にありがとうござい ます 本手順書では IS12T のソフトウェアアップデート手順をご説明いたします ソフトウェアアップデート前のご準備 IS12Tのソフトウェアアップデートは IS12Tをパソコンに接続し Zune
Windows Phone IS12T ソフトウェアアップデート手順書 このたびは Windows Phone IS12T( 以下 IS12T とします ) をお買い上げいただきまして 誠にありがとうござい ます 本手順書では IS12T のソフトウェアアップデート手順をご説明いたします ソフトウェアアップデート前のご準備 IS12Tのソフトウェアアップデートは IS12Tをパソコンに接続し Zune
Shareresearchオンラインマニュアル
 Chrome の初期設定 以下の手順で設定してください 1. ポップアップブロックの設定 2. 推奨する文字サイズの設定 3. 規定のブラウザに設定 4. ダウンロードファイルの保存先の設定 5.PDFレイアウトの印刷設定 6. ランキングやハイライトの印刷設定 7. 注意事項 なお 本マニュアルの内容は バージョン 61.0.3163.79 の Chrome を基に説明しています Chrome の設定手順や画面については
Chrome の初期設定 以下の手順で設定してください 1. ポップアップブロックの設定 2. 推奨する文字サイズの設定 3. 規定のブラウザに設定 4. ダウンロードファイルの保存先の設定 5.PDFレイアウトの印刷設定 6. ランキングやハイライトの印刷設定 7. 注意事項 なお 本マニュアルの内容は バージョン 61.0.3163.79 の Chrome を基に説明しています Chrome の設定手順や画面については
Microsoft PowerPoint - F-04E JB化の操作手順書(Wi-Fi編)_ ppt [互換モード]
![Microsoft PowerPoint - F-04E JB化の操作手順書(Wi-Fi編)_ ppt [互換モード] Microsoft PowerPoint - F-04E JB化の操作手順書(Wi-Fi編)_ ppt [互換モード]](/thumbs/89/97635396.jpg) ARROWS V F-04E が Android TM 4.2 に対応! ロック画面から簡単カメラ起動 ロック画面中 左フリックをするだけで 簡単にカメラが起動できるようになりました ( ホーム画面でメニューボタンをタップ ( または直接 設定 アプリを起動 ) 本体設定 セキュリティ 左にスライドでカメラ起動 : 有効時 ) アプリ履歴を簡単に一括削除! ホームボタン長押しで表示されるアプリ履歴が
ARROWS V F-04E が Android TM 4.2 に対応! ロック画面から簡単カメラ起動 ロック画面中 左フリックをするだけで 簡単にカメラが起動できるようになりました ( ホーム画面でメニューボタンをタップ ( または直接 設定 アプリを起動 ) 本体設定 セキュリティ 左にスライドでカメラ起動 : 有効時 ) アプリ履歴を簡単に一括削除! ホームボタン長押しで表示されるアプリ履歴が
どこでも写真管理 Plus (ios 版 ) 操作手順書 ( 黒板作成 連携ツール使用時 ) EX-TREND 武蔵の写真管理 黒板作成 連携ツール どこでも写真管理 Plus でデータを連携して 電子小黒板機能付き工事写真を撮影する手順を解説します 解説内容がオプションプログラムの説明である場合が
 どこでも写真管理 Plus (ios 版 ) 操作手順書 ( 黒板作成 連携ツール使用時 ) EX-TREND 武蔵の写真管理 黒板作成 連携ツール どこでも写真管理 Plus でデータを連携して 電子小黒板機能付き工事写真を撮影する手順を解説します 解説内容がオプションプログラムの説明である場合があります ご了承ください 注意 使用時の注意点 下記を超えると 端末のメモリー等の仕様にも寄りますが動作が不安定となる可能性がありますので
どこでも写真管理 Plus (ios 版 ) 操作手順書 ( 黒板作成 連携ツール使用時 ) EX-TREND 武蔵の写真管理 黒板作成 連携ツール どこでも写真管理 Plus でデータを連携して 電子小黒板機能付き工事写真を撮影する手順を解説します 解説内容がオプションプログラムの説明である場合があります ご了承ください 注意 使用時の注意点 下記を超えると 端末のメモリー等の仕様にも寄りますが動作が不安定となる可能性がありますので
ワイヤレス LAN をオンにする の画面左上にある メニュー より 設定 をお選びください ワイヤレス LAN ボタンをスライドさせてワイヤレス LAN をオンにしてください ネットワーク一覧より使用されるネットワークをお選びください 必要に応じてインターネット接続のためのパスワードを入力してくださ
 電子書籍リーダー - ご利用ガイドライン 2017 年 4 月 6 日時点 ほぼ全ての電子書籍リーダーはインターネットの利用が可能でブラウザが装備されていますので 電子書籍は PC を経由せずに直接ダウンロードしていただけます Onleihe 電子書籍リーダーは電子書籍リーダーに特化した Onleihe システムで 簡単に本を選んだり 借りたり メディアを見つけたりすることができます こちらのガイドラインでは
電子書籍リーダー - ご利用ガイドライン 2017 年 4 月 6 日時点 ほぼ全ての電子書籍リーダーはインターネットの利用が可能でブラウザが装備されていますので 電子書籍は PC を経由せずに直接ダウンロードしていただけます Onleihe 電子書籍リーダーは電子書籍リーダーに特化した Onleihe システムで 簡単に本を選んだり 借りたり メディアを見つけたりすることができます こちらのガイドラインでは
Pep Up と活動量計 (zip) との連携方法 1 活動量計 (Zip) の初期設定 ステップ1 1 同封物の確認 Fitbit Zip ワイヤレス活動量計には以下が同梱されています 1. Fitbit Zip ワイヤレス活動量計 2. クリップカバー 3. 電池交換ツール 4. USB ハード
 Pep Up と活動量計 (zip) との連携方法 1 活動量計 (Zip) の初期設定 ステップ1 1 同封物の確認 Fitbit Zip ワイヤレス活動量計には以下が同梱されています 1. Fitbit Zip ワイヤレス活動量計 2. クリップカバー 3. 電池交換ツール 4. USB ハードウェアキー 5. 3V ボタン電池 (CR 2025) 1. 2. 3 4. 5. 1 アルバック健康保険組合
Pep Up と活動量計 (zip) との連携方法 1 活動量計 (Zip) の初期設定 ステップ1 1 同封物の確認 Fitbit Zip ワイヤレス活動量計には以下が同梱されています 1. Fitbit Zip ワイヤレス活動量計 2. クリップカバー 3. 電池交換ツール 4. USB ハードウェアキー 5. 3V ボタン電池 (CR 2025) 1. 2. 3 4. 5. 1 アルバック健康保険組合
地図 SD カードを取り外す 最初に ナビゲーション本体から地図 SD カードを取り外します 本操作は地図 SD カードを初めて ROAD EXPLORER Updater に登録するときや パソコンにダウンロードしたデータを地図 SD カードに保存するときに実行してください 1 ナビゲーション本体
 ROAD EXPLORER Updater 取扱説明書 205-0001-06 Version:1.4.0.0 ROAD EXPLORER Updater を使用する前に必ずお読みください ROAD EXPLORER Updater の操作手順は Microsoft Windows XP の画面を例に説明しています 画面例は実際と異なる場合があります 目次 ROAD EXPLORER Updater
ROAD EXPLORER Updater 取扱説明書 205-0001-06 Version:1.4.0.0 ROAD EXPLORER Updater を使用する前に必ずお読みください ROAD EXPLORER Updater の操作手順は Microsoft Windows XP の画面を例に説明しています 画面例は実際と異なる場合があります 目次 ROAD EXPLORER Updater
目次 第 1 章はじめに 取扱いについて 記載内容について... 6 第 2 章基本操作 OneNote Online を開く ノートブックを開く ノート ( セクション ) を作成する... 11
 Office 365 OneNote Online - 利用マニュアル - 発行日 2015/09/01 1 目次 第 1 章はじめに... 5 1.1. 取扱いについて... 6 1.2. 記載内容について... 6 第 2 章基本操作... 7 2.1. OneNote Online を開く... 8 2.2. ノートブックを開く... 10 2.3. ノート ( セクション ) を作成する...
Office 365 OneNote Online - 利用マニュアル - 発行日 2015/09/01 1 目次 第 1 章はじめに... 5 1.1. 取扱いについて... 6 1.2. 記載内容について... 6 第 2 章基本操作... 7 2.1. OneNote Online を開く... 8 2.2. ノートブックを開く... 10 2.3. ノート ( セクション ) を作成する...
ファイルの管理 microsd/sd カードや USB デバイスに保存したデータにアクセスできないホーム画面の右下に表示される SD カードアイコン または USB デバイスアイコンをタップします フォルダーアイコンをタップすると選択したストレージ内のデータを全て参照することができます 詳細はユーザ
 Eee Pad TF201 に関しての FAQ ファイルの管理...2 microsd/sd カードやUSB デバイスに保存したデータにアクセスできない...2 選択したファイルを他のフォルダーに移動する方法...2 選択したファイルを接続した外付けストレージにコピー / 移動する方法...2 アプリのインストールの中止と削除...2 使用中のアプリを終了する方法...2 ダウンロードしたアプリをもう使用しない場合...3
Eee Pad TF201 に関しての FAQ ファイルの管理...2 microsd/sd カードやUSB デバイスに保存したデータにアクセスできない...2 選択したファイルを他のフォルダーに移動する方法...2 選択したファイルを接続した外付けストレージにコピー / 移動する方法...2 アプリのインストールの中止と削除...2 使用中のアプリを終了する方法...2 ダウンロードしたアプリをもう使用しない場合...3
iphone 端末設定ガイド 改訂日付 :2018 年 10 月 2 日
 改訂日付 :2018 年 10 月 2 日 目次 1. アプリ登録 2. 2 1. 2 2. 利用設定 CardDAV を設定する デフォルトアカウントを設定する 3. 3 1. 3 2. アプリのログイン ログアウト SMART アドレス帳にログインする SMART アドレス帳をログアウトする 4. 4 1. プロファイルのダウンロード プロファイルをダウンロードする 5. 5 1. データ取得方法の設定
改訂日付 :2018 年 10 月 2 日 目次 1. アプリ登録 2. 2 1. 2 2. 利用設定 CardDAV を設定する デフォルトアカウントを設定する 3. 3 1. 3 2. アプリのログイン ログアウト SMART アドレス帳にログインする SMART アドレス帳をログアウトする 4. 4 1. プロファイルのダウンロード プロファイルをダウンロードする 5. 5 1. データ取得方法の設定
本体内のメモリの合計容量と空き容量などを確認できます a ホーム画面で [ 基本フォルダ ] [ 設定 ] [ ストレージ ] マイファイルを利用する 本体に保存されている静止画や動画 音楽や文書などのデータを表示 管理できます a アプリ一覧画面で [ ツール ] [ マイファイル ] カテゴリ一
![本体内のメモリの合計容量と空き容量などを確認できます a ホーム画面で [ 基本フォルダ ] [ 設定 ] [ ストレージ ] マイファイルを利用する 本体に保存されている静止画や動画 音楽や文書などのデータを表示 管理できます a アプリ一覧画面で [ ツール ] [ マイファイル ] カテゴリ一 本体内のメモリの合計容量と空き容量などを確認できます a ホーム画面で [ 基本フォルダ ] [ 設定 ] [ ストレージ ] マイファイルを利用する 本体に保存されている静止画や動画 音楽や文書などのデータを表示 管理できます a アプリ一覧画面で [ ツール ] [ マイファイル ] カテゴリ一](/thumbs/92/109318009.jpg) ファイル管理 メモリの使用量を確認する 173 マイファイルを利用する 173 microusbケーブル01( 別売 ) でパソコンと接続する 174 au 設定メニューからデータをバックアップする 175 データお預かり設定をする 175 Galaxy Smart Switchを利用する 176 Galaxyアカウントを利用してサーバー上にバックアップする 176 172 本体内のメモリの合計容量と空き容量などを確認できます
ファイル管理 メモリの使用量を確認する 173 マイファイルを利用する 173 microusbケーブル01( 別売 ) でパソコンと接続する 174 au 設定メニューからデータをバックアップする 175 データお預かり設定をする 175 Galaxy Smart Switchを利用する 176 Galaxyアカウントを利用してサーバー上にバックアップする 176 172 本体内のメモリの合計容量と空き容量などを確認できます
メニュー STEP 1 ehome をダウンロード STEP 2-1 アプリへのアカウント登録 ーーーーーーーーーーーーーーーーーーーーーーーーーーーー Amazon Alexa Google Home と連携するには 最新アプリ ehome をご利用ください 事前に 下記手順に従って eremot
 メニュー STEP 1 ehome をダウンロード STEP 2-1 アプリへのアカウント登録 ーーーーーーーーーーーーーーーーーーーーーーーーーーーー Amazon Alexa Google Home と連携するには 最新アプリ ehome をご利用ください 事前に 下記手順に従って eremote eremote mini をセットアップしてください STEP 1 ehome をダウンロード アプリストアで
メニュー STEP 1 ehome をダウンロード STEP 2-1 アプリへのアカウント登録 ーーーーーーーーーーーーーーーーーーーーーーーーーーーー Amazon Alexa Google Home と連携するには 最新アプリ ehome をご利用ください 事前に 下記手順に従って eremote eremote mini をセットアップしてください STEP 1 ehome をダウンロード アプリストアで
システム更新の手順 1-1. Android のホーム画面で [ アプリ ] [ 設定 ] [ 画面 ] [ 画面の自動スリープ ] の [ しない ] をタップします 1-2. Android のホーム画面で [ アプリ ] [ 設定 ] [ タブレット情報 ] を順にタップし ビル ド番号 を確
![システム更新の手順 1-1. Android のホーム画面で [ アプリ ] [ 設定 ] [ 画面 ] [ 画面の自動スリープ ] の [ しない ] をタップします 1-2. Android のホーム画面で [ アプリ ] [ 設定 ] [ タブレット情報 ] を順にタップし ビル ド番号 を確 システム更新の手順 1-1. Android のホーム画面で [ アプリ ] [ 設定 ] [ 画面 ] [ 画面の自動スリープ ] の [ しない ] をタップします 1-2. Android のホーム画面で [ アプリ ] [ 設定 ] [ タブレット情報 ] を順にタップし ビル ド番号 を確](/thumbs/93/111971476.jpg) Android 3.2 から Android 4.0 への更新手順 GALAPAGOS(A01SH) を Android 4.0 に更新する手順について説明します 対象製品 メディアタブレット GALAPAGOS(A01SH) ソフトウェア更新の前に ソフトウェアの更新には インターネット接続環境が必要です また 通信費用はお客さまのご負担となります Android 4.0 へ更新するためには その前に
Android 3.2 から Android 4.0 への更新手順 GALAPAGOS(A01SH) を Android 4.0 に更新する手順について説明します 対象製品 メディアタブレット GALAPAGOS(A01SH) ソフトウェア更新の前に ソフトウェアの更新には インターネット接続環境が必要です また 通信費用はお客さまのご負担となります Android 4.0 へ更新するためには その前に
重要更新作業を実施される前に必ずご確認ください OS の更新を実行するときはタブレット端末に AC アダプターを接続して使用してください AC アダプターを接続していないと OS の更新はできません 実行中は AC アダプターを抜かないでください OS の更新が正しく行えなくなり タブレット端末が正
 OS バージョン S9141 S0074 S1201091 の方へ タブレット端末 RW-T107 の OS 更新方法について (microsd 編 ) (System Update ツールを使用して microsd メモリーカードから OS を更新する方法 ) はじめに タブレット端末 RW-T107 の OS の更新方法は ご使用の OS のバージョンによって異なります ここでは ご使用中の OS
OS バージョン S9141 S0074 S1201091 の方へ タブレット端末 RW-T107 の OS 更新方法について (microsd 編 ) (System Update ツールを使用して microsd メモリーカードから OS を更新する方法 ) はじめに タブレット端末 RW-T107 の OS の更新方法は ご使用の OS のバージョンによって異なります ここでは ご使用中の OS
Microsoft Word - android manual JP doc
 3R-HSAP800WIFI Wifi 転送機能の手引き (Android 搭載製品 ) この手引きでは 3R-HSAP800WIFI と Android 搭載製品を使ってスキャンしたデータを閲覧する手順をご紹介しています 操作画面などは HTC 製 ISW11HT(Android 2.3.4) を例にしています 本書内で使用している商品名等は各社の商標および登録商標です 使用前のご注意事項 * *
3R-HSAP800WIFI Wifi 転送機能の手引き (Android 搭載製品 ) この手引きでは 3R-HSAP800WIFI と Android 搭載製品を使ってスキャンしたデータを閲覧する手順をご紹介しています 操作画面などは HTC 製 ISW11HT(Android 2.3.4) を例にしています 本書内で使用している商品名等は各社の商標および登録商標です 使用前のご注意事項 * *
< 事前準備 > 登録後に届いたメールの内容 またはマイページを開いて APN 情報 をメモに控えておいてください < メールの場合は下図を参照してメモに控えてください > l( エル ) と i( アイ ) を間違わないようご注意ください
 freetel SIM 設定マニュアル STEP 1 APN 設定 STEP 2 Google アカウントの作成 STEP 3 SkyLinkPhone インストール STEP 4 WiFi スリープ設定解除 STEP 5 freetel サポート登録 < 事前準備 > 登録後に届いたメールの内容 またはマイページを開いて APN 情報 をメモに控えておいてください < メールの場合は下図を参照してメモに控えてください
freetel SIM 設定マニュアル STEP 1 APN 設定 STEP 2 Google アカウントの作成 STEP 3 SkyLinkPhone インストール STEP 4 WiFi スリープ設定解除 STEP 5 freetel サポート登録 < 事前準備 > 登録後に届いたメールの内容 またはマイページを開いて APN 情報 をメモに控えておいてください < メールの場合は下図を参照してメモに控えてください
事前確認 2 1 事前確認 1-1. ノート / メモパッドを取り付ける ノートブックタイプ 1 本体左側のはくりフィルムをはがす 2ノートの表紙を透明ポケットに挿入する 3 表紙を本体のへこみに合わせ 貼り付ける 本体右側のはくりフィルムをはがす 5 裏表紙を本体のへこみに合わせ
 事前確認 1 CamiApp S 設定マニュアル (ios 版 ) 設定前にお読みください CamiApp S 本体と ios 端末のペアリング設定は 必ず CamiApp アプリから行ってください ios 端末の設定画面からはペアリングできません ペアリング方法は 4. かんたん設定を行う をご参照ください 目次 1 事前確認... 2 2 アプリをインストールする... 4 3 本体を準備する...
事前確認 1 CamiApp S 設定マニュアル (ios 版 ) 設定前にお読みください CamiApp S 本体と ios 端末のペアリング設定は 必ず CamiApp アプリから行ってください ios 端末の設定画面からはペアリングできません ペアリング方法は 4. かんたん設定を行う をご参照ください 目次 1 事前確認... 2 2 アプリをインストールする... 4 3 本体を準備する...
1. コピー & ペースト 1. 文字のコピー & ペースト 1) キーボードが表示されている場合 ( 文字を入力中 ) コピーしたい場所で ホールド または ダブルタップ する 選択 全選択 ペースト タグが現れ るので 選択 をタップする コピーしたい部分を選択する カット コピー ペースト タ
 中級者向け ipad の使い方 NPO 法人リタイアメント情報センター (R&I) 2014.11.1 1 1. コピー & ペースト 1. 文字のコピー & ペースト 1) キーボードが表示されている場合 ( 文字を入力中 ) コピーしたい場所で ホールド または ダブルタップ する 選択 全選択 ペースト タグが現れ るので 選択 をタップする コピーしたい部分を選択する カット コピー ペースト
中級者向け ipad の使い方 NPO 法人リタイアメント情報センター (R&I) 2014.11.1 1 1. コピー & ペースト 1. 文字のコピー & ペースト 1) キーボードが表示されている場合 ( 文字を入力中 ) コピーしたい場所で ホールド または ダブルタップ する 選択 全選択 ペースト タグが現れ るので 選択 をタップする コピーしたい部分を選択する カット コピー ペースト
目次 1 サービス概要 3 あんしんフィルター for auとは 4 動作環境 5 2 利用開始 6 アプリをインストールする 7 サービスを開始する 8,9 あんしんフィルター for au アプリアイコンの移動 10 3 設定変更 11 管理者を登録する 12 管理者画面を表示する 13 管理す
 保護者様向け設定ガイド 2017 年 2 月版 目次 1 サービス概要 3 あんしんフィルター for auとは 4 動作環境 5 2 利用開始 6 アプリをインストールする 7 サービスを開始する 8,9 あんしんフィルター for au アプリアイコンの移動 10 3 設定変更 11 管理者を登録する 12 管理者画面を表示する 13 管理するiPhone,iPadに名前をつける 13 フィルタリング強度を設定する
保護者様向け設定ガイド 2017 年 2 月版 目次 1 サービス概要 3 あんしんフィルター for auとは 4 動作環境 5 2 利用開始 6 アプリをインストールする 7 サービスを開始する 8,9 あんしんフィルター for au アプリアイコンの移動 10 3 設定変更 11 管理者を登録する 12 管理者画面を表示する 13 管理するiPhone,iPadに名前をつける 13 フィルタリング強度を設定する
<4D F736F F F696E74202D FC915088C4816A462D A4289BB82CC91808DEC8EE88F878F D466995D2816A5F F4390B394C52E B8CDD8AB B83685D>
 ARROWS Tab F-05E が Android TM 4.1 に対応! アプリ履歴を簡単に一括削除! アプリ履歴はこれまで 1 つずつしか削除できませんでしたが ワンタッチで全て削除できるようになりました 人物 夜景がさらにキレイに撮れる! 暗い場所でも顔検出エンジンによって 物を 動認識し 周囲の明るさを考慮した照度コントロール設定によってキレイに写真が撮れるようになりました Android
ARROWS Tab F-05E が Android TM 4.1 に対応! アプリ履歴を簡単に一括削除! アプリ履歴はこれまで 1 つずつしか削除できませんでしたが ワンタッチで全て削除できるようになりました 人物 夜景がさらにキレイに撮れる! 暗い場所でも顔検出エンジンによって 物を 動認識し 周囲の明るさを考慮した照度コントロール設定によってキレイに写真が撮れるようになりました Android
ARROWS Tab Wi-Fi (FAR75A/FAR70A) ソフトウェアバージョンアップ手順書
 ARROWS Tab Wi-Fi (FAR75A/FAR70A) ソフトウェアバージョンアップ手順書 (Android 3.2 用 ) 本書では ARROWS Tab Wi-Fi (FAR75A/FAR70A) の本体ソフトウェアを Android 3.2 からバージョンアップするための手順を説明しています Android 4.0 からバージョンアップする手順については ARROWS Tab Wi-Fi
ARROWS Tab Wi-Fi (FAR75A/FAR70A) ソフトウェアバージョンアップ手順書 (Android 3.2 用 ) 本書では ARROWS Tab Wi-Fi (FAR75A/FAR70A) の本体ソフトウェアを Android 3.2 からバージョンアップするための手順を説明しています Android 4.0 からバージョンアップする手順については ARROWS Tab Wi-Fi
ARROWS Tab Wi-Fi (FAR70B) ソフトウェアバージョンアップ手順書
 ARROWS Tab Wi-Fi (FAR70B) ソフトウェアバージョンアップ手順書 本書では ARROWS Tab Wi-Fi (FAR70B) の本体ソフトウェアをバージョンアップするための手順を説明しています 本文中の画面は一例です ご使用状況によって 実際に表示される画面が異なることがあります また 画面例の中の赤い枠は説明のために追加したものであり 実際の端末上には表示されていません ソフトウェアバージョンアップ実行前のご準備
ARROWS Tab Wi-Fi (FAR70B) ソフトウェアバージョンアップ手順書 本書では ARROWS Tab Wi-Fi (FAR70B) の本体ソフトウェアをバージョンアップするための手順を説明しています 本文中の画面は一例です ご使用状況によって 実際に表示される画面が異なることがあります また 画面例の中の赤い枠は説明のために追加したものであり 実際の端末上には表示されていません ソフトウェアバージョンアップ実行前のご準備
HTC U11 HTV33 (Oreo to Pie) Android 9 Pie OS アップデートにおける主な機能追加 変更 / 削除 / 初期化項目について 1
 HTC U HTV33 (Oreo to Pie) Android 9 Pie OS アップデートにおける主な機能追加 変更 / 削除 / 初期化項目について .OS アップデートによる主な機能追加 変更内容一覧 No. 項目内容 説明ページ 0 音量調節機能の変更 音量調節パネルの位置とアイコン表記が変更されます マナーモードの切り替えが 音量 Up/Down キーを押した際に表示されるマナーモードアイコンをタップする方法に変更されます
HTC U HTV33 (Oreo to Pie) Android 9 Pie OS アップデートにおける主な機能追加 変更 / 削除 / 初期化項目について .OS アップデートによる主な機能追加 変更内容一覧 No. 項目内容 説明ページ 0 音量調節機能の変更 音量調節パネルの位置とアイコン表記が変更されます マナーモードの切り替えが 音量 Up/Down キーを押した際に表示されるマナーモードアイコンをタップする方法に変更されます
本体内のメモリの合計容量と空き容量などを確認できます a ホーム画面で [ 基本フォルダ ] [ 設定 ] [ ストレージ ] マイファイルを利用する 本体に保存されている静止画や動画 音楽や文書などのデータを表示 管理できます a アプリ一覧画面で [Tools] [ マイファイル ] カテゴリ一
![本体内のメモリの合計容量と空き容量などを確認できます a ホーム画面で [ 基本フォルダ ] [ 設定 ] [ ストレージ ] マイファイルを利用する 本体に保存されている静止画や動画 音楽や文書などのデータを表示 管理できます a アプリ一覧画面で [Tools] [ マイファイル ] カテゴリ一 本体内のメモリの合計容量と空き容量などを確認できます a ホーム画面で [ 基本フォルダ ] [ 設定 ] [ ストレージ ] マイファイルを利用する 本体に保存されている静止画や動画 音楽や文書などのデータを表示 管理できます a アプリ一覧画面で [Tools] [ マイファイル ] カテゴリ一](/thumbs/91/105847917.jpg) ファイル管理 メモリの使用量を確認する 173 マイファイルを利用する 173 microusbケーブル01( 別売 ) でパソコンと接続する 174 au 設定メニューからデータをバックアップする 175 データお預かり設定をする 175 Galaxy Smart Switchを利用する 176 Galaxyアカウントを利用してサーバー上にバックアップする 176 172 本体内のメモリの合計容量と空き容量などを確認できます
ファイル管理 メモリの使用量を確認する 173 マイファイルを利用する 173 microusbケーブル01( 別売 ) でパソコンと接続する 174 au 設定メニューからデータをバックアップする 175 データお預かり設定をする 175 Galaxy Smart Switchを利用する 176 Galaxyアカウントを利用してサーバー上にバックアップする 176 172 本体内のメモリの合計容量と空き容量などを確認できます
目次 1. ユーザー登録 ( 初期セットアップ ) を行う Office365 の基本的な動作を確認する... 6 Office365 にログインする ( サインイン )... 6 Office365 からサインアウトする ( ログアウト )... 6 パスワードを変更する... 7
 実践女子学園 目次 1. ユーザー登録 ( 初期セットアップ ) を行う... 2 2. Office365 の基本的な動作を確認する... 6 Office365 にログインする ( サインイン )... 6 Office365 からサインアウトする ( ログアウト )... 6 パスワードを変更する... 7 3. Office インストール... 8 Office インストール手順... 8
実践女子学園 目次 1. ユーザー登録 ( 初期セットアップ ) を行う... 2 2. Office365 の基本的な動作を確認する... 6 Office365 にログインする ( サインイン )... 6 Office365 からサインアウトする ( ログアウト )... 6 パスワードを変更する... 7 3. Office インストール... 8 Office インストール手順... 8
スライド 1
 セキュリティ安心ブラウザ Android 版 WEBフィルタリングソフト 簡単マニュアル onlyタフ レットフィルタリンク ( ファイナルスマホセキュリティ ) のインストール onlyタフ レットフィルタリンク ( ファイナルスマホセキュリティ ) の初期設定 onlyタフ レットフィルタリンク ( ファイナルスマホセキュリティ ) の使い方 ( ブラウザ ) onlyタフ レットフィルタリンク
セキュリティ安心ブラウザ Android 版 WEBフィルタリングソフト 簡単マニュアル onlyタフ レットフィルタリンク ( ファイナルスマホセキュリティ ) のインストール onlyタフ レットフィルタリンク ( ファイナルスマホセキュリティ ) の初期設定 onlyタフ レットフィルタリンク ( ファイナルスマホセキュリティ ) の使い方 ( ブラウザ ) onlyタフ レットフィルタリンク
AirCard 785S モバイルホットスポット初期設定ガイド (APN 設定 ) スマートフォン タブレット版 AirCard 785 モバイルホットスポット初期設定ガイド (APN 設定 ) スマートフォン タブレット版 IOS, Android 共通 目次 AirCard 785 モバイルホッ
 AirCard 785 モバイルホットスポット初期設定ガイド (APN 設定 ) スマートフォン タブレット版 IOS, Android 共通 目次 AirCard 785 モバイルホットスポットの初期設定 (APN 設定 ) を PC を使わず IOS, Android アプリから設定する方法をご案内します ホットスポットの各部名称... 1 電源とナビゲーションボタン... 2 液晶ディスプレイ表示...
AirCard 785 モバイルホットスポット初期設定ガイド (APN 設定 ) スマートフォン タブレット版 IOS, Android 共通 目次 AirCard 785 モバイルホットスポットの初期設定 (APN 設定 ) を PC を使わず IOS, Android アプリから設定する方法をご案内します ホットスポットの各部名称... 1 電源とナビゲーションボタン... 2 液晶ディスプレイ表示...
クイックセットアップ for モバイル(iOS/Android)
 はじめに はじめに Enterprise DaaS( サーバ OS タイプ ) リモートアクセスオプション ( 以下リモートアクセス ) は 手元端末から対象機器に安全に接続できるリモートアクセスサービスです 手元端末 と は 対象機器 と は アクセスに使用する iphone/ipad Android 端末のことです MagicConnect サーバとは アクセス先となる会社 PC のことです リモートアクセス中継管理用サーバです
はじめに はじめに Enterprise DaaS( サーバ OS タイプ ) リモートアクセスオプション ( 以下リモートアクセス ) は 手元端末から対象機器に安全に接続できるリモートアクセスサービスです 手元端末 と は 対象機器 と は アクセスに使用する iphone/ipad Android 端末のことです MagicConnect サーバとは アクセス先となる会社 PC のことです リモートアクセス中継管理用サーバです
セキュアブラウザについて セキュアブラウザは デスクネッツを自宅や外出先などから安全に利用するためのツール ( アプリ ) です セキュアブラウザというアプリを使用してデスクネッツを利用します 通常のブラウザアクセスと同じようにデスクネッツをご利用頂けます 端末の紛失 盗難による情報漏えいを防ぐため
 desknet's NEO スマートフォン版 セキュアブラウザ端末認証あり利用ガイド ios 編 作成 バージョン 株式会社ネオジャパン 016 年 7 月版 本書に掲載されている会社名 製品名は それぞれ各社の商標または登録商標です 本文中に は明記していません セキュアブラウザについて セキュアブラウザは デスクネッツを自宅や外出先などから安全に利用するためのツール ( アプリ ) です セキュアブラウザというアプリを使用してデスクネッツを利用します
desknet's NEO スマートフォン版 セキュアブラウザ端末認証あり利用ガイド ios 編 作成 バージョン 株式会社ネオジャパン 016 年 7 月版 本書に掲載されている会社名 製品名は それぞれ各社の商標または登録商標です 本文中に は明記していません セキュアブラウザについて セキュアブラウザは デスクネッツを自宅や外出先などから安全に利用するためのツール ( アプリ ) です セキュアブラウザというアプリを使用してデスクネッツを利用します
目次 1. AOS ユーザー登録サイト AOS ユーザー登録 AOS ライセンスキー登録 ios 版アプリ インストール 起動と新規登録 初期設定とバックアップ Andro
 クラウドバックアップサービス 目次 1. AOS ユーザー登録サイト...1 1.1. AOS ユーザー登録... 1 1.2. AOS ライセンスキー登録... 2 2. ios 版アプリ...3 2.1. インストール... 3 2.2. 起動と新規登録... 4 2.3. 初期設定とバックアップ... 5 3. Android 版アプリ...6 3.1. インストール... 6 3.2. 起動と新規登録...
クラウドバックアップサービス 目次 1. AOS ユーザー登録サイト...1 1.1. AOS ユーザー登録... 1 1.2. AOS ライセンスキー登録... 2 2. ios 版アプリ...3 2.1. インストール... 3 2.2. 起動と新規登録... 4 2.3. 初期設定とバックアップ... 5 3. Android 版アプリ...6 3.1. インストール... 6 3.2. 起動と新規登録...
クイックセットアップ for モバイル(iOS/Android)
 はじめに はじめに マジックコネクトは 手元端末から対象機器に安全に接続できるリモートアクセスサービスです 手元端末 と は 対象機器 と は アクセスに使用する iphone/ipad Android 端末のことです マジックコネクトサーバとは アクセス先となる会社 PC のことです リモートアクセス中継管理用サーバです ご利用までの流れ 配布物 説明 1 配布物の確認 アカウント管理者 から配布された右記の物をご確認ください
はじめに はじめに マジックコネクトは 手元端末から対象機器に安全に接続できるリモートアクセスサービスです 手元端末 と は 対象機器 と は アクセスに使用する iphone/ipad Android 端末のことです マジックコネクトサーバとは アクセス先となる会社 PC のことです リモートアクセス中継管理用サーバです ご利用までの流れ 配布物 説明 1 配布物の確認 アカウント管理者 から配布された右記の物をご確認ください
目次 第 1 章はじめに 取扱いについて 記載内容について... 6 第 2 章基本操作 Word Online を開く 文書 ( ドキュメント ) を作成する 文書 ( ドキュメント ) を開く.
 Office 365 Word Online - 利用マニュアル - 発行日 2015/10/01 1 目次 第 1 章はじめに... 5 1.1. 取扱いについて... 6 1.2. 記載内容について... 6 第 2 章基本操作... 7 2.1. Word Online を開く... 8 2.2. 文書 ( ドキュメント ) を作成する... 10 2.3. 文書 ( ドキュメント ) を開く...
Office 365 Word Online - 利用マニュアル - 発行日 2015/10/01 1 目次 第 1 章はじめに... 5 1.1. 取扱いについて... 6 1.2. 記載内容について... 6 第 2 章基本操作... 7 2.1. Word Online を開く... 8 2.2. 文書 ( ドキュメント ) を作成する... 10 2.3. 文書 ( ドキュメント ) を開く...
Kobo Arc 7 をお買い上げいただきまして ありがとうございます Kobo Arc 7 は 読書家が読書家のためにデザインした 新しいタイプの Android タブ レットです ベストセラー作品を読みながら Android の優れた機能もお楽しみいただ けます Kobo Arc 7 では パー
 ユーザーガイド Kobo Arc 7 をお買い上げいただきまして ありがとうございます Kobo Arc 7 は 読書家が読書家のためにデザインした 新しいタイプの Android タブ レットです ベストセラー作品を読みながら Android の優れた機能もお楽しみいただ けます Kobo Arc 7 では パーソナルコレクションという新しい概念でアイテムを収集 管理します インターネットから お気に入りのアプリから
ユーザーガイド Kobo Arc 7 をお買い上げいただきまして ありがとうございます Kobo Arc 7 は 読書家が読書家のためにデザインした 新しいタイプの Android タブ レットです ベストセラー作品を読みながら Android の優れた機能もお楽しみいただ けます Kobo Arc 7 では パーソナルコレクションという新しい概念でアイテムを収集 管理します インターネットから お気に入りのアプリから
困ったときは001(他のパソコンに変更する場合)
 困ったときは 001 新しいパソコンを買った! パソコンが壊れた! など 現在使っているパソコンから他のパソコンに変更する場合 対象製品 : すべて Step1 Step2 2 ページまずは確認! 新しいパソコンにデータを引き継ぐために まずはバックアップ方法と流れを確認します 3 ページ Step3 データファイルのバックアップ データファイルのバックアップは 2 通りの方法から選択できます 5
困ったときは 001 新しいパソコンを買った! パソコンが壊れた! など 現在使っているパソコンから他のパソコンに変更する場合 対象製品 : すべて Step1 Step2 2 ページまずは確認! 新しいパソコンにデータを引き継ぐために まずはバックアップ方法と流れを確認します 3 ページ Step3 データファイルのバックアップ データファイルのバックアップは 2 通りの方法から選択できます 5
PowerPoint プレゼンテーション
 クラウドバックアップサービス 2016 年 05 月 26 日 目次 1.AOSアプリユーザー IDとライセンスキーの登録... 2 2. 起動と新規登録... 4 3. アプリ画面説明... 6 ホーム画面... 6 ナビゲーションドロワー... 6 バックアップデータの選択... 7 データの復元... 8 バックアップ済みデータの削除... 11 設定... 13 4.Webブラウザでの確認...
クラウドバックアップサービス 2016 年 05 月 26 日 目次 1.AOSアプリユーザー IDとライセンスキーの登録... 2 2. 起動と新規登録... 4 3. アプリ画面説明... 6 ホーム画面... 6 ナビゲーションドロワー... 6 バックアップデータの選択... 7 データの復元... 8 バックアップ済みデータの削除... 11 設定... 13 4.Webブラウザでの確認...
目次 1.1. AOS ユーザー登録 AOS ライセンスキー登録 ios 版アプリ インストール 起動と新規登録 初期設定とバックアップ Android 版アプリ インストール...
 クラウドバックアップサービス 目次 1.1. AOS ユーザー登録...1 1.2. AOS ライセンスキー登録...2 2. ios 版アプリ...3 2.1. インストール...3 2.2. 起動と新規登録...4 2.3. 初期設定とバックアップ...5 3. Android 版アプリ...6 3.1. インストール...6 3.2. 起動と新規登録...7 3.3. 初期設定...8 3.4.
クラウドバックアップサービス 目次 1.1. AOS ユーザー登録...1 1.2. AOS ライセンスキー登録...2 2. ios 版アプリ...3 2.1. インストール...3 2.2. 起動と新規登録...4 2.3. 初期設定とバックアップ...5 3. Android 版アプリ...6 3.1. インストール...6 3.2. 起動と新規登録...7 3.3. 初期設定...8 3.4.
Microsoft Word _鶴見大学_利用者マニュアル.docx
 鶴見大学 Office365 メール利用者マニュアル 目次 1. Office365 メールとは... 2 2. Office365 メールの利用画面イメージ... 4 3. Office365 の基本的な動作を確認する... 6 Office365 にログインする ( サインイン )... 6 Office365 からログアウトする ( サインアウト )... 7 テーマを変更する... 7 4.
鶴見大学 Office365 メール利用者マニュアル 目次 1. Office365 メールとは... 2 2. Office365 メールの利用画面イメージ... 4 3. Office365 の基本的な動作を確認する... 6 Office365 にログインする ( サインイン )... 6 Office365 からログアウトする ( サインアウト )... 7 テーマを変更する... 7 4.
スライド 1
 Smart-DC( 校正承認システム ) 校正承認システム (Smart-DC) 操作ガイド 目次 ページ 0. 校正承認のフロー 1. 校正承認画面アクセス方法 ~ 機能概要 (TOP 画面 ) 2. デザイン確認方法 1 ページ単位で確認 ~ 機能概要 ( 校正承認画面 ) 2 デザイン OK のとき 3 デザイン NG のとき 3. 確認内容の送信 4. その他の機能 1 コンタクトシート出力
Smart-DC( 校正承認システム ) 校正承認システム (Smart-DC) 操作ガイド 目次 ページ 0. 校正承認のフロー 1. 校正承認画面アクセス方法 ~ 機能概要 (TOP 画面 ) 2. デザイン確認方法 1 ページ単位で確認 ~ 機能概要 ( 校正承認画面 ) 2 デザイン OK のとき 3 デザイン NG のとき 3. 確認内容の送信 4. その他の機能 1 コンタクトシート出力
PowerPoint Presentation
 Android フォンで Office 365 を使う クイックスタートガイド メールを確認する Office 365 アカウントでメールを送受信するように Android フォンをセットアップします 外出先から予定表を確認する Office 365 予定表アイテムを Android フォンに同期して いつでも目的地を確認できます 連絡先を同期する Office 365 連絡先を電話に保存して ドキュメントの共有
Android フォンで Office 365 を使う クイックスタートガイド メールを確認する Office 365 アカウントでメールを送受信するように Android フォンをセットアップします 外出先から予定表を確認する Office 365 予定表アイテムを Android フォンに同期して いつでも目的地を確認できます 連絡先を同期する Office 365 連絡先を電話に保存して ドキュメントの共有
AQUOS sense basic オンラインマニュアル
 の設定 各項目を設定 の設定 設定が完了します に関する機能を設定 / 確認できます 設定 / 確認できる項 目は次のとおりです 利用時の操作 項目言語と入力日付と時刻バックアップデータ引継アップデートリセット認証端末情報 説明表示言語や文字入力に関する機能を設定できます 日付や時刻に関する機能を設定できます アプリのデータやWi-Fiパスワードなどを Googleサーバーにバックアップできます SDカードやBluetooth
の設定 各項目を設定 の設定 設定が完了します に関する機能を設定 / 確認できます 設定 / 確認できる項 目は次のとおりです 利用時の操作 項目言語と入力日付と時刻バックアップデータ引継アップデートリセット認証端末情報 説明表示言語や文字入力に関する機能を設定できます 日付や時刻に関する機能を設定できます アプリのデータやWi-Fiパスワードなどを Googleサーバーにバックアップできます SDカードやBluetooth
ヘルプガイド デジタルペーパー Digital Paper App for mobile Digital Paper App for mobile は Google Play または App Store でダウンロードできます Digital Paper App for mobile で検索してくだ
 は Google Play または App Store でダウンロードできます で検索してください ( 以降 DPA mobile と呼びます ) を使っていて 困ったときやわからないことがあったときに使うマニュアルです の操作については のをご覧ください このは V. です V.0 をお使いのお客さまは DPA mobile をアップデートする必要があります V. の詳しい情報については 下記のページをご覧ください
は Google Play または App Store でダウンロードできます で検索してください ( 以降 DPA mobile と呼びます ) を使っていて 困ったときやわからないことがあったときに使うマニュアルです の操作については のをご覧ください このは V. です V.0 をお使いのお客さまは DPA mobile をアップデートする必要があります V. の詳しい情報については 下記のページをご覧ください
OSバージョンアップ手順書(wifi)[REGZA Phone T-01C]
![OSバージョンアップ手順書(wifi)[REGZA Phone T-01C] OSバージョンアップ手順書(wifi)[REGZA Phone T-01C]](/thumbs/88/117133071.jpg) REGZA Phone T-01C OS バージョンアップ手順書 ~ T-01C を Wi-Fi に接続してバージョンアップする ~ このたびは REGZA Phone T-01C( 以下 T-01C とします) をお買い上げいただきまして 誠にありがとうございました T-01C の本体 OS を Android OS 2.1 から Android OS 2.2 にバージョンアップするための OS
REGZA Phone T-01C OS バージョンアップ手順書 ~ T-01C を Wi-Fi に接続してバージョンアップする ~ このたびは REGZA Phone T-01C( 以下 T-01C とします) をお買い上げいただきまして 誠にありがとうございました T-01C の本体 OS を Android OS 2.1 から Android OS 2.2 にバージョンアップするための OS
3 パソコンへの接続 / 解除 / 充電について パソコンに接続することで ipod nano へ音楽 / 写真 / ファイルをダウンロードすることがで きます (1) パソコンへ接続する 1.iPod nano 本体下部 ( HOLDスイッチ とは逆側になります ) にあるDockコネクタポートに
 マニュアル一部改訂のお知らせ 2006 年 9 月 13 日 アップル社から ipod の新モデルが発表になり それに伴い ipodの音声データなどを管理する itunes の一部機能の変更 改良が行われました つきましては 当校より発行しておりました使用マニュアルに一部改訂がございますので 最新版のiTunesをご利用の際には以下のページをご参照ください 改訂版のマニュアルは バージョン7.0.1をもとに作成しております
マニュアル一部改訂のお知らせ 2006 年 9 月 13 日 アップル社から ipod の新モデルが発表になり それに伴い ipodの音声データなどを管理する itunes の一部機能の変更 改良が行われました つきましては 当校より発行しておりました使用マニュアルに一部改訂がございますので 最新版のiTunesをご利用の際には以下のページをご参照ください 改訂版のマニュアルは バージョン7.0.1をもとに作成しております
GR Firmware Update JP
 GR ファームウェアアップデート手順説明書 2013 年 10 月 リコーイメージング株式会社 本説明書では ホームページからダウンロードしたファームウェアを利用し アップデートを行う方法を 説明しています 準備する 必要なもの GR 本体 充電済みの電池 DB-65( カメラ本体にセットしておきます ) [ ご注意 ] アップデート中に電池の電源が切れた場合 カメラが動作しなくなることがあります
GR ファームウェアアップデート手順説明書 2013 年 10 月 リコーイメージング株式会社 本説明書では ホームページからダウンロードしたファームウェアを利用し アップデートを行う方法を 説明しています 準備する 必要なもの GR 本体 充電済みの電池 DB-65( カメラ本体にセットしておきます ) [ ご注意 ] アップデート中に電池の電源が切れた場合 カメラが動作しなくなることがあります
電子版操作マニュアル スマートデバイス版
 電子版操作ガイドスマートデバイス版 スマートフォン タブレット 2017 年 3 月 30 日版 スマートフォン タブレット版の操作説明書となります 目次 1 対応環境について 2 ログインについて 3 マイページ 3-1 マイページカレンダーアイコンについて 3-2 各種タブについて 3-3 全件検索について 4 閲覧について 4-1 閲覧メニューバーについて 4-2 検索 号内検索 について 4-3
電子版操作ガイドスマートデバイス版 スマートフォン タブレット 2017 年 3 月 30 日版 スマートフォン タブレット版の操作説明書となります 目次 1 対応環境について 2 ログインについて 3 マイページ 3-1 マイページカレンダーアイコンについて 3-2 各種タブについて 3-3 全件検索について 4 閲覧について 4-1 閲覧メニューバーについて 4-2 検索 号内検索 について 4-3
スライド 1
 WELLA POPART アプリ 使用方法 目次 WELLA POPART アプリ使用方法 1. アプリダウンロード方法 2. アプリダウンロード後の設定 3. POPARTのテンプレートを選択 4-1 & 2. POPARTを作成する 5. テンプレートにサロンロゴを挿入する 6. テンプレートにスタンプを挿入する 7. テンプレートの写真 スタンプを削除する 8. テンプレートに価格を挿入する
WELLA POPART アプリ 使用方法 目次 WELLA POPART アプリ使用方法 1. アプリダウンロード方法 2. アプリダウンロード後の設定 3. POPARTのテンプレートを選択 4-1 & 2. POPARTを作成する 5. テンプレートにサロンロゴを挿入する 6. テンプレートにスタンプを挿入する 7. テンプレートの写真 スタンプを削除する 8. テンプレートに価格を挿入する
目次 1. Office365 メールとは Office365 メールの利用画面イメージ Office365 の基本的な動作を確認する... 6 Office365 にログインする ( サインイン )... 6 Office365 からログアウトする ( サインアウト
 鶴見大学 目次 1. Office365 メールとは... 2 2. Office365 メールの利用画面イメージ... 4 3. Office365 の基本的な動作を確認する... 6 Office365 にログインする ( サインイン )... 6 Office365 からログアウトする ( サインアウト )... 7 テーマを変更する... 7 4. Office365 メールの利用... 9
鶴見大学 目次 1. Office365 メールとは... 2 2. Office365 メールの利用画面イメージ... 4 3. Office365 の基本的な動作を確認する... 6 Office365 にログインする ( サインイン )... 6 Office365 からログアウトする ( サインアウト )... 7 テーマを変更する... 7 4. Office365 メールの利用... 9
1 はじめに 1) 動作環境 動作環境とは, 医歯薬出版電子版 (e-ishiyaku)( 以下 本製品 という ) が動作することを保証し, お問い合わせ サポート対象となる環境になります. 下記の条件を満たさない場合は, お問い合わせ サポート対象とはなりません Android スマートフォン
 医歯薬出版電子版 e-ishiyaku アプリの使い方 医歯薬出版株式会社 1 1 はじめに 1) 動作環境 動作環境とは, 医歯薬出版電子版 (e-ishiyaku)( 以下 本製品 という ) が動作することを保証し, お問い合わせ サポート対象となる環境になります. 下記の条件を満たさない場合は, お問い合わせ サポート対象とはなりません Android スマートフォン / タブレット iphone
医歯薬出版電子版 e-ishiyaku アプリの使い方 医歯薬出版株式会社 1 1 はじめに 1) 動作環境 動作環境とは, 医歯薬出版電子版 (e-ishiyaku)( 以下 本製品 という ) が動作することを保証し, お問い合わせ サポート対象となる環境になります. 下記の条件を満たさない場合は, お問い合わせ サポート対象とはなりません Android スマートフォン / タブレット iphone
G800SE HTMLdocument update
 HTML ドキュメントアップデート手順説明書 本説明書では 弊社ホームページから G800SE の HTML ドキュメントをダウンロードし アップデートを行う方法を説明しています HTML ドキュメントのアップデートを行うには 下記の操作を行ってください 操作フロー 1. ご使用のカメラのHTMLドキュメントバージョンを確認する (P.2) 2. ダウンロードしてHTMLドキュメントのファイルを準備する
HTML ドキュメントアップデート手順説明書 本説明書では 弊社ホームページから G800SE の HTML ドキュメントをダウンロードし アップデートを行う方法を説明しています HTML ドキュメントのアップデートを行うには 下記の操作を行ってください 操作フロー 1. ご使用のカメラのHTMLドキュメントバージョンを確認する (P.2) 2. ダウンロードしてHTMLドキュメントのファイルを準備する
ファイル管理 microsdメモリカードを利用する 232 microsdメモリカードを取り付ける 233 microsdメモリカードを取り外す 234 microusbケーブルでパソコンと接続する 235 メモリの使用量を確認する
 ファイル管理 microsdメモリカードを利用する 232 microsdメモリカードを取り付ける 233 microsdメモリカードを取り外す 234 microusbケーブルでパソコンと接続する 235 メモリの使用量を確認する 237 231 ファイル管理232 microsd メモリカードを利用する microsd メモリカード (microsdhc メモリカードを含む ) を IS11LG
ファイル管理 microsdメモリカードを利用する 232 microsdメモリカードを取り付ける 233 microsdメモリカードを取り外す 234 microusbケーブルでパソコンと接続する 235 メモリの使用量を確認する 237 231 ファイル管理232 microsd メモリカードを利用する microsd メモリカード (microsdhc メモリカードを含む ) を IS11LG
KEW Smart for KEW3441BT 取扱説明書
 KEW Smart for KEW4500BT 取扱説明書 KEW4500BT と接続する 次のページ 接続と切断 KEW4500BTと接続する P.3 KEW4500BTから切断する P.8 測定データの保存 測定データを保存する P.9 保存データの見方について P.11 測定データを自動保存する P.12 ファイルを変更する メニューについて P.14 ファイルを作成する P.16 ファイルを変更する
KEW Smart for KEW4500BT 取扱説明書 KEW4500BT と接続する 次のページ 接続と切断 KEW4500BTと接続する P.3 KEW4500BTから切断する P.8 測定データの保存 測定データを保存する P.9 保存データの見方について P.11 測定データを自動保存する P.12 ファイルを変更する メニューについて P.14 ファイルを作成する P.16 ファイルを変更する
Office365マニュアル_学生向け
 はじめに このマニュアルでは Office365 の使い方について説明します 必ず 2.Office365 ご利用に関する注意事項 をお読み頂いたあとにご利用下さいますようお願いします 目次 1. Office365 とは 2. Office365 ご利用に関する注意事項 3. サインイン方法 4. ブラウザ版 Office アプリの利用方法 5. Office アプリのインストール手順 1.) パソコンに
はじめに このマニュアルでは Office365 の使い方について説明します 必ず 2.Office365 ご利用に関する注意事項 をお読み頂いたあとにご利用下さいますようお願いします 目次 1. Office365 とは 2. Office365 ご利用に関する注意事項 3. サインイン方法 4. ブラウザ版 Office アプリの利用方法 5. Office アプリのインストール手順 1.) パソコンに
zero_mono_docomo_00.indd
 CONTENTS Chapter 1 MONO MO-01J のキホン Section 01 この機種の特徴を知ろう 8 Section 02 ロックの解除と電源のオン オフ 10 Section 03 基本操作を覚える 12 Section 04 ホーム画面の使い方 14 Section 05 情報を確認する 16 Section 06 アプリを利用する 18 Section 07 ウィジェットを利用する
CONTENTS Chapter 1 MONO MO-01J のキホン Section 01 この機種の特徴を知ろう 8 Section 02 ロックの解除と電源のオン オフ 10 Section 03 基本操作を覚える 12 Section 04 ホーム画面の使い方 14 Section 05 情報を確認する 16 Section 06 アプリを利用する 18 Section 07 ウィジェットを利用する
目次 1. PDF 変換サービスの設定について )Internet Explorer をご利用の場合 )Microsoft Edge をご利用の場合 )Google Chrome をご利用の場合 )Mozilla Firefox をご利
 PDF 変換サービス セキュリティ設定マニュアル 第 21 版 2018 年 2 月 目次 1. PDF 変換サービスの設定について...2 1-1)Internet Explorer をご利用の場合...2 1-2)Microsoft Edge をご利用の場合... 14 1-3)Google Chrome をご利用の場合... 18 1-4)Mozilla Firefox をご利用の場合...
PDF 変換サービス セキュリティ設定マニュアル 第 21 版 2018 年 2 月 目次 1. PDF 変換サービスの設定について...2 1-1)Internet Explorer をご利用の場合...2 1-2)Microsoft Edge をご利用の場合... 14 1-3)Google Chrome をご利用の場合... 18 1-4)Mozilla Firefox をご利用の場合...
スマホデータ完全消去 (Windows 版 ) 製品ガイド ご登録に関する注意事項 : 登録メールのメールアドや登録コードなどの情報をコピー & ペーストする際には スペースがないことをご確認お願いいたします ほかご登録時に何かご問題がありましたら 弊社サポートセンター
 スマホデータ完全消去 (Windows 版 ) 製品ガイド ご登録に関する注意事項 : 登録メールのメールアドや登録コードなどの情報をコピー & ペーストする際には スペースがないことをご確認お願いいたします ほかご登録時に何かご問題がありましたら 弊社サポートセンター http://www.wondershare.jp/ask-a-question.html までご連絡をお願いいたします 製品をまだダウンロードしてないお客様は
スマホデータ完全消去 (Windows 版 ) 製品ガイド ご登録に関する注意事項 : 登録メールのメールアドや登録コードなどの情報をコピー & ペーストする際には スペースがないことをご確認お願いいたします ほかご登録時に何かご問題がありましたら 弊社サポートセンター http://www.wondershare.jp/ask-a-question.html までご連絡をお願いいたします 製品をまだダウンロードしてないお客様は
2 / 8 オンデマンドダウンロード機能 を使用するときに次の制約があります 1. インターネットに接続されていない ( オフライン ) 場合は OneDrive エリアのみにあるファイルを開くことはできない 2.OneDrive エリアからダウンロードが完了するまでいくらか待たされるし ( 特に大
 1 / 8 OneDrive のファイルのオンデマンドダウンロード機能 オンデマンドダウンロード機能 とは OneDrive( ワンドライブ ) は 2017 年の秋に行われた Fall Creators Update で オ ンデマンドダウンロード機能 が使用できるようになりました 以下 Web ブラウザで使用できる OneDrive Web ページを OneDrive パソコンで実行する OneDrive
1 / 8 OneDrive のファイルのオンデマンドダウンロード機能 オンデマンドダウンロード機能 とは OneDrive( ワンドライブ ) は 2017 年の秋に行われた Fall Creators Update で オ ンデマンドダウンロード機能 が使用できるようになりました 以下 Web ブラウザで使用できる OneDrive Web ページを OneDrive パソコンで実行する OneDrive
CASIO_Educational_Library
 JA CASIO Educational Library 取扱説明書 本ソフトは 対象製品の追加コンテンツ ( ダウンロード版 ) を購入 使用するために必要な Windows 用ソフトです 本ソフトで追加コンテンツ ( ダウンロード版 ) を購入するには クレジットカードが必要です 重要 本ソフトのインストールが終了するまで 絶対にパソコンと対象製品の通信をしないでください ソフトが正常にインストールされません
JA CASIO Educational Library 取扱説明書 本ソフトは 対象製品の追加コンテンツ ( ダウンロード版 ) を購入 使用するために必要な Windows 用ソフトです 本ソフトで追加コンテンツ ( ダウンロード版 ) を購入するには クレジットカードが必要です 重要 本ソフトのインストールが終了するまで 絶対にパソコンと対象製品の通信をしないでください ソフトが正常にインストールされません
iphone / ipod touch 設定 設置マニュアル ご自身で用意された iphone / ipod touch( 以下 端末と表記 ) を地震計として利用するためのマニュアルです 下記注意事項をご覧の上 本マニュアルに従って端末の設定 設置を行い モニタリングを開始してください 注意事項
 iphone / ipod touch 設定 設置マニュアル ご自身で用意された iphone / ipod touch( 以下 端末と表記 ) を地震計として利用するためのマニュアルです 下記注意事項をご覧の上 本マニュアルに従って端末の設定 設置を行い モニタリングを開始してください 注意事項 モニタリング期間中 端末は地震計測以外の目的には使用できません 端末を地震計として動作させるため 設置および常時電源供給を行う必要があります
iphone / ipod touch 設定 設置マニュアル ご自身で用意された iphone / ipod touch( 以下 端末と表記 ) を地震計として利用するためのマニュアルです 下記注意事項をご覧の上 本マニュアルに従って端末の設定 設置を行い モニタリングを開始してください 注意事項 モニタリング期間中 端末は地震計測以外の目的には使用できません 端末を地震計として動作させるため 設置および常時電源供給を行う必要があります
X5E_QG_11X13.5_JA.fm
 X5-EVO について 梱包内容 スマートビデオサイクリングコンピュータ X5-Evo Micro USB ケーブル 保証書 心拍計 ( 別売り ) 注 : - ご使用の際は規格に合ったアクセサリをお使いください - アクセサリは国や地域によって異なります - 心拍計およびコンボセンサーの使い方 およびお手入れについての詳細は ユーザーマニュアルをご参照ください 各部名称および機能 自転車用取り付けキット
X5-EVO について 梱包内容 スマートビデオサイクリングコンピュータ X5-Evo Micro USB ケーブル 保証書 心拍計 ( 別売り ) 注 : - ご使用の際は規格に合ったアクセサリをお使いください - アクセサリは国や地域によって異なります - 心拍計およびコンボセンサーの使い方 およびお手入れについての詳細は ユーザーマニュアルをご参照ください 各部名称および機能 自転車用取り付けキット
PowerPoint プレゼンテーション
 manager 使い方 2018.3 目次 1. ログイン ログインする 3 ユーザー ID やパスワードを忘れたら 3 2. 学習管理学習管理ページを開く 4 学習集計 5 学習スライド 6 学習者の学習状況 8 3. 学習スライド配布 学習スライド配布ページを開く 11 学習スライドを配布する 11 4. 学習スライド管理 学習スライド管理ページを開く 14 新しい学習スライドを作成する 14
manager 使い方 2018.3 目次 1. ログイン ログインする 3 ユーザー ID やパスワードを忘れたら 3 2. 学習管理学習管理ページを開く 4 学習集計 5 学習スライド 6 学習者の学習状況 8 3. 学習スライド配布 学習スライド配布ページを開く 11 学習スライドを配布する 11 4. 学習スライド管理 学習スライド管理ページを開く 14 新しい学習スライドを作成する 14
目次 第一章インストールと製品登録 1.1 インストール & ライセンス認証 3 第二章製品活用 - Leawo itransfer 3.1 コンピュータのファイルを iphone に転送 iphone のファイルをコンピュータにバックアップ ファイルを itunes から
 はじめに この度は 弊社製品をご利用いただき誠にありがとうございました Leawo itransfer は ios デバイス itunes と PC の間でデータを簡単に転送できる便利な iphone データ移行ツールです アプリ 写真 音楽 連絡先 SMS 映画 テレビ番組 着信メロ 電子ブックやカメラロールなどの各種ファイルの転送に対応しています また iphone/ipad/ipod のデバイスから各種ファイルをコンピューターに転送してバックアップすることができます
はじめに この度は 弊社製品をご利用いただき誠にありがとうございました Leawo itransfer は ios デバイス itunes と PC の間でデータを簡単に転送できる便利な iphone データ移行ツールです アプリ 写真 音楽 連絡先 SMS 映画 テレビ番組 着信メロ 電子ブックやカメラロールなどの各種ファイルの転送に対応しています また iphone/ipad/ipod のデバイスから各種ファイルをコンピューターに転送してバックアップすることができます
Format text with styles
 Word 入門 Word はワープロおよびレイアウトのための効果的なアプリケーションです 最も効果的に使用するには 最初にその基礎を理解する必要があります このチュートリアルでは すべての文書で使用する作業と機能をいくつか紹介します 開始する前に... 1 1. 新しい空白の文書を作成する... 2 2. Word のユーザーインターフェイスについて... 4 3. 文書内を移動する... 5 4.
Word 入門 Word はワープロおよびレイアウトのための効果的なアプリケーションです 最も効果的に使用するには 最初にその基礎を理解する必要があります このチュートリアルでは すべての文書で使用する作業と機能をいくつか紹介します 開始する前に... 1 1. 新しい空白の文書を作成する... 2 2. Word のユーザーインターフェイスについて... 4 3. 文書内を移動する... 5 4.
AudiJ Bluetooth Audio を聞く oj 1 Bluetooth初期登録設定 J 2 機器を初期登録設定する J 2 登録した機器の詳細情報を見る / 登録した機器を削除する J 3 登録機器を切り替える J 5 本機の Bluetooth 情報を確認 / 変更する J 6 各部のな
 AudiJ Bluetooth Audio を聞く oj 1 Bluetooth初期登録設定 J 2 機器を初期登録設定する J 2 登録した機器の詳細情報を見る / 登録した機器を削除する J 3 登録機器を切り替える J 5 本機の Bluetooth 情報を確認 / 変更する J 6 各部のなまえとはたらき J 8 好きなトラックを選ぶ J 9 選曲モードより選ぶ J 10 初期登録設定 機器を初期登録設定する
AudiJ Bluetooth Audio を聞く oj 1 Bluetooth初期登録設定 J 2 機器を初期登録設定する J 2 登録した機器の詳細情報を見る / 登録した機器を削除する J 3 登録機器を切り替える J 5 本機の Bluetooth 情報を確認 / 変更する J 6 各部のなまえとはたらき J 8 好きなトラックを選ぶ J 9 選曲モードより選ぶ J 10 初期登録設定 機器を初期登録設定する
セットアップチュートリアル SlingPlayer 伊藤忠商事株式会社 1
 2007 伊藤忠商事株式会社 1 設定にあたりましてのご注意 クイックセットアップガイドにしたがって Slingbox とケーブルの接続を完了してください 複数のルータをご利用の場合 Slingbox と Slingbox の設定を行う PC は トップのルータ ( インターネットに一番近いルータ ) に接続してください Slingbox の設定を行う PC にファイアウォールソフトが存在する場合
2007 伊藤忠商事株式会社 1 設定にあたりましてのご注意 クイックセットアップガイドにしたがって Slingbox とケーブルの接続を完了してください 複数のルータをご利用の場合 Slingbox と Slingbox の設定を行う PC は トップのルータ ( インターネットに一番近いルータ ) に接続してください Slingbox の設定を行う PC にファイアウォールソフトが存在する場合
PhotoVision TV2 ユーザーガイド
 アプリのダウンロード...P.3-2 ご利用の前に... P.3-2 アプリでできること... P.3-2 アプリをダウンロードする... P.3-3 アプリを操作するための準備...P.3-4 本機と端末を接続する... P.3-4 画面の見かたを確認する... P.3-10 端末からアプリの操作方法を確認する... P.3-11 アプリの情報を確認する... P.3-12 アプリでのテレビ視聴...P.3-13
アプリのダウンロード...P.3-2 ご利用の前に... P.3-2 アプリでできること... P.3-2 アプリをダウンロードする... P.3-3 アプリを操作するための準備...P.3-4 本機と端末を接続する... P.3-4 画面の見かたを確認する... P.3-10 端末からアプリの操作方法を確認する... P.3-11 アプリの情報を確認する... P.3-12 アプリでのテレビ視聴...P.3-13
プロフィールを編集するにはほかの人のプロフィールが表示されているときは 自分のアカウント名をクリックし プロフィール } タブをクリックし skype 表示名をクリックします 新しい skype 表示名を入力し をクリックすると Skype 表示名がへんこうされます { 番号を追加 } をクリックし
 SKYPE 通話する時の 重要チェックポイント 1 画面についてスカイプを起動するとスカイプホーム画面が表示される連絡先を追加したり スカイプの設定変更などが出来る各種メニューにアクセス出来ます skpe 連絡先リスト 会話 通話 表示 ツール ヘルプ等 画面を分離するには ウィンドウ右上の をクリックすると 左ペインと右ペインを分離できます 元に戻す場合は再度右上の をクリックします チャットなど行うと
SKYPE 通話する時の 重要チェックポイント 1 画面についてスカイプを起動するとスカイプホーム画面が表示される連絡先を追加したり スカイプの設定変更などが出来る各種メニューにアクセス出来ます skpe 連絡先リスト 会話 通話 表示 ツール ヘルプ等 画面を分離するには ウィンドウ右上の をクリックすると 左ペインと右ペインを分離できます 元に戻す場合は再度右上の をクリックします チャットなど行うと
GR Firmware Update JP
 K-3 ファームウェアアップデート手順説明書 2015 年 5 月リコーイメージング株式会社 本説明書では ホームページからダウンロードしたファームウェアを利用し アップデートを行う方法を説明しています 準備する 必要なもの K-3 本体 充電済みの電池 D-LI90P または AC アダプターキット K-AC132J [ ご注意 ] バッテリー容量が少ない場合 電池容量がたりないためアップデートを行えません
K-3 ファームウェアアップデート手順説明書 2015 年 5 月リコーイメージング株式会社 本説明書では ホームページからダウンロードしたファームウェアを利用し アップデートを行う方法を説明しています 準備する 必要なもの K-3 本体 充電済みの電池 D-LI90P または AC アダプターキット K-AC132J [ ご注意 ] バッテリー容量が少ない場合 電池容量がたりないためアップデートを行えません
Android One S2 クイックスタート
 クイックスタート 2017 年 3 月第 1 版発行ソフトバンク株式会社ご不明な点はお求めになったワイモバイル携帯電話取扱店にご相談ください 製造元 : 京セラ株式会社 KTDA25WFXX- 0317SZ 各部の名称 キー操作 通知 充電ランプ 電源キー ディスプレイ の点灯 消灯 明るさ 近接センサー 受話口 赤外線ポート 電源を入れる 電源を切る 電源キーを 長く押す 電源を切る 電源キーを長く押す
クイックスタート 2017 年 3 月第 1 版発行ソフトバンク株式会社ご不明な点はお求めになったワイモバイル携帯電話取扱店にご相談ください 製造元 : 京セラ株式会社 KTDA25WFXX- 0317SZ 各部の名称 キー操作 通知 充電ランプ 電源キー ディスプレイ の点灯 消灯 明るさ 近接センサー 受話口 赤外線ポート 電源を入れる 電源を切る 電源キーを 長く押す 電源を切る 電源キーを長く押す
はじめに 京セラ製スマートフォンを指定の microusb ケーブル ( 別売 ) またはこれと共通仕様の microusb ケーブル ( 別売 )( 以下 USB ケーブル ) と接続して USB テザリング機能をご使用いただくためには あらかじめパソコンに USB ドライバ をインストールしてい
 京セラ製スマートフォン用 USB ドライバインストールマニュアル 本書内で使用されている表示画面は説明用に作成されたものです OS のバージョンやお使いのパソコンの環境 セキュリティ設定によっては表示画面の有無 詳細内容 名称が異なる場合があります 本書は お客様が Windows の基本操作に習熟していることを前提にしています パソコンの操作については お使いのパソコンの取扱説明書をご覧ください
京セラ製スマートフォン用 USB ドライバインストールマニュアル 本書内で使用されている表示画面は説明用に作成されたものです OS のバージョンやお使いのパソコンの環境 セキュリティ設定によっては表示画面の有無 詳細内容 名称が異なる場合があります 本書は お客様が Windows の基本操作に習熟していることを前提にしています パソコンの操作については お使いのパソコンの取扱説明書をご覧ください
PowerPoint プレゼンテーション
 かんたんマニュアル 基本操作編 目次 STEP:1 STEP:2 STEP:3 STEP:4 STEP:5 STEP:6 STEP:7 STEP:8 STEP:9 画面の確認をしよう用紙を選択しようテンプレートを使ってみよう文字を入力しよう文字の大きさを変えるにはイメージを貼り付けようコピー 保存しよう印刷しよう作ったデータを ほかの用紙に移すには P.2 P.4 P.5 P.7 P.9 P.11
かんたんマニュアル 基本操作編 目次 STEP:1 STEP:2 STEP:3 STEP:4 STEP:5 STEP:6 STEP:7 STEP:8 STEP:9 画面の確認をしよう用紙を選択しようテンプレートを使ってみよう文字を入力しよう文字の大きさを変えるにはイメージを貼り付けようコピー 保存しよう印刷しよう作ったデータを ほかの用紙に移すには P.2 P.4 P.5 P.7 P.9 P.11
エレクトーン弾き放題!マニュアル
 エレクトーン弾き放題! マニュアル エレクトーン弾き放題! は エレクトーン演奏に使用するレジストデータや楽譜データを iphone/ipod touch/ipad( 以下 iphoneと略す ) で管理するアプリケーションです エレクトーンで録音したソングをバックアップしたり お持ちのヤマハオンラインメンバーアカウントに登録されているデータをダウンロードして エレクトーン演奏に使用したりすることができます
エレクトーン弾き放題! マニュアル エレクトーン弾き放題! は エレクトーン演奏に使用するレジストデータや楽譜データを iphone/ipod touch/ipad( 以下 iphoneと略す ) で管理するアプリケーションです エレクトーンで録音したソングをバックアップしたり お持ちのヤマハオンラインメンバーアカウントに登録されているデータをダウンロードして エレクトーン演奏に使用したりすることができます
PowerPoint プレゼンテーション
 スマートフォン版 最終更新日 :2017 年 12 月 20 日 電子マニフェストサービス e-reverse.com Ver.5 e-picture( イーピクチャ ) 操作マニュアル Android アンドロイド P3 へ P22 へ ios アイフォーン 前提条件 排出事業者のオプション設定で e-picture を利用しないとなっている場合は e-picture はご利用できませんのでご注意ください
スマートフォン版 最終更新日 :2017 年 12 月 20 日 電子マニフェストサービス e-reverse.com Ver.5 e-picture( イーピクチャ ) 操作マニュアル Android アンドロイド P3 へ P22 へ ios アイフォーン 前提条件 排出事業者のオプション設定で e-picture を利用しないとなっている場合は e-picture はご利用できませんのでご注意ください
KEW Smart for KEW3552BT 取扱説明書
 KEW Smart for KEW3552BT 取扱説明書 KEW3552BT と接続する 次のページ 接続と切断 KEW3552BTと接続する P.3 KEW3552BTから切断する P.7 測定データの保存 測定データを保存する P.8 保存データの見方について P.10 測定データを自動保存する P.11 ファイルを変更する メニューについて P.13 ファイルを作成する P.15 ファイルを変更する
KEW Smart for KEW3552BT 取扱説明書 KEW3552BT と接続する 次のページ 接続と切断 KEW3552BTと接続する P.3 KEW3552BTから切断する P.7 測定データの保存 測定データを保存する P.8 保存データの見方について P.10 測定データを自動保存する P.11 ファイルを変更する メニューについて P.13 ファイルを作成する P.15 ファイルを変更する
Fujitsu Standard Tool
 ARROWS Kiss F-03E が Android TM 4.1 に対応! NX! ホームのアイコンカスタマイズ! NX! ホームのアイコンをお好みのデザインにカスタマイズできるようになりました NX! ホームのフォルダが見やすく! NX! ホームのフォルダが最大 9 個まで表示され これまで以上に 見やすく便利になりました アプリ履歴を簡単に一括削除! ホームボタン長押しで表示されるアプリ履歴が
ARROWS Kiss F-03E が Android TM 4.1 に対応! NX! ホームのアイコンカスタマイズ! NX! ホームのアイコンをお好みのデザインにカスタマイズできるようになりました NX! ホームのフォルダが見やすく! NX! ホームのフォルダが最大 9 個まで表示され これまで以上に 見やすく便利になりました アプリ履歴を簡単に一括削除! ホームボタン長押しで表示されるアプリ履歴が
SoftBank GALAXY Tab4 取扱説明書
 連絡先 電話番号や E メールアドレスなどの連絡先を管理します アプリ画面で 連絡先を管理する 連絡先を作成する をタップして 連絡先情報を入力します : 画像の追加 / : 連絡先欄の追加または削除 連絡先を編集する 編集する連絡先を選択して 連絡先を削除する 削除する連絡先を選択して をタップします をタップします 44 連絡先を検索する 以下のいずれかの検索方法を使用します 連絡先一覧を上下にスクロールします
連絡先 電話番号や E メールアドレスなどの連絡先を管理します アプリ画面で 連絡先を管理する 連絡先を作成する をタップして 連絡先情報を入力します : 画像の追加 / : 連絡先欄の追加または削除 連絡先を編集する 編集する連絡先を選択して 連絡先を削除する 削除する連絡先を選択して をタップします をタップします 44 連絡先を検索する 以下のいずれかの検索方法を使用します 連絡先一覧を上下にスクロールします
microsd メモリカード (microsdhc メモリカードを含む ) を IS11LG 本体にセットして データを保存することができます また 連絡先 メール ブックマークなどを microsd メモリカードに控えておくことができます アプリケーションによっては microsdメモリカードをセ
 ファイル管理 microsdメモリカードを利用する 227 microsdメモリカードを取り付ける 228 microsdメモリカードを取り外す 229 microusbケーブルでパソコンと接続する 230 メモリの使用量を確認する 232 226 microsd メモリカード (microsdhc メモリカードを含む ) を IS11LG 本体にセットして データを保存することができます また 連絡先
ファイル管理 microsdメモリカードを利用する 227 microsdメモリカードを取り付ける 228 microsdメモリカードを取り外す 229 microusbケーブルでパソコンと接続する 230 メモリの使用量を確認する 232 226 microsd メモリカード (microsdhc メモリカードを含む ) を IS11LG 本体にセットして データを保存することができます また 連絡先
目次 1. アプリケーション登録 利用設定 CardDAV 設定 デフォルトアカウント設定 アプリケーションのログイン ログアウト KDDI SMARTアドレス帳 にログインする KDDI SMARTアドレス帳 にログイン
 改訂日付 :2018 年 12 月 10 日 1 目次 1. アプリケーション登録 2. 2 1. 2 2. 利用設定 CardDAV 設定 デフォルトアカウント設定 3. 3 1. 3 2. 3 3. 4. 4 1. アプリケーションのログイン ログアウト KDDI SMARTアドレス帳 にログインする KDDI SMARTアドレス帳 にログインする KDDI Business ID ご利用時 KDDI
改訂日付 :2018 年 12 月 10 日 1 目次 1. アプリケーション登録 2. 2 1. 2 2. 利用設定 CardDAV 設定 デフォルトアカウント設定 3. 3 1. 3 2. 3 3. 4. 4 1. アプリケーションのログイン ログアウト KDDI SMARTアドレス帳 にログインする KDDI SMARTアドレス帳 にログインする KDDI Business ID ご利用時 KDDI
KDDI ペーパーレスFAXサービス
 for Android 操作説明書 2012 年 2 月 7 日 KDDI 株式会社 はじめに 本操作説明書では KDDI ペーパーレス FAX サービス for Android の基本操作方法を記載しております KDDI ペーパーレス FAX サービス for Android は KDDI ペーパーレス FAX サービス に届いた FAX やメッセージを au の Andoroid スマートフォン上で簡単に確認することができます
for Android 操作説明書 2012 年 2 月 7 日 KDDI 株式会社 はじめに 本操作説明書では KDDI ペーパーレス FAX サービス for Android の基本操作方法を記載しております KDDI ペーパーレス FAX サービス for Android は KDDI ペーパーレス FAX サービス に届いた FAX やメッセージを au の Andoroid スマートフォン上で簡単に確認することができます
neostrack manual - Japanese
 1 戻る / 停止 ( 前のページに戻るか 操作を取り消す場合に押します 記録中に押すと記録が一時停止します もう一度押すと記録が停止します 2 OK / LAP ( メニューで Enter キーとして押すか ( 選択を確定します フリーサイクリング*中に押すと 記録が開始されます 記録中に押すと ラップがマークされます 3 オンまたはオフ / バックライト( 押すとデバイスがオンになります 長押しするとデバイスがオフになります
1 戻る / 停止 ( 前のページに戻るか 操作を取り消す場合に押します 記録中に押すと記録が一時停止します もう一度押すと記録が停止します 2 OK / LAP ( メニューで Enter キーとして押すか ( 選択を確定します フリーサイクリング*中に押すと 記録が開始されます 記録中に押すと ラップがマークされます 3 オンまたはオフ / バックライト( 押すとデバイスがオンになります 長押しするとデバイスがオフになります
クライアントソフトの導入方法 (macos 版 ) 日本医師会 ORCA 管理機構株式会社
 クライアントソフトの導入方法 (macos 版 ) 日本医師会 ORCA 管理機構株式会社 目次 1. 改版履歴... 2 2. 概要... 3 3. 用語説明... 3 4. クライアントソフトのインストール... 3 5. 電子証明書の登録 ( ステップ 1)... 5 6. 電子証明書の登録 ( ステップ 2)... 6 7. 接続設定 ( ステップ 3)... 8 8. 複数人で給管帳を利用する場合
クライアントソフトの導入方法 (macos 版 ) 日本医師会 ORCA 管理機構株式会社 目次 1. 改版履歴... 2 2. 概要... 3 3. 用語説明... 3 4. クライアントソフトのインストール... 3 5. 電子証明書の登録 ( ステップ 1)... 5 6. 電子証明書の登録 ( ステップ 2)... 6 7. 接続設定 ( ステップ 3)... 8 8. 複数人で給管帳を利用する場合
目 次 5. 若い頃に読んだ本や いま話題の本を電子書籍で読んでみましょう 1 ibooks を開く 1 ibooks 画面の見方 1 ibook Store で電子書籍を検索する 4 ibook Store で電子書籍を買う 5 ダウンロードした電子書籍を読む 6 ibooks 以外での電子書籍の
 このテキストの対象機種 ipad mini( すべてのモデル ) 画面サイズ : 7.9 インチ ipad Air( すべてのモデル ) 画面サイズ : 9.7 インチ ipad( 第 3 世代および第 4 世代 ) 画面サイズ : 9.7 インチ ipad 2 画面サイズ : 9.7 インチ ipad を使うには 初期設定が済んでいる必要があります ipad の初期設定が済んでいない場合は 初期設定を講師に相談してください
このテキストの対象機種 ipad mini( すべてのモデル ) 画面サイズ : 7.9 インチ ipad Air( すべてのモデル ) 画面サイズ : 9.7 インチ ipad( 第 3 世代および第 4 世代 ) 画面サイズ : 9.7 インチ ipad 2 画面サイズ : 9.7 インチ ipad を使うには 初期設定が済んでいる必要があります ipad の初期設定が済んでいない場合は 初期設定を講師に相談してください
