VMware Horizon HTML Access のインストールとセットアップ ガイド - VMware Horizon HTML Access 5.0
|
|
|
- そよ ながだき
- 4 years ago
- Views:
Transcription
1 VMware Horizon HTML Access のインストールとセットアップガイド 2019 年 3 月 14 日 VMware Horizon HTML Access 5.0 VMware Horizon 7 7.8
2 VMware Web サイトで最新の技術ドキュメントをご確認いただけます VMware の Web サイトでは 最新の製品アップデートを提供しています 本書に関するご意見 ご要望をお寄せください フィードバック送信先 : docfeedback@vmware.com VMware, Inc Hillview Ave. Palo Alto, CA ヴイエムウェア株式会社 東京都港区浜松町 浜松町スクエア 13F Copyright VMware, Inc. All rights reserved. 著作権および商標. VMware, Inc. 2
3 内容 5 1 セットアップとインストール 6 HTML Access のシステム要件 7 Connection Server とセキュリティサーバの準備 8 クライアント Web ブラウザアクセスのファイアウォールルール 10 キャッシュから認証情報を削除するための Horizon 7 の構成 11 デスクトップ プール ファームの準備 12 セッション共同作業機能の要件 13 新しい TLS 証明書を使用するように HTML Access Agent を構成する 14 リモートデスクトップの MMC への証明書スナップインの追加 15 HTML Access Agent 証明書の Windows 証明書ストアへのインポート 15 HTML Access Agent のルート証明書と中間証明書のインポート 16 Windows レジストリへの証明書のサムプリントを設定する 17 特定の暗号化スイートを使用するために HTML Access Agent を構成する 18 ios で CA 署名証明書の使用を構成 19 Unified Access Gateway での CA 署名付き証明書の使用 19 Chrome と Safari での自動再生の設定 19 HTML Access ソフトウェアのアップグレード 20 接続サーバからの HTML Access コンポーネントのアンインストール 20 Horizon Client データ共有の設定 20 VMware によって収集されるデータ 21 2 エンドユーザー用に HTML Access を構成 23 エンドユーザー用の VMware Horizon Web ポータルページの構成 23 URI を使用した HTML Access Web Client の構成 27 HTML Access の URI を作成するための構文 27 URI の例 30 HTML Access グループポリシー設定 33 3 リモートデスクトップ / 公開アプリケーションとの接続の管理 34 リモートデスクトップまたは公開アプリケーションへの接続 34 自己署名付ルート証明書の信頼 36 Workspace ONE モードでのサーバへの接続 37 公開アプリケーションへの接続に非認証のアクセスを使用する 37 タイムゾーンの設定 38 H.264 デコードの許可 39 ログオフまたは切断 39 VMware, Inc. 3
4 4 リモートデスクトップまたは公開アプリケーションの使用 41 機能サポート一覧 41 サイドバーの使用 43 モニターおよび画面解像度 45 複数のモニターの使用 46 リモートデスクトップと公開アプリケーションの画面解像度の設定 47 DPI 同期の使用 47 全画面表示モードの使用 49 Web カメラとマイクでリアルタイムオーディオビデオ機能を使用 49 セッション共同作業機能の使用 50 リモートデスクトップセッションに参加するユーザーの招待 50 共同作業セッションの管理 52 共同作業セッションへの参加 53 テキストのコピーおよび貼り付け 54 コピーアンドペーストウィンドウの使用 55 リモートデスクトップまたは公開アプリケーションとクライアントの間でのファイルの転送 57 リモートデスクトップまたは公開アプリケーションからクライアントシステムへのファイルのダウンロード 58 クライアントシステムからリモートデスクトップまたは公開アプリケーションへのファイルのアップロード 58 公開アプリケーションの複数セッションモードの有効化 59 音声 59 ショートカットキーの組み合わせ 60 国際化 63 国際キーボード 64 5 Horizon Client のトラブルシューティング 65 リモートデスクトップの再起動 65 リモートデスクトップまたは公開アプリケーションのリセット 66 VMware, Inc. 4
5 この では VMware Horizon HTML Access ソフトウェアをインストールして設定し 使用する方法について説明します クライアントシステムにソフトウェアをインストールせずに仮想デスクトップに接続する方法についても説明します このドキュメントでは エンドユーザーが Web ブラウザを使用してリモートデスクトップにアクセスできるように VMware Horizon 7 Server およびリモートデスクトップ仮想マシンに HTML Access ソフトウェアをインストールするためのシステム要件および手順について説明しています 重要 : この情報は Horizon 7 および VMware vsphere を使用した経験がある管理者を対象としています Horizon 7 に慣れていないユーザーである場合 Horizon 7 のインストール および Horizon 7 管理ガイド のステップを 追った基本手順の参照が必要な場合があります VMware, Inc. 5
6 セットアップとインストール 1 HTML Access 用の Horizon 7 環境のセットアップでは Horizon Connection Server に HTML Access をインストールして必要なポートを開き リモートデスクトップ仮想マシンで HTML Access コンポーネントをインストールする作業が含まれます エンドユーザーは サポートされるブラウザを開いて Horizon Connection Server の URL を入力してリモートデスクトップにアクセスできます この章には 次のトピックが含まれています HTML Access のシステム要件 Connection Server とセキュリティサーバの準備 キャッシュから認証情報を削除するための Horizon 7 の構成 デスクトップ プール ファームの準備 セッション共同作業機能の要件 新しい TLS 証明書を使用するように HTML Access Agent を構成する 特定の暗号化スイートを使用するために HTML Access Agent を構成する ios で CA 署名証明書の使用を構成 Unified Access Gateway での CA 署名付き証明書の使用 Chrome と Safari での自動再生の設定 HTML Access ソフトウェアのアップグレード 接続サーバからの HTML Access コンポーネントのアンインストール Horizon Client データ共有の設定 VMware, Inc. 6
7 HTML Access のシステム要件 HTML Access を使用すれば クライアントシステムでは サポートされるブラウザ以外のソフトウェアは必要あり ません Horizon 7 の導入では 特定のソフトウェア要件を満たす必要があります 注 : バージョン 7.0 から View Agent が Horizon Agent という名前に変更されました クライアントシステムのブ ラウザ ブラウザ バージョン Chrome Internet Explorer 11 Safari 12 Firefox Microsoft Edge 注 : Android デバイスの Chrome は Windows キー マルチモニター システムへのコピーと貼り付け ファイル転送 印刷 H.264 デコード 認証情報のクリーンアップ 外部マウスをサポートしていません ソフトウェアキーボードで次のキーとキーの組み合わせは機能しません Del Ctrl+A Ctrl+C Ctrl +V Ctrl+X Ctrl+Y Ctrl+Z モバイルデバイスの Safari は Windows キー マルチモニター システムへのコピーと貼り付け ファイル転送 印刷 H.264 デコード 認証情報のクリーンアップをサポートしていません クライアントオペレーティ ングシステム オペレーティングシステム バージョン Windows 7 SP1(32 ビットおよび 64 ビット ) Windows 8.x(32 ビットおよび 64 ビット ) Windows 10(32 ビットおよび 64 ビット ) macos macos ios Chrome OS Android x (Mojave) x (High Sierra) 10 以降 28.x 以降 7 以降 リモートデスクトップ HTML Access では Horizon Agent 7.0 以降が必要となり Horizon 7.0 がサポートするすべてのデスクトップオペレーティングシステムがサポートされます 詳細については バージョン 7.0 以降の Horizon 7 のインストール の Horizon Agent でサポートされるオペレーティングシステム トピックを参照してください VMware, Inc. 7
8 プールの設定 HTML Access では Horizon Administrator で以下のプール設定が必要です [1 台のモニターの最大解像度 ] 設定は [1920x1200] 以上にする必要があるため リモートデスクトップは少なくとも MB のビデオ RAM が必要です 3D アプリケーションを使用する場合や エンドユーザーが MacBook を Retina Display や Google Chromebook Pixel と併用する場合には リモートデスクトップと公開アプリケーションの画面解像度の設定 を参照してください [HTML Access] 設定は有効にする必要があります 構成手順は デスクトップ プール ファームの準備 を参照してください Connection Server Connection Server と HTML Access オプションをサーバにインストールする必要 があります HTML Access コンポーネントをインストールするときに ファイアウォールが TCP ポート 8443 へのインバウンドトラフィックを許可するように自動的に構成するため Windows ファイアウォールで [VMware Horizon View Connection Server (Blast-In)] ルールが有効になります セキュリティサーバ Connection Server と同じバージョンをセキュリティサーバにインストールする必 要があります 企業のファイアウォールの外部からクライアントシステムが接続する場合には セ キュリティサーバを使用します セキュリティサーバでは クライアントシステ ムで VPN 接続は不要です 注 : 1 つセキュリティサーバは 最大で 800 個の Web クライアントへの接続を同 時にサポートできます サードパーティファイア ウォール 以下のトラフィックを許可するための規則を追加します : サーバ ( セキュリティサーバ Connection Server インスタンス およびレプ リカサーバを含む ): TCP ポート 8443 へのインバウンドトラフィック リモートデスクトップ仮想マシン : TCP ポート へのインバウンドトラ フィック ( サーバから ) Horizon の表示プロトコル VMware Blast Web ブラウザを使用してリモートデスクトップにアクセスするときは PCoIP ま たは Microsoft RDP ではなく VMware Blast プロトコルが使用されます VMware Blast は HTTPS (HTTP over SSL/TLS) を使用します Connection Server とセキュリティサーバの準備 エンドユーザーがサーバに接続し リモートデスクトップや公開アプリケーションにアクセスできるようにするには Horizon 管理者が Connection Server をインストールする必要があります セキュリティサーバを使用する場合は このサーバもインストールする必要があります VMware, Inc. 8
9 外部アクセスを安全に行うために セキュリティサーバではなく Unified Access Gateway アプライアンスを使用することもできます 詳細については Unified Access Gateway の導入および設定 を参照してください 以下のチェックリストに HTML Access を使用するために必要な Horizon 管理者のタスクを示します 1 Connection Server の複製グループを含む 1 つ以上のサーバで [HTML Access のインストール ] の設定を使用して Connection Server をインストールします この設定は HTML Access コンポーネントをインストールします インストーラで この設定はデフォルトで選択されます 詳細については Horizon 7 のインストール を参照してください HTML Access コンポーネントがインストールされていることを確認するには Windows の [ プログラムのアンインストール ] アプレットを開き リストで [VMware Horizon 7 HTML Access] を検索します 2 セキュリティサーバを使用する場合は セキュリティサーバをインストールします セキュリティサーバのバージョンは Connection Server のバージョンと一致している必要があります インストール方法については Horizon 7 のインストール を参照してください 3 それぞれの Connection Server インスタンスまたはセキュリティサーバが ユーザーが Web ブラウザで入力するホスト名を使用して完全に検証できる TLS 証明書を持つことを確認します 詳細については Horizon 7 のインストール を参照してください 4 RSA SecurID または RADIUS 認証などの 2 要素認証を使用するには Connection Server でこの機能が有効であることを確認してください 詳細については Horizon 7 の管理 の 2 要素認証についてのトピックを参照してください 5 Horizon Client で [ ドメイン ] ドロップダウンメニューを非表示にするには [ クライアントのユーザーインターフェイスでドメインリストを非表示 ] グローバル設定を有効にします この設定は Horizon 7 バージョン 7.1 以降で利用できます Horizon 7 バージョン 7.8 以降では この設定がデフォルトで有効になっています 詳細については Horizon 7 の管理 を参照してください 6 Horizon Client にドメインリストを送信するには [ ドメインリストを送信 ] グローバル設定を有効にします この設定は Horizon 7 バージョン 7.8 以降で利用できますが デフォルトでは無効になっています Horizon 7 の以前のバージョンでは ドメインリストが送信されます 詳細については Horizon 7 バージョン 7.8 以降の Horizon 7 の管理 ドキュメントを参照してください 7 サードパーティのファイアウォールを使用する場合は 複製されたグループのすべてのセキュリティサーバおよび Connection Server のホストで TCP ポート 8443 へのインバウンドトラフィックを許可するようにルールを構成し データセンターのリモートデスクトップの仮想マシンと RDS ホストの TCP ポート に ( サーバからの ) インバウンドトラフィックを許可するためのルールを構成します 詳細については クライアント Web ブラウザアクセスのファイアウォールルール を参照してください 8 認証しなくても公開アプリケーションにアクセスできるようにするには Connection Server でこの機能を有効にします 詳細については Horizon 7 の管理 を参照してください 次の表に [ ドメインリストを送信 ] と [ クライアントのユーザーインターフェイスでドメインリストを非表示 ] グローバル設定によって Horizon Client からサーバへのログイン方法がどのように決まるかを示します VMware, Inc. 9
10 ドメインリストを送 信 の設定 クライアントのユーザーインター フェイスでドメインリストを非表 示 の設定 ユーザーのログイン方法 無効 ( デフォルト ) 有効 [ ドメイン ] ドロップダウンメニューは表示されません ユーザーは [ ユーザー名 ] テキストボックスに次のいずれかの値を入力する必要があります ユーザー名 ( 複数のドメインの場合は使用できません ) <domain>\<username> <username>@<domain.com> 無効 ( デフォルト ) 無効クライアントでデフォルトのドメインが設定されている場合 デフォルトのドメイ ンが [ ドメイン ] ドロップダウンメニューに表示されます クライアントがデフォ ルトのドメインを認識していない場合は [ ドメイン ] ドロップダウンメニューに *DefaultDomain* が表示されます ユーザーは [ ユーザー名 ] テキストボッ クスに次のいずれかの値を入力する必要があります ユーザー名 ( 複数のドメインの場合は使用できません ) <domain>\<username> <username>@<domain.com> 有効有効 [ ドメイン ] ドロップダウンメニューは表示されません ユーザーは [ ユーザー名 ] テキストボックスに次のいずれかの値を入力する必要があります ユーザー名 ( 複数のドメインの場合は使用できません ) <domain>\<username> <username>@<domain.com> 有効無効ユーザーは [ ユーザー名 ] テキストボックスにユーザー名を入力して [ ドメイン ] ドロップダウンメニューからドメインを選択できます あるいは [ ユーザー名 ] テ キストボックスに次のいずれかの値を入力できます <domain>\<username> <username>@<domain.com> サーバがインストールされると Horizon Administrator で該当する Connection Server インスタンスとセキュリティサーバの [Blast Secure Gateway] 設定が有効になります また 該当する Connection Server インスタンスとセキュリティサーバの Blast Secure Gateway で使用するように [Blast 外部 URL] 設定を構成します デフォルトでは URL には安全なトンネル外部 URL の FQDN およびデフォルトのポート番号 8443 が含まれます URL には クライアントシステムが Connection Server のホストまたはセキュリティサーバのホストに到達できる FQDN およびポート番号を含める必要があります 詳細については Horizon 7 のインストール ドキュメントの Connection Server インスタンスの外部 URL を設定する を参照してください 注 : HTML Access を VMware Workspace ONE と一緒に使用すると ユーザーが HTML5 ブラウザから自分のデスクトップに接続できます Workspace ONE のインストールおよび接続サーバで使用するための構成についての詳細は Workspace ONE のマニュアルを参照してください 接続サーバを SAML 認証サーバとペアにする詳細については Horizon 7 の管理 を参照してください クライアント Web ブラウザアクセスのファイアウォールルール セキュリティサーバ 接続サーバインスタンス リモートデスクトップ 公開アプリケーションに接続することをクライアント Web ブラウザに許可するには ファイアウォールで特定の TCP ポートの受信トラフィックを許可する必要があります VMware, Inc. 10
11 HTML Access 接続は HTTPS を使用する必要があります HTTP 接続は許可されません デフォルトでは 接続サーバインスタンスまたはセキュリティサーバをインストールする場合 ファイアウォールが TCP ポート 8443 へのインバウンドトラフィックを許可するように構成するため Windows ファイアウォールで [VMware Horizon View 接続サーバ (Blast-In)] ルールが有効になります 表 1 1. クライアントブラウザアクセスのファイアウォールルール デフォル デフォルト トの送信 の送信先 Source 元ポートプロトコル送信先 ポート 注 クライアント Web ブラ すべての TCP HTTPS セキュリティサーバまたは TCP 443 最初に接続するために クライアントデバイスの Web ブラウザは TCP ポート 443 でセキュリティサーバまたは接続サーバインスタン ウザ 接続サーバイ スに接続します ンスタンス クライアント Web ブラ すべての TCP HTTPS Blast Secure Gateway TCP 8443 最初の接続が行われた後 クライアントデバイスの Web ブラウザは TCP ポート 8443 で Blast Secure Gateway に接続します こ ウザ の第 2 の接続を許可するためには Blast Secure Gateway をセキュ リティサーバまたは接続サーバインスタンスで有効にする必要があ ります Blast Secure Gateway すべての TCP HTTPS HTML Access Agent TCP Blast Secure Gateway が有効になっている場合 ユーザーがリモートデスクトップまたは公開アプリケーションを選択すると Blast Secure Gateway はリモートデスクトップ仮想マシンまたは RDS ホストの TCP ポート で HTML Access Agent に接続しま す このエージェントコンポーネントは Horizon Agent のインス トールに含まれています クライアント Web ブラ すべての TCP HTTPS HTML Access Agent TCP Blast Secure Gateway が有効になっていない場合 ユーザーがリモートデスクトップまたは公開アプリケーションを選択すると ク ウザ ライアントデバイスの Web ブラウザはデスクトップ仮想マシンまた は RDS ホストの TCP ポート で HTML Access Agent に直 接接続します このエージェントコンポーネントは Horizon Agent のインストールに含まれています キャッシュから認証情報を削除するための Horizon 7 の構成 ユーザーがリモートデスクトップまたはアプリケーションに接続しているタブを閉じるか またはデスクトップとアプリケーションの選択ウィンドウに接続しているタブを閉じた際に ユーザーの認証情報をキャッシュから削除するように Horizon 7 を設定できます この機能が無効になっている場合 ( デフォルト設定 ) 認証情報はキャッシュに残ります 注 : この機能を有効にすると ユーザーがデスクトップやアプリケーションの選択ページやリモートセッションページを更新するとき またはリモートセッションが含まれるタブで URI コマンドを実行するときに 認証情報はキャッシュからも削除されます サーバで自己署名証明書を提示する場合 ユーザーがリモートデスクトップや公開アプリケーションを起動し セキュリティの警告が表示されるときに証明書を受け入れた後に 認証情報はキャッシュから削除されます 前提条件 この機能には Horizon 7 バージョン 以降が必要です VMware, Inc. 11
12 手順 1 Horizon Administrator で [View 構成 ] - [ グローバル設定 ] を選択し [ 全般 ] ペインで [ 編集 ] をクリックします 2 [HTML Access のタブを閉じるときに認証情報をクリーンアップする ] チェックボックスをオンにします 3 変更内容を保存するには [OK] をクリックします 変更は直ちに有効になります 接続サーバの再起動は不要です デスクトップ プール ファームの準備 エンドユーザーがリモートデスクトップや公開アプリケーションにアクセスできるようにするには まず Horizon 管理者が特定のプールおよびファームの設定を構成し データセンターのデスクトップ仮想マシンと RDS ホストに Horizon Agent をインストールする必要があります Horizon Client ソフトウェアがクライアントシステムにインストールされていない場合は HTML Access クライアントが代わりになります 注 : Horizon Client ソフトウェアは HTML Access クライアントより多くの機能と優れたパフォーマンスを提供し ます たとえば HTML Access クライアントではリモートデスクトップで一部のキーの組み合わせが機能しません が Horizon Client ではこれらのキーの組み合わせが機能します 前提条件 Horizon コンポーネントが HTML Access のシステム要件を満たしていることを確認します HTML Access のシステム要件 を参照してください HTML Access コンポーネントがホストの Connection Server にインストールされていること および Connection Server インスタンスと任意のセキュリティサーバの Windows ファイアウォールによって TCP ポート 8443 でインバウンドトラフィックが許可されることを確認してください Connection Server とセキュリティサーバの準備 を参照してください サードパーティのファイアウォールを使用する場合 Horizon サーバからデータセンターのデスクトップ仮想マシンと RDS ホストの TCP ポート にインバウンドトラフィックを許可するルールを設定します クライアント Web ブラウザアクセスのファイアウォールルール を参照してください デスクトップソースとして使用する仮想マシンまたは公開デスクトップとアプリケーションをホストする RDS ホストに サポート対象のオペレーティングシステムと VMware Tools がインストールされていることを確認します HTML Access のシステム要件 を参照してください プールおよびファームを作成し ユーザーに資格を付与する手順について理解しておきます Horizon 7 での仮想デスクトップのセットアップ と Horizon 7 での公開されたデスクトップとアプリケーションのセットアップ を参照してください エンドユーザーがリモートデスクトップまたは公開アプリケーションにアクセス可能であることを確認するには クライアントシステムに Horizon Client for Windows をインストールします Web ブラウザから接続を試みる前に Horizon Client for Windows を使用して接続をテストできます インストール方法については VMware Horizon Client for Windows のインストールとセットアップガイド を参照してください リモートデスクトップまたは公開アプリケーションにアクセスするためにサポートされているブラウザのいずれかがあることを確認します HTML Access のシステム要件 を参照してください VMware, Inc. 12
13 手順 1 公開デスクトップとアプリケーションについては Horizon Administrator を使用してファームを作成または編集し [ このファームのデスクトップへの HTML Access を許可 ] オプションをファームの設定で有効にします 2 仮想デスクトッププールについては プールを HTML Access で使用できるように Horizon Administrator を使用してデスクトッププールを作成または編集します a b [ デスクトッププール ] 設定で [HTML Access] を有効にします このプール設定では [1 台のモニターの最大解像度 ] 設定が [1920x1200] 以上であることを確認します 3 Horizon Agent を使用するように [ このファームのデスクトップおよびアプリケーションへの HTML Access を許可 ] オプションまたは [HTML Access] オプションを使用してプールの作成 再構成 またはアップグレードを行った後に Horizon Client for Windows を使用して リモートデスクトップまたは公開アプリケーションに接続します このステップでは HTML Access の使用を試みる前に プールが正常に動作することを確認してください 4 サポートされるブラウザを開き Connection Server インスタンスを指定する URL を入力します 例 : URL には https を含める必要があります 5 表示される Web ページで Horizon Client for Windows の場合と同じように [VMware Horizon HTML Access] をクリックしてログインします 6 表示されるデスクトップおよびアプリケーション選択のページで アイコンをクリックして接続します これで Web ブラウザからリモートデスクトップや公開アプリケーションにアクセスできるようになりました 次のステップセキュリティの強化のため リモートデスクトップで HTML Access Agent による認証局からの TLS 証明書を使用することがセキュリティポリシーで必須とされている場合は 新しい TLS 証明書を使用するように HTML Access Agent を構成する を参照してください セッション共同作業機能の要件 セッション共同作業機能を使用すると 他のユーザーを既存の Windows リモートデスクトップセッションに招待 できます セッション共同作業機能を使用するには Horizon 環境が特定の要件を満たしている必要があります セッション共同作業者 共同作業セッションに参加するには ユーザーがクライアントシステムに 4.7 以降 の Horizon Client for Windows Mac または Linux をインストールしているか HTML Access 4.7 以降を使用する必要があります Windows リモートデスク トップ Horizon Agent 7.4 以降を Windows 仮想デスクトップまたは公開デスクトッ プの RDS ホストにインストールする必要があります VMware, Inc. 13
14 セッション共同作業機能をデスクトッププールまたはファームレベルで有効にしておく必要があります デスクトッププールでセッション共同作業機能を有効にする方法については Horizon 7 での仮想デスクトップのセットアップ ドキュメントを参照してください ファームでセッション共同作業機能を有効にする方法については Horizon 7 での公開されたデスクトップとアプリケーションのセットアップ ドキュメントを参照してください Horizon Agent グループポリシー設定を使用して セッション共同作業機能を設定します 詳細については Horizon 7 でのリモートデスクトップ機能の構成 を参照してください Linux リモートデスクトップ 接続サーバ 表示プロトコル Linux リモートデスクトップの要件については Horizon 7 for Linux デスクトップのセットアップ ドキュメントを参照してください セッション共同作業機能を利用するには 接続サーバインスタンスでエンタープライズライセンスを使用している必要があります VMware Blast セッション共同作業機能は 公開アプリケーションセッションをサポートしません 新しい TLS 証明書を使用するように HTML Access Agent を構成する 業界の規制やセキュリティ規制を遵守するため 証明書認証局 (CA) が署名した証明書と HTML Access Agent が生成するデフォルトの TLS 証明書を置き換えることができます リモートデスクトップに HTML Access Agent をインストールすると HTML Access Agent サービスがデフォルトの自己署名の証明書を作成します このサービスは HTML Access を使用するブラウザにデフォルトの証明書を提示します 注 : デスクトップ仮想マシンのゲスト OS で このサービスは VMware Blast サービスと呼ばれます デフォルトの証明書を CA から取得する署名された証明書に置き換えるには 証明書を各リモートデスクトップの Windows ローカルコンピュータ証明書ストアにインポートする必要があります また HTML Access Agent が新しい証明書を使用できるように レジストリ値を設定する必要があります デフォルトの HTML Access Agent 証明書を CA が署名した証明書に置き換える場合 各リモートデスクトップで一意の証明書を構成します 親仮想マシンまたはデスクトッププールを作成するために使用するテンプレートに CA が署名した証明書を構成しないでください この方法では 数百または数千台のリモートデスクトップが同じ証明書を持つことになります 手順 1 リモートデスクトップの MMC への証明書スナップインの追加 Windows ローカルコンピュータ証明書ストアに証明書を追加する前に HTML Access Agent がインストールされるリモートデスクトップで Microsoft Management Console (MMC) に証明書のスナップインを追加する必要があります VMware, Inc. 14
15 2 HTML Access Agent 証明書の Windows 証明書ストアへのインポートデフォルトの HTML Access Agent 証明書を CA によって署名された証明書に置き換えるには Windows ローカルコンピュータ証明書ストアに CA によって署名された証明書をインポートする必要があります HTML Access Agent がインストールされている各リモートデスクトップでこの手順を実行します 3 HTML Access Agent のルート証明書と中間証明書のインポート証明書チェーンのルート証明書と中間証明書が HTML Access Agent にインポートした SSL 証明書と共にインポートされていない場合 Windows ローカルコンピュータ証明書ストアにこれらの証明書をインポートする必要があります 4 Windows レジストリへの証明書のサムプリントを設定する HTML Access Agent が Windows 証明書ストアへインポートされた CA 署名の証明書を使用できるように Windows レジストリキーの証明書サムプリントを構成する必要があります デフォルト証明書を CA 署名の証明書に交換する各リモートデスクトップでこの手順を実行する必要があります リモートデスクトップの MMC への証明書スナップインの追加 Windows ローカルコンピュータ証明書ストアに証明書を追加する前に HTML Access Agent がインストールされるリモートデスクトップで Microsoft Management Console (MMC) に証明書のスナップインを追加する必要があります 前提条件 MMC および証明書のスナップインが HTML Access Agent がインストールされている Windows ゲスト OS で使 用できることを確認します 手順 1 リモートデスクトップで [ スタート ] をクリックして mmc.exe を入力します 2 [MMC] ウィンドウで [ ファイル ] - [ スナップインの追加と削除 ] に移動します 3 [ スナップインの追加と削除 ] ウィンドウで [ 証明書 ] を選択し [ 追加 ] をクリックします 4 [ 証明書スナップイン ] ウィンドウで [ コンピュータアカウント ] を選択し [ 次へ ] をクリックし [ ローカルコンピュータ ] を選択し [ 終了 ] をクリックします 5 [ スナップインの追加と削除 ] ウィンドウで [OK] をクリックします 次のステップ SSL 証明書を Windows ローカルコンピュータ証明書ストアにインポートします HTML Access Agent 証明書の Windows 証明書ストアへのインポート を参照してください HTML Access Agent 証明書の Windows 証明書ストアへのインポート デフォルトの HTML Access Agent 証明書を CA によって署名された証明書に置き換えるには Windows ローカルコンピュータ証明書ストアに CA によって署名された証明書をインポートする必要があります HTML Access Agent がインストールされている各リモートデスクトップでこの手順を実行します VMware, Inc. 15
16 前提条件 リモートデスクトップで HTML Access Agent がインストールされていることを確認します CA によって署名された証明書がリモートデスクトップにコピーされたことを確認します 証明書のスナップインが MMC に追加されたことを確認します リモートデスクトップの MMC への証明書スナップインの追加 を参照してください 手順 1 リモートデスクトップの MMC ウィンドウで [ 証明書 ( ローカルコンピュータ )] ノードを拡張して [ 個人 ] フォルダを選択します 2 [ 操作 ] ペインで [ 追加の操作 ] - [ すべてのタスク ] - [ インポート ] の順に移動します 3 [Certificate Import( 証明書のインポート )] ウィザードで [ 次へ ] をクリックして証明書が格納されている場所を参照します 4 証明書ファイルを選択して [ 開く ] をクリックします 証明書ファイルのタイプを表示するには [ ファイル名 ] ドロップダウンメニューからそのファイル形式を選択できます 5 証明書ファイルに含まれるプライベートキーのパスワードを入力します 6 [ この鍵をエクスポート可能にマークする ] を選択します 7 [ すべての拡張可能なプロパティを含む ] を選択します 8 [ 次へ ] をクリックして [ 終了 ] をクリックします 新しい証明書が [ 証明書 ( ローカルコンピュータ )] - [ 個人 ] - [ 証明書 ] フォルダに表示されます 9 新しい証明書にプライベートキーが含まれていることを確認します a b [ 証明書 ( ローカルコンピュータ )] - [ 個人 ] - [ 証明書 ] フォルダで 新しい証明書をダブルクリックします [ 証明書情報 ] ダイアログボックスの [ 全般 ] タブで この証明書に対応するプライベートキーがあります と いうメッセージが表示されることを確認します 次のステップ必要に応じて ルート証明書と中間証明書を Windows 証明書ストアにインポートします HTML Access Agent のルート証明書と中間証明書のインポート を参照してください 適切なレジストリキーを証明書のサムプリントで構成します Windows レジストリへの証明書のサムプリントを設定する を参照してください HTML Access Agent のルート証明書と中間証明書のインポート 証明書チェーンのルート証明書と中間証明書が HTML Access Agent にインポートした SSL 証明書と共にインポートされていない場合 Windows ローカルコンピュータ証明書ストアにこれらの証明書をインポートする必要があります VMware, Inc. 16
17 手順 1 リモートデスクトップの MMC コンソールで [ 証明書 ( ローカルコンピュータ )] ノードを拡張して [ 信頼されたルート証明機関 ] - [ 証明書 ] フォルダに移動します ルート証明書がこのフォルダにあり 証明書チェーン内に中間証明書がない場合は この手順をスキップします ルート証明書がこのフォルダになければ 手順 2 に進みます 2 [ 信頼されたルート証明機関 ] - [ 証明書 ] フォルダを右クリックし [ すべてのタスク ] - [ インポート ] をクリックします 3 [ 証明書のインポート ] ウィザードで [ 次へ ] をクリックしてルート CA 証明書が保存されている場所を参照します 4 ルート CA 証明書ファイルを選択し [ 開く ] をクリックします 5 [ 次へ ] をクリックし [ 次へ ] をクリックし そして [ 終了 ] をクリックします 6 サーバ証明書に中間 CA が署名している場合は 証明書チェーンのすべての中間証明書を Windows ローカルコンピュータ証明書ストアにインポートします a b [ 証明書 ( ローカルコンピュータ )] - [ 中間証明機関 ] - [ 証明書 ] フォルダに移動します インポートする必要がある各中間証明書で手順 3 から 6 を繰り返します 次のステップ 適切なレジストリキーを証明書のサムプリントで構成します Windows レジストリへの証明書のサムプリントを 設定する を参照してください Windows レジストリへの証明書のサムプリントを設定する HTML Access Agent が Windows 証明書ストアへインポートされた CA 署名の証明書を使用できるように Windows レジストリキーの証明書サムプリントを構成する必要があります デフォルト証明書を CA 署名の証明書に交換する各リモートデスクトップでこの手順を実行する必要があります 前提条件 CA 署名の証明書が Windows 証明書ストアへインポートされていることを確認します HTML Access Agent 証 明書の Windows 証明書ストアへのインポート を参照してください 手順 1 HTML Access Agent がインストールされているリモートデスクトップの MMC ウィンドウで [ 証明書 ( ローカルコンピュータ )] - [ 個人 ] - [ 証明書 ] フォルダの順に移動します 2 Windows 証明書ストアへインポートした CA 署名の証明書をダブルクリックします 3 [ 証明書 ] ダイアログボックスで [ 詳細 ] タブをクリックし スクロールダウンして [ サムプリント ] アイコンを選択します VMware, Inc. 17
18 4 選択したサムプリントをテキストファイルにコピーします 例 : 31 2a a 0b 34 b a8 0a 5e f7 43 6e a9 2c 3e 注 : サムプリントをコピーする場合は 先頭にあるスペースを含めないでください サムプリントとともに先頭にあるスペースをレジストリキー ( 手順 7 ) に誤って貼り付けると 証明書は正常に構成されない場合があります 先頭にあるスペースがレジストリの値テキストボックスに表示されなくても この問題が発生する場合があります 5 HTML Access Agent がインストールされたデスクトップで Windows レジストリエディタを起動します 6 HKEY_LOCAL_MACHINE\SOFTWARE\VMware, Inc.\VMware Blast\Config レジストリキーに移動します 7 SslHash 値を修正して テキストボックスへ証明書サムプリントを貼り付けます 8 Windows を再起動します ユーザーが HTML Access を介してリモートデスクトップへ接続する場合 HTML Access Agent はユーザーのブラ ウザに CA 署名の証明書を提供します 特定の暗号化スイートを使用するために HTML Access Agent を構成する HTML Access Agent を構成して デフォルトの暗号化セットではなく特定の暗号化スイートを使用できます デフォルトでは HTML Access Agent は ネットワークからのデータの盗み出しや偽装に対して 強力な保護を提 供する特定の暗号化に基づいた暗号をを使用するために SSL 接続の受信を必要とします HTML Access Agent が 使用する暗号化の代替リストを構成できます 許可される暗号化のセットは OpenSSL 形式で表記されます 表記 については に記載されています 手順 1 HTML Access Agent がインストールされたデスクトップで Windows レジストリエディタを起動します 2 HKEY_LOCAL_MACHINE\SOFTWARE\VMware, Inc.\VMware Blast\Config レジストリキーに移動します 3 新しい文字列 (REG_SZ) の値 SslCiphers を追加して OpenSSL 形式で暗号化リストをテキストボックスに貼り付けます 4 VMware Blast サービスを再起動して変更を有効にします Windows ゲスト OS では HTML Access Agent のサービスは VMware Blast と呼ばれます デフォルトの暗号化リストを使用するように戻すには SslCiphers 値を削除して VMware Blast サービスを再 起動します 値のデータ部分を単に削除しないでください データ部分を削除すると HTML Access Agent は OpenSSL 暗号化リスト形式の定義に従って すべての暗号化を許可しなくなります VMware, Inc. 18
19 HTML Access Agent が起動すると VMware Blast サービスのログファイルに暗号化の定義を書き込みます SslCiphers 値が Windows レジストリで構成されていない状態で VMware Blast サービスが起動するときに ロ グを調査して現在のデフォルトの暗号化リストを把握できます HTML Access Agent のデフォルトの暗号化定義は セキュリティを向上するためにリリースごとに変更される場合 があります ios で CA 署名証明書の使用を構成 ios デバイスで HTML Access を使用するには Horizon Connection Server サーバまたは HTML Access Agent により生成されたデフォルトの SSL 証明書ではなく 認証局 (CA) によって署名された SSL 証明書をインストールする必要があります 手順については Horizon 7 のインストール ドキュメントの ルート証明書と中間証明書を信頼するように Horizon Client for ios を構成する を参照してください Unified Access Gateway での CA 署名付き証明書の使用 接続サーバまたはセキュリティサーバではなく Unified Access Gateway アプライアンスを使用する場合は Subject Alternative Names (SAN) が設定された CA 署名付き証明書をインストールする必要があります SAN が設定されていない CA 署名付き証明書または自己署名証明書を使用すると 接続がプライベートではないエラーが発生し HTML Access で接続できません 注 : 接続サーバインスタンスまたはセキュリティサーバを使用する場合は <ip-address> にアクセスする ( 安全ではありません ) リンクをクリックして接続できます Horizon 7 の証明書のインストールと設定の詳細については Horizon 7 のインストール ドキュメントを参照し てください TLS 証明書を使用するように HTML Access エージェントを構成する方法については 新しい TLS 証 明書を使用するように HTML Access Agent を構成する を参照してください Chrome と Safari での自動再生の設定 Chrome 71 以降または Safari 12 で HTML Access を使用し リモートデスクトップまたは公開アプリケーションを初めて起動した場合や リモートデスクトップまたは公開アプリケーションの使用中にブラウザを更新した場合に クリックして オーディオを有効にします というダイアログボックスが表示されることがあります このダイアログボックスで [OK] をクリックすると オーディオが通常どおり再生されます このダイアログボックスが表示されないように ブラウザで自動再生ポリシーを設定できます Chrome のナビゲーションバーで chrome://flags/#autoplay-policy と入力し [ 自動再生ポリシー ] までスクロールして ドロップダウンメニューから [No user gesture required] を選択します Mac の Safari で [Safari] - [ この Web サイトでの設定を表示 ] の順に選択し [ 自動再生 ] の右側にポインタを置き ドロップダウンメニューをクリックして [ すべてのメディアを自動再生 ] を選択します VMware, Inc. 19
20 HTML Access ソフトウェアのアップグレード HTML Access のほとんどのバージョンでは Horizon Connection Server と Horizon Agent をアップグレードするだけです HTML Access をアップグレードするときは 対応する Horizon Connection Server のバージョンが 複製されたグループのすべてのインスタンスにインストールされていることを確認します 接続サーバをアップグレードすると HTML Access が自動的にインストールされたり アップグレードされます 注 : HTML Access コンポーネントがインストールされているかどうかを確認するには Windows オペレーティン グシステムの [ プログラムのアンインストール ] アプレットを開き リストで HTML Access を探してください 接続サーバからの HTML Access コンポーネントのアンインストール 他の Windows ソフトウェアを削除するために使用するのと同じ方法で HTML Access コンポーネントを削除できま す 手順 1 HTML Access がインストールされている接続サーバインスタンスで Windows コントロールパネルの [ プログラムの追加と削除 ] を開きます 2 [VMware Horizon 7 HTML Access] を選択して [ アンインストール ] をクリックします 3 ( オプション ) そのホストの Windows ファイアウォールで TCP ポート 8443 がインバウンドトラフィックを許可しないことを確認します 次のステップペアのセキュリティサーバの Windows ファイアウォールの TCP ポート 8443 に対するインバウンドトラフィックを非許可にします 適用可能な場合は サードパーティファイアウォールで規則を変更して すべてのペアのセキュリティサーバとこの接続サーバインスタンスで TCP ポート 8443 に対するインバウンドトラフィックを非許可にします Horizon Client データ共有の設定 Horizon 管理者がカスタマーエクスペリエンス向上プログラムへの参加を選択している場合 VMware はクライアントシステムから匿名データを収集して受信し ハードウェアとソフトウェアの互換性を優先度付けします クライアントシステムの情報を共有するかどうかを設定するには Horizon Client の設定を有効または無効にします HTML Access クライアントセッションで使用される Web ブラウザでは Horizon Client データ共有がデフォルトで有効になっています サーバに接続した後は Horizon Client データ共有の設定を変更できません 手順 1 Horizon Client を開始します 2 VMware Horizon ログインページで [ 設定 ]( 歯車のアイコン ) をクリックします 3 [ データの共有を許可する ] オプションをオンまたはオフにします VMware, Inc. 20
21 VMware によって収集されるデータ カスタマーエクスペリエンス向上プログラムに参加し クライアントデータの共有が有効になっている場合 VMware はクライアントシステムに関するデータを収集します VMware は クライアント上で情報を収集し ハードウェアとソフトウェアの互換性を優先度付けします Horizon 管理者がカスタマエクスペリエンス向上プログラムへの参加を決めた場合 VMware はお客様のご要望に対する VMware の対応を改善する目的で 現在ご使用の環境に関する匿名データを収集します 企業が特定できるような情報は収集されません クライアントの情報はまず Connection Server に送信され 次いで サーバ デスクトッププール およびリモートデスクトップの情報とともに VMware に送信されます VMware カスタマエクスペリエンス向上プログラムに参加するには Connection Server をインストールする管理者が Connection Server インストールウィザードを実行しているときに選択するか インストール後に Horizon Administrator でオプションを設定します 表 1 2. カスタマエクスペリエンス向上プログラムのために収集されたクライアントデータ このフィールド は匿名になりま 説明 フィールド名 すか? 値の例 アプリケーションを開発する企業 <client_vendor> いいえ VMware 製品名 <client_product> いいえ VMware Horizon HTML Access クライアント製品のバージョン <client_version> いいえ <build_number> クライアントのバイナリアーキテクチャ <client_arch> いいえ以下のような値があります ブラウザ arm ブラウザのネイティブアーキテクチャ <browser_arch> いいえ 以下のような値があります Win32 Win64 MacIntel ipad Linux armv81(android Chrome サポート ) ブラウザユーザーエージェント文字列 <browser_user_agent> いいえ 以下のような値があります Mozilla/5.0 (Windows NT 6.1; WOW64) AppleWebKit/ (KHTML Gecko など ) Chrome/ Safari/ Edge/ ブラウザの内部バージョン文字列 <browser_version> いいえ 以下のような値があります (Safari 用 ) 44.0 (Firefox 用 ) (Edge 用 ) VMware, Inc. 21
22 表 1 2. カスタマエクスペリエンス向上プログラムのために収集されたクライアントデータ ( 続き ) このフィールド は匿名になりま 説明 フィールド名 すか? 値の例 ブラウザのコア実装 <browser_core> いいえ 以下のような値があります Chrome Safari Firefox Internet Explorer Edge ブラウザがハンドヘルドデバイスで実行して <browser_is_handheld いいえ true いるかどうか > VMware, Inc. 22
23 エンドユーザー用に HTML Access を構成 2 HTML Access の URL を入力する時にエンドユーザーに表示される Web ページの外観を変更できます イメージ品質を制御するグループポリシ 使用されるポート および他の項目も設定することができます この章には 次のトピックが含まれています エンドユーザー用の VMware Horizon Web ポータルページの構成 URI を使用した HTML Access Web Client の構成 HTML Access グループポリシー設定 エンドユーザー用の VMware Horizon Web ポータルページの構成 この Web ページを構成して Horizon Client ダウンロード用のアイコン または HTML Access 経由でリモートデ スクトップに接続するアイコンの表示と非表示を切り替えることができます このページの他のリンクも構成できます デフォルトでは Web ポータルページに ネイティブ Horizon Client のダウンロードおよびインストールのアイコ ンと HTML Access 経由で接続するためのアイコンの両方が表示されます 使用されるダウンロードリンクは portal-links-html-access.properties ファイルで定義されているデフォルト値で決定されます ただし 社内の Web サーバへのリンクを表示したり 特定のクライアントバージョンをサーバで使用できるように した方がよい場合もあります portal-links-html-access.properties ファイルの内容を変更して 別 のダウンロード URL を示すようにポータルページを再構成できます このファイルが使用できない または空白で あり oslinks.properties ファイルが存在する場合は oslinks.properties ファイルを使用して イ ンストーラファイルのリンクの値が決定されます oslinks.properties ファイルは <installation-directory>\vmware\vmware View\Server\broker\webapps\portal\WEB-INF フォルダにインストールされます HTML Access セッ ションでこのファイルが見つからない場合 このダウンロードリンクによって ユーザーはデフォルトで にアクセスします このファイルには 次のデフォルト値が 含まれます link.download= # download Links for particular platforms link.win32= link.win64= link.linux32= link.linux64= link.mac= link.ios= VMware, Inc. 23
24 link.android= link.chromeos= pckbpdplfajmgaipljfamclkinbjdnma link.winmobile= 特定のクライアントオペレーティングシステム用のインストーラリンクは portal-links-html-access.properties または oslinks.properties ファイルのいずれかで作成できます たとえば Mac OS X システムからポータルページを参照すると ネイティブ Mac OS X インストーラのリンクが表示されます Windows や Linux クライアントの場合 32 ビット版インストーラのリンクと 64 ビット版インストーラのリンクを個別に作成できます 重要 : 接続サーバ 5.x 以前のリリースからのアップグレードで HTML Access コンポーネントをインストールせず に Horizon Client ダウンロード用の社内サーバを指定するポータルページを編集している場合 これらのカスタ マイズは View 接続サーバ 6.0 以降をインストールすると非表示になることがあります Horizon 6 以降では HTML Access コンポーネントが接続サーバのアップグレード時に自動的にインストールされます Horizon 7 5.x 用に別途 HTML Access コンポーネントをインストールした場合は Web ページに行ったカスタマイ ズはすべて保持されています HTML Access コンポーネントをインストールしなかった場合 カスタマイズはすべて非表示になります 以前のリリース用のカスタマイズは 使用されなくなった portal-links.properties ファイルに入っています 手順 1 接続サーバホストで テキストエディタを使用して portal-links-html-access.properties ファイルを開きます このファイルの場所は <CommonAppDataFolder>\VMware\VDM\portal\portal-links-htmlaccess.properties です Windows Server 2008 オペレーティングシステムでは <CommonAppDataFolder> ディレクトリは C:\ProgramData です Windows Explorer で C:\ProgramData フォルダを表示するには [ フォルダオプション ] ダイアログボックスを使用して非表示のフォルダを表示する必要があります portal-links-html-access.properties ファイルが存在せず oslinks.properties ファイルが存在する場合は <<installation-directory>>\vmware\vmware View\Server\broker\webapps\portal\WEB-INF\oslinks.properties ファイルを開いて 特定のインストーラファイルをダウンロードするために使用する URL を変更します 注 : portal-links.properties ファイル (portal-links-html-access.properties ファイ ルと同じ <CommonAppDataFolder>\VMware\VDM\portal\ ディレクトリにある ) に入っている Horizon 7 5.x 以前用のカスタマイズです VMware, Inc. 24
25 2 構成プロパティを編集し 適切に設定します デフォルトでは インストーラアイコンと HTML Access アイコンの両方が有効で リンクは VMware Web サイトのクライアントダウンロードページを参照します アイコンを無効にする (Web ページからアイコンを削除する ) には プロパティを false に設定します 注 : oslinks.properties ファイルは 特定のインストーラファイルへのリンクの構成にのみ使用できま す 下記に表示される他のオプションはサポートされません オプション HTML Access を無効にする プロパティ設定 enable.webclient=false このオプションが false に設定されているにもかかわらず enable.download オプションが true に設定されていると ユーザーは Web ページでネイティブの Horizon Client インストーラのダウンロードを求められます 両オプションが false に設定されていると 次のメッセージが表示されます この接続サーバへのアクセスについての説明は ローカルの管理者にお問い合わせください Horizon Client のダウンロードを無効にする enable.download=false このオプションが false に設定されているにもかかわらず enable.webclient オプションが true に設定されていると ユーザーに HTML Access のログイン Web ページが表示されます 両オプションが false に設定されていると 次のメッセージが表示されます この接続サーバへのアクセスについての説明は ローカルの管理者にお問い合わせください Horizon Client をダウンロードするための Web ページの URL を変更します link.download= 独自の Web ページを作成する予定がある場合は このプロパティを使用します VMware, Inc. 25
26 オプション 特定のインストーラ用のリンクを作成する プロパティ設定 以下に示すのは完全 URL の例ですが インストーラファイルが次の手順の説明のように接続サーバの C:\Program Files\VMware\VMware View\Server\broker\webapps\ ディレクトリの downloads ディレクトリにあ る場合は 相対 URL を使用できます インストーラをダウンロードするための一般的なリンク : link.download= 32 ビット Windows インストーラ : link.win32= Client-x86-<build#>.exe 64 ビット Windows インストーラ : link.win64= Client-x86_64-<build#>.exe Windows Phone インストーラ : link.winmobile= Horizon-Client-<build#>.appx 32 ビット Linux インストーラ : link.linux32= Horizon-Client-<build#>.x86.bundle 64 ビット Linux インストーラ : link.linux64= Horizon-Client-<build#>.x64.bundle Mac OS X インストーラ : link.mac= Client-<build#>.dmg ios インストーラ : link.ios= Client-iPhoneOS-<build#>.ipa Android インストーラ : link.android= Horizon-Client-AndroidOS-<build#>.apk VMware, Inc. 26
27 オプション プロパティ設定 Chrome OS インストーラ : link.chromeos= Horizon-Client-ChromeOS-<build#>.apk ログインページの [ ヘルプ ] リンクの URL を変 更します link.help デフォルトでは このリンクは VMware の Web サイトにホストされているヘルプシステム を参照します [ ヘルプ ] リンクが ログインページの下部に表示されます 3 ユーザーに VMware Web サイト以外の場所からインストーラをダウンロードさせるには インストーラファイルを置くことになる HTTP サーバにインストーラファイルを配置します この場所は 前の手順の portal-links-html-access.properties ファイルまたは oslinks.properties ファイルで指定した URL に対応している必要があります たとえば 接続サーバホストの downloads ディレクトリにファイルを配置するには 以下のパスを使用します C:\Program Files\VMware\VMware View\Server\broker\webapps\downloads これで インストーラファイルに対するリンクで /downloads/<client-installer-file-name> と いうフォーマットの相対 URL を使用できます 4 Horizon Web コンポーネントサービスを再起動します URI を使用した HTML Access Web Client の構成 Uniform Resource Identifier (URI) を使用して作成できるリンク付きの Web ページや E メールでは エンドユーザーがクリックすると HTML Access Web client が起動したり Horizon Connection Server に接続したり 特定の構成オプションを持つ特定のデスクトップまたはアプリケーションを起動したりできます エンドユーザー用の Web または電子メールのリンクを作成することで リモートデスクトップまたはアプリケーションへの接続プロセスを簡素化できます 部分的または以下のすべての情報を提供する URI を作成することでこれらのリンクを作成すれば エンドユーザーは入力する必要がありません Horizon Connection Server のアドレス Horizon Connection Server のポート番号 Active Directory ユーザー名 Active Directory ユーザー名と異なる場合 RADIUS または RSA SecurID ユーザー名 ドメイン名 デスクトップまたはアプリケーション表示名 セッションの参照 リセット ログオフ 開始を含むアクション HTML Access の URI を作成するための構文 この構文には サーバを指定するパス部分だけでなく 必要に応じて ユーザー リモートデスクトップまたは公開 アプリケーション アクションまたは設定オプションを指定するクエリが含まれます VMware, Inc. 27
28 URI 仕様 以下の構文を使用して HTML Access を起動する URI を作成します <authority-part> サーバアドレス および必要に応じて非デフォルトポート番号を指定します サー バ名は DNS 構文に一致する必要があります ポート番号を指定するには 以下の構文を使用します : <server-address>:<port-number> <query-part> 使用するための構成オプション または実行するアクションを指定します クエリは大文字と小文字の区別がありません 複数のクエリを使用するには クエリの間にアンパサンド (&) を使用します クエリが違いに競合する場合 リストの最後のクエリが使用されます 次の構文を使用します : <query1>=<value1>[&<query2>=<value2>...] query-part を作成するときは 以下のガイドラインに注意してください サポートされているクエリを 1 つも使用しない場合は デフォルトの VMware Horizon Web ポータルページが表示されます クエリ部分では 一部の特殊文字がサポートされていません それらの文字に は URL エンコーディング形式を使用する必要があります 番号記号 (#) には %23 パーセント記号 (%) には %25 アンパサンド (&) には %26 アットマー ク (@) には %40 バックスラッシュ (\) には %5C を使用します URL エンコーディングの詳細については を参照してください クエリ部分で 非 ASCII 文字は UTF-8 [STD63] に基づいて最初にエンコードさ れる必要があり 次に対応する UTF-8 シーケンスの各オクテットは URI 文字 として表されるパーセントでエンコードされる必要があります ASCII 文字のエンコードについての詳細は の URL エンコーディング資料を参照してください VMware, Inc. 28
29 サポートされるクエリこのトピックでは HTML Access でサポートされるクエリを示します デスクトップクライアントやモバイルクライアントなどの複数のクライアントタイプ用に URI を作成する場合は クライアントシステムの各タイプのインストールとセットアップのドキュメントを参照してください 操作 表 2 1. アクションクエリで使用できる値 値 browse 説明指定したサーバにホストされている使用可能なリモートデスクトップおよび公開アプリケーションのリストを表示します このアクションを使用しているときに リモートデスクトップまたは公開アプリケーションを指定する必要はありません start-session 指定されたリモートデスクトップまたは公開アプリケーションを起動します アクションクエリが提供されず リモートデスクトップまたは公開アプリケーション名が提供されなければ start-session がデフォルトアクションとなります reset logoff restart 指定したリモートデスクトップをシャットダウンして再起動します 保存されてないデータは失われます リモートデスクトップのリセットは 物理 PC のリセットボタンを押すことに相当します このアクションは 公開アプリケーションに実行できません リモートデスクトップのゲスト OS からユーザーをログオフします このアクションは 公開アプリケーションに実行できません 再起動操作の要求をユーザーが確認したら プライマリリモートデスクトップをシャットダウンして再起動します このアクションは 公開アプリケーションに実行できません applicationid args 公開アプリケーションの表示名 この表示名は アプリケーションプールの作成時に Horizon Administrator で指定した名前です 表示名にスペースが含まれている場合 ブラウザは %20 でスペースを表します 公開アプリケーションの起動時に追加するコマンドライン引数を指定します args=< 値 > の構文を使用します < 値 > には文字列を指定します 次の文字についてはパーセントエンコーディングを使用します コロン (:) には %3A を使用します バックスラッシュ (\) には %5C を使用します スペース ( ) には %20 を使用します 二重引用符 (") には %22 を使用しますたとえば Notepad++ アプリケーションに "My new file.txt" というファイル名を指定するには %22My%20new%20file.txt%22 を使用します desktopid リモートデスクトップの表示名 この表示名は デスクトッププールの作成時に Horizon Administrator で指定した名前です 表示名にスペースが含まれている場 合 ブラウザは %20 でスペースを表します VMware, Inc. 29
30 domainname tokenusername username リモートデスクトップや公開アプリケーションに接続しているユーザーに関連付けられている NETBIOS ドメイン名 たとえば mycompany.com ではなく mycompany を使用してください RSA または RADIUS ユーザー名 RSA または RADIUS ユーザー名が Active Directory ユーザー名と異なる場合に限ってこのクエリを使用します このクエリを指定せず RSA または RADIUS 認証が必要である場合 Windows ユーザー名が使用されます リモートデスクトップまたは公開アプリケーションに接続している Active Directory ユーザー ユーザー名は 次のいずれかの形式で指定できます <username> <domainname%5cusername> 形式のユーザープリンシパル名 (UPN) unauthenticatedaccesse nabled unauthenticatedaccessa ccount このオプションが true に設定されている場合 非認証アクセス機能は デフォル トで有効になります HTML Access が起動し 匿名ユーザーアカウントが表示さ れます 構文の例は unauthenticatedaccessenabled=true です 非認証アクセス機能が有効な場合 このアカウントを使用するように設定します 非認証アクセス機能が無効な場合 このクエリは無視されます anonymous1 ユー ザーアカウントを使用する場合 unauthenticatedaccessaccount=anonymous1 のように構文を指定しま す URI の例 URI でハイパーテキストリンクまたはボタンを作成し これらのリンクを E メールまたは Web ページに含めることができます エンドユーザーはこれらのリンクをクリックして たとえば 指定した起動オプションで特定のリモートデスクトップやアプリケーションを開くことができます URI 構文の例 各 URI の例に続いて URI リンクをクリック後にエンドユーザーに表示される事柄について説明します クエリは大 文字と小文字の区別がありません たとえば domainname または domainname を使用できます 1 HTML Access Web client が起動し horizon.mycompany.com サーバに接続します ログインボックス で [ ユーザー名 ] テキストボックスに [fred] という名前が入力され [ ドメイン ] テキストボックスに [finance] が入力されます ユーザーはパスワードを入力する必要があるだけです VMware, Inc. 30
31 2 HTML Access Web client が起動し horizon.mycompany.com サーバに接続します ログインボックス で [ ユーザー名 ] テキストボックスに [finance\fred] という名前が入力されます ユーザーはパスワードを入力 する必要があるだけです 3 HTML Access Web client が起動し horizon.mycompany.com サーバに接続します ログインボックス で [ ユーザー名 ] テキストボックスに [fred@finance] という名前が入力されます ユーザーはパスワードを入 力する必要があるだけです 4 HTML Access Web client が起動し horizon.mycompany.com サーバに接続します ログインボックスが表示され ユーザー名 ドメイン名 およびパスワードが求められます ログインに成功すると クライアントはディスプレイ名が [Primary Desktop( プライマリデスクトップ )] として表示されるデスクトップに接続し ユーザーはゲスト OS にログインされます 5 HTML Access Web client が起動し horizon.mycompany.com サーバに接続します ログインボックス が表示され ユーザー名 ドメイン名 およびパスワードが求められます ログインが成功すると ノートパッ ドアプリケーションが起動されます 6 この URI は前の例と同じ効果がありますが 接続サーバに 7555 の非デフォルトポートを使用するところが異なります ( デフォルトのポートは 443 です ) デスクトップ ID が提供されるので デスクトップは startsession アクションが URI に含まれていない場合であっても起動されます 7 %20Desktop この URI は アプリケーションとデスクトップの両方を指定します アプリケーションとデスクトップの両方を 指定すると デスクトップだけが起動されます 8 HTML Access Web Client が起動され horizon.mycompany.com サーバに接続します ログインボック スが表示され ユーザー名 ドメイン名 およびパスワードが求められます ログインに成功すると クライア ントによって プライマリデスクトップのリセット操作の確認を求めるダイアログボックスが表示されます 注 : このアクションは Horizon 管理者がエンドユーザーにマシンのリセットを許可している場合にのみ使用 できます VMware, Inc. 31
32 9 Notepad++ をサーバ horizon.mycompany.com で開いて 引数 My new file.txt をアプリケーショ ンの起動コマンドに渡します ファイル名にはスペース文字が含まれるため 二重引用符で囲まれています 10 Notepad++ 12 をサーバ horizon.mycompany.com で開いて 引数 a.text b.txt をアプリケーショ ンの起動コマンドに渡します 引数は二重引用符で囲まれていないため スペース文字によってファイル名が分 割され 2 つのファイルが Notepad++ で別々に開きます 注 : アプリケーションによって コマンドラインの引数を使用する方法が異なる場合があります たとえば 引 数 a.txt b.txt をワードバッドに渡すと ワードバッドは a.txt の 1 ファイルのみを開きます 11 HTML Access Web client が起動し horizon.mycompany.com サーバに接続します ログインボックス が表示され ユーザー名 ドメイン名 およびパスワードが求められます ログインに成功すると クライアン トによって プライマリデスクトップの再起動操作の確認を求めるダイアログボックスが表示されます 注 : きます このアクションは Horizon 管理者がエンドユーザーにマシンの再起動を許可している場合にのみ使用で 12 unauthenticatedaccessenabled=true&unauthenticatedaccessaccount=anonymous_user1 HTML Access Web client が起動し anonymous_user1 アカウントを使用して horizon.mycompany.com サーバに接続します HTML コードの例 URI を使用してハイパーリンクおよびボタンを作成し E メールまたは Web ページに含めることができます 以下の例は [Test Link( テストリンク )] と言うハイパーリンクおよび [TestButton] と言うボタンのコードを記述するために最初の URI の例から URI を使用する方法を示します <html> <body> <a href=" Link</a><br> <form><input type="button" value="testbutton" onclick="window.location.href= ' <br> </body> </html> VMware, Inc. 32
33 HTML Access グループポリシー設定 HTML Access は VMware Blast プロトコルを使用します VMware Blast プロトコルのグループポリシーの構成により HTML Access のグループポリシーを構成します 詳細については Horizon 7 でのリモートデスクトップ機能の構成 ドキュメントの デスクトッププールとアプリケーションプールのポリシーの設定 と VMware Blast ポリシー設定 を参照してください VMware, Inc. 33
34 リモートデスクトップ / 公開アプリケー 3 ションとの接続の管理 エンドユーザーは Horizon Client を使用してサーバに接続し リモートデスクトップにログインまたはログアウトしたり 公開アプリケーションを使用できます トラブルシューティングを目的として エンドユーザーはリモートデスクトップや公開アプリケーションをリセットすることもできます この章には 次のトピックが含まれています リモートデスクトップまたは公開アプリケーションへの接続 自己署名付ルート証明書の信頼 Workspace ONE モードでのサーバへの接続 公開アプリケーションへの接続に非認証のアクセスを使用する タイムゾーンの設定 H.264 デコードの許可 ログオフまたは切断 リモートデスクトップまたは公開アプリケーションへの接続 使用を許可されているリモートデスクトップまたは公開アプリケーションに接続するには Active Directory の認証 情報を使用します 前提条件 Active Directory ユーザー名とパスワード RSA SecurID ユーザー名とパスコード RADIUS 認証ユーザー名とパスコードなどのログイン認証情報を取得します ログイン用の NETBIOS ドメイン名を取得します 例として mycompany.com ではなく mycompany を使用してください 手順 1 ブラウザを開き 接続サーバインスタンスの URL を入力します URL では https を使用し のように完全修飾ドメイン名を使用します 接続サーバとの接続には常に SSL を使用します SSL 接続のデフォルトポートは 443 です 接続サーバがデフォ ルトポートを使用するように構成されていない場合 次の例の形式を使用します horizon.company.com:1443 VMware, Inc. 34
35 VMware Horizon Web ポータルが表示されます デフォルトでは このページに ネイティブ Horizon Client のダウンロードおよびインストールのアイコンと HTML Access 経由で接続するためのアイコンの両方が表示されます 2 ( オプション )[ この画面をスキップして HTML Access を常に使用するには これを選択してください ] チェックボックスを選択します 選択内容は 現在使用しているブラウザのローカルストレージに格納されます 次回 同じブラウザタイプと同じクライアントマシンを使用して接続サーバインスタンスの URL を入力すると すぐにログイン画面が表示されます 同じクライアントマシンで別のブラウザタイプを使用する場合 または別のクライアントマシンで同じタイプのブラウザを使用すると VMware Horizon Web ポータルが表示されます VMware Horizon Web ポータルを表示するには ブラウザのキャッシュをクリアします 3 [VMware Horizon HTML Access] アイコンをクリックします 4 [ ログイン ] ダイアログボックスで RSA SecurID の認証情報または RADIUS の認証証明書の入力を求められた場合 ユーザー名とパスコードを入力して [ ログイン ] をクリックします パスコードには PIN とトークンで生成された番号が含まれる場合があります 5 再度 RSA SecurID 認証情報または RADIUS 認証情報を入力するダイアログが表示されたら トークンで次に生成された番号を入力します PIN および 過去に生成され 入力したものと同じ番号は入力しないでください 必要に応じて 新しい番号が生成されるのを待ちます この手順は 最初のパスコードの入力をミスした または RSA サーバの設定が変更された時にのみ 必要になります 6 [ ログイン ] ダイアログボックスで ログイン認証情報を入力します a [ ユーザー名 ] テキストボックスに <username> <domain\username> または <username@domain> のいずれかの形式で有効な Active Directory ユーザー名を入力します [ ドメイン ] テキストボックスが無効になっている場合 <domain\username> または <username@domain> のいずれかの形式を使用する必要があります b c パスワードを入力してください ( オプション )[ ドメイン ] フィールドが有効で ドメイン名が正しく入力されていない場合には このフィー ルドから選択します 注 : ログインプロセスを中断するには ログインプロセスが完了する前に [ キャンセル ] をクリックします 7 ( オプション ) リモートデスクトップまたは公開アプリケーションで使用されるタイムゾーンを手動で設定する必要がある場合は デスクトップおよびアプリケーション選択画面の右上隅にある [ 設定 ] ツールバーボタンをクリックします [ タイムゾーンを自動的に設定する ] オプションをオフにして ドロップダウンメニューからタイムゾーンを 1 つ選択します タイムゾーンの設定 を参照してください VMware, Inc. 35
36 8 ( オプション ) デスクトップおよびアプリケーションの選択画面で アクセスする項目を選択する前に お気に入りとしてリモートデスクトップや公開アプリケーションをマークするには デスクトップや公開アプリケーションのアイコンの中にある灰色の星をクリックします 星のアイコンが灰色から黄色に変わります 次回ログインするときに ブラウザウィンドウの右上部分にある星のアイコンをクリックして お気に入りのみを表示できます 9 アクセスするリモートデスクトップまたは公開アプリケーションのアイコンをクリックします ブラウザにリモートデスクトップまたは公開アプリケーションが表示されます ナビゲーションサイドバーも利用できます ブラウザウィンドウの左側にあるタブをクリックして サイドバーを表示できます サイドバーを使用して 他のリモートデスクトップや公開アプリケーションにアクセスしたり [ 設定 ] ウィンドウを表示したり テキストをコピーおよび貼り付けたり その他の操作を実行したりできます 次のステップデスクトップや公開アプリケーションに接続した後にすぐ切断され リンクをクリックしてセキュリティ証明書を受け入れるよう求めるプロンプトが表示さる場合 ユーザーはその証明書を信頼するかどうかを選択できます 自己署名付ルート証明書の信頼 を参照してください 自己署名付ルート証明書の信頼 リモートデスクトップまたは公開アプリケーションに初めて接続したときに リモートマシンで使用する自己署名証明書を受け入れるように指示するプロンプトが表示される場合があります リモートデスクトップまたは公開アプリケーションに接続する前に 証明書を信頼する必要があります ほとんどのブラウザでは 自己署名証明書を永続的に信頼するオプションを利用できます 証明書を永続的に信頼する場合は ブラウザを再起動するときに毎回証明書を確認する必要があります Safari ブラウザを使用している場合 接続を確立するにはセキュリティ証明書を永続的に信頼する必要があります 手順 1 信頼されていない証明書の警告や 接続がプライベートではないという警告がブラウザに表示される場合 証明書を調べて ユーザーの企業によって使用されている証明書と一致しているか確認します システム管理者への連絡が必要になる場合があります たとえば Chrome では 次の手順を使用します a b c アドレスバーのロックアイコンをクリックします [ 証明書情報 ] リンクをクリックします 証明書がユーザーの企業で使用されている証明書と一致しているか確認します システム管理者への連絡が必要になる場合があります VMware, Inc. 36
37 2 セキュリティ証明書を受け入れます 証明書を受け入れるあるいは常に信頼するためのプロンプトは各ブラウザで異なります たとえば Chrome ブラウザでブラウザページの [ 詳細 ] リンクをクリックして [<server-name > にアクセスする ( 安全ではありません )] をクリックすることができます Safari ブラウザでは 次の手順で証明書を永続的に信頼します a b c 信頼されない証明書のダイアログボックスが表示されたら [ 証明書の表示 ] ボタンをクリックします [ 常に信頼 ] チェックボックスを選択し [ 続ける ] をクリックします 入力を求められたらパスワードを入力し [ 設定の更新 ] をクリックします リモートデスクトップまたは公開アプリケーションが起動します Workspace ONE モードでのサーバへの接続 Horizon 7 バージョン 7.2 以降では Horizon 管理者が接続サーバインスタンスで Workspace ONE モードを有効にできます Workspace ONE モードが有効な場合 Workspace ONE Web ポータルを介してサーバに接続できます HTML Access 経由でサーバに接続しようとすると Workspace ONE Web ポータルにリダイレクトされます Workspace ONE Web ポータル経由でサーバに接続すると Workspace ONE Web ポータル経由でのみリモートデスクトップと公開アプリケーションを開始できます Workspace ONE モードが有効になっている場合 サイドバーに一部の資格が表示されません 現在実行中のデスクトップや公開アプリケーションのみが表示されます Workspace ONE モードを有効にすると 次の問題が発生することがあります HTML Access を介してサーバに接続できません サーバに接続できないか サーバが別のアプリケーションまたはサーバのログイン認証情報を想定していることを示すメッセージが表示される場合があります Workspace ONE Web ポータル経由でリモートデスクトップまたは公開アプリケーションを開始すると HTML Access でリモートデスクトップと公開アプリケーションを表示または開始できません 公開アプリケーションへの接続に非認証のアクセスを使用する 非認証アクセスユーザーのアカウントを使用すると サーバに匿名でログインし 公開アプリケーションに接続でき ます 前提条件 管理タスクの実行については Connection Server とセキュリティサーバの準備 で説明しています Connection Server インスタンスで非認証アクセスユーザーを設定します 詳細については Horizon 7 の管理 の 公開アプリケーションでの非認証アクセスの提供 を参照してください VMware, Inc. 37
38 手順 1 非認証アクセスを許可しているサーバに接続するには ブラウザを開き URI (Uniform Resource Identifier) を入力します 次のいずれかの URI 構文を使用します unauthenticatedaccessenabled=true&unauthenticatedaccessaccount=<anonymous_account> <authority-part> はサーバアドレスです 必要に応じて デフォルト以外のポート番号も指定できます ポート番号を指定する必要がある場合は <server-address:port-number> を入力します <> <anonymous_account> は 非認証アクセスユーザーアカウントです 接続は常に TLS を使用します TLS 接続のデフォルトポートは 443 です サーバがデフォルトポートを使用するように構成されていない場合 次の形式を使用します horizon.company.com: ( オプション ) 非認証アクセスユーザーアカウントを URI に指定していない場合 必要であれば [ ユーザーアカウント ] ドロップダウンメニューから非認証アクセスユーザーアカウントを選択して [ 送信 ] をクリックします 使用可能な非認証アクセスユーザーアカウントが 1 つしかない場合 このユーザーアカウントがデフォルトで選択されます アプリケーション選択ウィンドウが表示されます 3 アクセスする公開アプリケーションのアイコンをクリックします 公開アプリケーションがブラウザに表示されます ナビゲーションサイドバーも利用できます ブラウザの左側にあるタブをクリックして サイドバーを表示できます サイドバーを使用すると 他の公開アプリケーションへのアクセス [ 設定 ] ウィンドウの表示 テキストのコピーアンドペーストなどの操作の実行が可能になります 注 : 非認証のアプリケーションセッションに再接続することはできません クライアントから切断されると ローカルのユーザーセッションから自動的にログオフします タイムゾーンの設定 リモートデスクトップまたは公開アプリケーションのタイムゾーンには ローカルシステムのタイムゾーンが自動的に設定されます ただし HTML Access クライアントで 特定の夏時間ポリシーのためタイムゾーンを正しく特定できない場合は タイムゾーンを手動で設定する必要があります リモートデスクトップまたは公開アプリケーションに手動で接続する前に 適切なタイムゾーン情報を設定するには デスクトップおよびアプリケーション選択ウィンドウの右上隅にある [ 設定 ] ツールバーボタンをクリックします [ 設定 ] ウィンドウで [ タイムゾーンを自動的に設定する ] オプションをオフにして ドロップダウンメニューからタイムゾーンを 1 つ選択します 選択した値は リモートデスクトップまたは公開アプリケーションに接続するときに優先的に使用されるタイムゾーンとして保存されます VMware, Inc. 38
39 リモートデスクトップまたは公開アプリケーションにすでに接続している場合は デスクトップおよびアプリケーション選択ウィンドウに戻り 現在のタイムゾーン設定を変更します サイドバーからアクセスできる [ 設定 ] ウィンドウでは [ タイムゾーンを自動的に設定する ] オプションは使用できません 注 : [ タイムゾーンを自動的に設定する ] オプションが true に設定されている場合 Android デバイスで Chrome ブラウザを使用するときに Android のシステムのタイムゾーンを変更しても 新しいタイムゾーンはリモートデスクトップに自動的に同期されません この問題は Android システムの Chrome の制約で発生します 選択したタイムゾーンに同期するには Android デバイスと Chrome ブラウザを再起動する必要があります H.264 デコードの許可 Chrome ブラウザを使用している場合 リモートデスクトップや公開アプリケーションセッションにクライアント で H.264 デコードを許可できます H.264 デコードを許可すると エージェントが H.264 エンコードをサポートする場合に HTML Access クライアン トは H.264 デコードを使用します エージェントが H.264 エンコードをサポートしない場合 HTML Access クライ アントは JPEG/PNG デコードを使用します リモートデスクトップや公開アプリケーションに接続している場合 サイドバーから利用できる [ 設定 ] ウィンドウの [H.264 デコードを許可する ] オプションをオンにして H.264 デコードを許可できます 新しい設定を有効にするに は リモートデスクトップや公開アプリケーションを切断してから再接続する必要があります リモートデスクトップや公開アプリケーションに接続していない場合 デスクトップとアプリケーションの選択ウィ ンドウの右上隅にある [ 設定 ] ツールバーボタンをクリックして [ 設定 ] ウィンドウで [H.264 デコードを許可する ] オプションをオンにできます 設定を変更した後に接続したセッションで 新しい設定が有効になります ログオフまたは切断 ログオフせずにリモートデスクトップから切断すると リモートデスクトップ内のアプリケーションは開いたまま になります サーバから切断し 公開アプリケーションを実行したままにすることもできます 手順 サーバからログアウトして リモートデスクトップから切断 ( ただしログアウトはしません ) するか 公開アプ リケーションを終了します オプションリモートデスクトップまたは公開アプリケーションに接続する前に デスクトップとアプリケーションの選択ウィンドウからリモートデスクトップや公開アプリケーションに接続したときにサイドバーから アクション ウィンドウの右上隅にある [ ログアウト ] ツールバーボタンをクリックします サイドバーの上部にある [ ログアウト ] ボタンをクリックします VMware, Inc. 39
40 公開アプリケーションを閉じます オプション 公開アプリケーションから サイドバーから アクション通常の方法で公開アプリケーションを終了します たとえば 公開アプリケーションウィンドウの隅の [X]( 閉じる ) ボタンをクリックします サイドバーの [ 実行中 ] リストにある公開アプリケーション名の横にある [X] をクリックします リモートデスクトップからログオフまたは切断します オプション リモートデスクトップから サイドバーから アクションログオフするには Windows の [ スタート ] メニューを使用してログオフします ログオフおよび切断するには サイドバーの [ 実行中 ] リストにあるリモートデスクトップ名の横の [ メニューを開く ] ツールバーボタンをクリックして [ ログオフ ] を選択します リモートデスクトップで開いているファイルが 保存されずに終了します ログオフせずに切断するには [ 実行中 ] リストにあるリモートデスクトップ名の横の [ メニューを開く ] ツールバーボタンをクリックして [ 閉じる ] を選択します 注 : Horizon 管理者は 切断時に自動的にログオフするようにリモートデスクトップを設定 できます その場合 リモートデスクトップで開いているアプリケーションは終了します VMware, Inc. 40
41 リモートデスクトップまたは公開アプリケーションの使用 4 クライアントには ナビゲーションサイドバーとツールバーが用意されているので リモートデスクトップや公開アプリケーションから簡単に切断したり ボタンをクリックして Ctrl + Alt + Delete キーの組み合わせと同じコマンドを送信したりすることができます この章には 次のトピックが含まれています 機能サポート一覧 サイドバーの使用 モニターおよび画面解像度 全画面表示モードの使用 Web カメラとマイクでリアルタイムオーディオビデオ機能を使用 セッション共同作業機能の使用 テキストのコピーおよび貼り付け リモートデスクトップまたは公開アプリケーションとクライアントの間でのファイルの転送 公開アプリケーションの複数セッションモードの有効化 音声 ショートカットキーの組み合わせ 国際化 国際キーボード 機能サポート一覧 ブラウザベースの HTML Access クライアントからリモートデスクトップやアプリケーションにアクセスする場合 一部の機能は使用できません VMware, Inc. 41
42 シングルユーザーの仮想マシンデスクトップの機能サポート 表 4 1. HTML Access を通してサポートされる機能 Windows 7 Windows 8.x Windows 10 Windows Server 2008 R2 デスク Windows Server 2012 R2 デスクトッ Windows Server 2016 または Windows Server 機能 デスクトップ デスクトップ デスクトップ トップ プ 2019 デスクトップ RSA SecurID または RADIUS X X X X X X シングルサインオン X X X X X X RDP 表示プロトコル PCoIP 表示プロトコル VMware Blast 表示プロトコル X X X X X X USB リダイレクト リアルタイムオーディオビデオ (RTAV) X X X X X X Windows Media MMR 仮想印刷ロケーションベースの印刷 X X X X X X スマートカード複数のモニター X X X X X X 上記の機能の詳細および制限事項については Horizon 7 アーキテクチャプランニングガイド を参照してくださ い RDS ホストでのセッションベースのデスクトップおよびホスト型アプリケーションの機能サポート RDS ホストは Windows リモートデスクトップサービスと Horizon Agent がインストールされたサーバコン ピュータです RDS ホスト上のデスクトップおよびアプリケーションセッションは複数のユーザーによる同時利用 が可能です RDS ホストには物理マシンまたは仮想マシンのいずれかを使用できます 注 : 次の表には HTML Access を使用する場合に RDS ホストから利用可能な機能の行だけが含まれます Horizon Client for Windows など ネイティブでインストールされた Horizon Client を使用している場合は 追加 の機能が使用できます VMware, Inc. 42
43 表 4 2. View Agent 以降 または Horizon Agent 7.0 以降がインストールされた RDS ホストに対して HTML Access でサポートされている機能 機能 Windows Server 2008 R2 RDS ホスト Windows Server 2012 または 2012 R2 RDS ホ スト Windows Server 2016 Windows Server 2019 RSA SecurID または RADIUS X X Horizon Agent 以降 Horizon Agent 7.7 以降 シングルサインオン X X Horizon Agent 以降 Horizon Agent 7.7 以降 VMware Blast 表示プロトコルロケーションベースの印刷 X X Horizon Agent 以降 X( 仮想マシン専用 ) X( 仮想マシン専用 ) Horizon Agent 以 降 ( 仮想マシン専用 ) Horizon Agent 7.7 以降 Horizon Agent 7.7 以降 リアルタイムオーディオ ビデオ (RTAV) Horizon Agent 以降 Horizon Agent 以降 Horizon Agent 以降 Horizon Agent 7.7 以降 複数のモニター ( セッ ションベースのデスク トップのみ ) X X X X 各ゲスト OS でサポートされるエディションとサービスパックの詳細については Horizon 7 のインストール の Horizon Agent でサポートされているオペレーティングシステム を参照してください サイドバーの使用 リモートデスクトップまたは公開アプリケーションに接続したら サイドバーを使用して 他のリモートデスクトップや公開アプリケーションを起動したり 実行中のリモートデスクトップと公開アプリケーションを切り替えたり その他の操作を実行したりできます サイドバーは リモートデスクトップや公開アプリケーションのウィンドウの左側に表示されます サイドバーを表示または非表示にするには サイドバーのタブをクリックします このタブは上下にスライドできます 実行中の公開アプリケーションで開いているドキュメントのリストを表示するには [ 実行中 ] リストで公開アプリケーションの横にある拡張矢印をクリックします 注 : 2 つの異なるサーバにホストされている同じ公開アプリケーションから 2 つのドキュメントを開いている場合 サイドバーの [ 実行中 ] リストに同じ公開アプリケーションが 2 回表示されます サイドバーで多くのアクションを実行できます 表 4 3. サイドバーの操作 アクションサイドバーを表示サイドバーを非表示にする公開アプリケーションまたはリモートデスクトップを起動する 手順公開アプリケーションまたはリモートデスクトップが開いている場合は サイドバーのタブをクリックします このサイドバーが開いているときでも 公開アプリケーションまたはリモートデスクトップのウィンドウで操作を実行できます サイドバータブをクリックします サイドバーの [ 使用可能 ] リストにある公開アプリケーションまたはリモートデスクトップの名前をクリックします リモートデスクトップが最初に表示されます VMware, Inc. 43
44 表 4 3. サイドバーの操作 ( 続き ) アクション 公開アプリケーションまたはリモートデス クトップを検索する 手順 [ 検索 ] ボックスをクリックし 公開アプリケーションまたはリモートデスクトップの名前を入 力します 公開アプリケーションまたはリモートデスクトップを起動するには 検索結果に表示された名 前をクリックします サイドバーのホーム表示に戻るには 検索ボックスの [X] をタップします お気に入りの公開アプリケーションまたはリモートデスクトップの一覧を作成する公開アプリケーションまたはリモートデスクトップを切り替える公開アプリケーションの複数セッションモードの有効化 サイドバーの [ 使用可能 ] リストにあるリモートデスクトップや公開アプリケーションの名前の横にある灰色の星をクリックします 次に [ 使用可能 ] の横にある [ お気に入りを表示 ] ツールバーボタン ( 星のアイコン ) をクリックして お気に入りだけのリストを表示できます サイドバーの [ 実行中 ] リストにある公開アプリケーションまたはリモートデスクトップの名前をクリックします サイドバーにある [ メニューを開く ] ボタンをクリックして [ 設定 ] をクリックし [ マルチ起動 ] 設定までスクロールします 詳細については 公開アプリケーションの複数セッションモードの有効化 を参照してください [ コピーおよび貼り付け ] パネルを開くサイドバーの上部にある [ コピーおよび貼り付け ] ボタンをクリックします このボタンを使用して ローカルクライアントシステムにあるアプリケーションにテキストをコピーしたり このアプリケーションからテキストをコピーしたりします 詳細については テキストのコピーおよび貼り付け を参照してください ios Safari では コピーおよび貼り付けの機能がサポートされていないため このボタンを使用できません [ 転送ファイル ] ウィンドウを開くリモートデスクトップからファイルをダウンロードしたり リモートデスクトップにファイルをアップロードするには サイドバーの上部にある [ ファイル転送 ] ボタンをクリックします 詳細は リモートデスクトップまたは公開アプリケーションからクライアントシステムへのファイルのダウンロード および クライアントシステムからリモートデスクトップまたは公開アプリケーションへのファイルのアップロード を参照してください Command + A Command + C Command + V および Command + X を有効にする実行中のリモートデスクトップを閉じる このオプションは Mac を使用している場合にのみ [ 設定 ] ウィンドウに表示されます サイドバーの上部にある [ メニューを開く ] ツールバーボタンをクリックして [ 設定 ] をクリックします この機能が有効になっていると Mac の Command キーがリモートの Windows デスクトップやアプリケーションの Ctrl キーにマッピングされます たとえば Mac キーボードの Command + A キーは リモートの Windows デスクトップやアプリケーションで Ctrl + A キーを押したときと同じ効果になります サイドバーの [ 実行中 ] リストにあるリモートデスクトップ名の横の [ メニューを開く ] ボタンをクリックして アクション選択します [ 閉じる ] を選択すると オペレーティングシステムからログアウトせずに リモートデスクトップから切断します Horizon 管理者は 切断時に自動的にログオフするようにリモートデスクトップを設定できます この場合 開いているアプリケーションで保存されていない変更は失われます [ ログオフ ] を選択すると オペレーティングシステムからログアウトして リモートデスクトップから切断します 開いているアプリケーションで保存されていない変更は失われます 動作中の公開アプリケーションを閉じる サイドバーの [ 実行中 ] リストにある公開アプリケーション名のファイル名の横にある [X] をクリッ クします 公開アプリケーション名の横にある [X] をクリックして 公開アプリケーションを終了し て その公開アプリケーションの開いているすべてのファイルを閉じます これらのファイルへの変更を保存するように求められます リモートデスクトップのリセット サイドバーの [ 実行中 ] リストにあるリモートデスクトップ名の横の [ メニューを開く ] ボタンをクリックして [ リセット ] を選択します リモートデスクトップで開いているファイルが 保存されずに終了します リモートデスクトップをリセットできるのは Horizon 管理者がこの機能を有効にしている場合のみです VMware, Inc. 44
VMware Horizon HTML Access のインストールとセットアップ ガイド - VMware Horizon HTML Access 4.7
 VMware Horizon HTML Access のインストールとセットアップガイド 変更日 : 2018 年 1 月 4 日 VMware Horizon HTML Access 4.7 VMware Horizon 7 7.4 最新の技術ドキュメントは VMware の Web サイト (https://docs.vmware.com/jp/) にあります このドキュメントに関するご意見およびご感想がある場合は
VMware Horizon HTML Access のインストールとセットアップガイド 変更日 : 2018 年 1 月 4 日 VMware Horizon HTML Access 4.7 VMware Horizon 7 7.4 最新の技術ドキュメントは VMware の Web サイト (https://docs.vmware.com/jp/) にあります このドキュメントに関するご意見およびご感想がある場合は
HTML Access の使用 - VMware Horizon HTML Access 4.4
 VMware Horizon HTML Access 4.4 VMware Horizon 7 7.1 最新の技術ドキュメントは VMware の Web サイト (https://docs.vmware.com/jp/) にあります VMware の Web サイトでは最新の製品アップデートも提供されています このドキュメントに関するご意見およびご感想がある場合は docfeedback@vmware.com
VMware Horizon HTML Access 4.4 VMware Horizon 7 7.1 最新の技術ドキュメントは VMware の Web サイト (https://docs.vmware.com/jp/) にあります VMware の Web サイトでは最新の製品アップデートも提供されています このドキュメントに関するご意見およびご感想がある場合は docfeedback@vmware.com
HTML Access の使用 - VMware Horizon HTML Access 4.5
 VMware Horizon HTML Access 4.5 VMware Horizon 7 7.2 このドキュメントは新しいエディションに置き換わるまで ここで書いてある各製品と後続のすべてのバージョンをサポートします このドキュメントの最新版をチェックするには http://www.vmware.com/jp/support/pubs を参照してください JA-002529-00 最新の技術ドキュメントは
VMware Horizon HTML Access 4.5 VMware Horizon 7 7.2 このドキュメントは新しいエディションに置き換わるまで ここで書いてある各製品と後続のすべてのバージョンをサポートします このドキュメントの最新版をチェックするには http://www.vmware.com/jp/support/pubs を参照してください JA-002529-00 最新の技術ドキュメントは
VMware Horizon Client for Chrome のインストールとセットアップ ガイド - VMware Horizon Client for
 VMware Horizon Client for Chrome のインストールとセットアップガイド 2018 年 12 月 13 日 VMware Horizon Client for Chrome 4.10 VMware Web サイトで最新の技術ドキュメントをご確認いただけます https://docs.vmware.com/jp/ VMware の Web サイトでは 最新の製品アップデートを提供しています
VMware Horizon Client for Chrome のインストールとセットアップガイド 2018 年 12 月 13 日 VMware Horizon Client for Chrome 4.10 VMware Web サイトで最新の技術ドキュメントをご確認いただけます https://docs.vmware.com/jp/ VMware の Web サイトでは 最新の製品アップデートを提供しています
VMware Horizon Client for Chrome ユーザー ガイド - VMware Horizon Client for
 VMware Horizon Client for Chrome ユーザーガイド 2018 年 9 月 6 日 VMware Horizon Client for Chrome 4.9 最新の技術ドキュメントは VMware の Web サイト (https://docs.vmware.com/jp/) にあります このドキュメントに関するご意見およびご感想がある場合は docfeedback@vmware.com
VMware Horizon Client for Chrome ユーザーガイド 2018 年 9 月 6 日 VMware Horizon Client for Chrome 4.9 最新の技術ドキュメントは VMware の Web サイト (https://docs.vmware.com/jp/) にあります このドキュメントに関するご意見およびご感想がある場合は docfeedback@vmware.com
VMware Horizon Client for Chrome のインストールとセットアップ ガイド - VMware Horizon Client for
 VMware Horizon Client for Chrome のインストールとセットアップガイド 2018 年 9 月 6 日 VMware Horizon Client for Chrome 4.9 最新の技術ドキュメントは VMware の Web サイト (https://docs.vmware.com/jp/) にあります このドキュメントに関するご意見およびご感想がある場合は docfeedback@vmware.com
VMware Horizon Client for Chrome のインストールとセットアップガイド 2018 年 9 月 6 日 VMware Horizon Client for Chrome 4.9 最新の技術ドキュメントは VMware の Web サイト (https://docs.vmware.com/jp/) にあります このドキュメントに関するご意見およびご感想がある場合は docfeedback@vmware.com
VMware Horizon Client for Chrome のインストールとセットアップ ガイド - VMware Horizon Client for
 2019 年 9 月 VMware Horizon Client for Chrome 5.2 最新の技術ドキュメントは VMware の Web サイト (https://docs.vmware.com/jp/) でご確認いただけます このドキュメ ントに関するご意見およびご感想は docfeedback@vmware.com までお送りください VMware, Inc. 3401 Hillview
2019 年 9 月 VMware Horizon Client for Chrome 5.2 最新の技術ドキュメントは VMware の Web サイト (https://docs.vmware.com/jp/) でご確認いただけます このドキュメ ントに関するご意見およびご感想は docfeedback@vmware.com までお送りください VMware, Inc. 3401 Hillview
HTML Access の使用 - VMware Horizon HTML Access 4.2
 VMware Horizon HTML Access 4.2 VMware Horizon 7 7.0.2 最新の技術ドキュメントは VMware の Web サイト (https://docs.vmware.com/jp/) にあります VMware の Web サイトでは最新の製品アップデートも提供されています このドキュメントに関するご意見およびご感想がある場合は docfeedback@vmware.com
VMware Horizon HTML Access 4.2 VMware Horizon 7 7.0.2 最新の技術ドキュメントは VMware の Web サイト (https://docs.vmware.com/jp/) にあります VMware の Web サイトでは最新の製品アップデートも提供されています このドキュメントに関するご意見およびご感想がある場合は docfeedback@vmware.com
3 メニュー選択後 Web ブラウザ画面にセキュリティ証明の証明書エラー画面が表示された場合は このサイトの閲覧を続行する ( 推奨されません ) をクリックします このサイトの閲覧を続行する ( 推奨されません ) をクリック セキュリティ証明の証明書エラー画面 4 Web ブラウザ画面に URL
 明積 7 コンサル版システムご利用手順 開始編 1 Web ブラウザで URL http://www.yos.co.jp/meiseki7/consul/index.html をアドレス入力欄に入力して明積 7コンサル版のスタートサイトを表示します Internet Exploler(IE) は バージョン 7 以降を使用してください URL を お気に入り に追加しておくと 次回よりお気に入りから選択して表示できます
明積 7 コンサル版システムご利用手順 開始編 1 Web ブラウザで URL http://www.yos.co.jp/meiseki7/consul/index.html をアドレス入力欄に入力して明積 7コンサル版のスタートサイトを表示します Internet Exploler(IE) は バージョン 7 以降を使用してください URL を お気に入り に追加しておくと 次回よりお気に入りから選択して表示できます
[ 証明書の申請から取得まで ] で受領したサーバ証明書を server.cer という名前で任意の場所に保存してください ( 本マニュアルではローカルディスクの work ディレクトリ [C:\work] に保存しています ) 中間 CA 証明書を準備します 次の URL にアク
![[ 証明書の申請から取得まで ] で受領したサーバ証明書を server.cer という名前で任意の場所に保存してください ( 本マニュアルではローカルディスクの work ディレクトリ [C:\work] に保存しています ) 中間 CA 証明書を準備します 次の URL にアク [ 証明書の申請から取得まで ] で受領したサーバ証明書を server.cer という名前で任意の場所に保存してください ( 本マニュアルではローカルディスクの work ディレクトリ [C:\work] に保存しています ) 中間 CA 証明書を準備します 次の URL にアク](/thumbs/89/99538088.jpg) IIS10.0 編 改版履歴 版数 日付 内容 担当 V.1.0 2018/2/26 初版 NII V.1.1 2018/3/26 CT 対応版の中間 CA 証明書について説明を追加 NII V.1.2 2018/7/9 ECDSA 対応版のルート証明書 中間 CA 証明書について説明を追加 NII 目次 1. IIS10.0 によるサーバ証明書の利用 1-1. 前提条件 1-2. 証明書のインストール
IIS10.0 編 改版履歴 版数 日付 内容 担当 V.1.0 2018/2/26 初版 NII V.1.1 2018/3/26 CT 対応版の中間 CA 証明書について説明を追加 NII V.1.2 2018/7/9 ECDSA 対応版のルート証明書 中間 CA 証明書について説明を追加 NII 目次 1. IIS10.0 によるサーバ証明書の利用 1-1. 前提条件 1-2. 証明書のインストール
2. 生田仮想デスクトップ PC の接続方法 生田仮想デスクトップ PC に接続する方法は 次の 2 通りです 1. HTML アクセス Internet Explorer や Safari などのブラウザを用います PC に特別なソフトウェアをインストールす る必要が無いので 管理者権限をもってい
 生田仮想デスクトップ PC の利用方法について 1. はじめに 2015.8.26 生田メディア支援事務室 生田仮想デスクトップ PC とは 学内サーバーシステム上に構築した仮想的な PC のことです 生田仮想デスクトップ PC を用いると 生田キャンパスの情報処理教室や教育用情報処理室の PC にインストールされているアプリケーションのほとんど 1 を 研究室 / 実験室の PC または自宅等の
生田仮想デスクトップ PC の利用方法について 1. はじめに 2015.8.26 生田メディア支援事務室 生田仮想デスクトップ PC とは 学内サーバーシステム上に構築した仮想的な PC のことです 生田仮想デスクトップ PC を用いると 生田キャンパスの情報処理教室や教育用情報処理室の PC にインストールされているアプリケーションのほとんど 1 を 研究室 / 実験室の PC または自宅等の
VPN 接続の設定
 VPN 接続の設定 AnyConnect 設定の概要, 1 ページ AnyConnect 接続エントリについて, 2 ページ ハイパーリンクによる接続エントリの追加, 2 ページ 手動での接続エントリの追加, 3 ページ ユーザ証明書について, 4 ページ ハイパーリンクによる証明書のインポート, 5 ページ 手動での証明書のインポート, 5 ページ セキュアゲートウェイから提供される証明書のインポート,
VPN 接続の設定 AnyConnect 設定の概要, 1 ページ AnyConnect 接続エントリについて, 2 ページ ハイパーリンクによる接続エントリの追加, 2 ページ 手動での接続エントリの追加, 3 ページ ユーザ証明書について, 4 ページ ハイパーリンクによる証明書のインポート, 5 ページ 手動での証明書のインポート, 5 ページ セキュアゲートウェイから提供される証明書のインポート,
PowerPoint プレゼンテーション
 Microsoft IIS 10.0 証明書インストール手順書 ( サーバー移行用 ) サイバートラスト株式会社 2017 年 03 月 13 日 2017 Cybertrust Japan Co.,Ltd. SureServer EV はじめに! 本手順書をご利用の前に必ずお読みください 1. 本ドキュメントは Microsoft 社の Internet Information Services
Microsoft IIS 10.0 証明書インストール手順書 ( サーバー移行用 ) サイバートラスト株式会社 2017 年 03 月 13 日 2017 Cybertrust Japan Co.,Ltd. SureServer EV はじめに! 本手順書をご利用の前に必ずお読みください 1. 本ドキュメントは Microsoft 社の Internet Information Services
本文中の記号の意味 本文中で使用している記号の意味について以下に示します システムの操作上または処理の手続き上において 特に注意していただきたい事項を記載しています 記載内容を必ずお読みください システムの操作上または処理の手続き上において 参考にしていただきたい事項を記載しています 必要に応じてお
 自己署名証明書 設定手順書 平成 28 年 9 月版 社会保険診療報酬支払基金都道府県国民健康保険団体連合会 本文中の記号の意味 本文中で使用している記号の意味について以下に示します システムの操作上または処理の手続き上において 特に注意していただきたい事項を記載しています 記載内容を必ずお読みください システムの操作上または処理の手続き上において 参考にしていただきたい事項を記載しています 必要に応じてお読みください
自己署名証明書 設定手順書 平成 28 年 9 月版 社会保険診療報酬支払基金都道府県国民健康保険団体連合会 本文中の記号の意味 本文中で使用している記号の意味について以下に示します システムの操作上または処理の手続き上において 特に注意していただきたい事項を記載しています 記載内容を必ずお読みください システムの操作上または処理の手続き上において 参考にしていただきたい事項を記載しています 必要に応じてお読みください
2. 生田仮想デスクトップ PC の接続方法 生田仮想デスクトップ PC に接続する方法は 次の 2 通りです 1. HTML アクセス Internet Explorer や Safari などのブラウザを用います PC に特別なソフトウェアをインストールす る必要が無いので 管理者権限をもってい
 生田仮想デスクトップ PC の利用方法について (Macintosh 版 ) 1. はじめに 2015.8.26 生田メディア支援事務室 生田仮想デスクトップ PC とは 学内サーバーシステム上に構築した仮想的な PC のことです 生田仮想デスクトップ PC を用いると 生田キャンパスの情報処理教室や教育用情報処理室の PC にインストールされているアプリケーションのほとんど 1 を 研究室 / 実験室の
生田仮想デスクトップ PC の利用方法について (Macintosh 版 ) 1. はじめに 2015.8.26 生田メディア支援事務室 生田仮想デスクトップ PC とは 学内サーバーシステム上に構築した仮想的な PC のことです 生田仮想デスクトップ PC を用いると 生田キャンパスの情報処理教室や教育用情報処理室の PC にインストールされているアプリケーションのほとんど 1 を 研究室 / 実験室の
クライアント証明書導入マニュアル
 クライアント証明書導入マニュアル Windows10 用 第 1.1 版 2018 年 12 月 13 日 改訂履歴 版改訂日区分改訂箇所改訂内容 1.0 2016/01/08 新規 新規作成 1.1 2018/12/13 修正 画面デザイン変更に伴う修正 2 目次 1. はじめに... 4 2. Internet Explorer のセキュリティ設定について... 5 3. Internet Explorer
クライアント証明書導入マニュアル Windows10 用 第 1.1 版 2018 年 12 月 13 日 改訂履歴 版改訂日区分改訂箇所改訂内容 1.0 2016/01/08 新規 新規作成 1.1 2018/12/13 修正 画面デザイン変更に伴う修正 2 目次 1. はじめに... 4 2. Internet Explorer のセキュリティ設定について... 5 3. Internet Explorer
PowerPoint Presentation
 Amazon WorkSpaces Active Directory 証明書サービス (ADCS) を用いたデバイス認証構成 アマゾンウェブサービスジャパン株式会社 2017 / 11 / 10 Agenda 1. Amazon WorkSpaces のデバイス認証の仕組み 2. 環境構成概要 Amazon WorkSpaces デバイス認証の仕組み 3 WorkSpaces のエンドポイントへアクセス
Amazon WorkSpaces Active Directory 証明書サービス (ADCS) を用いたデバイス認証構成 アマゾンウェブサービスジャパン株式会社 2017 / 11 / 10 Agenda 1. Amazon WorkSpaces のデバイス認証の仕組み 2. 環境構成概要 Amazon WorkSpaces デバイス認証の仕組み 3 WorkSpaces のエンドポイントへアクセス
Microsoft Word JA_revH.doc
 X-RiteColor Master Web バージョン このドキュメントでは X-RiteColor Master Web バージョンのインストール手順を説明します 必ずここで紹介される手順に従って設定を実行してください 設定を開始する前に Windows 2003 Server がインストールされており サーバーの構成ウィザード サーバの役割 で下図のように設定されていることを確認してください
X-RiteColor Master Web バージョン このドキュメントでは X-RiteColor Master Web バージョンのインストール手順を説明します 必ずここで紹介される手順に従って設定を実行してください 設定を開始する前に Windows 2003 Server がインストールされており サーバーの構成ウィザード サーバの役割 で下図のように設定されていることを確認してください
Microsoft Word - SSL-VPN接続サービスの使い方
 作成 : 平成 29 年 06 月 29 日 更新 : 平成 30 年 07 月 28 日 SSL-VPN 接続サービスの使い方 内容 SSL-VPN 接続サービスの使い方... 1 1. SSL-VPN 接続サービスについて... 1 2. SSL-VPN 接続サービスの留意点... 1 3. SSL-VPN 接続サービスの利用に必要となるもの... 2 4. SSL-VPN 接続サービスを利用する手順...
作成 : 平成 29 年 06 月 29 日 更新 : 平成 30 年 07 月 28 日 SSL-VPN 接続サービスの使い方 内容 SSL-VPN 接続サービスの使い方... 1 1. SSL-VPN 接続サービスについて... 1 2. SSL-VPN 接続サービスの留意点... 1 3. SSL-VPN 接続サービスの利用に必要となるもの... 2 4. SSL-VPN 接続サービスを利用する手順...
HTML Access の使用 - VMware Horizon HTML Access 4.0
 VMware Horizon HTML Access 4.0 VMware Horizon HTML Access 3.5 VMware Horizon HTML Access 3.4 最新の技術ドキュメントは VMware の Web サイト (https://docs.vmware.com/jp/) にあります VMware の Web サイトでは最新の製品アップデートも提供されています このドキュメントに関するご意見およびご感想がある場合は
VMware Horizon HTML Access 4.0 VMware Horizon HTML Access 3.5 VMware Horizon HTML Access 3.4 最新の技術ドキュメントは VMware の Web サイト (https://docs.vmware.com/jp/) にあります VMware の Web サイトでは最新の製品アップデートも提供されています このドキュメントに関するご意見およびご感想がある場合は
SAMBA Remote(Mac) 編 PC にソフトをインストールすることによって OpenVPN でセキュア SAMBA へ接続することができます 注意 OpenVPN 接続は仮想 IP を使用します ローカル環境にて IP 設定が被らない事をご確認下さい 万が一仮想 IP とローカル環境 IP
 操作ガイド Ver.2.3 目次 1. インストール... - 2-2. SAMBA Remote 利用... - 5-2.1. 接続確認... - 5-2.2. 自動接続... - 10-2.3. 編集... - 12-2.4. インポート... - 15-2.5. 削除... - 17-2.6. 参考資料 ( 接続状況が不安定な場合の対処方法について )... - 18-2.6.1. サービスの再起動...
操作ガイド Ver.2.3 目次 1. インストール... - 2-2. SAMBA Remote 利用... - 5-2.1. 接続確認... - 5-2.2. 自動接続... - 10-2.3. 編集... - 12-2.4. インポート... - 15-2.5. 削除... - 17-2.6. 参考資料 ( 接続状況が不安定な場合の対処方法について )... - 18-2.6.1. サービスの再起動...
クライアント証明書インストールマニュアル
 事前設定付クライアント証明書インストールマニュアル このマニュアルは クライアント証明書インストールマニュアル の手順で証明書がインストールできなかった方のための インストールマニュアルです エクストラネットは Internet Explorer をご利用ください Microsoft Edge 他 Internet Explorer 以外のブラウザではご利用になれません 当マニュアル利用にあたっては
事前設定付クライアント証明書インストールマニュアル このマニュアルは クライアント証明書インストールマニュアル の手順で証明書がインストールできなかった方のための インストールマニュアルです エクストラネットは Internet Explorer をご利用ください Microsoft Edge 他 Internet Explorer 以外のブラウザではご利用になれません 当マニュアル利用にあたっては
PC にソフトをインストールすることによって OpenVPN でセキュア SAMBA へ接続することができます 注意 OpenVPN 接続は仮想 IP を使用します ローカル環境にて IP 設定が被らない事をご確認下さい 万が一仮想 IP とローカル環境 IP が被るとローカル環境内接続が行えなくな
 操作ガイド Ver.2.3 目次 1. インストール... - 2-2. SAMBA Remote 利用... - 9-2.1. 接続確認... - 9-2.2. 自動接続... - 11-2.3. 編集... - 13-2.4. インポート... - 16-2.5. 削除... - 18-2.6. 参考資料 ( 接続状況が不安定な場合の対処方法について )... - 19-2.6.1. サービスの再起動...
操作ガイド Ver.2.3 目次 1. インストール... - 2-2. SAMBA Remote 利用... - 9-2.1. 接続確認... - 9-2.2. 自動接続... - 11-2.3. 編集... - 13-2.4. インポート... - 16-2.5. 削除... - 18-2.6. 参考資料 ( 接続状況が不安定な場合の対処方法について )... - 19-2.6.1. サービスの再起動...
UCCX ソリューションの ECDSA 証明書について
 UCCX ソリューションの ECDSA 証明書について 目次 はじめに前提条件要件使用するコンポーネント背景説明手順 CA 署名付き証明書のアップグレード前手順自己署名証明書のアップグレード前手順設定 UCCX および SocialMiner の署名付き証明書 UCCX および SocialMiner の自己署名証明書よく寄せられる質問 (FAQ) 関連情報 概要 このドキュメントでは 楕円曲線デジタル署名アルゴリズム
UCCX ソリューションの ECDSA 証明書について 目次 はじめに前提条件要件使用するコンポーネント背景説明手順 CA 署名付き証明書のアップグレード前手順自己署名証明書のアップグレード前手順設定 UCCX および SocialMiner の署名付き証明書 UCCX および SocialMiner の自己署名証明書よく寄せられる質問 (FAQ) 関連情報 概要 このドキュメントでは 楕円曲線デジタル署名アルゴリズム
リモートアクセス Smart Device VPN ユーザマニュアル [ マネージドイントラネット Smart Device VPN 利用者さま向け ] 2015 年 10 月 20 日 Version 1.6 bit- drive Version 1.6 リモートアクセス S
![リモートアクセス Smart Device VPN ユーザマニュアル [ マネージドイントラネット Smart Device VPN 利用者さま向け ] 2015 年 10 月 20 日 Version 1.6 bit- drive Version 1.6 リモートアクセス S リモートアクセス Smart Device VPN ユーザマニュアル [ マネージドイントラネット Smart Device VPN 利用者さま向け ] 2015 年 10 月 20 日 Version 1.6 bit- drive Version 1.6 リモートアクセス S](/thumbs/104/164117890.jpg) リモートアクセス Smart Device VPN [ マネージドイントラネット Smart Device VPN 利用者さま向け ] 2015 年 10 月 20 日 Version 1.6 bit- drive 1/83 目次 1 はじめに 3 1-1 本マニュアルの目的... 3 1-2 注意事項... 3 1-3 ご利用のイメージ... 4 2 の設定フロー概略 5 3 スマートフォン (Android4.4)
リモートアクセス Smart Device VPN [ マネージドイントラネット Smart Device VPN 利用者さま向け ] 2015 年 10 月 20 日 Version 1.6 bit- drive 1/83 目次 1 はじめに 3 1-1 本マニュアルの目的... 3 1-2 注意事項... 3 1-3 ご利用のイメージ... 4 2 の設定フロー概略 5 3 スマートフォン (Android4.4)
939061j
 ブルームバーグ ソフトウエア インストールガイド日本語 2012 年 10 月 26 日バージョン : 9.0 目次ブルームバーグ ソフトウエアのダウンロード... 2 ブルームバーグ シリアル番号 < 新規 > のインストール. 9 正しくインストールされたかを確認... 13 アクセス権付与に関する注意... 15 1 ブルームバーグ ソフトウエアのダウンロード Internet Explorer
ブルームバーグ ソフトウエア インストールガイド日本語 2012 年 10 月 26 日バージョン : 9.0 目次ブルームバーグ ソフトウエアのダウンロード... 2 ブルームバーグ シリアル番号 < 新規 > のインストール. 9 正しくインストールされたかを確認... 13 アクセス権付与に関する注意... 15 1 ブルームバーグ ソフトウエアのダウンロード Internet Explorer
SAMBA Stunnel(Mac) 編 1. インストール 1 セキュア SAMBA の URL にアクセスし ログインを行います xxxxx 部分は会社様によって異なります xxxxx 2 Mac OS 版ダウンロー
 操作ガイド Ver.2.3 目次 1. インストール... - 2-2. SAMBA Stunnel 利用... - 5-2.1. 接続確認... - 5-2.2. 編集... - 9-2.3. インポート... - 12-2.4. 削除... - 14-3. 動作環境... - 15-4. 参考資料 ( 接続状況が不安定な場合の対処方法について )... - 16-4.1. サービスの再起動...
操作ガイド Ver.2.3 目次 1. インストール... - 2-2. SAMBA Stunnel 利用... - 5-2.1. 接続確認... - 5-2.2. 編集... - 9-2.3. インポート... - 12-2.4. 削除... - 14-3. 動作環境... - 15-4. 参考資料 ( 接続状況が不安定な場合の対処方法について )... - 16-4.1. サービスの再起動...
Cisco Unified Communications Manager サーバ アドレスとユーザ名の自動的な入力
 CHAPTER 3 Cisco Unified Communications Manager サーバアドレスとユーザ名の自動的な入力 配布オプション (P.3-1) レジストリの値の名前の場所 (P.3-2) Click to Call のレジストリの値の名前 (P.3-2) レジストリキープッシュを使用したサーバアドレスの配布 (P.3-5) Microsoft Active Directory
CHAPTER 3 Cisco Unified Communications Manager サーバアドレスとユーザ名の自動的な入力 配布オプション (P.3-1) レジストリの値の名前の場所 (P.3-2) Click to Call のレジストリの値の名前 (P.3-2) レジストリキープッシュを使用したサーバアドレスの配布 (P.3-5) Microsoft Active Directory
SAMBA Stunnel(Windows) 編 1. インストール 1 セキュア SAMBA の URL にアクセスし ログインを行います xxx 部分は会社様によって異なります xxxxx 2 Windows 版ダウンロード ボ
 操作ガイド Ver.2.3 目次 1. インストール... - 2-2. SAMBA Stunnel 利用... - 8-2.1. 接続確認... - 8-2.2. 編集... - 11-2.3. インポート... - 14-2.4. 削除... - 15-2.5 フォルダショートカットの作成... - 16-3. 動作環境... - 18-4. 参考資料 ( 接続状況が不安定な場合の対処方法について
操作ガイド Ver.2.3 目次 1. インストール... - 2-2. SAMBA Stunnel 利用... - 8-2.1. 接続確認... - 8-2.2. 編集... - 11-2.3. インポート... - 14-2.4. 削除... - 15-2.5 フォルダショートカットの作成... - 16-3. 動作環境... - 18-4. 参考資料 ( 接続状況が不安定な場合の対処方法について
OS の bit 数の確認方法 - Windows0 及び Windows8. Windows のコントロールパネルを開きます Windows0 の場合 スタート から Windows システムツール の コントロールパネル をクリックします Windows8. の場合 スタート から PC 設定
 Q. A. EDINETで書類提出を行う場合は 事前にOracle Corporationの JRE(Java Runtime Environment) のインストールが必要です インストール済みであるにも関わらず操作ができない場合は 次の操作を実施してください () 操作環境 (OS Web ブラウザ等 ) の確認 ()Oracle Corporation のホームページの Java の有無のチェック
Q. A. EDINETで書類提出を行う場合は 事前にOracle Corporationの JRE(Java Runtime Environment) のインストールが必要です インストール済みであるにも関わらず操作ができない場合は 次の操作を実施してください () 操作環境 (OS Web ブラウザ等 ) の確認 ()Oracle Corporation のホームページの Java の有無のチェック
PowerPoint プレゼンテーション
 Microsoft Azure Web Apps CSR 作成 / 証明書インストール手順書 サイバートラスト株式会社 2016 年 12 月 15 日 2015 Cybertrust Japan Co.,Ltd. SureServer はじめに! 本手順書をご利用の前に必ずお読みください 1. 本ドキュメントは Microsoft Azure Web Apps の利用時に CSR の作成 および
Microsoft Azure Web Apps CSR 作成 / 証明書インストール手順書 サイバートラスト株式会社 2016 年 12 月 15 日 2015 Cybertrust Japan Co.,Ltd. SureServer はじめに! 本手順書をご利用の前に必ずお読みください 1. 本ドキュメントは Microsoft Azure Web Apps の利用時に CSR の作成 および
タイトル
 VPN サービス接続手順書 (MAC) 0 本書は 以下の端末環境での接続手順書となります Mac OS X 10.11 with Safari 9.0 Mac OS X 10.11 with BIG-IP Edge Client Mac OS X にて複数証明書を利用する場合 本手順書は管理者権限のあるユーザで実行して下さい MacOS についてはブラウザ接続を推奨しております P 2 P 13
VPN サービス接続手順書 (MAC) 0 本書は 以下の端末環境での接続手順書となります Mac OS X 10.11 with Safari 9.0 Mac OS X 10.11 with BIG-IP Edge Client Mac OS X にて複数証明書を利用する場合 本手順書は管理者権限のあるユーザで実行して下さい MacOS についてはブラウザ接続を推奨しております P 2 P 13
VMware Horizon Client for Windows 10 UWP の使用 - VMware Horizon Client for Windows 10
 VMware Horizon Client for Windows 10 UWP の使用 VMware Horizon Client for Windows 10 UWP 4.3 VMware Horizon Client for Windows 10 UWP の使用 最新の技術ドキュメントは VMware の Web サイト (https://docs.vmware.com/jp/) にあります
VMware Horizon Client for Windows 10 UWP の使用 VMware Horizon Client for Windows 10 UWP 4.3 VMware Horizon Client for Windows 10 UWP の使用 最新の技術ドキュメントは VMware の Web サイト (https://docs.vmware.com/jp/) にあります
目次 1. はじめに... 3 概要... 3 利用環境 (HTML5)... 3 利用環境 (Citrix Receiver) リモート PC への接続と終了... 4 接続方法の変更... 4 HTML5( 簡易バージョン ) での接続... 5 リモート PC の操作メニュー.
 関西学院大学教育研究システム リモート PC 利用マニュアル (Mac 版 ) Ver. 1.1 1 / 17 目次 1. はじめに... 3 概要... 3 利用環境 (HTML5)... 3 利用環境 (Citrix Receiver)... 3 2. リモート PC への接続と終了... 4 接続方法の変更... 4 HTML5( 簡易バージョン ) での接続... 5 リモート PC の操作メニュー...
関西学院大学教育研究システム リモート PC 利用マニュアル (Mac 版 ) Ver. 1.1 1 / 17 目次 1. はじめに... 3 概要... 3 利用環境 (HTML5)... 3 利用環境 (Citrix Receiver)... 3 2. リモート PC への接続と終了... 4 接続方法の変更... 4 HTML5( 簡易バージョン ) での接続... 5 リモート PC の操作メニュー...
Microsoft Word - Qsync設定の手引き.docx
 使用の手引き Qsync はまるごと QNAP で作動するクラウドベースのファイル同期サービスです ローカルの Qsync フォルダにファイルを追加するだけで ファイルはまるごと QNAP およびそれに接続されたすべてのデバイスで利用できるようになります Qsync を使用する前に Qsync を配置する前に 以下の 3 つのステップに従ってください 1. まるごと QNAP でユーザーアカウントを作成する
使用の手引き Qsync はまるごと QNAP で作動するクラウドベースのファイル同期サービスです ローカルの Qsync フォルダにファイルを追加するだけで ファイルはまるごと QNAP およびそれに接続されたすべてのデバイスで利用できるようになります Qsync を使用する前に Qsync を配置する前に 以下の 3 つのステップに従ってください 1. まるごと QNAP でユーザーアカウントを作成する
1. 事前準備 ひかりワンチーム SP は インターネットにアクセスして利用するサービスです ご利用いただくには インターネット接続環境及びインターネットに接続可能な端末 (PC 等 ) WEB ブラウザが必要となります 以下のサービス推奨動作環境に合わせ 事前にご用意ください ひかりワンチーム S
 導入マニュアル 2017 年 8 月 29 日 NTT テクノクロス株式会社 1. 事前準備 ひかりワンチーム SP は インターネットにアクセスして利用するサービスです ご利用いただくには インターネット接続環境及びインターネットに接続可能な端末 (PC 等 ) WEB ブラウザが必要となります 以下のサービス推奨動作環境に合わせ 事前にご用意ください ひかりワンチーム SP 推奨動作環境 < インターネット接続環境
導入マニュアル 2017 年 8 月 29 日 NTT テクノクロス株式会社 1. 事前準備 ひかりワンチーム SP は インターネットにアクセスして利用するサービスです ご利用いただくには インターネット接続環境及びインターネットに接続可能な端末 (PC 等 ) WEB ブラウザが必要となります 以下のサービス推奨動作環境に合わせ 事前にご用意ください ひかりワンチーム SP 推奨動作環境 < インターネット接続環境
PALNETSC0184_操作編(1-基本)
 1 章ご使用前に この章について この章では 特許情報提供サービス Shareresearch をご利用になる前の動作環境と各種 設定について説明します この章の内容を以下に示します 1.1 使用する際の環境について 1.2 WWW ブラウザのセキュリティ設定 1.3 Excel のセキュリティ設定 1.4 フォルダオプションの設定 1 1.1 使用する際の環境について Shareresearch
1 章ご使用前に この章について この章では 特許情報提供サービス Shareresearch をご利用になる前の動作環境と各種 設定について説明します この章の内容を以下に示します 1.1 使用する際の環境について 1.2 WWW ブラウザのセキュリティ設定 1.3 Excel のセキュリティ設定 1.4 フォルダオプションの設定 1 1.1 使用する際の環境について Shareresearch
目次 1. PDF 変換サービスの設定について )Internet Explorer をご利用の場合 )Microsoft Edge をご利用の場合 )Google Chrome をご利用の場合 )Mozilla Firefox をご利
 PDF 変換サービス セキュリティ設定マニュアル 第 21 版 2018 年 2 月 目次 1. PDF 変換サービスの設定について...2 1-1)Internet Explorer をご利用の場合...2 1-2)Microsoft Edge をご利用の場合... 14 1-3)Google Chrome をご利用の場合... 18 1-4)Mozilla Firefox をご利用の場合...
PDF 変換サービス セキュリティ設定マニュアル 第 21 版 2018 年 2 月 目次 1. PDF 変換サービスの設定について...2 1-1)Internet Explorer をご利用の場合...2 1-2)Microsoft Edge をご利用の場合... 14 1-3)Google Chrome をご利用の場合... 18 1-4)Mozilla Firefox をご利用の場合...
これらの情報は 外部に登録 / 保存されることはございません 5 インターネット接続の画面が表示されます 次へ > ボタンをクリックしてください 管理者様へ御使用時に設定された内容を本説明文に加筆ください 特に指定不要で利用可能であった場合は チェックボックスを オフ していただきますようご案内くだ
 DoMobile ASP サービスセットアップ手順 この説明書は アクセスされる側の DoMobile PC( 以下 自席 PC) に外部からアクセスするために必要なプログラムを組み込む手順を示しています ( 全ての操作は 自席 PC で実施していただきます ) 自席 PC にはプログラムをインストールできる権限が付与されている必要があります 詳細は管理者に御確認ください 利用 試用期間終了後 DoMobile
DoMobile ASP サービスセットアップ手順 この説明書は アクセスされる側の DoMobile PC( 以下 自席 PC) に外部からアクセスするために必要なプログラムを組み込む手順を示しています ( 全ての操作は 自席 PC で実施していただきます ) 自席 PC にはプログラムをインストールできる権限が付与されている必要があります 詳細は管理者に御確認ください 利用 試用期間終了後 DoMobile
注意 インストール中に ユーザアカウント制御 ( 以下 UAC といいます ) の実行確認画面が表示されることがあります 表示された場合ははいをクリックして インストールを進めてください なお 管理者以外の場合 管理者への昇格を求める UAC 画面が表示される場合がありますので 管理者アカウントのパ
 QR コード付証明書等作成システム事前準備セットアップ (Internet Explorer 利用者向け ) QR コード付証明書等作成システムを利用するにあたり 以下の準備が必要です 信頼済みサイト及びポップアップブロックの許可サイトの登録 1 帳票表示モジュールのインストール ルート証明書のインストール 2 QR コード付証明書等作成システム事前準備セットアップを行うことで上記の準備が整 います
QR コード付証明書等作成システム事前準備セットアップ (Internet Explorer 利用者向け ) QR コード付証明書等作成システムを利用するにあたり 以下の準備が必要です 信頼済みサイト及びポップアップブロックの許可サイトの登録 1 帳票表示モジュールのインストール ルート証明書のインストール 2 QR コード付証明書等作成システム事前準備セットアップを行うことで上記の準備が整 います
I. CA 証明書のインポート 1 リモート端末にて CA 証明書の URL ( へアクセスし ca.cer をダウンロードし デスクトップ上など任意の場所に保存し ダブルクリックしてください ( 上記 URL へアクセスした際に デジタ
 DoMobile ASP リモートアクセス手順 この説明書は リモート端末 ( アクセスする側の PC) からアクセスされる側の DoMobile PC( 以下 自席 PC) にアクセスするための手順を示しています 既に自席 PC への DoMobile CSE プログラムのインストールは済んでおりますね? 自席 PC は電源が投入された状態ですね? リモート端末はインターネットに接続されていますね?
DoMobile ASP リモートアクセス手順 この説明書は リモート端末 ( アクセスする側の PC) からアクセスされる側の DoMobile PC( 以下 自席 PC) にアクセスするための手順を示しています 既に自席 PC への DoMobile CSE プログラムのインストールは済んでおりますね? 自席 PC は電源が投入された状態ですね? リモート端末はインターネットに接続されていますね?
1. Microsoft Loopback Adapter のインストール 1) ノートパソコンにおいて そのパソコンの管理者アカウントによりログオンします 2) [ スタート ] > コントロールパネルを開きます 3) 表示方法 : カテゴリの場合には ハードウェアとサウンド > デバイスマネージ
![1. Microsoft Loopback Adapter のインストール 1) ノートパソコンにおいて そのパソコンの管理者アカウントによりログオンします 2) [ スタート ] > コントロールパネルを開きます 3) 表示方法 : カテゴリの場合には ハードウェアとサウンド > デバイスマネージ 1. Microsoft Loopback Adapter のインストール 1) ノートパソコンにおいて そのパソコンの管理者アカウントによりログオンします 2) [ スタート ] > コントロールパネルを開きます 3) 表示方法 : カテゴリの場合には ハードウェアとサウンド > デバイスマネージ](/thumbs/91/107643732.jpg) Windows 7 ノートパソコン上での SPLM 2012 の設定 10/24/2014 SmartPlant License Manager (SPLM) では ライセンスマシンに固定 IP アドレスを使用する必要があります Microsoft Loopback Adapter を使用して仮想ネットワークアダプタをノートパソコンにインストールすることで この要求を実現することができます このドキュメントでは
Windows 7 ノートパソコン上での SPLM 2012 の設定 10/24/2014 SmartPlant License Manager (SPLM) では ライセンスマシンに固定 IP アドレスを使用する必要があります Microsoft Loopback Adapter を使用して仮想ネットワークアダプタをノートパソコンにインストールすることで この要求を実現することができます このドキュメントでは
Mobile Access簡易設定ガイド
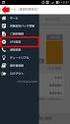 Mobile Access Software Blade 設定ガイド チェック ポイント ソフトウェア テクノロジーズ ( 株 ) アジェンダ 1 SSL VPN ポータルの設定 2 3 4 Web アプリケーションの追加 Check Point Mobile for iphone/android の設定 Check Point Mobile for iphone/android の利用 2 変更履歴
Mobile Access Software Blade 設定ガイド チェック ポイント ソフトウェア テクノロジーズ ( 株 ) アジェンダ 1 SSL VPN ポータルの設定 2 3 4 Web アプリケーションの追加 Check Point Mobile for iphone/android の設定 Check Point Mobile for iphone/android の利用 2 変更履歴
目次 はじめに 講義室とは p.2 Windows OS 用 ネットレッスン インストール手順 1. プログラムインストール前の確認
 オンラインによるネットライブレッスン専用プログラムインストールマニュアル ( 管理者様用 ) 作成日 :2014/5/26(Ver.1.6) ネットレッスンは下記推奨環境でご利用ください https://www.netlearning.co.jp/hojin/kenshu.html#suishou 画面はイメージであり 実際の画面とは若干異なる場合があります Copyright NetLearning,
オンラインによるネットライブレッスン専用プログラムインストールマニュアル ( 管理者様用 ) 作成日 :2014/5/26(Ver.1.6) ネットレッスンは下記推奨環境でご利用ください https://www.netlearning.co.jp/hojin/kenshu.html#suishou 画面はイメージであり 実際の画面とは若干異なる場合があります Copyright NetLearning,
V-CUBE One
 V-CUBE One Office 365 連携マニュアル ブイキューブ 2017/06/02 この文書は V-CUBE One の Office 365 連携用ご利用マニュアルです 更新履歴 更新日 内容 2016/02/09 新規作成 2016/03/11 Office 365 ID を既存の One 利用者と紐付ける機能に関する記述の追加 2016/04/01 V-CUBE ミーティング Outlook
V-CUBE One Office 365 連携マニュアル ブイキューブ 2017/06/02 この文書は V-CUBE One の Office 365 連携用ご利用マニュアルです 更新履歴 更新日 内容 2016/02/09 新規作成 2016/03/11 Office 365 ID を既存の One 利用者と紐付ける機能に関する記述の追加 2016/04/01 V-CUBE ミーティング Outlook
メール利用マニュアル (Web ブラウザ編 ) 1
 メール利用マニュアル (Web ブラウザ編 ) 1 目次 1. メールサービス (OWA) への接続... 4 1.1. 前提条件... 4 1.2. 接続手順... 5 2. 基本設定の変更... 9 2.1. メール表示方法の変更... 9 2.2. 添付ファイルの設定... 10 2.3. 優先受信トレイ... 12 2.4. リンクのプレビュー... 13 2.6. メッセージ形式... 14
メール利用マニュアル (Web ブラウザ編 ) 1 目次 1. メールサービス (OWA) への接続... 4 1.1. 前提条件... 4 1.2. 接続手順... 5 2. 基本設定の変更... 9 2.1. メール表示方法の変更... 9 2.2. 添付ファイルの設定... 10 2.3. 優先受信トレイ... 12 2.4. リンクのプレビュー... 13 2.6. メッセージ形式... 14
更新用証明書インポートツール 操作マニュアル 2011 年 10 月 31 日 セコムトラストシステムズ株式会社 Copyright 2011 SECOM Trust Systems CO.,LTD. All rights reserved. P-1
 更新用証明書インポートツール 操作マニュアル 20 年 0 月 3 日 セコムトラストシステムズ株式会社 P- 改版履歴 版数 日付 内容 担当 V..00 200/2/27 初版発行 STS V..0 20/0/3 動作条件 ( オペレーティングシステム ブラウザ ) 追加確認ページの手順追加 STS P-2 目次. はじめに... 4 2. 証明書のインポート手順... 5 2.. 契約者番号
更新用証明書インポートツール 操作マニュアル 20 年 0 月 3 日 セコムトラストシステムズ株式会社 P- 改版履歴 版数 日付 内容 担当 V..00 200/2/27 初版発行 STS V..0 20/0/3 動作条件 ( オペレーティングシステム ブラウザ ) 追加確認ページの手順追加 STS P-2 目次. はじめに... 4 2. 証明書のインポート手順... 5 2.. 契約者番号
スライド 1
 ミライシード設定手順書 H W < はじめにご確認ください > 本手順書に従ってインストール作業が完了した後は 学校管理者でログインし学校設定やユーザ情報の設定 文字認識ツールの起動確認が必要となります 詳細は P20 をご確認ください 設定手順書 もくじ Windows 8/8.1/10 の場合 1. 手書きツールのインストール 3 2. ショートカットの作成 ( 先生 / 子ども ) 8 ipad
ミライシード設定手順書 H W < はじめにご確認ください > 本手順書に従ってインストール作業が完了した後は 学校管理者でログインし学校設定やユーザ情報の設定 文字認識ツールの起動確認が必要となります 詳細は P20 をご確認ください 設定手順書 もくじ Windows 8/8.1/10 の場合 1. 手書きツールのインストール 3 2. ショートカットの作成 ( 先生 / 子ども ) 8 ipad
目次 1. はじめに...3 概要...3 利用環境 (HTML5)...3 利用環境 (Citrix Receiver) リモート PC への接続と終了...4 接続方法の変更...4 HTML5( 簡易バージョン ) での接続...5 リモート PC の操作メニュー...8 Cit
 関西学院大学教育研究システム リモート PC 利用マニュアル (Windows 版 ) Ver. 1.1 1 / 15 目次 1. はじめに...3 概要...3 利用環境 (HTML5)...3 利用環境 (Citrix Receiver)...3 2. リモート PC への接続と終了...4 接続方法の変更...4 HTML5( 簡易バージョン ) での接続...5 リモート PC の操作メニュー...8
関西学院大学教育研究システム リモート PC 利用マニュアル (Windows 版 ) Ver. 1.1 1 / 15 目次 1. はじめに...3 概要...3 利用環境 (HTML5)...3 利用環境 (Citrix Receiver)...3 2. リモート PC への接続と終了...4 接続方法の変更...4 HTML5( 簡易バージョン ) での接続...5 リモート PC の操作メニュー...8
VMware Horizon Client for Windows 10 UWP のインストールとセットアップ ガイド - VMware Horizon Client for Windows 10
 VMware Horizon Client for Windows 10 UWP のインストールとセットアップガイド 2018 年 9 月 6 日 VMware Horizon Client for Windows 10 UWP 4.9 最新の技術ドキュメントは VMware の Web サイト (https://docs.vmware.com/jp/) にあります このドキュメントに関するご意見およびご感想がある場合は
VMware Horizon Client for Windows 10 UWP のインストールとセットアップガイド 2018 年 9 月 6 日 VMware Horizon Client for Windows 10 UWP 4.9 最新の技術ドキュメントは VMware の Web サイト (https://docs.vmware.com/jp/) にあります このドキュメントに関するご意見およびご感想がある場合は
SOBA ミエルカ クラウドセミナーモード 配信者マニュアル 目次 はじめに 配信者のユーザー登録について ライブ配信の作成 ライブ配信への招待 ライブ配信への参加方法... 4 (1) ライブ配信を選んで参加する方法 ( 管理者 配信
 SOBA ミエルカ クラウドセミナーモード 配信者マニュアル 目次 はじめに... 2 1. 配信者のユーザー登録について... 2 2. ライブ配信の作成... 3 3. ライブ配信への招待... 4 4. ライブ配信への参加方法... 4 (1) ライブ配信を選んで参加する方法 ( 管理者 配信者 )... 5 (2) 招待状より参加する方法 ( 管理者 配信者 視聴者 )... 5 5. ライブ配信ルーム内の機能...
SOBA ミエルカ クラウドセミナーモード 配信者マニュアル 目次 はじめに... 2 1. 配信者のユーザー登録について... 2 2. ライブ配信の作成... 3 3. ライブ配信への招待... 4 4. ライブ配信への参加方法... 4 (1) ライブ配信を選んで参加する方法 ( 管理者 配信者 )... 5 (2) 招待状より参加する方法 ( 管理者 配信者 視聴者 )... 5 5. ライブ配信ルーム内の機能...
IIS8でのクライアント証明書の設定方法
 IIS8 (Windows Server 2012) での クライアント証明書の設定方法 この手順書では すでにサーバー証明書は設定されていることを前提として Windows Server 2012 R2 上の Internet Information Services (IIS) 8.5 でのクライアント証明書の設 定方法について記載します サーバー証明書の設定については 以下のサイトを参考に設定を行ってください
IIS8 (Windows Server 2012) での クライアント証明書の設定方法 この手順書では すでにサーバー証明書は設定されていることを前提として Windows Server 2012 R2 上の Internet Information Services (IIS) 8.5 でのクライアント証明書の設 定方法について記載します サーバー証明書の設定については 以下のサイトを参考に設定を行ってください
Ver2.10 証明書発行マニュアル (Export 可能 ) Windows 7 InternetExplorer 2018 年 3 月 14 日 セコムトラストシステムズ株式会社 Copyright SECOM Trust Systems CO.,LTD. All Rights Reserved
 証明書発行マニュアル (Export 可能 ) Windows 7 InternetExplorer 08 年 3 月 4 日 セコムトラストシステムズ株式会社 i 改版履歴 版数 日付 内容 担当 V..00 009//7 新規作成 STS V..0 009//7 文言と画像修正 STS V..0 00//9 対応 OS ブラウザ追記 STS V..30 00/7/5 証明書発行サイト画面を変更英語表記切替リンクについて文言追記
証明書発行マニュアル (Export 可能 ) Windows 7 InternetExplorer 08 年 3 月 4 日 セコムトラストシステムズ株式会社 i 改版履歴 版数 日付 内容 担当 V..00 009//7 新規作成 STS V..0 009//7 文言と画像修正 STS V..0 00//9 対応 OS ブラウザ追記 STS V..30 00/7/5 証明書発行サイト画面を変更英語表記切替リンクについて文言追記
目次 はじめに 講義室とは Windows OS 用 ネットライブレッスン インストール手順 1. プログラムインストール前の確認
 オンラインによるネットライブレッスン専用プログラムインストールマニュアル ( 学習者様用 ) 作成日 :2015/10/23(Ver.1.6) ネットライブレッスンは下記推奨環境でご利用ください https://www.netlearning.co.jp/hojin/kenshu.html#suishou 画面はイメージであり 実際の画面とは若干異なる場合があります Copyright NetLearning,
オンラインによるネットライブレッスン専用プログラムインストールマニュアル ( 学習者様用 ) 作成日 :2015/10/23(Ver.1.6) ネットライブレッスンは下記推奨環境でご利用ください https://www.netlearning.co.jp/hojin/kenshu.html#suishou 画面はイメージであり 実際の画面とは若干異なる場合があります Copyright NetLearning,
SILAND.JP テンプレート集
 i-wellness クライアント証明書インストールマニュアル 第 5.0 版 作成者ウェルネス コミュニケーションズ ( 株 ) 作成日 2015 年 12 月 8 日 最終更新日 2018 年 7 月 24 日 1 / 34 目次 i-wellness クライアント証明書インストールマニュアル... 1 目次... 2 1. Internet Explorer をご利用の場合... 3 2. Internet
i-wellness クライアント証明書インストールマニュアル 第 5.0 版 作成者ウェルネス コミュニケーションズ ( 株 ) 作成日 2015 年 12 月 8 日 最終更新日 2018 年 7 月 24 日 1 / 34 目次 i-wellness クライアント証明書インストールマニュアル... 1 目次... 2 1. Internet Explorer をご利用の場合... 3 2. Internet
目次 1. ユーザー登録 ( 初期セットアップ ) を行う Office365 の基本的な動作を確認する... 6 Office365 にログインする ( サインイン )... 6 Office365 からサインアウトする ( ログアウト )... 6 パスワードを変更する... 7
 実践女子学園 目次 1. ユーザー登録 ( 初期セットアップ ) を行う... 2 2. Office365 の基本的な動作を確認する... 6 Office365 にログインする ( サインイン )... 6 Office365 からサインアウトする ( ログアウト )... 6 パスワードを変更する... 7 3. Office インストール... 8 Office インストール手順... 8
実践女子学園 目次 1. ユーザー登録 ( 初期セットアップ ) を行う... 2 2. Office365 の基本的な動作を確認する... 6 Office365 にログインする ( サインイン )... 6 Office365 からサインアウトする ( ログアウト )... 6 パスワードを変更する... 7 3. Office インストール... 8 Office インストール手順... 8
Corporate Document
 ブルームバーグ ソフトウエア インストールガイド新ブルームバーグプロフェッショナルインストーラー (InstallAware) 日本語 2018 年 6 月 18 日バージョン : 1.0 1 目次ブルームバーグ ソフトウエアのダウンロード... 2 ブルームバーグ シリアル番号のインストール. 8 正しくインストールされたかを確認... 12 アクセス権付与に関する注意... 14 2 ブルームバーグ
ブルームバーグ ソフトウエア インストールガイド新ブルームバーグプロフェッショナルインストーラー (InstallAware) 日本語 2018 年 6 月 18 日バージョン : 1.0 1 目次ブルームバーグ ソフトウエアのダウンロード... 2 ブルームバーグ シリアル番号のインストール. 8 正しくインストールされたかを確認... 12 アクセス権付与に関する注意... 14 2 ブルームバーグ
DigiCert SSL/TLS 証明書 Microsoft IIS 8.0/8.5 証明書コピー/サーバー移行手順書
 DigiCert SSL/TLS 証明書 Microsoft IIS 8.0/8.5 証明書コピー/サーバー移行手順書 2018/08/09 サイバートラスト株式会社 はじめに! 本手順書をご利用の前に必ずお読みください 1. 本ドキュメントは Microsoft 社の Internet Information Services 8.0/8.5( 以下 IIS8.0/8.5) の環境下で DigiCert
DigiCert SSL/TLS 証明書 Microsoft IIS 8.0/8.5 証明書コピー/サーバー移行手順書 2018/08/09 サイバートラスト株式会社 はじめに! 本手順書をご利用の前に必ずお読みください 1. 本ドキュメントは Microsoft 社の Internet Information Services 8.0/8.5( 以下 IIS8.0/8.5) の環境下で DigiCert
Pirates Buster Series Secure Viewer セットアップマニュアル (Web インストーラ)
 Pirates Buster Series Secure Viewer セットアップマニュアル (Web インストーラ ) Pirates Buster for Document Pirates Buster for WebDocument 本書の利用方法 目的と概要本書は Web インストーラを利用した Secure Viewer のインストールについて説明します 利用対象者本書は 暗号化されたファイルの利用者を対象としています
Pirates Buster Series Secure Viewer セットアップマニュアル (Web インストーラ ) Pirates Buster for Document Pirates Buster for WebDocument 本書の利用方法 目的と概要本書は Web インストーラを利用した Secure Viewer のインストールについて説明します 利用対象者本書は 暗号化されたファイルの利用者を対象としています
TimeTracker FX Web Edition セットアップガイド目次 はじめに... 2 第 1 章 TimeTracker FX Web Edition の概要 TimeTracker FX Web Edition とは... 3 システム構成... 3
 TimeTracker FX Web Edition セットアップガイド 株式会社デンソークリエイト Rev. 20150330 TimeTracker FX Web Edition セットアップガイド目次 はじめに... 2 第 1 章 TimeTracker FX Web Edition の概要... 3 1.1 1.2 1.3 TimeTracker FX Web Edition とは...
TimeTracker FX Web Edition セットアップガイド 株式会社デンソークリエイト Rev. 20150330 TimeTracker FX Web Edition セットアップガイド目次 はじめに... 2 第 1 章 TimeTracker FX Web Edition の概要... 3 1.1 1.2 1.3 TimeTracker FX Web Edition とは...
C1Live
 C1Live 2014.01.30 更新 グレープシティ株式会社 Copyright GrapeCity, Inc. All rights reserved. C1Live 目次 i 目次 ComponentOne Studio Live 更新ユーティリティの概要 1 Studio Live について 2 Studio Live 製品グリッド... 3 Studio Live メニュー... 4 Studio
C1Live 2014.01.30 更新 グレープシティ株式会社 Copyright GrapeCity, Inc. All rights reserved. C1Live 目次 i 目次 ComponentOne Studio Live 更新ユーティリティの概要 1 Studio Live について 2 Studio Live 製品グリッド... 3 Studio Live メニュー... 4 Studio
PowerPoint プレゼンテーション
 Microsoft Azure Cloud Services CSR 作成 / 証明書インストール手順書 サイバートラスト株式会社 2019 年 7 月 29 日 2019 Cybertrust Japan Co.,Ltd. SureServer はじめに! 本手順書をご利用の前に必ずお読みください 1. 本ドキュメントは Microsoft Azure Cloud Services の利用時に CSR
Microsoft Azure Cloud Services CSR 作成 / 証明書インストール手順書 サイバートラスト株式会社 2019 年 7 月 29 日 2019 Cybertrust Japan Co.,Ltd. SureServer はじめに! 本手順書をご利用の前に必ずお読みください 1. 本ドキュメントは Microsoft Azure Cloud Services の利用時に CSR
セットアップマニュアル
 SHIFT Manager セットアップ手順 初めて SHIFT Manager をセットアップする場合の手順について説明します セットアップの概要 2 1.1 セットアップ前の確認事項... 2 動作環境... 2 使用するドライブなどの確認... 2 1.2 セットアップの流れ... 3 セットアップ 4 2.1 セットアップの準備... 4 Microsoft.NET Framework 2.0(
SHIFT Manager セットアップ手順 初めて SHIFT Manager をセットアップする場合の手順について説明します セットアップの概要 2 1.1 セットアップ前の確認事項... 2 動作環境... 2 使用するドライブなどの確認... 2 1.2 セットアップの流れ... 3 セットアップ 4 2.1 セットアップの準備... 4 Microsoft.NET Framework 2.0(
Microsoft PowerPoint ï½žéł»å�’å–¥æœ�ㇷㇹㅃㅀ㇤ㅳㇹㅋㅼㅫ曉逃.ppt [äº™æ‘łã…¢ã…¼ã…›]
![Microsoft PowerPoint ï½žéł»å�’å–¥æœ�ㇷㇹㅃㅀ㇤ㅳㇹㅋㅼㅫ曉逃.ppt [äº™æ‘łã…¢ã…¼ã…›] Microsoft PowerPoint ï½žéł»å�’å–¥æœ�ㇷㇹㅃㅀ㇤ㅳㇹㅋㅼㅫ曉逃.ppt [äº™æ‘łã…¢ã…¼ã…›]](/thumbs/92/109918223.jpg) 電子入札システムクライアント V4 インストール手順 平成 30 年 3 月 富山市財務部契約課 注意事項 平成 30 年 3 月以降は現在インストールしていただいている 電子入札システムクライアント V3 は使用できなくなります 本手順に従い必ず 電子入札システムクライアント V4 をインストールしてください Windows10 の標準ブラウザ Microsoft Edge は富山市電子入札システムを使用できません
電子入札システムクライアント V4 インストール手順 平成 30 年 3 月 富山市財務部契約課 注意事項 平成 30 年 3 月以降は現在インストールしていただいている 電子入札システムクライアント V3 は使用できなくなります 本手順に従い必ず 電子入札システムクライアント V4 をインストールしてください Windows10 の標準ブラウザ Microsoft Edge は富山市電子入札システムを使用できません
WebNACCS
 WebNACCS 操作説明書 第 1.0 版 2017 年 10 月 輸出入 港湾関連情報処理センター株式会社 改訂履歴 版数改訂日変更箇所変更内容変更理由 0.9 2016/11/30 接続試験版ーー 1.0 2017/10/26 2.3 ご注意 DPI 設定方法を追加問い合わせ対応 目次 はじめに... 1 動作環境... 2 概要... 2 動作確認環境... 3 ご注意... 4 事前準備...
WebNACCS 操作説明書 第 1.0 版 2017 年 10 月 輸出入 港湾関連情報処理センター株式会社 改訂履歴 版数改訂日変更箇所変更内容変更理由 0.9 2016/11/30 接続試験版ーー 1.0 2017/10/26 2.3 ご注意 DPI 設定方法を追加問い合わせ対応 目次 はじめに... 1 動作環境... 2 概要... 2 動作確認環境... 3 ご注意... 4 事前準備...
Active Directory フェデレーションサービスとの認証連携
 Active Directory フェデレーションサービス との認証連携 サイボウズ株式会社 第 1 版 目次 1 はじめに...2 2 システム構成...2 3 事前準備...3 4 AD のセットアップ...4 5 AD FS のセットアップ...4 5.1 AD FS のインストール...4 5.2 AD FS で必要となる証明書の作成...5 5.3 フェデレーションサーバーの構成...7
Active Directory フェデレーションサービス との認証連携 サイボウズ株式会社 第 1 版 目次 1 はじめに...2 2 システム構成...2 3 事前準備...3 4 AD のセットアップ...4 5 AD FS のセットアップ...4 5.1 AD FS のインストール...4 5.2 AD FS で必要となる証明書の作成...5 5.3 フェデレーションサーバーの構成...7
音声認識サーバのインストールと設定
 APPENDIX C 次のタスクリストを使用して 音声認識ソフトウェアを別の音声認識サーバにインストールし 設定します このタスクは Cisco Unity インストレーションガイド に記載されている詳細な手順を参照します ドキュメントに従って 正しくインストールを完了してください この付録の内容は Cisco Unity ライセンスに音声認識が含まれていること および新しい Cisco Unity
APPENDIX C 次のタスクリストを使用して 音声認識ソフトウェアを別の音声認識サーバにインストールし 設定します このタスクは Cisco Unity インストレーションガイド に記載されている詳細な手順を参照します ドキュメントに従って 正しくインストールを完了してください この付録の内容は Cisco Unity ライセンスに音声認識が含まれていること および新しい Cisco Unity
V.O.Anywhere ご利用の手引き ~ macOS編 ~
 V.O.Anywhere V.O.Anywhere ご利用の手引き ご利用の手引き macos macos 編 編 株式会社 A.I.ミドルウェア 目次 1 章 はじめに... 4 1.1 本資料について...4 1.2 接続前の確認事項... 4 2 章 V.O.Anywhere に VPN 安心 安全に 接続する...5 2.1 V.O.Anywhere に VPN 接続するための設定...5
V.O.Anywhere V.O.Anywhere ご利用の手引き ご利用の手引き macos macos 編 編 株式会社 A.I.ミドルウェア 目次 1 章 はじめに... 4 1.1 本資料について...4 1.2 接続前の確認事項... 4 2 章 V.O.Anywhere に VPN 安心 安全に 接続する...5 2.1 V.O.Anywhere に VPN 接続するための設定...5
WL-RA1Xユーザーズマニュアル
 この章でおこなうこと 証明書を発行するプライベート CA 局の設置 および各種設定を行います 第 2 章 CA 局の設定 2.1 設定環境 設定環境について... 26 ページへ 2.2 Active Directory のインストール インストール... 27 ページへ Active Directory のユーザ設定... 27 ページへ 2.3 証明書サービスのインストール インストール...
この章でおこなうこと 証明書を発行するプライベート CA 局の設置 および各種設定を行います 第 2 章 CA 局の設定 2.1 設定環境 設定環境について... 26 ページへ 2.2 Active Directory のインストール インストール... 27 ページへ Active Directory のユーザ設定... 27 ページへ 2.3 証明書サービスのインストール インストール...
目次 専用アプリケーションをインストールする 1 アカウントを設定する 5 Windows クライアントから利用できる機能の紹介 7 1ファイル フォルダのアップロードとダウンロード 8 2ファイル更新履歴の管理 10 3 操作履歴の確認 12 4アクセスチケットの生成 ( フォルダ / ファイルの
 ServersMan@Disk Windows 版専用アプリケーション操作マニュアル 目次 専用アプリケーションをインストールする 1 アカウントを設定する 5 Windows クライアントから利用できる機能の紹介 7 1ファイル フォルダのアップロードとダウンロード 8 2ファイル更新履歴の管理 10 3 操作履歴の確認 12 4アクセスチケットの生成 ( フォルダ / ファイルの公開 ) 13
ServersMan@Disk Windows 版専用アプリケーション操作マニュアル 目次 専用アプリケーションをインストールする 1 アカウントを設定する 5 Windows クライアントから利用できる機能の紹介 7 1ファイル フォルダのアップロードとダウンロード 8 2ファイル更新履歴の管理 10 3 操作履歴の確認 12 4アクセスチケットの生成 ( フォルダ / ファイルの公開 ) 13
Ver1.40 証明書発行マニュアル (Export 可能 ) Windows 10 InternetExplorer 2018 年 3 月 14 日 セコムトラストシステムズ株式会社 Copyright SECOM Trust Systems CO.,LTD. All Rights Reserve
 証明書発行マニュアル (Export 可能 ) Windows 0 InternetExplorer 08 年 3 月 4 日 セコムトラストシステムズ株式会社 i 改版履歴 版数 日付 内容 担当 V..00 05//9 新規作成 STS V..0 06/6/ 画像修正 STS V..0 06/9/5 画像追加 (Windows0 Anniversary の記載 ) STS V..30 07//
証明書発行マニュアル (Export 可能 ) Windows 0 InternetExplorer 08 年 3 月 4 日 セコムトラストシステムズ株式会社 i 改版履歴 版数 日付 内容 担当 V..00 05//9 新規作成 STS V..0 06/6/ 画像修正 STS V..0 06/9/5 画像追加 (Windows0 Anniversary の記載 ) STS V..30 07//
AppsWF ワークフロー設定ガイド Ver.1.1 株式会社オプロ
 AppsWF ワークフロー設定ガイド Ver.1.1 株式会社オプロ 改訂履歴 Ver. 改訂日改訂内容 1.0 2019/08/22 新規発行 1.1 2019/10/04 1.3 ワークフロー設定画面を開くには に 1.3.2 Salesforce 版の操作手順 を 追加しました 本書に記載されている会社名 製品名 サービス名などは 提供各社の商標 登録商標 商品名です なお 本文中に TM マーク
AppsWF ワークフロー設定ガイド Ver.1.1 株式会社オプロ 改訂履歴 Ver. 改訂日改訂内容 1.0 2019/08/22 新規発行 1.1 2019/10/04 1.3 ワークフロー設定画面を開くには に 1.3.2 Salesforce 版の操作手順 を 追加しました 本書に記載されている会社名 製品名 サービス名などは 提供各社の商標 登録商標 商品名です なお 本文中に TM マーク
環境確認方法 (Windows の場合 ) OS 動作環境日本語版 Windows 7, 8, 8.1, 10 であること 確認方法 Windows キーを押しながら R キーを押します または [ スタート ] メニューから [ ファイル名を指定して実行 ] ( または [ プログラムとファイルの
![環境確認方法 (Windows の場合 ) OS 動作環境日本語版 Windows 7, 8, 8.1, 10 であること 確認方法 Windows キーを押しながら R キーを押します または [ スタート ] メニューから [ ファイル名を指定して実行 ] ( または [ プログラムとファイルの 環境確認方法 (Windows の場合 ) OS 動作環境日本語版 Windows 7, 8, 8.1, 10 であること 確認方法 Windows キーを押しながら R キーを押します または [ スタート ] メニューから [ ファイル名を指定して実行 ] ( または [ プログラムとファイルの](/thumbs/91/105687756.jpg) 環境確認チェックリスト 設定を変更できない場合は この用紙をプリントアウトしてお使いのパソコンの管理者にご相談ください 確認方法がわからない場合はテストセンターヘルプデスクにお電話ください 利用環境チェック 受検のためには以下の環境が必要となります 動作環境機能スペック CPU:1GHz 以上メモリ :1GB 以上 (32bitOS)/2GB 以上 (64bitOS) ディスプレイ解像度 :1024
環境確認チェックリスト 設定を変更できない場合は この用紙をプリントアウトしてお使いのパソコンの管理者にご相談ください 確認方法がわからない場合はテストセンターヘルプデスクにお電話ください 利用環境チェック 受検のためには以下の環境が必要となります 動作環境機能スペック CPU:1GHz 以上メモリ :1GB 以上 (32bitOS)/2GB 以上 (64bitOS) ディスプレイ解像度 :1024
Password Manager Pro スタートアップガイド
 ZJTM180813101 ユーザーガイド 2018 年 8 月 13 日発行 ゾーホージャパン株式会社 COPYRIGHT ZOHO JAPAN CORPORATION. ALL RIGHTS RESERVED 著作権について 本ガイドの著作権は ゾーホージャパン株式会社が所有しています 注意事項本ガイドの内容は 改良のため予告なく変更することがあります ゾーホージャパン株式会社は本ガイドに関しての一切の責任を負いかねます
ZJTM180813101 ユーザーガイド 2018 年 8 月 13 日発行 ゾーホージャパン株式会社 COPYRIGHT ZOHO JAPAN CORPORATION. ALL RIGHTS RESERVED 著作権について 本ガイドの著作権は ゾーホージャパン株式会社が所有しています 注意事項本ガイドの内容は 改良のため予告なく変更することがあります ゾーホージャパン株式会社は本ガイドに関しての一切の責任を負いかねます
<4D F736F F D DD92E B838B5F8EE688B590E096BE8F915F3194C55F E646F63>
 IIS 設定ツール 取扱説明書 第 1 版平成 25 年 10 月 2 日 SAXA Inc Page 1 of 24 > 1. はじめに... 3 2. サーバー構成... 3 3. ご使用前の準備... 4 4. 設定手順... 7 5. 設定変更 / 再実行について... 20 SAXA Inc Page 2 of 24 1. はじめに 本製品は SB2000 に対し インターネットインフォメーションサービス
IIS 設定ツール 取扱説明書 第 1 版平成 25 年 10 月 2 日 SAXA Inc Page 1 of 24 > 1. はじめに... 3 2. サーバー構成... 3 3. ご使用前の準備... 4 4. 設定手順... 7 5. 設定変更 / 再実行について... 20 SAXA Inc Page 2 of 24 1. はじめに 本製品は SB2000 に対し インターネットインフォメーションサービス
[給与]給与奉行LANPACK for WindowsNTのサーバーセットアップのエラー
![[給与]給与奉行LANPACK for WindowsNTのサーバーセットアップのエラー [給与]給与奉行LANPACK for WindowsNTのサーバーセットアップのエラー](/thumbs/90/103674622.jpg) 奉行シリーズサポート技術情報 OBC 定型文書最終更新日付 :2014 年 1 月 7 日 Citrix XenApp クライアント側向け Internet Explorer 11 に対応するための作業手順書 この資料は以下の製品について記述したものです Citrix Receiver 4.X 本手順書をご確認頂くにあたっての注意事項 本手順書の作業手順は システム管理者の方か システム管理の権限を持った方に向けたものです
奉行シリーズサポート技術情報 OBC 定型文書最終更新日付 :2014 年 1 月 7 日 Citrix XenApp クライアント側向け Internet Explorer 11 に対応するための作業手順書 この資料は以下の製品について記述したものです Citrix Receiver 4.X 本手順書をご確認頂くにあたっての注意事項 本手順書の作業手順は システム管理者の方か システム管理の権限を持った方に向けたものです
ミーティング記録の管理
 サーバ上の記録したミーティングが自動的に [ミーティング記録 Meeting Recordings ] ページ に一覧表示されます 表示される記録は 自分がスケジュールしたミーティングに限定されます 特定のミーティング の代理主催者の場合 [記録 Recordings ] ページにはそれらの記録は表示されず ミーティン グや記録を開始したユーザである場合でも 記録の準備ができたときに電子メール通知が届きま
サーバ上の記録したミーティングが自動的に [ミーティング記録 Meeting Recordings ] ページ に一覧表示されます 表示される記録は 自分がスケジュールしたミーティングに限定されます 特定のミーティング の代理主催者の場合 [記録 Recordings ] ページにはそれらの記録は表示されず ミーティン グや記録を開始したユーザである場合でも 記録の準備ができたときに電子メール通知が届きま
在学生向けメールサービス
 メールシステム ( 新潟大学 Gmail) 基本操作マニュアル - 1 - 目次 1. ログイン...- 3-2. 画面の説明...- 4-3. メールの作成...- 7-4. ファイルの添付方法...- 9-5. メールの削除...- 10-6. メールの返信...- 10-7. メールの転送...- 11-8. メールの下書き保存...- 12-9. ラベルについて...- 13-9.1. ラベルの作成...-
メールシステム ( 新潟大学 Gmail) 基本操作マニュアル - 1 - 目次 1. ログイン...- 3-2. 画面の説明...- 4-3. メールの作成...- 7-4. ファイルの添付方法...- 9-5. メールの削除...- 10-6. メールの返信...- 10-7. メールの転送...- 11-8. メールの下書き保存...- 12-9. ラベルについて...- 13-9.1. ラベルの作成...-
ミーティングへの参加
 ミーティングの主催者が [今すぐミーティング Meet Now ] オプションを使用して ミーティ ングをスケジュール またはインスタント ミーティングを開始すると その主催者とすべての 出席予定者にミーティングの詳細が記載された電子メールの招待状が届きます 出席予定者は ミーティングに参加する時間になったら 電子メールの招待状またはインスタント メッセージ に含まれているミーティングの URL を選択します
ミーティングの主催者が [今すぐミーティング Meet Now ] オプションを使用して ミーティ ングをスケジュール またはインスタント ミーティングを開始すると その主催者とすべての 出席予定者にミーティングの詳細が記載された電子メールの招待状が届きます 出席予定者は ミーティングに参加する時間になったら 電子メールの招待状またはインスタント メッセージ に含まれているミーティングの URL を選択します
使用する前に
 CHAPTER 1 この章では IPICS Mobile Client を初めて使用する際に必要な情報について説明します この章には次のトピックが含まれます 概要 (P.1-1) IPICS Mobile Client の入手方法 (P.1-4) SSL 証明書の入手方法 (P.1-4) 概要 IPICS Mobile Client は iphone を使って Cisco IP Interoperability
CHAPTER 1 この章では IPICS Mobile Client を初めて使用する際に必要な情報について説明します この章には次のトピックが含まれます 概要 (P.1-1) IPICS Mobile Client の入手方法 (P.1-4) SSL 証明書の入手方法 (P.1-4) 概要 IPICS Mobile Client は iphone を使って Cisco IP Interoperability
新規インストールガイド Microsoft Office Professional Plus 2016 本書は Download Station から Microsoft Office Professional Plus 2016( 以下 Office) をダウンロ ドし 新規インストールを行う手順
 新規インストールガイド Microsoft Office Professional Plus 2016 本書は Download Station から Microsoft Office Professional Plus 2016( 以下 Office) をダウンロ ドし 新規インストールを行う手順を記載しています 本手順は学内ネットワークに接続した状態で行う必要があります 認証プログラム とは ソフトウェアのインストール
新規インストールガイド Microsoft Office Professional Plus 2016 本書は Download Station から Microsoft Office Professional Plus 2016( 以下 Office) をダウンロ ドし 新規インストールを行う手順を記載しています 本手順は学内ネットワークに接続した状態で行う必要があります 認証プログラム とは ソフトウェアのインストール
クイックセットアップ for モバイル(iOS/Android)
 はじめに はじめに Enterprise DaaS( サーバ OS タイプ ) リモートアクセスオプション ( 以下リモートアクセス ) は 手元端末から対象機器に安全に接続できるリモートアクセスサービスです 手元端末 と は 対象機器 と は アクセスに使用する iphone/ipad Android 端末のことです MagicConnect サーバとは アクセス先となる会社 PC のことです リモートアクセス中継管理用サーバです
はじめに はじめに Enterprise DaaS( サーバ OS タイプ ) リモートアクセスオプション ( 以下リモートアクセス ) は 手元端末から対象機器に安全に接続できるリモートアクセスサービスです 手元端末 と は 対象機器 と は アクセスに使用する iphone/ipad Android 端末のことです MagicConnect サーバとは アクセス先となる会社 PC のことです リモートアクセス中継管理用サーバです
ご利用の前に 目次 - 0. 推奨環境とソフトウェアのバージョン 推奨環境について Windows8 Windows8. について Internet Explorer のバージョン確認 SAMWEB の初期設定 セキュリティ設定..
 操作マニュアル ( ご利用の前に ) 06.0.4 v.6 ご利用の前に 目次 - 0. 推奨環境とソフトウェアのバージョン... 3. 推奨環境について... 3. Windows8 Windows8. について... 4 3. Internet Explorer のバージョン確認... 5 0. SAMWEB の初期設定... 7. セキュリティ設定... 7. ActiveX のインストール...
操作マニュアル ( ご利用の前に ) 06.0.4 v.6 ご利用の前に 目次 - 0. 推奨環境とソフトウェアのバージョン... 3. 推奨環境について... 3. Windows8 Windows8. について... 4 3. Internet Explorer のバージョン確認... 5 0. SAMWEB の初期設定... 7. セキュリティ設定... 7. ActiveX のインストール...
平成 31 年 2 月 22 日 岐阜県電子入札システムクライアント PC の Internet Explorer 11 設定手順 ( 受注者用 ) 岐阜県電子入札システムを利用するには インターネットエクスプローラーの設定を行う必要があります 設定項目の一覧 ( クリックすると説明箇所へジャンプし
 平成 3 年 月 日 岐阜県電子入札システムクライアント PC の Internet Explorer 設定手順 ( 受注者用 ) 岐阜県電子入札システムを利用するには インターネットエクスプローラーの設定を行う必要があります 設定項目の一覧 ( クリックすると説明箇所へジャンプします ) #. お気に入りへの追加 #. 信頼済みサイトへの追加 #3. セキュリティの設定画面よりレベルのカスタマイズを行う
平成 3 年 月 日 岐阜県電子入札システムクライアント PC の Internet Explorer 設定手順 ( 受注者用 ) 岐阜県電子入札システムを利用するには インターネットエクスプローラーの設定を行う必要があります 設定項目の一覧 ( クリックすると説明箇所へジャンプします ) #. お気に入りへの追加 #. 信頼済みサイトへの追加 #3. セキュリティの設定画面よりレベルのカスタマイズを行う
Ver1.70 証明書発行マニュアル パスワード設定版 Windows 7 InternetExplorer 2018 年 3 月 14 日 セコムトラストシステムズ株式会社 Copyright SECOM Trust Systems CO.,LTD. All Rights Reserved i
 証明書発行マニュアル パスワード設定版 Windows 7 InternetExplorer 08 年 3 月 4 日 セコムトラストシステムズ株式会社 i 改版履歴 版数 日付 内容 担当 V..00 009//7 新規作成 STS V..0 0/7/0 画像修正 STS V.0 0/8/5 Windows Vista 及び Windows7 Internet Explorer 9 での発行手順を追加
証明書発行マニュアル パスワード設定版 Windows 7 InternetExplorer 08 年 3 月 4 日 セコムトラストシステムズ株式会社 i 改版履歴 版数 日付 内容 担当 V..00 009//7 新規作成 STS V..0 0/7/0 画像修正 STS V.0 0/8/5 Windows Vista 及び Windows7 Internet Explorer 9 での発行手順を追加
Microsoft Word - 【掲載用】True Keyマニュアル_1.0版_ r2.docx
 はじめに 用語 略称について 本ガイドでは 以下の用語 略称を使用します 用語 True Key by Intel Security True Key アプリ True Key プロファイル 略称 True Key True Key アプリまたはアプリ True Key プロファイルまたはプロファイル インストールの前に True Key アプリをインストールする前にご確認頂きたい事について記載しております
はじめに 用語 略称について 本ガイドでは 以下の用語 略称を使用します 用語 True Key by Intel Security True Key アプリ True Key プロファイル 略称 True Key True Key アプリまたはアプリ True Key プロファイルまたはプロファイル インストールの前に True Key アプリをインストールする前にご確認頂きたい事について記載しております
クラスタ構築手順書
 InterSecVM/LBc V1.0 Windows Azure 向け 二重化構成構築手順書 2013 年 5 月第 1 版 商標について CLUSTERPRO X は日本電気株式会社の登録商標です Microsoft Windows Windows Server Windows Azure は 米国 Microsoft Corporation の米国およびその他の国における登録商標または商標です
InterSecVM/LBc V1.0 Windows Azure 向け 二重化構成構築手順書 2013 年 5 月第 1 版 商標について CLUSTERPRO X は日本電気株式会社の登録商標です Microsoft Windows Windows Server Windows Azure は 米国 Microsoft Corporation の米国およびその他の国における登録商標または商標です
home-unit2_quickguide_ras_v1.1
 HOME-UNIT2 クイックガイド リモートアクセスの利 (Windows). HOME-UNIT2 のリモートアクセスについて HOME-UNIT2 ネットワークプラスを利 すると 社外のネットワークにある PC から HOME-UNIT2 を経由して社内ネットワークに接続することができます HOME- UNIT2 では PC の接続用に Windows OS の機能を利 します 社内ネットワークに同時に接続出来る台数に限りがあります
HOME-UNIT2 クイックガイド リモートアクセスの利 (Windows). HOME-UNIT2 のリモートアクセスについて HOME-UNIT2 ネットワークプラスを利 すると 社外のネットワークにある PC から HOME-UNIT2 を経由して社内ネットワークに接続することができます HOME- UNIT2 では PC の接続用に Windows OS の機能を利 します 社内ネットワークに同時に接続出来る台数に限りがあります
HP Elitex3 評価ガイド シン クライアント 編
 HP Elite x3 評価ガイド シンクライアント編 Version: 201706-01 Copyright 2017 HP Inc. Page 0 本書の取り扱いについて 本書は 株式会社日本 HP が販売する製品を検討されているお客様が実際のご利用方法に合わせた設定を 行う際に役立つ手順の一例を示すものです いかなる場合においても本書の通りになる事を保証するもの ではありません 本書の内容は
HP Elite x3 評価ガイド シンクライアント編 Version: 201706-01 Copyright 2017 HP Inc. Page 0 本書の取り扱いについて 本書は 株式会社日本 HP が販売する製品を検討されているお客様が実際のご利用方法に合わせた設定を 行う際に役立つ手順の一例を示すものです いかなる場合においても本書の通りになる事を保証するもの ではありません 本書の内容は
コースの目標 このコースを修了すると 下記のことができるようになります : 1. WebDAV の基本的理解を深める 2. WebDAV 経由で ASUSTOR NAS に接続する 前提条件 受講前提条件 : なし 次の項目についての知識を持つ受講生を対象としています :s 該当なし 概要 1. W
 NAS 208 WebDAV FTP への安全なファイル共有代替手段 WebDAV 経由で NAS に接続する A S U S T O R C O L L E G E コースの目標 このコースを修了すると 下記のことができるようになります : 1. WebDAV の基本的理解を深める 2. WebDAV 経由で ASUSTOR NAS に接続する 前提条件 受講前提条件 : なし 次の項目についての知識を持つ受講生を対象としています
NAS 208 WebDAV FTP への安全なファイル共有代替手段 WebDAV 経由で NAS に接続する A S U S T O R C O L L E G E コースの目標 このコースを修了すると 下記のことができるようになります : 1. WebDAV の基本的理解を深める 2. WebDAV 経由で ASUSTOR NAS に接続する 前提条件 受講前提条件 : なし 次の項目についての知識を持つ受講生を対象としています
1. WebShare 編 1.1. ログイン / ログアウト ログイン 1 WebShare の URL にアクセスします xxxxx 部分は会社様によって異なります xxxxx. 2 ログイン名 パスワードを入力し
 操作ガイド Ver.2.3 目次 1. WebShare 編... - 2-1.1. ログイン / ログアウト... - 2-1.2. 表示更新... - 4-1.3. Java インストール... - 5-1.4. ファイル フォルダ一覧... - 11-1.4.1. フォルダ参照方法... - 11-1.4.2. フォルダ作成... - 16-1.4.3. アップローダ... - 18-1.4.4.
操作ガイド Ver.2.3 目次 1. WebShare 編... - 2-1.1. ログイン / ログアウト... - 2-1.2. 表示更新... - 4-1.3. Java インストール... - 5-1.4. ファイル フォルダ一覧... - 11-1.4.1. フォルダ参照方法... - 11-1.4.2. フォルダ作成... - 16-1.4.3. アップローダ... - 18-1.4.4.
eYACHO 管理者ガイド
 eyacho 管理者ガイド 第 1 版 - ios は Cisco の米国およびその他の国における商標または登録商標であり ライセンスに基づき使用されています - Apple ipad は Apple Inc. の商標です - Microsoft, Excel および Internet Explorer は 米国 Microsoft Corporation の 米国およびその他の国における登録商標または商標です
eyacho 管理者ガイド 第 1 版 - ios は Cisco の米国およびその他の国における商標または登録商標であり ライセンスに基づき使用されています - Apple ipad は Apple Inc. の商標です - Microsoft, Excel および Internet Explorer は 米国 Microsoft Corporation の 米国およびその他の国における登録商標または商標です
ファイル メニューのコマンド
 CHAPTER43 次のオプションは Cisco Configuration Professional(Cisco CP) の [ ファイル ] メニューから利用できます 実行コンフィギュレーションを PC に保存 ルータの実行コンフィギュレーションファイルを PC 上のテキストファイルに保存します 43-1 設定をルータに配信する 第 43 章 設定をルータに配信する このウィンドウでは Cisco
CHAPTER43 次のオプションは Cisco Configuration Professional(Cisco CP) の [ ファイル ] メニューから利用できます 実行コンフィギュレーションを PC に保存 ルータの実行コンフィギュレーションファイルを PC 上のテキストファイルに保存します 43-1 設定をルータに配信する 第 43 章 設定をルータに配信する このウィンドウでは Cisco
セットアップの流れ Graphtec Pro Studio を使用する SAi Cloud へのユーザー登録 1-1 SAi Cloud へのユーザー登録 Graphtec Pro Studio のインストール 1-2 Graphtec Pro Studio のインストール Cutting Mast
 Graphtec Pro Studio Graphtec Pro Studio Plus Cutting Master 4 運用マニュアル 注意事項 Graphtec Pro Studio/Graphtec Pro Studio Plus/Cutting Master 4( 以下 ソフトウェア ) について 本ソフトウェアに関する全ての著作権は SA International 社 ( 以下 SAi
Graphtec Pro Studio Graphtec Pro Studio Plus Cutting Master 4 運用マニュアル 注意事項 Graphtec Pro Studio/Graphtec Pro Studio Plus/Cutting Master 4( 以下 ソフトウェア ) について 本ソフトウェアに関する全ての著作権は SA International 社 ( 以下 SAi
1. 信頼済みサイトの設定 (1/3) この設定をしないとレイアウト ( 公報 ) ダウンロードなどの一部の機能が使えませんので 必ず設定してください 1 Internet Explorer を起動し [ ツール ]-[ インターネットオプション (O)] を選択します 2 [ セキュリティ ] の
![1. 信頼済みサイトの設定 (1/3) この設定をしないとレイアウト ( 公報 ) ダウンロードなどの一部の機能が使えませんので 必ず設定してください 1 Internet Explorer を起動し [ ツール ]-[ インターネットオプション (O)] を選択します 2 [ セキュリティ ] の 1. 信頼済みサイトの設定 (1/3) この設定をしないとレイアウト ( 公報 ) ダウンロードなどの一部の機能が使えませんので 必ず設定してください 1 Internet Explorer を起動し [ ツール ]-[ インターネットオプション (O)] を選択します 2 [ セキュリティ ] の](/thumbs/92/108723292.jpg) Internet Explorer の初期設定 信頼済みサイト の設定や ポップアップブロック の設定を確認する必要があります 以下の手順で設定してください 1. 信頼済みサイトの設定 2. タブブラウズの設定 3. セキュリティ設定の変更 4. ポップアップブロックの設定 5. 推奨する文字サイズの設定 6. 規定のブラウザに設定 7. 互換表示の無効の設定 8. ランキングやハイライトの印刷設定
Internet Explorer の初期設定 信頼済みサイト の設定や ポップアップブロック の設定を確認する必要があります 以下の手順で設定してください 1. 信頼済みサイトの設定 2. タブブラウズの設定 3. セキュリティ設定の変更 4. ポップアップブロックの設定 5. 推奨する文字サイズの設定 6. 規定のブラウザに設定 7. 互換表示の無効の設定 8. ランキングやハイライトの印刷設定
共済会_Kねっと利用マニュアル(2018).indd
 ~ K ねっとシステム利用マニュアル ~ ご注意 この冊子にはインターネット上で職員会員に関するデータを取り扱うための設定や操作方法等が記載されています 別紙 WEB 方式利用通知 とあわせて厳重に管理及び保管をしてください 2018.9 改訂 目次 Ⅰ.K ねっと概要 1 Ⅱ.K ねっとへの接続方法 ( ログイン ) 1 Ⅲ. 操作方法 1. ファイルのダウンロード ( 俸給等報告データの 取得
~ K ねっとシステム利用マニュアル ~ ご注意 この冊子にはインターネット上で職員会員に関するデータを取り扱うための設定や操作方法等が記載されています 別紙 WEB 方式利用通知 とあわせて厳重に管理及び保管をしてください 2018.9 改訂 目次 Ⅰ.K ねっと概要 1 Ⅱ.K ねっとへの接続方法 ( ログイン ) 1 Ⅲ. 操作方法 1. ファイルのダウンロード ( 俸給等報告データの 取得
クラウドラボ VPN接続テスト 操作手順書 Windows 7版
 クラウドラボ VPN 接続テスト操作手順書 Windows 7 版 第 1 版 2015 年 12 月 9 日 株式会社富士通ラーニングメディア 変更履歴表 版数修正日修正位置修正概要修正者 1.0 2015/12/9 ---- 新規作成 FLM -2- - 目次 - 1. クライアント端末設定事項... 4 2. 信頼済みサイト設定手順... 5 3. 初回 SSL-VPN 接続手順... 8 4.
クラウドラボ VPN 接続テスト操作手順書 Windows 7 版 第 1 版 2015 年 12 月 9 日 株式会社富士通ラーニングメディア 変更履歴表 版数修正日修正位置修正概要修正者 1.0 2015/12/9 ---- 新規作成 FLM -2- - 目次 - 1. クライアント端末設定事項... 4 2. 信頼済みサイト設定手順... 5 3. 初回 SSL-VPN 接続手順... 8 4.
(Veritas\231 System Recovery 16 Monitor Readme)
 Veritas System Recovery 16 Monitor Readme この README について Veritas System Recovery 16 Monitor でサポートされなくなった機能 Veritas System Recovery 16 Monitor について システムの必要条件 ホストコンピュータの前提条件 クライアントコンピュータの前提条件 Veritas System
Veritas System Recovery 16 Monitor Readme この README について Veritas System Recovery 16 Monitor でサポートされなくなった機能 Veritas System Recovery 16 Monitor について システムの必要条件 ホストコンピュータの前提条件 クライアントコンピュータの前提条件 Veritas System
Web会議システム IC3(アイシーキューブ)│FAQ│IC3:キヤノンITソリューションズ株式会社
 IC3 FAQ Ver.8.03 導入時 1. サーバの起動について 1. ビデオ会議サーバが起動しません 2. ログイン画面が表示されません 会議に入室できません 3. ビデオ会議サーバの現在の設定値を確認するには どうすればよいですか? 2. サーバの導入手順について 1. サーバ証明書のインポートは必須ですか? 2. ライセンスキーをインポート時 エラーが表示されます 3.PostgreSQLをインストールする際の注意点はありますか
IC3 FAQ Ver.8.03 導入時 1. サーバの起動について 1. ビデオ会議サーバが起動しません 2. ログイン画面が表示されません 会議に入室できません 3. ビデオ会議サーバの現在の設定値を確認するには どうすればよいですか? 2. サーバの導入手順について 1. サーバ証明書のインポートは必須ですか? 2. ライセンスキーをインポート時 エラーが表示されます 3.PostgreSQLをインストールする際の注意点はありますか
クイックセットアップ for モバイル(iOS/Android)
 はじめに はじめに マジックコネクトは 手元端末から対象機器に安全に接続できるリモートアクセスサービスです 手元端末 と は 対象機器 と は アクセスに使用する iphone/ipad Android 端末のことです マジックコネクトサーバとは アクセス先となる会社 PC のことです リモートアクセス中継管理用サーバです ご利用までの流れ 配布物 説明 1 配布物の確認 アカウント管理者 から配布された右記の物をご確認ください
はじめに はじめに マジックコネクトは 手元端末から対象機器に安全に接続できるリモートアクセスサービスです 手元端末 と は 対象機器 と は アクセスに使用する iphone/ipad Android 端末のことです マジックコネクトサーバとは アクセス先となる会社 PC のことです リモートアクセス中継管理用サーバです ご利用までの流れ 配布物 説明 1 配布物の確認 アカウント管理者 から配布された右記の物をご確認ください
