<タイトル>
|
|
|
- ようじろう すすむ
- 7 years ago
- Views:
Transcription
1 NACCS 業務講習会資料 パッケージソフトの基本操作 輸出入 港湾関連情報処理センター株式会社 平成 年 06 9 月更新
2 目次 1 1. パッケージソフトの起動 ログオン 2. ログオフ パッケージソフトの終了 3. 業務画面の展開および入力 4. 電文の送信およびエラーメッセージ 5. 電文の受信および印刷 6-1. 送受信電文一覧画面の操作 6-2. 受信電文の展開画面での操作 6-3. 入力画面上の操作 7-1. 送信済データの再利用 7-2. 外部ファイルの利用 7-3.CSVファイルの利用 7-4. 外部ファイルの連続送信 8-1. 帳票電文のバックアップ 8-2. 送受信電文一覧のバックアップ 8-3. 古い電文の保管 ( 保存期限切れ電文 ) 9-1. 管理統計資料の取出し 9-2. 管理統計資料の再取出し 9-3. 保税管理資料保存サービス 9-4. 管理統計資料の展開および確認 オプション設定 ( 初期設定 ) オプション設定 ( 送受信電文保守 ) オプション設定 ( 自動保存 ) オプション設定 ( 自動印刷 ) オプション設定 ( 管理資料保存 ) オプション設定 ( その他 ) 10-7.EXC 型電文の宛先管理設定 11-1.NACCS 掲示板の利用 業務仕様書の利用 参考 1.netNACCSデジタル証明書の更新について参考 2. インターネットオプションの設定について NACCS センターのサポート体制 / 問合せ先
3 1. パッケージソフトの起動 ログオン 2 1 起動 パッケージソフトのショートカットアイコンをダブルクリック ( ソフトをインストールした際にデスクトップ上にアイコンが自動作成されます ) 2 ログオン 利用者 ID と パスワード を入力し ログオン をクリック 受信 送信対象 送信済み ごみ箱 の各フォルダ ( 一般的な電子メールのソフトと同様 ) ログオンすると LOGON の文字とログオンした 利用者 ID を表示 送受信電文一覧 ( 電文を特定する番号や送受信時刻などを表示 ) 論理端末名はここからでも確認できます 複数の利用者コードをお持ちの場合はログオン ID を誤っていないか確認下さい メイン画面
4 2. ログオフ パッケージソフトの終了 3 1 ログオフ ログオフ をクリック 確認 ダイアログで はい をクリック 複数の利用者コードを所有している利用者の場合で ログオンする利用者コードを切替える際には 一旦ログ オフを完了した状態で 前頁の 2 ログオン を実行 パッケージソフト起動時に表示される 確認 ダイアログ ( 保存期限 日を経過した電文を削除してもよろしいですか? ) で はい を選択すると 保存日数を過ぎた古い電文がごみ箱に移動 2 終了 ファイル 終了 を選択 確認 ダイアログで はい または いいえ をクリック 保存期限の日数は オプション設定の 端末 タブの 電文保存期間 で設定できます 終了時の 確認 ダイアログ ( ごみ箱にある電文をすべて削除してもよろしいですか?) にて はい を選択すると ごみ箱を空にする はい を選択すると ごみ箱の古い電文を削除 古い電文が溜まり過ぎると ソフトの動作が重くなったり エラーの原因となる場合があります 必要無い電文はこまめに削除することをお勧めします 必要な電文は 後述の 外部ファイルの利用 等を参照のうえ 外部に保存しておいて下さい
5 3. 業務画面の展開および入力 4 A B 業務履歴は 30 件まで保存されます 1 A の 業務コード入力 は 画面左上の 業務コード入力 欄 メインメニューの ファイル(F) 新規業務(N) ツールバーの 新規業務(N) ファンクションキー F2 オプション設定でユーザーキーを変更していない場合 のいずれの入力画面からも入力することができます C 1 業務画面の展開 A B C 業務コード入力 欄に業務コードを入力 または 業務履歴から選択 または 業務メニュー ツリーで業務コードを選択 業務コードと業務名が表示されます 業務によっては システム識別が選択可能な状態になっていますので 注意して下さい 入力項目ガイド で入力条件 形式を案内 表示されない業務もあります 3 データの送信 入力を終えたら 送信 ボタンをクリックしデータ送信 2 業務画面の入力 各項目を入力 外部ファイルを利用した入力や CSV ファイルの行貼り付けも可能
6 4. 電文の送信およびエラーメッセージ 5 1 送信 ボタンをクリック 4 データ送信後の処理結果を表示 2 必須項目等をパッケージソフトで入力チェック 処理結果を出力 < 正常終了の場合 > COMPLETION 表示 エラーメッセージの内容だけではエラーを解決できない場合は NACCS センターにご連絡下さい ヘルプデスク : 各事務所連絡先は メニューの ヘルプ (H) からサポート情報を参照下さい 未入力箇所が黄色く反転 3NACCS センターホストへ情報を送信し 通信 ダイアログを表示 < エラーの場合 > エラー内容と処置方法を表示 ( 最大 5 件まで同時に表示 ) メニューの ヘルプ (H) から業務メッセージ ( 各業務のエラーメッセージ ) とパッケージソフトメッセージ ( システム共通のエラーメッセージ etc) の確認もできます < 注意喚起の場合 > 注意喚起 Wxxxx メッセージを表示入力内容を再確認し 問題が無ければ OK 誤りの場合は別途訂正
7 5. 電文の受信および印刷 6 1 即時電文取出 ボタンをクリック 電文の種類や環境によっては 蓄積電文取出 ボタン 2 受信 フォルダに電文が格納される 3 目的の電文をダブルクリックし展開すると 印刷プレビュー が表示される 上記 2の [ 即時電文取出 ] については オプション設定 で自動タイマ設定も可能です サーバ タブの下部の 帳票取出 部分にて 自動タイマ起動する タイマは最小 5 分間隔 帳票取出業務連動に レ 点チェックを入れて下さい 4 必要に応じて 印刷 ボタンをクリックし印刷 即時電文取出と蓄積電文取出 蓄積電文取出は 宛先管理により振り分けられた蓄積型電文の取出しを行います 設定の詳細は後述を参照願いますが 概ね次のとおりです 電文形式 Q Z 即時電文取出電文形式 C 即時電文取出又は蓄積電文取出
8 6-1. 送受信電文一覧画面の操作 7 コード集へジャンプ可能 文字列と区分を指定することで目的の電文を検索可能 項目名をクリックすると 電文を昇順または降順に並び替え可能 列の幅は調整可能 ( 項目の削除や入替えは不可 ) 送受信電文一覧での右クリックメニューからの機能 外部ファイル (E) 保存 (S) を行うことでテキスト形式の外部ファイルとして保存 管理資料電文の保存先フォルダ等へジャンプ可能 送信済み電文検索 を行うことで 選択した受信電文に対応した送信済み電文の位置にジャンプ ( 送信済み電文からそれに対応する受信電文にもジャンプ可能 )
9 6-2. 受信電文の展開画面での操作 8 表示変更 メニューバーの 表示 (V) タブ切り替え (C) または F5 キーにより 表示されている画面の 共通部 と 繰返部 を切り替えられます 表示されている文字のサイズは 表示 (V) にて 文字を大きくする (L) 小さくする (S) 元の大きさに戻す (P) にて 3 段階に変更可能です これらの機能は 業務入力画面でも実施可能です 再送信 業務によっては 受信電文を再度送信することで 連続して同一業務が可能です 右下画面の ICG( 貨物情報照会 ) の場合 次貨物管理番号 等を入力することで 別の貨物管理番号の情報を照会できます 再送防止機能と再送防止オフ 受信電文によっては 操作ミスによる連続送信を避けるために 再送防止 が設定されているものがあります 再送防止されている電文をそのまま送信しようとすると E515 エラーで送信できません そのままの内容を送信したい場合 再送防止 を解除する必要があります 画面右下の 再送防止 を右クリックして 再送防止オフ を選択するか メインメニュー 編集 (E) の 再送防止オフ (L) をクリックします 業務リンク機能 照会業務の場合 照会結果の画面を右クリックし 業務リンク (L) を行うことで 照会した情報に登録されている内容を元に 別の照会業務を行えます 例えば 貨物情報を ICG( 貨物情報照会 ) で照会した画面から その貨物情報に紐付く輸入申告番号を元に IID( 輸入申告等照会 ) を行うことができます
10 6-3. 入力画面上の操作 9 右クリックメニュー 入力画面では 業務コードに応じて 様々な機能が使用可能です カット コピー ペースト 行コピー 行貼り付け 切り取り コピー 貼り付けを行うことができます また 個別の入力項目単位ではなく行単位にコピー ペーストすることが可能で 活用することで登録作業を軽減することができます また MS-Excel 等で編集した CSV ファイルの内容をコピーしたのち 入力画面上に 行貼り付け (H) でペーストすることも可能です 表貼り付け 行挿入 行削除 繰返部がエクセルのように表形式で表示されている業務では 表貼り付け 行挿入 行削除により 複数行単位での操作ができます 画面クリア 複数の項目の入力内容を同時にクリア可能です 全クリア 共通部クリア 以降の繰返し行クリア 選択繰返行クリア の 4 種類の中から選択 表貼り付け 行挿入 行削除 を利用 行コピー 行貼り付け を利用 特に繰返部の一部の行を削除したい場合に有効です フィールド属性表示 各項目のフィールド属性を確認することができます 桁数 : 入力可能桁数属性 : n / 数値 ( 小数含む ) an/ 英数字 j / 日本語可必須入力 ON : 必須 or 任意 1 行目を削除したい場合は 1 行目で 選択繰返行クリア を選択すると 以降の行が繰り上がります
11 7-1. 送信済データの再利用 10 再利用する電文を探したい時には 送受信時刻 や 業務コード や 入力 No. 等で並び替え 検索する文字列 検索区分 を活用 受信 トレイの電文を右クリックし 送信済み電文検索 を行うといった方法が便利です 送信済み トレイの中から再利用したい電文を探してダブルクリック 前回送信した内容が埋まった状態で業務画面が展開 今回の入力で変更したい部分だけを上書きして送信 入力情報特定番号 最大 10 桁の文字を自由に入力可能で 応答する処理結果電文にも入力した内容がそのまま出力されます 受信電文一覧画面でも この欄に入力した内容が 入力 No. 欄に表示されるため 電文の検索 管理が容易になります 検索を利用する場合は あらかじめ 入力情報特定番号 に分かりやすい文字列を入力するようにしておくと 後で検索する時に楽になります 何度も繰返し使用することが多い電文は 外部ファイル を活用すると便利です 後述 7-2 外部ファイルの利用 参照
12 7-2. 外部ファイルの利用 11 外部ファイル展開に利用する際に便利なように 分かりやすいファイル名を名付け 分かり易い場所に保存しておくことをお奨めします 既定保存先は オプション設定 で指定可能です 1 送信済み電文を開き フロッピー型の 外部ファイル保存 アイコンをクリック 2 名前を付けて保存 ダイアログが表示されるので 保存する場所 を指定の上 保存 ボタンをクリック 5 外部ファイルに保存されていたデータが業務画面に展開される 4 展開したいファイルを指定し 開く または 3 対象の業務のブランク画面で フォルダ型の 外部ファイルを開く アイコンをクリック
13 7-3.CSV ファイルの利用 12 外部ファイルは 以下のように CSV 形式のファイルでも利用可能です 1CSV 形式で外部ファイルとして保存送信済みデータを CSV ファイル形式で外部ファイルとして保存可能です 保存する際に ファイルの種類 を 全てのファイル (*.*) に変更し ファイル名の拡張子部分を.csv として保存することにより CSV 形式で保存することができます 2CSV 形式の外部ファイルを展開 CSV 形式の外部ファイルを業務に展開する場合は 該当する業務画面を展開し ファイル (F) CSV 読み込み (C) 共通部開始 (C) または 繰返部開始 (R) により 展開することができます ただし 展開する前に CSV 形式の外部ファイルの加工が必要です 共通部開始の場合は 先頭 1 行目を削除する 共通部 繰返部開始の場合は 先頭 1 行目及び共通部の部分を削除する 繰返部 注 )CSV 形式の外部ファイルの加工 CSV 形式の外部ファイルを業務に展開する場合は あらかじめ次の加工が必要です 1 共通部開始をする場合 CSV ファイルを Excel で展開し先頭 1 行目を削除 2 繰返部開始をする場合 CSV ファイルを Excel で展開し先頭 1 行目及び共通部の行を削除 送信用のデータを notepad( メモ帳 ) ではなく MS-Excel 上で編集できます また Excel 形式の元データを変換し NACCS 送信用外部ファイルとして活用できます 各行の項目名や入力条件は後述 業務仕様書の利用 3 を参考にして下さい
14 7-4. 外部ファイルの連続送信 13 外部ファイルは あらかじめ複数の外部ファイルを作成しておき 一括して連続で送信することが可能です 1 メインメニューの ファイル (F) から 外部ファイル (E) 連続送信 (I) を選択します 2 対象ファイルを選択する際に 複数のファイルを選択し 開く をクリックすることにより 連続して送信されます 複数のファイルの選択方法 シフトキーを利用する方法 1 個目のファイルをクリック後に 最後のファイルをシフトキーを押しながらクリックする ドラッグを利用する方法 対象ファイルをすべてドラッグする 外部ファイルの参照先の対象フォルダはオプション設定で指定できます ( オプション (O) 設定 (S) 自動保存 ( 種別単位 ) タブ 送信用外部ファイル既定保存先 ) 複数のファイルを選択することで ファイル名 欄に 選択したファイルが表示されます
15 8-1. 帳票電文のバックアップ 14 1 フロッピーディスクのマークが付いた電文は テキスト形式の外部ファイルに保存されています メインメニューで オプション (O) の 設定 (S) を選択し 自動保存 ( 種別単位 ) タブを開く 保存するには 該当の電文を右クリックし 外部ファイル (E) の 保存 (S) を選択するか キーボードで Ctrl + S で行います 電文を受信した際に自動的に保存したい場合は 右の手順で自動保存の設定を行うことができます 2 テキスト形式で保存したファイルは 送受信電文一覧に戻し 再度展開や印刷することが可能です 保存先 参照先フォルダのデフォルト設定 一番上の 自動ファイル保存を行う に レ 点チェックを入れる 許可書等の帳票電文 (P 電文 ) を自動保存したい場合 帳票用出力電文 (P) 部分の 保存対象 に レ 点チェックを入れる 送受信電文一覧登録 (D) により 選択した外部ファイルの電文を受信トレイに戻せます 一部の受信電文について自動保存を外す場合 オプション設定 の 自動保存 ( 出力情報コード ) タブで保存の必要が無い電文の出力情報コード (6 桁 ) を入力し レ 点チェックを外す
16 8-2. 送受信電文一覧のバックアップ 15 1 複数の電文や 電文一覧内の電文全てをエクスポートし 外部データとしてバックアップ可能です 保存するには 該当の電文 ( 複数選択可 ) を右クリックするか メインメニューにて オプション (O) を選択し 電文エクスポート (X) をクリックします 続いて 名前を付けて保存 ダイアログが表示されるので ファイル名と保存場所を指定し 保存 します 保存すると 1 回の電文エクスポートにつき 拡張子が.dat と.idx の 2 つのファイルが作成されます 2 エクスポートした電文は インポートすることで送受信電文一覧に戻すことが可能です インポートするには 電文一覧画面で右クリックするか メインメニューにて オプション (O) を選択したうえで 電文インポート (M) をクリックします 続いて ファイルを開く ダイアログが表示されるので 目的のインポートファイル (.dat) を選択し 開く をクリックします インポートすると バックアップしていた電文が送受信電文一覧に表示されます 大事な電文は NACCS パッケージソフト上に溜め込むのではなく 適宜バックアップを取っておくことをお奨めします
17 8-3. 古い電文 ( 保存期限切れの電文 ) の保管 パッケージソフト起動時に表示される 確認 ダイアログ ( 保存期限 日を経過した電文を削除してもよろしいですか? ) で いいえ (N) を選択すると 自動的に 99 日が経過した古い電文の保管処理が始まります 3 古い電文はフォルダ参照 環境設定 ( 共通 ) Common フォルダの中に PastDataView フォルダが作成され ここに保管されます 保管された電文を元の場所に戻す方法は 次項で説明します 2 以下の 処理中 ダイアログ ( 古い電文を保管 ( バックアップ ) 中です ) が表示されます この処理時間は保存期限切れの電文量により異なります 途中で 中断 をクリックし 確認 ダイアログで はい (Y) を選択すると 一時的に中断されますが 次回起動時に 引き続き 処理中 ダイアログが表示されます 保管を取り消すことはできません
18 8-3. 古い電文 ( 保存期限切れの電文 ) の保管 日が経過した古い電文 ( 保存期限切れの電文 ) を元に戻す方法 1 オプション (O) から 古い電文の一覧表示 (Z) を選択します 2 古い電文一覧 ダイアログから対象年月を選択し 抽出 をクリックすると 古い電文の一覧が表示されます 元に戻したい電文を レ チェックで選択し 右下の 送受信電文一覧に表示 をクリックすると 電文は元の場所 ( フォルダ ) に戻ります 対象年月は 月ごと のみ 抽出が可能です 古い電文全てを 一度に抽出することや 一度に元に戻すことはできません 元の場所に電文を戻しても 保存期限切れ電文であることに変わりはないため また古い電文に保管され この一覧に表示されます
19 9-1. 管理統計資料の取出し 18 定期的に配信される管理資料は 以下の手順で取出します (ⅰ) 管理資料情報取出 (T) をクリック 管理資料の保存期間は配信日を含めて 7 日間 ( 土日祝日を含む ) 期間中一度のみ取出し可能 取出したい管理資料をチェックします チェックをまとめて行いたい場合は 右クリックしサブメニューを利用します (ⅱ) 取り出したい管理資料をチェックし 取得 をクリック 取出した後は 状態 欄が 取得済み に変わります 民間管理資料情報配信日時一覧 各管理資料の名称および配信日につきましては NACCS 掲示板 NACCS 業務仕様 関連資料に掲載の 管理資料情報配信日一覧 または NACCS 掲示板 NACCS 業務仕様 関連資料 EDI 仕様書に掲載の 付表 6-11 民間管理資料情報一覧 等をご確認下さい
20 9-2. 管理統計資料の再取出し 19 管理資料は 以下の手順で再取出しが可能です (ⅰ) メインメニュー 業務 (J) 管理資料情報 (T) 再取出 (R) をクリック 再取出可能期間 (62 日間 ) 経過後の再配信は出来ません 取出し可能期間内に確実に取得して下さい (ⅱ) 再取出しを行う管理資料を選択し OK をクリック (ⅲ) 選択した管理資料について 過去 62 日間の配信分が表示される希望する管理資料にチェックを入れ 取得 をクリック (ⅳ) 取得済みになることを確認する 管理資料の再取出しは 配信日を含めて 62 日間可能です 取出し可能期間内であれば 何度でも行えます 出力内容や保存先フォルダについて 通常取出しで取得した管理資料と 再取出しで取得した管理資料との間で違いはありません
21 9-3. 保税管理資料保存サービス 20 保存サービスの概要 利用申込みおよび利用料金平成 23 年 4 月から 保税管理資料を 5 年間保存し オンライン業務 (DLH01) により該当する管理資料の必要な期間の取出しを可能とするサービスの提供を開始しております ( : サービス利用可能業種 : 航空会社 機用品 保税蔵置場 CY ) サービスを利用するためには あらかじめ利用申込みをいただく必要があります ご希望の方は NACCS センターまでお問合せ下さい サービスの利用料金は 1 利用者コード ( 保税地域 1 ヶ所 ) ごとに月額 1,000 円です Sea-NACCS ( 週報 ) Air-NACCS ( 日報 ) 管理資料情報名輸入貨物搬出入データ貨物取扱等一覧データ輸入貨物コンテナ関連データ輸出貨物搬出入データ輸出貨物コンテナ関連データ航空輸入貨物搬出入データ航空輸入貨物取扱等一欄データ航空輸出貨物取扱等一欄データ 出力情報コード SBS1400 SBS1700 SBS1800 SBT0200 SBT0500 ABS6900 ABS7000 ABT6300 オンライン業務 (DLH01) の実施方法 1 業務コード DLH01 にて必要な情報を入力し送信します 約 10 分後 航空輸出貨物搬出入データ ABT6400 処理区分コード :9( 登録 ) 管理資料 : 希望する管理資料の番号対象年月日 : 日報最大 31 日分, 週報最大 31 週分 1 回の DLH01 業務で再出力可能 OK 6ANAC /04/09 02:18 2 DLH01 が正常に送信されると 注意喚起メッセージ W0001 ( 受付を完了した ) を出力します 3 受理された再出力依頼情報は 09:00~18:45 の間 10 分間隔で処理されます ( 処理時間外に受理された分は翌朝処理 ) 4 再出力処理が完了すると 随時報 *C1DH01( 随時処理結果通知情報 ) を出力します 5 通常の管理資料取出しと同様に 管理資料情報取出 (T) 取得 を行うことで 指定した管理資料を取り出せます 再出力による管理資料 作成日付時刻 が異なっている
22 9-4. 管理統計資料の展開および確認 21 管理資料は 以下の手順で展開および確認が可能です 管理資料は社内で確実な管理をお願いいたします 2 管理資料電文が保存されているフォルダが開く開きたいファイルをダブルクリックし展開 1 フォルダ参照 タブの 管理資料電文 をクリック 3 管理資料電文を表計算ソフトで開く ( 画面は Microsoft 社の MS-Excel で展開したもの ) 保存先は オプション (O) の 設定 (S) にて 自動保存 ( 種別単位 ) タブを開き 管理資料電文ファイル既定保存先 を変更することで任意に設定可能です ( 初期設定では My Document 内の CSV フォルダ )
23 10-1. オプション設定 ( 初期設定 ) 22 論理端末名と端末アクセスキー NACCS サポートシステム ( 略称 :NSS) にて下記のとおり ご確認をお願いいたします NACCS 掲示板 申込手続き (NSS) NSS ログイン メニュー一覧 契約内容の確認 にて netnaccs または一般 NACCS 内に表示された 論理端末名および端末アクセスキーを入力します NSS のロク イン ID ハ スワート の管理は厳重に行ってください クライアント証明書の選択クライアント証明書 ( デジタル証明書 ) の取得が終了していれば クライアント証明書の選択 をクリックすると 取得済みの証明書が表示されますので 選択します この作業は クライアント証明書の更新後にも必要です プロキシサーバの設定社内ネットワークにより インターネット接続にプロキシサーバを利用している場合には 以下の設定が必要です プロキシサーバを利用していない場合 この設定は不要です 1 Internet Explorer で インターネットオプション を選択します 2 LAN の設定 により表示される アドレス 及び ポート を NACCS のパッケージソフトに設定します Internet Explorer でツール (T) インターネットオプション (O) プロキシ設定の状況については社内のシステム管理の担当部門にご確認下さい また プロキシ設定を変更するとネットワークに接続できなくなるおそれがあります 誤って変更しないようご注意下さい
24 10-2. オプション設定 ( 送受信電文保守 ) 23 パッケージソフトのバージョンアップパッケージソフトは 法令改正やプログラム改修 申請先官庁 ご利用者様の要望等により 不定期にバージョンアップが行われます 手動でのバージョンアップは ヘルプ (H) バージョンアップ (U) から行えます バージョンアップ設定を自動に設定しておくと パッケージソフト起動時に 前回のバージョンアップから一定日数 (7 日 ) が経過している場合に バージョンアップ確認ウインドウが自動的に表示されます 自動でのバージョンアップ確認は 前回から 7 日経過していないと行われないため 短期間に複数回のバージョンアップが行われた場合には対応できません その際は手動でのバージョンアップを行うようお願いいたします 小まめに NACCS 掲示板の TOP 画面にあります 新着情報 を確認するようお願いいたします 送受信電文一覧の保守 パッケージソフトは 正常に終了できなかった場合 ( 端末がフリーズして強制終了した場合等 ) や 送信 受信ボックス内の電文が膨大である場合等 不整合が発生した場合のために修復機能があります 手動修復を行う場合には オプション (O) 送受信電文一覧修復(U) により修復することができます ログオフした状態でのみ実行可能です 普段から重要な電文は外部保存を行い 不要な電文は削除して パッケージソフト内に電文を溜め込まないようにして下さい 送受信電文のリストア機能電文のバックアップ機能 リストア機能を利用することにより 電文を修復することができます バックアップ可能な期間は 電文保存期間 ( 最大 99 日 ) となります 許可書や承認書等の重要な電文は都度 外部ファイルに保存するようにしてください リストアにより バックアップファイルが存在しない場合は 確認ダイアログが表示されます
25 10-3. オプション設定 ( 自動保存 ) 24 受信電文の自動保存設定 ( 種別単位 ) 自動保存したい電文の種別 保存先 ( 参照 ボタンにより指定 ) を指定します ON( 行う ) レ 点チェックを入れる OFF( 行わない ) レ 点チェックを入れない 自動保存した電文のファイル名は ファイル名 の欄で指定します ( 例 ) ファイル名を 出力情報コード + 日付時刻 とした場合 保存されたファイルは SAT0500_ txt 受信電文の自動保存設定 ( 出力情報コード単位 ) 自動保存したい電文の出力情報コード 保存先を指定します 1 の場合 2 の場合 1 特定の電文のみ保存する場合自動保存 ( 種別単位 ) では保存対象を指定せず 自動保存 ( 出力情報コード単位 ) で 保存する電文の出力情報コードを指定します 2 特定の電文のみ保存しない場合自動保存 ( 種別単位 ) で保存対象を指定し 自動保存 ( 出力情報コード単位 ) にて 保存しない電文の出力情報コードを指定し レ 点チェックを外します 許可書や承認書等を自動保存するため 保存対象に 帳票用出力電文 (P) を指定しておくことをお奨めします
26 10-4. オプション設定 ( 自動印刷 ) 25 自動印刷の設定自動印刷の設定を行っておくことで 帳票電文 ( 許可書 承認書等 ) を受信した際に自動的に印刷させることが可能になります ON( 印刷 ) レ 点チェックを入れる ( 部数 プリンタの変更等 ) OFF( 印刷しない ) レ 点チェックを入れない 自動印刷を行う が ON の場合 出力情報コード単位に [ 自動印刷 ] が OFF に設定されていない限り 全ての帳票電文を自動印刷します 帳票電文以外の電文を自動印刷の対象にしたい場合には 出力情報コードを指定し [ 自動印刷 ] を ON に設定します ただし 処理結果通知 ( 出力情報コードの先頭が * の電文 ) を自動印刷の対象にすることはできません 自動印刷を行いたくない帳票電文がある場合には 出力情報コードを指定し [ 自動印刷 ] を OFF に設定します 電文の出力情報コードは 4 桁または 6 桁で指定 両面印刷の設定 プリンタに両面印刷の機能がある場合には 両面印刷の設定が可能です プリンタ タブの 両面印刷 に レ 点チェックを入れて下さい 手差しトレイの設定関税等の 納付書情報 を専用の用紙に印刷するための手差しトレイの設定を行うことも可能です 自動印刷の設定の際 納付書情報 (SAF0010) を出力情報コードで指定し プリンタの設定を 参照 ボタンで 手差し に変更します 印刷の微調整は マージン にて行って下さい
27 10-5. オプション設定 ( 管理資料保存 ) 26 管理資料保存先の設定管理資料をあらかじめ作成した特定のフォルダに保存することが可能です 自動保存 ( 種別単位 ) にて 管理資料電文ファイル既定保存先 を 参照 ボタンにより指定します 管理資料保存フォルダの展開管理資料保存フォルダを展開する場合には 初期画面右下 フォルダ参照 タブの 管理資料電文 をクリックします 操作は前述の 管理統計資料の展開および確認 参照 管理資料出力先の利用者コードの一元化管理資料電文は 利用者コード単位に収集され 対象の利用者コードに対して出力されます したがって 複数の利用者コードをお持ちの利用者様は 各利用者コードの管理資料を取得するためには 通常の場合 各々の利用者コードでログオンし直す必要があります ログオンする利用者コードを切り替える手間を省略するため 事前にお申込をいただくことで 予め設定した特定の利用者コード向けに管理資料を集約して配信することが可能です 必要書類 共通調査票 ( ) の管理資料情報出力先一元化登録 注意点 調査票の記入に際し 出力情報コード は7 桁で記入して下さい 集約したいコードが複数ある場合は 適宜様式により提出していただくことになります ( 別紙添付可 ) 提出方法 NACCSサポートシステム ( 略称 :NSS) にてWeb 申請 ( ) NACCS 掲示板の 申込手続 システム設定調査票 の業種別調査票内にある 共通調査票 項を参照 管理資料取出しの際にログオン ID を切り替える必要が無く 取得作業が楽になります
28 10-6. オプション設定 ( その他 ) 27 受信電文通知の設定受信電文通知の設定を行うことにより メッセージ 音での通知が可能です 電文受信通知を行う チェック 通知音 WAV ファイルを指定 出力情報コード 通知したい電文の出力情報コード (4 桁又は 6 桁で指定 ) 出力情報コードは 受信電文一覧画面で確認可能です 注 1) メッセージ 音ともに 対象となる出力情報コードを指定しないと通知されません 注 2) 音での通知は 通知音に WAV ファイルを指定しないと通知されません ユーザーキー登録よく使う業務コードをファンクションキーに登録することが可能です 登録した内容は パッケージソフトの下部に表示されます WAV ファイルは各自でご用意下さい Windows に標準装備されている WAV ファイルは C ドライブ 内の WINDOWS Media フォルダに格納されています 端末によって設定環境が異なる場合があります 使う頻度が高い業務をユーザーキー登録しておくことで 業務の効率を上げることができます
29 10-7.EXC 型電文の宛先管理設定 28 EXC 型電文 ( 非同期電文 ) とは第三者の入力 ( 税関許可等 ) を契機に利用者様宛てに出力される電文であり 例えば 以下のようなものが挙げられます 輸出入通関された際に通関蔵置場に出力される許可貨物情報 見本持出や他所蔵置の許可情報 納付書情報 ECR( 輸出貨物情報登録 ) を行った際に搬入先に出力される貨物情報 汎用申請や交通許可申請の許可 承認通知情報 変更対象の利用者コード ログオンしている利用者コードと一致する必要があります 通常は 数字の 9 を 6 個 EXC 型電文の宛先管理設定宛先の設定のパターンは 1 利用者コード宛て 2 論理端末名宛て の2 通りの設定があります いずれも一長一短のため どちらを選択すべきか社内で検討して下さい 変更後の設定を入力し EXC 型電文の宛先管理設定の変更方法設定送信 (1)UOC11(EXC 型宛先管理登録呼出し ) 業務により 現在の設定を呼び出します (2) 上記 (1) で返って来たUOC(EXC 型宛先管理登録 ) 業務にて変更の設定を行います 宛先に設定されている端末を 別の論理端末名に変更する場合も 同じ流れで行います 注意点宛先を 1 利用者コード宛て に設定した場合 電文は 蓄積電文取出 で取得する必要があります また 蓄積電文取出 ボタンは 自動タイマ 設定の対象ではないため 手動で取出しを行う必要があります EXC 設定されてる端末の担当者が不在などで取り出せない場合 他端末電文取出 で論理端末名とアクセスキーを入力すれば受信可能となります 業務 (J) - その他 (E) - 他端末電文取出 (T) 平日 9 時 ~17 時の間のみ実施可能です
30 11-1. NACCS 掲示板の利用 29 NACCS をご利用いただいている端末の場合 NACCS がインストールされている端末であれば デスクトップ等の N 字のショートカットアイコン パッケージソフトの ヘルプ (H) NACCS 掲示板 (N) のいずれからでも開くことが可能です NACCS 以外の一般の端末の場合 インターネットの閲覧が可能なパソコン等からも閲覧が可能です ( 一部の利用者専用コンテンンツには閲覧制限があります ) 1 NACCS または NACCS 掲示板 で検索 2 輸出入 港湾関連情報処理センター の HP ( 3 右下 リンク 部分の NACCS 掲示板 をクリック 各種お知らせや参考情報等を新着情報にて掲載 バージョンアップ 業務仕様の更新 業務コードの更新 官公庁のシステム停止 関係法令の改正 説明会等のご案内 etc.
31 11-2. 業務仕様書の利用 NACCS 掲示板のメニュ - から 業務仕様書 をクリック 業務仕様書以外にも様々な資料を掲載しております 自社システムとの連携のため電文の種類等のシステム仕様の詳細が知りたい場合は EDI 仕様書 を参照して下さい エラーメッセージの内容を確認したい場合は 業務エラーメッセージ集 を参照下さい なお パッケージソフトの F1 キーからも確認できます 基本フローや各種講習会で使用した資料は NACCS 業務仕様 関連資料 内の NACCS 業務習会資料 等を参照下さい 具体的な事例に応じた FAQ は よくある問合せ を参照下さい 2 対象業務一覧 の 業務コード別 又は 業種別 から目的の業務コードを選択
32 11-2. 業務仕様書の利用 2 3 該当業務の 概要 をクリックすると 業務仕様書が展開 どのような時に本業務を行なうのか どのような処理が行なわれるのかなど業務概要を記載 業務を行うことができる業種 業務の登録制限値 入力できるシステム条件 入力条件に合致した場合のシステム処理 NACCS 掲示板にある NACCS 業務仕様 関連資料 には様々な情報が掲載されています 具体的な入力方法については 電算関係税関業務事務処理要領 を参考にして下さい 業務処理により出力される情報と出力条件及び出力先 税関以外の他省庁業務に関する業務仕様書は各省庁業務の記載を参照下さい 同様に 各省庁業務の業務コードは 業務コード集 を参照下さい 1~6 に記載できないが 登録の際に留意する事項等については 特記事項 として記載 31
33 11-2. 業務仕様書の利用 該当業務の 入力項目表 をクリックすると 各入力欄の具体的入力内容が展開 業務名 ( 業務コード ) 2 欄 : 先頭項目の数字 最大繰返し回数 * は先頭項目以降の繰返し項目 3 属性 :n- 数値 an- 英数字 j- 日本語 4 繰 1 繰返し項目の先頭項目の数字 最大繰返し回数 * は先頭項目以降の繰返し項目 5 条件 新規登録 訂正 取消し 等複数の処理条件が ある場合の該当条件 7 6 区分 M: 必須項目 C: 条件付項目 F: 補完後必須 X: 入力不可 -: 入力無視 7 区分レベル 項目名 項目 A 項目 B C M 8 入力条件 / 形式 入力値の制限 入力値の表示など 項目 A は条件付項目であり 入力する場合としない場合がある 項目 B は項目 A に入力がある場合に必須入力となる 該当業務の仕様は 概要 入力項目 以外に以下のものが掲載されています 入力画面 実際の入力テンプレートのイメージ図 出力情報名 出力情報の各項目の出力内容 出力情報コード 出力帳票のイメージ図
34 参考 1:netNACCS デジタル証明書の更新について 33 インターネット回線を利用して NACCS に接続する netnaccs を利用する場合には デジタル ( クライアント ) 証明書 ( 正規の利用者であることの確認 ) が必要となっていますが このデジタル証明書には有効期限 ( 発行日から 1 年間 ) が設定されています このデジタル証明書に係る照会が 利用者の皆様からの照会の中で特に多くなっていますので 注意事項等をお知らせいたします 1 デジタル証明書の有効期間デジタル証明書の有効期間は 取得から 1 年間となります 証明書の有効期間が終了する 28 日前から有効期間が終了する日までに NACCS パッケージソフト又は NACCS 掲示板へアクセスすると自動的に netnaccs 専用デジタル証明書 更新画面へ転送されますので メッセージに従って 必ず更新を行ってださい 更新の際の認証コード 3 は NACCS を入力 はい を選択後に更新画面が表示されない場合は 既にデジタル証明書の更新が行われていますので 3 の設定を行ってください 2 デジタル証明書の再発行上記の更新ができなかった場合 又はパソコンの更新 ( 変更 ) を行う場合には デジタル証明書の再発行手続きが必要となります 再発行手続きの概要は次のとおりです 1 NACCS サポートシステム (NSS) から再発行手続きを行います NACCS 掲示板 申込手続 (NSS) NSS ログイン メニュー一覧 デジタル証明書の再発行 論理端末名を指定 2 NSS から受付完了メール受信 NSS で更新日確認 3 デジタル証明書取得手順書 に従い デジタル証明書の再取得を行います デジタル証明書の再発行においては 新たに認証コードの発給は行いませんので 既存の認証コードにより再取得していただきます 再発行は 1 営業日かかります (NSS で申請した日の翌営業日が再発行対象になります ) また 再取得後は インターネットオプションのコンテンツ 証明書から期限切れの証明書を削除する ( 注 ) ことをお願いします
35 参考 1:netNACCS デジタル証明書の更新について 34 3 パッケージソフトのオプション設定上記 1 のデジタル証明書の更新又は上記 2 のデジタル証明書の再発行を行った場合には 以下の方法により NACCS パッケージソフトのオプション設定の変更を行う必要があります オプション 設定 サーバ クライアント証明書の選択をクリック 更新又は再取得したクライアント証明書を選択して OK をクリック オプション設定画面右下の 適用 OK の順にクリック ( 注 ) 期限切れのデジタル証明書の削除方法デジタル証明書の更新又は再取得を行った場合に 期限切れの古いデジタル証明書は 下記の要領で削除します ツール インターネットオプション コンテンツ 証明書 期限切れの証明書を選択 削除 (R)
36 参考 2: インターネットオプションの設定について 35 NACCS 掲示板が 認証中です となり閲覧できない場合で パッケージソフト使用可能であれば Internet explorer のセキュリティレベルを確認してください Internet explorer を開いて ツール インターネットオプション セキュリティに進み セキュリティ設定が 高 になっていれば 中高 または 中 にレベルを下げてください セキュリティ設定 高 の場合 一部の HP などで閲覧ができないことがあります セキュリティレベルの変更ができない場合は 社内のシステム担当者様へご確認ください NACCS 掲示板が 表示できません となり閲覧できない場合は Internet Explorer から インターネットオプションを開き 一時ファイルを削除し Internet Explorer を再起動後 再度 掲示板の閲覧をお試しください NACCS にログオン中に パソコンの省エネ機能により 一時的に電源が切断された場合は E111: ネットワーク障害を検出しました エラーが表示される場合があります 一時的な事象で 業務に支障はありません
37 NACCS のサポート体制のご案内 36 パッケージソフトのサポート機能 お困りのときは 業務コード検索機能 入力項目ガイド機能 エラーメッセージで原因と処置方法を案内 訂正業務 / 照会業務 外部ファイル利用 送信済み電文の再利用 電話でのサポートヘルプデスクまで ( 終日 ) NACCS 掲示板の利用 業務資料 業務コード集 フローチャート FAQ
<タイトル>
 NACCS 業務講習会資料 パッケージソフトの基本操作 輸出入 港湾関連情報処理センター株式会社 平成 5 年 9 月更新平成 8 年 0 月更新 . デジタル証明書の更新について netnaccs デジタル証明書の更新 () netnaccs を利用する場合には セキュリティ確保を目的としたデジタル証明書が必要となっています デジタル証明書には有効期限 ( 発行日から 年間 ) が設定されていますので
NACCS 業務講習会資料 パッケージソフトの基本操作 輸出入 港湾関連情報処理センター株式会社 平成 5 年 9 月更新平成 8 年 0 月更新 . デジタル証明書の更新について netnaccs デジタル証明書の更新 () netnaccs を利用する場合には セキュリティ確保を目的としたデジタル証明書が必要となっています デジタル証明書には有効期限 ( 発行日から 年間 ) が設定されていますので
<タイトル>
 NACCS 業務資料 パッケージソフトの基本操作 ( 簡略版 ) 輸出入 港湾関連情報処理センター株式会社 平成平成 530 年 9 年月更新 6 月 目次 はじめに. パッケージソフトの基本操作 -. 起動 ログオンとメイン画面の構成について -. 業務画面の展開 -3. 業務データの入力 -4. 電文の送信 -5. ログオフ 終了. 応用操作 -. 自動保存の設定 -. 自動印刷の設定 -3.JOB
NACCS 業務資料 パッケージソフトの基本操作 ( 簡略版 ) 輸出入 港湾関連情報処理センター株式会社 平成平成 530 年 9 年月更新 6 月 目次 はじめに. パッケージソフトの基本操作 -. 起動 ログオンとメイン画面の構成について -. 業務画面の展開 -3. 業務データの入力 -4. 電文の送信 -5. ログオフ 終了. 応用操作 -. 自動保存の設定 -. 自動印刷の設定 -3.JOB
PowerPoint プレゼンテーション
 第 6 次パッケージソフト初期導入手順書 輸出入 港湾関連情報処理センター株式会社 [2018.2.27] 目次 1. はじめに 2. デジタル証明書インストールツール ( 有効期限チェック機能版 ) の取得 3. パッケージソフトのダウンロード手順 4. パッケージソフトのインストール手順 5. パッケージソフトの設定方法 6. よくあるお問い合わせ 7. お問合せ先 2 3 4 8 12 15
第 6 次パッケージソフト初期導入手順書 輸出入 港湾関連情報処理センター株式会社 [2018.2.27] 目次 1. はじめに 2. デジタル証明書インストールツール ( 有効期限チェック機能版 ) の取得 3. パッケージソフトのダウンロード手順 4. パッケージソフトのインストール手順 5. パッケージソフトの設定方法 6. よくあるお問い合わせ 7. お問合せ先 2 3 4 8 12 15
1 Ver デジタル証明書の更新手順 1 S T E P 1 netnaccs 専用デジタル ( クライアント ) 証明書 の更新作業を開始する前に 次の準備を行って下さい (1) お使いになるパソコンのブラウザのバージョンを確認して下さい ( デジタル証明書の取得等は 必ず Inte
 1 Ver-201401 資料 : デジタル証明書の更新手順 Windows Vista Windows 7 用 1 Ver-201401 デジタル証明書の更新手順 1 S T E P 1 netnaccs 専用デジタル ( クライアント ) 証明書 の更新作業を開始する前に 次の準備を行って下さい (1) お使いになるパソコンのブラウザのバージョンを確認して下さい ( デジタル証明書の取得等は 必ず
1 Ver-201401 資料 : デジタル証明書の更新手順 Windows Vista Windows 7 用 1 Ver-201401 デジタル証明書の更新手順 1 S T E P 1 netnaccs 専用デジタル ( クライアント ) 証明書 の更新作業を開始する前に 次の準備を行って下さい (1) お使いになるパソコンのブラウザのバージョンを確認して下さい ( デジタル証明書の取得等は 必ず
<タイトル>
 NACCS 業務資料 パッケージソフトの基本操作 輸出入 港湾関連情報処理センター株式会社 平成 5 30 年 9 月更新 目次 はじめに 第 章導入 -. パッケージソフト初期設定の事前準備 5 -. パッケージソフト初期設定 9 第 章基本操作 -. パッケージソフトの基本操作フロー 8 -. パッケージソフトの起動 ログオン 0-3. 業務画面の展開 3-4. 業務データの入力 8-5. 電文の送信
NACCS 業務資料 パッケージソフトの基本操作 輸出入 港湾関連情報処理センター株式会社 平成 5 30 年 9 月更新 目次 はじめに 第 章導入 -. パッケージソフト初期設定の事前準備 5 -. パッケージソフト初期設定 9 第 章基本操作 -. パッケージソフトの基本操作フロー 8 -. パッケージソフトの起動 ログオン 0-3. 業務画面の展開 3-4. 業務データの入力 8-5. 電文の送信
PowerPoint プレゼンテーション
 第 6 次パッケージソフト初期導入手順書 輸出入 港湾関連情報処理センター株式会社 [2018.9.14] 目次 1. はじめに 2. デジタル証明書インストールツール ( 有効期限チェック機能版 ) の取得 3. パッケージソフトのダウンロード手順 4. パッケージソフトのインストール手順 5. パッケージソフトの設定方法 6. お問合せ先 2 3 4 8 12 15 1 1. はじめに 本手順書は
第 6 次パッケージソフト初期導入手順書 輸出入 港湾関連情報処理センター株式会社 [2018.9.14] 目次 1. はじめに 2. デジタル証明書インストールツール ( 有効期限チェック機能版 ) の取得 3. パッケージソフトのダウンロード手順 4. パッケージソフトのインストール手順 5. パッケージソフトの設定方法 6. お問合せ先 2 3 4 8 12 15 1 1. はじめに 本手順書は
netNACCS端末追加
 手順 4 netnaccs 端末の追加申込 注意 netnaccs 端末 ( パソコン ) の入替は デジタル証明書再発行で対応可能です 詳細な入替手順は NACCS 掲示板掲載資料を参照してください トップページ > ピックアップメニュー >netnaccs 端末 ( パソコン ) 入替方法 ~ 申込から利用開始までの流れ ~ お客様 NACCS センター 1. 変更申込 現状の契約内容を確認した後
手順 4 netnaccs 端末の追加申込 注意 netnaccs 端末 ( パソコン ) の入替は デジタル証明書再発行で対応可能です 詳細な入替手順は NACCS 掲示板掲載資料を参照してください トップページ > ピックアップメニュー >netnaccs 端末 ( パソコン ) 入替方法 ~ 申込から利用開始までの流れ ~ お客様 NACCS センター 1. 変更申込 現状の契約内容を確認した後
Ⅱ ご利用の端末設定を確認する クライアント証明書の申請 更新の際には 以下の手順に沿ってクライアント証明書申請用の専用サイトが信頼済みサイトに登録されていることを確認ください 信頼済みサイト 登録 設定方法 1 インターネットに接続し ( 更新の場合は更新案内メールから ) 以下の URL へアク
 クライアント証明書 (Digital ID) の申請 更新手順マニュアル 目次 Ⅰ クライアント証明書 (Digital ID) とは P.1 Ⅱ ご利用の端末設定を確認する P.2 ~ P.4 Ⅲ クライアント証明書を申請する P.5 ~ P.7 Ⅳ クライアント証明書を更新する P.7 ~ P.9 お問合せ先 申請 更新手続き中にエラーとなり 手続きが中断された場合は 画面を開いたまま以下お問合せ先までご連絡ください
クライアント証明書 (Digital ID) の申請 更新手順マニュアル 目次 Ⅰ クライアント証明書 (Digital ID) とは P.1 Ⅱ ご利用の端末設定を確認する P.2 ~ P.4 Ⅲ クライアント証明書を申請する P.5 ~ P.7 Ⅳ クライアント証明書を更新する P.7 ~ P.9 お問合せ先 申請 更新手続き中にエラーとなり 手続きが中断された場合は 画面を開いたまま以下お問合せ先までご連絡ください
netNACCS端末追加
 netnaccs 端末の追加申込 注意 netnaccs 端末 ( パソコン ) の入替は デジタル証明書再発行で対応可能です 詳細な入替手順は NACCS 掲示板掲載資料を参照してください トップページ > ピックアップメニュー >netnaccs 端末 ( パソコン ) 入替方法 ~ 申込から利用開始までの流れ ~ お客様 NACCS センター 1. 変更申込 現状の契約内容を確認した後 画面に従ってお申込み下さい
netnaccs 端末の追加申込 注意 netnaccs 端末 ( パソコン ) の入替は デジタル証明書再発行で対応可能です 詳細な入替手順は NACCS 掲示板掲載資料を参照してください トップページ > ピックアップメニュー >netnaccs 端末 ( パソコン ) 入替方法 ~ 申込から利用開始までの流れ ~ お客様 NACCS センター 1. 変更申込 現状の契約内容を確認した後 画面に従ってお申込み下さい
NACCS をはじめてご利用される方 1. 仮アカウントの発行 NACCS をはじめてご利用される方 NACCS をはじめてご利用される場合または事業所追加の申込をされる場合は 仮アカウントの発行から新 規の利用申込を行います ご利用いただける手続きはログイン画面から始めます NACCS のご利用開
 . 仮アカウントの発行 NACCS をはじめてご利用される場合または事業所追加の申込をされる場合は 仮アカウントの発行から新 規の利用申込を行います ご利用いただける手続きはログイン画面から始めます NACCS のご利用開始までは 新規の利用申込の後 継続して システム設定の申込 を行う必要があります 継続の手続きについては 利用開始までのガイダンス (P9) をご参照ください ログイン画面 ログインのリンク
. 仮アカウントの発行 NACCS をはじめてご利用される場合または事業所追加の申込をされる場合は 仮アカウントの発行から新 規の利用申込を行います ご利用いただける手続きはログイン画面から始めます NACCS のご利用開始までは 新規の利用申込の後 継続して システム設定の申込 を行う必要があります 継続の手続きについては 利用開始までのガイダンス (P9) をご参照ください ログイン画面 ログインのリンク
クライアント証明書インストールマニュアル
 事前設定付クライアント証明書インストールマニュアル このマニュアルは クライアント証明書インストールマニュアル の手順で証明書がインストールできなかった方のための インストールマニュアルです エクストラネットは Internet Explorer をご利用ください Microsoft Edge 他 Internet Explorer 以外のブラウザではご利用になれません 当マニュアル利用にあたっては
事前設定付クライアント証明書インストールマニュアル このマニュアルは クライアント証明書インストールマニュアル の手順で証明書がインストールできなかった方のための インストールマニュアルです エクストラネットは Internet Explorer をご利用ください Microsoft Edge 他 Internet Explorer 以外のブラウザではご利用になれません 当マニュアル利用にあたっては
スタートメニュー から すべてのアプリ をクリックします すべてのアプリ (Windows アクセサリの中にある場合もあります ) の中から Internet Explorer を探します Internet Explorer をクリックすると Internet Explorer が開きます () I
 Windows 0 にアップグレード後 ログオンや印刷でエラーになる場合の対策 ログオン時にエラーが生じる場合 項番 へ 印刷時にエラーが生じる場合 項番 へ. ログオン時にエラーが生じる場合の対策 (Internet Explorer の起動 ) 北洋ビジネスダイレクトは Windows 0 と Internet Explorer の組合せでご利用いただけます Windows 0 の標準ブラウザ
Windows 0 にアップグレード後 ログオンや印刷でエラーになる場合の対策 ログオン時にエラーが生じる場合 項番 へ 印刷時にエラーが生じる場合 項番 へ. ログオン時にエラーが生じる場合の対策 (Internet Explorer の起動 ) 北洋ビジネスダイレクトは Windows 0 と Internet Explorer の組合せでご利用いただけます Windows 0 の標準ブラウザ
目 次 1. はじめに ソフトの起動と終了 環境設定 発助 SMS ファイルの操作 電話番号設定 運用条件 回線情報 SMS 送信の開始と停止 ファイル出力... 16
 発助 SMS 操作マニュアル Ver1.2 2018.7.21 ソフトプラン合同会社 1/18 目 次 1. はじめに... 3 2. ソフトの起動と終了... 3 3. 環境設定... 5 4. 発助 SMS ファイルの操作... 7 5. 電話番号設定... 9 6. 運用条件... 11 7. 回線情報... 12 8.SMS 送信の開始と停止... 13 9. ファイル出力... 16 10.
発助 SMS 操作マニュアル Ver1.2 2018.7.21 ソフトプラン合同会社 1/18 目 次 1. はじめに... 3 2. ソフトの起動と終了... 3 3. 環境設定... 5 4. 発助 SMS ファイルの操作... 7 5. 電話番号設定... 9 6. 運用条件... 11 7. 回線情報... 12 8.SMS 送信の開始と停止... 13 9. ファイル出力... 16 10.
yukarik
 ワイド WEB システム 操作手順書 Ver1.0.1.2-1 - - 目次 - ワイド WEB システム操作手順書... 4 1. ワイド WEB システムの起動と終了... 4 1-1. ワイド WEB システムを起動する... 4 (1) ログイン 画面を表示する... 4 (2) 仮パスワード発行 を行う... 5 (3) プロキシサーバ情報 を設定する... 5 1-2. ワイド WEB
ワイド WEB システム 操作手順書 Ver1.0.1.2-1 - - 目次 - ワイド WEB システム操作手順書... 4 1. ワイド WEB システムの起動と終了... 4 1-1. ワイド WEB システムを起動する... 4 (1) ログイン 画面を表示する... 4 (2) 仮パスワード発行 を行う... 5 (3) プロキシサーバ情報 を設定する... 5 1-2. ワイド WEB
誓約書の同意 4 初回のみ 下記画面が表示されるので内容を確認後 同意する ボタンをクリック 同意していただけない場合はネット調達システムを使うことができません 参照条件設定 5 案件の絞り込み画面が表示されます 5-1 施工地域を選択して 施工地域選択完了 ボタンをクリック - 2 -
 ネット調達システム簡易マニュアル 協力会社編 システムの起動 ~ 案件参照 ~ 見積提出 ログイン 1OC-COMET にログインします 2 左側のメニューより 関連システム連携 ( 見積回答 S 他 ) をクリック 3 ネット調達システム をクリック - 1 - 誓約書の同意 4 初回のみ 下記画面が表示されるので内容を確認後 同意する ボタンをクリック 同意していただけない場合はネット調達システムを使うことができません
ネット調達システム簡易マニュアル 協力会社編 システムの起動 ~ 案件参照 ~ 見積提出 ログイン 1OC-COMET にログインします 2 左側のメニューより 関連システム連携 ( 見積回答 S 他 ) をクリック 3 ネット調達システム をクリック - 1 - 誓約書の同意 4 初回のみ 下記画面が表示されるので内容を確認後 同意する ボタンをクリック 同意していただけない場合はネット調達システムを使うことができません
目次 1. PDF 変換サービスの設定について )Internet Explorer をご利用の場合 )Microsoft Edge をご利用の場合 )Google Chrome をご利用の場合 )Mozilla Firefox をご利
 PDF 変換サービス セキュリティ設定マニュアル 第 21 版 2018 年 2 月 目次 1. PDF 変換サービスの設定について...2 1-1)Internet Explorer をご利用の場合...2 1-2)Microsoft Edge をご利用の場合... 14 1-3)Google Chrome をご利用の場合... 18 1-4)Mozilla Firefox をご利用の場合...
PDF 変換サービス セキュリティ設定マニュアル 第 21 版 2018 年 2 月 目次 1. PDF 変換サービスの設定について...2 1-1)Internet Explorer をご利用の場合...2 1-2)Microsoft Edge をご利用の場合... 14 1-3)Google Chrome をご利用の場合... 18 1-4)Mozilla Firefox をご利用の場合...
目次 専用アプリケーションをインストールする 1 アカウントを設定する 5 Windows クライアントから利用できる機能の紹介 7 1ファイル フォルダのアップロードとダウンロード 8 2ファイル更新履歴の管理 10 3 操作履歴の確認 12 4アクセスチケットの生成 ( フォルダ / ファイルの
 ServersMan@Disk Windows 版専用アプリケーション操作マニュアル 目次 専用アプリケーションをインストールする 1 アカウントを設定する 5 Windows クライアントから利用できる機能の紹介 7 1ファイル フォルダのアップロードとダウンロード 8 2ファイル更新履歴の管理 10 3 操作履歴の確認 12 4アクセスチケットの生成 ( フォルダ / ファイルの公開 ) 13
ServersMan@Disk Windows 版専用アプリケーション操作マニュアル 目次 専用アプリケーションをインストールする 1 アカウントを設定する 5 Windows クライアントから利用できる機能の紹介 7 1ファイル フォルダのアップロードとダウンロード 8 2ファイル更新履歴の管理 10 3 操作履歴の確認 12 4アクセスチケットの生成 ( フォルダ / ファイルの公開 ) 13
クライアント証明書インストールマニュアル
 クライアント証明書更新マニュアル クライアント証明書更新の流れ step1 証明書の更新 P.2~ step2 古い証明書の削除 P.5~ クライアント証明書は 有効期限が切れる 30 日前から更新することができます 更新作業は有効期限の切れる証明書に対して行います 複数のパソコンに証明書をインストールしていて どのパソコンの証明書を更新するか分からない場合は P.11 の方法でご確認ください 目次
クライアント証明書更新マニュアル クライアント証明書更新の流れ step1 証明書の更新 P.2~ step2 古い証明書の削除 P.5~ クライアント証明書は 有効期限が切れる 30 日前から更新することができます 更新作業は有効期限の切れる証明書に対して行います 複数のパソコンに証明書をインストールしていて どのパソコンの証明書を更新するか分からない場合は P.11 の方法でご確認ください 目次
目次 1. 利用者登録の手順 P.3 2. Google Chrome の設定手順 P.5 3. WEB 申請システムデータ作成手順 P.7 4. ファイル一覧への図書等の添付 追加等の手順 P 補正時のファイルの添付方法 P 入力データ送信の手順 P 補正事項等
 (H29.8.28 版 ) 目次 1. 利用者登録の手順 P.3 2. Google Chrome の設定手順 P.5 3. WEB 申請システムデータ作成手順 P.7 4. ファイル一覧への図書等の添付 追加等の手順 P.12 5. 補正時のファイルの添付方法 P.16 6. 入力データ送信の手順 P.14 7. 補正事項等のデータをメールにて受領する手順 P.22 8. パートナー管理の設定手順
(H29.8.28 版 ) 目次 1. 利用者登録の手順 P.3 2. Google Chrome の設定手順 P.5 3. WEB 申請システムデータ作成手順 P.7 4. ファイル一覧への図書等の添付 追加等の手順 P.12 5. 補正時のファイルの添付方法 P.16 6. 入力データ送信の手順 P.14 7. 補正事項等のデータをメールにて受領する手順 P.22 8. パートナー管理の設定手順
山梨県〇〇〇〇システム
 4. 変更申請手続き 4 変更申請手続き 作業手順を確認してください 申請データの作成 ( 条件入力 ) 4.1 を参照 変更届 ( 申請データ ) を Web 画面上に表示するための条件を入力します ( 従来の申請 データ作成プログラムのダウンロード及びインストール作業は不要となりました ) 申請データの作成 4.2 を参照 Web 画面上に表示された入力フォームに記入し 変更届 ( 申請データ
4. 変更申請手続き 4 変更申請手続き 作業手順を確認してください 申請データの作成 ( 条件入力 ) 4.1 を参照 変更届 ( 申請データ ) を Web 画面上に表示するための条件を入力します ( 従来の申請 データ作成プログラムのダウンロード及びインストール作業は不要となりました ) 申請データの作成 4.2 を参照 Web 画面上に表示された入力フォームに記入し 変更届 ( 申請データ
Ver netnaccs 専用デジタル証明書新規取得手順書 ( デジタル証明書インストールツール / 有効期限チェック機能版 ) 輸出入 港湾関連情報処理センター株式会社
 netnaccs 専用デジタル証明書新規取得手順書 ( デジタル証明書インストールツール / 有効期限チェック機能版 ) 輸出入 港湾関連情報処理センター株式会社 目次 1. 留意事項... 2 1.1. デジタル証明書取得時のアカウントについて... 2 1.2. デジタル証明書の有効期限について... 2 1.3. サポート対象 OS 及び IE の組み合わせについて... 3 2. 事前準備...
netnaccs 専用デジタル証明書新規取得手順書 ( デジタル証明書インストールツール / 有効期限チェック機能版 ) 輸出入 港湾関連情報処理センター株式会社 目次 1. 留意事項... 2 1.1. デジタル証明書取得時のアカウントについて... 2 1.2. デジタル証明書の有効期限について... 2 1.3. サポート対象 OS 及び IE の組み合わせについて... 3 2. 事前準備...
目次 1. はじめに ご利用条件 証明書配付システムの停止時間 実施手順 電子証明書の取得手順 Windows 証明書ストアへの電子証明書インポート手順 電子証明書インポート完了確認.
 Enterprise Premium 電子証明書発行サービス 電子証明書インストール手順書 [Enterprise Premium CA G3/ ダウンロード ] Ver2.0 三菱電機インフォメーションネットワーク株式会社 目次 1. はじめに... 4 1.1. ご利用条件... 4 1.2. 証明書配付システムの停止時間... 4 2. 実施手順... 5 2.1. 電子証明書の取得手順...
Enterprise Premium 電子証明書発行サービス 電子証明書インストール手順書 [Enterprise Premium CA G3/ ダウンロード ] Ver2.0 三菱電機インフォメーションネットワーク株式会社 目次 1. はじめに... 4 1.1. ご利用条件... 4 1.2. 証明書配付システムの停止時間... 4 2. 実施手順... 5 2.1. 電子証明書の取得手順...
Ver netnaccs 専用デジタル証明書更新手順書 ( デジタル証明書インストールツール / 有効期限チェック機能版 ) 輸出入 港湾関連情報処理センター株式会社
 netnaccs 専用デジタル証明書更新手順書 ( デジタル証明書インストールツール / 有効期限チェック機能版 ) 輸出入 港湾関連情報処理センター株式会社 目次 1. 留意事項... 2 1.1 デジタル証明書更新時のアカウントについて... 2 1.2 デジタル証明書の有効期限について... 2 1.3 サポート対象 OS 及び IE の組み合わせについて... 3 2. 事前準備... 4
netnaccs 専用デジタル証明書更新手順書 ( デジタル証明書インストールツール / 有効期限チェック機能版 ) 輸出入 港湾関連情報処理センター株式会社 目次 1. 留意事項... 2 1.1 デジタル証明書更新時のアカウントについて... 2 1.2 デジタル証明書の有効期限について... 2 1.3 サポート対象 OS 及び IE の組み合わせについて... 3 2. 事前準備... 4
WebNACCS
 WebNACCS 操作説明書 第 1.0 版 2017 年 10 月 輸出入 港湾関連情報処理センター株式会社 改訂履歴 版数改訂日変更箇所変更内容変更理由 0.9 2016/11/30 接続試験版ーー 1.0 2017/10/26 2.3 ご注意 DPI 設定方法を追加問い合わせ対応 目次 はじめに... 1 動作環境... 2 概要... 2 動作確認環境... 3 ご注意... 4 事前準備...
WebNACCS 操作説明書 第 1.0 版 2017 年 10 月 輸出入 港湾関連情報処理センター株式会社 改訂履歴 版数改訂日変更箇所変更内容変更理由 0.9 2016/11/30 接続試験版ーー 1.0 2017/10/26 2.3 ご注意 DPI 設定方法を追加問い合わせ対応 目次 はじめに... 1 動作環境... 2 概要... 2 動作確認環境... 3 ご注意... 4 事前準備...
操作マニュアル別冊(電子証明書方式への変更操作)
 第 2 章 管理者の操作について この章では 管理者の準備作業と操作について説明します 電子証明書方式で法人 IB サービスをご利用になる場合は 最初に管理者の電子証明書を取得 ( インストール ) する必要があります これにより 管理者ログオンができるようになり 利用者登録 利用者の電子証明書発行などの管理者向け機能がご利用いただけるようになります 管理者が電子証明書を取得するためには 以下の番号が必要になりますので
第 2 章 管理者の操作について この章では 管理者の準備作業と操作について説明します 電子証明書方式で法人 IB サービスをご利用になる場合は 最初に管理者の電子証明書を取得 ( インストール ) する必要があります これにより 管理者ログオンができるようになり 利用者登録 利用者の電子証明書発行などの管理者向け機能がご利用いただけるようになります 管理者が電子証明書を取得するためには 以下の番号が必要になりますので
ヘルスアップWeb 簡単操作ガイド
 1 1. パソコンを使用して歩数を登録する場合 < 概要説明 > 歩数計と連携するアプリケーションをパソコンにインストールし認証コードを登録することで 歩数データをヘルスアップ Web に 登録 することができます KENPOS 歩数計アプリを利用されていた方へ今まで利用していた歩数計 送信機を継続してヘルスアップ Web で利用される場合も新たに 歩数計アプリのインストール及び認証登録は必要となります
1 1. パソコンを使用して歩数を登録する場合 < 概要説明 > 歩数計と連携するアプリケーションをパソコンにインストールし認証コードを登録することで 歩数データをヘルスアップ Web に 登録 することができます KENPOS 歩数計アプリを利用されていた方へ今まで利用していた歩数計 送信機を継続してヘルスアップ Web で利用される場合も新たに 歩数計アプリのインストール及び認証登録は必要となります
TDB電子証明書ダウンロード手順書(Microsoft Internet Explorer 版)
 Microsoft Internet Explorer 版 TDB 電子証明書ダウンロード手順書 (2003/05/27 改訂 ) < 電子証明書取得手順 > TDB 電子証明書をダウンロードする前に ---------------------------------1 ダウンロード手順 -------------------------------------------------------------
Microsoft Internet Explorer 版 TDB 電子証明書ダウンロード手順書 (2003/05/27 改訂 ) < 電子証明書取得手順 > TDB 電子証明書をダウンロードする前に ---------------------------------1 ダウンロード手順 -------------------------------------------------------------
<4D F736F F F696E74202D CB4967B2D8F6F93FC8AC48E8B8D9E F8E9E8C9F8DF5817A D C882F182C282A C520837D836A B2E707074>
 なんつい WEB 版簡易マニュアル ( 随時検索タイプ ) 2013/1/11 更新 1 URL ログイン名 パスワード < お手持ちのパソコンで位置情報を確認する > 1URL 2 ログイン名 3 パスワード https://loc.tliserv.co.jp/upr/user/login.do?svc= < お手持ちの携帯電話 PHS で位置情報を確認する > 4URL https://loc.tliserv.co.jp/upr/ktai/top.do?svc=
なんつい WEB 版簡易マニュアル ( 随時検索タイプ ) 2013/1/11 更新 1 URL ログイン名 パスワード < お手持ちのパソコンで位置情報を確認する > 1URL 2 ログイン名 3 パスワード https://loc.tliserv.co.jp/upr/user/login.do?svc= < お手持ちの携帯電話 PHS で位置情報を確認する > 4URL https://loc.tliserv.co.jp/upr/ktai/top.do?svc=
やってみようINFINITY-WingFan 編-
 目次 やってみよう for Wingneo INFINITY WingFan! 編 やってみよう for Wingneo INFINITY WingFan! 編... 1 目次... 1 システムの起動... 2 WingFan! から現場に入る方法... 2 WingFan! を起動した時に表示される画面の設定... 2 WingneoINFINITY スケジュール管理... 3 現場の切り替え...
目次 やってみよう for Wingneo INFINITY WingFan! 編 やってみよう for Wingneo INFINITY WingFan! 編... 1 目次... 1 システムの起動... 2 WingFan! から現場に入る方法... 2 WingFan! を起動した時に表示される画面の設定... 2 WingneoINFINITY スケジュール管理... 3 現場の切り替え...
PowerPoint プレゼンテーション
 大東ビジネスインターネットバンキング SPEED ONE 電子証明書ログイン方式手順書 ログイン編 Windows7 Windows8 共通 . 電子証明書利用時のご注意事項 電子証明書利用時のご注意事項について記載します () 同一 PC を複数ユーザで利用する場合の注意事項同一 Windows アカウントで複数の電子証明書をインストールした場合 インストールしている全ての電子証明書に紐付く利用者
大東ビジネスインターネットバンキング SPEED ONE 電子証明書ログイン方式手順書 ログイン編 Windows7 Windows8 共通 . 電子証明書利用時のご注意事項 電子証明書利用時のご注意事項について記載します () 同一 PC を複数ユーザで利用する場合の注意事項同一 Windows アカウントで複数の電子証明書をインストールした場合 インストールしている全ての電子証明書に紐付く利用者
目次 1. はじめに ログイン方法 (PC の場合 ) メール送信方法 (PC の場合 )... 6 からのアドレス帳の移行方法 (PC の場合 ) メール転送方法 (PC の場合 ) Gmail アプリの設
 1. はじめに このマニュアルは 新しく 2015 年 10 月より稼働する m.mail の PC からのログイン方法 @cncmail からのアドレス帳移行方法 およびスマートフォン (Android iphone) で利用する際に Gmail アプリでの設定方法をまとめたものです このマニュアルは 2015 年 10 月時点のものとなります GoogleApps の仕様変更等により 今後ログイン方法以外の項目について
1. はじめに このマニュアルは 新しく 2015 年 10 月より稼働する m.mail の PC からのログイン方法 @cncmail からのアドレス帳移行方法 およびスマートフォン (Android iphone) で利用する際に Gmail アプリでの設定方法をまとめたものです このマニュアルは 2015 年 10 月時点のものとなります GoogleApps の仕様変更等により 今後ログイン方法以外の項目について
PC にソフトをインストールすることによって OpenVPN でセキュア SAMBA へ接続することができます 注意 OpenVPN 接続は仮想 IP を使用します ローカル環境にて IP 設定が被らない事をご確認下さい 万が一仮想 IP とローカル環境 IP が被るとローカル環境内接続が行えなくな
 操作ガイド Ver.2.3 目次 1. インストール... - 2-2. SAMBA Remote 利用... - 9-2.1. 接続確認... - 9-2.2. 自動接続... - 11-2.3. 編集... - 13-2.4. インポート... - 16-2.5. 削除... - 18-2.6. 参考資料 ( 接続状況が不安定な場合の対処方法について )... - 19-2.6.1. サービスの再起動...
操作ガイド Ver.2.3 目次 1. インストール... - 2-2. SAMBA Remote 利用... - 9-2.1. 接続確認... - 9-2.2. 自動接続... - 11-2.3. 編集... - 13-2.4. インポート... - 16-2.5. 削除... - 18-2.6. 参考資料 ( 接続状況が不安定な場合の対処方法について )... - 19-2.6.1. サービスの再起動...
ログイン情報の入力 下記のコード IDを入力し ログインをクリックします ( 全て半角での入力となります ) ログイン情報の確認方法 政府統計コード 調査対象者 ID 法人企業 年次別調査 四半期別調査 景気予測調査 7IIW( ナナアイアイダブリュ ) 7IIW( ナナアイアイダブリュ ) 7IJ
 統計法に基づく国の統計調査です 調査票情報の秘密の保護に万全を期します 財務省の 及び 法人企業景気予測調査 では インターネットを活用したオンライン提出を推進しています お手元のパソコンから調査票データの入力 調査票の送信が可能となるほか 入力時の合計欄の自動計算やチェック機能が実行されるなど 調査へのご協力が容易になっていますので 是非ともご利用下さい なお セキュリティにつきましては 厳重な認証プロセスや暗号化通信などを採用することにより
統計法に基づく国の統計調査です 調査票情報の秘密の保護に万全を期します 財務省の 及び 法人企業景気予測調査 では インターネットを活用したオンライン提出を推進しています お手元のパソコンから調査票データの入力 調査票の送信が可能となるほか 入力時の合計欄の自動計算やチェック機能が実行されるなど 調査へのご協力が容易になっていますので 是非ともご利用下さい なお セキュリティにつきましては 厳重な認証プロセスや暗号化通信などを採用することにより
しんきん法人IB操作説明書
 第 3 章 利用者の操作について この章では 利用者の準備作業と操作について説明します 利用者が電子証明書方式で法人 IB サービスをご利用になる場合は 各利用者が電子証明書を取得 ( インストール ) する必要があります これにより 利用者ログオンができるようになり 各種オンライン取引や収納サービスなどの利用者向け機能が使えるようになります 利用者が電子証明書を取得するためには 以下の番号が必要になりますので
第 3 章 利用者の操作について この章では 利用者の準備作業と操作について説明します 利用者が電子証明書方式で法人 IB サービスをご利用になる場合は 各利用者が電子証明書を取得 ( インストール ) する必要があります これにより 利用者ログオンができるようになり 各種オンライン取引や収納サービスなどの利用者向け機能が使えるようになります 利用者が電子証明書を取得するためには 以下の番号が必要になりますので
目次 1. 教育ネットひむかファイル転送サービスについて ファイル転送サービスの利用方法 ファイル転送サービスを利用する ( ひむか内 ) ファイル転送サービスへのログイン ひむか内 PCでファイルを送受信する
 教育ネットひむか ファイル転送サービス ユーザーマニュアル 目次 1. 教育ネットひむかファイル転送サービスについて... 2 1.1 ファイル転送サービスの利用方法... 2 2. ファイル転送サービスを利用する ( ひむか内 )... 3 2.1 ファイル転送サービスへのログイン... 3 2.2 ひむか内 PCでファイルを送受信する... 4 2.3 ひむか内 PCで外部 PCから送信されたファイルを受信する...
教育ネットひむか ファイル転送サービス ユーザーマニュアル 目次 1. 教育ネットひむかファイル転送サービスについて... 2 1.1 ファイル転送サービスの利用方法... 2 2. ファイル転送サービスを利用する ( ひむか内 )... 3 2.1 ファイル転送サービスへのログイン... 3 2.2 ひむか内 PCでファイルを送受信する... 4 2.3 ひむか内 PCで外部 PCから送信されたファイルを受信する...
Windows Live メール OWA メールアカウント登録手順 1.1 版 2016 年 3 月協立情報通信株式会社 1 C 2016 Kyoritsu Computer & Communication Co.,Ltd.
 Windows Live メール OWA メールアカウント登録手順 1.1 版 2016 年 3 月協立情報通信株式会社 1 更新履歴版数 更新日 作成者 内容 1.0 2016/02 KCC 石井 初版作成 1.1 2016/03 KCC 坂井 表現変更 OWA Office365 サイトもしくは Web メール 入れ子 カテゴリ記載内容を 2 つのマニュアルに分割 メールアカウント登録手順 メールデータ移行手順
Windows Live メール OWA メールアカウント登録手順 1.1 版 2016 年 3 月協立情報通信株式会社 1 更新履歴版数 更新日 作成者 内容 1.0 2016/02 KCC 石井 初版作成 1.1 2016/03 KCC 坂井 表現変更 OWA Office365 サイトもしくは Web メール 入れ子 カテゴリ記載内容を 2 つのマニュアルに分割 メールアカウント登録手順 メールデータ移行手順
更新用証明書インポートツール 操作マニュアル 2011 年 10 月 31 日 セコムトラストシステムズ株式会社 Copyright 2011 SECOM Trust Systems CO.,LTD. All rights reserved. P-1
 更新用証明書インポートツール 操作マニュアル 20 年 0 月 3 日 セコムトラストシステムズ株式会社 P- 改版履歴 版数 日付 内容 担当 V..00 200/2/27 初版発行 STS V..0 20/0/3 動作条件 ( オペレーティングシステム ブラウザ ) 追加確認ページの手順追加 STS P-2 目次. はじめに... 4 2. 証明書のインポート手順... 5 2.. 契約者番号
更新用証明書インポートツール 操作マニュアル 20 年 0 月 3 日 セコムトラストシステムズ株式会社 P- 改版履歴 版数 日付 内容 担当 V..00 200/2/27 初版発行 STS V..0 20/0/3 動作条件 ( オペレーティングシステム ブラウザ ) 追加確認ページの手順追加 STS P-2 目次. はじめに... 4 2. 証明書のインポート手順... 5 2.. 契約者番号
<8B9E93738CF092CA904D94CC814090BF8B818F B D836A B B B816A2E786C73>
 京都交通信販 請求書 Web サービス操作マニュアル 第 9 版 (2011 年 2 月 1 日改訂 ) 京都交通信販株式会社 http://www.kyokoshin.co.jp TEL075-314-6251 FX075-314-6255 目次 STEP 1 >> ログイン画面 請求書 Web サービスログイン画面を確認します P.1 STEP 2 >> ログイン 請求書 Web サービスにログインします
京都交通信販 請求書 Web サービス操作マニュアル 第 9 版 (2011 年 2 月 1 日改訂 ) 京都交通信販株式会社 http://www.kyokoshin.co.jp TEL075-314-6251 FX075-314-6255 目次 STEP 1 >> ログイン画面 請求書 Web サービスログイン画面を確認します P.1 STEP 2 >> ログイン 請求書 Web サービスにログインします
(7) 手順 1 の (5) で保存した定款をダブルクリックして開きます ダブルクリック (8) 電子定款の Word 文書が表示されますので 内容を確認します Point 定款認証の事前確認について 申請前に指定公証役場と連絡をとり 定款の案をファックスやメールで送付するなどして 事前の打ち合わせ
 2018.12 版 電子定款作成 電子署名 オンライン申請方法 ( サムポローニア 7 7CLOUD) 1. サムポローニアから電子定款 (Word 文書 ) を作成します (1) 申請書作成から設立登記のデータを入力し 登記申請書 タブをクリックします (2) 申請一覧 で 本店 の行をクリックして選択し [ 印刷 ] ボタンをクリックします (3) 印刷 画面が表示されますので 作成する文書 から
2018.12 版 電子定款作成 電子署名 オンライン申請方法 ( サムポローニア 7 7CLOUD) 1. サムポローニアから電子定款 (Word 文書 ) を作成します (1) 申請書作成から設立登記のデータを入力し 登記申請書 タブをクリックします (2) 申請一覧 で 本店 の行をクリックして選択し [ 印刷 ] ボタンをクリックします (3) 印刷 画面が表示されますので 作成する文書 から
SILAND.JP テンプレート集
 i-wellness クライアント証明書インストールマニュアル 第 5.0 版 作成者ウェルネス コミュニケーションズ ( 株 ) 作成日 2015 年 12 月 8 日 最終更新日 2018 年 7 月 24 日 1 / 34 目次 i-wellness クライアント証明書インストールマニュアル... 1 目次... 2 1. Internet Explorer をご利用の場合... 3 2. Internet
i-wellness クライアント証明書インストールマニュアル 第 5.0 版 作成者ウェルネス コミュニケーションズ ( 株 ) 作成日 2015 年 12 月 8 日 最終更新日 2018 年 7 月 24 日 1 / 34 目次 i-wellness クライアント証明書インストールマニュアル... 1 目次... 2 1. Internet Explorer をご利用の場合... 3 2. Internet
証明書インポート用Webページ
 証明書インポート用 Web ページ 操作マニュアル (Windows XP) 20 年 2 月 日 セコムトラストシステムズ株式会社 P- 改版履歴 版数日付内容担当 V..00 20/2/ 初版発行 STS P-2 目次. はじめに...4 2. 証明書のインポート手順...5 2.. 証明書インポート手続のご案内 電子メール受信...5 2.2. Webブラウザの事前設定...6 2.3. 証明書発行サイトへのアクセス...7
証明書インポート用 Web ページ 操作マニュアル (Windows XP) 20 年 2 月 日 セコムトラストシステムズ株式会社 P- 改版履歴 版数日付内容担当 V..00 20/2/ 初版発行 STS P-2 目次. はじめに...4 2. 証明書のインポート手順...5 2.. 証明書インポート手続のご案内 電子メール受信...5 2.2. Webブラウザの事前設定...6 2.3. 証明書発行サイトへのアクセス...7
管理機能編目次 目次 1 管理機能 1) 物件データ登録依頼 2 2) 物件情報検索 8 3) ユーザー情報照会 10 4)WEB 依頼検索 15 管理機能編 1
 管理機能編 ご利 マニュアル 2015 年 6 版 管理機能編目次 目次 1 管理機能 1) 物件データ登録依頼 2 2) 物件情報検索 8 3) ユーザー情報照会 10 4)WEB 依頼検索 15 管理機能編 1 1) 物件データ登録依頼 物件データ登録依頼 では CSV または EXCEL 形式のファイルを送信して JID へ物件データの登録依頼を行うことができます 1 トップメニュー 画面の
管理機能編 ご利 マニュアル 2015 年 6 版 管理機能編目次 目次 1 管理機能 1) 物件データ登録依頼 2 2) 物件情報検索 8 3) ユーザー情報照会 10 4)WEB 依頼検索 15 管理機能編 1 1) 物件データ登録依頼 物件データ登録依頼 では CSV または EXCEL 形式のファイルを送信して JID へ物件データの登録依頼を行うことができます 1 トップメニュー 画面の
SAMBA Stunnel(Mac) 編 1. インストール 1 セキュア SAMBA の URL にアクセスし ログインを行います xxxxx 部分は会社様によって異なります xxxxx 2 Mac OS 版ダウンロー
 操作ガイド Ver.2.3 目次 1. インストール... - 2-2. SAMBA Stunnel 利用... - 5-2.1. 接続確認... - 5-2.2. 編集... - 9-2.3. インポート... - 12-2.4. 削除... - 14-3. 動作環境... - 15-4. 参考資料 ( 接続状況が不安定な場合の対処方法について )... - 16-4.1. サービスの再起動...
操作ガイド Ver.2.3 目次 1. インストール... - 2-2. SAMBA Stunnel 利用... - 5-2.1. 接続確認... - 5-2.2. 編集... - 9-2.3. インポート... - 12-2.4. 削除... - 14-3. 動作環境... - 15-4. 参考資料 ( 接続状況が不安定な場合の対処方法について )... - 16-4.1. サービスの再起動...
SAMBA Remote(Mac) 編 PC にソフトをインストールすることによって OpenVPN でセキュア SAMBA へ接続することができます 注意 OpenVPN 接続は仮想 IP を使用します ローカル環境にて IP 設定が被らない事をご確認下さい 万が一仮想 IP とローカル環境 IP
 操作ガイド Ver.2.3 目次 1. インストール... - 2-2. SAMBA Remote 利用... - 5-2.1. 接続確認... - 5-2.2. 自動接続... - 10-2.3. 編集... - 12-2.4. インポート... - 15-2.5. 削除... - 17-2.6. 参考資料 ( 接続状況が不安定な場合の対処方法について )... - 18-2.6.1. サービスの再起動...
操作ガイド Ver.2.3 目次 1. インストール... - 2-2. SAMBA Remote 利用... - 5-2.1. 接続確認... - 5-2.2. 自動接続... - 10-2.3. 編集... - 12-2.4. インポート... - 15-2.5. 削除... - 17-2.6. 参考資料 ( 接続状況が不安定な場合の対処方法について )... - 18-2.6.1. サービスの再起動...
Microsoft Word - online-manual.doc
 オンライン報告ご利用マニュアル 日本エス エイチ エル株式会社採点処理センター Page 1 1. オンライン報告へログインする 1 オンライン報告の登録が完了すると 当社からメールが 2 通届きます オンライン報告登録完了のお知らせ オンライン報告ログイン画面 URL のご案内 パスワードのご案内 ログインに必要な 企業コード ユーザー ID パスワード のご案内 2 ログイン画面にアクセスし ご案内した
オンライン報告ご利用マニュアル 日本エス エイチ エル株式会社採点処理センター Page 1 1. オンライン報告へログインする 1 オンライン報告の登録が完了すると 当社からメールが 2 通届きます オンライン報告登録完了のお知らせ オンライン報告ログイン画面 URL のご案内 パスワードのご案内 ログインに必要な 企業コード ユーザー ID パスワード のご案内 2 ログイン画面にアクセスし ご案内した
掲示板の閲覧 掲示板の閲覧 登録権または参照権のある掲示板グループの掲示版を閲覧することができます 各利用者の権限は 管理者によって設定されます 掲示板を閲覧する 1 掲示板画面を表示し 閲覧する掲示が含まれている掲示板グループ 掲示板の順にクリックします 掲示板画面の表示方法 ポータル画面の画面説
 この章では 掲示板の利用方法などについてご案内しています 掲示板には文書を登録したり 返信を書き込むことができます 掲示板グループや掲示板は 管理者によって登録されます 掲示板の閲覧 140 掲示板の検索 146 掲示内容を転送する 148 掲示内容の登録 151 掲示内容をメールで登録する 158 掲示板の登録予約 159 掲示板の設定 163 掲示板の閲覧 掲示板の閲覧 登録権または参照権のある掲示板グループの掲示版を閲覧することができます
この章では 掲示板の利用方法などについてご案内しています 掲示板には文書を登録したり 返信を書き込むことができます 掲示板グループや掲示板は 管理者によって登録されます 掲示板の閲覧 140 掲示板の検索 146 掲示内容を転送する 148 掲示内容の登録 151 掲示内容をメールで登録する 158 掲示板の登録予約 159 掲示板の設定 163 掲示板の閲覧 掲示板の閲覧 登録権または参照権のある掲示板グループの掲示版を閲覧することができます
スライド 1
 1 初期設定 社会保険届書作成 のアイコンをダブルクリックして届書作成プログラムを起動します 届書作成プログラム初期設定ウィザードが起動され 当プログラムを使用するための必要な初期設定を行います 次へ をクリックして 必要箇所へ入力を済ませてください 初期設定が終わってから内容を変更したい場合は 各種ボタンをクリックします 2 被保険者のデータを登録 当プログラムの様式に合わせて被保険者の基本情報を登録する作業を行います
1 初期設定 社会保険届書作成 のアイコンをダブルクリックして届書作成プログラムを起動します 届書作成プログラム初期設定ウィザードが起動され 当プログラムを使用するための必要な初期設定を行います 次へ をクリックして 必要箇所へ入力を済ませてください 初期設定が終わってから内容を変更したい場合は 各種ボタンをクリックします 2 被保険者のデータを登録 当プログラムの様式に合わせて被保険者の基本情報を登録する作業を行います
Pad-web 電子証明書有効期限切れへのご対応について 弊社年金制度管理システムをご利用の方は 同システムのマニュアルをご参照ください 第 1.3 版 初版作成 : 2015/8/28 最終更新 : 2018/5/9
 弊社年金制度管理システムをご利用の方は 同システムのマニュアルをご参照ください 第 1.3 版 初版作成 : 2015/8/28 最終更新 : 2018/5/9 変更履歴 No. 日付 1.0 2015/8/28 1.1 2016/9/9 1.2 2016/12/30 変更内容初版作成電子証明書の有効期限に応じたご対応方法を記載電子証明書の有効期限が2016 年 7 月 31 日以前の場合のご対応法の変更
弊社年金制度管理システムをご利用の方は 同システムのマニュアルをご参照ください 第 1.3 版 初版作成 : 2015/8/28 最終更新 : 2018/5/9 変更履歴 No. 日付 1.0 2015/8/28 1.1 2016/9/9 1.2 2016/12/30 変更内容初版作成電子証明書の有効期限に応じたご対応方法を記載電子証明書の有効期限が2016 年 7 月 31 日以前の場合のご対応法の変更
<8F898AFA90DD92E88EE88F872E786C73>
 OD 式安全性テスト Net 版初期設定手順 2015 年 10 月 目次 対応 OS 対応ブラウザ 初期設定 初期設定 1( ブラウザの設定 ) 1 初期設定 2( 印刷位置の調整 ) 7 初期設定 3( 整理番号の読取精度向上 ) 9 初期設定 4( 帳票出力の設定 ) 10 付録 Flash Playerのバージョン確認 11 Flash Player アドオンの有効化 14 Flash Playerのインストール
OD 式安全性テスト Net 版初期設定手順 2015 年 10 月 目次 対応 OS 対応ブラウザ 初期設定 初期設定 1( ブラウザの設定 ) 1 初期設定 2( 印刷位置の調整 ) 7 初期設定 3( 整理番号の読取精度向上 ) 9 初期設定 4( 帳票出力の設定 ) 10 付録 Flash Playerのバージョン確認 11 Flash Player アドオンの有効化 14 Flash Playerのインストール
スライド 1
 Smart-DC( 校正承認システム ) 校正承認システム (Smart-DC) 操作ガイド 目次 ページ 0. 校正承認のフロー 1. 校正承認画面アクセス方法 ~ 機能概要 (TOP 画面 ) 2. デザイン確認方法 1 ページ単位で確認 ~ 機能概要 ( 校正承認画面 ) 2 デザイン OK のとき 3 デザイン NG のとき 3. 確認内容の送信 4. その他の機能 1 コンタクトシート出力
Smart-DC( 校正承認システム ) 校正承認システム (Smart-DC) 操作ガイド 目次 ページ 0. 校正承認のフロー 1. 校正承認画面アクセス方法 ~ 機能概要 (TOP 画面 ) 2. デザイン確認方法 1 ページ単位で確認 ~ 機能概要 ( 校正承認画面 ) 2 デザイン OK のとき 3 デザイン NG のとき 3. 確認内容の送信 4. その他の機能 1 コンタクトシート出力
修正履歴 版数 修正日 修正内容 章 V /6/24 初版作成 V /6/30 イベント番号一式画面変更 全般 V /5/ 年 2 月機能追加部分反映 全般 2
 操作マニュアル 一般社団法人福島県医療福祉情報ネットワーク協議会 Ver 1.3 2016 年 6 月 5 日 1 修正履歴 版数 修正日 修正内容 章 V1.0 2015/6/24 初版作成 V1.1 2015/6/30 イベント番号一式画面変更 全般 V1.2 2016/5/16 2016 年 2 月機能追加部分反映 全般 2 遠隔カンファレンス 目次 1. ログイン画面 2. ホーム画面 3.
操作マニュアル 一般社団法人福島県医療福祉情報ネットワーク協議会 Ver 1.3 2016 年 6 月 5 日 1 修正履歴 版数 修正日 修正内容 章 V1.0 2015/6/24 初版作成 V1.1 2015/6/30 イベント番号一式画面変更 全般 V1.2 2016/5/16 2016 年 2 月機能追加部分反映 全般 2 遠隔カンファレンス 目次 1. ログイン画面 2. ホーム画面 3.
電子証明書ログオン方式への変更操作マニュアル
 たましんビジネスダイレクトインターネットバンキングサービス 操作マニュアル別冊 ( 電子証明書方式への変更操作 ) 第 1.1 版 2012 年 1 月 17 日 本マニュアルに掲載されている図については信用金庫共通で使用しているものを含んでおります 実際のものとは異なる場合もございますので予めご了承ください はじめに このたびは たましんビジネスダイレクト ( 以下 ビジネスダイレクト といいます
たましんビジネスダイレクトインターネットバンキングサービス 操作マニュアル別冊 ( 電子証明書方式への変更操作 ) 第 1.1 版 2012 年 1 月 17 日 本マニュアルに掲載されている図については信用金庫共通で使用しているものを含んでおります 実際のものとは異なる場合もございますので予めご了承ください はじめに このたびは たましんビジネスダイレクト ( 以下 ビジネスダイレクト といいます
<30312E D F898AFA93B193FC8EE88F872E786C73>
 WEB-EDI システム Ver.20130620 1/14 WEB-EDI システム初期セットアップ手順 > 2008/10/20 初稿 2009/8/28 補足追加 2009/9/15 誤字訂正 文言修正 2010/3/12 IE8 用設定に関する補足を追加 2010/9/15 自動構成スクリプトに関する補足を追加 よくあるお問合せ を追加 2010/4/16 セキュリティレベルの変更に補足追加
WEB-EDI システム Ver.20130620 1/14 WEB-EDI システム初期セットアップ手順 > 2008/10/20 初稿 2009/8/28 補足追加 2009/9/15 誤字訂正 文言修正 2010/3/12 IE8 用設定に関する補足を追加 2010/9/15 自動構成スクリプトに関する補足を追加 よくあるお問合せ を追加 2010/4/16 セキュリティレベルの変更に補足追加
スライド 1
 (3) 電子申請用データを作成 インストール後から作成までの流れを紹介します 作成の流れ ソフト起動 1 初期設定 初めてのインストール時には必ず設定します P6 1 初期設定 へ 2 被保険者のデータを登録 ターンアラウンド CD を使って 被保険者の情報を登録します この操作を行うと 届書入力作業の軽減が行えます ターンアラウンド CD は 管轄の年金事務所に依頼し入手してください P6 2 被保険者のデータを登録
(3) 電子申請用データを作成 インストール後から作成までの流れを紹介します 作成の流れ ソフト起動 1 初期設定 初めてのインストール時には必ず設定します P6 1 初期設定 へ 2 被保険者のデータを登録 ターンアラウンド CD を使って 被保険者の情報を登録します この操作を行うと 届書入力作業の軽減が行えます ターンアラウンド CD は 管轄の年金事務所に依頼し入手してください P6 2 被保険者のデータを登録
Ver1.70 証明書発行マニュアル パスワード設定版 Windows 7 InternetExplorer 2018 年 3 月 14 日 セコムトラストシステムズ株式会社 Copyright SECOM Trust Systems CO.,LTD. All Rights Reserved i
 証明書発行マニュアル パスワード設定版 Windows 7 InternetExplorer 08 年 3 月 4 日 セコムトラストシステムズ株式会社 i 改版履歴 版数 日付 内容 担当 V..00 009//7 新規作成 STS V..0 0/7/0 画像修正 STS V.0 0/8/5 Windows Vista 及び Windows7 Internet Explorer 9 での発行手順を追加
証明書発行マニュアル パスワード設定版 Windows 7 InternetExplorer 08 年 3 月 4 日 セコムトラストシステムズ株式会社 i 改版履歴 版数 日付 内容 担当 V..00 009//7 新規作成 STS V..0 0/7/0 画像修正 STS V.0 0/8/5 Windows Vista 及び Windows7 Internet Explorer 9 での発行手順を追加
スライド 1
 Internet Explorer の設定マニュアル このマニュアルは 長崎市の入札関連システム ( ) をご利用頂くために必要なInternet Explorerの設定手順を説明します お使いのパソコンの環境 ( ブラウザのバージョンなど ) に応じて必要な設定を行ってください なお お使いのブラウザのバージョンによっては掲載する画面と異なる場合がございます あらかじめご了承ください 入札関連システム
Internet Explorer の設定マニュアル このマニュアルは 長崎市の入札関連システム ( ) をご利用頂くために必要なInternet Explorerの設定手順を説明します お使いのパソコンの環境 ( ブラウザのバージョンなど ) に応じて必要な設定を行ってください なお お使いのブラウザのバージョンによっては掲載する画面と異なる場合がございます あらかじめご了承ください 入札関連システム
U-LINE Xtra Ver.2 銀行名変更操作手順書
 U-LINE サービスをご利用のお客さまへ U-LINE Xtra Ver.2 2018 年 10 月 目次 U-LINE Xtra Ver.2 1. はじめにお読みください 3 2. 銀行名変更の操作手順 5 3. データバックアップ 6 4. マスタ変換ツールのインストール 7 5. マスタ変換ツールの実行 9 6. 銀行支店情報の更新 12 7. 海外送金 輸入信用状の銀行名変更 14 8.
U-LINE サービスをご利用のお客さまへ U-LINE Xtra Ver.2 2018 年 10 月 目次 U-LINE Xtra Ver.2 1. はじめにお読みください 3 2. 銀行名変更の操作手順 5 3. データバックアップ 6 4. マスタ変換ツールのインストール 7 5. マスタ変換ツールの実行 9 6. 銀行支店情報の更新 12 7. 海外送金 輸入信用状の銀行名変更 14 8.
A909_攲示暿.xlsx
 4-1 管理者用 : 掲示板 4. 掲示板基本登録 掲示板データのエクスポート権限 退職者表示 コラボレーションサイトロゴ表示について設定します 基本登録画面 入力項目 説明 文字形式 桁数 エクスポート権限 エクスポート権限を選択して下さい 退職者表示 検索画面 社員コンボボックスの退職者表示を選択して下さい 協力会社投稿時の 協力会社がドキュメントを投稿した際の お知らせメールの送信者アドレス
4-1 管理者用 : 掲示板 4. 掲示板基本登録 掲示板データのエクスポート権限 退職者表示 コラボレーションサイトロゴ表示について設定します 基本登録画面 入力項目 説明 文字形式 桁数 エクスポート権限 エクスポート権限を選択して下さい 退職者表示 検索画面 社員コンボボックスの退職者表示を選択して下さい 協力会社投稿時の 協力会社がドキュメントを投稿した際の お知らせメールの送信者アドレス
スライド 1
 申請した後のデータ管理 送信済みリストの取扱説明書台帳システムで一括電子申請を行った後の管理方法 Cells 485-0014 愛知県小牧市安田町 190 サポートセンターお問合せ E-mail info@cells.co.jp FAX 0568-76-7432 電子申請した場合の申請データの流れ 電子申請総務省のサーバー厚生労働省のサーバー 労働保険の場合雇用保険の場合社会保険の場合 各都道府県の労働局
申請した後のデータ管理 送信済みリストの取扱説明書台帳システムで一括電子申請を行った後の管理方法 Cells 485-0014 愛知県小牧市安田町 190 サポートセンターお問合せ E-mail info@cells.co.jp FAX 0568-76-7432 電子申請した場合の申請データの流れ 電子申請総務省のサーバー厚生労働省のサーバー 労働保険の場合雇用保険の場合社会保険の場合 各都道府県の労働局
LCV-Net ファイルコンテナ ユーザーマニュアル
 LCV-Net ファイルコンテナ ユーザーマニュアル 目次 本手順について... 1 用語 機能解説 新機能について...... 2 3 1. ログイン方法... 4 1.1. ファイルコンテナ の画面の構成... 5 1.2. ファイル一覧... 6 2. 基本操作 2.1. フォルダの種類... 7 2.2. フォルダを作成する... 8 2.3.ファイルをアップロードする 2.3.1. ファイルを指定してアップロード...
LCV-Net ファイルコンテナ ユーザーマニュアル 目次 本手順について... 1 用語 機能解説 新機能について...... 2 3 1. ログイン方法... 4 1.1. ファイルコンテナ の画面の構成... 5 1.2. ファイル一覧... 6 2. 基本操作 2.1. フォルダの種類... 7 2.2. フォルダを作成する... 8 2.3.ファイルをアップロードする 2.3.1. ファイルを指定してアップロード...
SAMBA Stunnel(Windows) 編 1. インストール 1 セキュア SAMBA の URL にアクセスし ログインを行います xxx 部分は会社様によって異なります xxxxx 2 Windows 版ダウンロード ボ
 操作ガイド Ver.2.3 目次 1. インストール... - 2-2. SAMBA Stunnel 利用... - 8-2.1. 接続確認... - 8-2.2. 編集... - 11-2.3. インポート... - 14-2.4. 削除... - 15-2.5 フォルダショートカットの作成... - 16-3. 動作環境... - 18-4. 参考資料 ( 接続状況が不安定な場合の対処方法について
操作ガイド Ver.2.3 目次 1. インストール... - 2-2. SAMBA Stunnel 利用... - 8-2.1. 接続確認... - 8-2.2. 編集... - 11-2.3. インポート... - 14-2.4. 削除... - 15-2.5 フォルダショートカットの作成... - 16-3. 動作環境... - 18-4. 参考資料 ( 接続状況が不安定な場合の対処方法について
目次 ログイン... 3 画面の項目について... 4 メイン画面の構成... 4 フォルダー一覧... 5 ツールバー... 6 メニューバー... 7 メール操作について... 8 メールの受信と閲覧... 8 メール送信 ファイルの添付 メールの返信 メール
 296Cloud 1 / 37 目次 ログイン... 3 画面の項目について... 4 メイン画面の構成... 4 フォルダー一覧... 5 ツールバー... 6 メニューバー... 7 メール操作について... 8 メールの受信と閲覧... 8 メール送信... 11 ファイルの添付... 12 メールの返信... 14 メールの移動 削除方法... 16 アドレス帳... 18 アドレス帳画面の構成...
296Cloud 1 / 37 目次 ログイン... 3 画面の項目について... 4 メイン画面の構成... 4 フォルダー一覧... 5 ツールバー... 6 メニューバー... 7 メール操作について... 8 メールの受信と閲覧... 8 メール送信... 11 ファイルの添付... 12 メールの返信... 14 メールの移動 削除方法... 16 アドレス帳... 18 アドレス帳画面の構成...
もくじ 1. 全国統一小学生テストのシステムをご利用になる前に PC の初期設定について P3 2. よくあるご質問 (1) 生徒の申し込みについて (2) 実施要項について (3) 受験票 QRコードの印刷について (4) スキャン送信について (5) 実施後報告について P4 P5 P6 P7
 Q&A 集 全国統一小学生テスト実行委員会 もくじ 1. 全国統一小学生テストのシステムをご利用になる前に PC の初期設定について P3 2. よくあるご質問 (1) 生徒の申し込みについて (2) 実施要項について (3) 受験票 QRコードの印刷について (4) スキャン送信について (5) 実施後報告について P4 P5 P6 P7 P8 3. お問い合わせ先 P10 2 1. 全国統一小学生テストのシステムをご利用になる前に
Q&A 集 全国統一小学生テスト実行委員会 もくじ 1. 全国統一小学生テストのシステムをご利用になる前に PC の初期設定について P3 2. よくあるご質問 (1) 生徒の申し込みについて (2) 実施要項について (3) 受験票 QRコードの印刷について (4) スキャン送信について (5) 実施後報告について P4 P5 P6 P7 P8 3. お問い合わせ先 P10 2 1. 全国統一小学生テストのシステムをご利用になる前に
新規インストールガイド SAS /64bit 本書は Download Station から SAS をダウンロ ドし 新規インストールを行う手順を記載しています 本手順は学内ネットワークに接続した状態で行う必要があります 認証プログラム とは ソフトウェアのインストール またはライセン
 新規インストールガイド SAS 9.4 32/64bit 本書は Download Station から SAS をダウンロ ドし 新規インストールを行う手順を記載しています 本手順は学内ネットワークに接続した状態で行う必要があります 認証プログラム とは ソフトウェアのインストール またはライセンスのアクティベーションを行うためのプログラムです Download Station からダウンロードして利用します
新規インストールガイド SAS 9.4 32/64bit 本書は Download Station から SAS をダウンロ ドし 新規インストールを行う手順を記載しています 本手順は学内ネットワークに接続した状態で行う必要があります 認証プログラム とは ソフトウェアのインストール またはライセンスのアクティベーションを行うためのプログラムです Download Station からダウンロードして利用します
目次 1. 回答作成手順 2 2. ツールの起動 3 3. 一般情報の入力 6 4. 成分表の入力 9 5. 依頼者情報の入力 エラーチェック XMLファイルの作成 動作設定 ( 任意 ) ( ご参考 ) 各種シートのボタン機能 ( ご参
 JAMP MSDSplus 作成マニュアル (Ver.4.0 対応 ) 第 1.00 版 2012.4.2 富士通株式会社 お願い 本資料は富士通グループのお取引先内でのみ 且つ当社グループ向けの調査回答品にのみ利用可能です 目次 1. 回答作成手順 2 2. ツールの起動 3 3. 一般情報の入力 6 4. 成分表の入力 9 5. 依頼者情報の入力 13 6. エラーチェック 14 7. XMLファイルの作成
JAMP MSDSplus 作成マニュアル (Ver.4.0 対応 ) 第 1.00 版 2012.4.2 富士通株式会社 お願い 本資料は富士通グループのお取引先内でのみ 且つ当社グループ向けの調査回答品にのみ利用可能です 目次 1. 回答作成手順 2 2. ツールの起動 3 3. 一般情報の入力 6 4. 成分表の入力 9 5. 依頼者情報の入力 13 6. エラーチェック 14 7. XMLファイルの作成
7: 1 ページ手順 5 で保存した定款をダブルクリックして開きます ダブルクリック 8: 電子定款の Word 文書が表示されるので 内容を確認します Point 定款認証の事前確認について 申請前に指定公証役場と連絡をとり 定款の案をファックスやメールで送付するなどして 事前の打ち合わせを行いま
 電子定款作成 電子署名 オンライン申請方法 ( サムポローニア 8 8CLOUD) 2018.12 版 サムポローニアから電子定款 (Word 文書 ) を作成します 1: 申請書作成から設立登記のデータを入力し 登記申請書 タブをクリックします 2: 申請一覧 で 本店 の行をクリックして選択し [ 印刷 ] ボタンをクリックします 3: 印刷 画面が表示されるので 作成する文書 から 定款 (
電子定款作成 電子署名 オンライン申請方法 ( サムポローニア 8 8CLOUD) 2018.12 版 サムポローニアから電子定款 (Word 文書 ) を作成します 1: 申請書作成から設立登記のデータを入力し 登記申請書 タブをクリックします 2: 申請一覧 で 本店 の行をクリックして選択し [ 印刷 ] ボタンをクリックします 3: 印刷 画面が表示されるので 作成する文書 から 定款 (
申告 申請等の作成申告 申請等とは 1 件の申告あるいは申請 届出として提出する帳票と添付書類一式をまとめる入れ物のようなものです 送信時は この一式が一つの単位となります また 一つの利用者ファイルに対し 複数の申告 申請等を作成することができます 6-1 申告 申請等を作成する 基本情報の登録申
 6 6 申告 申請等を 作成する e-tax ソフトでは 税務署に提出する帳票と添付書類一式をまとめて 1 件の申告 申請等として扱います この章では 申告 申請等の作成について説明します 6-1 申告 申請等を作成する... 90 帳票のイメージを表示する... 94 6-2 申告 申請等の基本情報を登録する... 97 複数の署名予定者を登録する... 99 6-3 申告 申請等の切り出し /
6 6 申告 申請等を 作成する e-tax ソフトでは 税務署に提出する帳票と添付書類一式をまとめて 1 件の申告 申請等として扱います この章では 申告 申請等の作成について説明します 6-1 申告 申請等を作成する... 90 帳票のイメージを表示する... 94 6-2 申告 申請等の基本情報を登録する... 97 複数の署名予定者を登録する... 99 6-3 申告 申請等の切り出し /
帳票の編集編集する帳票を選択し 数値等を入力して編集します e-tax ソフトには帳票作成の支援として 以下の機能が用意されています 帳票作成のためのヘルプ : 帳票の作成方法等の説明を表示するヘルプ 入力支援機能 : 合計値の自動計算などを行う機能 詳しくは以下を参照してください 112 ページ
 7 7 帳票を作成する 帳票とは 税務署に提出する書類 ( 様式 ) に相当するものです 例えば 所得税確定申告書 異動届出書をはじめ 各種明細書 計算書 内訳書など様々な書類 ( 様式 ) があります この章では 帳票の作成について説明します 7-1 帳票を編集する... 110 入力支援機能を利用する... 113 次葉を追加 / 削除する... 115 次葉の追加... 115 次葉の削除...
7 7 帳票を作成する 帳票とは 税務署に提出する書類 ( 様式 ) に相当するものです 例えば 所得税確定申告書 異動届出書をはじめ 各種明細書 計算書 内訳書など様々な書類 ( 様式 ) があります この章では 帳票の作成について説明します 7-1 帳票を編集する... 110 入力支援機能を利用する... 113 次葉を追加 / 削除する... 115 次葉の追加... 115 次葉の削除...
はじめに 本説明書は インターネット伝送をご利用のお客さま向けに 基本的な操作手順をご確認いただくための資料です 詳細な操作手順については ご利用の際にお渡ししました インターネット伝送操作説明書 をご覧ください なお 画面操作に関するお問い合わせはインターネット伝送サポートセンターへご連絡ください
 インターネット伝送操作説明書 ( 簡易版 ) 第 8 版 ブラウザ受付方式 はじめに 本説明書は インターネット伝送をご利用のお客さま向けに 基本的な操作手順をご確認いただくための資料です 詳細な操作手順については ご利用の際にお渡ししました インターネット伝送操作説明書 をご覧ください なお 画面操作に関するお問い合わせはインターネット伝送サポートセンターへご連絡ください インターネット伝送専用サイトの画面操作に関するお問い合わせ先
インターネット伝送操作説明書 ( 簡易版 ) 第 8 版 ブラウザ受付方式 はじめに 本説明書は インターネット伝送をご利用のお客さま向けに 基本的な操作手順をご確認いただくための資料です 詳細な操作手順については ご利用の際にお渡ししました インターネット伝送操作説明書 をご覧ください なお 画面操作に関するお問い合わせはインターネット伝送サポートセンターへご連絡ください インターネット伝送専用サイトの画面操作に関するお問い合わせ先
Ⅰ 調査票 ( エクセル ファイル ) を開いたら (1) このメッセージが出てきた時の対応方法 Excel 2003 を使用する場合 A. 表示 1 マクロが使用できません というダイアログが表示された場合 OK ボタンをクリックし 下記手順にて設定を行ってください 1. メニューから 1 ツール
 調査票 ( エクセル ファイル ) 入力マニュアル 調査票 ( エクセル ファイル ) に回答する場合に 本ガイドをご参照ください 調査票は Excel です バージョンは Excel2003 以降となります Excel for Mac には 対応しておりません ご了承ください ご不明な点は 所管の教育委員会までお問い合せください Ⅰ. 調査票 ( エクセル ファイル ) を開いたら (1) このメッセージが出てきた時の対応方法
調査票 ( エクセル ファイル ) 入力マニュアル 調査票 ( エクセル ファイル ) に回答する場合に 本ガイドをご参照ください 調査票は Excel です バージョンは Excel2003 以降となります Excel for Mac には 対応しておりません ご了承ください ご不明な点は 所管の教育委員会までお問い合せください Ⅰ. 調査票 ( エクセル ファイル ) を開いたら (1) このメッセージが出てきた時の対応方法
Microsoft Word - 動画が視聴できない場合.docx
 動画が視聴できない場合 動作 推奨環境を満たし必要なソフトウェアもインストールしたうえで プレビュー動 画が再生できない場合は以下を確認してください 動作 推奨環境 web ブラウザのインストールについて動作 推奨環境以外の新しい web ブラウザを利用していて プレビュー動画試聴に不具合が発生する場合は 下記の手順でブラウザ設定の変更 あるいはダウングレードを行ってください Internet Explorer
動画が視聴できない場合 動作 推奨環境を満たし必要なソフトウェアもインストールしたうえで プレビュー動 画が再生できない場合は以下を確認してください 動作 推奨環境 web ブラウザのインストールについて動作 推奨環境以外の新しい web ブラウザを利用していて プレビュー動画試聴に不具合が発生する場合は 下記の手順でブラウザ設定の変更 あるいはダウングレードを行ってください Internet Explorer
セコムパスポート for G-ID 司法書士電子証明書ダウンロードツールマニュアルダウンロード編 ( 通常タイプ ) 2017 年 9 月 19 日セコムトラストシステムズ株式会社 Copyright 2017 SECOM Trust Systems Co.,Ltd. All rights rese
 セコムパスポート for G-ID 司法書士電子証明書ダウンロードツールマニュアルダウンロード編 ( 通常タイプ ) 2017 年 9 月 19 日セコムトラストシステムズ株式会社 1 はじめに 本書では 電子証明書ダウンロード専用ツール ( 通常タイプ ) の 電子証明書の取得 ボタン ( 電子証明書のダウンロード から 受領書 ( 電子データ ) の送信 ) の操作方法についてご説明します 電子証明書の取得
セコムパスポート for G-ID 司法書士電子証明書ダウンロードツールマニュアルダウンロード編 ( 通常タイプ ) 2017 年 9 月 19 日セコムトラストシステムズ株式会社 1 はじめに 本書では 電子証明書ダウンロード専用ツール ( 通常タイプ ) の 電子証明書の取得 ボタン ( 電子証明書のダウンロード から 受領書 ( 電子データ ) の送信 ) の操作方法についてご説明します 電子証明書の取得
17-2 一般ユーザー用 : 回覧板 回覧内容を確認する 新着表示一覧より タイトル をクリックして下さい 回覧内容確認画面が開きます 回覧内容確認画面 1 入力項目 説明 文字形式 桁数 必須 確認 OK NOの選択と コメントを入力して下さい 全角 指定なし この項目は 回覧作成時オプション項目
 17-1 一般ユーザー用 : 回覧板 個人又は部門宛にメッセージを伝えます 受信 送信履歴機能で 既読 未読 OK NO 等簡単な確認をとることができます 回覧板を確認する ( 自分宛に届いた回覧を一目で確認できます ) 回覧板が届くと メールまたは以下の画面でお知らせが通知がされます ( お知らせメールを送信しない設定の場合は メールは届きません ) MagicHat( 連絡事項欄 ) メニューバー
17-1 一般ユーザー用 : 回覧板 個人又は部門宛にメッセージを伝えます 受信 送信履歴機能で 既読 未読 OK NO 等簡単な確認をとることができます 回覧板を確認する ( 自分宛に届いた回覧を一目で確認できます ) 回覧板が届くと メールまたは以下の画面でお知らせが通知がされます ( お知らせメールを送信しない設定の場合は メールは届きません ) MagicHat( 連絡事項欄 ) メニューバー
いよぎんインターネットEB ご利用の手引
 3. 困ったときには 主なエラーの事例とご対応につきまして (1) ログオン時のエラー 症状 ログオン ボタンをクリックした際に ページを表示できません のエラーメッセージが表示される 対策お使いのパソコンやインターネットの接続設定が 本サービスのご利用環境を満たしていないことが考えられます (P.169 1. ご利用いただける環境 参照 ) つぎの内容をご確認ください (1) Internet Explorer(
3. 困ったときには 主なエラーの事例とご対応につきまして (1) ログオン時のエラー 症状 ログオン ボタンをクリックした際に ページを表示できません のエラーメッセージが表示される 対策お使いのパソコンやインターネットの接続設定が 本サービスのご利用環境を満たしていないことが考えられます (P.169 1. ご利用いただける環境 参照 ) つぎの内容をご確認ください (1) Internet Explorer(
.1 電子証明書を更新する 電子証明書の有効期限は 取得後 1 年間です 電子証明書の更新は 有効期限 30 日前から有効期限日より最大 180 日間は操作可能です 有効期限が過ぎた電子証明書では 法人 IB サービスをご利用できません 更新期間を過ぎた場合は 電子証明書を再発行して再取得する必要が
 第 章 電子証明書の更新 この章では 電子証明書の更新について説明します.1 電子証明書を更新する -2 (1) 電子証明書の更新案内 -2 (2) 電子証明書を更新する -3 (3) 古い電子証明書を削除する -13 .1 電子証明書を更新する 電子証明書の有効期限は 取得後 1 年間です 電子証明書の更新は 有効期限 30 日前から有効期限日より最大 180 日間は操作可能です 有効期限が過ぎた電子証明書では
第 章 電子証明書の更新 この章では 電子証明書の更新について説明します.1 電子証明書を更新する -2 (1) 電子証明書の更新案内 -2 (2) 電子証明書を更新する -3 (3) 古い電子証明書を削除する -13 .1 電子証明書を更新する 電子証明書の有効期限は 取得後 1 年間です 電子証明書の更新は 有効期限 30 日前から有効期限日より最大 180 日間は操作可能です 有効期限が過ぎた電子証明書では
生存確認調査ツール
 Hos-CanR.0 独自項目運用マニュアル FileMaker pro を使用 登録作業者用 Ver. バージョン改訂日付改訂内容 Ver. 00//5 初版 Ver. 0// FileMaker Pro の動作確認の追加 はじめに 本マニュアルについて Hos-CanR.0 院内がん登録システム ( 以降は Hos-CanR.0 と記述します ) では 独自項目の作成 登録 サポートはなくなり
Hos-CanR.0 独自項目運用マニュアル FileMaker pro を使用 登録作業者用 Ver. バージョン改訂日付改訂内容 Ver. 00//5 初版 Ver. 0// FileMaker Pro の動作確認の追加 はじめに 本マニュアルについて Hos-CanR.0 院内がん登録システム ( 以降は Hos-CanR.0 と記述します ) では 独自項目の作成 登録 サポートはなくなり
4.1 利用者の電子証明書を取得する ( 電子証明書方式の場合 ) 電子証明書方式でビジネスダイレクトをご利用になる場合は 電子証明書を取得する必要が あります この後 開通確認 を行うことにより 各種取引がご利用いただけるように なります 電子証明書の取得後は 内容を確認し 電子証明書方式でビジネ
 第 4 章 利用者の準備作業 この章では 利用者の準備作業について説明します 4.1 利用者の電子証明書を取得する 4-2 ( 電子証明書方式の場合 ) (1) 電子証明書を取得する 4-3 (2) 電子証明書の設定を確認する 4-5 4.2 利用者の開通確認を行う 4-6 4.1 利用者の電子証明書を取得する ( 電子証明書方式の場合 ) 電子証明書方式でビジネスダイレクトをご利用になる場合は 電子証明書を取得する必要が
第 4 章 利用者の準備作業 この章では 利用者の準備作業について説明します 4.1 利用者の電子証明書を取得する 4-2 ( 電子証明書方式の場合 ) (1) 電子証明書を取得する 4-3 (2) 電子証明書の設定を確認する 4-5 4.2 利用者の開通確認を行う 4-6 4.1 利用者の電子証明書を取得する ( 電子証明書方式の場合 ) 電子証明書方式でビジネスダイレクトをご利用になる場合は 電子証明書を取得する必要が
証明書インポート用Webページ
 証明書インポート用 Web ページ 操作マニュアル (Windows Vista/7) 20 年 2 月 日 セコムトラストシステムズ株式会社 P- 改版履歴 版数日付内容担当 V..00 20/2/ 初版発行 STS P-2 目次. はじめに...4 2. 証明書のインポート手順...5 2.. 証明書インポート手続のご案内 電子メール受信... 5 2.2. Webブラウザの事前設定... 6
証明書インポート用 Web ページ 操作マニュアル (Windows Vista/7) 20 年 2 月 日 セコムトラストシステムズ株式会社 P- 改版履歴 版数日付内容担当 V..00 20/2/ 初版発行 STS P-2 目次. はじめに...4 2. 証明書のインポート手順...5 2.. 証明書インポート手続のご案内 電子メール受信... 5 2.2. Webブラウザの事前設定... 6
目次 1. よくあるご質問一覧 回答一覧 改訂履歴 Page- 2
 第 3 版 2018 年 11 月 目次 1. よくあるご質問一覧... 3 2. 回答一覧... 4 3. 改訂履歴... 16 Page- 2 1. よくあるご質問一覧 以下の質問をクリックすると 回答ページへリンクします Q.1 メールアドレス変更 ユーザー登録情報 パスワード変更 メニューを押しても画面が変わらない Q.2 ログインしようとすると 901 エラー と表示されてログインできない
第 3 版 2018 年 11 月 目次 1. よくあるご質問一覧... 3 2. 回答一覧... 4 3. 改訂履歴... 16 Page- 2 1. よくあるご質問一覧 以下の質問をクリックすると 回答ページへリンクします Q.1 メールアドレス変更 ユーザー登録情報 パスワード変更 メニューを押しても画面が変わらない Q.2 ログインしようとすると 901 エラー と表示されてログインできない
Web ブラウザー編 ログイン フォルダーの作成 文書のアップロード 文書のダウンロード フォルダー / 文書の削除 文書公開 文書受け取り チェックアウト チェックイン ( ロック解除 ) ログアウト STEP 1 : ログイン 1 ご利用開始のお知らせ メールに記載されている URL から オン
 STEP : ご利用開始のお知らせ メールに記載されている URL から オンラインサービス 画面にアクセス https://workingfolder.fujixerox.co.jp/web/xxxxxxx/ XXXXXXX にはお客様のキャビネット ID が入ります 事前に設定しているお客様のユーザー ID/ パスワードを入力 ボタンをクリック 5 回入力を間違えるとロックされできなくなります
STEP : ご利用開始のお知らせ メールに記載されている URL から オンラインサービス 画面にアクセス https://workingfolder.fujixerox.co.jp/web/xxxxxxx/ XXXXXXX にはお客様のキャビネット ID が入ります 事前に設定しているお客様のユーザー ID/ パスワードを入力 ボタンをクリック 5 回入力を間違えるとロックされできなくなります
<4D F736F F D AA8E5291E58A778FEE95F B835E B CC91808DEC95FB9640>
 岡山大学情報データベースシステムの操作方法 1 インターネットブラウザの設定 まず ご利用のブラウザ環境に応じて 下記 URL に記載されている設定を行ってください この設定をしていない場合 岡山大学情報データベースシステムを利用できない場合があります Windows Internet Explorer の環境設定 http://www.okayama-u.ac.jp/user/tqac/tenken/kyouin/manual/ie91011.pdf
岡山大学情報データベースシステムの操作方法 1 インターネットブラウザの設定 まず ご利用のブラウザ環境に応じて 下記 URL に記載されている設定を行ってください この設定をしていない場合 岡山大学情報データベースシステムを利用できない場合があります Windows Internet Explorer の環境設定 http://www.okayama-u.ac.jp/user/tqac/tenken/kyouin/manual/ie91011.pdf
クライアント証明書導入マニュアル
 クライアント証明書導入マニュアル Windows10 用 第 1.1 版 2018 年 12 月 13 日 改訂履歴 版改訂日区分改訂箇所改訂内容 1.0 2016/01/08 新規 新規作成 1.1 2018/12/13 修正 画面デザイン変更に伴う修正 2 目次 1. はじめに... 4 2. Internet Explorer のセキュリティ設定について... 5 3. Internet Explorer
クライアント証明書導入マニュアル Windows10 用 第 1.1 版 2018 年 12 月 13 日 改訂履歴 版改訂日区分改訂箇所改訂内容 1.0 2016/01/08 新規 新規作成 1.1 2018/12/13 修正 画面デザイン変更に伴う修正 2 目次 1. はじめに... 4 2. Internet Explorer のセキュリティ設定について... 5 3. Internet Explorer
共有フォルダ接続手順 1 共有フォルダ接続ツールのダウンロード 展開 CSVEX のトップページから共有フォルダ接続ツールの zip ファイルをダウンロードします ダウンロードした zip ファイルを右クリックして すべて展開 を選択します (Windows 環境では zip ファイルを解凍しなくて
 共有フォルダ接続手順 (Windows 環境 ) 本手順書では 共有フォルダ接続ツールの設定 実行方法を説明します PC から CSVEX の共有フォルダ (WebDAV) に接続すれば いつでもお手元に最新のファイル一式が揃っている状態となり 日々のファイルダウンロード作業が不要となります 共有フォルダ接続ツールは CSVEX の共有フォルダに簡単に接続するためのツールです 必要環境 Windows
共有フォルダ接続手順 (Windows 環境 ) 本手順書では 共有フォルダ接続ツールの設定 実行方法を説明します PC から CSVEX の共有フォルダ (WebDAV) に接続すれば いつでもお手元に最新のファイル一式が揃っている状態となり 日々のファイルダウンロード作業が不要となります 共有フォルダ接続ツールは CSVEX の共有フォルダに簡単に接続するためのツールです 必要環境 Windows
ことばを覚える
 業務部門の担当者による担当者のための業務アプリケーションの作り方 ( その 4) 現在在庫の適正化のための 在庫管理ツールの構築 コンテキサー操作演習 20121113 コンテキサーチュートリアル ( バージョン 2.2 用 ) コンテキサーのバージョンは 2.2.12 以降で行ってください 目次 ステップ1 在庫棚卸パネルの作成 --- 9 ステップ2 在庫品目パネルの作成 --- 17 ステップ3
業務部門の担当者による担当者のための業務アプリケーションの作り方 ( その 4) 現在在庫の適正化のための 在庫管理ツールの構築 コンテキサー操作演習 20121113 コンテキサーチュートリアル ( バージョン 2.2 用 ) コンテキサーのバージョンは 2.2.12 以降で行ってください 目次 ステップ1 在庫棚卸パネルの作成 --- 9 ステップ2 在庫品目パネルの作成 --- 17 ステップ3
10. 全体の流れ ( 参加者 ) < 参加者 > < 起案者 > 起案者にて日程調整の有無 あり Ⅰ. 起案者が参加者の日程調整をしたうえで 会議の予約を行う場合退院カンファレンスの判断 なし 1 カンファレンス内容を確認 回答 起案者より会議案内のメールを受信 院内スタッフの予定確認 カンファレ
 参加者メニュー 全体の流れ ( 参加者 ) 日程調整一覧 10. 全体の流れ ( 参加者 ) < 参加者 > < 起案者 > 起案者にて日程調整の有無 あり Ⅰ. 起案者が参加者の日程調整をしたうえで 会議の予約を行う場合退院カンファレンスの判断 なし 1 カンファレンス内容を確認 回答 起案者より会議案内のメールを受信 院内スタッフの予定確認 カンファレンス参加者の日程調整 ホーム 又は 日程調整一覧
参加者メニュー 全体の流れ ( 参加者 ) 日程調整一覧 10. 全体の流れ ( 参加者 ) < 参加者 > < 起案者 > 起案者にて日程調整の有無 あり Ⅰ. 起案者が参加者の日程調整をしたうえで 会議の予約を行う場合退院カンファレンスの判断 なし 1 カンファレンス内容を確認 回答 起案者より会議案内のメールを受信 院内スタッフの予定確認 カンファレンス参加者の日程調整 ホーム 又は 日程調整一覧
団体専用ページログイン認証について ログインする 1 メールアドレス パスワードを登録し ログインする ボタンを押してお進みください メールアドレスは 団体受験利用申請時に登録されたメールアドレスとなります その際 協会より発行されたパスワードをご利用ください 団体 ID パスワードをお忘れの方 2
 硬筆書写技能検定 毛筆書写技能検定試験団体専用ページ利用マニュアル 検定試験の団体申込みが一括登録できる! 受験申込みはクレジット決済対応! 検定協会より合否結果を専用ページへ掲載! 各種データのダウンロードも! アクセス方法 硬筆書写技能検定 毛筆書写技能検定試験ホームページ URL : https://www.nihon-shosha.or.jp/ ホームページのメニュー 団体受験 団体専用ページよりアクセスしてください
硬筆書写技能検定 毛筆書写技能検定試験団体専用ページ利用マニュアル 検定試験の団体申込みが一括登録できる! 受験申込みはクレジット決済対応! 検定協会より合否結果を専用ページへ掲載! 各種データのダウンロードも! アクセス方法 硬筆書写技能検定 毛筆書写技能検定試験ホームページ URL : https://www.nihon-shosha.or.jp/ ホームページのメニュー 団体受験 団体専用ページよりアクセスしてください
Microsoft PowerPoint - Outlook2016(新)
 Office 365 Outlook 2016 目次 1. Outlook 2016 の概要... 3 Outlook 2016の各機能の画面... 3 2. Outlook 2016 のアカウント設定... 4 3. メール... 6 3.1 メールの構成画面... 6 3.2 メールの作成 送信... 7 3.3 受信メールの確認... 9 3.4 メールの返信... 10 3.5 フォルダーの作成...
Office 365 Outlook 2016 目次 1. Outlook 2016 の概要... 3 Outlook 2016の各機能の画面... 3 2. Outlook 2016 のアカウント設定... 4 3. メール... 6 3.1 メールの構成画面... 6 3.2 メールの作成 送信... 7 3.3 受信メールの確認... 9 3.4 メールの返信... 10 3.5 フォルダーの作成...
WebMail ユーザーズガイド
 ニフティクラウドビジネスメール メール共有サービスユーザーズガイド 第 1.0 版平成 24 年 2 月 7 日 ニフティ株式会社 目次 はじめに... 3 1. 共有メールボックスとは... 4 2. 共有メールボックスを表示する... 5 3. 閲覧履歴 操作履歴を表示する... 8 4. 共有メールボックスからメールを送信する... 10 4-1. メールの新規作成... 10 4-2. メールの返信
ニフティクラウドビジネスメール メール共有サービスユーザーズガイド 第 1.0 版平成 24 年 2 月 7 日 ニフティ株式会社 目次 はじめに... 3 1. 共有メールボックスとは... 4 2. 共有メールボックスを表示する... 5 3. 閲覧履歴 操作履歴を表示する... 8 4. 共有メールボックスからメールを送信する... 10 4-1. メールの新規作成... 10 4-2. メールの返信
ヘルスアップWeb 簡単操作ガイド
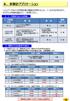 6. 歩数計アプリケーション ヘルスアップ Web の歩数記録の機能を利用するには 3 つの方法があります それぞれの特徴を踏まえて ご利用ください 1 データ登録方法とその特徴 データ登録方法 手入力 ヘルスアップ Web の画面にて 日単位で手入力 概要費用 無料 健康ポイント 非対象 YAMASA 用歩数計アプリ ヘルスアップ Web からダウンロードして 認証コード等の接続設定を行う PC
6. 歩数計アプリケーション ヘルスアップ Web の歩数記録の機能を利用するには 3 つの方法があります それぞれの特徴を踏まえて ご利用ください 1 データ登録方法とその特徴 データ登録方法 手入力 ヘルスアップ Web の画面にて 日単位で手入力 概要費用 無料 健康ポイント 非対象 YAMASA 用歩数計アプリ ヘルスアップ Web からダウンロードして 認証コード等の接続設定を行う PC
NACCS貿易管理サブシステム 利用申込ガイダンス
 NACCS 貿易管理サブシステム NACCS センターへのシステム利用申込 手順マニュアル 2018 年 11 月経済産業省貿易経済協力局貿易管理部電子化 効率化推進室 0 1 NACCS センターのトップページへアクセス :http://www.naccs.jp/ 1 2 NACCS センターのトップページの NACCS 掲示板 をクリック 2 3 NACCS 掲示板の 申込手続 (NSS) をクリック
NACCS 貿易管理サブシステム NACCS センターへのシステム利用申込 手順マニュアル 2018 年 11 月経済産業省貿易経済協力局貿易管理部電子化 効率化推進室 0 1 NACCS センターのトップページへアクセス :http://www.naccs.jp/ 1 2 NACCS センターのトップページの NACCS 掲示板 をクリック 2 3 NACCS 掲示板の 申込手続 (NSS) をクリック
ログイン 以下 i-will のログイン手順です OCS ウェブサイト ( を開いてください トップページの i-will をクリックしてください 2
 かんたんガイド この度は OCS WEB シッピングシステム i-will をご利用いただきありがとうございます i-will はお客様のパソコンでお荷物の発送準備 情報管理などを簡単におこなっていただけるシステムです 本資料ではログインと発送準備機能の手順を説明いたします その他の機能につきましては i-will トップページの右上にございます FAQ ご利用ガイド 内に FAQ とマニュアルが掲載されておりますのでこちらから確認してください
かんたんガイド この度は OCS WEB シッピングシステム i-will をご利用いただきありがとうございます i-will はお客様のパソコンでお荷物の発送準備 情報管理などを簡単におこなっていただけるシステムです 本資料ではログインと発送準備機能の手順を説明いたします その他の機能につきましては i-will トップページの右上にございます FAQ ご利用ガイド 内に FAQ とマニュアルが掲載されておりますのでこちらから確認してください
Vista IE7 ブラウザの設定手順
 Windows Vista-Internet Explorer 7 の設定について ディサークル株式会社 本資料では POWER EGG を Windows Vista 上で Internet Explorer 7 で動作させる場合に必要な 設定及び ActiveX のインストールについて説明します 1. Internet Explorer 7 の設定について Internet Explorer 7
Windows Vista-Internet Explorer 7 の設定について ディサークル株式会社 本資料では POWER EGG を Windows Vista 上で Internet Explorer 7 で動作させる場合に必要な 設定及び ActiveX のインストールについて説明します 1. Internet Explorer 7 の設定について Internet Explorer 7
Microsoft PowerPoint - 電子証明書01.ppt[読み取り専用]
![Microsoft PowerPoint - 電子証明書01.ppt[読み取り専用] Microsoft PowerPoint - 電子証明書01.ppt[読み取り専用]](/thumbs/87/97033560.jpg) Ⅰ 電子証明書方式 について 1 電子証明書方式 でできること 電子証明書とは お客さまの情報を保有した電子的なデータで 特定のパソコンをインターネット上で識別する手段の一つです 電子証明書を みずほビジネス WEB サービスを利用するパソコンに事前にインストールしておくことにより 電子証明書をインストールしていないパソコンから みずほビジネス WEB サイトへの不正なログインを防止することができます
Ⅰ 電子証明書方式 について 1 電子証明書方式 でできること 電子証明書とは お客さまの情報を保有した電子的なデータで 特定のパソコンをインターネット上で識別する手段の一つです 電子証明書を みずほビジネス WEB サービスを利用するパソコンに事前にインストールしておくことにより 電子証明書をインストールしていないパソコンから みずほビジネス WEB サイトへの不正なログインを防止することができます
<発注書作成>
 easyhousing 環境設定 操作マニュアル ( 電子証明書お預かりサービス対応版 ) 第 1.1 版 2013 年 11 月 20 日 日本電気株式会社 - 1 - 改版履歴版 作成日 内容 初版 2013/11/12 新規作成 1.1 版 2013/11/20 補足 3 困ったときは? 拡張保護モードの記載を追加 - 2 - 目 次 1 はじめに... 4 2 インターネットエクスプローラの設定...
easyhousing 環境設定 操作マニュアル ( 電子証明書お預かりサービス対応版 ) 第 1.1 版 2013 年 11 月 20 日 日本電気株式会社 - 1 - 改版履歴版 作成日 内容 初版 2013/11/12 新規作成 1.1 版 2013/11/20 補足 3 困ったときは? 拡張保護モードの記載を追加 - 2 - 目 次 1 はじめに... 4 2 インターネットエクスプローラの設定...
キャビネットの確認 キャビネットの確認 登録権または参照権があるキャビネットでは キャビネットの登録データを確認できます 各利用者の権限は 管理者によって設定されます キャビネットとファイル送受信の違い それぞれの特徴を確認し お客様のニーズに合わせて利用してください ファイル送受信の操作方法 ファ
 この章では キャビネットの利用方法などについて説明します キャビネットは 利用者同士が共有するデータ保管場所として利用できます ただし キャビネットは管理者のみが登録できます キャビネットの確認 26 新着データの確認 35 ごみ箱の確認 36 ファイルの検索 39 ファイルの管理 41 簡易クリップ 48 キャビネットの設定 49 キャビネットの確認 キャビネットの確認 登録権または参照権があるキャビネットでは
この章では キャビネットの利用方法などについて説明します キャビネットは 利用者同士が共有するデータ保管場所として利用できます ただし キャビネットは管理者のみが登録できます キャビネットの確認 26 新着データの確認 35 ごみ箱の確認 36 ファイルの検索 39 ファイルの管理 41 簡易クリップ 48 キャビネットの設定 49 キャビネットの確認 キャビネットの確認 登録権または参照権があるキャビネットでは
目次 P. ログイン P. TOPページ P3. 物件概要の更新 P4. ページの編集 P6. 項目の編集 全体概要 登録本告 先着本告 予告 の編集 P7. 項目の編集 フリーエリア の編集 P8. 編集エディターのご使用方法 P. 項目の編集 更新日 の編集 P3. 次回更新予定日アラートメール
 E-MS 管理画面操作マニュアル Copyright C 07 E-STATE ONLINE Co.,Ltd.All Rights Reserved. 目次 P. ログイン P. TOPページ P3. 物件概要の更新 P4. ページの編集 P6. 項目の編集 全体概要 登録本告 先着本告 予告 の編集 P7. 項目の編集 フリーエリア の編集 P8. 編集エディターのご使用方法 P. 項目の編集 更新日
E-MS 管理画面操作マニュアル Copyright C 07 E-STATE ONLINE Co.,Ltd.All Rights Reserved. 目次 P. ログイン P. TOPページ P3. 物件概要の更新 P4. ページの編集 P6. 項目の編集 全体概要 登録本告 先着本告 予告 の編集 P7. 項目の編集 フリーエリア の編集 P8. 編集エディターのご使用方法 P. 項目の編集 更新日
スライド 1
 Ver.1.0. 2011.4.1 DataManager 操作マニュアル 目次 1. DataManager のインストール...3 2. ソフトの起動...3 3. ログイン...4 4. メイン画面について...4 5. 建物管理 6. 顧客管理...5...6 7. 登録データの保存...9 8. データのバックアップとリカバリー...11 9. 開錠履歴 ( イベントデータ ) を表示する...12
Ver.1.0. 2011.4.1 DataManager 操作マニュアル 目次 1. DataManager のインストール...3 2. ソフトの起動...3 3. ログイン...4 4. メイン画面について...4 5. 建物管理 6. 顧客管理...5...6 7. 登録データの保存...9 8. データのバックアップとリカバリー...11 9. 開錠履歴 ( イベントデータ ) を表示する...12
Ver.60 改版履歴 版数 日付 内容 担当 V /7/8 初版発行 STS V..0 04// Windows 8. の追加 STS V..0 05//5 Windows XP の削除 STS V.30 05/8/3 体裁の調整 STS V.40 05//9 Windows0 の追加
 Ver.60 証明書発行サイト 操作マニュアル (PKCS ファイルダウンロード ) 07 年 月 日 セコムトラストシステムズ株式会社 i Ver.60 改版履歴 版数 日付 内容 担当 V..00 03/7/8 初版発行 STS V..0 04// Windows 8. の追加 STS V..0 05//5 Windows XP の削除 STS V.30 05/8/3 体裁の調整 STS V.40
Ver.60 証明書発行サイト 操作マニュアル (PKCS ファイルダウンロード ) 07 年 月 日 セコムトラストシステムズ株式会社 i Ver.60 改版履歴 版数 日付 内容 担当 V..00 03/7/8 初版発行 STS V..0 04// Windows 8. の追加 STS V..0 05//5 Windows XP の削除 STS V.30 05/8/3 体裁の調整 STS V.40
Web-EDI 機能運用開始までの流れ Ver.1.03 平成 28 年 2 月 公益財団法人日本産業廃棄物処理振興センター情報処理センター
 Web-EDI 機能運用開始までの流れ Ver.1.03 平成 28 年 2 月 公益財団法人日本産業廃棄物処理振興センター情報処理センター 目次 1.Web-EDI 機能運用開始までの流れ 3. 問題発生時の対応 (1)Web-EDI 機能 (2)Web-EDI 機能 利用事前準備 利用申込の流れ (3) デモシステムの利用 (4) 運用規程集及び各種申請書類等 (5) 各種コード表 (6) その他
Web-EDI 機能運用開始までの流れ Ver.1.03 平成 28 年 2 月 公益財団法人日本産業廃棄物処理振興センター情報処理センター 目次 1.Web-EDI 機能運用開始までの流れ 3. 問題発生時の対応 (1)Web-EDI 機能 (2)Web-EDI 機能 利用事前準備 利用申込の流れ (3) デモシステムの利用 (4) 運用規程集及び各種申請書類等 (5) 各種コード表 (6) その他
.1 利用者の電子証明書を取得する ( 電子証明書方式の場合 ) 電子証明書方式で平塚信用金庨ビジネス Web をご利用になる場合は 電子証明書を取得する必要があります この後 開通確認 を行うことにより 各種取引がご利用いただけるようになります 電子証明書の取得後は 内容を確認し 電子証明書方式で
 第 章 この章では について説明します.1 利用者の電子証明書を取得する ( 電子証明書方式の場合 ) -2 (1) 電子証明書を取得する -3 (2) 電子証明書の設定を確認する -5.2 利用者の開通確認を行う -6 .1 利用者の電子証明書を取得する ( 電子証明書方式の場合 ) 電子証明書方式で平塚信用金庨ビジネス Web をご利用になる場合は 電子証明書を取得する必要があります この後 開通確認
第 章 この章では について説明します.1 利用者の電子証明書を取得する ( 電子証明書方式の場合 ) -2 (1) 電子証明書を取得する -3 (2) 電子証明書の設定を確認する -5.2 利用者の開通確認を行う -6 .1 利用者の電子証明書を取得する ( 電子証明書方式の場合 ) 電子証明書方式で平塚信用金庨ビジネス Web をご利用になる場合は 電子証明書を取得する必要があります この後 開通確認
