Internet Security 2015
|
|
|
- きみとし かりこめ
- 7 years ago
- Views:
Transcription
1 Internet Security 2015
2 2 目次 Internet Security 2015 目次 第 1 章 : インストール インストールする前に 製品をインストールする アプリケーションをインストール / アップグレードする ヘルプとサポート...7 第 2 章 : 製品を使用するには アカウント ID はどこで確認できますか? アクションセンターを使用する アクションセンターを開く 製品のアップグレードのインストールする 新しい製品をインストールする 有効期限が近づいている製品を置き換える ライセンスを確認する ライセンスを認証する ライセンスを更新する 自動更新について 更新ステータスを確認する インターネットの接続設定を変更する モバイルプロバイダの設定を変更する 統計情報を確認する ゲームモード ゲームモードを有効にする...14 第 3 章 : Security Cloud Security Cloud について Security Cloud のステータスを確認するには Security Cloud のメリット 提供するデータ 個人情報の保護 Security Cloud にデータを提供する アプリケーションに対する Security Cloud の評価...18 第 4 章 : コンピュータを危険なファイルから保護する コンピュータを危険なアプリケーションから保護する 全体の保護ステータスを表示する...21
3 Internet Security 2015 目次 製品の統計情報を表示する 製品のアップデート ウイルスとマルウェアについて コンピュータをスキャンする ファイルを自動的にスキャンする ファイルを手動でスキャンする メールをスキャンする スキャンの結果を表示する スキャンからファイルを除外する 特定のファイルを除外する 特定の場所にあるファイルを除外する 除外したアプリケーションを表示する 隔離保存フォルダを使用する 隔離保存したアイテムを表示する 隔離保存したアイテムを復元する...33 第 5 章 : ディープガードについて ディープガードが監視するオブジェクトを選択する ディープガードがブロックしたアプリケーションを許可する 不審な動作に関する警告 ディープガードが危険なアプリケーションをブロックする ディープガードが不審なアプリケーションをブロックする 不明なアプリケーションがインターネットに接続しようとする ディープガードがエクスプロイトの可能性を検出する 不審なアプリケーションの分析を F-Secure に依頼する...39 第 6 章 : ファイアウォールについて ファイアウォールを有効 / 無効にする ファイアウォールの設定を変更する 危険なファイルのダウンロードを阻止する パーソナルファイアウォールを使用する...42 第 7 章 : スパムをブロックする スパムフィルタを有効 / 無効にする スパムメールの件名にラベルを追加する スパムをフィルタするようにメールアプリケーションを設定する Windows Mail でスパムメールをブロックする Microsoft Outlook でスパムメールをブロックする Mozilla Thunderbird と Eudora OSE でスパムメールをブロックする Opera でスパムメールをブロックする...46 第 8 章 : インターネットを安全に利用する...48
4 4 目次 Internet Security ユーザアカウントの保護 Windows ユーザアカウントを作成する 統計情報を表示する 保護されている (HTTPS) Web サイトをアクセスする 安全性評価 ブラウザ保護について ブラウザ保護を有効 / 無効にする Web サイトがブロックされた場合 オンラインバンキングを安全に利用する バンキング保護を有効にする バンキング保護を使用する 安全な Web 生活 Web コンテンツのアクセス制限する 検索エンジンのフィルタを使用する インターネットをアクセスできる時間を指定する インターネットの使用を限られた時間に制限する 日のインターネット使用時間を制限する...54 第 9 章 : セーフサーチ 安全性評価 セーフサーチを Web ブラウザに設定する Internet Explorer でセーフサーチを使用する Firefox でセーフサーチを使用する Chrome でセーフサーチを使用する セーフサーチを削除する Internet Explorer からセーフサーチをアンインストールする Firefox からセーフサーチをアンインストールする Chrome からセーフサーチをアンインストールする...58
5 インストール トピック : インストールする前に 製品をインストールする アプリケーションをインストール / アップグレードする ヘルプとサポート
6 6 インストール Internet Security インストールする前に F-Secure をお選びいただきありがとうございます 本製品をインストールするには 次が必要となります インストール CD またはインストールパッケージ ライセンスキーコード インターネットの接続 他社のセキュリティ製品をすでにインストールしている場合 本製品のインストーラがその製品を自動的に削除しようとします 削除されない場合 手動で製品を削除してください 注 : コンピュータにアカウントが複数ある場合 管理者権限のあるアカウントでインストールを実行してください 1.2 製品をインストールする ここでは 本製品をインストールする方法について説明します 次の方法で 本製品をインストールをできます 1. CD を挿入するか インストーラをダブルクリックします CD が自動的に立ち上がらない場合 Windows エクスプローラから CD-ROM アイコンをダブルクリックして setup.exe を実行します 2. 画面の指示に従って本製品をインストールします 本製品のパッケージ版を購入した場合 ライセンスキーコードはクイックインストールガイドの表紙に表記されています 本製品を F-Secure のオンラインショップから購入した場合 ライセンスキーコードは発注書の確認メールに表記されています ライセンスの認証とアップデートを行う前にコンピュータを再起動する必要があるかもしれません CD からインストールしている場合 再起動する前に CD を取り出してください 1.3 アプリケーションをインストール / アップグレードする ここでは 新しいライセンスを認証する方法について説明します 次の方法で ライセンスの認証 またはランチャーから新しいアプリケーションのインストールを実行できます 注 : ランチャーは Windows のシステムトレイにあります 1. システムトレイの製品アイコンを右クリックします ポップアップメニューが表示されます 2. [ ライセンス ] を選択します 3. マイライセンス で [ ライセンス ] を開き [ ライセンスの認証 ] をクリックします ライセンスの認証 画面が開きます 4. ライセンスキーコードを入力して [OK] をクリックします 5. ライセンスの認証とアクティベーションが完了したら [ 閉じる ] をクリックします 6. マイライセンス で [ インストール ] を開きます インストールが自動的に立ち上がらない場合 次の方法でインストールを実行してください a) [ インストール ] をクリックします インストールウィンドウが開きます
7 Internet Security 2015 インストール 7 b) [ 次へ ] をクリックします アプリケーションがダウンロードされ インストールが開始します c) インストールが完了したら [ 閉じる ] をクリックします ライセンスが認証されます 1.4 ヘルプとサポート ヘルプアイコンまたは [F1] キーを押すと 製品のオンラインヘルプを表示できます
8 8 製品を使用するには Internet Security 2015 製品を使用するには トピック : アカウント ID はどこで確認できますか? アクションセンターを使用する 本製品をすぐに使い始めるための情報 ここでは ランチャーを通じて本製品の共通設定とライセンスの管理を行う方法について説明します 次の設定について説明します ライセンスを確認する ダウンロード - ダウンロードした更新 / アップデートを表示しま 自動更新についてす 新しい更新があるか手動で確認することもできます 統計情報を確認する 接続設定 - コンピュータがインターネットに接続する方法を変更 ゲームモードできます 通知 - 発生した通知を確認できます また 通知の設定を変更することもできます インストールされたプログラムのライセンス
9 Internet Security 2015 製品を使用するには アカウント ID はどこで確認できますか? サポートにお問い合わせする場合 アカウント ID が必要になることがあります アカウントとデバイスの ID コードを表示するには 1. システムトレイの製品アイコンを右クリックします ポップアップメニューが表示されます 2. [ ライセンス ] を選択します 3. [ID コード :] を選択します ライセンスの管理に使用できるアカウントとデバイスの ID コードが表示されます 2.2 アクションセンターを使用する アクションセンターでは 本製品に関連する重要な通知が表示されます アクションセンターで処理されていないアクションがある場合 通知が定期的に表示されます アクションセンターを開く アクションセンターから対応が必要な問題を確認できます アクションセンターを開くには 1. システムトレイの製品アイコンを右クリックします ポップアップメニューにある [ アクションセンターを開く ] を選択すると 処理されていないアクションを確認できます 2. [ アクションセンターを開く ] を選択します アクションセンターでは対応が必要な問題が表示されます 3. 一覧からアイテムをクリックすると詳細情報を確認できます 4. アイテムに対応を行わない場合 [ 対処しない ] をクリックすることでアクションセンターを終了できます 注 : アクションセンターに複数のアイテムがあり アイテムに対応を行わない場合 [ すべて対処しない ] をクリックすることでアクションセンターを終了できます 製品のアップグレードのインストールする 製品の無料アップグレードを利用出来る場合 新しいバージョンをインストールできます 製品をアップグレードするには 1. アクションセンターを開きます アクションセンターに [ 製品のアップグレードを利用できます ] が表示されます アクションセンターに複数のアイテムがある場合 アイテムをクリックすることで確認できます 2. [ アップグレード ] をクリックします 注 : 製品のアップグレードでライセンスの使用許諾契約書が変更された場合 使用許諾契約書に同意する必要があります アップグレードが完了したら 必要に応じてコンピュータを再起動します
10 10 製品を使用するには Internet Security 新しい製品をインストールする ライセンスに新しい製品が追加されると その製品をインストールすることができます 新しい製品を有効なライセンスに追加できます 新しい製品をインストールするには 1. アクションセンターを開きます アクションセンターに [ 新しい製品をインストールする ] が表示されます アクションセンターに複数のアイテムがある場合 アイテムをクリックすることで確認できます 2. [ インストール ] をクリックします 注 : 製品をインストールしない場合 右上にあるごみ箱アイコンをクリックすることでリマインダーをアクションセンターから削除できます 3. 画面の指示に従って製品をインストールします インストールが完了したら 必要に応じてコンピュータを再起動します 有効期限が近づいている製品を置き換える ライセンスの有効期限が近づいていることで製品が使用できない場合 既存のライセンスで続行できませんが新しい製品に無料でアップグレードできます 製品をアップグレードするには 1. アクションセンターを開きます アクションセンターに [ 製品をアップグレードする ] が表示されます アクションセンターに複数のアイテムがある場合 アイテムをクリックすることで確認できます 2. [ アップグレード ] をクリックします アップグレードが完了したら 必要に応じてコンピュータを再起動します 2.3 ライセンスを確認する ライセンス 画面では ライセンスのタイプとステータスを確認することができます ライセンスの有効期限が迫っている場合 またはすでに過ぎている場合 プログラムの保護ステータスが変更されます ライセンスの状況を確認する 1. システムトレイの製品アイコンを右クリックします ポップアップメニューが表示されます 2. [ ライセンス ] を選択します 3. 次のいずれかのオプションを選択します [ ライセンス ] をクリックすると インストールされているプログラムのライセンスに関する情報を確認できます [ インストール ] をクリックすると インストールできるプログラムを確認できます ライセンスの有効期限が過ぎている場合 製品を使用し続けるためにライセンスを更新する必要があります ライセンスを認証する ライセンスキーコード / キャンペーンコードをお持ちの場合 コードを認証することで製品を利用できます ライセンスを認証するには
11 Internet Security 2015 製品を使用するには システムトレイの製品アイコンを右クリックします ポップアップメニューが表示されます 2. [ ライセンス ] を選択します 3. [ ライセンスの追加 ] をクリックします 4. 開くウィンドウでライセンスキーコードまたはキャンペーンコードを入力して [ 認証 ] をクリックします ヒント : ライセンスキーコードをメールで受け取った場合 キーコードをコピー アンド ペーストでフィールドにコピーできます ライセンス 画面で指定したライセンスキーコード / キャンペーンコードと有効期限が表示されるようになります ライセンスを更新する 製品を引き続き使用するためにライセンスを更新する必要があります ライセンスを更新するには 1. アクションセンターを開きます アクションセンターに [ ライセンスの更新 ] が表示されます アクションセンターに複数のアイテムがある場合 アイテムをクリックすることで確認できます 2. ライセンスを更新するには新しいライセンスキーコードが必要です ライセンスを持ちの場合 [ 認証 ] をクリックすることでライセンスを適用できます 新しいライセンスキーコードを購入した場合 [ キーコードを入力 ] をクリックします 新しく開くウィンドウでライセンスキーコードを入力して [OK] をクリックします 該当しない場合 [ 更新する ] をクリックします ライセンスは F-Secure のオンラインショップから更新できます ライセンスを更新すると 新しいライセンスキーコードが付与されます ライセンスを更新したくない場合 製品をアンインストールしてください 2.4 自動更新について 自動更新はコンピュータを最新の脅威から守ります 本製品は コンピュータがインターネットに接続している際に最新の更新を自動的にダウンロードします 回線が遅いネットワークでも インターネット回線の帯域を圧迫することなく最新の更新を受信することが可能です 更新ステータスを確認する 更新を最後に受信した日付と時間を確認できます 通常 更新を手動で確認する必要はありません 自動更新が有効の場合 本製品はコンピュータがインターネットに接続しているときに最新の更新をダウンロードします 最新の更新を受信しているかどうか確認するには 1. システムトレイの製品アイコンを右クリックします ポップアップメニューが表示されます 2. [ 共通設定を開く ] を選択します 3. [ ダウンロード ] を選択します 4. [ 確認する ] をクリックします
12 12 製品を使用するには Internet Security 2015 最新の更新を入手します 注 : 更新の入手を行うにはインターネットの接続が必要です インターネットの接続設定を変更する コンピュータがインターネットに接続する方法を設定することができます 通常 デフォルトの設定を変更する必要はありません インターネットの接続設定を変更するには 1. システムトレイの製品アイコンを右クリックします ポップアップメニューが表示されます 2. [ 共通設定を開く ] を選択します 3. [ 接続仕様 ] を選択します 4. インターネット接続からインターネットに接続する方法を選択します インターネットに常時接続している場合 [ 常に接続している ] を選択します 注 : コンピュータがインターネットに常時接続されていない環境で 必要時にダイヤルアップ接続をするように設定されている場合 [ 常に接続している ] を選択することで複数のダイアルアップが開始される可能性があります ネットワークに接続されている場合にのみ更新を確認する場合 [ 接続を検出 ] を選択します ネットワークトラフィックが検出された場合にのみ更新を確認する場合 [ トラフィックを検出 ] を選択します ヒント : [ 接続を検出 ] を選択しネットワークに接続されていない状態でも接続していると判断されてしまう場合 [ トラフィックを検出 ] を代わりに選択します 5. HTTP プロキシで コンピュータがプロキシサーバを使用してインターネットに接続するか選択し ます コンピュータがインターネットに直接接続している場合 [HTTP プロキシを使用しない ] を選択します HTTP プロキシを手動で設定するには [HTTP プロキシを手動で設定 ] 選択します ブラウザの HTTP プロキシを使用するを選択したら Web ブラウザの HTTP プロキシ設定が適用されます モバイルプロバイダの設定を変更する モバイルのプロバイダに使用しているときをセキュリティの更新をダウンロードできるようにするか指定できます 注 : この機能はオペレーティングシステムが Microsoft Windows 7 以降である場合に限り有効です デフォルトでは ホーム ( 通常の ) プロバイダに接続しているときにセキュリティの更新が自動的にダウンロードされ モバイルのプロバイダでインターネットに接続しているときには更新がダウンロードされないようになっています これは 通常とは違うプロバイダを使用していることで接続に対する料金が発生することを防ぐための仕様です 更新のダウンロードを停止することでインターネットの使用量とコストを抑えることが可能です 注 : また この設定はモバイルプロバイダのネットワークに接続したときにのみ有効となります ワイヤレスまたは有線のネットワークに接続した場合には 更新が通常のように自動でダウンロードされます 設定を変更するには
13 Internet Security 2015 製品を使用するには システムトレイの製品アイコンを右クリックします ポップアップメニューが表示されます 2. [ 共通設定を開く ] を選択します 3. [ 接続仕様 ] を選択します 4. モバイル接続に対するセキュリティ更新のオプションを選択します ダウンロードしない モバイルプロバイダを使用している場合 更新はダウンロードされません ホームネットワークのみ ホームネットワークに接続しているときには更新を自動でダウンロードします モバイルのネットワークを使用すると更新が停止します 推奨のオプションです 常にダウンロード 接続しているプロバイダ / ネットワークに関係なく 更新を常にダウンロードします コンピュータのセキュリティを常に最新の状態にしたい場合に適切なオプションです 注 : ホームネットワークから切断するときに更新をダウンロードするか毎回選ぶ場合 [ 新しいネットワークへ接続するときに選択 ] を選択します セキュリティ更新の停止 通常のプロバイダではなく モバイルのプロバイダなどでインターネットに接続している場合 セキュリティの更新が停止している可能性があります その場合 停止中 を知らせる通知が画面の右下に表示されます 通常とは違うプロバイダを使用していることで接続料金が発生している可能性があるため セキュリティの更新は停止されます [ 変更 ] をクリックすると モバイルのプロバイダを使用しているときでも更新をダウンロードできるように設定できます 注 : この機能はオペレーティングシステムが Microsoft Windows 7 以降である場合に限り有効です 2.5 統計情報を確認する 製品タイムライン 画面では 本製品が行った処理を確認することができます 特定の動作 / 処理が行われたときに ( ファイルを保護するときなど ) 本製品は通知を表示します プロバイダから送られる通知 ( 新しいサービスが利用できるときなど ) もあります 製品タイムラインを表示するには 1. システムトレイの製品アイコンを右クリックします ポップアップメニューが表示されます 2. [ 製品タイムラインを開く ] をクリックします 製品タイムラインの通知一覧が開きます 2.6 ゲームモード ゲームモードを有効にすると コンピュータゲームの実行中にシステムのリソースを解放することができます コンピュータゲームの中にはシステムのリソースを多く使用するものがあります 他のアプリケーションをバックグラウンドで実行している場合 CPU とネットワークの使用率が上昇し ゲームの動作とパフォーマンスが低下されます ゲームモードは本製品のコンピュータに対する影響とネットワークの使用を軽減します コンピュータゲームを快適に使用するためにシステムのリソースを解放し 本製品の主要機能も維持されます
14 14 製品を使用するには Internet Security 2015 ゲームモードの有効中には自動更新やスケジュールスキャンなど リソースの負荷とネットワークの使用が高い機能が無効になります プレゼン スライドショー ゲームなど 全画面を使用するアプリケーションには緊急な対応が必要な 重大 通知のみ表示されます 他の通知は全画面またはゲームモードを終了したときに表示されます ゲームモードを有効にする ゲームモードを有効にするとゲームのパフォーマンスを高めることができます ゲームモードを有効にするには 1. システムトレイの製品アイコンを右クリックします ポップアップメニューが表示されます 2. [ ゲームモード ] を選択します ゲームを快適に実行できるために本製品によるシステムリソースの使用が最適化されます ゲームを終了したらゲームモードを無効にしてください ゲームモードはコンピュータの再起動 またはスリープモードから戻った際に自動で無効になります
15 Security Cloud トピック : Security Cloud について Security Cloud のメリット 提供するデータ 個人情報の保護 Security Cloud にデータを提供する アプリケーションに対する Security Cloud の評価 ここでは 安全なアプリケーションと Web サイトを識別し マルウェアや危険な Web サイトへの接続をブロックする F-Secure の Security Cloud について説明します
16 16 Security Cloud Internet Security Security Cloud について F-Secure の Security Cloud は 最新のインターネット脅威に対して高速なセキュリティ対策を提供します Security Cloud にデータを提供すると 最新の脅威に対する保護が強化されます Security Cloud は 未知 悪質 かつ不審なアプリケーションに関するデータを収集します このデータは F-Secure が分析できるように匿名な状態で F-Secure へ提供されます 分析した情報をもとに最新の脅威とマルウェアに対するセキュリティが改善されるようになります Security Cloud の仕組み Security Cloud は不明なアプリケーションや Web サイト 悪意のあるアプリケーション Web サイトの脆弱性などに関する情報を収集します Security Cloud は Web の行動 ( アクセスしたサイトなど ) を記録しません また すでに分析された Web サイトでは情報を収集しません コンピュータでインストールされている安全なアプリケーションに関する情報も収集しません Security Cloud にデータを提供しない場合 ディープガードネットワークはインストールされているアプリケーションや Web サイトに関する情報を収集しません ただし アプリケーション Web サイト メッセージ および他のオブジェクトに対する評価を調べるために F-Secure のサーバにアクセスする必要があります 該当するオブジェクトは F-Secure に送信されず チェックサムを使用した上で暗号化されます ユーザ別にデータは記録されず 問題のあるファイル /Web サイトに対するデータが計上される仕組みです Security Cloud は本製品の保護を提供する上で不可欠な機能を提供するため ディープガードネットワークに関連するネットワークトラフィックを完全に停止することはできません Security Cloud のステータスを確認するには 本製品の機能の多くは Security Cloud の設定によって動作が異なります ネットワークに問題がある場合やファイアウォールが Security Cloud をブロックしている場合 ステータスは 切断中 になります Security Cloud へのアクセスを必要とする機能がインストールされていない場合 ステータスは 未使用 になります ステータスを確認するには 1. システムトレイの製品アイコンを右クリックします ポップアップメニューが表示されます 2. [ 共通設定を開く ] を選択します 3. [ 接続仕様 ] を選択します Security Cloud で Security Cloud のステータスを確認できます 3.2 Security Cloud のメリット Security Cloud を利用すると 最新の脅威に対してより速くかつ精度の高い保護を受けられます また 悪質ではない不審なアプリケーションの検出による警告も発生しません Security Cloud にデータを提供することで未知のマルウェアの検出や誤検出の修正が可能になります Security Cloud に情報を提供しているユーザはデータの共有により Security Cloud を相互的に向上します Security Cloud が不審なアプリケーションを検出した際 他のユーザがそのアプリケーションをすでに検出した場合には分析情報がすぐに参照できるようになります また インストールされているセキュリティ製品は Security Cloud がすでに分析し安全とみなしたアプリケーションをスキャンする必要がないため Security Cloud はシステム全体のパフォーマンスも向上します 悪質な Web サイトやジャンクメールなどの情報も Security Cloud で共有されるため F-Secure は Web サイトの脆弱性やスパム対策に関してより精度の高いセキュリティを提供することが可能です
17 Internet Security 2015 Security Cloud 17 Security Cloud は データを提供するユーザが多いほど効率性が上がります 3.3 提供するデータ インストールされているアプリケーションとアクセスした Web サイトに関する情報が Security Cloud に提供されます この情報をもとに Security Cloud は最新のマルウェアおよび不審な Web サイトに対してより強力なセキュリティを提供できるようになります ファイル評価の分析 Security Cloud は評価されていない不明なアプリケーション および不審なファイルあるいはマルウェアに関する情報を収集します アプリケーションファイル ( 実行可能ファイル ) に関する情報のみ収集されます 他のファイル形式に関する情報は収集されません 収集される情報 ( 対象製品に応じて異なります ) アプリケーションのファイルパス ( 個人情報を特定できる情報を除く ) ファイルのサイズと作成日 / 変更日 ファイルの属性と権限 ファイルの署名情報 ファイルのバージョンと作成した会社名 ファイルのソースまたはダウンロード URL ( 個人情報を特定できる情報を除く ) F-Secure ディープガードとアンチウイルスがスキャンしたファイルの分析結果 その他の関連情報 Security Cloud は感染した情報を除いて 個人情報を収集しません マルウェアを検出した場合 感染の名前とファイルの駆除ステータスが収集されます ファイルを分析用に提供する 不審なアプリケーションを分析用に Security Cloud に提供することができます ( 製品によって提供できない場合もあります ) 不審なアプリケーションはメッセージが表示されたときに手動で提供できます また 製品の設定で不審なアプリケーションの自動アップロード機能を有効にすることでも提供できます Security Cloud は個人情報を収集しません Web サイトの評価を分析する Security Cloud は Web の行動 ( アクセスしたサイトなど ) を記録しません ユーザがアクセスする Web サイトが安全であることを確認します Security Cloud は 不審 または 危険 と評価された Web サイトをユーザに通知します サービスの改善および高い検出精度の維持を行うために Security Cloud はアクセスした Web サイトに関する情報を収集する場合があります アクセスした Web サイトが悪意のあるコンテンツ 不審なコンテンツ または脆弱性のエクスプロイトを含めている場合 あるいは Web サイトのコンテンツが評価または分類されていない場合に情報が収集されます 収集される情報には Web サイトに関連する URL やメタデータが含まれます Security Cloud は個人データが送信されないことを確保するために厳重な管理を実施しています 収集される URL の数には制限があります 送信されるすべてのデータに対して個人情報のフィルタが適用され 個人情報に関連付けできる可能性のある情報はすべて削除されます Security Cloud はプライベートネットワークにある Web ページを評価または分析しません また プライベートネットワークアドレスやエイリアスの情報を収集しません
18 18 Security Cloud Internet Security 2015 システム情報の分析 Security Cloud はオペレーティングシステムの名前とバージョン インターネットの接続環境 および Security Cloud の使用に関する統計 (Web サイトの評価サービスを利用した回数や結果の表示にかかった平均時間など ) を収集し サービスの監視と改善を行います 3.4 個人情報の保護 ディープガードネットワークに関するデータは保護された状態で転送され データに含まれる個人情報は自動的に取り除かれます 収集されるデータは個別に処理されません 他の Security Cloud のユーザから提供されたデータと一緒に処理されます また データはすべて統計的および匿名で分析されるため データを特定のユーザに関連付けることはできません F-Secure に提供されるデータには個人を特定できるようなデータは含まれません Security Cloud は プライベート IP アドレスやメールアドレス ユーザ名 パスワードなどの個人情報を収集しません 万が一個人を特定できるようなデータを削除できなかった場合 F-Secure はそのデータを個人を特定するために利用することはありません 提供されたデータは転送時 保存時 および処理時に徹底的に保護されます データは F-Secure のデータセンターまたは関連会社にあるセキュアサーバで保管され F-Secure により管理されます F-Secure は 収集されたデータを関連会社 ベンダー 再販業者 パートナーと共有することがありますが データは常に匿名の状態で共有されます 3.5 Security Cloud にデータを提供する 悪質なプログラムと Web サイトに関する情報を Security Cloud に提供することでディープガードネットワークの精度を改善することができます インストール中に Security Cloud に情報を提供するか選択できます デフォルトでは 情報の提供は有効です この設定は後から変更することができます Security Cloud の設定を変更するには 1. システムトレイの製品アイコンを右クリックします ポップアップメニューが表示されます 2. [ 共通設定を開く ] を選択します 3. その他 > 個人情報保護の順にクリックします 4. 該当するチェックボックスをクリックして Security Cloud の情報提供を有効にします 3.6 アプリケーションに対する Security Cloud の評価 Security Cloud に関するお問い合わせ Security Cloud についてご質問などありしたら 次の連絡先までお問い合わせください F-Secure Corporation Tammasaarenkatu 7 PL Helsinki Finland
19 Internet Security 2015 Security Cloud 19 ディープガードネットワークに関する最新情報は F-Secure の Web サイトで確認できます
20 20 コンピュータを危険なファイルから保護する Internet Security 2015 コンピュータを危険なファイルから保護する トピック : コンピュータを危険なアプリケーションから保護する コンピュータをスキャンする スキャンからファイルを除外する 隔離保存フォルダを使用する ウイルス保護は コンピュータの破壊 個人情報の盗難 コンピュータの不正使用といった問題を引き起こす可能性のあるプログラムからユーザを保護します デフォルトでは マルウェアは検出時にすぐに処理され コンピュータに害を及ぼせないようになります 製品はデフォルトでローカルのハードディスク リムーバブルメディア ( ポータブルドライブやコンパクトディスクなど ) およびダウンロードされたコンテンツをスキャンします メールのスキャンを自動で行うように設定することも可能です ウイルス保護は マルウェアの存在を示す可能性のある変更がないかコンピュータを常に監視します 重要なシステムプロセスを変更するシステム設定やその試みなど 問題を引き起こす可能性のあるシステムの変更が見つかった場合 マルウェアが存在している可能性が高いため ディープガードによってプログラムの実行が停止されます
21 Internet Security 2015 コンピュータを危険なファイルから保護する コンピュータを危険なアプリケーションから保護する 本製品は コンピュータをウイルスや危険なアプリケーションから保護します 本製品は個人情報の搾取 ファイルの破損 コンピュータの不正利用を行うアプリケーションからコンピュータを保護します ウイルス保護はコンピュータに対して危険なファイルのスキャンを自動で行います ディープガードはアプリケーションを監視し 危険性のあるシステムの変更を検出 / 阻止することで侵入者や危険なアプリケーションがコンピュータにアクセスすることを防ぎます 本製品はセキュリティを常に最新の状態にします 危険なコンテンツを削除するための情報を含めたパターンファイルを自動的にダウンロードします 注 : 本製品はインストール後に最新のパターンファイルをダウンロードします この間にウイルス保護はすべての脅威を検出できない可能性がありますが ディープガードなどの他の機能がコンピュータを保護します 全体の保護ステータスを表示する ステータス ページでは 製品全体のステータスが表示されます 製品を開くときに ステータス 画面が表示されます セキュリティ機能が最新ではない場合 問題を解決するための情報が表示されます また アップデートが最後に更新された日時も表示されます 次のアイコンはプログラムとセキュリティ機能のステータスを表示します ステータスアイコン ステータス OK 説明 コンピュータが保護されています 機能が有効になっており 正常に動作していることを示します 情報 特別なステータスが発生していることを示します 機能が正常に動作していて 特定の処理 ( アップデートのダウンロードなど ) が進行中であることを示します 警告 コンピュータが保護されていないことを示します 対応が必要な操作 ( アップデートが長い間行われていないなど ) があることを示します エラー コンピュータが保護されていないことを示します たとえば ライセンスが切れた場合や重要な機能が無効の場合など
22 22 コンピュータを危険なファイルから保護する Internet Security 2015 ステータスアイコン ステータス オフ 説明 機能が無効になっていることを示します 製品の統計情報を表示する 統計情報 画面では 本製品がインストールされてから行った処理を確認できます 統計情報 画面を開くには [ 統計情報 ] をクリックします 統計情報 画面では次の情報が表示されます ウイルス保護 - 本製品がスキャンおよび駆除したファイルの数を表示します アプリケーション - ディープガードが許可またはブロックしたアプリケーションの数を表示します 製品のアップデート 本製品は最新の保護を提供するためにソフトウェアを自動的に更新します パターンファイルのバージョンを表示する データベースのバージョン 画面でパターンファイルが最後に更新された時間とバージョン番号を確認できます データベースのバージョン 画面を開くには 1. ステータス 画面で [ 設定 ] をクリックします 注 : 設定を変更するには管理者の権限が必要です 2. [ データベースのバージョン ] を選択します パターンファイルの更新 画面で ウイルスとスパイウェアのパターンファイル ディープガード スパムとフィッシングフィルタが最後に更新された日付とそのバージョン番号が表示されます モバイルプロバイダの設定を変更する モバイルのプロバイダに使用しているときをセキュリティの更新をダウンロードできるようにするか指定できます 注 : この機能はオペレーティングシステムが Microsoft Windows 7 以降である場合に限り有効です デフォルトでは ホーム ( 通常の ) プロバイダに接続しているときにセキュリティの更新が自動的にダウンロードされ モバイルのプロバイダでインターネットに接続しているときには更新がダウンロードされないようになっています これは 通常とは違うプロバイダを使用していることで接続に対する料金が発生することを防ぐための仕様です 更新のダウンロードを停止することでインターネットの使用量とコストを抑えることが可能です 注 : また この設定はモバイルプロバイダのネットワークに接続したときにのみ有効となります ワイヤレスまたは有線のネットワークに接続した場合には 更新が通常のように自動でダウンロードされます 設定を変更するには 1. システムトレイの製品アイコンを右クリックします ポップアップメニューが表示されます
23 Internet Security 2015 コンピュータを危険なファイルから保護する [ 共通設定を開く ] を選択します 3. [ 接続仕様 ] を選択します 4. モバイル接続に対するセキュリティ更新のオプションを選択します ダウンロードしない モバイルプロバイダを使用している場合 更新はダウンロードされません ホームネットワークのみ ホームネットワークに接続しているときには更新を自動でダウンロードします モバイルのネットワークを使用すると更新が停止します 推奨のオプションです 常にダウンロード 接続しているプロバイダ / ネットワークに関係なく 更新を常にダウンロードします コンピュータのセキュリティを常に最新の状態にしたい場合に適切なオプションです 注 : ホームネットワークから切断するときに更新をダウンロードするか毎回選ぶ場合 [ 新しいネットワークへ接続するときに選択 ] を選択します セキュリティ更新の停止通常のプロバイダではなく モバイルのプロバイダなどでインターネットに接続している場合 セキュリティの更新が停止している可能性があります その場合 停止中 を知らせる通知が画面の右下に表示されます 通常とは違うプロバイダを使用していることで接続料金が発生している可能性があるため セキュリティの更新は停止されます [ 変更 ] をクリックすると モバイルのプロバイダを使用しているときでも更新をダウンロードできるように設定できます 注 : この機能はオペレーティングシステムが Microsoft Windows 7 以降である場合に限り有効です ウイルスとマルウェアについて マルウェアは コンピュータの破壊 悪用 情報の搾取を目的とするプログラムです マルウェアは次の様な害を及ぼす可能性があります Web ブラウザの操作 検索内容のリダイレクト 不要な広告の表示 アクセスした Web サイトの記録 銀行情報などの個人情報の盗難 ご利用のコンピュータからのスパムの送信 ご利用のコンピュータからの他のコンピュータの攻撃 また コンピュータの動作を遅くしたり不安定にすることもあります コンピュータの動作が急に遅くなったり 頻繁にクラッシュするようになった場合 コンピュータがマルウェアに感染している可能性が高くなります ウイルス ウイルスは ファイルに感染して繰り返し自己増殖するプログラムです 他のファイルの内容を変更したり置換したりして コンピュータに害を及ぼします ウイルスは 一般に ユーザの知らないうちにコンピュータにインストールされるプログラムです インストールされたウイルスは自己増殖を試みます ウイルスによって 次のような問題が引き起こされます システムリソースの使用
24 24 コンピュータを危険なファイルから保護する Internet Security 2015 ウイルスに感染したコンピュータ上のファイルの変更や破損 ウイルスに感染したコンピュータを利用して別のコンピュータを感染する試み 不正目的でのコンピュータの利用 スパイウェア スパイウェアは キーボード入力 履歴 パスワード 個人情報などの機密情報をインターネットを通じて記録したり送付したりする悪意のあるプログラムです スパイウェアは次のような個人情報を収集する可能性があります 閲覧したインターネットサイト ご利用のコンピュータ上のメールアドレス パスワード クレジットカード番号 スパイウェアは ユーザの明示的な許可なしでインストールされることが多くあります よくある仕組みで 有用なプログラムと一緒にインストールされるスパイウェアがあります また ブラウザのポップアップウィンドウのオプションをクリックすることで意図せずにインストールされるものもあります ルートキット ルートキットとは 他のマルウェアの検出を困難にするプログラムです ルートキットは ファイルやプロセスを隠します 一般に コンピュータに実行する有害な処理をユーザから隠すことために利用されます ルートキットがマルウェアを隠している場合 コンピュータがそのマルウェアを検出するのは困難になります 本製品にはルートキットを具体的に調べるルートキットスキャナがあるので 隠蔽されたマルウェアを検出 駆除する事が可能です リスクウェア リスクウェアは意図的にコンピュータに害を与えるものではありませんが 悪用された場合にコンピュータに害を及ぼす可能性があります リスクウェアは厳密にマルウェアではありません リスクウェアとして見なされているプログラムの多くは有益なものもありますが 使用によって危険性があるものもあります リスクウェアの例 : インスタントメッセージ用のプログラム (IRC MSN メッセンジャーなど ) コンピュータ間のファイル転送をインターネットで行うためのプログラム インターネット電話プログラム (VoIP (Voice Over Internet Protocol)) リモートアクセスソフトウェア (VNC など ) スケアウェアなどの偽セキュリティツール CD のチェックやコピーガードを解除するソフトウェア プログラムを明示的にインストールし 正しく設定した場合 危険性は低くなります リスクウェアが知らないうちにインストールされている場合 悪意でイントールされている可能性が高いので削除してください
25 Internet Security 2015 コンピュータを危険なファイルから保護する コンピュータをスキャンする ウイルス保護が有効の場合 コンピュータ上に危険なファイルがあるか自動的にスキャンされます スキャンを手動で実行したり 特定の日付 / 時間で実行するようにしたりすることも可能です 本製品では ウイルス保護を常に有効にすることを推奨しております 必要に応じてマニュアルスキャンで危険なファイルがないことを確認したり 除外したファイルをスキャンしたりできます スケジュールスキャンは ウイルス保護を設定した日時に実行します ファイルを自動的にスキャンする リアルタイムスキャンは ファイルにアクセスされたときにスキャンを実行し マルウェアを含むファイルが検出された場合 そのファイルへのアクセスをブロックしてコンピュータを保護します コンピュータがファイルをアクセスすると リアルタイムスキャンがファイルのアクセスを許可する前にマルウェアのスキャンを実行します リアルタイムスキャンが危険なコンテンツを検出した場合 ファイルが脅威をさらせないように隔離保存されます リアルタイムスキャンとシステムの処理速度 通常 スキャンは短時間で終わり 使用するシステムリソースも少ないため ユーザがその処理を意識することはありません リアルタイムスキャンに必要な時間とシステムの負荷は ファイルの内容 場所 種類などによって異なります 次のようなファイルはスキャンが通常より長くかかります CD DVD USB ドライブなどのリムーバブルドライブにあるファイル 圧縮ファイル (.zip など ) 注 : 圧縮されたファイルはデフォルトではスキャンされません 次のような場合 リアルタイムスキャンはコンピュータの動作を低下する可能性があります コンピュータがシステム要件に満たない場合 多数のファイルを同時にアクセスする場合 たとえば スキャン対象のファイルが多く格納されているディレクトリを開いた場合など リアルタイムスキャンを有効 / 無効にする リアルタイムスキャンを有効にすると マルウェアがコンピュータに害を与えることができないようできます リアルタイムスキャンを有効 / 無効にするには 1. ステータス 画面で [ 設定 ] をクリックします 注 : 設定を変更するには管理者の権限が必要です 2. [ ウイルス保護を有効または無効にするには 3. [OK] をクリックします 危険なファイルを自動的に処理する リアルタイムスキャンは危険なファイルを自動的に処理することができます リアルタイムスキャンが危険なファイルを自動的に処理するには 1. ステータス 画面で [ 設定 ] をクリックします
26 26 コンピュータを危険なファイルから保護する Internet Security 2015 注 : 設定を変更するには管理者の権限が必要です 2. [ ウイルス保護 ] を選択します 3. [ 危険なファイルを自動的に処理する ] を選択します 危険なファイルを自動的に処理しない場合 危険なファイルの検出時に処理を確認するメッセージが表示されます スパイウェアを処理するウイルス保護は スパイウェアの実行を阻止することができます スパイウェアが実行される前に本製品がスパイウェアをブロックし 処理をユーザに訪ねます スパイウェアの処理 処理自動スパイウェアを隔離保存するスパイウェアを削除するスパイウェアをブロックするスパイウェアをスキャンから除外する スパイウェアに実行する処理 検出されたスパイウェアに対して本製品が適切な処理を行います スパイウェアを隔離保存し 害を及ぼせないようにします スパイウェアをコンピュータから削除します スパイウェアをコンピュータに残し アクセスをブロックします スパイウェアの実行を許可し 今後のスキャンから除外します リスクウェアを処理するウイルス保護は リスクウェアの実行を阻止することができます リスクウェアが実行される前に本製品がスパイウェアをブロックし 処理をユーザに尋ねます リスクウェアの処理 処理リスクウェアをブロックするリスクウェアを隔離保存するリスクウェアを削除するリスクウェアをスキャンから除外する リスクウェアに実行する処理 リスクウェアをコンピュータに残し アクセスをブロックします リスクウェアを隔離保存し 害を及ぼせないようにします リスクウェアをコンピュータから削除します リスクウェアの実行を許可し 今後のスキャンから除外します 追跡 Cookie を自動的に削除する 追跡 Cookie を削除すると Web サイトがアクセスしたサイトを記録できないようになります 追跡 Cookie は アクセスした Web サイトの記録を保存する小さなファイルです 次の方法で 追跡 Cookie をコンピュータから削除できます 1. ステータス 画面で [ 設定 ] をクリックします 注 : 設定を変更するには管理者の権限が必要です 2. [ ウイルス保護 ] を選択します 3. [ 追跡 Cookie を削除する ] を選択します 4. [OK] をクリックします
27 Internet Security 2015 コンピュータを危険なファイルから保護する ファイルを手動でスキャンする ファイルを手動でスキャンすることができます たとえば 外部のデバイスをコンピュータに接続するときにデバイスにスキャンを実行できます マニュアルスキャンを開始する コンピュータ全体 あるいは特定のドライブやフォルダをスキャンできます また 特定のマルウェアをスキャンすることも可能です 特定のマルウェアに感染している疑いがある場合 コンピュータがそのマルウェアに感染しているか確認できます コンピュータ上の特定の場所 ( フォルダ ドライブなど ) に感染の疑いがある場合 その場所のみスキャンすることが可能です このような特定のファイルや場所に対するマニュアルスキャンは コンピュータ全体を対象とするスキャンと比べ 短時間で完了します マニュアルスキャンを開始するには 注 : ステータス 画面で [ スキャン ] をクリックします 1. ツール 画面で [ 高度なスキャン ] の下にある矢印をクリックします スキャンのオプションが表示されます 2. スキャンの種類を選択します [ スキャンの設定 ] を選択すると マニュアルスキャンの設定を変更できます 3. [ スキャンするオブジェクトを指定 ] を選択した場合 設定を指定できる別のウィンドウが開きます [ スキャンウィザード ] が開きます スキャンの種類コンピュータ全体か特定の場所をスキャン対象としたり 特定のマルウェアをスキャンしたりすることができます スキャンの種類 スキャンの種類 スキャンの対象 用途 ウイルスとスパイウェアスキャン コンピュータの一部に対してウイルス スパイウェア リスクウェアをスキャンします 完全スキャンより短時間で完了します インストールされているプログラムファイルなどが主に格納されているフォルダにのみスキャンを実行します このスキャンは コンピュータの安全性をすぐに確認したい場合に適切です 完全スキャン コンピュータ全体 ( 内蔵型および外付けハードドライブすべて ) に対してウイルス スパイウェア リスクウェアをスキャンします コンピュータにマルウェアやリスクウェアが一切存在しないことを確認したい場合 マルウェアスキャンとハードディスクスキャンを両方行なうため最も長く時間がかかります また ルートキットによって隠されているアイテムもチェックします スキャンするオブジェクトを指定 特定のフォルダまたはドライブに対してウイルス スパイウェア リスクウェアをスキャンします コンピュータ上の特定の場所にマルウェアの存在が疑われる場合 たとえば その場所で不審な活動が見られる場合や ピアツーピアファイル共有ネットワークなどの有害の可能性のあるソースからダウンロードしたファイルがある場合など スキャン時間は対象のファイルサイズによります たとえば 数ファイルしかないフォルダを対象にした場合 スキャンは早く終わります
28 28 コンピュータを危険なファイルから保護する Internet Security 2015 Windows Explorer でスキャンを実行する Windows エクスプローラからディスク フォルダ およびファイルに対して ウイルス スパイウェア およびリスクウェアのスキャンを実行することができます ディスク フォルダ またはファイルをスキャンする 1. スキャンするディスク フォルダ またはファイルにマウスポインタを合わせ 右クリックします 2. 右クリックメニューから [ フォルダをウイルススキャン ] を選択します ( メニューの表示はエクスプローラで選択されている項目 ( ファイル フォルダなど ) によって異なります ) [ スキャンウィザード ] が開き スキャンが開始します ウイルスまたはスパイウェアが検出された場合 スキャンウィザードに従って駆除の手順を進めます スキャンするファイルを選択する マニュアルスキャンとスケジュールスキャンで ウイルスやスパイウェアスキャンの対象となるファイルを選択できます 1. ステータス 画面で [ 設定 ] をクリックします 注 : 設定を変更するには管理者の権限が必要です 2. [ マニュアルスキャン ] を選択します 3. スキャンオプション で次のいずれかを選択します 指定ファイルのみスキャン 圧縮ファイルの中をスキャンする ヒューリスティックスを使用する 実行可能ファイルなど 特定の形式のファイルのみスキャンするようにします このオプションを選択するとスキャンがより速く進行します 次のファイルをスキャンの対象に指定できます : ani asp ax bat bin boo chm cmd com cpl dll doc dot drv eml exe hlp hta htm html htt inf ini job js jse lnk lsp mdb mht mpp mpt msg ocx pdf php pif pot ppt rtf scr shs swf sys td0 vbe vbs vxd wbk wma wmv wmf wsc wsf wsh wri xls xlt xml zip jar arj lzh tar tgz gz cab rar bz2 hqx 圧縮ファイルの中にあるファイルとフォルダをスキャンします ヒューリスティックをすべて使用して 最新 / 未知のマルウェアに対する検出機能を向上します 注 : このオプションを有効にすると スキャンが完了するまでの時間が長くなり 誤検知が増える可能性もあります 4. [OK] をクリックします 注 : 除外リストにあるファイルは指定されてもスキャンの対象にはなりません 危険なファイルを処理する危険なファイルの検出時にファイルを処理する方法を選択できます 危険なコンテンツを処理するには ( マニュアルスキャン検出時 ) 1. ステータス 画面で [ 設定 ] をクリックします 注 : 設定を変更するには管理者の権限が必要です 2. [ マニュアルスキャン ] を選択します
29 Internet Security 2015 コンピュータを危険なファイルから保護する [ ウイルスまたはスパイウェア検出時に ] で次のいずれかのオプションを選択できます オプション 表示画面で操作を確認 ( デフォルト ) ファイルを駆除する 説明 処理を選択します 感染ファイルを駆除します ( できない場合があります ) 注 : 感染したファイルを駆除できない場合 ファイルを隔離保存します ( ファイルがネットワークまたはリムーバブルドライブにある場合を除いて ) ファイルを隔離保存する 自動的に削除 レポートのみ 危険なファイルを隔離保存フォルダに移動し コンピュータに害を与えることができないようにします 危険なファイルを削除します 危険なファイルに対して処理を行いません 危険なファイルの検出はスキャンレポートに記録されます 注 : リアルタイムスキャンが無効の状況でこのオプションを選択すると コンピュータがマルウェアに感染する危険性があります 注 : スケジュールスキャンで検出された危険ファイルは自動的に駆除されます スケジュールスキャンを設定する スケジュールスキャンを設定すると コンピュータを使用していない時間にスキャンが自動的に開始するようにしたり 特定の時間にスキャンを定期的に実行できるようになります スケジュールスキャンを設定するには 1. ステータス 画面で [ 設定 ] をクリックします 注 : 設定を変更するには管理者の権限が必要です 2. [ スケジュールスキャン ] を選択します 3. [ スケジュールスキャンを有効にする ] を有効にします 4. スキャンを開始する日時を選択します オプション 日単位 週単位 月単位 説明 スキャンを毎日実行します スキャンを毎週指定の曜日に実行します リストから曜日を選択します スキャンを毎月指定の日に実行します リストから日を選択します 1. [ 日 ] オプションを 1 つ選択します 2. リストから日付を選択します 5. スキャンを実行する時間を指定します オプション 開始時刻 指定アイドル時間が経過した場合 説明 指定した時間にスキャンを開始します コンピュータを指定した時間以上操作していない場合にスキャンを開始します
30 30 コンピュータを危険なファイルから保護する Internet Security 2015 スケジュールスキャンはマニュアルスキャンの設定を使用します ただし 圧縮ファイルはすべてスキャンの対象となり 危険なファイルは検出時に自動的に駆除されます 注 : ゲームモードの有効時にはスケジュールスキャンが一時停止されます ゲームモードを無効にしたらスキャンが自動的に再開されます メールをスキャンする メールスキャンは メールを通して受け取る危険な添付ファイルによる感染からシステムを保護します メールスキャンを使用するにはウイルスとスパイウェアスキャンが有効になっている必要があります メールスキャンを有効にするには 1. ステータス 画面で [ 設定 ] をクリックします 注 : 設定を変更するには管理者の権限が必要です 2. [ ウイルス保護 ] を選択します 3. [ 危険な添付ファイルを削除する ] を選択します 4. [OK] をクリックします メールと添付ファイルのスキャン ウイルス保護は メールから危険なコンテンツを取り除くことができます ウイルス保護は Microsoft Outlook Outlook Express Microsoft Mail Mozilla Thunderbird などのメールプログラムを通じて受信する危険なメールを取り除くことができます POP3 プロトコルを利用してメールサーバから送られているメール ( 暗号化されていないもの ) と添付ファイル ( ある場合 ) をスキャンできます ウイルス保護は Hotmail Yahoo! mail Gmail などの Web ブラウザ上で動作するメールプログラムのメール ( 添付ファイルを含む ) をスキャンすることはできません Web メールを通じて危険な添付ファイルをダウンロードしても リアルタイムスキャンが危険なファイルを検出できるため システムはウイルスから保護されます 注 : リアルタイムスキャンはシステムを保護できますが メールを転送した先の受信者を保護することはできません リアルタイムスキャンは添付ファイルを開かない限りスキャンを実行しないため Web メールで添付ファイルをスキャンせずに転送することが可能です これは ウイルスを知らないまま転送できることを意味します スキャンの結果を表示する ウイルスとスパイウェアの履歴から検出した危険なファイルを確認することができます 場合により 製品が危険なファイルに対して指定した処理を実行できないことがあります たとえば ファイルを駆除できない場合 ファイルが隔離保存されます このような情報をウイルスとスパイウェアの履歴から確認できます 履歴を確認するには 1. ステータス 画面で [ 設定 ] をクリックします 注 : 設定を変更するには管理者の権限が必要です 2. [ ウイルス保護 ] を選択します 3. [ 削除したファイルの履歴を表示する ] をクリックします ウイルスとスパイウェアの履歴では次の情報が表示されます
31 Internet Security 2015 コンピュータを危険なファイルから保護する 31 マルウェア ( 危険なファイル ) が検出された日時 マルウェアの名前とコンピュータで検出された場所 / パス マルウェアに対して実行された処理 4.3 スキャンからファイルを除外する スキャンから特定のファイルを除外することができます 除外リストに追加されたアイテムはスキャンされません 注 : 除外リストは リアルタイムスキャンとマニュアルスキャンでは別です たとえば リアルタイムスキャンから特定のファイルを除外した場合 マニュアルスキャンに対してもそのファイルを除外していない限り ファイルがマニュアルスキャンの対象となります 特定のファイルを除外する ファイルの種類でファイルをスキャンから除外した場合 指定した拡張子を持つすべてのファイルがスキャンから除外されます 特定のファイルの種類をスキャンから除外するには 1. ステータス 画面で [ 設定 ] をクリックします 注 : 設定を変更するには管理者の権限が必要です 2. ファイルの種類をリアルタイムスキャンまたはマニュアルスキャンから除外するか選択します [ ウイルス保護 ] の順に選択すると ファイルの種類をリアルタイムスキャンから除外できます [ マニュアルスキャン ] を選択すると ファイルの種類をリアルタイムスキャンから除外できま す 3. [ スキャンからファイルを除外する ] をクリックします 4. 特定のファイルを除外するには a) ファイルの種類 タブをクリックします b) [ 次の拡張子のファイルはスキャンしない ] を選択します c) [ 追加 ] ボタンの横にあるフィールドにスキャンから除外するファイルの拡張子を入力します '.' を入力することで拡張子のないファイルを指定できます 1 つの文字 '?' または文字数不定 '*' のワイルドカードも利用できます たとえば 実行ファイルを除外する場合 [exe] をフィールドに入力します d) [ 追加 ] をクリックします 5. 他の拡張子を除外する場合 上記の手順を繰り返します 6. [OK] をクリックして スキャン対象から除外 ウィンドウで表示されます 7. [OK] をクリックして 新しい設定を適用します 指定したファイルの種類がスキャンから除外されます 特定の場所にあるファイルを除外する 特定の場所 / パス ( 特定のドライブやフォルダなど ) にあるファイルをスキャンから除外できます スキャンから除外する場所を追加 / 削除するには 1. ステータス 画面で [ 設定 ] をクリックします 注 : 設定を変更するには管理者の権限が必要です 2. 場所 / パスをリアルタイムスキャンまたはマニュアルスキャンから除外するか選択します
32 32 コンピュータを危険なファイルから保護する Internet Security 2015 [ ウイルス保護 ] を選択すると 場所 / パスをリアルタイムスキャンから除外できます [ マニュアルスキャン ] を選択すると 場所 / パスをマニュアルスキャンから除外できます 3. [ スキャンからファイルを除外する ] をクリックします 4. ファイル / ドライブ / フォルダを除外するには 次の手順を実行します a) オブジェクト タブを選択します b) [ オブジェクトを除外 ( ファイル フォルダ...)] を選択します c) [ 追加 ] をクリックします d) ウイルススキャンから除外するファイル フォルダ ドライブを選択します 注 : ドライブの中には CD ドライブ DVD ドライブなどのリムーバブルドライブやネットワークドライブもあります ネットワークドライブと空のリムーバブルドライブは除外できません e) [OK] をクリックします 5. ウイルススキャンから他のファイル フォルダ ドライブを除外する場合 上記の手順を繰り返します 6. [OK] をクリックして スキャン対象から除外 ウィンドウで表示されます 7. [OK] をクリックして 新しい設定を適用します 指定したドライブ / フォルダがスキャンから除外されます 除外したアプリケーションを表示する スキャンの対象から除外したアプリケーションを除外リストから削除することで スキャンの対象に含むことができます リアルタイムスキャンまたはマニュアルスキャンがスパイウェア / リスクウェアとして識別したアプリケーションを安全と断定できる場合 そのアプリケーションをスキャンから除外することができます 注 : ウイルスまたは悪質なソフトウェアとして動作するアプリケーションを除外することはできません アプリケーションをスキャンから直接除外することはできません スキャン中に除外したアプリケーションが除外リストに表示されます スキャンの対象から除外されているアプリケーションを表示するには 1. ステータス 画面で [ 設定 ] をクリックします 注 : 設定を変更するには管理者の権限が必要です 2. リアルタイムスキャンまたはマニュアルスキャンから除外したアプリケーションを表示するか選択します [ ウイルス保護 ] を選択すると リアルタイムスキャンから除外したアプリケーションを確認できます [ マニュアルスキャン ] を選択すると マニュアルスキャンから除外したアプリケーションを確認できます 3. [ スキャンからファイルを除外する ] をクリックします 4. アプリケーション タブをクリックします 注 : 除外できるアプリケーションはスパイウェアとリスクウェアに限ります ウイルスは除外できません 5. 除外したアプリケーションをもう一度スキャンしたい場合 a) スキャンの対象に含むアプリケーションを選択します
33 Internet Security 2015 コンピュータを危険なファイルから保護する 33 b) [ 削除 ] をクリックします 6. [OK] をクリックして スキャン対象から除外 ウィンドウを閉じます 7. [OK] をクリックします 4.4 隔離保存フォルダを使用する 隔離保存フォルダには 有害な可能性のあるファイルが格納されています 隔離保存したファイルは蔓延したり コンピュータに害を及ぼすことはありません マルウェア スパイウェア およびリスクウェアを隔離保存して 脅威をさらせないようにすることができます 隔離保存したアプリケーションやファイルが必要な場合 隔離保存フォルダから復元することが可能です 隔離保存したファイル / アプリケーションが不要な場合 削除してもかまいません 削除すると ファイル / アプリケーションはコンピュータから完全に削除されます 隔離保存したマルウェアは削除してもコンピュータの動作に影響することはほとんどありません 隔離保存したスパイウェアもマルウェアと同様 大抵の場合削除しても問題はありません ただし 隔離保存したスパイウェアが正規のプログラムの一部の場合 削除することによりそのプログラムが正しく動作しなくなる可能性があります 正規のプログラムをコンピュータ上で実行するにはスパイウェアを隔離保存フォルダから復元してください 隔離保存したリスクウェアは正規のプログラムである可能性があります プログラムを自分でインストールおよび設定した場合 プログラムを隔離保存フォルダから復元することができます リスクウェアが知らないうちにインストールされた場合 悪意でイントールされた可能性が高いので削除してください 隔離保存したアイテムを表示する 隔離保存したアイテムの詳細を確認できます 隔離保存したアイテムの詳細を表示するには 1. ステータス 画面で [ 設定 ] をクリックします 注 : 設定を変更するには管理者の権限が必要です 2. [ ウイルス保護 ] を選択します 3. [ 隔離保存したファイルを表示する ] をクリックします 隔離保存 画面では 隔離保存したアイテムの数を確認することができます 4. [ 詳細 ] をクリックすると 隔離保存したアイテムの詳細を表示できます 5. アイテムの横にあるアイコンをクリックすると 隔離保存したアイテムの追加情報を確認できま す 隔離保存したアイテムを復元する 隔離保存したアイテムを復元することができます 必要に応じて 隔離保存フォルダからアプリケーションやファイルを復元することができます 隔離保存フォルダからアイテムを復元するとアイテムに対する保護は無効になりますので 注意が必要です 復元したアイテムはコンピュータ上の元の場所に戻ります 隔離保存したアイテムを復元するには 1. ステータス 画面で [ 設定 ] をクリックします 注 : 設定を変更するには管理者の権限が必要です 2. [ ウイルス保護 ] を選択します
34 34 コンピュータを危険なファイルから保護する Internet Security [ 隔離保存したファイルを表示する ] をクリックします 4. 復元するアイテムを選択します 5. [ 復元 ] をクリックします
35 ディープガードについて トピック : ディープガードが監視するオブジェクトを選択する 不審な動作に関する警告 不審なアプリケーションの分析を F-Secure に依頼する ディープガードは危険性のあるシステム変更を検出するためにアプリケーションを監視します ディープガードは使用しているアプリケーションの安全性を確認します アプリケーションの安全性は信頼性の高いクラウドサービスにより検証されます 安全性を確認できない場合 ディープガードがアプリケーションの動作を監視します ディープガードは トロイの木馬 ワーム および他の危険なアプリケーションの検出とブロックを行い 不審なアプリケーションがインターネットに接続することを阻止します ディープガードは次のようなシステムの変更を検出できます システム設定 (Windows レジストリ ) の変更 重要なシステムプログラム ( 本製品のようなセキュリティプログラムなど ) を無効にしようとする試み 重要なシステムファイルを編集しようとする試み
36 36 ディープガードについて Internet Security ディープガードが監視するオブジェクトを選択する ディープガードは重要なシステム設定とファイルおよび重要なアプリケーション ( 本製品など ) を無効にするファイルを監視します ディープガードが監視するオブジェクトを選択するには 1. ステータス 画面で [ 設定 ] をクリックします 注 : 設定を変更するには管理者の権限が必要です 2. [ ディープガード ] を選択します 3. [ ディープガード ] が有効であることを確認してください 4. ディープガードの設定を選択します : 不審な動作を通知 アプリケーションのエクスプロイトを通知 インターネットの接続を確認 互換性モードを使用する ( セキュリティが低下します ) 5. [OK] をクリックします 有効にすると 不審なアプリケーションの動作に関する通知を受信します 無効にすると ディープガードは不審な動作の監視を停止し セキュリティが低下します 有効にすると アプリケーションのエクスプロイト ( 脆弱性 ) 関する通知を受信します 無効にすると 危険な Web サイトとドキュメントがアプリケーションの脆弱性を悪用できることでセキュリティが低下します この設定を無効にしないことを推奨します 不明なアプリケーションがインターネットに接続しようとする場合にディープガードの通知を受信する場合 この設定を有効にしてください 最高の保護を提供するために ディープガードは実行されているプログラムを一時的に変更します オンラインゲームなど プログラムの中にはファイルが変更されていないか確認するものがあります それらのプログラムでディープガードを利用するには互換性モードを有効にする必要があります ディープガードがブロックしたアプリケーションを許可する ディープガードが許可 / ブロックするアプリケーションを設定できます ディープガードはまれに安全なアプリケーションの動作をブロックすることもあります これは アプリケーションがシステムを変更する可能性があり 危険性があると判断されることで起こります また ディープガードのポップアップが表示されたときに ユーザがアプリケーションを誤ってブロックした可能性もあります ディープガードがブロックしたアプリケーションを許可するには 1. ステータス 画面で [ 設定 ] をクリックします 注 : 設定を変更するには管理者の権限が必要です 2. [ ディープガード ] を選択します 3. [ アプリケーションの権限を変更する ] を選択します 監視しているアプリケーション リストが表示されます 4. 許可するアプリケーションを選択して [ 詳細 ] を削除します 注 : 列のタイトルをクリックすると リストをソースできます たとえば [ 権限 ] 列をクリックすると アプリケーションを許可 / ブロックした順に並び替えできます 5. [ 許可 ] を選択します
37 Internet Security 2015 ディープガードについて [OK] をクリックします 7. [ 閉じる ] を選択します ディープガードがアプリケーションを許可します 5.2 不審な動作に関する警告 ディープガードは監視しているアプリケーションの中で不審な動作またはインターネットの接続試行を行なっているものをブロックします 検出されたアプリケーションを許可するか指定できます ディープガードが危険なアプリケーションをブロックする ディープガードは 危険なアプリケーションをブロックするときに通知を送ります 通知が開いたら [ 詳細 ] をクリックするとアプリケーションの詳細情報を確認できます 表示される詳細情報 アプリケーションの場所 / パス アプリケーションに対するセキュリティクラウドの評価 アプリケーションの普及率 / 知名度 マルウェアの名前 アプリケーションの分析を F-Secure に依頼できます ディープガードが不審なアプリケーションをブロックする ディープガードの設定で [ 不審な動作を通知 ] を有効にすると 不審な動作を行なっているアプリケーションを検出したときにディープガードが通知を送ります アプリケーションを信頼できる場合 アプリケーションを許可できます ディープガードがブロックしたアプリケーションの処理を選択するには 1. [ 詳細 ] をクリックするとアプリケーションの詳細情報を確認できます 表示される詳細情報 アプリケーションの場所 / パス アプリケーションに対するセキュリティクラウドの評価 アプリケーションの普及率 / 知名度 マルウェアの名前 2. ディープガードがブロックしたアプリケーションを信頼できるか選択します アプリケーションをブロックしない場合 [ アプリケーションを信頼しています アプリケーションの実行を許可します ] を選択します 次のような場合 アプリケーションが安全である傾向があります ディープガードがユーザの操作によってアプリケーションをブロックした アプリケーションに見覚えがある 信頼できるソースからアプリケーションを入手した アプリケーションをブロックする場合 [ アプリケーションを信頼していません アプリケーションを拒否します ] をクリックします 次のような場合 アプリケーションが危険である傾向があります アプリケーションが一般的にあまり知られていない
38 38 ディープガードについて Internet Security 2015 アプリケーションの評価が不明 アプリケーションに見覚えがない 不審なアプリケーションの分析を F-Secure に依頼できます 不明なアプリケーションがインターネットに接続しようとする ディープガードの設定で [ インターネットの接続を確認 ] を有効にすると 不明なアプリケーションがインターネットに接続しようとするときにディープガードが通知します アプリケーションを信頼できる場合 アプリケーションを許可できます ディープガードがブロックしたアプリケーションの処理を選択するには 1. [ 詳細 ] をクリックするとアプリケーションの詳細情報を確認できます 表示される詳細情報 アプリケーションの場所 / パス アプリケーションに対するセキュリティクラウドの評価 アプリケーションの普及率 / 知名度 アプリケーションが試行した動作 アプリケーションが接続しようとした場所 2. ディープガードがブロックしたアプリケーションを信頼できるか選択します アプリケーションをブロックしない場合 [ アプリケーションを信頼しています アプリケーションの実行を許可します ] を選択します 次のような場合 アプリケーションが安全である傾向があります ディープガードがユーザの操作によってアプリケーションをブロックした アプリケーションに見覚えがある 信頼できるソースからアプリケーションを入手した アプリケーションをブロックする場合 [ アプリケーションを信頼していません アプリケーションを常にブロックします ] をクリックします 次のような場合 アプリケーションが危険である傾向があります アプリケーションが一般的にあまり知られていない アプリケーションの評価が不明 アプリケーションに見覚えがない ゲームモードを有効にすると ディープガードは不明なアプリケーションのインターネット接続を許可します ゲームモードの有効中にはインターネットに接続しようとする危険なアプリケーションはブロックされます 不審なアプリケーションの分析を F-Secure に依頼できます ディープガードがエクスプロイトの可能性を検出する ディープガードの設定で [ アプリケーションのエクスプロイトを通知 ] を有効にすると 危険な Web ページまたはドキュメントを開くときに不審な動作が検出された場合にディープガードが通知します ディープガードがブロックしたアプリケーションの処理を選択するには 1. [ 詳細 ] をクリックするとアプリケーションの詳細情報を確認できます 表示される詳細情報 マルウェアの名前 エクスプロイトのソース ( 特定できる場合 危険な Web ページまたはドキュメント )
39 Internet Security 2015 ディープガードについて ディープガードがブロックしたアプリケーションを信頼できるか選択します アプリケーションを閉じない場合 [ アプリケーションを終了しない ( デバイスにリスクが生じます )] をクリックしてください データの保存を実行しないでアプリケーションを閉じることが不適切な場合 アプリケーションを開いたままにできます [ 危険性のある処理を阻止するためにアプリケーションを終了する ] を選択すると アプリケーションを終了してデバイスのセキュリティリスクを軽減できます デバイスが危険にさらされることを阻止するためにアプリケーションを終了することを推奨します エクスプロイトのソースを認識できた場合 サンプルを分析用に F-Secure に提供することができます 5.3 不審なアプリケーションの分析を F-Secure に依頼する 不審なアプリケーションを分析用に F-Secure に提供することで F-Secure の検出精度の改善に貢献できます ディープガードがセキュリティのリスクのあるアプリケーションをブロックした場合 アプリケーションのサンプルを分析用に F-Secure に送信することができます ディープガードがブロックしたアプリケーションが安全である またはアプリケーションに危険性がある場合にサンプルを提供できます サンプルを分析用に送信するには 1. ディープガードがアプリケーションをブロックした場合 アプリケーションをブロックしたままにするか ブロックしないか選択します 2. ディープガードがアプリケーションをブロックした場合 アプリケーションをブロックしたままにするか ブロックしないか選択します [ 送信 ] をクリックすると サンプルを送信します
40 40 ファイアウォールについて Internet Security 2015 ファイアウォールについて トピック : ファイアウォールを有効 / 無効にする ファイアウォールの設定を変更する 危険なファイルのダウンロードを阻止する パーソナルファイアウォールを使用する ファイアウォールは インターネットを通じて侵入者と危険なアプリケーションがコンピュータに入ってくることを阻止します ファイアウォールは コンピュータが安全なインターネット接続のみ許可し 不正な侵入者がインターネットからコンピュータにをアクセスすることを阻止します
41 Internet Security 2015 ファイアウォールについて ファイアウォールを有効 / 無効にする ファイアウォールを有効にすると 侵入者がコンピュータにアクセスすることを阻止できます ファイアウォールをを有効 / 無効にするには 1. ステータス 画面で [ 設定 ] をクリックします 注 : 設定を変更するには管理者の権限が必要です 2. [ ファイアウォール ] を有効または無効にします 注 : セキュリティ機能を無効にすると コンピュータは完全に保護されていない状態になります 3. [OK] をクリックします ファイアウォールを無効にした場合 コンピュータはネットワーク攻撃に対して脆弱になります 特定のアプリケーションが動作しなくなった場合 ファイアウォールを無効にするより ファイアウォールの設定を変更してください 6.2 ファイアウォールの設定を変更する ファイアウォールを有効にすると コンピュータのアクセスが制限されます 本製品は Windows ファイアウォールを使用してコンピュータを保護します Windows ファイアウォールの設定を変更するには 1. ステータス 画面で [ 設定 ] をクリックします 注 : 設定を変更するには管理者の権限が必要です 2. [ ファイアウォール ] を選択します 3. [Windows ファイアウォールの設定を変更する ] をクリックします 注 : 設定を変更するには管理者の権限が必要です Windows Firewall の詳細について Microsoft Windows の説明書を参照してください 6.3 危険なファイルのダウンロードを阻止する 危険なファイルのダウンロードを阻止することができます Web サイトの中には脆弱性や危険なファイルが含まれているものがあります 詳細なネットワーク保護を設定することでアプリケーションが危険なファイルをダウンロードすることを阻止できます 危険なファイルのダウンロードをブロックする 1. ステータス 画面で [ 設定 ] をクリックします 注 : 設定を変更するには管理者の権限が必要です 2. [ ファイアウォール ] を選択します 3. [ 危険なファイルのダウンロードを拒否する ] を選択します 注 : この設定はファイアウォールを無効にしても有効です
42 42 ファイアウォールについて Internet Security パーソナルファイアウォールを使用する 本製品は Windows Firewall と動作します 他のパーソナルファイアウォールを使用する場合 追加の設定が必要です 本製品はファイアウォールの基本的な機能の面 ( 着信ネットワークトラフィックの制御 内部ネットワークとインターネットの区別など ) で Windows Firewall を使用します ディープガードはインストールされているアプリケーションの監視 および不審なアプリケーションに対する無断アクセスの阻止を行います Windows Firewall の代わりにパーソナルファイアウォールを使用している場合 F-Secure の全プロセスに対する着信および発信ネットワークトラフィック許可されていることを確認してください ヒント : パーソナルファイアウォールが手動のフィルタモードを搭載している場合 F-Secure の全プロセスを許可するように設定してください
43 スパムをブロックする トピック : スパムフィルタを有効 / 無効にする スパムメールの件名にラベルを追加する スパムをフィルタするようにメールアプリケーションを設定する スパムフィルタを使用すると スパムとフィッシングメールを効率よく検出し 受信トレイにそれらのメールが届くことを阻止できます スパムとフィッシングは無断かつ大量に送信されるため ユーザの受信トレイに不要なメールが多く届きます スパムは受信者の意向を無視し ほぼ同内容で大量に配信されるメールのことを指します フィッシングメールは 銀行の口座情報 パスワード クレジットカードなどの個人情報を盗み取るために正規のメールを装います スパム / フィッシングフィルタが検出したメールのコンテンツを信用してはいけません
44 44 スパムをブロックする Internet Security スパムフィルタを有効 / 無効にする スパムフィルタを有効にすると スパムとフィッシングメールを受信しないようにできます スパムフィルタを有効 / 無効にするには 1. ステータス 画面で [ 設定 ] をクリックします 注 : 設定を変更するには管理者の権限が必要です 2. [ スパムフィルタ ] を有効 / 無効にします 3. [OK] をクリックします ヒント : メールプログラムでスパムフィルタリングルールを作成することで望ましくないメールをスパムフォルダに自動的に分別できます 7.2 スパムメールの件名にラベルを追加する スパムフィルタを使用して スパムとして検出されたメールの件名にラベルを追加することができます [SPAM] をスパムとフィッシングメールに追加するには 1. ステータス 画面で [ 設定 ] をクリックします 注 : 設定を変更するには管理者の権限が必要です 2. [ スパムフィルタリング ] を選択します 3. [ スパムとして識別されたメールの件名に [SPAM] を入れる ] を選択します 4. [OK] をクリックします スパムまたはフィッシングとして検出されたメールの件名に [SPAM] が追加されます 7.3 スパムをフィルタするようにメールアプリケーションを設定する ご利用のメールプログラムで望ましくないメールを別のフォルダに分別するためにスパム / フィッシングフォルダ およびフィルタリングルールを作成できます スパムフィルタはスパムとフィッシングと検出されたメールの件名に [SPAM] を追加します 受信トレイからこれらのメールを自動的に分別するにはメールプログラムでスパム専用のフォルダを作成してフィルタルールを作成してください 複数のメールアカウントを持っている場合 それぞれのアカウントにフィルタルールを作成する必要があります ここでは Windows Mail Microsoft Outlook Mozilla Thunderbird Eudora および Opera のメールプログラムでスパムフォルダとフィルタリングルールを作成する方法を説明します この説明は他のメールプログラムで同様のフィルタリングルールを作成する場合にも役に立ちます 注 : スパムフィルタは POP3 プロトコルにのみ対応しています Web ベースのメールプログラムや他のプロトコルには対応していません Windows Mail でスパムメールをブロックする スパムとフィッシングメールをフィルタするには スパムフォルダとフィルタリングルールを作成する必要があります Windows Mail でスパムとフィッシングフィルタを使用すル場合 スパムフィルタリング の設定で [ スパムとして識別されたメールの件名に [SPAM] を入れる ] が有効であることを確認してください スパムに対するフィルタリングルールを作成する
45 Internet Security 2015 スパムをブロックする Windows Mail のメニューからフォルダ > メッセージルールを選択します 注 : 新規のメールルール ウィンドウが表示されない場合 メッセージルール タブから [ 新規のメールルール ] をクリックします 2. 新規のメールルール ウィンドウで 特定のメールを [ スパム ] フォルダに移動するルールを作成します a) 条件フィールドで [ 件名に指定した文字列が含まれる場合 ] を選択します b) アクションフィールドで [ 指定のフォルダに移動する ] を選択します 3. ルールの説明フィールドで [ 指定した文字列が含まれる ] をクリックします a) 単語の入力 ウィンドウで [SPAM] を入力し [ 追加 ] をクリックします b) [OK] をクリックして 単語の入力 ウィンドウを閉じます 4. ルールの説明フィールドで [ 特定のフォルダ ] をクリックします a) 移動 ウィンドウで [ フォルダの作成 ] をクリックします b) 新しいフォルダ名に スパム を入力し [OK] をクリックします c) [OK] をクリックして 移動 ウィンドウを閉じます 5. ルールの名前フィールドで Spam を入力します 6. [ ルールの保存 ] をクリックし 新規のメールルール ウィンドウを閉じます ルール 画面が開きます 7. [OK] をクリックして ルール 画面を閉じます 受信箱のメールに新しいルールを適用する場合 spam ルールを選択し [ 適用 ] をクリックします スパムフィルタルールが作成されます 以後 スパムとして識別されたメールは spam フォルダに移動されます Microsoft Outlook でスパムメールをブロックする スパムとフィッシングメールをフィルタするには スパムフォルダとフィルタリングルールを作成する必要があります Microsoft Outlook でスパムとフィッシングフィルタを使用すル場合 スパムフィルタリング の設定で [ スパムとして識別されたメールの件名に [SPAM] を入れる ] が有効であることを確認してください 注 : この手順は Microsoft Outlook 2007 に適用します スパムに対するフィルタリングルールを作成する 1. ツール メニューから [ 仕分けルールと通知 ] を選択します 2. 電子メールの仕分けルール タブで [ 新しい仕分けルール ] をクリックします 3. メッセージの整理 から [ 件名に特定の文字が含まれるメッセージをフォルダに移動する ] を選択します 4. [ 次へ ] をクリックします 5. ステップ 2: 仕分けルールの説明を編集してください の説明フィールドで [ 特定の文字 ] をクリックします a) [ 件名 ] に含まれる文字 フィールドに [SPAM] と入力し [ 追加 ] をクリックします b) [OK] をクリックして 単語の入力 ウィンドウを閉じます 6. ステップ 2: 仕分けルールの説明を編集してください の説明フィールドで [ 指定 ] をクリックしま す a) 仕分けルールと通知 画面で [ 新規作成 ] をクリックします b) 新しいフォルダ名に スパム を入力し [OK] をクリックします
46 46 スパムをブロックする Internet Security 2015 c) [OK] をクリックして 仕分けルールと通知 画面を閉じます 7. [ 完了 ] をクリックします 8. [OK] をクリックします 新しいルールを受信箱のメールに適用したい場合 [ 仕分けルールの実行 ] をクリックします スパムフィルタルールが作成されます 以後 スパムとして識別されたメールは spam フォルダに移動されます Mozilla Thunderbird と Eudora OSE でスパムメールをブロックする スパムとフィッシングメールをフィルタするには スパムフォルダとフィルタリングルールを作成する必要があります スパムのフィルタリングルールを作成する 1. スパムとフィッシングメールフォルダを作成するには a) メールアカウント名を右クリックして [ 新しいフォルダ ] を選択します b) 新しいフォルダ名に スパム を入力します c) [ フォルダを作成 ] をクリックします 2. アカウント名が選択されている状態で 拡張機能 一覧から [ メッセージフィルタの管理 ] をクリックします 3. [ 新規 ] をクリックします 4. 新しいフィルタ名に spam を入力します 5. カスタムヘッダを作成する a) すべての条件に一致 一覧で [ 件名 ] と表示されているドロップダウンリストを選択します b) 最初のドロップダウンリストから [ カスタムヘッダ ] を選択します c) カスタムヘッダ ウィンドウで X-Spam-Flagをメッセージヘッダとして入力し [ 追加 ] を選択します d) [OK] をクリックして カスタムヘッダ ウィンドウを閉じます 6. スパムメールを分別するルールを作成する a) すべての条件に一致 一覧で [X-Spam-Flag] を最初のドロップダウンリストで選択します b) 2 つ目のドロップダウンリストから [ に次を含む ] を選択します c) 一致する文字列に [Yes] を入力します 7. スパムメールをスパムフォルダに移動する処理を作成する a) 以下の動作を実行する 一覧で [ メッセージを移動する ] を選択します b) 2 つ目のリストからスパムフォルダを選択します 8. [OK] をクリックして 変更を保存します 9. メッセージフィルタ ウィンドウを閉じます スパムフィルタルールが作成されます 以後 スパムとして識別されたメールは spam フォルダに移動されます Opera でスパムメールをブロックする スパムとフィッシングメールをフィルタするには スパムフォルダとフィルタリングルールを作成する必要があります 注 : この手順は Opera バージョン 12 に適用します スパムに対するフィルタリングルールを作成する 1. [Opera Mail] ビューを開きます
47 Internet Security 2015 スパムをブロックする デフォルトのスパムフォルダを右クリックして [ プロパティ ] をクリックします 3. [ 新規フィルタ ] をクリックします 4. 該当するメールを [ スパム ] フィルタに移動するルールを作成します a) 最初のリストから [ すべてのヘッダ ] を選択します b) 2つ目のリストから [ に次を含む ] を選択します c) テキストボックスで X-Spam-Flag: Yes を一致するテキストとして入力します コロンと Yes の間に半角スペースがあることを確認します 5. [ 閉じる ] をクリックしてフィルタルールを確定します スパムフィルタルールを確定します スパムフィルタルールが作成されます 以後 スパムとして識別されたメールは spam フォルダに移動されます
48 48 インターネットを安全に利用する Internet Security 2015 インターネットを安全に利用する トピック : 本製品をすぐに使い始めるための情報 ユーザアカウントの保護本製品は インターネットの安全性を高める機能です 悪質なソフ トウェアや Web サイトに対する保護のみならず 特定のコンテンツ保護されている (HTTPS) Web が含まれている Web サイトに対するアクセスを制限することによサイトをアクセスするり ユーザが望ましくないWeb サイト / コンテンツにさらされること 安全性評価を防げます ブラウザ保護についてこの機能は Windows のユーザアカウントの設定を基に PC を利 オンラインバンキングを安全に用している個々のユーザを制御します Windows ユーザアカウント利用するに関する設定は管理者権限のあるユーザしか変更できません PC を 安全な Web 生活利用する各ユーザに対して Windows のユーザアカウントを作成す インターネットをアクセスできる時間を指定する ることを推奨します 注 : インストールした製品のバージョンにより 記載されている機能がすべて含まれていない可能性があります
49 Internet Security 2015 インターネットを安全に利用する ユーザアカウントの保護 最適なセキュリティを提供するためにコンピュータを利用している各ユーザに対して Windows のユーザアカウントを作成することを推奨します 本製品は コンピュータで使用している各 Windows ユーザに対して個別に設定を行うことができます 管理者権限があるユーザのみ製品の設定を変更できます Windows ユーザアカウントを作成する 本製品を通じて Windows ユーザアカウントの作成を行うことができます Windows ユーザアカウントを作成するには 1. ユーザインターフェースで [ 作成 ] をクリックします Windows のユーザアカウントを設定できる画面が表示されます 2. 必要に応じてユーザアカウントの作成 / 編集を行います ユーザインターフェースでユーザ名とアカウントタイプが表示されます 統計情報を表示する 設定 > その他 > 統計情報画面でアクセスおよびブロックした Web ページを確認できます 本製品はアクセス / ブロックした Web サイトに関する情報を収集します この情報は 各 Windows ユーザ別に記録されます ブロックしたサイトが禁止されているコンテンツを含めているか または危険性のあるサイトであるか判断できます 8.2 保護されている (HTTPS) Web サイトをアクセスする 本製品は保護されている (HTTPS) Web サイトのフルサポートを提供するためにすべてのブラウザに拡張機能をインストールします 通常 ブラウザは拡張機能を自動的に有効にしますが 手動で有効にする場合もあります ブラウザの拡張機能を有効にするには Firefox の場合 ツール > アドオンをメニューから選択して アドオンの横にある [ 有効化 ] をクリックします Chrome の場合 [ 設定 ] をメニューから選択し [ 拡張機能 ] をクリックしてから [ 有効にする ] を選択します Internet Explorer の場合 ツール > アドロンの管理を選択し アドオンを選択してから [ 有効にする ] をクリックします 注 : アドオン ( 拡張機能 ) を手動で有効にする場合 コンピュータの各ユーザ別に有効することを推奨します 8.3 安全性評価 検索エンジンで表示されるリンクの安全性評価はインターネットの脅威から守ります 安全性評価は F-Secure のマルウェア分析 F-Secure のパートナーに基づいて決まります サイトが安全である (F-Secure の分かる範囲で ) ことを示します Web サイトに不審なコンテンツは検出されていません
50 50 インターネットを安全に利用する Internet Security 2015 サイトに不審なコンテンツがあることを示し アクセスする際には注意が必要です サイトでのファイルダウンロードや個人情報の提供を避けてください サイトが危険であることを示します サイトのアクセスを避けることを推奨します 分析されていないページで 情報が不明であることを示します 管理者が Web サイトのアクセスを許可しています 管理者がこのサイトをブロックしています サイトにアクセスできません 8.4 ブラウザ保護について ブラウザ保護は Web サイトの安全性をユーザに示し 危険性のある Web サイトにアクセスすることを阻止します ブラウザ保護は検索エンジンで紹介される Web サイトの安全性に関する評価を表示する機能です 危険性のある Web サイト ( マルウェアなどが埋め込まれているサイトなど ) を識別することによって ブラウザ保護は最新および未知の脅威に対する保護を提供します 安全性評価は F-Secure のマルウェア分析 F-Secure のパートナーに基づいて決まります ブラウザ保護を有効 / 無効にする ブラウザ保護が有効の場合 危険 として評価されている Web サイトのアクセスはブロックされます ブラウザ保護を有効または無効にするには 1. ユーザインターフェースで編集する Windows アカウントを選択して [ 次へ ] をクリックします 設定 ウィンドウが開きます 2. [ ブラウザ保護 ] を選択します 3. 右上にあるスイッチをクリックします 4. ブラウザが開いている場合 変更を適用するためにブラウザを再起動してください Web リンクの評価を表示する ブラウザ保護は 検索エンジン (Google Yahoo Bing) で表示されるリンクに対して評価を表示することができます Web リンクの評価を表示するには 1. ユーザインターフェースで編集する Windows アカウントを選択して [ 次へ ] をクリックします 設定 ウィンドウが開きます 2. [ ブラウザ保護 ] を選択します 3. [ 検索エンジンの結果に評価を表示する ] を選択します 4. [OK] をクリックします 検索エンジンで表示される Web サイトの各リンクに対して評価が表示されるようになります Web サイトがブロックされた場合 危険 として評価されている Web サイトにアクセスすると ブラウザ保護のブロックページが表示されます ブラウザ保護のブロックページが表示した場合
51 Internet Security 2015 インターネットを安全に利用する [ ホームページ ] にクリックすると 危険なサイトにアクセスせず ブラウザのホームページに移動します この処理を強く推奨します 2. Web サイトにアクセスする場合 [Web サイトを許可する ] をクリックしてください 8.5 オンラインバンキングを安全に利用する バンキング保護は 銀行サイトのアクセスや取引を行うときに発生する可能性がある危険な処理からシステムを保護します バンキング保護は銀行サイトに対する接続の安全性を識別子し 危険な接続をブロックします 銀行サイトに一旦アクセスすると 他の銀行サイトおよび事前に安全と許可した Web サイト以外の Web サイトにアクセスすることはできなくなります バンキング保護は次のブラウザに対応しています Internet Explorer 9 以降 Firefox 13 降 Google Chrome バンキング保護を有効にする バンキング保護を有効にすると オンラインバンキングのセッションが保護されます バンキング保護を有効にするには 1. ユーザインターフェースで編集する Windows アカウントを選択して [ 次へ ] をクリックします 設定 ウィンドウが開きます 2. [ バンキング保護 ] を選択します 3. 右上にあるスイッチをクリックします バンキング保護を使用する バンキング保護を有効にすると 銀行サイトのアクセスが自動的に検出されます オンラインバンキングの Web サイトにアクセスすると バンキング保護 の通知が画面の上に表示されます バンキング保護のセッションが開いている時には他の接続はブロックされます ヒント : 通知にある [ 設定を変更する ] をクリックするとユーザアカウントの製品設定を変更できます バンキング保護のセッションを終了するには バンキング保護 通知の [ 終了 ] をクリックします 8.6 安全な Web 生活 Web ページのアクセスを監視および制御することで Windows ユーザをインターネットの脅威から保護できます インターネットには有用な Web サイトが多くある一方 危険なコンテンツを含む Web サイトがあるのも事実です 望ましくないコンテンツにさらされることやメールやチャットを通じて嫌がらせを受けることもあります また ウイルスを含めたファイルを間違ってダウンロードしてコンピュータを破損することも可能です 注 : オンラインコンテンツのアクセスを制限することでユーザアカウントを Web ブラウザで動作するチャットやメールプログラムから保護できます
52 52 インターネットを安全に利用する Internet Security 2015 アクセスできる Web ページを個別に設定し インターネットを使用できる時間も調整できます また 成人向けコンテンツのリンクが検索サイトの結果に表示されないようにも設定できます これらの制限は Windows のユーザアカウントに適用されますのでお子様がコンピュータにログインした時点でコンテンツの制限が有効になります Web コンテンツのアクセス制限する 各 Windows ユーザに対して個別のフィルタタイプを選択することができます Web ページフィルタを設定すると [ 許可された Web サイト ] リストに追加された Web ページにしかアクセスできません また 禁止したコンテンツが含まれているページのアクセスもブロックされます Web ページを許可する 許可された Web サイトリスト に Web サイト / ページを追加すると Web ページのアクセスを指定したページ / サイトに制限することができます 特定の Web ページのアクセスを許可するには 1. ユーザインターフェースで編集する Windows アカウントを選択して [ 次へ ] をクリックします 設定 ウィンドウが開きます 2. [ コンテンツブロック ] を選択します 3. 右上にあるスイッチをクリックします 4. [ 指定サイトのみ許可する ] を選択します 5. [ 追加 ] をクリックすると 許可された Web サイト に Web サイトを追加できます 6. Web サイトをすべて追加したら [OK] をクリックします 指定の Windows ユーザが 許可された Web サイト に追加された Web サイト / ページにアクセスできるようになります コンテンツに応じて Web ページをブロックする 不適切なコンテンツを含む Web ページのアクセスをブロックすることができます ブロックする Web コンテンツを選択するには 1. ユーザインターフェースで編集する Windows アカウントを選択して [ 次へ ] をクリックします 設定 ウィンドウが開きます 2. [ コンテンツブロック ] を選択します 3. 右上にあるスイッチをクリックします 4. [Web コンテンツをブロックする ] を選択します 5. ブロックするコンテンツを指定してください 6. コンテンツを選択したら [OK] をクリックします 指定の Windows ユーザアカウントでログインすると ブロックしたコンテンツを含む Web サイトにアクセスできないようになります 許可した / ブロックした Web ページを編集する ブロックした Web ページのアクセスを許可することができます また Web フィルタのコンテンツに含まれない特定の Web サイトをブロックすることも可能です 注 : 本製品のバージョンにより 特定の Web サイトに対して許可とブロックを同時に設定できません
53 Internet Security 2015 インターネットを安全に利用する 53 たとえば 特定のコンテンツが含まれている Web サイトのアクセスをすべてブロックしていても そのコンテンツが含まれている Web サイトのアクセスを個別に許可することができます また 許可しているコンテンツに区別されている Web サイトも必要に応じて個別にブロックできます Web ページを許可 / ブロックするには 1. ユーザインターフェースで編集する Windows アカウントを選択して [ 次へ ] をクリックします 設定 ウィンドウが開きます 2. [ コンテンツブロック ] を選択します 3. [Web サイトの例外を表示する ] をクリックします 許可 / 拒否された Web サイトリストにある Web サイトを許可 / ブロックするには a) 編集したい Web サイトが含まれているタブ ( 許可また拒否 ) をクリックします b) Web サイトを右クリックして [ 許可 ] または [ 拒否 ] を選択します Web サイトが許可 / 拒否された Web サイトリストに含まれていない場合 a) Web サイトを許可する場合 許可 タブをクリックします Web サイトをブロックする場合 拒否 タブをクリックします b) [ 追加 ] をクリックすると Web サイトがリストに追加されます c) 追加する Web ページのアドレスを入力して [OK] をクリックします d) Web サイトの例外を表示する ウィンドウで [ 閉じる ] をクリックします 4. [OK] をクリックするとユーザインターフェースに戻ります 許可 / ブロックした Web サイトを右クリックして [ 編集 ] を選択すると Web サイトのアドレスを変更できます 許可 / ブロックした Web サイトを選択して [ 削除 ] を選択すると Web サイトをリストから削除できます 検索エンジンのフィルタを使用する 検索エンジンサーチフィルタを使用して検索結果から不適切なコンテンツをブロックできます 検索エンジンのフィルタは Google Yahoo Bing のセーフモードを有効にし Google Yahoo Bing のセーフサーチフィルタリングレベルを 強 にすることで成人向けのコンテンツを表示しないようにします すべての不適切なコンテンツが検索エンジンで表示されないにできませんが ほとんどのコンテンツはブロックできます 検索エンジンのフィルタを有効にするには 1. ユーザインターフェースで編集する Windows アカウントを選択して [ 次へ ] をクリックします 設定 ウィンドウが開きます 2. オンラインセーフティ > 検索エンジンのフィルタの順にクリックします 3. 右上にあるスイッチをクリックします 検索エンジンのフィルタを有効にすると ログインしている Windows ユーザアカウントに対してセーフサーチの Web サイト設定が無効になります 8.7 インターネットをアクセスできる時間を指定する インターネットにアクセスできる時間を制限することができます Windows の各ユーザアカウントのインターネットアクセスを個別に制限できます タイムロックを使用すると 次のように制御することが可能です インターネットにアクセスできる時間帯 たとえば 特定のユーザに対して午前 8 時以降のインターネットアクセスを拒否できるように設定できます 1 日にインターネットをアクセスできる時間数 たとえば インターネットアクセスを 1 日 1 時間に制限することが可能です
54 54 インターネットを安全に利用する Internet Security 2015 注 : タイムロックの設定を無効にすると ユーザはいつでもインターネットを使用できるようになります インターネットの使用を限られた時間に制限する Windows ユーザアカウントの各ユーザに対してインターネットの使用時間を個別に制限することができます 使用できる時間を設定するには 1. ユーザインターフェースで編集する Windows アカウントを選択して [ 次へ ] をクリックします 設定 ウィンドウが開きます 2. [ ブラウザの時間制限を選択します 3. 右上にあるスイッチをクリックします 4. インターネットの使用時間 で インターネットを使用できる時間帯を指定します 5. 平日と週末にインターネットを使用できる時間数を指定して [OK] をクリックします インターネットの使用時間を制限しない場合 平日と週末の使用時間が [ 最大 ] に設定されていることを確認してください 6. [OK] をクリックします 指定の Windows ユーザアカウントでログインすると 指定した時間外でのインターネットの使用はブロックされるようになります 日のインターネット使用時間を制限する 1 日にインターネットを使用できる時間を制限できます 各 Windows ユーザアカウントにそれぞれ異なる制限を指定できます 時間制限を設定するには 1. ユーザインターフェースで編集する Windows アカウントを選択して [ 次へ ] をクリックします 設定 ウィンドウが開きます 2. [ ブラウザの時間制限を選択します 3. 右上にあるスイッチをクリックします 4. インターネットの使用時間 で インターネットを使用できる時間帯を指定します インターネットの使用時間を制限しない場合 インターネットの使用時間 で何も選択されていないことを確認してください 5. インターネットを平日と週末に使用できる時間数を指定して [OK] をクリックします 指定の Windows ユーザアカウントでログインすると 指定した時間外でのインターネットの使用はブロックされるようになります
F-Secure Internet Security 2014
 F-Secure Internet Security 2014 F-Secure Internet Security 2014 目次 2 目次 第 1 章 : インストール...5 1.1 インストールする前に...6 1.2 製品をインストールする...7 1.3 アプリケーションをインストール / アップグレードする...8 1.4 ヘルプとサポート...9 第 2 章 : 製品を使用するには...10
F-Secure Internet Security 2014 F-Secure Internet Security 2014 目次 2 目次 第 1 章 : インストール...5 1.1 インストールする前に...6 1.2 製品をインストールする...7 1.3 アプリケーションをインストール / アップグレードする...8 1.4 ヘルプとサポート...9 第 2 章 : 製品を使用するには...10
PSB Computer Protection for Windows
 PSB Computer Protection for Windows 18-07-25 目次 PSB Computer Protection for Windows 目次 1: 製品を使用するには...4 1.1 セキュリティのステータスアイコン...5 1.2 ツールを表示する...5 1.3 最新のアップデートを確認する...5 1.4 最近のイベントを表示する...6 1.5 通知について...6
PSB Computer Protection for Windows 18-07-25 目次 PSB Computer Protection for Windows 目次 1: 製品を使用するには...4 1.1 セキュリティのステータスアイコン...5 1.2 ツールを表示する...5 1.3 最新のアップデートを確認する...5 1.4 最近のイベントを表示する...6 1.5 通知について...6
f-secure 2006 インストールガイド
 (Mac 版 ) インストール 基本操作 アンインストールマニュアル 株式会社キャッチネットワーク 第 3 版 2017/3/19 目次 マカフィー セキュリティサービス 目次 2 はじめに 3 動作環境 4 マカフィー セキュリティサービスでできること 4 1 インストールの前に 5 2 お申し込み方法とインストール 6 2.1 お申し込み方法 6 2.2 インストール方法 9 3 マカフィー セキュリティサービスの基本操作
(Mac 版 ) インストール 基本操作 アンインストールマニュアル 株式会社キャッチネットワーク 第 3 版 2017/3/19 目次 マカフィー セキュリティサービス 目次 2 はじめに 3 動作環境 4 マカフィー セキュリティサービスでできること 4 1 インストールの前に 5 2 お申し込み方法とインストール 6 2.1 お申し込み方法 6 2.2 インストール方法 9 3 マカフィー セキュリティサービスの基本操作
f-secure 2006 インストールガイド
 (Mac 版 ) インストール 基本操作 アンインストールマニュアル 株式会社大垣ケーブルテレビ 第 2 版 2018/11/19 目次 マカフィー R セキュリティサービス 目次...2 はじめに...3 動作環境...4 マカフィー R セキュリティサービスでできること...4 1 インストールの前に...5 2 ライセンス申込みとインストール...6 2.1 ライセンス申込方法...6 2.2
(Mac 版 ) インストール 基本操作 アンインストールマニュアル 株式会社大垣ケーブルテレビ 第 2 版 2018/11/19 目次 マカフィー R セキュリティサービス 目次...2 はじめに...3 動作環境...4 マカフィー R セキュリティサービスでできること...4 1 インストールの前に...5 2 ライセンス申込みとインストール...6 2.1 ライセンス申込方法...6 2.2
マカフィー R セキュリティサービス (Mac 版 ) インストール 基本操作 アンインストールマニュアル McAfee と McAfee のロゴは 米国およびその他の国における McAfee LLC の商標です 中部ケーブルネットワーク株式会社 第 1.5 版 2018/11/5
 (Mac 版 ) インストール 基本操作 アンインストールマニュアル McAfee と McAfee のロゴは 米国およびその他の国における McAfee LLC の商標です 中部ケーブルネットワーク株式会社 第 1.5 版 2018/11/5 目次 目次...2 はじめに...3 動作環境...4 マカフィー セキュリティサービスでできること...4 1 インストールの前に...5 2 インストール...6
(Mac 版 ) インストール 基本操作 アンインストールマニュアル McAfee と McAfee のロゴは 米国およびその他の国における McAfee LLC の商標です 中部ケーブルネットワーク株式会社 第 1.5 版 2018/11/5 目次 目次...2 はじめに...3 動作環境...4 マカフィー セキュリティサービスでできること...4 1 インストールの前に...5 2 インストール...6
f-secure 2006 インストールガイド
 (Windows 版ユーザー設定マニュアル ) インストール 基本操作 アンインストールマニュアル 松阪ケーブルテレビ ステーション株式会社 第 1.2 版 2017/10/1 目次 マカフィー R セキュリティサービス 目次... 2 はじめに... 3 動作環境... 4 マカフィー Rセキュリティサービスでできること... 4 1 インストールの前に... 5 2 インストール... 6 2.1
(Windows 版ユーザー設定マニュアル ) インストール 基本操作 アンインストールマニュアル 松阪ケーブルテレビ ステーション株式会社 第 1.2 版 2017/10/1 目次 マカフィー R セキュリティサービス 目次... 2 はじめに... 3 動作環境... 4 マカフィー Rセキュリティサービスでできること... 4 1 インストールの前に... 5 2 インストール... 6 2.1
F-Secure Anti-Virus for Mac 2014
 F-Secure Anti-Virus for Mac 2014 目 次 2 目 次 第 1 章 : 製 品 を 使 用 するには...3 1.1 インストールした 後 に...4 1.1.1 ライセンスの 管 理...4 1.1.2 本 製 品 を 起 動 する...4 1.2 コンピュータの 保 護 状 況 を 確 認 するには...4 1.2.1 全 体 の 保 護 ステータスを 表 示 する...4
F-Secure Anti-Virus for Mac 2014 目 次 2 目 次 第 1 章 : 製 品 を 使 用 するには...3 1.1 インストールした 後 に...4 1.1.1 ライセンスの 管 理...4 1.1.2 本 製 品 を 起 動 する...4 1.2 コンピュータの 保 護 状 況 を 確 認 するには...4 1.2.1 全 体 の 保 護 ステータスを 表 示 する...4
1.indd
 Ver.1 Copyright 2008 Copyright 1995-2008 Trend Micro Incorporated. All Rights Reserved. 2008 9 オンラインヘルプで問題解決 セキュリティ対策ツールサポートページで問題解決 http://www.flets-west.jp/redir/sec/to_top.html NTT 西日本セキュリティサポートセンタ
Ver.1 Copyright 2008 Copyright 1995-2008 Trend Micro Incorporated. All Rights Reserved. 2008 9 オンラインヘルプで問題解決 セキュリティ対策ツールサポートページで問題解決 http://www.flets-west.jp/redir/sec/to_top.html NTT 西日本セキュリティサポートセンタ
パソコンセキュリティサービス設定案内
 はじめに このたびは パソコンセキュリティサービス ver4 をご利用いただきありがとうございます 本ガイドでは 製品のインストールおよびアンインストール 基本的な操作 サポートサービスなどについて説明しています パソコンセキュリティサービス ver4 をインストールする前に 必ず 他のセキュリティ対策ソフト などをアンインストールしてください 本ガイドの見方 マーク説明マーク説明 注意していただきたいことを記載しています
はじめに このたびは パソコンセキュリティサービス ver4 をご利用いただきありがとうございます 本ガイドでは 製品のインストールおよびアンインストール 基本的な操作 サポートサービスなどについて説明しています パソコンセキュリティサービス ver4 をインストールする前に 必ず 他のセキュリティ対策ソフト などをアンインストールしてください 本ガイドの見方 マーク説明マーク説明 注意していただきたいことを記載しています
v6
 / v6 27 13 22 v6 1 v6 NTT セキュリティ対策ツールサポート情報 http://f-security.jp/ 1...6 2...8 3... 13 4... 17 5... 20 6... 22 7...24 8... 28 9... 30 10 Web... 32 11... 44 12...48 13... 49 14... 53 15 OS... 57 16... 59
/ v6 27 13 22 v6 1 v6 NTT セキュリティ対策ツールサポート情報 http://f-security.jp/ 1...6 2...8 3... 13 4... 17 5... 20 6... 22 7...24 8... 28 9... 30 10 Web... 32 11... 44 12...48 13... 49 14... 53 15 OS... 57 16... 59
Simple Violet
 セキュリティパック管理画面の操作方法 更新 :2018 年 6 月 19 日 内容 セキュリティパックサービスでは お客様専用のサイトが用意されております 専用サイトでは 以下の機能が利用できます アカウントを登録する アカウントの登録 を参照してください 4 ページ 隔離メッセージを管理する 隔離メッセージの管理 を参照してください 6 ページ 承認済み送信者とブロック済み送信者を管理する 承認済み送信者とブロック済み送信者について
セキュリティパック管理画面の操作方法 更新 :2018 年 6 月 19 日 内容 セキュリティパックサービスでは お客様専用のサイトが用意されております 専用サイトでは 以下の機能が利用できます アカウントを登録する アカウントの登録 を参照してください 4 ページ 隔離メッセージを管理する 隔離メッセージの管理 を参照してください 6 ページ 承認済み送信者とブロック済み送信者を管理する 承認済み送信者とブロック済み送信者について
/ 11
 / 11 1 セキュリティ対策ツールサポート情報 http://f-security.jp/ 1...6 2...8 3... 13 4... 16 5... 18 6...20 7... 23 8... 25 9 Web... 27 10... 39 11...41 12... 44 13... 47 14... 51 15 OS... 55 16... 57 17... 59 18... 69...
/ 11 1 セキュリティ対策ツールサポート情報 http://f-security.jp/ 1...6 2...8 3... 13 4... 16 5... 18 6...20 7... 23 8... 25 9 Web... 27 10... 39 11...41 12... 44 13... 47 14... 51 15 OS... 55 16... 57 17... 59 18... 69...
目次 1. PDF 変換サービスの設定について )Internet Explorer をご利用の場合 )Microsoft Edge をご利用の場合 )Google Chrome をご利用の場合 )Mozilla Firefox をご利
 PDF 変換サービス セキュリティ設定マニュアル 第 21 版 2018 年 2 月 目次 1. PDF 変換サービスの設定について...2 1-1)Internet Explorer をご利用の場合...2 1-2)Microsoft Edge をご利用の場合... 14 1-3)Google Chrome をご利用の場合... 18 1-4)Mozilla Firefox をご利用の場合...
PDF 変換サービス セキュリティ設定マニュアル 第 21 版 2018 年 2 月 目次 1. PDF 変換サービスの設定について...2 1-1)Internet Explorer をご利用の場合...2 1-2)Microsoft Edge をご利用の場合... 14 1-3)Google Chrome をご利用の場合... 18 1-4)Mozilla Firefox をご利用の場合...
目次 1 はじめに アンインストール前の注意点 Sophos アンインストール手順 アンインストーラの場所を確認する アンインストーラの実行 F-Secure Client Security for Mac インストー
 Sophos アンインストール & F-Secure インストールマニュアル Mac 版 Ver. 1.0 岐阜大学情報連携統括本部 目次 1 はじめに... 1 1.1 アンインストール前の注意点... 1 2 Sophos アンインストール手順... 2 2.1 アンインストーラの場所を確認する... 2 2.2 アンインストーラの実行... 3 3 F-Secure Client Security
Sophos アンインストール & F-Secure インストールマニュアル Mac 版 Ver. 1.0 岐阜大学情報連携統括本部 目次 1 はじめに... 1 1.1 アンインストール前の注意点... 1 2 Sophos アンインストール手順... 2 2.1 アンインストーラの場所を確認する... 2 2.2 アンインストーラの実行... 3 3 F-Secure Client Security
f-secure 2006 インストールガイド
 (Windows 版 ) インストール 基本操作 アンインストールマニュアル 中部ケーブルネットワーク株式会社 第 1 版 2016/7/12 目次 マカフィー R セキュリティサービス 目次...2 はじめに...3 動作環境...4 マカフィー R セキュリティサービスでできること...4 1 インストールの前に...5 2 インストール...6 2.1 インストール方法... 6 3 マカフィー
(Windows 版 ) インストール 基本操作 アンインストールマニュアル 中部ケーブルネットワーク株式会社 第 1 版 2016/7/12 目次 マカフィー R セキュリティサービス 目次...2 はじめに...3 動作環境...4 マカフィー R セキュリティサービスでできること...4 1 インストールの前に...5 2 インストール...6 2.1 インストール方法... 6 3 マカフィー
セキュリティソフトウェアをご使用の前に
 Norton Internet Security 2009 90 日版セキュリティソフトウェアをご使用の前に C77556000 Norton Internet Security 2009 90 本製品のインストール状態 p.4 Norton Internet Security サポート情報 Symantec ユーザー登録についておよび一般的なご質問シマンテックコンシューマカスタマーサービスセンター
Norton Internet Security 2009 90 日版セキュリティソフトウェアをご使用の前に C77556000 Norton Internet Security 2009 90 本製品のインストール状態 p.4 Norton Internet Security サポート情報 Symantec ユーザー登録についておよび一般的なご質問シマンテックコンシューマカスタマーサービスセンター
SAMBA Stunnel(Windows) 編 1. インストール 1 セキュア SAMBA の URL にアクセスし ログインを行います xxx 部分は会社様によって異なります xxxxx 2 Windows 版ダウンロード ボ
 操作ガイド Ver.2.3 目次 1. インストール... - 2-2. SAMBA Stunnel 利用... - 8-2.1. 接続確認... - 8-2.2. 編集... - 11-2.3. インポート... - 14-2.4. 削除... - 15-2.5 フォルダショートカットの作成... - 16-3. 動作環境... - 18-4. 参考資料 ( 接続状況が不安定な場合の対処方法について
操作ガイド Ver.2.3 目次 1. インストール... - 2-2. SAMBA Stunnel 利用... - 8-2.1. 接続確認... - 8-2.2. 編集... - 11-2.3. インポート... - 14-2.4. 削除... - 15-2.5 フォルダショートカットの作成... - 16-3. 動作環境... - 18-4. 参考資料 ( 接続状況が不安定な場合の対処方法について
 / 12 1 セキュリティ対策ツールサポート情報 http://f-security.jp/ 1...6 2...8 3... 13 4... 16 5... 18 6...20 7... 24 8... 26 9 Web... 28 10... 40 11...44 12... 47 13... 50 14... 54 15 OS... 58 16... 60 17... 62 18... 72...
/ 12 1 セキュリティ対策ツールサポート情報 http://f-security.jp/ 1...6 2...8 3... 13 4... 16 5... 18 6...20 7... 24 8... 26 9 Web... 28 10... 40 11...44 12... 47 13... 50 14... 54 15 OS... 58 16... 60 17... 62 18... 72...
音声認識サーバのインストールと設定
 APPENDIX C 次のタスクリストを使用して 音声認識ソフトウェアを別の音声認識サーバにインストールし 設定します このタスクは Cisco Unity インストレーションガイド に記載されている詳細な手順を参照します ドキュメントに従って 正しくインストールを完了してください この付録の内容は Cisco Unity ライセンスに音声認識が含まれていること および新しい Cisco Unity
APPENDIX C 次のタスクリストを使用して 音声認識ソフトウェアを別の音声認識サーバにインストールし 設定します このタスクは Cisco Unity インストレーションガイド に記載されている詳細な手順を参照します ドキュメントに従って 正しくインストールを完了してください この付録の内容は Cisco Unity ライセンスに音声認識が含まれていること および新しい Cisco Unity
Cisco ViewMail for Microsoft Outlook クイックスタートガイド (リリース 8.5 以降)
 クイックスタートガイド Cisco ViewMail for Microsoft Outlook クイックスタートガイド ( リリース 8. 以降 ) Cisco ViewMail for Microsoft Outlook( リリース 8. 以降 ) Cisco ViewMail for Microsoft Outlook の概要 Outlook 010 および Outlook 007 での ViewMail
クイックスタートガイド Cisco ViewMail for Microsoft Outlook クイックスタートガイド ( リリース 8. 以降 ) Cisco ViewMail for Microsoft Outlook( リリース 8. 以降 ) Cisco ViewMail for Microsoft Outlook の概要 Outlook 010 および Outlook 007 での ViewMail
ESET NOD32アンチウイルス V4.2 リリースノート
 ====================================================================== ESET NOD32 アンチウイルス V4.2 リリースノート キヤノンITソリューションズ株式会社 ====================================================================== はじめにキヤノンITソリューションズ製品をご愛顧いただき誠にありがとうございます
====================================================================== ESET NOD32 アンチウイルス V4.2 リリースノート キヤノンITソリューションズ株式会社 ====================================================================== はじめにキヤノンITソリューションズ製品をご愛顧いただき誠にありがとうございます
在学生向けメールサービス
 メールシステム ( 新潟大学 Gmail) 基本操作マニュアル - 1 - 目次 1. ログイン...- 3-2. 画面の説明...- 4-3. メールの作成...- 7-4. ファイルの添付方法...- 9-5. メールの削除...- 10-6. メールの返信...- 10-7. メールの転送...- 11-8. メールの下書き保存...- 12-9. ラベルについて...- 13-9.1. ラベルの作成...-
メールシステム ( 新潟大学 Gmail) 基本操作マニュアル - 1 - 目次 1. ログイン...- 3-2. 画面の説明...- 4-3. メールの作成...- 7-4. ファイルの添付方法...- 9-5. メールの削除...- 10-6. メールの返信...- 10-7. メールの転送...- 11-8. メールの下書き保存...- 12-9. ラベルについて...- 13-9.1. ラベルの作成...-
SAMBA Stunnel(Mac) 編 1. インストール 1 セキュア SAMBA の URL にアクセスし ログインを行います xxxxx 部分は会社様によって異なります xxxxx 2 Mac OS 版ダウンロー
 操作ガイド Ver.2.3 目次 1. インストール... - 2-2. SAMBA Stunnel 利用... - 5-2.1. 接続確認... - 5-2.2. 編集... - 9-2.3. インポート... - 12-2.4. 削除... - 14-3. 動作環境... - 15-4. 参考資料 ( 接続状況が不安定な場合の対処方法について )... - 16-4.1. サービスの再起動...
操作ガイド Ver.2.3 目次 1. インストール... - 2-2. SAMBA Stunnel 利用... - 5-2.1. 接続確認... - 5-2.2. 編集... - 9-2.3. インポート... - 12-2.4. 削除... - 14-3. 動作環境... - 15-4. 参考資料 ( 接続状況が不安定な場合の対処方法について )... - 16-4.1. サービスの再起動...
メール利用マニュアル (Web ブラウザ編 ) 1
 メール利用マニュアル (Web ブラウザ編 ) 1 目次 1. メールサービス (OWA) への接続... 4 1.1. 前提条件... 4 1.2. 接続手順... 5 2. 基本設定の変更... 9 2.1. メール表示方法の変更... 9 2.2. 添付ファイルの設定... 10 2.3. 優先受信トレイ... 12 2.4. リンクのプレビュー... 13 2.6. メッセージ形式... 14
メール利用マニュアル (Web ブラウザ編 ) 1 目次 1. メールサービス (OWA) への接続... 4 1.1. 前提条件... 4 1.2. 接続手順... 5 2. 基本設定の変更... 9 2.1. メール表示方法の変更... 9 2.2. 添付ファイルの設定... 10 2.3. 優先受信トレイ... 12 2.4. リンクのプレビュー... 13 2.6. メッセージ形式... 14
PALNETSC0184_操作編(1-基本)
 1 章ご使用前に この章について この章では 特許情報提供サービス Shareresearch をご利用になる前の動作環境と各種 設定について説明します この章の内容を以下に示します 1.1 使用する際の環境について 1.2 WWW ブラウザのセキュリティ設定 1.3 Excel のセキュリティ設定 1.4 フォルダオプションの設定 1 1.1 使用する際の環境について Shareresearch
1 章ご使用前に この章について この章では 特許情報提供サービス Shareresearch をご利用になる前の動作環境と各種 設定について説明します この章の内容を以下に示します 1.1 使用する際の環境について 1.2 WWW ブラウザのセキュリティ設定 1.3 Excel のセキュリティ設定 1.4 フォルダオプションの設定 1 1.1 使用する際の環境について Shareresearch
目次 メールの基本設定内容 2 メールの設定方法 Windows Vista / Windows 7 (Windows Live Mail) Windows 8 / Windows 10 (Mozilla Thunderbird) 3 5 Windows (Outlook 2016) メ
 2 1: ネットワーク設定手順書 が完了後に行ってください 170912 鏡野町有線テレビ 各種設定手順書 この手順書では以下の内容の手順を解説しています メール設定 ホームページの掲載 お客様がご利用の OS により設定方法が異なる部分があります OS をご確認の上 作業を行ってください お客様のパソコン環境によっては 本手順書に記載されている内容と異なる場合があります 本手順書は 鏡野町有線テレビのインターネット接続サービスを利用するためのものです
2 1: ネットワーク設定手順書 が完了後に行ってください 170912 鏡野町有線テレビ 各種設定手順書 この手順書では以下の内容の手順を解説しています メール設定 ホームページの掲載 お客様がご利用の OS により設定方法が異なる部分があります OS をご確認の上 作業を行ってください お客様のパソコン環境によっては 本手順書に記載されている内容と異なる場合があります 本手順書は 鏡野町有線テレビのインターネット接続サービスを利用するためのものです
PC にソフトをインストールすることによって OpenVPN でセキュア SAMBA へ接続することができます 注意 OpenVPN 接続は仮想 IP を使用します ローカル環境にて IP 設定が被らない事をご確認下さい 万が一仮想 IP とローカル環境 IP が被るとローカル環境内接続が行えなくな
 操作ガイド Ver.2.3 目次 1. インストール... - 2-2. SAMBA Remote 利用... - 9-2.1. 接続確認... - 9-2.2. 自動接続... - 11-2.3. 編集... - 13-2.4. インポート... - 16-2.5. 削除... - 18-2.6. 参考資料 ( 接続状況が不安定な場合の対処方法について )... - 19-2.6.1. サービスの再起動...
操作ガイド Ver.2.3 目次 1. インストール... - 2-2. SAMBA Remote 利用... - 9-2.1. 接続確認... - 9-2.2. 自動接続... - 11-2.3. 編集... - 13-2.4. インポート... - 16-2.5. 削除... - 18-2.6. 参考資料 ( 接続状況が不安定な場合の対処方法について )... - 19-2.6.1. サービスの再起動...
CD-ROM 版をご使用の場合 インストールガイド CD-ROM ドライブ \doc\ インストールガイド.pdf 基本操作ガイド CD-ROM ドライブ \doc\ 基本操作ガイド.pdf 設定ガイド CD-ROM ドライブ \doc\ 設定ガイド.pdf ダウンロード版をご使用の場合 インストー
 ====================================================================== ESET Smart Security V4.0 リリースノート キヤノンITソリューションズ株式会社 ====================================================================== はじめにキヤノンITソリューションズ製品をご愛顧いただき誠にありがとうございます
====================================================================== ESET Smart Security V4.0 リリースノート キヤノンITソリューションズ株式会社 ====================================================================== はじめにキヤノンITソリューションズ製品をご愛顧いただき誠にありがとうございます
ポリシーマネージャ Linux版 集中管理環境の新規構築
 エフセキュア SAFE Essential -PC プロテクション - インストールガイド バージョン 14.2 エフセキュア株式会社 1 / 11 改版履歴 履歴 リビジョン リリース日 初版 1.0.0 2014/10/20 免責事項 本書は本書執筆 / 更新時点の情報を基に記述されており 特に断りのない限り 本書内の記述は 本書記載時のバージョンの製品を元にしております 例の中で使用されている会社
エフセキュア SAFE Essential -PC プロテクション - インストールガイド バージョン 14.2 エフセキュア株式会社 1 / 11 改版履歴 履歴 リビジョン リリース日 初版 1.0.0 2014/10/20 免責事項 本書は本書執筆 / 更新時点の情報を基に記述されており 特に断りのない限り 本書内の記述は 本書記載時のバージョンの製品を元にしております 例の中で使用されている会社
Microsoft Word - FTTH各種設定手順書(鏡野地域対応_XP項目削除) docx
 2 1: ネットワーク設定手順書 が完了後に行なってください 140502 鏡野町有線テレビ 各種設定手順書 この手順書では以下の内容の手順を解説しています メール設定 ホームページの掲載 お客様がご利用の OS により設定方法が異なる部分があります OS をご確認の上 作業を行なってください お客様のパソコン環境によっては 本手順書に記載されている内容と異なる場合があります 本手順書は 鏡野町有線テレビのインターネット接続サービスを利用するためのものです
2 1: ネットワーク設定手順書 が完了後に行なってください 140502 鏡野町有線テレビ 各種設定手順書 この手順書では以下の内容の手順を解説しています メール設定 ホームページの掲載 お客様がご利用の OS により設定方法が異なる部分があります OS をご確認の上 作業を行なってください お客様のパソコン環境によっては 本手順書に記載されている内容と異なる場合があります 本手順書は 鏡野町有線テレビのインターネット接続サービスを利用するためのものです
2 1: ネットワーク設定手順書 が完了後に行なってください 鏡野町有線テレビ 各種設定手順書 この手順書では以下の内容の手順を解説しています メール設定 ホームページの掲載 お客様がご利用の OS により設定方法が異なる部分があります OS をご確認の上 作業を行なってください お客
 2 1: ネットワーク設定手順書 が完了後に行なってください 150820 鏡野町有線テレビ 各種設定手順書 この手順書では以下の内容の手順を解説しています メール設定 ホームページの掲載 お客様がご利用の OS により設定方法が異なる部分があります OS をご確認の上 作業を行なってください お客様のパソコン環境によっては 本手順書に記載されている内容と異なる場合があります 本手順書は 鏡野町有線テレビのインターネット接続サービスを利用するためのものです
2 1: ネットワーク設定手順書 が完了後に行なってください 150820 鏡野町有線テレビ 各種設定手順書 この手順書では以下の内容の手順を解説しています メール設定 ホームページの掲載 お客様がご利用の OS により設定方法が異なる部分があります OS をご確認の上 作業を行なってください お客様のパソコン環境によっては 本手順書に記載されている内容と異なる場合があります 本手順書は 鏡野町有線テレビのインターネット接続サービスを利用するためのものです
ESET NOD32 アンチウイルス 6 リリースノート
 ====================================================================== ESET NOD32 アンチウイルス 6 リリースノート キヤノンITソリューションズ株式会社 ====================================================================== はじめにキヤノンITソリューションズ製品をご愛顧いただき誠にありがとうございます
====================================================================== ESET NOD32 アンチウイルス 6 リリースノート キヤノンITソリューションズ株式会社 ====================================================================== はじめにキヤノンITソリューションズ製品をご愛顧いただき誠にありがとうございます
セキュリティソフトウェアをご使用の前に
 Norton Internet Security 2008 90 0 日版 セキュリティソフトウェアをご使用の前に C77504001 Norton Internet Security 2008 90 本製品のインストール状態 p.4 Norton Internet Security サポート情報 Symantec ユーザー登録についておよび一般的なご質問シマンテックコンシューマカスタマーサービスセンター
Norton Internet Security 2008 90 0 日版 セキュリティソフトウェアをご使用の前に C77504001 Norton Internet Security 2008 90 本製品のインストール状態 p.4 Norton Internet Security サポート情報 Symantec ユーザー登録についておよび一般的なご質問シマンテックコンシューマカスタマーサービスセンター
1. 信頼済みサイトの設定 (1/3) この設定をしないとレイアウト ( 公報 ) ダウンロードなどの一部の機能が使えませんので 必ず設定してください 1 Internet Explorer を起動し [ ツール ]-[ インターネットオプション (O)] を選択します 2 [ セキュリティ ] の
![1. 信頼済みサイトの設定 (1/3) この設定をしないとレイアウト ( 公報 ) ダウンロードなどの一部の機能が使えませんので 必ず設定してください 1 Internet Explorer を起動し [ ツール ]-[ インターネットオプション (O)] を選択します 2 [ セキュリティ ] の 1. 信頼済みサイトの設定 (1/3) この設定をしないとレイアウト ( 公報 ) ダウンロードなどの一部の機能が使えませんので 必ず設定してください 1 Internet Explorer を起動し [ ツール ]-[ インターネットオプション (O)] を選択します 2 [ セキュリティ ] の](/thumbs/92/108723292.jpg) Internet Explorer の初期設定 信頼済みサイト の設定や ポップアップブロック の設定を確認する必要があります 以下の手順で設定してください 1. 信頼済みサイトの設定 2. タブブラウズの設定 3. セキュリティ設定の変更 4. ポップアップブロックの設定 5. 推奨する文字サイズの設定 6. 規定のブラウザに設定 7. 互換表示の無効の設定 8. ランキングやハイライトの印刷設定
Internet Explorer の初期設定 信頼済みサイト の設定や ポップアップブロック の設定を確認する必要があります 以下の手順で設定してください 1. 信頼済みサイトの設定 2. タブブラウズの設定 3. セキュリティ設定の変更 4. ポップアップブロックの設定 5. 推奨する文字サイズの設定 6. 規定のブラウザに設定 7. 互換表示の無効の設定 8. ランキングやハイライトの印刷設定
ESET Mobile Security V4.1 リリースノート (Build )
 ========================================================= ESET Mobile Security V4.1 リリースノート (Build 4.1.35.0) キヤノン IT ソリューションズ株式会社 ========================================================= はじめにキヤノンITソリューションズ製品をご愛顧いただき誠にありがとうございます
========================================================= ESET Mobile Security V4.1 リリースノート (Build 4.1.35.0) キヤノン IT ソリューションズ株式会社 ========================================================= はじめにキヤノンITソリューションズ製品をご愛顧いただき誠にありがとうございます
目次 第 1 章 : インストール... 3 インストール... 4 認証... 4 F-Secure Mobile Security を設定する... 5 F-Secure Mobile Security を Android デバイスからアンインストールする... 5 第 2 章 : ブラウザ保護
 F-Secure Mobile Security for Android Ver.17 ユーザーズガイド 20181211-176 目次 第 1 章 : インストール... 3 インストール... 4 認証... 4 F-Secure Mobile Security を設定する... 5 F-Secure Mobile Security を Android デバイスからアンインストールする... 5
F-Secure Mobile Security for Android Ver.17 ユーザーズガイド 20181211-176 目次 第 1 章 : インストール... 3 インストール... 4 認証... 4 F-Secure Mobile Security を設定する... 5 F-Secure Mobile Security を Android デバイスからアンインストールする... 5
Microsoft Word - WebMail.docx
 生涯メールの利用について 2015.4.1 1. はじめに生涯メールは 2015 年 4 月より Microsoft Office365 というクラウドサービスの運用に変更しました これは 東海大学のメールサービスの切り替えに伴う変更で 東海大学では 東海大学コミュニケーション & コラボレーションシステム ( 略して T365) と呼んでいます 従来は転送サービスのみとなっていましたが メールボックスを持ち
生涯メールの利用について 2015.4.1 1. はじめに生涯メールは 2015 年 4 月より Microsoft Office365 というクラウドサービスの運用に変更しました これは 東海大学のメールサービスの切り替えに伴う変更で 東海大学では 東海大学コミュニケーション & コラボレーションシステム ( 略して T365) と呼んでいます 従来は転送サービスのみとなっていましたが メールボックスを持ち
目次 専用アプリケーションをインストールする 1 アカウントを設定する 5 Windows クライアントから利用できる機能の紹介 7 1ファイル フォルダのアップロードとダウンロード 8 2ファイル更新履歴の管理 10 3 操作履歴の確認 12 4アクセスチケットの生成 ( フォルダ / ファイルの
 ServersMan@Disk Windows 版専用アプリケーション操作マニュアル 目次 専用アプリケーションをインストールする 1 アカウントを設定する 5 Windows クライアントから利用できる機能の紹介 7 1ファイル フォルダのアップロードとダウンロード 8 2ファイル更新履歴の管理 10 3 操作履歴の確認 12 4アクセスチケットの生成 ( フォルダ / ファイルの公開 ) 13
ServersMan@Disk Windows 版専用アプリケーション操作マニュアル 目次 専用アプリケーションをインストールする 1 アカウントを設定する 5 Windows クライアントから利用できる機能の紹介 7 1ファイル フォルダのアップロードとダウンロード 8 2ファイル更新履歴の管理 10 3 操作履歴の確認 12 4アクセスチケットの生成 ( フォルダ / ファイルの公開 ) 13
ESET Internet Security V10 モニター版プログラム インストール / アンインストール手順
 ESET Internet Security V10 モニター版プログラム インストール / アンインストール手順 キヤノン IT ソリューションズ株式会社 第 1 版 2016 年 10 月 目次 1 はじめに... 3 2 インストール前の注意事項... 3 3 使用上の注意事項... 4 4 モニター版プログラムのインストール... 5 5 モニター版プログラムのアンインストール... 14
ESET Internet Security V10 モニター版プログラム インストール / アンインストール手順 キヤノン IT ソリューションズ株式会社 第 1 版 2016 年 10 月 目次 1 はじめに... 3 2 インストール前の注意事項... 3 3 使用上の注意事項... 4 4 モニター版プログラムのインストール... 5 5 モニター版プログラムのアンインストール... 14
誓約書の同意 4 初回のみ 下記画面が表示されるので内容を確認後 同意する ボタンをクリック 同意していただけない場合はネット調達システムを使うことができません 参照条件設定 5 案件の絞り込み画面が表示されます 5-1 施工地域を選択して 施工地域選択完了 ボタンをクリック - 2 -
 ネット調達システム簡易マニュアル 協力会社編 システムの起動 ~ 案件参照 ~ 見積提出 ログイン 1OC-COMET にログインします 2 左側のメニューより 関連システム連携 ( 見積回答 S 他 ) をクリック 3 ネット調達システム をクリック - 1 - 誓約書の同意 4 初回のみ 下記画面が表示されるので内容を確認後 同意する ボタンをクリック 同意していただけない場合はネット調達システムを使うことができません
ネット調達システム簡易マニュアル 協力会社編 システムの起動 ~ 案件参照 ~ 見積提出 ログイン 1OC-COMET にログインします 2 左側のメニューより 関連システム連携 ( 見積回答 S 他 ) をクリック 3 ネット調達システム をクリック - 1 - 誓約書の同意 4 初回のみ 下記画面が表示されるので内容を確認後 同意する ボタンをクリック 同意していただけない場合はネット調達システムを使うことができません
ESET Smart Security 7 リリースノート
 ================================================================== ESET Smart Security 7 リリースノート キヤノンITソリューションズ株式会社 ================================================================== はじめにキヤノンITソリューションズ製品をご愛顧いただき誠にありがとうございます
================================================================== ESET Smart Security 7 リリースノート キヤノンITソリューションズ株式会社 ================================================================== はじめにキヤノンITソリューションズ製品をご愛顧いただき誠にありがとうございます
<4D F736F F D2089E696CA8F4390B35F B838B CA816A>
 新メールシステム (Gmail) ネットワークの切り替え作業のため 平成 23 年 6 月 30 日 ( 木 ) 正午から 30 分ほどのうちの 10 分程度 メールシステムに繋がらない場合があります ( メールが消失することはありません ) 時間をおいてから再度アクセスしてください 平成 23 年 6 月 30 日 ( 木 ) 正午頃から 7 月 2 日 ( 土 ) 頃までの間は 旧メールシステム
新メールシステム (Gmail) ネットワークの切り替え作業のため 平成 23 年 6 月 30 日 ( 木 ) 正午から 30 分ほどのうちの 10 分程度 メールシステムに繋がらない場合があります ( メールが消失することはありません ) 時間をおいてから再度アクセスしてください 平成 23 年 6 月 30 日 ( 木 ) 正午頃から 7 月 2 日 ( 土 ) 頃までの間は 旧メールシステム
予約などがうまくいかないとき 次の方法をお試しください ( 大阪市立図書館ホームページ よくある質問 FAQ から抜粋 ) 改訂 目次 Q 予約カート ボタンをクリックしても開かないのだが Q ポップアップがブロックされました という表示がでます Q Windows Media P
 予約などがうまくいかないとき 次の方法をお試しください ( 大阪市立図書館ホームページ よくある質問 FAQ から抜粋 ) 2014.7.3 改訂 目次 Q 予約カート ボタンをクリックしても開かないのだが Q ポップアップがブロックされました という表示がでます Q Windows Media Player が必要なコンテンツがある と表示されます Q モバイル OPAC を利用したときどのようにログアウトすればよいですか
予約などがうまくいかないとき 次の方法をお試しください ( 大阪市立図書館ホームページ よくある質問 FAQ から抜粋 ) 2014.7.3 改訂 目次 Q 予約カート ボタンをクリックしても開かないのだが Q ポップアップがブロックされました という表示がでます Q Windows Media Player が必要なコンテンツがある と表示されます Q モバイル OPAC を利用したときどのようにログアウトすればよいですか
インターネット EDI システムを使用する前の準備 目次 動作環境について... 2 Internet Explorer7.0 / 8.0 をご利用の場合の設定方法... 3 [1] インターネット EDI システムを利用するための標準的な設定... 3 [2] ブラウザ型で帳票を利用する場合に必要
![インターネット EDI システムを使用する前の準備 目次 動作環境について... 2 Internet Explorer7.0 / 8.0 をご利用の場合の設定方法... 3 [1] インターネット EDI システムを利用するための標準的な設定... 3 [2] ブラウザ型で帳票を利用する場合に必要 インターネット EDI システムを使用する前の準備 目次 動作環境について... 2 Internet Explorer7.0 / 8.0 をご利用の場合の設定方法... 3 [1] インターネット EDI システムを利用するための標準的な設定... 3 [2] ブラウザ型で帳票を利用する場合に必要](/thumbs/100/145496388.jpg) インターネット EDI システムを使用する前の準備 目次 動作環境について... 2 Internet Explorer7.0 / 8.0 をご利用の場合の設定方法... 3 [1] インターネット EDI システムを利用するための標準的な設定... 3 [2] ブラウザ型で帳票を利用する場合に必要な設定... 6 [3] その他の必要な設定... 9 Internet Explorer9.0/ 10.0
インターネット EDI システムを使用する前の準備 目次 動作環境について... 2 Internet Explorer7.0 / 8.0 をご利用の場合の設定方法... 3 [1] インターネット EDI システムを利用するための標準的な設定... 3 [2] ブラウザ型で帳票を利用する場合に必要な設定... 6 [3] その他の必要な設定... 9 Internet Explorer9.0/ 10.0
予約などがうまくいかないとき 次の方法をお試しください ( 大阪市立図書館ホームページ よくある質問 FAQ から抜粋 ) 改訂 目次 Q 予約カート ボタンをクリックしても開かないのだが Q ポップアップがブロックされました という表示がでます Q Windows Media
 予約などがうまくいかないとき 次の方法をお試しください ( 大阪市立図書館ホームページ よくある質問 FAQ から抜粋 ) 2014.02.10 改訂 目次 Q 予約カート ボタンをクリックしても開かないのだが Q ポップアップがブロックされました という表示がでます Q Windows Media Player が必要なコンテンツがある と表示されます Q モバイル OPAC を利用したときどのようにログアウトすればよいですか
予約などがうまくいかないとき 次の方法をお試しください ( 大阪市立図書館ホームページ よくある質問 FAQ から抜粋 ) 2014.02.10 改訂 目次 Q 予約カート ボタンをクリックしても開かないのだが Q ポップアップがブロックされました という表示がでます Q Windows Media Player が必要なコンテンツがある と表示されます Q モバイル OPAC を利用したときどのようにログアウトすればよいですか
メールデータ移行手順
 Waseda-net メール (Web メール ) から Waseda メール (Gmail) への メールデータ移行手順 更新履歴 更新日 版 更新理由 更新箇所 2016/07/27 1 版 初版作成 初版作成 2016/08/26 2 版 全面改訂 1 版手順を全面的に改訂 2016/09/01 2 版 情報変更 学内ネットワークからの接続には汎用プロキシ不要 2016/09/07 2 版 情報追加
Waseda-net メール (Web メール ) から Waseda メール (Gmail) への メールデータ移行手順 更新履歴 更新日 版 更新理由 更新箇所 2016/07/27 1 版 初版作成 初版作成 2016/08/26 2 版 全面改訂 1 版手順を全面的に改訂 2016/09/01 2 版 情報変更 学内ネットワークからの接続には汎用プロキシ不要 2016/09/07 2 版 情報追加
パソコンセキュリティサービス Ver4 インストール方法 パソコンセキュリティサービスをインストールしていただく為には マイページ ID と パスワード が必要です削除する前に マイページ ID と パスワード をお手元にご用意ください パソコンセキュリティサービス 2010 を削除します ブラウザ
 パソコンセキュリティサービス Ver4 インストール方法 パソコンセキュリティサービスをインストールしていただく為には マイページ ID と パスワード が必要です削除する前に マイページ ID と パスワード をお手元にご用意ください パソコンセキュリティサービス 2010 を削除します ブラウザを開き アドレスバーに下記 URL を入力します https://www.f-secure.com/ja_jp/web/home_jp/support-tools
パソコンセキュリティサービス Ver4 インストール方法 パソコンセキュリティサービスをインストールしていただく為には マイページ ID と パスワード が必要です削除する前に マイページ ID と パスワード をお手元にご用意ください パソコンセキュリティサービス 2010 を削除します ブラウザを開き アドレスバーに下記 URL を入力します https://www.f-secure.com/ja_jp/web/home_jp/support-tools
目次 第 1 章はじめに 電子入札システムを使用するまでの流れ 1 第 2 章 Java ポリシーを設定する前に 前提条件の確認 2 第 3 章 Java のバージョンについて Java バージョン確認方法 Java のアンインストール ( ケース2の
 電子入札サービス IC カードを利用しない事業者向け Java ポリシー設定マニュアル (Windows10 用 ) 平成 28 年 6 月 目次 第 1 章はじめに 1 1.1 電子入札システムを使用するまでの流れ 1 第 2 章 Java ポリシーを設定する前に 2 2.1 前提条件の確認 2 第 3 章 Java のバージョンについて 4 3.1 Java バージョン確認方法 4 3.2 Java
電子入札サービス IC カードを利用しない事業者向け Java ポリシー設定マニュアル (Windows10 用 ) 平成 28 年 6 月 目次 第 1 章はじめに 1 1.1 電子入札システムを使用するまでの流れ 1 第 2 章 Java ポリシーを設定する前に 2 2.1 前提条件の確認 2 第 3 章 Java のバージョンについて 4 3.1 Java バージョン確認方法 4 3.2 Java
SAMBA Remote(Mac) 編 PC にソフトをインストールすることによって OpenVPN でセキュア SAMBA へ接続することができます 注意 OpenVPN 接続は仮想 IP を使用します ローカル環境にて IP 設定が被らない事をご確認下さい 万が一仮想 IP とローカル環境 IP
 操作ガイド Ver.2.3 目次 1. インストール... - 2-2. SAMBA Remote 利用... - 5-2.1. 接続確認... - 5-2.2. 自動接続... - 10-2.3. 編集... - 12-2.4. インポート... - 15-2.5. 削除... - 17-2.6. 参考資料 ( 接続状況が不安定な場合の対処方法について )... - 18-2.6.1. サービスの再起動...
操作ガイド Ver.2.3 目次 1. インストール... - 2-2. SAMBA Remote 利用... - 5-2.1. 接続確認... - 5-2.2. 自動接続... - 10-2.3. 編集... - 12-2.4. インポート... - 15-2.5. 削除... - 17-2.6. 参考資料 ( 接続状況が不安定な場合の対処方法について )... - 18-2.6.1. サービスの再起動...
Vista IE7 ブラウザの設定手順
 Windows Vista-Internet Explorer 7 の設定について ディサークル株式会社 本資料では POWER EGG を Windows Vista 上で Internet Explorer 7 で動作させる場合に必要な 設定及び ActiveX のインストールについて説明します 1. Internet Explorer 7 の設定について Internet Explorer 7
Windows Vista-Internet Explorer 7 の設定について ディサークル株式会社 本資料では POWER EGG を Windows Vista 上で Internet Explorer 7 で動作させる場合に必要な 設定及び ActiveX のインストールについて説明します 1. Internet Explorer 7 の設定について Internet Explorer 7
Microsoft PowerPoint - メールソフト設定方法マニュアル_ver.1.5.ppt
 メールソフト設定方法 マニュアル Ver. 1.5 目次 Outlook Express 設定方法 P2~11 ケース 1: アカウントを新規に追加する場合ケース 2: 既存アカウントの設定を変更する場合 Office Outlook 設定方法 P12~20 ケース 1: アカウントを新規に追加する場合ケース 2: 既存アカウントの設定を変更する場合 Mozilla Thunderbird 3 設定方法
メールソフト設定方法 マニュアル Ver. 1.5 目次 Outlook Express 設定方法 P2~11 ケース 1: アカウントを新規に追加する場合ケース 2: 既存アカウントの設定を変更する場合 Office Outlook 設定方法 P12~20 ケース 1: アカウントを新規に追加する場合ケース 2: 既存アカウントの設定を変更する場合 Mozilla Thunderbird 3 設定方法
目次 Windows のバージョンの確認... 4 システム要件の確認... 4 競合するセキュリティ製品の削除... 5 セキュリティ製品の手動削除... 6 AVG 6 をアンインストールするには... 6 PC-cillin をアンインストールするには... 6 Ad-Aware をアンインス
 パソコンセキュリティサービス ver4 免責事項 本書に記載されている情報は自由に使用 ( 転写と編集 ) することができます エフセキュア エフセキュアランチャー およびエフセキュアの各製品の名前 ( パソコンセキュリティサービス と アンチウイルス ) とアプリケーション ( コンピュータセキュリティ と オンラインセーフティ ) を別の名前に置き換えることができます 本書にはダウンロードリンク
パソコンセキュリティサービス ver4 免責事項 本書に記載されている情報は自由に使用 ( 転写と編集 ) することができます エフセキュア エフセキュアランチャー およびエフセキュアの各製品の名前 ( パソコンセキュリティサービス と アンチウイルス ) とアプリケーション ( コンピュータセキュリティ と オンラインセーフティ ) を別の名前に置き換えることができます 本書にはダウンロードリンク
IBM SPSS Amos インストール手順 (サイト ライセンス)
 IBM SPSS Amos インストール手順 ( サイトライセンス ) 以下に示すのは サイトライセンスを使用した IBM SPSS Amos バージョン 19 のインストール手順です この文書は デスクトップコンピュータに IBM SPSS Amos をインストールしているエンドユーザーを対象にしています サイト管理者の方は DVD の /Documentation//InstallationDocuments
IBM SPSS Amos インストール手順 ( サイトライセンス ) 以下に示すのは サイトライセンスを使用した IBM SPSS Amos バージョン 19 のインストール手順です この文書は デスクトップコンピュータに IBM SPSS Amos をインストールしているエンドユーザーを対象にしています サイト管理者の方は DVD の /Documentation//InstallationDocuments
クライアント証明書導入マニュアル
 クライアント証明書導入マニュアル Windows10 用 第 1.1 版 2018 年 12 月 13 日 改訂履歴 版改訂日区分改訂箇所改訂内容 1.0 2016/01/08 新規 新規作成 1.1 2018/12/13 修正 画面デザイン変更に伴う修正 2 目次 1. はじめに... 4 2. Internet Explorer のセキュリティ設定について... 5 3. Internet Explorer
クライアント証明書導入マニュアル Windows10 用 第 1.1 版 2018 年 12 月 13 日 改訂履歴 版改訂日区分改訂箇所改訂内容 1.0 2016/01/08 新規 新規作成 1.1 2018/12/13 修正 画面デザイン変更に伴う修正 2 目次 1. はじめに... 4 2. Internet Explorer のセキュリティ設定について... 5 3. Internet Explorer
Windows メール設定 - 迷惑メールの振り分け フォルダの作成 迷惑メールの振り分け方 振り分け先のフォルダを作成します 受信トレイで右クリックをし フォルダの作成 をクリックします 名前に任意の名前を入力し OK ボタンをクリックします 件名に挿入設定がある場合 件名に挿入設定がある場合 W
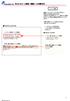 Windows メール設定 - 迷惑メールの振り分け 迷惑メールには ヘッダ 及び 件名 に特定の文字列を付加されます 付加される文字列をキーにして振り分け設定を行うことで有効に機能を利用することができます ヘッダーに設定している場合 挿入設定によって付加のされ方を変えることができます ヘッダのみに文字列付加 ヘッダと件名に文字列付加 付加しない ヘッダに挿入設定している場合 : X-Spam-Score:00.00%
Windows メール設定 - 迷惑メールの振り分け 迷惑メールには ヘッダ 及び 件名 に特定の文字列を付加されます 付加される文字列をキーにして振り分け設定を行うことで有効に機能を利用することができます ヘッダーに設定している場合 挿入設定によって付加のされ方を変えることができます ヘッダのみに文字列付加 ヘッダと件名に文字列付加 付加しない ヘッダに挿入設定している場合 : X-Spam-Score:00.00%
ユーザーズマニュアル
 TSS Converter for MIDAS igen(s 造 ) ユーザーズマニュアル インストール編 ( ネットワーク認証の場合 ) ご注意 このソフトウェアおよびマニュアルの全部若しくは一部を無断で使用 複製することはできません ソフトウェアは コンピュータ 1 台に付き 1 セット購入が原則となっております このソフトウェアおよびマニュアルは 本製品の使用許諾契約書のもとでのみ使用することができます
TSS Converter for MIDAS igen(s 造 ) ユーザーズマニュアル インストール編 ( ネットワーク認証の場合 ) ご注意 このソフトウェアおよびマニュアルの全部若しくは一部を無断で使用 複製することはできません ソフトウェアは コンピュータ 1 台に付き 1 セット購入が原則となっております このソフトウェアおよびマニュアルは 本製品の使用許諾契約書のもとでのみ使用することができます
パソコンをご利用中に Windows のシステム警告 ドライバの更新 システムの破損 等の見慣れない 不審なメッセージが表示された場合の対処法についてドキュメント ID: TS 環境 Windows 10 Windows 8.1 Windows 7 概要 このページでは インターネットを
 パソコンをご利用中に Windows のシステム警告 ドライバの更新 システムの破損 等の見慣れない 不審なメッセージが表示された場合の対処法についてドキュメント ID: TS102880 環境 Windows 10 Windows 8.1 Windows 7 概要 このページでは インターネットを閲覧中にご利用のブラウザから 急に以下のような 見慣れないメッセージが表示された場合の対処方法について解説しています
パソコンをご利用中に Windows のシステム警告 ドライバの更新 システムの破損 等の見慣れない 不審なメッセージが表示された場合の対処法についてドキュメント ID: TS102880 環境 Windows 10 Windows 8.1 Windows 7 概要 このページでは インターネットを閲覧中にご利用のブラウザから 急に以下のような 見慣れないメッセージが表示された場合の対処方法について解説しています
1. ウィルスバスタークラウド インストール 本インストール作業は 伝の心 を終了した状態で行います また LAN ケーブル TP ケーブルはシステム装置よりはずして ネットワーク接続を切った状態で行ってください 伝の心 を起動せずに Windows を起動する方法は以下の通りです 1 伝の心 V
 ウィルスバスタークラウド のご利用について 本書には 伝の心 パソコンに ウィルスバスタークラウド をインストールする方法 および ウィルスバスタークラウド インストール後に必要な作業について記載しています ウィルスバスタークラウド をインストールされる際に ご一読くださいますようお願い申し上げます なお 本インストール作業は 介護者またはサポートの方が行ってください ウィルスバスタークラウド試用版
ウィルスバスタークラウド のご利用について 本書には 伝の心 パソコンに ウィルスバスタークラウド をインストールする方法 および ウィルスバスタークラウド インストール後に必要な作業について記載しています ウィルスバスタークラウド をインストールされる際に ご一読くださいますようお願い申し上げます なお 本インストール作業は 介護者またはサポートの方が行ってください ウィルスバスタークラウド試用版
Microsoft Word - UniversalShield_Hitachi.doc
 Universal Shield 技術ノート ~ ローカル書込み禁止設定 ~ Rev. 1.0 更新 2012 年 5 月株式会社ネクステッジテクノロジー http://www.nextedgetech.com はじめに本ドキュメントは データ保護ソフトウェア Universal Shield を使ってローカルディスクへの書き込みを制限するための保護リストを作成する手順について解説しています 製品に関する基本的な機能や操作方法に関しては
Universal Shield 技術ノート ~ ローカル書込み禁止設定 ~ Rev. 1.0 更新 2012 年 5 月株式会社ネクステッジテクノロジー http://www.nextedgetech.com はじめに本ドキュメントは データ保護ソフトウェア Universal Shield を使ってローカルディスクへの書き込みを制限するための保護リストを作成する手順について解説しています 製品に関する基本的な機能や操作方法に関しては
Microsoft Word - Gmail-mailsoft設定2016_ docx
 全学 Gmail メールソフト設定方法 総合情報メディアセンター情報基盤部門 2016 年 6 月 1 日 はじめに 1 1 Gmail との連携を有効にする 2 2 Gmail にて POP または IMAP を有効にする 3 3 アカウントでの設定 5 4 メールソフトへの設定 7 5 設定例 :Windows メールのアカウント追加手順 9 6 設定例 :Windows メールのアカウント追加手順
全学 Gmail メールソフト設定方法 総合情報メディアセンター情報基盤部門 2016 年 6 月 1 日 はじめに 1 1 Gmail との連携を有効にする 2 2 Gmail にて POP または IMAP を有効にする 3 3 アカウントでの設定 5 4 メールソフトへの設定 7 5 設定例 :Windows メールのアカウント追加手順 9 6 設定例 :Windows メールのアカウント追加手順
1. WebShare 編 1.1. ログイン / ログアウト ログイン 1 WebShare の URL にアクセスします xxxxx 部分は会社様によって異なります xxxxx. 2 ログイン名 パスワードを入力し
 操作ガイド Ver.2.3 目次 1. WebShare 編... - 2-1.1. ログイン / ログアウト... - 2-1.2. 表示更新... - 4-1.3. Java インストール... - 5-1.4. ファイル フォルダ一覧... - 11-1.4.1. フォルダ参照方法... - 11-1.4.2. フォルダ作成... - 16-1.4.3. アップローダ... - 18-1.4.4.
操作ガイド Ver.2.3 目次 1. WebShare 編... - 2-1.1. ログイン / ログアウト... - 2-1.2. 表示更新... - 4-1.3. Java インストール... - 5-1.4. ファイル フォルダ一覧... - 11-1.4.1. フォルダ参照方法... - 11-1.4.2. フォルダ作成... - 16-1.4.3. アップローダ... - 18-1.4.4.
NeoMail(Webメールのご利用方法)
 ULTINA On Demand Platform シェアード ホスティングユーザ - マニュアル Ver.1.3 2013/07/23 ソフトバンクテレコム株式会社 目次 1. メールソフトの設定 (Outlook Express6)... 2 2. horde(web メールのご利用方法 : 電子メールの設定 )... 11 3. ユーザーコントロールパネル... 16 1 1. メールソフトの設定
ULTINA On Demand Platform シェアード ホスティングユーザ - マニュアル Ver.1.3 2013/07/23 ソフトバンクテレコム株式会社 目次 1. メールソフトの設定 (Outlook Express6)... 2 2. horde(web メールのご利用方法 : 電子メールの設定 )... 11 3. ユーザーコントロールパネル... 16 1 1. メールソフトの設定
スライド 1
 Internet Explorer の設定マニュアル このマニュアルは 長崎市の入札関連システム ( ) をご利用頂くために必要なInternet Explorerの設定手順を説明します お使いのパソコンの環境 ( ブラウザのバージョンなど ) に応じて必要な設定を行ってください なお お使いのブラウザのバージョンによっては掲載する画面と異なる場合がございます あらかじめご了承ください 入札関連システム
Internet Explorer の設定マニュアル このマニュアルは 長崎市の入札関連システム ( ) をご利用頂くために必要なInternet Explorerの設定手順を説明します お使いのパソコンの環境 ( ブラウザのバージョンなど ) に応じて必要な設定を行ってください なお お使いのブラウザのバージョンによっては掲載する画面と異なる場合がございます あらかじめご了承ください 入札関連システム
ポップアップブロックの設定
 電子申請サービス 事前準備 Web ブラウザの設定 第 1.3 版 平成 26 年 12 月 富士通株式会社 - 目次 - 第 1 章はじめに... 1 第 2 章ポップアップブロックの設定... 1 2-1. Internet Explorer をご使用の場合... 1 2-2. Mozilla Firefox をご使用の場合... 4 2-3. Google Chrome をご使用の場合...
電子申請サービス 事前準備 Web ブラウザの設定 第 1.3 版 平成 26 年 12 月 富士通株式会社 - 目次 - 第 1 章はじめに... 1 第 2 章ポップアップブロックの設定... 1 2-1. Internet Explorer をご使用の場合... 1 2-2. Mozilla Firefox をご使用の場合... 4 2-3. Google Chrome をご使用の場合...
内容 1 Office 365 のサインイン サインアウト サインイン方法 サインアウト方法 Outlook on the Web 画面構成 メールの利用方法 受信メールの閲覧 添付ファイルのダウンロ
 Outlook on the Web の利用方法 第 1.4 版 2018 年 8 月 11 日同志社大学 Microsoft 社の仕様変更により 画面の表示内容や画面遷移が予告なく変更になることがあります 何卒ご容赦ください 1 内容 1 Office 365 のサインイン サインアウト... 4 1.1 サインイン方法... 4 1.2 サインアウト方法... 5 2 Outlook on the
Outlook on the Web の利用方法 第 1.4 版 2018 年 8 月 11 日同志社大学 Microsoft 社の仕様変更により 画面の表示内容や画面遷移が予告なく変更になることがあります 何卒ご容赦ください 1 内容 1 Office 365 のサインイン サインアウト... 4 1.1 サインイン方法... 4 1.2 サインアウト方法... 5 2 Outlook on the
PowerPoint プレゼンテーション
 PC セキュリティサービスインストールマニュアル Ver1.1 サポートセンター 電話サポート :24 時間 365 日 サポート専用電話 :0120-910-739 サポート専用メール :net-info@cna.ne.jp 出張サポート :9:00~20:00 365 日 http://www.cna.ne.jp 目次 目次 はじめに 本ガイドの見方 こんなときは 動作環境 1 2 2 2 3
PC セキュリティサービスインストールマニュアル Ver1.1 サポートセンター 電話サポート :24 時間 365 日 サポート専用電話 :0120-910-739 サポート専用メール :net-info@cna.ne.jp 出張サポート :9:00~20:00 365 日 http://www.cna.ne.jp 目次 目次 はじめに 本ガイドの見方 こんなときは 動作環境 1 2 2 2 3
インストール手順 2 セットアップの種類 [ 標準インストール (S)] [Thunderbird を既定のメールプログラムとして使用する (U)] にチェックを入れ [ 次へ (N)] をクリックします インストール手順 3 セットアップ設定の確認 [ インストール (I)] をクリックします 2
![インストール手順 2 セットアップの種類 [ 標準インストール (S)] [Thunderbird を既定のメールプログラムとして使用する (U)] にチェックを入れ [ 次へ (N)] をクリックします インストール手順 3 セットアップ設定の確認 [ インストール (I)] をクリックします 2 インストール手順 2 セットアップの種類 [ 標準インストール (S)] [Thunderbird を既定のメールプログラムとして使用する (U)] にチェックを入れ [ 次へ (N)] をクリックします インストール手順 3 セットアップ設定の確認 [ インストール (I)] をクリックします 2](/thumbs/76/73068743.jpg) Mozilla Thunderbird メール編 本書では Thunderbird メールの設定方法を説明します 目次 P1 1 Thunderbirdメールのインストール P4 2 メールアカウントの登録 P11 3 メールアカウント設定の確認 P15 4 接続ができない時には ( 再設定 ) P17 5 設定の変更をしていないのに メールが送受信できなくなった P18 6 メール送信形式の設定
Mozilla Thunderbird メール編 本書では Thunderbird メールの設定方法を説明します 目次 P1 1 Thunderbirdメールのインストール P4 2 メールアカウントの登録 P11 3 メールアカウント設定の確認 P15 4 接続ができない時には ( 再設定 ) P17 5 設定の変更をしていないのに メールが送受信できなくなった P18 6 メール送信形式の設定
証明書インポート用Webページ
 証明書インポート用 Web ページ 操作マニュアル (Windows Vista/7) 20 年 2 月 日 セコムトラストシステムズ株式会社 P- 改版履歴 版数日付内容担当 V..00 20/2/ 初版発行 STS P-2 目次. はじめに...4 2. 証明書のインポート手順...5 2.. 証明書インポート手続のご案内 電子メール受信... 5 2.2. Webブラウザの事前設定... 6
証明書インポート用 Web ページ 操作マニュアル (Windows Vista/7) 20 年 2 月 日 セコムトラストシステムズ株式会社 P- 改版履歴 版数日付内容担当 V..00 20/2/ 初版発行 STS P-2 目次. はじめに...4 2. 証明書のインポート手順...5 2.. 証明書インポート手続のご案内 電子メール受信... 5 2.2. Webブラウザの事前設定... 6
迷惑メールフィルタリングサービス フィードバック機能マニュアル
 迷惑メールフィルタリングサービスフィードバック機能マニュアル 第 1.0.1 版 2018/3/11 この度は 迷惑メールフィルタリングサービス をご契約いただき ありがとうございます 本書は 迷惑メールフィルタリングサービス のフィードバック機能をご利用いただくための基本的な設定手順を説明しています 快適にご利用いただく為に ご運用開始前に必ずお読みください 本サービスの仕様変更により 本書の内容とサービスが一致しない場合がありますので
迷惑メールフィルタリングサービスフィードバック機能マニュアル 第 1.0.1 版 2018/3/11 この度は 迷惑メールフィルタリングサービス をご契約いただき ありがとうございます 本書は 迷惑メールフィルタリングサービス のフィードバック機能をご利用いただくための基本的な設定手順を説明しています 快適にご利用いただく為に ご運用開始前に必ずお読みください 本サービスの仕様変更により 本書の内容とサービスが一致しない場合がありますので
Microsoft PowerPoint ï½žéł»å�’å–¥æœ�ㇷㇹㅃㅀ㇤ㅳㇹㅋㅼㅫ曉逃.ppt [äº™æ‘łã…¢ã…¼ã…›]
![Microsoft PowerPoint ï½žéł»å�’å–¥æœ�ㇷㇹㅃㅀ㇤ㅳㇹㅋㅼㅫ曉逃.ppt [äº™æ‘łã…¢ã…¼ã…›] Microsoft PowerPoint ï½žéł»å�’å–¥æœ�ㇷㇹㅃㅀ㇤ㅳㇹㅋㅼㅫ曉逃.ppt [äº™æ‘łã…¢ã…¼ã…›]](/thumbs/92/109918223.jpg) 電子入札システムクライアント V4 インストール手順 平成 30 年 3 月 富山市財務部契約課 注意事項 平成 30 年 3 月以降は現在インストールしていただいている 電子入札システムクライアント V3 は使用できなくなります 本手順に従い必ず 電子入札システムクライアント V4 をインストールしてください Windows10 の標準ブラウザ Microsoft Edge は富山市電子入札システムを使用できません
電子入札システムクライアント V4 インストール手順 平成 30 年 3 月 富山市財務部契約課 注意事項 平成 30 年 3 月以降は現在インストールしていただいている 電子入札システムクライアント V3 は使用できなくなります 本手順に従い必ず 電子入札システムクライアント V4 をインストールしてください Windows10 の標準ブラウザ Microsoft Edge は富山市電子入札システムを使用できません
Microsoft Word - インストールマニュアルSBS XP SP1第1版 doc
 spaaqs 光セキュリティベーシック powered by Symantec Windows XP Service Pack 2 版インストールマニュアル 第 2 版 2010 年 9 月 7 日 1 目次 1. ご利用の前に P. 3 2. 申し込みから利用開始までの流れ P. 4 3. お申し込み ダウンロード P. 5 4. インストール P. 9 5. アクティブ化 P.13 6. Live
spaaqs 光セキュリティベーシック powered by Symantec Windows XP Service Pack 2 版インストールマニュアル 第 2 版 2010 年 9 月 7 日 1 目次 1. ご利用の前に P. 3 2. 申し込みから利用開始までの流れ P. 4 3. お申し込み ダウンロード P. 5 4. インストール P. 9 5. アクティブ化 P.13 6. Live
製品を使う前に基本操作インターネットアプリケーション Q&A 付録 Web Internet Explorer の使い方 1 Web Web Windows Internet Explorer Web Internet Explorer Internet Explorer を ❶ 起動する Inte
 製品を使う前に基本操作インターネットアプリケーション Q&A 付録 Web Internet Explorer の使い方 1 Web Web Windows Internet Explorer Web Internet Explorer Internet Explorer を 起動する Internet Explorer Web URL Web Internet Explorer が 起動する Internet
製品を使う前に基本操作インターネットアプリケーション Q&A 付録 Web Internet Explorer の使い方 1 Web Web Windows Internet Explorer Web Internet Explorer Internet Explorer を 起動する Internet Explorer Web URL Web Internet Explorer が 起動する Internet
システム設計書
 二松學舍大学二松メール (Gmail) 学生向け移行マニュアル バージョン 2.1 発効日 改訂日 2013 年 3 月 29 日 二松学舎大学情報センター i 目次 1. 新二松メール (Gmail) ログイン ログアウト方法...1 1.1. 新二松メール (Gmail) ログイン方法... 1 1.2. 新二松メール (Gmail) ログアウト方法... 4 2. メールデータ移行方法...5
二松學舍大学二松メール (Gmail) 学生向け移行マニュアル バージョン 2.1 発効日 改訂日 2013 年 3 月 29 日 二松学舎大学情報センター i 目次 1. 新二松メール (Gmail) ログイン ログアウト方法...1 1.1. 新二松メール (Gmail) ログイン方法... 1 1.2. 新二松メール (Gmail) ログアウト方法... 4 2. メールデータ移行方法...5
<8B9E93738CF092CA904D94CC814090BF8B818F B D836A B B B816A2E786C73>
 京都交通信販 請求書 Web サービス操作マニュアル 第 9 版 (2011 年 2 月 1 日改訂 ) 京都交通信販株式会社 http://www.kyokoshin.co.jp TEL075-314-6251 FX075-314-6255 目次 STEP 1 >> ログイン画面 請求書 Web サービスログイン画面を確認します P.1 STEP 2 >> ログイン 請求書 Web サービスにログインします
京都交通信販 請求書 Web サービス操作マニュアル 第 9 版 (2011 年 2 月 1 日改訂 ) 京都交通信販株式会社 http://www.kyokoshin.co.jp TEL075-314-6251 FX075-314-6255 目次 STEP 1 >> ログイン画面 請求書 Web サービスログイン画面を確認します P.1 STEP 2 >> ログイン 請求書 Web サービスにログインします
コントロールパネルメールアカウント登録 設定手順書 内容 コントロールパネルへログインする... 2 メールアカウントの新規作成... 4 メールアカウント設定: 共通項目... 6 メールアカウント設定: メールアドレスおよびパスワードの変更... 7 メールアカウント設定: 転送設定... 8
 コントロールパネルメールアカウント登録 設定手順書 内容 コントロールパネルへログインする... メールアカウントの新規作成... メールアカウント設定: 共通項目... 6 メールアカウント設定: メールアドレスおよびパスワードの変更... 7 メールアカウント設定: 転送設定... 8 メールアカウント設定: メールエイリアス設定... 9 メールアカウント設定: 自動返信設定... メールアカウント設定:
コントロールパネルメールアカウント登録 設定手順書 内容 コントロールパネルへログインする... メールアカウントの新規作成... メールアカウント設定: 共通項目... 6 メールアカウント設定: メールアドレスおよびパスワードの変更... 7 メールアカウント設定: 転送設定... 8 メールアカウント設定: メールエイリアス設定... 9 メールアカウント設定: 自動返信設定... メールアカウント設定:
Mozilla Thunderbird アカウント設定手順 株式会社アマダアイリンクサービス
 Mozilla Thunderbird アカウント設定手順 株式会社アマダアイリンクサービス この手順書では Mozilla Thunderbird で Ai-Link メールを利用するための設定方法を説明いたします 設定の際には Ai-Link インターネットサービスご契約内容のお知らせ をご準備下さい Thunderbird のインストールから行う場合は 補足 2.1 Thunderbird のインストール方法
Mozilla Thunderbird アカウント設定手順 株式会社アマダアイリンクサービス この手順書では Mozilla Thunderbird で Ai-Link メールを利用するための設定方法を説明いたします 設定の際には Ai-Link インターネットサービスご契約内容のお知らせ をご準備下さい Thunderbird のインストールから行う場合は 補足 2.1 Thunderbird のインストール方法
目次 1. はじめに... 1 動作環境... 1 その他 他の人が利用する ID を発行したい... 2 ユーザー ID 作成を作成しましょう パソコンのデータを自動でアップロードしたい... 4 PC 自動保管機能を使用してみましょう 不特定多数の
 Webhard 目的別ご利用ガイド 2 0 1 3 / 0 4 / 2 4 目次 1. はじめに... 1 動作環境... 1 その他... 1 2. 他の人が利用する ID を発行したい... 2 ユーザー ID 作成を作成しましょう... 2 3. パソコンのデータを自動でアップロードしたい... 4 PC 自動保管機能を使用してみましょう... 4 4. 不特定多数の会社とファイルをやりとりしたい...
Webhard 目的別ご利用ガイド 2 0 1 3 / 0 4 / 2 4 目次 1. はじめに... 1 動作環境... 1 その他... 1 2. 他の人が利用する ID を発行したい... 2 ユーザー ID 作成を作成しましょう... 2 3. パソコンのデータを自動でアップロードしたい... 4 PC 自動保管機能を使用してみましょう... 4 4. 不特定多数の会社とファイルをやりとりしたい...
共有フォルダ接続手順 1 共有フォルダ接続ツールのダウンロード 展開 CSVEX のトップページから共有フォルダ接続ツールの zip ファイルをダウンロードします ダウンロードした zip ファイルを右クリックして すべて展開 を選択します (Windows 環境では zip ファイルを解凍しなくて
 共有フォルダ接続手順 (Windows 環境 ) 本手順書では 共有フォルダ接続ツールの設定 実行方法を説明します PC から CSVEX の共有フォルダ (WebDAV) に接続すれば いつでもお手元に最新のファイル一式が揃っている状態となり 日々のファイルダウンロード作業が不要となります 共有フォルダ接続ツールは CSVEX の共有フォルダに簡単に接続するためのツールです 必要環境 Windows
共有フォルダ接続手順 (Windows 環境 ) 本手順書では 共有フォルダ接続ツールの設定 実行方法を説明します PC から CSVEX の共有フォルダ (WebDAV) に接続すれば いつでもお手元に最新のファイル一式が揃っている状態となり 日々のファイルダウンロード作業が不要となります 共有フォルダ接続ツールは CSVEX の共有フォルダに簡単に接続するためのツールです 必要環境 Windows
VPNマニュアル
 VPN 接続サービス 利用マニュアル (SSL-VPN Windows 版 ) 第 2 版 2018 年 03 月 26 日 作成日 2017 年 4 月 7 日 最終更新日 2018 年 3 月 23 日 版数日付更新内容 1 2017/04/07 新規作成 2 2018/03/26 フォーム改定 1 / 16 VPN 接続サービス利用マニュアル (SSL-VPN Windows 版 ) 目次 1.VPN
VPN 接続サービス 利用マニュアル (SSL-VPN Windows 版 ) 第 2 版 2018 年 03 月 26 日 作成日 2017 年 4 月 7 日 最終更新日 2018 年 3 月 23 日 版数日付更新内容 1 2017/04/07 新規作成 2 2018/03/26 フォーム改定 1 / 16 VPN 接続サービス利用マニュアル (SSL-VPN Windows 版 ) 目次 1.VPN
SApcv12_JP_FAQ_final3
 Safe Anywhere PCv12 用 免責事項本ドキュメントに関する著作権は エフセキュア株式会社へ独占的に帰属します 本ドキュメントの作成にあたっては細心の注意を払っっていますが 本ドキュメントの記述に誤りや欠落落があってもエフセキュア株式会社はいかなる責任も負負わないものとします 本ドキュメント及びその記述述内容は予告なしに変更されることがあります 本ドキュメントは 2013 年 1 月現在在の情報を基に記述されており
Safe Anywhere PCv12 用 免責事項本ドキュメントに関する著作権は エフセキュア株式会社へ独占的に帰属します 本ドキュメントの作成にあたっては細心の注意を払っっていますが 本ドキュメントの記述に誤りや欠落落があってもエフセキュア株式会社はいかなる責任も負負わないものとします 本ドキュメント及びその記述述内容は予告なしに変更されることがあります 本ドキュメントは 2013 年 1 月現在在の情報を基に記述されており
Shareresearchオンラインマニュアル
 Chrome の初期設定 以下の手順で設定してください 1. ポップアップブロックの設定 2. 推奨する文字サイズの設定 3. 規定のブラウザに設定 4. ダウンロードファイルの保存先の設定 5.PDFレイアウトの印刷設定 6. ランキングやハイライトの印刷設定 7. 注意事項 なお 本マニュアルの内容は バージョン 61.0.3163.79 の Chrome を基に説明しています Chrome の設定手順や画面については
Chrome の初期設定 以下の手順で設定してください 1. ポップアップブロックの設定 2. 推奨する文字サイズの設定 3. 規定のブラウザに設定 4. ダウンロードファイルの保存先の設定 5.PDFレイアウトの印刷設定 6. ランキングやハイライトの印刷設定 7. 注意事項 なお 本マニュアルの内容は バージョン 61.0.3163.79 の Chrome を基に説明しています Chrome の設定手順や画面については
Microsoft Word - spam_manual2.docx
 McAfee Quarantine Manager ユーザーマニュアル 第二版 2012 年 4 月 3 日作成 目次 隔離されたメールを確認 受信する... 1 隔離ボックスのパスワードを再発行する... 3 ブラックリスト / ホワイトリストに登録する... 5 隔離されなかった迷惑メールをスパムサンプルとして報告する... 8 株式会社石川コンピュータ センター incl( インクル ) 事務局
McAfee Quarantine Manager ユーザーマニュアル 第二版 2012 年 4 月 3 日作成 目次 隔離されたメールを確認 受信する... 1 隔離ボックスのパスワードを再発行する... 3 ブラックリスト / ホワイトリストに登録する... 5 隔離されなかった迷惑メールをスパムサンプルとして報告する... 8 株式会社石川コンピュータ センター incl( インクル ) 事務局
Microsoft Word - XOOPS インストールマニュアルv12.doc
 XOOPS インストールマニュアル ( 第 1 版 ) 目次 1 はじめに 1 2 XOOPS のダウンロード 2 3 パッケージの解凍 4 4 FFFTP によるファイルアップロード手順 5 5 ファイルアップロード後の作業 11 6 XOOPS のインストール 15 7 インストール後の作業 22 8 XOOPS ログイン後の作業 24 愛媛県総合教育センター情報教育研究室 Ver.1.0.2
XOOPS インストールマニュアル ( 第 1 版 ) 目次 1 はじめに 1 2 XOOPS のダウンロード 2 3 パッケージの解凍 4 4 FFFTP によるファイルアップロード手順 5 5 ファイルアップロード後の作業 11 6 XOOPS のインストール 15 7 インストール後の作業 22 8 XOOPS ログイン後の作業 24 愛媛県総合教育センター情報教育研究室 Ver.1.0.2
改版履歴 版数 改訂日 該当頁 / 該当項目 改訂の要点 /03/31 6 対応 OSの変更に伴う修正 動作環境 の OS に以下を追加 Windows 8.1 Update (64Bit) Windows 8.1 Update Pro (64Bit) 動作環境 の OS から以
 平成 28 年 4 月 国民健康保険中央会 改版履歴 版数 改訂日 該当頁 / 該当項目 改訂の要点 4.0.0 2015/03/31 6 対応 OSの変更に伴う修正 動作環境 の OS に以下を追加 Windows 8.1 Update (64Bit) Windows 8.1 Update Pro (64Bit) 動作環境 の OS から以下を削除 Windows 8.1 (64Bit) Windows
平成 28 年 4 月 国民健康保険中央会 改版履歴 版数 改訂日 該当頁 / 該当項目 改訂の要点 4.0.0 2015/03/31 6 対応 OSの変更に伴う修正 動作環境 の OS に以下を追加 Windows 8.1 Update (64Bit) Windows 8.1 Update Pro (64Bit) 動作環境 の OS から以下を削除 Windows 8.1 (64Bit) Windows
Windowsクライアントユーザーマニュアル_version+1_0_1_
 Cloud Disk Windows 版専用アプリリケーション操作マニュュアル ~ すべべて 一生保存する ~ 本プロダクト概要 Disk 容量の追加が自由に 10GB Windows/Mac/Android/iPhone/linux/ itron 対応 10GB 10GB 10GB ファイルの履歴管理が可能 RealTime Nortification! ファイルやフォルダを自由な権限で共有 /
Cloud Disk Windows 版専用アプリリケーション操作マニュュアル ~ すべべて 一生保存する ~ 本プロダクト概要 Disk 容量の追加が自由に 10GB Windows/Mac/Android/iPhone/linux/ itron 対応 10GB 10GB 10GB ファイルの履歴管理が可能 RealTime Nortification! ファイルやフォルダを自由な権限で共有 /
メールソフト設定ガイド
 Waseda メール (Gmail) メールソフト設定ガイド 更新履歴 更新日 版 更新理由 更新箇所 2016/07/27 1 版 初版作成 初版作成 2016/08/29 1 版 情報追加 Mozilla Thunderbird 追加 2016/09/01 1 版 情報変更 学内ネットワークからの接続には汎用プロキシ不要 2016/09/07 1 版 情報追加 Mozilla Thunderbird
Waseda メール (Gmail) メールソフト設定ガイド 更新履歴 更新日 版 更新理由 更新箇所 2016/07/27 1 版 初版作成 初版作成 2016/08/29 1 版 情報追加 Mozilla Thunderbird 追加 2016/09/01 1 版 情報変更 学内ネットワークからの接続には汎用プロキシ不要 2016/09/07 1 版 情報追加 Mozilla Thunderbird
新規インストールガイド Microsoft Office Professional Plus 2016 本書は Download Station から Microsoft Office Professional Plus 2016( 以下 Office) をダウンロ ドし 新規インストールを行う手順
 新規インストールガイド Microsoft Office Professional Plus 2016 本書は Download Station から Microsoft Office Professional Plus 2016( 以下 Office) をダウンロ ドし 新規インストールを行う手順を記載しています 本手順は学内ネットワークに接続した状態で行う必要があります 認証プログラム とは ソフトウェアのインストール
新規インストールガイド Microsoft Office Professional Plus 2016 本書は Download Station から Microsoft Office Professional Plus 2016( 以下 Office) をダウンロ ドし 新規インストールを行う手順を記載しています 本手順は学内ネットワークに接続した状態で行う必要があります 認証プログラム とは ソフトウェアのインストール
スライド 1
 セキュリティ安心ブラウザ Android 版 WEBフィルタリングソフト 簡単マニュアル onlyタフ レットフィルタリンク ( ファイナルスマホセキュリティ ) のインストール onlyタフ レットフィルタリンク ( ファイナルスマホセキュリティ ) の初期設定 onlyタフ レットフィルタリンク ( ファイナルスマホセキュリティ ) の使い方 ( ブラウザ ) onlyタフ レットフィルタリンク
セキュリティ安心ブラウザ Android 版 WEBフィルタリングソフト 簡単マニュアル onlyタフ レットフィルタリンク ( ファイナルスマホセキュリティ ) のインストール onlyタフ レットフィルタリンク ( ファイナルスマホセキュリティ ) の初期設定 onlyタフ レットフィルタリンク ( ファイナルスマホセキュリティ ) の使い方 ( ブラウザ ) onlyタフ レットフィルタリンク
V-Client for Mac ユーザーズガイド
 V-Client for Mac ユーザーズガイド 対応 Ver.3.0.0.1 1. 概要 V-Client を Mac にインストールすることにより 外出先などから V-edge へ接続することができます 2. 対象プラットフォーム macos(sierra 10.12.x, High Sierra 10.13.x, Mojave 10.14.x) 1 V-Client を利用できるようにするため
V-Client for Mac ユーザーズガイド 対応 Ver.3.0.0.1 1. 概要 V-Client を Mac にインストールすることにより 外出先などから V-edge へ接続することができます 2. 対象プラットフォーム macos(sierra 10.12.x, High Sierra 10.13.x, Mojave 10.14.x) 1 V-Client を利用できるようにするため
(8) [ 全般 ] タブをクリックします (9) [ インターネット一時ファイル ] の [ 設定 ] ボタンをクリックします (10) [ 保存しているページの新しいバージョンの確認 ] から [ ページを表示するごとに確認する ] をクリックします (11) [OK] ボタンをクリックしていき
![(8) [ 全般 ] タブをクリックします (9) [ インターネット一時ファイル ] の [ 設定 ] ボタンをクリックします (10) [ 保存しているページの新しいバージョンの確認 ] から [ ページを表示するごとに確認する ] をクリックします (11) [OK] ボタンをクリックしていき (8) [ 全般 ] タブをクリックします (9) [ インターネット一時ファイル ] の [ 設定 ] ボタンをクリックします (10) [ 保存しているページの新しいバージョンの確認 ] から [ ページを表示するごとに確認する ] をクリックします (11) [OK] ボタンをクリックしていき](/thumbs/87/97033657.jpg) Internet Explorer 5.5 SP2 をご利用の場合の設定方法 1. BACREX を利用するための標準的な設定 [1] WWW ブラウザの設定 (1) Internet Explorerを起動し [ ツール ] メニューの [ インターネットオプション ] を選択します (2) [ セキュリティ ] タブをクリックします (3) [Web コンテンツのゾーンを選択してセキュリティのレベルを設定する
Internet Explorer 5.5 SP2 をご利用の場合の設定方法 1. BACREX を利用するための標準的な設定 [1] WWW ブラウザの設定 (1) Internet Explorerを起動し [ ツール ] メニューの [ インターネットオプション ] を選択します (2) [ セキュリティ ] タブをクリックします (3) [Web コンテンツのゾーンを選択してセキュリティのレベルを設定する
Microsoft Word - 動画が視聴できない場合.docx
 動画が視聴できない場合 動作 推奨環境を満たし必要なソフトウェアもインストールしたうえで プレビュー動 画が再生できない場合は以下を確認してください 動作 推奨環境 web ブラウザのインストールについて動作 推奨環境以外の新しい web ブラウザを利用していて プレビュー動画試聴に不具合が発生する場合は 下記の手順でブラウザ設定の変更 あるいはダウングレードを行ってください Internet Explorer
動画が視聴できない場合 動作 推奨環境を満たし必要なソフトウェアもインストールしたうえで プレビュー動 画が再生できない場合は以下を確認してください 動作 推奨環境 web ブラウザのインストールについて動作 推奨環境以外の新しい web ブラウザを利用していて プレビュー動画試聴に不具合が発生する場合は 下記の手順でブラウザ設定の変更 あるいはダウングレードを行ってください Internet Explorer
迷惑メールフィルタリングサービス フィードバック機能マニュアル
 迷惑メールフィルタリングサービス フィードバック機能マニュアル 第 10 版 016 年 3 月 9 日 目次 1 はじめに本マニュアルについて 動作環境 1 はじめに フィードバック対象メールの保存 Outlook 010 をご利用の場合 本手順は不要です 1 電子メールを保存する (Windows Live Mail) 4 電子メールを保存する (Thunderbird) 1 3 電子メールを保存する
迷惑メールフィルタリングサービス フィードバック機能マニュアル 第 10 版 016 年 3 月 9 日 目次 1 はじめに本マニュアルについて 動作環境 1 はじめに フィードバック対象メールの保存 Outlook 010 をご利用の場合 本手順は不要です 1 電子メールを保存する (Windows Live Mail) 4 電子メールを保存する (Thunderbird) 1 3 電子メールを保存する
Microsoft Word - Qsync設定の手引き.docx
 使用の手引き Qsync はまるごと QNAP で作動するクラウドベースのファイル同期サービスです ローカルの Qsync フォルダにファイルを追加するだけで ファイルはまるごと QNAP およびそれに接続されたすべてのデバイスで利用できるようになります Qsync を使用する前に Qsync を配置する前に 以下の 3 つのステップに従ってください 1. まるごと QNAP でユーザーアカウントを作成する
使用の手引き Qsync はまるごと QNAP で作動するクラウドベースのファイル同期サービスです ローカルの Qsync フォルダにファイルを追加するだけで ファイルはまるごと QNAP およびそれに接続されたすべてのデバイスで利用できるようになります Qsync を使用する前に Qsync を配置する前に 以下の 3 つのステップに従ってください 1. まるごと QNAP でユーザーアカウントを作成する
SciFinder エラーへの対処法
 SciFinder エラーへの対処法 2015 年 11 月 16 日改訂 SciFinder でエラーが起きた場合は, まずはご利用環境が推奨環境下にあるかどうかをご確認ください. http://www.jaici.or.jp/scifinder/require.html 目次 ケース 1:SciFinder にアクセスできない... 2 ケース 2:ID パスワードを入力しても検索初期画面が表示されない...
SciFinder エラーへの対処法 2015 年 11 月 16 日改訂 SciFinder でエラーが起きた場合は, まずはご利用環境が推奨環境下にあるかどうかをご確認ください. http://www.jaici.or.jp/scifinder/require.html 目次 ケース 1:SciFinder にアクセスできない... 2 ケース 2:ID パスワードを入力しても検索初期画面が表示されない...
キャビネットの確認 キャビネットの確認 登録権または参照権があるキャビネットでは キャビネットの登録データを確認できます 各利用者の権限は 管理者によって設定されます キャビネットとファイル送受信の違い それぞれの特徴を確認し お客様のニーズに合わせて利用してください ファイル送受信の操作方法 ファ
 この章では キャビネットの利用方法などについて説明します キャビネットは 利用者同士が共有するデータ保管場所として利用できます ただし キャビネットは管理者のみが登録できます キャビネットの確認 26 新着データの確認 35 ごみ箱の確認 36 ファイルの検索 39 ファイルの管理 41 簡易クリップ 48 キャビネットの設定 49 キャビネットの確認 キャビネットの確認 登録権または参照権があるキャビネットでは
この章では キャビネットの利用方法などについて説明します キャビネットは 利用者同士が共有するデータ保管場所として利用できます ただし キャビネットは管理者のみが登録できます キャビネットの確認 26 新着データの確認 35 ごみ箱の確認 36 ファイルの検索 39 ファイルの管理 41 簡易クリップ 48 キャビネットの設定 49 キャビネットの確認 キャビネットの確認 登録権または参照権があるキャビネットでは
クライアント証明書インストールマニュアル
 クライアント証明書更新マニュアル クライアント証明書更新の流れ step1 証明書の更新 P.2~ step2 古い証明書の削除 P.5~ クライアント証明書は 有効期限が切れる 30 日前から更新することができます 更新作業は有効期限の切れる証明書に対して行います 複数のパソコンに証明書をインストールしていて どのパソコンの証明書を更新するか分からない場合は P.11 の方法でご確認ください 目次
クライアント証明書更新マニュアル クライアント証明書更新の流れ step1 証明書の更新 P.2~ step2 古い証明書の削除 P.5~ クライアント証明書は 有効期限が切れる 30 日前から更新することができます 更新作業は有効期限の切れる証明書に対して行います 複数のパソコンに証明書をインストールしていて どのパソコンの証明書を更新するか分からない場合は P.11 の方法でご確認ください 目次
コントロールパネルメールアカウント登録 設定手順書 内容 コントロールパネルへログインする... 2 メールアカウントの新規作成... 4 メールアカウント設定: 共通項目... 6 メールアカウント設定: メールアドレスおよびパスワードの変更... 7 メールアカウント設定: 転送設定... 8
 コントロールパネルメールアカウント登録 設定手順書 内容 コントロールパネルへログインする... メールアカウントの新規作成... メールアカウント設定: 共通項目... 6 メールアカウント設定: メールアドレスおよびパスワードの変更... 7 メールアカウント設定: 転送設定... 8 メールアカウント設定: メールエイリアス設定... 9 メールアカウント設定: 自動応答設定... メールアカウント設定:
コントロールパネルメールアカウント登録 設定手順書 内容 コントロールパネルへログインする... メールアカウントの新規作成... メールアカウント設定: 共通項目... 6 メールアカウント設定: メールアドレスおよびパスワードの変更... 7 メールアカウント設定: 転送設定... 8 メールアカウント設定: メールエイリアス設定... 9 メールアカウント設定: 自動応答設定... メールアカウント設定:
本文中の記号の意味 本文中で使用している記号の意味について以下に示します システムの操作上または処理の手続き上において 特に注意していただきたい事項を記載しています 記載内容を必ずお読みください システムの操作上または処理の手続き上において 参考にしていただきたい事項を記載しています 必要に応じてお
 自己署名証明書 設定手順書 平成 28 年 9 月版 社会保険診療報酬支払基金都道府県国民健康保険団体連合会 本文中の記号の意味 本文中で使用している記号の意味について以下に示します システムの操作上または処理の手続き上において 特に注意していただきたい事項を記載しています 記載内容を必ずお読みください システムの操作上または処理の手続き上において 参考にしていただきたい事項を記載しています 必要に応じてお読みください
自己署名証明書 設定手順書 平成 28 年 9 月版 社会保険診療報酬支払基金都道府県国民健康保険団体連合会 本文中の記号の意味 本文中で使用している記号の意味について以下に示します システムの操作上または処理の手続き上において 特に注意していただきたい事項を記載しています 記載内容を必ずお読みください システムの操作上または処理の手続き上において 参考にしていただきたい事項を記載しています 必要に応じてお読みください
コントロールパネルメールアカウント登録 設定手順書 内容 コントロールパネルへログインする... 2 メールアカウントの新規作成... 4 メールアカウント設定: 共通項目... 7 メールアカウント設定: メールアドレスおよびパスワードの変更... 8 メールアカウント設定: 転送設定... 9
 内容 コントロールパネルへログインする... メールアカウントの新規作成... メールアカウント設定: 共通項目... 7 メールアカウント設定: メールアドレスおよびパスワードの変更... 8 メールアカウント設定: 転送設定... 9 メールアカウント設定: メールエイリアス設定... 0 メールアカウント設定: 自動応答設定... メールアカウント設定: スパムフィルタ設定... メールアカウント設定:
内容 コントロールパネルへログインする... メールアカウントの新規作成... メールアカウント設定: 共通項目... 7 メールアカウント設定: メールアドレスおよびパスワードの変更... 8 メールアカウント設定: 転送設定... 9 メールアカウント設定: メールエイリアス設定... 0 メールアカウント設定: 自動応答設定... メールアカウント設定: スパムフィルタ設定... メールアカウント設定:
迷惑メール対策[Barracuda]操作マニュアル
![迷惑メール対策[Barracuda]操作マニュアル 迷惑メール対策[Barracuda]操作マニュアル](/thumbs/91/105581294.jpg) 迷惑メール対策 Barracuda( バラクーダ ) 操作マニュアル 1 迷惑メール対策 [Barracuda( バラクーダ )] について 迷惑メール対策 [Barracuda] は お客様のメールアドレスに対して送信されるスパムメー ルをチェック ブロックするオプションサービスです ( 一般的に スパムファイアウォー ル と呼ばれます ) Barracuda では スパムデータベースおよびメール本文のチェック
迷惑メール対策 Barracuda( バラクーダ ) 操作マニュアル 1 迷惑メール対策 [Barracuda( バラクーダ )] について 迷惑メール対策 [Barracuda] は お客様のメールアドレスに対して送信されるスパムメー ルをチェック ブロックするオプションサービスです ( 一般的に スパムファイアウォー ル と呼ばれます ) Barracuda では スパムデータベースおよびメール本文のチェック
