Microsoft Word - 科目登録Webマニュアル doc
|
|
|
- ともみ まるこ
- 7 years ago
- Views:
Transcription
1 Web 科目登録利用手順 注意 科目登録を WEB で申請する場合 申請する科目をあらかじめ決めて申請をしてください! 1.Web 科目登録の流れ 成績照会 科目登録専用ログイン 画面からのログイン MyWaseda ログイン前画面左下の< 成績照会 科目登録専用 > をクリックし< 成績照会 科目登録専用ログイン> 画面からログインを行い < 成績照会 科目登録専用メニュー >から科目登録を選択します 登録済みの科目を確認します 凡例 中心となる作業 数字は 作業順序 登録科目一覧の確認 1 科目検索 科目検索 ボタンをクリックすると科目検索画面が表示されます 科目開講箇所を選択し科目群 検索条件を指定して 科目検索 ボタンをクリックします 検索条件に合う履修の許可される科目が表示されます ( それ以外の科目は非表示 ) 1 登録希望科目の検索 2 3 科目申請 科目取消 2 科目の 選択 選択チェックボックスにチェックを入れます ( 次の科目を検索するか登録科目一覧に戻ると選択中となります ) この作業を繰り返します 科目の 選択 3 科目申請 選択中の科目を 科目申請 ボタンをクリックして申請します 重要 検索結果を選択しただけでは 申請は完了しません 必ず 科目申請 ボタンをクリックして 申請を行ってください 登録科目一覧の状態欄に " 申請中 " と表示されていれば 申請は完了しています 申請中 申請内容確認 エラー エラーの場合 エラー内容を確認してエラーを解消します 抽選 / 登録チェック 抽選 / 登録チェックは大学の行う作業です 科目取消 登録科目一覧画面から 科目取消 ボタンをクリックします 確認 申請中となった科目は申請が完了しています 登録結果発表で抽選結果を確認します 申請時のチェックで判定を行わない履修規定については その登録結果発表にて併せて発表されます 決定登録完了 取消可能な科目の一覧が表示されますので 取り消す科目の 取消チェックボックスにチェックを入れて 取消 ボタンをクリックします 登録結果発表 選外 不可次の登録へ 1
2 2.Web 科目登録画面説明 Web 科目登録は すべてこの画面 ( ログイン後 メニューから科目登録を選択した状態 ) から行います (4) (1) (3) (2) (1) 申請期間表示 科目により申請締切日が異なります 科目群ごとの申請期間を確認してください (2) 登録科目一覧 現在の科目登録の状態を科目ごとに表示します 備考欄に マークの表示される科目は聴講料等の納入が必要です ( 期限までに納入しない場合 申請科目の登録が取り消されます ) (3) 各機能ボタン 科目検索 科目申請 科目取消 の各機能ボタンが用意されています 1 科目検索 科目検索 ボタンを押すと 科目検索画面 に遷移します 科目検索画面 では 申請しようとする科目の開講箇所を指定して 確定 ボタンを押し 科目群を選択します 検索条件には必ず 1 項目以上を入力します 科目検索 ボタンを押すと申請可能な科目のリストを表示します ( 履修できない科目はあらかじめ検索対象から除かれます ) 2 科目申請 科目申請 ボタンを押すと 選択中の科目の申請を確定するための確認画面が表示されます 3 科目取消 (4) 印刷ボタン 科目取消 ボタンを押すと 科目取消を確定するための確認画面が表示されます 取り消すことができるのは 選択中 申請中の科目が対象です 学部によっては限られた期間内で登録決定科目を取り消すことができます 使用中の PC がプリンターに接続している場合 このボタンを押すことで画面イメージを印刷することができます 申請科目の保管に利用してください 2
3 3.Web 科目登録利用手順 1 成績照会 科目登録専用メニュー 上記の URL にアクセスし < 成績照会 科目登録専用 > を選択します 専用メニューは MyWaseda ログイン画面の左下にあります 科目登録期間中は専用メニューを利用してください 2 ログイン Waseda ID パスワードを入力して Login ボタンをクリックします 3 成績照会 科目登録専用メニュー ログインすると 成績照会 科目登録専用メニュー が表示されます < 科目登録 > のリンクをクリックします 履修申請に関する問い合わせを行う場合には お問い合わせフォーム ボタンをクリックし 必要事項を記入し送信してください 3
4 4 登録科目一覧 科目登録をクリックすると 登録科目一覧画面 が表示されます 自動登録科目など 登録済科目の状態や時間割を確認します 登録算入単位数で卒業単位に算入される登録済科目の合計単位数がわかります 制限単位数と比較しながら申請してください ( 登録算入単位数は 通年 春学期 秋学期の合計となります ) 5 科目検索 登録希望科目を検索します 学部を選択し 確定 ボタンを押します 次に科目群の中から登録を希望する科目の科目群を選択します 検索条件を 1 項目以上を入力して 科目検索 ボタンを押します 希望の科目が見付からない場合は検索条件を再度確認し 検索条件を例えば学期のみにするなど極力減らして検索してください いろいろな検索方法 科目名 前方一致検索です 検索条件にアルファベットや数字は含めないでください 例えば 哲学演習 I A を検索したい場合は 哲学演習 と入力します 曜日 時限プルダウンメニューで学期 曜日 時限を指定して検索することができます 6 科目の選択 科目を選択するには 検索結果から科目名の左側にある選択チェックボックスにチェックを入れます 複数の科目を同時に選択することができます 選択チェックボックスにチェックが入っている状態で検索を終了して一覧へ戻る ] をクリックするか次の科目を検索します 選択した科目は登録科目一覧で [ 選択中 ] と表示されます 4
5 7 科目申請 選択が終了すると一覧画面に戻り 選択した科目の状態は 選択中 となっています 選択中 の科目は 科目申請 ボタンを押して申請を確定します 科目検索を繰り返して複数の科目を同時に申請することもできます 選択中 の科目がある場合は [ 選択中 ] の科目があります [ 科目申請 ] ボタンで科目を申請してください というメッセージが表示されます 8 申請の確認 OK ボタンをクリックすると申請時登録チェックが行われ 科目の履修可否が判定されます エラーがない場合は状態が 選択中 から 申請中 に変わります エラーが発生するとエラーメッセージが表示されますので エラーの原因となった科目を取り消して問題を解消し あらためて 科目申請 ボタンを押してください 9 科目取消 登録期間中は 申請中 選択中 の科目を取り消すことができます 科目を取り消すには 科目取消 ボタンをクリックします 登録決定科目の取り消し一部の科目で登録決定科目の取り消しを限られた期間内に行うことが可能です 一度取り消すと登録データが消えてしまい 再度登録決定に戻すことはできませんので 十分注意してください 5
6 10 取消の確認 取り消し可能な科目の一覧が表示されますので 取り消したい科目のチェックボックスにチェックを入れて 取消 ボタンを押してください 取消ボタンを押すと確認のメッセージが表示されます 11 登録一覧画面の印刷 もし利用中の PC にプリンターが接続されていたら 申請作業が終了した時点で登録科目一覧画面を印刷して保管してください 科目の状態が 申請中 となっている科目が申請の確定した科目です 選択中 の科目は画面を閉じると情報が破棄されてしまいますので 科目申請 ボタンで申請を確定してください プリンターが接続されていない場合は 申請した科目の状態をメモに残して保管しましょう 6
7 登録科目一覧画面上 科目の状態は 次のとおり遷移します 状態説明状態説明 選択中 申請中 決定 科目検索 - 選択 後の状態 このまま作業を終了すると選択は無効となります 取消可 申請 ボタンにより申請の許可された科目 取消可 履修の決定した科目 取消不可 ( 発表開始後の表示 ) 不可 処理中 選外 選択 申請 後 履修上の問題があり申請が許可されなかった科目 ( 発表期間中の表示 ) 申請期間が終了し処理中の状態 取消不可 ( 申請期間終了後 発表開始前までの表示 ) 履修希望者が定員を超えていたため無作為抽選が行われ抽選に外れ 履修の許可されなかった科目 ( 発表期間中の表示 ) 表示件数の制限について 条件を入力し 科目の検索を行う際に検索結果が 100 件より多い場合には 検索結果表示欄にエラーメッセージが表示されます このメッセージが表示された場合は 曜日 時限 科目名の先頭の数文字など 検索条件を追加してから 再度検索を行ってください いろいろな申請方法 希望順位登録 : 希望順位登録とは 抽選が行われる可能性が高い科目を同時に複数申請できる登録方法です 希望順位を選択できる科目群は 希望順位選択のプルダウンメニューが表示されます 希望順位を選択する場合は 必ず第 1 希望から順に選択してください 例えば 第 2 希望のみを選択した場合 抽選は第 1 希望者の後に行われますので 科目を登録できる可能性は極端に低くなります 科目区分変更 : 検索結果一覧に表示される 科目区分 の欄がプルダウンメニューで選択可能になっている場合は 科目区分を変更して申請することができます 例えば登録制限単位数オーバーエラーになった科目を一度取り消し 科目区分を制限単位に算入されない科目区分に変更してあらためて申請することにより 申請が受け付けられる場合があります 他箇所設置科目を申請してみましょう 学部を変更し [ 確定 ] ボタンをクリックします 次に科目群の中から登録を希望する科目の科目群を指定します 自学部の科目登録と同じ要領で科目を検索し 選択後 科目申請ボタンを押して申請します 7
8 登録結果を確認しましょう 各登録の発表日時になると 申請した科目の登録結果が発表されます 登録が認められた科目は 決定 抽選の結果 登録できなかった科目については 選外 登録エラーのため登録できなかった科目については 不可 がそれぞれ表示されます 基礎 人文 2 選外 4.Web 科目登録上の注意事項 申請科目のチェック機能について Web 科目登録では 科目申請時に以下のチェックが行われエラー情報を表示します [ 主な登録エラー ] エラー名称エラー内容解消方法 既登録エラー 希望順位重複エラー 曜日時限重複エラー 前提条件エラー 遠距離エラー 制限単位数エラー 既に登録されている科目を申請している 希望順位を指定する場合に既に同一の希望順位で科目を申請している 既に申請 登録されている科目と曜日時限が重複する科目を申請している 履修の前提となる条件を満たしていない 休み時間内で移動できないキャンパスの科目を申請している 登録可能な単位数の上限を超えて申請している 申請できないため科目取消する 同一希望順位の科目についていずれかを科目取消する いずれかの科目を取消する 申請できないため科目取消する いずれかの科目を取消する いずれかの科目を取消するか 修正せずに申請を行う ( ) この他にも履修規則上のエラーがあります 内容がわからない場合は 科目登録関連冊子 などを参照して問題を解決してください 制限単位数エラーは修正しなくても申請可能です 但し エラーのまま申請を行った場合は 登録結果発表時に無作為に選ばれた科目がエラーとなるため注意してください 5. その他の機能 関連ページへのリンク 科目検索画面の備考欄に 関連 URL ボタンが表示される科目は 関連するホームページへのリンクが設定されています 必要な情報が記載されていますので 必ずクリックして確認ください 志望理由等の入力が必要な科目 科目検索画面の備考欄に 入力有 が表示される科目は 別画面から 申請フォーム を呼び出し 志望理由などの内容を入力する必要がある科目です 申請フォームは 120 分間操作がないとセッションが切れ 再度呼び出す必要がありますのでご注意ください 8
9 聴講料等が必要な科目 科目検索画面の備考欄に ( 要聴講料等 ) が表示される科目は 聴講料等が必要な科目です Web シラバスの参照 科目選択画面で科目名をクリックすると 該当科目の Web シラバスを参照することが可能です 6. エラー表示について サービスを提供することができない場合 以下のメッセージが表示された場合は [ お問い合わせフォーム ] ボタンを押し 必要事項を記載の上 問い合わせを行ってください 操作を受け付けることができない場合全てのブラウザを閉じて 成績照会 科目登録専用ログイン からログインしてご利用ください 操作を受け付けることができません 次の原因が考えられます 初期ログイン ID でログインしている 成績照会 科目登録専用メニュー から 科目登録 を選択していない 成績照会 科目登録専用メニュー から 科目登録 を選択した後 長時間操作していない 初期ログイン ID でログインしている場合は Waseda ID 取得後にご利用ください 科目登録 は必ず 成績照会 科目登録専用メニュー から 科目登録 を選択してください 9
10 メンテナンス中の場合 Web 科目登録システムはシステム最適化作業のため 毎日 メンテナンス時間を設けています (2:00AM~8:00AM) メンテナンス中の場合 以下のメッセージが表示されます 同じボタンを続けて複数回押してしまった場合 [OK] ボタンを押して 処理が終了するまでお待ちください アクセス過多が発生した場合 システム全体の負荷が制限を超えると 再試行メッセージ画面 が表示されます [ 再試行 /Resume] ボタンをクリックすることにより制限画面から通常画面に戻ることができ 継続して作業が可能です この状態でブラウザを閉じてしまった場合は 科目登録中に状態が 選択中 であった科目は一旦情報が消去されてしまいますので 再度 検索から作業する必要があります ( 注意 ) この画面が連続して表示されてします場合 接続先のサーバーに障害が発生している可能性があります 障害発生時には My Waseda ログイン前画面を通じてお知らせしますので 状況をご確認ください MyWaseda(Login page) 10
11 7. 推奨環境について Web 科目登録の推奨環境は下記のウェブサイトをご確認ください 以上 11
LiveCampus教務情報システム
 教務情報システム (LiveCampus) ユーザーマニュアル ( 学生用 ) 1 Copyright 2018 NTT DATA KYUSHU CORPORATION LiveCampus 教務システムユーザーマニュアル ( 職員用 ) 目次 1 機能一覧 1 2 基本動作の説明 2 3 履修科目を登録する 4 4 時間割表を参照する 6 5 成績情報を参照する 7 6 学籍情報を更新する 8 7
教務情報システム (LiveCampus) ユーザーマニュアル ( 学生用 ) 1 Copyright 2018 NTT DATA KYUSHU CORPORATION LiveCampus 教務システムユーザーマニュアル ( 職員用 ) 目次 1 機能一覧 1 2 基本動作の説明 2 3 履修科目を登録する 4 4 時間割表を参照する 6 5 成績情報を参照する 7 6 学籍情報を更新する 8 7
3. 科目登録 3-1. 科目の登録方法登録方法 1: コード入力による登録 自分の名前 番号を確認して下さい エラーが出ても慌てず 7 ページのエラーメッセージを読んで進めて下さい 学部によりコースやモデルが表示されます ログインすると 履修申請書 画面が開きます ここから履修登録を始めていきます
 Web 履修登録の流れ... 1 1. ホームページにアクセス... 1 2. ユーザー ID 入力... 1 3. 科目登録... 2 3-1. 科目の登録方法... 3 3-2. 抽選科目の登録方法... 3 3-3. 集中講義の登録方法... 4 - 第 15 版 - 3-4. 登録確定... 5 3-5. 登録科目数 単位数計算. 6 3-6. シラバスの参照方法...6 4. エラー画面が赤くなったら.
Web 履修登録の流れ... 1 1. ホームページにアクセス... 1 2. ユーザー ID 入力... 1 3. 科目登録... 2 3-1. 科目の登録方法... 3 3-2. 抽選科目の登録方法... 3 3-3. 集中講義の登録方法... 4 - 第 15 版 - 3-4. 登録確定... 5 3-5. 登録科目数 単位数計算. 6 3-6. シラバスの参照方法...6 4. エラー画面が赤くなったら.
高経大生ポータルサイトの使い方
 高経大生ポータルサイトの使い方 高経大生ポータルサイトは 皆さんの日々の学生生活や学習を支援する仕組みを提供する " 入り口 " です この章では ポータルサイトにログインすることで利用できるスケジュール管理 授業等の連絡 教務システム等のサービスの利用の仕方について紹介します 1.1 ポータルサイトの利用 1.1.1 高経大生ポータルサイトの起動とログイン 1 パソコンで Web ブラウザを起動し
高経大生ポータルサイトの使い方 高経大生ポータルサイトは 皆さんの日々の学生生活や学習を支援する仕組みを提供する " 入り口 " です この章では ポータルサイトにログインすることで利用できるスケジュール管理 授業等の連絡 教務システム等のサービスの利用の仕方について紹介します 1.1 ポータルサイトの利用 1.1.1 高経大生ポータルサイトの起動とログイン 1 パソコンで Web ブラウザを起動し
UNIPROVE/AS 学務情報システム
 Web 履修登録ガイド ~ 詳細版 ( スマートフォン )~ 2017 年度秋学期 キャリアデザイン学部 このガイドは このガイドは キャリアデザイン学部生が情報システムで履修登録申請をするためのガイドです 進級 卒業の必要単位数やカリキュラム 科目の履修については 履修の手引き を参照してください 授業の開講曜日 時限は 時間割 を参照してください 授業の内容や評価方法等は シラバス を参照してください
Web 履修登録ガイド ~ 詳細版 ( スマートフォン )~ 2017 年度秋学期 キャリアデザイン学部 このガイドは このガイドは キャリアデザイン学部生が情報システムで履修登録申請をするためのガイドです 進級 卒業の必要単位数やカリキュラム 科目の履修については 履修の手引き を参照してください 授業の開講曜日 時限は 時間割 を参照してください 授業の内容や評価方法等は シラバス を参照してください
LiveCampus 教務システムマニュアル 学生用機能 LiveCampus 学生ツール URL: *URL が http ではなく https であることに御注意ください ユーザ ID( アカウント ): 別紙に
 LiveCampus 教務システムマニュアル 学生用機能 LiveCampus 学生ツール URL: https://livecampus.tamabi.ac.jp/start.htm *URL が http ではなく https であることに御注意ください ユーザ ID( アカウント ): 別紙にて配布初期パスワード : 別紙にて配布 LiveCampus 教務システムへは 上記 URL からログイン画面へ遷移します
LiveCampus 教務システムマニュアル 学生用機能 LiveCampus 学生ツール URL: https://livecampus.tamabi.ac.jp/start.htm *URL が http ではなく https であることに御注意ください ユーザ ID( アカウント ): 別紙にて配布初期パスワード : 別紙にて配布 LiveCampus 教務システムへは 上記 URL からログイン画面へ遷移します
改定日 内容 平成 27 年 3 月 2 日 初版作成 平成 28 年 3 月 28 日 第 1 版 平成 年 月 日 平成 年 月 日 平成 年 月 日 平成 年 月 日 平成 年 月 日 平成 年 月 日 平成 年 月 日 平成 年 月 日 平成 年 月 日 平成 年 月 日 平成 年 月 日
 Web TAMA 操作マニュアル 玉川大学通信教育部 改定日 内容 平成 27 年 3 月 2 日 初版作成 平成 28 年 3 月 28 日 第 1 版 平成 年 月 日 平成 年 月 日 平成 年 月 日 平成 年 月 日 平成 年 月 日 平成 年 月 日 平成 年 月 日 平成 年 月 日 平成 年 月 日 平成 年 月 日 平成 年 月 日 平成 年 月 日 平成 年 月 日 注意事項 Web
Web TAMA 操作マニュアル 玉川大学通信教育部 改定日 内容 平成 27 年 3 月 2 日 初版作成 平成 28 年 3 月 28 日 第 1 版 平成 年 月 日 平成 年 月 日 平成 年 月 日 平成 年 月 日 平成 年 月 日 平成 年 月 日 平成 年 月 日 平成 年 月 日 平成 年 月 日 平成 年 月 日 平成 年 月 日 平成 年 月 日 平成 年 月 日 注意事項 Web
操作マニュアル ( 簡易版 ) - 学生編 - (2013 年 9 月 )
 操作マニュアル ( 簡易版 ) - 学生編 - (2013 年 9 月 ) はじめに 本システムは 下記アドレスからログインして利用できます システムの概要 パソコン スマートフォン https://www.srp.tohoku.ac.jp/ 携帯電話 https://www.srp.tohoku.ac.jp/sa_mb/ktop.do 1.1 学務情報システムとは本システムは 大学生活を支援するためのWebサイトです
操作マニュアル ( 簡易版 ) - 学生編 - (2013 年 9 月 ) はじめに 本システムは 下記アドレスからログインして利用できます システムの概要 パソコン スマートフォン https://www.srp.tohoku.ac.jp/ 携帯電話 https://www.srp.tohoku.ac.jp/sa_mb/ktop.do 1.1 学務情報システムとは本システムは 大学生活を支援するためのWebサイトです
3-3.エンドユーザマニュアル(利用者編)
 川口市めぐりの森予約システムエンドユーザ操作マニュアル 登録業者 第 1.1 版 平成 30 年 3 月 川口市めぐりの森 改訂履歴 版数 改訂内容 改訂日 修正者 承認者 1.0 初版作成 2018/2/16 YEC YEC 1.1 一部文言修正 2018/3/12 YEC YEC ~ 目次 ~ 1. 斎場予約システムの概要... 1 1.1 斎場予約システムとは... 1 1.2 システムの利用時における注意事項...
川口市めぐりの森予約システムエンドユーザ操作マニュアル 登録業者 第 1.1 版 平成 30 年 3 月 川口市めぐりの森 改訂履歴 版数 改訂内容 改訂日 修正者 承認者 1.0 初版作成 2018/2/16 YEC YEC 1.1 一部文言修正 2018/3/12 YEC YEC ~ 目次 ~ 1. 斎場予約システムの概要... 1 1.1 斎場予約システムとは... 1 1.2 システムの利用時における注意事項...
プロジェクトタイトル(HGP創英角ゴシックUB 24pt) サブタイトル(定例資料など、HGP創英角ゴシックUB 18pt)
 KICKOFF 審判 利用者ユーザーマニュアル 04 年 月 日 公益財団法人日本サッカー協会 04// 目次. 新規の資格取得手続き -. 新規 4 級講習会申込 3 -. 3-3. 申込手続き 支払手続きがうまくいかなかった場合には? 6 04//. 新規の資格取得手続き 審判資格を初めて取得される方 ( 新規の資格取得手続き ) 先ず JFA ID の取得が必須です 取得方法の詳細は共通 利用者マニュアル第
KICKOFF 審判 利用者ユーザーマニュアル 04 年 月 日 公益財団法人日本サッカー協会 04// 目次. 新規の資格取得手続き -. 新規 4 級講習会申込 3 -. 3-3. 申込手続き 支払手続きがうまくいかなかった場合には? 6 04//. 新規の資格取得手続き 審判資格を初めて取得される方 ( 新規の資格取得手続き ) 先ず JFA ID の取得が必須です 取得方法の詳細は共通 利用者マニュアル第
yukarik
 ワイド WEB システム 操作手順書 Ver1.0.1.2-1 - - 目次 - ワイド WEB システム操作手順書... 4 1. ワイド WEB システムの起動と終了... 4 1-1. ワイド WEB システムを起動する... 4 (1) ログイン 画面を表示する... 4 (2) 仮パスワード発行 を行う... 5 (3) プロキシサーバ情報 を設定する... 5 1-2. ワイド WEB
ワイド WEB システム 操作手順書 Ver1.0.1.2-1 - - 目次 - ワイド WEB システム操作手順書... 4 1. ワイド WEB システムの起動と終了... 4 1-1. ワイド WEB システムを起動する... 4 (1) ログイン 画面を表示する... 4 (2) 仮パスワード発行 を行う... 5 (3) プロキシサーバ情報 を設定する... 5 1-2. ワイド WEB
1. 信頼済みサイトの設定 (1/3) この設定をしないとレイアウト ( 公報 ) ダウンロードなどの一部の機能が使えませんので 必ず設定してください 1 Internet Explorer を起動し [ ツール ]-[ インターネットオプション (O)] を選択します 2 [ セキュリティ ] の
![1. 信頼済みサイトの設定 (1/3) この設定をしないとレイアウト ( 公報 ) ダウンロードなどの一部の機能が使えませんので 必ず設定してください 1 Internet Explorer を起動し [ ツール ]-[ インターネットオプション (O)] を選択します 2 [ セキュリティ ] の 1. 信頼済みサイトの設定 (1/3) この設定をしないとレイアウト ( 公報 ) ダウンロードなどの一部の機能が使えませんので 必ず設定してください 1 Internet Explorer を起動し [ ツール ]-[ インターネットオプション (O)] を選択します 2 [ セキュリティ ] の](/thumbs/92/108723292.jpg) Internet Explorer の初期設定 信頼済みサイト の設定や ポップアップブロック の設定を確認する必要があります 以下の手順で設定してください 1. 信頼済みサイトの設定 2. タブブラウズの設定 3. セキュリティ設定の変更 4. ポップアップブロックの設定 5. 推奨する文字サイズの設定 6. 規定のブラウザに設定 7. 互換表示の無効の設定 8. ランキングやハイライトの印刷設定
Internet Explorer の初期設定 信頼済みサイト の設定や ポップアップブロック の設定を確認する必要があります 以下の手順で設定してください 1. 信頼済みサイトの設定 2. タブブラウズの設定 3. セキュリティ設定の変更 4. ポップアップブロックの設定 5. 推奨する文字サイズの設定 6. 規定のブラウザに設定 7. 互換表示の無効の設定 8. ランキングやハイライトの印刷設定
 戸田市公共施設予約システム ご利用の手引き ( パソコン版 ) 戸田市 パソコン版ヘルプメニュー 1 利用者登録 変更 2 パスワードの問合せ 2 パスワードの変更 5 登録済利用者情報の変更 9 予約 照会 13 空き状況照会 予約申込 13 予約申込の確認 19 予約申込の取消 22 抽選前 25 抽選申込 25 抽選申込の確認 30 抽選申込の取消 33 抽選後 36 抽選結果の確認 36 メッセージの確認
戸田市公共施設予約システム ご利用の手引き ( パソコン版 ) 戸田市 パソコン版ヘルプメニュー 1 利用者登録 変更 2 パスワードの問合せ 2 パスワードの変更 5 登録済利用者情報の変更 9 予約 照会 13 空き状況照会 予約申込 13 予約申込の確認 19 予約申込の取消 22 抽選前 25 抽選申込 25 抽選申込の確認 30 抽選申込の取消 33 抽選後 36 抽選結果の確認 36 メッセージの確認
1. マイページの取得 学情主催イベント原稿入稿システム URL 上記 URL にアクセスしてください ( ブラウザに直接入力してください ) 1-1. メールアドレスの入力 トップページ 上記の学情主催イベント原
 学情主催イベント原稿入稿システム利用マニュアル ( 第三版 2017. 7) 目次 1. マイページの取得... 1 1-1. メールアドレスの入力... 1 1-2. マイページ登録用 URL の送信... 2 1-3. マイページ登録情報の入力... 3 1-4. マイページ登録情報の確認... 3 1-5. マイページ取得完了... 4 2. ログイン... 4 3. パスワードの再設定...
学情主催イベント原稿入稿システム利用マニュアル ( 第三版 2017. 7) 目次 1. マイページの取得... 1 1-1. メールアドレスの入力... 1 1-2. マイページ登録用 URL の送信... 2 1-3. マイページ登録情報の入力... 3 1-4. マイページ登録情報の確認... 3 1-5. マイページ取得完了... 4 2. ログイン... 4 3. パスワードの再設定...
第 2 版 東洋英和女学院大学大学院
 第 版 東洋英和女学院大学大学院 WebCampus に入る Webブラウザアドレス 手順 横浜キャンパス以外からのアクセスは以下の通りです Webブラウザアドレス https://campus.toyoeiwa.ac.jp WebCampusのHPにアクセス ログイン ログイン ユーザIDとパスワードを入力して ログイン を押す WebCampus を終了する 手順 ログアウト を押す WebCampus
第 版 東洋英和女学院大学大学院 WebCampus に入る Webブラウザアドレス 手順 横浜キャンパス以外からのアクセスは以下の通りです Webブラウザアドレス https://campus.toyoeiwa.ac.jp WebCampusのHPにアクセス ログイン ログイン ユーザIDとパスワードを入力して ログイン を押す WebCampus を終了する 手順 ログアウト を押す WebCampus
1. イベント参加申し込み手順 ジェトロのイベント / サービスをご利用いただく場合は 各イベント / サービスのページ下部にある イベント申し込み お申し込み ( オンライン ) のリンクからお申し込みを行います イベント申し込み お申し込み ( オンライン ) のリンクをクリックすると イベント
 お客様情報登録 / 参加申し込み操作手順書 最終更新日 :2018 年 3 月 26 日 1. イベント参加申し込み手順 2 A 以前にジェトロのイベント / サービスをご利用されたことがある方 4 申し込み手続きが 4 ステップ の場合 7 ログイン ID/ パスワードの再通知 設定 11 登録情報の変更 14 参加申し込み履歴の確認 登録情報の確認 変更 登録情報の解除 パスワードの変更 18
お客様情報登録 / 参加申し込み操作手順書 最終更新日 :2018 年 3 月 26 日 1. イベント参加申し込み手順 2 A 以前にジェトロのイベント / サービスをご利用されたことがある方 4 申し込み手続きが 4 ステップ の場合 7 ログイン ID/ パスワードの再通知 設定 11 登録情報の変更 14 参加申し込み履歴の確認 登録情報の確認 変更 登録情報の解除 パスワードの変更 18
<8B9E93738CF092CA904D94CC814090BF8B818F B D836A B B B816A2E786C73>
 京都交通信販 請求書 Web サービス操作マニュアル 第 9 版 (2011 年 2 月 1 日改訂 ) 京都交通信販株式会社 http://www.kyokoshin.co.jp TEL075-314-6251 FX075-314-6255 目次 STEP 1 >> ログイン画面 請求書 Web サービスログイン画面を確認します P.1 STEP 2 >> ログイン 請求書 Web サービスにログインします
京都交通信販 請求書 Web サービス操作マニュアル 第 9 版 (2011 年 2 月 1 日改訂 ) 京都交通信販株式会社 http://www.kyokoshin.co.jp TEL075-314-6251 FX075-314-6255 目次 STEP 1 >> ログイン画面 請求書 Web サービスログイン画面を確認します P.1 STEP 2 >> ログイン 請求書 Web サービスにログインします
ぐんま電子入札共同システム操作マニュアル ( 申請受付システム ) ぐんま電子入札共同システム 操作マニュアル ( 申請受付システム ) - 受注者用 - パスワードの更新
 ぐんま電子入札共同システム 操作マニュアル - 受注者用 - パスワードの更新 目次 7 パスワードの更新... 7. パスワードの有効期限が過ぎている場合... 7.. 入札参加資格申請用パスワード更新... 7.. パスワード更新完了...3 7. 任意でパスワードの更新を行う場合...4 7.. 資格申請用パスワードを更新する場合...4 7.. 入札用パスワードを更新する場合...7 7 パスワードの更新
ぐんま電子入札共同システム 操作マニュアル - 受注者用 - パスワードの更新 目次 7 パスワードの更新... 7. パスワードの有効期限が過ぎている場合... 7.. 入札参加資格申請用パスワード更新... 7.. パスワード更新完了...3 7. 任意でパスワードの更新を行う場合...4 7.. 資格申請用パスワードを更新する場合...4 7.. 入札用パスワードを更新する場合...7 7 パスワードの更新
山梨県〇〇〇〇システム
 4. 変更申請手続き 4 変更申請手続き 作業手順を確認してください 申請データの作成 ( 条件入力 ) 4.1 を参照 変更届 ( 申請データ ) を Web 画面上に表示するための条件を入力します ( 従来の申請 データ作成プログラムのダウンロード及びインストール作業は不要となりました ) 申請データの作成 4.2 を参照 Web 画面上に表示された入力フォームに記入し 変更届 ( 申請データ
4. 変更申請手続き 4 変更申請手続き 作業手順を確認してください 申請データの作成 ( 条件入力 ) 4.1 を参照 変更届 ( 申請データ ) を Web 画面上に表示するための条件を入力します ( 従来の申請 データ作成プログラムのダウンロード及びインストール作業は不要となりました ) 申請データの作成 4.2 を参照 Web 画面上に表示された入力フォームに記入し 変更届 ( 申請データ
武蔵野美術大学様 LiveCampus 教務システム ユーザーマニュアル ( 学生用 ) 株式会社 NTT データ九州
 武蔵野美術大学様 LiveCampus 教務システム ユーザーマニュアル ( 学生用 ) 株式会社 NTT データ九州 目次 概要 1 LiveCampus 教務システムとは...1 2 利用にあたっての注意事項...2 2.1 セキュリティ プライバシーに関する事項... 2 2.2 システムに関する事項... 2 3 利用方法について...3 3.1 LiveCampus への接続... 3 3.2
武蔵野美術大学様 LiveCampus 教務システム ユーザーマニュアル ( 学生用 ) 株式会社 NTT データ九州 目次 概要 1 LiveCampus 教務システムとは...1 2 利用にあたっての注意事項...2 2.1 セキュリティ プライバシーに関する事項... 2 2.2 システムに関する事項... 2 3 利用方法について...3 3.1 LiveCampus への接続... 3 3.2
スライド 1
 日本体育大学 ~ 目次 ~. はじめに -.NSSU Passportとは -. 学内ハ ソコンから NSSU Passport にアクセスする -. 学外ハ ソコンから NSSU Passport にアクセスする.Web 履修登録について -.Web 履修登録の流れ -. 学籍情報照会 学籍情報変更申請について 4 -. 成績照会 時間割作成について 5-4. 抽選希望登録について 5-5. 履修登録について
日本体育大学 ~ 目次 ~. はじめに -.NSSU Passportとは -. 学内ハ ソコンから NSSU Passport にアクセスする -. 学外ハ ソコンから NSSU Passport にアクセスする.Web 履修登録について -.Web 履修登録の流れ -. 学籍情報照会 学籍情報変更申請について 4 -. 成績照会 時間割作成について 5-4. 抽選希望登録について 5-5. 履修登録について
J-CAN(実践キャンパスナビ)簡易操作説明書(職員様向け)
 学生向 03 年 9 月 3 日 福岡女学院大学 改訂履歴 年月日版区分内容ページ 0 年 9 月 0 日初版新規福岡女学院版新規作成全体 03 年 9 月 3 日 Ver0. 修正文言削除 (Web 履修登録関連 ) 4 ページ 目次. はじめに. ログインする 3. お知らせを読む 4. カレンダーを活用する 5. メモを活用する 6. 携帯電話向けの機能 3. はじめに ポータルシステムでできること
学生向 03 年 9 月 3 日 福岡女学院大学 改訂履歴 年月日版区分内容ページ 0 年 9 月 0 日初版新規福岡女学院版新規作成全体 03 年 9 月 3 日 Ver0. 修正文言削除 (Web 履修登録関連 ) 4 ページ 目次. はじめに. ログインする 3. お知らせを読む 4. カレンダーを活用する 5. メモを活用する 6. 携帯電話向けの機能 3. はじめに ポータルシステムでできること
スライド 1
 学習申告期間申告確認期間6. 学部 - 学習申告 学部学生の学習申告の流れ 学部学生の学習申告は 以下の流れで手続きを行います 教務 Web システムでの手続きのほか 書類 (Web 上から出力できます ) による手続きが必要なものもあります 教務 Web システムでの操作 申告する科目を選択する 教務 Web システムでの操作と書類での手続き 教務 Web システムでの操作は無し 申告科目が無い場合
学習申告期間申告確認期間6. 学部 - 学習申告 学部学生の学習申告の流れ 学部学生の学習申告は 以下の流れで手続きを行います 教務 Web システムでの手続きのほか 書類 (Web 上から出力できます ) による手続きが必要なものもあります 教務 Web システムでの操作 申告する科目を選択する 教務 Web システムでの操作と書類での手続き 教務 Web システムでの操作は無し 申告科目が無い場合
掲示板ガイド1
 画面遷移図 掲示板の画面遷移は次の通りです [ ] は それぞれのページ内のリンクあるいはボタンの名称です [ パスワード入力 ] は 管理パスワード の入力が求められることを示します 設定管理 設定管理画面の例と使用方法を示します (1) アクセス制限 アクセス制限 をクリックすると 掲示板へのアクセス制限機能の設定画面が表示されます (2) 管理パスワード変更 管理パスワード変更 をクリックすると
画面遷移図 掲示板の画面遷移は次の通りです [ ] は それぞれのページ内のリンクあるいはボタンの名称です [ パスワード入力 ] は 管理パスワード の入力が求められることを示します 設定管理 設定管理画面の例と使用方法を示します (1) アクセス制限 アクセス制限 をクリックすると 掲示板へのアクセス制限機能の設定画面が表示されます (2) 管理パスワード変更 管理パスワード変更 をクリックすると
<4D F736F F F696E74202D A7790B A82B C982A082BD82C182C AF88D38E968D80816A2E >
 2018.4 版 放送大学教務情報システム ( システムWAKABA) ご利用にあたって ( 留意事項 ) 担当 : 放送大学学務部教務課 2. 基本操作 (2) 画面構成 トップ 1 3 5 6 7 8 2 4 10 11 9 2. 基本操作 (2) 画面構成 トップ 番号 名称 / 機能 説明 1 メインメニューバー 教務情報システム利用中 常に画面の上部に表示されるメニューバーです 2 重要なメッセージ
2018.4 版 放送大学教務情報システム ( システムWAKABA) ご利用にあたって ( 留意事項 ) 担当 : 放送大学学務部教務課 2. 基本操作 (2) 画面構成 トップ 1 3 5 6 7 8 2 4 10 11 9 2. 基本操作 (2) 画面構成 トップ 番号 名称 / 機能 説明 1 メインメニューバー 教務情報システム利用中 常に画面の上部に表示されるメニューバーです 2 重要なメッセージ
ホームページにパスワード認証を設定します 会員限定のページなどに利用できます 設定の手順 を設定するには 以下の手順で行います ユーザ登録 を設定したページにアクセスするためのユーザを登録します の設定 を設定するページ アクセスを許可するユーザを選択し 設定します 設定完了 を設定したページにアク
 FTP パスワードを変更する FTP パスワードを変更する ホームページのデータを更新する際のパスワードを変更します 1 管理者メニューを表示し FTP パスワード変更 をクリックします 管理者メニューの表示方法 管理者メニューにログインする (P.20) FTP パスワード変更画面が表示されます 2 必要事項を入力し 実行 ボタンをクリックします 新 FTP パスワード 新 FTP パスワードの確認入力
FTP パスワードを変更する FTP パスワードを変更する ホームページのデータを更新する際のパスワードを変更します 1 管理者メニューを表示し FTP パスワード変更 をクリックします 管理者メニューの表示方法 管理者メニューにログインする (P.20) FTP パスワード変更画面が表示されます 2 必要事項を入力し 実行 ボタンをクリックします 新 FTP パスワード 新 FTP パスワードの確認入力
作業確認
 公共施設予約システム操作ガイド ( パソコン版 ) はじめてご利用される方へ 目次 1. システムご利用にあたって... 1 2. 利用者 ID パスワードの設定手順 ( まず最初に行ってくだ さい )... 2 1. システムご利用にあたって 画面の選択や入力が終わったら 右下の 次へ ボタンを押して次の画面に進みます 1 つ前の画面に戻りたい場合は 右下の 戻る ボタンを押して前の画面に戻ります
公共施設予約システム操作ガイド ( パソコン版 ) はじめてご利用される方へ 目次 1. システムご利用にあたって... 1 2. 利用者 ID パスワードの設定手順 ( まず最初に行ってくだ さい )... 2 1. システムご利用にあたって 画面の選択や入力が終わったら 右下の 次へ ボタンを押して次の画面に進みます 1 つ前の画面に戻りたい場合は 右下の 戻る ボタンを押して前の画面に戻ります
第 7 章履修登録の手順等
 第 7 章履修登録の手順等 7章Ⅰ 使用できる端末機器 第 7 章履修登録の手順等 使用できるパソコン 時間帯等は 別途掲示により指示します Ⅱ 学生専用メニュー URL パソコンのブラウザソフト (Internet Explorer 等 ) を起動し 下記 URL にアクセスし ユーザー ID と ログイン用パスワード を入力し システムにログインすること https://avenue.ad.oka-pu.ac.jp/student
第 7 章履修登録の手順等 7章Ⅰ 使用できる端末機器 第 7 章履修登録の手順等 使用できるパソコン 時間帯等は 別途掲示により指示します Ⅱ 学生専用メニュー URL パソコンのブラウザソフト (Internet Explorer 等 ) を起動し 下記 URL にアクセスし ユーザー ID と ログイン用パスワード を入力し システムにログインすること https://avenue.ad.oka-pu.ac.jp/student
パソコンバンクWeb21 操作マニュアル[サービス利用編]
![パソコンバンクWeb21 操作マニュアル[サービス利用編] パソコンバンクWeb21 操作マニュアル[サービス利用編]](/thumbs/91/105050481.jpg) 3 章お客さま指定形式 / 全銀形式のデータを変換する 3 章お客さま指定形式/ 全銀形式のデータを変換する(データ変換)3 章 データ変換 お客さま指定形式 / 全銀形式のデータを変換する この章では データ変換の利用方法について説明します この機能はデータ変換の操作権限を持つ利用者が利用できます. ご利用の流れ 98. ご利用可能時間 98 3. データ変換トップ画面の説明 99 4. 変換したデータを利用して振込を行う
3 章お客さま指定形式 / 全銀形式のデータを変換する 3 章お客さま指定形式/ 全銀形式のデータを変換する(データ変換)3 章 データ変換 お客さま指定形式 / 全銀形式のデータを変換する この章では データ変換の利用方法について説明します この機能はデータ変換の操作権限を持つ利用者が利用できます. ご利用の流れ 98. ご利用可能時間 98 3. データ変換トップ画面の説明 99 4. 変換したデータを利用して振込を行う
~ 目次 ~ 秦野斎場予約システム利用マニュアル 利用者編 1. 秦野斎場予約システムの概要 秦野斎場予約システムとは システムの利用時における注意事項 ログイン トップメニュー 仮予約登録 空き状
 秦野斎場予約システム利用マニュアル 利用者編 平成 28 年 9 月 12 日 秦野市伊勢原市環境衛生組合 ~ 目次 ~ 秦野斎場予約システム利用マニュアル 利用者編 1. 秦野斎場予約システムの概要... 1 1.1 秦野斎場予約システムとは... 1 1.2 システムの利用時における注意事項... 1 2. ログイン... 2 3. トップメニュー... 3 4. 仮予約登録... 5 4.1
秦野斎場予約システム利用マニュアル 利用者編 平成 28 年 9 月 12 日 秦野市伊勢原市環境衛生組合 ~ 目次 ~ 秦野斎場予約システム利用マニュアル 利用者編 1. 秦野斎場予約システムの概要... 1 1.1 秦野斎場予約システムとは... 1 1.2 システムの利用時における注意事項... 1 2. ログイン... 2 3. トップメニュー... 3 4. 仮予約登録... 5 4.1
自己搬入ごみ事前受付システム操作説明書_1.0
 福岡市環境局自己搬入ごみ事前受付システムインターネット予約 ( 新規予約 予約取消 ) 第九版 2017 年 6 月 25 日 福岡市環境局自己搬入ごみ事前受付センター 福岡市環境局 目次 1 概要 1 2 トップページ 2 3 新規予約 4 3-1 ごみ基本情報入力 6 3-2 ユーザ情報入力 12 3-3 搬入者 排出者情報入力 13 3-4 予約内容確認 18 3-5 予約受付完了 20 3-6
福岡市環境局自己搬入ごみ事前受付システムインターネット予約 ( 新規予約 予約取消 ) 第九版 2017 年 6 月 25 日 福岡市環境局自己搬入ごみ事前受付センター 福岡市環境局 目次 1 概要 1 2 トップページ 2 3 新規予約 4 3-1 ごみ基本情報入力 6 3-2 ユーザ情報入力 12 3-3 搬入者 排出者情報入力 13 3-4 予約内容確認 18 3-5 予約受付完了 20 3-6
目次 共通 ( ログイン画面 メニュー説明 パスワード再発行 ) ファイル送信 ( 九州地方整備局職員へファイルを送信する場合 ) ファイル受信 ( 九州地方整備局職員からファイルが送信された場合 ) 8 ワンタイムファイル受信 ( 九州地方整備局職員からファイル送信要求のメールを受け取った場合 )
 大容量ファイル送受信システム操作説明書 ( 外部利用者向け ) 九州地方整備局企画部情報通信技術課 目次 共通 ( ログイン画面 メニュー説明 パスワード再発行 ) ファイル送信 ( 九州地方整備局職員へファイルを送信する場合 ) ファイル受信 ( 九州地方整備局職員からファイルが送信された場合 ) 8 ワンタイムファイル受信 ( 九州地方整備局職員からファイル送信要求のメールを受け取った場合 )
大容量ファイル送受信システム操作説明書 ( 外部利用者向け ) 九州地方整備局企画部情報通信技術課 目次 共通 ( ログイン画面 メニュー説明 パスワード再発行 ) ファイル送信 ( 九州地方整備局職員へファイルを送信する場合 ) ファイル受信 ( 九州地方整備局職員からファイルが送信された場合 ) 8 ワンタイムファイル受信 ( 九州地方整備局職員からファイル送信要求のメールを受け取った場合 )
目 次 1. 注意制限事項 3 2. システム全体図 4 3. 各画面 発注一覧 5 請求一覧 10 合計請求書 13 支払一覧 17 未払一覧 21 請求照会 26 取消一覧 29 納期回答 32 パスワード変更 39
 ドウシシャ WEB-EDI システム ユーザーズガイド 20160615 目 次 1. 注意制限事項 3 2. システム全体図 4 3. 各画面 発注一覧 5 請求一覧 10 合計請求書 13 支払一覧 17 未払一覧 21 請求照会 26 取消一覧 29 納期回答 32 パスワード変更 39 注意制限事項 送信処理について 請求一覧にて 送信 ボタンで請求の確定を行いますが 実際に送信される訳ではありません
ドウシシャ WEB-EDI システム ユーザーズガイド 20160615 目 次 1. 注意制限事項 3 2. システム全体図 4 3. 各画面 発注一覧 5 請求一覧 10 合計請求書 13 支払一覧 17 未払一覧 21 請求照会 26 取消一覧 29 納期回答 32 パスワード変更 39 注意制限事項 送信処理について 請求一覧にて 送信 ボタンで請求の確定を行いますが 実際に送信される訳ではありません
 戸田市公共施設予約システム ご利用の手引き ( 携帯端末版 ) 戸田市 携帯端末版ヘルプメニュー 1 利用者登録 変更 2 パスワードの問合せ 2 パスワードの変更 5 登録済利用者情報の変更 9 予約 照会 13 空き状況照会 予約申込 13 予約申込の確認 20 予約申込の取消 23 抽選前 26 抽選申込 26 抽選申込の確認 34 抽選申込の取消 37 抽選後 40 抽選結果の確認 40 メッセージの確認
戸田市公共施設予約システム ご利用の手引き ( 携帯端末版 ) 戸田市 携帯端末版ヘルプメニュー 1 利用者登録 変更 2 パスワードの問合せ 2 パスワードの変更 5 登録済利用者情報の変更 9 予約 照会 13 空き状況照会 予約申込 13 予約申込の確認 20 予約申込の取消 23 抽選前 26 抽選申込 26 抽選申込の確認 34 抽選申込の取消 37 抽選後 40 抽選結果の確認 40 メッセージの確認
PowerPoint プレゼンテーション
 TOHOKU UNIVERSITY 高圧ガス管理システム IASO-G 説明資料 目次 高圧ガス管理システムの起動とログイン 2 新規ボンベ登録 ( 購入 借用の高圧ガスボンベ登録 ) 4 ボンベ登録情報を変更する場合 ( 主に保管場所の変更 ) 7 高圧ボンベを返却 空ボンベ処理する場合 8 マスタ申請 ( 保管場所 ガス ディーラー ) 10 ボンベの集計 詳細の確認 11 MSDSの確認 12
TOHOKU UNIVERSITY 高圧ガス管理システム IASO-G 説明資料 目次 高圧ガス管理システムの起動とログイン 2 新規ボンベ登録 ( 購入 借用の高圧ガスボンベ登録 ) 4 ボンベ登録情報を変更する場合 ( 主に保管場所の変更 ) 7 高圧ボンベを返却 空ボンベ処理する場合 8 マスタ申請 ( 保管場所 ガス ディーラー ) 10 ボンベの集計 詳細の確認 11 MSDSの確認 12
第 1 章 システムの概要 シラバスシステムとは 利用環境 留意事項 シラバスシステムの概念 役割 システムの利用イメージ... 4 第 2 章 基本操作
 操作マニュアル 学生編 - (2014 年 9 月 ) 第 1 章 システムの概要... 3 1. 1 シラバスシステムとは... 3 1. 2 利用環境... 3 1. 3 留意事項... 3 1. 4 シラバスシステムの概念... 4 1.4.1 役割... 4 1.4.2 システムの利用イメージ... 4 第 2 章 基本操作... 5 2. 1 ログイン... 5 2. 2 ログアウト...
操作マニュアル 学生編 - (2014 年 9 月 ) 第 1 章 システムの概要... 3 1. 1 シラバスシステムとは... 3 1. 2 利用環境... 3 1. 3 留意事項... 3 1. 4 シラバスシステムの概念... 4 1.4.1 役割... 4 1.4.2 システムの利用イメージ... 4 第 2 章 基本操作... 5 2. 1 ログイン... 5 2. 2 ログアウト...
資金移動|AnserBizSOL利用者向けマニュアル
 過去に行った取引の状況を照会できます 取引状況照会 取引情報の照会 伝送系取引の詳細情報 取引履歴を照会できます 手順 1 業務を選択 資金移動 メニューをクリックしてください 続いて業務選択画面が表示されますので 総合振込 ~ 地方税納付 のいずれかのボタンをクリックしてください 総合振込 ~ 地方税納付 手順 2 作業内容を選択 作業内容選択画面が表示されますので 振込 ( 請求 納付 ) データの状況照会
過去に行った取引の状況を照会できます 取引状況照会 取引情報の照会 伝送系取引の詳細情報 取引履歴を照会できます 手順 1 業務を選択 資金移動 メニューをクリックしてください 続いて業務選択画面が表示されますので 総合振込 ~ 地方税納付 のいずれかのボタンをクリックしてください 総合振込 ~ 地方税納付 手順 2 作業内容を選択 作業内容選択画面が表示されますので 振込 ( 請求 納付 ) データの状況照会
manaba course 出席機能 操作マニュアル
 manaba 出席 リアルタイムアンケート機能操作マニュアル [ 出席カードの発行 管理用 URL] https://kokushikan.manaba.jp/ [ 出席カードの提出用 URL] https://c-klic.manaba.jp/ Contents 1 出席 リアルタイムアンケート機能の概要 2 2 出席カードの発行 3 3 出席カードの提出 4 4 提出状況の確認 5 5 出席情報の編集
manaba 出席 リアルタイムアンケート機能操作マニュアル [ 出席カードの発行 管理用 URL] https://kokushikan.manaba.jp/ [ 出席カードの提出用 URL] https://c-klic.manaba.jp/ Contents 1 出席 リアルタイムアンケート機能の概要 2 2 出席カードの発行 3 3 出席カードの提出 4 4 提出状況の確認 5 5 出席情報の編集
<4D F736F F D F B582BD93CD8F6F95FB96402E646F63>
 この度は 長崎県電子申請システムをご利用いただき ありがとうございます これから 長崎県電子申請システムを利用した 自動車税納税者住所変更届出 の方法を説明します まず 申請から受付までのおおまかな流れは 以下のとおりです 次ページ以降に 上記の流れに沿って 1 つずつ処理の説明をします - 1 - システムへの接続 長崎県電子申請システムアドレス http://eap.pref.nagasaki.lg.jp/e-apply/index.php5
この度は 長崎県電子申請システムをご利用いただき ありがとうございます これから 長崎県電子申請システムを利用した 自動車税納税者住所変更届出 の方法を説明します まず 申請から受付までのおおまかな流れは 以下のとおりです 次ページ以降に 上記の流れに沿って 1 つずつ処理の説明をします - 1 - システムへの接続 長崎県電子申請システムアドレス http://eap.pref.nagasaki.lg.jp/e-apply/index.php5
1-0.表紙(学生)日付修正
 東洋英和女学院大学ポータルシステム e-pass 操作マニュアル ( 学生用 ) 2017 年 9 月 ( 改定 ) 東洋英和女学院大学学生支援課 e-pass では 休講 教室変更などの掲示の確認 履修登録や履修登録後の時間割の確認などを行うことができます また 授業支援機能としてクラスプロファイルが利用できます このクラスプロファイルでは 履修している授業の課題提出や教員がアップロードした授業資料をダウンロードすることもできます
東洋英和女学院大学ポータルシステム e-pass 操作マニュアル ( 学生用 ) 2017 年 9 月 ( 改定 ) 東洋英和女学院大学学生支援課 e-pass では 休講 教室変更などの掲示の確認 履修登録や履修登録後の時間割の確認などを行うことができます また 授業支援機能としてクラスプロファイルが利用できます このクラスプロファイルでは 履修している授業の課題提出や教員がアップロードした授業資料をダウンロードすることもできます
<4D F736F F D E322E33816A91E58BB3554E F B582BD8DCC935F936F985E837D836A B2E646F6378>
 大教 UNIPA を利用した 採点登録マニュアル 大阪教育大学 学務部教務課 大教 UNIPA を利用した採点登録マニュアル 目次 1. 大教 UNIPA へのアクセス方法... - 2-2. 大教 UNIPA にログインする... - 2-3. トップページから採点登録の画面へ... - 3-4. 採点登録...- 4-4-1. 直接入力による採点登録...- 4-4-2.CSV ファイルを利用した採点登録...-
大教 UNIPA を利用した 採点登録マニュアル 大阪教育大学 学務部教務課 大教 UNIPA を利用した採点登録マニュアル 目次 1. 大教 UNIPA へのアクセス方法... - 2-2. 大教 UNIPA にログインする... - 2-3. トップページから採点登録の画面へ... - 3-4. 採点登録...- 4-4-1. 直接入力による採点登録...- 4-4-2.CSV ファイルを利用した採点登録...-
MAU_履修登録マニュアル2015_1503.indd
 27 2015 目 次 1 2 PC 3 LiveCampus LiveCampus LiveCampus 5 LiveCampus LiveCampus 7 9 11 1 12 Web 13 16 18 1 1 20 23 25 29 30 2 34 35 37 38 39 40 41 42 LiveCampus 43 FAQ 47 はじめに LiveCampus Web 1 卒業所要単位構成表
27 2015 目 次 1 2 PC 3 LiveCampus LiveCampus LiveCampus 5 LiveCampus LiveCampus 7 9 11 1 12 Web 13 16 18 1 1 20 23 25 29 30 2 34 35 37 38 39 40 41 42 LiveCampus 43 FAQ 47 はじめに LiveCampus Web 1 卒業所要単位構成表
次 Ⅰ WEB シラバスシステムへのアクセス... 1 Ⅱ 教員 WEB サービス へのログイン... 2 Ⅲ パスワードの変更... 3 Ⅳ 受持講義の確認... 4 Ⅴ シラバスの... 5 Ⅵ シラバス 完了処理... 8 Ⅶ 作業中のデータの 時保存... 9 Ⅷ 既作成シラバスの引...
 WEB シラバスシステム操作マニュアル 常磐 学 常磐短期 学 次 Ⅰ WEB シラバスシステムへのアクセス... 1 Ⅱ 教員 WEB サービス へのログイン... 2 Ⅲ パスワードの変更... 3 Ⅳ 受持講義の確認... 4 Ⅴ シラバスの... 5 Ⅵ シラバス 完了処理... 8 Ⅶ 作業中のデータの 時保存... 9 Ⅷ 既作成シラバスの引... 10 WEB シラバスシステム使 上の注意
WEB シラバスシステム操作マニュアル 常磐 学 常磐短期 学 次 Ⅰ WEB シラバスシステムへのアクセス... 1 Ⅱ 教員 WEB サービス へのログイン... 2 Ⅲ パスワードの変更... 3 Ⅳ 受持講義の確認... 4 Ⅴ シラバスの... 5 Ⅵ シラバス 完了処理... 8 Ⅶ 作業中のデータの 時保存... 9 Ⅷ 既作成シラバスの引... 10 WEB シラバスシステム使 上の注意
Microsoft Word - 第0.00章 表紙.doc
 電子入札サービス電子入札システム操作マニュアル ( 利用者登録 受注者用 ) Ver.0.08 平成 29 年 6 月 改訂履歴 2005 年 2 月 Ver.0.00 新規作成 2008 年 05 月 Ver.0.0 電子入札 ASP のバージョンアップに伴う変更 2008 年 09 月 Ver.0.02 機能選択画面変更 (JRE6 対応 ) 2008 年 2 月 Ver.0.03 利用者登録
電子入札サービス電子入札システム操作マニュアル ( 利用者登録 受注者用 ) Ver.0.08 平成 29 年 6 月 改訂履歴 2005 年 2 月 Ver.0.00 新規作成 2008 年 05 月 Ver.0.0 電子入札 ASP のバージョンアップに伴う変更 2008 年 09 月 Ver.0.02 機能選択画面変更 (JRE6 対応 ) 2008 年 2 月 Ver.0.03 利用者登録
N-system 操作マニュアル
 N-system 操作マニュアル 利用者サイト編 NS1403-01 目次 1 サービスを利用する ( 利用者サイト )... 1 1-1 ログイン... 1 1-2 活動量データを登録する... 3 1-2-1 活動量計のデータを取り込む... 3 1-2-2 活動量データを手入力する... 5 1-2-3 活動量データを手入力する ( 一覧入力 )... 8 1-3 身体活動の履歴 評価を確認する...
N-system 操作マニュアル 利用者サイト編 NS1403-01 目次 1 サービスを利用する ( 利用者サイト )... 1 1-1 ログイン... 1 1-2 活動量データを登録する... 3 1-2-1 活動量計のデータを取り込む... 3 1-2-2 活動量データを手入力する... 5 1-2-3 活動量データを手入力する ( 一覧入力 )... 8 1-3 身体活動の履歴 評価を確認する...
PowerPoint プレゼンテーション
 大東ビジネスインターネットバンキング SPEED ONE 電子証明書ログイン方式手順書 ログイン編 Windows7 Windows8 共通 . 電子証明書利用時のご注意事項 電子証明書利用時のご注意事項について記載します () 同一 PC を複数ユーザで利用する場合の注意事項同一 Windows アカウントで複数の電子証明書をインストールした場合 インストールしている全ての電子証明書に紐付く利用者
大東ビジネスインターネットバンキング SPEED ONE 電子証明書ログイン方式手順書 ログイン編 Windows7 Windows8 共通 . 電子証明書利用時のご注意事項 電子証明書利用時のご注意事項について記載します () 同一 PC を複数ユーザで利用する場合の注意事項同一 Windows アカウントで複数の電子証明書をインストールした場合 インストールしている全ての電子証明書に紐付く利用者
目次 はじめに... ログイン... パスワードの変更 メニュー一覧 講座申込者一覧 講座申込者登録 初めて講座を申し込まれる方 本年度講座申込後に再登録 修正 削除をする場合 講座申込... 7 講座申込修正
 福岡県教育センター 専門研修申込システム操作マニュアル 福岡教師塾 ミドルリーダー養成講座編 申込管理者用 目次 はじめに... ログイン... パスワードの変更... 3 3 メニュー一覧... 4 4 講座申込者一覧... 5 5 講座申込者登録... 7 5- 初めて講座を申し込まれる方... 8 5- 本年度講座申込後に再登録 修正 削除をする場合... 0 6 講座申込... 7 講座申込修正
福岡県教育センター 専門研修申込システム操作マニュアル 福岡教師塾 ミドルリーダー養成講座編 申込管理者用 目次 はじめに... ログイン... パスワードの変更... 3 3 メニュー一覧... 4 4 講座申込者一覧... 5 5 講座申込者登録... 7 5- 初めて講座を申し込まれる方... 8 5- 本年度講座申込後に再登録 修正 削除をする場合... 0 6 講座申込... 7 講座申込修正
Shareresearchオンラインマニュアル
 Chrome の初期設定 以下の手順で設定してください 1. ポップアップブロックの設定 2. 推奨する文字サイズの設定 3. 規定のブラウザに設定 4. ダウンロードファイルの保存先の設定 5.PDFレイアウトの印刷設定 6. ランキングやハイライトの印刷設定 7. 注意事項 なお 本マニュアルの内容は バージョン 61.0.3163.79 の Chrome を基に説明しています Chrome の設定手順や画面については
Chrome の初期設定 以下の手順で設定してください 1. ポップアップブロックの設定 2. 推奨する文字サイズの設定 3. 規定のブラウザに設定 4. ダウンロードファイルの保存先の設定 5.PDFレイアウトの印刷設定 6. ランキングやハイライトの印刷設定 7. 注意事項 なお 本マニュアルの内容は バージョン 61.0.3163.79 の Chrome を基に説明しています Chrome の設定手順や画面については
Microsoft Word - 施設予約サービス利用者向けマニュアル.doc
 やまぐち施設予約サービス利用者マニュアル 目次 1. はじめに... 1 1.1. 公共施設予約サービスとは... 1 1.2. ご利用の流れ... 1 2. 利用登録... 2 2.1. 利用者登録... 2 2.2. 施設利用登録 ( 自治体 )... 4 2.3. 施設利用登録 ( 施設 )... 6 2.4. ご登録内容の確認...11 2.5. ご登録内容の変更... 13 2.6. メールアドレスの変更...
やまぐち施設予約サービス利用者マニュアル 目次 1. はじめに... 1 1.1. 公共施設予約サービスとは... 1 1.2. ご利用の流れ... 1 2. 利用登録... 2 2.1. 利用者登録... 2 2.2. 施設利用登録 ( 自治体 )... 4 2.3. 施設利用登録 ( 施設 )... 6 2.4. ご登録内容の確認...11 2.5. ご登録内容の変更... 13 2.6. メールアドレスの変更...
 e-kanagawa 施設予約システム ご利用の手引き ( パソコン版かんたん操作 ) パソコン版ヘルプメニュー 1 利用者登録事前入力 2 利用者登録事前入力 ( 個人 ) 3 利用者登録事前入力 ( 団体 ) 8 パスワードの登録 14 パスワードの設定 14 パスワードの変更 17 予約 照会 20 空き状況照会 20 予約申込 23 備品の変更 29 予約の変更 33 予約申込の取消 38
e-kanagawa 施設予約システム ご利用の手引き ( パソコン版かんたん操作 ) パソコン版ヘルプメニュー 1 利用者登録事前入力 2 利用者登録事前入力 ( 個人 ) 3 利用者登録事前入力 ( 団体 ) 8 パスワードの登録 14 パスワードの設定 14 パスワードの変更 17 予約 照会 20 空き状況照会 20 予約申込 23 備品の変更 29 予約の変更 33 予約申込の取消 38
健康診断予約サービス
 健康診断予約サービス けんしん WEB 操作マニュアル ( スマートフォン版 ) 1 目次 0. ログイン画面 ( 初回ログイン ) P.3 1. ログイン画面 ( 初回ログイン時のパスワード設定画面 P.4 2. ログイン画面 ( パスワードを忘れた場合 ) P.5 3. 申込スタート ( 個人情報利用同意 ) P.6 4. 問診入力 P.7 5. 基本情報確認 更新 P.8 6. 受診医療機関検索
健康診断予約サービス けんしん WEB 操作マニュアル ( スマートフォン版 ) 1 目次 0. ログイン画面 ( 初回ログイン ) P.3 1. ログイン画面 ( 初回ログイン時のパスワード設定画面 P.4 2. ログイン画面 ( パスワードを忘れた場合 ) P.5 3. 申込スタート ( 個人情報利用同意 ) P.6 4. 問診入力 P.7 5. 基本情報確認 更新 P.8 6. 受診医療機関検索
Microsoft PowerPoint - 調達ポータル_電子見積システム設定マニュアル_
 電子見積システム設定マニュアル 2015 年 7 月 30 日 Rev03 パナソニック株式会社 2 目 次 1. 電子見積システムのご利用手続きの概要 2. パナソニック調達ポータルユーザー IDの取得 ( ユーザー ID 取得済の場合は不要 ) 3. 電子見積システムへの紐付け 4. パスワード関係の注意事項 5. お問合せ先 1. 電子見積システムのご利用手続きの概要 3 電子見積システムのご利用について
電子見積システム設定マニュアル 2015 年 7 月 30 日 Rev03 パナソニック株式会社 2 目 次 1. 電子見積システムのご利用手続きの概要 2. パナソニック調達ポータルユーザー IDの取得 ( ユーザー ID 取得済の場合は不要 ) 3. 電子見積システムへの紐付け 4. パスワード関係の注意事項 5. お問合せ先 1. 電子見積システムのご利用手続きの概要 3 電子見積システムのご利用について
2018Web履修登録制度の詳細(秋学期版)
 2018 年度 Web 履修登録制度の詳細 ( 秋学期版 ) この冊子には 2018 年度秋学期の登録修正日程 方法 注意事項を記載しています 熟読の上 必要に応じて登録修正に臨んでください 項目日時参照ページ Web 成績開示 登録追加不可科目一覧発表 授業開始 9 月 21 日 ( 金 )10:00~ p.2-3 9 月 24 日 ( 月 祝 ) 9 月 24 日 ( 月 ) は祝日ですが 授業日です
2018 年度 Web 履修登録制度の詳細 ( 秋学期版 ) この冊子には 2018 年度秋学期の登録修正日程 方法 注意事項を記載しています 熟読の上 必要に応じて登録修正に臨んでください 項目日時参照ページ Web 成績開示 登録追加不可科目一覧発表 授業開始 9 月 21 日 ( 金 )10:00~ p.2-3 9 月 24 日 ( 月 祝 ) 9 月 24 日 ( 月 ) は祝日ですが 授業日です
-
 さいたま市生涯学習情報システム マイページ 操作手引書 さいたま市教育委員会生涯学習振興課 目 次 1. はじめに... 1 1.1. システムについて...1 1.2. 動作環境...1 2. システム利用の流れ... 2 2.1. システム利用の流れ...2 3. 基本操作... 3 3.1. 利用登録...3 3.2. マイページへのログイン方法...7 3.3. インターネット講座申込について...9
さいたま市生涯学習情報システム マイページ 操作手引書 さいたま市教育委員会生涯学習振興課 目 次 1. はじめに... 1 1.1. システムについて...1 1.2. 動作環境...1 2. システム利用の流れ... 2 2.1. システム利用の流れ...2 3. 基本操作... 3 3.1. 利用登録...3 3.2. マイページへのログイン方法...7 3.3. インターネット講座申込について...9
PowerPoint プレゼンテーション
 アカウントをお持ちの方 Webシラバス作成の手引目次.Web シラバスへのアクセス方法 - インターネットの起動 - Webシラバスへのログイン. シラバスを作成する科目の表示 - シラバス作成 登録メニューの選択 - 担当科目一覧画面. シラバスの作成 - 前年度シラバス一括コピー - 科目ごとシラバスコピー 5 - シラバスの入力と登録 6,7 - シラバスの印刷 ( 提出用 ) 8. シラバス閲覧
アカウントをお持ちの方 Webシラバス作成の手引目次.Web シラバスへのアクセス方法 - インターネットの起動 - Webシラバスへのログイン. シラバスを作成する科目の表示 - シラバス作成 登録メニューの選択 - 担当科目一覧画面. シラバスの作成 - 前年度シラバス一括コピー - 科目ごとシラバスコピー 5 - シラバスの入力と登録 6,7 - シラバスの印刷 ( 提出用 ) 8. シラバス閲覧
+メッセージ利用設定 利用マニュアル
 SoftBank +メッセージ利用設定利用マニュアル (Ver.1.1) SoftBank + メッセージ利用設定ご利用マニュアル Ver.1.1 INDEX Chapter 1 はじめに 3 1 ご利用上の注意 3 2 アクセス方法 4 3 サービス概要 5 4 画面構成 6 5 機能概要 7 Chapter 2 利用可否設定 1 利用可否設定 8 2 一括で利用可否設定を登録 10 3 利用可否設定の絞り込み
SoftBank +メッセージ利用設定利用マニュアル (Ver.1.1) SoftBank + メッセージ利用設定ご利用マニュアル Ver.1.1 INDEX Chapter 1 はじめに 3 1 ご利用上の注意 3 2 アクセス方法 4 3 サービス概要 5 4 画面構成 6 5 機能概要 7 Chapter 2 利用可否設定 1 利用可否設定 8 2 一括で利用可否設定を登録 10 3 利用可否設定の絞り込み
2011
 2015.6.4 Guide2-5 知の市場共通受講システム使用説明書 ( 応募者用 ) 1. はじめに 共通受講システムの受講者ログイン画面はパソコン環境の設定によっては表示されないことがある 共通受講システムの利用には パソコン上で動作する Google Chrome (Google) Internet Explorer(Microsoft) Firefox(Mozilla) のブラウザが必要である
2015.6.4 Guide2-5 知の市場共通受講システム使用説明書 ( 応募者用 ) 1. はじめに 共通受講システムの受講者ログイン画面はパソコン環境の設定によっては表示されないことがある 共通受講システムの利用には パソコン上で動作する Google Chrome (Google) Internet Explorer(Microsoft) Firefox(Mozilla) のブラウザが必要である
B-net(通学課程)学生利用ガイド
 B-net( 通学課程 ) 学生利用ガイド 目次 1.B-net にアクセスする... 2 2.B-net にログインする... 2 3. お知らせ情報を確認する... 3 3.1 メール設定...3 4. 各種情報を確認する... 4 4.1 各種メニュー一覧...4 5. 履修登録... 5 5.1 抽選希望登録...5 5.2 希望資格登録...5 5.3 履修登録...6 5.4 履修登録
B-net( 通学課程 ) 学生利用ガイド 目次 1.B-net にアクセスする... 2 2.B-net にログインする... 2 3. お知らせ情報を確認する... 3 3.1 メール設定...3 4. 各種情報を確認する... 4 4.1 各種メニュー一覧...4 5. 履修登録... 5 5.1 抽選希望登録...5 5.2 希望資格登録...5 5.3 履修登録...6 5.4 履修登録
目次. ログイン方法 初回ログイン ( 個人契約者 / クレジットカード決済 ) 初回ログイン ( 個人契約者 / 口座振替 ( 引き落とし )) 初回ログイン ( 個人契約者 /NTT と合算請求 ) 初回ログイン ( 法人契約者 /N
 fit コール ismart 接続サービス会員ツール 利用マニュアル 目次. ログイン方法... 3 -. 初回ログイン ( 個人契約者 / クレジットカード決済 )... 6-2. 初回ログイン ( 個人契約者 / 口座振替 ( 引き落とし ))... -3. 初回ログイン ( 個人契約者 /NTT と合算請求 )... 4-4. 初回ログイン ( 法人契約者 /NTT と合算請求 )... 2
fit コール ismart 接続サービス会員ツール 利用マニュアル 目次. ログイン方法... 3 -. 初回ログイン ( 個人契約者 / クレジットカード決済 )... 6-2. 初回ログイン ( 個人契約者 / 口座振替 ( 引き落とし ))... -3. 初回ログイン ( 個人契約者 /NTT と合算請求 )... 4-4. 初回ログイン ( 法人契約者 /NTT と合算請求 )... 2
1
 埼玉県電子入札共同システム入札情報公開システム操作マニュアル ( 物品 - 受注者用 ) Ver.1.0 平成 26 年 1 月 1 改訂履歴 2013 年 09 月 Ver.1.0 作成 2 目次 1. 入札情報公開システムの概要... 4 1.1 機能... 5 1.2 動作条件... 5 1.3 システムへの入り方 ( 共通操作 )... 6 1.4 画面遷移... 7 2. 入札情報公開システムの操作方法...
埼玉県電子入札共同システム入札情報公開システム操作マニュアル ( 物品 - 受注者用 ) Ver.1.0 平成 26 年 1 月 1 改訂履歴 2013 年 09 月 Ver.1.0 作成 2 目次 1. 入札情報公開システムの概要... 4 1.1 機能... 5 1.2 動作条件... 5 1.3 システムへの入り方 ( 共通操作 )... 6 1.4 画面遷移... 7 2. 入札情報公開システムの操作方法...
3 メニュー選択後 Web ブラウザ画面にセキュリティ証明の証明書エラー画面が表示された場合は このサイトの閲覧を続行する ( 推奨されません ) をクリックします このサイトの閲覧を続行する ( 推奨されません ) をクリック セキュリティ証明の証明書エラー画面 4 Web ブラウザ画面に URL
 明積 7 コンサル版システムご利用手順 開始編 1 Web ブラウザで URL http://www.yos.co.jp/meiseki7/consul/index.html をアドレス入力欄に入力して明積 7コンサル版のスタートサイトを表示します Internet Exploler(IE) は バージョン 7 以降を使用してください URL を お気に入り に追加しておくと 次回よりお気に入りから選択して表示できます
明積 7 コンサル版システムご利用手順 開始編 1 Web ブラウザで URL http://www.yos.co.jp/meiseki7/consul/index.html をアドレス入力欄に入力して明積 7コンサル版のスタートサイトを表示します Internet Exploler(IE) は バージョン 7 以降を使用してください URL を お気に入り に追加しておくと 次回よりお気に入りから選択して表示できます
PowerPoint プレゼンテーション
 MUSCAT 操作マニュアル ( シラバス ) 共通部分 PCサイトスマホサイト P P~8 P9~ 第 章 基本操作 ここではシラバスの検索手順について 説明します. シラバスへのアクセス サイトアドレス : https://muscat.musashinou.ac.jp/portal/ パソコン用サイト MUSCAT へアクセスした際 操作している端末によって表示画面 が変わります パソコン用サイト
MUSCAT 操作マニュアル ( シラバス ) 共通部分 PCサイトスマホサイト P P~8 P9~ 第 章 基本操作 ここではシラバスの検索手順について 説明します. シラバスへのアクセス サイトアドレス : https://muscat.musashinou.ac.jp/portal/ パソコン用サイト MUSCAT へアクセスした際 操作している端末によって表示画面 が変わります パソコン用サイト
専攻医登録システム 操作手順
 一般社団法人日本専門医機構 専攻医登録システム操作手順 目次 専攻医登録システムにおける採用までの流れ... 2 1. 専攻医登録システム... 3 1.1 専門研修プログラム二次審査結果の通知とアクセス方法... 3 1.2 ログイン... 3 1.3 ユーザ ID パスワードをお忘れの場合 またはパスワードを変更したい場合... 4 2. 専攻医登録システム ログイン( 初回ログイン時 )...
一般社団法人日本専門医機構 専攻医登録システム操作手順 目次 専攻医登録システムにおける採用までの流れ... 2 1. 専攻医登録システム... 3 1.1 専門研修プログラム二次審査結果の通知とアクセス方法... 3 1.2 ログイン... 3 1.3 ユーザ ID パスワードをお忘れの場合 またはパスワードを変更したい場合... 4 2. 専攻医登録システム ログイン( 初回ログイン時 )...
<4D F736F F F696E74202D CB4967B2D8F6F93FC8AC48E8B8D9E F8E9E8C9F8DF5817A D C882F182C282A C520837D836A B2E707074>
 なんつい WEB 版簡易マニュアル ( 随時検索タイプ ) 2013/1/11 更新 1 URL ログイン名 パスワード < お手持ちのパソコンで位置情報を確認する > 1URL 2 ログイン名 3 パスワード https://loc.tliserv.co.jp/upr/user/login.do?svc= < お手持ちの携帯電話 PHS で位置情報を確認する > 4URL https://loc.tliserv.co.jp/upr/ktai/top.do?svc=
なんつい WEB 版簡易マニュアル ( 随時検索タイプ ) 2013/1/11 更新 1 URL ログイン名 パスワード < お手持ちのパソコンで位置情報を確認する > 1URL 2 ログイン名 3 パスワード https://loc.tliserv.co.jp/upr/user/login.do?svc= < お手持ちの携帯電話 PHS で位置情報を確認する > 4URL https://loc.tliserv.co.jp/upr/ktai/top.do?svc=
目次 1. はじめに 証明書ダウンロード方法 ブラウザの設定 アドオンの設定 証明書のダウンロード サインアップ サービスへのログイン
 セコムあんしんエコ文書サービス 証明書インストールマニュアル Windows 7 InternetExplorer11 Ver 1.2 2016 年 7 月 26 日作成 目次 1. はじめに... 2 2. 証明書ダウンロード方法... 3 2-1. ブラウザの設定... 3 2-2. アドオンの設定... 8 2-3. 証明書のダウンロード... 10 3. サインアップ... 18 4. サービスへのログイン...
セコムあんしんエコ文書サービス 証明書インストールマニュアル Windows 7 InternetExplorer11 Ver 1.2 2016 年 7 月 26 日作成 目次 1. はじめに... 2 2. 証明書ダウンロード方法... 3 2-1. ブラウザの設定... 3 2-2. アドオンの設定... 8 2-3. 証明書のダウンロード... 10 3. サインアップ... 18 4. サービスへのログイン...
Microsoft Word - SEIG UNIPA RXæfi“作ㅞㅉㅥ㇢ㅫ㕒å�¦çfl�çfl¨ã•‚.docx
 SEIG UNIPA 操作マニュアル 学生用 作成者教務課 作成日 2019 年 3 月 27 日 最終更新日 2019 年 4 月 11 日 1 / 15 目次 SEIG UNIPA 操作マニュアル... 1 目次... 2 ログインとログアウト... 3 ログイン手順... 3 ログアウト手順... 4 個人用メールアドレス登録方法... 5 メールアドレス登録画面への移動... 5 メールアドレス登録手順...
SEIG UNIPA 操作マニュアル 学生用 作成者教務課 作成日 2019 年 3 月 27 日 最終更新日 2019 年 4 月 11 日 1 / 15 目次 SEIG UNIPA 操作マニュアル... 1 目次... 2 ログインとログアウト... 3 ログイン手順... 3 ログアウト手順... 4 個人用メールアドレス登録方法... 5 メールアドレス登録画面への移動... 5 メールアドレス登録手順...
住民向け機能 第 1.0 版 2017 年 4 月
 住民向け機能 第 1.0 版 2017 年 4 月 目次 第 1 章 サービスの利用にあたって 1.1 登録されている方のメニュー ( 認証後メニュー ) 1P 1.2 情報照会メニュー ( 未認証時メニュー ) 2P 1.3 認証方法 3P 1.4 ログアウト 4P 第 2 章 登録されている方のメニュー ( 予約 ) 2.1 予約申込み 5P 2.2 予約変更 17P 2.3 予約申込み確認 20P
住民向け機能 第 1.0 版 2017 年 4 月 目次 第 1 章 サービスの利用にあたって 1.1 登録されている方のメニュー ( 認証後メニュー ) 1P 1.2 情報照会メニュー ( 未認証時メニュー ) 2P 1.3 認証方法 3P 1.4 ログアウト 4P 第 2 章 登録されている方のメニュー ( 予約 ) 2.1 予約申込み 5P 2.2 予約変更 17P 2.3 予約申込み確認 20P
1. 会員情報の照会 / 変更 ご登録の 会員情報 の確認および変更できます (1) 左側のサブメニューで [ 基本情報 ] を選択すると お客様の基本情報が表示します (1) (2) [ 変更 ] [ ご登録回線の確認 / 変更 ] [ ログイン ID/ ログインパスワードの変更 ] [Web ビ
![1. 会員情報の照会 / 変更 ご登録の 会員情報 の確認および変更できます (1) 左側のサブメニューで [ 基本情報 ] を選択すると お客様の基本情報が表示します (1) (2) [ 変更 ] [ ご登録回線の確認 / 変更 ] [ ログイン ID/ ログインパスワードの変更 ] [Web ビ 1. 会員情報の照会 / 変更 ご登録の 会員情報 の確認および変更できます (1) 左側のサブメニューで [ 基本情報 ] を選択すると お客様の基本情報が表示します (1) (2) [ 変更 ] [ ご登録回線の確認 / 変更 ] [ ログイン ID/ ログインパスワードの変更 ] [Web ビ](/thumbs/91/106240086.jpg) Web ビリングご利用ガイド ( 4 会員情報の変更 編 ) 本書は NTT ファイナンスが提供している Web ビリングサービスのご利用方法をご案内しております お客さまのお支払い方法等によっては 実際の画面と異なる場合がございますので ご注意ください 会員情報の変更 編もくじ 1. 会員情報の照会 / 変更 4-1 2. 連絡先電話番号変更 4-2 3. 照会する回線の追加 廃止 4-3 4.
Web ビリングご利用ガイド ( 4 会員情報の変更 編 ) 本書は NTT ファイナンスが提供している Web ビリングサービスのご利用方法をご案内しております お客さまのお支払い方法等によっては 実際の画面と異なる場合がございますので ご注意ください 会員情報の変更 編もくじ 1. 会員情報の照会 / 変更 4-1 2. 連絡先電話番号変更 4-2 3. 照会する回線の追加 廃止 4-3 4.
Microsoft PowerPoint - 早稲田大学EXTシステム資料(講師J)21.pptx
 早稲田大学オープンカレッジ入稿システム 講師用画面操作説明資料 1 1) システムログイン 下記 URL にアクセスして システムにログインしてください URL https://www.i product.biz/ex waseda submission/ ログイン ID 及びパスワードは別途お知らせいたします ログイン ID とパスワードを入力して Login ボタンを押してログインしてください
早稲田大学オープンカレッジ入稿システム 講師用画面操作説明資料 1 1) システムログイン 下記 URL にアクセスして システムにログインしてください URL https://www.i product.biz/ex waseda submission/ ログイン ID 及びパスワードは別途お知らせいたします ログイン ID とパスワードを入力して Login ボタンを押してログインしてください
あんしんバックアップ/連絡先コピー設定 利用マニュアル
 SoftBank あんしんバックアップ / 連絡先コピー設定利用マニュアル (Ver.2.1) 1 INDEX Chapter 1 はじめに 1 ご利用上のご注意 3 2 サービス概要 3 3 バックアップ機能 と 電話帳移行機能 の定義 4 4 設定変更申請が可能になるタイミング 4 5 バックアップ機能 および 電話帳移行機能 利用可否設定のデフォルト値 5 6 利用規制時にアプリ上で表示されるエラーメッセージ
SoftBank あんしんバックアップ / 連絡先コピー設定利用マニュアル (Ver.2.1) 1 INDEX Chapter 1 はじめに 1 ご利用上のご注意 3 2 サービス概要 3 3 バックアップ機能 と 電話帳移行機能 の定義 4 4 設定変更申請が可能になるタイミング 4 5 バックアップ機能 および 電話帳移行機能 利用可否設定のデフォルト値 5 6 利用規制時にアプリ上で表示されるエラーメッセージ
高校生ビジネスプラン・グランプリ
 第 6 回高校生ビジネスプラン グランプリ エントリー ビジネスプランの提出 ご担当教員向け Web 申し込み操作マニュアル 高校生ビジネスプラン グランプリ 運営事務局 平成 30 年 7 月 目次 1: エントリーからビジネスプランシート提出の流れ... 2 2: アカウント情報の登録... 3 3: パスワードの設定... 8 4: ログイン ログアウト... 11 5: エントリー ( 応募登録
第 6 回高校生ビジネスプラン グランプリ エントリー ビジネスプランの提出 ご担当教員向け Web 申し込み操作マニュアル 高校生ビジネスプラン グランプリ 運営事務局 平成 30 年 7 月 目次 1: エントリーからビジネスプランシート提出の流れ... 2 2: アカウント情報の登録... 3 3: パスワードの設定... 8 4: ログイン ログアウト... 11 5: エントリー ( 応募登録
葬祭場予約管理システムマニュアル ( マスタメンテナンス編 ) 目次 1. システム概要 概要 ログイン~メニュー画面 稼働情報設定 休日マスタ 同時予約数マスタ ユーザー設定
 葬祭場予約管理システムマニュアル ( マスタメンテナンス編 ) 目次 1. システム概要... 3 1.1 概要... 3 1.2 ログイン~メニュー画面... 4 2. 稼働情報設定... 6 2.1 休日マスタ... 6 2.2 同時予約数マスタ... 8 3. ユーザー設定... 10 3.1 ユーザーマスタ... 10 3.2 パスワード間違いによる一時ロック状態の解除の方法... 11 3.3
葬祭場予約管理システムマニュアル ( マスタメンテナンス編 ) 目次 1. システム概要... 3 1.1 概要... 3 1.2 ログイン~メニュー画面... 4 2. 稼働情報設定... 6 2.1 休日マスタ... 6 2.2 同時予約数マスタ... 8 3. ユーザー設定... 10 3.1 ユーザーマスタ... 10 3.2 パスワード間違いによる一時ロック状態の解除の方法... 11 3.3
Microsoft Word - データ保管サービス操作マニュアル(第二版).docx
 データ保管サービス 操作マニュアル 平成 27 年 8 月 第二版 目次 1. 概要... 2 2. 基本操作... 3 ログイン... 3 データ入力... 3 ファイル添付... 3 エラー表示について... 4 初期画面について... 4 3. 未登録一覧... 5 一覧表の見方... 5 4. 保管工事一覧... 6 検索方法... 6 一覧表の見方... 7 保管工事一覧帳票出力方法...
データ保管サービス 操作マニュアル 平成 27 年 8 月 第二版 目次 1. 概要... 2 2. 基本操作... 3 ログイン... 3 データ入力... 3 ファイル添付... 3 エラー表示について... 4 初期画面について... 4 3. 未登録一覧... 5 一覧表の見方... 5 4. 保管工事一覧... 6 検索方法... 6 一覧表の見方... 7 保管工事一覧帳票出力方法...
【最新版】定期報告タイプなんついWEBマニュアル _pptx
 なんつい WEB 版簡易マニュアル ( 定期報告タイプ ) 2017/12/13 更新 Copyright 2017 upr Corporation All Rights Reserved 1 0. なんついをついをご利用になる前に < お手持ちの PC を使用しての位置履歴取得 > 1. ログイン画面からログインする 2. メニューの中で使用しないもの 3. 移動履歴を調べる
なんつい WEB 版簡易マニュアル ( 定期報告タイプ ) 2017/12/13 更新 Copyright 2017 upr Corporation All Rights Reserved 1 0. なんついをついをご利用になる前に < お手持ちの PC を使用しての位置履歴取得 > 1. ログイン画面からログインする 2. メニューの中で使用しないもの 3. 移動履歴を調べる
履修管理
 教務情報システム利用の手引き (2016 年度入学生 ) 2016 年 4 月 福祉健康科学部 1. 教務情報システムの利用可能な機能 1 2. 教務情報システムの起動方法 2 3. 教務情報システムの終了方法 4 4. 学籍情報照会 5 5. 住所情報登録 6 6. 履修 8 7. 成績参照 14 8. シラバス 18 9. 掲示 19 10. 休講補講 21 11. 学内無線 LAN からのシステム利用
教務情報システム利用の手引き (2016 年度入学生 ) 2016 年 4 月 福祉健康科学部 1. 教務情報システムの利用可能な機能 1 2. 教務情報システムの起動方法 2 3. 教務情報システムの終了方法 4 4. 学籍情報照会 5 5. 住所情報登録 6 6. 履修 8 7. 成績参照 14 8. シラバス 18 9. 掲示 19 10. 休講補講 21 11. 学内無線 LAN からのシステム利用
1
 埼玉県電子入札共同システム入札情報公開システム操作マニュアル ( 工事 - 受注者用 ) Ver.1.0 平成 26 年 1 月 1 改訂履歴 201 年 09 月 Ver.1.0 作成 2 目次 1. 入札情報公開システムの概要... 4 1.1 機能... 5 1.2 動作条件... 5 1. システムへの入り方 ( 共通操作 )... 6 1.4 画面遷移... 7 2. 入札情報公開システムの操作方法...
埼玉県電子入札共同システム入札情報公開システム操作マニュアル ( 工事 - 受注者用 ) Ver.1.0 平成 26 年 1 月 1 改訂履歴 201 年 09 月 Ver.1.0 作成 2 目次 1. 入札情報公開システムの概要... 4 1.1 機能... 5 1.2 動作条件... 5 1. システムへの入り方 ( 共通操作 )... 6 1.4 画面遷移... 7 2. 入札情報公開システムの操作方法...
クライアント証明書インストールマニュアル
 事前設定付クライアント証明書インストールマニュアル このマニュアルは クライアント証明書インストールマニュアル の手順で証明書がインストールできなかった方のための インストールマニュアルです エクストラネットは Internet Explorer をご利用ください Microsoft Edge 他 Internet Explorer 以外のブラウザではご利用になれません 当マニュアル利用にあたっては
事前設定付クライアント証明書インストールマニュアル このマニュアルは クライアント証明書インストールマニュアル の手順で証明書がインストールできなかった方のための インストールマニュアルです エクストラネットは Internet Explorer をご利用ください Microsoft Edge 他 Internet Explorer 以外のブラウザではご利用になれません 当マニュアル利用にあたっては
Microsoft PowerPoint - 事務手続き説明用(岩淵さん)06_Web科目登録マニュアルb.pptx
 WEB 科目登録 マニュアル 2018 年度 4 月 入学者用 早稲田大学大学院経営管理研究科 ( 早稲田大学ビジネススクール ) 春学期授業関連日程 春学期授業期間 4 月 6 日 ( 金 )~8 月 2 日 ( 木 ) 4 月 6 日 ( 金 ) 授業開始 ( セメスター科目 春クォーター科目 ) 4 月 29 日 ( 日 ) 4 月 30 日 ( 月 ) マネジメント ゲーム (3 クラス )
WEB 科目登録 マニュアル 2018 年度 4 月 入学者用 早稲田大学大学院経営管理研究科 ( 早稲田大学ビジネススクール ) 春学期授業関連日程 春学期授業期間 4 月 6 日 ( 金 )~8 月 2 日 ( 木 ) 4 月 6 日 ( 金 ) 授業開始 ( セメスター科目 春クォーター科目 ) 4 月 29 日 ( 日 ) 4 月 30 日 ( 月 ) マネジメント ゲーム (3 クラス )
SISJIN
 SISJIN 目次 ログイン... 4 ログイン... 4 メニュー表示 / ログアウト... 5 メニュー表示... 6 お知らせ確認... 7 お知らせ... 7 操作者へのお知らせ... 7 お知らせ削除... 8 ログアウト... 9 社員情報表示... 10 社員情報表示... 11 パスワード変更... 12 習得スキル登録... 14 習得スキル登録... 15 習得スキル補足説明登録...
SISJIN 目次 ログイン... 4 ログイン... 4 メニュー表示 / ログアウト... 5 メニュー表示... 6 お知らせ確認... 7 お知らせ... 7 操作者へのお知らせ... 7 お知らせ削除... 8 ログアウト... 9 社員情報表示... 10 社員情報表示... 11 パスワード変更... 12 習得スキル登録... 14 習得スキル登録... 15 習得スキル補足説明登録...
ログイン / ログアウト ログイン / ログアウト サービスを利用する際には 会員サイトからログインする必要があります サービスの利用後は 必ずログアウトしてください ログインする 管理者から割り当てられたログイン ID とパスワードを入力してログインします 1 会員サイトにアクセスし ログイン を
 この章では サービスの利用にあたって覚えておいていただきたい基本的な操作について説明します ログイン / ログアウト 14 画面の操作 17 個人設定 20 全般設定 21 ログイン / ログアウト ログイン / ログアウト サービスを利用する際には 会員サイトからログインする必要があります サービスの利用後は 必ずログアウトしてください ログインする 管理者から割り当てられたログイン ID とパスワードを入力してログインします
この章では サービスの利用にあたって覚えておいていただきたい基本的な操作について説明します ログイン / ログアウト 14 画面の操作 17 個人設定 20 全般設定 21 ログイン / ログアウト ログイン / ログアウト サービスを利用する際には 会員サイトからログインする必要があります サービスの利用後は 必ずログアウトしてください ログインする 管理者から割り当てられたログイン ID とパスワードを入力してログインします
競争入札参加資格審査申請 ホーム・メニュー
 長崎市 入札情報サービスシステム 操作マニュアル 平成 27 年 8 月 Ver.1 本書に例示した画面と 実際の画面のレイアウト等が異なる場合があります 例示画面は参考としてご覧ください 更新履歴 バージョン更新内容日付 Ver.1 新規作成 旧マニュアルから構成変更 操作手順の変更はありません 平成 27 年 8 月 目次 1 入札情報サービスシステムでできること 1-1 2 入札情報サービスシステムの起動と終了
長崎市 入札情報サービスシステム 操作マニュアル 平成 27 年 8 月 Ver.1 本書に例示した画面と 実際の画面のレイアウト等が異なる場合があります 例示画面は参考としてご覧ください 更新履歴 バージョン更新内容日付 Ver.1 新規作成 旧マニュアルから構成変更 操作手順の変更はありません 平成 27 年 8 月 目次 1 入札情報サービスシステムでできること 1-1 2 入札情報サービスシステムの起動と終了
問合せ分類 1( 初期設定関連 ) お問い合わせ 初期設定の方法がわかりません 初期設定をご案内させていただきます 1 下記 URL をクリックし 規約に同意し サービス登録番号を入力をしてください
 メール受信未着のお問い合わせについて 1. 初期パスワードのメールが届きません 登録されたメールアドレスにメールが届かない原因として次のような状況が考えられます 1. サービス登録番号が正しく入力されていない 2. 迷惑メールフォルダに入ってしまっている 3. 登録のメールアドレスと実際のメールアドレスに相違がある 4.WEB 公開を希望されていない 5. 自治体でのご登録 変更手続後 通訳案内士情報検索サービスのシステムへまだ反映されていない
メール受信未着のお問い合わせについて 1. 初期パスワードのメールが届きません 登録されたメールアドレスにメールが届かない原因として次のような状況が考えられます 1. サービス登録番号が正しく入力されていない 2. 迷惑メールフォルダに入ってしまっている 3. 登録のメールアドレスと実際のメールアドレスに相違がある 4.WEB 公開を希望されていない 5. 自治体でのご登録 変更手続後 通訳案内士情報検索サービスのシステムへまだ反映されていない
スライド 1
 ポップアップブロックの解除手順 (KICKOFF システム画面が進まない場合の対処方法 ) 2018 年 11 月 01 日 公益財団法人日本サッカー協会 1 目次 1. はじめに KICKOFFの画面が進まない場合は 3 2. ポップアップブロックについて 4 3. Google Chrome ポップアップブロック 解除手順 5 A. ポップアップブロックメッセージ からの解除方法 6 B. 設定画面からの解除方法
ポップアップブロックの解除手順 (KICKOFF システム画面が進まない場合の対処方法 ) 2018 年 11 月 01 日 公益財団法人日本サッカー協会 1 目次 1. はじめに KICKOFFの画面が進まない場合は 3 2. ポップアップブロックについて 4 3. Google Chrome ポップアップブロック 解除手順 5 A. ポップアップブロックメッセージ からの解除方法 6 B. 設定画面からの解除方法
スライド 1
 ご利用マニュアル www.elnet.co.jp 東京都品川区西五反田 8-11-13 141-0031 tel.03-3779-1211 (ELNET201804) ご利用前の注意事項 PDF の一括表示と印刷で一度に要求できる最大件数は 50 件までです 10 件以上選択する場合は表示 印刷に時間がかかります またその旨の確認メッセージが表示されます 51 件以上を表示 印刷する場合は 複数回に分けてご要求ください
ご利用マニュアル www.elnet.co.jp 東京都品川区西五反田 8-11-13 141-0031 tel.03-3779-1211 (ELNET201804) ご利用前の注意事項 PDF の一括表示と印刷で一度に要求できる最大件数は 50 件までです 10 件以上選択する場合は表示 印刷に時間がかかります またその旨の確認メッセージが表示されます 51 件以上を表示 印刷する場合は 複数回に分けてご要求ください
スライド 1
 < 目次 > はじめに 1 ログイン ログアウト 2 パスワードの変更 再発行 3 TKUポータルでできること 4 スマホ版 6 成績 履修 7 Web 履修登録 9 時間割参照 10 一次登録 12 二次登録 17 ゼミ希望登録 結果参照 19 履修登録科目の確認 ( 履修登録確認表 の見方) 21 登録実行時のエラーについて 22 コース登録 24 学内設置パソコン利用 MAP 25 はじめに
< 目次 > はじめに 1 ログイン ログアウト 2 パスワードの変更 再発行 3 TKUポータルでできること 4 スマホ版 6 成績 履修 7 Web 履修登録 9 時間割参照 10 一次登録 12 二次登録 17 ゼミ希望登録 結果参照 19 履修登録科目の確認 ( 履修登録確認表 の見方) 21 登録実行時のエラーについて 22 コース登録 24 学内設置パソコン利用 MAP 25 はじめに
< 目次 > 1. このアプリについて [P3] 2. アプリのインストール方法 [P3~] 2-1. Android 版アプリケーション 2-2. Web 版アプリケーション 3. アプリの流れについて [P4~] 4. 各クライアントアプリの操作方法 [P9~] 4-1. Android 版アプ
![< 目次 > 1. このアプリについて [P3] 2. アプリのインストール方法 [P3~] 2-1. Android 版アプリケーション 2-2. Web 版アプリケーション 3. アプリの流れについて [P4~] 4. 各クライアントアプリの操作方法 [P9~] 4-1. Android 版アプ < 目次 > 1. このアプリについて [P3] 2. アプリのインストール方法 [P3~] 2-1. Android 版アプリケーション 2-2. Web 版アプリケーション 3. アプリの流れについて [P4~] 4. 各クライアントアプリの操作方法 [P9~] 4-1. Android 版アプ](/thumbs/49/25250187.jpg) アーチェリーリアルタイム対戦システム Args( アーグス ) 取扱説明書 宮城県工業高等学校情報研究部 プロジェクトチーム Args 2016/01/09 更新版 < 目次 > 1. このアプリについて [P3] 2. アプリのインストール方法 [P3~] 2-1. Android 版アプリケーション 2-2. Web 版アプリケーション 3. アプリの流れについて [P4~] 4. 各クライアントアプリの操作方法
アーチェリーリアルタイム対戦システム Args( アーグス ) 取扱説明書 宮城県工業高等学校情報研究部 プロジェクトチーム Args 2016/01/09 更新版 < 目次 > 1. このアプリについて [P3] 2. アプリのインストール方法 [P3~] 2-1. Android 版アプリケーション 2-2. Web 版アプリケーション 3. アプリの流れについて [P4~] 4. 各クライアントアプリの操作方法
ここでは 志望動機書のダウンロードの手順について解説します < 注意点 > 市のホームページ 市職員の募集 に 郵送用の申込書類一式が掲載されていますが 郵送用は PDF 形式のため 電子申請では利用できません 下記手順で Word 形式の志望動機書を準備してください 1) 志望動機書は 市のホーム
 ここでは 職員採用試験の申し込みを電子申請で行う手順について解説します 解説では 例として 職員採用試験 事務職 A を取り上げますが 他のどの区分についても同様の手順となります 志望動機書のダウンロード方法とダウンロードしたファイルについての手順を解説しています 申請に必要な利用者 ID の取得方法について解説しています 既にご自身の利用者 ID をお持ちの方は改めて取得する必要はありません 電子申請の入力手順および志望動機書の添付方法
ここでは 職員採用試験の申し込みを電子申請で行う手順について解説します 解説では 例として 職員採用試験 事務職 A を取り上げますが 他のどの区分についても同様の手順となります 志望動機書のダウンロード方法とダウンロードしたファイルについての手順を解説しています 申請に必要な利用者 ID の取得方法について解説しています 既にご自身の利用者 ID をお持ちの方は改めて取得する必要はありません 電子申請の入力手順および志望動機書の添付方法
操作パネルのないプリンターでは IP アドレスの設定をプリンターだけでは行えません PC とプリンターをクロスケーブルで繋ぐ または PC とプリンターの間にハブをひとつ置いてネットワークケーブルで繋いで IP アドレスの設定変更を行うことができます 1. 接続します (1) 下記のいずれかの方法で
 操作パネルのないプリンターでは IP アドレスの設定をプリンターだけでは行えません PC とプリンターをクロスケーブルで繋ぐ または PC とプリンターの間にハブをひとつ置いてネットワークケーブルで繋いで IP アドレスの設定変更を行うことができます 1. 接続します (1) 下記のいずれかの方法で接続し PC の電源を ON します クロスケーブルでの接続 ハブを使った接続 ネットワークケーブル
操作パネルのないプリンターでは IP アドレスの設定をプリンターだけでは行えません PC とプリンターをクロスケーブルで繋ぐ または PC とプリンターの間にハブをひとつ置いてネットワークケーブルで繋いで IP アドレスの設定変更を行うことができます 1. 接続します (1) 下記のいずれかの方法で接続し PC の電源を ON します クロスケーブルでの接続 ハブを使った接続 ネットワークケーブル
<4D F736F F D20335F90AC90D1936F985E8BB388F591808DEC90E096BE8F FC92F9816A5F E352E33312E646F63>
 成績登録 成績登録の操作方法を説明します 1 成績登録 操作手順操作手順 成績登録 ボタンをクリックすると 成績登録( 講義選択 ) 画面が表示されます 成績登録 ( 講義選択 ) 画面は ログインした教員が担当している講義の一覧が表示されます 履修年度 開講期を確認し 成績登録を行う講義の 選択 ボタンをクリックしてください 成績登録 ( 講義選択 ) 画面 各項目各項目の表記表記についてについて
成績登録 成績登録の操作方法を説明します 1 成績登録 操作手順操作手順 成績登録 ボタンをクリックすると 成績登録( 講義選択 ) 画面が表示されます 成績登録 ( 講義選択 ) 画面は ログインした教員が担当している講義の一覧が表示されます 履修年度 開講期を確認し 成績登録を行う講義の 選択 ボタンをクリックしてください 成績登録 ( 講義選択 ) 画面 各項目各項目の表記表記についてについて
< B838B CC8F898AFA90DD92E82E786C73>
 新メールシステムの初期設定 メールにログインする はじめに ) 既存のメールサーバ ActiveMail に代わり 新メールサーバ Gmail を使用して下さい ) メールアドレス パスワードはこれまでと変わりません ) メールアドレス パスワードは卒業後もご利用いただけます 今までは 卒業後 大学のパソコン メールアドレス は利用出来ませんでしたが 新メールシステムでは卒業後も メールアドレス は
新メールシステムの初期設定 メールにログインする はじめに ) 既存のメールサーバ ActiveMail に代わり 新メールサーバ Gmail を使用して下さい ) メールアドレス パスワードはこれまでと変わりません ) メールアドレス パスワードは卒業後もご利用いただけます 今までは 卒業後 大学のパソコン メールアドレス は利用出来ませんでしたが 新メールシステムでは卒業後も メールアドレス は
<4D F736F F D20534F4C544991E589EF94AD955C8AC7979D818389EF88F597705F95B689BB8C6F8DCF8A7789EF818393FA967B D616E75616C
 SOLTI< 会員用 > 大会発表申込システム マニュアル Ⅰ.SOLTI< 会員用 > 大会発表申込システムにログインする... (P.1) Ⅱ. 大会発表申込を行う ( 大会発表申込フォームの投稿 )... (P.2) Ⅲ. 発表要旨原稿の投稿... (P.9) Ⅳ. 大会発表申込資格確認を行う... (P.12) Ⅰ.SOLTI< 会員用 > 大会発表申込システムにログインする (1) 学会ホームページ上の
SOLTI< 会員用 > 大会発表申込システム マニュアル Ⅰ.SOLTI< 会員用 > 大会発表申込システムにログインする... (P.1) Ⅱ. 大会発表申込を行う ( 大会発表申込フォームの投稿 )... (P.2) Ⅲ. 発表要旨原稿の投稿... (P.9) Ⅳ. 大会発表申込資格確認を行う... (P.12) Ⅰ.SOLTI< 会員用 > 大会発表申込システムにログインする (1) 学会ホームページ上の
第 章 システムの概要 WebBase とは 利用環境 ブラウザ操作時の留意事項... 3 第 章 基本操作 ログインとログアウト ポータル画面の構成... 5 第 3 章 メッセージ メッセージを受信する... 6 第
 操作マニュアル 学生編 - 第 章 システムの概要... 3. WebBase とは... 3. 利用環境... 3. 3 ブラウザ操作時の留意事項... 3 第 章 基本操作... 4. ログインとログアウト... 4. ポータル画面の構成... 5 第 3 章 メッセージ... 6 3. メッセージを受信する... 6 第 4 章 スケジュール... 8 4. スケジュールを登録する... 8
操作マニュアル 学生編 - 第 章 システムの概要... 3. WebBase とは... 3. 利用環境... 3. 3 ブラウザ操作時の留意事項... 3 第 章 基本操作... 4. ログインとログアウト... 4. ポータル画面の構成... 5 第 3 章 メッセージ... 6 3. メッセージを受信する... 6 第 4 章 スケジュール... 8 4. スケジュールを登録する... 8
スライド 1
 Smart-DC( 校正承認システム ) 校正承認システム (Smart-DC) 操作ガイド 目次 ページ 0. 校正承認のフロー 1. 校正承認画面アクセス方法 ~ 機能概要 (TOP 画面 ) 2. デザイン確認方法 1 ページ単位で確認 ~ 機能概要 ( 校正承認画面 ) 2 デザイン OK のとき 3 デザイン NG のとき 3. 確認内容の送信 4. その他の機能 1 コンタクトシート出力
Smart-DC( 校正承認システム ) 校正承認システム (Smart-DC) 操作ガイド 目次 ページ 0. 校正承認のフロー 1. 校正承認画面アクセス方法 ~ 機能概要 (TOP 画面 ) 2. デザイン確認方法 1 ページ単位で確認 ~ 機能概要 ( 校正承認画面 ) 2 デザイン OK のとき 3 デザイン NG のとき 3. 確認内容の送信 4. その他の機能 1 コンタクトシート出力
スライド 1
 佐世保市電子入札システム 受注者向け操作マニュアル 電子入札システム操作編 制限付き一般競争入札 制限付き一般競争入札 ( 事前申請なし事後審査型 ) 制限付き一般競争入札 ( 事後審査型 ) 指名争入札 Rev. 目次. 利用者登録... 3. PIN 番号入力... 3. 利用者登録をするには... 4.3 利用者情報を変更するには... 3.4 IC カードを更新するには... 8. 共通操作....
佐世保市電子入札システム 受注者向け操作マニュアル 電子入札システム操作編 制限付き一般競争入札 制限付き一般競争入札 ( 事前申請なし事後審査型 ) 制限付き一般競争入札 ( 事後審査型 ) 指名争入札 Rev. 目次. 利用者登録... 3. PIN 番号入力... 3. 利用者登録をするには... 4.3 利用者情報を変更するには... 3.4 IC カードを更新するには... 8. 共通操作....
令和元年 労働保険_年度更新電子申請手順書(継続事業API申請版)_docx
 労働保険年度更新電子申請操作手順書 ( 継続事業 API 申請版 ) 株式会社エムケイシステム 令和元年 6 月 はじめに 本手順書では 労働保険 ( 個別の労働保険 継続事業 ) 年度更新の API 電子申請手順についてご案内しております 電 申請データの作成は 社労夢で保険料を計算されました後にお願いいたします また API 申請は申請データ作成直後に申請する または直後に申請せず送信案件一覧で申請するの
労働保険年度更新電子申請操作手順書 ( 継続事業 API 申請版 ) 株式会社エムケイシステム 令和元年 6 月 はじめに 本手順書では 労働保険 ( 個別の労働保険 継続事業 ) 年度更新の API 電子申請手順についてご案内しております 電 申請データの作成は 社労夢で保険料を計算されました後にお願いいたします また API 申請は申請データ作成直後に申請する または直後に申請せず送信案件一覧で申請するの
電子申請サービス
 電子申請サービス 簡易申請 操作手引書 申請者 第 2.3 版 平成 28 年 12 月 富士通株式会社 目 次 第 1 章動作環境... 1 1-1. 事前準備... 1 第 2 章申請手順... 2 2-1. 手続の選択... 2 2-2. 申請内容の入力... 3 2-3. 住所の入力... 5 2-4. 申請内容の確認... 6 2-5. 到達メールと状況確認... 7 第 3 章補正について...
電子申請サービス 簡易申請 操作手引書 申請者 第 2.3 版 平成 28 年 12 月 富士通株式会社 目 次 第 1 章動作環境... 1 1-1. 事前準備... 1 第 2 章申請手順... 2 2-1. 手続の選択... 2 2-2. 申請内容の入力... 3 2-3. 住所の入力... 5 2-4. 申請内容の確認... 6 2-5. 到達メールと状況確認... 7 第 3 章補正について...
新規インストールガイド Microsoft Office Professional Plus 2016 本書は Download Station から Microsoft Office Professional Plus 2016( 以下 Office) をダウンロ ドし 新規インストールを行う手順
 新規インストールガイド Microsoft Office Professional Plus 2016 本書は Download Station から Microsoft Office Professional Plus 2016( 以下 Office) をダウンロ ドし 新規インストールを行う手順を記載しています 本手順は学内ネットワークに接続した状態で行う必要があります 認証プログラム とは ソフトウェアのインストール
新規インストールガイド Microsoft Office Professional Plus 2016 本書は Download Station から Microsoft Office Professional Plus 2016( 以下 Office) をダウンロ ドし 新規インストールを行う手順を記載しています 本手順は学内ネットワークに接続した状態で行う必要があります 認証プログラム とは ソフトウェアのインストール
P.44 P.37 P.48 P.29 P.35 P.2 JRA TEL P.29 P.35 P.37 P.46 P.48 ( ) (P.29 ) (P.35 ) (P.37 ) (P.44 ) (P.48 ) 28
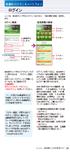 P.44 P.37 P.48 P.29 P.35 P.2 JR TEL0570-00-5178 P.29 P.35 P.37 P.46 P.48 ( ) (P.29 ) (P.35 ) (P.37 ) (P.44 ) (P.48 ) 28 1 2 先着発売 ( 空席発売 ) の購入 ここでは 指定席ネット予約で先着発売時の指定席を購入する方法を説明します ( 空席発売の場合 先着 を 空席 と読み替えてください
P.44 P.37 P.48 P.29 P.35 P.2 JR TEL0570-00-5178 P.29 P.35 P.37 P.46 P.48 ( ) (P.29 ) (P.35 ) (P.37 ) (P.44 ) (P.48 ) 28 1 2 先着発売 ( 空席発売 ) の購入 ここでは 指定席ネット予約で先着発売時の指定席を購入する方法を説明します ( 空席発売の場合 先着 を 空席 と読み替えてください
Instruction to Authors
 日本地震工学会論文集 Journal of Japan Association for Earthquake Engineering ScholarOne Manuscripts オンライン投稿マニュアル 1 ログイン (Log In) 2 3 アカウント作成 (Create an Account) 4 メインメニュー (Main Menu) 5 ダッシュボード (Dashboard) 6 ステップ1:
日本地震工学会論文集 Journal of Japan Association for Earthquake Engineering ScholarOne Manuscripts オンライン投稿マニュアル 1 ログイン (Log In) 2 3 アカウント作成 (Create an Account) 4 メインメニュー (Main Menu) 5 ダッシュボード (Dashboard) 6 ステップ1:
( 公財 ) 日本卓球協会会員登録システム チーム新規登録ガイド ( チーム責任者向けガイド 2018/1/25 版 ) 本書は初めて 会員登録システム でチーム新規登録を行うためのガイドです テスト稼働 をされている際は チーム継続登録ガイド をご覧ください 登録申請受付開始日 ( 本システムで登
 ( 公財 ) 日本卓球協会会員登録システム チーム新規登録ガイド ( チーム責任者向けガイド 2018/1/25 版 ) 本書は初めて 会員登録システム でチーム新規登録を行うためのガイドです テスト稼働 をされている際は チーム継続登録ガイド をご覧ください 登録申請受付開始日 ( 本システムで登録申請が開始となる日 ) は 所属する都道府県卓球協会 / 連盟などにご確認ください インターネットに接続されたパソコンと
( 公財 ) 日本卓球協会会員登録システム チーム新規登録ガイド ( チーム責任者向けガイド 2018/1/25 版 ) 本書は初めて 会員登録システム でチーム新規登録を行うためのガイドです テスト稼働 をされている際は チーム継続登録ガイド をご覧ください 登録申請受付開始日 ( 本システムで登録申請が開始となる日 ) は 所属する都道府県卓球協会 / 連盟などにご確認ください インターネットに接続されたパソコンと
1 予約利用登録の方法 1 ページ インターネットを使って本の予約をする準備です ご自身で決めるパスワードの登録 メールアドレスの登録 (OPAC 予約用にメールアドレスを登録済みの場合不要 ) 2 資料予約の方法 6 ページ 予約したい資料を検索して 予約をします 3 利用状況確認の方法 11 ペ
 1 予約利用登録の方法 1 ページ インターネットを使って本の予約をする準備です ご自身で決めるパスワードの登録 メールアドレスの登録 (OPAC 予約用にメールアドレスを登録済みの場合不要 ) 2 資料予約の方法 6 ページ 予約したい資料を検索して 予約をします 3 利用状況確認の方法 11 ページ 4 利用カードの有効期限確認の方法 12 ページ 5 受取館 予約連絡方法の設定 13 ページ
1 予約利用登録の方法 1 ページ インターネットを使って本の予約をする準備です ご自身で決めるパスワードの登録 メールアドレスの登録 (OPAC 予約用にメールアドレスを登録済みの場合不要 ) 2 資料予約の方法 6 ページ 予約したい資料を検索して 予約をします 3 利用状況確認の方法 11 ページ 4 利用カードの有効期限確認の方法 12 ページ 5 受取館 予約連絡方法の設定 13 ページ
