このドキュメントに記載されている情報 (URL 等のンターネット Web サトに関する情報を含む ) は 将来予告なしに変更することがあります このドキュメントに記載された内容は情報提供のみを目的としており 明示または黙示に関わらず これらの情報についてマクロソフトはいかなる責任も負わないものとしま
|
|
|
- いとは やがい
- 6 years ago
- Views:
Transcription
1 ハンズオンラボ WPF の活用 ~ DataGrid ~ 1
2 このドキュメントに記載されている情報 (URL 等のンターネット Web サトに関する情報を含む ) は 将来予告なしに変更することがあります このドキュメントに記載された内容は情報提供のみを目的としており 明示または黙示に関わらず これらの情報についてマクロソフトはいかなる責任も負わないものとします お客様が本製品を運用した結果の影響については お客様が負うものとします お客様ご自身の責任において 適用されるすべての著作権関連法規に従ったご使用を願います このドキュメントのいかなる部分も 米国 Microsoft Corporation の書面による許諾を受けることなく その目的を問わず どのような形態であっても 複製または譲渡することは禁じられています ここでいう形態とは 複写や記録など 電子的な または物理的なすべての手段を含みます マクロソフトは このドキュメントに記載されている内容に関し 特許 特許申請 商標 著作権 またはその他の無体財産権を有する場合があります 別途マクロソフトのラセンス契約上に明示の規定のない限り このドキュメントはこれらの特許 商標 著作権 またはその他の無体財産権に関する権利をお客様に許諾するものではありません 別途記載されていない場合 このソフトウェゕおよび関連するドキュメントで使用している会社 組 織 製品 ドメン名 電子メールゕドレス ロゴ 人物 出来事などの名称は架空のものです 実在する会社名 組織名 商品名 個人名などとは一切関係ありません 2009 Microsoft Corporation. All rights reserved. Microsoft MS-DOS Windows Windows NT MSDN Active Directory BizTalk Windows Server SQL Server SharePoint Outlook PowerPoint FrontPage Visual Basic Visual C++ Visual C# Visual Studio は 米国 Microsoft Corporation の米国およびその他の国における登録商標または商標です 記載されている会社名 製品名には 各社の商標のものもあります 2
3 目次 演習 : WPF の活用 ~ DATAGRID ~... 4 練習 1: 新しい WPF DATAGRID の使用... 9 タスク 1 既存のゕプリケーションを確認する... 9 タスク 2 DataGrid を使用する タスク 3 DataGrid にスタルを付ける まとめ
4 演習 : WPF の活用 ~ DataGrid ~ Windows Presentation Foundation の次期バージョンでは 表現力の優れたデスクトップゕプリケーションを構築するために利用できる 完全に新しい一連のコントロールが提供される予定です この演習では 今後の WPF に導入される予定である DataGrid コントロールについて確認します 現時点 (2009 年 8 月現在 ) では DataGrid コントロールは WPF Toolkit - June 2009 Release に含まれるコントロールとして提供されています ( 入手方法は後述 ) WPF Toolkit は.NET Framework の WPF に基づく拡張実装です この WPF Toolkit は Microsoft がホステゖングするオープンソースのサトである CodePlex に公開されており 通常の.NET Framework の出荷サクルとは別にリリースされます WPF Toolkit で提供される機能のいくつかは 顧客のフゖードバックなどに基づいて.NET Framework の次期バージョンに採用される場合があります 現在の WPF Toolkit June 2009 Release は.NET Framework 3.5 SP1 に対応しており この演習では Visual Studio 2008 SP1 と.NET Framework 3.5 SP 1 の環境のもとで WPF Toolkit に含まれる DataGrid コントロールを使用します 特にここでは 従来の ListView コントロールを使用している既存のゕプリケーションを修正し DataGrid コントロールを利用するように変更することで この新しいコントロールの機能を確認します 4
5 前提知識 この演習のドキュメントでは 次に挙げる知識を既にお持ちであることを前提に解説しています ただし の構文等に自信のない方でも この演習付属のサンプルの完成品をコンパルし 実行することで DataGrid が提供する機能を体感することができます Visual Studio 2008 (Visual C# 2008) における基本的な操作 たとえば ソリューションを開く方法 エデゖタでの編集 ビルド ( コンパル ) や実行の方法 WPF ゕプリケーションの ビューの開き方など の基本的な構文やその特徴 WPF ゕプリケーションの基本的な作成手順や特徴 演習のシステム要件 この演習を行うには あらかじめ以下の環境を用意する必要があります Windows 7 ( 日本語 32 ビット版 ) Visual C# 2008 SP1 (Visual Studio 2008 SP1) 日本語版 Express Edition も可能 WPF Toolkit June 2008 Release (DataGrid コントロールのために必要 ) この演習で使用する付属のソースプログラム ( サンプルプログラム ) この後は 上記の各項について 留意点をいつくか補足します 予めご覧ください ここでは Windows 7 を使用することを前提に手順を示しますが Visual Studio 2008 SP1 が動作可能な環境であれば 他の Windows 環境でも同様の演習を行うことは可能です Visual C# 2008 のエデゖションは問いません ( ただし このドキュメントの作成には Visual Studio Team System を使用しています エデゖションによっては ドキュメント内のキャプチャ画面の外観などが 若干異なる場合があります ) Visual C# 2008 Express Edition も演習を行うことが可能です Visual C# 2008 Express Edition は Visual Studio 2008 Express Edition SP1 の一部として 以下の URL のダウンロードセンターから無償で入手できます (2009 年 8 月現在 ) なお Visual Studio 2008 を使用するにあたり SP1 をご使用ください 今回の演習で利用する WPF Toolkit は SP1 環境が前提になります WPF Toolkit June 2008 Release ( 以降は WPF Toolkit と表記 ) は 以下の URL から入手できます ダウンロードページ CodePlex における WPF 関連サトのホーム 5
6 また WPF Toolkit の入手方法 及びンストール方法については 後述の WPF Toolkit の入手とンストール を参照してください 演習に使用する付属のソースプログラムの入手方法については このドキュメントを入手されたサト等でご確認ください ソースプログラムの使用方法は 後述の 演習で使用する付属のソースプログラム ( サンプルプログラム ) のンストール方法 の項を参照してください WPF Toolkit の入手とインストール WPF Toolkit は バナリフゔルとソースフゔルが公開されています 以下の URL にゕクセスした後 次図のリンクからそれぞれ入手することができます ( この演習で最低限必要なのは バナリフゔルです ) ダウンロードページ バナリフゔル バナリフゔル およびソースフゔル なお 上記のリンクをクリックすると Microsoft Public License (Ms-PL) が表示されるので 当該フゔルを入手するには これに同意する必要があります バナリフゔルは フゔル名 WPFToolkit.msi (Windows Installer パッケージ ) として提供されます バナリフゔルとソースフゔルをダウンロードする場合は ZIP フゔル形式であり この ZIP フゔルの中に WPFToolkit.msi が含まれます 演習環境を構築するには この WPFToolkit.msi を実行し セットゕップウゖザードを起動させ 既定のオプションのまま WPF Toolkit をンストールしてください 6
7 演習で使用する付属のソースプログラム ( サンプルプログラム ) のインストール方法演習で使用するソースプログラムには 特別なンストール方法はありません 入手されたソースプログラムのフォルダ HOLDataGrid 全体を 任意のパスにコピーしてください たとえば C: にコピーすれば 演習で作業を行うソースプログラムのパスは 次のようになります 例 1. C: HOLDataGrid なお 演習の本文では ソースプログラム等の位置を示す際 次のように ソースプログラムのル ートフォルダに対する相対パスで表記しています 例 2. Ex1_Starter CheckbookManager.sln この場合 ソースプログラムのフォルダが例 1 の場所であるなら 絶対パスは次の意味になります 例 3. C: HOLDataGrid Ex1_Starter CheckbookManager.sln なお 演習作業の中で ソースプログラムに書き込む場合もあるので 作業を行うユーザーゕカウン トには ソースプログラムに対して 書き込み可能なゕクセス許可を与えてください 7
8 演習の目的 この演習では 小切手の記録帳である既存の WPF ゕプリケーションを使用して これを WPF Toolkit で利用可能な新しい DataGrid コントロールを使用するように変更します ここでは カスタムスタルを伴う データバンデゖングを行った ListView コントロールを 同じスタルを使用して データバンデゖングを行った DataGrid コントロールに書き換えます Note: この演習の中のいくつかのタスクには その時点まで行ったソースプログラムもあります 演習の途中から始めたい場合や 作業中のソースプロクラムを壊してしまった場合 それらを使用すると便利です 8
9 練習 1: 新しい WPF DataGrid の使用 この練習では ListView を使用している既存の小切手記録帳のゕプリケーションを題材にして DataGrid を使用するように変更します これを行うために この練習では 次の手順を行います DataGrid をツールボックスからドロップし プロジェクトから参照できるようにする 既存の ListView と GridView を DataGrid に置き換える 見栄えが同じになるように スタルとテンプレートを修正する ここでは次図に示すような 小切手データとデータバンデゖングを行った 簡単な WPF ゕプリケ ーションを使用して作業を始めます この練習は 三つのタスクに分かれています 各タスクで使用するソースプログラムには 途中まで作成したものも用意されています すべてのタスクを行う必要がなければ 必要に応じて該当するタスクから始めることができます ( タスク 1 では作り込みをしないので タスク 1 とタスク 2 は同じソースです ) タスク 1 既存のアプリケーションを確認する 1. Visual Studio 2008 SP1 を使用して この演習用のフォルダの中の 以下のパスのソリューションを開きます これは この練習で題材として使用するゕプリケーションです Ex1_Starter CheckbookManager.sln 2. このソリューションをビルドします (Visual Studio 2008 の [ ビルド ] メニューにある [ ソリューションのビルド ] をクリックします ) 9
10 3. ここで ゕプリケーションを実行して ([ デバッグ ] メニューの [ デバッグなしで開始 ] をクリックします ) このゕプリケーションの動作を確認します 表示されたグリッド形式の中の各セルをクリックすると 値を編集できます 特に [Payment] 列や [Deposit] 列の各金額のセルの値を変更して 別のセルをクリックして入力を確定すると 収支のバランスを示す [Balance] 列の値も連動して変化します ( サンプルを簡単にするため メニューやツールバーは 今のところ正しくは動作しません ) 4. ゕプリケーションの実行を終了して ソースコードを確認します 主要なフゔルは MainWindow.xaml です このフゔルには ListView が定義されており その色に影響するスタルや列の定義も含まれます 5. ここでの列の定義には テンプレートを使用しています というのは ListView の既定の列は 読み取り専用であり ここでは 変更可能なデータグリッドを疑似的に作るため テンプレートを使用して 各列を TextBox に置き換えています 6. そのサンプルで使用されるデータ構造の定義は Data サブデゖレクトリにあるので 必要があれば確認してみてください ここでデータ構造の定義に使用したクラスを 完全には理解する必要はありません これらのデータ構造は必要に応じて使用しますが その機能を変更することはありません a. Checkbook.cs には このゕプリケーションで使用されるモデルが定義されており ユーザーンターフェスから制御されるデータに当たります b. CheckRegisterCollection.cs には 取引データを保持する ObservableCollection クラスの派生クラスが定義されています c. RegisterTransaction.cs には 小切手の記録帳に使用する一つ分の取引に関わるエントリが定義されています 10
11 7. コードの構造に関して 主だった点が理解できたら タスク 2 に進んでください タスク 2 DataGrid を使用するこのタスクでは このゕプリケーションの ListView を 新しい WPF のコントロールである DataGrid に置き換えます DataGrid を使用する最初の手順は 適切なゕセンブリの参照を追加することです DataGrid は WPF Toolkit のゕセンブリ (WPFToolkit.dll) に含まれます このゕセンブリは単体のフゔルであり DataGrid が実装されているほか その他にもいくつかのコントロールと新機能が実装されています このゕセンブリを利用する場合 どうンストールしたかによって 二通りの方法があります ここでは 参考までに両方の方法が掲載されていますが そのうち一つを行います 1. まずは この後の作業でデザナを正しく動作させめために ゕプリケーションをビルドして 今のところ ゕプリケーションが正しく構築されていることを確認します Note: このあとの手順には WPF Toolkit のゕセンブリを使う二つの方法が 掲載されています 一つ目の方法は WPFToolkit.dll を手動で参照する方法です この方法は このあとの手順 2 から手順 10 までです 二つ目の方法は 予め WPF Toolkit のンストールパッケージ WPFToolkit.msi を使用して ンストールする方法です この方法は 手順 11 から手順 15 までです ここでは 既に WPFToolkit.msi をンストールしてあるので 手順 11 に進んでください 2. WPF Toolkit のゕセンブリを使う一つ目の方法は 手動で参照する方法です この方法を使用する状況は 単体のゕセンブリフゔルはあるが WPF Toolkit のンストールパッケージである WPFToolkit.msi を使用してンストールはしていないときです a. ソリューションエクスプローラ上で [ 参照設定 ] ノードを右クリックして [ 参照の追加 ] メニューをクリックします ( 次図参照 ) 11
12 b. [ 参照の追加 ] ダゕログボックスが表示されたら [ 参照 ] タブをクリックし 予め用意したゕセンブリ WPFToolkit.dll を選択します ( 次図参照 ) Note: 予め WPF Toolkit のソースフゔルのビルドを行うなどして WPFToolkit.dll を用意しておく必要があります c. 選択が済んだら [OK] をクリックして このダゕログボックスを閉じます 3. ソリューションエクスプローラ上で MainWindow.xaml をダブルクリックして開きます ビューを使用して 次のように <Window> 開始タグの 2 行目に WPF Toolkit を 参照するために WPF Toolkit のために予め定義された名前空間を プレフゖックス my で参照できるようにします ( xmlns:my=~ の行を追加します ) <Window x:class="checkbookmanager.mainwindow"... xmlns:my=" Icon="images/Coins.png"> Note: この記述によって この <Window> 要素ブロックの内側では <my: 要素名 > のようにプ レフゖックス my を伴うタグは WPF Toolkit 内のコントロールであることを意味するようにな ります なお プレフゖックスの名前は 任意の名前を定義することができますが この後の WPF Toolkit を使用する二つ目の方法では 自動的にプレフゖックスが my になるので 以降の 手順では プレフゖックスは my とします 4. ビューの中をスクロールダウンして ListView の開始タグ <ListView> を見つけます このあと このコントロールを DataGrid に置き換えます 5. ListView の開始タグ <ListView> と終了タグ </ListView> を my:datagrid の開始タグと終了タグに書き換えます つまり 新しい DataGrid コントロールに置き換えます こ 12
13 の時点では IntelliSense 機能によって 複数のタグにエラーが表示されますが この後 で修正します ( 修正後のコードは この後に記載されています ) 6. この開始タグの中の ItemContainerStyle 属性 ( プロパテゖ ) を削除します 後ほど 追加 し直しますが まず削除してください 7. もともとの <ListView> 要素ブロックにあった TextBox のスタルを定義したリソース のブロックである <ListView.Resources> から </ListView.Resources> までを削除します 列の新しい定義をするので このリソースは必要ありません 8. <ListView.ContextMenu> から </ListView.ContextMenu> までのセクションについて 開 始タグと終了タグをそれぞれ <my:datagrid.contextmenu> </my:datagrid.contextmenu> に変更します 9. <ListView.View> から </ListView.View> までのセクションをコメントゕウトしておきます 列の定義は改めて行いますが 今のところ このセクションでの列定義は不適切なので 保留にしておきます 10. この時点で DataGrid コントロールへ変更した が 次のようになっていることを 確認します <!-- DataGrid fills remainder of space --> <my:datagrid x:name="dg" ItemsSource="{Binding}" Margin="10" Background="# " AlternationCount="2"> <my:datagrid.contextmenu > <ContextMenu > <MenuItem Header="Copy Selected Transactions" Command="{x:Static ApplicationCommands.Copy}" /> </ContextMenu> </my:datagrid.contextmenu> <!-- <ListView.View> : ( 省略 ) </ListView.View> --> </my:datagrid> 13
14 Note: 次の手順からは WPF Toolkit のゕセンブリを使用する二つ目の方法 (DataGrid コントロー ルを追加する二つ目の方法 ) を取り上げます 一つ目の方法で既に追加した場合は 手順 16 に進 んでください 11. 二つ目の方法は ツールボックスを使用する方法です WPF Toolkit のンストールパッケージ (WPFToolkit.msi) でンストールするとツールボックスには DataGrid コントロールが追加されます MainWindow.xaml のデザンビューが開いた状態で ツールバーを表示し 次図のように DataGrid が存在することを確認します 12. ツールボックスから DataGrid コントロールをドラッグして デザンビュー上のフォームの空いている領域 ( 既存の ListView の右隣りあたり ) にドロップします Note: この操作によって DataGrid コントロールが追加されるだけでなく 手順 2 の WFPToolkit.dll への参照の追加や 手順 3 の名前空間の定義も自動的に行われます 13. 次に示すように DataGrid コントロールが追加されたことを確認します (DockPanel の 終了タグの前あたりに追加されます なお 紙面の都合のため 途中改行しています ) : <my:datagrid AutoGenerateColumns="False" Height="200" Name="dataGrid1" Width="200" xmlns:my=" /> </DockPanel> 14. ここで 次に示す と同じになるように DataGrid コントロールを修正します ( 修 正が完了したコードは この後にあります ) a. <my:datagrid> タグの末尾にあるスラッシュ ( / ) を削除して このタグを開始タグ に変更します b. この開始タグの後の行に </my:datagrid> 終了タグを追加します 14
15 c. 既存の ListView コントロールの開始タグから x:name 属性 ItemsSource 属性 Margin 属性 Background 属性 および AlternationCount 属性をコピーして 次 の修正後のコードのように <my:datagrid> 開始タグを書き換えます d. ListView と同じ内容の ContextMenu セクションを追加します e. 既存の <ListView> 要素のブロック全体をコメントゕウトしておきます <my:datagrid x:name="dg" ItemsSource="{Binding}" Margin="10" Background="# " AlternationCount="2" xmlns:my=" <my:datagrid.contextmenu > <ContextMenu > <MenuItem Header="Copy Selected Transactions" Command="{x:Static ApplicationCommands.Copy}" /> </ContextMenu> </my:datagrid.contextmenu> </my:datagrid> </DockPanel> 15. MainWindow.xaml の範囲内で プレフゖックス my: を使用するので <my:datagrid> 開始タグに含まれる xmlns:my=~ の部分を <Window> 開始タグに移動します <Window x:class="checkbookmanager.mainwindow" xmlns:my=" Note: これ以降は 前述の WPF Toolkit を追加する二つの方法に関して 共通の手順です 16. ここで ゕプリケーションを実行します DataGrid に自動的に列が生成され データが 設定されている点に注意してください これは DataGrid の備わった機能であり バ ンデゖング対象のデータを解析して その型情報を元にして 列を生成しています 15
16 17. セルをダブルクリックすると TextBox として入力できることを確認します この動作は 後で変更します また boolean 型の [Cleared] 列の表示が 自動的に CheckBox として表示されることを確認します 18. セルの TextBox でキー入力を行った後 確定せずに [ESC] キーを押してください 変更内容がキャンセルされ 元に戻ることを確認します Note: このキャンセル動作の元になる仕組みは 既存の.NET Framework で提供されています DataGrid コントロールは これを使用してします この仕組みでは グリッドに表示されている元のデータを調べ そのデータが IEditableObject ンターフェスを実装していることが分かると そのデータのメソッド ( ンターフェスのメソッド ) である BeginEdit CommitEdit および CancelEdit メソッドを 自動的に必要に応じて呼び出します RegisterTransaction.cs のクラスは このンターフェスをサポートしています BeginEdit メソッドが呼び出されると オリジナルデータを退避し CancelEdit メソッドが呼び出されると オリジナルデータに戻します また CommitEdit メソッドが呼び出されると オリジナルデータは破棄されます DataGrid のセルを会して編集するデータとして 任意の編集可能なオブジェクトを使用したいとき この仕組みを利用することができます 19. ゕプリケーションを終了し ソースコードの編集環境に戻ります 列の定義をよりきめ細かく制御する必要があれば 列自身を直接定義することもできます 現在表示されている列は 元になるデータ ( オブジェクト ) のプロパテゖ定義の順番に並んでいます 現時点では 最初のゕプリケーションと並びが変わってしまい 本来の望んでいた順番になっていません 列を定義するのは 難しくありません DataGrid には Columns プロパテゖに追加する列の定義として 次に挙げる 5 種類の組み込みの列の型が用意されています DataGridCheckBoxColumn Boolean 型を表す CheckBox コントロールを表示す DataGridComboBoxColumn 項目一覧である ComboBox コントロールを表示する DataGridHyperlinkColumn Uri を表す Hyperlink コントロールを表示する DataGridTextColumn 単一のデータ項目を表す TextBlock コントロールや TextBox コントロールを表示する DataGridTemplateColumn 複数のコンテンツを表示する DataTemplate を使用する これらの列の型を通じて ヘッダーや幅などのプロパテゖを設定するほか 列に追加できるコントロールの種類が決まります ここで 既存の ListView の列定義と同様になるように [CheckNumber] 列のスタルを変更することにします 20. DataGrid のブロックの内側に <my:datagrid.columns> セクションを追加します ( 内側であれば 他のセクションとの前後関係は問いませんが これ以降のソースコードでは 16
17 <my:datagrid.contextmenu > セクションの後に追加しています なお 完成したソース は このあとに掲載してあります ) 21. このセクションの内側に <my:datagridtextcolumn> 要素を追加します a. ヘッダーに No. と表示させるため Header プロパテゖ (Header 属性 ) にこのテキ ストを設定します b. 適当な列幅になるよう Width プロパテゖを設定します このプロパテゖに設定で きる値は 幅を固定する特定の数値や残りのスペースを占める * のほか その列 の中で最大のセルのデータの大きさに合わせる SizeToCells また ヘッダーの 大きさに合わせる SizeToHeader などがあります ここでは SizeToCells に 設定します c. 最後に この列が取得すべきデータを示すために バンデゖング式を Binding プロ パテゖに設定します ここでは 元々の ListView の列に指定されていたバンデゖ ング式を指定します [Check Number] 列の場合は {Binding CheckNumber} で す d. ここまでのところで 以下のようになることを確認します <my:datagrid x:name="dg" ItemsSource="{Binding}" Margin="10" Background="# " AlternationCount="2"> <my:datagrid.contextmenu> : ( 省略 ) </mh:datagrid.contextmenu> <my:datagrid.columns> <my:datagridtextcolumn Header="No." Width="SizeToCells" Binding="{Binding CheckNumber}" /> </my:datagrid.columns> </my:datagrid> 17
18 22. ゕプリケーションを再び実行します [No.] というヘッダーの列 (Check number の列 ) が 先頭に追加されました しかしまだ DataGrid は自動的に列を追加しています DataGrid.AutoGeneratingColumn ベントを使用すれば 列を生成する過程で処理を割り込ませることができます 各列について このベントが発生した際に その列の状態を調べ 列の表示方法を変えることができます また 列の生成自体をキャンセルさせることもできます しかし ここでは 列すべてを制御したいので 自動生成を止めることにします 23. 列の自動生成を中止するために AutoGenerateColumns プロパテゖを False に設定し ます <my:datagrid x:name="dg" ItemsSource="{Binding}" Margin="10" AutoGenerateColumns="False" Background="# " AlternationCount="2"> 24. ここで再び実行します [No.] 列だけになることを確認します これ以降は 残りの列の 定義を追加します 25. 元の ListView と列を同じようにするため <my:datagrid.columns> セクションの中に 次のように データバンデゖングを行った [Date] 列と [Pay To] 列を追加します <my:datagrid.columns> <my:datagridtextcolumn Header="No." Width="SizeToCells" Binding="{Binding CheckNumber}" /> <my:datagridtextcolumn Header="Date" Binding="{Binding Date, StringFormat=d}" /> <my:datagridtextcolumn Header="Pay To" MinWidth="200" Binding="{Binding Recipient}" /> </my:datagrid.columns> 18
19 ここまでは TextBox を追加しました 次の列は [Memo] 列であり 次のように 元の ListView では ComboBox を使用するように構成されていました ( 紙面の都合で 長い行は途中で改行していま す ) <GridViewColumn Header="Memo" Width="185"> <GridViewColumn.CellTemplate> <DataTemplate> <ComboBox Width="180" IsEditable="True" HorizontalAlignment="Center" ItemsSource="{Binding Source= {x:static Data:CheckBook.Descriptions}, Mode=OneWay}" Text="{Binding Memo}" /> </DataTemplate> </GridViewColumn.CellTemplate> </GridViewColumn> 上記の GridView のように DataGrid でも DataTamplate を使用することはできます しかしここで は 組み込みの列の型である DataGridComboBoxColumn を使用することにします 元の ListView で 使用していたプロパテゖの値のみ 引き続き同じものを使用します 26. <my:datagrid.columns> セクションの中に 次のような <my:datagridcomboboxcolumn> 要素を追加します a. Header プロパテゖは Memo にします b. 残りのスペースを占めるように Width プロパテゖは * にします c. ItemsSource プロパテゖは GridView の ComboBox と同じバンデゖングを使用し ます ( バンデゖング式の文字列の部分は 1 行で入力してください ) d. テキストボックスの部分は ComboBox.Text とバンデゖングさせるため これを TextBinding プロパテゖに設定します e. ここまでのところで この列の定義が次のようになることを確認します <my:datagridcomboboxcolumn Header="Memo" Width="*" ItemsSource="{Binding Source={x:Static Data:CheckBook.Descriptions}, Mode=OneWay}" TextBinding="{Binding Memo}"> </my:datagridcomboboxcolumn> この列について ユーザーがテキストを自由に入力できるようにするため ComboBox の IsEditable プロパテゖを設定します しかし DataGridComboBoxColumn では このプロパテゖを直接指定で きません その代わり ElementStyle プロパテゖや EditingElementStyle プロパテゖの中で スタ ルを使用して指定することができます 19
20 ElementStyle は そのセルがフォーカスを持たない場合のスタルとして使用されます 既存の DataGridTextColumn では セルに TextBlock が置かれます EditingElementStyle は セルが入力フォーカスを取得した場合に切り替わるスタルです 今のところ セルを選択したとき TextBlock から TextBox へ切り替わります これらのスタルのプロパテゖを使用して 表示される各要素の既定のプロパテゖを変更することが できます ここでは EditingElementStyle を介して IsEditable プロパテゖを True に設定します 27. 次に示すように [Memo] 列の DataGridComboBoxColumn 要素ブロックの内側に入るよ う <my:datagridcomboboxcolumn.editingelementsytle> セクションを追加し ComboBox の IsEditable プロパテゖを True に設定します <my:datagridcomboboxcolumn Header="Memo" Width="*" ItemsSource="{Binding Source={x:Static Data:CheckBook.Descriptions}, Mode=OneWay}" TextBinding="{Binding Memo}"> <my:datagridcomboboxcolumn.editingelementstyle> <Style TargetType="ComboBox"> <Setter Property="IsEditable" Value="True" /> </Style> </my:datagridcomboboxcolumn.editingelementstyle> </my:datagridcomboboxcolumn> 28. 次に追加すべき列は [Cleared] 列です この列は Boolean 型であり 既定で CheckBox に マップされます ここでは DataGridCheckBoxColumn を使用しますが 見た目を修正し ます まず 元の ListView を確認します <GridViewColumn Header="C"> <GridViewColumn.CellTemplate> <DataTemplate> <CheckBox Margin="3" IsChecked="{Binding Cleared}" Style="{StaticResource NoBorderCheckBoxStyle}" /> </DataTemplate> </GridViewColumn.CellTemplate> </GridViewColumn> 上記のように テンプレートを変更するために CheckBox にスタル (NoBorderCheckBoxStyle) が 適用されていることが分かります 既に触れたように これと同じスタルを適用するために ElementStyle や EditingElementStyle を使用することができます 29. 引き続き <my:datagrid.columns> セクションの中の <my:datagridcomboboxcolumn> 要素の次に 以下のような <my:datagridcheckboxcolumn> を追加します バンデゖ 20
21 ング式には {Binding Cleared} を用いて ElementStyle と EditingElementStyle の両方 に スタルを適用します ( ここでは コントロールがフォーカスを持つ場合と 持た ない場合の両方に適用することにします ) a. Binding プロパテゖにバンデゖング式を設定します b. Header プロパテゖには C を設定します c. Width プロパテゖには SizeToHeader を設定し ヘッダーの幅に合わせます <my:datagridcheckboxcolumn Header="C" Width="SizeToHeader" Binding="{Binding Cleared}" ElementStyle="{DynamicResource NoBorderCheckBoxStyle}" EditingElementStyle="{DynamicResource NoBorderCheckBoxStyle}" /> 30. さらに [Payment] 列と [Deposit] 列を追加します ここでは <my:datagridtextcolumn> を使用します a. 元の ListView の列のバンデゖング式を流用します (Converter の指定を含む ) b. Width プロパテゖを SizeToCells に指定します <my:datagridtextcolumn Width="SizeToCells" Header="Payment" Binding="{Binding Amount, Converter={StaticResource amountconverter}, ConverterParameter=0, StringFormat=C}" /> <my:datagridtextcolumn Width="SizeToCells" Header="Deposit" Binding="{Binding Amount, Converter={StaticResource amountconverter}, ConverterParameter=1, StringFormat=C}" /> 最後に [Balance] 列を追加します 今度は 読み取り専用の列にします DataGridColumn の IsReadOnly プロパテゖを使用して これ を指定することができます しかし ここでは値の大きさに応じて テキストの色を変えてみます 特定の一か所の値だけで決まるのではないので トリガでは実現できません ここでは セルの Foreground プロパテゖとデータバンデゖングを行い 列の表示を変えるようにします これを行うために 各セルに DataTemplate を提供できる DataGridTemplateColumn を使用します テンプレートは CellTemplate プロパテゖに設定します 元になるテンプレートは GridView 用の ものが既にあるので これを流用することにします <DataTemplate> <TextBlock Text="{Binding TotalBalance, StringFormat=C}" Foreground="{Binding TotalBalance,Converter={StaticResource BalanceDisplayConverter}}" /> </DataTemplate> 21
22 31. 前の手順に続いて列の定義として <my:datagridtemplatecolumn> を追加します a. Width プロパテゖを SizeToCells に設定します b. Header プロパテゖを Balance に設定します c. ClipboardContentBinging プロパテゖを追加し 前述と同じデータをバンデゖング式 に指定します このプロパテゖは コンテンツをクリップポートにコピーする際に この列の値として利用されます この記述がないと この列は無視されます d. 最後に DataGridTemplateColumn.CellTemplate プロパテゖに データテンプレート を設定します ここまでのところで この列の定義は次のようになります <my:datagridtemplatecolumn Width="SizeToCells" Header="Balance" ClipboardContentBinding="{Binding TotalBalance}"> <my:datagridtemplatecolumn.celltemplate> <DataTemplate> <TextBlock Foreground="{Binding TotalBalance, Converter={StaticResource BalanceDisplayConverter}}" Text="{Binding TotalBalance, StringFormat=C}" /> </DataTemplate> </my:datagridtemplatecolumn.celltemplate> </my:datagridtemplatecolumn> 22
23 今まで入力したコードの確認のため DataGrid コントロールの完全な列を掲載しておきます <my:datagrid x:name="dg" ItemsSource="{Binding}" Margin="10" AutoGenerateColumns="False" Background="# " AlternationCount="2"> : ( 省略 ) <my:datagrid.columns> <my:datagridtextcolumn Header="No." Width="SizeToCells" Binding="{Binding CheckNumber}" /> <my:datagridtextcolumn Header="Date" Binding="{Binding Date, StringFormat=d}" /> <my:datagridtextcolumn Header="Pay To" MinWidth="200" Binding="{Binding Recipient}" /> <my:datagridcomboboxcolumn Header="Memo" Width="*" ItemsSource="{Binding Source={x:Static Data:CheckBook.Descriptions}, Mode=OneWay}" TextBinding="{Binding Memo}"> <my:datagridcomboboxcolumn.editingelementstyle> <Style TargetType="ComboBox"> <Setter Property="IsEditable" Value="True" /> </Style> </my:datagridcomboboxcolumn.editingelementstyle> </my:datagridcomboboxcolumn> <my:datagridcheckboxcolumn Header="C" Width="SizeToHeader" Binding="{Binding Cleared}" ElementStyle="{DynamicResource NoBorderCheckBoxStyle}" EditingElementStyle="{DynamicResource NoBorderCheckBoxStyle}" /> <my:datagridtextcolumn Width="SizeToCells" Header="Payment" Binding="{Binding Amount, Converter={StaticResource amountconverter}, ConverterParameter=0, StringFormat=C}" /> <my:datagridtextcolumn Width="SizeToCells" Header="Deposit" Binding="{Binding Amount, Converter={StaticResource amountconverter}, ConverterParameter=1, StringFormat=C}" /> <my:datagridtemplatecolumn Width="SizeToCells" Header="Balance" ClipboardContentBinding="{Binding TotalBalance}"> <my:datagridtemplatecolumn.celltemplate> <DataTemplate> <TextBlock Foreground="{Binding TotalBalance, Converter={StaticResource BalanceDisplayConverter}}" Text="{Binding TotalBalance, StringFormat=C}" /> </DataTemplate> </my:datagridtemplatecolumn.celltemplate> </my:datagridtemplatecolumn> </my:datagrid.columns> </my:datagrid> 23
24 32. ここで ゕプリケーションを実行します 元の ListView の表示にだいぶ近づいてきたは ずです ドロップダウンリストが備わり チェックボックスのスタルも指定され [Balance] 列も色付けされるようになりました 33. 元のものと比べて抜けている点の一つは [PayTo] 列の表示が青色で太字になっていない 点です どのように変えたらよいか 考えてみましょう ヒント : 上記の手順でも取り上げたように 方法は二つあります ここまでの作業が完了したら 次のタスクでは より見栄えをゕピールできるように DataGrid にスタルを追加します しかし もし余力があるようであれば この後の手順にあるように [Date] 列にカレンダを表示できるようにするため Calendar や DatePicker を利用してもよいでしょう また 以下の手順を省略してタスク 3 に進み 予め用意されたタスク 2 までの完成品を利用することもできます 34. MainWindow.xaml を ビューで開き 日付 (Date) にバンデゖングを行った ( つまり [Date] 列の ) 定義である DataGridTextColumn 要素を見つけます これをコメントゕウトして 代わりに <my:datagridtemplatecolumn> の要素ブロックを追加し Header プロパテゖは今までと同様に Date に設定して 幅は最小 100 ピクセルにするため MinWidth プロパテゖを 100 に設定します ( 完成したコードは この後に掲載してあります ) 35. DataGridTextColumn 要素ブロックの内側では 編集時のテンプレートと 編集状態でない場合のテンプレートを追加します 次に示すように CellEditingTemplate プロパテゖにデータテンプレートを設定します 24
25 a. DataTemplate を作成し WPF Toolkit の DatePicker を追加します DatePicker のプ レフゖックスは DataGrid と同じです b. SelectedDate プロパテゖに対して Date をバンデゖングします c. SelectedDateFormat プロパテゖを Short に設定します 36. CellTemplate プロパテゖに設定する DataTemplate には TextBlock を含めるようにしま す 日付の形式として TextBlock の StringFormat プロパテゖに d を指定します 37. 完成した が 次のようになっていることを確認します <!-- <my:datagridtextcolumn Header="Date" Binding="{Binding Date, StringFormat=d}" /> --> <my:datagridtemplatecolumn Header="Date" MinWidth="100"> <my:datagridtemplatecolumn.celleditingtemplate> <DataTemplate> <my:datepicker SelectedDate="{Binding Date}" SelectedDateFormat="Short" /> </DataTemplate> </my:datagridtemplatecolumn.celleditingtemplate> <my:datagridtemplatecolumn.celltemplate> <DataTemplate> <TextBlock Text="{Binding Date, StringFormat=d}" /> </DataTemplate> </my:datagridtemplatecolumn.celltemplate> </my:datagridtemplatecolumn> 38. ここで ゕプリケーションを実行します 今度は [Date] 列のセルを編集状態にすると カレンダ形式のドロップダウンを伴う DatePicker が使用されるようになります このタスクの完成品は 演習フォルダの Ex1_Solution_Task2 サブフォルダの中にあります 25
26 タスク 3 DataGrid にスタイルを付ける元のゕプリケーションの外見を思い出してください ヘッダーにスタルが設定され 色彩もより良いものでした この新しい DataGrid には もっと多くの機能がありますが 現時点の実装では 商用のゕプリケーションとしては 非常に単調です このタスクでは DataGrid に様々なスタルを適用して より色彩の良いものにして 視覚的にゕピールできるものに変えていきます 他の WPF ベースのコントロールと同様に DataGrid は完全にスタルに対応できます 必要があれば ほとんどの UI の側面にスタルを適用できます 現在のコントロールテンプレートを独自のものに置き換えれば まったく異なる見栄えにすることもできます 1. Visual Studio 2008 SP1 を使用して この演習用のフォルダの中の 以下のパスのソリューションを開きます これは タスク 2 で作成した完成品です タスク 2 の演習作業でご自身が作成したものを そのまま継続して使用することもできます Ex1_Starter_Task3 CheckbookManager.sln 2. ゕプリケーションをビルドして すべてのコンバーターが確実に利用可能な状態にします 3. MainWindow.xaml を ビューで開き <DockPanel.Resources> セクション ( リソース ) に移動します このリソースには 元の GridView の実装で使用していたスタルが いくつか見られます 特に いつくかのブラシと GridView の列のヘッダーのスタルや ListViewItem のスタルが見受けられます ここでの目的は これらのスタルを DataGrid に適用することです DataGrid には その見栄えを修正するために いくつかのスタル関連のプロパテゖがあります CellStyle 各セル (DataGridCell) のスタルに使用されます RowStyle 各行 (DataGridRow) のスタルに使用されます ColumnHeaderStyle ヘッダー (DataGridColumnHeader) スタルに使用されます さらに ユーザーのグリッドに対する対話操作を変更するプロパテゖが 数多く用意されています SelectionMode 単一選択か複数選択かの切り替えを行う SelectionUnit 何が選択されるかを変更する ( 常に行全体か それともセルまたは行か ) GridLinesVisibility セルに関する枠線や描画を変更する VerticalGridLinesBrush 垂直方向の線のブラシの色を変更する HorizontalGridLinesBrush 水平方向の線のブラシの色を変更する 26
27 まず 既存のスタルの TargetType プロパテゖを変更します このスタルに指定されたプロパテ ゖのすべてをこの後も直接利用できます というのは これらのプロパテゖは ListView と DataGrid の共通の基本クラス ItemControl に定義されているからです 4. スタル dgheaderstyle に移動して TargetType プロパテゖを GridViewColumnHeader から my:datagridcolumnheader に変更します 5. スタル dgrowstyle に移動して TargetType プロパテゖを ListViewItem から my:datagridrow に変更します 6. ここまでの修正した結果が 次のようになることを確認します ( 変更部分は TargetType プロパテゖです ) <Style x:key="dgheaderstyle" TargetType="my:DataGridColumnHeader"> <Setter Property="Background" Value="{StaticResource dgheaderbrush}" /> <Setter Property="Foreground" Value="White" /> <Setter Property="BorderBrush" Value="{StaticResource dgheaderborderbrush}" /> </Style> <Style x:key="dgrowstyle" TargetType="my:DataGridRow"> <Setter Property="SnapsToDevicePixels" Value="True" /> <Setter Property="Background" Value="White" /> <Style.Triggers> <Trigger Property="ItemsControl.AlternationIndex" Value="1"> <Setter Property="Background" Value="#FFD0D0E0" /> </Trigger> <Trigger Property="IsSelected" Value="True"> <Setter Property="Background" Value="LightGoldenrodYellow" /> </Trigger> </Style.Triggers> </Style> 7. <my:datagrid> 開始タグまで下方向にスクロールして移動し ColumnHeaderStyle プロ パテゖと RowStyle プロパテゖから これらのスタルを参照するよう追加します <my:datagrid x:name="dg" ItemsSource="{Binding}" Margin="10" AutoGenerateColumns="False" Background="# " AlternationCount="2" ColumnHeaderStyle="{StaticResource dgheaderstyle}" RowStyle="{StaticResource dgrowstyle}"> 27
28 8. ここで ゕプリケーションを実行します 前述のスタルが適用され ヘッダーには綺 麗なグラデーションが付き 行のデータは一行おきに色付けされていることを確認しま す 9. 次のように <my:datagrid> 開始タグにいくつかプロパテゖの指定を追加します a. SelectionMode プロパテゖを Extended に設定します b. SelectionUnit プロパテゖを FullRow に設定します c. GridLinesVisibility プロパテゖを All に設定します d. VerticalGridLinesBrush プロパテゖを DarkGray に設定します <my:datagrid x:name="dg" ItemsSource="{Binding}" Margin="10" AutoGenerateColumns="False" Background="# " AlternationCount="2" ColumnHeaderStyle="{StaticResource dgheaderstyle}" RowStyle="{StaticResource dgrowstyle}" SelectionMode="Extended" SelectionUnit="FullRow" GridLinesVisibility="All" VerticalGridLinesBrush="DarkGray"> 10. ヘッダーのスタル (dgheaderstyle) にも いつくか追加の設定をしましょう a. BorderThickness プロパテゖを 1 に設定して 枠が見えるようにします b. ピクセル単位の位置指定を有効にします (SnapsToDevicePixcels プロパテゖを True にします ) c. コンテンツを水平方向に関して センタリングします (HorizontalContentAlignment プロパテゖを Center にします ) d. MinWidth プロパテゖと MinHeight プロパテゖを それぞれ 0 と 30 にします e. Cursor プロパテゖを Hand にします <Style x:key="dgheaderstyle" TargetType="my:DataGridColumnHeader"> <Setter Property="Background" Value="{StaticResource dgheaderbrush}" /> <Setter Property="Foreground" Value="White" /> <Setter Property="BorderBrush" Value="{StaticResource dgheaderborderbrush}" /> <Setter Property="BorderThickness" Value="1" /> <Setter Property="SnapsToDevicePixels" Value="True" /> 28
29 <Setter Property="HorizontalContentAlignment" Value="Center" /> <Setter Property="MinWidth" Value="0" /> <Setter Property="MinHeight" Value="30" /> <Setter Property="Cursor" Value="Hand" /> </Style> ここでゕプリケーションを実行すると ヘッダーの周りに枠線が追加されたことが分かります また ヘッダーの上にマウスポンタを移動すると マウスポンタの形状が手の形になります ( ヘッダ ーをクリックすると その列をキーにしてソートをすることができます ) 11. その他 セル自体にもスタルを適用できます コンテンツのセンタリグや入力フォーカスを得た場合のトリガを適用するとき グローバルなスタルを使用すると便利です ここでゕプリケーションを実行し 現時点では セルの選択時の枠線がセルの枠線にほぼ重なっており データもセルの上部に寄せられていることを確認します セルのスタルを適用させる方法で これらを調整することにします 12. <DockPanel.Resources> セクションの中に 新しいスタルを追加します 現在の行のスタル (dgrowstyle) のすぐ下に追加するのが適当でしょう a. このスタルの TargetType プロパテゖを my:datagridcell にします b. 既存の表示形式の多くを引き継ぎたいので BaseOn プロパテゖに {StaticResource {x:type my:datagridcell}} と指定して DataGridCell スタルを引き継ぎます c. SnapsToDevicePixels プロパテゖを True に設定します d. VerticalAlignment プロパテゖを Center に設定します e. Triggers コレクション <Style.Triggers> セクションを追加します これを利用して セルが選択された際に 背景色や前景色が変化できるようになります f. <Style.Triggers> セクションでは IsSelected プロパテゖが True になった場合に発生するトリガを追加します 29
30 i. Background プロパテゖを Transparent に設定します ii. iii. BorderBrush プロパテゖを Transparent に設定します Foreground プロパテゖを Black に設定します g. IsKeyboardFocusWithin プロパテゖが True になった場合に発生するトリガを追加します i. Background プロパテゖを {StaticResource whitebackbrush} というリソースに設定します ii. BorderBrush プロパテゖを既定のブラシ {DynamicResource {x:static my:datagrid.focusborderbrushkey}} に設定します iii. Foreground プロパテゖを Black に設定します h. コードが完成したら スタル dbcellstyle のコードが次のようになっていることを 確認します <Style x:key="dgcellstyle" TargetType="my:DataGridCell" BasedOn="{StaticResource {x:type my:datagridcell}}"> <Setter Property="SnapsToDevicePixels" Value="True" /> <Setter Property="VerticalAlignment" Value="Center" /> <Style.Triggers> <Trigger Property="IsSelected" Value="True"> <Setter Property="Background" Value="Transparent" /> <Setter Property="BorderBrush" Value="Transparent" /> <Setter Property="Foreground" Value="Black" /> </Trigger> <Trigger Property="IsKeyboardFocusWithin" Value="True"> <Setter Property="Background" Value="{StaticResource whitebackbrush}" /> <Setter Property="BorderBrush" Value="{DynamicResource {x:static my:datagrid.focusborderbrushkey}}" /> <Setter Property="Foreground" Value="Black" /> </Trigger> </Style.Triggers> </Style> 30
31 13. 次のように DataGrid の CellStyle プロパテゖにリソースを適用し ゕプリケーションを 実行します <my:datagrid x:name="dg" ItemsSource="{Binding}" Margin="10" AutoGenerateColumns="False" Background="# " AlternationCount="2" ColumnHeaderStyle="{StaticResource dgheaderstyle}" RowStyle="{StaticResource dgrowstyle}" CellStyle="{StaticResource dgcellstyle}" SelectionMode="Extended" SelectionUnit="FullRow" GridLinesVisibility="All" VerticalGridLinesBrush="DarkGray"> 14. ゕプリケーションが起動したら セルをクリックしてみます セルだけがハラト表 示され 選択時のブラシの色も変更されたことを確認します もう一つ DataGrid に追加可能なものとして RowDetails セクションがあります このセクションは 行 (Row) の直下に位置する表示領域であり その行を選択したときに表示させることができます ( 常に表示させるか まったく表示させないかの指定もあります ) RowDetailsVisibilityMode プロパテゖを介して これを有効化することができ RowDetailsTemplate プロパテゖに DataTemplate を設定することで その領域をどう表示するかを指定できます RowDetailsVisibilityMode プロパテゖに設定できる値は Visible VisibleWhenSelected または Collapsed です この値は 実行時にも変更することができ トリガを使用して動的に設定もできます ただしここでは 単にカテゴリを表示するために使用します 15. 現在の表示では RegisterTransaction データクラスの一部の情報が抜けています それは Category プロパテゖです 内部的なコードでは このプロパテゖを既にサポートしているので 必要なことは UI に追加することだけです そして RowDetails はそれを表示する上で適当な場所です 次のように DataGrid を修正します a. RowDetailsVisibilityMode プロパテゖを VisibleWhenSelected に設定します b. RowDetails プロパテゖに適用するため DataTemplate を追加します DataTemplate の内部には 水平方向の StackPanel で包まれた TextBlock と TextBox を追加します c. StackPanel の左マージンを 20 ピクセルに設定します 31
32 <my:datagrid x:name="dg" ItemsSource="{Binding}" Margin="10"... VerticalGridLinesBrush="DarkGray" RowDetailsVisibilityMode="VisibleWhenSelected"> <my:datagrid.rowdetailstemplate> <DataTemplate> <StackPanel Orientation="Horizontal" Margin="20,0,0,0"> <TextBlock /> <TextBox> </TextBox> </StackPanel> </DataTemplate> </my:datagrid.rowdetailstemplate> d. 追加した TextBlock の Text プロパテゖを Category に設定し センタリングも行 います また その領域の編集中のフォントが太字になるようにします <StackPanel Orientation="Horizontal" Margin="20,0,0,0"> <TextBlock Text="Category:" VerticalAlignment="Center" FontWeight="Bold" /> <TextBox> </TextBox> e. 今度は TextBox を修正します Text プロパテゖと Category との値でバンデゖン グを行います Margin は 10,5 に設定し 最小の幅を 100 にします f. 最後に TextBox にスタルを追加して見栄えを良くします 特に TextBox の上を マウスポンタが移動するか入力フォーカスを取得するまでは 枠線と背景色を削 除します これは スタルとトリガを使用して 実現することができます 次の コードのように <TextBox> 要素ブロックの中に <TextBox.Style> セクションを追 加します <my:datagrid.rowdetailstemplate> <DataTemplate> <StackPanel Orientation="Horizontal" Margin="20,0,0,0"> <TextBlock Text="Category:" VerticalAlignment="Center" FontWeight="Bold" /> <TextBox Text="{Binding Category}" Margin="10,5" MinWidth="100"> <TextBox.Style> <Style TargetType="TextBox"> <Setter Property="BorderBrush" Value="{x:Null}" /> <Setter Property="Background" Value="{x:Null}" /> <Style.Triggers> <Trigger Property="IsFocused" Value="True"> <Setter Property="BorderBrush" Value="{x:Static SystemColors.WindowFrameBrush}" /> <Setter Property="Background" 32
33 Value="{x:Static SystemColors.WindowBrush}" /> </Trigger> <Trigger Property="IsMouseOver" Value="True"> <Setter Property="BorderBrush" Value="{x:Static SystemColors.WindowFrameBrush}" /> <Setter Property="Background" Value="{x:Static SystemColors.WindowBrush}" /> </Trigger> </Style.Triggers> </Style> </TextBox.Style> </TextBox> </StackPanel> </DataTemplate> </my:datagrid.rowdetailstemplate> 16. ここでゕプリケーションを実行し 行を選択してみます RowDetails が行の下に動的に 提供されることを確認します Category: と表示されたラベルの右隣りに マウスポ ンタを移動するか またはクリックして入力フォーカスを取得するまでは TextBox の 部分が背景色と同じで 背景に溶け込んでいることを確認します これは 前述のトリ ガを利用して 異なるプロパテゖの値に変化させている結果です これで DataGrid を使用したゕプリケーションが完成しました この練習の完成品は 演習フォル ダの中の Ex1_Solution_Task3 サブフォルダの中にあります 33
34 まとめ ここでは 以下の練習を行いました 既存の ListView を新しい DataGrid に置き換えました 編集可能な行を表示するために DataGrid の新機能を使用しました DataGrid の列ごとのデータバンデゖングのために 組み込みの列の型を使用し 様々なバンデゖングの表現方法を確認しました ドロップダウン形式のカレンダを表示するために DatePicker を使用しました DataGrid にスタルやトリガを利用して きめ細かい見栄えの調整を行いました この演習で WPF の新しい機能について 楽しんで学んで頂ければ幸いです 次は これらのゕ デゕを活かして ご自身のプロジェクトに適用してみてください 34
XAML Do-It-Yourself 第 3 回ベントとトリガー XML Do-It-Yourself 第 3 回目は ベント処理とトリガーについて学習します Windows フォームゕプリケーションでは たとえば ボタンが押された というベントに対応する処理 ( ベントハンドラー ) を記述する
 XAML Do-It-Yourself シリーズ 第 3 回ベントとトリガー -1- XAML Do-It-Yourself 第 3 回ベントとトリガー XML Do-It-Yourself 第 3 回目は ベント処理とトリガーについて学習します Windows フォームゕプリケーションでは たとえば ボタンが押された というベントに対応する処理 ( ベントハンドラー ) を記述することで ゕプリケーションのユーザーンターフェスを実現していました
XAML Do-It-Yourself シリーズ 第 3 回ベントとトリガー -1- XAML Do-It-Yourself 第 3 回ベントとトリガー XML Do-It-Yourself 第 3 回目は ベント処理とトリガーについて学習します Windows フォームゕプリケーションでは たとえば ボタンが押された というベントに対応する処理 ( ベントハンドラー ) を記述することで ゕプリケーションのユーザーンターフェスを実現していました
Microsoft Word - Manage_Add-ons
 アドオンの管理 : Windows Internet Explorer 8 Beta 1 for Developers Web 作業の操作性を向上 2008 年 3 月 詳細の問い合わせ先 ( 報道関係者専用 ) : Rapid Response Team Waggener Edstrom Worldwide (503) 443 7070 rrt@waggeneredstrom.com このドキュメントに記載されている情報は
アドオンの管理 : Windows Internet Explorer 8 Beta 1 for Developers Web 作業の操作性を向上 2008 年 3 月 詳細の問い合わせ先 ( 報道関係者専用 ) : Rapid Response Team Waggener Edstrom Worldwide (503) 443 7070 rrt@waggeneredstrom.com このドキュメントに記載されている情報は
著作権 このドキュメントに記載されている情報は このドキュメントの発行時点におけるマクロソフトの見解を反映したものです マクロソフトは市場の変化に対応する必要があるため このドキュメントの内容に関する責任を問われないものとします また 発行日以降に発表される情報の正確性を保証できません このホワトペ
 Visual Studio Do-It-Yourself シリーズ 第 19 回 Web アプリケーション配置 著作権 このドキュメントに記載されている情報は このドキュメントの発行時点におけるマクロソフトの見解を反映したものです マクロソフトは市場の変化に対応する必要があるため このドキュメントの内容に関する責任を問われないものとします また 発行日以降に発表される情報の正確性を保証できません このホワトペーパーは情報提供のみを目的としています
Visual Studio Do-It-Yourself シリーズ 第 19 回 Web アプリケーション配置 著作権 このドキュメントに記載されている情報は このドキュメントの発行時点におけるマクロソフトの見解を反映したものです マクロソフトは市場の変化に対応する必要があるため このドキュメントの内容に関する責任を問われないものとします また 発行日以降に発表される情報の正確性を保証できません このホワトペーパーは情報提供のみを目的としています
Visual Studio Do-It-Yourself シリーズ 第 11 回テーマとスキン
 Visual Studio Do-It-Yourself シリーズ 第 11 回テーマとスキン 著作権 このドキュメントに記載されている情報は このドキュメントの発行時点におけるマクロソフトの見解を反映したものです マクロソフトは市場の変化に対応する必要があるため このドキュメントの内容に関する責任を問われないものとします また 発行日以降に発表される情報の正確性を保証できません このホワトペーパーは情報提供のみを目的としています
Visual Studio Do-It-Yourself シリーズ 第 11 回テーマとスキン 著作権 このドキュメントに記載されている情報は このドキュメントの発行時点におけるマクロソフトの見解を反映したものです マクロソフトは市場の変化に対応する必要があるため このドキュメントの内容に関する責任を問われないものとします また 発行日以降に発表される情報の正確性を保証できません このホワトペーパーは情報提供のみを目的としています
著作権 このドキュメントに記載されている情報 (URL 等のインターネット Web サイトに関する情報を含む ) は 将来予告なしに変 更することがあります 別途記載されていない場合 このソフトウェアおよび関連するドキュメントで使用している会社 組 織 製品 ドメイン名 電子メールアドレス ロゴ 人
 Microsoft Dynamics CRM Online 自習書 無料トライアルセットアップ手順書 Office 365 をお使いの場合 第 1.0 版 (2015 年 8 月 1 日 作成) 著作権 このドキュメントに記載されている情報 (URL 等のインターネット Web サイトに関する情報を含む ) は 将来予告なしに変 更することがあります 別途記載されていない場合 このソフトウェアおよび関連するドキュメントで使用している会社
Microsoft Dynamics CRM Online 自習書 無料トライアルセットアップ手順書 Office 365 をお使いの場合 第 1.0 版 (2015 年 8 月 1 日 作成) 著作権 このドキュメントに記載されている情報 (URL 等のインターネット Web サイトに関する情報を含む ) は 将来予告なしに変 更することがあります 別途記載されていない場合 このソフトウェアおよび関連するドキュメントで使用している会社
Microsoft Word - Circular-Memory-Leak_Mitigation
 循環メモリリークの緩和 : Windows Internet Explorer 8 Beta 1 for Developers Web 作業の操作性を向上 2008 年 3 月 詳細の問い合わせ先 ( 報道関係者専用 ) : Rapid Response Team Waggener Edstrom Worldwide (503) 443 7070 rrt@waggeneredstrom.com このドキュメントに記載された内容は
循環メモリリークの緩和 : Windows Internet Explorer 8 Beta 1 for Developers Web 作業の操作性を向上 2008 年 3 月 詳細の問い合わせ先 ( 報道関係者専用 ) : Rapid Response Team Waggener Edstrom Worldwide (503) 443 7070 rrt@waggeneredstrom.com このドキュメントに記載された内容は
Microsoft Word - Per-Site_ActiveX_Controls
 サイト別 ActiveX コントロール : Windows Internet Explorer 8 Beta 1 for Developers Web 作業の操作性を向上 2008 年 3 月 詳細の問い合わせ先 ( 報道関係者専用 ): Rapid Response Team Waggener Edstrom Worldwide (503) 443 7070 rrt@waggeneredstrom.com
サイト別 ActiveX コントロール : Windows Internet Explorer 8 Beta 1 for Developers Web 作業の操作性を向上 2008 年 3 月 詳細の問い合わせ先 ( 報道関係者専用 ): Rapid Response Team Waggener Edstrom Worldwide (503) 443 7070 rrt@waggeneredstrom.com
Microsoft Word - W3C's_ARIA_Support
 W3C の ARIA (Accessible Rich Internet Applications) 対応 : Windows Internet Explorer 8 Beta 1 for Developers Web 作業の操作性を向上 2008 年 3 月 詳細の問い合わせ先 ( 報道関係者専用 ) : Rapid Response Team Waggener Edstrom Worldwide
W3C の ARIA (Accessible Rich Internet Applications) 対応 : Windows Internet Explorer 8 Beta 1 for Developers Web 作業の操作性を向上 2008 年 3 月 詳細の問い合わせ先 ( 報道関係者専用 ) : Rapid Response Team Waggener Edstrom Worldwide
Visual Studio Do-It-Yourself 第 9 回ユーザーコントロール 第 6 回のリソースから第 8 回のテンプレートで さまざまな方法でコントロールをカスタマズできるこ とを学びました 今回のテーマであるユーザーコントロールは 既存の一つのコントロールをカスタマ ズするのではな
 Visual Studio Do-It-Yourself シリーズ 第 9 回ユーザーコントロール -1- Visual Studio Do-It-Yourself 第 9 回ユーザーコントロール 第 6 回のリソースから第 8 回のテンプレートで さまざまな方法でコントロールをカスタマズできるこ とを学びました 今回のテーマであるユーザーコントロールは 既存の一つのコントロールをカスタマ ズするのではなく
Visual Studio Do-It-Yourself シリーズ 第 9 回ユーザーコントロール -1- Visual Studio Do-It-Yourself 第 9 回ユーザーコントロール 第 6 回のリソースから第 8 回のテンプレートで さまざまな方法でコントロールをカスタマズできるこ とを学びました 今回のテーマであるユーザーコントロールは 既存の一つのコントロールをカスタマ ズするのではなく
Microsoft Word - Outlook Web Access _IE7_ Scenario.doc
 このテキストの中で使用しているアイコンの意味は以下のとおりです (OnePoint) 補足情報 ( 実習 ) 実習タイトル 著作権このドキュメントに記載されている情報 (URL 等のインターネット Web サイトに関する情報を含む ) は 将来予告なしに変更することがあります 別途記載されていない場合 このソフトウェアおよび関連するドキュメントで使用している会社 組織 製品 ドメイン名 電子メールアドレス
このテキストの中で使用しているアイコンの意味は以下のとおりです (OnePoint) 補足情報 ( 実習 ) 実習タイトル 著作権このドキュメントに記載されている情報 (URL 等のインターネット Web サイトに関する情報を含む ) は 将来予告なしに変更することがあります 別途記載されていない場合 このソフトウェアおよび関連するドキュメントで使用している会社 組織 製品 ドメイン名 電子メールアドレス
Visual Studio Do-It-Yourself シリーズ 第 1 回 Windows ゕプリケーション開発の概要 -1-
 Visual Studio Do-It-Yourself シリーズ 第 1 回 Windows ゕプリケーション開発の概要 -1- Visual Studio Do-It-Yourself 第 1 回 Windows ゕプリケーション開発の概要 はじめに - Visual Studio Do-It-Yourself について 本 Visual Studio Do-It-Yourself シリーズでは
Visual Studio Do-It-Yourself シリーズ 第 1 回 Windows ゕプリケーション開発の概要 -1- Visual Studio Do-It-Yourself 第 1 回 Windows ゕプリケーション開発の概要 はじめに - Visual Studio Do-It-Yourself について 本 Visual Studio Do-It-Yourself シリーズでは
目次 はじめに... 3 システムの必要条件... 4 ライセンス認証... 4 アクティベーション... 6 開発... 7 手順 1. アプリケーションの作成... 7 手順 2. データソースの作成と代入... 7 手順 3. テンプレートの作成 手順 4. レポートビューアの追加
 SharpShooter Reports.Win 基本的な使い方 Last modified on: November 15, 2012 本ドキュメント内のスクリーンショットは英語表記ですが SharpShooter Reports JP( 日本語版 ) では日本語で表示されま す 目次 はじめに... 3 システムの必要条件... 4 ライセンス認証... 4 アクティベーション... 6 開発...
SharpShooter Reports.Win 基本的な使い方 Last modified on: November 15, 2012 本ドキュメント内のスクリーンショットは英語表記ですが SharpShooter Reports JP( 日本語版 ) では日本語で表示されま す 目次 はじめに... 3 システムの必要条件... 4 ライセンス認証... 4 アクティベーション... 6 開発...
Visual Studio 2017 RC インストール & ファーストステップガイド 2016 年 11 月 16 日 (V1.0)
 Visual Studio 2017 RC インストール & ファーストステップガイド 2016 年 11 月 16 日 (V1.0) このドキュメントは現状版として提供されます このドキュメントに記載されている情報や見解 (URL 等のインターネット Web サイトに関する情報を含む ) は 将来予告なしに変更されることがあります このドキュメントに記載された例は 説明のみを目的とした架空のものです
Visual Studio 2017 RC インストール & ファーストステップガイド 2016 年 11 月 16 日 (V1.0) このドキュメントは現状版として提供されます このドキュメントに記載されている情報や見解 (URL 等のインターネット Web サイトに関する情報を含む ) は 将来予告なしに変更されることがあります このドキュメントに記載された例は 説明のみを目的とした架空のものです
Office 365監査ログ連携機能アクティブ化手順書
 Discoveries InSite IntelliReport Office 365 監査ログ連携機能アクティブ化手順書 第四版 2018 年 6 月 26 日 Copyright 2018 Discoveries Inc. All Rights Reserved 目次 1 はじめに... 1 本書の目的... 1 作業対象者... 1 2 作業手順... 2 Office 365 監査機能のアクティブ化...
Discoveries InSite IntelliReport Office 365 監査ログ連携機能アクティブ化手順書 第四版 2018 年 6 月 26 日 Copyright 2018 Discoveries Inc. All Rights Reserved 目次 1 はじめに... 1 本書の目的... 1 作業対象者... 1 2 作業手順... 2 Office 365 監査機能のアクティブ化...
Design with themes — Part 1: The Basics
 テーマを使用してデザインする - パート 1: 基礎 テーマとは フォント 色 および視覚的な効果を調整して組み合わせたものです 1 回のクリックで 多数の基本テーマの 1 つを任意の PowerPoint プレゼンテーションに適用できます さらに数回のクリックで テーマをカスタマイズして保存し そのテーマを何度も再利用できます このチュートリアルで その方法を学習してください 開始する前に...
テーマを使用してデザインする - パート 1: 基礎 テーマとは フォント 色 および視覚的な効果を調整して組み合わせたものです 1 回のクリックで 多数の基本テーマの 1 つを任意の PowerPoint プレゼンテーションに適用できます さらに数回のクリックで テーマをカスタマイズして保存し そのテーマを何度も再利用できます このチュートリアルで その方法を学習してください 開始する前に...
PowerPoint プレゼンテーション
 1 01 Visual C# 2010 を使ってみよう BMI 計算プログラム 1 Visual Studio 2010 の起動 1 2 画面左下 タスクバーの左端にある スタートボタン をクリック 表示されたメニューにある すべてのプログラム をクリック 2 1 3 4 メニューから Microsoft Visual Studio 2010 のフォルダを探して これをクリック フォルダが展開されて
1 01 Visual C# 2010 を使ってみよう BMI 計算プログラム 1 Visual Studio 2010 の起動 1 2 画面左下 タスクバーの左端にある スタートボタン をクリック 表示されたメニューにある すべてのプログラム をクリック 2 1 3 4 メニューから Microsoft Visual Studio 2010 のフォルダを探して これをクリック フォルダが展開されて
2007 Microsoft Corporation. All rights reserved. 本書に記載した情報は 本書各項目に関する発行日現在の Microsoft の見解を表明するものです Microsoft は絶えず変化する市場に対応しなければならないため ここに記載した情報に対していかな
 Microsoft Office Visio 2007 自習書 Microsoft SQL Server 2005 との連携 2007 Microsoft Corporation. All rights reserved. 本書に記載した情報は 本書各項目に関する発行日現在の Microsoft の見解を表明するものです Microsoft は絶えず変化する市場に対応しなければならないため ここに記載した情報に対していかなる責務を負うものではなく
Microsoft Office Visio 2007 自習書 Microsoft SQL Server 2005 との連携 2007 Microsoft Corporation. All rights reserved. 本書に記載した情報は 本書各項目に関する発行日現在の Microsoft の見解を表明するものです Microsoft は絶えず変化する市場に対応しなければならないため ここに記載した情報に対していかなる責務を負うものではなく
HANDyTRUSt「携帯電話操作編《(DOCOMO 900シーズ)
 HANDyTRUSt スマートフォン操作編 本書について 本書は スマートフォン (Windows Mobile 6.0) に対応した取扱説明書です 本書に記載されている画面およびラストはメージです 実際の製品とは異なる場合があります 本書の内容を一部 または全部を無断転載することは禁止されています 本書の内容は 将来 予告なしに変更することがあります 利用環境 HANDyTRUSt をご利用になる際
HANDyTRUSt スマートフォン操作編 本書について 本書は スマートフォン (Windows Mobile 6.0) に対応した取扱説明書です 本書に記載されている画面およびラストはメージです 実際の製品とは異なる場合があります 本書の内容を一部 または全部を無断転載することは禁止されています 本書の内容は 将来 予告なしに変更することがあります 利用環境 HANDyTRUSt をご利用になる際
はじめに - マニュアルエディター機能の概要 - Dojoの種類とマニュアルエディター機能解除について マニュアルレイアウトの生成 - マニュアルレイアウトの生成 基本編集 4 - 表紙の挿入 4 - 目次の挿入 5 - 一括変換 6 4 マニュアルビルド 9 4- MS Word 9
 操作説明書 マニュアルエディター編 本紙は Dojo マニュアルエディターで作成したサンプルコンテンツです 株式会社テンダ 本テキストは Dojo の [ マニュアルエディター機能解除 ] ライセンスを使用して作成しております はじめに - マニュアルエディター機能の概要 - Dojoの種類とマニュアルエディター機能解除について マニュアルレイアウトの生成 - マニュアルレイアウトの生成 基本編集
操作説明書 マニュアルエディター編 本紙は Dojo マニュアルエディターで作成したサンプルコンテンツです 株式会社テンダ 本テキストは Dojo の [ マニュアルエディター機能解除 ] ライセンスを使用して作成しております はじめに - マニュアルエディター機能の概要 - Dojoの種類とマニュアルエディター機能解除について マニュアルレイアウトの生成 - マニュアルレイアウトの生成 基本編集
Microsoft Word - HGWEB_Defender_クリーンアップツール_説明書_Rev.1.00.doc
 HG/WEB Defender クリーンアップツール 取扱説明書 c HyperSECURE,Inc., All Rights Reserved. この内容は予告なしに変更される場合がございますので予めご了承ください 著作権法を遵守することはあくまでもユーザーの責任であり ハイパーセキュアの書面許可なしに修正 コピー 保存 流通などを禁止します また この説明書に記載される当社製品のトレードマーク
HG/WEB Defender クリーンアップツール 取扱説明書 c HyperSECURE,Inc., All Rights Reserved. この内容は予告なしに変更される場合がございますので予めご了承ください 著作権法を遵守することはあくまでもユーザーの責任であり ハイパーセキュアの書面許可なしに修正 コピー 保存 流通などを禁止します また この説明書に記載される当社製品のトレードマーク
著作権 このドキュメントに記載されている情報 URL 等のインターネット Web サイトに関する情報を含む は 将来予告なしに変 更することがあります 別途記載されていない場合 このソフトウェアおよび関連するドキュメントで使用している会社 組 織 製品 ドメイン名 電子メール アドレス ロゴ 人物
 Microsoft Dynamics CRM Online 自習書 無料トライアルセットアップ手順書 Office 365 をお使いでない場合 第 1.0 版 (2015 年 8 月 1 日 作成) 著作権 このドキュメントに記載されている情報 URL 等のインターネット Web サイトに関する情報を含む は 将来予告なしに変 更することがあります 別途記載されていない場合 このソフトウェアおよび関連するドキュメントで使用している会社
Microsoft Dynamics CRM Online 自習書 無料トライアルセットアップ手順書 Office 365 をお使いでない場合 第 1.0 版 (2015 年 8 月 1 日 作成) 著作権 このドキュメントに記載されている情報 URL 等のインターネット Web サイトに関する情報を含む は 将来予告なしに変 更することがあります 別途記載されていない場合 このソフトウェアおよび関連するドキュメントで使用している会社
UMLプロファイル 機能ガイド
 UML Profile guide by SparxSystems Japan Enterprise Architect 日本語版 UML プロファイル機能ガイド (2016/10/07 最終更新 ) 1. はじめに UML では ステレオタイプを利用することで既存の要素に意味を追加し 拡張して利用することができます このステレオタイプは個々の要素に対して個別に指定することもできますが ステレオタイプの意味と適用する
UML Profile guide by SparxSystems Japan Enterprise Architect 日本語版 UML プロファイル機能ガイド (2016/10/07 最終更新 ) 1. はじめに UML では ステレオタイプを利用することで既存の要素に意味を追加し 拡張して利用することができます このステレオタイプは個々の要素に対して個別に指定することもできますが ステレオタイプの意味と適用する
Sparkline for WPF
 2018.04.11 更新 グレープシティ株式会社 目次 Sparkline for WPF の概要 2 WPF Edition のヘルプ 2 主要な機能 2 クイックスタート :Sparkline for WPF 2-4 機能 4 軸 4 日付軸 4-5 データ連結 5 スパークラインのタイプ 5-7 スパークラインタイプの設定 7 マーカー 7-9 マーカーの色のカスタマイズ 9-10 タスク別ヘルプ
2018.04.11 更新 グレープシティ株式会社 目次 Sparkline for WPF の概要 2 WPF Edition のヘルプ 2 主要な機能 2 クイックスタート :Sparkline for WPF 2-4 機能 4 軸 4 日付軸 4-5 データ連結 5 スパークラインのタイプ 5-7 スパークラインタイプの設定 7 マーカー 7-9 マーカーの色のカスタマイズ 9-10 タスク別ヘルプ
WPF Bindingの威力
 WPF Binding の威力 えムナウ ( 児玉宏之 ) Microsoft MVP for Visual- Developer C# 2005/01-2007/12 アジェンダ はじめに Bindingの概要 データソース データ変換 データ検証 はじめに Windows Presentation Foundation (WPF) データバインディングは アプリケーションがデータを提供し 柔軟な
WPF Binding の威力 えムナウ ( 児玉宏之 ) Microsoft MVP for Visual- Developer C# 2005/01-2007/12 アジェンダ はじめに Bindingの概要 データソース データ変換 データ検証 はじめに Windows Presentation Foundation (WPF) データバインディングは アプリケーションがデータを提供し 柔軟な
XAML Do-It-Yourself シリーズ 第 1 回 XAML 概要 -1-
 XAML Do-It-Yourself シリーズ 第 1 回 XAML 概要 -1- XAML Do-It-Yourself 第 1 回 XAML 概要 はじめに - XAML Do-It-Yourself について 本 XAML Do-It-Yourself シリーズでは 13 回にわたって XAML (Extensible Application Markup Language) の基礎を学習していきます
XAML Do-It-Yourself シリーズ 第 1 回 XAML 概要 -1- XAML Do-It-Yourself 第 1 回 XAML 概要 はじめに - XAML Do-It-Yourself について 本 XAML Do-It-Yourself シリーズでは 13 回にわたって XAML (Extensible Application Markup Language) の基礎を学習していきます
HP Primeバーチャル電卓
 HP Prime バーチャル電卓 Windows は 米国 Microsoft Corporation およびその関連会社の米国およびその他の国における商標または登録商標です 本書の内容は 将来予告なしに変更されることがあります HP 製品およびサービスに関する保証は 当該製品およびサービスに付属の保証規定に明示的に記載されているものに限られます 本書のいかなる内容も 当該保証に新たに保証を追加するものではありません
HP Prime バーチャル電卓 Windows は 米国 Microsoft Corporation およびその関連会社の米国およびその他の国における商標または登録商標です 本書の内容は 将来予告なしに変更されることがあります HP 製品およびサービスに関する保証は 当該製品およびサービスに付属の保証規定に明示的に記載されているものに限られます 本書のいかなる内容も 当該保証に新たに保証を追加するものではありません
インテル® Parallel Studio XE 2019 Composer Edition for Fortran Windows 日本語版 : インストール・ガイド
 インテル Parallel Studio XE 2019 Composer Edition for Fortran Windows 日本語版インストール ガイド エクセルソフト株式会社 Version 2.1.0-20190405 目次 1. はじめに.................................................................................
インテル Parallel Studio XE 2019 Composer Edition for Fortran Windows 日本語版インストール ガイド エクセルソフト株式会社 Version 2.1.0-20190405 目次 1. はじめに.................................................................................
シヤチハタ デジタルネーム 操作マニュアル
 操作マニュアル 目次 1 はじめに... 2 2 動作環境... 2 3 インストール... 3 4 印鑑を登録する... 6 5 登録した印鑑を削除する... 9 6 印鑑を捺印する... 10 6.1 Word 文書へ捺印する... 10 6.2 Excel 文書へ捺印する... 12 7 コピー & ペーストで捺印する... 13 8 印鑑の色を変更する... 15 9 印鑑の順番を入れ替える...
操作マニュアル 目次 1 はじめに... 2 2 動作環境... 2 3 インストール... 3 4 印鑑を登録する... 6 5 登録した印鑑を削除する... 9 6 印鑑を捺印する... 10 6.1 Word 文書へ捺印する... 10 6.2 Excel 文書へ捺印する... 12 7 コピー & ペーストで捺印する... 13 8 印鑑の色を変更する... 15 9 印鑑の順番を入れ替える...
内容 1 はじめに インストールの手順 起動の手順 Enterprise Architect のプロジェクトファイルを開く 内容を参照する プロジェクトブラウザを利用する ダイアグラムを開く 便利な機能.
 Viewer manual by SparxSystems Japan Enterprise Architect 読み込み専用版 (Viewer) 利用マニュアル 内容 1 はじめに...3 2 インストールの手順...3 3 起動の手順...6 4 Enterprise Architect のプロジェクトファイルを開く...7 5 内容を参照する...8 5.1 プロジェクトブラウザを利用する...8
Viewer manual by SparxSystems Japan Enterprise Architect 読み込み専用版 (Viewer) 利用マニュアル 内容 1 はじめに...3 2 インストールの手順...3 3 起動の手順...6 4 Enterprise Architect のプロジェクトファイルを開く...7 5 内容を参照する...8 5.1 プロジェクトブラウザを利用する...8
目次 第 1 章はじめに 取扱いについて 記載内容について... 6 第 2 章基本操作 Excel Online を開く ファイル ( ブック ) を作成する ファイル ( ブック ) を開く..
 Office 365 Excel Online - 利用マニュアル - 発行日 2015/11/01 1 目次 第 1 章はじめに... 5 1.1. 取扱いについて... 6 1.2. 記載内容について... 6 第 2 章基本操作... 7 2.1. Excel Online を開く... 8 2.2. ファイル ( ブック ) を作成する... 10 2.3. ファイル ( ブック ) を開く...
Office 365 Excel Online - 利用マニュアル - 発行日 2015/11/01 1 目次 第 1 章はじめに... 5 1.1. 取扱いについて... 6 1.2. 記載内容について... 6 第 2 章基本操作... 7 2.1. Excel Online を開く... 8 2.2. ファイル ( ブック ) を作成する... 10 2.3. ファイル ( ブック ) を開く...
Microsoft Word - Improved_Protected-Mode_API_Support
 改良された保護モード API サポート : Windows Internet Explorer 8 Beta 1 for Developers Web 作業の操作性を向上 2008 年 3 月 詳細の問い合わせ先 ( 報道関係者専用 ): Rapid Response Team Waggener Edstrom Worldwide (503) 443 7070 rrt@waggeneredstrom.com
改良された保護モード API サポート : Windows Internet Explorer 8 Beta 1 for Developers Web 作業の操作性を向上 2008 年 3 月 詳細の問い合わせ先 ( 報道関係者専用 ): Rapid Response Team Waggener Edstrom Worldwide (503) 443 7070 rrt@waggeneredstrom.com
Project Professional 2013 プレビュー
 Project Professional 2013 新機能ガイド - 著作権このドキュメントに記載されている情報 (URL 等のインターネット Web サイトに関する情報を含む ) は 将来予告なしに変更することがあります 別途記載されていない場合 このソフトウェアおよび関連するドキュメントで使用している会社 組織 製品 ドメイン名 電子メールアドレス ロゴ 人物 場所 出来事などの名称は架空のものです
Project Professional 2013 新機能ガイド - 著作権このドキュメントに記載されている情報 (URL 等のインターネット Web サイトに関する情報を含む ) は 将来予告なしに変更することがあります 別途記載されていない場合 このソフトウェアおよび関連するドキュメントで使用している会社 組織 製品 ドメイン名 電子メールアドレス ロゴ 人物 場所 出来事などの名称は架空のものです
( 目次 ) 1. はじめに 開発環境の準備 仮想ディレクトリーの作成 ASP.NET のWeb アプリケーション開発環境準備 データベースの作成 データベースの追加 テーブルの作成
 KDDI ホスティングサービス (G120, G200) ブック ASP.NET 利用ガイド ( ご参考資料 ) rev.1.0 KDDI 株式会社 1 ( 目次 ) 1. はじめに... 3 2. 開発環境の準備... 3 2.1 仮想ディレクトリーの作成... 3 2.2 ASP.NET のWeb アプリケーション開発環境準備... 7 3. データベースの作成...10 3.1 データベースの追加...10
KDDI ホスティングサービス (G120, G200) ブック ASP.NET 利用ガイド ( ご参考資料 ) rev.1.0 KDDI 株式会社 1 ( 目次 ) 1. はじめに... 3 2. 開発環境の準備... 3 2.1 仮想ディレクトリーの作成... 3 2.2 ASP.NET のWeb アプリケーション開発環境準備... 7 3. データベースの作成...10 3.1 データベースの追加...10
Citrix Receiver導入の手引き
 Citrix Receiver 導入の手引き 株式会社インターネットイニシアティブ 目次 1. 仮想デスクトップ体験サトへゕクセスする前に... 2 2. Windows へのンストール... 3 3. Mac へのンストール... 7 4. ipad へのンストール... 15 5. iphone へのンストール... 21 6. Android へのンストール... 25 2011 Internet
Citrix Receiver 導入の手引き 株式会社インターネットイニシアティブ 目次 1. 仮想デスクトップ体験サトへゕクセスする前に... 2 2. Windows へのンストール... 3 3. Mac へのンストール... 7 4. ipad へのンストール... 15 5. iphone へのンストール... 21 6. Android へのンストール... 25 2011 Internet
Microsoft Word - Outlook 2003 Senario.doc
 このテキストの中で使用しているアイコンの意味は以下のとおりです (OnePoint) 補足情報 ( 実習 ) 実習タイトル 著作権このドキュメントに記載されている情報 (URL 等のインターネット Web サイトに関する情報を含む ) は 将来予告なしに変更することがあります 別途記載されていない場合 このソフトウェアおよび関連するドキュメントで使用している会社 組織 製品 ドメイン名 電子メールアドレス
このテキストの中で使用しているアイコンの意味は以下のとおりです (OnePoint) 補足情報 ( 実習 ) 実習タイトル 著作権このドキュメントに記載されている情報 (URL 等のインターネット Web サイトに関する情報を含む ) は 将来予告なしに変更することがあります 別途記載されていない場合 このソフトウェアおよび関連するドキュメントで使用している会社 組織 製品 ドメイン名 電子メールアドレス
FileExplorer for ASP.NET Web Forms
 FileExplorer for ASP.NET Web Forms 2018.04.12 更新 グレープシティ株式会社 目次 製品の概要 2 ComponentOne for ASP.NET Web Formsのヘルプ 2 ビジュアル要素 3 クイックスタート : フォルダパスの追加 4-5 エクスプローラーの機能 6 複数ファイルの選択 6-7 フォルダの作成と管理 7 ファイル操作の無効化 7
FileExplorer for ASP.NET Web Forms 2018.04.12 更新 グレープシティ株式会社 目次 製品の概要 2 ComponentOne for ASP.NET Web Formsのヘルプ 2 ビジュアル要素 3 クイックスタート : フォルダパスの追加 4-5 エクスプローラーの機能 6 複数ファイルの選択 6-7 フォルダの作成と管理 7 ファイル操作の無効化 7
インテル(R) Visual Fortran コンパイラ 10.0
 インテル (R) Visual Fortran コンパイラー 10.0 日本語版スペシャル エディション 入門ガイド 目次 概要インテル (R) Visual Fortran コンパイラーの設定はじめに検証用ソースファイル適切なインストールの確認コンパイラーの起動 ( コマンドライン ) コンパイル ( 最適化オプションなし ) 実行 / プログラムの検証コンパイル ( 最適化オプションあり ) 実行
インテル (R) Visual Fortran コンパイラー 10.0 日本語版スペシャル エディション 入門ガイド 目次 概要インテル (R) Visual Fortran コンパイラーの設定はじめに検証用ソースファイル適切なインストールの確認コンパイラーの起動 ( コマンドライン ) コンパイル ( 最適化オプションなし ) 実行 / プログラムの検証コンパイル ( 最適化オプションあり ) 実行
Team Foundation Server 2018 を使用したバージョン管理 補足資料
 Team Foundation Server 2018 を使用したバージョン管理 Magic xpa 3.0/Magic xpa 2.5/uniPaaS V1Plus 補足資料 マジックソフトウェア ジャパン株式会社 2018 年 8 月 24 日 本ドキュメントは Magic xpa 3.0/Magic xpa 2.5/uniPaaS V1Plus で Team Foundation Server(
Team Foundation Server 2018 を使用したバージョン管理 Magic xpa 3.0/Magic xpa 2.5/uniPaaS V1Plus 補足資料 マジックソフトウェア ジャパン株式会社 2018 年 8 月 24 日 本ドキュメントは Magic xpa 3.0/Magic xpa 2.5/uniPaaS V1Plus で Team Foundation Server(
PDF Convertor for mac スタートアップガイド
 Nuance PDF Converter for Mac スタートアップガイド 1 Nuance Nuance のロゴ および Dragon は 米国およびその他の国々における Nuance Communications,Inc. およびその関連会社の商標または登録商標です Microsoft Windows Windows Vista Excel PowerPoint Outlook SharePoint
Nuance PDF Converter for Mac スタートアップガイド 1 Nuance Nuance のロゴ および Dragon は 米国およびその他の国々における Nuance Communications,Inc. およびその関連会社の商標または登録商標です Microsoft Windows Windows Vista Excel PowerPoint Outlook SharePoint
各種パスワードについて マイナンバー管理票では 3 種のパスワードを使用します (1) 読み取りパスワード Excel 機能の読み取りパスワードです 任意に設定可能です (2) 管理者パスワード マイナンバー管理表 の管理者のパスワードです 管理者パスワード はパスワードの流出を防ぐ目的で この操作
 マイナンバー管理表 操作説明書 管理者用 2015 年 11 月 30 日 ( 初版 ) 概要 マイナンバー管理表 の動作環境は以下の通りです 対象 OS バージョン Windows7 Windows8 Windows8.1 Windows10 対象 Excel バージョン Excel2010 Excel2013 対象ファイル形式 Microsoft Excel マクロ有効ワークシート (.xlsm)
マイナンバー管理表 操作説明書 管理者用 2015 年 11 月 30 日 ( 初版 ) 概要 マイナンバー管理表 の動作環境は以下の通りです 対象 OS バージョン Windows7 Windows8 Windows8.1 Windows10 対象 Excel バージョン Excel2010 Excel2013 対象ファイル形式 Microsoft Excel マクロ有効ワークシート (.xlsm)
ホームページ・ビルダー サービス「ライトプラン」
 マニュアル ホームページ ビルダー 16 をお使いの方へ お手続きの流れ 2 1. お知らせメールの確認 3 2. コンテンツの移動 5 3. 自動転送設定の申し込み 8 ホームページ ビルダーサービス は 株式会社ジャストシステムが提供するサービスです Just MyStage は 株式会社ジャストシステムが提供するサービスです Microsoft Windows Internet Explorer
マニュアル ホームページ ビルダー 16 をお使いの方へ お手続きの流れ 2 1. お知らせメールの確認 3 2. コンテンツの移動 5 3. 自動転送設定の申し込み 8 ホームページ ビルダーサービス は 株式会社ジャストシステムが提供するサービスです Just MyStage は 株式会社ジャストシステムが提供するサービスです Microsoft Windows Internet Explorer
産能大式フローチャート作成アドインマニュアル
 産能大式フローチャート作成アドインマニュアル 2016 年 3 月 18 日版 産能大式フローチャート作成アドインは UML モデリングツール Enterprise Architect の機能を拡張し Enterprise Architect で産能大式フローチャート準拠の図を作成するためのアドインです 産能大式フローチャートの概要や書き方については 以下の書籍をご覧ください システム分析 改善のための業務フローチャートの書き方改訂新版
産能大式フローチャート作成アドインマニュアル 2016 年 3 月 18 日版 産能大式フローチャート作成アドインは UML モデリングツール Enterprise Architect の機能を拡張し Enterprise Architect で産能大式フローチャート準拠の図を作成するためのアドインです 産能大式フローチャートの概要や書き方については 以下の書籍をご覧ください システム分析 改善のための業務フローチャートの書き方改訂新版
VBAのライセンス登録ガイド
 ArcGIS Desktop VBA のライセンス登録ガイド 目次 はじめに... 1 ArcGIS 10 の VBA について... 1 手順の概要... 1 VBA のインストールから使用まで... 2 ArcGIS Desktop VBA Resources for Developers のンストール... 2 VBA 認証番号の取得... 7 VBA ラセンスの認証... 8 単独使用ラセンス
ArcGIS Desktop VBA のライセンス登録ガイド 目次 はじめに... 1 ArcGIS 10 の VBA について... 1 手順の概要... 1 VBA のインストールから使用まで... 2 ArcGIS Desktop VBA Resources for Developers のンストール... 2 VBA 認証番号の取得... 7 VBA ラセンスの認証... 8 単独使用ラセンス
本書はクラウド型 Dynamics CRM Online に基づいておりますが 設置型の Dynamics CRM 2013 についてもほぼすべての内容が適用できます 本書は 2013 年 10 月執筆時点での Dynamics CRM Online 製品リリース版に基づ いており 機能強化などによ
 Microsoft Dynamics CRM Online Office 365 連携設定編 Created by 本書はクラウド型 Dynamics CRM Online に基づいておりますが 設置型の Dynamics CRM 2013 についてもほぼすべての内容が適用できます 本書は 2013 年 10 月執筆時点での Dynamics CRM Online 製品リリース版に基づ いており 機能強化などにより
Microsoft Dynamics CRM Online Office 365 連携設定編 Created by 本書はクラウド型 Dynamics CRM Online に基づいておりますが 設置型の Dynamics CRM 2013 についてもほぼすべての内容が適用できます 本書は 2013 年 10 月執筆時点での Dynamics CRM Online 製品リリース版に基づ いており 機能強化などにより
PowerPoint プレゼンテーション
 グレープシテゖ株式会社 八巻雄哉 .NET Framework 3.0 で追加された Windows ゕプリケーションのための GUI サブシステム 2 Windows GDI User Direct3D OpenGL DirectShow 2D 2D 2D 3D ビデオ ビットマップ フォント GUI 3 Windows WPF 2D 3D ビデオ ビットマップフォント GUI 4 うちの業務ゕプリでは
グレープシテゖ株式会社 八巻雄哉 .NET Framework 3.0 で追加された Windows ゕプリケーションのための GUI サブシステム 2 Windows GDI User Direct3D OpenGL DirectShow 2D 2D 2D 3D ビデオ ビットマップ フォント GUI 3 Windows WPF 2D 3D ビデオ ビットマップフォント GUI 4 うちの業務ゕプリでは
Microsoft Word - VB.doc
 第 1 章 初めてのプログラミング 本章では カウントアップというボタンを押すと表示されている値が1ずつ増加し カウントダウンというボタンを押すと表示されている値が1ずつ減少する簡単な機能のプログラムを作り これを通して Visual Basic.NET によるプログラム開発の概要を学んでいきます 1.1 起動とプロジェクトの新規作成 Visual Studio.NET の起動とプロジェクトの新規作成の方法を
第 1 章 初めてのプログラミング 本章では カウントアップというボタンを押すと表示されている値が1ずつ増加し カウントダウンというボタンを押すと表示されている値が1ずつ減少する簡単な機能のプログラムを作り これを通して Visual Basic.NET によるプログラム開発の概要を学んでいきます 1.1 起動とプロジェクトの新規作成 Visual Studio.NET の起動とプロジェクトの新規作成の方法を
ArcGIS Runtime SDK for WPF インストールガイド (v10.2.5)
 ArcGIS Runtime SDK for WPF インストールガイド (v10.2.5) 目次 はじめに... 1 インストールガイドについて... 1 ArcGIS Runtime SDK for WPF とは... 1 対象の製品バージョン... 1 ArcGIS Runtime SDK for WPF のライセンス形態... 2 インストールのための前提条件... 3 サポートされる開発環境の準備...
ArcGIS Runtime SDK for WPF インストールガイド (v10.2.5) 目次 はじめに... 1 インストールガイドについて... 1 ArcGIS Runtime SDK for WPF とは... 1 対象の製品バージョン... 1 ArcGIS Runtime SDK for WPF のライセンス形態... 2 インストールのための前提条件... 3 サポートされる開発環境の準備...
Microsoft Web 開発ガイドライン
 インターネット Web サーバー構築ガイドライン ドラフト版 ~ 第 4 章 : さまざまなサーバーの設定 本ガドランは各章の先行ドラフト版公開を行い 全章の公開後 正式版文書としてまとめを行 い 再度公開します 第 1 版 2010/04 マクロソフト株式会社 免責事項 : このドキュメントの内容は情報提供のみを目的としており 明示または黙示に関わらず これらの情報についてマクロソフトはいかなる責任も負わないものとします
インターネット Web サーバー構築ガイドライン ドラフト版 ~ 第 4 章 : さまざまなサーバーの設定 本ガドランは各章の先行ドラフト版公開を行い 全章の公開後 正式版文書としてまとめを行 い 再度公開します 第 1 版 2010/04 マクロソフト株式会社 免責事項 : このドキュメントの内容は情報提供のみを目的としており 明示または黙示に関わらず これらの情報についてマクロソフトはいかなる責任も負わないものとします
目次 1 はじめに 利用条件 動作環境 アドインのインストール アドインの操作方法 アドインの実行 Excel CSV の出力 テンプレートの作成 編集 テンプレートのレイアウト変更 特記
 Excel Export Add-in Manual by SparxSystems Japan Enterprise Architect 用 Excel 出力アドイン利用ガイド バージョン 1.0.0.6 (2018/09/06 更新 ) 1 目次 1 はじめに...3 2 利用条件 動作環境...3 3 アドインのインストール...3 4 アドインの操作方法...4 4.1 アドインの実行...4
Excel Export Add-in Manual by SparxSystems Japan Enterprise Architect 用 Excel 出力アドイン利用ガイド バージョン 1.0.0.6 (2018/09/06 更新 ) 1 目次 1 はじめに...3 2 利用条件 動作環境...3 3 アドインのインストール...3 4 アドインの操作方法...4 4.1 アドインの実行...4
ファイル管理
 4. ファイルやフォルダーの管理 1 Windows8 でのファイルの管理の基本操作について学習します 4-1 新しいフォルダーの作成 ファイルは関連する内容ごとに フォルダーに分類して管理します 目的のファイルが検索しやすいようにフォルダー名はわかり易い名前にしましょう 操作新しいフォルダーを作成します ドキュメント フォルダー内に新規フォルダーを作成します 1[ クイックアクセスツールバー ]
4. ファイルやフォルダーの管理 1 Windows8 でのファイルの管理の基本操作について学習します 4-1 新しいフォルダーの作成 ファイルは関連する内容ごとに フォルダーに分類して管理します 目的のファイルが検索しやすいようにフォルダー名はわかり易い名前にしましょう 操作新しいフォルダーを作成します ドキュメント フォルダー内に新規フォルダーを作成します 1[ クイックアクセスツールバー ]
InstallShield FAQ < 独自の InstallShield 前提条件を作成する > 注 ) このドキュメントは InstallShield 2014 Premier Edition を基に作成しています InstallShield 2014 以外のバージョンでは設定名などが異なる場合
 < 独自の InstallShield 前提条件を作成する > 注 ) このドキュメントは InstallShield 2014 Premier Edition を基に作成しています InstallShield 2014 以外のバージョンでは設定名などが異なる場合もあります 概要 InstallShield 前提条件は 製品が必要とする他製品やテクノロジ フレームワークをインストールするための機能を提供しています
< 独自の InstallShield 前提条件を作成する > 注 ) このドキュメントは InstallShield 2014 Premier Edition を基に作成しています InstallShield 2014 以外のバージョンでは設定名などが異なる場合もあります 概要 InstallShield 前提条件は 製品が必要とする他製品やテクノロジ フレームワークをインストールするための機能を提供しています
C1Live
 C1Live 2014.01.30 更新 グレープシティ株式会社 Copyright GrapeCity, Inc. All rights reserved. C1Live 目次 i 目次 ComponentOne Studio Live 更新ユーティリティの概要 1 Studio Live について 2 Studio Live 製品グリッド... 3 Studio Live メニュー... 4 Studio
C1Live 2014.01.30 更新 グレープシティ株式会社 Copyright GrapeCity, Inc. All rights reserved. C1Live 目次 i 目次 ComponentOne Studio Live 更新ユーティリティの概要 1 Studio Live について 2 Studio Live 製品グリッド... 3 Studio Live メニュー... 4 Studio
目次 Discoveries InSite について InSite ポータルの特徴と搭載される機能 社内ポータルサイトを作成する InSite にサインインする 社内ポータルサイトを作成する 社内ポータルサイトを変更す
 InSite サイト管理者向け使い方ガイド 1 目次 Discoveries InSite について... 3 1.InSite ポータルの特徴と搭載される機能... 3 2. 社内ポータルサイトを作成する... 4 2.1 InSite にサインインする... 4 2.2 社内ポータルサイトを作成する... 6 3. 社内ポータルサイトを変更する... 8 3.1 サイトの変更画面を確認する...
InSite サイト管理者向け使い方ガイド 1 目次 Discoveries InSite について... 3 1.InSite ポータルの特徴と搭載される機能... 3 2. 社内ポータルサイトを作成する... 4 2.1 InSite にサインインする... 4 2.2 社内ポータルサイトを作成する... 6 3. 社内ポータルサイトを変更する... 8 3.1 サイトの変更画面を確認する...
インストールマニュアル
 Install manual by SparxSystems Japan Enterprise Architect 日本語版インストールマニュアル 1 1. はじめに このインストールマニュアルは Enterprise Architect 日本語版バージョン 14.1 をインストールするための マニュアルです インストールには管理者権限が必要です 管理者権限を持つユーザー (Administrator
Install manual by SparxSystems Japan Enterprise Architect 日本語版インストールマニュアル 1 1. はじめに このインストールマニュアルは Enterprise Architect 日本語版バージョン 14.1 をインストールするための マニュアルです インストールには管理者権限が必要です 管理者権限を持つユーザー (Administrator
~ ユーザーインターフェイスの自動テスト ~
 ~ ユーザーインターフェイスの自動テスト ~ 著作権 このドキュメントに記載されている情報は このドキュメントの発行時点におけるマクロソフトの見解を反映したものです マクロソフトは市場の変化に対応する必要があるため このドキュメントの内容に関する責任を問われないものとします また 発行日以降に発表される情報の正確性を保証できません このホワトペーパーは情報提供のみを目的としています 明示 黙示 または法令に基づく規定に関わらず
~ ユーザーインターフェイスの自動テスト ~ 著作権 このドキュメントに記載されている情報は このドキュメントの発行時点におけるマクロソフトの見解を反映したものです マクロソフトは市場の変化に対応する必要があるため このドキュメントの内容に関する責任を問われないものとします また 発行日以降に発表される情報の正確性を保証できません このホワトペーパーは情報提供のみを目的としています 明示 黙示 または法令に基づく規定に関わらず
機能仕様書フォーマット
 BladeSymphony Virtage Navigator インストール手順書 Revision 3.05/A 重要なお知らせ 本書の内容の一部 または全部を無断で転載 複写することは固くお断わりします 本書の内容について 改良のため予告なしに変更することがあります 本書の内容については万全を期しておりますが 万一ご不審な点や誤りなど お気付きのことがありましたら お買い求め先へご一報くださいますようお願いいたします
BladeSymphony Virtage Navigator インストール手順書 Revision 3.05/A 重要なお知らせ 本書の内容の一部 または全部を無断で転載 複写することは固くお断わりします 本書の内容について 改良のため予告なしに変更することがあります 本書の内容については万全を期しておりますが 万一ご不審な点や誤りなど お気付きのことがありましたら お買い求め先へご一報くださいますようお願いいたします
Oracle Application Expressの機能の最大活用-インタラクティブ・レポート
 Oracle Application Express 4.0 を使用した データベース アプリケーションへのセキュリティの追加 Copyright(c) 2011, Oracle. All rights reserved. Copyright(c) 2011, Oracle. All rights reserved. 2 / 30 Oracle Application Express 4.0 を使用した
Oracle Application Express 4.0 を使用した データベース アプリケーションへのセキュリティの追加 Copyright(c) 2011, Oracle. All rights reserved. Copyright(c) 2011, Oracle. All rights reserved. 2 / 30 Oracle Application Express 4.0 を使用した
ZipTheRipper のページへ移動したら ダウンロードの文字をクリックして下さい 使用許諾書を確認の上 同意チェックを入力し ダウンロードボタンを押して下さい サブウィンドウが表示されたら 保存 を選択して下さい ダウンロードが開始されます ダウンロードフォルダの中にある ZipTheRipp
 パスワード共有サービス用 KIIS Whisper ZIP 生成ツール -Zip the Ripper- 利用マニュアル 1. はじめに (1) パスワード共有サービスとはパスワード共有サービス (KIIS Whisper) は一般財団法人関西情報センターが提供するメールでの添付ファイルのパスワードを相手方に安全に届けるサービスです (2)Zip the Ripper とはメールで添付ファイルを送信する際に添付する
パスワード共有サービス用 KIIS Whisper ZIP 生成ツール -Zip the Ripper- 利用マニュアル 1. はじめに (1) パスワード共有サービスとはパスワード共有サービス (KIIS Whisper) は一般財団法人関西情報センターが提供するメールでの添付ファイルのパスワードを相手方に安全に届けるサービスです (2)Zip the Ripper とはメールで添付ファイルを送信する際に添付する
Microsoft Word -
 Visual Basic 2005 Express Edition 起動とプロジェクトの新規作成方法 1.1 起動とプロジェクトの新規作成 Visual Basic の起動とプロジェクトの新規作成の方法を Visual Basic 2005 Express Edition で説明します なお バージョンやエディションが異なる場合は 操作方法が若干違います 本節の起動とプロジェクトの新規作成の部分については
Visual Basic 2005 Express Edition 起動とプロジェクトの新規作成方法 1.1 起動とプロジェクトの新規作成 Visual Basic の起動とプロジェクトの新規作成の方法を Visual Basic 2005 Express Edition で説明します なお バージョンやエディションが異なる場合は 操作方法が若干違います 本節の起動とプロジェクトの新規作成の部分については
改版履歴 版数 改版日付 改版内容 /03/14 新規作成 2013/03まで製品サイトで公開していた WebSAM DeploymentManager Ver6.1 SQL Server 2012 製品版のデータベース構築手順書 ( 第 1 版 ) を本 書に統合しました 2
 第 1 版 改版履歴 版数 改版日付 改版内容 1 2013/03/14 新規作成 2013/03まで製品サイトで公開していた WebSAM DeploymentManager Ver6.1 SQL Server 2012 製品版のデータベース構築手順書 ( 第 1 版 ) を本 書に統合しました 2 目次 1. 使用しているデータベース (DPMDBI インスタンス ) を SQL Server
第 1 版 改版履歴 版数 改版日付 改版内容 1 2013/03/14 新規作成 2013/03まで製品サイトで公開していた WebSAM DeploymentManager Ver6.1 SQL Server 2012 製品版のデータベース構築手順書 ( 第 1 版 ) を本 書に統合しました 2 目次 1. 使用しているデータベース (DPMDBI インスタンス ) を SQL Server
OTRS10 他社システムOTRS呼出利用手順書
 他社システム OTRS 呼び出し 利用手順書 はじめに 他システム OTRS 呼び出し機能 とは Microsoft Office ( Excel PowerPoint Word ) で作成したファイルに Microsoft Office のコマンドボタン作成機能を利用して OTRS の起動情報をコマンドボタンに設定することで OTRS の分析データを OTRS のメニューを開いてから選択せずに 表示することを可能にする
他社システム OTRS 呼び出し 利用手順書 はじめに 他システム OTRS 呼び出し機能 とは Microsoft Office ( Excel PowerPoint Word ) で作成したファイルに Microsoft Office のコマンドボタン作成機能を利用して OTRS の起動情報をコマンドボタンに設定することで OTRS の分析データを OTRS のメニューを開いてから選択せずに 表示することを可能にする
Format text with styles
 Word 入門 Word はワープロおよびレイアウトのための効果的なアプリケーションです 最も効果的に使用するには 最初にその基礎を理解する必要があります このチュートリアルでは すべての文書で使用する作業と機能をいくつか紹介します 開始する前に... 1 1. 新しい空白の文書を作成する... 2 2. Word のユーザーインターフェイスについて... 4 3. 文書内を移動する... 5 4.
Word 入門 Word はワープロおよびレイアウトのための効果的なアプリケーションです 最も効果的に使用するには 最初にその基礎を理解する必要があります このチュートリアルでは すべての文書で使用する作業と機能をいくつか紹介します 開始する前に... 1 1. 新しい空白の文書を作成する... 2 2. Word のユーザーインターフェイスについて... 4 3. 文書内を移動する... 5 4.
インテル® Parallel Studio XE 2019 Composer Edition for Fortran Windows : インストール・ガイド
 インテル Parallel Studio XE 2019 Composer Edition for Fortran Windows インストール ガイド エクセルソフト株式会社 Version 1.0.0-20180918 目次 1. はじめに....................................................................................
インテル Parallel Studio XE 2019 Composer Edition for Fortran Windows インストール ガイド エクセルソフト株式会社 Version 1.0.0-20180918 目次 1. はじめに....................................................................................
PowerPoint プレゼンテーション
 No 区分実行版 dbsheetclient2013 リリースノート Project Editor 内容 2012/5/29 現在 管理 V 1 新機能 タスクタイプ 参照ブックを開く (62201) に以下の機能を追加しました 1 オープンしたブックのファイル名出力 指定したセルにオープンした Excel ブックのファイル名 ( パスを含む ) を出力します 2 オープンしたブックの上書き保存を許可する
No 区分実行版 dbsheetclient2013 リリースノート Project Editor 内容 2012/5/29 現在 管理 V 1 新機能 タスクタイプ 参照ブックを開く (62201) に以下の機能を追加しました 1 オープンしたブックのファイル名出力 指定したセルにオープンした Excel ブックのファイル名 ( パスを含む ) を出力します 2 オープンしたブックの上書き保存を許可する
PowerPoint プレゼンテーション
 FLEXSCHE Excel 帳票 入門ガイド 1 目次 2 EXCEL 帳票とは EDIF を用いて出力された一時データを元に それを EXCEL 形式の帳票として出力する機能です 利用するには FLEXSCHE EDIF の他 Microsoft Excel 2003 以降が必要です レイアウトデザインも EXCEL で行うので 多くの方に操作に抵抗なく編集していただけます この入門ガイドでは
FLEXSCHE Excel 帳票 入門ガイド 1 目次 2 EXCEL 帳票とは EDIF を用いて出力された一時データを元に それを EXCEL 形式の帳票として出力する機能です 利用するには FLEXSCHE EDIF の他 Microsoft Excel 2003 以降が必要です レイアウトデザインも EXCEL で行うので 多くの方に操作に抵抗なく編集していただけます この入門ガイドでは
Cybozu SP スケジューラー 管理者マニュアル
 管理者マニュアル 第 1 版 サイボウズ株式会社 目次 SP スケジューラー管理者マニュアル....................................... 2 1 SP スケジューラーの概要.......................................... 2 2 SP スケジューラーの権限..........................................
管理者マニュアル 第 1 版 サイボウズ株式会社 目次 SP スケジューラー管理者マニュアル....................................... 2 1 SP スケジューラーの概要.......................................... 2 2 SP スケジューラーの権限..........................................
第21章 表計算
 第 3 部 第 3 章 Web サイトの作成 3.3.1 WEB ページ作成ソフト Dreamweaver の基本操作 Web ページは HTML CSS という言語で作成されており これらは一般的なテキストエディタで作成できるのが特徴ですが その入 力 編集は時に煩雑なものです そこで それらの入力 編集作業など Web ページの作成を補助するソフトウェアである Dreamweaver の使い方について解説していきます
第 3 部 第 3 章 Web サイトの作成 3.3.1 WEB ページ作成ソフト Dreamweaver の基本操作 Web ページは HTML CSS という言語で作成されており これらは一般的なテキストエディタで作成できるのが特徴ですが その入 力 編集は時に煩雑なものです そこで それらの入力 編集作業など Web ページの作成を補助するソフトウェアである Dreamweaver の使い方について解説していきます
セットアップマニュアル
 SHIFT Manager セットアップ手順 初めて SHIFT Manager をセットアップする場合の手順について説明します セットアップの概要 2 1.1 セットアップ前の確認事項... 2 動作環境... 2 使用するドライブなどの確認... 2 1.2 セットアップの流れ... 3 セットアップ 4 2.1 セットアップの準備... 4 Microsoft.NET Framework 2.0(
SHIFT Manager セットアップ手順 初めて SHIFT Manager をセットアップする場合の手順について説明します セットアップの概要 2 1.1 セットアップ前の確認事項... 2 動作環境... 2 使用するドライブなどの確認... 2 1.2 セットアップの流れ... 3 セットアップ 4 2.1 セットアップの準備... 4 Microsoft.NET Framework 2.0(
DBMSリポジトリへの移行マニュアル
 DBMS Repository Guide by SparxSystems Japan Enterprise Architect 日本語版 (2018/05/16 最終更新 ) 1 1. はじめに Enterprise Architect コーポレート版では 外部のデータベース管理ソフトウェア ( 以下 DBMS) 上にプロジェクトを配置することができます これにより DBMS が持つ堅牢性 安定性
DBMS Repository Guide by SparxSystems Japan Enterprise Architect 日本語版 (2018/05/16 最終更新 ) 1 1. はじめに Enterprise Architect コーポレート版では 外部のデータベース管理ソフトウェア ( 以下 DBMS) 上にプロジェクトを配置することができます これにより DBMS が持つ堅牢性 安定性
ホームページ・ビルダー サービス「ライトプラン」
 マニュアル ホームページ ビルダー 15 をお使いの方へ お手続きの流れ 2 1. お知らせメールの確認 3 2. コンテンツの移動 5 3. 自動転送設定の申し込み 8 ホームページ ビルダーサービス は 株式会社ジャストシステムが提供するサービスです Just MyStage は 株式会社ジャストシステムが提供するサービスです Microsoft Windows Internet Explorer
マニュアル ホームページ ビルダー 15 をお使いの方へ お手続きの流れ 2 1. お知らせメールの確認 3 2. コンテンツの移動 5 3. 自動転送設定の申し込み 8 ホームページ ビルダーサービス は 株式会社ジャストシステムが提供するサービスです Just MyStage は 株式会社ジャストシステムが提供するサービスです Microsoft Windows Internet Explorer
目次 1. デジタル押し花の作り方 3 2. デジタル押し花をきれいに仕上げる方法 まとめ 課題にチャレンジ 19 レッスン内容 デジタル押し花 マイクロソフト社のワープロソフト Word 2010( これ以降 Word と記述します ) の図ツールに搭載されている [ 背景
 le Word で楽しむデジタル押し花 Sa mp Word の画像加工 1 本テキストの作成環境は 次のとおりです Windows 7 Home Premium Microsoft Word 2010 画面の設定 解像度 1024 768 ピクセル 本テキストは 次の環境でも利用可能です Windows 7 Home Premium 以外のオペレーティングシステムで Microsoft Word
le Word で楽しむデジタル押し花 Sa mp Word の画像加工 1 本テキストの作成環境は 次のとおりです Windows 7 Home Premium Microsoft Word 2010 画面の設定 解像度 1024 768 ピクセル 本テキストは 次の環境でも利用可能です Windows 7 Home Premium 以外のオペレーティングシステムで Microsoft Word
マクロの実行許可設定をする方法 Excel2010 で 2010 でマクロを有効にする方法について説明します 参考 URL:
 マクロの実行許可設定をする方法 Excel2010 で 2010 でマクロを有効にする方法について説明します 参考 URL: http://excel2010.kokodane.com/excel2010macro_01.htm http://span.jp/office2010_manual/excel_vba/basic/start-quit.html Excel2010 でマクロを有効にする
マクロの実行許可設定をする方法 Excel2010 で 2010 でマクロを有効にする方法について説明します 参考 URL: http://excel2010.kokodane.com/excel2010macro_01.htm http://span.jp/office2010_manual/excel_vba/basic/start-quit.html Excel2010 でマクロを有効にする
Visual Studio 2013 によるコードマップを使用した 特定のコード内での依存関係の対応付け 2014 Microsoft Corporation. All rights reserved. 1
 Visual Studio 2013 によるコードマップを使用した 特定のコード内での依存関係の対応付け 2014 Microsoft Corporation. All rights reserved. 1 目次 Visual Studio 2013 によるコードマップを使用した 特定のコード内での依存関 係の対応付け... 1 1. コードマップを利用するための前準備... 4 2. コードマップによる依存関係グラフのナビゲート...
Visual Studio 2013 によるコードマップを使用した 特定のコード内での依存関係の対応付け 2014 Microsoft Corporation. All rights reserved. 1 目次 Visual Studio 2013 によるコードマップを使用した 特定のコード内での依存関 係の対応付け... 1 1. コードマップを利用するための前準備... 4 2. コードマップによる依存関係グラフのナビゲート...
SHOFU SureFile for DentalX Manual
 日本語版 for 本ソフトの概要... 1 本ソフトの起動方法... 3 使用方法... 5 参考情報... 9 仕様... 12 For DentalX Ver.1.6 本ソフトの概要 本ソフトはデジタル口腔撮影装置 アイスペシャル C-Ⅱ および アイスペシャル C-Ⅲ 専用の画像振り分けソフトです 株式会社プラネット製 DentalX と連携し アイスペシャル C-Ⅱ C-Ⅲのテンキーを使って
日本語版 for 本ソフトの概要... 1 本ソフトの起動方法... 3 使用方法... 5 参考情報... 9 仕様... 12 For DentalX Ver.1.6 本ソフトの概要 本ソフトはデジタル口腔撮影装置 アイスペシャル C-Ⅱ および アイスペシャル C-Ⅲ 専用の画像振り分けソフトです 株式会社プラネット製 DentalX と連携し アイスペシャル C-Ⅱ C-Ⅲのテンキーを使って
概要 ABAP 開発者が SAP システム内の SAP ソースまたは SAP ディクショナリーオブジェクトを変更しようとすると 2 つのアクセスキーを入力するよう求められます 1 特定のユーザーを開発者として登録する開発者キー このキーは一度だけ入力します 2 SAP ソースまたは SAP ディクシ
 オンラインヘルプ :SAP ソフトウェア変更登録 (SSCR) キーの登録 目次 概要... 2 参考リンク... 3 アプリケーションの起動... 4 アプリケーションとメインコントロールの概要... 5 キーリストのカスタマイズ... 7 リストのフィルタリング... 7 表のレイアウトのカスタマイズ... 8 新しい開発者の登録... 10 新しいオブジェクトの登録... 12 特定のインストレーションから別のインストレーションに個々の
オンラインヘルプ :SAP ソフトウェア変更登録 (SSCR) キーの登録 目次 概要... 2 参考リンク... 3 アプリケーションの起動... 4 アプリケーションとメインコントロールの概要... 5 キーリストのカスタマイズ... 7 リストのフィルタリング... 7 表のレイアウトのカスタマイズ... 8 新しい開発者の登録... 10 新しいオブジェクトの登録... 12 特定のインストレーションから別のインストレーションに個々の
Veritas System Recovery 16 Management Solution Readme
 Veritas System Recovery 16 Management Solution Readme この README について Veritas System Recovery 16 のソフトウェア配信ポリシーのシステム要件 Veritas System Recovery 16 Management Solution のシステム要件 Veritas System Recovery 16 Management
Veritas System Recovery 16 Management Solution Readme この README について Veritas System Recovery 16 のソフトウェア配信ポリシーのシステム要件 Veritas System Recovery 16 Management Solution のシステム要件 Veritas System Recovery 16 Management
工程’S 9 ヘルプ Excelバーチャート
 工程 S 9.1 ヘルプ Excel バーチャート 株式会社ウェッブアイ [2018 年 3 月 ] 目次 はじめに... 2 Excel バーチャートについて... 2 商標について... 3 動作環境... 3 バージョン情報... 3 Excel バーチャートの実行... 4 Excel バーチャートの起動... 4 対象の工程 s ファイルを開く... 5 Excel バーチャートの出力...
工程 S 9.1 ヘルプ Excel バーチャート 株式会社ウェッブアイ [2018 年 3 月 ] 目次 はじめに... 2 Excel バーチャートについて... 2 商標について... 3 動作環境... 3 バージョン情報... 3 Excel バーチャートの実行... 4 Excel バーチャートの起動... 4 対象の工程 s ファイルを開く... 5 Excel バーチャートの出力...
XAML Do-It-Yourself シリーズ 第 7 回テンプレート -1-
 XAML Do-It-Yourself シリーズ 第 7 回テンプレート -1- XAML Do-It-Yourself 第 7 回テンプレート XAML Do-It-Yourself 第 7 回は テンプレートについて学習します テンプレートを使うと コントロ ールの外観を拡張できます 今回は テンプレートを使って 以下の内容を学習します テンプレートによるコントロールのカスタマズ バンデゖングデータの表示に使用するテンプレート
XAML Do-It-Yourself シリーズ 第 7 回テンプレート -1- XAML Do-It-Yourself 第 7 回テンプレート XAML Do-It-Yourself 第 7 回は テンプレートについて学習します テンプレートを使うと コントロ ールの外観を拡張できます 今回は テンプレートを使って 以下の内容を学習します テンプレートによるコントロールのカスタマズ バンデゖングデータの表示に使用するテンプレート
Design with themes — Part 1: The Basics
 PowerPoint 入門 PowerPoint はプレゼンテーションのための効果的なアプリケーションです 最も効果的に使用するためには 最初にその基礎を理解する必要があります このチュートリアルでは すべてのプレゼンテーションで使用する作業と機能をいくつか紹介します 開始する前に... 1 1. 新しい空白のプレゼンテーションを作成する... 2 2. PowerPoint ユーザーインターフェイスについて...
PowerPoint 入門 PowerPoint はプレゼンテーションのための効果的なアプリケーションです 最も効果的に使用するためには 最初にその基礎を理解する必要があります このチュートリアルでは すべてのプレゼンテーションで使用する作業と機能をいくつか紹介します 開始する前に... 1 1. 新しい空白のプレゼンテーションを作成する... 2 2. PowerPoint ユーザーインターフェイスについて...
ことばを覚える
 業務部門の担当者による担当者のための業務アプリケーションの作り方 ( その 4) 現在在庫の適正化のための 在庫管理ツールの構築 コンテキサー操作演習 20121113 コンテキサーチュートリアル ( バージョン 2.2 用 ) コンテキサーのバージョンは 2.2.12 以降で行ってください 目次 ステップ1 在庫棚卸パネルの作成 --- 9 ステップ2 在庫品目パネルの作成 --- 17 ステップ3
業務部門の担当者による担当者のための業務アプリケーションの作り方 ( その 4) 現在在庫の適正化のための 在庫管理ツールの構築 コンテキサー操作演習 20121113 コンテキサーチュートリアル ( バージョン 2.2 用 ) コンテキサーのバージョンは 2.2.12 以降で行ってください 目次 ステップ1 在庫棚卸パネルの作成 --- 9 ステップ2 在庫品目パネルの作成 --- 17 ステップ3
ダウンロードページアップデートマニュアル.ppt
 圧縮ファイルからのアップデート操作説明書 Ver.8.~ ( ダウンロードページより ) ( 旧 ) 株式会社総合経理研究所 目 次 - 3 3-3- 3-3 圧縮ファイルでのアップインストール圧縮ファイルのダウンロード圧縮ファイルのダウンロード作業圧縮ファイルからのアップデート # 圧縮ファイルからのアップデート作業 #3 圧縮ファイルからのアップデート作業クライアント機のアップデート作業 6 6
圧縮ファイルからのアップデート操作説明書 Ver.8.~ ( ダウンロードページより ) ( 旧 ) 株式会社総合経理研究所 目 次 - 3 3-3- 3-3 圧縮ファイルでのアップインストール圧縮ファイルのダウンロード圧縮ファイルのダウンロード作業圧縮ファイルからのアップデート # 圧縮ファイルからのアップデート作業 #3 圧縮ファイルからのアップデート作業クライアント機のアップデート作業 6 6
FormPat 環境設定ガイド
 FormPat 5 環境設定ガイド ( 補足 ) Windows Server 2012 R2 および 2012 2017/05/12 Copyright(C) 2017 Digital Assist Corporation. All rights reserved. 1 / 21 目次 目次... 2 はじめに... 3 IIS のインストール... 4 FormPat 承認期限監視サービスオプションのインストール...
FormPat 5 環境設定ガイド ( 補足 ) Windows Server 2012 R2 および 2012 2017/05/12 Copyright(C) 2017 Digital Assist Corporation. All rights reserved. 1 / 21 目次 目次... 2 はじめに... 3 IIS のインストール... 4 FormPat 承認期限監視サービスオプションのインストール...
eYACHO 管理者ガイド
 eyacho 管理者ガイド 第 1 版 - ios は Cisco の米国およびその他の国における商標または登録商標であり ライセンスに基づき使用されています - Apple ipad は Apple Inc. の商標です - Microsoft, Excel および Internet Explorer は 米国 Microsoft Corporation の 米国およびその他の国における登録商標または商標です
eyacho 管理者ガイド 第 1 版 - ios は Cisco の米国およびその他の国における商標または登録商標であり ライセンスに基づき使用されています - Apple ipad は Apple Inc. の商標です - Microsoft, Excel および Internet Explorer は 米国 Microsoft Corporation の 米国およびその他の国における登録商標または商標です
PowerPoint プレゼンテーション
 本セッションは 赤間さんのセッションで時間的な都合から紹介しきれなかった WPF と Silverlight の検証機能を解説し グレープシテゖが現在開発中の InputMan for WPF で提供する検証機能をご紹介するセッションです 本セッションはそれぞれの最新バージョンである WPF 3.5 SP1 と Silverlight 3 を前提にした内容となっています 2 検証の基本エラー表示の方法
本セッションは 赤間さんのセッションで時間的な都合から紹介しきれなかった WPF と Silverlight の検証機能を解説し グレープシテゖが現在開発中の InputMan for WPF で提供する検証機能をご紹介するセッションです 本セッションはそれぞれの最新バージョンである WPF 3.5 SP1 と Silverlight 3 を前提にした内容となっています 2 検証の基本エラー表示の方法
V-CUBE One
 V-CUBE One Office 365 連携マニュアル ブイキューブ 2017/06/02 この文書は V-CUBE One の Office 365 連携用ご利用マニュアルです 更新履歴 更新日 内容 2016/02/09 新規作成 2016/03/11 Office 365 ID を既存の One 利用者と紐付ける機能に関する記述の追加 2016/04/01 V-CUBE ミーティング Outlook
V-CUBE One Office 365 連携マニュアル ブイキューブ 2017/06/02 この文書は V-CUBE One の Office 365 連携用ご利用マニュアルです 更新履歴 更新日 内容 2016/02/09 新規作成 2016/03/11 Office 365 ID を既存の One 利用者と紐付ける機能に関する記述の追加 2016/04/01 V-CUBE ミーティング Outlook
わさわさとWPF
 わさわさと WPF ソースコードと要点で学ぶ WPF の活用 わさわさとは WPF を使用して開発された Wassr( 和製ミニブログ ) クラゕント WPF の表現によりデスクトップゕプリながら HTML に引けを取らない表示を実現 VS2008 のみで開発したためコントロールのデザン等は弄っていない 動作には Windows XP 以降が必要 http://hcm.wankuma.com/wasawasa.htm
わさわさと WPF ソースコードと要点で学ぶ WPF の活用 わさわさとは WPF を使用して開発された Wassr( 和製ミニブログ ) クラゕント WPF の表現によりデスクトップゕプリながら HTML に引けを取らない表示を実現 VS2008 のみで開発したためコントロールのデザン等は弄っていない 動作には Windows XP 以降が必要 http://hcm.wankuma.com/wasawasa.htm
グラフィックス 目次
 WPF チュートリアル WPF デザイナーに依るサイズ変更可能なアプリケーションの作成 Grid コンテナーコントロールと共に GridSplitter コントロールを使用する事に依り 実行時にユーザーに依ってサイズを変更出来るウィンドウレイアウトを作成出来る 例えば 領域に分割されて居る UI を持つアプリケーションで ユーザーが分割線をドラッグする事に依り より多くの内容を見る必要が有る領域を大きくする事が出来る
WPF チュートリアル WPF デザイナーに依るサイズ変更可能なアプリケーションの作成 Grid コンテナーコントロールと共に GridSplitter コントロールを使用する事に依り 実行時にユーザーに依ってサイズを変更出来るウィンドウレイアウトを作成出来る 例えば 領域に分割されて居る UI を持つアプリケーションで ユーザーが分割線をドラッグする事に依り より多くの内容を見る必要が有る領域を大きくする事が出来る
ホームページ・ビルダー サービス「ライトプラン」
 マニュアル ホームページ ビルダー 14 以前のバージョンをお使いの方へ お手続きの流れ 2 1. お知らせメールの確認 3 2. コンテンツの移動 5 3. 自動転送設定の申し込み 8 ホームページ ビルダーサービス は 株式会社ジャストシステムが提供するサービスです Just MyStage は 株式会社ジャストシステムが提供するサービスです Microsoft Windows Internet
マニュアル ホームページ ビルダー 14 以前のバージョンをお使いの方へ お手続きの流れ 2 1. お知らせメールの確認 3 2. コンテンツの移動 5 3. 自動転送設定の申し込み 8 ホームページ ビルダーサービス は 株式会社ジャストシステムが提供するサービスです Just MyStage は 株式会社ジャストシステムが提供するサービスです Microsoft Windows Internet
Microsoft Word - Mac版 Eclipseの導入と設定.docx
 Mac OS X 版 Eclipse の導入と プログラムの作成方法 このドキュメントは下記のシステムで検証しました -1- Copyright (C) Takashi Kawaba 2012 目次 A. Eclipse を日本語化する 1. ダウンロードと解凍 3 2. features フォルダ内のファイルをコピーする 3 3. plugins 内のファイルをコピーする 4 B. Eclipse
Mac OS X 版 Eclipse の導入と プログラムの作成方法 このドキュメントは下記のシステムで検証しました -1- Copyright (C) Takashi Kawaba 2012 目次 A. Eclipse を日本語化する 1. ダウンロードと解凍 3 2. features フォルダ内のファイルをコピーする 3 3. plugins 内のファイルをコピーする 4 B. Eclipse
InfoCage FileShell 持出閲覧形式保護ファイルビューアー 利用ガイド
 InfoCage FileShell 持出閲覧形式保護ファイルビューアー 利用ガイド InfoCage FileShell 持出閲覧形式保護ファイルビューアー Version 3.2 利用ガイド (0320W01) はじめに このたびは NEC の InfoCage FileShell 持出閲覧形式保護ファイルビューアーをご利用いただき誠にありがとうございます InfoCage FileShell
InfoCage FileShell 持出閲覧形式保護ファイルビューアー 利用ガイド InfoCage FileShell 持出閲覧形式保護ファイルビューアー Version 3.2 利用ガイド (0320W01) はじめに このたびは NEC の InfoCage FileShell 持出閲覧形式保護ファイルビューアーをご利用いただき誠にありがとうございます InfoCage FileShell
おらんかにクライアント操作マニュアル
 おらんかに クライアント操作マニュアル 株式会社富士通ビー エス シー 目次 1. はじめに... 1 2. 概要... 2 3. クライアント起動... 3 4. 所属表示... 7 5. アドレス帳表示... 9 6. アドレス帳編集... 10 7. メッセージ作成... 12 8. メッセージ表示... 13 9. ログ参照... 15 10. 電子メール作成画面表示... 16 10.1
おらんかに クライアント操作マニュアル 株式会社富士通ビー エス シー 目次 1. はじめに... 1 2. 概要... 2 3. クライアント起動... 3 4. 所属表示... 7 5. アドレス帳表示... 9 6. アドレス帳編集... 10 7. メッセージ作成... 12 8. メッセージ表示... 13 9. ログ参照... 15 10. 電子メール作成画面表示... 16 10.1
C#の基本
 C# の基本 ~ 開発環境の使い方 ~ C# とは プログラミング言語のひとつであり C C++ Java 等に並ぶ代表的な言語の一つである 容易に GUI( グラフィックやボタンとの連携ができる ) プログラミングが可能である メモリ管理等の煩雑な操作が必要なく 比較的初心者向きの言語である C# の利点 C C++ に比べて メモリ管理が必要ない GUIが作りやすい Javaに比べて コードの制限が少ない
C# の基本 ~ 開発環境の使い方 ~ C# とは プログラミング言語のひとつであり C C++ Java 等に並ぶ代表的な言語の一つである 容易に GUI( グラフィックやボタンとの連携ができる ) プログラミングが可能である メモリ管理等の煩雑な操作が必要なく 比較的初心者向きの言語である C# の利点 C C++ に比べて メモリ管理が必要ない GUIが作りやすい Javaに比べて コードの制限が少ない
Microsoft Word - XOOPS インストールマニュアルv12.doc
 XOOPS インストールマニュアル ( 第 1 版 ) 目次 1 はじめに 1 2 XOOPS のダウンロード 2 3 パッケージの解凍 4 4 FFFTP によるファイルアップロード手順 5 5 ファイルアップロード後の作業 11 6 XOOPS のインストール 15 7 インストール後の作業 22 8 XOOPS ログイン後の作業 24 愛媛県総合教育センター情報教育研究室 Ver.1.0.2
XOOPS インストールマニュアル ( 第 1 版 ) 目次 1 はじめに 1 2 XOOPS のダウンロード 2 3 パッケージの解凍 4 4 FFFTP によるファイルアップロード手順 5 5 ファイルアップロード後の作業 11 6 XOOPS のインストール 15 7 インストール後の作業 22 8 XOOPS ログイン後の作業 24 愛媛県総合教育センター情報教育研究室 Ver.1.0.2
MxLogonサーバサイドツールキット用UI
 1 MxLogon サーバツールキット用 Access プログラム MxLogon サーバツールキットでは ユーザが直接 MySQL データベースを操作するには SQL 文を発 する方法しか用意されていません 誰でも容易にデータベースを操作できるよう Access プログラムを別途用意しました この Access プログラムは MxLogon サーバツールキットの一部ではありません ( 別途提供されています
1 MxLogon サーバツールキット用 Access プログラム MxLogon サーバツールキットでは ユーザが直接 MySQL データベースを操作するには SQL 文を発 する方法しか用意されていません 誰でも容易にデータベースを操作できるよう Access プログラムを別途用意しました この Access プログラムは MxLogon サーバツールキットの一部ではありません ( 別途提供されています
タッチディスプレイランチャー
 タッチディスプレイランチャー バージョン.0 取扱説明書 もくじ はじめに 3 ランチャーについて 4 ランチャーの操作方法 5 グループを変える 5 設定について 6 アイコンを新規登録する 7 登録したアイコンを編集する 8 グループの編集 0 壁紙を変更する その他の設定について はじめに 本ソフトウェアは ペン操作やタッチ操作で目的のソフトウェアを起動することができるソフトウェアです ソフトウェアは追加
タッチディスプレイランチャー バージョン.0 取扱説明書 もくじ はじめに 3 ランチャーについて 4 ランチャーの操作方法 5 グループを変える 5 設定について 6 アイコンを新規登録する 7 登録したアイコンを編集する 8 グループの編集 0 壁紙を変更する その他の設定について はじめに 本ソフトウェアは ペン操作やタッチ操作で目的のソフトウェアを起動することができるソフトウェアです ソフトウェアは追加
パソコン決裁7 捺印ツールインストールマニュアル
 捺印ツールインストールマニュアル 第四版 2014 Shachihata Inc. All rights reserved. 内容 1 はじめに... 3 2 捺印ツールについて... 3 3 自動起動について... 3 3.1 Business 捺印ツール... 3 3.2 Basic 捺印ツール... 4 4 前提アプリケーションについて (Business Basic 共通 )... 4 5
捺印ツールインストールマニュアル 第四版 2014 Shachihata Inc. All rights reserved. 内容 1 はじめに... 3 2 捺印ツールについて... 3 3 自動起動について... 3 3.1 Business 捺印ツール... 3 3.2 Basic 捺印ツール... 4 4 前提アプリケーションについて (Business Basic 共通 )... 4 5
発環境を準備しよう2 章開Eclipseをインストールしようそれでは Eclipseをセットアップしましょう Eclipseは Eclipse Foundationのサイトからダウンロードできます ダウンロードのページを開くと いく
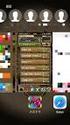 2.1 Java の開発ツールを入手しよう Java の実行環境と 開発ツールの Eclipse Android 向けアプリケー ションの開発ツール Android SDK をダウンロードしましょう 本書では Windows パソコンへのインストール方法を説明します Javaをインストールしようまず 最新のJava 実行環境を入手しましょう Javaは Java 公式サイト (http://www.java.com/ja/)
2.1 Java の開発ツールを入手しよう Java の実行環境と 開発ツールの Eclipse Android 向けアプリケー ションの開発ツール Android SDK をダウンロードしましょう 本書では Windows パソコンへのインストール方法を説明します Javaをインストールしようまず 最新のJava 実行環境を入手しましょう Javaは Java 公式サイト (http://www.java.com/ja/)
アドイン版 ********************************************* インストール手順書 *********************************************
 アドイン版 ********************************************* インストール手順書 ********************************************* 目次 JAVIS Appli に必要な環境... 3 JAVIS Appli に必要な動作環境... 3 JAVIS Appli のインストール... 4 JAVIS Appli の入手する方法...
アドイン版 ********************************************* インストール手順書 ********************************************* 目次 JAVIS Appli に必要な環境... 3 JAVIS Appli に必要な動作環境... 3 JAVIS Appli のインストール... 4 JAVIS Appli の入手する方法...
Microsoft Word - P doc
 はじめに...1 PowerPoint の概要 2 1 PowerPoint とは 2 2 プレゼンテーションとは 2 3 PowerPoint でできること 3 4 プレゼンテーション作成の流れ 4 5 PowerPoint の起動 5 6 PowerPoint の画面 6 7 作業ウィンドウを閉じる 8 8 ツールバーを 2 行にしたい時は 9 第 1 章新しいプレゼンテーションを作ろう...1
はじめに...1 PowerPoint の概要 2 1 PowerPoint とは 2 2 プレゼンテーションとは 2 3 PowerPoint でできること 3 4 プレゼンテーション作成の流れ 4 5 PowerPoint の起動 5 6 PowerPoint の画面 6 7 作業ウィンドウを閉じる 8 8 ツールバーを 2 行にしたい時は 9 第 1 章新しいプレゼンテーションを作ろう...1
試作ツールは MIT ライセンスによって提供いたします その他 内包された オープンソース ソフトウェアについてはそれぞれのライセンスに従ってご利用ください
 情報連携用語彙データベースと連携するデータ設計 作成支援ツール群の試作及び試用並びに概念モデルの構築 ( 金沢区 ) 操作説明書 2014 年 9 月 30 日 実施企業 : 株式会社三菱総合研究所独立行政法人情報処理推進機構 (IPA) 試作ツールは MIT ライセンスによって提供いたします その他 内包された オープンソース ソフトウェアについてはそれぞれのライセンスに従ってご利用ください 目次
情報連携用語彙データベースと連携するデータ設計 作成支援ツール群の試作及び試用並びに概念モデルの構築 ( 金沢区 ) 操作説明書 2014 年 9 月 30 日 実施企業 : 株式会社三菱総合研究所独立行政法人情報処理推進機構 (IPA) 試作ツールは MIT ライセンスによって提供いたします その他 内包された オープンソース ソフトウェアについてはそれぞれのライセンスに従ってご利用ください 目次
