スライド 0
|
|
|
- みりあ えいさか
- 5 years ago
- Views:
Transcription
1 スーパーマップル デジタル for ios 活用マニュアル 本文中の略称 SMDi= スーパーマップル デジタル for ios( スマートフォン タブレット用 ) SMD= スーパーマップル デジタル ( パソコン用 ) 2018 年 6 月末日現在
2 CONTENTS 準備基本操作各種機能設定iOS 端末側の各種設定 12 ** ご承諾ください ** 画像イメージは開発中のものも含みます 1 ios 端末に App Store からアプリケーションをインストール 2 ios 端末に地図データやパソコンで作成した カスタム情報 を格納する 4 SMD と SMDi の表示イメージの比較 5 ios 端末の操作と起動方法 6 ホームの登録と解除 7 カスタム情報 と 目的地の設定 の活用 8 GPS を活用する 9
3 ios 端末に App Store からアプリケーションをインストール 1 本体の App Store にて で検索し SMDi をインストールしてください ios 端末に地図データやパソコンで作成した カスタム情報 を格納する 1 SMD からスマートフォン用地図データを出力します パソコンで SMD を起動し リボンの [ 出力 ] タブの [ 出力 ] グループの [ スマートフォン ] を選択します 2 ios 端末に収録したい都道府県名に を入れ選択し [ 出力 ] をクリックします 都道府県を選択すると 必要容量が表示されます 出力する地図の種類を選択 ( 図 1 参照 ) 軽量 : 情報をシンプルにした表現で 容量が小さくなります 標準 : 一般的な情報を表現しています 詳細 : 等高線 家形 まで表現 容量が大きくなります 出力先フォルダー例 :Desktopに出力地図を出力するフォルダーを任意に決めることができます ❹ 図 1 地図種類の参考イメージ ❹[ ] をクリックし ios を選択し [ 出力 ] します * 出力された地図データは SuperMapple.smdmap ファイルで出力されています 軽量イメージと容量標準イメージと容量詳細イメージと容量 東京 :100MB 全国 :1.4GB 東京 :210MB 全国 :2.4GB 東京 :400MB 全国 :8.0GB 2
4 重要 事前に itunes をパソコンにインストールしてください 3 2 で出力したデータを パソコン SMD と,iTunes を接続し ios 端末の SMDi に格納するための準備をします 注 接続した機器を選択します ファイル共有 を選択します スーパーマップル を選択します ❹ ❹ 追加 ボタンを押します 注地図データを格納する前に ios 端末で スーパーマップル を一度でも起動すると スーパーマップルの書類 欄に custom.dat が作成され 表示されますが問題はありません 4 2 で出力された地図データを パソコンから itunes 経由で ios 端末 SMDi に格納します 出力 した場所を選択します 出力 したファイル SuperMapple.smdmap を選択します 開く でファイルを移動させます 注 スーパーマップルの書類 欄に custom.dat が作成されている場合 ios 端末を起動すると 自動的に custom.dat が作成されます 3
5 ios 端末に地図データやパソコンで作成した カスタム情報 を格納する 1 カスタム情報 を ios 端末に格納します Sample 白川郷へ (Sample01) をダウンロードできます パソコンで作成した カスタム情報 (rcm ファイル ) を選択し ios 端末の スーパーマップルの種類 欄に [ 格納 ] します 例 : Sample01 を ios 端末に [ 格納 ] します 接続した機器を選択します ❺ ファイル共有 を選択します スーパーマップル を選択します ❹ ❹ ファイルを追加 ボタンをタップし PC にあるカスタム情報ファイルを選択します ❺ 追加されたファイルが表示されます 2 パソコンで作成された カスタム情報 を パソコンから itunes 経由で ios 端末 SMDi に格納します 出力 した場所を選択します 出力 したファイル Sample01.rcm を選択します [ 開く ] をクリックしますと ios 端末に格納されます 注 custom.dat が表示されている場合もあります カスタム情報 ファイルの大きい場合 表示ができない可能性があるため 取込み可能な 1 つの カスタム情報 ファイルの容量を 5MB に制限しております 3 格納が終了したら パソコンと ios 端末との USB 接続を解除し 取り外してください 4
6 表示成スーパーマップル デジタル for ios 活用マニュアル カスタム情報の SMD と SMDi の表示イメージの比較 SMD での表示 SMDi での表示 SMD で作成された情報は SMDi 側ではアイコン 名称表示 色表示などは固定化されます作 スーパーマップル デジタル (SMD 形式 ) と スーパーマップル デジタル for ios(smdi 形式 ) の表示の差異 RCM 使用項目 SMD 形式データ ios 端末での表示 保存 (SMDi 形式データ ) SMD 形式を表示した場合 基本情報フキダシ線対応注 : フキダシ線は未対応 名称 フリガナ 住所 郵便番号 TEL チェック 評価 順番 アドレス 日時 コメント : テキスト 写真 ( 複数可能 ) (bmp,jpg,png,gif 対応 ただし 1 画像に限る ) オブジェクト Web ( 複数可能 ) ( ただし 1URL に限る ) 色と線 表示内容 ( 設定 ) ( 設定不可 固定 ) 備考 SMD 形式で作成された サブフォルダー は SMDi 形式ではすべて メインフォルダー に集約されます 5
7 ios 端末の操作と起動方法 1 スーパーマップル をタップし 地図を表示させます 3 の 都道府県検索 で表示したいエリアに移動できます 2 地図面をタップすると [+,-] ボタンが表示されます 拡大縮小は [+,-] ボタンの他 下記の方法でも可能です [ 拡大縮小 ]2 本の指を広げる 狭める [ 拡大 ] ダブルタップする [ 回転 ]2 本の指を回転させる [ 移動 ( スクロール )] 指でスライドする [ 北固定 / 解除 ] 方位ボタンをタップする 方位ボタン [ 拡大縮小 ] [ 回転 ] 北固定 アプリの終了 3 をタップすると操作ボタンが表示されます SMDi の各操作ボタンの役割 地図が表示されている状態から [ ホーム ] ボタンを 2 回タップします [ ホームに戻る ] ホーム登録されている位置を表示 [ ホームの登録 ] 自宅など基準となる位置を登録 削除 [ 目的地の設定 ] により 現在地から目的地方向へ矢印を表示 [ 都道府県検索 ] 各都道府県の県庁所在地に地図移動 [ カスタム情報を開く ] 格納されているカスタム情報を地図に表示 [GPSログを開く]GPSログを地図に表示 [ すべて削除 ] 地図に表示されている情報を削除 データは削除されません [ ヘルプ ] 通信環境が必要 オンラインで使い方を表示します 6
8 ホームの登録と解除 1 ホームに登録したい位置まで 地図をスクロールし [ ホーム登録 ] をタップすると地図の中心で登録されます 2 登録されていると [ ホームの登録 ] が [ ホームの解除 ] と変更されています 新たなホーム位置を設定する場合は [ ホームの解除 ] をタップしてから行ってください 3[ ホームに戻る ] をタップすると 1 で設定したホーム位置に戻ります 7
9 [ カスタム情報 ] と [ 目的地の設定 ] の活用 1 例 :P.4 の Sample01 を使用します をタップし [ カスタム情報を開く ] をタップすると カスタム情報 が表示されます Sample01 を選択します 2 表示されている カスタム情報 のアイコンを [ 長押し ] すると内容が表示されます 目的地に設定できます [[WEB ページ ] が埋め込まれている場合 表示されます タップすると情報が表示されます 3 目的地を設定 解除します 目的地が設定された状態 現在地から設定された目的地までの方向が矢印表示されます 解除するには [ 目的地の解除 ] をタップ 4[ すべて削除 ] は 地図上に表示されている カスタム情報 などの表示を削除します カスタム情報が表示されている状態 表示を削除するには [ すべて削除 ] をタップ データはそのものは削除されません 8
10 GPSを活用する 1 をタップするとGPS 位置情報を取得し 現在地を表示します GPSログも記録する場合は ログを保存 (P12を参照)ONにしてください をタップするとGPSが 停止されます GPS_Off の状態 GPS_ON の状態 GPS 精度が良い状態の軌跡 GPS 精度が悪い状態の軌跡 GPS ログを取り込み 軌跡を表示したものです GPS の特性 スタート時の GPS の電波は 公園などの障害物が少ない空間では良く取得できます 狭い空間の所では 取得に時間がかかり トンネル 室内では電波の取得はできません また 一度取得をすると 再取得の時は速やかに取得できます ビル街などでは 窓ガラスなどの影響により電波が反射し精度が狂うことがあります 重要 位置情報 (GPS 機能 ) の取得時間や精度は ご使用の環境に依存します GPS 取得まで 数分 かかります 室内 ビルの谷間などでは GPS が取得できない場合があります 2 取得した GPS ログを地図上に表示する時は [GPS ログを開く ] をタップします 9
11 3 GPS ログをパソコンに取り込みます 接続した機器を選択します ❹ 4 パソコンに GPS ログデータ を格納します [ ファイル共有 ] を選択します [ スーパーマップル ] を選択します ❹ ログデータファイルを選択します ❺[ 保存 ] をクリックすると [ エクスプロ ラー ] が開きます [ 保存先 ] のフォルダーを選択します [ フォルダーの選択 ] をクリックします パソコンのファルダーに保存されます 5 パソコンの SMD を起動します [ 取り込み ] を選択します [ テキスト ] を選択します [ 折れ線情報への取り込み ] を選択します ❹[ 参照 ] をクリックします ❺[ エクスプローラー ] が開きますので取り込んだファイルを選択し [ 開く ] をクリックします ❹ ❺ 10
12 6 データが入力されましたので [ 次へ ] をクリックし 取込の設定をいたします ステップ 1,2 はこのまま [ 次へ ] をクリック ❹ [longitude] を選択し緯度経度の欄に移動します [latitude] を選択し緯度経度の欄に移動します 日本測地系を選択します [date-time] を選択し [ 日時 ] の欄に移動します ❺ ❹[altitude] を選択し [ 標高 ] の欄に移動します ❺[ 次へ ] をクリックします ❻ 8 取り込まれた情報 経路 を W クリックすると GPS 情報を折れ線グラフなどで表示します W クリック ❻ 確認画面がでますので [ はい ] をクリック 注意 ios 内蔵 GPS について GPS データは 緯度 経度 高度 が出力され 速度は出力されません また 移動停止中は出力されません よって 速度は各プロット間から計算し 参考として表示しておりますので ご了解のほどお願いいたします ios での GPS 取得状況再始動時にプロットが抜ける場合あり 標準機器での GPS 取得状況移動停止状況時にプロットが集中 11
13 ios 端末側の各種設定 1iOS 端末の [ 設定 ] ボタンをタップし 続いて [ スーパーマップル ] をタップします にスクロール2 項目内容の初期設定を確認し 必要な場合は変更してください OFFの状態 ONの状態 ONすると ホームポジションの位置にホーム画像が表示されます ONにすると カスタム情報テキストにラベルが表示できます ONにすると 地図画面左側に拡縮ボタンが表示されます GPSがONの場合青色スライドバーの長短でGPSの軌跡表示の長さを調整できます ONにすると GPS 衛星情報を記録することができます ONにすると 常に画面が表示されます 画面右下に標高が表示されます このアプリのバージョン情報が表示されます サポート情報を確認するときなどに利用します OSのバージョンによって設定画面の見た目が変わりますが設定内容は一緒です注意事項製品名及び社名などは 各社の商標または登録商標です 以上下12
スライド 0
 スーパーマップル デジタル for Android 活用マニュアル 本文中の略称 SMDA= スーパーマップル デジタル for Android( スマートフォン タブレット用 ) SMD= スーパーマップル デジタル ( パソコン用 ) 2018 年 6 月現在 準備基本操作各種機能設スーパーマップル デジタル for Android 活用マニュアル CONTENTS Android 端末に Android
スーパーマップル デジタル for Android 活用マニュアル 本文中の略称 SMDA= スーパーマップル デジタル for Android( スマートフォン タブレット用 ) SMD= スーパーマップル デジタル ( パソコン用 ) 2018 年 6 月現在 準備基本操作各種機能設スーパーマップル デジタル for Android 活用マニュアル CONTENTS Android 端末に Android
スライド 0
 第 3 章さまざまな情報を取り込むテキストファイル形式の住所録や写真や GPS ログ等を取り込みます 3-1 テキスト情報の取込み テキスト情報の取り込みとは CSV 形式 またはテキスト形式で顧客管理 販売管理 年賀状ソフトなど他のアプリケーションから出力された情報をスーパーマップル デジタル上にカスタム情報として取り込むことができます 参考 一度に取り込めるデータは データ内容の容量と機種の能力によりますが
第 3 章さまざまな情報を取り込むテキストファイル形式の住所録や写真や GPS ログ等を取り込みます 3-1 テキスト情報の取込み テキスト情報の取り込みとは CSV 形式 またはテキスト形式で顧客管理 販売管理 年賀状ソフトなど他のアプリケーションから出力された情報をスーパーマップル デジタル上にカスタム情報として取り込むことができます 参考 一度に取り込めるデータは データ内容の容量と機種の能力によりますが
757_[iOS版]どこでも写真管理連携(USB)
![757_[iOS版]どこでも写真管理連携(USB) 757_[iOS版]どこでも写真管理連携(USB)](/thumbs/94/121136132.jpg) [ どこでも写真管理 ] 連携 (ios 版 )(USB) [EX--TREND 武蔵どこでも写真管理 ] と [EX--TREND 武蔵 ] の [ 写真管理 ] との連携操作を USB を用いた例で解説しています ( スマートフォンは ios i 版を使用 ) 解説内容がオプションプログラムの説明である場合があります ご了承ください 目次 [ どこでも写真管理 ] 連携 (ios 版 )(USB).[
[ どこでも写真管理 ] 連携 (ios 版 )(USB) [EX--TREND 武蔵どこでも写真管理 ] と [EX--TREND 武蔵 ] の [ 写真管理 ] との連携操作を USB を用いた例で解説しています ( スマートフォンは ios i 版を使用 ) 解説内容がオプションプログラムの説明である場合があります ご了承ください 目次 [ どこでも写真管理 ] 連携 (ios 版 )(USB).[
基本機能を使う CONTENTS 第1 章第2 章第3 章第4 章1-1 地図スタイルの変更 1-2 地図の場所を移動させる 1-3 地図上の情報をWikipediaで検索する 1-4 住所 駅 目標物で地図の場所を移動させる 1-5 地図を印刷する 情報記入とプラン 2-1 カスタム情報の記入 2
 許可なく転載 複製を禁じます 2018 年 5 月末日現在 基本機能を使う CONTENTS 第1 章第2 章第3 章第4 章1-1 地図スタイルの変更 1-2 地図の場所を移動させる 1-3 地図上の情報をWikipediaで検索する 1-4 住所 駅 目標物で地図の場所を移動させる 1-5 地図を印刷する 情報記入とプラン 2-1 カスタム情報の記入 2-2 カスタム情報の編集 追加 2-3 カスタム情報の図形等の記入
許可なく転載 複製を禁じます 2018 年 5 月末日現在 基本機能を使う CONTENTS 第1 章第2 章第3 章第4 章1-1 地図スタイルの変更 1-2 地図の場所を移動させる 1-3 地図上の情報をWikipediaで検索する 1-4 住所 駅 目標物で地図の場所を移動させる 1-5 地図を印刷する 情報記入とプラン 2-1 カスタム情報の記入 2-2 カスタム情報の編集 追加 2-3 カスタム情報の図形等の記入
スライド 0
 2018 年 5 月末日現在 スーパーマップル デジタル簡易マニュアル 基本&地図表示情報記入編集スマホ タブレットへの地図出力 23 スーパーマップル デジタル簡易マニュアル CONTENTS 情報取込&グラフ&そのスーパーマップル デジタルの基本構成 2 地図スタイルの変更 3 カスタム情報の記入 4 カスタム情報の編集 追加 8 カスタム情報の削除 9 テキスト情報の取込み 10 KML データファイルの取込み
2018 年 5 月末日現在 スーパーマップル デジタル簡易マニュアル 基本&地図表示情報記入編集スマホ タブレットへの地図出力 23 スーパーマップル デジタル簡易マニュアル CONTENTS 情報取込&グラフ&そのスーパーマップル デジタルの基本構成 2 地図スタイルの変更 3 カスタム情報の記入 4 カスタム情報の編集 追加 8 カスタム情報の削除 9 テキスト情報の取込み 10 KML データファイルの取込み
KEW Smart for KEW3441BT 取扱説明書
 KEW Smart for KEW4500BT 取扱説明書 KEW4500BT と接続する 次のページ 接続と切断 KEW4500BTと接続する P.3 KEW4500BTから切断する P.8 測定データの保存 測定データを保存する P.9 保存データの見方について P.11 測定データを自動保存する P.12 ファイルを変更する メニューについて P.14 ファイルを作成する P.16 ファイルを変更する
KEW Smart for KEW4500BT 取扱説明書 KEW4500BT と接続する 次のページ 接続と切断 KEW4500BTと接続する P.3 KEW4500BTから切断する P.8 測定データの保存 測定データを保存する P.9 保存データの見方について P.11 測定データを自動保存する P.12 ファイルを変更する メニューについて P.14 ファイルを作成する P.16 ファイルを変更する
スライド 1
 WELLA POPART アプリ 使用方法 目次 WELLA POPART アプリ使用方法 1. アプリダウンロード方法 2. アプリダウンロード後の設定 3. POPARTのテンプレートを選択 4-1 & 2. POPARTを作成する 5. テンプレートにサロンロゴを挿入する 6. テンプレートにスタンプを挿入する 7. テンプレートの写真 スタンプを削除する 8. テンプレートに価格を挿入する
WELLA POPART アプリ 使用方法 目次 WELLA POPART アプリ使用方法 1. アプリダウンロード方法 2. アプリダウンロード後の設定 3. POPARTのテンプレートを選択 4-1 & 2. POPARTを作成する 5. テンプレートにサロンロゴを挿入する 6. テンプレートにスタンプを挿入する 7. テンプレートの写真 スタンプを削除する 8. テンプレートに価格を挿入する
safetyaccess.pdf
 保護者様向け設定ガイド (ios 版 ) 08 年 月版 目次 動作環境ご利用開始までの流れ STEP0( 初期設定 ). アプリのインストール. フィルタリングサービスを開始する STEP( 管理者登録 ). おさまの端末に管理者 ( 保護者 ) を登録する STEP( 利用時間を設定 ). おさまの端末が利用できる時間を設定する STEP3( 日常的な管理 ). 許可リクエストを許可 / 却下する.
保護者様向け設定ガイド (ios 版 ) 08 年 月版 目次 動作環境ご利用開始までの流れ STEP0( 初期設定 ). アプリのインストール. フィルタリングサービスを開始する STEP( 管理者登録 ). おさまの端末に管理者 ( 保護者 ) を登録する STEP( 利用時間を設定 ). おさまの端末が利用できる時間を設定する STEP3( 日常的な管理 ). 許可リクエストを許可 / 却下する.
752_[Android版]どこでも写真管理連携(USB)
![752_[Android版]どこでも写真管理連携(USB) 752_[Android版]どこでも写真管理連携(USB)](/thumbs/96/126907729.jpg) [ どこでも写真管理 ] 連携 [Android 版 ](USB) [EX--TREND 武蔵どこでも写真管理 ] と [EX--TREND 武蔵 ] の [ 写真管理 ] との連携操作を USB を用いた例で解説しています ( スマートフォンは Andrroi id( アンドロイド ) 版を使用 ) 解説内容がオプションプログラムの説明である場合があります ご了承ください 目次 [ どこでも写真管理
[ どこでも写真管理 ] 連携 [Android 版 ](USB) [EX--TREND 武蔵どこでも写真管理 ] と [EX--TREND 武蔵 ] の [ 写真管理 ] との連携操作を USB を用いた例で解説しています ( スマートフォンは Andrroi id( アンドロイド ) 版を使用 ) 解説内容がオプションプログラムの説明である場合があります ご了承ください 目次 [ どこでも写真管理
スライド 0
 第 2 章情報記入とプラン地図上に情報記入や 行動計画をシミュレーションするプランの説明をします 2-1 カスタム情報の記入カスタム情報とは 地図上に名称 ( タイトル ) としてアイコンと文字 ( または画像 ) を表示し 内部に住所などのコメントや写真 動画 EXCEL ファイル PDF Web リンクを持つことができるものです 初期状態 ( デフォルト ) では テキスト作成時の動作は カスタム情報記入ウィザードを開くように設定されています
第 2 章情報記入とプラン地図上に情報記入や 行動計画をシミュレーションするプランの説明をします 2-1 カスタム情報の記入カスタム情報とは 地図上に名称 ( タイトル ) としてアイコンと文字 ( または画像 ) を表示し 内部に住所などのコメントや写真 動画 EXCEL ファイル PDF Web リンクを持つことができるものです 初期状態 ( デフォルト ) では テキスト作成時の動作は カスタム情報記入ウィザードを開くように設定されています
MotionBoard Ver. 5.6 パッチ適用手順書
 MotionBoard Ver. 5.6 パッチ適用手順書 目次 目次 目次... 2 本パッチ適用手順書について... 3 1. パッチ適用手順... 4 1-1. MotionBoard サーバー インメモリ OLAP エンジン MotionBoard RC Service の適用手順... 5 1-2. MotionBoard Agent の適用手順... 7 1-3. +Mobile アプリケーション
MotionBoard Ver. 5.6 パッチ適用手順書 目次 目次 目次... 2 本パッチ適用手順書について... 3 1. パッチ適用手順... 4 1-1. MotionBoard サーバー インメモリ OLAP エンジン MotionBoard RC Service の適用手順... 5 1-2. MotionBoard Agent の適用手順... 7 1-3. +Mobile アプリケーション
アクセス履歴の確認 アクセス履歴の確認 名刺データへのアクセス履歴を 日単位で確認または月単位でファイル出力できます 日単位の履歴を確認する 名刺データへの過去 1 ヵ月のアクセス履歴を 日単位で確認できます 1 名刺管理画面を表示し 名刺管理 アクセス履歴 の順にクリックします 名刺管理画面の表示
 この章では 名刺管理の機能についてご案内しています アクセス履歴の確認 188 付箋の設定 191 新着の設定 193 名刺データのファイル出力 194 名刺データの管理 198 エクスポート権限の設定 202 共有範囲の設定 203 アクセス履歴の確認 アクセス履歴の確認 名刺データへのアクセス履歴を 日単位で確認または月単位でファイル出力できます 日単位の履歴を確認する 名刺データへの過去 1
この章では 名刺管理の機能についてご案内しています アクセス履歴の確認 188 付箋の設定 191 新着の設定 193 名刺データのファイル出力 194 名刺データの管理 198 エクスポート権限の設定 202 共有範囲の設定 203 アクセス履歴の確認 アクセス履歴の確認 名刺データへのアクセス履歴を 日単位で確認または月単位でファイル出力できます 日単位の履歴を確認する 名刺データへの過去 1
KEW Smart for KEW3552BT 取扱説明書
 KEW Smart for KEW3552BT 取扱説明書 KEW3552BT と接続する 次のページ 接続と切断 KEW3552BTと接続する P.3 KEW3552BTから切断する P.7 測定データの保存 測定データを保存する P.8 保存データの見方について P.10 測定データを自動保存する P.11 ファイルを変更する メニューについて P.13 ファイルを作成する P.15 ファイルを変更する
KEW Smart for KEW3552BT 取扱説明書 KEW3552BT と接続する 次のページ 接続と切断 KEW3552BTと接続する P.3 KEW3552BTから切断する P.7 測定データの保存 測定データを保存する P.8 保存データの見方について P.10 測定データを自動保存する P.11 ファイルを変更する メニューについて P.13 ファイルを作成する P.15 ファイルを変更する
RS-MS1A ~オフライン地図について~
 RS-MS1A ~ オフライン地図について ~ このたびは 弊社ダウンロードサービスをご利用いただきまして まことにありがとうございます 本書は RS-MS1A で オフライン地図機能を使用する手順について説明しています オフライン地図とは お客様が用意した地図画像と 緯度経度情報を RS-MS1A に登録することで インターネットに接続できない環境 ( オフライン ) でも自分や相手の現在地が確認できる機能です
RS-MS1A ~ オフライン地図について ~ このたびは 弊社ダウンロードサービスをご利用いただきまして まことにありがとうございます 本書は RS-MS1A で オフライン地図機能を使用する手順について説明しています オフライン地図とは お客様が用意した地図画像と 緯度経度情報を RS-MS1A に登録することで インターネットに接続できない環境 ( オフライン ) でも自分や相手の現在地が確認できる機能です
アクセス履歴の確認 アクセス履歴の確認 名刺データへのアクセス履歴を 日単位で確認または月単位でファイル出力できます 日単位の履歴を確認する 名刺データへの過去 1 ヵ月のアクセス履歴を 日単位で確認できます 1 名刺管理画面を表示し 名刺管理 アクセス履歴 の順にクリックします 名刺管理画面の表示
 この章では 名刺管理の機能についてご案内しています アクセス履歴の確認 170 付箋の設定 173 新着の設定 175 名刺データのファイル出力 176 名刺データの管理 179 エクスポート権限の設定 183 共有範囲の設定 184 アクセス履歴の確認 アクセス履歴の確認 名刺データへのアクセス履歴を 日単位で確認または月単位でファイル出力できます 日単位の履歴を確認する 名刺データへの過去 1
この章では 名刺管理の機能についてご案内しています アクセス履歴の確認 170 付箋の設定 173 新着の設定 175 名刺データのファイル出力 176 名刺データの管理 179 エクスポート権限の設定 183 共有範囲の設定 184 アクセス履歴の確認 アクセス履歴の確認 名刺データへのアクセス履歴を 日単位で確認または月単位でファイル出力できます 日単位の履歴を確認する 名刺データへの過去 1
PALRO Gift Package 操作説明書
 5 章 PALRO What's up? を使おう この章では 専用アプリケーションの PALRO What's up? をインストールして PALRO をリモコン操作する方法について説明します 5 章 PALRO What's up? を使おう 129 5-1 PALRO What's up? とは 専用アプリケーションの PALRO What s up? の概要について説明します PALRO What's
5 章 PALRO What's up? を使おう この章では 専用アプリケーションの PALRO What's up? をインストールして PALRO をリモコン操作する方法について説明します 5 章 PALRO What's up? を使おう 129 5-1 PALRO What's up? とは 専用アプリケーションの PALRO What s up? の概要について説明します PALRO What's
OneDrive の初期設定を行う 1. に接続します 電子メールアドレス およびパスワードを入力して [ サインイン ] をクリックします 2. office365 ホーム画面より [OneDrive]
![OneDrive の初期設定を行う 1. に接続します 電子メールアドレス およびパスワードを入力して [ サインイン ] をクリックします 2. office365 ホーム画面より [OneDrive] OneDrive の初期設定を行う 1. に接続します 電子メールアドレス およびパスワードを入力して [ サインイン ] をクリックします 2. office365 ホーム画面より [OneDrive]](/thumbs/91/107015142.jpg) OneDrive を使用する方法 OneDrive はインターネット上にデータを保存できるオンラインストレージサービスです インターネットに繋がっていれば スマートフォンやタブレットからも利用することができます 容量は 5TB まで保存することができます 本学在籍期間中の間のみご利用頂けます 本手順は windows をベースに作成しています 操作方法に関しては大きな違いはありませんが MAC や
OneDrive を使用する方法 OneDrive はインターネット上にデータを保存できるオンラインストレージサービスです インターネットに繋がっていれば スマートフォンやタブレットからも利用することができます 容量は 5TB まで保存することができます 本学在籍期間中の間のみご利用頂けます 本手順は windows をベースに作成しています 操作方法に関しては大きな違いはありませんが MAC や
黒板作成 連携ツールの概要 黒板作成 連携ツールは 事前に撮影する工事写真用の黒板を作成するツールです 本書では EX-TREND 武蔵の写真管理 黒板作成 連携ツール ios アプリ 現場 DE カメラ土木版 の連携について 説明します 写真管理 EX-TREND 武蔵の写真管理で作成した 工種分
 黒板作成 連携ツール ( 現場 DE カメラ土木版 ) 黒板作成 連携ツールの概要 写真管理で工種分類 豆図を出力 黒板データの作成 6 黒板データを現場 DE カメラ土木版へ転送 0 現場 DE カメラ土木版で黒板を使用して撮影 6 現場 DE カメラ土木版の写真を PC へ転送 6 7 写真の取り込み 7 黒板作成 連携ツールの概要 黒板作成 連携ツールは 事前に撮影する工事写真用の黒板を作成するツールです
黒板作成 連携ツール ( 現場 DE カメラ土木版 ) 黒板作成 連携ツールの概要 写真管理で工種分類 豆図を出力 黒板データの作成 6 黒板データを現場 DE カメラ土木版へ転送 0 現場 DE カメラ土木版で黒板を使用して撮影 6 現場 DE カメラ土木版の写真を PC へ転送 6 7 写真の取り込み 7 黒板作成 連携ツールの概要 黒板作成 連携ツールは 事前に撮影する工事写真用の黒板を作成するツールです
どこでも写真管理 Plus (ios 版 ) 操作手順書 ( 黒板作成 連携ツール使用時 ) EX-TREND 武蔵の写真管理 黒板作成 連携ツール どこでも写真管理 Plus でデータを連携して 電子小黒板機能付き工事写真を撮影する手順を解説します 解説内容がオプションプログラムの説明である場合が
 どこでも写真管理 Plus (ios 版 ) 操作手順書 ( 黒板作成 連携ツール使用時 ) EX-TREND 武蔵の写真管理 黒板作成 連携ツール どこでも写真管理 Plus でデータを連携して 電子小黒板機能付き工事写真を撮影する手順を解説します 解説内容がオプションプログラムの説明である場合があります ご了承ください 注意 使用時の注意点 下記を超えると 端末のメモリー等の仕様にも寄りますが動作が不安定となる可能性がありますので
どこでも写真管理 Plus (ios 版 ) 操作手順書 ( 黒板作成 連携ツール使用時 ) EX-TREND 武蔵の写真管理 黒板作成 連携ツール どこでも写真管理 Plus でデータを連携して 電子小黒板機能付き工事写真を撮影する手順を解説します 解説内容がオプションプログラムの説明である場合があります ご了承ください 注意 使用時の注意点 下記を超えると 端末のメモリー等の仕様にも寄りますが動作が不安定となる可能性がありますので
基本設計書
 Dahua アプリかんたん手順 () DMSS 操作手順書 (.00 版 ) 07 年 09 月 05 日 三星ダイヤモンド工業株式会社 it 事業部 文書番号 :MDI-it-MAN-075 変更履歴 版数 変更日 区分 変更箇所頁項番 変更内容.00 07/09/05 新規 新規作成 / 8 目次. 本手順書について.... インストール / アンインストール... 4.. 環境... 4...
Dahua アプリかんたん手順 () DMSS 操作手順書 (.00 版 ) 07 年 09 月 05 日 三星ダイヤモンド工業株式会社 it 事業部 文書番号 :MDI-it-MAN-075 変更履歴 版数 変更日 区分 変更箇所頁項番 変更内容.00 07/09/05 新規 新規作成 / 8 目次. 本手順書について.... インストール / アンインストール... 4.. 環境... 4...
あんしんフィルターfor au(iOS)設定ガイド
 保護者様向け設定ガイド (ios 版 ) 018 年 9 月版 目次 動作環境ご利用開始までの流れ STEP0( 初期設定 ) 1. アプリのインストール. フィルタリングサービスを開始する STEP1( 管理者登録 ) 1. おさまの端末に管理者 ( 保護者 ) を登録する STEP( 利用時間を設定 ) 1. おさまの端末が利用できる時間を設定する STEP3( 日常的な管理 ) 1. 許可リクエストを許可
保護者様向け設定ガイド (ios 版 ) 018 年 9 月版 目次 動作環境ご利用開始までの流れ STEP0( 初期設定 ) 1. アプリのインストール. フィルタリングサービスを開始する STEP1( 管理者登録 ) 1. おさまの端末に管理者 ( 保護者 ) を登録する STEP( 利用時間を設定 ) 1. おさまの端末が利用できる時間を設定する STEP3( 日常的な管理 ) 1. 許可リクエストを許可
PowerPoint プレゼンテーション
 接続方法 リモートアクセスオプション外出先での使用方法 Ver3.0 下記の一覧からご利用する方法 端末に合うページへお進みください 社内 LAN 接続社内のノートパソコンを持ち出して社内 LAN に直接アクセスできる リモートデスクトップ接続タブレットやスマートフォンから社内のパソコンを操作できる オフィス外出先等オフィス外出先等外にリモートアクセス持出しリモートアクセスされる端末する端末 共有フォルダ
接続方法 リモートアクセスオプション外出先での使用方法 Ver3.0 下記の一覧からご利用する方法 端末に合うページへお進みください 社内 LAN 接続社内のノートパソコンを持ち出して社内 LAN に直接アクセスできる リモートデスクトップ接続タブレットやスマートフォンから社内のパソコンを操作できる オフィス外出先等オフィス外出先等外にリモートアクセス持出しリモートアクセスされる端末する端末 共有フォルダ
セキュアブラウザについて セキュアブラウザは デスクネッツを自宅や外出先などから安全に利用するためのツール ( アプリ ) です セキュアブラウザというアプリを使用してデスクネッツを利用します 通常のブラウザアクセスと同じようにデスクネッツをご利用頂けます 端末の紛失 盗難による情報漏えいを防ぐため
 desknet's NEO スマートフォン版 セキュアブラウザ端末認証あり利用ガイド ios 編 作成 バージョン 株式会社ネオジャパン 016 年 7 月版 本書に掲載されている会社名 製品名は それぞれ各社の商標または登録商標です 本文中に は明記していません セキュアブラウザについて セキュアブラウザは デスクネッツを自宅や外出先などから安全に利用するためのツール ( アプリ ) です セキュアブラウザというアプリを使用してデスクネッツを利用します
desknet's NEO スマートフォン版 セキュアブラウザ端末認証あり利用ガイド ios 編 作成 バージョン 株式会社ネオジャパン 016 年 7 月版 本書に掲載されている会社名 製品名は それぞれ各社の商標または登録商標です 本文中に は明記していません セキュアブラウザについて セキュアブラウザは デスクネッツを自宅や外出先などから安全に利用するためのツール ( アプリ ) です セキュアブラウザというアプリを使用してデスクネッツを利用します
スライド 1
 Copyright 2004-2011NTT Communications Corporation Android 操作マニュアル Arcstar Conferencing Arcstar Web Conferencing (Web 会議 ) ~ ミーティングセンタ ~ NTT コミュニケーションズ株式会社ボイス & ビデオコミュニケーションサービス部 もくじ はじめに Android 端末での Meeting
Copyright 2004-2011NTT Communications Corporation Android 操作マニュアル Arcstar Conferencing Arcstar Web Conferencing (Web 会議 ) ~ ミーティングセンタ ~ NTT コミュニケーションズ株式会社ボイス & ビデオコミュニケーションサービス部 もくじ はじめに Android 端末での Meeting
 スタートマニュアル はじめに このたびは チューブとニコニコ 録り放題 3 ポータブル をお買い上げいただきましてありがとうございます 本ソフトを正しくお使いいただき 楽しく便利にご利用いただくために 必ず本書をご一読いただきますようお願い申し上げます サポートサービスについて ユーザー登録を行っていただいたお客様を対象に 所定のサポートサービスを提供しております ユーザー登録がお済みでない場合はサービスをご利用いただけませんので
スタートマニュアル はじめに このたびは チューブとニコニコ 録り放題 3 ポータブル をお買い上げいただきましてありがとうございます 本ソフトを正しくお使いいただき 楽しく便利にご利用いただくために 必ず本書をご一読いただきますようお願い申し上げます サポートサービスについて ユーザー登録を行っていただいたお客様を対象に 所定のサポートサービスを提供しております ユーザー登録がお済みでない場合はサービスをご利用いただけませんので
画面について 画面構成 画面構成 Smart Copy for Android の画面構成は 次のとおりです 1フォルダパス 2. ファイルの種類 3 ファイル一覧 5[ 戻る ] ボタン 4[ メニュー ] ボタン 1 フォルダパス現在表示している画面のフォルダパスが表示されます 2ファイルの種類
![画面について 画面構成 画面構成 Smart Copy for Android の画面構成は 次のとおりです 1フォルダパス 2. ファイルの種類 3 ファイル一覧 5[ 戻る ] ボタン 4[ メニュー ] ボタン 1 フォルダパス現在表示している画面のフォルダパスが表示されます 2ファイルの種類 画面について 画面構成 画面構成 Smart Copy for Android の画面構成は 次のとおりです 1フォルダパス 2. ファイルの種類 3 ファイル一覧 5[ 戻る ] ボタン 4[ メニュー ] ボタン 1 フォルダパス現在表示している画面のフォルダパスが表示されます 2ファイルの種類](/thumbs/91/105444869.jpg) Smart Copy for Android ~ ユーザーズガイド ~ 画面について 画面構成...2 LMF シリーズのデータを表示する...9 ファイル一覧の表示を変更する... 11 データ操作ファイルを再生する... 17 ファイルやフォルダをコピーする... 19 ファイルやフォルダを移動する... 24 ファイルやフォルダを削除する... 29 ファイルやフォルダの名前を変更する...
Smart Copy for Android ~ ユーザーズガイド ~ 画面について 画面構成...2 LMF シリーズのデータを表示する...9 ファイル一覧の表示を変更する... 11 データ操作ファイルを再生する... 17 ファイルやフォルダをコピーする... 19 ファイルやフォルダを移動する... 24 ファイルやフォルダを削除する... 29 ファイルやフォルダの名前を変更する...
目次 管理 PCの設定パソコンURLにアクセスする 3 グループ設定をする 4 ステータス設定をする 5 端末の設定提供元不明のアプリにチェックを れる 7 位置情報サービスをオンにする 7 提供元不明のアプリにチェックを れる (OS8.0 以降 ) 8 9 位置情報サービスをオンにする (OS8
 位置情報 ASP サービス DP2 アンドロイド 初期設定マニュアル 目次 管理 PCの設定パソコンURLにアクセスする 3 グループ設定をする 4 ステータス設定をする 5 端末の設定提供元不明のアプリにチェックを れる 7 位置情報サービスをオンにする 7 提供元不明のアプリにチェックを れる (OS8.0 以降 ) 8 9 位置情報サービスをオンにする (OS8.0 以降 ) 9 10 apkファイルをダウンロードする
位置情報 ASP サービス DP2 アンドロイド 初期設定マニュアル 目次 管理 PCの設定パソコンURLにアクセスする 3 グループ設定をする 4 ステータス設定をする 5 端末の設定提供元不明のアプリにチェックを れる 7 位置情報サービスをオンにする 7 提供元不明のアプリにチェックを れる (OS8.0 以降 ) 8 9 位置情報サービスをオンにする (OS8.0 以降 ) 9 10 apkファイルをダウンロードする
PowerPoint プレゼンテーション
 クラウドバックアップサービス 2016 年 05 月 26 日 目次 1.AOSアプリユーザー IDとライセンスキーの登録... 2 2. 起動と新規登録... 4 3. アプリ画面説明... 6 ホーム画面... 6 ナビゲーションドロワー... 6 バックアップデータの選択... 7 データの復元... 8 バックアップ済みデータの削除... 11 設定... 13 4.Webブラウザでの確認...
クラウドバックアップサービス 2016 年 05 月 26 日 目次 1.AOSアプリユーザー IDとライセンスキーの登録... 2 2. 起動と新規登録... 4 3. アプリ画面説明... 6 ホーム画面... 6 ナビゲーションドロワー... 6 バックアップデータの選択... 7 データの復元... 8 バックアップ済みデータの削除... 11 設定... 13 4.Webブラウザでの確認...
データを自動でバックアップする (Backup Utility)
 35020325-05 2017.06 データを自動でバックアップする (Backup Utility) Backup Utility は パソコンのデータを簡単にバックアップ 復元できるソフトウェアです バックアップをす るドライブを選択するだけで バックアップを行えます メモ : これはバッファロー製外付け USB ドライブ専用のソフトウェアです バックアップ先にはバッファロー製外付け USB
35020325-05 2017.06 データを自動でバックアップする (Backup Utility) Backup Utility は パソコンのデータを簡単にバックアップ 復元できるソフトウェアです バックアップをす るドライブを選択するだけで バックアップを行えます メモ : これはバッファロー製外付け USB ドライブ専用のソフトウェアです バックアップ先にはバッファロー製外付け USB
ザ ゴルフウォッチ A1 データ更新方法 注 : 各種データ更新は必ずザ ゴルフウォッチ A1 本体の充電を行ってから実施してください パソコンでのデータ更新方法 * 対応 OS は Windows 7 / Windows 8 / Windows 8.1 / Windows 10 / MacOS X
 ザ ゴルフウォッチ A1 データ更新方法 注 : 各種データ更新は必ずザ ゴルフウォッチ A1 本体の充電を行ってから実施してください パソコンでのデータ更新方法 * 対応 OS は Windows 7 / Windows 8 / Windows 8.1 / Windows 10 / MacOS X です * 本マニュアルは Windows 7 標準設定での更新手順をご案内しております 他の Windows
ザ ゴルフウォッチ A1 データ更新方法 注 : 各種データ更新は必ずザ ゴルフウォッチ A1 本体の充電を行ってから実施してください パソコンでのデータ更新方法 * 対応 OS は Windows 7 / Windows 8 / Windows 8.1 / Windows 10 / MacOS X です * 本マニュアルは Windows 7 標準設定での更新手順をご案内しております 他の Windows
1. Android のホーム画面 06. クイックマニュアル [ 遠隔接続編 -Android 版 -] 2. ストアの起動画面 Android を起動しますと Play ストア ( 赤枠 ) というア イコンがありますのでこちらをタップしてください 機種により表示方法は異なります ストアの初期画
![1. Android のホーム画面 06. クイックマニュアル [ 遠隔接続編 -Android 版 -] 2. ストアの起動画面 Android を起動しますと Play ストア ( 赤枠 ) というア イコンがありますのでこちらをタップしてください 機種により表示方法は異なります ストアの初期画 1. Android のホーム画面 06. クイックマニュアル [ 遠隔接続編 -Android 版 -] 2. ストアの起動画面 Android を起動しますと Play ストア ( 赤枠 ) というア イコンがありますのでこちらをタップしてください 機種により表示方法は異なります ストアの初期画](/thumbs/91/105771887.jpg) AnyClutch Remote 接続先 PC への 遠隔接続 の方法 [Android 版 ] Android4.0 以上の携帯やタブレット端末から Agent をセットアップした PC への接続方法手順となります 以前のバージョンをお使いの方へ 本ドキュメントは RemoteView Version 6.0.2.5 以降の画面に基づいて記載をしています Version 6.0.2.5 より前のアプリをお使いの方は最新バージョンへのアップデートをお願い致します
AnyClutch Remote 接続先 PC への 遠隔接続 の方法 [Android 版 ] Android4.0 以上の携帯やタブレット端末から Agent をセットアップした PC への接続方法手順となります 以前のバージョンをお使いの方へ 本ドキュメントは RemoteView Version 6.0.2.5 以降の画面に基づいて記載をしています Version 6.0.2.5 より前のアプリをお使いの方は最新バージョンへのアップデートをお願い致します
< 目次 > 1. パソコンの画面構成... 3 連絡先一覧... 3 連絡先一覧の切り替え... 4 連絡先... 6 付帯情報... 7 関連... 7 代行入力... 8 CRM... 8 グローバルメニュー SkyDesk Cards R for ios 画面構成... 12
 SkyDesk Cards R 画面構成と機能の紹介 < 目次 > 1. パソコンの画面構成... 3 連絡先一覧... 3 連絡先一覧の切り替え... 4 連絡先... 6 付帯情報... 7 関連... 7 代行入力... 8 CRM... 8 グローバルメニュー... 9 2. SkyDesk Cards R for ios 画面構成... 12 一覧... 12 連絡先... 13 3. SkyDesk
SkyDesk Cards R 画面構成と機能の紹介 < 目次 > 1. パソコンの画面構成... 3 連絡先一覧... 3 連絡先一覧の切り替え... 4 連絡先... 6 付帯情報... 7 関連... 7 代行入力... 8 CRM... 8 グローバルメニュー... 9 2. SkyDesk Cards R for ios 画面構成... 12 一覧... 12 連絡先... 13 3. SkyDesk
ixpand Transfer クイックガイド ixpand Transfer は サンディスク ixpand フラッシュドライブ専用の Android アプリケーションです 本アプリケーションは Android スマートフォンやタブレットに接続したサンディスク ixpand フラッシュドライブを使
 ixpand Transfer クイックガイド ixpand Transfer は サンディスク ixpand フラッシュドライブ専用の Android アプリケーションです 本アプリケーションは Android スマートフォンやタブレットに接続したサンディスク ixpand フラッシュドライブを使って スマートフォンやタブレット内の連絡先 写真 動画データをバックアップしたり サンディスク ixpand
ixpand Transfer クイックガイド ixpand Transfer は サンディスク ixpand フラッシュドライブ専用の Android アプリケーションです 本アプリケーションは Android スマートフォンやタブレットに接続したサンディスク ixpand フラッシュドライブを使って スマートフォンやタブレット内の連絡先 写真 動画データをバックアップしたり サンディスク ixpand
カルテダウンロード 操作マニュアル
 カルテ ZERO 操作マニュアル カルテダウンロード Ver1. 3 目 次 カルテダウンロード カルテダウンロード時の注意点 1. インストール 2. カルテダウンロード 2-1. 時間を設定し自動でダウンロードする方法 2-2. 手動でダウンロードする方法 3. 補足説明 P.3 P.4 P.9 P.14 P.18 P.20 カルテダウンロード時の注意点 カルテダウンロードは Windows 7
カルテ ZERO 操作マニュアル カルテダウンロード Ver1. 3 目 次 カルテダウンロード カルテダウンロード時の注意点 1. インストール 2. カルテダウンロード 2-1. 時間を設定し自動でダウンロードする方法 2-2. 手動でダウンロードする方法 3. 補足説明 P.3 P.4 P.9 P.14 P.18 P.20 カルテダウンロード時の注意点 カルテダウンロードは Windows 7
OpenVPN接続マニュアル
 発行日バージョン更新者更新内容 2013/04/04 1 ディーネット西浦新規作成 大阪本社 541-0041 大阪市中央区北浜 2-6-11 北浜エクセルビル 5F TEL:06-6231-8887 FAX:06-6231-8897 version 1 東京本社 105-0001 東京都港区虎ノ門 2-3-22 第一秋山ビル 5F TEL:03-3591-8887 FAX:03-3591-8886
発行日バージョン更新者更新内容 2013/04/04 1 ディーネット西浦新規作成 大阪本社 541-0041 大阪市中央区北浜 2-6-11 北浜エクセルビル 5F TEL:06-6231-8887 FAX:06-6231-8897 version 1 東京本社 105-0001 東京都港区虎ノ門 2-3-22 第一秋山ビル 5F TEL:03-3591-8887 FAX:03-3591-8886
Microsoft Word - 白井散策マップ_日本語マニュアル.docx
 白井散策マップ 日本語マニュアル (iphone アプリ名 : 白井散策 Map ) Ver. 0.01 白井市教育委員会文化課 東京大学空間情報科学研究センター 2017 年 8 月 13 日 目次 1. 準備... 1 2. 起動方法... 2 3. メイン画面の説明... 3 4. マップ操作の説明... 4 4.1 進行方向を上向きにマップ表示... 4 4.2 現在地を画面中心にマップ表示...
白井散策マップ 日本語マニュアル (iphone アプリ名 : 白井散策 Map ) Ver. 0.01 白井市教育委員会文化課 東京大学空間情報科学研究センター 2017 年 8 月 13 日 目次 1. 準備... 1 2. 起動方法... 2 3. メイン画面の説明... 3 4. マップ操作の説明... 4 4.1 進行方向を上向きにマップ表示... 4 4.2 現在地を画面中心にマップ表示...
PowerPoint プレゼンテーション
 Page:1 らくらくバックアップ for PC(AOS BOX) マニュアル 2014.11.27 更新 目次 Page:2 1. 機能概要一覧 2. 導入編 2-1. 導入編 ~ インストールと初期設定 ~ 2-2. 導入編 ~ インストールと初期設定 ~ 2-3. 導入編 ~ インストールと初期設定 ~ 2-4. 導入編 ~ インストールと初期設定 ~ 2-5. 導入編 ~ 設定 1~ 2-6.
Page:1 らくらくバックアップ for PC(AOS BOX) マニュアル 2014.11.27 更新 目次 Page:2 1. 機能概要一覧 2. 導入編 2-1. 導入編 ~ インストールと初期設定 ~ 2-2. 導入編 ~ インストールと初期設定 ~ 2-3. 導入編 ~ インストールと初期設定 ~ 2-4. 導入編 ~ インストールと初期設定 ~ 2-5. 導入編 ~ 設定 1~ 2-6.
アプリ版居宅介護支援システム簡単操作マニュアル 2017 年度版 総合案内 サポートデスク Copyright(C) 2010 ITSS All Rights Reserved.
 アプリ版居宅介護支援システム簡単操作マニュアル 2017 年度版 総合案内 サポートデスク 050-5846-5624 Copyright(C) 2010 ITSS All Rights Reserved. アプリ版 楽にネット居宅介護支援 かんたんガイド 0 章はじめに 0.0 操作の流れ 1 1 章アプリの設定 1.1 アプリ用アカウントの作成方法 1.2 アプリのダウンロード 2 4 2 章アプリの操作方法
アプリ版居宅介護支援システム簡単操作マニュアル 2017 年度版 総合案内 サポートデスク 050-5846-5624 Copyright(C) 2010 ITSS All Rights Reserved. アプリ版 楽にネット居宅介護支援 かんたんガイド 0 章はじめに 0.0 操作の流れ 1 1 章アプリの設定 1.1 アプリ用アカウントの作成方法 1.2 アプリのダウンロード 2 4 2 章アプリの操作方法
Microsoft Word Webmail
 7.8 Web Mail を利用する Web Mail は ウェブブラウザを介して東京都市大学のメールサーバから電子メールを送受信するものです 以下にメールの受信や送信などの基本的な使い方を説明します 第 7 章電子メール (Web Mail) 1. 利用を開始する ( ログイン ) (1) ブラウザの URL 入力欄に https://mail.tcu.ac.jp/ を入力して Enter キーを押してください
7.8 Web Mail を利用する Web Mail は ウェブブラウザを介して東京都市大学のメールサーバから電子メールを送受信するものです 以下にメールの受信や送信などの基本的な使い方を説明します 第 7 章電子メール (Web Mail) 1. 利用を開始する ( ログイン ) (1) ブラウザの URL 入力欄に https://mail.tcu.ac.jp/ を入力して Enter キーを押してください
<4D F736F F D208BB388E78CA48B B838B F ED2837D836A B F53372E312E32816A5F E646F6378>
 Meiji Mail システム利用者マニュアル ios 7.1.2 第 1.2 版 2014 年 12 月 4 日 明治大学情報基盤本部 目次 はじめに... 2 1. メールクライアントの設定... 3 1.1. ActiveSync の接続設定... 3 1.2. IMAP の接続設定... 10 1.3. POP の接続設定... 15 2. メールクライアントの操作... 20 2.1. メールの送受信...
Meiji Mail システム利用者マニュアル ios 7.1.2 第 1.2 版 2014 年 12 月 4 日 明治大学情報基盤本部 目次 はじめに... 2 1. メールクライアントの設定... 3 1.1. ActiveSync の接続設定... 3 1.2. IMAP の接続設定... 10 1.3. POP の接続設定... 15 2. メールクライアントの操作... 20 2.1. メールの送受信...
地図 SD カードを取り外す 最初に ナビゲーション本体から地図 SD カードを取り外します 本操作は地図 SD カードを初めて ROAD EXPLORER Updater に登録するときや パソコンにダウンロードしたデータを地図 SD カードに保存するときに実行してください 1 ナビゲーション本体
 ROAD EXPLORER Updater 取扱説明書 205-0001-06 Version:1.4.0.0 ROAD EXPLORER Updater を使用する前に必ずお読みください ROAD EXPLORER Updater の操作手順は Microsoft Windows XP の画面を例に説明しています 画面例は実際と異なる場合があります 目次 ROAD EXPLORER Updater
ROAD EXPLORER Updater 取扱説明書 205-0001-06 Version:1.4.0.0 ROAD EXPLORER Updater を使用する前に必ずお読みください ROAD EXPLORER Updater の操作手順は Microsoft Windows XP の画面を例に説明しています 画面例は実際と異なる場合があります 目次 ROAD EXPLORER Updater
G800SE HTMLdocument update
 HTML ドキュメントアップデート手順説明書 本説明書では 弊社ホームページから G800SE の HTML ドキュメントをダウンロードし アップデートを行う方法を説明しています HTML ドキュメントのアップデートを行うには 下記の操作を行ってください 操作フロー 1. ご使用のカメラのHTMLドキュメントバージョンを確認する (P.2) 2. ダウンロードしてHTMLドキュメントのファイルを準備する
HTML ドキュメントアップデート手順説明書 本説明書では 弊社ホームページから G800SE の HTML ドキュメントをダウンロードし アップデートを行う方法を説明しています HTML ドキュメントのアップデートを行うには 下記の操作を行ってください 操作フロー 1. ご使用のカメラのHTMLドキュメントバージョンを確認する (P.2) 2. ダウンロードしてHTMLドキュメントのファイルを準備する
AOSBOX Viewer マニュアル( 更新)
 クラウドバックアップサービス Viewer マニュアル 2016 年 08 月 12 日改定版 -1- 1.ndroid ーアプリの入手方法とログインーホーム画面ー各画面の説明ーファイルの閲覧ーファイルの共有ーお気に入り P03 P03 P04 P05 ~ 07 P08 P09 P10 2.iOS ーアプリの入手方法とログインーコンピューター一覧ーメニューーファイルーお気に入りーファイルの閲覧ーファイルの挙動
クラウドバックアップサービス Viewer マニュアル 2016 年 08 月 12 日改定版 -1- 1.ndroid ーアプリの入手方法とログインーホーム画面ー各画面の説明ーファイルの閲覧ーファイルの共有ーお気に入り P03 P03 P04 P05 ~ 07 P08 P09 P10 2.iOS ーアプリの入手方法とログインーコンピューター一覧ーメニューーファイルーお気に入りーファイルの閲覧ーファイルの挙動
目次. ご利用上の注意. アプリをインストールする. アプリを起動する. アプリの初期設定を行う. アプリのログインパスワードを変更する 6. アプリのメニューを操作する 7. ステータスを送信する 8. 定期位置通知間隔を変更する 9. 随時検索をする 0. メッセージ連絡をする. メッセージの連
 スマートフォンアプリ (Android) 操作マニュアル 目次. ご利用上の注意. アプリをインストールする. アプリを起動する. アプリの初期設定を行う. アプリのログインパスワードを変更する 6. アプリのメニューを操作する 7. ステータスを送信する 8. 定期位置通知間隔を変更する 9. 随時検索をする 0. メッセージ連絡をする. メッセージの連絡応答状態を確認する. メッセージを確認する.
スマートフォンアプリ (Android) 操作マニュアル 目次. ご利用上の注意. アプリをインストールする. アプリを起動する. アプリの初期設定を行う. アプリのログインパスワードを変更する 6. アプリのメニューを操作する 7. ステータスを送信する 8. 定期位置通知間隔を変更する 9. 随時検索をする 0. メッセージ連絡をする. メッセージの連絡応答状態を確認する. メッセージを確認する.
準備する wivia Presenter アプリを モバイルデバイスにインストールする iphone/ipad/ipod touch の場合 App Store でダウンロードします Android の場合 Google Play ストアでダウンロードします アプリは無料です ただし ダウンロード時
 wivia Presenter でできること T04900-0005A wivia Presenter ガイド wivia Presenter は ios Android のタブレット スマー ios 版バージョン..0037 準拠トフォン ( 以下 モバイルデバイス ) で wivia をお使い Android 版バージョン..8.9 準拠いただくためのアプリケーションです ご使用になる前に wivia
wivia Presenter でできること T04900-0005A wivia Presenter ガイド wivia Presenter は ios Android のタブレット スマー ios 版バージョン..0037 準拠トフォン ( 以下 モバイルデバイス ) で wivia をお使い Android 版バージョン..8.9 準拠いただくためのアプリケーションです ご使用になる前に wivia
3 アドレスバーに URL を入力し ( 移動ボタン ) をタップします 入力した URL のホームページに移動します ネットワークへのログオン 画面が表示された場合は ユーザー名 を確 認し パスワード を入力して OK をタップしてください ホームページがうまく表示されないときは Opera B
 ホームページを見る (Opera Browser) Opera Browser を使って ホームページの閲覧ができます アクセスリストに登録したホームページ (+3-3 ページ ) を順番に閲覧することができます くわしくは ネットウォーカー ( お気に入りめぐりをする ) (+3-7 ページ ) をご覧ください Opera Browser は パソコンなどで広く使われている Web ブラウザによる
ホームページを見る (Opera Browser) Opera Browser を使って ホームページの閲覧ができます アクセスリストに登録したホームページ (+3-3 ページ ) を順番に閲覧することができます くわしくは ネットウォーカー ( お気に入りめぐりをする ) (+3-7 ページ ) をご覧ください Opera Browser は パソコンなどで広く使われている Web ブラウザによる
システム更新の手順 1-1. Android のホーム画面で [ アプリ ] [ 設定 ] [ 画面 ] [ 画面の自動スリープ ] の [ しない ] をタップします 1-2. Android のホーム画面で [ アプリ ] [ 設定 ] [ タブレット情報 ] を順にタップし ビル ド番号 を確
![システム更新の手順 1-1. Android のホーム画面で [ アプリ ] [ 設定 ] [ 画面 ] [ 画面の自動スリープ ] の [ しない ] をタップします 1-2. Android のホーム画面で [ アプリ ] [ 設定 ] [ タブレット情報 ] を順にタップし ビル ド番号 を確 システム更新の手順 1-1. Android のホーム画面で [ アプリ ] [ 設定 ] [ 画面 ] [ 画面の自動スリープ ] の [ しない ] をタップします 1-2. Android のホーム画面で [ アプリ ] [ 設定 ] [ タブレット情報 ] を順にタップし ビル ド番号 を確](/thumbs/93/111971476.jpg) Android 3.2 から Android 4.0 への更新手順 GALAPAGOS(A01SH) を Android 4.0 に更新する手順について説明します 対象製品 メディアタブレット GALAPAGOS(A01SH) ソフトウェア更新の前に ソフトウェアの更新には インターネット接続環境が必要です また 通信費用はお客さまのご負担となります Android 4.0 へ更新するためには その前に
Android 3.2 から Android 4.0 への更新手順 GALAPAGOS(A01SH) を Android 4.0 に更新する手順について説明します 対象製品 メディアタブレット GALAPAGOS(A01SH) ソフトウェア更新の前に ソフトウェアの更新には インターネット接続環境が必要です また 通信費用はお客さまのご負担となります Android 4.0 へ更新するためには その前に
GIS利用クイックチュートリアル
 CommonMP-GIS クイックチュートリアル 本書の目的本書は 初めて CommonMP-GIS を操作される方を対象に ここで紹介する CommonMP-GIS の基本的な操作をとおして システムの操作概要をマスターしてもらうことを目的としたチュートリアルです なお CommonMP-GIS のインストール方法については CommonMP Ver1.5 インストール手順書 CommonMP-GIS
CommonMP-GIS クイックチュートリアル 本書の目的本書は 初めて CommonMP-GIS を操作される方を対象に ここで紹介する CommonMP-GIS の基本的な操作をとおして システムの操作概要をマスターしてもらうことを目的としたチュートリアルです なお CommonMP-GIS のインストール方法については CommonMP Ver1.5 インストール手順書 CommonMP-GIS
 みえる RSSI(iOS 版 ) アプリ操作説明書 版数発行日改定内容 第 1 版 2018 年 4 月 25 日初版発行 株式会社ヌマタ R&D 1/19 1. 目次 2. みえる RSSI とは?... 3 3. 使用準備... 4 4. アプリ操作 1( 接続対象デバイスの設定 )... 5 5. アプリ操作 2( 測定 )... 6 6. アプリ操作 3( ログの確認 )... 12 7.
みえる RSSI(iOS 版 ) アプリ操作説明書 版数発行日改定内容 第 1 版 2018 年 4 月 25 日初版発行 株式会社ヌマタ R&D 1/19 1. 目次 2. みえる RSSI とは?... 3 3. 使用準備... 4 4. アプリ操作 1( 接続対象デバイスの設定 )... 5 5. アプリ操作 2( 測定 )... 6 6. アプリ操作 3( ログの確認 )... 12 7.
ぱっと転送アプリについて ぱっと転送は ipad iphone のファイルを他の ipad iphone へファイル転送するアプリケーションです Wi-Fi Bluetooth を利 し 1 対 1 または 複数台の端末へファイルを転送できますので 資料の共有やペーパーレスな会議を えます 各端末で
 ぱっと転送アプリ マニュアル Ver 1.2.0 次 ぱっと転送アプリについて 1 画 説明 2 ファイルの追加 ( 他アプリから ) 3 ファイルの追加 (itunesから) 5 アルバムから写真を追加する 8 ファイルを転送する ( 転送側 ) 11 ファイルを受信する ( 受信側 ) 13 ファイル名を変更する 15 ファイル名を削除する 16 ファイルの並び順を変更する 17 すべてのファイルを選択する
ぱっと転送アプリ マニュアル Ver 1.2.0 次 ぱっと転送アプリについて 1 画 説明 2 ファイルの追加 ( 他アプリから ) 3 ファイルの追加 (itunesから) 5 アルバムから写真を追加する 8 ファイルを転送する ( 転送側 ) 11 ファイルを受信する ( 受信側 ) 13 ファイル名を変更する 15 ファイル名を削除する 16 ファイルの並び順を変更する 17 すべてのファイルを選択する
Remote Link 3 について Remote Link 3 とは? 外出先のモバイル機器からインターネットを介して NAS に保存してあるデータを見ることができる機能です アプリ Remote Link Files を利用すると スマートフォン / タブレット / パソコンから NAS に保存
 外出先からアクセスする (Remote Link 3) ネットワーク接続ハードディスク HDLH シリーズ ご注意 事前に Remote Link 3 パッケージの追加をおこなってください パッケージの追加方法は 画面で見るマニュアル をご覧ください Remote Link 3 機能を利用するには インターネット環境が必要です インターネット接続にプロキシが必要な環境ではご利用いただけません Remote
外出先からアクセスする (Remote Link 3) ネットワーク接続ハードディスク HDLH シリーズ ご注意 事前に Remote Link 3 パッケージの追加をおこなってください パッケージの追加方法は 画面で見るマニュアル をご覧ください Remote Link 3 機能を利用するには インターネット環境が必要です インターネット接続にプロキシが必要な環境ではご利用いただけません Remote
目次 1. AOS ユーザー登録サイト AOS ユーザー登録 AOS ライセンスキー登録 ios 版アプリ インストール 起動と新規登録 初期設定とバックアップ Andro
 クラウドバックアップサービス 目次 1. AOS ユーザー登録サイト...1 1.1. AOS ユーザー登録... 1 1.2. AOS ライセンスキー登録... 2 2. ios 版アプリ...3 2.1. インストール... 3 2.2. 起動と新規登録... 4 2.3. 初期設定とバックアップ... 5 3. Android 版アプリ...6 3.1. インストール... 6 3.2. 起動と新規登録...
クラウドバックアップサービス 目次 1. AOS ユーザー登録サイト...1 1.1. AOS ユーザー登録... 1 1.2. AOS ライセンスキー登録... 2 2. ios 版アプリ...3 2.1. インストール... 3 2.2. 起動と新規登録... 4 2.3. 初期設定とバックアップ... 5 3. Android 版アプリ...6 3.1. インストール... 6 3.2. 起動と新規登録...
VisualStage Type-Basic Mobile 設定&操作マニュアル(iOS 版)
 VisualStage Type-Basic Mobile 設定 & 操作マニュアル (ios 版 ) 第 2 版 2017/05 1 目次 1 お断り... 3 2 対応デバイス... 4 3 Apple ID... 4 4 アプリのダウンロードとインストール... 4 5 アプリの起動とサーバー情報設定... 5 6 ログイン... 6 7 ライブモニタリング ( シングルビュー )... 7
VisualStage Type-Basic Mobile 設定 & 操作マニュアル (ios 版 ) 第 2 版 2017/05 1 目次 1 お断り... 3 2 対応デバイス... 4 3 Apple ID... 4 4 アプリのダウンロードとインストール... 4 5 アプリの起動とサーバー情報設定... 5 6 ログイン... 6 7 ライブモニタリング ( シングルビュー )... 7
目次 1. はじめに ログイン方法 (PC の場合 ) メール送信方法 (PC の場合 )... 6 からのアドレス帳の移行方法 (PC の場合 ) メール転送方法 (PC の場合 ) Gmail アプリの設
 1. はじめに このマニュアルは 新しく 2015 年 10 月より稼働する m.mail の PC からのログイン方法 @cncmail からのアドレス帳移行方法 およびスマートフォン (Android iphone) で利用する際に Gmail アプリでの設定方法をまとめたものです このマニュアルは 2015 年 10 月時点のものとなります GoogleApps の仕様変更等により 今後ログイン方法以外の項目について
1. はじめに このマニュアルは 新しく 2015 年 10 月より稼働する m.mail の PC からのログイン方法 @cncmail からのアドレス帳移行方法 およびスマートフォン (Android iphone) で利用する際に Gmail アプリでの設定方法をまとめたものです このマニュアルは 2015 年 10 月時点のものとなります GoogleApps の仕様変更等により 今後ログイン方法以外の項目について
アプリケーションの使い方 ios 対応バージョン ios : 6.0 以降 準備 事前に液晶モニター本体のネットワークパスワード及びネットワークアドレスの設定を行う ( 取扱説明書 7ページ ) 液晶モニター上でインターネットの接続状況を確認する メインメニューの システム ネットワーク ネットワー
 CMS-700 シリーズ ワイヤレスカメラ & モニターセット スマートフォン タブレット用アプリケーションの使い方 目次 ios... P.~P.9 Android... P.0~P.7 ios/android 対応バージョン ios : 6.0 以降 Android.0 以降使用端末によって画面表示等が異なる場合があります 改訂日 :07099 アプリケーションの使い方 ios 対応バージョン
CMS-700 シリーズ ワイヤレスカメラ & モニターセット スマートフォン タブレット用アプリケーションの使い方 目次 ios... P.~P.9 Android... P.0~P.7 ios/android 対応バージョン ios : 6.0 以降 Android.0 以降使用端末によって画面表示等が異なる場合があります 改訂日 :07099 アプリケーションの使い方 ios 対応バージョン
電子納品チェックシステム利用マニュアル
 高知県版電子納品チェックシステム 利用マニュアル Ver.15 高知県 目 次 1. 概要... 1 1-1 システムの基本機能... 1 1-2 システムの機能概要... 1 1-2-1 対応する要領 基準... 1 1-2-2 動作環境... 1 1-2-3 電子納品データのチェック手順... 2 2. インストール... 3 2-1 システムのインストール... 3 2-2 バージョンアップ...
高知県版電子納品チェックシステム 利用マニュアル Ver.15 高知県 目 次 1. 概要... 1 1-1 システムの基本機能... 1 1-2 システムの機能概要... 1 1-2-1 対応する要領 基準... 1 1-2-2 動作環境... 1 1-2-3 電子納品データのチェック手順... 2 2. インストール... 3 2-1 システムのインストール... 3 2-2 バージョンアップ...
SAMBA Stunnel(Mac) 編 1. インストール 1 セキュア SAMBA の URL にアクセスし ログインを行います xxxxx 部分は会社様によって異なります xxxxx 2 Mac OS 版ダウンロー
 操作ガイド Ver.2.3 目次 1. インストール... - 2-2. SAMBA Stunnel 利用... - 5-2.1. 接続確認... - 5-2.2. 編集... - 9-2.3. インポート... - 12-2.4. 削除... - 14-3. 動作環境... - 15-4. 参考資料 ( 接続状況が不安定な場合の対処方法について )... - 16-4.1. サービスの再起動...
操作ガイド Ver.2.3 目次 1. インストール... - 2-2. SAMBA Stunnel 利用... - 5-2.1. 接続確認... - 5-2.2. 編集... - 9-2.3. インポート... - 12-2.4. 削除... - 14-3. 動作環境... - 15-4. 参考資料 ( 接続状況が不安定な場合の対処方法について )... - 16-4.1. サービスの再起動...
スライド 1
 セキュリティ安心ブラウザ Android 版 WEBフィルタリングソフト 簡単マニュアル onlyタフ レットフィルタリンク ( ファイナルスマホセキュリティ ) のインストール onlyタフ レットフィルタリンク ( ファイナルスマホセキュリティ ) の初期設定 onlyタフ レットフィルタリンク ( ファイナルスマホセキュリティ ) の使い方 ( ブラウザ ) onlyタフ レットフィルタリンク
セキュリティ安心ブラウザ Android 版 WEBフィルタリングソフト 簡単マニュアル onlyタフ レットフィルタリンク ( ファイナルスマホセキュリティ ) のインストール onlyタフ レットフィルタリンク ( ファイナルスマホセキュリティ ) の初期設定 onlyタフ レットフィルタリンク ( ファイナルスマホセキュリティ ) の使い方 ( ブラウザ ) onlyタフ レットフィルタリンク
ギョロモガイガー Ⅱ 操作ガイド ギョロガイガー Ⅱ 操作ガイド 本書では ギョロガイガー Ⅱ の操作方法についてご説明いたします 目次 1. 概要 コンセプト 主な機能 基本仕様 インストール 使い方...
 ギョロガイガー Ⅱ 操作ガイド 本書では ギョロガイガー Ⅱ の操作方法についてご説明いたします 目次 1. 概要... 2 1.1. コンセプト... 2 1.2. 主な機能... 2 1.3. 基本仕様... 3 2. インストール... 4 3. 使い方... 5 3.1. ペアリング... 5 3.2. アプリを起動する... 7 3.3. 単位を変更する... 8 3.4. 計測間隔を変更する...
ギョロガイガー Ⅱ 操作ガイド 本書では ギョロガイガー Ⅱ の操作方法についてご説明いたします 目次 1. 概要... 2 1.1. コンセプト... 2 1.2. 主な機能... 2 1.3. 基本仕様... 3 2. インストール... 4 3. 使い方... 5 3.1. ペアリング... 5 3.2. アプリを起動する... 7 3.3. 単位を変更する... 8 3.4. 計測間隔を変更する...
Web GIS Template Uploader 利用ガイド
 Web GIS Template Uploader 利用ガイド 概要 Web GIS Template Uploader について Web GIS Template Uploader は ESRI ジャパンが提供する ArcGIS ソリューションテンプレート ( ) をご使用の ArcGIS ポータル (ArcGIS Online もしくは Portal for ArcGIS の組織サイト ) にアップロードするためのツールです
Web GIS Template Uploader 利用ガイド 概要 Web GIS Template Uploader について Web GIS Template Uploader は ESRI ジャパンが提供する ArcGIS ソリューションテンプレート ( ) をご使用の ArcGIS ポータル (ArcGIS Online もしくは Portal for ArcGIS の組織サイト ) にアップロードするためのツールです
平成 30 年 5 月 国民健康保険中央会
 平成 30 年 5 月 国民健康保険中央会 改版履歴 版数 改訂日 該当頁 / 該当項目 改訂の要点 4.2.0 2017/11/20 3 対応 OSの変更に伴う修正 動作環境 の OS に以下を追加 Windows10 Enterprise (64Bit) LTSB( バージョン :1607) 動作環境 の OS から以下を削除 Windows Vista Business (32Bit) ServicePack2
平成 30 年 5 月 国民健康保険中央会 改版履歴 版数 改訂日 該当頁 / 該当項目 改訂の要点 4.2.0 2017/11/20 3 対応 OSの変更に伴う修正 動作環境 の OS に以下を追加 Windows10 Enterprise (64Bit) LTSB( バージョン :1607) 動作環境 の OS から以下を削除 Windows Vista Business (32Bit) ServicePack2
給管鳥 : 請求入金額管理ツール Ver4 のインストール方法 1. 給管鳥請求入金額管理ツール Ver4 セットアップウィザードへようこそ の画面が表示されたら 次へ (N) をクリックします 2. インストールフォルダーの選択 画面が表示されます 特に変更の必要がなければ 次へ (N) をクリッ
 給管鳥 : 請求入金額管理ツール Ver4 のインストール方法 1. 給管鳥請求入金額管理ツール Ver4 セットアップウィザードへようこそ の画面が表示されたら 次へ (N) をクリックします 2. インストールフォルダーの選択 画面が表示されます 特に変更の必要がなければ 次へ (N) をクリックします 3 インストールの確認 の画面が表示されます 次へ(N) をクリックします 1 4. インストールが開始されますので
給管鳥 : 請求入金額管理ツール Ver4 のインストール方法 1. 給管鳥請求入金額管理ツール Ver4 セットアップウィザードへようこそ の画面が表示されたら 次へ (N) をクリックします 2. インストールフォルダーの選択 画面が表示されます 特に変更の必要がなければ 次へ (N) をクリックします 3 インストールの確認 の画面が表示されます 次へ(N) をクリックします 1 4. インストールが開始されますので
一括ダウンロード 一括ダウンロード 指定したキャビネット配下の全データをダウンロードします 一括ダウンロード画面を表示する 1 ツール画面を表示し キャビネットの 一括ダウンロード をクリックします ツール画面の表示方法 利用者画面の画面説明 (P.17) 一括ダウンロード画面が表示されます データ
 この章では キャビネットデータの一括ダウンロードや名刺データのインポート / エクスポートについて説明します 一括ダウンロード 122 名刺データインポート 125 名刺データエクスポート 127 一括ダウンロード 一括ダウンロード 指定したキャビネット配下の全データをダウンロードします 一括ダウンロード画面を表示する 1 ツール画面を表示し キャビネットの 一括ダウンロード をクリックします ツール画面の表示方法
この章では キャビネットデータの一括ダウンロードや名刺データのインポート / エクスポートについて説明します 一括ダウンロード 122 名刺データインポート 125 名刺データエクスポート 127 一括ダウンロード 一括ダウンロード 指定したキャビネット配下の全データをダウンロードします 一括ダウンロード画面を表示する 1 ツール画面を表示し キャビネットの 一括ダウンロード をクリックします ツール画面の表示方法
1 はじめに はじめに 制限事項 注意事項 お問い合わせ窓口 メールの利用 ( ブラウザを利用 ) OUTLOOK WEB APP への接続方法 EXCHANGE ONLINE の画面構成...
 Office365 スマートフォン利用 操作手順書 2016 年 4 月 16 日 1 1 はじめに... 3 1.1 はじめに... 3 1.2 制限事項 注意事項... 3 1.3 お問い合わせ窓口... 3 2 メールの利用 ( ブラウザを利用 )... 4 2.1 OUTLOOK WEB APP への接続方法... 4 2.2 EXCHANGE ONLINE の画面構成... 6 2.3 サインアウト...
Office365 スマートフォン利用 操作手順書 2016 年 4 月 16 日 1 1 はじめに... 3 1.1 はじめに... 3 1.2 制限事項 注意事項... 3 1.3 お問い合わせ窓口... 3 2 メールの利用 ( ブラウザを利用 )... 4 2.1 OUTLOOK WEB APP への接続方法... 4 2.2 EXCHANGE ONLINE の画面構成... 6 2.3 サインアウト...
SoftBank GALAXY Tab4 取扱説明書
 連絡先 電話番号や E メールアドレスなどの連絡先を管理します アプリ画面で 連絡先を管理する 連絡先を作成する をタップして 連絡先情報を入力します : 画像の追加 / : 連絡先欄の追加または削除 連絡先を編集する 編集する連絡先を選択して 連絡先を削除する 削除する連絡先を選択して をタップします をタップします 44 連絡先を検索する 以下のいずれかの検索方法を使用します 連絡先一覧を上下にスクロールします
連絡先 電話番号や E メールアドレスなどの連絡先を管理します アプリ画面で 連絡先を管理する 連絡先を作成する をタップして 連絡先情報を入力します : 画像の追加 / : 連絡先欄の追加または削除 連絡先を編集する 編集する連絡先を選択して 連絡先を削除する 削除する連絡先を選択して をタップします をタップします 44 連絡先を検索する 以下のいずれかの検索方法を使用します 連絡先一覧を上下にスクロールします
1. Office365 ProPlus アプリケーションから利用する方法 (Windows / Mac) この方法では Office365 ProPlus アプリケーションで ファイルの保管先として OneDrive を指定することができます Office365 ProPlus アプリケーションで
 Microsoft OneDrive 利用マニュアル お使いの PC で OneDrive を利用するには 下記の方法があります 本マニュアルでは それぞれの方法で OneDrive を利用する手順 ( サインイン サインアウトの手順 ) を説明します 1. Office365 ProPlus アプリケーションから利用する方法 (Windows / Mac) Office アプリケーションは ファイルの保管先として
Microsoft OneDrive 利用マニュアル お使いの PC で OneDrive を利用するには 下記の方法があります 本マニュアルでは それぞれの方法で OneDrive を利用する手順 ( サインイン サインアウトの手順 ) を説明します 1. Office365 ProPlus アプリケーションから利用する方法 (Windows / Mac) Office アプリケーションは ファイルの保管先として
·
 AnyClutch Remote 接続先 PC への 遠隔接続 の方法 [iphone/ipod Touch 版 ] iphone/ipod Touch( 以下 iphone のみ表記 ) から Agent をセットアップした PC への接続方法手順となります 以下 必要スペック OS: ios 3.1 以降 3G または Wi-Fi 経由でインターネット (http:80/https:443) に接続できること
AnyClutch Remote 接続先 PC への 遠隔接続 の方法 [iphone/ipod Touch 版 ] iphone/ipod Touch( 以下 iphone のみ表記 ) から Agent をセットアップした PC への接続方法手順となります 以下 必要スペック OS: ios 3.1 以降 3G または Wi-Fi 経由でインターネット (http:80/https:443) に接続できること
筑波大学知識情報 図書館学類 ipod touch 基本操作ガイド
 筑波大学知識情報 図書館学類 ipod touch 基本操作ガイド 1 ipod touch の接続 1. ipod touch を管理するコンピュータに itunes をダウンロードしてインストールします (http://www.itunes.com/jp/download) 2. 付属のケーブルを使って ipod touch をコンピュータの USB ポートに接続します 2 各部名称 & 基本操作
筑波大学知識情報 図書館学類 ipod touch 基本操作ガイド 1 ipod touch の接続 1. ipod touch を管理するコンピュータに itunes をダウンロードしてインストールします (http://www.itunes.com/jp/download) 2. 付属のケーブルを使って ipod touch をコンピュータの USB ポートに接続します 2 各部名称 & 基本操作
_ワイヤレスカメラアプリ取説.indd
 CMS-700 シリーズ ワイヤレスカメラ & モニターセット スマートフォン タブレット用アプリケーションの使い方 目次 ios... P.~P.9 Android... P.0~P.7 ios/android 対応バージョン ios : 9.0 以降 Android.0 以降使用端末によって画面表示等が異なる場合があります 改訂日 :08080 アプリケーションの使い方 ios 対応バージョン.iOS.:.9.0
CMS-700 シリーズ ワイヤレスカメラ & モニターセット スマートフォン タブレット用アプリケーションの使い方 目次 ios... P.~P.9 Android... P.0~P.7 ios/android 対応バージョン ios : 9.0 以降 Android.0 以降使用端末によって画面表示等が異なる場合があります 改訂日 :08080 アプリケーションの使い方 ios 対応バージョン.iOS.:.9.0
ATDM-0604 User Manual
 ATDM-0604 取扱説明書ウェブリモートマネージャー ウェブリモートマネージャーについて ウェブリモートマネージャーとは 本アプリケーションは ウェブリモートで行う設定をオフライン環境でも同様に設定することができます 本アプリケーションで編集した設定データは ファイルとして保存することができます また 一度保存したファイルを呼び出して 再度設定データを編集することができます 同一ネットワーク上に機器が接続された場合
ATDM-0604 取扱説明書ウェブリモートマネージャー ウェブリモートマネージャーについて ウェブリモートマネージャーとは 本アプリケーションは ウェブリモートで行う設定をオフライン環境でも同様に設定することができます 本アプリケーションで編集した設定データは ファイルとして保存することができます また 一度保存したファイルを呼び出して 再度設定データを編集することができます 同一ネットワーク上に機器が接続された場合
iphone 端末設定ガイド 改訂日付 :2018 年 10 月 2 日
 改訂日付 :2018 年 10 月 2 日 目次 1. アプリ登録 2. 2 1. 2 2. 利用設定 CardDAV を設定する デフォルトアカウントを設定する 3. 3 1. 3 2. アプリのログイン ログアウト SMART アドレス帳にログインする SMART アドレス帳をログアウトする 4. 4 1. プロファイルのダウンロード プロファイルをダウンロードする 5. 5 1. データ取得方法の設定
改訂日付 :2018 年 10 月 2 日 目次 1. アプリ登録 2. 2 1. 2 2. 利用設定 CardDAV を設定する デフォルトアカウントを設定する 3. 3 1. 3 2. アプリのログイン ログアウト SMART アドレス帳にログインする SMART アドレス帳をログアウトする 4. 4 1. プロファイルのダウンロード プロファイルをダウンロードする 5. 5 1. データ取得方法の設定
スライド 1
 1 050 plus for Biz / W-mode ご利用までの流れ この度は 050 plus for Biz / W-mode にお申し込みいただき ありがとうございます 本マニュアルは 050 plus for Biz / W-mode ご利用の方を対象に アプリをダウンロードしてから サービスご利用までの流れを記載しております ( 本マニュアルは 050 plus for Biz 対応端末を対象としたマニュアルになります
1 050 plus for Biz / W-mode ご利用までの流れ この度は 050 plus for Biz / W-mode にお申し込みいただき ありがとうございます 本マニュアルは 050 plus for Biz / W-mode ご利用の方を対象に アプリをダウンロードしてから サービスご利用までの流れを記載しております ( 本マニュアルは 050 plus for Biz 対応端末を対象としたマニュアルになります
[1] 現在ご利用中の iphone から データお預かりアプリ itunes でデータを保存 ( 機種変更前にお客さまにてご実施をお願いいたします ) ご注意 現在ご利用中の iphone の OS が 7.1 未満の方は Friends Note アプリの機能を利用してアドレス帳の保存を行います
![[1] 現在ご利用中の iphone から データお預かりアプリ itunes でデータを保存 ( 機種変更前にお客さまにてご実施をお願いいたします ) ご注意 現在ご利用中の iphone の OS が 7.1 未満の方は Friends Note アプリの機能を利用してアドレス帳の保存を行います [1] 現在ご利用中の iphone から データお預かりアプリ itunes でデータを保存 ( 機種変更前にお客さまにてご実施をお願いいたします ) ご注意 現在ご利用中の iphone の OS が 7.1 未満の方は Friends Note アプリの機能を利用してアドレス帳の保存を行います](/thumbs/91/106157745.jpg) 機種変更をお考えのお客さまへお客さまデータの保存 移行手順 アドレス帳や写真データ等は 個人情報やお客さまのプライバシーに関係する大切な情報となりますので お客さまご自身での保存 移行をお願いいたします 必ずご確認ください! アドレス帳 写真データ 等の移 順となります 写真 等 アドレス帳以外のデータ移 をご希望の場合は 事前にご 宅で itunes に移していただいてからのお 続きとなります (
機種変更をお考えのお客さまへお客さまデータの保存 移行手順 アドレス帳や写真データ等は 個人情報やお客さまのプライバシーに関係する大切な情報となりますので お客さまご自身での保存 移行をお願いいたします 必ずご確認ください! アドレス帳 写真データ 等の移 順となります 写真 等 アドレス帳以外のデータ移 をご希望の場合は 事前にご 宅で itunes に移していただいてからのお 続きとなります (
ファイルをアップロードする場合は BOX2 画面で + をタップし ギャ ラリーからアップロード ストレージからアップロード を選択します フォルダを作成する場合 フォルダの作成 をタップします フォルダ名を入力して > をクリックするとフォルダが作成されます ギャラリーからアップロード を選択した
 HOME-PORTAL2 モバイルアプリクイックガイド 利用者向け Ver1.4 HOME-PORTAL2 モバイルアプリでできること 1. HOME-PORTAL モバイルアプリとはご利用のスマートフォンで HOME-PORTAL を利用することができます スマートフォンにインストールされているブラウザで利用するよりもより便利に HOME-PORTAL をご活用いただけます ios AndroidOS
HOME-PORTAL2 モバイルアプリクイックガイド 利用者向け Ver1.4 HOME-PORTAL2 モバイルアプリでできること 1. HOME-PORTAL モバイルアプリとはご利用のスマートフォンで HOME-PORTAL を利用することができます スマートフォンにインストールされているブラウザで利用するよりもより便利に HOME-PORTAL をご活用いただけます ios AndroidOS
データ移行診断ツール・手順書-データ移行方法手順書【i⑪】
 機種変更をお考えのお客さまへお客さまデータの保存 移行手順 必ずご確認ください アドレス帳 写真データ 等の移 順となります 写真 等 アドレス帳以外のデータ移 をご希望の場合は 事前にご 宅で itunes に移していただいてからのお 続きとなります ( ご 宅にパソコンが必要です Windows Windows 7 以降 Mac OS Xバージョン10.8.5 以降 ) アドレス帳 と 写真データ
機種変更をお考えのお客さまへお客さまデータの保存 移行手順 必ずご確認ください アドレス帳 写真データ 等の移 順となります 写真 等 アドレス帳以外のデータ移 をご希望の場合は 事前にご 宅で itunes に移していただいてからのお 続きとなります ( ご 宅にパソコンが必要です Windows Windows 7 以降 Mac OS Xバージョン10.8.5 以降 ) アドレス帳 と 写真データ
1. 事前準備 ひかりワンチーム SP は インターネットにアクセスして利用するサービスです ご利用いただくには インターネット接続環境及びインターネットに接続可能な端末 (PC 等 ) WEB ブラウザが必要となります 以下のサービス推奨動作環境に合わせ 事前にご用意ください ひかりワンチーム S
 導入マニュアル 2017 年 8 月 29 日 NTT テクノクロス株式会社 1. 事前準備 ひかりワンチーム SP は インターネットにアクセスして利用するサービスです ご利用いただくには インターネット接続環境及びインターネットに接続可能な端末 (PC 等 ) WEB ブラウザが必要となります 以下のサービス推奨動作環境に合わせ 事前にご用意ください ひかりワンチーム SP 推奨動作環境 < インターネット接続環境
導入マニュアル 2017 年 8 月 29 日 NTT テクノクロス株式会社 1. 事前準備 ひかりワンチーム SP は インターネットにアクセスして利用するサービスです ご利用いただくには インターネット接続環境及びインターネットに接続可能な端末 (PC 等 ) WEB ブラウザが必要となります 以下のサービス推奨動作環境に合わせ 事前にご用意ください ひかりワンチーム SP 推奨動作環境 < インターネット接続環境
エレクトーン弾き放題!マニュアル
 エレクトーン弾き放題! マニュアル エレクトーン弾き放題! は エレクトーン演奏に使用するレジストデータや楽譜データを iphone/ipod touch/ipad( 以下 iphoneと略す ) で管理するアプリケーションです エレクトーンで録音したソングをバックアップしたり お持ちのヤマハオンラインメンバーアカウントに登録されているデータをダウンロードして エレクトーン演奏に使用したりすることができます
エレクトーン弾き放題! マニュアル エレクトーン弾き放題! は エレクトーン演奏に使用するレジストデータや楽譜データを iphone/ipod touch/ipad( 以下 iphoneと略す ) で管理するアプリケーションです エレクトーンで録音したソングをバックアップしたり お持ちのヤマハオンラインメンバーアカウントに登録されているデータをダウンロードして エレクトーン演奏に使用したりすることができます
目次 DjVu Viewer インストールガイド 信頼済みサイトへの登録 ポップアップブロックの解除 GSPc_Web 用インストーラのダウンロード方法 GSPc_Web 用インストーラのインストール... 8 GSPc_WEB 操作説
 2018/3/24 4 版 操作マニュアル - 1 - 目次 DjVu Viewer インストールガイド... 3 1. 信頼済みサイトへの登録... 3 2. ポップアップブロックの解除... 5 3. GSPc_Web 用インストーラのダウンロード方法... 6 4. GSPc_Web 用インストーラのインストール... 8 GSPc_WEB 操作説明書...10 1. はじめに...10 2.
2018/3/24 4 版 操作マニュアル - 1 - 目次 DjVu Viewer インストールガイド... 3 1. 信頼済みサイトへの登録... 3 2. ポップアップブロックの解除... 5 3. GSPc_Web 用インストーラのダウンロード方法... 6 4. GSPc_Web 用インストーラのインストール... 8 GSPc_WEB 操作説明書...10 1. はじめに...10 2.
Microsoft Word PQI iConnect APP User Guide V1.2_JP.docx
 Power Quotient International Co., Ltd. PQI iconnect ユーザーガイド PQI iconnect シリーズ Lightning 端子搭載 USB ドライブ用アプリ 改訂履歴 日付 バージョン 備考 2015 年 12 月 1.0 初版 2016 年 1 月 1.1 保証 サポート情報追加 2016 年 9 月 1.2 連絡先バックアップの説明追加 注記
Power Quotient International Co., Ltd. PQI iconnect ユーザーガイド PQI iconnect シリーズ Lightning 端子搭載 USB ドライブ用アプリ 改訂履歴 日付 バージョン 備考 2015 年 12 月 1.0 初版 2016 年 1 月 1.1 保証 サポート情報追加 2016 年 9 月 1.2 連絡先バックアップの説明追加 注記
Microsoft Word _みちのくGIDAS_操作マニュアル_ docx
 平成 29 年 4 月 1 日とうほく地盤情報システム運営協議会事務局 みちのく GIDAS 閲覧 登録マニュアル この資料は 実際のデータ登録手順を記載しております ご利用には事前登録が必要となりますので 事務局までお問い合わせください 目次 1. みちのく GIDAS にログイン 2 2. 地図を操作 3 2-1. ツールバーの役割 3 2-2. 地図を移動する 5 2-3. 地図の拡大縮小 6
平成 29 年 4 月 1 日とうほく地盤情報システム運営協議会事務局 みちのく GIDAS 閲覧 登録マニュアル この資料は 実際のデータ登録手順を記載しております ご利用には事前登録が必要となりますので 事務局までお問い合わせください 目次 1. みちのく GIDAS にログイン 2 2. 地図を操作 3 2-1. ツールバーの役割 3 2-2. 地図を移動する 5 2-3. 地図の拡大縮小 6
目次 1. ログイン 最初に設定しましょう メールの受信 メールの削除 振り分け ( ラベル付け ) メールの作成 メールの返信 転送 メールの自動転送 ログアウト
 2015/5/22 システム管理室 目次 1. ログイン... 1 2. 最初に設定しましょう... 3 3. メールの受信... 5 4. メールの削除 振り分け ( ラベル付け )... 9 5. メールの作成... 13 6. メールの返信 転送... 14 7. メールの自動転送... 16 8. ログアウト... 19 9. ヘルプ... 20 このマニュアルは 2015 年 5 月現在の
2015/5/22 システム管理室 目次 1. ログイン... 1 2. 最初に設定しましょう... 3 3. メールの受信... 5 4. メールの削除 振り分け ( ラベル付け )... 9 5. メールの作成... 13 6. メールの返信 転送... 14 7. メールの自動転送... 16 8. ログアウト... 19 9. ヘルプ... 20 このマニュアルは 2015 年 5 月現在の
スライド 0
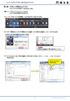 第 4 章作成した情報を出力するテキストファイルや地図データなどを出力します 4-1 テキストファイルとして出力 出力できる件数は 200 件迄です 1 スーパーマップル デジタルを起動し [ 出力 ] の [ テキスト ] をクリックします 2 テキスト情報の出力 か GPS 情報の出力 を選択 次に 測地系 を選択し [ 次へ ] をクリックします 参考 測地系 は画面右下表示を参考にして下さい
第 4 章作成した情報を出力するテキストファイルや地図データなどを出力します 4-1 テキストファイルとして出力 出力できる件数は 200 件迄です 1 スーパーマップル デジタルを起動し [ 出力 ] の [ テキスト ] をクリックします 2 テキスト情報の出力 か GPS 情報の出力 を選択 次に 測地系 を選択し [ 次へ ] をクリックします 参考 測地系 は画面右下表示を参考にして下さい
スマクラ版バージョン 2 記録システム操作マニュアル マスタ管理 1 株式会社富士データシステム
 スマクラ版バージョン 記録システム操作マニュアル マスタ管理 株式会社富士データシステム マスタ管理 はじめに 本書は 記録管理システム の操作説明書です 本書の著作権 その他知的財産権は 株式会社富士データシステムが所有しております 当社の許可なく複製 複写 改変 配布を行うことはできません 本書の内容に関しては将来予告なしに変更する可能性があります また本書により生じたいかなる損害についても当社では責任を負いかねますので
スマクラ版バージョン 記録システム操作マニュアル マスタ管理 株式会社富士データシステム マスタ管理 はじめに 本書は 記録管理システム の操作説明書です 本書の著作権 その他知的財産権は 株式会社富士データシステムが所有しております 当社の許可なく複製 複写 改変 配布を行うことはできません 本書の内容に関しては将来予告なしに変更する可能性があります また本書により生じたいかなる損害についても当社では責任を負いかねますので
インストールマニュアル
 国土数値情報閲覧マニュアル (QGIS) 2017 年 3 月 国土交通省国土政策局 目次 Ⅰ.QGIS のインストール... 2 Ⅱ. 国土数値情報からのデータダウンロード... 7 Ⅲ.QGIS の操作... 12 1. QGIS の起動... 12 2. QGIS の画面構成... 13 3. 国土数値情報データの読み込み... 14 4. 地理院地図の読み込み... 17 5. 地図の画像を保存...
国土数値情報閲覧マニュアル (QGIS) 2017 年 3 月 国土交通省国土政策局 目次 Ⅰ.QGIS のインストール... 2 Ⅱ. 国土数値情報からのデータダウンロード... 7 Ⅲ.QGIS の操作... 12 1. QGIS の起動... 12 2. QGIS の画面構成... 13 3. 国土数値情報データの読み込み... 14 4. 地理院地図の読み込み... 17 5. 地図の画像を保存...
さかほぎラクホン 利用マニュアル お問い合わせ先 坂祝町役場総務課 本書の一部又は全部を許可なく複製することを禁じます 本書の内容は予告なく変更することがあります ラクホン は 株式会社システムアドバンスの登録商標です
 さかほぎラクホン 利用マニュアル お問い合わせ先 坂祝町役場総務課 0574-26-1111 本書の一部又は全部を許可なく複製することを禁じます 本書の内容は予告なく変更することがあります ラクホン は 株式会社システムアドバンスの登録商標です 目次 1. はじめに 2. さかほぎラクホンのインストール 起動 さかほぎラクホンのインストール アプリの起動 3. 基本画面のご紹介 4. お知らせ 5.
さかほぎラクホン 利用マニュアル お問い合わせ先 坂祝町役場総務課 0574-26-1111 本書の一部又は全部を許可なく複製することを禁じます 本書の内容は予告なく変更することがあります ラクホン は 株式会社システムアドバンスの登録商標です 目次 1. はじめに 2. さかほぎラクホンのインストール 起動 さかほぎラクホンのインストール アプリの起動 3. 基本画面のご紹介 4. お知らせ 5.
タッチディスプレイランチャー
 タッチディスプレイランチャー バージョン.0 取扱説明書 もくじ はじめに 3 ランチャーについて 4 ランチャーの操作方法 5 グループを変える 5 設定について 6 アイコンを新規登録する 7 登録したアイコンを編集する 8 グループの編集 0 壁紙を変更する その他の設定について はじめに 本ソフトウェアは ペン操作やタッチ操作で目的のソフトウェアを起動することができるソフトウェアです ソフトウェアは追加
タッチディスプレイランチャー バージョン.0 取扱説明書 もくじ はじめに 3 ランチャーについて 4 ランチャーの操作方法 5 グループを変える 5 設定について 6 アイコンを新規登録する 7 登録したアイコンを編集する 8 グループの編集 0 壁紙を変更する その他の設定について はじめに 本ソフトウェアは ペン操作やタッチ操作で目的のソフトウェアを起動することができるソフトウェアです ソフトウェアは追加
内容 改定履歴 ダウンロードとインストール Android 版 : Google Play からダウンロードしてインストール iphone 版 : App Store からダウンロードしてインストール 購入情報の復元..
 スタートアップガイド - インストールから利用開始まで - 発行 : 株式会社オンラインコンサルタント 045-306-9506 1 株式会社オンラインコンサルタント 内容 改定履歴... 2 1. ダウンロードとインストール... 3 1.1. Android 版 : Google Play からダウンロードしてインストール... 3 1.2. iphone 版 : App Store からダウンロードしてインストール...
スタートアップガイド - インストールから利用開始まで - 発行 : 株式会社オンラインコンサルタント 045-306-9506 1 株式会社オンラインコンサルタント 内容 改定履歴... 2 1. ダウンロードとインストール... 3 1.1. Android 版 : Google Play からダウンロードしてインストール... 3 1.2. iphone 版 : App Store からダウンロードしてインストール...
X5-Evo スタートアップガイド
 最初に行う設定 簡易マニュアル Wifi 接続 ( スマホのテザリングも可 ) ができる環境下で実施してください (Wifi 接続 ( スマホのテザリングも可 ) ができない場合は機能が制限されてしまいます ) Wifiテザリングの場合 通信量に注意してください ( スマートフォンのWifiテザリング機能に関しては各携帯電話会社にお問い合わせください ) 1 目次 1. X5-Evo の初期設定 i.
最初に行う設定 簡易マニュアル Wifi 接続 ( スマホのテザリングも可 ) ができる環境下で実施してください (Wifi 接続 ( スマホのテザリングも可 ) ができない場合は機能が制限されてしまいます ) Wifiテザリングの場合 通信量に注意してください ( スマートフォンのWifiテザリング機能に関しては各携帯電話会社にお問い合わせください ) 1 目次 1. X5-Evo の初期設定 i.
セキュアブラウザについて セキュアブラウザは デスクネッツを自宅や外出先などから安全に利用するためのツール ( アプリ ) です セキュアブラウザというアプリを使用してデスクネッツを利用します 通常のブラウザアクセスと同じようにデスクネッツをご利用頂けます 端末の紛失 盗難による情報漏えいを防ぐため
 desknet's NEO 本体版 セキュアブラウザ端末認証なし利用ガイド Windows / Mac 編 作成 バージョン 株式会社ネオジャパン 06 年 5 月版 本書に掲載されている会社名 製品名は それぞれ各社の商標または登録商標です 本文中に は明記していません Page セキュアブラウザについて セキュアブラウザは デスクネッツを自宅や外出先などから安全に利用するためのツール ( アプリ
desknet's NEO 本体版 セキュアブラウザ端末認証なし利用ガイド Windows / Mac 編 作成 バージョン 株式会社ネオジャパン 06 年 5 月版 本書に掲載されている会社名 製品名は それぞれ各社の商標または登録商標です 本文中に は明記していません Page セキュアブラウザについて セキュアブラウザは デスクネッツを自宅や外出先などから安全に利用するためのツール ( アプリ
画面について メイン画面 メイン画面 Logitec EXtorage Link を起動すると メイン画面が表示されます メイン画面の構成は 次のとおりです 1 メニュー 2 端末から外部ストレージへ 3 外部ストレージから端末へ 4 端末 5 外部ストレージ 6 カメラ機能 スマホやタブレットで使
 画面について メイン画面...2 メニュー画面...4 設定画面...5 データを一括でバックアップ 復元する 端末から外部ストレージへバックアップする...6 外部ストレージから端末へ復元する... 10 ファイルを見る 写真を見る... 15 動画を再生する... 17 音楽を聞く... 19 すべてのファイルを見る... 21 データを個別で管理する ユーザーズガイド 写真 動画 音楽ファイルを移動またはコピーする...
画面について メイン画面...2 メニュー画面...4 設定画面...5 データを一括でバックアップ 復元する 端末から外部ストレージへバックアップする...6 外部ストレージから端末へ復元する... 10 ファイルを見る 写真を見る... 15 動画を再生する... 17 音楽を聞く... 19 すべてのファイルを見る... 21 データを個別で管理する ユーザーズガイド 写真 動画 音楽ファイルを移動またはコピーする...
PULSENSE PS-100/PS-500
 PULSENSE アプリケーション / ファームウェアアップデート手順 ファームウェア Ver1.10 以降へのアップデート用 現在ご利用の機器で新しい PULSENSE View をご利用いただくためには 1 アプリケーションのアップデート 2 機器のファームウェアのアップデートを実施していただく必要があります 実施には約 15 分かかります 準備いただくもの PULSENSE 本体 付属のクレードル
PULSENSE アプリケーション / ファームウェアアップデート手順 ファームウェア Ver1.10 以降へのアップデート用 現在ご利用の機器で新しい PULSENSE View をご利用いただくためには 1 アプリケーションのアップデート 2 機器のファームウェアのアップデートを実施していただく必要があります 実施には約 15 分かかります 準備いただくもの PULSENSE 本体 付属のクレードル
スマートフォン (Android,iPhone) を使用するには メールアドレスの登録が必要です 活動量計 HJA-307IT HJA-403C はスマートフォン (Android iphone)/ パソコンの転送に対応しています ご利用予定の端末がウェルネスリンクをご利用できる端末か 事前に推奨環
 [HJA-403C]( 標準タイプ ) スマホ対応用 お手元に配布された活動量計をご用意ください パソコンで使用する場合と スマートフォン (Android/iPhone) で使用する場合 手順が変わりますの で 下記手順にそって初期設定を行なって下さい HJA-403C パソコンで使う場合下記の順番で設定してください PC1 PC3 HJA-403C スマートフォン (Android) で使う場合下記の順番で設定してください
[HJA-403C]( 標準タイプ ) スマホ対応用 お手元に配布された活動量計をご用意ください パソコンで使用する場合と スマートフォン (Android/iPhone) で使用する場合 手順が変わりますの で 下記手順にそって初期設定を行なって下さい HJA-403C パソコンで使う場合下記の順番で設定してください PC1 PC3 HJA-403C スマートフォン (Android) で使う場合下記の順番で設定してください
<4D F736F F D208D C8FEE95F18DEC90AC A B D836A B2E646F63>
 国土数値情報作成アプリケーション ( 指定地域データ等生成ツール ) 利用マニュアル 平成 20 年 3 月 国土交通省国土計画局 目次 1. ツール名 1 2. 機能概要 1 3. ツールのインストール 1 4. 使用方法 4 5. 動作環境 10 6. ツールのアンインストール 11 7.FAQ 12 1. ツール名 KSJ 指定地域データ等生成ツール -v#_##.exe (#_## はバージョン番号
国土数値情報作成アプリケーション ( 指定地域データ等生成ツール ) 利用マニュアル 平成 20 年 3 月 国土交通省国土計画局 目次 1. ツール名 1 2. 機能概要 1 3. ツールのインストール 1 4. 使用方法 4 5. 動作環境 10 6. ツールのアンインストール 11 7.FAQ 12 1. ツール名 KSJ 指定地域データ等生成ツール -v#_##.exe (#_## はバージョン番号
2. インストール完了画面の 開く をタップするか ホーム画面 AnyConnect のアイコン をタップし アプリケーションを起動してください or 3. OK をタップし 順に従い 接続 をタップしてください AnyConnect は デバイスに関する情報 (IMEI など ) にアクセスする必
 VPN で学内ネットワークに接続すると 学内 LAN からの利用に限定された各種システムや Web コンテンツを 学外からも利用できます VPN の利用には VPN クライアントソフトウェア Cisco AnyConnect Secure Mobility Client( 以下 AnyConnect) と接続プロファイルのインストールが必要になります 本マニュアルでは Android 端末にて当該ソフトを利用した
VPN で学内ネットワークに接続すると 学内 LAN からの利用に限定された各種システムや Web コンテンツを 学外からも利用できます VPN の利用には VPN クライアントソフトウェア Cisco AnyConnect Secure Mobility Client( 以下 AnyConnect) と接続プロファイルのインストールが必要になります 本マニュアルでは Android 端末にて当該ソフトを利用した
ULTRA DRIVE とは インターネット上 ( クラウド ) に大切なデータを保存することができる便利なアプリケー ション ( オンラインストレージ ) です 本資料について ULTRA DRIVE サービスは マイナーバージョンアップ等もあるため 実際のクライアント と本資料に差分が発生する場
 ULTRA DRIVE(Android 版 ) ユーザーガイド Last update 2018.11.02 Ver.2.0.9 ULTRA DRIVE とは インターネット上 ( クラウド ) に大切なデータを保存することができる便利なアプリケー ション ( オンラインストレージ ) です 本資料について ULTRA DRIVE サービスは マイナーバージョンアップ等もあるため 実際のクライアント
ULTRA DRIVE(Android 版 ) ユーザーガイド Last update 2018.11.02 Ver.2.0.9 ULTRA DRIVE とは インターネット上 ( クラウド ) に大切なデータを保存することができる便利なアプリケー ション ( オンラインストレージ ) です 本資料について ULTRA DRIVE サービスは マイナーバージョンアップ等もあるため 実際のクライアント
Microsoft Word _鶴見大学_利用者マニュアル.docx
 鶴見大学 Office365 メール利用者マニュアル 目次 1. Office365 メールとは... 2 2. Office365 メールの利用画面イメージ... 4 3. Office365 の基本的な動作を確認する... 6 Office365 にログインする ( サインイン )... 6 Office365 からログアウトする ( サインアウト )... 7 テーマを変更する... 7 4.
鶴見大学 Office365 メール利用者マニュアル 目次 1. Office365 メールとは... 2 2. Office365 メールの利用画面イメージ... 4 3. Office365 の基本的な動作を確認する... 6 Office365 にログインする ( サインイン )... 6 Office365 からログアウトする ( サインアウト )... 7 テーマを変更する... 7 4.
電子版操作マニュアル スマートデバイス版
 電子版操作ガイドスマートデバイス版 スマートフォン タブレット 2017 年 3 月 30 日版 スマートフォン タブレット版の操作説明書となります 目次 1 対応環境について 2 ログインについて 3 マイページ 3-1 マイページカレンダーアイコンについて 3-2 各種タブについて 3-3 全件検索について 4 閲覧について 4-1 閲覧メニューバーについて 4-2 検索 号内検索 について 4-3
電子版操作ガイドスマートデバイス版 スマートフォン タブレット 2017 年 3 月 30 日版 スマートフォン タブレット版の操作説明書となります 目次 1 対応環境について 2 ログインについて 3 マイページ 3-1 マイページカレンダーアイコンについて 3-2 各種タブについて 3-3 全件検索について 4 閲覧について 4-1 閲覧メニューバーについて 4-2 検索 号内検索 について 4-3
図 2 インストールウイザード画面 図 3 のような画面が表示されるので 使用許諾契約の全項目に同意します (A) にチェックを入れ て 次へ (N)> をクリックしてください 図 3 使用許諾契約の画面 図 4 のような画面が表示されるので 次へ (N) をクリックしてください インストール先を変
 ProselfDisk のインストールから操作方法まで (Windows 版 ) ProselfDisk は ファイル共有システム ( 以下 Proself という ) の利用者フォルダをパソコンの仮想ドラ イブとして割り付け ローカルディスクと同じようにファイル操作を行うことができるクライアント ソフトです この ProselfDisk は 次の Proself を仮想ドライブとしてアクセスできます
ProselfDisk のインストールから操作方法まで (Windows 版 ) ProselfDisk は ファイル共有システム ( 以下 Proself という ) の利用者フォルダをパソコンの仮想ドラ イブとして割り付け ローカルディスクと同じようにファイル操作を行うことができるクライアント ソフトです この ProselfDisk は 次の Proself を仮想ドライブとしてアクセスできます
正誤表(FPT1009)
 Web Apps WordOutlook PowerPoint Web Apps 2 SkyDrive インターネット上にファイルを保存することを アップロード といいます Word Excel PowerPoint で作成したファイルを SkyDrive にアップロードできます ファイルを SkyDrive にアップロードする手順を確認しましょう SkyDrive にアップロードするには インターネットに接続できる環境が必要です
Web Apps WordOutlook PowerPoint Web Apps 2 SkyDrive インターネット上にファイルを保存することを アップロード といいます Word Excel PowerPoint で作成したファイルを SkyDrive にアップロードできます ファイルを SkyDrive にアップロードする手順を確認しましょう SkyDrive にアップロードするには インターネットに接続できる環境が必要です
1. コピー & ペースト 1. 文字のコピー & ペースト 1) キーボードが表示されている場合 ( 文字を入力中 ) コピーしたい場所で ホールド または ダブルタップ する 選択 全選択 ペースト タグが現れ るので 選択 をタップする コピーしたい部分を選択する カット コピー ペースト タ
 中級者向け ipad の使い方 NPO 法人リタイアメント情報センター (R&I) 2014.11.1 1 1. コピー & ペースト 1. 文字のコピー & ペースト 1) キーボードが表示されている場合 ( 文字を入力中 ) コピーしたい場所で ホールド または ダブルタップ する 選択 全選択 ペースト タグが現れ るので 選択 をタップする コピーしたい部分を選択する カット コピー ペースト
中級者向け ipad の使い方 NPO 法人リタイアメント情報センター (R&I) 2014.11.1 1 1. コピー & ペースト 1. 文字のコピー & ペースト 1) キーボードが表示されている場合 ( 文字を入力中 ) コピーしたい場所で ホールド または ダブルタップ する 選択 全選択 ペースト タグが現れ るので 選択 をタップする コピーしたい部分を選択する カット コピー ペースト
