インクジェットプリンター(複合機)
|
|
|
- ありおき やすもと
- 5 years ago
- Views:
Transcription
1 インクジェットプリンター ( 複合機 ) 共通 ファクスガイド ファクスの使い方全般を説明しています もくじ マニュアルの使い方とファクス画面の見方... 2 ファクスの準備 電話回線を接続...4 プリンターの設定...6 ファクスを送信する ファクス送信の基本操作...8 いろいろな送信方法...10 ファクスを受信する ファクス受信の方法...12 いろいろな受信方法...15 受信文書の処理方法...16 印刷する保存する その他のファクス機能その他のファクス機能...19 各種レポート リスト印刷セキュリティー設定をする受信文書を再印刷する発信元情報を付けて送信する ( のみ ) アドレス帳アドレス帳...21 困ったときは困ったときは...24 本書では のイラストを使用しております ファクス機能診断結果一覧トラブル対処 付録メニュー一覧...28 文字の入力...31 本書は製品の近くに置いてご活用ください
2 マニュアルの使い方とファクス画面の見方 本マニュアルは プリンターのファクス機能を使うための準備と設定などを説明しております また 共通マニュアルのため お使いの機種によって異なる場合があります 用紙のセット方法や操作パネルの見方 コピー スキャンなどの操作方法は各機種の ユーザーズガイド ( 電子マニュアル ) をご覧ください 対象機種 記号の意味 K N 必ず守っていただきたい内容を記載しています この内容を無視して誤った取り扱いをすると 製品の故障や 動作不良の原因になる可能性があります 補足情報や参考情報を記載しています 関連した内容の参照ページを示しています ボタン名を示します [ ] パネルの表示 ( 設定値や項目 ) を示します ご注意 本書の内容の一部または全部を無断転載することを禁止します 本書の内容は将来予告なしに変更することがあります 本書の内容にご不明な点や誤り 記載漏れなど お気付きの点がありましたら弊社までご連絡ください 運用した結果の影響については前項に関わらず責任を負いかねますのでご了承ください 本製品が 本書の記載に従わずに取り扱われたり 不適当に使用されたり 弊社および弊社指定以外の 第三者によって修理や変更されたことなどに起因して生じた障害等の責任は負いかねますのでご了承ください 2
3 マニュアルの使い方とファクス画面の見方 ファクスモード画面の見方と使い方 未処理 ( 未読や未印刷など ) のファクスがあるときに点灯します タッチすると未処理の受信文書数とメモリー使用量が確認できます タッチするとファクス番号入力画面が表示されます 1 2 ファクスメモリーの使用量を表示します 使用率が 100% になると送受信ができません 未処理 ( 未読や未印刷 未保存など ) のファクスがあるときに点灯します 3 4 現在の日時が表示されます 時刻指定送信時は 送信予定時刻が表示されます 送信設定項目が表示され 設定の変更ができます 3 4 タッチするとファクス番号入力画面が表示されます タッチすると [ 送信設定 ] 画面が表示され 送信設定の変更ができます 5 アドレス帳が表示されます 5 アドレス帳が表示されます 6 直前に送信した電話番号を表示します 6 送受信した電話番号が表示されます 7 ファクスメニューとレポート印刷が表示されます 7 ファクスメニューとレポート印刷が表示されます 8 現在の設定値が確認できます 8 送信文書を画面で確認できます N いろいろな送信方法 - 送信内容を確認してから送信する 10 ページ メニューなどの選択画面 [ ] が点灯している またはスライドバーがあるときは画面に続きがあります [ ][ ] または画面を上下にフリック すると画面が上下に移動します 3
4 ファクスの準備 電話回線を接続 プリンターと電話回線を接続します プリンターのセットアップ時にファクス設定をしなかったときは ここから始めます 一般回線 使用できる電話回線 一般加入電話回線 (PSTN) 構内交換機(PBX) で使用できます ただし 以下のシステムや電話回線では使用できないことがあります ADS や光ファイバーなどの IP 電話回線 デジタル回線 (ISDN) 一部の構内交換機 (PBX) 各種サービス ( キャッチホンなど ) の提供を受けている電話回線 加入電話回線との間にターミナルアダプター VoIP アダプター スプリッター ADS モデムなどの各種アダプターを接続しているとき ドアホンやビジネスホン 背面 構内交換機 (PBX) 構内交換機を使った内線電話でご利用のときは 電話回線と本製品の間に PBX などの制御装置があります 電話回線とプリンターの接続方法 モジュラーケーブルで電話回線とプリンターを接続します お手持ちの 6 極 2 芯 (RJ-11) のモジュラーケーブルを接続してください K 外付け電話機を接続するときのみ EXT. ポートのキャップを取り外してください 電話線を分岐して電話機とプリンターを接続するなどのブランチ接続はしないでください 落雷が頻繁に発生する地域では サージプロテクターのご使用をお勧めします 背面 ADS/ISDN ADS 環境で使用するときは ADS モデム ( 別にスプリッターが必要な場合もあります ) ISDN 回線で使用するときはターミナルアダプターに接続してください 設定の詳細はモデムまたはターミナルアダプターのマニュアルをご覧ください 背面 4
5 電話回線を接続 光回線 光回線で使用するときは IP 電話対応のブロードバンドルーターに接続します 設定の詳細はご契約の回線業者様に確認してください B プリンターと電話機をモジュラーケーブルで接続します 背面 背面 2 回線契約していないときは必ずルーターの TE1 ( ポート名称はルーターにより異なります A や 1 などの先頭の番号 ) に接続してください C 外付け電話機の受話器を上げて 送受信選択 または 回線使用中 のメッセージが表示されることを確認します 表示されないときは モジュラーケーブルの接続位置を確認してください それでも表示されないときは以下をご覧ください N 困ったときは 24 ページ 電話機とプリンターの接続方法 1 つの電話回線で ファクスも電話も使用したいときは お手持ちの電話機を外付け電話機としてプリンターに接続します ファクス機能付き電話機は ファクス機能を無効にしてから接続してください 詳細は電話機のマニュアルをご覧ください ナンバーディスプレイ機能 ( のみ ) や留守番電話機能を使うにはプリンターの設定が必要です N ファクス受信の方法 - 使い方から受信方法を選択する 13 ページ A プリンターの EXT. ポートからキャップを外します 背面 5
6 ファクスの準備 プリンターの設定 プリンターをファクスとして使うには設定が必要です 以下の 2 通りの方法で設定できます 個別に項目を選んで設定 ファクス設定ウィザードで設定 ( のみ ) プリンターを電話回線に接続してから設定してください また 引っ越しなどで環境が変わったときは設定し直してください 項目を選んで設定する ファクスを使うために必要なプリンター設定を 項目ごとに設定します A ホーム画面で [ セットアップ ]-[ ファクス設定 ]- [ 通信設定 ] を選択します B 項目を選択して 設定値を変更します 項目名 説明 C ホーム画面で [ セットアップ ]-[ ファクス設定 ]- [ 受信設定 ] を選択します D 項目を選択して 設定値を変更します 項目名 自動受信 呼び出し回数 説明 購入時には自動で受信する設定になっています 設定した回数の呼び出し音が鳴り終わると自動的にファクス受信を開始します ファクス利用が少ない方や一度電話に出てから受信したい方は [ しない ] を選択して 手動受信にします N ファクス受信の方法 12 ページ 着信してからファクスを受信するまでの呼び出し回数を設定します 初期値は [5] 回です また 外付け電話機の留守番電話機能を使うときは 留守番電話機の呼び出し回数より多く設定してください N ファクス受信の方法 12 ページ 発信元設定 ダイヤル種別 接続回線 発信元名 ( 会社名または自分の名前など ) と発信元番号 ( 接続した回線の電話番号 ) を登録します 発信元名は 40 文字 発信元番号は 20 文字まで入力できます 電話回線のダイヤル種別を設定します 初期値は [ プッシュ ] です 回線種別の確認方法 ダイヤルしたときに受話器から聞こえる音 ピッポッパ : プッシュ回線カタカタカタ : ダイヤル回線 わからないときは [ プッシュ ] [ ダイヤル (20pps)] [ ダイヤル (10pps)] の順に設定を変えて確認ご使用の回線を選択します 初期値は [ 一般回線 (PSTN)] です 内線電話や ADS モデム ターミナルアダプターなどをご使用の環境では [ 構内交換機 (PBX)] に設定します また外線への発信時に 0 ポーズ などを入れてダイヤルしているときは [ 外線発信番号 ] に登録することもできます 例 ) 登録 : 外線発信番号 01 を登録ダイヤル :# XXXX ダイヤル処理 :# を 01 に自動で置き換えて XXXX にダイヤル E ホーム画面で [ セットアップ ]-[ ファクス設定 ]- [ ファクス機能診断 ] を選択します ファクス機能診断が終了したら 診断結果を印刷します ファクス診断レポートにエラーが表示されたら 対処方法 に従って対処します N 困ったときは - ファクス機能診断結果一覧 24 ページ F 診断レポートに 正常です と印刷されるまで [ ファクス機能診断 ] を繰り返します [ ファクス設定ウィザード ] で受信モードなどの基本設定をしてから 必要に応じてその他の項目を設定します N [ ファクス設定ウィザード ] で設定する 7 ページ 個別に設定するには [ セットアップ ]-[ ファクス設定 ]-[ 基本設定 ] を選択してください 設定項目は以下をご覧ください N メニュー一覧 28 ページ 設定を変更後はホーム画面で [ セットアップ ]-[ ファクス設定 ]-[ ファクス機能診断 ] を実施してください ファクス診断レポートにエラーが表示されたら 対処方法 に従って対処します N 困ったときは - ファクス機能診断結果一覧 24 ページ 6
7 プリンターの設定 [ ファクス設定ウィザード ] で設定する はファクスを使うために必要なプリンター設定を 画面の指示に従って行います ファクス設定ウィザード は初回電源投入時にも自動で表示されます A ホーム画面でセットアップモードを選択します B [ ファクス設定 ]-[ ファクス設定ウィザード ] を選択します G 設定を確認します 手順 4 ~ 6 で設定した内容が表示されているか確認し [ 次へ ] を押します 修正する場合は 戻る ボタンを押してください C [ 開始 ] を押します この後は 画面の指示に従って進めます H [ 診断開始 ] を押します プリンターの接続や回線接続を確認して送受信ができる状態か確認します D 文字入力画面が表示されたら 発信元名 ( 会社名や自分の名前など ) と発信元番号 ( 接続した回線の電話番号 ) を入力します 入力方法は 以下をご覧ください N 文字の入力 31 ページ I スタート ボタンを押します 診断結果を印刷します 登録した発信元名と発信元番号は 送信ファクスのヘッダー情報になります ファクス診断レポートにエラーが表示されたら 対処方法 に従って対処します N 困ったときは - ファクス機能診断結果一覧 24 ページ画面にメッセージが表示されたら画面に従って対処してください 画面は表示例です E F 受信モードを設定します [ いいえ ]: 自動 に設定されます [ はい ] : 外付け電話機を使用する設定にして次の画面に進みます 手動受信か自動切り替え受信を選択します [ いいえ ]: 手動 に設定されます [ はい ] : ファクス / 電話自動切替 に設定されます J [ 終了 ] を押します 以上で終了です 7
8 ファクスを送信する ファクス送信の基本操作 カラーまたはモノクロでファクスを送信します 原稿に合わせて送信設定を変更できます ファクスの送信時に 相手先が話し中などでつながらないときは自動で 1 分おきに 2 回までリダイヤルします D 必要に応じて画質や送信方法などを設定します N メニュー一覧 28 ページ [ ] で画面を下にスクロールして設定項目を表示させます 項目にタッチすると設定値を変更できます プリンターから直接ダイヤルする 操作パネルから宛先を指定して送信します A 原稿をセットします 一度に送れる原稿は 100 ページまでです 原稿台 [ メニュー ]-[ 送信設定 ] で設定値が変更できます ファクス画面の設定値をタッチしても変更できます ADF B ホーム画面でファクスモードを選択します C [ ファクス番号を入力 ] を選択して 数字入力画面 ( またはテンキー ) で宛先 ( ファクス番号 ) を入力します 外線発信番号を設定しているときは 電話番号の先頭に # を入力してください は [ 履歴 ] や [ アドレス帳 ] と組み合わせて 複数の宛先 (30 件 ) が入力できます ただし カラー送信は宛先 1 件のみです E スタート ボタンを押します 両面原稿のカラー送信はできません ファクス送信前に プレビュー画面で送信内容を確認できます N いろいろな送信方法 - 送信内容を確認してから送信する 10 ページ カラー送信は 読み取りながら送信するため通信に時間がかかります また カラー送信中は他の操作はできません この後は画面の指示に従って操作してください 送信を中止するときは [ 中止 ] または ストップ ボタンを押してください 8
9 ファクス送信の基本操作 外付け電話機からダイヤルする ( 手動送信 ) ファクスを送信する前に通話したいときや 相手先が自動でファクスに切り換わらないときに外付け電話機を使って送信します A B 原稿をセットします N ファクス送信の基本操作 8 ページ外付け電話機の受話器を上げます 通信方法のメッセージが表示されたら [ 送信 ] を押します 回線使用中のメッセージが表示されたら [ ファクス開始 ]-[ 送信 ] の順に押します C D 必要に応じて画質や送信方法などを設定します 外付け電話機から送信先にダイヤルします E ファクス信号 ( ピー音 ) が聞こえたら スタート ボタンを押して受話器を置きます 外付け電話機からの送信時は 読み取りながら送信するため時間がかかります 送信中は他の操作はできません この後は画面の指示に従って操作してください 送信を中止するときは [ 中止 ] または ストップ ボタンを押してください 9
10 ファクスを送信する いろいろな送信方法 アドレス帳を使って送信する アドレス帳に相手先の電話番号を登録しておくと ファクス番号の入力が簡略でき 誤送信も防止できます アドレス帳の詳細は以下をご覧ください N アドレス帳 21 ページ A 原稿をセットします N ファクス送信の基本操作 8 ページ B ホーム画面からファクスモードを選択します C ファクス画面で [ アドレス帳 ] を押します D リストから宛先を選択します [ ] で選択したいアドレスを表示させてタッチします B ホーム画面からファクスモードを選択します C D 宛先を入力します 必要に応じて送信設定を変更します 送信文書をプレビューします [ ] を押し [ 送信プレビュー ] を有効にして スタート ボタンを押します ファクストップ画面で [ プレビュー ] を押します E プレビュー画面で送信文書を確認します E チェックボックスをタッチします 解除するときはもう一度タッチします 全ての宛先を指定したら [ 確定 ] を押します 必要に応じて画質や送信方法などを設定します F スタート ボタンを押します グループダイヤル選択時はモノクロのみです : 矢印の方向に画面が移動します : 拡大 / 縮小します : 前ページ / 次ページに切り替えます : 送信 / 再スキャンします この後は画面の指示に従って操作してください 送信を中止するときは [ 中止 ] または ストップ ボタンを押してください 送信内容を確認してから送信する ファクス送信前にプレビュー画面で送信内容を確認できます ダイレクト送信やカラー送信時はプレビューできません 相手先のファクス機の仕様に合わせるため プレビューで確認した画質のまま送信されないことがあります A 原稿をセットします N ファクス送信の基本操作 8 ページ : 矢印方向に画面が移動します : 縮小 / 拡大します : 前ページ / 次ページに切り替えます [ やり直し ]: プレビューを中止します [ 表示切替 ]: 操作アイコンの表示の有無を切り替えます プレビュー中に無操作が 20 秒以上続くと 自動で送信を開始します 10
11 いろいろな送信方法 F 確認したら スタート ボタンを押します D 宛先の設定方法を選択します この後は画面の指示に従って操作してください 送信を中止するときは [ 中止 ] または ストップ ボタンを押してください 指定した時刻に送信する 指定した時刻にモノクロ文書を送信します 指定時刻にプリンターの電源が入っていないときは 電源を入れた時点で送信が開始されます A 原稿をセットします N ファクス送信の基本操作 8 ページ B ホーム画面からファクスモードを選択します C 宛先を入力します 必要に応じて送信設定を変更します D [ メニュー ] を押して [ 時刻指定送信 ] を選択します E [ する ] または [ オン ] を選択して 送信予定時刻を入力します F [OK] または [ 決定 ] を押して スタート ボタンを押します この後は画面の指示に従って操作してください 時刻指定ファクスが送信されるまで 他のファクスは送信できません 送信を中止するときは [ 中止 ] または ストップ ボタンを押してください 複数の宛先に送信する ( 順次同報送信 ) 30 件までの宛先に一括でモノクロ送信ができます 宛先は 直接入力 短縮ダイヤル グループダイヤルのいずれか または組み合わせで指定できます A 原稿をセットします N ファクス送信の基本操作 8 ページ B ホーム画面からファクスモードを選択します C [ メニュー ] を押して [ 順次同報送信 ]-[ 新規追加 ] を選択します [ ファクス番号を入力する ] 表示された数字入力画面でファクス番号を入力して [OK] を押します 複数の宛先を直接入力するときは [ 新規追加 ] を選択して再度手順 4 を実施します [ アドレス帳から選択する ] 表示されたリストから宛先を全て選択して [ 終了 ]- [ 設定終了 ] の順に押します 選択した宛先を削除するときは 削除したい宛先を選択して [ 宛先リストから削除する ] を選択してください 送信時の宛先入力で 複数の宛先を設定できます N ファクス送信の基本操作 8 ページ 大量ページのモノクロ原稿を送信する ( ダイレクト送信 ) モノクロ原稿は通常メモリー送信するため 大量のページをファクスするときにプリンターのメモリーが不足して送信できないことがあります ダイレクト送信にすると送信できます 複数の宛先を設定しているときはできません ファクストップ画面で [ ] を押して [ ダイレクト送信 ]- [ する ] に設定します ファクストップ画面で [ メニュー ] を押して [ 送信設定 ]- [ ダイレクト送信 ]-[ オン ] に設定します コンピューターからファクスを送信する コンピューターに FAX Utility をインストールすると PC-FAX ドライバーを使ってファクス送信できます PC-FAX ドライバー はアプリケーションソフトで作成した文書などのデータを コンピューターからそのままファクス送信するソフトウェアです FAX Utility PC-FAX ドライバー のインストール方法や起動方法は ユーザーズガイド ( 電子マニュアル ) をご覧ください 操作方法は FAX Utility PC-FAX ドライバー のヘルプをご覧ください [ ヘルプ ] または [?] をクリックすると ヘルプが表示されます 11
12 ファクスを受信する ファクス受信の方法 ファクス受信モードには 以下の 3 通りがあります プリンターだけで受信 ( 自動受信 ) 外付け電話機で受けてから受信 ( 手動受信 ) ファクスと通話を自動判別して受信 ( ファクス / 電話自動切替 )( のみ ) 受信方法がわからない方は以下をご覧ください N 使い方から受信方法を選択する 13 ページ 受信モードを設定する 受信モードを設定します A ホーム画面でセットアップモードを選択します 手動受信 ファクス利用が少ない方や一度電話に出てから受信したい方にお勧めです 外付け電話機で電話を受けてからプリンター操作で受信を開始します リモート受信を設定しておくと プリンターで操作しなくても外付け電話機だけで受信が開始できます N いろいろな受信方法 - 外付け電話機だけで受信する ( リモート受信 ) 15 ページ 手動受信の操作 B [ ファクス設定 ]-[ 受信設定 ] を選択します A 外付け電話機の呼び出し音が鳴ったら受話器を上げます C 受信モードを選択します [ 自動受信 ] で [ しない ] を選択すると 手動 [ する ] を選択すると 自動 になります [ 受信モード ] で [ 自動 ] [ 手動 ] [ ファクス / 電話自動切替 ] から選択します 自動受信 自動受信はファクス専用でご使用になる方やファクス利用が多い方にお勧めです 設定した回数 ( 初期値は 5 回 ) の着信音が鳴り終わると 自動的にファクス受信を開始します 初期値は自動受信に設定されています K 外付け電話機を接続しないときは 必ず自動受信モードに設定してください [ 呼び出し回数 ] の設定は 以下をご覧ください N メニュー一覧 28 ページ B ファクス信号 ( ポー音 ) を確認します は [ ファクス開始 ] を押します C [ 受信 ] を押して スタート ボタンを押してから 受話器を置きます D もう一度 スタート ボタンを押して印刷を開始します ( のみ ) ファクス / 電話自動切替. ( のみ ) ファクス / 電話自動切替は 1 つの電話回線しかないが ファクスも電話も使用したい方にお勧めです 着信時にファクス受信または音声通話なのかをプリンターが自動で判断します 相手がファクスの場合は自動で受信を開始し 音声通話の場合は外付け電話機を鳴らします K 外付け電話機を呼び出しているときにも 発信者に課金されます 12
13 話器を上受信する受げるファクス受信の方法 使い方から受信方法を選択する ご使用の環境に合わせて受信方法を選択してください 初期値は [ 自動 ] に設定されています 外付け電話機使用環境受信モード動作 接続しない 電話回線をファクス専用で使用する 自動 着信音が鳴る ( 初期値は 5 回 ) ファクスを自動で受信ファクスのとき 呼び出し回数を 0 回に設定すると 着信音を鳴らさずにファクス受信できます ( 無鳴動着信 )( のみ ) N メニュー一覧 28 ページ 接続する 電話回線が 1 回線で 主に通話で使用 手動 着信音が鳴る ファクスのとき プリンターを操作して 電話のとき 通話する リモート受信を設定しておくと 外付け電話機の操作だけで 受信が開始できます N いろいろな受信方法 - 外付け電話機だけで受信する( リモート受信 ) 15 ページ 電話回線が 1 回線でファクスも電話も使用するが ファクスは自動で受信したい ファクス / 電話自動切替 ( のみ ) 着信音が鳴る ( 初期値は 5 回 ) ファクスのとき ファクスを自動で受信 電話のとき 受話器を取って通話する 着信は鳴ったまま 受話器を取らない設定した [ 電話呼び出し回数 ] を鳴らした後 ファクスに切り替わる 呼び出し回数を 0 回にすると プリンターと外付け電話機の着信音は鳴りません プリンターのメモリーが不足してファクス受信ができないときは プリンターと外付け電話機の両方が鳴ります 13
14 ファクスを受信する ファクス受信の方法 留守番機能付き電話機を接続 留守番機能を使うには設定が必要です 留守番電話 ナンバーディスプレイ電話の受信設定 ファクスを自動で受信 外付け電話機の留守番設定をする電話機で設定した呼び出し回数鳴る ファクスのとき 留守番電話機が留守応答する 電話のとき プリンターの受信モードは [ 自動 ] に設定します 自動受信するまでの呼び出し回数を留守番電話の呼び出し回数より多く設定してください 少ないと先にプリンターが応答を始めるため留守番電話への録音や通話ができません 電話機の呼び出し回数の設定は電話機のマニュアルをご覧ください 外付け電話機の留守番機能を使用しないときは [ ファクス / 電話自動切替 ] に設定することをお勧めします ( のみ ) ナンバーディスプレイ対応電話機を接続 ( のみ ) 電話番号を表示するには ナンバーディスプレイ回線の契約が必要です ナンバーディスプレイを表示するには プリンターの設定が必要です [ セットアップモード ]-[ ファクス設定 ]-[ 基本設定 ] で [ ナンバーディスプレイ対応 ] を設定します [ 外付け電話機優先 ] は外付け電話機とプリンターに電話番号が表示されます [ オン ] はプリンターにのみ電話番号が表示されます アドレス帳に登録されている相手先は名称で表示されます ナンバーディスプレイ機能を使った着信拒否機能はプリンターにはありません 印刷したくないときは受信ボックスに保存するか 自動受信で [ 外付け電話機優先 ] に設定して外付け電話機の着信拒否をご利用ください 詳細は電話機のマニュアルをご覧ください 接続例 表示例 電話番号 ( アドレス帳に登録があればその名称 ) 非通知 ( 発信者が拒否 ) 表示圏外 ( 国際電話など ) 公衆電話表示できません 14
15 ファクスを受信する いろいろな受信方法 いろいろな受信方法 ポーリング受信する 相手先のファクス機にダイヤルして 蓄積されたポーリング用文書を受信します ファクス情報サービスなどから情報を受け取るときに使用します 音声ガイダンスのファクス情報サービスを利用するときは外付け電話機を使用して接続してください A ホーム画面からファクスモードを選択します B [ メニュー ] を押して [ ポーリング受信 ] を選択します C [ する ] または [ オン ] を選択してファクス番号を入力します 頻繁にポーリング受信する宛先はアドレス帳に登録しておくと便利です D スタート ボタンを押します 受信を中止するときは [ 中止 ] または ストップ ボタンを押してください 外付け電話機だけで受信する ( リモート受信 ) D 起動コードに 2 桁 (0-9 * # の組み合わせ ) の数字を入力して確定します 初期値は [**] です E [ 決定 ] を押します ( のみ ) リモート受信する リモート受信の操作はトーン信号 ( ピッポッパッ ) に対応した電話機のみです A 外付け電話機の着信音が鳴ったら受話器を上げます B ファクス信号 ( ポー音 ) を確認したら 設定した起動コードを外付け電話機から入力します C 受信を開始したら受話器を置きます 受信したファクスを画面で見る 受信したファクスを印刷しなくてもプリンターの画面で内容が確認できます 画面で確認時に印刷や削除ができます 詳細は以下をご覧ください N 受信文書の処理方法 - 保存する 17 ページ 手動受信では受話器を上げた後にプリンターの操作が必要です リモート受信を設定しておくと外付け電話機の操作だけでファクス受信できるようになります リモート受信を設定する A ホーム画面でセットアップモードを選択します B [ ファクス設定 ]-[ 受信設定 ] を選択します C [ リモート受信 ] で [ する ] または [ オン ] を選択します 15
16 ファクスを受信する 受信文書の処理方法 受信した文書は 印刷 保存 印刷して保存もするのいずれかの方法で処理できます 印刷する 保存の設定をしていない場合は 受信文書は自動で印刷されます 保存をしていても印刷したいときは 以下をご覧ください N 保存する 17 ページ 項目名自動回転印刷 ( のみ ) 説明給紙装置設定が A5 に設定されているときに A5 サイズ横長の文書を受信すると 自動で回転させて A5 サイズの用紙に印刷します この設定が無効なときは A4 サイズの用紙として印刷します A5 横長で受信 印刷設定を変更する A ホーム画面でセットアップモードを選択します B [ ファクス設定 ] を選択します 無効 : A4 に印刷 有効 : A5 に印刷 C [ 印刷設定 ]() または [ 出力設定 ] () を選択して 以下の項目を設定します 項目名 説明 正順出力 複数ページの受信文書を正順で出力するように設定します メモリーの空き容量が少ないときは正順出力されないことがあります 初期値は [ する ] または [ オン ] です 自動縮小印刷 受信文書のサイズが用紙サイズより大きいときに 縮小印刷するかどうか設定します データによっては縮小できないことがあります 無効にすると複数ページに印刷されたり 2 枚目が白紙になったりします 初期値は [ する ] または [ オン ] です 印刷開始タイミング ( のみ ) 有効無効受信文書の印刷を開始タイミングを設定します [ 全ページ受信後 ] は全てのページを受信後 1 ページ目から印刷を開始します ただし [ 正順出力 ] 有効時は最終ページから印刷します [ 最初のページ受信後 ] は 1 ページ目を受信後 印刷を開始します コピー中などで印刷できないときは 印刷可能な時点でまとめて印刷します 初期値は [ 全ページ受信後 ] です 印刷停止時間の設定 夜間や不在時など印刷したくない場合にご利用ください ファクス受信文書の印刷を一時的に停止します 有効に設定したときは停止時間と再開時間を入力してください 受信文書はメモリーに蓄積されるため メモリーの空き容量にご注意ください 初期値は [ しない ] または [ オフ ] です 16
17 受信文書の処理方法 保存する 受信文書を プリンターの受信ボックスや USB フラッシュメモリーなどの外部メモリーに保存 ( のみ ) したり コンピューターに直接保存したりできます 受信ボックスに保存する B 受信文書をリストから選択します プレビュー画面が表示されます 全ての受信文書を受信ボックスに保存します 受信ボックスの文書は自動で印刷されません プリンターの画面で確認して 必要があれば印刷します 設定する 受信文書を受信ボックスに保存する設定をします は未読の文書です A ホーム画面でセットアップモードを選択します B [ ファクス設定 ]-[ 受信設定 ]() または [ 出力設定 ]() を選択します C [ 受信ファクスの処理 ] を選択します 現在の設定が表示されます D [ 設定変更 ] を押して [ 受信ボックスに保存 ] を選択します E [ する ] または [ オン ] を設定します 文書を確認する ( 画面で見る ) 受信ボックスの受信文書をプリンターの画面で確認します : 右に 90 回転します : 矢印方向に画面が移動します : 拡大 / 縮小します : 前ページ / 次ページに切り替えます A 新着 ( または未読 ) ファクスがあると プリンターの画面に未読を知らせるメッセージが表示されます メッセージの下の [ 受信ボックスを開く ] または [ はい ] を押します で受信ボックスにパスワードを設定しているときは パスワードを入力してください 未読や未印刷の受信文書があるときはホーム画面にアイコンが点灯します はアイコンを押すと受信ボックスの情報が確認できます 受信ボックス内の文書は ホーム画面から [ ファクス ]-[ メニュー ]-[ 受信ボックスを開く ] で確認できます は未読の文書です : 右に 90 回転します : 矢印方向に画面が移動します : 縮小 / 拡大します : 前ページ / 次ページに切り替えます [ 表示切替 ]: 操作アイコンの表示を切り替えます 17
18 ファクスを受信する 受信文書の処理方法 C 確認したら または [ メニュー ] を押して 文書の処理 ( 印刷や削除など ) を選択します 受信ボックスに蓄積された受信文書がメモリー容量を超えるとファクスの受信ができなくなります 受信後は速やかに受信文書を確認して削除することをお勧めします 外部メモリーに保存する. ( のみ ) 受信文書を外部メモリーに保存します 外部メモリーに保存された文書はプリンターから削除されます 外部メモリーをセットして使用してください 外部メモリーがセットされていないと プリンター本体のメモリーに保存されるためメモリーが不足し送受信ができなくなります 外部メモリーにフォルダーを作成する 外部メモリーに受信文書を保存するには 外部メモリーに受信文書保存用のフォルダーを作成しておく必要があります 対応する外部メモリーは ユーザーズガイド ( 電子マニュアル ) をご覧ください A 外部メモリーをセットして ホーム画面でセットアップモードを選択します B [ ファクス設定 ]-[ 受信設定 ]-[ 受信ファクス処理 ] を選択します C [ 受信ファクスの処理 ] 画面で [ 設定変更 ] を押します D [ 保存専用フォルダーの作成 ] で [ 開始 ] を押します 外部メモリーに保存する設定をする A ホーム画面でセットアップモードを選択します B [ ファクス設定 ]-[ 受信設定 ] を選択します C [ 受信ファクスの処理 ] を選択します [ 受信ファクスの処理 ] 画面が表示されます E [ する ] を選択します [ する ( 印刷もする )] を選択すると 外部メモリーへの保存と印刷が同時にできます コンピューターに保存する 受信文書をコンピューターに保存するには FAX Utility で設定します コンピューターに保存された受信文書はプリンターから削除されます コンピューターを起動してください 保存するコンピューターが起動していないと プリンター本体のメモリーに保存されるためメモリーが不足し送受信ができなくなります A プリンターに接続されているコンピューターで FAX Utility を起動します 受信文書をコンピューターに保存する設定をします 保存と同時に自動で印刷もしたいときは次の手順に進みます FAX Utility はファクスの送受信や各種設定を行うソフトウェアです インストール方法や起動方法については ユーザーズガイド ( 電子マニュアル ) を 設定方法については FAX Utility のヘルプをご覧ください B ホーム画面でセットアップモードを選択します C [ ファクス設定 ]-[ 受信設定 ]() または [ 出力設定 ]() を選択します D [ 受信ファクスの処理 ] を選択します [ 受信ファクスの処理 ] 画面が表示されます E [ 設定変更 ]-[PC-FAX で受信 ] を選択します F [ する ( 印刷もする )] または [ オン ( 印刷もする )] を選択します コンピューターへの保存と印刷が同時にできます [ オフ ] を選択すると コンピューターへの保存を解除することができます D [ 設定変更 ] を押して [ 外部記憶メディアに保存 ] を選択します 18
19 その他のファクス機能 その他のファクス機能 その他のファクス機能 各種レポート リスト印刷 ファクスに関する各種レポートが印刷できます また レポートによっては自動印刷やレポートに画像の一部を添付する設定ができます レポートを印刷する トラブルなどで レポートが必要なときに印刷します A ホーム画面でファクスモードを選択します B [ メニュー ] を押して [ レポート印刷 ] を選択します C 印刷する項目を選択します 項目の詳細は以下をご覧ください 項目名 ファクス機能設定リスト 通信管理レポート 通信結果レポート のみアドレス帳リスト短縮ダイヤルリストグループダイヤルリスト プロトコルログ レポートの印刷設定をする 説明 ファクス設定の設定値を印刷します 送受信結果の一覧を印刷または表示します 最後に実行したファクス送信またはポーリング受信の通信結果を印刷します アドレス帳に登録されている宛先を印刷します 最後に送受信したファクスの詳細な通信レポートを印刷します 各種レポートを自動で印刷する設定をします 通信結果レポート C [ 結果レポート ] の設定をします [ エラー時のみ ] を選択すると送信エラー時のみ印刷します A ホーム画面でファクスモードを選択します B [ メニュー ] を押して [ 送信設定 ] を選択します C [ 通信結果レポート ] の設定をします [ エラー時のみ ] を選択すると送信エラー時のみ印刷します 通信管理レポート A ホーム画面でセットアップモードを選択します B [ ファクス設定 ]-[ レポート設定 ] を選択します C [ 通信管理レポート自動印刷 ] を設定します 有効にすると 30 件毎や指定時間に印刷できます 初期値は [ しない ] です A ホーム画面でセットアップモードを選択します B [ ファクス設定 ]-[ 出力設定 ] を選択します C [ 通信管理レポート自動印刷 ] を設定します 有効にすると 30 件毎や指定時間に印刷できます 初期値は [ オフ ] です A ホーム画面でセットアップモードを選択します B [ ファクス設定 ]-[ レポート設定 ] を選択します 19
20 その他のファクス機能 その他のファクス機能 レポートの出力形式 A ホーム画面でセットアップモードを選択します B [ ファクス設定 ]-[ レポート設定 ]() または [ 出力設定 ]() を選択します C [ 結果レポート内画像添付 ] または [ レポート形式 ] を設定します 結果レポート内画像添付 : 有効にするとレポートに送信文書の画像を添付します 初期値は [ しない ] または [ 添付しない ] です レポート形式 : レポートの表示形式を設定します 初期値は [ 簡易情報 ] です セキュリティー設定をする バックアップデータの削除方法が選択できます また 受信ボックスにパスワードを設定することができます ( のみ ) 受信文書を再印刷する 印刷済みの受信文書を再印刷できます メモリーに保存されている全ての受信文書が新しいものから順に印刷されます ただし メモリーが不足すると印刷済みの文書は古い順から自動で削除されます [ 受信ファクスの処理 ] で [ 受信ボックスに保存 ] を [ する ] または [ オン ] に設定しているときは 受信ボックスから再印刷したい文書を選んで個別に再印刷することができます A ホーム画面でファクスモードを選択します B [ メニュー ] を押して [ 受信文書の再印刷 ] を選択します C スタート ボタンを押します A ホーム画面でセットアップモードを選択します D 対象の文書が印刷されたら [ 中止 ] または ストップ ボタンを押して印刷を中止します B [ ファクス設定 ]-[ セキュリティー設定 ] を選択します C 項目を選択して 設定します 項目名 受信ボックスパスワード設定 () バックアップデータ自動消去 バックアップデータを消去 説明 受信ボックスにパスワードを設定します [ 変更 ] でパスワードを設定します [ 初期化 ] で設定したパスワードを削除できます ただし 初期化するときもパスワードの入力が必要です メモリーに蓄積された送受信文書は不要になった時点 ( 送信や印刷 保存など ) で自動削除されますが 実際にはすぐには消されずにメモリー内に残ります この設定を有効にすると削除と同時にメモリーから完全に消去します [ バックアップデータ自動消去 ] は自動でメモリーから完全消去します 初期値は [ しない ] または [ オフ ] です [ バックアップデータを消去 ] は手動でメモリーから完全に消去します プリンターを譲渡または廃棄するときに実行してください 発信元情報を付けて送信する ( のみ ) 発信元情報 ( 発信元の名前とファクス番号 ) が 受信側で印刷される位置を設定します A ホーム画面でセットアップモードを選択します B [ ファクス設定 ]-[ 基本設定 ]-[ 送信元情報の付加 ] を選択します C 設定値を選択します 設定値 画像の外側 * 初期値 画像の内側 しない 説明 先端の余白に発信元情報を入れて送信します 送信文書のサイズによっては 受信側で 2 ページ目が印刷されます スキャンした画像の先端 ( 上から約 7mm) 部分に発信元情報を入れて送信します そのため この部分の画像は欠落しますが 受信側での印刷を 1 ページに納めることができます 発信元情報を入れずに送信します 20
21 アドレス帳 アドレス帳 アドレス帳 アドレス帳を使うとファクス番号の入力が簡単にできます アドレス帳への登録は 発着信履歴や FAX Utility からもできます プリンターのアドレス帳に登録する 頻繁に利用する宛先をアドレス帳から呼び出せます またグループ登録すると複数の宛先に同時に送信できます アドレス帳には 60 件登録できます 外線発信番号を登録していて 外線へのファクス番号を登録するときは電話番号の先頭に # を付けて登録してください 例 )#026352XXXX ファクス番号は 64 桁まで 宛先名 / グループ名は 30 文字まで入力できます 宛先を登録する 文字の入力方法は 以下をご覧ください N 文字の入力 31 ページ A ホーム画面でファクスモードを選択します B [ アドレス帳 ]-[ アドレス帳追加 編集 ] を選択します C [ 短縮ダイヤル登録 ] を選択し 登録番号を選択します D 宛先のファクス番号を入力して [OK] を押します 続いて宛先名を入力して [OK] を押します A ホーム画面で [ アドレス帳 ] を選択します アドレス帳リストが表示されます B [ メニュー ] を押して [ 宛先登録 ] を選択します C D 登録する短縮番号を選択します 必要な情報を登録します [ 登録名 ] と [ ファクス番号 ] [ ファクス通信モード ] を入力します 表示されない項目は画面をスクロールします E [ 登録 ] を押します グループを登録する 文字の入力方法は 以下をご覧ください N 文字の入力 31 ページ A ホーム画面でファクスモードを選択します B [ アドレス帳 ]-[ アドレス帳追加 編集 ] を選択します C [ グループダイヤル設定 ] を選択し 登録番号を選択します D グループ名を入力して [OK] を押します 短縮番号の一覧が表示されます E [ 追加設定 ] を押して ファクス通信モードを選択します 通信エラーが頻繁に起きるときや 宛先が海外のときは [ 確実 (G3)] に設定することをお勧めします F 登録内容を確認して [ 決定 ] を押します 21
22 アドレス帳 E グループにする短縮ダイヤルを全て (30 件以内 ) 選択します 選択した宛先にはチェックマークが付きます 解除するにはもう一度選択してください [ ][ ] または画面を上下にフリックすると画面が移動します 発着信履歴から登録する. ( のみ ) 発着信履歴から アドレス帳への登録ができます A ホーム画面でファクスモードを選択します B [ 履歴 ] を押して 発着信履歴を表示します F [ 設定終了 ] を押します A ホーム画面で [ アドレス帳 ] を選択します B [ メニュー ] を押して [ グループ登録 ] を選択します C 登録する短縮番号を選択します D [ 登録名 ] を選択して ソフトキーで入力したら [ 次へ ] を押します E アドレス帳リストが表示されるので グループにする宛先を全て選択します チェックボックスをタッチすると選択できます 解除するときは もう一度タッチします [ ][ ] または画面を指で上下にフリックすると画面が移動します C 登録したい宛先を選択します 発信履歴のとき [ 発信履歴 ] 画面から登録したい宛先を選択します 着信履歴のとき [ 発信履歴 ] 画面で [ 着信履歴 ] を押して [ 着信履歴 ] 画面を表示します 登録したい宛先を選択します [ 着信履歴 ] はナンバーディスプレイが有効のときのみ表示されます D [ 履歴情報 ] 画面で [ メニュー ] を押します E [ アドレス帳に登録 ] を選択して 短縮番号を選択します F [ 宛先登録 ] 画面で [ 登録名 ] と [ 通信モード ] を選択します [FAX 番号 ] も編集できます 入力方法は 以下をご覧ください N 文字の入力 31 ページ G [ 登録 ] を押します F [ 登録 ] を押します 22
23 アドレス帳 FAX Utility から登録する FAX Utility を使うとコンピューターで管理しているデータ * をプリンターのアドレス帳に登録できます *: Windows は FAX Utility で管理している電話帳やその他のアプリケーションのアドレス帳 Mac OS X は 連絡先やアドレスブックの情報 アドレス帳の登録方法は FAX Utility のヘルプをご覧ください FAX Utility をインストールしていないときは ユーザーズガイド ( 電子マニュアル ) をご覧ください K 不意の故障などに備え アドレス帳のデータはこまめにバックアップすることをお勧めします FAX Utility のエクスポート機能を使えば簡単にプリンターのアドレス帳をバックアップできます 登録内容を編集 削除する A ホーム画面でファクスモードを選択します C [ 編集 ] または [ 削除 ] を押します この後は画面の指示に従って操作してください アドレス帳を印刷する プリンターに登録したアドレス帳の一覧を印刷できます [ レポート印刷 ] でアドレス帳を印刷できます 詳細は 以下をご覧ください N レポートを印刷する 19 ページ A ホーム画面で [ アドレス帳 ] を選択します B [ メニュー ]-[ アドレス帳印刷 ] を選択して スタート ボタンを押します B [ アドレス帳 ]-[ アドレス帳追加 編集 ] を選択します C [ 編集 ] または [ 削除 ] を選択します D 編集したいアドレスを選択します この後は画面の指示に従って操作してください A ホーム画面で [ アドレス帳 ] を選択します アドレス帳リストが表示されます B 編集したいアドレス ( グループ ) のます を押し 23
24 困ったときは 困ったときは ファクス機能診断結果一覧 ファクス機能診断レポートの対処方法は以下をご覧ください ファクス機能診断はホーム画面から [ セットアップ ]-[ ファクス設定 ]- ファクス機能診断 で実施します 診断結果 対処方法 正常です 電話回線に正しく接続されていません モジュラーケーブルが EXT. ポートに接続されています ダイヤルトーン検出できませんでした ファクスは問題なく送受信できます 接続方法が間違っています モジュラーケーブルの接続をやり直してください N 電話回線を接続 4 ページ 接続方法が間違っています モジュラーケーブルの接続をやり直してください N 電話回線を接続 4 ページ 回線接続時に回線側からダイヤルトーンが聞こえない または標準的なダイヤルトーンでないため検出できません 一般回線以外 (PBX や ADS ISDN など ) で使用しているときは接続回線を [ 構内交換機 (PBX)] に設定してください [ ダイヤルトーン検出 ] を無効に設定してください ただし 電話番号の最初が抜けるなどで間違った電話番号にダイヤルするおそれがあります N メニュー一覧 28 ページ 回線状態が不安定です スプリッターなどの装置により信号が弱くなることがあります 電話回線とプリンターを直接接続して再度機能診断を実施してください 診断結果に問題がないときはスプリッターなどの装置に問題があります 接続装置のマニュアルをご覧ください エラーが表示されたときは使用している電話回線に問題があります ご契約の回線業者様に確認してください プリンター本体に異常が見つかりました エプソンのインフォメーションセンターに問い合わせてください 問い合わせ先は ユーザーズガイド ( 電子マニュアル ) をご覧ください トラブル対処 現象 受信も送信もできない 対処方法 ファクス機能診断をしてください N 困ったときは - ファクス機能診断結果一覧 24 ページ 接続回線の設定を確認してください [ 構内交換機 (PBX)] に設定すると通信できることがあります また外線発信番号が必要な環境では外線発信番号を設定するか電話番号の先頭に外線発信番号を入れてください N メニュー一覧 28 ページ 通信モードを [ 確実 (G3)] または [9.6kbps(G3)] にしてください N メニュー一覧 28 ページ 電話回線に直接電話機を接続して 電話の発着信ができるか確認してください 正常に動作しないときはご契約の回線業者様に確認してください 構内交換機 (PBX) タイプの ISDN 回線専用環境で使用するときは ご契約の回線業者様に確認してください 電話回線の接続でブロードバンドルーターやターミナルアダプターなどを使用しているときは 電源を入れ直してください 上記の対応をしても改善しないときは お手元に通信管理レポートを印刷してからエプソンのインフォメーションセンターに問い合わせてください 問い合わせ先は ユーザーズガイド ( 電子マニュアル ) をご覧ください レポートの印刷方法は以下をご覧ください N その他のファクス機能 - 各種レポート リスト印刷 19 ページ 24
25 困ったときは 送信できない ファクス機能診断をしてください N 困ったときは - ファクス機能診断結果一覧 24 ページ ダイヤル種別の設定を確認してくだい N メニュー一覧 28 ページ 接続回線の設定を確認してください [ 構内交換機 (PBX)] に設定すると通信できることがあります また外線発信番号が必要な環境では外線発信番号を設定するか電話番号の先頭に外線発信番号を入れてください 通信モードを [ 確実 (G3)] または [9.6kbps(G3)] にしてください N メニュー一覧 28 ページ ダイヤルトーン検出を無効に設定してください ただし 電話番号の最初が抜けるなどで間違った電話番号にダイヤルするおそれがあります 送信先によっては発信元番号が登録されていないと受け付けないことがあります 発信元番号を登録してください N メニュー一覧 28 ページ 電話番号を非通知設定にしているときは 宛先番号の先頭に 186 を付けて発信してみてください 送付先の電話番号が正しいか確認してください 送信先のファクスが受信できる状態か 送信先に確認してください 上記の対応をしても改善しないときは お手元に通信管理レポートを印刷してからエプソンのインフォメーションセンターに問い合わせてください 問い合わせ先は ユーザーズガイド ( 電子マニュアル ) をご覧ください レポートの印刷方法は以下をご覧ください N その他のファクス機能 - 各種レポート リスト印刷 19 ページ メモリー不足のメッセージが表示された 受信文書を保存している場合 受信ボックス : 不要になった文書 ( 既読など ) を受信ボックスから削除してください コンピューター : 外部メモリー : ( のみ ) 保存先のコンピューターを起動してください 受信文書が保存できる外部メモリーをプリンターに接続してください メディアの空き容量が不足していないか 書き込み禁止になっていないか確認してください 受信文書を印刷している場合紙詰まりなどのプリンターエラーが発生すると印刷できません エラーを解除してから送信元に再送信を依頼してください モノクロ文書を送信している場合送信設定で [ ダイレクト送信 ] を [ オン ] に設定するか または原稿を小分けに送信してください N 大量ページのモノクロ原稿を送信する( ダイレクト送信 ) 11 ページ 25
26 困ったときは 現象 特定の送信先にファクス送信できない ( 毎回エラーが表示される ) 対処方法 ダイヤル終了後 50 秒間は送信先の応答を待ちますが 応答までに 50 秒以上かかるとエラーになります 手動ダイヤルでファクス信号 ( ピー音 ) が聞こえるまでの時間を確認してください N ファクス送信の基本操作 - 外付け電話機からダイヤルする( 手動送信 ) 9 ページ 50 秒以上かかる場合は 電話番号 +[ ポーズ ] を入力して送信してください ポーズ 1 回につき 約 3 秒間ファクス送信が遅延されますので 必要に応じて [ ポーズ ] を増やしてください 通信モードを [ 確実 (G3)] または [9.6kbps(G3)] にしてください N メニュー一覧 28 ページ 手動送信で送付先のファクス信号を確認してから送信してください アドレス帳から送付先を入力しているときは 登録内容を確認してください 間違っているときは修正してください 詳細は以下をご覧ください N アドレス帳 21 ページ 上記の対応をしても改善しないときは お手元にファクス送信直後のプロトコルログを印刷してからエプソンのインフォメーションセンターに問い合わせてください 問い合わせ先は ユーザーズガイド ( 電子マニュアル ) をご覧ください レポートの印刷方法は以下をご覧ください N その他のファクス機能 - 各種レポート リスト印刷 19 ページ 特定の送信元からの受信文書が届かない ( 毎回エラーが表示される ) 通信モードを [ 確実 (G3)] または [9.6kbps(G3)] にしてください N メニュー一覧 28 ページ 上記の対応をしても改善しないときは お手元にファクス受信直後のプロトコルログを印刷してからエプソンのインフォメーションセンターに問い合わせてください 問い合わせ先は ユーザーズガイド ( 電子マニュアル ) をご覧ください レポートの印刷方法は以下をご覧ください N その他のファクス機能 - 各種レポート リスト印刷 19 ページ 指定時刻に送信できない 時刻指定送信は 日付と時刻が設定されていないとできません プリンターに日付と時刻を設定してください プリンターの日時がずれていると 指定した時刻に送信できません プリンターの日時を確認してください きれいに送信できない 原稿台と ADF の汚れを取り除いてください [ 画質 ] を調整してください また 文字と写真が混在した原稿は [ きれい ] または [ フォト ] の設定で送信してください [ 濃度 ] を調整してください [ エラー訂正 (ECM)] を有効にしてください 受信できない ファクス機能診断をしてください N 困ったときは - ファクス機能診断結果一覧 24 ページ 通信モードを [ 確実 (G3)] または [9.6kbps(G3)] にしてください N メニュー一覧 28 ページ 接続回線の設定を確認してください [ 構内交換機 (PBX)] に設定すると通信できることがあります ご利用の回線が内線呼び出し (SIR) になっている場合は 外線呼び出し (IR) に設定すると解決することがあります 回線業者様に確認してください プリンターの電源と電話回線の接続を確認してください 外付け電話機を使用するときは [ ファクス / 電話自動切替 ] に設定してください ( のみ ) ボイスワープなどの電話転送サービスを利用しているときは受信できないことがあります サービスを提供している電話会社様にお問い合わせください 26
27 困ったときは 受信できない ( つづき ) ダイヤルインやモデムダイヤルイン機能は対応していません 該当する場合は 回線業者様に確認してください F ネット (1300Hz 呼び出し ) は対応しておりません 該当する場合は 回線業者様に確認してください 接続されている電話回線が不安定な場合 ファクス送信されていないのに着信中表示が続くことがあります ご契約の回線業者様に確認してください 上記の対応をしても改善しないときは お手元に通信管理レポートを印刷してからエプソンのインフォメーションセンターに問い合わせてください 問い合わせ先は ユーザーズガイド ( 電子マニュアル ) をご覧ください レポートの印刷方法は以下をご覧ください N その他のファクス機能 - 各種レポート リスト印刷 19 ページ きれいに受信できない ファクス回線設定の [ エラー訂正 (ECM)] を有効にしてください N メニュー一覧 28 ページ 送信元に 原稿に汚れがないか 画質の高いモードで送信できないか 確認してください 受信文書を印刷し直してください N 受信文書を再印刷する 20 ページ N 文書を確認する( 画面で見る ) 17 ページ 受信ファクスを印刷しない 紙詰まりやインクカートリッジの交換が必要なときなどプリンターのエラーが発生していると印刷できません プリンターの状態を確認してください 対処方法は ユーザーズガイド ( 電子マニュアル ) をご覧ください 受信ボックスに保存する設定になっている または外部メモリーに保存 ( のみ ) だけする設定にすると印刷はしません 設定を確認してください N 受信文書の処理方法 16 ページ 通信結果レポートが印刷された 外付け電話機が使えない ナンバーディスプレイが表示されない ( のみ ) 再送信してください ファクス機能診断をしてください N 困ったときは - ファクス機能診断結果一覧 24 ページ 本製品の EXT. ポートに外付け電話機を接続し 受話器を上げて ツー音 が聞こえるかを確認してください ツー音 が聞こえれば電話機に問題はありません ツー音 が聞こえないときは モジュラーケーブルの接続 ( 接続ポートの向き ) が正しいか確認してください N 電話回線を接続 - 電話回線とプリンターの接続方法 4 ページ 留守番機能付き電話機を外付け電話機に使用しているときは 自動受信するまでの呼び出し回数は留守番電話の呼び出し回数より多く設定してください N ファクス受信の方法 - 使い方から受信方法を選択する 13 ページ 電話番号を表示するには ナンバーディスプレイ契約した回線が必要です ご契約の回線業者様に確認してください ナンバーディスプレイ設定を確認します [ オン ] または [ 外付け電話機優先 ] に設定してください N メニュー一覧 28 ページ 接続を確認してください ブランチ接続していると使用できません 外部メモリーに受信データを保存できない ( のみ ) 外部メモリーをファクスで使用できるよう設定してください N 受信文書の処理方法 - 保存する 17 ページ 外部メモリーが書き込み禁止の場合は解除してください 外部メモリーの容量を確認してください 残容量が少ないと保存できません パスワードを忘れた ( のみ ) 受信ボックス パスワードを忘れたときは エプソンのインフォメーションセンターに問い合わせてください 問い合わせ先は ユーザーズガイド ( 電子マニュアル ) をご覧ください 受信文書に相手先の電話番号が表示されない または電話番号が間違って表示される 送信元のファクス機に発信元番号が設定されていないか 登録が間違っている可能性があります 送信元に確認してください 27
28 付録 メニュー一覧 ファクスメニューの一覧です 設定値の説明は各項目の説明ページ または各機種のユーザーズガイド ( 電子マニュアル ) をご確認ください ファクスモードのファクス設定 [ ][ ] で選択 [ メニュー ] で表示 [ ][ ] で選択 ファクス送信設定ファクスメニュー設定項目 * 初期値 アドレス帳 時刻指定送信 * しない リダイヤル 順次同報送信 カラー / モノクロ * モノクロ ポーリング受信 * しない 画質 * 標準 受信ボックスを開く 濃度 * 自動 受信文書の再印刷 両面設定 * オフ レポート印刷 ファクス機能設定リスト ダイレクト送信 * しない 通信管理レポート 送信プレビュー * しない 通信結果レポート 設定クリア アドレス帳リスト短縮ダイヤルリストグループダイヤルリストプロトコルログ 項目にタッチ [ メニュー ] で表示 [ ][ ] で選択 ファクス送信設定ファクスメニュー設定項目 * 初期値 28 アドレス帳 送信設定 画質 * 精細 履歴 時刻指定送信 * オフ 濃度 * 自動 プレビュー ポーリング受信 * オフ ダイレクト送信 * オフ 送信設定 ショートカット 受信ボックスを開く 通信結果レポート * エラー時 受信文書の再印刷レポート印刷 ファクス機能設定リスト通信管理レポート通信結果レポートプロトコルログ のみ
29 メニュー一覧 セットアップモードのファクス設定 [ セットアップ ]-[ ファクス設定 ] で選択設定メニューを選択すると表示 ファクス設定メニュー 設定項目 * 初期値 送信設定 画質 * 標準 濃度 * 自動 両面印刷 * オフ ダイレクト送信 * しない 送信プレビュー * しない 受信設定 自動受信 * する 呼び出し回数 *5 受信ファクスの処理 受信ボックスに保存 * しない リモート受信 * しない PC-FAX で受信 * しない 外部記憶メディアに保存 * しない 印刷設定 自動縮小印刷 * する 保存専用フォルダーの作成 正順出力 * する 印刷停止時間の設定 * しない レポート設定 結果レポート * エラー時のみ 結果レポート内画像添付 * しない 通信管理レポート自動印刷 * しない レポート形式 * 簡易情報 通信設定 発信元設定ダイヤル種別ダイヤルトーン検出ファクス通信モードエラー訂正 (ECM) 接続回線 * プッシュ * する * 高速 光回線用 (G3) * する * 一般回線 (PSTN) セキュリティー設定 バックアップデータ自動消去 * しない バックアップデータを消去 ファクス機能診断 29
30 付録 メニュー一覧 [ セットアップ ]-[ ファクス設定 ] で選択設定メニューを選択すると表示 ファクス設定メニュー 設定項目 * 初期値 ユーザーデフォルト設定 画質 * 精細 濃度 * 自動 ダイレクト送信 * オフ 通信結果レポート * エラー時のみ 受信設定 受信モード * 自動 呼び出し回数 *5 電話呼び出し回数 *8 リモート受信 * オフ 出力設定 受信ファクスの処理 受信ボックスに保存 * オフ 自動縮小印刷 * オン PC-FAX で受信 * オフ 自動回転印刷 * オン 正順出力 * オン 印刷開始タイミング * 全ページ受信後 印刷停止時間の設定 * オフ 結果レポート内画像添付 * 添付しない 通信管理レポート自動印刷 * オフ レポート形式 * 簡易情報 基本設定 通信モード *14.4kbps エラー訂正 (ECM) * オン ダイヤルトーン検出 * オン ダイヤル種別 * プッシュ ナンバーディスプレイ対応 * オフ 接続回線 * 一般回線 送信元情報の付加 * 画面の外側 発信元設定 セキュリティー設定 受信ボックスパスワード設定バックアップデータ自動消去バックアップデータを消去 * オフ ファクス機能診断 ファクス設定ウィザード 30
31 付録 文字の入力 文字の入力 アドレス帳などでの文字や記号の入力は入力専用画面で行います 設定する項目によって表示される画面は. 異なります 数字入力 文字入力 数字入力 カタカナ入力 入力部 入力部 入力部 入力部 操作部 操作部 操作部 操作部 画面のアイコン 画面のアイコン 番号入力時ポーズを入力 カーソルの左右移動 右側にスペースを入力 番号入力時ポーズを入力 1 文字ずつカーソル移動 スペースを入力 左側に 1 文字削除 左側に 1 文字ずつ削除 入力の確定 文字種を切替 記号が順番に表示されます 入力の確定 Aa1 モード ( 英数字 ) とカナモードを切り替えます 確定前の大文字 / 小文字切替 カナの濁点 半濁点 長音符の 入力できる文字の一覧 入力 カナモード Aa1 モード アイウエオァィゥェォ 1!#%& ()* +,-./:;=?@_~ カキクケコ 2ABC abc サシスセソ 3DEF def タチツテトッ 4GHI ghi ナニヌネノ 5JK jkl ハヒフヘホ 6MNO mno マミムメモ 7PQRS pqrs ヤユヨャュョ 8TUV tuv ラリルレロ 9WXYZ wxyz ワヲンー 0 - *!#%& ()* +,-./:;=?@_~ # 31
32 こんなことができます 受信したファクスの保存 受信文書はプリンターの受信ボックスや外部メモリー ( のみ ) コンピューターに保存できます ファクスガイド 受信したファクスを画面で確認する 受信したファクスを画面で確認してから印刷できます 印刷したいファクスのみ印刷するため 印刷用紙やインクの使用量を削減できます 2015 Seiko Epson Corporation. All rights reserved 年 9 月発行 Printed in XXXXXX
EW-M660FT
 インクジェットプリンター ( 複合機 ) 共通 ファクスガイド ファクスの使い方全般を説明しています もくじ マニュアルの使い方とファクス画面の見方... 2 ファクスの準備 電話回線を接続...4 プリンターの設定...6 ファクスを送信する ファクス送信の基本操作...8 いろいろな送信方法...10 ファクスを受信する ファクス受信の方法...11 いろいろな受信方法...13 受信文書の処理方法...14
インクジェットプリンター ( 複合機 ) 共通 ファクスガイド ファクスの使い方全般を説明しています もくじ マニュアルの使い方とファクス画面の見方... 2 ファクスの準備 電話回線を接続...4 プリンターの設定...6 ファクスを送信する ファクス送信の基本操作...8 いろいろな送信方法...10 ファクスを受信する ファクス受信の方法...11 いろいろな受信方法...13 受信文書の処理方法...14
インクジェットプリンター(複合機)
 インクジェットプリンター ( 複合機 ) ファクスガイド ファクスの使い方全般を説明しています 本書では PX-M5041F のイラストや画面を使用して説明しています もくじ マニュアルの使い方とファクス画面の見方... 2 ファクスの準備電話回線を接続...4 プリンターの設定...6 ファクスを送信するファクス送信の基本操作...8 いろいろな送信方法...10 ファクスを受信するファクス受信の方法...14
インクジェットプリンター ( 複合機 ) ファクスガイド ファクスの使い方全般を説明しています 本書では PX-M5041F のイラストや画面を使用して説明しています もくじ マニュアルの使い方とファクス画面の見方... 2 ファクスの準備電話回線を接続...4 プリンターの設定...6 ファクスを送信するファクス送信の基本操作...8 いろいろな送信方法...10 ファクスを受信するファクス受信の方法...14
インクジェットプリンター(複合機)
 インクジェットプリンター ( 複合機 ) ファクスガイド ファクスの使い方全般を説明しています 本書では PX-M5041F のイラストや画面を使用して説明しています もくじ マニュアルの使い方とファクス画面の見方... 2 ファクスの準備電話回線を接続...4 プリンターの設定...6 ファクスを送信するファクス送信の基本操作...8 いろいろな送信方法...10 ファクスを受信するファクス受信の方法...14
インクジェットプリンター ( 複合機 ) ファクスガイド ファクスの使い方全般を説明しています 本書では PX-M5041F のイラストや画面を使用して説明しています もくじ マニュアルの使い方とファクス画面の見方... 2 ファクスの準備電話回線を接続...4 プリンターの設定...6 ファクスを送信するファクス送信の基本操作...8 いろいろな送信方法...10 ファクスを受信するファクス受信の方法...14
インクジェットプリンター(複合機)
 インクジェットプリンター ( 複合機 ) ファクスガイド ファクスの使い方全般を説明しています 本書では PX-M5041F のイラストや画面を使用して説明しています もくじ マニュアルの使い方とファクス画面の見方... 2 ファクスの準備電話回線を接続...4 プリンターの設定...6 ファクスを送信するファクス送信の基本操作...8 いろいろな送信方法...10 ファクスを受信するファクス受信の方法...14
インクジェットプリンター ( 複合機 ) ファクスガイド ファクスの使い方全般を説明しています 本書では PX-M5041F のイラストや画面を使用して説明しています もくじ マニュアルの使い方とファクス画面の見方... 2 ファクスの準備電話回線を接続...4 プリンターの設定...6 ファクスを送信するファクス送信の基本操作...8 いろいろな送信方法...10 ファクスを受信するファクス受信の方法...14
セキュリティボタン取扱説明書
 B5FH-8051-01 Z2 FMV-LIFEBOOK 取扱説明書 セキュリティボタン 目次 はじめに................................................... 3 本書の表記.................................................. 3 セキュリティボタンについて...................................
B5FH-8051-01 Z2 FMV-LIFEBOOK 取扱説明書 セキュリティボタン 目次 はじめに................................................... 3 本書の表記.................................................. 3 セキュリティボタンについて...................................
セキュリティボタン取扱説明書
 B5FY-1941-01 Z2 FUJITSU FM SERIES PERSONAL COMPUTER FMV-LIFEBOOK セキュリティボタン取扱説明書 目次 はじめに................................................... 2 セキュリティボタンについて................................... 4 作業の流れ..................................................
B5FY-1941-01 Z2 FUJITSU FM SERIES PERSONAL COMPUTER FMV-LIFEBOOK セキュリティボタン取扱説明書 目次 はじめに................................................... 2 セキュリティボタンについて................................... 4 作業の流れ..................................................
label.battery.byd.pdf
 について 本機では または SMS を利用してメッセージの送受信ができます 機能に対応したイー モバイル携帯電話 または他社の携帯電話やパソコンとの間で メッセージや画像 音楽ファイル 動画などの送受信ができます SMS SMS に対応したイー モバイル携帯電話との間で 電話番号を宛先としたメッセージの送受信ができます お知らせ通信料金については お問い合わせ先 (P.14-33) にご連絡ください
について 本機では または SMS を利用してメッセージの送受信ができます 機能に対応したイー モバイル携帯電話 または他社の携帯電話やパソコンとの間で メッセージや画像 音楽ファイル 動画などの送受信ができます SMS SMS に対応したイー モバイル携帯電話との間で 電話番号を宛先としたメッセージの送受信ができます お知らせ通信料金については お問い合わせ先 (P.14-33) にご連絡ください
WX01J 取扱説明書
 7 モードの活用 利用するモードを選ぶ 7-2 オフィスモードで使う 7-3 グループモードで使う 7-9 ードの活用利用するモードを選ぶ利用するモードを選ぶ7 モ本電話機で利用する待受 / 通話モードを選択します 待受モードについて 現在設定されている待受モードは 画面の左上端に表示されています 各モードと表示されるアイコンについて以下に説明します 公衆モードワイモバイルの公衆基地局 ( アンテナ
7 モードの活用 利用するモードを選ぶ 7-2 オフィスモードで使う 7-3 グループモードで使う 7-9 ードの活用利用するモードを選ぶ利用するモードを選ぶ7 モ本電話機で利用する待受 / 通話モードを選択します 待受モードについて 現在設定されている待受モードは 画面の左上端に表示されています 各モードと表示されるアイコンについて以下に説明します 公衆モードワイモバイルの公衆基地局 ( アンテナ
Android用 印刷プラグイン Canon Print Service マニュアル
 JPN 目次 はじめに... ii 本書の読みかた... iii Canon Print Service でできること... 1 対応プリンター / 複合機について... 2 対応 OS/ 端末について... 3 プリント仕様について... 4 印刷前に必要な設定... 5 サービスの有効化... 6 IP アドレスを指定してデバイスを探索する... 7 ファイルの印刷手順... 8 プリント設定を変更する...
JPN 目次 はじめに... ii 本書の読みかた... iii Canon Print Service でできること... 1 対応プリンター / 複合機について... 2 対応 OS/ 端末について... 3 プリント仕様について... 4 印刷前に必要な設定... 5 サービスの有効化... 6 IP アドレスを指定してデバイスを探索する... 7 ファイルの印刷手順... 8 プリント設定を変更する...
スライド 0
 使い方マニュアル Chapter Section0 : 電話をかける Section : 電話帳から電話をかける Section0 : 履歴を確認して電話をかける Section04 : お気に入りから電話をかける Section05: 標準電話アプリから050 plusを起動して電話をかける Section06: 電話をうける Section07: 通話中操作について
使い方マニュアル Chapter Section0 : 電話をかける Section : 電話帳から電話をかける Section0 : 履歴を確認して電話をかける Section04 : お気に入りから電話をかける Section05: 標準電話アプリから050 plusを起動して電話をかける Section06: 電話をうける Section07: 通話中操作について
IsBOX-3100/3150 インストールガイド
 第 2 章 セットアップ この章ではドライバーやアプリケーションのインストールやアンインストール 無線 LAN 接続のしかたについて説明しています インストールのしかた... 2-2 インストール作業の流れ... 2-2 インストールする... 2-3 アンインストールする... 2-6 無線 LAN で接続する... 2-8 Wi-Fi の一覧から接続する場合... 2-8 コントロールパネルから接続設定を行う...
第 2 章 セットアップ この章ではドライバーやアプリケーションのインストールやアンインストール 無線 LAN 接続のしかたについて説明しています インストールのしかた... 2-2 インストール作業の流れ... 2-2 インストールする... 2-3 アンインストールする... 2-6 無線 LAN で接続する... 2-8 Wi-Fi の一覧から接続する場合... 2-8 コントロールパネルから接続設定を行う...
FAX 基本操作ガイド
 FAX 基本操作ガイド 2009 年 4 月 www.lexmark.com 目次 安全に関する重要な情報...3 基本操作...4 プリンタに関する詳細情報とその入手先...4 プリンタの操作パネルを使用してメニューを操作する...4...5 ステップ 1: プリンタを電話回線に接続する...5 手順 2: ダイヤルトーンを確認する...15 ステップ 3: 発信者名と FAX 番号を設定する...16
FAX 基本操作ガイド 2009 年 4 月 www.lexmark.com 目次 安全に関する重要な情報...3 基本操作...4 プリンタに関する詳細情報とその入手先...4 プリンタの操作パネルを使用してメニューを操作する...4...5 ステップ 1: プリンタを電話回線に接続する...5 手順 2: ダイヤルトーンを確認する...15 ステップ 3: 発信者名と FAX 番号を設定する...16
User Support Tool 操作ガイド
 User Support Tool - 操作ガイド - User Support Tool とは? User Support Tool は ファームウェアを更新するためのユーティリティソフトウェアです 本書では User Support Tool を使用して 製品本体のファームウェアを更新する方法を解説しています ご使用前に必ず本書をお読みください 1 準備する 1-1 必要なシステム環境...P.
User Support Tool - 操作ガイド - User Support Tool とは? User Support Tool は ファームウェアを更新するためのユーティリティソフトウェアです 本書では User Support Tool を使用して 製品本体のファームウェアを更新する方法を解説しています ご使用前に必ず本書をお読みください 1 準備する 1-1 必要なシステム環境...P.
SoftBank 202Z 取扱説明書
 3 3-2 本機の設定をしよう端末設定 電話 / メールの着信音の種類を設定する 3-2 電話 / メールの着信音量を設定する 3-4 通話音量を設定する 3-6 画面の色を設定する 3-7 マナーモード / サイレントモードを設定する 3-8 管理設定 3-9 簡単設定で設定する 3-11 お知らせメールを確認する 3-11 文字表示をひらがな / 漢字に切り替える 3-12 文字サイズを設定する
3 3-2 本機の設定をしよう端末設定 電話 / メールの着信音の種類を設定する 3-2 電話 / メールの着信音量を設定する 3-4 通話音量を設定する 3-6 画面の色を設定する 3-7 マナーモード / サイレントモードを設定する 3-8 管理設定 3-9 簡単設定で設定する 3-11 お知らせメールを確認する 3-11 文字表示をひらがな / 漢字に切り替える 3-12 文字サイズを設定する
操作ガイド 用紙タイプ登録ツール
 操作ガイド 用紙タイプ登録ツール 本書の読みかた マークについて 本機を正しく動作させるための注意や制限です 誤った操作をしないため 必ずお読みください 本機を使用するときに知っておくと便利なことや参考になることです お読みになることをお勧めします 参照ページです 詳しい情報や関連する情報を知りたいときにお読みください 危険 この表示を無視して 誤った取り扱いをすると 人が死亡または重傷に結びつくものを示しています
操作ガイド 用紙タイプ登録ツール 本書の読みかた マークについて 本機を正しく動作させるための注意や制限です 誤った操作をしないため 必ずお読みください 本機を使用するときに知っておくと便利なことや参考になることです お読みになることをお勧めします 参照ページです 詳しい情報や関連する情報を知りたいときにお読みください 危険 この表示を無視して 誤った取り扱いをすると 人が死亡または重傷に結びつくものを示しています
EPSON CD/DVDレーベル印刷簡単ガイド
 CD/DVD レーベル印刷簡単ガイド は 以下の製品でパソコンを使用せずに CD/DVD レーベルに写真を印刷する方法をまとめたものです CD/DVDのセット方法や注意事項は各製品の取扱説明書をご覧ください PM-T990/PM-A970/PM-A920/PM-A820/PM-D870 本書ではPM-A920を例に各機能を説明していますが 各製品の取扱説明書の該当ページも記載していますので参照してください
CD/DVD レーベル印刷簡単ガイド は 以下の製品でパソコンを使用せずに CD/DVD レーベルに写真を印刷する方法をまとめたものです CD/DVDのセット方法や注意事項は各製品の取扱説明書をご覧ください PM-T990/PM-A970/PM-A920/PM-A820/PM-D870 本書ではPM-A920を例に各機能を説明していますが 各製品の取扱説明書の該当ページも記載していますので参照してください
Microsoft PowerPoint - 【HB-1000】キーボードマウス操作マニュアル.ppt [互換モード]
![Microsoft PowerPoint - 【HB-1000】キーボードマウス操作マニュアル.ppt [互換モード] Microsoft PowerPoint - 【HB-1000】キーボードマウス操作マニュアル.ppt [互換モード]](/thumbs/91/105231300.jpg) + 光 BOX (HB-1000) / 操作マニュアル + + 光 BOX にとを接続することで 文字入力と光 BOX の一部操作が行えます はじめにお読みください 対応機種は ELECOM 社製ワイヤレスフル & TK-FDM063BK です (2014 年 4 月現在 ) 対応しているのキー配列は 日本語 108 キー です 日本語 108 キー に対応したであったとしても 対応機種以外の機種では本マニュアル通りの動きにならない場合があります
+ 光 BOX (HB-1000) / 操作マニュアル + + 光 BOX にとを接続することで 文字入力と光 BOX の一部操作が行えます はじめにお読みください 対応機種は ELECOM 社製ワイヤレスフル & TK-FDM063BK です (2014 年 4 月現在 ) 対応しているのキー配列は 日本語 108 キー です 日本語 108 キー に対応したであったとしても 対応機種以外の機種では本マニュアル通りの動きにならない場合があります
CS-DRC1操作説明書
 操作説明書 プログラミングソフトウェア Windows 用 CS-DRC1 Rev. 1.0 IC-DRC1 デジタル小電力コミュニティ無線機 ご注意 : 設定内容の変更についてプログラミングソフトウェア (CS-DRC1) を起動したときの初期設定と無線機 (IC-DRC1) の設定値は 異なる場合があります 無線機の設定を変更する場合は 下記の手順 (1~3) で操作することをおすすめします 1
操作説明書 プログラミングソフトウェア Windows 用 CS-DRC1 Rev. 1.0 IC-DRC1 デジタル小電力コミュニティ無線機 ご注意 : 設定内容の変更についてプログラミングソフトウェア (CS-DRC1) を起動したときの初期設定と無線機 (IC-DRC1) の設定値は 異なる場合があります 無線機の設定を変更する場合は 下記の手順 (1~3) で操作することをおすすめします 1
目次 目次... 本書の見かた... 商標について... 重要なお知らせ... はじめに... 4 概要... 4 使用環境について... 5 サポートされている OS... 5 ネットワーク設定... 5 印刷... 8 ipad iphone ipod touch から印刷する... 8 OS
 AirPrint ガイド 本ガイドは 次のモデルを対象としています MFC-J6570CDW/J6770CDW/J6970CDW/J6975CDW 目次 目次... 本書の見かた... 商標について... 重要なお知らせ... はじめに... 4 概要... 4 使用環境について... 5 サポートされている OS... 5 ネットワーク設定... 5 印刷... 8 ipad iphone ipod
AirPrint ガイド 本ガイドは 次のモデルを対象としています MFC-J6570CDW/J6770CDW/J6970CDW/J6975CDW 目次 目次... 本書の見かた... 商標について... 重要なお知らせ... はじめに... 4 概要... 4 使用環境について... 5 サポートされている OS... 5 ネットワーク設定... 5 印刷... 8 ipad iphone ipod
ファクス送信用変換ソフト 操作説明書_UA
 ファクス送信用変換ソフト操作説明書 ファクス送信用変換ソフトのインストールから操作までを説明します 本書では ファクス送信用変換ソフトを 本ソフト と表記している場合があります ファクス送信用変換ソフトについて...2 ファクス送信用変換ソフトをインストールする...3 ファクス送信用変換ソフトを再インストールする...5 ファクス送信用変換ソフトをアンインストールする...5 Windows 10
ファクス送信用変換ソフト操作説明書 ファクス送信用変換ソフトのインストールから操作までを説明します 本書では ファクス送信用変換ソフトを 本ソフト と表記している場合があります ファクス送信用変換ソフトについて...2 ファクス送信用変換ソフトをインストールする...3 ファクス送信用変換ソフトを再インストールする...5 ファクス送信用変換ソフトをアンインストールする...5 Windows 10
スマホ利用型ビジネスフォン 簡易設定マニュアル
 スマホ利用型ビジネスフォン 簡易設定マニュアル 目次 サービス構成イメージ P.2 SR-7100VN 事前設定 P.3-6 スマホ利用型ビジネスフォン設定手順 - 無線 LAN 設定 - インターネット接続設定 - 内線番号設定 - 発着信番号設定 - スマートフォン Wi-Fi 設定 - スマートフォン設定 - 参考 便利な機能 - 内線代表設定 - ピックアップグループ設定 ( 外線 ) -
スマホ利用型ビジネスフォン 簡易設定マニュアル 目次 サービス構成イメージ P.2 SR-7100VN 事前設定 P.3-6 スマホ利用型ビジネスフォン設定手順 - 無線 LAN 設定 - インターネット接続設定 - 内線番号設定 - 発着信番号設定 - スマートフォン Wi-Fi 設定 - スマートフォン設定 - 参考 便利な機能 - 内線代表設定 - ピックアップグループ設定 ( 外線 ) -
V-Client for Android ユーザーズガイド
 Ver.201810-01 リモートアクセス VPN ソフトウェア V-Client for Android ユーザーズガイド 1 Verona のロゴマークは株式会社網屋の登録商標です その他の会社名 商品名は各社の登録商標または商標です 本書で指定している箇所以外でソフトウェアに改変を加えた場合は サポート対象外となります 本書の一部または全部を無断転載することを禁止します 本書の内容に関しては
Ver.201810-01 リモートアクセス VPN ソフトウェア V-Client for Android ユーザーズガイド 1 Verona のロゴマークは株式会社網屋の登録商標です その他の会社名 商品名は各社の登録商標または商標です 本書で指定している箇所以外でソフトウェアに改変を加えた場合は サポート対象外となります 本書の一部または全部を無断転載することを禁止します 本書の内容に関しては
ハードウェア暗号化 & パスワードロック対応ハードディスク HDJA-SUT シリーズ画面で見るマニュアル このマニュアルでは 主に添付ソフトウェア SHGate for HDJA-SUT の説明をしています その他の説明については 製品添付の取扱説明書を参照してください ご注意 本製品を認識するた
 ハードウェア暗号化 & パスワードロック対応ハードディスク HDJA-SUT シリーズ画面で見るマニュアル このマニュアルでは 主に添付ソフトウェア SHGate for HDJA-SUT の説明をしています その他の説明については 製品添付の取扱説明書を参照してください ご注意 本製品を認識するためには 専用プログラムによる認証が必要です システム全体のイメージやバックアップデータを保管し リストア時に専用システムを用いて復元するなどの使い方はおこなえません
ハードウェア暗号化 & パスワードロック対応ハードディスク HDJA-SUT シリーズ画面で見るマニュアル このマニュアルでは 主に添付ソフトウェア SHGate for HDJA-SUT の説明をしています その他の説明については 製品添付の取扱説明書を参照してください ご注意 本製品を認識するためには 専用プログラムによる認証が必要です システム全体のイメージやバックアップデータを保管し リストア時に専用システムを用いて復元するなどの使い方はおこなえません
EP-977A3/EP-907F/EP-807AB/EP-807AW/EP-807AR/EP-777A/EP-707A
 よくわかるカラリオガイド写真にフレームを付けて印刷しよう 対象機種 :EP-977A3, EP-907F, EP-807AB, EP-807AW, EP-807AR, EP-777A, EP-707A NPD5149-00 1/18 P.I.F. フレーム とは? P.I.F.( ピフ ) フレーム (PRINT Image Framer( プリントイメージフレーマー )) とは 写真に重ね合わせて印刷す
よくわかるカラリオガイド写真にフレームを付けて印刷しよう 対象機種 :EP-977A3, EP-907F, EP-807AB, EP-807AW, EP-807AR, EP-777A, EP-707A NPD5149-00 1/18 P.I.F. フレーム とは? P.I.F.( ピフ ) フレーム (PRINT Image Framer( プリントイメージフレーマー )) とは 写真に重ね合わせて印刷す
SMB送信機能
 NW-FAX 受信設定マニュアル ECOSYS M6535cidn/M6530cdn/M6526cidn/M6526cdn ECOSYS M5526cdw/6635cidn ECOSYS M3540idn/M2640idw/M2540dw/M2535dn/M3645idn Ver.1.3 1. ネットワークの設定を確認する 1-1. Windows 10 設定時は管理者 (Administrators)
NW-FAX 受信設定マニュアル ECOSYS M6535cidn/M6530cdn/M6526cidn/M6526cdn ECOSYS M5526cdw/6635cidn ECOSYS M3540idn/M2640idw/M2540dw/M2535dn/M3645idn Ver.1.3 1. ネットワークの設定を確認する 1-1. Windows 10 設定時は管理者 (Administrators)
RR1soft.book
 第 章 カメラとパソコンを接続する この章では カメラとパソコン間でファイルのやりとりを行うために USB ケーブルを使って接続する方法について説明します USB ケーブルを接続する 2 Windows 接続をはじめる前に以下のことを確認してください USB ドライバーが正しくインストールされている必要があります P.11 ソフトウェアのインストール お使いのパソコンに USB ポートが標準で装備され
第 章 カメラとパソコンを接続する この章では カメラとパソコン間でファイルのやりとりを行うために USB ケーブルを使って接続する方法について説明します USB ケーブルを接続する 2 Windows 接続をはじめる前に以下のことを確認してください USB ドライバーが正しくインストールされている必要があります P.11 ソフトウェアのインストール お使いのパソコンに USB ポートが標準で装備され
User Support Tool 操作ガイド
 User Support Tool - 操作ガイド - User Support Tool とは? User Support Tool は ファームウェアを更新するためのユーティリティソフトウェアです 本書では User Support Tool を使用して プリンタのファームウェアを更新する方法を解説しています ご使用前に必ず本書をお読みください 1 準備する 1-1 必要なシステム環境...P.
User Support Tool - 操作ガイド - User Support Tool とは? User Support Tool は ファームウェアを更新するためのユーティリティソフトウェアです 本書では User Support Tool を使用して プリンタのファームウェアを更新する方法を解説しています ご使用前に必ず本書をお読みください 1 準備する 1-1 必要なシステム環境...P.
SMB ファイル共有機能 設定 / 利用ガイド 本ガイドは 複合機 bizhub C658/C558/C458/ C368/C308/C258 を例に説明をしています 他の機種の場合も操作方法は同じです 本ガイドでは SMB ファイル共有機能を複合機で利用するために必要な設定 / 利用方法を説明しま
 SMB ファイル共有機能 設定 / 利用ガイド 本ガイドは 複合機 bizhub C658/C558/C458/ C368/C308/C258 を例に説明をしています 他の機種の場合も操作方法は同じです 本ガイドでは SMB ファイル共有機能を複合機で利用するために必要な設定 / 利用方法を説明します SMB ファイル共有機能以外の機能については ユーザーズガイド を参照してください 1. はじめに
SMB ファイル共有機能 設定 / 利用ガイド 本ガイドは 複合機 bizhub C658/C558/C458/ C368/C308/C258 を例に説明をしています 他の機種の場合も操作方法は同じです 本ガイドでは SMB ファイル共有機能を複合機で利用するために必要な設定 / 利用方法を説明します SMB ファイル共有機能以外の機能については ユーザーズガイド を参照してください 1. はじめに
目次 目次... 1 本書の見かた... 2 商標について... 2 オープンソースライセンス公開... 2 はじめに... 3 概要... 3 使用環境について... 4 対応している OS およびアプリケーション... 4 ネットワーク設定... 4 Google クラウドプリントの設定...
 Google クラウドプリントガイド Version A JPN 目次 目次... 1 本書の見かた... 2 商標について... 2 オープンソースライセンス公開... 2 はじめに... 3 概要... 3 使用環境について... 4 対応している OS およびアプリケーション... 4 ネットワーク設定... 4 Google クラウドプリントの設定... 5 手順の概要... 5 Google
Google クラウドプリントガイド Version A JPN 目次 目次... 1 本書の見かた... 2 商標について... 2 オープンソースライセンス公開... 2 はじめに... 3 概要... 3 使用環境について... 4 対応している OS およびアプリケーション... 4 ネットワーク設定... 4 Google クラウドプリントの設定... 5 手順の概要... 5 Google
ネットワーク設置で困ったときには
 ネットワーク設置で困ったときには ネットワーク設置で困ったときには 本書では ネットワーク設置中に発生しやすいトラブルを中心に その原因と対処方法を説明しています 該当するトラブルや困ったことの対処方法を参照してください 該当するトラブルが見つからないときやセットアップ後のトラブルは らくらく操作ガイド / もっと活用ガイド ( 電子マニュアル ) を参照してください 参考 ご使用のアクセスポイントやアプリケーションソフトによって
ネットワーク設置で困ったときには ネットワーク設置で困ったときには 本書では ネットワーク設置中に発生しやすいトラブルを中心に その原因と対処方法を説明しています 該当するトラブルや困ったことの対処方法を参照してください 該当するトラブルが見つからないときやセットアップ後のトラブルは らくらく操作ガイド / もっと活用ガイド ( 電子マニュアル ) を参照してください 参考 ご使用のアクセスポイントやアプリケーションソフトによって
ApeosPort-VII C7773/C6673/C5573/C4473/C3373/C2273、DocuCentre-VII C7773/C6673/C5573/C4473/C3373/C2273 マニュアルの種類と見方/これだけ読めば使えます
 ApeosPort -VII C7773 / C6673 / C5573 / C4473 / C3373 / C2273 DocuCentre-VII C7773 / C6673 / C5573 / C4473 / C3373 / C2273 2 3 本機でヘルプを見る 本機のタッチパネルディスプレイにある ヘルプ * ボタンを押すと コピーやスキャン ファ クスに関する情報を見ることができます また
ApeosPort -VII C7773 / C6673 / C5573 / C4473 / C3373 / C2273 DocuCentre-VII C7773 / C6673 / C5573 / C4473 / C3373 / C2273 2 3 本機でヘルプを見る 本機のタッチパネルディスプレイにある ヘルプ * ボタンを押すと コピーやスキャン ファ クスに関する情報を見ることができます また
LexMark簡単操作マニュアル
 X925de 簡易操作マニュアル 2014 年 11 月 Ver:1.02 X925de 本体説明 X925de は両面自動原稿フィーダー (ADF( ADF) ) を標準装備 複数ページのコピーやスキャニングの場合 ADF を使用することで大幅に手間を省くことが出来ます 最大セット枚数:100 枚 ( 普通紙 注 ) 対応用紙サイズ:A5~A3に対応 注 : 普通紙 ( 重量 64g/ m2~120g/
X925de 簡易操作マニュアル 2014 年 11 月 Ver:1.02 X925de 本体説明 X925de は両面自動原稿フィーダー (ADF( ADF) ) を標準装備 複数ページのコピーやスキャニングの場合 ADF を使用することで大幅に手間を省くことが出来ます 最大セット枚数:100 枚 ( 普通紙 注 ) 対応用紙サイズ:A5~A3に対応 注 : 普通紙 ( 重量 64g/ m2~120g/
EPSON GT-S620/GT-F720 活用+サポートガイド
 もくじ アプリケーションソフトを使ってみよう!! Epson Copy Utility 製品紹介... 2 Epson Copy Utility 使い方... 3 起動方法... 3 使い方... 3 読ん de!! ココパーソナル製品紹介... 5 読ん de!! ココパーソナル使い方... 6 起動方法... 6 使い方... 6 MediaImpression 製品紹介... 8 MediaImpression
もくじ アプリケーションソフトを使ってみよう!! Epson Copy Utility 製品紹介... 2 Epson Copy Utility 使い方... 3 起動方法... 3 使い方... 3 読ん de!! ココパーソナル製品紹介... 5 読ん de!! ココパーソナル使い方... 6 起動方法... 6 使い方... 6 MediaImpression 製品紹介... 8 MediaImpression
Total Disc Makerサイレントインストールガイド
 Total Disc Maker サイレントインストールガイド M0007740 RevA ご注意 本書の内容の一部または全部を無断で転載 複写 複製 改ざんすることは固くお断りします 本書の内容については 予告なしに変更することがあります 最新の情報はお問い合わせください 本書の内容については 万全を期して作成いたしましたが 万一ご不審な点や誤り 記載もれなど お気づきの点がありましたらご連絡ください
Total Disc Maker サイレントインストールガイド M0007740 RevA ご注意 本書の内容の一部または全部を無断で転載 複写 複製 改ざんすることは固くお断りします 本書の内容については 予告なしに変更することがあります 最新の情報はお問い合わせください 本書の内容については 万全を期して作成いたしましたが 万一ご不審な点や誤り 記載もれなど お気づきの点がありましたらご連絡ください
EPSON GT-F670 活用+サポートガイド
 もくじ アプリケーションソフトを使ってみよう!! EPSON Creativity Suite 製品紹介... 2 EPSON File Manager... 2 EPSON File Manager から起動できるアプリケーションソフト... 3 EPSON Creativity Suite 使い方... 4 起動方法... 4 使い方... 4 EPSON File Manager 製品紹介...
もくじ アプリケーションソフトを使ってみよう!! EPSON Creativity Suite 製品紹介... 2 EPSON File Manager... 2 EPSON File Manager から起動できるアプリケーションソフト... 3 EPSON Creativity Suite 使い方... 4 起動方法... 4 使い方... 4 EPSON File Manager 製品紹介...
EPSON Mac OS 9をお使いのお客様へ
 はじめに このたびは EPSON 製品をお買い上げいただきまして 誠にありがとうございます 本書はお買い上げいただいた製品をMac OS 9で使用するための手順と注意事項を記載した補足説明書です 用紙のセット や インクカートリッジの交換 などの製品本体に関する操作方法については お買い上げいただいた製品に添付の取扱説明書でご確認ください なお 電子マニュアルにつきましては インターネットの会員制情報提供サービス
はじめに このたびは EPSON 製品をお買い上げいただきまして 誠にありがとうございます 本書はお買い上げいただいた製品をMac OS 9で使用するための手順と注意事項を記載した補足説明書です 用紙のセット や インクカートリッジの交換 などの製品本体に関する操作方法については お買い上げいただいた製品に添付の取扱説明書でご確認ください なお 電子マニュアルにつきましては インターネットの会員制情報提供サービス
バーコードハンディターミナル BT-1000 シリーズセットアップガイド ( 第 1 版 ) CE ***
 バーコードハンディターミナル BT-1000 シリーズセットアップガイド ( 第 1 版 ) CE-201707-*** ご注意 1) 本書の内容 およびプログラムの一部 または全部を当社に無断で転載 複製することは禁止されております 2) 本書 およびプログラムに関して将来予告なしに変更することがあります 3) プログラムの機能向上のため 本書の内容と実際の画面 操作が異なってしまう可能性があります
バーコードハンディターミナル BT-1000 シリーズセットアップガイド ( 第 1 版 ) CE-201707-*** ご注意 1) 本書の内容 およびプログラムの一部 または全部を当社に無断で転載 複製することは禁止されております 2) 本書 およびプログラムに関して将来予告なしに変更することがあります 3) プログラムの機能向上のため 本書の内容と実際の画面 操作が異なってしまう可能性があります
ネットワーク接続ガイド このガイドでは プリンターとパソコンをネットワーク接続する方法について説明しています ネットワーク接続 無線 LAN 接続 接続の準備プリンターの設定設定方法の選択 AOSS 設定で接続らくらく無線スタート設定で接続 WPS 設定で接続手動設定で接続詳細設定で接続無効 WEP
 PIXUS MX920 series ネットワーク接続ガイド CANON INC. 2012 ネットワーク接続ガイド このガイドでは プリンターとパソコンをネットワーク接続する方法について説明しています ネットワーク接続 無線 LAN 接続 接続の準備プリンターの設定設定方法の選択 AOSS 設定で接続らくらく無線スタート設定で接続 WPS 設定で接続手動設定で接続詳細設定で接続無効 WEP WPA/WPA2
PIXUS MX920 series ネットワーク接続ガイド CANON INC. 2012 ネットワーク接続ガイド このガイドでは プリンターとパソコンをネットワーク接続する方法について説明しています ネットワーク接続 無線 LAN 接続 接続の準備プリンターの設定設定方法の選択 AOSS 設定で接続らくらく無線スタート設定で接続 WPS 設定で接続手動設定で接続詳細設定で接続無効 WEP WPA/WPA2
P-touch Transfer Manager の使用方法 ご使用になる前に 必ず本書をお読みください 本書はお読みになったあとも いつでも手にとって参照できるようにしてください Version 0 JPN
 P-touch Transfer Manager の使用方法 ご使用になる前に 必ず本書をお読みください 本書はお読みになったあとも いつでも手にとって参照できるようにしてください Version 0 JPN はじめに 重要なお知らせ 本書の内容と本機の仕様は 予告なく変更されることがあります 弊社は 本書に記載されている仕様および内容を予告なく変更する権利を留保し 誤植やその他の出版関連の誤りを含む
P-touch Transfer Manager の使用方法 ご使用になる前に 必ず本書をお読みください 本書はお読みになったあとも いつでも手にとって参照できるようにしてください Version 0 JPN はじめに 重要なお知らせ 本書の内容と本機の仕様は 予告なく変更されることがあります 弊社は 本書に記載されている仕様および内容を予告なく変更する権利を留保し 誤植やその他の出版関連の誤りを含む
Mac OS X 対応 PostScript プリンタドライバ ユーザガイド
 Mac OS X (v10.2.8 以降 ) 対応 PostScript プリンタドライバユーザガイド 本書では Mac OS X (v10.2.8 以降 ) 対応 PostScript プリンタドライバのインストール並びに印刷設定について説明します 本書は Classic 環境を除く Mac OS X (v10.2.8 以降 )Native(Cocoa/Carbon) 環境対応での説明となります
Mac OS X (v10.2.8 以降 ) 対応 PostScript プリンタドライバユーザガイド 本書では Mac OS X (v10.2.8 以降 ) 対応 PostScript プリンタドライバのインストール並びに印刷設定について説明します 本書は Classic 環境を除く Mac OS X (v10.2.8 以降 )Native(Cocoa/Carbon) 環境対応での説明となります
ネットワーク設置で困ったときには
 ネットワーク設置で困ったときには ネットワーク設置で困ったときには 本書では ネットワーク設置中に発生しやすいトラブルを中心に その原因と対処方法を説明しています 該当するトラブルや困ったことの対処方法を参照してください 該当するトラブルが見つからないときやセットアップ後のトラブルは らくらく操作ガイド / もっと活用ガイド ( 電子マニュアル ) を参照してください 参考 ご使用のネットワーク機器
ネットワーク設置で困ったときには ネットワーク設置で困ったときには 本書では ネットワーク設置中に発生しやすいトラブルを中心に その原因と対処方法を説明しています 該当するトラブルや困ったことの対処方法を参照してください 該当するトラブルが見つからないときやセットアップ後のトラブルは らくらく操作ガイド / もっと活用ガイド ( 電子マニュアル ) を参照してください 参考 ご使用のネットワーク機器
CR-UK1ソフトウェアユーザーズガイド
 1 はじめに このたびは USB キー CR-UK1 をお買い上げいただき誠にありがとうございます 本ソフトウェアユーザーズガイドでは CR-UK1 を利用した機能の説明や利用方法について説明しています あらかじめクイックセットアップを参照して USB キーのドライバと G-Lock のインストールと KeyID の入力を行い USB キーが利用できる状態にしたうえでお読みください もくじ はじめに
1 はじめに このたびは USB キー CR-UK1 をお買い上げいただき誠にありがとうございます 本ソフトウェアユーザーズガイドでは CR-UK1 を利用した機能の説明や利用方法について説明しています あらかじめクイックセットアップを参照して USB キーのドライバと G-Lock のインストールと KeyID の入力を行い USB キーが利用できる状態にしたうえでお読みください もくじ はじめに
PowerPoint Presentation
 ismart 設定方法と利用方法について Android 版 株式会社アイルネット 端末により 画面が異なる場合がございます 1. 設定方法 アカウント設定 p4~p9 パーク特番設定 p10 ワンタッチキー p11 その他設定 アプリ再起動 p12~13 2. 操作方法 電話の発着信 自己保留と転送 パーク保留 3. お困りの時 よくあるご質問 症状と対処方法 p15~p19 p21~p23 p24~p25
ismart 設定方法と利用方法について Android 版 株式会社アイルネット 端末により 画面が異なる場合がございます 1. 設定方法 アカウント設定 p4~p9 パーク特番設定 p10 ワンタッチキー p11 その他設定 アプリ再起動 p12~13 2. 操作方法 電話の発着信 自己保留と転送 パーク保留 3. お困りの時 よくあるご質問 症状と対処方法 p15~p19 p21~p23 p24~p25
目次 目次... 本書の見かた... 商標について.... はじめに... 概要... サポートされている OS... Google Play から Brother Image Viewer をダウンロードする... スキャンしたデータを携帯端末に保存する... サポートされているファイル形式...
 Brother Image Viewer ガイド Android 用 Version 0 JPN 目次 目次... 本書の見かた... 商標について.... はじめに... 概要... サポートされている OS... Google Play から Brother Image Viewer をダウンロードする... スキャンしたデータを携帯端末に保存する... サポートされているファイル形式... 5.Brother
Brother Image Viewer ガイド Android 用 Version 0 JPN 目次 目次... 本書の見かた... 商標について.... はじめに... 概要... サポートされている OS... Google Play から Brother Image Viewer をダウンロードする... スキャンしたデータを携帯端末に保存する... サポートされているファイル形式... 5.Brother
目次 目次... 本書の見かた... 商標について... 重要なお知らせ... はじめに... 4 概要... 4 使用環境について... 5 サポートされている OS... 5 ネットワーク設定... 5 印刷... 8 ipad iphone ipod touch から印刷する... 8 OS
 AirPrint ガイド 本ガイドは 次のモデルを対象としています DCP-J40N MFC-J470N/J560CDW/J570CDW/J580DN 目次 目次... 本書の見かた... 商標について... 重要なお知らせ... はじめに... 4 概要... 4 使用環境について... 5 サポートされている OS... 5 ネットワーク設定... 5 印刷... 8 ipad iphone ipod
AirPrint ガイド 本ガイドは 次のモデルを対象としています DCP-J40N MFC-J470N/J560CDW/J570CDW/J580DN 目次 目次... 本書の見かた... 商標について... 重要なお知らせ... はじめに... 4 概要... 4 使用環境について... 5 サポートされている OS... 5 ネットワーク設定... 5 印刷... 8 ipad iphone ipod
タ通パソコンと本製品を付属の USB ケーブルで接続して 本製品を HSDPA 通信のモデム ( ) として利用できます パソコンと接続してインターネットに接続するための機器 信データ通信 データ通信の準備 データ通信を行う前に このページから 8-36 ページで説明している 1~3 のことを行いま
 タ通パソコンと本製品を付属の USB ケーブルで接続して 本製品を HSDPA 通信のモデム ( ) として利用できます パソコンと接続してインターネットに接続するための機器 信データ通信 データ通信の準備 データ通信を行う前に このページから 8-36 ページで説明している 1~3 のことを行います 1 ドライバのインストール ( パソコン側 ) パソコンにドライバをインストールする必要があります
タ通パソコンと本製品を付属の USB ケーブルで接続して 本製品を HSDPA 通信のモデム ( ) として利用できます パソコンと接続してインターネットに接続するための機器 信データ通信 データ通信の準備 データ通信を行う前に このページから 8-36 ページで説明している 1~3 のことを行います 1 ドライバのインストール ( パソコン側 ) パソコンにドライバをインストールする必要があります
文字入3-2 力3 文字入力について ひらがな 漢字 カタカナ 英数字 記号 絵文字などが入力できます 文字入力方式には モード1( かな方式 ) モード2(2タッチ方式 ) モード3( ニコタッチ方式 ) の3 種類があります 本書では モード1( かな方式 ) での入力例を中心に記載します モー
 文字入力 文字入力について... 3-2 文字の入力方法... 3-3 文字を入力する... 3-3 絵文字 / 記号を入力する... 3-4 定型文を利用する... 3-5 その他の入力補助機能... 3-5 文字の変換機能... 3-6 変換機能を利用する... 3-6 英字 / 数字 / カタカナに変換する ( 英数カナ候補 )... 3-7 文字の変換に関する機能... 3-8 文字の編集...
文字入力 文字入力について... 3-2 文字の入力方法... 3-3 文字を入力する... 3-3 絵文字 / 記号を入力する... 3-4 定型文を利用する... 3-5 その他の入力補助機能... 3-5 文字の変換機能... 3-6 変換機能を利用する... 3-6 英字 / 数字 / カタカナに変換する ( 英数カナ候補 )... 3-7 文字の変換に関する機能... 3-8 文字の編集...
目 次 1. はじめに ソフトの起動と終了 環境設定 発助 SMS ファイルの操作 電話番号設定 運用条件 回線情報 SMS 送信の開始と停止 ファイル出力... 16
 発助 SMS 操作マニュアル Ver1.2 2018.7.21 ソフトプラン合同会社 1/18 目 次 1. はじめに... 3 2. ソフトの起動と終了... 3 3. 環境設定... 5 4. 発助 SMS ファイルの操作... 7 5. 電話番号設定... 9 6. 運用条件... 11 7. 回線情報... 12 8.SMS 送信の開始と停止... 13 9. ファイル出力... 16 10.
発助 SMS 操作マニュアル Ver1.2 2018.7.21 ソフトプラン合同会社 1/18 目 次 1. はじめに... 3 2. ソフトの起動と終了... 3 3. 環境設定... 5 4. 発助 SMS ファイルの操作... 7 5. 電話番号設定... 9 6. 運用条件... 11 7. 回線情報... 12 8.SMS 送信の開始と停止... 13 9. ファイル出力... 16 10.
EP-976A3/EP-906F/EP-806AB/EP-806AW/EP-806AR/EP-776A/EP-706A
 よくわかるカラリオガイド写真にフレームを付けて印刷しよう 対象機種 :EP-976A3, EP-906F, EP-806AB, EP-806AW, EP-806AR, EP-776A, EP-706A NPD4976-00 1/18 P.I.F. フレーム とは? P.I.F.( ピフ ) フレーム (PRINT Image Framer( プリントイメージフレーマー )) とは 写真に重ね合わせて印刷す
よくわかるカラリオガイド写真にフレームを付けて印刷しよう 対象機種 :EP-976A3, EP-906F, EP-806AB, EP-806AW, EP-806AR, EP-776A, EP-706A NPD4976-00 1/18 P.I.F. フレーム とは? P.I.F.( ピフ ) フレーム (PRINT Image Framer( プリントイメージフレーマー )) とは 写真に重ね合わせて印刷す
EPSON GT-D1000 活用+サポートガイド
 もくじ アプリケーションソフトを使ってみよう!! Epson Copy Utility 製品紹介... 2 Epson Copy Utility 使い方... 3 起動方法... 3 使い方... 3 読ん de!! ココパーソナル製品紹介... 5 読ん de!! ココパーソナル使い方... 6 起動方法... 6 使い方... 6 Epson Event Manager 製品紹介... 8 Epson
もくじ アプリケーションソフトを使ってみよう!! Epson Copy Utility 製品紹介... 2 Epson Copy Utility 使い方... 3 起動方法... 3 使い方... 3 読ん de!! ココパーソナル製品紹介... 5 読ん de!! ココパーソナル使い方... 6 起動方法... 6 使い方... 6 Epson Event Manager 製品紹介... 8 Epson
Microsoft PowerPoint - HM700簡易操作説明書 ppt
 ビジネスコミュニケーションシステム AGREA HM700 簡易操作説明書. カレンダー 時刻登録 操作は多機能電話機か CL620 で行います 時刻設定. 9 6 2 時刻 00 時 00 分 (00:0023:59) 2. 時 分を入力する 24 時間制で入力になります 確定 : 確定キー 表示変更は 956 で 初期 : 2 2 時間制午前 2:00 午後 :59 24 時間制 00:0023:59
ビジネスコミュニケーションシステム AGREA HM700 簡易操作説明書. カレンダー 時刻登録 操作は多機能電話機か CL620 で行います 時刻設定. 9 6 2 時刻 00 時 00 分 (00:0023:59) 2. 時 分を入力する 24 時間制で入力になります 確定 : 確定キー 表示変更は 956 で 初期 : 2 2 時間制午前 2:00 午後 :59 24 時間制 00:0023:59
EP-10VA/EP-978A3/EP-808AB/EP-808AW/EP-808AR
 カラリオガイド写真にフレームを付けて印刷しよう 対象機種 :EP-10VA, EP-978A3, EP-808AB, EP-808AW, EP-808AR 本ガイドは EP-808A シリーズを例に説明しています NPD5377-00 1/13 P.I.F. フレーム とは? P.I.F.( ピフ ) フレーム (PRINT Image Framer( プリントイメージフレーマー )) とは 写真に重ね合わせて印刷す
カラリオガイド写真にフレームを付けて印刷しよう 対象機種 :EP-10VA, EP-978A3, EP-808AB, EP-808AW, EP-808AR 本ガイドは EP-808A シリーズを例に説明しています NPD5377-00 1/13 P.I.F. フレーム とは? P.I.F.( ピフ ) フレーム (PRINT Image Framer( プリントイメージフレーマー )) とは 写真に重ね合わせて印刷す
データを自動でバックアップする (Backup Utility)
 35020325-05 2017.06 データを自動でバックアップする (Backup Utility) Backup Utility は パソコンのデータを簡単にバックアップ 復元できるソフトウェアです バックアップをす るドライブを選択するだけで バックアップを行えます メモ : これはバッファロー製外付け USB ドライブ専用のソフトウェアです バックアップ先にはバッファロー製外付け USB
35020325-05 2017.06 データを自動でバックアップする (Backup Utility) Backup Utility は パソコンのデータを簡単にバックアップ 復元できるソフトウェアです バックアップをす るドライブを選択するだけで バックアップを行えます メモ : これはバッファロー製外付け USB ドライブ専用のソフトウェアです バックアップ先にはバッファロー製外付け USB
文字入力60 キーボードについて IS11N では 画面に表示された ATOK のキーボードを使って文字を入力します キーボードは画面上の文字入力エリアをタップすると表示され M を長押しすると非表示になります ATOK には 2 種類のキーボードが用意されています テンキーキーボード一般的な携帯電
 文字入力 キーボードについて...60 テンキーキーボードで入力する...62 QWERTY キーボードで入力する...64 絵文字 / 顔文字 / 記号パネルで入力する...64 定型文 / 文字コードパネルで入力する...64 ATOK ダイレクトを利用して入力する...64 切り取り / コピー / 貼り付けをする...65 よく使う単語を辞書に登録する...65 よく使う文章を定型文として登録する...66
文字入力 キーボードについて...60 テンキーキーボードで入力する...62 QWERTY キーボードで入力する...64 絵文字 / 顔文字 / 記号パネルで入力する...64 定型文 / 文字コードパネルで入力する...64 ATOK ダイレクトを利用して入力する...64 切り取り / コピー / 貼り付けをする...65 よく使う単語を辞書に登録する...65 よく使う文章を定型文として登録する...66
Zoiper User Guide
 Zoiper Classic (Mac/Windows) 操作マニュアル Ver 1.0.0 2019/8/1 作成 *Zoiper は Zoiper software 社の製品です はじめに 本説明書は Zoiper についてご説明致します 当アプリケーションをご使用する際に 本説明書を読むことでご理解いただきお間違えの無いようご利用ください Zoiper は Zoiper software 社が提供する無料で使用できるソフトフォンです
Zoiper Classic (Mac/Windows) 操作マニュアル Ver 1.0.0 2019/8/1 作成 *Zoiper は Zoiper software 社の製品です はじめに 本説明書は Zoiper についてご説明致します 当アプリケーションをご使用する際に 本説明書を読むことでご理解いただきお間違えの無いようご利用ください Zoiper は Zoiper software 社が提供する無料で使用できるソフトフォンです
目次 第 1 章概要....1 第 2 章インストールの前に... 2 第 3 章 Windows OS でのインストール...2 第 4 章 Windows OS でのアプリケーション設定 TP-LINK USB プリンターコントローラーを起動 / 終了するには
 プリントサーバー 設定 ガイド このガイドは以下のモデルに該当します TL-WR842ND TL-WR1042ND TL-WR1043ND TL-WR2543ND TL-WDR4300 目次 第 1 章概要....1 第 2 章インストールの前に... 2 第 3 章 Windows OS でのインストール...2 第 4 章 Windows OS でのアプリケーション設定...7 4.1 TP-LINK
プリントサーバー 設定 ガイド このガイドは以下のモデルに該当します TL-WR842ND TL-WR1042ND TL-WR1043ND TL-WR2543ND TL-WDR4300 目次 第 1 章概要....1 第 2 章インストールの前に... 2 第 3 章 Windows OS でのインストール...2 第 4 章 Windows OS でのアプリケーション設定...7 4.1 TP-LINK
かんたん携帯8 ユーザーガイド
 電話について...3-2 自分の電話番号を確認する...3-3 緊急通報について...3-3 緊急通報位置通知について...3-3 電話をかける...3-4 自宅ボタンで電話をかける...3-5 ワンタッチダイヤルで電話をかける...3-5 以前かけた電話番号にもう一度かける ( リダイヤル )...3-5 電話を受ける...3-5 電話に出られないとき...3-6 着信を保留にする...3-6 電話の留守録を利用する...3-6
電話について...3-2 自分の電話番号を確認する...3-3 緊急通報について...3-3 緊急通報位置通知について...3-3 電話をかける...3-4 自宅ボタンで電話をかける...3-5 ワンタッチダイヤルで電話をかける...3-5 以前かけた電話番号にもう一度かける ( リダイヤル )...3-5 電話を受ける...3-5 電話に出られないとき...3-6 着信を保留にする...3-6 電話の留守録を利用する...3-6
SetupVerup_dl_M
 最新版プログラムのダウンロード EX-TREND 武蔵 Ver.18 シリーズ FC コンシェルジュの 最新版へのアップグレード サービスを利用して お使いの EX-TREND 武蔵シリーズ を EX-TREND 武蔵 Ver.18 シリーズ にバージョンアップする方法を解説します 1. プロテクトの更新は お済みですか? プログラムをバージョンアップした場合は プロテクトの更新が必要です まだ更新していない場合は
最新版プログラムのダウンロード EX-TREND 武蔵 Ver.18 シリーズ FC コンシェルジュの 最新版へのアップグレード サービスを利用して お使いの EX-TREND 武蔵シリーズ を EX-TREND 武蔵 Ver.18 シリーズ にバージョンアップする方法を解説します 1. プロテクトの更新は お済みですか? プログラムをバージョンアップした場合は プロテクトの更新が必要です まだ更新していない場合は
画面について 画面構成 画面構成 Smart Copy for Android の画面構成は 次のとおりです 1フォルダパス 2. ファイルの種類 3 ファイル一覧 5[ 戻る ] ボタン 4[ メニュー ] ボタン 1 フォルダパス現在表示している画面のフォルダパスが表示されます 2ファイルの種類
![画面について 画面構成 画面構成 Smart Copy for Android の画面構成は 次のとおりです 1フォルダパス 2. ファイルの種類 3 ファイル一覧 5[ 戻る ] ボタン 4[ メニュー ] ボタン 1 フォルダパス現在表示している画面のフォルダパスが表示されます 2ファイルの種類 画面について 画面構成 画面構成 Smart Copy for Android の画面構成は 次のとおりです 1フォルダパス 2. ファイルの種類 3 ファイル一覧 5[ 戻る ] ボタン 4[ メニュー ] ボタン 1 フォルダパス現在表示している画面のフォルダパスが表示されます 2ファイルの種類](/thumbs/91/105444869.jpg) Smart Copy for Android ~ ユーザーズガイド ~ 画面について 画面構成...2 LMF シリーズのデータを表示する...9 ファイル一覧の表示を変更する... 11 データ操作ファイルを再生する... 17 ファイルやフォルダをコピーする... 19 ファイルやフォルダを移動する... 24 ファイルやフォルダを削除する... 29 ファイルやフォルダの名前を変更する...
Smart Copy for Android ~ ユーザーズガイド ~ 画面について 画面構成...2 LMF シリーズのデータを表示する...9 ファイル一覧の表示を変更する... 11 データ操作ファイルを再生する... 17 ファイルやフォルダをコピーする... 19 ファイルやフォルダを移動する... 24 ファイルやフォルダを削除する... 29 ファイルやフォルダの名前を変更する...
EPSON GT-S600/F650/F700 活用ガイド
 もくじ EPSON Creativity Suite EPSON Creativity Suite 製品紹介... 2 EPSON File Manager... 2 EPSON File Manager から起動できるアプリケーションソフト... 3 EPSON Creativity Suite 使い方... 4 起動方法... 4 使い方... 4 EPSON File Manager 製品紹介...
もくじ EPSON Creativity Suite EPSON Creativity Suite 製品紹介... 2 EPSON File Manager... 2 EPSON File Manager から起動できるアプリケーションソフト... 3 EPSON Creativity Suite 使い方... 4 起動方法... 4 使い方... 4 EPSON File Manager 製品紹介...
EPSON E-720 活用+サポートガイド
 もくじ アプリケーションソフトを使ってみよう!! EPSON Creativity Suite 製品紹介... 2 EPSON File Manager... 2 EPSON File Manager から起動できるアプリケーションソフト... 3 EPSON Creativity Suite 使い方... 4 起動方法... 4 使い方... 4 EPSON File Manager 製品紹介...
もくじ アプリケーションソフトを使ってみよう!! EPSON Creativity Suite 製品紹介... 2 EPSON File Manager... 2 EPSON File Manager から起動できるアプリケーションソフト... 3 EPSON Creativity Suite 使い方... 4 起動方法... 4 使い方... 4 EPSON File Manager 製品紹介...
プリンタドライバインストールガイド <OPS645>-Windows Vista(32bit 版 )/ Windows 7(32bit 版 )/ Windows 8(32bit 版 )/ Windows 8.1(32bit 版 )- プリンタドライバインストールガイド <OPS645> Window
 Windows Vista / Windows7 / Windows8 / Windows8.1 環境 本ガイドは グラフテックのホームページよりドライバをダウンロードして コンピュータにインストールする手順を説明したものです 内容をご確認のうえ ご使用のコンピュータに正しくインストールをおこなってください 本ガイドでは Windows 7(32bit 版 ) 環境にプリンタドライバ
Windows Vista / Windows7 / Windows8 / Windows8.1 環境 本ガイドは グラフテックのホームページよりドライバをダウンロードして コンピュータにインストールする手順を説明したものです 内容をご確認のうえ ご使用のコンピュータに正しくインストールをおこなってください 本ガイドでは Windows 7(32bit 版 ) 環境にプリンタドライバ
PowerPoint プレゼンテーション
 OCN ひかり電話ご利用ガイド 着信お知らせメール /FAX お知らせメール操作ガイド NTT コミュニケーションズ株式会社 着信お知らせメール /FAXお知らせメール操作ガイド転送電話 ( インターネットを利用した設定 ) 設定時の留意事項 3 名称読み替え表 3 ひかり電話設定サイトの認証方法 4 仮パスワードの設定 (1) 回線単位に設定する場合 5 仮パスワードの設定 (2) 電話番号単位に設定する場合
OCN ひかり電話ご利用ガイド 着信お知らせメール /FAX お知らせメール操作ガイド NTT コミュニケーションズ株式会社 着信お知らせメール /FAXお知らせメール操作ガイド転送電話 ( インターネットを利用した設定 ) 設定時の留意事項 3 名称読み替え表 3 ひかり電話設定サイトの認証方法 4 仮パスワードの設定 (1) 回線単位に設定する場合 5 仮パスワードの設定 (2) 電話番号単位に設定する場合
EP-708A
 カラリオガイド写真にフレームを付けて印刷しよう 対象機種 : EP-708A NPD5438-00 1/13 P.I.F. フレーム とは? P.I.F.( ピフ ) フレーム (PRINT Image Framer( プリントイメージフレーマー )) とは 写真に重ね合わせて印刷す るレイアウトデータのことです 年賀状やカレンダーなどさまざまなフレームが準備されていますので お好みのフレームでオリジナル写真をお楽しみください
カラリオガイド写真にフレームを付けて印刷しよう 対象機種 : EP-708A NPD5438-00 1/13 P.I.F. フレーム とは? P.I.F.( ピフ ) フレーム (PRINT Image Framer( プリントイメージフレーマー )) とは 写真に重ね合わせて印刷す るレイアウトデータのことです 年賀状やカレンダーなどさまざまなフレームが準備されていますので お好みのフレームでオリジナル写真をお楽しみください
ネットワーク設置で困ったときには
 ネットワーク設置で困ったときには ネットワーク設置で困ったときには 本書では ネットワーク設置中に発生しやすいトラブルを中心に その原因と対処方法を説明しています 該当するトラブルや困ったことの対処方法を参照してください 該当するトラブルが見つからないときやセットアップ後のトラブルは らくらく操作ガイド / もっと活用ガイド ( 電子マニュアル ) を参照してください 本書では Windows 7
ネットワーク設置で困ったときには ネットワーク設置で困ったときには 本書では ネットワーク設置中に発生しやすいトラブルを中心に その原因と対処方法を説明しています 該当するトラブルや困ったことの対処方法を参照してください 該当するトラブルが見つからないときやセットアップ後のトラブルは らくらく操作ガイド / もっと活用ガイド ( 電子マニュアル ) を参照してください 本書では Windows 7
ようこそ Plantronics 製品をお買い上げいただき ありがとうございます このガイドでは Plantronics Calisto P240-M USB ハンドセットの設定方法と使用方法を説明します Calisto P240-M は Microsoft Lync での使用に適した高品質の US
 TM Calisto P240-M USB ハンドセット ユーザーガイド ようこそ Plantronics 製品をお買い上げいただき ありがとうございます このガイドでは Plantronics Calisto P240-M USB ハンドセットの設定方法と使用方法を説明します Calisto P240-M は Microsoft Lync での使用に適した高品質の USB ハンドセットです PC
TM Calisto P240-M USB ハンドセット ユーザーガイド ようこそ Plantronics 製品をお買い上げいただき ありがとうございます このガイドでは Plantronics Calisto P240-M USB ハンドセットの設定方法と使用方法を説明します Calisto P240-M は Microsoft Lync での使用に適した高品質の USB ハンドセットです PC
モバイル統合アプリケーション 障害切り分け手順書
 モバイル統合アプリケーション障害切り分け手順書 第 5 版 2014 年 2 月 7 日 目次 1. サーバー接続 1.1. DocuShare に接続できない 1.2. WebDAV Server に接続できない 1.3. Working Folder に接続できない 1.4. WebDAV サーバースペースの DocuWorks ファイルが閲覧できない 2. 複合機接続 2.1. プリントができない
モバイル統合アプリケーション障害切り分け手順書 第 5 版 2014 年 2 月 7 日 目次 1. サーバー接続 1.1. DocuShare に接続できない 1.2. WebDAV Server に接続できない 1.3. Working Folder に接続できない 1.4. WebDAV サーバースペースの DocuWorks ファイルが閲覧できない 2. 複合機接続 2.1. プリントができない
地図 SD カードを取り外す 最初に ナビゲーション本体から地図 SD カードを取り外します 本操作は地図 SD カードを初めて ROAD EXPLORER Updater に登録するときや パソコンにダウンロードしたデータを地図 SD カードに保存するときに実行してください 1 ナビゲーション本体
 ROAD EXPLORER Updater 取扱説明書 205-0001-06 Version:1.4.0.0 ROAD EXPLORER Updater を使用する前に必ずお読みください ROAD EXPLORER Updater の操作手順は Microsoft Windows XP の画面を例に説明しています 画面例は実際と異なる場合があります 目次 ROAD EXPLORER Updater
ROAD EXPLORER Updater 取扱説明書 205-0001-06 Version:1.4.0.0 ROAD EXPLORER Updater を使用する前に必ずお読みください ROAD EXPLORER Updater の操作手順は Microsoft Windows XP の画面を例に説明しています 画面例は実際と異なる場合があります 目次 ROAD EXPLORER Updater
SoftBank 108SH 取扱説明書
 ... -2 緊急ブザーを利用する...-2 メールを読んだことを自動的に知らせる...-3 本機を利用したことを自動的に知らせる...-4 緊急速報メールを利用する...-5... -6 について...-6 使用禁止 制限... -7 本機の使用を禁止 制限する... -7 本機の情報を守る... -8 ケータイ機能制御... -9 遠隔操作で機能の利用を規制する... -9 応用操作... -10
... -2 緊急ブザーを利用する...-2 メールを読んだことを自動的に知らせる...-3 本機を利用したことを自動的に知らせる...-4 緊急速報メールを利用する...-5... -6 について...-6 使用禁止 制限... -7 本機の使用を禁止 制限する... -7 本機の情報を守る... -8 ケータイ機能制御... -9 遠隔操作で機能の利用を規制する... -9 応用操作... -10
KDDI ペーパーレスFAXサービス
 for Android 操作説明書 2012 年 2 月 7 日 KDDI 株式会社 はじめに 本操作説明書では KDDI ペーパーレス FAX サービス for Android の基本操作方法を記載しております KDDI ペーパーレス FAX サービス for Android は KDDI ペーパーレス FAX サービス に届いた FAX やメッセージを au の Andoroid スマートフォン上で簡単に確認することができます
for Android 操作説明書 2012 年 2 月 7 日 KDDI 株式会社 はじめに 本操作説明書では KDDI ペーパーレス FAX サービス for Android の基本操作方法を記載しております KDDI ペーパーレス FAX サービス for Android は KDDI ペーパーレス FAX サービス に届いた FAX やメッセージを au の Andoroid スマートフォン上で簡単に確認することができます
PN-T321
 インフォメーションディスプレイ 形名 PN-T321 USB メモリーファイル書き込みツール取扱説明書 もくじ はじめに 2 インストール / アンインストールする 3 動作条件 3 インストールする 3 アンインストールする 3 USB メモリーファイル書き込みツールを使う 4 USB メモリーを新規作成する 4 USB メモリーを編集する 5 はじめに 本ソフトウェアは インフォメーションディスプレイ
インフォメーションディスプレイ 形名 PN-T321 USB メモリーファイル書き込みツール取扱説明書 もくじ はじめに 2 インストール / アンインストールする 3 動作条件 3 インストールする 3 アンインストールする 3 USB メモリーファイル書き込みツールを使う 4 USB メモリーを新規作成する 4 USB メモリーを編集する 5 はじめに 本ソフトウェアは インフォメーションディスプレイ
目次 1. はじめに 3 2. システム要件 4 3. HDD Password Tool のインストール 5 Windows の場合 5 macos/os X/Mac OS X の場合 8 4. HDD Password Tool の使い方 HDD Password Tool を起動
 HDD Password Tool USB3.0/2.0 東芝製外付けハードディスク CANVIO 用 パスワードツールソフトウェア 取扱説明書 1.32 版 - 1 - 目次 1. はじめに 3 2. システム要件 4 3. HDD Password Tool のインストール 5 Windows の場合 5 macos/os X/Mac OS X の場合 8 4. HDD Password Tool
HDD Password Tool USB3.0/2.0 東芝製外付けハードディスク CANVIO 用 パスワードツールソフトウェア 取扱説明書 1.32 版 - 1 - 目次 1. はじめに 3 2. システム要件 4 3. HDD Password Tool のインストール 5 Windows の場合 5 macos/os X/Mac OS X の場合 8 4. HDD Password Tool
EPSON EB-2265U/2245U/2165W/2155W/2140W/2065/2040 かんたんワイヤレス接続ガイド
 / Screen Mirroring かんたんワイヤレス接続ガイド 本書ではワイヤレスで映像を投写する基本操作を説明しています P4 P6 で映像を投写するには オプションの無線 LAN ユニット (ELPAP10) が必要です コンピューターを接続する モバイルデバイスを接続する P12 Screen Mirroring 対応機種 EB-2265U EB-2165W Screen Mirroring
/ Screen Mirroring かんたんワイヤレス接続ガイド 本書ではワイヤレスで映像を投写する基本操作を説明しています P4 P6 で映像を投写するには オプションの無線 LAN ユニット (ELPAP10) が必要です コンピューターを接続する モバイルデバイスを接続する P12 Screen Mirroring 対応機種 EB-2265U EB-2165W Screen Mirroring
御使用の前に必ず本取扱説明書をよく読んで理解して 安全の為の指示に従って下さい もし 不明点が有れば販売店か弊社におたずね下さい 目次 1. はじめに 対応 ios デバイス ダウンロードおよびライセンス認証 ダウンロード ライセ
 低遅延デコーダ HD-SDI 出力タイプ LD-610 ipad 版デコーダ 取扱説明書 Ver. 0.1 御使用の前に必ず本取扱説明書をよく読んで理解して 安全の為の指示に従って下さい もし 不明点が有れば販売店か弊社におたずね下さい 目次 1. はじめに... 2 1.1 対応 ios デバイス... 2 2. ダウンロードおよびライセンス認証... 3 2.1 ダウンロード... 3 2.2
低遅延デコーダ HD-SDI 出力タイプ LD-610 ipad 版デコーダ 取扱説明書 Ver. 0.1 御使用の前に必ず本取扱説明書をよく読んで理解して 安全の為の指示に従って下さい もし 不明点が有れば販売店か弊社におたずね下さい 目次 1. はじめに... 2 1.1 対応 ios デバイス... 2 2. ダウンロードおよびライセンス認証... 3 2.1 ダウンロード... 3 2.2
imageWARE Desktop Therefore連携ガイド
 imageware Desktop Therefore 連携ガイド 業務フロー編 1 目次 Desktop で使用するアプリケーション... 3 Desktop Browser... 3 Desktop Editor... 5 作業の流れ... 7 顧客から注文書をファクス受信する... 7 注文書ファイルに担当者の情報を付与する... 8 注文書ファイルの内容を社内受発注システムに入力する...
imageware Desktop Therefore 連携ガイド 業務フロー編 1 目次 Desktop で使用するアプリケーション... 3 Desktop Browser... 3 Desktop Editor... 5 作業の流れ... 7 顧客から注文書をファクス受信する... 7 注文書ファイルに担当者の情報を付与する... 8 注文書ファイルの内容を社内受発注システムに入力する...
スライド 1
 Ver.1.0. 2011.4.1 DataManager 操作マニュアル 目次 1. DataManager のインストール...3 2. ソフトの起動...3 3. ログイン...4 4. メイン画面について...4 5. 建物管理 6. 顧客管理...5...6 7. 登録データの保存...9 8. データのバックアップとリカバリー...11 9. 開錠履歴 ( イベントデータ ) を表示する...12
Ver.1.0. 2011.4.1 DataManager 操作マニュアル 目次 1. DataManager のインストール...3 2. ソフトの起動...3 3. ログイン...4 4. メイン画面について...4 5. 建物管理 6. 顧客管理...5...6 7. 登録データの保存...9 8. データのバックアップとリカバリー...11 9. 開錠履歴 ( イベントデータ ) を表示する...12
4Kチューナー(録画)_TU-BUHD100
 目次 ハードディスクの接続と登録... 2 USB ハードディスクについて... 2 本機に USB ハードディスクを接続する... 2 USB ハードディスクを登録する... 3 USB ハードディスクの情報を確認する... 5 メニュー画面について... 7 番組の録画 録画予約... 8 見ている番組を録画する... 8 録画予約について... 9 番組表から録画予約する... 10 日時を指定して録画予約する
目次 ハードディスクの接続と登録... 2 USB ハードディスクについて... 2 本機に USB ハードディスクを接続する... 2 USB ハードディスクを登録する... 3 USB ハードディスクの情報を確認する... 5 メニュー画面について... 7 番組の録画 録画予約... 8 見ている番組を録画する... 8 録画予約について... 9 番組表から録画予約する... 10 日時を指定して録画予約する
ワイヤレスバーコードリーダー CM-520W1 設定資料 Bluetooth SPPの設定
 ワイヤレスバーコードリーダー CM-520W1 設定資料 Bluetooth SPP の設定 本書をお読みになる前に 別紙 取扱説明書 をお読み下さい Ver.C 株式会社エイポック 目次 #1. CM-520W1 Bluetooth SPP マスターモードと Android のペアリング #2. CM-520W1 Bluetooth SPP スレーブモードと Android のペアリング #3.
ワイヤレスバーコードリーダー CM-520W1 設定資料 Bluetooth SPP の設定 本書をお読みになる前に 別紙 取扱説明書 をお読み下さい Ver.C 株式会社エイポック 目次 #1. CM-520W1 Bluetooth SPP マスターモードと Android のペアリング #2. CM-520W1 Bluetooth SPP スレーブモードと Android のペアリング #3.
AirPrint ガイド Version A JPN
 AirPrint ガイド Version A JPN 目次 目次... 本書の見かた... 商標について... はじめに... 3 概要... 3 使用環境について... 4 サポートされている OS... 4 ネットワーク設定... 4 印刷... 6 AirPrint を使用して印刷する... 6 困ったときは... 7 トラブル対処方法... 7 ウェブブラウザーを使って AirPrint を無効または有効にする...
AirPrint ガイド Version A JPN 目次 目次... 本書の見かた... 商標について... はじめに... 3 概要... 3 使用環境について... 4 サポートされている OS... 4 ネットワーク設定... 4 印刷... 6 AirPrint を使用して印刷する... 6 困ったときは... 7 トラブル対処方法... 7 ウェブブラウザーを使って AirPrint を無効または有効にする...
インストール手順 2 セットアップの種類 [ 標準インストール (S)] [Thunderbird を既定のメールプログラムとして使用する (U)] にチェックを入れ [ 次へ (N)] をクリックします インストール手順 3 セットアップ設定の確認 [ インストール (I)] をクリックします 2
![インストール手順 2 セットアップの種類 [ 標準インストール (S)] [Thunderbird を既定のメールプログラムとして使用する (U)] にチェックを入れ [ 次へ (N)] をクリックします インストール手順 3 セットアップ設定の確認 [ インストール (I)] をクリックします 2 インストール手順 2 セットアップの種類 [ 標準インストール (S)] [Thunderbird を既定のメールプログラムとして使用する (U)] にチェックを入れ [ 次へ (N)] をクリックします インストール手順 3 セットアップ設定の確認 [ インストール (I)] をクリックします 2](/thumbs/76/73068743.jpg) Mozilla Thunderbird メール編 本書では Thunderbird メールの設定方法を説明します 目次 P1 1 Thunderbirdメールのインストール P4 2 メールアカウントの登録 P11 3 メールアカウント設定の確認 P15 4 接続ができない時には ( 再設定 ) P17 5 設定の変更をしていないのに メールが送受信できなくなった P18 6 メール送信形式の設定
Mozilla Thunderbird メール編 本書では Thunderbird メールの設定方法を説明します 目次 P1 1 Thunderbirdメールのインストール P4 2 メールアカウントの登録 P11 3 メールアカウント設定の確認 P15 4 接続ができない時には ( 再設定 ) P17 5 設定の変更をしていないのに メールが送受信できなくなった P18 6 メール送信形式の設定
MR1022V4-S設定変更手順( ).xls
 MR1022V4 設定変更手順 (.Phone IP Centrex for OCN カテゴリー S) 注意事項 設定変更作業は お客様責任で実施をお願いいたします 手順通りに設定変更を実施されないと故障の原因になりますのでご注意ください 手順についてのお問合せには お答えできかねます 設定変更手順 1.MR1022V4 設定変更で使用するPCの設定 1[ スタート ] をクリックし [ コントロールパネル
MR1022V4 設定変更手順 (.Phone IP Centrex for OCN カテゴリー S) 注意事項 設定変更作業は お客様責任で実施をお願いいたします 手順通りに設定変更を実施されないと故障の原因になりますのでご注意ください 手順についてのお問合せには お答えできかねます 設定変更手順 1.MR1022V4 設定変更で使用するPCの設定 1[ スタート ] をクリックし [ コントロールパネル
画面について メイン画面 メイン画面 Logitec EXtorage Link を起動すると メイン画面が表示されます メイン画面の構成は 次のとおりです 1 メニュー 2 端末から外部ストレージへ 3 外部ストレージから端末へ 4 端末 5 外部ストレージ 6 カメラ機能 スマホやタブレットで使
 画面について メイン画面... 2 メニュー画面... 4 設定画面... 5 カメラ画面 ( 外部ストレージ接続時のみ )... 6 データを一括でバックアップ 復元する 端末から外部ストレージへバックアップする... 7 外部ストレージから端末へ復元する...12 ファイルを見る 写真を見る...17 動画を再生する...21 音楽を聞く...24 文書ファイルを開く...26 データを個別で管理する
画面について メイン画面... 2 メニュー画面... 4 設定画面... 5 カメラ画面 ( 外部ストレージ接続時のみ )... 6 データを一括でバックアップ 復元する 端末から外部ストレージへバックアップする... 7 外部ストレージから端末へ復元する...12 ファイルを見る 写真を見る...17 動画を再生する...21 音楽を聞く...24 文書ファイルを開く...26 データを個別で管理する
 操作ガイド ファクス機能編 1 はじめにお読みください 2 ファクスを使う前に 3 ファクス機能を使う 4 パソコンからファクス機能を活用する PCファクス 5 操作部でファクスの設定をする 6 Web Image Monitorを使ってファクスの設定をする 7 困ったときには 8 付録 安全に正しくお使いいただくために 操作の前には必ず 安全上のご注意 をお読みください 1 目次 1. はじめにお読みくださいはじめに...7
操作ガイド ファクス機能編 1 はじめにお読みください 2 ファクスを使う前に 3 ファクス機能を使う 4 パソコンからファクス機能を活用する PCファクス 5 操作部でファクスの設定をする 6 Web Image Monitorを使ってファクスの設定をする 7 困ったときには 8 付録 安全に正しくお使いいただくために 操作の前には必ず 安全上のご注意 をお読みください 1 目次 1. はじめにお読みくださいはじめに...7
目次 1. みえる電話とは p3 2. みえる電話番号 p4 3. 準備から起動まで p5 4. みえる電話を使って発信する p9 5. みえる電話での着信 p11 6. みえる電話で着信する p12 7. ご利用上の注意 p14 8. お問い合わせ / 解約 p16 ( 参考 ) 非オートガイダン
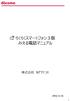 らくらくスマートフォン 3 版みえる電話マニュアル 株式会社 NTT ドコモ 2016.11.16 1 目次 1. みえる電話とは p3 2. みえる電話番号 p4 3. 準備から起動まで p5 4. みえる電話を使って発信する p9 5. みえる電話での着信 p11 6. みえる電話で着信する p12 7. ご利用上の注意 p14 8. お問い合わせ / 解約 p16 ( 参考 ) 非オートガイダンス時の操作
らくらくスマートフォン 3 版みえる電話マニュアル 株式会社 NTT ドコモ 2016.11.16 1 目次 1. みえる電話とは p3 2. みえる電話番号 p4 3. 準備から起動まで p5 4. みえる電話を使って発信する p9 5. みえる電話での着信 p11 6. みえる電話で着信する p12 7. ご利用上の注意 p14 8. お問い合わせ / 解約 p16 ( 参考 ) 非オートガイダンス時の操作
SMB送信機能
 NW-FAX 受信設定マニュアル TASKalfa 8052ci/6052ci/5052ci/4052ci/3252ci/2552ci TASKalfa 8002i/7002i/6002i/5002i/4002i TASKalfa 7551ci/6551ci/5551ci/4551ci/3551ci/3051ci/2551ci TASKalfa 8001i/6501i/5501i/4501i/3511i/3510i/3011i/3010i
NW-FAX 受信設定マニュアル TASKalfa 8052ci/6052ci/5052ci/4052ci/3252ci/2552ci TASKalfa 8002i/7002i/6002i/5002i/4002i TASKalfa 7551ci/6551ci/5551ci/4551ci/3551ci/3051ci/2551ci TASKalfa 8001i/6501i/5501i/4501i/3511i/3510i/3011i/3010i
:30 18:00 9:30 12:00 13:00 17:00
 http://pioneer.jp/support/ 0120-944-222 044-572-8102 9:30 18:00 9:30 12:00 13:00 17:00 この取扱説明書について 製品本体の USB DAC 端子に USB ケーブルでパソコンを接続すると パソコンからの音声信号を再生できます この機能を使用するためには 専用のドライバーソフトウェアをパソコンにインストールする必要があります
http://pioneer.jp/support/ 0120-944-222 044-572-8102 9:30 18:00 9:30 12:00 13:00 17:00 この取扱説明書について 製品本体の USB DAC 端子に USB ケーブルでパソコンを接続すると パソコンからの音声信号を再生できます この機能を使用するためには 専用のドライバーソフトウェアをパソコンにインストールする必要があります
目次. SAXA IP Net Phone SXII 各部の名称. 電話のかけかた - 受話器を置いたままダイヤルする - 受話器をあげてからダイヤルする - ダイヤル入力してから発信する ( オンフック発信 ) - ダイヤル入力してから発信する 6 - 通話履歴を使って電話をかける 7-6 電話帳
 PBX不要のビジネス電話 Saxa電話機操作のご案内 ブラステル株式会社 INP 000 目次. SAXA IP Net Phone SXII 各部の名称. 電話のかけかた - 受話器を置いたままダイヤルする - 受話器をあげてからダイヤルする - ダイヤル入力してから発信する ( オンフック発信 ) - ダイヤル入力してから発信する 6 - 通話履歴を使って電話をかける 7-6 電話帳を使って電話をかける
PBX不要のビジネス電話 Saxa電話機操作のご案内 ブラステル株式会社 INP 000 目次. SAXA IP Net Phone SXII 各部の名称. 電話のかけかた - 受話器を置いたままダイヤルする - 受話器をあげてからダイヤルする - ダイヤル入力してから発信する ( オンフック発信 ) - ダイヤル入力してから発信する 6 - 通話履歴を使って電話をかける 7-6 電話帳を使って電話をかける
EPSON E-700 活用+サポートガイド
 もくじ アプリケーションソフトを使ってみよう!! EPSON Creativity Suite 製品紹介... 2 EPSON File Manager... 2 EPSON File Manager から起動できるアプリケーションソフト... 3 EPSON Creativity Suite 使い方... 4 起動方法... 4 使い方... 4 EPSON File Manager 製品紹介...
もくじ アプリケーションソフトを使ってみよう!! EPSON Creativity Suite 製品紹介... 2 EPSON File Manager... 2 EPSON File Manager から起動できるアプリケーションソフト... 3 EPSON Creativity Suite 使い方... 4 起動方法... 4 使い方... 4 EPSON File Manager 製品紹介...
ENI ファーマシー受信プログラム ユーザーズマニュアル Chapter1 受信プログラムのインストール方法 P.1-1 受信プログラムのシステム動作環境 P.1-2 受信プログラムをインストールする P.1-9 受信プログラムを起動してログインする P.1-11 ログインパスワードを変更する
 ENI ファーマシー受信プログラム ユーザーズマニュアル P.1-1 受信プログラムのシステム動作環境 P.1-2 受信プログラムをインストールする P.1-9 受信プログラムを起動してログインする P.1-11 ログインパスワードを変更する 更新履歴 日付 頁数 更新内容 2016/ 4/18 - 新規作成 2016/ 5/30 P.4-7 "[ スタートアップの登録に失敗しました ] と表示されたとき
ENI ファーマシー受信プログラム ユーザーズマニュアル P.1-1 受信プログラムのシステム動作環境 P.1-2 受信プログラムをインストールする P.1-9 受信プログラムを起動してログインする P.1-11 ログインパスワードを変更する 更新履歴 日付 頁数 更新内容 2016/ 4/18 - 新規作成 2016/ 5/30 P.4-7 "[ スタートアップの登録に失敗しました ] と表示されたとき
取扱説明書[SH-02A]
![取扱説明書[SH-02A] 取扱説明書[SH-02A]](/thumbs/91/106312974.jpg) 端末で使用できる電話帳................................74 電話帳に登録する......... < 電話帳 /カード電話帳登録 >75 グループを設定する......................... 78 電話帳から電話をかける...................... < 電話帳検索 >78 電話帳を修正する.............................
端末で使用できる電話帳................................74 電話帳に登録する......... < 電話帳 /カード電話帳登録 >75 グループを設定する......................... 78 電話帳から電話をかける...................... < 電話帳検索 >78 電話帳を修正する.............................
KUDOS Print 複合機 アカデミックシアター 利用マニュアル 平成 30 年 5 月 17 日 総合情報システム部 (KUDOS)
 KUDOS Print 複合機 アカデミックシアター 利用マニュアル 平成 30 年 5 月 17 日 総合情報システム部 (KUDOS) 目 次 1. KUDOS Print システムを用いたプリント及びコピーについて... 2 1.1. プリント及びコピーのご利用方法... 2 1.1.1. KUDOS Print Web 印刷... 2 1.1.2. コピー... 5 1.2. 所持ポイントの消費状況を確認するには...
KUDOS Print 複合機 アカデミックシアター 利用マニュアル 平成 30 年 5 月 17 日 総合情報システム部 (KUDOS) 目 次 1. KUDOS Print システムを用いたプリント及びコピーについて... 2 1.1. プリント及びコピーのご利用方法... 2 1.1.1. KUDOS Print Web 印刷... 2 1.1.2. コピー... 5 1.2. 所持ポイントの消費状況を確認するには...
EPSON PX-A640 活用+サポートガイド
 もくじ アプリケーションソフトを使ってみよう!! EPSON Creativity Suite 製品紹介... 3 EPSON File Manager... 3 EPSON File Manager から起動できるアプリケーションソフト... 4 EPSON Creativity Suite 使い方... 5 起動方法... 5 使い方... 5 EPSON File Manager 製品紹介...
もくじ アプリケーションソフトを使ってみよう!! EPSON Creativity Suite 製品紹介... 3 EPSON File Manager... 3 EPSON File Manager から起動できるアプリケーションソフト... 4 EPSON Creativity Suite 使い方... 5 起動方法... 5 使い方... 5 EPSON File Manager 製品紹介...
Canon Mobile Scanning MEAP Application インストールについて
 目次 本書の読みかた... ii Canon Mobile Scanning MEAP Application について... 1 Canon Mobile Scanning MEAP Application のインストール ( 配信 )... 3 Canon Mobile Scanning MEAP Application のインストール ( 手動 )... 11 i 本書の読みかた マークについて
目次 本書の読みかた... ii Canon Mobile Scanning MEAP Application について... 1 Canon Mobile Scanning MEAP Application のインストール ( 配信 )... 3 Canon Mobile Scanning MEAP Application のインストール ( 手動 )... 11 i 本書の読みかた マークについて
 操作ガイド ファクス機能編 1 はじめにお読みください 2 ファクスを使う前に 3 ファクス機能を使う 4 パソコンからファクス機能を活用する (PCファクス) 5 操作部でファクスの設定をする 6 Web Image Monitorを使ってファクスの設定をする 7 困ったときには 8 付録 安全に正しくお使いいただくために 操作の前には必ず 安全上のご注意 をお読みください 1 目次 1. はじめにお読みくださいはじめに...7
操作ガイド ファクス機能編 1 はじめにお読みください 2 ファクスを使う前に 3 ファクス機能を使う 4 パソコンからファクス機能を活用する (PCファクス) 5 操作部でファクスの設定をする 6 Web Image Monitorを使ってファクスの設定をする 7 困ったときには 8 付録 安全に正しくお使いいただくために 操作の前には必ず 安全上のご注意 をお読みください 1 目次 1. はじめにお読みくださいはじめに...7
Microsoft Word - XPC4ソフトマニュアル.doc
 < XPC-4 映像ツール 簡易マニュアル> お試し版 Ver1.0 XPC-4 に USB ケーブルを接続する際の注意事項 ファームウェア アップデートの作業 もしくは XPC-4 映像ツール を使用するときは USB2.0 に対応した USB ケーブル (Type A[ オス ]-Type B[ オス ]) が 1 本必要です USB ケーブルはパソコンの OS(Windows) が完全に起動してから
< XPC-4 映像ツール 簡易マニュアル> お試し版 Ver1.0 XPC-4 に USB ケーブルを接続する際の注意事項 ファームウェア アップデートの作業 もしくは XPC-4 映像ツール を使用するときは USB2.0 に対応した USB ケーブル (Type A[ オス ]-Type B[ オス ]) が 1 本必要です USB ケーブルはパソコンの OS(Windows) が完全に起動してから
電話機の取り扱い濁点 半濁点の入力方法 文字の入力方法 文字を入力するには 入力画面で入力モードを選択し ダイヤルボタンを押して文字を入力します 入力モードによって 入力できる文字が異なります 同じ文字を続けて入力する場合は を押してカーソルを右移動してから 2 文字目を入力します 例 : を押すた
 第章電話機の取り扱い20 電話帳の名前を登録する場合など 電話機から文字入力が必要なときがあります ここでは 以下の漢字 カタカナ 英字 数字の文字入力の操作について説明します 文字入力モードの切り替え ( P.20) 文字の入力方法 ( P.2) 濁点 半濁点の入力方法 ( P.2) 文字入力ボタン一覧 ( P.22) 漢字( 全角 ) の入力方法 ( P.2) 文字の修正 / 挿入 / 削除方法
第章電話機の取り扱い20 電話帳の名前を登録する場合など 電話機から文字入力が必要なときがあります ここでは 以下の漢字 カタカナ 英字 数字の文字入力の操作について説明します 文字入力モードの切り替え ( P.20) 文字の入力方法 ( P.2) 濁点 半濁点の入力方法 ( P.2) 文字入力ボタン一覧 ( P.22) 漢字( 全角 ) の入力方法 ( P.2) 文字の修正 / 挿入 / 削除方法
■POP3の廃止について
 最終更新日 :2017.8.28 メール受信方式の変更手順書 (Outlook 版 ) 情報連携統括本部 POP3 の廃止について メール受信方式の一つである POP3 形式はセキュリティ上の問題があるため 2011 年度夏に行いました キャンパス情報基幹システム の更新の際にお知らせいたしました通り 2017 年度夏の更新を持ちまして廃止いたします これにより 更新後は POP3 によるメールの受信はできなくなり
最終更新日 :2017.8.28 メール受信方式の変更手順書 (Outlook 版 ) 情報連携統括本部 POP3 の廃止について メール受信方式の一つである POP3 形式はセキュリティ上の問題があるため 2011 年度夏に行いました キャンパス情報基幹システム の更新の際にお知らせいたしました通り 2017 年度夏の更新を持ちまして廃止いたします これにより 更新後は POP3 によるメールの受信はできなくなり
ユーザーライセンス管理ツール操作マニュアル
 ユーザーライセンス管理ツール 操作マニュアル はじめにお読みください この操作マニュアルについて本操作マニュアルは ユーザーライセンス管理ツールの操作方法について説明したものです 本操作マニュアルは Windows の基本的な操作についてユーザが既に周知であることを前提に書かれています こうした操作でわからないことがある場合には Windows に付属する操作マニュアル
ユーザーライセンス管理ツール 操作マニュアル はじめにお読みください この操作マニュアルについて本操作マニュアルは ユーザーライセンス管理ツールの操作方法について説明したものです 本操作マニュアルは Windows の基本的な操作についてユーザが既に周知であることを前提に書かれています こうした操作でわからないことがある場合には Windows に付属する操作マニュアル
セットアップの流れ Graphtec Pro Studio を使用する SAi Cloud へのユーザー登録 1-1 SAi Cloud へのユーザー登録 Graphtec Pro Studio のインストール 1-2 Graphtec Pro Studio のインストール Cutting Mast
 Graphtec Pro Studio Graphtec Pro Studio Plus Cutting Master 4 運用マニュアル 注意事項 Graphtec Pro Studio/Graphtec Pro Studio Plus/Cutting Master 4( 以下 ソフトウェア ) について 本ソフトウェアに関する全ての著作権は SA International 社 ( 以下 SAi
Graphtec Pro Studio Graphtec Pro Studio Plus Cutting Master 4 運用マニュアル 注意事項 Graphtec Pro Studio/Graphtec Pro Studio Plus/Cutting Master 4( 以下 ソフトウェア ) について 本ソフトウェアに関する全ての著作権は SA International 社 ( 以下 SAi
ドライバーを起動する 1 タスクトレイまたは通知領域のアイコンをクリックして 設定画面を開く をクリックします Windows 10 Windows 8.1/8 Windows 7 で通知領域にが表示されている場合は をクリックしてアイコンを右クリックし 設定画面を開く をクリックします 2 ドライ
 MMO ゲーミングキーボード TK-DUX30BK ドライバー設定ガイド このドライバー設定ガイドは TK-DUX30BK に付属のドライバーを使った すべてのキーへの機能割り当てやマクロの設定などの操作について説明しています ドライバーのインストール方法については TK-DUX30BK に付属のユーザーズマニュアルをご覧ください このドライバー設定ガイドは Windows 10 の画面で説明しています
MMO ゲーミングキーボード TK-DUX30BK ドライバー設定ガイド このドライバー設定ガイドは TK-DUX30BK に付属のドライバーを使った すべてのキーへの機能割り当てやマクロの設定などの操作について説明しています ドライバーのインストール方法については TK-DUX30BK に付属のユーザーズマニュアルをご覧ください このドライバー設定ガイドは Windows 10 の画面で説明しています
