スライド 1
|
|
|
- えつま とくやす
- 5 years ago
- Views:
Transcription
1 MTM 対応データー管理ソフト DentalStep OverView ( デンタルステップオーバービュウ ) Windows8 にも対応 充実の 7 機能 アポイント う蝕検査 歯周検査 画像管理 カリオグラム CSV 集計 グラフ自動作成 本気で MTM を実践する歯科医院のためのデータ管理ソフト 有限会社サンフォート 埼玉県坂戸市溝端町 FAX sun@olive.ocn.ne.jp http :// www. sunphooto. biz-web. jp
2 Over View おすすめポイント 1MTM を実践される診療所では 必須のソフトです 2 歯周検査 う蝕検査結果からレーダーチャートを作成します う蝕レーダーチャートとカリオグラムが同一画面に表示保存できます 4 歯周検査結果は 即座に自動計算され数値で表示されます 5 う蝕 歯周検査画面では 1 種類の集計グラフを用意しています 6 組写真の種類が 16 種類と豊富で 4 種類の組写真が自動で作成されます 7 初診時 5 種類の集計グラフを自動作成します 8CSV 出力による集計機能を持ちます 9 画面を一枚の画像に出力します ( パワーポイントなどに貼り付けます ) 10 画面を印刷する機能を持っています 11 アポイントでは 10 種類の集計グラフが作成されます 12 初期設定画面では プロセスと項目を医院の状況に合わせて登録てきます 1 オーラルフィジシャンセミナーの宿題にも対応します 14 アポイント画面の名前を左クリックすると 検査画面に移動します アポイントの実行 アポイントは MTM の実践をサポートします 予約は 予約実行画面から行います 予約実行ボタンをクリックするとアポイント画面に移行します
3 1 2 アポイント表 4 1 予約日が表示されます 2 患者名 歯科医師 衛生士 アシスタント名とアポ内容が表示されます 直近の予約日を検索します 歯科医師 衛生士には初期設定で定めた指定の色が付記されて表示されます 4 11 項目からなる表やグラフを表示します アポイントの患者番号を左クリックすると歯周 う蝕レーダチャート画面に移動します
4 アポイント集計 11 種類の患者情報などの集計が 速やかに取り出せます アポイントの情報から作られる集計表 集計グラフなどです 1 5 来院理由円グラフ来院の動機や理由を円グラフにしました 2 6 キャンセル一覧表キャンセル理由を知ることが出来ます 7 メンテナンス患者年齢分布グラフメンテナンス患者を棒グラフで表示します 4 8 初診時男女別年齢グラフ初診時の年齢を棒グラフで表示します 来院状況円グラフ左側にメインテナンス数 純初診数 治療数を表し 右側に来院数とキャンセル数を表した円グラフです 1 アポイント履歴 ( 個人別 )MTM を管理する表です 2 来院履歴表 担当者棒グラフ
5 齲蝕検査 齲蝕を避ける事が出来る割合を数値化し 見える形にします サリバテストの結果は プルダウン方式で入力していきます 入力の結果はレーダーチャート リスクグラフに反映されます 赤 緑 黄色の三色で三回分を表示します カリオグラムのグラフの保存が出来ます トータルリスクが 回分に分けて表示されます サリバテストの検査結果を入力する画面 1 サリバテストから作成されるレーダチャートとカリオグラム 1 サリバテスト入力画面 サリバテストの結果を表示するレーダチャートです 回の検査結果を赤 黄 緑の線で表示します カリオグラムは リスクを避ける割合を示します 4 リスクグラフは 各検査項目のリスクの度合いを表します 5 リスクファクーター 5 トータルリスクを表示します トータルリスクからメンテナンス移行への基準を知ることが出来ます
6 齲蝕検査 カリオグラムは う蝕を避けることが出来る可能性を知ることが出来ます サリバテストの結果を基に 作成される初診時各カリエス比較グラフ サリバテストの検査結果から作成される初診時男女別残存歯数グラフ
7 歯周検査 歯周検査結果を入力します 歯周検査を入力していきます 検査日 工程 ( プロセス ) 項目 担当者の歯科医師 歯科衛生士 ブラークインデックス 歯周病の進行度 プロービングデブス ( ポケット ) 動揺度 抜歯理由 歯周病の分類 メインテナンスの状況 喫煙量 / 日 リスクファクター 分岐部病変などを入力します 点法と 6 点法の切り替えができます 2 ブラークの付着状態を入力します 歯周病の進行度を入力します 自動計算で処理します 4 ポケットの測定値を入力します 7 リスクファクターの数を入力します 9 プロービング Ⅰ と Ⅱ の切り替えボタン 検査日 工程 項目 担当者を入力します 歯周病の分類とメインテナンス状況を入力します 分岐部病変の入力を行います 歯周病の進行度 プロービングデブスの数値を自動計算し 表示します
8 歯周検査結果を基に作成されるチャートと歯周組織の変化表 歯周レーダーチャートと歯周リスクグラフは 各検査項目毎のリスクの度合いを知り 患者説明に使用します 歯周レーダチャートには 年齢 ブラークインデックス プロービングデプス プロビング時の出血 リスクファクター 喫煙本数 メインテナンスの状況 歯周病の進行度の 8 項目が表示されます 歯周組織の変化グラフポケット 4mm 以上 プリーディング部位の割合 ブラークスコアを初診時と再評価時に分けて表示します メインテナンス移行への判断基準の目安にします 歯周検査結果の術前と術後を表示する比較画面
9 プロービングデブスを 4 点法と 6 点法にも切り替えが出来ます プロービングデブプス 全て を選択することで 統一した数値が入力されます この画面では 4mm が 統一した数値になります プローピングデプス Ⅰ と Ⅱ の切り替え プロビングデプス Ⅰ プローピング Ⅰ では ポケットが 領域で区分されます プロビングデプス Ⅱ プローピング Ⅱ では ポケットが 4 領域で区分されます プロービング Ⅱ の方法は 国際基準に従っての表示方法になります ポケットと出血点の入力方法 ポケットの数値は キーボードから入力します ポケットの数値を入力する枠にカーソルを当ててダブルクリックすると 白丸部が赤丸に変化し 数値も赤色数値に変わります 消す場合は 再びダブルクリックします
10 グラフの作成 ボタン一つで集計グラフが表示されます 歯周検査結果から作成される初診時年代別プローピング値グラフ 歯周検査結果から作成される初診時歯周病進行度グラフ 歯周検査結果から作成される初診患者のプローピング時出血面数グラフ : 現状を把握する事で将来を予測することが出来るようになります 集計処理に 又は 患者さんの現在の位置関係などの説明にご使用頂けます
11 画像管理 口腔内規格写真撮影の結果を管理し 患者説明用に利用します 口腔内写真の管理を行います 16 種類の組み写真を用意し 上下 左右反転作業や左右比較画面 画像拡大などを行います 各種の印刷や画像出力が全ての画面で行えます 1 2 画像を取り込んだ状態です 患者番号と患者名と撮影日で管理されます 口腔内写真とX 線写真が取り込めます 画像を入れ替えたり 左右反転 上下反転 上下左右反転 90 度時計回りなどを行います 表示画面の拡大縮小を行うことができます 画像の取り込みと保存 編集 ( 上下 左右反転 ) を行います 組写真の種類を選択する場合に用います 左右反転や上下反転を行った後に保存ボタンをクリックします 6 画像を削除するときに用います 取り込みと同時に組写真作成が出来る組写真の種類 7 画像を追加するときに用います 4 枚組写真 5 枚組写真 9 枚組写真 12 枚組写真 決められた撮影順序に合わせ 組み写真の配置を決定していきます
12 その他の組写真 報告書 切り取り トリミングを紹介します X 線と口腔内写真 X 線と口腔内写真比較 左右拡大比較写真 矯正歯科用組写真 報告書形式で書類などの作成と印刷を行います 画像の切り抜きと文字印字や線引きができます 画面の余計な部分を切り取るための トリミング加工 も出来ます 画像編集画面から加工したい画面を選び 編集ボタン を選択します 画面左端の切り取りマークを選んで加工を行います 追加保存ボタン をクリックすると編集画面に保存されます ネットワーク 販売方式 各ユニット間を LAN で結ぶと便利です 一元管理のネットワークで患者管理がさらに効率化できます それぞれのパソコンで入力したデータをサーバーで一元管理できます 従って 常に最新のデータを共有できスピーディーな対応が出来ます LAN With SQL 5クライアント 標準価格 1,252,800 円 ( 税込 ) SQLServer2005 が同梱包されています 10 クライアント 1,576,800 円 ( 税込 ) 標準価格 ライセンス料 1 クライアント当たり 64,800 円 ( 税込 ) 税率は 8% で計算 それぞれの個別組合わせによる販売も致しております 歯周検査 + 画像管理 う蝕検査 + 歯周検査 + 画像管理 アポイント + う蝕検査 + 歯周検査 + 画像管理 画像管理のみ 1,200 円 ( 税込 ) 475,200 円 ( 税込 ) 67,200 円 ( 税込 ) 799,200 円 ( 税込 ) 集計 + アポイント+う蝕検査 + 歯周検査 + 画像管理 928,800 円 ( 税込 ) LAN 対応版については この他にライセンス料金が加算されます 税率は 8% で計算されています より一層の使い易さ 性能 改善などを求め バージョンアップに随時対応しています 開発初期からのバージョンアップは 55 件になります (2014 年 4 月 1 日現在 ) 有限会社サンフォート 埼玉県坂戸市溝端町 FAX sun@olive.ocn.ne.jp http : // www. sunphooto. biz-web. jp
1. セットアップ 1-1. プログラムの新規新規インストール / 再インストール インストーラ起動ダウンロードしたファイル (JSP_V2_5.EXE) を右クリックし 管理者として実行 を選択するとインストール画面が表示されます インストール開始開始の確認 はい をク
 日本歯周病学会専門医 認定医 認定歯科衛生士 認定申請用チャート作成ソフトウェア JSP-Chart Ver.2.5 目次 1. セットアップ 2 1-1. プログラムの新規インストール / 再インストール 2 1-2. プログラムのアンインストール 5 1-3. 画面解像度の変更方法 5 2. 入力画面の説明 6 3. プログラムの起動 7 4. 患者情報の登録 8 5. 警告メッセージ 8 6.
日本歯周病学会専門医 認定医 認定歯科衛生士 認定申請用チャート作成ソフトウェア JSP-Chart Ver.2.5 目次 1. セットアップ 2 1-1. プログラムの新規インストール / 再インストール 2 1-2. プログラムのアンインストール 5 1-3. 画面解像度の変更方法 5 2. 入力画面の説明 6 3. プログラムの起動 7 4. 患者情報の登録 8 5. 警告メッセージ 8 6.
Wordでアルバム作成
 Microsoft 2013 Word でアルバム作成 富良野の旅 kimie 2015/02/21 Word でアルバムの作成 今講座ではアルバム編集ソフトでデジカメ写真を加工 編集して その写真を Word に貼り付けてアルバムにしていきます たくさん撮影したデジカメ写真の中から お気に入りの写真を選ぶことにより アルバムが思い出深いものになります アルバム作成準 1. アルバムにする写真 (
Microsoft 2013 Word でアルバム作成 富良野の旅 kimie 2015/02/21 Word でアルバムの作成 今講座ではアルバム編集ソフトでデジカメ写真を加工 編集して その写真を Word に貼り付けてアルバムにしていきます たくさん撮影したデジカメ写真の中から お気に入りの写真を選ぶことにより アルバムが思い出深いものになります アルバム作成準 1. アルバムにする写真 (
1. マイピクチャの中に [ 講習用 ] フォルダーを作成し その中に上記の図のような階層構造のフォルダーを作成します (1) まず マイピクチャの中に [ 講習用 ] フォルダーを作成します [ コンピューター ] [ マイピクチャ ]1 [ マイピクチャ ] フォルダ内 ( 右枠 ) の空白部分
![1. マイピクチャの中に [ 講習用 ] フォルダーを作成し その中に上記の図のような階層構造のフォルダーを作成します (1) まず マイピクチャの中に [ 講習用 ] フォルダーを作成します [ コンピューター ] [ マイピクチャ ]1 [ マイピクチャ ] フォルダ内 ( 右枠 ) の空白部分 1. マイピクチャの中に [ 講習用 ] フォルダーを作成し その中に上記の図のような階層構造のフォルダーを作成します (1) まず マイピクチャの中に [ 講習用 ] フォルダーを作成します [ コンピューター ] [ マイピクチャ ]1 [ マイピクチャ ] フォルダ内 ( 右枠 ) の空白部分](/thumbs/49/25583945.jpg) H28.4.21 IT ふたば会 - 水島講座 [ 注 1 ] : [ 付属資料 ] フォルダーの中に [2015-01-01] 使用する主な操作 [2015-01-15] と [matuyama_jyou.jpg] と [program] が入っています 1. フォルダの作成 2. 縮専の使用法 ( ヘ ーシ 番号 ) は [ 速効! パソコン講 3.JTrimの使い方座 ] 教本ワート 2010
H28.4.21 IT ふたば会 - 水島講座 [ 注 1 ] : [ 付属資料 ] フォルダーの中に [2015-01-01] 使用する主な操作 [2015-01-15] と [matuyama_jyou.jpg] と [program] が入っています 1. フォルダの作成 2. 縮専の使用法 ( ヘ ーシ 番号 ) は [ 速効! パソコン講 3.JTrimの使い方座 ] 教本ワート 2010
画面上部 1 管理者設定検索自動振分一覧 説明管理者モード / 一般モードの切替を行います 詳細については 注意事項を参照下さい を押すとメニューが表示されます 管理者モードの操作方法は 管理者設定編 を参照下さい キーワードを元に 選択したFAXの文書の検索が出来ます FAX 自動振分の情報を確認
 imagio Neo221/271/352/452 ML4600 等のメモリー転送機能を利用して JobMagic 上で FAX の確認ができます 受信した FAX をメールや回覧板等の JobMagic の他の機能でも利用可能です FAX を一覧表示する メニューの FAX MagicHat(FAX) もしくは メニューバー ( 新着表示 ) の FAX があります をクリックすると FAX 受信トレイ一覧画面が表示されます
imagio Neo221/271/352/452 ML4600 等のメモリー転送機能を利用して JobMagic 上で FAX の確認ができます 受信した FAX をメールや回覧板等の JobMagic の他の機能でも利用可能です FAX を一覧表示する メニューの FAX MagicHat(FAX) もしくは メニューバー ( 新着表示 ) の FAX があります をクリックすると FAX 受信トレイ一覧画面が表示されます
写真の閲覧方法 1. 閲覧する納品データの種類の選択 ( 写真 ) P3 写真の閲覧写真の閲覧写真の閲覧 2. 写真を一覧から選択 表示 3. 写真をサムネイル一覧から選択 表示 4. 写真をアルバム形式で表示 P5~ P7~ P9~ 5. 写真の便利な表示方法 拡大 / 縮小 回転 明るさ補正 6
 新潟県 CALS システム 電子検査システム 簡易検査ビューワ ( 工事用 ) 操作マニュアル別冊 ~ 写真の閲覧 ~ 平成 25 年 7 月 1 写真の閲覧方法 1. 閲覧する納品データの種類の選択 ( 写真 ) P3 写真の閲覧写真の閲覧写真の閲覧 2. 写真を一覧から選択 表示 3. 写真をサムネイル一覧から選択 表示 4. 写真をアルバム形式で表示 P5~ P7~ P9~ 5. 写真の便利な表示方法
新潟県 CALS システム 電子検査システム 簡易検査ビューワ ( 工事用 ) 操作マニュアル別冊 ~ 写真の閲覧 ~ 平成 25 年 7 月 1 写真の閲覧方法 1. 閲覧する納品データの種類の選択 ( 写真 ) P3 写真の閲覧写真の閲覧写真の閲覧 2. 写真を一覧から選択 表示 3. 写真をサムネイル一覧から選択 表示 4. 写真をアルバム形式で表示 P5~ P7~ P9~ 5. 写真の便利な表示方法
PowerPoint2003基礎編
 はじめに 1 PowerPoint の概要 2 1 PowerPoint とは 2 2 プレゼンテーションとは 2 3 PowerPoint でできること 3 4 プレゼンテーション作成の流れ 4 5 PowerPoint の起動 5 6 PowerPoint の画面 6 7 作業ウィンドウを閉じる 8 8 ツールバーを 2 行にしたい時は 9 第 1 章新しいプレゼンテーションを作ろう 1 レッスン
はじめに 1 PowerPoint の概要 2 1 PowerPoint とは 2 2 プレゼンテーションとは 2 3 PowerPoint でできること 3 4 プレゼンテーション作成の流れ 4 5 PowerPoint の起動 5 6 PowerPoint の画面 6 7 作業ウィンドウを閉じる 8 8 ツールバーを 2 行にしたい時は 9 第 1 章新しいプレゼンテーションを作ろう 1 レッスン
やってみようINFINITY-写真管理 編-
 目次 やってみよう for Wingneo INFINITY やってみよう for Wingneo INFINITY... 1 目次... 1 システムの起動... 1 写真管理に登録する写真を準備する... 1 写真管理 ( 電子納品 ) の操作方法... 2 写真整理... 2 成果区分の設定... 4 成果管理から電納編集ツールへの操作方法... 5 電納編集ツール ( 写真管理 ) の操作方法
目次 やってみよう for Wingneo INFINITY やってみよう for Wingneo INFINITY... 1 目次... 1 システムの起動... 1 写真管理に登録する写真を準備する... 1 写真管理 ( 電子納品 ) の操作方法... 2 写真整理... 2 成果区分の設定... 4 成果管理から電納編集ツールへの操作方法... 5 電納編集ツール ( 写真管理 ) の操作方法
やさしくPDFへ文字入力 v.2.0
 操作マニュアル やさしく PDF へ文字入力 v.2.0 基本操作 目次 1. はじめに 2. やさしく PDF へ文字入力の起動 3. スキャナの設定 4. 原稿の取り込み 4-1. スキャナから 4-2. ファイルから 5. プリンタの設定 6. フィールドの作成 6-1. フィールドの自動作成 6-2. フィールドの手動作成 7. フィールドの設定 8. 文字の入力 9. 印刷 便利な使い方付録
操作マニュアル やさしく PDF へ文字入力 v.2.0 基本操作 目次 1. はじめに 2. やさしく PDF へ文字入力の起動 3. スキャナの設定 4. 原稿の取り込み 4-1. スキャナから 4-2. ファイルから 5. プリンタの設定 6. フィールドの作成 6-1. フィールドの自動作成 6-2. フィールドの手動作成 7. フィールドの設定 8. 文字の入力 9. 印刷 便利な使い方付録
1 セットアップ 1. プログラムのインストール 1-1. インストール ダウンロードしたファイルを解凍すると フォルダが作成されます フォルダが作成されます フォルダの中のフォルダの中の Setup.exeをクリックするとインストール画面が表示されます 1-2. インストール 使用許諾契約画面 使
 目次日本歯周病学会専門医認定申請用チャート作成ソフトウェア 1 セットアップ 2 1.1 プログラムのインストール 2 1.2 プログラムのアンインストール 4 1.3 プログラムの再インストール 4 1.4 画面解像度の変更方法 5 2 入力画面の説明 6 3 プログラムの起動 7 4 患者情報を登録 8 5 警告メッセージ 9 6 検査データの入力 10 6.1 キーボードを使用しての入力操作
目次日本歯周病学会専門医認定申請用チャート作成ソフトウェア 1 セットアップ 2 1.1 プログラムのインストール 2 1.2 プログラムのアンインストール 4 1.3 プログラムの再インストール 4 1.4 画面解像度の変更方法 5 2 入力画面の説明 6 3 プログラムの起動 7 4 患者情報を登録 8 5 警告メッセージ 9 6 検査データの入力 10 6.1 キーボードを使用しての入力操作
<4D F736F F F696E74202D CB4967B2D8F6F93FC8AC48E8B8D9E F8E9E8C9F8DF5817A D C882F182C282A C520837D836A B2E707074>
 なんつい WEB 版簡易マニュアル ( 随時検索タイプ ) 2013/1/11 更新 1 URL ログイン名 パスワード < お手持ちのパソコンで位置情報を確認する > 1URL 2 ログイン名 3 パスワード https://loc.tliserv.co.jp/upr/user/login.do?svc= < お手持ちの携帯電話 PHS で位置情報を確認する > 4URL https://loc.tliserv.co.jp/upr/ktai/top.do?svc=
なんつい WEB 版簡易マニュアル ( 随時検索タイプ ) 2013/1/11 更新 1 URL ログイン名 パスワード < お手持ちのパソコンで位置情報を確認する > 1URL 2 ログイン名 3 パスワード https://loc.tliserv.co.jp/upr/user/login.do?svc= < お手持ちの携帯電話 PHS で位置情報を確認する > 4URL https://loc.tliserv.co.jp/upr/ktai/top.do?svc=
Windows 編 1. 基本操作 ( 起動 終了 ) (1) 起動方法 PC に保存したプログラムファイルをダブルクリックしてください (2) 終了方法メニュー画面の 終了 をクリックします 終了時には 登録データ ( 体重 服用量 ) の保存確認画面が表示されます 必ず保存を選択してから終了して
 胃癌体重日誌プログラム - みんなで毎日体重測定 - Ver. 1.2 操作ガイド for Windows/Mac 目次 Windows 編 P2~P10 1. 基本操作 ( 起動 終了 ) 2. 患者データの登録 データ呼出 3. 毎日の体重入力 4. グラフの表示 5. 外部データへの書き込み ( エクスポート ) 6. 動作環境 Mac 編 P11~P19 1. 基本操作 ( 起動 終了 )
胃癌体重日誌プログラム - みんなで毎日体重測定 - Ver. 1.2 操作ガイド for Windows/Mac 目次 Windows 編 P2~P10 1. 基本操作 ( 起動 終了 ) 2. 患者データの登録 データ呼出 3. 毎日の体重入力 4. グラフの表示 5. 外部データへの書き込み ( エクスポート ) 6. 動作環境 Mac 編 P11~P19 1. 基本操作 ( 起動 終了 )
_責)Wordトレ1_斉木
 . Word の起動 第章. Word の基礎知識 Word の起動 Word の起動は次のように行います 他のアプリケーションソフトのように いくつかの 起動方法があります スタートメニューからの起動 スタートメニューから起動する方法は次の通りです [ スタート ] メニューの [ すべてのプログラム ] から [Microsoft-Office] の [Microsoft-Word] を選択します
. Word の起動 第章. Word の基礎知識 Word の起動 Word の起動は次のように行います 他のアプリケーションソフトのように いくつかの 起動方法があります スタートメニューからの起動 スタートメニューから起動する方法は次の通りです [ スタート ] メニューの [ すべてのプログラム ] から [Microsoft-Office] の [Microsoft-Word] を選択します
画面遷移
 生産者向け操作マニュアル 2018/02/02 1 目次 1. ログイン... 5 1.1. URL... 5 1.2. ログイン画面... 5 2. 生産履歴管理 編集機能... 5 2.1. メニュー画面... 5 2.2. 履歴情報を表示する... 7 2.3. 履歴の表示方法を変更する... 8 2.4. 履歴情報... 9 2.5. 耕種概要... 10 2.5.1 耕種概要を編集する...
生産者向け操作マニュアル 2018/02/02 1 目次 1. ログイン... 5 1.1. URL... 5 1.2. ログイン画面... 5 2. 生産履歴管理 編集機能... 5 2.1. メニュー画面... 5 2.2. 履歴情報を表示する... 7 2.3. 履歴の表示方法を変更する... 8 2.4. 履歴情報... 9 2.5. 耕種概要... 10 2.5.1 耕種概要を編集する...
?
 ScoreBook Version 3.20 User s Guide 問題コース アンケート編 株式会社テンダ 1. 問題形式コースの作成 ( 登録 変更 削除 ) 社内管理者 学習管理者... 4 問題形式コースを新規登録する... 4 問題コース情報を変更する... 8 問題コースを削除する... 10 2. 問題コース管理 - 問題の編集 ( 登録 変更 削除 ) 社内管理者 学習管理者...
ScoreBook Version 3.20 User s Guide 問題コース アンケート編 株式会社テンダ 1. 問題形式コースの作成 ( 登録 変更 削除 ) 社内管理者 学習管理者... 4 問題形式コースを新規登録する... 4 問題コース情報を変更する... 8 問題コースを削除する... 10 2. 問題コース管理 - 問題の編集 ( 登録 変更 削除 ) 社内管理者 学習管理者...
JTrimで「さくらんぼ《を描く[下巻]
![JTrimで「さくらんぼ《を描く[下巻] JTrimで「さくらんぼ《を描く[下巻]](/thumbs/92/108035146.jpg) JTrim で さくらんぼ を描く [ 下巻 ] Page- 1/14 JTrim で さくらんぼ を描く [ 下巻 ] 2011/04/28 v1.3 大澤 さくらんぼ の実そのものの描き方の手順を説明した [ 上巻 ] に対して [ 下巻 ] では さくらんぼのへた と それを合成 加工する方法について説明する なお この操作手順の説明は JTrim は素晴らしい! ( http://park12.wakwak.com/~yoko/sub122.html
JTrim で さくらんぼ を描く [ 下巻 ] Page- 1/14 JTrim で さくらんぼ を描く [ 下巻 ] 2011/04/28 v1.3 大澤 さくらんぼ の実そのものの描き方の手順を説明した [ 上巻 ] に対して [ 下巻 ] では さくらんぼのへた と それを合成 加工する方法について説明する なお この操作手順の説明は JTrim は素晴らしい! ( http://park12.wakwak.com/~yoko/sub122.html
メンテナンスマニュアル 5-1 環境設定 環境設定では 文書管理の動作環境や表示項目 印字項目の設定を行ないます 項 目 概 要 1 画面タブ 設定する画面をタブで切り替えます 2 設定項目 タブ毎に動作環境や表示項目 印字項目の設定を行います 3 戻る 設定した内容を保存せずに画面を閉
 第 5 章文書管理 5-1) 環境設定 195 5-2) 文書種類設定 213 194 メンテナンスマニュアル 5-1 環境設定 環境設定では 文書管理の動作環境や表示項目 印字項目の設定を行ないます 1 2 3 項 目 概 要 1 画面タブ 設定する画面をタブで切り替えます 2 設定項目 タブ毎に動作環境や表示項目 印字項目の設定を行います 3 戻る 設定した内容を保存せずに画面を閉じます 195
第 5 章文書管理 5-1) 環境設定 195 5-2) 文書種類設定 213 194 メンテナンスマニュアル 5-1 環境設定 環境設定では 文書管理の動作環境や表示項目 印字項目の設定を行ないます 1 2 3 項 目 概 要 1 画面タブ 設定する画面をタブで切り替えます 2 設定項目 タブ毎に動作環境や表示項目 印字項目の設定を行います 3 戻る 設定した内容を保存せずに画面を閉じます 195
3. 文字の入力 文字 ボタンをクリックします 文字入力したい範囲をドラックし 文字枠を作成します 文字を入力します この作業を繰り返します マウスポインタの形 4. 文字枠のサイズ変更 拡大 ボタンをクリックします 大きさを変えたい文字枠をクリックします マウスポインタを文字枠の右下のハンドル (
 1. あてうち名人を起動します 2. 原稿の読み込みスキャナに原稿をセットします スキャナ ボタンをクリックします スキャナ実行 ダイアログボックスが表示されます 解像度 (XDPI,YDPI) を必要にあわせ修正します 読取モードを必要にあわせ変更します 原稿サイズ 用紙サイズを確認します 開始 ボタンをクリックします 解像度についてあてうちが目的であれば 100 程度にしてください 原稿をコピーしたい場合はプリンタに合わせ300
1. あてうち名人を起動します 2. 原稿の読み込みスキャナに原稿をセットします スキャナ ボタンをクリックします スキャナ実行 ダイアログボックスが表示されます 解像度 (XDPI,YDPI) を必要にあわせ修正します 読取モードを必要にあわせ変更します 原稿サイズ 用紙サイズを確認します 開始 ボタンをクリックします 解像度についてあてうちが目的であれば 100 程度にしてください 原稿をコピーしたい場合はプリンタに合わせ300
PowerPoint プレゼンテーション
 実施者 実施事務従事者向け web 管理機能マニュアル 1. ログインとパスワードの変更 2. ストレスチェック情報の閲覧と変更 3. 受検者情報の変更 4. 受検者アカパス 受検状況の確認方法 5. 受検者へのメール送信 6. ストレスチェック結果のダウンロード 7. 企業管理画面 8. 労働基準監督署長あての報告書作成 2019 年 6 月 25 日 1. ログインとパスワードの変更 (1) ログイン
実施者 実施事務従事者向け web 管理機能マニュアル 1. ログインとパスワードの変更 2. ストレスチェック情報の閲覧と変更 3. 受検者情報の変更 4. 受検者アカパス 受検状況の確認方法 5. 受検者へのメール送信 6. ストレスチェック結果のダウンロード 7. 企業管理画面 8. 労働基準監督署長あての報告書作成 2019 年 6 月 25 日 1. ログインとパスワードの変更 (1) ログイン
黒板作成 連携ツールの概要 黒板作成 連携ツールは 事前に撮影する工事写真用の黒板を作成するツールです 本書では EX-TREND 武蔵の写真管理 黒板作成 連携ツール ios アプリ 現場 DE カメラ土木版 の連携について 説明します 写真管理 EX-TREND 武蔵の写真管理で作成した 工種分
 黒板作成 連携ツール ( 現場 DE カメラ土木版 ) 黒板作成 連携ツールの概要 写真管理で工種分類 豆図を出力 黒板データの作成 6 黒板データを現場 DE カメラ土木版へ転送 0 現場 DE カメラ土木版で黒板を使用して撮影 6 現場 DE カメラ土木版の写真を PC へ転送 6 7 写真の取り込み 7 黒板作成 連携ツールの概要 黒板作成 連携ツールは 事前に撮影する工事写真用の黒板を作成するツールです
黒板作成 連携ツール ( 現場 DE カメラ土木版 ) 黒板作成 連携ツールの概要 写真管理で工種分類 豆図を出力 黒板データの作成 6 黒板データを現場 DE カメラ土木版へ転送 0 現場 DE カメラ土木版で黒板を使用して撮影 6 現場 DE カメラ土木版の写真を PC へ転送 6 7 写真の取り込み 7 黒板作成 連携ツールの概要 黒板作成 連携ツールは 事前に撮影する工事写真用の黒板を作成するツールです
ふれんずらくらく流通図面マニュアル
 取扱説明書 Ver 2.0 (1) ふれんず物件情報から簡単作成 (2) たくさんのテンプレートから選択可能 (3) 自由なレイアウト (4) ソフトウェアのダウンロード (5) ソフトウェアのインストール (6) はじめてご利用する時 (7) メニュー画面 (8) 流通図面の新規作成 (9) 流通図面の編集画面 (10) 項目エリアの編集 (11) フリーエリアの編集 (11-1) 画像ツール (11-2)
取扱説明書 Ver 2.0 (1) ふれんず物件情報から簡単作成 (2) たくさんのテンプレートから選択可能 (3) 自由なレイアウト (4) ソフトウェアのダウンロード (5) ソフトウェアのインストール (6) はじめてご利用する時 (7) メニュー画面 (8) 流通図面の新規作成 (9) 流通図面の編集画面 (10) 項目エリアの編集 (11) フリーエリアの編集 (11-1) 画像ツール (11-2)
売上処理
 目次 初期設定... 2 ご利用になる前に... 5 メニュー説明... 7 見積書を作成するには... 8 作業指示書を作成するには... 9 納品請求書を作成するには... 10 車両情報を登録 編集するには... 11 顧客情報を登録 編集するには... 13 e- 工賃の利用方法... 15 バックアップ 復元するには... 17 帳票の印刷... 19-1 - 初期設定初回起動時にデータベースの作成画面が表示されます
目次 初期設定... 2 ご利用になる前に... 5 メニュー説明... 7 見積書を作成するには... 8 作業指示書を作成するには... 9 納品請求書を作成するには... 10 車両情報を登録 編集するには... 11 顧客情報を登録 編集するには... 13 e- 工賃の利用方法... 15 バックアップ 復元するには... 17 帳票の印刷... 19-1 - 初期設定初回起動時にデータベースの作成画面が表示されます
PowerPoint2007基礎編
 はじめに 1 PowerPoint の概要 2 1 PowerPoint とは 2 2 プレゼンテーションとは 2 3 PowerPoint でできること 3 4 プレゼンテーション作成の流れ 4 5 PowerPoint の起動 5 6 PowerPoint の画面 6 第 1 章新しいプレゼンテーションを作ろう 1 レッスン 1 文字を入力しよう 3 1 文字の入力 3 レッスン 2 新しいスライドを追加しよう
はじめに 1 PowerPoint の概要 2 1 PowerPoint とは 2 2 プレゼンテーションとは 2 3 PowerPoint でできること 3 4 プレゼンテーション作成の流れ 4 5 PowerPoint の起動 5 6 PowerPoint の画面 6 第 1 章新しいプレゼンテーションを作ろう 1 レッスン 1 文字を入力しよう 3 1 文字の入力 3 レッスン 2 新しいスライドを追加しよう
Microsoft Word - P doc
 はじめに...1 PowerPoint の概要 2 1 PowerPoint とは 2 2 プレゼンテーションとは 2 3 PowerPoint でできること 3 4 プレゼンテーション作成の流れ 4 5 PowerPoint の起動 5 6 PowerPoint の画面 6 7 作業ウィンドウを閉じる 8 8 ツールバーを 2 行にしたい時は 9 第 1 章新しいプレゼンテーションを作ろう...1
はじめに...1 PowerPoint の概要 2 1 PowerPoint とは 2 2 プレゼンテーションとは 2 3 PowerPoint でできること 3 4 プレゼンテーション作成の流れ 4 5 PowerPoint の起動 5 6 PowerPoint の画面 6 7 作業ウィンドウを閉じる 8 8 ツールバーを 2 行にしたい時は 9 第 1 章新しいプレゼンテーションを作ろう...1
データの作成方法のイメージ ( キーワードで結合の場合 ) 地図太郎 キーワードの値は文字列です キーワードの値は重複しないようにします 同じ値にする Excel データ (CSV) 注意キーワードの値は文字列です キーワードの値は重複しないようにします 1 ツールバーの 編集レイヤの選択 から 編
 手順 4 Excel データを活用する ( リスト / グラフ 色分け ) 外部の表データ (CSV 形式 ) を読み込み リスト表示やカード表示 その値によって簡単なグラフ ( 円 正方形 棒の 3 種類 ) や色分け表示することができます この機能を使って地図太郎の属性情報に無い項目も Excel で作成し CSV 形式で保存することにより 自由に作成することができます (Excel でデータを保存するとき
手順 4 Excel データを活用する ( リスト / グラフ 色分け ) 外部の表データ (CSV 形式 ) を読み込み リスト表示やカード表示 その値によって簡単なグラフ ( 円 正方形 棒の 3 種類 ) や色分け表示することができます この機能を使って地図太郎の属性情報に無い項目も Excel で作成し CSV 形式で保存することにより 自由に作成することができます (Excel でデータを保存するとき
2. 患者一覧 ログインすると患者一覧画面が表示されます 初期表示は本日日付で診療が行われた患者の一覧が表示されます 該当の患者がいない場合は上図のように患者一覧は表示されません ORCA 連携されていない場合は初期導入時に患者情報がありませんので 取り込みを行う必要があります 患者の取り込み方法は
 手順書 No:U004-01 作成者 : 中部システムサポート株式会社 作成日 :2013/07/19 電子文書管理システム操作手順 電子文書管理システムの操作手順を説明します 1. ログイン ログインするユーザー ID とパスワードを入力してください 初期導入時はユーザー ID:administrator パスワードなしで登録されているのでそれでログインしてください administrator は管理者権限となっていますので
手順書 No:U004-01 作成者 : 中部システムサポート株式会社 作成日 :2013/07/19 電子文書管理システム操作手順 電子文書管理システムの操作手順を説明します 1. ログイン ログインするユーザー ID とパスワードを入力してください 初期導入時はユーザー ID:administrator パスワードなしで登録されているのでそれでログインしてください administrator は管理者権限となっていますので
Microsoft Word - データ保管サービス操作マニュアル(第二版).docx
 データ保管サービス 操作マニュアル 平成 27 年 8 月 第二版 目次 1. 概要... 2 2. 基本操作... 3 ログイン... 3 データ入力... 3 ファイル添付... 3 エラー表示について... 4 初期画面について... 4 3. 未登録一覧... 5 一覧表の見方... 5 4. 保管工事一覧... 6 検索方法... 6 一覧表の見方... 7 保管工事一覧帳票出力方法...
データ保管サービス 操作マニュアル 平成 27 年 8 月 第二版 目次 1. 概要... 2 2. 基本操作... 3 ログイン... 3 データ入力... 3 ファイル添付... 3 エラー表示について... 4 初期画面について... 4 3. 未登録一覧... 5 一覧表の見方... 5 4. 保管工事一覧... 6 検索方法... 6 一覧表の見方... 7 保管工事一覧帳票出力方法...
Word編2 宛先の氏名を入力する職人編宛名を入力するための画面が表示されます 姓と名の間にスペースを入れて氏名を入力します ボタンをクリックして敬称を選びます [ 連名 情報 ] タブをクリックします 必要に応じて [ 名前 ] 欄をクリックして連名を入力します 3 宛先の住所を入力する [ 自宅
![Word編2 宛先の氏名を入力する職人編宛名を入力するための画面が表示されます 姓と名の間にスペースを入れて氏名を入力します ボタンをクリックして敬称を選びます [ 連名 情報 ] タブをクリックします 必要に応じて [ 名前 ] 欄をクリックして連名を入力します 3 宛先の住所を入力する [ 自宅 Word編2 宛先の氏名を入力する職人編宛名を入力するための画面が表示されます 姓と名の間にスペースを入れて氏名を入力します ボタンをクリックして敬称を選びます [ 連名 情報 ] タブをクリックします 必要に応じて [ 名前 ] 欄をクリックして連名を入力します 3 宛先の住所を入力する [ 自宅](/thumbs/91/105957102.jpg) Word編筆王編筆ぐるめ編筆まめ編宛名職人40 かんたん年賀状素材集 2011 年版 for Windows 宛名面を作成 印刷しよう 筆まめ Ver.21/Ver.20 ( 以下 筆まめ ) を使って宛名面の印刷を行います 筆まめには 宛名面 を作成するための便利な住所録機能が用意されていますので 画面の指示に従って入力するだけで 郵便番号 住所 宛名などの情報が はがき宛名面の所定の位置にレイアウトされます
Word編筆王編筆ぐるめ編筆まめ編宛名職人40 かんたん年賀状素材集 2011 年版 for Windows 宛名面を作成 印刷しよう 筆まめ Ver.21/Ver.20 ( 以下 筆まめ ) を使って宛名面の印刷を行います 筆まめには 宛名面 を作成するための便利な住所録機能が用意されていますので 画面の指示に従って入力するだけで 郵便番号 住所 宛名などの情報が はがき宛名面の所定の位置にレイアウトされます
目次 目次 1 設計書作成例...1 <1> 設計書の作成手順...1 <2> 新規作成...2 <3> 内訳書の入力...3 <4> 経費対象などの設定方法...15 <5> 諸経費計算...17 <6> 鑑の設定...18 <7> 設計書の保存 ( 閉じる )...20 <8> 設計書のエクスポ
 目次 目次 1 設計書作成例...1 設計書の作成手順...1 新規作成...2 内訳書の入力...3 経費対象などの設定方法...15 諸経費計算...17 鑑の設定...18 設計書の保存 ( 閉じる )...20 設計書のエクスポート ( 出力 )...21 2 工種別の補足事項...23 工種毎の補足事項...23 公共工事設計書
目次 目次 1 設計書作成例...1 設計書の作成手順...1 新規作成...2 内訳書の入力...3 経費対象などの設定方法...15 諸経費計算...17 鑑の設定...18 設計書の保存 ( 閉じる )...20 設計書のエクスポート ( 出力 )...21 2 工種別の補足事項...23 工種毎の補足事項...23 公共工事設計書
情報処理
 情報処理 第 14 回 今日の内容 練習用ファイルのダウンロード効率の良い操作 コンテキストメニュー ショートカットキー Alt キーを使ったリボン操作 主なショートカットキー 今日の内容 アプリケーション間のコピーと貼り付け ホームページ上の文章 Word 等 ホームページ上の画像 Word 等 Excelの表 Word 等 Excelの表をWordに埋め込み Wordの表 Excel ExcelのグラフをWordに埋め込み
情報処理 第 14 回 今日の内容 練習用ファイルのダウンロード効率の良い操作 コンテキストメニュー ショートカットキー Alt キーを使ったリボン操作 主なショートカットキー 今日の内容 アプリケーション間のコピーと貼り付け ホームページ上の文章 Word 等 ホームページ上の画像 Word 等 Excelの表 Word 等 Excelの表をWordに埋め込み Wordの表 Excel ExcelのグラフをWordに埋め込み
2.Picasa3 の実行 デスクトップの をダブルククリック 一番最初の起動の時だけ下記画 面が立ち上がります マイドキュメント マイピクチャ デスクトップのみスキャン にチェックを入れ続行 これはパソコン内部の全画像を検索して Picasa で使用する基本データを作成するものですが 完全スキャン
 Picasa3 を使った写真の整理 写真の整理はエクスプローラーを開いてフォルダの作成から写真の移動やコピーを行うことが望ましいのですが エクスプローラーの操作を覚えられずに写真の整理が進んでいない人のために画像管理ソフト Picasa3 を使った整理方法を説明します なお このソフトは画像に関する多くの機能を持ったものですが 画像整理だけの利用では容量も大きいですからエクスプローラーの使い方をマスターしている人はこのソフトを使う必要はありません
Picasa3 を使った写真の整理 写真の整理はエクスプローラーを開いてフォルダの作成から写真の移動やコピーを行うことが望ましいのですが エクスプローラーの操作を覚えられずに写真の整理が進んでいない人のために画像管理ソフト Picasa3 を使った整理方法を説明します なお このソフトは画像に関する多くの機能を持ったものですが 画像整理だけの利用では容量も大きいですからエクスプローラーの使い方をマスターしている人はこのソフトを使う必要はありません
DataWare-NETご利用ガイド
 DataWare-NET ご利用ガイド . 毎日夕方に配信先に設定したアドレスにメールが配信されます 登録が完了すると 配信先に設定されたメールアドレスに毎日夕方にメールをお届けします メールの配信先は 6 メールアドレスまで設定可能です 本日の収集案件数や 設定された条件に合致した案件数が記載されています メール本文に記載された マイページ URL をクリックすると 専用のマイページに移動します
DataWare-NET ご利用ガイド . 毎日夕方に配信先に設定したアドレスにメールが配信されます 登録が完了すると 配信先に設定されたメールアドレスに毎日夕方にメールをお届けします メールの配信先は 6 メールアドレスまで設定可能です 本日の収集案件数や 設定された条件に合致した案件数が記載されています メール本文に記載された マイページ URL をクリックすると 専用のマイページに移動します
Taro-time to spare.jtd
 学校用グループウェア TimeToSpare 簡易マニュアル ( クライアント編 ) 宮崎大学研究員享保健太郎 Time To Spare とは時間の余裕やゆとりという意味です 本グループウェアを学校内で活用すること で 様々な連絡 調整 情報の共有が簡単に行え 限られた時間をより有効利用し 教職員の時間の余 裕やゆとりを生み出せていけたら という WEB アプリケーションです アクセス方法 図 1
学校用グループウェア TimeToSpare 簡易マニュアル ( クライアント編 ) 宮崎大学研究員享保健太郎 Time To Spare とは時間の余裕やゆとりという意味です 本グループウェアを学校内で活用すること で 様々な連絡 調整 情報の共有が簡単に行え 限られた時間をより有効利用し 教職員の時間の余 裕やゆとりを生み出せていけたら という WEB アプリケーションです アクセス方法 図 1
はじめに Microsoft Forms( 以下フォーム ) は 九州産業大学の学生及び教職員が利用できる Office365 の機能の一つです アンケートやクイズ ( テスト ) を簡単な操作で作成することができます 作成したアンケートやクイズは マルチデバイスでの回答が可能で 回答は即時集計され
 利用マニュアル 2017 年 9 月初版 Microsoft Forms は 2016 年 4 月に導入した Office365 のアプリのひとつです Forms を利用することで 教職員や学生がオリジナルのアンケートやクイズ ( テスト ) を簡単に作成することができます 作成したアンケートやクイズは マルチデバイスでの回答が可能です はじめに Microsoft Forms( 以下フォーム )
利用マニュアル 2017 年 9 月初版 Microsoft Forms は 2016 年 4 月に導入した Office365 のアプリのひとつです Forms を利用することで 教職員や学生がオリジナルのアンケートやクイズ ( テスト ) を簡単に作成することができます 作成したアンケートやクイズは マルチデバイスでの回答が可能です はじめに Microsoft Forms( 以下フォーム )
やってみようINFINITY-WingFan 編-
 目次 やってみよう for Wingneo INFINITY WingFan! 編 やってみよう for Wingneo INFINITY WingFan! 編... 1 目次... 1 システムの起動... 2 WingFan! から現場に入る方法... 2 WingFan! を起動した時に表示される画面の設定... 2 WingneoINFINITY スケジュール管理... 3 現場の切り替え...
目次 やってみよう for Wingneo INFINITY WingFan! 編 やってみよう for Wingneo INFINITY WingFan! 編... 1 目次... 1 システムの起動... 2 WingFan! から現場に入る方法... 2 WingFan! を起動した時に表示される画面の設定... 2 WingneoINFINITY スケジュール管理... 3 現場の切り替え...
FP 作業工数管理操作説明書 Ver1.0 版 問い合わせ先 TEL FAX E Mail: eng.co.jp
 FP 作業工数管理操作説明書 Ver1.0 版 問い合わせ先 TEL 0568 42 6755 FAX 0568 42 6766 E Mail: info@five eng.co.jp 目次 はじめに 2 ソフトのインストール 3 ソフトウェアの立ち上げ ( 初回 ) 3 ソフトウェアの立ち上げ ( 実行 ) 4 準備編担当者 ( 作業者 ) の登録 5 カレンダーの登録 6 環境設定 7 運用編作業工数入力
FP 作業工数管理操作説明書 Ver1.0 版 問い合わせ先 TEL 0568 42 6755 FAX 0568 42 6766 E Mail: info@five eng.co.jp 目次 はじめに 2 ソフトのインストール 3 ソフトウェアの立ち上げ ( 初回 ) 3 ソフトウェアの立ち上げ ( 実行 ) 4 準備編担当者 ( 作業者 ) の登録 5 カレンダーの登録 6 環境設定 7 運用編作業工数入力
PowerPoint プレゼンテーション
 manager 使い方 2018.3 目次 1. ログイン ログインする 3 ユーザー ID やパスワードを忘れたら 3 2. 学習管理学習管理ページを開く 4 学習集計 5 学習スライド 6 学習者の学習状況 8 3. 学習スライド配布 学習スライド配布ページを開く 11 学習スライドを配布する 11 4. 学習スライド管理 学習スライド管理ページを開く 14 新しい学習スライドを作成する 14
manager 使い方 2018.3 目次 1. ログイン ログインする 3 ユーザー ID やパスワードを忘れたら 3 2. 学習管理学習管理ページを開く 4 学習集計 5 学習スライド 6 学習者の学習状況 8 3. 学習スライド配布 学習スライド配布ページを開く 11 学習スライドを配布する 11 4. 学習スライド管理 学習スライド管理ページを開く 14 新しい学習スライドを作成する 14
Microsoft Word - inex2tv25-1.doc
 25.1 流入流出 < 流入流出 > 25.1.1 メニューの選択 メニューバーの inex メニュー をクリックします 下に表示されるフローティングバーの中の を選択します テレビ視聴率集計メニューが表示されます 特別分析/ 流入流出 / 流入流出 を選択します 25.1.2 集計条件設定 1 3 2 5 6 7 8 4 9 1 地区 2 有効判定期間を選択して下さい 331 3 時点を設定して下さい
25.1 流入流出 < 流入流出 > 25.1.1 メニューの選択 メニューバーの inex メニュー をクリックします 下に表示されるフローティングバーの中の を選択します テレビ視聴率集計メニューが表示されます 特別分析/ 流入流出 / 流入流出 を選択します 25.1.2 集計条件設定 1 3 2 5 6 7 8 4 9 1 地区 2 有効判定期間を選択して下さい 331 3 時点を設定して下さい
LAN ケーブル接続について
 LAN ケーブル接続について LaserCut6.1J において LAN ケーブル接続によりレーザー加工機と接続し 制御する場合の手順を説明します 本資料では USB ケーブル接続での制御ができていることを前提にしています 本資料では 基本的で 最も確実な設定方法を説明します ネットワーク等の設定変更が必要な場合は ユ ーザー様にて行って下さい LAN ケーブルは通常の ストレート タイプを使用します
LAN ケーブル接続について LaserCut6.1J において LAN ケーブル接続によりレーザー加工機と接続し 制御する場合の手順を説明します 本資料では USB ケーブル接続での制御ができていることを前提にしています 本資料では 基本的で 最も確実な設定方法を説明します ネットワーク等の設定変更が必要な場合は ユ ーザー様にて行って下さい LAN ケーブルは通常の ストレート タイプを使用します
32-2 一般ユーザー用 : ドキュメント カテゴリ MAP での選択または 抽出条件設定画面にて 抽出 をクリックする事で 該当するデータが一覧で表示されます 結果一覧画面 表示項目説明カテゴリカテゴリ名を表示します をクリックすると カテゴリ表示順昇順に並べ替えが行えます をクリックすると カテ
 32-1 一般ユーザー用 : ドキュメント ドキュメントをカテゴリで分類し登録できます 閲覧権限を付ける事が可能です 検索機能により必要なドキュメントが Web 上から取り出せます コラボレーション機能により 取引先 ( 協力会社 ) とも Web 上でドキュメント共有が行なえます ドキュメント一覧を表示する MagicHat より ドキュメント をクリックすると一覧画面が表示されます 画面左 カテゴリ
32-1 一般ユーザー用 : ドキュメント ドキュメントをカテゴリで分類し登録できます 閲覧権限を付ける事が可能です 検索機能により必要なドキュメントが Web 上から取り出せます コラボレーション機能により 取引先 ( 協力会社 ) とも Web 上でドキュメント共有が行なえます ドキュメント一覧を表示する MagicHat より ドキュメント をクリックすると一覧画面が表示されます 画面左 カテゴリ
プロジェクト管理システム操作マニュアル
 プロジェクト工数管理システム 操作マニュアル Ver 1.08 Copyright Megaport 目 次 システムの概要... 1 メニューフォーム... 2 入力処理... 4 [ プロジェクト ]...4 [ 作業実績 ]...7 [ プロジェクト名差替え ]...9 マスタ管理...11 [ 得意先マスタ ]...11 [ 外注先マスタ ]...13 [ 担当者マスタ ]...15 [ 作業者マスタ
プロジェクト工数管理システム 操作マニュアル Ver 1.08 Copyright Megaport 目 次 システムの概要... 1 メニューフォーム... 2 入力処理... 4 [ プロジェクト ]...4 [ 作業実績 ]...7 [ プロジェクト名差替え ]...9 マスタ管理...11 [ 得意先マスタ ]...11 [ 外注先マスタ ]...13 [ 担当者マスタ ]...15 [ 作業者マスタ
口腔ケア アセスメント解析データベース 平成 23 年度に作成した, 口腔ケア アセスメント票 の結果を効率的に管理, 分析できるソフトです 平成 24 年度, 仙台保健福祉事務所が介護老人保健施設ももせ塩竈において実施した, 口腔ケアの取組強化を目的としたモデル事業において, 仙台保健福祉事務所と
 口腔ケア アセスメント結果を 入力, 管理, 分析するソフト! 宮城県リハビリテーション支援センター 口腔ケア アセスメント解析データベース 平成 23 年度に作成した, 口腔ケア アセスメント票 の結果を効率的に管理, 分析できるソフトです 平成 24 年度, 仙台保健福祉事務所が介護老人保健施設ももせ塩竈において実施した, 口腔ケアの取組強化を目的としたモデル事業において, 仙台保健福祉事務所と共同で開発しました
口腔ケア アセスメント結果を 入力, 管理, 分析するソフト! 宮城県リハビリテーション支援センター 口腔ケア アセスメント解析データベース 平成 23 年度に作成した, 口腔ケア アセスメント票 の結果を効率的に管理, 分析できるソフトです 平成 24 年度, 仙台保健福祉事務所が介護老人保健施設ももせ塩竈において実施した, 口腔ケアの取組強化を目的としたモデル事業において, 仙台保健福祉事務所と共同で開発しました
案内所タッチパネル店舗管理ページ説明書 平成 22 年 7 月 26 日 案内所タッチパネル店舗管理ページ説明書 新たに登録いただいた店舗様へご登録いただいた店舗様へは 弊社より 管理ページアドレス ログイン用アカウント ログイン用パスワードをお送りさせていただきます また 管理ページで出来る作業は
 新たに登録いただいた店舗様へご登録いただいた店舗様へは 弊社より 管理ページアドレス ログイン用アカウント ログイン用パスワードをお送りさせていただきます また 管理ページで出来る作業は キャスト ( 女の子 ) の登録 修正 削除 3 ページから 出勤表の登録 修正 削除 12 ページから 最新割引情報の登録 修正 削除 20 ページから 店舗画像の登録 変更 30 ページ 店舗情報の修正 登録
新たに登録いただいた店舗様へご登録いただいた店舗様へは 弊社より 管理ページアドレス ログイン用アカウント ログイン用パスワードをお送りさせていただきます また 管理ページで出来る作業は キャスト ( 女の子 ) の登録 修正 削除 3 ページから 出勤表の登録 修正 削除 12 ページから 最新割引情報の登録 修正 削除 20 ページから 店舗画像の登録 変更 30 ページ 店舗情報の修正 登録
インストール版LION FX チャート説明書
 インストール版 LION FX チャート説明書 目次 タイトル ページ タイトル ページ チャート メニューの呼び出し 2 チャートの追加 3 画面の説明 4 MENU の説明 6 画面表示方法 7 クロスラインの表示 8 チャートからの新規注文 9 コメントの入力 10 アラートの設定 11 左側アイコンの説明 12 トレンドラインの描画 13 テクニカル設定 16 チャートデザイン設定 20 全体設定
インストール版 LION FX チャート説明書 目次 タイトル ページ タイトル ページ チャート メニューの呼び出し 2 チャートの追加 3 画面の説明 4 MENU の説明 6 画面表示方法 7 クロスラインの表示 8 チャートからの新規注文 9 コメントの入力 10 アラートの設定 11 左側アイコンの説明 12 トレンドラインの描画 13 テクニカル設定 16 チャートデザイン設定 20 全体設定
ボタンメンバーを追加登録入力項目をクリア一つ前に戻る 説明社員を閲覧者に追加します アンケートのタイトル部分 閲覧者を登録します その後 質問登録画面を表示します 入力した内容をクリアし 元の状態へ戻します 入力した内容をキャンセルし 一覧画面に戻ります アンケート完成時のタイトル 説明文 画像の表
 Web 上でアンケートフォームが簡単に作成でき 社内外に URL 付きメールで送信できます 集計結果はテキストファイルに出力したり グラフ化して閲覧する事が可能です アンケート ( タイトル部 閲覧者設定 ) を作成する MagicHat より アンケート をクリックするとアンケート一覧画面が表示されます 一覧画面 新規作成 をクリックして下さい タイトル 閲覧者設定作成画面が開きます タイトル 閲覧者設定作成画面
Web 上でアンケートフォームが簡単に作成でき 社内外に URL 付きメールで送信できます 集計結果はテキストファイルに出力したり グラフ化して閲覧する事が可能です アンケート ( タイトル部 閲覧者設定 ) を作成する MagicHat より アンケート をクリックするとアンケート一覧画面が表示されます 一覧画面 新規作成 をクリックして下さい タイトル 閲覧者設定作成画面が開きます タイトル 閲覧者設定作成画面
PowerPoint プレゼンテーション
 Web 請求システム操作説明書一般用 1 2016/6/12 1. 新規会員登録 2. 請求情報 3. お客様情報の編集 4. 本支店 ( 取りまとめ ) 登録 2 1 新規会員登録 1Web ブラウザを開けて お手元の請求書裏面に印字している URL を直接入力してください https://rainbows.co.jp/ 推奨ブラウザ : Windows Internet Explorer 7.x
Web 請求システム操作説明書一般用 1 2016/6/12 1. 新規会員登録 2. 請求情報 3. お客様情報の編集 4. 本支店 ( 取りまとめ ) 登録 2 1 新規会員登録 1Web ブラウザを開けて お手元の請求書裏面に印字している URL を直接入力してください https://rainbows.co.jp/ 推奨ブラウザ : Windows Internet Explorer 7.x
SOBA ミエルカ クラウドセミナーモード 配信者マニュアル 目次 はじめに 配信者のユーザー登録について ライブ配信の作成 ライブ配信への招待 ライブ配信への参加方法... 4 (1) ライブ配信を選んで参加する方法 ( 管理者 配信
 SOBA ミエルカ クラウドセミナーモード 配信者マニュアル 目次 はじめに... 2 1. 配信者のユーザー登録について... 2 2. ライブ配信の作成... 3 3. ライブ配信への招待... 4 4. ライブ配信への参加方法... 4 (1) ライブ配信を選んで参加する方法 ( 管理者 配信者 )... 5 (2) 招待状より参加する方法 ( 管理者 配信者 視聴者 )... 5 5. ライブ配信ルーム内の機能...
SOBA ミエルカ クラウドセミナーモード 配信者マニュアル 目次 はじめに... 2 1. 配信者のユーザー登録について... 2 2. ライブ配信の作成... 3 3. ライブ配信への招待... 4 4. ライブ配信への参加方法... 4 (1) ライブ配信を選んで参加する方法 ( 管理者 配信者 )... 5 (2) 招待状より参加する方法 ( 管理者 配信者 視聴者 )... 5 5. ライブ配信ルーム内の機能...
SnNCutCnvs ステッカーウィザードを使ってデザインを作成する ここでは スターターキットに付属している A4 サイズ (210 mm 297 mm) のプリントステッカーを使用する場合の例を説明します [ ステップ 1] エリアサイズを変更します パソコンの場合 : 編集画面 >[ プロジェ
![SnNCutCnvs ステッカーウィザードを使ってデザインを作成する ここでは スターターキットに付属している A4 サイズ (210 mm 297 mm) のプリントステッカーを使用する場合の例を説明します [ ステップ 1] エリアサイズを変更します パソコンの場合 : 編集画面 >[ プロジェ SnNCutCnvs ステッカーウィザードを使ってデザインを作成する ここでは スターターキットに付属している A4 サイズ (210 mm 297 mm) のプリントステッカーを使用する場合の例を説明します [ ステップ 1] エリアサイズを変更します パソコンの場合 : 編集画面 >[ プロジェ](/thumbs/91/104717917.jpg) SnNCutCnvs プリントステッカー機能の使い方 カッティングマシンのダイレクトカット機能と お手持ちのインクジェットプリンターを使って オリジナルステッカーを作ることができます SnNCutCnvs の基本的な操作については ヘルプを参照してください ヘルプを表示させるには 画面上部のをクリックします プリントステッカー機能を追加すると あらかじめデザインされたプリントステッカー模様が SnNCutCnvs
SnNCutCnvs プリントステッカー機能の使い方 カッティングマシンのダイレクトカット機能と お手持ちのインクジェットプリンターを使って オリジナルステッカーを作ることができます SnNCutCnvs の基本的な操作については ヘルプを参照してください ヘルプを表示させるには 画面上部のをクリックします プリントステッカー機能を追加すると あらかじめデザインされたプリントステッカー模様が SnNCutCnvs
ご利用になる前に ここでは しんきん電子記録債権システム をご利用になる前に知っておいていただきたいことがらについて説明します 1 ご利用環境と動作条件の確認 2 2 初期設定とは 4 3 ソフトウェアキーボードの使いかた 6
 ご利用になる前に ここでは しんきん電子記録債権システム をご利用になる前に知っておいていただきたいことがらについて説明します 1 ご利用環境と動作条件の確認 2 2 初期設定とは 4 3 ソフトウェアキーボードの使いかた 6 1 ご利用環境と動作条件の確認 本システムのご利用にあたり 推奨する動作環境をご案内します 1 ご利用可能な OS/ ブラウザの組み合わせ 2 本システムにおける企業向けの端末推奨環境は
ご利用になる前に ここでは しんきん電子記録債権システム をご利用になる前に知っておいていただきたいことがらについて説明します 1 ご利用環境と動作条件の確認 2 2 初期設定とは 4 3 ソフトウェアキーボードの使いかた 6 1 ご利用環境と動作条件の確認 本システムのご利用にあたり 推奨する動作環境をご案内します 1 ご利用可能な OS/ ブラウザの組み合わせ 2 本システムにおける企業向けの端末推奨環境は
Img_win.book
 この章では 画像の編集と編集した画像の保存や印刷の方法について説明します ビューアー画面について サムネイル一覧の画像ファイルのサムネイルをダブルクリックするとビューアー画面が表示されます ビューアー画面では 画像の補正や画素数の変更 トリミングのほか ファイルの保存 印刷をすることができます また倍率を指定して画像を拡大 縮小表示できます ビューアー画面 1 2 第 章 3 1 メニューバーメニューを表示します
この章では 画像の編集と編集した画像の保存や印刷の方法について説明します ビューアー画面について サムネイル一覧の画像ファイルのサムネイルをダブルクリックするとビューアー画面が表示されます ビューアー画面では 画像の補正や画素数の変更 トリミングのほか ファイルの保存 印刷をすることができます また倍率を指定して画像を拡大 縮小表示できます ビューアー画面 1 2 第 章 3 1 メニューバーメニューを表示します
産能大式フローチャート作成アドインマニュアル
 産能大式フローチャート作成アドインマニュアル 2016 年 3 月 18 日版 産能大式フローチャート作成アドインは UML モデリングツール Enterprise Architect の機能を拡張し Enterprise Architect で産能大式フローチャート準拠の図を作成するためのアドインです 産能大式フローチャートの概要や書き方については 以下の書籍をご覧ください システム分析 改善のための業務フローチャートの書き方改訂新版
産能大式フローチャート作成アドインマニュアル 2016 年 3 月 18 日版 産能大式フローチャート作成アドインは UML モデリングツール Enterprise Architect の機能を拡張し Enterprise Architect で産能大式フローチャート準拠の図を作成するためのアドインです 産能大式フローチャートの概要や書き方については 以下の書籍をご覧ください システム分析 改善のための業務フローチャートの書き方改訂新版
生存確認調査ツール
 Hos-CanR.0 独自項目運用マニュアル FileMaker pro を使用 登録作業者用 Ver. バージョン改訂日付改訂内容 Ver. 00//5 初版 Ver. 0// FileMaker Pro の動作確認の追加 はじめに 本マニュアルについて Hos-CanR.0 院内がん登録システム ( 以降は Hos-CanR.0 と記述します ) では 独自項目の作成 登録 サポートはなくなり
Hos-CanR.0 独自項目運用マニュアル FileMaker pro を使用 登録作業者用 Ver. バージョン改訂日付改訂内容 Ver. 00//5 初版 Ver. 0// FileMaker Pro の動作確認の追加 はじめに 本マニュアルについて Hos-CanR.0 院内がん登録システム ( 以降は Hos-CanR.0 と記述します ) では 独自項目の作成 登録 サポートはなくなり
1 Word2007 を立ち上げて 表を作って内容を入力し 体裁を整える 1 時間の関係で あらかじめ下記のような簡単な文書を作成して デスクトップにファイル 旅行案内操作前 1 を置いてありますからこのファイルをダブルクリックして開いて下さい (* 時間のある方は末尾に表の挿入方法などを参考に書い
 NPO 法人いきいきネットとくしま 第 97 回定例勉強会 森の日 2012 年 7 月 25 日 担当 : 米田弘子 最近は 手渡しよりもメールで文書をやり取りする機会が多いですね 今回はそんな時代ならでは の便利なツール フォーム で答えやすいアンケートを作りましょう このような案内は解答する 側も集計する側も作業が楽になると思います 作成順序 1Word2007 を開き 表を作って内容を入力し
NPO 法人いきいきネットとくしま 第 97 回定例勉強会 森の日 2012 年 7 月 25 日 担当 : 米田弘子 最近は 手渡しよりもメールで文書をやり取りする機会が多いですね 今回はそんな時代ならでは の便利なツール フォーム で答えやすいアンケートを作りましょう このような案内は解答する 側も集計する側も作業が楽になると思います 作成順序 1Word2007 を開き 表を作って内容を入力し
2) データの追加 一番下の行までスクロールしていき * のある行をクリックすると 新しいデータを入力できます その他の方法 Access では様々な使い方が用意されています その一例としては 右クリックを使用する方法もあります 画面の左端の部分にマウスを持っていくと が表示されます の上でクリック
 管理データ編集画面の基本的な使い方を説明いたします 1) プロジェクト 取得ボタン カーソルが * のある空欄行にあるとき クリックするとプロジェクト の最大値に 1 加算した番号を プロ ジェクト 列に入力します カーソルが最終行にないときは処理を行いません 画面を下にスクロールしていき 最終行の下にある * の行にカーソルを置きます プロジェクト 取得 をクリックします * が鉛筆のアイコンに変化し
管理データ編集画面の基本的な使い方を説明いたします 1) プロジェクト 取得ボタン カーソルが * のある空欄行にあるとき クリックするとプロジェクト の最大値に 1 加算した番号を プロ ジェクト 列に入力します カーソルが最終行にないときは処理を行いません 画面を下にスクロールしていき 最終行の下にある * の行にカーソルを置きます プロジェクト 取得 をクリックします * が鉛筆のアイコンに変化し
不動産ホームページ作成支援システム(不動産UPLS)
 不動産ホームページ作成支援システム ( 不動産 UPLS) 操作マニュアル 目次 目次 1 概要............4 2 各画面の基本操作.........5 2-1 メインメニュー... 5 2-1-1 このウィンドウで行う作業... 5 2-1-2 お知らせを入力 更新する... 6 2-1-3 賃貸物件一覧を呼び出す... 6 2-1-4 売買物件一覧を呼び出す... 7 2-1-5 削除済売買物件一覧を呼び出す...
不動産ホームページ作成支援システム ( 不動産 UPLS) 操作マニュアル 目次 目次 1 概要............4 2 各画面の基本操作.........5 2-1 メインメニュー... 5 2-1-1 このウィンドウで行う作業... 5 2-1-2 お知らせを入力 更新する... 6 2-1-3 賃貸物件一覧を呼び出す... 6 2-1-4 売買物件一覧を呼び出す... 7 2-1-5 削除済売買物件一覧を呼び出す...
コンピュータ中級B ~Javaプログラミング~ 第3回 コンピュータと情報をやりとりするには?
 Copyright (C) Junko Shirogane, Tokyo Woman's Christian University 2013, All rights reserved. 1 コンピュータ 3C ~ マルチメディア ~ 第 5 回編集の練習 人間科学科コミュニケーション専攻 白銀純子 Copyright (C) Junko Shirogane, Tokyo Woman's Christian
Copyright (C) Junko Shirogane, Tokyo Woman's Christian University 2013, All rights reserved. 1 コンピュータ 3C ~ マルチメディア ~ 第 5 回編集の練習 人間科学科コミュニケーション専攻 白銀純子 Copyright (C) Junko Shirogane, Tokyo Woman's Christian
< 削除ボタン チェックボックスについて 1> 対象 を退職社員のみで検索した場合 対象 を全てで検索した場合 システム管理 : 社員登録
 JobMagic のユーザーを登録をします ご契約頂いているアカウント数まで登録可能です 管理メニュー一覧画面 管理メニュー一覧から 社員登録 をクリックして下さい 検索条件部門対象 表示させたい社員の部門を選択して下さい 表示させたい社員の対象を選択して下さい 全て 在職社員のみ 退職社員のみ が選択できます 退職社員は社員名が赤字で表示されます ボタン 説明 表示 指定された条件に合致する社員の一覧を表示します
JobMagic のユーザーを登録をします ご契約頂いているアカウント数まで登録可能です 管理メニュー一覧画面 管理メニュー一覧から 社員登録 をクリックして下さい 検索条件部門対象 表示させたい社員の部門を選択して下さい 表示させたい社員の対象を選択して下さい 全て 在職社員のみ 退職社員のみ が選択できます 退職社員は社員名が赤字で表示されます ボタン 説明 表示 指定された条件に合致する社員の一覧を表示します
<4D F736F F D D382AD82A2837D836A B2E646F63>
 福井県森林情報公開システム 森ナビふくい 操作マニュアル Ver.1.0 対応版 1 はじめに 本ドキュメントは福井県森林情報公開システムの操作マニュアルです 対応するバージョンを確認してください システムのバージョンとマニュアルのバージョンが異なる場合 画面や動作が異なる可能性があります 表記 本ドキュメント内では以下の略称を用いています Microsoft Excel 2007 Excel メニューやボタンの名称は
福井県森林情報公開システム 森ナビふくい 操作マニュアル Ver.1.0 対応版 1 はじめに 本ドキュメントは福井県森林情報公開システムの操作マニュアルです 対応するバージョンを確認してください システムのバージョンとマニュアルのバージョンが異なる場合 画面や動作が異なる可能性があります 表記 本ドキュメント内では以下の略称を用いています Microsoft Excel 2007 Excel メニューやボタンの名称は
3 アドレスバーに URL を入力し ( 移動ボタン ) をタップします 入力した URL のホームページに移動します ネットワークへのログオン 画面が表示された場合は ユーザー名 を確 認し パスワード を入力して OK をタップしてください ホームページがうまく表示されないときは Opera B
 ホームページを見る (Opera Browser) Opera Browser を使って ホームページの閲覧ができます アクセスリストに登録したホームページ (+3-3 ページ ) を順番に閲覧することができます くわしくは ネットウォーカー ( お気に入りめぐりをする ) (+3-7 ページ ) をご覧ください Opera Browser は パソコンなどで広く使われている Web ブラウザによる
ホームページを見る (Opera Browser) Opera Browser を使って ホームページの閲覧ができます アクセスリストに登録したホームページ (+3-3 ページ ) を順番に閲覧することができます くわしくは ネットウォーカー ( お気に入りめぐりをする ) (+3-7 ページ ) をご覧ください Opera Browser は パソコンなどで広く使われている Web ブラウザによる
文字入力PRO.doc
 操作マニュアル やさしく PDF へ文字入力 PRO v.4.0 基本操作 目次 1. はじめに 2. やさしく PDF へ文字入力の起動 3. スキャナの設定 4. 原稿の取り込み 4-1. スキャナから 4-2. ファイルから 5. プリンタの設定 6. フィールドの作成 6-1. フィールドの自動作成 6-2. フィールドの手動作成 7. フィールドの設定 8. 文字の入力 9. 印刷 便利な使い方付録
操作マニュアル やさしく PDF へ文字入力 PRO v.4.0 基本操作 目次 1. はじめに 2. やさしく PDF へ文字入力の起動 3. スキャナの設定 4. 原稿の取り込み 4-1. スキャナから 4-2. ファイルから 5. プリンタの設定 6. フィールドの作成 6-1. フィールドの自動作成 6-2. フィールドの手動作成 7. フィールドの設定 8. 文字の入力 9. 印刷 便利な使い方付録
Microsoft Word - NanoPhotometer用PCソフトウエア操作説明書 Rev 1.00.doc
 NanoPhotometer 用 PC ソフトウエア操作説明書 < 目次 > 1. 概要... 1 2. 動作環境... 1 3. PC との接続... 1 4. ソフトウエアインストール... 1 5. PVC の起動と初期設定... 2 5.1. アクセスコード... 2 5.2. シリアルポート番号の設定... 2 5.3. プリンターの選択... 3 5.4. コンフィグレーション... 4
NanoPhotometer 用 PC ソフトウエア操作説明書 < 目次 > 1. 概要... 1 2. 動作環境... 1 3. PC との接続... 1 4. ソフトウエアインストール... 1 5. PVC の起動と初期設定... 2 5.1. アクセスコード... 2 5.2. シリアルポート番号の設定... 2 5.3. プリンターの選択... 3 5.4. コンフィグレーション... 4
日向幹線新設工事に係る業務支援システム
 出来形管理図作成支援システム システム操作説明書 平成 3 年 3 月 長崎県土木施工管理技士会 . システムの起動.. システムを起動する Web ページよりダウンロードしたエクセルを起動します ( 出来形管理図表入力シート ) . システムの流れ.. 出来形管理図表のシートに工事の内容や規格値 実測値を入力すると総括表と 工程能力図を自動で作成できます 3. を参照 < 出来形管理図表 > ~
出来形管理図作成支援システム システム操作説明書 平成 3 年 3 月 長崎県土木施工管理技士会 . システムの起動.. システムを起動する Web ページよりダウンロードしたエクセルを起動します ( 出来形管理図表入力シート ) . システムの流れ.. 出来形管理図表のシートに工事の内容や規格値 実測値を入力すると総括表と 工程能力図を自動で作成できます 3. を参照 < 出来形管理図表 > ~
第2章 Macintoshの基本操作
 第 2 章 Macintosh の基本操作 パソコンを操作するには パソコンに対して何らかの 命令 や 指示 をする必要があります 以下の章で説明するように パソコンの電源を入れると MacOS という基本ソフト (OS とも言う ) が起動しますので パソコンの操作は 基本的には Macintosh( 以下 Mac と言う ) 環境のもとでのパソコン操作となります Mac に対して 命令 や 指示
第 2 章 Macintosh の基本操作 パソコンを操作するには パソコンに対して何らかの 命令 や 指示 をする必要があります 以下の章で説明するように パソコンの電源を入れると MacOS という基本ソフト (OS とも言う ) が起動しますので パソコンの操作は 基本的には Macintosh( 以下 Mac と言う ) 環境のもとでのパソコン操作となります Mac に対して 命令 や 指示
スライド 1
 Smart-DC( 校正承認システム ) 校正承認システム (Smart-DC) 操作ガイド 目次 ページ 0. 校正承認のフロー 1. 校正承認画面アクセス方法 ~ 機能概要 (TOP 画面 ) 2. デザイン確認方法 1 ページ単位で確認 ~ 機能概要 ( 校正承認画面 ) 2 デザイン OK のとき 3 デザイン NG のとき 3. 確認内容の送信 4. その他の機能 1 コンタクトシート出力
Smart-DC( 校正承認システム ) 校正承認システム (Smart-DC) 操作ガイド 目次 ページ 0. 校正承認のフロー 1. 校正承認画面アクセス方法 ~ 機能概要 (TOP 画面 ) 2. デザイン確認方法 1 ページ単位で確認 ~ 機能概要 ( 校正承認画面 ) 2 デザイン OK のとき 3 デザイン NG のとき 3. 確認内容の送信 4. その他の機能 1 コンタクトシート出力
Gate_PC0815
 V-CUBE Gate ご利 マニュアル 株式会社ブイキューブ PC 版 1 次 はじめに 本マニュアルについて V-CUBE Gate とは 機能 1) ユーザー登録 2) ログイン 3) メイン画 4) プロフィール変更 / パスワード変更 5) チャットの開始 6) 通知 7) 新規ユーザーの追加 8) 検索 9) ユーザーの情報確認 10) ユーザー 11) 管理者による管理モードの切り替え
V-CUBE Gate ご利 マニュアル 株式会社ブイキューブ PC 版 1 次 はじめに 本マニュアルについて V-CUBE Gate とは 機能 1) ユーザー登録 2) ログイン 3) メイン画 4) プロフィール変更 / パスワード変更 5) チャットの開始 6) 通知 7) 新規ユーザーの追加 8) 検索 9) ユーザーの情報確認 10) ユーザー 11) 管理者による管理モードの切り替え
Windows 10 はマイクロソフト社の OS(Operating System: 基本ソフト ) です OS は パソコンの本体とプリンター キーボード マウスなどのハードウェアを仲介します また Word Excel などのアプリの制御や ファイルの作成 削除などを階層的に管理します を使うと
 Windows の基本操作 学内 PC(Windows 10) 画面構成 パソコンの電源を入れ パスワード入力後に現れる画面を デスクトップ といいます 画面構成と役割を確認しましょう 本学では 学内の PC を使用する場合 ユーザー認証のための 学生証 (IC カード ) および パスワード が必要です ❶ アイコンアプリやフォルダー ファイルなどを画像で表したもの ダブルクリックすることで起動できる
Windows の基本操作 学内 PC(Windows 10) 画面構成 パソコンの電源を入れ パスワード入力後に現れる画面を デスクトップ といいます 画面構成と役割を確認しましょう 本学では 学内の PC を使用する場合 ユーザー認証のための 学生証 (IC カード ) および パスワード が必要です ❶ アイコンアプリやフォルダー ファイルなどを画像で表したもの ダブルクリックすることで起動できる
Taro-⑪JS5シンガーソングライタ
 15. 曲作りを体験しよう シンガーソングライター J では 五線譜に音符を並べていくだけでなく 鼻歌から曲作りを体験することができます いろいろな楽器の音色で演奏することもできるので 表現力の高い創作活動が行えます 曲の演奏や 鼻歌を入力するには パソコンにマイク スピーカーがセットされている必要があります 15-1. シンガーソングライター J を起動して画面を確認しよう シンガーソングライター
15. 曲作りを体験しよう シンガーソングライター J では 五線譜に音符を並べていくだけでなく 鼻歌から曲作りを体験することができます いろいろな楽器の音色で演奏することもできるので 表現力の高い創作活動が行えます 曲の演奏や 鼻歌を入力するには パソコンにマイク スピーカーがセットされている必要があります 15-1. シンガーソングライター J を起動して画面を確認しよう シンガーソングライター
タッチディスプレイランチャー
 タッチディスプレイランチャー バージョン.0 取扱説明書 もくじ はじめに 3 ランチャーについて 4 ランチャーの操作方法 5 グループを変える 5 設定について 6 アイコンを新規登録する 7 登録したアイコンを編集する 8 グループの編集 0 壁紙を変更する その他の設定について はじめに 本ソフトウェアは ペン操作やタッチ操作で目的のソフトウェアを起動することができるソフトウェアです ソフトウェアは追加
タッチディスプレイランチャー バージョン.0 取扱説明書 もくじ はじめに 3 ランチャーについて 4 ランチャーの操作方法 5 グループを変える 5 設定について 6 アイコンを新規登録する 7 登録したアイコンを編集する 8 グループの編集 0 壁紙を変更する その他の設定について はじめに 本ソフトウェアは ペン操作やタッチ操作で目的のソフトウェアを起動することができるソフトウェアです ソフトウェアは追加
2 / 16 ページ 第 7 講データ処理 ブック ( ファイル ) を開く第 6 講で保存したブック internet.xlsx を開きましょう 1. [Office ボタン ] から [ 開く ] をクリックします 2. [ ファイルの場所 ] がデータを保存している場所になっている
![2 / 16 ページ 第 7 講データ処理 ブック ( ファイル ) を開く第 6 講で保存したブック internet.xlsx を開きましょう 1. [Office ボタン ] から [ 開く ] をクリックします 2. [ ファイルの場所 ] がデータを保存している場所になっている 2 / 16 ページ 第 7 講データ処理 ブック ( ファイル ) を開く第 6 講で保存したブック internet.xlsx を開きましょう 1. [Office ボタン ] から [ 開く ] をクリックします 2. [ ファイルの場所 ] がデータを保存している場所になっている](/thumbs/91/107281245.jpg) 1 / 16 ページ コンピュータリテラシー B コース 第 7 講 [ 全 15 講 ] 2011 年度春学期 基礎ゼミナール ( コンピューティングクラス ) 2 / 16 ページ 第 7 講データ処理 2 7-1 ブック ( ファイル ) を開く第 6 講で保存したブック internet.xlsx を開きましょう 1. [Office ボタン ] から [ 開く ] をクリックします 2.
1 / 16 ページ コンピュータリテラシー B コース 第 7 講 [ 全 15 講 ] 2011 年度春学期 基礎ゼミナール ( コンピューティングクラス ) 2 / 16 ページ 第 7 講データ処理 2 7-1 ブック ( ファイル ) を開く第 6 講で保存したブック internet.xlsx を開きましょう 1. [Office ボタン ] から [ 開く ] をクリックします 2.
PowerPoint プレゼンテーション
 19-1 フォーム作成の概要 19-2 資料請求フォームを設定する 19-3 来校予約フォームを設定する 貴校のホームページ等から 資料請求や来校予約ができるフォームを作成します 19-1 フォーム作成の概要 資料請求や来校予約をするためのフォーム ( 申し込み画面 ) を作成し 貴校のホームページ等で公開できます 作成可能なフォームには 資料請求フォーム と 来校予約フォーム があります フォームの作成が完了し公開設定を行うと
19-1 フォーム作成の概要 19-2 資料請求フォームを設定する 19-3 来校予約フォームを設定する 貴校のホームページ等から 資料請求や来校予約ができるフォームを作成します 19-1 フォーム作成の概要 資料請求や来校予約をするためのフォーム ( 申し込み画面 ) を作成し 貴校のホームページ等で公開できます 作成可能なフォームには 資料請求フォーム と 来校予約フォーム があります フォームの作成が完了し公開設定を行うと
目次 Page. 機能概要 () 基本画面 メニュー サブメニュー ()
 目次 Page. 機能概要 () --------------------------. 基本画面 -------------------------- 3 3. メニュー -------------------------- 4 4. サブメニュー () -------------------------- 5 サブメニュー () -------------------------- 6 5. アラームサマリー
目次 Page. 機能概要 () --------------------------. 基本画面 -------------------------- 3 3. メニュー -------------------------- 4 4. サブメニュー () -------------------------- 5 サブメニュー () -------------------------- 6 5. アラームサマリー
Dental Photo Scape 操作マニュアル - 基本編 - 第 12 版 歯科医院用画像管理ソフトウェア Dental Photo Scape 操作マニュアル 基本編 東九州ソフトウェア開発 連絡先 ホームページ URL 電子メールアドレス : : s
 歯科医院用画像管理ソフトウェア Dental Photo Scape 操作マニュアル 基本編 連絡先 ホームページ URL 電子メールアドレス : http://www.eksd.jp : support@mail.eksd.jp -1- 目次 はじめに... 本書について... 本書を読む前に... 本ソフトウェア製品で使用されているソフトウェアのライセンス情報... 基本的な操作方法... 画面の項目の色の意味について...
歯科医院用画像管理ソフトウェア Dental Photo Scape 操作マニュアル 基本編 連絡先 ホームページ URL 電子メールアドレス : http://www.eksd.jp : support@mail.eksd.jp -1- 目次 はじめに... 本書について... 本書を読む前に... 本ソフトウェア製品で使用されているソフトウェアのライセンス情報... 基本的な操作方法... 画面の項目の色の意味について...
スライド 1
 6B-1. 表計算ソフトの操作 ( ) に当てはまる適切な用語とボタン ( 図 H 参照 ) を選択してください ( 選択肢の複数回の選択可能 ) (1) オートフィルオートフィルとは 連続性のあるデータを隣接 ( りんせつ ) するセルに自動的に入力してくれる機能です 1. 図 1のように連続した日付を入力します *( ア ) は 下欄 ( からん ) より用語を選択してください セル A1 クリックし
6B-1. 表計算ソフトの操作 ( ) に当てはまる適切な用語とボタン ( 図 H 参照 ) を選択してください ( 選択肢の複数回の選択可能 ) (1) オートフィルオートフィルとは 連続性のあるデータを隣接 ( りんせつ ) するセルに自動的に入力してくれる機能です 1. 図 1のように連続した日付を入力します *( ア ) は 下欄 ( からん ) より用語を選択してください セル A1 クリックし
フレーム ページの作り方 那須シニアネット三宅節雄 今回は那須シニアネットのホームページと同様に 1バナーとホームページのタイトルなどを入れた top.html 2スライドショーなど構成するページの名前の一覧から各ページへリンクさせた menu.html 3 取り敢えず表紙を飾った main.htm
 フレーム ページの作り方 那須シニアネット三宅節雄 今回は那須シニアネットのホームページと同様に 1バナーとホームページのタイトルなどを入れた top.html 2スライドショーなど構成するページの名前の一覧から各ページへリンクさせた menu.html 3 取り敢えず表紙を飾った main.html という構成にします 2の一覧からリンクされたページは3の場所に表示されます 通常 1のタイトルを表示させるページはスクロールさせません
フレーム ページの作り方 那須シニアネット三宅節雄 今回は那須シニアネットのホームページと同様に 1バナーとホームページのタイトルなどを入れた top.html 2スライドショーなど構成するページの名前の一覧から各ページへリンクさせた menu.html 3 取り敢えず表紙を飾った main.html という構成にします 2の一覧からリンクされたページは3の場所に表示されます 通常 1のタイトルを表示させるページはスクロールさせません
-- (2) 画面表示 () で指定した条件のレポートを 画面に表示します () の条件入力完了後 表示 をクリック 画面の表示に時間がかかる場合があります () Excel/csv ファイル作成 4. 部署別請求レポート の () Excel/csv ファイル作成 と同一です 2 ページをご参照く
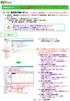 分析レポート 分析レポートは通話明細情報を利用するため ご利用いただくには通話明細サービス ( 有料 ) のお申し込みが必要です 0. 通話料明細レポート ご利用には 通話明細サービス ( 有料 ) のお申し込みが必要です 部署別に 電話番号ごとの請求予定分 / 請求確定分の通話明細を 画面で表示したり EXCEL や csv で出力します 様々な検索条件 ソート順を指定することができます 検索条件
分析レポート 分析レポートは通話明細情報を利用するため ご利用いただくには通話明細サービス ( 有料 ) のお申し込みが必要です 0. 通話料明細レポート ご利用には 通話明細サービス ( 有料 ) のお申し込みが必要です 部署別に 電話番号ごとの請求予定分 / 請求確定分の通話明細を 画面で表示したり EXCEL や csv で出力します 様々な検索条件 ソート順を指定することができます 検索条件
Microsoft Word - ShareFastClientManual_JP_R1-1-0.doc
 ShareFast クライアントユーザマニュアル Stable Release 1.1 東京大学大学院工学系研究科環境海洋工学専攻稗方和夫 Mail: hiekata@nakl.t.u-tokyo.ac.jp 2 更新履歴 バージョン 更新日 更新内容 * 更新者 1.0.0 7/26/2006 - 書類を作成 ピルンロジャナカモンサン 1.0.1 7/31/2006 - インストールの詳細情報を追加
ShareFast クライアントユーザマニュアル Stable Release 1.1 東京大学大学院工学系研究科環境海洋工学専攻稗方和夫 Mail: hiekata@nakl.t.u-tokyo.ac.jp 2 更新履歴 バージョン 更新日 更新内容 * 更新者 1.0.0 7/26/2006 - 書類を作成 ピルンロジャナカモンサン 1.0.1 7/31/2006 - インストールの詳細情報を追加
vi 目次 画像のサイズ設定 画像の効果 画面の取り込みとトリミング Office の共通基本操作 図形 図形の挿入と削除 図形の編集 図形の背景色の透過 Office
 目 次 1.Windows と Office の基礎 1 1.1 コンピューターの基礎 1 1.1.1 コンピューターの構成 1 1.1.2 コンピューターの種類 2 1.1.3 ソフトウェア 2 1.2 Windows の基本操作 3 1.2.1 Windows の初期画面 3 1.2.2 Windows の起動と終了 4 1.2.3 アプリケーションの起動 5 1.2.4 アプリケーションの切り替え
目 次 1.Windows と Office の基礎 1 1.1 コンピューターの基礎 1 1.1.1 コンピューターの構成 1 1.1.2 コンピューターの種類 2 1.1.3 ソフトウェア 2 1.2 Windows の基本操作 3 1.2.1 Windows の初期画面 3 1.2.2 Windows の起動と終了 4 1.2.3 アプリケーションの起動 5 1.2.4 アプリケーションの切り替え
Microsoft Word - ラベルマイティStep1.doc
 ラベルマイティ STEP 1 はじめに 1 レッスン 1 ラベルマイティでできること 3 1 ラベルマイティでできること 3 レッスン2 ラベルマイティの概要 4 1 ラベルマイティの起動 4 2 ガイドメニュー 7 3 画面構成 11 4 ラベルマイティの終了 14 第 1 章プリントアイテムを作ってみよう 1 レッスン1 テンプレートを選ぼう 3 1 のし紙 3 レッスン1のまとめ 4 レッスン2
ラベルマイティ STEP 1 はじめに 1 レッスン 1 ラベルマイティでできること 3 1 ラベルマイティでできること 3 レッスン2 ラベルマイティの概要 4 1 ラベルマイティの起動 4 2 ガイドメニュー 7 3 画面構成 11 4 ラベルマイティの終了 14 第 1 章プリントアイテムを作ってみよう 1 レッスン1 テンプレートを選ぼう 3 1 のし紙 3 レッスン1のまとめ 4 レッスン2
大阪市小学校教育研究会
 大阪市小学校教育研究会 電子黒板の使い方 平成 23 年 8 月 29 日 ( 月 ) ~ 1 ~ 目次 はじめに 3 電子黒板活用の基本的な考え方 3 研修の予定 4 電子黒板の起動と基本設定 5 ペンプラスの基本機能をマスターしよう 1ツールバー アイコンの説明 6~9 2 画面モードを切り替えよう 10 画面に線を書いて消してみよう 10~11 3スタンプを押してみよう 12 4ページを増やそう
大阪市小学校教育研究会 電子黒板の使い方 平成 23 年 8 月 29 日 ( 月 ) ~ 1 ~ 目次 はじめに 3 電子黒板活用の基本的な考え方 3 研修の予定 4 電子黒板の起動と基本設定 5 ペンプラスの基本機能をマスターしよう 1ツールバー アイコンの説明 6~9 2 画面モードを切り替えよう 10 画面に線を書いて消してみよう 10~11 3スタンプを押してみよう 12 4ページを増やそう
やさしく名刺ファイリング PRO v.7.0 簡易操作マニュアル
 1 やさしく名刺ファイリング PRO v.12.0 簡単操作マニュアル 目 次 ページ 1. はじめに... 3 2. やさしく名刺ファイリング PROの起動と使用準備... 4 2-1. やさしく名刺ファイリングの起動... 4 2-2. データベースの作成... 5 2-3. スキャナの選択... 7 3. 名刺の読み込み... 8 3-1. 専用スキャナからの読み込み... 8 3-2. 市販のフラットベッドスキャナからの読み込み...
1 やさしく名刺ファイリング PRO v.12.0 簡単操作マニュアル 目 次 ページ 1. はじめに... 3 2. やさしく名刺ファイリング PROの起動と使用準備... 4 2-1. やさしく名刺ファイリングの起動... 4 2-2. データベースの作成... 5 2-3. スキャナの選択... 7 3. 名刺の読み込み... 8 3-1. 専用スキャナからの読み込み... 8 3-2. 市販のフラットベッドスキャナからの読み込み...
1 はじめに 前準備 MICROSOFT 製品のプログラムを最新の状態にする NET FRAMEWORK 4.0 ( と日本語 LANGUAGE PACK) のインストール NET FRAMEWORK 4.0 のインストール... 4
 販売管理システムサレスプ (64bit 版 ) インストール手順書 第 001 版 2012/04/09 < 有限会社データーランド > 1 はじめに... 2 2 前準備... 2 2.1 MICROSOFT 製品のプログラムを最新の状態にする... 2 3.NET FRAMEWORK 4.0 ( と日本語 LANGUAGE PACK) のインストール... 4 3.1.NET FRAMEWORK
販売管理システムサレスプ (64bit 版 ) インストール手順書 第 001 版 2012/04/09 < 有限会社データーランド > 1 はじめに... 2 2 前準備... 2 2.1 MICROSOFT 製品のプログラムを最新の状態にする... 2 3.NET FRAMEWORK 4.0 ( と日本語 LANGUAGE PACK) のインストール... 4 3.1.NET FRAMEWORK
目次 1. ログイン ログアウト デスクトップ ( 例 :Word Excel 起動中 ) Dock( 例 :Word Excel 起動中 ) Finder ウィンドウ メニューバー ( 例 :Word 起動中 )...
 2017 年 9 月 19 日 目次 1. ログイン... 1 2. ログアウト... 3 3. デスクトップ ( 例 :Word Excel 起動中 )... 4 4. Dock( 例 :Word Excel 起動中 )... 5 5. Finder ウィンドウ... 9 6. メニューバー ( 例 :Word 起動中 )... 10 7. 文字の入力 ( 例 :Word で入力 )... 11
2017 年 9 月 19 日 目次 1. ログイン... 1 2. ログアウト... 3 3. デスクトップ ( 例 :Word Excel 起動中 )... 4 4. Dock( 例 :Word Excel 起動中 )... 5 5. Finder ウィンドウ... 9 6. メニューバー ( 例 :Word 起動中 )... 10 7. 文字の入力 ( 例 :Word で入力 )... 11
1. 花形の模様枠を作る 1 JTim の アイコンをクリックして起動します 2 背景色を 黒 にします 表示 背景色 黒 OK します 3 250*250 の 白 で新規作成します ファイル 新規作成 横 250*250 * キャンバスの色白 OK 4 範囲 60 で 円形 フェードアウトします
 NPO 法人いきいきネットとくしま第 80 回定例勉強会 森の日県南 平成 27 年 3 月 12 日担当 : 岸艶子 JTrim で楽しい画像遊び! 今回使用する JTrim は 初心者にも簡単に操作が出来るフォトレタッチソフトです 模様枠を作成したり 画像を合成 加工していろいろ楽しむことができます 今回は自分で撮った写真やお絵かき画像を使って ちょっと凝った JTrim に挑戦してみましょう
NPO 法人いきいきネットとくしま第 80 回定例勉強会 森の日県南 平成 27 年 3 月 12 日担当 : 岸艶子 JTrim で楽しい画像遊び! 今回使用する JTrim は 初心者にも簡単に操作が出来るフォトレタッチソフトです 模様枠を作成したり 画像を合成 加工していろいろ楽しむことができます 今回は自分で撮った写真やお絵かき画像を使って ちょっと凝った JTrim に挑戦してみましょう
1 フリーページを表示する 1-1 フリーページのカテゴリを作成します フリーページのカテゴリの情報を入力します 1 複数のフリーページを記事のジャンルや種類で分け その見出しを入力します お店ページの左サイドバーに表示します 2 消費者が 検索エンジンで検索するであろう 記事の特長や内容をあらわす
 フリーページを作成 表示する方法 < 目次 > 1 フリーページを表示する 2 1-1 フリーページのカテゴリを作成します 1-2 フリーページの記事を作成します 2 フリーページの記事を編集する 6 3 コメント トラックバックを管理する 7 3-1 コメントの掲載状態を変更します 3-2 トラックバックの掲載状態を変更します 4 フリーページのカテゴリの表示設定とレイアウトを調整する 9 このページは
フリーページを作成 表示する方法 < 目次 > 1 フリーページを表示する 2 1-1 フリーページのカテゴリを作成します 1-2 フリーページの記事を作成します 2 フリーページの記事を編集する 6 3 コメント トラックバックを管理する 7 3-1 コメントの掲載状態を変更します 3-2 トラックバックの掲載状態を変更します 4 フリーページのカテゴリの表示設定とレイアウトを調整する 9 このページは
目次 利用を開始する... 3 システム要件... 3 ログイン... 3 ログアウト... 4 画面上部のメニューについて... 4 画面下部のメニューについて... 4 マイデザイン... 5 テンプレート一覧... 5 デザイン検索... 5 ジャンルフォルダ... 5 編集画面... 6 編
 IPOPWEB 操作マニュアル @Blissroad, Inc. 2014/5/9 Copyright 2014 Blissroad, Inc. 1 目次 利用を開始する... 3 システム要件... 3 ログイン... 3 ログアウト... 4 画面上部のメニューについて... 4 画面下部のメニューについて... 4 マイデザイン... 5 テンプレート一覧... 5 デザイン検索... 5 ジャンルフォルダ...
IPOPWEB 操作マニュアル @Blissroad, Inc. 2014/5/9 Copyright 2014 Blissroad, Inc. 1 目次 利用を開始する... 3 システム要件... 3 ログイン... 3 ログアウト... 4 画面上部のメニューについて... 4 画面下部のメニューについて... 4 マイデザイン... 5 テンプレート一覧... 5 デザイン検索... 5 ジャンルフォルダ...
-9- (2) 画面表示 () で指定した条件のレポートを 画面に表示します () の条件入力完了後 表示 をクリック 画面の表示に時間がかかる場合があります 2 検索結果が表示されます ソート順を変更できます 3 3 詳細 をクリック 4 選択した電話番号の 請求金額内訳が表示されます
 請求レポート 4. 部署別請求レポート 部署別に 電話番号ごとの請求情報を画面で表示したり EXCEL や csv で出力します 様々な検索条件 ソート順を指定することができます 検索条件 : 部署 / 電話番号 / お客様集計パターン ( )/ 集計単位 / 部署コード表示有無 設定方法は 24. 料金集計設定 に記載 ソート順 : 部署 / 電話番号 / 金額の昇順 降順 最新の部署情報をレポートに反映させるには
請求レポート 4. 部署別請求レポート 部署別に 電話番号ごとの請求情報を画面で表示したり EXCEL や csv で出力します 様々な検索条件 ソート順を指定することができます 検索条件 : 部署 / 電話番号 / お客様集計パターン ( )/ 集計単位 / 部署コード表示有無 設定方法は 24. 料金集計設定 に記載 ソート順 : 部署 / 電話番号 / 金額の昇順 降順 最新の部署情報をレポートに反映させるには
グラフ作成手順書
 XN-8000 シリーズ音響 振動計測ソフトウェア 初めに 説明の表記上の注意 : メニューやツールバーから開くと クリックしていく順を表わします : クリックして開かれたダイアログを表わします : ツールボタン アイコンなどクリックするアイテムを表わします ダイアログ : アイコンをクリックしたときに開かれる設定画面のことを表します オブジェクト : ペーパーに表示されているグラフや画像 テキストのことを表します
XN-8000 シリーズ音響 振動計測ソフトウェア 初めに 説明の表記上の注意 : メニューやツールバーから開くと クリックしていく順を表わします : クリックして開かれたダイアログを表わします : ツールボタン アイコンなどクリックするアイテムを表わします ダイアログ : アイコンをクリックしたときに開かれる設定画面のことを表します オブジェクト : ペーパーに表示されているグラフや画像 テキストのことを表します
2 / 8 オンデマンドダウンロード機能 を使用するときに次の制約があります 1. インターネットに接続されていない ( オフライン ) 場合は OneDrive エリアのみにあるファイルを開くことはできない 2.OneDrive エリアからダウンロードが完了するまでいくらか待たされるし ( 特に大
 1 / 8 OneDrive のファイルのオンデマンドダウンロード機能 オンデマンドダウンロード機能 とは OneDrive( ワンドライブ ) は 2017 年の秋に行われた Fall Creators Update で オ ンデマンドダウンロード機能 が使用できるようになりました 以下 Web ブラウザで使用できる OneDrive Web ページを OneDrive パソコンで実行する OneDrive
1 / 8 OneDrive のファイルのオンデマンドダウンロード機能 オンデマンドダウンロード機能 とは OneDrive( ワンドライブ ) は 2017 年の秋に行われた Fall Creators Update で オ ンデマンドダウンロード機能 が使用できるようになりました 以下 Web ブラウザで使用できる OneDrive Web ページを OneDrive パソコンで実行する OneDrive
ARCHI Box Windows版 ヘルプ(お施主様向け)
 ARCHI Box for Windows ヘルプ ARCHI Box for Windows は ARCHI Box または TREND Net にアップロードした図面 パースな どを パソコンで閲覧 プレゼンするためのアプリケーションです 基本操作 ログインする プレゼンデータを閲覧する 機能解説 画面周りの機能 施工事例 朱書き ARCHI Box 3D 1 画面周りの機能 トップページに戻る
ARCHI Box for Windows ヘルプ ARCHI Box for Windows は ARCHI Box または TREND Net にアップロードした図面 パースな どを パソコンで閲覧 プレゼンするためのアプリケーションです 基本操作 ログインする プレゼンデータを閲覧する 機能解説 画面周りの機能 施工事例 朱書き ARCHI Box 3D 1 画面周りの機能 トップページに戻る
WebMail ユーザーズガイド
 ニフティクラウドビジネスメール メール共有サービスユーザーズガイド 第 1.0 版平成 24 年 2 月 7 日 ニフティ株式会社 目次 はじめに... 3 1. 共有メールボックスとは... 4 2. 共有メールボックスを表示する... 5 3. 閲覧履歴 操作履歴を表示する... 8 4. 共有メールボックスからメールを送信する... 10 4-1. メールの新規作成... 10 4-2. メールの返信
ニフティクラウドビジネスメール メール共有サービスユーザーズガイド 第 1.0 版平成 24 年 2 月 7 日 ニフティ株式会社 目次 はじめに... 3 1. 共有メールボックスとは... 4 2. 共有メールボックスを表示する... 5 3. 閲覧履歴 操作履歴を表示する... 8 4. 共有メールボックスからメールを送信する... 10 4-1. メールの新規作成... 10 4-2. メールの返信
1 Ver /3/10
 SOBA ミエルカ クラウド ライブ配信モード管理者マニュアル 目次 はじめに... 2 1. お申込から管理者のユーザー登録について... 2 2. グループ情報の登録... 3 3. ライブ配信の作成... 4 4. ライブ配信への招待... 5 5. ライブ配信への参加方法... 7 (1) ライブ配信を選んで参加する方法 ( 管理者 配信者 )... 7 (2) 招待状より参加する方法 (
SOBA ミエルカ クラウド ライブ配信モード管理者マニュアル 目次 はじめに... 2 1. お申込から管理者のユーザー登録について... 2 2. グループ情報の登録... 3 3. ライブ配信の作成... 4 4. ライブ配信への招待... 5 5. ライブ配信への参加方法... 7 (1) ライブ配信を選んで参加する方法 ( 管理者 配信者 )... 7 (2) 招待状より参加する方法 (
CONTENTS マニュアルの表記... S01-13_01 1.DataNature Smart 全体概要図... S01-13_11 2. 基本操作... S01-13_ Web レポートの表示... S01-13_ 画面構成... S01-13_ 集計表 /
 シリーズ 管理ツール操作マニュアル S01-13 Web レポート設定 : ブラウザの操作 このソフトウェアの著作権は 株式会社エヌジェーケーにあります このソフトウェアおよびマニュアルの一部または全部を無断で使用 複製することは法律で禁止されております このソフトウェアおよびマニュアルは 本製品の使用許諾契約書のもとでのみ使用することができます このソフトウェアおよびマニュアルを運用した結果の影響については
シリーズ 管理ツール操作マニュアル S01-13 Web レポート設定 : ブラウザの操作 このソフトウェアの著作権は 株式会社エヌジェーケーにあります このソフトウェアおよびマニュアルの一部または全部を無断で使用 複製することは法律で禁止されております このソフトウェアおよびマニュアルは 本製品の使用許諾契約書のもとでのみ使用することができます このソフトウェアおよびマニュアルを運用した結果の影響については
r 1
 GL07S r 1 r 2 3 4 5 1 2 M c a b c r a b 6 r 1 a b c d e f a g h 83 M r 7 8 9 r 10 r 11 12 13 14 15 16 17 18 19 20 21 22 23 24 25 26 27 a b e f g c k q r n s d o h t u v i l p w x j m 29 a r b c d + -
GL07S r 1 r 2 3 4 5 1 2 M c a b c r a b 6 r 1 a b c d e f a g h 83 M r 7 8 9 r 10 r 11 12 13 14 15 16 17 18 19 20 21 22 23 24 25 26 27 a b e f g c k q r n s d o h t u v i l p w x j m 29 a r b c d + -
~~~ 需要数報告の手順 ~~~ ( 目次 ) 1. 教科書事務執行管理システムを使用する前に 3 2. 最新バージョン教科書事務執行管理システムがリリースされている場合 6 3. 年度切り替えを行う 教科書マスタをダウンロードする 教科書マスタを取り込む 管下の
 教科書事務執行管理システム 運用手順マニュアル 需要数報告の手順 都道府県用 Ver.1.10.0 ~~~ 需要数報告の手順 ~~~ ( 目次 ) 1. 教科書事務執行管理システムを使用する前に 3 2. 最新バージョン教科書事務執行管理システムがリリースされている場合 6 3. 年度切り替えを行う 11 4. 教科書マスタをダウンロードする 12 5. 教科書マスタを取り込む 14 6. 管下の設置者リストを登録する
教科書事務執行管理システム 運用手順マニュアル 需要数報告の手順 都道府県用 Ver.1.10.0 ~~~ 需要数報告の手順 ~~~ ( 目次 ) 1. 教科書事務執行管理システムを使用する前に 3 2. 最新バージョン教科書事務執行管理システムがリリースされている場合 6 3. 年度切り替えを行う 11 4. 教科書マスタをダウンロードする 12 5. 教科書マスタを取り込む 14 6. 管下の設置者リストを登録する
Microsoft Word - macマニュアル【 】.doc
 目次 1. ログイン... 1 2. ログアウト... 3 3. デスクトップ ( 例 :Word Excel 起動中 )... 4 4. Dock( 例 :Word Excel 起動中 )... 5 5. Finder ウィンドウ... 9 6. メニューバー ( 例 :Word 起動中 )... 10 7. 文字の入力 ( 例 :Word で入力 )... 11 8. データの保存 ( 例 :Word
目次 1. ログイン... 1 2. ログアウト... 3 3. デスクトップ ( 例 :Word Excel 起動中 )... 4 4. Dock( 例 :Word Excel 起動中 )... 5 5. Finder ウィンドウ... 9 6. メニューバー ( 例 :Word 起動中 )... 10 7. 文字の入力 ( 例 :Word で入力 )... 11 8. データの保存 ( 例 :Word
Microsoft Word - Sgs_Man.doc
 SGshot 利用マニュアル 2004.4.5 発売中央光学出版株式会社 目 次 1. はじめに 2. セットアップ (3. は旧版のため削除 ) 4. 国内特許データベース (Web 方式 ) 用 4.1 3 件 / 頁のプリント 4.2 2 件 / 頁プリント ( 未開発 ) 4.3 1 頁 / 件,2 頁 / 件などのプリント 4.4 番号リストから国内特許データベース用の抄録 代表図の作成
SGshot 利用マニュアル 2004.4.5 発売中央光学出版株式会社 目 次 1. はじめに 2. セットアップ (3. は旧版のため削除 ) 4. 国内特許データベース (Web 方式 ) 用 4.1 3 件 / 頁のプリント 4.2 2 件 / 頁プリント ( 未開発 ) 4.3 1 頁 / 件,2 頁 / 件などのプリント 4.4 番号リストから国内特許データベース用の抄録 代表図の作成
スライド 1
 メルポコメール送信手順 ( 簡易版 ) 07 年 月 NTT ビジネスソリューションズ 目次. ログイン. メール作成のページへ. メール作成 a. アンケート機能を使用しないメール作成 4 b. アンケート機能を利用したメール作成 5 c. 送信日時指定機能を使用したメール作成 6 b. 添付ファイルをつけたメール作成 7 4. 到達状況ページへ 8 5. 到達状況確認 8 6. 到達状況の詳細確認ページへ
メルポコメール送信手順 ( 簡易版 ) 07 年 月 NTT ビジネスソリューションズ 目次. ログイン. メール作成のページへ. メール作成 a. アンケート機能を使用しないメール作成 4 b. アンケート機能を利用したメール作成 5 c. 送信日時指定機能を使用したメール作成 6 b. 添付ファイルをつけたメール作成 7 4. 到達状況ページへ 8 5. 到達状況確認 8 6. 到達状況の詳細確認ページへ
目 次 1. 概要 ホームアプリの主な機能 操作方法 初期設定 初期画面 診断 ( 車両情報選択画面 ) 車両情報の登録 編集 登録した車両を削除する...
 目 次 1. 概要... 1 1.1. ホームアプリの主な機能... 1 2. 操作方法... 2 2.1. 初期設定... 2 2.2. 初期画面... 3 2.3. 診断 ( 車両情報選択画面 )... 4 2.3.1. 車両情報の登録 編集... 5 2.3.2. 登録した車両を削除する... 7 2.4. 診断 ( 診断メニュー画面 )... 8 2.5. 保存データを開く... 9 2.5.1.
目 次 1. 概要... 1 1.1. ホームアプリの主な機能... 1 2. 操作方法... 2 2.1. 初期設定... 2 2.2. 初期画面... 3 2.3. 診断 ( 車両情報選択画面 )... 4 2.3.1. 車両情報の登録 編集... 5 2.3.2. 登録した車両を削除する... 7 2.4. 診断 ( 診断メニュー画面 )... 8 2.5. 保存データを開く... 9 2.5.1.
Microsoft Word - online-manual.doc
 オンライン報告ご利用マニュアル 日本エス エイチ エル株式会社採点処理センター Page 1 1. オンライン報告へログインする 1 オンライン報告の登録が完了すると 当社からメールが 2 通届きます オンライン報告登録完了のお知らせ オンライン報告ログイン画面 URL のご案内 パスワードのご案内 ログインに必要な 企業コード ユーザー ID パスワード のご案内 2 ログイン画面にアクセスし ご案内した
オンライン報告ご利用マニュアル 日本エス エイチ エル株式会社採点処理センター Page 1 1. オンライン報告へログインする 1 オンライン報告の登録が完了すると 当社からメールが 2 通届きます オンライン報告登録完了のお知らせ オンライン報告ログイン画面 URL のご案内 パスワードのご案内 ログインに必要な 企業コード ユーザー ID パスワード のご案内 2 ログイン画面にアクセスし ご案内した
フォト・ボックス
 カードボックス BARI かんたん操作マニュアル Microsoft Access 2007/2010/2013/2016 版 下記のリンクをクリックすると最新のマニュアルを取得できます 最新マニュアルダウンロード 1. プログラムの起動手順 BariSpPGv2j.accdb (C:\App\BariSp) または作成したショートカットアイコンをダブルクリックしてプログラムを起動して下さい プログラムが起動すると右の画面が表示されます
カードボックス BARI かんたん操作マニュアル Microsoft Access 2007/2010/2013/2016 版 下記のリンクをクリックすると最新のマニュアルを取得できます 最新マニュアルダウンロード 1. プログラムの起動手順 BariSpPGv2j.accdb (C:\App\BariSp) または作成したショートカットアイコンをダブルクリックしてプログラムを起動して下さい プログラムが起動すると右の画面が表示されます
1 現在のメールアカウントを確認する メールアドレスとパスワードを確認します 1 管理者用アカウント を確認します 一番目に登録されているメールアドレスが 管理者用アカウント です 管理者用アカウント は すべてのアカウントの設定変更をできます 2 アドレス用アカウント を確認します 登録しているメ
 新メールシステムへの移行方法 < 目次 > 1 現在のメールアカウントを確認する 2 2 過去のメールをメールソフトに保存する 3 3 メールソフトに新メールシステム用の設定を追加する 7 4 必要に応じて新メールシステムの設定を変更する 9 4-1 転送設定を行う 4-2 メールアカウントの容量を設定する 4-3 新メールシステムの WEB メールを有効にする 4-4 WEB メールから送信するメールの表示名を変更する
新メールシステムへの移行方法 < 目次 > 1 現在のメールアカウントを確認する 2 2 過去のメールをメールソフトに保存する 3 3 メールソフトに新メールシステム用の設定を追加する 7 4 必要に応じて新メールシステムの設定を変更する 9 4-1 転送設定を行う 4-2 メールアカウントの容量を設定する 4-3 新メールシステムの WEB メールを有効にする 4-4 WEB メールから送信するメールの表示名を変更する
