No.0 目次 まずは1ページの OnkyoRemote2を起動する からご確認下さい OnkyoRemote2の起動 P.1 リモコン TOP 画面の操作 P.2 Main ボタン (Main モード ) の操作 P.4 Zone2/3 ボタン (Zone2/3 モード ) の操作 P.5 入力切
|
|
|
- かげたつ さだい
- 5 years ago
- Views:
Transcription
1 Onkyo Remote2 操作マニュアル Ver1.0
2 No.0 目次 まずは1ページの OnkyoRemote2を起動する からご確認下さい OnkyoRemote2の起動 P.1 リモコン TOP 画面の操作 P.2 Main ボタン (Main モード ) の操作 P.4 Zone2/3 ボタン (Zone2/3 モード ) の操作 P.5 入力切換ボタンの操作 P.6 NET 画面の操作 P.7 US 画面の操作 P.9 ipod 画面の操作 P.11 設定変更画面の操作 P.13 困ったときは P.17
3 No.1 ONKYO Remote2の起動 1. OnkyoRemote2 を起動起動するする 1 1iPod/iPhone の画面から OnkyoRemote2 のアイコンをタップすると OnkyoRemote2 が起動します 2. 接続するする機器機器を選ぶ 1 1 図のような画面が出てきますので OnkyoRemote2 で操作したい機器を選び タップします 2 リモコン TOP 画面が表示されます 次のページの詳細説明を確認下さい ヒント 1: 使用機器が画面に出ない場合 困ったときは (P.17) をご確認ください ヒント 2: 機器を選ぶ画面をもう一度出す場合は? リモコン TOP 画面の操作 2(P.3) 設定変更ボタン をご確認ください
4 No.2 リモコン TOP 画面の操作 1 最初に表示される画面です ここからは操作手順はなく 目的に応じて操作を行って頂く事になります D E F : Main ボタン /ZONE ボタン 接続機器の電源を ON/OFF したり ZONE2/ZONE3 の出力を ON/OFF するボタンです 詳細は P.4 へ : 入力切換入力切換ボタンボタン 接続機器の入力を切換するボタンです 外部機器の音を出したり NET 操作に切換したりする時に使います 詳細は P.6 へ : リスニングモードボタンリスニングモードボタン V アンプと接続接続したときのみしたときのみ表示表示されますされます 接続機器のリスニングモードを変更するボタンです リスニングモードの詳細についてはお使いのVアンプの取扱説明書でご確認下さい D: ipod 音楽再生ボタンボタン 一部対応していないしていない機器機器もありますもあります お使いのiPod/iPhoneの中に入っている音楽を接続機器から再生する時に使います 詳細はP.11 へ E: 音量音量ボタンボタン 接続機器の音量を変更するボタンです タップすると音量のバーが出てくるので バーを指で操作して音量を変更します F: リモコンボタンリモコンボタン リモコン TOP 画面に戻ってくるボタンです 他の操作画面のときにここを押して使います ヒント 1:D E F のボタンは他画面でも表示されており それぞれ押して使用できます
5 No.3 リモコン TOP 画面の操作 2 G H I G: 設定変更設定変更ボタンボタン OnkyoRemote2 の設定を確認したり 設定を変更するボタンです 接続機器を変更したりする時に使います 詳細は P.13 へ J K H: TV REMOTE ボタン V アンプと接続接続したときのみ表示されますされます VアンプのTVリモートボタンを表示するボタンです Vアンプに登録した TVの操作をする時に使います 操作の詳細はVアンプの取扱説明書をご確認下さい I: 情報確認情報確認ボタンボタン 接続機器の状態を確認できるボタンです 接続機器の型番 入力出力の状態が表示できます J: リモコンリモコン表示表示ボタンボタン左 一部表示されないされない機器機器もありますもあります 接続機器によってによって出てくるてくる表示表示が異なりますなります リモコンの一部の操作ボタンを表示するボタンです 操作の詳細は接続機器の取扱説明書をご確認下さい また リモコンTOP 画面で指を 右 にスライドする事で このボタンを押した場合と同じ操作が可能です K: リモコンリモコン表示表示ボタンボタン右 一部表示されないされない機器機器もありますもあります 接続機器によってによって出てくるてくる表示表示が異なりますなります リモコンの一部の操作ボタンを表示するボタンです 操作の詳細は接続機器の取扱説明書をご確認下さい また リモコンTOP 画面で指を 左 にスライドする事で このボタンを押した場合と同じ操作が可能です
6 No.4 Main ボタン (Main モード ) の操作 電源を入切するボタンです また ZONE 機能のついている V アンプやレシーバーと接続した場合 後述の ZONE ボタン に切換する事もできます : 電源電源マークマークのボタンボタン ここを押すと電源が ON/OFF されます ヒント 1: 電源が点かない場合 困ったときは (PXX) をご確認下さい : Main/ZONE 切換ボタンボタン ZONE 機能を持ったった接続機器接続機器のみ対応しています 1 電源マークのボタン以外の Mainボタンを押すと Mainボタンを Zoneボタンに切換する事ができます Zone 機能の詳細については接続機器の取扱説明書をご確認下さい 2Main/Zone 切換ボタンを押すと 左図のような切換画面が出ます Main: 押すと Main モードになります Zone2: 押すと Zone2 モードになります Zone3: 押すと Zone3 モードになります ヒント 2:Zone3 が無い機器に接続している場合 Zone3 は表示されません Zone2/3 モードの操作については 次ページ (P.5) をご確認下さい
7 No.5 Zone2/3 ボタン (Zone2/3 モード ) の操作 Zone2/3 の ON/OFF を切換する事ができます また Zone2/3 の入力を設定する事もできます : 電源電源マークマークのボタンボタン ここを押すと Zone2/3 が ON/OFF されます : Main/ZONE 切換ボタンボタン 1 電源マークのボタン以外の Zone2/3 ボタンを押すと Zone2/3 ボタンを他の Zone ボタン 又は Main ボタンに切換する事ができます ( 切換の画面については P.4 の図を参照下さい ) : 入力切換入力切換ボタンボタン 1 ここを押すと Zone2/3 に どの入力の音声を割り当てるかを設定できます 2 2 左図のような入力切換画面になります 選びたい入力をタップして設定できます ヒント 1: Source を選ぶと Main モードで選んでいる入力の音を Zone に割り当てします ヒント 2: 入力切換ボタンは接続機器により選べる入力が異なります また 指を上下にスライドさせる事により 画面を上下にスライドする事ができます ヒント 3:M/FM 放送をお聴きになる場合 Main と Zone2/3 で違う放送局を選べません また あらかじめ接続機器側で放送局の登録を行って頂く必要がございます 放送局の登録方法については 接続機器の取扱説明書を参照下さい
8 No.6 入力切換ボタンボタンの操作 接続機器の入力を切換えて 別の機器の外部機器の音を鳴らしたり NET 画面や US 画面の操作に移行できます また Zone2/3 の入力切換ボタンについても同様に操作できます 入力切換ボタンを押すと左図のような画面になります 2 入力を選ぶと 接続機器の入力が切り替わり リモコン TOP 画面に戻ります ヒント 1: リモコン TOP 画面で > の部分を押すと選んだ入力機器の操作画面を出せます ( 一部の入力の操作は予めリモコン登録をしておく必要があります 登録方法は接続機器の取扱説明書を確認下さい ) 下記の入力については更に詳細な操作が可能です M/FM 操作画面 本頁下部に詳細 NET 操作画面 P.7,8 に詳細 US 操作画面 P.9 に詳細 M/FM 画面の操作 : PRESET HNNEL ボタン -/+ 現在のチャンネルから変更するボタンです -を押せば一つ前の番号の局が + を押せば一つ後の番号の局が選択できます ヒント 2: 接続機器側で局の登録を行っていないと局の選択ができません 局の登録については接続機器の取説をご確認下さい : 戻る ボタン 一つ前の画面に戻るボタンです この画面からの場合 リモコンTOP 画面に戻ります : 情報確認情報確認ボタンボタン 現在の受信チャンネル等の状況を表示できます
9 No.7 NET 画面の操作 1 接続機器によって様々な NET ラジオへの接続が可能です 接続できる局は機器によって異なります D NET TOP 画面の操作 : 主画面 1 表示されている項目の一覧から 試聴したい項目を選びタップします ( 各ラジオの特徴 設定等については 接続機器の取扱説明書及び ラジオ局のホームページ等をご確認下さい ) 2 さらに項目が表示されるので 表示したい項目をタップしていきます 3 一番下の階層までいき 局名をタップすると局再生画面へ移動します ヒント 1: 表示項目が多い場合 指を上下にスライドし画面を動かせます ヒント 2: 局再生画面の操作について P.8 をご確認下さい ヒント 3:NET ラジオの局選択時は ロード中 の表示が出た後 ロード中の表示は消えたのに 曲再生画面に移動しない事があります ラジオ局との通信に時間がかかっている状態で さらにお待ち頂くと曲再生画面に移動します : 戻る ボタン 一つ前の画面に戻るボタンです ヒント 4: 一度局を選択し 再生状態にすると戻るボタンを押しても音楽はかかったままになります : NOW PLYING ボタン 局再生時に戻るボタンボタンか NET TOP ボタンを押したした場合場合に表示されますされます 現在再生している局の再生画面に移動するボタンです D: NET TOP ボタン NET TOP 画面まで戻るボタンです 戻るボタンを何度も押さなくても 一発でNET TOP 画面まで戻れます
10 No.8 NET 画面の操作 2 D NET 局再生画面の操作 : 再生 / 一時停止ボタンボタン 曲が再生されている時に押すと一時停止 一時停止中に押すと曲を再生します : 頭出頭出し / 曲送りボタンボタン 一つ前の画面のリストのうち 前 / 次の局に移動します 一部ラジオラジオ局ではでは対応対応していないしていない局もございます : TrackMenu ボタン ラジオ局によってはによっては表示表示されないされない局もございますもございます メニューを表示させるボタンです 表示されるメニューの内容はラジオ局によって異なりますが 放送される番組表を表示したり 現在聴いている局をお気に入りに登録したりする事ができます D: 情報確認情報確認ボタンボタン 現在再生している局の情報を表示します 放送されている局のタイトル アーティスト名等が確認できます ヒント 1:DLN/Home media の曲再生 選択画面は NET 画面からの再生ですが US の曲再生画面と同じになります P.9,10 をご確認下さい
11 No.9 US 画面の操作 1 接続した US ストレージの中の曲ファイルを再生します 一部 US アダプタの設定変更 設定確認も可能です 再生できる曲ファイルは接続機器によって変わります D US TOP 画面の操作 : 主画面 1US 名が表示されるので タップします ( 名前をつけていない場合は US Strage と表示されます) 2 さらにフォルダ 曲が表示されるので 表示 再生したい項目をタップしていきます 3 曲ファイルをタップすると曲再生画面へ移動します ヒント 1: 表示項目が多い場合 指を上下にスライドし画面を動かせます ヒント 2: 曲再生画面の操作について P.10 をご確認下さい : 戻る ボタン 一つ前の画面に戻るボタンです ヒント 4: 一度曲を選択し 再生状態にすると戻るボタンを押しても音楽はかかったままになります : NOW PLYING ボタン 曲再生時に戻るボタンボタンを押したした場合場合に表示表示されますされます 現在再生している曲の再生画面に移動するボタンです D: 検索検索バーバー 検索したい文字列を入力し Search をタップすると その文字列が含まれたファイル フォルダのみが表示できます ( 現在表示している階層にのみ適用されます サブフォルダ内 現在選択しているフォルダ外までの検索はできません )
12 No.10 US 画面の操作 2 F US 曲再生画面の操作 : 再生 / 一時停止ボタンボタン 曲が再生されている時に押すと一時停止 一時停止中に押すと曲を再生します D E : 曲送曲送りボタンボタン 一つ前の画面のリストのうち 次の曲に移動します : 頭出頭出しボタンボタン 曲の先頭から再生します 2 連続でタップすると 一つ前の画面のリストのうち 前の曲に移動します D: シャッフルボタンシャッフルボタン シャッフルモードをON/OFFします シャッフルモードをONにすると 同フォルダの曲がランダムな順番で再生されます 灰色 : シャッフルOFF 青色 : シャッフルON E: リピートボタンリピートボタン リピートモードを切換します 灰色 : リピートOFF 青色 : リピートON( 同フォルダ内の曲のリピート ) 青色 +1の表示 : 一曲リピート青色 +LLの表示 : フォルダをまたいでの全曲リピート シャッフルとリピートは同時に ON にはできません F: 情報確認情報確認ボタンボタン 現在再生している局の情報を表示します 放送されている局のタイトル アーティスト名等が確認できます ヒント 1:NET 画面の DLN/Home media の機能の操作は 曲選択画面 曲再生画面共に US 画面と同様になります
13 No.11 ipod 画面の操作 1 OnkyoRemote2 で接続している ipod/iphone の中の音楽をネットワーク経由で再生できます E D ipod TOP 画面の操作 : 主画面 1 表示されている項目の中から 選びたい項目をタップします 2 さらにカテゴリ 曲が表示されるので 表示 再生したい項目をタップしていきます 3 曲ファイルをタップすると曲再生画面へ移動します ヒント 1: 表示項目が多い場合 指を上下にスライドし画面を動かせます ヒント 2: ipod 曲再生画面の操作について P.12 をご確認下さい : 戻る ボタン 一つ前の画面に戻るボタンです ヒント 4: 一度曲を選択し 再生状態にすると戻るボタンを押しても音楽はかかったままになります : NOW PLYING ボタン 曲再生時に戻るボタンボタンを押したした場合場合に表示表示されますされます 現在再生している曲の再生画面に移動するボタンです D: 検索検索バーバー 検索したい文字列を入力し Search をタップすると その文字列が含まれたファイル カテゴリのみが表示できます ( 現在表示している階層にのみ適用されます サブカテゴリ内 現在選択しているカテゴリ外までの検索はできません ) E: TOP ボタン ipod TOP 画面まで戻るボタンです 戻るボタンを何度も押さなくても 一発でiPod TOP 画面まで戻れます
14 No.12 ipod 画面の操作 2 F ipod 曲再生画面の操作 : 再生 / 一時停止ボタンボタン 曲が再生されている時に押すと一時停止 一時停止中に押すと曲を再生します D E : 曲送曲送りボタンボタン 一つ前の画面のリストのうち 次の曲に移動します : 頭出頭出しボタンボタン 曲の先頭から再生します 2 連続でタップすると 一つ前の画面のリストのうち 前の曲に移動します D: シャッフルボタンシャッフルボタン シャッフルモードをON/OFFします シャッフルモードをONにすると 同フォルダの曲がランダムな順番で再生されます 灰色 : シャッフルOFF 青色 : シャッフルON E: リピートボタンリピートボタン リピートモードを切換します 灰色 : リピートOFF 青色 +LLの表示 : リピートON( 同カテゴリ内の曲のリピート ) 青色 +1の表示 : 一曲リピート シャッフルとリピートは同時に ON にはできません F: 情報確認情報確認ボタンボタン 現在再生している局の情報を表示します 放送されている局のタイトル アーティスト名等が確認できます
15 No.13 設定変更画面の操作 1 OnkyoRemote2 や 接続機器の設定変更ができます D 設定変更 TOP 画面の操作 : デバイスデバイスの選択選択ボタンボタン 接続機器を変更 再検索するボタンです 対応機器を2 機種以上お持ちの場合に 別の機器との接続に切換する為に使用します 操作方法はP.3 接続機器をえらぶ をご確認下さい : デバイスデバイスの設定設定ボタンボタン 接続機器の OnkyoRemote2で見たモデル名 セレクター名を変更したり セレクターやNETラジオの表示 非表示を変更できるボタンです 操作方法はP.14 デバイス設定画面の操作 をご確認下さい : 設定設定ボタンボタン OnkyoRemote2 自体の設定を変更するボタンです ipod/iphoneをスリープしない設定にしたり OnkyoRemote2の設定を初期化したりできます 操作方法はP.16 OnkyoRemote2 設定画面の操作 をご確認下さい D: 戻る ボタン 一つ前の画面に戻るボタンです
16 No.14 設定変更画面の操作 2 D デバイスの設定画面設定画面の操作 : 機器名称機器名称の変更変更ボタンボタン 接続機器の選択画面 (P1) 等で表示される モデル名を変更できるボタンです 1 このボタンをタップすると接続機器の M アドレス IP アドレス 機種名が表示されます 2 モデル名 : の欄をタップすると文字入力の画面になるので 自由に名前を変更できます : ゾーンゾーンの設定設定ボタンボタン Main/Zoneボタンの名前を変える事のできるボタンです 1 このボタンをタップすると Main/Zone2/Zone3 が表示されます (Zone2/3 は接続機器に搭載されている場合のみ表示されます ) 2 変更したいボタンをタップすると 文字入力の画面になるので 自由に名前を変更できます : セレクターセレクターの設定設定ボタンボタン 接続機器のセレクターの名前や 表示 非表示を選べるボタンです 操作方法はP.15 をご確認下さい D: ネットサービスネットサービスの設定ボタン 各ネットラジオの表示 非表示を選べるボタンです 操作方法はP.15 をご確認下さい 設定変更画面で変更した名称や 表示非表示は OnkyoRemote2 内でのみ有効です 接続機器の液晶画面等には反映されません
17 No.15 設定変更画面の操作 3 セレクタ ネットサービスネットサービス設定画面の操作 : 表示 / 非表示の変更変更ボタンボタン OnkyoRemote2での該当項目の表示 / 非表示を変更できるボタンです D タップする事でチェックのあり / なしを変更できます チェックあり : 表示するチェックなし : 表示しない : 名称名称の変更変更ボタンボタン セレクターの設定時設定時のみのみ有効有効ですです 各セレクター名のOnkyoRemote2での表示名称を変更できるボタンです タップする事で文字入力の画面になるので 自由に名称を変更する事ができます : 決定決定ボタンボタン で変更した内容をセーブし デバイスの設定画面に戻ります D: キャンセルボタンキャンセルボタン で変更した内容をセーブせず デバイスの設定画面に戻ります 設定変更画面で変更した名称や 表示非表示は OnkyoRemote2 内でのみ有効です 接続機器の液晶画面等には反映されません
18 No.16 設定変更画面の操作 4 D E F OnkyoRemote2 設定画面の操作 : 自動自動ロックロックの設定設定ボタンボタン オンにするとOnkyoRemote2 起動中に 自動でサスペンド ( スリープ ) 状態にならなくなります : 自動接続自動接続の設定設定ボタンボタン オンにするとOnkyoRemote2を完全終了させた後 再起動時に自動で前回接続した機器へ自動接続されます ( 完全終了しない場合に再起動すると オフにしていても自動で前回接続した機器へ接続されます ) : Technical Info. ボタン 接続機器で設定できる一部のリスニングモードや 受信できる信号の形式について 簡単なムービーで見る事ができます タップする事で技術選択の画面になるので 表示された項目から見たい項目を再生すれば 再生画面に行きます 再生が終わると 自動的に技術選択の画面に戻ります 再生中は OnkyoRemote2 を停止させたり 充電 非充電の切換等を行わないで下さい OnkyoRemote2 の動作が停止する可能性があります 停止してしまった場合 困ったときは (P.XX) をご参照ください D: デモモードデモモードを使用使用するするボタンボタン 現在の接続機器との接続を終了しデモモード ( 画面の表示のみ ) に移行するボタンです E: 初期化初期化ボタンボタン 設定変更画面で設定した項目を全て初期の状態に戻すボタンです F: バージョンバージョン情報情報 OnkyoRemote2の現在のバージョンが表示されています
19 No.17 困ったときは 1 < 起動途中でフリーズフリーズしてしまう > OnkyoRemote2 アプリの完全終了完全終了 1 一旦 OnkyoRemote2をiPod/iPhoneのHomeボタンで終了します 2さらにHomeボタンを2 度押して バックグラウンド起動アプリの画面を表示させて下さい 3その中に表示されているOnkyoRemote2を長押しし アイコンの左上に - マークが出てきたら タップして下さい その後 再度 OnkyoRemote2を起動し 動作の確認をお願いします 自動接続自動接続の設定 OFF OnkyoRemote2の設定で 自動接続 をONにしている場合で 接続機器が複数ある場合 起動途中でフリーズしてしまう事があります その場合は自動接続の設定をOFFにしてお使い下さい 1 上記 OnkyoRemote2 アプリの完全終了完全終了 の手順を行います 2iPod/iPhoneの 設定 アイコン Wi-Fi Wi-Fiをオフにします 3 再度 OnkyoRemote2を接続し デモモード で起動します 4 自動接続の設定をOFFにします (P.3G,13,16) 5 上記 OnkyoRemote2 アプリの完全終了完全終了 の手順を行います 6iPod/iPhoneの 設定 アイコン Wi-Fi Wi-Fiをオンにします 上記の操作で起動時にフリーズしてしまう症状を改善できる可能性があります その後 再度 OnkyoRemote2を起動し 動作の確認をお願いします 上記上記の手順手順ができないができない 又は改善改善のないのない場合場合 お手数ですが 当社カスタマーセンターまでご連絡をお願い致します (P.18) < 使用機器が画面画面に出ないない場合 > 接続状態接続状態の確認確認 1iPod/iPhoneが無線 LNルーターへ接続されている事 2 接続機器が1と同じ無線 LNルーターへ接続されている事上記の2 点をご確認下さい それぞれの無線 LNルーターへの接続 設定の確認については ipod/iphone 又は接続機器側の取扱説明書をご確認下さい 上記上記の手順手順ができないができない 又は改善改善のないのない場合場合 お手数ですが 当社カスタマーセンターまでご連絡をお願い致します (P.18)
20 No.18 困ったときは 2 < 接続機器の電源電源が点かないかない場合 > 接続機器接続機器の設定設定の確認確認 接続機器によっては アプリ経由の電源 ONの動作が制限されています 詳しくは接続機器の取扱説明書をご確認頂き NET ontrol や Net Standby の項目を有効にして下さい 接続機器接続機器の確認確認 別の機器に接続していたり デモモードになっていると OnkyoRemote2での操作ができません 現在接続している機器の確認をお願いします 情報確認ボタンで接続機器の確認して頂き 表示された機種名が別の機種の名前だったり DemoModeになっていた場合 デバイスの選択をお願いします (P.3G,3I,13) 上記上記の手順手順ができないができない 又は改善改善のないのない場合場合 お手数ですが 当社カスタマーセンターまでご連絡をお願い致します ( 下記 <その他の不具合 問い合わせについて>) < その他の不具合不具合 問い合わせについて > カスタマーセンターへの連絡 オンキヨーオーディオコールセンター ( 受付時間 10:00~18:00) ( 土 日 祝日 弊社の定める休業日を除きます ) メールフォームでのお問合せ V 機器の操作 ご購入前相談
PhotoVision TV2 ユーザーガイド
 アプリのダウンロード...P.3-2 ご利用の前に... P.3-2 アプリでできること... P.3-2 アプリをダウンロードする... P.3-3 アプリを操作するための準備...P.3-4 本機と端末を接続する... P.3-4 画面の見かたを確認する... P.3-10 端末からアプリの操作方法を確認する... P.3-11 アプリの情報を確認する... P.3-12 アプリでのテレビ視聴...P.3-13
アプリのダウンロード...P.3-2 ご利用の前に... P.3-2 アプリでできること... P.3-2 アプリをダウンロードする... P.3-3 アプリを操作するための準備...P.3-4 本機と端末を接続する... P.3-4 画面の見かたを確認する... P.3-10 端末からアプリの操作方法を確認する... P.3-11 アプリの情報を確認する... P.3-12 アプリでのテレビ視聴...P.3-13
メディアプレイヤー メディアプレイヤーについて 音楽 / 動画のダウンロード 音楽 / 動画をダウンロードする 音楽 / 動
 メディアプレイヤー メディアプレイヤーについて.......................... 7-2 音楽 / 動画のダウンロード............................ 7-3 音楽 / 動画をダウンロードする...................... 7-3 音楽 / 動画をパソコンからメモリカードに保存する....... 7-3 音楽再生.........................................
メディアプレイヤー メディアプレイヤーについて.......................... 7-2 音楽 / 動画のダウンロード............................ 7-3 音楽 / 動画をダウンロードする...................... 7-3 音楽 / 動画をパソコンからメモリカードに保存する....... 7-3 音楽再生.........................................
Microsoft Word - android manual JP doc
 3R-HSAP800WIFI Wifi 転送機能の手引き (Android 搭載製品 ) この手引きでは 3R-HSAP800WIFI と Android 搭載製品を使ってスキャンしたデータを閲覧する手順をご紹介しています 操作画面などは HTC 製 ISW11HT(Android 2.3.4) を例にしています 本書内で使用している商品名等は各社の商標および登録商標です 使用前のご注意事項 * *
3R-HSAP800WIFI Wifi 転送機能の手引き (Android 搭載製品 ) この手引きでは 3R-HSAP800WIFI と Android 搭載製品を使ってスキャンしたデータを閲覧する手順をご紹介しています 操作画面などは HTC 製 ISW11HT(Android 2.3.4) を例にしています 本書内で使用している商品名等は各社の商標および登録商標です 使用前のご注意事項 * *
ネットワーク設定(RDS XM BOX編)マニュアルVer.1.0
 オールインワンクラウド管理デジタルサイネージサービス V1.0.0 デジタルクルーズ株式会社 目次 はじめに... 3 1. 共通事項 1.1 事前準備... 4 1.2 電源 ON/OFF/ スタンバイの方法... 7 1.3 ホーム画面の表示方法... 8 2. 有線 LAN 設定... 9 3. 無線 LAN 設定... 11 4. プロキシ設定... 15 5. ディスプレイ設定... 18
オールインワンクラウド管理デジタルサイネージサービス V1.0.0 デジタルクルーズ株式会社 目次 はじめに... 3 1. 共通事項 1.1 事前準備... 4 1.2 電源 ON/OFF/ スタンバイの方法... 7 1.3 ホーム画面の表示方法... 8 2. 有線 LAN 設定... 9 3. 無線 LAN 設定... 11 4. プロキシ設定... 15 5. ディスプレイ設定... 18
AudiJ Bluetooth Audio を聞く oj 1 Bluetooth初期登録設定 J 2 機器を初期登録設定する J 2 登録した機器の詳細情報を見る / 登録した機器を削除する J 3 登録機器を切り替える J 5 本機の Bluetooth 情報を確認 / 変更する J 6 各部のな
 AudiJ Bluetooth Audio を聞く oj 1 Bluetooth初期登録設定 J 2 機器を初期登録設定する J 2 登録した機器の詳細情報を見る / 登録した機器を削除する J 3 登録機器を切り替える J 5 本機の Bluetooth 情報を確認 / 変更する J 6 各部のなまえとはたらき J 8 好きなトラックを選ぶ J 9 選曲モードより選ぶ J 10 初期登録設定 機器を初期登録設定する
AudiJ Bluetooth Audio を聞く oj 1 Bluetooth初期登録設定 J 2 機器を初期登録設定する J 2 登録した機器の詳細情報を見る / 登録した機器を削除する J 3 登録機器を切り替える J 5 本機の Bluetooth 情報を確認 / 変更する J 6 各部のなまえとはたらき J 8 好きなトラックを選ぶ J 9 選曲モードより選ぶ J 10 初期登録設定 機器を初期登録設定する
User s Manual Version :MZK-WDPR-01_Manual_V1 2
 MZK-WDPR-R01 User s Manual Version :MZK-WDPR-01_Manual_V1 2 目次 1. 本製品について 1.1 付属品...4 1.2 共通アイコン...5 2. メインメニュー 2 メインメニュー...6 3. 設定 3 設定...7 4. ラジオ 4 ラジオ...9 4.1 エリア選択... 10 4.2 局番入力... 11 4.3 ラジオチューニング...
MZK-WDPR-R01 User s Manual Version :MZK-WDPR-01_Manual_V1 2 目次 1. 本製品について 1.1 付属品...4 1.2 共通アイコン...5 2. メインメニュー 2 メインメニュー...6 3. 設定 3 設定...7 4. ラジオ 4 ラジオ...9 4.1 エリア選択... 10 4.2 局番入力... 11 4.3 ラジオチューニング...
_ワイヤレスカメラアプリ取説.indd
 CMS-700 シリーズ ワイヤレスカメラ & モニターセット スマートフォン タブレット用アプリケーションの使い方 目次 ios... P.~P.9 Android... P.0~P.7 ios/android 対応バージョン ios : 9.0 以降 Android.0 以降使用端末によって画面表示等が異なる場合があります 改訂日 :08080 アプリケーションの使い方 ios 対応バージョン.iOS.:.9.0
CMS-700 シリーズ ワイヤレスカメラ & モニターセット スマートフォン タブレット用アプリケーションの使い方 目次 ios... P.~P.9 Android... P.0~P.7 ios/android 対応バージョン ios : 9.0 以降 Android.0 以降使用端末によって画面表示等が異なる場合があります 改訂日 :08080 アプリケーションの使い方 ios 対応バージョン.iOS.:.9.0
メニュー STEP 1 ehome をダウンロード STEP 2-1 アプリへのアカウント登録 ーーーーーーーーーーーーーーーーーーーーーーーーーーーー Amazon Alexa Google Home と連携するには 最新アプリ ehome をご利用ください 事前に 下記手順に従って eremot
 メニュー STEP 1 ehome をダウンロード STEP 2-1 アプリへのアカウント登録 ーーーーーーーーーーーーーーーーーーーーーーーーーーーー Amazon Alexa Google Home と連携するには 最新アプリ ehome をご利用ください 事前に 下記手順に従って eremote eremote mini をセットアップしてください STEP 1 ehome をダウンロード アプリストアで
メニュー STEP 1 ehome をダウンロード STEP 2-1 アプリへのアカウント登録 ーーーーーーーーーーーーーーーーーーーーーーーーーーーー Amazon Alexa Google Home と連携するには 最新アプリ ehome をご利用ください 事前に 下記手順に従って eremote eremote mini をセットアップしてください STEP 1 ehome をダウンロード アプリストアで
メディアプレイヤーについて 本機では メディアプレイヤーを利用して 音楽や動画を楽しめます 音楽や動画は Yahoo! ケータイからダウンロードしたり 自分好みのプレイリストを作成することができます この章では メディアプレイヤーの利用方法について説明します 音楽 / 動画の再生 メディアプレイヤー
 メディアプレイヤー メディアプレイヤーについて....................... 7-2 音楽 / 動画のダウンロード........................ 7-3 音楽 / 動画をダウンロードする................... 7-3 パソコンの音楽 / 動画をメモリカードに保存する..... 7-3 音楽再生......................................
メディアプレイヤー メディアプレイヤーについて....................... 7-2 音楽 / 動画のダウンロード........................ 7-3 音楽 / 動画をダウンロードする................... 7-3 パソコンの音楽 / 動画をメモリカードに保存する..... 7-3 音楽再生......................................
アプリケーションの使い方 ios 対応バージョン ios : 6.0 以降 準備 事前に液晶モニター本体のネットワークパスワード及びネットワークアドレスの設定を行う ( 取扱説明書 7ページ ) 液晶モニター上でインターネットの接続状況を確認する メインメニューの システム ネットワーク ネットワー
 CMS-700 シリーズ ワイヤレスカメラ & モニターセット スマートフォン タブレット用アプリケーションの使い方 目次 ios... P.~P.9 Android... P.0~P.7 ios/android 対応バージョン ios : 6.0 以降 Android.0 以降使用端末によって画面表示等が異なる場合があります 改訂日 :07099 アプリケーションの使い方 ios 対応バージョン
CMS-700 シリーズ ワイヤレスカメラ & モニターセット スマートフォン タブレット用アプリケーションの使い方 目次 ios... P.~P.9 Android... P.0~P.7 ios/android 対応バージョン ios : 6.0 以降 Android.0 以降使用端末によって画面表示等が異なる場合があります 改訂日 :07099 アプリケーションの使い方 ios 対応バージョン
WSD-F10
 . JA WSD-F10 Android Wear 2.0 にアップデートされたお客様へ 2017 CASIO COMPUTER CO., LTD. 目次 Android Wear 2.0 にアップデートされたお客様へ... JA-2 アップデート後にしていただきたいこと... JA-3 Android Wear 2.0 の基本操作... JA-5 MOMENT SETTER アプリについて...
. JA WSD-F10 Android Wear 2.0 にアップデートされたお客様へ 2017 CASIO COMPUTER CO., LTD. 目次 Android Wear 2.0 にアップデートされたお客様へ... JA-2 アップデート後にしていただきたいこと... JA-3 Android Wear 2.0 の基本操作... JA-5 MOMENT SETTER アプリについて...
御使用の前に必ず本取扱説明書をよく読んで理解して 安全の為の指示に従って下さい もし 不明点が有れば販売店か弊社におたずね下さい 目次 1. はじめに 対応 ios デバイス ダウンロードおよびライセンス認証 ダウンロード ライセ
 低遅延デコーダ HD-SDI 出力タイプ LD-610 ipad 版デコーダ 取扱説明書 Ver. 0.1 御使用の前に必ず本取扱説明書をよく読んで理解して 安全の為の指示に従って下さい もし 不明点が有れば販売店か弊社におたずね下さい 目次 1. はじめに... 2 1.1 対応 ios デバイス... 2 2. ダウンロードおよびライセンス認証... 3 2.1 ダウンロード... 3 2.2
低遅延デコーダ HD-SDI 出力タイプ LD-610 ipad 版デコーダ 取扱説明書 Ver. 0.1 御使用の前に必ず本取扱説明書をよく読んで理解して 安全の為の指示に従って下さい もし 不明点が有れば販売店か弊社におたずね下さい 目次 1. はじめに... 2 1.1 対応 ios デバイス... 2 2. ダウンロードおよびライセンス認証... 3 2.1 ダウンロード... 3 2.2
メディアプレイヤーについて 本機では メディアプレイヤーを利用して 音楽や動画を楽しめます 音楽や動画は Yahoo! ケータイからダウンロードしたり 自分好みのプレイリストを作成することができます この章では メディアプレイヤーの利用方法について説明します 音楽 / 動画の再生 メディアプレイヤー
 メディアプレイヤー メディアプレイヤーについて....................... 7-2 音楽 / 動画のダウンロード........................ 7-3 音楽 / 動画をダウンロードする................... 7-3 パソコンの音楽 / 動画をメモリカードに保存する..... 7-3 音楽再生......................................
メディアプレイヤー メディアプレイヤーについて....................... 7-2 音楽 / 動画のダウンロード........................ 7-3 音楽 / 動画をダウンロードする................... 7-3 パソコンの音楽 / 動画をメモリカードに保存する..... 7-3 音楽再生......................................
S0027&S0028 取扱説明書 1-1 充電をするには 1-2 電源を入れるには 1-3 電源を切るには 1-4 充電が少なくなった場合 1-5 動作切り替え 目次 2-1 動画録画 2-2 静止画撮影 2-3 PC で再生するには 3-1 録画装置を HDMI コードでテレビモニターに繋いで使
 S0027&S0028 取扱説明書 1-1 充電をするには 1-2 電源を入れるには 1-3 電源を切るには 1-4 充電が少なくなった場合 1-5 動作切り替え 目次 2-1 動画録画 2-2 静止画撮影 2-3 PC で再生するには 3-1 録画装置を HDMI コードでテレビモニターに繋いで使用する場合 3-2 動画録画するには 3-3 静止画撮影するには 3-4 動画 静止画の保存ファイルを確認するには
S0027&S0028 取扱説明書 1-1 充電をするには 1-2 電源を入れるには 1-3 電源を切るには 1-4 充電が少なくなった場合 1-5 動作切り替え 目次 2-1 動画録画 2-2 静止画撮影 2-3 PC で再生するには 3-1 録画装置を HDMI コードでテレビモニターに繋いで使用する場合 3-2 動画録画するには 3-3 静止画撮影するには 3-4 動画 静止画の保存ファイルを確認するには
H
 ネットワーク対応 HDD レコーダー 画像は 6204LM AHD HDD レコーダーシリーズ 型番 :JCDA/6204NH 6208NH 6216NH 2016.05.02 改訂版 ネットワーク取扱説明書 目次 内容 ページ数 注意事項 3 LAN ケーブルの接続 4 本体設定 ソフトのインストール 機器の登録 5~6 7~8 9~13 画面説明 13 録画 再生方法 14~15 録画画面の説明
ネットワーク対応 HDD レコーダー 画像は 6204LM AHD HDD レコーダーシリーズ 型番 :JCDA/6204NH 6208NH 6216NH 2016.05.02 改訂版 ネットワーク取扱説明書 目次 内容 ページ数 注意事項 3 LAN ケーブルの接続 4 本体設定 ソフトのインストール 機器の登録 5~6 7~8 9~13 画面説明 13 録画 再生方法 14~15 録画画面の説明
ipod を聴く / ipod ビデオを観る 本機では ipod( 別売 ) を接続してiPod 内の音楽データやビデオ映像をお楽しみいただけます ipodを再生する 207 ipodを聴く 207 ipodビデオを観る 207 早戻し / 早送りする 208 前 / 次のトラック チャプターを再生
 ipod を聴く / ipod ビデオを観る 本機では ipod( 別売 ) を接続してiPod 内の音楽データやビデオ映像をお楽しみいただけます ipodを再生する 207 ipodを聴く 207 ipodビデオを観る 207 早戻し / 早送りする 208 前 / 次のトラック チャプターを再生する 208 リピート シャッフル再生をする 208 タイトルリストから再生する ( オーディオ )
ipod を聴く / ipod ビデオを観る 本機では ipod( 別売 ) を接続してiPod 内の音楽データやビデオ映像をお楽しみいただけます ipodを再生する 207 ipodを聴く 207 ipodビデオを観る 207 早戻し / 早送りする 208 前 / 次のトラック チャプターを再生する 208 リピート シャッフル再生をする 208 タイトルリストから再生する ( オーディオ )
PowerPoint プレゼンテーション
 クラウドバックアップサービス 2016 年 05 月 26 日 目次 1.AOSアプリユーザー IDとライセンスキーの登録... 2 2. 起動と新規登録... 4 3. アプリ画面説明... 6 ホーム画面... 6 ナビゲーションドロワー... 6 バックアップデータの選択... 7 データの復元... 8 バックアップ済みデータの削除... 11 設定... 13 4.Webブラウザでの確認...
クラウドバックアップサービス 2016 年 05 月 26 日 目次 1.AOSアプリユーザー IDとライセンスキーの登録... 2 2. 起動と新規登録... 4 3. アプリ画面説明... 6 ホーム画面... 6 ナビゲーションドロワー... 6 バックアップデータの選択... 7 データの復元... 8 バックアップ済みデータの削除... 11 設定... 13 4.Webブラウザでの確認...
HTC U11 HTV33 (Oreo to Pie) Android 9 Pie OS アップデートにおける主な機能追加 変更 / 削除 / 初期化項目について 1
 HTC U HTV33 (Oreo to Pie) Android 9 Pie OS アップデートにおける主な機能追加 変更 / 削除 / 初期化項目について .OS アップデートによる主な機能追加 変更内容一覧 No. 項目内容 説明ページ 0 音量調節機能の変更 音量調節パネルの位置とアイコン表記が変更されます マナーモードの切り替えが 音量 Up/Down キーを押した際に表示されるマナーモードアイコンをタップする方法に変更されます
HTC U HTV33 (Oreo to Pie) Android 9 Pie OS アップデートにおける主な機能追加 変更 / 削除 / 初期化項目について .OS アップデートによる主な機能追加 変更内容一覧 No. 項目内容 説明ページ 0 音量調節機能の変更 音量調節パネルの位置とアイコン表記が変更されます マナーモードの切り替えが 音量 Up/Down キーを押した際に表示されるマナーモードアイコンをタップする方法に変更されます
 スタートマニュアル はじめに このたびは チューブとニコニコ 録り放題 3 ポータブル をお買い上げいただきましてありがとうございます 本ソフトを正しくお使いいただき 楽しく便利にご利用いただくために 必ず本書をご一読いただきますようお願い申し上げます サポートサービスについて ユーザー登録を行っていただいたお客様を対象に 所定のサポートサービスを提供しております ユーザー登録がお済みでない場合はサービスをご利用いただけませんので
スタートマニュアル はじめに このたびは チューブとニコニコ 録り放題 3 ポータブル をお買い上げいただきましてありがとうございます 本ソフトを正しくお使いいただき 楽しく便利にご利用いただくために 必ず本書をご一読いただきますようお願い申し上げます サポートサービスについて ユーザー登録を行っていただいたお客様を対象に 所定のサポートサービスを提供しております ユーザー登録がお済みでない場合はサービスをご利用いただけませんので
4 本体の入力を USB-B 端子に対応する入力に切り換える 下記の画面表示になります 手順 8 の画面になるまでしばらくお待ちください 5 解凍したフォルダー内にある "Setup.exe" をダブルクリックして実行する InstallShield ウィザードが表示されます xxxxxxxxxx.
 ドライバーソフトウェアのインストール USB オーディオドライバーインストールマニュアル (Windows 用 ) 目次 ドライバーソフトウェアのインストール... 1 ページ ドライバーソフトウェアのアンインストール... 3 ページ 困ったとき (Windows 7 の場合 )... 4 ページ 困ったとき (Windows 8/8.1/10 の場合 )... 8 ページ ドライバー名およびデバイス名を
ドライバーソフトウェアのインストール USB オーディオドライバーインストールマニュアル (Windows 用 ) 目次 ドライバーソフトウェアのインストール... 1 ページ ドライバーソフトウェアのアンインストール... 3 ページ 困ったとき (Windows 7 の場合 )... 4 ページ 困ったとき (Windows 8/8.1/10 の場合 )... 8 ページ ドライバー名およびデバイス名を
画面について メイン画面 メイン画面 Logitec EXtorage Link を起動すると メイン画面が表示されます メイン画面の構成は 次のとおりです 1 メニュー 2 端末から外部ストレージへ 3 外部ストレージから端末へ 4 端末 5 外部ストレージ 6 カメラ機能 スマホやタブレットで使
 画面について メイン画面... 2 メニュー画面... 4 設定画面... 5 カメラ画面 ( 外部ストレージ接続時のみ )... 6 データを一括でバックアップ 復元する 端末から外部ストレージへバックアップする... 7 外部ストレージから端末へ復元する...12 ファイルを見る 写真を見る...17 動画を再生する...21 音楽を聞く...24 文書ファイルを開く...26 データを個別で管理する
画面について メイン画面... 2 メニュー画面... 4 設定画面... 5 カメラ画面 ( 外部ストレージ接続時のみ )... 6 データを一括でバックアップ 復元する 端末から外部ストレージへバックアップする... 7 外部ストレージから端末へ復元する...12 ファイルを見る 写真を見る...17 動画を再生する...21 音楽を聞く...24 文書ファイルを開く...26 データを個別で管理する
Microsoft Word - XPC4ソフトマニュアル.doc
 < XPC-4 映像ツール 簡易マニュアル> お試し版 Ver1.0 XPC-4 に USB ケーブルを接続する際の注意事項 ファームウェア アップデートの作業 もしくは XPC-4 映像ツール を使用するときは USB2.0 に対応した USB ケーブル (Type A[ オス ]-Type B[ オス ]) が 1 本必要です USB ケーブルはパソコンの OS(Windows) が完全に起動してから
< XPC-4 映像ツール 簡易マニュアル> お試し版 Ver1.0 XPC-4 に USB ケーブルを接続する際の注意事項 ファームウェア アップデートの作業 もしくは XPC-4 映像ツール を使用するときは USB2.0 に対応した USB ケーブル (Type A[ オス ]-Type B[ オス ]) が 1 本必要です USB ケーブルはパソコンの OS(Windows) が完全に起動してから
YSP-4100/YSP-5100ファームウェア更新手順 Ver.7.03
 ヤマハデジタルサウンドプロジェクター YSP-4100, YSP-5100 をご使用のお客様へ 2010 年 7 月 ファームウェア更新 (Ver. 7.03) のお知らせ ヤマハではこの度 YSP-4100 及び YSP-5100 の機能向上の為に新しいファームウェアを提供致します ファームウェアの更新により HDMI の 3D 映像及び ARC( オーディオリターンチャンネル ) の機能が追加されます
ヤマハデジタルサウンドプロジェクター YSP-4100, YSP-5100 をご使用のお客様へ 2010 年 7 月 ファームウェア更新 (Ver. 7.03) のお知らせ ヤマハではこの度 YSP-4100 及び YSP-5100 の機能向上の為に新しいファームウェアを提供致します ファームウェアの更新により HDMI の 3D 映像及び ARC( オーディオリターンチャンネル ) の機能が追加されます
水島宏一の器械運動アプリ 簡易マニュアル
 水島宏一の器械運動アプリ ユーザーマニュアル 目次 1. はじめに... 1 1-1. 基本操作説明... 1 2. 時間割りの時間選択画面... 2 2-1. 時間を選択する... 2 3. 種目選択画面... 3 3-1. 各ボタンの機能... 3 3-2. 各ボタンの機能 ( 奥付表示画面 )... 4 4. 技選択画面... 5 4-1. 基本機能... 5 4-2. 動画再生... 6 4-3.
水島宏一の器械運動アプリ ユーザーマニュアル 目次 1. はじめに... 1 1-1. 基本操作説明... 1 2. 時間割りの時間選択画面... 2 2-1. 時間を選択する... 2 3. 種目選択画面... 3 3-1. 各ボタンの機能... 3 3-2. 各ボタンの機能 ( 奥付表示画面 )... 4 4. 技選択画面... 5 4-1. 基本機能... 5 4-2. 動画再生... 6 4-3.
電子版操作マニュアル スマートデバイス版
 電子版操作ガイドスマートデバイス版 スマートフォン タブレット 2017 年 3 月 30 日版 スマートフォン タブレット版の操作説明書となります 目次 1 対応環境について 2 ログインについて 3 マイページ 3-1 マイページカレンダーアイコンについて 3-2 各種タブについて 3-3 全件検索について 4 閲覧について 4-1 閲覧メニューバーについて 4-2 検索 号内検索 について 4-3
電子版操作ガイドスマートデバイス版 スマートフォン タブレット 2017 年 3 月 30 日版 スマートフォン タブレット版の操作説明書となります 目次 1 対応環境について 2 ログインについて 3 マイページ 3-1 マイページカレンダーアイコンについて 3-2 各種タブについて 3-3 全件検索について 4 閲覧について 4-1 閲覧メニューバーについて 4-2 検索 号内検索 について 4-3
KDDI ペーパーレスFAXサービス
 for Android 操作説明書 2012 年 2 月 7 日 KDDI 株式会社 はじめに 本操作説明書では KDDI ペーパーレス FAX サービス for Android の基本操作方法を記載しております KDDI ペーパーレス FAX サービス for Android は KDDI ペーパーレス FAX サービス に届いた FAX やメッセージを au の Andoroid スマートフォン上で簡単に確認することができます
for Android 操作説明書 2012 年 2 月 7 日 KDDI 株式会社 はじめに 本操作説明書では KDDI ペーパーレス FAX サービス for Android の基本操作方法を記載しております KDDI ペーパーレス FAX サービス for Android は KDDI ペーパーレス FAX サービス に届いた FAX やメッセージを au の Andoroid スマートフォン上で簡単に確認することができます
1. Android のホーム画面 06. クイックマニュアル [ 遠隔接続編 -Android 版 -] 2. ストアの起動画面 Android を起動しますと Play ストア ( 赤枠 ) というア イコンがありますのでこちらをタップしてください 機種により表示方法は異なります ストアの初期画
![1. Android のホーム画面 06. クイックマニュアル [ 遠隔接続編 -Android 版 -] 2. ストアの起動画面 Android を起動しますと Play ストア ( 赤枠 ) というア イコンがありますのでこちらをタップしてください 機種により表示方法は異なります ストアの初期画 1. Android のホーム画面 06. クイックマニュアル [ 遠隔接続編 -Android 版 -] 2. ストアの起動画面 Android を起動しますと Play ストア ( 赤枠 ) というア イコンがありますのでこちらをタップしてください 機種により表示方法は異なります ストアの初期画](/thumbs/91/105771887.jpg) AnyClutch Remote 接続先 PC への 遠隔接続 の方法 [Android 版 ] Android4.0 以上の携帯やタブレット端末から Agent をセットアップした PC への接続方法手順となります 以前のバージョンをお使いの方へ 本ドキュメントは RemoteView Version 6.0.2.5 以降の画面に基づいて記載をしています Version 6.0.2.5 より前のアプリをお使いの方は最新バージョンへのアップデートをお願い致します
AnyClutch Remote 接続先 PC への 遠隔接続 の方法 [Android 版 ] Android4.0 以上の携帯やタブレット端末から Agent をセットアップした PC への接続方法手順となります 以前のバージョンをお使いの方へ 本ドキュメントは RemoteView Version 6.0.2.5 以降の画面に基づいて記載をしています Version 6.0.2.5 より前のアプリをお使いの方は最新バージョンへのアップデートをお願い致します
PowerPoint Presentation
 ismart 設定方法と利用方法について Android 版 株式会社アイルネット 端末により 画面が異なる場合がございます 1. 設定方法 アカウント設定 p4~p9 パーク特番設定 p10 ワンタッチキー p11 その他設定 アプリ再起動 p12~13 2. 操作方法 電話の発着信 自己保留と転送 パーク保留 3. お困りの時 よくあるご質問 症状と対処方法 p15~p19 p21~p23 p24~p25
ismart 設定方法と利用方法について Android 版 株式会社アイルネット 端末により 画面が異なる場合がございます 1. 設定方法 アカウント設定 p4~p9 パーク特番設定 p10 ワンタッチキー p11 その他設定 アプリ再起動 p12~13 2. 操作方法 電話の発着信 自己保留と転送 パーク保留 3. お困りの時 よくあるご質問 症状と対処方法 p15~p19 p21~p23 p24~p25
G800 Firmware update
 ファームウェアアップデート手順説明書 本説明書では 弊社ホームページから G800 のファームウェアをダウンロードし アップデートを行う方法を説明しています ファームウェアのアップデートを行うには 下記の操作を行ってください 操作フロー 1. ご使用のカメラのファームウェアバージョンを確認する (P.1) 2. ダウンロードしてファームウェアのファイルを準備する (P.3) 3. ファームウェアをSDメモリーカードにコピーする
ファームウェアアップデート手順説明書 本説明書では 弊社ホームページから G800 のファームウェアをダウンロードし アップデートを行う方法を説明しています ファームウェアのアップデートを行うには 下記の操作を行ってください 操作フロー 1. ご使用のカメラのファームウェアバージョンを確認する (P.1) 2. ダウンロードしてファームウェアのファイルを準備する (P.3) 3. ファームウェアをSDメモリーカードにコピーする
Microsoft PowerPoint - diximcatvplayer for android_bdt920_V113.ppt [互換モード]
![Microsoft PowerPoint - diximcatvplayer for android_bdt920_V113.ppt [互換モード] Microsoft PowerPoint - diximcatvplayer for android_bdt920_V113.ppt [互換モード]](/thumbs/90/103571579.jpg) TZ-BDT920 シリーズ向け DiXiM CATV Player 説明書 (Android 版 ) 1 はじめに DiXiM CATV Player とは DiXiM CATV Player は パナソニック製 CATV 用セットトップボックス (STB) やケーブルモデムをサーバーとして動作するDTCP-IP 対応のホームネットワークプレイヤー (DLNAプレイヤー ) です スマートフォン
TZ-BDT920 シリーズ向け DiXiM CATV Player 説明書 (Android 版 ) 1 はじめに DiXiM CATV Player とは DiXiM CATV Player は パナソニック製 CATV 用セットトップボックス (STB) やケーブルモデムをサーバーとして動作するDTCP-IP 対応のホームネットワークプレイヤー (DLNAプレイヤー ) です スマートフォン
OS バージョンアップ実行後のご注意 OS バージョンアップ後 更新完了通知が自動的にNECカシオモバイルコミュニケーションズ株式会社の運用するサーバへ送信されます なお NECカシオモバイルコミュニケーションズ株式会社は送信された情報を OS バージョンアップ以外の目的には利用いたしません また
 MEDIAS X N-07D OS バージョンアップ手順書 ~ Wi-Fi を利用してバージョンアップする ~ このたびは MEDIAS X N-07D( 以下 N-07D とします ) をお買い上げいただきまして 誠にありがとうございました N-07D の本体 OS を Android OS 4.0 から Android OS 4.1 にバージョンアップするための OS バージョンアップ手順をご説明いたします
MEDIAS X N-07D OS バージョンアップ手順書 ~ Wi-Fi を利用してバージョンアップする ~ このたびは MEDIAS X N-07D( 以下 N-07D とします ) をお買い上げいただきまして 誠にありがとうございました N-07D の本体 OS を Android OS 4.0 から Android OS 4.1 にバージョンアップするための OS バージョンアップ手順をご説明いたします
G800SE HTMLdocument update
 HTML ドキュメントアップデート手順説明書 本説明書では 弊社ホームページから G800SE の HTML ドキュメントをダウンロードし アップデートを行う方法を説明しています HTML ドキュメントのアップデートを行うには 下記の操作を行ってください 操作フロー 1. ご使用のカメラのHTMLドキュメントバージョンを確認する (P.2) 2. ダウンロードしてHTMLドキュメントのファイルを準備する
HTML ドキュメントアップデート手順説明書 本説明書では 弊社ホームページから G800SE の HTML ドキュメントをダウンロードし アップデートを行う方法を説明しています HTML ドキュメントのアップデートを行うには 下記の操作を行ってください 操作フロー 1. ご使用のカメラのHTMLドキュメントバージョンを確認する (P.2) 2. ダウンロードしてHTMLドキュメントのファイルを準備する
Pocket WiFi LTE (GL04P) ソフトウェア更新マニュアル パソコン ipad 編 Version2 10
 Pocket WiFi LTE (GL04P) ソフトウェア更新マニュアル パソコン ipad 編 Version2 10 GL04P ソフトウェア更新について GL04P のソフトウェア更新を行う際は以下の注意事項をご確認のうえ実行してください GL04P ソフトウェア更新に関する注意点 1. ソフトウェア更新中にパソコン等がスタンバイ スリープ サスペンド状態に移行しないように設定してください
Pocket WiFi LTE (GL04P) ソフトウェア更新マニュアル パソコン ipad 編 Version2 10 GL04P ソフトウェア更新について GL04P のソフトウェア更新を行う際は以下の注意事項をご確認のうえ実行してください GL04P ソフトウェア更新に関する注意点 1. ソフトウェア更新中にパソコン等がスタンバイ スリープ サスペンド状態に移行しないように設定してください
スライド 1
 5-0 5 ご利用手順 ( フレッツ あずけ ~ る TView アプリ用 ) フレッツ あずけ ~ るを TView アプリ ( テレビ用アプリ ) でご利用いただくための機能や操作について説明いたします 5-. テレビ向け機能概要 フレッツ あずけ ~ るにバックアップした写真 動画 音楽等をご自宅にあるテレビの大画面でお楽しみいただくことができます フレッツ あずけ ~ るをテレビでご利用いただくには
5-0 5 ご利用手順 ( フレッツ あずけ ~ る TView アプリ用 ) フレッツ あずけ ~ るを TView アプリ ( テレビ用アプリ ) でご利用いただくための機能や操作について説明いたします 5-. テレビ向け機能概要 フレッツ あずけ ~ るにバックアップした写真 動画 音楽等をご自宅にあるテレビの大画面でお楽しみいただくことができます フレッツ あずけ ~ るをテレビでご利用いただくには
スライド 1
 How to use and choose Internet Radio Station from tunein Tunein の使用方法とインターネットラジオ放送局の選び方 Ver4. 0(2017 10/16) はじめに インターネットラジオの DS による再生の仕組みについて ご存知の通り 現在インターネットラジオ放送局は世界に何千局も存在し まだまだ増えていくことが予想されます 普通 インターネットラジオ局の選択は
How to use and choose Internet Radio Station from tunein Tunein の使用方法とインターネットラジオ放送局の選び方 Ver4. 0(2017 10/16) はじめに インターネットラジオの DS による再生の仕組みについて ご存知の通り 現在インターネットラジオ放送局は世界に何千局も存在し まだまだ増えていくことが予想されます 普通 インターネットラジオ局の選択は
メディアプレイヤー 音楽も動画もメディアプレイヤー 音楽 / 動画のダウンロード 音楽再生 音楽再生画面の見かた..
 メディアプレイヤー 音楽も動画もメディアプレイヤー................... -2 音楽 / 動画のダウンロード........................ -3 音楽再生..................................... -4 音楽再生画面の見かた.......................... -5 音楽を再生する...............................
メディアプレイヤー 音楽も動画もメディアプレイヤー................... -2 音楽 / 動画のダウンロード........................ -3 音楽再生..................................... -4 音楽再生画面の見かた.......................... -5 音楽を再生する...............................
4 本体の入力を USB-B 端子に対応する入力に切り換える 下記の画面表示になります 手順 8 の画面になるまでしばらくお待ちください 5 解凍したフォルダー内にある "Setup.exe" をダブルクリックして実行する InstallShield ウィザードが表示されます xxxxxxxxxx.
 ドライバーソフトウェアのインストール USB オーディオドライバーインストールマニュアル (Windows 用 ) 目次 ドライバーソフトウェアのインストール... 1 ページ ドライバーソフトウェアのアンインストール... 3 ページ 困ったとき (Windows XP の場合 )... 4 ページ 困ったとき (Windows Vista の場合 )... 6 ページ 困ったとき (Windows
ドライバーソフトウェアのインストール USB オーディオドライバーインストールマニュアル (Windows 用 ) 目次 ドライバーソフトウェアのインストール... 1 ページ ドライバーソフトウェアのアンインストール... 3 ページ 困ったとき (Windows XP の場合 )... 4 ページ 困ったとき (Windows Vista の場合 )... 6 ページ 困ったとき (Windows
準備する wivia Presenter アプリを モバイルデバイスにインストールする iphone/ipad/ipod touch の場合 App Store でダウンロードします Android の場合 Google Play ストアでダウンロードします アプリは無料です ただし ダウンロード時
 wivia Presenter でできること T04900-0005A wivia Presenter ガイド wivia Presenter は ios Android のタブレット スマー ios 版バージョン..0037 準拠トフォン ( 以下 モバイルデバイス ) で wivia をお使い Android 版バージョン..8.9 準拠いただくためのアプリケーションです ご使用になる前に wivia
wivia Presenter でできること T04900-0005A wivia Presenter ガイド wivia Presenter は ios Android のタブレット スマー ios 版バージョン..0037 準拠トフォン ( 以下 モバイルデバイス ) で wivia をお使い Android 版バージョン..8.9 準拠いただくためのアプリケーションです ご使用になる前に wivia
ipodミュージック基本操作画面 1( ジャケット表示 ) トラック No. トラックタイトルジャケット画像 リスト項目 リスト項目表示切換 選んだ曲を再生します ジャケット表示 ( Q-2) に切り換わります 再生中トラックの残り時間再生中トラックのタイムバー経過時間ジャンル名アルバムタイトルアー
 ipod の操作のしかた 本機に接続した ipod の操作のしかたを説明します 本書では便宜上 ipod iphoneを ipodと表記しています ビデオ機能に関しては ビデオに対応した ipodが必要となります ipod 利用中にiPodが停止状態となることがあります ( 映像再生中に ipodを一度外して再度着けた場合など ) 絞り込み操作中 リストに表示される内容と再生される曲は異なることがあります
ipod の操作のしかた 本機に接続した ipod の操作のしかたを説明します 本書では便宜上 ipod iphoneを ipodと表記しています ビデオ機能に関しては ビデオに対応した ipodが必要となります ipod 利用中にiPodが停止状態となることがあります ( 映像再生中に ipodを一度外して再度着けた場合など ) 絞り込み操作中 リストに表示される内容と再生される曲は異なることがあります
Microsoft Word - YSP-3300_4300 Firmware Update_J_rev2.doc
 重要当社がネットワーク経由またはホームページ上等でご提供する正式なアップデートデータ以外の使用や 当社からお知らせする方法以外でのアップデートは行わないでください 不正な状態で本体機能の更新を行った場合 動作保証を行わないだけでなく アフターサービスおよび保証の対象外となります お持ちの製品名から下記をお選びください : YSP-3300 ファームウェア更新手順 2 ページ ~ YSP-4300 ファームウェア更新手順
重要当社がネットワーク経由またはホームページ上等でご提供する正式なアップデートデータ以外の使用や 当社からお知らせする方法以外でのアップデートは行わないでください 不正な状態で本体機能の更新を行った場合 動作保証を行わないだけでなく アフターサービスおよび保証の対象外となります お持ちの製品名から下記をお選びください : YSP-3300 ファームウェア更新手順 2 ページ ~ YSP-4300 ファームウェア更新手順
Microsoft PowerPoint - diximcatvplayer for android_lt400_v113.ppt [互換モード]
![Microsoft PowerPoint - diximcatvplayer for android_lt400_v113.ppt [互換モード] Microsoft PowerPoint - diximcatvplayer for android_lt400_v113.ppt [互換モード]](/thumbs/91/107191596.jpg) シリーズ向け DiXiM CATV Player 説明書 (Android 版 ) 1 はじめに DiXiM CATV Player とは DiXiM CATV Player は パナソニック製 CATV 用セットトップボックス (STB) やケーブルモデムをサーバーとして動作するDTCP-IP 対応のホームネットワークプレイヤー (DLNAプレイヤー ) です スマートフォン タブレット 対応機器をサーバーとして
シリーズ向け DiXiM CATV Player 説明書 (Android 版 ) 1 はじめに DiXiM CATV Player とは DiXiM CATV Player は パナソニック製 CATV 用セットトップボックス (STB) やケーブルモデムをサーバーとして動作するDTCP-IP 対応のホームネットワークプレイヤー (DLNAプレイヤー ) です スマートフォン タブレット 対応機器をサーバーとして
光ルーターセキュリティご利用方法
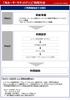 光ルーターセキュリティ ご利用方法 ご利用開始までの流れ Step1 事前準備 ドコモ光ルーター 01 に接続したインターネット接続が可能なスマートフォンやパソコンの準備 光ルーターセキュリティ ご契約者の d アカウントの準備 初期設定 ルーターの設定画面へのアクセス Step2 利用規約への同意 d アカウント認証 セキュリティ設定 / ペアレンタルコントロール設定
光ルーターセキュリティ ご利用方法 ご利用開始までの流れ Step1 事前準備 ドコモ光ルーター 01 に接続したインターネット接続が可能なスマートフォンやパソコンの準備 光ルーターセキュリティ ご契約者の d アカウントの準備 初期設定 ルーターの設定画面へのアクセス Step2 利用規約への同意 d アカウント認証 セキュリティ設定 / ペアレンタルコントロール設定
NA6006 取扱説明書
 かんたんスタートガイド Network Audio Player NA6006 ようこそ 設定をはじめる前に 本製品をお買い上げいただき ありがとうございます 本書では 本機を設定するための手順を説明します お困りのときは : 当社のお客様相談センターにお問い合わせください お客様相談センター 0570(666)112 FAX:044(330)1367 受付時間 9:30 17:30 ( 当社休日および祝日を除く
かんたんスタートガイド Network Audio Player NA6006 ようこそ 設定をはじめる前に 本製品をお買い上げいただき ありがとうございます 本書では 本機を設定するための手順を説明します お困りのときは : 当社のお客様相談センターにお問い合わせください お客様相談センター 0570(666)112 FAX:044(330)1367 受付時間 9:30 17:30 ( 当社休日および祝日を除く
OS バージョンアップ実行中のご注意 OS バージョンアップ中は 故障の原因になりますので 絶対に N-03E 本体の電源を切ったり 電池パックを外したりしないでください OS バージョンアップ中は 電話の発着信を含めすべての機能がご利用になれません OS バージョンアップ中は 他のアプリケーション
 Disney Mobile on docomo N-03E OS バージョンアップ手順書 ~ Wi-Fi を利用してバージョンアップする ~ このたびは Disney Mobile on docomo N-03E( 以下 N-03E とします ) をお買い上げいただきまして 誠にありがとうございまし た N-03E の本体 OS を Android OS 4.0 から Android OS 4.1
Disney Mobile on docomo N-03E OS バージョンアップ手順書 ~ Wi-Fi を利用してバージョンアップする ~ このたびは Disney Mobile on docomo N-03E( 以下 N-03E とします ) をお買い上げいただきまして 誠にありがとうございまし た N-03E の本体 OS を Android OS 4.0 から Android OS 4.1
MIDDLE RANGE TOWN SECURITY CAMERA TS2CC2 TS2CC2IV
 MIDDLE RANGE TOWN SECURITY CAMERA TS2CC2 TS2CC2IV 目次 iphone 映像を見る (iphone)... 3 メイン画面の説明 (iphone)... 4 カメラ一覧画面の説明 (iphone)... 5 カメラ映像画面の説明 (iphone)... 11 アルバム画面の説明 (iphone)... 14 Android 映像を見る (Android)...
MIDDLE RANGE TOWN SECURITY CAMERA TS2CC2 TS2CC2IV 目次 iphone 映像を見る (iphone)... 3 メイン画面の説明 (iphone)... 4 カメラ一覧画面の説明 (iphone)... 5 カメラ映像画面の説明 (iphone)... 11 アルバム画面の説明 (iphone)... 14 Android 映像を見る (Android)...
施錠見守り防犯システム設定アプリ 取り扱い説明書 for Android
 施錠見守り防犯システム取り扱い説明書 for Android Ver. 1.2 2013/8/9 GCOMM Corp. 1. Wifi 詳細設定本アプリを介して 本体と接続するに当たり 設定している最中に Wifi 通信が切断されないように 必ず以下の設定を行ってから本アプリを起動してください [ 設定 ]-[Wifi] 画面において メニューバーより [ 詳細設定 ] を選択 [ スリープ時に
施錠見守り防犯システム取り扱い説明書 for Android Ver. 1.2 2013/8/9 GCOMM Corp. 1. Wifi 詳細設定本アプリを介して 本体と接続するに当たり 設定している最中に Wifi 通信が切断されないように 必ず以下の設定を行ってから本アプリを起動してください [ 設定 ]-[Wifi] 画面において メニューバーより [ 詳細設定 ] を選択 [ スリープ時に
カルテダウンロード 操作マニュアル
 カルテ ZERO 操作マニュアル カルテダウンロード Ver1. 3 目 次 カルテダウンロード カルテダウンロード時の注意点 1. インストール 2. カルテダウンロード 2-1. 時間を設定し自動でダウンロードする方法 2-2. 手動でダウンロードする方法 3. 補足説明 P.3 P.4 P.9 P.14 P.18 P.20 カルテダウンロード時の注意点 カルテダウンロードは Windows 7
カルテ ZERO 操作マニュアル カルテダウンロード Ver1. 3 目 次 カルテダウンロード カルテダウンロード時の注意点 1. インストール 2. カルテダウンロード 2-1. 時間を設定し自動でダウンロードする方法 2-2. 手動でダウンロードする方法 3. 補足説明 P.3 P.4 P.9 P.14 P.18 P.20 カルテダウンロード時の注意点 カルテダウンロードは Windows 7
Microsoft Word PQI iConnect APP User Guide V1.2_JP.docx
 Power Quotient International Co., Ltd. PQI iconnect ユーザーガイド PQI iconnect シリーズ Lightning 端子搭載 USB ドライブ用アプリ 改訂履歴 日付 バージョン 備考 2015 年 12 月 1.0 初版 2016 年 1 月 1.1 保証 サポート情報追加 2016 年 9 月 1.2 連絡先バックアップの説明追加 注記
Power Quotient International Co., Ltd. PQI iconnect ユーザーガイド PQI iconnect シリーズ Lightning 端子搭載 USB ドライブ用アプリ 改訂履歴 日付 バージョン 備考 2015 年 12 月 1.0 初版 2016 年 1 月 1.1 保証 サポート情報追加 2016 年 9 月 1.2 連絡先バックアップの説明追加 注記
メディアプレイヤー メディアプレイヤーについて 音楽 / 動画のダウンロード 音楽 / 動画をダウンロードする WMA/WMV 形式の音楽 / 動
 メディアプレイヤー メディアプレイヤーについて...................... -2 音楽 / 動画のダウンロード........................ -3 音楽 / 動画をダウンロードする................... -3 WMA/WMV 形式の音楽 / 動画をパソコンからメモリカードに保存する..................................
メディアプレイヤー メディアプレイヤーについて...................... -2 音楽 / 動画のダウンロード........................ -3 音楽 / 動画をダウンロードする................... -3 WMA/WMV 形式の音楽 / 動画をパソコンからメモリカードに保存する..................................
スライド 1
 セキュリティ安心ブラウザ Android 版 WEBフィルタリングソフト 簡単マニュアル onlyタフ レットフィルタリンク ( ファイナルスマホセキュリティ ) のインストール onlyタフ レットフィルタリンク ( ファイナルスマホセキュリティ ) の初期設定 onlyタフ レットフィルタリンク ( ファイナルスマホセキュリティ ) の使い方 ( ブラウザ ) onlyタフ レットフィルタリンク
セキュリティ安心ブラウザ Android 版 WEBフィルタリングソフト 簡単マニュアル onlyタフ レットフィルタリンク ( ファイナルスマホセキュリティ ) のインストール onlyタフ レットフィルタリンク ( ファイナルスマホセキュリティ ) の初期設定 onlyタフ レットフィルタリンク ( ファイナルスマホセキュリティ ) の使い方 ( ブラウザ ) onlyタフ レットフィルタリンク
ニンテンドー 3DS サウンド 1 安全に使用するためにはじめに 2 ニンテンドー 3DSサウンドとは 3 画面の見かたマイクで録音して遊ぶ 4 音声データを録音する 5 音声データを再生する SDカードの音楽を再生する 6 音楽ファイルを再生する 7 再生中の音楽ファイルで遊ぶ 8 おまかせ再生
 ニンテンドー 3DS サウンド 1 安全に使用するためにはじめに 2 ニンテンドー 3DSサウンドとは 3 画面の見かたマイクで録音して遊ぶ 4 音声データを録音する 5 音声データを再生する SDカードの音楽を再生する 6 音楽ファイルを再生する 7 再生中の音楽ファイルで遊ぶ 8 おまかせ再生 9 お気に入り 10 すれちがい通信 3DS サウンドの設定 11 設定やデータの管理をする 1 安全に使用するために
ニンテンドー 3DS サウンド 1 安全に使用するためにはじめに 2 ニンテンドー 3DSサウンドとは 3 画面の見かたマイクで録音して遊ぶ 4 音声データを録音する 5 音声データを再生する SDカードの音楽を再生する 6 音楽ファイルを再生する 7 再生中の音楽ファイルで遊ぶ 8 おまかせ再生 9 お気に入り 10 すれちがい通信 3DS サウンドの設定 11 設定やデータの管理をする 1 安全に使用するために
さかほぎラクホン 利用マニュアル お問い合わせ先 坂祝町役場総務課 本書の一部又は全部を許可なく複製することを禁じます 本書の内容は予告なく変更することがあります ラクホン は 株式会社システムアドバンスの登録商標です
 さかほぎラクホン 利用マニュアル お問い合わせ先 坂祝町役場総務課 0574-26-1111 本書の一部又は全部を許可なく複製することを禁じます 本書の内容は予告なく変更することがあります ラクホン は 株式会社システムアドバンスの登録商標です 目次 1. はじめに 2. さかほぎラクホンのインストール 起動 さかほぎラクホンのインストール アプリの起動 3. 基本画面のご紹介 4. お知らせ 5.
さかほぎラクホン 利用マニュアル お問い合わせ先 坂祝町役場総務課 0574-26-1111 本書の一部又は全部を許可なく複製することを禁じます 本書の内容は予告なく変更することがあります ラクホン は 株式会社システムアドバンスの登録商標です 目次 1. はじめに 2. さかほぎラクホンのインストール 起動 さかほぎラクホンのインストール アプリの起動 3. 基本画面のご紹介 4. お知らせ 5.
3 アドレスバーに URL を入力し ( 移動ボタン ) をタップします 入力した URL のホームページに移動します ネットワークへのログオン 画面が表示された場合は ユーザー名 を確 認し パスワード を入力して OK をタップしてください ホームページがうまく表示されないときは Opera B
 ホームページを見る (Opera Browser) Opera Browser を使って ホームページの閲覧ができます アクセスリストに登録したホームページ (+3-3 ページ ) を順番に閲覧することができます くわしくは ネットウォーカー ( お気に入りめぐりをする ) (+3-7 ページ ) をご覧ください Opera Browser は パソコンなどで広く使われている Web ブラウザによる
ホームページを見る (Opera Browser) Opera Browser を使って ホームページの閲覧ができます アクセスリストに登録したホームページ (+3-3 ページ ) を順番に閲覧することができます くわしくは ネットウォーカー ( お気に入りめぐりをする ) (+3-7 ページ ) をご覧ください Opera Browser は パソコンなどで広く使われている Web ブラウザによる
SoftBank 008SH 取扱説明書
 ( ビデオ )... 9-2 ( ビデオ ) について...9-2 再生... 9-4 を再生する...9-4 ( ビデオ ) 再生... 9-5 ( ビデオ ) を再生する...9-5 ( ビデオ ) 管理... 9-6 再生リストを利用する... 9-6 応用操作... 9-7 こんなときは... 9-10 9 ( ビデオ ) 9-1 ( ビデオ ) ( ビデオ ) についてや ( ビデオ )
( ビデオ )... 9-2 ( ビデオ ) について...9-2 再生... 9-4 を再生する...9-4 ( ビデオ ) 再生... 9-5 ( ビデオ ) を再生する...9-5 ( ビデオ ) 管理... 9-6 再生リストを利用する... 9-6 応用操作... 9-7 こんなときは... 9-10 9 ( ビデオ ) 9-1 ( ビデオ ) ( ビデオ ) についてや ( ビデオ )
画面について メイン画面 メイン画面 Logitec EXtorage Link を起動すると メイン画面が表示されます メイン画面の構成は 次のとおりです 1 メニュー 2 端末から外部ストレージへ 3 外部ストレージから端末へ 4 端末 5 外部ストレージ 6 カメラ機能 スマホやタブレットで使
 画面について メイン画面...2 メニュー画面...4 設定画面...5 データを一括でバックアップ 復元する 端末から外部ストレージへバックアップする...6 外部ストレージから端末へ復元する... 10 ファイルを見る 写真を見る... 15 動画を再生する... 17 音楽を聞く... 19 すべてのファイルを見る... 21 データを個別で管理する ユーザーズガイド 写真 動画 音楽ファイルを移動またはコピーする...
画面について メイン画面...2 メニュー画面...4 設定画面...5 データを一括でバックアップ 復元する 端末から外部ストレージへバックアップする...6 外部ストレージから端末へ復元する... 10 ファイルを見る 写真を見る... 15 動画を再生する... 17 音楽を聞く... 19 すべてのファイルを見る... 21 データを個別で管理する ユーザーズガイド 写真 動画 音楽ファイルを移動またはコピーする...
:30 18:00 9:30 12:00 13:00 17:00
 http://pioneer.jp/support/ 0120-944-222 044-572-8102 9:30 18:00 9:30 12:00 13:00 17:00 この取扱説明書について 製品本体の USB DAC 端子に USB ケーブルでパソコンを接続すると パソコンからの音声信号を再生できます この機能を使用するためには 専用のドライバーソフトウェアをパソコンにインストールする必要があります
http://pioneer.jp/support/ 0120-944-222 044-572-8102 9:30 18:00 9:30 12:00 13:00 17:00 この取扱説明書について 製品本体の USB DAC 端子に USB ケーブルでパソコンを接続すると パソコンからの音声信号を再生できます この機能を使用するためには 専用のドライバーソフトウェアをパソコンにインストールする必要があります
画面について メイン画面 メイン画面 i Field Box を起動すると メイン画面が表示されます メイン画面の構成は 次のとおりです 1 ストレージ切り替え 2 設定 3. コンテンツ 4 カメラ機能 5ファイル. マネージャー 6 容量確認 1ストレージ切り替え操作するストレージを選択します
 画面について ~ ユーザーズガイド ~ アプリ Ver.1.0.0 メイン画面... 2 カメラ画面 ( USB メモリ 選択時のみ )... 4 設定画面... 5 ファイルマネージャー画面... 6 コンテンツ操作のしかた写真を見る... 9 動画を再生する...17 音楽を聞く...26 文書ファイルを開く...34 カメラの使いかた ( USB メモリ 選択時のみ ) 写真を撮る...42
画面について ~ ユーザーズガイド ~ アプリ Ver.1.0.0 メイン画面... 2 カメラ画面 ( USB メモリ 選択時のみ )... 4 設定画面... 5 ファイルマネージャー画面... 6 コンテンツ操作のしかた写真を見る... 9 動画を再生する...17 音楽を聞く...26 文書ファイルを開く...34 カメラの使いかた ( USB メモリ 選択時のみ ) 写真を撮る...42
V-Client for Android ユーザーズガイド
 Ver.201810-01 リモートアクセス VPN ソフトウェア V-Client for Android ユーザーズガイド 1 Verona のロゴマークは株式会社網屋の登録商標です その他の会社名 商品名は各社の登録商標または商標です 本書で指定している箇所以外でソフトウェアに改変を加えた場合は サポート対象外となります 本書の一部または全部を無断転載することを禁止します 本書の内容に関しては
Ver.201810-01 リモートアクセス VPN ソフトウェア V-Client for Android ユーザーズガイド 1 Verona のロゴマークは株式会社網屋の登録商標です その他の会社名 商品名は各社の登録商標または商標です 本書で指定している箇所以外でソフトウェアに改変を加えた場合は サポート対象外となります 本書の一部または全部を無断転載することを禁止します 本書の内容に関しては
画面について 画面構成 画面構成 Smart Copy for Android の画面構成は 次のとおりです 1フォルダパス 2. ファイルの種類 3 ファイル一覧 5[ 戻る ] ボタン 4[ メニュー ] ボタン 1 フォルダパス現在表示している画面のフォルダパスが表示されます 2ファイルの種類
![画面について 画面構成 画面構成 Smart Copy for Android の画面構成は 次のとおりです 1フォルダパス 2. ファイルの種類 3 ファイル一覧 5[ 戻る ] ボタン 4[ メニュー ] ボタン 1 フォルダパス現在表示している画面のフォルダパスが表示されます 2ファイルの種類 画面について 画面構成 画面構成 Smart Copy for Android の画面構成は 次のとおりです 1フォルダパス 2. ファイルの種類 3 ファイル一覧 5[ 戻る ] ボタン 4[ メニュー ] ボタン 1 フォルダパス現在表示している画面のフォルダパスが表示されます 2ファイルの種類](/thumbs/91/105444869.jpg) Smart Copy for Android ~ ユーザーズガイド ~ 画面について 画面構成...2 LMF シリーズのデータを表示する...9 ファイル一覧の表示を変更する... 11 データ操作ファイルを再生する... 17 ファイルやフォルダをコピーする... 19 ファイルやフォルダを移動する... 24 ファイルやフォルダを削除する... 29 ファイルやフォルダの名前を変更する...
Smart Copy for Android ~ ユーザーズガイド ~ 画面について 画面構成...2 LMF シリーズのデータを表示する...9 ファイル一覧の表示を変更する... 11 データ操作ファイルを再生する... 17 ファイルやフォルダをコピーする... 19 ファイルやフォルダを移動する... 24 ファイルやフォルダを削除する... 29 ファイルやフォルダの名前を変更する...
パブリックディスプレイ E シリーズ 対象機種 LCD-E656 LCD-E556 LCD-E506 LCD-E436 LCD-E326 USB メニュー 簡易操作マニュアル USB メモリーを使ったコンテンツ再
 パブリックディスプレイ E シリーズ 対象機種 LCD-E656 LCD-E556 LCD-E506 LCD-E436 LCD-E326 USB メニュー 簡易操作マニュアル USB メモリーを使ったコンテンツ再 USB メニューでできること USB メモリーに保存された静止画 音楽 動画ファイルをディスプレイで再 することができます ディスプレイ USB メモリー PC ファイルの選択や再 はリモコンで操作します
パブリックディスプレイ E シリーズ 対象機種 LCD-E656 LCD-E556 LCD-E506 LCD-E436 LCD-E326 USB メニュー 簡易操作マニュアル USB メモリーを使ったコンテンツ再 USB メニューでできること USB メモリーに保存された静止画 音楽 動画ファイルをディスプレイで再 することができます ディスプレイ USB メモリー PC ファイルの選択や再 はリモコンで操作します
< はじめにお読みください > この手順書は Bluetooth 通信機能が搭載されているパソコンでタイムレコーダーとのペアリング操作を行う手順書です ペアリング操作は 製品購入後にタイムレコーダーと初めて通信する場合 パソコンを入れ換え後に初めて通信する場合などに行います 通信テストで正常終了 デ
 Bluetooth 機能搭載パソコンにおける ペアリング操作手順 Rev4.0 1 < はじめにお読みください > この手順書は Bluetooth 通信機能が搭載されているパソコンでタイムレコーダーとのペアリング操作を行う手順書です ペアリング操作は 製品購入後にタイムレコーダーと初めて通信する場合 パソコンを入れ換え後に初めて通信する場合などに行います 通信テストで正常終了 データ取込も正常に行われれば
Bluetooth 機能搭載パソコンにおける ペアリング操作手順 Rev4.0 1 < はじめにお読みください > この手順書は Bluetooth 通信機能が搭載されているパソコンでタイムレコーダーとのペアリング操作を行う手順書です ペアリング操作は 製品購入後にタイムレコーダーと初めて通信する場合 パソコンを入れ換え後に初めて通信する場合などに行います 通信テストで正常終了 データ取込も正常に行われれば
システム更新の手順 1-1. Android のホーム画面で [ アプリ ] [ 設定 ] [ 画面 ] [ 画面の自動スリープ ] の [ しない ] をタップします 1-2. Android のホーム画面で [ アプリ ] [ 設定 ] [ タブレット情報 ] を順にタップし ビル ド番号 を確
![システム更新の手順 1-1. Android のホーム画面で [ アプリ ] [ 設定 ] [ 画面 ] [ 画面の自動スリープ ] の [ しない ] をタップします 1-2. Android のホーム画面で [ アプリ ] [ 設定 ] [ タブレット情報 ] を順にタップし ビル ド番号 を確 システム更新の手順 1-1. Android のホーム画面で [ アプリ ] [ 設定 ] [ 画面 ] [ 画面の自動スリープ ] の [ しない ] をタップします 1-2. Android のホーム画面で [ アプリ ] [ 設定 ] [ タブレット情報 ] を順にタップし ビル ド番号 を確](/thumbs/93/111971476.jpg) Android 3.2 から Android 4.0 への更新手順 GALAPAGOS(A01SH) を Android 4.0 に更新する手順について説明します 対象製品 メディアタブレット GALAPAGOS(A01SH) ソフトウェア更新の前に ソフトウェアの更新には インターネット接続環境が必要です また 通信費用はお客さまのご負担となります Android 4.0 へ更新するためには その前に
Android 3.2 から Android 4.0 への更新手順 GALAPAGOS(A01SH) を Android 4.0 に更新する手順について説明します 対象製品 メディアタブレット GALAPAGOS(A01SH) ソフトウェア更新の前に ソフトウェアの更新には インターネット接続環境が必要です また 通信費用はお客さまのご負担となります Android 4.0 へ更新するためには その前に
FlashAir 設定ソフトウエア株式会社東芝セミコンダクター & ストレージ社 Copyright 2012 TOSHIBA CORPORATION, All Rights Reserved. 対応 OS: Windows XP SP3 / Vista SP2 / 7 (32bit/64bit)
 FlashAir 設定ソフトウエア ユーザーズマニュアル Revision 4 1 FlashAir 設定ソフトウエア株式会社東芝セミコンダクター & ストレージ社 Copyright 2012 TOSHIBA CORPORATION, All Rights Reserved. 対応 OS: Windows XP SP3 / Vista SP2 / 7 (32bit/64bit) はじめに設定ソフトウエアを
FlashAir 設定ソフトウエア ユーザーズマニュアル Revision 4 1 FlashAir 設定ソフトウエア株式会社東芝セミコンダクター & ストレージ社 Copyright 2012 TOSHIBA CORPORATION, All Rights Reserved. 対応 OS: Windows XP SP3 / Vista SP2 / 7 (32bit/64bit) はじめに設定ソフトウエアを
ノートパソコンの場合 2. ワイヤレスアダプターの設定をクリックし 省電力モードの バッテリ駆動 および 電源に接続 の両方を [ 最大パフォーマンス ] に設定してください 3. スリープをクリックし 次の時間が経過後スリープにする の バッテリ駆動 および 電源に接続 の両方を [ なし ] に
![ノートパソコンの場合 2. ワイヤレスアダプターの設定をクリックし 省電力モードの バッテリ駆動 および 電源に接続 の両方を [ 最大パフォーマンス ] に設定してください 3. スリープをクリックし 次の時間が経過後スリープにする の バッテリ駆動 および 電源に接続 の両方を [ なし ] に ノートパソコンの場合 2. ワイヤレスアダプターの設定をクリックし 省電力モードの バッテリ駆動 および 電源に接続 の両方を [ 最大パフォーマンス ] に設定してください 3. スリープをクリックし 次の時間が経過後スリープにする の バッテリ駆動 および 電源に接続 の両方を [ なし ] に](/thumbs/91/107316987.jpg) e トレ 10 親機 子機接続設定マニュアル 内容 ワイヤレスネットワーク接続 ( 無線接続 ) の設定... 1 ワイヤードネットワーク接続 ( 有線接続 ) の設定... 3 親機の設定... 5 親機の IP アドレスとパソコン名の確認... 6 子機の設定... 7 接続に失敗した場合... 8 ワイヤレスネットワーク接続 ( 無線接続 ) の設定 ワイヤレスネットワークをお使いの場合は 以下の設定を行ってください
e トレ 10 親機 子機接続設定マニュアル 内容 ワイヤレスネットワーク接続 ( 無線接続 ) の設定... 1 ワイヤードネットワーク接続 ( 有線接続 ) の設定... 3 親機の設定... 5 親機の IP アドレスとパソコン名の確認... 6 子機の設定... 7 接続に失敗した場合... 8 ワイヤレスネットワーク接続 ( 無線接続 ) の設定 ワイヤレスネットワークをお使いの場合は 以下の設定を行ってください
EPSON EB-1795F/EB-1785W/EB-1780W かんたんワイヤレス接続ガイド
 かんたんワイヤレス接続ガイド Wi-Fi / Screen Mirroring 本書ではワイヤレスで映像を投写する基本操作を説明しています Wi-Fi P4 Wi-Fi P6 コンピューターを接続する モバイルデバイスを接続する Screen Mirroring 対応機種 EB-1795F EB-1785W Screen Mirroring P8 Screen Mirroring で接続する P10
かんたんワイヤレス接続ガイド Wi-Fi / Screen Mirroring 本書ではワイヤレスで映像を投写する基本操作を説明しています Wi-Fi P4 Wi-Fi P6 コンピューターを接続する モバイルデバイスを接続する Screen Mirroring 対応機種 EB-1795F EB-1785W Screen Mirroring P8 Screen Mirroring で接続する P10
PowerPoint プレゼンテーション
 設定マニュアル 目次 本体および付属品 1 Wi-Fi 設定 3 アプリのダウンロード 1 Wi-Fi 設定 (WPS 接続 ) 6 会員登録 2 リモコンの登録 8 事前準備 2 よくあるご質問 9 本体および付属品 ここリモ 赤外線リモコン アプリのダウンロード ios の場合 APP Store で ここリモ と検索してダウンロード Android の場合 Google Play で ここリモ
設定マニュアル 目次 本体および付属品 1 Wi-Fi 設定 3 アプリのダウンロード 1 Wi-Fi 設定 (WPS 接続 ) 6 会員登録 2 リモコンの登録 8 事前準備 2 よくあるご質問 9 本体および付属品 ここリモ 赤外線リモコン アプリのダウンロード ios の場合 APP Store で ここリモ と検索してダウンロード Android の場合 Google Play で ここリモ
【赤外線リモコン 01】 Google Home との連携方法
 赤外線リモコン 01 Google Home との連携方法 Google Home と連携すると ご自宅では声でエアコン 照明 テレビの操作ができます エアコン 照明 テレビ以外の家電は操作できません事前に赤外線リモコン 01 の登録 操作する家電の登録 および Google Home の初期設定を行ったうえで 以下の設定を行ってください 事前設定 赤外線リモコン 01 の登録 操作する家電の登録手順はこちら
赤外線リモコン 01 Google Home との連携方法 Google Home と連携すると ご自宅では声でエアコン 照明 テレビの操作ができます エアコン 照明 テレビ以外の家電は操作できません事前に赤外線リモコン 01 の登録 操作する家電の登録 および Google Home の初期設定を行ったうえで 以下の設定を行ってください 事前設定 赤外線リモコン 01 の登録 操作する家電の登録手順はこちら
目次. ご利用上の注意. アプリをインストールする. アプリを起動する. アプリの初期設定を行う. アプリのログインパスワードを変更する 6. アプリのメニューを操作する 7. ステータスを送信する 8. 定期位置通知間隔を変更する 9. 随時検索をする 0. メッセージ連絡をする. メッセージの連
 スマートフォンアプリ (Android) 操作マニュアル 目次. ご利用上の注意. アプリをインストールする. アプリを起動する. アプリの初期設定を行う. アプリのログインパスワードを変更する 6. アプリのメニューを操作する 7. ステータスを送信する 8. 定期位置通知間隔を変更する 9. 随時検索をする 0. メッセージ連絡をする. メッセージの連絡応答状態を確認する. メッセージを確認する.
スマートフォンアプリ (Android) 操作マニュアル 目次. ご利用上の注意. アプリをインストールする. アプリを起動する. アプリの初期設定を行う. アプリのログインパスワードを変更する 6. アプリのメニューを操作する 7. ステータスを送信する 8. 定期位置通知間隔を変更する 9. 随時検索をする 0. メッセージ連絡をする. メッセージの連絡応答状態を確認する. メッセージを確認する.
スライド 0
 使い方マニュアル Chapter Section0 : 電話をかける Section : 電話帳から電話をかける Section0 : 履歴を確認して電話をかける Section04 : お気に入りから電話をかける Section05: 標準電話アプリから050 plusを起動して電話をかける Section06: 電話をうける Section07: 通話中操作について
使い方マニュアル Chapter Section0 : 電話をかける Section : 電話帳から電話をかける Section0 : 履歴を確認して電話をかける Section04 : お気に入りから電話をかける Section05: 標準電話アプリから050 plusを起動して電話をかける Section06: 電話をうける Section07: 通話中操作について
Android用 印刷プラグイン Canon Print Service マニュアル
 JPN 目次 はじめに... ii 本書の読みかた... iii Canon Print Service でできること... 1 対応プリンター / 複合機について... 2 対応 OS/ 端末について... 3 プリント仕様について... 4 印刷前に必要な設定... 5 サービスの有効化... 6 IP アドレスを指定してデバイスを探索する... 7 ファイルの印刷手順... 8 プリント設定を変更する...
JPN 目次 はじめに... ii 本書の読みかた... iii Canon Print Service でできること... 1 対応プリンター / 複合機について... 2 対応 OS/ 端末について... 3 プリント仕様について... 4 印刷前に必要な設定... 5 サービスの有効化... 6 IP アドレスを指定してデバイスを探索する... 7 ファイルの印刷手順... 8 プリント設定を変更する...
PC-AX30V/PC-AX80V/PC-AX120V
 接続と準備 P ピーシー C-A エーエックス X30V ブイ PC-AX80V PC-AX120V パーソナルコンピュータ形名 リモコンの使い方 リモコンの使い方 リモコンの使い方 リモコンのタッチパッドを使う 4 4 5 6 7 8 9 10 1 2 この冊子について この冊子は メニュー インターネット機能 録画機能の基本操作を説明しています この冊子について メニュー メニューを使う リモコンの
接続と準備 P ピーシー C-A エーエックス X30V ブイ PC-AX80V PC-AX120V パーソナルコンピュータ形名 リモコンの使い方 リモコンの使い方 リモコンの使い方 リモコンのタッチパッドを使う 4 4 5 6 7 8 9 10 1 2 この冊子について この冊子は メニュー インターネット機能 録画機能の基本操作を説明しています この冊子について メニュー メニューを使う リモコンの
USB マスストレージで接続する ( つづき ) 4 カーナビと Android スマートフォンを USB ケーブルで接続する Android スマートフォンに添付されている USB ケーブルを本機の USB ケーブルと接続してください 5 ソースを USB に切り替える画面の右上から中央に向かって
 KENWOOD Music Control を使う Android USB マスストレージで接続する Android スマートフォンで KENWOOD Music Contorol アプリを使うと Android スマートフォンにある曲をアーティスト アルバムなどで検索し再生ができるようになります また 対応カーナビと接続すると アプリと同じようにカーナビで検索し再生できます また 曲調解析 ( 曲調別の再生リストの自動作成
KENWOOD Music Control を使う Android USB マスストレージで接続する Android スマートフォンで KENWOOD Music Contorol アプリを使うと Android スマートフォンにある曲をアーティスト アルバムなどで検索し再生ができるようになります また 対応カーナビと接続すると アプリと同じようにカーナビで検索し再生できます また 曲調解析 ( 曲調別の再生リストの自動作成
シヤチハタ デジタルネーム 操作マニュアル
 操作マニュアル 目次 1 はじめに... 2 2 動作環境... 2 3 インストール... 3 4 印鑑を登録する... 6 5 登録した印鑑を削除する... 9 6 印鑑を捺印する... 10 6.1 Word 文書へ捺印する... 10 6.2 Excel 文書へ捺印する... 12 7 コピー & ペーストで捺印する... 13 8 印鑑の色を変更する... 15 9 印鑑の順番を入れ替える...
操作マニュアル 目次 1 はじめに... 2 2 動作環境... 2 3 インストール... 3 4 印鑑を登録する... 6 5 登録した印鑑を削除する... 9 6 印鑑を捺印する... 10 6.1 Word 文書へ捺印する... 10 6.2 Excel 文書へ捺印する... 12 7 コピー & ペーストで捺印する... 13 8 印鑑の色を変更する... 15 9 印鑑の順番を入れ替える...
画面について メイン画面 メイン画面 i FileBox を起動すると メイン画面が表示されます メイン画面の構成は 次のとおりです 3 容量確認 4. コンテンツ 1 外付ストレージ 2マイフォン 5ファイル. マネージャ 6 設定 7ステータス 1 外付ストレージ操作するストレージとして iph
 画面について ~ ユーザーズガイド ~ アプリ Ver.1.0.0 メイン画面... 2 コンテンツ操作画面... 5 ファイルマネージャ... 7 設定とバックアップ画面...10 コンテンツ操作のしかた写真を見る...11 音楽を聞く...19 動画を再生する...34 文書を開く...42 ファイルマネージャの使いかたファイルとフォルダーを並び替える...50 ファイルやフォルダーをコピーする...53
画面について ~ ユーザーズガイド ~ アプリ Ver.1.0.0 メイン画面... 2 コンテンツ操作画面... 5 ファイルマネージャ... 7 設定とバックアップ画面...10 コンテンツ操作のしかた写真を見る...11 音楽を聞く...19 動画を再生する...34 文書を開く...42 ファイルマネージャの使いかたファイルとフォルダーを並び替える...50 ファイルやフォルダーをコピーする...53
1 フリーページを表示する 1-1 フリーページのカテゴリを作成します フリーページのカテゴリの情報を入力します 1 複数のフリーページを記事のジャンルや種類で分け その見出しを入力します お店ページの左サイドバーに表示します 2 消費者が 検索エンジンで検索するであろう 記事の特長や内容をあらわす
 フリーページを作成 表示する方法 < 目次 > 1 フリーページを表示する 2 1-1 フリーページのカテゴリを作成します 1-2 フリーページの記事を作成します 2 フリーページの記事を編集する 6 3 コメント トラックバックを管理する 7 3-1 コメントの掲載状態を変更します 3-2 トラックバックの掲載状態を変更します 4 フリーページのカテゴリの表示設定とレイアウトを調整する 9 このページは
フリーページを作成 表示する方法 < 目次 > 1 フリーページを表示する 2 1-1 フリーページのカテゴリを作成します 1-2 フリーページの記事を作成します 2 フリーページの記事を編集する 6 3 コメント トラックバックを管理する 7 3-1 コメントの掲載状態を変更します 3-2 トラックバックの掲載状態を変更します 4 フリーページのカテゴリの表示設定とレイアウトを調整する 9 このページは
PowerPoint プレゼンテーション
 スマートフォン版 最終更新日 :2017 年 12 月 20 日 電子マニフェストサービス e-reverse.com Ver.5 e-picture( イーピクチャ ) 操作マニュアル Android アンドロイド P3 へ P22 へ ios アイフォーン 前提条件 排出事業者のオプション設定で e-picture を利用しないとなっている場合は e-picture はご利用できませんのでご注意ください
スマートフォン版 最終更新日 :2017 年 12 月 20 日 電子マニフェストサービス e-reverse.com Ver.5 e-picture( イーピクチャ ) 操作マニュアル Android アンドロイド P3 へ P22 へ ios アイフォーン 前提条件 排出事業者のオプション設定で e-picture を利用しないとなっている場合は e-picture はご利用できませんのでご注意ください
Microsoft PowerPoint - diximcatvplayer for android_hdw610_611_v113.ppt [互換モード]
![Microsoft PowerPoint - diximcatvplayer for android_hdw610_611_v113.ppt [互換モード] Microsoft PowerPoint - diximcatvplayer for android_hdw610_611_v113.ppt [互換モード]](/thumbs/93/114024562.jpg) /611 シリーズ向け DiXiM CATV Player 説明書 (Android 版 ) 1 はじめに DiXiM CATV Player とは DiXiM CATV Player は パナソニック製 CATV 用セットトップボックス (STB) やケーブルモデムをサーバーとして動作するDTCP-IP 対応のホームネットワークプレイヤー (DLNAプレイヤー ) です スマートフォン タブレット
/611 シリーズ向け DiXiM CATV Player 説明書 (Android 版 ) 1 はじめに DiXiM CATV Player とは DiXiM CATV Player は パナソニック製 CATV 用セットトップボックス (STB) やケーブルモデムをサーバーとして動作するDTCP-IP 対応のホームネットワークプレイヤー (DLNAプレイヤー ) です スマートフォン タブレット
本体内のメモリの合計容量と空き容量などを確認できます a ホーム画面で [ 基本フォルダ ] [ 設定 ] [ ストレージ ] マイファイルを利用する 本体に保存されている静止画や動画 音楽や文書などのデータを表示 管理できます a アプリ一覧画面で [ ツール ] [ マイファイル ] カテゴリ一
![本体内のメモリの合計容量と空き容量などを確認できます a ホーム画面で [ 基本フォルダ ] [ 設定 ] [ ストレージ ] マイファイルを利用する 本体に保存されている静止画や動画 音楽や文書などのデータを表示 管理できます a アプリ一覧画面で [ ツール ] [ マイファイル ] カテゴリ一 本体内のメモリの合計容量と空き容量などを確認できます a ホーム画面で [ 基本フォルダ ] [ 設定 ] [ ストレージ ] マイファイルを利用する 本体に保存されている静止画や動画 音楽や文書などのデータを表示 管理できます a アプリ一覧画面で [ ツール ] [ マイファイル ] カテゴリ一](/thumbs/92/109318009.jpg) ファイル管理 メモリの使用量を確認する 173 マイファイルを利用する 173 microusbケーブル01( 別売 ) でパソコンと接続する 174 au 設定メニューからデータをバックアップする 175 データお預かり設定をする 175 Galaxy Smart Switchを利用する 176 Galaxyアカウントを利用してサーバー上にバックアップする 176 172 本体内のメモリの合計容量と空き容量などを確認できます
ファイル管理 メモリの使用量を確認する 173 マイファイルを利用する 173 microusbケーブル01( 別売 ) でパソコンと接続する 174 au 設定メニューからデータをバックアップする 175 データお預かり設定をする 175 Galaxy Smart Switchを利用する 176 Galaxyアカウントを利用してサーバー上にバックアップする 176 172 本体内のメモリの合計容量と空き容量などを確認できます
本体内のメモリの合計容量と空き容量などを確認できます a ホーム画面で [ 基本フォルダ ] [ 設定 ] [ ストレージ ] マイファイルを利用する 本体に保存されている静止画や動画 音楽や文書などのデータを表示 管理できます a アプリ一覧画面で [Tools] [ マイファイル ] カテゴリ一
![本体内のメモリの合計容量と空き容量などを確認できます a ホーム画面で [ 基本フォルダ ] [ 設定 ] [ ストレージ ] マイファイルを利用する 本体に保存されている静止画や動画 音楽や文書などのデータを表示 管理できます a アプリ一覧画面で [Tools] [ マイファイル ] カテゴリ一 本体内のメモリの合計容量と空き容量などを確認できます a ホーム画面で [ 基本フォルダ ] [ 設定 ] [ ストレージ ] マイファイルを利用する 本体に保存されている静止画や動画 音楽や文書などのデータを表示 管理できます a アプリ一覧画面で [Tools] [ マイファイル ] カテゴリ一](/thumbs/91/105847917.jpg) ファイル管理 メモリの使用量を確認する 173 マイファイルを利用する 173 microusbケーブル01( 別売 ) でパソコンと接続する 174 au 設定メニューからデータをバックアップする 175 データお預かり設定をする 175 Galaxy Smart Switchを利用する 176 Galaxyアカウントを利用してサーバー上にバックアップする 176 172 本体内のメモリの合計容量と空き容量などを確認できます
ファイル管理 メモリの使用量を確認する 173 マイファイルを利用する 173 microusbケーブル01( 別売 ) でパソコンと接続する 174 au 設定メニューからデータをバックアップする 175 データお預かり設定をする 175 Galaxy Smart Switchを利用する 176 Galaxyアカウントを利用してサーバー上にバックアップする 176 172 本体内のメモリの合計容量と空き容量などを確認できます
AirCard 785S モバイルホットスポット初期設定ガイド (APN 設定 ) スマートフォン タブレット版 AirCard 785 モバイルホットスポット初期設定ガイド (APN 設定 ) スマートフォン タブレット版 IOS, Android 共通 目次 AirCard 785 モバイルホッ
 AirCard 785 モバイルホットスポット初期設定ガイド (APN 設定 ) スマートフォン タブレット版 IOS, Android 共通 目次 AirCard 785 モバイルホットスポットの初期設定 (APN 設定 ) を PC を使わず IOS, Android アプリから設定する方法をご案内します ホットスポットの各部名称... 1 電源とナビゲーションボタン... 2 液晶ディスプレイ表示...
AirCard 785 モバイルホットスポット初期設定ガイド (APN 設定 ) スマートフォン タブレット版 IOS, Android 共通 目次 AirCard 785 モバイルホットスポットの初期設定 (APN 設定 ) を PC を使わず IOS, Android アプリから設定する方法をご案内します ホットスポットの各部名称... 1 電源とナビゲーションボタン... 2 液晶ディスプレイ表示...
スタートメニュー から すべてのアプリ をクリックします すべてのアプリ (Windows アクセサリの中にある場合もあります ) の中から Internet Explorer を探します Internet Explorer をクリックすると Internet Explorer が開きます () I
 Windows 0 にアップグレード後 ログオンや印刷でエラーになる場合の対策 ログオン時にエラーが生じる場合 項番 へ 印刷時にエラーが生じる場合 項番 へ. ログオン時にエラーが生じる場合の対策 (Internet Explorer の起動 ) 北洋ビジネスダイレクトは Windows 0 と Internet Explorer の組合せでご利用いただけます Windows 0 の標準ブラウザ
Windows 0 にアップグレード後 ログオンや印刷でエラーになる場合の対策 ログオン時にエラーが生じる場合 項番 へ 印刷時にエラーが生じる場合 項番 へ. ログオン時にエラーが生じる場合の対策 (Internet Explorer の起動 ) 北洋ビジネスダイレクトは Windows 0 と Internet Explorer の組合せでご利用いただけます Windows 0 の標準ブラウザ
HDD 共通 AV 機器接続画面で見るマニュアル 本マニュアルでは 対応 AV 機器別での使用例を説明しています 対応の AV 機器については 弊社ホームページ ( でご確認ください HDD を対応 AV 機器で使用するには はじ
 HDD 共通 AV 機器接続画面で見るマニュアル 本マニュアルでは 対応 AV 機器別での使用例を説明しています 対応の AV 機器については 弊社ホームページ (http://www.iodata.jp/pio/kaden.htm) でご確認ください HDD を対応 AV 機器で使用するには はじめてつないだときに HDD を登録する必要があります 本マニュアルに記載の方法は参考情報です お使いの機種の方法とは異なる場合があります
HDD 共通 AV 機器接続画面で見るマニュアル 本マニュアルでは 対応 AV 機器別での使用例を説明しています 対応の AV 機器については 弊社ホームページ (http://www.iodata.jp/pio/kaden.htm) でご確認ください HDD を対応 AV 機器で使用するには はじめてつないだときに HDD を登録する必要があります 本マニュアルに記載の方法は参考情報です お使いの機種の方法とは異なる場合があります
モバイルリモートアクセス ドコモモデル 接続方法のご案内
 接続方法のご案内 (DWR-PG 用 : ルータタイプ ) はじめに このたびは Web- さんいんモバイルプラン をご契約いただきまして 誠にありがとうございます ご利用の前に あるいはご利用中に 本書 接続方法のご案内 および 取扱説明書 をよくお読みいただき 正しくお使いください 2 セットアップ完了までの流れ 1.SSID と暗号化キーの確認 (P.4) 2. 起動 (P.5) 3.Windows
接続方法のご案内 (DWR-PG 用 : ルータタイプ ) はじめに このたびは Web- さんいんモバイルプラン をご契約いただきまして 誠にありがとうございます ご利用の前に あるいはご利用中に 本書 接続方法のご案内 および 取扱説明書 をよくお読みいただき 正しくお使いください 2 セットアップ完了までの流れ 1.SSID と暗号化キーの確認 (P.4) 2. 起動 (P.5) 3.Windows
Microsoft Word - ユビレジ Web講習_FO.docx
 ユビレジ Web 講習 FlickOrder 編 2016 年 2 月 12 日版 目次 FlickOrder 初期設定編... 3 1. テーブル設定... 3 1-1. テーブル設定の変更... 4 1-2. テーブルの高度な設定... 5 1-3. テーブルの追加... 6 1-4. テーブル画面の切り替え... 7 2. プリンタ設定... 8 2-1. プリンタの追加... 9 3. その他設定...
ユビレジ Web 講習 FlickOrder 編 2016 年 2 月 12 日版 目次 FlickOrder 初期設定編... 3 1. テーブル設定... 3 1-1. テーブル設定の変更... 4 1-2. テーブルの高度な設定... 5 1-3. テーブルの追加... 6 1-4. テーブル画面の切り替え... 7 2. プリンタ設定... 8 2-1. プリンタの追加... 9 3. その他設定...
GL04P ソフトウェア更新マニュアル パソコン・iPad編 ver.2.10
 Pocket WiFi LTE (GL04P) ソフトウェア更新マニュアル パソコン ipad 編 Version2 10 GL04P ソフトウェア更新について GL04P のソフトウェア更新を行う際は以下の注意事項をご確認のうえ実行してくださ い GL04P ソフトウェア更新に関する注意点 1. ソフトウェア更新中にパソコン等がスタンバイ スリープ サスペンド状態に移行し ないように設定してください
Pocket WiFi LTE (GL04P) ソフトウェア更新マニュアル パソコン ipad 編 Version2 10 GL04P ソフトウェア更新について GL04P のソフトウェア更新を行う際は以下の注意事項をご確認のうえ実行してくださ い GL04P ソフトウェア更新に関する注意点 1. ソフトウェア更新中にパソコン等がスタンバイ スリープ サスペンド状態に移行し ないように設定してください
筑波大学知識情報 図書館学類 ipod touch 基本操作ガイド
 筑波大学知識情報 図書館学類 ipod touch 基本操作ガイド 1 ipod touch の接続 1. ipod touch を管理するコンピュータに itunes をダウンロードしてインストールします (http://www.itunes.com/jp/download) 2. 付属のケーブルを使って ipod touch をコンピュータの USB ポートに接続します 2 各部名称 & 基本操作
筑波大学知識情報 図書館学類 ipod touch 基本操作ガイド 1 ipod touch の接続 1. ipod touch を管理するコンピュータに itunes をダウンロードしてインストールします (http://www.itunes.com/jp/download) 2. 付属のケーブルを使って ipod touch をコンピュータの USB ポートに接続します 2 各部名称 & 基本操作
目次 はじめに 1 KENWOOD Remote アプリのインストールミュージックプレーヤーの準備メディアプレーヤーモード Media Player( メディアプレーヤー ) 1 メディアプレーヤー画面カテゴリー選択画面 Current List 画面 Passenger モードの操作 8 Pass
 KENWOOD Remote アプリケーション JVCKENWOOD Corporation KENWOOD Remote アプリケーション ユーザーガイド 注意 : 安全運転の妨げとなる操作は行わないでください 目次 はじめに 1 KENWOOD Remote アプリのインストールミュージックプレーヤーの準備メディアプレーヤーモード Media Player( メディアプレーヤー ) 1 メディアプレーヤー画面カテゴリー選択画面
KENWOOD Remote アプリケーション JVCKENWOOD Corporation KENWOOD Remote アプリケーション ユーザーガイド 注意 : 安全運転の妨げとなる操作は行わないでください 目次 はじめに 1 KENWOOD Remote アプリのインストールミュージックプレーヤーの準備メディアプレーヤーモード Media Player( メディアプレーヤー ) 1 メディアプレーヤー画面カテゴリー選択画面
Dahua DMSS操作手順書
 スマートフォンモニターソフトウェア idmss & gdmss ユーザーズマニュアル V 1.0.0 目次 1. idmss & gdmss について... 2 1.1. 概要... 2 1.2. 機能概要... 2 1.3. 注意事項... 2 2. 基本操作... 2 2.1. デバイス登録... 2 2.2. ライブビュー表示 1... 5 2.3. ライブビュー表示 2... 6 2.4.
スマートフォンモニターソフトウェア idmss & gdmss ユーザーズマニュアル V 1.0.0 目次 1. idmss & gdmss について... 2 1.1. 概要... 2 1.2. 機能概要... 2 1.3. 注意事項... 2 2. 基本操作... 2 2.1. デバイス登録... 2 2.2. ライブビュー表示 1... 5 2.3. ライブビュー表示 2... 6 2.4.
共済会_Kねっと利用マニュアル(2018).indd
 ~ K ねっとシステム利用マニュアル ~ ご注意 この冊子にはインターネット上で職員会員に関するデータを取り扱うための設定や操作方法等が記載されています 別紙 WEB 方式利用通知 とあわせて厳重に管理及び保管をしてください 2018.9 改訂 目次 Ⅰ.K ねっと概要 1 Ⅱ.K ねっとへの接続方法 ( ログイン ) 1 Ⅲ. 操作方法 1. ファイルのダウンロード ( 俸給等報告データの 取得
~ K ねっとシステム利用マニュアル ~ ご注意 この冊子にはインターネット上で職員会員に関するデータを取り扱うための設定や操作方法等が記載されています 別紙 WEB 方式利用通知 とあわせて厳重に管理及び保管をしてください 2018.9 改訂 目次 Ⅰ.K ねっと概要 1 Ⅱ.K ねっとへの接続方法 ( ログイン ) 1 Ⅲ. 操作方法 1. ファイルのダウンロード ( 俸給等報告データの 取得
カルテダウンロード 操作マニュアル
 カルテ ZERO 操作マニュアル カルテダウンロード Ver1. 2 目 次 カルテダウンロード カルテダウンロード時の注意点 1. インストール 2. カルテダウンロード 2-1. 時間を設定し自動でダウンロードする方法 2-2. 手動でダウンロードする方法 3. 補足説明 P.4 P.5 P.10 P.15 P.19 P.21 アイコン ボタン説明 カルテ ZERO 内や操作マニュアル内で共通して表示されるアイコンやボタンについて
カルテ ZERO 操作マニュアル カルテダウンロード Ver1. 2 目 次 カルテダウンロード カルテダウンロード時の注意点 1. インストール 2. カルテダウンロード 2-1. 時間を設定し自動でダウンロードする方法 2-2. 手動でダウンロードする方法 3. 補足説明 P.4 P.5 P.10 P.15 P.19 P.21 アイコン ボタン説明 カルテ ZERO 内や操作マニュアル内で共通して表示されるアイコンやボタンについて
AN-AR310
 4 アクオスやレコーダーの音声を本機で聞く アクオスのリモコンを使います 本機から音声が出るように アクオスを設定してください の アクオスやレコーダーの音声を本機で 聞くように設定する 一時的に音声を消すには 消音モード デジタル放送などのジャンル情報があるテレビ番組を本機で聞いているとき 番組に合ったサウンドモードに 自動的に切り換わります の ジャンル連動 ) アクオスの音声を本機で聞く デジタル放送のテレビ番組ジャンル情報
4 アクオスやレコーダーの音声を本機で聞く アクオスのリモコンを使います 本機から音声が出るように アクオスを設定してください の アクオスやレコーダーの音声を本機で 聞くように設定する 一時的に音声を消すには 消音モード デジタル放送などのジャンル情報があるテレビ番組を本機で聞いているとき 番組に合ったサウンドモードに 自動的に切り換わります の ジャンル連動 ) アクオスの音声を本機で聞く デジタル放送のテレビ番組ジャンル情報
スライド 1
 WELLA POPART アプリ 使用方法 目次 WELLA POPART アプリ使用方法 1. アプリダウンロード方法 2. アプリダウンロード後の設定 3. POPARTのテンプレートを選択 4-1 & 2. POPARTを作成する 5. テンプレートにサロンロゴを挿入する 6. テンプレートにスタンプを挿入する 7. テンプレートの写真 スタンプを削除する 8. テンプレートに価格を挿入する
WELLA POPART アプリ 使用方法 目次 WELLA POPART アプリ使用方法 1. アプリダウンロード方法 2. アプリダウンロード後の設定 3. POPARTのテンプレートを選択 4-1 & 2. POPARTを作成する 5. テンプレートにサロンロゴを挿入する 6. テンプレートにスタンプを挿入する 7. テンプレートの写真 スタンプを削除する 8. テンプレートに価格を挿入する
オフラインファイルを開く 同期 情報確認
 操作ガイド Ver.3.0 目次 1. ipad 編... - 3-1.1. アプリインストール... - 3-1.2. プロファイル... - 4-1.2.1. プロファイル新規追加 ログイン... - 4-1.2.2. プロファイル削除... - 7-1.2.3. プロファイル編集... - 9-1.3. サーバ ( サーバファイル )... - 10-1.3.1. ファイル参照... - 10-1.3.2.
操作ガイド Ver.3.0 目次 1. ipad 編... - 3-1.1. アプリインストール... - 3-1.2. プロファイル... - 4-1.2.1. プロファイル新規追加 ログイン... - 4-1.2.2. プロファイル削除... - 7-1.2.3. プロファイル編集... - 9-1.3. サーバ ( サーバファイル )... - 10-1.3.1. ファイル参照... - 10-1.3.2.
目次 Remote Diag 1. はじめに Android OS のバージョン確認方法 Bluetooth を ON にします アプリの準備 Google Play(Play ストア ) でアプリを検索します インスト
 アプリケーション取扱説明書 for Android Remote Diag Remote Diag はスキャンツールで行う操作を Android 端末から操作するアプリです 愛車診断 愛車診断 はメンテナンスリポートを作成するアプリです Ver. 2.01 目次 Remote Diag 1. はじめに... 3 1. Android OS のバージョン確認方法... 3 2. Bluetooth を
アプリケーション取扱説明書 for Android Remote Diag Remote Diag はスキャンツールで行う操作を Android 端末から操作するアプリです 愛車診断 愛車診断 はメンテナンスリポートを作成するアプリです Ver. 2.01 目次 Remote Diag 1. はじめに... 3 1. Android OS のバージョン確認方法... 3 2. Bluetooth を
エレクトーン弾き放題!マニュアル
 エレクトーン弾き放題! マニュアル エレクトーン弾き放題! は エレクトーン演奏に使用するレジストデータや楽譜データを iphone/ipod touch/ipad( 以下 iphoneと略す ) で管理するアプリケーションです エレクトーンで録音したソングをバックアップしたり お持ちのヤマハオンラインメンバーアカウントに登録されているデータをダウンロードして エレクトーン演奏に使用したりすることができます
エレクトーン弾き放題! マニュアル エレクトーン弾き放題! は エレクトーン演奏に使用するレジストデータや楽譜データを iphone/ipod touch/ipad( 以下 iphoneと略す ) で管理するアプリケーションです エレクトーンで録音したソングをバックアップしたり お持ちのヤマハオンラインメンバーアカウントに登録されているデータをダウンロードして エレクトーン演奏に使用したりすることができます
ファイルの管理 microsd/sd カードや USB デバイスに保存したデータにアクセスできないホーム画面の右下に表示される SD カードアイコン または USB デバイスアイコンをタップします フォルダーアイコンをタップすると選択したストレージ内のデータを全て参照することができます 詳細はユーザ
 Eee Pad TF201 に関しての FAQ ファイルの管理...2 microsd/sd カードやUSB デバイスに保存したデータにアクセスできない...2 選択したファイルを他のフォルダーに移動する方法...2 選択したファイルを接続した外付けストレージにコピー / 移動する方法...2 アプリのインストールの中止と削除...2 使用中のアプリを終了する方法...2 ダウンロードしたアプリをもう使用しない場合...3
Eee Pad TF201 に関しての FAQ ファイルの管理...2 microsd/sd カードやUSB デバイスに保存したデータにアクセスできない...2 選択したファイルを他のフォルダーに移動する方法...2 選択したファイルを接続した外付けストレージにコピー / 移動する方法...2 アプリのインストールの中止と削除...2 使用中のアプリを終了する方法...2 ダウンロードしたアプリをもう使用しない場合...3
Microsoft PowerPoint - diximcatvplayer_lt400_v215.ppt [互換モード]
![Microsoft PowerPoint - diximcatvplayer_lt400_v215.ppt [互換モード] Microsoft PowerPoint - diximcatvplayer_lt400_v215.ppt [互換モード]](/thumbs/90/102511467.jpg) TZ-LT400 シリーズ向け DiXiM CATV Player 説明書 1 はじめに DiXiM CATV Player とは DiXiM CATV Player は パナソニック製 CATV 用セットトップボックス (STB) やケーブルモデムをサーバーとして動作するDTCP-IP 対応のホームネットワークプレイヤー (DLNAプレイヤー ) です 対応機器をサーバーとして 録画番組やライブ放送をiOSデバイスで楽しむことができます
TZ-LT400 シリーズ向け DiXiM CATV Player 説明書 1 はじめに DiXiM CATV Player とは DiXiM CATV Player は パナソニック製 CATV 用セットトップボックス (STB) やケーブルモデムをサーバーとして動作するDTCP-IP 対応のホームネットワークプレイヤー (DLNAプレイヤー ) です 対応機器をサーバーとして 録画番組やライブ放送をiOSデバイスで楽しむことができます
らくらくカメラ クイックガイド
 らくらくカメラ クイックガイド アプリケーションのバージョンによって 本書と一部表記が違う場合がございます はじめにお読みください この度は弊社製品をお買い上げ頂き誠にありがとうございます ご利用前に本マニュアルをご一読いただきますようお願い申し上げます 接続するデバイス ( カメラ クラウドボックス等 ) は必ず同じネットワーク上に接続して使用し てください Wi-Fi は 5GHz 帯には対応しておりません
らくらくカメラ クイックガイド アプリケーションのバージョンによって 本書と一部表記が違う場合がございます はじめにお読みください この度は弊社製品をお買い上げ頂き誠にありがとうございます ご利用前に本マニュアルをご一読いただきますようお願い申し上げます 接続するデバイス ( カメラ クラウドボックス等 ) は必ず同じネットワーク上に接続して使用し てください Wi-Fi は 5GHz 帯には対応しておりません
Fujitsu Standard Tool
 ARROWS Kiss F-03E が Android TM 4.1 に対応! NX! ホームのアイコンカスタマイズ! NX! ホームのアイコンをお好みのデザインにカスタマイズできるようになりました NX! ホームのフォルダが見やすく! NX! ホームのフォルダが最大 9 個まで表示され これまで以上に 見やすく便利になりました アプリ履歴を簡単に一括削除! ホームボタン長押しで表示されるアプリ履歴が
ARROWS Kiss F-03E が Android TM 4.1 に対応! NX! ホームのアイコンカスタマイズ! NX! ホームのアイコンをお好みのデザインにカスタマイズできるようになりました NX! ホームのフォルダが見やすく! NX! ホームのフォルダが最大 9 個まで表示され これまで以上に 見やすく便利になりました アプリ履歴を簡単に一括削除! ホームボタン長押しで表示されるアプリ履歴が
CUBICS Learning
 キャンパス内のネットワーク (LAN) を利用する方へ 認証ネットワーク利用マニュアル IEEE802.1X 認証方式 編 Ver. 3.4 中京大学情報システム部 2017 年 9 月作成 目次 目次... i 1. はじめに...1 1.1. IEEE802.1X 認証とは... 1 1.2. 利用上の注意... 1 1.3. 認証の手順... 1 2. Windows7 を利用する...2 2.1.
キャンパス内のネットワーク (LAN) を利用する方へ 認証ネットワーク利用マニュアル IEEE802.1X 認証方式 編 Ver. 3.4 中京大学情報システム部 2017 年 9 月作成 目次 目次... i 1. はじめに...1 1.1. IEEE802.1X 認証とは... 1 1.2. 利用上の注意... 1 1.3. 認証の手順... 1 2. Windows7 を利用する...2 2.1.
