07 Garmin Ltd. or its subsidiaries 本操作マニュアルの内容の一部または全部を当社の承諾なしに転載または複製することはできません 本操作マニュアルの内容ならびに製品の仕様は 予告なく変更される場合があります 製品に関する最新 補足情報については Garmin.co.j
|
|
|
- みがね はやしもと
- 5 years ago
- Views:
Transcription
1 vívosmart 3 操作マニュアル
2 07 Garmin Ltd. or its subsidiaries 本操作マニュアルの内容の一部または全部を当社の承諾なしに転載または複製することはできません 本操作マニュアルの内容ならびに製品の仕様は 予告なく変更される場合があります 製品に関する最新 補足情報については Garmin.co.jp にアクセスしてください Garmin, Garmin ロゴ, ANT+, Auto Lap, Edge, VIRB, vívosmart は 米国またはその他の国における Garmin 社の登録商標です Garmin Connect, Garmin Express, Garmin Move IQ は Garmin 社の商標です Garmin 社の許可を得ずに使用することはできません American Heart Association は American Heart Association, Inc. の登録商標です Android は Google Inc. の登録商標です Apple, Mac は米国および他の国々で登録された Apple Inc. の商標です Bluetooth ワードマークおよびロゴは B l u e t o o t h SIG, Inc. が所有する登録商標であり Garmin 社はこれらのマークをライセンスに基づいて使用しています The Cooper Intitute, および関連する商標は The Cooper Institute が所有しています Advanced heartbeat analytics by Firstbeat. Windows は米国 Microsoft Corporation の米国およびその他の国における登録商標です その他の商標およびトレードネームは それぞれの所有者に帰属します 本製品には 3 条項 BSD ライセンス ( に基づき Mark Borgerding からライセンスを受けたライブラリ (Kiss FFT) が含まれています 本製品は ANT+ の認証を受けています 互換性のある製品とアプリの一覧は をご覧ください
3 目次スマートフォン連携機能... 0 Garmin Connect Mobile...0 はじめに 操作方法... デバイスの起動... デバイスを充電する...3 初期設定...3 デバイスを装着する...4 ウィジェット ウォッチフェイス...4 Move アラート...4 ステップ...4 自動ゴール...4 心拍数...5 上昇階数...5 距離...5 週間運動量...5 運動量の目標...5 運動量を加算するには...5 カロリー...5 カロリー計測校正...5 ストレスレベル...6 ストレスレベルとは...6 リラックスタイマー...6 天気...6 通知...6 通知を確認する...6 通知から電話の着信に応答 / 拒否する...6 ミュージックコントロール...7 VIRB リモート...7 VIRB をリモート接続する...7 トレーニング アクティビティ アクティビティを開始する...7 筋力トレーニングアクティビティを開始する 筋力トレーニングアクティビティのポイント...8 アラート...8 アラートを設定する...8 自動ラップ...8 自動ラップを設定する...8 VO Max...8 VO Max を確認する...8 VO Max を測定する...8 Move IQ アクティビティの自動開始...9 アラーム & タイマー... 9 ストップウォッチ...9 タイマー...9 アラーム...9 履歴... 9 履歴...9 アクティビティの履歴を確認する...9 Garmin Connect...9 PC で Garmin Connect にデータを同期する...9 データの同期...0 Garmin Connect Mobile アプリにデータを手動で同期する...0 スマートフォン探索機能...0 サイレントモード...0 設定...0- 光学式心拍計設定...0 心拍転送モード...0 デバイス設定...0 Bluetooth 設定... ディスプレイ設定... 時間設定... 手動で時刻を設定する... ライフログ設定... システム設定... - デバイス情報を確認する... 全設定リセット... デバイス情報... 仕様... お取り扱い上の注意事項... クリーニング方法... トラブルシューティング...-3 スマートフォン関連... デバイスはどのスマートフォンに対応していますか... デバイスとスマートフォンが接続できません... ライフログ関連 ステップ数が正しくないようです... デバイスに表示されるステップ数と Garmin Connect に表示されるステップ数が異なります... ストレスレベルが表示されません...3 運動量の数字が点滅しています...3 上昇階数が正しくないようです...3 光学式心拍計関連...3 光学式心拍計のデータが正しく表示されません...3 時刻設定関連...3 時刻が正しく表示されません...3 バッテリー関連...3 バッテリーの稼働時間を長くするには...3 PC 接続関連...3 デバイスを Mass Storage モードにする...3 ソフトウェアアップデート...3 デバイスに関するその他の情報...3 付録 トレーニングの目標と心拍ゾーン...4 特定無線設備の技術基準適合証明等のマーク...4 三条項 BSD ライセンス...4 VO Max レベル分類表...5 vívosmart 3
4 はじめに ジェスチャー ( 時計を見る動作 ) 警告 本製品を安全にご使用いただくために 同梱のクイックスタートマニュアル安全および製品に関する警告と注意事項に記載される内容を必ずお読みください トレーニングを開始または計画する際には 事前にかかりつけの医師にご相談ください 操作方法 vívosmart 3 はタッチスクリーン に指で触れて操作します スクリーンオン / オフ腕を上げて手首を返し時計を見る動作をするとスクリーンが点灯し 腕を体の横に下ろすとスクリーンが消灯します デバイスの起動 vívosmart 3 は出荷時に低電力モードになっています 使用開始の際には 付属のチャージングクリップで PC などの電源に接続してデバイスを起動する必要があります タップ チャージングクリップの をつまみ クリップを開きます 項目の選択 をタップして前の画面に戻る ダブルタップ ( 素早く 回タップ ) 長押し スクリーンオン ( パワーセーブモード中 ) 注 : デバイスを一定時間操作しないと 自動でスクリーンがオフになります ( パワーセーブモード ) スクリーンが消えていてもデバイスはデータを記録しています タイマー開始 / 停止 ( アクティビティモード中 ) vívosmart 3 本体の裏面にある充電端子 とチャージングクリップの電極部が合うように クリップで本体をしっかりとはさみます 3 チャージングクリップの USB 端子を PC などの電源に接続すると デバイスが起動し充電が開始します vívosmart 3 を初めて起動した場合には 画面に Hello! の文字が表示されます メニューを開く / 閉じる スワイプ ( 軽く触れてなぞる ) メニュー ウィジェットをスクロール注 : スワイプ方向は ディスプレイ設定のオリエンテーションにより異なります 4 タッチスクリーンを下方向にスワイプすると 初期設定が開始します 参照 3 ページ初期設定 vívosmart 3
5 デバイスを充電する 警告 本製品はリチウムイオンバッテリーを内蔵しています リチウムイオンバッテリーを安全にご使用いただくために 同梱のクイックスタートマニュアル安全および製品に関する警告と注意事項に記載される内容を必ずお読みください 注意サビや腐食の原因となりますので 本体およびチャージングクリップの端子やその周辺に付着した汚れや水分は 充電または PC 接続の前に必ずクリーニングしてください 参照 ページクリーニング方法 チャージングクリップの をつまみ クリップを開きます a. スマートフォンとペアリングする場合 [ ペアリング ] を選択します またはをタップして項目を切り替え 画面中央部をタップして決定します ペアリングするスマートフォンの検索が開始します お使いのスマートフォンに対応するアプリストアから Garmin Connect Mobile( ガーミンコネクトモバイル ) アプリをダウンロードし インストールします インストール完了後 アプリを起動します 3 次のいずれかの方法で ペアリングを開始します 初めて Garmin Connect Mobile アプリを利用する場合は Garmin Connect アカウントにサインイン ( またはアカウント作成 ) を行います サインイン後 アプリの画面の指示に従いデバイスをペアリングします 既に他の Garmin デバイスを Garmin Connect Mobile アプリに登録している場合は アプリのまたはから [ ガーミンデバイス ] > [ +( デバイスの追加 )] の順に選択し アプリの画面の指示に従いデバイスをペアリングします 4 ペアリング完了後 デバイスが再起動します 以降は スマートフォンでアプリを開くとデバイスのデータが自動で同期されます vívosmart 3 本体の裏面にある充電端子 とチャージングクリップの電極部が合うように クリップで本体をしっかりとはさみます 3 チャージングクリップの USB 端子を PC などの電源に接続すると 充電が開始します 4 充電が完了したら デバイスからチャージングクリップを取り外します 充電の際は チャージングクリップを Garmin 純正の AC アダプター ( 別売 ) または PC の USB ポートに接続してください バッテリーが空の状態から満充電まで約 時間かかります バッテリー残量は ソフトウェアバージョンページから確認することができます 参照 ページソフトウェアバージョン 初期設定初めてデバイスを起動した場合には 初期設定を行う必要があります 言語を [ English ] または [ 日本語 ] から選択します またはをタップして項目を切り替え 画面中央部をタップして決定します 次のいずれかのオプションを選択します またはをタップして項目を切り替え 画面中央部をタップして決定します [ ペアリング ] スマートフォンとのペアリングを開始します ( 手順 a. へ進む ) [ スキップ ] ペアリングせず手動で初期設定を行います ( 手順 b. へ進む ) [ ] 言語選択画面に戻ります b. スマートフォンとペアリングをスキップする場合 [ スキップ ] を選択します またはをタップして項目を切り替え 画面中央部をタップして決定します 時間表示のフォーマットを [ 時間 ] または [4 時間 ] から選択します 画面中央部をタップして項目を切り替え をタップして決定します 3 時刻 ( 時間 分 ) を設定します 画面中央部をタップして数値変更画面に移行します またはをタップして数値を切り替え 画面中央部をタップして決定します [ 時間 ] を設定し終えたらをタップして 同様の手順で [ 分 ] の設定を行います 4 時間表示のフォーマットで [ 時間 ] を選択している場合 [AM] または [PM] を選択します 画面中央部をタップして項目を切り替え をタップして決定します 5 日付 ( 月 日 年 ) を設定します 画面中央部をタップして数値変更画面に移行します またはをタップして数値を切り替え 画面中央部をタップして決定します [ 月 ] を設定し終えたらをタップして 同様の手順で [ 日 ] [ 年 ] の設定を行います 6 初期設定完了後 が表示されます を確認後 をタップしてタッチスクリーン操作のチュートリアルを開始します 画面に表示にされる指示に従い チュートリアルを完了します vívosmart 3 3
6 デバイスを装着する 手の甲側 尺骨の突起にかからない位置に装着します 運動中に本体がずれないようにぴったりと きつすぎない程度にバンドを調整します ウィジェット デバイスには 数種類のウィジェットがプリインストールされています 各ウィジェットはウォッチフェイス ( ホームウィジェット ) から画面をスワイプして表示します ウィジェットの画面をタップすると グラフなどの追加情報や関連するオプションが表示されます 一部のウィジェットを利用するには スマートフォンとのペアリングが必要です Garmin Connect アカウントで表示ウィジェットをカスタマイズすることができます デバイスの裏面に光学式心拍計が搭載されています 注意 ウォッチフェイス デバイスに内蔵の光学式心拍計は 血流に光を当て その反射の変化により心拍数を計測しています このため 光線過敏症 ( 光アレルギー ) の方がご使用になった場合 アレルギー症状が発現するおそれがあります 装着面の皮膚に光アレルギー ( またはその他のアレルギー ) による異常が感じられる場合には 直ちに使用を中止し 専門の医師にご相談ください また かぶれ等が発生しないように装着部は常に清潔に保ってください 参照 3 ページ光学式心拍計のデータが正しく表示されません ステータスアイコンバッテリー残量 / アラーム / サイレントモードのステータスを表すアイコンが表示されます 現在時刻と日付 3 Move バー一定時間運動がない場合に表示されます 初めの長いバーは 時間 以降 5 分毎に短いバーが表示されます Garmin Connect アカウントでウォッチフェイスを変更することができます ウォッチフェイスはデフォルトでホームウィジェットに設定されています 3 Move アラート Move アラートとは 一定時間体を動かしていない場合にお知らせする機能です 一時間動いていないと Move! のポップアップ表示とともにバイブレーションが作動し ウォッチフェイスウィジェットには Move バーが表示されます Move バーの表示をリセットするには 分以上のウォーキングを行う必要があります ステップ 現在のステップ数一日のステップゴール 画面をタップすると昨日のステップ数が表示されます 自動ゴール一日のステップゴールは 前日のステップ数などのアクティビティレベルにより自動で設定されます 自動ゴール機能を利用せず 毎日一定のステップゴールに設定したい場合は Garmin Connect アカウントでの設定が必要です 4 vívosmart 3
7 心拍数 現在の心拍数 (bpm) 平均安静時心拍数 ( 過去 7 日間 ) 画面をタップすると 過去 時間の心拍数グラフとグラフ内の最高心拍数 (H) と最低心拍数 (L) が表示されます 上昇階数 運動量の目標世界保健機関やアメリカ心臓協会 アメリカ疾病予防センターなどによると 一週間に 50 分以上のウォーキングなどの中強度の運動 ( ランニングなどの高強度の運動であれば 一週間に 75 分以上 ) を行うことが健康増進に効果的とされています 運動量を加算するには運動量の計測は 平均安静時心拍数と現在の心拍数を基に算出されています ランニングなどの高強度の運動を行った場合は 分間あたり中強度の運動の 分間分として運動量に加算されます 光学式心拍計がオフに設定されている場合は 一分間あたりのステップ数を基に運動量が算出されますが すべて中強度の運動として加算されます 運動量を計測するには 中強度以上の運動を連続して 0 分間以上行う必要があります より正確に運動量を計測するには ランやウォークなどのアクティビティを開始してください 正確な平均安静時心拍数の計測のため 就寝時も含め一日中デバイスを着用してください カロリー 現在の上昇階数一日の上昇階数ゴール 画面をタップすると昨日の上昇階数が表示されます 距離 一日の総消費カロリー ( 運動消費 + 安静時消費 ) 一日の総移動距離 週間運動量 画面をタップすると昨日の移動距離が表示されます 今週の運動量 ( 分 ) 目標週間運動量 ( 分 ) 画面をタップすると今日の運動量 ( 分 ) が表示されます 画面をタップすると昨日の消費カロリーが表示されます カロリー計測校正 カロリー計測の精度を向上するには 次の手順で 5 分程度のウォー キングアクティビティを行ってください カロリーウィジェットを表示します アイコンをタップします 3 データ精度向上には 5 分今すぐテスト と表示されたら 画面中央部をタップします 4 画面中央部をダブルタップして アクティビティのタイマーを 開始します 5 5 分程度ウォーキングを行います ( 早歩き程度 ) 6 画面をダブルタップしてアクティビティのタイマーを停止しま す 7 画面をスワイプして をタップし データを保存して終了し ます vívosmart 3 5 注意 アイコンは カロリー計測校正に必要なランニングまたはウォーキングアクティビティのデータが すでにデバイスに保存されている場合は表示されません カロリーを計測するには 光学式心拍計をオンに設定してください
8 ストレスレベル 天気 3 0~5 現在のストレスレベル 数値 6 ~ 50 低 5 ~ 75 中 7 ~ 00 高 休息 ストレスレベル 画面をタップすると過去 時間のストレスレベルグラフとリラックスタイマーオプションが表示されます ストレスレベルとはストレスレベルとは 非アクティブ時の心拍変動を基に 体にどのくらいのストレスがかかっているかを測定する機能です 運動や睡眠 栄養状態 生活習慣などの様々な要因がストレスに影響を及ぼすと考えられています ストレスレベル測定機能で一日のストレスをモニタリングすることで 健康管理に役立ちます 就寝時を含め 一日中デバイスを装着することをおすすめします デバイスのデータを Garmin Connect アカウントに同期することで 一日の全体のストレスレベルグラフや追加情報を確認することができます リラックスタイマーストレス解消に役立つ呼吸法のエクササイズを開始します ストレスレベルウィジェットを表示します ウィジェットの画面をタップして ストレスレベルグラフを表示します 3 画面をスワイプしてリラックスタイマーオプションを表示し 画面中央部をタップします 4 リラックスタイマーの実行分数を設定します ( ~ 5 分 ) またはをタップして分数を切り替え 画面中央部をタップして決定します 5 画面をダブルタップしてリラックスタイマーを開始します 6 画面に表示される指示に従い 4 秒間息を吸う 止める 吐くを順番に繰り返します 7 設定時間が経過すると自動でタイマーが終了し ストレスレベルウィジェットに戻ります 3 現在地の気温現在地の予想最高気温 (H)/ 予想最低気温 (L) 現在地の予想天気 画面をタップすると 4 日後までの予想最高気温 (H) と予想最低気温 (L) が表示されます 天気ウィジェットを利用するには ペアリング済みのスマートフォンと接続し Garmin Connect Mobile アプリを起動する必要があります 天気情報は 接続中のスマートフォンの位置情報に基づきます 通知 注意 画面をタップすると 通知一覧が表示されます 通知ウィジェットを利用するには ペアリング済みのスマートフォンとの接続が必要です デバイスに表示される通知は Apple デバイスの場合は端末側の通知設定に Android デバイスの場合は Garmin Connect Mobile の通知機能設定に準じますが 必ずしもすべての通知と詳細を表示できるわけではありません 通知を確認する 通知ウィジェットを表示します [ 確認 ] をタップします 3 通知一覧から内容を確認したい通知を選択します 画面をスワイプして一覧をスクロールし 画面中央部をタップして確認する通知を決定します 4 選択した通知のプレビューが表示されます メッセージ表示部をタップして通知詳細を表示します 選択した通知を消去する場合は プレビュー画面でをタップします 新規の通知受信時には 通知のプレビューがポップアップ表示されます 通知から電話の着信に応答 / 拒否する スマートフォンに電話が着信すると デバイスに着信通知がポップアップします 次のオプションを選択します をタップ 電話着信に応答 をタップ 電話着信を拒否 6 vívosmart 3
9 ミュージックコントロール スマートフォンなどの音楽再生アプリのリモート操作を行います 3 アイコンをタップして操作を行います : 曲戻し : 再生 / 停止 : 曲送り ミュージックコントロールウィジェットを利用するには ペアリング済みのスマートフォンと接続し Garmin Connect Mobile アプリを起動する必要があります 一部の音楽再生アプリでは 機能を利用できない場合があります VIRB リモート 3 リモート接続中の VIRB ( 別売 ) の操作を行います 3 アイコンをタップして操作を行います : 静止画撮影録画時間 3 : ビデオ録画開始 / 停止 VIRB をリモート接続する VIRB リモートウィジェットを表示します 接続可能な VIRB の検索が開始します 検索中は サーチ中 の表示が点滅します 3 VIRB に接続すると 録画時間表示画面に切り替わります 4 アイコンをタップして VIRB のリモート操作を行います VIRB をリモート接続するには 予め VIRB 本体のリモート設定をオンにする必要があります リモート設定については お使いの VIRB の操作マニュアルをご参照ください VIRB シリーズについては virb/ をご覧ください アクティビティ トレーニング ランやウォークなどのアクティビティを開始してデータを記録 保存します デバイスに保存したアクティビティデータは Garmin Connect アカウントにアップロードしてウェブやアプリでデータを閲覧 管理 共有することができます アクティビティを開始する をタップします 3 アクティビティタイプを選択します 画面をスワイプしてスクロールし アイコンをタップして決定します ラン ウォーク カーディオ ( 有酸素運動 ) 筋力トレーニング その他 4 画面をダブルタップしてタイマーを開始します 5 アクティビティを開始します 6 画面をスワイプしてデータページをスクロールします ( 任意 ) 7 タイマーを停止するには 画面をダブルタップします 再度画面をダブルタップすると タイマーが再開します 8 アクティビティを終了するには タイマー停止画面をスワイプして 次のオプションを選択します をタップ データを保存して終了 をタップ データを削除して終了 筋力トレーニングアクティビティを開始するボディウェイトやフリーウェイトなどの筋力トレーニングの腕の動きから 回数を自動カウントして記録することができます をタップします 3 画面をスワイプして をタップします 4 画面をダブルタップしてタイマーを開始します 5 セットを開始します デバイスが回数 ( レップ数 ) をカウントします 回数は 6 回完了以降にデバイスに表示されます 6 画面をスワイプしてデータページをスクロールします ( 任意 ) 7 セットを終了するには をタップします 休息タイマーが開始します 8 休息タイマー画面をスワイプすると 編集画面が表示されます 編集画面をタップすると 直前のセットの回数の編集することができます またはをタップして数値を切り替え 画面中央部をタップして決定します 9 休息タイマーを終了して 次のセットを開始するには をタッ プします 0 必要に応じて 5 ~ 9 の手順を繰り返します タイマーを停止するには 画面をダブルタップします 再度画面をダブルタップすると タイマーが再開します vívosmart 3 7
10 アクティビティを終了するには タイマー停止画面をスワイプして次のオプションを選択します をタップ データを保存して終了 をタップ データを削除して終了 保存したデータを Garmin Connect アカウントに同期すれば セットの内容を詳細に確認 編集することができます 筋力トレーニングアクティビティのポイント パフォーマンス中は デバイスを見ないでください フォームが崩れ 回数をカウントできない場合があります デバイスの操作は パフォーマンスの区切りや休息中に行ってください デバイスを装着している腕がパフォーマンスの開始地点に戻ると 回としてカウントします 動作する幅が広く かつ均一なフォームを意識してパフォーマンスを行ってください デバイスを装着している腕以外の運動は カウントされません アラート アラートとは タイム / 距離 / カロリーが設定した数値に達する毎 または心拍数が設定範囲外の数値になった場合に メッセージとバイブレーションでお知らせする機能です アラートの設定値は Garmin Connect または Garmin Connect Mobile で編集します アラートを設定する をタップして 任意のアクティビティタイプを選択します 3 タイマー開始前にアラートを設定します 画面をスワイプして [ アラート ] をタップします 4 画面をスワイプして設定するアラートを表示します 5 タイム 距離 カロリーアラートの場合 スイッチ ( / ) をタップしてアラートのオン / オフを設定します ( 距離アラートは ランとウォークでのみ有効です ) 6 心拍アラートの場合 画面中央部をタップします 画面をスワイプして オフ / ゾーン ~5/ カスタムから選択する設定をタップして決定します 7 設定が完了したら アクティビティを開始します アラートが設定されていると アクティビティタイプ選択後に設定済みアラートの確認画面が表示されます 自動ラップ 自動ラップとは 走行距離が km( または mi) に到達する毎に 自動でラップを記録する機能です 自動ラップを設定する をタップして 任意のアクティビティタイプを選択します 3 タイマー開始前に自動ラップを設定します 画面をスワイプして [ 自動ラップ ] を表示します 4 スイッチ ( / ) をタップして自動ラップのオン / オフを設定します 5 設定が完了したら アクティビティを開始します 注意 自動ラップは 一部のアクティビティタイプには対応していません VO Max VO Max( 最大酸素摂取量 ) とは 人が体内に取り込むことのできる酸素の一分間あたりの最大量です 単位は ml/kg/ 分で 一分間で体重 キログラムあたり何ミリリットルの酸素を摂取できるかを表します つまり VO Max は運動能力の指標であり 自身のフィットネスレベルを向上させるために増やす必要があります VO Max のデータ分析について 詳しくは付録に掲載の VO Max レベル分類表をご参照ください VO Max に関するデータは The Cooper Institute により許可 提供されています 詳しくは www. CooperInstitute.org をご覧ください 参照 5 ページ VO Max レベル分類表 VO Max を確認する 画面をスワイプして をタップします 3 VO Max の数値とレベルゲージが表示されます VO Max を測定する VO Max が表示されない場合は 次の手順で測定テストを行ってください 注意 画面をスワイプして VO Max の測定日を表示します VO Max を測定するには 光学式心拍計をオンに設定してください 画面をスワイプして をタップします 3 5 分今すぐテスト と表示されたら 画面中央部をタップします 4 画面中央部をダブルタップして アクティビティのタイマーを開始します 5 5 分程度ウォーキングを行います ( 早歩き程度 ) テストが完了すると メッセージが表示されます 6 画面をダブルタップしてアクティビティのタイマーを停止しま す 7 画面をスワイプして をタップし データを保存して終了し ます 8 VO Max を確認する ~ 3 の手順で VO Max の測定結果を確認します Garmin Connect または Garmin Connect Mobile では 測定した VO Max についての追加情報と フィットネス年齢を確認することができます Move IQ vívosmart 3 は Move IQ に対応しています Move IQ とは デバイス装着中の動作を分析し その動作がランニングやウォーキング エリプティカルなどのアクティビティの一般的な動作パターンと一致した場合に アクティビティの継続時間とタイプを自動的に検出する機能です Move IQ により自動検出されたアクティビティは 8 vívosmart 3
11 Garmin connect または Garmin Connect Mobile のタイムラインに表示されます アクティビティの自動開始 デバイスがランまたはウォークのアクティビティを自動検出した場合 アクティビティのタイマーを自動で開始 / 停止します ストップウォッチ アラーム & タイマー 画面をスワイプして をタップします 3 をタップします 4 画面をダブルタップしてストップウォッチのタイマーを開始します 5 画面をダブルタップしてストップウォッチのタイマーを停止し ます 6 タイマーをリセットするには をタップします タイマー 画面をスワイプして をタップします 3 画面をスワイプして をタップします 4 タイマーのカウント時間を設定します (30 秒刻み 最大 60 分 ) またはをタップして数値を切り替え 画面中央部をタップして決定します 5 をタップしてタイマーを開始します 6 タイマーを一時停止するには をタップします 7 をタップして終了します アラーム アクティビティの自動開始機能を利用するには Garmin connect または Garmin Connect Mobile のデバイス設定より 設定をオンにする必要があります デバイスでは アラームのステータスのオン / オフのみ設定することができます 新規アラームの作成と編集は Garmin Connect または Garmin Connect Mobile で行います 画面をスワイプして をタップします 3 画面をスワイプして をタップします 4 Garmin Connect または Garmin Connect Mobile で作成済みのアラームが一覧で表示されます 画面をスワイプしてステータスを設定するアラームを表示します 5 スイッチ ( / ) をタップしてアラートのオン / オフを設定します 6 作動したアラームを停止するにはをタップします をタップして停止するとスヌーズが設定され 0 分後に再度アラームが作動します 履歴 履歴 アクティビティデータは デバイスに最大 7 件まで保存することができます アクティビティの履歴を確認する 画面をスワイプして をタップします 3 保存済のアクティビティデータ一覧が表示されます 画面をスワイプして 詳細を確認するアクティビティデータをタップします 4 画面をスワイプして詳細を確認します 古いデータから順に上書きされます データが上書きされる前に Garmin Connect にデータを同期してください Garmin Connect にデータを同期すれば より詳細なデータを確認することができます Garmin Connect Garmin Connect とは Garmin 社が提供する無償のオンラインサービスです デバイスで記録したアクティビティを保存し データを閲覧 分析 共有したり デバイス設定やユーザー設定のカスタマイズなどを行うことができます Garmin Connect のサービスを利用するには Garmin Connect アカウントへのサインインが必要です 詳しくは garmin.com/ja-jp/start/ にアクセスしてください アクティビティデータの保存無制限のストレージにアクティビティデータをアップロードすることができます Garmin デバイスを複数台お持ちの場合でも 一つのアカウントでデータの管理が可能です アクティビティデータの分析タイムや距離 心拍数などの様々なデータをより詳細に分析することができます アクティビティトラッキング毎日のステップ数や睡眠時間 運動量などのライフログデータを記録します データの共有コネクション (Garmin Connect アカウント上の友人 ) 同士でデータの閲覧を共有したり SNS にアクティビティへのリンクを投稿することができます 設定のカスタマイズデバイスの設定やユーザー設定をカスタマイズすることができます PC で Garmin Connect にデータを同期する PC で Garmin Connect にデバイスのデータを同期するには PC に Garmin Express をインストールする必要があります ( software.garmin.com/ja-jp/express.html) チャージングクリップで デバイスを PC に接続します vívosmart 3 を Mass Storage モードにします (3 ページデバイスを Mass Storage モードにする ) 3 PC で Garmin Express を起動します Garmin Express に表示される指示に従い デバイス追加を行います ( 初回のみ ) 4 同期が完了したらデバイスを PC から取り外します vívosmart 3 9
12 スマートフォン連携機能 Garmin Connect Mobile Garmin Connect Mobile は スマートフォンなどのモバイル端末専用アプリです アプリをインストールしたモバイル端末とデバイスを Bluetooth 接続でペアリングすることで Garmin Connect のほとんどの機能をアプリで操作できるほか 次のアプリ連携機能が用意されています 通知機能スマートフォンなどのモバイル端末で受信した電話の着信やメッセージ アプリなどの通知をデバイスに表示します 天気現在地の天気をウィジェットに表示します ミュージックコントロールスマートフォンなどのモバイル端末の音楽再生アプリをウィジェットでリモート操作します スマートフォン探索機能手元から見失ってしまったスマートフォンなどのモバイル端末を vívosmart 3 で検索します デバイス検索機能手元から見失ってしまった vívosmart 3 をスマートフォンで検索します 自動アップロードデバイスでアクティビティを保存後 データを自動で Garmin Connect にアップロード ( 同期 ) します ソフトウェアアップデート利用可能な更新ソフトウェアを自動でダウンロードします データの同期 Garmin Connect Mobile アプリにデータを手動で同期するスマートフォンと接続中は デバイスのデータは自動アップロードされますが 次の手順で手動で同期を開始することができます vívosmart 3 とスマートフォンを近づけます スマートフォンで Garmin Connect Mobile アプリを起動します ( バックグラウンド起動でも可 ) 3 vívosmart 3 の画面を長押ししてメニューを表示します 4 画面をスワイプして をタップします 5 同期が開始します スマートフォン探索機能 手元から見失ってしまったスマートフォンなどのモバイル端末を vívosmart 3 で検索します 画面をスワイプして をタップします 3 ペアリング済みのスマートフォンでアラート音が鳴り始めます 探索対象とデバイスの距離が近づくにつれ デバイスに表示される探索ゲージが増加します アラート音とゲージの増減を頼りに探索してください サイレントモード サイレントモードに設定中は 通知受信時のバイブレーションがオフになります 就寝中など バイブレーションを作動させたくない場合に便利なモードです 画面をスワイプして をタップします 3 スイッチ ( / ) をタップしてサイレントモードのオン / オフを設定します 光学式心拍計設定 設定 画面をスワイプして をタップします 3 画面をスワイプして 選択するオプションをタップします 光学式心拍計のステータスを設定します [ オン ]( 有効 )/ [ オフ ]( 無効 )/ [ アクティビティ ] ( アクティビティ実行中のみ有効 ) 以下のオプションは光学式心拍計がオンの場合のみ表示されます 心拍転送モードを開始します 心拍転送モード 心拍転送モードとは vívosmart 3 の光学式心拍計で計測した心拍データを 対応するペアリング済み Garmin デバイスに送信する機能です 画面をスワイプして をタップします 3 画面をスワイプして をタップします 4 開始? と表示されたら をタップします 5 アイコンと現在の心拍数が表示されます 6 心拍データの転送先の Garmin デバイスで 心拍計のペアリング操作を行います 7 心拍転送モードを終了するには 画面をタップして 終了? と表示されたら をタップします 注意 デバイス設定 デバイスにより心拍計のペアリング方法が異なります 詳しくは各デバイスの操作マニュアルをご参照ください 画面をスワイプしてをタップします 3 画面をスワイプしてスクロールし アイコンをタップして決定します Bluetooth 設定 ディスプレイ設定 時間設定 ライフログ設定 システム設定 0 vívosmart 3
13 Bluetooth 設定 画面をスワイプして > の順にタップします 3 Bluetooth 接続ステータスが表示されます 4 画面をスワイプして 選択するオプションをタップします スイッチ ( / ) をタップして Bluetooth 接続のオン / オフを設定します 以下の設定は Bluetooth 接続がオンの場合のみ表示されます 通知ステータスを選択します [ オン ]( 通知する )/ [ 着信 ]( 電話着信のみ通知 )/ [ オフ ]( 通知しない ) [ ペアリング ] スマートフォンとのペアリングを開始します ディスプレイ設定 画面をスワイプして > の順にタップします 3 画面をスワイプして 選択するオプションをタップします 注意 [ 輝度 ] バックライトの輝度を設定します またはをタップして輝度を切り替え 画面中央部をタップして決定します [ 自動 ]( 自動で輝度を調整 )/ [] ~ [7]( 暗い~ 明るい ) [ タイムアウト ] スクリーンの点灯時間を設定します [ 長い ]/[ 中 ]/[ 短い ] [ ジェスチャー ] ジェスチャー ( 時計を見る動作 ) によるスクリーン点灯のステータスを設定します [ オン ]( 有効 )/ [ アクティビティ ]( アクティビティ実行中のみ有効 )/ [ オフ ]( 無効 ) [ オリエンテーション ] スクリーンの表示の向きを設定します [ ランドスケープ ]( 横表示 )/ [ ポートレイト ] ( 縦表示 ) 時間設定 バックライトの輝度を高く設定したり タイムアウトを長く設定すると バッテリーの消費が早まります 画面をスワイプして > の順にタップします 3 画面をスワイプして 選択するオプションをタップします [ 時刻設定 ] 時刻を設定します [ 自動 ]( ペアリング済みスマートフォンの時刻と自動で同期 ) [ 手動 ]( 手動で時刻を設定 ) [ フォーマット ] 時刻表示形式を設定します [ 時間 ] / [4 時間 ] 手動で時刻を設定する 画面をスワイプして > の順にタップします 3 [ 時刻設定 ] をタップします 4 画面をスワイプして [ 手動 ] をタップします 5 時刻 ( 時間 分 ) を設定します 画面中央部をタップして数値変更画面に移行します またはをタップして数値を切り替え 画面中央部をタップして決定します [ 時間 ] を設定し終えたらをタップして 同様の手順で [ 分 ] の設定を行います 6 時間表示のフォーマットで [ 時間 ] を選択している場合 [AM] または [PM] を選択します 画面中央部をタップして項目を切り替え をタップして決定します 7 日付 ( 月 日 年 ) を設定します 画面中央部をタップして数値変更画面に移行します またはをタップして数値を切り替え 画面中央部をタップして決定します [ 月 ] を設定し終えたらをタップして 同様の手順で [ 日 ] [ 年 ] の設定を行います ライフログ設定 画面をスワイプして > の順にタップします 3 画面をスワイプして 選択するオプションをタップします スイッチ ( / ) をタップしてライフログ機能の オン / オフ を設定します 以下の設定はライフログ機能がオンの場合のみ表示されます [Move!] スイッチ ( / ) をタップして Move アラー トのオン / オフ を設定します システム設定 画面をスワイプして > の順にタップします 3 画面をスワイプして 選択するオプションをタップします [ バイブ ] バイブレーションの振動の強さを設定します [ 弱 ]/[ 中 ]/[ 強 ] [ 着用手首 ] デバイスを着用する手首を設定します [ 左 ]/[ 右 ] [ 言語 ] 表示言語を設定します [ 日本語 ] / [English] またはをタップして項目を切り替え 画面中央部をタップして決定します [ 単位 ] 距離の表示単位を設定します [ メートル ]/[ マイル ] [ ソフトウェアバージョン ] ユニット ID ソフトウェアバージョン 規制情報 ライセンス情報 バッテリー残量 (%) などのデバイス情報を表示します [ 全設定リセット ] ユーザーデータと全設定を初期化します デバイス情報を確認する 画面をスワイプして > の順にタップします 3 画面をスワイプして [ ソフトウェアバージョン ] をタップします 4 画面をスワイプして デバイス情報を確認します vívosmart 3
14 全設定リセット 注意 全設定リセットによりデバイスのすべての設定 ユーザー情報 アクティビティデータが消去されます 画面をスワイプして > の順にタップします 3 画面をスワイプして [ 全設定リセット ] をタップします 4 ユーザーデータ削除 と表示されたら をタップします 5 ユーザーデータと全設定がリセットされ デバイスが再起動します 再起動後は初期設定を行ってください クリーニング方法 注意サビや腐食の原因となりますので 本体およびチャージングクリップの端子やその周辺に付着した汚れや水分は 充電または PC 接続の前に必ずクリーニングしてください 薄めた中性洗剤を含ませた柔らかい布で デバイスを優しく拭き取ります 乾いた布で水分を拭き取ります その後 デバイスを完全に乾かしてください クリーニング方法については Garmin.co.jp/legal/fit-and-care をあわせてご参照ください 仕様 デバイス情報 バッテリータイプ 充電式リチウムイオン電池 バッテリー寿命 最大 5 日間 動作温度範囲 -0 ~ 50 トラブルシューティング スマートフォン関連 デバイスはどのスマートフォンに対応していますか? vívosmart 3 は Bluetooth Smart ワイヤレステクノロジー搭載のスマートフォンに対応しています 詳しくは をご参照ください 充電温度範囲 0 ~ 45 無線周波数 / プロトコル 防水性能スイム防水 *.4GHz / ANT+ ワイヤレス Bluetooth Smart (Bluetooth Low Energy) * 詳しくは Garmin.co.jp/water-rating をご参照ください お取り扱い上の注意事項 注意 机や床等に落とすなど激しいショックを与えないでください 性能や機能の異常のみならず 外装やバンドの損傷に繫がります デバイスを傷めるおそれがあるため クリーニングの際に先の尖ったものは使用しないでください タッチスクリーンを傷めるおそれがあるため タッチスクリーンの操作に硬いものや先の尖ったものを使用しないでください 化学洗剤や溶剤 防虫剤はデバイスのプラスチック部や塗装を傷めるおそれがあるため使用しないでください 塩素や海水 日焼け止めクリーム 化粧品 アルコール その他刺激の強い化学薬品等が本製品に付着した場合は 真水で洗い流し 柔らかい布で水分をしっかりと拭き取ってください デバイスを高温になる場所 ( 衣類乾燥機の中など ) に置かないでください 高温になるおそれがある場所でデバイスを長期間保管しないでください デバイスの故障の原因となる可能性があります デバイスとスマートフォンが接続できません スマートフォンの Bluetooth 接続をオンに設定してください スマートフォンがデバイスの 0m(33ft) 以内にあることをお確かめください 初めてデバイスとスマートフォンと接続する場合は 次の操作を行ってください [ デバイス ]: 画面長押し> > > [ ペアリング ] をタップしてペアリングを開始する [ スマートフォン ]: Garmin Connect Mobile アプリを起動し またはからデバイス追加を行う ライフログ関連ステップ数が正しくないようです 歩いていない時でも デバイスを装着している手や腕の反復的な動作 ( 拍手や歯磨き等 ) をステップ数としてカウントすることがあります 次のことをお試しください - 利き手と反対側の腕にデバイスを装着してください - 手や腕のみを激しく動かすような状況では デバイスを取り外してください ショッピングカートやベビーカーを押すなどして腕を固定した状態で歩く際には デバイスを衣服のポケットに入れて持ち歩いてください デバイスに表示されるステップ数と Garmin Connect に表示されるステップ数が異なります Garmin Connect に表示されるステップ数はデバイスのデータを同期しないと更新されません Garmin Express または Garmin Connect Mobile でデバイスのデータを同期してください vívosmart 3
15 ストレスレベルが表示されません 光学式心拍計がオンに設定されているか確認してください アクティビティ実行中は ストレスレベルは計測されません ダッシュ (--) が表示されている場合は ストレスレベルウィジェットを表示したまま静止し ストレスレベルが計測されるのをお待ちください 週間運動量の数字が点滅しています 週間運動量の数字は 中強度以上の運動を検出中に点滅します 点滅が止む ( 運動量の検出が完了する ) と 運動量が加算されます 運動量を加算するには 光学式心拍計をオンに設定して 中強度以上の運動を 0 分以上連続して行う必要があります 光学式心拍計関連 光学式心拍計のデータが正しく表示されません デバイス装着面の皮膚の汚れや汗などの水分を よく拭き取ってください デバイス装着面の皮膚に日焼け止めクリームやローション 虫よけスプレー等を塗布しないでください 光学式心拍計のセンサー部分を傷つけないでください デバイスは 手の甲側の尺骨の突起にかからない位置に バンドがきつすぎない程度にしっかりと装着してください アクティビティ開始前に 5 ~ 0 分程度のウォームアップを行ってください 気温の低い環境でアクティビティを行う場合は 屋内でウォームアップを行ってください アクティビティの後には デバイスを真水ですすいでよく乾かしてください デバイスに汗が付着したまま放置しないでください 時刻設定関連 時刻が正しく表示されません デバイスの時刻は スマートフォンまたは PC とデータ同期時に スマートフォンの表示時刻に自動で時刻合わせが行われます スマートフォンまたは PC が正しい時間を表示しているか確認します デバイスのデータを同期します 参照 9 ページ PC で Garmin Connect にデータを同期する 0 ページ Garmin Connect Mobile アプリにデータを手動 で同期する バッテリー関連 バッテリーの稼働時間を長くするには 次のいずれかまたは複数の方法をお試しください ディスプレイ設定のタイムアウトを短く設定してください ディスプレイ設定のバックライト輝度を低く設定してください ディスプレイ設定のジェスチャーをオフに設定してください 通知機能をオフに設定してください 通知機能を使用する場合は お使いのスマートフォンなどのモバイル端末の設定等で通知を制限するなどして 不必要な通知を表示させないようにしてください 必要のない時は Bluetooth をオフに設定してください アクティビティの自動開始機能をオフに設定してください 心拍転送モードはバッテリーを多く消費します 必要のない時は使用しないでください 光学式心拍計をオフに設定してください 上昇階数が正しくないようです 階段を上り下りする際の高度変化を内蔵のセンサーで計測し 約 3 m(0ft)= フロアとして算出しています 階段を上る際に手すりにつかまったり 段を飛ばして上ったり注意した場合や 階段を上ってからすぐに下りてしまった場合には 上昇階数がカウントされない場合があります デバイス裏面の充電端子の横にある気圧孔をエアダスターでク PC 接続関連リーニングし 汚れを真水で洗い流してください 水で洗い流した後は 乾いた布で水分を拭き取り デバイスを完全に乾かデバイスを Mass Strage モードにするしてください 風の強い屋外でデバイスを使用する場合は デバイスを衣服の袖等で覆ってください 強風にさらすと 正確にデータを読み取れない場合があります 光学式心拍計による心拍数のモニタリングが行われないと 週間運動量 ( 高強度運動 ) と VO Max ストレスレベル 消費カロリーは計測されません PC とデバイス間でデータの転送 (Garmin Express でのデータの同期など ) を行う場合は デバイスを Mass Storage モードにする必要があります チャージングクリップで デバイスを PC に接続します 画面を長押ししてメニューを表示します 3 画面をスワイプして > の順にタップします 4 画面をスワイプして [ ソフトウェアバージョン ] をタップします 5 画面をスワイプしてをタップします デバイスが Mass Storage モードになります ソフトウェアアップデート更新ソフトウェアはスマートフォンまたは PC とのデータ同期時に自動でデバイスにダウンロードされます ソフトウェアのインストール中は デバイスの画面にインストールの進捗状況が表示され 完了するとデバイスが再起動します デバイスに関するその他の情報 デバイスに関する最新 補足情報は 当社ウェブサイト (Garmin.co.jp) をご参照ください vívosmart 3 3
16 付録 トレーニングの目標と心拍ゾーン 自身のトレーニングレベルを測る際には 心拍ゾーンが計測のよい指標となります 心拍数は 運動強度を客観的に測るための一つの物差しです トレーニングの目標に合った適切な心拍ゾーンでトレーニングを行うことで 心肺機能の向上に役立つほか オーバートレーニングを防いだり けがのリスクを減らすことができます 一般的に 心拍ゾーンは最大心拍数に対する割合を基に計算され ゾーン ~ ゾーン 5 の 5 つのゾーンに分けられます ゾーンの数字が大きいほど運動強度が高いことを示します 下表では 心拍ゾーンのゾーン別の状態と効果を確認することができます 最大心拍数は 予め 0 - ( 年齢 ) で求められた推定値が使用されていますが より正確な最大心拍数を入力することで アクティビティ中の消費カロリー計算の精度が高くなります 自身の正確な最大心拍数が分からない場合は インターネット等で計算方法をお調べください または ジムや専門の医療機関で最大心拍数を計測するテストを行っていることがあります ゾーン % Max 状態効果 50-60% 心身ともにリラックスしたペース リズミカルな呼吸で 会話に支障がない 有酸素性能力の基礎作り 有酸素性能力向上の初期レベルのトレーニング ストレスの軽減 特定無線設備の技術基準適合証明等のマーク 本製品は 電波法に基づく小電力データ通信システムの無線局として技術基準適合証明を受けた無線設備を内蔵しています 従って本製品を使用するときに無線局の免許は必要ありません 承認番号および技術基準適合証明等のマーク ( 技適マーク ) は 本製品の以下操作より確認できます 画面長押し> > > [ ソフトウェアバージョン ] 本製品に組み込まれた無線設備は 本製品に実走して使用することを前提に 小電力データ通信システムの無線局として承認を取得しています したがって 組み込まれた無線設備を他の機器へ流用した場合や分解または改造した場合には 電波法の規定に抵触する恐れがありますのでご注意ください 三条項 BSD ライセンス Copyright , Mark Borgerding All rights reserved. ソースコード形式かバイナリ形式か 変更するかしないかを問わず 以下の条件を満たす場合に限り 再頒布および使用が許可されます ソースコードを再頒布する場合 上記の著作権表示 本条件一覧 および下記免責条項を含めること バイナリ形式で再頒布する場合 頒布物に付属のドキュメント等の資料に 上記の著作権表示 本条件一覧 および下記免責条項を含めること 書面による特別の許可なしに 本ソフトウェアから派生した製品の宣伝または販売促進に 著者またはコントリビューターの名前を使用してはならない 60-70% % % 快適さを感じるペース 少し呼吸が深くなるが 会話は可能 マラソンをするような標準のペース 会話を続けるのが難しくなる ややきついペース 呼吸が力強くなり会話することができない 心肺機能の向上 心肺機能向上の基本となるトレーニング 脂肪燃焼に効果的 高強度トレーニング後の休息に適したペース 有酸素性能力の向上 心肺機能向上に最適なトレーニング 持久力の向上 無酸素性能力の向上 無酸素性作業閾値の向上 スピードの向上 本ソフトウェアは 著作権者およびコントリビューターによって 現状のまま 提供されており 明示黙示を問わず 商業的な使用可能性 および特定の目的に対する適合性に関する暗黙の保証も含め またそれに限定されない いかなる保証もありません 著作権者もコントリビューターも 事由のいかんを問わず 損害発生の原因いかんを問わず かつ責任の根拠が契約であるか厳格責任であるか ( 過失その他の ) 不法行為であるかを問わず 仮にそのような損害が発生する可能性を知らされていたとしても 本ソフトウェアの使用によって発生した ( 代替品または代用サービスの調達 使用の喪失 データの喪失 利益の喪失 業務の中断も含め またそれに限定されない ) 直接損害 間接損害 偶発的な損害 特別損害 懲罰的損害 または結果損害について 一切責任を負わないものとします % 全速力の速さで 長時間維持することはできないペース 呼吸が相当きつい 無酸素性持久力の向上 瞬発力 筋持久力の向上 ご自身の心拍ゾーンは Garmin Connect または Garmin Connect Mobile で編集することができます 4 vívosmart 3
17 VO Max レベル分類表 男性 パーセンタイル 0-9 歳 歳 歳 歳 歳 歳 優れている 非常に良い 良い 普通 悪いまたは非常に悪い 0-40 <4.7 <40.5 <38.5 <35.6 <3.3 <9.4 女性 パーセンタイル 0-9 歳 歳 歳 歳 歳 歳 優れている 非常に良い 良い 普通 悪いまたは非常に悪い 0-40 <36. <34.4 <33 <30. <7.5 <5.9 本データは The Cooper Institute により許可 提供されています 詳しくは をご覧ください vívosmart 3 5
18 Garmin.co.jp ガーミンジャパン株式会社 埼玉県富士見市ふじみ野東 丁目 7 番地 6 Tel サポートセンター support.garmin.com May D Rev.A
VÍVOFIT 4 操作マニュアル
 VÍVOFIT 4 操作マニュアル 2018 Garmin Ltd. or its subsidiaries 本操作マニュアルの内容の一部または全部を当社の承諾なしに転載または複製することはできません 本操作マニュアルの内容ならびに製品の仕様は 予告なく変更される場合があります 製品に関する最新 補足情報については Garmin.co.jp にアクセスしてください Garmin, Garmin ロゴ,
VÍVOFIT 4 操作マニュアル 2018 Garmin Ltd. or its subsidiaries 本操作マニュアルの内容の一部または全部を当社の承諾なしに転載または複製することはできません 本操作マニュアルの内容ならびに製品の仕様は 予告なく変更される場合があります 製品に関する最新 補足情報については Garmin.co.jp にアクセスしてください Garmin, Garmin ロゴ,
X5E_QG_11X13.5_JA.fm
 X5-EVO について 梱包内容 スマートビデオサイクリングコンピュータ X5-Evo Micro USB ケーブル 保証書 心拍計 ( 別売り ) 注 : - ご使用の際は規格に合ったアクセサリをお使いください - アクセサリは国や地域によって異なります - 心拍計およびコンボセンサーの使い方 およびお手入れについての詳細は ユーザーマニュアルをご参照ください 各部名称および機能 自転車用取り付けキット
X5-EVO について 梱包内容 スマートビデオサイクリングコンピュータ X5-Evo Micro USB ケーブル 保証書 心拍計 ( 別売り ) 注 : - ご使用の際は規格に合ったアクセサリをお使いください - アクセサリは国や地域によって異なります - 心拍計およびコンボセンサーの使い方 およびお手入れについての詳細は ユーザーマニュアルをご参照ください 各部名称および機能 自転車用取り付けキット
PULSENSE PS-100/PS-500
 PULSENSE アプリケーション / ファームウェアアップデート手順 ファームウェア Ver1.10 以降へのアップデート用 現在ご利用の機器で新しい PULSENSE View をご利用いただくためには 1 アプリケーションのアップデート 2 機器のファームウェアのアップデートを実施していただく必要があります 実施には約 15 分かかります 準備いただくもの PULSENSE 本体 付属のクレードル
PULSENSE アプリケーション / ファームウェアアップデート手順 ファームウェア Ver1.10 以降へのアップデート用 現在ご利用の機器で新しい PULSENSE View をご利用いただくためには 1 アプリケーションのアップデート 2 機器のファームウェアのアップデートを実施していただく必要があります 実施には約 15 分かかります 準備いただくもの PULSENSE 本体 付属のクレードル
_Rev_A.indd
 4 クイックスタートマニュアル 安全および製品に関する警告と注意事項 警告次に示される警告に従わなかった場合 死亡または重傷を負うおそれがあります バッテリーに関する警告このデバイスには内蔵リチウムイオンバッテリーが使用されています 次に示す注意事項に従わなかった場合 内蔵リチウムイオンバッテリーの使用寿命が短くなったり GPS デバイスの破損 発火 化学熱傷 電解液漏洩 けがの原因となるおそれがあります
4 クイックスタートマニュアル 安全および製品に関する警告と注意事項 警告次に示される警告に従わなかった場合 死亡または重傷を負うおそれがあります バッテリーに関する警告このデバイスには内蔵リチウムイオンバッテリーが使用されています 次に示す注意事項に従わなかった場合 内蔵リチウムイオンバッテリーの使用寿命が短くなったり GPS デバイスの破損 発火 化学熱傷 電解液漏洩 けがの原因となるおそれがあります
_6.1x13.1cm_Rev_A .indd
 vívomove HR クイックスタートマニュアル M/N: A03256,AA3256 安全および製品に関する警告と注意事項 警告次に示される警告に従わなかった場合 死亡または重傷を負うおそれがあります バッテリーに関する警告このデバイスには内蔵リチウムイオンバッテリーが使用されています 次に示す注意事項に従わなかった場合 内蔵リチウムイオンバッテリーの使用寿命が短くなったり GPS デバイスの破損
vívomove HR クイックスタートマニュアル M/N: A03256,AA3256 安全および製品に関する警告と注意事項 警告次に示される警告に従わなかった場合 死亡または重傷を負うおそれがあります バッテリーに関する警告このデバイスには内蔵リチウムイオンバッテリーが使用されています 次に示す注意事項に従わなかった場合 内蔵リチウムイオンバッテリーの使用寿命が短くなったり GPS デバイスの破損
Pep Up と活動量計 (zip) との連携方法 1 活動量計 (Zip) の初期設定 ステップ1 1 同封物の確認 Fitbit Zip ワイヤレス活動量計には以下が同梱されています 1. Fitbit Zip ワイヤレス活動量計 2. クリップカバー 3. 電池交換ツール 4. USB ハード
 Pep Up と活動量計 (zip) との連携方法 1 活動量計 (Zip) の初期設定 ステップ1 1 同封物の確認 Fitbit Zip ワイヤレス活動量計には以下が同梱されています 1. Fitbit Zip ワイヤレス活動量計 2. クリップカバー 3. 電池交換ツール 4. USB ハードウェアキー 5. 3V ボタン電池 (CR 2025) 1. 2. 3 4. 5. 1 アルバック健康保険組合
Pep Up と活動量計 (zip) との連携方法 1 活動量計 (Zip) の初期設定 ステップ1 1 同封物の確認 Fitbit Zip ワイヤレス活動量計には以下が同梱されています 1. Fitbit Zip ワイヤレス活動量計 2. クリップカバー 3. 電池交換ツール 4. USB ハードウェアキー 5. 3V ボタン電池 (CR 2025) 1. 2. 3 4. 5. 1 アルバック健康保険組合
neostrack manual - Japanese
 1 戻る / 停止 ( 前のページに戻るか 操作を取り消す場合に押します 記録中に押すと記録が一時停止します もう一度押すと記録が停止します 2 OK / LAP ( メニューで Enter キーとして押すか ( 選択を確定します フリーサイクリング*中に押すと 記録が開始されます 記録中に押すと ラップがマークされます 3 オンまたはオフ / バックライト( 押すとデバイスがオンになります 長押しするとデバイスがオフになります
1 戻る / 停止 ( 前のページに戻るか 操作を取り消す場合に押します 記録中に押すと記録が一時停止します もう一度押すと記録が停止します 2 OK / LAP ( メニューで Enter キーとして押すか ( 選択を確定します フリーサイクリング*中に押すと 記録が開始されます 記録中に押すと ラップがマークされます 3 オンまたはオフ / バックライト( 押すとデバイスがオンになります 長押しするとデバイスがオフになります
2015 GN Netcom A/S.All rights reserved.jabra は GN Netcom A/S の登録商標です ここに記載されているその他のすべての商標は 各権利者に帰属するものです Bluetooth のワードマークとロゴは Bluetooth SIG, Inc. が所有
 JABRA SPORT coach wireless ユーザーマニュアル jabra.com/sportcoachwireless 2015 GN Netcom A/S.All rights reserved.jabra は GN Netcom A/S の登録商標です ここに記載されているその他のすべての商標は 各権利者に帰属するものです Bluetooth のワードマークとロゴは Bluetooth
JABRA SPORT coach wireless ユーザーマニュアル jabra.com/sportcoachwireless 2015 GN Netcom A/S.All rights reserved.jabra は GN Netcom A/S の登録商標です ここに記載されているその他のすべての商標は 各権利者に帰属するものです Bluetooth のワードマークとロゴは Bluetooth
Android用 印刷プラグイン Canon Print Service マニュアル
 JPN 目次 はじめに... ii 本書の読みかた... iii Canon Print Service でできること... 1 対応プリンター / 複合機について... 2 対応 OS/ 端末について... 3 プリント仕様について... 4 印刷前に必要な設定... 5 サービスの有効化... 6 IP アドレスを指定してデバイスを探索する... 7 ファイルの印刷手順... 8 プリント設定を変更する...
JPN 目次 はじめに... ii 本書の読みかた... iii Canon Print Service でできること... 1 対応プリンター / 複合機について... 2 対応 OS/ 端末について... 3 プリント仕様について... 4 印刷前に必要な設定... 5 サービスの有効化... 6 IP アドレスを指定してデバイスを探索する... 7 ファイルの印刷手順... 8 プリント設定を変更する...
2017 GN Audio A/S.All rights reserved.jabra は GN Audio A/S の商標です Bluetooth のワードマークとロゴは Bluetooth SIG, Inc. が所有する登録商標であり GN Audio A/S はライセンスに基づいて商標を使用し
 Jabra Speak 710 ユーザーマニュアル 2017 GN Audio A/S.All rights reserved.jabra は GN Audio A/S の商標です Bluetooth のワードマークとロゴは Bluetooth SIG, Inc. が所有する登録商標であり GN Audio A/S はライセンスに基づいて商標を使用しています デンマークで設計されています Made
Jabra Speak 710 ユーザーマニュアル 2017 GN Audio A/S.All rights reserved.jabra は GN Audio A/S の商標です Bluetooth のワードマークとロゴは Bluetooth SIG, Inc. が所有する登録商標であり GN Audio A/S はライセンスに基づいて商標を使用しています デンマークで設計されています Made
Bluetooth MIDI 接続ガイド
 Bluetooth MIDI 接続ガイド 目次 iphone/ipad との接続...2 動作環境... 2 Bluetooth MIDI 対応アプリケーションの場合... 2 Bluetooth MIDI に対応していないアプリケーションの場合... 4 Mac との接続...5 動作環境... 5 OS X El Capitan 以降の場合... 5 OS X Yosemite の場合... 6
Bluetooth MIDI 接続ガイド 目次 iphone/ipad との接続...2 動作環境... 2 Bluetooth MIDI 対応アプリケーションの場合... 2 Bluetooth MIDI に対応していないアプリケーションの場合... 4 Mac との接続...5 動作環境... 5 OS X El Capitan 以降の場合... 5 OS X Yosemite の場合... 6
ギョロモガイガー Ⅱ 操作ガイド ギョロガイガー Ⅱ 操作ガイド 本書では ギョロガイガー Ⅱ の操作方法についてご説明いたします 目次 1. 概要 コンセプト 主な機能 基本仕様 インストール 使い方...
 ギョロガイガー Ⅱ 操作ガイド 本書では ギョロガイガー Ⅱ の操作方法についてご説明いたします 目次 1. 概要... 2 1.1. コンセプト... 2 1.2. 主な機能... 2 1.3. 基本仕様... 3 2. インストール... 4 3. 使い方... 5 3.1. ペアリング... 5 3.2. アプリを起動する... 7 3.3. 単位を変更する... 8 3.4. 計測間隔を変更する...
ギョロガイガー Ⅱ 操作ガイド 本書では ギョロガイガー Ⅱ の操作方法についてご説明いたします 目次 1. 概要... 2 1.1. コンセプト... 2 1.2. 主な機能... 2 1.3. 基本仕様... 3 2. インストール... 4 3. 使い方... 5 3.1. ペアリング... 5 3.2. アプリを起動する... 7 3.3. 単位を変更する... 8 3.4. 計測間隔を変更する...
目次. ご利用上の注意. アプリをインストールする. アプリを起動する. アプリの初期設定を行う. アプリのログインパスワードを変更する 6. アプリのメニューを操作する 7. ステータスを送信する 8. 定期位置通知間隔を変更する 9. 随時検索をする 0. メッセージ連絡をする. メッセージの連
 スマートフォンアプリ (Android) 操作マニュアル 目次. ご利用上の注意. アプリをインストールする. アプリを起動する. アプリの初期設定を行う. アプリのログインパスワードを変更する 6. アプリのメニューを操作する 7. ステータスを送信する 8. 定期位置通知間隔を変更する 9. 随時検索をする 0. メッセージ連絡をする. メッセージの連絡応答状態を確認する. メッセージを確認する.
スマートフォンアプリ (Android) 操作マニュアル 目次. ご利用上の注意. アプリをインストールする. アプリを起動する. アプリの初期設定を行う. アプリのログインパスワードを変更する 6. アプリのメニューを操作する 7. ステータスを送信する 8. 定期位置通知間隔を変更する 9. 随時検索をする 0. メッセージ連絡をする. メッセージの連絡応答状態を確認する. メッセージを確認する.
LTE モバイルルータ ソフトウェア更新手順 第 2 版 2017 年 9 月 富士通株式会社
 LTE モバイルルータ ソフトウェア更新手順 第 2 版 2017 年 9 月 富士通株式会社 はじめに 本書では LTE モバイルルータ ( 以下 本製品 ) のソフトウェアを更新する手順について示します ご使用条件 本ソフトウェアのご使用にあたっては 以下のご使用条件をお守りください ご使用条件を遵守できない場合には 本ソフトウェアは使用しないでください 1) 本ソフトウェアの再配布はできません
LTE モバイルルータ ソフトウェア更新手順 第 2 版 2017 年 9 月 富士通株式会社 はじめに 本書では LTE モバイルルータ ( 以下 本製品 ) のソフトウェアを更新する手順について示します ご使用条件 本ソフトウェアのご使用にあたっては 以下のご使用条件をお守りください ご使用条件を遵守できない場合には 本ソフトウェアは使用しないでください 1) 本ソフトウェアの再配布はできません
RW-5100 導入説明書 Windows7 用 2017 年 7 月 シャープ株式会社
 RW-5100 導入説明書 Windows7 用 2017 年 7 月 シャープ株式会社 はじめに 本書は Windows 7 環境において IC カードリーダライタ RW-5100 を使用するため お使いのパソコンにデバイスドライバソフトウェア ( 以下 ドライバソフト と記載 ) をインストールする方法について記述しています 本書で説明するドライバソフトは Windows 7 SP1 で動作するものです
RW-5100 導入説明書 Windows7 用 2017 年 7 月 シャープ株式会社 はじめに 本書は Windows 7 環境において IC カードリーダライタ RW-5100 を使用するため お使いのパソコンにデバイスドライバソフトウェア ( 以下 ドライバソフト と記載 ) をインストールする方法について記述しています 本書で説明するドライバソフトは Windows 7 SP1 で動作するものです
画面について メイン画面 メイン画面 Logitec EXtorage Link を起動すると メイン画面が表示されます メイン画面の構成は 次のとおりです 1 メニュー 2 端末から外部ストレージへ 3 外部ストレージから端末へ 4 端末 5 外部ストレージ 6 カメラ機能 スマホやタブレットで使
 画面について メイン画面...2 メニュー画面...4 設定画面...5 データを一括でバックアップ 復元する 端末から外部ストレージへバックアップする...6 外部ストレージから端末へ復元する... 10 ファイルを見る 写真を見る... 15 動画を再生する... 17 音楽を聞く... 19 すべてのファイルを見る... 21 データを個別で管理する ユーザーズガイド 写真 動画 音楽ファイルを移動またはコピーする...
画面について メイン画面...2 メニュー画面...4 設定画面...5 データを一括でバックアップ 復元する 端末から外部ストレージへバックアップする...6 外部ストレージから端末へ復元する... 10 ファイルを見る 写真を見る... 15 動画を再生する... 17 音楽を聞く... 19 すべてのファイルを見る... 21 データを個別で管理する ユーザーズガイド 写真 動画 音楽ファイルを移動またはコピーする...
2014 GN Netcom A/S / GN Netcom US, Inc. All rights reserved. Jabra は GN Netcom A/S の登録商標です ここに記載されているその他のすべての商標は 各権利者に帰属するものです Bluetooth のワードマークとロゴは B
 ユーザーアニュアル jabra.com/storm 2014 GN Netcom A/S / GN Netcom US, Inc. All rights reserved. Jabra は GN Netcom A/S の登録商標です ここに記載されているその他のすべての商標は 各権利者に帰属するものです Bluetooth のワードマークとロゴは Bluetooth SIG, Inc. が所有するものであり
ユーザーアニュアル jabra.com/storm 2014 GN Netcom A/S / GN Netcom US, Inc. All rights reserved. Jabra は GN Netcom A/S の登録商標です ここに記載されているその他のすべての商標は 各権利者に帰属するものです Bluetooth のワードマークとロゴは Bluetooth SIG, Inc. が所有するものであり
HTC U11 HTV33 (Oreo to Pie) Android 9 Pie OS アップデートにおける主な機能追加 変更 / 削除 / 初期化項目について 1
 HTC U HTV33 (Oreo to Pie) Android 9 Pie OS アップデートにおける主な機能追加 変更 / 削除 / 初期化項目について .OS アップデートによる主な機能追加 変更内容一覧 No. 項目内容 説明ページ 0 音量調節機能の変更 音量調節パネルの位置とアイコン表記が変更されます マナーモードの切り替えが 音量 Up/Down キーを押した際に表示されるマナーモードアイコンをタップする方法に変更されます
HTC U HTV33 (Oreo to Pie) Android 9 Pie OS アップデートにおける主な機能追加 変更 / 削除 / 初期化項目について .OS アップデートによる主な機能追加 変更内容一覧 No. 項目内容 説明ページ 0 音量調節機能の変更 音量調節パネルの位置とアイコン表記が変更されます マナーモードの切り替えが 音量 Up/Down キーを押した際に表示されるマナーモードアイコンをタップする方法に変更されます
目次 同梱物の確認... 3 フロントベゼル... 4 基本設定... 5 ディスクの再フォーマット... 8 追加情報
 インストールガイド ReadyNAS OS6 ラックマウントストレージ 目次 同梱物の確認... 3 フロントベゼル... 4 基本設定... 5 ディスクの再フォーマット... 8 追加情報...11 2 同梱物の確認 ReadyNAS 本体 ( モデルにより異なります ) フロントベゼル ( 一部のモデルのみ付属 ) 電源コード ( モデルにより異なります ) LAN ケーブル 重要 : ReadyNAS
インストールガイド ReadyNAS OS6 ラックマウントストレージ 目次 同梱物の確認... 3 フロントベゼル... 4 基本設定... 5 ディスクの再フォーマット... 8 追加情報...11 2 同梱物の確認 ReadyNAS 本体 ( モデルにより異なります ) フロントベゼル ( 一部のモデルのみ付属 ) 電源コード ( モデルにより異なります ) LAN ケーブル 重要 : ReadyNAS
2018 Garmin Ltd. or its subsidiaries 本操作マニュアルの内容の一部または全部を当社の承諾なしに転載または複製することはできません 本操作マニュアルの内容ならびに製品の仕様は 予告なく変更される場合があります 製品に関する最新 補足情報については Garmin.co
 VÍVOACTIVE 3 操作マニュアル 2018 Garmin Ltd. or its subsidiaries 本操作マニュアルの内容の一部または全部を当社の承諾なしに転載または複製することはできません 本操作マニュアルの内容ならびに製品の仕様は 予告なく変更される場合があります 製品に関する最新 補足情報については Garmin.co.jp にアクセスしてください Garmin, Garmin
VÍVOACTIVE 3 操作マニュアル 2018 Garmin Ltd. or its subsidiaries 本操作マニュアルの内容の一部または全部を当社の承諾なしに転載または複製することはできません 本操作マニュアルの内容ならびに製品の仕様は 予告なく変更される場合があります 製品に関する最新 補足情報については Garmin.co.jp にアクセスしてください Garmin, Garmin
JABRA SPORT PACE WIRELESS L ユーザーマニュアル jabra.com/sportpace
 L ユーザーマニュアル jabra.com/sportpace 2015 GN Netcom A/S.All rights reserved.jabra は GN Netcom A/ S の登録商標です ここに記載されているその他のすべての商標は 各権利者に帰属するものです Bluetooth のワードマークとロゴは Bluetooth SIG, Inc. が所有するものであり GN Netcom
L ユーザーマニュアル jabra.com/sportpace 2015 GN Netcom A/S.All rights reserved.jabra は GN Netcom A/ S の登録商標です ここに記載されているその他のすべての商標は 各権利者に帰属するものです Bluetooth のワードマークとロゴは Bluetooth SIG, Inc. が所有するものであり GN Netcom
2018 Garmin Ltd. or its subsidiaries 本操作マニュアルの内容の一部または全部を当社の承諾なしに転載または複製することはできません 本操作マニュアルの内容ならびに製品の仕様は 予告なく変更される場合があります 製品に関する最新 補足情報については Garmin.co
 VÍVOACTIVE 3 操作マニュアル 2018 Garmin Ltd. or its subsidiaries 本操作マニュアルの内容の一部または全部を当社の承諾なしに転載または複製することはできません 本操作マニュアルの内容ならびに製品の仕様は 予告なく変更される場合があります 製品に関する最新 補足情報については Garmin.co.jp にアクセスしてください Garmin, Garmin
VÍVOACTIVE 3 操作マニュアル 2018 Garmin Ltd. or its subsidiaries 本操作マニュアルの内容の一部または全部を当社の承諾なしに転載または複製することはできません 本操作マニュアルの内容ならびに製品の仕様は 予告なく変更される場合があります 製品に関する最新 補足情報については Garmin.co.jp にアクセスしてください Garmin, Garmin
PowerPoint プレゼンテーション
 日々の記録 数値入力の使い方 2 目次 1. はじめに GO 2. 日々の記録入力方法 ( 手入力 ) 3. 日々の記録入力方法 (Fitbit 連携 ) 4. 日々の記録入力方法 (Garmin 連携 ) 5. 日々の記録入力方法 ( スマホアプリ連携 ) 6. データの修正 削除方法 7. データの連携方法確認と表示仕様 3 はじめに PepUp にログインします ログイン画面 4 日々の記録入力方法
日々の記録 数値入力の使い方 2 目次 1. はじめに GO 2. 日々の記録入力方法 ( 手入力 ) 3. 日々の記録入力方法 (Fitbit 連携 ) 4. 日々の記録入力方法 (Garmin 連携 ) 5. 日々の記録入力方法 ( スマホアプリ連携 ) 6. データの修正 削除方法 7. データの連携方法確認と表示仕様 3 はじめに PepUp にログインします ログイン画面 4 日々の記録入力方法
Noerden_LIFE_日本語説明書
 ユーザーマニュアル 目次 同梱品 各部名称 スマートフォンからのクイックスタート 主な機能について 電池の交換方法 ベルトの交換方法 時計のファームウェア更新 リセット 同梱品 LIFE / LIFE+ NOERDEN スマートウォッチ CR2025 電池 ( プリインストール済み ) ユーザーマニュアル MATE / MATE+ NOERDEN スマートウォッチ 専用ウォッチケースオープナー CR2025
ユーザーマニュアル 目次 同梱品 各部名称 スマートフォンからのクイックスタート 主な機能について 電池の交換方法 ベルトの交換方法 時計のファームウェア更新 リセット 同梱品 LIFE / LIFE+ NOERDEN スマートウォッチ CR2025 電池 ( プリインストール済み ) ユーザーマニュアル MATE / MATE+ NOERDEN スマートウォッチ 専用ウォッチケースオープナー CR2025
WSD-F10
 . JA WSD-F10 Android Wear 2.0 にアップデートされたお客様へ 2017 CASIO COMPUTER CO., LTD. 目次 Android Wear 2.0 にアップデートされたお客様へ... JA-2 アップデート後にしていただきたいこと... JA-3 Android Wear 2.0 の基本操作... JA-5 MOMENT SETTER アプリについて...
. JA WSD-F10 Android Wear 2.0 にアップデートされたお客様へ 2017 CASIO COMPUTER CO., LTD. 目次 Android Wear 2.0 にアップデートされたお客様へ... JA-2 アップデート後にしていただきたいこと... JA-3 Android Wear 2.0 の基本操作... JA-5 MOMENT SETTER アプリについて...
AirCard 785S モバイルホットスポット初期設定ガイド (APN 設定 ) スマートフォン タブレット版 AirCard 785 モバイルホットスポット初期設定ガイド (APN 設定 ) スマートフォン タブレット版 IOS, Android 共通 目次 AirCard 785 モバイルホッ
 AirCard 785 モバイルホットスポット初期設定ガイド (APN 設定 ) スマートフォン タブレット版 IOS, Android 共通 目次 AirCard 785 モバイルホットスポットの初期設定 (APN 設定 ) を PC を使わず IOS, Android アプリから設定する方法をご案内します ホットスポットの各部名称... 1 電源とナビゲーションボタン... 2 液晶ディスプレイ表示...
AirCard 785 モバイルホットスポット初期設定ガイド (APN 設定 ) スマートフォン タブレット版 IOS, Android 共通 目次 AirCard 785 モバイルホットスポットの初期設定 (APN 設定 ) を PC を使わず IOS, Android アプリから設定する方法をご案内します ホットスポットの各部名称... 1 電源とナビゲーションボタン... 2 液晶ディスプレイ表示...
GBC スマートシュレッダ 300AFX USER GUIDE 2018/2/21 1 P age
 GBC スマートシュレッダ 300AFX USER GUIDE 2018/2/21 1 P age 1 動作環境 ワイヤレスネットワーク IEEE 802.11b/g/n 周波数 2.4GHz 暗号化方式 WEP/WPA/WPA2-PSK 通信ポート 80, 443 対応 ios Apple iphone 5, 5s, 5c, SE, 6, 6s, 6+, 6s+ Apple ipad Mini 1,
GBC スマートシュレッダ 300AFX USER GUIDE 2018/2/21 1 P age 1 動作環境 ワイヤレスネットワーク IEEE 802.11b/g/n 周波数 2.4GHz 暗号化方式 WEP/WPA/WPA2-PSK 通信ポート 80, 443 対応 ios Apple iphone 5, 5s, 5c, SE, 6, 6s, 6+, 6s+ Apple ipad Mini 1,
Android 携帯で使用する (SPP モード ) 5 デバイスの検索 をタップします 5 Scan Device をタップします select a device to connect 画面が表示されます 6 ELECOM TK-FBP017 をタップします 6 本製品の Bluetooth ボタ
 スマートフォン対応 Bluetooth キーボード TK-FBP017BK 操作補足資料 本操作補足資料では 本製品付属のユーザーズマニュアルに記載以外の機器での接続 使用方法や注意事項 FAQ について記載しています まず 本製品付属のユーザーズマニュアルをお読みになり そのあとで本操作補足資料をお読みください 目次 Android 携帯で使用する 1 ipad/iphone/ipod touch
スマートフォン対応 Bluetooth キーボード TK-FBP017BK 操作補足資料 本操作補足資料では 本製品付属のユーザーズマニュアルに記載以外の機器での接続 使用方法や注意事項 FAQ について記載しています まず 本製品付属のユーザーズマニュアルをお読みになり そのあとで本操作補足資料をお読みください 目次 Android 携帯で使用する 1 ipad/iphone/ipod touch
LTE WiFi USBドングル ソフトウェアの更新手順
 LTE WiFi USB ドングル ソフトウェア更新手順 第 4 版 2017 年 7 月 富士通株式会社 はじめに 本書では LTE WiFi USB ドングル ( 以下 本製品 ) のソフトウェアを更新する手順について示します ご使用条件 本ソフトウェアのご使用にあたっては 以下のご使用条件をお守りください ご使用条件を遵守できない場合には 本ソフトウェアは使用しないでください 1) 本ソフトウェアの再配布はできません
LTE WiFi USB ドングル ソフトウェア更新手順 第 4 版 2017 年 7 月 富士通株式会社 はじめに 本書では LTE WiFi USB ドングル ( 以下 本製品 ) のソフトウェアを更新する手順について示します ご使用条件 本ソフトウェアのご使用にあたっては 以下のご使用条件をお守りください ご使用条件を遵守できない場合には 本ソフトウェアは使用しないでください 1) 本ソフトウェアの再配布はできません
クイックスタートガイド
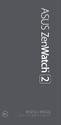 クイックスタートガイド 電源をオンにする 電源 / リセットボタンを 3 秒以上押します スマートフォンに Android Wear アプリをインストールする 重要 : Android 4.3 以上 / ios 8.2 以上の環境のスマートフォンが必要です スマートフォンから次のURLにアクセスし スマートフォンが対応していることを確認してください (g.co/wearcheck) iosは8.2
クイックスタートガイド 電源をオンにする 電源 / リセットボタンを 3 秒以上押します スマートフォンに Android Wear アプリをインストールする 重要 : Android 4.3 以上 / ios 8.2 以上の環境のスマートフォンが必要です スマートフォンから次のURLにアクセスし スマートフォンが対応していることを確認してください (g.co/wearcheck) iosは8.2
PowerPoint プレゼンテーション
 クラウドバックアップサービス 2016 年 05 月 26 日 目次 1.AOSアプリユーザー IDとライセンスキーの登録... 2 2. 起動と新規登録... 4 3. アプリ画面説明... 6 ホーム画面... 6 ナビゲーションドロワー... 6 バックアップデータの選択... 7 データの復元... 8 バックアップ済みデータの削除... 11 設定... 13 4.Webブラウザでの確認...
クラウドバックアップサービス 2016 年 05 月 26 日 目次 1.AOSアプリユーザー IDとライセンスキーの登録... 2 2. 起動と新規登録... 4 3. アプリ画面説明... 6 ホーム画面... 6 ナビゲーションドロワー... 6 バックアップデータの選択... 7 データの復元... 8 バックアップ済みデータの削除... 11 設定... 13 4.Webブラウザでの確認...
バーコードハンディターミナル BT-1000 シリーズセットアップガイド ( 第 1 版 ) CE ***
 バーコードハンディターミナル BT-1000 シリーズセットアップガイド ( 第 1 版 ) CE-201707-*** ご注意 1) 本書の内容 およびプログラムの一部 または全部を当社に無断で転載 複製することは禁止されております 2) 本書 およびプログラムに関して将来予告なしに変更することがあります 3) プログラムの機能向上のため 本書の内容と実際の画面 操作が異なってしまう可能性があります
バーコードハンディターミナル BT-1000 シリーズセットアップガイド ( 第 1 版 ) CE-201707-*** ご注意 1) 本書の内容 およびプログラムの一部 または全部を当社に無断で転載 複製することは禁止されております 2) 本書 およびプログラムに関して将来予告なしに変更することがあります 3) プログラムの機能向上のため 本書の内容と実際の画面 操作が異なってしまう可能性があります
 みえる RSSI(iOS 版 ) アプリ操作説明書 版数発行日改定内容 第 1 版 2018 年 4 月 25 日初版発行 株式会社ヌマタ R&D 1/19 1. 目次 2. みえる RSSI とは?... 3 3. 使用準備... 4 4. アプリ操作 1( 接続対象デバイスの設定 )... 5 5. アプリ操作 2( 測定 )... 6 6. アプリ操作 3( ログの確認 )... 12 7.
みえる RSSI(iOS 版 ) アプリ操作説明書 版数発行日改定内容 第 1 版 2018 年 4 月 25 日初版発行 株式会社ヌマタ R&D 1/19 1. 目次 2. みえる RSSI とは?... 3 3. 使用準備... 4 4. アプリ操作 1( 接続対象デバイスの設定 )... 5 5. アプリ操作 2( 測定 )... 6 6. アプリ操作 3( ログの確認 )... 12 7.
RW-4040 導入説明書 Windows 7 用 2017 年 7 月 シャープ株式会社
 Windows 7 用 2017 年 7 月 シャープ株式会社 はじめに 本書は IC カードリーダライタ RW-4040 を使用するため お使いのパソコンにデバイスドライバソフトウェア ( 以下 ドライバソフト と記載 ) をインストールする方法について記述しています このドライバソフトは Windows 7 SP1 で動作します 本書では ドライバソフトバージョン 2.27 のインストールについて説明します
Windows 7 用 2017 年 7 月 シャープ株式会社 はじめに 本書は IC カードリーダライタ RW-4040 を使用するため お使いのパソコンにデバイスドライバソフトウェア ( 以下 ドライバソフト と記載 ) をインストールする方法について記述しています このドライバソフトは Windows 7 SP1 で動作します 本書では ドライバソフトバージョン 2.27 のインストールについて説明します
2018 Garmin Ltd. or its subsidiaries 本操作マニュアルの内容の一部または全部を当社の承諾なしに転載または複製することはできません 本操作マニュアルの内容ならびに製品の仕様は 予告なく変更される場合があります 製品に関する最新 補足情報については Garmin.co
 VÍVOACTIVE 3 MUSIC 操作マニュアル 2018 Garmin Ltd. or its subsidiaries 本操作マニュアルの内容の一部または全部を当社の承諾なしに転載または複製することはできません 本操作マニュアルの内容ならびに製品の仕様は 予告なく変更される場合があります 製品に関する最新 補足情報については Garmin.co.jp にアクセスしてください Garmin,
VÍVOACTIVE 3 MUSIC 操作マニュアル 2018 Garmin Ltd. or its subsidiaries 本操作マニュアルの内容の一部または全部を当社の承諾なしに転載または複製することはできません 本操作マニュアルの内容ならびに製品の仕様は 予告なく変更される場合があります 製品に関する最新 補足情報については Garmin.co.jp にアクセスしてください Garmin,
ファイルの管理 microsd/sd カードや USB デバイスに保存したデータにアクセスできないホーム画面の右下に表示される SD カードアイコン または USB デバイスアイコンをタップします フォルダーアイコンをタップすると選択したストレージ内のデータを全て参照することができます 詳細はユーザ
 Eee Pad TF201 に関しての FAQ ファイルの管理...2 microsd/sd カードやUSB デバイスに保存したデータにアクセスできない...2 選択したファイルを他のフォルダーに移動する方法...2 選択したファイルを接続した外付けストレージにコピー / 移動する方法...2 アプリのインストールの中止と削除...2 使用中のアプリを終了する方法...2 ダウンロードしたアプリをもう使用しない場合...3
Eee Pad TF201 に関しての FAQ ファイルの管理...2 microsd/sd カードやUSB デバイスに保存したデータにアクセスできない...2 選択したファイルを他のフォルダーに移動する方法...2 選択したファイルを接続した外付けストレージにコピー / 移動する方法...2 アプリのインストールの中止と削除...2 使用中のアプリを終了する方法...2 ダウンロードしたアプリをもう使用しない場合...3
画面について メイン画面 メイン画面 i Field Box を起動すると メイン画面が表示されます メイン画面の構成は 次のとおりです 1 ストレージ切り替え 2 設定 3. コンテンツ 4 カメラ機能 5ファイル. マネージャー 6 容量確認 1ストレージ切り替え操作するストレージを選択します
 画面について ~ ユーザーズガイド ~ アプリ Ver.1.0.0 メイン画面... 2 カメラ画面 ( USB メモリ 選択時のみ )... 4 設定画面... 5 ファイルマネージャー画面... 6 コンテンツ操作のしかた写真を見る... 9 動画を再生する...17 音楽を聞く...26 文書ファイルを開く...34 カメラの使いかた ( USB メモリ 選択時のみ ) 写真を撮る...42
画面について ~ ユーザーズガイド ~ アプリ Ver.1.0.0 メイン画面... 2 カメラ画面 ( USB メモリ 選択時のみ )... 4 設定画面... 5 ファイルマネージャー画面... 6 コンテンツ操作のしかた写真を見る... 9 動画を再生する...17 音楽を聞く...26 文書ファイルを開く...34 カメラの使いかた ( USB メモリ 選択時のみ ) 写真を撮る...42
P-touch Transfer Manager の使用方法 ご使用になる前に 必ず本書をお読みください 本書はお読みになったあとも いつでも手にとって参照できるようにしてください Version 0 JPN
 P-touch Transfer Manager の使用方法 ご使用になる前に 必ず本書をお読みください 本書はお読みになったあとも いつでも手にとって参照できるようにしてください Version 0 JPN はじめに 重要なお知らせ 本書の内容と本機の仕様は 予告なく変更されることがあります 弊社は 本書に記載されている仕様および内容を予告なく変更する権利を留保し 誤植やその他の出版関連の誤りを含む
P-touch Transfer Manager の使用方法 ご使用になる前に 必ず本書をお読みください 本書はお読みになったあとも いつでも手にとって参照できるようにしてください Version 0 JPN はじめに 重要なお知らせ 本書の内容と本機の仕様は 予告なく変更されることがあります 弊社は 本書に記載されている仕様および内容を予告なく変更する権利を留保し 誤植やその他の出版関連の誤りを含む
KEW Smart for KEW3441BT 取扱説明書
 KEW Smart for KEW4500BT 取扱説明書 KEW4500BT と接続する 次のページ 接続と切断 KEW4500BTと接続する P.3 KEW4500BTから切断する P.8 測定データの保存 測定データを保存する P.9 保存データの見方について P.11 測定データを自動保存する P.12 ファイルを変更する メニューについて P.14 ファイルを作成する P.16 ファイルを変更する
KEW Smart for KEW4500BT 取扱説明書 KEW4500BT と接続する 次のページ 接続と切断 KEW4500BTと接続する P.3 KEW4500BTから切断する P.8 測定データの保存 測定データを保存する P.9 保存データの見方について P.11 測定データを自動保存する P.12 ファイルを変更する メニューについて P.14 ファイルを作成する P.16 ファイルを変更する
目次 1. はじめに 3 2. システム要件 4 3. HDD Password Tool のインストール 5 Windows の場合 5 macos/os X/Mac OS X の場合 8 4. HDD Password Tool の使い方 HDD Password Tool を起動
 HDD Password Tool USB3.0/2.0 東芝製外付けハードディスク CANVIO 用 パスワードツールソフトウェア 取扱説明書 1.32 版 - 1 - 目次 1. はじめに 3 2. システム要件 4 3. HDD Password Tool のインストール 5 Windows の場合 5 macos/os X/Mac OS X の場合 8 4. HDD Password Tool
HDD Password Tool USB3.0/2.0 東芝製外付けハードディスク CANVIO 用 パスワードツールソフトウェア 取扱説明書 1.32 版 - 1 - 目次 1. はじめに 3 2. システム要件 4 3. HDD Password Tool のインストール 5 Windows の場合 5 macos/os X/Mac OS X の場合 8 4. HDD Password Tool
SNC-HM662 EdgeStorage manual J
 ネットワークカメラ SNC-HM662 Edge Storage マニュアル ~SD / microsd で映像録画 再生 ~ 目次 1. Edge Strage 機能について 1-1. Edge Storage 機能とは 1-2. Edge Storage 機能を使用する上での注意点 1-3. 使用可能なメモリーカード 2. Edge Storage 機能使用時の推奨設定 3. Edge Storage
ネットワークカメラ SNC-HM662 Edge Storage マニュアル ~SD / microsd で映像録画 再生 ~ 目次 1. Edge Strage 機能について 1-1. Edge Storage 機能とは 1-2. Edge Storage 機能を使用する上での注意点 1-3. 使用可能なメモリーカード 2. Edge Storage 機能使用時の推奨設定 3. Edge Storage
ギョロモガイガー操作ガイド ギョロガイガー 操作ガイド 本書では ギョロガイガーの操作方法についてご説明いたします 目次 1. 概要 コンセプト 主な機能 基本仕様 インストール 使い方
 ギョロガイガー 操作ガイド 本書では ギョロガイガーの操作方法についてご説明いたします 目次 1. 概要... 2 1.1. コンセプト... 2 1.2. 主な機能... 2 1.3. 基本仕様... 3 2. インストール... 4 3. 使い方... 5 3.1. ペアリング... 5 3.2. アプリを起動する... 7 3.3. 単位を変更する... 8 3.4. 計測間隔を変更する...
ギョロガイガー 操作ガイド 本書では ギョロガイガーの操作方法についてご説明いたします 目次 1. 概要... 2 1.1. コンセプト... 2 1.2. 主な機能... 2 1.3. 基本仕様... 3 2. インストール... 4 3. 使い方... 5 3.1. ペアリング... 5 3.2. アプリを起動する... 7 3.3. 単位を変更する... 8 3.4. 計測間隔を変更する...
KDDI ペーパーレスFAXサービス
 for Android 操作説明書 2012 年 2 月 7 日 KDDI 株式会社 はじめに 本操作説明書では KDDI ペーパーレス FAX サービス for Android の基本操作方法を記載しております KDDI ペーパーレス FAX サービス for Android は KDDI ペーパーレス FAX サービス に届いた FAX やメッセージを au の Andoroid スマートフォン上で簡単に確認することができます
for Android 操作説明書 2012 年 2 月 7 日 KDDI 株式会社 はじめに 本操作説明書では KDDI ペーパーレス FAX サービス for Android の基本操作方法を記載しております KDDI ペーパーレス FAX サービス for Android は KDDI ペーパーレス FAX サービス に届いた FAX やメッセージを au の Andoroid スマートフォン上で簡単に確認することができます
4Kチューナー(録画)_TU-BUHD100
 目次 ハードディスクの接続と登録... 2 USB ハードディスクについて... 2 本機に USB ハードディスクを接続する... 2 USB ハードディスクを登録する... 3 USB ハードディスクの情報を確認する... 5 メニュー画面について... 7 番組の録画 録画予約... 8 見ている番組を録画する... 8 録画予約について... 9 番組表から録画予約する... 10 日時を指定して録画予約する
目次 ハードディスクの接続と登録... 2 USB ハードディスクについて... 2 本機に USB ハードディスクを接続する... 2 USB ハードディスクを登録する... 3 USB ハードディスクの情報を確認する... 5 メニュー画面について... 7 番組の録画 録画予約... 8 見ている番組を録画する... 8 録画予約について... 9 番組表から録画予約する... 10 日時を指定して録画予約する
PhotoVision TV2 ユーザーガイド
 アプリのダウンロード...P.3-2 ご利用の前に... P.3-2 アプリでできること... P.3-2 アプリをダウンロードする... P.3-3 アプリを操作するための準備...P.3-4 本機と端末を接続する... P.3-4 画面の見かたを確認する... P.3-10 端末からアプリの操作方法を確認する... P.3-11 アプリの情報を確認する... P.3-12 アプリでのテレビ視聴...P.3-13
アプリのダウンロード...P.3-2 ご利用の前に... P.3-2 アプリでできること... P.3-2 アプリをダウンロードする... P.3-3 アプリを操作するための準備...P.3-4 本機と端末を接続する... P.3-4 画面の見かたを確認する... P.3-10 端末からアプリの操作方法を確認する... P.3-11 アプリの情報を確認する... P.3-12 アプリでのテレビ視聴...P.3-13
3 アドレスバーに URL を入力し ( 移動ボタン ) をタップします 入力した URL のホームページに移動します ネットワークへのログオン 画面が表示された場合は ユーザー名 を確 認し パスワード を入力して OK をタップしてください ホームページがうまく表示されないときは Opera B
 ホームページを見る (Opera Browser) Opera Browser を使って ホームページの閲覧ができます アクセスリストに登録したホームページ (+3-3 ページ ) を順番に閲覧することができます くわしくは ネットウォーカー ( お気に入りめぐりをする ) (+3-7 ページ ) をご覧ください Opera Browser は パソコンなどで広く使われている Web ブラウザによる
ホームページを見る (Opera Browser) Opera Browser を使って ホームページの閲覧ができます アクセスリストに登録したホームページ (+3-3 ページ ) を順番に閲覧することができます くわしくは ネットウォーカー ( お気に入りめぐりをする ) (+3-7 ページ ) をご覧ください Opera Browser は パソコンなどで広く使われている Web ブラウザによる
Unibo-with ガイド Unibo-with とは Unibo-with とは スマートフォン専用のユニボ用アプリです 外出先でも 留守番中のユニボの機能を一部活用できます ユニボの家族や友達とビデオ通話 見守り機能 ユニボとカレンダーを共有 ユニボで撮った写真をダウンロード A さんと通話で
 Unibo-with ガイド Unibo-with とは Unibo-with とは スマートフォン専用のユニボ用アプリです 外出先でも 留守番中のユニボの機能を一部活用できます ユニボの家族や友達とビデオ通話 見守り機能 ユニボとカレンダーを共有 ユニボで撮った写真をダウンロード A さんと通話できるかチェックしてみましょう Unibo-with にかけたいですか ユニボにかけたいですか Unibo-with
Unibo-with ガイド Unibo-with とは Unibo-with とは スマートフォン専用のユニボ用アプリです 外出先でも 留守番中のユニボの機能を一部活用できます ユニボの家族や友達とビデオ通話 見守り機能 ユニボとカレンダーを共有 ユニボで撮った写真をダウンロード A さんと通話できるかチェックしてみましょう Unibo-with にかけたいですか ユニボにかけたいですか Unibo-with
スライド 1
 Snore Circle 詳細アプリマニュアル 目次 アプリの内容は予告なしに変更されます あらかじめご了承ください アプリ Snore Circle のご利用にあたって ご利用準備 アカウント登録について 本体とアプリのペアリング ( 同期 ) について アプリとペアリングが出来ない場合 ~iosの場合 ~ アプリとペアリングが出来ない場合 ~Androidの場合 ~ アプリの使い方について ~
Snore Circle 詳細アプリマニュアル 目次 アプリの内容は予告なしに変更されます あらかじめご了承ください アプリ Snore Circle のご利用にあたって ご利用準備 アカウント登録について 本体とアプリのペアリング ( 同期 ) について アプリとペアリングが出来ない場合 ~iosの場合 ~ アプリとペアリングが出来ない場合 ~Androidの場合 ~ アプリの使い方について ~
AQUOS sense basic オンラインマニュアル
 の設定 各項目を設定 の設定 設定が完了します に関する機能を設定 / 確認できます 設定 / 確認できる項 目は次のとおりです 利用時の操作 項目言語と入力日付と時刻バックアップデータ引継アップデートリセット認証端末情報 説明表示言語や文字入力に関する機能を設定できます 日付や時刻に関する機能を設定できます アプリのデータやWi-Fiパスワードなどを Googleサーバーにバックアップできます SDカードやBluetooth
の設定 各項目を設定 の設定 設定が完了します に関する機能を設定 / 確認できます 設定 / 確認できる項 目は次のとおりです 利用時の操作 項目言語と入力日付と時刻バックアップデータ引継アップデートリセット認証端末情報 説明表示言語や文字入力に関する機能を設定できます 日付や時刻に関する機能を設定できます アプリのデータやWi-Fiパスワードなどを Googleサーバーにバックアップできます SDカードやBluetooth
事前確認 2 1 事前確認 1-1. ノート / メモパッドを取り付ける ノートブックタイプ 1 本体左側のはくりフィルムをはがす 2ノートの表紙を透明ポケットに挿入する 3 表紙を本体のへこみに合わせ 貼り付ける 本体右側のはくりフィルムをはがす 5 裏表紙を本体のへこみに合わせ
 事前確認 1 CamiApp S 設定マニュアル (ios 版 ) 設定前にお読みください CamiApp S 本体と ios 端末のペアリング設定は 必ず CamiApp アプリから行ってください ios 端末の設定画面からはペアリングできません ペアリング方法は 4. かんたん設定を行う をご参照ください 目次 1 事前確認... 2 2 アプリをインストールする... 4 3 本体を準備する...
事前確認 1 CamiApp S 設定マニュアル (ios 版 ) 設定前にお読みください CamiApp S 本体と ios 端末のペアリング設定は 必ず CamiApp アプリから行ってください ios 端末の設定画面からはペアリングできません ペアリング方法は 4. かんたん設定を行う をご参照ください 目次 1 事前確認... 2 2 アプリをインストールする... 4 3 本体を準備する...
パッケージの内容 充電用ケーブル ASUS ZenWatch AC アダプター 取扱説明書 重要 : 付属の AC アダプターは国や地域により異なる場合があります 付属品が足りないときや破損しているときは お手数ですが販売店様にご連絡ください 1
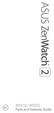 パッケージの内容 充電用ケーブル ASUS ZenWatch AC アダプター 取扱説明書 重要 : 付属の AC アダプターは国や地域により異なる場合があります 付属品が足りないときや破損しているときは お手数ですが販売店様にご連絡ください 1 製品の概要 ループ タッチスクリーンディスプレイパネル ストラップ 注 : ストラップとバックルはモデルにより異なります 通気孔 マイク スプリングバー
パッケージの内容 充電用ケーブル ASUS ZenWatch AC アダプター 取扱説明書 重要 : 付属の AC アダプターは国や地域により異なる場合があります 付属品が足りないときや破損しているときは お手数ですが販売店様にご連絡ください 1 製品の概要 ループ タッチスクリーンディスプレイパネル ストラップ 注 : ストラップとバックルはモデルにより異なります 通気孔 マイク スプリングバー
本体内のメモリの合計容量と空き容量などを確認できます a ホーム画面で [ 基本フォルダ ] [ 設定 ] [ ストレージ ] マイファイルを利用する 本体に保存されている静止画や動画 音楽や文書などのデータを表示 管理できます a アプリ一覧画面で [ ツール ] [ マイファイル ] カテゴリ一
![本体内のメモリの合計容量と空き容量などを確認できます a ホーム画面で [ 基本フォルダ ] [ 設定 ] [ ストレージ ] マイファイルを利用する 本体に保存されている静止画や動画 音楽や文書などのデータを表示 管理できます a アプリ一覧画面で [ ツール ] [ マイファイル ] カテゴリ一 本体内のメモリの合計容量と空き容量などを確認できます a ホーム画面で [ 基本フォルダ ] [ 設定 ] [ ストレージ ] マイファイルを利用する 本体に保存されている静止画や動画 音楽や文書などのデータを表示 管理できます a アプリ一覧画面で [ ツール ] [ マイファイル ] カテゴリ一](/thumbs/92/109318009.jpg) ファイル管理 メモリの使用量を確認する 173 マイファイルを利用する 173 microusbケーブル01( 別売 ) でパソコンと接続する 174 au 設定メニューからデータをバックアップする 175 データお預かり設定をする 175 Galaxy Smart Switchを利用する 176 Galaxyアカウントを利用してサーバー上にバックアップする 176 172 本体内のメモリの合計容量と空き容量などを確認できます
ファイル管理 メモリの使用量を確認する 173 マイファイルを利用する 173 microusbケーブル01( 別売 ) でパソコンと接続する 174 au 設定メニューからデータをバックアップする 175 データお預かり設定をする 175 Galaxy Smart Switchを利用する 176 Galaxyアカウントを利用してサーバー上にバックアップする 176 172 本体内のメモリの合計容量と空き容量などを確認できます
BackBeat FIT 3100 シリーズ ユーザーガイド
 BackBeat FIT 3100 シリーズ ユーザーガイド 目次 コントロールの概要 3 電源 ペアリングおよび充電 4 充電ケースの電源オン 4 初回のペアリング 4 ペアリングモード 4 充電 5 アプリのインストール 6 基本操作 7 イヤホンの電源オン / オフ 7 音量調節 7 オーディオの再生 / 一時停止 7 曲の選択 7 発信する / 着信応答する / 通話を終了する 8 Siri
BackBeat FIT 3100 シリーズ ユーザーガイド 目次 コントロールの概要 3 電源 ペアリングおよび充電 4 充電ケースの電源オン 4 初回のペアリング 4 ペアリングモード 4 充電 5 アプリのインストール 6 基本操作 7 イヤホンの電源オン / オフ 7 音量調節 7 オーディオの再生 / 一時停止 7 曲の選択 7 発信する / 着信応答する / 通話を終了する 8 Siri
システム更新の手順 1-1. Android のホーム画面で [ アプリ ] [ 設定 ] [ 画面 ] [ 画面の自動スリープ ] の [ しない ] をタップします 1-2. Android のホーム画面で [ アプリ ] [ 設定 ] [ タブレット情報 ] を順にタップし ビル ド番号 を確
![システム更新の手順 1-1. Android のホーム画面で [ アプリ ] [ 設定 ] [ 画面 ] [ 画面の自動スリープ ] の [ しない ] をタップします 1-2. Android のホーム画面で [ アプリ ] [ 設定 ] [ タブレット情報 ] を順にタップし ビル ド番号 を確 システム更新の手順 1-1. Android のホーム画面で [ アプリ ] [ 設定 ] [ 画面 ] [ 画面の自動スリープ ] の [ しない ] をタップします 1-2. Android のホーム画面で [ アプリ ] [ 設定 ] [ タブレット情報 ] を順にタップし ビル ド番号 を確](/thumbs/93/111971476.jpg) Android 3.2 から Android 4.0 への更新手順 GALAPAGOS(A01SH) を Android 4.0 に更新する手順について説明します 対象製品 メディアタブレット GALAPAGOS(A01SH) ソフトウェア更新の前に ソフトウェアの更新には インターネット接続環境が必要です また 通信費用はお客さまのご負担となります Android 4.0 へ更新するためには その前に
Android 3.2 から Android 4.0 への更新手順 GALAPAGOS(A01SH) を Android 4.0 に更新する手順について説明します 対象製品 メディアタブレット GALAPAGOS(A01SH) ソフトウェア更新の前に ソフトウェアの更新には インターネット接続環境が必要です また 通信費用はお客さまのご負担となります Android 4.0 へ更新するためには その前に
ネットワークカメラ Edge Storage マニュアル ~SD / microsd で映像録画 再生 ~ ご注意このマニュアルは Firmware が Ver1.9.2 のカメラを対象としています Edge Storage 機能 (SD / microsd で映像録画 再生 ) をお使いになる 場
 ネットワークカメラ Edge Storage マニュアル ~SD / microsd で映像録画 再生 ~ ご注意このマニュアルは Firmware が Ver1.9.2 のカメラを対象としています Edge Storage 機能 (SD / microsd で映像録画 再生 ) をお使いになる 場合は まず Firmware を Ver1.9.2 以上にアップデートしてください 目次 1. Edge
ネットワークカメラ Edge Storage マニュアル ~SD / microsd で映像録画 再生 ~ ご注意このマニュアルは Firmware が Ver1.9.2 のカメラを対象としています Edge Storage 機能 (SD / microsd で映像録画 再生 ) をお使いになる 場合は まず Firmware を Ver1.9.2 以上にアップデートしてください 目次 1. Edge
A&D社製データロガーを初めてお使いになる方へ
 温度データーロガー チュートリアル Ver.2.00 ( 株 ) エー アンド デイの温度データーロガーを初めてお使いになる方へ AD-5324SET/AD-5325SET に付属の Win Data Logger ( データーロガー用通信ソフトウェア ) を お使いのコンピュータにあらかじめインストールしてください このチュートリアルは 初めてデーターロガーを使うと言う方のために 実際の取り扱い方を説明いたします
温度データーロガー チュートリアル Ver.2.00 ( 株 ) エー アンド デイの温度データーロガーを初めてお使いになる方へ AD-5324SET/AD-5325SET に付属の Win Data Logger ( データーロガー用通信ソフトウェア ) を お使いのコンピュータにあらかじめインストールしてください このチュートリアルは 初めてデーターロガーを使うと言う方のために 実際の取り扱い方を説明いたします
SoftBank 201Z 取扱説明書
 オーナーとメンバーについて 2-2 オーナー登録を行う 2-3 LEDについて 2-3 LEDの点灯 / 点滅パターン 2-3 本機の操作で現在地を測位する ( ワンタッチ測位 ) 2-4 本機の操作で現在地を測位する 2-4 移動ルートの記録を開始 / 終了する ( 連続測位 ) 2-4 連続測位を開始する 2-4 連続測位を終了する 2-4 オフラインモードを設定する 2-5 オフライン / オンラインを切り替える
オーナーとメンバーについて 2-2 オーナー登録を行う 2-3 LEDについて 2-3 LEDの点灯 / 点滅パターン 2-3 本機の操作で現在地を測位する ( ワンタッチ測位 ) 2-4 本機の操作で現在地を測位する 2-4 移動ルートの記録を開始 / 終了する ( 連続測位 ) 2-4 連続測位を開始する 2-4 連続測位を終了する 2-4 オフラインモードを設定する 2-5 オフライン / オンラインを切り替える
画面について 画面構成 画面構成 Smart Copy for Android の画面構成は 次のとおりです 1フォルダパス 2. ファイルの種類 3 ファイル一覧 5[ 戻る ] ボタン 4[ メニュー ] ボタン 1 フォルダパス現在表示している画面のフォルダパスが表示されます 2ファイルの種類
![画面について 画面構成 画面構成 Smart Copy for Android の画面構成は 次のとおりです 1フォルダパス 2. ファイルの種類 3 ファイル一覧 5[ 戻る ] ボタン 4[ メニュー ] ボタン 1 フォルダパス現在表示している画面のフォルダパスが表示されます 2ファイルの種類 画面について 画面構成 画面構成 Smart Copy for Android の画面構成は 次のとおりです 1フォルダパス 2. ファイルの種類 3 ファイル一覧 5[ 戻る ] ボタン 4[ メニュー ] ボタン 1 フォルダパス現在表示している画面のフォルダパスが表示されます 2ファイルの種類](/thumbs/91/105444869.jpg) Smart Copy for Android ~ ユーザーズガイド ~ 画面について 画面構成...2 LMF シリーズのデータを表示する...9 ファイル一覧の表示を変更する... 11 データ操作ファイルを再生する... 17 ファイルやフォルダをコピーする... 19 ファイルやフォルダを移動する... 24 ファイルやフォルダを削除する... 29 ファイルやフォルダの名前を変更する...
Smart Copy for Android ~ ユーザーズガイド ~ 画面について 画面構成...2 LMF シリーズのデータを表示する...9 ファイル一覧の表示を変更する... 11 データ操作ファイルを再生する... 17 ファイルやフォルダをコピーする... 19 ファイルやフォルダを移動する... 24 ファイルやフォルダを削除する... 29 ファイルやフォルダの名前を変更する...
JABRA BOOST ユーザーマニュアル jabra.com/boost
 ユーザーマニュアル jabra.com/boost 2014 GN Netcom A/S.All rights reserved.jabra は GN Netcom A/S の登録商標です ここに記載されているその他のすべての商標は 各権利者に帰属するものです Bluetooth のワードマークとロゴは Bluetooth SIG, Inc. が所有するものであり GN Netcom A/S はライセンスに基づいて商標を使用しています
ユーザーマニュアル jabra.com/boost 2014 GN Netcom A/S.All rights reserved.jabra は GN Netcom A/S の登録商標です ここに記載されているその他のすべての商標は 各権利者に帰属するものです Bluetooth のワードマークとロゴは Bluetooth SIG, Inc. が所有するものであり GN Netcom A/S はライセンスに基づいて商標を使用しています
目次 1 サービス概要 3 あんしんフィルター for auとは 4 動作環境 5 2 利用開始 6 アプリをインストールする 7 サービスを開始する 8,9 あんしんフィルター for au アプリアイコンの移動 10 3 設定変更 11 管理者を登録する 12 管理者画面を表示する 13 管理す
 保護者様向け設定ガイド 2017 年 2 月版 目次 1 サービス概要 3 あんしんフィルター for auとは 4 動作環境 5 2 利用開始 6 アプリをインストールする 7 サービスを開始する 8,9 あんしんフィルター for au アプリアイコンの移動 10 3 設定変更 11 管理者を登録する 12 管理者画面を表示する 13 管理するiPhone,iPadに名前をつける 13 フィルタリング強度を設定する
保護者様向け設定ガイド 2017 年 2 月版 目次 1 サービス概要 3 あんしんフィルター for auとは 4 動作環境 5 2 利用開始 6 アプリをインストールする 7 サービスを開始する 8,9 あんしんフィルター for au アプリアイコンの移動 10 3 設定変更 11 管理者を登録する 12 管理者画面を表示する 13 管理するiPhone,iPadに名前をつける 13 フィルタリング強度を設定する
FlashAir 設定ソフトウエア株式会社東芝セミコンダクター & ストレージ社 Copyright 2012 TOSHIBA CORPORATION, All Rights Reserved. 対応 OS: Windows XP SP3 / Vista SP2 / 7 (32bit/64bit)
 FlashAir 設定ソフトウエア ユーザーズマニュアル Revision 4 1 FlashAir 設定ソフトウエア株式会社東芝セミコンダクター & ストレージ社 Copyright 2012 TOSHIBA CORPORATION, All Rights Reserved. 対応 OS: Windows XP SP3 / Vista SP2 / 7 (32bit/64bit) はじめに設定ソフトウエアを
FlashAir 設定ソフトウエア ユーザーズマニュアル Revision 4 1 FlashAir 設定ソフトウエア株式会社東芝セミコンダクター & ストレージ社 Copyright 2012 TOSHIBA CORPORATION, All Rights Reserved. 対応 OS: Windows XP SP3 / Vista SP2 / 7 (32bit/64bit) はじめに設定ソフトウエアを
KDDI Smart Mobile Safety Manager ios キッティングマニュアル 最終更新日 2018 年 12 月 13 日 Document ver1.0 (Web サイト ver.9.5.0)
 KDDI Smart Mobile Safety Manager ios キッティングマニュアル 最終更新日 2018 年 12 月 13 日 Document ver1.0 (Web サイト ver.9.5.0) 変更履歴 日付 ver 変更箇所変更内容 2018/12/13 1.0 新規作成 2 はじめに 本マニュアルの目的 本マニュアルは iphone/ipad のキッティング操作について説明しています
KDDI Smart Mobile Safety Manager ios キッティングマニュアル 最終更新日 2018 年 12 月 13 日 Document ver1.0 (Web サイト ver.9.5.0) 変更履歴 日付 ver 変更箇所変更内容 2018/12/13 1.0 新規作成 2 はじめに 本マニュアルの目的 本マニュアルは iphone/ipad のキッティング操作について説明しています
アプリケーションの使い方 ios 対応バージョン ios : 6.0 以降 準備 事前に液晶モニター本体のネットワークパスワード及びネットワークアドレスの設定を行う ( 取扱説明書 7ページ ) 液晶モニター上でインターネットの接続状況を確認する メインメニューの システム ネットワーク ネットワー
 CMS-700 シリーズ ワイヤレスカメラ & モニターセット スマートフォン タブレット用アプリケーションの使い方 目次 ios... P.~P.9 Android... P.0~P.7 ios/android 対応バージョン ios : 6.0 以降 Android.0 以降使用端末によって画面表示等が異なる場合があります 改訂日 :07099 アプリケーションの使い方 ios 対応バージョン
CMS-700 シリーズ ワイヤレスカメラ & モニターセット スマートフォン タブレット用アプリケーションの使い方 目次 ios... P.~P.9 Android... P.0~P.7 ios/android 対応バージョン ios : 6.0 以降 Android.0 以降使用端末によって画面表示等が異なる場合があります 改訂日 :07099 アプリケーションの使い方 ios 対応バージョン
ColorNavigator 7使い方ガイド(ColorNavigator 6アップグレード編)
 使い方ガイド (ColorNavigator 6 アップグレード編 ) カラーマネージメントソフトウェア Version 7.0 重要 ご使用前には必ずこの使い方ガイドをよくお読みになり 正しくお使いください この使い方ガイドを含む最新の製品情報は 当社のWebサイトから確認できます www.eizo.co.jp 本書について 本書は これまで ColorNavigator 6 をお使いで ColorNavigator
使い方ガイド (ColorNavigator 6 アップグレード編 ) カラーマネージメントソフトウェア Version 7.0 重要 ご使用前には必ずこの使い方ガイドをよくお読みになり 正しくお使いください この使い方ガイドを含む最新の製品情報は 当社のWebサイトから確認できます www.eizo.co.jp 本書について 本書は これまで ColorNavigator 6 をお使いで ColorNavigator
本体内のメモリの合計容量と空き容量などを確認できます a ホーム画面で [ 基本フォルダ ] [ 設定 ] [ ストレージ ] マイファイルを利用する 本体に保存されている静止画や動画 音楽や文書などのデータを表示 管理できます a アプリ一覧画面で [Tools] [ マイファイル ] カテゴリ一
![本体内のメモリの合計容量と空き容量などを確認できます a ホーム画面で [ 基本フォルダ ] [ 設定 ] [ ストレージ ] マイファイルを利用する 本体に保存されている静止画や動画 音楽や文書などのデータを表示 管理できます a アプリ一覧画面で [Tools] [ マイファイル ] カテゴリ一 本体内のメモリの合計容量と空き容量などを確認できます a ホーム画面で [ 基本フォルダ ] [ 設定 ] [ ストレージ ] マイファイルを利用する 本体に保存されている静止画や動画 音楽や文書などのデータを表示 管理できます a アプリ一覧画面で [Tools] [ マイファイル ] カテゴリ一](/thumbs/91/105847917.jpg) ファイル管理 メモリの使用量を確認する 173 マイファイルを利用する 173 microusbケーブル01( 別売 ) でパソコンと接続する 174 au 設定メニューからデータをバックアップする 175 データお預かり設定をする 175 Galaxy Smart Switchを利用する 176 Galaxyアカウントを利用してサーバー上にバックアップする 176 172 本体内のメモリの合計容量と空き容量などを確認できます
ファイル管理 メモリの使用量を確認する 173 マイファイルを利用する 173 microusbケーブル01( 別売 ) でパソコンと接続する 174 au 設定メニューからデータをバックアップする 175 データお預かり設定をする 175 Galaxy Smart Switchを利用する 176 Galaxyアカウントを利用してサーバー上にバックアップする 176 172 本体内のメモリの合計容量と空き容量などを確認できます
OS バージョンアップ実行後のご注意 OS バージョンアップ後 更新完了通知が自動的にNECカシオモバイルコミュニケーションズ株式会社の運用するサーバへ送信されます なお NECカシオモバイルコミュニケーションズ株式会社は送信された情報を OS バージョンアップ以外の目的には利用いたしません また
 MEDIAS X N-07D OS バージョンアップ手順書 ~ パソコンを利用してバージョンアップする ~ このたびは MEDIAS X N-07D( 以下 N-07D とします ) をお買い上げいただきまして 誠にありがとうございました N-07D の本体 OS を Android OS 4.0 から Android OS 4.1 にバージョンアップするための OS バージョンアップ手順をご説明いたします
MEDIAS X N-07D OS バージョンアップ手順書 ~ パソコンを利用してバージョンアップする ~ このたびは MEDIAS X N-07D( 以下 N-07D とします ) をお買い上げいただきまして 誠にありがとうございました N-07D の本体 OS を Android OS 4.0 から Android OS 4.1 にバージョンアップするための OS バージョンアップ手順をご説明いたします
画面について メイン画面 メイン画面 Logitec EXtorage Link を起動すると メイン画面が表示されます メイン画面の構成は 次のとおりです 1 メニュー 2 端末から外部ストレージへ 3 外部ストレージから端末へ 4 端末 5 外部ストレージ 6 カメラ機能 スマホやタブレットで使
 画面について メイン画面... 2 メニュー画面... 4 設定画面... 5 カメラ画面 ( 外部ストレージ接続時のみ )... 6 データを一括でバックアップ 復元する 端末から外部ストレージへバックアップする... 7 外部ストレージから端末へ復元する...12 ファイルを見る 写真を見る...17 動画を再生する...21 音楽を聞く...24 文書ファイルを開く...26 データを個別で管理する
画面について メイン画面... 2 メニュー画面... 4 設定画面... 5 カメラ画面 ( 外部ストレージ接続時のみ )... 6 データを一括でバックアップ 復元する 端末から外部ストレージへバックアップする... 7 外部ストレージから端末へ復元する...12 ファイルを見る 写真を見る...17 動画を再生する...21 音楽を聞く...24 文書ファイルを開く...26 データを個別で管理する
Microsoft Word - XPC4ソフトマニュアル.doc
 < XPC-4 映像ツール 簡易マニュアル> お試し版 Ver1.0 XPC-4 に USB ケーブルを接続する際の注意事項 ファームウェア アップデートの作業 もしくは XPC-4 映像ツール を使用するときは USB2.0 に対応した USB ケーブル (Type A[ オス ]-Type B[ オス ]) が 1 本必要です USB ケーブルはパソコンの OS(Windows) が完全に起動してから
< XPC-4 映像ツール 簡易マニュアル> お試し版 Ver1.0 XPC-4 に USB ケーブルを接続する際の注意事項 ファームウェア アップデートの作業 もしくは XPC-4 映像ツール を使用するときは USB2.0 に対応した USB ケーブル (Type A[ オス ]-Type B[ オス ]) が 1 本必要です USB ケーブルはパソコンの OS(Windows) が完全に起動してから
ウルトラスリムフールサイズワイヤレス充電式キーボード IC-BK09 取扱説明書
 ウルトラスリムフールサイズワイヤレス充電式キーボード IC-BK09 取扱説明書 www.iclever.com パッケージ内容 1* ワイヤレスキーボード本体 1*USB 充電ケーブル 1* 取扱説明書 1* 保障カード 仕様 Bluetooth バージョン Bluetooth 3.0 寸法 366x125x16.2mm 接続可能な距離 < 10 メートル スタンバイー時間 90 日間 充電時間
ウルトラスリムフールサイズワイヤレス充電式キーボード IC-BK09 取扱説明書 www.iclever.com パッケージ内容 1* ワイヤレスキーボード本体 1*USB 充電ケーブル 1* 取扱説明書 1* 保障カード 仕様 Bluetooth バージョン Bluetooth 3.0 寸法 366x125x16.2mm 接続可能な距離 < 10 メートル スタンバイー時間 90 日間 充電時間
目次 第 1 章はじめに 取扱いについて 記載内容について... 6 第 2 章基本操作 Word Online を開く 文書 ( ドキュメント ) を作成する 文書 ( ドキュメント ) を開く.
 Office 365 Word Online - 利用マニュアル - 発行日 2015/10/01 1 目次 第 1 章はじめに... 5 1.1. 取扱いについて... 6 1.2. 記載内容について... 6 第 2 章基本操作... 7 2.1. Word Online を開く... 8 2.2. 文書 ( ドキュメント ) を作成する... 10 2.3. 文書 ( ドキュメント ) を開く...
Office 365 Word Online - 利用マニュアル - 発行日 2015/10/01 1 目次 第 1 章はじめに... 5 1.1. 取扱いについて... 6 1.2. 記載内容について... 6 第 2 章基本操作... 7 2.1. Word Online を開く... 8 2.2. 文書 ( ドキュメント ) を作成する... 10 2.3. 文書 ( ドキュメント ) を開く...
KEW Smart for KEW3552BT 取扱説明書
 KEW Smart for KEW3552BT 取扱説明書 KEW3552BT と接続する 次のページ 接続と切断 KEW3552BTと接続する P.3 KEW3552BTから切断する P.7 測定データの保存 測定データを保存する P.8 保存データの見方について P.10 測定データを自動保存する P.11 ファイルを変更する メニューについて P.13 ファイルを作成する P.15 ファイルを変更する
KEW Smart for KEW3552BT 取扱説明書 KEW3552BT と接続する 次のページ 接続と切断 KEW3552BTと接続する P.3 KEW3552BTから切断する P.7 測定データの保存 測定データを保存する P.8 保存データの見方について P.10 測定データを自動保存する P.11 ファイルを変更する メニューについて P.13 ファイルを作成する P.15 ファイルを変更する
ixpand Transfer クイックガイド ixpand Transfer は サンディスク ixpand フラッシュドライブ専用の Android アプリケーションです 本アプリケーションは Android スマートフォンやタブレットに接続したサンディスク ixpand フラッシュドライブを使
 ixpand Transfer クイックガイド ixpand Transfer は サンディスク ixpand フラッシュドライブ専用の Android アプリケーションです 本アプリケーションは Android スマートフォンやタブレットに接続したサンディスク ixpand フラッシュドライブを使って スマートフォンやタブレット内の連絡先 写真 動画データをバックアップしたり サンディスク ixpand
ixpand Transfer クイックガイド ixpand Transfer は サンディスク ixpand フラッシュドライブ専用の Android アプリケーションです 本アプリケーションは Android スマートフォンやタブレットに接続したサンディスク ixpand フラッシュドライブを使って スマートフォンやタブレット内の連絡先 写真 動画データをバックアップしたり サンディスク ixpand
クイックセットアップ for モバイル(iOS/Android)
 はじめに はじめに Enterprise DaaS( サーバ OS タイプ ) リモートアクセスオプション ( 以下リモートアクセス ) は 手元端末から対象機器に安全に接続できるリモートアクセスサービスです 手元端末 と は 対象機器 と は アクセスに使用する iphone/ipad Android 端末のことです MagicConnect サーバとは アクセス先となる会社 PC のことです リモートアクセス中継管理用サーバです
はじめに はじめに Enterprise DaaS( サーバ OS タイプ ) リモートアクセスオプション ( 以下リモートアクセス ) は 手元端末から対象機器に安全に接続できるリモートアクセスサービスです 手元端末 と は 対象機器 と は アクセスに使用する iphone/ipad Android 端末のことです MagicConnect サーバとは アクセス先となる会社 PC のことです リモートアクセス中継管理用サーバです
PowerPoint Presentation
 MEGA XL GPS MEGA C GPS USER MANUAL 1 2 3 4 目次 ENTER MENU LAP 5 Lezyne Track 6 7 8 9 10 11 12 データの定義はこちら これらデータを見るには ANT+ または Bluetooth 機器が必要です Di2 システムには Shimano Dfly 専用アダプターが必要です 13 14 画面設定 画面回転ディスプレイ
MEGA XL GPS MEGA C GPS USER MANUAL 1 2 3 4 目次 ENTER MENU LAP 5 Lezyne Track 6 7 8 9 10 11 12 データの定義はこちら これらデータを見るには ANT+ または Bluetooth 機器が必要です Di2 システムには Shimano Dfly 専用アダプターが必要です 13 14 画面設定 画面回転ディスプレイ
spsafety_manual_sp_start_
 操作マニュアル - スマホ版 - はじめに あんしんフィルター の画面説明 凡例と目次について アイコン凡例 補足 注意 補足説明です 特に注意が必要な事項について説明します 機能の分類の凡例 Android 版 ケータイ版 Android 版 ケータイ版でご利用になれます Android 版のみ Android 版でのみ ご利用になれます ios 版のみ ios 版でのみ ご利用になれます 目次について
操作マニュアル - スマホ版 - はじめに あんしんフィルター の画面説明 凡例と目次について アイコン凡例 補足 注意 補足説明です 特に注意が必要な事項について説明します 機能の分類の凡例 Android 版 ケータイ版 Android 版 ケータイ版でご利用になれます Android 版のみ Android 版でのみ ご利用になれます ios 版のみ ios 版でのみ ご利用になれます 目次について
ARROWS Tab Wi-Fi (FAR70B) ソフトウェアバージョンアップ手順書
 ARROWS Tab Wi-Fi (FAR70B) ソフトウェアバージョンアップ手順書 本書では ARROWS Tab Wi-Fi (FAR70B) の本体ソフトウェアをバージョンアップするための手順を説明しています 本文中の画面は一例です ご使用状況によって 実際に表示される画面が異なることがあります また 画面例の中の赤い枠は説明のために追加したものであり 実際の端末上には表示されていません ソフトウェアバージョンアップ実行前のご準備
ARROWS Tab Wi-Fi (FAR70B) ソフトウェアバージョンアップ手順書 本書では ARROWS Tab Wi-Fi (FAR70B) の本体ソフトウェアをバージョンアップするための手順を説明しています 本文中の画面は一例です ご使用状況によって 実際に表示される画面が異なることがあります また 画面例の中の赤い枠は説明のために追加したものであり 実際の端末上には表示されていません ソフトウェアバージョンアップ実行前のご準備
Microsoft PowerPoint - ソフトウェア更新手順書_DAN-W62_mac_ _1.ppt
 スマホナビ対応ディスプレイ (DAN-W62) のソフトウェア更新手順書 (Mac 版 ) 2013/5 1. ソフトウェア更新手順の流れ ダウンロードツールをトヨタホームページから入手するバージョンアップデータを取得するためにはダウンロードツールが必要です スマホナビ対応ディスプレイの製品情報を取得する製品情報には 型番やソフトバージョン等の情報が入っています 正しくバージョンアップデータを取得するために必要な情報です
スマホナビ対応ディスプレイ (DAN-W62) のソフトウェア更新手順書 (Mac 版 ) 2013/5 1. ソフトウェア更新手順の流れ ダウンロードツールをトヨタホームページから入手するバージョンアップデータを取得するためにはダウンロードツールが必要です スマホナビ対応ディスプレイの製品情報を取得する製品情報には 型番やソフトバージョン等の情報が入っています 正しくバージョンアップデータを取得するために必要な情報です
保証 か 製品 電 販売 保証 保証 保証 製品 客 品 保 間 販売店 販売 保証 か お 製 品 保証 ら 2 年 ら 保証 2 年 ら 間 ら ら 製品 ら 保証 お 製品 保証期間 保証 期間 お客様 製品 前 お 2 2s お 電 2 電 電 電 ら ら ご お ら から
 CANVAS ロジクール ik1071 キーボードケース for ipad Air 2 取扱説明書 保証 か 製品 電 販売 保証 保証 保証 製品 客 品 保 間 販売店 販売 保証 か お 製 品 保証 ら 2 年 ら 保証 2 年 ら 間 ら ら 製品 ら 保証 お 製品 保証期間 保証 期間 お客様 製品 前 お 2 2s お 電 2 電 電 電 ら ら ご お ら から www.logicool.co.jp/support/canvas-ipad-air-2
CANVAS ロジクール ik1071 キーボードケース for ipad Air 2 取扱説明書 保証 か 製品 電 販売 保証 保証 保証 製品 客 品 保 間 販売店 販売 保証 か お 製 品 保証 ら 2 年 ら 保証 2 年 ら 間 ら ら 製品 ら 保証 お 製品 保証期間 保証 期間 お客様 製品 前 お 2 2s お 電 2 電 電 電 ら ら ご お ら から www.logicool.co.jp/support/canvas-ipad-air-2
2018 Garmin Ltd. or its subsidiaries 本操作マニュアルの内容の一部または全部を当社の承諾なしに転載または複製することはできません 本操作マニュアルの内容ならびに製品の仕様は 予告なく変更される場合があります 製品に関する最新 補足情報については Garmin.co
 EDGE 操作マニュアル 2018 Garmin Ltd. or its subsidiaries 本操作マニュアルの内容の一部または全部を当社の承諾なしに転載または複製することはできません 本操作マニュアルの内容ならびに製品の仕様は 予告なく変更される場合があります 製品に関する最新 補足情報については Garmin.co.jp にアクセスしてください Garmin, Garmin ロゴ, ANT+,
EDGE 操作マニュアル 2018 Garmin Ltd. or its subsidiaries 本操作マニュアルの内容の一部または全部を当社の承諾なしに転載または複製することはできません 本操作マニュアルの内容ならびに製品の仕様は 予告なく変更される場合があります 製品に関する最新 補足情報については Garmin.co.jp にアクセスしてください Garmin, Garmin ロゴ, ANT+,
V-Client for Android ユーザーズガイド
 Ver.201810-01 リモートアクセス VPN ソフトウェア V-Client for Android ユーザーズガイド 1 Verona のロゴマークは株式会社網屋の登録商標です その他の会社名 商品名は各社の登録商標または商標です 本書で指定している箇所以外でソフトウェアに改変を加えた場合は サポート対象外となります 本書の一部または全部を無断転載することを禁止します 本書の内容に関しては
Ver.201810-01 リモートアクセス VPN ソフトウェア V-Client for Android ユーザーズガイド 1 Verona のロゴマークは株式会社網屋の登録商標です その他の会社名 商品名は各社の登録商標または商標です 本書で指定している箇所以外でソフトウェアに改変を加えた場合は サポート対象外となります 本書の一部または全部を無断転載することを禁止します 本書の内容に関しては
ワイヤレスバーコードリーダー CM-520W1 設定資料 Bluetooth SPPの設定
 ワイヤレスバーコードリーダー CM-520W1 設定資料 Bluetooth SPP の設定 本書をお読みになる前に 別紙 取扱説明書 をお読み下さい Ver.C 株式会社エイポック 目次 #1. CM-520W1 Bluetooth SPP マスターモードと Android のペアリング #2. CM-520W1 Bluetooth SPP スレーブモードと Android のペアリング #3.
ワイヤレスバーコードリーダー CM-520W1 設定資料 Bluetooth SPP の設定 本書をお読みになる前に 別紙 取扱説明書 をお読み下さい Ver.C 株式会社エイポック 目次 #1. CM-520W1 Bluetooth SPP マスターモードと Android のペアリング #2. CM-520W1 Bluetooth SPP スレーブモードと Android のペアリング #3.
目次 概要 3 ヘッドセットの概要 3 パッケージ内容 4 ペアリング 5 ペアリング 5 2 番目のデバイスのペアリング 5 Mac とのペアリング 5 充電方法と快適にお使いいただくために 6 充電 6 イヤーピースの装着 6 基本操作 7 音楽の再生 / 一時停止 7 音量 7 曲の選択 7
 BackBeat SENSE ユーザーガイド 目次 概要 3 ヘッドセットの概要 3 パッケージ内容 4 ペアリング 5 ペアリング 5 2 番目のデバイスのペアリング 5 Mac とのペアリング 5 充電方法と快適にお使いいただくために 6 充電 6 イヤーピースの装着 6 基本操作 7 音楽の再生 / 一時停止 7 音量 7 曲の選択 7 音声機能の有効化 7 オープンマイク 7 発信する /
BackBeat SENSE ユーザーガイド 目次 概要 3 ヘッドセットの概要 3 パッケージ内容 4 ペアリング 5 ペアリング 5 2 番目のデバイスのペアリング 5 Mac とのペアリング 5 充電方法と快適にお使いいただくために 6 充電 6 イヤーピースの装着 6 基本操作 7 音楽の再生 / 一時停止 7 音量 7 曲の選択 7 音声機能の有効化 7 オープンマイク 7 発信する /
クイックセットアップ for モバイル(iOS/Android)
 はじめに はじめに マジックコネクトは 手元端末から対象機器に安全に接続できるリモートアクセスサービスです 手元端末 と は 対象機器 と は アクセスに使用する iphone/ipad Android 端末のことです マジックコネクトサーバとは アクセス先となる会社 PC のことです リモートアクセス中継管理用サーバです ご利用までの流れ 配布物 説明 1 配布物の確認 アカウント管理者 から配布された右記の物をご確認ください
はじめに はじめに マジックコネクトは 手元端末から対象機器に安全に接続できるリモートアクセスサービスです 手元端末 と は 対象機器 と は アクセスに使用する iphone/ipad Android 端末のことです マジックコネクトサーバとは アクセス先となる会社 PC のことです リモートアクセス中継管理用サーバです ご利用までの流れ 配布物 説明 1 配布物の確認 アカウント管理者 から配布された右記の物をご確認ください
Polycom RealConnect for Microsoft Office 365
 ユーザガイド Polycom RealConnect for Microsoft Office 365 1.0 4 月 2017 年 3725-06676-005 A Copyright 2017, Polycom, Inc. All rights reserved. 本書のいかなる部分も Polycom, Inc. の明示的な許可なしに いかなる目的でも 電子的または機械的などいかなる手段でも 複製
ユーザガイド Polycom RealConnect for Microsoft Office 365 1.0 4 月 2017 年 3725-06676-005 A Copyright 2017, Polycom, Inc. All rights reserved. 本書のいかなる部分も Polycom, Inc. の明示的な許可なしに いかなる目的でも 電子的または機械的などいかなる手段でも 複製
目次 1 サービス概要 3 安心アクセス for Android とは 4 動作環境 5 2 利用開始 7 サービスを開始する 8 3 設定変更 9 管理者を登録する 10 管理者画面を表示する 11 管理するスマートフォンに名前をつける 11 安心アクセスが正常に動作していない場合にメールで通知す
 保護者様向け設定ガイド 2016 年 9 月版 目次 1 サービス概要 3 安心アクセス for Android とは 4 動作環境 5 2 利用開始 7 サービスを開始する 8 3 設定変更 9 管理者を登録する 10 管理者画面を表示する 11 管理するスマートフォンに名前をつける 11 安心アクセスが正常に動作していない場合にメールで通知する 12 フィルタリング強度を設定する 12 特定のWebサイトへのアクセスを許可
保護者様向け設定ガイド 2016 年 9 月版 目次 1 サービス概要 3 安心アクセス for Android とは 4 動作環境 5 2 利用開始 7 サービスを開始する 8 3 設定変更 9 管理者を登録する 10 管理者画面を表示する 11 管理するスマートフォンに名前をつける 11 安心アクセスが正常に動作していない場合にメールで通知する 12 フィルタリング強度を設定する 12 特定のWebサイトへのアクセスを許可
重要更新作業を実施される前に必ずご確認ください OS の更新を実行するときはタブレット端末に AC アダプターを接続して使用してください AC アダプターを接続していないと OS の更新はできません 実行中は AC アダプターを抜かないでください OS の更新が正しく行えなくなり タブレット端末が正
 OS バージョン S9141 S0074 S1201091 以外の方へ タブレット端末 RW-T107/RW-T110 の OS 更新方法について (micro SD 編 ) ( システム更新ツールを使用して micro SD メモリーカードから OS を更新する方法 ) はじめに ここではタブレット端末 RW-T107 RW-T110 の OS 更新方法について説明します ただし RW-T107
OS バージョン S9141 S0074 S1201091 以外の方へ タブレット端末 RW-T107/RW-T110 の OS 更新方法について (micro SD 編 ) ( システム更新ツールを使用して micro SD メモリーカードから OS を更新する方法 ) はじめに ここではタブレット端末 RW-T107 RW-T110 の OS 更新方法について説明します ただし RW-T107
OS バージョンアップ実行中のご注意 OS バージョンアップ中は 故障の原因になりますので 絶対に N-03E 本体の電源を切ったり 電池パックを外したりしないでください OS バージョンアップ中は 電話の発着信を含めすべての機能がご利用になれません OS バージョンアップ中は 他のアプリケーション
 Disney Mobile on docomo N-03E OS バージョンアップ手順書 ~ Wi-Fi を利用してバージョンアップする ~ このたびは Disney Mobile on docomo N-03E( 以下 N-03E とします ) をお買い上げいただきまして 誠にありがとうございまし た N-03E の本体 OS を Android OS 4.0 から Android OS 4.1
Disney Mobile on docomo N-03E OS バージョンアップ手順書 ~ Wi-Fi を利用してバージョンアップする ~ このたびは Disney Mobile on docomo N-03E( 以下 N-03E とします ) をお買い上げいただきまして 誠にありがとうございまし た N-03E の本体 OS を Android OS 4.0 から Android OS 4.1
ReadyNAS OS 6デスクトップストレージインストールガイド
 インストールガイド ReadyNAS OS 6 デスクトップストレージ 目次 同梱物の確認...3 Insightモバイルアプリを使用したセットアップ...4 ReadyCLOUDを使用したセットアップ...7 ディスクドライブの再フォーマット...12 その他の情報...15 2 同梱物の確認 Bluetooth アダプター ( 一部のモデルのみ ) インストールおよび使用方法については お使いのシステムのハードウェアマニュアルをご覧ください
インストールガイド ReadyNAS OS 6 デスクトップストレージ 目次 同梱物の確認...3 Insightモバイルアプリを使用したセットアップ...4 ReadyCLOUDを使用したセットアップ...7 ディスクドライブの再フォーマット...12 その他の情報...15 2 同梱物の確認 Bluetooth アダプター ( 一部のモデルのみ ) インストールおよび使用方法については お使いのシステムのハードウェアマニュアルをご覧ください
どこでも写真管理 Plus (Android 版 ) 操作手順書 ( 黒板作成 連携ツール使用時 ) EX-TREND 武蔵の写真管理 黒板作成 連携ツール どこでも写真管理 Plus でデータを連携して 電子小黒板機能付き工事写真を撮影する手順を解説します 解説内容がオプションプログラムの説明であ
 どこでも写真管理 Plus (Android 版 ) 操作手順書 ( 黒板作成 連携ツール使用時 ) EX-TREND 武蔵の写真管理 黒板作成 連携ツール どこでも写真管理 Plus でデータを連携して 電子小黒板機能付き工事写真を撮影する手順を解説します 解説内容がオプションプログラムの説明である場合があります ご了承ください 注意 使用時の注意点 下記を超えると 端末のメモリー等の仕様にも寄りますが動作が不安定となる可能性がありますので
どこでも写真管理 Plus (Android 版 ) 操作手順書 ( 黒板作成 連携ツール使用時 ) EX-TREND 武蔵の写真管理 黒板作成 連携ツール どこでも写真管理 Plus でデータを連携して 電子小黒板機能付き工事写真を撮影する手順を解説します 解説内容がオプションプログラムの説明である場合があります ご了承ください 注意 使用時の注意点 下記を超えると 端末のメモリー等の仕様にも寄りますが動作が不安定となる可能性がありますので
セットアップする付録2 セットアップする Step1 各部の名称を確認する 電源ボタン microusb ポート ( 電源供給用 ) 給電用 microusb ケーブル ( 添付 ) を接続します USB 2.0 ポート 必要に応じて USB 機器 ( 別途用意 ) をつなぎます ストラップホール
 セットアップする付録 I-O DATA DEVICE, INC. かんたんセットアップガイド インテル Compute Stick もくじ セットアップする...2 Step1 各部の名称を確認する 2 Step2 つなぐ 3 Step3 初回の設定をする 4 付録...8 電源を切る (Windows をシャットダウンする ) 8 液晶ディスプレイから電源供給する際のご注意 9 アフターサービス
セットアップする付録 I-O DATA DEVICE, INC. かんたんセットアップガイド インテル Compute Stick もくじ セットアップする...2 Step1 各部の名称を確認する 2 Step2 つなぐ 3 Step3 初回の設定をする 4 付録...8 電源を切る (Windows をシャットダウンする ) 8 液晶ディスプレイから電源供給する際のご注意 9 アフターサービス
オンライン・ワークショップ 参加マニュアル
 easy Swimming イージー スイミング オンライン ワークショップ 参加マニュアル 目次 オンライン ワークショップ参加の準備... 2 Android スマートフォンを使う場合... 4 iphone を使う場合... 18 Windows パソコンを使う場合... 33 オンライン ワークショップ参加の準備 必要なもの スマートフォンまたはパソコン : 自分の姿を映すためのカメラおよびスピーカー
easy Swimming イージー スイミング オンライン ワークショップ 参加マニュアル 目次 オンライン ワークショップ参加の準備... 2 Android スマートフォンを使う場合... 4 iphone を使う場合... 18 Windows パソコンを使う場合... 33 オンライン ワークショップ参加の準備 必要なもの スマートフォンまたはパソコン : 自分の姿を映すためのカメラおよびスピーカー
eYACHO 管理者ガイド
 eyacho 管理者ガイド 第 1 版 - ios は Cisco の米国およびその他の国における商標または登録商標であり ライセンスに基づき使用されています - Apple ipad は Apple Inc. の商標です - Microsoft, Excel および Internet Explorer は 米国 Microsoft Corporation の 米国およびその他の国における登録商標または商標です
eyacho 管理者ガイド 第 1 版 - ios は Cisco の米国およびその他の国における商標または登録商標であり ライセンスに基づき使用されています - Apple ipad は Apple Inc. の商標です - Microsoft, Excel および Internet Explorer は 米国 Microsoft Corporation の 米国およびその他の国における登録商標または商標です
OS バージョンアップ実行後のご注意 OS バージョンアップ後 更新完了通知が自動的にNECカシオモバイルコミュニケーションズ株式会社の運用するサーバへ送信されます なお NECカシオモバイルコミュニケーションズ株式会社は送信された情報を OS バージョンアップ以外の目的には利用いたしません また
 MEDIAS X N-07D OS バージョンアップ手順書 ~ Wi-Fi を利用してバージョンアップする ~ このたびは MEDIAS X N-07D( 以下 N-07D とします ) をお買い上げいただきまして 誠にありがとうございました N-07D の本体 OS を Android OS 4.0 から Android OS 4.1 にバージョンアップするための OS バージョンアップ手順をご説明いたします
MEDIAS X N-07D OS バージョンアップ手順書 ~ Wi-Fi を利用してバージョンアップする ~ このたびは MEDIAS X N-07D( 以下 N-07D とします ) をお買い上げいただきまして 誠にありがとうございました N-07D の本体 OS を Android OS 4.0 から Android OS 4.1 にバージョンアップするための OS バージョンアップ手順をご説明いたします
Gate_Android0807
 V-CUBE Gate ご利 マニュアル 株式会社ブイキューブ Android 版 1 次 はじめに 本マニュアルについて V-CUBE Gate とは 機能 1) ユーザー登録 2) ログイン 3) メイン画 4) チャットの開始 5) 通知 6) 検索 7) プロファイル変更 8) アカウント設定 : プレゼンス / コメント変更 / パスワード変更 9) メンバーのユーザー情報確認 10) チャット履歴
V-CUBE Gate ご利 マニュアル 株式会社ブイキューブ Android 版 1 次 はじめに 本マニュアルについて V-CUBE Gate とは 機能 1) ユーザー登録 2) ログイン 3) メイン画 4) チャットの開始 5) 通知 6) 検索 7) プロファイル変更 8) アカウント設定 : プレゼンス / コメント変更 / パスワード変更 9) メンバーのユーザー情報確認 10) チャット履歴
目次 ようこそ...2 JABRA Speak 450 for Cisco の概要...3 接続する...5 の使用方法...7 サポート...8 技術仕様...9 1
 Jabra SPEAK 450 for Cisco ユーザーマニュアル 目次 ようこそ...2 JABRA Speak 450 for Cisco の概要...3 接続する...5 の使用方法...7 サポート...8 技術仕様...9 1 ようこそ この度は をお買い上げいただき 誠にありがとうございます の機能 通話の応答 / 終了 / ミュート 音量調整 Bluetooth 経由で PC/VXI
Jabra SPEAK 450 for Cisco ユーザーマニュアル 目次 ようこそ...2 JABRA Speak 450 for Cisco の概要...3 接続する...5 の使用方法...7 サポート...8 技術仕様...9 1 ようこそ この度は をお買い上げいただき 誠にありがとうございます の機能 通話の応答 / 終了 / ミュート 音量調整 Bluetooth 経由で PC/VXI
Wi-Fi テザリングで使う MapFan の会員登録をする Wi-Fi テザリングで使用するためには KENWOOD MapFan Club へ入会し MapFan Web で会員登録が必要です 連携するスマートフォンはテザリング契約が必要です 1 KENWOOD MapFan Club にスマー
 KENWOOD Drive Info. を使う KENWOOD Drive Info. は専用サーバー上のコンテンツを ios または Android アプリケーションを使ってカーナビで連携し快適なドライブをサポートします アプリケーションで使用する場合は 次の機能が有料になります 駐車場満空 (11 ページ ) テレビ de み た (12 ページ ) での行き先検索 渋滞情報取得 (7 ページ
KENWOOD Drive Info. を使う KENWOOD Drive Info. は専用サーバー上のコンテンツを ios または Android アプリケーションを使ってカーナビで連携し快適なドライブをサポートします アプリケーションで使用する場合は 次の機能が有料になります 駐車場満空 (11 ページ ) テレビ de み た (12 ページ ) での行き先検索 渋滞情報取得 (7 ページ
モデム コマンドに関するガイドライン
 HP Tablet PC シリーズ 製品番号 : 335883-291 2003 年 10 月 このガイドでは お使いの Tablet PC のモデムでサポートされている AT コマンドセットを選択 アクセス および使用する方法について説明します 2003 Hewlett-Packard Development Company, L.P. MicrosoftおよびWindowsは 米国 Microsoft
HP Tablet PC シリーズ 製品番号 : 335883-291 2003 年 10 月 このガイドでは お使いの Tablet PC のモデムでサポートされている AT コマンドセットを選択 アクセス および使用する方法について説明します 2003 Hewlett-Packard Development Company, L.P. MicrosoftおよびWindowsは 米国 Microsoft
サイボウズモバイル KUNAI Lite for Android マニュアル
 サイボウズモバイル KUNAI Lite for Android マニュアル Copyright (C) 2011 Cybozu, Inc. 目次 導入ガイド システム管理者の作業...1 ユーザーの作業...1 インストールマニュアル KUNAI Lite for Android をインストールする...4 KUNAI Lite for Android をアンインストールする...5 ユーザーマニュアルアカウント情報を設定する...7
サイボウズモバイル KUNAI Lite for Android マニュアル Copyright (C) 2011 Cybozu, Inc. 目次 導入ガイド システム管理者の作業...1 ユーザーの作業...1 インストールマニュアル KUNAI Lite for Android をインストールする...4 KUNAI Lite for Android をアンインストールする...5 ユーザーマニュアルアカウント情報を設定する...7
G800SE HTMLdocument update
 HTML ドキュメントアップデート手順説明書 本説明書では 弊社ホームページから G800SE の HTML ドキュメントをダウンロードし アップデートを行う方法を説明しています HTML ドキュメントのアップデートを行うには 下記の操作を行ってください 操作フロー 1. ご使用のカメラのHTMLドキュメントバージョンを確認する (P.2) 2. ダウンロードしてHTMLドキュメントのファイルを準備する
HTML ドキュメントアップデート手順説明書 本説明書では 弊社ホームページから G800SE の HTML ドキュメントをダウンロードし アップデートを行う方法を説明しています HTML ドキュメントのアップデートを行うには 下記の操作を行ってください 操作フロー 1. ご使用のカメラのHTMLドキュメントバージョンを確認する (P.2) 2. ダウンロードしてHTMLドキュメントのファイルを準備する
HP Roar Plus Speaker
 HP Roar Plus Speaker その他の機能 Copyright 2014 Hewlett-Packard Development Company, L.P. Microsoft および Windows は 米国 Microsoft Corporation およびその関連会社の米国およびその他の国における商標または登録商標です Bluetooth は その所有者が所有する商標であり 使用許諾に基づいて
HP Roar Plus Speaker その他の機能 Copyright 2014 Hewlett-Packard Development Company, L.P. Microsoft および Windows は 米国 Microsoft Corporation およびその関連会社の米国およびその他の国における商標または登録商標です Bluetooth は その所有者が所有する商標であり 使用許諾に基づいて
