概要 動作環境 2
|
|
|
- こうざぶろう みうら
- 5 years ago
- Views:
Transcription
1 ebasejr. [ver.5.0] 操作マニュアル 本マニュアルについて本マニュアルに掲載されている画面は ご利用の環境 (OS / ブラウザ / ebase シリーズなど ) により異なる場合がございますが マニュアルに記載されている操作に関しての違いはございません ebase シリーズやオプションソフト等のマニュアルは下記 URL よりご覧いただけます <Online マニュアル > jp.com/eb manual/ ebase 株式会社 2016/07/08 1
2 概要 動作環境 2
3 システム概要 ebasejr. には次のような機能があります ebasejr. 基本機能 商品登録商品を作成し 素材 ( 画像 ) データ 文字情報を登録します または CSV 形式で作成したデータファイルから一括で商品登録します メディアスクリプトデータの取り込みもできます 登録した商品データはデータベースとして登録されます 商品検索登録した商品データを検索して呼び出します 商品編集登録した商品の編集をおこないます 編集する情報には 文字や 素材データのリンク情報 素材データとして登録したファイルの編集 カテゴリのリンク変更 関連商品の変更があります 商品を出力 ebasejr. で使用される場合はeB pointserviceのポイントが必要となります 検索で呼び出した商品データをMOやハードディスクへデータ出力します また 定型フォームへ商品データを配置しての印刷出力やインターネット経由での データ送信も行えます ( オプション : 別途お手続きが必要です ) 運用に必要な設定を行うボリュームの作成 編集やスペックタイプの定義 バックアップ / リストア等 ebase を運用するために必要な設定をおこないます 3
4 便利な機能 エクセル編集再登録 ebasejr. で使用される場合はeB pointserviceのポイントが必要となります 登録商品のスペックを 検索 出力画面の出力機能により エクセル画面を起動して編集 再登録をおこなう事ができます eb office(excel Power Point 貼り付け ) ebase 登録商品を Microsoft Excel や Microsoft PowerPoint へドラッグドロップで簡単に貼り付ける事ができます eb plugin( データ入力専用画面 ) ebase に登録している商品情報をデータ入力専用画面でも登録する事ができます スペック項目の数が多い時や 値の文字数が長い時 日付型や辞書型の項目が多い時等に eb plugin 画面のご使用をお薦めします ユーザー辞書登録ユーザーの作成した辞書ファイルを任意の項目に設定することで データ入力の際にプルダウンから選択肢を選べる様になります ボリューム間データコピー ebasejr. ではご使用いただけません 異なるボリュームの中へ 商品データを簡単に複製する事ができます クリップボード画像登録プリントスクリーンや 他アプリケーションからのコピー画像など クリップボードに一時保存されている Bitmap データを直接 ebase に取り込む事ができます カテゴリ一括作成非常に数が多い あるいは深い構造になっているカテゴリ階層なども 一度に登録できる機能です 削除商品の復帰 / 物理削除削除した商品を復帰する事ができます ( 素材ファイルのリンクは復帰されません ) 文字の入力は お使いのパソコンにインストールされている日本語変換システムの機能に依存します 詳しい操作方法は 使用される日本語変換システムの操作説明書を参照してください マウス操作は主に左ボタン シングルクリックでおこないます 本マニュアル内で 特に記述がないときは左ボタン シングルクリックで操作してください ( ダブルクリックでの操作のときは注釈がついています ) Microsoft Windows の基本的な操作は Windows 操作マニュアルをお読みください 4
5 動作環境 ebase の運用で推奨するシステム構成は次のとおりです 下記の仕様を満たす全てのパソコンで動作を保証するものではありません シフト JIS コード以外のものは登録できません OS Windows Vista / Windows 7 / Windows 8 / Windows 8.1 /Windows10 Administrator ( コンピュータの管理者 ) 権限のユーザーでインストールする必要があります マイクロソフト社のサポートが終了した OS は動作保証対象外となります CPU Intel 互換 CPU 1GHz 以上 ( 推奨 :2GHz 以上 ) メモリ 1GB 以上 ( 空きメモリ推奨 1GB 以上 ) HDD 容量モニター対応ブラウザネットワーク接続その他 インストール時のプログラム容量 300MB ( データ格納領域が別途必要 2GB 以上の空きがある HDD を推奨 ) ピクセル以上推奨 16bit HighColor 以上推奨 Internet Explorer9.0 以上 ユーザー登録 データ送信 最新プログラムのダウンロード時必要 送信機能を利用する場合などに POP3 SMTP に対応したメールサーバへ接続できるメールアカウントが必要になることがあります 5
6 データ構造 ebase に登録する商品データには次の種類があります 文字情報 標準スペック 品番 品名 価格 価格単位 コメント スペックタイプ スペック項目をグループに分けてスペックタイプとしてあらかじめ登録しておくことができます また スペックタイプは メインスペック に属するスペック項目を介して スペックタイプや 項目名の異なるスペック項目を関連づける ( リンクする ) ことができます 素材データ カテゴリ 関連商品 QRコード 画像 (JPEG BMP) ファイルデータ (EPS XLS DOC TXT CAD URL MP3 等他のアプリケーションで作成したファイルデータ ) 商品を管理や検索する為の分類階層を任意に作成し 設定します また 一つの商品データに対して複数のカテゴリを設定する事ができます 一つの商品データに対して 複数の商品データが関連付けできます 商品データに登録されてあるスペックを QR コードとして作成する事ができます 6
7 セットアップ アンインストール 7
8 インストール CD ROM メニュー画面 ebasejr. インストール CD ROM をパソコンにセットすると 自動的にメニュー画面が起動します 配布される ebasejr. によって CD ROM メニュー画面の内容が異なる場合があります また CD ROM メニュー画面が表示されず 直接インストーラーを起動する場合があります 詳しくは CD ROM 配布時の別途説明書をご覧ください また ダウンロード版については別途 ダウンロード版のマニュアルをご参照ください はじめにお読みください ebasejr. インストール ebasejr. マニュアル ebaseホームページ CDを開く ebasejr. をご使用になる前に必ずお読みください ebasejr. をインストールします 本マニュアルを表示します ebase. Webサイトを表示します インストールCD ROM 内を表示します CD ROM をセットしてもメニュー画面が表示されないときは パソコンで CD ROM のアイコンをダブルクリック または Autorun フォルダ内の Autorun.exe をダブルクリックしてください 8
9 ebasejr. のインストール インストール前の注意 セットアップするパソコンに必要な動作環境をご確認ください インストールの際は必ず アドミニストレーターの権限を持つユーザーで Windows のログインをした状態で作業をおこなってください 現在起動している全てのプログラムを終了してください ウィルス検出プログラム等が起動していた場合 正常にインストールされない可能性がございます インストール完了後 自動的にパソコンを再起動する事があります 1. メニュー画面の ebase インストール をクリックしてください 配布される CD ROM によって 直接 CD ROM ドライブのインストーラーを起動する場合があります 詳しくは別途操作説明書をごご覧ください 2. ソフトウェア使用許諾契約 の画面が起動します 許諾書の内容を良くお読みの上 同意する ボタンをクリックしてください 3. インストール案内画面が表示されます 次へ ボタンをクリックしてください 9
10 4. インストール先の選択画面が表示されます 次へ ボタンをクリックしてください インストール先を変更する場合は 変更 ボタンをクリックして インストール先フォルダを設定してください 上書きインストールの場合 インストール先フォルダの変更はできません 一度作成したインストールフォルダを変更したい場合は アンインストールをしてから再インストールを行ってください 5. スタートメニューのプログラムに表示するグループフォルダの指定画面が表示されます 特に必要がない場合はそのまま 次へ ボタンをクリックしてください 6. インストール開始画面が表示されます 次へ ボタンをクリックしてください 10
11 7. インストールが開始されます しばらくお待ちください 8. インストールが終わると完了メッセージが表示されます 完了 ボタンをクリックしてください 終了後に 再起動が必要です というメッセージが出た場合 動作中の他のアプリケーションを終了させてパソコンを再起動してください 11
12 ebasejr. のアンインストール 使用するパソコンの変更などで ebase を使用しなくなった場合は 以下の手順に従ってプログラムをハードディスクからアンインストール ( 削除 ) する事ができます アンインストール前の注意 アンインストールの際は必ず アドミニストレーターの権限でログインして作業をおこなってください 1. Windows の スタート をクリックして プログラム (Windows XP の場合は すべてのプログラム ) ebase アンインストール の順に選択してください 2. アンインストール画面が表示されます 画面の案内に沿ってアンインストールをおこなってください 使用していないファイル (DLL ファイル等 ) を削除するか訊かれる場合があります 全ていいえ を選択してください 3. アンインストール完了メッセージが表示されるとアンインストールは完了です 12
13 起動 終了 13
14 ebase の起動と終了 起動 1. ebase をインストールすると デスクトップに ebase のショートカットアイコンが作成されます アイコンをダブルクリックして ebase を起動させてください または Windows の スタート をクリックして プログラム e BASE メインメニュー の順に選択してください 2. 複数ボリュームを作成している場合は ボリューム選択画面が表示されます コンボボックスの をクリックして起動するボリュームを選択し 選択 ボタンをクリックしてください 登録されているボリュームが 1 つしかなければ この画面は表示されません 3. メインメニューが表示されます メインメニュー上部には ebase シリーズのユーザー ID と 起動中のボリューム名が表示されます 終了 メインメニューの 終了 ボタンをクリックすると終了確認のメッセージが表示されます はい ボタンをクリックすると ebase が終了します 14
15 アップデート通知 メインメニュー起動時に 更新プログラムがあれば アップデート通知が表示されます ( メインメニューのバージョンアップボタンからも同じように表示されます ) アップデートの操作につきましては eb Update のマニュアルをご参照ください Windows のスタート プログラム ebase シリーズ名 環境設定 の プログラムアップデート より 通知機能の有効 / 無効の設定をすることが可能です ebasestandard のみ ebasejr. では 設定を変更することはできません ディスク空き容量の警告 ディスクの空き容量が不足 (300MB 以下 ) している場合 ebase シリーズのメインメニュー起動時に警告メッセージを表示します 不要なファイルを削除して 十分な空き容量を確保してください 15
16 メインメニュー画面 メインメニュー上のそれぞれのボタンをクリックすると 各操作画面が起動します メインメニュー上部には ebase シリーズのユーザー ID と 起動中のボリューム名が表示されます データ入力 出力 ( 検索 出力 ) 一括登録 削除カテゴリ編集メンテナンスダウンロード取込 WEBサイトリンクバージョンアップ データの登録 編集 検索 出力を行います 商品データを一括で登録あるいは削除します カテゴリの追加 / 削除を行います ボリューム追加 / 削除 スペック追加 / 削除 各種出力定義 バックアップリストア等を行います ebase 形式のダウンロードデータやファイル出力されたデータを一括取り込みします インターネットブラウザを起動し ebase 関連の各種 Web サイトを表示します インターネットへ接続し ebase シリーズのアップデートを実行します アップデートの操作につきましては eb Update マニュアルをご参照ください ebasestandard をご利用の場合は 保守契約へのお申し込みが必要です ボリューム変更作業するボリュームを変更します ( 複数ボリュームが存在する場合のみ ) 終了 ebase シリーズを終了します 16
17 ボリュームの変更 ボリュームを複数作成してある場合 ebase シリーズの起動中に選択します 起動されたボリュームを変更する場合は 下記の操作をしてください 1. メインメニューの ボリューム変更 ボタンをクリックしてください 2. ボリューム選択画面が表示されます 3. ボタンをクリックし使用したいボリュームを選択してください 4. 選択したら 選択 ボタンをクリックしてください ボリューム変更しない場合は キャンセル ボタンをクリックしてください 5. メインメニューのタイトルバーに表示されるボリューム名称が変更されます ボリュームの変更は完了です 17
18 ユーザー登録 ebasejr. をご使用のお客様には ebase サポートセンターへのユーザー登録をお願いしております ユーザー登録のお願い画面で 後で登録 ボタンをクリックすると ebasejr. が起動してご使用になれますが ユーザー登録を完了するまでは毎起動時に ユーザー登録のお願い 画面が表示されます ユーザー登録は 90 日以内におこなってください インストール日より 90 日を過ぎますと ユーザー登録以外の操作は一切できませんのでご注意ください 1. ebasejr. を起動すると ユーザー登録のお願い という画面が表示されます 画面に表示されている ユーザー ID と CD ROM パッケージに貼付されている ソフト ID をご用意ください ebasejr. にはソフト ID はございません 2. ユーザー登録 ボタンをクリックすると インターネットブラウザ (InternetExplorer や Netscape 等 ) が開いて ユーザー登録フォーム が表示されます 3. ユーザー登録フォームの各項目に ユーザー ID ソフト ID をはじめとする必要事項をご入力頂き 画面下部の 送信する ボタンをクリックしてください 4. ebase サポートセンターよりパスワードファイルを添付した E メールがご登録メールアドレスに届きます (2 営業日以内 ) ユーザー登録のお願い 画面で メールに添付されているパスワードファイルを読み込んで認証をおこなってください 新規登録の際にもかかわらず ユーザー ID がすでに登録されています というエラーメールが返信されてしまった場合は恐れ入りますが 上記 再ユーザー登録フォーム からご登録をお願いいたします 添付ファイル受信に障害がある場合は ebase サポートセンターまでお問い合わせください 時期によりパスワード発行処理にお時間がかかる場合がございますので予めご了承願います パスワードファイルが返送されるまでは 後で登録 ボタンをクリックして ebase をご使用ください 1 週間経ってもパスワードのお知らせが届かない場合 返信先 E mail アドレスのご記入間違い等の原因が考えられますので お手数ですが再度ユーザー登録フォームから送信していただくか ebase サポートセンターへ処理状況をお問い合せ願います 18
19 データ作成 編集 19
20 商品データの新規作成 ebase(jr.)server( クライアント版 ) の (Read Only タイプ ) をご使用の場合 この機能はご使用頂けません トップ画面からの新規作成 1. メインメニューの データ入力 出力 ( 検索 出力 ) ボタンをクリックしてください 2. データ入力 出力 ( 検索 出力 ) 画面が起動します 新規作成 ボタンをクリックしてください 3. 新規作成画面が起動します 4. 品番 欄には自動的に AUTO 0000~ と自動品番が表示されています 変更する場合は新しい品番を入力してください ebase は 品番 をキーに商品を登録します 他の商品と重複しない様にしてください 文字や素材データやカテゴリ等の編集をおこない 完了したら 登録 ボタンをクリックしてください 20
21 詳細画面からの新規作成 1. 商品詳細画面上で 新規 ボタンをクリックしてください 2. 新規作成画面が起動します 3. 品番 欄には自動的に AUTO 0000~ と自動品番が表示されています 変更する場合は新しい品番を入力してください ebase は 品番 をキーに商品を登録します 他の商品と重複しない様にしてください 4. 文字や素材データやカテゴリ等の編集をおこない 完了したら 登録 ボタンをクリックしてください 21
22 文字の入力 クライアント版 (Read Only タイプ ) をご使用の場合 この機能はご使用頂けません 文字情報には 標準スペック スペック コメント があります スペックは複数設定したスペックタイプに対して 分別して登録する事ができます 標準スペック 品番 品名 価格 価格単位 は標準スペックとなります それぞれの項目に入力してください スペックタイプには属しません 品番 品名 ebase はこの 品番 をキーに商品管理します 必ず他の商品を重複しないようにしてください また 新規商品の作成時は自動品番が自動的に表示されます 全角 半角どちらでも入力可能です 商品の品名や管理される時に必要な情報を入力してください 必須ではありません 価格価格を入力してください ( カンマは入力できません ) 必須ではありません 価格単位円 ドル等の価格単位を入力してください 必須ではありません 22
23 スペック スペックタイプ定義画面で設定したスペックタイプにそれぞれの項目に入力してください スペックタイプを追加していない場合は メインスペック のみの表示となります 一つの商品データに複数のスペックタイプを設定して 管理する事ができます 1. スペックタイプ欄の ボタンをクリックしてスペックタイプを選択してください 2. 項目 に沿った文字を 値 の欄に入力してください 値 の欄が薄い紫色に表示されている項目は必須です 項目 欄が薄い紫色の項目は辞書型です ボタンをクリックしてメニューを選択し 決定 ボタンをクリックしてください 選択した項目の辞書コードが表示されます ( 辞書型は別途設定が必要です ) データ型 最大 最小文字数 等メンテナンスツールの スペックタイプ定義 の項目の設定に沿った入力をせず登録するとエラーが表示されます それぞれの設定に合った文字を入力して再度登録してください 23
24 項目の追加 メインスペックのみメンテナンスツールで作成する他に 編集画面で追加することができます ( 削除 変更はできません ) 1. 項目追加 ボタンをクリックしてください 項目追加画面が表示されます 2. 新規項目名を入力してください 入力が完了したら 決定 ボタンをクリックしてください 項目が新規追加されます 値 の欄を入力してください 商品登録後 新規追加した項目がスペック項目として追加されます 変更や削除をしたい場合は メンテナンスツールの スペック定義 画面でおこなってください スペック定義ファイルから取り込んだスペックタイプ等 編集ができないスペックタイプは項目の追加ができません コメント 拡張画面 ボタンをクリックして凹んだ表示になればコメント欄が表示されます コメント タブをクリックして商品の情報を入力して下さい 商品の説明等を入力してください コメントはスペックタイプに属しません コメント タブをクリックして商品の情報を入力して下さい 商品の説明等を入力してください コメントはスペックタイプに属しません 設定 QRコード バーコードを作成します 詳しくは [QRコード バーコードの作成] をご覧ください 24
25 素材 ( 画像 ) の取り込み クライアント版 (Read Only タイプ ) をご使用の場合 この機能はご使用頂けません 素材 ( 画像 ) データを商品に取り込みます 取り込んだ素材データについて 一つの商品に対して複数の素材ファイルを取り込む事ができます ( 無制限 ) 取り込んだ素材データにはメイン画像とサブ画像があります メイン画像は画像欄の 1 番左側に登録されている画像データで 商品検索のときなどには商品の代表アイコンとして表示される画像です サブ画像は複数登録できます アイコン画像をクリックすると大きく表示されます 25
26 素材データの取り込み 1. 素材追加 ボタンの をクリックしてください 素材追加メニューが表示されます 2. それぞれの項目を選択すると素材データの取り込み画面が起動します 一度選択した項目はボタンとして表示されます ボタンをクリックすると取り込み画面が起動します ファイルから追加内部素材から追加 TWAINから追加マードリーから追加クリップボードから追加 ハードディスクや MO 等に保存しているファイルを取り込みます ebase のデータベースに登録されている素材データを取り込みます デジタルカメラやスキャナー等 TWAIN 対応の接続されている機器から画像を取り込みます 間取り図作成ツール ( 頭脳 2D マードリー ) を使い間取り図を作成して取り込みます 表示されない場合もございます クリップボードにコピーした画像情報を直接貼り付け 素材として登録できます ebase インストール CD より 頭脳 2D マードリー をインストールしていないと マードリーから追加 ボタンは表示されません 取り込んだ素材データは 商品登録後に内部素材としてデータベースに保存されます 登録済みの素材データは 内部素材から追加 より取り込めます ファイルから追加 ハードディスク等に保存しているファイルを取り込みます 1. ファイルから追加 を選択 またはクリックしてください ファイル選択画面が表示されます 素材データの種類 画像ファイル (JPEG RGB BMP RGB 形式 ) デジタルカメラやスキャナーで作成した JPEG RGB BMP RGB 形式の画像ファイルを取り込みます 画像ファイルは ebase に取り込むと自動的にアイコン プレビュー画像が表示されます JPEG ファイルはプログレッシブ形式は使用できません アプリケーション作成ファイル (XLS DOC TXT CAD EPS 等 ) エクセル ワード等のアプリケーションで作成して 保存したファイルを取り込みます 使用するパソコンにファイルを作成したアプリケーションがインストールされていると ebase 上で起動 編集をする事ができます JPEG BMP 形式以外のファイルの場合は取り込むとアイコン プレビュー画像が表示されません 任意でアイコン プレビュー画像を作成できます 26
27 内部素材から追加 ebase のデータベースに登録されている素材データを取り込みます ( 今まで商品登録した際に取り込んだ素材データが登録されています ) 1. 内部素材から追加 を選択 またはクリックしてください 内部素材の取り込み画面が表示されます 2. 素材の検索条件 の をクリックすると検索条件が表示されます 頭脳 2D マードリー をインストールしていないと マードリーから追加 ボタンは表示されません 取り込んだ素材データは 商品登録後に内部素材としてデータベースに保存されます 保存された素材データは 内部素材から追加 より取り込めます 商品未リンク一覧ブックマーク一覧品番指定検索品番リスト検索素材ファイル名で検索素材タイトルで検索 表示 ボタンをクリックすると 商品データとリンクされていない素材データが表示されます 商品データを削除した後 素材データは 商品未リンクデータ として保存されています ブックマーク名を選択し 表示 ボタンをクリックすると ブックマークに登録されている商品データとリンクされている素材データが表示されます また 選択したブックマーク名から登録されている品番を絞り込んで選択し その品番にリンクされている素材データを表示する事もできます 品番 欄に商品データの品番を入力し 表示 ボタンをクリックすると 一致する品番の素材データが表示されます 部分一致検索 ( あいまい検索 ) もおこなえます 品番 欄をクリックすると登録されてある品番の一覧が表示されます 品番を選択し 表示 ボタンをクリックすると 選択した品番にリンクされている素材データが表示されます 素材ファイル名 欄に素材ファイル名を入力し 表示 ボタンをクリックすると 一致する素材ファイル名の素材データが表示されます 部分一致検索 ( あいまい検索 ) もおこなえます 素材タイトル 欄に素材タイトルを入力し 表示 ボタンをクリックすると 一致する素材タイトルの素材データが表示されます 部分一致検索 ( あいまい検索 ) もおこなえます 件数全て選択全て解除取り消し追加 表示されてある素材データの件数が表示されます 表示されてある素材データ全てにチェックが付きます チェックを全て取り外します データを取り込まず 内部素材取り込み画面を終了します 選択した画像を取り込みます 3. 素材データが表示されると 取り込む素材データのチェックボックスにチェックを付け 追加 ボタンをクリックしてください 4. 選択したデータが取り込まれます 27
28 TWAIN から追加 デジタルカメラやスキャナー等 TWAIN 対応の接続されている機器から画像を取り込みます 1. TWAIN から追加 を選択 またはクリックしてください TWAIN からの取り込み画面が表示されます 対応機器 JPG 変換画像件数取り消し追加 をクリックし 接続している TWAIN 対応機器のドライバーを選択してください データのフォーマットを設定しますチェックあり :JFIFG 形式 (.JPG) チェックなし : ビットマップ形式 (.BMP) 表示されてある素材データの件数が表示されます データを取り込まず 内部素材取り込み画面を終了します 選択した画像を取り込みます TWAIN とは画像入力機器の規格名称です TWAIN に対応していない機器は表示されません 対応していない機器からの取り込みは ファイルから追加 で素材取り込みをおこなってください 2. 対象機器 欄から読み込み先の入力装置( デジカメやスキャナ等 ) を選択してください 3. 読み込みの設定をおこない 取り込み ボタンをクリックしてください 4. 指示した入力装置 ( デジタルカメラやスキャナ ) のドライバが起動します ドライバ画面で画像の取り込み操作をおこない ebaseへデータを取り込む操作をおこないます 詳細な操作方法は各入力装置ドライバの操作説明書を参照してください 5. 取り込んだ画像が表示されます 追加したい画像のチェックボックスにチェックを入れ 追加 ボタンをクリックしてください 6. 選択したデータが取り込まれます 取り込んだデータは商品を登録後にデータベースにファイルとして取り込まれます 商品を登録しないで画面を終了すると 作成したデータが保存されませんので ご注意ください 28
29 マードリーから追加 間取り図作成ツール ( 頭脳 2D マードリー ) を使い間取り図を作成 登録します 頭脳 2D マードリー をインストールしていないと マードリーから追加 ボタンは表示されません 1. マードリーから取り込み を選択してください プレビュー画像 JPG 変換高圧縮 高画質メモリ取り消し追加 間取り図取り込み後のプレビュー画像をJPEG 画像に変換する場合はチェックします 画質を設定します データを取り込まず 内部素材取り込み画面を終了します 選択した画像を取り込みます 2. Madoriから取り込み 画面が起動します 読み込みの設定をおこない 取り込み ボタンをクリックしてください 3. 頭脳 2Dマードリー が起動します ( 起動には少し時間がかかります ) 間取り図を作成します 4. 間取り図が完成するとファイルメニューの データを保存して終了 を選択してください 確認メッセージが表示されます はい ボタンをクリックすると間取り図が保存されます 5. 作成した間取り図が表示されます 取り込む間取り図にチェックを入れ 追加 ボタンをクリックしてください 6. 作成した間取り図が取り込まれます 取り込んだデータは商品を登録後にデータベースにファイルとして取り込まれます 商品を登録しないで画面を終了すると 作成したデータが保存されませんので ご注意ください 29
30 クリップボードから追加 クリップボードにコピーした情報を貼り付け 画像として登録することができます 1. 画像をクリップボードにコピーしてください 2. クリップボードから追加 を選択してください 3. 画像がeBASEの素材表示枠内に読み込まれます 登録 ボタンを押すと素材登録が完了します 30
31 素材データの削除 商品と素材データのリンクを解除し 商品グループから削除します ( 商品を登録した後では素材データは削除されません 内部画像として保存されます ) 1. 削除したい素材のボックスをクリックして選択してください 2. ファイル削除 ボタンをクリックしてください 削除確認メッセージが表示されます はい ボタンをクリックすると 選択した素材を削除します 3. 選択した素材が削除されます メイン素材の設定 1. 編集画面上でメイン素材に設定したい素材をクリックで選択してください 2. メイン素材に設定 ボタンをクリックするとタイトル欄に メイン画像 と表示されます 3. 商品データを登録すると 詳細画面でメイン画像として登録されます ( 登録前は変更されません ) 31
32 カテゴリの設定 ebase(jr.)server( クライアント版 ) の (Read Only タイプ ) をご使用の場合 この機能はご使用頂けません 商品にカテゴリを設定する方法を説明します カテゴリは予め カテゴリ編集 画面で登録してください カテゴリを設定した商品データは カテゴリ検索に使用できます また 複数のカテゴリを一つの商品データに設定する事も可能です ( マルチカテゴリ機能 ) 1. カテゴリ変更 ボタンをクリックしてください 2. カテゴリ編集 画面が表示されます 3. + をクリック またはカテゴリ項目名をダブルクリックして下部のカテゴリを表示してください 設定したいカテゴリの最下部をクリックで選択してください 4. カテゴリの設定が終了すると 選択 ボタンが浮き上がります 選択 ボタンをクリックしてください 32
33 5. 複数カテゴリを登録する場合は マルチカテゴリ にチェックしてください 画面が切り替わります 設定したいカテゴリの最下部をクリックして選択してください 画面上部の 追加 変更 ボタンが浮き上がります カテゴリを追加したい場合は 追加 ボタンをクリックしてください 選択しているカテゴリを変更したい場合は 変更 ボタンをクリックしてください 6. カテゴリの設定が終了すると 決定 ボタンが浮き上がります 決定 ボタンをクリックしてください 7. 変更 追加をしたカテゴリを削除する場合はカテゴリ名を選択して 削除 ボタンをクリックしてください 8. カテゴリの設定が終了すると 決定 ボタンをクリックしてください 9. カテゴリが登録されます カテゴリ名をクリックすると設定した全てのカテゴリが表示されます 33
34 関連商品の設定 クライアント版 (Read Only タイプ ) をご使用の場合 この機能はご使用頂けません 一つの商品データに対して 関連する複数の商品データを関連付けを行ない 関連商品として登録する事ができます 関連付けされた商品は商品詳細画面で閲覧する事ができます 関連商品は他に登録されている商品を関連付ける機能ですので 他に何も商品が登録されていない場合は使用できません 1. 関連商品 ボタンをクリックしてください 関連商品 画面が表示します 2. 画面下部に登録商品全てが表示されています 商品を検索する場合は 品番 または ブックマーク を から選択し 品番の場合は検索条件 ( あいまい検索可 ) を入力して ブックマークの場合はブックマーク名を から選択してください 検索 ボタンをクリックすると検索結果が表示されます 34
35 3. 関連付けしたい商品のチェックボックスにチェックを入れ 関連名称の をクリックして関連名称を選択してください ( 関連商品は名称を付けて複数管理する事ができます 追加する場合は 関連名称追加 ボタンをクリックして新規関連名称を入力して 決定 ボタンをクリックしてください ) 商品のチェックと関連名称の選択が完了したら 関連追加 ボタンをクリックしてください 完了メッセージが表示されます OK ボタンをクリックしてください 4. 関連商品が登録されます 設定 ボタンをクリックすると関連付けが完了し 商品編集画面に戻ります 関連商品の閲覧方法は 入力詳細画面の機能 関連商品の閲覧 をご覧ください 関連付けを削除する場合は画面上部の関連商品のチェックボックスにチェックを入れ 関連削除 ボタンをクリックしてください 35
36 QR コード バーコードの作成 登録されている項目を元に QR コード バーコードを自動生成します バーコードは登録されている JAN コード情報 (13 桁の数値のみ ) からバーコードに自動生成します エクセル出力機能を使えば QR コード /JAN バーコード /CODE39 付きの商品カタログを簡単に作成することも可能です 1. 拡張画面 ボタンをクリックして凹んだ表示になれば設定画面が表示されます 拡張画面の 設定 タブをクリックしてください QR コード バーコード作成画面が表示されます 2. 新規 を選択して 次へ ボタンをクリックしてください 3. 作成するバーコードが QR コードか JAN コードか CODE39 かをチェックして 次へ ボタンをクリックしてください 4. バーコードに登録するスペックを設定します QR コードの場合はまずスペックタイプを選択してください 選択可能な項目 にスペック一覧が表示されますので スペック項目をクリックして > >> で選択してください JAN コードの場合は JAN コード情報 (13 桁の数値のみ ) のみ CODE39 はスペックを 1 つのみ選択してください 選択した項目が右画面に表示されますので 設定が完了したら 次へ ボタンをクリックしてください 設定できるスペック数は QR コードの場合は無制限 JAN コードの場合は JAN コードのみの 1 スペックとなります > 左画面で選択した項目を個別に選択項目として右画面に移動します >> 左画面に表示されている項目を全て選択項目として右画面に移動します < 選択した項目を個別に左画面に戻します << 選択した項目を全て左画面に戻します 36
37 5. 設定名 ( 任意 ) を入力して 次へ ボタンをクリックしてください 6. 設定完了メッセージが表示されます OK をクリックしてください 7. 登録した設定名でタブが追加されます タブをクリックすると設定したバーコードが表示されます このバーコードには設定したスペックが登録されています QR コード バーコードの生成は常に最新のプレビューに更新され 何度でもやり直しできます 設定を変更する場合は 設定 タブをクリックし 変更したい設定名を より選択します 変更 にチェックを入れて 次へ をクリックして設定を変更してください 設定を削除する場合は 設定 タブをクリックし 削除したい設定名を より選択してください 削除 にチェックを入れて 完了 をクリックしてください 確認メッセージが表示されますので はい をクリックすれば削除されます 37
38 商品データの登録 ebase(jr.)server( クライアント版 ) の (Read Only タイプ ) をご使用の場合 この機能はご使用頂けません 入力 設定した商品情報を登録 ( 保存 ) します 登録 を行わないと追加 編集した商品情報は保存されません 1. 登録 ボタンをクリックしてください 商品データが登録 ( 保存 ) され 詳細画面に戻ります 2. 保存を行わない場合は 取消し ボタンをクリックしてください 38
39 商品データの編集 ebase(jr.)server( クライアント版 ) の (Read Only タイプ ) をご使用の場合 この機能はご使用頂けません 1. 編集したい商品データを検索して詳細画面を表示し 編集 ボタンをクリックしてください 編集画面に切り替わります 2. 編集したい文字や素材データ カテゴリ等の編集をおこなってください 編集が完了したら 登録 ボタンをクリックしてください 3. 編集した商品データが登録 ( 保存 ) されます 39
40 商品データの複製 ebase(jr.)server( クライアント版 ) の (Read Only タイプ ) をご使用の場合 この機能はご使用頂けません 1. 編集したい商品データを検索して詳細画面を表示し 複製 ボタンをクリックしてください 編集画面に切り替わります 2. 品番が自動で発番され その他のスペックや素材データ カテゴリ等の情報は複製元商品データの情報が残ります 必要に応じて品番やスペック等を変更してください 3. 商品情報を編集し 完了したら 登録 ボタンをクリックしてください 複製した商品データが登録 ( 保存 ) されます 40
41 商品データの削除 ebase(jr.)server( クライアント版 ) の (Read Only タイプ ) をご使用の場合 この機能はご使用頂けません 1. 削除したい商品データを検索して詳細画面を表示し 削除 ボタンをクリックしてください 2. 商品データ削除の確認メッセージが表示されます OK ボタンをクリックすると商品データが削除されます 設定画面の削除オプションで 完全に削除せずに論理削除 ( 非表示 ) にする にチェックが入っている場合 削除したデータは復帰することが可能です 削除データの復帰 / 物理削除 その他設定 参照 上記の設定が無効の場合は 削除した商品データは復帰することができません 商品データを削除される場合は ご注意ください 41
42 eb plugin( データ入力専用画面 ) ebase シリーズに登録している商品情報をデータ入力専用画面でも登録する事ができます スペック項目の数が多い時や 値の文字数が長い時 日付型や辞書型の項目が多い時等に eb plugin 画面のご使用をお薦めします eb plugin の起動 1. メインメニューの データ入力 出力 ( 検索 出力 ) ボタンをクリックしてください データ入力 出力 ( 検索 出力 ) 画面が起動します 2. カテゴリやキーワードから商品データを検索し 検索結果から表示したい商品データをクリックして詳細画面を表示してください 3. メインスペック 等のスペックタイプの横の プラグイン ボタンが浮き上がっています スペックタイプを選択して プラグイン ボタンをクリックしてください 4. eb plugin が起動します 特定のプラグインを別途インストール 使用されている場合はそれぞれのプラグインが起動します 上記方法の他 プラグイン選択画面よりプラグインを選択 起動していただけます その他設定 参照 42
43 eb plugin の操作方法 1 ページ切り替え 1 素材や標準スペック等は ebase 標準項目 というタブのページに表示されてます 2 スペック項目は ページ というタブに表示されています スペックの数が多い場合は ページ 1 ページ 2 と区切られます タブをクリックすると次のスペック項目が表示されます 2 表示切り替え ボタンをクリックすると前や次の商品が表示されます 3 新規 ボタン プラグイン画面上で新規商品を作成する場合に使用します 1 新規 ボタンをクリックしてください 2 新規商品を作成しますか と確認メッセージが表示されます はい をクリックすると値がクリアされます 文字を入力してください 商品を登録すると 品番 欄には自動的に AUTO 0000~ と自動品番が表示されています 変更する場合は商品編集画面で変更してください 4 複製 ボタン プラグイン画面上で商品を複製する場合に使用します 1 複製 ボタンをクリックしてください 2 新規商品を作成しますか と確認メッセージが表示されます はい をクリックすると複製元商品の情報が残ります 内容を変更してください 商品を登録すると 品番 欄には自動的に AUTO 0000~ と自動品番が表示されています 変更する場合は商品編集画面で変更してください 5 削除 ボタン 1 商品データを削除しますか と確認メッセージが表示されます 2 はい をクリックすると商品が削除されます 6 閉じる ボタン 閉じる ボタンをクリックすると プラグイン画面が終了し 商品詳細画面に戻ります 43
44 素材 スペックの登録方法 素材の追加 編集 削除 ebase 標準項目 タブをクリックしてください 対象素材をクリックし ( 画面左側に大きく表示されます ) 素材を追加する場合は 素材追加 ボタンを 素材を変更 ( 入れ替え ) する場合は 素材変更 ボタンをクリックしてください ファイル選択画面が表示されますので素材ファイルを選択して開くと素材が追加 変更されます 削除したい場合は対象素材を選択して 素材削除 ボタンをクリックしてください 選択している素材を削除しますか とメッセージが表示されますので はい をクリックすると素材が削除されます 文字型の項目 入力欄に直接文字をキー入力してください 日付型の項目 入力欄をクリックして直接日付 (YYYY/MM/DD の形式 ) を入力するか 入力を欄をダブルクリックするとカレンダーが表示されますので 日にちを選択して 登録 ボタンで登録してください 数値型の項目 入力欄に直接文字をキー入力してください 入力できる文字は半角数字のみです 全角文字 ( アルファベット 数字含む ) の入力はおこなえません 44
45 辞書型の項目 入力欄をクリックするとプルダウン画面が表示されます から値を選択してください 辞書型の設定は スペックの定義 ( ユーザー定義辞書設定 ) をご覧ください 商品の登録 1. 素材やスペックの入力 変更が完了したら 登録 ボタンをクリックしてください 入力を確定しますか? とメッセージが表示されますので はい をクリックすると商品の情報が登録されます 2. 登録を完了しました とメッセージが表示されると登録は完了です OK ボタンをクリックしてください 入力 変更した情報を登録しない場合は 取消 ボタンをクリックしてください 45
46 削除データの復帰 / 物理削除 ebase(jr.)server( クライアント版 ) の (Read Only タイプ ) をご使用の場合 この機能はご使用頂けません 論理削除とは 論理的に削除された状態をいいます データは完全には削除されず 物理削除をすることで完全に削除されます 設定画面の削除オプションで 完全に削除せずに論理削除 ( 非表示 ) にする にチェックが入っている場合 削除したデータは復帰することが 可能です その他設定 参照 スペックだけでなく 画像やカテゴリ 関連商品についても復帰されます 設定が無効の場合は 削除した商品データを復帰することはできません 1. 論理削除メンテナンス をクリックすると論理削除データの検索モードに画面が切替わり 論理削除データが自動的に全件表示されます 削除された商品データを対象として キーワード検索やリスト検索 カテゴリ ( 階層 ) 検索が可能です 商品データの検索 参照 2. 論理削除データの検索モードに画面を切替えると 初回は確認のメッセージが表示されます 削除された商品データが 1 件もなければ 論理削除商品が見つかりませんでした とのメッセージが表示されます キャンセル ( 通常画面に戻る ) をクリック または ブックマーク タブをクリックして通常の画面に戻してください 3. 対象の商品データのチェックボックスにチェックを入れてください すべて選択 ボタンをクリックすると検索結果として表示されている全ての商品データにチェックが付きます すべて解除 ボタンをクリックした場合は チェックをつけて選択された全ての商品データのチェックが外れます 4. 復帰する場合は 復帰 ボタンをクリックしてください 確認メッセージが表示されます OK をクリックすると復帰が開始されます 完了メッセージが表示されたら完了です 5. 物理削除する場合は 物理削除 ボタンをクリックしてください 確認メッセージが表示されます OK をクリックすると削除が開始されます 完了メッセージが表示されたら完了です 物理削除されたデータを復帰することはできません ご注意ください 6. キャンセル ( 通常画面に戻る ) をクリックすると 通常のデータ入力 出力 ( 検索 出力 ) 画面に戻ります ( ブックマーク タブをクリックした場合も 通常のデータ入力 出力 ( 検索 出力 ) 画面に戻ります ) 46
47 ( ブックマーク タブをクリックした場合も 通常のデータ入力 出力 ( 検索 出力 ) 画面に戻ります ) 47
48 検索 ブックマーク 48
49 商品データの検索 検索方法にはカテゴリ ( 階層 ) 検索 キーワード検索 リスト検索があります 検索の設定は 検索設定 参照 1. メインメニューの データ入力 出力 ( 検索 出力 ) ボタンをクリックすると データ入力 出力 ( 検索 出力 ) 画面が起動します カテゴリ ( 階層 ) 検索 登録されているカテゴリにより商品データを検索します カテゴリの編集 カテゴリの設定 参照 1. 検索したいカテゴリを順に選択し 選択カテゴリ下の商品を表示 ボタンをクリックしてください + が付いているカテゴリは下の階層にもカテゴリがありますので + をクリックまたはカテゴリ名をダブルクリックすると 階層下のカテゴリが表示されます カテゴリを選択せずに 選択カテゴリ下の商品を表示 をクリックすると 登録されている全ての商品データを検索 ( 表示 ) できます 2. 該当する商品データが表示されます 最下位のカテゴリを選択したときは 選択カテゴリ下の商品を表示 ボタンをクリックしなくても自動的に一覧表示されます 右上には 検索結果として該当する商品データの件数が表示されます 49
50 キーワード検索 商品データに登録した文字情報をキーワードとして 検索をします AND 検索に設定をされて複数のキーワードを設定した場合は すべての条件を満たす商品データが検索されます また 値の一部を入力して検索すること ( あいまい検索 ) も可能です 1. ボタンをクリックしてデータ項目を選択してください 2. 値の欄に選択した項目に該当する値を入力してください 複数の条件を設定したいときは 3 つのウインドウにそれぞれ項目の選択と値の入力をおこなってください ボタンをクリックすると 選択した項目に該当する登録済み商品のスペック値が選択できます と等しいと等しくないで始まるで始まらないで終わるで終わらないを含むを含まない 左の欄に入力した文字と同じデータを検索します 左の欄に入力した文字が無いデータを検索します 左の欄に入力した文字で始まるデータを検索します 左の欄に入力した文字で始まらないデータを検索します 左の欄に入力した文字で終わるデータを検索します 左の欄に入力した文字で終わらないデータを検索します 左の欄に入力した文字を含むデータを検索します 左の欄に入力した文字を含まないデータを検索します の値がない値がないデータを検索します ( 左の入力欄が非表示になります ) の値がある値があるデータを検索します ( 左の入力欄が非表示になります ) 3. 検索 ボタンをクリックしてください 50
51 4. 検索結果が表示されます 右上には 検索結果として該当する商品データの件数が表示されます 検索結果一覧の状態で新たな条件で検索をしても 以前の検索結果の商品データ群からの検索 ( 絞り込み検索 ) となります 全商品を対象として検索される場合は トップカテゴリ のラベルをクリックしてから検索を実行してください データ項目の切り替え設定 キーワード検索で使用するデータ項目には 文字列 数値型 日付型 とあります データ型によって検索方法が変わります 1. 切り替えボタンをクリックしてください 2. データ項目内の選択項目が変わります 文字列 数値 日付型 項目に該当する値を入力してください また ボタンをクリックすると登録されている値が全て表示され 選択する事ができます 左側の欄に検索する数値範囲の最小値 右側に最大値を入力してください ボタンをクリックするとカレンダーが表示されます ボタンをクリックして月の表示を変更し 日付をクリックすると 選択した日付が表示されます 左側に検索対象日の開始日を 右側に対象日の最終日を設定します 51
52 リスト検索 商品データのリストをもとに商品データや画像を検索します リストは画面に直接入力をする事もできます リスト検索では あいまい検索はできません 1. リスト検索に使用するファイルは 1 行に 1 データ ( 品番またはファイル名 ) を記述し テキストファイル形式 ( ファイルタイプ :.TXT ) で保存してください 2. リスト検索 ボタンをクリックしてください 3. リスト検索 画面が表示されます 検索対象項目を選択し リスト読み込み ボタンをクリックしてください 4. リスト選択画面が表示されます 作成したリスト検索ファイルを選択し 開く ボタンをクリックしてください 5. リストに書かれた内容が検索対象として表示されます 実行 ボタンをクリックしてください 検索対象項目は 品番 品名 ファイル名 から選択してください 初期値は 品番 品名 ファイル名 のみですが 検索設定画面から項目を追加することが可能です 検索設定 参照 ファイル名 を選択すると 拡張子を削除して検索 項目が表示されます チェックをすると拡張子が省かれたファイル名で検索できます 6. 検索結果が表示されます 右上には 検索結果として該当する商品データの件数が表示されます 52
53 検索結果 商品データの一覧表示 検索された商品データの表示方法には イメージ一覧 / 品番一覧の 2 種類があります 表示方法はどのタイミングでも切り替えることができます 検索結果 商品データの一覧の表示画面で イメージ一覧 品番一覧 のボタンをクリックして表示を切り替えます イメージ一覧 検索した商品データの代表アイコンを一覧表示します 品番一覧 検索した商品データをリスト形式で一覧表示します 項目名部分をクリックすると 一覧に表示された商品データが該当の項目の値順に並び変わります 昇順 降順 53
54 入力詳細画面の表示 検索した商品データ詳細画面を表示します 商品の情報やリンクされている素材を見る事ができます 1. 検索結果の画面で入力詳細画面を表示したい商品データをクリックしてください 2. 詳細画面が表示されます 54
55 入力詳細画面の機能 詳細画面では 商品の文字情報 カテゴリ リンク素材を見る事ができます 取り込んでいる素材データ 間取り図データの起動はこの画面でおこないます スペックタイプの表示 スペックタイプ欄の をクリックすると メインスペックの他のスペックタイプに登録した文字が閲覧できます 拡張画面の表示 拡張画面 ボタンをクリックすることでコメント欄の表示 非表示 QR コード バーコードの表示 非表示が設定できます 素材データの表示と機能 拡大表示 1 取り込まれている素材ファイルのアイコンをクリックで選択し 拡大表示 ボタンをクリックしてください 2 素材データが実寸で表示されます 画像データ以外のファイルを選択している場合はプレビュー画像が表示されます ファイル出力 1 取り込まれている素材ファイルのアイコンをクリックで選択し 素材出力 ボタンをクリックしてください 2 ファイル保存画面が表示されます ファイルの保存先を選択して 保存 ボタンをクリックしてください 選択している素材データが個別にハードディスクに保存されます 一括で素材データを出力する場合は 商品一括出力 機能をご利用ください ファイル編集 ( ファイルの起動 プレビュー画像の作成 ) 画像ファイル (JPEG BMP 形式 ) 以外のアプリケーションファイルを起動します 起動するアプリケーションがご使用のパソコンにインストールされていない場合は 素材編集 ボタンは浮き上がりません また 拡張子と起動するアプリケーションのリンク付けを変更したい場合は アプリケーションの登録 をご覧ください 55
56 1. 取り込まれている素材のアイコンをクリックで選択し ファイル編集 ボタンをクリックしてください 2. 選択している素材データが起動します 画像ファイル (JPEG BMP 形式 ) 以外のデータファイル ( エクセル ワード等 ) や動画ファイル URL ファイル ( インターネットショートカット ) が選択されている場合は 作成したアプリケーションが起動し ファイルが表示されます 画像ファイルを選択している場合は実寸の画像ファイルが表示されます テキストファイル等 編集できるアプリケーションのファイルは編集 保存できます 編集後上書きで保存してください 3. プレビューアイコン画像を作成する場合は ebaseserver の画面のプレビュー画面左上のプレビューアイコンをクリックしてください 4. プレビュー画像の取り込み 画面が起動し 起動してるファイルの画面が取り込まれます 必要な場合は画面をマウス左ボタンでドラッグして枠を選択し トリミング ボタンをクリックしてください PrintScreen ボタンをクリックすると再度画面が取り込まれます 56
57 5. 作成 ボタンをクリックすると素材データにアイコン プレビュー画像が取り込まれます 動画ファイルを起動している場合一時停止をしてから PrintScreen ボタンをクリックしてください また PrintScreen ボタンをクリックしても画面が黒く表示され ファイルの画面が表示されない場合はメモリバーを右にひとつずつ進め 再度 PrintScreen ボタンをクリックしてみてください ( ご使用のソフトによっては 動画ファイルのプレビュー画像を取り込めない場合があります ) カテゴリの表示 をクリックすると 商品に登録してあるカテゴリが全て表示されます 57
58 関連商品の閲覧 一つの商品データに対して 関連する複数の商品データを関連付け商品として登録する事ができます 関連商品を閲覧します 1. 関連商品が登録されてある商品では詳細画面右上の 関連商品 ボタンがクリックできます 関連商品 ボタンをクリックしてください 複数の関連名称で登録してある場合は登録名称の中から選択してください 2. 詳細画面表示していた商品データの関連商品の一覧画面が表示されます 3. 商品のアイコンをクリックすると関連商品の詳細が表示されます 4. 戻るには一覧表示画面より 親商品に戻る ボタンをクリックしてください 商品の表示移動 検索結果が複数ある場合は矢印ボタンをクリックして表示している商品を移動します 画面右上に表示中の商品の順序が表示されます 58
59 ブックマーク 検索結果からピックアップした商品データをグループとして登録する機能です ブックマークの操作は ブックマーク名とブックマークに登録されているデータの関係を操作するものです ブックマークの新規登録や複製 削除をしても 商品データは登録 複製 削除されません ブックーマークを利用した操作 ボリューム間コピーは ebasejr. では利用できません データ出力 プリント出力 帳票出力 データ送信 ボリューム間コピー 商品データの一括削除 新規ブックマーク登録 1. 新規 ボタンをクリックしてください 現在のブックマーク 名が 新規ブックマーク になります 2. 商品データを検索し 対象の商品データのチェックボックスにチェックを入れてください 商品データの検索 参照 イメージ一覧品番一覧入力詳細画面 表示中の商品データに一括でブックマークを付ける場合は ブックマーク 現在の一覧をすべて登録 を選択してください 現在一覧表示されている全ての商品データにチェックがつきます 現在の一覧をすべて削除 を選択した場合は 現在一覧表示されている全ての商品データのブックマークのチェックが外れます 3. チェックを付け終えたら 保存 ボタンをクリックしてください ( 保存しないとブックマークの登録がおこなわれません ) チェックを付けた商品データの件数が表示されます 59
60 4. ブックマーク名の入力画面が表示されます 入力欄にブックマーク名を入力して 決定 ボタンをクリックしてください 初期値では自動的に保存する日にちと時間が表示されています 名称を変更する場合は削除してから入力してください 5. ブックマークが作成 ( 保存 ) されます ブックマークの商品データを一覧表示する 1. 現在のブックマーク の をクリックしてブックマーク名を選択し 一覧表示 ボタンをクリックしてください 一括登録やダウンロード取り込みをした商品データは 登録した日時から自動的に作成されたブックマークに登録されています 2. ブックマークに登録されている商品データが一覧で表示されます 検索に戻る ボタンをクリックすると検索画面に戻ります 60
61 ブックマークを複製する 1. 複製 ボタンをクリックしてください 2. ブックマークのコピー 画面が表示されます 上段の ボタンをクリックし コピー元のブックマークを既存のブックマークから選択します 3. 下段に新しいブックマーク名を入力してください ( 既存のブックマーク名と同じ名称は使用できません ) 4. ブックマークの選択とブックマーク名の入力が完了したら 決定 ボタンをクリックしてください 5. 複製した名称のブックマークが作成されます コピー元を削除 にチェックをつけて 決定 をした場合は 上段で選択をしたコピー元のブックマークは削除されます ブックマーク名を変更したい場合などにご利用ください ブックマークを削除する ブックマーク名と ブックマークに登録されているデータの関係を削除する機能です ブックマークを削除しても 商品データは削除されません 1. 現在のブックマーク 欄から削除するブックマークを選択し 削除 ボタンをクリックしてください 2. ブックマークの削除確認メッセージが表示されます はい ボタンをクリックするとブックマークが削除されます 61
62 ブックマークの商品データを表示順に登録する ブックマークに登録してある商品データを品番一覧表示の並び順に登録します ブックマークの登録順序は表示設定画面で一覧表示順序を 登録順 にしたときに有効となります 1. ブックマーク一覧表示画面で品番一覧の表示にします 項目名のタブをクリックし 並び順を変更してください クリック昇順降順 2. 表示順に登録 ボタンをクリックしてください 3. 確認メッセージが表示されます はい ボタンをクリックすると登録順が変更されます 4. ブックマークを保存します 一覧表示をおこなうと 登録した順番で表示されます 62
63 表示設定 検索結果の表示の設定をおこないます 1. メニューバーより 設定 の 表示設定 を選択してください 2. 設定 画面が表示されます それぞれの設定を行ってください 3. 設定が完了したら 設定 ボタンをクリックしてください 画面が終了し 設定が反映されます 一覧表示方法 検索結果一覧表示画面の表示を選択してください イメージ一覧 / 品番一覧 どちらかにチェックを入れて選択してください 一覧表示画面でも設定できます 表示項目の変更 ボタン一覧表示画面の項目の表示設定をおこないます 表示項目の変更 ボタンについては下記の 一覧表示方法 : 商品一覧表示画面の表示設定 を参照してください ブックマーク 一覧表示順序ブックマーク一覧表示の商品の並び順を設定します 品番順 登録順 品番をキーに昇順で表示します 商品を登録した順に表示します 登録順の変更 ボタン ブックマーク一覧表示の登録順画面の並び替えをおこないます 設定を完了したら 現在の並び順を保存 をクリックします 出力ファイル名 データ出力時の素材ファイル名を設定します 63
64 一覧表示方法 : 商品一覧表示画面の表示設定 商品の検索結果一覧に表示する文字項目を設定します 1. 設定画面の 表示 出力 タブ画面の 表示項目の変更 ボタンをクリックしてください 2. 一覧表示項目設定 画面が起動します 品番一覧 商品の一覧画面の 品番一覧の状態で表示するスペック項目を設定します 1. 品番一覧 の 追加 ボタンをクリックすると表示項目が追加されます 品番一覧で表示できる項目は 15 件までです 2. 項目名をクリックすると登録してある文字項目がリスト表示されます からスペックタイプを選択し リスト表示される項目をクリックで選択して 選択 ボタンをクリックすると 項目が選択されます 3. 追加した項目を削除したい場合は 表示項目をクリックし 一覧表示項目設定 画面の 削除 ボタンをクリックしてください 4. 追加した項目の並び順を変更したい場合は 表示順変更 ボタンをクリックしてください 64
65 5. 項目設定の画面が表示されます 並び替えをしたい項目をドラッグ & ドロップで上下に移動してください 完了すれば 適用 ボタンをクリックしてください 項目が並び替えられます 履歴呼出 品番一覧で設定した履歴を呼び出す事ができます 履歴は一度設定を保存した後に有効となります 1. 品番一覧 欄の 履歴呼出 の をクリックしてください 2. 過去に登録した品番一覧の設定項目が 登録日時 + 設定項目名 でリスト表示されます 選択すると 品番一覧 欄に選択した設定が反映されます イメージ一覧 商品の一覧画面の イメージ一覧の状態で表示するスペック項目を設定します 1. イメージ一覧 項目名をクリックすると登録してある文字項目がリスト表示されます イメージ一覧で表示できる項目は 3 件迄です 項目名をクリックすると登録してある文字項目がリスト表示されます 表示したい項目を選択します 65
66 設定保存 1. 設定が完了したら 更新 ボタンをクリックして オプション画面の 設定 ボタンをクリックします 2. 検索結果一覧に項目名が反映されます 品番一覧とイメージ一覧は ボタンをクリックして切り替えます 品番一覧では 設定をした項目名部分をクリックすると一覧に表示された商品が該当の項目の値順に並び変わります 66
67 検索設定 キーワード検索やカテゴリ検索の設定をおこないます 1. メニューバーより 設定 の 検索設定 を選択してください 2. 設定 画面が表示されます 検索 タブ画面でそれぞれの設定を行ってください 3. 設定が完了したら 設定 ボタンをクリックしてください 画面が終了し 設定が反映されます キーワード検索設定 検索方式 AND 検索 OR 検索 キーワード検索の方法を AND 検索か OR 検索のどちらにするかを設定します 項目 A に と項目 B に が含まれる商品データを検索します 項目 A に または項目 B に が含まれる商品データを検索します 辞書項目検索 辞書項目を対象とした検索の場合に 表示値検索 を選択しておけば データ登録の際に選択した値を対象として検索が可能です 例 : 登録値 = 1 / 表示値 = 有 として設定された項目に対して 表示値検索 を選択すると 有 での検索が可能 検索キーワード候補 キーワード検索画面の値の欄の から表示される候補一覧について 登録済み商品のスペック値の候補の数を制限する事ができます 最大 をリスト表示する : 制限したい候補の件数を半角数字で入力してください すべての候補を表示する : スペック値の候補の数を制限しない場合はチェックを入れてください 検索条件保存設定 前回の検索設定を保存する にチェックをつけておくと 今回のキーワード検索に使用したキーワードや文字型の 67
68 検索条件保存設定 前回の検索設定を保存する にチェックをつけておくと 今回のキーワード検索に使用したキーワードや文字型の検索条件が 次回の画面の起動時にも有効になります リスト検索設定 リスト検索項目設定 リスト検索を利用する際の検索対象項目について 設定をします 初期値は 品番 品名 ファイル名 が表示されています データ型が長文字列の項目は追加できません 追加 検索対象項目を追加する場合は 追加 ボタンをクリックしてください 項目の選択画面が表示されます からスペックタイプを選択して対象項目をクリックして選択し 選択 ボタンをクリックしてください リスト検索の検索対象項目が追加されます 削除 検索対象の項目を削除する場合は 対象の項目をクリックして選択し 削除 ボタンをクリックしてください 初期値の 品番 品名 ファイル名 は削除できません 項目の選択画面リスト検索画面 ( 追加前 ) ( 追加後 ) カテゴリ ( 階層 ) 検索 / キーワード検索 / リスト検索共通 添付ファイルによる検索制限 商品データに添付されたファイルを対象として 検索の設定をします フォーマットやタイトルで制限をした場合は 検索結果イメージ一覧でのアイコン画像の表示についても設定が適用されます 制限なし 添付されたファイルによる検索の制限はなく 添付ファイルが登録されていない商品データについても検索の対象となります イメージ一覧でのアイコン画像には それぞれの商品データの メイン画像 が表示されます フォーマット添付されているファイルのフォーマットによって検索対象データを設定します 例 :PDF だけにチェックをした場合 PDF ファイルが添付されているデータのみ 対象となります フォーマット を選択すると 検索対象フォーマット の欄がアクティブになります 検索対象のフォーマットにチェックをつけて選択をしてください ( 複数選択可 ) 項目をドラッグ & ドロップして並び順を変更できます 先頭の項目が一覧表示のアイコン画像になります チェックを外したフォーマットのファイルはイメージ一覧でのアイコン画像には表示されません ( 詳細画面では表示されます ) タイトル 添付されているファイルのタイトルによって検索対象データを設定します 例 : 商品画像だけにチェックをした場合 商品画像のタイトルのファイルが添付されているデータのみ 対象となります タイトル にチェックを入れると 検索対象タイトル の欄がアクティブになります 検索対象のタイトルにチェックをつけて選択をしてください ( 複数選択可 ) 項目をドラッグ & ドロップして並び順を変更できます 先頭の項目が一覧表示のアイコン画像になります チェックを外したタイトルのファイルはイメージ一覧でのアイコン画像には表示されません ( 詳細画面では表示されます ) 68
69 フォーマットやタイトルで検索の制限をされている場合は 検索結果一覧の表示画面に検索制限の設定について 表示されます 表示は品番一覧 イメージ一覧で共通です 69
70 その他設定 商品データの削除時の設定やプラグインの起動設定などの設定をおこないます 1. メニューバーより 設定 の その他設定 を選択してください 2. 設定 画面が表示されます 設定 タブ画面でそれぞれの設定を行ってください サーバーからのファイルダウンロード設定 は ebasestandard ebasejr. には有りません ebaseserver ebasejr.server ebasestandard ebasejr. 3. 設定が完了したら 設定 ボタンをクリックしてください 画面が終了し 設定が反映されます 素材タイトルデフォルト値 素材 ( 画像 ) を取り込んだ時に表示されるタイトル名の初期値を設定できます 枠内に直接入力 または から既存のタイトル名を選択してください 削除オプション 削除データを一時的に管理する場合はチェックを入れてください チェックを外している場合は 削除した商品データを復帰することができません チェックをつけて設定が有効の場合 削除されたデータは データ入力 出力 ( 検索 出力 ) 画面の 論理削除メンテナンス タブまたは メンテナンス 画面の 削除商品の復帰 / 物理削除 から復帰できます 削除データの復帰 / 物理削除 論理削除データの復帰 / 物理削除 参照 70
71 サーバーからのファイルダウンロード設定サーバーからのデータのダウンロード方法を設定します ebaseserver ebasejr.server のみ ダウンロード済みのファイルを利用しないダウンロード済みのファイルを利用する ( 推奨 ) ファイルの転送ダイアログを表示詳細表示にアイコン画像を使用 一度サーバーからダウンロードした素材データは 同じ物ならダウンロードしないで使用します 常にサーバーから素材データをダウンロードします サーバーからファイルを転送する時にかかる時間をダイアログで表示するか しないかをチェックを入れて設定します 画面表示用に以下 2 種類の画像があります 一覧表示用アイコン ( pixel) 詳細表示用アイコン ( 約 400pixel 程度 ) クライアント版で閲覧する際にネットワークが遅い場合 詳細表示画面でも一覧表示用アイコンを表示することで動作の遅延を防ぐことができますので 一覧表示用アイコンを使用する場合は チェックを入れてください プラグインの起動設定 起動するプラグインを選択する場合はチェックを入れてください 商品の新規作成 編集の際にプラグイン選択画面が立ち上がり プラグインを選択できるようになります プラグイン選択画面 商品の新規作成 編集の際にプラグイン ( 専用入力画面 ) を起動するかどうか選択します 起動するプラグインを毎回選択する にチェックを入れている場合 新規作成ボタンもしくは登録されている商品データを編集する際にプラグイン選択画面 ( 下図 ) が立ち上がります キャンセル 決定 プラグインは起動せず 検索結果一覧画面に戻ります 起動するプラグインの設定で選択されたプラグイン画面もしくは商品詳細画面を表示します 起動するプラグインの設定起動するプラグインを選択します プラグインを起動する プラグインを起動しない プラグインを起動する場合にチェックを入れます プラグインの一覧に現在インストールされているプラグインが表示されますので 起動するプラグインを選択し 決定ボタンをクリックするとプラグイン画面が起動します プラグインを起動しない場合にチェックを入れます 決定ボタンをクリックすると商品詳細画面に変わります 71
72 データ出力 送信 72
73 データ出力 ebasejr. ebasejr.server で本機能をご使用いただくには eb Point が必要です ( 一部データを除く ) ブックマークに登録した商品データを対象にデータ出力します 1. メインメニューの データ入力 出力 ( 検索 出力 ) ボタンをクリックすると データ入力 出力 ( 検索 出力 ) 画面が起動します 2. 出力する商品データをブックマークに登録して現在のブックマークから選択し データ出力 ボタンをクリックしてください ブックマークの登録については ブックマーク 参照 ブックマークデータ出力画面が表示されます 画面左側には 対象の商品データが一覧で表示されます 一覧上部の項目名部分には 表示設定のイメージ一覧に設定された上段 2 項目が設定されます 表示設定 参照 3. 画面右上の出力設定の をクリックして 標準出力 を選択してください 標準出力 は商品一括用のフォーマットでの出力形式です スペック一括登録用のフォーマットは から スペック一括登録用出力 を選択してください 標準スペック ( 品番 品名 価格 価格単位 コメント ) を出力しない場合は から 汎用 CSV 出力 を選択してください 4. 出力する文字や素材等の設定を行ってください 詳しくは 出力の設定 をご覧ください オプション ボタンの説明は 出力オプション設定画面 をご覧ください 初期値 ボタンをクリックすると商品一括登録用フォーマットに設定されます 5. 設定が完了したら 実行 ボタンをクリックしてください データ出力が開始します 73
74 6. 完了したらメッセージが表示されます 出力先のフォルダを開く場合は はい ボタンをクリックしてください 7. 出力先のフォルダにデータが保存されています 商品一括登録用に設定したデータを使用して一括登録をおこなう場合は 商品一括登録画面で 商品ファイルの読み込み に出力した商品文字情報ファイルを 素材データファイルのパス に出力した素材ファイルが格納されているフォルダを選択してください 商品一括登録画面 ( 商品の一括登録 参照 ) 一括出力したテキストデータを Microsoft Excel で編集する場合は < 補足 >CSV ファイルを Microsoft Excel で編集 をご覧ください 74
75 出力の設定 文字データの設定 出力フォーマット 出力するテキストファイルのフォーマットを選択してください 品番ごとに出力 文字情報ファイルを品番ごとに出力します 1 ファイルに出力全ての商品の文字情報を一つのファイルに出力します 出力対象スペック 出力する文字情報のスペックタイプを選択してください 出力項目のカスタマイズ 出力するスペックを設定します 出力項目のカスタマイズ 参照 カテゴリ情報を出力 カテゴリ情報を出力する場合はチェックを入れます リンクファイル素材 商品にリンクしている素材 ( 画像 ) ファイルの出力方法を選択してください 出力しない フルパスで出力 ファイル名のみ出力 素材ファイルの情報を出力しません 素材ファイルのファイル名 タイトル コメント 保存されている場所を出力します 品番ごとに出力 をした場合のみ出力されます ( 出力フォーマットで 1 ファイルに出力 を選択している場合 フルパスで出力 を選択してもファイル名のみの出力となります ) 素材ファイルのファイル名 タイトル コメントを出力します 関連商品 商品の関連商品の出力方法を選択してください 出力しない 以外を選択した場合 関連商品名が表示されます 出力する関連名称にチェックを入れます 出力しない 子のみ出力 末端まで出力 関連商品の情報を出力しません 出力対象商品が関連商品を持っている場合 その商品情報も出力されます 関連商品がさらに関連商品を持っている場合 その全ての関連商品の商品情報も出力されます 75
76 出力フォーマット 文字データの出力方法を選択してください CSV( カンマ区切り ) カンマ区切りの CSV 形式ファイルを出力します 先頭行は項目名のみ テキスト ( タブ区切り ) タブ区切りのテキスト形式ファイルを出力します 先頭行は項目名のみ EXCELファイル CSV( カンマ区切り ) スペックタイプありテキスト ( タブ区切り ) スペックタイプあり EXCELファイルスペックタイプあり 項目ごとにセルで区切られた EXCEL 形式ファイルを出力します 先頭行は項目名のみ スペックタイプ : 項目名を先頭行に配置した カンマ区切りの CSV 形式ファイルを出力します スペックタイプ : 項目名を先頭行に配置した タブ区切りのテキスト形式ファイルを出力します スペックタイプ : 項目名を先頭行に配置した 項目ごとにセルで区切られた EXCEL 形式ファイルを出力します Unicode 出力 チェックを付けた場合 Unicode 形式でファイルが出力されます 出力ファイル名 出力するファイル名を入力してください ファイル素材データの設定 出力対象ファイル素材 文字出力する素材 ( 画像 ) データの選択方法を選択してください すべてのファイル フォーマットで指定 タイトルで指定 商品にリンクされているすべての素材ファイルを出力します 登録してある素材ファイルの拡張子が表示されます 出力するファイルのフォーマットにチェックを入れます 素材ファイルのタイトルが表示されます 出力するファイルのタイトルにチェックを入れます ファイル素材情報のファイルを出力 素材ファイルの情報ファイルを同時に出力します 出力ファイル素材変換 素材変換をしない場合は 設定 OFF を選択してください をクリックすると今までに設定した名称が選択できます 設定の追加 編集は 変換定義の編集 から行ってください 変換定義の編集 参照 出力フォルダの設定 出力 ( 保存 ) 先を変更される場合は 参照 ボタンをクリックすると出力 ( 保存 ) 先フォルダの選択画面が表示されます 対象のフォルダを選択してしてください 品番ごとにフォルダ分けする 出力する画像ファイルを品番名ごとにフォルダに分ける場合はチェックを入れます 一括登録用フォーマットはチェックを外します 76
77 一括登録用フォーマットはチェックを外します 77
78 出力項目のカスタマイズ 出力するスペック項目の種類を設定します ( 次回から名称を選択すると設定したスペック項目のみ出力できます ) 1. 出力名称 の ボタンをクリックし 設定する出力名称を選択してください 新たに作成する場合は 新規 ボタンをクリックして名称を入力してください 新規 ボタン 名前変更 ボタン 削除 ボタン 出力名称を新規作成します 既に登録してある出力名称を変更します 出力名称を削除します 2. スペック項目が一覧で表示されますので 表示したい項目のチェックボックスにチェックを入れます 項目をドラッグ ドロップで並び順を変更できます 表示スペック 全て選択 全て未選択 をクリックして 全て表示 選択項目より表示 スペックタイプ名から表示させる方法を選択してください 全項目のチェックを ON にします 全項目のチェックを OFF にします 3. 設定が完了したら 登録 ボタンをクリックしてください 設定を登録します 登録した名称が 出力対象スペック欄に追加されます 設定を登録せず画面を終了する場合は キャンセル ボタンをクリックしてください 78
79 変換定義の編集 1. 設定を新規作成する場合は 新規作成 ボタンをクリックしてください 名称入力の画面が表示されます 名前を入力して OK ボタンをクリックしてください 2. 設定を変更する場合は設定名称の をクリックして今までの設定名称から名称を選択してください 3. 詳細設定画面が表示されます それぞれの設定を行ってください 79
80 フォーマット フォーマットを選択してください EPS: 登録 EPS をそのまま出力する場合のみ有効 JPEG: 画像データの出力に有効 BMP: 画像データの出力に有効 PNG:eb graphic オプション時に登録 EPS を変換出力する場合に有効 プレビュー MacBinary 形式で出力マスクの適用トリミングサイズ 解像度バック色 チェックを入れると 現在の設定の出力イメージが視覚的に確認できます Mac リソースを含めた形式の MacBinary ファイルで出力する場合はチェックを入れてください 出力したファイルは Mac 上で展開する必要があります (Windows では画像ファイルとして利用できません ) 入力 EPS データにクリッピングパス情報があり パスを有効にしたい場合はチェックを入れてください そのパス情報で背景を切り抜きます トリミングの形式を選択してください 入力 EPS データにクリッピングパス情報がある場合は その最大矩形で切り抜くことが出来ます それぞれの値を入力してください マスクで切り抜いた背景部分 および設定余白部分を描画する色が設定できます 背景 マージン画像の矩形に一定の余白を付加します ( 余白は指定のサイズの内側に作成されます ) 4. 完了したら 保存 ボタンをクリックして設定画面を終了してください 設定を削除する場合は設定名称の をクリックして今まで登録した設定名称から削除したい設定名称を選択して 削除 ボタンをクリックしてください 確認メッセージが表示されます はい をクリックすると削除されます 80
81 出力オプション設定画面 QR/JAN コード出力設定 QR/JAN コードの出力を行います また 標準出力時に素材として同時に出力する設定を行います QR/JAN コードを設定していると 出力コードの選択 画面に設定名が表示されます 設定が無い場合は表示されません 1. 出力したいコードにチェックを入れてください 2. 標準出力時に出力したい場合は 標準出力時に出力 にチェックを入れてください 3. 個別で出力する場合は 一括出力 ボタンをクリックしてください 4. 設定を保存する場合は設定保存ボタンをクリックしてください 5. 設定が完了したら決定ボタンをクリックしてください 81
82 パワーポイント出力 ebasejr. ebasejr.server で本機能をご使用いただくには eb Point が必要です ( 一部データを除く ) ブックマークに登録した商品データを対象に Microsoft PowerPoint 形式のフォーマットに出力します まず ひな型データを取り込む必要があります 操作方法は データ出力の定義 ( 帳票出力 ) をご覧ください この機能はお使いのパソコンに Microsoft PowerPoint がインストールされている必要があります 動作対象 :Microsoft PowerPoint 2000 以降のバージョン マイクロソフト社のサポートが終了したバージョンは動作保証対象外となります 1. メインメニューの データ入力 出力 ( 検索 出力 ) ボタンをクリックすると データ入力 出力 ( 検索 出力 ) 画面が起動します 2. 出力する商品データをブックマークに登録して現在のブックマークから選択し データ出力 ボタンをクリックしてください ブックマークの登録については ブックマーク 参照 ブックマークデータ出力画面が表示されます 画面左側には 対象の商品データが一覧で表示されます 一覧上部の項目名部分には 表示設定のイメージ一覧に設定された上段 2 項目が設定されます 表示設定 参照 3. 画面右上の出力設定の をクリックして PowerPoint 出力 を選択してください 4. ひな型データの分類が表示されている欄で 使用するひな型の分類を上層から選択していきます 選択した分類に属するひな型データ名が下部ウインドウにリスト表示されるので その中から使用ひな型をクリックして選択してください 5. 初期設定ではデスクトップが出力保存先になっています 保存先を変更する場合 出力フォルダ変更 をクリックし 保存する場所を選択してください 6. 実行 ボタンをクリックすると出力が開始されます 82
83 7. ファイルが表示されます 商品数が多い場合は複数のページに分かれて出力されます 8. 保存する場合はファイルの保存をしてください ファイル メニューから 上書き保存 を選択してください 指定した保存先に作成されるフォルダには出力した年月日と時刻の数字列がフォルダ名称として付けられています このフォルダ内にパワーポイントファイルが保存されています 出力したファイルは必要に応じて項目名やスペックの変更や 画像の変更等をおこなってください Microsoft PowerPoint 上での各操作の詳細な説明については Microsoft PowerPoint の説明書をご覧ください 印刷をする場合は ファイルメニュー 印刷 を選択し それぞれのプリンターの設定に従って操作をしてください 83
84 エクセル帳票出力 ebasejr. ebasejr.server で本機能をご使用いただくには eb Point が必要です ( 一部データを除く ) ブックマークに登録した商品データを対象に Microsoft Excel 形式のフォーマットに出力します まず ひな型データを取り込む必要があります 操作方法は データ出力の定義 ( 帳票出力 ) をご覧ください この機能はお使いのパソコンに Microsoft Excel がインストールされている必要があります 動作対象 :Microsoft Excel2000 以降のバージョン ( 要マクロ機能 ) マイクロソフト社のサポートが終了したバージョンは動作保証対象外となります 1. メインメニューの データ入力 出力 ( 検索 出力 ) ボタンをクリックすると データ入力 出力 ( 検索 出力 ) 画面が起動します 2. 出力する商品データをブックマークに登録して現在のブックマークから選択し 帳票出力 ボタンをクリックしてください データ出力 ボタンからも帳票出力は可能です ブックマークの登録については ブックマーク 参照 ブックマークデータ出力画面が表示されます 画面左側には 対象の商品データが一覧で表示されます 一覧上部の項目名部分には 表示設定のイメージ一覧に設定された上段 2 項目が設定されます 表示設定 参照 3. データ出力 をされた場合は 画面右上の出力設定の をクリックして Excel 出力 を選択してください 4. ひな型データの分類が表示されている欄で 使用するひな型の分類を上層から選択していきます 選択した分類に属するひな型データ名が下部にリスト表示されますので その中から使用ひな型をクリックして選択してください 5. 出力したエクセル帳票出力ファイルは初期設定ではデスクトップが保存先になっています 保存先を変更する場合は 出力フォルダ変更 をクリックし 保存する場所を選択してください 84
85 6. 実行 ボタンをクリックすると帳票出力が開始されます エクセルマクロを使用しますので マクロを有効にする または コンテンツの有効化 をクリックください 設定方法については その他 補足 エクセルマクロの設定方法 を参照ください Excel2007 では オプション ボタンより セキュリティオプション画面で このコンテンツを有効にする に をつけて OK を押してください 7. エクセル帳票ファイルが表示されます 商品数が多い場合は複数のシートに分かれて出力されます 画面下部の Sheet と記されたタブをクリックすると 各ページが表示されます 8. 保存する場合はファイルの保存をしてください ファイル メニューから 上書き保存 を選択してください 指定した保存先に作成されるフォルダには出力した年月日と時刻の数字列がフォルダ名称として付けられています このフォルダ内にエクセル帳票ファイルが保存されています 出力したファイルは必要に応じて項目名やスペックの変更や 画像の変更等をおこなってください Microsoft Excel 上での各操作の詳細な説明については Microsoft Excel の説明書をご覧ください 印刷をする場合は Excel の ファイルメニュー 印刷 を選択し それぞれのプリンターの設定に従って操作をしてください 9. 再度 出力後のファイルを開く際にも.xls はマクロを含んでいます というメッセージが表示されます この場合はマクロを有効にする必要はありません マクロを無効にする を選んで起動してください 85
86 データ送信 ブックマークに登録した商品データを対象に ネットワークを経由してデータ送信をします データ送信にはユーザー登録 ( 認証 ) が必要です データ送信にはログイン ID やパスワードが必要です 設定方法や送信方法は送信先のユーザーにより異なる場合もございます データの送信 1. メインメニューの データ入力 出力 ( 検索 出力 ) ボタンをクリックすると データ入力 出力 ( 検索 出力 ) 画面が起動します 2. 送信する商品データをブックマークに登録して現在のブックマークから選択し データ送信 ボタンをクリックしてください ブックマークの登録については ブックマーク 参照 ブックマーク一括データ送信画面が表示されます 画面左側には 対象の商品データが一覧で表示されます 一覧上部の項目名部分には 表示設定のイメージ一覧に設定された上段 2 項目が設定されます 表示設定 参照 3. 送信設定の選択肢より 送り先を選択します 送信設定の選択肢を追加したい場合は プラグインのインストール ( 項目ファイル読み込み ) をしてください 4. 実行 または ファイル出力 ボタンをクリックしてください 送信するデータが不完全な場合 送信データチェック結果 画面が表示され データ送信は中断されます 送信データチェック結果の内容に従ってデータを登録し 再度データ送信をして下さい 5. ログインIDやパスワードを入力する画面が表示されます 指定されている文字を入力して 送信を実行してください 6. サーバーにデータが送信されます ( 送信処理に時間がかかります ) 7. データ送信が完了します OK ボタンをクリックしてください 86
87 利用送信先選択 使用しない送信設定を非表示にする事ができます 利用送信先選択ボタンより 利用送信先選択 画面で非表示とさせたい送信設定名称のチェックを外して OK ボタンをクリックしてください 87
88 一括登録 一括削除 88
89 商品の一括登録 クライアント版 (Read Only タイプ ) をご使用の場合 この機能はご使用頂けません あらかじめ作成しておいた一括登録テキストファイルを読み込み 複数の商品データを一括で登録します 文字情報 画像 カテゴリ 関連画像が同時に登録できます 一括登録のための準備 素材データをひとつのフォルダに格納一括登録テキストファイルで指定する素材データをすべてひとつのフォルダにまとめておきます 一括登録時にはそのフォルダ名を指定すると 格納されている素材ファイルを取り込みます 商品テキストデータファイルを作成商品スペックを以下の様にルール通りに記述した CSV ファイル ( カンマ区切りテキスト ) を予め用意します 1. メインメニューの 一括登録 削除 ボタンをクリックしてください 商品一括登録 画面が表示されます 商品一括登録画面のボタン 機能の説明は商品一括登録画面ボタン 機能の説明をご覧ください 2. 登録するスペックタイプを選択してください 3. テンプレートファイル作成 ボタンをクリックしてください 保存画面が表示されます 保存場所を選択し 必要であればファイル名を変更してください 4. 保存したテンプレートファイルを開き 表計算ソフト (MicrosoftExcel 等 ) で文字を入力してください 一括登録テキストファイル作成のルール 89
90 品番 スペック ファイル名 ebaseserver での管理品番です 管理しやすい品番を他の品番と重複しない様に入力してください 空白の場合は品番が自動発行されます ( 最大文字数 : 全角 127 文字 半角 255 文字 ) 日本語入力可能 スペック項目を入力してください テンプレートファイルの 1 行目をスペック項目名称と判断し 商品データと同時に登録します メインスペック以外のスペックタイプを選択している場合は スペック項目を変更せず 必ずテンプレートファイルの状態で入力してください 日付型に設定してある項目は YYYY/MM/DD の書式で入力してください ( 参考 )2000/03/01 登録する素材ファイルの名称を拡張子まで正確に入力してください タイトル素材ファイルのタイトルを作成したい場合は入力してください ( 空白でも結構です ) コメント素材ファイルのコメントを作成したい場合は入力してください ( 空白でも結構です ) 関連品番 関連付けする商品データの品番を入力してください 関連名称関連品番に名称を作成したい場合は入力してください ( 空白でも結構です ) カテゴリ 半角スラッシュ / で区切り最下位のカテゴリまで入力してください カテゴリ 1 カテゴリ 2 ~ に入力すると 一度に複数のカテゴリが登録可能です 誤ったデータがあると その商品はエラーとなり 登録できません 又 エクセル編集の際は < 補足 >CSV ファイルを Microsoft Excel で編集をご覧ください 5. テキストの入力を終えたらテンプレートファイルを CSV 形式 ( カンマ区切り ) で保存します 90
91 商品の一括登録 登録の準備が完了したら 作成した一括登録テキストファイルと素材データを用いて一括登録をおこないます 1. メインメニューの 一括登録 削除 ボタンをクリックしてください 商品一括登録 画面が表示されます 商品一括登録画面のボタン 機能の説明は商品一括登録画面ボタン 機能の説明 をご覧ください 2. 商品データファイルの読み込み の 参照 ボタンを押して ローカルディスクにある一括登録テキストファイル (CSVファイル) を選択してください 3. 画像データファイルのパス の 参照 ボタンを押して素材ファイル格納フォルダを選択してください 4. スペックタイプ選択コンボボックスから 今回の一括登録で登録する商品情報のスペックタイプを選択してください 5. チェック ボタンをクリックしてください 一括登録用テキスト (CSVファイル) をチェックした結果が一覧表示されます チェック結果は 商品チェック一覧 をご覧ください エラー / 警告詳細 のタブをクリックするとエラーの詳細が表示されます 6. 登録オプション の詳細は 拡張設定 をご覧ください 7. 登録 ボタンをクリックしてください チェック結果が赤以外のものが登録されます 登録してもよろしいですか? と確認メッセージが表示されます OK ボタンをクリックすると登録を開始します 既存の商品と同一の品番がある場合や 未登録カテゴリの登録がある場合は 以下から選択した後 登録 ボタンをクリックしてください 重複商品の上書き設定 すべて上書きする すべて上書きしない 個別に確認する 登録済みの商品の場合は全て上書きで登録されます 登録済みの商品の場合は全て登録されません 登録中に上書きを確認するメッセージが個別に表示されます 91
92 未登録カテゴリの設定 すべて作成する すべて作成しない 個別に確認する 未登録のカテゴリは全て上書きで登録されます 未登録のカテゴリは全て登録されません 未登録のカテゴリを登録する確認するメッセージが個別に表示されます 8. 登録が完了すると確認メッセージが表示されます 登録したデータはブックマークに登録されます ブックマーク名を確認し OK ボタンをクリックしてください ( ブックマーク名は登録した日時より自動的につけられます ) 9. 画面が終了します 検索画面で登録した商品データが確認できます ( 参考 : 商品の検索 ) 92
93 商品一括登録画面ボタン 機能の説明 スペックタイプ 圧縮ファイル指定 テンプレートファイル作成 チェック 登録オプション 商品データファイルの読み込み 素材データファイルのパス ボタンをクリックすると スペックタイプ定義画面で設定したスペックが表示されます どのスペックタイプに文字データを一括登録するかを選択してください ebaseserver フォーマットに準拠した圧縮ファイルを読み込み 一括で商品登録するためのオプション機能です 商品一括登録用テキストのひな型となる CSV ファイルを出力します このファイルに商品情報を記述して一括登録に用います 一括登録開始前に 読み込んだ一括登録用テキストと素材データのフォーマットに不備がないかをチェックします チェック結果は画面に一覧表示されます ebaseserver 上の既存商品が商品一括登録されようとした場合の登録方法を設定する事ができます 詳しくは 拡張設定 をご覧ください 参照 ボタンをクリックし あらかじめ準備している商品一括登録用 CSV ファイルを指定すると ファイルパスが自動入力されます 参照 ボタンをクリックし 素材ファイルを格納しているフォルダを選択してください フォルダパスが自動入力されます 登録 ボタン商品の一括登録を開始します ( チェックを完了した後に実行可 ) ファイル転送ダイアログの表示 標準 の場合は登録状況を示す目盛りが表示 ダイアログ の場合は別ウィンドウで登録状況を示す目盛りが表示されます 必要でない場合は 非表示 を選択します エラー / 警告詳細 閉じる 商品一括登録 スペック一括登録 の商品チェック後 データに不備があった場合 エラーが表示されます 画面を終了します 93
94 商品チェック一覧 一括登録テキストファイル (CSV ファイル ) を指定してから チェック ボタンをクリックすると テキストフォーマットに問題が無いかをチェックした結果が一覧表示されます 黒青グレー赤 一括登録用テキストの情報どおり登録できます 既存のカテゴリでなく 登録用テキストに新規カテゴリを入力してある場合や スペックの形式が異なる場合に表示されます 登録続行は可能です 既に登録されている商品データです 登録続行は可能です エラーのため登録続行はできません エラー内容は警告 / 詳細を参照してください エラー / 警告詳細 のタブをクリックするとエラーの詳細が表示されます 必要であれば画面右下 ファイルに保存 ボタンをクリックして エラー / 警告詳細のリストを出力する事でできます 登録に戻る場合は それぞれ 商品一括登録 スペック一括登録 タブをクリックして画面に戻ってください 94
95 拡張設定 データ登録する際のスペックや素材データ等の登録方法を設定できます 商品 ( 品名 価格 価格単位 コメント ) 上書きで登録 ( デフォルト設定 ) 更新時は登録しない 既存のデータに上書きします 読み込む商品情報テキストの中の品番以外の標準スペック ( 品名 価格 価格単位 コメント ) のデータをすべて無視して登録します ( 既存の登録スペックはすべてそのまま残ります ) スペック 上書きで登録 ( デフォルト設定 ) 登録しない 既存データを上書きします 読み込む商品情報テキストの中のスペックデータをすべて無視して登録します ( 既存の登録スペックはすべてそのまま残ります ) ファイル素材 上書きで登録 ( デフォルト設定 ) 登録しない 既存のデータに追加 タイトル上書きで登録 ( 削除した後に追加 ) 既存のファイルリンクを削除した後に追加登録します 読み込む CSV データ中のファイルデータをすべて無視して登録します ( 既存の登録ファイルはすべてそのまま残ります ) 既存のファイルリンクを削除せずに追加登録します 同名のタイトルでファイルのみを上書きします 通常で上書きではなく同名のタイトルの場合 別ファイル名として登録されます 関連商品 上書きで登録 ( デフォルト設定 ) 登録しない 既存のデータに追加 既存の関連商品情報を削除した後に追加登録します 読み込む CSV データ中の関連商品情報をすべて無視して登録します ( 既存の関連商品情報はすべてそのまま残ります ) 既存の関連商品情報を削除せずに追加登録します 95
96 カテゴリ 上書きで登録 ( デフォルト設定 ) 登録しない 既存のデータに追加 既存のカテゴリ情報を削除した後に追加登録します 読み込む CSV データ中のカテゴリをすべて無視して登録します ( 既存のカテゴリ情報はそのまま残ります ) 既存のカテゴリ情報を削除せずに追加登録します 96
97 スペックの一括登録 クライアント版 (Read Only タイプ ) をご使用の場合 この機能はご使用頂けません あらかじめ作成しておいた一括登録テキストファイルを読み込み ebase 既存商品データのスペック情報を一括で新規あるいは上書き登録します この時に商品データを認識する基準は 品番 になります スペック一括登録のための準備 スペック一括登録テキストデータファイルを作成する 1. メインメニューから 一括登録 削除 ボタンをクリックし 起動したら スペック一括登録 のタブをクリックして スペック一括登録 画面を表示させてください 2. スペックタイプ選択コンボボックスから 一括登録するスペックタイプを選択してください 3. テンプレートファイル作成 ボタンをクリックしてください 保存画面が表示されます 保存場所を選択し 必要であればファイル名を変更します 4. 保存したテンプレートファイルを開き 表計算ソフト (MicrosoftExcel 等 ) で文字を入力してください スペック一括登録テキストファイル作成のルール 品番 スペック 先頭列に既存の商品の品番を入力してください 必ず既に登録済みの品番を入力してください スペック項目を入力してください テンプレートファイルの 1 行目をスペック項目名称と判断し 商品データと同時に登録します メインスペック以外のスペックタイプを選択している場合は スペック項目を変更せず 必ずテンプレートファイルの状態で入力してください 日付型に設定してある項目は YYYY/MM/DD の書式で入力してください ( 参考 )2000/03/01 誤ったデータがあると その商品はエラーとなり 登録できません 5. テキストの入力を終えたらテンプレートファイルを CSV 形式 ( カンマ区切り ) で保存します 97
98 スペック一括登録 変更 1. メインメニューの 一括登録 削除 ボタンをクリックしてください スペック一括登録 のタブをクリックして スペック一括登録 画面を表示してください 2. 参照 ボタンをクリックしてください ファイル名指定参照画面が表示されますので 前項で作成したスペックデータファイル (CSV ファイル ) を選択してください 3. スペックタイプをコンボボックスから選択してください 4. スペックデータファイルチェック ボタンをクリックしてください スペックデータファイル (CSV ファイル ) をチェックした結果が一覧表示されます チェック結果は 商品チェック一覧 をご覧ください エラー / 警告詳細 のタブをクリックするとエラーの詳細が表示されます 5. 登録 ボタンをクリックして 登録を実行します チェック結果が黒 青のものが登録されます 6. 登録確認メッセージが表示されます OK ボタンをクリックすると登録を開始します 登録が完了すると完了メッセージが表示されます OK をクリックしてください 98
99 商品の一括削除 クライアント版 (Read Only タイプ ) をご使用の場合 この機能はご使用頂けません 複数の商品データを一括で削除します 削除する商品はカテゴリなし商品 ブックマーク登録商品 品番リストから指定できます 一括削除の準備 削除する商品群はカテゴリがリンクされていない商品 ブックマーク登録商品 商品品番リストから指定できます 1. 検索 出力 画面で削除したい商品を検索し ブックマークに登録します 2. または 削除の対象にする商品のリストファイルをあらかじめ作成しておきます 削除の対象にする商品を一行に一品番を記述した品番リストをテキスト形式 (.txt) で作成してください 99
100 商品の一括削除 1. メインメニューの 一括登録 削除 ボタンをクリックしてください 商品一括登録 削除画面が表示されます 2. 商品データ削除 タブをクリックして商品一括削除画面を表示してください 3. 商品の検索条件を選択して ( いずれかにチェックをつけて ) それぞれの条件を設定してください カテゴリ未リンク商品から選択 ブックマーク登録商品から選択 品番リストから選択 カテゴリなし に登録されている商品が表示されます あらかじめ 検索 出力 画面で削除したい商品をブックマーク登録してください ボタンより削除対象商品のブックマークを選択してください 参照 ボタンをクリックして あらかじめ作成した商品の品番リストファイルを選択してください 4. 表示 ボタンをクリックしてください 検索した商品データが一覧表示されます 5. 削除する商品データにチェックを入れます 全て選択 をクリックすると表示している全ての商品データにチェックが付きます 6. 削除 ボタンをクリックしてください 削除の確認メッセージが表示されます OK ボタンをクリックすると削除が開始されます 7. 削除が完了すると 完了メッセージが表示されます OK ボタンをクリックすると画面が終了します 100
101 カテゴリ編集 101
102 カテゴリの編集 ebase(jr.)server( クライアント版 ) の (Read Only タイプ ) をご使用の場合 この機能はご使用頂けません 商品データの分類情報となるカテゴリ項目を編集 ( 追加 変更 削除 ) します 商品編集画面で設定するカテゴリはこの画面で編集します また カテゴリ情報をファイル (CSV 形式 ) から入力 出力する事もできます 1. メインメニューの カテゴリ編集 ボタンをクリックしてください 2. カテゴリ編集画面が起動します 登録されているカテゴリ項目が表示されます カテゴリが何も登録されていない場合は トップカテゴリ カテゴリなし のみの表示になります 画面右下 閉じる ボタンをクリックするとカテゴリ編集画面が終了します カテゴリの表示 カテゴリは上位から下位へ階層構造になっています +: 下位にカテゴリがあります ( 表示されていません ) -: 下位の階層が表示されています 上に移動 ボタンをクリックすると 一つ上の階層に移動します 102
103 カテゴリの並び替え 同じ階層のカテゴリの順序を並び替える場合は 画面右側にカテゴリ名を表示し 順番を変えたいカテゴリ名をクリックし 並び順 の ボタンをクリックしてください 新規カテゴリの追加 1. 左側で追加したいカテゴリの上位カテゴリをクリックして選択してください 2. 新規作成 ボタンをクリックしてください 3. 新規カテゴリ が追加されますので カテゴリ名称をキー入力してください カテゴリ名称の変更 1. 名称を変更したいカテゴリをクリックして選択してください 2. 名称変更 ボタンをクリックし 新しいカテゴリ名称を入力してください カテゴリの削除 1. 削除したいカテゴリをクリックして選択してください 2. 削除 ボタンをクリックしてください 3. カテゴリ削除の確認メッセージが表示されます 4. OK ボタンをクリックすると削除されます 103
104 カテゴリ名の一括出力 登録されているカテゴリデータをファイルに出力します ( カンマ区切り (CSV) 形式 ) 1. ファイル出力 ボタンをクリックしてください 2. カテゴリ出力ファイルの保存先選択画面が表示されます カテゴリファイルの保存先を選択してファイル名を入力して 保存 ボタンをクリックしてください 3. 完了メッセージが表示されたら完了です 指定の保存先にカテゴリデータが出力されます カテゴリの一括登録 リストに入力しているカテゴリを一括で登録する事ができます 一括で登録したカテゴリは既存のカテゴリに追加されます 1. まずカテゴリ登録するテキストを作成してください カンマ区切りで区切って CSV 形式で保存してください 2. ファイル入力 ボタンをクリックしてください 3. ファイル選択画面が表示されます 登録するカテゴリテキストを選択して 開く ボタンをクリックしてください 4. カテゴリが登録されます 同階層に同じカテゴリ名がある場合は上書きされます 104
105 カテゴリ登録商品の表示 登録されている商品をカテゴリ画面で表示する事ができます 1. 最下位のカテゴリを選択すると 画面右側にカテゴリに登録されている商品の品番が表示されます 削除 登録ファイル情報 品番をクリックして 削除 ボタンをクリックすると この画面で商品を削除する事ができます 品番をダブルクリックすると 登録ファイル情報 画面が表示されます 編集 ボタン 画像ファイル (JPG RGB BMP RGB 形式 ) アプリケーション作成ファイル (XLS DOC PPT 等 ) Microsoft Photo Editor の画面が開きファイル素材の確認 編集ができます 互換編集ソフトが起動し ファイルを編集をできます 互換編集ソフトがパソコンにインストールされていない場合はプレビューボタンは浮き上がりません プレビュー作成 ボタン アプリケーション作成ファイル (XLS DOC PPT 等 ) 互換編集ソフトが起動し ファイルを編集をできます 互換編集ソフトがパソコンにインストールされていない場合はプレビューボタンは浮き上がりません 1. プレビュー画像の取り込み 画面が表示されます 2. PrintScreen ボタンをクリックしてください 3. 起動したファイルの画面が取り込まれます 4. 必要な画面だけを取り込む場合は左ボタンでドラッグし枠を選択した後 トリミング ボタンをクリックします 5. 作成 ボタンをクリックするとプレビュー画像として取り込まれます 表示更新 ボタン 設定後 表示更新 ボタンをクリックすると更新されます 105
106 商品のカテゴリ一括変更 1. 最下位のカテゴリを選択させて 画面右側に商品の品番を表示させてください 2. 画面左側に移動したいカテゴリを表示させてください 3. 商品アイコンを画面左側のカテゴリフォルダ内にドラッグ & ドロップしてください 4. 商品のカテゴリ属性が一括で変更されます 106
107 カテゴリ画面での商品一括登録 ( オプション ) クライアント版 (Read Only タイプ ) をご使用の場合 この機能はご使用頂けません この機能はオプションです カテゴリ編集画面で素材ファイルをカテゴリフォルダにドラッグドロップする事で商品を一括で登録できます 登録された商品は 1 品番 1 画像で品番は素材ファイル名が付きます 1. 画面右側に最下位のカテゴリまで表示してください 2. 素材データ格納フォルダ内にある素材データを表示し 右側のカテゴリ欄にドラッグ & ドロップしてください 3. 一括登録の処理が開始されます 4. 取り込んだ画像名が表示されたら完了です 商品 検索 出力 画面でカテゴリ検索 ( カテゴリ検索参照 ) をして 商品が登録されているかをご確認ください 107
108 メンテナンス機能 108
109 ボリュームの定義 ボリュームの追加 変更などをおこないます メインメニューの メンテナンス ボタンをクリックしてください メンテナンスツール画面が起動し ボリューム定義 画面が表示されます (1) 新規ボリュームの追加 (2) ボリューム名称の変更 (3) ボリュームの削除 (4) 定義した内容の保存 新規ボリュームの追加 1. (1) 新規ボリュームの追加 ボタンをクリックしてください ボリュームの最大数は20です 2. ( 名称未設定 ) という名称のボリュームが作成されます 任意のボリューム名称を直接入力してください ボリューム名称をダブルクリックまたは (2) ボリューム名称の変更 ボタンをクリックすると名称が変更できます ボリューム名称の変更 1. ボリューム名称の一覧表示の中から 名称変更したい既存ボリュームをクリックで選択してください 2. (2) ボリューム名称の変更 ボタンをクリックして 任意のボリューム名称を直接入力してください ボリューム名称を直接ダブルクリックして変更する事も可能です ボリュームの削除 1. ボリューム名称の一覧表示の中から 削除したいボリュームをクリックで選択してください 2. (3) ボリューム削除 ボタンをクリックしてください 3. 確認メッセージが表示されます OK ボタンをクリックするとボリュームが削除されます 109
110 定義した内容の保存 このボリューム定義画面で設定した内容を保存します 実行 をクリックせずにメンテナンス画面を終了すると 設定 変更した内容は全てキャンセルされます 1. (4) 実行 ボタンをクリックしてください 2. 保存確認メッセージが表示されます OK ボタンをクリックすると変更内容が保存されます ボリュームの追加を行った場合 追加したボリュームで作業する場合はボリュームを変更してください とメッセージが表示されます 追加したボリュームで作業したい場合は メインメニューの ボリューム変更 ボタンをクリックしてボリュームの選択をおこなってください ボリュームの削除を行った場合削除対象ボリュームに登録されていたデータ ( 文字 素材等 ) の削除を確認するメッセージが表示されます はい ボタンをクリックすると削除するボリューム内に登録されていた商品のデータが削除されます いいえ ボタンをクリックするとボリュームの表示のみ削除し ハードディスク上で管理されている全てのデータは削除されません 削除したボリュームのデータは復活できません 十分注意して削除の操作をおこなってください 3. 完了のメッセージが表示されます OK ボタンをクリックしてください 110
111 スペックの定義 クライアント版 (Read Only タイプ ) をご使用の場合 この機能はご使用頂けません スペックタイプの登録 変更 削除および スペック項目の追加 編集削除をおこないます また プラグインを使用してのデータ入力やデータ送信 の為のスペック定義ファイル (.msd ファイル ) の読み込みもこの画面でおこないます スペック定義ファイルの読み込みはオプション ( サービス利用申込が別途必要 ) です メンテナンス 画面の スペック定義 タブをクリックしてください スペック定義 画面が表示されます スペック設定 (1) 項目の一括追加 (2) 項目の個別追加 (3) 項目の削除 (4) スペックリンク編集 (5) ユーザー定義辞書設定 (6) 項目順序の変更 (7) 最終保存時の状態に戻す (8) 定義内容の保存 スペック設定 商品のスペック項目を設定します 項目を新規追加した場合 スペック項目定義には初期値が設定されます 必要がある場合はスペック項目名称やスペック項目定義をそれぞれ設定してください 項目の一括追加 スペックタイプにスペック項目を一括で追加します 1. 追加したいスペック項目名を記述して CSV 形式 ( カンマ区切り テキストデータ ) のファイルを作成してください CSV ファイル ( カンマ区切りテキストデータ ) の一行目が読み込み対象です または 配布されているスペック定義ファイル ( サービス利用申込が別途必要 ) をローカルディスク上に用意してください 2. 項目ファイル読み込み ボタン (1) をクリックしてください 3. ファイル選択画面が表示されます ファイルを選択して ( ファイル形式 :.CSV または.msd) 開く ボタンをクリックしてください 4. 個のスペック項目が見つかりました 追加してもよろしいですか? と確認メッセージが表示されます OK ボタンをクリックしてください 5. スペック項目ファイルの項目名が追加されます 111
112 5. スペック項目ファイルの項目名が追加されます 112
113 項目の個別追加 スペックタイプにスペック項目を 1 項目ずつ追加します 1. スペックタイプ名の一覧から 編集したいスペックタイプをクリックで選択してください 既に登録されているスペック項目がある場合は画面右側に表示されます 2. スペック項目を追加したい行番の すぐひとつ下の行 ( スペック項目 ) を選択してください ( 新しい行はカーソル行の上に追加されます ) 3. 項目追加 ボタン (2) をクリックしてください 4. 名称未設定 1 という仮名称で新しい行 ( スペック項目 ) が追加されます スペック項目定義には初期値が設定されます スペック項目名称を直接入力し 必要な場合はスペック項目定義をそれぞれ設定します 項目の削除 スペックタイプからスペック項目を 1 項目ずつ削除する方法です 1. スペック項目名称の一覧から 削除したい項目行を選択してください 数字の欄をドラッグすると複数の項目を選択できます 2. 項目削除 ボタン (3) をクリックしてください 3. 削除の確認メッセージが表示されます OK ボタンをクリックすると選択した行が削除されます 項目を削除すると 項目に登録されていた値が全て削除されます 復活できませんので十分注意して削除の操作をおこなってください 項目順序の変更 1. 順序を入れ替えたいスペック項目を選択してください 2. 入れ替えボタン (6) の いずれかをクリックしてください 1 行ずつ移動されます 113
114 スペックリンク編集 サブスペックの文字情報をメインスペックの項目にリンクします この操作は元に戻すことができませんのでご注意ください リンクされたスペック項目のいずれかの値を変更すると リンクされているすべての項目の値が変更されます また サブスペックの項目をメインスペックへコピーします 標準スペック 品番 品名 価格 価格単位 ( で表示されます ) へリンクをする場合 標準スペックの値が優先されてコピーされますので ご注意ください また 標準スペックへのリンク後はサブスペックでの変更はおこなえず 標準スペックのみでの変更となりますので ご注意ください メインスペック以外にも商品の 品番 品名 価格 コメント メイン画像ファイル名 及びシステム管理の データ登録日 データ更新日 登録順 などがリンク項目として設定できます ( これらの項目は が付いています ) 1. スペックリンク編集 ボタン (4) をクリックしてください 2. スペックリンク編集 画面が表示されます 操作したいスペックタイプ (A) を をクリックして選択してください 3. 項目名称の右側の リンク項目 (B) の をクリックしてください メインスペックの項目がリスト表示されます リンク付けしたいスペック項目を選択してください リスト表示されるスペック項目は リンク付け元のスペック項目と同じタイプのデータ型の項目となります 4. 確認メッセージが表示されます リンク設定を変更しても良い場合は OK ボタンをクリックしてください メインスペックにコピーしたい場合は項目をクリックで選択して メインスペックにコピー ボタン (C) をクリックしてください ( 数字の欄をドラッグすると複数の項目を選択できます また ALL をクリックすると全項目が選択できます ) 114
115 確認メッセージが表示されます メインスペックにコピーすると自動的にリンクされます 実行しても良い場合は OK ボタンをクリックしてください 5. リンク付けした項目と同じ項目がメインスペックに存在し文字情報が登録されている場合は どちらのスペック値を有効にするかを訊く画面が表示されます メインスペックを優先 または ( サブスペックタイプ ) を優先 のボタンをクリックしてください すべてこの優先で登録する にチェックを入れると複数のスペック項目の優先が一括で行えます 6. サブスペックタイプの項目とメインスペックの項目がリンク付けされます 7. リンクを解除したい場合は リンク解除 ボタン (D) で削除してください 8. 設定を行った後は スペック編集画面に戻る ボタン (E) をクリックしてください リンクやコピーの設定が反映されます 115
116 ユーザー定義辞書設定 1. まず辞書設定するテキストを作成してください カンマ区切りで左側にコード ( 任意 ) 右側に辞書項目を入力してください 2. 辞書設定をしたい項目名をクリックで選択して ユーザー定義辞書設定 ボタン (5) をクリックしてください 3. ファイル選択画面が表示されます 作成した辞書テキストを選択して 開く ボタンをクリックしてください 完了メッセージが表示されたら完了です 4. 辞書設定が完了したら 検索 出力 画面のスペックで辞書設定をご使用頂けます 116
117 スペックタイプ編集 ebaseserver では複数のスペックタイプを管理することができます 1 種類のスペックタイプのみでご使用になる場合は以下の操作は必要ありません また スペック定義ファイルを読み込むと自動的にスペックタイプが追加されます 1. タイプ追加 ボタンをクリックしてください スペックタイプ編集 スペックタイプの追加 タイプ名の変更 スペックタイプの削除 1 タイプ追加 ボタンをクリックしてください 2 スペックタイプ名入力画面が表示されます 新しいスペックタイプの名称を入力して 実行 ボタンをクリックしてください 3 新規スペックタイプが作成されます スペック項目等は まだ設定されていませんので 登録してください 1 名称を変更したいスペックタイプ名をクリックで選択してください 2 タイプ名変更 ボタンをクリックしてください 3 名称入力メッセージが表示されます スペックタイプの名称を入力して 実行 ボタンをクリックしてください スペックタイプの名称が変更されます 1 削除したいスペックタイプ名をクリックで選択してください 2 タイプ削除 ボタンをクリックしてください 3 スペックタイプ削除の確認メッセージが表示されます OK ボタンをクリックすると削除が実行されます スペックタイプを削除すると 登録されていたスペック項目 項目に登録されていた値 全てが削除されます 復活できませんので十分注意して削除の操作をおこなってください 定義内容の保存 設定したスペック定義の内容を登録します この操作を行わないでスペックタイプ定義を終了すると設定した内容が全てキャンセルされます 変更保存後 元の内容に戻せません ご注意ください 1. 保存 ボタン (7) をクリックしてください 2. 変更保存の確認メッセージが表示されます OK ボタンをクリックするとスペックタイプの変更を保存します 117
118 スペック項目の編集 スペック項目名称必須最大バイト数最小バイト数データ型デフォルト値検索 クリックして管理するスペックの名称を直接キー入力してください 必須項目かどうかを選択してください 項目内に入力可能な最大文字数を入力してください ( 文字列 数値 日付 0~399 バイト 長文字列 0~4000 バイト ) 項目内に入力可能な最小文字数を入力してください ( 文字列 数値 日付 0~399 バイト 長文字列 0~4000 バイト ) 文字列 数値 日付 長文字列 からデータ型を選択してください 直接キー入力をすると商品作成時に自動的に文字が表示されます Yes を選択すると 検索 出力 画面のキーワード検索に追加されます 全角文字 ( 漢字 ひらがななど ) は 1 文字 =2 バイトで設定してください 118
119 データ出力の定義 ( 帳票出力 ) 帳票出力の設定をおこないます ひな型データを読み込み ひな型の各項目に 出力するスペックや画像を設定をします メンテナンス 画面の データ出力定義 タブをクリックしてください 帳票出力定義画面が表示されます ひな型の取込み 1. 取り込み ボタンをクリックしてください 2. ひな型ファイル選択画面が表示されます 取り込むファイル (LZH 形式圧縮ファイル ) を選択してください LZH 圧縮ファイルは解凍しないでそのまま読み込んでください 確認メッセージが表示されます 取り込み完了のメッセージが表示されるので OK ボタンをクリックしてください 取り込まれた帳票ファイルは 新規データ 分類に登録されます 既存データに上書き登録された場合 新規データ 分類には登録されません 取り込み完了のメッセージ 新規データ数 :1 取り込みが完了しました 既存データ数 :1 取り込みが完了しました このファイルは取り込むことができません 新規帳票が正常に登録されました 既に登録されている帳票が正常に上書き登録されました 適合しない形式のファイルです 正しい形式のファイルを選んでください 119
120 サーバーからのひな型の取り込み サーバー版はこの機能は使用できません サーバー版で取り込んだ帳票ひな型を クライアント版で使用する為には以下の操作になります 1. サーバーから取り込み ボタンをクリックしてください 2. 帳票雛型のダウンロード ひな型ファイル選択画面が表示されます 取り込みたい帳票ひな型のチェックボックスにチェックを付けてください 設定ファイルも同時にダウンロードする にチェックをすると 流し込み定義もダウンロードされます 3. チェックが完了すると OK ボタンをクリックしてください 4. 完了メッセージが表示されると取り込みは完了です 120
121 出力項目の設定 1. 分類を選択すると取り込んだ帳票のタイトルが表示されます タイトルを選択すると スペック 画像の設定画面が画面右側に表示されます 2. プレビュー ボタンをクリックすると 出力帳票のプレビュー画面が表示されます プレビュー上の番号と順番を照らし合わせて スペックを選択してください (JPEG 画像に関連付けされているソフトが自動的に起動しプレビューが表示されます 必要に応じてプリント出力をしてご使用ください ) 3. スペックタイプ / 素材タイトル の枠をクリックしすると スペックタイプ名の選択リストが表示されます 出力する項目名とリンクさせるスペックタイプを設定してください ユーザー入力 基本情報 メインスペックサブスペック名 任意で文字を入力できます 選択している帳票の項目を全ての商品に同じ文字を出力したい場合に選択し 項目名 の欄に直接文字を入力してください ebaseserver 基本情報 品番 品名 価格 価格単位 コメント に登録しているスペックを出力する場合に選択してください メインスペックに登録されているスペックを出力する場合に選択してください スペックタイプが複数ある場合 それぞれのスペックタイプを選択してください 4. 項目番号が赤く表示されている項目は画像の設定欄です スペックタイプ / 素材タイトル の項目をクリックすると 登録してある画像タイトルが表示されます タイトル名を選択してください ( 商品に選択したタイトルの画像が無い場合は帳票に出力されません ) 121
122 5. 選択したスペックタイプに沿って 項目名 の欄で選択するスペックを設定してください 項番 は帳票に出力するスペックの位置を表しています 6. 設定を完了したら 保存 ボタンをクリックしてください 保存せず 設定前の状態に戻す場合は 取消 ボタンをクリックしてください その他の設定は 帳票定義画面機能説明 をご覧ください 122
123 データ出力定義画面機能説明 保存 取り消し 保存 / 取消 設定を完了したら 保存 ボタンをクリックしてください 保存せず 設定前の状態に戻す場合は 取消 ボタンをクリックしてください クリア 登録してある設定をクリアします データ名を選択し クリア ボタンをクリックしてください 確認メッセージが表示されますので 良ければ はい ボタンを クリアしない場合は いいえ ボタンをクリックしてください はい ボタンをクリックすると設定した情報がクリアされます クリアした後は 保存 ボタンをクリックして変更を保存します 登録しない場合は 取消 ボタンをクリックしてください 初期化 データの設定を初期化します データ名を選択し 初期化 ボタンをクリックしてください 確認メッセージが表示されますので 良ければ はい ボタンを初期化しない場合は いいえ ボタンをクリックしてください 初期化した後は 保存 ボタンをクリックして変更を保存します 保存しない場合は 取消 ボタンをクリックしてください データの変換 単位変換 項目が数値型のデータの場合 単位を変換して出力します 例 :100cm にて登録の場合 入力 出力 単位を M( メートル ) に統一して出力したい時 単位を mm( ミリメートル ) に統一して出力したい時 辞書変換 スペック定義ファイルで項目定義を取り込み 辞書登録されている項目の場合 帳票に出力した際に辞書変換された項目名で出力するか 辞書コードのまま出力するかを選択してください しない する 辞書コードで出力されます 辞書変換されたスペックで出力されます 123
124 データの入出力 リンク設定した情報を他のパソコンの ebaseserver とやりとりする為の機能です データ出力 リンク設定した情報ファイルを出力します データ受け渡し双方の ebaseserver に同じひな型データを読み込んでいる必要があります ファイル保存画面が表示されますので ファイル名を入力し ファイルの保存先を選択し 保存 ボタンをクリックしてください ユーザー定義ファイルの出力が完了しました とメッセージが表示されます データ出力は完了です データ入力 ひな型データに設定したリンク情報を読み込みます データ入力 ボタンをクリックしてください ファイル選択画面が表示されますので ファイルを選択し 開く ボタンをクリックしてください データを上書きしますか? とメッセージが表示されます 良ければ はい ボタンを 上書き登録しない場合は いいえ ボタンをクリックしてください はい ボタンをクリックすると ユーザー定義ファイルの入力が完了しました とメッセージが表示されます データ入力は完了です 分類追加 変更 削除 分類を追加し 取り込んだひな型データを管理する方法を説明します 分類追加 分類を追加します 分類追加 ボタンをクリックしてください 分類名入力画面が表示されますので 追加する分類名称を入力し 決定 ボタンをクリックすると分類が追加されます 分類名変更 既存の分類名を変更します 既存の分類 またはひな型データ名をクリックして選択した状態で 分類名変更 ボタンをクリックしてください 分類名変更画面が表示されますので 変更する分類名称を入力し 決定 ボタンをクリックすると 分類名が変更されます 新規データは管理上 分類名の変更ができません 分類削除 分類を削除します 分類名をクリックして選択した状態で 分類削除 ボタンをクリックしてください この 分類 を削除しますか? データも全て削除されます とメッセージが表示されますので 良ければ はい ボタンを 削除を取り消す場合は いいえ ボタンをクリックしてください はい ボタンをクリックすると分類が削除されます 削除した分類 データは復元できません 分類に登録されているひな型データも全て削除されますので 充分注意して削除作業をおこなってください 新規データは管理上 分類名の削除ができません 124
125 データ名変更 削除 移動 データ名変更 登録してあるひな型データの名前を変更します ひな型データ名をクリックして選択した状態で データ名変更 ボタンをクリックしてください データ名変更画面が表示されますので 変更するデータ名称を入力し 決定 ボタンをクリックするとデータ名が変更されます エラー例 変更するデータを選択してください 分類内に登録されているひな型データファイル名をクリックして選択し 再度データ名変更作業をおこなってください データ削除 登録してあるひな型データを削除します ひな型データ名をクリックして選択した状態で データ削除 ボタンをクリックしてください 選択されたデータを削除しますか? とメッセージが表示されますので 良ければ はい ボタンを 削除を取り消す場合は いいえ ボタンをクリックしてください はい ボタンをクリックするとデータが削除されます 削除したデータは復元できませんので 充分注意してこの作業をおこなってください データの移動 ひな型データを別の分類に移動します 移動するデータをマウス左ボタンでクリックした状態 ( ドラッグ ) でカーソルを希望する分類に移動して左ボタンを放し ( ドロップ ) します ドロップした分類にデータが移動します 125
126 素材データの削除 クライアント版 (Read Only タイプ ) をご使用の場合 この機能はご使用頂けません 商品にリンクされていない素材データの中から選択して 素材データを削除します 同じ素材データを使用して上書き一括登録をした場合は前回登録されていた素材データは未リンクとなります 1. メンテナンス 画面の ファイル素材の削除 タブをクリックしてください 素材データ削除画面が表示されます 2. 商品とリンクされていない素材データが一覧表示されます 3. 削除する素材データにチェックを入れてください 全て選択 をクリックすると表示している全ての素材データにチェックが付きます 4. 削除 ボタンをクリックして 削除を実行します 5. 削除の確認メッセージが表示されます OK ボタンをクリックすると削除を開始します 6. 削除が完了すると 完了メッセージが表示されます OK ボタンをクリックしてください 一度削除した素材は復旧できません 十分注意して実行してください 126
127 論理削除データの復帰 / 物理削除 ebase(jr.)server( クライアント版 ) の (Read Only タイプ ) をご使用の場合 この機能はご使用頂けません 論理削除とは 論理的に削除された状態をいいます データは完全には削除されず 物理削除をすることで完全に削除されます 物理削除されたデータを復帰することはできません ご注意ください データ入力 出力 ( 検索 出力 ) 画面からも同じ操作が可能となっており データ入力 出力 ( 検索 出力 ) 画面では 削除された商品データを対象として キーワード検索やリスト検索 カテゴリ ( 階層 ) 検索が可能です 削除データの復帰 / 物理削除 参照 設定画面の削除オプションで 完全に削除せずに論理削除 ( 非表示 ) にする にチェックが入っている場合 削除したデータは復帰することが 可能です その他設定 参照 スペックだけでなく 画像 カテゴリ 関連商品についても復帰されます データベースの容量を削減したい場合は物理削除する事ができます 1. メンテナンス 画面の 論理削除データの復帰 / 物理削除 タブをクリックしてください 論理削除データの復帰 / 物理削除画面が表示されます 2. 対象の商品データのチェックボックスにチェックを入れてください すべて選択 ボタンをクリックすると全ての商品データにチェックが付きます 3. 復帰する場合は 復帰 ボタンをクリックしてください 確認メッセージが表示されます OK をクリックすると復帰が開始されます 完了メッセージが表示されたら完了です 4. 物理削除する場合は 物理削除 ボタンをクリックしてください 確認メッセージが表示されます OK をクリックすると削除が開始されます 完了メッセージが表示されたら完了です 127
128 アプリケーションの登録 画像ファイル (JPEG BMP 形式 ) 以外のアプリケーションファイルを起動する為にリンク設定をおこないます 起動するアプリケーションがご使用のパソコンにインストールされていない場合はこの操作は必要ありませんが 拡張子と起動するアプリケーションのリンク付けを変更したい場合は以下の操作をおこなってください 素材データの起動は 入力詳細画面の機能素材編集 をご覧ください 1. メンテナンス 画面の アプリケーションの登録 タブをクリックしてください アプリケーションの登録画面が表示されます 2. 関連付ける拡張子 にアプリケーションの拡張子を入力してください ( この場合 doc ) 一つのアプリケーションに 2 つ以上の拡張子が存在する場合があります 一度に登録する場合はセミコロン ; で区切ります 3. 起動するアプリケーション の 参照 ボタンをクリックしてください 実行ファイルの選択画面が表示されます アプリケーション実行ファイルを選択してください ( この場合 Winword.exe ) 4. 追加 ボタンをクリックしてください 拡張子について拡張子とはファイルの種類を表す為にファイル名の後ろに付く文字列をさします ワードで作成したファイルには ファイル名.doc というようになっています この doc の部分を拡張子と呼びます アプリケーションによって拡張子は異なります 128
129 拡張子の種類 Microsoft Excel ファイル xls xlsx Microsoft Word ファイル doc docx Microsoft PowerPoint ファイル ppt pptx Text ファイル txt アプリケーション実行ファイルのインストール先はお使いのソフトの操作説明書をご参照ください 5. 登録されている関連アプリケーションの一覧 に拡張子とアプリケーションが登録されます 登録したアプリケーションを削除するにはアプリケーションの欄をクリックで選択して 削除 ボタンをクリックしてください 注意拡張子にはドット. を付けずに半角アルファベットで入力してください 拡張子の表示方法の詳細はお使いのコンピューターの操作説明書をご参照ください JPEG BMP 形式は登録 起動する事ができません 削除したアプリケーションは復活できません 十分注意して削除の操作をおこなってください 129
130 バックアップ / リストア パソコンが壊れた場合など 何らかの理由で ebase に登録しておいたデータが利用できなくなることがあります そのような場合でも 予めバックアップをとっておくと バックアップを取った時点での状態で再びご利用頂くことができます そのため 定期的にバックアップを取ることをお勧めいたします また バックアップしたデータは リストア 機能で復元する事ができます メンテナンス 画面の バックアップ / リストア タブをクリックしてください バックアップ / リストア画面が表示されます 130
131 バックアップ 1. バックアップ欄の 対象ボリューム の をクリックしてバックアップするボリュームを選択してください ( 初期では起動しているボリュームが選択されています ) 2. バックアップ先 の 参照 ボタンをクリックしてバックアップ先のフォルダを選択してください バックアップ先フォルダについては任意に作成してください 3. バックアップ実行 ボタンをクリックしてください 確認メッセージが表示されますので はい ボタンをクリックするとバックアップが開始します 4. 完了メッセージが表示されるとバックアップは完了です 指定したバックアップ先に作業した日にちと時間のフォルダが作成され バックアップデータが保存されています このフォルダがバックアップデータとなります 131
132 リストア バックアップしたデータを読み込み 元の状態に戻します また 別のパソコンで作成した ebase データを バックアップしリストアする事でご使用のパソコンに移動する事ができます 1. リストアするボリュームを選択してください 既存のボリュームの場合は 既存ボリューム にチェックを入れて よりボリュームを選択してください 新しくボリュームを作成してバックアップデータを使用したい場合は 新規ボリューム にチェックを入れて ボリューム名称とリストア先を選択してください ( ボリューム数が 20 を超える場合は 新規ボリューム にチェックを入れられません ) ボリュームを作成すると自動的にボリュームフォルダが作られます 特に変更されない場合 リストア先はそのままで結構です 2. リストア元のパス の 参照 ボタンをクリックしてバックアップファイルを選択してください バックアップ先に指定したフォルダ内にバックアップした日時の名前のフォルダが自動的に作成されています 3. リストア実行 ボタンをクリックしてください 4. 上書きしますか? のメッセージが表示されます はい をクリックしてください 5. 確認メッセージが表示されます はい をクリックするとリストアが開始されます 132
133 6. 完了メッセージが表示されるとリストアは完了です データベースの最適化 ボリュームのデータベースを最適化します 長期に渡り使用した場合実行してください 1. 対象ボリューム の をクリックして 最適化したいボリュームを選択してください 2. 最適化実行 ボタンをクリックしてください 最適化が開始されます 133
134 ebase お引越しツール ebasejr. / ebasestandard 概要 旧端末に設定されている情報を 新端末に移行するためのツールです メンテナンス画面にボタンが表示されない場合は下記のボタンより ebase お引越しツール のダウンロード インストールを行ってください 移行先の ebasejr. 本体につきましては予め インストールが必要となります ebasejr. ダウンロードページ ebasestd. をご利用のユーザー様はサポートセンターまでお問い合わせください ebase お引越しツールダウンロード ご注意 ご使用中の端末には適用しないでください 既存のデータや設定は上書きされ失われます また ライセンス情報 ( ユーザー ID) の引継ぎを行う場合は複数台への適用はお控えください 同じユーザー ID が複数の端末で存在した場合に不具合の原因となります 対象 ebasejr. ebasestd. ( 移行元 移行先は同じソフトが前提となります ) 使用方法 スタートメニューからのショートカットまたは メンテナンスのバックアップ画面の ebase お引越しツール ボタンより実行 処理内容 ユーザー ID 情報のコピー ( ユーザー ID の継承 ) インストールフォルダ内の設定のコピー ボリューム ( データ格納 ) フォルダのコピー 引継ぎ詳細例 利用前提 原材料リストのコピー情報 履歴辞書 ブックマーク etc 新端末 ( 移行先に ) 事前に同じソフトのインストールが必要 新端末でのユーザー登録は不要 インストール先が異なっていても移行可能 ( 移行元 D ドライブ : 移行先 C ドライブ等 ) 134
135 旧利用環境 ( 移行元 ) での移行データの作成 起動方法について Windows のスタートメニュー 1 または ebase のメンテナンス 2 より ebase お引越しツールを実行します 135
136 移行データを出力するフォルダの保存先と移行対象の設定を行います 設定後に 実行 を押すことで移行データの出力が開始されます 1 出力フォルダ 2eBASE ライセンス情報 3eBASE アプリケーション情報 参照 ボタンを押して 移行データの保存先を選択してください 自動で このフォルダを移行先に移動 フォルダが作成されます 移行元 移行先のユーザー ID を同じものとします ebase のインストールフォルダ内のプログラムや設定を全て出力します 4eBASE ボリューム情報移行したいボリュームにチェックを入れます ( 複数選択可 ) 移行データ出力中の画面が表示されます 完了すると以下のメッセージが表示されます 136
137 指定した出力先に このフォルダを移行先に移動 フォルダが保存されますので こちらを移動させます 共有サーバーや USB メモリ 外付け HDD などに保存していただければ移行先への展開も容易です 137
138 新利用環境 ( 移行先 ) へのデータ移行方法 移行ツールで出力されたフォルダ内の 実行.bat を新端末で実行します 移行処理を開始します OK を押してください 移行処理が開始されます 移行処理の状況が表示されます 138
139 はい を押して次へ進みます 完了しました と表示されましたら OK を押して完了です 139
140 その他 ( 警告が発生する場合 ) 移行元のボリュームフォルダが 移行先へ作成できない場合は ( 移行元と移行先のインストールパスが異なる場合等 ) 作成フォルダを選択します OK で移行が開始されます キャンセル では該当ボリュームの移行はキャンセルされます 移行先に十分な空き容量がない場合は処理を中断します ( 移行されません ) 140
141 データ取り込み 141
142 電子カタログからの取り込み クライアント版 (Read Only タイプ ) をご使用の場合 この機能はご使用頂けません MediaScriptCD ROM( 電子カタログ ) から抜き出した商品を登録する方法を説明します 複数の電子カタログから抜き出す事も可能です 取り込み可能な MediaScript CD は Ver2 以上となります ご注意ください 1. 取り込みたいボリュームを選択して ebase を起動し MediaScriptCD ROM をパソコンの CD ROM ドライブにセットしてください Windows の スタート をクリックして プログラム (Windows XP の場合は すべてのプログラム ) ebase MediaScriptCD からの取り込み の順に選択してください CD ROM をセットすると MedeiaPress のメニュー画面が自動再生される事がありますので その場合メニュー画面を終了してから実行してください CD が挿入されていない場合は MedeiaPress を CD ドライブにセットしてください とメッセージが表示されます CD を挿入し しばらくしてから再試行ボタンをクリックしてください 2. MediaPress の検索画面が起動します キーワード検索または分類検索をおこなってください MediaPress の詳細な操作方法は MediaPressCD ROM 付属の説明書をご参照ください 3. 取り込みたい商品データのチェックボックスにチェックを入れて ブックマーク登録してください ブックマーク登録操作は ebase と同じです 現在一覧表示している商品データ全てをブックマーク登録したい場合は メニューバーより ブックマーク 現在の一覧商品を全て登録 を選択してください 一括でチェックボックスをオンにできます 4. ebase に取り込む ボタンをクリックしてください 142
143 5. 取り込みカテゴリ分類の設定 画面が表示されます ebaseserver に取り込んだ際に分類されるトップカテゴリにつける名称を入力してください ( 初期表示では MediaScript CD の名前になっています ) 入力を終えたら 実行 をクリックしてください 自動データ取り込みを開始します 途中で中止する場合は 中止 をクリックしてください 6. 取り込みが完了すると完了メッセージが表示されますので 閉じる をクリックしてください 7. ebaseserver の 検索 出力 画面を起動してください ebaseserver に新しいカテゴリが作成され MedeiaPress 商品データが取り込まれています 登録した商品をご覧になるには 検索をおこなってください 取り込んだ商品データは 取り込んだ日時と MediaScript CD の名前でブックマークとして登録されています 取り込んだ商品のカテゴリ 取り込んだ商品のスペック MediaScriptCD ROM から取り込んだ商品は 取り込みカテゴリ分類の設定 画面で入力した名称のトップカテゴリ以下に登録されます トップ以下のカテゴリ名称は取り込み元の MediaScriptCD と同じ状態で作成されます 5 の 取り込みカテゴリ分類の設定 画面で文字を指定しない場合は 取り込み元の MediaScript CD と同じ階層で作成されます MediaScriptCD ROM は Ver4 からサブスペック ( メインスペック以外 ) にスペックが登録されています MediaScript Ver4 以降の MediaScriptCD から取り込みを行った場合 MediaScriptCD ROM と同じスペックタイプが ebaseserver に追加作成され それぞれの商品スペックが登録されます MediaScript Ver3 以前の電子カタログから取り込みを行った場合はメインスペックにスペック情報が登録されます 143
144 商品情報データベースからの取り込み ( オプション ) ebaseserver クライアント版 (Read Only タイプ ) をご使用の場合 この機能はご使用頂けません 経革広場モノマート ( マイクロソフト株式会社運営 以下モノマートと表記 ) や MediaPress Net( 凸版印刷株式会社運営 以下 MP NETと表記 ) の商品をダウンロードし ebaseシリーズに取り込む事ができます この機能はオプションです 経革広場モノマート mart.net/ MediaPress Net net.com/ 1. メインメニューの WEB サイトリンク ボタンをクリックして 経革広場モノマート または MediaPress Net を選択してください 2. インターネットブラウザが起動しそれぞれのホームページが表示されます ログインをし それぞれの方法で商品データを ebase 取り込みできる形式で取り込んでください モノマート商品ダウンロード方法参照 MP NET 商品ダウンロード方法参照 3. ダウンロードしたファイルをデスクトップに保存してください 4. メインメニューの ダウンロード取り込み ボタンをクリックしてください MP NET データ取り込み画面 モノマートデータ取り込み画面 OK をクリックしてください 144
145 6. 画面左下に自動的に商品登録画面が表示され 登録が開始されます 7. 登録画面が自動的に終了すると 商品の登録は完了です 8. 登録した商品は 検索 出力 画面でご覧頂けます 取り込んだ日時が名称となっている 新しいブックマークが作成され 一括取り込みをおこなったデータが 新規ブックマークとして登録されています ブックマーク名を から選択して 一覧表示 ボタンをクリックすると 取り込んだ商品が表示されます ブックマーク名を変更したい場合は ブックマークの複製機能をご利用ください 145
146 ダウンロード取り込み 1. メインメニューの ダウンロード取り込み ボタンをクリックしてください 2. 接続設定画面が起動します 画面上部の から設定名称を選択し それぞれの設定を行ってください 別途指示がある場合はそちらの指示に沿って作業を行ってください ファイル取り込み設定の名称 ローカルファイル取り込み追加 自動化ファイル作成 自動取り込み 取込対象ボリューム すでに登録されているデータは 拡張設定 ファイルを指定 ダウンロード (EFS ファイル取り込み時のみ ) データ取り込み設定に名称を付けた場合 最上部のコンボボックスに表示されます また 既存設定ファイルを読み込んだ場合も その設定名称をここで選択できるようになります CSV 形式 LZH 形式のデータ取り込み 設定を新たに追加します ( 各設定ごとに登録対象ボリューム 読み込みファイル名などが保存されるので複数できるようにしてます ) 取り込み処理実行ショートカットアイコンがデスクトップ上に作成されます ショートカットアイコンをダブルクリックすると保存されている設定で処理を実行します チェックを有効にすると 次の操作から登録ダイアログが表示されず 処理が自動化されます から取り込むデータを登録するボリュームを選択してください 上書きで登録する 登録しない データの更新フラグに従う から選択してください 次ページの拡張設定をご参照ください 取り込みファイルを直接選択してください サーバーにデータ取得の問合せをおこないます 定義ファイルの取り込みサーバーの設定等が登録されている定義ファイルを取り込みます ( 拡張子.efs ) 保存 ダウンロードデータ取り込みの設定情報が保存されます 3. 登録が完了したら 検索 出力 画面でご確認ください 一括取り込み日時がブックマーク名となっている 新しいブックマークが作成されており そこに一括取り込みを行ったコンテンツデータがブックマーク登録されています 146
147 環境設定 147
148 環境設定 ebase シリーズの各ボリュームに対するスペック項目表記名や ネットワーク接続設定について説明します データ送信 機能 最新プログラムアップデート 機能を使う場合は 必ず インターネット接続設定 をおこなってください 1. Windows の スタート をクリックして プログラム ebase 環境設定 の順に選択してください 2. 環境設定 画面が起動します キャンセル ボタンをクリックすると画面が終了します 表記の設定 各ボリュームに対しての表記の変更をおこなう場合について説明します 1. アプリケーション全般の表記の設定 画面を起動します 変更したい項目を 変更後の表記 欄に入力してください 2. 設定が完了したら 適用 ボタンをクリックしてください 3. 変更した文字が反映されます 特別な指定がない限りこの操作は必要ありません 148
149 インターネット接続設定 データ送信 機能 最新プログラムアップデート 機能を使う場合は必ず インターネット接続設定 をおこなってください 1. をクリックして インターネット接続設定 を選択してください 2. お使いのパソコンのインターネット接続が Microsoft Internet Explorer4.0.1 以上のときは Internet Explorer の設定を利用する にチェックを入れます Microsoft Internet Explorer4.0.1 以下の場合 各種送信およびダウンロード機能を使用できない為 Internet Explorer のバージョンアップが必要です 詳しくはお使いのソフトの操作説明書をご参照ください 3. Netscape Communicator や その他のブラウザソフトをお使いの場合は ユーザー設定 のどちらかをチェックしてください プロキシサーバーを経由しての接続を選択される方は プロキシサーバアドレスおよびポート番号をお客様の社内ネットワーク管理者にお問い合せください 4. 設定の完了後に 適用 ボタンをクリックしてください 自動発番ルール設定 1. をクリックして 自動発番ルール設定 を選択してください 2. をクリックして対象ボリュームを選択してください 自動発番ルールは 発番キー 1 + 連結文字 + 発番キー 2 となります 発番サンプルを参考にしてください 0 埋めをチェックすると指定の 桁数 にあわせ 0 が割り振られます 桁数が 2 の場合 01 から発番されます 3. 設定の完了後に 適用 ボタンをクリックしてください 149
150 自動アップデート設定 1. をクリックして 自動アップデート を選択してください 2. バージョンアップが出来る場合の通知を行なう場合は アップデートがある場合通知する にチェックを入れてください 3. 定期的に確認する場合は 定期的にアップデートを確認する にチェックを入れてください 4. 設定の完了後に 適用 ボタンをクリックしてください オプション機能の設定 1. をクリックして オプション機能の設定 を選択してください 2. 対象のボリュームを をクリックして表示される中から選択してください 3. インストールされているオプション機能の中から使用したいものにテックを入れてください 4. 設定の完了後に 適用 ボタンをクリックしてください 150
151 サーバー設定変更 ebaseserver サーバー版のみ ebaseserver の初期設定ツールでセットアップしたサーバー構成情報です こちらから修正 変更が可能です 1. をクリックして サーバー設定変更 を選択してください 2. データベースサーバーの URL アプリケーションサーバーの URL ローカルパスボリュームサーバーの URL ローカルパス上記のそれぞれの設定を変更することが可能です 変更したい箇所を入力してください 3. 設定の完了後に 適用 ボタンをクリックしてください ActiveDirectry 認証 ( 別ライセンス ) ebaseserver のみ ActiveDirectory 認証を利用したシングルサインオンを利用する設定です 1. をクリックして ActiveDirectory 認証 を選択してください 2. チェックを有効にしてログイン先の ebaseserver 名を設定するとシングルサインオンが有効となります 3. 設定の完了後に 適用 ボタンをクリックしてください 151
152 ブックマークツール 152
153 ブックマークツール ブックマークデータのスペックを一括で ( 変更 削除 追加 ) を行なうことができます またスペック値ごとにブックマークを作成することも可能です ブックマークに登録した商品が対象となります 1.Windows の スタート をクリックして プログラム (Windows XP の場合は すべてのプログラム ) ebaseserver( 各ソフト名 ) ブックマークツール の順に選択してください 2. ブックマークツールメンテナンス 画面が起動します 153
154 一括データ変換 ブックマークに登録されているデータを一括で変換します 予め 一括で変更 削除 追加したいデータをブックマークに登録してください 対象となるボリュームは現在起動中のボリューム または一番最後に起動していたボリュームになります 1. 一括データ変換 タブをクリックしてください 2. 対象ブックマーク を から選択してください 3. 処理方法を選択してください 154
155 変更 削除 追加 対象ブックマークのスペック値を変更します 対象ブックマークのスペック値を削除します 対象ブックマークのスペック値を追加します 4. 対象スペック項目 の ( スペックタイプ名 スペック項目 スペック値 ) を選択してください スペックタイプ名 スペック項目名 スペック値 処理を実行したいスペックタイプを選択してください 対象の項目名を選択してください 変更したい値を入力してください 削除の場合はスペック値の選択はできません 5. 実行ボタンをクリックしてください 6. 完了しました とメッセージが出たら 完了です OK ボタンをクリックしてください その後 検索 出力 画面でスペックが変更されているかをご確認ください 155
156 一括ブックマーク作成 1. 一括ブックマーク作成 タブをクリックしてください 2. 作成パターンを選択してください 指定した項目の値でブックマークを一つ作成 を選択した場合 指定した項目の値と条件でブックマークを一つ作成することができます 1. 対象スペック項目からスペックタイプ名を選択してください 2. 対象スペック項目からスペック項目名を選択してください 3. 対象スペック項目からスペック値を選択し作成パターンを選択してください に一致するを含む以上 ( 数値型 日付型の場合に有効 ) 以下 ( 数値型 日付型の場合に有効 ) の値がないの値がある追加 入力したスペック値に一致したブックマークが作成されます 入力したスペック値を含んだブックマークが作成されます 入力したスペック値が設定した値以上の数値である場合ブックマーク作成されます 入力したスペック値が設定した値以下の数値である場合ブックマーク作成されます スペック項目名に対して値が入っていないものがブックマークとして作成されます スペック項目名に対して値が入っているものがブックマークとして作成されます 対象ブックマークのスペック値を追加します 4. ブックマーク名を入力してください 5. 対象スペック項目からスペック項目名を選択してください 同じブックマーク名が存在する時は追加する にチェックを入れた場合は 既に存在するブックマークの中に追加されます 6. 実行 ボタンをクリックしてください 作成したブックマーク名が 検索 出力 画面の 現在のブックマーク の中に追加されます 指定した項目の条件でブックマークを複数作成 を選択した場合 指定した条件のスペック値ごとにグループ化されたブックマークが複数作成されます 156
157 1. 対象スペック項目からスペックタイプ名を選択してください 2. 対象スペック項目からスペック項目名を選択してください 3. 対象スペック項目からスペック項目名を選択してください 4. 実行 ボタンをクリックしてください 作成したブックマーク名が 検索 出力 画面の 現在のブックマーク の中に追加されます 157
158 その他 補足 158
159 エクセルマクロの設定方法 Microsoft Excel 2000~2003 マクロセキュリティ確認方法 ツール マクロ セキュリティ マクロのあるエクセルを開くと下記画面が表示されますので マクロを有効にする をクリックしてください Microsoft Excel 2007 マクロセキュリティ確認方法 office ボタン Excel のオプション セキュリティセンター セキュリティセンターの設定 マクロの設定 マクロのあるエクセルを開くと下記画面が表示されますので オプション をクリック後 このコンテンツを有効にする にチェックを付けて OK をクリックしてください データの流し込みが始まります 159
160 Microsoft Excel 2010~2016 マクロセキュリティ確認方法 ファイル セキュリティセンター セキュリティセンターの設定 マクロの設定 コンテンツの有効化 ボタンを押してください データの流し込みが始まります 160
161 CSV ファイルを Microsoft Excel で編集 商品一括登録やスペック一括登録用テンプレートファイルを MicrosoftExcel で起動編集する場合 ドキュメントを直接ダブルクリックして開くと数値や日付の文字が不適切な形式で表示されたり文字化けする事があります このような場合 書類保存は行わず以下の方法に沿ってテキストを開いてください 1. Microsoft Excelを起動してください 2. ファイル メニューより 新規作成 を選択してください 新規ファイルが起動します 3. データ メニューより 外部データの取り込み データの取り込み ( または テキストファイルのインポート ) を選択してください 4. 読み込み画面が表示されます カンマやタブ区切り文字によって にをチェックし 次へ ボタンをクリックしてください 5. 次の画面で 区切り文字 の カンマ をチェックし 次へ ボタンをクリックしてください 161
162 6. データのプレビュー 欄の 1 行目の G/ 標準 をクリックし行が選択されたのを確認後 スクロールバーを動かし 1 番最後の行を表示します シフトキーを押したまま最後の行をクリックしてください 全行が選択される 列のデータ形式 の文字列をチェックします 完了 ボタンをクリックしてください 7. データのインポート 画面が表示されます 新規ワークシート にチェックを入れて OK ボタンをクリックしてください 8. テキストファイルが開きます テキストを編集します 9. 編集途中で保存する際は ファイル メニューの 名前を付けて保存 を選択し MicrosoftExcel ブック 形式 ( 拡張子.xls) で保存してください 10. テキスト編集が完了し ebaseserver で一括登録用データとして読み込む際は ファイル メニューの 名前を付けて保存 を選択し CSV( カンマ区切り ) 形式 ( 拡張子.csv) で保存してください 一度 CSV 形式 (.csv) で保存したテキストデータを再度ダブルクリックして Excel で開くと やはり文字が不適切な形式で表示されたり文字化けする恐れがありますので 必ず上記方法で再度 Excel に読み込むか MicrosoftExcel ブック 形式 (.xls) で保存してあるファイルに編集を加えていただきます様 ご注意ください 162
概要 動作環境 2
 ebasejr. [ver.5.0] 操作マニュアル 2015/02/23 ebase 株式会社 1 概要 動作環境 2 システム概要 ebasejr. には次のような機能があります ebasejr. 基本機能 商品登録商品を作成し 素材 ( 画像 ) データ 文字情報を登録します または CSV 形式で作成したデータファイルから一括で商品登録します メディアスクリプトデータの取り込みもできます 登録した商品データはデータベースとして登録されます
ebasejr. [ver.5.0] 操作マニュアル 2015/02/23 ebase 株式会社 1 概要 動作環境 2 システム概要 ebasejr. には次のような機能があります ebasejr. 基本機能 商品登録商品を作成し 素材 ( 画像 ) データ 文字情報を登録します または CSV 形式で作成したデータファイルから一括で商品登録します メディアスクリプトデータの取り込みもできます 登録した商品データはデータベースとして登録されます
ログイン / ボリューム選択
 eb RegistryWeb 操作マニュアル 2015/02/23 ebase 株式会社 ログイン / ボリューム選択 ログイン ログアウト ユーザーログイン ログアウト画面 画面はすべて eb ASP/Registry サービスページになります 1.Internet Explorer を起動してください 2. アドレスバーにアドレスを入力し Enter キーをクリックするとページにログインできます
eb RegistryWeb 操作マニュアル 2015/02/23 ebase 株式会社 ログイン / ボリューム選択 ログイン ログアウト ユーザーログイン ログアウト画面 画面はすべて eb ASP/Registry サービスページになります 1.Internet Explorer を起動してください 2. アドレスバーにアドレスを入力し Enter キーをクリックするとページにログインできます
データ送信手順 2
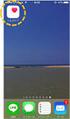 データの送信 操作マニュアル ebase 株式会社 DNSS 002 1 データ送信手順 2 データ送信 ( アップロード ) ebase 上で登録をしただけでは 取引先様がデータを確認することはできません ご確認いただくためには データ送信をおこなう必要があります 手順 送信するデータにチェックをつけ データ送信 をクリックします 品番一覧画面 イメージ一覧画面 ブックマーク一括データ送信画面が表示されます
データの送信 操作マニュアル ebase 株式会社 DNSS 002 1 データ送信手順 2 データ送信 ( アップロード ) ebase 上で登録をしただけでは 取引先様がデータを確認することはできません ご確認いただくためには データ送信をおこなう必要があります 手順 送信するデータにチェックをつけ データ送信 をクリックします 品番一覧画面 イメージ一覧画面 ブックマーク一括データ送信画面が表示されます
目次 1 概要 1-1 システム概要 動作環境 データ構造 インストール 2-1 インストール CD-ROM メニュー画面 eBASEjr. のインストール eBASEjr. のアンインストール 起動 3
 最終更新日 :2010/2/19 操作マニュアル この度は ebasejr. をご利用頂き誠にありがとうございます ebasejr. は Windows 環境で手軽に自社だけのオリジナル データベースを作成でき カタログ画像の整理 顧客情報管理など様々な用途にご使用頂けるデータベースソフトです 商標 版権に関して ebasejr. は ebase 株式会社の登録商標です Windows7 Vista
最終更新日 :2010/2/19 操作マニュアル この度は ebasejr. をご利用頂き誠にありがとうございます ebasejr. は Windows 環境で手軽に自社だけのオリジナル データベースを作成でき カタログ画像の整理 顧客情報管理など様々な用途にご使用頂けるデータベースソフトです 商標 版権に関して ebasejr. は ebase 株式会社の登録商標です Windows7 Vista
はじめに 2
 eb ExcelDB 操作マニュアル 2015/08/28 ebase 株式会社 1 はじめに 2 eb ExcelDB とは Microsoft Excel に入力した商品情報を ebase 形式に変換し 登録するツールです ebase をお使いであれば 無償でダウンロードしていただけます データ取込時は 1 データ =100eB Point 必要です ( 100eB Point=100 円 )
eb ExcelDB 操作マニュアル 2015/08/28 ebase 株式会社 1 はじめに 2 eb ExcelDB とは Microsoft Excel に入力した商品情報を ebase 形式に変換し 登録するツールです ebase をお使いであれば 無償でダウンロードしていただけます データ取込時は 1 データ =100eB Point 必要です ( 100eB Point=100 円 )
目次 1 概要 1-1 システム概要 動作環境 データ構造 機能概要 インストール 2-1 インストール CD-ROM メニュー画面 eBASEserver のインストール ebaseserver 初期設
 最終更新日 :2009/10/06 操作マニュアル この度は ebaseserver をご使用頂き誠にありがとうございます ebaseserver は Windows 環境で手軽に自社だけのオリジナル データベースを作成でき カタログ画像の整理 顧客情報管理など様々な用途にご使用頂けるデータベースソフトです 商標 版権に関して ebaseserver は ebase 株式会社の登録商標です WindowsVista
最終更新日 :2009/10/06 操作マニュアル この度は ebaseserver をご使用頂き誠にありがとうございます ebaseserver は Windows 環境で手軽に自社だけのオリジナル データベースを作成でき カタログ画像の整理 顧客情報管理など様々な用途にご使用頂けるデータベースソフトです 商標 版権に関して ebaseserver は ebase 株式会社の登録商標です WindowsVista
電子申告の達人とは 申告書作成ソフト ( 達人シリーズ ) で作成した申告 申請等データを電子申告データに変換し 署名 送信からメッセージボックスの確認までの一連の操作を行うことができます 2
 電子申告の達人 で行う 法人税の達人 の電子申告 地方税 (eltax) 編 東京地方税理士会データ通信協同組合 2017 年 5 月 1 電子申告の達人とは 申告書作成ソフト ( 達人シリーズ ) で作成した申告 申請等データを電子申告データに変換し 署名 送信からメッセージボックスの確認までの一連の操作を行うことができます 2 電子申告の達人の起動方法 達人 Cube 電子申告 をクリックして下さい
電子申告の達人 で行う 法人税の達人 の電子申告 地方税 (eltax) 編 東京地方税理士会データ通信協同組合 2017 年 5 月 1 電子申告の達人とは 申告書作成ソフト ( 達人シリーズ ) で作成した申告 申請等データを電子申告データに変換し 署名 送信からメッセージボックスの確認までの一連の操作を行うことができます 2 電子申告の達人の起動方法 達人 Cube 電子申告 をクリックして下さい
はじめに 2
 ebasejr. Drive( ネットワークドライブ共有 ) 操作マニュアル 2015/07/17 ebase 株式会社 1 はじめに 2 制限事項 はじめにお読みください 事前にダウンロードフォームからインストーラーをダウンロードして適用しておいてください ebasejr.drive ダウンロードフォーム https://www2.ebase jp.com/fep Form Proto/network
ebasejr. Drive( ネットワークドライブ共有 ) 操作マニュアル 2015/07/17 ebase 株式会社 1 はじめに 2 制限事項 はじめにお読みください 事前にダウンロードフォームからインストーラーをダウンロードして適用しておいてください ebasejr.drive ダウンロードフォーム https://www2.ebase jp.com/fep Form Proto/network
電子申告の達人とは 法人税の達人 などの 申告書作成ソフト で作成した申告 申請等データを電子申告データに変換し 署名 送信から受信確認までの一連の操作を行うことができます 2
 資料 3 データ管理の達人 電子申告の達人 操作研修会 ( 電子申告の達人操作編 ) 東京地方税理士会データ通信協同組合 2016 年 7 月 1 電子申告の達人とは 法人税の達人 などの 申告書作成ソフト で作成した申告 申請等データを電子申告データに変換し 署名 送信から受信確認までの一連の操作を行うことができます 2 選択した機能に応じて 画面下部の処理ボタンが切り替わります 表示する年度を切替えます
資料 3 データ管理の達人 電子申告の達人 操作研修会 ( 電子申告の達人操作編 ) 東京地方税理士会データ通信協同組合 2016 年 7 月 1 電子申告の達人とは 法人税の達人 などの 申告書作成ソフト で作成した申告 申請等データを電子申告データに変換し 署名 送信から受信確認までの一連の操作を行うことができます 2 選択した機能に応じて 画面下部の処理ボタンが切り替わります 表示する年度を切替えます
スライド タイトルなし
 ebasejr. セットアップマニュアル For ebase シリーズ Ver5.0~ 本マニュアルについて 本マニュアルに掲載されている画面と ご使用の ebase シリーズの画面は若干異なる場合がありますが マニュアルの操作に関しては問題ありません ebasejr. の詳細なマニュアルは ebasejr. 操作マニュアル をご覧ください http://www2.ebase-jp.com/eb_manual/
ebasejr. セットアップマニュアル For ebase シリーズ Ver5.0~ 本マニュアルについて 本マニュアルに掲載されている画面と ご使用の ebase シリーズの画面は若干異なる場合がありますが マニュアルの操作に関しては問題ありません ebasejr. の詳細なマニュアルは ebasejr. 操作マニュアル をご覧ください http://www2.ebase-jp.com/eb_manual/
電子申告の達人とは 申告書作成ソフト ( 達人シリーズ ) で作成した申告 申請等データを電子申告データに変換し 署名 送信からメッセージボックスの確認までの一連の操作を行うことができます
 電子申告の達人 で行う 法人税の達人 の電子申告 国税 (e-tax) 編 東京地方税理士会データ通信協同組合 07 年 月 電子申告の達人とは 申告書作成ソフト ( 達人シリーズ ) で作成した申告 申請等データを電子申告データに変換し 署名 送信からメッセージボックスの確認までの一連の操作を行うことができます 電子申告の達人の起動方法 達人 Cube 電子申告 をクリックして下さい しばらくすると
電子申告の達人 で行う 法人税の達人 の電子申告 国税 (e-tax) 編 東京地方税理士会データ通信協同組合 07 年 月 電子申告の達人とは 申告書作成ソフト ( 達人シリーズ ) で作成した申告 申請等データを電子申告データに変換し 署名 送信からメッセージボックスの確認までの一連の操作を行うことができます 電子申告の達人の起動方法 達人 Cube 電子申告 をクリックして下さい しばらくすると
ebasestandard/ ebasejr. ネットワークドライブ共有サービス Version5.0~ ebase 株式会社
 ebasestandard/ ebasejr. ネットワークドライブ共有サービス Version5.0~ 2013.11 ebase 株式会社 目次 制限事項 2 ネットワークドライブにおけるデータ共有について 3 ネットワーク上の PC でデータを管理 ネットワーク上のサーバーでデータを管理 ネットワークドライブを利用する際のフローチャート 4 ボリュームの共有化 ( 公開 ) 5 共有ボリュームの追加
ebasestandard/ ebasejr. ネットワークドライブ共有サービス Version5.0~ 2013.11 ebase 株式会社 目次 制限事項 2 ネットワークドライブにおけるデータ共有について 3 ネットワーク上の PC でデータを管理 ネットワーク上のサーバーでデータを管理 ネットワークドライブを利用する際のフローチャート 4 ボリュームの共有化 ( 公開 ) 5 共有ボリュームの追加
<8B9E93738CF092CA904D94CC814090BF8B818F B D836A B B B816A2E786C73>
 京都交通信販 請求書 Web サービス操作マニュアル 第 9 版 (2011 年 2 月 1 日改訂 ) 京都交通信販株式会社 http://www.kyokoshin.co.jp TEL075-314-6251 FX075-314-6255 目次 STEP 1 >> ログイン画面 請求書 Web サービスログイン画面を確認します P.1 STEP 2 >> ログイン 請求書 Web サービスにログインします
京都交通信販 請求書 Web サービス操作マニュアル 第 9 版 (2011 年 2 月 1 日改訂 ) 京都交通信販株式会社 http://www.kyokoshin.co.jp TEL075-314-6251 FX075-314-6255 目次 STEP 1 >> ログイン画面 請求書 Web サービスログイン画面を確認します P.1 STEP 2 >> ログイン 請求書 Web サービスにログインします
CubePDF ユーザーズマニュアル
 CubePDF ユーザーズマニュアル 2018.11.22 第 13 版 1 1. PDF への変換手順 CubePDF は仮想プリンターとしてインストールされます そのため Web ブラウザや Microsoft Word, Excel, PowerPoint など印刷ボタンのあるアプリケーションであればどれでも 次の 3 ステップで PDF へ変換することができます 1. PDF 化したいものを適当なアプリケーションで表示し
CubePDF ユーザーズマニュアル 2018.11.22 第 13 版 1 1. PDF への変換手順 CubePDF は仮想プリンターとしてインストールされます そのため Web ブラウザや Microsoft Word, Excel, PowerPoint など印刷ボタンのあるアプリケーションであればどれでも 次の 3 ステップで PDF へ変換することができます 1. PDF 化したいものを適当なアプリケーションで表示し
ボタンメンバーを追加登録入力項目をクリア一つ前に戻る 説明社員を閲覧者に追加します アンケートのタイトル部分 閲覧者を登録します その後 質問登録画面を表示します 入力した内容をクリアし 元の状態へ戻します 入力した内容をキャンセルし 一覧画面に戻ります アンケート完成時のタイトル 説明文 画像の表
 Web 上でアンケートフォームが簡単に作成でき 社内外に URL 付きメールで送信できます 集計結果はテキストファイルに出力したり グラフ化して閲覧する事が可能です アンケート ( タイトル部 閲覧者設定 ) を作成する MagicHat より アンケート をクリックするとアンケート一覧画面が表示されます 一覧画面 新規作成 をクリックして下さい タイトル 閲覧者設定作成画面が開きます タイトル 閲覧者設定作成画面
Web 上でアンケートフォームが簡単に作成でき 社内外に URL 付きメールで送信できます 集計結果はテキストファイルに出力したり グラフ化して閲覧する事が可能です アンケート ( タイトル部 閲覧者設定 ) を作成する MagicHat より アンケート をクリックするとアンケート一覧画面が表示されます 一覧画面 新規作成 をクリックして下さい タイトル 閲覧者設定作成画面が開きます タイトル 閲覧者設定作成画面
Page 2 of 7 絞込条件 さらに検索条件を増やして検索 表示します 現在表示されている状態から再検索して絞り込みます [ 絞り込み ] ボタンで実行します [ 物件名 ]: 物件名または物件名の一部の文字を入力します [ 物件 ID を表示 ] チェック : 検索結果の物件一覧に プログラム
![Page 2 of 7 絞込条件 さらに検索条件を増やして検索 表示します 現在表示されている状態から再検索して絞り込みます [ 絞り込み ] ボタンで実行します [ 物件名 ]: 物件名または物件名の一部の文字を入力します [ 物件 ID を表示 ] チェック : 検索結果の物件一覧に プログラム Page 2 of 7 絞込条件 さらに検索条件を増やして検索 表示します 現在表示されている状態から再検索して絞り込みます [ 絞り込み ] ボタンで実行します [ 物件名 ]: 物件名または物件名の一部の文字を入力します [ 物件 ID を表示 ] チェック : 検索結果の物件一覧に プログラム](/thumbs/93/112983335.jpg) Page 1 of 7 物件一覧 - 概要 [ 物件一覧 ] では 現在作業中の工事一覧 その工事の担当者 進捗状況などを確認できます 新規物件は [ 新規物件追加 ] ボタンから追加することができます 物件の追加後は この画面から物件を検索 選択して 現場写真の確認 写真帳票の作成 工事日程の入力などを行います 物件の検索 物件一覧には [ 物件一覧 ] で物件を選択してから行います 表示切替 物件の一覧を
Page 1 of 7 物件一覧 - 概要 [ 物件一覧 ] では 現在作業中の工事一覧 その工事の担当者 進捗状況などを確認できます 新規物件は [ 新規物件追加 ] ボタンから追加することができます 物件の追加後は この画面から物件を検索 選択して 現場写真の確認 写真帳票の作成 工事日程の入力などを行います 物件の検索 物件一覧には [ 物件一覧 ] で物件を選択してから行います 表示切替 物件の一覧を
保存を行いたい場所 ( デスクトップ 等 ) を選択し 保存 (S) ボタンを押してください ファイル名 ファイル名は Jsas_TSKPrint.exe という初期値になっていますが 変更することができます 2 データのダウンロード ボタンを押すと 一括印刷用ソフトに取り込む停止及び警告認定者 (
 適格認定処置確認書印刷 - ダウンロード方法 - < 適格認定処置確認書の一括印刷用ソフトのダウンロード > この画面では 貸与奨学生の適格認定処置確認書の一括印刷用ソフト及び 一括印刷用ソフトに取込む停止及び警告認定者 ( 処置予定者 ) データをダウンロードすることができます 1 2 3 1 一括印刷用ソフトのダウンロード ボタンを押すと 一括印刷用ソフトをダウンロードすることができます このソフトを使用することにより
適格認定処置確認書印刷 - ダウンロード方法 - < 適格認定処置確認書の一括印刷用ソフトのダウンロード > この画面では 貸与奨学生の適格認定処置確認書の一括印刷用ソフト及び 一括印刷用ソフトに取込む停止及び警告認定者 ( 処置予定者 ) データをダウンロードすることができます 1 2 3 1 一括印刷用ソフトのダウンロード ボタンを押すと 一括印刷用ソフトをダウンロードすることができます このソフトを使用することにより
<4D F736F F D208D C8FEE95F18DEC90AC A B D836A B2E646F63>
 国土数値情報作成アプリケーション ( 指定地域データ等生成ツール ) 利用マニュアル 平成 20 年 3 月 国土交通省国土計画局 目次 1. ツール名 1 2. 機能概要 1 3. ツールのインストール 1 4. 使用方法 4 5. 動作環境 10 6. ツールのアンインストール 11 7.FAQ 12 1. ツール名 KSJ 指定地域データ等生成ツール -v#_##.exe (#_## はバージョン番号
国土数値情報作成アプリケーション ( 指定地域データ等生成ツール ) 利用マニュアル 平成 20 年 3 月 国土交通省国土計画局 目次 1. ツール名 1 2. 機能概要 1 3. ツールのインストール 1 4. 使用方法 4 5. 動作環境 10 6. ツールのアンインストール 11 7.FAQ 12 1. ツール名 KSJ 指定地域データ等生成ツール -v#_##.exe (#_## はバージョン番号
Microsoft Word - インストールマニュアルSBS XP SP1第1版 doc
 spaaqs 光セキュリティベーシック powered by Symantec Windows XP Service Pack 2 版インストールマニュアル 第 2 版 2010 年 9 月 7 日 1 目次 1. ご利用の前に P. 3 2. 申し込みから利用開始までの流れ P. 4 3. お申し込み ダウンロード P. 5 4. インストール P. 9 5. アクティブ化 P.13 6. Live
spaaqs 光セキュリティベーシック powered by Symantec Windows XP Service Pack 2 版インストールマニュアル 第 2 版 2010 年 9 月 7 日 1 目次 1. ご利用の前に P. 3 2. 申し込みから利用開始までの流れ P. 4 3. お申し込み ダウンロード P. 5 4. インストール P. 9 5. アクティブ化 P.13 6. Live
保存を行いたい場所 ( デスクトップ 等 ) を選択し 保存 (S) ボタンを押してください ファイル名 ファイル名は Jsas_TKNPrint.exe という初期値になっていますが 変更することができます 2 データのダウンロード ボタンを押すと 指導面接用紙の一括印刷用ソフトに取り込む指導対象
 指導面接用紙印刷 - ダウンロード方法 - この画面では 指導面接用紙の一括印刷用ソフト及び 一括印刷用ソフトに取込む指導対象者データをダウンロードすることができます 1 2 3 1 一括印刷用ソフトのダウンロード ボタンを押すと 一括印刷用ソフトをダウンロードすることができます このソフトを使用することにより 指導面接用紙の帳票の一括印刷が可能になります ダウンロードの方法 一括印刷用ソフトのダウンロード
指導面接用紙印刷 - ダウンロード方法 - この画面では 指導面接用紙の一括印刷用ソフト及び 一括印刷用ソフトに取込む指導対象者データをダウンロードすることができます 1 2 3 1 一括印刷用ソフトのダウンロード ボタンを押すと 一括印刷用ソフトをダウンロードすることができます このソフトを使用することにより 指導面接用紙の帳票の一括印刷が可能になります ダウンロードの方法 一括印刷用ソフトのダウンロード
Webhard_Users manual
 Webhard Connector for Mac ご利用マニュアル V e r 1. 0 0 目次 Webhard CONNECTOR ログイン画面 -... 1 Webhard Connector 全体画面 ~その1~ -... 2 Webhard Connector 全体画面 ~その2~ -... 3 Webhard Connector - メニュー -... 4 Webhard Connector
Webhard Connector for Mac ご利用マニュアル V e r 1. 0 0 目次 Webhard CONNECTOR ログイン画面 -... 1 Webhard Connector 全体画面 ~その1~ -... 2 Webhard Connector 全体画面 ~その2~ -... 3 Webhard Connector - メニュー -... 4 Webhard Connector
目次 専用アプリケーションをインストールする 1 アカウントを設定する 5 Windows クライアントから利用できる機能の紹介 7 1ファイル フォルダのアップロードとダウンロード 8 2ファイル更新履歴の管理 10 3 操作履歴の確認 12 4アクセスチケットの生成 ( フォルダ / ファイルの
 ServersMan@Disk Windows 版専用アプリケーション操作マニュアル 目次 専用アプリケーションをインストールする 1 アカウントを設定する 5 Windows クライアントから利用できる機能の紹介 7 1ファイル フォルダのアップロードとダウンロード 8 2ファイル更新履歴の管理 10 3 操作履歴の確認 12 4アクセスチケットの生成 ( フォルダ / ファイルの公開 ) 13
ServersMan@Disk Windows 版専用アプリケーション操作マニュアル 目次 専用アプリケーションをインストールする 1 アカウントを設定する 5 Windows クライアントから利用できる機能の紹介 7 1ファイル フォルダのアップロードとダウンロード 8 2ファイル更新履歴の管理 10 3 操作履歴の確認 12 4アクセスチケットの生成 ( フォルダ / ファイルの公開 ) 13
もくじ 2 はじめに... 3 概要... 4 動作環境... 4 利用制限モードについて... 4 本マニュアルの見かた... 4 HOME アプリマネージャの基本操作... 5 HOME アプリマネージャをインストールする... 6 HOME アプリマネージャを起動する... 8 HOME アプ
 HOME アプリマネージャ HOME アプリマネージャユーザーマニュアル 最終更新日 204 年 7 月 8 日 もくじ 2 はじめに... 3 概要... 4 動作環境... 4 利用制限モードについて... 4 本マニュアルの見かた... 4 HOME アプリマネージャの基本操作... 5 HOME アプリマネージャをインストールする... 6 HOME アプリマネージャを起動する... 8 HOME
HOME アプリマネージャ HOME アプリマネージャユーザーマニュアル 最終更新日 204 年 7 月 8 日 もくじ 2 はじめに... 3 概要... 4 動作環境... 4 利用制限モードについて... 4 本マニュアルの見かた... 4 HOME アプリマネージャの基本操作... 5 HOME アプリマネージャをインストールする... 6 HOME アプリマネージャを起動する... 8 HOME
誓約書の同意 4 初回のみ 下記画面が表示されるので内容を確認後 同意する ボタンをクリック 同意していただけない場合はネット調達システムを使うことができません 参照条件設定 5 案件の絞り込み画面が表示されます 5-1 施工地域を選択して 施工地域選択完了 ボタンをクリック - 2 -
 ネット調達システム簡易マニュアル 協力会社編 システムの起動 ~ 案件参照 ~ 見積提出 ログイン 1OC-COMET にログインします 2 左側のメニューより 関連システム連携 ( 見積回答 S 他 ) をクリック 3 ネット調達システム をクリック - 1 - 誓約書の同意 4 初回のみ 下記画面が表示されるので内容を確認後 同意する ボタンをクリック 同意していただけない場合はネット調達システムを使うことができません
ネット調達システム簡易マニュアル 協力会社編 システムの起動 ~ 案件参照 ~ 見積提出 ログイン 1OC-COMET にログインします 2 左側のメニューより 関連システム連携 ( 見積回答 S 他 ) をクリック 3 ネット調達システム をクリック - 1 - 誓約書の同意 4 初回のみ 下記画面が表示されるので内容を確認後 同意する ボタンをクリック 同意していただけない場合はネット調達システムを使うことができません
『テクノス』V2プログラムインストール説明書
 土木積算システム テクノス V2 プログラム インストール説明書 ( 第 3 版 ) 目 次 1. テクノス V2 プログラム インストールの概要...3 2. テクノス V2 のプログラム ドライバ インストール...4 3. テクノス V2 の初期起動...10 4. アンインストール...11 5. 補足 ( 動作環境 )...11 2. 1. テクノス V2 プログラム インストールの概要
土木積算システム テクノス V2 プログラム インストール説明書 ( 第 3 版 ) 目 次 1. テクノス V2 プログラム インストールの概要...3 2. テクノス V2 のプログラム ドライバ インストール...4 3. テクノス V2 の初期起動...10 4. アンインストール...11 5. 補足 ( 動作環境 )...11 2. 1. テクノス V2 プログラム インストールの概要
LINE WORKS セットアップガイド目次 管理者画面へのログイン... 2 ドメイン所有権の確認... 3 操作手順... 3 組織の登録 / 編集 / 削除... 7 組織を個別に追加 ( マニュアル操作による登録 )... 7 組織を一括追加 (XLS ファイルによる一括登録 )... 9
 VER.4.0.0 ライトプラン 1 LINE WORKS セットアップガイド目次 管理者画面へのログイン... 2 ドメイン所有権の確認... 3 操作手順... 3 組織の登録 / 編集 / 削除... 7 組織を個別に追加 ( マニュアル操作による登録 )... 7 組織を一括追加 (XLS ファイルによる一括登録 )... 9 組織の編集... 11 組織の移動... 12 組織の並べ替え...
VER.4.0.0 ライトプラン 1 LINE WORKS セットアップガイド目次 管理者画面へのログイン... 2 ドメイン所有権の確認... 3 操作手順... 3 組織の登録 / 編集 / 削除... 7 組織を個別に追加 ( マニュアル操作による登録 )... 7 組織を一括追加 (XLS ファイルによる一括登録 )... 9 組織の編集... 11 組織の移動... 12 組織の並べ替え...
目次 1. e-tax の登録情報の変更 1-1. 暗証番号の変更 ( 参考 ) 複数の利用者の暗証番号をまとめて変更する 1-2. 暗証番号の保存 ( 電子申告の達人のデータベースに保存する ) ( 参考 ) 暗証番号の削除 ( 電子申告の達人のデータベースから削除する ) 2. eltax の登
 付録 電子申告の達人 で行う ( 国税 / 地方税 ) 登録情報の変更 東京地方税理士会データ通信協同組合 2018 年 12 月 1 目次 1. e-tax の登録情報の変更 1-1. 暗証番号の変更 ( 参考 ) 複数の利用者の暗証番号をまとめて変更する 1-2. 暗証番号の保存 ( 電子申告の達人のデータベースに保存する ) ( 参考 ) 暗証番号の削除 ( 電子申告の達人のデータベースから削除する
付録 電子申告の達人 で行う ( 国税 / 地方税 ) 登録情報の変更 東京地方税理士会データ通信協同組合 2018 年 12 月 1 目次 1. e-tax の登録情報の変更 1-1. 暗証番号の変更 ( 参考 ) 複数の利用者の暗証番号をまとめて変更する 1-2. 暗証番号の保存 ( 電子申告の達人のデータベースに保存する ) ( 参考 ) 暗証番号の削除 ( 電子申告の達人のデータベースから削除する
シヤチハタ デジタルネーム 操作マニュアル
 操作マニュアル 目次 1 はじめに... 2 2 動作環境... 2 3 インストール... 3 4 印鑑を登録する... 6 5 登録した印鑑を削除する... 9 6 印鑑を捺印する... 10 6.1 Word 文書へ捺印する... 10 6.2 Excel 文書へ捺印する... 12 7 コピー & ペーストで捺印する... 13 8 印鑑の色を変更する... 15 9 印鑑の順番を入れ替える...
操作マニュアル 目次 1 はじめに... 2 2 動作環境... 2 3 インストール... 3 4 印鑑を登録する... 6 5 登録した印鑑を削除する... 9 6 印鑑を捺印する... 10 6.1 Word 文書へ捺印する... 10 6.2 Excel 文書へ捺印する... 12 7 コピー & ペーストで捺印する... 13 8 印鑑の色を変更する... 15 9 印鑑の順番を入れ替える...
LCV-Net ファイルコンテナ ユーザーマニュアル
 LCV-Net ファイルコンテナ ユーザーマニュアル 目次 本手順について... 1 用語 機能解説 新機能について...... 2 3 1. ログイン方法... 4 1.1. ファイルコンテナ の画面の構成... 5 1.2. ファイル一覧... 6 2. 基本操作 2.1. フォルダの種類... 7 2.2. フォルダを作成する... 8 2.3.ファイルをアップロードする 2.3.1. ファイルを指定してアップロード...
LCV-Net ファイルコンテナ ユーザーマニュアル 目次 本手順について... 1 用語 機能解説 新機能について...... 2 3 1. ログイン方法... 4 1.1. ファイルコンテナ の画面の構成... 5 1.2. ファイル一覧... 6 2. 基本操作 2.1. フォルダの種類... 7 2.2. フォルダを作成する... 8 2.3.ファイルをアップロードする 2.3.1. ファイルを指定してアップロード...
クライアント証明書インストールマニュアル
 事前設定付クライアント証明書インストールマニュアル このマニュアルは クライアント証明書インストールマニュアル の手順で証明書がインストールできなかった方のための インストールマニュアルです エクストラネットは Internet Explorer をご利用ください Microsoft Edge 他 Internet Explorer 以外のブラウザではご利用になれません 当マニュアル利用にあたっては
事前設定付クライアント証明書インストールマニュアル このマニュアルは クライアント証明書インストールマニュアル の手順で証明書がインストールできなかった方のための インストールマニュアルです エクストラネットは Internet Explorer をご利用ください Microsoft Edge 他 Internet Explorer 以外のブラウザではご利用になれません 当マニュアル利用にあたっては
ソフト使い放題 使い放題ツールユーザーマニュアル 最終更新日 2017 年 10 月 5 日
 ソフト使い放題 使い放題ツールユーザーマニュアル 最終更新日 207 年 0 月 5 日 もくじ 2 はじめに... 3 概要... 4 動作環境... 4 利用制限モードについて... 4 本マニュアルの見かた... 4 使い放題ツールの基本操作... 5 使い放題ツールをインストールする... 6 使い放題ツールを起動する... 8 使い放題ツール画面の見かた... 9 使い放題コードを入力してログインする...
ソフト使い放題 使い放題ツールユーザーマニュアル 最終更新日 207 年 0 月 5 日 もくじ 2 はじめに... 3 概要... 4 動作環境... 4 利用制限モードについて... 4 本マニュアルの見かた... 4 使い放題ツールの基本操作... 5 使い放題ツールをインストールする... 6 使い放題ツールを起動する... 8 使い放題ツール画面の見かた... 9 使い放題コードを入力してログインする...
生存確認調査ツール
 Hos-CanR.0 独自項目運用マニュアル FileMaker pro を使用 登録作業者用 Ver. バージョン改訂日付改訂内容 Ver. 00//5 初版 Ver. 0// FileMaker Pro の動作確認の追加 はじめに 本マニュアルについて Hos-CanR.0 院内がん登録システム ( 以降は Hos-CanR.0 と記述します ) では 独自項目の作成 登録 サポートはなくなり
Hos-CanR.0 独自項目運用マニュアル FileMaker pro を使用 登録作業者用 Ver. バージョン改訂日付改訂内容 Ver. 00//5 初版 Ver. 0// FileMaker Pro の動作確認の追加 はじめに 本マニュアルについて Hos-CanR.0 院内がん登録システム ( 以降は Hos-CanR.0 と記述します ) では 独自項目の作成 登録 サポートはなくなり
1. WebShare 編 1.1. ログイン / ログアウト ログイン 1 WebShare の URL にアクセスします xxxxx 部分は会社様によって異なります xxxxx. 2 ログイン名 パスワードを入力し
 操作ガイド Ver.2.3 目次 1. WebShare 編... - 2-1.1. ログイン / ログアウト... - 2-1.2. 表示更新... - 4-1.3. Java インストール... - 5-1.4. ファイル フォルダ一覧... - 11-1.4.1. フォルダ参照方法... - 11-1.4.2. フォルダ作成... - 16-1.4.3. アップローダ... - 18-1.4.4.
操作ガイド Ver.2.3 目次 1. WebShare 編... - 2-1.1. ログイン / ログアウト... - 2-1.2. 表示更新... - 4-1.3. Java インストール... - 5-1.4. ファイル フォルダ一覧... - 11-1.4.1. フォルダ参照方法... - 11-1.4.2. フォルダ作成... - 16-1.4.3. アップローダ... - 18-1.4.4.
管理者メニュー 目次 目次 承認... 2 管理メニューを見る 会員一覧 グループ一覧 一括置換 引用管理 ( 名刺 ) パターン管理 ( 名刺 ) インフォメーション管理
 操作マニュアル 管理者メニュー 目次 目次 承認... 2 管理メニューを見る... 7 2- 会員一覧... 8 2-2 グループ一覧... 6 2-3 一括置換... 20 2-4 引用管理 ( 名刺 )... 22 2-5 パターン管理 ( 名刺 )... 27 2-6 インフォメーション管理... 28 2-7 固有画像管理... 29 3 一括作成リスト... 3 4 発注履歴を見る...
操作マニュアル 管理者メニュー 目次 目次 承認... 2 管理メニューを見る... 7 2- 会員一覧... 8 2-2 グループ一覧... 6 2-3 一括置換... 20 2-4 引用管理 ( 名刺 )... 22 2-5 パターン管理 ( 名刺 )... 27 2-6 インフォメーション管理... 28 2-7 固有画像管理... 29 3 一括作成リスト... 3 4 発注履歴を見る...
SAMBA Stunnel(Windows) 編 1. インストール 1 セキュア SAMBA の URL にアクセスし ログインを行います xxx 部分は会社様によって異なります xxxxx 2 Windows 版ダウンロード ボ
 操作ガイド Ver.2.3 目次 1. インストール... - 2-2. SAMBA Stunnel 利用... - 8-2.1. 接続確認... - 8-2.2. 編集... - 11-2.3. インポート... - 14-2.4. 削除... - 15-2.5 フォルダショートカットの作成... - 16-3. 動作環境... - 18-4. 参考資料 ( 接続状況が不安定な場合の対処方法について
操作ガイド Ver.2.3 目次 1. インストール... - 2-2. SAMBA Stunnel 利用... - 8-2.1. 接続確認... - 8-2.2. 編集... - 11-2.3. インポート... - 14-2.4. 削除... - 15-2.5 フォルダショートカットの作成... - 16-3. 動作環境... - 18-4. 参考資料 ( 接続状況が不安定な場合の対処方法について
やってみようINFINITY-写真管理 編-
 目次 やってみよう for Wingneo INFINITY やってみよう for Wingneo INFINITY... 1 目次... 1 システムの起動... 1 写真管理に登録する写真を準備する... 1 写真管理 ( 電子納品 ) の操作方法... 2 写真整理... 2 成果区分の設定... 4 成果管理から電納編集ツールへの操作方法... 5 電納編集ツール ( 写真管理 ) の操作方法
目次 やってみよう for Wingneo INFINITY やってみよう for Wingneo INFINITY... 1 目次... 1 システムの起動... 1 写真管理に登録する写真を準備する... 1 写真管理 ( 電子納品 ) の操作方法... 2 写真整理... 2 成果区分の設定... 4 成果管理から電納編集ツールへの操作方法... 5 電納編集ツール ( 写真管理 ) の操作方法
目次 DjVu Viewer インストールガイド 信頼済みサイトへの登録 ポップアップブロックの解除 GSPc_Web 用インストーラのダウンロード方法 GSPc_Web 用インストーラのインストール... 8 GSPc_WEB 操作説
 2018/3/24 4 版 操作マニュアル - 1 - 目次 DjVu Viewer インストールガイド... 3 1. 信頼済みサイトへの登録... 3 2. ポップアップブロックの解除... 5 3. GSPc_Web 用インストーラのダウンロード方法... 6 4. GSPc_Web 用インストーラのインストール... 8 GSPc_WEB 操作説明書...10 1. はじめに...10 2.
2018/3/24 4 版 操作マニュアル - 1 - 目次 DjVu Viewer インストールガイド... 3 1. 信頼済みサイトへの登録... 3 2. ポップアップブロックの解除... 5 3. GSPc_Web 用インストーラのダウンロード方法... 6 4. GSPc_Web 用インストーラのインストール... 8 GSPc_WEB 操作説明書...10 1. はじめに...10 2.
電子紊品チェックシステム利用マニュアル
 香川県版電子納品チェックソフト 利用マニュアル Ver. 10 香川県 目 次 1. 概要... 1 1-1 ソフトの基本機能... 1 1-2 ソフトの機能概要... 1 1-2-1 対応する要領 基準... 1 1-2-2 動作環境... 1 1-2-3 電子納品データのチェック手順... 2 2. インストール... 3 2-1 ソフトのインストール... 3 2-2 バージョンアップ...
香川県版電子納品チェックソフト 利用マニュアル Ver. 10 香川県 目 次 1. 概要... 1 1-1 ソフトの基本機能... 1 1-2 ソフトの機能概要... 1 1-2-1 対応する要領 基準... 1 1-2-2 動作環境... 1 1-2-3 電子納品データのチェック手順... 2 2. インストール... 3 2-1 ソフトのインストール... 3 2-2 バージョンアップ...
地図 SD カードを取り外す 最初に ナビゲーション本体から地図 SD カードを取り外します 本操作は地図 SD カードを初めて ROAD EXPLORER Updater に登録するときや パソコンにダウンロードしたデータを地図 SD カードに保存するときに実行してください 1 ナビゲーション本体
 ROAD EXPLORER Updater 取扱説明書 205-0001-06 Version:1.4.0.0 ROAD EXPLORER Updater を使用する前に必ずお読みください ROAD EXPLORER Updater の操作手順は Microsoft Windows XP の画面を例に説明しています 画面例は実際と異なる場合があります 目次 ROAD EXPLORER Updater
ROAD EXPLORER Updater 取扱説明書 205-0001-06 Version:1.4.0.0 ROAD EXPLORER Updater を使用する前に必ずお読みください ROAD EXPLORER Updater の操作手順は Microsoft Windows XP の画面を例に説明しています 画面例は実際と異なる場合があります 目次 ROAD EXPLORER Updater
FutureWeb3サーバー移管マニュアル
 FutureWeb3 サーバー移管マニュアル Vol.001 目次 目次... 2 ごあいさつ... 3 メール設定を行う... 4 メールアドレスの新規発行を行う... 4 メールソフトに設定する... 6 Windows Live メール設定方法... 7 Mac Mail 設定方法... 10 サイトを公開する ( コンテンツのアップロードを行う )... 11 データのアップロード方法...
FutureWeb3 サーバー移管マニュアル Vol.001 目次 目次... 2 ごあいさつ... 3 メール設定を行う... 4 メールアドレスの新規発行を行う... 4 メールソフトに設定する... 6 Windows Live メール設定方法... 7 Mac Mail 設定方法... 10 サイトを公開する ( コンテンツのアップロードを行う )... 11 データのアップロード方法...
目次 第 1 章はじめに 電子入札システムを使用するまでの流れ 1 第 2 章 Java ポリシーを設定する前に 前提条件の確認 2 第 3 章 Java のバージョンについて Java バージョン確認方法 Java のアンインストール ( ケース2の
 電子入札サービス IC カードを利用しない事業者向け Java ポリシー設定マニュアル (Windows10 用 ) 平成 28 年 6 月 目次 第 1 章はじめに 1 1.1 電子入札システムを使用するまでの流れ 1 第 2 章 Java ポリシーを設定する前に 2 2.1 前提条件の確認 2 第 3 章 Java のバージョンについて 4 3.1 Java バージョン確認方法 4 3.2 Java
電子入札サービス IC カードを利用しない事業者向け Java ポリシー設定マニュアル (Windows10 用 ) 平成 28 年 6 月 目次 第 1 章はじめに 1 1.1 電子入札システムを使用するまでの流れ 1 第 2 章 Java ポリシーを設定する前に 2 2.1 前提条件の確認 2 第 3 章 Java のバージョンについて 4 3.1 Java バージョン確認方法 4 3.2 Java
もくじ 6. ファイルの共有 6-1. Group Disk 6-2. グループに参加する 6-3. グループへのファイルアップロード 6-4. グループへファイル指定でアップロード 6-5. グループへ Zip 解凍アップロード 6-6. グループへドラッグ & ドロップで一括アップロード 6-7
 Biz ストレージファイルシェアユーザー操作マニュアル ~GroupDisk 機能 ~ ご不明な点はサイト内の よくある質問 をご覧ください 2012 年 4 月 ShareStage ASP サービス よりサービス名称を変更いたしました 2018 年 3 月 22 日更新 NTT コミュニケーションズ株式会社 もくじ 6. ファイルの共有 6-1. Group Disk 6-2. グループに参加する
Biz ストレージファイルシェアユーザー操作マニュアル ~GroupDisk 機能 ~ ご不明な点はサイト内の よくある質問 をご覧ください 2012 年 4 月 ShareStage ASP サービス よりサービス名称を変更いたしました 2018 年 3 月 22 日更新 NTT コミュニケーションズ株式会社 もくじ 6. ファイルの共有 6-1. Group Disk 6-2. グループに参加する
ご利用の前に 目次 推奨環境とソフトウェアのバージョン 推奨環境について Windows8 Windows8.1 について Internet Explorer のバージョン確認 SAMWEB の初期設定 セ
 操作マニュアル ( ご利用の前に ) 2016.10.14 v1.6 ご利用の前に 目次 - 01. 推奨環境とソフトウェアのバージョン... 3 1. 推奨環境について... 3 2. Windows8 Windows8.1 について... 4 3. Internet Explorer のバージョン確認... 5 02. SAMWEB の初期設定... 7 1. セキュリティ設定... 7 2.
操作マニュアル ( ご利用の前に ) 2016.10.14 v1.6 ご利用の前に 目次 - 01. 推奨環境とソフトウェアのバージョン... 3 1. 推奨環境について... 3 2. Windows8 Windows8.1 について... 4 3. Internet Explorer のバージョン確認... 5 02. SAMWEB の初期設定... 7 1. セキュリティ設定... 7 2.
やさしくPDFへ文字入力 v.2.0
 操作マニュアル やさしく PDF へ文字入力 v.2.0 基本操作 目次 1. はじめに 2. やさしく PDF へ文字入力の起動 3. スキャナの設定 4. 原稿の取り込み 4-1. スキャナから 4-2. ファイルから 5. プリンタの設定 6. フィールドの作成 6-1. フィールドの自動作成 6-2. フィールドの手動作成 7. フィールドの設定 8. 文字の入力 9. 印刷 便利な使い方付録
操作マニュアル やさしく PDF へ文字入力 v.2.0 基本操作 目次 1. はじめに 2. やさしく PDF へ文字入力の起動 3. スキャナの設定 4. 原稿の取り込み 4-1. スキャナから 4-2. ファイルから 5. プリンタの設定 6. フィールドの作成 6-1. フィールドの自動作成 6-2. フィールドの手動作成 7. フィールドの設定 8. 文字の入力 9. 印刷 便利な使い方付録
PALNETSC0184_操作編(1-基本)
 1 章ご使用前に この章について この章では 特許情報提供サービス Shareresearch をご利用になる前の動作環境と各種 設定について説明します この章の内容を以下に示します 1.1 使用する際の環境について 1.2 WWW ブラウザのセキュリティ設定 1.3 Excel のセキュリティ設定 1.4 フォルダオプションの設定 1 1.1 使用する際の環境について Shareresearch
1 章ご使用前に この章について この章では 特許情報提供サービス Shareresearch をご利用になる前の動作環境と各種 設定について説明します この章の内容を以下に示します 1.1 使用する際の環境について 1.2 WWW ブラウザのセキュリティ設定 1.3 Excel のセキュリティ設定 1.4 フォルダオプションの設定 1 1.1 使用する際の環境について Shareresearch
目次 1. 達人 Cubeに対する準備 2. 申告書作成の注意点 3. 電子申告の達人 ( 画面構成 ) 4. 法定調書合計表 ( 国税 ) の電子申告 5. 給与支払報告書 ( 地方税 ) の電子申告 2
 電子申告の達人 で行う 年調 法定調書の達人 の電子申告 < 国税 地方税申告編 > 東京地方税理士会データ通信協同組合 2018 年 12 月 1 目次 1. 達人 Cubeに対する準備 2. 申告書作成の注意点 3. 電子申告の達人 ( 画面構成 ) 4. 法定調書合計表 ( 国税 ) の電子申告 5. 給与支払報告書 ( 地方税 ) の電子申告 2 電子申告作業事前準備の流れ 1 達人環境のアップデート達人
電子申告の達人 で行う 年調 法定調書の達人 の電子申告 < 国税 地方税申告編 > 東京地方税理士会データ通信協同組合 2018 年 12 月 1 目次 1. 達人 Cubeに対する準備 2. 申告書作成の注意点 3. 電子申告の達人 ( 画面構成 ) 4. 法定調書合計表 ( 国税 ) の電子申告 5. 給与支払報告書 ( 地方税 ) の電子申告 2 電子申告作業事前準備の流れ 1 達人環境のアップデート達人
BROAD-GATE 01
 セキュリティ 360 powered by Symantec インストールマニュアル 第 2 版 2010 年 9 月 7 日 1 目次 1. ご利用の前に 3 2. お申し込みから利用開始までの流れ 4 3. お申し込み ダウンロード 5 4. インストール 11 5. アクティブ化 13 6. ライセンス移行 16 7. アンインストール 18 2 1. ご利用の前に 動作環境について 本バージョンはお使いのパソコンのOSがWindows
セキュリティ 360 powered by Symantec インストールマニュアル 第 2 版 2010 年 9 月 7 日 1 目次 1. ご利用の前に 3 2. お申し込みから利用開始までの流れ 4 3. お申し込み ダウンロード 5 4. インストール 11 5. アクティブ化 13 6. ライセンス移行 16 7. アンインストール 18 2 1. ご利用の前に 動作環境について 本バージョンはお使いのパソコンのOSがWindows
ファクス送信用変換ソフト 操作説明書_UA
 ファクス送信用変換ソフト操作説明書 ファクス送信用変換ソフトのインストールから操作までを説明します 本書では ファクス送信用変換ソフトを 本ソフト と表記している場合があります ファクス送信用変換ソフトについて...2 ファクス送信用変換ソフトをインストールする...3 ファクス送信用変換ソフトを再インストールする...5 ファクス送信用変換ソフトをアンインストールする...5 Windows 10
ファクス送信用変換ソフト操作説明書 ファクス送信用変換ソフトのインストールから操作までを説明します 本書では ファクス送信用変換ソフトを 本ソフト と表記している場合があります ファクス送信用変換ソフトについて...2 ファクス送信用変換ソフトをインストールする...3 ファクス送信用変換ソフトを再インストールする...5 ファクス送信用変換ソフトをアンインストールする...5 Windows 10
2. 患者一覧 ログインすると患者一覧画面が表示されます 初期表示は本日日付で診療が行われた患者の一覧が表示されます 該当の患者がいない場合は上図のように患者一覧は表示されません ORCA 連携されていない場合は初期導入時に患者情報がありませんので 取り込みを行う必要があります 患者の取り込み方法は
 手順書 No:U004-01 作成者 : 中部システムサポート株式会社 作成日 :2013/07/19 電子文書管理システム操作手順 電子文書管理システムの操作手順を説明します 1. ログイン ログインするユーザー ID とパスワードを入力してください 初期導入時はユーザー ID:administrator パスワードなしで登録されているのでそれでログインしてください administrator は管理者権限となっていますので
手順書 No:U004-01 作成者 : 中部システムサポート株式会社 作成日 :2013/07/19 電子文書管理システム操作手順 電子文書管理システムの操作手順を説明します 1. ログイン ログインするユーザー ID とパスワードを入力してください 初期導入時はユーザー ID:administrator パスワードなしで登録されているのでそれでログインしてください administrator は管理者権限となっていますので
PowerPoint プレゼンテーション
 eラーニングライブラリ教育ご担当者専用 Myページのご案内 ( 変更依頼編 ) ライブラリの運用管理をアシストする ( Ver 201807 V2.3) 受講者 組織の変更依頼の流れ 1My ページにログイン P2~3 https://elibrary.jmam.co.jp/order/ 2 受講者 組織データの変更依頼 P4~17 約 2 週間後 締切日まで変更可能です 3 登録完了のご連絡 P18
eラーニングライブラリ教育ご担当者専用 Myページのご案内 ( 変更依頼編 ) ライブラリの運用管理をアシストする ( Ver 201807 V2.3) 受講者 組織の変更依頼の流れ 1My ページにログイン P2~3 https://elibrary.jmam.co.jp/order/ 2 受講者 組織データの変更依頼 P4~17 約 2 週間後 締切日まで変更可能です 3 登録完了のご連絡 P18
SHOFU SureFile for DentalX Manual
 日本語版 for 本ソフトの概要... 1 本ソフトの起動方法... 3 使用方法... 5 参考情報... 9 仕様... 12 For DentalX Ver.1.6 本ソフトの概要 本ソフトはデジタル口腔撮影装置 アイスペシャル C-Ⅱ および アイスペシャル C-Ⅲ 専用の画像振り分けソフトです 株式会社プラネット製 DentalX と連携し アイスペシャル C-Ⅱ C-Ⅲのテンキーを使って
日本語版 for 本ソフトの概要... 1 本ソフトの起動方法... 3 使用方法... 5 参考情報... 9 仕様... 12 For DentalX Ver.1.6 本ソフトの概要 本ソフトはデジタル口腔撮影装置 アイスペシャル C-Ⅱ および アイスペシャル C-Ⅲ 専用の画像振り分けソフトです 株式会社プラネット製 DentalX と連携し アイスペシャル C-Ⅱ C-Ⅲのテンキーを使って
SAMBA Stunnel(Mac) 編 1. インストール 1 セキュア SAMBA の URL にアクセスし ログインを行います xxxxx 部分は会社様によって異なります xxxxx 2 Mac OS 版ダウンロー
 操作ガイド Ver.2.3 目次 1. インストール... - 2-2. SAMBA Stunnel 利用... - 5-2.1. 接続確認... - 5-2.2. 編集... - 9-2.3. インポート... - 12-2.4. 削除... - 14-3. 動作環境... - 15-4. 参考資料 ( 接続状況が不安定な場合の対処方法について )... - 16-4.1. サービスの再起動...
操作ガイド Ver.2.3 目次 1. インストール... - 2-2. SAMBA Stunnel 利用... - 5-2.1. 接続確認... - 5-2.2. 編集... - 9-2.3. インポート... - 12-2.4. 削除... - 14-3. 動作環境... - 15-4. 参考資料 ( 接続状況が不安定な場合の対処方法について )... - 16-4.1. サービスの再起動...
ご利用の前に 目次 - 0. 推奨環境とソフトウェアのバージョン 推奨環境について Windows8 Windows8. について Internet Explorer のバージョン確認 SAMWEB の初期設定 セキュリティ設定..
 操作マニュアル ( ご利用の前に ) 06.0.4 v.6 ご利用の前に 目次 - 0. 推奨環境とソフトウェアのバージョン... 3. 推奨環境について... 3. Windows8 Windows8. について... 4 3. Internet Explorer のバージョン確認... 5 0. SAMWEB の初期設定... 7. セキュリティ設定... 7. ActiveX のインストール...
操作マニュアル ( ご利用の前に ) 06.0.4 v.6 ご利用の前に 目次 - 0. 推奨環境とソフトウェアのバージョン... 3. 推奨環境について... 3. Windows8 Windows8. について... 4 3. Internet Explorer のバージョン確認... 5 0. SAMWEB の初期設定... 7. セキュリティ設定... 7. ActiveX のインストール...
Works Mobile セットアップガイド 目次 管理者画面へのログイン... 1 ドメイン所有権の確認... 2 操作手順... 2 組織の登録 / 編集 / 削除... 6 組織を個別に追加 ( マニュアル操作による登録 )... 6 組織を一括追加 (XLS ファイルによる一括登録 )...
 Works Mobile セットアップガイド セットアップガイド Works Mobile Japan Setup Guide Manual for Lite-plan ver. 3.0.0 Works Mobile セットアップガイド 目次 管理者画面へのログイン... 1 ドメイン所有権の確認... 2 操作手順... 2 組織の登録 / 編集 / 削除... 6 組織を個別に追加 ( マニュアル操作による登録
Works Mobile セットアップガイド セットアップガイド Works Mobile Japan Setup Guide Manual for Lite-plan ver. 3.0.0 Works Mobile セットアップガイド 目次 管理者画面へのログイン... 1 ドメイン所有権の確認... 2 操作手順... 2 組織の登録 / 編集 / 削除... 6 組織を個別に追加 ( マニュアル操作による登録
スライド 1
 Ver.1.0. 2011.4.1 DataManager 操作マニュアル 目次 1. DataManager のインストール...3 2. ソフトの起動...3 3. ログイン...4 4. メイン画面について...4 5. 建物管理 6. 顧客管理...5...6 7. 登録データの保存...9 8. データのバックアップとリカバリー...11 9. 開錠履歴 ( イベントデータ ) を表示する...12
Ver.1.0. 2011.4.1 DataManager 操作マニュアル 目次 1. DataManager のインストール...3 2. ソフトの起動...3 3. ログイン...4 4. メイン画面について...4 5. 建物管理 6. 顧客管理...5...6 7. 登録データの保存...9 8. データのバックアップとリカバリー...11 9. 開錠履歴 ( イベントデータ ) を表示する...12
<発注書作成>
 easyhousing 環境設定 操作マニュアル ( 電子証明書お預かりサービス対応版 ) 第 1.1 版 2013 年 11 月 20 日 日本電気株式会社 - 1 - 改版履歴版 作成日 内容 初版 2013/11/12 新規作成 1.1 版 2013/11/20 補足 3 困ったときは? 拡張保護モードの記載を追加 - 2 - 目 次 1 はじめに... 4 2 インターネットエクスプローラの設定...
easyhousing 環境設定 操作マニュアル ( 電子証明書お預かりサービス対応版 ) 第 1.1 版 2013 年 11 月 20 日 日本電気株式会社 - 1 - 改版履歴版 作成日 内容 初版 2013/11/12 新規作成 1.1 版 2013/11/20 補足 3 困ったときは? 拡張保護モードの記載を追加 - 2 - 目 次 1 はじめに... 4 2 インターネットエクスプローラの設定...
Ⅰ
 マニュアル DHQBOX2013 動作環境について DHQBOX2013 を利用するには以下の環境が必要になります また 別途インターネット回線が必要です 従量課金制の場合には VPN 接続中は課金されますので DHQBOX 利用終了後には必ず VPN を切断してください 対応 OS: Windows XP SP3 Windows Vista (SP なし ) Windows Vista SP1 Windows
マニュアル DHQBOX2013 動作環境について DHQBOX2013 を利用するには以下の環境が必要になります また 別途インターネット回線が必要です 従量課金制の場合には VPN 接続中は課金されますので DHQBOX 利用終了後には必ず VPN を切断してください 対応 OS: Windows XP SP3 Windows Vista (SP なし ) Windows Vista SP1 Windows
GHS混合物分類判定システムインストールマニュアル
 GHS 混合物分類判定システムインストールマニュアル ~ ダウンロード版 ~ Ver.3.0 目次 1 はじめに... 1 1.1 目的... 1 1.2 本手順書について... 1 1.3 動作環境... 2 2 インストール... 3 2.1 Windows 8(8.1) Windows10 のセットアップ事前準備... 3 2.2 セットアップツールの実行... 5 2.3 必須コンポーネント...
GHS 混合物分類判定システムインストールマニュアル ~ ダウンロード版 ~ Ver.3.0 目次 1 はじめに... 1 1.1 目的... 1 1.2 本手順書について... 1 1.3 動作環境... 2 2 インストール... 3 2.1 Windows 8(8.1) Windows10 のセットアップ事前準備... 3 2.2 セットアップツールの実行... 5 2.3 必須コンポーネント...
目次 事業概況データの作成 事業概況データを新規作成する P3 申告基本情報の登録 編集 申告単位情報を登録する P5 機能説明 メニューボタンの機能説明 P7 データ連動 ( 会計データ 事業概況説明書 ) 主要科目連動設定画面を表示する 主要科目連動設定で連動する会計科目を追加する 主要科目連動
 簡易マニュアル決算業務 ( 事業概況説明書 ) Ver: 2013 年 8 月 24 日 目次 事業概況データの作成 事業概況データを新規作成する P3 申告基本情報の登録 編集 申告単位情報を登録する P5 機能説明 メニューボタンの機能説明 P7 データ連動 ( 会計データ 事業概況説明書 ) 主要科目連動設定画面を表示する 主要科目連動設定で連動する会計科目を追加する 主要科目連動設定で設定した会計科目を削除する
簡易マニュアル決算業務 ( 事業概況説明書 ) Ver: 2013 年 8 月 24 日 目次 事業概況データの作成 事業概況データを新規作成する P3 申告基本情報の登録 編集 申告単位情報を登録する P5 機能説明 メニューボタンの機能説明 P7 データ連動 ( 会計データ 事業概況説明書 ) 主要科目連動設定画面を表示する 主要科目連動設定で連動する会計科目を追加する 主要科目連動設定で設定した会計科目を削除する
目次 1. ユーザー登録 ( 初期セットアップ ) を行う Office365 の基本的な動作を確認する... 6 Office365 にログインする ( サインイン )... 6 Office365 からサインアウトする ( ログアウト )... 6 パスワードを変更する... 7
 実践女子学園 目次 1. ユーザー登録 ( 初期セットアップ ) を行う... 2 2. Office365 の基本的な動作を確認する... 6 Office365 にログインする ( サインイン )... 6 Office365 からサインアウトする ( ログアウト )... 6 パスワードを変更する... 7 3. Office インストール... 8 Office インストール手順... 8
実践女子学園 目次 1. ユーザー登録 ( 初期セットアップ ) を行う... 2 2. Office365 の基本的な動作を確認する... 6 Office365 にログインする ( サインイン )... 6 Office365 からサインアウトする ( ログアウト )... 6 パスワードを変更する... 7 3. Office インストール... 8 Office インストール手順... 8
Web ブラウザー編 ログイン フォルダーの作成 文書のアップロード 文書のダウンロード フォルダー / 文書の削除 文書公開 文書受け取り チェックアウト チェックイン ( ロック解除 ) ログアウト STEP 1 : ログイン 1 ご利用開始のお知らせ メールに記載されている URL から オン
 STEP : ご利用開始のお知らせ メールに記載されている URL から オンラインサービス 画面にアクセス https://workingfolder.fujixerox.co.jp/web/xxxxxxx/ XXXXXXX にはお客様のキャビネット ID が入ります 事前に設定しているお客様のユーザー ID/ パスワードを入力 ボタンをクリック 5 回入力を間違えるとロックされできなくなります
STEP : ご利用開始のお知らせ メールに記載されている URL から オンラインサービス 画面にアクセス https://workingfolder.fujixerox.co.jp/web/xxxxxxx/ XXXXXXX にはお客様のキャビネット ID が入ります 事前に設定しているお客様のユーザー ID/ パスワードを入力 ボタンをクリック 5 回入力を間違えるとロックされできなくなります
WEB規格書システムへの アップロード⇒登録の手順について
 WEB 規格書システムへの エクセル記入 登録 差戻し の手順について 登録作業がカンタンになりました! 新保哲也アトリエサイト (shimpotetsuya2012) 専用 ver.1.0 1 A: ココからスタート! 商品毎にエクセルフォーマットの規格書を作成し 全シートへの入力を完成させて下さい マクロ機能を利用した自動精査機能が付いてますので マクロを有効にして作業して下さい B: データ送り込み
WEB 規格書システムへの エクセル記入 登録 差戻し の手順について 登録作業がカンタンになりました! 新保哲也アトリエサイト (shimpotetsuya2012) 専用 ver.1.0 1 A: ココからスタート! 商品毎にエクセルフォーマットの規格書を作成し 全シートへの入力を完成させて下さい マクロ機能を利用した自動精査機能が付いてますので マクロを有効にして作業して下さい B: データ送り込み
サイボウズ Office 10「個人フォルダ」
 サイボウズ Office 10 バージョン 10.4 個人フォルダ Copyright (C) 2013-2016 Cybozu 商標について 記載された商品名 各製品名は各社の登録商標または商標です また 当社製品には他社の著作物が含まれていることがあります 個別の商標 著作物に関する注記については 弊社の Web サイトを参照してください http://cybozu.co.jp/company/copyright/other_companies_trademark.html
サイボウズ Office 10 バージョン 10.4 個人フォルダ Copyright (C) 2013-2016 Cybozu 商標について 記載された商品名 各製品名は各社の登録商標または商標です また 当社製品には他社の著作物が含まれていることがあります 個別の商標 著作物に関する注記については 弊社の Web サイトを参照してください http://cybozu.co.jp/company/copyright/other_companies_trademark.html
WEB規格書システムへの アップロード⇒登録の手順について
 WEB 規格書システムへの エクセル記入 登録 差戻し の手順について 登録作業がカンタンになりました! 天下一品グループ Ver.3 サイト 規格書記入者様用 1 A: ココからスタート! Web 規格書システムのフローチャート ( 規格書フォーマットへの記入からまで ) 商品毎にエクセルフォーマットの規格書を作成し 全シートへの入力を完成させて下さい マクロ機能を利用した自動精査機能が付いてますので
WEB 規格書システムへの エクセル記入 登録 差戻し の手順について 登録作業がカンタンになりました! 天下一品グループ Ver.3 サイト 規格書記入者様用 1 A: ココからスタート! Web 規格書システムのフローチャート ( 規格書フォーマットへの記入からまで ) 商品毎にエクセルフォーマットの規格書を作成し 全シートへの入力を完成させて下さい マクロ機能を利用した自動精査機能が付いてますので
スタートメニュー から すべてのアプリ をクリックします すべてのアプリ (Windows アクセサリの中にある場合もあります ) の中から Internet Explorer を探します Internet Explorer をクリックすると Internet Explorer が開きます () I
 Windows 0 にアップグレード後 ログオンや印刷でエラーになる場合の対策 ログオン時にエラーが生じる場合 項番 へ 印刷時にエラーが生じる場合 項番 へ. ログオン時にエラーが生じる場合の対策 (Internet Explorer の起動 ) 北洋ビジネスダイレクトは Windows 0 と Internet Explorer の組合せでご利用いただけます Windows 0 の標準ブラウザ
Windows 0 にアップグレード後 ログオンや印刷でエラーになる場合の対策 ログオン時にエラーが生じる場合 項番 へ 印刷時にエラーが生じる場合 項番 へ. ログオン時にエラーが生じる場合の対策 (Internet Explorer の起動 ) 北洋ビジネスダイレクトは Windows 0 と Internet Explorer の組合せでご利用いただけます Windows 0 の標準ブラウザ
C) 信頼済みサイトダイアログにて以下の操作を実施する 次の Web サイトをゾーンに追加する (D); 欄に電子入札 URL を入力する 追加 ボタンをクリックし Web サイト (W) に URL が追加されたことを確認する 3 上記 ~ を必要なサイト分行う 登録するWebサイト受注者 : h
 信頼済みサイトの設定 ホ ッフ アッフ フ ロック対応 ) 信頼済みサイトの設定を行う A) Internet Explorer のメニューバー ツール - インターネットオプション (O) を選択する B) インターネットオプションダイアログの セキュリティ タグの 信頼済みサイト を選択し サイト ボタンをクリックする 3 C) 信頼済みサイトダイアログにて以下の操作を実施する 次の Web サイトをゾーンに追加する
信頼済みサイトの設定 ホ ッフ アッフ フ ロック対応 ) 信頼済みサイトの設定を行う A) Internet Explorer のメニューバー ツール - インターネットオプション (O) を選択する B) インターネットオプションダイアログの セキュリティ タグの 信頼済みサイト を選択し サイト ボタンをクリックする 3 C) 信頼済みサイトダイアログにて以下の操作を実施する 次の Web サイトをゾーンに追加する
目次 1. 達人 Cubeに対する準備 2. 申告書作成の注意点 3. 法定調書合計表 ( 国税 ) の電子申告 4. 給与支払報告書 ( 地方税 ) の電子申告 2
 電子申告の達人 で行う 年調 法定調書の達人 の電子申告 < 国税 地方税申告編 > 東京地方税理士会データ通信協同組合 2017 年 12 月 1 目次 1. 達人 Cubeに対する準備 2. 申告書作成の注意点 3. 法定調書合計表 ( 国税 ) の電子申告 4. 給与支払報告書 ( 地方税 ) の電子申告 2 1. 達人 Cube に対する準備 1-1. アップデートの確認 1-2. データ管理の達人への事業者情報の登録
電子申告の達人 で行う 年調 法定調書の達人 の電子申告 < 国税 地方税申告編 > 東京地方税理士会データ通信協同組合 2017 年 12 月 1 目次 1. 達人 Cubeに対する準備 2. 申告書作成の注意点 3. 法定調書合計表 ( 国税 ) の電子申告 4. 給与支払報告書 ( 地方税 ) の電子申告 2 1. 達人 Cube に対する準備 1-1. アップデートの確認 1-2. データ管理の達人への事業者情報の登録
異なるパソコンから ebase 形式のデータを交換する 本マニュアルは ebasejr. 間で データ交換 (ebase 形式 ) を実施する手順について説明しています 1 データ提供企業 2 データ提供企業 ( 帳合企業 ) 3 データ収集企業 データ送信 ebasejr. のプログ
 ebasejr. データ交換マニュアル 異なるパソコンから ebase 形式のデータを交換する ebaseの操作 インストール等に関するお問合せ ebase 株式会社サポートセンター TEL:06-6486-3915 FAX:06-6486-3956 email:support@ebase.co.jp 電話でのお問い合わせにつきましては 平日の 9 時 30 分から 12 時 13 時から 17 時
ebasejr. データ交換マニュアル 異なるパソコンから ebase 形式のデータを交換する ebaseの操作 インストール等に関するお問合せ ebase 株式会社サポートセンター TEL:06-6486-3915 FAX:06-6486-3956 email:support@ebase.co.jp 電話でのお問い合わせにつきましては 平日の 9 時 30 分から 12 時 13 時から 17 時
インストールマニュアル
 Install manual by SparxSystems Japan Enterprise Architect 日本語版インストールマニュアル 1 1. はじめに このインストールマニュアルは Enterprise Architect 日本語版バージョン 14.1 をインストールするための マニュアルです インストールには管理者権限が必要です 管理者権限を持つユーザー (Administrator
Install manual by SparxSystems Japan Enterprise Architect 日本語版インストールマニュアル 1 1. はじめに このインストールマニュアルは Enterprise Architect 日本語版バージョン 14.1 をインストールするための マニュアルです インストールには管理者権限が必要です 管理者権限を持つユーザー (Administrator
迷惑メールフィルタリングサービス フィードバック機能マニュアル
 迷惑メールフィルタリングサービス フィードバック機能マニュアル 第 10 版 016 年 3 月 9 日 目次 1 はじめに本マニュアルについて 動作環境 1 はじめに フィードバック対象メールの保存 Outlook 010 をご利用の場合 本手順は不要です 1 電子メールを保存する (Windows Live Mail) 4 電子メールを保存する (Thunderbird) 1 3 電子メールを保存する
迷惑メールフィルタリングサービス フィードバック機能マニュアル 第 10 版 016 年 3 月 9 日 目次 1 はじめに本マニュアルについて 動作環境 1 はじめに フィードバック対象メールの保存 Outlook 010 をご利用の場合 本手順は不要です 1 電子メールを保存する (Windows Live Mail) 4 電子メールを保存する (Thunderbird) 1 3 電子メールを保存する
もくじ 1. 全国統一小学生テストのシステムをご利用になる前に PC の初期設定について P3 2. よくあるご質問 (1) 生徒の申し込みについて (2) 実施要項について (3) 受験票 QRコードの印刷について (4) スキャン送信について (5) 実施後報告について P4 P5 P6 P7
 Q&A 集 全国統一小学生テスト実行委員会 もくじ 1. 全国統一小学生テストのシステムをご利用になる前に PC の初期設定について P3 2. よくあるご質問 (1) 生徒の申し込みについて (2) 実施要項について (3) 受験票 QRコードの印刷について (4) スキャン送信について (5) 実施後報告について P4 P5 P6 P7 P8 3. お問い合わせ先 P10 2 1. 全国統一小学生テストのシステムをご利用になる前に
Q&A 集 全国統一小学生テスト実行委員会 もくじ 1. 全国統一小学生テストのシステムをご利用になる前に PC の初期設定について P3 2. よくあるご質問 (1) 生徒の申し込みについて (2) 実施要項について (3) 受験票 QRコードの印刷について (4) スキャン送信について (5) 実施後報告について P4 P5 P6 P7 P8 3. お問い合わせ先 P10 2 1. 全国統一小学生テストのシステムをご利用になる前に
Microsoft Word - データ保管サービス操作マニュアル(第二版).docx
 データ保管サービス 操作マニュアル 平成 27 年 8 月 第二版 目次 1. 概要... 2 2. 基本操作... 3 ログイン... 3 データ入力... 3 ファイル添付... 3 エラー表示について... 4 初期画面について... 4 3. 未登録一覧... 5 一覧表の見方... 5 4. 保管工事一覧... 6 検索方法... 6 一覧表の見方... 7 保管工事一覧帳票出力方法...
データ保管サービス 操作マニュアル 平成 27 年 8 月 第二版 目次 1. 概要... 2 2. 基本操作... 3 ログイン... 3 データ入力... 3 ファイル添付... 3 エラー表示について... 4 初期画面について... 4 3. 未登録一覧... 5 一覧表の見方... 5 4. 保管工事一覧... 6 検索方法... 6 一覧表の見方... 7 保管工事一覧帳票出力方法...
厚生労働省版ストレスチェック実施プログラムバージョンアップマニュアル (Ver2.2 から Ver.3.2) 目次 1. プログラム概要 バージョンアップ実施手順 要注意 zip ファイル解凍の準備 Windows によって PC が保護されました と
 厚生労働省版ストレスチェック実施プログラムバージョンアップマニュアル (Ver2.2 から Ver.3.2) 目次 1. プログラム概要... 2 2. バージョンアップ実施手順... 3 3. 要注意 zip ファイル解凍の準備... 9 4. Windows によって PC が保護されました というダイアログが表示される場合.. 10 5. 初回実行時にインストーラが実行される場合... 11
厚生労働省版ストレスチェック実施プログラムバージョンアップマニュアル (Ver2.2 から Ver.3.2) 目次 1. プログラム概要... 2 2. バージョンアップ実施手順... 3 3. 要注意 zip ファイル解凍の準備... 9 4. Windows によって PC が保護されました というダイアログが表示される場合.. 10 5. 初回実行時にインストーラが実行される場合... 11
<837D836A B816991E5816A2E786C73>
 積算内訳書の作成マニュアル 平成 23 年 9 月 山形県県土整備部建設企画課 目 次 1. 積算内訳書に関する留意事項 1 頁 2. セキュリティレベル変更について 3 頁 3. 積算内訳書作成マニュアル 4 頁 4.Excel2007 で積算内訳書を作成する場合の注意点 12 頁 5.Excel2010 で積算内訳書を作成する場合の注意点 17 頁 1. 積算内訳書に関する留意事項 パソコンの準備山形県ホームページの建設工事入札情報案内ページにて提供する積算内訳書
積算内訳書の作成マニュアル 平成 23 年 9 月 山形県県土整備部建設企画課 目 次 1. 積算内訳書に関する留意事項 1 頁 2. セキュリティレベル変更について 3 頁 3. 積算内訳書作成マニュアル 4 頁 4.Excel2007 で積算内訳書を作成する場合の注意点 12 頁 5.Excel2010 で積算内訳書を作成する場合の注意点 17 頁 1. 積算内訳書に関する留意事項 パソコンの準備山形県ホームページの建設工事入札情報案内ページにて提供する積算内訳書
目次 1. PDF 変換サービスの設定について )Internet Explorer をご利用の場合 )Microsoft Edge をご利用の場合 )Google Chrome をご利用の場合 )Mozilla Firefox をご利
 PDF 変換サービス セキュリティ設定マニュアル 第 21 版 2018 年 2 月 目次 1. PDF 変換サービスの設定について...2 1-1)Internet Explorer をご利用の場合...2 1-2)Microsoft Edge をご利用の場合... 14 1-3)Google Chrome をご利用の場合... 18 1-4)Mozilla Firefox をご利用の場合...
PDF 変換サービス セキュリティ設定マニュアル 第 21 版 2018 年 2 月 目次 1. PDF 変換サービスの設定について...2 1-1)Internet Explorer をご利用の場合...2 1-2)Microsoft Edge をご利用の場合... 14 1-3)Google Chrome をご利用の場合... 18 1-4)Mozilla Firefox をご利用の場合...
SetupVerup_dl_M
 最新版プログラムのダウンロード EX-TREND 武蔵シリーズ FC コンシェルジュの 最新版へのアップグレード サービスを利用して お使いのプログラムを最新のプログラムにバージョンアップする方法を解説します 1. プロテクトの更新は お済みですか? バージョンアップしたプログラムは プロテクトを更新しないと使用できません まだ更新していない場合は プロテクト更新の画面に戻って プロテクトの更新をおこなってください
最新版プログラムのダウンロード EX-TREND 武蔵シリーズ FC コンシェルジュの 最新版へのアップグレード サービスを利用して お使いのプログラムを最新のプログラムにバージョンアップする方法を解説します 1. プロテクトの更新は お済みですか? バージョンアップしたプログラムは プロテクトを更新しないと使用できません まだ更新していない場合は プロテクト更新の画面に戻って プロテクトの更新をおこなってください
インストールマニュアル
 Fresh Voice V7 インストールマニュアル Edition-5 14, Mar, 2018 1 Copyright 2018 Edition-005 UMIN(V7.4.2.4) 1. FRESH VOICE V7 動作環境... 3 2. FRESH VOICE V7 導入準備... 4 2.1. USB カメラドライバのインストール... 4 2.1.1. USB カメラドライバのインストール...
Fresh Voice V7 インストールマニュアル Edition-5 14, Mar, 2018 1 Copyright 2018 Edition-005 UMIN(V7.4.2.4) 1. FRESH VOICE V7 動作環境... 3 2. FRESH VOICE V7 導入準備... 4 2.1. USB カメラドライバのインストール... 4 2.1.1. USB カメラドライバのインストール...
1. WebShare(HTML5 版 ) 編 1.1. ログイン / ログアウト ログイン 1 WebShare の URL にアクセスします xxxxx 部分は会社様によって異なります xxxxx 2 ユーザー名 パ
 操作ガイド Ver.2.3.1 目次 1. WebShare(HTML5 版 ) 編... - 2-1.1. ログイン / ログアウト... - 2-1.2. 表示更新... - 4-1.3. ファイル フォルダ一覧... - 5-1.3.1. フォルダ参照方法... - 5-1.3.2. フォルダ作成... - 8-1.3.3. アップロード... - 10-1.3.4. 名称変更... - 14-1.3.5.
操作ガイド Ver.2.3.1 目次 1. WebShare(HTML5 版 ) 編... - 2-1.1. ログイン / ログアウト... - 2-1.2. 表示更新... - 4-1.3. ファイル フォルダ一覧... - 5-1.3.1. フォルダ参照方法... - 5-1.3.2. フォルダ作成... - 8-1.3.3. アップロード... - 10-1.3.4. 名称変更... - 14-1.3.5.
FutureWeb3 サーバー移管マニュアル Vol.004
 FutureWeb3 サーバー移管マニュアル Vol.004 目次 目次... 2 ごあいさつ... 3 メール設定を行う... 4 メールアドレスの新規発行を行う... 4 メールソフトに設定する... 6 Windows Live メール設定方法... 7 Mac Mail 設定方法... 10 サイトを公開する ( コンテンツのアップロードを行う )... 11 データのアップロード方法...
FutureWeb3 サーバー移管マニュアル Vol.004 目次 目次... 2 ごあいさつ... 3 メール設定を行う... 4 メールアドレスの新規発行を行う... 4 メールソフトに設定する... 6 Windows Live メール設定方法... 7 Mac Mail 設定方法... 10 サイトを公開する ( コンテンツのアップロードを行う )... 11 データのアップロード方法...
 Jam Careソフト目次 マニュアル 5 Jamcareソフトのセットアップをしましょう 12 ソフトの起動と終了をしましょう 15 サポートセンターから電話が欲しい 19 サポートセンターにメッセージを送信する 27 サポートサイトで Q&A 集を見る 33 サポートサイトにバージョンアップの要望を書き込む 36 サポートサイトへ質問する 39 顧客情報登録を編集する 40 ジャムケアソフトのバージョンアップを行う
Jam Careソフト目次 マニュアル 5 Jamcareソフトのセットアップをしましょう 12 ソフトの起動と終了をしましょう 15 サポートセンターから電話が欲しい 19 サポートセンターにメッセージを送信する 27 サポートサイトで Q&A 集を見る 33 サポートサイトにバージョンアップの要望を書き込む 36 サポートサイトへ質問する 39 顧客情報登録を編集する 40 ジャムケアソフトのバージョンアップを行う
外字インストーラユーザーズガイド Ver 1.20(2016 年 2 月改訂 )
 外字インストーラユーザーズガイド Ver 1.20(2016 年 2 月改訂 ) 目次 第 1 章 使用する前に 1-1 外字インストーラとは 2 1-2 動作環境 2 1-3 ファイル一覧 2 1-4 インストール時のユーザー権限について 2 第 2 章 利用方法 2-1 外字インストーラの利用方法 3 2-2 外字インストーラの利用上の注意点 4 第 3 章 外字の使用方法 3-1 外字の使用方法
外字インストーラユーザーズガイド Ver 1.20(2016 年 2 月改訂 ) 目次 第 1 章 使用する前に 1-1 外字インストーラとは 2 1-2 動作環境 2 1-3 ファイル一覧 2 1-4 インストール時のユーザー権限について 2 第 2 章 利用方法 2-1 外字インストーラの利用方法 3 2-2 外字インストーラの利用上の注意点 4 第 3 章 外字の使用方法 3-1 外字の使用方法
スライド 1
 Smart-DC( 校正承認システム ) 校正承認システム (Smart-DC) 操作ガイド 目次 ページ 0. 校正承認のフロー 1. 校正承認画面アクセス方法 ~ 機能概要 (TOP 画面 ) 2. デザイン確認方法 1 ページ単位で確認 ~ 機能概要 ( 校正承認画面 ) 2 デザイン OK のとき 3 デザイン NG のとき 3. 確認内容の送信 4. その他の機能 1 コンタクトシート出力
Smart-DC( 校正承認システム ) 校正承認システム (Smart-DC) 操作ガイド 目次 ページ 0. 校正承認のフロー 1. 校正承認画面アクセス方法 ~ 機能概要 (TOP 画面 ) 2. デザイン確認方法 1 ページ単位で確認 ~ 機能概要 ( 校正承認画面 ) 2 デザイン OK のとき 3 デザイン NG のとき 3. 確認内容の送信 4. その他の機能 1 コンタクトシート出力
OS の bit 数の確認方法 - Windows0 及び Windows8. Windows のコントロールパネルを開きます Windows0 の場合 スタート から Windows システムツール の コントロールパネル をクリックします Windows8. の場合 スタート から PC 設定
 Q. A. EDINETで書類提出を行う場合は 事前にOracle Corporationの JRE(Java Runtime Environment) のインストールが必要です インストール済みであるにも関わらず操作ができない場合は 次の操作を実施してください () 操作環境 (OS Web ブラウザ等 ) の確認 ()Oracle Corporation のホームページの Java の有無のチェック
Q. A. EDINETで書類提出を行う場合は 事前にOracle Corporationの JRE(Java Runtime Environment) のインストールが必要です インストール済みであるにも関わらず操作ができない場合は 次の操作を実施してください () 操作環境 (OS Web ブラウザ等 ) の確認 ()Oracle Corporation のホームページの Java の有無のチェック
WebNACCS
 WebNACCS 操作説明書 第 1.0 版 2017 年 10 月 輸出入 港湾関連情報処理センター株式会社 改訂履歴 版数改訂日変更箇所変更内容変更理由 0.9 2016/11/30 接続試験版ーー 1.0 2017/10/26 2.3 ご注意 DPI 設定方法を追加問い合わせ対応 目次 はじめに... 1 動作環境... 2 概要... 2 動作確認環境... 3 ご注意... 4 事前準備...
WebNACCS 操作説明書 第 1.0 版 2017 年 10 月 輸出入 港湾関連情報処理センター株式会社 改訂履歴 版数改訂日変更箇所変更内容変更理由 0.9 2016/11/30 接続試験版ーー 1.0 2017/10/26 2.3 ご注意 DPI 設定方法を追加問い合わせ対応 目次 はじめに... 1 動作環境... 2 概要... 2 動作確認環境... 3 ご注意... 4 事前準備...
問合せ分類 1( 初期設定関連 ) お問い合わせ 初期設定の方法がわかりません 初期設定をご案内させていただきます 1 下記 URL をクリックし 規約に同意し サービス登録番号を入力をしてください
 メール受信未着のお問い合わせについて 1. 初期パスワードのメールが届きません 登録されたメールアドレスにメールが届かない原因として次のような状況が考えられます 1. サービス登録番号が正しく入力されていない 2. 迷惑メールフォルダに入ってしまっている 3. 登録のメールアドレスと実際のメールアドレスに相違がある 4.WEB 公開を希望されていない 5. 自治体でのご登録 変更手続後 通訳案内士情報検索サービスのシステムへまだ反映されていない
メール受信未着のお問い合わせについて 1. 初期パスワードのメールが届きません 登録されたメールアドレスにメールが届かない原因として次のような状況が考えられます 1. サービス登録番号が正しく入力されていない 2. 迷惑メールフォルダに入ってしまっている 3. 登録のメールアドレスと実際のメールアドレスに相違がある 4.WEB 公開を希望されていない 5. 自治体でのご登録 変更手続後 通訳案内士情報検索サービスのシステムへまだ反映されていない
Microsoft PowerPoint ï½žéł»å�’å–¥æœ�ㇷㇹㅃㅀ㇤ㅳㇹㅋㅼㅫ曉逃.ppt [äº™æ‘łã…¢ã…¼ã…›]
![Microsoft PowerPoint ï½žéł»å�’å–¥æœ�ㇷㇹㅃㅀ㇤ㅳㇹㅋㅼㅫ曉逃.ppt [äº™æ‘łã…¢ã…¼ã…›] Microsoft PowerPoint ï½žéł»å�’å–¥æœ�ㇷㇹㅃㅀ㇤ㅳㇹㅋㅼㅫ曉逃.ppt [äº™æ‘łã…¢ã…¼ã…›]](/thumbs/92/109918223.jpg) 電子入札システムクライアント V4 インストール手順 平成 30 年 3 月 富山市財務部契約課 注意事項 平成 30 年 3 月以降は現在インストールしていただいている 電子入札システムクライアント V3 は使用できなくなります 本手順に従い必ず 電子入札システムクライアント V4 をインストールしてください Windows10 の標準ブラウザ Microsoft Edge は富山市電子入札システムを使用できません
電子入札システムクライアント V4 インストール手順 平成 30 年 3 月 富山市財務部契約課 注意事項 平成 30 年 3 月以降は現在インストールしていただいている 電子入札システムクライアント V3 は使用できなくなります 本手順に従い必ず 電子入札システムクライアント V4 をインストールしてください Windows10 の標準ブラウザ Microsoft Edge は富山市電子入札システムを使用できません
目 次 1. はじめに ソフトの起動と終了 環境設定 発助 SMS ファイルの操作 電話番号設定 運用条件 回線情報 SMS 送信の開始と停止 ファイル出力... 16
 発助 SMS 操作マニュアル Ver1.2 2018.7.21 ソフトプラン合同会社 1/18 目 次 1. はじめに... 3 2. ソフトの起動と終了... 3 3. 環境設定... 5 4. 発助 SMS ファイルの操作... 7 5. 電話番号設定... 9 6. 運用条件... 11 7. 回線情報... 12 8.SMS 送信の開始と停止... 13 9. ファイル出力... 16 10.
発助 SMS 操作マニュアル Ver1.2 2018.7.21 ソフトプラン合同会社 1/18 目 次 1. はじめに... 3 2. ソフトの起動と終了... 3 3. 環境設定... 5 4. 発助 SMS ファイルの操作... 7 5. 電話番号設定... 9 6. 運用条件... 11 7. 回線情報... 12 8.SMS 送信の開始と停止... 13 9. ファイル出力... 16 10.
easyhousing 環境設定 操作マニュアル Ver 年 7 月 2 日
 easyhousing 環境設定 操作マニュアル Ver 2.4 2018 年 7 月 2 日 目次 1 はじめに... 5 2 インターネットエクスプローラの設定... 8 3 Microsoft Edge の設定... 15 4 必要ソフトウェアのセットアップ... 16 4.1 Adobe Acrobat Reader DC のインストール... 16 4.2 Adobe Acrobat Reader
easyhousing 環境設定 操作マニュアル Ver 2.4 2018 年 7 月 2 日 目次 1 はじめに... 5 2 インターネットエクスプローラの設定... 8 3 Microsoft Edge の設定... 15 4 必要ソフトウェアのセットアップ... 16 4.1 Adobe Acrobat Reader DC のインストール... 16 4.2 Adobe Acrobat Reader
スライド 1
 Hos-CanR 2.5 3.0 クライアント サーバー (CS) 版データ移行マニュアル Hos-CanR クライアント サーバー (CS) 版 Ver. 2.5 Ver. 3.0 データ移行マニュアル システム管理者用 Ver. 2 バージョン改訂日付改訂内容 Ver. 1 2010/3/15 初版 Ver. 2 2010/12/10 作業対象コンピュータのアイコン追加 Hos-CanR 2.5
Hos-CanR 2.5 3.0 クライアント サーバー (CS) 版データ移行マニュアル Hos-CanR クライアント サーバー (CS) 版 Ver. 2.5 Ver. 3.0 データ移行マニュアル システム管理者用 Ver. 2 バージョン改訂日付改訂内容 Ver. 1 2010/3/15 初版 Ver. 2 2010/12/10 作業対象コンピュータのアイコン追加 Hos-CanR 2.5
Windowsクライアントユーザーマニュアル_version+1_0_1_
 Cloud Disk Windows 版専用アプリリケーション操作マニュュアル ~ すべべて 一生保存する ~ 本プロダクト概要 Disk 容量の追加が自由に 10GB Windows/Mac/Android/iPhone/linux/ itron 対応 10GB 10GB 10GB ファイルの履歴管理が可能 RealTime Nortification! ファイルやフォルダを自由な権限で共有 /
Cloud Disk Windows 版専用アプリリケーション操作マニュュアル ~ すべべて 一生保存する ~ 本プロダクト概要 Disk 容量の追加が自由に 10GB Windows/Mac/Android/iPhone/linux/ itron 対応 10GB 10GB 10GB ファイルの履歴管理が可能 RealTime Nortification! ファイルやフォルダを自由な権限で共有 /
管理機能編目次 目次 1 管理機能 1) 物件データ登録依頼 2 2) 物件情報検索 8 3) ユーザー情報照会 10 4)WEB 依頼検索 15 管理機能編 1
 管理機能編 ご利 マニュアル 2015 年 6 版 管理機能編目次 目次 1 管理機能 1) 物件データ登録依頼 2 2) 物件情報検索 8 3) ユーザー情報照会 10 4)WEB 依頼検索 15 管理機能編 1 1) 物件データ登録依頼 物件データ登録依頼 では CSV または EXCEL 形式のファイルを送信して JID へ物件データの登録依頼を行うことができます 1 トップメニュー 画面の
管理機能編 ご利 マニュアル 2015 年 6 版 管理機能編目次 目次 1 管理機能 1) 物件データ登録依頼 2 2) 物件情報検索 8 3) ユーザー情報照会 10 4)WEB 依頼検索 15 管理機能編 1 1) 物件データ登録依頼 物件データ登録依頼 では CSV または EXCEL 形式のファイルを送信して JID へ物件データの登録依頼を行うことができます 1 トップメニュー 画面の
目次 第 1 章はじめに 取扱いについて 記載内容について... 6 第 2 章基本操作 Excel Online を開く ファイル ( ブック ) を作成する ファイル ( ブック ) を開く..
 Office 365 Excel Online - 利用マニュアル - 発行日 2015/11/01 1 目次 第 1 章はじめに... 5 1.1. 取扱いについて... 6 1.2. 記載内容について... 6 第 2 章基本操作... 7 2.1. Excel Online を開く... 8 2.2. ファイル ( ブック ) を作成する... 10 2.3. ファイル ( ブック ) を開く...
Office 365 Excel Online - 利用マニュアル - 発行日 2015/11/01 1 目次 第 1 章はじめに... 5 1.1. 取扱いについて... 6 1.2. 記載内容について... 6 第 2 章基本操作... 7 2.1. Excel Online を開く... 8 2.2. ファイル ( ブック ) を作成する... 10 2.3. ファイル ( ブック ) を開く...
ECサイト力診断システム
 クイックマニュアル Ver..0 i FLAG Co.,Ltd. All Rights Reserved 目次 動画王 とは?... 動作環境... 動画再生環境... 動画作成環境... 4 ご利用条件... 4 対応動画ファイル形式... 4 表示形態... 4 ログイン方法... 5 ユーザー管理画面... 6 画面の見方... 6 登録情報を変更する... 7 クリップを検索する... 8
クイックマニュアル Ver..0 i FLAG Co.,Ltd. All Rights Reserved 目次 動画王 とは?... 動作環境... 動画再生環境... 動画作成環境... 4 ご利用条件... 4 対応動画ファイル形式... 4 表示形態... 4 ログイン方法... 5 ユーザー管理画面... 6 画面の見方... 6 登録情報を変更する... 7 クリップを検索する... 8
CS-DRC1操作説明書
 操作説明書 プログラミングソフトウェア Windows 用 CS-DRC1 Rev. 1.0 IC-DRC1 デジタル小電力コミュニティ無線機 ご注意 : 設定内容の変更についてプログラミングソフトウェア (CS-DRC1) を起動したときの初期設定と無線機 (IC-DRC1) の設定値は 異なる場合があります 無線機の設定を変更する場合は 下記の手順 (1~3) で操作することをおすすめします 1
操作説明書 プログラミングソフトウェア Windows 用 CS-DRC1 Rev. 1.0 IC-DRC1 デジタル小電力コミュニティ無線機 ご注意 : 設定内容の変更についてプログラミングソフトウェア (CS-DRC1) を起動したときの初期設定と無線機 (IC-DRC1) の設定値は 異なる場合があります 無線機の設定を変更する場合は 下記の手順 (1~3) で操作することをおすすめします 1
建築業務管理システム 補足マニュアル Internet Explorer11 設定ガイド (Windows10 用 )
 建築業務管理システム 補足マニュアル (Windows10 用 ) 目次 目次 はじめに 1 Internet Explorer11 とは? 1 1. 設定を行なう前にご確認ください 2 OS の確認方法 2 2. ブラウザの設定を行なう 3 Internet Explorer11 の起動方法について 3 アドレスバーの設定を行なう 5 SSL3.0 を無効化する 設定を行なう 8 Adobe Reader
建築業務管理システム 補足マニュアル (Windows10 用 ) 目次 目次 はじめに 1 Internet Explorer11 とは? 1 1. 設定を行なう前にご確認ください 2 OS の確認方法 2 2. ブラウザの設定を行なう 3 Internet Explorer11 の起動方法について 3 アドレスバーの設定を行なう 5 SSL3.0 を無効化する 設定を行なう 8 Adobe Reader
ことばを覚える
 業務部門の担当者による担当者のための業務アプリケーションの作り方 ( その 4) 現在在庫の適正化のための 在庫管理ツールの構築 コンテキサー操作演習 20121113 コンテキサーチュートリアル ( バージョン 2.2 用 ) コンテキサーのバージョンは 2.2.12 以降で行ってください 目次 ステップ1 在庫棚卸パネルの作成 --- 9 ステップ2 在庫品目パネルの作成 --- 17 ステップ3
業務部門の担当者による担当者のための業務アプリケーションの作り方 ( その 4) 現在在庫の適正化のための 在庫管理ツールの構築 コンテキサー操作演習 20121113 コンテキサーチュートリアル ( バージョン 2.2 用 ) コンテキサーのバージョンは 2.2.12 以降で行ってください 目次 ステップ1 在庫棚卸パネルの作成 --- 9 ステップ2 在庫品目パネルの作成 --- 17 ステップ3
BROAD-GATE 01
 セキュリティベーシック powered by Symantec インストールマニュアル 第 3 版 2010 年 9 月 7 日 1 目次 1. ご利用の前に P. 3 2. 申し込みから利用開始までの流れ P. 4 3. お申し込み ダウンロード P. 5 4. インストール P.10 5. アクティブ化 P.12 6. Live Update P.15 7. ライセンス移行 P.17 8. アンインストール
セキュリティベーシック powered by Symantec インストールマニュアル 第 3 版 2010 年 9 月 7 日 1 目次 1. ご利用の前に P. 3 2. 申し込みから利用開始までの流れ P. 4 3. お申し込み ダウンロード P. 5 4. インストール P.10 5. アクティブ化 P.12 6. Live Update P.15 7. ライセンス移行 P.17 8. アンインストール
Windows ログオンサービス インストールマニュアル 2018/12/21 1
 Windows ログオンサービス インストールマニュアル 2018/12/21 1 目次 1. 注意事項... 3 2. インストール方法... 4 3. 設定ツールを起動する... 6 4. 利用者の情報を登録する... 7 4.1. 管理者メンバーの場合... 7 4.2. 一般メンバーの場合...10 5. アンインストール方法...11 6. その他...13 6.1. ソフトウェアバージョンの確認方法...13
Windows ログオンサービス インストールマニュアル 2018/12/21 1 目次 1. 注意事項... 3 2. インストール方法... 4 3. 設定ツールを起動する... 6 4. 利用者の情報を登録する... 7 4.1. 管理者メンバーの場合... 7 4.2. 一般メンバーの場合...10 5. アンインストール方法...11 6. その他...13 6.1. ソフトウェアバージョンの確認方法...13
ENI ファーマシー受信プログラム ユーザーズマニュアル Chapter1 受信プログラムのインストール方法 P.1-1 受信プログラムのシステム動作環境 P.1-2 受信プログラムをインストールする P.1-9 受信プログラムを起動してログインする P.1-11 ログインパスワードを変更する
 ENI ファーマシー受信プログラム ユーザーズマニュアル P.1-1 受信プログラムのシステム動作環境 P.1-2 受信プログラムをインストールする P.1-9 受信プログラムを起動してログインする P.1-11 ログインパスワードを変更する 更新履歴 日付 頁数 更新内容 2016/ 4/18 - 新規作成 2016/ 5/30 P.4-7 "[ スタートアップの登録に失敗しました ] と表示されたとき
ENI ファーマシー受信プログラム ユーザーズマニュアル P.1-1 受信プログラムのシステム動作環境 P.1-2 受信プログラムをインストールする P.1-9 受信プログラムを起動してログインする P.1-11 ログインパスワードを変更する 更新履歴 日付 頁数 更新内容 2016/ 4/18 - 新規作成 2016/ 5/30 P.4-7 "[ スタートアップの登録に失敗しました ] と表示されたとき
迷惑メールフィルタリングサービス フィードバック機能マニュアル
 迷惑メールフィルタリングサービス フィードバック機能マニュアル 第 11 版 2017 年 1 月 24 日 目次 1 はじめに本マニュアルについて 2 動作環境 2 1 はじめに 2 フィードバック対象メールの保存 Outlook をご利用の場合 本手順は不要です 21 電子メールを保存する (Thunderbird) 4 22 電子メールを保存する (Becky! Internet Mail)
迷惑メールフィルタリングサービス フィードバック機能マニュアル 第 11 版 2017 年 1 月 24 日 目次 1 はじめに本マニュアルについて 2 動作環境 2 1 はじめに 2 フィードバック対象メールの保存 Outlook をご利用の場合 本手順は不要です 21 電子メールを保存する (Thunderbird) 4 22 電子メールを保存する (Becky! Internet Mail)
