目次 はじめに アプリのダウンロード動作環境 カードリーダー プリンター注意事項 Bluetoothの接続方法 1 Bluetoothの接続方法 2 印刷設定 1 印刷設定 2 カードリーダーアップデート P3 P4 P5 P6 P7 P8 P9 P10 T ポイントサービス はじめに カードリーダ
|
|
|
- もえり うづき
- 5 years ago
- Views:
Transcription
1 mpos GATE アプリ操作ガイド (ver1.0) Copyright 2018 ANA Digital Gate, Inc. All rights reserved. 1
2 目次 はじめに アプリのダウンロード動作環境 カードリーダー プリンター注意事項 Bluetoothの接続方法 1 Bluetoothの接続方法 2 印刷設定 1 印刷設定 2 カードリーダーアップデート P3 P4 P5 P6 P7 P8 P9 P10 T ポイントサービス はじめに カードリーダー認証方法 基本操作 Tポイント付与 利用 1 Tポイント付与 利用 2 プレゼントポイント付与 Tポイント取引履歴 Tポイント取消 Tポイント日計 基本機能 来店者分析担当者設定取引情報の溜込とデータ送信入力画面設定加盟店 ID / 端末 IDの確認方法 P12 P13 P14 P15 P16 P17 P18 P19 P20 P21 P22 P23 mpos サービス はじめに mposログイン登録 mposショップ登録 基本操作 クレジットカード決済 1 クレジットカード決済 2 Alipay / Wechat Pay 決済 1 Alipay / Wechat Pay 決済 2 mpos 決済取引履歴 mpos 決済取消 mpos 決済日計 P25 P26 P27 P28 P29 P30 P31 P32 P33 Copyright 2018 ANA Digital Gate, Inc. All rights reserved. 2
3 はじめに アプリのダウンロード 利用するアプリ mpos GATE 利用規約をご参照のうえご利用ください タブレット セットの場合 Andriod アプリは既にプリインストール済みとなっております アプリのダウンロードは必要ございません ios をご利用の場合 アプリからのインストール方法 1.App Store アプリを起動します 2. mpos GATE で検索し アプリを選択します 3.[ 入手 ] をタップし [ インストール ] をタップします 4. パスワードを入力し インストールします Android をご利用の場合 アプリからのインストール方法 1.Play ストアアプリを起動します 2. mpos GATE で検索し アプリを選択します 3.[ インストール ] をタップします 4. アプリの権限を確認してから [ 同意する ] をタップします Copyright 2018 ANA Digital Gate, Inc. All rights reserved. 3
4 はじめに 動作環境 カードリーダー プリンター アプリ推奨環境 カードリーダー端末 (MP200) 推奨 OS :Android6 7 8 以上 ios インターネットに接続できる 本体サイズ : (L)125mm (w)67.5mm (H)15.8mm 本体重量 :115g 充電時間 : 約 3 時間 20 分 充電方法 :USB 給電 付属の USB ケーブルを USB 充電口に差し込んで 利用前に十分に充電してください レシート印刷プリンター端末 ( 有料オプション ) 下記 3 機種に対応しておりますので T ポイント管理画面より販売サイトへアクセスのうえご購入ください 1 スター精密製型番 SM-S210i 2 BIXOLON 製型番 SPP-R200Ⅲ 3 BIXOLON 製型番 SRP-352 plus III Copyright 2018 ANA Digital Gate, Inc. All rights reserved. 4
5 はじめに 注意事項 貴社および貴社サービスをご利用のお客様が安心 安全に mpos をご利用いただけるよう 以下内容を必ずお守りください 1 タブレットのスクリーンロックを設定してください ( 推奨 1 分以内 ) アプリの設定にある スリープ待機 をオンに設定しますと スクリーンロックの時間でロックがかかります オフに設定しますと スクリーンロックがかかりません タブレットのパスワードロックを設定してください 第 3 者に特定されにくいパスワードかパターンを設定ください アンチウイルスソフト アンチマルウェアのインストール ios Android ともに信頼性のないアプリのインストールは行わないようご注意ください タブレットのセキュリティアップデート セキュリティパッチは常に最新のものを適用ください アプリのソフトウェアアップデートの案内があった場合は必ずアップデートを行ってください 弊社からご提供させていただくアプリに限らず インストールされている他のアプリについてもセキュリティ向上のアップデートを行っている場合がありますので 案内に従い アップデートを行ってください アップデート方法については 各スマートフォン端末により異なりますので お持ちのスマートフォンの取扱説明書等をご参照ください アカウントやカードリーダーの盗難 紛失が生じた場合には弊社サポートまでご連絡ください 端末の分解 改造 修理は絶対に行わないでください 不正防止器機能があり ネジをゆるめるなどすると Tamper Detected!! というアラートが出て利用不可になります Copyright 2018 ANA Digital Gate, Inc. All rights reserved. 5
6 はじめに Bluetooth の接続方法 1 iphone/ipad の場合 接続中 カードリーダーの電源をオンにして 起動させてください スマホまたはタブレットの設定画面から Bluetooth を選択し オンにしてください 1 2 デバイスの中から カードリーダーの裏面に記載されたシリアルナンバーの下 3 桁から始まるデバイス名 ( 例.mPOS085) を選択してください PIN を入力の画面で 1234 を入力して ペアリングしてください 接続されました になれば ペアリング完了です 3 4 Copyright 2018 ANA Digital Gate, Inc. All rights reserved. 6
7 はじめに Bluetooth の接続方法 2 Android の場合 接続中 カードリーダーの電源をオンにして 起動させてください スマホまたはタブレットの設定画面から Bluetooth を選択し オンにしてください 1 2 デバイスの中から カードリーダーの裏面に記載されたシリアルナンバーの下 3 桁から始まるデバイス名 ( 例.mPOS085) を選択してください ペア設定画面でパスコード 1234 を入力して ペアリングしてください 上段のペアリングされた機器 ( デバイス ) に表示されれば ペアリング完了です 3 4 Copyright 2018 ANA Digital Gate, Inc. All rights reserved. 7
8 はじめに 印刷設定 1 本アプリ対応機種のプリンターで 1 お客様用レシート 2 店舗控え用レシート 3 クーポン (T ポイントサービスの場合 ) が印刷可能です スマホまたはタブレットの設定画面から プリンターを Bluetooth で接続してください 印刷設定画面で使用するプリンタを選択してください 1 2 決済時に自動で印刷するポイントレシート表示時に自動で印刷を開始するかどうかを選択できます また 店舗控えの印刷を省略するかどうかを選択できます 印刷が可能な状態の場合 プリントレシート画面の左上のアイコンが青色 ( 未接続は灰色 ) に切り替わります 3 4 Copyright 2018 ANA Digital Gate, Inc. All rights reserved. 8
9 はじめに 印刷設定 2 印刷を実行すると お客様用レシートが出力されます 店舗控え用レシートを出力する場合は [ 店舗控え印刷 ] をタップしてください T ポイントサービスでお客様様のランクに応じたクーポン券の発行を設定した場合 クーポン印刷が可能です 1 2 [ クーポン印刷 ] をタップしてください お客様レシート 店舗控えレシート 再印刷が必要な場合は [ 再印刷 ] をタップしてください 3 Copyright 2018 ANA Digital Gate, Inc. All rights reserved. 9
10 はじめに カードリーダーアップデート カードリーダーアプリのシステムをアップデートする機能です mpos GATE アプリとカードリーダーをペアリングし アップデートを開始してください Copyright 2018 ANA Digital Gate, Inc. All rights reserved. 10
11 T ポイントサービスご利用時 Copyright 2018 ANA Digital Gate, Inc. All rights reserved. 11
12 はじめに カードリーダー認証方法 T ポイントサービスを利用するためには mpos GATE アプリとカードリーダー端末をペアリングし 端末認証を行う必要があります スマホまたはタブレットとカードリーダーの Bluetooth 接続が完了している状態で mpos GATE アプリの設定画面から [ カードリーダー認証 ] を選択してください 認証完了画面が表示されれば 認証完了です 認証開始するまでに時間が掛かる場合がございます 1 2 認証が完了すると ホーム画面に T ポイントロゴが表示されます カードリーダーも 待機中 と切り替わります 待機中 3 4 Copyright 2018 ANA Digital Gate, Inc. All rights reserved. 12
13 基本操作 T ポイント付与 利用 1 T カードの読込み カードリーダー認証の完了後 ホーム画面より T ポイントメニューを選択のうえ T カードをカードリーダーに読込ませてください T カードが読込めないときは 会員番号を直接入力してください 直接入力の場合 ポイントは貯まりますが ポイントと T マネーの利用はできません 1 2 取引情報の入力 会員番号の確認完了後 会計金額を入力し [ 次へ ] をタップしてください 付与倍率を変更するには 倍率のボタンより設定してください 付与ポイントは自動で計算されます 3 4 Copyright 2018 ANA Digital Gate, Inc. All rights reserved. 13
14 基本操作 T ポイント付与 利用 2 ポイントを利用する場合には 利用ポイント選択画面にて利用ポイントを選択のうえ [ 次へ ] をタップしてください T マネー加盟申込店舗のみ表示利用する T マネー分を入力し [ 次へ ] をタップしてください ,000 取引内容が正しければ [ 確定 ] をタップしてください 取引内容をレシートを印刷する場合は 左上の [ プリンタアイコン ] をタップしてください 別途 プリンタが必要です 7 8 また 会計残高を mpos 決済で処理する場合には [mpos 決済 ] をタップしてください 別途 mpos サービスへのお申し込みが必要です Copyright 2018 ANA Digital Gate, Inc. All rights reserved. 14
15 基本操作 プレゼントポイント付与 お客様にポイントをプレゼントしたいときには 取引情報入力画面で [ プレゼント ] をタップしてください テンキーでお客様にプレゼントしたいポイント数を入力し [ 次へ ] ボタンをタップしてください 次回の取引時に会計タブではなく プレゼントのタブを表示したい場合にはチェックボックスにチェックを入れてください 1 2 取引情報画面が表示されます 100 円につき 1p の計算で 付与ポイントに対する会計金額 ( 税込 ) が表示されます 入力内容が正しければ [ 確定 ] ボタンをタップして 取引を確定してください 200 円につき1pの店舗様でもプレゼント機能では100 円につき1pでポイント付与計算がされます 取引をやり直す場合には 明細一覧から取消後 再度付与を実施して下さい 3 Copyright 2018 ANA Digital Gate, Inc. All rights reserved. 15
16 基本操作 T ポイント取引履歴 上段のアクションバーにある明細ボタンから 過去に取引をした内容を確認することができます アクションバーから [ 明細 ] をタップしてください 取引履歴は 取引時間順に新しいものから順番に表示されます 1 2 なお 取消 と 溜込 のステータスアイコンが右側に表示されます mpos 明細一覧が表示されている場合は 右上の [Tポイント] を選択してください 取引が見つからない場合は [ 条件を選択して絞込む ] より検索可能です Tカード番号もしくは対象期間から絞込むことができます 3 各取引をタップすると 取引詳細画面を表示します レシートを印刷する場合は 左上のプリンタアイコンをタップしてください 別途 プリンタが必要です 4 Copyright 2018 ANA Digital Gate, Inc. All rights reserved. 16
17 基本操作 T ポイント取消 明細一覧から 取消したい取引を選択してください 見つからない場合は [ 条件を選択して絞込む ] より検索可能です mpos 明細一覧が表示されている場合は 右上の [Tポイント 1] を選択してください 取引の詳細画面が表示されますので 取消ボタンをタップしてください 2 内容が正しいことを確認のうえ 決定ボタンをタップすると 取消が完了します 取消完了後 再度取引の詳細画面を表示すると 右上に取消アイコンが表示されます レシートを印刷する場合は 左上のプリンタアイコンをタップしてください 別途 プリンタが必要です 3 4 Copyright 2018 ANA Digital Gate, Inc. All rights reserved. 17
18 基本操作 T ポイント日計 上段のアクションバーにある日計ボタンから 対象期間による取引集計をした内容を確認することができます アクションバーから [ 日計 ] をタップしてください 初期表示時の集計期間は 当日 0 時 翌日 0 時 です 日計表には取消された取引は含まれません 溜込データは日計表には含まれません システム送信後に反映されます mpos 取引の集計条件選択画面が表示されている場合は 右上の [T ポイント ] を選択してください 1 2 集計期間を変更する場合は [ 集計期間変更 ] より設定してください 3 対象期間での集計結果が表示されます 左上のプリンタアイコンをタップすると集計結果が印刷されます 別途 プリンタが必要です 4 Copyright 2018 ANA Digital Gate, Inc. All rights reserved. 18
19 基本機能 来店者分析 来店時のアイコン表示 T カードを読込むと 会員照会が行われ 購入回数に応じて 来店者分析アイコンが変化します 来店者分析アイコンをタップすると アイコンごとに設定している購入回数が表示されます 購入回数は T ポイントの付与件数で集計しています 集計対象には取消された取引は含まれません アイコン表示の条件設定 設定から アイコンの表示条件を集計対象期間および購入回数に応じて変更できます 1. 集計対象期間分析を行う対象期間を設定します 集計対象期間を 1 ヶ月 ~ 24 ヶ月 の中から選択してください 分析は選択月の 1 日から現在までの期間で行われます 2. 表示アイコンの条件設定アイコンは 購入回数別に 3 種類表示されます 初心者普通者常連者 初心者 アイコンと 常連者 アイコンの表示条件を それぞれの購入回数から選択してください 普通者 アイコンは 購入回数が 初心者 より多く 常連者 より少ないお客様に表示されます 初心者 は 常連者 の表示条件より大きい値を設定できません Copyright 2018 ANA Digital Gate, Inc. All rights reserved. 19
20 基本機能 担当者設定 担当者 ID でログインすることで 取引を行った担当者を残せるようにする機能です 担当者機能の利用設定 担当者登録 パスワードリセット 担当者削除は管理画面にて設定できます 1. ログイン管理画面で登録したユーザでログインをします 担当者 ID とパスワードを入力して [ 確定 ] ボタンをタップして下さい ログインすると左上に 担当者氏名 担当者 ID ログアウト ボタンが表示されます 管理画面にて担当者機能を利用する状態にした場合にご利用いただけます 担当者は運営会社 加盟店のいずれかで管理できます 新規担当者 ID やパスワードリセットした担当者 ID のパスワードは 0000 です 2. パスワード登録新規担当者 ID やパスワードリセットした担当者 ID でログインした場合 パスワード登録が必要になります 新しく登録するパスワードを入力して [ 確定 ] ボタンをタップして下さい 0000 はパスワードとして登録できません 3. 担当者の設定を読み込む管理画面で担当者の設定を変更した場合 設定画面にある [ 担当者設定 ] タブにて [ 設定読込 ] ボタンをタップして下さい 4. 自動ログアウトの設定を変更する取引毎にログアウトをする場合 [ 取引毎にログアウト ] の左側のチェックボックスをタップして下さい 2 分間何も操作をしなかった場合にログアウトする場合 [ 待機時間 2 分でログアウト ] の左側のチェックボックスをタップして下さい Copyright 2018 ANA Digital Gate, Inc. All rights reserved. 20
21 基本機能 取引情報の溜込とデータ送信 以下の条件下で取引を確定した場合 取引情報はシステムに送られず一時的に端末内に溜込まれます 通信が行えない状態で取引を確定した場合 取引確定時にシステムとの通信に失敗した場合 システムで問題が発生した場合 1. 溜込データの確認方法溜込データの有無は設定の [ 溜込データ送信 ] から確認することができます [ 溜込データ送信 ] をタップすると 現在溜込まれている取引データの件数が表示されます 2. 溜込データの送信方法 [ 送信 ] ボタンをタップすると 溜込データが送信されます 溜込データ送信中や電波が入らない場合は [ 送信 ] ボタンをタップすることはできません 溜込データは一定時間毎に自動的に送信されます 溜込データの送信が完了するまでポイントは付与されません Copyright 2018 ANA Digital Gate, Inc. All rights reserved. 21
22 基本機能 入力画面設定 1. プレゼント機能を無効にする取引情報入力画面でプレゼント機能の入力画面に切替えできないようにするかどうかを選択できます 2. 付与倍率の上限を設定する取引情報入力画面でのポイント付与倍率入力時に 上限を設けるように設定することができます 3. 前回の付与倍率を記憶する直近の取引で使用した付与倍率を記憶するかどうかを選択できます 記憶しない場合の初期設定値は 1 倍 です Copyright 2018 ANA Digital Gate, Inc. All rights reserved. 22
23 基本機能 加盟店 ID / 端末 ID の確認方法 1. 加盟店 ID 加盟店スタートキットチェックシートに記載されている加盟店 ID が表示されます 2. 端末 ID カードリーダーを識別する ID が表示されます カードリーダーが接続されていない場合は - が表示されます Copyright 2018 ANA Digital Gate, Inc. All rights reserved. 23
24 クレジットカード決済 Alipay / Wechat Pay 決済ご利用時 mpos 決済サービスに関するお問い合わせ窓口 mpos 加盟店サポートセンター 受付時間 24 時間 ( 年中無休 ) Copyright 2018 ANA Digital Gate, Inc. All rights reserved. 24
25 はじめに mpos ログイン登録 mpos 設定画面から [mpos ログイン登録 ] をタップしてください ユーザー ID にお申し込み時にご指定いただいたメールアドレス パスワード に事前に設定されたパスワードを入力し 登録を行ってください 1 2 パスワードを忘れてしまった場合や 誤ったパスワードを入力し mpos 利用時にアカウントロックが掛かった場合は mpos Admin(PC 管理画面 ) にアクセスいただき パスワードをお忘れの場合 からパスワードを再設定してください mpos Admin URL : 4 Copyright 2018 ANA Digital Gate, Inc. All rights reserved. 25
26 はじめに mpos ショップ登録 mpos 設定画面から [mpos ショップ登録 ] をタップしてください ショップ名 住所 電話番号を入力し [ 登録 ] をタップしてください 登録内容は プリントレシート出力時に反映されます 1 2 [ 上書き ] をタップしてください 登録完了です 3 4 Copyright 2018 ANA Digital Gate, Inc. All rights reserved. 26
27 基本操作 クレジットカード決済 1 カードリーダー認証の完了後 ホーム画面より mpos メニューを選択してください 金額を入力してください 商品名などを入力してください 1 2 IC チップ対応のクレジットカードの場合 カードを読み取る画面になりますので お客様からクレジットカードをお預かりしてください カードの表面を手前に IC チップのある方を上にし カードリーダーの IC カード読み取り口に差し込んでください IC チップ お客様に暗証番号 (PIN) を入力していただき エンターボタンを押していただきます 3 Copyright 2018 ANA Digital Gate, Inc. All rights reserved. 27
28 基本操作 クレジットカード決済 2 IC チップ非対応のクレジットカードの場合 カードを読み取る画面になりますので お客様からクレジットカードをお預かりしてください カードの裏面を手前にして カードリーダーの磁気カード読み取り口で左から右へスライドさせてください お客様に スマートフォンまたはタブレットの画面上にサインをいただいてください IC チップ対応のクレジットカードの暗証番号 (PIN) をお忘れの場合 IC チップ対応のクレジットカードをお持ちで 4 桁の暗証番号 (PIN) をお忘れの場合 暗証番号 (PIN) 入力から強制的にサインに変更することが可能です [ 金額入力画面 ] [ カート スライト 挿入画面 ] [ 暗証番号入力画面 ] アプリが [ 暗証番号画面 ] の時に PIN パッドあり端末で暗証番号を何も入力せずに Enter キーを押すと暗証番号入力がスキップされます Copyright 2018 ANA Digital Gate, Inc. All rights reserved. 28
29 基本操作 Alipay / WeChat Pay 決済 1 ホーム画面より mpos メニューを選択してください Alipay / Wechat Pay 決済を申込みされると 決済方法選択画面が表示され [ クレジットカード決済 ][Alipay 決済 ][Wechat Pay 決済 ] を選択できるようになります 決済サービスを選択してください 1 2 金額を入力し 商品名を入力してください ( 必須 ) お客様のアプリ [ お支払い ] をタップしてください お客様のアプリでバーコードを表示いただいてください 3 バーコード表示 Copyright 2018 ANA Digital Gate, Inc. All rights reserved. 29
30 基本操作 Alipay / WeChat Pay 決済 2 カメラ画面になりますので お客様の QR コード又はバーコードを読み取ってください お客様の Alipay アプリ 決済完了すると プリントレシート画面が表示されます 取引内容をレシート印刷する場合は 左上のプリンタアイコンをタップしてください 別途 プリンタが必要です 4 5 決済完了画面になります Copyright 2018 ANA Digital Gate, Inc. All rights reserved. 30
31 基本操作 mpos 決済取引履歴 上段のアクションバーにある明細ボタンから 過去に取引をした内容を確認することができます アクションバーから [ 明細 ] をタップしてください 取引履歴は 取引時間順に新しいものから順番に表示されます 1 2 なお 取消 のステータスアイコンが右側に表示されます 各取引をタップすると 取引詳細画面を表示します レシートを印刷する場合は 左上のプリンタアイコンをタップしてください 別途 プリンタが必要です アリペイ決済の取引の場合は 消費者様のアリペイアプリの取引詳細画面に表示されるセンタ取引 IDと同じものが表示されます 取消時など 取引を特定する際にご活用ください アリペイアプリ内の取引詳細画面 ( ユーザー側 ) 3 同一のコード VeriTrans テスショップ Copyright 2018 ANA Digital Gate, Inc. All rights reserved. 31
32 基本操作 mpos 決済取消 明細一覧から 取消したい取引を選択してください T ポイント明細一覧が表示されている場合は 右上の [mpos 決済 ] を選択してください 取引の詳細画面が表示されますので 取消ボタンをタップしてください 1 2 内容が正しいことを確認のうえ 決定ボタンをタップすると 取消が完了します 取消完了後 再度取引の詳細画面を表示すると ステータスが売上取消に変更されます レシートを印刷する場合は 左上のプリンタアイコンをタップしてください 別途 プリンタが必要です 3 4 Copyright 2018 ANA Digital Gate, Inc. All rights reserved. 32
33 基本操作 mpos 決済日計 上段のアクションバーにある日計ボタンから 対象期間による取引集計をした内容を確認することができます アクションバーから [ 日計 ] をタップしてください 集計する条件を選択して [ 集計する ] をタップしてください 1 2 各項目の集計結果が表示されます 売上額 返金額 差引額 3 売上件数 返金件数 差引件数 期間 サービス ステータス Copyright 2018 ANA Digital Gate, Inc. All rights reserved. 33
ログイン 初期設定 初期設定 利用規定を確認し 同意する をタップ 端末番号 (TID) とパスワードを入力 OK をタップ カードリーダー兼 PIN パッド (LP-PCR2) を選択し OK をタップ 利用する接続方法と 接続する PIN パッドを選択 Bluetooth 接続の場合
 端末決済サービス スタートマニュアル 端末でご利用になる加盟店さまは本マニュアルをご覧ください アプリをインストールしてください 初期設定 Google Play にアクセスします Anywhere をインストールします ( 発行元 :Link Processing) QR コードを読み取って アプリをインストールする場合はこちらから ご利用前にチェック! 決済できるカードの種類を確認しましょうご契約内容に応じて
端末決済サービス スタートマニュアル 端末でご利用になる加盟店さまは本マニュアルをご覧ください アプリをインストールしてください 初期設定 Google Play にアクセスします Anywhere をインストールします ( 発行元 :Link Processing) QR コードを読み取って アプリをインストールする場合はこちらから ご利用前にチェック! 決済できるカードの種類を確認しましょうご契約内容に応じて
目次 はじめに 楽天ペイ ( 実店舗決済 ) をご利用いただきありがとうございます 当マニュアルはアプリとカードリーダーの操作方法についてご案内します 加盟店管理画面については [ 加盟店管理画面 (Web) ヘルプ ] を参照ください 決済前の準備... 1 アプリの準備... 2 位置情報サービ
![目次 はじめに 楽天ペイ ( 実店舗決済 ) をご利用いただきありがとうございます 当マニュアルはアプリとカードリーダーの操作方法についてご案内します 加盟店管理画面については [ 加盟店管理画面 (Web) ヘルプ ] を参照ください 決済前の準備... 1 アプリの準備... 2 位置情報サービ 目次 はじめに 楽天ペイ ( 実店舗決済 ) をご利用いただきありがとうございます 当マニュアルはアプリとカードリーダーの操作方法についてご案内します 加盟店管理画面については [ 加盟店管理画面 (Web) ヘルプ ] を参照ください 決済前の準備... 1 アプリの準備... 2 位置情報サービ](/thumbs/93/112049468.jpg) 楽天ペイ ( 実店舗決済 ) アプリ カードリーダー操作マニュアル 目次 はじめに 楽天ペイ ( 実店舗決済 ) をご利用いただきありがとうございます 当マニュアルはアプリとカードリーダーの操作方法についてご案内します 加盟店管理画面については [ 加盟店管理画面 (Web) ヘルプ ] を参照ください 決済前の準備... 1 アプリの準備... 2 位置情報サービスおよび Bluetooth の設定...
楽天ペイ ( 実店舗決済 ) アプリ カードリーダー操作マニュアル 目次 はじめに 楽天ペイ ( 実店舗決済 ) をご利用いただきありがとうございます 当マニュアルはアプリとカードリーダーの操作方法についてご案内します 加盟店管理画面については [ 加盟店管理画面 (Web) ヘルプ ] を参照ください 決済前の準備... 1 アプリの準備... 2 位置情報サービスおよび Bluetooth の設定...
【ドコモあんしんスキャン】サービスマニュアル
 あんしんスキャンマニュアル ios 版 ( 利用編 ) 第 1.1.1 版 株式会社 NTT ドコモ 平成 30 年 2 月 28 日 目次 1 ドコモあんしんスキャン とは... 2 機能概要... 2 利用料金... 2 サービス利用注意点... 2 対応機種... 3 2 ドコモあんしんスキャン 利用方法... 4 本アプリのインストール... 4 初期設定... 5 アカウント注意事項...
あんしんスキャンマニュアル ios 版 ( 利用編 ) 第 1.1.1 版 株式会社 NTT ドコモ 平成 30 年 2 月 28 日 目次 1 ドコモあんしんスキャン とは... 2 機能概要... 2 利用料金... 2 サービス利用注意点... 2 対応機種... 3 2 ドコモあんしんスキャン 利用方法... 4 本アプリのインストール... 4 初期設定... 5 アカウント注意事項...
目次 1. アプリケーション登録 利用設定 CardDAV 設定 デフォルトアカウント設定 アプリケーションのログイン ログアウト KDDI SMARTアドレス帳 にログインする KDDI SMARTアドレス帳 にログイン
 改訂日付 :2018 年 12 月 10 日 1 目次 1. アプリケーション登録 2. 2 1. 2 2. 利用設定 CardDAV 設定 デフォルトアカウント設定 3. 3 1. 3 2. 3 3. 4. 4 1. アプリケーションのログイン ログアウト KDDI SMARTアドレス帳 にログインする KDDI SMARTアドレス帳 にログインする KDDI Business ID ご利用時 KDDI
改訂日付 :2018 年 12 月 10 日 1 目次 1. アプリケーション登録 2. 2 1. 2 2. 利用設定 CardDAV 設定 デフォルトアカウント設定 3. 3 1. 3 2. 3 3. 4. 4 1. アプリケーションのログイン ログアウト KDDI SMARTアドレス帳 にログインする KDDI SMARTアドレス帳 にログインする KDDI Business ID ご利用時 KDDI
PowerPoint プレゼンテーション
 ver1.2 サービス利用マニュアル 目次 1 1. テレビde 通訳 for me 画面遷移全体図 2. 利用開始までの流れ 3.auID 認証 4. チャージ方法 auかんたん決済 1 2 5. チャージ方法クレジットカード 6. 各メニューへの遷移 7. Android サービス利用方法 8. ios 初期設定 1 ~FaceTimeIDの設定 ~ iosのお客様 重要 9. ios 初期設定
ver1.2 サービス利用マニュアル 目次 1 1. テレビde 通訳 for me 画面遷移全体図 2. 利用開始までの流れ 3.auID 認証 4. チャージ方法 auかんたん決済 1 2 5. チャージ方法クレジットカード 6. 各メニューへの遷移 7. Android サービス利用方法 8. ios 初期設定 1 ~FaceTimeIDの設定 ~ iosのお客様 重要 9. ios 初期設定
iphone 端末設定ガイド 改訂日付 :2018 年 10 月 2 日
 改訂日付 :2018 年 10 月 2 日 目次 1. アプリ登録 2. 2 1. 2 2. 利用設定 CardDAV を設定する デフォルトアカウントを設定する 3. 3 1. 3 2. アプリのログイン ログアウト SMART アドレス帳にログインする SMART アドレス帳をログアウトする 4. 4 1. プロファイルのダウンロード プロファイルをダウンロードする 5. 5 1. データ取得方法の設定
改訂日付 :2018 年 10 月 2 日 目次 1. アプリ登録 2. 2 1. 2 2. 利用設定 CardDAV を設定する デフォルトアカウントを設定する 3. 3 1. 3 2. アプリのログイン ログアウト SMART アドレス帳にログインする SMART アドレス帳をログアウトする 4. 4 1. プロファイルのダウンロード プロファイルをダウンロードする 5. 5 1. データ取得方法の設定
目次 1 サービス概要 3 for UQ mobile とは 4 動作環境 6 2 利用開始 7 アプリをダウンロードする 8 サービスを開始する 9 3 設定変更 10 管理者を登録する 11 管理者画面を表示する 12 管理するスマートフォンに名前をつける 12 for UQ mobile が正
 for UQ mobile (Android 向け ) 保護者様向け設定ガイド v5.0 2018 年 10 月 目次 1 サービス概要 3 for UQ mobile とは 4 動作環境 6 2 利用開始 7 アプリをダウンロードする 8 サービスを開始する 9 3 設定変更 10 管理者を登録する 11 管理者画面を表示する 12 管理するスマートフォンに名前をつける 12 for UQ mobile
for UQ mobile (Android 向け ) 保護者様向け設定ガイド v5.0 2018 年 10 月 目次 1 サービス概要 3 for UQ mobile とは 4 動作環境 6 2 利用開始 7 アプリをダウンロードする 8 サービスを開始する 9 3 設定変更 10 管理者を登録する 11 管理者画面を表示する 12 管理するスマートフォンに名前をつける 12 for UQ mobile
0 マイナポータルにログインするマイナポータルに接続し 利 を開始します このメニューで うこと アカウント情報を登録済みの利 者が マイナポータルに接続し 利 を始める 順について説明します IC カードリーダライタを使う場合 2 次元バーコードを使う場合 あなた 2 次元バーコード マイナンバー
 0 マイナポータルにログインする 2 02 マイナンバーカードのパスワードを変更する -Windows Macの場合- 0 03 マイナンバーカードのパスワードを変更する -Androidの場合- 6 04 メインメニューを見る 22 05 マイナポータルを終了する 28 - 0 マイナポータルにログインするマイナポータルに接続し 利 を開始します このメニューで うこと アカウント情報を登録済みの利
0 マイナポータルにログインする 2 02 マイナンバーカードのパスワードを変更する -Windows Macの場合- 0 03 マイナンバーカードのパスワードを変更する -Androidの場合- 6 04 メインメニューを見る 22 05 マイナポータルを終了する 28 - 0 マイナポータルにログインするマイナポータルに接続し 利 を開始します このメニューで うこと アカウント情報を登録済みの利
システム更新の手順 1-1. Android のホーム画面で [ アプリ ] [ 設定 ] [ 画面 ] [ 画面の自動スリープ ] の [ しない ] をタップします 1-2. Android のホーム画面で [ アプリ ] [ 設定 ] [ タブレット情報 ] を順にタップし ビル ド番号 を確
![システム更新の手順 1-1. Android のホーム画面で [ アプリ ] [ 設定 ] [ 画面 ] [ 画面の自動スリープ ] の [ しない ] をタップします 1-2. Android のホーム画面で [ アプリ ] [ 設定 ] [ タブレット情報 ] を順にタップし ビル ド番号 を確 システム更新の手順 1-1. Android のホーム画面で [ アプリ ] [ 設定 ] [ 画面 ] [ 画面の自動スリープ ] の [ しない ] をタップします 1-2. Android のホーム画面で [ アプリ ] [ 設定 ] [ タブレット情報 ] を順にタップし ビル ド番号 を確](/thumbs/93/111971476.jpg) Android 3.2 から Android 4.0 への更新手順 GALAPAGOS(A01SH) を Android 4.0 に更新する手順について説明します 対象製品 メディアタブレット GALAPAGOS(A01SH) ソフトウェア更新の前に ソフトウェアの更新には インターネット接続環境が必要です また 通信費用はお客さまのご負担となります Android 4.0 へ更新するためには その前に
Android 3.2 から Android 4.0 への更新手順 GALAPAGOS(A01SH) を Android 4.0 に更新する手順について説明します 対象製品 メディアタブレット GALAPAGOS(A01SH) ソフトウェア更新の前に ソフトウェアの更新には インターネット接続環境が必要です また 通信費用はお客さまのご負担となります Android 4.0 へ更新するためには その前に
< ワンタイムパスワードの設定方法 > 1. 初回ログイン時にワンタイムパスワードトークン発行画面が表示されます 携帯メールアドレスと 利用開始パスワードを入力しトークン発行ボタンを選択してください 携帯端末へメール送信 携帯電話メールアドレスの入力間違い等でメールが届かない場合は 百五法人ダイレク
 ワンタイムパスワードとは 1 分ごとに変わる 1 回限りのパスワードです ご利用にはスマートフォンまたは携帯電話が必要です ログイン時に ID パスワードに追加して入力いただくことで 不正利用を防止します ( ご利用手数料は無料です ただし ワンタイムパスワードアプリのダウンロード時に通信料が必要となります ) ご注意 1 台のスマートフォンに 最大 10 個のワンタイムパスワードを格納できます 携帯電話でご利用の場合
ワンタイムパスワードとは 1 分ごとに変わる 1 回限りのパスワードです ご利用にはスマートフォンまたは携帯電話が必要です ログイン時に ID パスワードに追加して入力いただくことで 不正利用を防止します ( ご利用手数料は無料です ただし ワンタイムパスワードアプリのダウンロード時に通信料が必要となります ) ご注意 1 台のスマートフォンに 最大 10 個のワンタイムパスワードを格納できます 携帯電話でご利用の場合
クイックセットアップ for モバイル(iOS/Android)
 はじめに はじめに Enterprise DaaS( サーバ OS タイプ ) リモートアクセスオプション ( 以下リモートアクセス ) は 手元端末から対象機器に安全に接続できるリモートアクセスサービスです 手元端末 と は 対象機器 と は アクセスに使用する iphone/ipad Android 端末のことです MagicConnect サーバとは アクセス先となる会社 PC のことです リモートアクセス中継管理用サーバです
はじめに はじめに Enterprise DaaS( サーバ OS タイプ ) リモートアクセスオプション ( 以下リモートアクセス ) は 手元端末から対象機器に安全に接続できるリモートアクセスサービスです 手元端末 と は 対象機器 と は アクセスに使用する iphone/ipad Android 端末のことです MagicConnect サーバとは アクセス先となる会社 PC のことです リモートアクセス中継管理用サーバです
PowerPoint プレゼンテーション
 スマートフォン版 最終更新日 :2017 年 12 月 20 日 電子マニフェストサービス e-reverse.com Ver.5 e-picture( イーピクチャ ) 操作マニュアル Android アンドロイド P3 へ P22 へ ios アイフォーン 前提条件 排出事業者のオプション設定で e-picture を利用しないとなっている場合は e-picture はご利用できませんのでご注意ください
スマートフォン版 最終更新日 :2017 年 12 月 20 日 電子マニフェストサービス e-reverse.com Ver.5 e-picture( イーピクチャ ) 操作マニュアル Android アンドロイド P3 へ P22 へ ios アイフォーン 前提条件 排出事業者のオプション設定で e-picture を利用しないとなっている場合は e-picture はご利用できませんのでご注意ください
PowerPoint プレゼンテーション
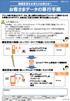 ! 機種変更をお考えのお客さまへ お客さまデータの移行手順 4F3(1.1) アドレス帳や写真などのデータは 個人情報やお客さまのプライバシーに関係する大切な情報となりますので お客さまご自身での保存 移行をお願いいたします 必ずご確認ください 本手順は 4G LTEケータイからiPhoneへ アドレス帳 写真 動画 カレンダ- のデータを転送する手順になります データの状況や機種ごとの機能差により
! 機種変更をお考えのお客さまへ お客さまデータの移行手順 4F3(1.1) アドレス帳や写真などのデータは 個人情報やお客さまのプライバシーに関係する大切な情報となりますので お客さまご自身での保存 移行をお願いいたします 必ずご確認ください 本手順は 4G LTEケータイからiPhoneへ アドレス帳 写真 動画 カレンダ- のデータを転送する手順になります データの状況や機種ごとの機能差により
スマートフォン (Android,iPhone) を使用するには メールアドレスの登録が必要です 活動量計 HJA-307IT HJA-403C はスマートフォン (Android iphone)/ パソコンの転送に対応しています ご利用予定の端末がウェルネスリンクをご利用できる端末か 事前に推奨環
 [HJA-403C]( 標準タイプ ) スマホ対応用 お手元に配布された活動量計をご用意ください パソコンで使用する場合と スマートフォン (Android/iPhone) で使用する場合 手順が変わりますの で 下記手順にそって初期設定を行なって下さい HJA-403C パソコンで使う場合下記の順番で設定してください PC1 PC3 HJA-403C スマートフォン (Android) で使う場合下記の順番で設定してください
[HJA-403C]( 標準タイプ ) スマホ対応用 お手元に配布された活動量計をご用意ください パソコンで使用する場合と スマートフォン (Android/iPhone) で使用する場合 手順が変わりますの で 下記手順にそって初期設定を行なって下さい HJA-403C パソコンで使う場合下記の順番で設定してください PC1 PC3 HJA-403C スマートフォン (Android) で使う場合下記の順番で設定してください
Pep Up と活動量計 (zip) との連携方法 1 活動量計 (Zip) の初期設定 ステップ1 1 同封物の確認 Fitbit Zip ワイヤレス活動量計には以下が同梱されています 1. Fitbit Zip ワイヤレス活動量計 2. クリップカバー 3. 電池交換ツール 4. USB ハード
 Pep Up と活動量計 (zip) との連携方法 1 活動量計 (Zip) の初期設定 ステップ1 1 同封物の確認 Fitbit Zip ワイヤレス活動量計には以下が同梱されています 1. Fitbit Zip ワイヤレス活動量計 2. クリップカバー 3. 電池交換ツール 4. USB ハードウェアキー 5. 3V ボタン電池 (CR 2025) 1. 2. 3 4. 5. 1 アルバック健康保険組合
Pep Up と活動量計 (zip) との連携方法 1 活動量計 (Zip) の初期設定 ステップ1 1 同封物の確認 Fitbit Zip ワイヤレス活動量計には以下が同梱されています 1. Fitbit Zip ワイヤレス活動量計 2. クリップカバー 3. 電池交換ツール 4. USB ハードウェアキー 5. 3V ボタン電池 (CR 2025) 1. 2. 3 4. 5. 1 アルバック健康保険組合
目次 1 サービス概要 3 あんしんフィルター for auとは 4 動作環境 5 2 利用開始 6 アプリをインストールする 7 サービスを開始する 8,9 あんしんフィルター for au アプリアイコンの移動 10 3 設定変更 11 管理者を登録する 12 管理者画面を表示する 13 管理す
 保護者様向け設定ガイド 2017 年 2 月版 目次 1 サービス概要 3 あんしんフィルター for auとは 4 動作環境 5 2 利用開始 6 アプリをインストールする 7 サービスを開始する 8,9 あんしんフィルター for au アプリアイコンの移動 10 3 設定変更 11 管理者を登録する 12 管理者画面を表示する 13 管理するiPhone,iPadに名前をつける 13 フィルタリング強度を設定する
保護者様向け設定ガイド 2017 年 2 月版 目次 1 サービス概要 3 あんしんフィルター for auとは 4 動作環境 5 2 利用開始 6 アプリをインストールする 7 サービスを開始する 8,9 あんしんフィルター for au アプリアイコンの移動 10 3 設定変更 11 管理者を登録する 12 管理者画面を表示する 13 管理するiPhone,iPadに名前をつける 13 フィルタリング強度を設定する
PULSENSE PS-100/PS-500
 PULSENSE アプリケーション / ファームウェアアップデート手順 ファームウェア Ver1.10 以降へのアップデート用 現在ご利用の機器で新しい PULSENSE View をご利用いただくためには 1 アプリケーションのアップデート 2 機器のファームウェアのアップデートを実施していただく必要があります 実施には約 15 分かかります 準備いただくもの PULSENSE 本体 付属のクレードル
PULSENSE アプリケーション / ファームウェアアップデート手順 ファームウェア Ver1.10 以降へのアップデート用 現在ご利用の機器で新しい PULSENSE View をご利用いただくためには 1 アプリケーションのアップデート 2 機器のファームウェアのアップデートを実施していただく必要があります 実施には約 15 分かかります 準備いただくもの PULSENSE 本体 付属のクレードル
クイックセットアップ for モバイル(iOS/Android)
 はじめに はじめに マジックコネクトは 手元端末から対象機器に安全に接続できるリモートアクセスサービスです 手元端末 と は 対象機器 と は アクセスに使用する iphone/ipad Android 端末のことです マジックコネクトサーバとは アクセス先となる会社 PC のことです リモートアクセス中継管理用サーバです ご利用までの流れ 配布物 説明 1 配布物の確認 アカウント管理者 から配布された右記の物をご確認ください
はじめに はじめに マジックコネクトは 手元端末から対象機器に安全に接続できるリモートアクセスサービスです 手元端末 と は 対象機器 と は アクセスに使用する iphone/ipad Android 端末のことです マジックコネクトサーバとは アクセス先となる会社 PC のことです リモートアクセス中継管理用サーバです ご利用までの流れ 配布物 説明 1 配布物の確認 アカウント管理者 から配布された右記の物をご確認ください
目次 1 サービス概要 3 安心アクセス for Android とは 4 動作環境 5 2 利用開始 7 サービスを開始する 8 3 設定変更 9 管理者を登録する 10 管理者画面を表示する 11 管理するスマートフォンに名前をつける 11 安心アクセスが正常に動作していない場合にメールで通知す
 保護者様向け設定ガイド 2016 年 9 月版 目次 1 サービス概要 3 安心アクセス for Android とは 4 動作環境 5 2 利用開始 7 サービスを開始する 8 3 設定変更 9 管理者を登録する 10 管理者画面を表示する 11 管理するスマートフォンに名前をつける 11 安心アクセスが正常に動作していない場合にメールで通知する 12 フィルタリング強度を設定する 12 特定のWebサイトへのアクセスを許可
保護者様向け設定ガイド 2016 年 9 月版 目次 1 サービス概要 3 安心アクセス for Android とは 4 動作環境 5 2 利用開始 7 サービスを開始する 8 3 設定変更 9 管理者を登録する 10 管理者画面を表示する 11 管理するスマートフォンに名前をつける 11 安心アクセスが正常に動作していない場合にメールで通知する 12 フィルタリング強度を設定する 12 特定のWebサイトへのアクセスを許可
Ⅰ. マスター ID の登録 1. マスター ID の登録方法 (1) 申込手続き 1 申込手続きへ ボタンをクリックしてください マスター ID の登録は無料です マスター ID の登録には メールアドレスが必要です (2) メールアドレスの登録 1 メールアドレス入力へ ボタンをクリックしてくだ
 労働開発研究会ホームページ利用マニュアル 平素は弊社ホームページをご利用いただき 誠にありがとうございます 弊社ホームページでは お客様の利便性の向上を図るために 事前にお客様に マスター ID をご登録 ( 無料 ) いただくことにより 各サービスの申込み 見積書 領収証の発行 発送先の住所変更などをインターネット上で手続きを行えるようにしております 弊社ホームページをご利用いただくお客様におかれましては
労働開発研究会ホームページ利用マニュアル 平素は弊社ホームページをご利用いただき 誠にありがとうございます 弊社ホームページでは お客様の利便性の向上を図るために 事前にお客様に マスター ID をご登録 ( 無料 ) いただくことにより 各サービスの申込み 見積書 領収証の発行 発送先の住所変更などをインターネット上で手続きを行えるようにしております 弊社ホームページをご利用いただくお客様におかれましては
こんなときは 利用者 ID の権限設定をしたい P.5 メールアドレスを変更したい P.6 おなまえを変更したい P.6 電子認証第二パスワードのロックを解除したい P.6 利用者 ID を追加したい P.0 利用者 ID を削除したい P. パスワード認証の初期パスワードを再登録したい P. We
 05 年 5 月 こんなときは 利用者 ID の権限設定をしたい P.5 メールアドレスを変更したい P.6 おなまえを変更したい P.6 電子認証第二パスワードのロックを解除したい P.6 利用者 ID を追加したい P.0 利用者 ID を削除したい P. パスワード認証の初期パスワードを再登録したい P. Web 申込 ご契約者さまのみご利用可能 目次 法人のお客さま向けインターネット窓口 ValueDoor
05 年 5 月 こんなときは 利用者 ID の権限設定をしたい P.5 メールアドレスを変更したい P.6 おなまえを変更したい P.6 電子認証第二パスワードのロックを解除したい P.6 利用者 ID を追加したい P.0 利用者 ID を削除したい P. パスワード認証の初期パスワードを再登録したい P. Web 申込 ご契約者さまのみご利用可能 目次 法人のお客さま向けインターネット窓口 ValueDoor
otegaru-web0603-2
 6 7 8 9 9 0 0 ~ ~8 JET-Smart lite JET-Smart lite EM iosデバイスの画面デザインは予告なく変更する場合がございます 初期開局処理 アクティベート ios デバイスの アイコンを タップし アプリを起動 初期開局処理画面へ移行 カードリーダーの設定 ペアリング 接続 ios デバイスで 設定 > Bluetooth の順に選択し Bluetooth
6 7 8 9 9 0 0 ~ ~8 JET-Smart lite JET-Smart lite EM iosデバイスの画面デザインは予告なく変更する場合がございます 初期開局処理 アクティベート ios デバイスの アイコンを タップし アプリを起動 初期開局処理画面へ移行 カードリーダーの設定 ペアリング 接続 ios デバイスで 設定 > Bluetooth の順に選択し Bluetooth
目次 ワンタイムパスワードのご利用にあたって... 1 ワンタイムパスワードとは... 1 ワンタイムパスワードご利用上の注意 ( 必ずご覧ください )... 1 ワンタイムパスワード初期設定方法... 3 トークン追加 初期設定後のログイン方法 ワンタイムパスワードアプリ
 ワンタイムパスワード ご利用手順書 AnserParaSOL 用 http://kimishin.jp/ 平成 27 年 11 月 目次 ワンタイムパスワードのご利用にあたって... 1 ワンタイムパスワードとは... 1 ワンタイムパスワードご利用上の注意 ( 必ずご覧ください )... 1 ワンタイムパスワード初期設定方法... 3 トークン追加... 12 初期設定後のログイン方法... 19
ワンタイムパスワード ご利用手順書 AnserParaSOL 用 http://kimishin.jp/ 平成 27 年 11 月 目次 ワンタイムパスワードのご利用にあたって... 1 ワンタイムパスワードとは... 1 ワンタイムパスワードご利用上の注意 ( 必ずご覧ください )... 1 ワンタイムパスワード初期設定方法... 3 トークン追加... 12 初期設定後のログイン方法... 19
PowerPoint プレゼンテーション
 電子交付サービス 操作ガイド サービスご利用のお申込み その他ご不明点は最寄の営業店までお問合せください 電子交付サービスのご案内 大万証券の電子交付サービスは取引報告書や取引残高報告書などの各種お取引のお知らせをお客様のパソコン スマートフォン タブレットでご確認いただけるサービスです 1. ご利用時間平日 休日 6:00~27:00(AM3 時 ) 休日にメンテナンスに伴うサービス停止を行う場合があります
電子交付サービス 操作ガイド サービスご利用のお申込み その他ご不明点は最寄の営業店までお問合せください 電子交付サービスのご案内 大万証券の電子交付サービスは取引報告書や取引残高報告書などの各種お取引のお知らせをお客様のパソコン スマートフォン タブレットでご確認いただけるサービスです 1. ご利用時間平日 休日 6:00~27:00(AM3 時 ) 休日にメンテナンスに伴うサービス停止を行う場合があります
KDDI Smart Mobile Safety Manager ios キッティングマニュアル 最終更新日 2018 年 12 月 13 日 Document ver1.0 (Web サイト ver.9.5.0)
 KDDI Smart Mobile Safety Manager ios キッティングマニュアル 最終更新日 2018 年 12 月 13 日 Document ver1.0 (Web サイト ver.9.5.0) 変更履歴 日付 ver 変更箇所変更内容 2018/12/13 1.0 新規作成 2 はじめに 本マニュアルの目的 本マニュアルは iphone/ipad のキッティング操作について説明しています
KDDI Smart Mobile Safety Manager ios キッティングマニュアル 最終更新日 2018 年 12 月 13 日 Document ver1.0 (Web サイト ver.9.5.0) 変更履歴 日付 ver 変更箇所変更内容 2018/12/13 1.0 新規作成 2 はじめに 本マニュアルの目的 本マニュアルは iphone/ipad のキッティング操作について説明しています
目次 1. Office365 メールとは Office365 メールの利用画面イメージ Office365 の基本的な動作を確認する... 6 Office365 にログインする ( サインイン )... 6 Office365 からログアウトする ( サインアウト
 鶴見大学 目次 1. Office365 メールとは... 2 2. Office365 メールの利用画面イメージ... 4 3. Office365 の基本的な動作を確認する... 6 Office365 にログインする ( サインイン )... 6 Office365 からログアウトする ( サインアウト )... 7 テーマを変更する... 7 4. Office365 メールの利用... 9
鶴見大学 目次 1. Office365 メールとは... 2 2. Office365 メールの利用画面イメージ... 4 3. Office365 の基本的な動作を確認する... 6 Office365 にログインする ( サインイン )... 6 Office365 からログアウトする ( サインアウト )... 7 テーマを変更する... 7 4. Office365 メールの利用... 9
[1] 現在ご利用中の iphone に データお預かりアプリ をインストール ( 機種変更前にお客さまにてご実施をお願いいたします ) [1] データお預かり アプリのインストール Apple ID が必要となります データの移行には 最新版の データお預かり アプリのダウンロードが必要です 以下
![[1] 現在ご利用中の iphone に データお預かりアプリ をインストール ( 機種変更前にお客さまにてご実施をお願いいたします ) [1] データお預かり アプリのインストール Apple ID が必要となります データの移行には 最新版の データお預かり アプリのダウンロードが必要です 以下 [1] 現在ご利用中の iphone に データお預かりアプリ をインストール ( 機種変更前にお客さまにてご実施をお願いいたします ) [1] データお預かり アプリのインストール Apple ID が必要となります データの移行には 最新版の データお預かり アプリのダウンロードが必要です 以下](/thumbs/93/113514357.jpg) 機種変更をお考えのお客さまへ お客さまデータの移行手順 i21(1.0) 電話帳は 個人情報やお客さまのプライバシーに関係する大切な情報となりますので お客さまご自身での保存 移行をお願いいたします! 必ずご確認ください 本手順は iphoneから4g LTEケータイへ アドレス帳 画像 ムービー カレンダ- のデータを転送する手順になります データの状況や機種ごとの機能差により 完全な形での全てのデータ移
機種変更をお考えのお客さまへ お客さまデータの移行手順 i21(1.0) 電話帳は 個人情報やお客さまのプライバシーに関係する大切な情報となりますので お客さまご自身での保存 移行をお願いいたします! 必ずご確認ください 本手順は iphoneから4g LTEケータイへ アドレス帳 画像 ムービー カレンダ- のデータを転送する手順になります データの状況や機種ごとの機能差により 完全な形での全てのデータ移
<Web 出願システムとは > Web 出願システムのご利用方法 保護者 志願者がインターネットに接続できる端末 ( パソコン スマートフォン タブレット ) を利用して ご自宅や外出 先から学校専用の Web 出願サイトで出願の申し込み 受験料の決済をおこなうことができるシステムです Web 出願
 2019 年度 中学校 Web 出願について 聖隷クリストファー中 高等学校 Web 出願システムのご利用方法 保護者 志願者がインターネットに接続できる端末 ( パソコン スマートフォン タブレット ) を利用して ご自宅や外出 先から学校専用の Web 出願サイトで出願の申し込み 受験料の決済をおこなうことができるシステムです Web 出願利用開始日 Web 出願サイトは
2019 年度 中学校 Web 出願について 聖隷クリストファー中 高等学校 Web 出願システムのご利用方法 保護者 志願者がインターネットに接続できる端末 ( パソコン スマートフォン タブレット ) を利用して ご自宅や外出 先から学校専用の Web 出願サイトで出願の申し込み 受験料の決済をおこなうことができるシステムです Web 出願利用開始日 Web 出願サイトは
<4D F736F F F696E74202D F6E65817A A082A982F182BD82F B90DD92E8837D836A B >
 お客さま配布用 201203 版 iphone への電話帳データ移行方法 今までご利用いただいた携帯電話から iphone の 連絡先 へ電話帳データをコピーするには 電話帳かんたんコピー が便利です 電話帳データ移行のイメージ ( 手順の一例 ) データをバックアップします Apple ID を取得します アプリをダウンロードし 電話帳データを取得します お手持ちの携帯電話店頭の新メモリーサポートご自宅のPC
お客さま配布用 201203 版 iphone への電話帳データ移行方法 今までご利用いただいた携帯電話から iphone の 連絡先 へ電話帳データをコピーするには 電話帳かんたんコピー が便利です 電話帳データ移行のイメージ ( 手順の一例 ) データをバックアップします Apple ID を取得します アプリをダウンロードし 電話帳データを取得します お手持ちの携帯電話店頭の新メモリーサポートご自宅のPC
ワンタイムパスワードご利用までの流れ:東京スター銀行
 スマートフォン利用可能端末 以下の表の各 OS ブラウザは docomo au softbank から提供されている機種 ( タブレット端末除く ) で 最新のバージョンをインストールしていることが前提となります OS バージョン ios(iphone) *1 *2 6.1 7.0 7.1 8.0 *4 8.1 8.2 8.3 8.4 Android *3 2.3 4.0 4.1 4.2 4.3 4.4
スマートフォン利用可能端末 以下の表の各 OS ブラウザは docomo au softbank から提供されている機種 ( タブレット端末除く ) で 最新のバージョンをインストールしていることが前提となります OS バージョン ios(iphone) *1 *2 6.1 7.0 7.1 8.0 *4 8.1 8.2 8.3 8.4 Android *3 2.3 4.0 4.1 4.2 4.3 4.4
注意事項 機種変更前の端末のリセット ( データの初期化 ) に関して機種変更前の端末のリセット ( データの初期化 ) を行う場合は データ移行完了後 機種変更後の端末にデータが移行されていることをご確認の上 操作を行ってください メモ欄
 手順 機種変更時のデータ移行方法 ( ダイレクト移行 ) データ移行の流れ 手順 1. データお預かり アプリのインストール事前に機種変更前の端末 (iphone) に データお預かり アプリをインストールします 手順 2. 機種変更前の端末 (iphone) から機種変更後の端末 (Android スマートフォン ) に直接データを転送します ios データお預かりアプリ iphone ダイレクト移行
手順 機種変更時のデータ移行方法 ( ダイレクト移行 ) データ移行の流れ 手順 1. データお預かり アプリのインストール事前に機種変更前の端末 (iphone) に データお預かり アプリをインストールします 手順 2. 機種変更前の端末 (iphone) から機種変更後の端末 (Android スマートフォン ) に直接データを転送します ios データお預かりアプリ iphone ダイレクト移行
1. ユーザ登録方法 ユーザ登録手順 初めてご利用される方は 下記の手順に沿ってユーザ登録を行ってください 旧サイトからログイン ID パスワードを引き継ぐことはできませんので ご注意ください 1 所属団体から指定のあった URL より 本システムへアクセスします 所属団体名が表示されます 通常の
 スタートアップガイド クリエイティブヘルス NEXT へようこそ! ご利用いただくには ユーザ登録が必要です 手順をご参照の上 手続きを行って下さい 目次 1. ユーザ登録方法 2 2. 歩数登録の方法 4 2-1. 対応歩数計をお持ちの場合 4 2-2. 対応歩数計をお持ちでない場合 7 2-2-1.Android 端末 (OS ver.2.2 以降 ) をお持ちの方 7 2-2-2.iPhone5S
スタートアップガイド クリエイティブヘルス NEXT へようこそ! ご利用いただくには ユーザ登録が必要です 手順をご参照の上 手続きを行って下さい 目次 1. ユーザ登録方法 2 2. 歩数登録の方法 4 2-1. 対応歩数計をお持ちの場合 4 2-2. 対応歩数計をお持ちでない場合 7 2-2-1.Android 端末 (OS ver.2.2 以降 ) をお持ちの方 7 2-2-2.iPhone5S
目次. ご利用上の注意. アプリをインストールする. アプリを起動する. アプリの初期設定を行う. アプリのログインパスワードを変更する 6. アプリのメニューを操作する 7. ステータスを送信する 8. 定期位置通知間隔を変更する 9. 随時検索をする 0. メッセージ連絡をする. メッセージの連
 スマートフォンアプリ (Android) 操作マニュアル 目次. ご利用上の注意. アプリをインストールする. アプリを起動する. アプリの初期設定を行う. アプリのログインパスワードを変更する 6. アプリのメニューを操作する 7. ステータスを送信する 8. 定期位置通知間隔を変更する 9. 随時検索をする 0. メッセージ連絡をする. メッセージの連絡応答状態を確認する. メッセージを確認する.
スマートフォンアプリ (Android) 操作マニュアル 目次. ご利用上の注意. アプリをインストールする. アプリを起動する. アプリの初期設定を行う. アプリのログインパスワードを変更する 6. アプリのメニューを操作する 7. ステータスを送信する 8. 定期位置通知間隔を変更する 9. 随時検索をする 0. メッセージ連絡をする. メッセージの連絡応答状態を確認する. メッセージを確認する.
PhotoVision TV2 ユーザーガイド
 アプリのダウンロード...P.3-2 ご利用の前に... P.3-2 アプリでできること... P.3-2 アプリをダウンロードする... P.3-3 アプリを操作するための準備...P.3-4 本機と端末を接続する... P.3-4 画面の見かたを確認する... P.3-10 端末からアプリの操作方法を確認する... P.3-11 アプリの情報を確認する... P.3-12 アプリでのテレビ視聴...P.3-13
アプリのダウンロード...P.3-2 ご利用の前に... P.3-2 アプリでできること... P.3-2 アプリをダウンロードする... P.3-3 アプリを操作するための準備...P.3-4 本機と端末を接続する... P.3-4 画面の見かたを確認する... P.3-10 端末からアプリの操作方法を確認する... P.3-11 アプリの情報を確認する... P.3-12 アプリでのテレビ視聴...P.3-13
目次 1 サービス概要 3 あんしんフィルター for auとは 4 動作環境 5 2 利用開始 6 アプリをインストールする 7 サービスを開始する 8,9 あんしんフィルター for au アプリアイコンの移動 10 3 設定変更 11 管理者を登録する 12 管理者画面を表示する 13 管理す
 保護者様向け設定ガイド (ios 版 ) 2017 年 8 月版 目次 1 サービス概要 3 あんしんフィルター for auとは 4 動作環境 5 2 利用開始 6 アプリをインストールする 7 サービスを開始する 8,9 あんしんフィルター for au アプリアイコンの移動 10 3 設定変更 11 管理者を登録する 12 管理者画面を表示する 13 管理するiPhone,iPadに名前をつける
保護者様向け設定ガイド (ios 版 ) 2017 年 8 月版 目次 1 サービス概要 3 あんしんフィルター for auとは 4 動作環境 5 2 利用開始 6 アプリをインストールする 7 サービスを開始する 8,9 あんしんフィルター for au アプリアイコンの移動 10 3 設定変更 11 管理者を登録する 12 管理者画面を表示する 13 管理するiPhone,iPadに名前をつける
目次
 PARTcommunity ユーザ ガイド 1 ユーザ登録 PARTcommunity8 2019 年 6 月 1 日 製作 発行 : キャデナス ウェブ ツー キャド株式会社 Copyright 1992-2019 ご案内 : この度は PARTcommunity をご利用いただきまして誠にありがとうございます 本書は 2019 年 6 月より新しくなりました PARTcommunity のユーザ認証システムについての説明資料となります
PARTcommunity ユーザ ガイド 1 ユーザ登録 PARTcommunity8 2019 年 6 月 1 日 製作 発行 : キャデナス ウェブ ツー キャド株式会社 Copyright 1992-2019 ご案内 : この度は PARTcommunity をご利用いただきまして誠にありがとうございます 本書は 2019 年 6 月より新しくなりました PARTcommunity のユーザ認証システムについての説明資料となります
ヘルスアップWeb 簡単操作ガイド
 1 1. パソコンを使用して歩数を登録する場合 < 概要説明 > 歩数計と連携するアプリケーションをパソコンにインストールし認証コードを登録することで 歩数データをヘルスアップ Web に 登録 することができます KENPOS 歩数計アプリを利用されていた方へ今まで利用していた歩数計 送信機を継続してヘルスアップ Web で利用される場合も新たに 歩数計アプリのインストール及び認証登録は必要となります
1 1. パソコンを使用して歩数を登録する場合 < 概要説明 > 歩数計と連携するアプリケーションをパソコンにインストールし認証コードを登録することで 歩数データをヘルスアップ Web に 登録 することができます KENPOS 歩数計アプリを利用されていた方へ今まで利用していた歩数計 送信機を継続してヘルスアップ Web で利用される場合も新たに 歩数計アプリのインストール及び認証登録は必要となります
7 ページからの操作手順 (2 ご利用開始の手順 ) で登録したメールアドレス宛に メール通知パスワードが送信されます メール通知パスワードを確認ください ➎ トークン発行 が表示されます [ ワンタイムパスワード申請内容選択へ ] ボタンを押します 登録した携帯電話にメールが送信されます ワンタイ
![7 ページからの操作手順 (2 ご利用開始の手順 ) で登録したメールアドレス宛に メール通知パスワードが送信されます メール通知パスワードを確認ください ➎ トークン発行 が表示されます [ ワンタイムパスワード申請内容選択へ ] ボタンを押します 登録した携帯電話にメールが送信されます ワンタイ 7 ページからの操作手順 (2 ご利用開始の手順 ) で登録したメールアドレス宛に メール通知パスワードが送信されます メール通知パスワードを確認ください ➎ トークン発行 が表示されます [ ワンタイムパスワード申請内容選択へ ] ボタンを押します 登録した携帯電話にメールが送信されます ワンタイ](/thumbs/49/25856001.jpg) (1) ワンタイムパスワードの申請 ワンタイムパスワードとは? ワンタイムパスワードとは 携帯電話アプリにて 1 分間ごとに表示されるパスワードのことです 1 分間に 1 回パスワードが変更となり 第三者へ搾取されることが防げるため 非常に高いセキュリティを保つことが可能です インターネットバンキング利用画面へログイン ( 接続 ) するときに使用いたします お手元に携帯電話をご用意していただき ワンタイムパスワードを申請する手続きを行ってください
(1) ワンタイムパスワードの申請 ワンタイムパスワードとは? ワンタイムパスワードとは 携帯電話アプリにて 1 分間ごとに表示されるパスワードのことです 1 分間に 1 回パスワードが変更となり 第三者へ搾取されることが防げるため 非常に高いセキュリティを保つことが可能です インターネットバンキング利用画面へログイン ( 接続 ) するときに使用いたします お手元に携帯電話をご用意していただき ワンタイムパスワードを申請する手続きを行ってください
目次 1. AOS ユーザー登録サイト AOS ユーザー登録 AOS ライセンスキー登録 ios 版アプリ インストール 起動と新規登録 初期設定とバックアップ Andro
 クラウドバックアップサービス 目次 1. AOS ユーザー登録サイト...1 1.1. AOS ユーザー登録... 1 1.2. AOS ライセンスキー登録... 2 2. ios 版アプリ...3 2.1. インストール... 3 2.2. 起動と新規登録... 4 2.3. 初期設定とバックアップ... 5 3. Android 版アプリ...6 3.1. インストール... 6 3.2. 起動と新規登録...
クラウドバックアップサービス 目次 1. AOS ユーザー登録サイト...1 1.1. AOS ユーザー登録... 1 1.2. AOS ライセンスキー登録... 2 2. ios 版アプリ...3 2.1. インストール... 3 2.2. 起動と新規登録... 4 2.3. 初期設定とバックアップ... 5 3. Android 版アプリ...6 3.1. インストール... 6 3.2. 起動と新規登録...
safetyaccess.pdf
 保護者様向け設定ガイド (ios 版 ) 08 年 月版 目次 動作環境ご利用開始までの流れ STEP0( 初期設定 ). アプリのインストール. フィルタリングサービスを開始する STEP( 管理者登録 ). おさまの端末に管理者 ( 保護者 ) を登録する STEP( 利用時間を設定 ). おさまの端末が利用できる時間を設定する STEP3( 日常的な管理 ). 許可リクエストを許可 / 却下する.
保護者様向け設定ガイド (ios 版 ) 08 年 月版 目次 動作環境ご利用開始までの流れ STEP0( 初期設定 ). アプリのインストール. フィルタリングサービスを開始する STEP( 管理者登録 ). おさまの端末に管理者 ( 保護者 ) を登録する STEP( 利用時間を設定 ). おさまの端末が利用できる時間を設定する STEP3( 日常的な管理 ). 許可リクエストを許可 / 却下する.
スライド 1
 Copyright 2004-2011NTT Communications Corporation Android 操作マニュアル Arcstar Conferencing Arcstar Web Conferencing (Web 会議 ) ~ ミーティングセンタ ~ NTT コミュニケーションズ株式会社ボイス & ビデオコミュニケーションサービス部 もくじ はじめに Android 端末での Meeting
Copyright 2004-2011NTT Communications Corporation Android 操作マニュアル Arcstar Conferencing Arcstar Web Conferencing (Web 会議 ) ~ ミーティングセンタ ~ NTT コミュニケーションズ株式会社ボイス & ビデオコミュニケーションサービス部 もくじ はじめに Android 端末での Meeting
タイトル□□□□□□□□□□
 07 年 月 こんなときは 利用者 ID の権限設定をしたい P. メールアドレスを変更したい P.6 ValueDoorID の名前を変更したい P.6 電子認証第二パスワードのロックを解除したい P.6 利用者 ID を追加したい P.0 利用者 ID を削除したい P. パスワード認証の初期パスワードを再登録したい P. パスワード認証 電子認証の利用者 ID にワンタイムパスワードを追加したい
07 年 月 こんなときは 利用者 ID の権限設定をしたい P. メールアドレスを変更したい P.6 ValueDoorID の名前を変更したい P.6 電子認証第二パスワードのロックを解除したい P.6 利用者 ID を追加したい P.0 利用者 ID を削除したい P. パスワード認証の初期パスワードを再登録したい P. パスワード認証 電子認証の利用者 ID にワンタイムパスワードを追加したい
あんしんフィルターfor au(iOS)設定ガイド
 保護者様向け設定ガイド (ios 版 ) 018 年 9 月版 目次 動作環境ご利用開始までの流れ STEP0( 初期設定 ) 1. アプリのインストール. フィルタリングサービスを開始する STEP1( 管理者登録 ) 1. おさまの端末に管理者 ( 保護者 ) を登録する STEP( 利用時間を設定 ) 1. おさまの端末が利用できる時間を設定する STEP3( 日常的な管理 ) 1. 許可リクエストを許可
保護者様向け設定ガイド (ios 版 ) 018 年 9 月版 目次 動作環境ご利用開始までの流れ STEP0( 初期設定 ) 1. アプリのインストール. フィルタリングサービスを開始する STEP1( 管理者登録 ) 1. おさまの端末に管理者 ( 保護者 ) を登録する STEP( 利用時間を設定 ) 1. おさまの端末が利用できる時間を設定する STEP3( 日常的な管理 ) 1. 許可リクエストを許可
FAQ案(Linkup Manager)
 製品マニュアル_日本語版 スマートフォン版 アプリ の基本操作... 3 名刺検索...4 企業名刺入れ... 5 タスク...11 商談情報... 13 ユーザー... 16 プロフィール... 16 個人名刺入れ... 17 ツールボックス... 19 ブラウザ画面基本操作... 23 企業管理者アカウント作成... 23 ユーザーアカウント作成... 24 一般ユーザー 名刺画面... 26
製品マニュアル_日本語版 スマートフォン版 アプリ の基本操作... 3 名刺検索...4 企業名刺入れ... 5 タスク...11 商談情報... 13 ユーザー... 16 プロフィール... 16 個人名刺入れ... 17 ツールボックス... 19 ブラウザ画面基本操作... 23 企業管理者アカウント作成... 23 ユーザーアカウント作成... 24 一般ユーザー 名刺画面... 26
X5-Evo スタートアップガイド
 最初に行う設定 簡易マニュアル Wifi 接続 ( スマホのテザリングも可 ) ができる環境下で実施してください (Wifi 接続 ( スマホのテザリングも可 ) ができない場合は機能が制限されてしまいます ) Wifiテザリングの場合 通信量に注意してください ( スマートフォンのWifiテザリング機能に関しては各携帯電話会社にお問い合わせください ) 1 目次 1. X5-Evo の初期設定 i.
最初に行う設定 簡易マニュアル Wifi 接続 ( スマホのテザリングも可 ) ができる環境下で実施してください (Wifi 接続 ( スマホのテザリングも可 ) ができない場合は機能が制限されてしまいます ) Wifiテザリングの場合 通信量に注意してください ( スマートフォンのWifiテザリング機能に関しては各携帯電話会社にお問い合わせください ) 1 目次 1. X5-Evo の初期設定 i.
【あんしんフィルター for docomo】Android版サービスマニュアル
 あんしんフィルター for docomo マニュアル 第 1.6.1 版 目次 第 1 章 あんしんフィルター とは 3 機能 3 利用料金 3 対応機種 動作環境 3 第 2 章アプリを使いはじめる 4 ステップ 1 お子さまのスマートフォンに あんしんフィルター をインストールする 5 ステップ 2 初期設定する 6 ステップ 3 保護者アカウントを登録する 8 ステップ 4 保護者のスマートフォンに
あんしんフィルター for docomo マニュアル 第 1.6.1 版 目次 第 1 章 あんしんフィルター とは 3 機能 3 利用料金 3 対応機種 動作環境 3 第 2 章アプリを使いはじめる 4 ステップ 1 お子さまのスマートフォンに あんしんフィルター をインストールする 5 ステップ 2 初期設定する 6 ステップ 3 保護者アカウントを登録する 8 ステップ 4 保護者のスマートフォンに
スライド 1
 リモート録画予約サービス スターターマニュアル ( 完全版 ) ご利用にはデジタルホームターミナル (STB) をインターネットへ接続する必要があります Ver.1.0 TZ-BDT920PW ( ブルーレイ楽見録 DX) KCN ケーブルテレビご利用コース 機器 ID 番号 (16 ケタ ) STB-ID 番号 (12 ケタ ) 近鉄ケーブルネットワーク株式会社 2010 2013 Japan Kintetsu
リモート録画予約サービス スターターマニュアル ( 完全版 ) ご利用にはデジタルホームターミナル (STB) をインターネットへ接続する必要があります Ver.1.0 TZ-BDT920PW ( ブルーレイ楽見録 DX) KCN ケーブルテレビご利用コース 機器 ID 番号 (16 ケタ ) STB-ID 番号 (12 ケタ ) 近鉄ケーブルネットワーク株式会社 2010 2013 Japan Kintetsu
日本バドミントン協会
 日本バドミントン協会 操作マニュアル ( 一般用 ) しゅくみねっと株式会社.ver1.2 改訂履歴 バージョン 発行日 改訂履歴 1.0 2014/12/01 初版発行 1.1 2015/04/01 二次開発版 1.2 2015/08/27 三次開発版 1 内容 1 ログイン画面... 3 1.1 ログイン認証... 3 1.2 ユーザー登録... 4 1.3 パスワード再設定... 9 1.4
日本バドミントン協会 操作マニュアル ( 一般用 ) しゅくみねっと株式会社.ver1.2 改訂履歴 バージョン 発行日 改訂履歴 1.0 2014/12/01 初版発行 1.1 2015/04/01 二次開発版 1.2 2015/08/27 三次開発版 1 内容 1 ログイン画面... 3 1.1 ログイン認証... 3 1.2 ユーザー登録... 4 1.3 パスワード再設定... 9 1.4
PowerPoint プレゼンテーション
 クラウドバックアップサービス 2016 年 05 月 26 日 目次 1.AOSアプリユーザー IDとライセンスキーの登録... 2 2. 起動と新規登録... 4 3. アプリ画面説明... 6 ホーム画面... 6 ナビゲーションドロワー... 6 バックアップデータの選択... 7 データの復元... 8 バックアップ済みデータの削除... 11 設定... 13 4.Webブラウザでの確認...
クラウドバックアップサービス 2016 年 05 月 26 日 目次 1.AOSアプリユーザー IDとライセンスキーの登録... 2 2. 起動と新規登録... 4 3. アプリ画面説明... 6 ホーム画面... 6 ナビゲーションドロワー... 6 バックアップデータの選択... 7 データの復元... 8 バックアップ済みデータの削除... 11 設定... 13 4.Webブラウザでの確認...
< 事前準備 > 登録後に届いたメールの内容 またはマイページを開いて APN 情報 をメモに控えておいてください < メールの場合は下図を参照してメモに控えてください > l( エル ) と i( アイ ) を間違わないようご注意ください
 freetel SIM 設定マニュアル STEP 1 APN 設定 STEP 2 Google アカウントの作成 STEP 3 SkyLinkPhone インストール STEP 4 WiFi スリープ設定解除 STEP 5 freetel サポート登録 < 事前準備 > 登録後に届いたメールの内容 またはマイページを開いて APN 情報 をメモに控えておいてください < メールの場合は下図を参照してメモに控えてください
freetel SIM 設定マニュアル STEP 1 APN 設定 STEP 2 Google アカウントの作成 STEP 3 SkyLinkPhone インストール STEP 4 WiFi スリープ設定解除 STEP 5 freetel サポート登録 < 事前準備 > 登録後に届いたメールの内容 またはマイページを開いて APN 情報 をメモに控えておいてください < メールの場合は下図を参照してメモに控えてください
セットアップの流れ Graphtec Pro Studio を使用する SAi Cloud へのユーザー登録 1-1 SAi Cloud へのユーザー登録 Graphtec Pro Studio のインストール 1-2 Graphtec Pro Studio のインストール Cutting Mast
 Graphtec Pro Studio Graphtec Pro Studio Plus Cutting Master 4 運用マニュアル 注意事項 Graphtec Pro Studio/Graphtec Pro Studio Plus/Cutting Master 4( 以下 ソフトウェア ) について 本ソフトウェアに関する全ての著作権は SA International 社 ( 以下 SAi
Graphtec Pro Studio Graphtec Pro Studio Plus Cutting Master 4 運用マニュアル 注意事項 Graphtec Pro Studio/Graphtec Pro Studio Plus/Cutting Master 4( 以下 ソフトウェア ) について 本ソフトウェアに関する全ての著作権は SA International 社 ( 以下 SAi
デジタルペーパーとコンピューターを Bluetooth 接続するには (Windows 編 ) デジタルペーパーとコンピューターを Bluetooth 接続するには 下記の手順に従って デジタルペーパーとコンピューターを Bluetooth ペアリングしたあと Digital Paper App を
 デジタルペーパーとコンピューターを Bluetooth 接続するには (Windows 編 ) デジタルペーパーとコンピューターを Bluetooth 接続するには 下記の手順に従って デジタルペーパーとコンピューターを Bluetooth ペアリングしたあと Digital Paper App を起動します Bluetooth ペアリングは はじめてデジタルペーパーとコンピューターを Bluetooth
デジタルペーパーとコンピューターを Bluetooth 接続するには (Windows 編 ) デジタルペーパーとコンピューターを Bluetooth 接続するには 下記の手順に従って デジタルペーパーとコンピューターを Bluetooth ペアリングしたあと Digital Paper App を起動します Bluetooth ペアリングは はじめてデジタルペーパーとコンピューターを Bluetooth
AirCard 785S モバイルホットスポット初期設定ガイド (APN 設定 ) スマートフォン タブレット版 AirCard 785 モバイルホットスポット初期設定ガイド (APN 設定 ) スマートフォン タブレット版 IOS, Android 共通 目次 AirCard 785 モバイルホッ
 AirCard 785 モバイルホットスポット初期設定ガイド (APN 設定 ) スマートフォン タブレット版 IOS, Android 共通 目次 AirCard 785 モバイルホットスポットの初期設定 (APN 設定 ) を PC を使わず IOS, Android アプリから設定する方法をご案内します ホットスポットの各部名称... 1 電源とナビゲーションボタン... 2 液晶ディスプレイ表示...
AirCard 785 モバイルホットスポット初期設定ガイド (APN 設定 ) スマートフォン タブレット版 IOS, Android 共通 目次 AirCard 785 モバイルホットスポットの初期設定 (APN 設定 ) を PC を使わず IOS, Android アプリから設定する方法をご案内します ホットスポットの各部名称... 1 電源とナビゲーションボタン... 2 液晶ディスプレイ表示...
電子版操作マニュアル スマートデバイス版
 電子版操作ガイドスマートデバイス版 スマートフォン タブレット 2017 年 3 月 30 日版 スマートフォン タブレット版の操作説明書となります 目次 1 対応環境について 2 ログインについて 3 マイページ 3-1 マイページカレンダーアイコンについて 3-2 各種タブについて 3-3 全件検索について 4 閲覧について 4-1 閲覧メニューバーについて 4-2 検索 号内検索 について 4-3
電子版操作ガイドスマートデバイス版 スマートフォン タブレット 2017 年 3 月 30 日版 スマートフォン タブレット版の操作説明書となります 目次 1 対応環境について 2 ログインについて 3 マイページ 3-1 マイページカレンダーアイコンについて 3-2 各種タブについて 3-3 全件検索について 4 閲覧について 4-1 閲覧メニューバーについて 4-2 検索 号内検索 について 4-3
目次 1.1. AOS ユーザー登録 AOS ライセンスキー登録 ios 版アプリ インストール 起動と新規登録 初期設定とバックアップ Android 版アプリ インストール...
 クラウドバックアップサービス 目次 1.1. AOS ユーザー登録...1 1.2. AOS ライセンスキー登録...2 2. ios 版アプリ...3 2.1. インストール...3 2.2. 起動と新規登録...4 2.3. 初期設定とバックアップ...5 3. Android 版アプリ...6 3.1. インストール...6 3.2. 起動と新規登録...7 3.3. 初期設定...8 3.4.
クラウドバックアップサービス 目次 1.1. AOS ユーザー登録...1 1.2. AOS ライセンスキー登録...2 2. ios 版アプリ...3 2.1. インストール...3 2.2. 起動と新規登録...4 2.3. 初期設定とバックアップ...5 3. Android 版アプリ...6 3.1. インストール...6 3.2. 起動と新規登録...7 3.3. 初期設定...8 3.4.
KDDI ペーパーレスFAXサービス
 for Android 操作説明書 2012 年 2 月 7 日 KDDI 株式会社 はじめに 本操作説明書では KDDI ペーパーレス FAX サービス for Android の基本操作方法を記載しております KDDI ペーパーレス FAX サービス for Android は KDDI ペーパーレス FAX サービス に届いた FAX やメッセージを au の Andoroid スマートフォン上で簡単に確認することができます
for Android 操作説明書 2012 年 2 月 7 日 KDDI 株式会社 はじめに 本操作説明書では KDDI ペーパーレス FAX サービス for Android の基本操作方法を記載しております KDDI ペーパーレス FAX サービス for Android は KDDI ペーパーレス FAX サービス に届いた FAX やメッセージを au の Andoroid スマートフォン上で簡単に確認することができます
Microsoft Word _鶴見大学_利用者マニュアル.docx
 鶴見大学 Office365 メール利用者マニュアル 目次 1. Office365 メールとは... 2 2. Office365 メールの利用画面イメージ... 4 3. Office365 の基本的な動作を確認する... 6 Office365 にログインする ( サインイン )... 6 Office365 からログアウトする ( サインアウト )... 7 テーマを変更する... 7 4.
鶴見大学 Office365 メール利用者マニュアル 目次 1. Office365 メールとは... 2 2. Office365 メールの利用画面イメージ... 4 3. Office365 の基本的な動作を確認する... 6 Office365 にログインする ( サインイン )... 6 Office365 からログアウトする ( サインアウト )... 7 テーマを変更する... 7 4.
PowerPoint プレゼンテーション
 最終更新日 /07.09.0 コンビニ決済 F-REGI / コンビニ決済マニュアル お問い合わせ先 株式会社エフレジ 営業時間サポート 平日 9:30 8:30 TEL:06-6485-3737 / mail:info@f-regi.com 530-00 大阪市北区大深町 4 番 0 号グランフロント大阪タワー A 目 次.. コンビニ決済処理の流れ F-REGI 管理画面について P3 P6 3.
最終更新日 /07.09.0 コンビニ決済 F-REGI / コンビニ決済マニュアル お問い合わせ先 株式会社エフレジ 営業時間サポート 平日 9:30 8:30 TEL:06-6485-3737 / mail:info@f-regi.com 530-00 大阪市北区大深町 4 番 0 号グランフロント大阪タワー A 目 次.. コンビニ決済処理の流れ F-REGI 管理画面について P3 P6 3.
内容 改定履歴 ダウンロードとインストール Android 版 : Google Play からダウンロードしてインストール iphone 版 : App Store からダウンロードしてインストール 購入情報の復元..
 スタートアップガイド - インストールから利用開始まで - 発行 : 株式会社オンラインコンサルタント 045-306-9506 1 株式会社オンラインコンサルタント 内容 改定履歴... 2 1. ダウンロードとインストール... 3 1.1. Android 版 : Google Play からダウンロードしてインストール... 3 1.2. iphone 版 : App Store からダウンロードしてインストール...
スタートアップガイド - インストールから利用開始まで - 発行 : 株式会社オンラインコンサルタント 045-306-9506 1 株式会社オンラインコンサルタント 内容 改定履歴... 2 1. ダウンロードとインストール... 3 1.1. Android 版 : Google Play からダウンロードしてインストール... 3 1.2. iphone 版 : App Store からダウンロードしてインストール...
目次 はじめに > P.3 transit manager とは 初期設定 3 利 履歴の読み込み 4 旅費交通費精算 Web 5 登録カード 6ヘルプ > > > > > P.4. ログイン P.5. パスワード変更 P.6 3. 交通系 ICカードの登録 P.7 機能一覧 P.8 交通系 ICカ
 トラマネ for 駅すぱあと 旅費交通費精算 Web 画面操作マニュアル Ver..0 (07/03) 目次 はじめに > P.3 transit manager とは 初期設定 3 利 履歴の読み込み 4 旅費交通費精算 Web 5 登録カード 6ヘルプ > > > > > P.4. ログイン P.5. パスワード変更 P.6 3. 交通系 ICカードの登録 P.7 機能一覧 P.8 交通系 ICカードから利
トラマネ for 駅すぱあと 旅費交通費精算 Web 画面操作マニュアル Ver..0 (07/03) 目次 はじめに > P.3 transit manager とは 初期設定 3 利 履歴の読み込み 4 旅費交通費精算 Web 5 登録カード 6ヘルプ > > > > > P.4. ログイン P.5. パスワード変更 P.6 3. 交通系 ICカードの登録 P.7 機能一覧 P.8 交通系 ICカードから利
メールソフト設定ガイド
 Waseda メール (Gmail) メールソフト設定ガイド 更新履歴 更新日 版 更新理由 更新箇所 2016/07/27 1 版 初版作成 初版作成 2016/08/29 1 版 情報追加 Mozilla Thunderbird 追加 2016/09/01 1 版 情報変更 学内ネットワークからの接続には汎用プロキシ不要 2016/09/07 1 版 情報追加 Mozilla Thunderbird
Waseda メール (Gmail) メールソフト設定ガイド 更新履歴 更新日 版 更新理由 更新箇所 2016/07/27 1 版 初版作成 初版作成 2016/08/29 1 版 情報追加 Mozilla Thunderbird 追加 2016/09/01 1 版 情報変更 学内ネットワークからの接続には汎用プロキシ不要 2016/09/07 1 版 情報追加 Mozilla Thunderbird
<4D F736F F D20838F E F815B83688B40945C82B B E646F6378>
 ワンタイムパスワード ワンタイムパスワードとは スマートフォン 携帯電話に表示される 1 回限りの使い捨てパスワードです ( パスワードは 1 分毎に更新されます ) 振込 振替等を行う際には確認用パスワードに加え ワンタイムパスワードを入力することになります 本機能は 1 分毎の可変式パスワードの為 盗み取られるリスクが低くインターネットバンキングのセキュリティ強化が図れます 尚 万が一 ログイン
ワンタイムパスワード ワンタイムパスワードとは スマートフォン 携帯電話に表示される 1 回限りの使い捨てパスワードです ( パスワードは 1 分毎に更新されます ) 振込 振替等を行う際には確認用パスワードに加え ワンタイムパスワードを入力することになります 本機能は 1 分毎の可変式パスワードの為 盗み取られるリスクが低くインターネットバンキングのセキュリティ強化が図れます 尚 万が一 ログイン
<8F898AFA90DD92E8837D836A B32332E31312E32342E786C73>
 i-deal インターネットディーリングシステム 初期設定マニュアル 平成 3 年 11 月 1 目次 1. ご利用環境 3.i-Dealログインの仕組み 4 3. サービス設定 5 (1) 管理専用 IDトップメニュー画面表示方法 6 () 権限設定 7 4.i-Deal 管理者による お客さま権限設定 11 ご注意下さい 本ご案内は 平成 3 年 11 月時点の i-deal の機能に基づいて作成しております
i-deal インターネットディーリングシステム 初期設定マニュアル 平成 3 年 11 月 1 目次 1. ご利用環境 3.i-Dealログインの仕組み 4 3. サービス設定 5 (1) 管理専用 IDトップメニュー画面表示方法 6 () 権限設定 7 4.i-Deal 管理者による お客さま権限設定 11 ご注意下さい 本ご案内は 平成 3 年 11 月時点の i-deal の機能に基づいて作成しております
1. Android のホーム画面 06. クイックマニュアル [ 遠隔接続編 -Android 版 -] 2. ストアの起動画面 Android を起動しますと Play ストア ( 赤枠 ) というア イコンがありますのでこちらをタップしてください 機種により表示方法は異なります ストアの初期画
![1. Android のホーム画面 06. クイックマニュアル [ 遠隔接続編 -Android 版 -] 2. ストアの起動画面 Android を起動しますと Play ストア ( 赤枠 ) というア イコンがありますのでこちらをタップしてください 機種により表示方法は異なります ストアの初期画 1. Android のホーム画面 06. クイックマニュアル [ 遠隔接続編 -Android 版 -] 2. ストアの起動画面 Android を起動しますと Play ストア ( 赤枠 ) というア イコンがありますのでこちらをタップしてください 機種により表示方法は異なります ストアの初期画](/thumbs/91/105771887.jpg) AnyClutch Remote 接続先 PC への 遠隔接続 の方法 [Android 版 ] Android4.0 以上の携帯やタブレット端末から Agent をセットアップした PC への接続方法手順となります 以前のバージョンをお使いの方へ 本ドキュメントは RemoteView Version 6.0.2.5 以降の画面に基づいて記載をしています Version 6.0.2.5 より前のアプリをお使いの方は最新バージョンへのアップデートをお願い致します
AnyClutch Remote 接続先 PC への 遠隔接続 の方法 [Android 版 ] Android4.0 以上の携帯やタブレット端末から Agent をセットアップした PC への接続方法手順となります 以前のバージョンをお使いの方へ 本ドキュメントは RemoteView Version 6.0.2.5 以降の画面に基づいて記載をしています Version 6.0.2.5 より前のアプリをお使いの方は最新バージョンへのアップデートをお願い致します
紀陽インターネット FB ワンタイムパスワードご利用マニュアル ( ソフトウェアトークン編 ) 平成 27 年 6 月 第 1 版 株式会社紀陽銀行 操作のお問い合わせ ご利用時間 :00~17:00 ( 銀行窓口休業日は休止 )
 紀陽インターネット FB ワンタイムパスワードご利用マニュアル ( ソフトウェアトークン編 ) 平成 27 年 6 月 第 1 版 株式会社紀陽銀行 操作のお問い合わせ ご利用時間 073-426-7576 9:00~17:00 ( 銀行窓口休業日は休止 ) 目 次 はじめに ワンタイムパスワードとは...2 ワンタイムパスワードご利用の流れ...2 ご利用にあたってのご注意...2 ご利用手順 ワンタイムパスワードトークン発行...3
紀陽インターネット FB ワンタイムパスワードご利用マニュアル ( ソフトウェアトークン編 ) 平成 27 年 6 月 第 1 版 株式会社紀陽銀行 操作のお問い合わせ ご利用時間 073-426-7576 9:00~17:00 ( 銀行窓口休業日は休止 ) 目 次 はじめに ワンタイムパスワードとは...2 ワンタイムパスワードご利用の流れ...2 ご利用にあたってのご注意...2 ご利用手順 ワンタイムパスワードトークン発行...3
2019/1/11 集計システムマニュアル
 集計システムマニュアル マニュアル目次 集計システムトップページ 集計システムメニュー クレジット集計決済状況検索画面 期間詳細売上状況画面 返金処理方法 継続決済会員一覧 継続決済ユーザー再決済待ち対応 状態 メールアドレスの変更 ( 継続決済 ) 継続決済コース移動方法 売上報告書閲覧 決済結果対応表 セキュリティ設定 パスワード変更ページ FAQ- よくあるご質問 - 2ページ 3ページ 4ページ
集計システムマニュアル マニュアル目次 集計システムトップページ 集計システムメニュー クレジット集計決済状況検索画面 期間詳細売上状況画面 返金処理方法 継続決済会員一覧 継続決済ユーザー再決済待ち対応 状態 メールアドレスの変更 ( 継続決済 ) 継続決済コース移動方法 売上報告書閲覧 決済結果対応表 セキュリティ設定 パスワード変更ページ FAQ- よくあるご質問 - 2ページ 3ページ 4ページ
目次 管理 PCの設定パソコンURLにアクセスする 3 グループ設定をする 4 ステータス設定をする 5 端末の設定提供元不明のアプリにチェックを れる 7 位置情報サービスをオンにする 7 提供元不明のアプリにチェックを れる (OS8.0 以降 ) 8 9 位置情報サービスをオンにする (OS8
 位置情報 ASP サービス DP2 アンドロイド 初期設定マニュアル 目次 管理 PCの設定パソコンURLにアクセスする 3 グループ設定をする 4 ステータス設定をする 5 端末の設定提供元不明のアプリにチェックを れる 7 位置情報サービスをオンにする 7 提供元不明のアプリにチェックを れる (OS8.0 以降 ) 8 9 位置情報サービスをオンにする (OS8.0 以降 ) 9 10 apkファイルをダウンロードする
位置情報 ASP サービス DP2 アンドロイド 初期設定マニュアル 目次 管理 PCの設定パソコンURLにアクセスする 3 グループ設定をする 4 ステータス設定をする 5 端末の設定提供元不明のアプリにチェックを れる 7 位置情報サービスをオンにする 7 提供元不明のアプリにチェックを れる (OS8.0 以降 ) 8 9 位置情報サービスをオンにする (OS8.0 以降 ) 9 10 apkファイルをダウンロードする
2019年4月25日 Proposal Documents Date 2019/03/25 All right copyright ART JAPAN CO,.LTD EasyPass AIRアプリ 操作方法ご説明書 0
 09年4月5日 All right copyright ART JAPAN CO,.LTD 0 EasyPass AIR アプリ操作方法 アプリダウンロード手順 Play ストアをタップします 検索窓に easypass air と入力してください 3 インストール をタップしてください All right copyright ART JAPAN CO,.LTD EasyPass
09年4月5日 All right copyright ART JAPAN CO,.LTD 0 EasyPass AIR アプリ操作方法 アプリダウンロード手順 Play ストアをタップします 検索窓に easypass air と入力してください 3 インストール をタップしてください All right copyright ART JAPAN CO,.LTD EasyPass
[1] 現在ご利用中の iphone から データお預かりアプリ itunes でデータを保存 ( 機種変更前にお客さまにてご実施をお願いいたします ) ご注意 現在ご利用中の iphone の OS が 7.1 未満の方は Friends Note アプリの機能を利用してアドレス帳の保存を行います
![[1] 現在ご利用中の iphone から データお預かりアプリ itunes でデータを保存 ( 機種変更前にお客さまにてご実施をお願いいたします ) ご注意 現在ご利用中の iphone の OS が 7.1 未満の方は Friends Note アプリの機能を利用してアドレス帳の保存を行います [1] 現在ご利用中の iphone から データお預かりアプリ itunes でデータを保存 ( 機種変更前にお客さまにてご実施をお願いいたします ) ご注意 現在ご利用中の iphone の OS が 7.1 未満の方は Friends Note アプリの機能を利用してアドレス帳の保存を行います](/thumbs/91/106157745.jpg) 機種変更をお考えのお客さまへお客さまデータの保存 移行手順 アドレス帳や写真データ等は 個人情報やお客さまのプライバシーに関係する大切な情報となりますので お客さまご自身での保存 移行をお願いいたします 必ずご確認ください! アドレス帳 写真データ 等の移 順となります 写真 等 アドレス帳以外のデータ移 をご希望の場合は 事前にご 宅で itunes に移していただいてからのお 続きとなります (
機種変更をお考えのお客さまへお客さまデータの保存 移行手順 アドレス帳や写真データ等は 個人情報やお客さまのプライバシーに関係する大切な情報となりますので お客さまご自身での保存 移行をお願いいたします 必ずご確認ください! アドレス帳 写真データ 等の移 順となります 写真 等 アドレス帳以外のデータ移 をご希望の場合は 事前にご 宅で itunes に移していただいてからのお 続きとなります (
PowerPoint プレゼンテーション
 LINE ショップカード店舗用簡易マニュアル ver.1.2 2018 年 3 月 13 日 1 LINE ショップカードポイント付与の流れ 店舗側でポイント読み取り用の QR コードを用意 お客さまに QR コードを読み取っていただく ポイント読み取り用の QR コードを用意するには 方法 1: スマートフォン上に表示 ポイント付与手順ー 1-a へ方法 2: 印刷されたQRコードを使用 ポイント付与手順ー
LINE ショップカード店舗用簡易マニュアル ver.1.2 2018 年 3 月 13 日 1 LINE ショップカードポイント付与の流れ 店舗側でポイント読み取り用の QR コードを用意 お客さまに QR コードを読み取っていただく ポイント読み取り用の QR コードを用意するには 方法 1: スマートフォン上に表示 ポイント付与手順ー 1-a へ方法 2: 印刷されたQRコードを使用 ポイント付与手順ー
1. ボイステクノに問い合わせ スマホで議事録 Pro のご利用に際して 専用のお問合せページ(Ctrl キーを押しながらクリック ) ページを開き 必要事項を入力し 送信してください 手動で URL を入力する場合は を
 スマホで議事録 Pro 体験版 取扱説明書 本取扱説明書で記載している画像は Windows 10 ( 一部 :Windows 7) で取得したものです OS の種類によっては 異なる画面イメージになります - 1 - 1. ボイステクノに問い合わせ スマホで議事録 Pro のご利用に際して 専用のお問合せページ(Ctrl キーを押しながらクリック ) ページを開き 必要事項を入力し 送信してください
スマホで議事録 Pro 体験版 取扱説明書 本取扱説明書で記載している画像は Windows 10 ( 一部 :Windows 7) で取得したものです OS の種類によっては 異なる画面イメージになります - 1 - 1. ボイステクノに問い合わせ スマホで議事録 Pro のご利用に際して 専用のお問合せページ(Ctrl キーを押しながらクリック ) ページを開き 必要事項を入力し 送信してください
1. インストール方法 STEP 1 ダウンロードしたファイルを任意の場所に解凍します Windows 標準の機能を用いて解凍する場合は ファイルを選択して 右クリックメニューから [ すべて展開 ] を選択し 表示されたメッセージに従って解凍します STEP 2 解凍されたフォルダにある Setu
![1. インストール方法 STEP 1 ダウンロードしたファイルを任意の場所に解凍します Windows 標準の機能を用いて解凍する場合は ファイルを選択して 右クリックメニューから [ すべて展開 ] を選択し 表示されたメッセージに従って解凍します STEP 2 解凍されたフォルダにある Setu 1. インストール方法 STEP 1 ダウンロードしたファイルを任意の場所に解凍します Windows 標準の機能を用いて解凍する場合は ファイルを選択して 右クリックメニューから [ すべて展開 ] を選択し 表示されたメッセージに従って解凍します STEP 2 解凍されたフォルダにある Setu](/thumbs/91/105444474.jpg) スマホで議事録 体験版 取扱説明書 本取扱説明書で記載している画像は Windows 10 ( 一部 :Windows 7) で取得したものです OS の種類によっては 異なる画面イメージになります - 1 - 1. インストール方法 STEP 1 ダウンロードしたファイルを任意の場所に解凍します Windows 標準の機能を用いて解凍する場合は ファイルを選択して 右クリックメニューから [ すべて展開
スマホで議事録 体験版 取扱説明書 本取扱説明書で記載している画像は Windows 10 ( 一部 :Windows 7) で取得したものです OS の種類によっては 異なる画面イメージになります - 1 - 1. インストール方法 STEP 1 ダウンロードしたファイルを任意の場所に解凍します Windows 標準の機能を用いて解凍する場合は ファイルを選択して 右クリックメニューから [ すべて展開
Pocket WiFi LTE (GL04P) ソフトウェア更新マニュアル パソコン ipad 編 Version2 10
 Pocket WiFi LTE (GL04P) ソフトウェア更新マニュアル パソコン ipad 編 Version2 10 GL04P ソフトウェア更新について GL04P のソフトウェア更新を行う際は以下の注意事項をご確認のうえ実行してください GL04P ソフトウェア更新に関する注意点 1. ソフトウェア更新中にパソコン等がスタンバイ スリープ サスペンド状態に移行しないように設定してください
Pocket WiFi LTE (GL04P) ソフトウェア更新マニュアル パソコン ipad 編 Version2 10 GL04P ソフトウェア更新について GL04P のソフトウェア更新を行う際は以下の注意事項をご確認のうえ実行してください GL04P ソフトウェア更新に関する注意点 1. ソフトウェア更新中にパソコン等がスタンバイ スリープ サスペンド状態に移行しないように設定してください
パソコン画面イメージ 既に トークン発行 ボタンをクリックされ スマートフォン等に 専用アプリのダウンロード (P3) は終了しているが 初回のワンタイムパスワード認証 (P7) を行っていない場合は トークン発行の省略 ボタンが表示されますので これをクリックしてください この場合は 次の画面で
 ワンタイムパスワード ( ソフトトークン ) 初期設定操作マニュアル ( スマートフォン等 ( ) へのワンタイムパスワードアプリのダウンロード ) ( ) スマートフォン等とは スマートフォンおよびその他の携帯電話機 のことをいいます ワンタイムパスワード ( ソフトトークン ) のご利用には お取引店でのお申込手続きが 完了していることが必要です ご利用開始日は 申込受付日の 3 営業日以降となります
ワンタイムパスワード ( ソフトトークン ) 初期設定操作マニュアル ( スマートフォン等 ( ) へのワンタイムパスワードアプリのダウンロード ) ( ) スマートフォン等とは スマートフォンおよびその他の携帯電話機 のことをいいます ワンタイムパスワード ( ソフトトークン ) のご利用には お取引店でのお申込手続きが 完了していることが必要です ご利用開始日は 申込受付日の 3 営業日以降となります
『ソフトウェアトークン(ワンタイムパスワード)のご案内』
 ソフトウェアトークン ( ワンタイムパスワード ) のご案内 ソフトウェアトークンとは 30 秒毎に新しいパスワード ( ワンタイムパスワード ) を生成するソフトウェアまたはアプリケーションです パーソナルインターネットバンキング のログイン時やお取引時に パスワード生成ソフトウェア ( トークン )( 以下 トークン という ) にて 一定時間 (3 0 秒 ) 毎に生成された1 回限りの使い捨て
ソフトウェアトークン ( ワンタイムパスワード ) のご案内 ソフトウェアトークンとは 30 秒毎に新しいパスワード ( ワンタイムパスワード ) を生成するソフトウェアまたはアプリケーションです パーソナルインターネットバンキング のログイン時やお取引時に パスワード生成ソフトウェア ( トークン )( 以下 トークン という ) にて 一定時間 (3 0 秒 ) 毎に生成された1 回限りの使い捨て
【購入手順書】ダウンロード JAPAN MAP
 ダウンロード JAPAN MAP 購入手順書 Ver. 5.0. . はじめに 本書について 本書はダウンロード JAPAN MAP の 購入手順 を詳細に記載した手順書です 地図データのダウンロード更新手順 ( ナビ 地図データを含む ) については 操作手順書 をご確認ください 画像やイラストは操作を円滑にするためのイメージであり 実物 ( 実機 ) と印象が相違する場合がありますので予めご了承ください
ダウンロード JAPAN MAP 購入手順書 Ver. 5.0. . はじめに 本書について 本書はダウンロード JAPAN MAP の 購入手順 を詳細に記載した手順書です 地図データのダウンロード更新手順 ( ナビ 地図データを含む ) については 操作手順書 をご確認ください 画像やイラストは操作を円滑にするためのイメージであり 実物 ( 実機 ) と印象が相違する場合がありますので予めご了承ください
達人Cube Mini MN収集(Android版) 運用ガイド
 達人 Cube Mini シリーズ 運用ガイド MN 収集 (Android 版 ) 達人 Cube Mini MN 収集 (Android 版 ) MN 収集 (Android 版 ) は お手持ちのスマホ タブレット端末を利用して 利用者本人や配偶者 扶養親族等のマイナンバーの登録 本人確認に必要な書類を撮影し 登録できるサービスです このマニュアルは MN 収集 (Android 版 ) の操作方法について説明しております
達人 Cube Mini シリーズ 運用ガイド MN 収集 (Android 版 ) 達人 Cube Mini MN 収集 (Android 版 ) MN 収集 (Android 版 ) は お手持ちのスマホ タブレット端末を利用して 利用者本人や配偶者 扶養親族等のマイナンバーの登録 本人確認に必要な書類を撮影し 登録できるサービスです このマニュアルは MN 収集 (Android 版 ) の操作方法について説明しております
V-CUBE Gate 管理者用マニュアル
 Admin Page 管理者用マニュアル ブイキューブ 1 目次 はじめに 本マニュアルについて とは 機能 1) ログイン 2) ダッシュボード 3) 管理者 4) ユーザー 5) 組織管理 6) チャットグループ管理 7) お知らせ 8) チャットログ 9) IP アドレス制限 10) デバイスセッション 11) 操作ログ 12) アプリ設定 13) ミーティングルーム 14) 企業情報 15)
Admin Page 管理者用マニュアル ブイキューブ 1 目次 はじめに 本マニュアルについて とは 機能 1) ログイン 2) ダッシュボード 3) 管理者 4) ユーザー 5) 組織管理 6) チャットグループ管理 7) お知らせ 8) チャットログ 9) IP アドレス制限 10) デバイスセッション 11) 操作ログ 12) アプリ設定 13) ミーティングルーム 14) 企業情報 15)
1. ボイステクノに問い合わせ スマホで議事録 Pro のご利用に際して 専用のお問合せページ(Ctrl キーを押しながらクリック ) ページを開き 必要事項を入力し 送信してください 手動で URL を入力する場合は を
 スマホで議事録 Pro 取扱説明書 本取扱説明書で記載している画像は Windows 10 ( 一部 :Windows 7) で取得したものです OS の種類によっては 異なる画面イメージになります - 1 - 1. ボイステクノに問い合わせ スマホで議事録 Pro のご利用に際して 専用のお問合せページ(Ctrl キーを押しながらクリック ) ページを開き 必要事項を入力し 送信してください 手動で
スマホで議事録 Pro 取扱説明書 本取扱説明書で記載している画像は Windows 10 ( 一部 :Windows 7) で取得したものです OS の種類によっては 異なる画面イメージになります - 1 - 1. ボイステクノに問い合わせ スマホで議事録 Pro のご利用に際して 専用のお問合せページ(Ctrl キーを押しながらクリック ) ページを開き 必要事項を入力し 送信してください 手動で
スライド 1
 はじめに CNS へ接続するにあたって WiMAX 2+ 対応機器へ CNS アカウントを設定いただく必要があります 本マニュアルではその設定手順をご案内いたします 事前にご準備いただくこと WiMAX 2+ 対応機器に UIM カードを装着してください CNS アカウント CNS WiMAX 用パスワードの入力が必要になります あらかじめご用意ください CNS WiMAX 用パスワードは 以下のサイトより設定できます
はじめに CNS へ接続するにあたって WiMAX 2+ 対応機器へ CNS アカウントを設定いただく必要があります 本マニュアルではその設定手順をご案内いたします 事前にご準備いただくこと WiMAX 2+ 対応機器に UIM カードを装着してください CNS アカウント CNS WiMAX 用パスワードの入力が必要になります あらかじめご用意ください CNS WiMAX 用パスワードは 以下のサイトより設定できます
PowerPoint プレゼンテーション
 接続方法 リモートアクセスオプション外出先での使用方法 Ver3.0 下記の一覧からご利用する方法 端末に合うページへお進みください 社内 LAN 接続社内のノートパソコンを持ち出して社内 LAN に直接アクセスできる リモートデスクトップ接続タブレットやスマートフォンから社内のパソコンを操作できる オフィス外出先等オフィス外出先等外にリモートアクセス持出しリモートアクセスされる端末する端末 共有フォルダ
接続方法 リモートアクセスオプション外出先での使用方法 Ver3.0 下記の一覧からご利用する方法 端末に合うページへお進みください 社内 LAN 接続社内のノートパソコンを持ち出して社内 LAN に直接アクセスできる リモートデスクトップ接続タブレットやスマートフォンから社内のパソコンを操作できる オフィス外出先等オフィス外出先等外にリモートアクセス持出しリモートアクセスされる端末する端末 共有フォルダ
はじめに 楽天ペイ ( 実店舗決済 ) をご利用いただきありがとうございます 当ヘルプは加盟店管理画面 (Web) のメニュー項目と 操作画面についてご案内しています アプリやカードリーダーの使用方法は [ アプリ カードリーダー操作マニュアル ] を参照ください 目次 1. 加盟店管理画面へログイ
![はじめに 楽天ペイ ( 実店舗決済 ) をご利用いただきありがとうございます 当ヘルプは加盟店管理画面 (Web) のメニュー項目と 操作画面についてご案内しています アプリやカードリーダーの使用方法は [ アプリ カードリーダー操作マニュアル ] を参照ください 目次 1. 加盟店管理画面へログイ はじめに 楽天ペイ ( 実店舗決済 ) をご利用いただきありがとうございます 当ヘルプは加盟店管理画面 (Web) のメニュー項目と 操作画面についてご案内しています アプリやカードリーダーの使用方法は [ アプリ カードリーダー操作マニュアル ] を参照ください 目次 1. 加盟店管理画面へログイ](/thumbs/91/106749521.jpg) 楽天ペイ ( 実店舗決済 ) 加盟店管理画面 (Web) ヘルプ はじめに 楽天ペイ ( 実店舗決済 ) をご利用いただきありがとうございます 当ヘルプは加盟店管理画面 (Web) のメニュー項目と 操作画面についてご案内しています アプリやカードリーダーの使用方法は [ アプリ カードリーダー操作マニュアル ] を参照ください 目次 1. 加盟店管理画面へログイン... 1 2. 取引履歴 取消...
楽天ペイ ( 実店舗決済 ) 加盟店管理画面 (Web) ヘルプ はじめに 楽天ペイ ( 実店舗決済 ) をご利用いただきありがとうございます 当ヘルプは加盟店管理画面 (Web) のメニュー項目と 操作画面についてご案内しています アプリやカードリーダーの使用方法は [ アプリ カードリーダー操作マニュアル ] を参照ください 目次 1. 加盟店管理画面へログイン... 1 2. 取引履歴 取消...
目次 1 サービス概要 3 あんしんフィルター for auとは 4 動作環境 5 2 利用開始 7 サービスを開始する 8 3 設定変更 9 管理者を登録する 10 管理者画面を表示する 11 管理するスマートフォンに名前をつける 11 あんしんフィルターが正常に動作していない場合にメールで通知す
 保護者様向け設定ガイド (4G LTE ケータイ版 ) 2017 年 7 月版 目次 1 サービス概要 3 あんしんフィルター for auとは 4 動作環境 5 2 利用開始 7 サービスを開始する 8 3 設定変更 9 管理者を登録する 10 管理者画面を表示する 11 管理するスマートフォンに名前をつける 11 あんしんフィルターが正常に動作していない場合にメールで通知する 12 フィルタリング強度を設定する
保護者様向け設定ガイド (4G LTE ケータイ版 ) 2017 年 7 月版 目次 1 サービス概要 3 あんしんフィルター for auとは 4 動作環境 5 2 利用開始 7 サービスを開始する 8 3 設定変更 9 管理者を登録する 10 管理者画面を表示する 11 管理するスマートフォンに名前をつける 11 あんしんフィルターが正常に動作していない場合にメールで通知する 12 フィルタリング強度を設定する
スライド 1
 WELLA POPART アプリ 使用方法 目次 WELLA POPART アプリ使用方法 1. アプリダウンロード方法 2. アプリダウンロード後の設定 3. POPARTのテンプレートを選択 4-1 & 2. POPARTを作成する 5. テンプレートにサロンロゴを挿入する 6. テンプレートにスタンプを挿入する 7. テンプレートの写真 スタンプを削除する 8. テンプレートに価格を挿入する
WELLA POPART アプリ 使用方法 目次 WELLA POPART アプリ使用方法 1. アプリダウンロード方法 2. アプリダウンロード後の設定 3. POPARTのテンプレートを選択 4-1 & 2. POPARTを作成する 5. テンプレートにサロンロゴを挿入する 6. テンプレートにスタンプを挿入する 7. テンプレートの写真 スタンプを削除する 8. テンプレートに価格を挿入する
_ワイヤレスカメラアプリ取説.indd
 CMS-700 シリーズ ワイヤレスカメラ & モニターセット スマートフォン タブレット用アプリケーションの使い方 目次 ios... P.~P.9 Android... P.0~P.7 ios/android 対応バージョン ios : 9.0 以降 Android.0 以降使用端末によって画面表示等が異なる場合があります 改訂日 :08080 アプリケーションの使い方 ios 対応バージョン.iOS.:.9.0
CMS-700 シリーズ ワイヤレスカメラ & モニターセット スマートフォン タブレット用アプリケーションの使い方 目次 ios... P.~P.9 Android... P.0~P.7 ios/android 対応バージョン ios : 9.0 以降 Android.0 以降使用端末によって画面表示等が異なる場合があります 改訂日 :08080 アプリケーションの使い方 ios 対応バージョン.iOS.:.9.0
[1] 現在ご利用中の iphone から データお預かりアプリ icloud でデータを保存 ( 機種変更前にお客さまにてご実施をお願いいたします ) ご注意 現在ご利用中の iphone の OS が 7.1 未満の方は Friends Note アプリの機能を利用してアドレス帳の保存を行います
![[1] 現在ご利用中の iphone から データお預かりアプリ icloud でデータを保存 ( 機種変更前にお客さまにてご実施をお願いいたします ) ご注意 現在ご利用中の iphone の OS が 7.1 未満の方は Friends Note アプリの機能を利用してアドレス帳の保存を行います [1] 現在ご利用中の iphone から データお預かりアプリ icloud でデータを保存 ( 機種変更前にお客さまにてご実施をお願いいたします ) ご注意 現在ご利用中の iphone の OS が 7.1 未満の方は Friends Note アプリの機能を利用してアドレス帳の保存を行います](/thumbs/91/107496901.jpg) 機種変更をお考えのお客さまへ お客さまデータの保存 移行手順 アドレス帳や写真データ等は 個人情報やお客さまのプライバシーに関係する大切な情報となりますので お客さまご自身での保存 移行をお願いいたします! 必ずご確認ください アドレス帳 写真データ 等の移 順となります アドレス帳 と 写真データ 等を移 する場合は 必ず 1 アドレス帳 ( データお預かりアプリ ) 2 写真等のデータ (icloud)
機種変更をお考えのお客さまへ お客さまデータの保存 移行手順 アドレス帳や写真データ等は 個人情報やお客さまのプライバシーに関係する大切な情報となりますので お客さまご自身での保存 移行をお願いいたします! 必ずご確認ください アドレス帳 写真データ 等の移 順となります アドレス帳 と 写真データ 等を移 する場合は 必ず 1 アドレス帳 ( データお預かりアプリ ) 2 写真等のデータ (icloud)
< はじめにお読みください > この手順書は Bluetooth 通信機能が搭載されているパソコンでタイムレコーダーとのペアリング操作を行う手順書です ペアリング操作は 製品購入後にタイムレコーダーと初めて通信する場合 パソコンを入れ換え後に初めて通信する場合などに行います 通信テストで正常終了 デ
 Bluetooth 機能搭載パソコンにおける ペアリング操作手順 Rev4.0 1 < はじめにお読みください > この手順書は Bluetooth 通信機能が搭載されているパソコンでタイムレコーダーとのペアリング操作を行う手順書です ペアリング操作は 製品購入後にタイムレコーダーと初めて通信する場合 パソコンを入れ換え後に初めて通信する場合などに行います 通信テストで正常終了 データ取込も正常に行われれば
Bluetooth 機能搭載パソコンにおける ペアリング操作手順 Rev4.0 1 < はじめにお読みください > この手順書は Bluetooth 通信機能が搭載されているパソコンでタイムレコーダーとのペアリング操作を行う手順書です ペアリング操作は 製品購入後にタイムレコーダーと初めて通信する場合 パソコンを入れ換え後に初めて通信する場合などに行います 通信テストで正常終了 データ取込も正常に行われれば
カスペルスキーセキュリティご利用までの流れ STEP1. お申込み カスペルスキーセキュリティのお申し込み完了後 画面の案内にしたがってセキュリティソフトの ダウンロード インストールを行ってください インストール時に アクティベーションコードの入力が必要です アクティベーションコードはマイページで
 カスペルスキーセキュリティご利用までの流れ STEP1. お申込み カスペルスキーセキュリティのお申し込み完了後 画面の案内にしたがってセキュリティソフトの ダウンロード インストールを行ってください インストール時に アクティベーションコードの入力が必要です アクティベーションコードはマイページでご確認いただけます 利用開始月より月額利用料金がかかります 日割り計算は行いません STEP2. ダウンロードをする
カスペルスキーセキュリティご利用までの流れ STEP1. お申込み カスペルスキーセキュリティのお申し込み完了後 画面の案内にしたがってセキュリティソフトの ダウンロード インストールを行ってください インストール時に アクティベーションコードの入力が必要です アクティベーションコードはマイページでご確認いただけます 利用開始月より月額利用料金がかかります 日割り計算は行いません STEP2. ダウンロードをする
目 次 はじめに ワンタイムパスワード ( ソフトトークン ) について... 2 ワンタイムパスワード ( ソフトトークン ) のご利用手順について... 2 ご利用手順 ワンタイムパスワード利用申込み... 3 手順 1 ワンタイムパスワード利用申込み ワンタイムパスワードアプリの設定手順 2-
 NCB ビジネスダイレクト ワンタイムパスワード導入マニュアル ( ソフトトークン版 ) ( 平成 28 年 1 月第 2 版 ) 目 次 はじめに ワンタイムパスワード ( ソフトトークン ) について... 2 ワンタイムパスワード ( ソフトトークン ) のご利用手順について... 2 ご利用手順 ワンタイムパスワード利用申込み... 3 手順 1 ワンタイムパスワード利用申込み ワンタイムパスワードアプリの設定手順
NCB ビジネスダイレクト ワンタイムパスワード導入マニュアル ( ソフトトークン版 ) ( 平成 28 年 1 月第 2 版 ) 目 次 はじめに ワンタイムパスワード ( ソフトトークン ) について... 2 ワンタイムパスワード ( ソフトトークン ) のご利用手順について... 2 ご利用手順 ワンタイムパスワード利用申込み... 3 手順 1 ワンタイムパスワード利用申込み ワンタイムパスワードアプリの設定手順
Microsoft Word - BluetoothV21接続手順書3_CM520BT.docx
 Bluetooth インターフェイスモバイルバーコードスキャナ Bluetooth Ver2.1 接続手順書 AIMEX Corporation :201706291 はじめに 本書は とパソコン スマートフォン タブレットなどと Bluetooth 接続を行うための説明書です 本書では USB Bluetooth アダプタを使用したパソコン Bluetooth 無線搭載スマートフォン Bluetooth
Bluetooth インターフェイスモバイルバーコードスキャナ Bluetooth Ver2.1 接続手順書 AIMEX Corporation :201706291 はじめに 本書は とパソコン スマートフォン タブレットなどと Bluetooth 接続を行うための説明書です 本書では USB Bluetooth アダプタを使用したパソコン Bluetooth 無線搭載スマートフォン Bluetooth
消費生活アドバイザー 有資格者サイト マニュアル
 消費生活アドバイザー有資格者サイトマニュアル Ver.1.30 目次 1. 利用推奨ブラウザ 2. メールアドレスの登録 3. 登録データの更新 4.ID パスワードを忘れた場合 3 5 8 10 5. 講座に申込む 5-1. 各講座に申込む 5-2. 受講し放題に申込む 5-3. 講座の状況を確認する 6. 講座を視聴する 7. アンケートに回答する 8. 受講履歴を閲覧する 9. パソコンとスマホの画面について
消費生活アドバイザー有資格者サイトマニュアル Ver.1.30 目次 1. 利用推奨ブラウザ 2. メールアドレスの登録 3. 登録データの更新 4.ID パスワードを忘れた場合 3 5 8 10 5. 講座に申込む 5-1. 各講座に申込む 5-2. 受講し放題に申込む 5-3. 講座の状況を確認する 6. 講座を視聴する 7. アンケートに回答する 8. 受講履歴を閲覧する 9. パソコンとスマホの画面について
3 for ios 4 5 7 8 9 iphone 0 for ios 3 3 4 5 5 6 Web / 6 4 7 / 8 9 5 App 3
 保 護 者 様 向 け 設 定 ガイド 3 for ios 4 5 7 8 9 iphone 0 for ios 3 3 4 5 5 6 Web / 6 4 7 / 8 9 5 App 3 for ios 4 5 3 for ios for ios Web Web Web 4G LTE 3G Wi-Fi OK! NO! ABC 4 OS ios 5. iphone ipad Wi-Fi au ID
保 護 者 様 向 け 設 定 ガイド 3 for ios 4 5 7 8 9 iphone 0 for ios 3 3 4 5 5 6 Web / 6 4 7 / 8 9 5 App 3 for ios 4 5 3 for ios for ios Web Web Web 4G LTE 3G Wi-Fi OK! NO! ABC 4 OS ios 5. iphone ipad Wi-Fi au ID
目 次. はじめに P. メニュー構成 P4. 決済メニューについて P6 4. 設定メニューについて P7
 最終更新日 /07.09.0 リダイレクト決済 (SaaS 型 ) F-REGI / リダイレクト決済マニュアル お問い合わせ先 株式会社エフレジ 営業時間サポート 平日 9:0 8:0 TEL:06-6485-77 / mail:info@f-regi.com 50-00 大阪市北区大深町 4 番 0 号グランフロント大阪タワー A 目 次. はじめに P. メニュー構成 P4. 決済メニューについて
最終更新日 /07.09.0 リダイレクト決済 (SaaS 型 ) F-REGI / リダイレクト決済マニュアル お問い合わせ先 株式会社エフレジ 営業時間サポート 平日 9:0 8:0 TEL:06-6485-77 / mail:info@f-regi.com 50-00 大阪市北区大深町 4 番 0 号グランフロント大阪タワー A 目 次. はじめに P. メニュー構成 P4. 決済メニューについて
Remote Link 3 について Remote Link 3 とは? 外出先のモバイル機器からインターネットを介して NAS に保存してあるデータを見ることができる機能です アプリ Remote Link Files を利用すると スマートフォン / タブレット / パソコンから NAS に保存
 外出先からアクセスする (Remote Link 3) ネットワーク接続ハードディスク HDLH シリーズ ご注意 事前に Remote Link 3 パッケージの追加をおこなってください パッケージの追加方法は 画面で見るマニュアル をご覧ください Remote Link 3 機能を利用するには インターネット環境が必要です インターネット接続にプロキシが必要な環境ではご利用いただけません Remote
外出先からアクセスする (Remote Link 3) ネットワーク接続ハードディスク HDLH シリーズ ご注意 事前に Remote Link 3 パッケージの追加をおこなってください パッケージの追加方法は 画面で見るマニュアル をご覧ください Remote Link 3 機能を利用するには インターネット環境が必要です インターネット接続にプロキシが必要な環境ではご利用いただけません Remote
目次 ワンタイムパスワードのご利用にあたって... 1 ワンタイムパスワードご利用上の注意 ( 必ずご覧ください )... 1 ワンタイムパスワード初期設定方法... 4 トークン追加... 8 初期設定後のログイン方法 ワンタイムパスワードアプリ に複数のトークンを登録している場合のロ
 ワンタイムパスワード ご利用手順書 ( 法人インターネットバンキング用 ) http://kimishin.jp/ 平成 27 年 11 月アップデートバージョン 目次 ワンタイムパスワードのご利用にあたって... 1 ワンタイムパスワードご利用上の注意 ( 必ずご覧ください )... 1 ワンタイムパスワード初期設定方法... 4 トークン追加... 8 初期設定後のログイン方法... 13 ワンタイムパスワードアプリ
ワンタイムパスワード ご利用手順書 ( 法人インターネットバンキング用 ) http://kimishin.jp/ 平成 27 年 11 月アップデートバージョン 目次 ワンタイムパスワードのご利用にあたって... 1 ワンタイムパスワードご利用上の注意 ( 必ずご覧ください )... 1 ワンタイムパスワード初期設定方法... 4 トークン追加... 8 初期設定後のログイン方法... 13 ワンタイムパスワードアプリ
ウェブ会員新規登録方法 ( パソコン及びスマートフォンから ) 1. にアクセスし 初回来場特典 ( 明治大学カード会員 JAF 会員 フクラムカード会員の方のみ ) お名前 フリガナ 性別 生年月日( 例 :1980/01/01) 郵便番
 猪苗代スキー場 Re:born CLUB 会員マニュアル目次 (2015 年 11 月 20 日改訂 )! ウェブ会員新規登録方法 " パソコン及びスマートフォン (P.2) " 携帯電話 (P.5)! カード会員からウェブ会員への移行方法 " パソコン及びスマートフォン (P.9) " 携帯電話 (P.13)! マイページの利用方法 " マイページへのアクセス及びログイン (P.17) " マイページトップ
猪苗代スキー場 Re:born CLUB 会員マニュアル目次 (2015 年 11 月 20 日改訂 )! ウェブ会員新規登録方法 " パソコン及びスマートフォン (P.2) " 携帯電話 (P.5)! カード会員からウェブ会員への移行方法 " パソコン及びスマートフォン (P.9) " 携帯電話 (P.13)! マイページの利用方法 " マイページへのアクセス及びログイン (P.17) " マイページトップ
1. ワンタイムパスワードとは? ワンタイムパスワードとは パソコンまたはスマートフォンの画面上で ソフトウェアトークン ( ワンタイムパスワード生成アプリ ) に表示される 1 度限りの使い捨てパスワードです インターネットバンキングのログイン時に 従来の 契約者 ID ログインパスワード の認証
 しんきん個人インターネットバンキング ソフトウェアトークンによる ワンタイムパスワードご利用の手引き 1. ワンタイムパスワードとは? 2. ソフトウェアトークンについて 3. ソフトウェアトークンのダウンロード方法 パソコン スマートフォン android iphone ipad ipodtouch Windows Phone Windows Mobile 4. ワンタイムパスワードの利用登録の流れ
しんきん個人インターネットバンキング ソフトウェアトークンによる ワンタイムパスワードご利用の手引き 1. ワンタイムパスワードとは? 2. ソフトウェアトークンについて 3. ソフトウェアトークンのダウンロード方法 パソコン スマートフォン android iphone ipad ipodtouch Windows Phone Windows Mobile 4. ワンタイムパスワードの利用登録の流れ
メニュー STEP 1 ehome をダウンロード STEP 2-1 アプリへのアカウント登録 ーーーーーーーーーーーーーーーーーーーーーーーーーーーー Amazon Alexa Google Home と連携するには 最新アプリ ehome をご利用ください 事前に 下記手順に従って eremot
 メニュー STEP 1 ehome をダウンロード STEP 2-1 アプリへのアカウント登録 ーーーーーーーーーーーーーーーーーーーーーーーーーーーー Amazon Alexa Google Home と連携するには 最新アプリ ehome をご利用ください 事前に 下記手順に従って eremote eremote mini をセットアップしてください STEP 1 ehome をダウンロード アプリストアで
メニュー STEP 1 ehome をダウンロード STEP 2-1 アプリへのアカウント登録 ーーーーーーーーーーーーーーーーーーーーーーーーーーーー Amazon Alexa Google Home と連携するには 最新アプリ ehome をご利用ください 事前に 下記手順に従って eremote eremote mini をセットアップしてください STEP 1 ehome をダウンロード アプリストアで
Microsoft Word - 【掲載用】True Keyマニュアル_1.0版_ r2.docx
 はじめに 用語 略称について 本ガイドでは 以下の用語 略称を使用します 用語 True Key by Intel Security True Key アプリ True Key プロファイル 略称 True Key True Key アプリまたはアプリ True Key プロファイルまたはプロファイル インストールの前に True Key アプリをインストールする前にご確認頂きたい事について記載しております
はじめに 用語 略称について 本ガイドでは 以下の用語 略称を使用します 用語 True Key by Intel Security True Key アプリ True Key プロファイル 略称 True Key True Key アプリまたはアプリ True Key プロファイルまたはプロファイル インストールの前に True Key アプリをインストールする前にご確認頂きたい事について記載しております
鳥取信用金庫 ~ ソフトウェアトークンによるワンタイムパスワードご利用の手引き ~ 目次 ( クリックすると目的の場所にジャンプします ) ワンタイムパスワードとは ソフトウェアトークンについて ワンタイムパスワード利用開始までの流れ 1 ソフトウェアトークンのダウンロード 2 ワンタイムパスワード
 鳥取信用金庫 ~ ソフトウェアトークンによるワンタイムパスワードご利用の手引き ~ 目次 ( クリックすると目的の場所にジャンプします ) ワンタイムパスワードとは ソフトウェアトークンについて ワンタイムパスワード利用開始までの流れ 1 ソフトウェアトークンのダウンロード 2 ワンタイムパスワードの利用開始 ワンタイムパスワードを利用中止する場合の流れ ソフトウェアトークンを交換する場合の流れ ソフトウェアトークンをインストールした端末を盗難
鳥取信用金庫 ~ ソフトウェアトークンによるワンタイムパスワードご利用の手引き ~ 目次 ( クリックすると目的の場所にジャンプします ) ワンタイムパスワードとは ソフトウェアトークンについて ワンタイムパスワード利用開始までの流れ 1 ソフトウェアトークンのダウンロード 2 ワンタイムパスワードの利用開始 ワンタイムパスワードを利用中止する場合の流れ ソフトウェアトークンを交換する場合の流れ ソフトウェアトークンをインストールした端末を盗難
