追加機能 補足説明 1. スピード変更 設定ソフトを使用せずスイッチ操作でカーソルスピードを変えられます 1. スイッチを -- - ( 短 ) と続けて押すと カーソル移動スピードが一段階速くなります 2. スイッチを - -- ( 短 ) と続けて押すと カーソル移動スピードが一段階遅くなります
|
|
|
- そうすけ とみもと
- 5 years ago
- Views:
Transcription
1 ワンキー マウス操作ガイド Rev.6.17 概要 ワンキー マウスは操作のすべてを 1 つのスイッチで行うことができるマウスです Windows MacOS Android で使えます 接続 スイッチ ジャックに操作用スイッチを接続します コンピュータが起動した状態で USB ポートにワンキー マウスを接続します 数秒後にワンキー マウスのブザーが ピッ と鳴ればインストール完了です カーソル操作 スイッチを短く押すとマウスカーソルが動きだします スイッチをく押すとカーソルは止まります - 短く押す く押す カーソルが動いている時にスイッチを短く押すと 移動方向が直角に変わります 移動方向はスイッチを押すごとに右 - 下 - 左 - 上 右.. と変わってゆきます 短 カーソルが希望の位置に来たらスイッチをく押してカーソルを止 めます - 短 クリック操作 左クリック操作はカーソル停止中スイッチをく押します - ダブルクリック操作はスイッチの押しを2 回続けます -- 右クリック操作は押しを 3 回続けます --- ドラッグ操作はスイッチ押し後すぐ短く押します - ドラッグの終了 ( ドロップ ) はドラッグ動作中スイッチをく押して 短 カーソル移動を止めると行われます - その他 スイッチを短 - と続けて押すとカーソル移動スピードが通常/ スロー交互に変わります 付属ディスクのソフトでスピード 移動方向 操作方法などの設定を自分で変えることができます 付属ディスク内の取扱説明書に設定変更の方法や便利な機能が載っています 1
2 追加機能 補足説明 1. スピード変更 設定ソフトを使用せずスイッチ操作でカーソルスピードを変えられます 1. スイッチを -- - ( 短 ) と続けて押すと カーソル移動スピードが一段階速くなります 2. スイッチを - -- ( 短 ) と続けて押すと カーソル移動スピードが一段階遅くなります 3. 同じ操作を行うごとにスピードが変化します 4. 一段階あたりのスピードの変化量が設定ソフトより小さいため 細かいスピード設定ができます 5. 設定したスピードは記憶され次回の起動時も変更後のスピードで動作します 6. 設定ソフトでカーソル移動スピードを変えると 上記変更は解除され 設定ソフトによるスピードで 動作します カーソル移動開始時の低速移動スピード 低速移動時間 加速時間を変えられます 1. 移動開始時 カーソルは一定時間低速で移動し その後設定したスピードまで加速します 2. 移動開始時のスピードはスイッチを - ( 短 ) と押したときの低速移動スピードと同じです 3. スイッチを ( 短 ) と押すと 低速移動スピードが一段階速くなります 4. スイッチを - -- ( 短短 ) と押すと 低速移動スピードが一段階遅くなります 5. スイッチを - - ( 短短短 ) と押すと 低速移動の時間が一段階短くなります 6. スイッチを ( 短短 ) と押すと 低速移動の時間が一段階くなります 7. スイッチを - -- ( 短短 ) と押すと 加速時間が一段階短くなります 8. スイッチを - - ( 短短短 ) と押すと 加速時間が一段階くなります 9. 設定ソフトの 終了 / 変更 ( 一番下の項目 ) で 4: 標準値に戻す を実行すると これらの変更は 初期化されます ( 他の設定も初期化されるので再設定を行ってください ) ワンキー マウスを使い慣れた方が反応を遅く感じる場合 1. 出荷時の設定は PCやスイッチを使うのが初めての方でも操作できるよう 遅めの設定です カーソル移動開始時のスピードが遅く感じる場合は 以下の設定を変えてみてください 低速移動スピードを上げ 低速移動時間を短く - - 加速時間を短く 最速最短に設定すれば 移動開始時から最終速度で動くようになります 3. 最終速度は設定ソフトまたはスイッチ操作 -- - で速くできます 4. 設定ソフトで 短押し後連続操作時間 を短くすると 短押しでスイッチを離してからカーソルが 動き出すまでの時間が短くなります 2. スクロール操作 三種類のスクロール操作方法があります スイッチを と押す方法 1. スイッチを - - ( 短 ) と押すと マウスのスクロールホイールを手前に回す操作となり 画面が下へスクロールします ( 文書が上に流れ下の方が見えるようになります ) 2. スイッチを - - ( 短短 ) と押すと マウスのスクロールホイールを奥に回す操作となり 画面が上へスクロールします ( 文書が下に流れ上の方が見えるようになります ) 3. スクロール量は コントロールパネル (Windows) システム環境設定 (Mac OS) の マウス で調節できます スクロールボタンのクリック操作で行う方法 (Windows) 1. 設定ソフトで 押し 3 回の機能 または 押し 4 回の機能 を 3: 左右両クリック に設定します 2. スイッチを --- ( 押し 3 回 ) または ---- ( 押し 4 回 ) と押すと スクロールボタンの クリック操作が行われ アプリケーションソフトが対応している場合 カーソル位置に 右図のようなアイコンが現れます 3. 2 の状態からカーソルを上に動かすと 画面が上へスクロールします 2
3 4. 2の状態からカーソルを下に動かすと 画面が下へスクロールします 5. スクロール操作は スクロール ( カーソル移動 ) 停止後 押し1 回 ( クリック ) で終了します スクロールボタンのドラッグ操作で行う方法 (Windows) 1. Adobe Reader でスクロール操作を行うにはこの方法が適しています 2. 設定ソフトで 押し3 回の機能 または 押し4 回の機能 を 7: 画面左下端にジャンプ に設定し ます ( 追加した機能のため表示と実際の機能が異なります ) 3. スイッチを --- ( 押し3 回 ) または ---- ( 押し4 回 ) と押すと スクロール ボタンが押されたままの状態 ( ドラッグ ) となり アプリケーションソフトが対応 していれば カーソルが右図のように変わります 4. 3の状態からカーソルを上に動かすと 画面が上へスクロールします 5. 3の状態からカーソルを下に動かすと 画面が下へスクロールします 6. スクロール操作は 押し1 回 ( クリック ) またはスクロール ( カーソル移動 ) 停止で終了します 3. 節電 スイッチ操作を行わないで一定時間経過すると 節電状態になります 節電状態では PC/Android との接続が切れ ごくわずかな電力消費になります Android で使用する場合 節電状態でスイッチ操作を行うと通常状態に復帰します PC で使用する場合 ワンキー マウスが節電状態になり PC もスリープ状態になると スイッチ操 作で復帰できなくなることがあります その場合は節電なしに設定して使用してください 節電までの時間は以下の方法で設定できます 1. 操作スイッチを ---- ( 短短短短 ) と押してください ブザーが一定間隔で繰り返し鳴ります 2. 操作スイッチを ( 短短 ) と押してください 設定値が+1され 新しい設定値の数だけ (1から4 回 ) ちがう音でブザーが鳴ります ブザー 節電までの時間 1 回 節電なし 2 回 30 秒 3 回 3 分 4 回 10 分 3. 設定値をさらに変えたい場合は (2) を繰り返してください 4. ブザー 4 回の次は1 回 ( 節電なし ) に戻ります 5. 操作スイッチを短く1 回押すと 新しい設定で通常状態に戻ります 4. 接続先切り換え スマートホンモード セーフティモードへの切り換えをおこないます 1. スイッチを 4 回短 4 回 ---- と続けて押すと 現在の設定内容によりブザーが1 回から 4 回鳴ります 2. この時点では接続先は切りかわりません 3. ブザーは約 2 秒間隔で約 20 秒間繰り返し鳴ります 4. スイッチを操作せず約 20 秒経過すると 通常状態に戻ります 5. ブザーが繰り返し鳴っている間に スイッチを短く1 回押すと 通常状態に戻ります 3
4 6. ブザーが繰り返し鳴っている間に スイッチを 4 回短 4 回 ---- と続けて押すと 接続先 設定が順に切りかわり ブザーの鳴る回数も変わって 3 の状態になります 7. 接続先の設定は電源を切っても保持され 次回も同じ設定で起動します 8. 接続先設定とブザー回数の対応は表の通りです ブザー回数 接続先設定 備考 1 PC 出荷時設定 2 PC( セーフティモード ) 設定変更許可 / 禁止 3 スマートホン (Androidモード2) 4 スマートホン (Androidモード3) 9. Android タブレットでの使用には PC モードが適しています 5. セーフティモード ( 設定変更許可 / 禁止 ) カーソルスピードなどの設定変更ができないようにしたモードです 操作スイッチの誤操作で設定が 意図せず変わるのを防ぐことができます 1. 接続先切り換え操作でセーフティモード ( ブザー 2 回 ) に設定すると セーフティモードとなります 2. セーフティモードでは 以下の操作が無効となります 項 目 内 容 第 2の設定へ切り換え 常に第 1の設定で動作 設定ソフト起動 無効 スピードアップ / ダウン低速移動スピードアップ / ダウン 許可時の設定内容で動作 低速移動時間短く / く 加速時間短く / く Mac/Win 切り換え 許可時の設定内容で動作 3. カーソルスピードなどの設定を変えたいときは 接続先切り換え操作を行って一旦 PC モード ( ブザ ー 1 回 ) に戻し 設定変更後に再び接続先切り換え操作を行ってセーフティモードにしてください 4. セーフティモードからスマートホンモードに切り換えるときは 一旦 PC モードに切り換えて切り換え 操作を終了し もう一度切り換え操作を行ってください ( セーフティモードからは PC モードにのみ 変更できます ) 6. 拡大 縮小 ( ピンチアウト ピンチイン ) Android でタッチパネルを二本指でつまむピンチアウト ピンチイン操作を代替します 1. ダブルクリックのスイッチ操作と カーソル移動のスイッチ操作を続けて行うと 拡大 縮小操作に なります 2. ダブルクリックを押し 2 回に設定している場合は 押し 2 回 -- とカーソル移動の短押し を 間を開けずに -- と操作すると ダブルクリック後ボタンが押されたままカーソルが右に 移動を開始します 3. 次に 短押し 1 回 を行うと カーソルの移動方向が下に変わり 画面が徐々に拡大します 4. 移動開始操作の -- と 方向を変える短押し は -- と続けて操作してもよく その場 合カーソルは右移動せず下移動から開始します 5. 縮小する場合は 2 の -- 操作の後 カーソル上移動のために短押しを 3 回 行います この場合も -- と続けて操作することができます 6. 拡大 縮小の終了は 通常のカーソル操作と同じで押し 1 回 - です 4
5 7. カーソルが画面の端まで行くとそれ以上拡大 縮小できなくなります その場合は一旦カーソルを止め 通常のカーソル移動で反対側まで移動し もういちど拡大 縮小操作を行ってください 8. Android のバージョンやアプリによって対応 / 非対応があります また 指ではピンチアウト ピンチインができてもマウスではできない場合があります 9. ダブルクリックを押し4 回に設定している場合 ---- と操作すると 接続先切換操作となり縮小操作を行うことはできません ---- のように分けて( 間を開けて ) 操作してください また 押し4 回は下記のスワイプでも使用するので ダブルクリックは押し2 回から3 回に割り当てることをお勧めします 7. スワイプ ( ロック解除 ) Android でタッチパネルをさっとなでるスワイプ操作を代替します 1. スワイプ操作はほとんどの場合マウスのドラッグ操作で代替できます ドラッグはクリック操作の押し1 回 - と カーソル移動の短押し1 回 を続け - と操作します 2. 一部のスマートホンで スリープからの復帰時のロック解除が ドラッグ操作ではできないことがあります そのような場合はスワイプ操作を試してください 3. スワイプ操作は押し3 回または4 回で行います あらかじめ設定ソフトで 押し3 回の機能 または 押し4 回の機能 を 8: 画面左上端にジャンプ に設定してください ( 追加した機能のため表示と実際の機能が異なります ) 4. スワイプ操作を行うと 高速のドラッグが一定距離だけ行われた後 ドラッグが解除されてカーソルが逆方向に同じ距離だけ移動します 5. スリープからの復帰時であればロック解除となり 通常操作時は画面がカーソルの移動方向にスクロールして別画面が現れます 6. スワイプの方向は直前のカーソル移動の方向と同じになります たとえば表示されている右を見るために画面を左へスクロールしたい場合は 通常のカーソル移動でカーソルを左へ少し動かして止め その後押し3 回または4 回を行います これにより画面を右から左へなでるスワイプ操作となります 8. 設定ソフトの表示と実際の設定内容の対応 押し3 回の機能 押し4 回の機能 設定値 設定ソフトの表示 実際の設定内容 1 ダブルクリック 左ボタンダブルクリック 2 右クリック 右ボタンクリック 3 左右両クリック スクロールボタン ( 中ボタン ) クリック 4 直前の移動方向にジャンプ 直前の移動方向にジャンプ 5 画面右上端にジャンプ 画面左上端にジャンプ 6 画面右下端にジャンプ 画面左下端にジャンプ 7 画面左下端にジャンプ スクロール ( スクロールボタンドラッグ ) 8 画面左上端にジャンプ スワイプ ( 左ボタン高速ドラッグ ) 5
6 9. ケータイ打ちモード スマートホンの文字入力をやりやすくします 1. スイッチを約 2.4 秒押しするとブザーが鳴ってケータイ打ちモードになります 2. ケータイ打ちモードでは スイッチ操作がそのまま左クリック操作になり スマートホンで文字入力を トグル入力で行うときや PCでスクロールバーを連続してクリックしたいときに使用します 3. スイッチ操作を約 2.4 秒行わないとブザーが鳴ってケータイ打ちモードから通常状態に戻ります 4. ケータイ打ちモードのありなしを選択するには スイッチを 4 回短 4 回 ---- と続けて押 して接続先切り換え状態にします 5. 接続先切り換え状態でスイッチを 4 回短 3 回 1 回 と続けて押すと ケータイ打 ちありなしが交互に切りかわり ありのときはブザーがく鳴り なしのときは短く鳴ります 6. スイッチを短く1 回押すと 通常状態に戻ります 7. 設定は電源を切っても保持され 次回も同じ設定で起動します 10. 設定切り換え ワンキー マウスはA B2 種類の設定内容を持ち 随時切り換えることができます 起動時は設定 Aで動作します 設定 Bで動作中に押し5 回で設定 Bに切りかわります ( ブザーが2 回鳴ります ) 設定 Bで動作中に押し5 回で設定 Aにもどります ( ブザーが1 回鳴ります ) 設定ソフトなどで設定変更を行うと 設定 A で動作中は設定 A の内容 設定 B で動作中は設定 B の内容が変わります 設定 A Bそれぞれの初期化とAB 入れ換えができます 1. 操作スイッチを ( 押し6 回 ) と押してください これは設定ソフトの起動操作ですが 設定ソフトなしで設定を行います 2. カーソルが上下左右に細かく動きます カーソルが停止するまで10 秒待ってください 3. 現在の設定を設定 Aの出荷時設定 ( スピード遅め ) と同じに初期したい場合 操作スイッチを --- ( 短短 ) と押してください 4. 現在の設定を設定 B の出荷時設定 ( スピード速め ) と同じに初期したい場合 操作スイッチを ( 短 ) と押してください 5. 現在の設定 A と設定 B の内容を交換したい場合 ( 起動時の設定を B と同じにしたい場合 ) 操作スイッチを ---- ( 短 ) と押してください 6. (3)~(5) を行うと初期化 / 交換が行われ ブザーが鳴って通常状態に戻ります 7. (1) の操作後 --- ( 押し3 回 ) を行うと 設定を変えずに通常状態へ戻ります 11. 設定ソフトを起動できない場合 Windows 1. Windows によってPCが保護されました と言う画面が出たら 詳細情報 をクリックしてください 2. 実行 ボタンが現れるので クリックすると実行できます 3. 次回からはダブルクリックで直接実行できるようになります 6
7 MacOS 1. ソフトを アプリケーション または デスクトップ にコピーしてください 2. ダブルクリックではなく右クリック (control+ クリック ) で 開く を実行してください 開いてもよろしいですか という画面が出たら 開く をクリックしてください 4. 次回からはダブルクリックで直接実行できます KIKIROOM 12. 設定ソフトを使用せずに設定できる項目 設定項目 設定内容 スイッチ操作 範囲 カーソルスピード 通常状態 ( カーソル停止 ) から スピードアップ 段階 スピードダウン 段階 低速移動スピードアップ 段階 低速移動スピードダウン 段階 低速移動時間短く 段階 低速移動時間く 段階 加速時間短く 段階 加速時間く 段階 接続先 / 節電 初期化 / 入れ換え ---- の後 接続先 (PC/Android) 種 携帯打ち あり / なし 節電 段階 間引き送信 (Bluetooth) 段階 の後 遅めの設定に初期化 --- 速めの設定に初期化 AとBの設定を入れ換え 起動時に ピピピ と鳴る場合 起動時 (PC を起動したときや USB コードを差し込んだとき ) に操作スイッチがオンになっていると ブザーが ピピピ と短く 3 回鳴ります この場合 保存されている設定は無視され 一時的に一般的な設定 ( デフォルト ) で動作します 設定を極端な値にしてしまい 設定ソフトの操作ができなくなったときは 操作スイッチをオンにして起動し 設定ソフトを操作してください 次に起動するときは 保存されている設定で動作します 操作スイッチとして PPS スイッチ ( ピエゾニューマチックセンサースイッチ ) を使用している場合 センサーを操作していなくても起動時にオンになることがあります その場合は PPS スイッチとワンキー マウス間の接続を外した状態で起動し 起動後に接続してください 7
8 スイッチ操作一覧 KIKIROOM : スイッチを短く押す -: スイッチをく押す * : 設定ソフトで変更可能 [A]:Android モード [S]: セーフティモードでは操作不可 スイッチ操作 カーソル停止時 カーソル移動中 備考 右 * へ移動開始 右 * へ曲がる - クリック 停止 ドロップ -- ダブルクリック * [A] ホーム ボタン --- 右クリック * / スクロール * [A] 戻る ボタン - ドラッグ右 * へ移動開始 クリック+ 右移動 - 低速で右 * へ移動開始 速度切り換え 下 * へ移動開始 Uターン 右折 2 回 左 * へ移動開始 左 * へ曲がる 右折 3 回 上 * へ移動開始 --- 右ドラッグ * 右 * へ移動開始 右クリック+ 右移動 -- ピンチアウト ピンチイン * ダブルクリック+ 右移動 ---- スクロール * / スワイプ * [A] メニュー ボタン - - 上へスクロール ホイール - - 下へスクロール ホイール -- - スピードアップ 1 低速 加速 高速 [S] - -- スピードダウン 2 1 [S] 低速移動スピードアップ 3 [S] - -- 低速移動スピードダウン 4 2 [S] - - 低速移動時間短く [S] 低速移動時間く 6 3 [S] - -- 加速時間短く 7 [S] - - 加速時間く 8 4 [S] 第 2の設定へ切り換え [S] [A] 画面消し 設定ソフト操作 [S] Mac 用設定 [S] ---- Android/PCモード切り換え ワンショット操作 ( 以下の操作のみ可能 ) スイッチ操作 カーソル停止時 カーソル移動中 備考 カーソル移動開始 移動方向切換 通常動作と同じ 左クリック 停止 1 回 - と同じ ドロップ ( ドラッグ中 ) 右クリック 速度切換 速度切換は移動中のみ可能 左ダブルクリック ( 短 2 回の2 回繰り返し ) 移動方向反転 ( 左 右 上 下 ) ドラッグで移動開始 ドラッグ ( 移動中 ) ドロップ ( ドラッグ中 ) - 左クリック カーソル停止 短 2 回 と同じ 設定ソフト操作 なし ワンショット操作にするには設定変更ソフトで 押し後連続操作時間 を 1 ( 最 ) に設定します 8
クイックセットアップ for モバイル(iOS/Android)
 はじめに はじめに Enterprise DaaS( サーバ OS タイプ ) リモートアクセスオプション ( 以下リモートアクセス ) は 手元端末から対象機器に安全に接続できるリモートアクセスサービスです 手元端末 と は 対象機器 と は アクセスに使用する iphone/ipad Android 端末のことです MagicConnect サーバとは アクセス先となる会社 PC のことです リモートアクセス中継管理用サーバです
はじめに はじめに Enterprise DaaS( サーバ OS タイプ ) リモートアクセスオプション ( 以下リモートアクセス ) は 手元端末から対象機器に安全に接続できるリモートアクセスサービスです 手元端末 と は 対象機器 と は アクセスに使用する iphone/ipad Android 端末のことです MagicConnect サーバとは アクセス先となる会社 PC のことです リモートアクセス中継管理用サーバです
クイックセットアップ for モバイル(iOS/Android)
 はじめに はじめに マジックコネクトは 手元端末から対象機器に安全に接続できるリモートアクセスサービスです 手元端末 と は 対象機器 と は アクセスに使用する iphone/ipad Android 端末のことです マジックコネクトサーバとは アクセス先となる会社 PC のことです リモートアクセス中継管理用サーバです ご利用までの流れ 配布物 説明 1 配布物の確認 アカウント管理者 から配布された右記の物をご確認ください
はじめに はじめに マジックコネクトは 手元端末から対象機器に安全に接続できるリモートアクセスサービスです 手元端末 と は 対象機器 と は アクセスに使用する iphone/ipad Android 端末のことです マジックコネクトサーバとは アクセス先となる会社 PC のことです リモートアクセス中継管理用サーバです ご利用までの流れ 配布物 説明 1 配布物の確認 アカウント管理者 から配布された右記の物をご確認ください
<4D F736F F D E646F DEC8B40945C82C982C282A282C4>
 Windows 操作機能とゲームについて 1. はじめに HeartyLadder では Version 5.00から Windows 操作機能を装備しました また6.00からは操作の練習になればと思い簡単な神経衰弱ゲームを載せました Windows 操作機能というのはデスクトップや HeartyLadder 以外のアプリケーションを操作する機能です 100% のアプリケーションを操作できるわけではありませんが
Windows 操作機能とゲームについて 1. はじめに HeartyLadder では Version 5.00から Windows 操作機能を装備しました また6.00からは操作の練習になればと思い簡単な神経衰弱ゲームを載せました Windows 操作機能というのはデスクトップや HeartyLadder 以外のアプリケーションを操作する機能です 100% のアプリケーションを操作できるわけではありませんが
Windows用タブレットドライバー簡易ガイド
 プリンストンテクノロジー製タブレット Windows 用ドライバー簡易ガイド ドライバー名 :Princeton Tablet Driver V4.16 対応機種 :PTB-ST12 シリーズ PTB-ST5 PTB-S1BK PTB-MT2 シリーズ対応 OS :Windows7 SP1(32bit/64bit) / WindowsVista SP2(32bit/64bit) / :WindowsXP
プリンストンテクノロジー製タブレット Windows 用ドライバー簡易ガイド ドライバー名 :Princeton Tablet Driver V4.16 対応機種 :PTB-ST12 シリーズ PTB-ST5 PTB-S1BK PTB-MT2 シリーズ対応 OS :Windows7 SP1(32bit/64bit) / WindowsVista SP2(32bit/64bit) / :WindowsXP
Microsoft PowerPoint - BizComクイックセットアップforUSB_ pptx
 はじめに はじめに Biz Communicator は 元端末から対象機器に安全に接続できるリモートアクセスサービスです 手元端末 と は 対象機器 と は アクセスに使 する Windows 端末 iphone/ipad Android 端末のことです MagicConnect サーバとは アクセス先となる会社 PC のことです リモートアクセス中継管理 サーバです ご利 までの流れ 配布物 説明
はじめに はじめに Biz Communicator は 元端末から対象機器に安全に接続できるリモートアクセスサービスです 手元端末 と は 対象機器 と は アクセスに使 する Windows 端末 iphone/ipad Android 端末のことです MagicConnect サーバとは アクセス先となる会社 PC のことです リモートアクセス中継管理 サーバです ご利 までの流れ 配布物 説明
Microsoft Word - macマニュアル【 】.doc
 目次 1. ログイン... 1 2. ログアウト... 3 3. デスクトップ ( 例 :Word Excel 起動中 )... 4 4. Dock( 例 :Word Excel 起動中 )... 5 5. Finder ウィンドウ... 9 6. メニューバー ( 例 :Word 起動中 )... 10 7. 文字の入力 ( 例 :Word で入力 )... 11 8. データの保存 ( 例 :Word
目次 1. ログイン... 1 2. ログアウト... 3 3. デスクトップ ( 例 :Word Excel 起動中 )... 4 4. Dock( 例 :Word Excel 起動中 )... 5 5. Finder ウィンドウ... 9 6. メニューバー ( 例 :Word 起動中 )... 10 7. 文字の入力 ( 例 :Word で入力 )... 11 8. データの保存 ( 例 :Word
第2章 Macintoshの基本操作
 第 2 章 Macintosh の基本操作 パソコンを操作するには パソコンに対して何らかの 命令 や 指示 をする必要があります 以下の章で説明するように パソコンの電源を入れると MacOS という基本ソフト (OS とも言う ) が起動しますので パソコンの操作は 基本的には Macintosh( 以下 Mac と言う ) 環境のもとでのパソコン操作となります Mac に対して 命令 や 指示
第 2 章 Macintosh の基本操作 パソコンを操作するには パソコンに対して何らかの 命令 や 指示 をする必要があります 以下の章で説明するように パソコンの電源を入れると MacOS という基本ソフト (OS とも言う ) が起動しますので パソコンの操作は 基本的には Macintosh( 以下 Mac と言う ) 環境のもとでのパソコン操作となります Mac に対して 命令 や 指示
モニタリング画面を開く にチェックを入れる またはメニュー画面か らモニタリングアイコンをクリックします 全画面表示 設定画面 録画再生画面表示ページサーバー カメラツリ左からシングル / 4/ 6/ 8/ 9/ 10/ 12 分割画面です ここをクリックすると 16/ 20( )/ 2
 VioStor-Pro+ シリーズ かんたん PC 版 操作マニュアル 本マニュアルでは VioStor の基本的な使い方をご説明します 詳細はマニュアルをご参照ください 1 ログイン ログアウトする 1 ログイン ログアウトする VioStor の IP アドレスがわかっている場合 1)Internet Explorer を起動してアドレスバーに IP アドレスを入力します VioStor の IP
VioStor-Pro+ シリーズ かんたん PC 版 操作マニュアル 本マニュアルでは VioStor の基本的な使い方をご説明します 詳細はマニュアルをご参照ください 1 ログイン ログアウトする 1 ログイン ログアウトする VioStor の IP アドレスがわかっている場合 1)Internet Explorer を起動してアドレスバーに IP アドレスを入力します VioStor の IP
Windows用タブレットドライバー簡易ガイド Ver.5.06版
 プリンストン製タブレット Windows 用ドライバー簡易ガイド ドライバー名 :Princeton Tablet Driver V5.06 対応機種 :PTB-S3BK PTB-S2S PTB-STRP1 PTB-MT2 シリーズ対応 OS :Windows 8.1 (32bit/64bit) / Windows 8 (32bit/64bit) / :Windows 7 SP1(32bit/64bit)
プリンストン製タブレット Windows 用ドライバー簡易ガイド ドライバー名 :Princeton Tablet Driver V5.06 対応機種 :PTB-S3BK PTB-S2S PTB-STRP1 PTB-MT2 シリーズ対応 OS :Windows 8.1 (32bit/64bit) / Windows 8 (32bit/64bit) / :Windows 7 SP1(32bit/64bit)
目次 1. ログイン ログアウト デスクトップ ( 例 :Word Excel 起動中 ) Dock( 例 :Word Excel 起動中 ) Finder ウィンドウ メニューバー ( 例 :Word 起動中 )...
 2017 年 9 月 19 日 目次 1. ログイン... 1 2. ログアウト... 3 3. デスクトップ ( 例 :Word Excel 起動中 )... 4 4. Dock( 例 :Word Excel 起動中 )... 5 5. Finder ウィンドウ... 9 6. メニューバー ( 例 :Word 起動中 )... 10 7. 文字の入力 ( 例 :Word で入力 )... 11
2017 年 9 月 19 日 目次 1. ログイン... 1 2. ログアウト... 3 3. デスクトップ ( 例 :Word Excel 起動中 )... 4 4. Dock( 例 :Word Excel 起動中 )... 5 5. Finder ウィンドウ... 9 6. メニューバー ( 例 :Word 起動中 )... 10 7. 文字の入力 ( 例 :Word で入力 )... 11
利用ガイド
 Linux/Dos 版起動 CD の使用方法について この資料では LB コピーワークスの Linux/Dos 版起動 CD の使用方法についてご紹介します 1-1 起動 CD からの起動方法起動 CD をドライブにセットして PC を再起動 ( 起動 ) します CD からブートされ LB コピーワークス 10 のメインメニューが表示されます この画面が表示されずに OS が起動してしまう場合には
Linux/Dos 版起動 CD の使用方法について この資料では LB コピーワークスの Linux/Dos 版起動 CD の使用方法についてご紹介します 1-1 起動 CD からの起動方法起動 CD をドライブにセットして PC を再起動 ( 起動 ) します CD からブートされ LB コピーワークス 10 のメインメニューが表示されます この画面が表示されずに OS が起動してしまう場合には
MS5145 USB シリアル エミュレーション モードの設定
 MS5145-AC-U 補足設定 2010 年 7 月株式会社エイポック http://www.a-poc.co.jp/ USB シリアルエミュレーションモードの設定 1. 概要 USB シリアル エミュレーション モードとはバーコードリーダーを USB で接続していながら RS-232C 接続機器としてパソコンに認識させる設定です 読み取ったバーコード データは COM ポートにシリアルデータとして入力します
MS5145-AC-U 補足設定 2010 年 7 月株式会社エイポック http://www.a-poc.co.jp/ USB シリアルエミュレーションモードの設定 1. 概要 USB シリアル エミュレーション モードとはバーコードリーダーを USB で接続していながら RS-232C 接続機器としてパソコンに認識させる設定です 読み取ったバーコード データは COM ポートにシリアルデータとして入力します
PN-L802B / PN-L702B / PN-L602B
 インフォメーションディスプレイ 形名 PN-L802B PN-L702B PN-L602B タッチパネルドライバー取扱説明書 バージョン 2.3 もくじ コンピューターのセットアップ 3 タッチパネルドライバーをインストールする 3 タッチパネルの設定 4 設定のしかた 4 キャリブレーション 5 プロパティ 6 ドライバーソフトウェアをアンインストールする 8 本書では 主にタッチパネルドライバーについて記載しています
インフォメーションディスプレイ 形名 PN-L802B PN-L702B PN-L602B タッチパネルドライバー取扱説明書 バージョン 2.3 もくじ コンピューターのセットアップ 3 タッチパネルドライバーをインストールする 3 タッチパネルの設定 4 設定のしかた 4 キャリブレーション 5 プロパティ 6 ドライバーソフトウェアをアンインストールする 8 本書では 主にタッチパネルドライバーについて記載しています
建築業務管理システム 補足マニュアル Internet Explorer11 設定ガイド (Windows10 用 )
 建築業務管理システム 補足マニュアル (Windows10 用 ) 目次 目次 はじめに 1 Internet Explorer11 とは? 1 1. 設定を行なう前にご確認ください 2 OS の確認方法 2 2. ブラウザの設定を行なう 3 Internet Explorer11 の起動方法について 3 アドレスバーの設定を行なう 5 SSL3.0 を無効化する 設定を行なう 8 Adobe Reader
建築業務管理システム 補足マニュアル (Windows10 用 ) 目次 目次 はじめに 1 Internet Explorer11 とは? 1 1. 設定を行なう前にご確認ください 2 OS の確認方法 2 2. ブラウザの設定を行なう 3 Internet Explorer11 の起動方法について 3 アドレスバーの設定を行なう 5 SSL3.0 を無効化する 設定を行なう 8 Adobe Reader
クイックセットアップ for モバイル(Windows)
 はじめに はじめに Enterprise DaaS( サーバ OS タイプ ) リモートアクセスオプション ( 以下リモートアクセス ) は 手元端末から対象機器に安全に接続できるリモートアクセスサービスです 手元端末 と は 対象機器 と は アクセスに使用する Windows 端末のことです MagicConnect サーバとは アクセス先となる会社 PC のことです リモートアクセス中継管理用サーバです
はじめに はじめに Enterprise DaaS( サーバ OS タイプ ) リモートアクセスオプション ( 以下リモートアクセス ) は 手元端末から対象機器に安全に接続できるリモートアクセスサービスです 手元端末 と は 対象機器 と は アクセスに使用する Windows 端末のことです MagicConnect サーバとは アクセス先となる会社 PC のことです リモートアクセス中継管理用サーバです
2013/1/20 勉強会資料 マウスで使う Windows8 YS_takatsuki 2012 年 10 月 26 日に発売された Windows8 は従来の Windows Vista や Windows7 の後継 OS ですが タッチ操作を前提にしたスマホのような画面の新しいユーザーインター
 2013/1/20 勉強会資料 マウスで使う Windows8 YS_takatsuki 2012 年 10 月 26 日に発売された Windows8 は従来の Windows Vista や Windows7 の後継 OS ですが タッチ操作を前提にしたスマホのような画面の新しいユーザーインターフェースを基本とする新しい タイプの OS です 先ずは起動時のスタート画面を見てみましょう タッチ操作対応のパソコンならばここから指先ひとつで操作開始となるのですが
2013/1/20 勉強会資料 マウスで使う Windows8 YS_takatsuki 2012 年 10 月 26 日に発売された Windows8 は従来の Windows Vista や Windows7 の後継 OS ですが タッチ操作を前提にしたスマホのような画面の新しいユーザーインターフェースを基本とする新しい タイプの OS です 先ずは起動時のスタート画面を見てみましょう タッチ操作対応のパソコンならばここから指先ひとつで操作開始となるのですが
クイックセットアップ for モバイル(Windows)
 はじめに はじめに マジックコネクトは 手元端末から対象機器に安全に接続できるリモートアクセスサービスです 手元端末 と は 対象機器 と は アクセスに使用する Windows 端末のことです マジックコネクトサーバとは アクセス先となる会社 PC のことです リモートアクセス中継管理用サーバです ご利用までの流れ 配布物 説明 1 配布物の確認 アカウント管理者 から配布された右記の物をご確認ください
はじめに はじめに マジックコネクトは 手元端末から対象機器に安全に接続できるリモートアクセスサービスです 手元端末 と は 対象機器 と は アクセスに使用する Windows 端末のことです マジックコネクトサーバとは アクセス先となる会社 PC のことです リモートアクセス中継管理用サーバです ご利用までの流れ 配布物 説明 1 配布物の確認 アカウント管理者 から配布された右記の物をご確認ください
セミオート追尾再生卓 取扱説明書
 ML-FST8 再生卓 入力マニュアル Software vision 1.0 1 目 次 はじめに 3 起動手順 3 終了手順 3 ファイル 4 初期設定 6 データ入力 7 エフェクト 9 チェイス入力 10 チェイスウエイトの入力 11 表示 11 編集 11 シーン削除 11 シーンコピー 11 シーン貼り付け 12 位置コピー 12 位置貼り付け 13 再生機 13 データ送信 13 データ受信
ML-FST8 再生卓 入力マニュアル Software vision 1.0 1 目 次 はじめに 3 起動手順 3 終了手順 3 ファイル 4 初期設定 6 データ入力 7 エフェクト 9 チェイス入力 10 チェイスウエイトの入力 11 表示 11 編集 11 シーン削除 11 シーンコピー 11 シーン貼り付け 12 位置コピー 12 位置貼り付け 13 再生機 13 データ送信 13 データ受信
PN-L601B
 インフォメーションディスプレイ 形名 PN-L601B タッチパネルドライバー取扱説明書 もくじ コンピューターのセットアップ 3 タッチパネルドライバーをインストールする 3 タッチパネルの設定 4 設定のしかた 4 キャリブレーション 5 プロパティ 6 ドライバーソフトウェアをアンインストールする 8 本書では 主にタッチパネルドライバーについて記載しています お願い 本ソフトウェアは厳重な品質管理と製品検査を経て出荷しておりますが
インフォメーションディスプレイ 形名 PN-L601B タッチパネルドライバー取扱説明書 もくじ コンピューターのセットアップ 3 タッチパネルドライバーをインストールする 3 タッチパネルの設定 4 設定のしかた 4 キャリブレーション 5 プロパティ 6 ドライバーソフトウェアをアンインストールする 8 本書では 主にタッチパネルドライバーについて記載しています お願い 本ソフトウェアは厳重な品質管理と製品検査を経て出荷しておりますが
KEW Smart for KEW3552BT 取扱説明書
 KEW Smart for KEW3552BT 取扱説明書 KEW3552BT と接続する 次のページ 接続と切断 KEW3552BTと接続する P.3 KEW3552BTから切断する P.7 測定データの保存 測定データを保存する P.8 保存データの見方について P.10 測定データを自動保存する P.11 ファイルを変更する メニューについて P.13 ファイルを作成する P.15 ファイルを変更する
KEW Smart for KEW3552BT 取扱説明書 KEW3552BT と接続する 次のページ 接続と切断 KEW3552BTと接続する P.3 KEW3552BTから切断する P.7 測定データの保存 測定データを保存する P.8 保存データの見方について P.10 測定データを自動保存する P.11 ファイルを変更する メニューについて P.13 ファイルを作成する P.15 ファイルを変更する
ワイヤレスバーコードリーダー CM-520W1 設定資料 Bluetooth SPPの設定
 ワイヤレスバーコードリーダー CM-520W1 設定資料 Bluetooth SPP の設定 本書をお読みになる前に 別紙 取扱説明書 をお読み下さい Ver.C 株式会社エイポック 目次 #1. CM-520W1 Bluetooth SPP マスターモードと Android のペアリング #2. CM-520W1 Bluetooth SPP スレーブモードと Android のペアリング #3.
ワイヤレスバーコードリーダー CM-520W1 設定資料 Bluetooth SPP の設定 本書をお読みになる前に 別紙 取扱説明書 をお読み下さい Ver.C 株式会社エイポック 目次 #1. CM-520W1 Bluetooth SPP マスターモードと Android のペアリング #2. CM-520W1 Bluetooth SPP スレーブモードと Android のペアリング #3.
VioStor-Pro+シリーズ 操作マニュアル
 VioStor-Pro+ シリーズ 操作マニュアル 本マニュアルでは の基本的な使い方をご説明します 詳細はマニュアルをご参照ください 1 ログイン ログアウトする 1 ログイン ログアウトする 1) QVR クライアント を起動してネットワーク上の VioStor にアクセスしてください QVR クライアント は 付属の CD-ROM からインストールできます IP アドレスが不明の場合は QNAP
VioStor-Pro+ シリーズ 操作マニュアル 本マニュアルでは の基本的な使い方をご説明します 詳細はマニュアルをご参照ください 1 ログイン ログアウトする 1 ログイン ログアウトする 1) QVR クライアント を起動してネットワーク上の VioStor にアクセスしてください QVR クライアント は 付属の CD-ROM からインストールできます IP アドレスが不明の場合は QNAP
2. 無線 LAN で接続する 無線 LAN 機能について...39 無線 LAN で接続する...40 ニンテンドー 3DS/DSi を接続する ニンテンドー DS/DS Lite を接続する PSP を接続する PSVITA を接続する Wii を
 無線 LAN 機能について...39 無線 LAN で接続する...40 ニンテンドー 3DS/DSi を接続する... 40 ニンテンドー DS/DS Lite を接続する... 41 PSP を接続する... 4 PSVITA を接続する... 46 Wii を接続する... 47 PS3 を接続する... 48 WPS 対応の無線 LAN 端末を接続する... 49 Windows パソコンを接続する
無線 LAN 機能について...39 無線 LAN で接続する...40 ニンテンドー 3DS/DSi を接続する... 40 ニンテンドー DS/DS Lite を接続する... 41 PSP を接続する... 4 PSVITA を接続する... 46 Wii を接続する... 47 PS3 を接続する... 48 WPS 対応の無線 LAN 端末を接続する... 49 Windows パソコンを接続する
WSD-F10
 . JA WSD-F10 Android Wear 2.0 にアップデートされたお客様へ 2017 CASIO COMPUTER CO., LTD. 目次 Android Wear 2.0 にアップデートされたお客様へ... JA-2 アップデート後にしていただきたいこと... JA-3 Android Wear 2.0 の基本操作... JA-5 MOMENT SETTER アプリについて...
. JA WSD-F10 Android Wear 2.0 にアップデートされたお客様へ 2017 CASIO COMPUTER CO., LTD. 目次 Android Wear 2.0 にアップデートされたお客様へ... JA-2 アップデート後にしていただきたいこと... JA-3 Android Wear 2.0 の基本操作... JA-5 MOMENT SETTER アプリについて...
ドライバーを起動する 1 タスクトレイまたは通知領域のアイコンをクリックして 設定画面を開く をクリックします Windows 10 Windows 8.1/8 Windows 7 で通知領域にが表示されている場合は をクリックしてアイコンを右クリックし 設定画面を開く をクリックします 2 ドライ
 MMO ゲーミングキーボード TK-DUX30BK ドライバー設定ガイド このドライバー設定ガイドは TK-DUX30BK に付属のドライバーを使った すべてのキーへの機能割り当てやマクロの設定などの操作について説明しています ドライバーのインストール方法については TK-DUX30BK に付属のユーザーズマニュアルをご覧ください このドライバー設定ガイドは Windows 10 の画面で説明しています
MMO ゲーミングキーボード TK-DUX30BK ドライバー設定ガイド このドライバー設定ガイドは TK-DUX30BK に付属のドライバーを使った すべてのキーへの機能割り当てやマクロの設定などの操作について説明しています ドライバーのインストール方法については TK-DUX30BK に付属のユーザーズマニュアルをご覧ください このドライバー設定ガイドは Windows 10 の画面で説明しています
KEW Smart for KEW3441BT 取扱説明書
 KEW Smart for KEW4500BT 取扱説明書 KEW4500BT と接続する 次のページ 接続と切断 KEW4500BTと接続する P.3 KEW4500BTから切断する P.8 測定データの保存 測定データを保存する P.9 保存データの見方について P.11 測定データを自動保存する P.12 ファイルを変更する メニューについて P.14 ファイルを作成する P.16 ファイルを変更する
KEW Smart for KEW4500BT 取扱説明書 KEW4500BT と接続する 次のページ 接続と切断 KEW4500BTと接続する P.3 KEW4500BTから切断する P.8 測定データの保存 測定データを保存する P.9 保存データの見方について P.11 測定データを自動保存する P.12 ファイルを変更する メニューについて P.14 ファイルを作成する P.16 ファイルを変更する
PN-L600B
 インフォメーションディスプレイ 形名 PN-L600B タッチパネルドライバー取扱説明書 もくじ コンピューターのセットアップ 3 タッチパネルドライバーをインストールする 3 タッチパネルの設定 4 設定のしかた 4 キャリブレーション 5 プロパティ 6 ドライバーソフトウェアをアンインストールする 8 本書では 主にタッチパネルドライバーについて記載しています お願い 本ソフトウェアは厳重な品質管理と製品検査を経て出荷しておりますが
インフォメーションディスプレイ 形名 PN-L600B タッチパネルドライバー取扱説明書 もくじ コンピューターのセットアップ 3 タッチパネルドライバーをインストールする 3 タッチパネルの設定 4 設定のしかた 4 キャリブレーション 5 プロパティ 6 ドライバーソフトウェアをアンインストールする 8 本書では 主にタッチパネルドライバーについて記載しています お願い 本ソフトウェアは厳重な品質管理と製品検査を経て出荷しておりますが
2 無線 LAN で接続する 無線 LAN 機能について...36 無線 LAN で接続する...37 PSVITA を接続する...37 ニンテンドー 3DS / DSi / DS / DS Lite を接続する...38 PSP を接続する...40 Wii を接続する...44 PS3 を接続
 2 無線 LAN で接続する 無線 LAN 機能について...36 無線 LAN で接続する...37 PSVITA を接続する...37 ニンテンドー 3DS / DSi / DS / DS Lite を接続する...38 PSP を接続する...40 Wii を接続する...44 PS3 を接続する...45 WPS 対応の無線 LAN 端末を接続する...49 Windows パソコンを接続する...50
2 無線 LAN で接続する 無線 LAN 機能について...36 無線 LAN で接続する...37 PSVITA を接続する...37 ニンテンドー 3DS / DSi / DS / DS Lite を接続する...38 PSP を接続する...40 Wii を接続する...44 PS3 を接続する...45 WPS 対応の無線 LAN 端末を接続する...49 Windows パソコンを接続する...50
MMO ゲームパッド JC-DUX60BK ドライバー設定ガイド このドライバー設定ガイドは JC-DUX60BK に付属のドライバーを使った 各ボタンやスティックへの機能割り当てや連射の設定などの操作について説明しています ドライバーのインストール方法については JC-DUX60BK に付属のユー
 MMO ゲームパッド JC-DUX60BK ドライバー設定ガイド このドライバー設定ガイドは JC-DUX60BK に付属のドライバーを使った 各ボタンやスティックへの機能割り当てや連射の設定などの操作について説明しています ドライバーのインストール方法については JC-DUX60BK に付属のユーザーズマニュアルをご覧ください このドライバー設定ガイドは Windows 10 の画面で説明しています
MMO ゲームパッド JC-DUX60BK ドライバー設定ガイド このドライバー設定ガイドは JC-DUX60BK に付属のドライバーを使った 各ボタンやスティックへの機能割り当てや連射の設定などの操作について説明しています ドライバーのインストール方法については JC-DUX60BK に付属のユーザーズマニュアルをご覧ください このドライバー設定ガイドは Windows 10 の画面で説明しています
< はじめにお読みください > この手順書は Bluetooth 通信機能が搭載されているパソコンでタイムレコーダーとのペアリング操作を行う手順書です ペアリング操作は 製品購入後にタイムレコーダーと初めて通信する場合 パソコンを入れ換え後に初めて通信する場合などに行います 通信テストで正常終了 デ
 Bluetooth 機能搭載パソコンにおける ペアリング操作手順 Rev4.0 1 < はじめにお読みください > この手順書は Bluetooth 通信機能が搭載されているパソコンでタイムレコーダーとのペアリング操作を行う手順書です ペアリング操作は 製品購入後にタイムレコーダーと初めて通信する場合 パソコンを入れ換え後に初めて通信する場合などに行います 通信テストで正常終了 データ取込も正常に行われれば
Bluetooth 機能搭載パソコンにおける ペアリング操作手順 Rev4.0 1 < はじめにお読みください > この手順書は Bluetooth 通信機能が搭載されているパソコンでタイムレコーダーとのペアリング操作を行う手順書です ペアリング操作は 製品購入後にタイムレコーダーと初めて通信する場合 パソコンを入れ換え後に初めて通信する場合などに行います 通信テストで正常終了 データ取込も正常に行われれば
Studuinoプログラミング環境
 Studuino for Android 取扱説明書 2017/3/9 作成 改訂履歴 改訂日付 改訂内容 2017/3/9 初版発行 目次 1. はじめに... 1 2. アプリ動作環境... 2 3. インストール方法... 3 4. セットアップ... 4 5. アプリの起動... 5 6. Studuino との Bluetooth 接続について... 6 6.1. Studuino に接続する...
Studuino for Android 取扱説明書 2017/3/9 作成 改訂履歴 改訂日付 改訂内容 2017/3/9 初版発行 目次 1. はじめに... 1 2. アプリ動作環境... 2 3. インストール方法... 3 4. セットアップ... 4 5. アプリの起動... 5 6. Studuino との Bluetooth 接続について... 6 6.1. Studuino に接続する...
目次 1.BT UPDATER PRO を Windows PC へインストールする BT UPDATER PRO を起動する 操作説明 (1) 操作説明 (2) インカムのファームウェア ( ソフトウェア ) をアップデートする
 BT UPDATER PRO 操作説明書 2016 年 6 月 22 日 ( 株 )LINKS 目次 1.BT UPDATER PRO を Windows PC へインストールする...- 1-2.BT UPDATER PRO を起動する...- 4-3. 操作説明 (1)...- 5-4. 操作説明 (2)...- 6-5. インカムのファームウェア ( ソフトウェア ) をアップデートする...-
BT UPDATER PRO 操作説明書 2016 年 6 月 22 日 ( 株 )LINKS 目次 1.BT UPDATER PRO を Windows PC へインストールする...- 1-2.BT UPDATER PRO を起動する...- 4-3. 操作説明 (1)...- 5-4. 操作説明 (2)...- 6-5. インカムのファームウェア ( ソフトウェア ) をアップデートする...-
Microsoft PowerPoint - 【HB-1000】キーボードマウス操作マニュアル.ppt [互換モード]
![Microsoft PowerPoint - 【HB-1000】キーボードマウス操作マニュアル.ppt [互換モード] Microsoft PowerPoint - 【HB-1000】キーボードマウス操作マニュアル.ppt [互換モード]](/thumbs/91/105231300.jpg) + 光 BOX (HB-1000) / 操作マニュアル + + 光 BOX にとを接続することで 文字入力と光 BOX の一部操作が行えます はじめにお読みください 対応機種は ELECOM 社製ワイヤレスフル & TK-FDM063BK です (2014 年 4 月現在 ) 対応しているのキー配列は 日本語 108 キー です 日本語 108 キー に対応したであったとしても 対応機種以外の機種では本マニュアル通りの動きにならない場合があります
+ 光 BOX (HB-1000) / 操作マニュアル + + 光 BOX にとを接続することで 文字入力と光 BOX の一部操作が行えます はじめにお読みください 対応機種は ELECOM 社製ワイヤレスフル & TK-FDM063BK です (2014 年 4 月現在 ) 対応しているのキー配列は 日本語 108 キー です 日本語 108 キー に対応したであったとしても 対応機種以外の機種では本マニュアル通りの動きにならない場合があります
ドライバーを起動する 1 タスクトレイまたは通知領域のアイコンをクリックして 設定画面を開く をクリックします Windows 10 Windows 8.1/8 Windows 7 で通知領域にが表示されている場合は をクリックしてアイコンを右クリックし 設定画面を開く をクリックします 2 ドライ
 MMO ゲーミングキーボード TK-DUX30BK ドライバー設定ガイド このドライバー設定ガイドは TK-DUX30BK に付属のドライバーを使った すべてのキーへの機能割り当てやマクロの設定などの操作について説明しています ドライバーのインストール方法については TK-DUX30BK に付属のユーザーズマニュアルをご覧ください このドライバー設定ガイドは Windows 10 の画面で説明しています
MMO ゲーミングキーボード TK-DUX30BK ドライバー設定ガイド このドライバー設定ガイドは TK-DUX30BK に付属のドライバーを使った すべてのキーへの機能割り当てやマクロの設定などの操作について説明しています ドライバーのインストール方法については TK-DUX30BK に付属のユーザーズマニュアルをご覧ください このドライバー設定ガイドは Windows 10 の画面で説明しています
さかほぎラクホン 利用マニュアル お問い合わせ先 坂祝町役場総務課 本書の一部又は全部を許可なく複製することを禁じます 本書の内容は予告なく変更することがあります ラクホン は 株式会社システムアドバンスの登録商標です
 さかほぎラクホン 利用マニュアル お問い合わせ先 坂祝町役場総務課 0574-26-1111 本書の一部又は全部を許可なく複製することを禁じます 本書の内容は予告なく変更することがあります ラクホン は 株式会社システムアドバンスの登録商標です 目次 1. はじめに 2. さかほぎラクホンのインストール 起動 さかほぎラクホンのインストール アプリの起動 3. 基本画面のご紹介 4. お知らせ 5.
さかほぎラクホン 利用マニュアル お問い合わせ先 坂祝町役場総務課 0574-26-1111 本書の一部又は全部を許可なく複製することを禁じます 本書の内容は予告なく変更することがあります ラクホン は 株式会社システムアドバンスの登録商標です 目次 1. はじめに 2. さかほぎラクホンのインストール 起動 さかほぎラクホンのインストール アプリの起動 3. 基本画面のご紹介 4. お知らせ 5.
エレコム マウスアシスタント
 エレコム マウスアシスタント Macintosh 版 このたびは エレコムのマウスをご購入いただき まことにありがとうございます このソフトウェアは マウスのそれぞれのボタンにお好みの機能を設定することを目的とした マウス機能割り付け専用ソフトウェアです このヘルプファイルには インストール / アンインストールの方法 マウスのボタン機能割り当ての設定方法 左右スクロール速度やフライングスクロール機能の設定の変更について記載しています
エレコム マウスアシスタント Macintosh 版 このたびは エレコムのマウスをご購入いただき まことにありがとうございます このソフトウェアは マウスのそれぞれのボタンにお好みの機能を設定することを目的とした マウス機能割り付け専用ソフトウェアです このヘルプファイルには インストール / アンインストールの方法 マウスのボタン機能割り当ての設定方法 左右スクロール速度やフライングスクロール機能の設定の変更について記載しています
PhotoVision TV2 ユーザーガイド
 アプリのダウンロード...P.3-2 ご利用の前に... P.3-2 アプリでできること... P.3-2 アプリをダウンロードする... P.3-3 アプリを操作するための準備...P.3-4 本機と端末を接続する... P.3-4 画面の見かたを確認する... P.3-10 端末からアプリの操作方法を確認する... P.3-11 アプリの情報を確認する... P.3-12 アプリでのテレビ視聴...P.3-13
アプリのダウンロード...P.3-2 ご利用の前に... P.3-2 アプリでできること... P.3-2 アプリをダウンロードする... P.3-3 アプリを操作するための準備...P.3-4 本機と端末を接続する... P.3-4 画面の見かたを確認する... P.3-10 端末からアプリの操作方法を確認する... P.3-11 アプリの情報を確認する... P.3-12 アプリでのテレビ視聴...P.3-13
Camera Control Viewer インストール・利用手順書
 Camera Control Viewer インストール 利用手順書 目次 P.2 本アプリケーションについて ( 特長 機能について ) P.3 カメラの登録方法その1 P.4 カメラの登録方法その2 P.5 アプリケーションの起動方法 アプリケーションの終了方法 P.6 画面操作まわりの紹介 P.7 各機能についてその1 P.8 各機能についてその2 P.9 機能の詳細情報 : 2: プリセットボタン
Camera Control Viewer インストール 利用手順書 目次 P.2 本アプリケーションについて ( 特長 機能について ) P.3 カメラの登録方法その1 P.4 カメラの登録方法その2 P.5 アプリケーションの起動方法 アプリケーションの終了方法 P.6 画面操作まわりの紹介 P.7 各機能についてその1 P.8 各機能についてその2 P.9 機能の詳細情報 : 2: プリセットボタン
クイック操作シート
 ホームページを見る ウィンドウやファイルの操作 アドレス URL を入力してホームページを見る ウィンドウサイズ qすでに入っているアドレス 反転表示になります ウィンドウの枠や右下の をポ イントし ポインタの形が変わっ たらドラッグ 一度入力したアドレスは ここを クリックして選ぶことができます / - 縦横のサイズ をいっぺんに 変える ハイフン このマニュアルは再生紙 古紙率 70 を使用してい
ホームページを見る ウィンドウやファイルの操作 アドレス URL を入力してホームページを見る ウィンドウサイズ qすでに入っているアドレス 反転表示になります ウィンドウの枠や右下の をポ イントし ポインタの形が変わっ たらドラッグ 一度入力したアドレスは ここを クリックして選ぶことができます / - 縦横のサイズ をいっぺんに 変える ハイフン このマニュアルは再生紙 古紙率 70 を使用してい
いえでん・じむでん iPhone AGEphone 端末設定ガイド
 iphone 版 AGEphone 設定ガイド 2015 年 11 月 5 日 2019 年 7 月 2 日改定 1 はじめに このたびは IP 電話サービス いえでん じむでん をご利用いただきまして誠にありがとうございます いえでん じむでん の端末ソフトウエアとして 当社が推奨している電話端末やスマートフォンアプリケーションを表 1-1 に一覧させていただきました 本書では 設定ガイド が あり
iphone 版 AGEphone 設定ガイド 2015 年 11 月 5 日 2019 年 7 月 2 日改定 1 はじめに このたびは IP 電話サービス いえでん じむでん をご利用いただきまして誠にありがとうございます いえでん じむでん の端末ソフトウエアとして 当社が推奨している電話端末やスマートフォンアプリケーションを表 1-1 に一覧させていただきました 本書では 設定ガイド が あり
Microsoft Word - android manual JP doc
 3R-HSAP800WIFI Wifi 転送機能の手引き (Android 搭載製品 ) この手引きでは 3R-HSAP800WIFI と Android 搭載製品を使ってスキャンしたデータを閲覧する手順をご紹介しています 操作画面などは HTC 製 ISW11HT(Android 2.3.4) を例にしています 本書内で使用している商品名等は各社の商標および登録商標です 使用前のご注意事項 * *
3R-HSAP800WIFI Wifi 転送機能の手引き (Android 搭載製品 ) この手引きでは 3R-HSAP800WIFI と Android 搭載製品を使ってスキャンしたデータを閲覧する手順をご紹介しています 操作画面などは HTC 製 ISW11HT(Android 2.3.4) を例にしています 本書内で使用している商品名等は各社の商標および登録商標です 使用前のご注意事項 * *
クイックセットアップ for USB型 NDL/NDL+
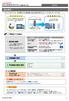 はじめに はじめに マジックコネクトは 手元端末から対象機器に安全に接続できるリモートアクセスサービスです 手 元 端 末 と は アクセスに使用するWindows端末 iphone/ipad Android端末のこと です 対 象 機 器 と は マジックコネクトサーバとは アクセス先となる 会社PCのことです リモートアクセス 中継管理用サーバです ご利用までの流れ 配布物 1 配布物の確認 アカウント管理者
はじめに はじめに マジックコネクトは 手元端末から対象機器に安全に接続できるリモートアクセスサービスです 手 元 端 末 と は アクセスに使用するWindows端末 iphone/ipad Android端末のこと です 対 象 機 器 と は マジックコネクトサーバとは アクセス先となる 会社PCのことです リモートアクセス 中継管理用サーバです ご利用までの流れ 配布物 1 配布物の確認 アカウント管理者
HTC U11 HTV33 (Oreo to Pie) Android 9 Pie OS アップデートにおける主な機能追加 変更 / 削除 / 初期化項目について 1
 HTC U HTV33 (Oreo to Pie) Android 9 Pie OS アップデートにおける主な機能追加 変更 / 削除 / 初期化項目について .OS アップデートによる主な機能追加 変更内容一覧 No. 項目内容 説明ページ 0 音量調節機能の変更 音量調節パネルの位置とアイコン表記が変更されます マナーモードの切り替えが 音量 Up/Down キーを押した際に表示されるマナーモードアイコンをタップする方法に変更されます
HTC U HTV33 (Oreo to Pie) Android 9 Pie OS アップデートにおける主な機能追加 変更 / 削除 / 初期化項目について .OS アップデートによる主な機能追加 変更内容一覧 No. 項目内容 説明ページ 0 音量調節機能の変更 音量調節パネルの位置とアイコン表記が変更されます マナーモードの切り替えが 音量 Up/Down キーを押した際に表示されるマナーモードアイコンをタップする方法に変更されます
ドライバーを起動する 1 タスクトレイまたは通知領域のアイコンをクリックして 設定画面を開く をクリックします Windows 10 Windows 8.1/8 Windows 7 で通知領域にが表示されている場合は をクリックしてアイコンを右クリックし 設定画面を開く をクリックします 2 ドライ
 MMO ゲーミングマウス M-DUX50BK ドライバー設定ガイド このドライバー設定ガイドは M-DUX50BK に付属のドライバーを使った 各ボタンの機能変更 マクロの割り当て DPI の設定などの操作について説明しています ドライバーのインストール方法については M-DUX50BK に付属のユーザーズマニュアルをご覧ください このドライバー設定ガイドは Windows 10 の画面で説明しています
MMO ゲーミングマウス M-DUX50BK ドライバー設定ガイド このドライバー設定ガイドは M-DUX50BK に付属のドライバーを使った 各ボタンの機能変更 マクロの割り当て DPI の設定などの操作について説明しています ドライバーのインストール方法については M-DUX50BK に付属のユーザーズマニュアルをご覧ください このドライバー設定ガイドは Windows 10 の画面で説明しています
ゴルフ場データベースのアップデート方法 ゴルフ場データベースのアップデートを実行するには専用のアプリケーションをダウンロードする必要があります アプリケーションは下記 URL よりダウンロードしてください 本アプリケーションは Windows OS のみで使用することができます Mac では使用でき
 ゴルフ場データベースのアップデート方法 ゴルフ場データベースのアップデートを実行するには専用のアプリケーションをダウンロードする必要があります アプリケーションは下記 URL よりダウンロードしてください 本アプリケーションは Windows OS のみで使用することができます Mac では使用できませんので予めご了承ください http://nsa-labs.jp/ doc /FCumSetup.zip
ゴルフ場データベースのアップデート方法 ゴルフ場データベースのアップデートを実行するには専用のアプリケーションをダウンロードする必要があります アプリケーションは下記 URL よりダウンロードしてください 本アプリケーションは Windows OS のみで使用することができます Mac では使用できませんので予めご了承ください http://nsa-labs.jp/ doc /FCumSetup.zip
EBooklet2 / EBooklet2Pro 概要 EBooklet2 は店頭で対面での商品説明 小規模な会議など対面でのプレゼンテーションをサポートするツールです EBooklet2, EBooklet2Pro EBooklet2Pro iphone ipod touch ipad 通常のプレ
 EBooklet2 / EBooklet2Pro 概要 EBooklet2 は店頭で対面での商品説明 小規模な会議など対面でのプレゼンテーションをサポートするツールです EBooklet2, EBooklet2Pro EBooklet2Pro iphone ipod touch ipad 通常のプレゼンテーション プロジェクタ出力 *1 ズーム機能 ペンツール 音声ガイダンスの再生 ボイスレコーダー
EBooklet2 / EBooklet2Pro 概要 EBooklet2 は店頭で対面での商品説明 小規模な会議など対面でのプレゼンテーションをサポートするツールです EBooklet2, EBooklet2Pro EBooklet2Pro iphone ipod touch ipad 通常のプレゼンテーション プロジェクタ出力 *1 ズーム機能 ペンツール 音声ガイダンスの再生 ボイスレコーダー
Microsoft Word - zoom-it-man.doc
 ZoomIt について ZoomIt を用いるとアプリケーションに関係なく画面表示を拡大できる 線や円を描いて注釈を付けることも可能 ZoomIt のインストール ZoomIt を利用するには 次のマイクロソフト TechNet サイトからアーカイブを入手 解凍する ZoomIt( マイクロソフト TechNet) のダウンロード http://technet.microsoft.com/ja-jp/sysinternals/bb897434%28en-us%29.aspx
ZoomIt について ZoomIt を用いるとアプリケーションに関係なく画面表示を拡大できる 線や円を描いて注釈を付けることも可能 ZoomIt のインストール ZoomIt を利用するには 次のマイクロソフト TechNet サイトからアーカイブを入手 解凍する ZoomIt( マイクロソフト TechNet) のダウンロード http://technet.microsoft.com/ja-jp/sysinternals/bb897434%28en-us%29.aspx
S0027&S0028 取扱説明書 1-1 充電をするには 1-2 電源を入れるには 1-3 電源を切るには 1-4 充電が少なくなった場合 1-5 動作切り替え 目次 2-1 動画録画 2-2 静止画撮影 2-3 PC で再生するには 3-1 録画装置を HDMI コードでテレビモニターに繋いで使
 S0027&S0028 取扱説明書 1-1 充電をするには 1-2 電源を入れるには 1-3 電源を切るには 1-4 充電が少なくなった場合 1-5 動作切り替え 目次 2-1 動画録画 2-2 静止画撮影 2-3 PC で再生するには 3-1 録画装置を HDMI コードでテレビモニターに繋いで使用する場合 3-2 動画録画するには 3-3 静止画撮影するには 3-4 動画 静止画の保存ファイルを確認するには
S0027&S0028 取扱説明書 1-1 充電をするには 1-2 電源を入れるには 1-3 電源を切るには 1-4 充電が少なくなった場合 1-5 動作切り替え 目次 2-1 動画録画 2-2 静止画撮影 2-3 PC で再生するには 3-1 録画装置を HDMI コードでテレビモニターに繋いで使用する場合 3-2 動画録画するには 3-3 静止画撮影するには 3-4 動画 静止画の保存ファイルを確認するには
セキュアブラウザについて セキュアブラウザは デスクネッツを自宅や外出先などから安全に利用するためのツール ( アプリ ) です セキュアブラウザというアプリを使用してデスクネッツを利用します 通常のブラウザアクセスと同じようにデスクネッツをご利用頂けます 端末の紛失 盗難による情報漏えいを防ぐため
 desknet's NEO スマートフォン版 セキュアブラウザ端末認証あり利用ガイド ios 編 作成 バージョン 株式会社ネオジャパン 016 年 7 月版 本書に掲載されている会社名 製品名は それぞれ各社の商標または登録商標です 本文中に は明記していません セキュアブラウザについて セキュアブラウザは デスクネッツを自宅や外出先などから安全に利用するためのツール ( アプリ ) です セキュアブラウザというアプリを使用してデスクネッツを利用します
desknet's NEO スマートフォン版 セキュアブラウザ端末認証あり利用ガイド ios 編 作成 バージョン 株式会社ネオジャパン 016 年 7 月版 本書に掲載されている会社名 製品名は それぞれ各社の商標または登録商標です 本文中に は明記していません セキュアブラウザについて セキュアブラウザは デスクネッツを自宅や外出先などから安全に利用するためのツール ( アプリ ) です セキュアブラウザというアプリを使用してデスクネッツを利用します
バージョン8_01~8_31クイックマニュアル
 0 年 8 月更新 Smart DVR クイックマニュアル ( ソフトウエア Ver.8.0~8.3 用 ) 監視画面各部の名称とはたらき 各カメラを選択します 分割表示方法を選択します アプリケーションを終了 最小化します システムログを表示します 録画操作 録画映像の再生操作 スケジュール録画設定 操作 ライブ映像の自動切換え 設定 遠隔監視 ( ネットワーク接続 ) 設定 操作 監視 録画状態
0 年 8 月更新 Smart DVR クイックマニュアル ( ソフトウエア Ver.8.0~8.3 用 ) 監視画面各部の名称とはたらき 各カメラを選択します 分割表示方法を選択します アプリケーションを終了 最小化します システムログを表示します 録画操作 録画映像の再生操作 スケジュール録画設定 操作 ライブ映像の自動切換え 設定 遠隔監視 ( ネットワーク接続 ) 設定 操作 監視 録画状態
3 アドレスバーに URL を入力し ( 移動ボタン ) をタップします 入力した URL のホームページに移動します ネットワークへのログオン 画面が表示された場合は ユーザー名 を確 認し パスワード を入力して OK をタップしてください ホームページがうまく表示されないときは Opera B
 ホームページを見る (Opera Browser) Opera Browser を使って ホームページの閲覧ができます アクセスリストに登録したホームページ (+3-3 ページ ) を順番に閲覧することができます くわしくは ネットウォーカー ( お気に入りめぐりをする ) (+3-7 ページ ) をご覧ください Opera Browser は パソコンなどで広く使われている Web ブラウザによる
ホームページを見る (Opera Browser) Opera Browser を使って ホームページの閲覧ができます アクセスリストに登録したホームページ (+3-3 ページ ) を順番に閲覧することができます くわしくは ネットウォーカー ( お気に入りめぐりをする ) (+3-7 ページ ) をご覧ください Opera Browser は パソコンなどで広く使われている Web ブラウザによる
Microsoft Word - XPC4ソフトマニュアル.doc
 < XPC-4 映像ツール 簡易マニュアル> お試し版 Ver1.0 XPC-4 に USB ケーブルを接続する際の注意事項 ファームウェア アップデートの作業 もしくは XPC-4 映像ツール を使用するときは USB2.0 に対応した USB ケーブル (Type A[ オス ]-Type B[ オス ]) が 1 本必要です USB ケーブルはパソコンの OS(Windows) が完全に起動してから
< XPC-4 映像ツール 簡易マニュアル> お試し版 Ver1.0 XPC-4 に USB ケーブルを接続する際の注意事項 ファームウェア アップデートの作業 もしくは XPC-4 映像ツール を使用するときは USB2.0 に対応した USB ケーブル (Type A[ オス ]-Type B[ オス ]) が 1 本必要です USB ケーブルはパソコンの OS(Windows) が完全に起動してから
ContentsViewマニュアル(201001版)
 ContentsView マニュアル 本マニュアルは コンテンツ株式会社が開発する高精細画像閲覧ソフトウェア ContentsView および ContentsView Book( 以下 合わせて ContentsView ソフトと呼ぶ ) の取扱説明書になります 以下 1 で ContentsView ソフトのインストール方法を示します お手元の PC 等のローカルな環境で画像を閲覧する際には その手順に従ってインストールを行ってください
ContentsView マニュアル 本マニュアルは コンテンツ株式会社が開発する高精細画像閲覧ソフトウェア ContentsView および ContentsView Book( 以下 合わせて ContentsView ソフトと呼ぶ ) の取扱説明書になります 以下 1 で ContentsView ソフトのインストール方法を示します お手元の PC 等のローカルな環境で画像を閲覧する際には その手順に従ってインストールを行ってください
SecureLock Manager Liteの使いかた
 35005706 ver.15 SecureLock Manager Lite の使いかた 本書は 暗号化機能搭載 USB メモリー用の機能制限版管理者用ソフトウェア SecureLock Manager Lite について説明します SecureLock Manager Lite とは 暗号化機能搭載 USB メモリーの設定を行うソフトウェアです このソフトウェアを使用すれば 管理者の方があらかじめパスワードを設定したり
35005706 ver.15 SecureLock Manager Lite の使いかた 本書は 暗号化機能搭載 USB メモリー用の機能制限版管理者用ソフトウェア SecureLock Manager Lite について説明します SecureLock Manager Lite とは 暗号化機能搭載 USB メモリーの設定を行うソフトウェアです このソフトウェアを使用すれば 管理者の方があらかじめパスワードを設定したり
エレコム マウスアシスタント
 エレコムマウスアシスタント このたびはエレコムのマウスをご購入いただきまことにありがとうございます このソフトウェアは マウスのそれぞれのボタンにお好みの機能を設定することを目的としたマウス機能割り付け専用ソフトウェアです このヘルプファイルには インストール / アンインストールの方法 マウスのボタン機能割り当ての設定方法 左右スクロール速度 フライングスクロール機能やマウスカーソルの移動速度の設定の変更について記載しています
エレコムマウスアシスタント このたびはエレコムのマウスをご購入いただきまことにありがとうございます このソフトウェアは マウスのそれぞれのボタンにお好みの機能を設定することを目的としたマウス機能割り付け専用ソフトウェアです このヘルプファイルには インストール / アンインストールの方法 マウスのボタン機能割り当ての設定方法 左右スクロール速度 フライングスクロール機能やマウスカーソルの移動速度の設定の変更について記載しています
症状原因対処方法 電源が入らない 電源が入ると ブザー 音が 1 回 ピ と鳴った あと Cyclops 本体の中 央の LED が緑または赤 に 1 回点滅します 充電されない 正常に充電できている 場合 Cyclops 本体の左 側の LED が赤点灯し 満充電で緑点灯しま す 電源が切れる 故
 症状原因対処方法 電源が入らない 電源が入ると ブザー 音が 1 回 ピ と鳴った あと Cyclops 本体の中 央の LED が緑または赤 に 1 回点滅します 充電されない 正常に充電できている 場合 Cyclops 本体の左 側の LED が赤点灯し 満充電で緑点灯しま す 電源が切れる 故障かなと思ったら スキャンキーを長押ししてい ない バッテリーの充電切れ Cyclops 本体の一時的な不具
症状原因対処方法 電源が入らない 電源が入ると ブザー 音が 1 回 ピ と鳴った あと Cyclops 本体の中 央の LED が緑または赤 に 1 回点滅します 充電されない 正常に充電できている 場合 Cyclops 本体の左 側の LED が赤点灯し 満充電で緑点灯しま す 電源が切れる 故障かなと思ったら スキャンキーを長押ししてい ない バッテリーの充電切れ Cyclops 本体の一時的な不具
<4D F736F F D C DEC82CC8AEE91628F8994C52E646F6378>
 パソコン操作操作の基礎 (Windows7 用 ) 初版 :2012 年 7 月 31 日 パソコンボランティア青梅 内容 1. パソコンをはじめよう!... 3 1-1 パソコンの起動... 3 1-2 パソコンの終了... 4 2. 基本画面の役割をおぼえよう!... 5 2-1 デスクトップ... 5 2-2 スタートボタン... 6 2-3 スタートメニュー... 7 3. ソフトを使ってみよう!...
パソコン操作操作の基礎 (Windows7 用 ) 初版 :2012 年 7 月 31 日 パソコンボランティア青梅 内容 1. パソコンをはじめよう!... 3 1-1 パソコンの起動... 3 1-2 パソコンの終了... 4 2. 基本画面の役割をおぼえよう!... 5 2-1 デスクトップ... 5 2-2 スタートボタン... 6 2-3 スタートメニュー... 7 3. ソフトを使ってみよう!...
3. 複数のディスプレイ を デスクトップをこのディスプレイに拡張する にして 適用 をクリックします 4. 外部モニターの表示を確認し 変更を維持する をクリックします 5. OK をクリックします モニターアイコン 2 が表示されていない場合は 外部モニターの接続を確認してから 検出 ボタン を
 ハーフミラーを使用する場合 マルチモニターの設定 ( シングルモニターではこの機能は使用出来ません ) マルチモニター機能とは Windows のマルチモニターサポート機能により 外部 PC モニターにプロンプトを表示できる機能です この機能を使うと 本体モニター 外部 PC モニター毎に上下反転表示を設定することができます この機能を使用するには Windows のマルチモニターサポート機能 に対応しているシステムが必要です
ハーフミラーを使用する場合 マルチモニターの設定 ( シングルモニターではこの機能は使用出来ません ) マルチモニター機能とは Windows のマルチモニターサポート機能により 外部 PC モニターにプロンプトを表示できる機能です この機能を使うと 本体モニター 外部 PC モニター毎に上下反転表示を設定することができます この機能を使用するには Windows のマルチモニターサポート機能 に対応しているシステムが必要です
2/10 ページ 対象画像の選択 エルスプローラなどで対象の ( 縮小する ) 画像が入っているフォルダーを開きます 例えば 次の通りです 例では 下のフォルダーから反転しているファイル ( つまり 2006_ JPG ) を縮小するものとします 以下の説明では 対象画像 と呼びます
 画像のサイズ変更 ( 特に縮小 ) 1/10 ページ 写真などの画像をホームページに表示するには その画像をファイルとしてサーバーに保管しておく必要があります しかし サーバーの記憶容量には限りがあることと デジカメ ( 携帯も含む ) の解像度が年々向上していることが理由で 写真をどんどんサーバーに入れることになると すぐに記憶容量を使い尽くすことが経験的にわかっています また ホームページに表示された写真を楽しむような用途では解像度をそれほど高くする必要がないことも経験的にわかっています
画像のサイズ変更 ( 特に縮小 ) 1/10 ページ 写真などの画像をホームページに表示するには その画像をファイルとしてサーバーに保管しておく必要があります しかし サーバーの記憶容量には限りがあることと デジカメ ( 携帯も含む ) の解像度が年々向上していることが理由で 写真をどんどんサーバーに入れることになると すぐに記憶容量を使い尽くすことが経験的にわかっています また ホームページに表示された写真を楽しむような用途では解像度をそれほど高くする必要がないことも経験的にわかっています
いえでん・じむでん Android AGEphone 端末設定ガイド
 Android 版 AGEphone 設定ガイド 2015 年 11 月 9 日 2019 年 6 月 17 日改定 1 はじめに このたびは IP 電話サービス いえでん じむでん をご利用いただきまして誠にありがとうございます いえでん じむでん の端末ソフトウエアとして 当社が推奨している電話端末やスマートフォンアプリケーションを表 1-1 に一覧させていただきました 本書では 設定ガイド が
Android 版 AGEphone 設定ガイド 2015 年 11 月 9 日 2019 年 6 月 17 日改定 1 はじめに このたびは IP 電話サービス いえでん じむでん をご利用いただきまして誠にありがとうございます いえでん じむでん の端末ソフトウエアとして 当社が推奨している電話端末やスマートフォンアプリケーションを表 1-1 に一覧させていただきました 本書では 設定ガイド が
SHOFU SureFile for DentalX Manual
 日本語版 for 本ソフトの概要... 1 本ソフトの起動方法... 3 使用方法... 5 参考情報... 9 仕様... 12 For DentalX Ver.1.6 本ソフトの概要 本ソフトはデジタル口腔撮影装置 アイスペシャル C-Ⅱ および アイスペシャル C-Ⅲ 専用の画像振り分けソフトです 株式会社プラネット製 DentalX と連携し アイスペシャル C-Ⅱ C-Ⅲのテンキーを使って
日本語版 for 本ソフトの概要... 1 本ソフトの起動方法... 3 使用方法... 5 参考情報... 9 仕様... 12 For DentalX Ver.1.6 本ソフトの概要 本ソフトはデジタル口腔撮影装置 アイスペシャル C-Ⅱ および アイスペシャル C-Ⅲ 専用の画像振り分けソフトです 株式会社プラネット製 DentalX と連携し アイスペシャル C-Ⅱ C-Ⅲのテンキーを使って
PALRO Gift Package 操作説明書
 5 章 PALRO What's up? を使おう この章では 専用アプリケーションの PALRO What's up? をインストールして PALRO をリモコン操作する方法について説明します 5 章 PALRO What's up? を使おう 129 5-1 PALRO What's up? とは 専用アプリケーションの PALRO What s up? の概要について説明します PALRO What's
5 章 PALRO What's up? を使おう この章では 専用アプリケーションの PALRO What's up? をインストールして PALRO をリモコン操作する方法について説明します 5 章 PALRO What's up? を使おう 129 5-1 PALRO What's up? とは 専用アプリケーションの PALRO What s up? の概要について説明します PALRO What's
RICOH TAMAGO Presenter マニュアル
 RICOH TAMAGO Presenter V1.2.0 簡易操作マニュアル 株式会社リコー 1 1. はじめに RICOH TAMAGO Presenter ( 以降 Presenter と略 ) は複数の ipad 間で会議資料を共有 ページ同期を行うペーパーレス会議 プレゼン テーションソフトウェアです ここでは Presenter の基本的な操作方法を説明します 最初に ipad 右上部のスリープ
RICOH TAMAGO Presenter V1.2.0 簡易操作マニュアル 株式会社リコー 1 1. はじめに RICOH TAMAGO Presenter ( 以降 Presenter と略 ) は複数の ipad 間で会議資料を共有 ページ同期を行うペーパーレス会議 プレゼン テーションソフトウェアです ここでは Presenter の基本的な操作方法を説明します 最初に ipad 右上部のスリープ
目 次 1. はじめに ソフトの起動と終了 環境設定 発助 SMS ファイルの操作 電話番号設定 運用条件 回線情報 SMS 送信の開始と停止 ファイル出力... 16
 発助 SMS 操作マニュアル Ver1.2 2018.7.21 ソフトプラン合同会社 1/18 目 次 1. はじめに... 3 2. ソフトの起動と終了... 3 3. 環境設定... 5 4. 発助 SMS ファイルの操作... 7 5. 電話番号設定... 9 6. 運用条件... 11 7. 回線情報... 12 8.SMS 送信の開始と停止... 13 9. ファイル出力... 16 10.
発助 SMS 操作マニュアル Ver1.2 2018.7.21 ソフトプラン合同会社 1/18 目 次 1. はじめに... 3 2. ソフトの起動と終了... 3 3. 環境設定... 5 4. 発助 SMS ファイルの操作... 7 5. 電話番号設定... 9 6. 運用条件... 11 7. 回線情報... 12 8.SMS 送信の開始と停止... 13 9. ファイル出力... 16 10.
AQUOSケータイ3 オンラインマニュアル
 ブラウザ画面の操作のしかた ブラウザ画面の見かた 前の画面を表示する ( 戻る ) 最初に表示した ( 戻る ) を押すとブラウザ を終了できま 元の画面に戻るときは ( メニュー ) 進むと操作しま ブックマーク一覧を利用する ( メニュー ) ブックマーク一覧 詳しくは ブックマークからアクセスする を参照してくだ さい URL 表示情報を表示タブ数表示開いているタブの数が表示されま 閲覧履歴を利用する
ブラウザ画面の操作のしかた ブラウザ画面の見かた 前の画面を表示する ( 戻る ) 最初に表示した ( 戻る ) を押すとブラウザ を終了できま 元の画面に戻るときは ( メニュー ) 進むと操作しま ブックマーク一覧を利用する ( メニュー ) ブックマーク一覧 詳しくは ブックマークからアクセスする を参照してくだ さい URL 表示情報を表示タブ数表示開いているタブの数が表示されま 閲覧履歴を利用する
Diginnos PC 初期化方法 初期化操作を行うと ストレージ ( ハードディスク / SSD)( 以降ストレージと記載します ) 内のデータが全て初期化されます 必要なデータは他のメディア等にバックアップのうえ作業してください 初期化とは Windows 10 のプッシュボタンリセットの機能の
 初期化操作を行うと ストレージ ( ハードディスク / SSD)( 以降ストレージと記載します ) 内のデータが全て初期化されます 必要なデータは他のメディア等にバックアップのうえ作業してください 初期化とは Windows 10 のプッシュボタンリセットの機能の内 すべてを削除して再インストール を使用し インストールしたアプリやドライバー 保存したデータなどすべてを削除して W i n d o
初期化操作を行うと ストレージ ( ハードディスク / SSD)( 以降ストレージと記載します ) 内のデータが全て初期化されます 必要なデータは他のメディア等にバックアップのうえ作業してください 初期化とは Windows 10 のプッシュボタンリセットの機能の内 すべてを削除して再インストール を使用し インストールしたアプリやドライバー 保存したデータなどすべてを削除して W i n d o
LAeq(LX)を10分毎に24時間繰り返し測定し自動保存する
 LA-1440 LA-4440 サウンドレベルメータ ( 騒音計 ) L Aeq (L X ) を 10 分毎に 24 時間繰り返し測定し自動保存する LA-1440 LA-4440 サウンドレベルメータ ( 騒音計 ) L Aeq (L X ) を 10 分毎に 24 時間繰り返し測定し自動保存する 交通騒音などでは朝 6 時から翌 6 時まで 24 時間測定するなど長時間の測定を行います ここでは
LA-1440 LA-4440 サウンドレベルメータ ( 騒音計 ) L Aeq (L X ) を 10 分毎に 24 時間繰り返し測定し自動保存する LA-1440 LA-4440 サウンドレベルメータ ( 騒音計 ) L Aeq (L X ) を 10 分毎に 24 時間繰り返し測定し自動保存する 交通騒音などでは朝 6 時から翌 6 時まで 24 時間測定するなど長時間の測定を行います ここでは
 みえる RSSI(iOS 版 ) アプリ操作説明書 版数発行日改定内容 第 1 版 2018 年 4 月 25 日初版発行 株式会社ヌマタ R&D 1/19 1. 目次 2. みえる RSSI とは?... 3 3. 使用準備... 4 4. アプリ操作 1( 接続対象デバイスの設定 )... 5 5. アプリ操作 2( 測定 )... 6 6. アプリ操作 3( ログの確認 )... 12 7.
みえる RSSI(iOS 版 ) アプリ操作説明書 版数発行日改定内容 第 1 版 2018 年 4 月 25 日初版発行 株式会社ヌマタ R&D 1/19 1. 目次 2. みえる RSSI とは?... 3 3. 使用準備... 4 4. アプリ操作 1( 接続対象デバイスの設定 )... 5 5. アプリ操作 2( 測定 )... 6 6. アプリ操作 3( ログの確認 )... 12 7.
Midland BT シリーズファームウェアのアップデート方法 手順 (1)BT UPDATER の PC へのインストール 1Web サイトより BTUpdaterSetup_(VersionNo.).exe をダウンロードしてください 2 上記 1 でダウンロードした BTUpdaterSetu
 Midland BT シリーズファームウェアのアップデート方法 手順 (1)BT UPDATER の PC へのインストール 1Web サイトより BTUpdaterSetup_(VersionNo.).exe をダウンロードしてください 2 上記 1 でダウンロードした BTUpdaterSetup_(VersionNo.).exe をダブルクリックし 画面に表示されるインストール手順に従い BT
Midland BT シリーズファームウェアのアップデート方法 手順 (1)BT UPDATER の PC へのインストール 1Web サイトより BTUpdaterSetup_(VersionNo.).exe をダウンロードしてください 2 上記 1 でダウンロードした BTUpdaterSetup_(VersionNo.).exe をダブルクリックし 画面に表示されるインストール手順に従い BT
PitStop マル秘テク
 Optimus LTE L-01D 用 LG On-Screen Phone を利用する ご使用の前に...2 最新の On-Screen Phone の入手について 2 動作環境について 2 On-Screen Phone の準備の流れ 3 On-Screen Phone のインストール...4 インストール手順 4 接続設定...7 USB ケーブルによる接続設定 7 Bluetooth による接続設定
Optimus LTE L-01D 用 LG On-Screen Phone を利用する ご使用の前に...2 最新の On-Screen Phone の入手について 2 動作環境について 2 On-Screen Phone の準備の流れ 3 On-Screen Phone のインストール...4 インストール手順 4 接続設定...7 USB ケーブルによる接続設定 7 Bluetooth による接続設定
最終更新日 :2019 年 2 月 26 日 Office365 Office 製品のインストール 茨城キリスト教大学 情報センター 目次 1. Office Pro Plusの概要 1-1 サービスの概要 1-2 利用対象者 1-3 利用可能台数 1-4 インストール可能なソフト 1-5 注意事項
 最終更新日 :2019 年 2 月 26 日 Office365 Office 製品のインストール 茨城キリスト教大学 情報センター 目次 1. Office Pro Plusの概要 1-1 サービスの概要 1-2 利用対象者 1-3 利用可能台数 1-4 インストール可能なソフト 1-5 注意事項 2. インストール方法 2-1 Windows パソコン 2-2 Mac パソコン 2-3 タブレット
最終更新日 :2019 年 2 月 26 日 Office365 Office 製品のインストール 茨城キリスト教大学 情報センター 目次 1. Office Pro Plusの概要 1-1 サービスの概要 1-2 利用対象者 1-3 利用可能台数 1-4 インストール可能なソフト 1-5 注意事項 2. インストール方法 2-1 Windows パソコン 2-2 Mac パソコン 2-3 タブレット
HP Roar Plus Speaker
 HP Roar Plus Speaker その他の機能 Copyright 2014 Hewlett-Packard Development Company, L.P. Microsoft および Windows は 米国 Microsoft Corporation およびその関連会社の米国およびその他の国における商標または登録商標です Bluetooth は その所有者が所有する商標であり 使用許諾に基づいて
HP Roar Plus Speaker その他の機能 Copyright 2014 Hewlett-Packard Development Company, L.P. Microsoft および Windows は 米国 Microsoft Corporation およびその関連会社の米国およびその他の国における商標または登録商標です Bluetooth は その所有者が所有する商標であり 使用許諾に基づいて
Format text with styles
 Word 入門 Word はワープロおよびレイアウトのための効果的なアプリケーションです 最も効果的に使用するには 最初にその基礎を理解する必要があります このチュートリアルでは すべての文書で使用する作業と機能をいくつか紹介します 開始する前に... 1 1. 新しい空白の文書を作成する... 2 2. Word のユーザーインターフェイスについて... 4 3. 文書内を移動する... 5 4.
Word 入門 Word はワープロおよびレイアウトのための効果的なアプリケーションです 最も効果的に使用するには 最初にその基礎を理解する必要があります このチュートリアルでは すべての文書で使用する作業と機能をいくつか紹介します 開始する前に... 1 1. 新しい空白の文書を作成する... 2 2. Word のユーザーインターフェイスについて... 4 3. 文書内を移動する... 5 4.
プロッタドライバインストールガイド プロッタドライバインストールガイド <OPS628>-Windows 7- <OPS628> Windows 7 環境 本説明書は グラフテックのホームページよりドライバをダウンロードして コンピュータにインストールする手順を説明したものです 内容をご確認のうえ
 Windows 7 環境 本説明書は グラフテックのホームページよりドライバをダウンロードして コンピュータにインストールする手順を説明したものです 内容をご確認のうえ ご使用のコンピュータに正しくインストールを行ってください 本説明書では Windows 7(32bit 版 ) 環境にプロッタドライバ OPS628 Ver.9.31 をインストールする場合を例に説明しています なお
Windows 7 環境 本説明書は グラフテックのホームページよりドライバをダウンロードして コンピュータにインストールする手順を説明したものです 内容をご確認のうえ ご使用のコンピュータに正しくインストールを行ってください 本説明書では Windows 7(32bit 版 ) 環境にプロッタドライバ OPS628 Ver.9.31 をインストールする場合を例に説明しています なお
もくじ 2 はじめに... 3 概要... 4 動作環境... 4 利用制限モードについて... 4 本マニュアルの見かた... 4 HOME アプリマネージャの基本操作... 5 HOME アプリマネージャをインストールする... 6 HOME アプリマネージャを起動する... 8 HOME アプ
 HOME アプリマネージャ HOME アプリマネージャユーザーマニュアル 最終更新日 204 年 7 月 8 日 もくじ 2 はじめに... 3 概要... 4 動作環境... 4 利用制限モードについて... 4 本マニュアルの見かた... 4 HOME アプリマネージャの基本操作... 5 HOME アプリマネージャをインストールする... 6 HOME アプリマネージャを起動する... 8 HOME
HOME アプリマネージャ HOME アプリマネージャユーザーマニュアル 最終更新日 204 年 7 月 8 日 もくじ 2 はじめに... 3 概要... 4 動作環境... 4 利用制限モードについて... 4 本マニュアルの見かた... 4 HOME アプリマネージャの基本操作... 5 HOME アプリマネージャをインストールする... 6 HOME アプリマネージャを起動する... 8 HOME
Android スマートフォンの使用 使用方法 1 SS-one コントローラ本体の電源を入れます 2 Andorid の [ 設定 ]->[WiFi] で SS-one コントローラ本体に接続します 3 SS1 アプリを起動します カメラ画面 操作前にキーロックを左にスライドし キーロックを解除し
![Android スマートフォンの使用 使用方法 1 SS-one コントローラ本体の電源を入れます 2 Andorid の [ 設定 ]->[WiFi] で SS-one コントローラ本体に接続します 3 SS1 アプリを起動します カメラ画面 操作前にキーロックを左にスライドし キーロックを解除し Android スマートフォンの使用 使用方法 1 SS-one コントローラ本体の電源を入れます 2 Andorid の [ 設定 ]->[WiFi] で SS-one コントローラ本体に接続します 3 SS1 アプリを起動します カメラ画面 操作前にキーロックを左にスライドし キーロックを解除し](/thumbs/92/108580883.jpg) SS-one コントローラ取扱説明書 スマートフォン編 1 Android スマートフォンの使用 使用方法 1 SS-one コントローラ本体の電源を入れます 2 Andorid の [ 設定 ]->[WiFi] で SS-one コントローラ本体に接続します 3 SS1 アプリを起動します カメラ画面 操作前にキーロックを左にスライドし キーロックを解除します 各ボタンの説明 マニュアルモード 左の
SS-one コントローラ取扱説明書 スマートフォン編 1 Android スマートフォンの使用 使用方法 1 SS-one コントローラ本体の電源を入れます 2 Andorid の [ 設定 ]->[WiFi] で SS-one コントローラ本体に接続します 3 SS1 アプリを起動します カメラ画面 操作前にキーロックを左にスライドし キーロックを解除します 各ボタンの説明 マニュアルモード 左の
Windows パソコンに接続する 画面表示は Windows 8 を例としています 1. EM chip <micro> を取り付けた本製品の microusb コネクタに microusb ケーブルを接続します 2. microusb ケーブルのもう一方のコネクタをパソコンの USB ポートに接
 Windows パソコンに接続する...56 EMOBILE GL06P ドライバをインストールする...57 Windows パソコンから取り外す...59 EMOBILE GL06P ドライバをアンインストール ( 削除 ) する場合...61 Mac に接続する...62 EMOBILE GL06P ドライバをインストールする...63 Mac から取り外す...65 EMOBILE GL06P
Windows パソコンに接続する...56 EMOBILE GL06P ドライバをインストールする...57 Windows パソコンから取り外す...59 EMOBILE GL06P ドライバをアンインストール ( 削除 ) する場合...61 Mac に接続する...62 EMOBILE GL06P ドライバをインストールする...63 Mac から取り外す...65 EMOBILE GL06P
1. Android のホーム画面 06. クイックマニュアル [ 遠隔接続編 -Android 版 -] 2. ストアの起動画面 Android を起動しますと Play ストア ( 赤枠 ) というア イコンがありますのでこちらをタップしてください 機種により表示方法は異なります ストアの初期画
![1. Android のホーム画面 06. クイックマニュアル [ 遠隔接続編 -Android 版 -] 2. ストアの起動画面 Android を起動しますと Play ストア ( 赤枠 ) というア イコンがありますのでこちらをタップしてください 機種により表示方法は異なります ストアの初期画 1. Android のホーム画面 06. クイックマニュアル [ 遠隔接続編 -Android 版 -] 2. ストアの起動画面 Android を起動しますと Play ストア ( 赤枠 ) というア イコンがありますのでこちらをタップしてください 機種により表示方法は異なります ストアの初期画](/thumbs/91/105771887.jpg) AnyClutch Remote 接続先 PC への 遠隔接続 の方法 [Android 版 ] Android4.0 以上の携帯やタブレット端末から Agent をセットアップした PC への接続方法手順となります 以前のバージョンをお使いの方へ 本ドキュメントは RemoteView Version 6.0.2.5 以降の画面に基づいて記載をしています Version 6.0.2.5 より前のアプリをお使いの方は最新バージョンへのアップデートをお願い致します
AnyClutch Remote 接続先 PC への 遠隔接続 の方法 [Android 版 ] Android4.0 以上の携帯やタブレット端末から Agent をセットアップした PC への接続方法手順となります 以前のバージョンをお使いの方へ 本ドキュメントは RemoteView Version 6.0.2.5 以降の画面に基づいて記載をしています Version 6.0.2.5 より前のアプリをお使いの方は最新バージョンへのアップデートをお願い致します
V-Client for Mac ユーザーズガイド
 V-Client for Mac ユーザーズガイド 対応 Ver.3.0.0.1 1. 概要 V-Client を Mac にインストールすることにより 外出先などから V-edge へ接続することができます 2. 対象プラットフォーム macos(sierra 10.12.x, High Sierra 10.13.x, Mojave 10.14.x) 1 V-Client を利用できるようにするため
V-Client for Mac ユーザーズガイド 対応 Ver.3.0.0.1 1. 概要 V-Client を Mac にインストールすることにより 外出先などから V-edge へ接続することができます 2. 対象プラットフォーム macos(sierra 10.12.x, High Sierra 10.13.x, Mojave 10.14.x) 1 V-Client を利用できるようにするため
電子版操作マニュアル スマートデバイス版
 電子版操作ガイドスマートデバイス版 スマートフォン タブレット 2017 年 3 月 30 日版 スマートフォン タブレット版の操作説明書となります 目次 1 対応環境について 2 ログインについて 3 マイページ 3-1 マイページカレンダーアイコンについて 3-2 各種タブについて 3-3 全件検索について 4 閲覧について 4-1 閲覧メニューバーについて 4-2 検索 号内検索 について 4-3
電子版操作ガイドスマートデバイス版 スマートフォン タブレット 2017 年 3 月 30 日版 スマートフォン タブレット版の操作説明書となります 目次 1 対応環境について 2 ログインについて 3 マイページ 3-1 マイページカレンダーアイコンについて 3-2 各種タブについて 3-3 全件検索について 4 閲覧について 4-1 閲覧メニューバーについて 4-2 検索 号内検索 について 4-3
できる Windows 10 & Office + データ引越し
 10 12 18 20 22 28 32 34 36 40 44 48 50 52 58 62 66 70 72 74 78 82 88 90 92 94 96 98 100 102 104 106 108 110 112 114 116 118 120 122 124 126 128 130 132 136 140 146 148 149 150 154 1 2 3 1 2 3 4 5 レッスン
10 12 18 20 22 28 32 34 36 40 44 48 50 52 58 62 66 70 72 74 78 82 88 90 92 94 96 98 100 102 104 106 108 110 112 114 116 118 120 122 124 126 128 130 132 136 140 146 148 149 150 154 1 2 3 1 2 3 4 5 レッスン
クイックスタート [USB メモリのセキュリティ無料版用 ] 2 / 18 パソコンへのインストール セットアップファイルの名前は次のファイル名です 環境によっては ".exe" の部分は表示されていない場合もあります このファイルを実行 ( ダブルクリック ) して インストールを開始します エデ
![クイックスタート [USB メモリのセキュリティ無料版用 ] 2 / 18 パソコンへのインストール セットアップファイルの名前は次のファイル名です 環境によっては .exe の部分は表示されていない場合もあります このファイルを実行 ( ダブルクリック ) して インストールを開始します エデ クイックスタート [USB メモリのセキュリティ無料版用 ] 2 / 18 パソコンへのインストール セットアップファイルの名前は次のファイル名です 環境によっては .exe の部分は表示されていない場合もあります このファイルを実行 ( ダブルクリック ) して インストールを開始します エデ](/thumbs/91/106879511.jpg) クイックスタート [USB メモリのセキュリティ無料版用 ] 1 / 18 USB メモリのセキュリティ無料版クイックスタート ご利用の前に 1. 無料版は 4G 以下の USB メモリでご利用いただけます 2. 本ソフトをインストール可能な USB メモリは 1 個です 3. [USB メモリのセキュリティ ] には 9 つのエディションがあります エディションによって ライセンス 利用可能な USB
クイックスタート [USB メモリのセキュリティ無料版用 ] 1 / 18 USB メモリのセキュリティ無料版クイックスタート ご利用の前に 1. 無料版は 4G 以下の USB メモリでご利用いただけます 2. 本ソフトをインストール可能な USB メモリは 1 個です 3. [USB メモリのセキュリティ ] には 9 つのエディションがあります エディションによって ライセンス 利用可能な USB
Bluetooth MIDI 接続ガイド
 Bluetooth MIDI 接続ガイド 目次 iphone/ipad との接続...2 動作環境... 2 Bluetooth MIDI 対応アプリケーションの場合... 2 Bluetooth MIDI に対応していないアプリケーションの場合... 4 Mac との接続...5 動作環境... 5 OS X El Capitan 以降の場合... 5 OS X Yosemite の場合... 6
Bluetooth MIDI 接続ガイド 目次 iphone/ipad との接続...2 動作環境... 2 Bluetooth MIDI 対応アプリケーションの場合... 2 Bluetooth MIDI に対応していないアプリケーションの場合... 4 Mac との接続...5 動作環境... 5 OS X El Capitan 以降の場合... 5 OS X Yosemite の場合... 6
LCV-Net ファイルコンテナ ユーザーマニュアル
 LCV-Net ファイルコンテナ ユーザーマニュアル 目次 本手順について... 1 用語 機能解説 新機能について...... 2 3 1. ログイン方法... 4 1.1. ファイルコンテナ の画面の構成... 5 1.2. ファイル一覧... 6 2. 基本操作 2.1. フォルダの種類... 7 2.2. フォルダを作成する... 8 2.3.ファイルをアップロードする 2.3.1. ファイルを指定してアップロード...
LCV-Net ファイルコンテナ ユーザーマニュアル 目次 本手順について... 1 用語 機能解説 新機能について...... 2 3 1. ログイン方法... 4 1.1. ファイルコンテナ の画面の構成... 5 1.2. ファイル一覧... 6 2. 基本操作 2.1. フォルダの種類... 7 2.2. フォルダを作成する... 8 2.3.ファイルをアップロードする 2.3.1. ファイルを指定してアップロード...
パソコンと接続する 3 パソコンの電源をONにしてください SDカードリーダーに SDカードを挿入してください パソコン本体のUSB ポートに差し込んでください USBポートへの接続は 差し込むときはパソコンの電 源をONにしたまま行うことができますが 取り外すと きは P.75 接続を解除する の
 撮影した画像をパソコンに取り込むには この章では 基本的な操作方法だけを説明しています パーソナルコンピューター 以降 パソコン の詳しい操作方法については パソコン付属の説明書 または他の専門書をごください SD カードリーダーの動作環境 次の動作環境を備えたパソコンをお使いの場合 SDカードを付属のSDカードリーダーに挿入し パソコンのUSBポートに接続することにより 画像をパソコンに取り込むことができます
撮影した画像をパソコンに取り込むには この章では 基本的な操作方法だけを説明しています パーソナルコンピューター 以降 パソコン の詳しい操作方法については パソコン付属の説明書 または他の専門書をごください SD カードリーダーの動作環境 次の動作環境を備えたパソコンをお使いの場合 SDカードを付属のSDカードリーダーに挿入し パソコンのUSBポートに接続することにより 画像をパソコンに取り込むことができます
aaaa
 倍速対応動画再生ソフト VODBOX インストールマニュアル 2018.11.28 デジハリ オンラインスクール 00 目次 00 目次 01 02 03 04 05 学習システム Any とは? VODBOXとは? VODBOXの利用に必要なソフト VODBOXのインストール準備 VODBOX のインストール方法 P 3 P 4 P 5 P 6 P 7 (1) VODBOX の動作環境 P 8 (2)WindowsでInternet
倍速対応動画再生ソフト VODBOX インストールマニュアル 2018.11.28 デジハリ オンラインスクール 00 目次 00 目次 01 02 03 04 05 学習システム Any とは? VODBOXとは? VODBOXの利用に必要なソフト VODBOXのインストール準備 VODBOX のインストール方法 P 3 P 4 P 5 P 6 P 7 (1) VODBOX の動作環境 P 8 (2)WindowsでInternet
Microsoft Word PXシリーズプリンタドライバインストール説明書(Win8・10-32・64bit)
 プリンタードライバーインストール説明書 (Wndows10 32/64bit) 999-00-49-00-03 Windows10 32/64bit のドライバーについて プリンタードライバーのインストール手順について Card-Ⅲ プリンターを例に説明します 他のプリンターについてもプリンター名が異なるだけでインストール手順は同じです 64 ビットプリンタードライバーのインストールで進めます (32
プリンタードライバーインストール説明書 (Wndows10 32/64bit) 999-00-49-00-03 Windows10 32/64bit のドライバーについて プリンタードライバーのインストール手順について Card-Ⅲ プリンターを例に説明します 他のプリンターについてもプリンター名が異なるだけでインストール手順は同じです 64 ビットプリンタードライバーのインストールで進めます (32
A&D社製データロガーを初めてお使いになる方へ
 温度データーロガー チュートリアル Ver.2.00 ( 株 ) エー アンド デイの温度データーロガーを初めてお使いになる方へ AD-5324SET/AD-5325SET に付属の Win Data Logger ( データーロガー用通信ソフトウェア ) を お使いのコンピュータにあらかじめインストールしてください このチュートリアルは 初めてデーターロガーを使うと言う方のために 実際の取り扱い方を説明いたします
温度データーロガー チュートリアル Ver.2.00 ( 株 ) エー アンド デイの温度データーロガーを初めてお使いになる方へ AD-5324SET/AD-5325SET に付属の Win Data Logger ( データーロガー用通信ソフトウェア ) を お使いのコンピュータにあらかじめインストールしてください このチュートリアルは 初めてデーターロガーを使うと言う方のために 実際の取り扱い方を説明いたします
CS-DRC1操作説明書
 操作説明書 プログラミングソフトウェア Windows 用 CS-DRC1 Rev. 1.0 IC-DRC1 デジタル小電力コミュニティ無線機 ご注意 : 設定内容の変更についてプログラミングソフトウェア (CS-DRC1) を起動したときの初期設定と無線機 (IC-DRC1) の設定値は 異なる場合があります 無線機の設定を変更する場合は 下記の手順 (1~3) で操作することをおすすめします 1
操作説明書 プログラミングソフトウェア Windows 用 CS-DRC1 Rev. 1.0 IC-DRC1 デジタル小電力コミュニティ無線機 ご注意 : 設定内容の変更についてプログラミングソフトウェア (CS-DRC1) を起動したときの初期設定と無線機 (IC-DRC1) の設定値は 異なる場合があります 無線機の設定を変更する場合は 下記の手順 (1~3) で操作することをおすすめします 1
e 飛伝 Pro システム e 飛伝 Pro バージョンアップ手順書 第 11 版 平成 2 3 年 5 月 2 3 日
 e 飛伝 Pro システム e 飛伝 Pro バージョンアップ手順書 第 11 版 平成 2 3 年 5 月 2 3 日 目次 目次 目次 ---------- 1 1 セーブデータの作成 ---------- 2 2 電源オプションの設定 ---------- 5 3 自動アップデートの実施 ---------- 9 4 顧客情報更新の実施 ---------- 11 5 ケアマークシールの更新
e 飛伝 Pro システム e 飛伝 Pro バージョンアップ手順書 第 11 版 平成 2 3 年 5 月 2 3 日 目次 目次 目次 ---------- 1 1 セーブデータの作成 ---------- 2 2 電源オプションの設定 ---------- 5 3 自動アップデートの実施 ---------- 9 4 顧客情報更新の実施 ---------- 11 5 ケアマークシールの更新
(6) コンボドライブのドライブ文字の変更 コンピュータの管理 ウィンドウの右下側フレームの CD-ROM 0 DVD (E:) と書かれた箱 ( 図 02-2) にマウスのポインタを合わせ, 右ボタンをクリックしてメニューを表示する メニューから ドライブ文字とパスの変更 (C)... を選択する
 Microsoft Windows XP Professional のドライブとパスの設定 再インストールの続き 1. コンボドライブのドライブ文字の変更 ( ドライブ文字の固定 ) (0) コンボドライブの接続ノート PC を起動した後にコンボドライブの USB ケーブルを接続する 電源コンセントの数が足りない場合には, ノート PC はバッテリを使用して, コンボドライブの AC アダプタのみ電源コンセントを利用する
Microsoft Windows XP Professional のドライブとパスの設定 再インストールの続き 1. コンボドライブのドライブ文字の変更 ( ドライブ文字の固定 ) (0) コンボドライブの接続ノート PC を起動した後にコンボドライブの USB ケーブルを接続する 電源コンセントの数が足りない場合には, ノート PC はバッテリを使用して, コンボドライブの AC アダプタのみ電源コンセントを利用する
Microsoft Word - BluetoothV21接続手順書3_CM520BT.docx
 Bluetooth インターフェイスモバイルバーコードスキャナ Bluetooth Ver2.1 接続手順書 AIMEX Corporation :201706291 はじめに 本書は とパソコン スマートフォン タブレットなどと Bluetooth 接続を行うための説明書です 本書では USB Bluetooth アダプタを使用したパソコン Bluetooth 無線搭載スマートフォン Bluetooth
Bluetooth インターフェイスモバイルバーコードスキャナ Bluetooth Ver2.1 接続手順書 AIMEX Corporation :201706291 はじめに 本書は とパソコン スマートフォン タブレットなどと Bluetooth 接続を行うための説明書です 本書では USB Bluetooth アダプタを使用したパソコン Bluetooth 無線搭載スマートフォン Bluetooth
1. 事前準備 ひかりワンチーム SP は インターネットにアクセスして利用するサービスです ご利用いただくには インターネット接続環境及びインターネットに接続可能な端末 (PC 等 ) WEB ブラウザが必要となります 以下のサービス推奨動作環境に合わせ 事前にご用意ください ひかりワンチーム S
 導入マニュアル 2017 年 8 月 29 日 NTT テクノクロス株式会社 1. 事前準備 ひかりワンチーム SP は インターネットにアクセスして利用するサービスです ご利用いただくには インターネット接続環境及びインターネットに接続可能な端末 (PC 等 ) WEB ブラウザが必要となります 以下のサービス推奨動作環境に合わせ 事前にご用意ください ひかりワンチーム SP 推奨動作環境 < インターネット接続環境
導入マニュアル 2017 年 8 月 29 日 NTT テクノクロス株式会社 1. 事前準備 ひかりワンチーム SP は インターネットにアクセスして利用するサービスです ご利用いただくには インターネット接続環境及びインターネットに接続可能な端末 (PC 等 ) WEB ブラウザが必要となります 以下のサービス推奨動作環境に合わせ 事前にご用意ください ひかりワンチーム SP 推奨動作環境 < インターネット接続環境
Touch Panel Settings Tool
 インフォメーションディスプレイ タッチパネル設定ツール取扱説明書 バージョン 2.0 対応機種 (2015 年 11 月現在 ) PN-L603A/PN-L603B/PN-L603W/PN-L703A/PN-L703B/PN-L703W/PN-L803C もくじ はじめに 3 動作条件 3 コンピューターのセットアップ 4 インストールする 4 タッチパネルの設定 5 設定のしかた 5 キャリブレーション
インフォメーションディスプレイ タッチパネル設定ツール取扱説明書 バージョン 2.0 対応機種 (2015 年 11 月現在 ) PN-L603A/PN-L603B/PN-L603W/PN-L703A/PN-L703B/PN-L703W/PN-L803C もくじ はじめに 3 動作条件 3 コンピューターのセットアップ 4 インストールする 4 タッチパネルの設定 5 設定のしかた 5 キャリブレーション
Touch Pen Utility
 インフォメーションディスプレイ タッチペンユーティリティ取扱説明書 バージョン 1.0 対応機種 (2014 年 3 月現在 ) PN-L703A/PN-L603A/PN-ZL01/PN-ZL02 もくじ はじめに 3 動作条件 3 コンピューターのセットアップ ( インストール版 ) 4 インストールする 4 アクティブペンの情報表示 5 タッチペン設定 6 設定のしかた 6 アクティブペンの登録
インフォメーションディスプレイ タッチペンユーティリティ取扱説明書 バージョン 1.0 対応機種 (2014 年 3 月現在 ) PN-L703A/PN-L603A/PN-ZL01/PN-ZL02 もくじ はじめに 3 動作条件 3 コンピューターのセットアップ ( インストール版 ) 4 インストールする 4 アクティブペンの情報表示 5 タッチペン設定 6 設定のしかた 6 アクティブペンの登録
EDITOR を起動する 1. MS-3 をパソコンと USB ケーブルで接続し MS-3 の電源を入れます MS-3 とパソコンを USB ケーブルで接続しなくても ライブセットの編集はできます ただし パッチをエディットした結果を保存することはできません 保存にはパソコンとの接続が必要です パッ
 MS-3 Editor/Librarian( 以下 EDITOR) の使いかたを紹介します EDITOR を使う準備 EDITOR のことば ライブラリー EDITOR 内の記憶エリアです MS-3 のパッチをバックアップすると ライブラリーに保存されます ライブセットいくつかのパッチをグループにしたものです EDITOR でバックアップしたパッチは ライブセットとしてまとめられ EDITOR 内のライブラリーに保存されます
MS-3 Editor/Librarian( 以下 EDITOR) の使いかたを紹介します EDITOR を使う準備 EDITOR のことば ライブラリー EDITOR 内の記憶エリアです MS-3 のパッチをバックアップすると ライブラリーに保存されます ライブセットいくつかのパッチをグループにしたものです EDITOR でバックアップしたパッチは ライブセットとしてまとめられ EDITOR 内のライブラリーに保存されます
G800SE HTMLdocument update
 HTML ドキュメントアップデート手順説明書 本説明書では 弊社ホームページから G800SE の HTML ドキュメントをダウンロードし アップデートを行う方法を説明しています HTML ドキュメントのアップデートを行うには 下記の操作を行ってください 操作フロー 1. ご使用のカメラのHTMLドキュメントバージョンを確認する (P.2) 2. ダウンロードしてHTMLドキュメントのファイルを準備する
HTML ドキュメントアップデート手順説明書 本説明書では 弊社ホームページから G800SE の HTML ドキュメントをダウンロードし アップデートを行う方法を説明しています HTML ドキュメントのアップデートを行うには 下記の操作を行ってください 操作フロー 1. ご使用のカメラのHTMLドキュメントバージョンを確認する (P.2) 2. ダウンロードしてHTMLドキュメントのファイルを準備する
Windows10[1]「Windows 10基礎(1)~基本機能を使ってみよう~ Windows10update対応版」
![Windows10[1]「Windows 10基礎(1)~基本機能を使ってみよう~ Windows10update対応版」 Windows10[1]「Windows 10基礎(1)~基本機能を使ってみよう~ Windows10update対応版」](/thumbs/91/106250000.jpg) Windows10[1] My Cloud プレミアムご加入者様用無料レッスン 目次 はじめに Windows10 の画面構成デスクトップ画面の各部名称復活したスタートメニューの各部名称と機能 Windows10 の基本アプリ 天気 を使ってみようあの場所の天気は? 知りたい地域の天気をいつも見ることができるようにしよう天気に関係したニュースを見てみよう Windows10 の各部名称やメニューを覚えよう!
Windows10[1] My Cloud プレミアムご加入者様用無料レッスン 目次 はじめに Windows10 の画面構成デスクトップ画面の各部名称復活したスタートメニューの各部名称と機能 Windows10 の基本アプリ 天気 を使ってみようあの場所の天気は? 知りたい地域の天気をいつも見ることができるようにしよう天気に関係したニュースを見てみよう Windows10 の各部名称やメニューを覚えよう!
目次 はじめに ツールのインストール ソフトウェアを起動する 画像ファイルの選択... 7 位置の調整... 8 背景色の設定 進捗バーの設定 パスワード設定 ユーザー情報の設定 設定
 CSS(Custom Splash Screen) アプリケーション 操作説明書 1 目次 はじめに... 3 1. ツールのインストール... 3 2. ソフトウェアを起動する... 6 3. 画像ファイルの選択... 7 位置の調整... 8 背景色の設定... 8 4. 進捗バーの設定... 9 5. パスワード設定... 10 6. ユーザー情報の設定... 11 7. 設定値の保存...
CSS(Custom Splash Screen) アプリケーション 操作説明書 1 目次 はじめに... 3 1. ツールのインストール... 3 2. ソフトウェアを起動する... 6 3. 画像ファイルの選択... 7 位置の調整... 8 背景色の設定... 8 4. 進捗バーの設定... 9 5. パスワード設定... 10 6. ユーザー情報の設定... 11 7. 設定値の保存...
ウルトラスリムフールサイズワイヤレス充電式キーボード IC-BK09 取扱説明書
 ウルトラスリムフールサイズワイヤレス充電式キーボード IC-BK09 取扱説明書 www.iclever.com パッケージ内容 1* ワイヤレスキーボード本体 1*USB 充電ケーブル 1* 取扱説明書 1* 保障カード 仕様 Bluetooth バージョン Bluetooth 3.0 寸法 366x125x16.2mm 接続可能な距離 < 10 メートル スタンバイー時間 90 日間 充電時間
ウルトラスリムフールサイズワイヤレス充電式キーボード IC-BK09 取扱説明書 www.iclever.com パッケージ内容 1* ワイヤレスキーボード本体 1*USB 充電ケーブル 1* 取扱説明書 1* 保障カード 仕様 Bluetooth バージョン Bluetooth 3.0 寸法 366x125x16.2mm 接続可能な距離 < 10 メートル スタンバイー時間 90 日間 充電時間
