メタトレーダー 4 マニュアル メタトレーダーの機能説明と注文方法 Date: 2011/3/1 Update: 2016/9/15
|
|
|
- ひろじ ますはら
- 5 years ago
- Views:
Transcription
1 メタトレーダー 4 マニュアル メタトレーダーの機能説明と注文方法 Date: 2011/3/1 Update: 2016/9/15
2 目次 基本事項 ダウンロードとインストール方法 ログイン / ログアウト方法 推奨環境 プラットフォーム機能説明 各ウィンドウ概要 ツールバー メニューバー チャート ファイルメニュー 基本利用方法 表示メニュー ターミナルウィンドウ 挿入メニュー 各タブの説明 チャートメニュー アラーム設定 ツールメニュー 気配値ウィンドウ ウィンドウメニュー データウィンドウ ヘルプメニュー 各機能のショートカットキー 注文方法 成り行き注文 決済指値 逆指値の設定 トレールストップ 指値 / 逆指値 / 注文 注文の修正 取り消し 決済 テクニカル指標の設定 挿入方法 詳細設定方法 パラメーター設定例 ( 基本テクニカル指標 ) Expert Adviser/ ストラテジーテスター Expert Advisers ストラテジーテスター テスト操作手順 最適化手順 テスターウィンドウ表示内容 過去の相場データの取得 ( ヒストリカルデータ )
3 メタトレーダー 4 取引マニュアル アドバンス機能 Global Variables メタエディタ 起動方法 画面構成 DDE サーバ オプション設定 メタトレーダー各種機能のオプション設定 レポートレポートの表示レポートの保存詳細レポートの保存バックテスト結果レポートの保存 ワンクリック注文 ( 追加機能 ) ワンクリック注文準備ワンクリック注文新規成行注文ワンクリック注文決済成行注文 ターミナルからの決済 チャートからの決済 チャート上からの決済指値 ( 追加機能 ) チャート上からの決済指値注文方法 チャート上からの決済指値注文方法 チャート上からの決済指値注文変更方法 EA( 自動売買 ) の設定方法 EA の導入 EA の稼動 EA の停止 EA の削除
4
5 ダウンロードとインストール方法 ここをクリック ( インストールする前に必ずお読みください ) を確認しますメタトレーダー 4 をダウンロードしてインストールします メタトレーダー 4 をダウンロードするには AVATRADE のサイトにアクセスし トップページ上にある [ 取引システム ] タブをクリックします メタトレーダー 4 のページから [ ダウンロード ] ボタンをクリックし ダウンロードを開始して下さい 1 [amt4setup.exe] ウィンドウが開きます [ ファイルを保存 ] をクリックして下さい 注 ) セキュリティの警告が表示される場合があります この場合 発行元を確認できませんでした このソフトウェアを実行しますか? という質問が表示されます 実行ボタンを押して下さい 2 ダウンロードが始まると ダウンロードマネージャ ウィンドウが表示されます 完了後 こちらをダブルクリックしてください - 1 -
6 メタトレーダー 4 取引マニュアル 3 言語に [ 日本語 ] を選択し インストーラーに従い [ 次へ ] 進んでください 4 インストール先を指定し インストーラーに従い [ 次へ ] 進んでください 5 インストールが開始されます [Launch Ava Meta Trader] へチェックを入れ [ 終了 ] ボタンを押すと ログイ ン画面が表示されます - 2 -
7 ログイン / ログアウト方法 ログイン 1 ログイン画面はメニューバーの ファイル をクリックすると表示されます 表示されたウィンドウの [ ログインID] [ パスワード ] へお客様の情報を入力し [ サーバー ] にデモ口座またはリアル口座を選択してください AvaFinancial-Demo: デモ口座 AvaFinancial-Real : リアル口座ログイン情報を保存 : 口座情報を保存 2 右下のバーに表示された接続状態を確認して下さい 回線 OK 回線不通 回線が不通の場合は 3 の手順より再度ログイン下さい 3 メニュー [ ファイル ] の一覧より [ ログイン ] をクリックして下さい ログイン画面が表示されるので 12の手順によりログイン下さい 初回以降は パソコンのデスクトップ上にある MetaTrader4 アイコンをクリックしてメタトレーダー 4 を起動してください ログアウト ディスプレイの右上にある をクリックして画面を閉じます メニューの [ ファイル ] より [ プログラムの終了 ] を選択してクリックするとログアウトします 推奨環境 コンピューター Intel Pentium Dual Core 2.0GHz, 1024 MB RAM またはそれ以上 モニター 最低 800x600 ピクセル オペレーティング システム Microsoft Windows XP, またはそれ以上 ウェブ ブラウザ Microsoft Internet Explorer 7.X, またはそれ以上 インターネット接続 ダウンロード速度ブロードバンド 2.5 MB, アップロード速度 12 KB ( 最低 : ダウンロード 1.5MB/ アップロード 256KB) - 3 -
8 メタトレーダー 4 取引マニュアル 各ウィンドウ概要 メニューバーシステムのメニューを表示します 2 ツールバー表示されているアイコンツールを使うことができます 3 ナビゲーター 口座や罫線分析ツール Expert Advisors 等へ簡単にアクセスできます お気に入り登録 もできます 4 気配値表示 取引通貨ペアの気配値を表示しています ( ティックチャートへ切り替え可能 ) ダブルクリックで発注ウィンドウを出したり 右クリックでチャートや通貨ペアの表示の詳 細を調整できます 5 データ ウィンドウ選択されたチャートのデータが表示されます ( 通常は非表示 ) 四本値 テクニカル指標等 6 チャートチャートを表示します 7 ターミナル 保有ポジションや取引履歴 口座状況等を確認できます またポジションの決済や注文 の修正ができます 8 テスターバー Strategy Tester で Expert Adviser のバックテストを行うことが出来ます ( 通常は非表示 ) 9 ステータスバー カーソルを合わせた部分の四本値が表示されます また右側にサーバ接続状態を表示 しています * 3 から 8 の表示 非表示はメニューバー上 (1) にあります 表示 から設定可能です - 4 -
9 メニューバー 各メニューバーをクリックすると一覧が表示されます ファイル 新規チャート 新規のチャートを表示 オフラインチャート オフライン状態でチャートを表示 チャートの再表示 過去に削除したチャートを再表示 チャートの組表示 登録された組チャートを表示 チャートを閉じる チャートを閉じる 名前をつけて保存 選択したチャートの状態を保存 画像として保存 表示されているチャートやディスプレイ全面の画像を保存 データフォルダを開く 各種プログラムデーターフォルダ画面を開きます デモ口座の申請 ご利用頂けません 取引口座にログイン ログイン画面 MQ5communityにログイン オプション画面が開く プリンターの設定 プリンターの設定をする 印刷プレビュー 印刷のプレビューをする 印刷 印刷の実行 プログラムの終了 プログラムを終了し取引画面を閉じる 表示 Languages 言語を選択 ( 例 :Japanese= 日本語表示 ) ツールバー 各ツールバーの表示 非表示を選択 ツールバーのカスタマイズ ステータスバー ステータスバーの表示 非表示を選択 チャートバー チャートバーの表示 非表示を選択 気配値表示 気配値の表示 非表示を選択 データ ウィンドウ データ ウィンドウの表示 非表示を選択 ナビゲーター ナビゲーターの表示 非表示を選択 ターミナル ターミナルの表示 非表示を選択 Strategy Tester テスターウィンドウの表示 非表示を選択 チャート全画面表示 フレームすべてにチャート画面を表示 - 5 -
10 メタトレーダー 4 取引マニュアル 挿入 罫線分析ツール 各種罫線分析ツールをチャート上に挿入 ライン 各種ラインをチャート上に挿入 チャネル 各種チャネルをチャート上に挿入 ギャン ギャンライン等をチャート上に挿入 フィボナッチ フィボナッチをチャート上に挿入 図形 図形を挿入 ( 長方形 三角形 楕円 ) 矢印類 矢印等をチャート上に挿入 アンドリューズ ピッチフォーク アンドリューズ ピッチフォークをチャートに挿入 サイクル ライン サイクル ラインをチャート上に挿入 テキスト テキストをチャート上に挿入 テキストラベル テキストラベルをチャート上に挿入 チャート 表示中の罫線分析ツール チャート上で使われている罫線分析を表示 ライン等の設定 表示されているラインの編集及び削除 バーチャート バーチャートで表示 ロウソク足 ロウソク足で表示 ラインチャート ラインチャートで表示 チャートを前面表示 選択したチャートを前面に移動 周期設定 チャートの時間軸を設定 定型チャート 設定したチャートを定型として保存 更新 チャートを更新 グリッド チャートにグリッドを表示 出来高 チャートに出来高を表示 自動スクロール チャートを右端に自動でスクロール チャートの右端移動 フレーム内右側に空きスペースを作る ズームイン チャートバーを拡大する (5 段階 ) ズームアウト チャートバーを縮小する (5 段階 ) ステップ バイ ステップ 表示中のチャートの区切りごとに移動 プロパティー チャートや指標のカラー等を設定 - 6 -
11 ツール 新規注文 [ 注文の発注 ] ウィンドウを表示 History Center サーバにアクセスし過去のデータを取り込む Global Variables Global Variablesの追加と削除 MetaQuotes Language Editor メタエディターを開く オプション メールやパスワード等の各種設定 ヘルプ ヘルプ トピックス [ メタトレーダー 4] の操作マニュアル ( 英語 ) の表示 MQL4 community バージョン情報現在のバージョンを表示 [ メタエディター ] で作成できる自動売買 プログラムのコミュニティを表示 ( 英語 ) - 7 -
12 メタトレーダー 4 取引マニュアル ツールバー ツールバーの表示内容は メニューバー [ 表示 ] のツールバーの [ カスタマイズ ] より変更可能です New Chart Chart Group Market Watch Data Window Navigator Terminal Strategy Tester 新たにチャートを追加新たなチャートの組を保存 削除 選択気配値を表示日付 値段 出来高を表示ナビゲーターウィンドウを表示ターミナルウィンドウを表示ストラテジーテスターウィンドウを表示 新規注文 注文の発注ウィンドウを表示 MetaEditor メタエディターウィンドウを表示 (MQL4 プログラミング専用 ) Expert Advisor システムトレードを行うときに使用 ( アイコンが ON OFF ボタン ) Bar Chart Candle Sticks Line Chart Zoom In Zoom Out Auto Scroll Chart Shift Indicators バーチャートロウソク足チャートラインチャートチャートを拡大表示チャートを縮小表示チャートを自動でスクロール表示チャート表示時 右側にスペースを空ける各種インディケーターを挿入 Periods チャートの周期設定 (= 時間軸 ) Templates Cursor( カーソル ) Crosshair( 十字線 ) Vertical Line( 垂直線 ) Horizontal Line( 平行線 ) Trend line( トレンドライン ) テンプレートチャートの保存 追加 削除チャートにカーソルを合わせると 日付 値段 出来高を表示カーソルを十字カーソルに変更チャートに垂直線を描画チャートに水平線を描画チャートにトレンドラインを描画 Equidistant Cannel 等距離幅のチャネルラインを描画 ( 平行線 ) Fibonacci Retracement フィボナッチリトレースメントを描画 Text( テキスト ) チャート上にテキストを表示 ( スクロールと共にテキストも移動 ) Text Label( テキスト ) チャート上に矢印などを表示 Arrows( 矢印 ) チャート上にテキストを表示 ( スクロールしてもテキストは移動しない ) - 8 -
13 チャート チャートへ テキストやラベル トレンドラインなどを挿入することが可能です さらにテクニカル指標を導入して詳細な分析表示を行う独自のチャートを作成することができます 各チャートの大きさや配置場所に関しましてもお客様の好みにカスタマイズ可能です 基本利用方法 新規チャートを開く メニューバー [ ファイル ] または [ ウィンドウ ] より [ 新規チャートを開く ] をクリックすると 表示したい通貨ペア / 商品を選択すると チャートウィンドウにご指定のチャートが表示されます オフラインのチャートを開く メニューバー [ ファイル ] より [ オフラインチャートを開く ] をクリックすると ハードディスクに保存されたデータを元にしたチャートの通貨ペア / 商品一覧が表示されます 表示したい通貨ペア / 商品を選択して [ 開く ] ボタンをクリックすると チャートウィンドウにご指定のチャートが表示されます 削除したチャートの再表示 メニューバー [ ファイル ] より [ チャートの再表示 ] をクリックすると 過去に削除したチャートの一覧が表示されます 表示したい通貨ペア / 商品を選択すると チャートウィンドウにご指定のチャートが表示されます チャートを保存 メニューバー [ ファイル ] の [ 名前を付けて保存 ] を選択すると 作成したチャートを保存します チャートを画像として保存 メニューバー [ ファイル ] の [ 画像として保存 ] を選択すると 現在開いているチャートを画像として保存します チャートをグループで保存 メニューバー [ ファイル ] の [ チャートの再表示 ] から [ 名前を付けて保存 ] をクリックすると [ チャート組表示の保存 ] ウィンドウが表示されます 名前を表示し [OK] を押すと 現在開いているすべてのチャートがグループとして保存されます 現在タブで開いているチャートを組としてまとめて保存する場合は [ チャートの組表示 ] から [ 名前を付けて保存 ] を選択します 同メニューより保存されているチャートグループ ( 組 ) を表示 削除できます チャートを閉じる メニューバー [ ファイル ] の [ チャートを閉じる ] をクリックすると表示されているチャートが閉じられます - 9 -
14 メタトレーダー 4 取引マニュアル チャートの表示形式の設定 メニューバー [ ウィンドウ ] の [ 重ね表示 ] [ 水平分割 ] [ 垂直分割 ] より 表示方法を選択してください [ 重ね表示 ] [ 水平分割 ] [ 垂直分割 ] 定型チャート 独自に作成したチャートは 定型チャート という形で保存して 新たに新規チャートを作成する際に定型チャートを簡単に呼び出すことができます またメタトレーダーに搭載されている 8 種類の定型チャートを利用可能です 定型チャートは右クリックメニューの 定型チャート から選ぶことが可能です 初期の状態のチャートに戻したい場合は 削除したい罫線分析ツール上で右クリックし 削除 を選ぶか または [ プロパティ ] 画面の 全般 タブで表示 非表示の設定をします その他チャートの設定 メニューバー [ チャート ] よりチャートの各表示設定ができます [ メニューバー ] [ チャート内で右クリック ] 表示中の罫線分析ツール チャート上で使われている罫線分析を表示 ライン等の設定 表示されているラインの編集及び削除 バーチャート バーチャートで表示 ロウソク足 ロウソク足で表示 ラインチャート ラインチャートで表示 チャートを前面表示 選択したチャートを前面に移動 周期設定 チャートの時間軸を設定 定型チャート 設定したチャートを定型として保存 更新 チャートを更新 グリッド チャートにグリッドを表示 出来高 チャートに出来高を表示 自動スクロール チャートを右端に自動でスクロール チャートの右端移動 フレーム内右側に空きスペースを作る ズームイン チャートバーを拡大する (5 段階 ) ズームアウト チャートバーを縮小する (5 段階 ) ステップ バイ ステップ 表示中のチャートの区切りごとに移動 プロパティー チャートの表示設定や や指標のカラー等を設定
15 ターミナルウィンドウ ターミナルでは 取引履歴や口座状況等を確認することができます またポジションの決済や注文修正などもターミナルで行います [ ターミナル ] タブの説明 取引口座履歴アラームメールボックス Expert 操作履歴 保有ポジション ( 建玉 ) 口座残高/ 有効証拠金等口座状況バー 注文ポジションの表示 決済ポジション一覧 損益系 / 入金計 決済ポジション状況バーの表示 ( 右クリックでレポートを保存可能 -P33レポート参照) アラーム設定状況の表示 アラームの設定 変更が可能です メール受信内容の表示 エキスパートプログラムの履歴が表示 タブ内で右クリックし [ 始値 ]( 開く ) を選択するとテキスト形式で確認 保存できます ログイン 新規注文 変更 決済等 口座内の操作の履歴を表示 タブ : アラームの設定 [ ターミナル ] ウィンドウにてタブ [ アラーム設定 ] を選択し ウィンドウ内にて右クリックし [ 作成 ] を選択すると [ アラーム設定 ] ウィンドウが表示されます 詳細を設定すると 指定した設定条件が発生した際に アラームを鳴らしたり メール配信がされます * メタトレーダー 4 を起動していない場合は アラーム機能は利用できません [ アラーム設定 ] ウィンドウ アクション指定 Sound( 音 ) File( ファイル ) 音声設定欄でファイルを指定 Mail( メール ) 通貨ペア 取扱通貨ペア 条件 (Bid<) 売値 < Bid>( 売値 >) Ask<( 買値 <) Ask>( 買値 >) Time=( レートと同じ価格時 ) 音声設定 標準で12 種類の音声が装備 間隔設定 10sec( 秒 )~1hour( 時間 ) 最大反復数 1~
16 メタトレーダー 4 取引マニュアル タブ : 取引 保有ポジション ( 建玉 ) は口座残高 / 有効証拠金等口座状況バーの上に表示され 未成立の注文はバーの下に一覧で表示されます 取引タブ内で右クリックをすると 注文 変更 決済 トレーリングストップ等ができます 気配値表示ウィンドウ 右クリックで取引通貨ペアの気配値を表示しています ダブルクリックで発注ウィンドウを出したり チャートや通貨ペアの表示の詳細を調整できます [ 気配値表示 ] ウィンドウの設定 [ 気配値表示 ] ウィンドウ内で 右クリックのメニュー一覧より 各種表示設定ができます [ 通貨ペア一覧 ] を選択すると [ 通貨ペア一覧 ] ウィンドウが表示されます 各通貨ペア毎に表示 非表示が設定できます 通貨ペアの位置を変更したい場合は 通貨ペアを選択してドラッグします 気配値ポップアップ表示 を選択すると 別ウィンドウで一覧の気配値をポップアップ表示にすることができます また ポップアップ画面内で更に右クリックをすると メニュー一覧が表示され プロパティ で気配値の配色なども設定できます データウィンドウ データウインドウでは チャート内の指定した部分の日付 始値 高値 安値 終値 出来高の詳細 現在のレートの詳細も表示します 表示されたデータは 右クリックメニューより コピー をしたり 表示項目を自由にカスタマイズすることができます そのほかに グリッド線の表示 非表示 リアルタイムのレートの詳細の表示 非表示などの設定も行えます
17 各機能のショートカットキー メニュー サブメニュー ツール等の項目を キーボード操作 ( ショートカット キー ) で行うことことができます ショートカット機能ショートカット機能 Ctrl + A 表示中インディケーターを均等な高さに調整 Alt + 1 バーチャート Ctrl + B 表示中のライン等一覧 Alt + 2 ロウソク足 Ctrl + D データウィンドウの開閉 Alt + 3 ラインチャート Ctrl + E Expert Adviosrs のオン オフ Alt + C メニュー ( チャート ) Ctrl + F 十字カーソルを表示 Alt + F メニュー ( ファイル ) Ctrl + G グリッド表示の非表示 表示 Alt + H メニュー ( ヘルプ ) Ctrl + H チャート内通貨ペア名と四本値を非表示 表示 Alt + T メニュー ( ツール ) Ctrl + I 表示中の罫線分析ツールウィンドウを開く Alt + V メニュー ( 表示 ) Ctrl + L 出来高を表示 非表示 Alt + W メニュー (Windows) Ctrl + M 気配値の非表示 表示 チャートを左にスクロール Ctrl + N ナビゲーターの非表示 表示 チャートを右にスクロール Ctrl + O ナビゲーターの非表示 表示 チャートを左にスクロール Ctrl + P 印刷 チャートを右にスクロール Ctrl + R テスター ウィンドウの開閉 Page up チャートを左に高速スクロール Ctrl + T 名前を付けて保存 Page down チャートを右に高速スクロール Ctrl + S ターミナル ウィンドウの開閉 Home 最初のデータまでバック Ctrl + W/F4 表示中のチャートを削除 End 最新のデータまで前進 Ctrl + Y 期間区切り線をオン オフ (= プロパティ 全般 期間区切り表示 ) Delete 描画したオブジェクトを削除 Ctrl + F6 次のチャートへ切り替え Back 描画したオブジェクトを順次削除 Shift + F5 前回表示されたチャート状態に戻す Space/Enter 検索ウィンドウを表示 Shift + F9 ターミナル ウィンドウの 取引 タブをフォーカス Esc ダイアログを閉じる Shift + F1 1 本分のバーを右移動 F7 プロパティー ウィンドウを開く ( EA 稼動中のみ可 ) F12 UsersGuide を開く ( 英語 ) F8 プロパティー ウィンドウを開く F2 ヒストリーセンター ウィンドウを開く F9 注文発注 ( 新規注文 ) ウィンドウを開く F3 Global Variables ウィンドウを開く F10 気配値ポップアップ表示のオン オフ F4 メタエディター ウィンドウを開く F11 全画面表示 F6 テスター ウィンドウを開く ( EA 稼動中のみ可 ) F12 1 本分のバーを右移動 ナビゲーター ウィンドウ内 Expert Advisors Custom Indicators Scripts のいずれかを右クリックしメニュー一覧より Set hotkey を選択すると任意でホット キー設定ができます
18 メタトレーダー 4 取引マニュアル 注文方法 下記の手順いずれかより [ 注文の発注 ] ウィンドウを開いてください 追加機能 ( ワンクリック ) に関しましてはマニュアル後半部分に記載 メニューバー [ ツール ] [ 新規注文 ] [ 注文の発注 ] ツールバーの [ 新規注文 ] [ 注文の発注 ] 気配値表示の発注したい通貨ペア / 商品にカーソルを合わせ右クリック [ 新規注文 ] [ 注文の発注 ] チャートにカーソルを合わせ右クリック [ 注文発注 ] [ 新規注文 ] [ 注文の発注 ] 成り行き注文 成行注文とは 現在の売値 買値で売買する注文方法です 注文時に予め [ 決済指値 ] や [ 決済逆指値 ] の設定を行うことができます 決済逆指値や決済指値は注文後に変更することも可能です [ 注文の発注 ] 設定方法 [ 注文の発注 ] ウィンドウにおいて 注文種別が [ 成り行き注文 ( 新規または決済取引 )] であることを確認し 注文内容を設定後 売り取引を行う場合は [ 成り行き売り ] または買い取引を行う場合は 成り行き買い ボタンを押します 注文が成立すると 注文の処理 欄に 注文内容と [ 完了しました ] のメッセージが表示されます [ 注文の発注 ] 表示内容の説明 通貨ペア 通貨ペアの選択 数量 取引数量の選択 ( 例 :0.1ロット=10,000 通貨 1.0ロット= 100,000 通貨 ) 決済逆指値 (S/L) 決済時の逆指値レートを設定 決済指値 (T/P) 決済時の指値レートを設定 コメント 取引動機等コメントの記録 注文種別 注文を選択 ( 成行注文 ) 気配値 現在のBidレートとAskレートを表示 新規取引 : 成行売り 新規での成行売り注文 新規取引 : 成行買い 新規での成行買い注文 提示価格との価格誤差を有効にする スリッページ許容範囲を設定 ( 1point=0.1Pip となります 手動にて数字は変更可能です )( 例 usd/jpy 1 ポイント =0.001)
19 決済方法について 決済は ポジション毎 ( 建玉 ) に決済を行ってください 成り行きで決済する場合は [ ターミナルウィンドウ ] の [ 取引 ] 画面より 決済をご希望されるポジションの上で 右クリックより [ 決済注文 ] をクリック下さい 注意 ) ワンクリック設定を行っている場合は 決済注文 をクリックした時点で決済されますのでワンクリックを設定されている場合は 注文の変更また注文の取消 をクリックして 注文種別 を 成行注文 に変更して 決済取引 : 建玉 をクリック 決済注文を出す場合 [ 注文の発注 ] ウィンドウ下部にある黄色のバー [ 決済取引 : 建玉 #** 決済価格 **] をクリックして下さい 提示価格との価格誤差を有効にするにチェックをすることで スリップページ幅を指定できます (1-10) レートを変更し [ 注文の変更 ] または [ 注文の取消 ] をクリックすると 完了画面が表示されます [OK] ボタンを押すと完了します 決済が正常に成立すると完了画面が表示されます [OK] ボタンを押して完了です ターミナル [ 口座履歴 ] にて 決済したポジ ションをご確認下さい 指値 / 逆指値注文 (Limit オーダー ) 指値注文は 指定した価格まで 買値 が下がったときに買う または指定した価格まで 売値 が上がったときに 売る注文方法です 逆指値注文は 指値注文とは逆に 指定した価格より上がったときに買う または下がったと きに売るという注文方法です [ 注文の発注 ] 設定方法 [ 注文の発注 ] ウィンドウにおいて 注文種別に [ 指値または逆指値注文 ( 新規注文 )] を選択し 注文内容を設定後 送信 ボタンを押します 注文が成立すると 注文の処理 欄に 注文内容と[ 完了しました ] のメッセージが表示されます
20 メタトレーダー 4 取引マニュアル [ 注文の発注 ] 表示内容の説明 通貨ペア 通貨ペアの選択 数量 取引数量の選択 ( 例 :0.1ロット=10,000 通貨 1.0ロット= 100,000 通貨 ) 決済逆指値 (S/L) 決済時の逆指値レートを設定 決済指値 (T/P) 決済時の指値レートを設定 コメント 取引動機等コメントの記録 注文種別 注文を選択 ( 成行注文 指値注文 / 逆指値注文 ) 注文種別 新規の指値 / 逆指値注文を指定 [Buy Limit] 指値買い [Sell Limit] 指値売り [Buy Stop] 逆指値買い [Sell Stop] 逆指値売り 価格 指値 / 逆指値レートを設定 有効期限 有効期限の設定 ( 期限設定が無ければ 無期限 ) 送信 送信ボタンを押して発注完了 注文内容の確認 [ ターミナル ] ウィンドウに成立した注文のポジションが表示されます トレーリングストップ設定 トレーリングストップは 逆指値注文に値幅間隔指定を設定する注文方法で レートが動くと逆指値注文が指定した一定の値幅で自動的に修正され追尾します 設定方法トレーリングストップを設定する場合は [ ターミナル ] ウィンドウにて該当のポジションを右クリックをし [ トレーリングストップ ] を選択し 指定するトレイリング幅をクリック下さい カスタム設定を選択すると お好みのトレイリング幅をご設定いただけます ( 1point=0.1Pip となります 手動にて数字は変更可能です ) ( 例 usd/jpy 1 ポイント= 0.001) 利益の出ているポジションに設定すると [S/L: 決済逆指値 ] に 価格が黄色に表示されます 利益の出ていないポジションに設定すると ポジションが利益が出たと同時に自動で決済逆指値 ( ストップロス ) が設定され マーケット価格が利益方向に動くと 指定した幅間隔で決済逆指値の設定を自動修正し 追尾します 損益の方向に価格が動くと 設定値は変更されません
21 すべて削除 すべての保有ポジションのトレイリングストップ設定を削除無し (N) 選択したポジションのトレイリングストップ設定を削除 注文の変更 取消 保有ポジション ( 建玉 ) の指値や逆指値のレートを変更したい場合は [ ターミナル ] ウィンドウにて該当のポジションを右クリックをし [ 注文変更または取消 ] をクリック下さい [ 注文の発注 ] ウィンドウが表示されます 建玉の S/L と T/P の変更画面が現れます 決済逆指値 もしくは決済指値の値を変更して [ 建玉 ] をクリックします オープン前の注文指値や逆指値のレートを変更したい場合は ターミナルウィンドウにて該当のポジションを右クリックをし [ 注文変更または取消 ] をクリック下さい [ 注文の発注 ] ウィンドウが表示されます レートを変更し [ 注文の変更 ] または [ 注文の取消 ] をクリックすると 完了画面が表示されます [OK] ボタンを押すと完了します
22 メタトレーダー 4 取引マニュアル テクニカル指標の設定 Indicator( テクニカル ) 分析の導入方法 Indicator( テクニカル ) ファイルを用意する 拡張子が ex4 もしくは mq4 になっていることを確認する MT4 ツールバー ファイル データフォルダを開く MQL4 Indicators メタトレーダーには テクニカル分析に役立つ多くのテクニカル指標が装備されています 市場の上昇と下降トレンドを表す Trend 系と 相場の強弱を表す Oscillator 系 量的な指標を含む Volume 系や Bill Williams が開発したテクニカル指標あります 各テクニカル指標のパラメーターは インストール時に標準値で設定されていますが パラメーター値を指定し 挙動や表示のカスタマイズすることができます なお インディケーターごとに編集できる項目 数値は違います テクニカル指標の挿入方法 以下のいずれかの手順よりテクニカル指標を挿入してください メニューバー [ 挿入 ] [ 罫線分析ツール ] の一覧を選択すると 選択したテクニカル指標の詳細設定ウィンドウが表示されます ツールバー [Indicators] をクリックして選択 [ ナビゲーター ] ウィンドウの [ 罫線分析ツール ] 挿入したいテクニカル指標をドラッグして表示させたいチャート上にドロップ または右クリックをし [ チャートに表示 ] を選択すると 選択したテクニカル指標の詳細設定ウィンドウが表示されます テクニカル指標の詳細設定 テクニカル指標の詳細設定ウィンドウにおいて 各詳細を設定し [OK] をクリックすると 選択チャートへテクニカル指標が表示されます 詳細設定を変更する場合は メニューバー [ チャート ] の [ 表示中の罫線分析ツール ] より選択したテクニカル指標し [ 編集 ] をクリックすると 詳細設定ウィンドウが表示されます パラメーター設定例 Moving Average( 移動平均線 ) 期間表示移動移動平均の種別適用価格 平均をとる対象期間の変更指定したバーの数を右側にずらして表示平均移動線の計算方法を変更 Simple( 単純移動平均 ) Exponential( 指数移動平均 ) Smoothed ( 平滑移動平均 ) Linear Weighted( 線形加重移動平均 ) Close: 終値 Open: 始値 High: 高値 Low: 安値 Median Price:( 高値 + 安値 )/ 2 Typical Price: ( 高値 安値 終値 )/3 Weighted Close:( 高値 + 安値 + 終値 + 終値 )/
23 MACD (Moving Average Convergence/Divergence) Fast EMA Slow EMA MACD SMA 適用価格上限設定下限設定 速く変動するEMA 遅く変動するEMA MACDとSMAを取る期間 Close( 終値 ) Open( 始値 ) High( 高値 ) Low( 安値 ) Median Price( 高値 + 安値 ) 2 Typical Price ( 高値 + 安値 + 終値 ) 3 Weighted Close( 高値 + 安値 + 終値 2) 4 通常は設定しません通常は設定しません ストキャスティクス (Stochastic Oscillator) %K Period 最高値と最安値を決定する期間 Slowing 終値の数 %D Period 移動平均を取る期間 Price field バーのレンジを Low/High Close/Close で表示 移動平均の種別 Simple( 単純移動平均 ) Exponential( 指数移動平均 ) Smoothed( 平滑移動平均 ) Linear Weighted( 線形加重移動平均 ) 上限設定 通常は100に固定 下限設定 通常は0に固定 ボリンジャーバンド (Bollinger Bands) 期間表示移動偏差適用価格 計算するバーの数指定したバーの数を右側にずらして表示標準偏差の加減指定 Close( 終値 ) Open( 始値 ) High( 高値 ) Low( 安値 ) Median Price( 高値 + 安値 ) 2 Typical Price ( 高値 + 安値 + 終値 ) 3 Weighted Close( 高値 + 安値 + 終値 2)
24 メタトレーダー 4 取引マニュアル Expert Advisors 自動売買プログラム 自動売買プログラムの Expert Advisors( 以下 EA) を使用すると EA が市場の動きを分析し プログラミングされた タイミングで自動で売買を行います EA 構築方法については当マニュアルでは触れません ストラテジーテスター (Strategy Tester) ストラテジーテスターを利用すると 過去の為替市場のデータを用いて EA の取引成績をテストするバックテストを 行い 運用や効果 その収益性を確認し その有効性を検証できます テスト操作手順 メニューバーの [ 表示 ] から [Strategy Tester] を選択するか ツールバーのにテスターウィンドウが表示されます をクリックすると プラットフォームの下 [Expert Advisor] 検証するエキスパート プログラムを選択 (MACD サンプルと移動平均線 (Moving Average) サンプルが初期設定で選択可能パラメーター設定画面 2 [ 通貨ペア ] 適用する通貨ペアを選択 3 [ 期間 ] 動作させたいタイムフレームを選択 (M1:1 分足 M5:5 分足 M15:15 分足 M30:30 分足 1H:: 一時間足 H4 :4 時間足 Daily: 日足 ) 4 [ モデル ] 適用するデータの範囲を選択 Every tick 各ティックを生成する最小の利用可能なすべてのタイムフレームに基づく最も正確な方法です Control Points 最近の細かいタイムフレームに基づいた粗分析です Open prices only 対象とするタイムフレームのみに基づいた分析です 最も速いバーの分析方法です コントロールバーが開いている EA のみに適用されます 5 [ 日付と時間を使用 ] チェックを入れるとバックテスト期間を選択できます
25 6 [ スタート ] バックテストを開始します 開始すると [ スタート ] ボタンが [ ストップ ] ボタンに変化します スタートボタン下のプログレスバーが右端まで進行し [ ストップ ] ボタンが [ スタート ] ボタンに変更されたら バックテスト終了です 7 [ オープンチャート ] テスト検証の終わったエキスパートの動作結果を表示する仮想チャートが表示されます チャート上には EA が自動売買したタイミングがわかります 青い矢印 - 買いポジション 赤い矢印 - 売りポジション 左向き黄色の三角 - 決済の成立を示します 各印にカーソルを載せると 売り買いの値がポップアップで表示されます 赤い矢印へカーソルをあわせるとメッセージが表示されます 取引番号 通貨単位 USD/JPY で売った という意味です 同様に青い矢印 ( 買い -Buy) と左向き黄色の三角 ( 決済 -Closing) 上でも確認できます 取引番号の詳細内容は テスターウインドウの 結果 タブでご覧下さい 注文番号 チャート上の取引番号 時間 動作したタイミング 取引種別 動作の内容 (buy- 買い )(Sell- 売り )(Close- 決済 )(modify-ポジション修正) 損益 獲得した損益 Balance その時点での収支 8 各種タブ [ テスター ] ウィンドウ下部にある各種タブ [ セッティング ][ 結果 ][Graph][ レポート ] を切り替えることで それぞれの結果を検証できます
26 メタトレーダー 4 取引マニュアル [ テスター ] ウィンドウのタブ [ 結果 ] タブ : 取引の時間 価格 数量などが各注文ごと個別に表示されます ( 前ページ 7 を参照 ) [Graph] タブ EA の取引の結果 収支がどのような増減をしたかをグラフで表示します ( 横軸 : 注文番号縦軸 : 収支 ) グラフ上にカーソルをあわせると その時点の情報が表示されます [ レポート ] タブシステムのさまざまなパラメーターを各項目ごとに表示します レポートタブの表示内容 Bars in test テストをしたバーの数 Profit trades(% of total) 勝ちトレード数 ( 率 ) Ticks modeled テストで利用したティック数 Loss trades(% of total) 負けトレード数 ( 率 ) Modeling quality テストで利用したティックの割合 Largest profit trade 1トレード当たりの最大利益 Initial deposit 初期投資額 Largest loss trade 1トレード当たりの最大損失 Total net profit 総純損益 ( 総利益 - 総損失 ) Average profit trade 勝ちトレードの平均利益 Gross profit 総利益 Average loss trade 負けトレードの平均損失 Gross loss 総損失 Maximum consecutive wins (profit in money) 最大連続勝ちトレード数 ( 利益 ) Profit factor プロフィットファクター ( 総利益 / 総損失 ) Maximum consecutive losses(loss in money) 最大連続負けトレード数 ( 損失 ) Expected payoff 期待損益 ( 総純損益 / 総トレード数 ) Maximal consecutive profit (count of wins) 最大連続利益 ( 勝ちトレード数 ) Absolute drawdown 初期投資額からのドローダウン Maximal consecutive loss (count of losses) 最大連続損失 ( 負けトレード数 ) Maximal drawdown 最大ドローダウン Average consecutive wins 平均連続勝ちトレード数 Total trades 総トレード数 Average consecutive loss 平均連続負けトレード数 Short positions (won %) 売りトレード数 ( 勝率 ) Long positions (won %) 買いトレード数 ( 勝率 )
27 最適化の手順 最適化機能 (Optimization) を使用すると EA が使用する各パラメーターをテスターが徐々に変化させ それぞれ の値でのテスト結果を自動でまとめて表示します 1 セッティング タブの [Expert properties] ウィンドウを開く Expert properties エクスパート パラメーターの詳細設定が可能です テスト または最適化時に利用できます 1. [Testing] タブ各項目を選択肢よりご選択ください [Genetic algorithm] のチェックボックスにチェックを入れ [Optimization] タブを押すと レポートを出すときのいくつかのパラメーターに制限をした状態で最適化が計れます Initial deposit: 投資額の設定 通貨 (USD/EUR/GBP/CHF) Positions: 売買の方向を設定 変更 Long only= 買い Short only= 売り Long&Short = 買い + 売り Optimized parameter: レポート表示される際 最適化を計るパラメーターを設定 Genetic algorithm: アルゴリズム手法を使って最適化 Balance = 資産残高 Profit Factor = プロフィットファクター Expected Payoff = 期待損益 Maximal Drawdown = 最大ドローダウン Drawdown Percent = 最大ドローダウン % 2. [ パラメーターの入力 ] タブパラメーター変更をする場合は Value( 値 ) スタート ( 初期値 ) ステップ ( 変化幅 ) ストップ ( 最終値 ) の項目に新しい値を入力後 [OK] を押して下さい
28 メタトレーダー 4 取引マニュアル 3. [Optimization ( 最適化 )] タブシステムレポートのいくつかのパラメーターに対して制限した状態で最適化させることができます ( 制限したいパラメーターにチェックを入れる ) 制限 (Limitation) 最小残高最大収益最小マージンレベル % 最大ドローダウン連続損失連続負けトレード数連続収益連続勝ちトレード数 4. 設定が完了したら OK ボタンを押し Expert properties ウィンドウを閉じます [Optimization] 項目にチェック入れます Optimization エクスパート パラメーター最適化モードを有効にします [ スタート ] ボタンを押すと 最適化が始まります 結果の確認 [Optimization Results: 最適化結果 ] タブで結果を確認できます 全てのパラメーターの組み合わせに対して [ 損益 ][Total Trade: 総トレード数 ][Profit factor: プロフィットファクター ][Expected Payoff: 期待損益 ][Drowdown: ドローダウン金額 ][Drowdown%: ドローダウン率 ] が表示されます [Optimization Graph: 最適化グラフ ] タブにて グラフで確認できます 各種パラメーターの組み合わせに対しての資産残高をグラフ化して表示します [Optimization Graph] を表示しているときにスペースキーを押すと モザイク化された [2D Surface] 画面が表示できます
29 その他表示説明 [ 通貨ペアのプロパティ ] バックテストをする通貨ペア取引内容 ( スワップやスプレッド ) を表示します 2 [Modify expert] Meta Editor が開きます 選択したエキスパートを編集できます 3 [Visual Mode] Visual mode を有効にすると プログラム動作の過程を動的に見ることができます 4 [ 操作履歴 ] タブテスト状況の操作履歴が表示されます ストラテジーテスター使用についてのご注意 ストラテジー テスターは 自動売買システム (Expert Advisors) 動作を検証するための機能です サンプル ストラテジーとして MACD と移動平均線 (Moving Average) が搭載されておりますが これらサンプルは実際の売買において利益を保証するものではありません バックテストで得られる情報は 全て過去のデータに基づくものです したがって将来にわたりストラテジーの有効性を保証するものではありません バックテスト期間は [ 日付と時間を使用 ] にチェックをすると選択できるようになりますが 期間を指定するだけでは その期間のデータは取得されません 過去のデータを取得するには チャート上でマウスやカーソルで過去の方向にスクロールを繰り返すことで取得されます
30 メタトレーダー 4 取引マニュアル ヒストリカルセンター過去の相場データの取得 バックテストを実施するためには 過去の相場データが必要となります 過去の相場データは サーバから自動取得され メタトレーダーのヒストリーセンターに格納されております 相場データを基にバックテストをすることで 自動売買システムの安定性や傾向などが検証できます ただし 通常 過去のデータは一定の期間しか保存されておりません より多くのデータを保存するためには [History Center] から過去のデータをダウンロードするか もしくはチャート上でマウスやカーソルで過去の方向へスクロールを繰り返すことで取得する方法があります 1 メニューバーの [ ツール ] から [History Center] を選択する 2 [ ヒストリーセンター ] ウィンドウが開きます 左の通貨ペア欄に表示されているリストより 取得したい通貨ペア / 商品のデータを選択後 下部の [Download] ボタンを押してデータを取得します 3 データのダウンロードが完了すると ウィンドウ右側に取得したデータの詳細が表示されます 取得データの [ 追加 ][ 編集 ][ 削除 ][ エクスポート ][ インポート ] も可能です ファイルの保存取得したデータをテキスト形式で保存したい場合は [ エクスポート ] ボタンを押します するとファイルを保存するウィンドウが開きますので 保存場所 ファイル名 ファイルの種類が [ASCII Text(*.csv)] となっているのを確認して保存をクリックします 最大表示データ設定メニューバー [ ツール ] [ オプション ] をクリックし オプション画面を開きます [ チャート ] を選択後 [ ヒストリー内のバーの最大数 ][ チャート表示バーの最大数 ] の数値を最大にして再起動してください
31 Global Variables Global Variables は メタトレーダー 4 内のグローバル変数を表示します グローバル変数とは インジケーターや Expert Adviser( 自動売買プログラム ) スクリプトなどの各種プログラムが共通で使うパラメーターのようなものです 通常の利用には 関係のないものですが 使っているツールのプログラムの中にグローバル変数を利用するものがある場合に どんな変数がどんな値をとっているのかを参照 追加や削除 値の変更を行うことができます グローバル変数の不用意な編集は動作中のプログラムに影響を与えるので 避けることをお勧めいたします 逆にプログラムのトラブル時には編集機能が利用できるかもしれません グローバル変数は最終アクセスから 4 週間の間 メタトレーダー 4 内に保存され その後自動で削除されるようになっています メタエディタ プログラミングの知識があれば メタトレーダー独自のプログラミング言語 [Meta Quotes Language(MQL)] を使い オリジナルのテクニカル指標やプログラムを作成したり 標準で備わっている各種分析ツールも MQL を用いて記述されているので 標準の分析ツールを改良することができます メタトレーダー 4 の分析ツールは 世界中で作成され インターネット上に公開されています メタエディタではこれらの公開されたツールへアクセスし ダウンロードして利用することが可能です メタエディタの起動方法 メニューバー [ ツール ] [Meta Quotes Language Editor] を選択 ツールバーのをクリック
32 メタトレーダー 4 取引マニュアル メタエディター画面構成 メインウィンドウ ナビゲータ ツールボックス メインウィンドウ ツールボックス ナビゲーター プログラムの記述や編集をするメインウィンドウです エラー表示やレファレンスマニュアル等を表示するウィンドウです MQL4 関数を調べたり ファルダ内のファイルを参照するウィンドウです [ ナビゲーター ] ウィンドウの Dictionary を選択すると MQL に関するマニュアルの目次が表示されます 見たい項目をクリックすると 下部のツールボックスに内容が表示されます MQL によるツールの開発は世界中で行われ 多数が公開されています [ ツールボックス ] ウィンドウの [Online Library] から ツールをリストにて表示頂けます ツールはダウンロードが可能です Experts ---[Expert Advisers] を表示 indicators --- テクニカル指標を表示 Libraries / Articles --- 文献 ( 英語 ) メタエディタ使用についての注意 アヴァトレード ジャパン株式会社では 推奨ストラテジーやインディケーターの作成 公表 配布等は行いませんのであらかじめご了承ください メタエディターを使用したプログラムの作成及び編集は 全てお客様の判断と責任において行っていただきますようお願い致します メタエディターのご利用はすべてお客様の任意に基づきます プログラミングのミスに起因する各種障害 故障トラブルや PC 機器等の不具合に関しては 全てお客様に帰属しますので あらかじめご了承ください
33 DDE サーバ DDE (Dynamic Date Exchange) とはアプリケーションプログラム間でデータのやり取りができる機能です DDE サーバー機能を利用すると 現在の値動きをリアルタイムに Excel 等へエクスポートすることができます 設定方法 メニューバーの [ ツール ] より オプション を選択すると [ オプション ] ウィンドウが表示されます [ サーバー ] タブをクリックし [DDE サーバ機能を有効にする ] をチェックしてください エクスポート先ファイル データを参照する場合には エクスポート先のエクセルを開き メタトレーダーからのデータ ( リアルタイム レート ) を受け付けて表示させるための書式として 最初にエクセルのセルに =MT4 と記号を入力します データは 売値 買値 高値 安値 更新時刻 データの詳細 の 6 種類です ( 下記の例を参考にして下さい ) 例 :USD/JPY 書式 BID request MT4 BID!USDJPY 現在の売値 ASK request: MT4 ASK!USDJPY 現在の買値 HIGH request: MT4 HIGH!USDJPY 当日の高値 LOW request: MT4 LOW!USDJPY 当日の安値 TIME request: MT4 TIME!USDJPY データ更新の時刻 QUOTE request: MT4 QUOTE!USDJPY データ更新の時刻 売値 買値をならべたもの 書式の入力が完了したら メタトレーダーを起動してから エクセルを起動し該当のファイルを開きますと [ 警告ウィンドウ ] が開きます 更新する ボタンを押して下さい 書式に間違いがなければ メタトレーダーとエクセルが接続され リアルタイムレートがエクセルシートに表示されます
34 メタトレーダー 4 取引マニュアル オプション 様々なオプションを設定することで お好みに使いやすい環境を整えることが可能です オプション設定 メニューバーの [ ツール ] より オプション メニューではこれらオプションの設定ができます サーバー 接続する先のサーバーやそのとき使用するアカウント パスワードやオプションを設定します チャート チャート表示の基本設定ができます Ask のラインを表示 チャート上に Ask ラインが追加 期間区切りを表示 一定区間ごとに ヒストリー内のバーの最大数 チャート表示バーの最大数 は直接数字を指定することも可能 ライン等の設定 ラインに対する挙動を設定します 作成後にプロパティーを表示する にチェックをすると ラインを追加する毎にプロパティー設定のダイアログが表示されます 取引 取引に関する設定をします デフォルトを指定 とすると 直近の取引に関係なく設定した値がデフォルト値として使われます Expert Advisors(EA) エクスパートアドバイザー ( 自動取引 ) の設定のタブです Enable Expert Advisors をクリックすると EA が有効になります E メール 有効にすると メタトレーダー 4 からメールを送信することが可能になります 分析ツールでアラートのメール送信する場合などに使われます SMTP サーバー にサーバー名 SMTP ログイン ID SMTP パスワード に ID とパスワードを入力します 発信元 送信先 にはメールの送り主と送り先を指定します 送り先を携帯などにしておけば外出中にアラートを受け取ることも可能です Publisher 有効にすると 売買履歴を FTP サーバー上へ自動でアップする設定ができます Account にアカウント情報 FTP server に転送先サーバー名 FTP Path に転送先のパス FTP login FTP password へログイン ID とパスワードを指定します 音声設定 音声に関する設定をします 任意のアラーム音等を設定できます 有効にする のチェックをはずすと 無音設定となります
35 レポート 取引履歴や口座状況 ストラテジーテスターの検証レポートを HTML 形式で保存することができます 履歴の表示 [ ターミナル ] ウィンドウの [ 口座履歴 ] で右クリックし 表示期間 [ 全履歴 3 ヶ月 1 ヶ月 ] を選択します レポートの保存 [ ターミナル ] ウィンドウの [ 口座履歴 ] で右クリックし [ レポートの保存 ] をクリックします 取引履歴 保有ポジション 口座状況のレポートが作成されます Ticket Open Time Type Size Item Price S/L T/P Close Time Price Commission Taxes Swap Profit チケット成立日時種類サイズ内容価格逆指値指値決済日時価格手数料税金利損益
36 メタトレーダー 4 取引マニュアル 詳細レポートの保存 [Save as Detailed Report] をクリックすると 取引履歴 口座情報に併せ 取引詳細のレポートを作成します バックテスト結果レポートの保存 [ テスター ] ウィンドウの [ レポート ] タブのウィンドウ内で右クリックし [ レポートの保存 ] を選択します
37 ワンクリック注文 ワンクリック注文準備 成行注文時にワンクリックで注文することが出来ます 上部のツールからオプションをクリック オプション画面の取引を選択 ワンクリックにチェックを入れる 免責事項が表示されるのでよくお読みになられたうえで 同意します にチェックをいれて OK をクリック ワンクリックにチェックが入っている事を確認オプション画面を OK をクリックして閉じる
38 ワンクリック注文新規成行注文 トレードパネルを表示する [ 表示方法 ] チャート左上に表示されている USDJPY の をクリックする トレードパネル表示画面 数量を入力する 1Lot=10 万通貨 0.1Lot=1 万通貨 0.01Lot=1000 通貨 ショート ( 売り ) ポジションを保有するには SELL に表示されているレートの上でクリックで注文発注 ロング ( 買い ) ポジションを保有するには BUY に表示されているレートの上でクリック発注 ワンクリック注文決済成行注文 ターミナルからの決済方法 ターミナル画面の取引タブでポジションを表示ポジションの上で右クリック 決済注文 をクリックで決済
39 チャートからの決済方法 ポジションの罫線の上で右クリック 閉じる をクリックで決済 チャート上から指値注文 チャート上からの決済指値注文方法 チャートからの決済指値注文方法 チャート上に表示されておりますポジションライン ( 破線上 ) で 左クリック をしたまま指値注文したいレートで離す ( リミットオーダー ストップオーダー共通 ) チャートからの決済指値注文変更方法 既に注文している指値 ( 破線上 ) で 左クリック をしたまま指値注文したいレートで離す
40 EA( 自動売買 ) の設定方法 EA の導入方法 EA ファイルを用意する 拡張子が ex4 になっていることを確認する MT4 ツールバー ファイル データフォルダを開く MQL4 experts experts フォルダに用意した EA ファイルをコピーして貼り付ける EA ファイルが experts フォルダ内にあるか確認します EA ファイルを確認ができたら MT4 を起動します MT4 を立ち上げたら ツールバーからナビゲーターアイコンをクリックして ナビゲーターウィンドウを表示させます インストールがきちんとできていたら Expert Advisor フォルダ内に導入した EA が反映されています EA の稼動 ナビゲーターウィンドウにある Expert Advisors をダブルクリックして EA を表示します 表示された EA をダブルクリックするか チャートへドラッグします下記の画面が表示されます ( 表示されない場合はチャートの上で右クリック Expert Advisors Properties で表示 ) Allow live trading にチェックがはいっているかを確認 OK で閉じる
41 EA の設定が完了すると チャートの右上に EA 名が表示されます まだ EA を稼働させていないので Ava Sample の右に x が表示されています ツールバーの上にある Expert Advisors アイコンをクリックします クリックすると Ava Sample が稼働します EA の稼働中は Expert Advisors アイコンに緑色のマークが表示され チャートの右上にある EA 名の横にスマイルマークが表示されます EA の停止方法ツールバーの上にある Expert Advisors アイコンをクリックします EA が停止している状態なら Expert Advisors アイコンに赤色のマークが表示され チャートの右上にあるスマイルマークが消えて x が表示されます EA を削除したいとき チャート上で右クリックし Expert Advisors から 削除 を選択すると EA を削除することができます
42 アヴァトレード ジャパン株式会社 東京都港区赤坂 赤坂ヒルサイドビル 4 階 TEL: FAX: support@avatrade.co.jp URL: 第一種金融商品取引業者関東財務局長 ( 金商 ) 第 1662 号 / 金融先物取引業協会 ( 会員番号 1574) 商品先物取引業者経済産業省 農林水産省許可日本商品先物取引協会会員
P3 P4 P11 P12 P13 P17 P20 P22 P29 P30 P31 P32 P35 P43 P45 2
 106-0041 1-11-9 7F : 0120-288-168 FAX: 03-5545-3654 () HPhttp://www.forex.com/jp/ http://www.forex.com/jp/metatrader/ P3 P4 P11 P12 P13 P17 P20 P22 P29 P30 P31 P32 P35 P43 P45 2 3 4 5 3. 4. 5. PC 6 6.
106-0041 1-11-9 7F : 0120-288-168 FAX: 03-5545-3654 () HPhttp://www.forex.com/jp/ http://www.forex.com/jp/metatrader/ P3 P4 P11 P12 P13 P17 P20 P22 P29 P30 P31 P32 P35 P43 P45 2 3 4 5 3. 4. 5. PC 6 6.
メタトレーダー 4 専用 iphone アプリ操作マニュアル メタトレーダー 4 用 iphone アプリの機能説明と注文方法 Date: 2013/12/5 Update: 2013/12/18
 メタトレーダー 4 専用 iphone アプリ操作マニュアル メタトレーダー 4 用 iphone アプリの機能説明と注文方法 Date: 2013/12/5 Update: 2013/12/18 ご利用いただく上でのご注意 iphone 用 MT4 アプリの機能は システムにかかる負荷を最小限に抑えており 必要最低限な機能のみご利用いただくことが可能です そのため PC 版に搭載されている一部機能
メタトレーダー 4 専用 iphone アプリ操作マニュアル メタトレーダー 4 用 iphone アプリの機能説明と注文方法 Date: 2013/12/5 Update: 2013/12/18 ご利用いただく上でのご注意 iphone 用 MT4 アプリの機能は システムにかかる負荷を最小限に抑えており 必要最低限な機能のみご利用いただくことが可能です そのため PC 版に搭載されている一部機能
メタトレーダー 4 専用 ANDROID アプリ操作マニュアル メタトレーダー 4 用 Android アプリの機能説明と注文方法 Date: 2013/12/5 Update: 2019/3/7 1
 メタトレーダー 4 専用 ANDROID アプリ操作マニュアル メタトレーダー 4 用 Android アプリの機能説明と注文方法 Date: 2013/12/5 Update: 2019/3/7 1 ご利用いただく上でのご注意 Android 用 MT4 アプリの機能は システムにかかる負荷を最小限に抑えており 必要最低限な機能のみご利用いただくことが可能です そのため PC 版に搭載されている一部機能
メタトレーダー 4 専用 ANDROID アプリ操作マニュアル メタトレーダー 4 用 Android アプリの機能説明と注文方法 Date: 2013/12/5 Update: 2019/3/7 1 ご利用いただく上でのご注意 Android 用 MT4 アプリの機能は システムにかかる負荷を最小限に抑えており 必要最低限な機能のみご利用いただくことが可能です そのため PC 版に搭載されている一部機能
第 6 章付録 メニュー索引 ファイルメニュー 新規チャート 新たなチャートを表示できま P.25 オフラインチャート インターネットに接続せず 過去のチャートを表示 できま チャートの再表示 閉じたチャートを再表示できま チャートの組表示 チャートの組み合わせを保存し 再表示できま P.32 Cl
 第 6 章付録 よくあるご質問 MetaTrader 4 の操作方法などでわからないことがある場合は まず このページをご覧 ください それでも問題を解決できないときは FOREX.com にメールまたは電話で問い合わせる ことができま お問い合わせの内容やタイミングによっては メールでの回答に時間がかかる場合がありまご了承ください 当社ホームページの よくあるご質問 もぜひご覧ください https://www.forex.com/jp/support/faq/general
第 6 章付録 よくあるご質問 MetaTrader 4 の操作方法などでわからないことがある場合は まず このページをご覧 ください それでも問題を解決できないときは FOREX.com にメールまたは電話で問い合わせる ことができま お問い合わせの内容やタイミングによっては メールでの回答に時間がかかる場合がありまご了承ください 当社ホームページの よくあるご質問 もぜひご覧ください https://www.forex.com/jp/support/faq/general
メタトレーダー 4 について 証券会社に FX の専用口座を開設することによって チャートを見る為の 専用ソフトが提供されますが この講座では無料でも利用出来る 高性能なチャートソフト メタトレーダー 4 を推奨としてご説明させて頂きます 他の証券会社が提供しているチャートソフトでも滝上雅貴のテクニ
 メタトレーダー 4 について 証券会社に FX の専用口座を開設することによって チャートを見る為の 専用ソフトが提供されますが この講座では無料でも利用出来る 高性能なチャートソフト メタトレーダー 4 を推奨としてご説明させて頂きます 他の証券会社が提供しているチャートソフトでも滝上雅貴のテクニカル分析の 設定を行う事は可能ですが 説明を統一させて頂く為 メタトレーダー 4 にて ご説明させて頂きますので
メタトレーダー 4 について 証券会社に FX の専用口座を開設することによって チャートを見る為の 専用ソフトが提供されますが この講座では無料でも利用出来る 高性能なチャートソフト メタトレーダー 4 を推奨としてご説明させて頂きます 他の証券会社が提供しているチャートソフトでも滝上雅貴のテクニカル分析の 設定を行う事は可能ですが 説明を統一させて頂く為 メタトレーダー 4 にて ご説明させて頂きますので
第 3 章為替の動向を予想 分析する 通貨ペアのチャートを表示する チャートの通貨ペアを変更する まずは 動向を知りたい為替銘柄 ( 通貨ペア ) を 次の操作でチャートに表示しましょう 画面に Waiting for update または アップデート待機中 と表示されているときは 次の 操作で解
 通貨ペアのチャートを表示する チャートの通貨ペアを変更する まずは 動向を知りたい為替銘柄 ( 通貨ペア ) を 次の操作でチャートに表示しましょう 画面に Waiting for update または アップデート待機中 と表示されているときは 次の 操作で解消できます [ 気配値表示 ] のなかから表示する通貨ペアを選んでクリック ( マウスのボタンを押したまま ) チャートを増やす ツールバーの
通貨ペアのチャートを表示する チャートの通貨ペアを変更する まずは 動向を知りたい為替銘柄 ( 通貨ペア ) を 次の操作でチャートに表示しましょう 画面に Waiting for update または アップデート待機中 と表示されているときは 次の 操作で解消できます [ 気配値表示 ] のなかから表示する通貨ペアを選んでクリック ( マウスのボタンを押したまま ) チャートを増やす ツールバーの
目次 1: ログイン 1) iphone アプリのインストール方法 2) ログイン方法 2: 気配値 1) 通貨ペアの追加 2) 通貨ペアの削除 3) 気配値表示の表示スタイル 3: チャート 1) 時間足の設定 2) チャートの設定 3) クロスヘア 4) インディケータ 5) オブジェクト (
 MetaTrader4 取扱説明書 ( モバイル プラットフォーム /iphone 版 ) Page 1 of 14 目次 1: ログイン 1) iphone アプリのインストール方法 2) ログイン方法 2: 気配値 1) 通貨ペアの追加 2) 通貨ペアの削除 3) 気配値表示の表示スタイル 3: チャート 1) 時間足の設定 2) チャートの設定 3) クロスヘア 4) インディケータ 5) オブジェクト
MetaTrader4 取扱説明書 ( モバイル プラットフォーム /iphone 版 ) Page 1 of 14 目次 1: ログイン 1) iphone アプリのインストール方法 2) ログイン方法 2: 気配値 1) 通貨ペアの追加 2) 通貨ペアの削除 3) 気配値表示の表示スタイル 3: チャート 1) 時間足の設定 2) チャートの設定 3) クロスヘア 4) インディケータ 5) オブジェクト
第 3 章 MetaTrader4 での取引 ( 売買 ) 方法 それでは実際に取引をスタートする前に MetaTrader4 での発注方法について確認しておきましょう MetaTrader4 では通常の 成行注文 に加えて 指値注文 OCO 注文 IFDOCO 注文といったほとんどの発注方法に対応
 第 3 章 MetaTrader4 での取引 ( 売買 ) 方法 それでは実際に取引をスタートする前に MetaTrader4 での発注方法について確認しておきましょう MetaTrader4 では通常の 成行注文 に加えて 指値注文 OCO 注文 IFDOCO 注文といったほとんどの発注方法に対応しています チャート機能がいくら使えても 発注方法がわからなければ十分に MetaTrader4 を使いこなすことが出来ませんので
第 3 章 MetaTrader4 での取引 ( 売買 ) 方法 それでは実際に取引をスタートする前に MetaTrader4 での発注方法について確認しておきましょう MetaTrader4 では通常の 成行注文 に加えて 指値注文 OCO 注文 IFDOCO 注文といったほとんどの発注方法に対応しています チャート機能がいくら使えても 発注方法がわからなければ十分に MetaTrader4 を使いこなすことが出来ませんので
第 4 章自動的に売買する 自動売買するまでの流れ EA ファイルをインストールする (Build600 未満 ) MetaTrader 4 には優れた自動売買機能が備わっています 世界中の投資家が開発し た自動売買プログラム (EA:Expert Advisor) を使うことで MetaTrade
 自動売買するまでの流れ EA ファイルをインストールする (Build600 未満 ) MetaTrader には優れた自動売買機能が備わっています 世界中の投資家が開発し た自動売買プログラム (EA:Expert Advisor) を使うことで MetaTrader に取引させ続 けることができます EAファイルには 種類あります ( 下図を参照 ) ファイルの拡張子は それぞれ.mq と.ex
自動売買するまでの流れ EA ファイルをインストールする (Build600 未満 ) MetaTrader には優れた自動売買機能が備わっています 世界中の投資家が開発し た自動売買プログラム (EA:Expert Advisor) を使うことで MetaTrader に取引させ続 けることができます EAファイルには 種類あります ( 下図を参照 ) ファイルの拡張子は それぞれ.mq と.ex
MT4インストールガイド
 03 FXTF MT4 バックテストの方法 hwang 株式会社 FXトレード フィナンシャル FXTrade Financial Co., Ltd. 株式会社 FX トレード フィナンシャル 0/09/0 FXTrade Financial Co., Ltd. 目次. バックテストとは.... 注意事項... 3. 事前準備... 4. バックテストの実施... 5. EA のパラメーターを変更する方法...
03 FXTF MT4 バックテストの方法 hwang 株式会社 FXトレード フィナンシャル FXTrade Financial Co., Ltd. 株式会社 FX トレード フィナンシャル 0/09/0 FXTrade Financial Co., Ltd. 目次. バックテストとは.... 注意事項... 3. 事前準備... 4. バックテストの実施... 5. EA のパラメーターを変更する方法...
MT4( メタトレーダー 4) による売買シグナル
 MT4( メタトレーダー 4) による売買シグナル -1- MT4とはMT4とは MetaTrader4 (メタトレーダー4) とも言い ロシアのMetaQuotes Software 社(http://www.metaquotes.net/ )が開発した為替取引を行うためのフリーソフトです 一般的には高機能チャートソフトとして使用され 特定のFX業者がMT4と連携して取引ができる環境を準備しています
MT4( メタトレーダー 4) による売買シグナル -1- MT4とはMT4とは MetaTrader4 (メタトレーダー4) とも言い ロシアのMetaQuotes Software 社(http://www.metaquotes.net/ )が開発した為替取引を行うためのフリーソフトです 一般的には高機能チャートソフトとして使用され 特定のFX業者がMT4と連携して取引ができる環境を準備しています
目次 1: ログイン方法 1)Android アプリケーションのインストール方法 2) ログイン方法 2: 気配値 1) 通貨ペアの追加 2) 通貨ペアの削除 3) 気配値表示の表示スタイル 3: チャート 1) 時間足の設定 2) チャートの設定 3) クロスヘア 4) インディケータ 5) オブ
 MetaTrader4 取扱説明書 ( モバイル プラットフォーム /Android 版 ) Page 1 of 14 目次 1: ログイン方法 1)Android アプリケーションのインストール方法 2) ログイン方法 2: 気配値 1) 通貨ペアの追加 2) 通貨ペアの削除 3) 気配値表示の表示スタイル 3: チャート 1) 時間足の設定 2) チャートの設定 3) クロスヘア 4) インディケータ
MetaTrader4 取扱説明書 ( モバイル プラットフォーム /Android 版 ) Page 1 of 14 目次 1: ログイン方法 1)Android アプリケーションのインストール方法 2) ログイン方法 2: 気配値 1) 通貨ペアの追加 2) 通貨ペアの削除 3) 気配値表示の表示スタイル 3: チャート 1) 時間足の設定 2) チャートの設定 3) クロスヘア 4) インディケータ
Meta Trader4 基本操作マニュアル (Android 用 ) ver1.0 Android 用 MT4 基本操作マニュアル 目次 第一章 Android 上でのインストール 1. Android 上でのインストール 2 2. Android 上でのデモ口座申請 2 3. ログイン方法 4
 Android 用 MT4 基本操作マニュアル 目次 第一章 Android 上でのインストール 1. Android 上でのインストール 2 2. Android 上でのデモ口座申請 2 3. ログイン方法 4 第二章 重要画面 1. 気配値 6 2. チャート 10 1 インディケータの設定方法 11 2 チャートの拡大 縮小 12 3. トレード 13 4. 履歴 16 5. 設定 17 (Android)
Android 用 MT4 基本操作マニュアル 目次 第一章 Android 上でのインストール 1. Android 上でのインストール 2 2. Android 上でのデモ口座申請 2 3. ログイン方法 4 第二章 重要画面 1. 気配値 6 2. チャート 10 1 インディケータの設定方法 11 2 チャートの拡大 縮小 12 3. トレード 13 4. 履歴 16 5. 設定 17 (Android)
インストール版LION FX チャート説明書
 インストール版 LION FX チャート説明書 目次 タイトル ページ タイトル ページ チャート メニューの呼び出し 2 チャートの追加 3 画面の説明 4 MENU の説明 6 画面表示方法 7 クロスラインの表示 8 チャートからの新規注文 9 コメントの入力 10 アラートの設定 11 左側アイコンの説明 12 トレンドラインの描画 13 テクニカル設定 16 チャートデザイン設定 20 全体設定
インストール版 LION FX チャート説明書 目次 タイトル ページ タイトル ページ チャート メニューの呼び出し 2 チャートの追加 3 画面の説明 4 MENU の説明 6 画面表示方法 7 クロスラインの表示 8 チャートからの新規注文 9 コメントの入力 10 アラートの設定 11 左側アイコンの説明 12 トレンドラインの描画 13 テクニカル設定 16 チャートデザイン設定 20 全体設定
外為ファイネストMT4マニュアル
 第 1 章 MetaTrader4 をはじめよう MetaTrader4 をはじめてみよう MetaTrader4 とは MetaTrader4 は ロシアの MetaQuotes Software 社が開発したトレーディングプラットフォームです これまでの取引システムとの最大の違いは MetaTrader4 は 高機能なチャート機能を標準で備えていることです 一般的に使われている移動平均線や RSI
第 1 章 MetaTrader4 をはじめよう MetaTrader4 をはじめてみよう MetaTrader4 とは MetaTrader4 は ロシアの MetaQuotes Software 社が開発したトレーディングプラットフォームです これまでの取引システムとの最大の違いは MetaTrader4 は 高機能なチャート機能を標準で備えていることです 一般的に使われている移動平均線や RSI
Microsoft Word - Togaku_MT4_manual (jp).docx
 Horizon MT4 システム操作マニュアル 1 目次第 1 章プログラムのインストールログイン プログラムの終了....................4 Ⅰ プログラムのインストール...4 Ⅱ ログイン方法...7 Ⅲ プログラムの終了...8 Ⅳ パスワード変更...8 第 2 章主要画面... 10 Ⅰ 気配値表示...11 1 通貨ペア一覧タブ...11 2 ティックチャートタブ...13
Horizon MT4 システム操作マニュアル 1 目次第 1 章プログラムのインストールログイン プログラムの終了....................4 Ⅰ プログラムのインストール...4 Ⅱ ログイン方法...7 Ⅲ プログラムの終了...8 Ⅳ パスワード変更...8 第 2 章主要画面... 10 Ⅰ 気配値表示...11 1 通貨ペア一覧タブ...11 2 ティックチャートタブ...13
目次 第 1 章 Android アプリのインストール ログイン 1. Google Play からインストール 2. 取引口座へログイン 3. デモ口座の作成 第 2 章メイン画面の使用方法 1. メイン画面 2. メニュー画面一覧 3. 気配値画面の使用方法 4. 通貨ペアの追加 削除 5. チ
 Android 版 MT4 マニュアル 2018 年 9 月 5 日版 13 目次 第 1 章 Android アプリのインストール ログイン 1. Google Play からインストール 2. 取引口座へログイン 3. デモ口座の作成 第 2 章メイン画面の使用方法 1. メイン画面 2. メニュー画面一覧 3. 気配値画面の使用方法 4. 通貨ペアの追加 削除 5. チャート画面チャート画面の拡大
Android 版 MT4 マニュアル 2018 年 9 月 5 日版 13 目次 第 1 章 Android アプリのインストール ログイン 1. Google Play からインストール 2. 取引口座へログイン 3. デモ口座の作成 第 2 章メイン画面の使用方法 1. メイン画面 2. メニュー画面一覧 3. 気配値画面の使用方法 4. 通貨ペアの追加 削除 5. チャート画面チャート画面の拡大
第 2 章取引 ( 売買 ) する 取引の流れ FX 取引は 2つの通貨の為替差で損益が発生する金融商品です 新規注文で保有した通貨 ( ポジション ) を決済 ( 反対売買 ) することで はじめて損益が発生します 具体的には 買い のポジションには 売り 売り のポジションには 買い の取引を行
 取引の流れ FX 取引は つの通貨の為替差で損益が発生する金融商品です 新規注文で保有した通貨 ( ポジション ) を決済 ( 反対売買 ) することで はじめて損益が発生します 具体的には 買い のポジションには 売り 売り のポジションには 買い の取引を行います 為替動向の予想 第 章 P.5 新規注文 P.14 注文成立 ( 約定 ) 決済注文 P.19 注文成立 ( 約定 ) 損益の発生
取引の流れ FX 取引は つの通貨の為替差で損益が発生する金融商品です 新規注文で保有した通貨 ( ポジション ) を決済 ( 反対売買 ) することで はじめて損益が発生します 具体的には 買い のポジションには 売り 売り のポジションには 買い の取引を行います 為替動向の予想 第 章 P.5 新規注文 P.14 注文成立 ( 約定 ) 決済注文 P.19 注文成立 ( 約定 ) 損益の発生
はじめにお読みください < 当社主催のセミナーについて > 本セミナーにて紹介する内容は 為替取引に関する情報ですが 通貨の種類に関わらずその売買を推奨するものではありません 本セミナーにて紹介する内容は 特定の投資目的 金融情勢 あるいは特定の方のニーズを考慮ものではありません 本セミナーにて紹介
 FOREX.com MT4 MT4 入門セミナー MT4 EA 入門 2010 年 12 月 2 日 アセンダント山中康司 はじめにお読みください < 当社主催のセミナーについて > 本セミナーにて紹介する内容は 為替取引に関する情報ですが 通貨の種類に関わらずその売買を推奨するものではありません 本セミナーにて紹介する内容は 特定の投資目的 金融情勢 あるいは特定の方のニーズを考慮ものではありません
FOREX.com MT4 MT4 入門セミナー MT4 EA 入門 2010 年 12 月 2 日 アセンダント山中康司 はじめにお読みください < 当社主催のセミナーについて > 本セミナーにて紹介する内容は 為替取引に関する情報ですが 通貨の種類に関わらずその売買を推奨するものではありません 本セミナーにて紹介する内容は 特定の投資目的 金融情勢 あるいは特定の方のニーズを考慮ものではありません
第 2 章メニューとツールバーについて メニューについて MetaTrader4 の全ての操作は メニューバーに網羅されています この章では各メニューの内容を簡単に説明しています 1 ファイルメニュー チャートの操作 チャートグループの管理 チャート印刷プロパティがこのメニューにまとめられています
 第 2 章メニューとツールバーについて メニューについて MetaTrader4 の全ての操作は メニューバーに網羅されています この章では各メニューの内容を簡単に説明しています 1 ファイルメニュー チャートの操作 チャートグループの管理 チャート印刷プロパティがこのメニューにまとめられています メニュー内で使用可 能なコマンドは以下の通りです ファイルメニュー 新規チャート 通貨ペアの新規チャートを開きます
第 2 章メニューとツールバーについて メニューについて MetaTrader4 の全ての操作は メニューバーに網羅されています この章では各メニューの内容を簡単に説明しています 1 ファイルメニュー チャートの操作 チャートグループの管理 チャート印刷プロパティがこのメニューにまとめられています メニュー内で使用可 能なコマンドは以下の通りです ファイルメニュー 新規チャート 通貨ペアの新規チャートを開きます
目次 第 1 章 iphone アプリのインストール ログイン 1. App Store からインストール 2. 取引口座へログイン 3. デモ口座の作成 第 2 章メイン画面の使用方法 1. メイン画面 2. メニュー画面一覧 3. 気配値画面の使用方法 4. 通貨ペアの追加 削除 並び替え 5.
 iphone 版 MT4 マニュアル 2018 年 9 月 5 日版 13 目次 第 1 章 iphone アプリのインストール ログイン 1. App Store からインストール 2. 取引口座へログイン 3. デモ口座の作成 第 2 章メイン画面の使用方法 1. メイン画面 2. メニュー画面一覧 3. 気配値画面の使用方法 4. 通貨ペアの追加 削除 並び替え 5. チャート画面チャート画面の拡大
iphone 版 MT4 マニュアル 2018 年 9 月 5 日版 13 目次 第 1 章 iphone アプリのインストール ログイン 1. App Store からインストール 2. 取引口座へログイン 3. デモ口座の作成 第 2 章メイン画面の使用方法 1. メイン画面 2. メニュー画面一覧 3. 気配値画面の使用方法 4. 通貨ペアの追加 削除 並び替え 5. チャート画面チャート画面の拡大
fxTrade Web版 操作マニュアル
 fxtrade 操作マニュアル (Web 版 ) v e r. 1 7 1 1 3 0 OANDA Japan 株式会社 目次 P3 fxtrade 概要 P16 チャートのカスタマイズ P4 口座情報 P17 チャート上の売買パネルについて P5 レートリストとレートパネル P18 ポートフォリオ取引履歴について P6 チャート P19 ポートフォリオ取引中の注文の確認 P7 取引を開始する成行注文
fxtrade 操作マニュアル (Web 版 ) v e r. 1 7 1 1 3 0 OANDA Japan 株式会社 目次 P3 fxtrade 概要 P16 チャートのカスタマイズ P4 口座情報 P17 チャート上の売買パネルについて P5 レートリストとレートパネル P18 ポートフォリオ取引履歴について P6 チャート P19 ポートフォリオ取引中の注文の確認 P7 取引を開始する成行注文
第 5 章インディケータとテンプレート MetaTrader4 に標準装備されているインディケータの使い方 ここまでの作業で MetaTrader4 の基本的なチャート操作についてはマスターできたと思います ここからは MetaTrader4 に標準装備されている インディケータ という便利なテクニ
 第 5 章インディケータとテンプレート MetaTrader4 に標準装備されているインディケータの使い方 ここまでの作業で MetaTrader4 の基本的なチャート操作についてはマスターできたと思います ここからは MetaTrader4 に標準装備されている インディケータ という便利なテクニカルツールを追加して実際にいろいろな チャートを作っていきたいと思います MetaTrader4 には
第 5 章インディケータとテンプレート MetaTrader4 に標準装備されているインディケータの使い方 ここまでの作業で MetaTrader4 の基本的なチャート操作についてはマスターできたと思います ここからは MetaTrader4 に標準装備されている インディケータ という便利なテクニカルツールを追加して実際にいろいろな チャートを作っていきたいと思います MetaTrader4 には
トレードステーション チャート分析使いこなしガイド
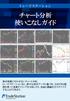 トレードステーション チャート分析 使いこなしガイド 株式売買に欠かせないチャート分析 トレードステーションなら 膨大な過去データに基づき さまざまな指標を使って売買タイミングを分析したり 自由に画面をカスタマイズすることができます 1 チャート分析の基本構成 チャート分析 画面の起動は 他のアプリケーションと同様 ワークスペースの左隅に表示される トレーディングアプリ タブか トレードステーション上部のツールバーから
トレードステーション チャート分析 使いこなしガイド 株式売買に欠かせないチャート分析 トレードステーションなら 膨大な過去データに基づき さまざまな指標を使って売買タイミングを分析したり 自由に画面をカスタマイズすることができます 1 チャート分析の基本構成 チャート分析 画面の起動は 他のアプリケーションと同様 ワークスペースの左隅に表示される トレーディングアプリ タブか トレードステーション上部のツールバーから
2 スパンモデル スーパーボリンジャーが標準搭載されていない MT4 取扱い会社で 口座開設する 1 でご紹介したように スパンモデル スーパーボリンジャーを標準搭載している会社では 口座開設後すぐにチャートに表示させることができます 標準搭載されていなくても MT4 の取扱い会社であれば インスト
 スパンモデル スーパーボリンジャーの設定方法 スパンモデル スーパーボリンジャーをチャートに表示させる方法は 2 種類あります 1 スパンモデル スーパーボリンジャーが標準搭載されている FX 会社で口座開設する テクニカル指標として スパンモデル スーパーボリンジャーがチャートに備わっていますので 面倒な設定なしで簡単に表示させることができます PC 操作が苦手な方には おすすめです 1 スパンモデル
スパンモデル スーパーボリンジャーの設定方法 スパンモデル スーパーボリンジャーをチャートに表示させる方法は 2 種類あります 1 スパンモデル スーパーボリンジャーが標準搭載されている FX 会社で口座開設する テクニカル指標として スパンモデル スーパーボリンジャーがチャートに備わっていますので 面倒な設定なしで簡単に表示させることができます PC 操作が苦手な方には おすすめです 1 スパンモデル
PowerPoint プレゼンテーション
 LINE@ 公式アカウント松井証券 NetFx 操作ガイド 2018 年 11 月 7 日 1 目次 1-1. メインメニュー 1-2. 詳細メニュー ( 通知設定 / マーケット情報メニュー表示 ) 1-3. 詳細メニュー ( 操作ガイド / 利用規約メニュー表示 ) 2-1. ログイン画面 2-2. 注文画面 ( 成行注文 ) 2-3. 注文画面 ( 指値注文 ) 3. 為替レート一覧 4. チャート
LINE@ 公式アカウント松井証券 NetFx 操作ガイド 2018 年 11 月 7 日 1 目次 1-1. メインメニュー 1-2. 詳細メニュー ( 通知設定 / マーケット情報メニュー表示 ) 1-3. 詳細メニュー ( 操作ガイド / 利用規約メニュー表示 ) 2-1. ログイン画面 2-2. 注文画面 ( 成行注文 ) 2-3. 注文画面 ( 指値注文 ) 3. 為替レート一覧 4. チャート
目次 免責事項 MetaTrader4の動作環境について MetaTrader4の特 MetaTrader4をインストールする1 MetaTrader4をインストールする MetaTrader4にログインする1 MetaTrader4にログインする MetaTrader4の画面と役割 メニューバーの
 MetaTrader4(PC) 操作マニュアル ( 日本語版 ) @LST-FX 1 目次 免責事項 MetaTrader4の動作環境について MetaTrader4の特 MetaTrader4をインストールする1 MetaTrader4をインストールする MetaTrader4にログインする1 MetaTrader4にログインする MetaTrader4の画面と役割 メニューバーの内容 1 メニューバーの内容
MetaTrader4(PC) 操作マニュアル ( 日本語版 ) @LST-FX 1 目次 免責事項 MetaTrader4の動作環境について MetaTrader4の特 MetaTrader4をインストールする1 MetaTrader4をインストールする MetaTrader4にログインする1 MetaTrader4にログインする MetaTrader4の画面と役割 メニューバーの内容 1 メニューバーの内容
Microsoft Word - WebTraderマニュアル原本
 平成 21 年 1 月 26 日更新 1 本書は Web 版 Hirose Trader お取引に際してのご案内を記載しております 各メニューの詳細等は 別紙 Hirose Trader 操作マニュアル の詳細をご確認ください ログイン ログイン方法ログイン画面へアクセスして頂きます (https://webtrader.hirosefx.jp/) 1 2 3 ユーザー ID : 会員証に記載しております
平成 21 年 1 月 26 日更新 1 本書は Web 版 Hirose Trader お取引に際してのご案内を記載しております 各メニューの詳細等は 別紙 Hirose Trader 操作マニュアル の詳細をご確認ください ログイン ログイン方法ログイン画面へアクセスして頂きます (https://webtrader.hirosefx.jp/) 1 2 3 ユーザー ID : 会員証に記載しております
目次 タイトル ページ タイトル ページ チャート メニューの呼び出し 2 チャートの追加 3 画面の説明 4 MENU の説明 7 画面表示方法 8 クロスラインの表示 9 クロスライン同期モード 10 チャートからの新規注文 11 コメントの入力 12 アラートの設定 13 左側アイコンの説明
 インストール版 LION FX チャート説明書 目次 タイトル ページ タイトル ページ チャート メニューの呼び出し 2 チャートの追加 3 画面の説明 4 MENU の説明 7 画面表示方法 8 クロスラインの表示 9 クロスライン同期モード 10 チャートからの新規注文 11 コメントの入力 12 アラートの設定 13 左側アイコンの説明 14 トレンドラインの描画 15 テクニカル設定 30
インストール版 LION FX チャート説明書 目次 タイトル ページ タイトル ページ チャート メニューの呼び出し 2 チャートの追加 3 画面の説明 4 MENU の説明 7 画面表示方法 8 クロスラインの表示 9 クロスライン同期モード 10 チャートからの新規注文 11 コメントの入力 12 アラートの設定 13 左側アイコンの説明 14 トレンドラインの描画 15 テクニカル設定 30
目次 <ログイン 接続 > MT4(MetaTrader4) のインストール ログイン方法 接続状況の確認 デモ口座申請 < 設定関連 > チャート プラットフォーム 各種ウィンドウの詳細について 1チャートウィンドウチャート 2 気配値表示ウィンドウ 3ナビゲーターウィンドウ 4ターミナルウィンド
 MetaTrader4 取扱説明書 Page 1 of 38 目次 MT4(MetaTrader4) のインストール ログイン方法 接続状況の確認 デモ口座申請 < 設定関連 > チャート プラットフォーム 各種ウィンドウの詳細について 1チャートウィンドウチャート 2 気配値表示ウィンドウ 3ナビゲーターウィンドウ 4ターミナルウィンドウ チャートバーの種類と変更 1) チャートバーの種類
MetaTrader4 取扱説明書 Page 1 of 38 目次 MT4(MetaTrader4) のインストール ログイン方法 接続状況の確認 デモ口座申請 < 設定関連 > チャート プラットフォーム 各種ウィンドウの詳細について 1チャートウィンドウチャート 2 気配値表示ウィンドウ 3ナビゲーターウィンドウ 4ターミナルウィンドウ チャートバーの種類と変更 1) チャートバーの種類
MT4インストールガイド
 2013 FXTF MT4 チャートデータの取り扱い方法 hwang 株式会社 FXトレード フィナンシャル FXTrade Financial Co., Ltd. 2012/09/01 株式会社 FX トレード フィナンシャル FXTrade Financial Co., Ltd. 目次 1. はじめに... 1 2. FXTF のサーバーからダウンロードする方法... 2 3. MetaQuotes
2013 FXTF MT4 チャートデータの取り扱い方法 hwang 株式会社 FXトレード フィナンシャル FXTrade Financial Co., Ltd. 2012/09/01 株式会社 FX トレード フィナンシャル FXTrade Financial Co., Ltd. 目次 1. はじめに... 1 2. FXTF のサーバーからダウンロードする方法... 2 3. MetaQuotes
目次 専用アプリケーションをインストールする 1 アカウントを設定する 5 Windows クライアントから利用できる機能の紹介 7 1ファイル フォルダのアップロードとダウンロード 8 2ファイル更新履歴の管理 10 3 操作履歴の確認 12 4アクセスチケットの生成 ( フォルダ / ファイルの
 ServersMan@Disk Windows 版専用アプリケーション操作マニュアル 目次 専用アプリケーションをインストールする 1 アカウントを設定する 5 Windows クライアントから利用できる機能の紹介 7 1ファイル フォルダのアップロードとダウンロード 8 2ファイル更新履歴の管理 10 3 操作履歴の確認 12 4アクセスチケットの生成 ( フォルダ / ファイルの公開 ) 13
ServersMan@Disk Windows 版専用アプリケーション操作マニュアル 目次 専用アプリケーションをインストールする 1 アカウントを設定する 5 Windows クライアントから利用できる機能の紹介 7 1ファイル フォルダのアップロードとダウンロード 8 2ファイル更新履歴の管理 10 3 操作履歴の確認 12 4アクセスチケットの生成 ( フォルダ / ファイルの公開 ) 13
Strategy Tester: CycleTrader
 Strategy Tester Report CycleTrader Ava-Real 3 (Build 1090) 通貨ペア USDJPY (1 Lot= 100,000 USD) 期間 5 分足 (M5) 2012.01.03 15:20-2017.12.29 23:45 (2012.01.01-2017.12.30) モデル全ティック ( 利用可能な最小時間枠による最も正確な方法 ) パラメーター
Strategy Tester Report CycleTrader Ava-Real 3 (Build 1090) 通貨ペア USDJPY (1 Lot= 100,000 USD) 期間 5 分足 (M5) 2012.01.03 15:20-2017.12.29 23:45 (2012.01.01-2017.12.30) モデル全ティック ( 利用可能な最小時間枠による最も正確な方法 ) パラメーター
目次 1. はじめに 1 2. インストール ログイン インストール 起動 ログイン 3 画面説明 画面構成 メニューバー ツールバー 気配値画面 ターミナル 21
 目次 1. はじめに 1 2. インストール ログイン 2 3. 4. 5. 2.1. インストール 2 2.2. 起動 3 2.3. ログイン 3 画面説明 4 3.1. 画面構成 4 3.2. メニューバー 5 3.3. ツールバー 12 3.4. 気配値画面 17 3.5. ターミナル 21 METATRADER4での取引 売買 方法 27 4.1. 新規注文 27 4.2. 決済注文 41
目次 1. はじめに 1 2. インストール ログイン 2 3. 4. 5. 2.1. インストール 2 2.2. 起動 3 2.3. ログイン 3 画面説明 4 3.1. 画面構成 4 3.2. メニューバー 5 3.3. ツールバー 12 3.4. 気配値画面 17 3.5. ターミナル 21 METATRADER4での取引 売買 方法 27 4.1. 新規注文 27 4.2. 決済注文 41
クイックキャッシュシステムかんたん設定マニュアル 1
 1 クイックキャッシュ簡単設定マニュアル こんにちは 松尾幸典です このクイックキャッシュ簡単設定マニュアルでは その名の通り あなたのパソコンにクイックキャシュシステムを簡単に設定する手順を解説していくマニュアルとなっています クイックキャッシュシステム動作環境について 動作環境 Windows XP,VISTA,Windows7,8,10 Mac 非対応ただし VMWARE やパラレルデスクトップを使用した上で
1 クイックキャッシュ簡単設定マニュアル こんにちは 松尾幸典です このクイックキャッシュ簡単設定マニュアルでは その名の通り あなたのパソコンにクイックキャシュシステムを簡単に設定する手順を解説していくマニュアルとなっています クイックキャッシュシステム動作環境について 動作環境 Windows XP,VISTA,Windows7,8,10 Mac 非対応ただし VMWARE やパラレルデスクトップを使用した上で
Microsoft Word - インストールマニュアルSBS XP SP1第1版 doc
 spaaqs 光セキュリティベーシック powered by Symantec Windows XP Service Pack 2 版インストールマニュアル 第 2 版 2010 年 9 月 7 日 1 目次 1. ご利用の前に P. 3 2. 申し込みから利用開始までの流れ P. 4 3. お申し込み ダウンロード P. 5 4. インストール P. 9 5. アクティブ化 P.13 6. Live
spaaqs 光セキュリティベーシック powered by Symantec Windows XP Service Pack 2 版インストールマニュアル 第 2 版 2010 年 9 月 7 日 1 目次 1. ご利用の前に P. 3 2. 申し込みから利用開始までの流れ P. 4 3. お申し込み ダウンロード P. 5 4. インストール P. 9 5. アクティブ化 P.13 6. Live
PowerPoint プレゼンテーション
 操作ガイド 金融商品取引業者関東財務局長 ( 金商 ) 第 278 号加入協会 : 一般社団法人金融先物取引業協会一般社団法人日本投資顧問業協会 2018 年 3 月 12 日 1 目次 1-1. トーク画面 ( メニュー表示 ) 3 1-2. トーク画面 ( 最新マーケット情報メニュー表示 ) 3 2. 為替レート 4 3. チャート 4 4-1. ニュース 5 4-2. ニュース本文 5 5-1.
操作ガイド 金融商品取引業者関東財務局長 ( 金商 ) 第 278 号加入協会 : 一般社団法人金融先物取引業協会一般社団法人日本投資顧問業協会 2018 年 3 月 12 日 1 目次 1-1. トーク画面 ( メニュー表示 ) 3 1-2. トーク画面 ( 最新マーケット情報メニュー表示 ) 3 2. 為替レート 4 3. チャート 4 4-1. ニュース 5 4-2. ニュース本文 5 5-1.
Microsoft PowerPoint 横浜MT4.pptx
 FXMT4 らくらく攻略使いこなし BOOK 準拠 MT4 を使いこなそう アセンダント山中康司 (2016..01.10) 資料のダウンロード www.ascendant.jp 1 ディスクレーマー 本セミナーで示す手法は その内容の正確さや完全さを保証するものではありません 本セミナーで示す手法は あくまでも参考情報であり アセンダントおよび楽天証券は 為替やいかなる金融商品の売買を勧めるものではありません
FXMT4 らくらく攻略使いこなし BOOK 準拠 MT4 を使いこなそう アセンダント山中康司 (2016..01.10) 資料のダウンロード www.ascendant.jp 1 ディスクレーマー 本セミナーで示す手法は その内容の正確さや完全さを保証するものではありません 本セミナーで示す手法は あくまでも参考情報であり アセンダントおよび楽天証券は 為替やいかなる金融商品の売買を勧めるものではありません
目次 メールの基本設定内容 2 メールの設定方法 Windows Vista / Windows 7 (Windows Live Mail) Windows 8 / Windows 10 (Mozilla Thunderbird) 3 5 Windows (Outlook 2016) メ
 2 1: ネットワーク設定手順書 が完了後に行ってください 170912 鏡野町有線テレビ 各種設定手順書 この手順書では以下の内容の手順を解説しています メール設定 ホームページの掲載 お客様がご利用の OS により設定方法が異なる部分があります OS をご確認の上 作業を行ってください お客様のパソコン環境によっては 本手順書に記載されている内容と異なる場合があります 本手順書は 鏡野町有線テレビのインターネット接続サービスを利用するためのものです
2 1: ネットワーク設定手順書 が完了後に行ってください 170912 鏡野町有線テレビ 各種設定手順書 この手順書では以下の内容の手順を解説しています メール設定 ホームページの掲載 お客様がご利用の OS により設定方法が異なる部分があります OS をご確認の上 作業を行ってください お客様のパソコン環境によっては 本手順書に記載されている内容と異なる場合があります 本手順書は 鏡野町有線テレビのインターネット接続サービスを利用するためのものです
Copyright (c) 2016 Mayuhime all rights reserved. 1
 1 著作権に関して 本書の著作権は本著作者に属します 著者の書面による事前許可なく 本書の一部または全部を 印刷物 電子ファイル ビデオ DVD, テープレコーダー ホームページ等のあらゆるデータ蓄積手段により 複製 転載 売却 ( オークションを含む ) 等をすることを禁止いたします 本書に含まれる情報は 著作権法によって保護されています 本書を取得した個人または法人は 本書から得た情報を著者の書面による事前許可を得ずして出版
1 著作権に関して 本書の著作権は本著作者に属します 著者の書面による事前許可なく 本書の一部または全部を 印刷物 電子ファイル ビデオ DVD, テープレコーダー ホームページ等のあらゆるデータ蓄積手段により 複製 転載 売却 ( オークションを含む ) 等をすることを禁止いたします 本書に含まれる情報は 著作権法によって保護されています 本書を取得した個人または法人は 本書から得た情報を著者の書面による事前許可を得ずして出版
PowerPoint プレゼンテーション
 2019 FXTF MT4 チャートデータの取り扱い方法 ゴールデンウェイ ジャパン株式会社 Goldenway Japan Co.,Ltd. 目次 1. はじめに 2. FXTF のサーバーからダウンロードする方法 3. MetaQuotes のサーバーからダウンロードする方法 4. マイページからチャートデータをインポートする方法 ( 口座開設者限定 ) 5. 外部のチャートデータをインポートする方法
2019 FXTF MT4 チャートデータの取り扱い方法 ゴールデンウェイ ジャパン株式会社 Goldenway Japan Co.,Ltd. 目次 1. はじめに 2. FXTF のサーバーからダウンロードする方法 3. MetaQuotes のサーバーからダウンロードする方法 4. マイページからチャートデータをインポートする方法 ( 口座開設者限定 ) 5. 外部のチャートデータをインポートする方法
目次 第 1 章はじめに 取扱いについて 記載内容について... 6 第 2 章基本操作 Excel Online を開く ファイル ( ブック ) を作成する ファイル ( ブック ) を開く..
 Office 365 Excel Online - 利用マニュアル - 発行日 2015/11/01 1 目次 第 1 章はじめに... 5 1.1. 取扱いについて... 6 1.2. 記載内容について... 6 第 2 章基本操作... 7 2.1. Excel Online を開く... 8 2.2. ファイル ( ブック ) を作成する... 10 2.3. ファイル ( ブック ) を開く...
Office 365 Excel Online - 利用マニュアル - 発行日 2015/11/01 1 目次 第 1 章はじめに... 5 1.1. 取扱いについて... 6 1.2. 記載内容について... 6 第 2 章基本操作... 7 2.1. Excel Online を開く... 8 2.2. ファイル ( ブック ) を作成する... 10 2.3. ファイル ( ブック ) を開く...
シヤチハタ デジタルネーム 操作マニュアル
 操作マニュアル 目次 1 はじめに... 2 2 動作環境... 2 3 インストール... 3 4 印鑑を登録する... 6 5 登録した印鑑を削除する... 9 6 印鑑を捺印する... 10 6.1 Word 文書へ捺印する... 10 6.2 Excel 文書へ捺印する... 12 7 コピー & ペーストで捺印する... 13 8 印鑑の色を変更する... 15 9 印鑑の順番を入れ替える...
操作マニュアル 目次 1 はじめに... 2 2 動作環境... 2 3 インストール... 3 4 印鑑を登録する... 6 5 登録した印鑑を削除する... 9 6 印鑑を捺印する... 10 6.1 Word 文書へ捺印する... 10 6.2 Excel 文書へ捺印する... 12 7 コピー & ペーストで捺印する... 13 8 印鑑の色を変更する... 15 9 印鑑の順番を入れ替える...
平成 31 年 2 月 22 日 岐阜県電子入札システムクライアント PC の Internet Explorer 11 設定手順 ( 受注者用 ) 岐阜県電子入札システムを利用するには インターネットエクスプローラーの設定を行う必要があります 設定項目の一覧 ( クリックすると説明箇所へジャンプし
 平成 3 年 月 日 岐阜県電子入札システムクライアント PC の Internet Explorer 設定手順 ( 受注者用 ) 岐阜県電子入札システムを利用するには インターネットエクスプローラーの設定を行う必要があります 設定項目の一覧 ( クリックすると説明箇所へジャンプします ) #. お気に入りへの追加 #. 信頼済みサイトへの追加 #3. セキュリティの設定画面よりレベルのカスタマイズを行う
平成 3 年 月 日 岐阜県電子入札システムクライアント PC の Internet Explorer 設定手順 ( 受注者用 ) 岐阜県電子入札システムを利用するには インターネットエクスプローラーの設定を行う必要があります 設定項目の一覧 ( クリックすると説明箇所へジャンプします ) #. お気に入りへの追加 #. 信頼済みサイトへの追加 #3. セキュリティの設定画面よりレベルのカスタマイズを行う
ふれんずらくらく流通図面マニュアル
 取扱説明書 Ver 2.0 (1) ふれんず物件情報から簡単作成 (2) たくさんのテンプレートから選択可能 (3) 自由なレイアウト (4) ソフトウェアのダウンロード (5) ソフトウェアのインストール (6) はじめてご利用する時 (7) メニュー画面 (8) 流通図面の新規作成 (9) 流通図面の編集画面 (10) 項目エリアの編集 (11) フリーエリアの編集 (11-1) 画像ツール (11-2)
取扱説明書 Ver 2.0 (1) ふれんず物件情報から簡単作成 (2) たくさんのテンプレートから選択可能 (3) 自由なレイアウト (4) ソフトウェアのダウンロード (5) ソフトウェアのインストール (6) はじめてご利用する時 (7) メニュー画面 (8) 流通図面の新規作成 (9) 流通図面の編集画面 (10) 項目エリアの編集 (11) フリーエリアの編集 (11-1) 画像ツール (11-2)
ノムラFXサイト操作ヘルプ_全体版
 . 新規 / 決済注文画面 () 新規 / 決済注文画面共通部分 注文価格注文価格を入力します 直接数字を入力するか ボタンで入力します 通貨ペア通貨ペアを選択します 注文数量 注文数量を入力します 直接数字を入力するか ボタンで入力します 発注可能数量 ボタンを押すと 新規発注可能数量と決済発注可能数量を表示します 有効期限 当日 週末 無期限 日時指定 から選択します 日時指定を選択した場合は
. 新規 / 決済注文画面 () 新規 / 決済注文画面共通部分 注文価格注文価格を入力します 直接数字を入力するか ボタンで入力します 通貨ペア通貨ペアを選択します 注文数量 注文数量を入力します 直接数字を入力するか ボタンで入力します 発注可能数量 ボタンを押すと 新規発注可能数量と決済発注可能数量を表示します 有効期限 当日 週末 無期限 日時指定 から選択します 日時指定を選択した場合は
SILAND.JP テンプレート集
 パーフェクトオーダーアシスタントツール利用の手引き 作成者株式会社インベストメントカレッジ 作成日 2015 年 9 月 25 日 最終更新日 2015 年 9 月 30 日 1 / 31 本マニュアルにて パーフェクトオーダーアシスタントツール の使用方法について記載しております ご利用前に必ずご確認ください 目次 パーフェクトオーダーアシスタントツール利用の手引き... 1 目次... 2 1
パーフェクトオーダーアシスタントツール利用の手引き 作成者株式会社インベストメントカレッジ 作成日 2015 年 9 月 25 日 最終更新日 2015 年 9 月 30 日 1 / 31 本マニュアルにて パーフェクトオーダーアシスタントツール の使用方法について記載しております ご利用前に必ずご確認ください 目次 パーフェクトオーダーアシスタントツール利用の手引き... 1 目次... 2 1
Microsoft Word - CMSv3マニュアル-STB編(WindowsPC).docx
 セットトップボックス (STB) 編 WindowsPC(Windwos7 以降 ) 全体の流れ 1. 事前準備 (10 分目安 ) (1) プレーヤーの追加および登録キーの取得 2. プレーヤーアプリケーションのインストール ~PC の設定 (60 分目安 ) (Windows 端末を プレーヤー にする作業です ) 3. プレーヤーのサーバー登録 (5 分目安 ) CMS に登録 4. 確認 (10
セットトップボックス (STB) 編 WindowsPC(Windwos7 以降 ) 全体の流れ 1. 事前準備 (10 分目安 ) (1) プレーヤーの追加および登録キーの取得 2. プレーヤーアプリケーションのインストール ~PC の設定 (60 分目安 ) (Windows 端末を プレーヤー にする作業です ) 3. プレーヤーのサーバー登録 (5 分目安 ) CMS に登録 4. 確認 (10
クライアント証明書インストールマニュアル
 事前設定付クライアント証明書インストールマニュアル このマニュアルは クライアント証明書インストールマニュアル の手順で証明書がインストールできなかった方のための インストールマニュアルです エクストラネットは Internet Explorer をご利用ください Microsoft Edge 他 Internet Explorer 以外のブラウザではご利用になれません 当マニュアル利用にあたっては
事前設定付クライアント証明書インストールマニュアル このマニュアルは クライアント証明書インストールマニュアル の手順で証明書がインストールできなかった方のための インストールマニュアルです エクストラネットは Internet Explorer をご利用ください Microsoft Edge 他 Internet Explorer 以外のブラウザではご利用になれません 当マニュアル利用にあたっては
スライド 1
 Internet Explorer の設定マニュアル このマニュアルは 長崎市の入札関連システム ( ) をご利用頂くために必要なInternet Explorerの設定手順を説明します お使いのパソコンの環境 ( ブラウザのバージョンなど ) に応じて必要な設定を行ってください なお お使いのブラウザのバージョンによっては掲載する画面と異なる場合がございます あらかじめご了承ください 入札関連システム
Internet Explorer の設定マニュアル このマニュアルは 長崎市の入札関連システム ( ) をご利用頂くために必要なInternet Explorerの設定手順を説明します お使いのパソコンの環境 ( ブラウザのバージョンなど ) に応じて必要な設定を行ってください なお お使いのブラウザのバージョンによっては掲載する画面と異なる場合がございます あらかじめご了承ください 入札関連システム
目次 Web インターフェースでのログイン方法 1 Web インターフェースから利用できる機能の紹介 3 1ファイルのアップロードとダウンロード 4 2 転送確認 ( ファイルのアップロード状況 ) 9 3ファイル更新履歴の管理 10 4 操作履歴の確認 12 5アクセスチケットの生成 ( フォルダ
 ServersMan@Disk WEB インターフェースでの ご利用方法 目次 Web インターフェースでのログイン方法 1 Web インターフェースから利用できる機能の紹介 3 1ファイルのアップロードとダウンロード 4 2 転送確認 ( ファイルのアップロード状況 ) 9 3ファイル更新履歴の管理 10 4 操作履歴の確認 12 5アクセスチケットの生成 ( フォルダ / ファイルの公開 ) 13
ServersMan@Disk WEB インターフェースでの ご利用方法 目次 Web インターフェースでのログイン方法 1 Web インターフェースから利用できる機能の紹介 3 1ファイルのアップロードとダウンロード 4 2 転送確認 ( ファイルのアップロード状況 ) 9 3ファイル更新履歴の管理 10 4 操作履歴の確認 12 5アクセスチケットの生成 ( フォルダ / ファイルの公開 ) 13
クラウドファイルサーバーデスクトップ版 インストールマニュアル 利用者機能 第 1.2 版 2019/04/01 富士通株式会社
 クラウドファイルサーバーデスクトップ版 インストールマニュアル 利用者機能 第 1.2 版 2019/04/01 富士通株式会社 < 変更履歴 > 版数 発行日 変更内容 初版 2016/11/01 1.1 2017/01/24 マニュアルの名称を見直す 1.2 2019/04/01 5. インストール ようこそ画面の最新化 1 目次 1. はじめに... 4 2. 本書の目的... 4 3. 本書の位置づけ...
クラウドファイルサーバーデスクトップ版 インストールマニュアル 利用者機能 第 1.2 版 2019/04/01 富士通株式会社 < 変更履歴 > 版数 発行日 変更内容 初版 2016/11/01 1.1 2017/01/24 マニュアルの名称を見直す 1.2 2019/04/01 5. インストール ようこそ画面の最新化 1 目次 1. はじめに... 4 2. 本書の目的... 4 3. 本書の位置づけ...
2 1: ネットワーク設定手順書 が完了後に行なってください 鏡野町有線テレビ 各種設定手順書 この手順書では以下の内容の手順を解説しています メール設定 ホームページの掲載 お客様がご利用の OS により設定方法が異なる部分があります OS をご確認の上 作業を行なってください お客
 2 1: ネットワーク設定手順書 が完了後に行なってください 150820 鏡野町有線テレビ 各種設定手順書 この手順書では以下の内容の手順を解説しています メール設定 ホームページの掲載 お客様がご利用の OS により設定方法が異なる部分があります OS をご確認の上 作業を行なってください お客様のパソコン環境によっては 本手順書に記載されている内容と異なる場合があります 本手順書は 鏡野町有線テレビのインターネット接続サービスを利用するためのものです
2 1: ネットワーク設定手順書 が完了後に行なってください 150820 鏡野町有線テレビ 各種設定手順書 この手順書では以下の内容の手順を解説しています メール設定 ホームページの掲載 お客様がご利用の OS により設定方法が異なる部分があります OS をご確認の上 作業を行なってください お客様のパソコン環境によっては 本手順書に記載されている内容と異なる場合があります 本手順書は 鏡野町有線テレビのインターネット接続サービスを利用するためのものです
モニタリング画面を開く にチェックを入れる またはメニュー画面か らモニタリングアイコンをクリックします 全画面表示 設定画面 録画再生画面表示ページサーバー カメラツリ左からシングル / 4/ 6/ 8/ 9/ 10/ 12 分割画面です ここをクリックすると 16/ 20( )/ 2
 VioStor-Pro+ シリーズ かんたん PC 版 操作マニュアル 本マニュアルでは VioStor の基本的な使い方をご説明します 詳細はマニュアルをご参照ください 1 ログイン ログアウトする 1 ログイン ログアウトする VioStor の IP アドレスがわかっている場合 1)Internet Explorer を起動してアドレスバーに IP アドレスを入力します VioStor の IP
VioStor-Pro+ シリーズ かんたん PC 版 操作マニュアル 本マニュアルでは VioStor の基本的な使い方をご説明します 詳細はマニュアルをご参照ください 1 ログイン ログアウトする 1 ログイン ログアウトする VioStor の IP アドレスがわかっている場合 1)Internet Explorer を起動してアドレスバーに IP アドレスを入力します VioStor の IP
10 完了 をクリック 13 このサーバーは認証が必要 をチェックして 設定 をクリック Windows メール Windows Vista に標準のメールソフト Windows メール の設定方法を説明します 1 スタート から 電子メール Windows メール をクリック 11 続いて設定ファ
 Outlook Express Windows に標準のメールソフト Outlook Express の設定方法を説明します 1Outlook Express を起動します 注. ウイザードが起動した場合は5へ進む 4 メール をクリック 7 受信メール (POP3 IMAP または HTTP) サーバー に pop.kvision.ne.jp を 入力し 送信メール (SMTP) サーバー に mail.kvision.ne.jp
Outlook Express Windows に標準のメールソフト Outlook Express の設定方法を説明します 1Outlook Express を起動します 注. ウイザードが起動した場合は5へ進む 4 メール をクリック 7 受信メール (POP3 IMAP または HTTP) サーバー に pop.kvision.ne.jp を 入力し 送信メール (SMTP) サーバー に mail.kvision.ne.jp
livestarR操作マニュアル(ホーム画面)
 ホーム概要 レイアウトの設定 / レイアウトの呼出 画面の切替 環境設定等を行うことができます 5 レイアウトレイアウト保存 レイアウト呼出 または つのページにレイアウトを保存したり 呼び出すことができます レイアウト保存表示したレイアウトを保存する際に使用します レイアウト保存 をクリックすると 下図の画面が表示されます 5 レイアウト名入力欄レイアウト名を入力します 保存ボタン入力したレイアウト名を保存する際に使用します
ホーム概要 レイアウトの設定 / レイアウトの呼出 画面の切替 環境設定等を行うことができます 5 レイアウトレイアウト保存 レイアウト呼出 または つのページにレイアウトを保存したり 呼び出すことができます レイアウト保存表示したレイアウトを保存する際に使用します レイアウト保存 をクリックすると 下図の画面が表示されます 5 レイアウト名入力欄レイアウト名を入力します 保存ボタン入力したレイアウト名を保存する際に使用します
ENI ファーマシー受信プログラム ユーザーズマニュアル Chapter1 受信プログラムのインストール方法 P.1-1 受信プログラムのシステム動作環境 P.1-2 受信プログラムをインストールする P.1-9 受信プログラムを起動してログインする P.1-11 ログインパスワードを変更する
 ENI ファーマシー受信プログラム ユーザーズマニュアル P.1-1 受信プログラムのシステム動作環境 P.1-2 受信プログラムをインストールする P.1-9 受信プログラムを起動してログインする P.1-11 ログインパスワードを変更する 更新履歴 日付 頁数 更新内容 2016/ 4/18 - 新規作成 2016/ 5/30 P.4-7 "[ スタートアップの登録に失敗しました ] と表示されたとき
ENI ファーマシー受信プログラム ユーザーズマニュアル P.1-1 受信プログラムのシステム動作環境 P.1-2 受信プログラムをインストールする P.1-9 受信プログラムを起動してログインする P.1-11 ログインパスワードを変更する 更新履歴 日付 頁数 更新内容 2016/ 4/18 - 新規作成 2016/ 5/30 P.4-7 "[ スタートアップの登録に失敗しました ] と表示されたとき
.NET 版 ( ドットネット版 ) インストール / ログイン方法 1Internet Explorer を立ち上げ JFX のホームページを開き をクリックします ホームページ URL: インストール / ログイン方法 -.NET 版 JFX 2
 かんたんスタートガイド JFX 株式会社 小林芳彦 JFX .NET 版 ( ドットネット版 ) インストール / ログイン方法 1Internet Explorer を立ち上げ JFX のホームページを開き をクリックします ホームページ URL: http://www.jfx.co.jp/ インストール / ログイン方法 -.NET 版 JFX 2 2HP 右側が 会員ログイン ページに切替りました.NET
かんたんスタートガイド JFX 株式会社 小林芳彦 JFX .NET 版 ( ドットネット版 ) インストール / ログイン方法 1Internet Explorer を立ち上げ JFX のホームページを開き をクリックします ホームページ URL: http://www.jfx.co.jp/ インストール / ログイン方法 -.NET 版 JFX 2 2HP 右側が 会員ログイン ページに切替りました.NET
スライド 1
 Smart-DC( 校正承認システム ) 校正承認システム (Smart-DC) 操作ガイド 目次 ページ 0. 校正承認のフロー 1. 校正承認画面アクセス方法 ~ 機能概要 (TOP 画面 ) 2. デザイン確認方法 1 ページ単位で確認 ~ 機能概要 ( 校正承認画面 ) 2 デザイン OK のとき 3 デザイン NG のとき 3. 確認内容の送信 4. その他の機能 1 コンタクトシート出力
Smart-DC( 校正承認システム ) 校正承認システム (Smart-DC) 操作ガイド 目次 ページ 0. 校正承認のフロー 1. 校正承認画面アクセス方法 ~ 機能概要 (TOP 画面 ) 2. デザイン確認方法 1 ページ単位で確認 ~ 機能概要 ( 校正承認画面 ) 2 デザイン OK のとき 3 デザイン NG のとき 3. 確認内容の送信 4. その他の機能 1 コンタクトシート出力
誓約書の同意 4 初回のみ 下記画面が表示されるので内容を確認後 同意する ボタンをクリック 同意していただけない場合はネット調達システムを使うことができません 参照条件設定 5 案件の絞り込み画面が表示されます 5-1 施工地域を選択して 施工地域選択完了 ボタンをクリック - 2 -
 ネット調達システム簡易マニュアル 協力会社編 システムの起動 ~ 案件参照 ~ 見積提出 ログイン 1OC-COMET にログインします 2 左側のメニューより 関連システム連携 ( 見積回答 S 他 ) をクリック 3 ネット調達システム をクリック - 1 - 誓約書の同意 4 初回のみ 下記画面が表示されるので内容を確認後 同意する ボタンをクリック 同意していただけない場合はネット調達システムを使うことができません
ネット調達システム簡易マニュアル 協力会社編 システムの起動 ~ 案件参照 ~ 見積提出 ログイン 1OC-COMET にログインします 2 左側のメニューより 関連システム連携 ( 見積回答 S 他 ) をクリック 3 ネット調達システム をクリック - 1 - 誓約書の同意 4 初回のみ 下記画面が表示されるので内容を確認後 同意する ボタンをクリック 同意していただけない場合はネット調達システムを使うことができません
Microsoft Word - FTTH各種設定手順書(鏡野地域対応_XP項目削除) docx
 2 1: ネットワーク設定手順書 が完了後に行なってください 140502 鏡野町有線テレビ 各種設定手順書 この手順書では以下の内容の手順を解説しています メール設定 ホームページの掲載 お客様がご利用の OS により設定方法が異なる部分があります OS をご確認の上 作業を行なってください お客様のパソコン環境によっては 本手順書に記載されている内容と異なる場合があります 本手順書は 鏡野町有線テレビのインターネット接続サービスを利用するためのものです
2 1: ネットワーク設定手順書 が完了後に行なってください 140502 鏡野町有線テレビ 各種設定手順書 この手順書では以下の内容の手順を解説しています メール設定 ホームページの掲載 お客様がご利用の OS により設定方法が異なる部分があります OS をご確認の上 作業を行なってください お客様のパソコン環境によっては 本手順書に記載されている内容と異なる場合があります 本手順書は 鏡野町有線テレビのインターネット接続サービスを利用するためのものです
スライド 1
 FOREX.com MT4 入門セミナー 第 3 回 EA の使い方 2016 年 3 月 24 日アセンダント山中康司 はじめにお読みください < 当社主催のセミナーについて > 本セミナーにて紹介する内容は 為替取引に関する情報ですが 通貨の種類に関わらずその売買を推奨するものではありません 本セミナーにて紹介する内容は 特定の投資目的 金融情勢 あるいは特定の方のニーズを考慮ものではありません
FOREX.com MT4 入門セミナー 第 3 回 EA の使い方 2016 年 3 月 24 日アセンダント山中康司 はじめにお読みください < 当社主催のセミナーについて > 本セミナーにて紹介する内容は 為替取引に関する情報ですが 通貨の種類に関わらずその売買を推奨するものではありません 本セミナーにて紹介する内容は 特定の投資目的 金融情勢 あるいは特定の方のニーズを考慮ものではありません
1-2
 クライアント PC の (Internet Explorer) SSL 通信を行いますと ブラウザ (Internet Explorer や SSL 対応の携帯など ) とサーバー間でやり取りされるデータ ( メールやその他の内容 ログイン ID パスワードなど ) が暗号化されます これによって悪意ある第三者に情報を覗かれるのを防ぐことができます 目次 XP をご利用の場合 (Internet Explorer
クライアント PC の (Internet Explorer) SSL 通信を行いますと ブラウザ (Internet Explorer や SSL 対応の携帯など ) とサーバー間でやり取りされるデータ ( メールやその他の内容 ログイン ID パスワードなど ) が暗号化されます これによって悪意ある第三者に情報を覗かれるのを防ぐことができます 目次 XP をご利用の場合 (Internet Explorer
1. WebShare 編 1.1. ログイン / ログアウト ログイン 1 WebShare の URL にアクセスします xxxxx 部分は会社様によって異なります xxxxx. 2 ログイン名 パスワードを入力し
 操作ガイド Ver.2.3 目次 1. WebShare 編... - 2-1.1. ログイン / ログアウト... - 2-1.2. 表示更新... - 4-1.3. Java インストール... - 5-1.4. ファイル フォルダ一覧... - 11-1.4.1. フォルダ参照方法... - 11-1.4.2. フォルダ作成... - 16-1.4.3. アップローダ... - 18-1.4.4.
操作ガイド Ver.2.3 目次 1. WebShare 編... - 2-1.1. ログイン / ログアウト... - 2-1.2. 表示更新... - 4-1.3. Java インストール... - 5-1.4. ファイル フォルダ一覧... - 11-1.4.1. フォルダ参照方法... - 11-1.4.2. フォルダ作成... - 16-1.4.3. アップローダ... - 18-1.4.4.
在宅せりシステム導入マニュアル
 株式会社なにわ花いちば 在宅せりシステム 導入マニュアル 2017 年 2 月 27 日 目次 1. 動作環境について... 2 2. Windows ユーザーアカウントについて... 2 3. ディスプレイの解像度について... 3 推奨解像度... 3 Windows7 の場合... 3 Windows10 の場合... 7 4. 在宅せりを利用するには... 11 前提条件... 11 推奨ブラウザ...
株式会社なにわ花いちば 在宅せりシステム 導入マニュアル 2017 年 2 月 27 日 目次 1. 動作環境について... 2 2. Windows ユーザーアカウントについて... 2 3. ディスプレイの解像度について... 3 推奨解像度... 3 Windows7 の場合... 3 Windows10 の場合... 7 4. 在宅せりを利用するには... 11 前提条件... 11 推奨ブラウザ...
<4D F736F F F696E74202D204D D836A B5F F C EA993AE E28E7E816A205B8
 操作マニュアル お問い合わせ先 トレイダーズ証券株式会社 融商品取引業者関東財務局 ( 商 ) 第 123 号加 協会 : 本証券業協会 融先物取引業協会第 種 融商品取引業協会 本投資顧問業協会 105-0013 東京都港区浜松町 1-10-14 住友東新橋ビル 3 号館 7 階 TEL 0120-307-144 E-mail service@min-st.jp 受付時間 : 曜 AM07:00-
操作マニュアル お問い合わせ先 トレイダーズ証券株式会社 融商品取引業者関東財務局 ( 商 ) 第 123 号加 協会 : 本証券業協会 融先物取引業協会第 種 融商品取引業協会 本投資顧問業協会 105-0013 東京都港区浜松町 1-10-14 住友東新橋ビル 3 号館 7 階 TEL 0120-307-144 E-mail service@min-st.jp 受付時間 : 曜 AM07:00-
<8B9E93738CF092CA904D94CC814090BF8B818F B D836A B B B816A2E786C73>
 京都交通信販 請求書 Web サービス操作マニュアル 第 9 版 (2011 年 2 月 1 日改訂 ) 京都交通信販株式会社 http://www.kyokoshin.co.jp TEL075-314-6251 FX075-314-6255 目次 STEP 1 >> ログイン画面 請求書 Web サービスログイン画面を確認します P.1 STEP 2 >> ログイン 請求書 Web サービスにログインします
京都交通信販 請求書 Web サービス操作マニュアル 第 9 版 (2011 年 2 月 1 日改訂 ) 京都交通信販株式会社 http://www.kyokoshin.co.jp TEL075-314-6251 FX075-314-6255 目次 STEP 1 >> ログイン画面 請求書 Web サービスログイン画面を確認します P.1 STEP 2 >> ログイン 請求書 Web サービスにログインします
目次 はじめに 講義室とは Windows OS 用 ネットライブレッスン インストール手順 1. プログラムインストール前の確認
 オンラインによるネットライブレッスン専用プログラムインストールマニュアル ( 学習者様用 ) 作成日 :2015/10/23(Ver.1.6) ネットライブレッスンは下記推奨環境でご利用ください https://www.netlearning.co.jp/hojin/kenshu.html#suishou 画面はイメージであり 実際の画面とは若干異なる場合があります Copyright NetLearning,
オンラインによるネットライブレッスン専用プログラムインストールマニュアル ( 学習者様用 ) 作成日 :2015/10/23(Ver.1.6) ネットライブレッスンは下記推奨環境でご利用ください https://www.netlearning.co.jp/hojin/kenshu.html#suishou 画面はイメージであり 実際の画面とは若干異なる場合があります Copyright NetLearning,
三重県電子調達システム < 本書の目的 > 2014/4/10 Internet Explorer 9.0 設定手順書 更新 2014 年 4 月より 三重県公共事業電子調達システムは新システムへ移行しました システムの移行に伴い 電子入札に利用するパソコンの設定変更作業が必要になります 本書は 現
 < 本書の目的 > 2014/4/10 Internet Explorer 9.0 設定手順書 更新 2014 年 4 月より 三重県公共事業電子調達システムは新システムへ移行しました システムの移行に伴い 電子入札に利用するパソコンの設定変更作業が必要になります 本書は 現行システムで必要な設定が済んでいる端末向けの設定手順書となります < 現行システムより設定を追加する箇所 > P12 2-2.
< 本書の目的 > 2014/4/10 Internet Explorer 9.0 設定手順書 更新 2014 年 4 月より 三重県公共事業電子調達システムは新システムへ移行しました システムの移行に伴い 電子入札に利用するパソコンの設定変更作業が必要になります 本書は 現行システムで必要な設定が済んでいる端末向けの設定手順書となります < 現行システムより設定を追加する箇所 > P12 2-2.
事前準備 : BIM を使用する際の必要要件 BIM が問題なく動作するために不可欠なシステム要件をご確認ください BIM をご利用頂くには 以下のハードウェアおよびソフトウェアが必要となります ハードウェア Microsoft Windows Windows 7 もしくは 8, 64 bit Ma
 Aconex 基本操作事前準備 : BIM を使用する際の必要要件事前準備 : ご利用開始にあたって STEP 1: 各チームごとのプロジェクトにアクセス STEP 2: 新規モデルスタックを追加 STEP 3: モデルの新バージョンをアップロード STEP 4: 不要となったモデルをアーカイブ化 STEP 5: モデルを表示 STEP 6: オービットモードでモデルを操作 STEP 7: ウォークスルーモードでモデルを操作
Aconex 基本操作事前準備 : BIM を使用する際の必要要件事前準備 : ご利用開始にあたって STEP 1: 各チームごとのプロジェクトにアクセス STEP 2: 新規モデルスタックを追加 STEP 3: モデルの新バージョンをアップロード STEP 4: 不要となったモデルをアーカイブ化 STEP 5: モデルを表示 STEP 6: オービットモードでモデルを操作 STEP 7: ウォークスルーモードでモデルを操作
環境確認方法 (Windows の場合 ) OS 動作環境日本語版 Windows 7, 8, 8.1, 10 であること 確認方法 Windows キーを押しながら R キーを押します または [ スタート ] メニューから [ ファイル名を指定して実行 ] ( または [ プログラムとファイルの
![環境確認方法 (Windows の場合 ) OS 動作環境日本語版 Windows 7, 8, 8.1, 10 であること 確認方法 Windows キーを押しながら R キーを押します または [ スタート ] メニューから [ ファイル名を指定して実行 ] ( または [ プログラムとファイルの 環境確認方法 (Windows の場合 ) OS 動作環境日本語版 Windows 7, 8, 8.1, 10 であること 確認方法 Windows キーを押しながら R キーを押します または [ スタート ] メニューから [ ファイル名を指定して実行 ] ( または [ プログラムとファイルの](/thumbs/91/105687756.jpg) 環境確認チェックリスト 設定を変更できない場合は この用紙をプリントアウトしてお使いのパソコンの管理者にご相談ください 確認方法がわからない場合はテストセンターヘルプデスクにお電話ください 利用環境チェック 受検のためには以下の環境が必要となります 動作環境機能スペック CPU:1GHz 以上メモリ :1GB 以上 (32bitOS)/2GB 以上 (64bitOS) ディスプレイ解像度 :1024
環境確認チェックリスト 設定を変更できない場合は この用紙をプリントアウトしてお使いのパソコンの管理者にご相談ください 確認方法がわからない場合はテストセンターヘルプデスクにお電話ください 利用環境チェック 受検のためには以下の環境が必要となります 動作環境機能スペック CPU:1GHz 以上メモリ :1GB 以上 (32bitOS)/2GB 以上 (64bitOS) ディスプレイ解像度 :1024
クラウドファイルサーバーデスクトップ版 インストールマニュアル ファイルサーバー管理機能 第 1.1 版 2017/01/24 富士通株式会社
 クラウドファイルサーバーデスクトップ版 インストールマニュアル ファイルサーバー管理機能 第 1.1 版 2017/01/24 富士通株式会社 < 変更履歴 > 版数 発行日 変更内容 初版 2016/11/01 ー 1.1 2017/01/24 マニュアルの名称を見直す 1 目次 1. はじめに... 4 2. 本書の目的... 4 3. 本書の位置づけ... 4 4. 動作環境... 5 5.
クラウドファイルサーバーデスクトップ版 インストールマニュアル ファイルサーバー管理機能 第 1.1 版 2017/01/24 富士通株式会社 < 変更履歴 > 版数 発行日 変更内容 初版 2016/11/01 ー 1.1 2017/01/24 マニュアルの名称を見直す 1 目次 1. はじめに... 4 2. 本書の目的... 4 3. 本書の位置づけ... 4 4. 動作環境... 5 5.
ARCHI Box Windows版 ヘルプ(お施主様向け)
 ARCHI Box for Windows ヘルプ ARCHI Box for Windows は ARCHI Box または TREND Net にアップロードした図面 パースな どを パソコンで閲覧 プレゼンするためのアプリケーションです 基本操作 ログインする プレゼンデータを閲覧する 機能解説 画面周りの機能 施工事例 朱書き ARCHI Box 3D 1 画面周りの機能 トップページに戻る
ARCHI Box for Windows ヘルプ ARCHI Box for Windows は ARCHI Box または TREND Net にアップロードした図面 パースな どを パソコンで閲覧 プレゼンするためのアプリケーションです 基本操作 ログインする プレゼンデータを閲覧する 機能解説 画面周りの機能 施工事例 朱書き ARCHI Box 3D 1 画面周りの機能 トップページに戻る
fxTradeユーザーズ クイックガイド
 OANDA Japan My 外貨操作マニュアル OANDA Japan 株式会社 Ver.160928 目次 My 外貨へのログイン ログアウト ログイン画面 通貨別お客様の保有ポジション 口座状況サマリー 証拠金使用状況および現在の外貨購入実勢レート 保有ポジションのポートフォリオとスワップポイント ダイレクト入金 出金 外貨購入 ( 新規成行注文 ) 外貨購入 ( 新規指値注文 ) 指値注文の修正
OANDA Japan My 外貨操作マニュアル OANDA Japan 株式会社 Ver.160928 目次 My 外貨へのログイン ログアウト ログイン画面 通貨別お客様の保有ポジション 口座状況サマリー 証拠金使用状況および現在の外貨購入実勢レート 保有ポジションのポートフォリオとスワップポイント ダイレクト入金 出金 外貨購入 ( 新規成行注文 ) 外貨購入 ( 新規指値注文 ) 指値注文の修正
目次 はじめに 講義室とは p.2 Windows OS 用 ネットレッスン インストール手順 1. プログラムインストール前の確認
 オンラインによるネットライブレッスン専用プログラムインストールマニュアル ( 管理者様用 ) 作成日 :2014/5/26(Ver.1.6) ネットレッスンは下記推奨環境でご利用ください https://www.netlearning.co.jp/hojin/kenshu.html#suishou 画面はイメージであり 実際の画面とは若干異なる場合があります Copyright NetLearning,
オンラインによるネットライブレッスン専用プログラムインストールマニュアル ( 管理者様用 ) 作成日 :2014/5/26(Ver.1.6) ネットレッスンは下記推奨環境でご利用ください https://www.netlearning.co.jp/hojin/kenshu.html#suishou 画面はイメージであり 実際の画面とは若干異なる場合があります Copyright NetLearning,
FOREX.com-MT4-Android_
 Androidで始める MT4 操作マニュアル 2017 年 8 月第 1 版 投資にかかる手数料およびリスクなどについて お取引に関する注意事項 当社の外国為替証拠金取引 ( 以下 取引 ) は 元本および収益が保証されているものではありません レバレッジを利用して取引代金に比較して少額の証拠金で取引を行うために 相場の変動による価格変動やスワップポイントの変動により 思わぬ損失が発生する場合があります
Androidで始める MT4 操作マニュアル 2017 年 8 月第 1 版 投資にかかる手数料およびリスクなどについて お取引に関する注意事項 当社の外国為替証拠金取引 ( 以下 取引 ) は 元本および収益が保証されているものではありません レバレッジを利用して取引代金に比較して少額の証拠金で取引を行うために 相場の変動による価格変動やスワップポイントの変動により 思わぬ損失が発生する場合があります
MT4インストールガイド
 2014 FXTF MT4 オリジナルツール操作ガイド hwang 株式会社 FXトレード フィナンシャル FXTrade Financial Co., Ltd. 2012/09/01 株式会社 FX トレード フィナンシャル FXTrade Financial Co., Ltd. 目次 1. はじめに... 2 2. 各機能概要... 3 スクリプト (Scripts)... 3 カスタム インディケータ
2014 FXTF MT4 オリジナルツール操作ガイド hwang 株式会社 FXトレード フィナンシャル FXTrade Financial Co., Ltd. 2012/09/01 株式会社 FX トレード フィナンシャル FXTrade Financial Co., Ltd. 目次 1. はじめに... 2 2. 各機能概要... 3 スクリプト (Scripts)... 3 カスタム インディケータ
投資にかかる手数料およびリスクなどについて お取引に関する注意事項 当社の外国為替証拠金取引 ( 以下 取引 ) は 元本および収益が保証されているものではありません レバレッジを利用して取引代金に比較して少額の証拠金で取引を行うために 相場の変動による価格変動やスワップポイントの変動により 思わぬ
 MetaTrader 4 で始める FX 操作マニュアル 018 年 月第 1 版 投資にかかる手数料およびリスクなどについて お取引に関する注意事項 当社の外国為替証拠金取引 ( 以下 取引 ) は 元本および収益が保証されているものではありません レバレッジを利用して取引代金に比較して少額の証拠金で取引を行うために 相場の変動による価格変動やスワップポイントの変動により 思わぬ損失が発生する場合があります
MetaTrader 4 で始める FX 操作マニュアル 018 年 月第 1 版 投資にかかる手数料およびリスクなどについて お取引に関する注意事項 当社の外国為替証拠金取引 ( 以下 取引 ) は 元本および収益が保証されているものではありません レバレッジを利用して取引代金に比較して少額の証拠金で取引を行うために 相場の変動による価格変動やスワップポイントの変動により 思わぬ損失が発生する場合があります
目次 DjVu Viewer インストールガイド 信頼済みサイトへの登録 ポップアップブロックの解除 GSPc_Web 用インストーラのダウンロード方法 GSPc_Web 用インストーラのインストール... 8 GSPc_WEB 操作説
 2018/3/24 4 版 操作マニュアル - 1 - 目次 DjVu Viewer インストールガイド... 3 1. 信頼済みサイトへの登録... 3 2. ポップアップブロックの解除... 5 3. GSPc_Web 用インストーラのダウンロード方法... 6 4. GSPc_Web 用インストーラのインストール... 8 GSPc_WEB 操作説明書...10 1. はじめに...10 2.
2018/3/24 4 版 操作マニュアル - 1 - 目次 DjVu Viewer インストールガイド... 3 1. 信頼済みサイトへの登録... 3 2. ポップアップブロックの解除... 5 3. GSPc_Web 用インストーラのダウンロード方法... 6 4. GSPc_Web 用インストーラのインストール... 8 GSPc_WEB 操作説明書...10 1. はじめに...10 2.
Microsoft PowerPoint ï½žéł»å�’å–¥æœ�ㇷㇹㅃㅀ㇤ㅳㇹㅋㅼㅫ曉逃.ppt [äº™æ‘łã…¢ã…¼ã…›]
![Microsoft PowerPoint ï½žéł»å�’å–¥æœ�ㇷㇹㅃㅀ㇤ㅳㇹㅋㅼㅫ曉逃.ppt [äº™æ‘łã…¢ã…¼ã…›] Microsoft PowerPoint ï½žéł»å�’å–¥æœ�ㇷㇹㅃㅀ㇤ㅳㇹㅋㅼㅫ曉逃.ppt [äº™æ‘łã…¢ã…¼ã…›]](/thumbs/92/109918223.jpg) 電子入札システムクライアント V4 インストール手順 平成 30 年 3 月 富山市財務部契約課 注意事項 平成 30 年 3 月以降は現在インストールしていただいている 電子入札システムクライアント V3 は使用できなくなります 本手順に従い必ず 電子入札システムクライアント V4 をインストールしてください Windows10 の標準ブラウザ Microsoft Edge は富山市電子入札システムを使用できません
電子入札システムクライアント V4 インストール手順 平成 30 年 3 月 富山市財務部契約課 注意事項 平成 30 年 3 月以降は現在インストールしていただいている 電子入札システムクライアント V3 は使用できなくなります 本手順に従い必ず 電子入札システムクライアント V4 をインストールしてください Windows10 の標準ブラウザ Microsoft Edge は富山市電子入札システムを使用できません
Shareresearchオンラインマニュアル
 Chrome の初期設定 以下の手順で設定してください 1. ポップアップブロックの設定 2. 推奨する文字サイズの設定 3. 規定のブラウザに設定 4. ダウンロードファイルの保存先の設定 5.PDFレイアウトの印刷設定 6. ランキングやハイライトの印刷設定 7. 注意事項 なお 本マニュアルの内容は バージョン 61.0.3163.79 の Chrome を基に説明しています Chrome の設定手順や画面については
Chrome の初期設定 以下の手順で設定してください 1. ポップアップブロックの設定 2. 推奨する文字サイズの設定 3. 規定のブラウザに設定 4. ダウンロードファイルの保存先の設定 5.PDFレイアウトの印刷設定 6. ランキングやハイライトの印刷設定 7. 注意事項 なお 本マニュアルの内容は バージョン 61.0.3163.79 の Chrome を基に説明しています Chrome の設定手順や画面については
目次 1. お取引の前に 選べる外為オプション 取引画面を開く 4 選べる外為オプション 取引口座に資金を振り替える 5 2. メニュー 選べる外為オプション のメニューについて 7 3. メイン メイン画面ついて 9 4. 注文方法 注文方法 ( 購入 ) 12 注文方法 ( 売却 ) 13 5.
 操作マニュアル 1 目次 1. お取引の前に 選べる外為オプション 取引画面を開く 4 選べる外為オプション 取引口座に資金を振り替える 5 2. メニュー 選べる外為オプション のメニューについて 7 3. メイン メイン画面ついて 9 4. 注文方法 注文方法 ( 購入 ) 12 注文方法 ( 売却 ) 13 5. その他メニュー 取引履歴 15 保有一覧 16 結果一覧 17 入出金履歴 18
操作マニュアル 1 目次 1. お取引の前に 選べる外為オプション 取引画面を開く 4 選べる外為オプション 取引口座に資金を振り替える 5 2. メニュー 選べる外為オプション のメニューについて 7 3. メイン メイン画面ついて 9 4. 注文方法 注文方法 ( 購入 ) 12 注文方法 ( 売却 ) 13 5. その他メニュー 取引履歴 15 保有一覧 16 結果一覧 17 入出金履歴 18
Web ファイルアクセス (Nextcloud) 利用マニュアル PC 操作編 Ver /4/26 明治大学情報基盤本部
 Web ファイルアクセス (Nextcloud) 利用マニュアル PC 操作編 Ver.1.1 2019/4/26 明治大学情報基盤本部 I はじめに... 3 II ログイン方法... 4 III ファイルのアップロード... 6 IV ファイルのダウンロード... 7 V ファイル フォルダ名変更... 9 VI ファイルの削除... 10 VII お気に入り機能... 11 VIII ファイル共有...
Web ファイルアクセス (Nextcloud) 利用マニュアル PC 操作編 Ver.1.1 2019/4/26 明治大学情報基盤本部 I はじめに... 3 II ログイン方法... 4 III ファイルのアップロード... 6 IV ファイルのダウンロード... 7 V ファイル フォルダ名変更... 9 VI ファイルの削除... 10 VII お気に入り機能... 11 VIII ファイル共有...
各種パスワードについて マイナンバー管理票では 3 種のパスワードを使用します (1) 読み取りパスワード Excel 機能の読み取りパスワードです 任意に設定可能です (2) 管理者パスワード マイナンバー管理表 の管理者のパスワードです 管理者パスワード はパスワードの流出を防ぐ目的で この操作
 マイナンバー管理表 操作説明書 管理者用 2015 年 11 月 30 日 ( 初版 ) 概要 マイナンバー管理表 の動作環境は以下の通りです 対象 OS バージョン Windows7 Windows8 Windows8.1 Windows10 対象 Excel バージョン Excel2010 Excel2013 対象ファイル形式 Microsoft Excel マクロ有効ワークシート (.xlsm)
マイナンバー管理表 操作説明書 管理者用 2015 年 11 月 30 日 ( 初版 ) 概要 マイナンバー管理表 の動作環境は以下の通りです 対象 OS バージョン Windows7 Windows8 Windows8.1 Windows10 対象 Excel バージョン Excel2010 Excel2013 対象ファイル形式 Microsoft Excel マクロ有効ワークシート (.xlsm)
すると メインメニューと呼ばれる DC さくらのメインウィンドウ部が表示されます ( 下の画面がスクリーンシ ョットです ) メインメニューは ウィンドウ右上の ボタンを押すと閉じます リスト内のアイテムは ダウンロードのタスクを表します ダウンロード状況を把握できます メニュー項目やボタンの説明は
 DC さくらの画面構成 DC さくらが起動している間は デスクトップ右下のタスクトレイに DC さくらのアイコンが表示されます この DC さくらのアイコンを右クリックしてください ( 下の図はスクリーンショットです ) この青色のアイコンが DC さくらのアイコンです DCさくらのアイコンを右クリックすると 以下の図のような操作メニューが表示されます メニュー項目には 操作を行うための各コマンドが配置されております
DC さくらの画面構成 DC さくらが起動している間は デスクトップ右下のタスクトレイに DC さくらのアイコンが表示されます この DC さくらのアイコンを右クリックしてください ( 下の図はスクリーンショットです ) この青色のアイコンが DC さくらのアイコンです DCさくらのアイコンを右クリックすると 以下の図のような操作メニューが表示されます メニュー項目には 操作を行うための各コマンドが配置されております
目次 第 1 章はじめに 電子入札システムを使用するまでの流れ 1 第 2 章 Java ポリシーを設定する前に 前提条件の確認 2 第 3 章 Java のバージョンについて Java バージョン確認方法 Java のアンインストール ( ケース2の
 電子入札サービス IC カードを利用しない事業者向け Java ポリシー設定マニュアル (Windows10 用 ) 平成 28 年 6 月 目次 第 1 章はじめに 1 1.1 電子入札システムを使用するまでの流れ 1 第 2 章 Java ポリシーを設定する前に 2 2.1 前提条件の確認 2 第 3 章 Java のバージョンについて 4 3.1 Java バージョン確認方法 4 3.2 Java
電子入札サービス IC カードを利用しない事業者向け Java ポリシー設定マニュアル (Windows10 用 ) 平成 28 年 6 月 目次 第 1 章はじめに 1 1.1 電子入札システムを使用するまでの流れ 1 第 2 章 Java ポリシーを設定する前に 2 2.1 前提条件の確認 2 第 3 章 Java のバージョンについて 4 3.1 Java バージョン確認方法 4 3.2 Java
Ⅰ OUTLOOK 2013設定 1.OUTLOOK2013を起動します 4.次へをクリックします ①ファイルをクリック 2.アカウント情報を設定します ①電子メールアカウント欄にチェックが入っていることを確認する ②次へをクリック 5.アカウントを手動設定します ①アカウント設定をクリック ②アカ
 w メール設定マニュアル 目次 はじめに Ⅰ.OUTLOOK 2013 設定 Ⅱ.OUTLOOK 2010 設定 2 ページ 4 ページ Ⅲ.Windows Live Mail 2011,2012 インストール Ⅳ.Windows Live Mail 2011,2012 設定 6 ページ 7 ページ Ⅴ.Mail 4.X 設定 8 ページ ( 参考 Ⅰ) WATV Web メール確認 10 ページ
w メール設定マニュアル 目次 はじめに Ⅰ.OUTLOOK 2013 設定 Ⅱ.OUTLOOK 2010 設定 2 ページ 4 ページ Ⅲ.Windows Live Mail 2011,2012 インストール Ⅳ.Windows Live Mail 2011,2012 設定 6 ページ 7 ページ Ⅴ.Mail 4.X 設定 8 ページ ( 参考 Ⅰ) WATV Web メール確認 10 ページ
MetaTrader 4 で始める FX 操作マニュアル 2018 年 8 月第 1 版
 MetaTrader 4 で始める FX 操作マニュアル 018 年 8 月第 1 版 投資にかかる手数料およびリスクなどについて お取引に関する注意事項 当社の外国為替証拠金取引 ( 以下 取引 ) は 元本および収益が保証されているものではありません レバレッジを利用して取引代金に比較して少額の証拠金で取引を行うために 相場の変動による価格変動やスワップポイントの変動により 思わぬ損失が発生する場合があります
MetaTrader 4 で始める FX 操作マニュアル 018 年 8 月第 1 版 投資にかかる手数料およびリスクなどについて お取引に関する注意事項 当社の外国為替証拠金取引 ( 以下 取引 ) は 元本および収益が保証されているものではありません レバレッジを利用して取引代金に比較して少額の証拠金で取引を行うために 相場の変動による価格変動やスワップポイントの変動により 思わぬ損失が発生する場合があります
PowerPoint プレゼンテーション
 ワイジェイFX 株式会社金融商品取引業者関東財務局長 ( 金商 ) 第 271 号加入協会日本証券業協会一般社団法人金融先物取引業協会一般社団法人日本投資顧問業協会 1 章 MT4 チャートの基本知識 1-1. 動作推奨環境 1-2. MT4 チャートのインストール方法 1-3. ログイン方法 1-4. MT4 チャートの画面構成 1-5. チャートウィンドウ 1-6. 気配値表示ウィンドウ 1-7.
ワイジェイFX 株式会社金融商品取引業者関東財務局長 ( 金商 ) 第 271 号加入協会日本証券業協会一般社団法人金融先物取引業協会一般社団法人日本投資顧問業協会 1 章 MT4 チャートの基本知識 1-1. 動作推奨環境 1-2. MT4 チャートのインストール方法 1-3. ログイン方法 1-4. MT4 チャートの画面構成 1-5. チャートウィンドウ 1-6. 気配値表示ウィンドウ 1-7.
ARCHI Box Windows版 ヘルプ
 ARCHI Box for Windows ヘルプ ARCHI Box for Windows は ARCHI Box または TREND Net にアップロードした図面 パースな どを パソコンで閲覧 プレゼンするためのアプリケーションです 基本操作 ログインする プレゼンデータを閲覧する オフラインで作業する 機能解説 画面周りの機能 施工事例 朱書き ARCHI Box 3D 1 画面周りの機能
ARCHI Box for Windows ヘルプ ARCHI Box for Windows は ARCHI Box または TREND Net にアップロードした図面 パースな どを パソコンで閲覧 プレゼンするためのアプリケーションです 基本操作 ログインする プレゼンデータを閲覧する オフラインで作業する 機能解説 画面周りの機能 施工事例 朱書き ARCHI Box 3D 1 画面周りの機能
BizDataBank とはインターネット上のクラウドサーバーを 自分のパソコンのハードディスクのようにご利用いただけるサービスです クラウドに格納したデータはパソコンだけでなく スマートフォンやタブレットでも自在にアクセス可能 さらに 大容量データの送信やメンバー限定のファイル共有など ビジネスや
 BizDataBank (Web ブラウザ版 ) ユーザガイド Version 2.0.2 Lastupdate 2013.8.12 1 BizDataBank とはインターネット上のクラウドサーバーを 自分のパソコンのハードディスクのようにご利用いただけるサービスです クラウドに格納したデータはパソコンだけでなく スマートフォンやタブレットでも自在にアクセス可能 さらに 大容量データの送信やメンバー限定のファイル共有など
BizDataBank (Web ブラウザ版 ) ユーザガイド Version 2.0.2 Lastupdate 2013.8.12 1 BizDataBank とはインターネット上のクラウドサーバーを 自分のパソコンのハードディスクのようにご利用いただけるサービスです クラウドに格納したデータはパソコンだけでなく スマートフォンやタブレットでも自在にアクセス可能 さらに 大容量データの送信やメンバー限定のファイル共有など
Windowsクライアントユーザーマニュアル_version+1_0_1_
 Cloud Disk Windows 版専用アプリリケーション操作マニュュアル ~ すべべて 一生保存する ~ 本プロダクト概要 Disk 容量の追加が自由に 10GB Windows/Mac/Android/iPhone/linux/ itron 対応 10GB 10GB 10GB ファイルの履歴管理が可能 RealTime Nortification! ファイルやフォルダを自由な権限で共有 /
Cloud Disk Windows 版専用アプリリケーション操作マニュュアル ~ すべべて 一生保存する ~ 本プロダクト概要 Disk 容量の追加が自由に 10GB Windows/Mac/Android/iPhone/linux/ itron 対応 10GB 10GB 10GB ファイルの履歴管理が可能 RealTime Nortification! ファイルやフォルダを自由な権限で共有 /
事前にご確認をお願いします InternetExplorerを起動し 右上のツールボタン インターネットオプション を左クリックします を左クリックし Internet Explorer10 設定手順書 2 / 23
 < 本書の目的 > Internet Explorer 10 設定手順書 2014/7/26 更新 2014 年 7 月 26 日より 三重県電子調達システム ( 公共事業調達 ) は新環境 (IE10) に対応しました 本書は Internet Explorer10 向けの電子入札を利用するパソコンの設定手順書です < 設定する箇所 > P8 2-2.< セキュリティ > タブの設定 ( 信頼済みサイトの登録
< 本書の目的 > Internet Explorer 10 設定手順書 2014/7/26 更新 2014 年 7 月 26 日より 三重県電子調達システム ( 公共事業調達 ) は新環境 (IE10) に対応しました 本書は Internet Explorer10 向けの電子入札を利用するパソコンの設定手順書です < 設定する箇所 > P8 2-2.< セキュリティ > タブの設定 ( 信頼済みサイトの登録
投資にかかる手数料およびリスクなどについて 外国為替証拠金取引は 市場の変動によって大きな損失をこうむる可能性があるリスクを伴う取引で 元本や利益の保証はございません 取引においては証拠金の残高が予め決められた証拠金維持率を下回った場合に自動的にポジションを解消いたしますが 相場の急変時等には発注レ
 MetaTrader 4 で始める FX 操作マニュアル 016 年 4 月第 1 版 投資にかかる手数料およびリスクなどについて 外国為替証拠金取引は 市場の変動によって大きな損失をこうむる可能性があるリスクを伴う取引で 元本や利益の保証はございません 取引においては証拠金の残高が予め決められた証拠金維持率を下回った場合に自動的にポジションを解消いたしますが 相場の急変時等には発注レートと約定レートが大きく乖離し
MetaTrader 4 で始める FX 操作マニュアル 016 年 4 月第 1 版 投資にかかる手数料およびリスクなどについて 外国為替証拠金取引は 市場の変動によって大きな損失をこうむる可能性があるリスクを伴う取引で 元本や利益の保証はございません 取引においては証拠金の残高が予め決められた証拠金維持率を下回った場合に自動的にポジションを解消いたしますが 相場の急変時等には発注レートと約定レートが大きく乖離し
3 アドレスバーに URL を入力し ( 移動ボタン ) をタップします 入力した URL のホームページに移動します ネットワークへのログオン 画面が表示された場合は ユーザー名 を確 認し パスワード を入力して OK をタップしてください ホームページがうまく表示されないときは Opera B
 ホームページを見る (Opera Browser) Opera Browser を使って ホームページの閲覧ができます アクセスリストに登録したホームページ (+3-3 ページ ) を順番に閲覧することができます くわしくは ネットウォーカー ( お気に入りめぐりをする ) (+3-7 ページ ) をご覧ください Opera Browser は パソコンなどで広く使われている Web ブラウザによる
ホームページを見る (Opera Browser) Opera Browser を使って ホームページの閲覧ができます アクセスリストに登録したホームページ (+3-3 ページ ) を順番に閲覧することができます くわしくは ネットウォーカー ( お気に入りめぐりをする ) (+3-7 ページ ) をご覧ください Opera Browser は パソコンなどで広く使われている Web ブラウザによる
SAC (Jap).indd
 取扱説明書 機器を使用する前に本マニュアルを十分にお読みください また 以後も参照できるよう保管してください バージョン 1.7 目次 目次 について...3 ご使用になる前に...3 インストール手順...4 ログイン...6 マネージメントソフトウェアプログラムの初期画面... 7 プロジェクタの検索...9 グループの設定... 11 グループ情報画面... 12 グループの削除... 13
取扱説明書 機器を使用する前に本マニュアルを十分にお読みください また 以後も参照できるよう保管してください バージョン 1.7 目次 目次 について...3 ご使用になる前に...3 インストール手順...4 ログイン...6 マネージメントソフトウェアプログラムの初期画面... 7 プロジェクタの検索...9 グループの設定... 11 グループ情報画面... 12 グループの削除... 13
PowerPoint プレゼンテーション
 環境設定 (IE11 Edge)(Edge は 国内 + 国外版 国内外 + 翻訳版 のみ ) SRPARTNER では印刷 ダウンロードなどに ActiveX アドオンを使用しており ログイン時にインストールメッセージが表示されます ご使用端末に初期設定いただく必要がございます 以下記載の設定を実施し 設定変更を行ってください 1. 保護モードの解除 1[ コントロールパネル ]-[ インタ -
環境設定 (IE11 Edge)(Edge は 国内 + 国外版 国内外 + 翻訳版 のみ ) SRPARTNER では印刷 ダウンロードなどに ActiveX アドオンを使用しており ログイン時にインストールメッセージが表示されます ご使用端末に初期設定いただく必要がございます 以下記載の設定を実施し 設定変更を行ってください 1. 保護モードの解除 1[ コントロールパネル ]-[ インタ -
取引画面のカスタマイズ方法 MATRIX TRADER MATRIX TRADER はお客様のお好みの画面に自由にカスタマイズすることができます 1 各画面のサイズを変更する最大化表示 画面サイズが最大になります 2ページ最小化表示 画面サイズが最小になり タイトルバーだけが画面左下に表示されます
 取引画面のカスタマイズ方法 はお客様のお好みの画面に自由にカスタマイズすることができます 1 各画面のサイズを変更する最大化表示 画面サイズが最大になります 2ページ最小化表示 画面サイズが最小になり タイトルバーだけが画面左下に表示されます 画面のサイズ変更 各画面をお好みのサイズに拡大 縮小することができます 6ページ 4 ページ 2 各画面を本体から分離する画面の分離表示 各画面を取引画面本体から分離させることができます
取引画面のカスタマイズ方法 はお客様のお好みの画面に自由にカスタマイズすることができます 1 各画面のサイズを変更する最大化表示 画面サイズが最大になります 2ページ最小化表示 画面サイズが最小になり タイトルバーだけが画面左下に表示されます 画面のサイズ変更 各画面をお好みのサイズに拡大 縮小することができます 6ページ 4 ページ 2 各画面を本体から分離する画面の分離表示 各画面を取引画面本体から分離させることができます
< はじめに > 推奨環境インターネット伝送サービスをご利用いただくための推奨環境は以下の通りです OS ブラウザソフト Microsoft Windows Vista Microsoft Internet Explorer 8 Microsoft Windows 7(32bit/64bit) Mi
 WEB-EDI 操作マニュアル ご注意 0:00~23:59 にお支払いの完了したデータは 翌日 13:30 以降より受信が可能です データにつきましては サーバへデータを用意した日 ( 収納日の翌日 ) から 30 日間を過ぎますと 消去されますので期間内に必ず受信してください 受信用のアドレスはこちらになります https://e-shiharai.net/webedi/ ver.5.0 版
WEB-EDI 操作マニュアル ご注意 0:00~23:59 にお支払いの完了したデータは 翌日 13:30 以降より受信が可能です データにつきましては サーバへデータを用意した日 ( 収納日の翌日 ) から 30 日間を過ぎますと 消去されますので期間内に必ず受信してください 受信用のアドレスはこちらになります https://e-shiharai.net/webedi/ ver.5.0 版
(Microsoft Word - \203\202\203o\203C\203\213\221\200\215\354\203K\203C\203hver1.0.doc)
 モバイル操作操作ガイド 目次 1 為替為替ライフライフモバイルモバイル のログインログイン方法方法 3 2 メインメニュー 4 [1] お知らせらせ 4 [2] レート 5 [3] チャート 12 [4] 取引 13 [5] ニュース 18 [6] 照会 19 [7] 入出金 27 [8] 設定 29 2 1. 為替ライフライフモバイルモバイル のログインログイン方法 (1) https://trade.kawaselife365.com/mobile/oky/login.do?fp7
モバイル操作操作ガイド 目次 1 為替為替ライフライフモバイルモバイル のログインログイン方法方法 3 2 メインメニュー 4 [1] お知らせらせ 4 [2] レート 5 [3] チャート 12 [4] 取引 13 [5] ニュース 18 [6] 照会 19 [7] 入出金 27 [8] 設定 29 2 1. 為替ライフライフモバイルモバイル のログインログイン方法 (1) https://trade.kawaselife365.com/mobile/oky/login.do?fp7
