(Microsoft Word - \223\261\223\374\203}\203j\203\205\203A\203\213V6.7.doc)
|
|
|
- ぜんま のたけ
- 5 years ago
- Views:
Transcription
1 OR30 シリーズ FFT アナライザ NVGate 導入マニュアル 2011/1 発行 東陽テクニカ 東陽テクニカ 東陽テクニカ 東陽テクニカ 1/35
2 NVGate 導入マニュアル 2/35
3 インストール方法 目次 1. インストール方法 PC の設定 ソフトウェアのインストール 日本語への切り替え アナライザの準備 電源の接続 PC とのネットワーク接続 電源 ON / OFF NVGate の起動 FFT 解析 入力チャンネルとプラグインの接続 解析スタート オートスケール 解析ストップ アナライザ設定ブラウザ (ASB) 入力感度設定 フロントエンド 物理量 感度 レンジ カップリング FFT アナライザ設定の変更 センサ登録 センサ情報の登録 センサの選択 コントロールパネル ウィンドウ表示 ウィンドウ表示の構造 入力信号の表示追加 ウィンドウの配置方法 データ保存 保存設定 保存の確認 /35
4 NVGate 導入マニュアル プロジェクトマネージャ 計測の繰り返し データ表示 データの重ね合わせ 時系列信号の測定 ( レコード ) プラグインへ接続 プロジェクトマネージャ ポスト解析 準備 解析ファイルの読み込み FFT 解析 解析区間の選択 拡大範囲の表示 FFT アナライザ設定の変更 保存設定 レポート テンプレートの作成 テンプレートを保存 印刷設定 レポート作成 テンプレートの編集 ウォーターフォール テンプレートの編集 次元データの保存 保存の確認 データの抽出 抽出データの保存 サポート /35
5 インストール方法 1. インストール方法 1.1. PC の設定 IP アドレスの設定 デスクトップから スタートを選択して下さい プログラムとファイルの検索 で IP アドレス と入力し Enter キーを押してください 使用するローカルネットワークのプロパティを開いてください 下図のように インターネットプロトコルバージョン 4 (TCP/IPv4) を選択して プロパティ ボタンをクリックしてください ネットワーク接続の表示 を選択してください IP アドレスとサブネットマスクを以下のように設定してください IP アドレス : サブネットマスク : 以上で PC のネットワーク設定は完了です 1.2. ソフトウェアのインストール NVGate のインストール OR30 シリーズをコントロールするソフトウェアは NVGate です NVGate をインストールするために CD-ROM を挿入してください 自動で起動します 5/35
6 "I accept the terms in the license agreement"( 同意します ) を選択して Next ボタンを押してください NVGate 導入マニュアル ユーザ名は特に指定する必要はありません Install ボタンをクリックするとインストールが開始されます インストール先を指定する場合には Browse ボタンをクリックして希望するディレクトリを指定してください 特に指定がなければそのまま Next ボタンをクリックしてください インストールを開始します USB ドングルが接続されている場合には PC から取り外してください 6/35
7 インストール方法 Show details ボタンをクリックすると途中経過を確認できます プロジェクトベースが存在しない場合には以下のダイアログが表示されます OK をクリックしてください インストールの最後にキーファイルの問い合わせがあります Browse ボタンを押して キーファイルのパスを指定してください (CD-ROM 内の KEY フォルダです ) パスを指定後に OK ボタンをクリックしてください 以下のダイアログが表示されます OK をクリックしてください インストールは完了です 日本語モジュールのインストール NVGate が起動していた場合 終了させてください NVGateV 日本語化モジュール というラベルのついた CD を CD ドライブへ挿入してください 以下のウィンドウが表示されます 7/35
8 NVGate 導入マニュアルが起動されます 上図のようなメッセージが表示された場合には 実行する をクリックしてインストール作業を継続してください 注意上記画面が表示されない場合は CD-ROM 内の index.html を起動させてください 日本語モジュールを実行させると以下のダイアログが表示されます 指示に従ってインストールしてください 左側のメニューから ダウンロード を選択してください 日本語モジュールのダウンロード画面が表示されます 注意日本語モジュールは NVGate のバージョンと一致したバージョンでしか動作しません NVGate 本体を先にインストールしてから実行してください NVGate が起動していた場合 終了させてください 上記画面で 日本語モジュール をクリックしてください ファイルのダウンロードセキュリティ警告ウィンドウが開きます NVGate をインストールした時のフォルダを指定してください デフォルトで NVGate をインストールした場合には下図のようになります 注意 NVGate のインストール先をデフォルトから変更した場合には ここでインストール先も対応させてください 実行 ボタンをクリックしてください 日本語モジュール 8/35
9 インストール方法 1.3. 日本語へのへの切り替え 日本語モジュールをインストール後に表示する言語を切り替えます デフォルトでインストールした場合 以下のフォルダが生成されます C: Program files OROS OR3x Localize この中に以下のファイルが存在しますので 以下のファイルを実行させてください ChangeToJP.bat 上図のような確認画面が表示されます 次へ をクリックしてください インストールが開始されます 次回 NVGate を起動させると日本語で表示されます * もし上記の手順で日本語化が行われなかった場合は 以下の方法で日本語化を行うことが出来ます 1). 以下のフォルダ内のファイルを全てコピーして下さい C: Program files OROS OR3x Localize jp 2).1). でコピーしたファイルを 以下のフォルダ内に全て貼り付けて下さい C: Program files OROS OR3x 以上で日本語化が完了となります インストールが完了すると 上図のような画面が表示されます これで必要なファイルがインストールされました 9/35
10 NVGate 導入マニュアル 10/35
11 2. アナライザの準備 2.1. 電源の接続 OR30 シリーズ FFT アナライザは AC アダプタなどから電源を供給する必要があります 添付の AC アダプタ (OR34 / 35 / 36) もしくは AC ケーブル (OR38) を接続してください ワンポイント電源ケーブルは誤配線しないように一箇所しか接続できません 2.2. PC とのネットワーク接続 OR30 シリーズ FFT アナライザと PC はネットワークケーブルで接続します 添付の LAN ケーブルで接続してください OR36 V-2 / 38 V-2 ON フロントパネルの 5 つのボタンのうち 最左端のボタンを押してください 表示部に OR3X Powering up と表示され BNC コネクター上部の LED が点灯し しばらくするとパネルに System OK と表示されます OFF System OK の状態で 表示パネルの 示すボタンを押してください S がシャットダウン (OFF) を意味しますのでこのボタンを押してください ワンポイント LAN ケーブルは誤配線しないように一箇所しか接続できません ワンポイント LAN ケーブルは専用品ではありません 汎用品です 但し PC と直接接続するためにクロスケーブルを用意しています 2.3. 電源 ON / OFF OR34 / 35 ON 本体の裏面中央のブルースイッチを押し ピピピと音がしたらボタンを離して下さい 前面の LED ランプがグリーン点滅したら使用できます OFF 本体の裏面中央のブルースイッチを押し ピピと音がするまで押し続けてください 音がしたら離して下さい 11/35
12 3. NVGate の起動 NVGate を起動させるためにはデスクトップ上のアイコンをクリックしてください もしくは スタートメニューから OROS NVGate Software V6.70/NVGate を選択してください NVGate 導入マニュアル ワンポイント OR30 シリーズ FFT アナライザとドングルがともに PC に接続されている場合には以下のダイアログが表示されます ハードウェア に接続を選択してください スプラッシュ画面が表示された後 以下のように NVGate が起動します 12/35
13 4. FFT 解析 4.1. 入力チャンネルとプラグインの接続 FFT アナライザの設定方法を説明します ワンポイントこの章で FFT プラグインの使用方法を説明しますが この説明が基本となります 他のプラグインでも同様の操作方法で対応できます 入力を FFT に接続します メニュー セットアップ / データ収集 / 入力 を選択してください FFT 解析 OK ボタンをクリックしてください 次に入力チャンネルの詳細を設定するダイアログが表示されます 以下のダイアログが表示されます このまま OK ボタンをクリックしてください ワンポイントこのチュートリアルでは何も設定しませんが センサの感度などを入力することができます 以上で FFT1 の解析結果を表示するウィンドウが表示されます 左側のリストが入力チャンネルです 右側が利用できるプラグインです 入力 1 を FFT 解析するためには入力 1 を FFT プラグインに接続します 接続する方法は入力 1 を FFT1 プラグインの上にドラッグ & ドロップします ワンポイントドラッグ & ドロップ : 入力 1 を選択して マウスの左ボタンを押し下げたまま右側の FFT1 プラグインの上でマウスの左ボタンを離します 図のように FFT1 プラグインの下に入力 1 が表示されれば 入力 1 と FFT1 が接続されます 13/35
14 NVGate 導入マニュアル 4.2. 解析スタート 解析を開始するためには以下のツールバーのスタート ボタン (Ctrl+R) をクリックします 4.3. オートスケール グラフは設定されたレンジに従って表示されます 入力に何も信号が接続されていない場合 信号のレベルが小さ過ぎて結果がグラフに表示されません 以下のツールバーの Y 軸オートスケールボタン (Ctrl+A) をクリックしてください グラフに信号の FFT 解析結果が表示されます 4.4. 解析ストップ 解析を終了するためには以下のツールバーのストップボタン (Ctrl+S) をクリックします 14/35
15 アナライザ設定設定ブラウザ (ASB ASB) 5. アナライザ設定設定ブラウザ (ASB) アナライザ設定ブラウザ (ASB) はアナライザの設定に対して NVGate の中心になります プラグイン ジェネレータ フィルタなど全てのアナライザ設定をコントロールします ASB 内のいくつかの設定は他の設定に依存し 自動的に調整されます ASB は大きく 3 つの部分に分かれます フロントエンド入力関連 リソースフィルタ イベントなど共有資源 プラグイン解析アナライザ フロントエンドで入力レンジやカップリング センサの感度など入力部分に関連する設定を行います 各設定項目の横にアイコンが表示されます 数値を指定します 文字列を設定します リストから値を選択します ON/OFF を設定します表 ワンポイント 情報 アイコンは設定アイコンの隣にあります 情報アイコンが表示された設定は変更することはできません リソースはトリガやフィルタなどの設定を行います このリソースはフロントエンドとプラグイン両方に適用できます プラグインは FFT や 1/N オクターブなどアナライザの総称です プラグインを展開すると以下のようにアナライザの各パラメータにアクセスできます 15/35
16 NVGate 導入マニュアル 6. 入力感度設定 これまでの章では入力チャンネルに信号を接続していませんでした 通常のイメージでは入力チャンネルの設定を行い その後で FFT の設定を行うと思います NVGate でも同様に入力チャンネルから設定できますが 最初に入力をプラグインに接続することで自動的に入力チャンネルをアクティブにします この機能を利用することで簡単に設定できます 6.1. フロントエンド 入力部分の設定は ASB のフロントエンドで行います フロントエンド / 入力 / 入力 1 を開くと入力 1 の入力に関する設定が表示されます 6.3. 感度 感度 で入力感度を設定します 感度を入力する際には単位に注意してください 単位は ボルト / 物理量単位 です センサの感度表を確認してください 6.4. レンジ 予測される入力範囲を選択してください 6.5. カップリング 入力カップリングを設定します 通常は AC カップリングです アンプを内蔵したセンサを使用する場合には ICP を選択してください 6.2. 物理量 入力感度を設定する前に 物理量 を接続したセンサに適合させてください ワンポイントこの例では物理量として加速度を設定します 加速度センサを持っていない場合でもチュートリアルを進めてください 16/35
17 FFT アナライザ設定設定の変更 7. FFT アナライザ設定設定の変更 前章で表示された FFT 解析結果はデフォルト設定が適用されました ここでは次のように希望する値に設定します 解析レンジ : 2kHz オーバラップ : 99% FFT アナライザの設定はアナライザ設定ブラウザ (ASB) のプラグイン FFT1 ツリーを展開します それぞれのツリーを開くと FFT1/FFT アナライザ 内に上記の希望する設定に対応した項目があります 下位階層の一覧が表示されます 解析レンジを変更します ASB の レンジ をダブルクリックしてください 以下のダイアログが表示されます FFT1 の上で右クリックしても同様です アップ ダウンボタンで値を変更するか 直接テキストボックスに値を入力して OK ボタンをクリックしてください 他の オーバラップ も同様に変更してください スタートボタンを押して この結果を確認してください ワンポイント設定の変更を行うために ASB の各項目を展開してアクセスしていましたが まとめて表示する方法があります 設定したい項目の 1 つ上の項目の上で右クリックして コンテキストメニューから プロパティ を選択してください 17/35
18 NVGate 導入マニュアル 8. センサ登録 NVGate は予めセンサの各特性値をデータベースに登録することができます 先ほどはセンサの各特性値をそれぞれ設定しましたが 予め登録しておけばセンサを選択するだけで各特性値を一度に設定できます 8.1. センサ情報情報の登録 メニュー ツール / センサ / 定義 をクリックしてください OK ボタンを押すと センサデータベースダイアログのリストに登録したセンサが表示されます それではダイアログを閉じてください 8.2. センサの選択 先ほどは フロントエンド / 入力 / 入力 1 で入力感度やカップリングなどをそれぞれ設定しました しかし センサ でデータベース登録したセンサを選択すると 登録した情報が全て一度に適用されます 次のような画面が表示されます 加速度計を登録するには 左側のリストにある 加速度計 を展開し Default 加速度計 を選択した状態で左下のセンサグループ内の 新規 ボタンをクリックしてください 以下のダイアログが表示されますので ID カップリング 感度などを入力してください その他の情報も入力できますので 記録として利用してください 18/35
19 9. コントロールパネル 設定の変更を行うために ASB の各項目にアクセスしなければなりませんでした コントロールパネルを利用すると ASB からよく利用する項目を抽出することができますので素早く項目にアクセスすることができます ASB の抽出したい項目の上で右クリックしてください コンテキストメニューの コントロールパネルに追加 を選択してください ワンポイントコントロールパネルに表示できる項目数に制約はありません 表示領域に表示可能な分だけ表示されます ここで 左側にあるコントロールパネルをクリックして開き 結果を確認してください ワンポイントコントロールパネルを詳細に設定できます 詳細に設定するためにはコントロールパネル上で右クリックして コンテキストメニューから コントロールパネルのカスタマイズ を選択するか メニュー ツール / コントロールパネルのカスタマイズ を選択してください 選択した項目が表示されます 同様に他の項目も配置してみてください 以下に表示例を示します 19/35
20 10. ウィンドウ表示 これまでグラフはデフォルトで表示されたものを使用していましたが 他にもさまざまなグラフを表示させることが可能です ウィンドウ表示表示の構造 メニュー ウィンドウ / 追加 削除 を選択してください また OK をクリックすると ウィンドウが追加されていることが確認できます ウィンドウの配置方法 メニュー ウィンドウ 内の 自動配置 や 縦に並べる などでウィンドウの配置を変更できます 次のようなウィンドウが表示されます また 以下のツールバーで配置方法を設定できます 左側のタブが利用できる信号 解析結果です それぞれグループ毎に分類されています 右側が現在表示されているウィンドウです 現在 ウィンドウが 1 つ表示され その中に FFT の平均スペクトラムが表示されていることがわかります 以上のように自由にウィンドウを追加してさまざまな結果を表示することが可能です 入力信号の表示追加 FFT の解析結果のみでなく 実際の入力された信号を確認するためにグラフを追加します メニュー ウィンドウ / 追加 削除 を選択してください フロントエンド タブの 信号 を選択して さらにチャンネルとして 入力 1 を選択します 真ん中の 新しいウィンドウ追加 ボタンをクリックしてください 下図のようにウィンドウ 2 が追加されます 20/35
21 11. データ保存 ここまでで FFT プラグインの設定 ウィンドウ表示を行ってきました しかし まだ解析結果は保存されていません FFT プラグインでは平均スペクトラム 瞬間スペクトラム さまざまな解析結果を出力します そのため デフォルトでは解析結果を保存していません 保存設定 データ保存 解析結果を保存するためにはメニュー ファイル / 保存設定 を選択してください 以上で保存の設定が完了しました OK ボタンをクリックしてください 保存の確認 解析結果が保存されるかどうか確認してみましょう ツールバーのスタートボタン解析を開始してください (Ctrl+R) をクリックして 次のようなウィンドウが表示されます しばらくしてツールバーのストップボタンリックして終了します (Ctrl+S) をク 終了ボタンを押すと 以下のダイアログが表示されます OK ボタンをクリックしてください 最初のダイアログでは保存する際の名前の命名方法や測定終了時にファイル名を確認するかなどの設定を行います 特に変更する必要はありません 保存選択 タブを押してください ウィンドウの追加と同様のダイアログが表示されます ここで保存したいアナライザを選択して 結果とチャン プロジェクトマネージャ 左側にあるプロジェクトマネージャをクリックして開いてください ネルを選択した後で 結果を追加追加ボタン リックします をク 太字で表示されている Default Project が現在アクティブなプロジェクトです このツリーを展開してください 先ほど指定した メジャー 1 の中に Result が生成されます 21/35
22 NVGate 導入マニュアル 計測の繰り返し 計測を何度かスタート & ストップさせ いくつかの測定結果作成してください データ表示 以前 測定した結果を表示させたい場合にはプロジェクトマネージャで表示したい結果を選択してマウスでダブルクリックしてください 選択した結果がグラフに表示されます ここではメジャー 1 の結果を表示させます データの重ね合わせ データを比較したい場合 グラフ上で重ね合わせることも簡単にできます 重ね合わせたい結果をグラフへドラッグ & ドロップするだけです 22/35
23 時系列信号の測定 ( レコード ) 12. 時系列信号の測定 ( レコード ) これまで FFT 解析だけを対象にしてきましたが OR30 シリーズは同時に他の 1/N オクターブ解析やトラッキング解析を行うことができます ここではデータレコーダのように時系列信号を FFT 解析と同時に測定 ( レコード ) します レコードすることで信号がファイルに記録されますので 後で何度も再解析することが可能です プラグインへ接続 メニュー セットアップ / データ収集 / 入力 を選択してください ツールバーのスタートボタン解析を開始してください しばらくしてツールバーのストップボタンリックして終了します (Ctrl+R) をクリックして プロジェクトマネージャ (Ctrl+S) をク 左側にあるプロジェクトマネージャをクリックして開いてください ダイアログが表示されますので 左のリストに入力 1 を右のリストのレコーダまでドラッグ & ドロップします 太字で表示されている Default Project が現在アクティブなプロジェクトです このツリーを展開してください 今回測定した メジャー 4 の中には Result の他に Signal が生成されます これがレコード信号です OK ボタンをクリックしてダイアログを閉じてください ウィンドウが 1 つ追加されます OR36 V-2 / 38 V-2 ユーザへ OR36 V-2 /38 V-2 の場合 レコーダの信号はデフォルトで OR36 V-2 /38 V-2 に内蔵されたハードディスクに保存されます このチュートリアルでは PC に保存してください 設定方法は ASB の レコーダ / モード / レコード で On PC を選択してください 23/35
24 13. ポスト解析 ポスト解析は既に記録されたレコード信号を解析します 準備 これまでの設定や解析結果をプロジェクトとして保存します メニュー ファイル / 名前を付けてプロジェクトをけてプロジェクトを保存 を選択してください プロジェクト名は適切に設定してください FFT 解析 読み込んだ Signal ファイルに対して FFT 解析を行います メニュー セットアップ / データ収集 / プレーヤトラック を選択してください それではポスト解析の効果を実感するために NVGate を終了させてください また OR30 も電源を切り ネットワークネーブルを切断してください 設定方法はリアルタイムと同様です トラック 1 を FFT1 にドラッグ & ドロップします ドングルを PC に取り付けて NVGate を起動します 解析ファイルのァイルの読み込み ワンポイント Signal ファイルは記録時に感度設定など既に行われ 物理単位で記録されていますので入力感度設定などは必要ありません プロジェクトマネージャから先ほど保存したプロジェクトを開いてください 解析したい Signal ファイルの上で右クリックして 読み込みとプレビュー を選択します OK ボタンをクリックしてください ツールバーのスタートボタンと解析を開始します (Ctrl+R) をクリックする この操作により Signal のグラフが表示され ASB の プレーヤ / 選択されたレコード に読み込まれます 解析区間の選択 ポスト解析モードの最大の長所は希望する区間を指定して解析を行うことができることです プレーヤのウィンドウには下部にバーが表示されます このバーで希望する範囲を指定してください 24/35
25 ポスト解析 FFT アナライザ設定設定の変更 リアルタイムと同様です 保存設定 リアルタイムと同様です 拡大範囲の表示 プレーヤのウィンドウで指定した区間を拡大して表示することができます メニュー ウィンドウ / 追加 削除 を選択してください プレーヤ タブの ズームされた信号 を選択して さらにチャンネルとして Input1 を選択します 真ん中の 新しいトレースをしいトレースを追加 ボタンクしてください をクリッ OK ボタンをクリックしてダイアログを閉じてください 新しく表示された ズームされた信号 と プレーヤ信号 はリンクしています 表示範囲を変更すると他方も対応します 25/35
26 14. レポート NVGate はユーザが自由にレイアウトを設計して報告書を作成できます このチュートリアルを行うためには最低 1 つのグラフが表示されている必要があります テンプレートの作成 予めテンプレートを作成し グラフを貼り付ける場所などを指定しておきます このテンプレートのことを レポートテンプレート と呼びます メニュー ツール / レポートテンプレート / 新規 を選択してください 白紙のテンプレートが開きます NVGate 導入マニュアル テンプレートを保存 部品を 1 つしか配置していませんが テンプレートを保存します メニュー ツール / レポートテンプレート / 名前を付けてけて保存 を選択し 名前を指定してください 右側にあるツールバーがテンプレートに配置できる部品です 例えば ツールボタンはグラフを表示する部品です この部品を配置するためには ツールボタンをクリックしてからテンプレートの上でマウスの左ボタンをクリックし ボタンを押し下げたままグラフを表示させたい大きさまで移動させ ボタンを離してください 以下の図のようになります 印刷設定 作成した報告書をプリンタに出力したり ファイルに出力するための設定を行います メニュー ファイル / レポート設定 を選択してください 26/35
27 レポート ファイルとして保存するためには出力グループから ワードファイル作成 を選択してください 印刷する場合には 印刷 をチェックします 以上でレポートが作成されます ファイルとして出力した場合には印刷設定ダイアログで指定した場所に保存されます また テンプレートは複数用意することができますので 用意されたテンプレートから希望するテンプレートを選択する必要があります テンプレートグループから先程保存したテンプレートを選択してください 設定が完了したら OK ボタンをクリックします レポート作成 一度 ここまでの設定を行ってしまえば簡単にレポートを作成できます テンプレートの編集 作成したテンプレートを編集することもできます メニュー ツール / レポートテンプレート / 管理 を選択してください 以下のダイアログが表示されます ツールボタンをクリックするか メニュー ファイル / レポートを印刷 を選択してください 左側のリストから今回作成したテンプレートを選択して 編集 ボタンをクリックしてください 27/35
28 NVGate 導入マニュアル 先程作成したテンプレートが表示されます 例として 文字列を追加します 右のメニューからールボタンをクリックしてください テンプレートの上でマウスを使って表示したい領域を指定します 文字列を設定するためには作成した部品の上で右クリックし プロパティ を選択してください 以下のダイアログが表示されます ツ また 下図のように図を表示させることも可能です 28/35
29 15. ウォーターフォール FFT 分析は X 軸が周波数 Y 軸が振幅の 2 次元グラフです この 2 次元分析は時間的に変動がないデータの場合有効ですが 振動 騒音が時間や回転数と共に変化している場合には 3 次元分析が有効です この 3 次元解析に利用されるのがウォーターフォールです NV Gate を用いると 次の手順で ウォーターフォール解析ができるようになります テンプレートの編集 OK OK ボタンを押すとウォーターフォールの詳細設定を行なうためのダイアログが表示されます メインメニューから セットアップ / 解析 / ウォーターフォール を選択してください 特に変更する項目はないので OK OK ボタンをクリックして下さい ウォーターフォールのチャンネル選択メニューが表示されます 次に これまで設定したウォーターフォールウィンドウをレイアウト上に追加します メインメニューの ウィンドウ / 追加 削除 を選択して下さい 下図が表示されます 結果 欄の FFT1 FFT1 タブ内にある 平均スペクトラム を選択してください 更に チャンネル 欄から 分析対象のチャンネル を選択し ボタンをクリックしてください ( 図では [1] [1]- 入力 1 を選択 ) 29/35 ウォーターフォール タブを選択してください
30 NVGate 導入マニュアル アナライザ結果 欄から FFT1 平均スペクトラム を選択してください 更に チャンネル 欄から 分析対象チャンネル を選択し ボタンをクリックしてください ( 図では [1] [1] 入力 1 を選択 ) この状態で スタートボタンをクリックしてください ウォーターフォールウィンドウが追加されます 右上にウォーターフォールグラフ 右下にウォーターフォールグラフをある回転数で切り取ったグラフ 左上にウォーターフォールグラフをある周波数で切り取ったグラフ 左下にウォーターフォールを次数方向に切り取ったグラフが表示されます ここで 画面の外枠部分 ( デフォルトでは灰色です ) を 右クリック し グラフ / 全てのグラフ を選択してください ウォーターフォールグラフの中に配置されているカーソルを振幅の高い部分へ移動してください カーソル 3 つのウィンドウがウォーターフォールウィンドウに追加されます 30/35 情報トレース 部で振幅の高い次数成分を確認することができます
31 ウォーターフォール 情報トレース 部は通常は表示されていませんが 次の手順で表示させることができます ださい 画面の右端にマウスカーソルを移動してください 下図のようにマウスカーソルが変わったら その位置で マウスの左クリックボタンを押し下げたままにします マウスカーソルが変わったところ 次のようなウィンドウが表示されます このバーのどの位置でもマウスカーソルは変わります そのままの状態でマウスを左側に移動してください すると 情報トレース 部が表示されます 保存選択 タブを押してください さらに ウォーターフォール タブを選択してください アナライザ結果 欄から 平均スペクトラム を チャンネル 欄から保存したいチャンネルを選択した後で 結 果を追加追加ボタン をクリックします 次元データのデータの保存 情報トレース部 ウォーターフォールで得られた 3 次元データは 次の手順で保存できます メインメニューから ファイル / 保存設定 を選択してく 以上で保存の設定が完了しました OK ボタンをクリックしてください 31/35
32 15.3. 保存の確認 解析結果が保存されるかどうか確認してみましょう NVGate 導入マニュアル ツールバーのスタートボタン解析を開始してください (Ctrl+R) をクリックして しばらくしてツールバーのストップボタンリックして終了します (Ctrl+S) をク 終了ボタンを押すと 以下のダイアログが表示されます OK ボタンをクリックしてください データの抽出 ウォータフォール機能で得られた 3 次元の解析結果の中から 2 次元のデータを抽出することができます 追加 ボタンをクリックします さらに セクションプロパティ内で 切り出したい位置を入力し 適用 をクリックしてください 下の写真では 250Hz の位置で YZ 方向のデータを切り出すときの設定例です ウォーターフォールグラフ上で右クリックして セクションマネージャ を選択して下さい こうすることで 指定した位置での 2 次元データを抽出することができます 形式 プルダウンメニューから 切り出したい方向を選択してください 32/35
33 ウォーターフォール セクション 欄に表示されている項目から 保存したい抽出データにチェックをいれて OK をクリックしてください 抽出されたデータ 抽出データのデータの保存 3 次元データから抽出したデータは次の手順で保存することができます ウォーターフォールグラフ上で右クリックして 保存データに追加 を選択して下さい これで 抽出したデータの保存が可能となりました 最後に ツールバーの 結果を保存 アイコンをクリックすると現在のプロジェクトに抽出したデータが保存されます 結果を保存 アイコン 下図ように 保存デーデータへタへ追加 のメニューが表示されます 保存された抽出データ 33/35
34 NVGate 導入マニュアル 34/35
35 16. サポート 東陽テクニカは OROS 社の OR30 シリーズに対して技術サポートページを用意しています 以下のアドレスを訪ねて見てください 最新バージョンのソフトウェアのダウンロードや FAQ チュートリアルなどを用意しています 35/35
(Microsoft Word - \223\261\223\374\203}\203j\203\205\203A\203\213.doc)
 OR30 シリーズ FFT アナライザ NVGate 導入マニュアル 2011/10 発行 http://www.toyo.co.jp.car/nvh/or3x/ 1/32 NVGate 導入マニュアル 目次 1. インストール方法... 4 1.1. PC の設定... 4 1.2. ソフトウェアのインストール... 5 1.3. 日本語への切り替え... 9 2. アナライザの準備... 10
OR30 シリーズ FFT アナライザ NVGate 導入マニュアル 2011/10 発行 http://www.toyo.co.jp.car/nvh/or3x/ 1/32 NVGate 導入マニュアル 目次 1. インストール方法... 4 1.1. PC の設定... 4 1.2. ソフトウェアのインストール... 5 1.3. 日本語への切り替え... 9 2. アナライザの準備... 10
グラフ作成手順書
 XN-8000 シリーズ音響 振動計測ソフトウェア 初めに 説明の表記上の注意 : メニューやツールバーから開くと クリックしていく順を表わします : クリックして開かれたダイアログを表わします : ツールボタン アイコンなどクリックするアイテムを表わします ダイアログ : アイコンをクリックしたときに開かれる設定画面のことを表します オブジェクト : ペーパーに表示されているグラフや画像 テキストのことを表します
XN-8000 シリーズ音響 振動計測ソフトウェア 初めに 説明の表記上の注意 : メニューやツールバーから開くと クリックしていく順を表わします : クリックして開かれたダイアログを表わします : ツールボタン アイコンなどクリックするアイテムを表わします ダイアログ : アイコンをクリックしたときに開かれる設定画面のことを表します オブジェクト : ペーパーに表示されているグラフや画像 テキストのことを表します
内容 1 はじめに インストールの手順 起動の手順 Enterprise Architect のプロジェクトファイルを開く 内容を参照する プロジェクトブラウザを利用する ダイアグラムを開く 便利な機能.
 Viewer manual by SparxSystems Japan Enterprise Architect 読み込み専用版 (Viewer) 利用マニュアル 内容 1 はじめに...3 2 インストールの手順...3 3 起動の手順...6 4 Enterprise Architect のプロジェクトファイルを開く...7 5 内容を参照する...8 5.1 プロジェクトブラウザを利用する...8
Viewer manual by SparxSystems Japan Enterprise Architect 読み込み専用版 (Viewer) 利用マニュアル 内容 1 はじめに...3 2 インストールの手順...3 3 起動の手順...6 4 Enterprise Architect のプロジェクトファイルを開く...7 5 内容を参照する...8 5.1 プロジェクトブラウザを利用する...8
すると メインメニューと呼ばれる DC さくらのメインウィンドウ部が表示されます ( 下の画面がスクリーンシ ョットです ) メインメニューは ウィンドウ右上の ボタンを押すと閉じます リスト内のアイテムは ダウンロードのタスクを表します ダウンロード状況を把握できます メニュー項目やボタンの説明は
 DC さくらの画面構成 DC さくらが起動している間は デスクトップ右下のタスクトレイに DC さくらのアイコンが表示されます この DC さくらのアイコンを右クリックしてください ( 下の図はスクリーンショットです ) この青色のアイコンが DC さくらのアイコンです DCさくらのアイコンを右クリックすると 以下の図のような操作メニューが表示されます メニュー項目には 操作を行うための各コマンドが配置されております
DC さくらの画面構成 DC さくらが起動している間は デスクトップ右下のタスクトレイに DC さくらのアイコンが表示されます この DC さくらのアイコンを右クリックしてください ( 下の図はスクリーンショットです ) この青色のアイコンが DC さくらのアイコンです DCさくらのアイコンを右クリックすると 以下の図のような操作メニューが表示されます メニュー項目には 操作を行うための各コマンドが配置されております
Field Logic, Inc. 標準モード 3D モデル作成 配置編 Field Logic, Inc. 第 1 版
 Field Logic, Inc. 標準モード 3D モデル作成 配置編 Field Logic, Inc. 第 1 版 目次 1. 初めに... 1 本書の概要 ( 学習のポイント )... 1 2. Google SketchUp の起動... 2 3. 単純な形状をした工場の 3D モデルを作成... 3 3D モデルの作成... 3 工場の 3D モデルを STL 形式のファイルとして出力...
Field Logic, Inc. 標準モード 3D モデル作成 配置編 Field Logic, Inc. 第 1 版 目次 1. 初めに... 1 本書の概要 ( 学習のポイント )... 1 2. Google SketchUp の起動... 2 3. 単純な形状をした工場の 3D モデルを作成... 3 3D モデルの作成... 3 工場の 3D モデルを STL 形式のファイルとして出力...
TREND CA Ver.3 手順書
 TREND CA 手順書 申請書を作成する プログラムを起動する 内容を入力する データを保存する 申請書を印刷する プログラムを終了する テンプレートを編集する 編集プログラムを起動する 文字列を入力する 枠線を入力する 7 テンプレートを保存する 7 編集プログラムを終了する 7 . 申請書を作成する 申請書を作成する ZERO の物件データから物件情報を取り込んで TREND CA で申請書を作成する方法を解説します
TREND CA 手順書 申請書を作成する プログラムを起動する 内容を入力する データを保存する 申請書を印刷する プログラムを終了する テンプレートを編集する 編集プログラムを起動する 文字列を入力する 枠線を入力する 7 テンプレートを保存する 7 編集プログラムを終了する 7 . 申請書を作成する 申請書を作成する ZERO の物件データから物件情報を取り込んで TREND CA で申請書を作成する方法を解説します
8. 適用 を後 OK をしウインドウを閉じてください 2. パソコンと LCV3 を LAN ケーブルで接続し 設定を行います Windows パソコンの推奨環境は以下の通りです (2015 年 6 月現在 ) OS : Windows XP Vista 7 8 CPU : 32bit 64bit
 2015.10.8 マスプロ電工株式会社 本手順書は デジタルレベルチェッカー LCV3 の Web ブラウザーによるソフトウェア更新の手順を説明した資料です Web ブラウザーより LCV3 をバージョンアップする手順は以下の 4 段階で実施します 1. パソコン上に新しいソフトウェアをコピーします 2. パソコンと LCV3 を LAN ケーブルで接続します 3. LCV3 を新しいソフトウェアに更新します
2015.10.8 マスプロ電工株式会社 本手順書は デジタルレベルチェッカー LCV3 の Web ブラウザーによるソフトウェア更新の手順を説明した資料です Web ブラウザーより LCV3 をバージョンアップする手順は以下の 4 段階で実施します 1. パソコン上に新しいソフトウェアをコピーします 2. パソコンと LCV3 を LAN ケーブルで接続します 3. LCV3 を新しいソフトウェアに更新します
電子紊品チェックシステム利用マニュアル
 香川県版電子納品チェックソフト 利用マニュアル Ver. 10 香川県 目 次 1. 概要... 1 1-1 ソフトの基本機能... 1 1-2 ソフトの機能概要... 1 1-2-1 対応する要領 基準... 1 1-2-2 動作環境... 1 1-2-3 電子納品データのチェック手順... 2 2. インストール... 3 2-1 ソフトのインストール... 3 2-2 バージョンアップ...
香川県版電子納品チェックソフト 利用マニュアル Ver. 10 香川県 目 次 1. 概要... 1 1-1 ソフトの基本機能... 1 1-2 ソフトの機能概要... 1 1-2-1 対応する要領 基準... 1 1-2-2 動作環境... 1 1-2-3 電子納品データのチェック手順... 2 2. インストール... 3 2-1 ソフトのインストール... 3 2-2 バージョンアップ...
Microsoft Word - プリンター登録_Windows XP Professional.doc
 1- でのプリンター登録 Windows XP Professional ではPPDの設定は不要です デスクトップ画面左下の [ スタート ] をクリックすると スタートメニューが表示されます [ プリンタとFAX] をクリックします [ プリンタとFAX] ダイアログボックスが表示されます [ プリンタの追加 ] アイコンをダブルクリックします [ プリンタの追加ウィザード ] ダイアログボックスが表示されます
1- でのプリンター登録 Windows XP Professional ではPPDの設定は不要です デスクトップ画面左下の [ スタート ] をクリックすると スタートメニューが表示されます [ プリンタとFAX] をクリックします [ プリンタとFAX] ダイアログボックスが表示されます [ プリンタの追加 ] アイコンをダブルクリックします [ プリンタの追加ウィザード ] ダイアログボックスが表示されます
1. WebShare 編 1.1. ログイン / ログアウト ログイン 1 WebShare の URL にアクセスします xxxxx 部分は会社様によって異なります xxxxx. 2 ログイン名 パスワードを入力し
 操作ガイド Ver.2.3 目次 1. WebShare 編... - 2-1.1. ログイン / ログアウト... - 2-1.2. 表示更新... - 4-1.3. Java インストール... - 5-1.4. ファイル フォルダ一覧... - 11-1.4.1. フォルダ参照方法... - 11-1.4.2. フォルダ作成... - 16-1.4.3. アップローダ... - 18-1.4.4.
操作ガイド Ver.2.3 目次 1. WebShare 編... - 2-1.1. ログイン / ログアウト... - 2-1.2. 表示更新... - 4-1.3. Java インストール... - 5-1.4. ファイル フォルダ一覧... - 11-1.4.1. フォルダ参照方法... - 11-1.4.2. フォルダ作成... - 16-1.4.3. アップローダ... - 18-1.4.4.
スライド 1
 WINDOWS 編 Ver3.02 (2013/ 6) 目次 A 接続 A-1. 接続 A-2. 電源の投入 B Q Finder B-1. Q Finderのインストール B-2. 名称の変更と固定 IPアドレス設定 B-3. ネットワークドライブの割り当て B-4. フォルダーの開き方と musicフォルダーの作成 C Twonky Mediaの設定 C-1. Twonky Media 設定画面の入り方
WINDOWS 編 Ver3.02 (2013/ 6) 目次 A 接続 A-1. 接続 A-2. 電源の投入 B Q Finder B-1. Q Finderのインストール B-2. 名称の変更と固定 IPアドレス設定 B-3. ネットワークドライブの割り当て B-4. フォルダーの開き方と musicフォルダーの作成 C Twonky Mediaの設定 C-1. Twonky Media 設定画面の入り方
ふれんずらくらく流通図面マニュアル
 取扱説明書 Ver 2.0 (1) ふれんず物件情報から簡単作成 (2) たくさんのテンプレートから選択可能 (3) 自由なレイアウト (4) ソフトウェアのダウンロード (5) ソフトウェアのインストール (6) はじめてご利用する時 (7) メニュー画面 (8) 流通図面の新規作成 (9) 流通図面の編集画面 (10) 項目エリアの編集 (11) フリーエリアの編集 (11-1) 画像ツール (11-2)
取扱説明書 Ver 2.0 (1) ふれんず物件情報から簡単作成 (2) たくさんのテンプレートから選択可能 (3) 自由なレイアウト (4) ソフトウェアのダウンロード (5) ソフトウェアのインストール (6) はじめてご利用する時 (7) メニュー画面 (8) 流通図面の新規作成 (9) 流通図面の編集画面 (10) 項目エリアの編集 (11) フリーエリアの編集 (11-1) 画像ツール (11-2)
第 7.0 版 利用履歴管理 ETCPRO5 セットアップマニュアル (Ver5.002) カードリーダモデル変更 ( 表示付き 表示なし ) に伴い 改訂 Windows10 対応に伴い 改訂 参考ホームページサイト :
 第 7.0 版 利用履歴管理 ETCPRO5 セットアップマニュアル (Ver5.002) カードリーダモデル変更 ( 表示付き 表示なし ) に伴い 改訂 Windows10 対応に伴い 改訂 参考ホームページサイト : http://www.denso-wave.com/download/etcp/etcpro.html 2016 年 2 月 株式会社デンソーウェーブ 目次 1. はじめに......
第 7.0 版 利用履歴管理 ETCPRO5 セットアップマニュアル (Ver5.002) カードリーダモデル変更 ( 表示付き 表示なし ) に伴い 改訂 Windows10 対応に伴い 改訂 参考ホームページサイト : http://www.denso-wave.com/download/etcp/etcpro.html 2016 年 2 月 株式会社デンソーウェーブ 目次 1. はじめに......
(6) コンボドライブのドライブ文字の変更 コンピュータの管理 ウィンドウの右下側フレームの CD-ROM 0 DVD (E:) と書かれた箱 ( 図 02-2) にマウスのポインタを合わせ, 右ボタンをクリックしてメニューを表示する メニューから ドライブ文字とパスの変更 (C)... を選択する
 Microsoft Windows XP Professional のドライブとパスの設定 再インストールの続き 1. コンボドライブのドライブ文字の変更 ( ドライブ文字の固定 ) (0) コンボドライブの接続ノート PC を起動した後にコンボドライブの USB ケーブルを接続する 電源コンセントの数が足りない場合には, ノート PC はバッテリを使用して, コンボドライブの AC アダプタのみ電源コンセントを利用する
Microsoft Windows XP Professional のドライブとパスの設定 再インストールの続き 1. コンボドライブのドライブ文字の変更 ( ドライブ文字の固定 ) (0) コンボドライブの接続ノート PC を起動した後にコンボドライブの USB ケーブルを接続する 電源コンセントの数が足りない場合には, ノート PC はバッテリを使用して, コンボドライブの AC アダプタのみ電源コンセントを利用する
目次 専用アプリケーションをインストールする 1 アカウントを設定する 5 Windows クライアントから利用できる機能の紹介 7 1ファイル フォルダのアップロードとダウンロード 8 2ファイル更新履歴の管理 10 3 操作履歴の確認 12 4アクセスチケットの生成 ( フォルダ / ファイルの
 ServersMan@Disk Windows 版専用アプリケーション操作マニュアル 目次 専用アプリケーションをインストールする 1 アカウントを設定する 5 Windows クライアントから利用できる機能の紹介 7 1ファイル フォルダのアップロードとダウンロード 8 2ファイル更新履歴の管理 10 3 操作履歴の確認 12 4アクセスチケットの生成 ( フォルダ / ファイルの公開 ) 13
ServersMan@Disk Windows 版専用アプリケーション操作マニュアル 目次 専用アプリケーションをインストールする 1 アカウントを設定する 5 Windows クライアントから利用できる機能の紹介 7 1ファイル フォルダのアップロードとダウンロード 8 2ファイル更新履歴の管理 10 3 操作履歴の確認 12 4アクセスチケットの生成 ( フォルダ / ファイルの公開 ) 13
カルテダウンロード 操作マニュアル
 カルテ ZERO 操作マニュアル カルテダウンロード Ver1. 3 目 次 カルテダウンロード カルテダウンロード時の注意点 1. インストール 2. カルテダウンロード 2-1. 時間を設定し自動でダウンロードする方法 2-2. 手動でダウンロードする方法 3. 補足説明 P.3 P.4 P.9 P.14 P.18 P.20 カルテダウンロード時の注意点 カルテダウンロードは Windows 7
カルテ ZERO 操作マニュアル カルテダウンロード Ver1. 3 目 次 カルテダウンロード カルテダウンロード時の注意点 1. インストール 2. カルテダウンロード 2-1. 時間を設定し自動でダウンロードする方法 2-2. 手動でダウンロードする方法 3. 補足説明 P.3 P.4 P.9 P.14 P.18 P.20 カルテダウンロード時の注意点 カルテダウンロードは Windows 7
<4D F736F F F696E74202D F56504E90DA91B1835C CC834E838A B838B837D836A B2E >
 VPN 接続ソフトのアンインストールマニュアル 注 ) 本手順は PC をご利用のお客様が端末上の VPN 接続ソフトを完全に削除する手順となります Windows XP の場合 P.1 Windows VISTA, 7 の場合 P.7 Windows 8 の場合 P.13 VPN 接続ソフトのアンインストール Windows XP Windows XP の場合 VPN ソフトのアンインストール (Windows
VPN 接続ソフトのアンインストールマニュアル 注 ) 本手順は PC をご利用のお客様が端末上の VPN 接続ソフトを完全に削除する手順となります Windows XP の場合 P.1 Windows VISTA, 7 の場合 P.7 Windows 8 の場合 P.13 VPN 接続ソフトのアンインストール Windows XP Windows XP の場合 VPN ソフトのアンインストール (Windows
インストールマニュアル
 Install manual by SparxSystems Japan Enterprise Architect 日本語版インストールマニュアル 1 1. はじめに このインストールマニュアルは Enterprise Architect 日本語版バージョン 14.1 をインストールするための マニュアルです インストールには管理者権限が必要です 管理者権限を持つユーザー (Administrator
Install manual by SparxSystems Japan Enterprise Architect 日本語版インストールマニュアル 1 1. はじめに このインストールマニュアルは Enterprise Architect 日本語版バージョン 14.1 をインストールするための マニュアルです インストールには管理者権限が必要です 管理者権限を持つユーザー (Administrator
e 飛伝 Pro システム e 飛伝 Pro バージョンアップ手順書 第 11 版 平成 2 3 年 5 月 2 3 日
 e 飛伝 Pro システム e 飛伝 Pro バージョンアップ手順書 第 11 版 平成 2 3 年 5 月 2 3 日 目次 目次 目次 ---------- 1 1 セーブデータの作成 ---------- 2 2 電源オプションの設定 ---------- 5 3 自動アップデートの実施 ---------- 9 4 顧客情報更新の実施 ---------- 11 5 ケアマークシールの更新
e 飛伝 Pro システム e 飛伝 Pro バージョンアップ手順書 第 11 版 平成 2 3 年 5 月 2 3 日 目次 目次 目次 ---------- 1 1 セーブデータの作成 ---------- 2 2 電源オプションの設定 ---------- 5 3 自動アップデートの実施 ---------- 9 4 顧客情報更新の実施 ---------- 11 5 ケアマークシールの更新
生存確認調査ツール
 Hos-CanR.0 独自項目運用マニュアル FileMaker pro を使用 登録作業者用 Ver. バージョン改訂日付改訂内容 Ver. 00//5 初版 Ver. 0// FileMaker Pro の動作確認の追加 はじめに 本マニュアルについて Hos-CanR.0 院内がん登録システム ( 以降は Hos-CanR.0 と記述します ) では 独自項目の作成 登録 サポートはなくなり
Hos-CanR.0 独自項目運用マニュアル FileMaker pro を使用 登録作業者用 Ver. バージョン改訂日付改訂内容 Ver. 00//5 初版 Ver. 0// FileMaker Pro の動作確認の追加 はじめに 本マニュアルについて Hos-CanR.0 院内がん登録システム ( 以降は Hos-CanR.0 と記述します ) では 独自項目の作成 登録 サポートはなくなり
Microsoft Word - PCET10-CL_02a†iWinNT40_PDFŠp†j.doc
 Windows NT 4.0 でのインストール手順 (PCET10-CL PCET10-CL) 取り付け前の確認 2 各部の名称 機能 3 Windows NT 4.0 へのインストール 4 インストール 5 インストール後の確認 14 Windows NT 4.0 からのアンインストール 18 インストールしたソフトを削除するには 19 101691-02(Windows NT 4.0) 取り付け前の確認
Windows NT 4.0 でのインストール手順 (PCET10-CL PCET10-CL) 取り付け前の確認 2 各部の名称 機能 3 Windows NT 4.0 へのインストール 4 インストール 5 インストール後の確認 14 Windows NT 4.0 からのアンインストール 18 インストールしたソフトを削除するには 19 101691-02(Windows NT 4.0) 取り付け前の確認
iSTAR-2
 istar-2 LAN 接続マニュアル 目次 0. まず始めに 必ずお読み下さい... 3 1. プリンタのネットワーク設定... 4 2. ネットワークプリンタの指定... 7 2-1. CF408T プリンタを既に利用されている場合の設定手順... 8 2-2. CF408T プリンタを初めて利用される場合の設定手順... 12 2 0. まず始めに 必ずお読み下さい
istar-2 LAN 接続マニュアル 目次 0. まず始めに 必ずお読み下さい... 3 1. プリンタのネットワーク設定... 4 2. ネットワークプリンタの指定... 7 2-1. CF408T プリンタを既に利用されている場合の設定手順... 8 2-2. CF408T プリンタを初めて利用される場合の設定手順... 12 2 0. まず始めに 必ずお読み下さい
PowerPoint プレゼンテーション
 かんたんマニュアル 基本操作編 目次 STEP:1 STEP:2 STEP:3 STEP:4 STEP:5 STEP:6 STEP:7 STEP:8 STEP:9 画面の確認をしよう用紙を選択しようテンプレートを使ってみよう文字を入力しよう文字の大きさを変えるにはイメージを貼り付けようコピー 保存しよう印刷しよう作ったデータを ほかの用紙に移すには P.2 P.4 P.5 P.7 P.9 P.11
かんたんマニュアル 基本操作編 目次 STEP:1 STEP:2 STEP:3 STEP:4 STEP:5 STEP:6 STEP:7 STEP:8 STEP:9 画面の確認をしよう用紙を選択しようテンプレートを使ってみよう文字を入力しよう文字の大きさを変えるにはイメージを貼り付けようコピー 保存しよう印刷しよう作ったデータを ほかの用紙に移すには P.2 P.4 P.5 P.7 P.9 P.11
やさしくPDFへ文字入力 v.2.0
 操作マニュアル やさしく PDF へ文字入力 v.2.0 基本操作 目次 1. はじめに 2. やさしく PDF へ文字入力の起動 3. スキャナの設定 4. 原稿の取り込み 4-1. スキャナから 4-2. ファイルから 5. プリンタの設定 6. フィールドの作成 6-1. フィールドの自動作成 6-2. フィールドの手動作成 7. フィールドの設定 8. 文字の入力 9. 印刷 便利な使い方付録
操作マニュアル やさしく PDF へ文字入力 v.2.0 基本操作 目次 1. はじめに 2. やさしく PDF へ文字入力の起動 3. スキャナの設定 4. 原稿の取り込み 4-1. スキャナから 4-2. ファイルから 5. プリンタの設定 6. フィールドの作成 6-1. フィールドの自動作成 6-2. フィールドの手動作成 7. フィールドの設定 8. 文字の入力 9. 印刷 便利な使い方付録
Oracle BI Publisherを利用したレポートの作成
 第 1 版 作成日 :2007 年 7 月 31 日 更新日 :2007 年 7 月 31 日 目次 Ⅰ.BIPの起動... 3 Ⅱ.Template Builderのセットアップ... 4 Ⅲ. レポートの作成... 7 Ⅲ-1.BIP Desktopへのログイン... 7 Ⅲ-2. レポートの作成... 9 Ⅲ-2-1. チャートの作成... 9 Ⅲ-2-2. 表の作成... 10 Ⅲ-2-3.
第 1 版 作成日 :2007 年 7 月 31 日 更新日 :2007 年 7 月 31 日 目次 Ⅰ.BIPの起動... 3 Ⅱ.Template Builderのセットアップ... 4 Ⅲ. レポートの作成... 7 Ⅲ-1.BIP Desktopへのログイン... 7 Ⅲ-2. レポートの作成... 9 Ⅲ-2-1. チャートの作成... 9 Ⅲ-2-2. 表の作成... 10 Ⅲ-2-3.
発環境を準備しよう2 章開Eclipseをインストールしようそれでは Eclipseをセットアップしましょう Eclipseは Eclipse Foundationのサイトからダウンロードできます ダウンロードのページを開くと いく
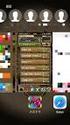 2.1 Java の開発ツールを入手しよう Java の実行環境と 開発ツールの Eclipse Android 向けアプリケー ションの開発ツール Android SDK をダウンロードしましょう 本書では Windows パソコンへのインストール方法を説明します Javaをインストールしようまず 最新のJava 実行環境を入手しましょう Javaは Java 公式サイト (http://www.java.com/ja/)
2.1 Java の開発ツールを入手しよう Java の実行環境と 開発ツールの Eclipse Android 向けアプリケー ションの開発ツール Android SDK をダウンロードしましょう 本書では Windows パソコンへのインストール方法を説明します Javaをインストールしようまず 最新のJava 実行環境を入手しましょう Javaは Java 公式サイト (http://www.java.com/ja/)
IME( 日本語入力システム ) の確認 変更方法 / プロパティ確認の手順 ************************************************************************************ ドキュメント目次 IME( 日本語入力システム )
 IME( 日本語入力システム ) の確認 変更方法 / プロパティ確認の手順 ************************************************************************************ ドキュメント目次 IME( 日本語入力システム ) の確認 変更方法 p.2 Windows 7 での確認方法... p.2 Windows 8.1 での確認方法...
IME( 日本語入力システム ) の確認 変更方法 / プロパティ確認の手順 ************************************************************************************ ドキュメント目次 IME( 日本語入力システム ) の確認 変更方法 p.2 Windows 7 での確認方法... p.2 Windows 8.1 での確認方法...
AI1608AYUSB手順V3
 CONTEC A/D 変換ユニット AI-1608AY-USB のインストール手順 2013/03 改訂 1. ドライバのインストール 最初に ドライバをインストールします ドライバは インターネットからダウンロードします 1 以下のサイトから ダウンロードします キーワードに [CONTEC WDM API-AIO] などを指定して探して下さい URL http://www.contec.co.jp/product/device/apiusbp/index.html
CONTEC A/D 変換ユニット AI-1608AY-USB のインストール手順 2013/03 改訂 1. ドライバのインストール 最初に ドライバをインストールします ドライバは インターネットからダウンロードします 1 以下のサイトから ダウンロードします キーワードに [CONTEC WDM API-AIO] などを指定して探して下さい URL http://www.contec.co.jp/product/device/apiusbp/index.html
目次 第 1 章はじめに 取扱いについて 記載内容について... 6 第 2 章基本操作 Excel Online を開く ファイル ( ブック ) を作成する ファイル ( ブック ) を開く..
 Office 365 Excel Online - 利用マニュアル - 発行日 2015/11/01 1 目次 第 1 章はじめに... 5 1.1. 取扱いについて... 6 1.2. 記載内容について... 6 第 2 章基本操作... 7 2.1. Excel Online を開く... 8 2.2. ファイル ( ブック ) を作成する... 10 2.3. ファイル ( ブック ) を開く...
Office 365 Excel Online - 利用マニュアル - 発行日 2015/11/01 1 目次 第 1 章はじめに... 5 1.1. 取扱いについて... 6 1.2. 記載内容について... 6 第 2 章基本操作... 7 2.1. Excel Online を開く... 8 2.2. ファイル ( ブック ) を作成する... 10 2.3. ファイル ( ブック ) を開く...
カルテダウンロード 操作マニュアル
 カルテ ZERO 操作マニュアル カルテダウンロード Ver1. 2 目 次 カルテダウンロード カルテダウンロード時の注意点 1. インストール 2. カルテダウンロード 2-1. 時間を設定し自動でダウンロードする方法 2-2. 手動でダウンロードする方法 3. 補足説明 P.4 P.5 P.10 P.15 P.19 P.21 アイコン ボタン説明 カルテ ZERO 内や操作マニュアル内で共通して表示されるアイコンやボタンについて
カルテ ZERO 操作マニュアル カルテダウンロード Ver1. 2 目 次 カルテダウンロード カルテダウンロード時の注意点 1. インストール 2. カルテダウンロード 2-1. 時間を設定し自動でダウンロードする方法 2-2. 手動でダウンロードする方法 3. 補足説明 P.4 P.5 P.10 P.15 P.19 P.21 アイコン ボタン説明 カルテ ZERO 内や操作マニュアル内で共通して表示されるアイコンやボタンについて
電子納品チェックシステム利用マニュアル
 香川県版 Calcheck チェック専用版 利用マニュアル 目 次 1. 概要... 1 1-1 システムの基本機能... 1 1-2 システムの機能概要... 1 1-2-1 対応する要領 基準... 1 1-2-2 動作環境... 1 1-2-3 電子納品データのチェック手順... 2 2. インストール... 3 2-1 システムのインストール... 3 2-2 バージョンアップ... 6 2-2-1
香川県版 Calcheck チェック専用版 利用マニュアル 目 次 1. 概要... 1 1-1 システムの基本機能... 1 1-2 システムの機能概要... 1 1-2-1 対応する要領 基準... 1 1-2-2 動作環境... 1 1-2-3 電子納品データのチェック手順... 2 2. インストール... 3 2-1 システムのインストール... 3 2-2 バージョンアップ... 6 2-2-1
SIRCADをVISTAで使用する場合の注意点
 Windows7 への SIRCAD インストール手順 (32bit,64bit 共通 ) ご注意 Windows 7 環境での SIRCAD のご利用は サポート範囲外となります Windows 7 にインストールされる場合は お客様の自己責任の上でご利用頂きますようお願いいたします Windows 7 でご利用をされる場合 当インストール手順に従って インストール及び 起動を行いますと 一部 前面に表示されるべきウィンドウが
Windows7 への SIRCAD インストール手順 (32bit,64bit 共通 ) ご注意 Windows 7 環境での SIRCAD のご利用は サポート範囲外となります Windows 7 にインストールされる場合は お客様の自己責任の上でご利用頂きますようお願いいたします Windows 7 でご利用をされる場合 当インストール手順に従って インストール及び 起動を行いますと 一部 前面に表示されるべきウィンドウが
目次 1. はじめに 準備 機器構成 やさしく名刺ファイリング Pro v.14.0 セットアップと動作確認 やさしく名刺ファイリング Pro v.14.0 セットアップ... 5 Windows Windows 8.
 e BRIDGE Plus for Card Scan やさしく名刺ファイリング Pro v.14.0 設定手順書 Rev. 1.3 発行 :2017/06/14 東芝テック株式会社 目次 1. はじめに... 3 2. 準備... 3 3. 機器構成... 4 4. やさしく名刺ファイリング Pro v.14.0 セットアップと動作確認... 5 4-1. やさしく名刺ファイリング Pro v.14.0
e BRIDGE Plus for Card Scan やさしく名刺ファイリング Pro v.14.0 設定手順書 Rev. 1.3 発行 :2017/06/14 東芝テック株式会社 目次 1. はじめに... 3 2. 準備... 3 3. 機器構成... 4 4. やさしく名刺ファイリング Pro v.14.0 セットアップと動作確認... 5 4-1. やさしく名刺ファイリング Pro v.14.0
Windows ログオンサービス インストールマニュアル 2018/12/21 1
 Windows ログオンサービス インストールマニュアル 2018/12/21 1 目次 1. 注意事項... 3 2. インストール方法... 4 3. 設定ツールを起動する... 6 4. 利用者の情報を登録する... 7 4.1. 管理者メンバーの場合... 7 4.2. 一般メンバーの場合...10 5. アンインストール方法...11 6. その他...13 6.1. ソフトウェアバージョンの確認方法...13
Windows ログオンサービス インストールマニュアル 2018/12/21 1 目次 1. 注意事項... 3 2. インストール方法... 4 3. 設定ツールを起動する... 6 4. 利用者の情報を登録する... 7 4.1. 管理者メンバーの場合... 7 4.2. 一般メンバーの場合...10 5. アンインストール方法...11 6. その他...13 6.1. ソフトウェアバージョンの確認方法...13
 Jam Careソフト目次 マニュアル 5 Jamcareソフトのセットアップをしましょう 12 ソフトの起動と終了をしましょう 15 サポートセンターから電話が欲しい 19 サポートセンターにメッセージを送信する 27 サポートサイトで Q&A 集を見る 33 サポートサイトにバージョンアップの要望を書き込む 36 サポートサイトへ質問する 39 顧客情報登録を編集する 40 ジャムケアソフトのバージョンアップを行う
Jam Careソフト目次 マニュアル 5 Jamcareソフトのセットアップをしましょう 12 ソフトの起動と終了をしましょう 15 サポートセンターから電話が欲しい 19 サポートセンターにメッセージを送信する 27 サポートサイトで Q&A 集を見る 33 サポートサイトにバージョンアップの要望を書き込む 36 サポートサイトへ質問する 39 顧客情報登録を編集する 40 ジャムケアソフトのバージョンアップを行う
TURNINGPOINT 2008 ソフトウェアのインストール TurningPoint 2008 version 4.3 は ご購入いただいた商品に同封されたインストール CD または KEEPAD JAPAN のホームページから最新版をインストールできます 1. 使用するコンピュータには必ず管理
 Quick Start Guide TurningPoint 2008 version 4.3.2.1200 with Office 2010 CONTENTS TurningPoint 2008 ソフトウェアのインストール... 2 ハードウェアの設定... 5 スライドの作成... 8 TurningPoint プレゼンテーションの実行... 10 トラブルシューティングおよびサポート... 11
Quick Start Guide TurningPoint 2008 version 4.3.2.1200 with Office 2010 CONTENTS TurningPoint 2008 ソフトウェアのインストール... 2 ハードウェアの設定... 5 スライドの作成... 8 TurningPoint プレゼンテーションの実行... 10 トラブルシューティングおよびサポート... 11
ユーザーズマニュアル
 TSS Converter for MIDAS igen(s 造 ) ユーザーズマニュアル インストール編 ( ネットワーク認証の場合 ) ご注意 このソフトウェアおよびマニュアルの全部若しくは一部を無断で使用 複製することはできません ソフトウェアは コンピュータ 1 台に付き 1 セット購入が原則となっております このソフトウェアおよびマニュアルは 本製品の使用許諾契約書のもとでのみ使用することができます
TSS Converter for MIDAS igen(s 造 ) ユーザーズマニュアル インストール編 ( ネットワーク認証の場合 ) ご注意 このソフトウェアおよびマニュアルの全部若しくは一部を無断で使用 複製することはできません ソフトウェアは コンピュータ 1 台に付き 1 セット購入が原則となっております このソフトウェアおよびマニュアルは 本製品の使用許諾契約書のもとでのみ使用することができます
「Microsoft
 Microsoft.NET Framework インストール手順 1. はじめに以下のバージョンより @dream をご利用される際には Microsoft.NET Framework 2.0 以降のバージョンと Microsoft.NET Framework 4 が必要となります @dream-progre 売買版 Ver.4 以降 @dream-progre 賃貸版 Ver.4 以降オペレーションシステムが
Microsoft.NET Framework インストール手順 1. はじめに以下のバージョンより @dream をご利用される際には Microsoft.NET Framework 2.0 以降のバージョンと Microsoft.NET Framework 4 が必要となります @dream-progre 売買版 Ver.4 以降 @dream-progre 賃貸版 Ver.4 以降オペレーションシステムが
「Microsoft
 Microsoft.NET Framework インストール手順 1. はじめに以下のバージョンより @dream をご利用される際には Microsoft.NET Framework 2.0 以降のバージョンと Microsoft.NET Framework 4 が必要となります @dream-progre 売買版 Ver.4 以降 @dream-progre 賃貸版 Ver.4 以降オペレーションシステムが
Microsoft.NET Framework インストール手順 1. はじめに以下のバージョンより @dream をご利用される際には Microsoft.NET Framework 2.0 以降のバージョンと Microsoft.NET Framework 4 が必要となります @dream-progre 売買版 Ver.4 以降 @dream-progre 賃貸版 Ver.4 以降オペレーションシステムが
スライド 1
 Macintosh 編 Ver2.18 (2013/ 7) 目次 A 接続 A-1. 接続 A-2. 電源の投入 B Q Finder B-1. Q Finderのインストール B-2. 名称の変更と固定 IPアドレス設定 B-3. フォルダーの開き方と musicフォルダーの作成 C Twonky Mediaの設定 C-1. Twonky Media 設定画面の入り方 C-2. ナビゲーションツリーの設定
Macintosh 編 Ver2.18 (2013/ 7) 目次 A 接続 A-1. 接続 A-2. 電源の投入 B Q Finder B-1. Q Finderのインストール B-2. 名称の変更と固定 IPアドレス設定 B-3. フォルダーの開き方と musicフォルダーの作成 C Twonky Mediaの設定 C-1. Twonky Media 設定画面の入り方 C-2. ナビゲーションツリーの設定
SureFile for 達人プラスインストールマニュアル V1.7 本マニュアルでは アイスペシャル C-Ⅱ C-Ⅲ 専用画像振り分けソフト SureFile for 達人プラスについて 下記に示した項目を説明しています SureFie( 標準版 ) のアンインストール インストール 起動 設定の
 SureFile for 達人プラスインストールマニュアル V1.7 本マニュアルでは アイスペシャル C-Ⅱ C-Ⅲ 専用画像振り分けソフト SureFile for 達人プラスについて 下記に示した項目を説明しています SureFie( 標準版 ) のアンインストール インストール 起動 設定の初期化 アップデート アンインストール 参考 -Microsoft.NET Framework 3.5
SureFile for 達人プラスインストールマニュアル V1.7 本マニュアルでは アイスペシャル C-Ⅱ C-Ⅲ 専用画像振り分けソフト SureFile for 達人プラスについて 下記に示した項目を説明しています SureFie( 標準版 ) のアンインストール インストール 起動 設定の初期化 アップデート アンインストール 参考 -Microsoft.NET Framework 3.5
SMB送信機能
 スキャナー送信設定マニュアル ( フォルダー送信 ) 対象機種 : TASKalfa 250ci/300ci/400ci/500ci/552ci TASKalfa 420i/520i TASKalfa300i TASKalfa 205c/255c TASKalfa 255/305 LS-1035MFP/1128MFP/1135MFP/3140MFP+ FS-C2026MFP+/C2126MFP+/C2626MFP
スキャナー送信設定マニュアル ( フォルダー送信 ) 対象機種 : TASKalfa 250ci/300ci/400ci/500ci/552ci TASKalfa 420i/520i TASKalfa300i TASKalfa 205c/255c TASKalfa 255/305 LS-1035MFP/1128MFP/1135MFP/3140MFP+ FS-C2026MFP+/C2126MFP+/C2626MFP
クイックセットアップ for モバイル(Windows)
 はじめに はじめに マジックコネクトは 手元端末から対象機器に安全に接続できるリモートアクセスサービスです 手元端末 と は 対象機器 と は アクセスに使用する Windows 端末のことです マジックコネクトサーバとは アクセス先となる会社 PC のことです リモートアクセス中継管理用サーバです ご利用までの流れ 配布物 説明 1 配布物の確認 アカウント管理者 から配布された右記の物をご確認ください
はじめに はじめに マジックコネクトは 手元端末から対象機器に安全に接続できるリモートアクセスサービスです 手元端末 と は 対象機器 と は アクセスに使用する Windows 端末のことです マジックコネクトサーバとは アクセス先となる会社 PC のことです リモートアクセス中継管理用サーバです ご利用までの流れ 配布物 説明 1 配布物の確認 アカウント管理者 から配布された右記の物をご確認ください
プログラマブル LED 制御モジュール アプリ操作説明書 プログラマブル LED 制御モジュール設定アプリ操作説明書 適用モジュール 改訂番号 エレラボドットコム 1
 設定 適用モジュール 041-1 改訂番号 20161024 エレラボドットコム 1 ( 用アプリの利用可能環境 ) Windows7 8.1 10 のいずれかが動作する PC Windows8 以降の場合は 次ページ記載の Windows8 以降の.NET Framework の有効化 (p3~7) の操作をするか 設定されていることを確認してからアプリをインストールしてください.NET Framework2.0
設定 適用モジュール 041-1 改訂番号 20161024 エレラボドットコム 1 ( 用アプリの利用可能環境 ) Windows7 8.1 10 のいずれかが動作する PC Windows8 以降の場合は 次ページ記載の Windows8 以降の.NET Framework の有効化 (p3~7) の操作をするか 設定されていることを確認してからアプリをインストールしてください.NET Framework2.0
Microsoft Word - クイックマニュアルRevA.doc
 リアルタイムリサーチシステム ( アンケートタグ ) クイックセットアップマニュアル 2013 年 4 月 25 日北興産業株式会社 この度は無線タグによりリアルタイムリサーチシステム Yes の人はスイッチオン ( 通称 : アンケートタグ ) をご利用頂き誠にありがとうございます 製品のご確認 以下の製品が同梱されているか確認下さい 1. タグ 20 個 2. レシーバ 1 台 (AC アダプタ付き
リアルタイムリサーチシステム ( アンケートタグ ) クイックセットアップマニュアル 2013 年 4 月 25 日北興産業株式会社 この度は無線タグによりリアルタイムリサーチシステム Yes の人はスイッチオン ( 通称 : アンケートタグ ) をご利用頂き誠にありがとうございます 製品のご確認 以下の製品が同梱されているか確認下さい 1. タグ 20 個 2. レシーバ 1 台 (AC アダプタ付き
プリンタドライバインストールガイド <OPS645>-Windows Vista(32bit 版 )/ Windows 7(32bit 版 )/ Windows 8(32bit 版 )/ Windows 8.1(32bit 版 )- プリンタドライバインストールガイド <OPS645> Window
 Windows Vista / Windows7 / Windows8 / Windows8.1 環境 本ガイドは グラフテックのホームページよりドライバをダウンロードして コンピュータにインストールする手順を説明したものです 内容をご確認のうえ ご使用のコンピュータに正しくインストールをおこなってください 本ガイドでは Windows 7(32bit 版 ) 環境にプリンタドライバ
Windows Vista / Windows7 / Windows8 / Windows8.1 環境 本ガイドは グラフテックのホームページよりドライバをダウンロードして コンピュータにインストールする手順を説明したものです 内容をご確認のうえ ご使用のコンピュータに正しくインストールをおこなってください 本ガイドでは Windows 7(32bit 版 ) 環境にプリンタドライバ
目次 第 1 章はじめに 取扱いについて 記載内容について... 6 第 2 章基本操作 OneNote Online を開く ノートブックを開く ノート ( セクション ) を作成する... 11
 Office 365 OneNote Online - 利用マニュアル - 発行日 2015/09/01 1 目次 第 1 章はじめに... 5 1.1. 取扱いについて... 6 1.2. 記載内容について... 6 第 2 章基本操作... 7 2.1. OneNote Online を開く... 8 2.2. ノートブックを開く... 10 2.3. ノート ( セクション ) を作成する...
Office 365 OneNote Online - 利用マニュアル - 発行日 2015/09/01 1 目次 第 1 章はじめに... 5 1.1. 取扱いについて... 6 1.2. 記載内容について... 6 第 2 章基本操作... 7 2.1. OneNote Online を開く... 8 2.2. ノートブックを開く... 10 2.3. ノート ( セクション ) を作成する...
プリンタードライバーインストールガイド - Windows 10/8.1 - 本ガイドは 複合機 bizhub C368 を例に説明をしています 他の機種の場合も操作 法は同じです 本書では Windows 10 および 8.1 で複合機を利 するために必要なプリンタードライバーのインストール 法を
 プリンタードライバーインストールガイド - Windows 10/8.1 - 本ガイドは 複合機 bizhub C368 を例に説明をしています 他の機種の場合も操作 法は同じです 本書では Windows 10 および 8.1 で複合機を利 するために必要なプリンタードライバーのインストール 法を説明します 他の OS の場合は ユーザーズガイド を参照してください 1. インストールする前に 1.
プリンタードライバーインストールガイド - Windows 10/8.1 - 本ガイドは 複合機 bizhub C368 を例に説明をしています 他の機種の場合も操作 法は同じです 本書では Windows 10 および 8.1 で複合機を利 するために必要なプリンタードライバーのインストール 法を説明します 他の OS の場合は ユーザーズガイド を参照してください 1. インストールする前に 1.
PowerPoint プレゼンテーション
 かんたんマニュアル 差し込み印刷編 目次 STEP:1 STEP:2 STEP:3 STEP:4 元となるラベル カードのデータを作ろうP.2 差し込みデータの関連付けを設定しよう P.7 データの差し込みをしよう P.11 印刷しよう P.17 STEP1: 画面の確認をしよう 差し込み印刷とは 表計算ソフトで作った住所録を宛名ラベルに印刷したり 名簿をも とに同じ形式のカードを作ったりするときに便利な機能です
かんたんマニュアル 差し込み印刷編 目次 STEP:1 STEP:2 STEP:3 STEP:4 元となるラベル カードのデータを作ろうP.2 差し込みデータの関連付けを設定しよう P.7 データの差し込みをしよう P.11 印刷しよう P.17 STEP1: 画面の確認をしよう 差し込み印刷とは 表計算ソフトで作った住所録を宛名ラベルに印刷したり 名簿をも とに同じ形式のカードを作ったりするときに便利な機能です
環境確認方法 (Windows の場合 ) OS 動作環境日本語版 Windows 7, 8, 8.1, 10 であること 確認方法 Windows キーを押しながら R キーを押します または [ スタート ] メニューから [ ファイル名を指定して実行 ] ( または [ プログラムとファイルの
![環境確認方法 (Windows の場合 ) OS 動作環境日本語版 Windows 7, 8, 8.1, 10 であること 確認方法 Windows キーを押しながら R キーを押します または [ スタート ] メニューから [ ファイル名を指定して実行 ] ( または [ プログラムとファイルの 環境確認方法 (Windows の場合 ) OS 動作環境日本語版 Windows 7, 8, 8.1, 10 であること 確認方法 Windows キーを押しながら R キーを押します または [ スタート ] メニューから [ ファイル名を指定して実行 ] ( または [ プログラムとファイルの](/thumbs/91/105687756.jpg) 環境確認チェックリスト 設定を変更できない場合は この用紙をプリントアウトしてお使いのパソコンの管理者にご相談ください 確認方法がわからない場合はテストセンターヘルプデスクにお電話ください 利用環境チェック 受検のためには以下の環境が必要となります 動作環境機能スペック CPU:1GHz 以上メモリ :1GB 以上 (32bitOS)/2GB 以上 (64bitOS) ディスプレイ解像度 :1024
環境確認チェックリスト 設定を変更できない場合は この用紙をプリントアウトしてお使いのパソコンの管理者にご相談ください 確認方法がわからない場合はテストセンターヘルプデスクにお電話ください 利用環境チェック 受検のためには以下の環境が必要となります 動作環境機能スペック CPU:1GHz 以上メモリ :1GB 以上 (32bitOS)/2GB 以上 (64bitOS) ディスプレイ解像度 :1024
プリンタドライバのインストール. Windows で使用する場合 Windows プリンタドライバのインストール方法は 接続方法や使用するプリンタドライバによって異なります また コンピュータの OS によってインストール方法が異なります お使いのコンピュータの OS に合わせて 以下の参照ページを
 プリンタドライバのインストール.1 プリンタドライバの種類と対応 OS 本プリンティングシステムを使用するためには プリンタドライバのインストールが必要です プリンタドライバとは 出力するデータの処理などを制御するプログラムで 使用する前に付属の CD からコンピュータにインストールします 付属の CD に含まれるプリンタドライバと 対応しているコンピュータの OS は以下のとおりです 必要なプリンタドライバをインストールしてください
プリンタドライバのインストール.1 プリンタドライバの種類と対応 OS 本プリンティングシステムを使用するためには プリンタドライバのインストールが必要です プリンタドライバとは 出力するデータの処理などを制御するプログラムで 使用する前に付属の CD からコンピュータにインストールします 付属の CD に含まれるプリンタドライバと 対応しているコンピュータの OS は以下のとおりです 必要なプリンタドライバをインストールしてください
誓約書の同意 4 初回のみ 下記画面が表示されるので内容を確認後 同意する ボタンをクリック 同意していただけない場合はネット調達システムを使うことができません 参照条件設定 5 案件の絞り込み画面が表示されます 5-1 施工地域を選択して 施工地域選択完了 ボタンをクリック - 2 -
 ネット調達システム簡易マニュアル 協力会社編 システムの起動 ~ 案件参照 ~ 見積提出 ログイン 1OC-COMET にログインします 2 左側のメニューより 関連システム連携 ( 見積回答 S 他 ) をクリック 3 ネット調達システム をクリック - 1 - 誓約書の同意 4 初回のみ 下記画面が表示されるので内容を確認後 同意する ボタンをクリック 同意していただけない場合はネット調達システムを使うことができません
ネット調達システム簡易マニュアル 協力会社編 システムの起動 ~ 案件参照 ~ 見積提出 ログイン 1OC-COMET にログインします 2 左側のメニューより 関連システム連携 ( 見積回答 S 他 ) をクリック 3 ネット調達システム をクリック - 1 - 誓約書の同意 4 初回のみ 下記画面が表示されるので内容を確認後 同意する ボタンをクリック 同意していただけない場合はネット調達システムを使うことができません
A&D社製データロガーを初めてお使いになる方へ
 温度データーロガー チュートリアル Ver.2.00 ( 株 ) エー アンド デイの温度データーロガーを初めてお使いになる方へ AD-5324SET/AD-5325SET に付属の Win Data Logger ( データーロガー用通信ソフトウェア ) を お使いのコンピュータにあらかじめインストールしてください このチュートリアルは 初めてデーターロガーを使うと言う方のために 実際の取り扱い方を説明いたします
温度データーロガー チュートリアル Ver.2.00 ( 株 ) エー アンド デイの温度データーロガーを初めてお使いになる方へ AD-5324SET/AD-5325SET に付属の Win Data Logger ( データーロガー用通信ソフトウェア ) を お使いのコンピュータにあらかじめインストールしてください このチュートリアルは 初めてデーターロガーを使うと言う方のために 実際の取り扱い方を説明いたします
シヤチハタ デジタルネーム 操作マニュアル
 操作マニュアル 目次 1 はじめに... 2 2 動作環境... 2 3 インストール... 3 4 印鑑を登録する... 6 5 登録した印鑑を削除する... 9 6 印鑑を捺印する... 10 6.1 Word 文書へ捺印する... 10 6.2 Excel 文書へ捺印する... 12 7 コピー & ペーストで捺印する... 13 8 印鑑の色を変更する... 15 9 印鑑の順番を入れ替える...
操作マニュアル 目次 1 はじめに... 2 2 動作環境... 2 3 インストール... 3 4 印鑑を登録する... 6 5 登録した印鑑を削除する... 9 6 印鑑を捺印する... 10 6.1 Word 文書へ捺印する... 10 6.2 Excel 文書へ捺印する... 12 7 コピー & ペーストで捺印する... 13 8 印鑑の色を変更する... 15 9 印鑑の順番を入れ替える...
電子納品チェックシステム利用マニュアル
 高知県版電子納品チェックシステム 利用マニュアル Ver.15 高知県 目 次 1. 概要... 1 1-1 システムの基本機能... 1 1-2 システムの機能概要... 1 1-2-1 対応する要領 基準... 1 1-2-2 動作環境... 1 1-2-3 電子納品データのチェック手順... 2 2. インストール... 3 2-1 システムのインストール... 3 2-2 バージョンアップ...
高知県版電子納品チェックシステム 利用マニュアル Ver.15 高知県 目 次 1. 概要... 1 1-1 システムの基本機能... 1 1-2 システムの機能概要... 1 1-2-1 対応する要領 基準... 1 1-2-2 動作環境... 1 1-2-3 電子納品データのチェック手順... 2 2. インストール... 3 2-1 システムのインストール... 3 2-2 バージョンアップ...
CLIPオリジナルミニペンタブレット(XP-5560AVS)ユーザーガイド
 本製品の基本的な使用方法 機能設定の変更などについて記載しています 本製品をはじめてご使用される方は 必ずお読みください 各部の名称 本製品の各部の名称は 下図の通りです CLIP オリジナルミニペンタブレット (XP-5560A-VS) ユーザーガイド 電池をセットする 電池をセットする 本製品のタブレットペンに 電池をセットします 使用する電池は単 4 電池です. タブレットペンを両手で持って
本製品の基本的な使用方法 機能設定の変更などについて記載しています 本製品をはじめてご使用される方は 必ずお読みください 各部の名称 本製品の各部の名称は 下図の通りです CLIP オリジナルミニペンタブレット (XP-5560A-VS) ユーザーガイド 電池をセットする 電池をセットする 本製品のタブレットペンに 電池をセットします 使用する電池は単 4 電池です. タブレットペンを両手で持って
TURNINGPOINT 2008 ソフトウェアのインストール TurningPoint 2008 version 4.3 は ご購入いただいた商品に同封された CD または KEEPAD JAPAN のホームページから最新版をインストールできます 1. 使用するコンピュータには必ず管理者モードでロ
 Quick Start Guide TurningPoint 2008 version 4.3.2.1200 with Office 2003 CONTENTS TurningPoint 2008 ソフトウェアのインストール... 2 スライドの作成... 3 回答の設定... 4 TurningPoint の設定... 5 参加者リスト... 6 ハードウェアの設定... 7 TurningPoint
Quick Start Guide TurningPoint 2008 version 4.3.2.1200 with Office 2003 CONTENTS TurningPoint 2008 ソフトウェアのインストール... 2 スライドの作成... 3 回答の設定... 4 TurningPoint の設定... 5 参加者リスト... 6 ハードウェアの設定... 7 TurningPoint
TunesGo (Win 版 ) ガイド Chapter1: 製品のインストール 1-1 製品のダウンロード 1-2 製品のインストール 1-3 製品の登録 Chapter2: データの転送 2-1 ios デバイスを PC に接続する 2-2 デバイスのメディアを itunes に転送 2-3 デ
 TunesGo (Win 版 ) ガイド Chapter1: 製品のインストール 1-1 製品のダウンロード 1-2 製品のインストール 1-3 製品の登録 Chapter2: データの転送 2-1 ios デバイスを PC に接続する 2-2 デバイスのメディアを itunes に転送 2-3 デバイスのメディアを PC に転送 2-4 デバイスのプレイリストを PC または itunes に転送
TunesGo (Win 版 ) ガイド Chapter1: 製品のインストール 1-1 製品のダウンロード 1-2 製品のインストール 1-3 製品の登録 Chapter2: データの転送 2-1 ios デバイスを PC に接続する 2-2 デバイスのメディアを itunes に転送 2-3 デバイスのメディアを PC に転送 2-4 デバイスのプレイリストを PC または itunes に転送
RW-5100 導入説明書 Windows7 用 2017 年 7 月 シャープ株式会社
 RW-5100 導入説明書 Windows7 用 2017 年 7 月 シャープ株式会社 はじめに 本書は Windows 7 環境において IC カードリーダライタ RW-5100 を使用するため お使いのパソコンにデバイスドライバソフトウェア ( 以下 ドライバソフト と記載 ) をインストールする方法について記述しています 本書で説明するドライバソフトは Windows 7 SP1 で動作するものです
RW-5100 導入説明書 Windows7 用 2017 年 7 月 シャープ株式会社 はじめに 本書は Windows 7 環境において IC カードリーダライタ RW-5100 を使用するため お使いのパソコンにデバイスドライバソフトウェア ( 以下 ドライバソフト と記載 ) をインストールする方法について記述しています 本書で説明するドライバソフトは Windows 7 SP1 で動作するものです
SMB送信機能
 スキャナー送信設定マニュアル ( フォルダー送信 ) 対象機種 : TASKalfa 7550ci/6550ci/5550ci/4550ci/3550ci/3050ci/2550ci TASKalfa 8000i/6500i/5500i/4500i/3500i TASKalfa 256ci/206ci TASKalfa 306i/256i ( 対応 OS:Windows10/8.1/8/7) Ver.1.93
スキャナー送信設定マニュアル ( フォルダー送信 ) 対象機種 : TASKalfa 7550ci/6550ci/5550ci/4550ci/3550ci/3050ci/2550ci TASKalfa 8000i/6500i/5500i/4500i/3500i TASKalfa 256ci/206ci TASKalfa 306i/256i ( 対応 OS:Windows10/8.1/8/7) Ver.1.93
地図 SD カードを取り外す 最初に ナビゲーション本体から地図 SD カードを取り外します 本操作は地図 SD カードを初めて ROAD EXPLORER Updater に登録するときや パソコンにダウンロードしたデータを地図 SD カードに保存するときに実行してください 1 ナビゲーション本体
 ROAD EXPLORER Updater 取扱説明書 205-0001-06 Version:1.4.0.0 ROAD EXPLORER Updater を使用する前に必ずお読みください ROAD EXPLORER Updater の操作手順は Microsoft Windows XP の画面を例に説明しています 画面例は実際と異なる場合があります 目次 ROAD EXPLORER Updater
ROAD EXPLORER Updater 取扱説明書 205-0001-06 Version:1.4.0.0 ROAD EXPLORER Updater を使用する前に必ずお読みください ROAD EXPLORER Updater の操作手順は Microsoft Windows XP の画面を例に説明しています 画面例は実際と異なる場合があります 目次 ROAD EXPLORER Updater
Microsoft Word - Word1.doc
 Word 2007 について ( その 1) 新しくなった Word 2007 の操作法について 従来の Word との相違点を教科書に沿って説明する ただし 私自身 まだ Word 2007 を使い込んではおらず 間違いなどもあるかも知れない そうした点についてはご指摘いただければ幸いである なお 以下において [ ] で囲った部分は教科書のページを意味する Word の起動 [p.47] Word
Word 2007 について ( その 1) 新しくなった Word 2007 の操作法について 従来の Word との相違点を教科書に沿って説明する ただし 私自身 まだ Word 2007 を使い込んではおらず 間違いなどもあるかも知れない そうした点についてはご指摘いただければ幸いである なお 以下において [ ] で囲った部分は教科書のページを意味する Word の起動 [p.47] Word
ICLT 操作マニュアル (2011 年 05 月版 ) Copyright 2011NE 東京株式会社 All Rights Reserved
 ICLT 操作マニュアル (2011 年 05 月版 ) 目次 0. はじめに 1. テンプレートの準備 1.1 エクセルファイルの準備 1.2 タグを作成する 1.3 エクセルファイルの表示調整 2.PC へテンプレートを追加 3.iPad での NEICLT の操作 3.1 入力者の操作 3.1.1 入力者のログイン 3.1.2テンプレートを更新する 3.1.3 チェックリスト新規作成 3.1.4
ICLT 操作マニュアル (2011 年 05 月版 ) 目次 0. はじめに 1. テンプレートの準備 1.1 エクセルファイルの準備 1.2 タグを作成する 1.3 エクセルファイルの表示調整 2.PC へテンプレートを追加 3.iPad での NEICLT の操作 3.1 入力者の操作 3.1.1 入力者のログイン 3.1.2テンプレートを更新する 3.1.3 チェックリスト新規作成 3.1.4
目次 1. ログイン ログアウト デスクトップ ( 例 :Word Excel 起動中 ) Dock( 例 :Word Excel 起動中 ) Finder ウィンドウ メニューバー ( 例 :Word 起動中 )...
 2017 年 9 月 19 日 目次 1. ログイン... 1 2. ログアウト... 3 3. デスクトップ ( 例 :Word Excel 起動中 )... 4 4. Dock( 例 :Word Excel 起動中 )... 5 5. Finder ウィンドウ... 9 6. メニューバー ( 例 :Word 起動中 )... 10 7. 文字の入力 ( 例 :Word で入力 )... 11
2017 年 9 月 19 日 目次 1. ログイン... 1 2. ログアウト... 3 3. デスクトップ ( 例 :Word Excel 起動中 )... 4 4. Dock( 例 :Word Excel 起動中 )... 5 5. Finder ウィンドウ... 9 6. メニューバー ( 例 :Word 起動中 )... 10 7. 文字の入力 ( 例 :Word で入力 )... 11
Copyright 2005 アンリツ株式会社許可なしに転載 複製することを禁じます
 製品紹介 MG3700A ベクトル信号発生器 LAN の接続方法 アンリツ株式会社 Copyright 2005 アンリツ株式会社許可なしに転載 複製することを禁じます 本書は MG3700A ベクトル信号発生器と PC を LAN で接続する方法について記載します LAN 接続する場合には MG3700A の Ethernet コネクタを使用します MG3700A 前面 MG3700A 背面 Ethernet
製品紹介 MG3700A ベクトル信号発生器 LAN の接続方法 アンリツ株式会社 Copyright 2005 アンリツ株式会社許可なしに転載 複製することを禁じます 本書は MG3700A ベクトル信号発生器と PC を LAN で接続する方法について記載します LAN 接続する場合には MG3700A の Ethernet コネクタを使用します MG3700A 前面 MG3700A 背面 Ethernet
RW-4040 導入説明書 Windows 7 用 2017 年 7 月 シャープ株式会社
 Windows 7 用 2017 年 7 月 シャープ株式会社 はじめに 本書は IC カードリーダライタ RW-4040 を使用するため お使いのパソコンにデバイスドライバソフトウェア ( 以下 ドライバソフト と記載 ) をインストールする方法について記述しています このドライバソフトは Windows 7 SP1 で動作します 本書では ドライバソフトバージョン 2.27 のインストールについて説明します
Windows 7 用 2017 年 7 月 シャープ株式会社 はじめに 本書は IC カードリーダライタ RW-4040 を使用するため お使いのパソコンにデバイスドライバソフトウェア ( 以下 ドライバソフト と記載 ) をインストールする方法について記述しています このドライバソフトは Windows 7 SP1 で動作します 本書では ドライバソフトバージョン 2.27 のインストールについて説明します
セットアップチュートリアル SlingPlayer 伊藤忠商事株式会社 1
 2007 伊藤忠商事株式会社 1 設定にあたりましてのご注意 クイックセットアップガイドにしたがって Slingbox とケーブルの接続を完了してください 複数のルータをご利用の場合 Slingbox と Slingbox の設定を行う PC は トップのルータ ( インターネットに一番近いルータ ) に接続してください Slingbox の設定を行う PC にファイアウォールソフトが存在する場合
2007 伊藤忠商事株式会社 1 設定にあたりましてのご注意 クイックセットアップガイドにしたがって Slingbox とケーブルの接続を完了してください 複数のルータをご利用の場合 Slingbox と Slingbox の設定を行う PC は トップのルータ ( インターネットに一番近いルータ ) に接続してください Slingbox の設定を行う PC にファイアウォールソフトが存在する場合
SimLabプラグインは各機能を15回分評価版として試用できます
 SimLab Plugins for SketchUp 評価版インストールおよびアクティベート方法 注意事項 各 SimLab プラグインはその機能 ( インポートまたはエクスポート ) を 30 回分評価用として試用できます 評価版をお使い頂くには 評価用ライセンスでのアクティベートが必要です 評価用ライセンスファイルの取得を行い 手動でアクティベートする必要があります インターネット接続環境 有効なメールアドレスの保持が必須です
SimLab Plugins for SketchUp 評価版インストールおよびアクティベート方法 注意事項 各 SimLab プラグインはその機能 ( インポートまたはエクスポート ) を 30 回分評価用として試用できます 評価版をお使い頂くには 評価用ライセンスでのアクティベートが必要です 評価用ライセンスファイルの取得を行い 手動でアクティベートする必要があります インターネット接続環境 有効なメールアドレスの保持が必須です
SMB送信機能
 スキャナー送信設定マニュアル ( フォルダー送信 ) 対象機種 : TASKalfa 6053ci/5053ci/4053ci/3253ci/2553ci TASKalfa 6003i/5003i ( 対応 OS:Windows10/8.1/8/7) Ver.1.1 スキャナー送信設定の流れ 1. パソコンの設定を確認 変更する 2. スキャナーデータを保存するフォルダーを作成する 3. アドレス帳を登録する
スキャナー送信設定マニュアル ( フォルダー送信 ) 対象機種 : TASKalfa 6053ci/5053ci/4053ci/3253ci/2553ci TASKalfa 6003i/5003i ( 対応 OS:Windows10/8.1/8/7) Ver.1.1 スキャナー送信設定の流れ 1. パソコンの設定を確認 変更する 2. スキャナーデータを保存するフォルダーを作成する 3. アドレス帳を登録する
Web ファイルアクセス (Nextcloud) 利用マニュアル PC 操作編 Ver /4/26 明治大学情報基盤本部
 Web ファイルアクセス (Nextcloud) 利用マニュアル PC 操作編 Ver.1.1 2019/4/26 明治大学情報基盤本部 I はじめに... 3 II ログイン方法... 4 III ファイルのアップロード... 6 IV ファイルのダウンロード... 7 V ファイル フォルダ名変更... 9 VI ファイルの削除... 10 VII お気に入り機能... 11 VIII ファイル共有...
Web ファイルアクセス (Nextcloud) 利用マニュアル PC 操作編 Ver.1.1 2019/4/26 明治大学情報基盤本部 I はじめに... 3 II ログイン方法... 4 III ファイルのアップロード... 6 IV ファイルのダウンロード... 7 V ファイル フォルダ名変更... 9 VI ファイルの削除... 10 VII お気に入り機能... 11 VIII ファイル共有...
Pirates Buster Series Secure Viewer セットアップマニュアル (Web インストーラ)
 Pirates Buster Series Secure Viewer セットアップマニュアル (Web インストーラ ) Pirates Buster for Document Pirates Buster for WebDocument 本書の利用方法 目的と概要本書は Web インストーラを利用した Secure Viewer のインストールについて説明します 利用対象者本書は 暗号化されたファイルの利用者を対象としています
Pirates Buster Series Secure Viewer セットアップマニュアル (Web インストーラ ) Pirates Buster for Document Pirates Buster for WebDocument 本書の利用方法 目的と概要本書は Web インストーラを利用した Secure Viewer のインストールについて説明します 利用対象者本書は 暗号化されたファイルの利用者を対象としています
Microsoft Word - macマニュアル【 】.doc
 目次 1. ログイン... 1 2. ログアウト... 3 3. デスクトップ ( 例 :Word Excel 起動中 )... 4 4. Dock( 例 :Word Excel 起動中 )... 5 5. Finder ウィンドウ... 9 6. メニューバー ( 例 :Word 起動中 )... 10 7. 文字の入力 ( 例 :Word で入力 )... 11 8. データの保存 ( 例 :Word
目次 1. ログイン... 1 2. ログアウト... 3 3. デスクトップ ( 例 :Word Excel 起動中 )... 4 4. Dock( 例 :Word Excel 起動中 )... 5 5. Finder ウィンドウ... 9 6. メニューバー ( 例 :Word 起動中 )... 10 7. 文字の入力 ( 例 :Word で入力 )... 11 8. データの保存 ( 例 :Word
目次 1 はじめに アンインストール前の注意点 Sophos アンインストール手順 アンインストーラの場所を確認する アンインストーラの実行 F-Secure Client Security for Mac インストー
 Sophos アンインストール & F-Secure インストールマニュアル Mac 版 Ver. 1.0 岐阜大学情報連携統括本部 目次 1 はじめに... 1 1.1 アンインストール前の注意点... 1 2 Sophos アンインストール手順... 2 2.1 アンインストーラの場所を確認する... 2 2.2 アンインストーラの実行... 3 3 F-Secure Client Security
Sophos アンインストール & F-Secure インストールマニュアル Mac 版 Ver. 1.0 岐阜大学情報連携統括本部 目次 1 はじめに... 1 1.1 アンインストール前の注意点... 1 2 Sophos アンインストール手順... 2 2.1 アンインストーラの場所を確認する... 2 2.2 アンインストーラの実行... 3 3 F-Secure Client Security
シューマンウェーブジェネレーター (32bit 版のみ対応 ) 64bit 版 (XP VISTA 7 いずれも )OS は インストール時に下記のエラー画面が出てインストールできません インストールできません インストール時の注意事項必ず管理者権限管理者権限のユーザーでインストールを行って下さい
 ホメオパシージャパン取扱ソフトウェア商品 Windows indows7 動作状況 シューマンウェーブジェネレータ 32bit 版 ( 一部機能制限あり ) 64bit 版 Computer Clear TBR 日本語版 ver.1.0 ロビンマーフィマテリアメディカ ロビンマーフィレパートリー マテリアメディカ レパートリー と表示されていても 全ての Windows7 の PC でインストールが行えて
ホメオパシージャパン取扱ソフトウェア商品 Windows indows7 動作状況 シューマンウェーブジェネレータ 32bit 版 ( 一部機能制限あり ) 64bit 版 Computer Clear TBR 日本語版 ver.1.0 ロビンマーフィマテリアメディカ ロビンマーフィレパートリー マテリアメディカ レパートリー と表示されていても 全ての Windows7 の PC でインストールが行えて
PC-NJ70A 用 SHARP 液晶パッドアプリケーションアップデート手順 本アップデート手順には 以下のアップデートが含まれています 手順に従って実施してください 尚 SHARP Fn キードライバ へのアップデート は SHARP 液晶パッドアプリケーション へ
 PC-NJ70A 用 SHARP 液晶パッドアプリケーションアップデート手順 本アップデート手順には 以下のアップデートが含まれています 手順に従って実施してください 尚 SHARP Fn キードライバ 1.0.2.11 へのアップデート は SHARP 液晶パッドアプリケーション 1.0.19 へのアップデート を適用していない場合に 併せてアップデートする必要があります SHARP 液晶パッドアプリケーション
PC-NJ70A 用 SHARP 液晶パッドアプリケーションアップデート手順 本アップデート手順には 以下のアップデートが含まれています 手順に従って実施してください 尚 SHARP Fn キードライバ 1.0.2.11 へのアップデート は SHARP 液晶パッドアプリケーション 1.0.19 へのアップデート を適用していない場合に 併せてアップデートする必要があります SHARP 液晶パッドアプリケーション
1 トラック 右上の ストーリーボード と タイムライン ボタンでトラックの表示方法を変更できます また トラックのクリップやその他エフェクト対して 操作アイコン での操作も可能です /// ヒント /// キャプチャした動画の不要部分をカットしたい場合は キャプチャした動画をクリップへ追加後に 操
 編集 タブの説明 編集 タブではキャプチャした動画等のメディアファイルやテキスト等の映像効果を追加してトラック内のコンテンツを 新たな一つのビデオクリップとして作成することができます 編集後のビデオクリップは 作成 タブでファイルや BD/DVD メディアなど好みに応じたコンテンツで書き出すことができます Ⅰ. はじめに ShowBiz の編集画面の初期値は 16:9( ワイド ) 画面ではなく 4:3(
編集 タブの説明 編集 タブではキャプチャした動画等のメディアファイルやテキスト等の映像効果を追加してトラック内のコンテンツを 新たな一つのビデオクリップとして作成することができます 編集後のビデオクリップは 作成 タブでファイルや BD/DVD メディアなど好みに応じたコンテンツで書き出すことができます Ⅰ. はじめに ShowBiz の編集画面の初期値は 16:9( ワイド ) 画面ではなく 4:3(
OpenVPN接続マニュアル
 発行日バージョン更新者更新内容 2013/04/04 1 ディーネット西浦新規作成 大阪本社 541-0041 大阪市中央区北浜 2-6-11 北浜エクセルビル 5F TEL:06-6231-8887 FAX:06-6231-8897 version 1 東京本社 105-0001 東京都港区虎ノ門 2-3-22 第一秋山ビル 5F TEL:03-3591-8887 FAX:03-3591-8886
発行日バージョン更新者更新内容 2013/04/04 1 ディーネット西浦新規作成 大阪本社 541-0041 大阪市中央区北浜 2-6-11 北浜エクセルビル 5F TEL:06-6231-8887 FAX:06-6231-8897 version 1 東京本社 105-0001 東京都港区虎ノ門 2-3-22 第一秋山ビル 5F TEL:03-3591-8887 FAX:03-3591-8886
目次 第 1 章概要....1 第 2 章インストールの前に... 2 第 3 章 Windows OS でのインストール...2 第 4 章 Windows OS でのアプリケーション設定 TP-LINK USB プリンターコントローラーを起動 / 終了するには
 プリントサーバー 設定 ガイド このガイドは以下のモデルに該当します TL-WR842ND TL-WR1042ND TL-WR1043ND TL-WR2543ND TL-WDR4300 目次 第 1 章概要....1 第 2 章インストールの前に... 2 第 3 章 Windows OS でのインストール...2 第 4 章 Windows OS でのアプリケーション設定...7 4.1 TP-LINK
プリントサーバー 設定 ガイド このガイドは以下のモデルに該当します TL-WR842ND TL-WR1042ND TL-WR1043ND TL-WR2543ND TL-WDR4300 目次 第 1 章概要....1 第 2 章インストールの前に... 2 第 3 章 Windows OS でのインストール...2 第 4 章 Windows OS でのアプリケーション設定...7 4.1 TP-LINK
2015/04/01 改定 オムロン DeviceNet ユニット CJ1W-DRM21 に関するコンフィグレーション作業について 1. 概要 DeviceNet ユニット CJ1W-DRM21 を装着したオムロン製 CJ2 シリーズと WAGO-I/0-SYSTEM DeviceNet 対応バスカ
 オムロン DeviceNet ユニット CJ1W-DRM21 に関するコンフィグレーション作業について 1. 概要 DeviceNet ユニット CJ1W-DRM21 を装着したオムロン製 CJ2 シリーズと WAGO-I/0-SYSTEM DeviceNet 対応バスカプラ 750-306 を使ったリモート I/O システムとの接続に関するコンフィグレーション方法について説明いたします 2. システム構成本書で用いるシステム構成例の内容を以下の表に示します
オムロン DeviceNet ユニット CJ1W-DRM21 に関するコンフィグレーション作業について 1. 概要 DeviceNet ユニット CJ1W-DRM21 を装着したオムロン製 CJ2 シリーズと WAGO-I/0-SYSTEM DeviceNet 対応バスカプラ 750-306 を使ったリモート I/O システムとの接続に関するコンフィグレーション方法について説明いたします 2. システム構成本書で用いるシステム構成例の内容を以下の表に示します
_雇用保険喪失届提出後の離職票交付申請手順書
 電子申請雇用保険喪失届提出後離職票交付申請データ作成手順書 ( 個別申請 ) 電子申請雇用保険喪失届提出後離職票交付申請データ作成手順書 ( 個別申請 ) 1 はじめに 本手順書では 社労夢を用いて e-gov の 雇用保険喪失届提出後離職票交付申請 を行う手順についてご案内しております 以下の図は 手順の概要になります 1 2 3 社労夢で被保険者の喪失データ 離職理由等の登録を行います 社労夢での操作になります
電子申請雇用保険喪失届提出後離職票交付申請データ作成手順書 ( 個別申請 ) 電子申請雇用保険喪失届提出後離職票交付申請データ作成手順書 ( 個別申請 ) 1 はじめに 本手順書では 社労夢を用いて e-gov の 雇用保険喪失届提出後離職票交付申請 を行う手順についてご案内しております 以下の図は 手順の概要になります 1 2 3 社労夢で被保険者の喪失データ 離職理由等の登録を行います 社労夢での操作になります
Ⅰ
 マニュアル DHQBOX2013 動作環境について DHQBOX2013 を利用するには以下の環境が必要になります また 別途インターネット回線が必要です 従量課金制の場合には VPN 接続中は課金されますので DHQBOX 利用終了後には必ず VPN を切断してください 対応 OS: Windows XP SP3 Windows Vista (SP なし ) Windows Vista SP1 Windows
マニュアル DHQBOX2013 動作環境について DHQBOX2013 を利用するには以下の環境が必要になります また 別途インターネット回線が必要です 従量課金制の場合には VPN 接続中は課金されますので DHQBOX 利用終了後には必ず VPN を切断してください 対応 OS: Windows XP SP3 Windows Vista (SP なし ) Windows Vista SP1 Windows
目次 はじめに D-animalice 使用までの準備作業 モデルデータの編集 モデルツリー情報の作成 モデル関連情報の作成 モデル STL データの作成 D-animalice を使用してアニメーションデータ
 3DPDF アニメーション作成チュートリアル 2016 年 7 月 目次 はじめに... 1 3D-animalice 使用までの準備作業... 3 1. モデルデータの編集... 3 2. モデルツリー情報の作成... 3 3. モデル関連情報の作成... 9 4. モデル STL データの作成... 11 3D-animalice を使用してアニメーションデータを作成... 13 6. モデル情報の読み込み...
3DPDF アニメーション作成チュートリアル 2016 年 7 月 目次 はじめに... 1 3D-animalice 使用までの準備作業... 3 1. モデルデータの編集... 3 2. モデルツリー情報の作成... 3 3. モデル関連情報の作成... 9 4. モデル STL データの作成... 11 3D-animalice を使用してアニメーションデータを作成... 13 6. モデル情報の読み込み...
Microsoft Word - 205MSPowerpoint2010
 5.1 MS-PowerPoint 2010 の起動 終了 第 5 章プレゼンテーション 1.MS-PowerPoint 2010 の起動 (1) マウスの左ボタンでスタートボタンをクリックします (2)[ すべてのプログラム ] [Microsoft Office] [Microsoft PowerPoint 2010] の順にマウスをクリックすると MS-PowerPoint 2010 の初期画面
5.1 MS-PowerPoint 2010 の起動 終了 第 5 章プレゼンテーション 1.MS-PowerPoint 2010 の起動 (1) マウスの左ボタンでスタートボタンをクリックします (2)[ すべてのプログラム ] [Microsoft Office] [Microsoft PowerPoint 2010] の順にマウスをクリックすると MS-PowerPoint 2010 の初期画面
< F F D815B B408EED95CA C815B83678FEE95F13F7C3F C815B A896E282A28D8782ED82B93F7C3F57494C4C4
 USB シリアルドライバのアップデート アップデート方法 注意事項アップデートを始める前に 必ず以下の点をご確認いただきますようお願いいたします アップデートには約 40 分程度必要です アップデートの前には必ずACアダプターを接続してください アップデートによりお客様が設定されたダイヤルアップ接続情報は消去されますので アップデート後に再度設定してください アップデートをはじめる前に必ずファイルをダウンロードしてください
USB シリアルドライバのアップデート アップデート方法 注意事項アップデートを始める前に 必ず以下の点をご確認いただきますようお願いいたします アップデートには約 40 分程度必要です アップデートの前には必ずACアダプターを接続してください アップデートによりお客様が設定されたダイヤルアップ接続情報は消去されますので アップデート後に再度設定してください アップデートをはじめる前に必ずファイルをダウンロードしてください
取引上手くん 9 のインストール時にエラーが表示される際の対処法 ~Windows8 Windows8.1~ 本ドキュメントは Windows8/8.1 のパソコンにおいて 取引上手くん 9 のインストールが正常にできなかった場合の対処 法をまとめたものです なお インストールの手順そのものにつきま
 取引上手くん 9 のインストール時にエラーが表示される際の対処法 ~Windows8 Windows8.1~ 本ドキュメントは Windows8/8.1 のパソコンにおいて 取引上手くん 9 のインストールが正常にできなかった場合の対処 法をまとめたものです なお インストールの手順そのものにつきましては 別ドキュメント ( 取引上手くん 9 のインストール説明書 または about.pdf ) をご覧ください
取引上手くん 9 のインストール時にエラーが表示される際の対処法 ~Windows8 Windows8.1~ 本ドキュメントは Windows8/8.1 のパソコンにおいて 取引上手くん 9 のインストールが正常にできなかった場合の対処 法をまとめたものです なお インストールの手順そのものにつきましては 別ドキュメント ( 取引上手くん 9 のインストール説明書 または about.pdf ) をご覧ください
クイックセットアップ for モバイル(Windows)
 はじめに はじめに Enterprise DaaS( サーバ OS タイプ ) リモートアクセスオプション ( 以下リモートアクセス ) は 手元端末から対象機器に安全に接続できるリモートアクセスサービスです 手元端末 と は 対象機器 と は アクセスに使用する Windows 端末のことです MagicConnect サーバとは アクセス先となる会社 PC のことです リモートアクセス中継管理用サーバです
はじめに はじめに Enterprise DaaS( サーバ OS タイプ ) リモートアクセスオプション ( 以下リモートアクセス ) は 手元端末から対象機器に安全に接続できるリモートアクセスサービスです 手元端末 と は 対象機器 と は アクセスに使用する Windows 端末のことです MagicConnect サーバとは アクセス先となる会社 PC のことです リモートアクセス中継管理用サーバです
モニタリング画面を開く にチェックを入れる またはメニュー画面か らモニタリングアイコンをクリックします 全画面表示 設定画面 録画再生画面表示ページサーバー カメラツリ左からシングル / 4/ 6/ 8/ 9/ 10/ 12 分割画面です ここをクリックすると 16/ 20( )/ 2
 VioStor-Pro+ シリーズ かんたん PC 版 操作マニュアル 本マニュアルでは VioStor の基本的な使い方をご説明します 詳細はマニュアルをご参照ください 1 ログイン ログアウトする 1 ログイン ログアウトする VioStor の IP アドレスがわかっている場合 1)Internet Explorer を起動してアドレスバーに IP アドレスを入力します VioStor の IP
VioStor-Pro+ シリーズ かんたん PC 版 操作マニュアル 本マニュアルでは VioStor の基本的な使い方をご説明します 詳細はマニュアルをご参照ください 1 ログイン ログアウトする 1 ログイン ログアウトする VioStor の IP アドレスがわかっている場合 1)Internet Explorer を起動してアドレスバーに IP アドレスを入力します VioStor の IP
H
 ネットワーク対応 HDD レコーダー 画像は 6204LM AHD HDD レコーダーシリーズ 型番 :JCDA/6204NH 6208NH 6216NH 2016.05.02 改訂版 ネットワーク取扱説明書 目次 内容 ページ数 注意事項 3 LAN ケーブルの接続 4 本体設定 ソフトのインストール 機器の登録 5~6 7~8 9~13 画面説明 13 録画 再生方法 14~15 録画画面の説明
ネットワーク対応 HDD レコーダー 画像は 6204LM AHD HDD レコーダーシリーズ 型番 :JCDA/6204NH 6208NH 6216NH 2016.05.02 改訂版 ネットワーク取扱説明書 目次 内容 ページ数 注意事項 3 LAN ケーブルの接続 4 本体設定 ソフトのインストール 機器の登録 5~6 7~8 9~13 画面説明 13 録画 再生方法 14~15 録画画面の説明
目次 1. HLA Fusion 3.0 がインストール可能な環境 HLA Fusion 3.0 のインストール HLA Fusion 3.4 のインストール 初期設定用データベース接続 ( 初めての方のみ ) 既存データベースのUpg
 目次 1. HLA Fusion 3.0 がインストール可能な環境... 1 2. HLA Fusion 3.0 のインストール... 2 3. HLA Fusion 3.4 のインストール... 4 4. 初期設定用データベース接続 ( 初めての方のみ )... 5 5. 既存データベースのUpgrade 方法 (HLA Fusion 3~3.3 を既に使用の方 )... 7 6. インストールが成功したかの確認...
目次 1. HLA Fusion 3.0 がインストール可能な環境... 1 2. HLA Fusion 3.0 のインストール... 2 3. HLA Fusion 3.4 のインストール... 4 4. 初期設定用データベース接続 ( 初めての方のみ )... 5 5. 既存データベースのUpgrade 方法 (HLA Fusion 3~3.3 を既に使用の方 )... 7 6. インストールが成功したかの確認...
-. 無線 LAN の設定 ホットスポット 無線 LAN 設定 & 接続マニュアル 事前にご確認ください Windows をご利用の方 無線 LAN 内蔵 PC の場合 無線 LAN 機能は有効になっていますか 無線 LAN のスイッチの位置などの詳細は PC のマニュアルをご覧ください 無線 LA
 公衆無線 LAN サービス接続設定マニュアル -. 無線 LAN の設定 ホットスポット 無線 LAN 設定 & 接続マニュアル 事前にご確認ください Windows をご利用の方 無線 LAN 内蔵 PC の場合 無線 LAN 機能は有効になっていますか 無線 LAN のスイッチの位置などの詳細は PC のマニュアルをご覧ください 無線 LAN 内蔵 PC スマートフォンの場合 無線 LAN 機能は有効になっていますか
公衆無線 LAN サービス接続設定マニュアル -. 無線 LAN の設定 ホットスポット 無線 LAN 設定 & 接続マニュアル 事前にご確認ください Windows をご利用の方 無線 LAN 内蔵 PC の場合 無線 LAN 機能は有効になっていますか 無線 LAN のスイッチの位置などの詳細は PC のマニュアルをご覧ください 無線 LAN 内蔵 PC スマートフォンの場合 無線 LAN 機能は有効になっていますか
SimLab Plugins for SketchUp 評価版インストールおよびアクティベート方法 注意事項 評価版をお使い頂くには 評価用ライセンスでのアクティベートが必要です 評価用ライセンスファイルの取得を行い 手動でアクティベートする必要があります 各 SimLab プラグインは 評価用とし
 SimLab Plugins for SketchUp 評価版インストールおよびアクティベート方法 注意事項 評価版をお使い頂くには 評価用ライセンスでのアクティベートが必要です 評価用ライセンスファイルの取得を行い 手動でアクティベートする必要があります 各 SimLab プラグインは 評価用として評価用ライセンス認証をしてから 2 週間の内に機能 ( インポートまたはエクスポート ) を 30
SimLab Plugins for SketchUp 評価版インストールおよびアクティベート方法 注意事項 評価版をお使い頂くには 評価用ライセンスでのアクティベートが必要です 評価用ライセンスファイルの取得を行い 手動でアクティベートする必要があります 各 SimLab プラグインは 評価用として評価用ライセンス認証をしてから 2 週間の内に機能 ( インポートまたはエクスポート ) を 30
(Microsoft Word - VisionPro\203C\203\223\203X\203g\203\214\201[\203V\203\207\203\223\203}\203j\203\205\203A\203\ doc)
 6.2 Vision プログラムのインストール 以下の手順でプログラムのインストールを行います JRE の確認 JRE のインストール Vision のインストール バーコード印刷ツールのインストール 6.2.1 JRE の確認 Vision は Java を使用していますので Java 実行環境 ( 以下 JRE) の 1.4( ヴァージョン 1.4) をインストールする必要があります 以下の手順でパソコンに
6.2 Vision プログラムのインストール 以下の手順でプログラムのインストールを行います JRE の確認 JRE のインストール Vision のインストール バーコード印刷ツールのインストール 6.2.1 JRE の確認 Vision は Java を使用していますので Java 実行環境 ( 以下 JRE) の 1.4( ヴァージョン 1.4) をインストールする必要があります 以下の手順でパソコンに
目次 1. はじめに ユーザーアカウント制御の設定の一時無効化 プリンタの追加 設定 共有フォルダからのインストールプログラムの取得 バッチファイルの実行 プリンタ追加の確認 印刷方法..
 学生用ネットワークプリンタ インストール 印刷手順書 ver.4.1 (WindowsPC) 1/23 目次 1. はじめに... 3 2. ユーザーアカウント制御の設定の一時無効化... 4 3. プリンタの追加 設定... 7 3 1. 共有フォルダからのインストールプログラムの取得... 8 3 2. バッチファイルの実行... 12 3 3. プリンタ追加の確認... 16 4. 印刷方法...
学生用ネットワークプリンタ インストール 印刷手順書 ver.4.1 (WindowsPC) 1/23 目次 1. はじめに... 3 2. ユーザーアカウント制御の設定の一時無効化... 4 3. プリンタの追加 設定... 7 3 1. 共有フォルダからのインストールプログラムの取得... 8 3 2. バッチファイルの実行... 12 3 3. プリンタ追加の確認... 16 4. 印刷方法...
電子13-06 エネメータ専用ソフト SAVER CAST for EneMeter Ver3.00設定方法.ppt
 技術資料 お客様用 1/13 発行 電子 13-06 発行月 2013 年 10 月 エネメータ専用ソフト SAVER CAST for EneMeter Ver3.00 設定方法 1 PC アプリ SAVER CAST for EneMeter Ver3.00 ダウンロード 2 通信設定アプリ Config Tool Ver1.00 ダウンロード 3 パソコンへのセットアップ 4 設定方法について説明します
技術資料 お客様用 1/13 発行 電子 13-06 発行月 2013 年 10 月 エネメータ専用ソフト SAVER CAST for EneMeter Ver3.00 設定方法 1 PC アプリ SAVER CAST for EneMeter Ver3.00 ダウンロード 2 通信設定アプリ Config Tool Ver1.00 ダウンロード 3 パソコンへのセットアップ 4 設定方法について説明します
FutureWeb3 Web Presence Builderマニュアル
 FutureWeb3 Web Presence Builder マニュアル Vol.002 目次 目次... 2 ごあいさつ... 3 Web Presence Builder について... 4 Web Presence Builder の起動方法... 6 ホームページ ( サイト ) を作成する... 7 画面説明... 9 デザインを変更する... 10 デザインテンプレートを変更する...
FutureWeb3 Web Presence Builder マニュアル Vol.002 目次 目次... 2 ごあいさつ... 3 Web Presence Builder について... 4 Web Presence Builder の起動方法... 6 ホームページ ( サイト ) を作成する... 7 画面説明... 9 デザインを変更する... 10 デザインテンプレートを変更する...
操作パネルのないプリンターでは IP アドレスの設定をプリンターだけでは行えません PC とプリンターをクロスケーブルで繋ぐ または PC とプリンターの間にハブをひとつ置いてネットワークケーブルで繋いで IP アドレスの設定変更を行うことができます 1. 接続します (1) 下記のいずれかの方法で
 操作パネルのないプリンターでは IP アドレスの設定をプリンターだけでは行えません PC とプリンターをクロスケーブルで繋ぐ または PC とプリンターの間にハブをひとつ置いてネットワークケーブルで繋いで IP アドレスの設定変更を行うことができます 1. 接続します (1) 下記のいずれかの方法で接続し PC の電源を ON します クロスケーブルでの接続 ハブを使った接続 ネットワークケーブル
操作パネルのないプリンターでは IP アドレスの設定をプリンターだけでは行えません PC とプリンターをクロスケーブルで繋ぐ または PC とプリンターの間にハブをひとつ置いてネットワークケーブルで繋いで IP アドレスの設定変更を行うことができます 1. 接続します (1) 下記のいずれかの方法で接続し PC の電源を ON します クロスケーブルでの接続 ハブを使った接続 ネットワークケーブル
Microsoft Word - CBET100-CL_02a†iWinXP_PDFŠp†j.doc
 Windows XP でのインストール手順 (CBET100-CL CBET100-CL) 取り付けとネットワークへの接続 2 各部の名称 機能 3 ネットワークに接続する前に 4 ネットワークへの接続 6 Windows XP へのインストール 8 インストール 9 インストール後の確認 14 PCカードスロットから取り出す場合 17 Windows XP からのアンインストール 18 インストールしたソフトを削除するには
Windows XP でのインストール手順 (CBET100-CL CBET100-CL) 取り付けとネットワークへの接続 2 各部の名称 機能 3 ネットワークに接続する前に 4 ネットワークへの接続 6 Windows XP へのインストール 8 インストール 9 インストール後の確認 14 PCカードスロットから取り出す場合 17 Windows XP からのアンインストール 18 インストールしたソフトを削除するには
SMB送信機能
 スキャナー送信設定マニュアル ( フォルダー送信 ) 対象機種 : TASKalfa 8052ci/6052ci/5052ci/4052ci/3252ci/2552ci TASKalfa 8002i/7002i/6002i/5002i/4002i TASKalfa 7551ci/6551ci/5551ci/4551ci/3551ci/3051ci/2551ci TASKalfa 8001i/6501i/5501i/4501i/3511i/3510i/3011i/3010i
スキャナー送信設定マニュアル ( フォルダー送信 ) 対象機種 : TASKalfa 8052ci/6052ci/5052ci/4052ci/3252ci/2552ci TASKalfa 8002i/7002i/6002i/5002i/4002i TASKalfa 7551ci/6551ci/5551ci/4551ci/3551ci/3051ci/2551ci TASKalfa 8001i/6501i/5501i/4501i/3511i/3510i/3011i/3010i
ch2_android_2pri.indd
 Android SDK をインストールしよう Android Developers サイトから Android SDK をダウンロードして インストールします 1 インターネットブラウザのアドレスバーに http://dl.google.com/android/ installer_r20-windows.exe と入力して g キーを押す 1 ファイルを保存するメッセージが表示される 2 [ 保存
Android SDK をインストールしよう Android Developers サイトから Android SDK をダウンロードして インストールします 1 インターネットブラウザのアドレスバーに http://dl.google.com/android/ installer_r20-windows.exe と入力して g キーを押す 1 ファイルを保存するメッセージが表示される 2 [ 保存
KEW Smart for KEW3441BT 取扱説明書
 KEW Smart for KEW4500BT 取扱説明書 KEW4500BT と接続する 次のページ 接続と切断 KEW4500BTと接続する P.3 KEW4500BTから切断する P.8 測定データの保存 測定データを保存する P.9 保存データの見方について P.11 測定データを自動保存する P.12 ファイルを変更する メニューについて P.14 ファイルを作成する P.16 ファイルを変更する
KEW Smart for KEW4500BT 取扱説明書 KEW4500BT と接続する 次のページ 接続と切断 KEW4500BTと接続する P.3 KEW4500BTから切断する P.8 測定データの保存 測定データを保存する P.9 保存データの見方について P.11 測定データを自動保存する P.12 ファイルを変更する メニューについて P.14 ファイルを作成する P.16 ファイルを変更する
