3D 初心者チュートリアル
|
|
|
- なつき ねごろ
- 5 years ago
- Views:
Transcription
1 3D 初心者チュートリアル
2 目次 1. BricsCAD の特徴 1.1 BricsCAD の 3D 機能とは ファイルの種類 クワッドメニュー BricsCAD 3D 画面操作 2.1 インターフェース ビューイング操作 マウス操作 モード選択 オブジェクト選択 クワッドメニューからの操作...12 演習 ブーリアン演算 4. 3D モデリング 4.1 押出し フィレット スイープ ロフト シェル 穴 実機で学ぶ演習 演習 演習 演習 演習 演習 演習 演習 P. 2
3 1. BricsCAD の特徴
4 1.1 BricsCAD の 3D 機能とは 2D/3D を同一インターフェースで作業 BricsCAD の 3D 機能は dwg 互換性を持ち 2D 作図機能とモデリング機能の操作性を重視したダイレクトモデラー CAD です 2D 機能と 3D 機能を同一インターフェースで実行可能で さらにクワッドメニュー (2.6 参照 ) を活用することで直感的なコマンド選択ができ 長期間のトレーニングを受けることなく3モデリングの操作を習得できます また オプションの Communicator (3D CAD とのデータコンバータ ) を使うことで 他 3D CAD で作成したデータをインポートし BricsCAD で作成した CAD データと同様に扱うことができます マルチ CAD 環境の構築や 取引先のハイエンド ミッドレンジの CAD データを確認 編集することも容易です 1.2 ファイルの種類 業界標準ファイルフォーマット + α BricsCAD は 3D モデルも含め.dwg 互換 CAD として dwg / dxf ファイルが標準ファイル形式となっており PDF 書き出し も標準機能です また オプションを導入することで様々な形式のファイルを扱うことができます 標準ファイル :.dwg /.dxf /.sat Communicator オプション読込み :STEP / IGES / STL / CATIA V4 / CATIA V5 / NX / Inventor / Solidworks Creo Elements / JT 書込み :STEP / IGES / CATIA V4 / CATIA V5 / CATIA V6 / 3D PDF BJ 変換 JW SXF PDF( アルファテック製品 ) 読込み :JWW / SXF / PDF 書込み :JWW / SXF / PDF P. 4
5 1.3 クワッドメニュー スマートなコマンド実行 選択したエッジ 面 境界 形状で編集可能なコマンドがリストとして表示される機能です 直近で作業したコマンドを優先的に表示させる機能もあります メニューバーやリボンからコマンドから選択しなくても良いため 作業効率が向上します 選択によってコマンドが変化するクワッドメニュー エッジを選択 面を選択 境界を選択 形状を選択 P. 5
6 2. BricsCAD 3D 画面操作
7 2.1 インターフェース BricsCAD の画面構成 メニューバーツールバーリボンメニュー プロパティ コマンドライン ステータスバー インターフェースの説明 メニューバーリボンツールバータブステータスバープロパティ 作図 編集 設定するコマンドを実行するためのメニューです メニューを選択するとプルダウンが表示されます 目的別にツールがグループ分けされています タブを選択することで複数の図面を切替えることができます 現在の機能のオン / オフの状態や その切替をすることができます 選択したオブジェクトのプロパティを管理します P. 7
8 2.2 ビューイング操作 ルックフロムコントロール ルックフロムコントロールは既定のビューイングを呼び出す機能です 上左上正面正面 マウス操作でのビューイング変更 マウス操作で任意のビューイングに変更することもできます 様々な角度からモデリングする必要がある場合 球形回転を使用すると任意のビューイングに設定できます これは Shift キーを押しながらマウスの中ボタンを押すことでも実行できます = + P. 8
9 2.3 マウス操作 基本的な 3 ボタンマウスでの操作 左クリックオブジェクトを選択しま 右クリック選択したオブジェクトに対するコンテクストメニューを出したり Enter の代わりとして機能します 2.4 モード選択 中クリックホイールをクリックします 画面をドラッグしたり視点を回転させる際に使います オブジェクトの選択方法 ソリッドモデルのどのオブジェクトを選択するかをモード選択ツールで切替えることができます モード選択ツールでアクティブになっているオブジェクトを選択できます 2.5 オブジェクト選択 基本的なオブジェクトの選択方法 選択したいオブジェクトの種類を選択モードでオンにし 左クリックでそのオブジェクトを選択します 下図の場合 ソリッドの面オブジェクトを選択します P. 9
10 マウスでの矩形選択 矩形選択の際 囲う向きによって選択されるオブジェクトが違ってきます 1 右から左に囲うと 一部囲われたオブジェクトも選択されます 2 左から右に囲う場合 完全に囲われたオブジェクトのみ選択されます マウスでの矩形選択 ( オプション操作 ) 矩形選択はオプション選択を使用することで 必要なオブジェクトのみを選択することができます オブジェクトを矩形選択するために囲っている際にオプション選択が表示されます オプションは を押すことで切り替えることができます 左から オブジェクトすべて 面 エッジ P. 10
11 オプションを利用した面 エッジの矩形選択 矩形選択で複数のソリッドモデルの面やエッジをまとめて選択することができます 左図のような窓枠の一番上の面 エッジをまとめて選択していきます まず ソリッドモデルを矢印の方向から見た前面のビューイングにして操作していきます 面をまとめて選択 エッジをまとめて選択 Tab キーを使ったオブジェクト選択 ソリッドのオブジェクトを選択する際 Tab キーを使うことでさらに奥のオブジェクトを選択することができます P. 11
12 2.6 クワッドメニューからの操作 クワッドメニューの設定 ステータスバーで クワッド をクリックしてオン / オフを切り替えます ( オフの状態ではグレーアウトします ) 適切な設定を行い 作業効率をアップしましょう オブジェクトのハイライト表示 オン : オフ : クワッドメニューはハイライト表示されたオブジェクトに対して実行されます ハイライトさせるにはカーソルをオブジェクトの上に移動させるか選択します ハイライト表示されたオブジェクトの上にカーソルを置くとクワッドメニューが表示されます クワッドメニューの実行 クワッドメニューからハイライト表示されたオブジェクトに対してのコマンドを実行することができます P. 12
13 演習 1 ビューイングとクワッド操作 様々な方法でのビューイングの操作 クワッドメニューを使ったコマンド実行を演習していきます 演習課題図面の 演習 1.dwg を開いてください ルックフロムコントロールを使ってビューイングを変更しましょう 上 ルックフロムコントロール 1. ルックフロムコントロールの真ん中の 上 を選択することで 上からのビューイングに変更しましょう 2. 次に 左上正面 を選択することで元のビューイングに戻します 左上正面 次に 左上正面 を選択することで元のビューイングに戻します 自由に視点を動かしましょう 球形回転 1. をホールドしたまま 中クリック ( ホイール ) で図面の角度を自由に変更することができます P. 13
14 選択オブジェクトの切替え Tab キーを使って選択オブジェクトを切替えましょう 11. モード選択ツールを何も選択されていない状態にします 2. カーソルを 一番手前のソリッドの上面の奥のほう ( 左図 ) にマウスオーバーさせます 3. そのままを押すと裏側のソリッドがアクティブになります 4. を使うことで効率的にオブジェクトを選択することができます 選択オブジェクトの切替え モード選択と Tab キーを使って選択オブジェクトを切替えましょう 1. モード選択ツールを 3D ソリッドの面 だけ選択されている状態にします 2. カーソルを 一番手前のソリッドの上側面 ( 左図 ) にマウスオーバーさせます 3. そのままを押すと同じソリッドの裏側の面がアクティブになります 4. モード選択とを組み合わせることで効率的にオブジェクトを選択することができます P. 14
15 一つ一つクリックしてオブジェクトを選択してみましょう 上 複数オブジェクトの選択 1 1. ルックフロムコントロールを 上 にしてビューイングを変更します 2. モード選択を何も選択していない状態にします 3. ソリッドを一つ一つクリックして選択していきます 4. 選択ソリッドを 追加する ように複数選択することができます 選択解除はです 矩形選択で複数のオブジェクトを一括で選択しましょう 複数オブジェクトの選択 個のソリッドのうち 右下 4 つを左図のように右 左と矩形で囲うように一括選択しましょう 2. 一度 を押して選択解除します 3. 次に 左 1 つを左図のように矩形で選択して 1 つのソリッドだけ選択しましょう P. 15
16 選択オブジェクトから一部解除 選択済みの複数のオブジェクトから一部を選択解除します 1. 選択済みの複数オブジェクトから一部のオブジェクトの選択状態を解除するには を押しながらクリックします + P. 16
17 3. ブーリアン演算
18 ブーリアン演算とは 複数のソリッドを和 差 交差といった集合演算により組合せ 合成された形状を作る演算です 複数の形状を組み合わせて 3D 形状を作成するモデリング手法です 和 2 つのソリッドを合体させて 1 つのソリッドにするもの 差 基準のソリッドから別のソリッドを取り除くものどちらのソリッドを基準にするかによって 2 通りの結果になります 交差 2 つのソリッドの共通部分を抽出するもの P. 18
19 4. 3D モデリング
20 4.1 押出し ソリッドを作成する上で基本となるコマンドです 押出しは スケッチを利用してソリッドを作成する方法と 面や境界を利用して押出す方法 直接ソリッドを作成する方法があります スケッチ 押出し 平面上に図形をスケッチし 押出しコマンドでソリッドモデルを作成します 面 境界 押出し ソリッドの面を押出して新たなソリッドを作成します 平面上の線分の境界線を検出し それを押出してソリッドモデルを作成します P. 20
21 直方体 直方体コマンドで最初に底面のサイズ 次に高さを指定してソリッドモデルを作成します 4.2 フィレット ソリッドエッジへの丸み付け フィレットはソリッドのエッジに丸みをつけるコマンドです モード選択とクワッドメニューを活用することで効率よくフィレットコマンドを実行することができます P. 21
22 4.3 スイープ 断面スケッチとパスからソリッドを作成 断面となるスケッチとパスとなる線分 ポリライン スプラインを指定してソリッドを作成するコマンドです 2D の線形から長細いソリッドを効率的に作成できます 4.4 ロフト 複数の断面スケッチからソリッドを作成 3D 的に配置した複数の断面スケッチを順番に指定することでソリッドを作成するコマンドです 2D 断面をイメージして配置することで複雑なソリッドモデルを効率的に作成できます P. 22
23 4.5 シェル ソリッドの中抜き ソリッドを中抜きすることで複雑な形状を簡単に作成できます ソリッドを選択し 削除する面を選択して厚みを設定することで中抜きのソリッドができます 1クリックでソリッドを選択 2クリックで上面を選択 3クリックで底面を選択 P. 23
24 4.6 穴 面に円をスケッチ 押出し 平面上に面 ( 本例では 型 ) を作成し それを押出して穴を作成します 穴形状を作成 穴を空ける場所に配置 差 穴形状のソリッドモデルを作成し 差を使って穴を開けます P. 24
25 5. 実機で学ぶ
26 演習 2 2D 図面から 3D モデルの作成 プリミティブなソリッド形状であれば今までのコマンドだけで作成できますが 2D 図面がある場合や 複雑な形状である場合は 2D 図形を元にソリッドを作成したほうが効率的な場合が多くあります BricsCAD のダイレクトモデリングは 2D 図形からの 3D モデリングで非常に有効です 講習用データ 3D_Training_A.dwg をダウンロードしてください 演習 2.1. 押し出し 境界を検出して 3D ソリッドを作成してみましょう 1. モード選択で 境界検出 モードにしておきます 2. この線分とスプラインで構成された 2D 図形の中へカーソルを置き 境界を検出します 3. クワッドメニューが表示され 押し出し コマンドを実行します 4. カーソルを上方向に移動し ソリッドを作成します P. 26
27 演習 2.2. 境界を検出して 3D ソリッドを回転作成しましょう ソリッド回転 1. モード選択で 境界検出 モードにしておきます 2. 左図と同様に 3 つの境界を選択します 3. クワッドから ソリッド回転 を選択します 4. コマンドラインに 軸図形を選択 と出てくるので中心線を軸として選択します 5. カーソルを移動し ダイナミック入力に 360 と入力 し を押します ( 始点をクリックし 360 回転させることも可 ) このように細い溝やヘッド上部 の複雑な曲面も簡単にモデリ ングすることができます P. 27
28 演習 2.3. 押し出し 境界を検出して 3D ソリッドを押し出しましょう 1. 補助線画層のをクリッ クしてを非表示にします 下のプレートを立ち上げるのに 補助線が邪魔して 1/4 しか境界が検出できません 補助線表示 補助線非表示 2. クワッドメニューからの押出しコマンドでソリッドを 10mm 押し出します ソリッド回転 境界を検出して 3D ソリッドを回転作成しましょう 1. 非表示にしていた補助線を活用するので 補助線画層を表示します 2. 回転させる境界を検出させ ソリッド回転コマンドを実行します 3. 回転軸に中央の補助線を選択します 4. ダイナミック入力に 360 と 入力して を押しま P. 28
29 3D ソリッドを回転させましょう 3D 回転 1. ソリッドにカーソルを置いてクワッドメニューを表示させ 3D 回転を実行します 2. 回転軸と同軸にある線分を選択します 3. コマンドラインに 回転の始点をピック と出るので 左図ように四半円点をスナップさせてクリックします 4. マウスで回転方向を指示し ダイナミック入力に 90 と入力 を押すと 90 回転させることができます 3D ソリッドを回転させましょう 3D 移動 1. スナップしやすいように裏側を見えるようにビューを移動します 移動 (move) : 2D の移動と同じで 主にスナップを利用した移動で使用します 移動 (dmmove) : 3D でのみ利用できる移動コマンドで 角度と距離をダイナミック入力で指定する際に使用します P. 29
30 1. 凸部のソリッドの上にカーソルを重ね クワッドメニューの移動を実行します 2. 底面部の円の中心をスナップ選択します 3. プレートの底面の円の中心にスナップさせて配置します ブーリアン演算 ( 和 ) ブーリアン演算 ( 和 ) をつかって複数のソリッドを一つにしましょう 配置しただけでは 左図のように 2 つのソリッドが別々の状態なので ひとつのソリッドにしていきます 1. 和を実行します 2. 2 つのソリッドを選択し キーを押すと 2 つの ソリッドがひとつになります P. 30
31 3D ソリッドのエッジにフィレットをかけましょう フィレット 1. モード選択でソリッドエッジモードにしておきます 2. プレートと凸部の境のエッジにカーソルを重ね フィレットを実行します 3. ダイナミック入力で 3 と入 力してを押します 3 mm のフィレットができま 連結したエッジを一気に選択しましょう エッジネットワーク 1. ひとつのエッジの上にカーソルを重ね エッジネットワークを実行します BricsCAD V ( 最新 ) ではエッジネットワークのコマンドが修正中のため 使用できないので一つずつの選択となります 連結したエッジを一気に選択しましょう 面取り 1. エッジの上にカーソルを重ね エッジネットワークで選択したエッジに対して面取りを実行します 2. ダイナミック入力で2 (2mm) と入力して を 押します P. 31
32 演習 2.4. ステータスバーの 極トラック がオンになっていることを確 ロフト 1 3 次元に配置された複数の 2D 図形を使って複雑なソリッド形状を作成 1. 外側の 2 つの図形をクリックし 選択します 2. クワッドの移動を選択します 3. 上方向 (Z 軸 ) に移動距離 100 を入力してを押し ます 4. さらに 一番外側の図形を上方向 (Z 軸 ) に 200 移動し 右図のような配置をします 5. 一番下の円にカーソルを重ね ロフトを選択します 6. 上の円を選択すると このように 2D 形状をつなげたソリッドができます 7. さらに上の図形を選択するとこのように 3 つの 2D 形状を滑らかな曲面で繋げた形状ができます 8. 確認後 Enter キーを押します 9. コマンドラインにオプションで 交差断面 が標準オプションとして表示されるので そ のまま キーを押して完 成です P. 32
33 演習 2.5. ロフト 1 と同じ 2D 図形で違う形状の 3D ソリッドを作成しましょう ロフト 2 1. ロフト 1 の手順 1~6 を行い 左図の形状を作成して を 2 回押します 2. モード選択メニューで 3D ソリッド面 モードにします 3. 作成されたソリッドの上面にカーソルを置き 展開されるクワッドからロフトを実行します 4. 一番上にあった 2D 形状を選択し 下のソリッドの上面とロフトで繋げます コマンドの使い方で同じ 2D 図形から違う形状を作成することができます P. 33
34 演習 2.6. 厚み付けワイヤー サーフェス 面に対して厚みを付けましょう 1. サーフェス上にカーソルを重ね クワッドメニューから 厚み付け を選択します 2. カーソルを上方向に移動 ダイナミック入力で厚みを 指示 で決定します 厚み付け + シェル厚み付けとシェルのコマンドで管を作成しましょう 1. 線形にカーソルを重ね クワッドメニューから 厚み付け を選択します 2. ダイナミック入力で 20 と 入力し を押します 3. リボンのソリッド編集からシェルを実行します 4. 厚み付けで作成したソリッドをクリックし 選択します 5. 削除する面を選択し で決定します 6. オフセット距離を 5 と入力 し で決定します 管の形状が作成されます P. 34
35 演習 2.7. 断面の 2D 図形とパスで複雑な連続した形状を作成しましょう スイープ 1. リボンのソリッド編集からスイープを実行します 2. 断面形状となる 2D 図形を 選択し を押して決 定します 3. パスとなる線形を選択し で決定します P. 35
PowerPoint プレゼンテーション
 BricsCAD 3D モデリング このチュートリアルの流れ このチュートリアルでは BricsCADV6 Platinum にて 3D モデリングを作成し そこから図面作成迄の流れをご説明いたします 初めて 3DCAD を操作される方を対象として記述しております BricsCAD の D 作図機能をご使用されているユーザ様を対象として説明しておりますので 細かな D 作図機能の説明は省かせていただいております
BricsCAD 3D モデリング このチュートリアルの流れ このチュートリアルでは BricsCADV6 Platinum にて 3D モデリングを作成し そこから図面作成迄の流れをご説明いたします 初めて 3DCAD を操作される方を対象として記述しております BricsCAD の D 作図機能をご使用されているユーザ様を対象として説明しておりますので 細かな D 作図機能の説明は省かせていただいております
 BricsCAD 3D モデリング 3 Alfatech., Inc Japan All Rights Reserved. Copyright. Alfatech., Inc 2014 1 このチュートリアルの流れ このチュートリアルは BricsCAD の 3D モデリングから図面作成迄の流れを初めて 3D-CAD を操作される方を対象に記述したものです BricsCAD の 2D-CAD としてご使用されているユーザ様には慣れている操作もありますが
BricsCAD 3D モデリング 3 Alfatech., Inc Japan All Rights Reserved. Copyright. Alfatech., Inc 2014 1 このチュートリアルの流れ このチュートリアルは BricsCAD の 3D モデリングから図面作成迄の流れを初めて 3D-CAD を操作される方を対象に記述したものです BricsCAD の 2D-CAD としてご使用されているユーザ様には慣れている操作もありますが
簡単な図面を書いてみよう 『 3D編 』
 第 章 D 機能の基本操作 この章では TurboCAD v9 Professionalおよび TurboCAD v9 Standardに備えられている D 機能について説明します TurboSketch v9をお使いの場合は D 機能は使用することはできません - TurboCAD の D 機能の基本 Dオブジェクトを作成するツールは メニューの図形入力 Dオブジェクトもしくは [ 左面 ] ツールバーに備わっています
第 章 D 機能の基本操作 この章では TurboCAD v9 Professionalおよび TurboCAD v9 Standardに備えられている D 機能について説明します TurboSketch v9をお使いの場合は D 機能は使用することはできません - TurboCAD の D 機能の基本 Dオブジェクトを作成するツールは メニューの図形入力 Dオブジェクトもしくは [ 左面 ] ツールバーに備わっています
AutoCAD メッシュ ソリッド モデリング
 AutoCAD メッシュ ソリッド モデリング 2018.9 はじめに このテキストは AutoCAD のメッシュ機能とソリッド機能を使って 3D モデリングを学んでいただけるチュートリアルです 各機能の詳細内容については ヘルプページなどを参照して理解を深めてください このチュートリアルで紹介するモデリング機能は AutoCAD LT では利用できません 3. ステータスバーの [ ワークスペースの切り替え
AutoCAD メッシュ ソリッド モデリング 2018.9 はじめに このテキストは AutoCAD のメッシュ機能とソリッド機能を使って 3D モデリングを学んでいただけるチュートリアルです 各機能の詳細内容については ヘルプページなどを参照して理解を深めてください このチュートリアルで紹介するモデリング機能は AutoCAD LT では利用できません 3. ステータスバーの [ ワークスペースの切り替え
BricsCAD3D~チュートリアル入門編~
 2018/10 BricsCAD 3D V18 チュートリアル初級 ご注意本チュートリアルの内容を全部または一部を無断で記載することは禁止されています 本チュートリアルの内容に関しては将来予告なしに変更することがあります 運用した結果についての影響につきましては責任を負いかねますのでご了承ください BricsCAD は Bricsys 社の登録商標です < 本ページは白紙です > BricsCAD
2018/10 BricsCAD 3D V18 チュートリアル初級 ご注意本チュートリアルの内容を全部または一部を無断で記載することは禁止されています 本チュートリアルの内容に関しては将来予告なしに変更することがあります 運用した結果についての影響につきましては責任を負いかねますのでご了承ください BricsCAD は Bricsys 社の登録商標です < 本ページは白紙です > BricsCAD
tc15_tutorial02
 第 章 D 機能の基本操作 この章では TurboCAD v Professionalおよび TurboCAD v Stan dardに備えられている D 機能について説明します TurboSketch v をお使いの場合は D 機能は使用することはできません - TurboCAD の D 機能の基本 D オブジェクトを作成するためのツールは メニューの挿入 D オブ ジェクトもしくは [ 作図 ]
第 章 D 機能の基本操作 この章では TurboCAD v Professionalおよび TurboCAD v Stan dardに備えられている D 機能について説明します TurboSketch v をお使いの場合は D 機能は使用することはできません - TurboCAD の D 機能の基本 D オブジェクトを作成するためのツールは メニューの挿入 D オブ ジェクトもしくは [ 作図 ]
Autodesk Inventor 2008 スカルプ
 Autodesk Inventor 2008 Skill Builders Autodesk Inventor 2008 スカルプ この Skill Builder では 用意されているサンプルファイルに対して [ スカルプ ] ツールを使用し 複雑なパーツ形状を作成します 完成品を参照できるよう サンプルファイルは完成状態で提供されています この Skill Builder の手順をすべて実行するためには
Autodesk Inventor 2008 Skill Builders Autodesk Inventor 2008 スカルプ この Skill Builder では 用意されているサンプルファイルに対して [ スカルプ ] ツールを使用し 複雑なパーツ形状を作成します 完成品を参照できるよう サンプルファイルは完成状態で提供されています この Skill Builder の手順をすべて実行するためには
もくじ BricsCAD V17 と V18 の比較 設定 表示 3 一時トラッキング 12 作成 編集 4 図面比較 13 新機能 改善機能 Pro 共通 3D ソリッドフェースの複写 14 画面クリーン 5 オプション コンテンツブラウザ 6 板金の初期パラメータ 15 レイアウトマネージャ 7
 BricsCAD V17 と比較した BricsCAD V18 の新機能 アルファテック株式会社 CAD 事業部 1 もくじ BricsCAD V17 と V18 の比較 設定 表示 3 一時トラッキング 12 作成 編集 4 図面比較 13 新機能 改善機能 Pro 共通 3D ソリッドフェースの複写 14 画面クリーン 5 オプション コンテンツブラウザ 6 板金の初期パラメータ 15 レイアウトマネージャ
BricsCAD V17 と比較した BricsCAD V18 の新機能 アルファテック株式会社 CAD 事業部 1 もくじ BricsCAD V17 と V18 の比較 設定 表示 3 一時トラッキング 12 作成 編集 4 図面比較 13 新機能 改善機能 Pro 共通 3D ソリッドフェースの複写 14 画面クリーン 5 オプション コンテンツブラウザ 6 板金の初期パラメータ 15 レイアウトマネージャ
① レイヤ
 レイヤ シート レイアウト レイヤ レイヤとは レイヤの作成方法 カレントの切替え方法 表示 非表示の切替え方法 レイヤ間の移動方法 JW タイプレイヤ制御 4 レイヤのロック 4 他 CAD からの取込み 書出しについての注意点 5 シート シートとは 6 シートの作成方法 7 カレントの切替え方法 7 表示 非表示の切替え方法 8 シートの選択方法 8 スケールの変更方法 9 移動 コピー方法
レイヤ シート レイアウト レイヤ レイヤとは レイヤの作成方法 カレントの切替え方法 表示 非表示の切替え方法 レイヤ間の移動方法 JW タイプレイヤ制御 4 レイヤのロック 4 他 CAD からの取込み 書出しについての注意点 5 シート シートとは 6 シートの作成方法 7 カレントの切替え方法 7 表示 非表示の切替え方法 8 シートの選択方法 8 スケールの変更方法 9 移動 コピー方法
図脳 RAPIDPRO19 体験版チュートリアルマニュアル 体験版チュートリアルマニュアル 1
 体験版チュートリアルマニュアル 1 図脳 RPIDPRO19 体験版をインストールする ここでは Windows7 で図脳 RPIDPRO19 体験版をインストールする方法を解説します ご使用の OS により 画面が異なる場合があります 体験版インストーラー setup_rpid19psmp_w64.exe をダブルクリックで実行します インストール開始画面が表示されますので [ 次へ ] ボタンを押します
体験版チュートリアルマニュアル 1 図脳 RPIDPRO19 体験版をインストールする ここでは Windows7 で図脳 RPIDPRO19 体験版をインストールする方法を解説します ご使用の OS により 画面が異なる場合があります 体験版インストーラー setup_rpid19psmp_w64.exe をダブルクリックで実行します インストール開始画面が表示されますので [ 次へ ] ボタンを押します
BricsCAD V13 V14-16 比較
 BricsCAD V13 と比較した BricsCAD V16 の新機能 アルファテック株式会社 CAD 事業部 1 もくじ BricsCAD V13と V16の比較 環境 設定 4 作成 編集 6 変更点 新機能 ライセンス 8 ドラッグ & ドロップオプションメニュー 9 3D CONNEXION マウス対応 10 STLファイルの読み込み / 書き出し 11 図面ロックファイルシステム 12
BricsCAD V13 と比較した BricsCAD V16 の新機能 アルファテック株式会社 CAD 事業部 1 もくじ BricsCAD V13と V16の比較 環境 設定 4 作成 編集 6 変更点 新機能 ライセンス 8 ドラッグ & ドロップオプションメニュー 9 3D CONNEXION マウス対応 10 STLファイルの読み込み / 書き出し 11 図面ロックファイルシステム 12
PDF・画像の貼付け
 PDF 画像の貼付け CAD から PDF に変換したデータを開く PDF ファイルの制限 PDF ファイルの読込み 図形拡大 画像のみの PDF データを開く PDF ファイルの読込み PDF ファイルの貼付け 5 傾き補正 6 距離補正 7 画像塗りつぶし 8 消しゴム 9 画像ロック 9 画像データ保存についての注意点 0 CAD 化 画像を線分に変換 図形を文字に置換 写真 イラスト BMP
PDF 画像の貼付け CAD から PDF に変換したデータを開く PDF ファイルの制限 PDF ファイルの読込み 図形拡大 画像のみの PDF データを開く PDF ファイルの読込み PDF ファイルの貼付け 5 傾き補正 6 距離補正 7 画像塗りつぶし 8 消しゴム 9 画像ロック 9 画像データ保存についての注意点 0 CAD 化 画像を線分に変換 図形を文字に置換 写真 イラスト BMP
.
 画像について 開く PDF ファイルの制限 PDF ファイルの読込み 図形拡大 PDF ファイルの読込み 図面 PDF ファイルの貼付け 傾き補正 5 距離補正 6 画像塗りつぶし 7 消しゴム 8 画像ロック 8 画像データ保存についての注意点 9 写真 イラスト BMP ファイルの貼付け 0 画像再配置 画像一辺カット 画像データ保存についての注意点 画像出力 用紙色の変更 画像出力 0.9.
画像について 開く PDF ファイルの制限 PDF ファイルの読込み 図形拡大 PDF ファイルの読込み 図面 PDF ファイルの貼付け 傾き補正 5 距離補正 6 画像塗りつぶし 7 消しゴム 8 画像ロック 8 画像データ保存についての注意点 9 写真 イラスト BMP ファイルの貼付け 0 画像再配置 画像一辺カット 画像データ保存についての注意点 画像出力 用紙色の変更 画像出力 0.9.
2/17 目次 I. はじめに... 3 II. 操作手順 (Controlの場合) 断面の作成 寸法測定 異なる断面間の寸法測定 繰り返し処理...11 III. 操作手順 (Verifyの場合) 断面の作成... 1
 Geomagic Control / Verify 操作手順書 2D 断面における寸法測定 第 2 版 2016.6.1 会社名 連絡先変更初版 2016.3.10 新規発行 2/17 目次 I. はじめに... 3 II. 操作手順 (Controlの場合)... 4 1. 断面の作成... 4 2. 寸法測定... 6 3. 異なる断面間の寸法測定... 9 4. 繰り返し処理...11 III.
Geomagic Control / Verify 操作手順書 2D 断面における寸法測定 第 2 版 2016.6.1 会社名 連絡先変更初版 2016.3.10 新規発行 2/17 目次 I. はじめに... 3 II. 操作手順 (Controlの場合)... 4 1. 断面の作成... 4 2. 寸法測定... 6 3. 異なる断面間の寸法測定... 9 4. 繰り返し処理...11 III.
FreeCAD
 解析のための FreeCAD による モデリング入門 2015 年度版 秋山善克 本日の演習内容 3DCADの概要説明 パートワークベンチによるモデリング パートデザインワークベンチによるモデリング 製図ワークベンチによるモデリング 3DCADモデリング演習 1 3DCADモデリング演習 2 3DCADモデリング演習 3 3DCADモデリング演習 4 3DCADモデリング演習 5 FreeCAD とは
解析のための FreeCAD による モデリング入門 2015 年度版 秋山善克 本日の演習内容 3DCADの概要説明 パートワークベンチによるモデリング パートデザインワークベンチによるモデリング 製図ワークベンチによるモデリング 3DCADモデリング演習 1 3DCADモデリング演習 2 3DCADモデリング演習 3 3DCADモデリング演習 4 3DCADモデリング演習 5 FreeCAD とは
Fusion360でCAD設計を覚えよう。
 Fusion360 で CAD 設計を覚えよう Fusion360 で CAD 設計を覚えよう Fusion360 を体験しょう ねぇ CAD 先生 Fusion360 の Fusion とは 融合という意味は わかったけど 360 って どういう意味なの? Fusion360 は 製品開発のすべて (360 度 ) をカバーする統合型プラットフォームなのです と言う意味で 360 らしいよ わたしは
Fusion360 で CAD 設計を覚えよう Fusion360 で CAD 設計を覚えよう Fusion360 を体験しょう ねぇ CAD 先生 Fusion360 の Fusion とは 融合という意味は わかったけど 360 って どういう意味なの? Fusion360 は 製品開発のすべて (360 度 ) をカバーする統合型プラットフォームなのです と言う意味で 360 らしいよ わたしは
Microsoft Word - CREATOR 3D 6.5リリースノート WEB用.doc
 CADPAC-CREATOR 3D V6.5 新機能 作図 / 形状修正 板金フランジ作成 ( 作図 : ソリッドフィーチャ : 板金フランジ作成 ) フランジを作成し ソリッドの平面を軸で回転することができます パーティング面 ( 作図 : 拡張サーフェス : パーティング面 ) パートの面を二等分にして パーティング面を作成します 直線 / 円弧 / 円の以下のオプションで複数の数値入力可下記コマンドで複数の数値入力ができるようになりました
CADPAC-CREATOR 3D V6.5 新機能 作図 / 形状修正 板金フランジ作成 ( 作図 : ソリッドフィーチャ : 板金フランジ作成 ) フランジを作成し ソリッドの平面を軸で回転することができます パーティング面 ( 作図 : 拡張サーフェス : パーティング面 ) パートの面を二等分にして パーティング面を作成します 直線 / 円弧 / 円の以下のオプションで複数の数値入力可下記コマンドで複数の数値入力ができるようになりました
Microsoft PowerPoint - Salome-Meca.pptx
 1 SALOME-MECA による CAD モデリングとメッシュ生成 秋山善克 2 本日の演習内容 3DCADの概要説明 CAD 演習 1 Primitivesによるモデル作成 CAD 演習 2 押出 回転によるモデル作成 Mesh 演習 1 メッシュ作成 Mesh 演習 2 メッシュアルゴリズムの変更 Mesh 演習 2 メッシュサイズの変更 Mesh 演習 3 メッシュの任意サイズ指定 Mesh
1 SALOME-MECA による CAD モデリングとメッシュ生成 秋山善克 2 本日の演習内容 3DCADの概要説明 CAD 演習 1 Primitivesによるモデル作成 CAD 演習 2 押出 回転によるモデル作成 Mesh 演習 1 メッシュ作成 Mesh 演習 2 メッシュアルゴリズムの変更 Mesh 演習 2 メッシュサイズの変更 Mesh 演習 3 メッシュの任意サイズ指定 Mesh
基本作図・編集
 基本作図パターン 基本作図 編集 ) 線の作図 ) 補助線の作図 ) 連続線の作図 ) 平行線の作図 ) 拡大表示 縮小表示 6) 座標の入力 7) 矩形の作図 8) 円の作図 9) 距離の計測 0) 寸法線の作図 ) 連続寸法線の作図 ) 文字の作図 6 ) ラベルの作図 6 ) バルーンの作図 6 ) 回路番号の作図 7 基本編集パターン ) コマンドキャンセル ピックキャンセル 8 ) 領域選択
基本作図パターン 基本作図 編集 ) 線の作図 ) 補助線の作図 ) 連続線の作図 ) 平行線の作図 ) 拡大表示 縮小表示 6) 座標の入力 7) 矩形の作図 8) 円の作図 9) 距離の計測 0) 寸法線の作図 ) 連続寸法線の作図 ) 文字の作図 6 ) ラベルの作図 6 ) バルーンの作図 6 ) 回路番号の作図 7 基本編集パターン ) コマンドキャンセル ピックキャンセル 8 ) 領域選択
Microsoft Word _SkillBuilder_RibbonCable_Part3.doc
 Autodesk Inventor 2008 Skill Builders このスキルビルダーは 3 つのパートのうちの 3 つ目です ここでは より複雑なサンプルモデルを使って Part 2 で学んだスキルにさらに磨きをかけましょう 必須ではありませんが 先に Part 1 および Part 2 リボンケーブルを作成 編集する を終わらせておくことをお勧めします このスキルビルダーの所要時間は 45
Autodesk Inventor 2008 Skill Builders このスキルビルダーは 3 つのパートのうちの 3 つ目です ここでは より複雑なサンプルモデルを使って Part 2 で学んだスキルにさらに磨きをかけましょう 必須ではありませんが 先に Part 1 および Part 2 リボンケーブルを作成 編集する を終わらせておくことをお勧めします このスキルビルダーの所要時間は 45
基本作図・編集
 基本作図 編集 HAS-C-school-008-6 Copyrightc 0-08 DAIKIN INDUSTRIES, LTD. All Rights Reserved. 基本操作 ) 新規ファイルを開く ) 既存ファイルを開く ) スケール合わせ ) ファイルの保存 ) ファイルの印刷 基本作図パターン ) 線の作図 ) 補助線の作図 ) 連続線の作図 ) 平行線の作図 ) 拡大表示 縮小表示
基本作図 編集 HAS-C-school-008-6 Copyrightc 0-08 DAIKIN INDUSTRIES, LTD. All Rights Reserved. 基本操作 ) 新規ファイルを開く ) 既存ファイルを開く ) スケール合わせ ) ファイルの保存 ) ファイルの印刷 基本作図パターン ) 線の作図 ) 補助線の作図 ) 連続線の作図 ) 平行線の作図 ) 拡大表示 縮小表示
BricsCAD V12 V13-16 比較
 BricsCAD V12 と比較した BricsCAD V16 の新機能 アルファテック株式会社 CAD 事業部 1 もくじ BricsCAD V12と V16の比較 環境 設定 4 作成 編集 6 変更点 新機能 64bit 対応 8 ライセンス 9 ドラッグ & ドロップオプションメニュー 10 3D CONNEXION マウス対応 11 STLファイルの読み込み / 書き出し 12 図面ロックファイルシステム
BricsCAD V12 と比較した BricsCAD V16 の新機能 アルファテック株式会社 CAD 事業部 1 もくじ BricsCAD V12と V16の比較 環境 設定 4 作成 編集 6 変更点 新機能 64bit 対応 8 ライセンス 9 ドラッグ & ドロップオプションメニュー 10 3D CONNEXION マウス対応 11 STLファイルの読み込み / 書き出し 12 図面ロックファイルシステム
Microsoft Word - KeyCreator Ver.7.0 新機能WEB用原紙.doc
 KeyCreator Ver.7.0 新機能 対応 OS Windows VISTA に対応 ファイル パート一括印刷を追加 ( ファイル : パート一括印刷 ) 1 つまたは複数のビューポート画面またはレイアウト画面を印刷します データ変換 ファイル読込みのオプション ( ファイル : 読込み ) 軽量モードコマンドの追加により アセンブリ変換で 内部パートリファレンス又は外部パートリファレンスのどちらかを使うと
KeyCreator Ver.7.0 新機能 対応 OS Windows VISTA に対応 ファイル パート一括印刷を追加 ( ファイル : パート一括印刷 ) 1 つまたは複数のビューポート画面またはレイアウト画面を印刷します データ変換 ファイル読込みのオプション ( ファイル : 読込み ) 軽量モードコマンドの追加により アセンブリ変換で 内部パートリファレンス又は外部パートリファレンスのどちらかを使うと
Autodesk Revit Structure 2014
 トレーニングテキスト一般橋梁編 2013/05/21 目次 概要... 3 橋梁プロジェクトの作成... 4 1. 地形フゔルの読み込み... 4 2. 通芯の作成... 6 3. レベルの作成... 8 4. 橋脚橋台基礎の配置... 12 5. 橋脚の配置... 15 6. 杭の配置... 20 7. 上部工の配置... 27 8. 橋脚の高さの調整... 33 9. 地形面の作成... 35
トレーニングテキスト一般橋梁編 2013/05/21 目次 概要... 3 橋梁プロジェクトの作成... 4 1. 地形フゔルの読み込み... 4 2. 通芯の作成... 6 3. レベルの作成... 8 4. 橋脚橋台基礎の配置... 12 5. 橋脚の配置... 15 6. 杭の配置... 20 7. 上部工の配置... 27 8. 橋脚の高さの調整... 33 9. 地形面の作成... 35
200_CAD(画面回りの機能)の基本操作
 CAD( 画面回りの機能 ) の 基本操作 CAD の画面回りの機能を解説しています 解説内容がオプションプログラムの説明である場合があります ご了承ください 画面の構成 [CAD] の画面構成を確認しましょう メッセージバー 次の操作をナビゲートするメッセージが表示されます 左のバーは 現在のメモリー使用量を表示しています ( 安全に作業する為の目安としてください ) メニューバー すべてのコマンドが配置されています
CAD( 画面回りの機能 ) の 基本操作 CAD の画面回りの機能を解説しています 解説内容がオプションプログラムの説明である場合があります ご了承ください 画面の構成 [CAD] の画面構成を確認しましょう メッセージバー 次の操作をナビゲートするメッセージが表示されます 左のバーは 現在のメモリー使用量を表示しています ( 安全に作業する為の目安としてください ) メニューバー すべてのコマンドが配置されています
基本作図・編集
 基本作図パターン 基本作図 編集 ) 線の作図 ) 補助線の作図 ) 連続線の作図 ) 平行線の作図 ) 拡大表示 縮小表示 6) 座標の入力 7) 矩形の作図 8) 円の作図 9) 距離の計測 0) 寸法線の作図 ) 連続寸法線の作図 ) 文字の作図 ) ラベルの作図 ) バルーンの作図 ) 回路番号の作図 基本編集パターン ) コマンドキャンセル ピックキャンセル ) 領域選択 ) コントロールポイント
基本作図パターン 基本作図 編集 ) 線の作図 ) 補助線の作図 ) 連続線の作図 ) 平行線の作図 ) 拡大表示 縮小表示 6) 座標の入力 7) 矩形の作図 8) 円の作図 9) 距離の計測 0) 寸法線の作図 ) 連続寸法線の作図 ) 文字の作図 ) ラベルの作図 ) バルーンの作図 ) 回路番号の作図 基本編集パターン ) コマンドキャンセル ピックキャンセル ) 領域選択 ) コントロールポイント
Microsoft Word - AutocadCivil3D.doc
 AutocadCivil3D 簡易ガイド 新規図面作成から縦断抽出までの流れ編 -1- 1 新規図面を用意する (1) ホームボタンから 新規 - 図面 をクリックします (2) ファイルの種類から 図面テンプレート (.dwt) を選択し テンプレートファイル 国土交通省 仕様 20m 測点.dwt を選択します Note. このテンプレートを使用しないと 線形抽出時の測点条件など標準としたい条件にセットされま
AutocadCivil3D 簡易ガイド 新規図面作成から縦断抽出までの流れ編 -1- 1 新規図面を用意する (1) ホームボタンから 新規 - 図面 をクリックします (2) ファイルの種類から 図面テンプレート (.dwt) を選択し テンプレートファイル 国土交通省 仕様 20m 測点.dwt を選択します Note. このテンプレートを使用しないと 線形抽出時の測点条件など標準としたい条件にセットされま
CREATOR 3D Ver.13.5 リリースノート
 CADPAC-CREATOR 3D Ver.13.5 リリースノート CADPAC-CREATOR 3D はクボテック社製 3D モデリングソフト KEYCREATOR の OEM 製品です 文中にある KEYCREATOR は CADPAC-CREATOR 3D に置換えてご利用ください 目次 概要 CREATOR 3D Ver.13.5 概要 3 新機能 改良 ダイナミックスケッチ 4 テキスト検索
CADPAC-CREATOR 3D Ver.13.5 リリースノート CADPAC-CREATOR 3D はクボテック社製 3D モデリングソフト KEYCREATOR の OEM 製品です 文中にある KEYCREATOR は CADPAC-CREATOR 3D に置換えてご利用ください 目次 概要 CREATOR 3D Ver.13.5 概要 3 新機能 改良 ダイナミックスケッチ 4 テキスト検索
civil_ver.7.5 新機能.indd
 2-1 Ver.7.5 新機能 Ver.7.5 の新機能 1 CADPAC-CIVIL Ver.7.5 で追加 拡張 変更 削除された機能の概要をまとめます 機能の詳細は オンラインヘルプにてご確認ください (Ver.7.0 からの差分です ) [****/****] は 該当のオンラインヘルプです Ⅰ. 2 次元汎用機能 1. SXF Ver.3.0 対応 SXF Ver.3.0 の入出力 (.sfc,.p21)
2-1 Ver.7.5 新機能 Ver.7.5 の新機能 1 CADPAC-CIVIL Ver.7.5 で追加 拡張 変更 削除された機能の概要をまとめます 機能の詳細は オンラインヘルプにてご確認ください (Ver.7.0 からの差分です ) [****/****] は 該当のオンラインヘルプです Ⅰ. 2 次元汎用機能 1. SXF Ver.3.0 対応 SXF Ver.3.0 の入出力 (.sfc,.p21)
Geomagic DesignX 操作手順書 スキャンデータの編集 第 2 版 会社名 連絡先変更 初版 ver 対応 コニカミノルタジャパン株式会社 センシング事業部 3D デジタイザユーザーサポート (
 Geomagic DesignX スキャンデータの編集 第 2 版 2016.6.1 会社名 連絡先変更 初版 2016.1.21 ver.2016.0.1 対応 コニカミノルタジャパン株式会社 センシング事業部 2/14 目次 I. ユーザインターフェースの説明 ( 主なもの ) 3 1. 各部名称 3 2. 基本操作 4 II. スキャンデータ ( ポリゴン ) の編集 5 1. 位置合せ 5
Geomagic DesignX スキャンデータの編集 第 2 版 2016.6.1 会社名 連絡先変更 初版 2016.1.21 ver.2016.0.1 対応 コニカミノルタジャパン株式会社 センシング事業部 2/14 目次 I. ユーザインターフェースの説明 ( 主なもの ) 3 1. 各部名称 3 2. 基本操作 4 II. スキャンデータ ( ポリゴン ) の編集 5 1. 位置合せ 5
Kubotek KeyCreator™ V10
 CADPAC-CREATOR 3D Ver.10 新機能 64 ビットネイティブ対応 CADPAC-CREATOR 3D Ver.10 は 64 bit 版のハードウェア環境に対応 64bit 版対応により 容量の大きいファイル変換やモデリング作業を行うことができます 64 bit 版 KC はメモリの使用量が大きくなりますが その分メモリの増量が可能で より多くのメモリを使用できます 32 bit
CADPAC-CREATOR 3D Ver.10 新機能 64 ビットネイティブ対応 CADPAC-CREATOR 3D Ver.10 は 64 bit 版のハードウェア環境に対応 64bit 版対応により 容量の大きいファイル変換やモデリング作業を行うことができます 64 bit 版 KC はメモリの使用量が大きくなりますが その分メモリの増量が可能で より多くのメモリを使用できます 32 bit
Field Logic, Inc. 標準モード 3D モデル作成 配置編 Field Logic, Inc. 第 1 版
 Field Logic, Inc. 標準モード 3D モデル作成 配置編 Field Logic, Inc. 第 1 版 目次 1. 初めに... 1 本書の概要 ( 学習のポイント )... 1 2. Google SketchUp の起動... 2 3. 単純な形状をした工場の 3D モデルを作成... 3 3D モデルの作成... 3 工場の 3D モデルを STL 形式のファイルとして出力...
Field Logic, Inc. 標準モード 3D モデル作成 配置編 Field Logic, Inc. 第 1 版 目次 1. 初めに... 1 本書の概要 ( 学習のポイント )... 1 2. Google SketchUp の起動... 2 3. 単純な形状をした工場の 3D モデルを作成... 3 3D モデルの作成... 3 工場の 3D モデルを STL 形式のファイルとして出力...
クリックしてタイトル入力
 Cubify Invent スマートフォン立てチュートリアル 株式会社イグアス 3D システム事業部 3DSystems Design Lab Cubify Design Lab は 初心者も経験者も気軽に楽しめる 3D データ作成シリーズです 用途や習熟度によって選ぶことが出来ます 初心者向け CAD ソフトです 分かりやすいインターフェースで簡単に 3D データを作成出来ます パソコン上で粘土細工を行うように
Cubify Invent スマートフォン立てチュートリアル 株式会社イグアス 3D システム事業部 3DSystems Design Lab Cubify Design Lab は 初心者も経験者も気軽に楽しめる 3D データ作成シリーズです 用途や習熟度によって選ぶことが出来ます 初心者向け CAD ソフトです 分かりやすいインターフェースで簡単に 3D データを作成出来ます パソコン上で粘土細工を行うように
Solid Edge ST10 新機能紹介
 Solid Edge ST10 新機能紹介 2018 年 2 月 All Rights Reserved, Copyright ITOUCHU TECHNO-SOLUTIONS Corporation 2018 目次 パーツ ジェネレーティブデザイン ( 位相最適化 ) リバースエンジニアリング メッシュベースモデリング ボディを調節 シンクロナスでのブレンド削除を強化 シートメタル 切り抜きがある曲げ部の移動
Solid Edge ST10 新機能紹介 2018 年 2 月 All Rights Reserved, Copyright ITOUCHU TECHNO-SOLUTIONS Corporation 2018 目次 パーツ ジェネレーティブデザイン ( 位相最適化 ) リバースエンジニアリング メッシュベースモデリング ボディを調節 シンクロナスでのブレンド削除を強化 シートメタル 切り抜きがある曲げ部の移動
Learning AutoCAD 2013 in Classroom 目次 01 基本機能... 1 ユーザインターフェース... 2 AutoCAD の起動...2 ユーザインターフェース...3 アプリケーションメニュー...4 クイックアクセスツールバー...6 リボン...9 コマンドウィン
 目次 01 基本機能... 1 ユーザインターフェース... 2 AutoCAD の起動...2 ユーザインターフェース...3 アプリケーションメニュー...4 クイックアクセスツールバー...6 リボン...9 コマンドウィンドウ... 11 ステータスバー... 12 パレット... 13 モデル空間とレイアウト空間... 14 クイックビュー... 15 ファイル操作... 17 新規図面を開く...
目次 01 基本機能... 1 ユーザインターフェース... 2 AutoCAD の起動...2 ユーザインターフェース...3 アプリケーションメニュー...4 クイックアクセスツールバー...6 リボン...9 コマンドウィンドウ... 11 ステータスバー... 12 パレット... 13 モデル空間とレイアウト空間... 14 クイックビュー... 15 ファイル操作... 17 新規図面を開く...
creator_ver.12.0 新機能_CAD組み込み用.indd
 Ver.12.0 の新機能 1 CADPAC-CREATOR Ver.12.0 新機能リスト 汎用機能 1. ビジュアルマウス 2. 前回コマンドツールバー 3. コマンドジャンプツールバー 4. 枠選択スタイル参照と直前スタイル 5. IMGPrinter 2 6. 外部入力 7. DWG/DXF 入出力 8. SXF 出力 9. 一括変換 10 文字 11. 切取複写 12. 補助線消去 13.
Ver.12.0 の新機能 1 CADPAC-CREATOR Ver.12.0 新機能リスト 汎用機能 1. ビジュアルマウス 2. 前回コマンドツールバー 3. コマンドジャンプツールバー 4. 枠選択スタイル参照と直前スタイル 5. IMGPrinter 2 6. 外部入力 7. DWG/DXF 入出力 8. SXF 出力 9. 一括変換 10 文字 11. 切取複写 12. 補助線消去 13.
武蔵12_体験版操作説明書(平面図の編集例)
 体験版操作説明書 平面図の編集例 本書は EX-TREND 武蔵の CAD の各種コマンドの機能を知ってもらうために 操作例として求積図 求積表 計画図を作成します 本書で解説している以外にもいろいろな機能を用いて図面を編集することができますが 入力例では元図面として SFC ファイルで作成された平面図を読み込み 各種編集操作をおこないます ( 下記の目次参照 ) 解説内容がオプションプログラムの説明である場合があります
体験版操作説明書 平面図の編集例 本書は EX-TREND 武蔵の CAD の各種コマンドの機能を知ってもらうために 操作例として求積図 求積表 計画図を作成します 本書で解説している以外にもいろいろな機能を用いて図面を編集することができますが 入力例では元図面として SFC ファイルで作成された平面図を読み込み 各種編集操作をおこないます ( 下記の目次参照 ) 解説内容がオプションプログラムの説明である場合があります
だれでもできる3Dイラスト_基本操作マニュアル
 基本操作マニュアル だれでもできる D イラスト D イラストは 以下のソフトウェアでご使用いただけます 施工 Revo 施工計画書作成支援システム安全管理サイガード 目 次 配置前 施工 Revo 0 Dイラストを起動する 0 Dイラストを選択する 0 サイズ 配置基準を設定する 4 04 Dイラストの可動部を編集する 5 05 画像を変更する ( 看板等 ) 6 06 Dイラストを配置する 8
基本操作マニュアル だれでもできる D イラスト D イラストは 以下のソフトウェアでご使用いただけます 施工 Revo 施工計画書作成支援システム安全管理サイガード 目 次 配置前 施工 Revo 0 Dイラストを起動する 0 Dイラストを選択する 0 サイズ 配置基準を設定する 4 04 Dイラストの可動部を編集する 5 05 画像を変更する ( 看板等 ) 6 06 Dイラストを配置する 8
2-1 部品マスタ登録
 2009/12 BJ-Electrical チュートリアル ( 回路図作成 ) ビージェーソフト株式会社 ご注意本マニュアルの内容を全部または一部を無断で記載することは禁止されています 本マニュアルの内容に関しては将来予告なしに変更することがあります 運用した結果についての影響につきましては責任を負いかねますのでご了承ください BricscadはBricsys 社の登録商標です AutoCADはオートデスク社の登録商標です
2009/12 BJ-Electrical チュートリアル ( 回路図作成 ) ビージェーソフト株式会社 ご注意本マニュアルの内容を全部または一部を無断で記載することは禁止されています 本マニュアルの内容に関しては将来予告なしに変更することがあります 運用した結果についての影響につきましては責任を負いかねますのでご了承ください BricscadはBricsys 社の登録商標です AutoCADはオートデスク社の登録商標です
画像参照画像送り 5 画像下部に再生ボタンが表示されます 再生ボタンをクリックすると 自動コマ送りされます 1
 画像参照画像送り 画像参照の画像送り方法について説明します 画像上にカーソルを表示した状態で マウスのホイールボタンでスクロールする またはマウスの左ボタンで上下にドラックすると アクティブなシリーズの画像送りができます 1 カルテ タブや 画像 レポート タブから 画像アイコンをクリックします 画像が表示されます 3 画像が切り替わって表示されます シリーズの位置はバー上の で表示されます 2 画像上にカーソルを表示した状態で
画像参照画像送り 画像参照の画像送り方法について説明します 画像上にカーソルを表示した状態で マウスのホイールボタンでスクロールする またはマウスの左ボタンで上下にドラックすると アクティブなシリーズの画像送りができます 1 カルテ タブや 画像 レポート タブから 画像アイコンをクリックします 画像が表示されます 3 画像が切り替わって表示されます シリーズの位置はバー上の で表示されます 2 画像上にカーソルを表示した状態で
SnNCutCnvs 内蔵のラインストーン模様を使いましょう [ ステップ ] 編集画面にある模様テンプレートから模様を選びます 模様リストから [ ラインストーン ] カテゴリーを選択します 模様リストが表示されます 希望の模様を選んで 編集領域へドラッグします 一覧から模様アイコンをクリックする
![SnNCutCnvs 内蔵のラインストーン模様を使いましょう [ ステップ ] 編集画面にある模様テンプレートから模様を選びます 模様リストから [ ラインストーン ] カテゴリーを選択します 模様リストが表示されます 希望の模様を選んで 編集領域へドラッグします 一覧から模様アイコンをクリックする SnNCutCnvs 内蔵のラインストーン模様を使いましょう [ ステップ ] 編集画面にある模様テンプレートから模様を選びます 模様リストから [ ラインストーン ] カテゴリーを選択します 模様リストが表示されます 希望の模様を選んで 編集領域へドラッグします 一覧から模様アイコンをクリックする](/thumbs/92/110692894.jpg) SnNCutCnvs ラインストーン機能の使い方 カッティングマシンを使用して ラインストーンを使った華やかな飾りを作ることができます SnNCutCnvs の基本的な操作については ヘルプを参照してください ヘルプを表示させるには 画面上部のます をクリックし ラインストーン機能は 認証後に使用できます 詳しい内容は ラインストーンスターターキットの取扱説明書をご覧ください 2 つのラインストーン機能から
SnNCutCnvs ラインストーン機能の使い方 カッティングマシンを使用して ラインストーンを使った華やかな飾りを作ることができます SnNCutCnvs の基本的な操作については ヘルプを参照してください ヘルプを表示させるには 画面上部のます をクリックし ラインストーン機能は 認証後に使用できます 詳しい内容は ラインストーンスターターキットの取扱説明書をご覧ください 2 つのラインストーン機能から
Microsoft Word - 道路設計要領.doc
 Autodesk Civil 3D 2008 熊本大学三次元地形設計演習 Civil3D による三次元道路設計 1 1. 図面設定 (1) Civil3D を起動し dwg ファイルを開く サンプルファイル ( 道路作成用.dwg) 新規作成の場合は 開く からテンプレートを使用 2008 ならば 国土交通省仕様 100m 測点.dwt ワークスペース (2) ワークスペースが civil3d コンプリート
Autodesk Civil 3D 2008 熊本大学三次元地形設計演習 Civil3D による三次元道路設計 1 1. 図面設定 (1) Civil3D を起動し dwg ファイルを開く サンプルファイル ( 道路作成用.dwg) 新規作成の場合は 開く からテンプレートを使用 2008 ならば 国土交通省仕様 100m 測点.dwt ワークスペース (2) ワークスペースが civil3d コンプリート
(Microsoft Word - Solid Edge V17_mda\203j\203\205\201[\203X.doc)
 Solid Edge Solid Edge V17 新機能紹介 Solid Edge V17では ラージアセンブリのハンドリング機能の向上 パーツのダイレクト編集 習得性の向上 図面機能の改善等が行われています そこで 日本でのリリースに先駆けて 新機能のご紹介を致します 目次目次 1. 習得性の向上 2. ダイレクト編集 3. アセンブリ機能機能の改善 4. 図面機能の改善 5. その他 1. 習得性の向上
Solid Edge Solid Edge V17 新機能紹介 Solid Edge V17では ラージアセンブリのハンドリング機能の向上 パーツのダイレクト編集 習得性の向上 図面機能の改善等が行われています そこで 日本でのリリースに先駆けて 新機能のご紹介を致します 目次目次 1. 習得性の向上 2. ダイレクト編集 3. アセンブリ機能機能の改善 4. 図面機能の改善 5. その他 1. 習得性の向上
Microsoft Word 配布資料_テキスト_.docx
 123DDesign 基本操作 1. 作業を始める前に ( 基本操作 ) 1123DDesign 起動ディスクトップアイコンをダブルクリックし 123DDesign を起動して下さい 起動したら AUTODESK123DDESIGN にマウスを移動しプルダウンメニューを確認して下さい 2 ファイル操作 起動直後の画面 新規作成 新しいプロジェクトを始めるときにクリックします 開く コンピュータを参照
123DDesign 基本操作 1. 作業を始める前に ( 基本操作 ) 1123DDesign 起動ディスクトップアイコンをダブルクリックし 123DDesign を起動して下さい 起動したら AUTODESK123DDESIGN にマウスを移動しプルダウンメニューを確認して下さい 2 ファイル操作 起動直後の画面 新規作成 新しいプロジェクトを始めるときにクリックします 開く コンピュータを参照
VW.mcd
 VectorWorks VectorWorks ツール一覧 ツール右下に があるツールは後にツールが隠れています 右クリックで表示されます 各ツールの使用方法などの詳細はデジタルマニュアルリファレンスの vectorworks を参照してください 2D 編集ツール oncad パレット 作図パレット 建物作成パレット 画面パレット 6-2-1 基本操作と作図方法 テキストではVW2008を使用していますが
VectorWorks VectorWorks ツール一覧 ツール右下に があるツールは後にツールが隠れています 右クリックで表示されます 各ツールの使用方法などの詳細はデジタルマニュアルリファレンスの vectorworks を参照してください 2D 編集ツール oncad パレット 作図パレット 建物作成パレット 画面パレット 6-2-1 基本操作と作図方法 テキストではVW2008を使用していますが
511_平面図の編集例
 平面図の編集例 本書は EX-TREND 武蔵の CAD の各種コマンドの機能を知ってもらうために 操作例として求積図 求積表 計画図を作成します 本書で解説している以外にもいろいろな機能を用いて図面を編集することができますが 入力例では元図面として SFC ファイルで作成された平面図を読み込み 各種編集操作をおこないます 解説内容がオプションプログラムの説明である場合があります ご了承ください 目次
平面図の編集例 本書は EX-TREND 武蔵の CAD の各種コマンドの機能を知ってもらうために 操作例として求積図 求積表 計画図を作成します 本書で解説している以外にもいろいろな機能を用いて図面を編集することができますが 入力例では元図面として SFC ファイルで作成された平面図を読み込み 各種編集操作をおこないます 解説内容がオプションプログラムの説明である場合があります ご了承ください 目次
Microsoft Word - 6.3リリースノート新機能リスト WEB用.doc
 CADPAC-CREATOR 3D V6.3 リリースノート 外部変換の正式対応バ - ジョン ファイル形式 サポートバージョン データ変換 アセンブリファイル の読込 ACIS 1.5 - R16 まで 読込 & 書出 該当せず CATIA V4 4.1.9-4.2.4 読込 & 書出 No CATIA V5 V5 R2 - V5 R17 読込 Yes DWG/DXF IGES Autodesk
CADPAC-CREATOR 3D V6.3 リリースノート 外部変換の正式対応バ - ジョン ファイル形式 サポートバージョン データ変換 アセンブリファイル の読込 ACIS 1.5 - R16 まで 読込 & 書出 該当せず CATIA V4 4.1.9-4.2.4 読込 & 書出 No CATIA V5 V5 R2 - V5 R17 読込 Yes DWG/DXF IGES Autodesk
編集する ファイルを開く マイクロデータの設定を行うファイルまたはファイルを開きます 開かれたファイルは編集画面に表示されて ブラウザ表示した時のプレビューも同時に表示されます HTML ファイルの選択 編集する ファイルを開くためにメインメニューから ファイル 開く を選びます ファイル選択ダイア
 基本操作編 編集するファイルを開く... ファイルの選択... 各パネルの表示非表示... マイクロデータ : の編集... 編集するテキストの選択... 適用するテキストの選択... アイテムタイプの選択... アイテムタイプの検索... よく使うアイテムタイプの登録... よく使うアイテムタイプの削除... 定型セットの登録... 定型セットの削除... 定型セット内のアイテムタイプの削除...
基本操作編 編集するファイルを開く... ファイルの選択... 各パネルの表示非表示... マイクロデータ : の編集... 編集するテキストの選択... 適用するテキストの選択... アイテムタイプの選択... アイテムタイプの検索... よく使うアイテムタイプの登録... よく使うアイテムタイプの削除... 定型セットの登録... 定型セットの削除... 定型セット内のアイテムタイプの削除...
GIS利用クイックチュートリアル
 CommonMP-GIS クイックチュートリアル 本書の目的本書は 初めて CommonMP-GIS を操作される方を対象に ここで紹介する CommonMP-GIS の基本的な操作をとおして システムの操作概要をマスターしてもらうことを目的としたチュートリアルです なお CommonMP-GIS のインストール方法については CommonMP Ver1.5 インストール手順書 CommonMP-GIS
CommonMP-GIS クイックチュートリアル 本書の目的本書は 初めて CommonMP-GIS を操作される方を対象に ここで紹介する CommonMP-GIS の基本的な操作をとおして システムの操作概要をマスターしてもらうことを目的としたチュートリアルです なお CommonMP-GIS のインストール方法については CommonMP Ver1.5 インストール手順書 CommonMP-GIS
Autodesk Revit Building 基礎コース
 Training workbook learning AutoCAD 2012 in Classroom 基礎コース Maruhan Co.Ltd. 2011 目次 01 基本機能... 1 ユーザインターフェース... 2 AutoCAD の起動...2 ユーザインターフェース...3 アプリケーションメニュー...4 クイックアクセスツールバー...6 リボン...9 コマンドウィンドウ...
Training workbook learning AutoCAD 2012 in Classroom 基礎コース Maruhan Co.Ltd. 2011 目次 01 基本機能... 1 ユーザインターフェース... 2 AutoCAD の起動...2 ユーザインターフェース...3 アプリケーションメニュー...4 クイックアクセスツールバー...6 リボン...9 コマンドウィンドウ...
2 次元設計ツールと SOLIDWORKS は アプローチが根本的に異なります 2 次元設計ツールでは 2 次元環境で設計します SOLIDWORKS では 3 次元環境で設計し 3 次元モデルから 2 次元図面を作成します ドラフト作成 コンピュータ支援設計 (CAD) ソフトウェアパッケージは
 導入ガイド : SOLIDWORKS による 3 次元モデリング技術文書 概要 SOLIDWORKS は 設計サイクルをより賢く進められるように支援します 私たちは 3 次元の世界に生きています 3 次元環境で設計することで 現実的なソリューションを迅速かつ正確に 創造的に作り上げることができます 2 次元設計ツールと SOLIDWORKS は アプローチが根本的に異なります 2 次元設計ツールでは
導入ガイド : SOLIDWORKS による 3 次元モデリング技術文書 概要 SOLIDWORKS は 設計サイクルをより賢く進められるように支援します 私たちは 3 次元の世界に生きています 3 次元環境で設計することで 現実的なソリューションを迅速かつ正確に 創造的に作り上げることができます 2 次元設計ツールと SOLIDWORKS は アプローチが根本的に異なります 2 次元設計ツールでは
目次 Ⅰ. はじめに P.2 Ⅱ. 作業手順 P.3 Ⅲ. 画面説明 P.4 Ⅳ. 単位とグリッドの設定 P.5 Ⅴ. 基板外形作図 P.6 Ⅵ. ランド作成 P.11 Ⅶ. 配線 P.16 Ⅷ. 輪郭線抽出 P.21 Ⅸ. 外形加工線抽出 P.24 Ⅹ. いろいろな作図機能 P.27 Ⅺ. いろい
 MITS Design Pro. EASY CAD 目次 Ⅰ. はじめに P.2 Ⅱ. 作業手順 P.3 Ⅲ. 画面説明 P.4 Ⅳ. 単位とグリッドの設定 P.5 Ⅴ. 基板外形作図 P.6 Ⅵ. ランド作成 P.11 Ⅶ. 配線 P.16 Ⅷ. 輪郭線抽出 P.21 Ⅸ. 外形加工線抽出 P.24 Ⅹ. いろいろな作図機能 P.27 Ⅺ. いろいろな編集機能 P.42 1 Ⅰ. はじめに 本マニュアルは
MITS Design Pro. EASY CAD 目次 Ⅰ. はじめに P.2 Ⅱ. 作業手順 P.3 Ⅲ. 画面説明 P.4 Ⅳ. 単位とグリッドの設定 P.5 Ⅴ. 基板外形作図 P.6 Ⅵ. ランド作成 P.11 Ⅶ. 配線 P.16 Ⅷ. 輪郭線抽出 P.21 Ⅸ. 外形加工線抽出 P.24 Ⅹ. いろいろな作図機能 P.27 Ⅺ. いろいろな編集機能 P.42 1 Ⅰ. はじめに 本マニュアルは
<4D F736F F D BB907D8AEE8F C815B B D836A B2E646F63>
 CAD 製図基準テンプレートユーザマニュアル 目次 1 はじめに... 1 2 テンプレートファイルの設定... 1 (1) 作業をはじめる前に!...1 1 ダウンロード...1 AutoCAD の設定...5 (2) テンプレートの設定...6 1 テンプレートファイルの読み込み...6 2 画層情報の取り込み...6 3 尺度付きテンプレートファイルの使用... 11 1 オブジェクトの作図...11
CAD 製図基準テンプレートユーザマニュアル 目次 1 はじめに... 1 2 テンプレートファイルの設定... 1 (1) 作業をはじめる前に!...1 1 ダウンロード...1 AutoCAD の設定...5 (2) テンプレートの設定...6 1 テンプレートファイルの読み込み...6 2 画層情報の取り込み...6 3 尺度付きテンプレートファイルの使用... 11 1 オブジェクトの作図...11
Word2007 Windows7 1 パンジーを描こう 暮らしのパソコンいろは 早稲田公民館 ICT サポートボランティア
 Word2007 Windows7 1 パンジーを描こう 早稲田公民館 ICT サポートボランティア 1.Word2007 を起動しよう 1 ( スタート ) をクリックします 2 すべてのプログラム をポイントし Microsoft Office をクリックします 3 Microsoft Office Word 2007 をクリックします Word が起動します このテキストは Word2007
Word2007 Windows7 1 パンジーを描こう 早稲田公民館 ICT サポートボランティア 1.Word2007 を起動しよう 1 ( スタート ) をクリックします 2 すべてのプログラム をポイントし Microsoft Office をクリックします 3 Microsoft Office Word 2007 をクリックします Word が起動します このテキストは Word2007
Microsoft Word - 造成編.doc
 AutoCAD Civil 3D 2008 工種別テキスト ~ 造成編 ~ 2007 年 4 月 18 日 目 次 1. グレーディング基本操作...1 2. グレーディング応用操作 ~ 法小段作成と地形の合成 ~...6 3. 調整池の作成 容量検討...18 4. 計画モデルの作成...23 5. 土量計算と切盛ラインの表示...28 6. ポイントファイルの書き出しとラベル設定...33 1.
AutoCAD Civil 3D 2008 工種別テキスト ~ 造成編 ~ 2007 年 4 月 18 日 目 次 1. グレーディング基本操作...1 2. グレーディング応用操作 ~ 法小段作成と地形の合成 ~...6 3. 調整池の作成 容量検討...18 4. 計画モデルの作成...23 5. 土量計算と切盛ラインの表示...28 6. ポイントファイルの書き出しとラベル設定...33 1.
<4D F736F F F696E74202D F815B E9197BF2E B93C782DD8EE682E890EA97705D>
 ACAD-DENKI 2018 新機能 / 改善機能 新機能 改善機能一覧 メニュー ACAD-DENKI 2018 新機能と改善機能 項目説明 システム対応 OS/ ベース CAD AutoCAD2018 に対応しました ACAD-DENKI 多段直列寸法 (NEW) 四辺一括入力 段を挿入 段を削除 段間隔変更 既存寸法を分割 既存寸法を統合 コマンドを追加しました フォルダ選択ダイアログの変更シンボル入力
ACAD-DENKI 2018 新機能 / 改善機能 新機能 改善機能一覧 メニュー ACAD-DENKI 2018 新機能と改善機能 項目説明 システム対応 OS/ ベース CAD AutoCAD2018 に対応しました ACAD-DENKI 多段直列寸法 (NEW) 四辺一括入力 段を挿入 段を削除 段間隔変更 既存寸法を分割 既存寸法を統合 コマンドを追加しました フォルダ選択ダイアログの変更シンボル入力
やさしくPDFへ文字入力 v.2.0
 操作マニュアル やさしく PDF へ文字入力 v.2.0 基本操作 目次 1. はじめに 2. やさしく PDF へ文字入力の起動 3. スキャナの設定 4. 原稿の取り込み 4-1. スキャナから 4-2. ファイルから 5. プリンタの設定 6. フィールドの作成 6-1. フィールドの自動作成 6-2. フィールドの手動作成 7. フィールドの設定 8. 文字の入力 9. 印刷 便利な使い方付録
操作マニュアル やさしく PDF へ文字入力 v.2.0 基本操作 目次 1. はじめに 2. やさしく PDF へ文字入力の起動 3. スキャナの設定 4. 原稿の取り込み 4-1. スキャナから 4-2. ファイルから 5. プリンタの設定 6. フィールドの作成 6-1. フィールドの自動作成 6-2. フィールドの手動作成 7. フィールドの設定 8. 文字の入力 9. 印刷 便利な使い方付録
3 カーソルの下に 点 という文字が現われます 地図を拡大して点データを作成したい地点にカーソルを動かしクリックします 4 属性情報の確認 変更 ダイアログが表示されます 必要事項を入力し OK をクリックします 全ての項目を入力する必要はありません 必要な項目のみ入力して下さい いろいろな記号が用
 手順 2-1 地図上に図形や関連情報を登録する 地図太郎は写真やコメントの登録ができます 本ソフトウェアでは 読み込んだ背景地図上に ユーザが自分で点 線 面の 3 種類の図形を登録し その図形に関連付けて属性情報を作成したり 編集したりすることができます 属性情報にはタイトル 登録日 キーワード 内容のほかデジカメで撮影した画像や動画 関連するホームページアドレス 特定のファイルやフォルダなども
手順 2-1 地図上に図形や関連情報を登録する 地図太郎は写真やコメントの登録ができます 本ソフトウェアでは 読み込んだ背景地図上に ユーザが自分で点 線 面の 3 種類の図形を登録し その図形に関連付けて属性情報を作成したり 編集したりすることができます 属性情報にはタイトル 登録日 キーワード 内容のほかデジカメで撮影した画像や動画 関連するホームページアドレス 特定のファイルやフォルダなども
(Microsoft Word - Excel\211\236\227p6\217\315.docx)
 この章では 既存のグラフにデータを追加する方法や異なる種類のグラフを組み合わせて作成す る方法 グラフに図を追加する方法などを学習します また よく利用するグラフの書式をテン プレートとして登録し 利用する方法についても学習します 1 データ系列系列の追加追加と削除 既存のグラフに対して 後からデータ系列を追加したり 削除することができます データ系列 とは グラフ上の関連す るデータ要素の集まりのことで
この章では 既存のグラフにデータを追加する方法や異なる種類のグラフを組み合わせて作成す る方法 グラフに図を追加する方法などを学習します また よく利用するグラフの書式をテン プレートとして登録し 利用する方法についても学習します 1 データ系列系列の追加追加と削除 既存のグラフに対して 後からデータ系列を追加したり 削除することができます データ系列 とは グラフ上の関連す るデータ要素の集まりのことで
214_横断図の編集例
 横断図の編集例 本書は EX-TREND 武蔵の CAD の各種コマンドの機能を知ってもらうために 操作例として横断図を作成します 本書で解説している以外にもいろいろな機能を用いて図面を編集することができますが 入力例の解説は元図面として SFC ファイルで作成された横断図を読み込み 各種編集操作をおこない完成させます また 読み込んだ横断図の一部分を編集し Word で作成された切り土作業手順書に添付する方法も解説します
横断図の編集例 本書は EX-TREND 武蔵の CAD の各種コマンドの機能を知ってもらうために 操作例として横断図を作成します 本書で解説している以外にもいろいろな機能を用いて図面を編集することができますが 入力例の解説は元図面として SFC ファイルで作成された横断図を読み込み 各種編集操作をおこない完成させます また 読み込んだ横断図の一部分を編集し Word で作成された切り土作業手順書に添付する方法も解説します
CADPAC-CREATOR 3D Ver.13.0 リリースノート CADPAC-CREATOR 3D はクボテック社製 3D モデリングソフト KEYCREATOR の OEM 製品です 文中にある KEYCREATOR は CADPAC-CREATOR 3D に置換えてご利用ください
 CADPAC-CREATOR 3D Ver.13.0 リリースノート CADPAC-CREATOR 3D はクボテック社製 3D モデリングソフト KEYCREATOR の OEM 製品です 文中にある KEYCREATOR は CADPAC-CREATOR 3D に置換えてご利用ください 目次 概要 CREATOR 3D Ver.13.0 概要 3 新機能 改良 比較機能を標準搭載 4 ムービーファイル書出し
CADPAC-CREATOR 3D Ver.13.0 リリースノート CADPAC-CREATOR 3D はクボテック社製 3D モデリングソフト KEYCREATOR の OEM 製品です 文中にある KEYCREATOR は CADPAC-CREATOR 3D に置換えてご利用ください 目次 概要 CREATOR 3D Ver.13.0 概要 3 新機能 改良 比較機能を標準搭載 4 ムービーファイル書出し
すると メインメニューと呼ばれる DC さくらのメインウィンドウ部が表示されます ( 下の画面がスクリーンシ ョットです ) メインメニューは ウィンドウ右上の ボタンを押すと閉じます リスト内のアイテムは ダウンロードのタスクを表します ダウンロード状況を把握できます メニュー項目やボタンの説明は
 DC さくらの画面構成 DC さくらが起動している間は デスクトップ右下のタスクトレイに DC さくらのアイコンが表示されます この DC さくらのアイコンを右クリックしてください ( 下の図はスクリーンショットです ) この青色のアイコンが DC さくらのアイコンです DCさくらのアイコンを右クリックすると 以下の図のような操作メニューが表示されます メニュー項目には 操作を行うための各コマンドが配置されております
DC さくらの画面構成 DC さくらが起動している間は デスクトップ右下のタスクトレイに DC さくらのアイコンが表示されます この DC さくらのアイコンを右クリックしてください ( 下の図はスクリーンショットです ) この青色のアイコンが DC さくらのアイコンです DCさくらのアイコンを右クリックすると 以下の図のような操作メニューが表示されます メニュー項目には 操作を行うための各コマンドが配置されております
< DEC2E786C73>
 1.AutoCAD2012 の操作画面の設定 1 メニューバーを表示ここをクリックしワークスペースをチェック ワークスペース設定をクリック 2D 製図と注釈にチェックを入れる ここをクリックし メニューバーを表示させる メニューバー タブ表示の切り替え タブ リボン リボンの表示 非表示 2 ステータスバーのアイコンの文字表示 ステータスバーのアイコンを右クリックしここをクリックしてアイコンを使用のチェックを外すアイコンが文字表示になる
1.AutoCAD2012 の操作画面の設定 1 メニューバーを表示ここをクリックしワークスペースをチェック ワークスペース設定をクリック 2D 製図と注釈にチェックを入れる ここをクリックし メニューバーを表示させる メニューバー タブ表示の切り替え タブ リボン リボンの表示 非表示 2 ステータスバーのアイコンの文字表示 ステータスバーのアイコンを右クリックしここをクリックしてアイコンを使用のチェックを外すアイコンが文字表示になる
Microsoft PowerPoint - AutoCADとスケッチアップv3.pptx
 AutoCAD とスケッチアップ スケッチアップで二次元作図の準備 AutoCAD の二次元作図をスケッチアップで行う 1 回生で学習したスケッチアップでは 主に3Dの図形を作成することを学びましたが 2 回生で学ぶAutoCADを用いた二次元作図についても 基本的な作図はスケッチアップ上ですることが可能です スケッチアップが無償で利用 (WindowsでもMacでも) できることを考えると AutoCAD
AutoCAD とスケッチアップ スケッチアップで二次元作図の準備 AutoCAD の二次元作図をスケッチアップで行う 1 回生で学習したスケッチアップでは 主に3Dの図形を作成することを学びましたが 2 回生で学ぶAutoCADを用いた二次元作図についても 基本的な作図はスケッチアップ上ですることが可能です スケッチアップが無償で利用 (WindowsでもMacでも) できることを考えると AutoCAD
AutoCAD道場-なぜ「レイアウト」がいいのか?
 AutoCAD 道場 : AutoCAD 習得のための傾向と対策セッション 3 なぜ レイアウト がいいのか? オートデスクコンサルタント井上竜夫 20110802 Ver. 1.0 レイアウトの基本 モデル空間 実際に作図作業を行う空間 作図は原寸 1:1 で行うのが原則 レイアウト空間 図面レイアウトの作成を行う空間 レイアウトの使用 ビューポートを配置して 図面レイアウトを作成 印刷 ビューポートはモデル空間の要素をレイアウトに表示するための窓
AutoCAD 道場 : AutoCAD 習得のための傾向と対策セッション 3 なぜ レイアウト がいいのか? オートデスクコンサルタント井上竜夫 20110802 Ver. 1.0 レイアウトの基本 モデル空間 実際に作図作業を行う空間 作図は原寸 1:1 で行うのが原則 レイアウト空間 図面レイアウトの作成を行う空間 レイアウトの使用 ビューポートを配置して 図面レイアウトを作成 印刷 ビューポートはモデル空間の要素をレイアウトに表示するための窓
(Microsoft PowerPoint -
 NX 5 新機能紹介 Gateway / Styling / Modeling / Assemblies NX Sheet Metal / Drafting 1 Gateway ダイアログの改善 テンプレート リドゥ (Redo) ビュートライアド カメラ PDF 出力 2 Gateway ユーザビリティ ダイアログの改善 コマンド間でのダイアログ構成の統一 ガイド表示の追加 ( 選択ステップのハイライト等
NX 5 新機能紹介 Gateway / Styling / Modeling / Assemblies NX Sheet Metal / Drafting 1 Gateway ダイアログの改善 テンプレート リドゥ (Redo) ビュートライアド カメラ PDF 出力 2 Gateway ユーザビリティ ダイアログの改善 コマンド間でのダイアログ構成の統一 ガイド表示の追加 ( 選択ステップのハイライト等
<907D945D F D C789C195CF8D5888EA97978CF68A4A97702E786C7378>
 改善機能 ファイル ファイル出力 範囲印刷すべて印刷編集貼り付け 選択コマンド 図形編集 図形移動 / 複写図形複写図形移動 ( 縦横変倍 )/ 図形複写 ( 縦横変倍 ) ミラー編集 図脳 RAID17/RO17から図脳 RAID18/RO18への改善機能は下表をご覧ください = 図脳 RAIDRO18のみ O=オプションプラグイン時に追加機能 全図面 DF 形式 対象とする図面を一括でON OFFできるようになりました
改善機能 ファイル ファイル出力 範囲印刷すべて印刷編集貼り付け 選択コマンド 図形編集 図形移動 / 複写図形複写図形移動 ( 縦横変倍 )/ 図形複写 ( 縦横変倍 ) ミラー編集 図脳 RAID17/RO17から図脳 RAID18/RO18への改善機能は下表をご覧ください = 図脳 RAIDRO18のみ O=オプションプラグイン時に追加機能 全図面 DF 形式 対象とする図面を一括でON OFFできるようになりました
初めてのTekla BIMsight
 Table of Contents i (12) 簡単ガイド TABLE OF CONTENTS はじめに... 2 プロジェクト (3 次元モデル ) を開く 閉じる... 3 ビューの操作... 4 断面の表示... 5 表示 非表示の操作 ( ファイルごと )... 6 表示 非表示の操作 ( 部材ごと )... 7 ビューの保存 表示... 8 スライドショー... 9 コメントの確認...
Table of Contents i (12) 簡単ガイド TABLE OF CONTENTS はじめに... 2 プロジェクト (3 次元モデル ) を開く 閉じる... 3 ビューの操作... 4 断面の表示... 5 表示 非表示の操作 ( ファイルごと )... 6 表示 非表示の操作 ( 部材ごと )... 7 ビューの保存 表示... 8 スライドショー... 9 コメントの確認...
Moi3D によるカニカマケースのモデリングカニ風味カマボコ ( 以下カニカマと呼称 ) を入れるケースを作るにあたって カニカマの太さをノギスで測定した値で XY 平面に曲線ツールで楕円形のスケッチを描きます 楕円の中心となる場所をクリックし 長径 短径を数値入力します このカニカマケースは太さの
 Moi3D によるカニカマケースのモデリングカニ風味カマボコ ( 以下カニカマと呼称 ) を入れるケースを作るにあたって カニカマの太さをノギスで測定した値で XY 平面に曲線ツールで楕円形のスケッチを描きます 楕円の中心となる場所をクリックし 長径 短径を数値入力します このカニカマケースは太さの長径 30mm 短径 20mm のカニカマ用なので 右上のコマンドオプションエリアに数値を入力します
Moi3D によるカニカマケースのモデリングカニ風味カマボコ ( 以下カニカマと呼称 ) を入れるケースを作るにあたって カニカマの太さをノギスで測定した値で XY 平面に曲線ツールで楕円形のスケッチを描きます 楕円の中心となる場所をクリックし 長径 短径を数値入力します このカニカマケースは太さの長径 30mm 短径 20mm のカニカマ用なので 右上のコマンドオプションエリアに数値を入力します
ARCHI Box Windows版 ヘルプ(お施主様向け)
 ARCHI Box for Windows ヘルプ ARCHI Box for Windows は ARCHI Box または TREND Net にアップロードした図面 パースな どを パソコンで閲覧 プレゼンするためのアプリケーションです 基本操作 ログインする プレゼンデータを閲覧する 機能解説 画面周りの機能 施工事例 朱書き ARCHI Box 3D 1 画面周りの機能 トップページに戻る
ARCHI Box for Windows ヘルプ ARCHI Box for Windows は ARCHI Box または TREND Net にアップロードした図面 パースな どを パソコンで閲覧 プレゼンするためのアプリケーションです 基本操作 ログインする プレゼンデータを閲覧する 機能解説 画面周りの機能 施工事例 朱書き ARCHI Box 3D 1 画面周りの機能 トップページに戻る
3D 機械設計 CAD Inventor による 機械設備の BIM/CIM データ (IFC/RFA) 出力 2018 年 6 月 29 日 Ver1.0
 3D 機械設計 CAD Inventor による 機械設備の BIM/CIM データ (IFC/RFA) 出力 2018 年 6 月 29 日 Ver1.0 目 次 1. はじめに... 1 2. Autodesk Inventor による形状の簡略化... 2 3. Inventor で IFC/RFA 出力... 10 4. 補足情報... 14 製作用 3D モデル BIM/CIM モデル Autodesk
3D 機械設計 CAD Inventor による 機械設備の BIM/CIM データ (IFC/RFA) 出力 2018 年 6 月 29 日 Ver1.0 目 次 1. はじめに... 1 2. Autodesk Inventor による形状の簡略化... 2 3. Inventor で IFC/RFA 出力... 10 4. 補足情報... 14 製作用 3D モデル BIM/CIM モデル Autodesk
Autodesk Civil3D 2019 トレーニングテキスト ( 道路編 - 中級 ) 2018 年 7 月 Ver1.0
 Autodesk Civil3D 2019 トレーニングテキスト ( 道路編 - 中級 ) 2018 年 7 月 Ver1.0 目 次 1. はじめに... 1 トレーニングの概要... 1 必要なスキル... 1 データの準備... 1 2. 交差点の作成... 2 アセンブリの作成... 2 交差点の作成... 6 交差点部以外のコリドーモデルの作成... 14 交差点のコリドーサーフェスの作成...
Autodesk Civil3D 2019 トレーニングテキスト ( 道路編 - 中級 ) 2018 年 7 月 Ver1.0 目 次 1. はじめに... 1 トレーニングの概要... 1 必要なスキル... 1 データの準備... 1 2. 交差点の作成... 2 アセンブリの作成... 2 交差点の作成... 6 交差点部以外のコリドーモデルの作成... 14 交差点のコリドーサーフェスの作成...
3Dプリンタ用CADソフト Autodesk Meshmixer入門編[日本語版]
![3Dプリンタ用CADソフト Autodesk Meshmixer入門編[日本語版] 3Dプリンタ用CADソフト Autodesk Meshmixer入門編[日本語版]](/thumbs/101/150216105.jpg) ご購入はこちら. http://shop.cqpub.co.jp/hanbai 第 1 章操作メニュー ソフトウェアの立ち上げ時に表示されるトップ メニューと, 各メニューの役割について紹介します. ソフトウェアを使うにあたり, どこからスタートさせるのか確認しましょう. 最初に, 操作メニューから確認していきましょう. ソフトウェアを立ち上げると, 図 1-1 が現れます. この画面で, 大きく三つの操作メニュー
ご購入はこちら. http://shop.cqpub.co.jp/hanbai 第 1 章操作メニュー ソフトウェアの立ち上げ時に表示されるトップ メニューと, 各メニューの役割について紹介します. ソフトウェアを使うにあたり, どこからスタートさせるのか確認しましょう. 最初に, 操作メニューから確認していきましょう. ソフトウェアを立ち上げると, 図 1-1 が現れます. この画面で, 大きく三つの操作メニュー
슬라이드 1
 SoilWorks for FLIP 主な機能特徴 1 / 13 SoilWorks for FLIP Pre-Processing 1. CADのような形状作成 修正機能 AutoCAD感覚の使いやすいモデリングや修正機能 1 CADで形状をレイヤー整理したりDXFに変換しなくても Ctrl+C でコピーしてSoilWorks上で Ctrl+V で読込む 2. AutoCAD同様のコマンドキー入力による形状作成
SoilWorks for FLIP 主な機能特徴 1 / 13 SoilWorks for FLIP Pre-Processing 1. CADのような形状作成 修正機能 AutoCAD感覚の使いやすいモデリングや修正機能 1 CADで形状をレイヤー整理したりDXFに変換しなくても Ctrl+C でコピーしてSoilWorks上で Ctrl+V で読込む 2. AutoCAD同様のコマンドキー入力による形状作成
512_横断図の編集例
 横断図の編集例 本書は EX-TREND 武蔵の CAD の各種コマンドの機能を知ってもらうために 操作例として横断図を作成します 本書で解説している以外にもいろいろな機能を用いて図面を編集することができますが 入力例では元図面として SFC ファイルで作成された横断図を読み込み 各種編集操作をおこないます また 読み込んだ横断図の一部分を編集し Word で作成された切り土作業手順書に添付する方法も解説します
横断図の編集例 本書は EX-TREND 武蔵の CAD の各種コマンドの機能を知ってもらうために 操作例として横断図を作成します 本書で解説している以外にもいろいろな機能を用いて図面を編集することができますが 入力例では元図面として SFC ファイルで作成された横断図を読み込み 各種編集操作をおこないます また 読み込んだ横断図の一部分を編集し Word で作成された切り土作業手順書に添付する方法も解説します
StarBoard Software ユーザーズガイド 目次 1. 教育用端末 (imac) の起動と,StarBoard Software の起動 電子黒板の起動 電子黒板の終了 StarBoard Software の使い方..
 StarBoard Software ユーザーズガイド 2019.5.30 目次 1. 教育用端末 (imac) の起動と,StarBoard Software の起動... 2 2. 電子黒板の起動... 3 3. 電子黒板の終了... 3 4. StarBoard Software の使い方... 4 4.1 電子ペンの位置合わせ ( 必要に応じて行ってください )... 4 4.2 基本操作
StarBoard Software ユーザーズガイド 2019.5.30 目次 1. 教育用端末 (imac) の起動と,StarBoard Software の起動... 2 2. 電子黒板の起動... 3 3. 電子黒板の終了... 3 4. StarBoard Software の使い方... 4 4.1 電子ペンの位置合わせ ( 必要に応じて行ってください )... 4 4.2 基本操作
Autodesk Inventor 2012 基礎
 はじめに 本書は Autodesk Inventor 2012 をはじめて学習するための入門用のテキストです Inventor の活用方法は 多岐にわたり本書で規定できるものではありませんが 業務にあった活用方法をご検討するためのファーストステップとなる基本操作の習得に本書をご活用ください 下記は 本書をご利用いただくうえでの注意点になります 学習前にご一読ください 構成について 本書は下記の第 1
はじめに 本書は Autodesk Inventor 2012 をはじめて学習するための入門用のテキストです Inventor の活用方法は 多岐にわたり本書で規定できるものではありませんが 業務にあった活用方法をご検討するためのファーストステップとなる基本操作の習得に本書をご活用ください 下記は 本書をご利用いただくうえでの注意点になります 学習前にご一読ください 構成について 本書は下記の第 1
WingneoINFINITY 公図自動結合 簡易マニュアル
 目次 WingneoINFINITY 公図自動結合簡易マニュアル 本マニュアルでは WingneoINFINITY Ver5.00 TP2 より搭載された 公図自動結合 機能について説明します 公図自動結合 はオプション機能です 本簡易マニュアルは WingneoINFINITY Ver5.00 TP2 をもとに作成されています 本簡易マニュアルのデータは全て架空のデータです WingneoINFINITY
目次 WingneoINFINITY 公図自動結合簡易マニュアル 本マニュアルでは WingneoINFINITY Ver5.00 TP2 より搭載された 公図自動結合 機能について説明します 公図自動結合 はオプション機能です 本簡易マニュアルは WingneoINFINITY Ver5.00 TP2 をもとに作成されています 本簡易マニュアルのデータは全て架空のデータです WingneoINFINITY
目次 1. CAD インターフェイス (3D_Analyzer&3D_Evolution) ユーザーインターフェイス機能強化 (3D_Analyzer&3D_Evolution)... 3 レポート... 3 クリッピング機能... 4 言語... 4 表示オプション
 2016 年 6 月 22 日 3D_Analyzer & 3D_Evolution リリースノート 1/8 目次 1. CAD インターフェイス (3D_Analyzer&3D_Evolution)... 3 2. ユーザーインターフェイス機能強化 (3D_Analyzer&3D_Evolution)... 3 レポート... 3 クリッピング機能... 4 言語... 4 表示オプション...
2016 年 6 月 22 日 3D_Analyzer & 3D_Evolution リリースノート 1/8 目次 1. CAD インターフェイス (3D_Analyzer&3D_Evolution)... 3 2. ユーザーインターフェイス機能強化 (3D_Analyzer&3D_Evolution)... 3 レポート... 3 クリッピング機能... 4 言語... 4 表示オプション...
Microsoft Word - 2.IJCAD Electrical 基本マニュアル.doc
 基本操作マニュアル Basic operation manual 目次 1. IJCAD の便利機能... 3 2. プロジェクトマネージャー... 6 2.1. プロジェクト設定... 6 2.1.0. 設定タブ... 6 2.1.1. 各属性情報... 7 2.1.2. 線番タブ... 8 3. シンボル配置... 9 3.1. 参照先... 9 3.2. 注意事項... 9 3.3. 手順...
基本操作マニュアル Basic operation manual 目次 1. IJCAD の便利機能... 3 2. プロジェクトマネージャー... 6 2.1. プロジェクト設定... 6 2.1.0. 設定タブ... 6 2.1.1. 各属性情報... 7 2.1.2. 線番タブ... 8 3. シンボル配置... 9 3.1. 参照先... 9 3.2. 注意事項... 9 3.3. 手順...
やってみようINFINITY-WingFan 編-
 目次 やってみよう for Wingneo INFINITY WingFan! 編 やってみよう for Wingneo INFINITY WingFan! 編... 1 目次... 1 システムの起動... 2 WingFan! から現場に入る方法... 2 WingFan! を起動した時に表示される画面の設定... 2 WingneoINFINITY スケジュール管理... 3 現場の切り替え...
目次 やってみよう for Wingneo INFINITY WingFan! 編 やってみよう for Wingneo INFINITY WingFan! 編... 1 目次... 1 システムの起動... 2 WingFan! から現場に入る方法... 2 WingFan! を起動した時に表示される画面の設定... 2 WingneoINFINITY スケジュール管理... 3 現場の切り替え...
Learning Autodesk Inventor 2014 in Classroom Autodesk Inventor 2014 Vol.2 Maruhan Co.Ltd 第三者へのトレーニングやセミナー開催のため このドキュメントや関連データを無断で複写 配布 転載は禁止されて
 Autodesk Inventor 2014 Vol.2 Maruhan Co.Ltd.2012 1 2 7. アセンブリモデリング 3...7 1. 基礎... 8 コンポーネントを自動的に拘束する...8 コンポーネントの衝突と接触... 10 コンポーネントの選択セット... 13 フレキシブルアセンブリ... 14 派生パーツとアセンブリ... 15 外観のオーバーライド... 19 デザインビューリプレゼンテーション...
Autodesk Inventor 2014 Vol.2 Maruhan Co.Ltd.2012 1 2 7. アセンブリモデリング 3...7 1. 基礎... 8 コンポーネントを自動的に拘束する...8 コンポーネントの衝突と接触... 10 コンポーネントの選択セット... 13 フレキシブルアセンブリ... 14 派生パーツとアセンブリ... 15 外観のオーバーライド... 19 デザインビューリプレゼンテーション...
Wordでアルバム作成
 Microsoft 2013 Word でアルバム作成 富良野の旅 kimie 2015/02/21 Word でアルバムの作成 今講座ではアルバム編集ソフトでデジカメ写真を加工 編集して その写真を Word に貼り付けてアルバムにしていきます たくさん撮影したデジカメ写真の中から お気に入りの写真を選ぶことにより アルバムが思い出深いものになります アルバム作成準 1. アルバムにする写真 (
Microsoft 2013 Word でアルバム作成 富良野の旅 kimie 2015/02/21 Word でアルバムの作成 今講座ではアルバム編集ソフトでデジカメ写真を加工 編集して その写真を Word に貼り付けてアルバムにしていきます たくさん撮影したデジカメ写真の中から お気に入りの写真を選ぶことにより アルバムが思い出深いものになります アルバム作成準 1. アルバムにする写真 (
スライド 1
 6B-1. 表計算ソフトの操作 ( ) に当てはまる適切な用語とボタン ( 図 H 参照 ) を選択してください ( 選択肢の複数回の選択可能 ) (1) オートフィルオートフィルとは 連続性のあるデータを隣接 ( りんせつ ) するセルに自動的に入力してくれる機能です 1. 図 1のように連続した日付を入力します *( ア ) は 下欄 ( からん ) より用語を選択してください セル A1 クリックし
6B-1. 表計算ソフトの操作 ( ) に当てはまる適切な用語とボタン ( 図 H 参照 ) を選択してください ( 選択肢の複数回の選択可能 ) (1) オートフィルオートフィルとは 連続性のあるデータを隣接 ( りんせつ ) するセルに自動的に入力してくれる機能です 1. 図 1のように連続した日付を入力します *( ア ) は 下欄 ( からん ) より用語を選択してください セル A1 クリックし
Auto CAD 2011 マニュアル ( レイアウトから出力まで ) 目次 レイアウト p1 テキスト設定 p2 テキストスタイルの設定 マルチテキスト ツール 寸法スタイルの設定 引き出し線 ツール 出力 p5 プロッター :HP Designjet T1100_ps プリンター : PDF で
 Auto CAD 2011 マニュアル ( レイアウトから出力まで ) 目次 レイアウト p1 テキスト設定 p2 テキストスタイルの設定 マルチテキスト ツール 寸法スタイルの設定 引き出し線 ツール 出力 p5 プロッター :HP Designjet T1100_ps プリンター : PDF で出力する レイアウト 1) 図面を作成する 2) 出力サイズの枠を作成し (* 注 1) その中に作成図面
Auto CAD 2011 マニュアル ( レイアウトから出力まで ) 目次 レイアウト p1 テキスト設定 p2 テキストスタイルの設定 マルチテキスト ツール 寸法スタイルの設定 引き出し線 ツール 出力 p5 プロッター :HP Designjet T1100_ps プリンター : PDF で出力する レイアウト 1) 図面を作成する 2) 出力サイズの枠を作成し (* 注 1) その中に作成図面
Microsoft Word - 415Illustrator
 15.1 ベクトル画像とビットマップ画像 ベクトル画像とビットマップ画像の違い 第 15 章描画の取り扱い コンピュータグラフィックスで扱う画像は大きく分けて ベクトル画像とビットマップ画像に分ける事ができます ベクトル画像はドロー系画像あるいは描画とも呼ばれています この二種類の画像は共に画像データの表現方法を表していますが根本的に異なるものです そのため 双方の特徴を踏まえた上で利用する必要があります
15.1 ベクトル画像とビットマップ画像 ベクトル画像とビットマップ画像の違い 第 15 章描画の取り扱い コンピュータグラフィックスで扱う画像は大きく分けて ベクトル画像とビットマップ画像に分ける事ができます ベクトル画像はドロー系画像あるいは描画とも呼ばれています この二種類の画像は共に画像データの表現方法を表していますが根本的に異なるものです そのため 双方の特徴を踏まえた上で利用する必要があります
異尺度対応
 AutoCAD 2010 機能ガイド 異尺度対応 1 はじめに AutoCAD には 実寸で設計対象となるオブジェクトを作図とするモデル空間と モデル空間に作図されたオブジェクトを 紙図面のイメージ つまり 図面として表現するためのペーパー空間の 2 種類の作図空間があります モデル空間とペーパー空間は 当初 図面ファイル (.dwg.dxf) に 1 つずつ定義するものでしたが モデル空間に作図されたオブジェクトを
AutoCAD 2010 機能ガイド 異尺度対応 1 はじめに AutoCAD には 実寸で設計対象となるオブジェクトを作図とするモデル空間と モデル空間に作図されたオブジェクトを 紙図面のイメージ つまり 図面として表現するためのペーパー空間の 2 種類の作図空間があります モデル空間とペーパー空間は 当初 図面ファイル (.dwg.dxf) に 1 つずつ定義するものでしたが モデル空間に作図されたオブジェクトを
アセンブリにおけるパターンの作成
 アセンブリにおけるパターンの作成 マニュアル番号 spse01640 アセンブリにおけるパターンの作成 マニュアル番号 spse01640 所有権および制限付き権利について This software and related documentation are proprietary to Siemens Product Lifecycle Management Software Inc. 2010
アセンブリにおけるパターンの作成 マニュアル番号 spse01640 アセンブリにおけるパターンの作成 マニュアル番号 spse01640 所有権および制限付き権利について This software and related documentation are proprietary to Siemens Product Lifecycle Management Software Inc. 2010
MoreStudy MoreStudy 第 1 節 モデル空間用テンプレート図面を作成 1 [ 図面範囲 ] を決めます ( 用紙は A3 縮尺は 1/1) 1 プルダウンメニュー [ 形式 ] -> [ 図面範囲設定 ] テンプレート作成 ( モデル空間 ) コマンド _limits オフ : オ
![MoreStudy MoreStudy 第 1 節 モデル空間用テンプレート図面を作成 1 [ 図面範囲 ] を決めます ( 用紙は A3 縮尺は 1/1) 1 プルダウンメニュー [ 形式 ] -> [ 図面範囲設定 ] テンプレート作成 ( モデル空間 ) コマンド _limits オフ : オ MoreStudy MoreStudy 第 1 節 モデル空間用テンプレート図面を作成 1 [ 図面範囲 ] を決めます ( 用紙は A3 縮尺は 1/1) 1 プルダウンメニュー [ 形式 ] -> [ 図面範囲設定 ] テンプレート作成 ( モデル空間 ) コマンド _limits オフ : オ](/thumbs/93/113521824.jpg) Web 第 1 節第 2 節第 3 節第 4 節 モデル空間用テンプレート図面を作成レイアウト空間用テンプレート図面を作成モデル空間に作図レイアウト空間に配置し 印刷 MoreStudy MoreStudy 第 1 節 モデル空間用テンプレート図面を作成 1 [ 図面範囲 ] を決めます ( 用紙は A3 縮尺は 1/1) 1 プルダウンメニュー [ 形式 ] -> [ 図面範囲設定 ] テンプレート作成
Web 第 1 節第 2 節第 3 節第 4 節 モデル空間用テンプレート図面を作成レイアウト空間用テンプレート図面を作成モデル空間に作図レイアウト空間に配置し 印刷 MoreStudy MoreStudy 第 1 節 モデル空間用テンプレート図面を作成 1 [ 図面範囲 ] を決めます ( 用紙は A3 縮尺は 1/1) 1 プルダウンメニュー [ 形式 ] -> [ 図面範囲設定 ] テンプレート作成
410_道路規制図の作成
 本書では 道路規制図の作成方法をご紹介します 解説内容がオプションプログラムの説明である場合があります ご了承ください 目次 道路規制図の作成. 用紙を設定する. 縮尺を設定する. 入力単位を設定する. 線を入力する. 道路の隅切りを入力する. 施工箇所を入力する. 寸法線を入力する. 文字を入力する. 引き出し線を入力する 0 0. 重機を入力する. 方位を入力する. 表を作成する. 図面を保存する.
本書では 道路規制図の作成方法をご紹介します 解説内容がオプションプログラムの説明である場合があります ご了承ください 目次 道路規制図の作成. 用紙を設定する. 縮尺を設定する. 入力単位を設定する. 線を入力する. 道路の隅切りを入力する. 施工箇所を入力する. 寸法線を入力する. 文字を入力する. 引き出し線を入力する 0 0. 重機を入力する. 方位を入力する. 表を作成する. 図面を保存する.
MoreStudy 第 6 章 MoreStudy 第 6 章 第 1 節 貼り付け 3 [ 形式を選択して貼り付け ] ダイアログから [Microsoft Excel ワークシート ] を選択し [OK] ボタンを 押します 1 Excel ワークシートで貼り付け [Pastespec] リボン
![MoreStudy 第 6 章 MoreStudy 第 6 章 第 1 節 貼り付け 3 [ 形式を選択して貼り付け ] ダイアログから [Microsoft Excel ワークシート ] を選択し [OK] ボタンを 押します 1 Excel ワークシートで貼り付け [Pastespec] リボン MoreStudy 第 6 章 MoreStudy 第 6 章 第 1 節 貼り付け 3 [ 形式を選択して貼り付け ] ダイアログから [Microsoft Excel ワークシート ] を選択し [OK] ボタンを 押します 1 Excel ワークシートで貼り付け [Pastespec] リボン](/thumbs/93/113693481.jpg) 第 6 章 第 1 節 Excel と [ リンク貼り付け ] Excel のシートを AutoCAD 内に Excel ワークシートとして貼り付けます 第 2 節 Excel と [ データリンク ] Excel のシートを AutoCAD 内に AutoCAD の図形として貼り付けます MoreStudy 第 6 章 MoreStudy 第 6 章 第 1 節 貼り付け 3 [ 形式を選択して貼り付け
第 6 章 第 1 節 Excel と [ リンク貼り付け ] Excel のシートを AutoCAD 内に Excel ワークシートとして貼り付けます 第 2 節 Excel と [ データリンク ] Excel のシートを AutoCAD 内に AutoCAD の図形として貼り付けます MoreStudy 第 6 章 MoreStudy 第 6 章 第 1 節 貼り付け 3 [ 形式を選択して貼り付け
演習資料 ( 作成 : 江澤良孝 ) SolidWorks2014 による直方体モデル作成と SolidWorks Simulation による 3 次元応力解析 - 参照面を使った境界条件の設定 - 10N 3 面を面に垂直に拘束 材料 : 炭素鋼 ( 普通 ) 1
 演習資料 ( 作成 : 江澤良孝 ) SolidWorks2014 による直方体モデル作成と SolidWorks Simulation による 3 次元応力解析 - 参照面を使った境界条件の設定 - 10N 3 面を面に垂直に拘束 材料 : 炭素鋼 ( 普通 ) 1 演習資料 ( 作成 : 江澤良孝 ) SolidWorks 2014 によるモデル作成 1. パソコンを起動し ログインする ( デフォルトの仮想デスクトップ
演習資料 ( 作成 : 江澤良孝 ) SolidWorks2014 による直方体モデル作成と SolidWorks Simulation による 3 次元応力解析 - 参照面を使った境界条件の設定 - 10N 3 面を面に垂直に拘束 材料 : 炭素鋼 ( 普通 ) 1 演習資料 ( 作成 : 江澤良孝 ) SolidWorks 2014 によるモデル作成 1. パソコンを起動し ログインする ( デフォルトの仮想デスクトップ
KC5.5リリースノート新機能リスト
 Kubotek KeyCreator V5.5 リリースノート SIM( センチネル プロテクタ ) ドライバーのインストールについて Windows 2000/XP Professional で コンピュータに初めて KeyCreator をインストールする場合は CD- ROM を起動して SIM のドライバーをインストールする必要があります ネットワークの CD-ROM ドライブを使ってインストールしている場合は
Kubotek KeyCreator V5.5 リリースノート SIM( センチネル プロテクタ ) ドライバーのインストールについて Windows 2000/XP Professional で コンピュータに初めて KeyCreator をインストールする場合は CD- ROM を起動して SIM のドライバーをインストールする必要があります ネットワークの CD-ROM ドライブを使ってインストールしている場合は
Microsoft Word A02
 1 / 10 ページ キャリアアップコンピューティング 第 2 講 [ 全 15 講 ] 2018 年度 2 / 10 ページ 第 2 講ビジネスドキュメントの基本 2-1 Word の起動 画面構成 Word を起動し 各部の名称と機能を確認してみましょう 2 1 3 6 4 5 名称 機能 1 タイトルバー アプリケーション名とファイル名が表示されます 2 クイックアクセスツールバー よく使うコマンドを登録できます
1 / 10 ページ キャリアアップコンピューティング 第 2 講 [ 全 15 講 ] 2018 年度 2 / 10 ページ 第 2 講ビジネスドキュメントの基本 2-1 Word の起動 画面構成 Word を起動し 各部の名称と機能を確認してみましょう 2 1 3 6 4 5 名称 機能 1 タイトルバー アプリケーション名とファイル名が表示されます 2 クイックアクセスツールバー よく使うコマンドを登録できます
KeyCreator2019 SP2 主な新機能と改良内容
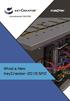 インストールフォルダ 初期設定インストールフォルダ C: KeyCreator2019.SP2-64 bit バージョン 今バージョンから 64bit 版のみのリリースです KeyCreator2019 SP2 は 上位互換です 2019 SP2 で作成 保存された CKD ファイルは 下位バージョンには読み込めません パフォーマンスの向上 速度とパフォーマンスを向上させるため ディスプレイアーキテクチャの大幅な変更をしました
インストールフォルダ 初期設定インストールフォルダ C: KeyCreator2019.SP2-64 bit バージョン 今バージョンから 64bit 版のみのリリースです KeyCreator2019 SP2 は 上位互換です 2019 SP2 で作成 保存された CKD ファイルは 下位バージョンには読み込めません パフォーマンスの向上 速度とパフォーマンスを向上させるため ディスプレイアーキテクチャの大幅な変更をしました
Microsoft Word - BJ-Trans_JW_SXFInstallguide.doc
 ビージェーソフト株式会社 Mail: support@bj-soft.jp FAX: 03-3444-7123 本書は BJ 変換 JW SXF ( 以下 本ソフト ) の概要とインストール ( アクティベート ) について説明するものです 本ソフトは JWW 形式と DWG 形式 ( または DXF 形式 ) の相互変換を行うための BricsCAD 対応アドオンソフトです 本ソフトのインストール前に
ビージェーソフト株式会社 Mail: support@bj-soft.jp FAX: 03-3444-7123 本書は BJ 変換 JW SXF ( 以下 本ソフト ) の概要とインストール ( アクティベート ) について説明するものです 本ソフトは JWW 形式と DWG 形式 ( または DXF 形式 ) の相互変換を行うための BricsCAD 対応アドオンソフトです 本ソフトのインストール前に
1 SmartArt の機能を使って, 要点を図形にまとめましょう Power Point2007 から, SmartArt という機能が追加されました これは, 図形を使って, 内容の要点 ( キーワード ) などを, 美しく, わかりやすく提示するための機能です この機能を使うときは, 内容に合
 学校情報化支援事業 プレゼンテーションソフト を活用した教材作成 2 -PowerPoint2010 機能活用編 - 広島県立教育センター 1 SmartArt の機能を使って, 要点を図形にまとめましょう Power Point2007 から, SmartArt という機能が追加されました これは, 図形を使って, 内容の要点 ( キーワード ) などを, 美しく, わかりやすく提示するための機能です
学校情報化支援事業 プレゼンテーションソフト を活用した教材作成 2 -PowerPoint2010 機能活用編 - 広島県立教育センター 1 SmartArt の機能を使って, 要点を図形にまとめましょう Power Point2007 から, SmartArt という機能が追加されました これは, 図形を使って, 内容の要点 ( キーワード ) などを, 美しく, わかりやすく提示するための機能です
<90E096BE8F912E786C7378>
 コンパス togis.xls 説明書 画面構成 2: 属性入力 3: プレビュー画面 6: 各種ツール 4: データベース 5: ファイル出力 1: 測量成果入力 1 測量成果入力 濃い黄色の部分に入力された測量成果が図形になる 右の BP1~BP10 までの欄は 分割して測量した場合に使用する [ 表のクリア ]: 現在入力されている値を消去する セル移動制御 :Enter キーで移動する順番を制御する
コンパス togis.xls 説明書 画面構成 2: 属性入力 3: プレビュー画面 6: 各種ツール 4: データベース 5: ファイル出力 1: 測量成果入力 1 測量成果入力 濃い黄色の部分に入力された測量成果が図形になる 右の BP1~BP10 までの欄は 分割して測量した場合に使用する [ 表のクリア ]: 現在入力されている値を消去する セル移動制御 :Enter キーで移動する順番を制御する
武蔵12_体験版操作説明書(トラバース計算)
 体験版操作説明書 トラバース計算 [ トラバース計算 ] の解説例として 座標を入力してプロット図を作成した後 新規トラバース点を作成し トラバース網図を作成するまでの一連の流れを簡単なサンプルを用いて解説します 解説内容がオプションプログラムの説明である場合があります ご了承ください トラバース計算 参考資料 ( 他の計算種類のサンプルデータ )...6 トラバース計算 目次 トラバース計算. 入力例の説明
体験版操作説明書 トラバース計算 [ トラバース計算 ] の解説例として 座標を入力してプロット図を作成した後 新規トラバース点を作成し トラバース網図を作成するまでの一連の流れを簡単なサンプルを用いて解説します 解説内容がオプションプログラムの説明である場合があります ご了承ください トラバース計算 参考資料 ( 他の計算種類のサンプルデータ )...6 トラバース計算 目次 トラバース計算. 入力例の説明
Word2013基礎 基本操作
 OA ベーシック Word2013 基礎基本操作 1 / 8 Word2013 基礎基本操作 基本操作前編 (WORD 基本操作 ) Word の起動と終了 操作 Word を起動します 1[ スタート画面 ] で [Microsoft Word2013] のタイルをクリックします Word が起動します タスクバーには Word のボタンが表示されます 2[ 白紙の文書 ] をクリックします 新規文書が表示されます
OA ベーシック Word2013 基礎基本操作 1 / 8 Word2013 基礎基本操作 基本操作前編 (WORD 基本操作 ) Word の起動と終了 操作 Word を起動します 1[ スタート画面 ] で [Microsoft Word2013] のタイルをクリックします Word が起動します タスクバーには Word のボタンが表示されます 2[ 白紙の文書 ] をクリックします 新規文書が表示されます
