Autodesk Civil3D 2019 トレーニングテキスト ( 道路編 - 中級 ) 2018 年 7 月 Ver1.0
|
|
|
- きのこ しまむね
- 4 years ago
- Views:
Transcription
1 Autodesk Civil3D 2019 トレーニングテキスト ( 道路編 - 中級 ) 2018 年 7 月 Ver1.0
2 目 次 1. はじめに... 1 トレーニングの概要... 1 必要なスキル... 1 データの準備 交差点の作成... 2 アセンブリの作成... 2 交差点の作成... 6 交差点部以外のコリドーモデルの作成 交差点のコリドーサーフェスの作成 横断勾配摺り付け ( 片勾配 ) の設定 横断勾配摺り付けの設定 平面線形上での片勾配設定の確認 片勾配が設定されたコリドーの作成 片勾配設定の確認と編集 横断エディタでの確認 Autodesk Civil 3D 2019 Self Training Text
3 1. はじめに トレーニングの概要 Autodesk Ciivl3D 2019 には 強化された交差点のコリドーモデル作成機能や 片勾配の設定機能が搭載されています 本テキストでは それらの機能について習得します 必要なスキル 本テキストでは Autodesk Civil3D2019 について基礎的な知識を有している方向けに作成されています そのため 下記のセルフトレーニングテキストの内容について事前に習得して頂くこと推奨しています Autodesk Civil 3D トレーニング教材 地形データ作成編 道路作成編 データの準備 このテキストで使用するデータセットは Civil3D2019Training にまとめられています 任意の場所にフォルダを配置してトレーニングを進めて下さい Autodesk Civil 3D 2019 Training Text 1
4 2. 交差点の作成 アセンブリの作成 データセットから Civil3D 交差点 01.dwg を開きます 主道路 従道路の平面線形 縦断計画まで作成された図面が表示されます コリドーモデルを作成するにはアセンブリが必要です 交差点のコリドーモデルを作成するには 主道路 従道路について方向別の 7 種類のアセンブリを作成する必要があります 本トレーニングでは 機能を分かり安く把握するため 通常の設計とは異なり 車線と法面だけの簡単なアセンブリを作成します 主道路 - 全断面のアセンブリの作成 ホーム タブから 設計 の アセンブリ アセンブリを作成 を選択します 2 Autodesk Civil 3D 2019 Training Text
5 アセンブリの名前として 主道路 - 全断面 と入力し アセンブリ基線を用意された枠の中に配置します ツールパレットから 横断勾配摺り付け車線 と 小段付き法面展開 のサブアセンブリを使用して下記の通 りのアセンブリを作成します 主道路では車線の幅は 4.0m 横断勾配は -2.00% とします 切土法面の勾配は 1.2 盛土法面の勾配は 1.8 とします Autodesk Civil 3D 2019 Training Text 3
6 主道路 - 左断面 主道路 - 右断面のアセンブリの作成 同じ要領で下記の通り主道路の左側と右側のアセンブリを作成します 従道路 - 全断面のアセンブリの作成 従道路では車線の幅を 2.0m にします 横断勾配 法面の勾配は主道路と同じです 4 Autodesk Civil 3D 2019 Training Text
7 従道路 - 左断面 従道路 - 右断面のアセンブリの作成 同じ要領で下記の通り従道路の左側と右側のアセンブリを作成します 巻き込み部のアセンブリの作成 車線の勾配を +2.00% にして下図の通り作成します 基線の右側に車線を 左側に法面を作成 Autodesk Civil 3D 2019 Training Text 5
8 交差点の作成 ( ここから始める場合は Civil3D 交差点 02.dwg を開きます ) 交差点部のコリドーモデルの作成 ホーム タブから 設計 の 交差点 交差点を作成 を選択します 交差点を選択 : と表示されるので 下図の通り主道路線形 従道路線形の交点でクリックします 主要道路の線形を選択 < または Enter キーを押してリストから選択 >: と表示されるので Enter キー を押して 一覧から線形 主道路 を選択して OK を押します 交差点を作成 - 一般 ダイアログが表示されるので交差点コリドータイプに すべてのクラウンを維持 を 選択して 次へ ボタンを押します 6 Autodesk Civil 3D 2019 Training Text
9 交差点を作成 - ジオメトリ詳細 ダイアログが表示されるので オフセットパラメータ ボタンを押します サブアセンブリで設定した幅の通り オフセット値を下記の通り 主道路 :4.0m 従道路 :2.0m にします Autodesk Civil 3D 2019 Training Text 7
10 OK ボタンを押して 次に 交差点巻き込み部のパラメータ ボタンを押します 交差点の各象限に巻き込み部のタイプや拡幅部の長さなどを設定します 本来であれば拡幅部などについて詳細な設定を行いますが 本トレーニングではそのまま OK とします 8 Autodesk Civil 3D 2019 Training Text
11 次に 車線勾配パラメータ ボタンを押します 交差点車線勾配パラメータ ダイアログが表示されるので 主従各道路の横断勾配 2.0% を入力します Autodesk Civil 3D 2019 Training Text 9
12 OK ボタンを押して 次に 交差点巻き込み部の縦断パラメータ ボタンを押します 交差点巻き込み部の縦断パラメータ ダイアログが表示され ここでは巻き込み部の縦断のすりつけ範囲 等の設定ができます 本トレーニングでは詳細な設定は行いませんので そのまま OK ボタンを押して下さい 10 Autodesk Civil 3D 2019 Training Text
13 交差点を作成 - ジオメトリ詳細 ダイアログに戻り 次へ ボタンを押します 交差点を作成 - コリドーリージョン ダイアログが表示されます 新規コリドーを作成 にチェック 法面展開のターゲットサーフェスとして 現況地形 ( サーフェス名 ) になっ ている事を確認します 新規コリドー作成 法面展開のターゲット サーフェス Autodesk Civil 3D 2019 Training Text 11
14 次に交差点の各部で使用するアセンブリを設定します 適用するアセンブリを下記の通り変更します 交差点を作成 ボタンを押して交差点のコリドーモデルを作成します 12 Autodesk Civil 3D 2019 Training Text
15 交差点のコリドーモデルが表示されます Autodesk Civil 3D 2019 Training Text 13
16 交差点部以外のコリドーモデルの作成 前頁までの操作で交差点部のコリドーモデルが作成されました ここからは交差点部以外の残りの線形部分についてコリドーモデルを作成します 主道路のリージョンの追加 画面上で交差点のコリドーを選択し 右クリックメニューから コリドープロパティ を選択します コリドープロパティ ダイアログが表示されますので この後の作業を行いやすくするために全ての項目を 折りたたんでおきます 14 Autodesk Civil 3D 2019 Training Text
17 基線を追加 ボタンを押します 平面線形は 主道路 を選択して OK ボタンを押します 基線として BL- 主道路 が追加されます < ここをクリック > をマウスでクリックして 主道路の縦断として 縦断計画 ( 主道路 ) を選択します Autodesk Civil 3D 2019 Training Text 15
18 BL- 主道路 の上で右クリックして リージョンを追加 を選択します リージョンのアセンブリとして 主道路 - 全断面 を選択します この操作を 2 回繰り返し リージョンを 2 つ追加します 1 番目のリージョンの 終了測点 のマークをクリックします 16 Autodesk Civil 3D 2019 Training Text
19 OSNAP を使ってコリドーの端部と線形の交点をクリックして指示します 次に 2 番目のリージョンの 開始測点 のマークをクリックします OSNAP を使って終点側のコリドーの端部と線形の交点をクリックして指示します Autodesk Civil 3D 2019 Training Text 17
20 各リージョンのターゲット列にある ボタンを押します ターゲットマッピング ダイアログが表示されますので < ここをクリックして > をクリックし 法面を作成 するためにターゲットとするサーフェス 現況地形 を選択して OK ボタンを押します 18 Autodesk Civil 3D 2019 Training Text
21 OK ボタンを押して ターゲットマッピング ダイアログに戻り 2 番目のリージョンについても同じ操作を行 います 従道路のリージョンの追加 主道路の時と同じ操作を行い 従道路についても基線および 2 区間のリージョンを追加します コリドー基線の平面線形は 従道路 を選択します Autodesk Civil 3D 2019 Training Text 19
22 縦断については 縦断計画 ( 従道路 ) を選択します BL- 従道路 で右クリックし リージョンを 2 区間追加します アセンブリは 従道路 - 全断面 を選択します 従道路のリージョン 2 区間が追加されました 20 Autodesk Civil 3D 2019 Training Text
23 1 番目のリージョンの 終了測点 のマークをクリックし 従道路の線形上の始点側の交差点とコリドー端部の交点をクリックして指示します 同様に 2 番目のリージョンの 開始測点 のマークをクリックし 従道路線形終点側の交差点コリドーの端 部との交点をクリックして指示します Autodesk Civil 3D 2019 Training Text 21
24 主道路の時と同様に ターゲットの ボタンをクリックして法面を作成するターゲットのサーフェスを選択 します ターゲットサーフェスを 現況地形 サーフェスにします 22 Autodesk Civil 3D 2019 Training Text
25 これで全ての設定が完了しましたので OK ボタンを押してコリドーを更新します 交差点部以外にもコリドーが作成されました Autodesk Civil 3D 2019 Training Text 23
26 交差点のコリドーサーフェスの作成 前頁までの操作で交差点を含む主道路 従道路線形のコリドーモデルが完成しました この章では交差点コリドーからサーフェスを作成する手順を解説します 一般的なコリドーモデルであれば 1 回の手順でコリドーサーフェスを作成することが出来ますが 交差点のよ うな複雑な形状の場合はコリドー境界の作成を複数回の手順に分けて行う必要があります コリドー境界の作成 画面上でコリドーを選択します コリドー タブから 起動パッド コリドーからポリライン を選択します 画面上でコリドーの外側のライン ( 輪郭 ) をクリックすると下図のダイアログが表示されます 計画線を選択 ダイアログで 法面全体 を選択します 24 Autodesk Civil 3D 2019 Training Text
27 何度か同じ手順を繰り返してコリドーの輪郭すべてにポリラインを作成します 作成されたポリラインを編集してコリドーの輪郭に合わせたポリラインにします ここではあらかじめ作成された境界線のポリライン ( コリドー境界線.dwg) があるため 別ウィンドウで開き 基点コピーをして貼り付けます コリドーサーフェスの作成 コリドーを画面上で選択して右クリックして コリドーサーフェス を選択します コリドーサーフェス ダイアログが表示されるので コリドーサーフェスを作成 ボタンを押します Autodesk Civil 3D 2019 Training Text 25
28 26 Autodesk Civil 3D 2019 Training Text
29 サーフェス項目を追加 ボタンを押します ポイントコード トップ が追加されました 境界 タブに移動し コリドーサーフェス で右クリックして ポリゴンから追加 を選択します ブロック挿入した境界のポリラインを選択します OK ボタンを押すとコリドーサーフェスが作成されます Autodesk Civil 3D 2019 Training Text 27
30 Exercise 三差路でも交差点作成機能を使用してコリドーを作成することができます (Civil3D 交差点例題.dwg に線形 アセンブリが作成されています 交差点コリドーを作成してみて下さい ) この例題の完成図は下記の通りです 28 Autodesk Civil 3D 2019 Training Text
31 3. 横断勾配摺り付け ( 片勾配 ) の設定 横断勾配摺り付けの設定 データセットから Civil3D 片勾配 01.dwg を開きます ( あらかじめ簡単な平面線形と縦断が設定された図面です ) 画面上で線形を選択します 線形が選択されると 線形 タブが表示されるので 横断勾配摺り付けを計算 / 編集 を選択します 設定ウィザードを使用して横断勾配摺り付けの設定を行いますので 下図の通り 横断勾配摺り付けを今すぐ 計算 を選択します Autodesk Civil 3D 2019 Training Text 29
32 非分割クラウン付き を選択して 次へ ボタンを押します 横断勾配摺り付けを計算 - 車線 ダイアログはそのまま 次へ ボタンを押します 横断勾配摺り付けを計算 - 路肩コントロール ダイアログはそのまま 次へ ボタンを押します 30 Autodesk Civil 3D 2019 Training Text
33 直線部の横断勾配 2.0% 片勾配 6.0% を選択して 完了 ボタンを押します 片勾配が設定され 各測点位置での勾配設定を一覧で確認出来ます Autodesk Civil 3D 2019 Training Text 31
34 同時に縦断図も更新され 片勾配摺り付けの帯が作図されます 32 Autodesk Civil 3D 2019 Training Text
35 平面線形上での片勾配設定の確認平面線形に対して横断勾配摺り付けラベルを挿入することにより 線形上の測点位置での横断勾配を確認することが出来ます ( ここから始める場合は Civil3D 片勾配 02.dwg を開きます ) 画面上で線形を選択して右クリックをします 表示されるメニューから 線形ラベルを編集 を選択します 線形ラベル ダイアログが表示されるので タイプから 横断勾配摺り付け限界ポイント を選択します 次に横断勾配摺り付けラベルスタイルから Critical Points スタイルを選択して 追加ボタン を押します 横断勾配摺り付け限界ポイントを選択 ダイアログはそのまま OK ボタンを押します 線形ラベル ダイアログの OK ボタン押します 平面線形上に片勾配を表示したラベルが作成されます Autodesk Civil 3D 2019 Training Text 33
36 す 片勾配が設定されたコリドーの作成 平面線形への片勾配の設定と確認が完了しましたので 新たにアセンブリを作成しコリドーモデルを作成しま アセンブリの作成 下記のサブアセンブリおよびパラメータを設定してアセンブリを作成します 使用するサブアセンブリ 1: 横断勾配摺り付け車線 ( 回転軸 ) 使用するサブアセンブリ 2: 路肩全体延長 使用するサブアセンブリ 3: 小段付き法面展開 34 Autodesk Civil 3D 2019 Training Text
37 完成したアセンブリは下記の通りです コリドーの作成と横断図の確認 ( ここから始める場合は Civil3D 片勾配 03.dwg を開きます ) 通常の手順でコリドーモデルを作成します Autodesk Civil 3D 2019 Training Text 35
38 横断抽出ラインの作成 ホーム タブの 縦断ビューと横断ビュー の 横断抽出ライン を選択し Enter を押してリストから選択 横断抽出ラインツール では 測点の範囲から を選択します 測点の範囲から横断抽出ラインを作成 ダイアログはそのまま OK ボタンを押します Enter キーで確定 コマンドを終了させます ホーム タブの 縦断ビューと横断ビュー の 横断ビュー から 複数の横断ビューを作成 を選択します 横断の選択では 配置オプションの 製図 を選択し 横断ビューを作成 ボタン押します 36 Autodesk Civil 3D 2019 Training Text
39 配置された横断図から片勾配が反映されているか確認します Autodesk Civil 3D 2019 Training Text 37
40 片勾配設定の確認と編集 設定された片勾配はいつでも確認と編集を行うことが出来ます ( ここから始める場合は Civil3D 片勾配 03.dwg を開きます ) 片勾配設定のビュータブエディタ 画面上で平面線形を選択して 線形 タブから 修正 の 横断勾配摺り付け ビュータブエディタ を選択 します 片勾配が設定されている各測点における横断勾配値が一覧で表示されます 数値を直接編集することが出来ます 38 Autodesk Civil 3D 2019 Training Text
41 横断勾配摺り付けビューの作成画面上で平面線形を選択して 線形 タブから 修正 の 横断勾配摺り付け 横断勾配摺り付けビューを作成 を選択します 横断勾配摺り付けビューを作成 ダイアログが表示されます ここではこのまま OK ボタンを押します 画面上の適当な位置をクリックして指示すると横断勾配摺り付けビューが作成されます Autodesk Civil 3D 2019 Training Text 39
42 ビューを選択すると編集可能なグリップが表示されます ビューの編集に応じて縦断図の帯の内容も自動的に更新されます 40 Autodesk Civil 3D 2019 Training Text
43 横断エディタでの確認前項で配置した横断図は線形変化点で作成されています 任意の測点位置での横断の確認方法について解説します ( ここから始める場合は Civil3D 片勾配 04.dwg を開きます ) 画面上でコリドーを選択することで表示される コリドー タブから コリドー横断を修正 の 横断エディタ を選 択します 線形の変化点ではなく コリドー測点毎の横断を確認 / 修正することが出来ます 横断エディタのビューの設定を変更することで 表示形式を変更することもできます オートデスク株式会社 東京都中央区晴海 晴海アイランドトリトンスクエアオフィスタワー X24F AUTODESK AUTODESK ロゴ その他オートデスク製品名は オートデスクの米国およびその他の国における商標または 登録商標です その他記載の会社名および商品名は 各社の商標または登録商標です Autodesk Civil 3D 2019 Training Text 41
Microsoft Word - 道路設計要領.doc
 Autodesk Civil 3D 2008 熊本大学三次元地形設計演習 Civil3D による三次元道路設計 1 1. 図面設定 (1) Civil3D を起動し dwg ファイルを開く サンプルファイル ( 道路作成用.dwg) 新規作成の場合は 開く からテンプレートを使用 2008 ならば 国土交通省仕様 100m 測点.dwt ワークスペース (2) ワークスペースが civil3d コンプリート
Autodesk Civil 3D 2008 熊本大学三次元地形設計演習 Civil3D による三次元道路設計 1 1. 図面設定 (1) Civil3D を起動し dwg ファイルを開く サンプルファイル ( 道路作成用.dwg) 新規作成の場合は 開く からテンプレートを使用 2008 ならば 国土交通省仕様 100m 測点.dwt ワークスペース (2) ワークスペースが civil3d コンプリート
目 次 1. はじめに 平面線形と縦断線形を作成する 横断図から 3D モデルを作成する 標準横断をアセンブリで作成して 3D モデル ( コリドー ) を作成する... 17
 Autodesk AEC Collection トレーニングテキスト (2 次元図面からの 3D モデル作成 ) 2017 年 8 月 31 日 Ver1.0 目 次 1. はじめに... 1 2. 平面線形と縦断線形を作成する... 1 3. 横断図から 3D モデルを作成する... 11 4. 標準横断をアセンブリで作成して 3D モデル ( コリドー ) を作成する... 17 1. はじめに本テキストでは
Autodesk AEC Collection トレーニングテキスト (2 次元図面からの 3D モデル作成 ) 2017 年 8 月 31 日 Ver1.0 目 次 1. はじめに... 1 2. 平面線形と縦断線形を作成する... 1 3. 横断図から 3D モデルを作成する... 11 4. 標準横断をアセンブリで作成して 3D モデル ( コリドー ) を作成する... 17 1. はじめに本テキストでは
Microsoft Word - 造成編.doc
 AutoCAD Civil 3D 2008 工種別テキスト ~ 造成編 ~ 2007 年 4 月 18 日 目 次 1. グレーディング基本操作...1 2. グレーディング応用操作 ~ 法小段作成と地形の合成 ~...6 3. 調整池の作成 容量検討...18 4. 計画モデルの作成...23 5. 土量計算と切盛ラインの表示...28 6. ポイントファイルの書き出しとラベル設定...33 1.
AutoCAD Civil 3D 2008 工種別テキスト ~ 造成編 ~ 2007 年 4 月 18 日 目 次 1. グレーディング基本操作...1 2. グレーディング応用操作 ~ 法小段作成と地形の合成 ~...6 3. 調整池の作成 容量検討...18 4. 計画モデルの作成...23 5. 土量計算と切盛ラインの表示...28 6. ポイントファイルの書き出しとラベル設定...33 1.
1
 Autodesk AutoCAD Civil 3D 2015 工種別テキスト ~ 河川編 ~ 2014 年 7 月 15 日 Autodesk Infrastructure Solution 目 次 1. 地形作成... 4 1.1 平面線形作成... 4 1.2 測点ラベルの修正... 6 1.3 起点の修正... 10 1.4 縦断図作成... 11 1.5 縦断図帯修正... 15 1.6 横断地形図を断面に割り当てる...
Autodesk AutoCAD Civil 3D 2015 工種別テキスト ~ 河川編 ~ 2014 年 7 月 15 日 Autodesk Infrastructure Solution 目 次 1. 地形作成... 4 1.1 平面線形作成... 4 1.2 測点ラベルの修正... 6 1.3 起点の修正... 10 1.4 縦断図作成... 11 1.5 縦断図帯修正... 15 1.6 横断地形図を断面に割り当てる...
Microsoft Word - S2_道路作成.docx
 Autodesk AutoCAD Civil 3D 2015 セルフトレーニングテキスト ( 道路編 ) 2014 年 9 月 Ver1.0 目 次 1. 平面線形作成... 1 1.1. 線形作成... 1 1.2. 線形の編集... 3 1.3. IP 点の挿入 / 削除 曲線 / クロソイドの挿入... 4 1.4. 様々な線形の引き方... 8 2. 縦断計画 設計... 12 2.1. 現況縦断図の作成...
Autodesk AutoCAD Civil 3D 2015 セルフトレーニングテキスト ( 道路編 ) 2014 年 9 月 Ver1.0 目 次 1. 平面線形作成... 1 1.1. 線形作成... 1 1.2. 線形の編集... 3 1.3. IP 点の挿入 / 削除 曲線 / クロソイドの挿入... 4 1.4. 様々な線形の引き方... 8 2. 縦断計画 設計... 12 2.1. 現況縦断図の作成...
Microsoft Word - AutoCAD Civil 3D 2011基本操作.doc
 AutoCAD Civil 3D 2011 トレーニングテキスト ( 基本操作 ) 2010 年 8 月 30 日 1 目 次 サーフェス作成... 1 サーフェス作成... 1 サーフェスの解析... 3 ポイントデータ読み込み... 7 CSV ファイルからポイントデータ読み込み... 7 読み込まれたポイント( グループ ) からサーフェス作成... 9 ポイントファイルから直接サーフェスを作成...
AutoCAD Civil 3D 2011 トレーニングテキスト ( 基本操作 ) 2010 年 8 月 30 日 1 目 次 サーフェス作成... 1 サーフェス作成... 1 サーフェスの解析... 3 ポイントデータ読み込み... 7 CSV ファイルからポイントデータ読み込み... 7 読み込まれたポイント( グループ ) からサーフェス作成... 9 ポイントファイルから直接サーフェスを作成...
1
 AutoCAD Civil 3D 2011 トレーニングテキスト ( 新機能操作編 ) 2010 年 6 月 24 日 Ver1.1 1 目 次 1 新機能紹介... 1 2 点群の新機能... 2 2.1 点群データの読み込み... 2 2.2 点群デーからサーフェス作成... 5 参考 : 点群サーフェスの活用... 7 サーフェススタイル変更... 7 断面図の作成... 9 3 横断図シート書き出し新機能...
AutoCAD Civil 3D 2011 トレーニングテキスト ( 新機能操作編 ) 2010 年 6 月 24 日 Ver1.1 1 目 次 1 新機能紹介... 1 2 点群の新機能... 2 2.1 点群データの読み込み... 2 2.2 点群デーからサーフェス作成... 5 参考 : 点群サーフェスの活用... 7 サーフェススタイル変更... 7 断面図の作成... 9 3 横断図シート書き出し新機能...
AutoCAD LT2000i
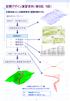 空間デザイン演習資料 ( 第 8 回,9 回 ) 任意地形上に ( 自動車専用 ) 道路を設計する設計のフローチャート地形データの読み込み 地表面形状の作成 道路設計 平面設計 縦断設計 横断設計 コリドーモデルの作成 地表面形状と道路表面の結合 本演習に使用するデータ一覧 ( 資料フォルダのDATA_No08,09のフォルダ内 ) 等高線高さ付け.dwg 等高線高さ付け ( 高さあり ).dwg
空間デザイン演習資料 ( 第 8 回,9 回 ) 任意地形上に ( 自動車専用 ) 道路を設計する設計のフローチャート地形データの読み込み 地表面形状の作成 道路設計 平面設計 縦断設計 横断設計 コリドーモデルの作成 地表面形状と道路表面の結合 本演習に使用するデータ一覧 ( 資料フォルダのDATA_No08,09のフォルダ内 ) 等高線高さ付け.dwg 等高線高さ付け ( 高さあり ).dwg
AutoCAD LT2000i
 空間デザイン演習資料 ( 第 10 回 -14 回 ) 課題 国土地理院の基盤地図情報数値標高モデルから東北地方の任意地域の標高データと航空写真を取得し, 以下の設計条件を満足する道路設計を行いなさい. また, 走行シミュレーションのアニメーションを作成しなさい.(Civil3D の新規 国土交通省仕様 100m 測点.dwt を用いて設計をすること ) 注意 : これまでの配布資料を忘れずに持参しなさい.
空間デザイン演習資料 ( 第 10 回 -14 回 ) 課題 国土地理院の基盤地図情報数値標高モデルから東北地方の任意地域の標高データと航空写真を取得し, 以下の設計条件を満足する道路設計を行いなさい. また, 走行シミュレーションのアニメーションを作成しなさい.(Civil3D の新規 国土交通省仕様 100m 測点.dwt を用いて設計をすること ) 注意 : これまでの配布資料を忘れずに持参しなさい.
Microsoft Word - AutocadCivil3D.doc
 AutocadCivil3D 簡易ガイド 新規図面作成から縦断抽出までの流れ編 -1- 1 新規図面を用意する (1) ホームボタンから 新規 - 図面 をクリックします (2) ファイルの種類から 図面テンプレート (.dwt) を選択し テンプレートファイル 国土交通省 仕様 20m 測点.dwt を選択します Note. このテンプレートを使用しないと 線形抽出時の測点条件など標準としたい条件にセットされま
AutocadCivil3D 簡易ガイド 新規図面作成から縦断抽出までの流れ編 -1- 1 新規図面を用意する (1) ホームボタンから 新規 - 図面 をクリックします (2) ファイルの種類から 図面テンプレート (.dwt) を選択し テンプレートファイル 国土交通省 仕様 20m 測点.dwt を選択します Note. このテンプレートを使用しないと 線形抽出時の測点条件など標準としたい条件にセットされま
Microsoft Word - 道路編テキスト.doc
 Autodesk Civil 3D 2007 工種別テキスト ~ 道路編 ~ 2006 年 10 月 6 日 目 次 1. 平面線形...4 1.1 線形...5 (1) 線形 IP 法による入力...5 (2) 線形の編集...6 (3) 様々な線形の引き方...10 (4) 中心線形が決定している場合の線形入力方法 ( ポリラインから作成例 )...14 (5) 路線検討の場合の比較案作成 (
Autodesk Civil 3D 2007 工種別テキスト ~ 道路編 ~ 2006 年 10 月 6 日 目 次 1. 平面線形...4 1.1 線形...5 (1) 線形 IP 法による入力...5 (2) 線形の編集...6 (3) 様々な線形の引き方...10 (4) 中心線形が決定している場合の線形入力方法 ( ポリラインから作成例 )...14 (5) 路線検討の場合の比較案作成 (
事例体験Ⅰ CAD→VRでの活用(細設計ADデータを3次元VRで確認)
 UC-win/Road for Civil 3D セミナー 体験資料 2010.10.1 目次 Ⅰ Civil3D の基本 ~ 地形データの作成 1. データの読み込み...3 2. サーフェスの作成...6 3. 線形の作成...9 4. 縦断の作成...11 5. アセンブリ作成...15 6. コリドー作成...21 Ⅱ Civil3D のデータを VR で活用する 1. データ変換を行う (Civil3D
UC-win/Road for Civil 3D セミナー 体験資料 2010.10.1 目次 Ⅰ Civil3D の基本 ~ 地形データの作成 1. データの読み込み...3 2. サーフェスの作成...6 3. 線形の作成...9 4. 縦断の作成...11 5. アセンブリ作成...15 6. コリドー作成...21 Ⅱ Civil3D のデータを VR で活用する 1. データ変換を行う (Civil3D
Autodesk Revit Structure 2014
 トレーニングテキスト一般橋梁編 2013/05/21 目次 概要... 3 橋梁プロジェクトの作成... 4 1. 地形フゔルの読み込み... 4 2. 通芯の作成... 6 3. レベルの作成... 8 4. 橋脚橋台基礎の配置... 12 5. 橋脚の配置... 15 6. 杭の配置... 20 7. 上部工の配置... 27 8. 橋脚の高さの調整... 33 9. 地形面の作成... 35
トレーニングテキスト一般橋梁編 2013/05/21 目次 概要... 3 橋梁プロジェクトの作成... 4 1. 地形フゔルの読み込み... 4 2. 通芯の作成... 6 3. レベルの作成... 8 4. 橋脚橋台基礎の配置... 12 5. 橋脚の配置... 15 6. 杭の配置... 20 7. 上部工の配置... 27 8. 橋脚の高さの調整... 33 9. 地形面の作成... 35
目 次 1. はじめに Autodesk AutoCAD Civil 3D 測量座標系設定 ソリッドデータ作成 属性付与 外部参照ファイル設定方法 IFC 作成手順 Autodesk R
 Autodesk AEC Collection CIM 事業における成果品作成の手引き に対応した成果品作成手順例 2017 年 9 月 1 日 Ver2.0 目 次 1. はじめに... 1 2. Autodesk AutoCAD Civil 3D 2018... 2 2.1 測量座標系設定... 2 2.2 ソリッドデータ作成... 4 2.3 属性付与 外部参照ファイル設定方法... 6 2.4
Autodesk AEC Collection CIM 事業における成果品作成の手引き に対応した成果品作成手順例 2017 年 9 月 1 日 Ver2.0 目 次 1. はじめに... 1 2. Autodesk AutoCAD Civil 3D 2018... 2 2.1 測量座標系設定... 2 2.2 ソリッドデータ作成... 4 2.3 属性付与 外部参照ファイル設定方法... 6 2.4
Jtool.cuix ファイルの位置 C: Users < ユーザ名 > AppData Roaming Autodesk C3D 2017 jpn Support 4. [ ワークスペース ] 下の [Civil 3D 既定値 ( 現在 )] を選択し [ ユーザインタフェースをカスタマイズ ]
![Jtool.cuix ファイルの位置 C: Users < ユーザ名 > AppData Roaming Autodesk C3D 2017 jpn Support 4. [ ワークスペース ] 下の [Civil 3D 既定値 ( 現在 )] を選択し [ ユーザインタフェースをカスタマイズ ] Jtool.cuix ファイルの位置 C: Users < ユーザ名 > AppData Roaming Autodesk C3D 2017 jpn Support 4. [ ワークスペース ] 下の [Civil 3D 既定値 ( 現在 )] を選択し [ ユーザインタフェースをカスタマイズ ]](/thumbs/92/109529601.jpg) AutoCAD Civil 3D 2017 日本仕様 Readme 2016.08 オートデスク株式会社 AutoCAD Civil 3D 2017 日本仕様は AutoCAD Civil 3D 2017 上で動作する日本仕様の作図に特化したプログラムです この Readme には AutoCAD Civil 3D 2017 日本仕様プログラムの固有の問題や制限事項 追加情報などを記載しています ご利用前にこのドキュメント全体を必ずお読みください
AutoCAD Civil 3D 2017 日本仕様 Readme 2016.08 オートデスク株式会社 AutoCAD Civil 3D 2017 日本仕様は AutoCAD Civil 3D 2017 上で動作する日本仕様の作図に特化したプログラムです この Readme には AutoCAD Civil 3D 2017 日本仕様プログラムの固有の問題や制限事項 追加情報などを記載しています ご利用前にこのドキュメント全体を必ずお読みください
目 次 1. はじめに 写真から 3D モデルを作成する 作成された 3D モデルの閲覧とダウンロード Civil3D への点群の挿入とサーフェス作成 工事進捗の把握と土量算出 ( 完成形のサーフェスとの差分比較 )
 Autodesk AEC Collection トレーニングテキスト (UAV 写真からの 3D モデル作成と土量算出 ) 2017 年 10 月 02 日 Ver2.01 目 次 1. はじめに... 1 2. 写真から 3D モデルを作成する... 1 3. 作成された 3D モデルの閲覧とダウンロード... 6 4. Civil3D への点群の挿入とサーフェス作成... 8 5. 工事進捗の把握と土量算出
Autodesk AEC Collection トレーニングテキスト (UAV 写真からの 3D モデル作成と土量算出 ) 2017 年 10 月 02 日 Ver2.01 目 次 1. はじめに... 1 2. 写真から 3D モデルを作成する... 1 3. 作成された 3D モデルの閲覧とダウンロード... 6 4. Civil3D への点群の挿入とサーフェス作成... 8 5. 工事進捗の把握と土量算出
モデル空間に読み込む場合 AutoCAD では 部分図および座標系の設定を 複合図形 ( ブロック ) にて行います 作図にあたっての流れは下記のとおりとなります (1) 発注図の読み込み (2) 発注図の確認 (3) 発注図の部分図の利用方法や座標設定が要領に従っていない場合の前準備 (4) 作図
 AutoCAD における部分図や座標系の設定方法について 会社名 : オートデスク株式会社 CAD ソフト :AutoCAD シリーズ 本テキストは AutoCAD と SXF データトランスレータ SXF Converter for AutoCAD LT を用いて 道路工事完成図等作成要領に準拠した完成平面図 CAD データ (SXF Ver.2.0) を作成するための 部分図や座標系を設定する方法について記載したものです
AutoCAD における部分図や座標系の設定方法について 会社名 : オートデスク株式会社 CAD ソフト :AutoCAD シリーズ 本テキストは AutoCAD と SXF データトランスレータ SXF Converter for AutoCAD LT を用いて 道路工事完成図等作成要領に準拠した完成平面図 CAD データ (SXF Ver.2.0) を作成するための 部分図や座標系を設定する方法について記載したものです
Skill_Builder_Spur Gears Part 2_J
 Autodesk Inventor 2009 Skill Builders Autodesk Inventor 2009 平歯車 Part 2: 特定のパラメータに基づいた平歯車の設計 これは 2 つの章に分かれた Skill Builder の 2 つ目です 1 つ目では 既知の寸法に基づいて 平歯車の連結部を設計する方法を学習します 2 つ目では 特定のパラメータ ( 力 速度 歯車比 ) に対して
Autodesk Inventor 2009 Skill Builders Autodesk Inventor 2009 平歯車 Part 2: 特定のパラメータに基づいた平歯車の設計 これは 2 つの章に分かれた Skill Builder の 2 つ目です 1 つ目では 既知の寸法に基づいて 平歯車の連結部を設計する方法を学習します 2 つ目では 特定のパラメータ ( 力 速度 歯車比 ) に対して
AutoCAD Map 3D 2013 実践操作 セルフトレーニングテキスト 応用編
 CAD と GIS の融合 CAD, meet GIS AutoCAD Map 3D 2013 実践操作セルフトレーニングテキスト応用編 2012 年 4 月 本テキストのトレーニング内容は AutoCAD Map 3D 2013 の基本的な機能を理解している方を対象としています トレーニングを開始する前に 以下の準備を行います データの準備 トレーニングで使用するデータの GISTraining2013
CAD と GIS の融合 CAD, meet GIS AutoCAD Map 3D 2013 実践操作セルフトレーニングテキスト応用編 2012 年 4 月 本テキストのトレーニング内容は AutoCAD Map 3D 2013 の基本的な機能を理解している方を対象としています トレーニングを開始する前に 以下の準備を行います データの準備 トレーニングで使用するデータの GISTraining2013
505_切削オーバーレイ
 切削オーバーレイ [ 測量計算 ] の [ 切削オーバーレイ ] について 簡単な操作例で解説します 解説内容がオプションプログラムの説明である場合があります ご了承ください 目次 切削オーバーレイ. 作業設定 - [ 建設 CAD] を起動する - [ 切削オーバーレイ ] を起動する - 設計層を設定する. 現地盤の入力 - 入力条件を確認する - 測点を自動入力する - 地盤高を入力する 6
切削オーバーレイ [ 測量計算 ] の [ 切削オーバーレイ ] について 簡単な操作例で解説します 解説内容がオプションプログラムの説明である場合があります ご了承ください 目次 切削オーバーレイ. 作業設定 - [ 建設 CAD] を起動する - [ 切削オーバーレイ ] を起動する - 設計層を設定する. 現地盤の入力 - 入力条件を確認する - 測点を自動入力する - 地盤高を入力する 6
Microsoft Word - 2.IJCAD Electrical 基本マニュアル.doc
 基本操作マニュアル Basic operation manual 目次 1. IJCAD の便利機能... 3 2. プロジェクトマネージャー... 6 2.1. プロジェクト設定... 6 2.1.0. 設定タブ... 6 2.1.1. 各属性情報... 7 2.1.2. 線番タブ... 8 3. シンボル配置... 9 3.1. 参照先... 9 3.2. 注意事項... 9 3.3. 手順...
基本操作マニュアル Basic operation manual 目次 1. IJCAD の便利機能... 3 2. プロジェクトマネージャー... 6 2.1. プロジェクト設定... 6 2.1.0. 設定タブ... 6 2.1.1. 各属性情報... 7 2.1.2. 線番タブ... 8 3. シンボル配置... 9 3.1. 参照先... 9 3.2. 注意事項... 9 3.3. 手順...
Microsoft Word _SkillBuilder_RibbonCable_Part3.doc
 Autodesk Inventor 2008 Skill Builders このスキルビルダーは 3 つのパートのうちの 3 つ目です ここでは より複雑なサンプルモデルを使って Part 2 で学んだスキルにさらに磨きをかけましょう 必須ではありませんが 先に Part 1 および Part 2 リボンケーブルを作成 編集する を終わらせておくことをお勧めします このスキルビルダーの所要時間は 45
Autodesk Inventor 2008 Skill Builders このスキルビルダーは 3 つのパートのうちの 3 つ目です ここでは より複雑なサンプルモデルを使って Part 2 で学んだスキルにさらに磨きをかけましょう 必須ではありませんが 先に Part 1 および Part 2 リボンケーブルを作成 編集する を終わらせておくことをお勧めします このスキルビルダーの所要時間は 45
目 次 1. はじめに Autodesk AutoCAD Civil 3D 測量座標系設定 ソリッドデータ作成 属性付与 外部参照ファイル設定方法 IFC 作成手順 Autodesk
 Autodesk AEC Collection CIM 事業における成果品作成の手引き に対応した成果品作成手順例 2017 年 3 月 31 日 Ver1.0 目 次 1. はじめに... 1 2. Autodesk AutoCAD Civil 3D 2017... 2 2.1 測量座標系設定... 2 2.2 ソリッドデータ作成... 4 2.3 属性付与 外部参照ファイル設定方法... 6 2.4
Autodesk AEC Collection CIM 事業における成果品作成の手引き に対応した成果品作成手順例 2017 年 3 月 31 日 Ver1.0 目 次 1. はじめに... 1 2. Autodesk AutoCAD Civil 3D 2017... 2 2.1 測量座標系設定... 2 2.2 ソリッドデータ作成... 4 2.3 属性付与 外部参照ファイル設定方法... 6 2.4
Bentley Architecture Copyright(C)2005 ITAILAB All rights reserved
 Bentley Architecture Copyright(C)2005 ITAILAB All rights reserved Bentley Architecture 概要 Bentley Architecture は 図面の作図 3 次元モデルの作成 数量情報の算出機能を持つ MicroStation TriForma V8 をベースにした 3 次元設計システムです 1 Bentley Architecture
Bentley Architecture Copyright(C)2005 ITAILAB All rights reserved Bentley Architecture 概要 Bentley Architecture は 図面の作図 3 次元モデルの作成 数量情報の算出機能を持つ MicroStation TriForma V8 をベースにした 3 次元設計システムです 1 Bentley Architecture
① レイヤ
 レイヤ シート レイアウト レイヤ レイヤとは レイヤの作成方法 カレントの切替え方法 表示 非表示の切替え方法 レイヤ間の移動方法 JW タイプレイヤ制御 4 レイヤのロック 4 他 CAD からの取込み 書出しについての注意点 5 シート シートとは 6 シートの作成方法 7 カレントの切替え方法 7 表示 非表示の切替え方法 8 シートの選択方法 8 スケールの変更方法 9 移動 コピー方法
レイヤ シート レイアウト レイヤ レイヤとは レイヤの作成方法 カレントの切替え方法 表示 非表示の切替え方法 レイヤ間の移動方法 JW タイプレイヤ制御 4 レイヤのロック 4 他 CAD からの取込み 書出しについての注意点 5 シート シートとは 6 シートの作成方法 7 カレントの切替え方法 7 表示 非表示の切替え方法 8 シートの選択方法 8 スケールの変更方法 9 移動 コピー方法
目次 Ⅰ. はじめに P.2 Ⅱ. 作業手順 P.3 Ⅲ. 画面説明 P.4 Ⅳ. 単位とグリッドの設定 P.5 Ⅴ. 基板外形作図 P.6 Ⅵ. ランド作成 P.11 Ⅶ. 配線 P.16 Ⅷ. 輪郭線抽出 P.21 Ⅸ. 外形加工線抽出 P.24 Ⅹ. いろいろな作図機能 P.27 Ⅺ. いろい
 MITS Design Pro. EASY CAD 目次 Ⅰ. はじめに P.2 Ⅱ. 作業手順 P.3 Ⅲ. 画面説明 P.4 Ⅳ. 単位とグリッドの設定 P.5 Ⅴ. 基板外形作図 P.6 Ⅵ. ランド作成 P.11 Ⅶ. 配線 P.16 Ⅷ. 輪郭線抽出 P.21 Ⅸ. 外形加工線抽出 P.24 Ⅹ. いろいろな作図機能 P.27 Ⅺ. いろいろな編集機能 P.42 1 Ⅰ. はじめに 本マニュアルは
MITS Design Pro. EASY CAD 目次 Ⅰ. はじめに P.2 Ⅱ. 作業手順 P.3 Ⅲ. 画面説明 P.4 Ⅳ. 単位とグリッドの設定 P.5 Ⅴ. 基板外形作図 P.6 Ⅵ. ランド作成 P.11 Ⅶ. 配線 P.16 Ⅷ. 輪郭線抽出 P.21 Ⅸ. 外形加工線抽出 P.24 Ⅹ. いろいろな作図機能 P.27 Ⅺ. いろいろな編集機能 P.42 1 Ⅰ. はじめに 本マニュアルは
目次 1. はじめに Excel シートからグラフの選択 グラフの各部の名称 成績の複合グラフを作成 各生徒の 3 科目の合計点を求める 合計点から全体の平均を求める 標準偏差を求める...
 Microsoft Excel 2013 - グラフ完成編 - 明治大学教育の情報化推進本部 2017 年 2 月 1 日 目次 1. はじめに... 2 1.1. Excel シートからグラフの選択... 2 1.2. グラフの各部の名称... 3 2. 成績の複合グラフを作成... 4 2.1 各生徒の 3 科目の合計点を求める... 4 2.2 合計点から全体の平均を求める... 5 2.3
Microsoft Excel 2013 - グラフ完成編 - 明治大学教育の情報化推進本部 2017 年 2 月 1 日 目次 1. はじめに... 2 1.1. Excel シートからグラフの選択... 2 1.2. グラフの各部の名称... 3 2. 成績の複合グラフを作成... 4 2.1 各生徒の 3 科目の合計点を求める... 4 2.2 合計点から全体の平均を求める... 5 2.3
512_横断図の編集例
 横断図の編集例 本書は EX-TREND 武蔵の CAD の各種コマンドの機能を知ってもらうために 操作例として横断図を作成します 本書で解説している以外にもいろいろな機能を用いて図面を編集することができますが 入力例では元図面として SFC ファイルで作成された横断図を読み込み 各種編集操作をおこないます また 読み込んだ横断図の一部分を編集し Word で作成された切り土作業手順書に添付する方法も解説します
横断図の編集例 本書は EX-TREND 武蔵の CAD の各種コマンドの機能を知ってもらうために 操作例として横断図を作成します 本書で解説している以外にもいろいろな機能を用いて図面を編集することができますが 入力例では元図面として SFC ファイルで作成された横断図を読み込み 各種編集操作をおこないます また 読み込んだ横断図の一部分を編集し Word で作成された切り土作業手順書に添付する方法も解説します
214_横断図の編集例
 横断図の編集例 本書は EX-TREND 武蔵の CAD の各種コマンドの機能を知ってもらうために 操作例として横断図を作成します 本書で解説している以外にもいろいろな機能を用いて図面を編集することができますが 入力例の解説は元図面として SFC ファイルで作成された横断図を読み込み 各種編集操作をおこない完成させます また 読み込んだ横断図の一部分を編集し Word で作成された切り土作業手順書に添付する方法も解説します
横断図の編集例 本書は EX-TREND 武蔵の CAD の各種コマンドの機能を知ってもらうために 操作例として横断図を作成します 本書で解説している以外にもいろいろな機能を用いて図面を編集することができますが 入力例の解説は元図面として SFC ファイルで作成された横断図を読み込み 各種編集操作をおこない完成させます また 読み込んだ横断図の一部分を編集し Word で作成された切り土作業手順書に添付する方法も解説します
Autodesk Inventor 2012 基礎
 はじめに 本書は Autodesk Inventor 2012 をはじめて学習するための入門用のテキストです Inventor の活用方法は 多岐にわたり本書で規定できるものではありませんが 業務にあった活用方法をご検討するためのファーストステップとなる基本操作の習得に本書をご活用ください 下記は 本書をご利用いただくうえでの注意点になります 学習前にご一読ください 構成について 本書は下記の第 1
はじめに 本書は Autodesk Inventor 2012 をはじめて学習するための入門用のテキストです Inventor の活用方法は 多岐にわたり本書で規定できるものではありませんが 業務にあった活用方法をご検討するためのファーストステップとなる基本操作の習得に本書をご活用ください 下記は 本書をご利用いただくうえでの注意点になります 学習前にご一読ください 構成について 本書は下記の第 1
3D 機械設計 CAD Inventor による 機械設備の BIM/CIM データ (IFC/RFA) 出力 2018 年 6 月 29 日 Ver1.0
 3D 機械設計 CAD Inventor による 機械設備の BIM/CIM データ (IFC/RFA) 出力 2018 年 6 月 29 日 Ver1.0 目 次 1. はじめに... 1 2. Autodesk Inventor による形状の簡略化... 2 3. Inventor で IFC/RFA 出力... 10 4. 補足情報... 14 製作用 3D モデル BIM/CIM モデル Autodesk
3D 機械設計 CAD Inventor による 機械設備の BIM/CIM データ (IFC/RFA) 出力 2018 年 6 月 29 日 Ver1.0 目 次 1. はじめに... 1 2. Autodesk Inventor による形状の簡略化... 2 3. Inventor で IFC/RFA 出力... 10 4. 補足情報... 14 製作用 3D モデル BIM/CIM モデル Autodesk
Autodesk Revit Building 基礎コース
 Training workbook learning AutoCAD 2012 in Classroom 基礎コース Maruhan Co.Ltd. 2011 目次 01 基本機能... 1 ユーザインターフェース... 2 AutoCAD の起動...2 ユーザインターフェース...3 アプリケーションメニュー...4 クイックアクセスツールバー...6 リボン...9 コマンドウィンドウ...
Training workbook learning AutoCAD 2012 in Classroom 基礎コース Maruhan Co.Ltd. 2011 目次 01 基本機能... 1 ユーザインターフェース... 2 AutoCAD の起動...2 ユーザインターフェース...3 アプリケーションメニュー...4 クイックアクセスツールバー...6 リボン...9 コマンドウィンドウ...
AutoCAD LT Civil Suite 概説書
 AutoCAD LT Civil Suite 概説書 ~ 活用のヒントとコツ ~ オートデスク株式会社 2012 年 2 月版 1 目次 1. 読み込み編 1-1. 質問モデル空間にしかデータがない場合は?... 3 1-2. 質問読み込み時に必ず CAD 製図基準テンプレートを指定する必要はありますか?... 3 1-3. 質問 SXF Ver. 3x 形式の属性データ (SAF ファイル ) を確認したい...
AutoCAD LT Civil Suite 概説書 ~ 活用のヒントとコツ ~ オートデスク株式会社 2012 年 2 月版 1 目次 1. 読み込み編 1-1. 質問モデル空間にしかデータがない場合は?... 3 1-2. 質問読み込み時に必ず CAD 製図基準テンプレートを指定する必要はありますか?... 3 1-3. 質問 SXF Ver. 3x 形式の属性データ (SAF ファイル ) を確認したい...
<4D F736F F D BB907D8AEE8F C815B B D836A B2E646F63>
 CAD 製図基準テンプレートユーザマニュアル 目次 1 はじめに... 1 2 テンプレートファイルの設定... 1 (1) 作業をはじめる前に!...1 1 ダウンロード...1 AutoCAD の設定...5 (2) テンプレートの設定...6 1 テンプレートファイルの読み込み...6 2 画層情報の取り込み...6 3 尺度付きテンプレートファイルの使用... 11 1 オブジェクトの作図...11
CAD 製図基準テンプレートユーザマニュアル 目次 1 はじめに... 1 2 テンプレートファイルの設定... 1 (1) 作業をはじめる前に!...1 1 ダウンロード...1 AutoCAD の設定...5 (2) テンプレートの設定...6 1 テンプレートファイルの読み込み...6 2 画層情報の取り込み...6 3 尺度付きテンプレートファイルの使用... 11 1 オブジェクトの作図...11
編集する ファイルを開く マイクロデータの設定を行うファイルまたはファイルを開きます 開かれたファイルは編集画面に表示されて ブラウザ表示した時のプレビューも同時に表示されます HTML ファイルの選択 編集する ファイルを開くためにメインメニューから ファイル 開く を選びます ファイル選択ダイア
 基本操作編 編集するファイルを開く... ファイルの選択... 各パネルの表示非表示... マイクロデータ : の編集... 編集するテキストの選択... 適用するテキストの選択... アイテムタイプの選択... アイテムタイプの検索... よく使うアイテムタイプの登録... よく使うアイテムタイプの削除... 定型セットの登録... 定型セットの削除... 定型セット内のアイテムタイプの削除...
基本操作編 編集するファイルを開く... ファイルの選択... 各パネルの表示非表示... マイクロデータ : の編集... 編集するテキストの選択... 適用するテキストの選択... アイテムタイプの選択... アイテムタイプの検索... よく使うアイテムタイプの登録... よく使うアイテムタイプの削除... 定型セットの登録... 定型セットの削除... 定型セット内のアイテムタイプの削除...
目 次 1 はじめに 国土地理院の基盤地図情報を用いた検討 Civil 3D から地形情報を書き出す InfraWorks に地形情報を読み込む InfraWorks で航空写真を貼り付ける InfraWorks
 Autodesk Infrastructure Design Suite 2015 セルフトレーニングテキスト ( データ連携 ) 2014 年 7 月 15 日 Ver1.0 目 次 1 はじめに... 1 2 国土地理院の基盤地図情報を用いた検討... 2 2.1 Civil 3D から地形情報を書き出す... 2 2.2 InfraWorks に地形情報を読み込む... 6 2.3 InfraWorks
Autodesk Infrastructure Design Suite 2015 セルフトレーニングテキスト ( データ連携 ) 2014 年 7 月 15 日 Ver1.0 目 次 1 はじめに... 1 2 国土地理院の基盤地図情報を用いた検討... 2 2.1 Civil 3D から地形情報を書き出す... 2 2.2 InfraWorks に地形情報を読み込む... 6 2.3 InfraWorks
基本作図・編集
 基本作図パターン 基本作図 編集 ) 線の作図 ) 補助線の作図 ) 連続線の作図 ) 平行線の作図 ) 拡大表示 縮小表示 6) 座標の入力 7) 矩形の作図 8) 円の作図 9) 距離の計測 0) 寸法線の作図 ) 連続寸法線の作図 ) 文字の作図 6 ) ラベルの作図 6 ) バルーンの作図 6 ) 回路番号の作図 7 基本編集パターン ) コマンドキャンセル ピックキャンセル 8 ) 領域選択
基本作図パターン 基本作図 編集 ) 線の作図 ) 補助線の作図 ) 連続線の作図 ) 平行線の作図 ) 拡大表示 縮小表示 6) 座標の入力 7) 矩形の作図 8) 円の作図 9) 距離の計測 0) 寸法線の作図 ) 連続寸法線の作図 ) 文字の作図 6 ) ラベルの作図 6 ) バルーンの作図 6 ) 回路番号の作図 7 基本編集パターン ) コマンドキャンセル ピックキャンセル 8 ) 領域選択
2-1 部品マスタ登録
 2009/12 BJ-Electrical チュートリアル ( 回路図作成 ) ビージェーソフト株式会社 ご注意本マニュアルの内容を全部または一部を無断で記載することは禁止されています 本マニュアルの内容に関しては将来予告なしに変更することがあります 運用した結果についての影響につきましては責任を負いかねますのでご了承ください BricscadはBricsys 社の登録商標です AutoCADはオートデスク社の登録商標です
2009/12 BJ-Electrical チュートリアル ( 回路図作成 ) ビージェーソフト株式会社 ご注意本マニュアルの内容を全部または一部を無断で記載することは禁止されています 本マニュアルの内容に関しては将来予告なしに変更することがあります 運用した結果についての影響につきましては責任を負いかねますのでご了承ください BricscadはBricsys 社の登録商標です AutoCADはオートデスク社の登録商標です
MoreStudy 第 6 章 MoreStudy 第 6 章 第 1 節 貼り付け 3 [ 形式を選択して貼り付け ] ダイアログから [Microsoft Excel ワークシート ] を選択し [OK] ボタンを 押します 1 Excel ワークシートで貼り付け [Pastespec] リボン
![MoreStudy 第 6 章 MoreStudy 第 6 章 第 1 節 貼り付け 3 [ 形式を選択して貼り付け ] ダイアログから [Microsoft Excel ワークシート ] を選択し [OK] ボタンを 押します 1 Excel ワークシートで貼り付け [Pastespec] リボン MoreStudy 第 6 章 MoreStudy 第 6 章 第 1 節 貼り付け 3 [ 形式を選択して貼り付け ] ダイアログから [Microsoft Excel ワークシート ] を選択し [OK] ボタンを 押します 1 Excel ワークシートで貼り付け [Pastespec] リボン](/thumbs/93/113693481.jpg) 第 6 章 第 1 節 Excel と [ リンク貼り付け ] Excel のシートを AutoCAD 内に Excel ワークシートとして貼り付けます 第 2 節 Excel と [ データリンク ] Excel のシートを AutoCAD 内に AutoCAD の図形として貼り付けます MoreStudy 第 6 章 MoreStudy 第 6 章 第 1 節 貼り付け 3 [ 形式を選択して貼り付け
第 6 章 第 1 節 Excel と [ リンク貼り付け ] Excel のシートを AutoCAD 内に Excel ワークシートとして貼り付けます 第 2 節 Excel と [ データリンク ] Excel のシートを AutoCAD 内に AutoCAD の図形として貼り付けます MoreStudy 第 6 章 MoreStudy 第 6 章 第 1 節 貼り付け 3 [ 形式を選択して貼り付け
PC-FAX.xls
 PC-FAX 各種操作説明書 1.PC-FAX 送信操作 (MX カラー機種 ) 1 ページ 2.PC-FAX 送信操作 ( モノクロ機種 ) 6 ページ 3. 電話帳エディタ操作方法 12 ページ 4.FAX 送付状エディタ操作方法 16 ページ シャープドキュメントシステム ( 株 ) 1.PC-FAX 送信操作 (MX カラー機種 ) カラー複合機 PC-FAX 送信操作手順 1PC-FAX
PC-FAX 各種操作説明書 1.PC-FAX 送信操作 (MX カラー機種 ) 1 ページ 2.PC-FAX 送信操作 ( モノクロ機種 ) 6 ページ 3. 電話帳エディタ操作方法 12 ページ 4.FAX 送付状エディタ操作方法 16 ページ シャープドキュメントシステム ( 株 ) 1.PC-FAX 送信操作 (MX カラー機種 ) カラー複合機 PC-FAX 送信操作手順 1PC-FAX
3.3 導入ポテンシャルの簡易シミュレーション シミュレーションの流れ導入ポテンシャルの簡易シミュレーションは 河川上の任意の水路 100m セグメント地点で取水し 導水管を任意の箇所に設定して 任意の放水地点に発電施設を設置して発電する場合の導入ポテンシャル値 ( 設備容量 ) 及び概
 3.3 導入ポテンシャルの簡易シミュレーション 3.3.1 シミュレーションの流れ導入ポテンシャルの簡易シミュレーションは 河川上の任意の水路 100m セグメント地点で取水し 導水管を任意の箇所に設定して 任意の放水地点に発電施設を設置して発電する場合の導入ポテンシャル値 ( 設備容量 ) 及び概算工事費を計算します 導入ポテンシャルシミュレーションのフローは図 3.3.1-1 の通りです < 手順
3.3 導入ポテンシャルの簡易シミュレーション 3.3.1 シミュレーションの流れ導入ポテンシャルの簡易シミュレーションは 河川上の任意の水路 100m セグメント地点で取水し 導水管を任意の箇所に設定して 任意の放水地点に発電施設を設置して発電する場合の導入ポテンシャル値 ( 設備容量 ) 及び概算工事費を計算します 導入ポテンシャルシミュレーションのフローは図 3.3.1-1 の通りです < 手順
ant3_manual
 基本操作マニュアル だれでもできる A 納図 [A- NOTE] 土木 / その他編 A 納図 [A-NOTE] 基本操作マニュアルは 冊に分かれています. 基本操作 / 作図編. 図形編集編. 土木 / その他編 画面説明や基本的な機能をご説明しています 縮尺合せや図形を編集する機能をご説明しています 土量集計など土木専用機能をご説明しています 目 次 0 図面に座標を割り付ける 0 座標を登録する
基本操作マニュアル だれでもできる A 納図 [A- NOTE] 土木 / その他編 A 納図 [A-NOTE] 基本操作マニュアルは 冊に分かれています. 基本操作 / 作図編. 図形編集編. 土木 / その他編 画面説明や基本的な機能をご説明しています 縮尺合せや図形を編集する機能をご説明しています 土量集計など土木専用機能をご説明しています 目 次 0 図面に座標を割り付ける 0 座標を登録する
TREND CA Ver.3 手順書
 TREND CA 手順書 申請書を作成する プログラムを起動する 内容を入力する データを保存する 申請書を印刷する プログラムを終了する テンプレートを編集する 編集プログラムを起動する 文字列を入力する 枠線を入力する 7 テンプレートを保存する 7 編集プログラムを終了する 7 . 申請書を作成する 申請書を作成する ZERO の物件データから物件情報を取り込んで TREND CA で申請書を作成する方法を解説します
TREND CA 手順書 申請書を作成する プログラムを起動する 内容を入力する データを保存する 申請書を印刷する プログラムを終了する テンプレートを編集する 編集プログラムを起動する 文字列を入力する 枠線を入力する 7 テンプレートを保存する 7 編集プログラムを終了する 7 . 申請書を作成する 申請書を作成する ZERO の物件データから物件情報を取り込んで TREND CA で申請書を作成する方法を解説します
Microsoft Word - メールでの送受信(添付方法).doc
 メールでのデータの送受信 インターネットが可能な環境であればメールソフトを使用し データのやりとりが可能です ここでは パソコンに標準でインストールされているマイクロソフト社のメールソフト Outlook Express ( ここでは Ver6.0) での操作方法を簡単にご紹介します 詳細は 書店で Outlook Express に関する解説書が幅広く出ているので そちらをご覧ください また その他のメールソフトに関しての操作方法は各ソフトの操作説明をご覧下さい
メールでのデータの送受信 インターネットが可能な環境であればメールソフトを使用し データのやりとりが可能です ここでは パソコンに標準でインストールされているマイクロソフト社のメールソフト Outlook Express ( ここでは Ver6.0) での操作方法を簡単にご紹介します 詳細は 書店で Outlook Express に関する解説書が幅広く出ているので そちらをご覧ください また その他のメールソフトに関しての操作方法は各ソフトの操作説明をご覧下さい
基本作図・編集
 基本作図 編集 HAS-C-school-008-6 Copyrightc 0-08 DAIKIN INDUSTRIES, LTD. All Rights Reserved. 基本操作 ) 新規ファイルを開く ) 既存ファイルを開く ) スケール合わせ ) ファイルの保存 ) ファイルの印刷 基本作図パターン ) 線の作図 ) 補助線の作図 ) 連続線の作図 ) 平行線の作図 ) 拡大表示 縮小表示
基本作図 編集 HAS-C-school-008-6 Copyrightc 0-08 DAIKIN INDUSTRIES, LTD. All Rights Reserved. 基本操作 ) 新規ファイルを開く ) 既存ファイルを開く ) スケール合わせ ) ファイルの保存 ) ファイルの印刷 基本作図パターン ) 線の作図 ) 補助線の作図 ) 連続線の作図 ) 平行線の作図 ) 拡大表示 縮小表示
OTRS10 他社システムOTRS呼出利用手順書
 他社システム OTRS 呼び出し 利用手順書 はじめに 他システム OTRS 呼び出し機能 とは Microsoft Office ( Excel PowerPoint Word ) で作成したファイルに Microsoft Office のコマンドボタン作成機能を利用して OTRS の起動情報をコマンドボタンに設定することで OTRS の分析データを OTRS のメニューを開いてから選択せずに 表示することを可能にする
他社システム OTRS 呼び出し 利用手順書 はじめに 他システム OTRS 呼び出し機能 とは Microsoft Office ( Excel PowerPoint Word ) で作成したファイルに Microsoft Office のコマンドボタン作成機能を利用して OTRS の起動情報をコマンドボタンに設定することで OTRS の分析データを OTRS のメニューを開いてから選択せずに 表示することを可能にする
目次 Webフォルダの特長と仕組み 3 Webフォルダの開き方 4 1 児童生徒の場合 4 2 先生の場合 5 Webフォルダ機能 ファイルのアップロード ( 保存 ) 6 ファイルのダウンロード 7 ファイルの開き方 8 新規フォルダの作成 9 フォルダ ファイルの名称の変更 10 フォルダ ファ
 Web フォルダマニュアル 目次 Webフォルダの特長と仕組み 3 Webフォルダの開き方 4 1 児童生徒の場合 4 2 先生の場合 5 Webフォルダ機能 ファイルのアップロード ( 保存 ) 6 ファイルのダウンロード 7 ファイルの開き方 8 新規フォルダの作成 9 フォルダ ファイルの名称の変更 10 フォルダ ファイルの削除 11 Webフォルダ内でのフォルダ ファイルの移動 12 Webフォルダ内でのフォルダ
Web フォルダマニュアル 目次 Webフォルダの特長と仕組み 3 Webフォルダの開き方 4 1 児童生徒の場合 4 2 先生の場合 5 Webフォルダ機能 ファイルのアップロード ( 保存 ) 6 ファイルのダウンロード 7 ファイルの開き方 8 新規フォルダの作成 9 フォルダ ファイルの名称の変更 10 フォルダ ファイルの削除 11 Webフォルダ内でのフォルダ ファイルの移動 12 Webフォルダ内でのフォルダ
ことばを覚える
 業務部門の担当者による担当者のための業務アプリケーションの作り方 ( その 4) 現在在庫の適正化のための 在庫管理ツールの構築 コンテキサー操作演習 20121113 コンテキサーチュートリアル ( バージョン 2.2 用 ) コンテキサーのバージョンは 2.2.12 以降で行ってください 目次 ステップ1 在庫棚卸パネルの作成 --- 9 ステップ2 在庫品目パネルの作成 --- 17 ステップ3
業務部門の担当者による担当者のための業務アプリケーションの作り方 ( その 4) 現在在庫の適正化のための 在庫管理ツールの構築 コンテキサー操作演習 20121113 コンテキサーチュートリアル ( バージョン 2.2 用 ) コンテキサーのバージョンは 2.2.12 以降で行ってください 目次 ステップ1 在庫棚卸パネルの作成 --- 9 ステップ2 在庫品目パネルの作成 --- 17 ステップ3
<4D F736F F D E836A834A838B838C837C815B83672E8FAC95BD5F8FBC88E48F4390B35F2E646F63>
 土木設計における Civil3D の活用について エンジニアリング本部空間情報部 小平進 1. はじめに 3 造成地検討 ( 造成範囲作成 ) 本稿では 3 次元土木設計支援ツール 4 標高 5m 造成による土量算出 AutoCAD Civil3D 2012 の使用方法例を説明する 5 必要土量の確保 ( 仁田山から土量確保 ) Civil3D は 3 次元を意識せずに 2 次元の操作 で 2 次元土木設計図面
土木設計における Civil3D の活用について エンジニアリング本部空間情報部 小平進 1. はじめに 3 造成地検討 ( 造成範囲作成 ) 本稿では 3 次元土木設計支援ツール 4 標高 5m 造成による土量算出 AutoCAD Civil3D 2012 の使用方法例を説明する 5 必要土量の確保 ( 仁田山から土量確保 ) Civil3D は 3 次元を意識せずに 2 次元の操作 で 2 次元土木設計図面
武蔵12_体験版操作説明書(トラバース計算)
 体験版操作説明書 トラバース計算 [ トラバース計算 ] の解説例として 座標を入力してプロット図を作成した後 新規トラバース点を作成し トラバース網図を作成するまでの一連の流れを簡単なサンプルを用いて解説します 解説内容がオプションプログラムの説明である場合があります ご了承ください トラバース計算 参考資料 ( 他の計算種類のサンプルデータ )...6 トラバース計算 目次 トラバース計算. 入力例の説明
体験版操作説明書 トラバース計算 [ トラバース計算 ] の解説例として 座標を入力してプロット図を作成した後 新規トラバース点を作成し トラバース網図を作成するまでの一連の流れを簡単なサンプルを用いて解説します 解説内容がオプションプログラムの説明である場合があります ご了承ください トラバース計算 参考資料 ( 他の計算種類のサンプルデータ )...6 トラバース計算 目次 トラバース計算. 入力例の説明
操作マニュアル
 栃木県道路台帳更新システム 更新調書入力システム 操作マニュアル 県土整備部道路保全課 目次 目次 第 1 章 はじめに... 1 1. はじめに... 2 1-1. 更新調書入力システムについて... 2 1-2. 動作環境... 2 1-3. Excel 設定の注意事項... 2 2. システム概要... 3 2-1. 機能概要... 4 2-2. 更新調書データ入力業務の流れ... 5 3.
栃木県道路台帳更新システム 更新調書入力システム 操作マニュアル 県土整備部道路保全課 目次 目次 第 1 章 はじめに... 1 1. はじめに... 2 1-1. 更新調書入力システムについて... 2 1-2. 動作環境... 2 1-3. Excel 設定の注意事項... 2 2. システム概要... 3 2-1. 機能概要... 4 2-2. 更新調書データ入力業務の流れ... 5 3.
PowerPoint プレゼンテーション
 BricsCAD 3D モデリング このチュートリアルの流れ このチュートリアルでは BricsCADV6 Platinum にて 3D モデリングを作成し そこから図面作成迄の流れをご説明いたします 初めて 3DCAD を操作される方を対象として記述しております BricsCAD の D 作図機能をご使用されているユーザ様を対象として説明しておりますので 細かな D 作図機能の説明は省かせていただいております
BricsCAD 3D モデリング このチュートリアルの流れ このチュートリアルでは BricsCADV6 Platinum にて 3D モデリングを作成し そこから図面作成迄の流れをご説明いたします 初めて 3DCAD を操作される方を対象として記述しております BricsCAD の D 作図機能をご使用されているユーザ様を対象として説明しておりますので 細かな D 作図機能の説明は省かせていただいております
このうち ツールバーが表示されていないときは メニューバーから [ 表示 (V)] [ ツールバー (T)] の [ 標準のボタン (S)] [ アドレスバー (A)] と [ ツールバーを固定する (B)] をクリックしてチェックを付けておくとよい また ツールバーはユーザ ( 利用者 ) が変更
![このうち ツールバーが表示されていないときは メニューバーから [ 表示 (V)] [ ツールバー (T)] の [ 標準のボタン (S)] [ アドレスバー (A)] と [ ツールバーを固定する (B)] をクリックしてチェックを付けておくとよい また ツールバーはユーザ ( 利用者 ) が変更 このうち ツールバーが表示されていないときは メニューバーから [ 表示 (V)] [ ツールバー (T)] の [ 標準のボタン (S)] [ アドレスバー (A)] と [ ツールバーを固定する (B)] をクリックしてチェックを付けておくとよい また ツールバーはユーザ ( 利用者 ) が変更](/thumbs/93/112077293.jpg) ファイル操作 アプリケーションソフトウェアなどで作成したデータはディスクにファイルとして保存される そのファイルに関してコピーや削除などの基本的な操作について実習する また ファイルを整理するためのフォルダの作成などの実習をする (A) ファイル名 ファイル名はデータなどのファイルをディスクに保存しておくときに付ける名前である データファイルはどんどん増えていくので 何のデータであるのかわかりやすいファイル名を付けるようにする
ファイル操作 アプリケーションソフトウェアなどで作成したデータはディスクにファイルとして保存される そのファイルに関してコピーや削除などの基本的な操作について実習する また ファイルを整理するためのフォルダの作成などの実習をする (A) ファイル名 ファイル名はデータなどのファイルをディスクに保存しておくときに付ける名前である データファイルはどんどん増えていくので 何のデータであるのかわかりやすいファイル名を付けるようにする
基本操作マニュアル だれでもできる A 納図 [ A -NOTE] [ 2.5 次元 ] 目 次 01 座標を登録する 1 02 縮尺合わせと座標割付を同時に行う 3 03 座標データを取り込む 5 04 座標データを描画する 次元 三角網を作成する 次元 高さを
![基本操作マニュアル だれでもできる A 納図 [ A -NOTE] [ 2.5 次元 ] 目 次 01 座標を登録する 1 02 縮尺合わせと座標割付を同時に行う 3 03 座標データを取り込む 5 04 座標データを描画する 次元 三角網を作成する 次元 高さを 基本操作マニュアル だれでもできる A 納図 [ A -NOTE] [ 2.5 次元 ] 目 次 01 座標を登録する 1 02 縮尺合わせと座標割付を同時に行う 3 03 座標データを取り込む 5 04 座標データを描画する 次元 三角網を作成する 次元 高さを](/thumbs/96/127060678.jpg) 基本操作マニュアル だれでもできる A 納図 [ A -NOTE] [. 次元 ] 目 次 0 座標を登録する 0 縮尺合わせと座標割付を同時に行う 0 座標データを取り込む 0 座標データを描画する 7 0. 次元 三角網を作成する 8 06. 次元 高さを計測する 07. 次元 等高線を作図する 0 08. 次元 平面図から横断データを取得する 0 横断図に横断現況線を描画する 0 横断旗上げを描画する
基本操作マニュアル だれでもできる A 納図 [ A -NOTE] [. 次元 ] 目 次 0 座標を登録する 0 縮尺合わせと座標割付を同時に行う 0 座標データを取り込む 0 座標データを描画する 7 0. 次元 三角網を作成する 8 06. 次元 高さを計測する 07. 次元 等高線を作図する 0 08. 次元 平面図から横断データを取得する 0 横断図に横断現況線を描画する 0 横断旗上げを描画する
図脳 RAPIDPRO19 体験版チュートリアルマニュアル 体験版チュートリアルマニュアル 1
 体験版チュートリアルマニュアル 1 図脳 RPIDPRO19 体験版をインストールする ここでは Windows7 で図脳 RPIDPRO19 体験版をインストールする方法を解説します ご使用の OS により 画面が異なる場合があります 体験版インストーラー setup_rpid19psmp_w64.exe をダブルクリックで実行します インストール開始画面が表示されますので [ 次へ ] ボタンを押します
体験版チュートリアルマニュアル 1 図脳 RPIDPRO19 体験版をインストールする ここでは Windows7 で図脳 RPIDPRO19 体験版をインストールする方法を解説します ご使用の OS により 画面が異なる場合があります 体験版インストーラー setup_rpid19psmp_w64.exe をダブルクリックで実行します インストール開始画面が表示されますので [ 次へ ] ボタンを押します
32 ビット版 64 ビット版 Microsoft Windows XP Professional Microsoft Windows XP Professional x64 * * SP2 および SP3 Edition SP2 Microsoft Windows XP Home SP2 お *
 Autodesk Mechanical Desktop 2009 Service Pack 2 Readme 高品質な製品を提供するため オートデスクは Autodesk Mechanical Desktop 2009 Service Pack 2 をリリースしました この Service Pack は 次の製品に含まれる問題を修正します Autodesk Mechanical Desktop 2009
Autodesk Mechanical Desktop 2009 Service Pack 2 Readme 高品質な製品を提供するため オートデスクは Autodesk Mechanical Desktop 2009 Service Pack 2 をリリースしました この Service Pack は 次の製品に含まれる問題を修正します Autodesk Mechanical Desktop 2009
Learning AutoCAD 2013 in Classroom 目次 01 基本機能... 1 ユーザインターフェース... 2 AutoCAD の起動...2 ユーザインターフェース...3 アプリケーションメニュー...4 クイックアクセスツールバー...6 リボン...9 コマンドウィン
 目次 01 基本機能... 1 ユーザインターフェース... 2 AutoCAD の起動...2 ユーザインターフェース...3 アプリケーションメニュー...4 クイックアクセスツールバー...6 リボン...9 コマンドウィンドウ... 11 ステータスバー... 12 パレット... 13 モデル空間とレイアウト空間... 14 クイックビュー... 15 ファイル操作... 17 新規図面を開く...
目次 01 基本機能... 1 ユーザインターフェース... 2 AutoCAD の起動...2 ユーザインターフェース...3 アプリケーションメニュー...4 クイックアクセスツールバー...6 リボン...9 コマンドウィンドウ... 11 ステータスバー... 12 パレット... 13 モデル空間とレイアウト空間... 14 クイックビュー... 15 ファイル操作... 17 新規図面を開く...
1 差し込み印刷について 1-1. 差し込み印刷の例 1 レターへ差し込み印刷 データファイル メイン文書 福岡純一郎様 熊本京子様 小泉浩二様 太郎 聖子 沙樹ちゃんの応援を宜しくお願いいたします 2 お誕生カードへ差し込み印刷 メイン文書 たろうちゃん データファイル せいこちゃん さきちゃん
 ワード & エクセル 2007 応用編差込印刷 福岡市私立幼稚園連盟 Ver,1.0 1 差し込み印刷について 1-1. 差し込み印刷の例 1 レターへ差し込み印刷 データファイル メイン文書 福岡純一郎様 熊本京子様 小泉浩二様 太郎 聖子 沙樹ちゃんの応援を宜しくお願いいたします 2 お誕生カードへ差し込み印刷 メイン文書 たろうちゃん データファイル せいこちゃん さきちゃん 1 3 宛名ラベルへ差し込み印刷
ワード & エクセル 2007 応用編差込印刷 福岡市私立幼稚園連盟 Ver,1.0 1 差し込み印刷について 1-1. 差し込み印刷の例 1 レターへ差し込み印刷 データファイル メイン文書 福岡純一郎様 熊本京子様 小泉浩二様 太郎 聖子 沙樹ちゃんの応援を宜しくお願いいたします 2 お誕生カードへ差し込み印刷 メイン文書 たろうちゃん データファイル せいこちゃん さきちゃん 1 3 宛名ラベルへ差し込み印刷
1 Word2007 を立ち上げて 表を作って内容を入力し 体裁を整える 1 時間の関係で あらかじめ下記のような簡単な文書を作成して デスクトップにファイル 旅行案内操作前 1 を置いてありますからこのファイルをダブルクリックして開いて下さい (* 時間のある方は末尾に表の挿入方法などを参考に書い
 NPO 法人いきいきネットとくしま 第 97 回定例勉強会 森の日 2012 年 7 月 25 日 担当 : 米田弘子 最近は 手渡しよりもメールで文書をやり取りする機会が多いですね 今回はそんな時代ならでは の便利なツール フォーム で答えやすいアンケートを作りましょう このような案内は解答する 側も集計する側も作業が楽になると思います 作成順序 1Word2007 を開き 表を作って内容を入力し
NPO 法人いきいきネットとくしま 第 97 回定例勉強会 森の日 2012 年 7 月 25 日 担当 : 米田弘子 最近は 手渡しよりもメールで文書をやり取りする機会が多いですね 今回はそんな時代ならでは の便利なツール フォーム で答えやすいアンケートを作りましょう このような案内は解答する 側も集計する側も作業が楽になると思います 作成順序 1Word2007 を開き 表を作って内容を入力し
スライド 1
 ホームページ作成 ~ ホームページ ビルダーを使って ~ 1. ホームページ ビルダーを開く 1デスクトップにあるホームページ ビルダーのアイコンをダブルクリックして起動する 1 1 2 3 4 1 メニューバー 2 かんたんナビバー 3 ツールバー 4 ナビメニュー 2 2 一度サイトを作成した後は サイトを開く リックすることによりサイトを開くことができます をク 3 学校ホームページを編集する際
ホームページ作成 ~ ホームページ ビルダーを使って ~ 1. ホームページ ビルダーを開く 1デスクトップにあるホームページ ビルダーのアイコンをダブルクリックして起動する 1 1 2 3 4 1 メニューバー 2 かんたんナビバー 3 ツールバー 4 ナビメニュー 2 2 一度サイトを作成した後は サイトを開く リックすることによりサイトを開くことができます をク 3 学校ホームページを編集する際
< 住所録の作成 > 宛名印刷には 差し込む住所録ファイルが必要です Excel を使って住所録を作成しましょう Excel の起動 エクセルを起動しましょう ( スタートボタン ) をクリック すべてのプログラム をポイント Microsoft Office をクリック Microsoft Off
 Word2007 Word のはがき宛名印刷ウィザードを使って はがきの宛名面の作成 をしましょう 差し込む住所録ファイルは エクセルで作成します 暮らしのパソコンいろは 早稲田公民館 ICT サポートボランティア < 住所録の作成 > 宛名印刷には 差し込む住所録ファイルが必要です Excel を使って住所録を作成しましょう Excel の起動 エクセルを起動しましょう ( スタートボタン ) をクリック
Word2007 Word のはがき宛名印刷ウィザードを使って はがきの宛名面の作成 をしましょう 差し込む住所録ファイルは エクセルで作成します 暮らしのパソコンいろは 早稲田公民館 ICT サポートボランティア < 住所録の作成 > 宛名印刷には 差し込む住所録ファイルが必要です Excel を使って住所録を作成しましょう Excel の起動 エクセルを起動しましょう ( スタートボタン ) をクリック
TREND-CORE50_バージョンアップガイド
 バージョンアップガイド TREND-CORE Ver.4.1 から Ver.5.0 へのバージョンアップ内容をご紹介しています 解説内容がオプションプログラムの説明である場合があります ご了承ください 目次 バージョンアップガイド TREND-CORE (Ver.4.1 Ver.5.0) 1 点群データの読み込み 1 2 点群データのVR 出力 2 3 写真データのVR 出力 3 4 法面の取り合い
バージョンアップガイド TREND-CORE Ver.4.1 から Ver.5.0 へのバージョンアップ内容をご紹介しています 解説内容がオプションプログラムの説明である場合があります ご了承ください 目次 バージョンアップガイド TREND-CORE (Ver.4.1 Ver.5.0) 1 点群データの読み込み 1 2 点群データのVR 出力 2 3 写真データのVR 出力 3 4 法面の取り合い
やさしくPDFへ文字入力 v.2.0
 操作マニュアル やさしく PDF へ文字入力 v.2.0 基本操作 目次 1. はじめに 2. やさしく PDF へ文字入力の起動 3. スキャナの設定 4. 原稿の取り込み 4-1. スキャナから 4-2. ファイルから 5. プリンタの設定 6. フィールドの作成 6-1. フィールドの自動作成 6-2. フィールドの手動作成 7. フィールドの設定 8. 文字の入力 9. 印刷 便利な使い方付録
操作マニュアル やさしく PDF へ文字入力 v.2.0 基本操作 目次 1. はじめに 2. やさしく PDF へ文字入力の起動 3. スキャナの設定 4. 原稿の取り込み 4-1. スキャナから 4-2. ファイルから 5. プリンタの設定 6. フィールドの作成 6-1. フィールドの自動作成 6-2. フィールドの手動作成 7. フィールドの設定 8. 文字の入力 9. 印刷 便利な使い方付録
<4D F736F F D20945B EBF8AC7979D814696A793788E8E8CB193CB8DBB96402E646F63>
 品質管理 : 密度試験 使用説明書 ご使用の前に必ずこの 使用説明書 をお読みの上 正しくお使いください また 本書をすぐに利用出来るように 分かりやすいところに保管してください はじめに この度は 品質管理 : 密度試験 をお買い上げいただき誠にありがとうございます は 突砂法による路盤の密度計算を行うことが出来るソフトウェアです 使用材料 産地などの情報は あらかじめ登録しておくことが出来ますので
品質管理 : 密度試験 使用説明書 ご使用の前に必ずこの 使用説明書 をお読みの上 正しくお使いください また 本書をすぐに利用出来るように 分かりやすいところに保管してください はじめに この度は 品質管理 : 密度試験 をお買い上げいただき誠にありがとうございます は 突砂法による路盤の密度計算を行うことが出来るソフトウェアです 使用材料 産地などの情報は あらかじめ登録しておくことが出来ますので
工事写真帳の作成
 工事写真帳の作成 Ver-1.05 工事写真帳作成機能について簡単に説明します デジタルカメラで撮影した画像を工事写真帳として保存 印刷が出来ます 面倒なコメントの記入も簡単に処理出来ます 社内工事データの保存 役所物件の提出用としてご活用下さい 工事写真帳がさらに使いやすくなりました 再編集が可能となりました ( メインページから以前に作成した写真帳の修正が出来ます ) 日付が自動的に入ります (
工事写真帳の作成 Ver-1.05 工事写真帳作成機能について簡単に説明します デジタルカメラで撮影した画像を工事写真帳として保存 印刷が出来ます 面倒なコメントの記入も簡単に処理出来ます 社内工事データの保存 役所物件の提出用としてご活用下さい 工事写真帳がさらに使いやすくなりました 再編集が可能となりました ( メインページから以前に作成した写真帳の修正が出来ます ) 日付が自動的に入ります (
< F2D D E6A7464>
 PowerPoint でランチョンマット ( 型紙 ) を作成しよう PowerPoint2003 の描画機能 オートシェイプ と塗りつぶし機能を活用して, ランチョンマット の型紙作成と配色実習を行います 1 型紙の作成 A3 サイズのランチョンマットの型紙を作成します ラフスケッチを事前に描いておくと, よりイメージを捉えやすいでしょう (1) PowerPoint の起動と用紙設定 Microsoft
PowerPoint でランチョンマット ( 型紙 ) を作成しよう PowerPoint2003 の描画機能 オートシェイプ と塗りつぶし機能を活用して, ランチョンマット の型紙作成と配色実習を行います 1 型紙の作成 A3 サイズのランチョンマットの型紙を作成します ラフスケッチを事前に描いておくと, よりイメージを捉えやすいでしょう (1) PowerPoint の起動と用紙設定 Microsoft
Microsoft Word - SXFManualforGator_ACAD2010_ doc
 CAD 製図基準テンプレートユーザマニュアル 目次 1 はじめに... 1 2 SXF テンプレートファイルの概要... 1 (1) テンプレートファイル (*.dwt)... 1 (2) 画層テンプレート (*.dwg)... 3 3 AUTOCAD の設定... 5 1 テンプレートファイルの読み込み... 5 2 画層情報の取り込み... 6 3 図面表題欄情報の入力... 9 4 尺度付きテンプレートファイルの使用...
CAD 製図基準テンプレートユーザマニュアル 目次 1 はじめに... 1 2 SXF テンプレートファイルの概要... 1 (1) テンプレートファイル (*.dwt)... 1 (2) 画層テンプレート (*.dwg)... 3 3 AUTOCAD の設定... 5 1 テンプレートファイルの読み込み... 5 2 画層情報の取り込み... 6 3 図面表題欄情報の入力... 9 4 尺度付きテンプレートファイルの使用...
PDF・画像の貼付け
 PDF 画像の貼付け CAD から PDF に変換したデータを開く PDF ファイルの制限 PDF ファイルの読込み 図形拡大 画像のみの PDF データを開く PDF ファイルの読込み PDF ファイルの貼付け 5 傾き補正 6 距離補正 7 画像塗りつぶし 8 消しゴム 9 画像ロック 9 画像データ保存についての注意点 0 CAD 化 画像を線分に変換 図形を文字に置換 写真 イラスト BMP
PDF 画像の貼付け CAD から PDF に変換したデータを開く PDF ファイルの制限 PDF ファイルの読込み 図形拡大 画像のみの PDF データを開く PDF ファイルの読込み PDF ファイルの貼付け 5 傾き補正 6 距離補正 7 画像塗りつぶし 8 消しゴム 9 画像ロック 9 画像データ保存についての注意点 0 CAD 化 画像を線分に変換 図形を文字に置換 写真 イラスト BMP
2 / 14 第 7 講データ処理 ブック ( ファイル ) を開く第 6 講で保存したブック internet.xlsx を開きましょう 1. [Office ボタン ] から [ 開く ] をクリックします 2. [ ファイルの場所 ] がデータを保存している場所になっていることを確
![2 / 14 第 7 講データ処理 ブック ( ファイル ) を開く第 6 講で保存したブック internet.xlsx を開きましょう 1. [Office ボタン ] から [ 開く ] をクリックします 2. [ ファイルの場所 ] がデータを保存している場所になっていることを確 2 / 14 第 7 講データ処理 ブック ( ファイル ) を開く第 6 講で保存したブック internet.xlsx を開きましょう 1. [Office ボタン ] から [ 開く ] をクリックします 2. [ ファイルの場所 ] がデータを保存している場所になっていることを確](/thumbs/93/112891143.jpg) 1 / 14 コンピュータリテラシー A コース 第 7 講 [ 全 15 講 ] 2011 年度春学期 基礎ゼミナール ( コンピューティングクラス ) 2 / 14 第 7 講データ処理 2 7-1 ブック ( ファイル ) を開く第 6 講で保存したブック internet.xlsx を開きましょう 1. [Office ボタン ] から [ 開く ] をクリックします 2. [ ファイルの場所
1 / 14 コンピュータリテラシー A コース 第 7 講 [ 全 15 講 ] 2011 年度春学期 基礎ゼミナール ( コンピューティングクラス ) 2 / 14 第 7 講データ処理 2 7-1 ブック ( ファイル ) を開く第 6 講で保存したブック internet.xlsx を開きましょう 1. [Office ボタン ] から [ 開く ] をクリックします 2. [ ファイルの場所
目次 1. アニメーションの仕組み 3 2. ワードアートでムービーのタイトルを作成 7 3. まとめ 課題にチャレンジ 19 [ アニメーション ] 機能 PowerPoint に搭載されている [ アニメーション ] 機能を使用すると 文字や図形にアニメーション ( さまざまな動きや
![目次 1. アニメーションの仕組み 3 2. ワードアートでムービーのタイトルを作成 7 3. まとめ 課題にチャレンジ 19 [ アニメーション ] 機能 PowerPoint に搭載されている [ アニメーション ] 機能を使用すると 文字や図形にアニメーション ( さまざまな動きや 目次 1. アニメーションの仕組み 3 2. ワードアートでムービーのタイトルを作成 7 3. まとめ 課題にチャレンジ 19 [ アニメーション ] 機能 PowerPoint に搭載されている [ アニメーション ] 機能を使用すると 文字や図形にアニメーション ( さまざまな動きや](/thumbs/91/104753304.jpg) PowerPoint で楽しむムービー作成講座 第 1 回 アニメーションの仕組みとタイトル作成 本テキストの作成環境は 次のとおりです Windows 7 Home Premium Microsoft PowerPoint 2010( テキスト内では PowerPoint と記述します ) 画面の設定 ( 解像度 ) 1024 768 ピクセル 本テキストは 次の環境でも利用可能です Windows
PowerPoint で楽しむムービー作成講座 第 1 回 アニメーションの仕組みとタイトル作成 本テキストの作成環境は 次のとおりです Windows 7 Home Premium Microsoft PowerPoint 2010( テキスト内では PowerPoint と記述します ) 画面の設定 ( 解像度 ) 1024 768 ピクセル 本テキストは 次の環境でも利用可能です Windows
マクロの実行許可設定をする方法 Excel2010 で 2010 でマクロを有効にする方法について説明します 参考 URL:
 マクロの実行許可設定をする方法 Excel2010 で 2010 でマクロを有効にする方法について説明します 参考 URL: http://excel2010.kokodane.com/excel2010macro_01.htm http://span.jp/office2010_manual/excel_vba/basic/start-quit.html Excel2010 でマクロを有効にする
マクロの実行許可設定をする方法 Excel2010 で 2010 でマクロを有効にする方法について説明します 参考 URL: http://excel2010.kokodane.com/excel2010macro_01.htm http://span.jp/office2010_manual/excel_vba/basic/start-quit.html Excel2010 でマクロを有効にする
HP Primeバーチャル電卓
 HP Prime バーチャル電卓 Windows は 米国 Microsoft Corporation およびその関連会社の米国およびその他の国における商標または登録商標です 本書の内容は 将来予告なしに変更されることがあります HP 製品およびサービスに関する保証は 当該製品およびサービスに付属の保証規定に明示的に記載されているものに限られます 本書のいかなる内容も 当該保証に新たに保証を追加するものではありません
HP Prime バーチャル電卓 Windows は 米国 Microsoft Corporation およびその関連会社の米国およびその他の国における商標または登録商標です 本書の内容は 将来予告なしに変更されることがあります HP 製品およびサービスに関する保証は 当該製品およびサービスに付属の保証規定に明示的に記載されているものに限られます 本書のいかなる内容も 当該保証に新たに保証を追加するものではありません
2 / 25 複数ソフトの組み合わせ テキストファイルを Excel で開く テキスト形式 (.txt) で保存したファイルを Excel で利用しましょう 第 14 講で保存した west.txt を Excel で開きます 1. Excel を起動します 2. [Office ボタ
 2011 1 年度春学期基礎ゼミナール ( コンピューティングクラス ) Bコース 1 / 25 コンピュータリテラシー [ 全 15 講 ] 2011 年度春学期 基礎ゼミナール ( コンピューティングクラス ) 2 / 25 複数ソフトの組み合わせ 2 15-1 テキストファイルを Excel で開く テキスト形式 (.txt) で保存したファイルを Excel で利用しましょう 第 14 講で保存した
2011 1 年度春学期基礎ゼミナール ( コンピューティングクラス ) Bコース 1 / 25 コンピュータリテラシー [ 全 15 講 ] 2011 年度春学期 基礎ゼミナール ( コンピューティングクラス ) 2 / 25 複数ソフトの組み合わせ 2 15-1 テキストファイルを Excel で開く テキスト形式 (.txt) で保存したファイルを Excel で利用しましょう 第 14 講で保存した
① 用途名称、口径、高さの設定
 配管作図 編集 配管作図パターン 1) 用途名称 口径 高さの設定 1 ) 枝管の作図 1 ) エルボ ティーズの切替え 1 ) 管のサイズを途中で変える 1 ) 自由な曲り ) 高さを途中で変える ) エルボの配置 8) 立管の作図 9) 8) で作図した立管からの枝管作図 10) 掃除口 キャップの配置 11) 継手種類の設定 1) ハッチング 塗りつぶしの設定 1) 単線で作図 1) バルブの挿入
配管作図 編集 配管作図パターン 1) 用途名称 口径 高さの設定 1 ) 枝管の作図 1 ) エルボ ティーズの切替え 1 ) 管のサイズを途中で変える 1 ) 自由な曲り ) 高さを途中で変える ) エルボの配置 8) 立管の作図 9) 8) で作図した立管からの枝管作図 10) 掃除口 キャップの配置 11) 継手種類の設定 1) ハッチング 塗りつぶしの設定 1) 単線で作図 1) バルブの挿入
PowerPoint プレゼンテーション
 テンプレートサイト更新方法マニュアル パソコン版 http:// /wp-login.php はサイトのURLを入力上記 URLへアクセスすると 左記のような画面が表示されます ユーザー名 パスワード を入力し ログイン ボタンを押します ブログの更新手順 ブログの更新手順ログインに成功するとこのような画面になります ブログ記事を追加 編集する時は 投稿 をクリックしてください ブログの更新手順 投稿
テンプレートサイト更新方法マニュアル パソコン版 http:// /wp-login.php はサイトのURLを入力上記 URLへアクセスすると 左記のような画面が表示されます ユーザー名 パスワード を入力し ログイン ボタンを押します ブログの更新手順 ブログの更新手順ログインに成功するとこのような画面になります ブログ記事を追加 編集する時は 投稿 をクリックしてください ブログの更新手順 投稿
目次 1. デジタル押し花の作り方 3 2. デジタル押し花をきれいに仕上げる方法 まとめ 課題にチャレンジ 19 レッスン内容 デジタル押し花 マイクロソフト社のワープロソフト Word 2010( これ以降 Word と記述します ) の図ツールに搭載されている [ 背景
 le Word で楽しむデジタル押し花 Sa mp Word の画像加工 1 本テキストの作成環境は 次のとおりです Windows 7 Home Premium Microsoft Word 2010 画面の設定 解像度 1024 768 ピクセル 本テキストは 次の環境でも利用可能です Windows 7 Home Premium 以外のオペレーティングシステムで Microsoft Word
le Word で楽しむデジタル押し花 Sa mp Word の画像加工 1 本テキストの作成環境は 次のとおりです Windows 7 Home Premium Microsoft Word 2010 画面の設定 解像度 1024 768 ピクセル 本テキストは 次の環境でも利用可能です Windows 7 Home Premium 以外のオペレーティングシステムで Microsoft Word
旅のしおり
 ワードでワクワク旅のしおり Word2007 のいろいろな機能を使って楽しい旅のしおり作成に挑戦しましょう! 1. ワード (Word) の起動 2. ページ設定 3. 文字のレイアウト 6. 表のレイアウト 7. ファイルの保存 8. クリップアート挿入 4. セクション区切りの挿入 5. 表の挿入 下記のような 旅のしおり を作成します 1 1. ワード (Word) の起動 [ スタート ]
ワードでワクワク旅のしおり Word2007 のいろいろな機能を使って楽しい旅のしおり作成に挑戦しましょう! 1. ワード (Word) の起動 2. ページ設定 3. 文字のレイアウト 6. 表のレイアウト 7. ファイルの保存 8. クリップアート挿入 4. セクション区切りの挿入 5. 表の挿入 下記のような 旅のしおり を作成します 1 1. ワード (Word) の起動 [ スタート ]
402_トラバース計算
 トラバース計算 [ トラバース ] の解説例として 座標を入力してプロット図を作成した後 新規トラバース点を作成し トラバース網図を作成するまでの一連の流れを簡単なサンプルを用いて解説します 解説内容がオプションプログラムの説明である場合があります ご了承ください 目次 トラバース計算 トラバース計算. 入力例の説明 - 入力例の流れ図. 座標の入力 - [ 建設 CAD] を起動する - 座標を入力する.
トラバース計算 [ トラバース ] の解説例として 座標を入力してプロット図を作成した後 新規トラバース点を作成し トラバース網図を作成するまでの一連の流れを簡単なサンプルを用いて解説します 解説内容がオプションプログラムの説明である場合があります ご了承ください 目次 トラバース計算 トラバース計算. 入力例の説明 - 入力例の流れ図. 座標の入力 - [ 建設 CAD] を起動する - 座標を入力する.
Autodesk Inventor 2008 スカルプ
 Autodesk Inventor 2008 Skill Builders Autodesk Inventor 2008 スカルプ この Skill Builder では 用意されているサンプルファイルに対して [ スカルプ ] ツールを使用し 複雑なパーツ形状を作成します 完成品を参照できるよう サンプルファイルは完成状態で提供されています この Skill Builder の手順をすべて実行するためには
Autodesk Inventor 2008 Skill Builders Autodesk Inventor 2008 スカルプ この Skill Builder では 用意されているサンプルファイルに対して [ スカルプ ] ツールを使用し 複雑なパーツ形状を作成します 完成品を参照できるよう サンプルファイルは完成状態で提供されています この Skill Builder の手順をすべて実行するためには
PowerPoint プレゼンテーション
 テンプレートサイト更新方法マニュアル PC ( パソコン ) 版 目次 1. ログイン 2. ブログの更新手順 3. ブログに画像を入れる方法 ( 画像のアップロード ) 4. 画像の縮小方法 5. ブログにYOU TUBEの動画を入れる方法 ( 動画 (Youtube) のアップ方法 ) 6. ブログカテゴリーの追加方法 7. 営業カレンダーの更新方法 8. 商品メニュー記事の追加方法 9. 固定ページについて
テンプレートサイト更新方法マニュアル PC ( パソコン ) 版 目次 1. ログイン 2. ブログの更新手順 3. ブログに画像を入れる方法 ( 画像のアップロード ) 4. 画像の縮小方法 5. ブログにYOU TUBEの動画を入れる方法 ( 動画 (Youtube) のアップ方法 ) 6. ブログカテゴリーの追加方法 7. 営業カレンダーの更新方法 8. 商品メニュー記事の追加方法 9. 固定ページについて
Microsoft Word - MP2006簡単操作ガイド_修正後.doc
 MapPaint2006 簡単操作ガイド Page:1/16 目次 この簡単操作ガイドは MapPaint2006 を操作する上で 最初に必要となる地図環境の作成方法と 最も基本的な色塗りの設定方法を簡単に説明したものです 製品情報や各機能に関する詳細な説明に関しましては 電子ヘルプの内容を参照して下さい あくまでも最初の基本操作のみの説明書になりますので 詳しい内容等につきましては 電子ヘルプをご覧になりながら行ってください
MapPaint2006 簡単操作ガイド Page:1/16 目次 この簡単操作ガイドは MapPaint2006 を操作する上で 最初に必要となる地図環境の作成方法と 最も基本的な色塗りの設定方法を簡単に説明したものです 製品情報や各機能に関する詳細な説明に関しましては 電子ヘルプの内容を参照して下さい あくまでも最初の基本操作のみの説明書になりますので 詳しい内容等につきましては 電子ヘルプをご覧になりながら行ってください
Field Logic, Inc. 標準モード 3D モデル作成 配置編 Field Logic, Inc. 第 1 版
 Field Logic, Inc. 標準モード 3D モデル作成 配置編 Field Logic, Inc. 第 1 版 目次 1. 初めに... 1 本書の概要 ( 学習のポイント )... 1 2. Google SketchUp の起動... 2 3. 単純な形状をした工場の 3D モデルを作成... 3 3D モデルの作成... 3 工場の 3D モデルを STL 形式のファイルとして出力...
Field Logic, Inc. 標準モード 3D モデル作成 配置編 Field Logic, Inc. 第 1 版 目次 1. 初めに... 1 本書の概要 ( 学習のポイント )... 1 2. Google SketchUp の起動... 2 3. 単純な形状をした工場の 3D モデルを作成... 3 3D モデルの作成... 3 工場の 3D モデルを STL 形式のファイルとして出力...
AutoCAD Mechanical 2009 Service Pack 2 Readme 高品質な製品を提供するため オートデスクは AutoCAD Mechanical 2009 Service Pack 2 をリリースしました この Service Pack は AutoCAD Mechani
 AutoCAD Mechanical 2009 Service Pack 2 Readme 高品質な製品を提供するため オートデスクは AutoCAD Mechanical 2009 Service Pack 2 をリリースしました この Service Pack は AutoCAD Mechanical 2009 に含まれる問題を修正します この README では 修正または対処された点 更新ファイルをダウンロードする場所
AutoCAD Mechanical 2009 Service Pack 2 Readme 高品質な製品を提供するため オートデスクは AutoCAD Mechanical 2009 Service Pack 2 をリリースしました この Service Pack は AutoCAD Mechanical 2009 に含まれる問題を修正します この README では 修正または対処された点 更新ファイルをダウンロードする場所
基本作図・編集
 基本作図パターン 基本作図 編集 ) 線の作図 ) 補助線の作図 ) 連続線の作図 ) 平行線の作図 ) 拡大表示 縮小表示 6) 座標の入力 7) 矩形の作図 8) 円の作図 9) 距離の計測 0) 寸法線の作図 ) 連続寸法線の作図 ) 文字の作図 ) ラベルの作図 ) バルーンの作図 ) 回路番号の作図 基本編集パターン ) コマンドキャンセル ピックキャンセル ) 領域選択 ) コントロールポイント
基本作図パターン 基本作図 編集 ) 線の作図 ) 補助線の作図 ) 連続線の作図 ) 平行線の作図 ) 拡大表示 縮小表示 6) 座標の入力 7) 矩形の作図 8) 円の作図 9) 距離の計測 0) 寸法線の作図 ) 連続寸法線の作図 ) 文字の作図 ) ラベルの作図 ) バルーンの作図 ) 回路番号の作図 基本編集パターン ) コマンドキャンセル ピックキャンセル ) 領域選択 ) コントロールポイント
Ⅰ. 問題を 1 問ずつ入力していく方法 1. 挿入 メニューから e- ラーニング を選び テスト をクリックして下さい 2. 新規テストの作成ウィザード ( テストの設定 ) が開くので各項目を設定して下さい ここでは 名称を 確認問題 満点を 5 点 合格点を 3 点 制限時間なしで設定します
 ホームページ ビルダー Ver.8 を利用した Web 教材作成マニュアル 目次 Ⅰ. 問題を 1 問ずつ入力していく方法 解説ページを設定する方法 採点結果をメールで送信する 機能について Ⅱ.CSV ファイルから一括して問題を作成する方法 このマニュアルは ホームページ ビルダー Ver.8がすでにお使いのパソコンにインストールされていることを前提に編集されています ホームページ ビルダー Ver.8は
ホームページ ビルダー Ver.8 を利用した Web 教材作成マニュアル 目次 Ⅰ. 問題を 1 問ずつ入力していく方法 解説ページを設定する方法 採点結果をメールで送信する 機能について Ⅱ.CSV ファイルから一括して問題を作成する方法 このマニュアルは ホームページ ビルダー Ver.8がすでにお使いのパソコンにインストールされていることを前提に編集されています ホームページ ビルダー Ver.8は
WebMail ユーザーズガイド
 ニフティクラウドビジネスメール メール共有サービスユーザーズガイド 第 1.0 版平成 24 年 2 月 7 日 ニフティ株式会社 目次 はじめに... 3 1. 共有メールボックスとは... 4 2. 共有メールボックスを表示する... 5 3. 閲覧履歴 操作履歴を表示する... 8 4. 共有メールボックスからメールを送信する... 10 4-1. メールの新規作成... 10 4-2. メールの返信
ニフティクラウドビジネスメール メール共有サービスユーザーズガイド 第 1.0 版平成 24 年 2 月 7 日 ニフティ株式会社 目次 はじめに... 3 1. 共有メールボックスとは... 4 2. 共有メールボックスを表示する... 5 3. 閲覧履歴 操作履歴を表示する... 8 4. 共有メールボックスからメールを送信する... 10 4-1. メールの新規作成... 10 4-2. メールの返信
住所録を整理しましょう
 Excel2007 目 次 1. エクセルの起動... 1 2. 項目等を入力しましょう... 1 3. ウィンドウ枠の固定... 1 4. 入力規則 表示形式の設定... 2 5. 内容の入力... 3 6. 列幅の調節... 4 7. 住所録にスタイルの設定をしましょう... 4 8. ページ設定... 5 9. 印刷プレビューで確認... 7 10. 並べ替えの利用... 8 暮らしのパソコンいろは早稲田公民館
Excel2007 目 次 1. エクセルの起動... 1 2. 項目等を入力しましょう... 1 3. ウィンドウ枠の固定... 1 4. 入力規則 表示形式の設定... 2 5. 内容の入力... 3 6. 列幅の調節... 4 7. 住所録にスタイルの設定をしましょう... 4 8. ページ設定... 5 9. 印刷プレビューで確認... 7 10. 並べ替えの利用... 8 暮らしのパソコンいろは早稲田公民館
本テキストの作成環境は 次のとおりです Windows 7 Home Premium Microsoft Excel 2010( テキスト内では Excel と記述します ) 画面の設定 ( 解像度 ) ピクセル 本テキストは 次の環境でも利用可能です Windows 7 Home
 本テキストの作成環境は 次のとおりです Windows 7 Home Premium Microsoft Excel 2010( テキスト内では Excel と記述します ) 画面の設定 ( 解像度 ) 1024 768 ピクセル 本テキストは 次の環境でも利用可能です Windows 7 Home Premium 以外のオペレーティングシステムで Microsoft Excel 2010 が動作
本テキストの作成環境は 次のとおりです Windows 7 Home Premium Microsoft Excel 2010( テキスト内では Excel と記述します ) 画面の設定 ( 解像度 ) 1024 768 ピクセル 本テキストは 次の環境でも利用可能です Windows 7 Home Premium 以外のオペレーティングシステムで Microsoft Excel 2010 が動作
PowerPoint で作成したプレゼンファイルを動画に変換 フォトアルバムを作成し, ビデオ形式で保存します 作成したビデオは YouTube にアップロードしたり DVD を作成し テレビでも視聴でき 家族で楽しむ事もできます 1.PowerPoint を起動 1 スタートボタンをクリックし P
 NPO 法人いきいきネットとくしま第 168 会定例勉強会 森の日 2018/7/25/ 担当 : 岡田公子 PowerPoint で動画作成 学習内容 1.PowerPoint を起動 2. フォトアルバムの作成 1) 画像の挿入 2) アルバムの設定 3. フォトアルバムの編集 1) スライド1の編集 2) スライド1に画像の挿入 3) スライド2の編集 4) スライド3の編集 5) スライド4
NPO 法人いきいきネットとくしま第 168 会定例勉強会 森の日 2018/7/25/ 担当 : 岡田公子 PowerPoint で動画作成 学習内容 1.PowerPoint を起動 2. フォトアルバムの作成 1) 画像の挿入 2) アルバムの設定 3. フォトアルバムの編集 1) スライド1の編集 2) スライド1に画像の挿入 3) スライド2の編集 4) スライド3の編集 5) スライド4
コンテンツ作成基本編
 コンテンツ作成マニュアル基本編 もくじ コンテンツとは 公開する求人検索サイト内の情報の一つ一つを指します 3~7 サイト作成の流れ 求人検索一覧ページ 求人検索を行うためのページを作成するための一覧の流れです 8~8 その他コンテンツについて 各々のページを作成するための コンテンツ管理画面の項目です 9~0 コンテンツとは 3 コンテンツとは コンテンツとは 公開するWebサイトのページつつを指します
コンテンツ作成マニュアル基本編 もくじ コンテンツとは 公開する求人検索サイト内の情報の一つ一つを指します 3~7 サイト作成の流れ 求人検索一覧ページ 求人検索を行うためのページを作成するための一覧の流れです 8~8 その他コンテンツについて 各々のページを作成するための コンテンツ管理画面の項目です 9~0 コンテンツとは 3 コンテンツとは コンテンツとは 公開するWebサイトのページつつを指します
AutoCAD道場-なぜ「レイアウト」がいいのか?
 AutoCAD 道場 : AutoCAD 習得のための傾向と対策セッション 3 なぜ レイアウト がいいのか? オートデスクコンサルタント井上竜夫 20110802 Ver. 1.0 レイアウトの基本 モデル空間 実際に作図作業を行う空間 作図は原寸 1:1 で行うのが原則 レイアウト空間 図面レイアウトの作成を行う空間 レイアウトの使用 ビューポートを配置して 図面レイアウトを作成 印刷 ビューポートはモデル空間の要素をレイアウトに表示するための窓
AutoCAD 道場 : AutoCAD 習得のための傾向と対策セッション 3 なぜ レイアウト がいいのか? オートデスクコンサルタント井上竜夫 20110802 Ver. 1.0 レイアウトの基本 モデル空間 実際に作図作業を行う空間 作図は原寸 1:1 で行うのが原則 レイアウト空間 図面レイアウトの作成を行う空間 レイアウトの使用 ビューポートを配置して 図面レイアウトを作成 印刷 ビューポートはモデル空間の要素をレイアウトに表示するための窓
Word編2 宛先の氏名を入力する職人編宛名を入力するための画面が表示されます 姓と名の間にスペースを入れて氏名を入力します ボタンをクリックして敬称を選びます [ 連名 情報 ] タブをクリックします 必要に応じて [ 名前 ] 欄をクリックして連名を入力します 3 宛先の住所を入力する [ 自宅
![Word編2 宛先の氏名を入力する職人編宛名を入力するための画面が表示されます 姓と名の間にスペースを入れて氏名を入力します ボタンをクリックして敬称を選びます [ 連名 情報 ] タブをクリックします 必要に応じて [ 名前 ] 欄をクリックして連名を入力します 3 宛先の住所を入力する [ 自宅 Word編2 宛先の氏名を入力する職人編宛名を入力するための画面が表示されます 姓と名の間にスペースを入れて氏名を入力します ボタンをクリックして敬称を選びます [ 連名 情報 ] タブをクリックします 必要に応じて [ 名前 ] 欄をクリックして連名を入力します 3 宛先の住所を入力する [ 自宅](/thumbs/91/105957102.jpg) Word編筆王編筆ぐるめ編筆まめ編宛名職人40 かんたん年賀状素材集 2011 年版 for Windows 宛名面を作成 印刷しよう 筆まめ Ver.21/Ver.20 ( 以下 筆まめ ) を使って宛名面の印刷を行います 筆まめには 宛名面 を作成するための便利な住所録機能が用意されていますので 画面の指示に従って入力するだけで 郵便番号 住所 宛名などの情報が はがき宛名面の所定の位置にレイアウトされます
Word編筆王編筆ぐるめ編筆まめ編宛名職人40 かんたん年賀状素材集 2011 年版 for Windows 宛名面を作成 印刷しよう 筆まめ Ver.21/Ver.20 ( 以下 筆まめ ) を使って宛名面の印刷を行います 筆まめには 宛名面 を作成するための便利な住所録機能が用意されていますので 画面の指示に従って入力するだけで 郵便番号 住所 宛名などの情報が はがき宛名面の所定の位置にレイアウトされます
EX-フォトビューアの起動方法と使い方
 EX- フォトビューアの起動方法と使い方 EX-フォトビューアは 国土交通省 デジタル写真管理情報基準 ( 案 ) 及び農林水産省 電子化写真データの作成要領 ( 案 ) で作成された電子納品データの写真や参考図と管理項目を 工種区分や撮影箇所ごとに閲覧可能なアプリケーションです EX-フォトビューアは閲覧のみです 管理項目 写真の編集は出来ません プログラムの起動 電子納品データを作成した時に EX-
EX- フォトビューアの起動方法と使い方 EX-フォトビューアは 国土交通省 デジタル写真管理情報基準 ( 案 ) 及び農林水産省 電子化写真データの作成要領 ( 案 ) で作成された電子納品データの写真や参考図と管理項目を 工種区分や撮影箇所ごとに閲覧可能なアプリケーションです EX-フォトビューアは閲覧のみです 管理項目 写真の編集は出来ません プログラムの起動 電子納品データを作成した時に EX-
Microsoft PowerPoint - ACAD2009_標準化セミナー井上_Print_Download.pptx[読み取り専用]
![Microsoft PowerPoint - ACAD2009_標準化セミナー井上_Print_Download.pptx[読み取り専用] Microsoft PowerPoint - ACAD2009_標準化セミナー井上_Print_Download.pptx[読み取り専用]](/thumbs/91/105187145.jpg) シートセットマネージャの設定方法 - シートテンプレートを設定する - 井上竜夫オートデスク認定コンサルタント シートセットの作成 用意するもの ルールル 図面の格納先はどこですか? 参照図面の保管場所はどこですか? 図面テンプレート ページ設定 図枠や表題欄などのブロック その他 ( 画層 スタイル etc) シートセットの作成 [ シートセットを作成 ] ウィザードの使用 [ ファイル ] メニュー
シートセットマネージャの設定方法 - シートテンプレートを設定する - 井上竜夫オートデスク認定コンサルタント シートセットの作成 用意するもの ルールル 図面の格納先はどこですか? 参照図面の保管場所はどこですか? 図面テンプレート ページ設定 図枠や表題欄などのブロック その他 ( 画層 スタイル etc) シートセットの作成 [ シートセットを作成 ] ウィザードの使用 [ ファイル ] メニュー
各種パスワードについて マイナンバー管理票では 3 種のパスワードを使用します (1) 読み取りパスワード Excel 機能の読み取りパスワードです 任意に設定可能です (2) 管理者パスワード マイナンバー管理表 の管理者のパスワードです 管理者パスワード はパスワードの流出を防ぐ目的で この操作
 マイナンバー管理表 操作説明書 管理者用 2015 年 11 月 30 日 ( 初版 ) 概要 マイナンバー管理表 の動作環境は以下の通りです 対象 OS バージョン Windows7 Windows8 Windows8.1 Windows10 対象 Excel バージョン Excel2010 Excel2013 対象ファイル形式 Microsoft Excel マクロ有効ワークシート (.xlsm)
マイナンバー管理表 操作説明書 管理者用 2015 年 11 月 30 日 ( 初版 ) 概要 マイナンバー管理表 の動作環境は以下の通りです 対象 OS バージョン Windows7 Windows8 Windows8.1 Windows10 対象 Excel バージョン Excel2010 Excel2013 対象ファイル形式 Microsoft Excel マクロ有効ワークシート (.xlsm)
<8B9E93738CF092CA904D94CC814090BF8B818F B D836A B B B816A2E786C73>
 京都交通信販 請求書 Web サービス操作マニュアル 第 9 版 (2011 年 2 月 1 日改訂 ) 京都交通信販株式会社 http://www.kyokoshin.co.jp TEL075-314-6251 FX075-314-6255 目次 STEP 1 >> ログイン画面 請求書 Web サービスログイン画面を確認します P.1 STEP 2 >> ログイン 請求書 Web サービスにログインします
京都交通信販 請求書 Web サービス操作マニュアル 第 9 版 (2011 年 2 月 1 日改訂 ) 京都交通信販株式会社 http://www.kyokoshin.co.jp TEL075-314-6251 FX075-314-6255 目次 STEP 1 >> ログイン画面 請求書 Web サービスログイン画面を確認します P.1 STEP 2 >> ログイン 請求書 Web サービスにログインします
< F2D837A815B B835789DB91E882542E6A746463>
 ホームページ作成 ( 題材 : 学校 ) ホームページ ビルダー 10 対応 作成例 フォルダ名 : school 1ページ目 ( index ) 2ページ目 ( 行事紹介 ) index.html [ 挿入 ]-[ ロゴ ] gyouji.html 3 ページ目 ( 写真集 ) [ 挿入 ]- [ 画像の効果 ]-[ アルバム ] [ 挿入 ]- [ 画像の効果 ]-[ サムネイル ] photo.html
ホームページ作成 ( 題材 : 学校 ) ホームページ ビルダー 10 対応 作成例 フォルダ名 : school 1ページ目 ( index ) 2ページ目 ( 行事紹介 ) index.html [ 挿入 ]-[ ロゴ ] gyouji.html 3 ページ目 ( 写真集 ) [ 挿入 ]- [ 画像の効果 ]-[ アルバム ] [ 挿入 ]- [ 画像の効果 ]-[ サムネイル ] photo.html
第 14 講複数ソフトの組み合わせ テキストファイルを Excel で開く 2 / 17 テキスト形式 (.txt) で保存したファイルを Excel で利用しましょう 第 13 講で保存した west.txt を Excel で開きます 1. Excel を起動します 2. [Off
 2011 1 年度春学期基礎ゼミナール ( コンピューティングクラス ) Aコース 1 / 17 コンピュータリテラシー A コース 第 14 講 [ 全 15 講 ] 2010 年度春学期 基礎ゼミナール ( コンピューティングクラス ) 第 14 講複数ソフトの組み合わせ 2 14-1 テキストファイルを Excel で開く 2 / 17 テキスト形式 (.txt) で保存したファイルを Excel
2011 1 年度春学期基礎ゼミナール ( コンピューティングクラス ) Aコース 1 / 17 コンピュータリテラシー A コース 第 14 講 [ 全 15 講 ] 2010 年度春学期 基礎ゼミナール ( コンピューティングクラス ) 第 14 講複数ソフトの組み合わせ 2 14-1 テキストファイルを Excel で開く 2 / 17 テキスト形式 (.txt) で保存したファイルを Excel
Microsoft Word MT操作マニュアル(ユーザ編).doc
 Movable Type で管理する ホームページ操作マニュアル ( ユーザ編 ) 2009 年 1 月 5 日版 < ホームページ設定の前提環境 > CMS ツール Movable Type 4.21~4.23 オープンソース版 目次 第 1 章操作の全体的な流れ 5 1-1. 操作の全体的な流れ 6 1-2. ログイン 7 1-3. ログアウト 8 第 2 章カテゴリ ( メニュー ) の編集
Movable Type で管理する ホームページ操作マニュアル ( ユーザ編 ) 2009 年 1 月 5 日版 < ホームページ設定の前提環境 > CMS ツール Movable Type 4.21~4.23 オープンソース版 目次 第 1 章操作の全体的な流れ 5 1-1. 操作の全体的な流れ 6 1-2. ログイン 7 1-3. ログアウト 8 第 2 章カテゴリ ( メニュー ) の編集
パソコンで楽チン、電力管理3169編
 パソコンで楽チン 電力管理 -3169クランプオンパワーハイテスタ編- 3169の電力測定データを Microsoft Excel へ取り込み グラフ作成の手引き 3169のPCカードデータをExcel Microsoft Excel2000 使用 取り込み手順 1. 測定ファイルが書き込まれている PC カードを PC カードスロットに挿入します 2. Microsoft Excel の [ ファイル
パソコンで楽チン 電力管理 -3169クランプオンパワーハイテスタ編- 3169の電力測定データを Microsoft Excel へ取り込み グラフ作成の手引き 3169のPCカードデータをExcel Microsoft Excel2000 使用 取り込み手順 1. 測定ファイルが書き込まれている PC カードを PC カードスロットに挿入します 2. Microsoft Excel の [ ファイル
