Wi-Fi /WiMAX/ データ通信 Wi-Fi を利用する Wi-Fi を起動する アクセスポイントを登録する アクセスポイントとの接続を切る ネットワーク通知を設定する 接続を一時停止するタイミングを設定する ア
|
|
|
- あおし あると
- 5 years ago
- Views:
Transcription
1 Wi-Fi /WiMAX/ データ通信 Wi-Fi を利用する Wi-Fi を起動する アクセスポイントを登録する アクセスポイントとの接続を切る ネットワーク通知を設定する 接続を一時停止するタイミングを設定する アクセスポイントをスキャンする間隔を 設定する 静的 IP アドレスを使用して接続する WiMAX を利用する WiMAX ネットワークに接続する WiMAX の情報を確認する テザリングを利用する 赤外線通信でデータを送受信する 赤外線の利用について 赤外線でデータを送信する 赤外線でデータを受信する Bluetooth 機能を利用する Bluetooth 機能でできること Bluetooth を起動する Bluetooth 機器と接続する Bluetooth でデータを送受信する Bluetooth 機能の設定をする
2 Wi-Fi を利用する 家庭内で構築した無線 LAN 環境や 外出先の公衆無線 LAN 環境を利用して インターネットサービスに接続できます Wi-Fi を利用してインターネットに接続するには あらかじめ接続するアクセスポイントの登録が必要になります Wi-Fi を起動する [Wi-Fi] メインメニューで [ 設定 ] [ 無線とネットワーク ] [Wi-Fi 設定 ] [Wi-Fi] でも同様に操作できます 外出先で 大容量コンテンツを手軽に楽しめる 映像 音楽電子書籍 WEB サイト ご自宅で USB テザリング ( P. 183) を ON にしている場合は Wi-Fi 機能を ON にすることはできません アクセスポイントに接続する 公衆無線 LAN ISW11K 無線 LAN 親機 [Wi-Fi 設定 ] Wi-Fi 設定画面が表示されます Wi-Fi が起動している場合 Wi-Fi 設定画面に接続可能なアクセスポイントが表示されます Wi-Fi /WiMAX /データ通信 ご自宅などでご利用になる場合は インターネット回線とアクセスポイント ( 無線 LAN 親機 ) をご用意ください 外出先でご利用になる場合は あらかじめ外出先のアクセスポイント設置状況を 公衆無線 LAN サービス提供者のホームページなどでご確認ください 公衆無線 LAN サービスをご利用になるときは 別途サービス提供者との契約などが必要な場合があります すべての公衆無線 LAN サービスとの接続を保証するものではありません 無線 LAN は 電波を利用して情報のやりとりを行うため 電波の届く範囲であれば自由に LAN 接続できる利点があります その反面 セキュリティの設定を行っていないときは 悪意ある第三者により不正に侵入されるなどの行為をされてしまう可能性があります お客様の判断と責任において セキュリティの設定を行い 使用することを推奨します 2 アクセスポイントを選択 3 パスワードを入力 [ 接続 ] パスワードを表示 をタップしてチェックすると 入力中のパスワードを表示できます 接続が完了するとステータスバーにが表示されます アクセスポイントによっては パスワードの入力が不要な場合もあります お使いの環境によっては 通信速度の低下やご利用になれない場合があります 180
3 タ通信アクセスポイントを登録する アクセスポイントを自動で登録する AOSS マークがあるアクセスポイントを登録する場合 1 Wi-Fi 設定画面 [ 簡単設定 ] [AOSS 設定 ] アクセスポイント機器 ( 無線 LAN 親機 ) の AOSS ボタンを押して 登録します WPSマークがあるアクセスポイントを登録する場合 1 Wi-Fi 設定画面 [ 簡単設定 ] [WPS 設定 ] 2 WPSボタンアクセスポイント機器 ( 無線 LAN 親機 ) の ( プッシュ方式 ) WPSボタンを押して 登録します 暗証番号 (PIN コード方式 ) 表示された PIN コードをアクセスポイント機器 ( 無線 LAN 親機 ) に入力して 登録します AOSS ボタンや WPS ボタンの押しかた PIN コードの入力方法については アクセスポイント機器 ( 無線 LAN 親機 ) 側の取扱説明書や設定をご確認ください アクセスポイントを手動で登録する 1 Wi-Fi 設定画面 [Wi-Fi ネットワークを追加 ] 2 ネットワーク SSID を入力 セキュリティを選択 セキュリティを なし に設定した場合 3 [ 保存 ] セキュリティを WEP WPA/WPA2 PSK に設定した場合 3 パスワードを入力 [ 保存 ] パスワードを表示 をタップしてチェックすると 入力中のパスワードを表示できます セキュリティを 802.1x EAP に設定した場合 3 必要な項目を設定 / 入力 [ 保存 ] 手動でアクセスポイントを登録する場合は あらかじめネットワークSSID や認証方式などをご確認ください Wi-Fi 設定画面 アクセスポイントをロングタッチ [ ネットワークを変更 ] と操作すると 登録したアクセスポイントを編集できます アクセスポイントとの接続を切る 1 Wi-Fi 設定画面で接続中のアクセスポイントを選択 [ 切断 ] Wi-Fi 設定画面で接続中のアクセスポイントをロングタッチ [ ネットワークから切断 ] でも同様に操作できます アクセスポイントとの接続を切ると 再接続のときにパスワードの入力が必要になる場合があります ネットワーク通知を設定する Wi-Fi のネットワークを検出したとき ステータスバーに通知するかどうかを設定します Wi-Fi /WiMAX /デー1 Wi-Fi 設定画面 [ ネットワークの通知 ] 181
4 データ通信接続を一時停止するタイミングを設定する 1 Wi-Fi 設定画面 M [ 詳細設定 ] [Wi-Fi のスリープ設定 ] 2 Wi-Fi のスリープ設定を選択 アクセスポイントをスキャンする間隔を 設定する アクセスポイントが検出できない場合の再スキャン間隔の最大値を設定します 1 Wi-Fi 設定画面 M [ 詳細設定 ] [ 自動スキャン間隔の設定 ] 2 自動スキャン間隔を選択 静的 IP アドレスを使用して接続する WiMAX ネットワークに接続する [WiMAX] メインメニューで [ 設定 ] [ 無線とネットワーク ] [WiMAX 設定 ] [WiMAX] でも同様に操作できます 2 [OK] モバイルWiMAX ネットワークへの接続がオンになります 本製品がモバイルWiMAX ネットワークに接続されると ステータスバーに が表示されます おおよその受信強度が確認できます WiMAX はお買い上げ時 ( またはリセット時 ) はオンの状態となっています WiMAX をご利用になると月額使用料が課金されます モバイル WiMAX ネットワークは自動的に検出されますので 接続のための操作は必要ありません Wi-Fi /WiMAX /1 Wi-Fi 設定画面 M [ 詳細設定 ] [ 静的 IPを使用する ] 2 項目を選択 情報を入力 [OK] WiMAX を利用する WiMAX の情報を確認する [WiMAX 設定 ] IPアドレス 受信強度が表示されます モバイルWiMAX(Worldwide Interoperability for Microwave Access) サービスを利用すると 自宅や外出先で動画のストリーミング再生や音楽ダウンロードなど 大容量データを快適にやりとりしていただけます 本サービスはUQコミュニケーションズ株式会社の提供するWiMAX に対応したサービスです この製品は UQ WiMAX ネットワーク環境でご使用になれますが 本製品の品質等に関してUQコミュニケーションズ株式会社が何ら 182 保証するものではありません
5 タ通信テザリングを利用する テザリングとは ISW11K をポータブルアクセスポイントとしてインターネットに接続することができる機能です 無線 LAN 機器を最大 5 台まで接続したり microusb ケーブル 01( 別売 ) でパソコンと ISW11K を接続して インターネットに接続することもできます [ テザリングとポータブルアクセスポイント ] 2 USBテザリング USB 経由でテザリングします 先に パソコンと接続する ( P. 160) を参照してmicroUSBケーブル01( 別売 ) を接続してください ISW11Kのステータスバーをタップしてお知らせ / ステータスパネルを表示させ USB 接続モードの切替 をタップし 高速転送モード に設定してください Wi-Fiテザリング Wi-Fi でテザリングします Wi-Fiテザリング設定ヘルプ ポータブルアクセスポイントのセットアップと管理をします 必要な情報を入力します ヘルプを表示します USB テザリング機能を使用する場合は あらかじめパソコンに USB ドライバのインストールが必要です USB ドライバおよびインストールマニュアルについては 下記のホームページをご確認ください au のホームページ : cable_win/usb_driver.html 赤外線通信でデータを送受信する ISW11Kと赤外線通信機能を持つau 電話との間で 電話帳 プロフィール 各種データを送受信できます 赤外線の利用について 赤外線の通信距離は20cm 以内でご利用ください また データの送受信が終わるまで ISW11Kの赤外線ポート部分を 相手側の赤外線ポート部分に向けたままにして動かさないでください 赤外線通信を行うには 送る側と受ける側がそれぞれ準備する必要があります 受ける側が受信状態になっていることを確認してから送信してください 赤外線ポート 20cm 以内 Wi-Fi /WiMAX /デー USB テザリング機能を OFF にする場合は 先に USB ケーブルを抜いてください Wi-Fi テザリング設定 の Wi-Fi テザリングを設定 で セキュリティ の設定を Open にすると 意図しない機器からの接続のおそれがありますので ご注意ください 183
6 データ通信各機能のメニューから赤外線送信する Wi-Fi /WiMAX / ISW11K の赤外線通信は IrMC バージョン 1.1 に準拠しています ただし 相手側の機器が IrMC バージョン 1.1 に準拠していても 機能によって正しく送受信できないデータがあります 直射日光があたる場所や蛍光灯の真下 赤外線装置の近くでは 正常に通信できない場合があります 赤外線ポートが汚れていると 正常に通信できない場合があります 柔らかな布で赤外線ポートを拭いてください 送受信時に認証コードの入力が必要になる場合があります 認証コードは 送受信を行う前にあらかじめ通信相手と取り決めた 4 桁の数字です 送る側と受ける側で同じ番号を入力します 赤外線通信中に音声着信 アラームなど 他のアプリケーションが起動した場合 赤外線通信は終了します 著作権保護されたデータなど データによっては送信しても他の機器では再生できない場合があります 相手側の機器やデータの種類 容量によっては再生や登録ができない場合があります 赤外線でデータを送信する 1 メインメニューで [ 赤外線 ] [ 赤外線送信 ] 2 電話帳電話帳の宛先一覧が表示されます 連絡先を vcardファイルにして送信します プロフィールプロフィールをvCardファイルにして送信します ファイルファイル管理で各種ファイルを選択して送信します 電話帳やプロフィール (vcard ファイル ) 各種データを 1 件送信することができます 例 : 連絡先を送信する場合 1 送信する連絡先の詳細表示画面 M [ 共有 ] 連絡先一覧画面で連絡先をロングタッチ [ 共有 ] でも同様に操作できます 2 [ 赤外線 ] 赤外線でデータを受信する 1 メインメニューで [ 赤外線 ] [ 赤外線受信 ] 認証コードの入力画面が表示された場合は 認証コード (4 桁 ) を入力 [OK] と操作してください 2 受信完了 [OK] 電話帳やプロフィールの vcard ファイルを受信した場合 2 受信完了 [OK] 3 [OK] 登録先を選択 データが保存されるときにファイル名が全角 64/ 半角 128 文字を超える場合 変更される場合があります 電話帳 / ファイルを選択した場合 3 送信するデータをタップしてチェック [ 完了 ] 184
7 受信データの登録先についてタ通信 データ送受信 受信データ vcard その他のデータ 電話帳 ファイル管理 登録先 電話帳やフォトデータ ムービーデータなどをBluetooth 対応機器と送受信できます データの種類 容量によっては保存できない場合があります Bluetooth 機能を利用する Bluetooth 機能は パソコンやハンズフリー機器などとの間を無線でつなぎ ケーブルを使用することなく通信できる技術です ISW11KはすべてのBluetooth 機器との接続動作を確認したものではありません したがって すべてのBluetooth 機器との接続を保証するものではありません 無線通信時のセキュリティとして Bluetooth 標準仕様に準拠したセキュリティ機能に対応していますが 使用環境および設定内容によってはセキュリティが十分でない場合が考えられます Bluetooth 通信を行う際はご注意ください Bluetooth 通信時に発生したデータおよび情報の漏えいにつきましては 当社は一切の責任を負いかねますので あらかじめご了承ください microusbケーブル01( 別売 ) などが接続されている場合は Bluetooth 機能を使用できないことがあります Bluetooth ワードマークおよびロゴは Bluetooth SIG, Inc. が所有する登録商標であり 京セラ株式会社は これら商標を使用する許可を受けています Bluetooth 機能でできること オーディオ出力 ワイヤレスで音楽や TV( ワンセグ ) 放送を聴くことができます ハンズフリー通話 Bluetooth 対応のハンズフリー機器やヘッドセット機器とBluetooth 接続を行い ハンズフリー通話をすることができます Bluetooth 通信中の動作について Bluetooth 通信中とは Bluetooth 機器のペア設定中 ( 新規登録中 ) データ送受信中 検索や接続相手との接続中 のいずれかの状態です オーディオ機器とISW11Kの間に障害物 ( 身体 金属 壁など ) があると電波が届きにくくなり 音楽などの再生時に音の途切れや雑音の原 因となることがあります その際には オーディオ機器と ISW11K の間になるべく障害物がない状態でご利用ください 着信があった場合 応答することができます Bluetooth で検索 データ通信中の場合は 通話中画面を表示したまま Bluetooth 通信を継続します アラームなど設定した時刻と重なった場合は アラームなどの画面を表示したまま Bluetooth 通信を継続します Wi-Fi /WiMAX /デー185
8 Wi-Fi /WiMAX /データ通信186 Bluetooth と無線 LANは同じ無線周波数帯を使用するため 同時に使用すると電波が干渉し合い 通信速度の低下や 音声の途切れや中断 ネットワークが切断される場合があります 接続に支障がある場合は 今お使いの Bluetooth 無線 LANのいずれかの使用を中止してください 主な仕様 通信方式 Bluetooth 標準規格 Ver.2.1+EDR 準拠 出力 Bluetooth 標準規格 Class2 1 通信距離 見通しの良い状態で10m 以内 対応 Bluetooth プロファイル 2 使用周波数帯 SPP(Serial Port Profile) A2DP(Advanced Audio Distribution Profile) AVRCP(Audio/Video Remote Control Profile) Ver.1.0 HSP(Headset Profile) HFP(Hands-Free Profile) OPP(Object Push Profile) PBAP(Phone Book Access Profile) 3 DUN(Dial-up Networking Profile) 2.4GHz 帯 (2.402GHz~2.480GHz) 1 通信機器間の障害物や電波状態により変化します 2 Bluetooth 機器同士の使用目的に応じた仕様のことで Bluetooth 標準規格で定められています 3 連絡先データの内容によっては 相手側の機器で正しく表示されない場合があります Bluetooth 機能の関連用語について 用語機器アドレス 説明機器が最初から持つそれぞれ固有のアドレス (12 桁の英数字 ) です ペア設定をした通信相手に機器情報として送信されます 機器アドレスは 変更することができません 用語 SPP (Serial Port Profile) A2DP (Advanced Audio Distribution Profile) AVRCP (Audio/Video 説明仮想的なシリアルケーブル接続を設定し機器間を相互接続するためのプロファイルです オーディオ出力対応アプリの音を転送するためのプロファイルです オーディオ機器をリモート制御するためのプロファイルです Remote Control Profile) HSP (Headset Profile) HFP (Hands-Free Profile) OPP (Object Push Profile) PBAP (Phone Book Access Profile) DUN (Dial-Up Networking Profile) ヘッドセット機器を使用した通話のためのプロファイルです カーナビ ハンズフリー機器などを使用したハンズフリー通話のためのプロファイルです カーナビ パソコンなどと連絡先データなどを送受信するためのプロファイルです 連絡先データを転送するためのプロファイルです カーナビなどを使用したデータ通信のためのプロファイルです 一部のカーナビゲーションシステムのみに対応しています パケット割引サービス等の定額対象外となるため カーナビ用料金オプション へのご加入をおすすめします 詳しくは au 総合カタログおよび au ホームページをご参照ください
9 説明タ通信用語 パスキー Bluetooth 機器同士が初めて通信するときに お互いに接続を許可するために ISW11K および Bluetooth 機器で入力する暗証番号です ISW11K では 1~16 桁の数字を入力できます オーディオ出力対応アプリオーディオ機器に音を出力できるアプリです ISW11K では TV( ワンセグ ) やミュージックプレーヤーのことを指します オーディオ出力対応機器 A2DP に対応した Bluetooth 機器です ISW11K では SCMS-T 方式で著作権保護されている機器のみ利用できます Bluetooth を起動する ISW11K で Bluetooth 機能を利用する場合は あらかじめ次の操作で Bluetooth を起動します 他の Bluetooth 機器からの接続要求 機器検索への応答 オーディオ出力 ハンズフリー通話 データ送受信などが利用可能になります [Bluetooth] メインメニューで [ 設定 ] [ 無線とネットワーク ] [Bluetooth 設定 ] [Bluetooth] でも同様に操作できます Bluetooth 機器との接続には Bluetooth 機器との初回接続時に 同じパスキーが表示されていることを確認する旨のメッセージが表示されます その場合は 接続する Bluetooth 機器にも同じパスキーが表示されていることを確認してから ISW11Kと接続するBluetooth 機器で接続の操作を行ってください パスキー入力画面が表示された場合は ISW11Kと接続する Bluetooth 機器で同じパスキーを入力してください 他のBluetooth 機器からの機器検索への応答を受け付けたい場合は 検出可能 を有効に設定してください パスキー入力は セキュリティ確保のために約 30 秒の制限時間が設けられています ハンズフリー通話についてハンズフリー機器やヘッドセット機器を接続することができます ハンズフリー通話で利用するプロファイルは HSP / HFP です ハンズフリーをご利用になる場合は あらかじめ対応機器と接続してください 詳しくは Bluetooth 機器と接続する ( P. 188) をご参照ください ハンズフリー対応機器によっては ハンズフリー着信中や通話中に l/rを押すと ハンズフリー対応機器の着信音量や通話音量 ( 相手の方の声の大きさ ) を調節できます ハンズフリー通話中に 切断されたBluetooth 接続を復旧している状態になると 通話が終了してしまうことがあります Wi-Fi /WiMAX /デー Bluetooth を起動すると 電池の消耗が激しくなります 187
10 データ通信Wi-Fi /WiMAX / Bluetooth 機器と接続する ISW11K から Bluetooth 機器に接続する場合は Bluetooth とペア設定を行います Bluetooth 機器との接続を解除しても ペア設定は解除されません [Bluetooth 設定 ] [ デバイスのスキャン ] 検索に応答した機器が Bluetooth 端末 に表示されます ハンズフリー機器 オーディオ機器 / ヘッドホン 携帯電話 コンピュータ アイコン 2 接続する Bluetooth 機器を選択 3 画面の指示に従って操作し Bluetooth 機器を認証パスキー入力画面が表示されたときは ISW11K と Bluetooth 機器で同じパスキー (1~16 桁の数字 ) を入力します ペア設定が完了すると Bluetooth 機器に接続されます ペア設定と接続の状態は Bluetooth デバイスリストの Bluetooth デバイス名の下に表示されます Bluetooth デバイスによっては ペア設定完了後 続けて接続まで行うデバイスがあります ペア設定をした Bluetooth 機器がヘッドセット機器 ハンズフリー機器 オーディオ機器のいずれにも対応していない場合 接続が行われません Bluetooth 機器が検索拒否する設定になっている場合は 検索結果に表示されません 設定の変更などについては Bluetooth 機器の取扱説明書などをご参照ください 検索したBluetooth 機器のメニューを利用する デバイスのスキャン で検索した機器をロングタッチすると ペア設定の解除や接続の設定を行うことができます 1 デバイスのスキャン で検索した機器をロングタッチ 2 接続 Bluetooth 機器と接続します 接続を解除 Bluetooth 機器と切断します ペアに設定して接続 Bluetooth 機器とペア設定をし 接続します ペアを解除 Bluetooth 機器とペア設定を解除します 切断してペアを解除 Bluetooth 機器と切断し ペア設定も解除します オプション... 接続 Bluetooth 機器と接続するかどうかを設定します 電話 通話をするときに 選択したBluetooth 機器を使用するかどうかを設定します メディア 音楽や動画を視聴するときに 選択した Bluetooth 機器を使用するかどうかを設定します ダイヤルアップ 登録機器側が接続 / 解除を行うと ダイヤルアップの有効 / 無効が切り替わります ISW11K 側で切り替えることはできません 一部のカーナビからの接続のみとなります 詳しくはau 総合カタログおよびauホーム ページをご参照ください 188
11 Bluetooth でデータを送受信するタ通信Bluetooth でデータを送信する 各機能のメニューから データを Bluetooth 送信することができます データの種類によっては 複数送信できます 例 : 連絡先を送信する場合 1 送信する連絡先の詳細表示画面 M [ 共有 ] 連絡先一覧画面で連絡先をロングタッチ [ 共有 ] でも同様に操作できます 2 [Bluetooth] デバイスを選択 データ容量や相手側の機器によって通信に時間がかかる場合があります データ送信で利用するプロファイルは OPP です 著作権保護されたデータなど データによっては送信しても他の機器では再生できない場合があります データ送信時 連絡先とプロフィールは vcard 形式に変換されて送信されます Bluetooth でデータを受信する ISW11K でデータを受信するには Bluetooth を起動後 相手側 ( 送信側 ) のデータ送信を待ちます Bluetooth の起動方法については Bluetooth を起動する ( P. 187) をご参照ください データ容量や相手側の機器によって通信に時間がかかる場合があります データ受信で利用するプロファイルは OPP です 他のアプリがBluetooth 通信を行っていると データ受信ができない場合があります 連絡先登録時にアカウントを選択する画面が表示された場合は 画面の指示に従って操作してください データが保存されるときにファイル名が変更される場合があります Bluetooth 機能の設定をする [Bluetooth 設定 ] 2 Bluetooth P. 187 Bluetooth を起動する 端末名他のBluetooth 機器から検索された場合に表示される端末名を編集できます 検出可能 Bluetooth 機器からの検索を受け付けるかどうかを設定します 有効にしてから一定時間経過すると 自動的に無効になります 検出可能時間の端末の検出可能時間を設定することができまタイムアウトす デバイスの P. 188 Bluetooth 機器と接続する スキャン Wi-Fi /WiMAX /デー1 送信側の Bluetooth 機器からデータ送信 2 ステータスバーをタップ 3 受信するデータを選択 4 [ 承諾 ] 189
12 Wi-Fi /WiMAX /データ通信190
302KC 取扱説明書 Chapter9
 パソコンとUSBで接続する...88 Wi-Fiで接続する...88 テザリングオプション-Sを利用する... 92 Bluetooth 機能を利用する...93 87 パソコンと USB で接続する USB を利用してパソコンと接続し 本機の内部ストレージ /microsd カード内のデータをパソコンで利用できます Wi-Fi で接続する 本機は Wi-Fi( 無線 LAN) に対応しており ご家庭の
パソコンとUSBで接続する...88 Wi-Fiで接続する...88 テザリングオプション-Sを利用する... 92 Bluetooth 機能を利用する...93 87 パソコンと USB で接続する USB を利用してパソコンと接続し 本機の内部ストレージ /microsd カード内のデータをパソコンで利用できます Wi-Fi で接続する 本機は Wi-Fi( 無線 LAN) に対応しており ご家庭の
Bluetooth 対応ヘッドセットなどを使ってワイヤレスで音楽を聴くことができます ワイヤレスで音楽 / 音声を出力する (+8-49 ページ ) Bluetooth 関連用語について 8-40 用語 デバイスアドレス GAP (Generic Access Profile) SDAP (Serv
 周辺機器との接続やデータ交換をする (Bluetooth) Bluetooth をご利用になる前に Bluetooth について Bluetooth とは 10m 以内にある本製品同士や Bluetooth 対応機器 ( パソコンなど ) との間をワイヤレスでつなぎ ケーブルを使用することなく通信できる技術です 本製品の Bluetooth の仕様は 次のとおりです 通信方式 出力 1 通信距離 Bluetooth
周辺機器との接続やデータ交換をする (Bluetooth) Bluetooth をご利用になる前に Bluetooth について Bluetooth とは 10m 以内にある本製品同士や Bluetooth 対応機器 ( パソコンなど ) との間をワイヤレスでつなぎ ケーブルを使用することなく通信できる技術です 本製品の Bluetooth の仕様は 次のとおりです 通信方式 出力 1 通信距離 Bluetooth
無線 LAN(Wi-Fi ) 機能を利用するには 家庭内で構築した無線 LAN(Wi-Fi ) 環境や 外出先の公衆無線 LAN 環境を利用して インターネットサービスに接続できます 無線 LAN(Wi-Fi ) 環境を利用してインターネット接続するには あらかじめ接続するアクセスポイント ( 無線
 データ通信 無線 LAN(Wi-Fi ) 機能を利用する 269 無線 LAN(Wi-Fi ) 機能を利用するには 269 無線 LAN(Wi-Fi ) 機能をオンにする 270 アクセスポイント ( 無線 LAN(Wi-Fi ) 親機 ) を登録し 接続する 271 Wi-Fi ネットワークを簡単に設定する 272 無線 LAN(Wi-Fi ) の詳細を設定する 273 テザリング機能を利用する
データ通信 無線 LAN(Wi-Fi ) 機能を利用する 269 無線 LAN(Wi-Fi ) 機能を利用するには 269 無線 LAN(Wi-Fi ) 機能をオンにする 270 アクセスポイント ( 無線 LAN(Wi-Fi ) 親機 ) を登録し 接続する 271 Wi-Fi ネットワークを簡単に設定する 272 無線 LAN(Wi-Fi ) の詳細を設定する 273 テザリング機能を利用する
無線 LAN(Wi-Fi ) 機能 無線 LAN(Wi-Fi ) 機能について 家庭内で構築した無線 LAN(Wi-Fi ) 環境や 外出先の公衆無線 LAN 環境を利用して インターネットサービスに接続できます Wi-Fi を利用してインターネットに接続するには あらかじめ接続するアクセスポイント
 データ通信 無線 LAN(Wi-Fi ) 機能...88 無線 LAN(Wi-Fi ) 機能について...88 無線 LAN(Wi-Fi ) 機能を利用する...88 アクセスポイントを登録する...89 Wi-Fi Direct を利用する...89 テザリング機能...89 テザリングについて...89 USB テザリング機能を利用する...89 Wi-Fi テザリング機能を利用する...89
データ通信 無線 LAN(Wi-Fi ) 機能...88 無線 LAN(Wi-Fi ) 機能について...88 無線 LAN(Wi-Fi ) 機能を利用する...88 アクセスポイントを登録する...89 Wi-Fi Direct を利用する...89 テザリング機能...89 テザリングについて...89 USB テザリング機能を利用する...89 Wi-Fi テザリング機能を利用する...89
COLOR LIFE 5 ユーザーガイド
 通信 外部接続 赤外線通信...10-2 赤外線通信をご利用になる前に...10-2 データを 1 件 / 複数件送受信する...10-3 データを全件送受信する...10-3 Bluetooth...10-4 Bluetooth をご利用になる前に...10-5 Bluetooth 機器を登録 / 接続する...10-6 Bluetooth の機能を停止する...10-7 Bluetooth 機器を接続待ちにする...10-7
通信 外部接続 赤外線通信...10-2 赤外線通信をご利用になる前に...10-2 データを 1 件 / 複数件送受信する...10-3 データを全件送受信する...10-3 Bluetooth...10-4 Bluetooth をご利用になる前に...10-5 Bluetooth 機器を登録 / 接続する...10-6 Bluetooth の機能を停止する...10-7 Bluetooth 機器を接続待ちにする...10-7
無線 LAN(Wi-Fi ) 機能 無線 LAN(Wi-Fi ) 機能について 家庭内で構築した無線 LAN(Wi-Fi ) 環境や 外出先の公衆無線 LAN 環境を利用して インターネットサービスに接続できます 外出先で 大容量コンテンツを手軽に楽しめる 映像音楽電子書籍 Web サイト ご自宅で
 データ通信 無線 LAN(Wi-Fi ) 機能...86 無線 LAN(Wi-Fi ) 機能について...86 無線 LAN(Wi-Fi ) 機能を利用する...86 アクセスポイントを登録する...87 Wi-Fi Direct を利用する...87 テザリング機能を利用する...87 テザリングについて...87 USB テザリング機能を利用する...87 Wi-Fi テザリング機能を利用する...87
データ通信 無線 LAN(Wi-Fi ) 機能...86 無線 LAN(Wi-Fi ) 機能について...86 無線 LAN(Wi-Fi ) 機能を利用する...86 アクセスポイントを登録する...87 Wi-Fi Direct を利用する...87 テザリング機能を利用する...87 テザリングについて...87 USB テザリング機能を利用する...87 Wi-Fi テザリング機能を利用する...87
通信 外部接続 赤外線通信 赤外線通信をご利用になる前に データを 1 件 / 複数件送受信する データを全件送受信する IC データ通信 データを 1 件送受信する データを全件送受信する
 通信 外部接続 赤外線通信... 10-2 赤外線通信をご利用になる前に... 10-2 データを 1 件 / 複数件送受信する... 10-3 データを全件送受信する... 10-3 IC データ通信... 10-4 データを 1 件送受信する... 10-5 データを全件送受信する... 10-5 ソフトバンクユーティリティーソフト... 10-6 USB... 10-6 USB の接続モードを設定する...
通信 外部接続 赤外線通信... 10-2 赤外線通信をご利用になる前に... 10-2 データを 1 件 / 複数件送受信する... 10-3 データを全件送受信する... 10-3 IC データ通信... 10-4 データを 1 件送受信する... 10-5 データを全件送受信する... 10-5 ソフトバンクユーティリティーソフト... 10-6 USB... 10-6 USB の接続モードを設定する...
11 外部接続 赤外線通信について 赤外線通信の利用 赤外線通信を設定する ファイルを送受信する Bluetooth について Bluetooth 通信をご利用になる前に Bluetooth 通信の利用.
 11 外部接続 赤外線通信について... 11-2 赤外線通信の利用... 11-2 赤外線通信を設定する... 11-3 ファイルを送受信する... 11-3 Bluetooth について... 11-5 Bluetooth 通信をご利用になる前に... 11-5 Bluetooth 通信の利用... 11-7 Bluetooth を設定する... 11-7 Bluetooth 対応機器を検索して登録する...
11 外部接続 赤外線通信について... 11-2 赤外線通信の利用... 11-2 赤外線通信を設定する... 11-3 ファイルを送受信する... 11-3 Bluetooth について... 11-5 Bluetooth 通信をご利用になる前に... 11-5 Bluetooth 通信の利用... 11-7 Bluetooth を設定する... 11-7 Bluetooth 対応機器を検索して登録する...
Bluetooth 機能について Bluetooth 機能とは パソコンやプリンタ ハンズフリー対応機器などとの間を無線でつな ぎ ケーブルを使用することなく通信することができる技術です Bluetooth ワードマークおよびロゴは Bluetooth SIG, Inc.が所有する登録商 標であり
 Bluetooth 機能について Bluetooth 機能とは パソコンやプリンタ ハンズフリー対応機器などとの間を無線でつな ぎ ケーブルを使用することなく通信することができる技術です Bluetooth ワードマークおよびロゴは Bluetooth SIG, Inc.が所有する登録商 標であり 東芝は これら商標を使用する許可を受けています Bluetooth 機能でできること ハ ン ズ フ
Bluetooth 機能について Bluetooth 機能とは パソコンやプリンタ ハンズフリー対応機器などとの間を無線でつな ぎ ケーブルを使用することなく通信することができる技術です Bluetooth ワードマークおよびロゴは Bluetooth SIG, Inc.が所有する登録商 標であり 東芝は これら商標を使用する許可を受けています Bluetooth 機能でできること ハ ン ズ フ
無線 LAN(Wi-Fi ) 機能 無線 LAN(Wi-Fi ) 機能について 家庭内で構築した無線 LAN(Wi-Fi ) 環境や 外出先の公衆無線 LAN 環境を利用して インターネットサービスに接続できます Wi-Fi を利用してインターネットに接続するには あらかじめ接続するアクセスポイント
 データ通信 無線 LAN(Wi-Fi ) 機能... 110 無線 LAN(Wi-Fi ) 機能について...110 無線 LAN(Wi-Fi ) 機能を利用する...110 快適 Wi-Fi 設定を利用する...110 アクセスポイントを登録する...111 Wi-Fi Direct を利用する...111 テザリング機能... 111 テザリングについて...111 USB テザリング機能を利用する...111
データ通信 無線 LAN(Wi-Fi ) 機能... 110 無線 LAN(Wi-Fi ) 機能について...110 無線 LAN(Wi-Fi ) 機能を利用する...110 快適 Wi-Fi 設定を利用する...110 アクセスポイントを登録する...111 Wi-Fi Direct を利用する...111 テザリング機能... 111 テザリングについて...111 USB テザリング機能を利用する...111
ご注意 無線 LAN 利用にあたって ご注意 無線 LAN 利用にあたって 以下の注意事項をよくお読みの上 装置を無線 LAN 環境でご利用ください 無線 LAN 環境で使用する場合 スリープには移行しますが ディープスリープには移行しません 装置の近くに 微弱な電波を発する電気製品 ( 特に電子レ
 ご注意 無線 LAN 利用にあたって... 2 無線 LAN 環境を使うための準備... 2 無線 LAN を使うためのネットワーク環境を確認する... 2 無線 LAN の設定方法を選択する... 2 WPS で接続する... 3 操作パネルから無線 LAN アクセスポイントを選択して接続する... 5 操作パネルから手動で設定して接続する... 7 正常に接続できたか確認する... 9 無線 LAN(AP
ご注意 無線 LAN 利用にあたって... 2 無線 LAN 環境を使うための準備... 2 無線 LAN を使うためのネットワーク環境を確認する... 2 無線 LAN の設定方法を選択する... 2 WPS で接続する... 3 操作パネルから無線 LAN アクセスポイントを選択して接続する... 5 操作パネルから手動で設定して接続する... 7 正常に接続できたか確認する... 9 無線 LAN(AP
 Bluetooth 機能について Bluetooth 機能とは パソコンやプリンタ ハンズフリー対応機器などとの間を無線でつな ぎ ケーブルを使用することなく通信することができる技術です Bluetooth ワードマークおよびロゴは Bluetooth SIG, Inc.が所有する登録商 標であり 東芝は これら商標を使用する許可を受けています Bluetooth 機能でできること ハ ン ズ フ
Bluetooth 機能について Bluetooth 機能とは パソコンやプリンタ ハンズフリー対応機器などとの間を無線でつな ぎ ケーブルを使用することなく通信することができる技術です Bluetooth ワードマークおよびロゴは Bluetooth SIG, Inc.が所有する登録商 標であり 東芝は これら商標を使用する許可を受けています Bluetooth 機能でできること ハ ン ズ フ
801ZT オンラインマニュアル
 LAN Wi-Fi 設定を行う 本機は パソコンやスマートフォンなどと無線 LAN 接続できます この無線 LAN 接続を LAN Wi-Fi と呼びます LAN Wi-Fiで本機と接続した無線 LAN 端末は 本機のWi-Fiスポット機能を使って インターネットにアクセスできます また 会社の無線 LANルーターや ソフトバンクWi-Fiスポットなどと接続して インターネットに接続できます このインターネット接続のことを
LAN Wi-Fi 設定を行う 本機は パソコンやスマートフォンなどと無線 LAN 接続できます この無線 LAN 接続を LAN Wi-Fi と呼びます LAN Wi-Fiで本機と接続した無線 LAN 端末は 本機のWi-Fiスポット機能を使って インターネットにアクセスできます また 会社の無線 LANルーターや ソフトバンクWi-Fiスポットなどと接続して インターネットに接続できます このインターネット接続のことを
ソフト改善ファイル
 SH-06D ソフトウェア更新簡易操作手順書 ソフトウェア更新 ソフトウェア更新について SH-06D のソフトウェアを更新する必要があるかどうかネットワークに接続してチェックし 必要な場合にはパケット通信を使ってソフトウェアの一部をダウンロードし ソフトウェアを更新する機能です ソフトウェア更新が必要な場合は ドコモのホームページにてご案内させていただきます ソフトウェアを更新するには 自動更新
SH-06D ソフトウェア更新簡易操作手順書 ソフトウェア更新 ソフトウェア更新について SH-06D のソフトウェアを更新する必要があるかどうかネットワークに接続してチェックし 必要な場合にはパケット通信を使ってソフトウェアの一部をダウンロードし ソフトウェアを更新する機能です ソフトウェア更新が必要な場合は ドコモのホームページにてご案内させていただきます ソフトウェアを更新するには 自動更新
Mac用セットアップガイド
 無線 LAN 子機 WI-U2-433DM Mac 用セットアップガイド buffalo.jp 35020359-02 2014-06 目次 第 1 章 Mac を無線接続する...3 動作環境...3 ドライバーとユーティリティーのインストール...3 ドライバー ユーティリティーのダウンロード... 3 ドライバー ユーティリティーのインストール... 4 無線親機を検索して接続する...7 WPSで無線親機に接続する...9
無線 LAN 子機 WI-U2-433DM Mac 用セットアップガイド buffalo.jp 35020359-02 2014-06 目次 第 1 章 Mac を無線接続する...3 動作環境...3 ドライバーとユーティリティーのインストール...3 ドライバー ユーティリティーのダウンロード... 3 ドライバー ユーティリティーのインストール... 4 無線親機を検索して接続する...7 WPSで無線親機に接続する...9
連絡先/PIM 機能74 連絡先に登録する 連絡先を使う E31T の連絡先 (Outlook 連絡先 ) に電話番号などを登録できます 連絡先一覧が表示されます 2 をタップする連絡先の種類の選択画面が表示されます 3 Outlook 連絡先 をタップする 4 必要な項目を入力する 名前の追加会社
 連絡先 /PIM 機能 連絡先を使う...74 連絡先に登録する...74 連絡先の内容を確認する...75 連絡先の内容を変更する...76 連絡先を削除する...76 Bluetooth 通信で連絡先情報を送信する...76 赤外線通信で連絡先情報を送受信する...76 スマートフォンアドレス帳移行ツールを利用する...77 仕事を管理する...78 仕事を登録する...78 仕事の内容を変更する...79
連絡先 /PIM 機能 連絡先を使う...74 連絡先に登録する...74 連絡先の内容を確認する...75 連絡先の内容を変更する...76 連絡先を削除する...76 Bluetooth 通信で連絡先情報を送信する...76 赤外線通信で連絡先情報を送受信する...76 スマートフォンアドレス帳移行ツールを利用する...77 仕事を管理する...78 仕事を登録する...78 仕事の内容を変更する...79
SoftBank 108SH 取扱説明書
 赤外線通信... -2 赤外線通信について...-2 赤外線通信を利用する...-3 電話番号などを簡単に送受信する...-5 Bluetooth... -6 Bluetooth について...-6 Bluetooth を利用する...-7 パソコン接続... -10 パソコンと接続して利用する... -10 応用操作... -11 こんなときは... - -1 赤外線通信 赤外線通信について 赤外線通信を利用すれば
赤外線通信... -2 赤外線通信について...-2 赤外線通信を利用する...-3 電話番号などを簡単に送受信する...-5 Bluetooth... -6 Bluetooth について...-6 Bluetooth を利用する...-7 パソコン接続... -10 パソコンと接続して利用する... -10 応用操作... -11 こんなときは... - -1 赤外線通信 赤外線通信について 赤外線通信を利用すれば
OS バージョンアップ実行後のご注意 OS バージョンアップ後 更新完了通知が自動的にNECカシオモバイルコミュニケーションズ株式会社の運用するサーバへ送信されます なお NECカシオモバイルコミュニケーションズ株式会社は送信された情報を OS バージョンアップ以外の目的には利用いたしません また
 MEDIAS X N-07D OS バージョンアップ手順書 ~ Wi-Fi を利用してバージョンアップする ~ このたびは MEDIAS X N-07D( 以下 N-07D とします ) をお買い上げいただきまして 誠にありがとうございました N-07D の本体 OS を Android OS 4.0 から Android OS 4.1 にバージョンアップするための OS バージョンアップ手順をご説明いたします
MEDIAS X N-07D OS バージョンアップ手順書 ~ Wi-Fi を利用してバージョンアップする ~ このたびは MEDIAS X N-07D( 以下 N-07D とします ) をお買い上げいただきまして 誠にありがとうございました N-07D の本体 OS を Android OS 4.0 から Android OS 4.1 にバージョンアップするための OS バージョンアップ手順をご説明いたします
OS バージョンアップ実行中のご注意 OS バージョンアップ中は 故障の原因になりますので 絶対に N-03E 本体の電源を切ったり 電池パックを外したりしないでください OS バージョンアップ中は 電話の発着信を含めすべての機能がご利用になれません OS バージョンアップ中は 他のアプリケーション
 Disney Mobile on docomo N-03E OS バージョンアップ手順書 ~ Wi-Fi を利用してバージョンアップする ~ このたびは Disney Mobile on docomo N-03E( 以下 N-03E とします ) をお買い上げいただきまして 誠にありがとうございまし た N-03E の本体 OS を Android OS 4.0 から Android OS 4.1
Disney Mobile on docomo N-03E OS バージョンアップ手順書 ~ Wi-Fi を利用してバージョンアップする ~ このたびは Disney Mobile on docomo N-03E( 以下 N-03E とします ) をお買い上げいただきまして 誠にありがとうございまし た N-03E の本体 OS を Android OS 4.0 から Android OS 4.1
本体内のメモリの合計容量と空き容量などを確認できます a ホーム画面で [ 基本フォルダ ] [ 設定 ] [ ストレージ ] マイファイルを利用する 本体に保存されている静止画や動画 音楽や文書などのデータを表示 管理できます a アプリ一覧画面で [ ツール ] [ マイファイル ] カテゴリ一
![本体内のメモリの合計容量と空き容量などを確認できます a ホーム画面で [ 基本フォルダ ] [ 設定 ] [ ストレージ ] マイファイルを利用する 本体に保存されている静止画や動画 音楽や文書などのデータを表示 管理できます a アプリ一覧画面で [ ツール ] [ マイファイル ] カテゴリ一 本体内のメモリの合計容量と空き容量などを確認できます a ホーム画面で [ 基本フォルダ ] [ 設定 ] [ ストレージ ] マイファイルを利用する 本体に保存されている静止画や動画 音楽や文書などのデータを表示 管理できます a アプリ一覧画面で [ ツール ] [ マイファイル ] カテゴリ一](/thumbs/92/109318009.jpg) ファイル管理 メモリの使用量を確認する 173 マイファイルを利用する 173 microusbケーブル01( 別売 ) でパソコンと接続する 174 au 設定メニューからデータをバックアップする 175 データお預かり設定をする 175 Galaxy Smart Switchを利用する 176 Galaxyアカウントを利用してサーバー上にバックアップする 176 172 本体内のメモリの合計容量と空き容量などを確認できます
ファイル管理 メモリの使用量を確認する 173 マイファイルを利用する 173 microusbケーブル01( 別売 ) でパソコンと接続する 174 au 設定メニューからデータをバックアップする 175 データお預かり設定をする 175 Galaxy Smart Switchを利用する 176 Galaxyアカウントを利用してサーバー上にバックアップする 176 172 本体内のメモリの合計容量と空き容量などを確認できます
ネットワーク設置で困ったときには
 ネットワーク設置で困ったときには ネットワーク設置で困ったときには 本書では ネットワーク設置中に発生しやすいトラブルを中心に その原因と対処方法を説明しています 該当するトラブルや困ったことの対処方法を参照してください 該当するトラブルが見つからないときやセットアップ後のトラブルは らくらく操作ガイド / もっと活用ガイド ( 電子マニュアル ) を参照してください 参考 ご使用のネットワーク機器
ネットワーク設置で困ったときには ネットワーク設置で困ったときには 本書では ネットワーク設置中に発生しやすいトラブルを中心に その原因と対処方法を説明しています 該当するトラブルや困ったことの対処方法を参照してください 該当するトラブルが見つからないときやセットアップ後のトラブルは らくらく操作ガイド / もっと活用ガイド ( 電子マニュアル ) を参照してください 参考 ご使用のネットワーク機器
PowerPoint Presentation
 ismart 設定方法と利用方法について Android 版 株式会社アイルネット 端末により 画面が異なる場合がございます 1. 設定方法 アカウント設定 p4~p9 パーク特番設定 p10 ワンタッチキー p11 その他設定 アプリ再起動 p12~13 2. 操作方法 電話の発着信 自己保留と転送 パーク保留 3. お困りの時 よくあるご質問 症状と対処方法 p15~p19 p21~p23 p24~p25
ismart 設定方法と利用方法について Android 版 株式会社アイルネット 端末により 画面が異なる場合がございます 1. 設定方法 アカウント設定 p4~p9 パーク特番設定 p10 ワンタッチキー p11 その他設定 アプリ再起動 p12~13 2. 操作方法 電話の発着信 自己保留と転送 パーク保留 3. お困りの時 よくあるご質問 症状と対処方法 p15~p19 p21~p23 p24~p25
ネットワーク設置で困ったときには
 ネットワーク設置で困ったときには ネットワーク設置で困ったときには 本書では ネットワーク設置中に発生しやすいトラブルを中心に その原因と対処方法を説明しています 該当するトラブルや困ったことの対処方法を参照してください 該当するトラブルが見つからないときやセットアップ後のトラブルは らくらく操作ガイド / もっと活用ガイド ( 電子マニュアル ) を参照してください 参考 ご使用のアクセスポイントやアプリケーションソフトによって
ネットワーク設置で困ったときには ネットワーク設置で困ったときには 本書では ネットワーク設置中に発生しやすいトラブルを中心に その原因と対処方法を説明しています 該当するトラブルや困ったことの対処方法を参照してください 該当するトラブルが見つからないときやセットアップ後のトラブルは らくらく操作ガイド / もっと活用ガイド ( 電子マニュアル ) を参照してください 参考 ご使用のアクセスポイントやアプリケーションソフトによって
PhotoVision TV2 ユーザーガイド
 アプリのダウンロード...P.3-2 ご利用の前に... P.3-2 アプリでできること... P.3-2 アプリをダウンロードする... P.3-3 アプリを操作するための準備...P.3-4 本機と端末を接続する... P.3-4 画面の見かたを確認する... P.3-10 端末からアプリの操作方法を確認する... P.3-11 アプリの情報を確認する... P.3-12 アプリでのテレビ視聴...P.3-13
アプリのダウンロード...P.3-2 ご利用の前に... P.3-2 アプリでできること... P.3-2 アプリをダウンロードする... P.3-3 アプリを操作するための準備...P.3-4 本機と端末を接続する... P.3-4 画面の見かたを確認する... P.3-10 端末からアプリの操作方法を確認する... P.3-11 アプリの情報を確認する... P.3-12 アプリでのテレビ視聴...P.3-13
本体内のメモリの合計容量と空き容量などを確認できます a ホーム画面で [ 基本フォルダ ] [ 設定 ] [ ストレージ ] マイファイルを利用する 本体に保存されている静止画や動画 音楽や文書などのデータを表示 管理できます a アプリ一覧画面で [Tools] [ マイファイル ] カテゴリ一
![本体内のメモリの合計容量と空き容量などを確認できます a ホーム画面で [ 基本フォルダ ] [ 設定 ] [ ストレージ ] マイファイルを利用する 本体に保存されている静止画や動画 音楽や文書などのデータを表示 管理できます a アプリ一覧画面で [Tools] [ マイファイル ] カテゴリ一 本体内のメモリの合計容量と空き容量などを確認できます a ホーム画面で [ 基本フォルダ ] [ 設定 ] [ ストレージ ] マイファイルを利用する 本体に保存されている静止画や動画 音楽や文書などのデータを表示 管理できます a アプリ一覧画面で [Tools] [ マイファイル ] カテゴリ一](/thumbs/91/105847917.jpg) ファイル管理 メモリの使用量を確認する 173 マイファイルを利用する 173 microusbケーブル01( 別売 ) でパソコンと接続する 174 au 設定メニューからデータをバックアップする 175 データお預かり設定をする 175 Galaxy Smart Switchを利用する 176 Galaxyアカウントを利用してサーバー上にバックアップする 176 172 本体内のメモリの合計容量と空き容量などを確認できます
ファイル管理 メモリの使用量を確認する 173 マイファイルを利用する 173 microusbケーブル01( 別売 ) でパソコンと接続する 174 au 設定メニューからデータをバックアップする 175 データお預かり設定をする 175 Galaxy Smart Switchを利用する 176 Galaxyアカウントを利用してサーバー上にバックアップする 176 172 本体内のメモリの合計容量と空き容量などを確認できます
対応機種 本ガイドは 次のモデルを対象としています DCP-J4210N DCP-J4215N MFC-J4510N MFC-J4910CDW マークについて 本文中では マークについて次のように表記しています 操作手順に関する補足情報を説明しています 商標について brother のロゴは ブラザ
 Wi-Fi Direct ガイド Version B JPN 対応機種 本ガイドは 次のモデルを対象としています DCP-J4210N DCP-J4215N MFC-J4510N MFC-J4910CDW マークについて 本文中では マークについて次のように表記しています 操作手順に関する補足情報を説明しています 商標について brother のロゴは ブラザー工業株式会社の登録商標です ブラザーは
Wi-Fi Direct ガイド Version B JPN 対応機種 本ガイドは 次のモデルを対象としています DCP-J4210N DCP-J4215N MFC-J4510N MFC-J4910CDW マークについて 本文中では マークについて次のように表記しています 操作手順に関する補足情報を説明しています 商標について brother のロゴは ブラザー工業株式会社の登録商標です ブラザーは
Microsoft Word - android manual JP doc
 3R-HSAP800WIFI Wifi 転送機能の手引き (Android 搭載製品 ) この手引きでは 3R-HSAP800WIFI と Android 搭載製品を使ってスキャンしたデータを閲覧する手順をご紹介しています 操作画面などは HTC 製 ISW11HT(Android 2.3.4) を例にしています 本書内で使用している商品名等は各社の商標および登録商標です 使用前のご注意事項 * *
3R-HSAP800WIFI Wifi 転送機能の手引き (Android 搭載製品 ) この手引きでは 3R-HSAP800WIFI と Android 搭載製品を使ってスキャンしたデータを閲覧する手順をご紹介しています 操作画面などは HTC 製 ISW11HT(Android 2.3.4) を例にしています 本書内で使用している商品名等は各社の商標および登録商標です 使用前のご注意事項 * *
Mac用セットアップガイド
 無線 LAN 子機 WLP-U2-433DHP Mac 用セットアップガイド buffalo.jp 35021110-01 2016.06 目次 第 1 章 Mac を無線接続する...2 ドライバーとユーティリティーのインストール...2 ドライバー ユーティリティーのダウンロード...2 ドライバー ユーティリティーのインストール...3 アクセスポイントを検索して接続する...5 WPSでアクセスポイントに接続する...6
無線 LAN 子機 WLP-U2-433DHP Mac 用セットアップガイド buffalo.jp 35021110-01 2016.06 目次 第 1 章 Mac を無線接続する...2 ドライバーとユーティリティーのインストール...2 ドライバー ユーティリティーのダウンロード...2 ドライバー ユーティリティーのインストール...3 アクセスポイントを検索して接続する...5 WPSでアクセスポイントに接続する...6
Android用 印刷プラグイン Canon Print Service マニュアル
 JPN 目次 はじめに... ii 本書の読みかた... iii Canon Print Service でできること... 1 対応プリンター / 複合機について... 2 対応 OS/ 端末について... 3 プリント仕様について... 4 印刷前に必要な設定... 5 サービスの有効化... 6 IP アドレスを指定してデバイスを探索する... 7 ファイルの印刷手順... 8 プリント設定を変更する...
JPN 目次 はじめに... ii 本書の読みかた... iii Canon Print Service でできること... 1 対応プリンター / 複合機について... 2 対応 OS/ 端末について... 3 プリント仕様について... 4 印刷前に必要な設定... 5 サービスの有効化... 6 IP アドレスを指定してデバイスを探索する... 7 ファイルの印刷手順... 8 プリント設定を変更する...
接続設定- FOMA 定額データプラン/ Xi データ通信
 この章では モバイル接続サービス FOMA コースや ダイヤルアップ接続サービスをお申込みいただいた方が FOMA 定額データプランや Xi ( クロッシィ ) データ通信をご利用するための インターネットへ接続する方法についてご案内しています お客様がご用意された接続機器に付属する取扱説明書をあわせてご覧ください 登録完了のお知らせ の見方 FOMA - 1 FOMA 定額データプラン 接続設定
この章では モバイル接続サービス FOMA コースや ダイヤルアップ接続サービスをお申込みいただいた方が FOMA 定額データプランや Xi ( クロッシィ ) データ通信をご利用するための インターネットへ接続する方法についてご案内しています お客様がご用意された接続機器に付属する取扱説明書をあわせてご覧ください 登録完了のお知らせ の見方 FOMA - 1 FOMA 定額データプラン 接続設定
通信 / バックアップ 通信 / バックアップについて ネットワークの設定 Wi-Fi ワイヤレス
 通信 / バックアップ 通信 / バックアップについて..................... -2 ネットワークの設定............................ -3 Wi-Fi.....................................-3 ワイヤレス LAN( 無線 LAN) の設定.............-3 その他の設定...............................-5
通信 / バックアップ 通信 / バックアップについて..................... -2 ネットワークの設定............................ -3 Wi-Fi.....................................-3 ワイヤレス LAN( 無線 LAN) の設定.............-3 その他の設定...............................-5
V-Client for Android ユーザーズガイド
 Ver.201810-01 リモートアクセス VPN ソフトウェア V-Client for Android ユーザーズガイド 1 Verona のロゴマークは株式会社網屋の登録商標です その他の会社名 商品名は各社の登録商標または商標です 本書で指定している箇所以外でソフトウェアに改変を加えた場合は サポート対象外となります 本書の一部または全部を無断転載することを禁止します 本書の内容に関しては
Ver.201810-01 リモートアクセス VPN ソフトウェア V-Client for Android ユーザーズガイド 1 Verona のロゴマークは株式会社網屋の登録商標です その他の会社名 商品名は各社の登録商標または商標です 本書で指定している箇所以外でソフトウェアに改変を加えた場合は サポート対象外となります 本書の一部または全部を無断転載することを禁止します 本書の内容に関しては
アプリケーションの使い方 ios 対応バージョン ios : 6.0 以降 準備 事前に液晶モニター本体のネットワークパスワード及びネットワークアドレスの設定を行う ( 取扱説明書 7ページ ) 液晶モニター上でインターネットの接続状況を確認する メインメニューの システム ネットワーク ネットワー
 CMS-700 シリーズ ワイヤレスカメラ & モニターセット スマートフォン タブレット用アプリケーションの使い方 目次 ios... P.~P.9 Android... P.0~P.7 ios/android 対応バージョン ios : 6.0 以降 Android.0 以降使用端末によって画面表示等が異なる場合があります 改訂日 :07099 アプリケーションの使い方 ios 対応バージョン
CMS-700 シリーズ ワイヤレスカメラ & モニターセット スマートフォン タブレット用アプリケーションの使い方 目次 ios... P.~P.9 Android... P.0~P.7 ios/android 対応バージョン ios : 6.0 以降 Android.0 以降使用端末によって画面表示等が異なる場合があります 改訂日 :07099 アプリケーションの使い方 ios 対応バージョン
ネットワーク接続ガイド このガイドでは プリンターとパソコンをネットワーク接続する方法について説明しています ネットワーク接続 無線 LAN 接続 接続の準備プリンターの設定設定方法の選択 AOSS 設定で接続らくらく無線スタート設定で接続 WPS 設定で接続手動設定で接続詳細設定で接続無効 WEP
 PIXUS MX920 series ネットワーク接続ガイド CANON INC. 2012 ネットワーク接続ガイド このガイドでは プリンターとパソコンをネットワーク接続する方法について説明しています ネットワーク接続 無線 LAN 接続 接続の準備プリンターの設定設定方法の選択 AOSS 設定で接続らくらく無線スタート設定で接続 WPS 設定で接続手動設定で接続詳細設定で接続無効 WEP WPA/WPA2
PIXUS MX920 series ネットワーク接続ガイド CANON INC. 2012 ネットワーク接続ガイド このガイドでは プリンターとパソコンをネットワーク接続する方法について説明しています ネットワーク接続 無線 LAN 接続 接続の準備プリンターの設定設定方法の選択 AOSS 設定で接続らくらく無線スタート設定で接続 WPS 設定で接続手動設定で接続詳細設定で接続無効 WEP WPA/WPA2
はじめに 京セラ製スマートフォンを指定の microusb ケーブル ( 別売 ) またはこれと共通仕様の microusb ケーブル ( 別売 )( 以下 USB ケーブル ) と接続して USB テザリング機能をご使用いただくためには あらかじめパソコンに USB ドライバ をインストールしてい
 京セラ製スマートフォン用 USB ドライバインストールマニュアル 本書内で使用されている表示画面は説明用に作成されたものです OS のバージョンやお使いのパソコンの環境 セキュリティ設定によっては表示画面の有無 詳細内容 名称が異なる場合があります 本書は お客様が Windows の基本操作に習熟していることを前提にしています パソコンの操作については お使いのパソコンの取扱説明書をご覧ください
京セラ製スマートフォン用 USB ドライバインストールマニュアル 本書内で使用されている表示画面は説明用に作成されたものです OS のバージョンやお使いのパソコンの環境 セキュリティ設定によっては表示画面の有無 詳細内容 名称が異なる場合があります 本書は お客様が Windows の基本操作に習熟していることを前提にしています パソコンの操作については お使いのパソコンの取扱説明書をご覧ください
SMA GW 設置ガイド STEP1. 準備する 1-1 梱包内容の確認 1-4 RTC 用バックアップ電池を取り付ける RTC 用 バックアップ電池 RTC 用 バックアップ電池ソケット 以下のものが含まれていることをご確認ください 刻印表示があるプラス面を上向きにして バックアップ電池 SMA-
 STEP1. 準備する 1-1 梱包内容の確認 1-4 RTC 用バックアップ電池を取り付ける RTC 用 バックアップ電池 RTC 用 バックアップ電池ソケット 以下のものが含まれていることをご確認ください 刻印表示があるプラス面を上向きにして バックアップ電池 SMA-GW-001 本体 RTC 用バックアップ電池 設置ガイド ( 本書 ) 保証書 ソケットにバックアップ電池を取り付けます 1-2
STEP1. 準備する 1-1 梱包内容の確認 1-4 RTC 用バックアップ電池を取り付ける RTC 用 バックアップ電池 RTC 用 バックアップ電池ソケット 以下のものが含まれていることをご確認ください 刻印表示があるプラス面を上向きにして バックアップ電池 SMA-GW-001 本体 RTC 用バックアップ電池 設置ガイド ( 本書 ) 保証書 ソケットにバックアップ電池を取り付けます 1-2
対応機種 本ガイドは 次のモデルを対象としています MFC-J6573CDW/J6973CDW/J6990CDW マークについて 本文中では マークについて次のように表記しています 操作手順に関する補足情報を説明しています 商標について Wi-Fi Wi-Fi Alliance Wi-Fi Dire
 Wi-Fi Direct ガイド 対応機種 本ガイドは 次のモデルを対象としています MFC-J6573CDW/J6973CDW/J6990CDW マークについて 本文中では マークについて次のように表記しています 操作手順に関する補足情報を説明しています 商標について Wi-Fi Wi-Fi Alliance Wi-Fi Direct Wi-Fi Protected Access(WPA) は Wi-Fi
Wi-Fi Direct ガイド 対応機種 本ガイドは 次のモデルを対象としています MFC-J6573CDW/J6973CDW/J6990CDW マークについて 本文中では マークについて次のように表記しています 操作手順に関する補足情報を説明しています 商標について Wi-Fi Wi-Fi Alliance Wi-Fi Direct Wi-Fi Protected Access(WPA) は Wi-Fi
 2.4DS/OF4 データ設定 (3 日 ) 設定項目説明設定範囲初期値 カウントする通信モードの選択 通信量をカウントする通信モード ( ハイスピードモード ハイスピードプラスエリアモード ) をオン / オフで設定します オン オフ 最大データ通信量設定通信量カウンターの最大値を設定します 1~30 4 10GB 1: 本製品に別のau
2.4DS/OF4 データ設定 (3 日 ) 設定項目説明設定範囲初期値 カウントする通信モードの選択 通信量をカウントする通信モード ( ハイスピードモード ハイスピードプラスエリアモード ) をオン / オフで設定します オン オフ 最大データ通信量設定通信量カウンターの最大値を設定します 1~30 4 10GB 1: 本製品に別のau
対応機種 本ガイドは 次のモデルを対象としています DCP-J557N/J757N/J957N MFC-J877N/J987DN/J987DWN マークについて 本文中では マークについて次のように表記しています 操作手順に関する補足情報を説明しています 商標について BROTHER は ブラザー工
 Wi-Fi Direct ガイド 対応機種 本ガイドは 次のモデルを対象としています DCP-J557N/J757N/J957N MFC-J877N/J987DN/J987DWN マークについて 本文中では マークについて次のように表記しています 操作手順に関する補足情報を説明しています 商標について BROTHER は ブラザー工業株式会社の商標または登録商標です Wi-Fi Wi-Fi Alliance
Wi-Fi Direct ガイド 対応機種 本ガイドは 次のモデルを対象としています DCP-J557N/J757N/J957N MFC-J877N/J987DN/J987DWN マークについて 本文中では マークについて次のように表記しています 操作手順に関する補足情報を説明しています 商標について BROTHER は ブラザー工業株式会社の商標または登録商標です Wi-Fi Wi-Fi Alliance
無線 LAN 機能について 本製品は IEEE802.11b/g/n の無線 LAN 規格に対応しており 本製品と無線 LAN 端末 ( パソコンやゲーム機など ) を無線 LAN で接続して 最大 300Mbps (IEEE802.11n 接続時 ) / 最大 54Mbps(IEEE802.11g
 無線 LAN 機能について...34 PSVITA を接続する...35 ニンテンドー 3DS / DSi / DS / DS Lite を接続する...36 PSP を接続する...38 Wii を接続する...40 PS3 を接続する...41 WPS 対応の無線 LAN 端末を接続する...43 Windows パソコンを接続する...45 Mac を接続する...47 33 無線 LAN 機能について
無線 LAN 機能について...34 PSVITA を接続する...35 ニンテンドー 3DS / DSi / DS / DS Lite を接続する...36 PSP を接続する...38 Wii を接続する...40 PS3 を接続する...41 WPS 対応の無線 LAN 端末を接続する...43 Windows パソコンを接続する...45 Mac を接続する...47 33 無線 LAN 機能について
Microsoft Word _RMT3セッテイ_0809.doc
 設置する前に必ずお読みください 無線 LAN 送受信機 RMT3 設定マニュアル 設置する前に, このマニュアルにしたがい, 必ず送受信機の設定を行なってください 設定が正しく行われたかどうか, 送受信機を設置する前に, 必ず作動確認をしてください 1 目次 ページ はじめに 3 パソコンの IP アドレスの設定 4 送受信機の設定 ( 親局側 ) 1.IPアドレスとサブネットマスクの設定 2. ユニットタイプの設定
設置する前に必ずお読みください 無線 LAN 送受信機 RMT3 設定マニュアル 設置する前に, このマニュアルにしたがい, 必ず送受信機の設定を行なってください 設定が正しく行われたかどうか, 送受信機を設置する前に, 必ず作動確認をしてください 1 目次 ページ はじめに 3 パソコンの IP アドレスの設定 4 送受信機の設定 ( 親局側 ) 1.IPアドレスとサブネットマスクの設定 2. ユニットタイプの設定
401HW ユーザーガイド Chapter7
 各種機能を設定する ( モバイル版 WEB UI を使用する ) モバイル機器から設定を行う...126 モバイル機器からのWEB UI 画面の見かた...126 LAN Wi-Fi 設定を行う...128 モバイルネットワークを設定する...131 データ通信量を表示 設定する... 132 お知らせを確認する...136 本機の情報を確認する... 139 ソフトウェアの更新に関する設定を行う...140
各種機能を設定する ( モバイル版 WEB UI を使用する ) モバイル機器から設定を行う...126 モバイル機器からのWEB UI 画面の見かた...126 LAN Wi-Fi 設定を行う...128 モバイルネットワークを設定する...131 データ通信量を表示 設定する... 132 お知らせを確認する...136 本機の情報を確認する... 139 ソフトウェアの更新に関する設定を行う...140
Bluetooth 機器を接続すると 本機から電話をかけたり 交用する本機に携帯電話などの 通信 (Bluetooth) を利用する 通情報を受信することができます 通信を利用してできること 110 パケット通信量を表示する 110 Bluetooth 機器を登録する 111 Bluetooth(
 Bluetooth 機器を接続すると 本機から電話をかけたり 交用する本機に携帯電話などの 通信 (Bluetooth) を利用する 通情報を受信することができます 通信を利用してできること 110 パケット通信量を表示する 110 Bluetooth 機器を登録する 111 Bluetooth( ブルートゥース ) とは 112 携帯電話を登録する ( ペアリング ) 113 接続する携帯電話を切り替える
Bluetooth 機器を接続すると 本機から電話をかけたり 交用する本機に携帯電話などの 通信 (Bluetooth) を利用する 通情報を受信することができます 通信を利用してできること 110 パケット通信量を表示する 110 Bluetooth 機器を登録する 111 Bluetooth( ブルートゥース ) とは 112 携帯電話を登録する ( ペアリング ) 113 接続する携帯電話を切り替える
【あんしんナンバーチェック】サービスマニュアル(iPhone)
 あんしんナンバーチェック ios 版 サービスマニュアル ( アプリ利用編 ) 第 1.0 版 株式会社 NTT ドコモ 2017 年 12 月 5 日 目次 1 あんしんナンバーチェック とは... 2 1.1 機能... 2 1.2 サービスイメージ... 2 1.3 利用料金... 3 1.4 利用条件... 3 1.5 サービス利用注意点... 3 2 利用開始まで... 5 2.1 インストールとアップデート...
あんしんナンバーチェック ios 版 サービスマニュアル ( アプリ利用編 ) 第 1.0 版 株式会社 NTT ドコモ 2017 年 12 月 5 日 目次 1 あんしんナンバーチェック とは... 2 1.1 機能... 2 1.2 サービスイメージ... 2 1.3 利用料金... 3 1.4 利用条件... 3 1.5 サービス利用注意点... 3 2 利用開始まで... 5 2.1 インストールとアップデート...
ARROWS Tab Wi-Fi (FAR70B) ソフトウェアバージョンアップ手順書
 ARROWS Tab Wi-Fi (FAR70B) ソフトウェアバージョンアップ手順書 本書では ARROWS Tab Wi-Fi (FAR70B) の本体ソフトウェアをバージョンアップするための手順を説明しています 本文中の画面は一例です ご使用状況によって 実際に表示される画面が異なることがあります また 画面例の中の赤い枠は説明のために追加したものであり 実際の端末上には表示されていません ソフトウェアバージョンアップ実行前のご準備
ARROWS Tab Wi-Fi (FAR70B) ソフトウェアバージョンアップ手順書 本書では ARROWS Tab Wi-Fi (FAR70B) の本体ソフトウェアをバージョンアップするための手順を説明しています 本文中の画面は一例です ご使用状況によって 実際に表示される画面が異なることがあります また 画面例の中の赤い枠は説明のために追加したものであり 実際の端末上には表示されていません ソフトウェアバージョンアップ実行前のご準備
通信 / バックアップ 通信 / バックアップについて Bluetooth Bluetooth 機能を設定 / 解除する Blueto
 通信 / バックアップ 通信 / バックアップについて......................11-2 Bluetooth..................................11-3 Bluetooth 機能を設定 / 解除する...............11-4 Bluetooth 対応機器を検索して登録する..........11-4 接続したデバイスのデータを参照する.............11-5
通信 / バックアップ 通信 / バックアップについて......................11-2 Bluetooth..................................11-3 Bluetooth 機能を設定 / 解除する...............11-4 Bluetooth 対応機器を検索して登録する..........11-4 接続したデバイスのデータを参照する.............11-5
はじめに URBANO PROGRESSO を microusb ケーブル 01 ( 別売 ) またはこれと共通の仕様の microusb ケーブル ( 別売 )( 以下 USB ケーブル ) と接続して USB テザリング機能をご使用いただくためには あらかじめパソコンに USB ドライバ をイン
 はじめに URBANO PROGRESSO を microusb ケーブル 01 ( 別売 ) またはこれと共通の仕様の microusb ケーブル ( 別売 )( 以下 USB ケーブル ) と接続して USB テザリング機能をご使用いただくためには あらかじめパソコンに USB ドライバ をインストールしていただく必要があります USB ドライバをインストールする 3 パソコンに接続する 4 接続状態を確認する
はじめに URBANO PROGRESSO を microusb ケーブル 01 ( 別売 ) またはこれと共通の仕様の microusb ケーブル ( 別売 )( 以下 USB ケーブル ) と接続して USB テザリング機能をご使用いただくためには あらかじめパソコンに USB ドライバ をインストールしていただく必要があります USB ドライバをインストールする 3 パソコンに接続する 4 接続状態を確認する
目次. ご利用上の注意. アプリをインストールする. アプリを起動する. アプリの初期設定を行う. アプリのログインパスワードを変更する 6. アプリのメニューを操作する 7. ステータスを送信する 8. 定期位置通知間隔を変更する 9. 随時検索をする 0. メッセージ連絡をする. メッセージの連
 スマートフォンアプリ (Android) 操作マニュアル 目次. ご利用上の注意. アプリをインストールする. アプリを起動する. アプリの初期設定を行う. アプリのログインパスワードを変更する 6. アプリのメニューを操作する 7. ステータスを送信する 8. 定期位置通知間隔を変更する 9. 随時検索をする 0. メッセージ連絡をする. メッセージの連絡応答状態を確認する. メッセージを確認する.
スマートフォンアプリ (Android) 操作マニュアル 目次. ご利用上の注意. アプリをインストールする. アプリを起動する. アプリの初期設定を行う. アプリのログインパスワードを変更する 6. アプリのメニューを操作する 7. ステータスを送信する 8. 定期位置通知間隔を変更する 9. 随時検索をする 0. メッセージ連絡をする. メッセージの連絡応答状態を確認する. メッセージを確認する.
ネットワーク接続ガイド このガイドでは プリンターとパソコンをネットワーク接続する方法について説明しています ネットワーク接続 無線 LAN 接続 接続の準備プリンターの設定設定方法の選択 AOSS 設定で接続らくらく無線スタート設定で接続 WPS 設定で接続手動設定で接続詳細設定で接続無効 WEP
 PIXUS MG5500 series ネットワーク接続ガイド CANON INC. 2013 ネットワーク接続ガイド このガイドでは プリンターとパソコンをネットワーク接続する方法について説明しています ネットワーク接続 無線 LAN 接続 接続の準備プリンターの設定設定方法の選択 AOSS 設定で接続らくらく無線スタート設定で接続 WPS 設定で接続手動設定で接続詳細設定で接続無効 WEP WPA/WPA2
PIXUS MG5500 series ネットワーク接続ガイド CANON INC. 2013 ネットワーク接続ガイド このガイドでは プリンターとパソコンをネットワーク接続する方法について説明しています ネットワーク接続 無線 LAN 接続 接続の準備プリンターの設定設定方法の選択 AOSS 設定で接続らくらく無線スタート設定で接続 WPS 設定で接続手動設定で接続詳細設定で接続無効 WEP WPA/WPA2
4-1 Palmi をインターネットに接続するには Palmi に最新のニュースや天気予報などの情報を読ませたり Palmi が撮影した写真をメールで送信させたりといった使い方をするには インターネットに接続する必要があります Palmi をインターネットに接続する環境を準備する Palmi をイン
 4 章 Palmi をインターネットに接続しよう この章では Palmi の能力を最大限に引き出すための準備として インターネットに接続する方法について説明します 4-1 Palmi をインターネットに接続するには Palmi に最新のニュースや天気予報などの情報を読ませたり Palmi が撮影した写真をメールで送信させたりといった使い方をするには インターネットに接続する必要があります Palmi
4 章 Palmi をインターネットに接続しよう この章では Palmi の能力を最大限に引き出すための準備として インターネットに接続する方法について説明します 4-1 Palmi をインターネットに接続するには Palmi に最新のニュースや天気予報などの情報を読ませたり Palmi が撮影した写真をメールで送信させたりといった使い方をするには インターネットに接続する必要があります Palmi
通信 / バックアップ データのやり取りともしものときのバックアップ 赤外線通信 赤外線ポートの向き データを送信する
 通信 / バックアップ データのやり取りともしものときのバックアップ...... 13-2 赤外線通信................................... 13-3 赤外線ポートの向き..........................13-3 データを送信する............................13-4 データを受信する............................13-4
通信 / バックアップ データのやり取りともしものときのバックアップ...... 13-2 赤外線通信................................... 13-3 赤外線ポートの向き..........................13-3 データを送信する............................13-4 データを受信する............................13-4
2. 無線 LAN で接続する 無線 LAN 機能について...39 無線 LAN で接続する...40 ニンテンドー 3DS/DSi を接続する ニンテンドー DS/DS Lite を接続する PSP を接続する PSVITA を接続する Wii を
 無線 LAN 機能について...39 無線 LAN で接続する...40 ニンテンドー 3DS/DSi を接続する... 40 ニンテンドー DS/DS Lite を接続する... 41 PSP を接続する... 4 PSVITA を接続する... 46 Wii を接続する... 47 PS3 を接続する... 48 WPS 対応の無線 LAN 端末を接続する... 49 Windows パソコンを接続する
無線 LAN 機能について...39 無線 LAN で接続する...40 ニンテンドー 3DS/DSi を接続する... 40 ニンテンドー DS/DS Lite を接続する... 41 PSP を接続する... 4 PSVITA を接続する... 46 Wii を接続する... 47 PS3 を接続する... 48 WPS 対応の無線 LAN 端末を接続する... 49 Windows パソコンを接続する
FTP 転送機能でできること 本機は 市販の LAN ケーブルを使った有線 LAN および無線 LAN でネットワークと接続することによって FTP サーバーと通信し カメラからの操作で画像を FTP サーバーに転送することができます ご注意 本書では LAN 接続を中継する無線 LAN アクセスポ
 FTP 転送のしかたを説明するためのガイドです FTP 転送機能でできること有線 LANの設定をする (ILCE-9のみ) 無線 LANの設定をする : アクセスポイント簡単登録無線 LANの設定をする : アクセスポイント 動登録 FTPサーバーを登録する FTPサーバーを選択するカメラのルート証明書を更新する FTPサーバーに画像を転送する FTP 転送結果を確認するネットワーク設定リセットトラブルシューティング
FTP 転送のしかたを説明するためのガイドです FTP 転送機能でできること有線 LANの設定をする (ILCE-9のみ) 無線 LANの設定をする : アクセスポイント簡単登録無線 LANの設定をする : アクセスポイント 動登録 FTPサーバーを登録する FTPサーバーを選択するカメラのルート証明書を更新する FTPサーバーに画像を転送する FTP 転送結果を確認するネットワーク設定リセットトラブルシューティング
V-Client for iOS ユーザーズガイド
 Ver.2018010-01 リモートアクセス VPN ソフトウェア V-Client for ios ユーザーズガイド 1 Verona のロゴマークは株式会社網屋の登録商標です その他の会社名 商品名は各社の登録商標または商標です 本書で指定している箇所以外でソフトウェアに改変を加えた場合は サポート対象外となります 本書の一部または全部を無断転載することを禁止します 本書の内容に関しては 将来予告なしに変更する場合があります
Ver.2018010-01 リモートアクセス VPN ソフトウェア V-Client for ios ユーザーズガイド 1 Verona のロゴマークは株式会社網屋の登録商標です その他の会社名 商品名は各社の登録商標または商標です 本書で指定している箇所以外でソフトウェアに改変を加えた場合は サポート対象外となります 本書の一部または全部を無断転載することを禁止します 本書の内容に関しては 将来予告なしに変更する場合があります
Android 携帯で使用する (SPP モード ) 5 デバイスの検索 をタップします 5 Scan Device をタップします select a device to connect 画面が表示されます 6 ELECOM TK-FBP017 をタップします 6 本製品の Bluetooth ボタ
 スマートフォン対応 Bluetooth キーボード TK-FBP017BK 操作補足資料 本操作補足資料では 本製品付属のユーザーズマニュアルに記載以外の機器での接続 使用方法や注意事項 FAQ について記載しています まず 本製品付属のユーザーズマニュアルをお読みになり そのあとで本操作補足資料をお読みください 目次 Android 携帯で使用する 1 ipad/iphone/ipod touch
スマートフォン対応 Bluetooth キーボード TK-FBP017BK 操作補足資料 本操作補足資料では 本製品付属のユーザーズマニュアルに記載以外の機器での接続 使用方法や注意事項 FAQ について記載しています まず 本製品付属のユーザーズマニュアルをお読みになり そのあとで本操作補足資料をお読みください 目次 Android 携帯で使用する 1 ipad/iphone/ipod touch
601HW ユーザーガイド
 LAN Wi-Fi 設定を行う 本機は パソコンやスマートフォン ゲーム機などと無線 LAN 接続できます この無線 LAN 接続を LAN Wi-Fi と呼びます LAN Wi-Fi で本機と接続した無線 LAN 端末は 本機の Wi-Fi スポット機能を使って インターネットにアクセスできます LAN Wi-Fi 設定変更時のご注意 無線 LAN で接続した端末から WEB UI で LAN Wi-Fi
LAN Wi-Fi 設定を行う 本機は パソコンやスマートフォン ゲーム機などと無線 LAN 接続できます この無線 LAN 接続を LAN Wi-Fi と呼びます LAN Wi-Fi で本機と接続した無線 LAN 端末は 本機の Wi-Fi スポット機能を使って インターネットにアクセスできます LAN Wi-Fi 設定変更時のご注意 無線 LAN で接続した端末から WEB UI で LAN Wi-Fi
_ワイヤレスカメラアプリ取説.indd
 CMS-700 シリーズ ワイヤレスカメラ & モニターセット スマートフォン タブレット用アプリケーションの使い方 目次 ios... P.~P.9 Android... P.0~P.7 ios/android 対応バージョン ios : 9.0 以降 Android.0 以降使用端末によって画面表示等が異なる場合があります 改訂日 :08080 アプリケーションの使い方 ios 対応バージョン.iOS.:.9.0
CMS-700 シリーズ ワイヤレスカメラ & モニターセット スマートフォン タブレット用アプリケーションの使い方 目次 ios... P.~P.9 Android... P.0~P.7 ios/android 対応バージョン ios : 9.0 以降 Android.0 以降使用端末によって画面表示等が異なる場合があります 改訂日 :08080 アプリケーションの使い方 ios 対応バージョン.iOS.:.9.0
ファイル管理 microsdメモリカードを利用する 232 microsdメモリカードを取り付ける 233 microsdメモリカードを取り外す 234 microusbケーブルでパソコンと接続する 235 メモリの使用量を確認する
 ファイル管理 microsdメモリカードを利用する 232 microsdメモリカードを取り付ける 233 microsdメモリカードを取り外す 234 microusbケーブルでパソコンと接続する 235 メモリの使用量を確認する 237 231 ファイル管理232 microsd メモリカードを利用する microsd メモリカード (microsdhc メモリカードを含む ) を IS11LG
ファイル管理 microsdメモリカードを利用する 232 microsdメモリカードを取り付ける 233 microsdメモリカードを取り外す 234 microusbケーブルでパソコンと接続する 235 メモリの使用量を確認する 237 231 ファイル管理232 microsd メモリカードを利用する microsd メモリカード (microsdhc メモリカードを含む ) を IS11LG
OS バージョンアップ実行後のご注意 OS バージョンアップ後 更新完了通知が自動的にNECカシオモバイルコミュニケーションズ株式会社の運用するサーバへ送信されます なお NECカシオモバイルコミュニケーションズ株式会社は送信された情報を OS バージョンアップ以外の目的には利用いたしません また
 MEDIAS X N-07D OS バージョンアップ手順書 ~ パソコンを利用してバージョンアップする ~ このたびは MEDIAS X N-07D( 以下 N-07D とします ) をお買い上げいただきまして 誠にありがとうございました N-07D の本体 OS を Android OS 4.0 から Android OS 4.1 にバージョンアップするための OS バージョンアップ手順をご説明いたします
MEDIAS X N-07D OS バージョンアップ手順書 ~ パソコンを利用してバージョンアップする ~ このたびは MEDIAS X N-07D( 以下 N-07D とします ) をお買い上げいただきまして 誠にありがとうございました N-07D の本体 OS を Android OS 4.0 から Android OS 4.1 にバージョンアップするための OS バージョンアップ手順をご説明いたします
PALRO Gift Package 操作説明書
 5 章 PALRO What's up? を使おう この章では 専用アプリケーションの PALRO What's up? をインストールして PALRO をリモコン操作する方法について説明します 5 章 PALRO What's up? を使おう 129 5-1 PALRO What's up? とは 専用アプリケーションの PALRO What s up? の概要について説明します PALRO What's
5 章 PALRO What's up? を使おう この章では 専用アプリケーションの PALRO What's up? をインストールして PALRO をリモコン操作する方法について説明します 5 章 PALRO What's up? を使おう 129 5-1 PALRO What's up? とは 専用アプリケーションの PALRO What s up? の概要について説明します PALRO What's
2 無線 LAN で接続する 無線 LAN 機能について...36 無線 LAN で接続する...37 PSVITA を接続する...37 ニンテンドー 3DS / DSi / DS / DS Lite を接続する...38 PSP を接続する...40 Wii を接続する...44 PS3 を接続
 2 無線 LAN で接続する 無線 LAN 機能について...36 無線 LAN で接続する...37 PSVITA を接続する...37 ニンテンドー 3DS / DSi / DS / DS Lite を接続する...38 PSP を接続する...40 Wii を接続する...44 PS3 を接続する...45 WPS 対応の無線 LAN 端末を接続する...49 Windows パソコンを接続する...50
2 無線 LAN で接続する 無線 LAN 機能について...36 無線 LAN で接続する...37 PSVITA を接続する...37 ニンテンドー 3DS / DSi / DS / DS Lite を接続する...38 PSP を接続する...40 Wii を接続する...44 PS3 を接続する...45 WPS 対応の無線 LAN 端末を接続する...49 Windows パソコンを接続する...50
無線 LAN 機能について 本製品は IEEE802.11b/g/n の無線 LAN 規格に対応しており 本製品と無線 LAN 端末 ( パソコンやゲーム機など ) を無線 LAN で接続して 最大 72.2Mbps(IEEE802.11n 接続時 ) / 最大 54Mbps(IEEE802.11g
 2 無線 LAN で接続する 無線 LAN 機能について...37 無線 LANで接続する...38 ニンテンドー 3DS/DSi/DS/DS Liteを接続する...38 PSPを接続する...39 Wiiを接続する...43 PS3を接続する...44 WPS 対応の無線 LAN 端末を接続する...47 Windowsパソコンを接続する (Windows 7 Vista)...48 Windowsパソコンを接続する
2 無線 LAN で接続する 無線 LAN 機能について...37 無線 LANで接続する...38 ニンテンドー 3DS/DSi/DS/DS Liteを接続する...38 PSPを接続する...39 Wiiを接続する...43 PS3を接続する...44 WPS 対応の無線 LAN 端末を接続する...47 Windowsパソコンを接続する (Windows 7 Vista)...48 Windowsパソコンを接続する
microsd メモリカード (microsdhc メモリカードを含む ) を IS11LG 本体にセットして データを保存することができます また 連絡先 メール ブックマークなどを microsd メモリカードに控えておくことができます アプリケーションによっては microsdメモリカードをセ
 ファイル管理 microsdメモリカードを利用する 227 microsdメモリカードを取り付ける 228 microsdメモリカードを取り外す 229 microusbケーブルでパソコンと接続する 230 メモリの使用量を確認する 232 226 microsd メモリカード (microsdhc メモリカードを含む ) を IS11LG 本体にセットして データを保存することができます また 連絡先
ファイル管理 microsdメモリカードを利用する 227 microsdメモリカードを取り付ける 228 microsdメモリカードを取り外す 229 microusbケーブルでパソコンと接続する 230 メモリの使用量を確認する 232 226 microsd メモリカード (microsdhc メモリカードを含む ) を IS11LG 本体にセットして データを保存することができます また 連絡先
ワイヤレスバーコードリーダー CM-520W1 設定資料 Bluetooth SPPの設定
 ワイヤレスバーコードリーダー CM-520W1 設定資料 Bluetooth SPP の設定 本書をお読みになる前に 別紙 取扱説明書 をお読み下さい Ver.C 株式会社エイポック 目次 #1. CM-520W1 Bluetooth SPP マスターモードと Android のペアリング #2. CM-520W1 Bluetooth SPP スレーブモードと Android のペアリング #3.
ワイヤレスバーコードリーダー CM-520W1 設定資料 Bluetooth SPP の設定 本書をお読みになる前に 別紙 取扱説明書 をお読み下さい Ver.C 株式会社エイポック 目次 #1. CM-520W1 Bluetooth SPP マスターモードと Android のペアリング #2. CM-520W1 Bluetooth SPP スレーブモードと Android のペアリング #3.
ソフトウェア更新の前に お客様に より快適に LGL22 をご利用いただくため ソフトウェア更新によるアップグレードを行っております この手順書は LGL22 とパソコンを microusb ケーブルにて接続してソフトウェア更新を行う方法となります ソフトウェア更新は microusb ケーブルによ
 LGL22 パソコン接続による ソフトウェア更新手順 1 ソフトウェア更新の前に お客様に より快適に LGL22 をご利用いただくため ソフトウェア更新によるアップグレードを行っております この手順書は LGL22 とパソコンを microusb ケーブルにて接続してソフトウェア更新を行う方法となります ソフトウェア更新は microusb ケーブルによるパソコン接続のみとなります ソフトウェア更新を行うには以下の動作環境を満たすパソコンおよびインターネット接続環境をご用意ください
LGL22 パソコン接続による ソフトウェア更新手順 1 ソフトウェア更新の前に お客様に より快適に LGL22 をご利用いただくため ソフトウェア更新によるアップグレードを行っております この手順書は LGL22 とパソコンを microusb ケーブルにて接続してソフトウェア更新を行う方法となります ソフトウェア更新は microusb ケーブルによるパソコン接続のみとなります ソフトウェア更新を行うには以下の動作環境を満たすパソコンおよびインターネット接続環境をご用意ください
ヘルプガイド デジタルペーパー Digital Paper App for mobile Digital Paper App for mobile は Google Play または App Store でダウンロードできます Digital Paper App for mobile で検索してくだ
 は Google Play または App Store でダウンロードできます で検索してください ( 以降 DPA mobile と呼びます ) を使っていて 困ったときやわからないことがあったときに使うマニュアルです の操作については のをご覧ください このは V. です V.0 をお使いのお客さまは DPA mobile をアップデートする必要があります V. の詳しい情報については 下記のページをご覧ください
は Google Play または App Store でダウンロードできます で検索してください ( 以降 DPA mobile と呼びます ) を使っていて 困ったときやわからないことがあったときに使うマニュアルです の操作については のをご覧ください このは V. です V.0 をお使いのお客さまは DPA mobile をアップデートする必要があります V. の詳しい情報については 下記のページをご覧ください
AQUOS CRYSTAL Y2 ユーザーガイド 07
 ワンセグ ワンセグを視聴する ( テレビ )... 142 番組を録画 / 再生する... 145 指定した時刻に視聴 / 録画する... 147 142 ワンセグを視聴する ( テレビ ) 日本国内の地上デジタルテレビ放送 移動体端末向けサービス ワンセグ を視聴できます ( 海外では 放送形式や放送の周波数が異なるため利用できません ) 視聴環境について チャンネルを設定する ( はじめて使うとき
ワンセグ ワンセグを視聴する ( テレビ )... 142 番組を録画 / 再生する... 145 指定した時刻に視聴 / 録画する... 147 142 ワンセグを視聴する ( テレビ ) 日本国内の地上デジタルテレビ放送 移動体端末向けサービス ワンセグ を視聴できます ( 海外では 放送形式や放送の周波数が異なるため利用できません ) 視聴環境について チャンネルを設定する ( はじめて使うとき
スライド 1
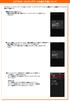 IS17SH は ケータイアップデートに対応しています ケータイアップデートとは au 電話だけで au 電話のソフトウェアを更新する機能です 電波状況をご確認ください 電波の受信状態が悪い場所では ケータイアップデートに失敗することがあります 十分に充電をしてから行ってください 電池残量が少ない場合や 更新途中で電池残量が不足すると ケータイアップデートに失敗します 共通 AC アダプタ ( 別売
IS17SH は ケータイアップデートに対応しています ケータイアップデートとは au 電話だけで au 電話のソフトウェアを更新する機能です 電波状況をご確認ください 電波の受信状態が悪い場所では ケータイアップデートに失敗することがあります 十分に充電をしてから行ってください 電池残量が少ない場合や 更新途中で電池残量が不足すると ケータイアップデートに失敗します 共通 AC アダプタ ( 別売
607HW ユーザーガイド
 無線 LAN で接続する 無線 LAN(Wi-Fi) について... 20 無線 LAN(Wi-Fi) 機能を ON にする... 20 Windows パソコンを接続する... 21 Mac を接続する... 24 Android 搭載端末を接続する... 25 iphone / ipod touch / ipad を接続する... 26 ニンテンドー 3DS LL / 3DS を接続する...
無線 LAN で接続する 無線 LAN(Wi-Fi) について... 20 無線 LAN(Wi-Fi) 機能を ON にする... 20 Windows パソコンを接続する... 21 Mac を接続する... 24 Android 搭載端末を接続する... 25 iphone / ipod touch / ipad を接続する... 26 ニンテンドー 3DS LL / 3DS を接続する...
Microsoft Word - IP自動設定ツール_取扱説明書_ doc
 IP 自動設定ツール 本書の操作説明および画面例には GALAXY S SC-02B を使用しています スマートフォンの機種によっては操作 画面例が異なる場合がございます 目次 1. 特長... 3 1.1 IP 自動設定ツールとは... 3 1.2 機能... 3 1.3 システム要件... 3 1.4 本アプリケーションの動作について... 4 2. インストール アンインストール... 5 2.1
IP 自動設定ツール 本書の操作説明および画面例には GALAXY S SC-02B を使用しています スマートフォンの機種によっては操作 画面例が異なる場合がございます 目次 1. 特長... 3 1.1 IP 自動設定ツールとは... 3 1.2 機能... 3 1.3 システム要件... 3 1.4 本アプリケーションの動作について... 4 2. インストール アンインストール... 5 2.1
PowerPoint Presentation
 接続ガイド Ver1.1 2017 年 5 月 9 日 端末操作手順 ( 各種 ) 無線 LAN 設定基本情報 SSID: IP アドレス : 自動取得 DNS アドレス : 自動取得 暗号化 : なし 本サービスをご利用いただくには IP アドレスおよび DNS サーバアドレスを自動で取得する設定が必要です 既に IP アドレス DNS サーバアドレスが設定されている場合 設定内容を書き留めておくことをお勧めします
接続ガイド Ver1.1 2017 年 5 月 9 日 端末操作手順 ( 各種 ) 無線 LAN 設定基本情報 SSID: IP アドレス : 自動取得 DNS アドレス : 自動取得 暗号化 : なし 本サービスをご利用いただくには IP アドレスおよび DNS サーバアドレスを自動で取得する設定が必要です 既に IP アドレス DNS サーバアドレスが設定されている場合 設定内容を書き留めておくことをお勧めします
label.battery.byd.pdf
 6 6 をご利用になる前に について 本機では イー モバイル携帯電話専用のネット接続サービス EMnet とパソコン用のインターネット情報画面を閲覧することができます EMnet では 天気やニュースなどの情報の他 音楽 / 動画などを提供しています 本書では EMnet とインターネットの情報画面を総称して ウェブページ と呼びます インターネットに接続したときに最初に表示するウェブページを ホームページ
6 6 をご利用になる前に について 本機では イー モバイル携帯電話専用のネット接続サービス EMnet とパソコン用のインターネット情報画面を閲覧することができます EMnet では 天気やニュースなどの情報の他 音楽 / 動画などを提供しています 本書では EMnet とインターネットの情報画面を総称して ウェブページ と呼びます インターネットに接続したときに最初に表示するウェブページを ホームページ
メディアプレイヤー メディアプレイヤーについて 音楽 / 動画のダウンロード 音楽 / 動画をダウンロードする 音楽 / 動
 メディアプレイヤー メディアプレイヤーについて.......................... 7-2 音楽 / 動画のダウンロード............................ 7-3 音楽 / 動画をダウンロードする...................... 7-3 音楽 / 動画をパソコンからメモリカードに保存する....... 7-3 音楽再生.........................................
メディアプレイヤー メディアプレイヤーについて.......................... 7-2 音楽 / 動画のダウンロード............................ 7-3 音楽 / 動画をダウンロードする...................... 7-3 音楽 / 動画をパソコンからメモリカードに保存する....... 7-3 音楽再生.........................................
shv31.book 42 ページ 2015年1月12日 月曜日 午前8時45分 スレッド内容表示画面の見かた Eメールを利用する Eメールについて はEメールに対応した携帯電話やパソコンとメール のやりとりができるサービスです 文章の他 静止画や動画などのデータ
 shv31.book 42 ページ 2015年1月12日 月曜日 午前8時45分 スレッド内容表示画面の見かた Eメールを利用する Eメールについて Eメール @ezweb.ne.jp はEメールに対応した携帯電話やパソコンとメール のやりとりができるサービスです 文章の他 静止画や動画などのデータを送る ことができます Eメールアプリを利用するには あらかじめEメールアドレスの初期設定を行 う必要があります
shv31.book 42 ページ 2015年1月12日 月曜日 午前8時45分 スレッド内容表示画面の見かた Eメールを利用する Eメールについて Eメール @ezweb.ne.jp はEメールに対応した携帯電話やパソコンとメール のやりとりができるサービスです 文章の他 静止画や動画などのデータを送る ことができます Eメールアプリを利用するには あらかじめEメールアドレスの初期設定を行 う必要があります
Pocket WiFi LTE (GL04P) ソフトウェア更新マニュアル パソコン ipad 編 Version2 10
 Pocket WiFi LTE (GL04P) ソフトウェア更新マニュアル パソコン ipad 編 Version2 10 GL04P ソフトウェア更新について GL04P のソフトウェア更新を行う際は以下の注意事項をご確認のうえ実行してください GL04P ソフトウェア更新に関する注意点 1. ソフトウェア更新中にパソコン等がスタンバイ スリープ サスペンド状態に移行しないように設定してください
Pocket WiFi LTE (GL04P) ソフトウェア更新マニュアル パソコン ipad 編 Version2 10 GL04P ソフトウェア更新について GL04P のソフトウェア更新を行う際は以下の注意事項をご確認のうえ実行してください GL04P ソフトウェア更新に関する注意点 1. ソフトウェア更新中にパソコン等がスタンバイ スリープ サスペンド状態に移行しないように設定してください
AQUOS sense basic オンラインマニュアル
 の設定 各項目を設定 の設定 設定が完了します に関する機能を設定 / 確認できます 設定 / 確認できる項 目は次のとおりです 利用時の操作 項目言語と入力日付と時刻バックアップデータ引継アップデートリセット認証端末情報 説明表示言語や文字入力に関する機能を設定できます 日付や時刻に関する機能を設定できます アプリのデータやWi-Fiパスワードなどを Googleサーバーにバックアップできます SDカードやBluetooth
の設定 各項目を設定 の設定 設定が完了します に関する機能を設定 / 確認できます 設定 / 確認できる項 目は次のとおりです 利用時の操作 項目言語と入力日付と時刻バックアップデータ引継アップデートリセット認証端末情報 説明表示言語や文字入力に関する機能を設定できます 日付や時刻に関する機能を設定できます アプリのデータやWi-Fiパスワードなどを Googleサーバーにバックアップできます SDカードやBluetooth
【ドコモあんしんスキャン】サービスマニュアル
 あんしんスキャンマニュアル ios 版 ( 利用編 ) 第 1.1.1 版 株式会社 NTT ドコモ 平成 30 年 2 月 28 日 目次 1 ドコモあんしんスキャン とは... 2 機能概要... 2 利用料金... 2 サービス利用注意点... 2 対応機種... 3 2 ドコモあんしんスキャン 利用方法... 4 本アプリのインストール... 4 初期設定... 5 アカウント注意事項...
あんしんスキャンマニュアル ios 版 ( 利用編 ) 第 1.1.1 版 株式会社 NTT ドコモ 平成 30 年 2 月 28 日 目次 1 ドコモあんしんスキャン とは... 2 機能概要... 2 利用料金... 2 サービス利用注意点... 2 対応機種... 3 2 ドコモあんしんスキャン 利用方法... 4 本アプリのインストール... 4 初期設定... 5 アカウント注意事項...
また IS12T はアップデート以外の動作もできませんので アラームも動作しません IS12T のバージョンによりソフトウェアアップデート所要時間は異なります また インターネットの接続速度や パソコンの性能といったお客様の利用環境により 時間が延びることがあります IS12T のバージョンを確認す
 Windows Phone IS12T ソフトウェアアップデート手順書 このたびは Windows Phone IS12T( 以下 IS12T とします ) をお買い上げいただきまして 誠にありがとうござい ます 本手順書では IS12T のソフトウェアアップデート手順をご説明いたします ソフトウェアアップデート前のご準備 IS12Tのソフトウェアアップデートは IS12Tをパソコンに接続し Zune
Windows Phone IS12T ソフトウェアアップデート手順書 このたびは Windows Phone IS12T( 以下 IS12T とします ) をお買い上げいただきまして 誠にありがとうござい ます 本手順書では IS12T のソフトウェアアップデート手順をご説明いたします ソフトウェアアップデート前のご準備 IS12Tのソフトウェアアップデートは IS12Tをパソコンに接続し Zune
PALRO Gift Package 操作説明書
 この章では PALRO の能力を最大限に引き出すための準備として インターネットに接続する方法について説明します 39 3-1 PALROをインターネットに接続するには PALRO に最新のニュースや天気予報などの情報を読ませたり PALRO が撮影した写真をメールで送信さ せたりといった使い方をするには インターネットに接続する必要があります PALROをインターネットに接続する環境を準備する PALRO
この章では PALRO の能力を最大限に引き出すための準備として インターネットに接続する方法について説明します 39 3-1 PALROをインターネットに接続するには PALRO に最新のニュースや天気予報などの情報を読ませたり PALRO が撮影した写真をメールで送信さ せたりといった使い方をするには インターネットに接続する必要があります PALROをインターネットに接続する環境を準備する PALRO
無線 LAN 機能について 本製品は IEEE802.11b/g/n の無線 LAN 規格に対応しています LAN 接続 ( 無線 ) 区間の最大通信速度 ( 理論値 ) は 300Mbps (IEEE802.11n 接続時 ) / 54Mbps (IEEE802.11g 接続時 )/ 11Mbps
 無線 LAN 機能について...39 PSVITAを接続する...41 PSPを接続する...42 PS3を接続する...44 ニンテンドー 3DS LL/3DS/DSi/DS/DS Liteを接続する...46 Wii Uを接続する...48 Wiiを接続する...49 WPS 対応の無線 LAN 端末を接続する...50 Windowsパソコンを接続する...51 Macを接続する...52 38
無線 LAN 機能について...39 PSVITAを接続する...41 PSPを接続する...42 PS3を接続する...44 ニンテンドー 3DS LL/3DS/DSi/DS/DS Liteを接続する...46 Wii Uを接続する...48 Wiiを接続する...49 WPS 対応の無線 LAN 端末を接続する...50 Windowsパソコンを接続する...51 Macを接続する...52 38
SoftBank 304HW 取扱説明書
 無線 LAN で接続する 無線 LAN(Wi-Fi) について... 20 無線 LAN(Wi-Fi) 機能をオンにするには... 21 Windows パソコンを接続する... 21 Mac を接続する... 25 Android 搭載端末を接続する... 26 iphone / ipod touch / ipad を接続する... 28 ニンテンドー 3DS LL / 3DS / DSi LL
無線 LAN で接続する 無線 LAN(Wi-Fi) について... 20 無線 LAN(Wi-Fi) 機能をオンにするには... 21 Windows パソコンを接続する... 21 Mac を接続する... 25 Android 搭載端末を接続する... 26 iphone / ipod touch / ipad を接続する... 28 ニンテンドー 3DS LL / 3DS / DSi LL
タ通パソコンと本製品を付属の USB ケーブルで接続して 本製品を HSDPA 通信のモデム ( ) として利用できます パソコンと接続してインターネットに接続するための機器 信データ通信 データ通信の準備 データ通信を行う前に このページから 8-36 ページで説明している 1~3 のことを行いま
 タ通パソコンと本製品を付属の USB ケーブルで接続して 本製品を HSDPA 通信のモデム ( ) として利用できます パソコンと接続してインターネットに接続するための機器 信データ通信 データ通信の準備 データ通信を行う前に このページから 8-36 ページで説明している 1~3 のことを行います 1 ドライバのインストール ( パソコン側 ) パソコンにドライバをインストールする必要があります
タ通パソコンと本製品を付属の USB ケーブルで接続して 本製品を HSDPA 通信のモデム ( ) として利用できます パソコンと接続してインターネットに接続するための機器 信データ通信 データ通信の準備 データ通信を行う前に このページから 8-36 ページで説明している 1~3 のことを行います 1 ドライバのインストール ( パソコン側 ) パソコンにドライバをインストールする必要があります
2. 更新日時を予約してソフトウェア更新する場合について お客様の操作で ソフトウェアの更新が必要かどうかをネットワークに接続して確認後 更新の開始時刻を予約できます 予約時刻になりましたら ソフトウェア更新が開始されます [2-1] ホーム画面で 本体設定 端末情報 ケータイアップデート をタップ
![2. 更新日時を予約してソフトウェア更新する場合について お客様の操作で ソフトウェアの更新が必要かどうかをネットワークに接続して確認後 更新の開始時刻を予約できます 予約時刻になりましたら ソフトウェア更新が開始されます [2-1] ホーム画面で 本体設定 端末情報 ケータイアップデート をタップ 2. 更新日時を予約してソフトウェア更新する場合について お客様の操作で ソフトウェアの更新が必要かどうかをネットワークに接続して確認後 更新の開始時刻を予約できます 予約時刻になりましたら ソフトウェア更新が開始されます [2-1] ホーム画面で 本体設定 端末情報 ケータイアップデート をタップ](/thumbs/92/110698901.jpg) 1. お客様ご自身での操作によるソフトウェア更新について お客様の操作で ソフトウェアの更新が必要かどうかをネットワークに接続して確認後 手動でソフトウェアを更新します [1-1] ホーム画面で 本体設定 端末情報 ケータイアップデート をタップします [1-2] アップデート開始 をタップします [1-3] 実行 をタップします [1-4] ソフトウェア更新が必要かどうかの確認中画面になります [1-5]
1. お客様ご自身での操作によるソフトウェア更新について お客様の操作で ソフトウェアの更新が必要かどうかをネットワークに接続して確認後 手動でソフトウェアを更新します [1-1] ホーム画面で 本体設定 端末情報 ケータイアップデート をタップします [1-2] アップデート開始 をタップします [1-3] 実行 をタップします [1-4] ソフトウェア更新が必要かどうかの確認中画面になります [1-5]
PALROユーザーズマニュアル
 この章では PALRO の能力を最大限に引き出すための準備として インターネットに接続する方法について説明します 80 4-1 PALROをインターネットに接続するには PALRO に最新のニュースや天気予報などの情報を読ませたり PALRO が撮影した写真をメールで送信さ せたりといった使い方をするには インターネットに接続する必要があります PALROをインターネットに接続する環境を準備する PALRO
この章では PALRO の能力を最大限に引き出すための準備として インターネットに接続する方法について説明します 80 4-1 PALROをインターネットに接続するには PALRO に最新のニュースや天気予報などの情報を読ませたり PALRO が撮影した写真をメールで送信さ せたりといった使い方をするには インターネットに接続する必要があります PALROをインターネットに接続する環境を準備する PALRO
注意事項 機種変更前の端末のリセット ( データの初期化 ) に関して機種変更前の端末のリセット ( データの初期化 ) を行う場合は データ移行完了後 機種変更後の端末にデータが移行されていることをご確認の上 操作を行ってください メモ欄
 手順 機種変更時のデータ移行方法 ( ダイレクト移行 ) データ移行の流れ 手順 1. データお預かり アプリのインストール事前に機種変更前の端末 (iphone) に データお預かり アプリをインストールします 手順 2. 機種変更前の端末 (iphone) から機種変更後の端末 (Android スマートフォン ) に直接データを転送します ios データお預かりアプリ iphone ダイレクト移行
手順 機種変更時のデータ移行方法 ( ダイレクト移行 ) データ移行の流れ 手順 1. データお預かり アプリのインストール事前に機種変更前の端末 (iphone) に データお預かり アプリをインストールします 手順 2. 機種変更前の端末 (iphone) から機種変更後の端末 (Android スマートフォン ) に直接データを転送します ios データお預かりアプリ iphone ダイレクト移行
PowerPoint プレゼンテーション
 クラウドバックアップサービス 2016 年 05 月 26 日 目次 1.AOSアプリユーザー IDとライセンスキーの登録... 2 2. 起動と新規登録... 4 3. アプリ画面説明... 6 ホーム画面... 6 ナビゲーションドロワー... 6 バックアップデータの選択... 7 データの復元... 8 バックアップ済みデータの削除... 11 設定... 13 4.Webブラウザでの確認...
クラウドバックアップサービス 2016 年 05 月 26 日 目次 1.AOSアプリユーザー IDとライセンスキーの登録... 2 2. 起動と新規登録... 4 3. アプリ画面説明... 6 ホーム画面... 6 ナビゲーションドロワー... 6 バックアップデータの選択... 7 データの復元... 8 バックアップ済みデータの削除... 11 設定... 13 4.Webブラウザでの確認...
目次 USBドライバダウンロードの手順...2 USBドライバインストールの手順...3 インストール結果を確認する...19 USBドライバアンインストール / 再インストールの手順...21 USB ドライバダウンロードの手順 1. SHL21 のダウンロードページからダウンロードしてください
 AQUOS PHONE SERIE SHL21 USB ドライバインストールマニュアル 本製品の環境は以下のとおりです USB 1.1 以上に準拠している USB 搭載のパソコンで Microsoft Windows XP(32bit)/Windows Vista /Windows 7/ Windows 8 がプリインストールされている DOS/V 互換機 (OS のアップグレードを行った環境では
AQUOS PHONE SERIE SHL21 USB ドライバインストールマニュアル 本製品の環境は以下のとおりです USB 1.1 以上に準拠している USB 搭載のパソコンで Microsoft Windows XP(32bit)/Windows Vista /Windows 7/ Windows 8 がプリインストールされている DOS/V 互換機 (OS のアップグレードを行った環境では
スライド 0
 使い方マニュアル Chapter Section0 : 電話をかける Section : 電話帳から電話をかける Section0 : 履歴を確認して電話をかける Section04 : お気に入りから電話をかける Section05: 標準電話アプリから050 plusを起動して電話をかける Section06: 電話をうける Section07: 通話中操作について
使い方マニュアル Chapter Section0 : 電話をかける Section : 電話帳から電話をかける Section0 : 履歴を確認して電話をかける Section04 : お気に入りから電話をかける Section05: 標準電話アプリから050 plusを起動して電話をかける Section06: 電話をうける Section07: 通話中操作について
インターネット132 インターネットに接続する パケット通信または無線 LAN(Wi-Fi ) 機能を使用してインターネットに接続できます LTE NET または LTE NET for DATA に加入していない場合は パケット通信を利用することができません パケット通信を利用する 本製品は LT
 インターネット インターネットに接続する 132 パケット通信を利用する 132 ブラウザを利用する 133 Webページを表示する 133 ブックマーク / 履歴を利用する 136 ブラウザを設定する 138 131 インターネット132 インターネットに接続する パケット通信または無線 LAN(Wi-Fi ) 機能を使用してインターネットに接続できます LTE NET または LTE NET for
インターネット インターネットに接続する 132 パケット通信を利用する 132 ブラウザを利用する 133 Webページを表示する 133 ブックマーク / 履歴を利用する 136 ブラウザを設定する 138 131 インターネット132 インターネットに接続する パケット通信または無線 LAN(Wi-Fi ) 機能を使用してインターネットに接続できます LTE NET または LTE NET for
PART 4 メールを使いこなす 初めて起動した場合は ドコモメールアプリのアップデートを行います ドコモメールアプリにある ダウンロード を 続いて アップデート を アップデートが完了したらホーム画面上の ドコモメール のアイコンをタップすると起動します 初めて起動した場合 利用規約や注意につい
 Step 4-6 ドコモメールの利用 NTTドコモが提供する ドコモメール は iモードと同じアドレス (@docomo.ne.jp) を利用できるクラウドメールサービスです ドコモメール ドコモでは iモードと同じメールアドレス (@docomo.ne.jp) がスマートフォン上で利用できる sp モードメール を提供しています 2013 年 10 月 24 日より spモードメールをクラウド化したメールサービス
Step 4-6 ドコモメールの利用 NTTドコモが提供する ドコモメール は iモードと同じアドレス (@docomo.ne.jp) を利用できるクラウドメールサービスです ドコモメール ドコモでは iモードと同じメールアドレス (@docomo.ne.jp) がスマートフォン上で利用できる sp モードメール を提供しています 2013 年 10 月 24 日より spモードメールをクラウド化したメールサービス
IIJモバイルサービス セットアップガイド[FS040U]
![IIJモバイルサービス セットアップガイド[FS040U] IIJモバイルサービス セットアップガイド[FS040U]](/thumbs/92/108712658.jpg) IIJ モバイルサービス セットアップガイド [ FS040U ] 目次 はじめにご確認ください 3 注意事項 3 動作環境 3 ご利用方法 4 ドライバのインストール 4 接続設定 5 国際ローミング使用時の設定 8 事前設定手順 9 はじめにご確認ください 注意事項 IIJ モバイルサービス / タイプ I タイプ D またはタイプ K( 以下 IIJ モバイル ) が提供する通信環境でのみ ご利用になれます
IIJ モバイルサービス セットアップガイド [ FS040U ] 目次 はじめにご確認ください 3 注意事項 3 動作環境 3 ご利用方法 4 ドライバのインストール 4 接続設定 5 国際ローミング使用時の設定 8 事前設定手順 9 はじめにご確認ください 注意事項 IIJ モバイルサービス / タイプ I タイプ D またはタイプ K( 以下 IIJ モバイル ) が提供する通信環境でのみ ご利用になれます
システム更新の手順 1-1. Android のホーム画面で [ アプリ ] [ 設定 ] [ 画面 ] [ 画面の自動スリープ ] の [ しない ] をタップします 1-2. Android のホーム画面で [ アプリ ] [ 設定 ] [ タブレット情報 ] を順にタップし ビル ド番号 を確
![システム更新の手順 1-1. Android のホーム画面で [ アプリ ] [ 設定 ] [ 画面 ] [ 画面の自動スリープ ] の [ しない ] をタップします 1-2. Android のホーム画面で [ アプリ ] [ 設定 ] [ タブレット情報 ] を順にタップし ビル ド番号 を確 システム更新の手順 1-1. Android のホーム画面で [ アプリ ] [ 設定 ] [ 画面 ] [ 画面の自動スリープ ] の [ しない ] をタップします 1-2. Android のホーム画面で [ アプリ ] [ 設定 ] [ タブレット情報 ] を順にタップし ビル ド番号 を確](/thumbs/93/111971476.jpg) Android 3.2 から Android 4.0 への更新手順 GALAPAGOS(A01SH) を Android 4.0 に更新する手順について説明します 対象製品 メディアタブレット GALAPAGOS(A01SH) ソフトウェア更新の前に ソフトウェアの更新には インターネット接続環境が必要です また 通信費用はお客さまのご負担となります Android 4.0 へ更新するためには その前に
Android 3.2 から Android 4.0 への更新手順 GALAPAGOS(A01SH) を Android 4.0 に更新する手順について説明します 対象製品 メディアタブレット GALAPAGOS(A01SH) ソフトウェア更新の前に ソフトウェアの更新には インターネット接続環境が必要です また 通信費用はお客さまのご負担となります Android 4.0 へ更新するためには その前に
DIGNO® C 404KC ユーザーガイド Chapter8
 Wi-Fi/ 接 続 パソコンとUSBで 接 続 する...146 Wi-Fiで 接 続 する...146 テザリングを 利 用 する... 150 Bluetooth 機 能 を 利 用 する...151 146 パソコンとUSBで 接 続 する Wi-Fiで 接 続 する USBを 利 用 してパソコンと 接 続 し 本 機 の 内 部 ストレージやSDカー ド 内 のデータをパソコンで 利 用
Wi-Fi/ 接 続 パソコンとUSBで 接 続 する...146 Wi-Fiで 接 続 する...146 テザリングを 利 用 する... 150 Bluetooth 機 能 を 利 用 する...151 146 パソコンとUSBで 接 続 する Wi-Fiで 接 続 する USBを 利 用 してパソコンと 接 続 し 本 機 の 内 部 ストレージやSDカー ド 内 のデータをパソコンで 利 用
目次 1 サービス概要 3 あんしんフィルター for auとは 4 動作環境 5 2 利用開始 6 アプリをインストールする 7 サービスを開始する 8,9 あんしんフィルター for au アプリアイコンの移動 10 3 設定変更 11 管理者を登録する 12 管理者画面を表示する 13 管理す
 保護者様向け設定ガイド 2017 年 2 月版 目次 1 サービス概要 3 あんしんフィルター for auとは 4 動作環境 5 2 利用開始 6 アプリをインストールする 7 サービスを開始する 8,9 あんしんフィルター for au アプリアイコンの移動 10 3 設定変更 11 管理者を登録する 12 管理者画面を表示する 13 管理するiPhone,iPadに名前をつける 13 フィルタリング強度を設定する
保護者様向け設定ガイド 2017 年 2 月版 目次 1 サービス概要 3 あんしんフィルター for auとは 4 動作環境 5 2 利用開始 6 アプリをインストールする 7 サービスを開始する 8,9 あんしんフィルター for au アプリアイコンの移動 10 3 設定変更 11 管理者を登録する 12 管理者画面を表示する 13 管理するiPhone,iPadに名前をつける 13 フィルタリング強度を設定する
2 無線 LAN で接続する 無線 LAN 機能について...37 無線 LANで接続する...38 ニンテンドー 3DS/DSi/DS/DS Liteを接続する...38 PSPを接続する...40 Wiiを接続する...44 PS3を接続する...45 WPS 対応の無線 LAN 端末を接続する
 2 無線 LAN で接続する 無線 LAN 機能について...37 無線 LANで接続する...38 ニンテンドー 3DS/DSi/DS/DS Liteを接続する...38 PSPを接続する...40 Wiiを接続する...44 PS3を接続する...45 WPS 対応の無線 LAN 端末を接続する...49 Windowsパソコンを接続する (Windows 7 Vista)...50 Windowsパソコンを接続する
2 無線 LAN で接続する 無線 LAN 機能について...37 無線 LANで接続する...38 ニンテンドー 3DS/DSi/DS/DS Liteを接続する...38 PSPを接続する...40 Wiiを接続する...44 PS3を接続する...45 WPS 対応の無線 LAN 端末を接続する...49 Windowsパソコンを接続する (Windows 7 Vista)...50 Windowsパソコンを接続する
ネットワーク設定(RDS XM BOX編)マニュアルVer.1.0
 オールインワンクラウド管理デジタルサイネージサービス V1.0.0 デジタルクルーズ株式会社 目次 はじめに... 3 1. 共通事項 1.1 事前準備... 4 1.2 電源 ON/OFF/ スタンバイの方法... 7 1.3 ホーム画面の表示方法... 8 2. 有線 LAN 設定... 9 3. 無線 LAN 設定... 11 4. プロキシ設定... 15 5. ディスプレイ設定... 18
オールインワンクラウド管理デジタルサイネージサービス V1.0.0 デジタルクルーズ株式会社 目次 はじめに... 3 1. 共通事項 1.1 事前準備... 4 1.2 電源 ON/OFF/ スタンバイの方法... 7 1.3 ホーム画面の表示方法... 8 2. 有線 LAN 設定... 9 3. 無線 LAN 設定... 11 4. プロキシ設定... 15 5. ディスプレイ設定... 18
Fujitsu Standard Tool
 ARROWS Kiss F-03E が Android TM 4.1 に対応! NX! ホームのアイコンカスタマイズ! NX! ホームのアイコンをお好みのデザインにカスタマイズできるようになりました NX! ホームのフォルダが見やすく! NX! ホームのフォルダが最大 9 個まで表示され これまで以上に 見やすく便利になりました アプリ履歴を簡単に一括削除! ホームボタン長押しで表示されるアプリ履歴が
ARROWS Kiss F-03E が Android TM 4.1 に対応! NX! ホームのアイコンカスタマイズ! NX! ホームのアイコンをお好みのデザインにカスタマイズできるようになりました NX! ホームのフォルダが見やすく! NX! ホームのフォルダが最大 9 個まで表示され これまで以上に 見やすく便利になりました アプリ履歴を簡単に一括削除! ホームボタン長押しで表示されるアプリ履歴が
PowerPoint Presentation
 接続ガイド 端末操作手順 ( 各種 ) 無線 LAN 設定基本情報 SSID: IP アドレス : 自動取得 DNS アドレス : 自動取得 暗号化 : なし 本サービスをご利用いただくには IP アドレスおよび DNS サーバアドレスを自動で取得する設定が必要です 既に IP アドレス DNS サーバアドレスが設定されている場合 設定内容を書き留めておくことをお勧めします 利用推奨環境 (2014
接続ガイド 端末操作手順 ( 各種 ) 無線 LAN 設定基本情報 SSID: IP アドレス : 自動取得 DNS アドレス : 自動取得 暗号化 : なし 本サービスをご利用いただくには IP アドレスおよび DNS サーバアドレスを自動で取得する設定が必要です 既に IP アドレス DNS サーバアドレスが設定されている場合 設定内容を書き留めておくことをお勧めします 利用推奨環境 (2014
Zoiper User Guide
 Zoiper Classic (Mac/Windows) 操作マニュアル Ver 1.0.0 2019/8/1 作成 *Zoiper は Zoiper software 社の製品です はじめに 本説明書は Zoiper についてご説明致します 当アプリケーションをご使用する際に 本説明書を読むことでご理解いただきお間違えの無いようご利用ください Zoiper は Zoiper software 社が提供する無料で使用できるソフトフォンです
Zoiper Classic (Mac/Windows) 操作マニュアル Ver 1.0.0 2019/8/1 作成 *Zoiper は Zoiper software 社の製品です はじめに 本説明書は Zoiper についてご説明致します 当アプリケーションをご使用する際に 本説明書を読むことでご理解いただきお間違えの無いようご利用ください Zoiper は Zoiper software 社が提供する無料で使用できるソフトフォンです
画面について メイン画面 メイン画面 Logitec EXtorage Link を起動すると メイン画面が表示されます メイン画面の構成は 次のとおりです 1 メニュー 2 端末から外部ストレージへ 3 外部ストレージから端末へ 4 端末 5 外部ストレージ 6 カメラ機能 スマホやタブレットで使
 画面について メイン画面...2 メニュー画面...4 設定画面...5 データを一括でバックアップ 復元する 端末から外部ストレージへバックアップする...6 外部ストレージから端末へ復元する... 10 ファイルを見る 写真を見る... 15 動画を再生する... 17 音楽を聞く... 19 すべてのファイルを見る... 21 データを個別で管理する ユーザーズガイド 写真 動画 音楽ファイルを移動またはコピーする...
画面について メイン画面...2 メニュー画面...4 設定画面...5 データを一括でバックアップ 復元する 端末から外部ストレージへバックアップする...6 外部ストレージから端末へ復元する... 10 ファイルを見る 写真を見る... 15 動画を再生する... 17 音楽を聞く... 19 すべてのファイルを見る... 21 データを個別で管理する ユーザーズガイド 写真 動画 音楽ファイルを移動またはコピーする...
