A6100 WiFi USB Mini Adapter User Manual
|
|
|
- よいかず ながおか
- 5 years ago
- Views:
Transcription
1 A6100 デュアルバンド ワイヤレス USB アダプター ユーザーマニュアル 2013 年 11 月
2 テクニカルサポート NETGEAR 製品をお選びいただきありがとうございます NETGEAR 製品のインストール 設定 または仕様に関するご質問や問題については 下記の NETGEAR カスタマーサポートまでご連絡ください 無償保証を受けるためには 本製品をご購入後 30 日以内にユーザー登録が必要になります ユーザー登録方法につきましては 別紙 [ ユーザー登録のお知らせ ( ユーザー登録のお願い )] をご確認ください NETGEAR カスタマーサポート 電話 : フリーコール ( 携帯 PHS など フリーコールが使用できない場合 : ) 受付時間 : 平日 9:00 ~ 20:00 土日祝 10:00 ~ 18:00( 年中無休 ) support@netgear.jp テクニカルサポートの最新情報は NETGEAR の Web サイトをご参照ください 商標 NETGEAR NETGEAR のロゴは米国およびその他の国における商標および登録商標です 記載されている情報は予告なしに変更される場合があります その他のブランドおよび製品名はそれぞれの所有者の商標または登録商標です NETGEAR, Inc. All rights reserved. この装置は クラス B 情報技術装置です この装置は 家庭環境で使用することを目的としていますが この装置がラジ オやテレビジョン受信機に近接して使用されると 受信障害を引き起こすことがあります 取扱説明書に従って正しい取リ扱いをして下さい
3 目次 第 1 章ワイヤレスアダプターのセットアップアダプターのセットアップ...5 ネットワークの詳細を確認する...9 ネットワークに接続する WPS を使ってネットワークに接続する NETGEAR genie を使ってネットワークに接続する 非表示のネットワークに接続する スタンドアロンドライバーを使用してネットワークに接続する 接続情報を確認する 第 2 章メンテナンスアダプターのファームウェアアップデート アダプターの検診情報の取得 アダプターの追加情報の取得 アダプターファームウェアのアンインストール 第 3 章トラブルシューティングとよくある質問トラブルシューティング よくある質問 (FAQ) 付録 A 工場出荷時の設定と技術仕様工場出荷時の設定 技術仕様 付録 B 適合性に関するお知らせ 3
4 ワイヤレスアダプターのセットアップ 1 この章では A6100 デュアルバンド ワイヤレス USB アダプターのセットアップ方法について説明します この章には次の内容が含まれます アダプターのセットアップ ネットワークの詳細を確認する ネットワークに接続する 接続情報を確認する メモ : ソフトウェア不具合の修正や新しい機能の追加を含むファームウェアのアップデートが から利用可能です 製品によっては定期的にサーバーを確認し 新しいファームウェアが見つかった場合に通知するものもあります または新しいファームウェアを手動で確認します ファームウェアのバージョンにより製品の機能や動作がここに記載してある内容と異なる場合がございます 4
5 アダプターのセットアップ アダプターの使用を開始する前に 製品同梱のリソース CD を使ってアダプターのセットアップを行います アダプターのセットアップ : 1. コンピューターの CD ドライブにリソース CD をセットします メモ : お使いのコンピューターに CD ドライブがない場合 またはリソース CD を紛失してしまった場合は から最新のファームウェアをダウンロードしてください ダウンロード 各種マニュアルのカテゴリに製品名を入力し [ 検索 ] ボタンを押してください リソース CD の内容が表示されない場合は CD のファイルを開き [Autorun.exe] をダブルクリックしてください NETGEAR のリソース CD 画面が表示されます : 2. [ セットアップ ] ボタンをクリックします 5
6 ソフトウェア更新確認画面が表示されます 3. ソフトウェアのインストールを開始します インターネットに接続しているかどうかにより次のいずれかを選択します インターネットに接続している : インターネットに接続している場合は [ 更新の確認 ] ボタンをクリックします ソフトウェアの更新を確認すると 確認完了画面が表示されます [ 続ける ] ボタンをクリックします 次の画面が表示されます インターネットに接続していない : インターネットに接続していない場合は [CD からインストール ] をクリックします 注意 : インターネットに接続していない場合は ソフトウェアの更新は自動的に行われません 6
7 4. 次の画面が表示されます 5. [ 同意します ] ラジオボタンを選択してライセンス契約に同意し [ 次へ ] ボタンをクリックします ソフトウェアインストールの実行中を示すメッセージが表示されます しばらくすると アダプターを USB ポートに挿入するようメッセージが表示されます 7
8 6. アダプターをコンピューターの USB ポートに差し込みます NETGEAR genie( アダプター管理画面 ) が表示されます NETGEAR genie のアイコンは Windows のシステムトレイにも表示されます アイコンの色はワイヤレス接続の信号強度を示します 白 : 3 5 ( 強い信号強度 ) 黄 : 1 2 ( 弱い信号強度 ) 赤 : 0( ゼロ )( 接続なし ) メモ : アダプターを取り外すと NETGEAR genie は使用できなくなり 表示されなくなります アダプターを再度挿入すると アイコンが再び表示されます 7. ( オプション )NETGEAR genie の [ 言語の選択 ] ドロップダウンメニューから言語を選択します NETGEAR genie が選択した言語で表示されます 8
9 ネットワークの詳細を確認する ネットワークに接続する前に ネットワークの詳細を確認してどのネットワークに接続するかを決定することができます ネットワーク名 (SSID): ワイヤレスネットワークに割り当てられた名前です セキュリティ上の理由から ワイヤレスアクセスポイントの中には SSID をブロードキャストしないものもあります その場合 ネットワークは非表示となり その他の情報は表示されますが名前 (SSID) の欄はブランクになります チャンネル : ワイヤレスネットワークが操作するチャンネルを示します NETGEAR は近隣のネットワークと異なるチャンネルを使用することを推奨します ワイヤレスモード :n a g b ac のようなワイヤレス規格を表示します WPS サポート : このネットワークのルーターまたはアクセスポイントが WPS(Wi-Fi Protected Setup) をサポートしているかを示します MAC アドレス : この情報をブロードキャストしているワイヤレスルーター ゲートウェイ アクセスポイント等のワイヤレスデバイスにおけるハードウェア固有のアドレスです ネットワークの詳細を表示する : 1. アダプターをコンピューターの USB ポートに差し込みます 2. Windows システムトレイにある NETGEAR genie のアイコンをクリックします NETGEAR genie ホーム画面が表示されます 3. [ ネットワークに接続 ] ボタンをクリックします ネットワークに接続画面が表示されます 4. ネットワーク名を選択します 9
10 [ 詳細 ] ボタンと [ 接続 ] ボタンが表示されます 5. [ 詳細 ] ボタンをクリックします 詳細のポップアップウインドウが表示されます 6. 詳細のポップアップウインドウを閉じるには [OK] ボタンをクリックします ネットワークに接続する アダプターは Wi-Fi Protected Setup(WPS) を使用してネットワークに接続することができます WPS を使用するには NETGEAR genie またはスタンドアロンドライバーをインストールします ブロードキャストされていないネットワークに接続することもできます 詳しくは 14 ページの非表示のネットワークに接続するをご覧ください 10
11 WPS を使ってネットワークに接続する WPS は コンピューターやその他のデバイスをホームネットワークに簡単に接続し セキュリティの設定を行うための標準です WPS を使ってネットワークに接続する前に ルーターやアクセスポイントが WPS に対応していることを確認してください 注意 : ルーターやアクセスポイントのセキュリティ設定が WEP に設定されている場合 WPS を使って A6100 に接続することはできません WPS を使ってワイヤレスネットワークに接続する 1. アダプターをコンピューターの USB ポートに差し込みます 2. アダプターの WPS ボタンを 2 秒間長押しします WPS LED が点滅します WPS ボタン 3. 2 分以内に ルーターやアクセスポイントの WPS ボタンを押します 数分後に アダプターがネットワークに接続されます 設定はプロファイルに保存されます メモ : アダプターがネットワークに接続されると Windows のプロファイルにネットワーク接続情報が自動的に保存されます Windows のプロファイルは NETGEAR genie または Windows ユーティリティから使用できます ネットワーク情報を変更していなければ NETGEAR genie を起動したときに 以前に接続したネットワークに自動的に接続します NETGEAR genie を使ってネットワークに接続する アダプターの NETGEAR genie を使ってネットワークに接続します 11
12 NETGEAR genie を使ってネットワークに接続する : 1. アダプターをコンピューターの USB ポートに差し込みます 2. Windows システムトレイにある NETGEAR genie のアイコンをクリックします NETEGAR genie のホーム画面が表示されます 3. [ ネットワークに接続 ] ボタンをクリックします ネットワークに接続画面が表示されます 4. ネットワーク名をクリックします [ 詳細 ] ボタンと [ 接続 ] ボタンが表示されます 12
13 5. [ 接続 ] ボタンをクリックします 注意 : お使いのネットワークが一覧に表示されない場合 [ 更新 ] ボタンをクリックしてください ネットワーク名が表示されない場合は SSID をブロードキャストしない非表示ネットワークです NETGEAR genie を使用して非表示のネットワークに接続できます 詳細は 14 ページの非表示のネットワークに接続するをご覧ください ワイヤレスネットワークに接続していますというポップアップウインドウが表示されます 6. [ セキュリティキー ( パスワード )] の欄に パスワードを入力します 13
14 注意 : 入力するパスワードを非表示にしたい場合は [ 入力する文字を非表示 ] チェックボックスにチェックを入れます 7. [ 次へ ] ボタンをクリックします NETGEAR genie は設定を反映し アダプターをネットワークに接続します これには数分かかります 注意 : アダプターがネットワークに接続されると Windows のプロファイルにネットワーク接続情報が自動的に保存されます Windows のプロファイルは NETGEAR genie または Windows ユーティリティから使用できます ネットワーク情報を変更していなければ NETGEAR genie を起動したときに 以前に接続したネットワークに自動的に接続します 非表示のネットワークに接続する 非表示のネットワークは SSID をブロードキャストしないネットワークです ネットワーク名が NETGEAR genie のネットワークリストに表示されない場合 接続しようとしているネットワークは機能していないか 非表示です 非表示のネットワークに接続するには WPS を使用 または非表示のネットワークの情報を自身で入力します WPS を使用して非表示のネットワークに接続する WPS を使用して非表示のネットワークに接続する前に お使いのルーターやアクセスポイントが WPS に対応していることを確認します 注意 : ルーターやアクセスポイントのセキュリティ設定が WEP に設定されている場合 WPS を使ってアダプターに接続することはできません WPS を使用して手動で接続する : 1. アダプターをコンピューターの USB ポートに差し込みます 2. Windows のシステムトレイの NETGEAR genie アイコンをクリックします 3. [ ネットワークに接続 ] ボタンをクリックします 14
15 ネットワークに接続画面が表示されます 4. [ ネットワーク ( 非表示ネットワーク ) に手動で接続します ] の項目を展開します 5. [ プッシュボタン方式を使用 ] ラジオボタンを選択します 6. [ 開始 ] ボタンをクリックします 15
16 プッシュボタン方式の説明ウインドウが表示されます 7. ( オプション )[ 詳細 ] ボタンをクリックすると プッシュボタン方式の詳しい説明が表示されます 8. アダプター本体の [WPS] ボタンを 2 秒間長押しします WPS LED が点滅します 9. 2 分以内に ワイヤレスルーターまたはアクセスポイントの [WPS] ボタンを押します アダプターがネットワークに接続されます これには数分かかります 設定はプロファイルに保存されます 注意 : アダプターがネットワークに接続されると Windows のプロファイルにネットワーク接続情報が自動的に保存されます Windows のプロファイルは NETGEAR genie または Windows ユーティリティから使用できます ネットワーク情報を変更していなければ NETGEAR genie を起動したときに 以前に接続したネットワークに自動的に接続します 非表示ネットワークに手動で接続する 非表示ネットワークに手動で接続するには 接続したいネットワークの SSID セキュリティタイプ パスワードを知る必要があります 非表示ネットワークに手動で接続する : 1. アダプターをコンピューターの USB ポートに差し込みます 2. Windows のシステムトレイにある NETGEAR genie アイコンをクリックします NETGEAR genie ホーム画面が表示されます 16
17 3. [ ネットワークに接続 ] ボタンをクリックします ネットワークに接続画面が表示されます 4. [ ネットワーク ( 非表示ネットワーク ) に手動で接続します ] の項目を展開します 17
18 5. [ 自分でワイヤレス情報を入力 ] ラジオボタンを選択します 6. [ ネットワーク名 (SSID)] の欄にネットワーク名 (SSID) を入力します 7. [ セキュリティタイプ ] のドロップダウンリストからネットワークのセキュリティタイプを選択します None: ネットワークはパスワードを必要としていません WEP: パスワード (key) は 10 または 26 文字の 16 進数値です WPA-PSK: パスワード ( パスフレーズ ) は 8~63 文字の長さまたは 64 文字の 16 進数値です WPA2-PSK: パスワード ( パスフレーズ ) は 8~63 文字の長さまたは 64 文字の 16 進数値です 注意 :NETGEAR genie は WPA および WPA2 セキュリティタイプに対応していません Windows 8 Windows 7 Windows Vista をお使いの場合で WPA または WPA2 を使ってネットワークに接続するには Windows のネットワーク接続, サービスを使って WPA または WPA2 認証を入力します Windows XP をお使いの場合は Wireless Zero Configuration サービスを使用して WPA または WPA2 認証を入力してネットワークに接続します 8. 必要に応じて [ パスフレーズ ] の欄に ネットワークのパスワード ( パスフレーズ ) を入力します WEP セキュリティタイプを選択した場合 [ キー ] の欄に WEP キーを入力します 9. [ 接続 ] ボタンをクリックします アダプターがネットワークに接続されます これには数分かかります 設定はプロファイルに保存されます 18
19 メモ : アダプターがネットワークに接続されると Windows のプロファイルにネットワーク接続情報が自動的に保存されます Windows のプロファイルは NETGEAR genie または Windows ユーティリティから使用できます ネットワーク情報を変更していなければ NETGEAR genie を起動したときに 以前に接続したネットワークに自動的に接続します スタンドアロンドライバーを使用してネットワークに接続する Windows 8 Windows 7 Windows Vista をお使いの場合 NETGEAR genie をインストールせずに Windows スタンドアロンドライバーをインストールし Windows のワイヤレス設定ユーティリティを使用してネットワークに接続することができます Windows XP では NETGEAR genie を使わずに Windows ドライバーをインストールし Wireless Zero Configuration サービスを使用してネットワークに接続することができます メモ : WLAN Autoconfig サービスや Wireless Zero Configuration を使用する場合 スタンドアロンドライバーをインストールする必要はありません スタンドアロンドライバーを使用してネットワークに接続する : 1. コンピューターの CD ドライブにリソース CD をセットします 注意 : お使いのコンピューターに CD ドライブがない場合 またはリソース CD を紛失してしまった場合は から最新のファームウェアをダウンロードしてください ダウンロード 各種マニュアルのカテゴリに製品名を入力し [ 検索 ] ボタンを押してください リソース CD の内容が表示されない場合は CD のファイルを開き Autorun.exe をダブルクリックしてください NETGEAR のリソース CD 画面が表示されます : 19
20 2. [Windows スタンドアロンドライバーのインストール ] ボタンをクリックします コンピューターにドライバーがインストールされます 3. 次のメッセージが表示されたら コンピューターの USB ポートにアダプターを差し込みます 4. [OK] ボタンをクリックします ドライバーのインストールが完了します 5. [ 完了 ] ボタンをクリックします インストールが完了するとポップアップウインドウが表示されます 6. [OK] ボタンをクリックします 7. Windows 8 Windows 7 Windows Vista をお使いの場合 Windows システムトレイにあるワイヤレス設定ユーティリティを使用してネットワークに接続します Windows のワイヤレスネットワーク接続について詳しくは お使いのコンピューターのマニュアルをご覧ください Windows XP をお使いの場合 Wireless Zero Configuration サービスを使用します 詳しくは お使いのコンピューターのマニュアルをご覧ください 注意 : アダプターがネットワークに接続されると Windows のプロファイルにネットワーク接続情報が自動的に保存されます Windows のプロファイルは NETGEAR genie または Windows ユーティリティから使用できます ネットワーク情報を変更していなければ NETGEAR genie を起動したときに 以前に接続したネットワークに自動的に接続します 接続情報を確認する ネットワークに接続すると NETGEAR genie のステータスバーでアダプターの接続情報を確認できます 接続情報を確認する 1. アダプターを使ってネットワークに接続します 詳しくは 10 ページのネットワークに接続するをご覧ください 2. NETEGEAR genie 画面下に接続の状態が表示されます 20
21 ワイヤレス ネットワーク名 IPv4 アドレス チャンネルネットワークセキュリティ伝送速度 信号強度 接続詳細には次のような項目が表示されます ネットワーク名 : アダプターが接続しているワイヤレスネットワークの名前 (SSID) です IPv4 アドレス : アダプターが接続しているネットワークの IPv4 アドレスが表示されます ネットワークセキュリティ : 鍵のマークは接続中のネットワークがワイヤレスセキュリティを使用しているかを示します 鍵の開いたマークは公衆無線 LAN 等のワイヤレスセキュリティなしのネットワークであることを意味します ワイヤレスチャンネル : アダプターが現在接続しているネットワークのワイヤレスチャンネルです 伝送速度 ( 物理値 ): ワイヤレス通信の伝送速度 ( 物理値 ) です 信号強度 : ワイヤレス信号の強度を示します 3~5 はワイヤレス信号が強いことを示します 1~2 は信号が弱いことを示します 21
22 メンテナンス 2 この章では次の内容を説明します アダプターのファームウェアアップデート アダプターの診断情報の取得 アダプターの追加情報の参照 アダプターファームウェアのアンインストール 22
23 アダプターのファームウェアアップデート NETGEAR genie を使って新しいファームウェアを確認し ファームウェアをアップデートすることができます 注意 : ファームウェアアップデートの段階で 新しいファームウェアをインストールする前に古いバージョンは削除され 保存したプロファイル情報は削除されます ファームウェアのアップデートが完了すると アダプターは以前接続したネットワークに自動的に接続しなくなります 10 ページのネットワークに接続の手順に従ってネットワークに接続する必要があります NETGEAR genie を使わない場合は 19 ページのスタンドアロンドライバーを使用してネットワークに接続するをご覧ください アダプターの新しいファームウェアの確認およびアップデート : 1. アダプターをコンピューターの USB ポートに差し込みます 2. Windows のシステムトレイに表示される NETGEAR genie アイコンをクリックします NETGEAR genie のホーム画面が表示されます 3. [ その他 ] ボタンをクリックします 次の画面が表示されます 4. [ 確認 ] ボタンをクリックします 23
24 [ ライブ確認 ] ポップアップウインドウが表示されます NETGEAR genie は新しいソフトウェアを確認します 新しいソフトウェアを検出すると 次の画面が表示されます 5. [OK] ボタンをクリックします アダプターのファームウェアがアップデートされます アダプターの検診情報の取得 アダプターについて次の検診情報が取得できます システム情報 IP 情報 クライアントドライバーとプロファイル情報 サイト調査情報 アダプターの診断情報を取得する : 1. アダプターをコンピューターの USB ポートに差し込みます 2. Windows のシステムトレイにある NETGEAR genie アイコンをクリックします NETGEAR genie ホーム画面が表示されます 3. [ その他 ] ボタンをクリックします 24
25 次の画面が表示されます 4. [ 情報を取得 ] ボタンをクリックします [ システムステータス ] のポップアップウインドウが表示されます NETGEAR genie が IP 情報 クライアントドライバー情報 プロファイル情報 サイト調査情報等の取得を開始します 5. ( オプション )[ ファイルに保存 ] ボタンをクリックしてコンピューターにシステム情報を保存することができます 6. [ 終了 ] ボタンをクリックします 25
26 アダプターの追加情報の取得 アダプターについて次の追加情報を取得することができます 送信 / 受信アクティビティ : ワイヤレスネットワーク通信中に送信 / 受信されたパケットの合計数です ネットワーク : アダプターが接続中のネットワークについて次の情報が表示されます IPv4 アドレス : アダプターに割り当てられた IPv4 アドレスです IPv4 アドレスは接続を切断した後に再接続すると変更されます IPv6 アドレス : アダプターに割り当てられた IPv6 アドレスです IPv6 アドレスは接続を切断した後に再接続すると変更されます セキュリティタイプ : アダプターの現在のワイヤレスネットワーク接続に使用されるワイヤレスセキュリティです アダプター : アダプター MAC アドレス : このアダプターの MAC (Media Access Control) アドレスです MAC アドレスは 各ワイヤレスデバイスに割り当てられた 固有の 48 ビットのハードウェアアドレスです セキュリティ対策として 一部のワイヤレスネットワークは あらかじめ作成した MAC アドレスのリストに基づきアクセスを制限することがあります このようなネットワークに接続しようとする場合 接続する前にここに表示されるアダプターの MAC アドレスをネットワーク管理者に通知する必要があります 地域 : アダプターの地域の設定です 使用されるワイヤレスチャンネルは国または地域によって異なります アダプターはエリア内で利用可能なネットワークをチェックするときに 地域で許可されたチャンネルを自動的にスキャンします 政府はワイヤレス通信に使用可能なチャンネルを規制しています 他の地域でアダプターを操作することは 法律に違反する場合があります 26
27 アダプターの追加情報を参照する : 1. アダプターをコンピューターの USB ポートに差し込みます 2. Windows のシステムトレイに表示される NETGEAR genie アイコンをクリックします NETGEAR genie のホーム画面が表示されます 3. [ その他 ] ボタンをクリックします 次の画面が表示されます アダプターファームウェアのアンインストール アダプターのファームウェアをアンインストールできます アダプターのファームウェアをアンインストールする : Windows のスタートメニューから [ すべてのプログラム ] > [NETGEAR A6100 genie] > [Uninstall NETGEAR A6100 Software] を選択します 27
28 3 トラブルシューティングとよくある質問 3 この章では次の内容を説明します トラブルシューティング よくある質問 (FAQ) 28
29 トラブルシューティング アダプターの LED が点灯しません 次の手順を試してみてください アダプターを取り外し 再度挿入します Windows のデバイスマネージャーを確認し アダプターが認識されており 有効になっているかどうか調べてください 必要に応じてアダプターソフトウェアを再インストールします お使いのコンピューターに別の USB ポートがあれば そこにアダプターを挿入します のアイコンが見つかりません アダプターが USB ポートに差し込まれていることを確認します 取り外されているとアイコンは表示されません アダプターを USB ポートに挿入すると Windows のシステムトレイにアイコンが表示されます ワイヤレスネットワークに接続できません アダプターがコンピューターの USB ポートにしっかりと挿入されていることを確認します アイコンをクリックして NETGEAR genie を起動します アダプターが選択したネットワークに接続できない場合 ホーム画面が次のようになります ネットワークがワイヤレスセキュリティを使用している場合 ワイヤレスセキュリティ設定を知っている必要があります または ルーターやアクセスポイントが WPS に対応している場合は プッシュボタン方式を使用できます 一部のネットワークはコンピューターやワイヤレスデバイスにあらかじめ登録されている MAC アドレスとのみ通信します その場合 26 ページのアダプターの追加情報の取得を参照してアダプターの MAC アドレスを確認し それをネットワーク管理者に知らせます 29
30 ネットワークに接続してもインターネットにアクセスできません をクリックして NETGEAR genie を開きます ネットワークに接続されていて インターネットにアクセスできない場合 ホーム画面が次のようになります 正しいネットワークに接続されていることを確認してください 正しいネットワークに接続している場合 ルーターのインターネット接続が機能しているかを確認します ルーターのインターネット接続が機能していない場合は モデム ルーター コンピューターを再起動します ネットワークに接続しても プリンターなどの共有リソースに接続できません 次の手順を試してみてください ルーターやアクセスポイントが物理的にイーサネットネットワークに接続されていることを確認してください IP アドレスや Windows のネットワーク設定が正しくされていることを確認してください アダプターに IP アドレスが割り当てられません アダプターのファームウェアをアップデートし コンピューターを再起動していない場合 IP アドレスの割当ては失われます これを修正するには コンピューターを再起動するか 別のアクセスポイントに接続します 30
31 よくある質問 (FAQ) トラフィックがない場合 USB ポートはスリープモードになりますか? USB 設定のセレクティブサスペンドと呼ばれる機能が有効にされている場合 ( デフォルトでは有効 ) トラフィックがない場合に USB デバイスはスリープモードになります この設定が有効にされており 接続された USB デバイスがセレクティブサスペントモードに入ると ネットワークが切断されます これを防ぐには セレクティブサスペンドを無効にします セレクティブサスペンドモードを無効にする : 1. Windows のスタートメニューから [ コントロールパネル ] > [ ハードウェアとサウンド ] > [ 電源オプション ] > [ プラン設定の編集 ] > [ 詳細な電源設定の変更 ] > [USB 設定 ] を開きます 2. セレクティブサスペンドモードの設定を [ 無効 ] に変更します ワイヤレス接続の速度を上げるにはどうしたらいいですか? 接続速度はコンピューターの USB ポートの種類 ルーターまたはアクセスポイントの性能 インターネット接続の種類により異なります NETGEAR genie 画面下のステータスバーで伝送速度を確認できます 伝送速度が 54 Mbps の場合 g ネットワークに接続されているか ワイヤレス n ネットワークが WPA (TKIP) セキュリティで設定されている可能性があります WPA (TKIP) セキュリティモードがルーターで設定されている場合 Wi-Fi 規定により アダプターは最大 54 Mbps までの接続のみ可能です 接続の速度を上げるには ルーターのセキュリティを WPA2 または WPA + WPA2 ミックスモードに設定します その場合でも 伝送速度はワイヤレスルーターやアクセスポイントにより異なります コンピューターに USB 2.0 ポートが搭載されていない場合は 伝送速度が USB1.1 標準の上限である 14Mbps に制限されます アダプターの IP アドレスを確認するにはどうしますか? ます アイコンをクリックして NETGEAR genie を開き [ その他 ] ボタンをクリックして IP アドレスを参照し 31
32 3 工場出荷時の設定と技術仕様 A ここでは次の内容について説明します 工場出荷時の設定 技術仕様 32
33 工場出荷時の設定 次の表はアダプターの工場出荷時の設定です 表 1. 工場出荷時の設定 工場出荷時の設定 ワイヤレス通信 有効 国 / 地域 国や地域により異なる ワイヤレスモード ac draft n a g b 伝送速度 ac 対応ルーターの場合 最大 433 Mbps n 対応ルーターの場合 最大 150 Mbps 33
34 技術仕様 次の表はアダプターの技術仕様です 表 2. 技術仕様 機能説明アンテナ PIFA アンテナ x1 標準 ac draft n g b a 伝送速度自動検出周波数 2.4 GHz~2.5 GHz CCK/OFDM 変調 5 GHz OFDM n MCS ac MCS0-9 コード体系セキュリティ WPA2-PSK [AES] WPA-PSK [TKIP] WEP(40-bit/64-bit/128-bit) 電源 5V バスパワー駆動インターフェイス USB 3.0 USB 2.0 USB 1.1 対応 OS Microsoft Windows 8 Microsoft Windows 7 Microsoft Vista Microsoft Windows XP サイズ 37 x 20 x 8.1 mm 重量 5 g 動作温度 0 40 電磁放射 FCC CE 34
35 3 適合性に関するお知らせ B 各種規格との適合 ここでは 本製品を電波スペクトルの使用および無線装置の操作に関する国内法令に基づいて使用するためのユーザー要件が含まれます エンドユーザーが適用要件に符合できない場合 国内規制当局により エンドユーザーに対して不法な操作や不利益な動作を招く恐れがあります 本製品のファームウェアにより 本製品は特定の地域または国で許可されたチャンネルでのみ操作できるよう制限されています このため 本ユーザーガイドに記載されたすべてのオプションが利用できるというわけではありません ヨーロッパ EU 適合宣言 のマークが付いた製品は 以下の EU 適合宣言に準拠しています EMC Directive 2004/108/EC Low Voltage Directive 2006/95/EC 本製品に通信機能がある場合は 以下の EU 適合宣言の要件にも準拠します R&TTE Directive 1999/5/EC これらの適合宣言に準拠していることは EU 適合宣言に記されているヨーロッパ統一規格に準拠することを意味します すべての EU 加盟国 EFTA 加盟国 およびスイスでは 室内での使用だけに限られています フランスでは 本機を屋外接続用に使用することはできません 地域によっては RF 出力電源が 10 mw EIRP 周波数 2454 ~ MHz に限定される場合があります エンドユーザーの情報については フランスのスペクトル協会にお問い合わせください 米国における FCC の動作要件 FCC からユーザーへのお知らせ 本機にはユーザーが自ら修理できる部分は含まれておりません また 承認されたアンテナのみをお使いください 製品に対して変更や修正が加えられた場合 すべての適用規定の証明および承認を無効化します GHz 周波数帯は室内での使用に限られています FCC RF Radiation Exposure and SAR Statements SAR Statement This product has been tested for body-worn Specific Absorption Rate (SAR) compliance. The FCC has established detailed SAR requirements and has established that these requirements have been met while the product was installed in a host notebook computer. The SAR limit set by the FCC is 1.6 W/kg. RF Exposure Information The radio module has been evaluated under FCC Bulletin OET 65C (01-01) and found to be compliant to the requirements as set forth in CFR 47 Sections, , and (b) (4) addressing RF Exposure from radio 35
36 frequency devices. This model meets the applicable government requirements for exposure to radio frequency waves. The highest SAR level measured for this device was 1.17 W/kg. This product complies with the US / Canada portable RF exposure limit set forth for an uncontrolled environment and are safe for intended operation as described in this manual. The further RF exposure reduction can be achieved if the product can be kept as far as possible from the user body or set the device to lower output power if such function is available. This transmitter must not be co-located or operating in conjunction with any other antenna or transmitter. SAR compliance has been established in typical laptop computer(s) with USB slot, and product could be used in typical laptop computer with USB slot. Other application like handheld PC or similar device has not been verified and may not compliance with related RF exposure rule and such use shall be prohibited. The USB dongle transmitter is approved for use in typical laptop computers. To comply with FCC RF exposure requirements, it should not be used in other devices or certain laptop and tablet computer configurations where the USB connectors on the host computer are unable to provide or ensure the necessary operating configurations intended for the device and its users or bystanders to satisfy RF exposure compliance requirements. Note: The country code selection is for non-us model only and is not available to all US model. Per FCC regulation, all WiFi product marketed in US must fixed to US operation channels only. FCC の適合宣言 弊社 NETGEAR( 所在 :350 East Plumeria Drive, San Jose, CA 95134) は 弊社単独の責任のもと R6300 デュアルバンド ワイヤレスルーターが FCC CRF 47 規則の Part 15 Subpart B に適合していることを宣言します 本 機の操作は以下の対象となります 本機は有害な干渉を起こしません 本機は 予想外の動作の原因となる干渉を含め いかなる干渉に対しても影響を受けません FCC の無線周波妨害に関する警告および説明 この製品は FCC 規定 Part 15 に記載されている Class B デジタル装置としてのテストを受け その条件を満たしています これらの条件は 本機を住宅地域において操作する上で 有害な干渉から保護されるよう定められています 本機はラジオ周波数を使用および放射しますので マニュアルどおり正しく設置されていない場合は有害な無線干渉を招く恐れがあります ただし 正しく設置されている場合においても 絶対に干渉を招かないという保障はありません 本機がラジオもしくはテレビ受信に対して干渉を招き 電源を入れたり切ったりすることで 本機が原因であることが明らかである場合は 以下の要領で干渉の修正を試みてください 受信アンテナを再編成するか 位置を移動する 本機と受信機の間隔を広げる 本機を 受信機が接続されているものとは別の電源に接続し直す ラジオ / テレビの専門技師に問い合わせる カナダ通信省無線干渉規制 本デジタル装置 (A6100 デュアルバンド ワイヤレス USB アダプター ) は カナダ通信省の無線干渉規則に定められた デジタル装置からの電波雑音放出のクラス B 制限を超えません このクラス [B] デジタル装置は カナダ ICES-003 に準拠します Cet appareil numérique de la classe [B] est conforme à la norme NMB-003 du Canada カナダ産業省 (IC) 本機は IC 規定の RSS-210 に準拠しています 本機の操作は 次の条件の対象となります (1) 本機は有害な干渉を引き起こしてはならない (2) 本機は予期せぬ動作を招く可能性のあるものを含め あらゆる干渉を受信する必要がある 36
37 注意 : (i) 帯域 5150 ~ 5250 MHz で運用される機器は同一チャンネルの移動衛星システムに有害な干渉を引き起こす可能性を低減するため 室内でのみ使用することができます (ii) 該当するポイントツーポイントおよびポイントツーポイント以外の運用に対して指定されている 5250 ~ 5350 MHz および 5470 ~ 5725 MHz の周波数帯の装置に対して許可されている最大アンテナ利得は e.i.r.p. 制限に準拠する必要があり かつ (iii) 5725 ~ 5825 MHz の周波数帯の装置に対して許可されている最大アンテナ利得は e.i.r.p. 制限に準拠する必要があります (iv) 5250 ~ 5350 MHz および 5650 ~ 5850 MHz の主なユーザー ( 優先的なユーザー ) としては高出力レーダーが割り当てられており これらのレーダーは LE-LAN 機器に干渉および ( または ) 損害を招く恐れがあることにご注意ください Advertissement Le guide d utilisation des dispositifs pour réseaux locaux doit inclure des instructions précises sur les restrictions susmentionnées, notamment : (i) Les dispositifs fonctionnant dans la bande MHz sont réservés uniquement pour une utilisation à l intérieur afin de réduire les risques de brouillage préjudiciable aux systèmes de satellites mobiles utilisant les mêmes canaux; (ii) Le gain maximal d antenne permis pour les dispositifs utilisant les bandes MHz et MHz doit se conformer à la limite de p.i.r.e.; (iii) Le gain maximal d antenne permis (pour les dispositifs utilisant la bande MHz) doit se conformer à la limite de p.i.r.e. spécifiée pour l exploitation point à point et non point à point, selon le cas. (iv) De plus, les utilisateurs devraient aussi être avisés que les utilisateurs de radars de haute puissance sont désignés utilisateurs principaux (c.-à-d., qu ils ont la priorité) pour les bandes MHz et MHz et que ces radars pourraient causer du brouillage et/ou des dommages aux dispositifs LAN-EL. 被ばくに関する声明 本製品は無規制の環境に対して設定されたカナダポータブル RF 暴露限度に適合しており 本書で説明される通りの運用を安全に行うことができます 製品をユーザーの身体からできるだけ離したり 装置の出力を下げられる場合はそうすることで さらに RF 暴露を低減することができます Déclaration d'exposition aux radiations: Le produit est conforme aux limites d'exposition pour les appareils portables RF pour les Etats-Unis et le Canada établies pour un environnement non contrôlé. Le produit est sûr pour un fonctionnement tel que décrit dans ce manuel. La réduction aux expositions RF peut être augmentée si l'appareil peut être conservé aussi loin que possible du corps de l'utilisateur ou que le dispositif est réglé sur la puissance de sortie la plus faible si une telle fonction est disponible. 日本での使用に関する注意 電波法により W52,W53 は屋外での使用は禁止です 37
38 干渉低減表 次の表に 干渉を低減するために推奨する NETGEAR 製品と家電製品との最低距離を示します ( メートル単位 ) 家電製品電子レンジベビーモニター ( アナログ ) ベビーモニター ( デジタル ) コードレス電話 ( アナログ ) コードレス電話 ( デジタル ) Bluetooth デバイス ZigBee 推奨の最低距離 9 メートル 6 メートル 12 メートル 6 メートル 9 メートル 6 メートル 6 メートル 38
A6210 WiFi USB Adapter User Manual
 A6210 デュアルバンド ワイヤレス USB アダプター ユーザーマニュアル 2014 年 9 月 202-11389-01 テクニカルサポート NETGEAR 製品をお選びいただきありがとうございます NETGEAR 製品のインストール 設定 または仕様に関するご質問や問題については 下記の NETGEAR カスタマーサポートまでご連絡ください 無償保証を受けるためには 本製品をご購入後 30
A6210 デュアルバンド ワイヤレス USB アダプター ユーザーマニュアル 2014 年 9 月 202-11389-01 テクニカルサポート NETGEAR 製品をお選びいただきありがとうございます NETGEAR 製品のインストール 設定 または仕様に関するご質問や問題については 下記の NETGEAR カスタマーサポートまでご連絡ください 無償保証を受けるためには 本製品をご購入後 30
ProSAFE Dual-Band Wireless AC Access Point WAC720 and WAC730 Reference Manual
 802.11ac デュアルバンドワイヤレス LAN アクセスポイント WAC720/WAC730 ワイヤレスブリッジ設定ガイド November 2016 350 East Plumeria Drive San Jose, CA 95134 USA NETGEAR 製品をお選びいただきありがとうございます NETGEAR 製品のインストール 設定 または仕様に関するご質問や問題については 下記の NETGEAR
802.11ac デュアルバンドワイヤレス LAN アクセスポイント WAC720/WAC730 ワイヤレスブリッジ設定ガイド November 2016 350 East Plumeria Drive San Jose, CA 95134 USA NETGEAR 製品をお選びいただきありがとうございます NETGEAR 製品のインストール 設定 または仕様に関するご質問や問題については 下記の NETGEAR
無線 LAN 機能について 本製品は IEEE802.11b/g/n の無線 LAN 規格に対応しており 本製品と無線 LAN 端末 ( パソコンやゲーム機など ) を無線 LAN で接続して 最大 300Mbps (IEEE802.11n 接続時 ) / 最大 54Mbps(IEEE802.11g
 無線 LAN 機能について...34 PSVITA を接続する...35 ニンテンドー 3DS / DSi / DS / DS Lite を接続する...36 PSP を接続する...38 Wii を接続する...40 PS3 を接続する...41 WPS 対応の無線 LAN 端末を接続する...43 Windows パソコンを接続する...45 Mac を接続する...47 33 無線 LAN 機能について
無線 LAN 機能について...34 PSVITA を接続する...35 ニンテンドー 3DS / DSi / DS / DS Lite を接続する...36 PSP を接続する...38 Wii を接続する...40 PS3 を接続する...41 WPS 対応の無線 LAN 端末を接続する...43 Windows パソコンを接続する...45 Mac を接続する...47 33 無線 LAN 機能について
2. 無線 LAN で接続する 無線 LAN 機能について...39 無線 LAN で接続する...40 ニンテンドー 3DS/DSi を接続する ニンテンドー DS/DS Lite を接続する PSP を接続する PSVITA を接続する Wii を
 無線 LAN 機能について...39 無線 LAN で接続する...40 ニンテンドー 3DS/DSi を接続する... 40 ニンテンドー DS/DS Lite を接続する... 41 PSP を接続する... 4 PSVITA を接続する... 46 Wii を接続する... 47 PS3 を接続する... 48 WPS 対応の無線 LAN 端末を接続する... 49 Windows パソコンを接続する
無線 LAN 機能について...39 無線 LAN で接続する...40 ニンテンドー 3DS/DSi を接続する... 40 ニンテンドー DS/DS Lite を接続する... 41 PSP を接続する... 4 PSVITA を接続する... 46 Wii を接続する... 47 PS3 を接続する... 48 WPS 対応の無線 LAN 端末を接続する... 49 Windows パソコンを接続する
Microsoft Windows XPをお使いのお客様へ
 ACCA レンタル無線 LAN カードをご利用のお客様各位アッカよりレンタルの無線 LAN カードをご利用のお客様へ大切なお知らせ Windows XP でのご利用について Windows XP 環境で弊社レンタル提供の無線 LAN カード ( クライアントカード ) をお使いの一部のお客様におきまして 無線 LAN の接続ができなくなるという事象が確認されております 上記事象は Windows XP
ACCA レンタル無線 LAN カードをご利用のお客様各位アッカよりレンタルの無線 LAN カードをご利用のお客様へ大切なお知らせ Windows XP でのご利用について Windows XP 環境で弊社レンタル提供の無線 LAN カード ( クライアントカード ) をお使いの一部のお客様におきまして 無線 LAN の接続ができなくなるという事象が確認されております 上記事象は Windows XP
Mac用セットアップガイド
 無線 LAN 子機 WLP-U2-433DHP Mac 用セットアップガイド buffalo.jp 35021110-01 2016.06 目次 第 1 章 Mac を無線接続する...2 ドライバーとユーティリティーのインストール...2 ドライバー ユーティリティーのダウンロード...2 ドライバー ユーティリティーのインストール...3 アクセスポイントを検索して接続する...5 WPSでアクセスポイントに接続する...6
無線 LAN 子機 WLP-U2-433DHP Mac 用セットアップガイド buffalo.jp 35021110-01 2016.06 目次 第 1 章 Mac を無線接続する...2 ドライバーとユーティリティーのインストール...2 ドライバー ユーティリティーのダウンロード...2 ドライバー ユーティリティーのインストール...3 アクセスポイントを検索して接続する...5 WPSでアクセスポイントに接続する...6
302KC 取扱説明書 Chapter9
 パソコンとUSBで接続する...88 Wi-Fiで接続する...88 テザリングオプション-Sを利用する... 92 Bluetooth 機能を利用する...93 87 パソコンと USB で接続する USB を利用してパソコンと接続し 本機の内部ストレージ /microsd カード内のデータをパソコンで利用できます Wi-Fi で接続する 本機は Wi-Fi( 無線 LAN) に対応しており ご家庭の
パソコンとUSBで接続する...88 Wi-Fiで接続する...88 テザリングオプション-Sを利用する... 92 Bluetooth 機能を利用する...93 87 パソコンと USB で接続する USB を利用してパソコンと接続し 本機の内部ストレージ /microsd カード内のデータをパソコンで利用できます Wi-Fi で接続する 本機は Wi-Fi( 無線 LAN) に対応しており ご家庭の
Mac用セットアップガイド
 無線 LAN 子機 WI-U2-433DM Mac 用セットアップガイド buffalo.jp 35020359-02 2014-06 目次 第 1 章 Mac を無線接続する...3 動作環境...3 ドライバーとユーティリティーのインストール...3 ドライバー ユーティリティーのダウンロード... 3 ドライバー ユーティリティーのインストール... 4 無線親機を検索して接続する...7 WPSで無線親機に接続する...9
無線 LAN 子機 WI-U2-433DM Mac 用セットアップガイド buffalo.jp 35020359-02 2014-06 目次 第 1 章 Mac を無線接続する...3 動作環境...3 ドライバーとユーティリティーのインストール...3 ドライバー ユーティリティーのダウンロード... 3 ドライバー ユーティリティーのインストール... 4 無線親機を検索して接続する...7 WPSで無線親機に接続する...9
目次 同梱物の確認... 3 フロントベゼル... 4 基本設定... 5 ディスクの再フォーマット... 8 追加情報
 インストールガイド ReadyNAS OS6 ラックマウントストレージ 目次 同梱物の確認... 3 フロントベゼル... 4 基本設定... 5 ディスクの再フォーマット... 8 追加情報...11 2 同梱物の確認 ReadyNAS 本体 ( モデルにより異なります ) フロントベゼル ( 一部のモデルのみ付属 ) 電源コード ( モデルにより異なります ) LAN ケーブル 重要 : ReadyNAS
インストールガイド ReadyNAS OS6 ラックマウントストレージ 目次 同梱物の確認... 3 フロントベゼル... 4 基本設定... 5 ディスクの再フォーマット... 8 追加情報...11 2 同梱物の確認 ReadyNAS 本体 ( モデルにより異なります ) フロントベゼル ( 一部のモデルのみ付属 ) 電源コード ( モデルにより異なります ) LAN ケーブル 重要 : ReadyNAS
ネットワーク設置で困ったときには
 ネットワーク設置で困ったときには ネットワーク設置で困ったときには 本書では ネットワーク設置中に発生しやすいトラブルを中心に その原因と対処方法を説明しています 該当するトラブルや困ったことの対処方法を参照してください 該当するトラブルが見つからないときやセットアップ後のトラブルは らくらく操作ガイド / もっと活用ガイド ( 電子マニュアル ) を参照してください 参考 ご使用のアクセスポイントやアプリケーションソフトによって
ネットワーク設置で困ったときには ネットワーク設置で困ったときには 本書では ネットワーク設置中に発生しやすいトラブルを中心に その原因と対処方法を説明しています 該当するトラブルや困ったことの対処方法を参照してください 該当するトラブルが見つからないときやセットアップ後のトラブルは らくらく操作ガイド / もっと活用ガイド ( 電子マニュアル ) を参照してください 参考 ご使用のアクセスポイントやアプリケーションソフトによって
プラウド藤沢イースト無線 LAN インターネット接続設定マニュアル 第 1.0 版 2013 年 4 月現在 1
 プラウド藤沢イースト無線 LAN インターネット接続設定マニュアル 第 1.0 版 2013 年 4 月現在 1 無線 LAN インターネット接続設定マニュアル 設定項目 1 Windows7 Windows7 無線 LAN 設定 2 Windows Vistaの場合 Windows Vista 無線 LAN 設定 3 Windows XPの場合 Windows XP 無線 LAN 設定 4 Mac
プラウド藤沢イースト無線 LAN インターネット接続設定マニュアル 第 1.0 版 2013 年 4 月現在 1 無線 LAN インターネット接続設定マニュアル 設定項目 1 Windows7 Windows7 無線 LAN 設定 2 Windows Vistaの場合 Windows Vista 無線 LAN 設定 3 Windows XPの場合 Windows XP 無線 LAN 設定 4 Mac
ネットワーク設置で困ったときには
 ネットワーク設置で困ったときには ネットワーク設置で困ったときには 本書では ネットワーク設置中に発生しやすいトラブルを中心に その原因と対処方法を説明しています 該当するトラブルや困ったことの対処方法を参照してください 該当するトラブルが見つからないときやセットアップ後のトラブルは らくらく操作ガイド / もっと活用ガイド ( 電子マニュアル ) を参照してください 参考 ご使用のネットワーク機器
ネットワーク設置で困ったときには ネットワーク設置で困ったときには 本書では ネットワーク設置中に発生しやすいトラブルを中心に その原因と対処方法を説明しています 該当するトラブルや困ったことの対処方法を参照してください 該当するトラブルが見つからないときやセットアップ後のトラブルは らくらく操作ガイド / もっと活用ガイド ( 電子マニュアル ) を参照してください 参考 ご使用のネットワーク機器
ネットワーク接続ガイド このガイドでは プリンターとパソコンをネットワーク接続する方法について説明しています ネットワーク接続 無線 LAN 接続 接続の準備プリンターの設定設定方法の選択 AOSS 設定で接続らくらく無線スタート設定で接続 WPS 設定で接続手動設定で接続詳細設定で接続無効 WEP
 PIXUS MG5500 series ネットワーク接続ガイド CANON INC. 2013 ネットワーク接続ガイド このガイドでは プリンターとパソコンをネットワーク接続する方法について説明しています ネットワーク接続 無線 LAN 接続 接続の準備プリンターの設定設定方法の選択 AOSS 設定で接続らくらく無線スタート設定で接続 WPS 設定で接続手動設定で接続詳細設定で接続無効 WEP WPA/WPA2
PIXUS MG5500 series ネットワーク接続ガイド CANON INC. 2013 ネットワーク接続ガイド このガイドでは プリンターとパソコンをネットワーク接続する方法について説明しています ネットワーク接続 無線 LAN 接続 接続の準備プリンターの設定設定方法の選択 AOSS 設定で接続らくらく無線スタート設定で接続 WPS 設定で接続手動設定で接続詳細設定で接続無効 WEP WPA/WPA2
ネットワーク接続ガイド このガイドでは プリンターとパソコンをネットワーク接続する方法について説明しています ネットワーク接続 無線 LAN 接続 接続の準備プリンターの設定設定方法の選択 AOSS 設定で接続らくらく無線スタート設定で接続 WPS 設定で接続手動設定で接続詳細設定で接続無効 WEP
 PIXUS MX920 series ネットワーク接続ガイド CANON INC. 2012 ネットワーク接続ガイド このガイドでは プリンターとパソコンをネットワーク接続する方法について説明しています ネットワーク接続 無線 LAN 接続 接続の準備プリンターの設定設定方法の選択 AOSS 設定で接続らくらく無線スタート設定で接続 WPS 設定で接続手動設定で接続詳細設定で接続無効 WEP WPA/WPA2
PIXUS MX920 series ネットワーク接続ガイド CANON INC. 2012 ネットワーク接続ガイド このガイドでは プリンターとパソコンをネットワーク接続する方法について説明しています ネットワーク接続 無線 LAN 接続 接続の準備プリンターの設定設定方法の選択 AOSS 設定で接続らくらく無線スタート設定で接続 WPS 設定で接続手動設定で接続詳細設定で接続無効 WEP WPA/WPA2
スライド 1
 パークシティ仙台五橋無線 LAN インターネット接続設定マニュアル 第 1.0 版 2015 年 1 月現在 1 無線 LAN インターネット接続設定マニュアル 設定項目 1 Windows7 Windows7 無線 LAN 設定 2 Windows Vistaの場合 Windows Vista 無線 LAN 設定 3 Windows XPの場合 Windows XP 無線 LAN 設定 4 Mac
パークシティ仙台五橋無線 LAN インターネット接続設定マニュアル 第 1.0 版 2015 年 1 月現在 1 無線 LAN インターネット接続設定マニュアル 設定項目 1 Windows7 Windows7 無線 LAN 設定 2 Windows Vistaの場合 Windows Vista 無線 LAN 設定 3 Windows XPの場合 Windows XP 無線 LAN 設定 4 Mac
目次 第 1 章概要....1 第 2 章インストールの前に... 2 第 3 章 Windows OS でのインストール...2 第 4 章 Windows OS でのアプリケーション設定 TP-LINK USB プリンターコントローラーを起動 / 終了するには
 プリントサーバー 設定 ガイド このガイドは以下のモデルに該当します TL-WR842ND TL-WR1042ND TL-WR1043ND TL-WR2543ND TL-WDR4300 目次 第 1 章概要....1 第 2 章インストールの前に... 2 第 3 章 Windows OS でのインストール...2 第 4 章 Windows OS でのアプリケーション設定...7 4.1 TP-LINK
プリントサーバー 設定 ガイド このガイドは以下のモデルに該当します TL-WR842ND TL-WR1042ND TL-WR1043ND TL-WR2543ND TL-WDR4300 目次 第 1 章概要....1 第 2 章インストールの前に... 2 第 3 章 Windows OS でのインストール...2 第 4 章 Windows OS でのアプリケーション設定...7 4.1 TP-LINK
このデバイスは 試験により 適切な高周波 (RF) の照射限界を満たすことが確認されています 無線デバイスの照射規制においては 吸収比率 (SAR) という測定単位が採用されています FCC/IC の規定する SAR 限界は 1.6 W/kg ( 体重 1 kg あたり 1.6 W) です 欧州理事
 規制の遵守と安全に関する重要な情報 デバイスの規制保証 / 認可マークは [ 設定 ] > Kobo Aura H2O について EU 適合性宣言書 EU 適合性宣言書は下記のリンクから入手できます www.kobo.com/userguides リサイクルに関する情報 製品またはパッケージに表示されたこの記号は この製品をその他の家庭廃棄物と一緒に廃棄してはならないことを示します 廃棄する機器は
規制の遵守と安全に関する重要な情報 デバイスの規制保証 / 認可マークは [ 設定 ] > Kobo Aura H2O について EU 適合性宣言書 EU 適合性宣言書は下記のリンクから入手できます www.kobo.com/userguides リサイクルに関する情報 製品またはパッケージに表示されたこの記号は この製品をその他の家庭廃棄物と一緒に廃棄してはならないことを示します 廃棄する機器は
2 無線 LAN で接続する 無線 LAN 機能について...36 無線 LAN で接続する...37 PSVITA を接続する...37 ニンテンドー 3DS / DSi / DS / DS Lite を接続する...38 PSP を接続する...40 Wii を接続する...44 PS3 を接続
 2 無線 LAN で接続する 無線 LAN 機能について...36 無線 LAN で接続する...37 PSVITA を接続する...37 ニンテンドー 3DS / DSi / DS / DS Lite を接続する...38 PSP を接続する...40 Wii を接続する...44 PS3 を接続する...45 WPS 対応の無線 LAN 端末を接続する...49 Windows パソコンを接続する...50
2 無線 LAN で接続する 無線 LAN 機能について...36 無線 LAN で接続する...37 PSVITA を接続する...37 ニンテンドー 3DS / DSi / DS / DS Lite を接続する...38 PSP を接続する...40 Wii を接続する...44 PS3 を接続する...45 WPS 対応の無線 LAN 端末を接続する...49 Windows パソコンを接続する...50
無線 LAN 機能について 本製品は IEEE802.11b/g/n の無線 LAN 規格に対応しており 本製品と無線 LAN 端末 ( パソコンやゲーム機など ) を無線 LAN で接続して 最大 72.2Mbps(IEEE802.11n 接続時 ) / 最大 54Mbps(IEEE802.11g
 2 無線 LAN で接続する 無線 LAN 機能について...37 無線 LANで接続する...38 ニンテンドー 3DS/DSi/DS/DS Liteを接続する...38 PSPを接続する...39 Wiiを接続する...43 PS3を接続する...44 WPS 対応の無線 LAN 端末を接続する...47 Windowsパソコンを接続する (Windows 7 Vista)...48 Windowsパソコンを接続する
2 無線 LAN で接続する 無線 LAN 機能について...37 無線 LANで接続する...38 ニンテンドー 3DS/DSi/DS/DS Liteを接続する...38 PSPを接続する...39 Wiiを接続する...43 PS3を接続する...44 WPS 対応の無線 LAN 端末を接続する...47 Windowsパソコンを接続する (Windows 7 Vista)...48 Windowsパソコンを接続する
2 無線 LAN で接続する 無線 LAN 機能について...37 無線 LANで接続する...38 ニンテンドー 3DS/DSi/DS/DS Liteを接続する...38 PSPを接続する...40 Wiiを接続する...44 PS3を接続する...45 WPS 対応の無線 LAN 端末を接続する
 2 無線 LAN で接続する 無線 LAN 機能について...37 無線 LANで接続する...38 ニンテンドー 3DS/DSi/DS/DS Liteを接続する...38 PSPを接続する...40 Wiiを接続する...44 PS3を接続する...45 WPS 対応の無線 LAN 端末を接続する...49 Windowsパソコンを接続する (Windows 7 Vista)...50 Windowsパソコンを接続する
2 無線 LAN で接続する 無線 LAN 機能について...37 無線 LANで接続する...38 ニンテンドー 3DS/DSi/DS/DS Liteを接続する...38 PSPを接続する...40 Wiiを接続する...44 PS3を接続する...45 WPS 対応の無線 LAN 端末を接続する...49 Windowsパソコンを接続する (Windows 7 Vista)...50 Windowsパソコンを接続する
無線 LAN 機能について 本製品は IEEE802.11b/g/n の無線 LAN 規格に対応しています LAN 接続 ( 無線 ) 区間の最大通信速度 ( 理論値 ) は 300Mbps (IEEE802.11n 接続時 ) / 54Mbps (IEEE802.11g 接続時 )/ 11Mbps
 無線 LAN 機能について...39 PSVITAを接続する...41 PSPを接続する...42 PS3を接続する...44 ニンテンドー 3DS LL/3DS/DSi/DS/DS Liteを接続する...46 Wii Uを接続する...48 Wiiを接続する...49 WPS 対応の無線 LAN 端末を接続する...50 Windowsパソコンを接続する...51 Macを接続する...52 38
無線 LAN 機能について...39 PSVITAを接続する...41 PSPを接続する...42 PS3を接続する...44 ニンテンドー 3DS LL/3DS/DSi/DS/DS Liteを接続する...46 Wii Uを接続する...48 Wiiを接続する...49 WPS 対応の無線 LAN 端末を接続する...50 Windowsパソコンを接続する...51 Macを接続する...52 38
NTT ブロードバンドルータの本体後側上部にある らくらくスタート と言うボタンを 1 秒以上長押しして 登録ランプが 緑点滅したら手を離してください 登録ランプが橙点滅 橙点灯へと変化します 最終的に登録ランプが緑点灯 EX6100 のルーターリンク LED が点灯の状態になれば接続完了です コン
 EX6100 から無線親機への接続手順 EX6100 を無線親機に接続する際は 無線親機の WPS ボタンを使用することで簡単に接続する事ができます NTT ブロードバンドルータ (PR400/500 シリーズ ) をお使いの場合は らくらくスタートボタンをご使用ください まず NTT ブロードバンドルータに無線カードが挿入されている事を確認してください これが挿入されていない場合は 無線を使用する事ができませんのでご注意ください
EX6100 から無線親機への接続手順 EX6100 を無線親機に接続する際は 無線親機の WPS ボタンを使用することで簡単に接続する事ができます NTT ブロードバンドルータ (PR400/500 シリーズ ) をお使いの場合は らくらくスタートボタンをご使用ください まず NTT ブロードバンドルータに無線カードが挿入されている事を確認してください これが挿入されていない場合は 無線を使用する事ができませんのでご注意ください
IsBOX-3100/3150 インストールガイド
 第 2 章 セットアップ この章ではドライバーやアプリケーションのインストールやアンインストール 無線 LAN 接続のしかたについて説明しています インストールのしかた... 2-2 インストール作業の流れ... 2-2 インストールする... 2-3 アンインストールする... 2-6 無線 LAN で接続する... 2-8 Wi-Fi の一覧から接続する場合... 2-8 コントロールパネルから接続設定を行う...
第 2 章 セットアップ この章ではドライバーやアプリケーションのインストールやアンインストール 無線 LAN 接続のしかたについて説明しています インストールのしかた... 2-2 インストール作業の流れ... 2-2 インストールする... 2-3 アンインストールする... 2-6 無線 LAN で接続する... 2-8 Wi-Fi の一覧から接続する場合... 2-8 コントロールパネルから接続設定を行う...
607HW ユーザーガイド
 無線 LAN で接続する 無線 LAN(Wi-Fi) について... 20 無線 LAN(Wi-Fi) 機能を ON にする... 20 Windows パソコンを接続する... 21 Mac を接続する... 24 Android 搭載端末を接続する... 25 iphone / ipod touch / ipad を接続する... 26 ニンテンドー 3DS LL / 3DS を接続する...
無線 LAN で接続する 無線 LAN(Wi-Fi) について... 20 無線 LAN(Wi-Fi) 機能を ON にする... 20 Windows パソコンを接続する... 21 Mac を接続する... 24 Android 搭載端末を接続する... 25 iphone / ipod touch / ipad を接続する... 26 ニンテンドー 3DS LL / 3DS を接続する...
SoftBank 006Z 取扱説明書
 無線 LANで接続する 2-2 無線 LAN 機能について 2-2 無線 LANで接続する 2-2 Windowsパソコンを接続する 2-8 Macを接続する 2-11 2 無線LAN で接続する 2-2 無無線 LAN で接続する 線LAN で接続する2 無線 LAN 機能について 本製品は 802.11b/g/n の無線 LAN 規格に対応しており 本製品と無線 LAN 端末 ( パソコンやゲーム機など
無線 LANで接続する 2-2 無線 LAN 機能について 2-2 無線 LANで接続する 2-2 Windowsパソコンを接続する 2-8 Macを接続する 2-11 2 無線LAN で接続する 2-2 無無線 LAN で接続する 線LAN で接続する2 無線 LAN 機能について 本製品は 802.11b/g/n の無線 LAN 規格に対応しており 本製品と無線 LAN 端末 ( パソコンやゲーム機など
ネットワーク設置で困ったときには
 ネットワーク設置で困ったときには ネットワーク設置で困ったときには 本書では ネットワーク設置中に発生しやすいトラブルを中心に その原因と対処方法を説明しています 該当するトラブルや困ったことの対処方法を参照してください 該当するトラブルが見つからないときやセットアップ後のトラブルは らくらく操作ガイド / もっと活用ガイド ( 電子マニュアル ) を参照してください 本書では Windows 7
ネットワーク設置で困ったときには ネットワーク設置で困ったときには 本書では ネットワーク設置中に発生しやすいトラブルを中心に その原因と対処方法を説明しています 該当するトラブルや困ったことの対処方法を参照してください 該当するトラブルが見つからないときやセットアップ後のトラブルは らくらく操作ガイド / もっと活用ガイド ( 電子マニュアル ) を参照してください 本書では Windows 7
ユーザーガイド
 SWR12 ...4...4...4...5...5... 5... 5... 5...6...7... 7 LED... 7... 7... 8... 8... 9... 9 SmartBand 2 Android...10... 10... 10... 11 LED... 12... 12... 13... 13... 13 Google Fit... 13 STAMINA... 14 STAMINA...
SWR12 ...4...4...4...5...5... 5... 5... 5...6...7... 7 LED... 7... 7... 8... 8... 9... 9 SmartBand 2 Android...10... 10... 10... 11 LED... 12... 12... 13... 13... 13 Google Fit... 13 STAMINA... 14 STAMINA...
対応機種 本ガイドは 次のモデルを対象としています DCP-J4210N DCP-J4215N MFC-J4510N MFC-J4910CDW マークについて 本文中では マークについて次のように表記しています 操作手順に関する補足情報を説明しています 商標について brother のロゴは ブラザ
 Wi-Fi Direct ガイド Version B JPN 対応機種 本ガイドは 次のモデルを対象としています DCP-J4210N DCP-J4215N MFC-J4510N MFC-J4910CDW マークについて 本文中では マークについて次のように表記しています 操作手順に関する補足情報を説明しています 商標について brother のロゴは ブラザー工業株式会社の登録商標です ブラザーは
Wi-Fi Direct ガイド Version B JPN 対応機種 本ガイドは 次のモデルを対象としています DCP-J4210N DCP-J4215N MFC-J4510N MFC-J4910CDW マークについて 本文中では マークについて次のように表記しています 操作手順に関する補足情報を説明しています 商標について brother のロゴは ブラザー工業株式会社の登録商標です ブラザーは
ネットワーク設置で困ったときには
 ネットワーク設置で困ったときには ネットワーク設置で困ったときには 本書では ネットワーク設置中に発生しやすいトラブルを中心に その原因と対処方法を説明しています 該当するトラブルや困ったことの対処方法を参照してください 該当するトラブルが見つからないときやセットアップ後のトラブルは らくらく操作ガイド / もっと活用ガイド ( 電子マニュアル ) を参照してください 本書では Windows 7
ネットワーク設置で困ったときには ネットワーク設置で困ったときには 本書では ネットワーク設置中に発生しやすいトラブルを中心に その原因と対処方法を説明しています 該当するトラブルや困ったことの対処方法を参照してください 該当するトラブルが見つからないときやセットアップ後のトラブルは らくらく操作ガイド / もっと活用ガイド ( 電子マニュアル ) を参照してください 本書では Windows 7
はじめに URBANO PROGRESSO を microusb ケーブル 01 ( 別売 ) またはこれと共通の仕様の microusb ケーブル ( 別売 )( 以下 USB ケーブル ) と接続して USB テザリング機能をご使用いただくためには あらかじめパソコンに USB ドライバ をイン
 はじめに URBANO PROGRESSO を microusb ケーブル 01 ( 別売 ) またはこれと共通の仕様の microusb ケーブル ( 別売 )( 以下 USB ケーブル ) と接続して USB テザリング機能をご使用いただくためには あらかじめパソコンに USB ドライバ をインストールしていただく必要があります USB ドライバをインストールする 3 パソコンに接続する 4 接続状態を確認する
はじめに URBANO PROGRESSO を microusb ケーブル 01 ( 別売 ) またはこれと共通の仕様の microusb ケーブル ( 別売 )( 以下 USB ケーブル ) と接続して USB テザリング機能をご使用いただくためには あらかじめパソコンに USB ドライバ をインストールしていただく必要があります USB ドライバをインストールする 3 パソコンに接続する 4 接続状態を確認する
ホットスポットに接続する前に ホットスポットに接続する前に 液晶画面 アイコン ボタン コネクターを確認してください ボタンとコネクター ステータス LED 外部アンテナ接続端子 micro USB ポート外部アンテナ接続端子 ステータス LED ステータス LED はデータ通信状態を示します :
 クイックスタートガイド AirCard 785S モバイルホットスポット ホットスポットに接続する前に ホットスポットに接続する前に 液晶画面 アイコン ボタン コネクターを確認してください ボタンとコネクター ステータス LED 外部アンテナ接続端子 micro USB ポート外部アンテナ接続端子 ステータス LED ステータス LED はデータ通信状態を示します : 青の点滅 準備完了 青の 2
クイックスタートガイド AirCard 785S モバイルホットスポット ホットスポットに接続する前に ホットスポットに接続する前に 液晶画面 アイコン ボタン コネクターを確認してください ボタンとコネクター ステータス LED 外部アンテナ接続端子 micro USB ポート外部アンテナ接続端子 ステータス LED ステータス LED はデータ通信状態を示します : 青の点滅 準備完了 青の 2
IFU-WLM2
 IT 2-635-317-01 (2) USB LAN JP FR DE ES IT CS IFU-WLM2 2005 Sony Corporation 目次 概要 はじめに...3 USB ワイヤレス LAN モジュールの主な特徴...3 各部の名称とはたらき...4 インストール ユーティリティーソフトウェアのインストール...5 Windows の種類によるインストール手順の違い...7 ネットワークの接続に必要な設定...8
IT 2-635-317-01 (2) USB LAN JP FR DE ES IT CS IFU-WLM2 2005 Sony Corporation 目次 概要 はじめに...3 USB ワイヤレス LAN モジュールの主な特徴...3 各部の名称とはたらき...4 インストール ユーティリティーソフトウェアのインストール...5 Windows の種類によるインストール手順の違い...7 ネットワークの接続に必要な設定...8
801ZT オンラインマニュアル
 LAN Wi-Fi 設定を行う 本機は パソコンやスマートフォンなどと無線 LAN 接続できます この無線 LAN 接続を LAN Wi-Fi と呼びます LAN Wi-Fiで本機と接続した無線 LAN 端末は 本機のWi-Fiスポット機能を使って インターネットにアクセスできます また 会社の無線 LANルーターや ソフトバンクWi-Fiスポットなどと接続して インターネットに接続できます このインターネット接続のことを
LAN Wi-Fi 設定を行う 本機は パソコンやスマートフォンなどと無線 LAN 接続できます この無線 LAN 接続を LAN Wi-Fi と呼びます LAN Wi-Fiで本機と接続した無線 LAN 端末は 本機のWi-Fiスポット機能を使って インターネットにアクセスできます また 会社の無線 LANルーターや ソフトバンクWi-Fiスポットなどと接続して インターネットに接続できます このインターネット接続のことを
RW-4040 導入説明書 Windows 7 用 2017 年 7 月 シャープ株式会社
 Windows 7 用 2017 年 7 月 シャープ株式会社 はじめに 本書は IC カードリーダライタ RW-4040 を使用するため お使いのパソコンにデバイスドライバソフトウェア ( 以下 ドライバソフト と記載 ) をインストールする方法について記述しています このドライバソフトは Windows 7 SP1 で動作します 本書では ドライバソフトバージョン 2.27 のインストールについて説明します
Windows 7 用 2017 年 7 月 シャープ株式会社 はじめに 本書は IC カードリーダライタ RW-4040 を使用するため お使いのパソコンにデバイスドライバソフトウェア ( 以下 ドライバソフト と記載 ) をインストールする方法について記述しています このドライバソフトは Windows 7 SP1 で動作します 本書では ドライバソフトバージョン 2.27 のインストールについて説明します
EMOBILE D25HW
 EMOBILE GP01 アップデートマニュアル for Windows Version3_00 GP01 アップデートについて GP01 のアップデートを行う際は以下の注意事項をご確認のうえ実行してください アップデートを実行することで お客さまが設定された内容 (SSID 接続先( プロファイル ) など ) は工場出荷時の状態となり 設定が初期化されます アップデート前にバックアップした設定は
EMOBILE GP01 アップデートマニュアル for Windows Version3_00 GP01 アップデートについて GP01 のアップデートを行う際は以下の注意事項をご確認のうえ実行してください アップデートを実行することで お客さまが設定された内容 (SSID 接続先( プロファイル ) など ) は工場出荷時の状態となり 設定が初期化されます アップデート前にバックアップした設定は
はじめに 京セラ製スマートフォンを指定の microusb ケーブル ( 別売 ) またはこれと共通仕様の microusb ケーブル ( 別売 )( 以下 USB ケーブル ) と接続して USB テザリング機能をご使用いただくためには あらかじめパソコンに USB ドライバ をインストールしてい
 京セラ製スマートフォン用 USB ドライバインストールマニュアル 本書内で使用されている表示画面は説明用に作成されたものです OS のバージョンやお使いのパソコンの環境 セキュリティ設定によっては表示画面の有無 詳細内容 名称が異なる場合があります 本書は お客様が Windows の基本操作に習熟していることを前提にしています パソコンの操作については お使いのパソコンの取扱説明書をご覧ください
京セラ製スマートフォン用 USB ドライバインストールマニュアル 本書内で使用されている表示画面は説明用に作成されたものです OS のバージョンやお使いのパソコンの環境 セキュリティ設定によっては表示画面の有無 詳細内容 名称が異なる場合があります 本書は お客様が Windows の基本操作に習熟していることを前提にしています パソコンの操作については お使いのパソコンの取扱説明書をご覧ください
RW-5100 導入説明書 Windows7 用 2017 年 7 月 シャープ株式会社
 RW-5100 導入説明書 Windows7 用 2017 年 7 月 シャープ株式会社 はじめに 本書は Windows 7 環境において IC カードリーダライタ RW-5100 を使用するため お使いのパソコンにデバイスドライバソフトウェア ( 以下 ドライバソフト と記載 ) をインストールする方法について記述しています 本書で説明するドライバソフトは Windows 7 SP1 で動作するものです
RW-5100 導入説明書 Windows7 用 2017 年 7 月 シャープ株式会社 はじめに 本書は Windows 7 環境において IC カードリーダライタ RW-5100 を使用するため お使いのパソコンにデバイスドライバソフトウェア ( 以下 ドライバソフト と記載 ) をインストールする方法について記述しています 本書で説明するドライバソフトは Windows 7 SP1 で動作するものです
対応機種 本ガイドは 次のモデルを対象としています MFC-J6573CDW/J6973CDW/J6990CDW マークについて 本文中では マークについて次のように表記しています 操作手順に関する補足情報を説明しています 商標について Wi-Fi Wi-Fi Alliance Wi-Fi Dire
 Wi-Fi Direct ガイド 対応機種 本ガイドは 次のモデルを対象としています MFC-J6573CDW/J6973CDW/J6990CDW マークについて 本文中では マークについて次のように表記しています 操作手順に関する補足情報を説明しています 商標について Wi-Fi Wi-Fi Alliance Wi-Fi Direct Wi-Fi Protected Access(WPA) は Wi-Fi
Wi-Fi Direct ガイド 対応機種 本ガイドは 次のモデルを対象としています MFC-J6573CDW/J6973CDW/J6990CDW マークについて 本文中では マークについて次のように表記しています 操作手順に関する補足情報を説明しています 商標について Wi-Fi Wi-Fi Alliance Wi-Fi Direct Wi-Fi Protected Access(WPA) は Wi-Fi
対応機種 本ガイドは 次のモデルを対象としています DCP-J557N/J757N/J957N MFC-J877N/J987DN/J987DWN マークについて 本文中では マークについて次のように表記しています 操作手順に関する補足情報を説明しています 商標について BROTHER は ブラザー工
 Wi-Fi Direct ガイド 対応機種 本ガイドは 次のモデルを対象としています DCP-J557N/J757N/J957N MFC-J877N/J987DN/J987DWN マークについて 本文中では マークについて次のように表記しています 操作手順に関する補足情報を説明しています 商標について BROTHER は ブラザー工業株式会社の商標または登録商標です Wi-Fi Wi-Fi Alliance
Wi-Fi Direct ガイド 対応機種 本ガイドは 次のモデルを対象としています DCP-J557N/J757N/J957N MFC-J877N/J987DN/J987DWN マークについて 本文中では マークについて次のように表記しています 操作手順に関する補足情報を説明しています 商標について BROTHER は ブラザー工業株式会社の商標または登録商標です Wi-Fi Wi-Fi Alliance
SoftBank 007Z for Biz取扱説明書
 2 無線LAN で接続する無線 LAN で接続する 2-2 無線 LAN 機能について 2-2 Windows パソコンを接続する 2-3 Mac を接続する 2-7 2-2 無無線 LAN で接続する 線LAN で接続する2 無線 LAN 機能について 本機は 802.11b/g/n の無線 LAN 規格に対応しており 本機と無線 LAN 端末 ( パソコンやモバイル端末など ) を無線 LAN
2 無線LAN で接続する無線 LAN で接続する 2-2 無線 LAN 機能について 2-2 Windows パソコンを接続する 2-3 Mac を接続する 2-7 2-2 無無線 LAN で接続する 線LAN で接続する2 無線 LAN 機能について 本機は 802.11b/g/n の無線 LAN 規格に対応しており 本機と無線 LAN 端末 ( パソコンやモバイル端末など ) を無線 LAN
目次 USBドライバダウンロードの手順...2 USBドライバインストールの手順...3 インストール結果を確認する...19 USBドライバアンインストール / 再インストールの手順...21 USB ドライバダウンロードの手順 1. SHL21 のダウンロードページからダウンロードしてください
 AQUOS PHONE SERIE SHL21 USB ドライバインストールマニュアル 本製品の環境は以下のとおりです USB 1.1 以上に準拠している USB 搭載のパソコンで Microsoft Windows XP(32bit)/Windows Vista /Windows 7/ Windows 8 がプリインストールされている DOS/V 互換機 (OS のアップグレードを行った環境では
AQUOS PHONE SERIE SHL21 USB ドライバインストールマニュアル 本製品の環境は以下のとおりです USB 1.1 以上に準拠している USB 搭載のパソコンで Microsoft Windows XP(32bit)/Windows Vista /Windows 7/ Windows 8 がプリインストールされている DOS/V 互換機 (OS のアップグレードを行った環境では
SoftBank 304HW 取扱説明書
 無線 LAN で接続する 無線 LAN(Wi-Fi) について... 20 無線 LAN(Wi-Fi) 機能をオンにするには... 21 Windows パソコンを接続する... 21 Mac を接続する... 25 Android 搭載端末を接続する... 26 iphone / ipod touch / ipad を接続する... 28 ニンテンドー 3DS LL / 3DS / DSi LL
無線 LAN で接続する 無線 LAN(Wi-Fi) について... 20 無線 LAN(Wi-Fi) 機能をオンにするには... 21 Windows パソコンを接続する... 21 Mac を接続する... 25 Android 搭載端末を接続する... 26 iphone / ipod touch / ipad を接続する... 28 ニンテンドー 3DS LL / 3DS / DSi LL
<4D F736F F D2096B390FC B969690DD92E B838B82CC8E6782A295FB5F90BC93FA967B90EA97702E646F63>
 ず準備!1. 無線 LAN 対応携帯電話設定ツールとは 無線 LAN 対応携帯電話をひかり電話対応機器に接続し ひかり電話の子機として利用できるように無線 LAN 設定と内線番号を設定します ま まるごと設定ツールを使用して取得します または NTT 西日本のサイトからダウンロードすることも可能です まるごと設定ツールの CD-ROM は AD-200NE および RT-200KI は本体 AD-200SE
ず準備!1. 無線 LAN 対応携帯電話設定ツールとは 無線 LAN 対応携帯電話をひかり電話対応機器に接続し ひかり電話の子機として利用できるように無線 LAN 設定と内線番号を設定します ま まるごと設定ツールを使用して取得します または NTT 西日本のサイトからダウンロードすることも可能です まるごと設定ツールの CD-ROM は AD-200NE および RT-200KI は本体 AD-200SE
FlashAir 設定ソフトウエア株式会社東芝セミコンダクター & ストレージ社 Copyright 2012 TOSHIBA CORPORATION, All Rights Reserved. 対応 OS: Windows XP SP3 / Vista SP2 / 7 (32bit/64bit)
 FlashAir 設定ソフトウエア ユーザーズマニュアル Revision 4 1 FlashAir 設定ソフトウエア株式会社東芝セミコンダクター & ストレージ社 Copyright 2012 TOSHIBA CORPORATION, All Rights Reserved. 対応 OS: Windows XP SP3 / Vista SP2 / 7 (32bit/64bit) はじめに設定ソフトウエアを
FlashAir 設定ソフトウエア ユーザーズマニュアル Revision 4 1 FlashAir 設定ソフトウエア株式会社東芝セミコンダクター & ストレージ社 Copyright 2012 TOSHIBA CORPORATION, All Rights Reserved. 対応 OS: Windows XP SP3 / Vista SP2 / 7 (32bit/64bit) はじめに設定ソフトウエアを
Microsoft Word - AM WL54AG_WL54SC_Windows7用_ご利用ガイド第2版.doc
 AM1-001239-002 Aterm WL54AG / Aterm WL54SC (Windows 7 用 ) ご利用ガイド このたびは 本商品をお選びいただき誠にありがとうございます 本商品を Windows 7 がインストールされているパソコンでご利用の際には 無線 LAN つなぎかたガイド または 取扱説明書 の無線設定の部分を本書のとおりに読み替えてください Windows Vista
AM1-001239-002 Aterm WL54AG / Aterm WL54SC (Windows 7 用 ) ご利用ガイド このたびは 本商品をお選びいただき誠にありがとうございます 本商品を Windows 7 がインストールされているパソコンでご利用の際には 無線 LAN つなぎかたガイド または 取扱説明書 の無線設定の部分を本書のとおりに読み替えてください Windows Vista
-. 無線 LAN の設定 ホットスポット 無線 LAN 設定 & 接続マニュアル 事前にご確認ください Windows をご利用の方 無線 LAN 内蔵 PC の場合 無線 LAN 機能は有効になっていますか 無線 LAN のスイッチの位置などの詳細は PC のマニュアルをご覧ください 無線 LA
 公衆無線 LAN サービス接続設定マニュアル -. 無線 LAN の設定 ホットスポット 無線 LAN 設定 & 接続マニュアル 事前にご確認ください Windows をご利用の方 無線 LAN 内蔵 PC の場合 無線 LAN 機能は有効になっていますか 無線 LAN のスイッチの位置などの詳細は PC のマニュアルをご覧ください 無線 LAN 内蔵 PC スマートフォンの場合 無線 LAN 機能は有効になっていますか
公衆無線 LAN サービス接続設定マニュアル -. 無線 LAN の設定 ホットスポット 無線 LAN 設定 & 接続マニュアル 事前にご確認ください Windows をご利用の方 無線 LAN 内蔵 PC の場合 無線 LAN 機能は有効になっていますか 無線 LAN のスイッチの位置などの詳細は PC のマニュアルをご覧ください 無線 LAN 内蔵 PC スマートフォンの場合 無線 LAN 機能は有効になっていますか
VarioSecureNetworks
 Vario WiFi オプションワイヤレスネットワーク接続方法ご利用手引き Windows 10 編 第 1 版 2015 年 12 月 28 日 バリオセキュア株式会社 1/26 はじめに この度は Vario WiFi オプションのお申し込みをいただき 誠にありがとうございます この手引きでは 本サービスをご利用いただくにあたり必要な事項についてご説明致しますので 是非ご一読くださいますようお願い致します
Vario WiFi オプションワイヤレスネットワーク接続方法ご利用手引き Windows 10 編 第 1 版 2015 年 12 月 28 日 バリオセキュア株式会社 1/26 はじめに この度は Vario WiFi オプションのお申し込みをいただき 誠にありがとうございます この手引きでは 本サービスをご利用いただくにあたり必要な事項についてご説明致しますので 是非ご一読くださいますようお願い致します
インストール < サテライトマネージャとドライバをインストールする > 無線 LAN 端末 ( 子機 ) を設定するためのユーティリティ サテライトマネージャ をパソコンにインストールします ここではまだ 無線 LAN 端末 ( 子機 ) をパソコンに取り付けないでください 1.Windows 8
 AM1-002162-001 AtermWL54AG / AtermWL54SC (Windows 8 用 ) ご利用ガイド このたびは 本商品をお選びいただき誠にありがとうございます 本商品を Windows 8 がインストールされているパソコンでご利用の際には 無線 LAN つなぎかたガイド または 取扱説明書 に記載の サテライトマネージャおよびドライバのインストール部分と無線 LAN 内蔵パソコンからの無線設定部分を
AM1-002162-001 AtermWL54AG / AtermWL54SC (Windows 8 用 ) ご利用ガイド このたびは 本商品をお選びいただき誠にありがとうございます 本商品を Windows 8 がインストールされているパソコンでご利用の際には 無線 LAN つなぎかたガイド または 取扱説明書 に記載の サテライトマネージャおよびドライバのインストール部分と無線 LAN 内蔵パソコンからの無線設定部分を
Microsoft Word - DWR-S01D_Updater_取扱説明書_120514A.doc
 DWR-S01D Updater 取扱説明書 発行日 :2012/5/14 目次 概要...3 機能...3 準備するもの...3 本ソフトウェアについて...3 インストール手順...4 USBドライバーのインストール手順...8 デバイスマネージャーからのUSBドライバーのインストール手順...11 アップデート手順...16 アップデート後の確認...17 アップデートに失敗した場合...17
DWR-S01D Updater 取扱説明書 発行日 :2012/5/14 目次 概要...3 機能...3 準備するもの...3 本ソフトウェアについて...3 インストール手順...4 USBドライバーのインストール手順...8 デバイスマネージャーからのUSBドライバーのインストール手順...11 アップデート手順...16 アップデート後の確認...17 アップデートに失敗した場合...17
リモートオペレーションキット ユーザーズガイド
 JPN はじめに このたびはキヤノン製品をお買い上げいただき 誠にありがとうございます 本製品は キヤノン複合機 ( 以下 本体と呼びます ) のタッチパネルディスプレーと同様の操作画面をコンピューターに表示し 離れた場所からの設定やジョブの実行を可能にするオプションのコントローラーソフトです 本製品の機能を十分にご理解いただき より効果的にご利用いただくために ご使用前にこの取扱説明書をよくお読みください
JPN はじめに このたびはキヤノン製品をお買い上げいただき 誠にありがとうございます 本製品は キヤノン複合機 ( 以下 本体と呼びます ) のタッチパネルディスプレーと同様の操作画面をコンピューターに表示し 離れた場所からの設定やジョブの実行を可能にするオプションのコントローラーソフトです 本製品の機能を十分にご理解いただき より効果的にご利用いただくために ご使用前にこの取扱説明書をよくお読みください
AM Aterm WL54AG / Aterm WL54SC (Windows 7 用 ) ご利用ガイド このたびは 本商品をお選びいただき誠にありがとうございます 本商品を Windows 7 がインストールされているパソコンでご利用の際には 無線 LAN つなぎかたガイド
 AM1-001239-001 Aterm WL54AG / Aterm WL54SC (Windows 7 用 ) ご利用ガイド このたびは 本商品をお選びいただき誠にありがとうございます 本商品を Windows 7 がインストールされているパソコンでご利用の際には 無線 LAN つなぎかたガイド または 取扱説明書 の無線設定の部分を本書のとおりに読み替えてください Windows Vista
AM1-001239-001 Aterm WL54AG / Aterm WL54SC (Windows 7 用 ) ご利用ガイド このたびは 本商品をお選びいただき誠にありがとうございます 本商品を Windows 7 がインストールされているパソコンでご利用の際には 無線 LAN つなぎかたガイド または 取扱説明書 の無線設定の部分を本書のとおりに読み替えてください Windows Vista
プリンタードライバーインストールガイド - Windows 10/8.1 - 本ガイドは 複合機 bizhub C368 を例に説明をしています 他の機種の場合も操作 法は同じです 本書では Windows 10 および 8.1 で複合機を利 するために必要なプリンタードライバーのインストール 法を
 プリンタードライバーインストールガイド - Windows 10/8.1 - 本ガイドは 複合機 bizhub C368 を例に説明をしています 他の機種の場合も操作 法は同じです 本書では Windows 10 および 8.1 で複合機を利 するために必要なプリンタードライバーのインストール 法を説明します 他の OS の場合は ユーザーズガイド を参照してください 1. インストールする前に 1.
プリンタードライバーインストールガイド - Windows 10/8.1 - 本ガイドは 複合機 bizhub C368 を例に説明をしています 他の機種の場合も操作 法は同じです 本書では Windows 10 および 8.1 で複合機を利 するために必要なプリンタードライバーのインストール 法を説明します 他の OS の場合は ユーザーズガイド を参照してください 1. インストールする前に 1.
Midland BT シリーズファームウェアのアップデート方法 手順 (1)BT UPDATER の PC へのインストール 1Web サイトより BTUpdaterSetup_(VersionNo.).exe をダウンロードしてください 2 上記 1 でダウンロードした BTUpdaterSetu
 Midland BT シリーズファームウェアのアップデート方法 手順 (1)BT UPDATER の PC へのインストール 1Web サイトより BTUpdaterSetup_(VersionNo.).exe をダウンロードしてください 2 上記 1 でダウンロードした BTUpdaterSetup_(VersionNo.).exe をダブルクリックし 画面に表示されるインストール手順に従い BT
Midland BT シリーズファームウェアのアップデート方法 手順 (1)BT UPDATER の PC へのインストール 1Web サイトより BTUpdaterSetup_(VersionNo.).exe をダウンロードしてください 2 上記 1 でダウンロードした BTUpdaterSetup_(VersionNo.).exe をダブルクリックし 画面に表示されるインストール手順に従い BT
:30 18:00 9:30 12:00 13:00 17:00
 http://pioneer.jp/support/ 0120-944-222 044-572-8102 9:30 18:00 9:30 12:00 13:00 17:00 この取扱説明書について 製品本体の USB DAC 端子に USB ケーブルでパソコンを接続すると パソコンからの音声信号を再生できます この機能を使用するためには 専用のドライバーソフトウェアをパソコンにインストールする必要があります
http://pioneer.jp/support/ 0120-944-222 044-572-8102 9:30 18:00 9:30 12:00 13:00 17:00 この取扱説明書について 製品本体の USB DAC 端子に USB ケーブルでパソコンを接続すると パソコンからの音声信号を再生できます この機能を使用するためには 専用のドライバーソフトウェアをパソコンにインストールする必要があります
Microsoft Word - V70MAX-Vista_XP.doc
 INS メイト V70G-MAX を Windows XP から Windows Vista へ アップグレードするパソコンでご使用になるお客様へ < ご案内 > このたびは INS メイト V70G-MAX をお買い求めいただき 誠にありがとうございます 本紙は Windows XP から Windows Vista へアップグレードするパソコンで INS メイト V70G-MAX をご利用になる場合においての設定方法を説明しています
INS メイト V70G-MAX を Windows XP から Windows Vista へ アップグレードするパソコンでご使用になるお客様へ < ご案内 > このたびは INS メイト V70G-MAX をお買い求めいただき 誠にありがとうございます 本紙は Windows XP から Windows Vista へアップグレードするパソコンで INS メイト V70G-MAX をご利用になる場合においての設定方法を説明しています
ESOTERIC ASIO USB DRIVER インストールマニュアル Windows 用 システム推奨条件 2 インストールで使用する言語を選択して 次へ ボタンをクリックする Intel Core 2 Duo 以上のプロセッサー搭載コンピュータ 搭載メモリ 1GB 以上 対応 OS Windo
 ESOTERIC ASIO USB DRIVER インストールマニュアル Windows 用 システム推奨条件 2 インストールで使用する言語を選択して 次へ ボタンをクリックする Intel Core 2 Duo 以上のプロセッサー搭載コンピュータ 搭載メモリ 1GB 以上 対応 OS Windows 7 (32bit 版 64bit 版 ) Windows 8 (32bit 版 64bit 版
ESOTERIC ASIO USB DRIVER インストールマニュアル Windows 用 システム推奨条件 2 インストールで使用する言語を選択して 次へ ボタンをクリックする Intel Core 2 Duo 以上のプロセッサー搭載コンピュータ 搭載メモリ 1GB 以上 対応 OS Windows 7 (32bit 版 64bit 版 ) Windows 8 (32bit 版 64bit 版
MIDI_IO.book
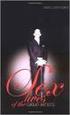 MIDI I/O t Copyright This guide is copyrighted 2002 by Digidesign, a division of Avid Technology, Inc. (hereafter Digidesign ), with all rights reserved. Under copyright laws, this guide may not be duplicated
MIDI I/O t Copyright This guide is copyrighted 2002 by Digidesign, a division of Avid Technology, Inc. (hereafter Digidesign ), with all rights reserved. Under copyright laws, this guide may not be duplicated
Pocket WiFi LTE (GL04P) ソフトウェア更新マニュアル パソコン ipad 編 Version2 10
 Pocket WiFi LTE (GL04P) ソフトウェア更新マニュアル パソコン ipad 編 Version2 10 GL04P ソフトウェア更新について GL04P のソフトウェア更新を行う際は以下の注意事項をご確認のうえ実行してください GL04P ソフトウェア更新に関する注意点 1. ソフトウェア更新中にパソコン等がスタンバイ スリープ サスペンド状態に移行しないように設定してください
Pocket WiFi LTE (GL04P) ソフトウェア更新マニュアル パソコン ipad 編 Version2 10 GL04P ソフトウェア更新について GL04P のソフトウェア更新を行う際は以下の注意事項をご確認のうえ実行してください GL04P ソフトウェア更新に関する注意点 1. ソフトウェア更新中にパソコン等がスタンバイ スリープ サスペンド状態に移行しないように設定してください
TM Bluetooth® Connector ユーザーズマニュアル
 概要 使い方 M00066502 Rev.C ご注意 本書の内容の一部または全部を無断で転載 複写 複製 改ざんすることは固くお断りします 本書の内容については 予告なしに変更することがあります 最新の情報はお問い合わせください 本書の内容については 万全を期して作成いたしましたが 万一ご不審な点や誤り 記載もれなど お気づきの点がありましたらご連絡ください 運用した結果の影響については 上項にかかわらず責任を負いかねますのでご了承ください
概要 使い方 M00066502 Rev.C ご注意 本書の内容の一部または全部を無断で転載 複写 複製 改ざんすることは固くお断りします 本書の内容については 予告なしに変更することがあります 最新の情報はお問い合わせください 本書の内容については 万全を期して作成いたしましたが 万一ご不審な点や誤り 記載もれなど お気づきの点がありましたらご連絡ください 運用した結果の影響については 上項にかかわらず責任を負いかねますのでご了承ください
Flash Loader
 J MA1309-A プロジェクターファームウェア更新ガイド 本書はお読みになった後も大切に保管してください 本書の最新版は下記ウェブサイトに公開されております http://world.casio.com/manual/projector/ Microsoft Windows Windows Vistaは米国 Microsoft Corporationの米国およびその他の国における登録商標または商標です
J MA1309-A プロジェクターファームウェア更新ガイド 本書はお読みになった後も大切に保管してください 本書の最新版は下記ウェブサイトに公開されております http://world.casio.com/manual/projector/ Microsoft Windows Windows Vistaは米国 Microsoft Corporationの米国およびその他の国における登録商標または商標です
Microsoft Word - AM WARPSTARシリーズユーティリティ(Windows 7用_ご利用ガイド第2版.doc
 AM1-001229-002 AtermWL54GU/WL54GC をご利用のお客様へ CD-ROM が2 枚添付されていますので 下記を参照して ご利用の OS に適したものをご使用ください Ver1.1 または Ver.1.2 と記載の CD-ROM をご使用ください
AM1-001229-002 AtermWL54GU/WL54GC をご利用のお客様へ CD-ROM が2 枚添付されていますので 下記を参照して ご利用の OS に適したものをご使用ください Ver1.1 または Ver.1.2 と記載の CD-ROM をご使用ください
 ず準備!1. 無線 LAN 対応携帯電話設定ツールとは 無線 LAN 対応携帯電話をひかり電話対応ホームゲートウェイに接続し ひかり電話の子機として利用できるように無線 LAN 設定と内線番号を設定します ま フレッツ簡単セットアップツールを使用して取得します または NTT 西日本のサイトからダウンロードすることも可能です 取得方法についてはフレッツ簡単セットアップツールに付属の フレッツ光ネクスト超カンタン設定ガイド
ず準備!1. 無線 LAN 対応携帯電話設定ツールとは 無線 LAN 対応携帯電話をひかり電話対応ホームゲートウェイに接続し ひかり電話の子機として利用できるように無線 LAN 設定と内線番号を設定します ま フレッツ簡単セットアップツールを使用して取得します または NTT 西日本のサイトからダウンロードすることも可能です 取得方法についてはフレッツ簡単セットアップツールに付属の フレッツ光ネクスト超カンタン設定ガイド
プリンタードライバーのインストールと設定方法 この使用説明書は プリンタードライバーのインストール方法 プリンターを使用するための設定方法 使用上の注意事項などを説明しています 動作環境 OS 日本語版 Mac OS 9.1~9.2.2 日本語版 Mac OS Χ 10.2~ 補足 各ア
 プリンタードライバーのインストールと設定方法 この使用説明書は プリンタードライバーのインストール方法 プリンターを使用するための設定方法 使用上の注意事項などを説明しています 動作環境 OS 日本語版 Mac OS 9.1~9.2.2 日本語版 Mac OS Χ 10.2~10.3.9 各アプリケーションのドライバー動作環境に準じます Mac OS 9 へのインストール Mac OS 9へプリンタードライバーをインストールします
プリンタードライバーのインストールと設定方法 この使用説明書は プリンタードライバーのインストール方法 プリンターを使用するための設定方法 使用上の注意事項などを説明しています 動作環境 OS 日本語版 Mac OS 9.1~9.2.2 日本語版 Mac OS Χ 10.2~10.3.9 各アプリケーションのドライバー動作環境に準じます Mac OS 9 へのインストール Mac OS 9へプリンタードライバーをインストールします
MF6780dw 無線LAN設定ガイド
 設定する Step1 設定の前に必ずご確認ください コンピューターと無線 LAN ルーターやアクセスポイントの設定が完了している必要があります 設定が完了していないと 本製品を無線 LAN のネットワークでご使用になることができません 詳細については ご使用のネットワーク機器の取扱説明書を参照するか ネットワーク機器のメーカーにお問い合わせください 必要な環境 確認が終わったら 次のページの Step2
設定する Step1 設定の前に必ずご確認ください コンピューターと無線 LAN ルーターやアクセスポイントの設定が完了している必要があります 設定が完了していないと 本製品を無線 LAN のネットワークでご使用になることができません 詳細については ご使用のネットワーク機器の取扱説明書を参照するか ネットワーク機器のメーカーにお問い合わせください 必要な環境 確認が終わったら 次のページの Step2
GL09P ユーザーガイド Chapter2
 無線 LAN で接続する 無線 LAN(Wi-Fi) について...38 無線 LAN(Wi-Fi) 機能を有効にするには...38 Windowsパソコンを接続する... 39 Macを接続する...43 iphone/ipadを接続する... 44 Android 搭載端末を接続する...47 ニンテンドー 3DS LL/3DS/DSi LL/DSi/DSを接続する...48 PSVITA/PSP
無線 LAN で接続する 無線 LAN(Wi-Fi) について...38 無線 LAN(Wi-Fi) 機能を有効にするには...38 Windowsパソコンを接続する... 39 Macを接続する...43 iphone/ipadを接続する... 44 Android 搭載端末を接続する...47 ニンテンドー 3DS LL/3DS/DSi LL/DSi/DSを接続する...48 PSVITA/PSP
US-122MK2/144MK2_RN-J_RevF
 目次 最新情報... 1 新機能... 2 Windows ドライバー... 2 Mac OS X ドライバー... 2 メンテナンス項目... 3 ファームウェア... 3 Windows ドライバー... 3 Mac OS X ドライバー... 3 既知の不具合... 4 Windows ドライバー... 4 Mac OS X ドライバー... 4 ご注意... 4 デジタル入力を使用する場合...
目次 最新情報... 1 新機能... 2 Windows ドライバー... 2 Mac OS X ドライバー... 2 メンテナンス項目... 3 ファームウェア... 3 Windows ドライバー... 3 Mac OS X ドライバー... 3 既知の不具合... 4 Windows ドライバー... 4 Mac OS X ドライバー... 4 ご注意... 4 デジタル入力を使用する場合...
GL04P ソフトウェア更新マニュアル パソコン・iPad編 ver.2.10
 Pocket WiFi LTE (GL04P) ソフトウェア更新マニュアル パソコン ipad 編 Version2 10 GL04P ソフトウェア更新について GL04P のソフトウェア更新を行う際は以下の注意事項をご確認のうえ実行してくださ い GL04P ソフトウェア更新に関する注意点 1. ソフトウェア更新中にパソコン等がスタンバイ スリープ サスペンド状態に移行し ないように設定してください
Pocket WiFi LTE (GL04P) ソフトウェア更新マニュアル パソコン ipad 編 Version2 10 GL04P ソフトウェア更新について GL04P のソフトウェア更新を行う際は以下の注意事項をご確認のうえ実行してくださ い GL04P ソフトウェア更新に関する注意点 1. ソフトウェア更新中にパソコン等がスタンバイ スリープ サスペンド状態に移行し ないように設定してください
目次 1. はじめに 本マニュアルの目的 注意事項 前提条件 接続手順 Windows 教職員 学生持込端末 教職員 学生持込端末用無線 LAN 接続
 無線 LAN 接続マニュアル ( 教職員 学生持込端末用 ) Ver. 1.4 目次 1. はじめに... 2 1.1. 本マニュアルの目的... 2 1.2. 注意事項... 2 1.3. 前提条件... 2 2. 接続手順... 3 2.1. Windows7... 3 2.1.1. 教職員 学生持込端末... 3 2.1.1.1. 教職員 学生持込端末用無線 LAN 接続設定... 3 2.1.1.2.
無線 LAN 接続マニュアル ( 教職員 学生持込端末用 ) Ver. 1.4 目次 1. はじめに... 2 1.1. 本マニュアルの目的... 2 1.2. 注意事項... 2 1.3. 前提条件... 2 2. 接続手順... 3 2.1. Windows7... 3 2.1.1. 教職員 学生持込端末... 3 2.1.1.1. 教職員 学生持込端末用無線 LAN 接続設定... 3 2.1.1.2.
CentreCOM VT-Kit2 plus リリースノート
 VT-Kit2 plus この度は をお買いあげいただき 誠にありがとうございます このは 付属のマニュアルに記載されていない内容や ご使用の前にご理解いただきたい注意点など お客様に最新の情報をお知らせするものです 最初にこのをよくお読みになり 本製品を正しくご使用ください 1 取扱説明書の補足 ユーザーマニュアル (J613-M0617-00 Rev.A) の補足事項です 1.1 USB ドライバーのインストールについて
VT-Kit2 plus この度は をお買いあげいただき 誠にありがとうございます このは 付属のマニュアルに記載されていない内容や ご使用の前にご理解いただきたい注意点など お客様に最新の情報をお知らせするものです 最初にこのをよくお読みになり 本製品を正しくご使用ください 1 取扱説明書の補足 ユーザーマニュアル (J613-M0617-00 Rev.A) の補足事項です 1.1 USB ドライバーのインストールについて
SHOFU SureFile for DentalX Manual
 日本語版 for 本ソフトの概要... 1 本ソフトの起動方法... 3 使用方法... 5 参考情報... 9 仕様... 12 For DentalX Ver.1.6 本ソフトの概要 本ソフトはデジタル口腔撮影装置 アイスペシャル C-Ⅱ および アイスペシャル C-Ⅲ 専用の画像振り分けソフトです 株式会社プラネット製 DentalX と連携し アイスペシャル C-Ⅱ C-Ⅲのテンキーを使って
日本語版 for 本ソフトの概要... 1 本ソフトの起動方法... 3 使用方法... 5 参考情報... 9 仕様... 12 For DentalX Ver.1.6 本ソフトの概要 本ソフトはデジタル口腔撮影装置 アイスペシャル C-Ⅱ および アイスペシャル C-Ⅲ 専用の画像振り分けソフトです 株式会社プラネット製 DentalX と連携し アイスペシャル C-Ⅱ C-Ⅲのテンキーを使って
リリースノート バージョン / /8/04 公開 wivia は 株式会社内 洋 の 本における登録商標です その他の製品名 システム名などは 一般に各社の登録商標または商標です 概要 wivia ファームウェア および Windows/Mac
 リリースノート バージョン 4.3.0.0 / 3.8.0.0-2017/8/04 公開 wivia は 株式会社内 洋 の 本における登録商標です その他の製品名 システム名などは 一般に各社の登録商標または商標です 概要 wivia ファームウェア 4.3.0.0 および Windows/Mac 用 wivia ソフトウェア 3.8.0.0 では 最新のオペレーションシステムへの対応 アクセスポイント機能の通信品質の向上
リリースノート バージョン 4.3.0.0 / 3.8.0.0-2017/8/04 公開 wivia は 株式会社内 洋 の 本における登録商標です その他の製品名 システム名などは 一般に各社の登録商標または商標です 概要 wivia ファームウェア 4.3.0.0 および Windows/Mac 用 wivia ソフトウェア 3.8.0.0 では 最新のオペレーションシステムへの対応 アクセスポイント機能の通信品質の向上
目次 1. はじめに 本機の取り付け / 取り外し... 4 (1) 取り付け時の注意事項... 4 (2) 取り外し時の注意事項 インストールとアンインストール... 4 (1) インストール時の注意事項... 4 (2)AK-020 Dialer のインストール先
 AK-020 FAQ 目次 1. はじめに... 3 2. 本機の取り付け / 取り外し... 4 (1) 取り付け時の注意事項... 4 (2) 取り外し時の注意事項... 4 3. インストールとアンインストール... 4 (1) インストール時の注意事項... 4 (2)AK-020 Dialer のインストール先... 4 (3) インストール時 / 起動時に警告が表示される... 5 (4)
AK-020 FAQ 目次 1. はじめに... 3 2. 本機の取り付け / 取り外し... 4 (1) 取り付け時の注意事項... 4 (2) 取り外し時の注意事項... 4 3. インストールとアンインストール... 4 (1) インストール時の注意事項... 4 (2)AK-020 Dialer のインストール先... 4 (3) インストール時 / 起動時に警告が表示される... 5 (4)
CR-USB 仕様書 株式会社測商技研 JS カード用データ転送用カードリーダー CR-USB 仕様書 取扱説明書 2012 年 07 月 31 日版 株式会社測商技研 1. 概要 本器は当社製自動観測装置で記録した JS カードデータ
 JS カード用データ転送用カードリーダー 取扱説明書 2012 年 07 月 31 日版 http://www.sokusho-giken.co.jp/ 1. 概要 本器は当社製自動観測装置で記録した JS カードデータをパソコンへ転送することができます パソ コンとは USB 接続となっているので転送速度が速く バスパワー方式を採用しているので別途電源 を接続する必要がありません 小型軽量なため
JS カード用データ転送用カードリーダー 取扱説明書 2012 年 07 月 31 日版 http://www.sokusho-giken.co.jp/ 1. 概要 本器は当社製自動観測装置で記録した JS カードデータをパソコンへ転送することができます パソ コンとは USB 接続となっているので転送速度が速く バスパワー方式を採用しているので別途電源 を接続する必要がありません 小型軽量なため
ノートパソコンの場合 2. ワイヤレスアダプターの設定をクリックし 省電力モードの バッテリ駆動 および 電源に接続 の両方を [ 最大パフォーマンス ] に設定してください 3. スリープをクリックし 次の時間が経過後スリープにする の バッテリ駆動 および 電源に接続 の両方を [ なし ] に
![ノートパソコンの場合 2. ワイヤレスアダプターの設定をクリックし 省電力モードの バッテリ駆動 および 電源に接続 の両方を [ 最大パフォーマンス ] に設定してください 3. スリープをクリックし 次の時間が経過後スリープにする の バッテリ駆動 および 電源に接続 の両方を [ なし ] に ノートパソコンの場合 2. ワイヤレスアダプターの設定をクリックし 省電力モードの バッテリ駆動 および 電源に接続 の両方を [ 最大パフォーマンス ] に設定してください 3. スリープをクリックし 次の時間が経過後スリープにする の バッテリ駆動 および 電源に接続 の両方を [ なし ] に](/thumbs/91/107316987.jpg) e トレ 10 親機 子機接続設定マニュアル 内容 ワイヤレスネットワーク接続 ( 無線接続 ) の設定... 1 ワイヤードネットワーク接続 ( 有線接続 ) の設定... 3 親機の設定... 5 親機の IP アドレスとパソコン名の確認... 6 子機の設定... 7 接続に失敗した場合... 8 ワイヤレスネットワーク接続 ( 無線接続 ) の設定 ワイヤレスネットワークをお使いの場合は 以下の設定を行ってください
e トレ 10 親機 子機接続設定マニュアル 内容 ワイヤレスネットワーク接続 ( 無線接続 ) の設定... 1 ワイヤードネットワーク接続 ( 有線接続 ) の設定... 3 親機の設定... 5 親機の IP アドレスとパソコン名の確認... 6 子機の設定... 7 接続に失敗した場合... 8 ワイヤレスネットワーク接続 ( 無線接続 ) の設定 ワイヤレスネットワークをお使いの場合は 以下の設定を行ってください
506HW ユーザーガイド Chapter2
 無線 LAN で接続する 無線 LAN(Wi-Fi) について...18 無線 LAN(Wi-Fi) 機能をONにするには...18 Windowsパソコンを接続する... 19 Macを接続する...23 Android 搭載端末を接続する...25 iphone/ipod touch/ipadを接続する...26 ニンテンドー 3DS LL/3DSを接続する... 28 Wii U/Wiiを接続する...30
無線 LAN で接続する 無線 LAN(Wi-Fi) について...18 無線 LAN(Wi-Fi) 機能をONにするには...18 Windowsパソコンを接続する... 19 Macを接続する...23 Android 搭載端末を接続する...25 iphone/ipod touch/ipadを接続する...26 ニンテンドー 3DS LL/3DSを接続する... 28 Wii U/Wiiを接続する...30
SoftBank 101SI 取扱説明書
 2 無線 LANで接続する 無線 LAN 機能について 2-2 無線 LAN 対応端末を接続する 2-2 ニンテンドー DSを接続する 2-2 PSPを接続する 2-4 Wiiを接続する 2-5 PS3を接続する 2-6 WPS 対応端末を接続する 2-7 Windowsパソコンを接続する 2-8 Windows 7で接続する 2-8 Windows Vistaで接続する 2-9 Windows XPで接続する
2 無線 LANで接続する 無線 LAN 機能について 2-2 無線 LAN 対応端末を接続する 2-2 ニンテンドー DSを接続する 2-2 PSPを接続する 2-4 Wiiを接続する 2-5 PS3を接続する 2-6 WPS 対応端末を接続する 2-7 Windowsパソコンを接続する 2-8 Windows 7で接続する 2-8 Windows Vistaで接続する 2-9 Windows XPで接続する
502HW ユーザーガイド Chapter2
 無線 LAN で接続する 無線 LAN(Wi-Fi) について...22 無線 LAN(Wi-Fi) 機能をONにする...23 Windowsパソコンを接続する... 23 Macを接続する...28 Android 搭載端末を接続する...29 iphone/ipod touch/ipadを接続する...30 ニンテンドー 3DS LL/3DSを接続する... 32 Wii U/Wiiを接続する...34
無線 LAN で接続する 無線 LAN(Wi-Fi) について...22 無線 LAN(Wi-Fi) 機能をONにする...23 Windowsパソコンを接続する... 23 Macを接続する...28 Android 搭載端末を接続する...29 iphone/ipod touch/ipadを接続する...30 ニンテンドー 3DS LL/3DSを接続する... 32 Wii U/Wiiを接続する...34
Huawei G6-L22 QSG-V100R001_02
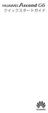 G6 1 2 3 4 5 6 7 8 9 10 11 12 13 14 15 16 1 2 3 17 4 5 18 UI 100% 8:08 19 100% 8:08 20 100% 8:08 21 100% 8:08 22 100% 8:08 ********** 23 100% 8:08 Happy birthday! 24 S S 25 100% 8:08 26 http://consumer.huawei.com/jp/
G6 1 2 3 4 5 6 7 8 9 10 11 12 13 14 15 16 1 2 3 17 4 5 18 UI 100% 8:08 19 100% 8:08 20 100% 8:08 21 100% 8:08 22 100% 8:08 ********** 23 100% 8:08 Happy birthday! 24 S S 25 100% 8:08 26 http://consumer.huawei.com/jp/
NP-500 V-860/V-980用
 ネットワーク環境の設定ネットワーク編85 2 ネットワーク設定の流れ 使用できる環境については ネットワークプリンター / ネットワークスキャナーとして使用する を参照してください x ページ 3 IP アドレスを設定する 本体側で IP アドレスを設定します ネットワークの環境によっては サブネットマスク ゲートウェイアドレスの設定が必要な場合があります あらかじめネットワーク管理者に確認してください
ネットワーク環境の設定ネットワーク編85 2 ネットワーク設定の流れ 使用できる環境については ネットワークプリンター / ネットワークスキャナーとして使用する を参照してください x ページ 3 IP アドレスを設定する 本体側で IP アドレスを設定します ネットワークの環境によっては サブネットマスク ゲートウェイアドレスの設定が必要な場合があります あらかじめネットワーク管理者に確認してください
MAC アドレス変更ツール MAC アドレスチェンジャー ユーザーズマニュアル User's Manual エレコム株式会社
 MAC アドレス変更ツール MAC アドレスチェンジャー ユーザーズマニュアル User's Manual エレコム株式会社 本製品の仕様は 製品の改良等により予告なしに変更する場合があります 本製品に付随するドライバー ソフトウェア等を逆アセンブル 逆コンパイルまたはその他リバースエンジニアリングすること 弊社に無断でホームページ FTP サイトに登録するなどの行為を禁止させていただきます このマニュアルの著作権は
MAC アドレス変更ツール MAC アドレスチェンジャー ユーザーズマニュアル User's Manual エレコム株式会社 本製品の仕様は 製品の改良等により予告なしに変更する場合があります 本製品に付随するドライバー ソフトウェア等を逆アセンブル 逆コンパイルまたはその他リバースエンジニアリングすること 弊社に無断でホームページ FTP サイトに登録するなどの行為を禁止させていただきます このマニュアルの著作権は
ご注意 無線 LAN 利用にあたって ご注意 無線 LAN 利用にあたって 以下の注意事項をよくお読みの上 装置を無線 LAN 環境でご利用ください 無線 LAN 環境で使用する場合 スリープには移行しますが ディープスリープには移行しません 装置の近くに 微弱な電波を発する電気製品 ( 特に電子レ
 ご注意 無線 LAN 利用にあたって... 2 無線 LAN 環境を使うための準備... 2 無線 LAN を使うためのネットワーク環境を確認する... 2 無線 LAN の設定方法を選択する... 2 WPS で接続する... 3 操作パネルから無線 LAN アクセスポイントを選択して接続する... 5 操作パネルから手動で設定して接続する... 7 正常に接続できたか確認する... 9 無線 LAN(AP
ご注意 無線 LAN 利用にあたって... 2 無線 LAN 環境を使うための準備... 2 無線 LAN を使うためのネットワーク環境を確認する... 2 無線 LAN の設定方法を選択する... 2 WPS で接続する... 3 操作パネルから無線 LAN アクセスポイントを選択して接続する... 5 操作パネルから手動で設定して接続する... 7 正常に接続できたか確認する... 9 無線 LAN(AP
DWR-S01D Updater 取扱説明書 発行日 :2011/2/28
 DWR-S01D Updater 取扱説明書 発行日 :2011/2/28 目次 概要概要...3 機能機能...3 準備準備するものするもの...3 本ソフトウェアソフトウェアについてについて...3 インストールインストール手順手順...4 USB ドライバーのインストールインストール手順手順...8 デバイスマネージャーデバイスマネージャーからの USB ドライバーのインストールインストール手順手順...11
DWR-S01D Updater 取扱説明書 発行日 :2011/2/28 目次 概要概要...3 機能機能...3 準備準備するものするもの...3 本ソフトウェアソフトウェアについてについて...3 インストールインストール手順手順...4 USB ドライバーのインストールインストール手順手順...8 デバイスマネージャーデバイスマネージャーからの USB ドライバーのインストールインストール手順手順...11
User Support Tool 操作ガイド
 User Support Tool - 操作ガイド - User Support Tool とは? User Support Tool は ファームウェアを更新するためのユーティリティソフトウェアです 本書では User Support Tool を使用して プリンタのファームウェアを更新する方法を解説しています ご使用前に必ず本書をお読みください 1 準備する 1-1 必要なシステム環境...P.
User Support Tool - 操作ガイド - User Support Tool とは? User Support Tool は ファームウェアを更新するためのユーティリティソフトウェアです 本書では User Support Tool を使用して プリンタのファームウェアを更新する方法を解説しています ご使用前に必ず本書をお読みください 1 準備する 1-1 必要なシステム環境...P.
Microsoft Word PXシリーズプリンタドライバインストール説明書(Win8・10-32・64bit)
 プリンタードライバーインストール説明書 (Wndows10 32/64bit) 999-00-49-00-03 Windows10 32/64bit のドライバーについて プリンタードライバーのインストール手順について Card-Ⅲ プリンターを例に説明します 他のプリンターについてもプリンター名が異なるだけでインストール手順は同じです 64 ビットプリンタードライバーのインストールで進めます (32
プリンタードライバーインストール説明書 (Wndows10 32/64bit) 999-00-49-00-03 Windows10 32/64bit のドライバーについて プリンタードライバーのインストール手順について Card-Ⅲ プリンターを例に説明します 他のプリンターについてもプリンター名が異なるだけでインストール手順は同じです 64 ビットプリンタードライバーのインストールで進めます (32
LTE モバイルルータ ソフトウェア更新手順 第 2 版 2017 年 9 月 富士通株式会社
 LTE モバイルルータ ソフトウェア更新手順 第 2 版 2017 年 9 月 富士通株式会社 はじめに 本書では LTE モバイルルータ ( 以下 本製品 ) のソフトウェアを更新する手順について示します ご使用条件 本ソフトウェアのご使用にあたっては 以下のご使用条件をお守りください ご使用条件を遵守できない場合には 本ソフトウェアは使用しないでください 1) 本ソフトウェアの再配布はできません
LTE モバイルルータ ソフトウェア更新手順 第 2 版 2017 年 9 月 富士通株式会社 はじめに 本書では LTE モバイルルータ ( 以下 本製品 ) のソフトウェアを更新する手順について示します ご使用条件 本ソフトウェアのご使用にあたっては 以下のご使用条件をお守りください ご使用条件を遵守できない場合には 本ソフトウェアは使用しないでください 1) 本ソフトウェアの再配布はできません
現行のICカードリーダRW4040インストーラの課題
 RW-5100 導入説明書 Windows 8 用 2012 年 12 月 シャープ株式会社 はじめに 本書は Windows 8 環境において IC カードリーダライタ RW-5100 を使用するため お使いのパソコンにデバイスドライバソフトウェア ( 以下 ドライバソフト と記載 ) をインストールする方法について記述しています Windows 8 以外の OS に関するドライバソフトのインストールについては
RW-5100 導入説明書 Windows 8 用 2012 年 12 月 シャープ株式会社 はじめに 本書は Windows 8 環境において IC カードリーダライタ RW-5100 を使用するため お使いのパソコンにデバイスドライバソフトウェア ( 以下 ドライバソフト と記載 ) をインストールする方法について記述しています Windows 8 以外の OS に関するドライバソフトのインストールについては
4 本体の入力を USB-B 端子に対応する入力に切り換える 下記の画面表示になります 手順 8 の画面になるまでしばらくお待ちください 5 解凍したフォルダー内にある "Setup.exe" をダブルクリックして実行する InstallShield ウィザードが表示されます xxxxxxxxxx.
 ドライバーソフトウェアのインストール USB オーディオドライバーインストールマニュアル (Windows 用 ) 目次 ドライバーソフトウェアのインストール... 1 ページ ドライバーソフトウェアのアンインストール... 3 ページ 困ったとき (Windows 7 の場合 )... 4 ページ 困ったとき (Windows 8/8.1/10 の場合 )... 8 ページ ドライバー名およびデバイス名を
ドライバーソフトウェアのインストール USB オーディオドライバーインストールマニュアル (Windows 用 ) 目次 ドライバーソフトウェアのインストール... 1 ページ ドライバーソフトウェアのアンインストール... 3 ページ 困ったとき (Windows 7 の場合 )... 4 ページ 困ったとき (Windows 8/8.1/10 の場合 )... 8 ページ ドライバー名およびデバイス名を
目次 目次... 本書の見かた... 商標について... 重要なお知らせ... はじめに... 4 概要... 4 使用環境について... 5 サポートされている OS... 5 ネットワーク設定... 5 印刷... 8 ipad iphone ipod touch から印刷する... 8 OS
 AirPrint ガイド 本ガイドは 次のモデルを対象としています DCP-J40N MFC-J470N/J560CDW/J570CDW/J580DN 目次 目次... 本書の見かた... 商標について... 重要なお知らせ... はじめに... 4 概要... 4 使用環境について... 5 サポートされている OS... 5 ネットワーク設定... 5 印刷... 8 ipad iphone ipod
AirPrint ガイド 本ガイドは 次のモデルを対象としています DCP-J40N MFC-J470N/J560CDW/J570CDW/J580DN 目次 目次... 本書の見かた... 商標について... 重要なお知らせ... はじめに... 4 概要... 4 使用環境について... 5 サポートされている OS... 5 ネットワーク設定... 5 印刷... 8 ipad iphone ipod
目次 目次... 本書の見かた... 商標について... 重要なお知らせ... はじめに... 4 概要... 4 使用環境について... 5 サポートされている OS... 5 ネットワーク設定... 5 印刷... 8 ipad iphone ipod touch から印刷する... 8 OS
 AirPrint ガイド 本ガイドは 次のモデルを対象としています MFC-J6570CDW/J6770CDW/J6970CDW/J6975CDW 目次 目次... 本書の見かた... 商標について... 重要なお知らせ... はじめに... 4 概要... 4 使用環境について... 5 サポートされている OS... 5 ネットワーク設定... 5 印刷... 8 ipad iphone ipod
AirPrint ガイド 本ガイドは 次のモデルを対象としています MFC-J6570CDW/J6770CDW/J6970CDW/J6975CDW 目次 目次... 本書の見かた... 商標について... 重要なお知らせ... はじめに... 4 概要... 4 使用環境について... 5 サポートされている OS... 5 ネットワーク設定... 5 印刷... 8 ipad iphone ipod
Microsoft Word - (151201_v1.29)NTTCom-Jpki_インストールマニュアル.doc
 NTT コミュニケーションズ IC カードリーダライタ ドライバソフト対応 OS 一覧 ドライバソフトインストールマニュアル 2015.12 1. はじめに はじめに ( インストールを開始する前に必ずお読みください ) (1) 本書では NTT コミュニケーションズの IC カードリーダライタをご使用になる場合のドライバソフトのインストール手順を記述しています 製品名 目次 : SCR331CL
NTT コミュニケーションズ IC カードリーダライタ ドライバソフト対応 OS 一覧 ドライバソフトインストールマニュアル 2015.12 1. はじめに はじめに ( インストールを開始する前に必ずお読みください ) (1) 本書では NTT コミュニケーションズの IC カードリーダライタをご使用になる場合のドライバソフトのインストール手順を記述しています 製品名 目次 : SCR331CL
PowerPoint プレゼンテーション
 1 このマニュアルでは次の 2 つの方法について説明します 1. UCOM 光電話を使う 2. 自分で購入した無線 LANルーターを使う FGN200 の設定変更に関するポイント ぼくの設定画面に入るにはパソコンをぼくの LAN ポートにつないでから インターネットエクスプローラーなどのブラウザで http://192.168.150.100 を入力してね でもその前に! ぼくにつなぐパソコンの IP
1 このマニュアルでは次の 2 つの方法について説明します 1. UCOM 光電話を使う 2. 自分で購入した無線 LANルーターを使う FGN200 の設定変更に関するポイント ぼくの設定画面に入るにはパソコンをぼくの LAN ポートにつないでから インターネットエクスプローラーなどのブラウザで http://192.168.150.100 を入力してね でもその前に! ぼくにつなぐパソコンの IP
INS メイト V30Slim を Windows Vista がプレインストールされたパソコンでご使用になるお客様へ < ご案内 > 2007 年 4 月 このたびは INS メイト V30Slim をお買い求めいただき 誠にありがとうございます 本紙は INS メイト V30Slim を Win
 INS メイト V30Slim を Windows Vista がプレインストールされたパソコンでご使用になるお客様へ < ご案内 > 2007 年 4 月 このたびは INS メイト V30Slim をお買い求めいただき 誠にありがとうございます 本紙は INS メイト V30Slim を WindowsVista がプレインストールされたパソコンでご利用になる場合においての設定方法を説明しています
INS メイト V30Slim を Windows Vista がプレインストールされたパソコンでご使用になるお客様へ < ご案内 > 2007 年 4 月 このたびは INS メイト V30Slim をお買い求めいただき 誠にありがとうございます 本紙は INS メイト V30Slim を WindowsVista がプレインストールされたパソコンでご利用になる場合においての設定方法を説明しています
< F F D815B B408EED95CA C815B83678FEE95F13F7C3F C815B A896E282A28D8782ED82B93F7C3F57494C4C4
 USB シリアルドライバのアップデート アップデート方法 注意事項アップデートを始める前に 必ず以下の点をご確認いただきますようお願いいたします アップデートには約 40 分程度必要です アップデートの前には必ずACアダプターを接続してください アップデートによりお客様が設定されたダイヤルアップ接続情報は消去されますので アップデート後に再度設定してください アップデートをはじめる前に必ずファイルをダウンロードしてください
USB シリアルドライバのアップデート アップデート方法 注意事項アップデートを始める前に 必ず以下の点をご確認いただきますようお願いいたします アップデートには約 40 分程度必要です アップデートの前には必ずACアダプターを接続してください アップデートによりお客様が設定されたダイヤルアップ接続情報は消去されますので アップデート後に再度設定してください アップデートをはじめる前に必ずファイルをダウンロードしてください
REX-USB56 「FAX送信」編 第6.0版
 OS 付属ソフトの設定から まで REX-USB56 2016 年 3 月第 6.0 版 Windows 10 Vista の場合の場合 付属の FAX ソフトの設定など詳細は Microsoft 社にお問い合せください 1. FAX の設定をする 1-1. 1-3. 1 ツール をクリック 2 すべてのアプリ をクリック 2 FAX の設定 をクリック 1 スタート をクリック 1-2. 1-4.
OS 付属ソフトの設定から まで REX-USB56 2016 年 3 月第 6.0 版 Windows 10 Vista の場合の場合 付属の FAX ソフトの設定など詳細は Microsoft 社にお問い合せください 1. FAX の設定をする 1-1. 1-3. 1 ツール をクリック 2 すべてのアプリ をクリック 2 FAX の設定 をクリック 1 スタート をクリック 1-2. 1-4.
4 本体の入力を USB-B 端子に対応する入力に切り換える 下記の画面表示になります 手順 8 の画面になるまでしばらくお待ちください 5 解凍したフォルダー内にある "Setup.exe" をダブルクリックして実行する InstallShield ウィザードが表示されます xxxxxxxxxx.
 ドライバーソフトウェアのインストール USB オーディオドライバーインストールマニュアル (Windows 用 ) 目次 ドライバーソフトウェアのインストール... 1 ページ ドライバーソフトウェアのアンインストール... 3 ページ 困ったとき (Windows XP の場合 )... 4 ページ 困ったとき (Windows Vista の場合 )... 6 ページ 困ったとき (Windows
ドライバーソフトウェアのインストール USB オーディオドライバーインストールマニュアル (Windows 用 ) 目次 ドライバーソフトウェアのインストール... 1 ページ ドライバーソフトウェアのアンインストール... 3 ページ 困ったとき (Windows XP の場合 )... 4 ページ 困ったとき (Windows Vista の場合 )... 6 ページ 困ったとき (Windows
VECLOS Audio Driver インストールマニュアル Windows 用 2 次へ ボタンをクリックする 対応 OS Windows 7 (32bit 版 64bit 版 ) Windows 8( 32bit 版 64bit 版 ) Windows 8.1( 32bit 版 64bit 版
 Windows 用 2 次へ ボタンをクリックする 対応 OS Windows 7 (32bit 版 64bit 版 ) Windows 8( 32bit 版 64bit 版 ) Windows 8.1( 32bit 版 64bit 版 ) Windows10( 32bit 版 64bit 版 ) 2018 年 5 月現在 本機とパソコンを USB で接続する前に VECLOS Audio Driver
Windows 用 2 次へ ボタンをクリックする 対応 OS Windows 7 (32bit 版 64bit 版 ) Windows 8( 32bit 版 64bit 版 ) Windows 8.1( 32bit 版 64bit 版 ) Windows10( 32bit 版 64bit 版 ) 2018 年 5 月現在 本機とパソコンを USB で接続する前に VECLOS Audio Driver
セットアップの流れ Graphtec Pro Studio を使用する SAi Cloud へのユーザー登録 1-1 SAi Cloud へのユーザー登録 Graphtec Pro Studio のインストール 1-2 Graphtec Pro Studio のインストール Cutting Mast
 Graphtec Pro Studio Graphtec Pro Studio Plus Cutting Master 4 運用マニュアル 注意事項 Graphtec Pro Studio/Graphtec Pro Studio Plus/Cutting Master 4( 以下 ソフトウェア ) について 本ソフトウェアに関する全ての著作権は SA International 社 ( 以下 SAi
Graphtec Pro Studio Graphtec Pro Studio Plus Cutting Master 4 運用マニュアル 注意事項 Graphtec Pro Studio/Graphtec Pro Studio Plus/Cutting Master 4( 以下 ソフトウェア ) について 本ソフトウェアに関する全ての著作権は SA International 社 ( 以下 SAi
AirPrint ガイド Version A JPN
 AirPrint ガイド Version A JPN 目次 目次... 本書の見かた... 商標について... はじめに... 3 概要... 3 使用環境について... 4 サポートされている OS... 4 ネットワーク設定... 4 印刷... 6 AirPrint を使用して印刷する... 6 困ったときは... 7 トラブル対処方法... 7 ウェブブラウザーを使って AirPrint を無効または有効にする...
AirPrint ガイド Version A JPN 目次 目次... 本書の見かた... 商標について... はじめに... 3 概要... 3 使用環境について... 4 サポートされている OS... 4 ネットワーク設定... 4 印刷... 6 AirPrint を使用して印刷する... 6 困ったときは... 7 トラブル対処方法... 7 ウェブブラウザーを使って AirPrint を無効または有効にする...
ご注意 1) 本書の内容 およびプログラムの一部 または全部を当社に無断で転載 複製することは禁止されております 2) 本書 およびプログラムに関して将来予告なしに変更することがあります 3) プログラムの機能向上のため 本書の内容と実際の画面 操作が異なってしまう可能性があります この場合には 実
 周辺機器ツールセットアップガイド ( 第 1.1 版 ) ご注意 1) 本書の内容 およびプログラムの一部 または全部を当社に無断で転載 複製することは禁止されております 2) 本書 およびプログラムに関して将来予告なしに変更することがあります 3) プログラムの機能向上のため 本書の内容と実際の画面 操作が異なってしまう可能性があります この場合には 実際の画面 操作を優先させていただきます 4)
周辺機器ツールセットアップガイド ( 第 1.1 版 ) ご注意 1) 本書の内容 およびプログラムの一部 または全部を当社に無断で転載 複製することは禁止されております 2) 本書 およびプログラムに関して将来予告なしに変更することがあります 3) プログラムの機能向上のため 本書の内容と実際の画面 操作が異なってしまう可能性があります この場合には 実際の画面 操作を優先させていただきます 4)
タ通パソコンと本製品を付属の USB ケーブルで接続して 本製品を HSDPA 通信のモデム ( ) として利用できます パソコンと接続してインターネットに接続するための機器 信データ通信 データ通信の準備 データ通信を行う前に このページから 8-36 ページで説明している 1~3 のことを行いま
 タ通パソコンと本製品を付属の USB ケーブルで接続して 本製品を HSDPA 通信のモデム ( ) として利用できます パソコンと接続してインターネットに接続するための機器 信データ通信 データ通信の準備 データ通信を行う前に このページから 8-36 ページで説明している 1~3 のことを行います 1 ドライバのインストール ( パソコン側 ) パソコンにドライバをインストールする必要があります
タ通パソコンと本製品を付属の USB ケーブルで接続して 本製品を HSDPA 通信のモデム ( ) として利用できます パソコンと接続してインターネットに接続するための機器 信データ通信 データ通信の準備 データ通信を行う前に このページから 8-36 ページで説明している 1~3 のことを行います 1 ドライバのインストール ( パソコン側 ) パソコンにドライバをインストールする必要があります
