OptiPlex 3050 Micro オーナーズマニュアル
|
|
|
- しょうこ けいれい
- 4 years ago
- Views:
Transcription
1 規制モデル : D10U 規制タイプ : D10U002 OptiPlex 3050 Micro オーナーズマニュアル
2 メモ 注意 警告 メモ : 製品を使いやすくするための重要な情報を説明しています 注意 : ハードウェアの損傷やデータの損失の可能性を示し その問題を回避するための方法を説明しています 警告 : 物的損害 けが または死亡の原因となる可能性があることを示しています 2017 すべての著作権は Dell Inc. またはその子会社にあります Dell EMC およびその他の商標は Dell Inc. またはその子会社の商標です その他の商標は それぞれの所有者の商標である場合があります Rev. A00
3 目次 1 コンピュータ内部の作業... 6 安全にお使いいただくために... 6 コンピュータ内部の作業を始める前に... 6 コンピュータの電源を切る...7 コンピュータの電源を切る Windows コンピュータの電源を切る Windows コンピュータ内部の作業を終えた後に コンポーネントの取り外しと取り付け... 8 推奨ツール...8 アンテナ...8 アンテナの取り外し...8 アンテナの取り付け... 9 カバー...9 カバーの取り外し... 9 カバーの取り付け...10 コイン型電池...10 コイン型電池の取り外し コイン型電池の取り付け...11 保管時 インチドライブアセンブリの取り外し...11 ドライブブラケットからの 2.5 インチドライブの取り外し...12 ドライブブラケットへのドライブの取り付け インチドライブアセンブリの取り付け WLAN カード WLAN カードの取り外し...13 WLAN カードの取り付け...14 M.2 PCIe SSD M.2 PCIe SSD の取り外し...14 M.2 PCIe SSD の取り付け システムファン...15 システムファンの取り外し システムファンの取り付け スピーカー スピーカーの取り外し スピーカーの取り付け メモリモジュール...18 メモリモジュールの取り外し メモリモジュールの取り付け...19 ヒートシンク...19 ヒートシンクの取り外し 目次 3
4 ヒートシンクの取り付け プロセッサ プロセッサの取り外し...20 プロセッサの取り付け システム基板 システム基板の取り外し...22 システム基板の取り付け システム基板のレイアウト テクノロジとコンポーネント プロセッサ タスクマネージャでのプロセッサの使用状況の確認 チップセット...25 Intel HD グラフィックス...25 ディスプレイオプション Win 10 でのディスプレイアダプタの識別...26 Win 7 でのディスプレイアダプタの識別...26 ドライバのダウンロード ストレージオプション Windows 10 でのハードドライブの識別 Windows 7 でのハードドライブの識別 Windows 10 および Windows 7 でシステムメモリを確認する Windows Windows セットアップでのシステムメモリの確認 epsa を使用したメモリのテスト USB の機能 USB 3.0 / USB 3.1 Gen 1(SuperSpeed USB) 速度 アプリケーション 互換性...29 HDMI HDMI 1.4 の機能...30 HDMI の利点 セットアップユーティリティ 起動順序...31 ナビゲーションキー...31 システムパスワードおよびセットアップパスワード システムパスワードおよびセットアップパスワードの割り当て...32 既存のシステムパスワードおよび / またはセットアップパスワードの削除または変更 セットアップユーティリティのオプション Windows での BIOS アップデート...39 Smart Power On の有効化 目次
5 5 ソフトウェア 対応オペレーティングシステム...41 グラフィックスドライバのダウンロード チップセットドライバのダウンロード Intel チップセットドライバ Intel HD グラフィックスドライバ コンピュータのトラブルシューティング...44 診断電源 LED コード 診断エラーメッセージ システムエラーメッセージ 技術仕様...49 システム仕様...49 メモリの仕様 ビデオの仕様 オーディオの仕様 通信の仕様 ストレージの仕様 ポートおよびコネクタの仕様...51 電源装置の仕様...51 外形寸法の仕様...51 コントロールとライトの仕様 環境仕様 デルへのお問い合わせ...53 目次 5
6 コンピュータ内部の作業 1 安全にお使いいただくために 身体の安全を守り コンピュータを損傷から保護するために 次の安全に関する注意に従ってください 特に指示がない限り 本書に含まれるそれぞれの手順では以下の条件を満たしていることを前提とします コンピュータに付属の 安全に関する情報 を読んでいること コンポーネントは交換可能であり 別売りの場合は取り外しの手順を逆順に実行すれば 取り付け可能であること 警告 : すべての電源を外してから コンピュータカバーまたはパネルを開きます コンピュータ内部の作業が終わったら カバー パネル ネジをすべて取り付けてから 電源に接続します 警告 : コンピューター内部の作業を始める前に お使いのコンピューターに付属しているガイドの安全にお使いいただくための注意事項をお読みください 安全にお使いいただくためのベストプラクティスの追加情報に関しては 規制順守ホームページ regulatory_compliance をご覧ください 注意 : 修理作業の多くは 認定されたサービス技術者のみが行うことができます お客様は 製品マニュアルで許可されている範囲に限り またはオンラインサービスもしくはテレホンサービスとサポートチームの指示によってのみ トラブルシューティングと簡単な修理を行うことができます デルが許可していない修理による損傷は 保証できません 製品に付属しているマニュアルの 安全にお使いいただくために をお読みになり 指示に従ってください 注意 : 静電気放出による損傷を避けるため 静電気防止用リストバンドを使用するか またはコンピュータの裏面にあるコネクタに触れながら塗装されていない金属面に定期的に触れて 静電気を身体から除去してください 注意 : コンポーネントやカードの取り扱いには十分注意してください コンポーネントやカード上の接続部分には触れないでください カードを持つ際は縁を持つか 金属製の取り付けブラケットの部分を持ってください プロセッサなどのコンポーネントを持つ際は ピンではなく縁を持ってください 注意 : ケーブルを外すときは コネクタまたはコネクタのプルタブを持ち ケーブル自身を引っ張らないでください 一部のケーブルのコネクタには ロックタブが付いています このタイプのケーブルを外すときは ロックタブを押し入れてからケーブルを外してください コネクタを抜く際は コネクタピンを曲げないように まっすぐ引き抜いてください また ケーブルを接続する際は 両方のコネクタの向きと位置が合っていることを確認してください メモ : お使いのコンピュータの色および一部のコンポーネントは 本書で示されているものと異なる場合があります コンピュータ内部の作業を始める前に コンピュータの損傷を防ぐため コンピュータ内部の作業を始める前に 次の手順を実行してください 1 安全にお使いいただくための注意 を必ずお読みください 2 コンピュータのカバーに傷がつかないように 作業台が平らであり 汚れていないことを確認します 3 コンピュータの電源を切ります 注意 : ネットワークケーブルを外すには まずケーブルのプラグをコンピュータから外し 次にケーブルをネットワークデバイスから外します 4 コンピュータからすべてのネットワークケーブルを外します 5 コンピュータおよび取り付けられているすべてのデバイスをコンセントから外します 6 システムのコンセントが外されている状態で 電源ボタンをしばらく押して システム基板の静電気を除去します 7 カバーを取り外します 注意 : コンピュータの内部に手を触れる前に 静電気防止用リストバンドを使用するか またはコンピュータの裏面にあるコネクタに触れながら塗装されていない金属面に定期的に触れて 静電気を身体から除去してください 6 コンピュータ内部の作業
7 コンピュータの電源を切る コンピュータの電源を切る Windows 10 注意 : データの損失を防ぐため コンピュータの電源を切る前に 開いているファイルはすべて保存して閉じ 実行中のプログラムはすべて終了してください 1 をクリックまたはタップします 2 をクリックまたはタップして シャットダウンをクリックまたはタップします メモ : コンピュータとすべての周辺機器の電源が切れていることを確認します OS をシャットダウンした際にコンピュータおよび取り付けられているデバイスの電源が自動的に切れなかった場合は 電源ボタンを 6 秒以上押し続けて電源を切ります コンピュータの電源を切る Windows 7 注意 : データの損失を防ぐため コンピュータの電源を切る前に 開いているファイルはすべて保存して閉じ 実行中のプログラムはすべて終了してください 1 開始をクリックします 2 シャットダウンをクリックします メモ : コンピュータとすべての周辺機器の電源が切れていることを確認します OS をシャットダウンした際にコンピュータおよび取り付けられているデバイスの電源が自動的に切れなかった場合は 電源ボタンを 6 秒以上押し続けて電源を切ります コンピュータ内部の作業を終えた後に 取り付け手順が完了したら コンピュータの電源を入れる前に 外付けデバイス カード ケーブルが接続されていることを確認してください 1 カバーを取り付けます 注意 : ネットワークケーブルを接続するには まずケーブルをネットワークデバイスに差し込み 次にコンピュータに差し込みます 2 電話線 またはネットワークケーブルをコンピュータに接続します 3 コンピュータ および取り付けられているすべてのデバイスをコンセントに接続します 4 コンピュータの電源を入れます 5 必要に応じて epsa 診断を実行して コンピュータが正しく動作することを確認します コンピュータ内部の作業 7
8 コンポーネントの取り外しと取り付け 2 このセクションには お使いのコンピュータからコンポーネントを取り外し 取り付ける手順についての詳細な情報が記載されています 推奨ツール 本マニュアルの手順には以下のツールが必要です 小型のマイナスドライバ #1 プラスドライバ 小型のプラスチックスクライブアンテナ アンテナの取り外し 1 コンピュータ内部の作業を始める前に の手順に従います 2 アンテナネジを緩めて アンテナをコンピュータから取り外します 8 コンポーネントの取り外しと取り付け
9 アンテナの取り付け 1 アンテナを合わせてネジを締め アンテナをコンピュータに固定します 2 コンピュータ内部の作業を終えた後に の手順に従います カバー カバーの取り外し 1 コンピュータ内部の作業を始める前に の手順に従います 2 カバーを取り外すには 次の手順を実行します a カバーをコンピュータに固定している蝶ネジを緩めます [1] b カバーをスライドさせて持ち上げ コンピュータから取り外します コンポーネントの取り外しと取り付け 9
10 メモ : カバーをエッジから外す際に プラスチックスクライブが必要な場合があります カバーの取り付け 1 コンピュータにカバーをセットします 2 カバーをコンピュータの背面方向にスライドさせて取り付けます 3 蝶ネジを締めてカバーをコンピュータに固定します 4 コンピュータ内部の作業を終えた後に の手順に従います コイン型電池 コイン型電池の取り外し 1 コンピュータ内部の作業を始める前に の手順に従います 2 カバーを取り外します 3 コイン型電池を取り外すには 次の手順を実行します a コイン型電池が外れるまで リリースラッチを押します [1] b コイン型電池をシステム基板から取り外します [2] 10 コンポーネントの取り外しと取り付け
11 コイン型電池の取り付け 1 コイン型電池の (+) 記号側を上に向け コネクタのプラス側にある固定タブの下に挿入します 2 所定の位置にロックされるまでバッテリーをコネクタに押し込みます 3 カバーを取り付けます 4 コンピュータ内部の作業を終えた後に の手順に従います 保管時 2.5 インチドライブアセンブリの取り外し 1 コンピュータ内部の作業を始める前に の手順に従います 2 カバーを取り外します 3 ドライブアセンブリを取り外すには 次の手順を実行します a ドライブアセンブリの両側にある青色のタブを押します [1] b ドライブアセンブリを押して コンピュータから外します [2] c ドライブアセンブリを コンピュータから取り外します [3] コンポーネントの取り外しと取り付け 11
12 ドライブブラケットからの 2.5 インチドライブの取り外し 1 コンピュータ内部の作業を始める前に の手順に従います 2 次のコンポーネントを取り外します a カバー b 2.5 インチドライブアセンブリ 3 ドライブブラケットを取り外すには 次の手順を実行します a ドライブブラケットの片側を引いて ブラケットのピンをドライブのスロットから外して [1] ドライブを持ち上げます [2] ドライブブラケットへのドライブの取り付け 1 ドライブブラケットのピンを ドライブの片側のスロットに合わせて挿入します 2 ドライブブラケットのもう一方の側を曲げ ブラケットのピンをドライブに合わせて挿入します 3 次のコンポーネントを取り付けます a 2.5 インチドライブアセンブリ b カバー 4 コンピュータ内部の作業を終えた後に の手順に従います 12 コンポーネントの取り外しと取り付け
13 2.5 インチドライブアセンブリの取り付け 1 ドライブアセンブリをコンピュータのスロットに差し込みます 2 ドライブアセンブリをカチッと所定の位置に収まるまでコネクタの方向にスライドさせます 3 カバーを取り付けます 4 コンピュータ内部の作業を終えた後に の手順に従います WLAN カード WLAN カードの取り外し 1 コンピュータ内部の作業を始める前に の手順に従います 2 次のコンポーネントを取り外します a カバー b ハードドライブアセンブリ 3 WLAN カードを取り外すには 次の手順を実行します a プラスチック製のタブを固定しているネジを外します [1] b プラスチック製のタブを外して WLAN ケーブルを取り出せるようにします [2] c WLAN ケーブルを WLAN カードのコネクタから外します [3] d WLAN カードを持ち上げて システム基板のコネクタから取り外します [4] コンポーネントの取り外しと取り付け 13
14 WLAN カードの取り付け 1 WLAN カードをコネクタに差し込みます 2 WLAN カードに WLAN ケーブルを接続します 3 プラスチックタブをセットして WLAN ケーブルを固定します 4 ネジを締めてプラスチックタブを WLAN カードに固定します 5 次のコンポーネントを取り付けます a ハードドライブアセンブリ b カバー 6 コンピュータ内部の作業を終えた後に の手順に従います M.2 PCIe SSD M.2 PCIe SSD の取り外し 1 コンピュータ内部の作業を始める前に の手順に従います 2 次のコンポーネントを取り外します a b カバー 2.5 インチドライブアセンブリ 3 M.2 PCIe SSD を取り外すには 次の手順を実行します a 青色のタブを引いて M.2 PCIe SSD を外します [1] b M.2 PCIe SSD をコネクタから外します [2] 14 コンポーネントの取り外しと取り付け
15 M.2 PCIe SSD の取り付け 1 M.2 PCIe SSD をコネクタに差し込みます 2 青色のタブを押して M.2 PCIe SSD を固定します 3 次のコンポーネントを取り付けます a b 2.5 インチドライブアセンブリカバー 4 コンピュータ内部の作業を終えた後に の手順に従います システムファン システムファンの取り外し 1 コンピュータ内部の作業を始める前に の手順に従います 2 カバーを取り外します 3 システムファンを取り外すには 次の手順を実行します a システムファンの両側にある青色のタブを押します [1] b システムファンをスライドさせて持ち上げ コンピュータから取り外します c システムファンを裏返してコンピュータから取り外します [2] コンポーネントの取り外しと取り付け 15
16 4 スピーカーケーブルとシステムファンケーブルをシステム基板のコネクタから外します 16 コンポーネントの取り外しと取り付け
17 システムファンの取り付け 1 スピーカーケーブルとシステムファンケーブルをシステム基板のコネクタに接続します 2 システムファンをコンピュータにセットし システムファンをカチッと所定の位置に収まるまでスライドさせます 3 カバーを取り付けます 4 コンピュータ内部の作業を終えた後に の手順に従います スピーカー スピーカーの取り外し 1 コンピュータ内部の作業を始める前に の手順に従います 2 次のコンポーネントを取り外します a b カバーシステムファン 3 スピーカーを取り外すには 次の手順を実行します a スピーカーケーブルをシステムファンの固定フックから外します [1] b スピーカーをシステムファンに固定している M2.5X4.0 ネジを外します [2] c スピーカーをシステムファンから取り外します [3] コンポーネントの取り外しと取り付け 17
18 スピーカーの取り付け 1 スピーカーのスロットをシステムファンのスロットに合わせます 2 M2.5X4.0 ネジを締めてスピーカーをシステムファンに固定します 3 スピーカーケーブルをシステムファンの固定フックを通して配線します 4 次のコンポーネントを取り付けます a システムファン b カバー 5 コンピュータ内部の作業を終えた後に の手順に従います メモリモジュール メモリモジュールの取り外し 1 コンピュータ内部の作業を始める前に の手順に従います 2 次のコンポーネントを取り外します a カバー b システムファン 3 メモリモジュールを取り外すには 次の手順を実行します 18 コンポーネントの取り外しと取り付け
19 a メモリモジュールが持ち上がるまで固定クリップをメモリモジュールから引きます [1] b メモリモジュールをシステム基板のソケットから取り外します [2] メモリモジュールの取り付け 1 メモリモジュールの切り込みをメモリモジュールコネクタのタブに合わせます 2 メモリモジュールをメモリモジュールソケットに挿入し カチッと所定の位置に収まるまで押し込みます 3 次のコンポーネントを取り付けます a システムファン b カバー 4 コンピュータ内部の作業を終えた後に の手順に従います ヒートシンク ヒートシンクの取り外し 1 コンピュータ内部の作業を始める前に の手順に従います 2 次のコンポーネントを取り外します a カバー b 2.5 インチドライブアセンブリ コンポーネントの取り外しと取り付け 19
20 c システムファン 3 ヒートシンクを取り外すには 次の手順を行います a ヒートシンクをコンピュータに固定している M3 ネジを緩めます [1] b ヒートシンクを持ち上げてコンピュータから取り外します [2] ヒートシンクの取り付け 1 ヒートシンクをプロセッサの上に置きます 2 ヒートシンクをシステム基板に固定する M3 ネジを締めます 3 次のコンポーネントを取り付けます a システムファン b 2.5 インチドライブアセンブリ c カバー 4 コンピュータ内部の作業を終えた後に の手順に従います プロセッサ プロセッサの取り外し 1 コンピュータ内部の作業を始める前に の手順に従います 2 次のコンポーネントを取り外します a カバー b 2.5 インチドライブアセンブリ 20 コンポーネントの取り外しと取り付け
21 c d システムファンヒートシンク 3 プロセッサを取り外すには : a レバーを押し下げてプロセッサシールドのタブの下からソケットレバーを外します [1] b レバーを持ち上げて プロセッサシールドを持ち上げます [2] 注意 : プロセッサソケットピンは壊れやすく 損傷して修復できなくなることがあります プロセッサをソケットから取り外す際には プロセッサソケットのピンを曲げないように気をつけてください c プロセッサを持ち上げて ソケットから外します [3] メモ : プロセッサを取り外したら 再利用 返品 または一時的な保管のために 静電気防止パッケージに入れます プロセッサの接触部サへの損傷を避けるため プロセッサの底面に触れないでください プロセッサは側面の端以外に触れないでください プロセッサの取り付け 1 プロセッサをソケットキーに合わせます 注意 : プロセッサは強く押し込まないでください プロセッサの位置が合っていれば 簡単にソケットに入ります 2 プロセッサのピン 1 インジケータをソケットの三角形に揃えます 3 プロセッサのソケットがソケットキーに合うように プロセッサをソケットに置きます 4 プロセッサシールドを固定ネジの下にスライドさせて閉じます 5 ソケットレバーを下げてタブの下に押して込んでロックします 6 次のコンポーネントを取り付けます コンポーネントの取り外しと取り付け 21
22 a b c d ヒートシンクシステムファン 2.5 インチドライブアセンブリカバー 7 コンピュータ内部の作業を終えた後に の手順に従います システム基板 システム基板の取り外し 1 コンピュータ内部の作業を始める前に の手順に従います 2 次のコンポーネントを取り外します a b c d e カバー 2.5 インチドライブアセンブリシステムファンヒートシンクプロセッサ 3 プラスチック製のタブを取り外すには 次の手順を実行します a プラスチック製のタブをシステム基板に固定しているネジを外します [1] b プラスチック製のタブを持ち上げてシステム基板から取り外します [2] 4 システム基板を取り外すには 次の手順を実行します a システム基板をコンピュータに固定している #6-32*5.4 ネジを外します [1] 22 コンポーネントの取り外しと取り付け
23 b システム基板をスライドさせてコネクタをコンピュータの背面から外します [2] c システム基板を持ち上げて コンピュータから取り外します [3] システム基板の取り付け 1 システム基板の両端をつかみ コンピュータの背面に向けて傾けます 2 システム基板の背面にあるコネクタがシャーシのスロットと揃い システム基板のネジ穴がコンピュータの突起と揃うまで システム基板をコンピュータに下ろします 3 #6-32*5.4 ネジを締めてシステム基板をコンピュータに固定します 4 金属製のタブをシステム基板にセットして ネジを締めて金属製のタブをシステム基板に固定します 5 次のコンポーネントを取り付けます a b c d e プロセッサヒートシンクシステムファン 2.5 インチドライブアセンブリカバー 6 コンピュータ内部の作業を終えた後に の手順に従います コンポーネントの取り外しと取り付け 23
24 システム基板のレイアウト 1 CPU ソケットコネクタ 2 CPU ファンコネクタ 3 内蔵スピーカーコネクタ 4 メモリモジュールコネクター 5 M.2 WLAN コネクタ 6 電源スイッチコネクタ 7 ハードドライブコネクタ 8 M.2 SSD コネクタ 9 コイン型電池 10 サービスモードジャンパ 11 パスワードクリアジャンパ 12 CMOS クリアジャンパ 13 DP/VGA コネクタ ( オプション ) 14 PS/2 シリアルコネクタ ( オプション ) 24 コンポーネントの取り外しと取り付け
25 3 テクノロジとコンポーネント プロセッサ OptiPlex 3050 システムには Intel 第 6 世代および第 7 世代 Core プロセッサテクノロジが標準装備されています メモ : クロック速度とパフォーマンスは 作業負荷およびその他の変数に応じて異なります キャッシュ合計はプロセッサのタイプによって異なりますが 最大 8 MB です Intel Core i5-7500t(qc/6 MB/4 T/2.7 GHz/35 W) Intel Core i3-7100t(dc/3 MB/4 T/3.5 GHz/35 W) Intel Pentium G4560T(DC/3 MB/2 T/2.9 GHz/35 W) Intel Celeron G3930T(DC/2 MB/2 T/2.7 GHz/35 W) Intel Core i5-6500t(qc/6 MB/4 T/2.5 GHz/35 W) Intel Core i3-6100t(dc/3 MB/4 T/3.2 GHz/35 W) Intel Pentium G4400T(DC/3 MB/2 T/2.9 GHz/35 W) Intel Celeron G3900T(DC/2 MB/2 T/2.6 GHz/35 W) タスクマネージャでのプロセッサの使用状況の確認 1 デスクトップ上で右クリックします 2 タスクマネージャの起動を選択します Windows タスクマネージャウィンドウが表示されます 3 Windows タスクマネージャウィンドウで パフォーマンスタブをクリックします チップセット デスクトップはすべてチップセットを通して CPU と通信します このシステムには Intel B250 チップセットが標準装備されています Intel HD グラフィックス このコンピュータには次のグラフィックスオプションが標準装備されています Intel HD グラフィックス 630 Intel HD グラフィックス 610 Intel HD グラフィックス 530 Intel HD グラフィックス 510 テクノロジとコンポーネント 25
26 ディスプレイオプション Win 10 でのディスプレイアダプタの識別 1 Windows 10 アクションバーのすべての設定をクリックします 2 コントロールパネルをクリックしてデバイスマネージャーを選択し ディスプレイアダプタを展開します インストールされているアダプタがディスプレイアダプタの下に表示されます Win 7 でのディスプレイアダプタの識別 1 検索チャームを開き設定を選択します 2 検索ボックスにデバイスマネージャーと入力して 左ペインからデバイスマネージャーをタップします 3 ディスプレイアダプタを展開します ドライバのダウンロード 1 コンピューターの電源を入れます 2 Dell.com/support にアクセスしてください 3 Product Support( 製品サポート ) をクリックし お使いのコンピュータのサービスタグを入力して Submit( 送信 ) をクリックします メモ : サービスタグがない場合は 自動検出機能を使用するか お使いのコンピュータのモデルを手動で参照してください 4 Drivers and Downloads ( ドライバおよびダウンロード ) をクリックします 5 お使いのコンピュータにインストールされているオペレーティングシステムを選択します 6 ページをスクロールダウンし グラフィックドライバを選択してインストールします 7 Download File( ファイルのダウンロード ) をクリックして お使いのコンピュータのグラフィックドライバをダウンロードします 8 ダウンロードが完了したら グラフィックドライバファイルを保存したフォルダに移動します 9 グラフィックドライバファイルのアイコンをダブルクリックし 画面の指示に従います ストレージオプション このコンピュータは 3.5 インチ HDD 2.5 インチ HDD/SSD および M.2 PCIe SSD(1 個 ) をサポートします Windows 10 でのハードドライブの識別 1 Windows 10 アクションバーのすべての設定をクリックします 2 コントロールパネルをクリックしてデバイスマネージャを選択し ディスクドライブを展開します ハードドライブはディスクドライブの下にリストされています Windows 7 でのハードドライブの識別 1 Windows 7 のタスクバーでスタートをクリックします 2 コントロールパネルをクリックしてデバイスマネージャを選択し ディスクドライブを展開します ハードドライブはディスクドライブの下にリストされています 26 テクノロジとコンポーネント
27 Windows 10 および Windows 7 でシステムメモリを確認する Windows 10 1 Windows ボタンをクリックし 設定 > システムを選択します 2 システムでバージョン情報をクリックします Windows 7 1 スタート コントロールパネル システムの順にクリックします セットアップでのシステムメモリの確認 1 コンピュータの電源を入れます ( または再起動します ) 2 Dell のロゴが表示されたら次のいずれかのアクションを実行します キーボードあり - BIOS セットアップメッセージが表示されるまで F2 キーを押します Boot selection( 起動選択 ) メニューを表示するには F12 を押します 3 左ペインで Settings( 設定 ) > General ( 全般 ) > System Information( システム情報 ) を選択します メモリ情報が右ペインに表示されます epsa を使用したメモリのテスト 1 コンピュータの電源を入れます ( または再起動します ) 2 Dell のロゴが表示されたら 次の手順を実行します a b F12 を押します epsa 診断を選択します コンピュータで Preboot System Assessment(ePSA) が開始します メモ : キーを押すタイミングが遅れて オペレーティングシステムのロゴが表示されてしまったら デスクトップが表示されるまでそのまま待機します コンピュータの電源を落として操作をやり直してください USB の機能 USB としてよく知られるユニバーサルシリアルバスは 1996 年に PC 業界に導入され ホストコンピュータと マウス キーボード 外付けハードドライブ またはオプティカルデバイスなどの周辺機器 Bluetooth および市場におけるさらに多くの周辺機器との間の接続を大幅に単純化しました 下記の表を参照して USB の進化について簡単に振り返ります テクノロジとコンポーネント 27
28 表 1. USB の進化タイプ データ転送速度 カテゴリ 導入された年 USB 3.0 / USB 3.1 Gen 1 5 Gbps Super Speed 2010 年 USB Mbps High Speed 2000 年 USB Mbps Full Speed 1998 年 USB Mbps Low Speed 1996 年 USB 3.0 / USB 3.1 Gen 1(SuperSpeed USB) 長年にわたり USB 2.0 は PC 業界の事実上のインタフェース標準として確実に定着しており 約 60 億個のデバイスがすでに販売されていますが コンピューティングハードウェアのさらなる高速化と広帯域幅化へのニーズの高まりから より高速なインタフェース標準が必要になっています USB 3.0 / USB 3.1 Gen 1 は このニーズに対する答えをついに実現しました 理論的には USB 2.0 の 10 倍のスピードを提供しています USB 3.1 Gen 1 の機能概要を 次に示します より速い転送速度 ( 最大 5 Gbps) 電力を大量消費するデバイスにより良く適応させるために拡大された最大バスパワーとデバイスの電流引き込み 新しい電源管理機能 全二重データ転送と新しい転送タイプのサポート USB 2.0 の下位互換性 新しいコネクタとケーブル 以下のトピックでは USB 3.0 / USB 3.1 Gen 1 に関するよくある質問の一部が記載されています 速度 現時点で最新の USB 3.0 / USB 3.1 Gen 1 仕様では Super-Speed Hi-Speed および Full-Speed の 3 つの速度モードが定義されています 新しい SuperSpeed モードの転送速度は 4.8 Gbps です 仕様では下位互換性を維持するために Hi-speed モード (USB Mbps) および Fullspeed モード (USB Mbps) の低速モードもサポートされています USB 3.0 / USB 3.1 Gen 1 は次の技術変更によって はるかに高いパフォーマンスを達成しています 既存の USB 2.0 バスと並行して追加された追加の物理バス ( 以下の図を参照 ) USB 2.0 には 4 本のケーブル ( 電源 接地 および差分データ用の 1 組 ) がありましたが USB 3.0 / USB 3.1 Gen 1 では 2 組の差分信号 ( 送受信 ) 用にさらに 4 本追加され コネクタとケーブルの接続は合計で 8 つになります USB 3.0 / USB 3.1 Gen 1 は USB 2.0 の半二重配置ではなく 双方向データインタフェースを使用します これにより 帯域幅が理論的に 10 倍に増加します 28 テクノロジとコンポーネント
29 高精細ビデオコンテンツ テラバイトのストレージデバイス 超高解像度のデジタルカメラなどのデータ転送に対する要求がますます高まっている現在 USB 2.0 は十分に高速ではない可能性があります さらに 理論上の最大スループットである 480 Mbps を達成する USB 2.0 接続は存在せず 現実的なデータ転送率は 最大で約 320 Mbps(40 MB/s) 未満となっています 同様に USB 3.0 / USB 3.1 Gen 1 接続が 4.8 Gbps のスループットを達成することはありません 実際には オーバーヘッドを含めて 400 MB/s が最大転送率であると想定されますが この速度でも USB 3.0 / USB 3.1 Gen 1 は USB 2.0 の 10 倍向上しています アプリケーション USB 3.0 / USB 3.1 Gen 1 により デバイスで転送率が向上し 帯域幅に余裕ができるので 全体的なエクスペリエンスが向上します 以前の USB ビデオは 最大解像度 レイテンシ ビデオ圧縮のそれぞれの観点でほとんど使用に耐えないものでしたが 利用可能な帯域幅が 5 10 倍になれば USB ビデオソリューションの有用性がはるかに向上することが容易に想像できます 単一リンクの DVI では 約 2 Gbps のスループットが必要です 480 Mbps では制限がありましたが 5 Gbps では十分すぎるほどの帯域幅が実現します 4.8 Gbps の速度を約束することで 新しいインタフェース標準の利用範囲は 以前は USB 領域ではなかった外部 RAID ストレージシステムのような製品へと拡大する可能性があります 以下に 使用可能な SuperSpeed USB 3.0/USB 3.1 Gen 1 の製品の一部をリストアップします デスクトップ用外付け USB 3.0 / USB 3.1 Gen 1 ハードドライブ ポータブル USB 3.0 / USB 3.1 Gen 1 ハードドライブ USB 3.0 / USB 3.1 Gen 1 ドライブドックおよびアダプタ USB 3.0 / USB 3.1 Gen 1 フラッシュドライブおよびリーダー USB 3.0 / USB 3.1 Gen 1 ソリッドステートドライブ USB 3.0 / USB 3.1 Gen 1 RAID オプティカルメディアドライブ マルチメディアドライブ ネットワーク USB 3.0 / USB 3.1 Gen 1 アダプタカードおよびハブ 互換性 USB 3.0 / USB 3.1 Gen 1 は最初から慎重に計画されており USB 2.0 との互換性を完全に維持しています まず USB 3.0 / USB 3.1 Gen 1 では新しいプロトコルの高速能力を利用するために 新しい物理接続と新しいケーブルが指定されていますが コネクタ自体は 4 つの USB 2.0 接点が以前と同じ場所にある同じ長方形のままです USB 3.0 / USB 3.1 Gen 1 ケーブルには独立してデータを送受信するための 5 つの新しい接続があり これらは 適切な SuperSpeed USB 接続に接続されている場合にのみ接続されます テクノロジとコンポーネント 29
30 Windows 8 / 10 は USB 3.1 Gen 1 コントローラをネイティブでサポートしています 一方 以前のバージョンの Windows では USB 3.0 / USB 3.1 Gen 1 コントローラ用の個別のドライバが引き続き必要です Microsoft は Windows 7 での USB 3.1 Gen 1 サポートを発表しましたが 直近のリリースではなく 後続の Service Pack または更新プログラムでサポートされると予想されます Windows 7 で USB 3.0 / USB 3.1 Gen 1 サポートのリリースが成功した後 SuperSpeed のサポートが Vista で実現する可能性もあります Vista でも USB 3.0 / USB 3.1 Gen 1 をサポートすべきであるという意見をパートナーの大半が持っていると Microsoft も述べており こうした可能性を裏付けています Windows XP での Super-speed のサポートは 現時点では不明です XP は 7 年経過しているオペレーティングシステムであることから 実現の可能性は低いと考えるのが妥当です HDMI 1.4 このトピックでは HDMI 1.4 とその機能について利点と合わせて説明します HDMI( 高精細度マルチメディアインタフェース ) は 業界から支持される 非圧縮 全デジタルオーディオ / ビデオインタフェースです HDMI は DVD プレーヤーや A/V レシーバーなどの互換性のあるデジタルオーディオ / ビデオソースと デジタル TV(DTV) などの互換性のあるデジタルオーディオ / ビデオモニタ間のインタフェースを提供します HDMI の対象とされる用途はテレビおよび DVD プレーヤーです 主な利点は ケーブルの削減とコンテンツ保護プロビジョニングです HDMI は 標準 拡張 または高解像度ビデオと 単一ケーブル上のマルチチャンネルデジタルオーディオをサポートします メモ : HDMI 1.4 は 5.1 チャネルオーディオをサポートします HDMI 1.4 の機能 HDMI イーサネットチャネル - 高速ネットワークを HDMI リンクに追加すると ユーザーは別のイーサネットケーブルなしで IP 対応デバイスをフル活用できます オーディオリターンチャネル - チューナー内蔵の HDMI 接続 TV で 別のオーディオケーブルの必要なくオーディオデータ アップストリーム をサラウンドオーディオシステムに送信できます 3D - メジャーな 3D ビデオ形式の入力 / 出力プロトコルを定義し 本当の 3D ゲームと 3D ホームシアターアプリケーションの下準備をします コンテンツタイプ - ディスプレイとソースデバイス間のコンテンツタイプのリアルタイム信号伝達によって TV でコンテンツタイプに基づく画像設定を最適化できます 追加のカラースペース - デジタル写真やコンピュータグラフィックスで使用される追加のカラーモデルに対するサポートを追加します 4 K サポート p をはるかに超えるビデオ解像度を可能にし 多くの映画館で使用されるデジタルシネマシステムに匹敵する次世代ディスプレイをサポートします HDMI マイクロコネクタ p までのビデオ解像度をサポートする 電話やその他のポータブルデバイス用の新しくて小さいコネクタです 車両用接続システム - 真の HD 品質を配信しつつ 自動車環境に特有の需要を満たすように設計された 車両用ビデオシステムの新しいケーブルとコネクタです HDMI の利点 高品質の HDMI で 鮮明で最高画質の非圧縮のデジタルオーディオとビデオを転送します 低コストの HDMI は 簡単で効率の良い方法で非圧縮ビデオ形式をサポートすると同時に デジタルインタフェースの品質と機能を提供します オーディオ HDMI は 標準ステレオからマルチチャンネルサラウンドサウンドまで複数のオーディオ形式をサポートします HDMI は ビデオとマルチチャンネルオーディオを 1 本のケーブルにまとめることで A/V システムで現在使用している複数のケーブルの費用 複雑さ 混乱を取り除きます HDMI はビデオソース ( DVD プレーヤーなど ) と DTV 間の通信をサポートし 新しい機能に対応します 30 テクノロジとコンポーネント
31 4 セットアップユーティリティ セットアップユーティリティでは ハードウェアの管理と BIOS レベルオプションの指定を行うことができます セットアップユーティリティから実行できる操作は次のとおりです ハードウェアの追加または削除後に NVRAM 設定を変更する システムハードウェアの構成を表示する 内蔵デバイスの有効 / 無効を切り替える パフォーマンスと電力管理のしきい値を設定する コンピュータのセキュリティを管理する トピック : 起動順序 ナビゲーションキー システムパスワードおよびセットアップパスワード セットアップユーティリティのオプション Windows での BIOS アップデート Smart Power On の有効化 起動順序 起動順序を利用すると セットアップユーティリティで定義されたデバイス起動順序をバイパスし 特定のデバイス ( 例 : オプティカルドライブまたはハードドライブ ) から直接起動することができます パワーオンセルフテスト (POST) 中にデルのロゴが表示されたら 次の操作ができます <F2> を押してセットアップユーティリティにアクセスする <F12> を押して 1 回限りの起動メニューを立ち上げる 1 回限りの起動メニューでは診断オプションを含むオプションから起動可能なデバイスを表示します 起動メニューのオプションは以下のとおりです リムーバブルドライブ ( 利用可能な場合 ) STXXXX ドライブ メモ : XXX は SATA ドライブの番号を意味します オプティカルドライブ ( 利用可能な場合 ) 診断 メモ : Diagnostics( 診断 ) を選択すると epsa 診断画面が表示されます 起動順序画面ではシステムセットアップ画面にアクセスするオプションを表示することも可能です ナビゲーションキー 以下の表ではセットアップユーティリティのナビゲーションキーを示しています メモ : ほとんどのセットアップユーティリティオプションで 変更内容は記録されますが システムを再起動するまでは有効になりません セットアップユーティリティ 31
32 表 2. ナビゲーションキー キーナビゲーション 上矢印下矢印 <Enter> スペースバー <Tab> <Esc> <F1> 前のフィールドに移動します 次のフィールドへ移動します 選択したフィールドに値を入力するか ( 該当する場合 ) フィールド内のリンクに移動することができます ドロップダウンリストがある場合は 展開したり折りたたんだりします 次のフォーカス対象領域に移動します メモ : 標準グラフィックブラウザ用に限られます メイン画面が表示されるまで 前のページに戻ります メイン画面で <Esc> を押すと 未保存の変更を保存するプロンプトが表示され システムが再起動します System Setup( セットアップユーティリティ ) のヘルプファイルを表示します システムパスワードおよびセットアップパスワード システムパスワードとセットアップパスワードを作成してお使いのコンピュータを保護することができます パスワードの種類説明 システムパスワード システムにログオンする際に入力が必要なパスワードです セットアップパスワードお使いのコンピュータの BIOS 設定にアクセスして変更をする際に入力が必要なパスワードです 注意 : パスワード機能は コンピュータ内のデータに対して基本的なセキュリティを提供します 注意 : コンピュータをロックせずに放置すると コンピュータ上のデータにアクセスされる可能性があります メモ : お使いのシステムは 出荷時にシステムパスワードとセットアップパスワードの機能が無効に設定されています システムパスワードおよびセットアップパスワードの割り当て ステータスが未設定の場合のみ 新しいシステムパスワードを割り当てることができます セットアップユーティリティを起動するには 電源投入または再起動の直後に <F2> を押します 1 システム BIOS 画面またはセットアップユーティリティ画面で セキュリティを選択し <Enter> を押します セキュリティ画面が表示されます 2 システムパスワードを選択し 新しいパスワードを入力フィールドでパスワードを作成します 以下のガイドラインに従ってシステムパスワードを設定します パスワードの文字数は 32 文字までです 0 から 9 までの数字を含めることができます 小文字のみ有効です 大文字は使用できません 特殊文字は 次の文字のみが利用可能です : スペース ( ) (+) (,) (-) (.) (/) (;) ([) (\) (]) (`) 3 新しいパスワードの確認フィールドで以前入力したシステムパスワードを入力し OK をクリックします 4 <Esc> を押すと 変更の保存を求めるメッセージが表示されます 5 <Y> を押して変更を保存します コンピュータが再起動します 32 セットアップユーティリティ
33 既存のシステムパスワードおよび / またはセットアップパスワードの削除または変更 既存のシステムパスワードおよび / またはセットアップパスワードを削除または変更する前に Password Status( パスワードステータス ) がロック解除 ( システムセットアップで ) になっていることを確認します Password Status( パスワードステータス ) がロックされている場合 既存のシステムパスワードまたはセットアップパスワードを削除または変更することはできません セットアップユーティリティを起動するには 電源投入または再起動の直後に <F2> を押します 1 システム BIOS 画面またはセットアップユーティリティ画面で システムセキュリティを選択し <Enter> を押します システムセキュリティ画面が表示されます 2 システムセキュリティ画面でパスワードステータスがロック解除に設定されていることを確認します 3 System Password( システムパスワード ) を選択し 既存のシステムパスワードを変更または削除して <Enter> または <Tab> を押します 4 Setup Password( セットアップパスワード ) を選択し 既存のセットアップパスワードを変更または削除して <Enter> または <Tab> を押します メモ : システムパスワードおよび / またはセットアップパスワードを変更する場合 プロンプトが表示されたら新しいパスワードを再度入力してください システムパスワードおよび / またはセットアップパスワードを削除する場合 プロンプトが表示されたら削除を確認してください 5 <Esc> を押すと 変更の保存を求めるメッセージが表示されます 6 <Y> を押して変更を保存しセットアップユーティリティを終了します コンピュータが再起動します セットアップユーティリティのオプション メモ : お使いのコンピュータおよび取り付けられているデバイスによっては 本項に一覧表示された項目の一部がない場合があります 表 3. 一般規定 オプション システム情報 説明 以下の情報が表示されます システム情報 :BIOS バージョン サービスタグ アセットタグ 購入者タグ 購入日 製造日 エクスプレスサービスコードを表示します メモリ情報 : 搭載メモリ 使用可能メモリ メモリ速度 メモリチャネルモード メモリテクノロジ DIMM 1 サイズ DIMM 2 サイズを表示します PCI 情報 :SLOT1_M.2 SLOT2_M.2 を表示します プロセッサ情報 : プロセッサのタイプ コア数 プロセッサ ID 現在のクロックスピード 最小クロックスピード 最大クロックスピード プロセッサ L2 キャッシュ プロセッサ L3 キャッシュ HT 対応 および 64 ビットテクノロジを表示します デバイス情報 :SATA-0 M.2 PCIe SSD-0 LOM MAC アドレス ビデオコントローラ オーディオコントローラ Wi-Fi デバイス Bluetooth デバイスを表示します 起動順序 詳細起動オプション このリスト内の指定されたデバイスからコンピュータが OS を探す順序です UEFI 起動モードのときに Enable Legacy Option ROMs( レガシーオプション ROM を有効にする ) オプションを選択できます このオプションはデフォルトで選択されています Legacy( レガシー ) UEFI( デフォルトで選択 ) メモ : Intel 第 7 世代プロセッサでは Legacy( レガシー ) オプションはサポートされていません Date/Time 日付と時刻を設定できます システムの日付と時刻の変更はすぐに有効になります セットアップユーティリティ 33
34 表 4. システム設定 オプション 内蔵 NIC 説明 オンボード LAN コントローラを制御できます Enable UEFI Network Stack(UEFI ネットワークスタックを有効にする ) オプションは デフォルトでは選択されていません オプションは次のとおりです Disabled( 無効 ) Enabled( 有効 ) Enabled w/pxe(pxe で有効 )( デフォルト ) メモ : お使いのコンピュータおよび取り付けられているデバイスによっては 本項に一覧表示された項目の一部がない場合があります SATA オペレーション 統合ハードドライブコントローラの動作モードを設定することができます Disabled( 無効 ) = SATA コントローラは非表示 RAID ON = SATA は RAID モードをサポートするように構成されます ( デフォルトで選択 ) ドライブ 各種オンボードドライブを有効または無効に設定することができます SATA-0( デフォルトで有効 ) M.2 PCIe SSD-0 Smart Reporting USB 設定 このフィールドでは 統合ドライブのハードドライブエラーをシステム起動時に報告するかどうかを制御します Enable Smart Reporting( スマートレポートを有効にする ) オプションはデフォルトでは無効になっています 以下のオプションについて 内蔵 USB コントローラを有効または無効に設定できます Enable Boot Support( 起動サポートを有効にする ) Enable Front USB Ports( 前面 USB ポートを有効にする ) Enable Rear USB Ports( 背面 USB ポートを有効にする ) すべてのオプションがデフォルトで有効に設定されています Front USB Configuration Rear USB Configuration USB PowerShare オーディオ 前面 USB ポートを有効または無効にすることができます すべてのポートはデフォルトで有効に設定されています 背面 USB ポートを有効または無効に設定できます すべてのポートはデフォルトで有効に設定されています このオプションで 携帯電話や音楽プレーヤなどの外付けデバイスを充電することができます このオプションはデフォルトで無効に設定されています 内蔵オーディオコントローラを有効または無効にすることができます Enable Audio( オーディを有効にする ) オプションはデフォルトで選択されています Enable Microphone( マイクを有効にする ) Enable Internal Speaker( 内蔵スピーカーを有効にする ) 両方のオプションがデフォルトで選択されています 表 5. ビデオ オプション Primary Display 説明 複数のコントローラがシステムで利用可能なときに プライマリディスプレイを選択できます 自動 ( デフォルト ) Intel HD グラフィックス 34 セットアップユーティリティ
35 オプション 説明 メモ : Auto( 自動 ) を選択しない場合は オンボードグラフィックスデバイスが存在し 有効に設定されます 表 6. セキュリティ オプション管理者パスワードシステムパスワード Internal HDD-0 Password Internal HDD-3 Password Strong Password Password Configuration 説明 管理者パスワードを設定 変更 および削除することができます システムパスワードを設定 変更 および削除することができます コンピュータの内蔵 HDD を設定 変更 および削除することができます コンピュータの内蔵 HDD を設定 変更 および削除することができます システムの強力なパスワードを有効または無効に設定することができます 管理者パスワードとシステムパスワードの最小 および最大文字数をコントロールすることができます 文字の範囲は 4 ~ 32 の間です Password Bypass このオプションを選択すると システムの再起動時 System (Boot) Password( システム ( 起動 ) パスワード ) と内蔵 HDD パスワード入力のダイアログをスキップすることができます Disabled( 無効 )- パスワードが設定されると システムおよび内蔵 HDD パスワード入力のダイアログが表示されます このオプションはデフォルトで無効に設定されています Reboot Bypass( 再起動時にスキップ )- 再起動時 パスワード入力のダイアログをスキップします ( ウォームブート ) メモ : オフの状態から電源を入れると ( コールドブート ) システムはシステムパスワードと内蔵 HDD パスワードの入力を常に指示します また モジュールベイ HDD がある場合でも パスワードの入力が常に指示されます パスワードの変更 UEFI Capsule Firmware Updates TPM 1.2 Security 管理者パスワードが設定されている場合に システムおよびハードディスクパスワードの変更を許可するかどうかを決定するオプションです Allow Non-Admin Password Changes( 管理者以外のパスワードによる変更を許可 ) - このオプションはデフォルトで有効に設定されています このオプションで システムが UEFI カプセルアップデートパッケージから BIOS をアップデートできるかどうかを制御します このオプションは デフォルトで選択されていますこのオプションを無効にすると Microsoft Windows Update や Linux Vendor Firmware Service(LVFS) のようなサービスからの BIOS のアップデートをブロックします TPM(Trusted Platform Module) をオペレーティングシステムが認識できるかどうかを制御することができます TPM On( デフォルト ) Clear( クリア ) 有効なコマンドの PPI をスキップ 無効なコマンドの PPI をスキップ Disabled( 無効 ) Enabled( 有効 )( デフォルト ) Computrace オプションの Absolute Software 社製 Computrace サービスの BIOS モジュールインタフェースをアクティベートまたは無効に設定することができます 資産管理用に設計されているオプションの Computrace サービスを有効または無効にします Deactivate( 非アクティブ ) - このオプションはデフォルトで選択されています Disable( 無効 ) Activate( アクティブ ) セットアップユーティリティ 35
36 オプション CPU XD サポート Admin Setup Lockout 説明 プロセッサの Execute Disable( 実行無効 ) モードを有効または無効にすることができます このオプションはデフォルトで有効化されています 管理者パスワードが設定されている場合 セットアップユーティリティを起動するオプションを有効または無効にすることができます このオプションは デフォルトでは設定されていません 表 7. Secure Boot オプション Secure Boot Enable 説明 安全起動機能を有効または無効にできます Disable( 無効 )( デフォルトで選択 ) Enable( 有効 ) Expert key Management システムが Custom Mode( カスタムモード ) の場合のみ セキュリティキーデータベースを操作できます Enable Custom Mode( カスタムモードを有効にする ) オプションはデフォルトでは無効になっています オプションは次のとおりです PK( デフォルト ) KEK db dbx Custom Mode( カスタムモード ) を有効にすると PK KEK db および dbx の関連オプションが表示されます オプションは次のとおりです Save to File( ファイルに保存 )- ユーザーが選択したファイルにキーを保存します Replace from File( ファイルから交換 )- 現在のキーをユーザーが選択したファイルのキーと交換します Append from File( ファイルから追加 )- ユーザーが選択したファイルから現在のデータベースにキーを追加します Delete( 削除 )- 選択したキーを削除します Reset All Keys( すべてのキーをリセット )- デフォルト設定にリセットします Delete All Keys( すべてのキーを削除 )- すべてのキーを削除します メモ : Custom Mode( カスタムモード ) を無効にすると すべての変更が消去され キーはデフォルト設定に復元されます 表 8. Intel Software Guard Extensions オプション Intel SGX Enable 説明 Intel Software Guard Extensions を有効または無効に設定して メインオペレーティングシステムのコンテキストでコードを実行する / 機密情報を保存するための安全な環境を提供できます Disabled( 無効 )( デフォルト ) Enabled( 有効 ) Enclave Memory Size Intel SGX エンクレイブリザーブメモリサイズを設定できます 32 MB 64 MB( デフォルトで無効 ) 128 MB( デフォルトで無効 ) 36 セットアップユーティリティ
37 表 9. パフォーマンス オプション Multi Core Support 説明 このフィールドでは プロセスが 1 つのコアを有効にするか またはすべてのコアを有効にするかを指定します このオプションはデフォルトで有効化されています次のオプションがあります All( すべて )( デフォルトで選択 ) Intel SpeedStep C States Control Limited CPUID Value Intel TurboBoost プロセッサの Intel SpeedStep モードを有効または無効にすることができます このオプションはデフォルトで有効化されています 追加プロセッサのスリープ状態を有効または無効に設定することができます このオプションはデフォルトで有効化されています プロセッサ標準 CPUID 機能の最大値を制限することができます このオプションはデフォルトで無効に設定されています プロセッサの Intel TurboBoost モードを有効または無効にすることができます このオプションはデフォルトで有効化されています 表 10. 電源管理 オプション AC リカバリ 説明 停電後の AC 電源投入時にシステムがどのように対応するかを決めます AC リカバリは次のいずれかに設定できます 電源オフ Power On( 電源オン ) Last Power State( 直前の電源状態 ) このオプションはデフォルトで Power Off( 電源オフ ) に設定されています Auto On Time コンピュータに自動的に電源を入れる時刻を設定します 時刻は標準の 12 時間形式 ( 時間 : 分 : 秒 ) です 時刻と AM/PM のフィールドに値を入力して 起動時刻を変更します メモ : この機能は 電源タップのスイッチやサージプロテクタでコンピュータの電源をオフにした場合 または Auto Power( 自動電源 ) が無効に設定されている場合は動作しません Deep Sleep Control ディープスリープを有効にするタイミングの制御を定義することができます Disabled( 無効 ) Enabled in S5 only(s5 のみで有効 ) Enabled in S4 and S5(S4 と S5 で有効 ) このオプションは S4 と S5 ではデフォルトで有効化されています Fan Control Override USB Wake Support Wake on LAN/WWAN システムファンの速度を決定できます このオプションが有効に設定されている場合 システムファンは最大速度で動作します このオプションはデフォルトで無効に設定されています USB デバイスでコンピュータを待機状態からウェイクさせることができます Enable USB Wake Support(USB ウェイクサポートを有効にする ) オプションはデフォルトで選択されています このオプションでは 特殊な LAN 信号でトリガすることで コンピュータの電源をオフ状態からオンにすることができます この機能は コンピュータが AC 電源に接続されている場合にのみ正常に動作します セットアップユーティリティ 37
38 オプション 説明 Disabled( 無効 ) - LAN またはワイヤレス LAN からウェークアップ信号を受信すると 特殊な LAN 信号によるシステムの起動が許可されなくなります LAN or WLAN(LAN または WLAN) - 特殊な LAN 信号または無線 LAN 信号によりシステムの電源がオンになります LAN Only(LAN のみ ) - 特殊な LAN 信号によるシステムの起動を許可します LAN with PXE Boot(PXE 起動を伴う LAN) - S4 または S5 状態のシステムに送られるウェークアップパケットは システムが起動してすぐに PXE を起動するようになります WLAN Only(WLAN のみ ) 特殊な WLAN 信号によりシステムに電源を投入することができます このオプションはデフォルトで無効に設定されています スリープのブロック Intel Ready Mode OS の環境でスリープ (S3 ステート ) に入るのをブロックすることができます このオプションはデフォルトで無効に設定されています Intel Ready Mode テクノロジの機能を有効にすることができます このオプションはデフォルトで無効に設定されています 表 11. POST 動作 オプション Numlock LED Keyboard Errors Fast Boot 説明 コンピュータの起動時に Numlock 機能を有効または無効に設定することができます このオプションはデフォルトで有効化されています コンピュータの起動時に キーボードエラーのレポートを有効または無効に設定することができます このオプションはデフォルトで有効化されています 一部の互換性手順をスキップすることにより 起動プロセスをスピードアップするオプションです Minimal( 最小 ) - BIOS が更新されたり メモリが変更されたり または以前の POST が完了していない限り システムは高速で起動します Thorough( 完全 ) - システムは 起動プロセスの手順をスキップしません Auto( 自動 ) - オペレーティングシステムでこの設定をコントロールできるようになります ( オペレーティングシステムが Simple Boot Flag( シンプル起動フラグ ) をサポートしている場合のみ 有効です ) このオプションは デフォルトで Thorough( 完全 ) に設定されています 表 12. 管理機能 オプション USB プロビジョニング MEBx Hotkey 説明 このオプションは デフォルトでは選択されていません このオプションは デフォルトで選択されています 表 13. 仮想化サポート オプション バーチャライゼーション 説明 このオプションでは Intel バーチャライゼーションテクノロジが提供する付加的なハードウェア機能を VMM (Virtual Machine Monitor) で使用できるようにするかどうかを指定します Enable Intel Virtualization Technology(Intel バーチャライゼーションテクノロジを有効にする ) - このオプションはデフォルトで無効に設定されています 38 セットアップユーティリティ
39 表 14. Wireless( ワイヤレス ) オプション Wireless Device Enable 説明 内蔵ワイヤレスデバイスを有効または無効にすることができます すべてのオプションがデフォルトで有効に設定されています オプション : WLAN/WiGig Bluetooth 表 15. メンテナンス オプションサービスタグ資産タグ SERR Messages BIOS ダウングレードデータ消去 BIOS リカバリ 説明 お使いのコンピュータのサービスタグが表示されます 資産タグが未設定の場合 システムの資産タグを作成できます このオプションは デフォルトで設定されています SERR メッセージメカニズムを制御します このオプションは デフォルトで設定されています SERR メッセージメカニズムが無効になっていることが必要なグラフィックスカードもあります 前のバージョンへのシステムファームウェアのフラッシングを制御することができます このオプションはデフォルトで有効化されています メモ : このオプションが選択されていない場合は 前のバージョンへのシステムファームウェアのフラッシングはブロックされます HDD SSD msata および emmc などの使用可能なすべての内部ストレージからデータを安全に消去することができます Wipe on Next Boot( 次回起動時に消去 ) オプションはデフォルトで無効になっています プライマリハードドライブのリカバリファイルから 破損状態の BIOS をリカバリできます BIOS Recovery from Hard Drive( ハードドライブからの BIOS リカバリ ) オプションがデフォルトで選択されています 表 16. システムログ オプション BIOS Events 説明 システムイベントログが表示され ユーザーは次の操作を選択できます ログを消去 Mark all Entries( すべてのエントリにマークを付ける ) 表 17. SupportAssist システムの解決策 オプション 説明 自動 OS リカバリのしきい値オプション :OFF( オフ ) 1 2( デフォルト ) 3 Windows での BIOS アップデート システム基板を交換する場合やアップデートが入手できる場合は お使いの BIOS( セットアップユーティリティ ) のアップデートを推奨しています ラップトップの場合 お使いのコンピュータのバッテリーがフル充電されていてコンセントに接続されていることを確認してください メモ : Bitlocker が有効な場合は システム BIOS をアップデートする前に Bitlocker をサスペンド状態にして BIOS アップデートの完了後に再び有効にする必要があります 1 コンピュータを再起動します 2 Dell.com/support にアクセスしてください セットアップユーティリティ 39
40 サービスタグやエクスプレスサービスコードを入力し Submit( 送信 ) をクリックします Detect Product( 製品を検出 ) をクリックして 画面の指示に従います 3 サービスタグを特定または検出できない場合は Choose from all products( すべての製品から選択 ) をクリックします 4 リストから Product( 製品 ) カテゴリを選択します メモ : 製品ページに移動するために適切なカテゴリを選択します 5 お使いのコンピュータモデルを選択すると そのコンピュータの製品サポートページが表示されます 6 Get drivers( ドライバを取得 ) をクリックし Drivers and Downloads( ドライバとダウンロード ) をクリックします Drivers and Downloads( ドライバとダウンロード ) のセクションが開きます 7 Find it myself( 自分で検索 ) をクリックします 8 BIOS をクリックして BIOS のバージョンを表示します 9 最新の BIOS ファイルを選んで Download( ダウンロード ) をクリックします 10 ダウンロード方法を以下から選択してくださいウィンドウで希望のダウンロード方法を選択し Download File( ファイルのダウンロード ) をクリックします ファイルのダウンロードウィンドウが表示されます 11 ファイルをコンピュータに保存する場合は Save( 保存 ) をクリックします 12 Run( 実行 ) をクリックしてお使いのコンピュータに更新された BIOS 設定をインストールします 画面の指示に従います メモ : BIOS のバージョンを 3 つを超えるリビジョンにアップデートしないことをお勧めします 例 :BIOS を 1.0 から 7.0 にアップデートする場合は まずバージョン 4.0 をインストールしてからバージョン 7.0 をインストールします Smart Power On の有効化 Smart Power On と S3 S4 S5 のスリープ状態からマウスを動かすかキーボードのキーを押してシステムを起動させる機能を有効にするには 次の手順を実行します 1 Power Management( 電源管理 ) 設定オプションの下にある BIOS 設定を以下のように設定します USB Wake Support(USB ウェイクサポート ) を有効 Deep Sleep Control( ディープスリープコントロール ) を無効 2 キーボード マウス ワイヤレス USB ドングルをシステム背面の Smart Power On USB ポートに接続します 3 オペレーティングシステムの高速スタートアップを無効にします a b c スタートメニューで電源オプションを検索して開きます ウィンドウの左側で電源ボタンの動作を選択するをクリックします シャットダウン設定の下で 高速スタートアップを有効にするが無効になっていることを確認します 4 変更を有効にするためにシステムを再起動します 次回から スリープ状態のシステムやシャットダウンしたシステムを マウスまたはキーボードを使って起動できます 40 セットアップユーティリティ
41 5 ソフトウェア 対応オペレーティングシステム 以下のリストは対応オペレーティングシステムです 表 18. サポートするオペレーティングシステム 対応オペレーティングシステム Microsoft Windows オペレーティングシステムの説明 Microsoft Windows 10 Home(64 ビット ) Microsoft Windows 10(64 ビット )Professional Microsoft Windows 7(64 ビット )Professional メモ : Microsoft Windows 7 では Intel 第 7 世代プロセッサがサポートされていません その他 OS メディアサポート Ubuntu LTS NeoKylin V6.0 USB オプティカルドライブ ( オプション ) グラフィックスドライバのダウンロード 1 コンピュータの電源を入れます 2 Dell.com/support にアクセスしてください 3 Product Support( 製品サポート ) をクリックし お使いのコンピュータのサービスタグを入力して Submit( 送信 ) をクリックします メモ : サービスタグがない場合は 自動検出機能を使用するか お使いのコンピュータのモデルを手動で参照してください 4 Drivers and downloads( ドライバおよびダウンロード ) をクリックします 5 お使いのコンピュータにインストールされているオペレーティングシステムを選択します 6 ページをスクロールダウンし グラフィックドライバを選択してインストールします 7 Download File( ファイルのダウンロード ) をクリックして お使いのコンピュータのグラフィックドライバをダウンロードします 8 ダウンロードが完了したら グラフィックドライバファイルを保存したフォルダに移動します 9 グラフィックドライバファイルのアイコンをダブルクリックし 画面の指示に従います チップセットドライバのダウンロード 1 コンピュータの電源を入れます 2 Dell.com/support にアクセスしてください 3 Product Support( 製品サポート ) をクリックし お使いのコンピュータのサービスタグを入力して Submit( 送信 ) をクリックします メモ : サービスタグがない場合は 自動検出機能を使用するか お使いのコンピュータのモデルを手動で確認してください 4 Drivers and downloads( ドライバおよびダウンロード ) をクリックします 5 お使いのコンピュータにインストールされているオペレーティングシステムを選択します ソフトウェア 41
42 6 ページをスクロールダウンして Chipset( チップセット ) を展開し チップセットドライバを選択します 7 Download File( ファイルをダウンロード ) をクリックして お使いのコンピュータのチップセットドライバの最新バージョンをダウンロードします 8 ダウンロードが完了したら ドライバファイルを保存したフォルダに移動します 9 チップセットドライバファイルのアイコンをダブルクリックし 画面の指示に従います Intel チップセットドライバ Intel チップセットドライバがすでにコンピュータにインストールされているかどうかを確認します メモ : 環境設定に合わせて Start > Control Panel> Device Manager. または Web および Windows の検索をタップして Device Manager と入力します 表 19. Intel チップセットドライバ インストール前 インストール後 Intel HD グラフィックスドライバ Intel HD グラフィックスドライバがすでにコンピュータにインストールされているかどうかを確認します メモ : 環境設定に合わせて Start > Control Panel> Device Manager. または Web および Windows の検索をタップして Device Manager と入力します 42 ソフトウェア
43 表 20. Intel HD グラフィックスドライバ インストール前 インストール後 ソフトウェア 43
44 コンピュータのトラブルシューティング 6 コンピュータの操作中に 診断ライト エラーメッセージなどのインジケータを使ってトラブルシューティングを行うことができます 診断電源 LED コード 表 21. 診断電源 LED コード 電源 LED ライトステータス考えられる原因トラブルシューティングの手順 オフ橙色の点灯 / 点滅白色のライトが点滅白色の点灯 コンピュータの電源が切れている コンピュータに電力が供給されていない あるいは休止状態モードです コンピュータは POST を終了できないか またはプロセッサに障害が発生しています コンピュータはスリープモードになっています コンピュータは十分に機能しており オンの状態です 電源ケーブルをコンピュータ背面の電源コネクタとコンセントにしっかりと取り付け直します コンピュータが電源タップに接続されている場合 電源タップがコンセントに接続され オンになっていることを確認します また 電源保護装置 電源タップ 電源延長ケーブルを使用しなくても コンピュータに正しく電源が入ることを確認します 電気スタンドなどの別の電化製品で試して コンセントが機能していることを確認します すべてのカードを取り外して もう一度取り付けます グラフィックスカードを取り付けている場合は 取り外して もう一度取り付けます 電源ケーブルがシステム基板とプロセッサに接続されていることを確認します 電源ボタンを押して コンピュータをスリープモードから移行させます すべての電源ケーブルがシステム基板にしっかりと接続されていることを確認します 主電源ケーブルと前面パネルケーブルがシステム基板に接続されていることを確認します コンピュータが応答しない場合は 次の手順を実行します ディスプレイが接続されていること 電源が入っていることを確認します ディスプレイが接続され 電源が入っている場合 ビープコードを聞いて確認します 44 コンピュータのトラブルシューティング
45 診断エラーメッセージ 表 22. 診断エラーメッセージ エラーメッセージ AUXILIARY DEVICE FAILURE BAD COMMAND OR FILE NAME CACHE DISABLED DUE TO FAILURE CD DRIVE CONTROLLER FAILURE DATA ERROR DECREASING AVAILABLE MEMORY 説明 タッチパッドまたは外付けマウスに問題がある可能性があります 外付けマウスを使用している場合 ケーブル接続を確認します セットアップユーティリティで Pointing Device( ポインティングデバイス ) オプションの設定を有効にします コマンドのスペルは正しいか 空白の位置は正しいか パス名は正しいかを確認してください マイクロプロセッサに内蔵の 1 次キャッシュに問題が発生しました デルへのお問い合わせ コンピュータからのコマンドにオプティカルドライブが応答しません ハードドライブからデータを読むことができません メモリモジュールに問題があるか またはメモリモジュールが正しく取り付けられていない可能性があります メモリモジュールを取り付けなおすか 必要があれば交換します DISK C: FAILED INITIALIZATION ハードディスクドライブの初期化に失敗しました Dell Diagnostics( 診断 ) プログラムの Hard Disk Drive テストを実行します DRIVE NOT READY ERROR READING PCMCIA CARD EXTENDED MEMORY SIZE HAS CHANGED THE FILE BEING COPIED IS TOO LARGE FOR THE DESTINATION DRIVE A FILENAME CANNOT CONTAIN ANY OF THE FOLLOWING CHARACTERS: \ / : *? " < > - GATE A20 FAILURE GENERAL FAILURE HARD-DISK DRIVE CONFIGURATION ERROR HARD-DISK DRIVE CONTROLLER FAILURE 0 操作を続行する前に ベイにはハードドライブが必要です ハードディスクドライブベイにハードディスクドライブを取り付けます コンピュータが ExpressCard を認識できません カードを挿入しなおすか 別のカードを使用してください 不揮発性メモリ (NVRAM) に記録されているメモリ容量が 実際に取り付けられているメモリモジュールの容量と一致しません コンピュータを再起動します 再度エラーが表示される場合は デルにお問い合わせください 指定のディスクにコピーするにはファイルサイズが大きすぎます またはディスクがいっぱいで入りません 他のディスクにコピーするか容量の大きなディスクを使用します これらの文字はファイル名には使用しないでください メモリモジュールがしっかりと接続されていない可能性があります メモリモジュールを取り付けなおすか 必要があれば交換します オペレーティングシステムはコマンドを実行できません 通常 このメッセージに続いて具体的な情報が表示されます 例えば Printer out of paper. Take the appropriate action. コンピュータがドライブの種類を識別できません コンピュータをシャットダウンし ハードディスクドライブを取り外して コンピュータをオプティカルドライブから起動します 次に コンピュータをシャットダウンし ハードドライブを再度取り付けて コンピュータを再起動します Dell Diagnostics( 診断 ) プログラムの Hard Disk Drive テストを実行します ハードディスクドライブがコンピュータからのコマンドに応答しません コンピュータをシャットダウンし ハードディスクドライブを取り外して コンピュータをオプティカルドライブから起動します 次に コンピュータをシャットダウンし ハ コンピュータのトラブルシューティング 45
46 エラーメッセージ HARD-DISK DRIVE FAILURE HARD-DISK DRIVE READ FAILURE INSERT BOOTABLE MEDIA INVALID CONFIGURATION INFORMATION-PLEASE RUN SYSTEM SETUP PROGRAM KEYBOARD CLOCK LINE FAILURE KEYBOARD CONTROLLER FAILURE KEYBOARD DATA LINE FAILURE KEYBOARD STUCK KEY FAILURE LICENSED CONTENT IS NOT ACCESSIBLE IN MEDIADIRECT MEMORY ADDRESS LINE FAILURE AT ADDRESS, READ VALUE EXPECTING VALUE MEMORY ALLOCATION ERROR MEMORY DOUBLE WORD LOGIC FAILURE AT ADDRESS, READ VALUE EXPECTING VALUE 説明 ードドライブを再度取り付けて コンピュータを再起動します 問題が解決しない場合 別のドライブを取り付けます Dell Diagnostics( 診断 ) プログラムの Hard Disk Drive テストを実行します ハードディスクドライブがコンピュータからのコマンドに応答しません コンピュータをシャットダウンし ハードディスクドライブを取り外して コンピュータをオプティカルドライブから起動します 次に コンピュータをシャットダウンし ハードドライブを再度取り付けて コンピュータを再起動します 問題が解決しない場合 別のドライブを取り付けます Dell Diagnostics( 診断 ) プログラムの Hard Disk Drive テストを実行します ハーディスクドドライブに問題がある可能性があります コンピュータをシャットダウンし ハードディスクドライブを取り外して コンピュータをオプティカルドライブから起動します 次に コンピュータをシャットダウンし ハードドライブを再度取り付けて コンピュータを再起動します 問題が解決しない場合 別のドライブを取り付けます Dell Diagnostics( 診断 ) プログラムの Hard Disk Drive テストを実行します オペレーティングシステムは オプティカルドライブなどの起動できないメディアから起動しようとしています 起動可能なメディアをセットします システム設定情報がハードウェア構成と一致しません メモリモジュールの取り付け後などにこのメッセージが表示されることがあります セットアップユーティリティで対応するオプションを修正します 外付けキーボードを使用している場合は ケーブル接続を確認します Dell Diagnostics( 診断 ) プログラムの Keyboard Controller テストを実行します 外付けキーボードを使用している場合は ケーブル接続を確認します コンピュータを再起動し 起動ルーチン中にキーボードまたはマウスに触れないようにします Dell Diagnostics( 診断 ) プログラムの Keyboard Controller テストを実行します 外付けキーボードを使用している場合は ケーブル接続を確認します Dell Diagnostics( 診断 ) プログラムの Keyboard Controller テストを実行します 外付けキーボードまたはキーパッドの ケーブル接続を確認します コンピュータを再起動し 起動ルーチン中にキーボードまたはキーに触れないようにします Dell Diagnostics( 診断 ) プログラムの Stuck Key テストを実行します Dell MediaDirect では そのファイルのデジタル権限管理 (DRM) 制限が検証できないので そのファイルは再生できません メモリモジュールに問題があるか メモリモジュールが正しく取り付けられていない可能性があります メモリモジュールを取り付けなおすか 必要があれば交換します 実行しようとしているソフトウェアが オペレーティングシステム 他のプログラム またはユーティリティと拮抗しています コンピュータをシャットダウンし 30 秒待ってから再起動します プログラムを再度実行します エラーメッセージが依然として表示される場合 ソフトウェアのマニュアルを参照してください メモリモジュールに問題があるか メモリモジュールが正しく取り付けられていない可能性があります メモリモジュールを取り付けなおすか 必要があれば交換します 46 コンピュータのトラブルシューティング
47 エラーメッセージ MEMORY ODD/EVEN LOGIC FAILURE AT ADDRESS, READ VALUE EXPECTING VALUE MEMORY WRITE/READ FAILURE AT ADDRESS, READ VALUE EXPECTING VALUE NO BOOT DEVICE AVAILABLE NO BOOT SECTOR ON HARD DRIVE NO TIMER TICK INTERRUPT NOT ENOUGH MEMORY OR RESOURCES. EXIT SOME PROGRAMS AND TRY AGAIN OPERATING SYSTEM NOT FOUND OPTIONAL ROM BAD CHECKSUM SECTOR NOT FOUND SEEK ERROR SHUTDOWN FAILURE TIME-OF-DAY CLOCK LOST POWER TIME-OF-DAY CLOCK STOPPED TIME-OF-DAY NOT SET-PLEASE RUN THE SYSTEM SETUP PROGRAM TIMER CHIP COUNTER 2 FAILED UNEXPECTED INTERRUPT IN PROTECTED MODE 説明 メモリモジュールに問題があるか メモリモジュールが正しく取り付けられていない可能性があります メモリモジュールを取り付けなおすか 必要があれば交換します メモリモジュールに問題があるか メモリモジュールが正しく取り付けられていない可能性があります メモリモジュールを取り付けなおすか 必要があれば交換します コンピュータがハードディスクドライブを見つけることができません ハードドライブが起動デバイスの場合 ドライブが適切に装着されており 起動デバイスとして区分 ( パーティション ) されているか確認します オペレーティングシステムが破損している可能性があります デルにお問い合わせください システム基板上のチップが誤動作している可能性があります Dell Diagnostics( 診断 ) プログラムの System Set テストを実行します 開いているプログラムの数が多すぎます すべてのウィンドウを閉じ 使用するプログラムのみを開きます OS の再インストール 問題が解決しない場合は デルにお問い合わせください オプション ROM に障害が発生しました デルにお問い合わせください オペレーティングシステムがハードディスクドライブ上のセクターを見つけることができません ハードディスクドライブが不良セクターを持っているか FAT が破壊されている可能性があります Windows のエラーチェックユーティリティを実行して ハードディスクドライブのファイル構造を調べます 手順については Windows Help and Support( ヘルプとサポート ) を参照してください (Start( スタート ) > Help and Support( ヘルプとサポート ) をクリックします ) 多くのセクターに障害がある場合 データをバックアップして ( 可能な場合 ) ハードディスクドライブをフォーマットします オペレーティングシステムがハードディスクドライブ上の特定のトラックを見つけることができません システム基板上のチップが誤動作している可能性があります Dell Diagnostics( 診断 ) プログラムの System Set テストを実行します 再度メッセージが表示される場合は デルにお問い合わせください システム設定が破損しています コンピュータをコンセントに接続してバッテリを充電します 問題が解決しない場合は セットアップユーティリティを起動してデータの復元を試み それからすぐにプログラムを終了します 再度メッセージが表示される場合は デルにお問い合わせください システム設定をサポートする予備バッテリに 再充電が必要である可能性があります コンピュータをコンセントに接続してバッテリを充電します 問題が解決しない場合は デルにお問い合わせください セットアップユーティリティで設定した時刻または日付が内部時計と一致しません Date and Time( 日付と時刻 ) オプションの設定を修正します システム基板上のチップが誤動作している可能性があります Dell Diagnostics( 診断 ) プログラムの System Set テストを実行します キーボードコントローラが誤動作しているか メモリモジュールの接続に問題がある可能性があります Dell Diagnostics( 診断 ) プログラムの System Memory テストおよび Keyboard Controller テストを実行するか デルにお問い合わせください コンピュータのトラブルシューティング 47
48 エラーメッセージ X:\ IS NOT ACCESSIBLE. THE DEVICE IS NOT READY システムエラーメッセージ 説明 ディスクをドライブに挿入し 操作をやり直してください 表 23. システムエラーメッセージ システムメッセージ Alert! Previous attempts at booting this system have failed at checkpoint [nnnn]. For help in resolving this problem, please note this checkpoint and contact Dell Technical Support ( 警告 : このシステムの前回の起動時にチェックポイント [nnnn] で障害が発生しました この問題を解決するには このチェックポイントをメモしてデルテクニカルサポートにお問い合わせください ) 説明 同じエラーによって コンピュータは 3 回連続して起動ルーチンを終了できませんでした CMOS checksum error(cmos チェックサムエラー ) CPU fan failure(cpu ファン障害 ) System fan failure( システムファン障害 ) RTC がリセットされ BIOS セットアップのデフォルトがロードされています CPU ファンに障害が発生しました システムファンに障害が発生しました Hard-disk drive failure( ハードディスクドライブ障害 ) POST 中にハードディスクドライブに障害が発生した可能性があります Keyboard failure( キーボード障害 ) キーボードに障害が発生したか またはケーブルがしっかりと接続されていません ケーブルをつなぎ直しても問題が解決しない場合はキーボードを交換してください No boot device available( 起動デバイスがありません ) ハードディスクドライブ上に起動可能なパーティションが存在しないか ハードドライブケーブルがしっかりと接続されていないか または起動可能なデバイスが存在しません No timer tick interrupt( タイマーティック割り込み信号がありません ) NOTICE - Hard Drive SELF MONITORING SYSTEM has reported that a parameter has exceeded its normal operating range. Dell recommends that you back up your data regularly. A parameter out of range may or may not indicate a potential hard drive problem( 注意 - ハードドライブの自己監視システムに パラメーターが通常の動作範囲を超えていることがレポートされています デルではデータを定期的にバックアップすることをお勧めしています パラメーターが範囲を超えていても ハードドライブに潜在的な問題がある場合とそうでない場合があります ) ハードドライブが起動デバイスの場合 ケーブルが接続されていること およびドライブが適切に取り付けられ 起動デバイスとしてパーティション分割されていることを確認します セットアップユーティリティを起動して 起動順序の情報が正しいことを確認します システム基板上のチップが誤動作しているか またはマザーボードに障害が発生している可能性があります S.M.A.R.T エラー ハードディスクドライブに障害の可能性があります 48 コンピュータのトラブルシューティング
49 7 技術仕様 メモ : 提供されるものは地域により異なる場合があります コンピュータの設定に関する詳細 : Windows 10 の場合は スタート > 設定 > システム > バージョン情報の順にクリックまたはタップします トピック : システム仕様 メモリの仕様 ビデオの仕様 オーディオの仕様 通信の仕様 ストレージの仕様 ポートおよびコネクタの仕様 電源装置の仕様 外形寸法の仕様 コントロールとライトの仕様 環境仕様 システム仕様 特長 プロセッサーの種類 仕様 第 6 世代 Intel Core i3/i5 第 6 世代 Intel Pentium 第 6 世代 Intel Celeron 第 7 世代 Intel Core i3/i5 第 7 世代 Intel Pentium 第 7 世代 Intel Celeron キャッシュ合計 メモリの仕様 プロセッサのタイプに応じて最大 8 MB キャッシュ 特長 タイプ 仕様 2,133 MHz/2,400 MHz メモ : 2,133 MHz は第 6 世代プロセッサにのみ適用されます コネクタ DDR4 DIMM スロット (2) 技術仕様 49
50 特長 スロットごとのメモリ容量 最小メモリ 最大メモリ 仕様 2 GB 4 GB 8 GB および 16 GB 2 GB 32 GB ビデオの仕様 特長 ビデオコントローラ - 内蔵 仕様 Intel 第 7 世代プロセッサ : Intel HD 630 グラフィックス ( 第 7 世代 Core i3/i5/i7 CPU-GPU コンボ ) Intel HD 610 グラフィックス ( 第 7 世代 Pentium CPU-GPU コンボ ) オーディオの仕様 Intel 第 6 世代プロセッサ : Intel HD 530 グラフィックス ( 第 6 世代 Core i3/i5/i7 CPU-GPU コンボ ) Intel HD 510 グラフィックス ( 第 6 世代 Pentium CPU-GPU コンボ ) 特長 仕様 コントローラ Realtek ALC3234 ハイデフィニションオーディオコーデック ( 内蔵 複数のストリーミングをサポート ) スピーカー ( 内蔵 ) Dell AX210CR USB ステレオスピーカー ( オプション ) AC411 外付けスピーカー ( オプション ) AC511 サウンドバー ( オプション ) アンプ内蔵スピーカー 内蔵 通信の仕様 Realtek RTL8111HSD-CG Gigabit Ethernet LAN 10/100/1000 コントローラには トリプルスピード IEEE 準拠のメディアアクセスコントローラ (MAC) とトリプルスピードイーサネットトランシーバ PCI Express バスコントローラ および内蔵メモリが集約されています Intel Dual-Band Wireless-AC 8265 Wi-Fi + BT 4.2 ワイヤレスカード (2x2) MU-MIMO( オプション ) Intel Dual-Band Wireless-AC 3165 Wi-Fi + BT 4.2 ワイヤレスカード (1x1)( オプション ) ストレージの仕様 特長 ハードドライブ ソリッドステートドライブ オプティカルドライブ 仕様 2.5 インチ SATA(1) および / または M.2 PCIe SSD(1) M.2 ソリッドステートドライブ (1) 該当なし 50 技術仕様
51 ポートおよびコネクタの仕様 特長 仕様 背面 USB 2.0 ポート 2 背面 USB 3.1 Gen 1 ポート 前面 USB 3.1 Gen 1 ポート 2 2 シリアルポート 1 つ ( オプション ) VGA ポート 1 つ ( オプション ) DisplayPort ( オプション ) HDMI ポート 背面ポート RJ45 1 個 1 個 背面ポート PS/2 キーボードとマウス ( オプション ) 電源装置の仕様 特長タイプ周波数電圧入力電流 仕様 65 W 47 ~ 63 Hz 90 ~ 264 VAC 1.7 A/1.0 A コイン型電池 3 V CR2032 リチウムコイン型セル 外形寸法の仕様 特長 仕様 幅 mm(1.40 インチ ) 高さ mm(7.20 インチ ) 奥行き mm(7.00 インチ ) 重量 1.18 kg(2.60 ポンド ) コントロールとライトの仕様 特長 電源ボタンライト ハードドライブ動作ライト 仕様 白色のライト 白色の点灯は 電源オンの状態を示します 白色の点滅は コンピュータがスリープ状態であることを示します 白色のライト 白色の点滅は コンピュータがハードドライブからデータを読み取っている またはハードドライブにデータを書き込んでいることを示します 背面パネル : 技術仕様 51
52 特長 リンク保全ライト ( 内蔵ネットワークアダプタ上 ): 仕様緑色 - ネットワークとコンピュータとの間で 10 Mbps または 100 Mbps の接続が良好であることを示します 橙色 ネットワークとコンピュータとの間で 1000 Mbps の接続が良好であることを示します オフ ( 消灯 ) コンピューターはネットワークに物理的に接続されていることを検出していません ネットワーク動作ライト ( 内蔵ネットワークアダプタ上 ) 黄色のライト 黄色の点滅は ネットワークが動作していることを示します 電源ユニット診断ライト 環境仕様 緑色のライト 電源が入っており 機能していることを示します 電源ケーブルは 電源コネクタ ( コンピュータの背面にある ) とコンセントに接続してください 温度 動作時 保管時 仕様 0 ~ 35 C(32 ~ 95 F) -40 C ~ 65 C(-40 F ~ 149 F) 相対湿度 ( 最大 ) 仕様 動作時 10% ~ 90%( 結露しないこと ) 保管時 5% ~ 95%( 結露しないこと ) 最大振動動作時保管時最大耐久衝撃動作時保管時 仕様 0.66 GRMS 1.30 GRMS 仕様 110 G 160 G 高度 ( 最大 ) 仕様 動作時 15.2~3048 m ( 50~10,000 フィート ) 保管時 ~ 10,668 m( 50 ~ 35,000 フィート ) 空気汚染物質レベル G2 または ANSI/ISA-S が定める規定値以内 52 技術仕様
53 8 デルへのお問い合わせ メモ : お使いのコンピュータがインターネットに接続されていない場合は 購入時の納品書 出荷伝票 請求書 またはデルの製品カタログで連絡先をご確認ください デルでは オンラインまたは電話によるサポートとサービスのオプションを複数提供しています サポートやサービスの提供状況は国や製品ごとに異なり 国 / 地域によってはご利用いただけないサービスもございます デルのセールス テクニカルサポート またはカスタマーサービスへは 次の手順でお問い合わせいただけます 1 Dell.com/support にアクセスします 2 サポートカテゴリを選択します 3 ページの下部にある国 / 地域の選択ドロップダウンリストで お住まいの国または地域を確認します 4 必要なサービスまたはサポートのリンクを選択します デルへのお問い合わせ 53
セットアップユーティリティユーザガイド
 セットアップユーティリティユーザガイド Copyright 2007, 2008 Hewlett-Packard Development Company, L.P. Windows は米国 Microsoft Corporation の米国およびその他の国における登録商標です 本書の内容は 将来予告なしに変更されることがあります HP 製品およびサービスに関する保証は 当該製品およびサービスに付属の保証規定に明示的に記載されているものに限られます
セットアップユーティリティユーザガイド Copyright 2007, 2008 Hewlett-Packard Development Company, L.P. Windows は米国 Microsoft Corporation の米国およびその他の国における登録商標です 本書の内容は 将来予告なしに変更されることがあります HP 製品およびサービスに関する保証は 当該製品およびサービスに付属の保証規定に明示的に記載されているものに限られます
Inspiron 15r 5537 オーナーズマニュアル
 Dell Inspiron 15/15R オーナーズマニュアル コンピュータモデル :Inspiron 3521/5521/5537 規制モデル :P28F 規制タイプ :P28F001/P28F003 メモ 注意 警告 メモ : コンピュータを使いやすくするための重要な情報を説明しています 注意 : 指示に従わない場合 ハードウェアの損傷やデータの損失の可能性があることを示しています 警告 : 物的損害
Dell Inspiron 15/15R オーナーズマニュアル コンピュータモデル :Inspiron 3521/5521/5537 規制モデル :P28F 規制タイプ :P28F001/P28F003 メモ 注意 警告 メモ : コンピュータを使いやすくするための重要な情報を説明しています 注意 : 指示に従わない場合 ハードウェアの損傷やデータの損失の可能性があることを示しています 警告 : 物的損害
Inspiron 設定と仕様
 Inspiron 3268 設定と仕様 コンピュータモデル : Inspiron 3268 規制モデル : D13S 規制タイプ : D13S002 メモ 注意 警告 メモ : 製品を使いやすくするための重要な情報を説明しています 注意 : ハードウェアの損傷やデータの損失の可能性を示し その問題を回避するための方法を説明しています 警告 : 物的損害 けが または死亡の原因となる可能性があることを示しています
Inspiron 3268 設定と仕様 コンピュータモデル : Inspiron 3268 規制モデル : D13S 規制タイプ : D13S002 メモ 注意 警告 メモ : 製品を使いやすくするための重要な情報を説明しています 注意 : ハードウェアの損傷やデータの損失の可能性を示し その問題を回避するための方法を説明しています 警告 : 物的損害 けが または死亡の原因となる可能性があることを示しています
オーナーズマニュアル
 Dell XPS 15 オーナーズマニュアル コンピューターモデル :XPS L521X 規制モデル :P23F 規制タイプ :P23F001 メモ 注意 警告 メモ : コンピュータを使いやすくするための重要な情報を説明しています 注意 : 注意は 手順に従わない場合は ハードウェアの損傷やデータの損失の可能性があることを示しています 警告 : 物的損害 けが または死亡の原因となる可能性があることを示しています
Dell XPS 15 オーナーズマニュアル コンピューターモデル :XPS L521X 規制モデル :P23F 規制タイプ :P23F001 メモ 注意 警告 メモ : コンピュータを使いやすくするための重要な情報を説明しています 注意 : 注意は 手順に従わない場合は ハードウェアの損傷やデータの損失の可能性があることを示しています 警告 : 物的損害 けが または死亡の原因となる可能性があることを示しています
Precision T1500 セットアップおよび機能情報テックシート
 警告について 警告 : 警告とは 物的損害 けが または死亡の原因となる可能性があることを示します Dell Precision Workstation T1500 セットアップと機能に関する情報技術シート 正面図と背面図 1 2 14 13 8 7 6 3 4 12 5 11 9 10 1 オプティカルドライブ 2 光学ドライブ取り出しボタン 3 USB 2.0 コネクタ (4) 4 電源ボタン
警告について 警告 : 警告とは 物的損害 けが または死亡の原因となる可能性があることを示します Dell Precision Workstation T1500 セットアップと機能に関する情報技術シート 正面図と背面図 1 2 14 13 8 7 6 3 4 12 5 11 9 10 1 オプティカルドライブ 2 光学ドライブ取り出しボタン 3 USB 2.0 コネクタ (4) 4 電源ボタン
Inspiron Series サービスマニュアル
 Inspiron 11 3000 Series サービスマニュアル コンピュータモデル : Inspiron 11 3162 規制モデル : P24T 規制タイプ : P24T001 メモ 注意 警告 メモ : メモでは コンピュータを使いやすくするための重要な情報を説明しています 注意 : 注意では ハードウェアの損傷やデータの損失の可能性を示し その問題を回避するための方法を説明しています 警告
Inspiron 11 3000 Series サービスマニュアル コンピュータモデル : Inspiron 11 3162 規制モデル : P24T 規制タイプ : P24T001 メモ 注意 警告 メモ : メモでは コンピュータを使いやすくするための重要な情報を説明しています 注意 : 注意では ハードウェアの損傷やデータの損失の可能性を示し その問題を回避するための方法を説明しています 警告
Dell USB-Cモバイルアダプタ DA300 ユーザーガイド
 Dell USB-C モバイルアダプタ DA300 ユーザーガイド 法令モデル :DA300z 注意 および警告 メモ : メモは コンピュータを使いやすくするための重要な情報を説明しています 注意 : 注意は ハードウェアの損傷またはデータの損失の可能性があることを示し 問題を回避する方法を示します警告 : 警告は 物的損害 けが または死亡の原因となる可能性を示しています 2017-2018 Dell
Dell USB-C モバイルアダプタ DA300 ユーザーガイド 法令モデル :DA300z 注意 および警告 メモ : メモは コンピュータを使いやすくするための重要な情報を説明しています 注意 : 注意は ハードウェアの損傷またはデータの損失の可能性があることを示し 問題を回避する方法を示します警告 : 警告は 物的損害 けが または死亡の原因となる可能性を示しています 2017-2018 Dell
Computer Setup ユーザガイド
 Computer Setup ユーザガイド Copyright 2007 Hewlett-Packard Development Company, L.P. Windows は米国 Microsoft Corporation の米国およびその他の国における登録商標です 本書の内容は 将来予告なしに変更されることがあります HP 製品およびサービスに関する保証は 当該製品およびサービスに付属の保証規定に明示的に記載されているものに限られます
Computer Setup ユーザガイド Copyright 2007 Hewlett-Packard Development Company, L.P. Windows は米国 Microsoft Corporation の米国およびその他の国における登録商標です 本書の内容は 将来予告なしに変更されることがあります HP 製品およびサービスに関する保証は 当該製品およびサービスに付属の保証規定に明示的に記載されているものに限られます
総合仕様
 Dell Inspiron 300/400 仕様 本書には セットアップ ドライバのアップデート およびコンピュータのアップデートの際に必要となる可能性がある基本情報が記載されています メモ : 提供される内容は地域により異なる場合があります コンピュータの設定に関する詳細については スタートとサポートをクリックし お使いのコンピュータに関する情報を表示するためのオプションを選択してください ヘルプ
Dell Inspiron 300/400 仕様 本書には セットアップ ドライバのアップデート およびコンピュータのアップデートの際に必要となる可能性がある基本情報が記載されています メモ : 提供される内容は地域により異なる場合があります コンピュータの設定に関する詳細については スタートとサポートをクリックし お使いのコンピュータに関する情報を表示するためのオプションを選択してください ヘルプ
[DS50-N A] BIOS マニュアル BIOS セットアップユーティリティとは BIOS セットアップユーティリティとは BIOS の設定を確認 変更するためのツールです セットアップユーティリティは 本体に内蔵されているマザーボード上のフラッシュメモリーに格納されています このユ
![[DS50-N A] BIOS マニュアル BIOS セットアップユーティリティとは BIOS セットアップユーティリティとは BIOS の設定を確認 変更するためのツールです セットアップユーティリティは 本体に内蔵されているマザーボード上のフラッシュメモリーに格納されています このユ [DS50-N A] BIOS マニュアル BIOS セットアップユーティリティとは BIOS セットアップユーティリティとは BIOS の設定を確認 変更するためのツールです セットアップユーティリティは 本体に内蔵されているマザーボード上のフラッシュメモリーに格納されています このユ](/thumbs/96/128966955.jpg) BIOS マニュアル BIOS セットアップユーティリティとは BIOS セットアップユーティリティとは BIOS の設定を確認 変更するためのツールです セットアップユーティリティは 本体に内蔵されているマザーボード上のフラッシュメモリーに格納されています このユーティリティで定義される設定情報は チップセット上の CMOS RAM と呼ばれる特殊な領域に格納 されます この設定情報は マザーボードに搭載されているバックアップ電池により保存されます
BIOS マニュアル BIOS セットアップユーティリティとは BIOS セットアップユーティリティとは BIOS の設定を確認 変更するためのツールです セットアップユーティリティは 本体に内蔵されているマザーボード上のフラッシュメモリーに格納されています このユーティリティで定義される設定情報は チップセット上の CMOS RAM と呼ばれる特殊な領域に格納 されます この設定情報は マザーボードに搭載されているバックアップ電池により保存されます
ソフトウェアの更新ユーザーガイド
 ソフトウェアの更新ユーザーガイド Copyright 2009 Hewlett-Packard Development Company, L.P. Windows および Windows Vista は 米国 Microsoft Corporation の米国およびその他の国における登録商標です 製品についての注意事項 このユーザーガイドでは ほとんどのモデルに共通の機能について説明します 一部の機能は
ソフトウェアの更新ユーザーガイド Copyright 2009 Hewlett-Packard Development Company, L.P. Windows および Windows Vista は 米国 Microsoft Corporation の米国およびその他の国における登録商標です 製品についての注意事項 このユーザーガイドでは ほとんどのモデルに共通の機能について説明します 一部の機能は
オーナーズマニュアル
 Dell XPS L412z オーナーズマニュアル 規制モデル :P24G シリーズ 規制タイプ :P24G001 メモ 注意 警告 メモ : メモ は コンピューターを使いやすくするための重要な情報を説明しています 注意 : 注意 は 指示に従わない場合 ハードウェアの損傷やデータの損失の可能性があることを示しています 警告 : 警告 は 物的損害 怪我 または死亡の原因となる可能性があることを示しています
Dell XPS L412z オーナーズマニュアル 規制モデル :P24G シリーズ 規制タイプ :P24G001 メモ 注意 警告 メモ : メモ は コンピューターを使いやすくするための重要な情報を説明しています 注意 : 注意 は 指示に従わない場合 ハードウェアの損傷やデータの損失の可能性があることを示しています 警告 : 警告 は 物的損害 怪我 または死亡の原因となる可能性があることを示しています
PCI Express Sound Blaster X-Fi Titaniumオーディオ カードの取り付け
 PCI Express Sound Blaster X-Fi Titanium オーディオカードの取り付け 概要 このマニュアルでは PCI Express (PCIe) Sound Blaster X-Fi Titanium オーディオカードのハードウェアの取り付けとソフトウェアのインストールについて説明します 詳細については Installation and Application( インストールとアプリケーション
PCI Express Sound Blaster X-Fi Titanium オーディオカードの取り付け 概要 このマニュアルでは PCI Express (PCIe) Sound Blaster X-Fi Titanium オーディオカードのハードウェアの取り付けとソフトウェアのインストールについて説明します 詳細については Installation and Application( インストールとアプリケーション
Windows Server 2003 のインストール
 CHAPTER 1 この章では 次の 2 つの手順について説明します 内蔵ドライブへのインストール (P.1-1) (P.1-10) 内蔵ドライブへのインストール ここでは Service Pack 2(SP2)x86 または x64 が適用された Windows Server 2003 を 仮想メディア機能を使用して内蔵ドライブにインストールする方法について説明します ( 注 ) このサーバでサポートされるオペレーティングシステムのバージョンは
CHAPTER 1 この章では 次の 2 つの手順について説明します 内蔵ドライブへのインストール (P.1-1) (P.1-10) 内蔵ドライブへのインストール ここでは Service Pack 2(SP2)x86 または x64 が適用された Windows Server 2003 を 仮想メディア機能を使用して内蔵ドライブにインストールする方法について説明します ( 注 ) このサーバでサポートされるオペレーティングシステムのバージョンは
プリンタドライバのインストール. Windows で使用する場合 Windows プリンタドライバのインストール方法は 接続方法や使用するプリンタドライバによって異なります また コンピュータの OS によってインストール方法が異なります お使いのコンピュータの OS に合わせて 以下の参照ページを
 プリンタドライバのインストール.1 プリンタドライバの種類と対応 OS 本プリンティングシステムを使用するためには プリンタドライバのインストールが必要です プリンタドライバとは 出力するデータの処理などを制御するプログラムで 使用する前に付属の CD からコンピュータにインストールします 付属の CD に含まれるプリンタドライバと 対応しているコンピュータの OS は以下のとおりです 必要なプリンタドライバをインストールしてください
プリンタドライバのインストール.1 プリンタドライバの種類と対応 OS 本プリンティングシステムを使用するためには プリンタドライバのインストールが必要です プリンタドライバとは 出力するデータの処理などを制御するプログラムで 使用する前に付属の CD からコンピュータにインストールします 付属の CD に含まれるプリンタドライバと 対応しているコンピュータの OS は以下のとおりです 必要なプリンタドライバをインストールしてください
タ通パソコンと本製品を付属の USB ケーブルで接続して 本製品を HSDPA 通信のモデム ( ) として利用できます パソコンと接続してインターネットに接続するための機器 信データ通信 データ通信の準備 データ通信を行う前に このページから 8-36 ページで説明している 1~3 のことを行いま
 タ通パソコンと本製品を付属の USB ケーブルで接続して 本製品を HSDPA 通信のモデム ( ) として利用できます パソコンと接続してインターネットに接続するための機器 信データ通信 データ通信の準備 データ通信を行う前に このページから 8-36 ページで説明している 1~3 のことを行います 1 ドライバのインストール ( パソコン側 ) パソコンにドライバをインストールする必要があります
タ通パソコンと本製品を付属の USB ケーブルで接続して 本製品を HSDPA 通信のモデム ( ) として利用できます パソコンと接続してインターネットに接続するための機器 信データ通信 データ通信の準備 データ通信を行う前に このページから 8-36 ページで説明している 1~3 のことを行います 1 ドライバのインストール ( パソコン側 ) パソコンにドライバをインストールする必要があります
ダウングレードモデルの仕様 本機の仕様について説明します OS(Windows) UEFI の設定 本機にインストールされている OS(Windows) は次のとおりです 購入時 :Windows 7 がインストールされています OS 変更時 :Windows 10 をインストールして使用します ラ
 Windows 7 Professional (Windows 10 Pro 64bit ダウングレード ) モデルをお使いの方へ - 必ずお読みください - C80297001 お買い上げのコンピューターは Windows 7 Professional (Windows 10 Pro 64bit ダウングレード ) モデル ( 以降 本機 ) です 本書では 通常の Windows 10 モデルと本機の異なる部分
Windows 7 Professional (Windows 10 Pro 64bit ダウングレード ) モデルをお使いの方へ - 必ずお読みください - C80297001 お買い上げのコンピューターは Windows 7 Professional (Windows 10 Pro 64bit ダウングレード ) モデル ( 以降 本機 ) です 本書では 通常の Windows 10 モデルと本機の異なる部分
TeamViewer マニュアル – Wake-on-LAN
 TeamViewer マニュアル Wake-on-LAN Rev 11.1-201601 TeamViewer GmbH Jahnstraße 30 D-73037 Göppingen www.teamviewer.com 目次 1 Wake-on-LANのバージョン情報 3 2 要件 5 3 Windowsのセットアップ 6 3 1 BIOSの設定 6 3 2 ネットワークカードの設定 7 3 3
TeamViewer マニュアル Wake-on-LAN Rev 11.1-201601 TeamViewer GmbH Jahnstraße 30 D-73037 Göppingen www.teamviewer.com 目次 1 Wake-on-LANのバージョン情報 3 2 要件 5 3 Windowsのセットアップ 6 3 1 BIOSの設定 6 3 2 ネットワークカードの設定 7 3 3
Broadcom NetXtreme® Gigabit Ethernet Plus ネットワーク インタフェース カードの取り付け
 Broadcom NetXtreme Gigabit Ethernet Plus ネットワークインタフェースカードの取り付け 概要 このマニュアルでは ワークステーションの PCI Express ( PCIe ) スロットに Broadcom NetXtreme Gigabit Ethernet Plus ネットワークインタフェースカード (NIC) を取り付ける方法を説明します キットの内容 Broadcom
Broadcom NetXtreme Gigabit Ethernet Plus ネットワークインタフェースカードの取り付け 概要 このマニュアルでは ワークステーションの PCI Express ( PCIe ) スロットに Broadcom NetXtreme Gigabit Ethernet Plus ネットワークインタフェースカード (NIC) を取り付ける方法を説明します キットの内容 Broadcom
User Support Tool 操作ガイド
 User Support Tool - 操作ガイド - User Support Tool とは? User Support Tool は ファームウェアを更新するためのユーティリティソフトウェアです 本書では User Support Tool を使用して プリンタのファームウェアを更新する方法を解説しています ご使用前に必ず本書をお読みください 1 準備する 1-1 必要なシステム環境...P.
User Support Tool - 操作ガイド - User Support Tool とは? User Support Tool は ファームウェアを更新するためのユーティリティソフトウェアです 本書では User Support Tool を使用して プリンタのファームウェアを更新する方法を解説しています ご使用前に必ず本書をお読みください 1 準備する 1-1 必要なシステム環境...P.
BIOSセットアップメニュー 一覧
 B6FH-A602-01 Z0-00 ESPRIMO B532/G BIOS セットアップメニュー一覧 各製品名は 各社の商標 または登録商標です 各製品は 各社の著作物です その他のすべての商標は それぞれの所有者に帰属します Copyright FUJITSU LIMITED 2013 BIOS セットアップメニュー詳細 BIOS セットアップのメニューについて説明しています BIOS セットアップのメニューは次のとおりです
B6FH-A602-01 Z0-00 ESPRIMO B532/G BIOS セットアップメニュー一覧 各製品名は 各社の商標 または登録商標です 各製品は 各社の著作物です その他のすべての商標は それぞれの所有者に帰属します Copyright FUJITSU LIMITED 2013 BIOS セットアップメニュー詳細 BIOS セットアップのメニューについて説明しています BIOS セットアップのメニューは次のとおりです
目次 同梱物の確認... 3 フロントベゼル... 4 基本設定... 5 ディスクの再フォーマット... 8 追加情報
 インストールガイド ReadyNAS OS6 ラックマウントストレージ 目次 同梱物の確認... 3 フロントベゼル... 4 基本設定... 5 ディスクの再フォーマット... 8 追加情報...11 2 同梱物の確認 ReadyNAS 本体 ( モデルにより異なります ) フロントベゼル ( 一部のモデルのみ付属 ) 電源コード ( モデルにより異なります ) LAN ケーブル 重要 : ReadyNAS
インストールガイド ReadyNAS OS6 ラックマウントストレージ 目次 同梱物の確認... 3 フロントベゼル... 4 基本設定... 5 ディスクの再フォーマット... 8 追加情報...11 2 同梱物の確認 ReadyNAS 本体 ( モデルにより異なります ) フロントベゼル ( 一部のモデルのみ付属 ) 電源コード ( モデルにより異なります ) LAN ケーブル 重要 : ReadyNAS
セットアップおよび機能情報テックシート
 警告について 警告 : 警告とは 物的損害 けが または死亡の原因となる可能性があることを示します Dell Latitude E5400 および E5500 セットアップと機能情報 UMA( 共有メモリアーキテクチャ ) ビデオ付 E5400/E5500 正面図 1 2 22 21 17 18 19 20 3 4 5 16 15 14 13 12 11 10 9 8 7 6 2009 年 3 月モデル
警告について 警告 : 警告とは 物的損害 けが または死亡の原因となる可能性があることを示します Dell Latitude E5400 および E5500 セットアップと機能情報 UMA( 共有メモリアーキテクチャ ) ビデオ付 E5400/E5500 正面図 1 2 22 21 17 18 19 20 3 4 5 16 15 14 13 12 11 10 9 8 7 6 2009 年 3 月モデル
Quad port LANカード(10GBASE) 取扱説明書
 PRIMERGY Quad port LAN カード (10GBASE) (PY-LA3C4) PLAN EP X710-DA4 4x10Gb SFP 取扱説明書 はじめに このたびは Quad port LAN カード (10GBASE) をお買い上げいただき 誠にありがとうございます 本書は Quad port LAN カード (10GBASE)( 以降 本製品 ) の仕様について説明します LAN
PRIMERGY Quad port LAN カード (10GBASE) (PY-LA3C4) PLAN EP X710-DA4 4x10Gb SFP 取扱説明書 はじめに このたびは Quad port LAN カード (10GBASE) をお買い上げいただき 誠にありがとうございます 本書は Quad port LAN カード (10GBASE)( 以降 本製品 ) の仕様について説明します LAN
RW-5100 導入説明書 Windows7 用 2017 年 7 月 シャープ株式会社
 RW-5100 導入説明書 Windows7 用 2017 年 7 月 シャープ株式会社 はじめに 本書は Windows 7 環境において IC カードリーダライタ RW-5100 を使用するため お使いのパソコンにデバイスドライバソフトウェア ( 以下 ドライバソフト と記載 ) をインストールする方法について記述しています 本書で説明するドライバソフトは Windows 7 SP1 で動作するものです
RW-5100 導入説明書 Windows7 用 2017 年 7 月 シャープ株式会社 はじめに 本書は Windows 7 環境において IC カードリーダライタ RW-5100 を使用するため お使いのパソコンにデバイスドライバソフトウェア ( 以下 ドライバソフト と記載 ) をインストールする方法について記述しています 本書で説明するドライバソフトは Windows 7 SP1 で動作するものです
LANカード(PG-2871) 取扱説明書
 B7FY-2821-01 Z0-00 PG-2871 はじめに このたびは 弊社の LAN カード (PG-2871) をお買い上げいただき 誠にありがとうございます 本書は LAN カード ( 以降 本製品 ) の仕様について説明します LAN ドライバの詳細設定については 最新の LAN ドライバのマニュアルを参照してください 2010 年 8 月 目次 1 LANカードの仕様........................................
B7FY-2821-01 Z0-00 PG-2871 はじめに このたびは 弊社の LAN カード (PG-2871) をお買い上げいただき 誠にありがとうございます 本書は LAN カード ( 以降 本製品 ) の仕様について説明します LAN ドライバの詳細設定については 最新の LAN ドライバのマニュアルを参照してください 2010 年 8 月 目次 1 LANカードの仕様........................................
Aurora R6 設定と仕様
 Aurora R6 設定と仕様 コンピュータモデル : Alienware Aurora R6 規制モデル : D23M 規制タイプ : D23M001 メモ 注意 警告 メモ : 製品を使いやすくするための重要な情報を説明しています 注意 : ハードウェアの損傷やデータの損失の可能性を示し その問題を回避するための方法を説明しています 警告 : 物的損害 けが または死亡の原因となる可能性があることを示しています
Aurora R6 設定と仕様 コンピュータモデル : Alienware Aurora R6 規制モデル : D23M 規制タイプ : D23M001 メモ 注意 警告 メモ : 製品を使いやすくするための重要な情報を説明しています 注意 : ハードウェアの損傷やデータの損失の可能性を示し その問題を回避するための方法を説明しています 警告 : 物的損害 けが または死亡の原因となる可能性があることを示しています
:30 18:00 9:30 12:00 13:00 17:00
 http://pioneer.jp/support/ 0120-944-222 044-572-8102 9:30 18:00 9:30 12:00 13:00 17:00 この取扱説明書について 製品本体の USB DAC 端子に USB ケーブルでパソコンを接続すると パソコンからの音声信号を再生できます この機能を使用するためには 専用のドライバーソフトウェアをパソコンにインストールする必要があります
http://pioneer.jp/support/ 0120-944-222 044-572-8102 9:30 18:00 9:30 12:00 13:00 17:00 この取扱説明書について 製品本体の USB DAC 端子に USB ケーブルでパソコンを接続すると パソコンからの音声信号を再生できます この機能を使用するためには 専用のドライバーソフトウェアをパソコンにインストールする必要があります
Crucial Client SSDでのファームウェアアップデート手順
 Crucial Client SSD でのファームウェアアップデート手順 概要このガイドを使うことにより パーソナルコンピューティング環境に ( 以下本文書ではホストシステムという ) インストールされた Crucial SSD でファームウェアアップデートを実行することがきます このガイドでは 2 つのアップデート方法を説明します 方法 1:Crucial Storage Executive ソフトウェアを介したオンラインアップデート
Crucial Client SSD でのファームウェアアップデート手順 概要このガイドを使うことにより パーソナルコンピューティング環境に ( 以下本文書ではホストシステムという ) インストールされた Crucial SSD でファームウェアアップデートを実行することがきます このガイドでは 2 つのアップデート方法を説明します 方法 1:Crucial Storage Executive ソフトウェアを介したオンラインアップデート
Inspiron 仕様
 Inspiron 17 5000 シリーズ 外観 2014 すべての著作権は Dell Inc. にあります この製品は 米国および国際著作権法 ならびに米国および国際知的財産法で保護されています Dell および Dell のロゴは 米国および / またはその他管轄区域における Dell Inc. の商標です 本書で使用されているその他すべての商標および名称は 各社の商標である場合があります 2014-12
Inspiron 17 5000 シリーズ 外観 2014 すべての著作権は Dell Inc. にあります この製品は 米国および国際著作権法 ならびに米国および国際知的財産法で保護されています Dell および Dell のロゴは 米国および / またはその他管轄区域における Dell Inc. の商標です 本書で使用されているその他すべての商標および名称は 各社の商標である場合があります 2014-12
ThinkPad Wireless WAN Card Quick Start Guide_JA
 ThinkPad Wireless WAN Card クイック スタート ガイド 第 1 章製品説明 ご使用の ThinkPad コンピューターでワイヤレス広域ネットワーク (WAN) カードがサポートされている場合 ワイヤレス WAN カードをコンピューターの PCI (Peripheral Component Interconnect) Express M.2 カード スロットに取り付けることができます
ThinkPad Wireless WAN Card クイック スタート ガイド 第 1 章製品説明 ご使用の ThinkPad コンピューターでワイヤレス広域ネットワーク (WAN) カードがサポートされている場合 ワイヤレス WAN カードをコンピューターの PCI (Peripheral Component Interconnect) Express M.2 カード スロットに取り付けることができます
ダウングレードモデルの仕様 本機の仕様について説明します OS(Windows) UEFI の設定 本機にインストールされている OS(Windows) は次のとおりです 購入時 :Windows 7 がインストールされています OS 変更時 :Windows 10 をインストールして使用します ラ
 Windows 7 Professional (Windows 10 Pro 64bit ダウングレード ) モデルをお使いの方へ - 必ずお読みください - C80297000 お買い上げのコンピューターは Windows 7 Professional (Windows 10 Pro 64bit ダウングレード ) モデル ( 以降 本機 ) です 本書では 通常の Windows 10 モデルと本機の異なる部分
Windows 7 Professional (Windows 10 Pro 64bit ダウングレード ) モデルをお使いの方へ - 必ずお読みください - C80297000 お買い上げのコンピューターは Windows 7 Professional (Windows 10 Pro 64bit ダウングレード ) モデル ( 以降 本機 ) です 本書では 通常の Windows 10 モデルと本機の異なる部分
PRIMERGY RX600 S4 ご使用上の注意
 CA92276-8195-01 PRIMERGY RX600 S4 ご使用上の注意 このたびは 弊社の製品をお買い上げいただきまして 誠にありがとうございます 本製品に添付されておりますマニュアル類の内容に追加および事項がございましたので ここに謹んでお詫び申し上げますとともに マニュアルをご覧になる場合に下記に示します内容を合わせてお読みくださるようお願いいたします 重要 1. 起動時のポップアップメッセージとイベントログのエラーメッセージについて
CA92276-8195-01 PRIMERGY RX600 S4 ご使用上の注意 このたびは 弊社の製品をお買い上げいただきまして 誠にありがとうございます 本製品に添付されておりますマニュアル類の内容に追加および事項がございましたので ここに謹んでお詫び申し上げますとともに マニュアルをご覧になる場合に下記に示します内容を合わせてお読みくださるようお願いいたします 重要 1. 起動時のポップアップメッセージとイベントログのエラーメッセージについて
RW-4040 導入説明書 Windows 7 用 2017 年 7 月 シャープ株式会社
 Windows 7 用 2017 年 7 月 シャープ株式会社 はじめに 本書は IC カードリーダライタ RW-4040 を使用するため お使いのパソコンにデバイスドライバソフトウェア ( 以下 ドライバソフト と記載 ) をインストールする方法について記述しています このドライバソフトは Windows 7 SP1 で動作します 本書では ドライバソフトバージョン 2.27 のインストールについて説明します
Windows 7 用 2017 年 7 月 シャープ株式会社 はじめに 本書は IC カードリーダライタ RW-4040 を使用するため お使いのパソコンにデバイスドライバソフトウェア ( 以下 ドライバソフト と記載 ) をインストールする方法について記述しています このドライバソフトは Windows 7 SP1 で動作します 本書では ドライバソフトバージョン 2.27 のインストールについて説明します
SHOFU SureFile for DentalX Manual
 日本語版 for 本ソフトの概要... 1 本ソフトの起動方法... 3 使用方法... 5 参考情報... 9 仕様... 12 For DentalX Ver.1.6 本ソフトの概要 本ソフトはデジタル口腔撮影装置 アイスペシャル C-Ⅱ および アイスペシャル C-Ⅲ 専用の画像振り分けソフトです 株式会社プラネット製 DentalX と連携し アイスペシャル C-Ⅱ C-Ⅲのテンキーを使って
日本語版 for 本ソフトの概要... 1 本ソフトの起動方法... 3 使用方法... 5 参考情報... 9 仕様... 12 For DentalX Ver.1.6 本ソフトの概要 本ソフトはデジタル口腔撮影装置 アイスペシャル C-Ⅱ および アイスペシャル C-Ⅲ 専用の画像振り分けソフトです 株式会社プラネット製 DentalX と連携し アイスペシャル C-Ⅱ C-Ⅲのテンキーを使って
Inspiron 設定と仕様
 Inspiron 22 3000 設定と仕様 コンピュータモデル : Inspiron 22-3264 規制モデル : W17B 規制タイプ : W17B003 メモ 注意 警告 メモ : メモでは コンピュータを使いやすくするための重要な情報を説明しています 注意 : 注意では ハードウェアの損傷やデータの損失の可能性を示し その問題を回避するための方法を説明しています 警告 : 警告では 物的損害
Inspiron 22 3000 設定と仕様 コンピュータモデル : Inspiron 22-3264 規制モデル : W17B 規制タイプ : W17B003 メモ 注意 警告 メモ : メモでは コンピュータを使いやすくするための重要な情報を説明しています 注意 : 注意では ハードウェアの損傷やデータの損失の可能性を示し その問題を回避するための方法を説明しています 警告 : 警告では 物的損害
重要更新作業を実施される前に必ずご確認ください OS の更新を実行するときはタブレット端末に AC アダプターを接続して使用してください AC アダプターを接続していないと OS の更新はできません 実行中は AC アダプターを抜かないでください OS の更新が正しく行えなくなり タブレット端末が正
 OS バージョン S9141 S0074 S1201091 以外の方へ タブレット端末 RW-T107/RW-T110 の OS 更新方法について (micro SD 編 ) ( システム更新ツールを使用して micro SD メモリーカードから OS を更新する方法 ) はじめに ここではタブレット端末 RW-T107 RW-T110 の OS 更新方法について説明します ただし RW-T107
OS バージョン S9141 S0074 S1201091 以外の方へ タブレット端末 RW-T107/RW-T110 の OS 更新方法について (micro SD 編 ) ( システム更新ツールを使用して micro SD メモリーカードから OS を更新する方法 ) はじめに ここではタブレット端末 RW-T107 RW-T110 の OS 更新方法について説明します ただし RW-T107
セットアップと機能情報
 Dell Vostro V131 セットアップと機能情報 警告について 警告 : 物的損害 けが または死亡の原因となる可能性があることを示しています 正面図と背面図 図 1. 正面図 1. マイク 2. カメラ 3. カメラステータスライト 4. ディスプレイ 5. Windows モビリティセンター 6. デルサポートセンター 7. デルインスタント起動マネージャー 8. ネットワークコネクター
Dell Vostro V131 セットアップと機能情報 警告について 警告 : 物的損害 けが または死亡の原因となる可能性があることを示しています 正面図と背面図 図 1. 正面図 1. マイク 2. カメラ 3. カメラステータスライト 4. ディスプレイ 5. Windows モビリティセンター 6. デルサポートセンター 7. デルインスタント起動マネージャー 8. ネットワークコネクター
Microsoft Word - PCET10-CL_02a†iWinNT40_PDFŠp†j.doc
 Windows NT 4.0 でのインストール手順 (PCET10-CL PCET10-CL) 取り付け前の確認 2 各部の名称 機能 3 Windows NT 4.0 へのインストール 4 インストール 5 インストール後の確認 14 Windows NT 4.0 からのアンインストール 18 インストールしたソフトを削除するには 19 101691-02(Windows NT 4.0) 取り付け前の確認
Windows NT 4.0 でのインストール手順 (PCET10-CL PCET10-CL) 取り付け前の確認 2 各部の名称 機能 3 Windows NT 4.0 へのインストール 4 インストール 5 インストール後の確認 14 Windows NT 4.0 からのアンインストール 18 インストールしたソフトを削除するには 19 101691-02(Windows NT 4.0) 取り付け前の確認
他のOSをお使いになる方へ
 Windows 7 (32/64bit) 移行時の留意事項 (CELSIUS M720/ R920) 本テキストは 現在お使いの OS を Windows 7 Professional (32/64bit) および Windows 7 Enterprise (32/64bit)( 以下 Windows 7 (32/64bit) と記載 ) へ移行されるお客様のために 移行手順や注意事項を掲載しています
Windows 7 (32/64bit) 移行時の留意事項 (CELSIUS M720/ R920) 本テキストは 現在お使いの OS を Windows 7 Professional (32/64bit) および Windows 7 Enterprise (32/64bit)( 以下 Windows 7 (32/64bit) と記載 ) へ移行されるお客様のために 移行手順や注意事項を掲載しています
Z200/Z200SFF WinXP 64bit マニュアルインストール手順書
 マニュアルインストール手順発行 2010 年 8 月日本ヒューレット パッカード ( 株 ) Z200,Z200SFF Windows XP 64bit 版 SATA マニュアルインストール手順 対象となる機種 Z200 Z200SFF 本手順は SATA インターフェイスのハードディスクでの方法となります 内蔵 USB メディアカードリーダを装着しており かつ初期化された HDD に OS をインストールしようとすると
マニュアルインストール手順発行 2010 年 8 月日本ヒューレット パッカード ( 株 ) Z200,Z200SFF Windows XP 64bit 版 SATA マニュアルインストール手順 対象となる機種 Z200 Z200SFF 本手順は SATA インターフェイスのハードディスクでの方法となります 内蔵 USB メディアカードリーダを装着しており かつ初期化された HDD に OS をインストールしようとすると
XPS 設定と仕様
 XPS 8920 設定と仕様 コンピュータモデル : XPS 8920 規制モデル : D24M 規制タイプ : D24M001 メモ 注意 警告 メモ : 製品を使いやすくするための重要な情報を説明しています 注意 : ハードウェアの損傷やデータの損失の可能性を示し その問題を回避するための方法を説明しています 警告 : 物的損害 けが または死亡の原因となる可能性があることを示しています 著作権
XPS 8920 設定と仕様 コンピュータモデル : XPS 8920 規制モデル : D24M 規制タイプ : D24M001 メモ 注意 警告 メモ : 製品を使いやすくするための重要な情報を説明しています 注意 : ハードウェアの損傷やデータの損失の可能性を示し その問題を回避するための方法を説明しています 警告 : 物的損害 けが または死亡の原因となる可能性があることを示しています 著作権
Dell OptiPlex 3060 Micro セットアップと仕様ガイド
 Dell OptiPlex 3060 Micro セットアップと仕様ガイド 規制モデル : D10U 規制タイプ : D10U003 メモ 注意 警告 メモ : 製品を使いやすくするための重要な情報をしています 注意 : ハードウェアの損傷やデータの損失の可能性を示し その問題を回避するための方法をしています 警告 : 物的損害 けが または死亡の原因となる可能性があることを示しています 2018
Dell OptiPlex 3060 Micro セットアップと仕様ガイド 規制モデル : D10U 規制タイプ : D10U003 メモ 注意 警告 メモ : 製品を使いやすくするための重要な情報をしています 注意 : ハードウェアの損傷やデータの損失の可能性を示し その問題を回避するための方法をしています 警告 : 物的損害 けが または死亡の原因となる可能性があることを示しています 2018
Windows XP で使用する 既に Windows XP がインストールされているパソコンで 本 PC カードを使用するための方法 ( サポートソフトをインストールする ) を説明します 1 度セットアップを行えば 今後は本 PC カードを接続するだけで使えるようになります 手順 ステップ 1.
 お客様各位 株式会社アイ オー データ機器 Windows XP での使用方法 弊社製品をお買い上げいただきありがとうございます お買い上げいただいた製品は Windows XPでの動作確認の結果 正常動作を確認いたしました Windows XPでも安心してご使用いただけます 以下の注意事項を必ずお守りいただき 快適に弊社製品をご利用ください お使いのパソコンで Windows XP を使用するには
お客様各位 株式会社アイ オー データ機器 Windows XP での使用方法 弊社製品をお買い上げいただきありがとうございます お買い上げいただいた製品は Windows XPでの動作確認の結果 正常動作を確認いたしました Windows XPでも安心してご使用いただけます 以下の注意事項を必ずお守りいただき 快適に弊社製品をご利用ください お使いのパソコンで Windows XP を使用するには
セットアップと機能情報
 警告について 警告 危険は 手順に従わない場合は ハードウェアが損傷したり データ が損失する可能性があることを示しています Dell OptiPlex 960 セットアップと機能情報 ミニタワー 正面図と背面図 1 2 3 4 13 5 14 15 16 6 7 17 8 9 10 12 18 11 19 1 ハードドライブ動作ライト 2 ネットワークリンク保全ライト 3 WiFi ライト オプション
警告について 警告 危険は 手順に従わない場合は ハードウェアが損傷したり データ が損失する可能性があることを示しています Dell OptiPlex 960 セットアップと機能情報 ミニタワー 正面図と背面図 1 2 3 4 13 5 14 15 16 6 7 17 8 9 10 12 18 11 19 1 ハードドライブ動作ライト 2 ネットワークリンク保全ライト 3 WiFi ライト オプション
remotewol-configuration-userguide
 RemoteView WOL 設定ガイド Version 1.2.0 2018.4 目次 1. ネットワークカード設定... 2 1.1 WOL 機能利用の為に事前情報... 2 1.2 Realtek 社のネットワークカードの設定方法... 3 1.3 Broadcom 社のネットワークカードの設定方法... 5 1.4 Intel 社のネットワークカードの設定方法... 6 2. BIOS 設定...
RemoteView WOL 設定ガイド Version 1.2.0 2018.4 目次 1. ネットワークカード設定... 2 1.1 WOL 機能利用の為に事前情報... 2 1.2 Realtek 社のネットワークカードの設定方法... 3 1.3 Broadcom 社のネットワークカードの設定方法... 5 1.4 Intel 社のネットワークカードの設定方法... 6 2. BIOS 設定...
Microsoft Word - 補足説明_Win7_Server2008R2__R1.doc
 補足取扱説明書 (Windows 7/Windows Server 2008R2 向け ) (PC-PL2660/PL2640/3530/3540/3550/PK4510) もくじ はじめに...2 1. 印刷するための準備...3 2. プリンタードライバー画面と設定方法...5 3. 機器の監視...9 4. 付録...12 1 はじめに このたびは 日立ページプリンターをお買い上げいただき まことにありがとうございます
補足取扱説明書 (Windows 7/Windows Server 2008R2 向け ) (PC-PL2660/PL2640/3530/3540/3550/PK4510) もくじ はじめに...2 1. 印刷するための準備...3 2. プリンタードライバー画面と設定方法...5 3. 機器の監視...9 4. 付録...12 1 はじめに このたびは 日立ページプリンターをお買い上げいただき まことにありがとうございます
重要更新作業を実施される前に必ずご確認ください OS の更新を実行するときはタブレット端末に AC アダプターを接続して使用してください AC アダプターを接続していないと OS の更新はできません 実行中は AC アダプターを抜かないでください OS の更新が正しく行えなくなり タブレット端末が正
 OS バージョン S9141 S0074 S1201091 の方へ タブレット端末 RW-T107 の OS 更新方法について (microsd 編 ) (System Update ツールを使用して microsd メモリーカードから OS を更新する方法 ) はじめに タブレット端末 RW-T107 の OS の更新方法は ご使用の OS のバージョンによって異なります ここでは ご使用中の OS
OS バージョン S9141 S0074 S1201091 の方へ タブレット端末 RW-T107 の OS 更新方法について (microsd 編 ) (System Update ツールを使用して microsd メモリーカードから OS を更新する方法 ) はじめに タブレット端末 RW-T107 の OS の更新方法は ご使用の OS のバージョンによって異なります ここでは ご使用中の OS
User Support Tool 操作ガイド
 User Support Tool - 操作ガイド - User Support Tool とは? User Support Tool は ファームウェアを更新するためのユーティリティソフトウェアです 本書では User Support Tool を使用して 製品本体のファームウェアを更新する方法を解説しています ご使用前に必ず本書をお読みください 1 準備する 1-1 必要なシステム環境...P.
User Support Tool - 操作ガイド - User Support Tool とは? User Support Tool は ファームウェアを更新するためのユーティリティソフトウェアです 本書では User Support Tool を使用して 製品本体のファームウェアを更新する方法を解説しています ご使用前に必ず本書をお読みください 1 準備する 1-1 必要なシステム環境...P.
Flash Loader
 J MA1309-A プロジェクターファームウェア更新ガイド 本書はお読みになった後も大切に保管してください 本書の最新版は下記ウェブサイトに公開されております http://world.casio.com/manual/projector/ Microsoft Windows Windows Vistaは米国 Microsoft Corporationの米国およびその他の国における登録商標または商標です
J MA1309-A プロジェクターファームウェア更新ガイド 本書はお読みになった後も大切に保管してください 本書の最新版は下記ウェブサイトに公開されております http://world.casio.com/manual/projector/ Microsoft Windows Windows Vistaは米国 Microsoft Corporationの米国およびその他の国における登録商標または商標です
必要システム構成 Windows USB 搭載 ( ) で 1GHz 以上のプロセッサを搭載したパーソナルコンピュータ ) Microsoft Windows 7(HomePremium Professional Ultimate) 日本語版 512MB 以上の RAM(1GB 以上を推
 ご注意 このソフトは B+COM アップグレード対応機器専用ソフトウェアです 対応機器以外へインストールをした場合 機器を破損させる恐れ が御座いますので絶対に使用しないで下さい またインストールに関しましては 本 アップグレードインストール マニュアル を参照して下さい インストールする際には B+COM 各機器付属の専用通信ケーブル が必要になります 付属のケーブル以外ではアップグレードが行えません
ご注意 このソフトは B+COM アップグレード対応機器専用ソフトウェアです 対応機器以外へインストールをした場合 機器を破損させる恐れ が御座いますので絶対に使用しないで下さい またインストールに関しましては 本 アップグレードインストール マニュアル を参照して下さい インストールする際には B+COM 各機器付属の専用通信ケーブル が必要になります 付属のケーブル以外ではアップグレードが行えません
(6) コンボドライブのドライブ文字の変更 コンピュータの管理 ウィンドウの右下側フレームの CD-ROM 0 DVD (E:) と書かれた箱 ( 図 02-2) にマウスのポインタを合わせ, 右ボタンをクリックしてメニューを表示する メニューから ドライブ文字とパスの変更 (C)... を選択する
 Microsoft Windows XP Professional のドライブとパスの設定 再インストールの続き 1. コンボドライブのドライブ文字の変更 ( ドライブ文字の固定 ) (0) コンボドライブの接続ノート PC を起動した後にコンボドライブの USB ケーブルを接続する 電源コンセントの数が足りない場合には, ノート PC はバッテリを使用して, コンボドライブの AC アダプタのみ電源コンセントを利用する
Microsoft Windows XP Professional のドライブとパスの設定 再インストールの続き 1. コンボドライブのドライブ文字の変更 ( ドライブ文字の固定 ) (0) コンボドライブの接続ノート PC を起動した後にコンボドライブの USB ケーブルを接続する 電源コンセントの数が足りない場合には, ノート PC はバッテリを使用して, コンボドライブの AC アダプタのみ電源コンセントを利用する
目次 USBドライバダウンロードの手順...2 USBドライバインストールの手順...3 インストール結果を確認する...19 USBドライバアンインストール / 再インストールの手順...21 USB ドライバダウンロードの手順 1. SHL21 のダウンロードページからダウンロードしてください
 AQUOS PHONE SERIE SHL21 USB ドライバインストールマニュアル 本製品の環境は以下のとおりです USB 1.1 以上に準拠している USB 搭載のパソコンで Microsoft Windows XP(32bit)/Windows Vista /Windows 7/ Windows 8 がプリインストールされている DOS/V 互換機 (OS のアップグレードを行った環境では
AQUOS PHONE SERIE SHL21 USB ドライバインストールマニュアル 本製品の環境は以下のとおりです USB 1.1 以上に準拠している USB 搭載のパソコンで Microsoft Windows XP(32bit)/Windows Vista /Windows 7/ Windows 8 がプリインストールされている DOS/V 互換機 (OS のアップグレードを行った環境では
OptiPlex XE3スモールフォームファクター セットアップと仕様ガイド
 OptiPlex XE3 スモールフォームファクター セットアップと仕様ガイド 規制モデル : D11S 規制タイプ : D11S004 メモ 注意 警告 メモ : 製品を使いやすくするための重要な情報をしています 注意 : ハードウェアの損傷やデータの損失の可能性を示し その問題を回避するための方法をしています 警告 : 物的損害 けが または死亡の原因となる可能性があることを示しています 2018
OptiPlex XE3 スモールフォームファクター セットアップと仕様ガイド 規制モデル : D11S 規制タイプ : D11S004 メモ 注意 警告 メモ : 製品を使いやすくするための重要な情報をしています 注意 : ハードウェアの損傷やデータの損失の可能性を示し その問題を回避するための方法をしています 警告 : 物的損害 けが または死亡の原因となる可能性があることを示しています 2018
ソフトウェア & ハードウェア最適必要条件 PU: - Intel Core i7 3.2 GHz プロセッサ メモリ : - 6GB DDR3 (3x2GB) 1066 MHz メモリモジュール ストレージ : - 4 Four Solid State または 10,000 RPM SATA ディ
 ONYX ホワイトペーパ ONYX X10.1 のインストール 2011 年 9 月 序文 このドキュメントでは ONYX X10.1 のインストール方法を説明します これは使用のハードウェアキーのアップグレード ソフトウェア / ハードウェアの必要条件 ソフトウェアのインストール方法 そして潜在的な問題におけるトラブルシューティングを紹介します インストールを始める前に ONYX X10.1 ソフトウェアをインストールする前に
ONYX ホワイトペーパ ONYX X10.1 のインストール 2011 年 9 月 序文 このドキュメントでは ONYX X10.1 のインストール方法を説明します これは使用のハードウェアキーのアップグレード ソフトウェア / ハードウェアの必要条件 ソフトウェアのインストール方法 そして潜在的な問題におけるトラブルシューティングを紹介します インストールを始める前に ONYX X10.1 ソフトウェアをインストールする前に
目次 初めに必ずお読みください ソフトウェアのインストール ソフトウェアの選択 ソフトウェアのインストール レシーバー用ドライバのインストール WindowsXP のインストール方法 Win
 インストール手順書 Office2010 Version 4.5.4.3 インストールの際に必ずお読みください 第 1 版 2012 年 5 月 木村情報技術株式会社 目次 初めに必ずお読みください... 3 1. ソフトウェアのインストール... 7 1-1 ソフトウェアの選択... 8 1-2 ソフトウェアのインストール... 10 2. レシーバー用ドライバのインストール... 12 2-1
インストール手順書 Office2010 Version 4.5.4.3 インストールの際に必ずお読みください 第 1 版 2012 年 5 月 木村情報技術株式会社 目次 初めに必ずお読みください... 3 1. ソフトウェアのインストール... 7 1-1 ソフトウェアの選択... 8 1-2 ソフトウェアのインストール... 10 2. レシーバー用ドライバのインストール... 12 2-1
Road Hog / Road Hog Full Boar コンソール Flying Pig Systems 2012/06 起動可能な USB フラッシュドライブを使用したリストア USHIO LIGHTING Ver 1.0 この資料は コンソールのフル又はパーシャルリストアに使用できる USB
 Road Hog / Road Hog Full Boar コンソール Flying Pig Systems 2012/06 起動可能な USB フラッシュドライブを使用したリストア USHIO LIGHTING Ver 1.0 この資料は コンソールのフル又はパーシャルリストアに使用できる USB フラッシュドライブ (USB メモリー ) の作成方法とリストア方法を解説しています 起動可能な USB
Road Hog / Road Hog Full Boar コンソール Flying Pig Systems 2012/06 起動可能な USB フラッシュドライブを使用したリストア USHIO LIGHTING Ver 1.0 この資料は コンソールのフル又はパーシャルリストアに使用できる USB フラッシュドライブ (USB メモリー ) の作成方法とリストア方法を解説しています 起動可能な USB
『テクノス』V2プログラムインストール説明書
 土木積算システム テクノス V2 プログラム インストール説明書 ( 第 3 版 ) 目 次 1. テクノス V2 プログラム インストールの概要...3 2. テクノス V2 のプログラム ドライバ インストール...4 3. テクノス V2 の初期起動...10 4. アンインストール...11 5. 補足 ( 動作環境 )...11 2. 1. テクノス V2 プログラム インストールの概要
土木積算システム テクノス V2 プログラム インストール説明書 ( 第 3 版 ) 目 次 1. テクノス V2 プログラム インストールの概要...3 2. テクノス V2 のプログラム ドライバ インストール...4 3. テクノス V2 の初期起動...10 4. アンインストール...11 5. 補足 ( 動作環境 )...11 2. 1. テクノス V2 プログラム インストールの概要
Dell Vostro 3250 オーナーズマニュアル
 Dell Vostro 3250 オーナーズマニュアル 規制モデル : D13S 規制タイプ : D13S001 メモ 注意 警告 メモ : メモでは コンピュータを使いやすくするための重要な情報を説明しています 注意 : 注意では ハードウェアの損傷やデータの損失の可能性を示し その問題を回避するための方法を説明しています 警告 : 警告では 物的損害 けが または死亡の原因となる可能性があることを示しています
Dell Vostro 3250 オーナーズマニュアル 規制モデル : D13S 規制タイプ : D13S001 メモ 注意 警告 メモ : メモでは コンピュータを使いやすくするための重要な情報を説明しています 注意 : 注意では ハードウェアの損傷やデータの損失の可能性を示し その問題を回避するための方法を説明しています 警告 : 警告では 物的損害 けが または死亡の原因となる可能性があることを示しています
Microsoft Word - DS50-N A.doc
 BIOS マニュアル BIOS セットアップユーティリティとは BIOS セットアップユーティリティとは BIOS の設定を確認 変更するためのツールです セットアップユーティリティは 本体に内蔵されているマザーボード上のフラッシュメモリーに格納されています このユーティリティで定義される設定情報は CMOS RAM と呼ばれる特殊な領域に格納されます この設定情報は マザーボードに搭載されているバックアップ電池により保存され
BIOS マニュアル BIOS セットアップユーティリティとは BIOS セットアップユーティリティとは BIOS の設定を確認 変更するためのツールです セットアップユーティリティは 本体に内蔵されているマザーボード上のフラッシュメモリーに格納されています このユーティリティで定義される設定情報は CMOS RAM と呼ばれる特殊な領域に格納されます この設定情報は マザーボードに搭載されているバックアップ電池により保存され
Microsoft Windows XP Professional x64 Editionインストール方法説明書
 Microsoft Windows XP Professional x64 Edition インストール方法説明書 HP Business Desktop dx5150 MT シリーズ この度は Microsoft Windows XP Professional x64 Edition アップグレードキット をご購入いただきありがとうございます このガイドでは 同梱のキットを使用して Microsoft
Microsoft Windows XP Professional x64 Edition インストール方法説明書 HP Business Desktop dx5150 MT シリーズ この度は Microsoft Windows XP Professional x64 Edition アップグレードキット をご購入いただきありがとうございます このガイドでは 同梱のキットを使用して Microsoft
目次 第 1 章概要....1 第 2 章インストールの前に... 2 第 3 章 Windows OS でのインストール...2 第 4 章 Windows OS でのアプリケーション設定 TP-LINK USB プリンターコントローラーを起動 / 終了するには
 プリントサーバー 設定 ガイド このガイドは以下のモデルに該当します TL-WR842ND TL-WR1042ND TL-WR1043ND TL-WR2543ND TL-WDR4300 目次 第 1 章概要....1 第 2 章インストールの前に... 2 第 3 章 Windows OS でのインストール...2 第 4 章 Windows OS でのアプリケーション設定...7 4.1 TP-LINK
プリントサーバー 設定 ガイド このガイドは以下のモデルに該当します TL-WR842ND TL-WR1042ND TL-WR1043ND TL-WR2543ND TL-WDR4300 目次 第 1 章概要....1 第 2 章インストールの前に... 2 第 3 章 Windows OS でのインストール...2 第 4 章 Windows OS でのアプリケーション設定...7 4.1 TP-LINK
RF2_BIOS一覧
 Main Main Menu System Time System Date hh:mm:ss( 時 :00~23/ 分 :00~59/ 秒 :00~59) www mm/dd/yyyy ( 曜日 : 自動設定 / 月 :01~12/ 日 :01~31/ 年 :1980~2099) Advanced Internal Pointing Device Enabled Enabled/Disabled
Main Main Menu System Time System Date hh:mm:ss( 時 :00~23/ 分 :00~59/ 秒 :00~59) www mm/dd/yyyy ( 曜日 : 自動設定 / 月 :01~12/ 日 :01~31/ 年 :1980~2099) Advanced Internal Pointing Device Enabled Enabled/Disabled
ReadyNAS OS 6デスクトップストレージインストールガイド
 インストールガイド ReadyNAS OS 6 デスクトップストレージ 目次 同梱物の確認...3 Insightモバイルアプリを使用したセットアップ...4 ReadyCLOUDを使用したセットアップ...7 ディスクドライブの再フォーマット...12 その他の情報...15 2 同梱物の確認 Bluetooth アダプター ( 一部のモデルのみ ) インストールおよび使用方法については お使いのシステムのハードウェアマニュアルをご覧ください
インストールガイド ReadyNAS OS 6 デスクトップストレージ 目次 同梱物の確認...3 Insightモバイルアプリを使用したセットアップ...4 ReadyCLOUDを使用したセットアップ...7 ディスクドライブの再フォーマット...12 その他の情報...15 2 同梱物の確認 Bluetooth アダプター ( 一部のモデルのみ ) インストールおよび使用方法については お使いのシステムのハードウェアマニュアルをご覧ください
TeamViewer 9マニュアル – Wake-on-LAN
 TeamViewer 9 マニュアル Wake-on-LAN バージョン 9.2-12/2013 TeamViewer GmbH Jahnstraße 30 D-73037 Göppingen www.teamviewer.com 目次 1 Wake-on-LAN のバージョン情報... 3 2 要件... 4 3 Windows のセットアップ... 5 3.1 BIOS の設定... 5 3.2
TeamViewer 9 マニュアル Wake-on-LAN バージョン 9.2-12/2013 TeamViewer GmbH Jahnstraße 30 D-73037 Göppingen www.teamviewer.com 目次 1 Wake-on-LAN のバージョン情報... 3 2 要件... 4 3 Windows のセットアップ... 5 3.1 BIOS の設定... 5 3.2
Dell System Services and Diagnostic Tools Version 7.0 クイックインストールガイド
 Dell Systems Service and Diagnostics Tools バージョン 7.0 クイックインストールガイド メモおよび注意 メモ : コンピュータを使いやすくするための重要な情報を説明しています 注意 : 手順に従わない場合は ハードウェアの損傷やデータの損失の可能性があることを示しています 本書の内容は予告なく変更されることがあります 2012 すべての著作権は Dell
Dell Systems Service and Diagnostics Tools バージョン 7.0 クイックインストールガイド メモおよび注意 メモ : コンピュータを使いやすくするための重要な情報を説明しています 注意 : 手順に従わない場合は ハードウェアの損傷やデータの損失の可能性があることを示しています 本書の内容は予告なく変更されることがあります 2012 すべての著作権は Dell
WinBook WV BIOS セットアップ マニュアル BIOS セットアッププログラムについて BIOS セットアッププログラムとはパソコンの BIOS 設定を確認 変更するためのプログラムです 本機では AMI BIOS を使用しています セットアッププログラムは マザーボード上のフラッシュメ
 WinBook WV BIOS セットアップ マニュアル BIOS セットアッププログラムについて BIOS セットアッププログラムとはパソコンの BIOS 設定を確認 変更するためのプログラムです 本機では AMI BIOS を使用しています セットアッププログラムは マザーボード上のフラッシュメモリに格納されており パソコンの起動時いつでも実行できます BIOS セットアッププログラムで定義する設定情報は
WinBook WV BIOS セットアップ マニュアル BIOS セットアッププログラムについて BIOS セットアッププログラムとはパソコンの BIOS 設定を確認 変更するためのプログラムです 本機では AMI BIOS を使用しています セットアッププログラムは マザーボード上のフラッシュメモリに格納されており パソコンの起動時いつでも実行できます BIOS セットアッププログラムで定義する設定情報は
< F F D815B B408EED95CA C815B83678FEE95F13F7C3F C815B A896E282A28D8782ED82B93F7C3F57494C4C4
 USB シリアルドライバのアップデート アップデート方法 注意事項アップデートを始める前に 必ず以下の点をご確認いただきますようお願いいたします アップデートには約 40 分程度必要です アップデートの前には必ずACアダプターを接続してください アップデートによりお客様が設定されたダイヤルアップ接続情報は消去されますので アップデート後に再度設定してください アップデートをはじめる前に必ずファイルをダウンロードしてください
USB シリアルドライバのアップデート アップデート方法 注意事項アップデートを始める前に 必ず以下の点をご確認いただきますようお願いいたします アップデートには約 40 分程度必要です アップデートの前には必ずACアダプターを接続してください アップデートによりお客様が設定されたダイヤルアップ接続情報は消去されますので アップデート後に再度設定してください アップデートをはじめる前に必ずファイルをダウンロードしてください
Inspiron 11 3000 設定と仕様
 Inspiron 11 3000 設定と仕様 コンピュータモデル : Inspiron 11 3179 規制モデル : P25T 規制タイプ : P25T002 メモ 注意 警告 メモ : メモでは コンピュータを使いやすくするための重要な情報を説明しています 注意 : 注意では ハードウェアの損傷やデータの損失の可能性を示し その問題を回避するための方法を説明しています 警告 : 警告では 物的損害
Inspiron 11 3000 設定と仕様 コンピュータモデル : Inspiron 11 3179 規制モデル : P25T 規制タイプ : P25T002 メモ 注意 警告 メモ : メモでは コンピュータを使いやすくするための重要な情報を説明しています 注意 : 注意では ハードウェアの損傷やデータの損失の可能性を示し その問題を回避するための方法を説明しています 警告 : 警告では 物的損害
4 本体の入力を USB-B 端子に対応する入力に切り換える 下記の画面表示になります 手順 8 の画面になるまでしばらくお待ちください 5 解凍したフォルダー内にある "Setup.exe" をダブルクリックして実行する InstallShield ウィザードが表示されます xxxxxxxxxx.
 ドライバーソフトウェアのインストール USB オーディオドライバーインストールマニュアル (Windows 用 ) 目次 ドライバーソフトウェアのインストール... 1 ページ ドライバーソフトウェアのアンインストール... 3 ページ 困ったとき (Windows XP の場合 )... 4 ページ 困ったとき (Windows Vista の場合 )... 6 ページ 困ったとき (Windows
ドライバーソフトウェアのインストール USB オーディオドライバーインストールマニュアル (Windows 用 ) 目次 ドライバーソフトウェアのインストール... 1 ページ ドライバーソフトウェアのアンインストール... 3 ページ 困ったとき (Windows XP の場合 )... 4 ページ 困ったとき (Windows Vista の場合 )... 6 ページ 困ったとき (Windows
FE-210 取扱説明書
 操作の流れ カメラをパソコンに USB ケーブルで接続して カメラの内蔵メモリまたはカードに保存されている画像を付属の を使ってパソコンに取り込みます 準備するもの をインストールする gp.42 OLYMPUS Master 2 CD-ROM USB ケーブル USB ポートを装備したパソコン 付属の とは 付属の USB ケーブルでカメラとパソコンを接続する を起動する 画像をパソコンに保存する
操作の流れ カメラをパソコンに USB ケーブルで接続して カメラの内蔵メモリまたはカードに保存されている画像を付属の を使ってパソコンに取り込みます 準備するもの をインストールする gp.42 OLYMPUS Master 2 CD-ROM USB ケーブル USB ポートを装備したパソコン 付属の とは 付属の USB ケーブルでカメラとパソコンを接続する を起動する 画像をパソコンに保存する
Windows 7 Professional (Windows 8 Pro 64bitダウングレード)モデルをお使いの方へ
 Windows 7 Professional (Windows 8 Pro 64bit ダウングレード ) モデルをお使いの方へ - 必ずお読みください - お買い上げのコンピューターは Windows 7 Professional (Windows 8 Pro 64bit ダウングレード ) モデル ( 以降 本機 ) です 本書では 通常の Windows 7 モデル / Windows 8 モデルと本機の異なる部分
Windows 7 Professional (Windows 8 Pro 64bit ダウングレード ) モデルをお使いの方へ - 必ずお読みください - お買い上げのコンピューターは Windows 7 Professional (Windows 8 Pro 64bit ダウングレード ) モデル ( 以降 本機 ) です 本書では 通常の Windows 7 モデル / Windows 8 モデルと本機の異なる部分
AMT機能セットアップガイド
 Intel AMT 機能セットアップガイド C79860000 AMT ME BIOS 目次 AMT 機能とは...2 AMT 機能を使うための準備...2 AMT Local Manageability Service のインストール...3 ME BIOS の操作...4 ME BIOS の設定項目...6 ME BIOS の初期化...8 AMT 機能とは AMT 機能でできること AMT AMT
Intel AMT 機能セットアップガイド C79860000 AMT ME BIOS 目次 AMT 機能とは...2 AMT 機能を使うための準備...2 AMT Local Manageability Service のインストール...3 ME BIOS の操作...4 ME BIOS の設定項目...6 ME BIOS の初期化...8 AMT 機能とは AMT 機能でできること AMT AMT
取り付けの準備 確認 この章では パソコンへの本製品取り付けに際しての準備や 確認について説明します ネットワークへの接続 3 ヘ ーシ 本製品をネットワークに接続します 2
 Windows NT 4.0 でのインストール手順 (ET ETX-PCI PCI) もくじ 取り付けの準備 確認 2 ネットワークへの接続 3 Windows NT 4.0 へのインストール 6 インストール 7 インストール後の確認 16 Windows NT 4.0 からのアンインストール 20 インストールしたソフトを削除するには 21 (ETXPCINT4-01) 取り付けの準備 確認 この章では
Windows NT 4.0 でのインストール手順 (ET ETX-PCI PCI) もくじ 取り付けの準備 確認 2 ネットワークへの接続 3 Windows NT 4.0 へのインストール 6 インストール 7 インストール後の確認 16 Windows NT 4.0 からのアンインストール 20 インストールしたソフトを削除するには 21 (ETXPCINT4-01) 取り付けの準備 確認 この章では
Microsoft Word - DS50-D A_E701_BIOS_Manual.doc
 BIOS マニュアル BIOS セットアップユーティリティとは BIOS セットアップユーティリティとは BIOS の設定を確認 変更するためのツールです セットアップユーティリティは 本体に内蔵されているマザーボード上のフラッシュメモリに格納されています このユーティリティで定義されている設定情報は COMS RAM と呼ばれる特殊な領域に格納され ています この設定情報は マザーボードに搭載されているバッテリによって保存されているため
BIOS マニュアル BIOS セットアップユーティリティとは BIOS セットアップユーティリティとは BIOS の設定を確認 変更するためのツールです セットアップユーティリティは 本体に内蔵されているマザーボード上のフラッシュメモリに格納されています このユーティリティで定義されている設定情報は COMS RAM と呼ばれる特殊な領域に格納され ています この設定情報は マザーボードに搭載されているバッテリによって保存されているため
BIOS 設定書 BIOS 出荷時設定 BIOS 設定を工場出荷状態に戻す必要がある場合は 本書の手順に従って作業をおこなってください BIOS 設定を変更されていない場合は 本書の作業は必要ありません BIOS 出荷時設定は以下の手順でおこないます スタート A) BIOS の Setup Uti
 BIOS 出荷時設定 BIOS 設定を工場出荷状態に戻す必要がある場合は 本書の手順に従って作業をおこなってください BIOS 設定を変更されていない場合は 本書の作業は必要ありません BIOS 出荷時設定は以下の手順でおこないます スタート A) BIOS の Setup Utility を起動 B) BIOS 設定をデフォルトに戻す C) 工場出荷時状態に再設定 D) 設定状態をセーブして終了
BIOS 出荷時設定 BIOS 設定を工場出荷状態に戻す必要がある場合は 本書の手順に従って作業をおこなってください BIOS 設定を変更されていない場合は 本書の作業は必要ありません BIOS 出荷時設定は以下の手順でおこないます スタート A) BIOS の Setup Utility を起動 B) BIOS 設定をデフォルトに戻す C) 工場出荷時状態に再設定 D) 設定状態をセーブして終了
サービスマニュアル
 Dell XPS L702X サービスマニュアル 規制モデル :P09E シリーズ 規制タイプ :P09E002 メモ 注意 警告 メモ : コンピュータを使いやすくするための重要な情報を説明しています 注意 : 手順に従わない場合は ハードウェアの損傷やデータの損失の可能性があることを示しています 警告 : 物的損害 けが または死亡の原因となる可能性があることを示しています この文書の情報は 事前の通知なく変更されることがあります
Dell XPS L702X サービスマニュアル 規制モデル :P09E シリーズ 規制タイプ :P09E002 メモ 注意 警告 メモ : コンピュータを使いやすくするための重要な情報を説明しています 注意 : 手順に従わない場合は ハードウェアの損傷やデータの損失の可能性があることを示しています 警告 : 物的損害 けが または死亡の原因となる可能性があることを示しています この文書の情報は 事前の通知なく変更されることがあります
OptiPlex XE3 Tower セットアップおよび仕様ガイド
 OptiPlex XE3 Tower セットアップおよび仕様ガイド 規制モデル : D18M 規制タイプ : D18M005 メモ 注意 警告 メモ : 製品を使いやすくするための重要な情報を説明しています 注意 : ハードウェアの損傷やデータの損失の可能性を示し その問題を回避するための方法を説明しています 警告 : 物的損害 けが または死亡の原因となる可能性があることを示しています 2017
OptiPlex XE3 Tower セットアップおよび仕様ガイド 規制モデル : D18M 規制タイプ : D18M005 メモ 注意 警告 メモ : 製品を使いやすくするための重要な情報を説明しています 注意 : ハードウェアの損傷やデータの損失の可能性を示し その問題を回避するための方法を説明しています 警告 : 物的損害 けが または死亡の原因となる可能性があることを示しています 2017
コンピュータ セットアップ(F10) ユーティリティ ガイド:dx7500 モデル HP Compaq Business PC
 コンピュータセットアップ (F10) ユーティリティガイド :dx7500 モデル HP Compaq Business PC Copyright 2008 Hewlett-Packard Development Company, L.P. 本書の内容は 将来予告なしに変更されることがあります Microsoft Windows および Windows NT は米国 Microsoft Corporation
コンピュータセットアップ (F10) ユーティリティガイド :dx7500 モデル HP Compaq Business PC Copyright 2008 Hewlett-Packard Development Company, L.P. 本書の内容は 将来予告なしに変更されることがあります Microsoft Windows および Windows NT は米国 Microsoft Corporation
Crucial M.2 SSD Install Guide JA
 The memory & storage experts 取り付けガイド Crucial M.2 ソリッドステートドライブ 必要なもの Crucial M.2 SSD 非磁性のネジ回し システムのオーナーズマニュアル 特別な考慮事項 Crucial のソリッドステートドライブ (SSD) を新しくプライマリストレージデバイスとする場合は Acronis True Image HD のようなデータ移行
The memory & storage experts 取り付けガイド Crucial M.2 ソリッドステートドライブ 必要なもの Crucial M.2 SSD 非磁性のネジ回し システムのオーナーズマニュアル 特別な考慮事項 Crucial のソリッドステートドライブ (SSD) を新しくプライマリストレージデバイスとする場合は Acronis True Image HD のようなデータ移行
はじめに 京セラ製スマートフォンを指定の microusb ケーブル ( 別売 ) またはこれと共通仕様の microusb ケーブル ( 別売 )( 以下 USB ケーブル ) と接続して USB テザリング機能をご使用いただくためには あらかじめパソコンに USB ドライバ をインストールしてい
 京セラ製スマートフォン用 USB ドライバインストールマニュアル 本書内で使用されている表示画面は説明用に作成されたものです OS のバージョンやお使いのパソコンの環境 セキュリティ設定によっては表示画面の有無 詳細内容 名称が異なる場合があります 本書は お客様が Windows の基本操作に習熟していることを前提にしています パソコンの操作については お使いのパソコンの取扱説明書をご覧ください
京セラ製スマートフォン用 USB ドライバインストールマニュアル 本書内で使用されている表示画面は説明用に作成されたものです OS のバージョンやお使いのパソコンの環境 セキュリティ設定によっては表示画面の有無 詳細内容 名称が異なる場合があります 本書は お客様が Windows の基本操作に習熟していることを前提にしています パソコンの操作については お使いのパソコンの取扱説明書をご覧ください
Inspiron 仕様
 Inspiron 17 5000 シリーズ 著作権 2015 Dell Inc. 無断転載を禁じます この製品は 米国および国際著作権法 ならびに米国および国際知的財産法で保護されています Dell および Dell のロゴは 米国および / またはその他管轄区域における Dell Inc. の商標です 本書で使用されているその他すべての商標および名称は 各社の商標である場合があります 2015-12
Inspiron 17 5000 シリーズ 著作権 2015 Dell Inc. 無断転載を禁じます この製品は 米国および国際著作権法 ならびに米国および国際知的財産法で保護されています Dell および Dell のロゴは 米国および / またはその他管轄区域における Dell Inc. の商標です 本書で使用されているその他すべての商標および名称は 各社の商標である場合があります 2015-12
MC3000利用者マニュアル
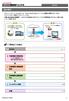 MC3000 利用者マニュアル はじめに はじめに WOL コントローラ MC3000 は 社外から社内にあるオフィス PC の電源を遠隔で投入できる マジックコネクト専用アプライアンスです 本書は MC3000 の利用者が 社外から対象機器 ( 社内のオフィス PC) を遠隔起動するために必要な作業について説明します 社 外 社 内 Windows 端末 iphone/ipad Android 端末からマジックコネクトサーバへ接続
MC3000 利用者マニュアル はじめに はじめに WOL コントローラ MC3000 は 社外から社内にあるオフィス PC の電源を遠隔で投入できる マジックコネクト専用アプライアンスです 本書は MC3000 の利用者が 社外から対象機器 ( 社内のオフィス PC) を遠隔起動するために必要な作業について説明します 社 外 社 内 Windows 端末 iphone/ipad Android 端末からマジックコネクトサーバへ接続
Microsoft Word - eRecovery v3-1.doc
 Acer erecovery Management Acer erecovery Management は コンピュータを ハードディスクドライブの隠しパーティション 第二パーティション または光ディスクに保存されている画像から 工場出荷時設定あるいはユーザが設定したシステム設定に復元するための高速で安定した 安全な方法を提供します また Acer erecovery Management は システム設定
Acer erecovery Management Acer erecovery Management は コンピュータを ハードディスクドライブの隠しパーティション 第二パーティション または光ディスクに保存されている画像から 工場出荷時設定あるいはユーザが設定したシステム設定に復元するための高速で安定した 安全な方法を提供します また Acer erecovery Management は システム設定
常駐接続(ISL AlwaysOn)Wake On LAN 設定ガイド
 常駐接続 (ISL AlwaysOn) Wake On LAN 設定ガイド 1 本マニュアルについて本マニュアルでは ISL AlwaysOn の Wake On LAN 機能をご利用いただくために必要な利用条件や設定についてご案内しております ISL AlwaysOn のインストール方法や Wake On LAN 機能の使用方法については 常駐接続 (ISL AlwaysOn) マニュアル および
常駐接続 (ISL AlwaysOn) Wake On LAN 設定ガイド 1 本マニュアルについて本マニュアルでは ISL AlwaysOn の Wake On LAN 機能をご利用いただくために必要な利用条件や設定についてご案内しております ISL AlwaysOn のインストール方法や Wake On LAN 機能の使用方法については 常駐接続 (ISL AlwaysOn) マニュアル および
WindowsXPSP2 から WindowsXPSP1a へのダウングレード手順書 対象機種 FMV-E3200 必要なもの リカバリディスク ドライバーズディスク WindowsXPServicePack1a WindowsXPServicePack1a ( 以降 WindowsXPSP1a と
 WindowsXPSP2 から WindowsXPSP1a へのダウングレード手順書 対象機種 FMV-E3200 必要なもの リカバリディスク ドライバーズディスク WindowsXPServicePack1a WindowsXPServicePack1a ( 以降 WindowsXPSP1a と記載します ) をお持ちでない場合は マイクロソフト社の次のサイトからダウンロードして ディスクなどに保存してください
WindowsXPSP2 から WindowsXPSP1a へのダウングレード手順書 対象機種 FMV-E3200 必要なもの リカバリディスク ドライバーズディスク WindowsXPServicePack1a WindowsXPServicePack1a ( 以降 WindowsXPSP1a と記載します ) をお持ちでない場合は マイクロソフト社の次のサイトからダウンロードして ディスクなどに保存してください
はじめに URBANO PROGRESSO を microusb ケーブル 01 ( 別売 ) またはこれと共通の仕様の microusb ケーブル ( 別売 )( 以下 USB ケーブル ) と接続して USB テザリング機能をご使用いただくためには あらかじめパソコンに USB ドライバ をイン
 はじめに URBANO PROGRESSO を microusb ケーブル 01 ( 別売 ) またはこれと共通の仕様の microusb ケーブル ( 別売 )( 以下 USB ケーブル ) と接続して USB テザリング機能をご使用いただくためには あらかじめパソコンに USB ドライバ をインストールしていただく必要があります USB ドライバをインストールする 3 パソコンに接続する 4 接続状態を確認する
はじめに URBANO PROGRESSO を microusb ケーブル 01 ( 別売 ) またはこれと共通の仕様の microusb ケーブル ( 別売 )( 以下 USB ケーブル ) と接続して USB テザリング機能をご使用いただくためには あらかじめパソコンに USB ドライバ をインストールしていただく必要があります USB ドライバをインストールする 3 パソコンに接続する 4 接続状態を確認する
Microsoft Word - Et100pciS2_02a†iWinXP_PDFŠp†j.doc
 Windows XP でのインストール手順 (ET100-PCI-S2 ET100-PCI-S2) 取り付け前の確認 準備 2 各部の名称 機能 3 本製品取り付け前の作業 4 ネットワークへの接続 6 Windows XP へのインストール 11 インストール 12 インストール後の確認 16 Windows XP からのアンインストール 19 インストールしたソフトを削除するには 20 103584-02(Windows
Windows XP でのインストール手順 (ET100-PCI-S2 ET100-PCI-S2) 取り付け前の確認 準備 2 各部の名称 機能 3 本製品取り付け前の作業 4 ネットワークへの接続 6 Windows XP へのインストール 11 インストール 12 インストール後の確認 16 Windows XP からのアンインストール 19 インストールしたソフトを削除するには 20 103584-02(Windows
HP製コンピューターでのWindows® 7 XPモードの使用
 HP 製コンピューターでの Windows 7 XP モードの使用 目次 : はじめに... 1 免責事項... 2 主な機能および利点... 2 ハードウェアの要件... 2 ハードウェアの最小要件... 3 推奨されるハードウェア構成... 3 システムBIOSの要件... 3 仮想化の種類... 4 AMIシステムBIOS... 4 Windows XPモードのセットアップ... 6 HPで推奨する設定...
HP 製コンピューターでの Windows 7 XP モードの使用 目次 : はじめに... 1 免責事項... 2 主な機能および利点... 2 ハードウェアの要件... 2 ハードウェアの最小要件... 3 推奨されるハードウェア構成... 3 システムBIOSの要件... 3 仮想化の種類... 4 AMIシステムBIOS... 4 Windows XPモードのセットアップ... 6 HPで推奨する設定...
Midland BT シリーズファームウェアのアップデート方法 手順 (1)BT UPDATER の PC へのインストール 1Web サイトより BTUpdaterSetup_(VersionNo.).exe をダウンロードしてください 2 上記 1 でダウンロードした BTUpdaterSetu
 Midland BT シリーズファームウェアのアップデート方法 手順 (1)BT UPDATER の PC へのインストール 1Web サイトより BTUpdaterSetup_(VersionNo.).exe をダウンロードしてください 2 上記 1 でダウンロードした BTUpdaterSetup_(VersionNo.).exe をダブルクリックし 画面に表示されるインストール手順に従い BT
Midland BT シリーズファームウェアのアップデート方法 手順 (1)BT UPDATER の PC へのインストール 1Web サイトより BTUpdaterSetup_(VersionNo.).exe をダウンロードしてください 2 上記 1 でダウンロードした BTUpdaterSetup_(VersionNo.).exe をダブルクリックし 画面に表示されるインストール手順に従い BT
Microsoft Word - Et100pciL_02a†iWinXP_PDFŠp†j.doc
 Windows XP でのインストール手順 (ET100-PCI-L ET100-PCI-L) 取り付けとネットワークへの接続 2 各部の名称 機能 3 本製品取り付け前の作業 4 ネットワークへの接続 6 Windows XP へのインストール 10 インストール 11 インストール後の確認 15 Windows XP からのアンインストール 18 インストールしたソフトを削除するには 19 104583-02(Windows
Windows XP でのインストール手順 (ET100-PCI-L ET100-PCI-L) 取り付けとネットワークへの接続 2 各部の名称 機能 3 本製品取り付け前の作業 4 ネットワークへの接続 6 Windows XP へのインストール 10 インストール 11 インストール後の確認 15 Windows XP からのアンインストール 18 インストールしたソフトを削除するには 19 104583-02(Windows
SAC (Jap).indd
 取扱説明書 機器を使用する前に本マニュアルを十分にお読みください また 以後も参照できるよう保管してください バージョン 1.7 目次 目次 について...3 ご使用になる前に...3 インストール手順...4 ログイン...6 マネージメントソフトウェアプログラムの初期画面... 7 プロジェクタの検索...9 グループの設定... 11 グループ情報画面... 12 グループの削除... 13
取扱説明書 機器を使用する前に本マニュアルを十分にお読みください また 以後も参照できるよう保管してください バージョン 1.7 目次 目次 について...3 ご使用になる前に...3 インストール手順...4 ログイン...6 マネージメントソフトウェアプログラムの初期画面... 7 プロジェクタの検索...9 グループの設定... 11 グループ情報画面... 12 グループの削除... 13
目次 1. はじめに 3 2. システム要件 4 3. HDD Password Tool のインストール 5 Windows の場合 5 macos/os X/Mac OS X の場合 8 4. HDD Password Tool の使い方 HDD Password Tool を起動
 HDD Password Tool USB3.0/2.0 東芝製外付けハードディスク CANVIO 用 パスワードツールソフトウェア 取扱説明書 1.32 版 - 1 - 目次 1. はじめに 3 2. システム要件 4 3. HDD Password Tool のインストール 5 Windows の場合 5 macos/os X/Mac OS X の場合 8 4. HDD Password Tool
HDD Password Tool USB3.0/2.0 東芝製外付けハードディスク CANVIO 用 パスワードツールソフトウェア 取扱説明書 1.32 版 - 1 - 目次 1. はじめに 3 2. システム要件 4 3. HDD Password Tool のインストール 5 Windows の場合 5 macos/os X/Mac OS X の場合 8 4. HDD Password Tool
セットアップする付録2 セットアップする Step1 各部の名称を確認する 電源ボタン microusb ポート ( 電源供給用 ) 給電用 microusb ケーブル ( 添付 ) を接続します USB 2.0 ポート 必要に応じて USB 機器 ( 別途用意 ) をつなぎます ストラップホール
 セットアップする付録 I-O DATA DEVICE, INC. かんたんセットアップガイド インテル Compute Stick もくじ セットアップする...2 Step1 各部の名称を確認する 2 Step2 つなぐ 3 Step3 初回の設定をする 4 付録...8 電源を切る (Windows をシャットダウンする ) 8 液晶ディスプレイから電源供給する際のご注意 9 アフターサービス
セットアップする付録 I-O DATA DEVICE, INC. かんたんセットアップガイド インテル Compute Stick もくじ セットアップする...2 Step1 各部の名称を確認する 2 Step2 つなぐ 3 Step3 初回の設定をする 4 付録...8 電源を切る (Windows をシャットダウンする ) 8 液晶ディスプレイから電源供給する際のご注意 9 アフターサービス
スタート ガイド
 スタートガイド Copyright 2015 HP Development Company, L.P. Windows は 米国 Microsoft Corporation およびその関連会社の米国およびその他の国における商標または登録商標です 本書の内容は 将来予告なしに変更されることがあります HP 製品およびサービスに関する保証は 当該製品およびサービスに付属の保証規定に明示的に記載されているものに限られます
スタートガイド Copyright 2015 HP Development Company, L.P. Windows は 米国 Microsoft Corporation およびその関連会社の米国およびその他の国における商標または登録商標です 本書の内容は 将来予告なしに変更されることがあります HP 製品およびサービスに関する保証は 当該製品およびサービスに付属の保証規定に明示的に記載されているものに限られます
音声認識サーバのインストールと設定
 APPENDIX C 次のタスクリストを使用して 音声認識ソフトウェアを別の音声認識サーバにインストールし 設定します このタスクは Cisco Unity インストレーションガイド に記載されている詳細な手順を参照します ドキュメントに従って 正しくインストールを完了してください この付録の内容は Cisco Unity ライセンスに音声認識が含まれていること および新しい Cisco Unity
APPENDIX C 次のタスクリストを使用して 音声認識ソフトウェアを別の音声認識サーバにインストールし 設定します このタスクは Cisco Unity インストレーションガイド に記載されている詳細な手順を参照します ドキュメントに従って 正しくインストールを完了してください この付録の内容は Cisco Unity ライセンスに音声認識が含まれていること および新しい Cisco Unity
警告および注意 警告! 装置の表面または領域にこの記号が貼付されている場合は 感電のおそれがあることを示しています 感電によるけがを防ぐため この記号が貼付されているカバーは開けないでください 警告! 感電または装置の損傷の危険がありますので 次の点を守ってください 必ず電源コードのアース端子を使用
 IEEE-1394b PCI Express カードの取り付け 概要 このマニュアルでは HP シリーズ xw9400 および xw4600 ワークステーションでの IEEE-1394 PCI Express(PCIe) カードの取り付け方法を説明します キットの内容 IEEE-1394b PCIe カード Y アダプタ電源ケーブル 保証に関する情報 インストール手順書 お使いになる前に QuickSpecs
IEEE-1394b PCI Express カードの取り付け 概要 このマニュアルでは HP シリーズ xw9400 および xw4600 ワークステーションでの IEEE-1394 PCI Express(PCIe) カードの取り付け方法を説明します キットの内容 IEEE-1394b PCIe カード Y アダプタ電源ケーブル 保証に関する情報 インストール手順書 お使いになる前に QuickSpecs
セキュリティー機能(TPM)設定ガイド
 Windows 7 本書では次のような記号を使用しています 機能または操作上の制限事項を記載しています 覚えておくと便利なことを記載しています 例 ) ユーザーズマニュアル : コンピューターの ユーザーズマニュアル を示します 1 2 ある目的の作業を行うために 番号に従って操作します 本書では コンピューターで使用する製品の名称を次のように略して表記します 本書では オペレーティングシステムの名称を次のように略して表記します
Windows 7 本書では次のような記号を使用しています 機能または操作上の制限事項を記載しています 覚えておくと便利なことを記載しています 例 ) ユーザーズマニュアル : コンピューターの ユーザーズマニュアル を示します 1 2 ある目的の作業を行うために 番号に従って操作します 本書では コンピューターで使用する製品の名称を次のように略して表記します 本書では オペレーティングシステムの名称を次のように略して表記します
警告および注意 警告! 装置の表面または領域にこの記号が貼付されている場合は 高温の表面または高温の部品が存在することを示しています この表面に触れると 火傷をするおそれがあります 高温の部品による火傷の危険を防ぐため 必ず 表面の温度が十分に下がってから手を触れてください 警告! 装置の表面または
 IEEE-1394 カードの取り付け HP xw シリーズワークステーション このマニュアルでは ワークステーションで使用する IEEE-1394 カードの取り付け方法を説明します キットの内容 IEEE-1394 カードキットには次のコンポーネントが含まれています IEEE-1394(A または B) カード Y アダプタ電源ケーブル ( 一部のキットで使用 ) 保証書 インストール手順 お使いになる前に
IEEE-1394 カードの取り付け HP xw シリーズワークステーション このマニュアルでは ワークステーションで使用する IEEE-1394 カードの取り付け方法を説明します キットの内容 IEEE-1394 カードキットには次のコンポーネントが含まれています IEEE-1394(A または B) カード Y アダプタ電源ケーブル ( 一部のキットで使用 ) 保証書 インストール手順 お使いになる前に
