2019/8/30 情報システム部 v ホーム画面 1-1 ログイン パスワード変更 1-2 パスワード再発行 1-3 ホーム画面 1-4 掲示板 1-5 教室予約確認 (BM 新宿のみ) 2 履修 授業 2-1 履修登録 2-2 シラバス照会 2-3 出欠状況確認 2-4 学生時間割表
|
|
|
- こうた いしなみ
- 4 years ago
- Views:
Transcription
1 2019/8/30 情報システム部 v ホーム画面 1-1 ログイン パスワード変更 1-2 パスワード再発行 1-3 ホーム画面 1-4 掲示板 1-5 教室予約確認 (BM 新宿のみ) 2 履修 授業 2-1 履修登録 2-2 シラバス照会 2-3 出欠状況確認 2-4 学生時間割表 2-5 課題提出 3 成績情報 3-1 成績照会 3-2 単位修得チェック 4 各種申請 4-1 アンケート Web 申請 5 学生 教員情報 5-1 学籍情報照会
2 1-1 ログイン パスワード変更 e-campusへのログインとパスワード変更をします 1 初めてのログイン桜美林大学ホームページにアクセスし メニュー > クイックリンク > e-campus でアクセスします 2 パスワード変更 e-campus にログイン後 上部のメニューの リンク 内にある パスワード変更 をクリックします クリックすると はじめにアカウント画面のプロフィールタブが表示されます ここでパスワード再発行用のメールアドレスを設定しておくと パスワードを忘れてしまった場合でも 自分で再発行できるようになります 1-2 パスワード再発行 を参照の上 ぜひ設定しておくことをおすすめします パスワード変更 タブを選択後 現在のパスワード 新しいパスワード 新しいパスワードの確認欄を入力し 保存 をクリックしてください クリック後 通常 20 秒ほどで更新完了のメッセージが表示されます メッセージが表示されるまでは 画面に触らずそのまま待機してください セキュリティ強化のため ルールに反したパスワードに変更することはできません パスワード変更のルールは右下の通りです パスワード変更のルール 使用できる文字種は半角英数一部記号で 次の文字種を全て含む必要があります 英大文字 :A~Z 英小文字 :a~z 数字 :0~9 文字数は 8 文字以上 16 文字以内です 現在のパスワードと同じパスワードを新しいパスワードに設定する事はできません パスワードの考え方 ( 良いパスワードの例 ) 自身に関連したものをシリーズ化してパスワードのもとにすれば定期的なパスワード変更にも対応できるでしょう 覚える自信がなく どうしても手帳等にメモを残したいならパスワード自身ではなく そのもとにした情報だけを記録するようにしましょう (1) 他人に知られていない出身幼稚園 小学校などの名前に 自身に関連した数字記号を付け加える (2) 日常の習慣などを文章化 ( 日本語 英語いずれも可 ) し それをパスワードのもとにする 僕は土曜日 19 時からコンビニでバイトをします bokuha doyoubi 19jikara Konbinide baitowo shimasu 各単語の頭のアルファベットをとる bd19jikbs (3)2つ以上の まったく無関係な単語を記号でつなぐ (4) 自分の好きな数字を加算したり 乗算したその結果と数字をアルファベットに置き換えて その両者を結合して作る 1-1
3 1-2 パスワード再発行 パスワード再発行の事前設定をしておくと パスワードを忘れてしまった場合でも 自分でパスワードを再発行することができます 1 パスワード再発行の事前設定 e-campus にログイン後 上部のメニューの リンク 内にある パスワード変更 をクリックします クリックすると アカウント画面のプロフィールタブが表示されます パスワード再発行用メールアドレスを入力し 保存 をクリックしてください クリック後 通常 20 秒ほどで更新完了のメッセージが表示されます メッセージが表示されるまでは 画面に触らずそのまま待機してください パスワード再発行用メールアドレスには OBIRIN Gmail 以外のメールアドレスを設定してください 2 パスワード再発行 桜美林大学ホームページにアクセス後 TOP ページの最下段にある 桜美林認証 にアクセスし 画面下の パスワードを忘れましたか? をクリックします 1 パスワード再発行の事前設定 の手順で設定したメールアドレスを入力し 送信する をクリックしてください クリックすると ワンタイムパスワードと新しいパスワードを入力する画面に遷移します 1 パスワード再発行の事前設定 の手順で設定したメールアドレスに Extic ワンタイムパスワード という件名でメールが届いているので メール記載のワンタイムパスワードを入力します さらに 新しいパスワード 確認入力欄を入力し 保存 をクリックしてください クリック後 通常 20 秒ほどで更新完了のメッセージが表示されます メッセージが表示されるまでは 画面に触らずそのまま待機してください セキュリティ強化のため ルールに反したパスワードに変更することはできません パスワード変更のルールについては 1-1 ログイン パスワード変更 を参照してください 1-2
4 1-3 ホーム画面 e-campus にログインするとホーム画面が表示されます A. メニュー B. 掲示 ( サマリー ) 画面上部の各アイコンは次の動作をします ホーム画面に戻る 言語設定等の個人設定ができます C. スケジュール setting の お気に入り機能設定 で設定されたメニューがメインメニューの下に追加表示されます ログアウトする A. メニュー 各機能への一覧が表示されます E. リンク D. インフォメーショ B. 掲示 ( サマリー ) 重要な掲示や期限がある掲示などが表示されます 全ての掲示を見るには インフォメーションの 掲示 をクリックします C. スケジュール各開講スケジュールが日毎に登録されます 休講や補講などの日程 教室変更などについても表示されるため 毎回授業前に当該スケジュールで開講予定の教室を確認するようにしてください 毎日の授業日程を e-campus で確認しましょう 1e-Campus ではすべて日毎に授業を表示します 休講や補講についても表示されます 2 スケジュールは 日表示 月 ( カレンダー ) や履修授業より選択できます 3 授業のメモを残せます D. インフォメーション掲示や各機能のショートカットとなりますが 掲示 時間割変更 授業に新着情報がある場合は バッチにて新着件数などのお知らせが表示されます また 授業 を押すと 授業を切り口としたホーム画面に切り替わります E. リンク その他のシステムやガイド情報などよく利用される情報についてリンクが表示されます 1-3
5 1-4 掲示板 1 掲示一覧 メニュー 掲示 > 掲示版 よりあなた宛ての掲示が表示されます 掲示板には 大学からのお知らせや緊急連絡など随時掲載されますので 頻繁に確認するようにしましょう A. 検索 任意のキーワードを入力して 検索 ボタンを押してください B. グループ 掲示のグループのバーをクリックすると シャッターが閉じた状態になります 見たいグループだけを開けます C. 掲示内容 選択した掲示の内容が表示されます 掲示を便利に使う 3 つのコツ 後でもう一度読みたい! 重要だから保管しておきたい! と思うような掲示には フラグをつける ボタンで保管し フラグつき のタブでまとめて表示することができます 掲示には 申し込みができる掲示があります ボランティアや授業のお手伝いなど 積極的に参加できるイベントを探してみましょう ホーム画面のバッチに未読件数が表示されますので 新着の掲示があった場合もすぐにチェックできます 休講 補講 教室変更などタイムリーな掲示をスマホで受信 毎日の授業の教室変更や急な休講などの通知は全て e-campus で確認することとなります これらの通知は 掲示で発信されますが これらの通知をスマートフォンで Push 通知を受けることができます Android Iphone に対応したアプリ OBICON をインストールして ログインするだけで OK です OBICON で便利なところ 1.e-Campus の掲示を Push 通知でお知らせしてくれる ( カテゴリごとにお知らせ拒否可能 ) 2.Moodle や e-campus へワンタッチでログイン可能 (Android は初回のみ要認証 ) OBICON へのログインの ID パスワードは e-campus と同じです 2019 年度新宿キャンパスでは このアプリで出欠等を行う為 新宿キャンパス授業を受講する学生は インストールが必須となります AppStore Play ストア OBICON 検索 1-4
6 1-5 教室予約確認 (BM 新宿のみ ) 2019 年度新宿キャンパスでは 教室の利用状況を e-campus から確認することができます (BM のみ ) 教室の利用申し込みや PC 教室の利用 ( 空き時間のみ利用可 ) する際に確認の上ご利用ください 1 教室予約検索画面 A. 検索ウィンド 日付 建物やフロアなどを選択して 検索 ボタンを押してください 2 教室予約一覧 検索した結果が表示されます B. 予約状況 指定日に利用される状況が表示されます 授業や利用予約の 10 分前には教室を空けるようにしましょう 新宿キャンパスでは 教室の空がある場合 共用スペースとして自習等を行うことができます 隣の教室で授業等を行っている場合もあるため 大きな音や振動 ( ダンス等 ) を行うことはできません サークル等の団体で利用する場合は 必ず教室予約を行った上でご利用ください 次に挙げる日や時間は 教室は原則として使用できません (1) 夏期一斉休日期間 (8 月 10 日から 8 月 16 日まで ) (2) 年末年始期間 (12 月 27 日から翌年 1 月 6 日まで ) (3) 入学者選抜試験期間中及び優先的な学校行事の執行時間中 1-5
7 2 履修登録概要 e-campus では みなさんの学修に合わせた授業を Web 上で検索して 履修を登録することができます 履修の流れ e-campus では 3 つのステップで履修登録を行います 曜日時限などで検索 科目区分で検索 メジャー マイナーで検索 1 分類されたシラバスから お気に入りの授業を探す 2 気になる授業を集める ( ふせんを付ける ) 3 集めたシラバスから 履修登録をする 授業を探す機能 e-campus では 大きく 2 つの機能から 3 つの方法で授業を探すことができます 2-2 参照 1. 時間割コマ 科目名 担当教員名など条件を指定して授業を探す 2. 基礎教育科目 専攻科目 などの科目区分から授業を探す 3-2 参照 3. メジャー マイナー 学修ストーリー (BM 学群 ) から開講授業を探す 履修や抽選科目を申し込む機能 e-campus では 大きく 2 つの機能から履修や抽選等の科目申し込みをします 2-1 参照 履修や 1 次抽選の授業を登録 申し込みをすることができます 4-1 参照 2 次抽選科目や BM 学群生以外の学生が 新宿キャンパスで実施される授業の履修申請を行う際に 利用します 2
8 2-1 履修登録 -1( 登録結果画面 ) 履修 抽選科目の登録を行うことができます 1 履修登録結果画面 履修登録結果 この画面では 履修に関するお知らせや 履修登録済みの単位数 履修エラー確認等が行えます 学期の初めに開いた場合は 履修に関するお知らせを確認することができます A. 履修に関するお知らせ 履修や抽選科目に関する大学からのお知らせを確認することができます 履修期間や締め切り等についてご確認ください 登録期間が過ぎると登録変更ができなくなります 事前に締め切り時間は確認し 早めに登録を完了させましょう B. 授業詳細 科目名や担当教員 シラバスなどを確認することができます C. 登録変更 履修登録画面に進みます なお 履修期間を過ぎると履修登録はできなくなります 履修登録用に お気に入りの授業にふせんを付けておくことができます 履修登録時には ふせんを付けた授業のリストから登録することができます これは 買い物サイト等で お気に入り商品の登録やカートに商品を入れるようなイメージになります ふせんは シラバス検索や単位修得チェックなどから貼ることができます それぞれの履修計画に合わせた使い方をしてください 2-1
9 2-1 履修登録 -2( 授業コード入力 ) 履修 抽選科目の登録を行うことができます 2 履修登録 ( 授業コード入力 ) A. ふせん授業の追加 シラバスに貼ったふせんの一覧から履修登録を行うモードに切り替えます 時間割を検索し お気に入りの授業にふせんを付け登録していきます ふせんの授業を追加する前にエラーのチェックを行います 抽選 B. 入力中の授業時間割 現在入力中の授業が時間割として表示されます 通年の授業に表示されます 週 2コマ以上ある授業に表示されます 抽選 抽選科目を履修し 抽選結果が反映されていなときに表示されます 当選抽選科目を履修し 抽選結果が当選した場合に表示されます 抽選 エラー履修した内容に問題がありエラーが出ている場合に表示されます 必ず修正が必要です C. 登録 入力された授業コードの履修チェックを実行します D. 授業コード入力欄 授業コード入力欄を表示し 履修したい授業コードや抽選申込を行いたい授業コードを半角数字で正しく入力してください 自動登録科目は変更削除することはできません 1. 抽選科目は 抽選結果発表後には削除することはできません 申込みにあたり注意を払ってください 2. 週 2 コマ以上ある授業コードはコマ数分入力する必要はありません 3. 途中に空欄があっても問題ありません 4. 授業名称 教員名等は授業コードを入力した時点ではまだ表示されません 5. 履修制限単位を計算するとき通年科目の単位数は 1/2 として計算します ( ただし例外あり ) 2-1
10 2-1 履修登録 -3( ふせん登録 ) ふせんを付けた授業から 履修 抽選科目の登録を行うことができます 3 履修登録 ( ふせん授業の追加 ) A. 時間割表 登録中の科目含め時間割表に表示されます 時間割表を表示するには 履修状況の + ボタンをタップすると シャッターが開きます B. ふせん一覧 シラバス参照や単位修得チェックよりふせんを貼ると 一覧に表示されます それぞれの選択した機能やコース 資格毎にふせんは分類されています C. ふせん選択 履修を希望するふせんにチェックをいれて登録ボタンを押してください D. 登録 選択した授業と合わせて履修チェックを実行します 4 履修登録完了 登録した内容に問題が無く履修が完了すると 履修登録完了画面になります 必ず この画面を確認した上で 再度登録内容を確認して 履修登録を終了するようにしてください 2-1
11 2-1 履修登録 -4( エラー修正と履修確認 ) 5 履修登録 ( 履修エラー確認 ) 画面 履修登録を行った結果 登録内容にエラーがある場合 A. 履修エラー情報 にエラー内容が表示されます 内容を確認し 授業コードの修正を行い 登録 ボタンを押してください エラーは 必ず修正してください 修正しないと履修登録は完了しません A. 履修エラーコマ 履修のエラーのコマが表示されます B. 履修エラー情報 単位制限などの履修のエラーの理由が表示されます 時間割や授業コード入力欄で エラー とある科目を修正してください C. 授業コード入力欄 エラーのある曜日や時限には エラーあり のマークが表示されます エラーメッセージを確認し 履修の修正を行ってください エラーのあるコードを削除する際は コードを削除して登録ボタンをタップしてください 6 抽選結果確認 履修エラー確認 履修登録期間後の抽選発表の確認や 履修エラー確認日などは 履修登録結果画面 にて確認を行います 抽選落選情報 抽選科目を申し込んだ場合 抽選発表日以降に抽選結果の確認ができます 当選の場合 : 落選の場合 : 2-1
12 2-2 シラバス照会 ( 条件指定 ) 本ページでは シラバス照会機能を使用して 授業を検索する方法について説明します 授業の検索方法 目的の授業を探すためには 大きく 3 つの方法があります 1. 検索条件を指定する 曜日 時限 ページ分類 ( 時間割の分類 ) 科目名 教員名キーワードなど 2. 科目分類別に照会する 卒業要件単位数などから不足分野の授業を探す場合 3. 任意の課程で探す メジャーなどのコースで開講されている授業を探す場合 ( 単位修得チェック ) 上記の内 1,2 については それぞれシラバス検索の を切り替えて利用します 1 検索条件を指定する 1. 検索条件を入力する A. 検索切替 検索条件を指定 を選択します B. 科目分類 履修ガイド上の任意の科目分類を指定して検索できます C. 開講授業指定 科目名 教員名 開講キャンパスなど 授業の開講条件に合わせて検索ができます D. 時間割指定 ページ分類や開講曜日 時限などを限定して授業を検索することができます E. キーワード検索シラバスの記載内容などから開講授業を検索することができます F. 授業コード 抽選 授業コードや抽選対象の授業を指定して 検索できます ふせんを貼る ことで 履修候補の授業を蓄積することができます ふせんだけでは履修したことになりません ふせんを貼った授業一覧 を押すと シラバス照会からふせんを貼った一覧を参照することができます ( 次ページ参照 ) 2. 検索結果から シラバスを参照する 検索条件を入力し 検索 ボタンを押すと条件に一致する授業一覧が表示されます 授業科目名を選択するとシラバスを参照することができます 2-2
13 2-2 シラバス照会 ( 科目分類照会 ) 2 科目分類別照会 1. カリキュラムを入力する A. 検索切替 科目分類別照会 を選択します B. ふせんを貼った授業一覧 ふせんを貼った授業を一覧で表示し 履修候補としたシラバスを参照することができます 詳細は下段の ふせんを貼った授業一覧 参照 C. 表示 条件を入力し 表示 ボタンを押すと当該カリキュラムの科目分類毎の科目表が表示されます D. 開講年度学期 授業の開講年度学期を指定します E. 科目表 科目分類の一覧が表示されます マークをクリックすると 当該分類に配置された科目の一覧が配当年次別に表示されていきます 2. 配置された科目から時間割を探す 上記の科目一覧から任意の科目を選択すると 下段に当該科目について開講される授業の一覧が表示されます 授業科目名を選択するとシラバスが表示されます 外国語やコア科目など同一科目に対して複数クラスが開講されることが想定されるため 科目表から科目を選択した後に授業を選択する構造になっています 3 ふせんを貼った授業一覧 シラバス参照や単位修得チェック機能から 当該学期にふせんをつけた授業の一覧が表示されます 履修登録 (2-1 参照 ) より これらのふせん一覧から履修登録することができます このふせんを活用して 履修する候補とする授業を集めて 履修登録に進むようにしましょう 2-2
14 2-2 シラバス照会 ( シラバス内容 ) シラバスはふせんを貼ったり 印刷することができます 1 シラバス画面 A. ふせん ふせんを貼る ことで 履修候補の授業を蓄積することができます ふせんだけでは履修したことになりません ふせんを貼ってある授業は 逆に ふせんを剥がす ことも可能です B. 印刷ボタン 表示中のシラバスの印刷を行うことができます C. 抽選情報 抽選授業の場合 シラバス画面にて抽選の詳細を確認できます 履修登録前に事前に抽選の条件 注意点についても確認してください 目的に合わせたシラバスの探し方 シラバスを検索する際のいくつかの代表的な目的で検索する際の具体的な指定方法について サンプルを参考にして目的の授業を検索できるようになりましょう シラバスで検索できる授業は 概ねあなたが履修できる ( 先修条件などの履修条件を除き ) 授業に限定されて表示されます Case1: 水曜日の 4 時限 ~5 時限に開講されるスポーツ科目を探したい Case2: 特定の卒業要件単位を満たす科目分類の授業を探したい Case3: 別キャンパスで開講される授業を受講したい 希望の 曜日時限 と ページ分類 を合わせて指定することで 希望の時間に開講されている目的の授業を検索できます ページ分類 は 科目をいくつかのカテゴリに分類しています 第二外国語や教職課程科目 スポーツなどを検索する際に便利です 卒業要件単位で不足する分類の科目を履修したい場合 科目分類 を検索項目に加えて検索することで 当該科目分類で開講されている授業が表示されます 単位修得状況欄の卒業要件単位は 修得する科目の組み合わせが決まっている場合があります 単位数と合わせて修得すべき科目については履修ガイドを必ず確認してください 2019 年度以降 キャンパスの分散化に伴い 普段通学しているキャンパスでの授業を探したいときなど 開講キャンパス を指定することで意図するキャンパスで開講される授業を探すことができます 他学群のキャンパスでの授業の履修においては 通常の履修と異なり 申請が必要な場合があります 履修の手引き等などを参照した上で 手続きを行うようにしてください 2-2
15 2-3 出欠状況確認 履修している授業の出欠状況を確認することが出来ます ただし OBICON( スマホアプリ ) にて出欠を行っている授業のみを対象とします 2019 年度 新宿キャンパス開講授業から運用を開始します 1 出欠状況確認 A. 授業年度学期 授業の年度学期を指定して表示することができます ただし 参照範囲は当該年度内となります B. 出席状況 当該授業の出席状況を表示します 授業開講日とその時の出席の状況が表示されます 出欠状態一覧 : 出席 : 欠席 : 遅刻 : 早退他 : その他休 : 休講未 : 未実施 C. 帳票 データ 当該授業の出席状況を PDF ファイルに出力したり Excel ファイルでダウンロードすることが可能です この履修情報は OBICON システムにて収集した終日の出欠情報を翌日の朝に e-campus へ転送しています このため 当日の出欠状況については e-campus では表示されないのでご注意願います 2-3
16 2-4 学生時間割表 あなたの時間割表を表示します A. 出力 時間割表などの一連の資料を PDF ファイルや Excel データとして出力する事ができます B. 授業年度学期 表示される時間割の 開講年度 学期 を変更し 検索 を押すと指定した年度学期の時間割が表示されます なお 過年度の時間割については 表示されません C. 授業情報 当該授業の担当教員 教室単位数などが表示されています 各コマのそれぞれのボタンを押すと教室の概要や シラバスを参照することができます 教室概要 シラバス参照 D.GPA 推移表 学期 GPA の推移について確認することができます E. 単位修得状況表 科目区分ごとの修得単位の合計について確認することができます 抽選対象となっている授業に関しては 授業のコマが黄色で表示されています 当該授業の抽選が確定する前は 抽選 と表示され 抽選が確定すると 当選 と表示されます 落選した場合は 履修が削除されています 2-4
17 2-5 課題提出 -1 履修している授業の担当教員より e-campus を用いた課題が出題される場合があります 1 課題の確認 課題が提出される以下の方法で確認ができます 1. ポータル 授業 アイコンより授業を選択 2. ポータル 期限あり より 課題 を押す 3. スケジュールの当該授業の課題を選択 A. 課題検索条件課題一覧に表示する条件を選択します 開講年度学期や対象授業 課題グループで条件をつけることができます はじめは全ての課題が表示されています 検索 ボタンを押すと条件に合わせて一覧に課題が表示されます 課題を参照 提出する際は 課題名 を押します 2 課題の確認 提出 課題一覧の課題リストより 課題を選択すると 課題の確認 提出ができます A. 課題内容 課題の内容が記載されています 提出期限等をよく確認した上で 課題を提出してください B. 添付ファイル 課題に添付ファイルがある場合 ダウンロードすることができます C. 課題提出 課題を提出します 課題は 課題で作成したファイルを提出する方法と Web 提出として直接課題テキストで回答する場合があります 提出した課題の一覧ステータスが 提出終了となっていることを確認してください 2-5
18 2-5 課題提出 -2 3 課題の再提出 課題の再提出が依頼される場合があります 課題の提出と同様に課題にアクセスすることで 再提出の課題を提出することができます 再提出の対象となる課題は 再提出受付中 と表示され 再提出期限までの間提出が可能です 課題のステータス 課題一覧のステータスは 課題の提出や受付の状況を表示しています 提出後には必ず 提出終了 になっていることを確認するようにしましょう 再提出がある場合 4 課題のフィードバック 採点 提出した課題に対して 採点やフィードバックのコメントや添付資料がつく場合があります 該当する課題を選択し フィードバックや採点結果について確認ができます 全ての課題について 採点やフィードバックが e-campus で返却されるわけではありません 2-5
19 3-1 成績照会 成績と GPA の照会をします A. 並び順変更 成績表は 修得年度学期順に表示されていますが 表示パターンを切り替えて 表示 ボタンを押すと 成績表の並びが科目分類順になります ここで表示されるのは I 評価や再履修前の評価 ( 評価に # つきで表示 ) 履修免除科目 履修放棄科目も表示されます 単位修得状況の表に記載されている 卒業要件単位 は 卒業の目安となる単位数ではありますが 必修単位等を含む判定ではありません 卒業要件については 入学時に配布されている履修ガイドを確認してください 3-1
20 3-2 単位修得チェック メジャー マイナー 諸資格 学修ストーリー (BM 学群 ) などについて それぞれの課程に必要な単位修得状況 履修状況と判定の結果を表示します 開講している授業を選択すると自動的にふせんをつけることができます 1 判定対象の選択 A. 対象選択欄 チェックを行う課程を選択し チェック ボタンを押してください B. 注意事項 2 チェック結果欄 注意事項欄には 当該チェックでは判定できない例外などの記載があります 必ず注意事項は確認した上でご利用ください A. プレビュー プレビュー ボタンを押すと印刷用画面が開きます 印刷実行 ボタンを押すと印刷を行います B. チェック結果 指定した課程について 修了要件とのチェック結果を表示します 要件を満たしていない場合は チェック結果に満たしていない理由が表記されます C. 単位状況欄 指定した課程について 修得済単位数と履修中単位数を表示します D. 開講状況欄 各科目ごとに 当該年度に開講される授業を選択することが出来ます 選択をすると 該当するシラバスを表示するボタンが表示され ふせんが付き 選択した授業一覧に追加されます 履修中の授業は テキスト表示されますが 他の授業は選択できません E. 選択した授業 開講状況欄を選択すると ふせんをつけた状態でリストが追加されます 学修ストーリーの場合 このチェック結果が卒業を保証するものではありません 履修ガイドも必ずご確認ください 履修ガイド訂正情報を随時ご確認ください 現在履修している科目を修得した場合のチェック内容となります メジャー マイナー 各諸資格 学修ストーリーについて 特定の判定のみを行うことができます また 機能を利用できるカリキュラムは限定されているため この機能を利用できない場合があります 学修ストーリーを選択すると各プログラムに合わせた推奨履修モデルが科目一覧に追加表示されます 3-2
21 4-1 アンケート Web 申請 事務部門から発信される各種申請や アンケートに回答できます 1 アンケート Web 申請の選択 A. 最新リスト ( ホーム画面から ) ホーム画面には 現在回答可能な Web 申請やアンケートがある場合 期限あり タブにリストが表示されます A. 最新リスト B. アンケート Web 申請一覧 ( メニューから ) メニューより アンケート /Web 申請回答 を選択すると現在回答可能なアンケートや WEB 申請一覧が表示されます B. アンケート Web 申請一覧 一覧表では 回答期限前のアンケートについて今までに回答済みのアンケートについて修正をすることもできます 2 アンケート WEB 申請の回答 一覧より回答すべきタイトルを選択すると 回答画面が開きます A. 回答アンケート Web 申請の回答が終わりましたら 回答 ボタンを押してください A. 回答 3 アンケート公開 回答結果が公開されるアンケートについては 集計後にアンケート一覧より集計結果を参照することができます 4-1
22 5-1 学籍情報照会 大学に申請済みのあなた自身の個人情報を照会できます 訂正 変更が必要な場合には 各キャンパスの事務窓口 ( 町田 C キャンパスは 崇貞館 2F 教務課 ) まで申し出てください なお 一部特殊な漢字を含む氏名の場合には 氏名 ( 漢字 ) 欄をカタカナ氏名にて置き換えています これは PC によって文字が表示できないあるいは 文字が化けてしまうことを考慮しての措置です 自身の氏名 ( 漢字 ) 欄を確認し 正しく表示されていない場合に同様にお問い合わせください 5-1
LiveCampus教務情報システム
 教務情報システム (LiveCampus) ユーザーマニュアル ( 学生用 ) 1 Copyright 2018 NTT DATA KYUSHU CORPORATION LiveCampus 教務システムユーザーマニュアル ( 職員用 ) 目次 1 機能一覧 1 2 基本動作の説明 2 3 履修科目を登録する 4 4 時間割表を参照する 6 5 成績情報を参照する 7 6 学籍情報を更新する 8 7
教務情報システム (LiveCampus) ユーザーマニュアル ( 学生用 ) 1 Copyright 2018 NTT DATA KYUSHU CORPORATION LiveCampus 教務システムユーザーマニュアル ( 職員用 ) 目次 1 機能一覧 1 2 基本動作の説明 2 3 履修科目を登録する 4 4 時間割表を参照する 6 5 成績情報を参照する 7 6 学籍情報を更新する 8 7
履修登録の流れ 2019 年度より e-campus のリニューアルに伴い 従来の 授業時間割表 冊子から授業を探すのではなく e-campus の機能から授業を検索してリストアップし 履修登録することができるようになりました 2019 年度履修登録日程 を確認のうえ 履修登録は次の 1~8 の流れ
 履修登録の流れ 2019 年度より e-campus のリニューアルに伴い 従来の 授業時間割表 冊子から授業を探すのではなく e-campus の機能から授業を検索してリストアップし 履修登録することができるようになりました 2019 年度履修登録日程 を確認のうえ 履修登録は次の 1~8 の流れに従って行いましょう e-campus で自分が取りたい授業や気になる授業を探し ふせんを貼る 機能でリストアップしよう
履修登録の流れ 2019 年度より e-campus のリニューアルに伴い 従来の 授業時間割表 冊子から授業を探すのではなく e-campus の機能から授業を検索してリストアップし 履修登録することができるようになりました 2019 年度履修登録日程 を確認のうえ 履修登録は次の 1~8 の流れに従って行いましょう e-campus で自分が取りたい授業や気になる授業を探し ふせんを貼る 機能でリストアップしよう
1-0.表紙(学生)日付修正
 東洋英和女学院大学ポータルシステム e-pass 操作マニュアル ( 学生用 ) 2017 年 9 月 ( 改定 ) 東洋英和女学院大学学生支援課 e-pass では 休講 教室変更などの掲示の確認 履修登録や履修登録後の時間割の確認などを行うことができます また 授業支援機能としてクラスプロファイルが利用できます このクラスプロファイルでは 履修している授業の課題提出や教員がアップロードした授業資料をダウンロードすることもできます
東洋英和女学院大学ポータルシステム e-pass 操作マニュアル ( 学生用 ) 2017 年 9 月 ( 改定 ) 東洋英和女学院大学学生支援課 e-pass では 休講 教室変更などの掲示の確認 履修登録や履修登録後の時間割の確認などを行うことができます また 授業支援機能としてクラスプロファイルが利用できます このクラスプロファイルでは 履修している授業の課題提出や教員がアップロードした授業資料をダウンロードすることもできます
LiveCampus 教務システムマニュアル 学生用機能 LiveCampus 学生ツール URL: *URL が http ではなく https であることに御注意ください ユーザ ID( アカウント ): 別紙に
 LiveCampus 教務システムマニュアル 学生用機能 LiveCampus 学生ツール URL: https://livecampus.tamabi.ac.jp/start.htm *URL が http ではなく https であることに御注意ください ユーザ ID( アカウント ): 別紙にて配布初期パスワード : 別紙にて配布 LiveCampus 教務システムへは 上記 URL からログイン画面へ遷移します
LiveCampus 教務システムマニュアル 学生用機能 LiveCampus 学生ツール URL: https://livecampus.tamabi.ac.jp/start.htm *URL が http ではなく https であることに御注意ください ユーザ ID( アカウント ): 別紙にて配布初期パスワード : 別紙にて配布 LiveCampus 教務システムへは 上記 URL からログイン画面へ遷移します
Microsoft Word - SEIG UNIPA RXæfi“作ㅞㅉㅥ㇢ㅫ㕒å�¦çfl�çfl¨ã•‚.docx
 SEIG UNIPA 操作マニュアル 学生用 作成者教務課 作成日 2019 年 3 月 27 日 最終更新日 2019 年 4 月 11 日 1 / 15 目次 SEIG UNIPA 操作マニュアル... 1 目次... 2 ログインとログアウト... 3 ログイン手順... 3 ログアウト手順... 4 個人用メールアドレス登録方法... 5 メールアドレス登録画面への移動... 5 メールアドレス登録手順...
SEIG UNIPA 操作マニュアル 学生用 作成者教務課 作成日 2019 年 3 月 27 日 最終更新日 2019 年 4 月 11 日 1 / 15 目次 SEIG UNIPA 操作マニュアル... 1 目次... 2 ログインとログアウト... 3 ログイン手順... 3 ログアウト手順... 4 個人用メールアドレス登録方法... 5 メールアドレス登録画面への移動... 5 メールアドレス登録手順...
スライド 1
 学校事務システム - ポータル - 1. ポータル画面の初期表示 (1) ポータルトップ画面 ( ログイン前 ) 大学トップページからリンクします ログイン前のポータルトップページを表示します 大学のトップページは 学外の方への情報提供と位置づけ ログイン前のポータルトップページは 学外の方が閲覧しても問題ない情報とし 在学生向けの情報を表示します ログイン前のポータルトップページ ログインすると個人ポータル画面が開きます
学校事務システム - ポータル - 1. ポータル画面の初期表示 (1) ポータルトップ画面 ( ログイン前 ) 大学トップページからリンクします ログイン前のポータルトップページを表示します 大学のトップページは 学外の方への情報提供と位置づけ ログイン前のポータルトップページは 学外の方が閲覧しても問題ない情報とし 在学生向けの情報を表示します ログイン前のポータルトップページ ログインすると個人ポータル画面が開きます
一般管理者用画面マニュアル修正版
 TOKYO TEH OW/OW-i 教員向け操作説明書 -1- 目次 -2- TOKYO TEH OW/OW-i 教員 管理者向け操作説明書 利用状況の表示 担当講義の課題の提出状況 掲示板の書き込み情報と 担当講義数 代理人として担当している講義数が表示されます 3 担当している講義が年度別 クォーター別に表示されます 2015 年度以前は 一つのタブでまとめて表示されます 1 担当講義一覧 講義名をクリックすると
TOKYO TEH OW/OW-i 教員向け操作説明書 -1- 目次 -2- TOKYO TEH OW/OW-i 教員 管理者向け操作説明書 利用状況の表示 担当講義の課題の提出状況 掲示板の書き込み情報と 担当講義数 代理人として担当している講義数が表示されます 3 担当している講義が年度別 クォーター別に表示されます 2015 年度以前は 一つのタブでまとめて表示されます 1 担当講義一覧 講義名をクリックすると
履修管理
 教務情報システム利用の手引き (2016 年度入学生 ) 2016 年 4 月 福祉健康科学部 1. 教務情報システムの利用可能な機能 1 2. 教務情報システムの起動方法 2 3. 教務情報システムの終了方法 4 4. 学籍情報照会 5 5. 住所情報登録 6 6. 履修 8 7. 成績参照 14 8. シラバス 18 9. 掲示 19 10. 休講補講 21 11. 学内無線 LAN からのシステム利用
教務情報システム利用の手引き (2016 年度入学生 ) 2016 年 4 月 福祉健康科学部 1. 教務情報システムの利用可能な機能 1 2. 教務情報システムの起動方法 2 3. 教務情報システムの終了方法 4 4. 学籍情報照会 5 5. 住所情報登録 6 6. 履修 8 7. 成績参照 14 8. シラバス 18 9. 掲示 19 10. 休講補講 21 11. 学内無線 LAN からのシステム利用
改定日 内容 平成 27 年 3 月 2 日 初版作成 平成 28 年 3 月 28 日 第 1 版 平成 年 月 日 平成 年 月 日 平成 年 月 日 平成 年 月 日 平成 年 月 日 平成 年 月 日 平成 年 月 日 平成 年 月 日 平成 年 月 日 平成 年 月 日 平成 年 月 日
 Web TAMA 操作マニュアル 玉川大学通信教育部 改定日 内容 平成 27 年 3 月 2 日 初版作成 平成 28 年 3 月 28 日 第 1 版 平成 年 月 日 平成 年 月 日 平成 年 月 日 平成 年 月 日 平成 年 月 日 平成 年 月 日 平成 年 月 日 平成 年 月 日 平成 年 月 日 平成 年 月 日 平成 年 月 日 平成 年 月 日 平成 年 月 日 注意事項 Web
Web TAMA 操作マニュアル 玉川大学通信教育部 改定日 内容 平成 27 年 3 月 2 日 初版作成 平成 28 年 3 月 28 日 第 1 版 平成 年 月 日 平成 年 月 日 平成 年 月 日 平成 年 月 日 平成 年 月 日 平成 年 月 日 平成 年 月 日 平成 年 月 日 平成 年 月 日 平成 年 月 日 平成 年 月 日 平成 年 月 日 平成 年 月 日 注意事項 Web
第 2 版 東洋英和女学院大学大学院
 第 版 東洋英和女学院大学大学院 WebCampus に入る Webブラウザアドレス 手順 横浜キャンパス以外からのアクセスは以下の通りです Webブラウザアドレス https://campus.toyoeiwa.ac.jp WebCampusのHPにアクセス ログイン ログイン ユーザIDとパスワードを入力して ログイン を押す WebCampus を終了する 手順 ログアウト を押す WebCampus
第 版 東洋英和女学院大学大学院 WebCampus に入る Webブラウザアドレス 手順 横浜キャンパス以外からのアクセスは以下の通りです Webブラウザアドレス https://campus.toyoeiwa.ac.jp WebCampusのHPにアクセス ログイン ログイン ユーザIDとパスワードを入力して ログイン を押す WebCampus を終了する 手順 ログアウト を押す WebCampus
Microsoft Word - risyu
 平成 25 年 4 月 3 日 新入生 平成 25(2013) 年度前学期オリエンテーション ( 履修 授業について ) < 新入生 ( 編入学生は 単位認定説明会で補足説明します )> 1. 卒業までの道のり 卒業までには 下表にある条件を満たすように授業時間割を組んでいきます 平成 23(2011) 年度以降入学生より適用 共通教育科目 専門教育科目 導入 リテラシー科目素養科目英語科目基礎基幹科目コース基幹科目コース一般科目数学系科目演習
平成 25 年 4 月 3 日 新入生 平成 25(2013) 年度前学期オリエンテーション ( 履修 授業について ) < 新入生 ( 編入学生は 単位認定説明会で補足説明します )> 1. 卒業までの道のり 卒業までには 下表にある条件を満たすように授業時間割を組んでいきます 平成 23(2011) 年度以降入学生より適用 共通教育科目 専門教育科目 導入 リテラシー科目素養科目英語科目基礎基幹科目コース基幹科目コース一般科目数学系科目演習
SmartSkill Campus ご利用ガイド
 画面イメージは実際の画面と異なる場合があります 管理側の設定により 項目が異なる場合があります SmartSkill Campus ご利用ガイド 受講者編 2017/09/29 REVIC Global Co.,Ltd. 目次 1. アクセス方法... 1 2. パスワードを忘れた場合... 3 3. ヘルプ お問い合わせ... 4 4. プロフィールを編集する... 5 5. パスワードを変更する...
画面イメージは実際の画面と異なる場合があります 管理側の設定により 項目が異なる場合があります SmartSkill Campus ご利用ガイド 受講者編 2017/09/29 REVIC Global Co.,Ltd. 目次 1. アクセス方法... 1 2. パスワードを忘れた場合... 3 3. ヘルプ お問い合わせ... 4 4. プロフィールを編集する... 5 5. パスワードを変更する...
武蔵野美術大学様 LiveCampus 教務システム ユーザーマニュアル ( 学生用 ) 株式会社 NTT データ九州
 武蔵野美術大学様 LiveCampus 教務システム ユーザーマニュアル ( 学生用 ) 株式会社 NTT データ九州 目次 概要 1 LiveCampus 教務システムとは...1 2 利用にあたっての注意事項...2 2.1 セキュリティ プライバシーに関する事項... 2 2.2 システムに関する事項... 2 3 利用方法について...3 3.1 LiveCampus への接続... 3 3.2
武蔵野美術大学様 LiveCampus 教務システム ユーザーマニュアル ( 学生用 ) 株式会社 NTT データ九州 目次 概要 1 LiveCampus 教務システムとは...1 2 利用にあたっての注意事項...2 2.1 セキュリティ プライバシーに関する事項... 2 2.2 システムに関する事項... 2 3 利用方法について...3 3.1 LiveCampus への接続... 3 3.2
Web履修の利用環境
 Portal-OSU( 保護者ポータルシステム ) 目次 1.Portal-OSU( 保護者ポータルシステム ) とは?... 1 2. ユーザー ID とパスワード... 1 3. ご利用する前の初期設定方法... 2 4. 保護者ポータルへのログイン方法... 6 5. お知らせ 個人伝言を確認する... 8 6. イベントの出欠回答をする... 9 7. 時間割を確認する... 12 8. 履修登録確認表をダウンロードする...
Portal-OSU( 保護者ポータルシステム ) 目次 1.Portal-OSU( 保護者ポータルシステム ) とは?... 1 2. ユーザー ID とパスワード... 1 3. ご利用する前の初期設定方法... 2 4. 保護者ポータルへのログイン方法... 6 5. お知らせ 個人伝言を確認する... 8 6. イベントの出欠回答をする... 9 7. 時間割を確認する... 12 8. 履修登録確認表をダウンロードする...
3. 科目登録 3-1. 科目の登録方法登録方法 1: コード入力による登録 自分の名前 番号を確認して下さい エラーが出ても慌てず 7 ページのエラーメッセージを読んで進めて下さい 学部によりコースやモデルが表示されます ログインすると 履修申請書 画面が開きます ここから履修登録を始めていきます
 Web 履修登録の流れ... 1 1. ホームページにアクセス... 1 2. ユーザー ID 入力... 1 3. 科目登録... 2 3-1. 科目の登録方法... 3 3-2. 抽選科目の登録方法... 3 3-3. 集中講義の登録方法... 4 - 第 15 版 - 3-4. 登録確定... 5 3-5. 登録科目数 単位数計算. 6 3-6. シラバスの参照方法...6 4. エラー画面が赤くなったら.
Web 履修登録の流れ... 1 1. ホームページにアクセス... 1 2. ユーザー ID 入力... 1 3. 科目登録... 2 3-1. 科目の登録方法... 3 3-2. 抽選科目の登録方法... 3 3-3. 集中講義の登録方法... 4 - 第 15 版 - 3-4. 登録確定... 5 3-5. 登録科目数 単位数計算. 6 3-6. シラバスの参照方法...6 4. エラー画面が赤くなったら.
J-CAN(実践キャンパスナビ)簡易操作説明書(職員様向け)
 学生向 03 年 9 月 3 日 福岡女学院大学 改訂履歴 年月日版区分内容ページ 0 年 9 月 0 日初版新規福岡女学院版新規作成全体 03 年 9 月 3 日 Ver0. 修正文言削除 (Web 履修登録関連 ) 4 ページ 目次. はじめに. ログインする 3. お知らせを読む 4. カレンダーを活用する 5. メモを活用する 6. 携帯電話向けの機能 3. はじめに ポータルシステムでできること
学生向 03 年 9 月 3 日 福岡女学院大学 改訂履歴 年月日版区分内容ページ 0 年 9 月 0 日初版新規福岡女学院版新規作成全体 03 年 9 月 3 日 Ver0. 修正文言削除 (Web 履修登録関連 ) 4 ページ 目次. はじめに. ログインする 3. お知らせを読む 4. カレンダーを活用する 5. メモを活用する 6. 携帯電話向けの機能 3. はじめに ポータルシステムでできること
student_man
 Web ポータルシステム 平成 8 年度 学生用マニュアル 学務部教務課 学生課平成 8 年 4 月 日 目次 はじめに ページ. ログイン 3 ページ 接続方法 ログイン 3 ポータルトップ画面 4 アカウントについて.Web システム (UNIPA) の構成 5 ページ 3. 個人情報 6 ページ 学籍情報照会 成績照会 3 学籍情報変更申請 4. 履修登録 9 ページ 履修登録 5. 時間割
Web ポータルシステム 平成 8 年度 学生用マニュアル 学務部教務課 学生課平成 8 年 4 月 日 目次 はじめに ページ. ログイン 3 ページ 接続方法 ログイン 3 ポータルトップ画面 4 アカウントについて.Web システム (UNIPA) の構成 5 ページ 3. 個人情報 6 ページ 学籍情報照会 成績照会 3 学籍情報変更申請 4. 履修登録 9 ページ 履修登録 5. 時間割
平成22年度後期履修登録について
 香川大学教務システム Dream Campus について 1 Dream Campus は Web( インターネットに接続されたパソコン 携帯電話 ) から授業の履修登録や 休講 補講などの情報 大学からのお知らせ等を確認するためのシステムです 休講 補講などの情報は 大学が貸与する学生用 Gmail アドレスに自動転送されます また 学生本人が希望する他のアドレスを転送先に追加することもできます
香川大学教務システム Dream Campus について 1 Dream Campus は Web( インターネットに接続されたパソコン 携帯電話 ) から授業の履修登録や 休講 補講などの情報 大学からのお知らせ等を確認するためのシステムです 休講 補講などの情報は 大学が貸与する学生用 Gmail アドレスに自動転送されます また 学生本人が希望する他のアドレスを転送先に追加することもできます
目次.Edu Track のログイン.Edu Track のポータル画面説明 3. 学修を始める ( 講義室に入る ) 4 4. テキスト履修科目 スクーリング ( ブレンディッド含む ) で使用する機能 5 学習する 5 お知らせ 6 掲示板 ( 公開 ) 6 課題 8 ディスカッション ( 公開
 文部科学省認可通信教育補助教材 Edu Track 操作マニュアル 当ウェブサイトに掲載されているコンテンツ ( 文書 映像 音声 プログラム等 ) は 玉川大学に帰属するも として著作権法 関連条約 法律で保護されています これらのコンテンツについて 玉川大学の許可なく複製 転用等する事は法律で禁止されています 玉川大学通信教育課程 目次.Edu Track のログイン.Edu Track のポータル画面説明
文部科学省認可通信教育補助教材 Edu Track 操作マニュアル 当ウェブサイトに掲載されているコンテンツ ( 文書 映像 音声 プログラム等 ) は 玉川大学に帰属するも として著作権法 関連条約 法律で保護されています これらのコンテンツについて 玉川大学の許可なく複製 転用等する事は法律で禁止されています 玉川大学通信教育課程 目次.Edu Track のログイン.Edu Track のポータル画面説明
B-net(通学課程)学生利用ガイド
 B-net( 通学課程 ) 学生利用ガイド 目次 1.B-net にアクセスする... 2 2.B-net にログインする... 2 3. お知らせ情報を確認する... 3 3.1 メール設定...3 4. 各種情報を確認する... 4 4.1 各種メニュー一覧...4 5. 履修登録... 5 5.1 抽選希望登録...5 5.2 希望資格登録...5 5.3 履修登録...6 5.4 履修登録
B-net( 通学課程 ) 学生利用ガイド 目次 1.B-net にアクセスする... 2 2.B-net にログインする... 2 3. お知らせ情報を確認する... 3 3.1 メール設定...3 4. 各種情報を確認する... 4 4.1 各種メニュー一覧...4 5. 履修登録... 5 5.1 抽選希望登録...5 5.2 希望資格登録...5 5.3 履修登録...6 5.4 履修登録
<4D F736F F D A A834C A7790B D836A B2E646F63>
 香川大学教務システム Dream Campus について 1 Dream Campus は Web( インターネットに接続されたパソコン 携帯電話 ) から授業の履修登録や 休講 補講などの情報 大学からのお知らせ等を確認するためのシステムです 休講 補講などの情報は 大学が貸与する学生用 Gmail アドレスに自動転送されます また 学生本人が希望する他のアドレスを転送先に追加することもできます
香川大学教務システム Dream Campus について 1 Dream Campus は Web( インターネットに接続されたパソコン 携帯電話 ) から授業の履修登録や 休講 補講などの情報 大学からのお知らせ等を確認するためのシステムです 休講 補講などの情報は 大学が貸与する学生用 Gmail アドレスに自動転送されます また 学生本人が希望する他のアドレスを転送先に追加することもできます
高経大生ポータルサイトの使い方
 高経大生ポータルサイトの使い方 高経大生ポータルサイトは 皆さんの日々の学生生活や学習を支援する仕組みを提供する " 入り口 " です この章では ポータルサイトにログインすることで利用できるスケジュール管理 授業等の連絡 教務システム等のサービスの利用の仕方について紹介します 1.1 ポータルサイトの利用 1.1.1 高経大生ポータルサイトの起動とログイン 1 パソコンで Web ブラウザを起動し
高経大生ポータルサイトの使い方 高経大生ポータルサイトは 皆さんの日々の学生生活や学習を支援する仕組みを提供する " 入り口 " です この章では ポータルサイトにログインすることで利用できるスケジュール管理 授業等の連絡 教務システム等のサービスの利用の仕方について紹介します 1.1 ポータルサイトの利用 1.1.1 高経大生ポータルサイトの起動とログイン 1 パソコンで Web ブラウザを起動し
スライド 1
 日本体育大学 ~ 目次 ~. はじめに -.NSSU Passportとは -. 学内ハ ソコンから NSSU Passport にアクセスする -. 学外ハ ソコンから NSSU Passport にアクセスする.Web 履修登録について -.Web 履修登録の流れ -. 学籍情報照会 学籍情報変更申請について 4 -. 成績照会 時間割作成について 5-4. 抽選希望登録について 5-5. 履修登録について
日本体育大学 ~ 目次 ~. はじめに -.NSSU Passportとは -. 学内ハ ソコンから NSSU Passport にアクセスする -. 学外ハ ソコンから NSSU Passport にアクセスする.Web 履修登録について -.Web 履修登録の流れ -. 学籍情報照会 学籍情報変更申請について 4 -. 成績照会 時間割作成について 5-4. 抽選希望登録について 5-5. 履修登録について
manaba course 出席機能 操作マニュアル
 manaba 出席 リアルタイムアンケート機能操作マニュアル [ 出席カードの発行 管理用 URL] https://kokushikan.manaba.jp/ [ 出席カードの提出用 URL] https://c-klic.manaba.jp/ Contents 1 出席 リアルタイムアンケート機能の概要 2 2 出席カードの発行 3 3 出席カードの提出 4 4 提出状況の確認 5 5 出席情報の編集
manaba 出席 リアルタイムアンケート機能操作マニュアル [ 出席カードの発行 管理用 URL] https://kokushikan.manaba.jp/ [ 出席カードの提出用 URL] https://c-klic.manaba.jp/ Contents 1 出席 リアルタイムアンケート機能の概要 2 2 出席カードの発行 3 3 出席カードの提出 4 4 提出状況の確認 5 5 出席情報の編集
UNIPROVE/AS 学務情報システム
 Web 履修登録ガイド ~ 詳細版 ( スマートフォン )~ 2017 年度秋学期 キャリアデザイン学部 このガイドは このガイドは キャリアデザイン学部生が情報システムで履修登録申請をするためのガイドです 進級 卒業の必要単位数やカリキュラム 科目の履修については 履修の手引き を参照してください 授業の開講曜日 時限は 時間割 を参照してください 授業の内容や評価方法等は シラバス を参照してください
Web 履修登録ガイド ~ 詳細版 ( スマートフォン )~ 2017 年度秋学期 キャリアデザイン学部 このガイドは このガイドは キャリアデザイン学部生が情報システムで履修登録申請をするためのガイドです 進級 卒業の必要単位数やカリキュラム 科目の履修については 履修の手引き を参照してください 授業の開講曜日 時限は 時間割 を参照してください 授業の内容や評価方法等は シラバス を参照してください
システム操作マニュアル(利用者側)
 松阪市体育施設予約システム ご利用の手引き ( 予約 抽選 ) 松阪市 目次 1 松阪市体育施設予約システムのご案内... 1 (1) システムの概要... 1 1 施設の案内 予約... 1 2 予約の確認... 1 (2) 推奨環境... 2 (3) 利用方法の流れ... 2 2 操作手順... 3 (1) 空き状況照会 仮予約申込み... 3 (2) 抽選申込み ( 個別抽選 ): 各時間帯ごとに個別で抽選申込みをする場合...
松阪市体育施設予約システム ご利用の手引き ( 予約 抽選 ) 松阪市 目次 1 松阪市体育施設予約システムのご案内... 1 (1) システムの概要... 1 1 施設の案内 予約... 1 2 予約の確認... 1 (2) 推奨環境... 2 (3) 利用方法の流れ... 2 2 操作手順... 3 (1) 空き状況照会 仮予約申込み... 3 (2) 抽選申込み ( 個別抽選 ): 各時間帯ごとに個別で抽選申込みをする場合...
2011
 2015.6.4 Guide2-5 知の市場共通受講システム使用説明書 ( 応募者用 ) 1. はじめに 共通受講システムの受講者ログイン画面はパソコン環境の設定によっては表示されないことがある 共通受講システムの利用には パソコン上で動作する Google Chrome (Google) Internet Explorer(Microsoft) Firefox(Mozilla) のブラウザが必要である
2015.6.4 Guide2-5 知の市場共通受講システム使用説明書 ( 応募者用 ) 1. はじめに 共通受講システムの受講者ログイン画面はパソコン環境の設定によっては表示されないことがある 共通受講システムの利用には パソコン上で動作する Google Chrome (Google) Internet Explorer(Microsoft) Firefox(Mozilla) のブラウザが必要である
1. アカウント登録 登録申請時に入力した情報をもとにアカウントが作成されると, 研究参加登録システム Login Information というタイトルで, 登録されたメールアドレスに連絡が届く ( 登録申請から 1~2 週間後を予定 ) この時点で以下の情報が入力されたアカウントが作成されている
 研究参加登録 (SONA) システムの使い方 1,2 ( 謝金による参加の場合 ) 研究参加登録 (SONA) システムでは, 主に以下のことを行うことができる 希望する日時に行われる研究への参加登録 都合が悪くなってしまった場合のキャンセル 0. 登録申請 研究参加登録 (SONA) システムを利用するには, 登録申請をする必要がある 登録申請サイト (https://nagoyapsychology.au1.qualtrics.com/jfe/form/sv_bi3ojxeker8ii4b)
研究参加登録 (SONA) システムの使い方 1,2 ( 謝金による参加の場合 ) 研究参加登録 (SONA) システムでは, 主に以下のことを行うことができる 希望する日時に行われる研究への参加登録 都合が悪くなってしまった場合のキャンセル 0. 登録申請 研究参加登録 (SONA) システムを利用するには, 登録申請をする必要がある 登録申請サイト (https://nagoyapsychology.au1.qualtrics.com/jfe/form/sv_bi3ojxeker8ii4b)
Office365 スマートフォンからの活用 <メール/予定表/OneDrive>
 Office365 スマートフォンからの利用 < メール / 予定表 /OneDrive> イー レンジャー株式会社 はじめに Office365 は iphone Android それぞれに Microsoft 純正の Outlook 等スマホ用 Office アプリや他社メールアプリなどから利用が可能です しかしそれらのアプリはアップデートにより動作が変わる また個々のスマホによりバージョンが異なると動作が変わってしまうということも想定されます
Office365 スマートフォンからの利用 < メール / 予定表 /OneDrive> イー レンジャー株式会社 はじめに Office365 は iphone Android それぞれに Microsoft 純正の Outlook 等スマホ用 Office アプリや他社メールアプリなどから利用が可能です しかしそれらのアプリはアップデートにより動作が変わる また個々のスマホによりバージョンが異なると動作が変わってしまうということも想定されます
B-net利用マニュアル
 B-net( ポータルサイト ) 学生利用ガイド ( 履修登録 授業編 ) 目次 1.B-net にアクセスする... 2 2.B-net にログインする... 2 3. お知らせ情報を確認する... 3 3.1 メール設定...3 4. 各種情報を確認する... 4 4.1 各種メニュー一覧...4 5. 履修登録... 5 5.1 抽選希望登録...5 5.2 希望資格登録...5 5.3 履修登録...6
B-net( ポータルサイト ) 学生利用ガイド ( 履修登録 授業編 ) 目次 1.B-net にアクセスする... 2 2.B-net にログインする... 2 3. お知らせ情報を確認する... 3 3.1 メール設定...3 4. 各種情報を確認する... 4 4.1 各種メニュー一覧...4 5. 履修登録... 5 5.1 抽選希望登録...5 5.2 希望資格登録...5 5.3 履修登録...6
KDDI ペーパーレスFAXサービス
 for Android 操作説明書 2012 年 2 月 7 日 KDDI 株式会社 はじめに 本操作説明書では KDDI ペーパーレス FAX サービス for Android の基本操作方法を記載しております KDDI ペーパーレス FAX サービス for Android は KDDI ペーパーレス FAX サービス に届いた FAX やメッセージを au の Andoroid スマートフォン上で簡単に確認することができます
for Android 操作説明書 2012 年 2 月 7 日 KDDI 株式会社 はじめに 本操作説明書では KDDI ペーパーレス FAX サービス for Android の基本操作方法を記載しております KDDI ペーパーレス FAX サービス for Android は KDDI ペーパーレス FAX サービス に届いた FAX やメッセージを au の Andoroid スマートフォン上で簡単に確認することができます
三光幼稚園 各種お申込みWEBマニュアル
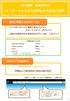 三光幼稚園 各種お申込み インターネットからの申込み方法のご案内 事前に準備していただくもの 1 インターネットに接続できるパソコン スマートフォン タブレット 2 園から配布されたあなたのログイン ID パスワード ご利用可能ブラウザ Internet Explorer 9.0 以上 Google Chrome 最新バージョン Safari 5.0 以上 Fire Fox 30 以上 上記に記載のバージョンは推奨するものであり
三光幼稚園 各種お申込み インターネットからの申込み方法のご案内 事前に準備していただくもの 1 インターネットに接続できるパソコン スマートフォン タブレット 2 園から配布されたあなたのログイン ID パスワード ご利用可能ブラウザ Internet Explorer 9.0 以上 Google Chrome 最新バージョン Safari 5.0 以上 Fire Fox 30 以上 上記に記載のバージョンは推奨するものであり
志願者運用フロー(パソコン)
 こちらのマニュアルではパソコンでの出願手続きを説明いたします スマートフォンでの出願手続きの説明は Web 出願志願者運用フロー ( スマートフォン ) を参照してください 1. 学校のホームページ (http://www.seisen-jc.ac.jp/) にアクセスし トップページに掲載されている Web 出願はこちら のリンクをクリックします Web 出願説明サイトの出願手続きボタンより大学
こちらのマニュアルではパソコンでの出願手続きを説明いたします スマートフォンでの出願手続きの説明は Web 出願志願者運用フロー ( スマートフォン ) を参照してください 1. 学校のホームページ (http://www.seisen-jc.ac.jp/) にアクセスし トップページに掲載されている Web 出願はこちら のリンクをクリックします Web 出願説明サイトの出願手続きボタンより大学
第 2 版 2017 年 3 月 1 日
 第 2 版 2017 年 3 月 1 日 目次 1 サービスの利用にあたって 1.1 初期画面 1P 1.2 認証方法 2P 2 登録されている方のメニュー ( 予約 ) 2.1 予約の申込み ( 地域から ) 3P 2.2 予約の申込 ( 利用目的から ) 9P 2.3 予約の申込 ( 複合検索 ) 12P 2.4 予約の申込 ( お気に入り検索条件 ) 14P 2.5 予約内容の確認 16P 2.6
第 2 版 2017 年 3 月 1 日 目次 1 サービスの利用にあたって 1.1 初期画面 1P 1.2 認証方法 2P 2 登録されている方のメニュー ( 予約 ) 2.1 予約の申込み ( 地域から ) 3P 2.2 予約の申込 ( 利用目的から ) 9P 2.3 予約の申込 ( 複合検索 ) 12P 2.4 予約の申込 ( お気に入り検索条件 ) 14P 2.5 予約内容の確認 16P 2.6
目次. ご利用上の注意. アプリをインストールする. アプリを起動する. アプリの初期設定を行う. アプリのログインパスワードを変更する 6. アプリのメニューを操作する 7. ステータスを送信する 8. 定期位置通知間隔を変更する 9. 随時検索をする 0. メッセージ連絡をする. メッセージの連
 スマートフォンアプリ (Android) 操作マニュアル 目次. ご利用上の注意. アプリをインストールする. アプリを起動する. アプリの初期設定を行う. アプリのログインパスワードを変更する 6. アプリのメニューを操作する 7. ステータスを送信する 8. 定期位置通知間隔を変更する 9. 随時検索をする 0. メッセージ連絡をする. メッセージの連絡応答状態を確認する. メッセージを確認する.
スマートフォンアプリ (Android) 操作マニュアル 目次. ご利用上の注意. アプリをインストールする. アプリを起動する. アプリの初期設定を行う. アプリのログインパスワードを変更する 6. アプリのメニューを操作する 7. ステータスを送信する 8. 定期位置通知間隔を変更する 9. 随時検索をする 0. メッセージ連絡をする. メッセージの連絡応答状態を確認する. メッセージを確認する.
インフォメーション目次. 新着表示について (P0). インフォメーションの画面構成 (P0). インフォメーションを閲覧する (P0). インフォメーションを作成する (P05) 5. 本文に画像ファイルを貼り付ける (P07) 6. インフォメーションを変更 削除する (P08) 7. 公開前に
 インフォメーション 周知したい社内のお知らせや連絡事項を一定期間掲示する 連絡掲示板機能です 全社向けのお知らせだけではなく 特定のメンバーやグループに対して情報発信をすることもできます 発信者から情報を一方向に配信する機能となるので 一斉通達や確認作業の必要のない情報発信に適しています なお 相手が確認したか否かを一覧でチェックしたい場合は 回覧 レポート機能 をご利用下さい Copyright
インフォメーション 周知したい社内のお知らせや連絡事項を一定期間掲示する 連絡掲示板機能です 全社向けのお知らせだけではなく 特定のメンバーやグループに対して情報発信をすることもできます 発信者から情報を一方向に配信する機能となるので 一斉通達や確認作業の必要のない情報発信に適しています なお 相手が確認したか否かを一覧でチェックしたい場合は 回覧 レポート機能 をご利用下さい Copyright
スライド 1
 manaba folio の利用について manaba folio とは? 教員免許の取得を目指す学生は 学習履歴を蓄積して自己の学びをふりかえり 教師になるための力がついているかを確認していく必要があります 琉球大学では 授業リフレクションシートや自己成長評価シートなどの 教職履修カルテ の提出 回収を行うシステムとして manaba folio を導入します manaba folio 利用のイメージ
manaba folio の利用について manaba folio とは? 教員免許の取得を目指す学生は 学習履歴を蓄積して自己の学びをふりかえり 教師になるための力がついているかを確認していく必要があります 琉球大学では 授業リフレクションシートや自己成長評価シートなどの 教職履修カルテ の提出 回収を行うシステムとして manaba folio を導入します manaba folio 利用のイメージ
スライド 1
 マンションホームページユーザーマニュアル ( 居住者様用 ) 目次 本ユーザーマニュアルの目次です 1. 概要説明 P2 2. ログイン方法 P3 3. カレンダー 機能 P6 4. メール 受信機能 P7 5. 施設予約 機能 1) 申込み方法 P8 2) 変更方法 P13 3) キャンセル方法 P15 6. お知らせ 機能 1) 管理組合からのお知らせ P16 2) 自治会からのお知らせ P17
マンションホームページユーザーマニュアル ( 居住者様用 ) 目次 本ユーザーマニュアルの目次です 1. 概要説明 P2 2. ログイン方法 P3 3. カレンダー 機能 P6 4. メール 受信機能 P7 5. 施設予約 機能 1) 申込み方法 P8 2) 変更方法 P13 3) キャンセル方法 P15 6. お知らせ 機能 1) 管理組合からのお知らせ P16 2) 自治会からのお知らせ P17
スライド 1
 1 manaba folio の利用について manaba folio とは? 教員免許の取得を目指す皆さんは 学習履歴を蓄積して自己の学びをふりかえり 教師になるための力がついているかを確認していく必要があります 琉球大学では 授業リフレクションシートや自己成長評価シートなどの 教職履修カルテ の提出 回収を行うシステムとして manaba folio を導入します manaba folio 利用のイメージ
1 manaba folio の利用について manaba folio とは? 教員免許の取得を目指す皆さんは 学習履歴を蓄積して自己の学びをふりかえり 教師になるための力がついているかを確認していく必要があります 琉球大学では 授業リフレクションシートや自己成長評価シートなどの 教職履修カルテ の提出 回収を行うシステムとして manaba folio を導入します manaba folio 利用のイメージ
PowerPoint プレゼンテーション
 MUSCAT 操作マニュアル ( シラバス ) 共通部分 PCサイトスマホサイト P P~8 P9~ 第 章 基本操作 ここではシラバスの検索手順について 説明します. シラバスへのアクセス サイトアドレス : https://muscat.musashinou.ac.jp/portal/ パソコン用サイト MUSCAT へアクセスした際 操作している端末によって表示画面 が変わります パソコン用サイト
MUSCAT 操作マニュアル ( シラバス ) 共通部分 PCサイトスマホサイト P P~8 P9~ 第 章 基本操作 ここではシラバスの検索手順について 説明します. シラバスへのアクセス サイトアドレス : https://muscat.musashinou.ac.jp/portal/ パソコン用サイト MUSCAT へアクセスした際 操作している端末によって表示画面 が変わります パソコン用サイト
住民向け機能 第 1.0 版 2017 年 4 月
 住民向け機能 第 1.0 版 2017 年 4 月 目次 第 1 章 サービスの利用にあたって 1.1 登録されている方のメニュー ( 認証後メニュー ) 1P 1.2 情報照会メニュー ( 未認証時メニュー ) 2P 1.3 認証方法 3P 1.4 ログアウト 4P 第 2 章 登録されている方のメニュー ( 予約 ) 2.1 予約申込み 5P 2.2 予約変更 17P 2.3 予約申込み確認 20P
住民向け機能 第 1.0 版 2017 年 4 月 目次 第 1 章 サービスの利用にあたって 1.1 登録されている方のメニュー ( 認証後メニュー ) 1P 1.2 情報照会メニュー ( 未認証時メニュー ) 2P 1.3 認証方法 3P 1.4 ログアウト 4P 第 2 章 登録されている方のメニュー ( 予約 ) 2.1 予約申込み 5P 2.2 予約変更 17P 2.3 予約申込み確認 20P
Microsoft Word - POST04-携帯端末の利用につい_新ロゴ.doc
 京都産業大学ポータルサイト POST 学生用利用マニュアル 携帯端末の利用について 改訂 :2011.6.20-1 - 携帯端末の利用 携帯端末から POST へログインし お知らせや休講情報を確認することができます また メッセージの転送設定を行っていると 携帯端末へお知らせや伝言の受信を通知することができます メッセージの転送に関しては 別途 個人設定の方法 をご参照ください 1. アクセスとログイン
京都産業大学ポータルサイト POST 学生用利用マニュアル 携帯端末の利用について 改訂 :2011.6.20-1 - 携帯端末の利用 携帯端末から POST へログインし お知らせや休講情報を確認することができます また メッセージの転送設定を行っていると 携帯端末へお知らせや伝言の受信を通知することができます メッセージの転送に関しては 別途 個人設定の方法 をご参照ください 1. アクセスとログイン
高校生ビジネスプラン・グランプリ
 第 6 回高校生ビジネスプラン グランプリ エントリー ビジネスプランの提出 ご担当教員向け Web 申し込み操作マニュアル 高校生ビジネスプラン グランプリ 運営事務局 平成 30 年 7 月 目次 1: エントリーからビジネスプランシート提出の流れ... 2 2: アカウント情報の登録... 3 3: パスワードの設定... 8 4: ログイン ログアウト... 11 5: エントリー ( 応募登録
第 6 回高校生ビジネスプラン グランプリ エントリー ビジネスプランの提出 ご担当教員向け Web 申し込み操作マニュアル 高校生ビジネスプラン グランプリ 運営事務局 平成 30 年 7 月 目次 1: エントリーからビジネスプランシート提出の流れ... 2 2: アカウント情報の登録... 3 3: パスワードの設定... 8 4: ログイン ログアウト... 11 5: エントリー ( 応募登録
SISJIN
 SISJIN 目次 ログイン... 4 ログイン... 4 メニュー表示 / ログアウト... 5 メニュー表示... 6 お知らせ確認... 7 お知らせ... 7 操作者へのお知らせ... 7 お知らせ削除... 8 ログアウト... 9 社員情報表示... 10 社員情報表示... 11 パスワード変更... 12 習得スキル登録... 14 習得スキル登録... 15 習得スキル補足説明登録...
SISJIN 目次 ログイン... 4 ログイン... 4 メニュー表示 / ログアウト... 5 メニュー表示... 6 お知らせ確認... 7 お知らせ... 7 操作者へのお知らせ... 7 お知らせ削除... 8 ログアウト... 9 社員情報表示... 10 社員情報表示... 11 パスワード変更... 12 習得スキル登録... 14 習得スキル登録... 15 習得スキル補足説明登録...
新入生平成 26 年 4 月 3 日平成 26(2014) 年度前学期オリエンテーション ( 履修 授業について ) < 新入生 ( 編入学生は 単位認定説明会で補足説明します )> 1. 卒業までの道のり 卒業までには 下表にある条件を満たすように授業時間割を組んでいきます 平成 23(2011)
 新入生平成 26 年 4 月 3 日平成 26(2014) 年度前学期オリエンテーション ( 履修 授業について ) < 新入生 ( 編入学生は 単位認定説明会で補足説明します )> 1. 卒業までの道のり 卒業までには 下表にある条件を満たすように授業時間割を組んでいきます 平成 23(2011) 年度以降入学生より適用 共通教育科目 専門教育科目 導入 リテラシー科目素養科目英語科目 1 基礎基幹科目
新入生平成 26 年 4 月 3 日平成 26(2014) 年度前学期オリエンテーション ( 履修 授業について ) < 新入生 ( 編入学生は 単位認定説明会で補足説明します )> 1. 卒業までの道のり 卒業までには 下表にある条件を満たすように授業時間割を組んでいきます 平成 23(2011) 年度以降入学生より適用 共通教育科目 専門教育科目 導入 リテラシー科目素養科目英語科目 1 基礎基幹科目
スライド 1
 Smart-DC( 校正承認システム ) 校正承認システム (Smart-DC) 操作ガイド 目次 ページ 0. 校正承認のフロー 1. 校正承認画面アクセス方法 ~ 機能概要 (TOP 画面 ) 2. デザイン確認方法 1 ページ単位で確認 ~ 機能概要 ( 校正承認画面 ) 2 デザイン OK のとき 3 デザイン NG のとき 3. 確認内容の送信 4. その他の機能 1 コンタクトシート出力
Smart-DC( 校正承認システム ) 校正承認システム (Smart-DC) 操作ガイド 目次 ページ 0. 校正承認のフロー 1. 校正承認画面アクセス方法 ~ 機能概要 (TOP 画面 ) 2. デザイン確認方法 1 ページ単位で確認 ~ 機能概要 ( 校正承認画面 ) 2 デザイン OK のとき 3 デザイン NG のとき 3. 確認内容の送信 4. その他の機能 1 コンタクトシート出力
電子版操作マニュアル スマートデバイス版
 電子版操作ガイドスマートデバイス版 スマートフォン タブレット 2017 年 3 月 30 日版 スマートフォン タブレット版の操作説明書となります 目次 1 対応環境について 2 ログインについて 3 マイページ 3-1 マイページカレンダーアイコンについて 3-2 各種タブについて 3-3 全件検索について 4 閲覧について 4-1 閲覧メニューバーについて 4-2 検索 号内検索 について 4-3
電子版操作ガイドスマートデバイス版 スマートフォン タブレット 2017 年 3 月 30 日版 スマートフォン タブレット版の操作説明書となります 目次 1 対応環境について 2 ログインについて 3 マイページ 3-1 マイページカレンダーアイコンについて 3-2 各種タブについて 3-3 全件検索について 4 閲覧について 4-1 閲覧メニューバーについて 4-2 検索 号内検索 について 4-3
の手引き Chapter 1 manaba へようこそ Chapter 2 ログイン方法 マイページについて Chapter 3 リマインダ設定 Chapter 4 コース登録 ( 自己登録 ) Chapter 5 manaba の機能紹介 Chapter 6 respon アプリ Chapter
 の手引き 1 manaba へようこそ 2 ログイン方法 マイページについて 3 リマインダ設定 4 コース登録 ( 自己登録 ) 5 manaba の機能紹介 6 respon アプリ 7 学生用操作マニュアルの掲載場所 1 1 3 4 5 7 10 東京家政大学 東京家政大学短期大学部 manaba へようこそ manaba は 本学で用いられている学修支援システムです コース ( 授業 ) 単位で利用され
の手引き 1 manaba へようこそ 2 ログイン方法 マイページについて 3 リマインダ設定 4 コース登録 ( 自己登録 ) 5 manaba の機能紹介 6 respon アプリ 7 学生用操作マニュアルの掲載場所 1 1 3 4 5 7 10 東京家政大学 東京家政大学短期大学部 manaba へようこそ manaba は 本学で用いられている学修支援システムです コース ( 授業 ) 単位で利用され
大阪工業大学 授業アンケートシステム 教員側画面操作説明
 本マニュアルは継続して使用いただきますので 各自で保存願います ( 内容に変更が生じた場合には再度配布します ) 大阪工業大学授業アンケートシステム C-Learning 教員側画面操作マニュアル 担当部署 : 工大教務課 1 2014.12 Ver.4.0 目次 非常勤講師の先生など 学外からシステムにアクセスする方法 0. 学外から学内ネットワークを利用する方法 (VPN) 3P 教員側画面の基本的な使い方
本マニュアルは継続して使用いただきますので 各自で保存願います ( 内容に変更が生じた場合には再度配布します ) 大阪工業大学授業アンケートシステム C-Learning 教員側画面操作マニュアル 担当部署 : 工大教務課 1 2014.12 Ver.4.0 目次 非常勤講師の先生など 学外からシステムにアクセスする方法 0. 学外から学内ネットワークを利用する方法 (VPN) 3P 教員側画面の基本的な使い方
2. ログイン 三重県総合教育センターの Web ページにアクセスし ネット DE 研修の ログインへ をクリックするとログイン画面に移動します 2 ログイン ID 及びパスワードを入力して ログイン ボタンを押してください パスワードはログイン後 変更し 個人で管理をしてください 2 パスワードは
 [ ネット DE 研修 ] 受講の手引き Windows/Mac 版 ver. iphone/ipad/android 端末を利用の方は指定されたマニュアルを参照してください. はじめにネットDE 研修を利用する前にログインページより 環境チェック を行ってください ログインページへの移動は 2. ログイン をご参照ください ご使用されるブラウザ スマートフォンアプリなどで行ってください 環境チェックをクリックします
[ ネット DE 研修 ] 受講の手引き Windows/Mac 版 ver. iphone/ipad/android 端末を利用の方は指定されたマニュアルを参照してください. はじめにネットDE 研修を利用する前にログインページより 環境チェック を行ってください ログインページへの移動は 2. ログイン をご参照ください ご使用されるブラウザ スマートフォンアプリなどで行ってください 環境チェックをクリックします
消費生活アドバイザー 有資格者サイト マニュアル
 消費生活アドバイザー有資格者サイトマニュアル Ver.1.30 目次 1. 利用推奨ブラウザ 2. メールアドレスの登録 3. 登録データの更新 4.ID パスワードを忘れた場合 3 5 8 10 5. 講座に申込む 5-1. 各講座に申込む 5-2. 受講し放題に申込む 5-3. 講座の状況を確認する 6. 講座を視聴する 7. アンケートに回答する 8. 受講履歴を閲覧する 9. パソコンとスマホの画面について
消費生活アドバイザー有資格者サイトマニュアル Ver.1.30 目次 1. 利用推奨ブラウザ 2. メールアドレスの登録 3. 登録データの更新 4.ID パスワードを忘れた場合 3 5 8 10 5. 講座に申込む 5-1. 各講座に申込む 5-2. 受講し放題に申込む 5-3. 講座の状況を確認する 6. 講座を視聴する 7. アンケートに回答する 8. 受講履歴を閲覧する 9. パソコンとスマホの画面について
目次 1. ログイン 最初に設定しましょう メールの受信 メールの削除 振り分け ( ラベル付け ) メールの作成 メールの返信 転送 メールの自動転送 ログアウト
 2015/5/22 システム管理室 目次 1. ログイン... 1 2. 最初に設定しましょう... 3 3. メールの受信... 5 4. メールの削除 振り分け ( ラベル付け )... 9 5. メールの作成... 13 6. メールの返信 転送... 14 7. メールの自動転送... 16 8. ログアウト... 19 9. ヘルプ... 20 このマニュアルは 2015 年 5 月現在の
2015/5/22 システム管理室 目次 1. ログイン... 1 2. 最初に設定しましょう... 3 3. メールの受信... 5 4. メールの削除 振り分け ( ラベル付け )... 9 5. メールの作成... 13 6. メールの返信 転送... 14 7. メールの自動転送... 16 8. ログアウト... 19 9. ヘルプ... 20 このマニュアルは 2015 年 5 月現在の
10. 全体の流れ ( 参加者 ) < 参加者 > < 起案者 > 起案者にて日程調整の有無 あり Ⅰ. 起案者が参加者の日程調整をしたうえで 会議の予約を行う場合退院カンファレンスの判断 なし 1 カンファレンス内容を確認 回答 起案者より会議案内のメールを受信 院内スタッフの予定確認 カンファレ
 参加者メニュー 全体の流れ ( 参加者 ) 日程調整一覧 10. 全体の流れ ( 参加者 ) < 参加者 > < 起案者 > 起案者にて日程調整の有無 あり Ⅰ. 起案者が参加者の日程調整をしたうえで 会議の予約を行う場合退院カンファレンスの判断 なし 1 カンファレンス内容を確認 回答 起案者より会議案内のメールを受信 院内スタッフの予定確認 カンファレンス参加者の日程調整 ホーム 又は 日程調整一覧
参加者メニュー 全体の流れ ( 参加者 ) 日程調整一覧 10. 全体の流れ ( 参加者 ) < 参加者 > < 起案者 > 起案者にて日程調整の有無 あり Ⅰ. 起案者が参加者の日程調整をしたうえで 会議の予約を行う場合退院カンファレンスの判断 なし 1 カンファレンス内容を確認 回答 起案者より会議案内のメールを受信 院内スタッフの予定確認 カンファレンス参加者の日程調整 ホーム 又は 日程調整一覧
操作マニュアル ( 簡易版 ) - 学生編 - (2013 年 9 月 )
 操作マニュアル ( 簡易版 ) - 学生編 - (2013 年 9 月 ) はじめに 本システムは 下記アドレスからログインして利用できます システムの概要 パソコン スマートフォン https://www.srp.tohoku.ac.jp/ 携帯電話 https://www.srp.tohoku.ac.jp/sa_mb/ktop.do 1.1 学務情報システムとは本システムは 大学生活を支援するためのWebサイトです
操作マニュアル ( 簡易版 ) - 学生編 - (2013 年 9 月 ) はじめに 本システムは 下記アドレスからログインして利用できます システムの概要 パソコン スマートフォン https://www.srp.tohoku.ac.jp/ 携帯電話 https://www.srp.tohoku.ac.jp/sa_mb/ktop.do 1.1 学務情報システムとは本システムは 大学生活を支援するためのWebサイトです
2章 学習スキル
 1 章学びの基本 TFU リエゾンゼミ学びのナビゲーション 学びとの出会い 6. ユニバーサル パスポートを活用しよう 1 ユニバーサル パスポート ( 通称 ユニパ ) ユニバーサル パスポートは インターネットを通じて 大学内のさまざまな情報を提供するシステムです このシステムにより 教務課 学生生活支援センター キャリアセンターなどからの掲示情報を知ることができます また学習支援機能であるクラスプロファイルを利用することにより
1 章学びの基本 TFU リエゾンゼミ学びのナビゲーション 学びとの出会い 6. ユニバーサル パスポートを活用しよう 1 ユニバーサル パスポート ( 通称 ユニパ ) ユニバーサル パスポートは インターネットを通じて 大学内のさまざまな情報を提供するシステムです このシステムにより 教務課 学生生活支援センター キャリアセンターなどからの掲示情報を知ることができます また学習支援機能であるクラスプロファイルを利用することにより
PowerPoint プレゼンテーション
 アカウントをお持ちの方 Webシラバス作成の手引目次.Web シラバスへのアクセス方法 - インターネットの起動 - Webシラバスへのログイン. シラバスを作成する科目の表示 - シラバス作成 登録メニューの選択 - 担当科目一覧画面. シラバスの作成 - 前年度シラバス一括コピー - 科目ごとシラバスコピー 5 - シラバスの入力と登録 6,7 - シラバスの印刷 ( 提出用 ) 8. シラバス閲覧
アカウントをお持ちの方 Webシラバス作成の手引目次.Web シラバスへのアクセス方法 - インターネットの起動 - Webシラバスへのログイン. シラバスを作成する科目の表示 - シラバス作成 登録メニューの選択 - 担当科目一覧画面. シラバスの作成 - 前年度シラバス一括コピー - 科目ごとシラバスコピー 5 - シラバスの入力と登録 6,7 - シラバスの印刷 ( 提出用 ) 8. シラバス閲覧
Microsoft Word - 科目登録Webマニュアル doc
 Web 科目登録利用手順 注意 科目登録を WEB で申請する場合 申請する科目をあらかじめ決めて申請をしてください! 1.Web 科目登録の流れ 成績照会 科目登録専用ログイン 画面からのログイン MyWaseda ログイン前画面左下の< 成績照会 科目登録専用 > をクリックし< 成績照会 科目登録専用ログイン> 画面からログインを行い < 成績照会 科目登録専用メニュー >から科目登録を選択します
Web 科目登録利用手順 注意 科目登録を WEB で申請する場合 申請する科目をあらかじめ決めて申請をしてください! 1.Web 科目登録の流れ 成績照会 科目登録専用ログイン 画面からのログイン MyWaseda ログイン前画面左下の< 成績照会 科目登録専用 > をクリックし< 成績照会 科目登録専用ログイン> 画面からログインを行い < 成績照会 科目登録専用メニュー >から科目登録を選択します
PowerPoint プレゼンテーション
 Campusmate-J キャンパスメイト操作手順 1. 基本操作 / 2. 履修登録 / 3. シラバスと開講科目概要 / 4. その他の機能等 もくじ 1. 基本操作 ログイン画面 TOP 画面タブとサイドメニューログイン ログアウトとパスワード変更 2. 履修登録 履修登録手続きについて履修登録メニュー履修登録の流れ履修登録手順 (1) 登録内容の入力手順 (2) 登録内容の確認手順 (3)
Campusmate-J キャンパスメイト操作手順 1. 基本操作 / 2. 履修登録 / 3. シラバスと開講科目概要 / 4. その他の機能等 もくじ 1. 基本操作 ログイン画面 TOP 画面タブとサイドメニューログイン ログアウトとパスワード変更 2. 履修登録 履修登録手続きについて履修登録メニュー履修登録の流れ履修登録手順 (1) 登録内容の入力手順 (2) 登録内容の確認手順 (3)
愛知学院大学殿WebCAMPUS2操作手順書(学生)
 WebCampus 操作手引書 愛知学院大学教務課 < 目次 > 1. 概要 ( 全体 ) 1 2. ログイン 2 3. 機能概要 4 3.1 Top 画面 4 3.2 お知らせ について 5 3.3 講義連絡 について 6 3.4 伝言 について 7 3.5 休講 について 8 3.6 補講 について 8 3.7 教室等変更 について 9 3.8 スケジュール について 9 3.9 パスワード変更
WebCampus 操作手引書 愛知学院大学教務課 < 目次 > 1. 概要 ( 全体 ) 1 2. ログイン 2 3. 機能概要 4 3.1 Top 画面 4 3.2 お知らせ について 5 3.3 講義連絡 について 6 3.4 伝言 について 7 3.5 休講 について 8 3.6 補講 について 8 3.7 教室等変更 について 9 3.8 スケジュール について 9 3.9 パスワード変更
Ⅰ. 事前準備. ログイン方法 / ログアウト方法 昭和女子大学のホームページ ( にアクセスします 画面右上にある [UP-SHOWA] の文字をクリックします UP SHOWA ログインはこちら と書かれたページが表示されます UP SHOWA ログインはこちら
![Ⅰ. 事前準備. ログイン方法 / ログアウト方法 昭和女子大学のホームページ ( にアクセスします 画面右上にある [UP-SHOWA] の文字をクリックします UP SHOWA ログインはこちら と書かれたページが表示されます UP SHOWA ログインはこちら Ⅰ. 事前準備. ログイン方法 / ログアウト方法 昭和女子大学のホームページ ( にアクセスします 画面右上にある [UP-SHOWA] の文字をクリックします UP SHOWA ログインはこちら と書かれたページが表示されます UP SHOWA ログインはこちら](/thumbs/91/106390251.jpg) UP SHOWA 学生ポータルサイト活用マニュアル Ver.5. ( 学生用 ) * はじめに * [ UP SHOWA ]( アップショウワと読みます ) は昭和女子大学の在学生ポータルサイトとして 大学からのお知らせを確認したり 自分の成績や時間割 授業シラバスを参照したり 授業課題の提出 アンケート回答などを行います * 注意点 * () UPSHOWAを終了する際は画面右上の [ ログアウト
UP SHOWA 学生ポータルサイト活用マニュアル Ver.5. ( 学生用 ) * はじめに * [ UP SHOWA ]( アップショウワと読みます ) は昭和女子大学の在学生ポータルサイトとして 大学からのお知らせを確認したり 自分の成績や時間割 授業シラバスを参照したり 授業課題の提出 アンケート回答などを行います * 注意点 * () UPSHOWAを終了する際は画面右上の [ ログアウト
DataWare-NETご利用ガイド
 DataWare-NET ご利用ガイド . 毎日夕方に配信先に設定したアドレスにメールが配信されます 登録が完了すると 配信先に設定されたメールアドレスに毎日夕方にメールをお届けします メールの配信先は 6 メールアドレスまで設定可能です 本日の収集案件数や 設定された条件に合致した案件数が記載されています メール本文に記載された マイページ URL をクリックすると 専用のマイページに移動します
DataWare-NET ご利用ガイド . 毎日夕方に配信先に設定したアドレスにメールが配信されます 登録が完了すると 配信先に設定されたメールアドレスに毎日夕方にメールをお届けします メールの配信先は 6 メールアドレスまで設定可能です 本日の収集案件数や 設定された条件に合致した案件数が記載されています メール本文に記載された マイページ URL をクリックすると 専用のマイページに移動します
消費生活アドバイザー 有資格者サイト マニュアル
 消費生活アドバイザー有資格者サイト集合講座マニュアル Ver.1.0 目次 1. 利用推奨ブラウザ 2. メールアドレスの登録 3. 登録データの更新 4.ID パスワードを忘れた場合 5. 集合講座に申込む 6. 決済手続き 6-1. クレジットカード決済 6-2. コンビニエンスストア決済 7. 申込済の講座の確認 8.eラーニング受講し放題について 9. パソコンとスマホの画面について 3 5
消費生活アドバイザー有資格者サイト集合講座マニュアル Ver.1.0 目次 1. 利用推奨ブラウザ 2. メールアドレスの登録 3. 登録データの更新 4.ID パスワードを忘れた場合 5. 集合講座に申込む 6. 決済手続き 6-1. クレジットカード決済 6-2. コンビニエンスストア決済 7. 申込済の講座の確認 8.eラーニング受講し放題について 9. パソコンとスマホの画面について 3 5
yukarik
 ワイド WEB システム 操作手順書 Ver1.0.1.2-1 - - 目次 - ワイド WEB システム操作手順書... 4 1. ワイド WEB システムの起動と終了... 4 1-1. ワイド WEB システムを起動する... 4 (1) ログイン 画面を表示する... 4 (2) 仮パスワード発行 を行う... 5 (3) プロキシサーバ情報 を設定する... 5 1-2. ワイド WEB
ワイド WEB システム 操作手順書 Ver1.0.1.2-1 - - 目次 - ワイド WEB システム操作手順書... 4 1. ワイド WEB システムの起動と終了... 4 1-1. ワイド WEB システムを起動する... 4 (1) ログイン 画面を表示する... 4 (2) 仮パスワード発行 を行う... 5 (3) プロキシサーバ情報 を設定する... 5 1-2. ワイド WEB
Microsoft PowerPoint - Outlook2016(新)
 Office 365 Outlook 2016 目次 1. Outlook 2016 の概要... 3 Outlook 2016の各機能の画面... 3 2. Outlook 2016 のアカウント設定... 4 3. メール... 6 3.1 メールの構成画面... 6 3.2 メールの作成 送信... 7 3.3 受信メールの確認... 9 3.4 メールの返信... 10 3.5 フォルダーの作成...
Office 365 Outlook 2016 目次 1. Outlook 2016 の概要... 3 Outlook 2016の各機能の画面... 3 2. Outlook 2016 のアカウント設定... 4 3. メール... 6 3.1 メールの構成画面... 6 3.2 メールの作成 送信... 7 3.3 受信メールの確認... 9 3.4 メールの返信... 10 3.5 フォルダーの作成...
携帯電話を登録する 3 携帯電話で教員からのお知らせおよびレポート課題の情 報が得られます. 従来型携帯電話を利用するための情報登 録はパソコンを使って行います. スマートフォンユーザは スマートフォンユ ーザ向けガイド を参照してください. 携帯メールアドレスの登録 授業選択領域にて My Wor
 授業支援システムとは 授業支援システムは ICT を活用してより効果的な学習を行うためのシステムです. パソコン, 携帯, スマートフォンなどから利用することができます. この授業支援システムは法政大学もメンバになっている国際的な大学コミュニティで開発されている Sakai というシステムで,H etudee ( エチュード ) という愛称で呼ばれています. ログインする 授業支援システムを使うには
授業支援システムとは 授業支援システムは ICT を活用してより効果的な学習を行うためのシステムです. パソコン, 携帯, スマートフォンなどから利用することができます. この授業支援システムは法政大学もメンバになっている国際的な大学コミュニティで開発されている Sakai というシステムで,H etudee ( エチュード ) という愛称で呼ばれています. ログインする 授業支援システムを使うには
Instruction to Authors
 ScholarOne Manuscripts オンライン投稿マニュアル 1 ログイン 2 3 アカウント作成 4 メインメニュー 5 ダッシュボード 6 Step 1: タイトル 種別 要旨 7 Step 2: キーワード 8 Step 3: 著者 9 Step 4: 設問 10 Step 5: ファイルアップロード 11 Step 6: 確認 投稿 12 投稿完了 13 修正論文の作成 14 査読コメントへの回答
ScholarOne Manuscripts オンライン投稿マニュアル 1 ログイン 2 3 アカウント作成 4 メインメニュー 5 ダッシュボード 6 Step 1: タイトル 種別 要旨 7 Step 2: キーワード 8 Step 3: 著者 9 Step 4: 設問 10 Step 5: ファイルアップロード 11 Step 6: 確認 投稿 12 投稿完了 13 修正論文の作成 14 査読コメントへの回答
PORTA ポルタ南山大学ポータル ガイド ( 学生用 ) Ver.4.01 南山大学のポータルシステムは その名称を PORTA ( ポルタ )<ラテン語で門や入口を表す>といい ( 以下 PORTA ) 学生用システムの入り口として各種サービスを提供しています PORTA の各機能は 基本的には
 PORTA ポルタ南山大学ポータル ガイド ( 学生用 ) Ver.4.01 南山大学のポータルシステムは その名称を PORTA ( ポルタ )といい ( 以下 PORTA ) 学生用システムの入り口として各種サービスを提供しています PORTA の各機能は 基本的には画面に従って操作していただける仕様になっていますが 適宜 PORTA ガイド ( 簡単機能ガイド )[
PORTA ポルタ南山大学ポータル ガイド ( 学生用 ) Ver.4.01 南山大学のポータルシステムは その名称を PORTA ( ポルタ )といい ( 以下 PORTA ) 学生用システムの入り口として各種サービスを提供しています PORTA の各機能は 基本的には画面に従って操作していただける仕様になっていますが 適宜 PORTA ガイド ( 簡単機能ガイド )[
図書館ホームページからの検索 予約システムの活用について 簡単にご説明いたします (1) 資料 ( 本 雑誌 DVD 等 ) を探す 資料の検索 2 ページへ 図書館ホームページの蔵書検索機能で 資料をご自身で探すことができます ( 簡単検索 ) タイトルや著者 タイトルに含まれるキーワードなどで所
 図書館ホームページからの検索 予約システムの活用について 簡単にご説明いたします (1) 資料 ( 本 雑誌 DVD 等 ) を探す 資料の検索 2 ページへ 図書館ホームページの蔵書検索機能で 資料をご自身で探すことができます ( 簡単検索 ) タイトルや著者 タイトルに含まれるキーワードなどで所蔵の有無 保管場所 貸出状況などを検索できます ( 詳しく探す ) タイトルや著者の他に 出版社や出版年
図書館ホームページからの検索 予約システムの活用について 簡単にご説明いたします (1) 資料 ( 本 雑誌 DVD 等 ) を探す 資料の検索 2 ページへ 図書館ホームページの蔵書検索機能で 資料をご自身で探すことができます ( 簡単検索 ) タイトルや著者 タイトルに含まれるキーワードなどで所蔵の有無 保管場所 貸出状況などを検索できます ( 詳しく探す ) タイトルや著者の他に 出版社や出版年
スマートフォンを登録する スマートフォンで教員からのお知らせおよびレポート課 題の情報が得られます. スマートフォンを利用するための情報登録はパソコンを使って行います. 従来型携帯電話ユーザは 従来型携帯電話ユーザ向けガイド を参照してください. 携帯メールアドレスの登録 1 授業選
 授業支援システムとは 授業支援システムは ICT を活用してより効果的な学習を行うためのシステムです. パソコン, 携帯, スマートフォンなどから利用することができます. この授業支援システムは法政大学もメンバになっている国際的な大学コミュニティで開発されている Sakai というシステムで,H etudes ( エチュード ) という愛称で呼ばれています. ログインする 授業支援システムを使うには
授業支援システムとは 授業支援システムは ICT を活用してより効果的な学習を行うためのシステムです. パソコン, 携帯, スマートフォンなどから利用することができます. この授業支援システムは法政大学もメンバになっている国際的な大学コミュニティで開発されている Sakai というシステムで,H etudes ( エチュード ) という愛称で呼ばれています. ログインする 授業支援システムを使うには
アプリ版居宅介護支援システム簡単操作マニュアル 2017 年度版 総合案内 サポートデスク Copyright(C) 2010 ITSS All Rights Reserved.
 アプリ版居宅介護支援システム簡単操作マニュアル 2017 年度版 総合案内 サポートデスク 050-5846-5624 Copyright(C) 2010 ITSS All Rights Reserved. アプリ版 楽にネット居宅介護支援 かんたんガイド 0 章はじめに 0.0 操作の流れ 1 1 章アプリの設定 1.1 アプリ用アカウントの作成方法 1.2 アプリのダウンロード 2 4 2 章アプリの操作方法
アプリ版居宅介護支援システム簡単操作マニュアル 2017 年度版 総合案内 サポートデスク 050-5846-5624 Copyright(C) 2010 ITSS All Rights Reserved. アプリ版 楽にネット居宅介護支援 かんたんガイド 0 章はじめに 0.0 操作の流れ 1 1 章アプリの設定 1.1 アプリ用アカウントの作成方法 1.2 アプリのダウンロード 2 4 2 章アプリの操作方法
< 目次 PC 版 > 1. 電子版購読開始までの流れ 2. ログインについて 3. マイページ画面について 4. 配信記事の閲覧 5. お客様マイページお気に入り記事 6. お客様マイページ基本情報設定 ( 各種設定 ) 7. メールアドレス変更 8. パスワードを忘れた場合 9. オプション機能
 ブラウザ版ユーザーガイド ご利用の端末をクリックしてください 端末ごとのメニューへ移動します PC 版 モバイル版 (ios 版 Android 版 ) 平成 28 年 08 月 05 日 - 1 - < 目次 PC 版 > 1. 電子版購読開始までの流れ 2. ログインについて 3. マイページ画面について 4. 配信記事の閲覧 5. お客様マイページお気に入り記事 6. お客様マイページ基本情報設定
ブラウザ版ユーザーガイド ご利用の端末をクリックしてください 端末ごとのメニューへ移動します PC 版 モバイル版 (ios 版 Android 版 ) 平成 28 年 08 月 05 日 - 1 - < 目次 PC 版 > 1. 電子版購読開始までの流れ 2. ログインについて 3. マイページ画面について 4. 配信記事の閲覧 5. お客様マイページお気に入り記事 6. お客様マイページ基本情報設定
PowerPoint プレゼンテーション
 立教時間講習会 2017 年 2 月 22 日 ( 池袋キャンパス ) 2017 年 2 月 23 日 ( 新座キャンパス ) 立教時間の位置づけ 大学での学修活動に関する情報の集約 成果物の蓄積 目標の設定と振り返り お知らせ フィードバック 学生 職員 教務システム お知らせ イベント プログラム 立教時間 イベント申込 目標の設定 学修の記録 プロフィールの作成 履修情報 教員 お知らせ課題
立教時間講習会 2017 年 2 月 22 日 ( 池袋キャンパス ) 2017 年 2 月 23 日 ( 新座キャンパス ) 立教時間の位置づけ 大学での学修活動に関する情報の集約 成果物の蓄積 目標の設定と振り返り お知らせ フィードバック 学生 職員 教務システム お知らせ イベント プログラム 立教時間 イベント申込 目標の設定 学修の記録 プロフィールの作成 履修情報 教員 お知らせ課題
修正履歴 版数 修正日 修正内容 章 V /6/24 初版作成 V /6/30 イベント番号一式画面変更 全般 V /5/ 年 2 月機能追加部分反映 全般 2
 操作マニュアル 一般社団法人福島県医療福祉情報ネットワーク協議会 Ver 1.3 2016 年 6 月 5 日 1 修正履歴 版数 修正日 修正内容 章 V1.0 2015/6/24 初版作成 V1.1 2015/6/30 イベント番号一式画面変更 全般 V1.2 2016/5/16 2016 年 2 月機能追加部分反映 全般 2 遠隔カンファレンス 目次 1. ログイン画面 2. ホーム画面 3.
操作マニュアル 一般社団法人福島県医療福祉情報ネットワーク協議会 Ver 1.3 2016 年 6 月 5 日 1 修正履歴 版数 修正日 修正内容 章 V1.0 2015/6/24 初版作成 V1.1 2015/6/30 イベント番号一式画面変更 全般 V1.2 2016/5/16 2016 年 2 月機能追加部分反映 全般 2 遠隔カンファレンス 目次 1. ログイン画面 2. ホーム画面 3.
2019年 学生用マニュアル
 北海道文教大学ポータルサイト 学務部教務課 学生課 2019 年 4 月 1 日 目次 ポータルサイトの紹介 1 ページ 注意事項 2 ページ 1. ログインをする 3 ページ 1 ユニパへアクセスする 2 ログイン画面の説明 3 パスワード変更 4 ユニパのメイン画面の説明 5 ユニパのメニュー一覧 2. 個人情報 7 ページ 1 学籍情報照会 2 成績照会 3 学籍情報変更申請 3. 履修登録
北海道文教大学ポータルサイト 学務部教務課 学生課 2019 年 4 月 1 日 目次 ポータルサイトの紹介 1 ページ 注意事項 2 ページ 1. ログインをする 3 ページ 1 ユニパへアクセスする 2 ログイン画面の説明 3 パスワード変更 4 ユニパのメイン画面の説明 5 ユニパのメニュー一覧 2. 個人情報 7 ページ 1 学籍情報照会 2 成績照会 3 学籍情報変更申請 3. 履修登録
 戸田市公共施設予約システム ご利用の手引き ( 携帯端末版 ) 戸田市 携帯端末版ヘルプメニュー 1 利用者登録 変更 2 パスワードの問合せ 2 パスワードの変更 5 登録済利用者情報の変更 9 予約 照会 13 空き状況照会 予約申込 13 予約申込の確認 20 予約申込の取消 23 抽選前 26 抽選申込 26 抽選申込の確認 34 抽選申込の取消 37 抽選後 40 抽選結果の確認 40 メッセージの確認
戸田市公共施設予約システム ご利用の手引き ( 携帯端末版 ) 戸田市 携帯端末版ヘルプメニュー 1 利用者登録 変更 2 パスワードの問合せ 2 パスワードの変更 5 登録済利用者情報の変更 9 予約 照会 13 空き状況照会 予約申込 13 予約申込の確認 20 予約申込の取消 23 抽選前 26 抽選申込 26 抽選申込の確認 34 抽選申込の取消 37 抽選後 40 抽選結果の確認 40 メッセージの確認
就職検索システム をクリックしてください 就職情報検索システムのユーザー認証 ( ロ グイン ) ページに移動します 1.2. ユーザー認証就職情報の検索 閲覧を行うためにはユーザー IDとパスワードが必要です 就職情報検索システム IDカード に記載されているユーザー IDとパスワー
 就職情報検索システム操作方法について 就職情報検索システムは 八戸工業高等専門学校のホームページにアクセスすることにより インタ ーネットを通じて求人情報の検索および閲覧を行うことができるシステムです 以下に操作方法を説明します 1.PC で閲覧する場合 1.1. 就職情報検索ページの場所 1.1.1. 八戸工業高等専門学校トップページの [ 就職情報検索求人受付 ] をクリックします 1.1.2.
就職情報検索システム操作方法について 就職情報検索システムは 八戸工業高等専門学校のホームページにアクセスすることにより インタ ーネットを通じて求人情報の検索および閲覧を行うことができるシステムです 以下に操作方法を説明します 1.PC で閲覧する場合 1.1. 就職情報検索ページの場所 1.1.1. 八戸工業高等専門学校トップページの [ 就職情報検索求人受付 ] をクリックします 1.1.2.
ファイルをアップロードする場合は BOX2 画面で + をタップし ギャ ラリーからアップロード ストレージからアップロード を選択します フォルダを作成する場合 フォルダの作成 をタップします フォルダ名を入力して > をクリックするとフォルダが作成されます ギャラリーからアップロード を選択した
 HOME-PORTAL2 モバイルアプリクイックガイド 利用者向け Ver1.4 HOME-PORTAL2 モバイルアプリでできること 1. HOME-PORTAL モバイルアプリとはご利用のスマートフォンで HOME-PORTAL を利用することができます スマートフォンにインストールされているブラウザで利用するよりもより便利に HOME-PORTAL をご活用いただけます ios AndroidOS
HOME-PORTAL2 モバイルアプリクイックガイド 利用者向け Ver1.4 HOME-PORTAL2 モバイルアプリでできること 1. HOME-PORTAL モバイルアプリとはご利用のスマートフォンで HOME-PORTAL を利用することができます スマートフォンにインストールされているブラウザで利用するよりもより便利に HOME-PORTAL をご活用いただけます ios AndroidOS
Microsoft Word - Office365_EndUser_Basic_Guide.docx
 3.1 メール 予定表 および連絡先 (Outlook Web App) 3.1.1 メール Outlook Web App を使えば 社内だけでなく外出先で PC を持ち歩いていない場合や自宅など いつでもどこでもメールの確認ができます Outlook Web App には Office 365 ポータルからアクセスすることができます 最初のログインを行った後 署名を作成 メールの作成と返信 整理を行うという
3.1 メール 予定表 および連絡先 (Outlook Web App) 3.1.1 メール Outlook Web App を使えば 社内だけでなく外出先で PC を持ち歩いていない場合や自宅など いつでもどこでもメールの確認ができます Outlook Web App には Office 365 ポータルからアクセスすることができます 最初のログインを行った後 署名を作成 メールの作成と返信 整理を行うという
電子申請サービス
 電子申請サービス 簡易申請 操作手引書 申請者 第 2.3 版 平成 28 年 12 月 富士通株式会社 目 次 第 1 章動作環境... 1 1-1. 事前準備... 1 第 2 章申請手順... 2 2-1. 手続の選択... 2 2-2. 申請内容の入力... 3 2-3. 住所の入力... 5 2-4. 申請内容の確認... 6 2-5. 到達メールと状況確認... 7 第 3 章補正について...
電子申請サービス 簡易申請 操作手引書 申請者 第 2.3 版 平成 28 年 12 月 富士通株式会社 目 次 第 1 章動作環境... 1 1-1. 事前準備... 1 第 2 章申請手順... 2 2-1. 手続の選択... 2 2-2. 申請内容の入力... 3 2-3. 住所の入力... 5 2-4. 申請内容の確認... 6 2-5. 到達メールと状況確認... 7 第 3 章補正について...
アプリで学習する QR コード アプリのダウンロードは こちらから ① アプリ検索 スマホでログイン 上記 QR コードからアプリのインストール画面に移動して アプリをインストールしましょう もし QR コードをうまく読み込めない場合は iphone 端末をお持ちでしたら App Store へ A
 新規登録のしかた ① https://ja.englishcentral.com/students ① https://ja.englishcentral.com/students にアクセス後 の 生徒アカウント作成画面 が表示されます にて 名前 メールアドレス パスワード入力し 無料登録 をクリックしてください ③ 次に③ の アクセスコード入力画面 にて 表紙裏に貼付してある アクセスコードを入力して
新規登録のしかた ① https://ja.englishcentral.com/students ① https://ja.englishcentral.com/students にアクセス後 の 生徒アカウント作成画面 が表示されます にて 名前 メールアドレス パスワード入力し 無料登録 をクリックしてください ③ 次に③ の アクセスコード入力画面 にて 表紙裏に貼付してある アクセスコードを入力して
初期設定とログイン方法 タブレット版 ipad または Android タブレットをご利用の方は 専用アプリを使って読書することができます 以下のリンクからアクセスするか アプリストアで BookLooper と検索してアプリをインストールしてください <ipad>
 操作マニュアル 初期設定とログイン方法 タブレット版 ipad または Android タブレットをご利用の方は 専用アプリを使って読書することができます 以下のリンクからアクセスするか アプリストアで BookLooper と検索してアプリをインストールしてください https://itunes.apple.com/jp/app/booklooper/id552284132
操作マニュアル 初期設定とログイン方法 タブレット版 ipad または Android タブレットをご利用の方は 専用アプリを使って読書することができます 以下のリンクからアクセスするか アプリストアで BookLooper と検索してアプリをインストールしてください https://itunes.apple.com/jp/app/booklooper/id552284132
Taro-time to spare.jtd
 学校用グループウェア TimeToSpare 簡易マニュアル ( クライアント編 ) 宮崎大学研究員享保健太郎 Time To Spare とは時間の余裕やゆとりという意味です 本グループウェアを学校内で活用すること で 様々な連絡 調整 情報の共有が簡単に行え 限られた時間をより有効利用し 教職員の時間の余 裕やゆとりを生み出せていけたら という WEB アプリケーションです アクセス方法 図 1
学校用グループウェア TimeToSpare 簡易マニュアル ( クライアント編 ) 宮崎大学研究員享保健太郎 Time To Spare とは時間の余裕やゆとりという意味です 本グループウェアを学校内で活用すること で 様々な連絡 調整 情報の共有が簡単に行え 限られた時間をより有効利用し 教職員の時間の余 裕やゆとりを生み出せていけたら という WEB アプリケーションです アクセス方法 図 1
第 章 システムの概要 WebBase とは 利用環境 ブラウザ操作時の留意事項... 3 第 章 基本操作 ログインとログアウト ポータル画面の構成... 5 第 3 章 メッセージ メッセージを受信する... 6 第
 操作マニュアル 学生編 - 第 章 システムの概要... 3. WebBase とは... 3. 利用環境... 3. 3 ブラウザ操作時の留意事項... 3 第 章 基本操作... 4. ログインとログアウト... 4. ポータル画面の構成... 5 第 3 章 メッセージ... 6 3. メッセージを受信する... 6 第 4 章 スケジュール... 8 4. スケジュールを登録する... 8
操作マニュアル 学生編 - 第 章 システムの概要... 3. WebBase とは... 3. 利用環境... 3. 3 ブラウザ操作時の留意事項... 3 第 章 基本操作... 4. ログインとログアウト... 4. ポータル画面の構成... 5 第 3 章 メッセージ... 6 3. メッセージを受信する... 6 第 4 章 スケジュール... 8 4. スケジュールを登録する... 8
作業確認
 公共施設予約システム操作ガイド ( パソコン版 ) はじめてご利用される方へ 目次 1. システムご利用にあたって... 1 2. 利用者 ID パスワードの設定手順 ( まず最初に行ってくだ さい )... 2 1. システムご利用にあたって 画面の選択や入力が終わったら 右下の 次へ ボタンを押して次の画面に進みます 1 つ前の画面に戻りたい場合は 右下の 戻る ボタンを押して前の画面に戻ります
公共施設予約システム操作ガイド ( パソコン版 ) はじめてご利用される方へ 目次 1. システムご利用にあたって... 1 2. 利用者 ID パスワードの設定手順 ( まず最初に行ってくだ さい )... 2 1. システムご利用にあたって 画面の選択や入力が終わったら 右下の 次へ ボタンを押して次の画面に進みます 1 つ前の画面に戻りたい場合は 右下の 戻る ボタンを押して前の画面に戻ります
1. 電子版購読開始までの流れ ~PC スマートデバイス ~ ご購読の媒体によっては PC 版のみのご提供 もしくはスマートデバイス版のみのご提供となります 詳細は購読開始メールをご覧ください ~PC で閲覧する場合 ~ お手元に届く下記購読開始メールを参照してください ログイン URL よりログイ
 ブラウザ版ユーザーガイド < 目次 > 1. 電子版購読開始までの流れ~PC スマートデバイス~ 2. ログインについて 3. マイページ画面について 4. 配信記事の閲覧 5. お客様マイページお気に入り記事 6. お客様マイページ基本情報設定 ( 各種設定 ) 7. メールアドレス変更 8. パスワードを忘れた場合 9. オプション機能記事検索 10. お問い合わせの前に 平成 27 年 09
ブラウザ版ユーザーガイド < 目次 > 1. 電子版購読開始までの流れ~PC スマートデバイス~ 2. ログインについて 3. マイページ画面について 4. 配信記事の閲覧 5. お客様マイページお気に入り記事 6. お客様マイページ基本情報設定 ( 各種設定 ) 7. メールアドレス変更 8. パスワードを忘れた場合 9. オプション機能記事検索 10. お問い合わせの前に 平成 27 年 09
1. シンポジウム申込みから原稿提出までの流れ シンポジウム 研究会への申込みから原稿提出する流れは下図の通りです (1) 申込み ~ シンポジウム開催前に原稿提出する流れ ( 利用者 ) ( シンポジウム世話人 ) 申込み 5. シンポジウム 研究会申込み方法 を参照して下さい 受付待ち 受付 プ
 作成日 : 平成 27 年 12 月 14 日 第 1.0 版 利用者用 シンポジウム 研究会操作マニュアル 目次 1. シンポジウム申込みから原稿提出までの流れ 2 2. ログイン方法について 4 3. 新規ユーザの登録方法 5 4. マイページTOP 画面について 7 5. シンポジウム 研究会申込み方法 9 6. 原稿提出の方法 12 7. 申込み後 及び原稿提出後の修正方法 14 1 1.
作成日 : 平成 27 年 12 月 14 日 第 1.0 版 利用者用 シンポジウム 研究会操作マニュアル 目次 1. シンポジウム申込みから原稿提出までの流れ 2 2. ログイン方法について 4 3. 新規ユーザの登録方法 5 4. マイページTOP 画面について 7 5. シンポジウム 研究会申込み方法 9 6. 原稿提出の方法 12 7. 申込み後 及び原稿提出後の修正方法 14 1 1.
目次 1. トップページ 処方せん受付 新着メッセージを見る プロフィールの管理 私の情報画面 私の情報編集画面 手帳発行の管理 お薬手帳を見る お薬手帳表紙画面...
 ポケットファーマシー お薬手帳操作マニュアル 1.0.0 版 2016 年 5 月 18 日 ポケットファーマシー販売会部式会社 目次 1. トップページ...2 2. 処方せん受付...3 3. 新着メッセージを見る...5 4. プロフィールの管理...6 4.1. 私の情報画面...6 4.2. 私の情報編集画面...8 5. 手帳発行の管理... 11 6. お薬手帳を見る... 12 6.1.
ポケットファーマシー お薬手帳操作マニュアル 1.0.0 版 2016 年 5 月 18 日 ポケットファーマシー販売会部式会社 目次 1. トップページ...2 2. 処方せん受付...3 3. 新着メッセージを見る...5 4. プロフィールの管理...6 4.1. 私の情報画面...6 4.2. 私の情報編集画面...8 5. 手帳発行の管理... 11 6. お薬手帳を見る... 12 6.1.
団体専用ページログイン認証について ログインする 1 メールアドレス パスワードを登録し ログインする ボタンを押してお進みください メールアドレスは 団体受験利用申請時に登録されたメールアドレスとなります その際 協会より発行されたパスワードをご利用ください 団体 ID パスワードをお忘れの方 2
 硬筆書写技能検定 毛筆書写技能検定試験団体専用ページ利用マニュアル 検定試験の団体申込みが一括登録できる! 受験申込みはクレジット決済対応! 検定協会より合否結果を専用ページへ掲載! 各種データのダウンロードも! アクセス方法 硬筆書写技能検定 毛筆書写技能検定試験ホームページ URL : https://www.nihon-shosha.or.jp/ ホームページのメニュー 団体受験 団体専用ページよりアクセスしてください
硬筆書写技能検定 毛筆書写技能検定試験団体専用ページ利用マニュアル 検定試験の団体申込みが一括登録できる! 受験申込みはクレジット決済対応! 検定協会より合否結果を専用ページへ掲載! 各種データのダウンロードも! アクセス方法 硬筆書写技能検定 毛筆書写技能検定試験ホームページ URL : https://www.nihon-shosha.or.jp/ ホームページのメニュー 団体受験 団体専用ページよりアクセスしてください
Microsoft PowerPoint - 学習支援サービス(Moodle)で資料公開.pptx
 学習支援サービス (Moodle) で資料を配布したい 2016 年度版 (2016.3.25 改訂 ) 自動生成されたコースを使う 必要な情報 : 九工大 ID 九工大 ID を取得します http://guide.idm.kyutech.ac.jp/guide2014 idm/ 新任教職員の方は 情報基盤運用室 ( 図書館 情報推進課情報企画係 )( 戸畑 :87 3011) より九工大 ID
学習支援サービス (Moodle) で資料を配布したい 2016 年度版 (2016.3.25 改訂 ) 自動生成されたコースを使う 必要な情報 : 九工大 ID 九工大 ID を取得します http://guide.idm.kyutech.ac.jp/guide2014 idm/ 新任教職員の方は 情報基盤運用室 ( 図書館 情報推進課情報企画係 )( 戸畑 :87 3011) より九工大 ID
1. 会員情報の照会 / 変更 ご登録の 会員情報 の確認および変更できます (1) 左側のサブメニューで [ 基本情報 ] を選択すると お客様の基本情報が表示します (1) (2) [ 変更 ] [ ご登録回線の確認 / 変更 ] [ ログイン ID/ ログインパスワードの変更 ] [Web ビ
![1. 会員情報の照会 / 変更 ご登録の 会員情報 の確認および変更できます (1) 左側のサブメニューで [ 基本情報 ] を選択すると お客様の基本情報が表示します (1) (2) [ 変更 ] [ ご登録回線の確認 / 変更 ] [ ログイン ID/ ログインパスワードの変更 ] [Web ビ 1. 会員情報の照会 / 変更 ご登録の 会員情報 の確認および変更できます (1) 左側のサブメニューで [ 基本情報 ] を選択すると お客様の基本情報が表示します (1) (2) [ 変更 ] [ ご登録回線の確認 / 変更 ] [ ログイン ID/ ログインパスワードの変更 ] [Web ビ](/thumbs/91/106240086.jpg) Web ビリングご利用ガイド ( 4 会員情報の変更 編 ) 本書は NTT ファイナンスが提供している Web ビリングサービスのご利用方法をご案内しております お客さまのお支払い方法等によっては 実際の画面と異なる場合がございますので ご注意ください 会員情報の変更 編もくじ 1. 会員情報の照会 / 変更 4-1 2. 連絡先電話番号変更 4-2 3. 照会する回線の追加 廃止 4-3 4.
Web ビリングご利用ガイド ( 4 会員情報の変更 編 ) 本書は NTT ファイナンスが提供している Web ビリングサービスのご利用方法をご案内しております お客さまのお支払い方法等によっては 実際の画面と異なる場合がございますので ご注意ください 会員情報の変更 編もくじ 1. 会員情報の照会 / 変更 4-1 2. 連絡先電話番号変更 4-2 3. 照会する回線の追加 廃止 4-3 4.
スライド 1
 < 目次 > はじめに 1 ログイン ログアウト 2 パスワードの変更 再発行 3 TKUポータルでできること 4 スマホ版 6 成績 履修 7 Web 履修登録 9 時間割参照 10 一次登録 12 二次登録 17 ゼミ希望登録 結果参照 19 履修登録科目の確認 ( 履修登録確認表 の見方) 21 登録実行時のエラーについて 22 コース登録 24 学内設置パソコン利用 MAP 25 はじめに
< 目次 > はじめに 1 ログイン ログアウト 2 パスワードの変更 再発行 3 TKUポータルでできること 4 スマホ版 6 成績 履修 7 Web 履修登録 9 時間割参照 10 一次登録 12 二次登録 17 ゼミ希望登録 結果参照 19 履修登録科目の確認 ( 履修登録確認表 の見方) 21 登録実行時のエラーについて 22 コース登録 24 学内設置パソコン利用 MAP 25 はじめに
第 1 章 システムの概要 シラバスシステムとは 利用環境 留意事項 シラバスシステムの概念 役割 システムの利用イメージ... 4 第 2 章 基本操作
 操作マニュアル 学生編 - (2014 年 9 月 ) 第 1 章 システムの概要... 3 1. 1 シラバスシステムとは... 3 1. 2 利用環境... 3 1. 3 留意事項... 3 1. 4 シラバスシステムの概念... 4 1.4.1 役割... 4 1.4.2 システムの利用イメージ... 4 第 2 章 基本操作... 5 2. 1 ログイン... 5 2. 2 ログアウト...
操作マニュアル 学生編 - (2014 年 9 月 ) 第 1 章 システムの概要... 3 1. 1 シラバスシステムとは... 3 1. 2 利用環境... 3 1. 3 留意事項... 3 1. 4 シラバスシステムの概念... 4 1.4.1 役割... 4 1.4.2 システムの利用イメージ... 4 第 2 章 基本操作... 5 2. 1 ログイン... 5 2. 2 ログアウト...
1. Office365 の Web メール Office365 の Web メールは 電子メール操作をブラウザソフトで利用できるようにしたもので パソコンやスマートフォンから 学内外を問わず利用できます 2. 利用上の制約事項 2-1 送受信メールサイズ制限 項目 制限値 1 通あたりの送信メール
 学生 Web メール (Office365) 操作マニュアル 目 次 1. Office365 の Web メール 2 2. 利用上の制約事項 2 2-1 送受信メールサイズ制限 2 2-2 メールボックス利用制限 2 3. Office365 のサインイン サインアウト 2 3-1 サインイン ( 利用開始 ) 2 3-2 サインアウト 3 4. Office365 の起動画面と初期設定 3 4-1
学生 Web メール (Office365) 操作マニュアル 目 次 1. Office365 の Web メール 2 2. 利用上の制約事項 2 2-1 送受信メールサイズ制限 2 2-2 メールボックス利用制限 2 3. Office365 のサインイン サインアウト 2 3-1 サインイン ( 利用開始 ) 2 3-2 サインアウト 3 4. Office365 の起動画面と初期設定 3 4-1
Microsoft Word - WebClass Ver 9.08f 主な追加機能・修正点.docx
 WebClass Ver 9.08f 主な追加機能 修正点 from9.07d 追加機能 共通 1. SCORM2004 形式の教材に対応しました 但し WebClass サーバの PHP のバージョンが 5.2.0 以上 &PHP に dom モジュールが組み込まれている環境が必要です SCORM2004 の教材のご利用を予定されている場合は WebClass サポートデスクまでご連絡をお願いいたします
WebClass Ver 9.08f 主な追加機能 修正点 from9.07d 追加機能 共通 1. SCORM2004 形式の教材に対応しました 但し WebClass サーバの PHP のバージョンが 5.2.0 以上 &PHP に dom モジュールが組み込まれている環境が必要です SCORM2004 の教材のご利用を予定されている場合は WebClass サポートデスクまでご連絡をお願いいたします
WebCADD.com ご利用ガイド
 ご利用ガイド ( 管理者編 ) https://www.webcadd.com/company/ CONTENTS 1. WebCADD.com の概要... 3 1-1 WebCADD.com について... 3 2. 基本の操作... 4 2-1 WebCADD.com にログインする... 4 2-2 ホーム ( 管理者用 ) 画面について... 5 2-3 ログアウトする... 5 3. 利用状況一覧...
ご利用ガイド ( 管理者編 ) https://www.webcadd.com/company/ CONTENTS 1. WebCADD.com の概要... 3 1-1 WebCADD.com について... 3 2. 基本の操作... 4 2-1 WebCADD.com にログインする... 4 2-2 ホーム ( 管理者用 ) 画面について... 5 2-3 ログアウトする... 5 3. 利用状況一覧...
問合せ分類 1( 初期設定関連 ) お問い合わせ 初期設定の方法がわかりません 初期設定をご案内させていただきます 1 下記 URL をクリックし 規約に同意し サービス登録番号を入力をしてください
 メール受信未着のお問い合わせについて 1. 初期パスワードのメールが届きません 登録されたメールアドレスにメールが届かない原因として次のような状況が考えられます 1. サービス登録番号が正しく入力されていない 2. 迷惑メールフォルダに入ってしまっている 3. 登録のメールアドレスと実際のメールアドレスに相違がある 4.WEB 公開を希望されていない 5. 自治体でのご登録 変更手続後 通訳案内士情報検索サービスのシステムへまだ反映されていない
メール受信未着のお問い合わせについて 1. 初期パスワードのメールが届きません 登録されたメールアドレスにメールが届かない原因として次のような状況が考えられます 1. サービス登録番号が正しく入力されていない 2. 迷惑メールフォルダに入ってしまっている 3. 登録のメールアドレスと実際のメールアドレスに相違がある 4.WEB 公開を希望されていない 5. 自治体でのご登録 変更手続後 通訳案内士情報検索サービスのシステムへまだ反映されていない
PowerPoint プレゼンテーション
 受講ガイド目次 1. 新規アカウント登録してログインする 1. ログイン画面に移動する 2. 新規アカウント登録画面に移動 する 3. メールアドレスを入力する 4. Fisdomからのメールを確認する 5. アカウント情報を入力する 6. 新規アカウント登録を完了する 2. コースを受講登録する 1. 受講登録するコースを選択する 2. 受講登録を行う 3. 受講登録を完了する 3. コースを受講する
受講ガイド目次 1. 新規アカウント登録してログインする 1. ログイン画面に移動する 2. 新規アカウント登録画面に移動 する 3. メールアドレスを入力する 4. Fisdomからのメールを確認する 5. アカウント情報を入力する 6. 新規アカウント登録を完了する 2. コースを受講登録する 1. 受講登録するコースを選択する 2. 受講登録を行う 3. 受講登録を完了する 3. コースを受講する
<4D F736F F D A A834C A7790B D836A B2E646F63>
 香川大学教務システム Dream Campus について 1 Dream Campus は Web( インターネットに接続されたパソコン 携帯電話 ) から授業の履修登録や 休講 補講などの情報 大学からのお知らせ等を確認するためのシステムです 休講 補講などの情報は 大学が貸与する学生用 Gmail アドレスに自動転送されます また 学生本人が希望する他のアドレスを転送先に追加することもできます
香川大学教務システム Dream Campus について 1 Dream Campus は Web( インターネットに接続されたパソコン 携帯電話 ) から授業の履修登録や 休講 補講などの情報 大学からのお知らせ等を確認するためのシステムです 休講 補講などの情報は 大学が貸与する学生用 Gmail アドレスに自動転送されます また 学生本人が希望する他のアドレスを転送先に追加することもできます
1. ログイン & ログアウト ログイン ブラウザを起動し にアクセスします 大学ホームページ 学生の皆さま からもアクセスできます 1 認証 ID パスワードを入力 2 ログイン ボタンを
 長崎外国語大学 G-net 取扱説明書 1. ログイン & ログアウト ---------------------------------------------------------------- 2 ログイン ----------------------------------------------------------------------------------------------
長崎外国語大学 G-net 取扱説明書 1. ログイン & ログアウト ---------------------------------------------------------------- 2 ログイン ----------------------------------------------------------------------------------------------
目次 Chapter1 基本操作 3 ログインとよくある質問 3 ログアウト 4 トップページの構成 5 会員を検索からお見合いの返事までの流れ 6 会員を検索する 6 プロフィール詳細を見る 7 Chapter2 お見合い WEB 申込をする 8 お見合い申込方法 8 Chapter3 お見合い履
 会員お見合い WEB 申込 操作マニュアル 1 目次 Chapter1 基本操作 3 ログインとよくある質問 3 ログアウト 4 トップページの構成 5 会員を検索からお見合いの返事までの流れ 6 会員を検索する 6 プロフィール詳細を見る 7 Chapter2 お見合い WEB 申込をする 8 お見合い申込方法 8 Chapter3 お見合い履歴ページの構成 10 お見合い申込み 10 受付けたお見合いの返答
会員お見合い WEB 申込 操作マニュアル 1 目次 Chapter1 基本操作 3 ログインとよくある質問 3 ログアウト 4 トップページの構成 5 会員を検索からお見合いの返事までの流れ 6 会員を検索する 6 プロフィール詳細を見る 7 Chapter2 お見合い WEB 申込をする 8 お見合い申込方法 8 Chapter3 お見合い履歴ページの構成 10 お見合い申込み 10 受付けたお見合いの返答
