Cisco Unified Communications Manager リリース 10.0(1) 上の IM and Presence サービス向け Microsoft Exchange
|
|
|
- しまな ながだき
- 2 years ago
- Views:
Transcription
1 Cisco Unified Communications Manager リリース 10.0(1) 上の IM and Presence サービス向け Microsoft Exchange 初版 :2013 年 12 月 3 日 Americas Headquarters Cisco Systems, Inc. 170 West Tasman Drive San Jose, CA USA Tel: NETS (6387) Fax: Text Part Number:
2 このマニュアルに記載されている仕様および製品に関する情報は 予告なしに変更されることがあります このマニュアルに記載されている表現 情報 および推奨事項は すべて正確であると考えていますが 明示的であれ黙示的であれ 一切の保証の責任を負わないものとします このマニュアルに記載されている製品の使用は すべてユーザ側の責任になります 対象製品のソフトウェアライセンスおよび限定保証は 製品に添付された Information Packet に記載されています 添付されていない場合には 代理店にご連絡ください The Cisco implementation of TCP header compression is an adaptation of a program developed by the University of California, Berkeley (UCB) as part of UCB s public domain version of the UNIX operating system. All rights reserved. Copyright 1981, Regents of the University of California. ここに記載されている他のいかなる保証にもよらず 各社のすべてのマニュアルおよびソフトウェアは 障害も含めて 現状のまま として提供されます シスコおよびこれら各社は 商品性の保証 特定目的への準拠の保証 および権利を侵害しないことに関する保証 あるいは取引過程 使用 取引慣行によって発生する保証をはじめとする 明示されたまたは黙示された一切の保証の責任を負わないものとします いかなる場合においても シスコおよびその供給者は このマニュアルの使用または使用できないことによって発生する利益の損失やデータの損傷をはじめとする 間接的 派生的 偶発的 あるいは特殊な損害について あらゆる可能性がシスコまたはその供給者に知らされていても それらに対する責任を一切負わないものとします このマニュアルで使用している IP アドレスおよび電話番号は 実際のアドレスおよび電話番号を示すものではありません マニュアル内の例 コマンド出力 ネットワークトポロジ図 およびその他の図は 説明のみを目的として使用されています 説明の中に実際のアドレスおよび電話番号が使用されていたとしても それは意図的なものではなく 偶然の一致によるものです Cisco および Cisco ロゴは シスコや米国および他の国の関連会社の商標です シスコの商標の一覧は [ 英語 ] でご確認いただけます Third-party trademarks mentioned are the property of their respective owners. The use of the word partner does not imply a partnership relationship between Cisco and any other company. (1110R) 2015 Cisco Systems, Inc. All rights reserved.
3 CONTENTS CHAPTER 1 はじめに 1 はじめに 1 対象読者 1 Organization 1 表記法 2 マニュアルの入手方法およびテクニカルサポート 3 CHAPTER 2 IM and Presence サービスと Microsoft Exchange の統合の概要 5 概要 5 展開 5 WebDAV 5 Exchange Web サービス 6 IM and Presence サービスでの Microsoft Outlook の予定表ステータス 6 プレゼンスゲートウェイのオプション 7 制約事項と制限 7 CHAPTER 3 IM and Presence サービスと Microsoft Exchange の統合の計画 9 必要な設定タスク 9 コンフィギュレーションの考慮事項 10 WebDAV 経由での Microsoft Exchange Server 2003 および 2007 との統合 10 Exchange Server 2003 および 2007 の管理役割と権限 10 Microsoft Exchange Server 2003 および 2007 統合のためのプレゼンスゲートウェイ設定 11 WebDAV 統合に伴う既知の問題 11 Exchange Web サービス経由での Microsoft Exchange Server 2007 および 2010 との統合 11 Exchange Server 2007 および 2010 の管理役割と権限 11 Exchange Server 2007 および 2010 統合のためのプレゼンスゲートウェイ設定 12 交換 Web サービスの統合の既知の問題 13 iii
4 Contents セキュリティの考慮事項 13 Windows セキュリティポリシーの設定 13 参考情報の入手 13 CHAPTER 4 WebDAV を経由した IM and Presence サービスと統合するための Microsoft Exchange Server 2003 および 2007 の設定 15 WebDAV による Microsoft Exchange 2003 の設定 15 Windows セキュリティポリシーの設定 16 Windows のセキュリティ設定の確認 16 Exchange 表示専用管理者 セキュリティグループのメンバとして新しいサービスアカウントを追加する 17 Exchange 表示専用管理者の権限をユーザアカウントに委任する 18 ユーザメールボックスに対する Receive As 権限を付与する 18 Microsoft Exchange 2003 アカウントの権限の確認 19 WebDAV による Microsoft Exchange 2007 の設定 19 Windows セキュリティポリシーの設定 20 Windows のセキュリティ設定の確認 20 Exchange 表示専用管理者アカウントにメールボックスを追加する 21 Exchange 表示専用管理者の権限をユーザアカウントに委任する 21 Microsoft Exchange 管理コンソールによる委任 21 Microsoft Exchange 管理シェルによる委任 22 ユーザメールボックスに対する Receive As 権限を付与する 22 Microsoft Exchange 2007 アカウントの権限の確認 23 Microsoft Exchange 2003 および 2007 の仮想ディレクトリでの認証の有効化 24 CHAPTER 5 Exchange Web サービスを経由した IM and Presence サービスと統合するための Exchange Server 2007 以降の設定 27 Exchange Web サービスによる Microsoft Exchange 2007 の設定 27 Windows セキュリティポリシーの設定 28 Windows のセキュリティ設定の確認 28 サービスアカウントにローカルでサインインする権限をユーザに付与する 29 Windows Server 2003 での Microsoft Exchange 2007 の設定 29 Windows Server 2008 での Microsoft Exchange 2007 の設定 29 サーバレベルでの偽装権限の設定 30 サービスアカウントの Active Directory サービス拡張権限の設定 31 サービスアカウントおよびユーザメールボックスへの Send As 権限の付与 32 サービスアカウントおよびユーザメールボックスへの偽装権限の付与 33 Microsoft Exchange 2007 アカウントの権限の確認 33 iv
5 Contents Exchange Web サービスによる Microsoft Exchange 2010 の設定 34 Windows セキュリティポリシーの設定 35 Windows のセキュリティ設定の確認 35 特定のユーザまたはグループへの Exchange 偽装権限の設定 36 Microsoft Exchange 2010 アカウントの権限の確認 37 Exchange 2007 以降のエディションの仮想ディレクトリでの認証の有効化 38 Windows Server 2003 を実行する Exchange 2007 の認証の有効化 38 Windows Server 2008 を実行する Exchange 2010 の認証の有効化 39 CHAPTER 6 Microsoft Exchange Server と統合するように IM and Presence サービスを設定する 41 Microsoft Exchange 統合向けのプレゼンスゲートウェイの設定 41 WebDAV を介したプレゼンスゲートウェイとしての Microsoft Exchange 2003 および 2007 の設定 42 Exchange Web サービスを介したプレゼンスゲートウェイとしての Exchange 2007 または 2010 の設定 44 SAN およびワイルドカード証明書のサポート 45 IM and Presence サービスと Microsoft Exchange の間のセキュアな証明書交換の設定 46 認証局サービスをインストールする方法 46 Windows Server 2003 での CA のインストール 46 Windows Server 2008 での CA のインストール 47 Microsoft Exchange サーバの IIS での CSR の生成 48 CSR の作成 :Windows Server 2003 の実行 48 CSR の作成 :Windows Server 2008 の実行 49 CA サーバ / 認証局への CSR の提出 50 署名付き証明書のダウンロード 52 署名付き証明書の Exchange IIS へのアップロード 52 署名付き証明書のアップロード :Windows 2003 の実行 52 署名付き証明書のアップロード :Windows 2008 の実行 54 ルート証明書のダウンロード 55 IM and Presence サービスノードへのルート証明書のアップロード 55 予定表統合の実現 58 個々のユーザの予定表統合を有効にする 58 予定表の統合を一括して有効にする 58 ( 任意 )Exchange Web サービスで送信される Exchange 予定表通知の頻度の設定 59 ( 任意 ) 予定表と統合する場合の多言語サポートの設定 60 Cisco Unified Communications Manager へのロケールインストーラのインストール 60 IM and Presence サービスへのロケールインストーラのインストール 61 v
6 Contents 多言語の予定表と統合する場合のユーザロケールの設定 63 管理者 63 ユーザ 64 ( 任意 )Microsoft Exchange 通知ポートの設定 64 ( 任意 ) Microsoft Exchange 予定表通知の接続時間の設定 65 他の Microsoft Exchange 予定表パラメータ 66 CHAPTER 7 Exchange 予定表統合のトラブルシューティング 67 Exchange サーバの接続ステータスに関するトラブルシューティング 67 SSL 接続と証明書のステータスのトラブルシューティング 68 Microsoft Exchange の統合に影響することが確認されている問題 73 予定表の統合に関する規模の上限 73 ユーザが Microsoft Exchange サーバ間で移動すると 予定表ステータスが更新されない 74 LDAP ユーザの削除が IM and Presence サービスにレプリケートされるまで 24 時間以上かかる 74 WebDAV の予定表統合によるローカライズの警告 75 Microsoft Exchange Server URL にカレンダーの訳語が含まれているかどうかの確認 75 Microsoft HotFix KB の適用 76 Microsoft Exchange 2007 からの HTTP 503 サービス利用不可 (HTTP 503 Service Unavailable) エラーの解決 76 vi
7 CHAPTER 1 はじめに はじめに (1 ページ ) 対象読者 (1 ページ ) Organization(1 ページ ) 表記法 (2 ページ ) マニュアルの入手方法およびテクニカルサポート (3 ページ ) はじめに Microsoft Exchange と IM and Presence サービスが統合されたことで ユーザは Microsoft Outlook の予定表や会議のステータスを IM and Presence サービスのアベイラビリティステータスに組み込むことができます 対象読者 この記事では IM and Presence サービスとの Microsoft Exchange の統合を設定管理している 経験豊富なユーザを対象としています Organization 本ガイドは 次の項について説明します 章タイトル説明 1 IM and Presence サービスと Microsoft Exchange の統合の概要 (5 ページ ) IM and Presence サービスとの Microsoft Exchange 統合の概要 2 IM and Presence サービスと Microsoft Exchange の統合の計画 (9 ページ ) 前もって必要な設定タスク 設定およびセキュリティ上の考慮事項 および詳細情報を取得する方法について説明します 1
8 表記法 はじめに 章タイトル説明 3 WebDAV を経由した IM and Presence サービスと統合するための Microsoft Exchange Server 2003 および 2007 の設定 (15 ページ ) WebDAV 経由での IM and Presence サービスと Microsoft Exchange Server 2003 および 2007 の統合について説明します 4 Exchange Web サービスを経由した IM and Presence サービスと統合するための Exchange Server 2007 以降の設定 (27 ページ ) 5 Microsoft Exchange Server と統合するように IM and Presence サービスを設定する (41 ページ ) 6 Exchange 予定表統合のトラブルシューティング (67 ページ ) Exchange Web サービス経由での IM and Presence サービスと Microsoft Exchange Server 2007 および 2010 の統合について説明します 一般的な設定タスクについて説明します 最も一般的なトラブルシューティングタスクについて説明し 一般的な問題を解決します 表記法 このマニュアルでは 次の表記法を使用しています 表記法太字フォントイタリック体フォント courier フォント 表示 コマンド キーワード およびユーザが入力したテキストは 太字で示しています ドキュメント名 新規用語または強調する用語 値を指定するための引数は イタリック体フォントで示しています システムが表示する端末セッションおよび情報は courier フォントで記載されます ( 注 ) 注釈 です 役立つ情報やこのマニュアルに記載されていない参照資料を紹介しています ヒント 問題の解決に役立つ情報であることを示します ヒントには トラブルシューティングや操作方法ではなく ワンポイントアドバイスと同様に知っておくと役立つ情報が記述される場合もあります 注意 要注意 の意味です 機器の損傷またはデータ損失を予防するための注意事項が記述されています 2
9 はじめに マニュアルの入手方法およびテクニカルサポート マニュアルの入手方法およびテクニカルサポート マニュアルの入手方法 テクニカルサポート その他の有用な情報について 次の URL で 毎月更新される What's New in Cisco Product Documentation を参照してください シスコの新規および改訂版の技術マニュアルの一覧も示されています What's New in Cisco Product Documentation は RSS フィードとして購読できます また リーダーアプリケーションを使用してコンテンツがデスクトップに直接配信されるように設定することもできます RSS フィードは無料のサービスです シスコは現在 RSS バージョン 2.0 をサポートしています 3
10 マニュアルの入手方法およびテクニカルサポート はじめに 4
11 CHAPTER 2 IM and Presence サービスと Microsoft Exchange の統合の概要 概要 (5 ページ ) 展開 (5 ページ ) IM and Presence サービスでの Microsoft Outlook の予定表ステータス (6 ページ ) 制約事項と制限 (7 ページ ) 概要 Microsoft Exchange と IM and Presence サービスが統合されたことで ユーザの Microsoft Outlook の予定表や会議のステータスを IM and Presence サービスのアベイラビリティステータスに組み込むことができます 展開 以降のセクションでは 使用可能な展開のタイプを識別し それぞれについて説明します WebDAV WebDav(Web 分散オーサリングとバージョン管理 ) は サーバ上でのドキュメントの作成 変更 移動 およびファイルのプロパティの編集を容易にする HTTP 拡張です WebDAV は HTTP 接続を介して Microsoft Exchange メールボックスにアクセスするために使用できます 各フォルダには メッセージ カレンダーイベント 連絡先など データにアクセスするために使用できる URL があります IM and Presence サービスは カレンダーイベントの情報を収集するために WebDAV を使用できます WebDAV は Microsoft Exchange 2010 以降では非推奨となっています 5
12 IM and Presence サービスでの Microsoft Outlook の予定表ステータス IM and Presence サービスと Microsoft Exchange の統合の概要 図 1: IM and Presence サービスを介した Microsoft Exchange と WebDAV の統合 Exchange Web サービス Exchange Web サービス (EWS) は HTTP を介して Microsoft Exchange メールボックスおよびコンテンツと対話式操作を行える最新の Web サービスのセットです EWS は Microsoft Outlook を介して利用できるデータとほぼ同じデータにアクセスできます WebDAV よりも多くのサービスを提供し より堅牢かつ簡単に使用できるとともに Exchange 固有のデータをより適切に処理できるようになりました EWS は クライアントコンピュータからサーバにいくつかの責任を移動します 図 2: EWS を介した Microsoft Exchange と IM and Presence サービスの統合 IM and Presence サービスでの Microsoft Outlook の予定表ステータス Microsoft Exchange と IM and Presence サービスが統合されたことで ユーザの Microsoft Outlook の予定表や会議のステータスを IM and Presence サービスのアベイラビリティステータスに組み込むことができます 次の表は 到達可能性のマッピングと IM and Presence サービスにおいて会議ステータス (Microsoft Outlook 予定表に表示される ) と IM and Presence サービスのユーザのアベイラビリティステータスがどのように対応付けられるかを示しています 6
13 IM and Presence サービスと Microsoft Exchange の統合の概要 制約事項と制限 表 1: 予定表ステータスに基づく集約されたアベイラビリティステータス Microsoft Outlook のステータス 空き時間 / 仮の予定 ビジー 1 不在 2 退席中 IM and Presence サービスのステータス応対可会議中退席中退席中 1 Microsoft Outlook 2003 Microsoft Outlook 2007 Microsoft Outlook 2010 デスクトップクライアント 2 Microsoft Outlook Web Access(OWA)2010 プレゼンスゲートウェイのオプション IM and Presence サービス上で予定表情報を交換するには Microsoft Exchange サーバをプレゼンスゲートウェイとして設定する必要があります Presence Gateway to Exchange により IM and Presence サービスのノードがユーザ単位でユーザのアベイラビリティステータスを反映することができます 制約事項と制限 次に示すのは IM and Presence サービスと Microsoft Exchange の統合に関する制限事項です 1 つの WebDAV サーバまたは複数の Exchange Web サービス (EWS) サーバを設定できます 展開環境に WebDAV サーバと EWS サーバを混在させることはできません 1 台以上の EWS サーバを追加 更新 または削除できます ( 上限はありません ) ただし [ プレゼンスゲートウェイ設定 (Presence Gateway Configuration)] ウィンドウの [ トラブルシュータ (Troubleshooter)] は 設定した最初の 10 台までの EWS サーバのステータスのみを検証し レポートするよう作られています IM and Presence サービスの本リリースでは Exchange の自動検出サービスに対応していません 自動検出サービスでは ロードバランシング機構がすでにクライアントアクセスサーバ (CAS) またはサーバに配置されていることが前提となっています 7
14 制約事項と制限 IM and Presence サービスと Microsoft Exchange の統合の概要 8
15 CHAPTER 3 IM and Presence サービスと Microsoft Exchange の統合の計画 必要な設定タスク (9 ページ ) コンフィギュレーションの考慮事項 (10 ページ ) セキュリティの考慮事項 (13 ページ ) 参考情報の入手 (13 ページ ) 必要な設定タスク Microsoft Exchange の IM and Presence サービスとの統合を設定する前に 次の互換性マトリクスを参照し 統合に必要なコンポーネントのインストールおよび設定が完了していることを確認してください 表 2: 互換性マトリクス コンポーネント Windows Server Cisco Unified Communications Manager IM and Presence Service Microsoft Exchange Server 2007 Microsoft Exchange Server 2010 互換性のあるバージョン Windows Server 2003(SP2) サービスパック Windows Server 2008(SP2) サービスパック Windows Server 2012(Standard) サービスパック Cisco Unified Communications Manager のリリースは IM and Presence サービスのリリースと一致させる必要があります IM and Presence サービスのリリースは Cisco Unified Communications Manager のリリースと一致させる必要があります Microsoft Exchange 2007(SP1) サービスパック Microsoft Exchange 2010(SP1) サービスパック 9
16 コンフィギュレーションの考慮事項 IM and Presence サービスと Microsoft Exchange の統合の計画 表 2: 互換性マトリクス ( 続き ) コンポーネント Active Directory サードパーティの証明書または証明書サーバ 互換性のあるバージョン Active Directory 2003 と Windows Server 2003(SP2) -- または -- Active Directory 2008 と Windows Server 2008(SP2) ( 注 ) Active Directory 内のユーザ名は Cisco Unified Communications Manager に定義されたユーザ名と一致している必要があります 証明書を作成するためには これらのいずれかが必要 次の表に WebDAV と Exchange Web サービス (EWS) のサポートに必要な Exchange Server を示します 表 3: WebDAV と EWS をサポートする Microsoft Exchange のバージョン Exchange のバージョン WebDAV のサポート EWS のサポート EX2003 はい いいえ EX2007 はいはい EX2010 いいえはい コンフィギュレーションの考慮事項 WebDAV 経由での Microsoft Exchange Server 2003 および 2007 との統合 Microsoft Exchange Server( バージョン 2003 および 2007) は WebDav ベースの予定表の統合をサポートしています Exchange Server( バージョン 2003 および 2007) は Exchange Server によって公開された Outlook Web Access(OWA) のインターフェイス経由で WebDAV プロトコルを使用して IM and Presence サービスと統合します IM and Presence サービスは 1 つの WebDav フロントエンド Exchange サーバとのみ通信できます フロントエンド Exchange サーバは ユーザが Webdav のセットアップ時に設定する複数のバックエンド Exchange サーバと通信します Exchange は IM and Presence 上の Exchange サーバ向けに設定されたプレゼンスゲートウェイを通じて IM and Presence サービスと通信します Exchange Server 2003 および 2007 の管理役割と権限 Microsoft Exchange 2003 および 2007 のデフォルト状態では 管理者は Exchange サーバのユーザメールボックスにログインする権限は拒否されます IM and Presence サービスが Exchange サーバ上のメールボックスストアに接続し エンドユーザの予定表データを照会するためには Receive As アカウントと呼ばれる特別な権限を持つ Exchange アカウントが必要です 10
17 IM and Presence サービスと Microsoft Exchange の統合の計画 コンフィギュレーションの考慮事項 Microsoft Exchange Server 2003 および 2007 統合のためのプレゼンスゲートウェイ設定 WebDAV を使用する単一のプレゼンスゲートウェイは IM and Presence サービス上に設定され 追加 更新 または変更時に Cisco Presence Engine を再起動する必要があります WebDAV 統合に伴う既知の問題 WebDAV による統合に影響することが明らかになっている問題については このガイドの トラブルシューティング のセクションを参照してください Microsoft Exchange の統合に影響することが確認されている問題 (73 ページ ) を参照してください Exchange Web サービス経由での Microsoft Exchange Server 2007 および 2010 との統合 WebDAV 統合に加えて Exchange 2007 では Exchange Web サービス (EWS) が導入され Simple Object Access Protocol(SOAP) に似たインターフェイスを使用して Exchange サーバに予定表を統合できます Exchange 2010 では WebDAV のサポートは廃止されているため 予定表の統合を行うには EWS しか使用できません Exchange 2007 では WebDAV がサポートされています Exchange 統合のために EWS プレゼンスゲートウェイを [Cisco Unified CM IM and Presence Service Administration] ユーザインターフェイスで設定する場合は 次の点に注意してください WebDAV サーバと EWS サーバの混在環境を展開することはできません 1 台以上の EWS サーバを追加 更新 または削除できます ( 上限はありません ) ただし [ プレゼンスゲートウェイ設定 (Presence Gateway Configuration)] ウィンドウの [ トラブルシュータ (Troubleshooter)] は 設定した最初の 10 台までの EWS サーバのステータスのみを検証し レポートするよう作られています EWS サーバゲートウェイは 最初の EWS サーバゲートウェイに対して設定したクレデンシャル ( アカウント名とパスワード ) を共有します 1 つの EWS サーバゲートウェイのクレデンシャルを変更すると 設定されたすべての EWS ゲートウェイのクレデンシャルもそれに準じて変更されます 1 つ以上の EWS サーバを追加 更新 または削除した後に設定の変更を反映するには Cisco Presence Engine を再起動する必要があります 複数の EWS サーバを連続して追加した場合は すべての変更を同時に反映するよう Cisco Presence Engine を一度だけ再起動することができます Exchange Server 2007 および 2010 の管理役割と権限 Exchange Web サービス (EWS) では すべてのユーザの予定表情報へのアクセスを有効にするために特別なアカウントが必要になります このアカウントは偽装アカウントと呼ばれます Microsoft Exchange Server 2007 呼び出し元が Exchange Server 2007 で別のユーザの電子メールアカウントにアクセスするには EWS の統合には偽装権限を持つアカウントが必要となります 呼び出し元は 呼び出し元のアカウントと関連付けられた権限ではなく 偽装したアカウントに関連付けられた権限を使用し 指定したユーザアカウントを偽装します 11
18 コンフィギュレーションの考慮事項 IM and Presence サービスと Microsoft Exchange の統合の計画 偽装アカウントには Exchange 2007 を実行するクライアントアクセスサーバ (CAS) 上で ms-exch-epi-impersonation 権限が付与される必要があります これで CAS を使用してユーザの電子メールアカウントを偽装する権限が呼び出し元に与えられます さらに 呼び出し元は メールボックスデータベースとディレクトリ内の個々のユーザオブジェクトのいずれかで ms-exch-epi-mayimpersonate 権限も付与される必要があります 個々のユーザのアクセスコントロールリスト (ACL) がメールボックスデータベース設定に優先するため 呼び出し元にデータベース内のすべてのメールボックスへのアクセスを許可し 必要に応じて同じデータベース内の特定のメールボックスへのアクセスを拒否できます Microsoft Exchange Server 2010 Microsoft Exchange Server 2010 は ロールベースアクセスコントロール (RBAC) を使用して偽装アカウントに権限を付与し ユーザに組織での職務に関連するタスクの実行を許可します RBAC 権限を適用するには主に 2 つの方法があり ユーザが管理者またはスーパーユーザであるかエンドユーザであるかによって使い分けます 管理役割グループ :Exchange のセットアッププロセス中に 11 のデフォルト管理役割グループが提示されます 各グループには その役割に固有の権限が関連付けられています 組み込まれている役割グループの例として 受信者の管理 と ヘルプデスク があります 一般に 特定のタスクを実行する必要があるスーパーユーザには適切な管理役割グループが割り当てられ それに関連付けられた権限を継承します たとえば Exchange 組織内の任意のユーザの連絡先情報を修正する必要のある製品サポート担当者は ヘルプデスク 管理役割グループのメンバーとして割り当てられます 管理役割割り当てポリシー : 管理者またはスーパーユーザではない一般ユーザの場合 管理役割割り当てポリシーは ユーザが修正できるメールボックスの種類を制御します New-ManagementRoleAssignment コマンドレットを使用してユーザに ApplicationImpersonation 役割を割り当てると アカウントが組織内のユーザを偽装し そのユーザの代わりにタスクを実行できます 役割の割り当て範囲は New-ManagementScope コマンドレットを使用して個別に管理され 特定の受信者やサーバを対象として絞り込むことができます ( 注 ) RBAC では Exchange Server 2007 で求められるように ACL を修正および管理する必要はありません Exchange Server 2007 および 2010 統合のためのプレゼンスゲートウェイ設定 EWS 予定表統合が有効になった状態で多数のユーザをサポートするには IM and Presence サービスにより複数のクライアントアクセスサーバ (CAS) 間で EWS トラフィックの負荷を分散する必要があります IM and Presence サービスは EWS 経由で多くの CAS に接続できます また 次のラウンドロビン方式を使用することで 遭遇するトラフィック負荷をサポートします 最初にユーザの予定表購読を有効にしたときには そのユーザには管理者によって設定された対象 CAS ホストのプールから CAS が割り当てられます ユーザへの割り当ては そのユーザの予定表購読が失敗するまで保持されます ユーザの予定表購読が失敗した場合は 対象 CAS ホストのプールから CAS がユーザに再度割り当てられます 12
19 IM and Presence サービスと Microsoft Exchange の統合の計画 セキュリティの考慮事項 交換 Web サービスの統合の既知の問題 Exchange Web サービス (EWS) の統合に影響することが確認されている問題については このガイドの Exchange 予定表統合のトラブルシューティング (67 ページ ) の章を参照してください Microsoft Exchange の統合に影響することが確認されている問題 (73 ページ ) を参照してください セキュリティの考慮事項 Windows セキュリティポリシーの設定 Microsoft Exchange との IM and Presence サービスが統合されたことで Windows 統合認証 (NTLM) などのさまざまな認証方式がサポートされます ( 注 ) IM and Presence サービスでは NTLMv1 Windows 統合認証のみがサポートされ NTLMv2 は現在サポートされていません 一部の Windows ネットワークセキュリティポリシーでは NTLMv2 認証のみが許可され IM and Presence サービスと Exchange の統合が機能するのを防ぎます (WebDAV と EWS の両方 ) NTLMv2 認証が Exchange を実行する各 Windows サーバで有効になっていないことを確認する必要があります NTLMv2 認証が有効になっている場合は 設定を無効にし 新しいセキュリティ設定が適切に適用されるようにサーバを再起動します 参考情報の入手 Cisco Unified Communications Manager および IM and Presence サービスのマニュアル Microsoft Exchange 2003 のマニュアル Microsoft Exchange 2007 のマニュアル Exchange 2007 で Microsoft Outlook Web アクセスに対してフォームベース認証を設定する方法については 次のサイトを参照してください Microsoft Exchange 2010 のマニュアル Microsoft Active Directory のマニュアル 13
20 参考情報の入手 IM and Presence サービスと Microsoft Exchange の統合の計画 14
21 CHAPTER 4 WebDAV を経由した IM and Presence サービスと統合するための Microsoft Exchange Server 2003 および 2007 の設定 ( 注 ) このモジュールでは WebDAV 経由での IM and Presence サービスと Exchange Server 2003 および 2007 の統合について説明します Exchange Web サービス (EWS) 経由で Exchange Server 2007 または 2010 と統合する場合は Exchange Web サービスを経由した IM and Presence サービスと統合するための Exchange Server 2007 以降の設定 (27 ページ ) を参照してください 各種の Exchange 統合の概要については IM and Presence サービスと Microsoft Exchange の統合の計画 (9 ページ ) を参照されることをお勧めします WebDAV による Microsoft Exchange 2003 の設定 (15 ページ ) WebDAV による Microsoft Exchange 2007 の設定 (19 ページ ) Microsoft Exchange 2003 および 2007 の仮想ディレクトリでの認証の有効化 (24 ページ ) WebDAV による Microsoft Exchange 2003 の設定 Exchange サーバ 2003 上のメールボックスへのアクセスを設定する場合 次のを実行します Windows のセキュリティ設定の確認 (16 ページ ) Exchange 表示専用管理者 セキュリティグループのメンバとして新しいサービスアカウントを追加する (17 ページ ) Exchange 表示専用管理者の権限をユーザアカウントに委任する (18 ページ ) ユーザメールボックスに対する Receive As 権限を付与する (18 ページ ) Microsoft Exchange 2003 アカウントの権限の確認 (19 ページ ) 詳細については Microsoft Server 2003 のマニュアル ( を参照してください 15
22 WebDAV を経由した IM and Presence サービスと統合するための Microsoft Exchange Server 2003 および 2007 の設定 Windows セキュリティポリシーの設定 ヒント ユーザの電子メールアドレスに文字 (~ # % + & * /) が含まれている場合 WebDAV を使用した Exchange 予定表の統合はそのユーザに対しては機能しません Exchange サーバにアクセスできないことを示すエラーメッセージが [ プレゼンスゲートウェイ設定 (Presence Gateway Configuration)] ウィンドウの [Exchange サーバステータス (Exchange Server Status)] 領域に表示され 証明書が正しく設定されている場合は Receive As アカウントが適切に設定されていません このセクションのに従ってアカウントを再作成する必要があります Windows セキュリティポリシーの設定 Exchange と IM and Presence サービスが統合されたことで Windows 統合認証 (NTLM) などのさまざまな認証方式がサポートされます ( 注 ) IM and Presence サービスでは NTLMv1 Windows 統合認証のみがサポートされ NTLMv2 は現在サポートされていません 一部の Windows ネットワークセキュリティポリシーでは NTLMv2 認証のみが許可され IM and Presence サービスと Exchange の統合が機能するのを防ぎます (WebDAV と EWS の両方 ) NTLMv2 認証が Exchange を実行する各 Windows サーバで有効になっていないことを確認する必要があります NTLMv2 認証が有効になっている場合は 設定を無効にし 新しいセキュリティ設定が適切に適用されるようにサーバを再起動します 次のを実行して NTLM 認証の現在の値を確認し 必要な場合は NTLMv2 認証を無効にします Windows のセキュリティ設定の確認 ステップ 1 ステップ 2 ステップ 3 ステップ 4 Exchange を実行している Windows サーバで [ スタート (Start)] > [ 管理ツール (Administrative Tools)] > [ ローカルセキュリティポリシー (Local Security Policy)] を選択します [ セキュリティの設定 (Security Settings)] > [ ローカルポリシー (Local Policies)] > [ セキュリティのオプション (Security Options)] に移動します [ ネットワークセキュリティ :NTLM SSP ベース ( セキュア RPC など ) サーバのための最低限のセッションセキュリティ (Network Security: Minimum session security for NTLM SSP based (including secure RPC) servers)] を選択します [NTLMv2 セッションセキュリティが必要 (Require NTLMv2 session security)] チェックボックスがオフになっていることを確認します 16
23 WebDAV を経由した IM and Presence サービスと統合するための Microsoft Exchange Server 2003 および 2007 の設定 Exchange 表示専用管理者 セキュリティグループのメンバとして新しいサービスアカウントを追加する ステップ 5 ステップ 6 [NTLMv2 セッションセキュリティが必要 (Require NTLMv2 session security)] チェックボックスがオンになっている場合は 次のを完了します a) [NTLMv2 セッションセキュリティが必要 (Require NTLMv2 session security)] チェックボックスをオフにします b) [OK] をクリックします 新しいセキュリティ設定を適用するには Exchange を実行している Windows サーバを再起動します Exchange 表示専用管理者 セキュリティグループのメンバとして新しいサービスアカウントを追加する 管理者アカウントは Microsoft Exchange サーバにすでに設定されている可能性があります 管理者のデフォルトの設定は Exchange サーバの他のユーザアカウントへのログインを許可しない可能性があるため Exchange 統合には別の管理者アカウントを作成することを推奨します ステップ 1 ステップ 2 ステップ 3 ステップ 4 ステップ 5 Exchange サーバの [Active Directory ユーザとコンピュータ (Active Directory Users and Computers)] (ADUC) で 次のタスクを実行します a) 新しいサービスアカウントを作成します b) 新しいセキュリティグループを作成し Exchange 表示専用管理者 という名前を付けます c) 作成した Exchange 表示専用管理者グループを右クリックし [ プロパティ (Properties)] を選択します d) [ メンバー (Members)] タブで このグループに作成したサービスアカウントを追加します Exchange サーバで [ システムマネージャー (System Manager)] を開き [ 管理グループ (Administrative Groups)] で Exchange 表示専用管理者 グループに移動します このグループを右クリックし [ 制御の委任 (Delegate Control)] を選択して Exchange 管理委任ウィザードを開始します [ 追加 (Add)] を選択し 作成したグループまで移動して選択します そのグループに Exchange 表示専用管理者の役割を割り当てます 次の作業 Exchange 表示専用管理者の権限をユーザアカウントに委任する (18 ページ ) 17
24 WebDAV を経由した IM and Presence サービスと統合するための Microsoft Exchange Server 2003 および 2007 の設定 Exchange 表示専用管理者の権限をユーザアカウントに委任する Exchange 表示専用管理者の権限をユーザアカウントに委任する Microsoft Exchange 2003 環境では 管理者 (Exchange 表示専用権限を持つ ) だけが Exchange サーバ上のユーザアカウントにログインして Exchange 設定を表示できるように このユーザアカウントに Exchange 表示専用管理者 権限を委任する必要があります ユーザアカウントは 一般の Exchange ユーザが使用する標準の Windows アカウントです ステップ 1 ステップ 2 ステップ 3 ステップ 4 ステップ 5 Exchange サーバのユーザインターフェイスにログインし 新しいユーザアカウントを作成します [ システムマネージャー (System Manager)] を開き [ 管理グループ (Administrative Groups)] で 作成したアカウントを追加する管理グループに移動します このグループを右クリックし [ 制御の委任 (Delegate Control)] を選択して Exchange 管理委任ウィザードを開始します [ 追加 (Add)] をクリックし 作成したユーザアカウントまで移動して選択します そのアカウントに Exchange 表示専用管理者の役割を割り当てます 次の作業 ユーザメールボックスに対する Receive As 権限を付与する (18 ページ ) ユーザメールボックスに対する Receive As 権限を付与する IM and Presence サービスでは Microsoft Exchange サーバ上のユーザの予定表を確認するために Receive As アカウント権限が追加で必要となります この権限を上位レベル ( メールストレージグループなど ) で割り当て メールストレージグループ内のすべてのメールボックスに対する読み取り専用アクセスを有効にすることを推奨します ステップ 1 Exchange サーバで [ システムマネージャー (System Manager)] を開きます ステップ 2 [ 管理グループ (Administrative Groups)] で [ 最初の管理グループ (First Administrative Group)] > [ サーバー (Servers)] > [ 最初のサーバー (First Server)] > [ メールボックスストア (Mailbox Store)] に移動します ステップ 3 メールボックスストアを右クリックし [ プロパティ (Properties)] を選択します [ セキュリティ (Security)] タブで 予定表の情報にアクセスする必要のあるアカウントの名前を入力します ( 注 ) IM and Presence サービスでは Exchange サーバへの接続時にそのアカウントへログインするのに必要なのはアカウントに対する Receive-As 権限のみです このアカウントは 通常 メールを受信しないため 領域の割り当てについて考慮する必要はありません 次の作業 Microsoft Exchange 2003 アカウントの権限の確認 (19 ページ ) 18
25 WebDAV を経由した IM and Presence サービスと統合するための Microsoft Exchange Server 2003 および 2007 の設定 Microsoft Exchange 2003 アカウントの権限の確認 Microsoft Exchange 2003 アカウントの権限の確認 Exchange 2003 アカウントの権限を確認するには 次のに従ってください はじめる前にこのは Exchange Server 2003 SP1 以降のリリースに適用されます ステップ 1 ステップ 2 Internet Explorer で次の URL に接続します ここで server = サーバ名 user = ユーザ名 (Receive As アカウント以外のユーザ ) domain = exchange ドメインです Receive As クレデンシャルを使用してログインします このクレデンシャルによって OWA アカウントにアクセスできる場合は 権限が Exchange サーバまで正しく伝播されたことを意味します 次の作業 Microsoft Exchange 統合向けのプレゼンスゲートウェイの設定 (41 ページ ) WebDAV による Microsoft Exchange 2007 の設定 Exchange 2007 サーバ上のメールボックスへのアクセスを設定する場合は 次のを実行します Windows のセキュリティ設定の確認 (20 ページ ) Exchange 表示専用管理者アカウントにメールボックスを追加する (21 ページ ) Exchange 表示専用管理者の権限をユーザアカウントに委任する (21 ページ ) ユーザメールボックスに対する Receive As 権限を付与する (22 ページ ) Microsoft Exchange 2007 アカウントの権限の確認 (23 ページ ) Microsoft Exchange 2003 および 2007 の仮想ディレクトリでの認証の有効化 (24 ページ ) 詳細については Exchange Server 2007 のマニュアル ( を参照してください ヒント ユーザの電子メールアドレスに文字 (~ # % + & * /) が含まれている場合 WebDAV を使用した Exchange 予定表の統合はそのユーザに対しては機能しません Exchange サーバにアクセスできないことを示すエラーメッセージが [ プレゼンスゲートウェイ設定 (Presence Gateway Configuration)] ウィンドウの [Exchange サーバステータス (Exchange Server Status)] 領域に表示され 証明書が正しく設定されている場合は Receive As アカウントが適切に設定されていません このセクションのに従ってアカウントを再作成する必要があります 19
26 WebDAV を経由した IM and Presence サービスと統合するための Microsoft Exchange Server 2003 および 2007 の設定 Windows セキュリティポリシーの設定 Windows セキュリティポリシーの設定 Microsoft Exchange と IM and Presence サービスが統合されたことで Windows 統合認証 (NTLM) などのさまざまな認証方式がサポートされます ( 注 ) IM and Presence サービスでは NTLMv1 Windows 統合認証のみがサポートされ NTLMv2 は現在サポートされていません 一部の Windows ネットワークセキュリティポリシーでは NTLMv2 認証のみが許可され IM and Presence サービスと Exchange の統合が機能するのを防ぎます (WebDAV と EWS の両方 ) NTLMv2 認証が Exchange を実行する各 Windows サーバで有効になっていないことを確認する必要があります NTLMv2 認証が有効になっている場合は 設定を無効にし 新しいセキュリティ設定が適切に適用されるようにサーバを再起動します 次のを実行して NTLM 認証の現在の値を確認し 必要な場合は NTLMv2 認証を無効にします Windows のセキュリティ設定の確認 ステップ 1 ステップ 2 ステップ 3 ステップ 4 ステップ 5 ステップ 6 Exchange を実行している Windows サーバで [ スタート (Start)] > [ 管理ツール (Administrative Tools)] > [ ローカルセキュリティポリシー (Local Security Policy)] を選択します [ セキュリティの設定 (Security Settings)] > [ ローカルポリシー (Local Policies)] > [ セキュリティのオプション (Security Options)] に移動します [ ネットワークセキュリティ :NTLM SSP ベース ( セキュア RPC など ) サーバのための最低限のセッションセキュリティ (Network Security: Minimum session security for NTLM SSP based (including secure RPC) servers)] を選択します [NTLMv2 セッションセキュリティが必要 (Require NTLMv2 session security)] チェックボックスがオフになっていることを確認します [NTLMv2 セッションセキュリティが必要 (Require NTLMv2 session security)] チェックボックスがオンになっている場合は 次のを完了します a) [NTLMv2 セッションセキュリティが必要 (Require NTLMv2 session security)] チェックボックスをオフにします b) [OK] をクリックします 新しいセキュリティ設定を適用するには Exchange を実行している Windows サーバを再起動します 次の作業 Exchange 表示専用管理者アカウントにメールボックスを追加する (21 ページ ) 20
27 WebDAV を経由した IM and Presence サービスと統合するための Microsoft Exchange Server 2003 および 2007 の設定 Exchange 表示専用管理者アカウントにメールボックスを追加する Exchange 表示専用管理者アカウントにメールボックスを追加する Exchange 表示専用管理者アカウントにメールボックスを追加するには 次のに従ってください ( 注 ) 指定のストレージにメールボックスを持たないアカウントは機能せず いずれかの段階でメールボックスを削除された場合 そのアカウントは機能を停止します ステップ 1 ステップ 2 ステップ 3 ステップ 4 Exchange 表示専用管理者の役割が委任されたサービスアカウントを使用して Microsoft Exchange Server 2007 のユーザインターフェイスにログインします Exchange 2007 サーバで Exchange 管理コンソール (EMC) を開きます コンソールツリーで [ 受信者の構成 (Recipient Configuration)] を選択します [ メールボックスの新規作成 (New Mailbox)] を選択し メールボックスの新規作成ウィザードを実行します [ ユーザログオン名 ( ユーザプリンシパル名 )(User Logon Name (User Principal Name))] には ユーザアカウントが常駐する Microsoft のドメイン名に続き ユーザがメールボックスにログインするときに使用する名前を入力します 例 msoft-domain-name\username 次の作業 Exchange 表示専用管理者の権限をユーザアカウントに委任する (21 ページ ) Exchange 表示専用管理者の権限をユーザアカウントに委任する Exchange 2007 環境では 管理者 (Exchange 表示専用の権限を持つ ) だけが Exchange サーバ上のユーザアカウントにログインして Exchange 設定を表示できるように このユーザアカウントに Exchange 表示専用管理者 権限を委任する必要があります ユーザアカウントは 一般の Exchange ユーザが使用する標準の Windows アカウントです Exchange 管理コンソール (EMC) または Exchange 管理シェル (EMS) を通じてユーザアカウントに Exchange 表示専用管理者 権限を委任できます Microsoft Exchange 管理コンソールによる委任 ステップ 1 ステップ 2 ステップ 3 ステップ 4 Exchange Server 2007 で Exchange 管理コンソール (EMC) を開きます コンソールツリーで [ 受信者の構成 (Recipient Configuration)] をクリックします [Exchange 管理者の追加 (Add Exchange Administrator)] を選択し 作成したユーザアカウントまで移動して選択します そのアカウントに Exchange 表示専用管理者の役割を割り当てます 21
28 WebDAV を経由した IM and Presence サービスと統合するための Microsoft Exchange Server 2003 および 2007 の設定ユーザメールボックスに対する Receive As 権限を付与する 次の作業 ユーザメールボックスに対する Receive As 権限を付与する (18 ページ ) Microsoft Exchange 管理シェルによる委任 ステップ 1 ステップ 2 コマンドラインエントリで Exchange 管理シェル (EMS) を開きます Run 行または EMS のコマンドプロンプトから 関連する引数を伴う Add-Exchange コマンドを実行します 次に 構文とコマンド例を示します 構文 Add-ExchangeAdministrator -Role role -Identity identity 例 Add-ExchangeAdministrator -Role ViewOnlyAdmin -Identity impsdmin 次の作業 ユーザメールボックスに対する Receive As 権限を付与する (18 ページ ) ユーザメールボックスに対する Receive As 権限を付与する ユーザメールボックスに Receive As 権限を付与するには 次のを使用します ( 注 ) このタスクは Exchange 管理コンソール (EMC) を使用して実行することはできません ステップ 1 ステップ 2 コマンドライン入力を行うために Exchange 管理シェル (EMS) を開きます EMS で次のように Add-ADPermission コマンドを実行します 構文 Add-ADPermission -Identity Mailbox_Store -User Trusted_User -ExtendedRights Receive-As 例 Add-ADPermission -Identity First_Storage_Group -User imps_admin -ExtendedRights Receive-As 次の作業 Microsoft Exchange 2003 アカウントの権限の確認 (19 ページ ) 22
29 WebDAV を経由した IM and Presence サービスと統合するための Microsoft Exchange Server 2003 および 2007 の設定 Microsoft Exchange 2007 アカウントの権限の確認 Microsoft Exchange 2007 アカウントの権限の確認 Exchange 2007 アカウントにアクセス許可を割り当てた後は そのアクセス許可がメールボックスレベルに伝播されており エンドユーザのメールボックスにアクセスできることを確認する必要があります Exchange 2007 では 権限がメールボックスに伝播されるまでに時間を要します はじめる前に Exchange アカウントに適切な役割と Receive-As 権限を委任してください サービスアカウントおよびユーザメールボックスへの偽装権限の付与 (33 ページ ) を参照してください 次のの例では Exchange アカウントが imps_admin であり メールストレージグループの名前が First_Storage_Group であることを前提とします ステップ 1 ステップ 2 コマンドライン入力を行うために Exchange 管理シェル (EMS) を開きます 次のように Exchange アカウントが Exchange 表示専用管理者 グループのメンバであることを確認します a) EMS で次のコマンドを実行します ([ADSI]"LDAP://CN=imps_admin,CN=Users,DC=r7,DC=com").memberof ( 注 ) The CN=imps_admin, CN=users, DC=r7, DC=com is the DN (Distinguished Name) of the Exchange account.dn を決定するには adsiedit.msc を使用します また 必要に応じて Active Directory 管理者に DN を確認することもできます b) 次のように Exchange アカウントが Exchange 表示専用管理者 グループのメンバであることがコマンド出力に示されていることを確認します 例 : コマンド出力 CN=Exchange View-Only Administrators,OU=Microsoft Exchange Security Groups,DC=r7,DC=com ステップ 3 次のように Exchange アカウントにメールストレージグループに対する Receive-As 権限があることを確認します a) EMS で次のコマンドを実行します Get-ADPermission First_Storage_Group -User imps_admin Format-Table -AutoSize ( 注 ) First_Storage_Group はメールストレージグループの名前であり imps_admin は Exchange アカウントです b) 次のように Exchange アカウントがメールストレージグループに対する Receive-As 権限を持っていることがコマンド出力に示されていることを確認します 例 : コマンド出力 Identity User Deny Inherited Rights HTLUO-MAIL\ First_Storage_Gr oup R7\imps_admin False False ReceiveAs- 23
30 WebDAV を経由した IM and Presence サービスと統合するための Microsoft Exchange Server 2003 および 2007 の設定 Microsoft Exchange 2003 および 2007 の仮想ディレクトリでの認証の有効化 ステップ 4 Exchange アカウントがエンドユーザのメールボックスに対するアクセス許可を持っていることを確認するには 次の操作を行います a) EMS で次のコマンドを実行します Get-MailboxPermission jdoe -User imps_admin Format-Table -AutoSize ( 注 ) jdoe はエンドユーザのメールボックスであり imps_admin は Exchange アカウントです b) 次のように Exchange アカウントが jdoe のメールボックスに対する FullAccess 権限を持っていることがコマンド出力に示されていることを確認します 例 : コマンド出力 Identity User----- AccessRights----- AccessRights----- IsInherited----- r7.com/dallas/jd oe R7\imps_admin {FullAccess} {FullAccess} True ( 注 ) ユーザメールボックスに対するフルアクセス権限は 最上位の権限 ( この例では First_Storage_Group) から継承されます コマンド ( ステップ 4 で実行した ) が出力を返さない場合は 権限がメールボックスまで伝播されていないことを意味します Exchange アカウントがエンドユーザのメールボックスに対して FullAccess 権限を持つまで 先に進まないでください 次の作業 Microsoft Exchange 2003 および 2007 の仮想ディレクトリでの認証の有効化 (24 ページ ) Microsoft Exchange 2003 および 2007 の仮想ディレクトリでの認証の有効化 Microsoft Office Outlook Web Access(OWA) が正しく動作するためには Exchange 仮想ディレクトリ (/exchange および /exchweb) の基本認証を有効にする必要があります /exchange ディレクトリは OWA と WebDAV のメールボックスアクセスリクエストを処理します /exchweb ディレクトリには OWA および WebDAV が使用するリソースファイルが含まれています また Exchange 仮想ディレクトリで Windows 統合認証を有効にすることもできます ( オプション ) さらに フォームベース認証 (FBA) もオプションで有効にできます 次に Windows Server 2003 を実行する Exchange 2003 および Exchange 2007 での WebDAV 統合の場合のを示します ステップ 1 ステップ 2 ステップ 3 ステップ 4 [ 管理ツール (Administrative Tools)] から [ インターネットインフォメーションサービス (Internet Information Services)] を開き サーバを選択します [Web サイト (Web Sites)] を選択します [ デフォルト Web サイト (Default Web Site)] を選択します /exchange または /exchweb ディレクトリフォルダを右クリックし [ プロパティ (Properties)] を選択します 24
31 WebDAV を経由した IM and Presence サービスと統合するための Microsoft Exchange Server 2003 および 2007 の設定 Microsoft Exchange 2003 および 2007 の仮想ディレクトリでの認証の有効化 ステップ 5 ステップ 6 ステップ 7 ステップ 8 [ ディレクトリセキュリティ (Directory Security)] タブを選択します [ 認証およびアクセスコントロール (Authentication and access control)] で [ 編集 (Edit)] をクリックします [ 認証 (Authentication)] では [ 基本認証 (Basic Authentication)] と [ 統合 Windows(Integrated Windows)] チェックボックスが選択されていることを確認します ( 任意 )IM and Presence サービスと Exchange 間の WebDAV 統合用の FBA 認証を有効にする場合は 次のを実行します FBA が選択されている場合は 基本認証はデフォルトで OWA になります a) Exchange 管理コンソール (EMC) を開きます b) 左側のペインで [ サーバーの構成 (Server Configuration)] > [ メールボックス (Mailbox)] を選択します c) [ メールボックス (Mailbox)] ペインの該当するサーバを選択し [WebDAV] タブを選択します d) [Exchange] を右クリックし [ プロパティ (Properties)] を選択します e) [ 認証 (Authentication)] タブを選択します f) [ フォームベースの認証を使用する (Use forms-based authentication)] を選択し [ ログオン形式 (Logon Format)] で [ ドメイン \ ユーザ名 (Domain\user name)] を選択します g) [OK] をクリックします h) [ExchWeb] を右クリックし [ プロパティ (Properties)] を選択します i) [ 認証 (Authentication)] タブを選択します j) [ フォームベースの認証を使用する (Use forms-based authentication)] を選択し [ ログオン形式 (Logon Format)] で [ ドメイン \ ユーザ名 (Domain\user name)] を選択します k) [OK] をクリックします 関連項目 Exchange 2007 での Outlook Web Access 仮想ディレクトリの管理 25
32 WebDAV を経由した IM and Presence サービスと統合するための Microsoft Exchange Server 2003 および 2007 の設定 Microsoft Exchange 2003 および 2007 の仮想ディレクトリでの認証の有効化 26
33 CHAPTER 5 Exchange Web サービスを経由した IM and Presence サービスと統合するための Exchange Server 2007 以降の設定 このモジュールでは Exchange Web サービス (EWS) 経由での IM and Presence サービスと Exchange Server 2007 および 2010 の統合について説明します WebDAV 経由で Exchange サーバ 2003 または 2007 と統合する場合は WebDAV を経由した IM and Presence サービスと統合するための Microsoft Exchange Server 2003 および 2007 の設定 (15 ページ ) を参照してください 各種の Exchange 統合の概要については IM and Presence サービスと Microsoft Exchange の統合の計画 (9 ページ ) を参照されることをお勧めします Exchange Web サービスによる Microsoft Exchange 2007 の設定 (27 ページ ) Exchange Web サービスによる Microsoft Exchange 2010 の設定 (34 ページ ) Exchange 2007 以降のエディションの仮想ディレクトリでの認証の有効化 (38 ページ ) Exchange Web サービスによる Microsoft Exchange 2007 の設定 はじめる前に Exchange サーバ 2007 サーバの設定は Windows Server 2003 または Windows Server 2008 のどちらを使用するかによって異なります Exchange サーバ 2007 上のメールボックスへのアクセスを設定する場合 次のを実行します 詳細については Exchange Server 2007 のマニュアル ( を参照してください Windows のセキュリティ設定の確認 (28 ページ ) サービスアカウントにローカルでサインインする権限をユーザに付与する (29 ページ ) サーバレベルでの偽装権限の設定 (30 ページ ) サービスアカウントおよびユーザメールボックスへの Send As 権限の付与 (32 ページ ) サービスアカウントおよびユーザメールボックスへの偽装権限の付与 (33 ページ ) Microsoft Exchange 2007 アカウントの権限の確認 (33 ページ ) 27
34 Exchange Web サービスを経由した IM and Presence サービスと統合するための Exchange Server 2007 以降の設定 Windows セキュリティポリシーの設定 ヒント IM and Presence サービスでは Exchange サーバへの接続時にそのアカウントへログインするのに必要なのはアカウントに対する偽装権限のみです このアカウントは 通常 メールを受信しないため 領域の割り当てについて考慮する必要はありません Windows セキュリティポリシーの設定 Microsoft Exchange と IM and Presence サービスが統合されたことで Windows 統合認証 (NTLM) などのさまざまな認証方式がサポートされます ( 注 ) IM and Presence サービスでは NTLMv1 Windows 統合認証のみがサポートされ NTLMv2 は現在サポートされていません 一部の Windows ネットワークセキュリティポリシーでは NTLMv2 認証のみが許可され IM and Presence サービスと Exchange の統合が機能するのを防ぎます (WebDAV と EWS の両方 ) NTLMv2 認証が Exchange を実行する各 Windows サーバで有効になっていないことを確認する必要があります NTLMv2 認証が有効になっている場合は 設定を無効にし 新しいセキュリティ設定が適切に適用されるようにサーバを再起動します Windows のセキュリティ設定の確認 ステップ 1 ステップ 2 ステップ 3 ステップ 4 ステップ 5 ステップ 6 Exchange を実行している Windows サーバで [ スタート (Start)] > [ 管理ツール (Administrative Tools)] > [ ローカルセキュリティポリシー (Local Security Policy)] を選択します [ セキュリティの設定 (Security Settings)] > [ ローカルポリシー (Local Policies)] > [ セキュリティのオプション (Security Options)] に移動します [ ネットワークセキュリティ :NTLM SSP ベース ( セキュア RPC など ) サーバのための最低限のセッションセキュリティ (Network Security: Minimum session security for NTLM SSP based (including secure RPC) servers)] を選択します [NTLMv2 セッションセキュリティが必要 (Require NTLMv2 session security)] チェックボックスがオフになっていることを確認します [NTLMv2 セッションセキュリティが必要 (Require NTLMv2 session security)] チェックボックスがオンになっている場合は 次のを完了します a) [NTLMv2 セッションセキュリティが必要 (Require NTLMv2 session security)] チェックボックスをオフにします b) [OK] をクリックします 新しいセキュリティ設定を適用するには Exchange を実行している Windows サーバを再起動します 28
35 Exchange Web サービスを経由した IM and Presence サービスと統合するための Exchange Server 2007 以降の設定サービスアカウントにローカルでサインインする権限をユーザに付与する サービスアカウントにローカルでサインインする権限をユーザに付与する ユーザがサービスアカウントにローカルにログインするように設定するは 次のいずれかのを実行します はじめる前に Exchange の偽装を正常に機能させるには すべての Microsoft Exchange サーバを Windows Authorization Access Group のメンバにする必要があります サービスアカウントは Exchange 管理グループのメンバであってはなりません Exchange は これらのグループのすべてのアカウントの偽装を明示的に拒否します Windows Server 2003 での Microsoft Exchange 2007 の設定 ステップ 1 Exchange View Only Administrator ロールを委任されたサービスアカウントを使用して [Exchange サーバ 2007(Exchange サーバ 2007)] ユーザインターフェイスにログインします ステップ 2 左ペインの [ セキュリティ設定 (Security Settings)] 下で [ ローカルポリシー (Local Policies)] > [ ユーザ権限の割り当て (User Rights Assignments)] に移動します ステップ 3 ステップ 4 ステップ 5 ステップ 6 コンソールの右側のペインで [ ローカルログオンを許可する (Allow Log On Locally)] をダブルクリックします [ ユーザまたはグループを追加する (Add User or Group)] を選択し 作成済みのサービスアカウントに移動して選択します [ 名前の確認 (Check Names)] を選択し 指定されたユーザが正しいことを確認します [OK] をクリックします 次の作業 サーバレベルでの偽装権限の設定 (30 ページ ) Windows Server 2008 での Microsoft Exchange 2007 の設定 ステップ 1 ステップ 2 ステップ 3 ステップ 4 ステップ 5 Exchange View Only Administrator ロールを委任されたサービスアカウントを使用して Exchange サーバ 2007 にログインします [ スタート (Start)] を選択します gpmc.msc と入力します [Enter] を選択します Exchange サーバで [ ドメインコントローラセキュリティの設定 (Domain Controller Security Settings)] ウィンドウを開きます ステップ 6 左ペインの [ セキュリティ設定 (Security Settings)] 下で [ ローカルポリシー (Local Policies)] > [ ユーザ権限の割り当て (User Rights Assignments)] に移動します 29
36 Exchange Web サービスを経由した IM and Presence サービスと統合するための Exchange Server 2007 以降の設定サーバレベルでの偽装権限の設定 ステップ 7 ステップ 8 ステップ 9 ステップ 10 ステップ 11 ステップ 12 コンソールの右側のペインで [ ローカルログオンを許可する (Allow Log On Locally)] をダブルクリックします [ これらのポリシーの設定を定義する (Define these policy settings)] チェックボックスがオンになっていることを確認します [ ユーザまたはグループの追加 (Add User or Group)] を選択し 作成済みのサービスアカウントに移動して選択します 次に [OK] をクリックします [ 名前の確認 (Check Names)] を選択し 指定されたユーザが正しいことを確認します 次に [OK] をクリックします [ ローカルログオンを許可する (Allow Log On Locally)] プロパティのダイアログボックスで [ 適用 (Apply)] と [OK] をクリックします ユーザ SMTP アドレスが alias@fqdn であることを確認します そうでない場合は ユーザプリンシパル名 (UPN) を使用して偽装する必要があります これは alias@fqdn と定義されます 次の作業 サーバレベルでの偽装権限の設定 (30 ページ ) サーバレベルでの偽装権限の設定 次ののコマンドは サーバレベルで偽装権限を許可することができます また データベース ユーザ および連絡先レベルでも権限を付与することもできます はじめる前に 個々の Microsoft Exchange サーバにアクセスするサービスアカウントの権限のみを付与する場合は Get-OrganizationConfig の文字列を下記に置き換えます Get-ExchangeServer -Identity ServerName ServerName は Exchange サーバの名前です 例 Add-ADPermission -Identity (Get-ExchangeServer -Identity exchangeserver1). DistinguishedName -User (Get-User -Identity user select-object).identity -ExtendedRights Send-As ユーザの SMTP アドレスが alias@fqdn として定義されていることを確認します そうでない場合は ユーザプリンシパル名 (UPN) を使用してユーザアカウントを偽装する必要があります 30
37 Exchange Web サービスを経由した IM and Presence サービスと統合するための Exchange Server 2007 以降の設定サービスアカウントの Active Directory サービス拡張権限の設定 ステップ 1 ステップ 2 コマンドライン入力を行うために Exchange 管理シェル (EMS) を開きます この Add-ADPermission コマンドを実行し サーバに偽装権限を追加します 構文 Add-ADPermission -Identity (Get-OrganizationConfig).DistinguishedName -User (Get-User -Identity User select-object).identity -AccessRights GenericAll -InheritanceType Descendents 例 Add-ADPermission -Identity (Get-OrganizationConfig).DistinguishedName -User (Get-User -Identity Ex2007 select-object).identity -AccessRights GenericAll -InheritanceType Descendents 次の作業サービスアカウントの Active Directory サービス拡張権限の設定 (31 ページ ) サービスアカウントの Active Directory サービス拡張権限の設定 はじめる前に これらの権限は クライアントアクセスサーバ (CAS) 上で 偽装を実行するサービスアカウントに対して設定する必要があります CAS がロードバランサの背後に配置されている場合は ロードバランサの背後にあるすべての CAS の Microsoft Exchange 2007 アカウントに対して ms-exch-epi-impersonation 権限を付与します お使いのメールボックスサーバが CAS とは異なるマシン上にある場合は すべてのメールボックスサーバの Exchange 2007 アカウントに対して ms-exch-epi-impersonation 権限を付与します この権限は [Active Directory サイトとサービス (Active Directory Sites and Services)] または [Active Directory ユーザとコンピュータ (Active Directory Users and Computers)] ユーザインターフェイスを使用して設定することもできます ステップ 1 ステップ 2 Exchange 管理シェル (EMS) を開きます EMS で次の Add-ADPermission コマンドを実行して 指定したサービスアカウント (Exchange 2007 など ) のサーバに対する偽装権限を追加します 構文 Add-ADPermission -Identity (Get-OrganizationConfig).DistinguishedName -User (Get-User -Identity User select-object).identity -ExtendedRight ms-exch-epi-impersonation 31
38 Exchange Web サービスを経由した IM and Presence サービスと統合するための Exchange Server 2007 以降の設定サービスアカウントおよびユーザメールボックスへの Send As 権限の付与 例 Add-ADPermission -Identity (Get-OrganizationConfig).DistinguishedName -User (Get-User -Identity Ex2007 select-object).identity -ExtendedRight ms-exch-epi-impersonation ステップ 3 EMS で次の Add-ADPermission コマンドを実行して サービスアカウントに偽装する各メールボックスへの偽装権限を追加します 構文 Add-ADPermission -Identity (Get-OrganizationConfig).DistinguishedName -User (Get-User -Identity User select-object).identity -ExtendedRight ms-exch-epi-may-impersonate 例 Add-ADPermission -Identity (Get-OrganizationConfig).DistinguishedName -User (Get-User -Identity Ex2007 select-object).identity -ExtendedRight ms-exch-epi-may-impersonate 次の作業 サービスアカウントおよびユーザメールボックスへの Send As 権限の付与 (32 ページ ) サービスアカウントおよびユーザメールボックスへの Send As 権限の付与 サービスアカウントおよびユーザメールボックスに Send As 権限を付与するには 次のに従ってください ( 注 ) このを実行するために Microsoft Exchange 管理コンソール (EMC) を使用することはできません ステップ 1 ステップ 2 Exchange 管理シェル (EMS) を開きます EMS で次の Add-ADPermission コマンドを実行して サービスアカウントおよび関連するすべてのユーザメールボックスストアに Send As 権限を付与します 構文 Add-ADPermission -Identity (Get-OrganizationConfig).DistinguishedName -User (Get-User -Identity User select-object).identity -ExtendedRights Send-As 例 Add-ADPermission -Identity (Get-OrganizationConfig).DistinguishedName -User (Get-User -Identity Ex2007 select-object).identity -ExtendedRights Send-As 次の作業 サービスアカウントおよびユーザメールボックスへの偽装権限の付与 (33 ページ ) 32
39 Exchange Web サービスを経由した IM and Presence サービスと統合するための Exchange Server 2007 以降の設定サービスアカウントおよびユーザメールボックスへの偽装権限の付与 サービスアカウントおよびユーザメールボックスへの偽装権限の付与 サービスアカウントおよびユーザメールボックスに偽装権限を付与するには 次のに従ってください ( 注 ) このを実行するために Microsoft Exchange 管理コンソール (EMC) を使用することはできません ステップ 1 ステップ 2 Exchange 管理シェル (EMS) を開きます サービスアカウントの偽装権限に関連付けられているすべてのメールボックスストアを許可する EMS で次の Add-ADPermission コマンドを実行してください 構文 Add-ADPermission -Identity (Get-OrganizationConfig).DistinguishedName -User (Get-User -Identity User select-object).identity -ExtendedRights Receive-As 例 Add-ADPermission -Identity (Get-OrganizationConfig).DistinguishedName -User (Get-User -Identity EX2007 select-object).identity -ExtendedRights Receive-As ( 注 ) IM and Presence サービスでは Exchange サーバへの接続時にそのアカウントへログインするのに必要なのはアカウントに対する偽装権限のみです このアカウントは 通常 メールを受信しないため 領域の割り当てについて考慮する必要はありません 次の作業 Microsoft Exchange 2007 アカウントの権限の確認 (33 ページ ) Microsoft Exchange 2007 アカウントの権限の確認 Exchange 2007 アカウントに権限を割り当てた後は その権限がメールボックスのレベルまで伝播し 選択されたユーザがメールボックスにアクセスしたり別のユーザのアカウントを偽装したりすることが可能なことを確認する必要があります Exchange 2007 では 権限がメールボックスに伝播されるまでに時間を要します はじめる前に Exchange 2007 アカウントに適切な権限を委任してください Exchange Web サービスによる Microsoft Exchange 2007 の設定 (27 ページ ) を参照してください ステップ 1 ステップ 2 Exchange Server 2007 の Exchange 管理コンソール (EMC) で コンソールツリーの [Active Directory サイトとサービス (Active Directory Sites and Services)] を右クリックします [ 表示 (View)] をポイントし [ サービスノードの表示 (Show Services Node)] を選択します 33
40 Exchange Web サービスを経由した IM and Presence サービスと統合するための Exchange Server 2007 以降の設定 Exchange Web サービスによる Microsoft Exchange 2010 の設定 ステップ 3 ステップ 4 ステップ 5 ステップ 6 ステップ 7 サービスノード (Services/MS Exchange/First Organization/Admin Group/Exchange Admin Group/Servers など ) を展開します クライアントアクセスサーバ (CAS) が 選択したサービスノードに表示されていることを確認します 各 CAS サーバの [ プロパティ (Properties)] を表示し [ セキュリティ (Security)] タブで以下を確認します a) サービスアカウントがリストされている b) サービスアカウントに付与されている権限が ( オンになっているチェックボックスにより ) アカウントに Exchange Web サービスの偽装権限が付与されていることを示している ( 注 ) アカウントまたは偽装権限が 5 のとおりに表示されない場合は サービスアカウントを再度作成し 必要な偽装権限をアカウントに付与する必要があります サービスアカウント (Ex2007 など ) にストレージグループおよびメールボックスストアに対する Allow impersonationpermission が付与され 個人情報の交換や別のユーザアカウントでの送受信が可能であることを確認します 変更を有効にするために Exchange サーバの再起動が必要となる場合があります これはテストによって確認されています 次の作業 Exchange 2007 以降のエディションの仮想ディレクトリでの認証の有効化 (38 ページ ) Exchange Web サービスによる Microsoft Exchange 2010 の設定 Exchange 2010 サーバ上のメールボックスへのアクセスを設定する場合は 次のタスクを実行します Windows のセキュリティ設定の確認 (35 ページ ) 特定のユーザまたはグループへの Exchange 偽装権限の設定 (36 ページ ) Microsoft Exchange 2010 アカウントの権限の確認 (37 ページ ) はじめる前に Exchange 2010 サーバを IM and Presence サービスと統合するために Exchange Web サービス (EWS) を使用する前に Exchange サーバに次のスロットルポリシーパラメータ値を設定していることを確認します これらの値は EWS の予定表と IM and Presence サービスとの統合を正常に機能させるために必要な値です 表 4: Exchange 2010 サーバで推奨されるスロットルポリシーパラメータ値 パラメータ EWSMaxConcurrency 推奨設定値シスコがテストを行った結果 デフォルトのスロットルポリシー値があれば 50% の予定表対応ユーザに十分に対応できることがわかっています Client Access Server(CAS) への EWS リクエストの負荷が高い場合は パラメータを 100 に増やすことを推奨します 34
41 Exchange Web サービスを経由した IM and Presence サービスと統合するための Exchange Server 2007 以降の設定 Windows セキュリティポリシーの設定 表 4: Exchange 2010 サーバで推奨されるスロットルポリシーパラメータ値 ( 続き ) EWSPercentTimeInAD 50 EWSPercentTimeInCAS 90 EWSPercentTimeInMailboxRPC 60 EWSMaxSubscriptions Null EWSFastSearchTimeoutInSeconds 60 EWSFindCountLimit 1000 関連項目 Windows のセキュリティポリシー設定の確認 Microsoft Exchange Server 2010 のマニュアル Microsoft Exchange Server のパラメータ Windows セキュリティポリシーの設定 Microsoft Exchange と IM and Presence サービスが統合されたことで Windows 統合認証 (NTLM) などのさまざまな認証方式がサポートされます ( 注 ) IM and Presence サービスでは NTLMv1 Windows 統合認証のみがサポートされ NTLMv2 は現在サポートされていません 一部の Windows ネットワークセキュリティポリシーでは NTLMv2 認証のみが許可され IM and Presence サービスと Exchange の統合が機能するのを防ぎます (WebDAV と EWS の両方 ) NTLMv2 認証が Exchange を実行する各 Windows サーバで有効になっていないことを確認する必要があります NTLMv2 認証が有効になっている場合は 設定を無効にし 新しいセキュリティ設定が適切に適用されるようにサーバを再起動します Windows のセキュリティ設定の確認 ステップ 1 ステップ 2 ステップ 3 ステップ 4 Exchange を実行している Windows サーバで [ スタート (Start)] > [ 管理ツール (Administrative Tools)] > [ ローカルセキュリティポリシー (Local Security Policy)] を選択します [ セキュリティの設定 (Security Settings)] > [ ローカルポリシー (Local Policies)] > [ セキュリティのオプション (Security Options)] に移動します [ ネットワークセキュリティ :NTLM SSP ベース ( セキュア RPC など ) サーバのための最低限のセッションセキュリティ (Network Security: Minimum session security for NTLM SSP based (including secure RPC) servers)] を選択します [NTLMv2 セッションセキュリティが必要 (Require NTLMv2 session security)] チェックボックスがオフになっていることを確認します 35
42 Exchange Web サービスを経由した IM and Presence サービスと統合するための Exchange Server 2007 以降の設定特定のユーザまたはグループへの Exchange 偽装権限の設定 ステップ 5 ステップ 6 [NTLMv2 セッションセキュリティが必要 (Require NTLMv2 session security)] チェックボックスがオンになっている場合は 次のを完了します a) [NTLMv2 セッションセキュリティが必要 (Require NTLMv2 session security)] チェックボックスをオフにします b) [OK] をクリックします 新しいセキュリティ設定を適用するには Exchange を実行している Windows サーバを再起動します 特定のユーザまたはグループへの Exchange 偽装権限の設定 特定のユーザまたはユーザグループに Exchange の偽装権限を設定するには Microsoft Exchange 管理シェル (EMS) を使用して次のを実行します ステップ 1 ステップ 2 ステップ 3 Active Directory でアカウントを作成します コマンドライン入力を行うために EMS を開きます EMS で New-ManagementRoleAssignment コマンドを実行し 他のユーザアカウントを偽装する権限を指定する既存のドメインサービスアカウント (Ex2010 など ) に付与します 構文 New-ManagementRoleAssignment -Name:_suImpersonateRoleAsg -Role:ApplicationImpersonation -User:user@domain 例 New-ManagementRoleAssignment -Name:_suImpersonateRoleAsg -Role:ApplicationImpersonation -User:Ex2010@contoso.com ステップ 4 この New-ManagementRoleAssignment コマンドを実行し 偽装権限が適用される範囲を定義します この例では 指定された Exchange サーバのすべてのアカウントを偽装する権限が Ex2010 アカウントに付与されます 構文 New-ManagementScope -Name:_suImpersonateScope -ServerList:server_name 例 New-ManagementScope -Name:_suImpersonateScope -ServerList:nw066b-227 ステップ 5 Exchange Web サービスによる Microsoft Exchange 2010 の設定 (34 ページ ) で定義された推奨値を含む新しいスロットルポリシーを作成するには New-ThrottlingPolicy コマンドを実行します 構文 New-ThrottlingPolicy -Name:Policy_Name -EWSMaxConcurrency:100 -EWSPercentTimeInAD:50 -EWSPercentTimeInCAS:90 -EWSPercentTimeInMailboxRPC:60 -EWSMaxSubscriptions:NULL -EWSFastSearchTimeoutInSeconds:60 -EWSFindCountLimit:
43 Exchange Web サービスを経由した IM and Presence サービスと統合するための Exchange Server 2007 以降の設定 Microsoft Exchange 2010 アカウントの権限の確認 例 New-ThrottlingPolicy -Name:IM_and_Presence_ThrottlingPolicy -EWSMaxConcurrency:100 -EWSPercentTimeInAD:50 -EWSPercentTimeInCAS:90 -EWSPercentTimeInMailboxRPC:60 -EWSMaxSubscriptions:NULL -EWSFastSearchTimeoutInSeconds:60 -EWSFindCountLimit:1000 ( 注 ) サポートされる Exchange SP1 でのみ使用可能です ステップ 6 Set-ThrottlingPolicyAssociation コマンドを実行し 新しいスロットリングポリシーと 2 で使用されたサービスアカウントを関連付けます 構文 Set-ThrottlingPolicyAssociation -Identity Username -ThrottlingPolicy Policy_Name 例 Set-ThrottlingPolicyAssociation -Identity Ex2010 -ThrottlingPolicy IM_and_Presence_ThrottlingPolicy 次の作業 Microsoft Exchange 2010 アカウントの権限の確認 (37 ページ ) 関連項目 Exchange Server 2010 Microsoft Exchange 2010 アカウントの権限の確認 Exchange 2010 アカウントに権限を割り当てた後で その権限がメールボックスのレベルまで伝播し 選択されたユーザがメールボックスにアクセスしたり別のユーザのアカウントを偽装したりできることを確認する必要があります Exchange 2010 では 権限がメールボックスに伝播されるまでに時間を要します ステップ 1 ステップ 2 ステップ 3 Active Directory サーバで 偽装アカウントが存在することを確認します コマンドライン入力を行うために Exchange 管理シェル (EMS) を開きます Exchange サーバで サービスアカウントに必要な次の偽装権限が付与されていることを確認します a) EMS で次のコマンドを実行します Get-ManagementRoleAssignment -Role ApplicationImpersonation b) コマンド出力に 指定アカウントに対する ApplicationImpersonation の役割割り当てが示されることを確認します 例 : コマンド出力 Name Role Role AssigneeName- _suimpersonate RoleAs Application Impersonation Role AssigneeType- Assignment Method Effective UserName ex2010 User Direct ex
44 Exchange Web サービスを経由した IM and Presence サービスと統合するための Exchange Server 2007 以降の設定 Exchange 2007 以降のエディションの仮想ディレクトリでの認証の有効化 ステップ 4 サービスアカウントに適用される管理の範囲が正しいことを確認します a) EMS で次のコマンドを実行します Get-ManagementScope _suimpersonatescope b) 次のように コマンド出力に偽装アカウント名が含まれていることを確認します 例 : コマンド出力 Name _suimpersonate Scope Scope RestrictionType Exclusive Recipient Root - - Recipient Filter - Server Filter- - - ServerScope False User Direct Distinguished Name ステップ 5 次のコマンドを EMS で実行して ThrottlingPolicy パラメータが表 4:Exchange 2010 サーバで推奨されるスロットルポリシーパラメータ値 (34 ページ ) で定義されている内容と一致することを確認します Get-ThrottlingPolicy -Identity Policy_Name findstr ^EWS 次の作業 Exchange 2007 以降のエディションの仮想ディレクトリでの認証の有効化 (38 ページ ) Exchange 2007 以降のエディションの仮想ディレクトリでの認証の有効化 Exchange Web サービス (EWS) の統合が正しく機能するには 基本認証 Windows 統合認証またはその両方を Exchange 2007 および Exchange 2010 の EWS 仮想ディレクトリ (/EWS) でイネーブルにする必要があります Windows Server 2003 を実行する Exchange 2007 の認証の有効化 ステップ 1 ステップ 2 ステップ 3 ステップ 4 ステップ 5 ステップ 6 [ 管理ツール (Administrative Tools)] から [ インターネットインフォメーションサービス (Internet Information Services)] を開き サーバを選択します [Web サイト (Web Sites)] を選択します [ デフォルト Web サイト (Default Web Site)] を選択します [EWS] ディレクトリフォルダを右クリックし [ プロパティ (Properties)] を選択します [ ディレクトリセキュリティ (Directory Security)] タブを選択します [ 認証およびアクセスコントロール (Authentication and access control)] で [ 編集 (Edit)] をクリックします 38
45 Exchange Web サービスを経由した IM and Presence サービスと統合するための Exchange Server 2007 以降の設定 Windows Server 2008 を実行する Exchange 2010 の認証の有効化 ステップ 7 ステップ 8 ステップ 9 [ 認証方法 (Authentication Methods)] で 次のチェックボックスがオフになっていることを確認します [ 匿名アクセスを有効化 (Enable anonymous access)] [ 認証方法 : 認証付きアクセス (Authentication Methods Authenticated Access)] で 次のチェックボックスの両方がオンになっていることを確認します Integrated Windows Authentication Basic Authentication (password is sent in clear text) [OK] をクリックします 次の作業 Microsoft Exchange 統合向けのプレゼンスゲートウェイの設定 (41 ページ ) Windows Server 2008 を実行する Exchange 2010 の認証の有効化 ステップ 1 ステップ 2 ステップ 3 ステップ 4 ステップ 5 ステップ 6 ステップ 7 [ 管理ツール (Administrative Tools)] から [ インターネットインフォメーションサービス (Internet Information Services)] を開き サーバを選択します [Web サイト (Web Sites)] を選択します [ デフォルト Web サイト (Default Web Site)] を選択します [EWS] を選択します [IIS] セクションで [ 認証 (Authentication)] を選択します 次の認証方法が有効になっていることを確認します 匿名認証 Windows 認証や基本認証 適切に設定するには [ 操作 (Actions)] カラムで有効または無効のリンクを使用します 次の作業 Microsoft Exchange 統合向けのプレゼンスゲートウェイの設定 (41 ページ ) 関連項目 Outlook Web アプリケーション仮想ディレクトリの管理 Exchange Web サービス仮想ディレクトリでの SSL の有効化または無効化 39
46 Exchange Web サービスを経由した IM and Presence サービスと統合するための Exchange Server 2007 以降の設定 Windows Server 2008 を実行する Exchange 2010 の認証の有効化 40
47 CHAPTER 6 Microsoft Exchange Server と統合するように IM and Presence サービスを設定する Microsoft Exchange 統合向けのプレゼンスゲートウェイの設定 (41 ページ ) SAN およびワイルドカード証明書のサポート (45 ページ ) IM and Presence サービスと Microsoft Exchange の間のセキュアな証明書交換の設定 (46 ページ ) 予定表統合の実現 (58 ページ ) ( 任意 )Exchange Web サービスで送信される Exchange 予定表通知の頻度の設定 (59 ページ ) ( 任意 ) 予定表と統合する場合の多言語サポートの設定 (60 ページ ) ( 任意 )Microsoft Exchange 通知ポートの設定 (64 ページ ) ( 任意 ) Microsoft Exchange 予定表通知の接続時間の設定 (65 ページ ) 他の Microsoft Exchange 予定表パラメータ (66 ページ ) Microsoft Exchange 統合向けのプレゼンスゲートウェイの設定 予定表情報を交換するためには Exchange サーバ (Microsoft Outlook) をプレゼンスゲートウェイとして設定する必要があります Exchange ゲートウェイにより IM and Presence サービスのノードがユーザ単位でユーザのアベイラビリティ情報を反映することができます プレゼンスゲートウェイを設定すると 次のいずれかの値を使用して Exchange サーバと接続できます FQDN(DNS で解決可能 ) IP アドレス ( 注 ) 各種の Exchange 統合の概要については IM and Presence サービスと Microsoft Exchange の統合の計画 (9 ページ ) を参照されることをお勧めします 41
48 Microsoft Exchange Server と統合するように IM and Presence サービスを設定する Microsoft Exchange 統合向けのプレゼンスゲートウェイの設定 Exchange 統合のために Exchange Web サービス (EWS) のプレゼンスゲートウェイを [Cisco Unified CM IM and Presence の管理 (Cisco Unified CM IM and Presence Administration)] ユーザインターフェイスを使用して設定する場合は 次の点に注意してください WebDAV サーバと EWS サーバの混在環境を展開することはできません 1 つの WebDAV サーバと 1 つ以上の EWS サーバゲートウェイのいずれかを設定する必要がありますが 両方を設定することはできません 1 台以上の EWS サーバを追加 更新 または削除できます ( 上限はありません ) ただし [ プレゼンスゲートウェイ (Presence Gateway)] ウィンドウの [ トラブルシュータ (Troubleshooter)] は 設定した最初の 10 台までの EWS サーバのステータスのみを検証し レポートするよう作られています EWS サーバゲートウェイは 最初の EWS サーバゲートウェイに対して設定した偽装アカウントクレデンシャル ( アカウント名とパスワード ) を共有します 1 つの EWS サーバゲートウェイのクレデンシャルを変更すると 設定されたすべての EWS ゲートウェイのクレデンシャルもそれに準じて変更されます 1 つ以上の EWS サーバを追加 更新 または削除した後に設定の変更を反映するには Cisco Presence Engine を再起動する必要があります 複数の EWS サーバを連続して追加した場合は すべての変更を同時に反映するよう Cisco Presence Engine を一度だけ再起動することができます ( 注 ) SAN 証明書については 保護されたホストが [ サブジェクト代替名 (Subject Alternative Name)] フィールドのホスト名 / IP アドレスのフィールド一覧に含まれている必要があります プレゼンスゲートウェイの設定時に [ プレゼンスゲートウェイ (Presence Gateway)] フィールドは [ サブジェクトの代替名 (Subject Alternative Name)] フィールドに表示されている保護されたホストと完全に一致している必要があります WebDAV を介したプレゼンスゲートウェイとしての Microsoft Exchange 2003 および 2007 の設定 はじめる前に IM and Presence サービスに有効な証明書チェーンをアップロードする必要があります ステップ 1 [Cisco Unified CM IM and Presence の管理 (Cisco Unified CM IM and Presence Administration)] ユーザインターフェイスにログインします ステップ 2 [ プレゼンス (Presence)] > [ ゲートウェイ (Gateways)] を選択します ステップ 3 [ 新規追加 (Add New)] をクリックします ステップ 4 Exchange Server 2003 または 2007 を WebDAV 経由で統合するには プレゼンスゲートウェイタイプの [Exchange -- WebDAV] を選択します 設定変更を有効にするには WebDAV サーバまたは複数の Exchange Web サービス (EWS) サーバを追加 更新 または削除した後に Cisco Presence Engine を再起動する必要があります ただし 展開環境に WebDAV サーバと EWS サーバを混在させることはできません 複数の EWS サーバを連続して追加した場合は すべての変更を同時に反映するよう Cisco Presence Engine を一度だけ再起動することができます 42
49 Microsoft Exchange Server と統合するように IM and Presence サービスを設定する Microsoft Exchange 統合向けのプレゼンスゲートウェイの設定 ステップ 5 [ 説明 (Description)] フィールドに 2 種類以上のゲートウェイを設定した場合にプレゼンスゲートウェイのインスタンスを区別できるように意味のある説明を入力します ステップ 6 [ プレゼンスゲートウェイ (Presence Gateway)] フィールドに プレゼンスゲートウェイのサーバの場所を入力し それがサブジェクト共通名 (CN) と一致するか または Exchange サーバ証明書の [ サブジェクト代替名 (Subject Alternative Name)] フィールドにあることを確認します Exchange サーバに接続するには 次のいずれかの値を使用する必要があります FQDN IP アドレスプレゼンスゲートウェイをワイルドカード証明書で使用するよう設定するには 指定したノードの場所の値は ワイルドカード証明書で保護されたサブドメインの一部である必要があります たとえば ワイルドカード証明書が *.imp.cisco.com サブドメインを保護する場合は [ プレゼンスゲートウェイ (Presence Gateway)] フィールドに server_name.imp.cisco.com というノードの場所の値を入力する必要があります ( 注 ) FQDN を入力する場合 それがサブジェクト共通名 (CN) に一致するか または証明書チェーンの Exchange サーバリーフ証明書での [ サブジェクトの代替名 (Subject Alternative Name)] フィールドの保護されたホストのいずれかに一致する必要があります FQDN は 要求を処理し 証明書を使用するアドレスに解決される必要があります ステップ 7 ステップ 8 ステップ 9 ステップ 10 ステップ 11 [ アカウント名 (Account Name)] フィールドには IM and Presence サービスが Microsoft Exchange サーバに接続するときに使用する Receive-As アカウントの名前を domain\username の形式で入力します 次の点に注意してください Exchange サーバがデフォルトのドメインを指定するよう設定されている場合は ユーザ名の一部としてドメインを含める必要がないことがあります 潜在的な証明書エラー (401 および 404 の認証応答 ) を回避するために アカウント名の前にドメインを指定します IM and Presence サービスが Exchange サーバに接続するのに必要な Exchange アカウントパスワードを入力します 確認のためもう一度パスワードを入力します この値は Exchange サーバで以前に設定したアカウントのアカウントパスワードと一致している必要があります Exchange サーバとの接続に使用するポートを入力します Exchange との IM and Presence サービスの統合は セキュアな HTTP 接続を介して行われます シスコは ポート 443( デフォルトポート ) を使用し それ以外のポートは変更しないことを推奨します [ 保存 (Save)] をクリックします Exchange サーバのステータスで Exchange の到達可能性 (ping 可能 ) と Exchange SSL 接続 / 証明書の確認が緑色で表示されていることを確認します 43
50 Microsoft Exchange Server と統合するように IM and Presence サービスを設定する Microsoft Exchange 統合向けのプレゼンスゲートウェイの設定 Exchange Web サービスを介したプレゼンスゲートウェイとしての Exchange 2007 または 2010 の設定 はじめる前に プレゼンスゲートウェイを設定する前に IM and Presence サービスに有効な証明書チェーンをアップロードする必要があります ステップ 1 [Cisco Unified CM IM and Presence の管理 (Cisco Unified CM IM and Presence Administration)] ユー ザインターフェイスにログインします ステップ 2 [ プレゼンス (Presence)] > [ ゲートウェイ (Gateways)] を選択します ステップ 3 [ 新規追加 (Add New)] をクリックします ステップ 4 ステップ 5 ステップ 6 プレゼンスゲートウェイタイプの [Exchange -- EWS サーバ (Exchange -- EWS Server)] を選択します 設定変更を有効にするには 1 つ以上の EWS サーバを追加 更新 または削除した後に Cisco Presence Engine を再起動する必要があります 複数の EWS サーバを連続して追加した場合は すべての変更を同時に反映するよう Cisco Presence Engine を一度だけ再起動することができます 2 種類以上のゲートウェイを設定した場合にプレゼンスゲートウェイのインスタンスを区別できるよう [ 説明 (Description)] フィールドに意味のある説明を入力します [ プレゼンスゲートウェイ (Presence Gateway)] フィールドに プレゼンスゲートウェイのサーバの場所を入力し それがサブジェクト共通名 (CN) と一致するか または Exchange サーバ証明書の [ サブジェクトの代替名 (Subject Alternative Name)] フィールドにあることを確認します Exchange サーバに接続するには 次のいずれかの値を使用する必要があります FQDN IP アドレスプレゼンスゲートウェイをワイルドカード証明書で使用するよう設定するには 指定したノードの場所の値は ワイルドカード証明書で保護されたサブドメインの一部である必要があります たとえば ワイルドカード証明書がサブドメイン *.imp.cisco.com を保護する場合は [ プレゼンスゲートウェイ (Presence Gateway)] フィールドに server_name.imp.cisco.com というノード値を入力する必要があります ( 注 ) FQDN を入力する場合 それがサブジェクト共通名 (CN) に一致するか または証明書チェーンの Exchange サーバリーフ証明書での [ サブジェクトの代替名 (Subject Alternative Name)] フィールドの保護されたホストのいずれかに一致する必要があります FQDN は 要求を処理し 証明書を使用するアドレスに解決される必要があります ステップ 7 ステップ 8 ステップ 9 ステップ 10 IM and Presence サービスが Exchange サーバに接続するときに使用する偽装アカウントの名前を入力します この形式は ユーザプリンシパル名 (user@domain など ) か ダウンレベルのログオン名 (domain\user など ) のどちらかです IM and Presence サービスが Exchange サーバに接続するのに必要な Exchange アカウントパスワードを入力します 確認のためもう一度パスワードを入力します この値は Exchange サーバで以前に設定したアカウントのアカウントパスワードと一致している必要があります Exchange サーバとの接続に使用するポートを入力します Exchange との IM and Presence サービスの統合は セキュアな HTTP 接続を介して行われます シスコは ポート 443( デフォルトポート ) を使用し それ以外のポートは変更しないことを推奨します [ 保存 (Save)] をクリックします 44
51 Microsoft Exchange Server と統合するように IM and Presence サービスを設定する SAN およびワイルドカード証明書のサポート ステップ 11 [Exchange サーバ (Exchange Server)] ステータスが次を示すグリーンになっていることを確認します Exchange の到達可能性 (ping 可能 ) Exchange SSL の接続 / 認定の検証 アカウント名とパスワードの確認 次の作業 Exchange プレゼンスゲートウェイを設定後 次の点を確認します IM and Presence サービスと Exchange サーバの接続は成功しましたか [ プレゼンスゲートウェイ設定 (Presence Gateway Configuration)] ウィンドウの [Exchange サーバステータス (Exchange Server Status)] 領域に接続ステータスが表示されます 修正が必要な場合は Exchange サーバの接続ステータスに関するトラブルシューティング (67 ページ ) を参照してください Exchange SSL 証明書チェーンのステータスは正しい ( 確認済み ) ですか [ プレゼンスゲートウェイ設定 (Presence Gateway Configuration)] ウィンドウの [Exchange サーバステータス (Exchange Server Status)] 領域には 証明書のサブジェクト CN の不一致があるかどうかが示されます 修正が必要な場合は SSL 接続と証明書のステータスのトラブルシューティング (68 ページ ) を参照してください アカウント名とパスワードのクレデンシャルは正しい ( 認証済み ) ですか [ プレゼンスゲートウェイ設定 (Presence Gateway Configuration)] ウィンドウの [Exchange サーバステータス (Exchange Server Status)] 領域には ユーザ名とパスワードの偽装アカウントクレデンシャルの確認結果が表示されます 修正が必要な場合は アカウント名とパスワードのトラブルシューティング を参照してください SAN およびワイルドカード証明書のサポート IM and Presence サービスでは Microsoft Exchange との予定表のセキュアな統合のために X.509 証明書を使用します IM and Presence サービスでは 標準の証明書とともに SAN およびワイルドカード証明書をサポートしています SAN 証明書を使用すると 複数のホスト名と IP アドレスを単一の証明書で保護できるようになります これを行うには ホスト名 IP アドレス またはその両方の一覧を [X509v3 サブジェクトの代替名 (X509v3 Subject Alternative Name)] フィールドで指定します ワイルドカード証明書を使用すると ドメインと無制限のサブドメインを提示できるようになります これを行うには ドメイン名にアスタリスク (*) を指定します 名前にはワイルドカード文字 * を含めることができます ワイルドカードは単一のドメイン名コンポーネントに対応します たとえば *.a.com は foo.a.com と一致しますが bar.foo.a.com とは一致しません ( 注 ) SAN 証明書については 保護されたホストが [ サブジェクトの別名 (Subject Alternative Name)] フィールドのホスト名 /IP アドレスのフィールド一覧に含まれている必要があります プレゼンスゲートウェイの設定時に [ プレゼンスゲートウェイ (Presence Gateway)] フィールドは [ サブジェクトの代替名 (Subject Alternative Name)] フィールドに表示されている保護されたホストと完全に一致している必要があります ワイルドカードは 標準証明書の場合は [ 共通名 (CN)(Common Name (CN))] フィールドに SAN 証明書の場合は [ サブジェクトの代替名 (Subject Alternative Name)] フィールドに使用することができます 45
52 Microsoft Exchange Server と統合するように IM and Presence サービスを設定する IM and Presence サービスと Microsoft Exchange の間のセキュアな証明書交換の設定 IM and Presence サービスと Microsoft Exchange の間のセキュアな証明書交換の設定 認証局サービスをインストールする方法 認証局 (CA) は Exchange サーバ上で実行することもできますが サードパーティの証明書交換のセキュリティを強化するために 別の Windows サーバを CA として使用することをお勧めします Windows Server 2003 での CA のインストール (46 ページ ) Windows Server 2008 での CA のインストール (47 ページ ) Windows Server 2003 での CA のインストール はじめる前に CA をインストールするには まず Windows Server 2003 コンピュータにインターネットインフォメーションサービス (IIS) をインストールする必要があります IIS は Windows 2003 コンピュータにデフォルトでインストールされません Windows Server ディスク 1 および SP1 ディスクがあることを確認します ステップ 1 ステップ 2 ステップ 3 ステップ 4 ステップ 5 ステップ 6 [ スタート (Start)] > [ コントロールパネル (Control Panel)] > [ プログラムの追加と削除 (Add or Remove Programs)] の順に選択します [ プログラムの追加と削除 (Add or Remove Programs)] ウィンドウで [Windows コンポーネントの追加 / 削除 (Add/Remove Windows Components)] を選択します [Windows コンポーネント (Windows Component)] ウィザードを完了します a) [Windows コンポーネント (Windows Component)] ウィンドウで [ サービスの照明 (Certificate Services)] のチェックボックスをオンにし ドメインのパートナーシップとコンピュータの名前変更の制約に関する警告が表示された場合 [ はい (Yes)] をクリックします b) [CA タイプ (CA Type)] ウィンドウで [ スタンドアロンルート CA(Stand-alone Root CA)] を選択し [ 次へ (Next)] をクリックします c) [CA 識別情報 (CA Identifying Information)] ウィンドウで CA サーバの [ 共通名 (Common Name)] フィールドにサーバの名前を入力します DNS がない場合は IP アドレスを入力し [ 次へ (Next)] をクリックします ( 注 ) CA はサードパーティの権限であることを覚えておいてください CA の共通名と CSR の生成に使用された共通名を同じにすることはできません d) [ 証明書データベースの設定 (Certificate Database Settings)] ウィンドウで デフォルト設定を受け入れて [ 次へ (Next)] を選択します インターネットインフォメーションサービスを停止するように求められたら [ はい (Yes)] をクリックします Active Server Pages(ASP) を有効にするように求められたら [ はい (Yes)] をクリックします インストールが完了したら [ 終了 (Finish)] をクリックします 46
53 Microsoft Exchange Server と統合するように IM and Presence サービスを設定する IM and Presence サービスと Microsoft Exchange の間のセキュアな証明書交換の設定 次の作業 CSR の作成 :Windows Server 2003 の実行 (48 ページ ) Windows Server 2008 での CA のインストール ステップ 1 ステップ 2 ステップ 3 ステップ 4 [ 開始 (Start)] > [ 管理ツール (Administrative Tools)] > [ サーバーマネージャ (Server Manager)] を選択します コンソールツリーで [ ロール (Roles)] を選択します [ 操作 (Action)] > [ 役割の追加 (Add Roles)] を選択します [ 役割の追加 (Add Roles)] ウィザードを完了します a) [ 始める前に (Before You Begin)] ウィンドウで リストされている前提条件がすべて完了していることを確認し [ 次へ (Next)] をクリックします b) [ サーバロールを選択 (Select Server Roles)] ウィンドウで [Active Directory 証明書サービス (Active Directory Certificate Services)] チェックボックスをオンにして [ 次へ (Next)] をクリックします c) [ イントロダクションウィンドウ (Introduction Window)] ウィンドウで [ 次へ (Next)] をクリックします d) [ ロールサービスを選択 (Select Role Services)] ウィンドウで 次のチェックボックスをオンにし [ 次へ (Next)] をクリックします Certificate Authority Certificate Authority Web Enrollment Online Responder e) [ セットアップタイプを指定 (Specify Setup Type)] ウィンドウで [ スタンドアロン (Standalone)] をクリックします f) [CA タイプを指定 (Specify CA Type)] ウィンドウで [ ルート CA(Root CA)] をクリックします g) [ プライベートキーのセットアップ (Set Up Private Key)] ウィンドウで [ 新しいプライベートキーを作成 (Create a new private key)] をクリックします h) [CA の暗号化を設定 (Configure Cryptography for CA)] ウィンドウで デフォルトの暗号化サービスプロバイダーを選択します i) [CA 名を設定 (Configure CA Name)] ウィンドウで CA を識別する共通名を入力します j) [ 有効期間を設定 (Set Validity Period)] ウィンドウで CA 用に生成された証明書の有効期間を設定します ( 注 ) CA がここで指定した期日まで有効な証明書を発行します k) [ 証明書データベースを設定 (Configure Certificate Database)] ウィンドウで デフォルトの証明書データベースの場所を選択します l) [ インストールの選択を確認 (Confirm Installation Selections)] ウィンドウで [ インストール (Install)] をクリックします m)[ インストール結果 (Installation Results)] ウィンドウで すべてのコンポーネントに対して インストールが完了しました (Installation Succeeded) というメッセージが表示されていることを確認し [ 閉じる (Close)] をクリックします ( 注 ) Server Manager での役割の 1 つとして [Active Directory 証明書サービス (Active Directory Certificate Services)] が表示されます 47
54 Microsoft Exchange Server と統合するように IM and Presence サービスを設定する IM and Presence サービスと Microsoft Exchange の間のセキュアな証明書交換の設定 次の作業 CSR の作成 :Windows Server 2008 の実行 (49 ページ ) Microsoft Exchange サーバの IIS での CSR の生成 CSR の作成 :Windows Server 2003 の実行 Exchange の IIS サーバで証明書署名要求 (CSR) を作成する必要があります 作成した CSR は CA サーバによってその後署名されます 証明書の [ サブジェクトの別名 (Subject Alternative Name (SAN))] フィールドに値が入力されている場合 その値は証明書の共通名 (CN) と一致している必要があります はじめる前に自己署名証明書 : 必要に応じて証明書 CA サービスをインストールします ステップ 1 ステップ 2 ステップ 3 ステップ 4 ステップ 5 [ 管理ツール (Administrative Tools)] から [ インターネットインフォメーションサービス (Internet Information Services)] を開きます a) [ 既定の Web サイト (Default Web Site)] を右クリックします b) [ プロパティ (Properties)] を選択します [ ディレクトリセキュリティ (Directory Security)] タブを選択します [ サーバ証明書 (Server Certificate)] を選択します [Web サーバの証明書 (Web Server Certificate)] ウィンドウが表示されたら [ 次へ (Next)] を選択します [ サーバ証明書 (Server Certificate)] ウィザードを完了します a) [ サーバ証明書 (Server Certificate)] ウィンドウで [ 新しい証明書を作成する (Create a New Certificate)] を選択し [ 次へ (Next)] をクリックします b) [ 証明書の要求の送信方法 (Delayed or Immediate Request)] ウィンドウで [ 証明書の要求を作成して後で送信する (Prepare the request now, but send it later)] を選択し [ 次へ (Next)] をクリックします c) [ 名前とセキュリティの設定 (Name and Security Settings)] ウィンドウで デフォルトの Web サイトの証明書名を受け入れ ビット長に [1024] を選択し [ 次へ (Next)] をクリックします d) [ 組織情報 (Organization Information)] ウィンドウで [ 組織 (Organization)] フィールドに会社名を [ 組織部門 (Organizational Unit)] フィールドに会社の組織部門を入力し [ 次へ (Next)] をクリックします e) [ サイトの一般名 (Your Site's Common Name)] ウィンドウで Exchange サーバのホスト名または IP アドレスを入力し [ 次へ (Next)] をクリックします ( 注 ) ここで入力する IIS 証明書の共通名は IM and Presence サービスでプレゼンスゲートウェイを設定するときに使用されるため 接続先のホスト (URI または IP アドレス ) と一致している必要があります 48
55 Microsoft Exchange Server と統合するように IM and Presence サービスを設定する IM and Presence サービスと Microsoft Exchange の間のセキュアな証明書交換の設定 f) [ 地理情報 (Geographical Information)] ウィンドウで 地理情報を次のように入力し [ 次へ (Next)] をクリックします 国 / 地域 (Country/Region) State/province( 都道府県 ) City/locality( 市区町村 ) g) [ 証明書要求ファイル名 (Certificate Request File Name)] ウィンドウで 証明書要求に対応する適切なファイル名を入力し CSR を保存する場所のパスとファイル名を指定して [ 次へ (Next)] をクリックします ( 注 ) CSR は拡張子 (.txt) なしで保存してください この CSR ファイルを後で探す必要があるため 保存場所を覚えておいてください このファイルを開くには 必ずメモ帳を使用します h) [ 要求ファイルの概要 (Request File Summary)] ウィンドウで [ 要求ファイルの概要 (Request File Summary)] ウィンドウに掲載されている情報が正しいことを確認し [ 次へ (Next)] をクリックします i) [Web サーバ証明書の完了 (Web Server Certificate Completion)] ウィンドウで [ 終了 (Finish)] を選択します 次の作業 CA サーバ / 認証局への CSR の提出 (50 ページ ) CSR の作成 :Windows Server 2008 の実行 Exchange の IIS サーバで証明書署名要求 (CSR) を作成する必要があります 作成した CSR は CA サーバによってその後署名されます ステップ 1 ステップ 2 ステップ 3 ステップ 4 ステップ 5 [ 管理ツール (Administrative Tools)] から [ インターネットインフォメーションサービスマネージャ (Internet Information Services (IIS) Manager)] ウィンドウを開きます IIS Manager の左側ペインの [ 接続 (Connections)] 下で [Exchange サーバ (Exchange Server)] を選択します [ サーバ証明書 (Server Certificates)] をダブルクリックします IIS Manager の右側ペインの [ 操作 (Actions)] 下で [ 証明書要求を作成 (Create Certificate Request)] を選択します [ 証明書要求 (Request Certificate)] ウィザードを完了します a) [ 識別名プロパティ (Distinguished Name Properties)] ウィンドウで 次の情報を入力します [ 共通名 (Common Name)] フィールドに Exchange サーバのホスト名または IP アドレスを入力します [ 組織 (Organization)] フィールドに 会社名を入力します [ 組織部門 (Organization Unit)] フィールドに 会社が属する組織部門を入力します 49
56 Microsoft Exchange Server と統合するように IM and Presence サービスを設定する IM and Presence サービスと Microsoft Exchange の間のセキュアな証明書交換の設定 b) 地理情報を次のように入力し [ 次へ (Next)] をクリックします City/locality( 市区町村 ) State/province( 都道府県 ) 国 / 地域 (Country/Region) ( 注 ) ここで入力する IIS 証明書の共通名は IM and Presence サービスでプレゼンスゲートウェイを設定するときに使用されるため 接続先のホスト (URI または IP アドレス ) と一致している必要があります c) [ 暗号化サービスプロバイダプロパティ (Cryptographic Service Provider Properties)] ウィンドウで デフォルトの暗号化サービスプロバイダを承認し ビット長に 2048 を選択し [ 次へ (Next)] をクリックします d) [ 証明書要求ファイル名 (Certificate Request File Name)] ウィンドウで 証明書要求に対応する適切なファイル名を入力し [ 次へ (Next)] をクリックします ( 注 ) CSR は拡張子 (.txt) なしで保存してください この CSR ファイルを後で探す必要があるため 保存場所を覚えておいてください このファイルを開くには 必ずメモ帳を使用します e) [ 要求ファイルのサマリ (Request File Summary)] ウィンドウで 情報が正しいことを確認し [ 次へ (Next)] をクリックします f) [ 証明書要求の完了 (Request Certificate Completion)] ウィンドウで [ 終了 (Finish)] をクリックします 次の作業 CA サーバ / 認証局への CSR の提出 (50 ページ ) CA サーバ / 認証局への CSR の提出 IIS で Exchange 用に作成されるデフォルトの SSL 証明書には Exchange サーバの完全修飾ドメイン名 (FQDN) を使用し IM and Presence サービスが信頼している認証局の署名を付けることを推奨します このにより CA が Exchange IIS からの CSR に署名できます 次のを CA サーバで実行し 次の場所にある Exchange サーバの FQDN を設定してください Exchange 証明書 [Cisco Unified CM IM and Presence Administration] の Exchange プレゼンスゲートウェイの [ プレゼンスゲートウェイ (Presence Gateway)] フィールド はじめる前に Exchange サーバの IIS で CSR を生成します ステップ 1 ステップ 2 証明書要求ファイルを CA サーバにコピーします 次のいずれかの URL にアクセスします Windows Server 2003 または Windows Server 2008: または Windows 2003: Windows 2008: 50
57 Microsoft Exchange Server と統合するように IM and Presence サービスを設定する IM and Presence サービスと Microsoft Exchange の間のセキュアな証明書交換の設定 ステップ 3 ステップ 4 ステップ 5 ステップ 6 ステップ 7 ステップ 8 ステップ 9 ステップ 10 ステップ 11 ステップ 12 ステップ 13 [ 証明書要求 (Request a certificate)] を選択します [ 高度な証明書要求 (Advanced certificate request)] をクリックします [Base-64 で暗号化した CMC または PKCS #10 ファイルを使用して証明書要求を提出 (Submit a certificate request by using a base-64-encoded CMC or PKCS #10 file)] または [Base-64 で暗号化した PKCS #7 ファイルを使用した更新要求を提出 (Submit a renewal request by using a base-64-encoded PKCS #7 file)] を選択します メモ帳などのテキストエディタを使用して 作成した CSR を開きます 次の行から -----BEGIN CERTIFICATE REQUEST 次の行までの情報をすべてコピーします END CERTIFICATE REQUEST----- CSR の内容を [ 証明書の要求 (Certificate Request)] テキストボックスに貼り付けます ( 任意 )[ 証明書テンプレート (Certificate Template)] ドロップダウンリストのデフォルト値は [ 管理者 (Administrator)] テンプレートです このテンプレートでは サーバの認証に適した有効な署名付き証明書が作成されることもあれば 作成されないこともあります エンタープライズのルート CA がある場合は [ 証明書テンプレート (Certificate Template)] ドロップダウンリストから Web サーバ証明書テンプレートを選択します [Web サーバ (Web Server)] 証明書テンプレートは表示されないことがあるため CA 設定をすでに変更している場合 このは不要となることがあります [ 送信 (Submit)] をクリックします [ 管理ツール (Administrative Tools)] ウィンドウで [ 開始 (Start)] > [ 管理ツール (Administrative Tools)] > [ 証明書 (Certification)] > [ 局 (Authority)] > [CA 名 (CA name)] > [ 保留中の要求 (Pending Request)] を選択して [ 認証局 (Certification Authority)] ウィンドウを開きます [ 認証局 (Certificate Authority)] ウィンドウの [ 保留中の要求 (Pending Requests)] の下に 送信したばかりの要求が表示されます 要求を右クリックし 次の操作を実行します [ すべてのタスク (All Tasks)] を選択します [ 問題 (Issue)] を選択します [ 発行済み証明書 (Issued certificates)] を選択し 証明書が発行されていることを確認します 次の作業 署名付き証明書のダウンロード (52 ページ ) 51
58 Microsoft Exchange Server と統合するように IM and Presence サービスを設定する IM and Presence サービスと Microsoft Exchange の間のセキュアな証明書交換の設定 署名付き証明書のダウンロード はじめる前に自己署名証明書 :CA サーバに証明書署名要求 (CSR) を送信します サードパーティ証明書 : 認証局に CSR を要求します ステップ 1 ステップ 2 ステップ 3 ステップ 4 ステップ 5 ステップ 6 ステップ 7 [ 管理ツール (Administrative Tools)] から [ 認証局 (Certification Authority)] を開きます 発行した証明書要求が [ 発行済み要求 (Issued Requests)] 領域に表示されます その要求を右クリックし [ 開く (Open)] を選択します [ 詳細 (Details)] タブを選択します [ ファイルにコピー (Copy to File)] を選択します [ 証明書のエクスポート (Certificate Export)] ウィザードが表示されたら [ 次へ (Next)] をクリックします [ 証明書のエクスポート (Certificate Export)] ウィザードを完了します a) [ エクスポートファイルの形式 (Export File Format)] ウィンドウで [Base-64 encoded X.509] を選択し [ 次へ (Next)] をクリックします b) [ エクスポートするファイル (File to Export)] ウィンドウで 証明書を保存する場所を入力し 証明書名に cert.cer を使用し c:\cert.cer を選択します c) [ 証明書エクスポートウィザードの完了 (Certificate Export Wizard Completion)] ウィンドウで サマリ情報を確認し エクスポートが成功したことを確認して [ 終了 (Finish)] をクリックします IM and Presence サービスの管理に使用するコンピュータに cert.cer をコピーするか FTP で送信します 次の作業署名付き証明書の Exchange IIS へのアップロード (52 ページ ) 署名付き証明書の Exchange IIS へのアップロード 署名付き証明書のアップロード :Windows 2003 の実行 ここでは 署名付き CSR を IIS にアップロードするを説明します 署名付き証明書をアップロードするには IM and Presence サービスの管理に使用するコンピュータで次のを実行します はじめる前に自己署名証明書 : 署名付き証明書をダウンロードします サードパーティ証明書 : 認証局から署名付き証明書が提供されます 52
59 Microsoft Exchange Server と統合するように IM and Presence サービスを設定する IM and Presence サービスと Microsoft Exchange の間のセキュアな証明書交換の設定 ステップ 1 ステップ 2 ステップ 3 ステップ 4 ステップ 5 [ 管理ツール (Administrative Tools)] から [ インターネットインフォメーションサービス (Internet Information Services)] を開きます [ インターネットインフォメーションサービス (Internet Information Services)] ウィンドウで次のを実行します a) [ 既定の Web サイト (Default Web Site)] を右クリックします b) [ プロパティ (Properties)] を選択します [ デフォルト Web サイトのプロパティ (Default Web Site Properties)] ウィンドウで 次のを実行します a) [ ディレクトリセキュリティ (Directory Security)] タブを選択します b) [ サーバ証明書 (Server Certificate)] を選択します [Web サーバ証明書 (Web Server Certificate)] ウィザードウィンドウが表示されたら [ 次へ (Next)] をクリックします [Web サーバ証明書 (Web Server Certificate)] ウィザードを完了します a) [ 保留中の証明書要求 (Pending Certificate Request)] ウィンドウで [ 保留中の要求を処理して証明書をインストール (Process the pending request and install the certificate)] を選択し [ 次へ (Next)] をクリックします b) [ 保留中の要求を処理 (Process a Pending Request)] ウィンドウで [ 参照 (Browse)] をクリックして 証明書を検索し 適切なパスとファイル名に移動します c) [SSL ポート (SSL Port)] ウィンドウで SSL ポートに 443 を入力し [ 次へ (Next)] をクリックします d) [Web サーバ証明書の完了 (Web Server Certificate Completion)] ウィンドウで [ 終了 (Finish)] を選択します ヒント証明書が信頼できる証明書ストアにない場合 署名付き CSR は信頼されません 信頼を確立するには 次の操作を実行します [ ディレクトリのセキュリティ (Directory Security)] タブで [ 証明書を表示 (View Certificate)] をクリックします [ 詳細 (Details)] > [ ルート証明書をハイライト (Highlight root certificate)] を選択し [ 表示 (View)] をクリックします ルート証明書の [ 詳細 (Details)] タブを選択し 証明書をインストールします 次の作業 ルート証明書のダウンロード (55 ページ ) 53
60 Microsoft Exchange Server と統合するように IM and Presence サービスを設定する IM and Presence サービスと Microsoft Exchange の間のセキュアな証明書交換の設定 署名付き証明書のアップロード :Windows 2008 の実行 ここでは 署名付き CSR を IIS にアップロードするを説明します 署名付き証明書をアップロードするには IM and Presence サービスの管理に使用するコンピュータで次のを実行します はじめる前に自己署名証明書 : 署名付き証明書をダウンロードします サードパーティ証明書 : 認証局から署名付き証明書が提供されます ステップ 1 ステップ 2 ステップ 3 ステップ 4 ステップ 5 ステップ 6 ステップ 7 ステップ 8 [ 管理ツール (Administrative Tools)] から [ インターネットインフォメーションサービスマネージャ (Internet Information Services (IIS) Manager)] ウィンドウを開きます IIS Manager の左側ペインの [ 接続 (Connections)] 下で [Exchange サーバ (Exchange Server)] を選択します [ サーバ証明書 (Server Certificates)] をダブルクリックします IIS Manager の右側ペインの [ 操作 (Actions)] 下で [ 証明書要求を完了 (Complete Certificate Request)] を選択します [ 証明書認証局の応答を指定 (Specify Certificate Authority Response)] ウィンドウで 次の操作を実行します a) 証明書を検索するには 省略記号 (...) を選択します b) 正しいパスおよびファイル名に移動します c) 証明書のわかりやすい名前を入力します d) [OK] をクリックします 完了した証明書が証明書のリストに表示されます [ インターネットインフォメーションサービス (Internet Information Services)] ウィンドウで 次のを実行して証明書をバインドします a) [ デフォルト Web サイト (Default Web Site)] を選択します b) IIS Manager の右側ペインの [ 操作 (Actions)] 下で [ バインディング (Bindings)] を選択します [ サイトバインディング (Site Bindings)] ウィンドウで次のを実行します a) [https] を選択します b) [ 編集 (Edit)] を選択します [ バインディングの編集 (Edit Site Bindings)] ウィンドウで 次のを実行します a) [SSL 証明書 ] ドロップダウンリストから 直前に作成した証明書を選択します 証明書に適用される名前が表示されます b) [OK] をクリックします 次の作業 ルート証明書のダウンロード (55 ページ ) 54
61 Microsoft Exchange Server と統合するように IM and Presence サービスを設定する IM and Presence サービスと Microsoft Exchange の間のセキュアな証明書交換の設定 ルート証明書のダウンロード はじめる前に署名付き証明書を Exchange IIS にアップロードします ステップ 1 ステップ 2 ステップ 3 ステップ 4 ステップ 5 ステップ 6 CA サーバにログインし Web ブラウザを開きます 使用している Windows プラットフォームの種類に応じ 次のいずれかの URL にアクセスします a) Windows Server 2003: b) Windows Server 2008: [CA 証明書 証明書チェーン または CRL のダウンロード (Download a CA certificate, certificate chain, or CRL)] をクリックします [ エンコーディング方法 (Encoding Method)] で [Base 64] を選択します [CA 証明書のダウンロード (Download CA Certificate)] をクリックします 証明書 (certnew.cer) をローカルディスクに保存します ヒント ルート証明書のサブジェクトの共通名 (CN) がわからない場合は 外部の証明書管理ツールを使用して調べることができます Windows オペレーティングシステムで 拡張子が.cer の証明書ファイルを右クリックし 証明書のプロパティを開きます 次の作業 IM and Presence サービスノードへのルート証明書のアップロード (55 ページ ) IM and Presence サービスノードへのルート証明書のアップロード はじめる前に 自己署名証明書 : ルート証明書をダウンロードします サードパーティ証明書 : 認証局にルート証明書を要求します CA 署名付きのサードパーティ Exchange サーバ証明書がある場合は 証明書チェーン内のすべての CA 証明書を Cisco Unified Presence の信頼証明書 (cup-trust) として IM and Presence サービスにアップロードする必要があります 55
62 Microsoft Exchange Server と統合するように IM and Presence サービスを設定する IM and Presence サービスと Microsoft Exchange の間のセキュアな証明書交換の設定 ステップ 1 [Cisco Unified CM IM and Presence の管理 (Cisco Unified CM IM and Presence Administration)] の [ 証明書インポートツール (Certificate Import Tool)] を使用して 次の操作を行います 証明書のアップロード方法 [Cisco Unified CM IM and Presence Administration] の証明書インポートツール証明書インポートツールは 信頼証明書を IM and Presence サービスにインストールするプロセスを簡略化するもので 証明書交換の主要な方法です このツールでは Exchange サーバのホストとポートを指定すると サーバから証明書チェーンがダウンロードされます 承認すると ツールが欠落している証明書を自動的にインストールします ( 注 ) このでは [Cisco Unified CM IM and Presence Administration] の証明書インポートツールにアクセスし 設定する方法を 1 つ紹介します 特定のタイプの予定表統合のために Exchange プレゼンスゲートウェイを設定する場合は [Cisco Unified Presence Administration] 内の証明書インポートツールのカスタマイズされたバージョンを表示することもできます ([Cisco Unified CM IM and Presence の管理 (Cisco Unified CM IM and Presence Administration)] にログインし [ プレゼンス (Presence)] > [ ゲートウェイ (Gateways)] を選択します ) アクション 1 [Cisco Unified CM IM and Presence の管理 (Cisco Unified CM IM and Presence Administration)] ユーザインターフェイスにログインします 2 [ システム (System)] > [ セキュリティ (Security)] > [ 証明書インポートツール (Certificate Import Tool)] を選択します 3 証明書をインストールする証明書信頼ストアとして [IM and Presence(IM/P) Trust] を選択します このストアには Exchange の統合に必要なプレゼンスエンジン信頼証明書が保存されます 4 Exchange サーバに接続するために 次のいずれかの値を入力します IP アドレス ホストネーム FQDN この [ ピアサーバ (Peer Server)] フィールドに入力する値は Exchange サーバの IP アドレス ホスト名 または FQDN と完全に一致している必要があります 5 Exchange サーバとの通信に使用するポートを入力します この値は Exchange サーバの使用可能なポートと一致している必要があります 6 [ 送信 (Submit)] をクリックします ツールが完了すると テストごとに次の状態が報告されます ピアサーバの到達可能性ステータス :IM and Presence サービスが Exchange サーバに到達 (ping) できるかどうかを示します Exchange サーバの接続ステータスに関するトラブルシューティング (67 ページ ) を参照してください SSL 接続 / 証明書の確認ステータス : 証明書インポートツールが指定されたピアサーバから証明書をダウンロードすることに成功したかどうかと IM and Presence サービスとリモートサーバの間にセキュアな接続が確立されたかどうかを示します SSL 接続と証明書のステータスのトラブルシューティング (68 ページ ) を参照してください 56
63 Microsoft Exchange Server と統合するように IM and Presence サービスを設定する IM and Presence サービスと Microsoft Exchange の間のセキュアな証明書交換の設定 ステップ 2 証明書インポートツールによって 証明書が欠落していることがわかった場合は ( 通常 Microsoft サーバでは CA 証明書が欠落します ) [Cisco Unified OS 管理証明書の管理 (Cisco Unified OS Admin Certificate Management)] ウィンドウを使用して 手動で CA 証明書をアップロードします 証明書のアップロード方法 Cisco Unified IM およびプレゼンスオペレーティングシステムの管理 Exchange サーバが SSL/TLS ハンドシェイク中に CA 証明書を送信しない場合 それらの証明書は証明書インポートツールではインポートできません この場合 証明書管理ツールを使用して手動で欠落している証明書をインポートする必要があります ([Cisco Unified IM and Presence Operating System Administration] にログインします [ セキュリティ (Security)] > [ 証明書管理 (Certificate Management)] を選択します アクション 1 IM and Presence サービスノードの管理に使用するコンピュータに certnew.cer 証明書ファイルをコピーするか FTP で送信します 2 [Cisco Unified IM and Presence オペレーティングシステムの管理 (Cisco Unified IM and Presence Operating System Administration)] ユーザインターフェイスにログインします 3 [ セキュリティ (Security) > [ 証明書管理 (Certificate Management)] を選択します 4 [ 証明書リスト (Certificate List)] ウィンドウで [ 証明書 / 証明書チェーンをアップロード (Upload Certificate/Certificate Chain)] を選択します 5 [ 証明書 / 証明書チェーンをアップロード (Upload Certificate/Certificate Chain)] ダイアログボックスが開いたら 次の操作を実行します [ 証明書名 (Certificate Name)] ドロップダウンリストから [cup-trust] を選択します 拡張子を付けずにルート証明書の名前を入力します 6 [ 参照 (Browse)] をクリックし [certnew.cer] を選択します 7 [ ファイルのアップロード (Upload File)] をクリックします ステップ 3 証明書のインポートツール ( ステップ 1( 56 ページ )) に戻り すべてのステータステストが成功したことを確認します ステップ 4 すべての Exchange 信頼証明書をアップロードしたら Cisco Presence Engine と SIP プロキシサービスを再起動します [Cisco Unified CM IM and Presence のサービスアビリティ (Cisco Unified IM and Presence Serviceability)] ユーザインターフェイスにログインします [ ツール (Tools)] > [ コントロールセンター - 機能サービス (Control Center - Feature Services)] の順に選択します ヒント IM and Presence サービスでは Exchange サーバの信頼証明書をサブジェクトの共通名 (CN) あり / なしのどちらでもアップロードできます 57
64 予定表統合の実現 Microsoft Exchange Server と統合するように IM and Presence サービスを設定する 予定表統合の実現 予定表統合は 管理者によって個別またはユーザグループごとに有効化されます ( 注 ) プレゼンスゲートウェイが Cisco Unified Communications Manager で設定されていることを確認します 詳細については Microsoft Exchange 統合向けのプレゼンスゲートウェイの設定 (41 ページ ) を参照してください 個々のユーザの予定表統合を有効にする ステップ 1 ステップ 2 ステップ 3 [Cisco Unified CM の管理 (Cisco Unified CM Administration)] ユーザインターフェイスにログインします [ ユーザ管理 (User Management)] > [ エンドユーザ (End User)] の順に選択します [ サービス設定 (Service Settings)] 領域で 既存の会議情報を含めるためのチェックボックスをオンします (Cisco Unified Communications Manager IM and Presence サービスノードで Exchange プレゼンスゲートウェイを設定する必要があります ) 予定表の統合を一括して有効にする ステップ 1 ステップ 2 ステップ 3 ステップ 4 ステップ 5 Cisco Unified Communications Manager ノードで [Cisco Unified CM の管理 (Cisco Unified CM Administration)] ユーザインターフェイスにログインします 予定表の統合は 次のウィンドウから一括して有効にできます a) [ 一括管理 (Bulk Administration)] > [ ユーザ (Users)] > [ ユーザの挿入 (Insert Users)] b) [ 一括管理 (Bulk Administration)] > [ ユーザ (Users)] > [ ユーザの更新 (Update Users)] > [ クエリー (Query)] c) [ 一括管理 (Bulk Administration)] > [ ユーザ (Users)] > [ ユーザの更新 (Update Users)] > [ カスタムファイル (Custom File)] 適切な [ ユーザ (Users)] 領域で ファイル名を選択します ( 注 ) 正しいファイル形式の [ サンプルファイルを表示 (View Sample File)] をクリックします [ 今すぐ実行 (Run Immediately)] または [ 後から実行 (Run Later)] をクリックします [ 送信 (Submit)] をクリックします 58
65 Microsoft Exchange Server と統合するように IM and Presence サービスを設定する ( 任意 )Exchange Web サービスで送信される Exchange 予定表通知の頻度の設定 ( 任意 )Exchange Web サービスで送信される Exchange 予定表通知の頻度の設定 ( 注 ) このは Microsoft Exchange Server 2007 または 2010 を Exchange Web サービス (EWS) 経由で統合する場合にのみ必要となります 予定表を WebDAV 経由で統合する場合 このを実行する必要はありません EWS Status Frequency パラメータは Exchange サーバが IM and Presence サービス上のサブスクリプションを更新するまでにかかる間隔 ( 分数 ) を指定します このパラメータのデフォルト値は 60 分です IM and Presence サービス上のプレゼンスエンジンがサブスクリプションを失ったことを 60 分 ( デフォルト ) よりも短い間隔で検出する必要がある場合は この間隔をデフォルト値より小さい値に変更してください この間隔を短くすると エラーの検出能力は向上しますが それに伴って Exchange サーバおよび IM and Presence サービスノードへの負荷も増加します ステップ 1 [Cisco Unified CM IM and Presence の管理 (Cisco Unified CM IM and Presence Administration)] ユーザインターフェイスにログインします ステップ 2 [ システム (System)] > [ サービスパラメータ (Service Parameters)] を選択します ステップ 3 ステップ 4 ステップ 5 ステップ 6 [ サーバ (Server)] ドロップダウンリストから [IM and Presence サービス (IM and Presence Service)] ノードを選択します [ サービス (Service)] ドロップダウンリストから [Cisco Presence Engine( アクティブ )(Cisco Presence Engine (Active))] を選択します [ 予定表設定 ( すべてのサーバに適用されるパラメータ )(Calendaring Configuration (Parameters that apply to all servers))] 領域で [EWS ステータス頻度 (EWS Status Frequency)] フィールドのパラメータ値を編集します このパラメータの最大値は 1440 分です このパラメータのデフォルト値は 60 分です [ 保存 (Save)] をクリックします 次の作業予定表の統合はユーザ単位で行われるため [EWS ステータス頻度 (EWS Status Frequency)] パラメータの変更はその都度に更新されます ただし すべてのユーザについてパラメータの変更を有効にするために Cisco Presence Engine を再起動することを推奨します [Cisco Unified CM IM and Presence のサービスアビリティ (Cisco Unified IM and Presence Serviceability)] ユーザインターフェイスにログインします [ ツール (Tools)] > [ サービスアクティベーション (Service Activation)] を選択します 59
66 ( 任意 ) 予定表と統合する場合の多言語サポートの設定 Microsoft Exchange Server と統合するように IM and Presence サービスを設定する ( 任意 ) 予定表と統合する場合の多言語サポートの設定 このは Microsoft Exchange Server 2003 または 2007 を WebDAV 経由で統合する場合にのみ必要となります これらのでは Exchange Web サービスのカレンダー統合は必要ではありません ユーザロケールは国特有のものです ユーザロケールファイルは 指定のロケールのユーザアプリケーションおよびユーザ Web ページ向けに翻訳されたテキストを提供します Exchange の導入を拡張し 多言語をサポートできるようにするには 予定表の統合に必要なユーザロケールをサポートするよう Cisco Unified Communications Manager と IM and Presence サービスを設定する必要があります サポートされる言語の数には上限はありません Cisco Unified Communications Manager へのロケールインストーラのインストール このを実行する前に 次の補足情報を考慮に入れてください Cisco Unified Communications Manager ロケールインストーラをインストールする前に クラスタ内のすべてのノードに Cisco Unified Communications Manager の互換性のあるリリースをインストールする必要があります インストールされるロケールのデフォルト設定は 英語 ( 米国 )(English United States) です Cisco Unified Communications Manager に適切な言語 / ロケールをインストールし ユーザが最初にサインインするときに Exchange サーバで適切な言語 / ロケールを選択することを強く推奨します WebDAV での統合に対してのみ適用される 次の事項も考慮に入れてください Cisco Unified Communications Manager に別の言語 / ロケールがインストールされているときにエンドユーザの Exchange メールボックスにデフォルト言語 ( 英語 ) を設定した場合 それ以降にそのユーザのロケールを変更することはできません この問題の詳細については WebDAV の予定表統合によるローカライズの警告 (75 ページ ) を参照してください 英語以外のロケールを使用する場合は Cisco Unified Communications Manager と IM and Presence サービスの両方に適切な言語インストーラをインストールする必要があります ロケールインストーラがクラスタ内のすべてのノードにインストールされていることを確認します (IM and Presence サービスのサブスクライバノードよりも先に IM and Presence サービスのデータベースパブリッシャノードにインストールします ) 適切なすべてのロケールインストーラが両方のシステムにロードされるまで ユーザロケールを設定しないでください ロケールインストーラが Cisco Unified Communications Manager にロードされた後であっても IM and Presence サービスにロードされる前にユーザがユーザロケールを設定してしまうと 予定表が正しく動作しないことがあります 問題が報告された場合は 各ユーザに対し [Cisco Unified Communications Manager ユーザオプション (Cisco Unified Communications Manager User Options)] ページにログインし ロケールを現在の設定から [ 英語 (English)] に変更してから適切な言語に戻すように指示することを推奨します 一括管理ツールを使用してユーザロケールを適切な言語に同期することもできます 変更を有効にするには ノードを再起動する必要があります ロケールのインストールがすべて完了したら クラスタ内の各ノードを再起動します クラスタ内のすべてのノードを再起動するまで システム内で更新は行われません ノードの再起動後にサービスが再開されます クラスタ内のすべてのノードに同じコンポーネントをインストールしてください 60
67 Microsoft Exchange Server と統合するように IM and Presence サービスを設定する ( 任意 ) 予定表と統合する場合の多言語サポートの設定 このを Cisco Unified Communications Manager で実行する方法については Cisco Unified Communications Operating System Administration Guide ( ) を参照してください 次の作業 IM and Presenceサービスへのロケールインストーラのインストール (61 ページ ) IM and Presence サービスへのロケールインストーラのインストール はじめる前に Cisco Unified Communications Manager にロケールインストーラをインストールします 英語以外のロケールを使用する場合は Cisco Unified Communications Manager と IM and Presence サービスの両方に適切な言語インストーラをインストールする必要があります IM and Presence サービスクラスタに複数のノードがある場合は ロケールインストーラがクラスタ内のすべてのノードにインストールされていることを確認します (IM and Presence サービスのサブスクライバノードの前に IM and Presence サービスのデータベースパブリッシャノードにインストールします ) 適切なすべてのロケールインストーラが両方のシステムにロードされるまで ユーザロケールを設定しないでください ロケールインストーラが Cisco Unified Communications Manager にロードされた後であっても IM and Presence サービスにロードされる前にユーザがユーザロケールを設定してしまうと 予定表が正しく動作しないことがあります 問題が報告された場合は 各ユーザに対し [Cisco Unified Communications Manager ユーザオプション (Cisco Unified Communications Manager User Options)] ページにログインし ロケールを現在の設定から [ 英語 (English)] に変更してから適切な言語に戻すように指示することを推奨します Cisco Unified Communications Manager の一括管理ツールを使用してユーザロケールを適切な言語に同期することもできます 変更を有効にするには ノードを再起動する必要があります ロケールのインストールがすべて完了したら クラスタ内の各ノードを再起動します クラスタ内のすべてのノードを再起動するまで システム内で更新は行われません ノードの再起動後にサービスが再開されます ステップ 1 ステップ 2 ステップ 3 ステップ 4 ステップ 5 ステップ 6 ステップ 7 ステップ 8 IM and Presence ロケールインストーラを入手するには Cisco.com のこのページにアクセスします 作業環境に適した IM and Presence サービスロケールインストーラのバージョンを選択します ファイルをダウンロードしたら ハードドライブに保存し ファイルの保存場所をメモします SFTP をサポートするサーバにこのファイルをコピーします 管理者アカウントとパスワードを使用し [Cisco Unified IM and Presence オペレーティングシステムの管理 (Cisco Unified IM and Presence Operating System Administration)] ユーザインターフェイスにログインします [ ソフトウェアアップグレード (Software Upgrades)] > [ インストール / アップグレード (Install/Upgrade)] を選択します ソフトウェアの入手先として [ リモートファイルシステム (Remote File System)] を選択します [ ディレクトリ (Directory)] フィールドに ファイルの場所 (/tmp など ) を入力します 61
68 ( 任意 ) 予定表と統合する場合の多言語サポートの設定 Microsoft Exchange Server と統合するように IM and Presence サービスを設定する ステップ 9 ステップ 10 ステップ 11 ステップ 12 ステップ 13 ステップ 14 ステップ 15 ステップ 16 ロケールインストーラファイルが保存されているサーバ ( 4 で指定したサーバ ) の名前を入力します これにより ロケールインストーラファイルが IM and Presence サービスノードにコピーされ インストールできるようになります [ ユーザ名 (User Name] および [ ユーザパスワード (User Password)] フィールドに ユーザ名とパスワードのクレデンシャルを入力します [ 転送プロトコル (Transfer Protocol)] で [SFTP] を選択します [ 次へ (Next)] をクリックします 検索結果のリストから IM and Presence サービスロケールインストーラを選択します [ 次へ (Next)] をクリックして インストーラファイルをロードし 検証します ロケールのインストールが完了したら クラスタ内の各ノードを再起動します インストールされるロケールのデフォルト設定は 英語 ( 米国 )(English United States) です IM and Presence サービスノードの再起動中に 必要に応じて ダウンロードしたインストーラのロケールに合わせてブラウザの言語を変更してください ブラウザ Internet Explorer バージョン 6.x Mozilla Firefox バージョン 3.x 設定 1 [ ツール (Tools)] > [ インターネットオプション (Internet Options)] を選択します 2 [ 一般 (General)] タブを選択します 3 [ 言語 (Languages)] を選択します 4 [ 上へ (Move Up)] ボタンをクリックして 優先する言語をリストの先頭に移動します 5 [OK] をクリックします 1 [ ツール (Tools)] > [ オプション (Options)] を選択します 2 [ コンテンツ (Content)] タブを選択します 3 ウィンドウの言語領域で [ 言語設定 (Choose)] を選択します 4 [ 上へ (Move Up)] ボタンをクリックして 優先する言語をリストの先頭に移動します 5 [OK] をクリックします ステップ 17 ユーザがサポートされている製品のロケールを選択できることを確認します ヒント クラスタ内のすべてのノードに同じコンポーネントをインストールしてください ( 任意 ) 統合した予定表をローカライズする場合 Exchange サーバの URL に Calendar の訳語が含まれていますか 修正が必要な場合は Microsoft Exchange Server URL にカレンダーの訳語が含まれているかどうかの確認 (75 ページ ) を参照してください 次の作業 多言語の予定表と統合する場合のユーザロケールの設定 62
69 Microsoft Exchange Server と統合するように IM and Presence サービスを設定する ( 任意 ) 予定表と統合する場合の多言語サポートの設定 多言語の予定表と統合する場合のユーザロケールの設定 はじめる前に 使用可能なすべての言語が含まれている Cisco Unified Communications Manager および IM and Prsence サービスのロケールインストーラをインストールします 適切なすべてのロケールインストーラが両方のシステムにロードされるまで ユーザロケールを設定しないでください インストールされるロケールのデフォルト設定は 英語 ( 米国 )(English United States) です Cisco Unified Communications Manager に適切な言語 / ロケールをインストールし ユーザが最初にログインするときに Exchange サーバで適切な言語 / ロケールを選択することを強く推奨します Cisco Unified Communications Manager に別の言語 / ロケールがインストールされているときにエンドユーザの Exchange メールボックスにデフォルト言語 ( 英語 ) を設定した場合 それ以降にそのユーザのロケールを変更することはできません この問題に関する詳細については WebDAV での予定表統合に関するローカライズの補足情報についてのトピックを参照してください ロケールインストーラが Cisco Unified Communications Manager にロードされた後であっても IM and Presence サービスにロードされる前にユーザロケールを設定してしまうと 予定表が正しく動作しないことがあります システムが適切な言語を使用するようにするには [Cisco Unified Communications Manager セルフケアポータル (Cisco Unified Communications Manager Self Care Portal)] にログインし 言語を現在の設定から英語に変更することを推奨します その後 ロケールを必要な言語に戻します 次の表のうち自分のロール ( 管理者またはユーザ ) に対応するを実行します 管理者 ステップ 1 ステップ 2 ステップ 3 ステップ 4 ステップ 5 ステップ 6 管理者のユーザ名とパスワードを使用して [Cisco Unified CM の管理 (Cisco Unified CM Administration)] にログインします [ ユーザ管理 (User Management)] > [ エンドユーザ (End User)] の順に選択します 検索と一覧表示機能を使用して目的のユーザを検索するか または [ 検索 (Find)] をクリックしてすべてのユーザを一覧表示します 目的のユーザのユーザ ID のハイパーリンクをクリックします [ ユーザロケール (User Locale)] ドロップダウンリストから そのユーザ用の言語を選択します [ 保存 (Save)] をクリックします 63
70 ( 任意 )Microsoft Exchange 通知ポートの設定 Microsoft Exchange Server と統合するように IM and Presence サービスを設定する ユーザ ステップ 1 ステップ 2 ステップ 3 自分のユーザアカウントとパスワードを使用して [Cisco Unified Communications セルフケアポータル (Cisco Unified Communications Self Care Portal)] ユーザインターフェイスにログインします ( 注 ) セルフケアポータルの場所は です ここで nodename は Cisco Unified Communications Manager ノード ( サーバ ) の名前です [ 一般設定 (General Settings)] タブを選択します [ 表示言語 (Display Language)] ドロップダウンリストから目的の言語を選択します ( 任意 )Microsoft Exchange 通知ポートの設定 このトピックは Cisco Presence Engine において Exchange サーバからの通知をネットワーク設定に固有の別のポートで受信する場合にのみ当てはまります このは WebDAV と Exchange Web サービス (EWS) の両方の Exchange 設定を対象とします WebDAV 統合では HTTPU 通知の受信にデフォルトで UDP ポート が使用されます EWS 統合では HTTP 通知の受信にデフォルトで TCP ポートが使用されます はじめる前に デフォルトポート以外のポートを使用する場合は 必ず未使用のポートを割り当ててください ステップ 1 [Cisco Unified CM IM and Presence の管理 (Cisco Unified CM IM and Presence Administration)] ユーザインターフェイスにログインします ステップ 2 [ システム (System)] > [ サービスパラメータ (Service Parameters)] を選択します ステップ 3 ステップ 4 ステップ 5 [ サーバ (Server)] ドロップダウンリストから [IM and Presence サービス (IM and Presence Service)] ノードを選択します [ サービス (Service)] ドロップダウンリストから [Cisco Presence Engine( アクティブ )(Cisco Presence Engine (Active))] を選択します [ 予定表設定 (Calendaring Configuration)] 領域で [Microsoft Exchange 通知ポート (Microsoft Exchange Notification Port)] フィールドのパラメータ値を編集し [ 保存 (Save)] をクリックします ( 注 ) WebDAV 設定の場合 このパラメータのデフォルト値は です 次の作業一度にすべてのユーザのパラメータ変更を有効にするために Cisco Presence Engine を再起動することを推奨します [Cisco Unified CM IM and Presence のサービスアビリティ (Cisco Unified IM and Presence Serviceability)] ユーザインターフェイスにログインします [ ツール (Tools)] > [ コントロールセンター (Control Center) - 機能サービス (Feature Services)] の順に選択します 64
71 Microsoft Exchange Server と統合するように IM and Presence サービスを設定する ( 任意 ) Microsoft Exchange 予定表通知の接続時間の設定 ヒント ポートをデフォルト以外に変更した場合 そのユーザの Exchange サブスクリプションが更新されるまで Cisco Presence Engine はユーザの既存の予定表情報 ( 会議数 開始時刻 終了時刻など ) を使用し続けます Cisco Presence Engine がユーザの予定表の変更通知を受け取るまでに最大で 1 時間かかることがあります 一度にすべてのユーザの変更を有効にするために Cisco Presence Engine を再起動することを推奨します ( 任意 ) Microsoft Exchange 予定表通知の接続時間の設定 デフォルトでは Cisco Presence Engine は会議 / 取り込み中通知を発生から 50 秒で送信できます ユーザ数が少ない場合は このに示す方法に従って この遅延を短くすることを推奨します ただし このは任意です ネットワーク設定に特有の理由から接続時間を変更する必要がある場合にのみ実行してください はじめる前にこのでは フィールド値 ( 秒数 ) を 割り当てられたユーザの最大数 /100 に設定します たとえば ユーザの最大数が 1000 である場合 オフセット範囲は 10 秒となります ステップ 1 [Cisco Unified CM IM and Presence の管理 (Cisco Unified CM IM and Presence Administration)] ユーザインターフェイスにログインします ステップ 2 [ システム (System)] > [ サービスパラメータ (Service Parameters)] を選択します ステップ 3 ステップ 4 ステップ 5 ステップ 6 [ サーバ (Server)] ドロップダウンリストから [IM and Presence サービス (IM and Presence Service)] ノードを選択します [ サービス (Service)] ドロップダウンリストから [Cisco Presence Engine( アクティブ )(Cisco Presence Engine (Active))] を選択します [ 予定表設定 (Calendaring Configuration)] 領域で [ 予定表スプレッド (Calendar Spread)] フィールドのパラメータ値を編集します このパラメータの最大値は 59 秒です 会議の開始または終了が 1 分を超えて遅れた場合 会議の開始 / 終了カウンタおよび通知に影響します このパラメータのデフォルト値は 50 です [ 保存 (Save)] をクリックします 次の作業 [ 予定表スプレッド (Calendar Spread)] パラメータの変更は ユーザ単位で予定表の統合が発生するたびに付加的に更新されます ただし すべてのユーザについてパラメータの変更を有効にするために Cisco Presence Engine を再起動することを推奨します Cisco Unified IM and Presence Serviceability にログインします [ ツール (Tools)] > [ コントロールセンター - 機能サービス (Control Center - Feature Services)] の順に選択します ヒント 多数のユーザが会議に出入りすると 大量の通知イベントが発生し 一部の通知に最大で数分の遅れが生じることがあります 65
72 他の Microsoft Exchange 予定表パラメータ Microsoft Exchange Server と統合するように IM and Presence サービスを設定する 他の Microsoft Exchange 予定表パラメータ [Cisco Unified CM IM and Presence の管理 (Cisco Unified CM IM and Presence Administration)] の [ サービスパラメータ (Service Parameters)] ウィンドウで設定できる Exchange の予定表パラメータには 他にも 3 つあります [Exchange タイムアウト ( 秒 )(Exchange Timeout (seconds))]:exchange サーバに対するリクエストがタイムアウトするまでの秒単位の時間 [Exchange キュー (Exchange Queue)]: リクエストキューの長さ [Exchange スレッド (Exchange Threads)]:Exchange リクエストにサービスを提供するために使用されるスレッドの数 注意 これらのパラメータのデフォルト設定を変更しないことをお勧めします 変更すると Exchange の統合に悪影響が及ぶ可能性があります サポートについては Cisco Technical Assistance Center(TAC) にお問い合わせください 66
73 CHAPTER 7 Exchange 予定表統合のトラブルシューティング Exchange サーバの接続ステータスに関するトラブルシューティング (67 ページ ) SSL 接続と証明書のステータスのトラブルシューティング (68 ページ ) Microsoft Exchange の統合に影響することが確認されている問題 (73 ページ ) Exchange サーバの接続ステータスに関するトラブルシューティング WebDAV または Exchange Web サービス (EWS) による予定表の統合を行うために Exchange プレゼンスゲートウェイを設定後 Exchange サーバ接続のステータスが [Cisco Unified CM IM and Presence の管理 (Cisco Unified CM IM and Presence Administration)] ウィンドウに表示されます ([ プレゼンス (Presence)] > [ ゲートウェイ (Gateways)] を選択 ) [ プレゼンスゲートウェイ設定 (Presence Gateway Configuration)] ウィンドウの [Exchange サーバステータス (Exchange Server Status)] 領域には IM and Presence サービスと Exchange サーバ間の接続に関するステータスがレポートされます ( 注 ) 1 台以上の EWS サーバを追加 更新 または削除できます ( 上限はありません ) ただし [ プレゼンスゲートウェイ設定 (Presence Gateway Configuration)] ウィンドウの [Exchange サーバステータス (Exchange Server Status)] 領域は 設定した最初の 10 台までの EWS サーバのステータスのみを検証し レポートするように作成されています 67
74 SSL 接続と証明書のステータスのトラブルシューティング Exchange 予定表統合のトラブルシューティング テスト Exchange の到達可能性 (ping 可能 ) Exchange の到達可能性 ( 到達不可能 ) ステータスの説明と推奨される処置 IM and Presence サービスは Exchange サーバに正常に到達 (ping) できました IM and Presence サービスは Exchange サーバに ping を送信できませんでした フィールド値が誤っているか またはお客様のネットワークに何らかの問題 ( ケーブル接続など ) があるため サーバが到達不可になっていると考えられます これを解決するには ネットワークを介して Exchange サーバに到達できるように [ プレゼンスゲートウェイ (Presence Gateway)] フィールドに適切な値 (FQDN または IP アドレス ) が設定されていることを確認します UI では [ プレゼンスゲートウェイ (Presence Gateway)] フィールド値を件名 CN 値にする必要はありません Exchange サーバとの接続に問題がある場合は [Cisco Unified CM IM and Presence の管理 (Cisco Unified CM IM and Presence Administration)] の [ システムトラブルシュータ (System Troubleshooter)] も参照のうえ 推奨される解決策を実行してください [ 診断 (Diagnostics)] > [ システムトラブルシュータ (System Troubleshooter)] を選択します SSL 接続と証明書のステータスのトラブルシューティング WebDAV または Exchange Web サービス (EWS) による予定表の統合を行うために Exchange プレゼンスゲートウェイを設定すると SSL 接続 / 証明書の確認ステータスが [Cisco Unified CM IM and Presence の管理 (Cisco Unified CM IM and Presence Administration)] ウィンドウに表示されます ([ プレゼンス (Presence)] > [ ゲートウェイ (Gateways)] を選択 ) [ プレゼンスゲートウェイ設定 (Presence Gateway Configuration)] ウィンドウの [Exchange サーバステータス (Exchange Server Status)] 領域には 証明書のサブジェクト CN の不一致または SAN の不一致があるかどうかが示されます ( 注 ) 1 台以上の EWS サーバを追加 更新 または削除できます ( 上限はありません ) ただし [ プレゼンスゲートウェイ (Presence Gateway)] ウィンドウの [ トラブルシュータ (Troubleshooter)] は 設定した最初の 10 台までの EWS サーバのステータスのみを検証し レポートするように作成されています 68
75 Exchange 予定表統合のトラブルシューティング SSL 接続と証明書のステータスのトラブルシューティング テスト SSL 接続 / 証明書の確認 - 確認済み SSL 接続 / 証明書の確認に失敗 - 証明書がチェーンに見つからない ( 注 ) このでは カスタマイズされた証明書のインポートツールのビューについて説明します 接続のステータスを確認するだけの場合は ツールには確認済みのステータスが示されますが その場合は [ 保存 (Save)] することはできません ステータスの説明と推奨される処置 Exchange サーバとの SSL 接続が IM and Presence サービスによって確認されました [ 表示 (View)] をクリックして 証明書の詳細を表示します Exchange サーバとのセキュアな接続を確立するために IM and Presence サービスで必要な 1 つ以上の証明書が欠落しています 証明書ビューアを使用すると 欠落している証明書の詳細を表示できます 欠落している証明書を表示するには 証明書ビューアを使用して次のを実行します 1 [ 設定 (Configure)] を選択して証明書ビューアを開きます 2 [ 証明書チェーンを受け入れ (Accept Certificate Chain)] チェックボックスをオンにします 3 [ 保存 (Save)] をクリックします 4 証明書チェーンの詳細が表示されます ステータスが [ 見つかりません (Missing)] になっている証明書を書き留めておきます 5 証明書ビューアを閉じます 証明書チェーンを完成させるには 次のを実行します 1 欠落している証明書ファイルを Exchange サーバからダウンロードします 2 IM and Presence サービスを管理する目的に使用しているコンピュータに欠落している証明書ファイルをコピーまたは FTP 転送します 3 [Cisco Unified IM and Presence OS の管理 (Cisco Unified IM and Presence OS Administration)] を使用して 欠落している必要な証明書をアップロードします 69
76 SSL 接続と証明書のステータスのトラブルシューティング Exchange 予定表統合のトラブルシューティング テスト ステータスの説明と推奨される処置 トラブルシューティングのヒント 証明書ビューアに証明書が表示されない場合は 欠落している証明書を Exchange サーバから手動でダウンロードしてインストールし [Cisco Unified IM and Presence OS の管理 (Cisco Unified IM and Presence OS Administration)] で次のようにアップロードする必要があります [Cisco Unified IM and Presence OS の管理 (Cisco Unified IM and Presence OS Administration)] とユーザインターフェイスにログインし 証明書をアップロードして証明書チェーンを完成させます [Cisco Unified CM IM and Presence の管理 (Cisco Unified CM IM and Presence Administration)] ユーザインターフェイス下の [ プレゼンスゲートウェイ設定 (Presence Gateway Configuration)] ウィンドウに戻り 証明書ビューアを再度開き 証明書チェーン内のすべての証明書のステータスが [ 確認済み (Verified)] になっていることを確認します Exchange の信頼証明書をアップロード後 Cisco Presence Engine を再起動する必要があります [Cisco Unified IM and Presence のサービスアビリティ (Cisco Unified IM and Presence Serviceability)] ユーザインターフェイスにログインします [ ツール (Tools)] > [ サービスアクティベーション (Service Activation)] を選択します これによって予定表の接続が影響を受ける可能性があることに注意してください [ 設定 (Configure)] または [ 表示 (View)] を選択して証明書チェーンビューアを開き 証明書チェーンの詳細を確認します IM and Presence サービスが Exchange サーバからダウンロードした証明書チェーンに問題 ( 前述したように証明書が欠落しているなど ) がある場合は [ 設定 (Configure)] ボタンが表示されます 証明書チェーンをインポートし 確認すると [SSL 接続 / 証明書の確認 (SSL Connection / Certificate Verification)] ステータスが [ 確認済み (Verified)] に更新され [ 設定 (Configure)] ボタンの代わりに [ 表示 (View)] ボタンが表示されます 70
77 Exchange 予定表統合のトラブルシューティング SSL 接続と証明書のステータスのトラブルシューティング テスト SSL 接続 / 証明書の確認失敗 - 件名 CN が一致しない ステータスの説明と推奨される処置 [ プレゼンスゲートウェイ (Presence Gateways)] フィールドの値は 必ず証明書チェーン内のリーフ証明書の件名 CN 値と一致している必要があります これは [ プレゼンスゲートウェイ (Presence Gateways)] フィールドに正しい値を入力することで解決できます [ プレゼンスゲートウェイ (Presence Gateways)] フィールドの値が正しいことを次ので確認してください 1 [ プレゼンスゲートウェイ (Presence Gateway)] フィールドに正しい件名 CN 値を再入力します IM and Presence サービスでは [ プレゼンスゲートウェイ (Presence Gateway)] フィールドの値を使用して サーバに ping を送信します 入力したホスト (FQDN または IP アドレス ) は IIS 証明書のサブジェクトの CN と完全に一致している必要があります 2 [ 保存 (Save)] をクリックします ヒント [ 設定 (Configure)] または [ 表示 (View)] を選択して証明書チェーンビューアを開き 証明書チェーンの詳細を確認します Exchange サーバからダウンロードされた証明書チェーンに問題 ( 前述したように証明書が欠落しているなど ) がある場合は [ 設定 (Configure)] ボタンが表示されます 証明書チェーンをインポートし 確認すると [SSL 接続 / 証明書の確認 (SSL Connection / Certificate Verification)] ステータスが [ 確認済み (Verified)] に更新され [ 設定 (Configure)] ボタンの代わりに [ 表示 (View)] ボタンが表示されます 71
78 SSL 接続と証明書のステータスのトラブルシューティング Exchange 予定表統合のトラブルシューティング テスト SSL 接続 / 証明書の確認失敗 - SAN が一致しない ステータスの説明と推奨される処置 [ プレゼンスゲートウェイ (Presence Gateway)] フィールド値は 証明書チェーンのリーフ証明書のサブジェクトの別名 (SAN) 値のいずれかと一致する必要があります これは [ プレゼンスゲートウェイ (Presence Gateways)] フィールドに正しい値を入力することで解決できます [ プレゼンスゲートウェイ (Presence Gateways)] フィールドの値が正しいことを次ので確認してください 1 [ プレゼンスゲートウェイ (Presence Gateway)] フィールドに正しい SAN 値を再入力します IM and Presence サービスでは [ プレゼンスゲートウェイ (Presence Gateway)] フィールドの値を使用して サーバに ping を送信します 入力したホスト (FQDN または IP アドレス ) は 証明書のサブジェクトの別名のいずれかのエントリと完全に一致する必要があります 2 [ 保存 (Save)] をクリックします ヒント [ 設定 (Configure)] または [ 表示 (View)] を選択して証明書チェーンビューアを開き 証明書チェーンの詳細を確認します Exchange サーバからダウンロードされた証明書チェーンに問題 ( 前述したように証明書が欠落しているなど ) がある場合は [ 設定 (Configure)] ボタンが表示されます 証明書チェーンをインポートし 確認すると [SSL 接続 / 証明書の確認 (SSL Connection / Certificate Verification)] ステータスが [ 確認済み (Verified)] に更新され [ 設定 (Configure)] ボタンの代わりに [ 表示 (View)] ボタンが表示されます SSL 接続 / 証明書の確認失敗 - 不正な証明書 証明書に不正な情報が含まれているため その証明書が無効になっています 通常 この問題は 証明書が必要な件名 CN と一致しているものの公開キーとは一致していない場合に発生します これは Exchange サーバが証明書を再生成したが IM and Presence サービスノードに古い証明書が保持されたままの場合に見られる現象です これを解決するには 次の操作を実行します ログを選択して このエラーの原因を特定します エラーの原因が不正な署名である場合は 古い証明書を [Cisco Unified IM and Presence OS の管理 (Cisco Unified IM and Presence OS Administration)] の [IM and Presence サービス (IM and Presence Service)] から削除し 新しい証明書を [Cisco Unified IM and Presence OS の管理 (Cisco Unified IM and Presence OS Administration)] にアップロードします このエラーの原因がサポートされていないアルゴリズムの場合は サポートされているアルゴリズムを含む新しい証明書を [Cisco Unified IM and Presence OS の管理 (Cisco Unified IM and Presence OS Administration)] にアップロードする必要があります 72
79 Exchange 予定表統合のトラブルシューティング Microsoft Exchange の統合に影響することが確認されている問題 テスト SSL 接続 / 証明書の確認に失敗 : ネットワークエラー SSL 接続 / 証明書の確認失敗 ステータスの説明と推奨される処置 応答なしによるタイムアウトなどのネットワーク上の問題が発生したために IM and Presence サービスが SSL 接続を確認できません Exchange サーバへのネットワークの接続性を検証し 適切な IP アドレスとポート番号で Exchange サーバに接続できることを確認することを推奨します 不明確な原因または IM and Presence サービスが到達可能性テストを実行できないことにより 検証が失敗しました デバッグログファイルを参照して詳細を確認することを推奨します Microsoft Exchange の統合に影響することが確認されている問題 ここでは Microsoft Exchange サーバ および 2010 に共通または固有の既知の問題について説明します 予定表の統合に関する規模の上限 Cisco Unified Communications Manager IM and Presence サービスと Exchange の予定表の統合は 予定表プレゼンスを購読するユーザの最大 X% と予定表の同時移行 ( 会議への同時出席または同時退席など ) を行うユーザの最大 Y% について検証されています 特定の Cisco Unified Presence のリリースに関するパーセンテージ値については 表 5: 特定の Cisco Unified Presence リリースの規模の上限 (73 ページ ) を参照してください 表 5: 特定の Cisco Unified Presence リリースの規模の上限 ソフトウェアリリース 予定表プレゼンスを購読するユーザの % 8.5(1) (2) 以降 予定表の同時移行を実行するユーザの % ( 注 ) MCS-7825 プラットフォームの予定表の値は Cisco Unified Presence リリース 8.5(1) で指定された値を超えてはなりません 73
80 Microsoft Exchange の統合に影響することが確認されている問題 Exchange 予定表統合のトラブルシューティング ユーザが Microsoft Exchange サーバ間で移動すると 予定表ステータスが更新されない 問題 Exchange 管理者が Exchange 統合内の Exchange サーバ間でユーザを移動すると そのユーザの予定表ステータスの変更は更新されません 原因これは ユーザがサーバ間を移動したときに Exchange サーバが通知しないために起こる現象です ソリューション IM and Presence サービスの管理者またはユーザは Exchange 管理者がユーザを Exchange サーバ間で移動した後に そのユーザの予定表統合を無効にしてから もう一度有効にする必要があります LDAP ユーザの削除が IM and Presence サービスにレプリケートされるまで 24 時間以上かかる 問題 LDAP からユーザを削除すると そのユーザのステータス変更が Cisco Unified Communications Manager で非アクティブとなり それ以降 クライアントアプリケーションでのユーザ認証は失敗します ただし Cisco Unified Communications Manager が LDAP からの変更を同期すると ( 同期を強制した管理者または特定の時間に発生するようにスケジュールした管理者によって ) 同期後 24 時間はユーザは削除されないことがテストによって確認されています IM and Presence サービスの Cisco Sync Agent は ユーザが削除されるまでユーザのステータス変更を同期しません それまで ユーザは Cisco Unified Communications Manager 上に存在し続け すべての IM and Presence サービス機能 (Exchange 予定表購読を含む ) のライセンスは 24 時間そのユーザに与えられたままになります このような遅延が生じるということは LDAP から削除される前に Cisco Jabber にログインしていたユーザは 自動的にログアウトされないことを意味します ユーザの既存の予定表ステータス ( 利用可能 ビジー ) は ユーザがクライアントからログアウトするまで IM and Presence サービスのそのユーザに保持されます 原因 これは Cisco Unified Communications Manager が設定され LDAP 認証が使用される場合に見られる現象です ユーザが LDAP から削除されると そのユーザの予定表購読は少なくとも 24 時間は IM and Presence サービス上に設定されたままの状態で更新されます ソリューションユーザが LDAP から削除されると IM and Presence サービスが Exchange の予定表購読をただちに終了し ユーザをクライアントアプリケーションからログアウトできるよう そのユーザのライセンスを手動で削除することができます 手動で削除しなければ 24 時間の遅延が生じることがあります 74
81 Exchange 予定表統合のトラブルシューティング Microsoft Exchange の統合に影響することが確認されている問題 WebDAV の予定表統合によるローカライズの警告 問題 Cisco Unified Communications Manager に別の言語 / ロケールがインストールされているが ユーザの Exchange メールボックスに対してデフォルトの言語 ( 英語 ) を設定した場合 Exchange サーバはデフォルトの予定表名を保持し ( 英語 ) そのユーザの言語 / ロケールを変更することができません 予定表の購読について 404 エラーが返されます 原因 これは ローカライズされた Exchange 2003 および 2007 を WebDAV 経由で統合する場合にのみ見られる現象です この問題は Exchange Web サービス (EWS) 統合には影響しません ソリューション この問題の発生を防ぐには Exchange の設定時に言語を正しく設定することを推奨します Cisco Unified Communications Manager に適切な言語 / ロケールをインストールし ユーザが最初にログインするときに Exchange サーバで適切な言語 / ロケールを選択してください ユーザの Exchange メールボックスの言語を英語に設定し Cisco Unified Communications Manager に別の言語 / ロケールがインストールされている場合は そのユーザについて Cisco Unified Communications Manager の言語 / ロケールを英語に戻す必要があります これを行うには 多言語の予定表と統合する場合のユーザロケールの設定を参照してください Microsoft Exchange Server URL にカレンダーの訳語が含まれているかどうかの確認 予定表の統合をローカライズする場合は Exchange サーバの URL に Calendar の訳語が含まれていることを確認してください ステップ 1 ステップ 2 ステップ 3 ステップ 4 ステップ 5 ステップ 6 IM and Presence サービスと Cisco Unified Communications Manager に同じ言語ロケールをインストールします ( ロケールインストーラを読み込む ) IM and Presence サービスにロケールをインストールする方法については ( 任意 ) 予定表と統合する場合の多言語サポートの設定 (60 ページ ) を参照してください IM and Presence サービスノードを再起動し [Cisco Unified CM IM and Presence の管理 (Cisco Unified CM IM and Presence Administration)] ユーザインターフェイスにログインします 予定表について別のロケールをサポートしている既存の Exchange プレゼンスゲートウェイを検索し 削除します ([ プレゼンス (Presence)] > [ ゲートウェイ (Gateways)] を選択 ) 新しい Exchange プレゼンス (Outlook) ゲートウェイを追加します [ 新規追加 (Add New)] をクリックします データベース (pebackendgateway テーブル ) で インストールした言語ロケールに 'localecalendarname' 属性が含まれていることを確認します IM and Presence サービスの両方にロケールをインストール後 ユーザロケールを設定します 必要に応じて Cisco Unified Communications Manager のユーザロケールを切り替えます 75
82 Microsoft Exchange の統合に影響することが確認されている問題 Exchange 予定表統合のトラブルシューティング Microsoft HotFix KB の適用 この問題は Microsoft Exchange 2003 でのみ発生します Exchange 2003 で問題が発生し 500 内部サーバエラー (500 Internal Server Error) が表示された場合は Microsoft HotFix KB を適用してください ステップ 1 ステップ 2 ステップ 3 ステップ 4 Windows Server 2003 および Exchange 2003 の SP2 をアンインストールします Windows Server 2003 および Exchange 2003 の SP1 をインストールします KB を 0&displaylang=en からダウンロードしてインストールします Windows Server 2003 および Exchange 2003 の SP2 をインストールします Microsoft Exchange 2007 からの HTTP 503 サービス利用不可 (HTTP 503 Service Unavailable) エラーの解決 ( 注 ) この問題は Exchange 2007 でのみ発生します 問題 Exchange 2007 以降においては Outlook Web Access(OWA) の URL が /exchange から /owa に変更されています これは OWA が Exchange 2007 メールボックスサーバ上のメールボックスにアクセスするときに使用する仮想ディレクトリです ところが WebDAV 経由での Exchange 2007 との統合では以前の URL が使用されているため IM and Presence は SUSCRIBE 要求を常に /exchange 仮想ディレクトリに送信します Exchange Server 2007(SP1) でのテストでは を にリダイレクトすると Exchange 2007 のインターネットインフォメーションサービス (IIS) マネージャコンソールにエラー (HTTP 503 サービス利用不可 (HTTP 503 Service Unavailable)) が表示されることが確認されました 原因 この問題は Exchange 2007 SP1 を使用していて Exchange 仮想ディレクトリのターゲットアドレスを Web メール用のデフォルト OWA ディレクトリにリダイレクトした場合に発生します ソリューション 503 サービス利用不可 (503 Service Unavailable) エラーメッセージが表示された場合は 次のを実行してください 76
83 Exchange 予定表統合のトラブルシューティング Microsoft Exchange の統合に影響することが確認されている問題 ステップ 1 ステップ 2 ステップ 3 [ 管理ツール (Administrative Tools)] から [ インターネットインフォメーションサービス (Internet Information Services)] を開きます IIS の Exchange 仮想ディレクトリを削除します 警告を確認し 推奨されているコマンドレットを Exchange 管理シェル (EMS) で実行します ステップ 4 ステップ 5 ステップ 6 ステップ 7 ステップ 8 ステップ 9 このコマンドレットを EMS で実行することにより Exchange 仮想ディレクトリが正しく設定されていることを確認し ディレクトリを再度 IIS に追加します SyntaxNew-OwaVirtualDirectory -name exchange -OWAVersion Exchange2003or2000 -VirtualDirectoryType mailboxes Exchange サーバによって仮想ディレクトリが IIS に設定されるのを待ちます IIS を再起動します 完全なターゲットアドレス ( など ) を使用して をテストします ユーザ名とパスワードの入力を求めるメッセージが表示されることを確認します これは WebDAV が有効であり 仮想ディレクトリに正しく設定されていることを示します Active Directory のクレデンシャルを入力します IM and Presence サービスに対して表示される IIS ログを確認します 77
84 Microsoft Exchange の統合に影響することが確認されている問題 Exchange 予定表統合のトラブルシューティング ステップ 10 ログに 401 認証の問題が報告されている場合は アクセスを認証するドメインを追加します ステップ 11 ステップ 12 ステップ 13 ステップ 14 IIS を再起動します [Cisco Unified CM IM and Presence のサービスアビリティ (Cisco Unified IM and Presence Serviceability)] ユーザインターフェイスにログインします [ ツール (Tools)] > [ サービスのアクティベーション (Service Activation)] の順に選択し Cisco プレゼンスエンジンを再起動します 再度 IIS ログを調べ 予定表に関して正しい SUBSCRIBE メッセージが含まれていることを確認します ヒントこのは Microsoft Entourage 2008 を使用して電子メールを表示するために WebDAV を必要とする Apple MAC ユーザも対象となります 78
Microsoft Exchange Server 2003/2007 と IM and Presence との統合
 Microsoft Exchange Server 2003/2007 と IM and Presence との統合 ( 注 ) このモジュールでは WebDAV 経由での IM and Presence Service と Microsoft Exchange Server 2003 および 2007 の統合について説明します Exchange Web サービス (EWS) 経由で Exchange
Microsoft Exchange Server 2003/2007 と IM and Presence との統合 ( 注 ) このモジュールでは WebDAV 経由での IM and Presence Service と Microsoft Exchange Server 2003 および 2007 の統合について説明します Exchange Web サービス (EWS) 経由で Exchange
Microsoft Exchange Server 2007/2010 と IM and Presence との統合
 Microsoft Exchange Server 2007/2010 と IM and Presence との統合 ( 注 ) このモジュールでは Exchange Web サービス (EWS) 経由での IM and Presence サービスと Microsoft Exchange Server 2007 および 2010 の統合について説明します WebDAV 経由で Exchange サーバ
Microsoft Exchange Server 2007/2010 と IM and Presence との統合 ( 注 ) このモジュールでは Exchange Web サービス (EWS) 経由での IM and Presence サービスと Microsoft Exchange Server 2007 および 2010 の統合について説明します WebDAV 経由で Exchange サーバ
Microsoft Exchange の設定
 予定表統合用の, 1 ページ Microsoft Exchange 2007 設定タスク フロー, 1 ページ Microsoft Exchange 2010/2013/2016 設定タスク フロー, 10 ページ SAN およびワイルドカード証明書のサポート, 20 ページ Exchange Server 用の証明書の設定タスク フロー, 21 ページ 予定表統合用の オンプレミス Microsoft
予定表統合用の, 1 ページ Microsoft Exchange 2007 設定タスク フロー, 1 ページ Microsoft Exchange 2010/2013/2016 設定タスク フロー, 10 ページ SAN およびワイルドカード証明書のサポート, 20 ページ Exchange Server 用の証明書の設定タスク フロー, 21 ページ 予定表統合用の オンプレミス Microsoft
Cisco Unity と Unity Connection Server の設定
 CHAPTER 6 Cisco Unity と Unity Connection Server の設定 Cisco Unity Server Cisco Unity は コールを受け グリーティングを再生し ボイスメールを記録および符号化します Cisco Unity はボイスメールを受信すると 電子メールに.wav ファイルを追加し それを設定された電子メールアカウントに送信します Cisco Unity
CHAPTER 6 Cisco Unity と Unity Connection Server の設定 Cisco Unity Server Cisco Unity は コールを受け グリーティングを再生し ボイスメールを記録および符号化します Cisco Unity はボイスメールを受信すると 電子メールに.wav ファイルを追加し それを設定された電子メールアカウントに送信します Cisco Unity
Cisco TelePresence Manager 用の Microsoft Exchange の設定
 CHAPTER 3 Cisco TelePresence Manager 用の Microsoft Exchange の設定 目次 はじめに (P.3-1) 事前設定の設定ガイドライン (P.3-2) CTS-Manager 用の Microsoft Exchange の設定 (P.3-3) Microsoft Exchange 2003 での展開 (P.3-3) Exchange 2003 から
CHAPTER 3 Cisco TelePresence Manager 用の Microsoft Exchange の設定 目次 はじめに (P.3-1) 事前設定の設定ガイドライン (P.3-2) CTS-Manager 用の Microsoft Exchange の設定 (P.3-3) Microsoft Exchange 2003 での展開 (P.3-3) Exchange 2003 から
IM and Presence サービスの設定
 IM and Presence 予定表統合タスク フロー, 1 ページ IM and Presence 予定表統合タスク フロー 次の Microsoft 展開のいずれかで Microsoft Outlook との予定表統合をセットアップするには IM and Presence サービスで次のタスクを実行します オンプレミス Microsoft Exchange Server ホスト型 Microsoft
IM and Presence 予定表統合タスク フロー, 1 ページ IM and Presence 予定表統合タスク フロー 次の Microsoft 展開のいずれかで Microsoft Outlook との予定表統合をセットアップするには IM and Presence サービスで次のタスクを実行します オンプレミス Microsoft Exchange Server ホスト型 Microsoft
音声認識サーバのインストールと設定
 APPENDIX C 次のタスクリストを使用して 音声認識ソフトウェアを別の音声認識サーバにインストールし 設定します このタスクは Cisco Unity インストレーションガイド に記載されている詳細な手順を参照します ドキュメントに従って 正しくインストールを完了してください この付録の内容は Cisco Unity ライセンスに音声認識が含まれていること および新しい Cisco Unity
APPENDIX C 次のタスクリストを使用して 音声認識ソフトウェアを別の音声認識サーバにインストールし 設定します このタスクは Cisco Unity インストレーションガイド に記載されている詳細な手順を参照します ドキュメントに従って 正しくインストールを完了してください この付録の内容は Cisco Unity ライセンスに音声認識が含まれていること および新しい Cisco Unity
LEAP を使用して Cisco ワイヤレス クライアントを認証するための Funk RADIUS の設定
 LEAP を使用して Cisco ワイヤレスクライアントを認証するための Funk RADIUS の設定 目次 概要前提条件要件使用するコンポーネント表記法設定アクセスポイントまたはブリッジの設定 Funk ソフトウェアの Inc. Product 設定 Steel-Belted Radius Steel-Belted Radius のユーザの作成関連情報 概要 このドキュメントでは 340 および
LEAP を使用して Cisco ワイヤレスクライアントを認証するための Funk RADIUS の設定 目次 概要前提条件要件使用するコンポーネント表記法設定アクセスポイントまたはブリッジの設定 Funk ソフトウェアの Inc. Product 設定 Steel-Belted Radius Steel-Belted Radius のユーザの作成関連情報 概要 このドキュメントでは 340 および
管理アカウントの TACACS+ 認証をサポートするための Cisco VPN 3000 コンセントレータの設定方法
 管理アカウントの TACACS+ 認証をサポートするための Cisco VPN 3000 コンセントレータの設定方法 目次 概要前提条件要件使用するコンポーネント表記法 TACACS+ サーバを設定して下さい TACACS+ サーバの VPN 3000 コンセントレータのためのエントリを追加して下さい TACACS+ サーバのユーザアカウントを追加して下さい TACACS+ サーバのグループを編集して下さい
管理アカウントの TACACS+ 認証をサポートするための Cisco VPN 3000 コンセントレータの設定方法 目次 概要前提条件要件使用するコンポーネント表記法 TACACS+ サーバを設定して下さい TACACS+ サーバの VPN 3000 コンセントレータのためのエントリを追加して下さい TACACS+ サーバのユーザアカウントを追加して下さい TACACS+ サーバのグループを編集して下さい
Cisco Unified Communications Manager サーバ アドレスとユーザ名の自動的な入力
 CHAPTER 3 Cisco Unified Communications Manager サーバアドレスとユーザ名の自動的な入力 配布オプション (P.3-1) レジストリの値の名前の場所 (P.3-2) Click to Call のレジストリの値の名前 (P.3-2) レジストリキープッシュを使用したサーバアドレスの配布 (P.3-5) Microsoft Active Directory
CHAPTER 3 Cisco Unified Communications Manager サーバアドレスとユーザ名の自動的な入力 配布オプション (P.3-1) レジストリの値の名前の場所 (P.3-2) Click to Call のレジストリの値の名前 (P.3-2) レジストリキープッシュを使用したサーバアドレスの配布 (P.3-5) Microsoft Active Directory
McAfee SaaS Protection 統合ガイド Microsoft Office 365 と Exchange Online の保護
 統合ガイド改訂 G McAfee SaaS Email Protection Microsoft Office 365 と Exchange Online の保護 Microsoft Office 365 の設定 このガイドの説明に従って McAfee SaaS Email Protection を使用するように Microsoft Office 365 と Microsoft Exchange Online
統合ガイド改訂 G McAfee SaaS Email Protection Microsoft Office 365 と Exchange Online の保護 Microsoft Office 365 の設定 このガイドの説明に従って McAfee SaaS Email Protection を使用するように Microsoft Office 365 と Microsoft Exchange Online
NAC(CCA): ACS 5.x 以降を使用した Clean Access Manager での認証の設定
 NAC(CCA): ACS 5.x 以降を使用した Clean Access Manager での認証の設定 目次 概要前提条件要件使用するコンポーネント表記法設定ネットワーク図 ACS 5.x を使用した CCA での認証の設定 ACS5.x の設定トラブルシューティング関連情報 概要 このドキュメントでは Cisco Secure Access Control System(ACS)5.x 以降を使用して
NAC(CCA): ACS 5.x 以降を使用した Clean Access Manager での認証の設定 目次 概要前提条件要件使用するコンポーネント表記法設定ネットワーク図 ACS 5.x を使用した CCA での認証の設定 ACS5.x の設定トラブルシューティング関連情報 概要 このドキュメントでは Cisco Secure Access Control System(ACS)5.x 以降を使用して
RADIUS サーバを使用して NT のパスワード期限切れ機能をサポートするための Cisco VPN 3000 シリーズ コンセントレータの設定
 RADIUS サーバを使用して NT のパスワード期限切れ機能をサポートするための Cisco VPN 3000 シリーズコンセントレータの設定 目次 概要前提条件要件使用するコンポーネントネットワーク図 VPN 3000 コンセントレータの設定グループの設定 RADIUS の設定 Cisco Secure NT RADIUS サーバの設定 VPN 3000 コンセントレータ用のエントリの設定 NT
RADIUS サーバを使用して NT のパスワード期限切れ機能をサポートするための Cisco VPN 3000 シリーズコンセントレータの設定 目次 概要前提条件要件使用するコンポーネントネットワーク図 VPN 3000 コンセントレータの設定グループの設定 RADIUS の設定 Cisco Secure NT RADIUS サーバの設定 VPN 3000 コンセントレータ用のエントリの設定 NT
Windows Phone 用 Cisco AnyConnect セキュアモビリティクライ アントユーザガイド(リリース 4.1.x)
 Windows Phone 用 Cisco AnyConnect セキュアモビリティクライアントユーザガイド ( リリース 4.1.x) AnyConnect ユーザガイド 2 AnyConnect の概要 2 Windows Phone サポート対象デバイス 2 Windows Phone 上の AnyConnect のインストールまたはアップグレード 3 Windows Phone デバイス上の
Windows Phone 用 Cisco AnyConnect セキュアモビリティクライアントユーザガイド ( リリース 4.1.x) AnyConnect ユーザガイド 2 AnyConnect の概要 2 Windows Phone サポート対象デバイス 2 Windows Phone 上の AnyConnect のインストールまたはアップグレード 3 Windows Phone デバイス上の
SQL Server または MSDE のバージョン、およびサービス パック レベルの確認
 SQL Server または MSDE のバージョン およびサービスパックレベルの確認 目次 概要前提条件要件使用するコンポーネント表記法 Microsoft SQL Server 2000 のクエリアナライザの使用 Microsoft SQL Server 7.0 のクエリアナライザの使用 MSDE の OSQL の使用正常に終了した OSQL のバージョンクエリの解釈 OSQL クエリのトラブルシューティング一般的な問題現在の
SQL Server または MSDE のバージョン およびサービスパックレベルの確認 目次 概要前提条件要件使用するコンポーネント表記法 Microsoft SQL Server 2000 のクエリアナライザの使用 Microsoft SQL Server 7.0 のクエリアナライザの使用 MSDE の OSQL の使用正常に終了した OSQL のバージョンクエリの解釈 OSQL クエリのトラブルシューティング一般的な問題現在の
ServerViewのWebアクセス制限方法
 [ 重要 ]ServerView のセキュリティ 1. 説明 ServerView コンソール (ServerView 管理コンソール ServerView WebExtension ServerView S2 Serverview AlarmService) の扱う情報の中には 管理者名等の個人情報や その他の重要情報が含まれています 外部からアクセスできるドメインに設置する装置には ServerView
[ 重要 ]ServerView のセキュリティ 1. 説明 ServerView コンソール (ServerView 管理コンソール ServerView WebExtension ServerView S2 Serverview AlarmService) の扱う情報の中には 管理者名等の個人情報や その他の重要情報が含まれています 外部からアクセスできるドメインに設置する装置には ServerView
Cisco ViewMail for Microsoft Outlook クイックスタートガイド (リリース 8.5 以降)
 クイックスタートガイド Cisco ViewMail for Microsoft Outlook クイックスタートガイド ( リリース 8. 以降 ) Cisco ViewMail for Microsoft Outlook( リリース 8. 以降 ) Cisco ViewMail for Microsoft Outlook の概要 Outlook 010 および Outlook 007 での ViewMail
クイックスタートガイド Cisco ViewMail for Microsoft Outlook クイックスタートガイド ( リリース 8. 以降 ) Cisco ViewMail for Microsoft Outlook( リリース 8. 以降 ) Cisco ViewMail for Microsoft Outlook の概要 Outlook 010 および Outlook 007 での ViewMail
PowerPoint Presentation
 Amazon WorkSpaces Active Directory 証明書サービス (ADCS) を用いたデバイス認証構成 アマゾンウェブサービスジャパン株式会社 2017 / 11 / 10 Agenda 1. Amazon WorkSpaces のデバイス認証の仕組み 2. 環境構成概要 Amazon WorkSpaces デバイス認証の仕組み 3 WorkSpaces のエンドポイントへアクセス
Amazon WorkSpaces Active Directory 証明書サービス (ADCS) を用いたデバイス認証構成 アマゾンウェブサービスジャパン株式会社 2017 / 11 / 10 Agenda 1. Amazon WorkSpaces のデバイス認証の仕組み 2. 環境構成概要 Amazon WorkSpaces デバイス認証の仕組み 3 WorkSpaces のエンドポイントへアクセス
Cisco Unity 8.x サーバの名前の変更または 別のドメインへの Cisco Unity 8.x サーバの 移動
 CHAPTER 7 Cisco Unity 8.x サーバの名前の変更または別のドメインへの Cisco Unity 8.x サーバの移動 この章は 次の項で構成されています Cisco Unity 8.x サーバの名前の変更または別のドメインへの Cisco Unity 8.x サーバの移動 ( フェールオーバーなしの場合 ) (P.7-1) 両方の Cisco Unity 8.x サーバの名前の変更または別のドメインへの
CHAPTER 7 Cisco Unity 8.x サーバの名前の変更または別のドメインへの Cisco Unity 8.x サーバの移動 この章は 次の項で構成されています Cisco Unity 8.x サーバの名前の変更または別のドメインへの Cisco Unity 8.x サーバの移動 ( フェールオーバーなしの場合 ) (P.7-1) 両方の Cisco Unity 8.x サーバの名前の変更または別のドメインへの
ログインおよび設定
 この章は 次の項で構成されています の概要, 1 ページ admin パスワードのリセット, 3 ページ パスワードと共有秘密のガイドライン, 3 ページ 共有秘密のリセット, 4 ページ の概要 Cisco UCS Central GUI および Cisco UCS Central CLI の両方を使用して Cisco UCS Central にログ インできます 両方のインターフェイスを使用すると
この章は 次の項で構成されています の概要, 1 ページ admin パスワードのリセット, 3 ページ パスワードと共有秘密のガイドライン, 3 ページ 共有秘密のリセット, 4 ページ の概要 Cisco UCS Central GUI および Cisco UCS Central CLI の両方を使用して Cisco UCS Central にログ インできます 両方のインターフェイスを使用すると
IIS8でのクライアント証明書の設定方法
 IIS8 (Windows Server 2012) での クライアント証明書の設定方法 この手順書では すでにサーバー証明書は設定されていることを前提として Windows Server 2012 R2 上の Internet Information Services (IIS) 8.5 でのクライアント証明書の設 定方法について記載します サーバー証明書の設定については 以下のサイトを参考に設定を行ってください
IIS8 (Windows Server 2012) での クライアント証明書の設定方法 この手順書では すでにサーバー証明書は設定されていることを前提として Windows Server 2012 R2 上の Internet Information Services (IIS) 8.5 でのクライアント証明書の設 定方法について記載します サーバー証明書の設定については 以下のサイトを参考に設定を行ってください
Cisco TelePresence Management Suite Extension for Microsoft Exchange ソフトウェア バージョン 5.6 ユーザ ガイド
 はじめに 予約のしくみ 予約のベストプラクティスでの予約で作成された予約のによる更新予約に問題がある場合フォームの使用会議の招待状を受け取る際の制限事項フォームの設定コールインおよびコールアウト参加者の追加を使用した予約基本設定の使用詳細設定の使用前提条件ユーザ専用 Skype を作成するシスコの法的情報シスコの商標または登録商標 はじめに 組織で をインストールしている場合は を使用して他の会議を予約するときと同じ方法でテレプレゼンス
はじめに 予約のしくみ 予約のベストプラクティスでの予約で作成された予約のによる更新予約に問題がある場合フォームの使用会議の招待状を受け取る際の制限事項フォームの設定コールインおよびコールアウト参加者の追加を使用した予約基本設定の使用詳細設定の使用前提条件ユーザ専用 Skype を作成するシスコの法的情報シスコの商標または登録商標 はじめに 組織で をインストールしている場合は を使用して他の会議を予約するときと同じ方法でテレプレゼンス
PowerPoint Presentation
 IDENTITY AWARENESS 設定ガイド (AD クエリ編 ) 1 はじめに 本ガイドは AD サーバと連携してユーザ ( グループ ) ベースでアクセス制御を実現する手順を解説します (AD クエリ ) 本ガイドでは基本的な設定 ポリシーはすでにセットアップ済みであることを想定しています 構成については 分散構成セットアップ ガイド スタンドアロン構成セットアップ ガイド等を参照してください
IDENTITY AWARENESS 設定ガイド (AD クエリ編 ) 1 はじめに 本ガイドは AD サーバと連携してユーザ ( グループ ) ベースでアクセス制御を実現する手順を解説します (AD クエリ ) 本ガイドでは基本的な設定 ポリシーはすでにセットアップ済みであることを想定しています 構成については 分散構成セットアップ ガイド スタンドアロン構成セットアップ ガイド等を参照してください
CEM 用の Windows ドメイン コントローラ上の WMI の設定
 CEM 用の Windows ドメインコントローラ上の WMI の設定 目次 はじめに前提条件要件使用するコンポーネント設定新しいグループポリシーオブジェクトの作成 WMI: COM セキュリティの設定ユーザ権限の割り当てファイアウォールの設定 WMI 名前空間のセキュリティ確認トラブルシューティング 概要 このドキュメントでは Windows ドメインコントローラで Cisco EnergyWise
CEM 用の Windows ドメインコントローラ上の WMI の設定 目次 はじめに前提条件要件使用するコンポーネント設定新しいグループポリシーオブジェクトの作成 WMI: COM セキュリティの設定ユーザ権限の割り当てファイアウォールの設定 WMI 名前空間のセキュリティ確認トラブルシューティング 概要 このドキュメントでは Windows ドメインコントローラで Cisco EnergyWise
PC にソフトをインストールすることによって OpenVPN でセキュア SAMBA へ接続することができます 注意 OpenVPN 接続は仮想 IP を使用します ローカル環境にて IP 設定が被らない事をご確認下さい 万が一仮想 IP とローカル環境 IP が被るとローカル環境内接続が行えなくな
 操作ガイド Ver.2.3 目次 1. インストール... - 2-2. SAMBA Remote 利用... - 9-2.1. 接続確認... - 9-2.2. 自動接続... - 11-2.3. 編集... - 13-2.4. インポート... - 16-2.5. 削除... - 18-2.6. 参考資料 ( 接続状況が不安定な場合の対処方法について )... - 19-2.6.1. サービスの再起動...
操作ガイド Ver.2.3 目次 1. インストール... - 2-2. SAMBA Remote 利用... - 9-2.1. 接続確認... - 9-2.2. 自動接続... - 11-2.3. 編集... - 13-2.4. インポート... - 16-2.5. 削除... - 18-2.6. 参考資料 ( 接続状況が不安定な場合の対処方法について )... - 19-2.6.1. サービスの再起動...
FQDN を使用した ACL の設定
 機能情報の確認, 1 ページ FQDN ACL の設定に関する制約事項, 1 ページ FQDN ACL の設定に関する情報, 2 ページ FQDN ACL の設定方法, 2 ページ FQDN ACL のモニタリング, 6 ページ 例 FQDN ACL の設定, 6 ページ FQDN ACL の設定に関する追加情報, 7 ページ FQDN ACL の設定に関する機能履歴と情報, 8 ページ 機能情報の確認
機能情報の確認, 1 ページ FQDN ACL の設定に関する制約事項, 1 ページ FQDN ACL の設定に関する情報, 2 ページ FQDN ACL の設定方法, 2 ページ FQDN ACL のモニタリング, 6 ページ 例 FQDN ACL の設定, 6 ページ FQDN ACL の設定に関する追加情報, 7 ページ FQDN ACL の設定に関する機能履歴と情報, 8 ページ 機能情報の確認
VPN 接続の設定
 VPN 接続の設定 AnyConnect 設定の概要, 1 ページ AnyConnect 接続エントリについて, 2 ページ ハイパーリンクによる接続エントリの追加, 2 ページ 手動での接続エントリの追加, 3 ページ ユーザ証明書について, 4 ページ ハイパーリンクによる証明書のインポート, 5 ページ 手動での証明書のインポート, 5 ページ セキュアゲートウェイから提供される証明書のインポート,
VPN 接続の設定 AnyConnect 設定の概要, 1 ページ AnyConnect 接続エントリについて, 2 ページ ハイパーリンクによる接続エントリの追加, 2 ページ 手動での接続エントリの追加, 3 ページ ユーザ証明書について, 4 ページ ハイパーリンクによる証明書のインポート, 5 ページ 手動での証明書のインポート, 5 ページ セキュアゲートウェイから提供される証明書のインポート,
(Veritas\231 System Recovery 16 Monitor Readme)
 Veritas System Recovery 16 Monitor Readme この README について Veritas System Recovery 16 Monitor でサポートされなくなった機能 Veritas System Recovery 16 Monitor について システムの必要条件 ホストコンピュータの前提条件 クライアントコンピュータの前提条件 Veritas System
Veritas System Recovery 16 Monitor Readme この README について Veritas System Recovery 16 Monitor でサポートされなくなった機能 Veritas System Recovery 16 Monitor について システムの必要条件 ホストコンピュータの前提条件 クライアントコンピュータの前提条件 Veritas System
Cisco CallManager および Cisco Unity でのパスワード変更の設定例
 Cisco CallManager および Cisco Unity でのパスワード変更の設定例 目次 概要前提条件要件使用するコンポーネント表記法背景説明 Cisco CallManager でのパスワード変更 CCMPWDChanger ツール Admin Utility を使用した CallManager サービスパスワードの変更 Cisco Unity でのパスワード変更 Cisco Unity
Cisco CallManager および Cisco Unity でのパスワード変更の設定例 目次 概要前提条件要件使用するコンポーネント表記法背景説明 Cisco CallManager でのパスワード変更 CCMPWDChanger ツール Admin Utility を使用した CallManager サービスパスワードの変更 Cisco Unity でのパスワード変更 Cisco Unity
改訂日 : 2009 年 3 月 OL Cisco Phone Control and Presence プラグインのインストール プラグインが自動的にインストールされない場合は ここに示すでプラグインを直接インストールします Cisco Phone Control and P
 クイックスタートガイド Cisco Phone Control and Presence 7.1 with IBM Lotus Sametime のインストールと使用 1 Cisco Phone Control and Presence プラグインのインストール 2 プラグインの設定方法 3 プラグインの使用方法 4 プラグインのアンインストール 5 関連ドキュメントの入手先 改訂日 : 2009
クイックスタートガイド Cisco Phone Control and Presence 7.1 with IBM Lotus Sametime のインストールと使用 1 Cisco Phone Control and Presence プラグインのインストール 2 プラグインの設定方法 3 プラグインの使用方法 4 プラグインのアンインストール 5 関連ドキュメントの入手先 改訂日 : 2009
Symantec AntiVirus の設定
 CHAPTER 29 Symantec AntiVirus エージェントを MARS でレポートデバイスとしてイネーブルにするためには Symantec System Center コンソールをレポートデバイスとして指定する必要があります Symantec System Center コンソールはモニタ対象の AV エージェントからアラートを受信し このアラートを SNMP 通知として MARS に転送します
CHAPTER 29 Symantec AntiVirus エージェントを MARS でレポートデバイスとしてイネーブルにするためには Symantec System Center コンソールをレポートデバイスとして指定する必要があります Symantec System Center コンソールはモニタ対象の AV エージェントからアラートを受信し このアラートを SNMP 通知として MARS に転送します
8021.X 認証を使用した Web リダイレクトの設定
 8021.X 認証を使用した Web リダイレクトの 設定 802.1X 認証を使用した Web リダイレクトについて, 1 ページ RADIUS サーバの設定 GUI, 3 ページ Web リダイレクトの設定, 4 ページ WLAN ごとのアカウンティング サーバの無効化 GUI, 5 ページ WLAN ごとのカバレッジ ホールの検出の無効化, 5 ページ 802.1X 認証を使用した Web リダイレクトについて
8021.X 認証を使用した Web リダイレクトの 設定 802.1X 認証を使用した Web リダイレクトについて, 1 ページ RADIUS サーバの設定 GUI, 3 ページ Web リダイレクトの設定, 4 ページ WLAN ごとのアカウンティング サーバの無効化 GUI, 5 ページ WLAN ごとのカバレッジ ホールの検出の無効化, 5 ページ 802.1X 認証を使用した Web リダイレクトについて
ドメイン間フェデレーションの設定ワークフロー
 ドメイン間フェデレーションの設定ワーク フロー 注 IM and Presence サービス リリース 9.0 以降では Microsoft Lync とのドメイン間フェデレーショ ンがサポートされています また IM and Presence サービス リリース 9.0 以降の場合 OCS と のドメイン間フェデレーションへの参照には 別途明示的な指定がない限り Microsoft Lync が指定されます
ドメイン間フェデレーションの設定ワーク フロー 注 IM and Presence サービス リリース 9.0 以降では Microsoft Lync とのドメイン間フェデレーショ ンがサポートされています また IM and Presence サービス リリース 9.0 以降の場合 OCS と のドメイン間フェデレーションへの参照には 別途明示的な指定がない限り Microsoft Lync が指定されます
Stealthwatch System v6.9.0 内部アラーム ID
 Stealthwatch System v6.9.0 内部アラーム ID 著作権および商標 2017 Cisco Systems, Inc. All rights reserved. NOTICE このマニュアルに記載されている仕様および製品に関する情報は 予告なしに変更されることがあります このマニュアルに記載されている表現 情報 および推奨事項は すべて正確であると考えていますが 明示的であれ黙示的であれ
Stealthwatch System v6.9.0 内部アラーム ID 著作権および商標 2017 Cisco Systems, Inc. All rights reserved. NOTICE このマニュアルに記載されている仕様および製品に関する情報は 予告なしに変更されることがあります このマニュアルに記載されている表現 情報 および推奨事項は すべて正確であると考えていますが 明示的であれ黙示的であれ
PowerPoint プレゼンテーション
 Microsoft IIS 10.0 証明書インストール手順書 ( サーバー移行用 ) サイバートラスト株式会社 2017 年 03 月 13 日 2017 Cybertrust Japan Co.,Ltd. SureServer EV はじめに! 本手順書をご利用の前に必ずお読みください 1. 本ドキュメントは Microsoft 社の Internet Information Services
Microsoft IIS 10.0 証明書インストール手順書 ( サーバー移行用 ) サイバートラスト株式会社 2017 年 03 月 13 日 2017 Cybertrust Japan Co.,Ltd. SureServer EV はじめに! 本手順書をご利用の前に必ずお読みください 1. 本ドキュメントは Microsoft 社の Internet Information Services
ミーティングへの参加
 ミーティングの主催者が [今すぐミーティング Meet Now ] オプションを使用して ミーティ ングをスケジュール またはインスタント ミーティングを開始すると その主催者とすべての 出席予定者にミーティングの詳細が記載された電子メールの招待状が届きます 出席予定者は ミーティングに参加する時間になったら 電子メールの招待状またはインスタント メッセージ に含まれているミーティングの URL を選択します
ミーティングの主催者が [今すぐミーティング Meet Now ] オプションを使用して ミーティ ングをスケジュール またはインスタント ミーティングを開始すると その主催者とすべての 出席予定者にミーティングの詳細が記載された電子メールの招待状が届きます 出席予定者は ミーティングに参加する時間になったら 電子メールの招待状またはインスタント メッセージ に含まれているミーティングの URL を選択します
シスコ以外の SIP 電話機の設定
 この付録では SIP を実行しているシスコ以外の電話機の設定方法について説明します の概要, 1 ページ サードパーティ製 SIP 電話機の設定プロセス, 1 ページ SIP 電話機の設定の違い, 3 ページ 詳細情報の入手先, 8 ページ の概要 Cisco Unified Communications Manager は SIP を使用した Cisco Unified IP Phone だけでなく
この付録では SIP を実行しているシスコ以外の電話機の設定方法について説明します の概要, 1 ページ サードパーティ製 SIP 電話機の設定プロセス, 1 ページ SIP 電話機の設定の違い, 3 ページ 詳細情報の入手先, 8 ページ の概要 Cisco Unified Communications Manager は SIP を使用した Cisco Unified IP Phone だけでなく
Microsoft Word JA_revH.doc
 X-RiteColor Master Web バージョン このドキュメントでは X-RiteColor Master Web バージョンのインストール手順を説明します 必ずここで紹介される手順に従って設定を実行してください 設定を開始する前に Windows 2003 Server がインストールされており サーバーの構成ウィザード サーバの役割 で下図のように設定されていることを確認してください
X-RiteColor Master Web バージョン このドキュメントでは X-RiteColor Master Web バージョンのインストール手順を説明します 必ずここで紹介される手順に従って設定を実行してください 設定を開始する前に Windows 2003 Server がインストールされており サーバーの構成ウィザード サーバの役割 で下図のように設定されていることを確認してください
アラートの使用
 CHAPTER 7 この章は 次の項で構成されています (P.7-2) アラートプロパティの設定 (P.7-4) アラートの一時停止 (P.7-6) アラート通知用電子メールの設定 (P.7-7) アラートアクションの設定 (P.7-7) 7-1 次のを実行して [Alert Central] へのアクセス アラート情報のソート アラートの有効化 無効化 削除 アラートのクリア アラートの詳細の表示などのタスクを実行できます
CHAPTER 7 この章は 次の項で構成されています (P.7-2) アラートプロパティの設定 (P.7-4) アラートの一時停止 (P.7-6) アラート通知用電子メールの設定 (P.7-7) アラートアクションの設定 (P.7-7) 7-1 次のを実行して [Alert Central] へのアクセス アラート情報のソート アラートの有効化 無効化 削除 アラートのクリア アラートの詳細の表示などのタスクを実行できます
[ 証明書の申請から取得まで ] で受領したサーバ証明書を server.cer という名前で任意の場所に保存してください ( 本マニュアルではローカルディスクの work ディレクトリ [C:\work] に保存しています ) 中間 CA 証明書を準備します 次の URL にアク
![[ 証明書の申請から取得まで ] で受領したサーバ証明書を server.cer という名前で任意の場所に保存してください ( 本マニュアルではローカルディスクの work ディレクトリ [C:\work] に保存しています ) 中間 CA 証明書を準備します 次の URL にアク [ 証明書の申請から取得まで ] で受領したサーバ証明書を server.cer という名前で任意の場所に保存してください ( 本マニュアルではローカルディスクの work ディレクトリ [C:\work] に保存しています ) 中間 CA 証明書を準備します 次の URL にアク](/thumbs/89/99538088.jpg) IIS10.0 編 改版履歴 版数 日付 内容 担当 V.1.0 2018/2/26 初版 NII V.1.1 2018/3/26 CT 対応版の中間 CA 証明書について説明を追加 NII V.1.2 2018/7/9 ECDSA 対応版のルート証明書 中間 CA 証明書について説明を追加 NII 目次 1. IIS10.0 によるサーバ証明書の利用 1-1. 前提条件 1-2. 証明書のインストール
IIS10.0 編 改版履歴 版数 日付 内容 担当 V.1.0 2018/2/26 初版 NII V.1.1 2018/3/26 CT 対応版の中間 CA 証明書について説明を追加 NII V.1.2 2018/7/9 ECDSA 対応版のルート証明書 中間 CA 証明書について説明を追加 NII 目次 1. IIS10.0 によるサーバ証明書の利用 1-1. 前提条件 1-2. 証明書のインストール
スケジューリングおよび通知フォーム のカスタマイズ
 CHAPTER 6 この章では Outlook 予定表から会議をスケジュールまたは会議に参加するために [MeetingPlace] タブをクリックしたときに表示される項目の最も簡単なカスタマイズ方法について説明します 次の項を参照してください スケジューリングフォームと会議通知 (P.6-1) スケジューリングフォームおよび会議通知のカスタマイズ (P.6-2) MeetingPlace タブのフォームのデフォルト情報とオプション
CHAPTER 6 この章では Outlook 予定表から会議をスケジュールまたは会議に参加するために [MeetingPlace] タブをクリックしたときに表示される項目の最も簡単なカスタマイズ方法について説明します 次の項を参照してください スケジューリングフォームと会議通知 (P.6-1) スケジューリングフォームおよび会議通知のカスタマイズ (P.6-2) MeetingPlace タブのフォームのデフォルト情報とオプション
SAMBA Stunnel(Windows) 編 1. インストール 1 セキュア SAMBA の URL にアクセスし ログインを行います xxx 部分は会社様によって異なります xxxxx 2 Windows 版ダウンロード ボ
 操作ガイド Ver.2.3 目次 1. インストール... - 2-2. SAMBA Stunnel 利用... - 8-2.1. 接続確認... - 8-2.2. 編集... - 11-2.3. インポート... - 14-2.4. 削除... - 15-2.5 フォルダショートカットの作成... - 16-3. 動作環境... - 18-4. 参考資料 ( 接続状況が不安定な場合の対処方法について
操作ガイド Ver.2.3 目次 1. インストール... - 2-2. SAMBA Stunnel 利用... - 8-2.1. 接続確認... - 8-2.2. 編集... - 11-2.3. インポート... - 14-2.4. 削除... - 15-2.5 フォルダショートカットの作成... - 16-3. 動作環境... - 18-4. 参考資料 ( 接続状況が不安定な場合の対処方法について
Pirates Buster Series Secure Viewer セットアップマニュアル (Web インストーラ)
 Pirates Buster Series Secure Viewer セットアップマニュアル (Web インストーラ ) Pirates Buster for Document Pirates Buster for WebDocument 本書の利用方法 目的と概要本書は Web インストーラを利用した Secure Viewer のインストールについて説明します 利用対象者本書は 暗号化されたファイルの利用者を対象としています
Pirates Buster Series Secure Viewer セットアップマニュアル (Web インストーラ ) Pirates Buster for Document Pirates Buster for WebDocument 本書の利用方法 目的と概要本書は Web インストーラを利用した Secure Viewer のインストールについて説明します 利用対象者本書は 暗号化されたファイルの利用者を対象としています
付録
 Cisco HyperFlex ノードの設置 1 ページ Cisco UCS ファブリック インターコネクトのセット アップ 2 ページ WinSCP を使用してインストーラ VM に iso と img ファイルをアップロードするには 6 ページ DNS レコード 9 ページ HX サービス アカウント パスワードの更新 9 ページ Cisco HyperFlex ノードの設置 HyperFlex
Cisco HyperFlex ノードの設置 1 ページ Cisco UCS ファブリック インターコネクトのセット アップ 2 ページ WinSCP を使用してインストーラ VM に iso と img ファイルをアップロードするには 6 ページ DNS レコード 9 ページ HX サービス アカウント パスワードの更新 9 ページ Cisco HyperFlex ノードの設置 HyperFlex
注意 シスコ製品をご使用になる前に 安全上の注意 ( ) をご確認ください 本書は 米国シスコ発行ドキュメントの参考和訳です リンク情報につきましては 日本語版掲載時点で 英語版にアップデートがあり リンク先のページが移動 /
 Cisco B シリーズ : ベアメタル / 初版 :2012 年 11 月 20 日 最終更新 :2012 年 11 月 20 日 シスコシステムズ合同会社 107-6227 東京都港区赤坂 9-7-1 ミッドタウン タワー http://www.cisco.com/jp お問い合わせ先 : シスココンタクトセンター 0120-092-255 ( フリーコール 携帯 PHS 含む ) 電話受付時間
Cisco B シリーズ : ベアメタル / 初版 :2012 年 11 月 20 日 最終更新 :2012 年 11 月 20 日 シスコシステムズ合同会社 107-6227 東京都港区赤坂 9-7-1 ミッドタウン タワー http://www.cisco.com/jp お問い合わせ先 : シスココンタクトセンター 0120-092-255 ( フリーコール 携帯 PHS 含む ) 電話受付時間
管理サーバの移行
 NetIQ AppManager Operator Console の Windows 7, Windows Server 2008 R2 へのインストール手順書 第 1.1 版 2012/02/27 1 目次 はじめに... 3 環境と構成... 4 Operator Console のインストール... 5 Windows 7 デスクトップ環境へのインストール... 5 Windows 7 XP
NetIQ AppManager Operator Console の Windows 7, Windows Server 2008 R2 へのインストール手順書 第 1.1 版 2012/02/27 1 目次 はじめに... 3 環境と構成... 4 Operator Console のインストール... 5 Windows 7 デスクトップ環境へのインストール... 5 Windows 7 XP
Press Release english
 モバイル クライアントの 基 本 認 証 QlikView テクニカル ブリーフ Published: November, 2011 www.qlikview.com はじめに QlikView Server をインストールする 際 標 準 セキュリティ 構 成 ではユーザー 表 示 に Windows アカウントが ユー ザーの 認 証 に NTLM が 使 用 されます ローカル エリア ネットワーク
モバイル クライアントの 基 本 認 証 QlikView テクニカル ブリーフ Published: November, 2011 www.qlikview.com はじめに QlikView Server をインストールする 際 標 準 セキュリティ 構 成 ではユーザー 表 示 に Windows アカウントが ユー ザーの 認 証 に NTLM が 使 用 されます ローカル エリア ネットワーク
Net'Attest EPS設定例
 Net Attest EPS 設定例 連携機器 : Cisco Aironet1140 Case:TLS 方式での認証 Version 1.1 株式会社ソリトンシステムズ Net'Attest は 株式会社ソリトンシステムズの登録商標です その他 本書に掲載されている会社名 製品名は それぞれ各社の商標または登録商標です 本文中に は明記していません Copyright 2010, Soliton
Net Attest EPS 設定例 連携機器 : Cisco Aironet1140 Case:TLS 方式での認証 Version 1.1 株式会社ソリトンシステムズ Net'Attest は 株式会社ソリトンシステムズの登録商標です その他 本書に掲載されている会社名 製品名は それぞれ各社の商標または登録商標です 本文中に は明記していません Copyright 2010, Soliton
NortonAntiVirus for MicrosoftExchange
 NortonAntiVirus for MicrosoftExchange インストール手順書 このドキュメントは NortonAntiVirus 2.5 for MicrosoftExchange のインストール手順を示します 2001 年 7 月 1 1.. Norton AntiVirus for Microsoft Exchange のアンインストール まず 以前のバージョンの NortonAntiVirus
NortonAntiVirus for MicrosoftExchange インストール手順書 このドキュメントは NortonAntiVirus 2.5 for MicrosoftExchange のインストール手順を示します 2001 年 7 月 1 1.. Norton AntiVirus for Microsoft Exchange のアンインストール まず 以前のバージョンの NortonAntiVirus
VNX ファイル ストレージの管理
 VNX ファイル ストレージの管理 この章は 次の項で構成されています VNX ファイル ストレージ管理について, 1 ページ 手順の概要, 2 ページ CIFS の使用, 3 ページ NFS エクスポートの使用, 8 ページ VNX ファイル ストレージ管理について VNX ファイル および VNX Unified アカウントでは Common Internet File System CIFS
VNX ファイル ストレージの管理 この章は 次の項で構成されています VNX ファイル ストレージ管理について, 1 ページ 手順の概要, 2 ページ CIFS の使用, 3 ページ NFS エクスポートの使用, 8 ページ VNX ファイル ストレージ管理について VNX ファイル および VNX Unified アカウントでは Common Internet File System CIFS
VNX ファイル ストレージの管理
 VNX ファイル ストレージの管理 この章は 次の内容で構成されています VNX ファイル ストレージの管理, 1 ページ 手順の概要, 2 ページ CIFS の使用, 3 ページ NFS エクスポートの使用, 8 ページ VNX ファイル ストレージの管理 VNX ファイル および VNX Unified アカウントでは Common Internet File System CIFS また は
VNX ファイル ストレージの管理 この章は 次の内容で構成されています VNX ファイル ストレージの管理, 1 ページ 手順の概要, 2 ページ CIFS の使用, 3 ページ NFS エクスポートの使用, 8 ページ VNX ファイル ストレージの管理 VNX ファイル および VNX Unified アカウントでは Common Internet File System CIFS また は
2. Save をクリックします 3. System Options - Network - TCP/IP - Advanced を開き Primary DNS server と Secondary DNS Server に AXIS ネットワークカメラ / ビデオエンコーダが参照できる DNS サ
 はじめに 本ドキュメントでは AXIS ネットワークカメラ / ビデオエンコーダのファームウエアバージョン 5.4x 以降で 指定された曜日と時間帯に 画像を添付したメールを送信するための設定手順を説明します 設定手順手順 1:AXIS ネットワークカメラ / ビデオエンコーダの設定ページにアクセスする 1. Internet Explorer などの Web ブラウザを起動します 2. Web ブラウザの
はじめに 本ドキュメントでは AXIS ネットワークカメラ / ビデオエンコーダのファームウエアバージョン 5.4x 以降で 指定された曜日と時間帯に 画像を添付したメールを送信するための設定手順を説明します 設定手順手順 1:AXIS ネットワークカメラ / ビデオエンコーダの設定ページにアクセスする 1. Internet Explorer などの Web ブラウザを起動します 2. Web ブラウザの
SAMBA Remote(Mac) 編 PC にソフトをインストールすることによって OpenVPN でセキュア SAMBA へ接続することができます 注意 OpenVPN 接続は仮想 IP を使用します ローカル環境にて IP 設定が被らない事をご確認下さい 万が一仮想 IP とローカル環境 IP
 操作ガイド Ver.2.3 目次 1. インストール... - 2-2. SAMBA Remote 利用... - 5-2.1. 接続確認... - 5-2.2. 自動接続... - 10-2.3. 編集... - 12-2.4. インポート... - 15-2.5. 削除... - 17-2.6. 参考資料 ( 接続状況が不安定な場合の対処方法について )... - 18-2.6.1. サービスの再起動...
操作ガイド Ver.2.3 目次 1. インストール... - 2-2. SAMBA Remote 利用... - 5-2.1. 接続確認... - 5-2.2. 自動接続... - 10-2.3. 編集... - 12-2.4. インポート... - 15-2.5. 削除... - 17-2.6. 参考資料 ( 接続状況が不安定な場合の対処方法について )... - 18-2.6.1. サービスの再起動...
Mobile Access簡易設定ガイド
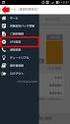 Mobile Access Software Blade 設定ガイド チェック ポイント ソフトウェア テクノロジーズ ( 株 ) アジェンダ 1 SSL VPN ポータルの設定 2 3 4 Web アプリケーションの追加 Check Point Mobile for iphone/android の設定 Check Point Mobile for iphone/android の利用 2 変更履歴
Mobile Access Software Blade 設定ガイド チェック ポイント ソフトウェア テクノロジーズ ( 株 ) アジェンダ 1 SSL VPN ポータルの設定 2 3 4 Web アプリケーションの追加 Check Point Mobile for iphone/android の設定 Check Point Mobile for iphone/android の利用 2 変更履歴
Office 365 とのドメイン間フェデレーション
 Office 365 ドメイン間フェデレーションの概要, 1 ページ Office 365 ドメイン間フェデレーション タスク フロー, 1 ページ Office 365 ドメイン間フェデレーションの概要 IM and Presence サービスは Expressway 経由の Office 365 との企業間ドメイン間フェデレーショ ンをサポートします この導入環境では Expressway が
Office 365 ドメイン間フェデレーションの概要, 1 ページ Office 365 ドメイン間フェデレーション タスク フロー, 1 ページ Office 365 ドメイン間フェデレーションの概要 IM and Presence サービスは Expressway 経由の Office 365 との企業間ドメイン間フェデレーショ ンをサポートします この導入環境では Expressway が
このマニュアルについて
 改訂 : May 30, 2007, ここでは の対象読者 構成 表記法 入手方法 テクニカルサポートの利用方法について説明します このマニュアルでは Service Control ソリューション Service Control Engine(SCE) プラットフォーム および関連コンポーネントの概念に関する基本的な知識があることを前提としています ここでは 以下のトピックに関する情報を提供します
改訂 : May 30, 2007, ここでは の対象読者 構成 表記法 入手方法 テクニカルサポートの利用方法について説明します このマニュアルでは Service Control ソリューション Service Control Engine(SCE) プラットフォーム および関連コンポーネントの概念に関する基本的な知識があることを前提としています ここでは 以下のトピックに関する情報を提供します
Oracle Enterprise Managerシステム監視プラグイン・インストレーション・ガイドfor Juniper Networks NetScreen Firewall, 10gリリース2(10.2)
 Oracle Enterprise Manager システム監視プラグイン インストレーション ガイド for Juniper Networks NetScreen Firewall 10g リリース 2(10.2) 部品番号 : B28468-01 原典情報 : B28041-01 Oracle Enterprise Manager System Monitoring Plug-in Installation
Oracle Enterprise Manager システム監視プラグイン インストレーション ガイド for Juniper Networks NetScreen Firewall 10g リリース 2(10.2) 部品番号 : B28468-01 原典情報 : B28041-01 Oracle Enterprise Manager System Monitoring Plug-in Installation
メール設定 Outlook Express 6 の場合 (Windows 98 ~ XP) Outlook Express 6 の場合 (Windows 98 ~ XP) Windows XP に付属する Outlook Express 6 に αweb のメールアカウントを追加する方法についてご案
 メール設定 この章では メールを送受信するためにメールソフトを設定する方法についてご案内しています 設定の操作は パソコンの OS と お使いになるメールソフトによって異なります ご利用のパソコンの OS とお使いになるメールソフトをご確認の上 該当するページをご覧ください その他のメールソフトをご利用の方は下記の Web ページをご覧ください http://www.alpha-web.ne.jp/service/basic/
メール設定 この章では メールを送受信するためにメールソフトを設定する方法についてご案内しています 設定の操作は パソコンの OS と お使いになるメールソフトによって異なります ご利用のパソコンの OS とお使いになるメールソフトをご確認の上 該当するページをご覧ください その他のメールソフトをご利用の方は下記の Web ページをご覧ください http://www.alpha-web.ne.jp/service/basic/
939061j
 ブルームバーグ ソフトウエア インストールガイド日本語 2012 年 10 月 26 日バージョン : 9.0 目次ブルームバーグ ソフトウエアのダウンロード... 2 ブルームバーグ シリアル番号 < 新規 > のインストール. 9 正しくインストールされたかを確認... 13 アクセス権付与に関する注意... 15 1 ブルームバーグ ソフトウエアのダウンロード Internet Explorer
ブルームバーグ ソフトウエア インストールガイド日本語 2012 年 10 月 26 日バージョン : 9.0 目次ブルームバーグ ソフトウエアのダウンロード... 2 ブルームバーグ シリアル番号 < 新規 > のインストール. 9 正しくインストールされたかを確認... 13 アクセス権付与に関する注意... 15 1 ブルームバーグ ソフトウエアのダウンロード Internet Explorer
Microsoft Word - Outlook 2003 Senario.doc
 このテキストの中で使用しているアイコンの意味は以下のとおりです (OnePoint) 補足情報 ( 実習 ) 実習タイトル 著作権このドキュメントに記載されている情報 (URL 等のインターネット Web サイトに関する情報を含む ) は 将来予告なしに変更することがあります 別途記載されていない場合 このソフトウェアおよび関連するドキュメントで使用している会社 組織 製品 ドメイン名 電子メールアドレス
このテキストの中で使用しているアイコンの意味は以下のとおりです (OnePoint) 補足情報 ( 実習 ) 実習タイトル 著作権このドキュメントに記載されている情報 (URL 等のインターネット Web サイトに関する情報を含む ) は 将来予告なしに変更することがあります 別途記載されていない場合 このソフトウェアおよび関連するドキュメントで使用している会社 組織 製品 ドメイン名 電子メールアドレス
<4D F736F F D DD92E B838B5F8EE688B590E096BE8F915F3194C55F E646F63>
 IIS 設定ツール 取扱説明書 第 1 版平成 25 年 10 月 2 日 SAXA Inc Page 1 of 24 > 1. はじめに... 3 2. サーバー構成... 3 3. ご使用前の準備... 4 4. 設定手順... 7 5. 設定変更 / 再実行について... 20 SAXA Inc Page 2 of 24 1. はじめに 本製品は SB2000 に対し インターネットインフォメーションサービス
IIS 設定ツール 取扱説明書 第 1 版平成 25 年 10 月 2 日 SAXA Inc Page 1 of 24 > 1. はじめに... 3 2. サーバー構成... 3 3. ご使用前の準備... 4 4. 設定手順... 7 5. 設定変更 / 再実行について... 20 SAXA Inc Page 2 of 24 1. はじめに 本製品は SB2000 に対し インターネットインフォメーションサービス
MIB サポートの設定
 CHAPTER 2 この章では Cisco 10000 シリーズに SNMP および MIB のサポートを設定する手順について説明します 具体的な内容は次のとおりです Cisco IOS リリースに対応する MIB サポートの判別 (p.2-1) MIB のダウンロードおよびコンパイル (p.2-2) シスコの SNMP サポート (p.2-4) Cisco IOS リリースに対応する MIB サポートの判別
CHAPTER 2 この章では Cisco 10000 シリーズに SNMP および MIB のサポートを設定する手順について説明します 具体的な内容は次のとおりです Cisco IOS リリースに対応する MIB サポートの判別 (p.2-1) MIB のダウンロードおよびコンパイル (p.2-2) シスコの SNMP サポート (p.2-4) Cisco IOS リリースに対応する MIB サポートの判別
Net'Attest EPS設定例
 Net Attest EPS 設定例 連携機器 : バッファロー WAPM-APG300N Case:TLS 方式での認証 Version 1.1 株式会社ソリトンシステムズ Net'Attest は 株式会社ソリトンシステムズの登録商標です その他 本書に掲載されている会社名 製品名は それぞれ各社の商標または登録商標です 本文中に は明記していません Copyright 2011, Soliton
Net Attest EPS 設定例 連携機器 : バッファロー WAPM-APG300N Case:TLS 方式での認証 Version 1.1 株式会社ソリトンシステムズ Net'Attest は 株式会社ソリトンシステムズの登録商標です その他 本書に掲載されている会社名 製品名は それぞれ各社の商標または登録商標です 本文中に は明記していません Copyright 2011, Soliton
VPN ユーザを管理し、RV016、RV042、RV042G および RV082 VPN ルータの速い VPN を設定して下さい
 VPN ユーザを管理し RV016 RV042 RV042G および RV082 VPN ルータの速い VPN を設定して下さい 目標 バーチャルプライベートネットワーク (VPN) はインターネットのようなパブリックネットワークに異なるネットワークのエンドポイントを 接続する方法です VPN の有用なアプリケーションはそれらにインターネットにアクセスできる限り VPN クライアントソフトウェアのリモートユーザがプライベートネットワークのアクセス情報安全にできることことです
VPN ユーザを管理し RV016 RV042 RV042G および RV082 VPN ルータの速い VPN を設定して下さい 目標 バーチャルプライベートネットワーク (VPN) はインターネットのようなパブリックネットワークに異なるネットワークのエンドポイントを 接続する方法です VPN の有用なアプリケーションはそれらにインターネットにアクセスできる限り VPN クライアントソフトウェアのリモートユーザがプライベートネットワークのアクセス情報安全にできることことです
メールデータ移行手順
 Waseda-net メール (Web メール ) から Waseda メール (Gmail) への メールデータ移行手順 更新履歴 更新日 版 更新理由 更新箇所 2016/07/27 1 版 初版作成 初版作成 2016/08/26 2 版 全面改訂 1 版手順を全面的に改訂 2016/09/01 2 版 情報変更 学内ネットワークからの接続には汎用プロキシ不要 2016/09/07 2 版 情報追加
Waseda-net メール (Web メール ) から Waseda メール (Gmail) への メールデータ移行手順 更新履歴 更新日 版 更新理由 更新箇所 2016/07/27 1 版 初版作成 初版作成 2016/08/26 2 版 全面改訂 1 版手順を全面的に改訂 2016/09/01 2 版 情報変更 学内ネットワークからの接続には汎用プロキシ不要 2016/09/07 2 版 情報追加
Microsoft Word - ESX_Setup_R15.docx
 解決!! 画面でわかる簡単ガイド : 仮想環境データ保護 (VMWARE ESX) ~ 仮想マシン 丸ごと バックアップ環境の設定手順 ~ 解決!! 画面でわかる簡単ガイド CA ARCserve Backup r15 仮想環境データ保護 (VMware ESX) ~ 仮想マシン 丸ごと データ保護環境の設定手順 ~ 2011 年 4 月 CA Technologies 1 目次 はじめに... 3
解決!! 画面でわかる簡単ガイド : 仮想環境データ保護 (VMWARE ESX) ~ 仮想マシン 丸ごと バックアップ環境の設定手順 ~ 解決!! 画面でわかる簡単ガイド CA ARCserve Backup r15 仮想環境データ保護 (VMware ESX) ~ 仮想マシン 丸ごと データ保護環境の設定手順 ~ 2011 年 4 月 CA Technologies 1 目次 はじめに... 3
FormPat 環境設定ガイド
 FormPat 5 環境設定ガイド ( 補足 ) Windows Server 2012 R2 および 2012 2017/05/12 Copyright(C) 2017 Digital Assist Corporation. All rights reserved. 1 / 21 目次 目次... 2 はじめに... 3 IIS のインストール... 4 FormPat 承認期限監視サービスオプションのインストール...
FormPat 5 環境設定ガイド ( 補足 ) Windows Server 2012 R2 および 2012 2017/05/12 Copyright(C) 2017 Digital Assist Corporation. All rights reserved. 1 / 21 目次 目次... 2 はじめに... 3 IIS のインストール... 4 FormPat 承認期限監視サービスオプションのインストール...
Intuit QuickBooks との統合
 この章は 次の項で構成されています QuickBooks で TimeCardView の自動ログイン設定 (P.10) QuickBooks サーバへの TCVQBConnector のインストール (P.10) QuickBooks の TimeCardView に対するアクセス許可の設定 (P.11) QuickBooks の TimeCardView に対するアクセス許可の確認 (P.11)
この章は 次の項で構成されています QuickBooks で TimeCardView の自動ログイン設定 (P.10) QuickBooks サーバへの TCVQBConnector のインストール (P.10) QuickBooks の TimeCardView に対するアクセス許可の設定 (P.11) QuickBooks の TimeCardView に対するアクセス許可の確認 (P.11)
Corporate Document
 ブルームバーグ ソフトウエア インストールガイド新ブルームバーグプロフェッショナルインストーラー (InstallAware) 日本語 2018 年 6 月 18 日バージョン : 1.0 1 目次ブルームバーグ ソフトウエアのダウンロード... 2 ブルームバーグ シリアル番号のインストール. 8 正しくインストールされたかを確認... 12 アクセス権付与に関する注意... 14 2 ブルームバーグ
ブルームバーグ ソフトウエア インストールガイド新ブルームバーグプロフェッショナルインストーラー (InstallAware) 日本語 2018 年 6 月 18 日バージョン : 1.0 1 目次ブルームバーグ ソフトウエアのダウンロード... 2 ブルームバーグ シリアル番号のインストール. 8 正しくインストールされたかを確認... 12 アクセス権付与に関する注意... 14 2 ブルームバーグ
2014 年 11 月 ボリュームライセンスサービスセンターで Online Service をアクティブ化する Open プログラムのお客様は VLSC の新しい [Online Service のアクティブ化 ] セクションのシンプルなプロセスに従って マイクロソフトボリュームライセンスサービス
![2014 年 11 月 ボリュームライセンスサービスセンターで Online Service をアクティブ化する Open プログラムのお客様は VLSC の新しい [Online Service のアクティブ化 ] セクションのシンプルなプロセスに従って マイクロソフトボリュームライセンスサービス 2014 年 11 月 ボリュームライセンスサービスセンターで Online Service をアクティブ化する Open プログラムのお客様は VLSC の新しい [Online Service のアクティブ化 ] セクションのシンプルなプロセスに従って マイクロソフトボリュームライセンスサービス](/thumbs/96/127918855.jpg) 2014 年 11 月 ボリュームライセンスサービスセンターで Online Service をアクティブ化する Open プログラムのお客様は VLSC の新しい [Online Service のアクティブ化 ] セクションのシンプルなプロセスに従って マイクロソフトボリュームライセンスサービスセンター (VLSC) で 新しい Microsoft のオンラインサービスをアクティブ化できます このガイドは
2014 年 11 月 ボリュームライセンスサービスセンターで Online Service をアクティブ化する Open プログラムのお客様は VLSC の新しい [Online Service のアクティブ化 ] セクションのシンプルなプロセスに従って マイクロソフトボリュームライセンスサービスセンター (VLSC) で 新しい Microsoft のオンラインサービスをアクティブ化できます このガイドは
Microsoft iSCSI Software Targetを使用したクラスタへの共有ディスク・リソースの提供
 Microsoft iscsi Software Target を使用したクラスタへの共有ディスク リソースの提供 はじめに... 2 クラスタ ホスト エントリの作成... 3 イニシエータの設定... 7 クラスタ ノード 1 のイニシエータ... 7 クラスタ ノード 2 のイニシエータ... 7 iscsi 仮想ディスクのエクスポート... 8 iscsi デバイスの初期化... 11 Microsoft
Microsoft iscsi Software Target を使用したクラスタへの共有ディスク リソースの提供 はじめに... 2 クラスタ ホスト エントリの作成... 3 イニシエータの設定... 7 クラスタ ノード 1 のイニシエータ... 7 クラスタ ノード 2 のイニシエータ... 7 iscsi 仮想ディスクのエクスポート... 8 iscsi デバイスの初期化... 11 Microsoft
マネージドクラウド with bit-drive 仮想マシンサービス 管理者マニュアル [ 管理者さま向け ] 2018 年 10 月 15 日 Version 3.0 bit- drive 2018/10/15 Version 3.0 マネージドクラウド with bit-drive 仮想マシン
![マネージドクラウド with bit-drive 仮想マシンサービス 管理者マニュアル [ 管理者さま向け ] 2018 年 10 月 15 日 Version 3.0 bit- drive 2018/10/15 Version 3.0 マネージドクラウド with bit-drive 仮想マシン マネージドクラウド with bit-drive 仮想マシンサービス 管理者マニュアル [ 管理者さま向け ] 2018 年 10 月 15 日 Version 3.0 bit- drive 2018/10/15 Version 3.0 マネージドクラウド with bit-drive 仮想マシン](/thumbs/97/132853307.jpg) マネージドクラウド with bit-drive 仮想マシンサービス 管理者マニュアル [ 管理者さま向け ] 2018 年 10 月 15 日 Version 3.0 bit- drive 1/36 著作権情報 本ドキュメントは 著作権法で保護された著作物で その全部または一部を許可なく複製したり複製物を配布 したり あるいは他のコンピュータ用に変換したり 他の言語に翻訳すると 著作権の侵害となります
マネージドクラウド with bit-drive 仮想マシンサービス 管理者マニュアル [ 管理者さま向け ] 2018 年 10 月 15 日 Version 3.0 bit- drive 1/36 著作権情報 本ドキュメントは 著作権法で保護された著作物で その全部または一部を許可なく複製したり複製物を配布 したり あるいは他のコンピュータ用に変換したり 他の言語に翻訳すると 著作権の侵害となります
ゲートウェイのファイル形式
 この章では Cisco Unified Communications Manager 一括管理 BAT を使用して シスコのゲー トウェイのファイル形式を Cisco Unified Communications Manager データベースに一括して設定す る方法について説明します の検索, 1 ページ の設定, 2 ページ ファイル形式と CSV データ ファイルの関連付け, 5 ページ の検索
この章では Cisco Unified Communications Manager 一括管理 BAT を使用して シスコのゲー トウェイのファイル形式を Cisco Unified Communications Manager データベースに一括して設定す る方法について説明します の検索, 1 ページ の設定, 2 ページ ファイル形式と CSV データ ファイルの関連付け, 5 ページ の検索
改版履歴 版数 改版日付 改版内容 /03/14 新規作成 2013/03まで製品サイトで公開していた WebSAM DeploymentManager Ver6.1 SQL Server 2012 製品版のデータベース構築手順書 ( 第 1 版 ) を本 書に統合しました 2
 第 1 版 改版履歴 版数 改版日付 改版内容 1 2013/03/14 新規作成 2013/03まで製品サイトで公開していた WebSAM DeploymentManager Ver6.1 SQL Server 2012 製品版のデータベース構築手順書 ( 第 1 版 ) を本 書に統合しました 2 目次 1. 使用しているデータベース (DPMDBI インスタンス ) を SQL Server
第 1 版 改版履歴 版数 改版日付 改版内容 1 2013/03/14 新規作成 2013/03まで製品サイトで公開していた WebSAM DeploymentManager Ver6.1 SQL Server 2012 製品版のデータベース構築手順書 ( 第 1 版 ) を本 書に統合しました 2 目次 1. 使用しているデータベース (DPMDBI インスタンス ) を SQL Server
BROAD-GATE 01
 セキュリティ 360 powered by Symantec インストールマニュアル 第 2 版 2010 年 9 月 7 日 1 目次 1. ご利用の前に 3 2. お申し込みから利用開始までの流れ 4 3. お申し込み ダウンロード 5 4. インストール 11 5. アクティブ化 13 6. ライセンス移行 16 7. アンインストール 18 2 1. ご利用の前に 動作環境について 本バージョンはお使いのパソコンのOSがWindows
セキュリティ 360 powered by Symantec インストールマニュアル 第 2 版 2010 年 9 月 7 日 1 目次 1. ご利用の前に 3 2. お申し込みから利用開始までの流れ 4 3. お申し込み ダウンロード 5 4. インストール 11 5. アクティブ化 13 6. ライセンス移行 16 7. アンインストール 18 2 1. ご利用の前に 動作環境について 本バージョンはお使いのパソコンのOSがWindows
I N D E X リダイレクト画面投稿手順 リダイレクト画面投稿手順 2 1 管理画面にログイン 2 右上の + 追加 を押す メールサービスのご利用について 4 メールソフト設定方法 ご利用のバージョンにより 画面や設定項目が異なる場
 設定マニュアル 2017 年 6 月版 I N D E X リダイレクト画面投稿手順 リダイレクト画面投稿手順 2 1 管理画面にログイン 2 右上の + 追加 を押す メールサービスのご利用について 4 https://www.uspot.jp/location/ メールソフト設定方法 ご利用のバージョンにより 画面や設定項目が異なる場合があります Windows Live メール 4 Microsoft
設定マニュアル 2017 年 6 月版 I N D E X リダイレクト画面投稿手順 リダイレクト画面投稿手順 2 1 管理画面にログイン 2 右上の + 追加 を押す メールサービスのご利用について 4 https://www.uspot.jp/location/ メールソフト設定方法 ご利用のバージョンにより 画面や設定項目が異なる場合があります Windows Live メール 4 Microsoft
Veritas System Recovery 16 Management Solution Readme
 Veritas System Recovery 16 Management Solution Readme この README について Veritas System Recovery 16 のソフトウェア配信ポリシーのシステム要件 Veritas System Recovery 16 Management Solution のシステム要件 Veritas System Recovery 16 Management
Veritas System Recovery 16 Management Solution Readme この README について Veritas System Recovery 16 のソフトウェア配信ポリシーのシステム要件 Veritas System Recovery 16 Management Solution のシステム要件 Veritas System Recovery 16 Management
ご注意 1) 本書の内容 およびプログラムの一部 または全部を当社に無断で転載 複製することは禁止されております 2) 本書 およびプログラムに関して将来予告なしに変更することがあります 3) プログラムの機能向上のため 本書の内容と実際の画面 操作が異なってしまう可能性があります この場合には 実
 周辺機器ツールセットアップガイド ( 第 1.1 版 ) ご注意 1) 本書の内容 およびプログラムの一部 または全部を当社に無断で転載 複製することは禁止されております 2) 本書 およびプログラムに関して将来予告なしに変更することがあります 3) プログラムの機能向上のため 本書の内容と実際の画面 操作が異なってしまう可能性があります この場合には 実際の画面 操作を優先させていただきます 4)
周辺機器ツールセットアップガイド ( 第 1.1 版 ) ご注意 1) 本書の内容 およびプログラムの一部 または全部を当社に無断で転載 複製することは禁止されております 2) 本書 およびプログラムに関して将来予告なしに変更することがあります 3) プログラムの機能向上のため 本書の内容と実際の画面 操作が異なってしまう可能性があります この場合には 実際の画面 操作を優先させていただきます 4)
1.POP3S および SMTP 認証 1 Outlook2016 を起動します 2 Outlook2016 へようこそ ウィンドウが表示されますので 次へ ボタンを クリックします メールアカウントの追加を行う場合や Outlook2016 へようこそ ウィンドウが表示されない場合は 以下の手順を
 教員向け Outlook2016 設定方法 2015/11/09 作成 Version1.0 教員用メールアドレス ( アカウント名 @tamacc.chuo-u.ac.jp のメールアドレス ) を使用してメールを送受信する際の Outlook2016 での設定方法について説明します メールを送受信するためのプロトコル ( 通信手順 ) にはいくつかの種類があります 教員向け メールソフト設定 (http://www2.chuo-u.ac.jp/com/manual/pdf/email/mail_setting.pd
教員向け Outlook2016 設定方法 2015/11/09 作成 Version1.0 教員用メールアドレス ( アカウント名 @tamacc.chuo-u.ac.jp のメールアドレス ) を使用してメールを送受信する際の Outlook2016 での設定方法について説明します メールを送受信するためのプロトコル ( 通信手順 ) にはいくつかの種類があります 教員向け メールソフト設定 (http://www2.chuo-u.ac.jp/com/manual/pdf/email/mail_setting.pd
ISE の BYOD に使用する Windows サーバ AD 2012 の SCEP RA 証明書を更新する
 ISE の BYOD に使用する Windows サーバ AD 2012 の SCEP RA 証明書を更新する 目次 はじめに前提条件要件使用するコンポーネント問題解決策 1. 古い秘密キーの特定 2. 古い秘密キーの削除 3. 古い MSCEP-RA 証明書の削除 4. SCEP の新しい証明書の生成 4.1. Exchange 登録証明書を生成する 4.2. CEP 暗号化証明書を生成する 5.
ISE の BYOD に使用する Windows サーバ AD 2012 の SCEP RA 証明書を更新する 目次 はじめに前提条件要件使用するコンポーネント問題解決策 1. 古い秘密キーの特定 2. 古い秘密キーの削除 3. 古い MSCEP-RA 証明書の削除 4. SCEP の新しい証明書の生成 4.1. Exchange 登録証明書を生成する 4.2. CEP 暗号化証明書を生成する 5.
Microsoft Word - Outlook Web Access _IE7_ Scenario.doc
 このテキストの中で使用しているアイコンの意味は以下のとおりです (OnePoint) 補足情報 ( 実習 ) 実習タイトル 著作権このドキュメントに記載されている情報 (URL 等のインターネット Web サイトに関する情報を含む ) は 将来予告なしに変更することがあります 別途記載されていない場合 このソフトウェアおよび関連するドキュメントで使用している会社 組織 製品 ドメイン名 電子メールアドレス
このテキストの中で使用しているアイコンの意味は以下のとおりです (OnePoint) 補足情報 ( 実習 ) 実習タイトル 著作権このドキュメントに記載されている情報 (URL 等のインターネット Web サイトに関する情報を含む ) は 将来予告なしに変更することがあります 別途記載されていない場合 このソフトウェアおよび関連するドキュメントで使用している会社 組織 製品 ドメイン名 電子メールアドレス
コミュニケーション サービスの設定
 コミュニケーション サービスの設定 この章は 次の項で構成されています HTTP の設定, 1 ページ SSH の設定, 2 ページ XML API の設定, 3 ページ IPMI の設定, 4 ページ SNMP の設定, 6 ページ HTTP の設定 このタスクを実行するには admin 権限を持つユーザとしてログインする必要があります [Communications Services] ペインの
コミュニケーション サービスの設定 この章は 次の項で構成されています HTTP の設定, 1 ページ SSH の設定, 2 ページ XML API の設定, 3 ページ IPMI の設定, 4 ページ SNMP の設定, 6 ページ HTTP の設定 このタスクを実行するには admin 権限を持つユーザとしてログインする必要があります [Communications Services] ペインの
CSforSVSec_UserGuide
 クラウドサービス for サーバーセキュリティ ユーザーガイド リコージャパン株式会社 Ver.2.0 目次. はじめに 2. サインイン 3. ダッシュボード 4. アラート 5. イベントレポート 6. コンピュータ 7. ポリシー 8. 管理 . はじめに クラウドサービス for サーバーセキュリティをご利用いただきありがとうございます 本資料は クラウドサービス for サーバーセキュリティ
クラウドサービス for サーバーセキュリティ ユーザーガイド リコージャパン株式会社 Ver.2.0 目次. はじめに 2. サインイン 3. ダッシュボード 4. アラート 5. イベントレポート 6. コンピュータ 7. ポリシー 8. 管理 . はじめに クラウドサービス for サーバーセキュリティをご利用いただきありがとうございます 本資料は クラウドサービス for サーバーセキュリティ
Password Manager Pro スタートアップガイド
 ZJTM180813101 ユーザーガイド 2018 年 8 月 13 日発行 ゾーホージャパン株式会社 COPYRIGHT ZOHO JAPAN CORPORATION. ALL RIGHTS RESERVED 著作権について 本ガイドの著作権は ゾーホージャパン株式会社が所有しています 注意事項本ガイドの内容は 改良のため予告なく変更することがあります ゾーホージャパン株式会社は本ガイドに関しての一切の責任を負いかねます
ZJTM180813101 ユーザーガイド 2018 年 8 月 13 日発行 ゾーホージャパン株式会社 COPYRIGHT ZOHO JAPAN CORPORATION. ALL RIGHTS RESERVED 著作権について 本ガイドの著作権は ゾーホージャパン株式会社が所有しています 注意事項本ガイドの内容は 改良のため予告なく変更することがあります ゾーホージャパン株式会社は本ガイドに関しての一切の責任を負いかねます
はじめる前に
 Cisco Jabber Video for ipad の設定を開始する前に 次の項目を確認します Cisco Jabber Video for ipad とは, 1 ページ このマニュアルの使用方法, 2 ページ Cisco Jabber Video for ipad のダウンロードとインストール, 3 ページ Connect On Demand VPN, 3 ページ Cisco Jabber Video
Cisco Jabber Video for ipad の設定を開始する前に 次の項目を確認します Cisco Jabber Video for ipad とは, 1 ページ このマニュアルの使用方法, 2 ページ Cisco Jabber Video for ipad のダウンロードとインストール, 3 ページ Connect On Demand VPN, 3 ページ Cisco Jabber Video
ミーティング記録の管理
 サーバ上の記録したミーティングが自動的に [ミーティング記録 Meeting Recordings ] ページ に一覧表示されます 表示される記録は 自分がスケジュールしたミーティングに限定されます 特定のミーティング の代理主催者の場合 [記録 Recordings ] ページにはそれらの記録は表示されず ミーティン グや記録を開始したユーザである場合でも 記録の準備ができたときに電子メール通知が届きま
サーバ上の記録したミーティングが自動的に [ミーティング記録 Meeting Recordings ] ページ に一覧表示されます 表示される記録は 自分がスケジュールしたミーティングに限定されます 特定のミーティング の代理主催者の場合 [記録 Recordings ] ページにはそれらの記録は表示されず ミーティン グや記録を開始したユーザである場合でも 記録の準備ができたときに電子メール通知が届きま
Sophos Enterprise Console
 スタートアップガイド 製品バージョン : 5.5 次 このガイドについて...1 システム要件... 2 Linux コンピュータの保護... 3 動による Sophos Anti-Virus の新規インストール... 3 インストールパッケージの作成...3 インストールパッケージを使 した Sophos Anti-Virus のインストール...5 UNIX コンピュータの保護... 6 動による
スタートアップガイド 製品バージョン : 5.5 次 このガイドについて...1 システム要件... 2 Linux コンピュータの保護... 3 動による Sophos Anti-Virus の新規インストール... 3 インストールパッケージの作成...3 インストールパッケージを使 した Sophos Anti-Virus のインストール...5 UNIX コンピュータの保護... 6 動による
更新用証明書インポートツール 操作マニュアル 2011 年 10 月 31 日 セコムトラストシステムズ株式会社 Copyright 2011 SECOM Trust Systems CO.,LTD. All rights reserved. P-1
 更新用証明書インポートツール 操作マニュアル 20 年 0 月 3 日 セコムトラストシステムズ株式会社 P- 改版履歴 版数 日付 内容 担当 V..00 200/2/27 初版発行 STS V..0 20/0/3 動作条件 ( オペレーティングシステム ブラウザ ) 追加確認ページの手順追加 STS P-2 目次. はじめに... 4 2. 証明書のインポート手順... 5 2.. 契約者番号
更新用証明書インポートツール 操作マニュアル 20 年 0 月 3 日 セコムトラストシステムズ株式会社 P- 改版履歴 版数 日付 内容 担当 V..00 200/2/27 初版発行 STS V..0 20/0/3 動作条件 ( オペレーティングシステム ブラウザ ) 追加確認ページの手順追加 STS P-2 目次. はじめに... 4 2. 証明書のインポート手順... 5 2.. 契約者番号
インテル® Parallel Studio XE 2019 Composer Edition for Fortran Windows 日本語版 : インストール・ガイド
 インテル Parallel Studio XE 2019 Composer Edition for Fortran Windows 日本語版インストール ガイド エクセルソフト株式会社 Version 2.1.0-20190405 目次 1. はじめに.................................................................................
インテル Parallel Studio XE 2019 Composer Edition for Fortran Windows 日本語版インストール ガイド エクセルソフト株式会社 Version 2.1.0-20190405 目次 1. はじめに.................................................................................
Windows GPO のスクリプトと Cisco NAC 相互運用性
 Windows GPO のスクリプトと Cisco NAC 相互運用性 目次 概要前提条件要件使用するコンポーネント表記法背景説明 GPO スクリプトに関する一般的な推奨事項 NAC セットアップに関する一般的な推奨事項設定シナリオ 1 シナリオ 2 トラブルシューティング関連情報 概要 このドキュメントでは PC の起動時 およびドメインへのユーザのログイン時の Windows GPO の設定例について説明します
Windows GPO のスクリプトと Cisco NAC 相互運用性 目次 概要前提条件要件使用するコンポーネント表記法背景説明 GPO スクリプトに関する一般的な推奨事項 NAC セットアップに関する一般的な推奨事項設定シナリオ 1 シナリオ 2 トラブルシューティング関連情報 概要 このドキュメントでは PC の起動時 およびドメインへのユーザのログイン時の Windows GPO の設定例について説明します
新OS使用時の留意事項
 2014 年 3 月富士通株式会社 新 OS 使用時の留意事項 Fujitsu Software Interstage Print Manager( 以降 Interstage Print Manager) の動作オペレーティングシステムに以下をサポートします Windows 8 Windows 8.1 2012 2012 R2 この動作環境においても従来と同等の機能をご利用になれますが ご利用に関しての留意事項について説明します
2014 年 3 月富士通株式会社 新 OS 使用時の留意事項 Fujitsu Software Interstage Print Manager( 以降 Interstage Print Manager) の動作オペレーティングシステムに以下をサポートします Windows 8 Windows 8.1 2012 2012 R2 この動作環境においても従来と同等の機能をご利用になれますが ご利用に関しての留意事項について説明します
Microsoft Word - L08_Backup_Lab.docx
 バックアップおよび復元機能の確認 この実習では 手動バックアップ 自動バックアップのスケジュール作成 ファイルとフォルダの回復 および WinRE を使用したシステム障害への備えとシステム障害からの復元を行います この実習の推定所要時間 : 1 時間 開始する前に この実習を開始するための前提条件を次に示します エンタープライズ環境における Windows Server 2003 のサポート経験があること
バックアップおよび復元機能の確認 この実習では 手動バックアップ 自動バックアップのスケジュール作成 ファイルとフォルダの回復 および WinRE を使用したシステム障害への備えとシステム障害からの復元を行います この実習の推定所要時間 : 1 時間 開始する前に この実習を開始するための前提条件を次に示します エンタープライズ環境における Windows Server 2003 のサポート経験があること
ユーティリティ
 CHAPTER 2 この章は 次の項で構成されています Cisco Security Agent for Cisco Unity(P.2-2) Cisco Unity Connection Disaster Recovery ツール (DiRT)(P.2-2) Cisco Unity Connection Server Status (P.2-3) Cisco Unity Connection Bulk
CHAPTER 2 この章は 次の項で構成されています Cisco Security Agent for Cisco Unity(P.2-2) Cisco Unity Connection Disaster Recovery ツール (DiRT)(P.2-2) Cisco Unity Connection Server Status (P.2-3) Cisco Unity Connection Bulk
改版履歴 版数 日付 内容 担当 V /03/27 初版発行 STS V /01/27 動作条件のオペレーティングシステムに Windows 7 STS を追加 また 動作条件のブラウザに Internet Explorer 8 を追加 V /0
 証明書インポートツール 操作マニュアル 2011 年 3 月 4 日 セコムトラストシステムズ株式会社 P-1 改版履歴 版数 日付 内容 担当 V.1.00 2009/03/27 初版発行 STS V.1.10 2011/01/27 動作条件のオペレーティングシステムに Windows 7 STS を追加 また 動作条件のブラウザに Internet Explorer 8 を追加 V.1.20 2011/03/04
証明書インポートツール 操作マニュアル 2011 年 3 月 4 日 セコムトラストシステムズ株式会社 P-1 改版履歴 版数 日付 内容 担当 V.1.00 2009/03/27 初版発行 STS V.1.10 2011/01/27 動作条件のオペレーティングシステムに Windows 7 STS を追加 また 動作条件のブラウザに Internet Explorer 8 を追加 V.1.20 2011/03/04
Active Directory フェデレーションサービスとの認証連携
 Active Directory フェデレーションサービス との認証連携 サイボウズ株式会社 第 1 版 目次 1 はじめに...2 2 システム構成...2 3 事前準備...3 4 AD のセットアップ...4 5 AD FS のセットアップ...4 5.1 AD FS のインストール...4 5.2 AD FS で必要となる証明書の作成...5 5.3 フェデレーションサーバーの構成...7
Active Directory フェデレーションサービス との認証連携 サイボウズ株式会社 第 1 版 目次 1 はじめに...2 2 システム構成...2 3 事前準備...3 4 AD のセットアップ...4 5 AD FS のセットアップ...4 5.1 AD FS のインストール...4 5.2 AD FS で必要となる証明書の作成...5 5.3 フェデレーションサーバーの構成...7
Cisco Identity Services Engine の証明書更新に関する設定ガイド
 Cisco Identity Services Engine の証明書更新に関する設定ガイド 目次 はじめに前提条件要件使用するコンポーネント背景説明設定 ISE 自己署名証明書の表示証明書を変更する時期の特定証明書署名要求の生成証明書のインストール警告システムの設定確認警告システムの確認証明書変更の確認証明書の確認トラブルシューティング結論 概要 このドキュメントでは Cisco Identity
Cisco Identity Services Engine の証明書更新に関する設定ガイド 目次 はじめに前提条件要件使用するコンポーネント背景説明設定 ISE 自己署名証明書の表示証明書を変更する時期の特定証明書署名要求の生成証明書のインストール警告システムの設定確認警告システムの確認証明書変更の確認証明書の確認トラブルシューティング結論 概要 このドキュメントでは Cisco Identity
CLUSTERPRO X for Windows PPガイド
 CLUSTERPRO X for Windows PP ガイド (WebSAM Storage RepNavi Suite) 2018.06.15 第 03 版 改版履歴版数 改版日付 内容 1 2012/08/10 PPガイドより分冊し 新規作成 2 2012/12/07 3 2018/06/15 機能概要 最新情報の入手先 の記述を更新 機能概要 の記述内容を更新 Copyright NEC Corporation
CLUSTERPRO X for Windows PP ガイド (WebSAM Storage RepNavi Suite) 2018.06.15 第 03 版 改版履歴版数 改版日付 内容 1 2012/08/10 PPガイドより分冊し 新規作成 2 2012/12/07 3 2018/06/15 機能概要 最新情報の入手先 の記述を更新 機能概要 の記述内容を更新 Copyright NEC Corporation
V-CUBE One
 V-CUBE One Office 365 連携マニュアル ブイキューブ 2017/06/02 この文書は V-CUBE One の Office 365 連携用ご利用マニュアルです 更新履歴 更新日 内容 2016/02/09 新規作成 2016/03/11 Office 365 ID を既存の One 利用者と紐付ける機能に関する記述の追加 2016/04/01 V-CUBE ミーティング Outlook
V-CUBE One Office 365 連携マニュアル ブイキューブ 2017/06/02 この文書は V-CUBE One の Office 365 連携用ご利用マニュアルです 更新履歴 更新日 内容 2016/02/09 新規作成 2016/03/11 Office 365 ID を既存の One 利用者と紐付ける機能に関する記述の追加 2016/04/01 V-CUBE ミーティング Outlook
Windows Server 2003 におけるPrint Manager V6.0L10の留意事項
 Windows Server 2003 における Print Manager V6.0L10 の留意事項 2006 年 10 月 富士通株式会社 本書では Windows 版 Interstage Print Manager V6.0L10 の Windows Server 2003 上で運用する場合の不具合と対処方法について記載します Windows Server 2003 ではインターネットインフォメーションサービス
Windows Server 2003 における Print Manager V6.0L10 の留意事項 2006 年 10 月 富士通株式会社 本書では Windows 版 Interstage Print Manager V6.0L10 の Windows Server 2003 上で運用する場合の不具合と対処方法について記載します Windows Server 2003 ではインターネットインフォメーションサービス
Microsoft Word - ESX_Restore_R15.docx
 解決!! 画面でわかる簡単ガイド : 仮想環境データ保護 (VMWARE ESX)~ 仮想マシン 丸ごと 復旧手順 ~ 解決!! 画面でわかる簡単ガイド CA ARCserve Backup r15 仮想環境データ保護 (VMware ESX) ~ 仮想マシン 丸ごと 復旧手順 ~ 2011 年 4 月 CA Technologies 1 目次 はじめに... 3 仮想マシンの復旧... 5 まとめ...
解決!! 画面でわかる簡単ガイド : 仮想環境データ保護 (VMWARE ESX)~ 仮想マシン 丸ごと 復旧手順 ~ 解決!! 画面でわかる簡単ガイド CA ARCserve Backup r15 仮想環境データ保護 (VMware ESX) ~ 仮想マシン 丸ごと 復旧手順 ~ 2011 年 4 月 CA Technologies 1 目次 はじめに... 3 仮想マシンの復旧... 5 まとめ...
