使用方法本体説明 iphone/ipadに接続する Wireless Stickを充電する LED インジケーターについて アプリについて 概要 ファイルを整理する インターネットに接続する ギャラリーのバックアップ 写真 ビデオ 音楽 ドキュメント 共有とソーシャルネットワーク 連絡先の整理 ドラ
|
|
|
- みりあ よしくに
- 5 years ago
- Views:
Transcription
1 SanDisk Connect Wireless Stick Android 用ユーザーガイド Model: SDWS4 サンディスク株式会社 Western Digital Corporation or its affiliates. All rights reserved.
2 使用方法本体説明 iphone/ipadに接続する Wireless Stickを充電する LED インジケーターについて アプリについて 概要 ファイルを整理する インターネットに接続する ギャラリーのバックアップ 写真 ビデオ 音楽 ドキュメント 共有とソーシャルネットワーク 連絡先の整理 ドライブのパーソナライズ Wi-Fi セキュリティ 節電設定 Wi-Fi 接続名 Wireless Stickの再フォーマット デバイスの詳細 ファームウェアアップデート トラブルシューティング お問い合わせ アプリケーション内でのサポート オンラインサポート 標準仕様 安全性と管理 お手入れ方法 メンテナンスと保管方法 2
3 アイコンの説明 注意 インフォメーション お役立ち情報 3
4 使用方法 SanDisk Wireless Stick 概要 モバイルデバイスのために設計されたフラッシュドライブ仕様写真 ビデオ やファイルにワイヤレスでアクセス / 保存が可能最大 128GB まで保存 / 共有可能最大 3 台同時に HD 動画や音楽のストリーミングが可能ワイヤレスおよび USB ポートから接続可能 4
5 使用環境 USB2.0 接続または それ以降 Wi-Fi b/g/n 2.4Ghz 対応デバイス iphone/ipad/ipod Touch: ios version 8.0 またはそれ以降その他 Wi-Fi 対応デバイス : ウェブブラウザ, WebDAV クライアント PC または Mac: Windows 10, Windows 8, Windows 7, Windows Vista, or Mac OS 10.6 またはそれ以降 本体説明 Android 機器から接続する 1 SanDisk Connect Wireless Stick を PC または USB AC アダプタに接続し 完全に 充電されていることを確認する 完全充電までは最大 2 時間要します 本機器は USB ケ ーブルを使い接続することはできません 5
6 2 まだ お使いの機器にアプリがインストールされていない場合は SanDisk Connect を Google Play, Amazon Appstore, またはその他の Android 用アプリケーションス トアよりインストールします 3 電源ボタンを押して Wireless Stick を起動します 4 Wireless Stick を Wi-Fi ネットワーク SanDisk Connect ###### に接続します a. ###### 部分はデバイス固有の識別名となります b. Wireless Stick の Wi-Fi ネットワークに接続する為 お持ちのデバイス上で設定を行います 6
7 Wireless Stick を充電する Wireless Stick を PC の USB ポートまたは USB AC アダプタに差し込み充電します USB AC アダプタは付属品に含まれておりません LED インジケーター Wireless Stick の LED インジケータは バッテリー残量 充電および転送状況をお知らせす るものです インジケーターの種類は以下説明をご覧ください 7
8 Wireless Stick の状態 LED ステータス デバイス起動中 白い点滅 Wi-Fi データ転送中 白い高速点滅 バッテリー充電中 オレンジ色に点灯 バッテリー要充電 赤い点滅 ファームウェアアップデート中 全色順に点灯 アプリについて アプリ概要 SanDisk Connect は Wireless Stick を使用するためのアプリケーションです 主な機能 : 1. + ボタンからギャラリーの写真やビデオを Wireless Stick に追加可能 2. 上部左のメニューアイコンから写真の自動バックアップ マイダウンロード 設定 連絡先の転送などの機能にアクセスが可能です 8
9 ファイルを整理する Wireless Stick を使用し デバイス間のファイルの転送や整理が可能です SanDisk Connect モバイルアプリのインストールが必要です お使いの Android デバイスから Wireless Stick に写真やビデオを転送する 1 SanDisk Connect モバイルアプリを使って Wireless Stick にアクセスします 2 + ボタンを選択 3 デフォルトの設定で 写真を選択する画面が現れます 左上部のドロップダウンメニューより 設定を変更することができます 9
10 4 ファイルを選択する画面で転送したい写真 ビデオを選択します ファイルを長押しすること でも選択が可能です 5 保存先を選択 ボタンをクリックして Wireless Stick 内の保存先を指定します 新しいフォルダ を選択して Wireless Stick 内の新規フォルダにファイルを保存することができ ます Wireless Stick から Android デバイスにファイルを転送する 1 SanDisk Connect モバイルアプリを使って Wireless Stick にアクセスします 2 上部右側のボタン ( オプションボタン ) を押し 選択を押します または ファイルを長押し することでの選択も可能です 3 転送したいファイルを選択します 4 画面上部右側のボタン ( オプションボタン ) を押し フォルダに移動する を選択します 写真が Android ギャラリーに追加されます マイダウンロード に保存されたファイルは Wireless Stick が接続されていな くても アプリ内からアクセスすることができます 10
11 Wireless Stick から PC にファイルを転送する Wireless Stick を PC の USB ポートに挿すだけで Wireless Stick から PC ( またはその 逆 ) にファイルを転送することができます Mac PC と Wireless Stick 間でファイルを転送する Wireless Stick と Mac PC 間でコンテンツの転送を行うには : 1 Wireless Stick を Mac PC の USB ポートに挿入します 2 音楽 ビデオ 写真 やドキュメントをドラッグ & ドロップして Wireless Stick と PC 間で移 動することができます デフォルトのデバイス名は NO NAME と表示されます 識別しやすくする為に 名前の変更 を行うことができます デバイス名をダブルクリックして 名前の変更を選択します 11
12 ウェブブラウザを使って Wireless Stick とデバイス間でファイルを転送する ウェブブラウザを使い Wireless Stick とデバイス間でファイルを転送することが可能です モバイルアプリが特定のプラットフォームにより使用不可となったときや 共有デバイスにアプリをインストールできないときにこの機能が役に立ちます PC の場合 ブラウザを介すことで USB 接続をせずに 数台がワイヤレスに接続できるようになります 1 Wireless Stick の Wi-Fi ネットワーク ( SanDisk Connect ###### ) に接続し ます a. ###### 部分はデバイス固有の識別名となります 2 ウェブブラウザに と入力します 3 これで ウェブからファイルを閲覧 ダウンロードができるようになります この段階では ブラウザを介して Wireless Stick 内ファイルの閲覧とダウンロードのみ可 能です Wireless Stick にコンテンツをアップロードすることはできません 12
13 アプリを使ってファイルを削除する 1 SanDisk Connect アプリを使って Wireless Stick にアクセスします 2 選択 ボタンを押し Wireless Stick から削除したいファイルを選択します 3 画面下のアイコンをタップします リストビューの場合は ファイルのアイコンを左にスワイプして 削除 を選択するだけで簡単に個別のファイルを削除することができます アプリ内で検索をかける 1 SanDisk Connect アプリを使って Wireless Stick にアクセスします 2 フォルダ画面を下にスワイプすると ファイル名 を検索 という検索ボックスが現れます 3 探したいファイル名を入力します 4 該当するファイルが検索結果として表示されます インターネット接続 お使いのモバイルデバイス (iphone/ipad) を Wireless Stick に接続しながら インターネットに 接続するために モバイルインターネット (LTE/4G) または ローカル Wi-Fi ネットワークの 2 つの オプションがあります 13
14 Wi-Fi を使用する 既存の Wi-Fi ネットワークに Wireless Stick を接続することで お手持ちの iphone のような クライアントデバイスから Wi-Fi を使って Wireless Stick とインターネットへの接続が可能になり ます 設定するには : 1 SanDisk Connect アプリを使って Wireless Stick にアクセスします 2 アプリ内の メニュー インターネット接続 ドライブを Wi-Fi ネットワークに接続する を 選択します 3 ご希望のネットワークを選択し OK を押します 4 Wireless Stick の LED インジケータが 別の Wi-Fi ネットワークに接続していることを示す 二重点滅に変わります アプリによって Wireless Stick をリセットする必要性があると通知された場合は指示に従ってく ださい ネットワークによっては 一度モバイルアプリを閉じてから再度開く必要があります 14
15 ギャラリーのバックアップ Wireless Stick にギャラリーのバックアップを取ることが可能です 自動バックアップを設定したり 必要時に手動でバックアップを取ることができます 自動バックアップ 一度設定設定するだけで お手持ちのモバイルデバイスを接続するたびにギャラリーのバックアップ を Wireless Stick 内にとることができます 設定するには : 1 SanDisk Connect アプリを使って Wireless Stick にアクセスします 2 アプリ内の メニュー ギャラリーのバックアップ を選択する 3 バックアップされた写真やビデオの保存先を変更するには 保存先 を選択し ご希望の場 所を選択します 標準の保存先は ギャラリーのバックアップ になります 4 ギャラリーの自動バックアップ のスイッチをスライドし 有効にします 最初のバックアップは通常より時間がかかる場合があります その後は 新しいファイルのみが Wireless Stick にコピーされるようになります 手動バックアップ 今すぐバックアップ のオプションを使用して必要なときにギャラリーのバックアップを Wireless Stick に取ることができます 15
16 設定するには : 1 SanDisk Connect アプリを使い Wireless Stick にアクセスします 2 メニュー ギャラリーのバックアップ を選択します 3 バックアップされた写真やビデオの保存先を変更するには 保存先 を選択し ご希望の場 所を選択します 標準の保存先は ギャラリーのバックアップ になります 4 今すぐバックアップ を選択します 5 ギャラリー内の写真やビデオは Wireless Stick 内の指定されたフォルダにコピーされます 最初のバックアップは通常より時間がかかる場合があります その後は 新しいファイルのみが Wireless Stick にコピーされるようになります 写真 対応ファイル形式 BMP, TIF, TIFF, JPG, PNG, GIF, XBM, ICO, TGA 閲覧方法 1 SanDisk Connect アプリを使い Wireless Stick にアクセスします 2 Wireless Stick 内のコンテンツが表示されます 写真が入ったフォルダを選択します 3 閲覧したい写真をタップします 4 左右にスワイプすることで 同じフォルダ内の写真を見ることができます 16
17 スライドショー 1 SanDisk Connect アプリを使い Wireless Stick にアクセスします 2 写真が入ったフォルダを選択します 3 スライドショーを始めたい写真をタップします 4 画面上部右のボタン ( オプションボタン ) を押して スライドショー を選択します スライドショーの設定 1 スライドショー中に写真上で一度タップすると オプションが現れます 2 上部右の設定アイコンを選択します 写真の移行スタイルや表示時間を選択することが可 能です ビデオ 対応ファイル形式 WMV, AVI, MKV, MP4, MOV, FLV, MPG, RMVB, M4V, TS 再生方法 1 SanDisk Connect アプリを使い Wireless Stick にアクセスします 2 Wireless Stick 内のコンテンツが表示されます ビデオが入ったフォルダを選択します 17
18 3 再生したいビデオをタップします 4 左右にスワイプすることで 同じフォルダ内のビデオを再生することができます DRM で保護されたコンテンツは再生できない場合があります 再生規制につきましてはコンテン ツプロバイダーにご確認ください 音楽 対応ファイル形式 MP3, WAV, M4A, AAC, OGG 再生方法 1 SanDisk Connect アプリを使い Wireless Stick にアクセスします 2 Wireless Stick 内のコンテンツが表示されます 音楽が入ったフォルダを選択します 3 再生したい音楽をタップします 4 左右にスワイプすることで 同じフォルダ内の音楽を再生することができます itunes から購入された音楽はサポート対象です DRM で保護されたコンテンツは再生できな い場合があります 再生規制につきましてはコンテンツプロバイダーにご確認ください 音楽を再生中でも ファイルを閲覧することが可能です 音楽操作アイコンが画面上部に表示さ れます アイコンをタップすることで音楽ツールバーが表示され 一時停止 再生 巻き戻しや早 送りが可能です 18
19 ドキュメント 対応ファイル形式 DOC, DOCX, XLS, XLSX, PPT, PPTX, PDF 閲覧方法 1. SanDisk Connect アプリを使い Wireless Stick にアクセスします 2. Wireless Stick 内のコンテンツが表示されます ドキュメントが入ったフォルダを選択します 3. 閲覧したいドキュメントをタップします SanDisk Connect アプリはドキュメントを閲覧することのみ可能です その他機能を使用する場合は ios の オープンイン 機能を使い 別のアプリで開くことが可能です この操作を行うには ファイルのモバイルデバイスへの保存が必要とされる場合があります 19
20 共有とソーシャルネットワーク Wireless Stick 内のファイルを Facebook や Twitter などを使ってアプリから共有することが 可能です 共有方法 1 SanDisk Connect アプリを使い Wireless Stick にアクセスします 2 上部右側のボタン ( オプションボタン ) を押し 選択を押します または ファイルを長押しす ることでの選択も可能です 3 画面上部のアイコンを選択してください 4 ご希望のアップロード / 共有オプションを選択します 連絡先の整理 連絡先のバックアップファイルを作成し 必要なときに復元することが可能です 特に iphone を 新しくした際の連絡先移行時に役に立ちます バックアップ方法 1 SanDisk Connect アプリを使い Wireless Stick にアクセスします 2 メニュー 設定 連絡先 バックアップ の順に進みます 3 バックアップする連絡先を選択します ( 上部右の すべて を選ぶことで全てを選択可能です ) 20
21 4 バックアップ を選択します 復元方法 1 SanDisk Connect アプリを使い Wireless Stick にアクセスします 2 メニュー 設定 連絡先 復元 の順に進みます 3 復元したいバックアップファイルを選択します 4 復元 を選択します 復元操作によって 重複する連絡先が発生する可能性があります Wireless Stick のパーソナライズ Wi-Fi セキュリティ ドライブの Wi-Fi 接続にパスワードを設定することでアクセスを制限することが可能です 1 SanDisk Connect アプリを使い Wireless Stick にアクセスします 2 メニュー 設定 ドライブのパスワードを設定する の順に進みます 3 セキュリティ のスイッチを右にスライドして有効化します 4 ご希望のパスワードを設定します ( パスワード確認のために 2 度入力します ) 次回から Wi-Fi に接続する際は このパスワードが必要になります 21
22 節電設定 ドライブは一定時間操作されないと 自動的に節電モードに入ります 時間を設定するには : 1 SanDisk Connect アプリを使い Wireless Stick にアクセスします 2 メニュー 設定 電力節約タイマー の順に進みます 3 ご希望の時間を選択します Wi-Fi 接続名 Wireless Stick の識別しやすくするため ドライブに名前を設定することが可能です 1 SanDisk Connect アプリを使い Wireless Stick にアクセスします 2 メニュー 設定 ドライブ名の変更 の順に進みます 3 入力ボックスに名前を打ち込み OK を選択します Wireless Stick の再フォーマット 1 USB コネクタからドライブを PC に接続します 2 通常の USB フラッシュドライブ同様 ドライブをフォーマットします 容量が 64GB 以上のドライブは exfat を使いフォーマットが可能です 16GB と 32GB は FAT32 を使ってのみフォーマット可能です 22
23 フォーマット後は ドライブ内の全てのデータが失われます フォーマット前にバックアップを行 ってください About the Device 1 SanDisk Connect アプリを使い Wireless Stick にアクセスします 2 メニュー 設定 詳細 の順に進みます 3 詳細セクションでは以下のものが確認できます : a. 現在のアプリのバージョン b. Wireless Stick のファームウェアバージョン c. Wireless Stick の MAC アドレス d. SanDisk のプライバシーポリシー e. リーガル情報とライセンス情報 ファームウェアアップデート SanDisk は常にバグ修正や機能拡張を行いユーザーエクスペリエンスをより良いものにしていきます SanDisk Connect アプリはファームウェアアップデートのお知らせをする場合があります また ファームウェアアップデートに必要な説明も通知します 常に最新のファームウェアバージョンにアップデートしておくことをお勧めします 23
24 トラブルシューティング お問い合わせ ハードウェアのリセット 設定を工場出荷時に初期化するには :Wireless Stick の電源がオフの状態で 電源ボタンを 15 秒間押したまま LED ライトが赤と緑交互に光るまで待ちます ( その後は白色に戻ります ) デバイス名 パスワード 節電モード インターネット接続設定がすべて工場出荷の状態にリセットされます リセットをしても ファームウェアのバージョンは変わりません デバイス内のコンテンツはそのまま引き続きご利用いただけます アプリ内でのサポート メニュー ヘルプ の順に進み App Walkthrough Getting Started Guide や オンラインサポートを選択します オンラインサポート Wireless フラッシュドライブに関するサポートページは以下 URL よりアクセスしてください : 24
25 技術仕様書 フォームファクタ :USB フラッシュドライブメモリ / ストレージ : 組み込み式フラッシュメモリ 取り外し不可 ( 容量 :16GB 32GB 64GB 128GB) バッテリータイプ : 内蔵充電式リチウムポリマー電池 ( 交換不可 ) 最長駆動時間 : 継続使用で最大 4.5 時間バッテリー充電 : USB 2.0 (500mA); 完全充電まで 2 時間同時ワイヤレス接続 USB 電源アダプタでの充電が可能ワイヤレス Wi-Fi 接続 : IEEE b/g/n (2.4GHz) 定格出力 ( 全モード ): 1.8mW/MHz ワイヤレス範囲 : 見通し線で最長 45m ワイヤレスセキュリティー : WPA2 LED インジケータ : 電源 / 充電および Wi-Fi 使用状況表示ストラップ取付装備実用温度 : 0 C ~ 45 C 保管温度 : -20 C ~70 C 実用相対湿度 : 5% ~95% 非結露状態において最高実用高度 : 3,048m 25
26 最大ファイル容量 : 4GB (16 GB, 32 GB バージョン ), 容量のみにより制限される (64 GB, 128 GB バージョン ) 寸法 : 3.03 x 0.75 x 0.43 (77mm x 19mm x 11mm) 重量 : 21.76g (0.77oz) 規定記述 FCC 準拠記述 : 本製品は連邦通信委員会 (FCC) 規定の Part15 に従っています 本機器の操作は次の 2 つの条件を対象とする : (1) 使用において妨害妨害電波が発生しないこと (2) 意図しない操作を伴う妨害を受けた際は 許可すること この機器は検査され FCC Part15 で定められたクラス B のデジタル機器における規定を満たしているものとする これら制限は日常使用において有害な妨害行為に対する正当な保護を提供するために設けられている 本機器は高周波エネルギーを放射する可能性がある為 間違った用法下で使用した場合 ラジオ通信を妨害する恐れがあります ただし 特定の環境において妨害電波が起こるという保障もありません 本機器がラジオやテレビ電波受信に妨害を及ぼした際には 電減のオン / オフを繰り返すことによる確認後 使用者は下記いずれかの方法で妨害電波に接続を試みることを推奨します : 受信アンテナを再配置する 機器と受信機の距離を離す 受信機と本機器を異なった電気回路にするため 機器を別々のコンセントに差し込む 通信回線業者または 販売店に問い合わせ 相談する 26
27 重要事項 : サンディスクによって許可されていない本機器への変更および改造は 電磁環境適合性 (EMC) およびワイヤレス接続への対応性を無効にし 機器が操作不可となってしまう可能性があります 本製品は 準拠している周辺機器の使用およびシステム構成部品間をシールドケーブルでつながれた状況において EMC の規定に準ずるものとする ラジオ テレビ またはその他電子機器への妨害を避ける為 準拠している周辺機器およびシールドケーブルの使用が義務付けられています 安全性と管理 全てのワイヤレスデバイスは妨害電波に影響されやすく Wireless Stick の動作にも影響が 及ぶ場合があります 制限区域または ワイヤレスデバイスの使用が禁止されている場所での Wireless Stick の 使用は避けてください 医療機器 燃料 / 化学薬品 爆破工事区域 または飛行機内でその ような指示を受けた際には 速やかに Wireless Stick の電源をお切りください Wireless Stick は安全性テストを合格したリチウムポリマー電池を内蔵しています しかし 使用においては 以下のことへの注意が必要です : Wireless Stick をほかの貴金属とポケットに入れる場合 キャップが固定されているこ とをご確認ください Wireless Stick の充電中は目を離さないでください Wireless Stick を充電する際は可燃性の高いものから離れたところで行ってください 27
28 故意に Wireless Stick を電子レンジ ヘアドライヤー または火の中で加熱しないで ください Wireless Stick に異常な熱 におい 変形 変色 その他異常な状況が確認され た際は速やかに使用を中断してください Wireless Stick より液体が漏れ出し 手肌に付着した際には 速やかに水道水で洗い流してください 万が一 液体が目に入った場合には 食用油ですすいだ後 直ぐに医師の診察を受けてください Wireless Stick は防水ではありません Wireless Stick を極度な温度環境下で保管しないでください 高温での保管は バッテリーへのダメージやプラスチックの変形につながり 製品の寿命短縮の原因になります 低温での保管においても バッテリーへのダメージやプラスチック接合部分のひび割れ 機器内部に結露を引き起こし 寿命短縮につながる恐れがあります Wireless Stick は常に乾燥した状態に保ってお使いください 水分はダメージの原因となりま す また 極度な湿度は機器内部での結露ができやすくなります Wireless Stick が濡れて しまった場合は 電源を切り 完全に乾くまで湿度の少ない環境で保管してください 機械部品の劣化または不良につながりますので Wireless Stick をほこりっぽい場所 また は汚れた場所では保管しないでください Wireless Stick の分解や改造はおやめください 内部部品に実用性のあるものは含みませ ん 28
29 落とす 振る たたく 潰す または混合するなどの行為は Wireless Stick の損傷につながり ますので おやめください Wireless Stick に破損が確認された場合は直ちに使用を中止してください お手入れ方法 Wireless Stick のお手入れをする前には必ず USB ポートから外し 電源が切れていることを確認してください Wireless Stick の表面に汚れがある場合 水で少々湿らせた布でやさしくふき取ってください 電源ボタンや USB コネクタ部分から内部に水が浸入しないよう 十分にお気をつけください メンテナンスと保管方法 Wireless Stick はリチウムポリマー電池を内蔵しており 使用に最適な状態を保つため 適 切なお手入れが必要です リチウムポリマー電池はメモリー効果がない為 最適な使用には適 切な管理をしてください 基本のメンテナンス バッテリーの適切なメンテナンスを行うためには 定期的に Wireless Stick を放電する必要が あります Wireless Stick をプラグに差し込んだ状態での放置は避けてください バッテリーの寿 命を最適な状態で保つためにも 充電と放電を最低月一回は行っていただくことをお勧めします 29
30 長期保管のために Wireless Stick の使用予定がない場合 バッテリーの充電を 50% ほどに保つことをお勧めします 充電残量を 50% にするには 一度 Wireless Stick が自然に電源が切れるまで放電し そこから 1 時間充電を行います Wireless Stick の保管は 20 ~45 および相対湿度 65%+/-20% の環境下で行ってください リサイクル お住まいの地域の規定に従い できるだけ Wireless Stick のパッケージはリサイクルとして廃棄してください Wireless Stick が耐用年数の終わりに達した場合は バッテリーの適切な廃棄および不法投棄を防ぐためにも 地域のリサイクルステーションにお持込いただくか 同等の処置をとってください SanDisk SanDisk ロゴは 米国およびその他の国における Western Digital Corporation またはその関連会社の商標です Apple, Apple ロゴ iphone ipad ipod Touch Mac は米国およびその他の国における Apple Inc. の登録商標です App Store は Apple Inc. のサービスマークです Wi-Fi は Wi-Fi Alliance の登録商標です AirStash Technology を使用しています AirStash は Wearable Inc. の登録商標です その他の商標も特定の目的のためのみに使用されるものであり 各権利者によって商標登録されている可能性があります 2016 Western Digital Corporation or its affiliates. All rights reserved. 30
使 用 方 法 本 体 説 明 iphone/ipadに 接 続 する Wireless Stickを 充 電 する LED インジケーターについて アプリについて 概 要 ファイルを 整 理 する インターネットに 接 続 する カメラロールのバックアップ 写 真 ビデオ 音 楽 ドキュメント 共
 SanDisk Connect Wireless Stick iphone/ipad 用 ユーザーガイド Model: SDWS4 サンディスク 株 式 会 社 http://www.sandisk.co.jp 2016 Western Digital Corporation or its affiliates. All rights reserved. 使 用 方 法 本 体 説 明 iphone/ipadに
SanDisk Connect Wireless Stick iphone/ipad 用 ユーザーガイド Model: SDWS4 サンディスク 株 式 会 社 http://www.sandisk.co.jp 2016 Western Digital Corporation or its affiliates. All rights reserved. 使 用 方 法 本 体 説 明 iphone/ipadに
ixpand は iphone/ipad 用の USB メモリーです ixpand を使うと iphone/ipad のカメラロールに保存した写真 ビデオ 電話帳やカレンダーをバックアップしたり ixpand に保存したファイルを再生したりできます 本書では ixpand の基本的な操作方法について
 サンディスク i アイ エクスパンド Xpand 2017 年 4 月現在 目次 各部名称 ixpand を充電する 2 ixpand を接続する 専用アプリをインストールする 3 インストールできないときは? インストール後に ixpand に接続すると 連絡先をバックアップ / 復元する 5 連絡先を選択してバックアップする 連絡先を自動バックアップする 連絡先を復元する カレンダーをバックアップ
サンディスク i アイ エクスパンド Xpand 2017 年 4 月現在 目次 各部名称 ixpand を充電する 2 ixpand を接続する 専用アプリをインストールする 3 インストールできないときは? インストール後に ixpand に接続すると 連絡先をバックアップ / 復元する 5 連絡先を選択してバックアップする 連絡先を自動バックアップする 連絡先を復元する カレンダーをバックアップ
SP xDrive Explorer ユーザーマニュアル
 SP xdrive Explorer ユーザーマニュアル 目次 1. はじめに 3 免責事項...3 2. SP xdrive Explorer とは 4 3. 推奨動作環境. 4 4. SP xdrive Explorer の使い方 4 4.1 インストール 4 4.2 基本的な操作 5 4.3 機能紹介 xdrive 編 8 4.4 機能紹介 iphone/ ipad 編 10 4.5 フォトアルバム.10
SP xdrive Explorer ユーザーマニュアル 目次 1. はじめに 3 免責事項...3 2. SP xdrive Explorer とは 4 3. 推奨動作環境. 4 4. SP xdrive Explorer の使い方 4 4.1 インストール 4 4.2 基本的な操作 5 4.3 機能紹介 xdrive 編 8 4.4 機能紹介 iphone/ ipad 編 10 4.5 フォトアルバム.10
専 用 アプリをインストールする ixpand へのデータの 転 送 や ixpand 内 のデータの 表 示 には ixpand Sync アプリを 使 用 はじめて iphone/ipad に ixpand を 接 続 すると AppStore から ixpand をインストールすることを 案
 サンディスク i アイ エクスパンド Xpand 2015 年 9 月 現 在 ixpand は iphone/ipad 用 の USB メモリーです ixpand を 使 うと iphone/ipad のカメラロールに 保 存 した 写 真 やビデオ そして 電 話 帳 をバックアップしたり ixpand に 保 存 したファイルを 再 生 したりできます 本 書 では ixpand の 基 本
サンディスク i アイ エクスパンド Xpand 2015 年 9 月 現 在 ixpand は iphone/ipad 用 の USB メモリーです ixpand を 使 うと iphone/ipad のカメラロールに 保 存 した 写 真 やビデオ そして 電 話 帳 をバックアップしたり ixpand に 保 存 したファイルを 再 生 したりできます 本 書 では ixpand の 基 本
本機でできること ixpand Base でできることは 写真 ビデオや連絡先を毎回充電時に自動バックアップ 専用アプリを使ってバックアップしたコンテンツを簡単に iphone へ復元 15W の AC アダプターで急速充電 オリジナル品質のまま 写真をバックアップ 1 台で複数のユーザーのデータを
 アイ エクスパンド ベース ixpand Base 2018 年 7 月現在 目次 本機でできること 仕様 接続方法 2 専用アプリをインストールする 3 インストールできないときは? ホーム画面の説明 6 設定画面の説明 7 写真 ビデオ 連絡先をバックアップ / 復元する 8 写真 ビデオ 連絡先をバックアップする 写真 ビデオ 連絡先を新しい iphone に復元する ファイルを見る 10 ファイルを管理する
アイ エクスパンド ベース ixpand Base 2018 年 7 月現在 目次 本機でできること 仕様 接続方法 2 専用アプリをインストールする 3 インストールできないときは? ホーム画面の説明 6 設定画面の説明 7 写真 ビデオ 連絡先をバックアップ / 復元する 8 写真 ビデオ 連絡先をバックアップする 写真 ビデオ 連絡先を新しい iphone に復元する ファイルを見る 10 ファイルを管理する
ixpand Transfer クイックガイド ixpand Transfer は サンディスク ixpand フラッシュドライブ専用の Android アプリケーションです 本アプリケーションは Android スマートフォンやタブレットに接続したサンディスク ixpand フラッシュドライブを使
 ixpand Transfer クイックガイド ixpand Transfer は サンディスク ixpand フラッシュドライブ専用の Android アプリケーションです 本アプリケーションは Android スマートフォンやタブレットに接続したサンディスク ixpand フラッシュドライブを使って スマートフォンやタブレット内の連絡先 写真 動画データをバックアップしたり サンディスク ixpand
ixpand Transfer クイックガイド ixpand Transfer は サンディスク ixpand フラッシュドライブ専用の Android アプリケーションです 本アプリケーションは Android スマートフォンやタブレットに接続したサンディスク ixpand フラッシュドライブを使って スマートフォンやタブレット内の連絡先 写真 動画データをバックアップしたり サンディスク ixpand
MoStash WG02_ Apple OTG_TEAMGROUP_ユーザーズ ガイド_ja
 ios Flash Drive with Smart Stand ユーザーズガイド 目次 MoStash の概要 MoStash の接続とアプリダウンロードの手順 サポートされている形式 1-2 MoStashアプリの使用手順アプリの設定 4K 動画の録画 Live Photo のバックアップ / 復元およびビューアメディアプレーヤ - 動画 メディアプレーヤ音楽 音声録音検索方法およびファイル情報の取得方法フォルダ
ios Flash Drive with Smart Stand ユーザーズガイド 目次 MoStash の概要 MoStash の接続とアプリダウンロードの手順 サポートされている形式 1-2 MoStashアプリの使用手順アプリの設定 4K 動画の録画 Live Photo のバックアップ / 復元およびビューアメディアプレーヤ - 動画 メディアプレーヤ音楽 音声録音検索方法およびファイル情報の取得方法フォルダ
画面について メイン画面 メイン画面 i Field Box を起動すると メイン画面が表示されます メイン画面の構成は 次のとおりです 1 ストレージ切り替え 2 設定 3. コンテンツ 4 カメラ機能 5ファイル. マネージャー 6 容量確認 1ストレージ切り替え操作するストレージを選択します
 画面について ~ ユーザーズガイド ~ アプリ Ver.1.0.0 メイン画面... 2 カメラ画面 ( USB メモリ 選択時のみ )... 4 設定画面... 5 ファイルマネージャー画面... 6 コンテンツ操作のしかた写真を見る... 9 動画を再生する...17 音楽を聞く...26 文書ファイルを開く...34 カメラの使いかた ( USB メモリ 選択時のみ ) 写真を撮る...42
画面について ~ ユーザーズガイド ~ アプリ Ver.1.0.0 メイン画面... 2 カメラ画面 ( USB メモリ 選択時のみ )... 4 設定画面... 5 ファイルマネージャー画面... 6 コンテンツ操作のしかた写真を見る... 9 動画を再生する...17 音楽を聞く...26 文書ファイルを開く...34 カメラの使いかた ( USB メモリ 選択時のみ ) 写真を撮る...42
画面について メイン画面 メイン画面 i Smart Copy を起動すると メイン画面が表示されます メイン画面の構成は 次のとおりです 1 詳細設定 2. アドレス帳. バックアップ 3. カメラロール. バックアップ 4 内部ストレージ 5 容量確認 6 外部ストレージ 5 容量確認 1 詳細
 画面について ~ ユーザーズガイド ~ アプリ Ver.1.1.8 メイン画面... 2 ファイル操作画面... 4 ファイルを再生する... 8 バックアップ機能連絡先をバックアップする...10 バックアップした連絡先を復元する...13 カメラロールのファイルをバックアップする...15 操作メニューの使いかたファイルをメールに添付する...16 ファイルをパスワードで保護する...18 ファイルやフォルダを
画面について ~ ユーザーズガイド ~ アプリ Ver.1.1.8 メイン画面... 2 ファイル操作画面... 4 ファイルを再生する... 8 バックアップ機能連絡先をバックアップする...10 バックアップした連絡先を復元する...13 カメラロールのファイルをバックアップする...15 操作メニューの使いかたファイルをメールに添付する...16 ファイルをパスワードで保護する...18 ファイルやフォルダを
MoStash Reader WG04 iOS OTGマイクロSDカードリーダー_ユーザーズ ガイド
 リーダー ios microsd カードリーダー ユーザーガイド WG04 リーダー 目次 MoStash Reader の概要 MoStash Reader の接続とアプリダウンロードの手順 サポートされている形式 1~2 MoStash Reader アプリの使用手順 --------------------------------------------- 3~23 アプリの設定 4K 動画の録画
リーダー ios microsd カードリーダー ユーザーガイド WG04 リーダー 目次 MoStash Reader の概要 MoStash Reader の接続とアプリダウンロードの手順 サポートされている形式 1~2 MoStash Reader アプリの使用手順 --------------------------------------------- 3~23 アプリの設定 4K 動画の録画
PowerPoint プレゼンテーション
 クラウドバックアップサービス 2016 年 05 月 26 日 目次 1.AOSアプリユーザー IDとライセンスキーの登録... 2 2. 起動と新規登録... 4 3. アプリ画面説明... 6 ホーム画面... 6 ナビゲーションドロワー... 6 バックアップデータの選択... 7 データの復元... 8 バックアップ済みデータの削除... 11 設定... 13 4.Webブラウザでの確認...
クラウドバックアップサービス 2016 年 05 月 26 日 目次 1.AOSアプリユーザー IDとライセンスキーの登録... 2 2. 起動と新規登録... 4 3. アプリ画面説明... 6 ホーム画面... 6 ナビゲーションドロワー... 6 バックアップデータの選択... 7 データの復元... 8 バックアップ済みデータの削除... 11 設定... 13 4.Webブラウザでの確認...
PULSENSE PS-100/PS-500
 PULSENSE アプリケーション / ファームウェアアップデート手順 ファームウェア Ver1.10 以降へのアップデート用 現在ご利用の機器で新しい PULSENSE View をご利用いただくためには 1 アプリケーションのアップデート 2 機器のファームウェアのアップデートを実施していただく必要があります 実施には約 15 分かかります 準備いただくもの PULSENSE 本体 付属のクレードル
PULSENSE アプリケーション / ファームウェアアップデート手順 ファームウェア Ver1.10 以降へのアップデート用 現在ご利用の機器で新しい PULSENSE View をご利用いただくためには 1 アプリケーションのアップデート 2 機器のファームウェアのアップデートを実施していただく必要があります 実施には約 15 分かかります 準備いただくもの PULSENSE 本体 付属のクレードル
video converter appユーザーガイド
 1. ようこそ...2 2. 動画ファイル追加 3 2.1 WiFi アップロード....3 2.2 itunes ファイル共有...4 2.3 カメラロール...5 2.4 Dropbox...7 2.5 Microsoft SkyDrive...8 3. 動画ファイル変換...8 4. 変換された動画共有...10 4.1 変換された動画再生...10 4.2 変換された動画フォトライブラリに保存...11
1. ようこそ...2 2. 動画ファイル追加 3 2.1 WiFi アップロード....3 2.2 itunes ファイル共有...4 2.3 カメラロール...5 2.4 Dropbox...7 2.5 Microsoft SkyDrive...8 3. 動画ファイル変換...8 4. 変換された動画共有...10 4.1 変換された動画再生...10 4.2 変換された動画フォトライブラリに保存...11
注意事項 機種変更前の端末のリセット ( データの初期化 ) に関して機種変更前の端末のリセット ( データの初期化 ) を行う場合は データ移行完了後 機種変更後の端末にデータが移行されていることをご確認の上 操作を行ってください メモ欄
 手順 機種変更時のデータ移行方法 ( ダイレクト移行 ) データ移行の流れ 手順 1. データお預かり アプリのインストール事前に機種変更前の端末 (iphone) に データお預かり アプリをインストールします 手順 2. 機種変更前の端末 (iphone) から機種変更後の端末 (Android スマートフォン ) に直接データを転送します ios データお預かりアプリ iphone ダイレクト移行
手順 機種変更時のデータ移行方法 ( ダイレクト移行 ) データ移行の流れ 手順 1. データお預かり アプリのインストール事前に機種変更前の端末 (iphone) に データお預かり アプリをインストールします 手順 2. 機種変更前の端末 (iphone) から機種変更後の端末 (Android スマートフォン ) に直接データを転送します ios データお預かりアプリ iphone ダイレクト移行
Microsoft Word - 【iPhone・iPad USBメモリ】600-IPLL3.doc
 ニュースリリース 2017/1/24 iphone や ipad にケースをつけたまま Lightning コネクタに接続できる! USB3.0 対応 Lightning USB メモリ 2 種 7 アイテムを発売 サンワサプライ株式会社 ( 本社 : 岡山市北区田町 1-10-1 代表取締役社長山田哲也 ) が運営している直販サイト サンワダイレクト では iphone ipad USB メモリ
ニュースリリース 2017/1/24 iphone や ipad にケースをつけたまま Lightning コネクタに接続できる! USB3.0 対応 Lightning USB メモリ 2 種 7 アイテムを発売 サンワサプライ株式会社 ( 本社 : 岡山市北区田町 1-10-1 代表取締役社長山田哲也 ) が運営している直販サイト サンワダイレクト では iphone ipad USB メモリ
データ移行診断ツール・手順書-データ移行方法手順書【i⑪】
 機種変更をお考えのお客さまへお客さまデータの保存 移行手順 必ずご確認ください アドレス帳 写真データ 等の移 順となります 写真 等 アドレス帳以外のデータ移 をご希望の場合は 事前にご 宅で itunes に移していただいてからのお 続きとなります ( ご 宅にパソコンが必要です Windows Windows 7 以降 Mac OS Xバージョン10.8.5 以降 ) アドレス帳 と 写真データ
機種変更をお考えのお客さまへお客さまデータの保存 移行手順 必ずご確認ください アドレス帳 写真データ 等の移 順となります 写真 等 アドレス帳以外のデータ移 をご希望の場合は 事前にご 宅で itunes に移していただいてからのお 続きとなります ( ご 宅にパソコンが必要です Windows Windows 7 以降 Mac OS Xバージョン10.8.5 以降 ) アドレス帳 と 写真データ
重要更新作業を実施される前に必ずご確認ください OS の更新を実行するときはタブレット端末に AC アダプターを接続して使用してください AC アダプターを接続していないと OS の更新はできません 実行中は AC アダプターを抜かないでください OS の更新が正しく行えなくなり タブレット端末が正
 OS バージョン S9141 S0074 S1201091 以外の方へ タブレット端末 RW-T107/RW-T110 の OS 更新方法について (micro SD 編 ) ( システム更新ツールを使用して micro SD メモリーカードから OS を更新する方法 ) はじめに ここではタブレット端末 RW-T107 RW-T110 の OS 更新方法について説明します ただし RW-T107
OS バージョン S9141 S0074 S1201091 以外の方へ タブレット端末 RW-T107/RW-T110 の OS 更新方法について (micro SD 編 ) ( システム更新ツールを使用して micro SD メモリーカードから OS を更新する方法 ) はじめに ここではタブレット端末 RW-T107 RW-T110 の OS 更新方法について説明します ただし RW-T107
画面について メイン画面 メイン画面 Logitec EXtorage Link を起動すると メイン画面が表示されます メイン画面の構成は 次のとおりです 1 メニュー 2 端末から外部ストレージへ 3 外部ストレージから端末へ 4 端末 5 外部ストレージ 6 カメラ機能 スマホやタブレットで使
 画面について メイン画面...2 メニュー画面...4 設定画面...5 データを一括でバックアップ 復元する 端末から外部ストレージへバックアップする...6 外部ストレージから端末へ復元する... 10 ファイルを見る 写真を見る... 15 動画を再生する... 17 音楽を聞く... 19 すべてのファイルを見る... 21 データを個別で管理する ユーザーズガイド 写真 動画 音楽ファイルを移動またはコピーする...
画面について メイン画面...2 メニュー画面...4 設定画面...5 データを一括でバックアップ 復元する 端末から外部ストレージへバックアップする...6 外部ストレージから端末へ復元する... 10 ファイルを見る 写真を見る... 15 動画を再生する... 17 音楽を聞く... 19 すべてのファイルを見る... 21 データを個別で管理する ユーザーズガイド 写真 動画 音楽ファイルを移動またはコピーする...
目次 1. オペレーティングシステム互換性 2. i-memory インストール 3. 製品紹介 3.1 外付けストレージ 3.2 マイフォン / マイパッドとカメラロール 3.3 転送状況と設定 4. バックアップとファイルのコピーについて 4.1 ワンタッチバックアップ 4.2 連絡先のバックア
 i-memory App ユーザーマニュアル 2016 年 6 月版 目次 1. オペレーティングシステム互換性 2. i-memory インストール 3. 製品紹介 3.1 外付けストレージ 3.2 マイフォン / マイパッドとカメラロール 3.3 転送状況と設定 4. バックアップとファイルのコピーについて 4.1 ワンタッチバックアップ 4.2 連絡先のバックアップ 4.3 カメラロールバックアップ
i-memory App ユーザーマニュアル 2016 年 6 月版 目次 1. オペレーティングシステム互換性 2. i-memory インストール 3. 製品紹介 3.1 外付けストレージ 3.2 マイフォン / マイパッドとカメラロール 3.3 転送状況と設定 4. バックアップとファイルのコピーについて 4.1 ワンタッチバックアップ 4.2 連絡先のバックアップ 4.3 カメラロールバックアップ
準備する wivia Presenter アプリを モバイルデバイスにインストールする iphone/ipad/ipod touch の場合 App Store でダウンロードします Android の場合 Google Play ストアでダウンロードします アプリは無料です ただし ダウンロード時
 wivia Presenter でできること T04900-0005A wivia Presenter ガイド wivia Presenter は ios Android のタブレット スマー ios 版バージョン..0037 準拠トフォン ( 以下 モバイルデバイス ) で wivia をお使い Android 版バージョン..8.9 準拠いただくためのアプリケーションです ご使用になる前に wivia
wivia Presenter でできること T04900-0005A wivia Presenter ガイド wivia Presenter は ios Android のタブレット スマー ios 版バージョン..0037 準拠トフォン ( 以下 モバイルデバイス ) で wivia をお使い Android 版バージョン..8.9 準拠いただくためのアプリケーションです ご使用になる前に wivia
Macintosh
 Macintosh アプリケーションをお使いになる前に 下記の点にご留意ください プリンター本体のセットアップや プリンターのメンテナンスを行う手順は Windows PC と同様です 取扱説 明書を参照してください Macintosh で [GT-3 Maintenance] を起動する場合は [Finder]>[ アプリケーション ]>[GT-3 Maintenance] を選択してください
Macintosh アプリケーションをお使いになる前に 下記の点にご留意ください プリンター本体のセットアップや プリンターのメンテナンスを行う手順は Windows PC と同様です 取扱説 明書を参照してください Macintosh で [GT-3 Maintenance] を起動する場合は [Finder]>[ アプリケーション ]>[GT-3 Maintenance] を選択してください
Macintosh
 Macintosh アプリケーションをお使いになる前に 下記の点にご留意ください プリンター本体のセットアップや プリンターのメンテナンスを行う手順は Windows PC と同様です 取扱説 明書を参照してください Macintosh で GTX-4 Maintenance を起動する場合は [Finder]>[ アプリケーション ] から GTX-4 Maintenance を選択してください
Macintosh アプリケーションをお使いになる前に 下記の点にご留意ください プリンター本体のセットアップや プリンターのメンテナンスを行う手順は Windows PC と同様です 取扱説 明書を参照してください Macintosh で GTX-4 Maintenance を起動する場合は [Finder]>[ アプリケーション ] から GTX-4 Maintenance を選択してください
[1] 現在ご利用中の iphone から データお預かりアプリ icloud でデータを保存 ( 機種変更前にお客さまにてご実施をお願いいたします ) ご注意 現在ご利用中の iphone の OS が 7.1 未満の方は Friends Note アプリの機能を利用してアドレス帳の保存を行います
![[1] 現在ご利用中の iphone から データお預かりアプリ icloud でデータを保存 ( 機種変更前にお客さまにてご実施をお願いいたします ) ご注意 現在ご利用中の iphone の OS が 7.1 未満の方は Friends Note アプリの機能を利用してアドレス帳の保存を行います [1] 現在ご利用中の iphone から データお預かりアプリ icloud でデータを保存 ( 機種変更前にお客さまにてご実施をお願いいたします ) ご注意 現在ご利用中の iphone の OS が 7.1 未満の方は Friends Note アプリの機能を利用してアドレス帳の保存を行います](/thumbs/91/107496901.jpg) 機種変更をお考えのお客さまへ お客さまデータの保存 移行手順 アドレス帳や写真データ等は 個人情報やお客さまのプライバシーに関係する大切な情報となりますので お客さまご自身での保存 移行をお願いいたします! 必ずご確認ください アドレス帳 写真データ 等の移 順となります アドレス帳 と 写真データ 等を移 する場合は 必ず 1 アドレス帳 ( データお預かりアプリ ) 2 写真等のデータ (icloud)
機種変更をお考えのお客さまへ お客さまデータの保存 移行手順 アドレス帳や写真データ等は 個人情報やお客さまのプライバシーに関係する大切な情報となりますので お客さまご自身での保存 移行をお願いいたします! 必ずご確認ください アドレス帳 写真データ 等の移 順となります アドレス帳 と 写真データ 等を移 する場合は 必ず 1 アドレス帳 ( データお預かりアプリ ) 2 写真等のデータ (icloud)
画面について メイン画面 メイン画面 i FileBox を起動すると メイン画面が表示されます メイン画面の構成は 次のとおりです 3 容量確認 4. コンテンツ 1 外付ストレージ 2マイフォン 5ファイル. マネージャ 6 設定 7ステータス 1 外付ストレージ操作するストレージとして iph
 画面について ~ ユーザーズガイド ~ アプリ Ver.1.0.0 メイン画面... 2 コンテンツ操作画面... 5 ファイルマネージャ... 7 設定とバックアップ画面...10 コンテンツ操作のしかた写真を見る...11 音楽を聞く...19 動画を再生する...34 文書を開く...42 ファイルマネージャの使いかたファイルとフォルダーを並び替える...50 ファイルやフォルダーをコピーする...53
画面について ~ ユーザーズガイド ~ アプリ Ver.1.0.0 メイン画面... 2 コンテンツ操作画面... 5 ファイルマネージャ... 7 設定とバックアップ画面...10 コンテンツ操作のしかた写真を見る...11 音楽を聞く...19 動画を再生する...34 文書を開く...42 ファイルマネージャの使いかたファイルとフォルダーを並び替える...50 ファイルやフォルダーをコピーする...53
目 次 1. コインキット複合機を用いたプリント及びコピーについて サービス概要 コインキット複合機とは プリント及びコピーのご利用方法 Web ブラウザを用いた印刷..
 コインキット複合機 アカデミックシアター 利用マニュアル 平成 29 年 4 月 10 日 総合情報システム部 (KUDOS) 目 次 1. コインキット複合機を用いたプリント及びコピーについて... 2 1.1. サービス概要... 2 1.1.1. コインキット複合機とは... 2 1.2. プリント及びコピーのご利用方法... 2 1.2.1. 1.2.2. 1.2.3. 1.2.4. Web
コインキット複合機 アカデミックシアター 利用マニュアル 平成 29 年 4 月 10 日 総合情報システム部 (KUDOS) 目 次 1. コインキット複合機を用いたプリント及びコピーについて... 2 1.1. サービス概要... 2 1.1.1. コインキット複合機とは... 2 1.2. プリント及びコピーのご利用方法... 2 1.2.1. 1.2.2. 1.2.3. 1.2.4. Web
目次 2 トップ画面の説明 設定画面を開きます iphoneなどの連絡先 ( アドレス帳 ) をバックアップ 復元します アプリ内のデータを表示します USBメモリー内のデータを表示します Dropboxと連携し Dropboxのデータを表示します 各
 U3-IP シリーズ専用ファイル管理アプリヘルプ トップ画面の説明 2 データを保存する 3 USB メモリーに保存する 3 iphone などに保存する 6 クリップボードの内容を元にファイルを作成する 9 ファイル操作 11 フォルダーを作成する 11 メールで送信する 12 パスワードロックする 13 圧縮 (zip 形式 ) する 17 コピーする 21 移動する 22 削除する 23 名前を変更する
U3-IP シリーズ専用ファイル管理アプリヘルプ トップ画面の説明 2 データを保存する 3 USB メモリーに保存する 3 iphone などに保存する 6 クリップボードの内容を元にファイルを作成する 9 ファイル操作 11 フォルダーを作成する 11 メールで送信する 12 パスワードロックする 13 圧縮 (zip 形式 ) する 17 コピーする 21 移動する 22 削除する 23 名前を変更する
Fujitsu Standard Tool
 ARROWS Kiss F-03E が Android TM 4.1 に対応! NX! ホームのアイコンカスタマイズ! NX! ホームのアイコンをお好みのデザインにカスタマイズできるようになりました NX! ホームのフォルダが見やすく! NX! ホームのフォルダが最大 9 個まで表示され これまで以上に 見やすく便利になりました アプリ履歴を簡単に一括削除! ホームボタン長押しで表示されるアプリ履歴が
ARROWS Kiss F-03E が Android TM 4.1 に対応! NX! ホームのアイコンカスタマイズ! NX! ホームのアイコンをお好みのデザインにカスタマイズできるようになりました NX! ホームのフォルダが見やすく! NX! ホームのフォルダが最大 9 個まで表示され これまで以上に 見やすく便利になりました アプリ履歴を簡単に一括削除! ホームボタン長押しで表示されるアプリ履歴が
G800SE HTMLdocument update
 HTML ドキュメントアップデート手順説明書 本説明書では 弊社ホームページから G800SE の HTML ドキュメントをダウンロードし アップデートを行う方法を説明しています HTML ドキュメントのアップデートを行うには 下記の操作を行ってください 操作フロー 1. ご使用のカメラのHTMLドキュメントバージョンを確認する (P.2) 2. ダウンロードしてHTMLドキュメントのファイルを準備する
HTML ドキュメントアップデート手順説明書 本説明書では 弊社ホームページから G800SE の HTML ドキュメントをダウンロードし アップデートを行う方法を説明しています HTML ドキュメントのアップデートを行うには 下記の操作を行ってください 操作フロー 1. ご使用のカメラのHTMLドキュメントバージョンを確認する (P.2) 2. ダウンロードしてHTMLドキュメントのファイルを準備する
WSD-F10
 . JA WSD-F10 Android Wear 2.0 にアップデートされたお客様へ 2017 CASIO COMPUTER CO., LTD. 目次 Android Wear 2.0 にアップデートされたお客様へ... JA-2 アップデート後にしていただきたいこと... JA-3 Android Wear 2.0 の基本操作... JA-5 MOMENT SETTER アプリについて...
. JA WSD-F10 Android Wear 2.0 にアップデートされたお客様へ 2017 CASIO COMPUTER CO., LTD. 目次 Android Wear 2.0 にアップデートされたお客様へ... JA-2 アップデート後にしていただきたいこと... JA-3 Android Wear 2.0 の基本操作... JA-5 MOMENT SETTER アプリについて...
セキュアブラウザについて セキュアブラウザは デスクネッツを自宅や外出先などから安全に利用するためのツール ( アプリ ) です セキュアブラウザというアプリを使用してデスクネッツを利用します 通常のブラウザアクセスと同じようにデスクネッツをご利用頂けます 端末の紛失 盗難による情報漏えいを防ぐため
 desknet's NEO スマートフォン版 セキュアブラウザ端末認証あり利用ガイド ios 編 作成 バージョン 株式会社ネオジャパン 016 年 7 月版 本書に掲載されている会社名 製品名は それぞれ各社の商標または登録商標です 本文中に は明記していません セキュアブラウザについて セキュアブラウザは デスクネッツを自宅や外出先などから安全に利用するためのツール ( アプリ ) です セキュアブラウザというアプリを使用してデスクネッツを利用します
desknet's NEO スマートフォン版 セキュアブラウザ端末認証あり利用ガイド ios 編 作成 バージョン 株式会社ネオジャパン 016 年 7 月版 本書に掲載されている会社名 製品名は それぞれ各社の商標または登録商標です 本文中に は明記していません セキュアブラウザについて セキュアブラウザは デスクネッツを自宅や外出先などから安全に利用するためのツール ( アプリ ) です セキュアブラウザというアプリを使用してデスクネッツを利用します
[1] 現在ご利用中の iphone から データお預かりアプリ itunes でデータを保存 ( 機種変更前にお客さまにてご実施をお願いいたします ) ご注意 現在ご利用中の iphone の OS が 7.1 未満の方は Friends Note アプリの機能を利用してアドレス帳の保存を行います
![[1] 現在ご利用中の iphone から データお預かりアプリ itunes でデータを保存 ( 機種変更前にお客さまにてご実施をお願いいたします ) ご注意 現在ご利用中の iphone の OS が 7.1 未満の方は Friends Note アプリの機能を利用してアドレス帳の保存を行います [1] 現在ご利用中の iphone から データお預かりアプリ itunes でデータを保存 ( 機種変更前にお客さまにてご実施をお願いいたします ) ご注意 現在ご利用中の iphone の OS が 7.1 未満の方は Friends Note アプリの機能を利用してアドレス帳の保存を行います](/thumbs/91/106157745.jpg) 機種変更をお考えのお客さまへお客さまデータの保存 移行手順 アドレス帳や写真データ等は 個人情報やお客さまのプライバシーに関係する大切な情報となりますので お客さまご自身での保存 移行をお願いいたします 必ずご確認ください! アドレス帳 写真データ 等の移 順となります 写真 等 アドレス帳以外のデータ移 をご希望の場合は 事前にご 宅で itunes に移していただいてからのお 続きとなります (
機種変更をお考えのお客さまへお客さまデータの保存 移行手順 アドレス帳や写真データ等は 個人情報やお客さまのプライバシーに関係する大切な情報となりますので お客さまご自身での保存 移行をお願いいたします 必ずご確認ください! アドレス帳 写真データ 等の移 順となります 写真 等 アドレス帳以外のデータ移 をご希望の場合は 事前にご 宅で itunes に移していただいてからのお 続きとなります (
G800 Firmware update
 ファームウェアアップデート手順説明書 本説明書では 弊社ホームページから G800 のファームウェアをダウンロードし アップデートを行う方法を説明しています ファームウェアのアップデートを行うには 下記の操作を行ってください 操作フロー 1. ご使用のカメラのファームウェアバージョンを確認する (P.1) 2. ダウンロードしてファームウェアのファイルを準備する (P.3) 3. ファームウェアをSDメモリーカードにコピーする
ファームウェアアップデート手順説明書 本説明書では 弊社ホームページから G800 のファームウェアをダウンロードし アップデートを行う方法を説明しています ファームウェアのアップデートを行うには 下記の操作を行ってください 操作フロー 1. ご使用のカメラのファームウェアバージョンを確認する (P.1) 2. ダウンロードしてファームウェアのファイルを準備する (P.3) 3. ファームウェアをSDメモリーカードにコピーする
Microsoft Word - android manual JP doc
 3R-HSAP800WIFI Wifi 転送機能の手引き (Android 搭載製品 ) この手引きでは 3R-HSAP800WIFI と Android 搭載製品を使ってスキャンしたデータを閲覧する手順をご紹介しています 操作画面などは HTC 製 ISW11HT(Android 2.3.4) を例にしています 本書内で使用している商品名等は各社の商標および登録商標です 使用前のご注意事項 * *
3R-HSAP800WIFI Wifi 転送機能の手引き (Android 搭載製品 ) この手引きでは 3R-HSAP800WIFI と Android 搭載製品を使ってスキャンしたデータを閲覧する手順をご紹介しています 操作画面などは HTC 製 ISW11HT(Android 2.3.4) を例にしています 本書内で使用している商品名等は各社の商標および登録商標です 使用前のご注意事項 * *
Bluetooth MIDI 接続ガイド
 Bluetooth MIDI 接続ガイド 目次 iphone/ipad との接続...2 動作環境... 2 Bluetooth MIDI 対応アプリケーションの場合... 2 Bluetooth MIDI に対応していないアプリケーションの場合... 4 Mac との接続...5 動作環境... 5 OS X El Capitan 以降の場合... 5 OS X Yosemite の場合... 6
Bluetooth MIDI 接続ガイド 目次 iphone/ipad との接続...2 動作環境... 2 Bluetooth MIDI 対応アプリケーションの場合... 2 Bluetooth MIDI に対応していないアプリケーションの場合... 4 Mac との接続...5 動作環境... 5 OS X El Capitan 以降の場合... 5 OS X Yosemite の場合... 6
FlashAir ソフトウェア更新ツール Version 東芝メモリ株式会社 Copyright 2017 Toshiba Memory Corporation, All Rights Reserved. 対応 OS: 最新の対応 OS は Web サイトをご参照ください 概要本ソフ
 FlashAir W-03 ソフトウェア更新ツール Ver.3.00.02 ユーザーズマニュアル 1 FlashAir ソフトウェア更新ツール Version 3.00.02 東芝メモリ株式会社 Copyright 2017 Toshiba Memory Corporation, All Rights Reserved. 対応 OS: 最新の対応 OS は Web サイトをご参照ください 概要本ソフトウェア更新ツールは
FlashAir W-03 ソフトウェア更新ツール Ver.3.00.02 ユーザーズマニュアル 1 FlashAir ソフトウェア更新ツール Version 3.00.02 東芝メモリ株式会社 Copyright 2017 Toshiba Memory Corporation, All Rights Reserved. 対応 OS: 最新の対応 OS は Web サイトをご参照ください 概要本ソフトウェア更新ツールは
GR Firmware Update JP
 K-3 ファームウェアアップデート手順説明書 2015 年 5 月リコーイメージング株式会社 本説明書では ホームページからダウンロードしたファームウェアを利用し アップデートを行う方法を説明しています 準備する 必要なもの K-3 本体 充電済みの電池 D-LI90P または AC アダプターキット K-AC132J [ ご注意 ] バッテリー容量が少ない場合 電池容量がたりないためアップデートを行えません
K-3 ファームウェアアップデート手順説明書 2015 年 5 月リコーイメージング株式会社 本説明書では ホームページからダウンロードしたファームウェアを利用し アップデートを行う方法を説明しています 準備する 必要なもの K-3 本体 充電済みの電池 D-LI90P または AC アダプターキット K-AC132J [ ご注意 ] バッテリー容量が少ない場合 電池容量がたりないためアップデートを行えません
KEW Smart for KEW3441BT 取扱説明書
 KEW Smart for KEW4500BT 取扱説明書 KEW4500BT と接続する 次のページ 接続と切断 KEW4500BTと接続する P.3 KEW4500BTから切断する P.8 測定データの保存 測定データを保存する P.9 保存データの見方について P.11 測定データを自動保存する P.12 ファイルを変更する メニューについて P.14 ファイルを作成する P.16 ファイルを変更する
KEW Smart for KEW4500BT 取扱説明書 KEW4500BT と接続する 次のページ 接続と切断 KEW4500BTと接続する P.3 KEW4500BTから切断する P.8 測定データの保存 測定データを保存する P.9 保存データの見方について P.11 測定データを自動保存する P.12 ファイルを変更する メニューについて P.14 ファイルを作成する P.16 ファイルを変更する
1. インストール方法 STEP 1 ダウンロードしたファイルを任意の場所に解凍します Windows 標準の機能を用いて解凍する場合は ファイルを選択して 右クリックメニューから [ すべて展開 ] を選択し 表示されたメッセージに従って解凍します STEP 2 解凍されたフォルダにある Setu
![1. インストール方法 STEP 1 ダウンロードしたファイルを任意の場所に解凍します Windows 標準の機能を用いて解凍する場合は ファイルを選択して 右クリックメニューから [ すべて展開 ] を選択し 表示されたメッセージに従って解凍します STEP 2 解凍されたフォルダにある Setu 1. インストール方法 STEP 1 ダウンロードしたファイルを任意の場所に解凍します Windows 標準の機能を用いて解凍する場合は ファイルを選択して 右クリックメニューから [ すべて展開 ] を選択し 表示されたメッセージに従って解凍します STEP 2 解凍されたフォルダにある Setu](/thumbs/91/105444325.jpg) スマホで議事録 取扱説明書 本取扱説明書で記載している画像は Windows 10 ( 一部 :Windows 7) で取得したものです OS の種類によっては 異なる画面イメージになります - 1 - 1. インストール方法 STEP 1 ダウンロードしたファイルを任意の場所に解凍します Windows 標準の機能を用いて解凍する場合は ファイルを選択して 右クリックメニューから [ すべて展開
スマホで議事録 取扱説明書 本取扱説明書で記載している画像は Windows 10 ( 一部 :Windows 7) で取得したものです OS の種類によっては 異なる画面イメージになります - 1 - 1. インストール方法 STEP 1 ダウンロードしたファイルを任意の場所に解凍します Windows 標準の機能を用いて解凍する場合は ファイルを選択して 右クリックメニューから [ すべて展開
X5E_QG_11X13.5_JA.fm
 X5-EVO について 梱包内容 スマートビデオサイクリングコンピュータ X5-Evo Micro USB ケーブル 保証書 心拍計 ( 別売り ) 注 : - ご使用の際は規格に合ったアクセサリをお使いください - アクセサリは国や地域によって異なります - 心拍計およびコンボセンサーの使い方 およびお手入れについての詳細は ユーザーマニュアルをご参照ください 各部名称および機能 自転車用取り付けキット
X5-EVO について 梱包内容 スマートビデオサイクリングコンピュータ X5-Evo Micro USB ケーブル 保証書 心拍計 ( 別売り ) 注 : - ご使用の際は規格に合ったアクセサリをお使いください - アクセサリは国や地域によって異なります - 心拍計およびコンボセンサーの使い方 およびお手入れについての詳細は ユーザーマニュアルをご参照ください 各部名称および機能 自転車用取り付けキット
画面について メイン画面 メイン画面 Logitec EXtorage Link を起動すると メイン画面が表示されます メイン画面の構成は 次のとおりです 1 メニュー 2 端末から外部ストレージへ 3 外部ストレージから端末へ 4 端末 5 外部ストレージ 6 カメラ機能 スマホやタブレットで使
 画面について メイン画面... 2 メニュー画面... 4 設定画面... 5 カメラ画面 ( 外部ストレージ接続時のみ )... 6 データを一括でバックアップ 復元する 端末から外部ストレージへバックアップする... 7 外部ストレージから端末へ復元する...12 ファイルを見る 写真を見る...17 動画を再生する...21 音楽を聞く...24 文書ファイルを開く...26 データを個別で管理する
画面について メイン画面... 2 メニュー画面... 4 設定画面... 5 カメラ画面 ( 外部ストレージ接続時のみ )... 6 データを一括でバックアップ 復元する 端末から外部ストレージへバックアップする... 7 外部ストレージから端末へ復元する...12 ファイルを見る 写真を見る...17 動画を再生する...21 音楽を聞く...24 文書ファイルを開く...26 データを個別で管理する
Seagate Dashboard ユーザー マニュアル
 Seagate Dashboard ユーザーマニュアル モデル : このドキュメントの最新オンライン版にアクセスするにはここをクリックしてください 最新のコンテンツ 拡大可能な図解 分かりやすいナビゲーション 検索機能もあります Contents 1. Seagate....... Dashboard.......... の概要...................................................................
Seagate Dashboard ユーザーマニュアル モデル : このドキュメントの最新オンライン版にアクセスするにはここをクリックしてください 最新のコンテンツ 拡大可能な図解 分かりやすいナビゲーション 検索機能もあります Contents 1. Seagate....... Dashboard.......... の概要...................................................................
Microsoft PowerPoint - F-04E JB化の操作手順書(Wi-Fi編)_ ppt [互換モード]
![Microsoft PowerPoint - F-04E JB化の操作手順書(Wi-Fi編)_ ppt [互換モード] Microsoft PowerPoint - F-04E JB化の操作手順書(Wi-Fi編)_ ppt [互換モード]](/thumbs/89/97635396.jpg) ARROWS V F-04E が Android TM 4.2 に対応! ロック画面から簡単カメラ起動 ロック画面中 左フリックをするだけで 簡単にカメラが起動できるようになりました ( ホーム画面でメニューボタンをタップ ( または直接 設定 アプリを起動 ) 本体設定 セキュリティ 左にスライドでカメラ起動 : 有効時 ) アプリ履歴を簡単に一括削除! ホームボタン長押しで表示されるアプリ履歴が
ARROWS V F-04E が Android TM 4.2 に対応! ロック画面から簡単カメラ起動 ロック画面中 左フリックをするだけで 簡単にカメラが起動できるようになりました ( ホーム画面でメニューボタンをタップ ( または直接 設定 アプリを起動 ) 本体設定 セキュリティ 左にスライドでカメラ起動 : 有効時 ) アプリ履歴を簡単に一括削除! ホームボタン長押しで表示されるアプリ履歴が
SoftBank SELECTION microSDカードリーダー&ライター for iPhone/iPad 詳細WEBマニュアル
 SoftBank SELECTION microsd カードリーダー & ライター for iphone/ipad SB-WR03-IOMI 詳細 WEB マニュアル ご使用上の注意本製品の仕様 準備 iphone/ipadでの使い方パソコンでの使い方困ったときにはさくいん 本マニュアルについて 2016/5/29 目次へ ご使用上の注意 本製品 ( 本体 ) 同梱の 取扱説明書 および以下の内容をよくお読みのうえ
SoftBank SELECTION microsd カードリーダー & ライター for iphone/ipad SB-WR03-IOMI 詳細 WEB マニュアル ご使用上の注意本製品の仕様 準備 iphone/ipadでの使い方パソコンでの使い方困ったときにはさくいん 本マニュアルについて 2016/5/29 目次へ ご使用上の注意 本製品 ( 本体 ) 同梱の 取扱説明書 および以下の内容をよくお読みのうえ
1. ボイステクノに問い合わせ スマホで議事録 Pro のご利用に際して 専用のお問合せページ(Ctrl キーを押しながらクリック ) ページを開き 必要事項を入力し 送信してください 手動で URL を入力する場合は を
 スマホで議事録 Pro 体験版 取扱説明書 本取扱説明書で記載している画像は Windows 10 ( 一部 :Windows 7) で取得したものです OS の種類によっては 異なる画面イメージになります - 1 - 1. ボイステクノに問い合わせ スマホで議事録 Pro のご利用に際して 専用のお問合せページ(Ctrl キーを押しながらクリック ) ページを開き 必要事項を入力し 送信してください
スマホで議事録 Pro 体験版 取扱説明書 本取扱説明書で記載している画像は Windows 10 ( 一部 :Windows 7) で取得したものです OS の種類によっては 異なる画面イメージになります - 1 - 1. ボイステクノに問い合わせ スマホで議事録 Pro のご利用に際して 専用のお問合せページ(Ctrl キーを押しながらクリック ) ページを開き 必要事項を入力し 送信してください
safetyaccess.pdf
 保護者様向け設定ガイド (ios 版 ) 08 年 月版 目次 動作環境ご利用開始までの流れ STEP0( 初期設定 ). アプリのインストール. フィルタリングサービスを開始する STEP( 管理者登録 ). おさまの端末に管理者 ( 保護者 ) を登録する STEP( 利用時間を設定 ). おさまの端末が利用できる時間を設定する STEP3( 日常的な管理 ). 許可リクエストを許可 / 却下する.
保護者様向け設定ガイド (ios 版 ) 08 年 月版 目次 動作環境ご利用開始までの流れ STEP0( 初期設定 ). アプリのインストール. フィルタリングサービスを開始する STEP( 管理者登録 ). おさまの端末に管理者 ( 保護者 ) を登録する STEP( 利用時間を設定 ). おさまの端末が利用できる時間を設定する STEP3( 日常的な管理 ). 許可リクエストを許可 / 却下する.
あんしんフィルターfor au(iOS)設定ガイド
 保護者様向け設定ガイド (ios 版 ) 018 年 9 月版 目次 動作環境ご利用開始までの流れ STEP0( 初期設定 ) 1. アプリのインストール. フィルタリングサービスを開始する STEP1( 管理者登録 ) 1. おさまの端末に管理者 ( 保護者 ) を登録する STEP( 利用時間を設定 ) 1. おさまの端末が利用できる時間を設定する STEP3( 日常的な管理 ) 1. 許可リクエストを許可
保護者様向け設定ガイド (ios 版 ) 018 年 9 月版 目次 動作環境ご利用開始までの流れ STEP0( 初期設定 ) 1. アプリのインストール. フィルタリングサービスを開始する STEP1( 管理者登録 ) 1. おさまの端末に管理者 ( 保護者 ) を登録する STEP( 利用時間を設定 ) 1. おさまの端末が利用できる時間を設定する STEP3( 日常的な管理 ) 1. 許可リクエストを許可
クイックセットアップ for モバイル(iOS/Android)
 はじめに はじめに Enterprise DaaS( サーバ OS タイプ ) リモートアクセスオプション ( 以下リモートアクセス ) は 手元端末から対象機器に安全に接続できるリモートアクセスサービスです 手元端末 と は 対象機器 と は アクセスに使用する iphone/ipad Android 端末のことです MagicConnect サーバとは アクセス先となる会社 PC のことです リモートアクセス中継管理用サーバです
はじめに はじめに Enterprise DaaS( サーバ OS タイプ ) リモートアクセスオプション ( 以下リモートアクセス ) は 手元端末から対象機器に安全に接続できるリモートアクセスサービスです 手元端末 と は 対象機器 と は アクセスに使用する iphone/ipad Android 端末のことです MagicConnect サーバとは アクセス先となる会社 PC のことです リモートアクセス中継管理用サーバです
1. ボイステクノに問い合わせ スマホで議事録 Pro のご利用に際して 専用のお問合せページ(Ctrl キーを押しながらクリック ) ページを開き 必要事項を入力し 送信してください 手動で URL を入力する場合は を
 スマホで議事録 Pro 取扱説明書 本取扱説明書で記載している画像は Windows 10 ( 一部 :Windows 7) で取得したものです OS の種類によっては 異なる画面イメージになります - 1 - 1. ボイステクノに問い合わせ スマホで議事録 Pro のご利用に際して 専用のお問合せページ(Ctrl キーを押しながらクリック ) ページを開き 必要事項を入力し 送信してください 手動で
スマホで議事録 Pro 取扱説明書 本取扱説明書で記載している画像は Windows 10 ( 一部 :Windows 7) で取得したものです OS の種類によっては 異なる画面イメージになります - 1 - 1. ボイステクノに問い合わせ スマホで議事録 Pro のご利用に際して 専用のお問合せページ(Ctrl キーを押しながらクリック ) ページを開き 必要事項を入力し 送信してください 手動で
ユーザーマニュアル 製品概要 プロジェクターレンズ 2 投影オン / オフボタン 3 フォーカスリング 4 ボリューム調節ボタン 5 メニューボタン 6 トップホルダー * 7 充電モードボタン 8 LED インジケータ 9 HDMI オスコ
 製品概要 6 12 1 3 4 5 2 7 8 9 10 11 1 プロジェクターレンズ 2 投影オン / オフボタン 3 フォーカスリング 4 ボリューム調節ボタン 5 メニューボタン 6 トップホルダー * 7 充電モードボタン 8 LED インジケータ 9 HDMI オスコネクタ 10 Micro USB 充電ポート 11 HDMI ポート 12 Type A USB ポート * プロジェクター両側のボタンを押すと
製品概要 6 12 1 3 4 5 2 7 8 9 10 11 1 プロジェクターレンズ 2 投影オン / オフボタン 3 フォーカスリング 4 ボリューム調節ボタン 5 メニューボタン 6 トップホルダー * 7 充電モードボタン 8 LED インジケータ 9 HDMI オスコネクタ 10 Micro USB 充電ポート 11 HDMI ポート 12 Type A USB ポート * プロジェクター両側のボタンを押すと
[1] 現在ご利用中の iphone に データお預かりアプリ をインストール ( 機種変更前にお客さまにてご実施をお願いいたします ) [1] データお預かり アプリのインストール Apple ID が必要となります データの移行には 最新版の データお預かり アプリのダウンロードが必要です 以下
![[1] 現在ご利用中の iphone に データお預かりアプリ をインストール ( 機種変更前にお客さまにてご実施をお願いいたします ) [1] データお預かり アプリのインストール Apple ID が必要となります データの移行には 最新版の データお預かり アプリのダウンロードが必要です 以下 [1] 現在ご利用中の iphone に データお預かりアプリ をインストール ( 機種変更前にお客さまにてご実施をお願いいたします ) [1] データお預かり アプリのインストール Apple ID が必要となります データの移行には 最新版の データお預かり アプリのダウンロードが必要です 以下](/thumbs/93/113514357.jpg) 機種変更をお考えのお客さまへ お客さまデータの移行手順 i21(1.0) 電話帳は 個人情報やお客さまのプライバシーに関係する大切な情報となりますので お客さまご自身での保存 移行をお願いいたします! 必ずご確認ください 本手順は iphoneから4g LTEケータイへ アドレス帳 画像 ムービー カレンダ- のデータを転送する手順になります データの状況や機種ごとの機能差により 完全な形での全てのデータ移
機種変更をお考えのお客さまへ お客さまデータの移行手順 i21(1.0) 電話帳は 個人情報やお客さまのプライバシーに関係する大切な情報となりますので お客さまご自身での保存 移行をお願いいたします! 必ずご確認ください 本手順は iphoneから4g LTEケータイへ アドレス帳 画像 ムービー カレンダ- のデータを転送する手順になります データの状況や機種ごとの機能差により 完全な形での全てのデータ移
重要更新作業を実施される前に必ずご確認ください OS の更新を実行するときはタブレット端末に AC アダプターを接続して使用してください AC アダプターを接続していないと OS の更新はできません 実行中は AC アダプターを抜かないでください OS の更新が正しく行えなくなり タブレット端末が正
 OS バージョン S9141 S0074 S1201091 の方へ タブレット端末 RW-T107 の OS 更新方法について (microsd 編 ) (System Update ツールを使用して microsd メモリーカードから OS を更新する方法 ) はじめに タブレット端末 RW-T107 の OS の更新方法は ご使用の OS のバージョンによって異なります ここでは ご使用中の OS
OS バージョン S9141 S0074 S1201091 の方へ タブレット端末 RW-T107 の OS 更新方法について (microsd 編 ) (System Update ツールを使用して microsd メモリーカードから OS を更新する方法 ) はじめに タブレット端末 RW-T107 の OS の更新方法は ご使用の OS のバージョンによって異なります ここでは ご使用中の OS
ヘルプガイド デジタルペーパー Digital Paper App for mobile Digital Paper App for mobile は Google Play または App Store でダウンロードできます Digital Paper App for mobile で検索してくだ
 は Google Play または App Store でダウンロードできます で検索してください ( 以降 DPA mobile と呼びます ) を使っていて 困ったときやわからないことがあったときに使うマニュアルです の操作については のをご覧ください このは V. です V.0 をお使いのお客さまは DPA mobile をアップデートする必要があります V. の詳しい情報については 下記のページをご覧ください
は Google Play または App Store でダウンロードできます で検索してください ( 以降 DPA mobile と呼びます ) を使っていて 困ったときやわからないことがあったときに使うマニュアルです の操作については のをご覧ください このは V. です V.0 をお使いのお客さまは DPA mobile をアップデートする必要があります V. の詳しい情報については 下記のページをご覧ください
Microsoft PowerPoint - ã•’Newlineã•‚TRUCAST_ã†fl紹仉è³⁄挎_ pptx
 Newline 正規販売代理店株式会社フォースメディア 1. 同梱物 TRUCAST2 TRUCAST2 本体 AC アダプター WiFi アンテナ 2 クイックガイド 壁掛けキット USB トークン USB トークンコンテンツ Windows 用 MirrorOp インストーラ Mac 用 MirrorOp インストーラ Windows 用 MirrorOp アプリケーション Mac 用 MirrorOp
Newline 正規販売代理店株式会社フォースメディア 1. 同梱物 TRUCAST2 TRUCAST2 本体 AC アダプター WiFi アンテナ 2 クイックガイド 壁掛けキット USB トークン USB トークンコンテンツ Windows 用 MirrorOp インストーラ Mac 用 MirrorOp インストーラ Windows 用 MirrorOp アプリケーション Mac 用 MirrorOp
目次 1. はじめに 3 2. システム要件 4 3. HDD Password Tool のインストール 5 Windows の場合 5 macos/os X/Mac OS X の場合 8 4. HDD Password Tool の使い方 HDD Password Tool を起動
 HDD Password Tool USB3.0/2.0 東芝製外付けハードディスク CANVIO 用 パスワードツールソフトウェア 取扱説明書 1.32 版 - 1 - 目次 1. はじめに 3 2. システム要件 4 3. HDD Password Tool のインストール 5 Windows の場合 5 macos/os X/Mac OS X の場合 8 4. HDD Password Tool
HDD Password Tool USB3.0/2.0 東芝製外付けハードディスク CANVIO 用 パスワードツールソフトウェア 取扱説明書 1.32 版 - 1 - 目次 1. はじめに 3 2. システム要件 4 3. HDD Password Tool のインストール 5 Windows の場合 5 macos/os X/Mac OS X の場合 8 4. HDD Password Tool
KEW Smart for KEW3552BT 取扱説明書
 KEW Smart for KEW3552BT 取扱説明書 KEW3552BT と接続する 次のページ 接続と切断 KEW3552BTと接続する P.3 KEW3552BTから切断する P.7 測定データの保存 測定データを保存する P.8 保存データの見方について P.10 測定データを自動保存する P.11 ファイルを変更する メニューについて P.13 ファイルを作成する P.15 ファイルを変更する
KEW Smart for KEW3552BT 取扱説明書 KEW3552BT と接続する 次のページ 接続と切断 KEW3552BTと接続する P.3 KEW3552BTから切断する P.7 測定データの保存 測定データを保存する P.8 保存データの見方について P.10 測定データを自動保存する P.11 ファイルを変更する メニューについて P.13 ファイルを作成する P.15 ファイルを変更する
PowerPoint プレゼンテーション
 クラウドバックアップサービス AOS Cloud マニュアル ios 版 2016 年 03 月 22 日初版 目次 1.AOS ゕプリユーザー IDとライセンスキーの登録... 2 2. 起動と新規登録... 4 3. ゕプリ画面説明... 6 ホーム画面... 6 ナビゲーションドロワー... 6 バックゕップデータの選択... 7 データの復元... 8 バックゕップ済みデータの削除... 11
クラウドバックアップサービス AOS Cloud マニュアル ios 版 2016 年 03 月 22 日初版 目次 1.AOS ゕプリユーザー IDとライセンスキーの登録... 2 2. 起動と新規登録... 4 3. ゕプリ画面説明... 6 ホーム画面... 6 ナビゲーションドロワー... 6 バックゕップデータの選択... 7 データの復元... 8 バックゕップ済みデータの削除... 11
目次 同梱物の確認... 3 フロントベゼル... 4 基本設定... 5 ディスクの再フォーマット... 8 追加情報
 インストールガイド ReadyNAS OS6 ラックマウントストレージ 目次 同梱物の確認... 3 フロントベゼル... 4 基本設定... 5 ディスクの再フォーマット... 8 追加情報...11 2 同梱物の確認 ReadyNAS 本体 ( モデルにより異なります ) フロントベゼル ( 一部のモデルのみ付属 ) 電源コード ( モデルにより異なります ) LAN ケーブル 重要 : ReadyNAS
インストールガイド ReadyNAS OS6 ラックマウントストレージ 目次 同梱物の確認... 3 フロントベゼル... 4 基本設定... 5 ディスクの再フォーマット... 8 追加情報...11 2 同梱物の確認 ReadyNAS 本体 ( モデルにより異なります ) フロントベゼル ( 一部のモデルのみ付属 ) 電源コード ( モデルにより異なります ) LAN ケーブル 重要 : ReadyNAS
Microsoft Word - XPC4ソフトマニュアル.doc
 < XPC-4 映像ツール 簡易マニュアル> お試し版 Ver1.0 XPC-4 に USB ケーブルを接続する際の注意事項 ファームウェア アップデートの作業 もしくは XPC-4 映像ツール を使用するときは USB2.0 に対応した USB ケーブル (Type A[ オス ]-Type B[ オス ]) が 1 本必要です USB ケーブルはパソコンの OS(Windows) が完全に起動してから
< XPC-4 映像ツール 簡易マニュアル> お試し版 Ver1.0 XPC-4 に USB ケーブルを接続する際の注意事項 ファームウェア アップデートの作業 もしくは XPC-4 映像ツール を使用するときは USB2.0 に対応した USB ケーブル (Type A[ オス ]-Type B[ オス ]) が 1 本必要です USB ケーブルはパソコンの OS(Windows) が完全に起動してから
FlashAir 設定ソフトウエア株式会社東芝セミコンダクター & ストレージ社 Copyright 2012 TOSHIBA CORPORATION, All Rights Reserved. 対応 OS: Windows XP SP3 / Vista SP2 / 7 (32bit/64bit)
 FlashAir 設定ソフトウエア ユーザーズマニュアル Revision 4 1 FlashAir 設定ソフトウエア株式会社東芝セミコンダクター & ストレージ社 Copyright 2012 TOSHIBA CORPORATION, All Rights Reserved. 対応 OS: Windows XP SP3 / Vista SP2 / 7 (32bit/64bit) はじめに設定ソフトウエアを
FlashAir 設定ソフトウエア ユーザーズマニュアル Revision 4 1 FlashAir 設定ソフトウエア株式会社東芝セミコンダクター & ストレージ社 Copyright 2012 TOSHIBA CORPORATION, All Rights Reserved. 対応 OS: Windows XP SP3 / Vista SP2 / 7 (32bit/64bit) はじめに設定ソフトウエアを
AirCard 785S モバイルホットスポット初期設定ガイド (APN 設定 ) スマートフォン タブレット版 AirCard 785 モバイルホットスポット初期設定ガイド (APN 設定 ) スマートフォン タブレット版 IOS, Android 共通 目次 AirCard 785 モバイルホッ
 AirCard 785 モバイルホットスポット初期設定ガイド (APN 設定 ) スマートフォン タブレット版 IOS, Android 共通 目次 AirCard 785 モバイルホットスポットの初期設定 (APN 設定 ) を PC を使わず IOS, Android アプリから設定する方法をご案内します ホットスポットの各部名称... 1 電源とナビゲーションボタン... 2 液晶ディスプレイ表示...
AirCard 785 モバイルホットスポット初期設定ガイド (APN 設定 ) スマートフォン タブレット版 IOS, Android 共通 目次 AirCard 785 モバイルホットスポットの初期設定 (APN 設定 ) を PC を使わず IOS, Android アプリから設定する方法をご案内します ホットスポットの各部名称... 1 電源とナビゲーションボタン... 2 液晶ディスプレイ表示...
本体内のメモリの合計容量と空き容量などを確認できます a ホーム画面で [ 基本フォルダ ] [ 設定 ] [ ストレージ ] マイファイルを利用する 本体に保存されている静止画や動画 音楽や文書などのデータを表示 管理できます a アプリ一覧画面で [ ツール ] [ マイファイル ] カテゴリ一
![本体内のメモリの合計容量と空き容量などを確認できます a ホーム画面で [ 基本フォルダ ] [ 設定 ] [ ストレージ ] マイファイルを利用する 本体に保存されている静止画や動画 音楽や文書などのデータを表示 管理できます a アプリ一覧画面で [ ツール ] [ マイファイル ] カテゴリ一 本体内のメモリの合計容量と空き容量などを確認できます a ホーム画面で [ 基本フォルダ ] [ 設定 ] [ ストレージ ] マイファイルを利用する 本体に保存されている静止画や動画 音楽や文書などのデータを表示 管理できます a アプリ一覧画面で [ ツール ] [ マイファイル ] カテゴリ一](/thumbs/92/109318009.jpg) ファイル管理 メモリの使用量を確認する 173 マイファイルを利用する 173 microusbケーブル01( 別売 ) でパソコンと接続する 174 au 設定メニューからデータをバックアップする 175 データお預かり設定をする 175 Galaxy Smart Switchを利用する 176 Galaxyアカウントを利用してサーバー上にバックアップする 176 172 本体内のメモリの合計容量と空き容量などを確認できます
ファイル管理 メモリの使用量を確認する 173 マイファイルを利用する 173 microusbケーブル01( 別売 ) でパソコンと接続する 174 au 設定メニューからデータをバックアップする 175 データお預かり設定をする 175 Galaxy Smart Switchを利用する 176 Galaxyアカウントを利用してサーバー上にバックアップする 176 172 本体内のメモリの合計容量と空き容量などを確認できます
本体内のメモリの合計容量と空き容量などを確認できます a ホーム画面で [ 基本フォルダ ] [ 設定 ] [ ストレージ ] マイファイルを利用する 本体に保存されている静止画や動画 音楽や文書などのデータを表示 管理できます a アプリ一覧画面で [Tools] [ マイファイル ] カテゴリ一
![本体内のメモリの合計容量と空き容量などを確認できます a ホーム画面で [ 基本フォルダ ] [ 設定 ] [ ストレージ ] マイファイルを利用する 本体に保存されている静止画や動画 音楽や文書などのデータを表示 管理できます a アプリ一覧画面で [Tools] [ マイファイル ] カテゴリ一 本体内のメモリの合計容量と空き容量などを確認できます a ホーム画面で [ 基本フォルダ ] [ 設定 ] [ ストレージ ] マイファイルを利用する 本体に保存されている静止画や動画 音楽や文書などのデータを表示 管理できます a アプリ一覧画面で [Tools] [ マイファイル ] カテゴリ一](/thumbs/91/105847917.jpg) ファイル管理 メモリの使用量を確認する 173 マイファイルを利用する 173 microusbケーブル01( 別売 ) でパソコンと接続する 174 au 設定メニューからデータをバックアップする 175 データお預かり設定をする 175 Galaxy Smart Switchを利用する 176 Galaxyアカウントを利用してサーバー上にバックアップする 176 172 本体内のメモリの合計容量と空き容量などを確認できます
ファイル管理 メモリの使用量を確認する 173 マイファイルを利用する 173 microusbケーブル01( 別売 ) でパソコンと接続する 174 au 設定メニューからデータをバックアップする 175 データお預かり設定をする 175 Galaxy Smart Switchを利用する 176 Galaxyアカウントを利用してサーバー上にバックアップする 176 172 本体内のメモリの合計容量と空き容量などを確認できます
Pocket WiFi LTE (GL04P) ソフトウェア更新マニュアル パソコン ipad 編 Version2 10
 Pocket WiFi LTE (GL04P) ソフトウェア更新マニュアル パソコン ipad 編 Version2 10 GL04P ソフトウェア更新について GL04P のソフトウェア更新を行う際は以下の注意事項をご確認のうえ実行してください GL04P ソフトウェア更新に関する注意点 1. ソフトウェア更新中にパソコン等がスタンバイ スリープ サスペンド状態に移行しないように設定してください
Pocket WiFi LTE (GL04P) ソフトウェア更新マニュアル パソコン ipad 編 Version2 10 GL04P ソフトウェア更新について GL04P のソフトウェア更新を行う際は以下の注意事項をご確認のうえ実行してください GL04P ソフトウェア更新に関する注意点 1. ソフトウェア更新中にパソコン等がスタンバイ スリープ サスペンド状態に移行しないように設定してください
Microsoft Word - PQI iConnect User Guide_JP大.docx
 PQI iconnect ユーザーガイド Ver. 1.0 はじめに l PQI iconnect について l PQI iconnect の特徴 l PQI iconnect の対応機器 l 仕様 l 対応ファイル形式一覧 使用準備 l iphone / ipad / ipod Touch に接続する App について l ホーム画面 l 設定画面 l フォルダ表示画面 l 編集メニュー画面 使用方法
PQI iconnect ユーザーガイド Ver. 1.0 はじめに l PQI iconnect について l PQI iconnect の特徴 l PQI iconnect の対応機器 l 仕様 l 対応ファイル形式一覧 使用準備 l iphone / ipad / ipod Touch に接続する App について l ホーム画面 l 設定画面 l フォルダ表示画面 l 編集メニュー画面 使用方法
RR1soft.book
 第 章 カメラとパソコンを接続する この章では カメラとパソコン間でファイルのやりとりを行うために USB ケーブルを使って接続する方法について説明します USB ケーブルを接続する 2 Windows 接続をはじめる前に以下のことを確認してください USB ドライバーが正しくインストールされている必要があります P.11 ソフトウェアのインストール お使いのパソコンに USB ポートが標準で装備され
第 章 カメラとパソコンを接続する この章では カメラとパソコン間でファイルのやりとりを行うために USB ケーブルを使って接続する方法について説明します USB ケーブルを接続する 2 Windows 接続をはじめる前に以下のことを確認してください USB ドライバーが正しくインストールされている必要があります P.11 ソフトウェアのインストール お使いのパソコンに USB ポートが標準で装備され
ReadyNAS OS 6デスクトップストレージインストールガイド
 インストールガイド ReadyNAS OS 6 デスクトップストレージ 目次 同梱物の確認...3 Insightモバイルアプリを使用したセットアップ...4 ReadyCLOUDを使用したセットアップ...7 ディスクドライブの再フォーマット...12 その他の情報...15 2 同梱物の確認 Bluetooth アダプター ( 一部のモデルのみ ) インストールおよび使用方法については お使いのシステムのハードウェアマニュアルをご覧ください
インストールガイド ReadyNAS OS 6 デスクトップストレージ 目次 同梱物の確認...3 Insightモバイルアプリを使用したセットアップ...4 ReadyCLOUDを使用したセットアップ...7 ディスクドライブの再フォーマット...12 その他の情報...15 2 同梱物の確認 Bluetooth アダプター ( 一部のモデルのみ ) インストールおよび使用方法については お使いのシステムのハードウェアマニュアルをご覧ください
PowerPoint プレゼンテーション
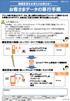 ! 機種変更をお考えのお客さまへ お客さまデータの移行手順 4F3(1.1) アドレス帳や写真などのデータは 個人情報やお客さまのプライバシーに関係する大切な情報となりますので お客さまご自身での保存 移行をお願いいたします 必ずご確認ください 本手順は 4G LTEケータイからiPhoneへ アドレス帳 写真 動画 カレンダ- のデータを転送する手順になります データの状況や機種ごとの機能差により
! 機種変更をお考えのお客さまへ お客さまデータの移行手順 4F3(1.1) アドレス帳や写真などのデータは 個人情報やお客さまのプライバシーに関係する大切な情報となりますので お客さまご自身での保存 移行をお願いいたします 必ずご確認ください 本手順は 4G LTEケータイからiPhoneへ アドレス帳 写真 動画 カレンダ- のデータを転送する手順になります データの状況や機種ごとの機能差により
RW-5100 導入説明書 Windows7 用 2017 年 7 月 シャープ株式会社
 RW-5100 導入説明書 Windows7 用 2017 年 7 月 シャープ株式会社 はじめに 本書は Windows 7 環境において IC カードリーダライタ RW-5100 を使用するため お使いのパソコンにデバイスドライバソフトウェア ( 以下 ドライバソフト と記載 ) をインストールする方法について記述しています 本書で説明するドライバソフトは Windows 7 SP1 で動作するものです
RW-5100 導入説明書 Windows7 用 2017 年 7 月 シャープ株式会社 はじめに 本書は Windows 7 環境において IC カードリーダライタ RW-5100 を使用するため お使いのパソコンにデバイスドライバソフトウェア ( 以下 ドライバソフト と記載 ) をインストールする方法について記述しています 本書で説明するドライバソフトは Windows 7 SP1 で動作するものです
スライド 1
 WELLA POPART アプリ 使用方法 目次 WELLA POPART アプリ使用方法 1. アプリダウンロード方法 2. アプリダウンロード後の設定 3. POPARTのテンプレートを選択 4-1 & 2. POPARTを作成する 5. テンプレートにサロンロゴを挿入する 6. テンプレートにスタンプを挿入する 7. テンプレートの写真 スタンプを削除する 8. テンプレートに価格を挿入する
WELLA POPART アプリ 使用方法 目次 WELLA POPART アプリ使用方法 1. アプリダウンロード方法 2. アプリダウンロード後の設定 3. POPARTのテンプレートを選択 4-1 & 2. POPARTを作成する 5. テンプレートにサロンロゴを挿入する 6. テンプレートにスタンプを挿入する 7. テンプレートの写真 スタンプを削除する 8. テンプレートに価格を挿入する
SP xDrive Explorer ユーザーマニュアル
 SP xdrive Explorer ユーザーマニュアル 目 次 1. はじめに 3 免 責 事 項...3 2. SP xdrive Explorer とは 4 3. 推 奨 動 作 環 境. 4 4. SP xdrive Explorer の 使 い 方 4 4.1 インストール 4 4.2 基 本 的 な 操 作 5 4.3 機 能 紹 介 xdrive 編 8 4.4 機 能 紹 介 iphone/
SP xdrive Explorer ユーザーマニュアル 目 次 1. はじめに 3 免 責 事 項...3 2. SP xdrive Explorer とは 4 3. 推 奨 動 作 環 境. 4 4. SP xdrive Explorer の 使 い 方 4 4.1 インストール 4 4.2 基 本 的 な 操 作 5 4.3 機 能 紹 介 xdrive 編 8 4.4 機 能 紹 介 iphone/
本機でできること ixpand Compact は iphone/ipad 用の USB メモリーです ixpand Compact を使って iphone/ipad のカメラロールに保存した写真やビデオ 連絡先やカレンダーをバックアップしたり ixpand Compact に保存したファイルを再生
 アイ エクスパンド コンパクト ixpand Compact フラッシュドライブ 2018 年 4 月現在 目次 本機でできること 2 各部名称 仕様 接続方法 3 専用アプリをインストールする 4 インストールできないときは? インストール後に接続する アプリが起動しないときは? ホーム画面の説明 7 連絡先をバックアップ / 復元する 8 連絡先を自動バックアップする 連絡先を選択してバックアップする
アイ エクスパンド コンパクト ixpand Compact フラッシュドライブ 2018 年 4 月現在 目次 本機でできること 2 各部名称 仕様 接続方法 3 専用アプリをインストールする 4 インストールできないときは? インストール後に接続する アプリが起動しないときは? ホーム画面の説明 7 連絡先をバックアップ / 復元する 8 連絡先を自動バックアップする 連絡先を選択してバックアップする
ARROWS Tab Wi-Fi (FAR70B) ソフトウェアバージョンアップ手順書
 ARROWS Tab Wi-Fi (FAR70B) ソフトウェアバージョンアップ手順書 本書では ARROWS Tab Wi-Fi (FAR70B) の本体ソフトウェアをバージョンアップするための手順を説明しています 本文中の画面は一例です ご使用状況によって 実際に表示される画面が異なることがあります また 画面例の中の赤い枠は説明のために追加したものであり 実際の端末上には表示されていません ソフトウェアバージョンアップ実行前のご準備
ARROWS Tab Wi-Fi (FAR70B) ソフトウェアバージョンアップ手順書 本書では ARROWS Tab Wi-Fi (FAR70B) の本体ソフトウェアをバージョンアップするための手順を説明しています 本文中の画面は一例です ご使用状況によって 実際に表示される画面が異なることがあります また 画面例の中の赤い枠は説明のために追加したものであり 実際の端末上には表示されていません ソフトウェアバージョンアップ実行前のご準備
KDDI ペーパーレスFAXサービス
 for Android 操作説明書 2012 年 2 月 7 日 KDDI 株式会社 はじめに 本操作説明書では KDDI ペーパーレス FAX サービス for Android の基本操作方法を記載しております KDDI ペーパーレス FAX サービス for Android は KDDI ペーパーレス FAX サービス に届いた FAX やメッセージを au の Andoroid スマートフォン上で簡単に確認することができます
for Android 操作説明書 2012 年 2 月 7 日 KDDI 株式会社 はじめに 本操作説明書では KDDI ペーパーレス FAX サービス for Android の基本操作方法を記載しております KDDI ペーパーレス FAX サービス for Android は KDDI ペーパーレス FAX サービス に届いた FAX やメッセージを au の Andoroid スマートフォン上で簡単に確認することができます
1. インストール方法 STEP 1 ダウンロードしたファイルを任意の場所に解凍します Windows 標準の機能を用いて解凍する場合は ファイルを選択して 右クリックメニューから [ すべて展開 ] を選択し 表示されたメッセージに従って解凍します STEP 2 解凍されたフォルダにある Setu
![1. インストール方法 STEP 1 ダウンロードしたファイルを任意の場所に解凍します Windows 標準の機能を用いて解凍する場合は ファイルを選択して 右クリックメニューから [ すべて展開 ] を選択し 表示されたメッセージに従って解凍します STEP 2 解凍されたフォルダにある Setu 1. インストール方法 STEP 1 ダウンロードしたファイルを任意の場所に解凍します Windows 標準の機能を用いて解凍する場合は ファイルを選択して 右クリックメニューから [ すべて展開 ] を選択し 表示されたメッセージに従って解凍します STEP 2 解凍されたフォルダにある Setu](/thumbs/91/105444474.jpg) スマホで議事録 体験版 取扱説明書 本取扱説明書で記載している画像は Windows 10 ( 一部 :Windows 7) で取得したものです OS の種類によっては 異なる画面イメージになります - 1 - 1. インストール方法 STEP 1 ダウンロードしたファイルを任意の場所に解凍します Windows 標準の機能を用いて解凍する場合は ファイルを選択して 右クリックメニューから [ すべて展開
スマホで議事録 体験版 取扱説明書 本取扱説明書で記載している画像は Windows 10 ( 一部 :Windows 7) で取得したものです OS の種類によっては 異なる画面イメージになります - 1 - 1. インストール方法 STEP 1 ダウンロードしたファイルを任意の場所に解凍します Windows 標準の機能を用いて解凍する場合は ファイルを選択して 右クリックメニューから [ すべて展開
Microsoft Word PQI iConnect APP User Guide V1.2_JP.docx
 Power Quotient International Co., Ltd. PQI iconnect ユーザーガイド PQI iconnect シリーズ Lightning 端子搭載 USB ドライブ用アプリ 改訂履歴 日付 バージョン 備考 2015 年 12 月 1.0 初版 2016 年 1 月 1.1 保証 サポート情報追加 2016 年 9 月 1.2 連絡先バックアップの説明追加 注記
Power Quotient International Co., Ltd. PQI iconnect ユーザーガイド PQI iconnect シリーズ Lightning 端子搭載 USB ドライブ用アプリ 改訂履歴 日付 バージョン 備考 2015 年 12 月 1.0 初版 2016 年 1 月 1.1 保証 サポート情報追加 2016 年 9 月 1.2 連絡先バックアップの説明追加 注記
ぱっと転送アプリについて ぱっと転送は ipad iphone のファイルを他の ipad iphone へファイル転送するアプリケーションです Wi-Fi Bluetooth を利 し 1 対 1 または 複数台の端末へファイルを転送できますので 資料の共有やペーパーレスな会議を えます 各端末で
 ぱっと転送アプリ マニュアル Ver 1.2.0 次 ぱっと転送アプリについて 1 画 説明 2 ファイルの追加 ( 他アプリから ) 3 ファイルの追加 (itunesから) 5 アルバムから写真を追加する 8 ファイルを転送する ( 転送側 ) 11 ファイルを受信する ( 受信側 ) 13 ファイル名を変更する 15 ファイル名を削除する 16 ファイルの並び順を変更する 17 すべてのファイルを選択する
ぱっと転送アプリ マニュアル Ver 1.2.0 次 ぱっと転送アプリについて 1 画 説明 2 ファイルの追加 ( 他アプリから ) 3 ファイルの追加 (itunesから) 5 アルバムから写真を追加する 8 ファイルを転送する ( 転送側 ) 11 ファイルを受信する ( 受信側 ) 13 ファイル名を変更する 15 ファイル名を削除する 16 ファイルの並び順を変更する 17 すべてのファイルを選択する
アイ エクスパンド ixpand ワイヤレスチャージャー 使い方ガイド 2019 年 7 月現在 目次 ご使用上の注意 2 本製品でできること 名称 3 製品仕様 無線 LAN 互換性 4 ご使用の前に 5 Step1 接続方法の確認 Step2 アプリへの許可内容の確認 Step3 電源への接続
 アイ エクスパンド ixpand ワイヤレスチャージャー 2019 年 7 月現在 目次 ご使用上の注意 2 本製品でできること 名称 3 製品仕様 無線 LAN 互換性 4 ご使用の前に 5 Step1 接続方法の確認 Step2 アプリへの許可内容の確認 Step3 電源への接続 Step4 アプリのインストール専用アプリの初期設定 7 初期設定後のご使用方法 12 充電と自動バックアップ 専用アプリの機能とメニュー
アイ エクスパンド ixpand ワイヤレスチャージャー 2019 年 7 月現在 目次 ご使用上の注意 2 本製品でできること 名称 3 製品仕様 無線 LAN 互換性 4 ご使用の前に 5 Step1 接続方法の確認 Step2 アプリへの許可内容の確認 Step3 電源への接続 Step4 アプリのインストール専用アプリの初期設定 7 初期設定後のご使用方法 12 充電と自動バックアップ 専用アプリの機能とメニュー
RW-4040 導入説明書 Windows 7 用 2017 年 7 月 シャープ株式会社
 Windows 7 用 2017 年 7 月 シャープ株式会社 はじめに 本書は IC カードリーダライタ RW-4040 を使用するため お使いのパソコンにデバイスドライバソフトウェア ( 以下 ドライバソフト と記載 ) をインストールする方法について記述しています このドライバソフトは Windows 7 SP1 で動作します 本書では ドライバソフトバージョン 2.27 のインストールについて説明します
Windows 7 用 2017 年 7 月 シャープ株式会社 はじめに 本書は IC カードリーダライタ RW-4040 を使用するため お使いのパソコンにデバイスドライバソフトウェア ( 以下 ドライバソフト と記載 ) をインストールする方法について記述しています このドライバソフトは Windows 7 SP1 で動作します 本書では ドライバソフトバージョン 2.27 のインストールについて説明します
システム更新の手順 1-1. Android のホーム画面で [ アプリ ] [ 設定 ] [ 画面 ] [ 画面の自動スリープ ] の [ しない ] をタップします 1-2. Android のホーム画面で [ アプリ ] [ 設定 ] [ タブレット情報 ] を順にタップし ビル ド番号 を確
![システム更新の手順 1-1. Android のホーム画面で [ アプリ ] [ 設定 ] [ 画面 ] [ 画面の自動スリープ ] の [ しない ] をタップします 1-2. Android のホーム画面で [ アプリ ] [ 設定 ] [ タブレット情報 ] を順にタップし ビル ド番号 を確 システム更新の手順 1-1. Android のホーム画面で [ アプリ ] [ 設定 ] [ 画面 ] [ 画面の自動スリープ ] の [ しない ] をタップします 1-2. Android のホーム画面で [ アプリ ] [ 設定 ] [ タブレット情報 ] を順にタップし ビル ド番号 を確](/thumbs/93/111971476.jpg) Android 3.2 から Android 4.0 への更新手順 GALAPAGOS(A01SH) を Android 4.0 に更新する手順について説明します 対象製品 メディアタブレット GALAPAGOS(A01SH) ソフトウェア更新の前に ソフトウェアの更新には インターネット接続環境が必要です また 通信費用はお客さまのご負担となります Android 4.0 へ更新するためには その前に
Android 3.2 から Android 4.0 への更新手順 GALAPAGOS(A01SH) を Android 4.0 に更新する手順について説明します 対象製品 メディアタブレット GALAPAGOS(A01SH) ソフトウェア更新の前に ソフトウェアの更新には インターネット接続環境が必要です また 通信費用はお客さまのご負担となります Android 4.0 へ更新するためには その前に
PhotoVision TV2 ユーザーガイド
 アプリのダウンロード...P.3-2 ご利用の前に... P.3-2 アプリでできること... P.3-2 アプリをダウンロードする... P.3-3 アプリを操作するための準備...P.3-4 本機と端末を接続する... P.3-4 画面の見かたを確認する... P.3-10 端末からアプリの操作方法を確認する... P.3-11 アプリの情報を確認する... P.3-12 アプリでのテレビ視聴...P.3-13
アプリのダウンロード...P.3-2 ご利用の前に... P.3-2 アプリでできること... P.3-2 アプリをダウンロードする... P.3-3 アプリを操作するための準備...P.3-4 本機と端末を接続する... P.3-4 画面の見かたを確認する... P.3-10 端末からアプリの操作方法を確認する... P.3-11 アプリの情報を確認する... P.3-12 アプリでのテレビ視聴...P.3-13
:30 18:00 9:30 12:00 13:00 17:00
 http://pioneer.jp/support/ 0120-944-222 044-572-8102 9:30 18:00 9:30 12:00 13:00 17:00 この取扱説明書について 製品本体の USB DAC 端子に USB ケーブルでパソコンを接続すると パソコンからの音声信号を再生できます この機能を使用するためには 専用のドライバーソフトウェアをパソコンにインストールする必要があります
http://pioneer.jp/support/ 0120-944-222 044-572-8102 9:30 18:00 9:30 12:00 13:00 17:00 この取扱説明書について 製品本体の USB DAC 端子に USB ケーブルでパソコンを接続すると パソコンからの音声信号を再生できます この機能を使用するためには 専用のドライバーソフトウェアをパソコンにインストールする必要があります
NEXTAV WIFI DRIVE NX-H100 は 音楽 動画 写真 データファイルなどを ipad iphone タブレット端末 スマートフォン ネットブックなどからワイヤレス通信によってアクセスできます 各種モバイルデバイスの容量を気にする必要はありません また USB3.0 での通信によっ
 NEXTAV WIFI DRIVE NX-H100 は 音楽 動画 写真 データファイルなどを ipad iphone タブレット端末 スマートフォン ネットブックなどからワイヤレス通信によってアクセスできます 各種モバイルデバイスの容量を気にする必要はありません また USB3.0 での通信によって ファイル転送を高速に行えます 本機の説明 本機の外観と機能は次の写真の通りです 本製品の組み立て方
NEXTAV WIFI DRIVE NX-H100 は 音楽 動画 写真 データファイルなどを ipad iphone タブレット端末 スマートフォン ネットブックなどからワイヤレス通信によってアクセスできます 各種モバイルデバイスの容量を気にする必要はありません また USB3.0 での通信によって ファイル転送を高速に行えます 本機の説明 本機の外観と機能は次の写真の通りです 本製品の組み立て方
ファイルの管理 microsd/sd カードや USB デバイスに保存したデータにアクセスできないホーム画面の右下に表示される SD カードアイコン または USB デバイスアイコンをタップします フォルダーアイコンをタップすると選択したストレージ内のデータを全て参照することができます 詳細はユーザ
 Eee Pad TF201 に関しての FAQ ファイルの管理...2 microsd/sd カードやUSB デバイスに保存したデータにアクセスできない...2 選択したファイルを他のフォルダーに移動する方法...2 選択したファイルを接続した外付けストレージにコピー / 移動する方法...2 アプリのインストールの中止と削除...2 使用中のアプリを終了する方法...2 ダウンロードしたアプリをもう使用しない場合...3
Eee Pad TF201 に関しての FAQ ファイルの管理...2 microsd/sd カードやUSB デバイスに保存したデータにアクセスできない...2 選択したファイルを他のフォルダーに移動する方法...2 選択したファイルを接続した外付けストレージにコピー / 移動する方法...2 アプリのインストールの中止と削除...2 使用中のアプリを終了する方法...2 ダウンロードしたアプリをもう使用しない場合...3
GR Firmware Update JP
 GR ファームウェアアップデート手順説明書 2013 年 10 月 リコーイメージング株式会社 本説明書では ホームページからダウンロードしたファームウェアを利用し アップデートを行う方法を 説明しています 準備する 必要なもの GR 本体 充電済みの電池 DB-65( カメラ本体にセットしておきます ) [ ご注意 ] アップデート中に電池の電源が切れた場合 カメラが動作しなくなることがあります
GR ファームウェアアップデート手順説明書 2013 年 10 月 リコーイメージング株式会社 本説明書では ホームページからダウンロードしたファームウェアを利用し アップデートを行う方法を 説明しています 準備する 必要なもの GR 本体 充電済みの電池 DB-65( カメラ本体にセットしておきます ) [ ご注意 ] アップデート中に電池の電源が切れた場合 カメラが動作しなくなることがあります
OpenVPN接続マニュアル
 発行日バージョン更新者更新内容 2013/04/04 1 ディーネット西浦新規作成 大阪本社 541-0041 大阪市中央区北浜 2-6-11 北浜エクセルビル 5F TEL:06-6231-8887 FAX:06-6231-8897 version 1 東京本社 105-0001 東京都港区虎ノ門 2-3-22 第一秋山ビル 5F TEL:03-3591-8887 FAX:03-3591-8886
発行日バージョン更新者更新内容 2013/04/04 1 ディーネット西浦新規作成 大阪本社 541-0041 大阪市中央区北浜 2-6-11 北浜エクセルビル 5F TEL:06-6231-8887 FAX:06-6231-8897 version 1 東京本社 105-0001 東京都港区虎ノ門 2-3-22 第一秋山ビル 5F TEL:03-3591-8887 FAX:03-3591-8886
1. 事前準備 ひかりワンチーム SP は インターネットにアクセスして利用するサービスです ご利用いただくには インターネット接続環境及びインターネットに接続可能な端末 (PC 等 ) WEB ブラウザが必要となります 以下のサービス推奨動作環境に合わせ 事前にご用意ください ひかりワンチーム S
 導入マニュアル 2017 年 8 月 29 日 NTT テクノクロス株式会社 1. 事前準備 ひかりワンチーム SP は インターネットにアクセスして利用するサービスです ご利用いただくには インターネット接続環境及びインターネットに接続可能な端末 (PC 等 ) WEB ブラウザが必要となります 以下のサービス推奨動作環境に合わせ 事前にご用意ください ひかりワンチーム SP 推奨動作環境 < インターネット接続環境
導入マニュアル 2017 年 8 月 29 日 NTT テクノクロス株式会社 1. 事前準備 ひかりワンチーム SP は インターネットにアクセスして利用するサービスです ご利用いただくには インターネット接続環境及びインターネットに接続可能な端末 (PC 等 ) WEB ブラウザが必要となります 以下のサービス推奨動作環境に合わせ 事前にご用意ください ひかりワンチーム SP 推奨動作環境 < インターネット接続環境
クイックセットアップ for モバイル(iOS/Android)
 はじめに はじめに マジックコネクトは 手元端末から対象機器に安全に接続できるリモートアクセスサービスです 手元端末 と は 対象機器 と は アクセスに使用する iphone/ipad Android 端末のことです マジックコネクトサーバとは アクセス先となる会社 PC のことです リモートアクセス中継管理用サーバです ご利用までの流れ 配布物 説明 1 配布物の確認 アカウント管理者 から配布された右記の物をご確認ください
はじめに はじめに マジックコネクトは 手元端末から対象機器に安全に接続できるリモートアクセスサービスです 手元端末 と は 対象機器 と は アクセスに使用する iphone/ipad Android 端末のことです マジックコネクトサーバとは アクセス先となる会社 PC のことです リモートアクセス中継管理用サーバです ご利用までの流れ 配布物 説明 1 配布物の確認 アカウント管理者 から配布された右記の物をご確認ください
目次 1 サービス概要 3 あんしんフィルター for auとは 4 動作環境 5 2 利用開始 6 アプリをインストールする 7 サービスを開始する 8,9 あんしんフィルター for au アプリアイコンの移動 10 3 設定変更 11 管理者を登録する 12 管理者画面を表示する 13 管理す
 保護者様向け設定ガイド 2017 年 2 月版 目次 1 サービス概要 3 あんしんフィルター for auとは 4 動作環境 5 2 利用開始 6 アプリをインストールする 7 サービスを開始する 8,9 あんしんフィルター for au アプリアイコンの移動 10 3 設定変更 11 管理者を登録する 12 管理者画面を表示する 13 管理するiPhone,iPadに名前をつける 13 フィルタリング強度を設定する
保護者様向け設定ガイド 2017 年 2 月版 目次 1 サービス概要 3 あんしんフィルター for auとは 4 動作環境 5 2 利用開始 6 アプリをインストールする 7 サービスを開始する 8,9 あんしんフィルター for au アプリアイコンの移動 10 3 設定変更 11 管理者を登録する 12 管理者画面を表示する 13 管理するiPhone,iPadに名前をつける 13 フィルタリング強度を設定する
3 パソコンへの接続 / 解除 / 充電について パソコンに接続することで ipod nano へ音楽 / 写真 / ファイルをダウンロードすることがで きます (1) パソコンへ接続する 1.iPod nano 本体下部 ( HOLDスイッチ とは逆側になります ) にあるDockコネクタポートに
 マニュアル一部改訂のお知らせ 2006 年 9 月 13 日 アップル社から ipod の新モデルが発表になり それに伴い ipodの音声データなどを管理する itunes の一部機能の変更 改良が行われました つきましては 当校より発行しておりました使用マニュアルに一部改訂がございますので 最新版のiTunesをご利用の際には以下のページをご参照ください 改訂版のマニュアルは バージョン7.0.1をもとに作成しております
マニュアル一部改訂のお知らせ 2006 年 9 月 13 日 アップル社から ipod の新モデルが発表になり それに伴い ipodの音声データなどを管理する itunes の一部機能の変更 改良が行われました つきましては 当校より発行しておりました使用マニュアルに一部改訂がございますので 最新版のiTunesをご利用の際には以下のページをご参照ください 改訂版のマニュアルは バージョン7.0.1をもとに作成しております
バーコードハンディターミナル BT-1000 シリーズセットアップガイド ( 第 1 版 ) CE ***
 バーコードハンディターミナル BT-1000 シリーズセットアップガイド ( 第 1 版 ) CE-201707-*** ご注意 1) 本書の内容 およびプログラムの一部 または全部を当社に無断で転載 複製することは禁止されております 2) 本書 およびプログラムに関して将来予告なしに変更することがあります 3) プログラムの機能向上のため 本書の内容と実際の画面 操作が異なってしまう可能性があります
バーコードハンディターミナル BT-1000 シリーズセットアップガイド ( 第 1 版 ) CE-201707-*** ご注意 1) 本書の内容 およびプログラムの一部 または全部を当社に無断で転載 複製することは禁止されております 2) 本書 およびプログラムに関して将来予告なしに変更することがあります 3) プログラムの機能向上のため 本書の内容と実際の画面 操作が異なってしまう可能性があります
GL04P ソフトウェア更新マニュアル パソコン・iPad編 ver.2.10
 Pocket WiFi LTE (GL04P) ソフトウェア更新マニュアル パソコン ipad 編 Version2 10 GL04P ソフトウェア更新について GL04P のソフトウェア更新を行う際は以下の注意事項をご確認のうえ実行してくださ い GL04P ソフトウェア更新に関する注意点 1. ソフトウェア更新中にパソコン等がスタンバイ スリープ サスペンド状態に移行し ないように設定してください
Pocket WiFi LTE (GL04P) ソフトウェア更新マニュアル パソコン ipad 編 Version2 10 GL04P ソフトウェア更新について GL04P のソフトウェア更新を行う際は以下の注意事項をご確認のうえ実行してくださ い GL04P ソフトウェア更新に関する注意点 1. ソフトウェア更新中にパソコン等がスタンバイ スリープ サスペンド状態に移行し ないように設定してください
目次 1 サービス概要 3 for UQ mobile とは 4 動作環境 6 2 利用開始 7 アプリをダウンロードする 8 サービスを開始する 9 3 設定変更 10 管理者を登録する 11 管理者画面を表示する 12 管理するスマートフォンに名前をつける 12 for UQ mobile が正
 for UQ mobile (Android 向け ) 保護者様向け設定ガイド v5.0 2018 年 10 月 目次 1 サービス概要 3 for UQ mobile とは 4 動作環境 6 2 利用開始 7 アプリをダウンロードする 8 サービスを開始する 9 3 設定変更 10 管理者を登録する 11 管理者画面を表示する 12 管理するスマートフォンに名前をつける 12 for UQ mobile
for UQ mobile (Android 向け ) 保護者様向け設定ガイド v5.0 2018 年 10 月 目次 1 サービス概要 3 for UQ mobile とは 4 動作環境 6 2 利用開始 7 アプリをダウンロードする 8 サービスを開始する 9 3 設定変更 10 管理者を登録する 11 管理者画面を表示する 12 管理するスマートフォンに名前をつける 12 for UQ mobile
目次 1 サービス概要 3 安心アクセス for Android とは 4 動作環境 5 2 利用開始 7 サービスを開始する 8 3 設定変更 9 管理者を登録する 10 管理者画面を表示する 11 管理するスマートフォンに名前をつける 11 安心アクセスが正常に動作していない場合にメールで通知す
 保護者様向け設定ガイド 2016 年 9 月版 目次 1 サービス概要 3 安心アクセス for Android とは 4 動作環境 5 2 利用開始 7 サービスを開始する 8 3 設定変更 9 管理者を登録する 10 管理者画面を表示する 11 管理するスマートフォンに名前をつける 11 安心アクセスが正常に動作していない場合にメールで通知する 12 フィルタリング強度を設定する 12 特定のWebサイトへのアクセスを許可
保護者様向け設定ガイド 2016 年 9 月版 目次 1 サービス概要 3 安心アクセス for Android とは 4 動作環境 5 2 利用開始 7 サービスを開始する 8 3 設定変更 9 管理者を登録する 10 管理者画面を表示する 11 管理するスマートフォンに名前をつける 11 安心アクセスが正常に動作していない場合にメールで通知する 12 フィルタリング強度を設定する 12 特定のWebサイトへのアクセスを許可
OSバージョンアップ手順書(wifi)[REGZA Phone T-01C]
![OSバージョンアップ手順書(wifi)[REGZA Phone T-01C] OSバージョンアップ手順書(wifi)[REGZA Phone T-01C]](/thumbs/88/117133071.jpg) REGZA Phone T-01C OS バージョンアップ手順書 ~ T-01C を Wi-Fi に接続してバージョンアップする ~ このたびは REGZA Phone T-01C( 以下 T-01C とします) をお買い上げいただきまして 誠にありがとうございました T-01C の本体 OS を Android OS 2.1 から Android OS 2.2 にバージョンアップするための OS
REGZA Phone T-01C OS バージョンアップ手順書 ~ T-01C を Wi-Fi に接続してバージョンアップする ~ このたびは REGZA Phone T-01C( 以下 T-01C とします) をお買い上げいただきまして 誠にありがとうございました T-01C の本体 OS を Android OS 2.1 から Android OS 2.2 にバージョンアップするための OS
PowerPoint プレゼンテーション
 Page:1 らくらくバックアップ for PC(AOS BOX) マニュアル 2014.11.27 更新 目次 Page:2 1. 機能概要一覧 2. 導入編 2-1. 導入編 ~ インストールと初期設定 ~ 2-2. 導入編 ~ インストールと初期設定 ~ 2-3. 導入編 ~ インストールと初期設定 ~ 2-4. 導入編 ~ インストールと初期設定 ~ 2-5. 導入編 ~ 設定 1~ 2-6.
Page:1 らくらくバックアップ for PC(AOS BOX) マニュアル 2014.11.27 更新 目次 Page:2 1. 機能概要一覧 2. 導入編 2-1. 導入編 ~ インストールと初期設定 ~ 2-2. 導入編 ~ インストールと初期設定 ~ 2-3. 導入編 ~ インストールと初期設定 ~ 2-4. 導入編 ~ インストールと初期設定 ~ 2-5. 導入編 ~ 設定 1~ 2-6.
画面について 画面構成 画面構成 Smart Copy for Android の画面構成は 次のとおりです 1フォルダパス 2. ファイルの種類 3 ファイル一覧 5[ 戻る ] ボタン 4[ メニュー ] ボタン 1 フォルダパス現在表示している画面のフォルダパスが表示されます 2ファイルの種類
![画面について 画面構成 画面構成 Smart Copy for Android の画面構成は 次のとおりです 1フォルダパス 2. ファイルの種類 3 ファイル一覧 5[ 戻る ] ボタン 4[ メニュー ] ボタン 1 フォルダパス現在表示している画面のフォルダパスが表示されます 2ファイルの種類 画面について 画面構成 画面構成 Smart Copy for Android の画面構成は 次のとおりです 1フォルダパス 2. ファイルの種類 3 ファイル一覧 5[ 戻る ] ボタン 4[ メニュー ] ボタン 1 フォルダパス現在表示している画面のフォルダパスが表示されます 2ファイルの種類](/thumbs/91/105444869.jpg) Smart Copy for Android ~ ユーザーズガイド ~ 画面について 画面構成...2 LMF シリーズのデータを表示する...9 ファイル一覧の表示を変更する... 11 データ操作ファイルを再生する... 17 ファイルやフォルダをコピーする... 19 ファイルやフォルダを移動する... 24 ファイルやフォルダを削除する... 29 ファイルやフォルダの名前を変更する...
Smart Copy for Android ~ ユーザーズガイド ~ 画面について 画面構成...2 LMF シリーズのデータを表示する...9 ファイル一覧の表示を変更する... 11 データ操作ファイルを再生する... 17 ファイルやフォルダをコピーする... 19 ファイルやフォルダを移動する... 24 ファイルやフォルダを削除する... 29 ファイルやフォルダの名前を変更する...
KDDI Smart Mobile Safety Manager ios キッティングマニュアル 最終更新日 2018 年 12 月 13 日 Document ver1.0 (Web サイト ver.9.5.0)
 KDDI Smart Mobile Safety Manager ios キッティングマニュアル 最終更新日 2018 年 12 月 13 日 Document ver1.0 (Web サイト ver.9.5.0) 変更履歴 日付 ver 変更箇所変更内容 2018/12/13 1.0 新規作成 2 はじめに 本マニュアルの目的 本マニュアルは iphone/ipad のキッティング操作について説明しています
KDDI Smart Mobile Safety Manager ios キッティングマニュアル 最終更新日 2018 年 12 月 13 日 Document ver1.0 (Web サイト ver.9.5.0) 変更履歴 日付 ver 変更箇所変更内容 2018/12/13 1.0 新規作成 2 はじめに 本マニュアルの目的 本マニュアルは iphone/ipad のキッティング操作について説明しています
SHOFU SureFile for DentalX Manual
 日本語版 for 本ソフトの概要... 1 本ソフトの起動方法... 3 使用方法... 5 参考情報... 9 仕様... 12 For DentalX Ver.1.6 本ソフトの概要 本ソフトはデジタル口腔撮影装置 アイスペシャル C-Ⅱ および アイスペシャル C-Ⅲ 専用の画像振り分けソフトです 株式会社プラネット製 DentalX と連携し アイスペシャル C-Ⅱ C-Ⅲのテンキーを使って
日本語版 for 本ソフトの概要... 1 本ソフトの起動方法... 3 使用方法... 5 参考情報... 9 仕様... 12 For DentalX Ver.1.6 本ソフトの概要 本ソフトはデジタル口腔撮影装置 アイスペシャル C-Ⅱ および アイスペシャル C-Ⅲ 専用の画像振り分けソフトです 株式会社プラネット製 DentalX と連携し アイスペシャル C-Ⅱ C-Ⅲのテンキーを使って
PDF Convertor for mac スタートアップガイド
 Nuance PDF Converter for Mac スタートアップガイド 1 Nuance Nuance のロゴ および Dragon は 米国およびその他の国々における Nuance Communications,Inc. およびその関連会社の商標または登録商標です Microsoft Windows Windows Vista Excel PowerPoint Outlook SharePoint
Nuance PDF Converter for Mac スタートアップガイド 1 Nuance Nuance のロゴ および Dragon は 米国およびその他の国々における Nuance Communications,Inc. およびその関連会社の商標または登録商標です Microsoft Windows Windows Vista Excel PowerPoint Outlook SharePoint
DocuWorks Mobile 障害切り分け手順書
 DocuWorks Mobile 障害切り分け手順書 第 2 版 2015 年 9 月 2014-2015 Fuji Xerox Co., Ltd. All rights reserved. 目次 1. サーバー接続 1.1. DocuShare に接続できない 1.2. WebDAV Server に接続できない 1.3. Working Folder に接続できない 1.4. WebDAV サーバースペースの
DocuWorks Mobile 障害切り分け手順書 第 2 版 2015 年 9 月 2014-2015 Fuji Xerox Co., Ltd. All rights reserved. 目次 1. サーバー接続 1.1. DocuShare に接続できない 1.2. WebDAV Server に接続できない 1.3. Working Folder に接続できない 1.4. WebDAV サーバースペースの
