KiCadことはじめ
|
|
|
- ゆあ おおはし
- 5 years ago
- Views:
Transcription
1 KiCad ことはじめ
2 KiCad ことはじめ ii December 17, 2016
3 KiCad ことはじめ iii Contents 1 KiCad のご紹介 KiCad のダウンロードとインストール GNU/Linux の場合 Apple OS X の場合 Windows の場合 サポート KiCad 作業の流れ KiCad 作業フローチャート 前方向と後方向のアノテーション 電子回路図の描画 Eeschema の使用 KiCad でのバス接続 プリント基板のレイアウト Pcbnew の使用 ガーバーファイルの生成 GerbView の使用 Freerouter による自動配線 KiCad の前方向アノテーション 34 6 KiCad 回路図コンポーネントの作成 コンポーネント ライブラリ エディタの使用 コンポーネントのエクスポート インポート 変更 quicklib による回路図コンポーネントの作成 大量ピンの回路図コンポーネントの作成
4 KiCad ことはじめ iv 7 フットプリントの作成 フットプリント エディタの使用 KiCad プロジェクトファイルの可搬性について 46 9 KiCad ドキュメントの詳細 Web 上の KiCad ドキュメント
5 KiCad ことはじめ v 洗練された電子プリント回路基板の開発を成功に導く KiCad をマスターするための必須で簡潔なガイド著作権このドキュメントは以下の貢献者により著作権所有 されています あなたは GNU General Public License ( ) のバージョン 3 以降 あるいはクリエイティブ コモンズ ライセンス ( ) のバージョン 3.0 以降のいずれかの条件の下で 配布または変更することができます このガイドの中のすべての商標は 正当な所有者に帰属します * 貢献者 * David Jahshan, Phil Hutchinson, Fabrizio Tappero, Christina Jarron, Melroy van den Berg. 翻訳 kinichiro <kinichiro.inoguchi AT gmail.com>, silvermoon <silvermoon AT kicad.jp>, yoneken <yoneken AT kicad.jp>, フィードバックバグ報告や提案はこちらへお知らせください : KiCad のドキュメントについて : KiCad ソフトウェアについて : KiCad ソフトウェアの国際化について : 発行日 2015 年 5 月 16 日
6 KiCad ことはじめ 1 / 48 Chapter 1 KiCad のご紹介 KiCad は 電子回路図と PCB レイアウトを作成するためのオープンソースのソフトウェア ツールです その一 つの外観の下に KiCad は 以下の独立したソフトウェア ツール群のすばらしい組み合わせを実現しています : プログラム名 説明 拡張子 KiCad プロジェクト マネージャ *.pro Eeschema 回路図エディタ ( 回路図とコンポ *.sch, *.lib, *.net ーネント ) CvPcb フットプリント セレクタ *.net Pcbnew PCB レイアウト *.kicad_pcb GerbView ガーバー ビューア 全ての通常のガーバー Bitmap2Component ビットマップをコンポーネントやフットプリントに変換 *.lib, *.kicad_mod, *. kicad_wks PCB Calculator コンポーネント 線幅 電気的安 なし 全間隔 カラーコード等のための計算機 Pl Editor 図枠エディタ *.kicad_wks 注意 拡張子の一覧は完全ではなく KiCad が連携するファイルの一部のみを含んでおり どのファイルがどの KiCad 固有のアプリケーションで使われるのかの基本的な理解に役立ちます KiCad は 複雑な電子基板の開発やメンテナンスに十分使えるほどに成熟していると考えることができます KiCad には基板サイズの制限がなく 最大 32 の導体レイヤ 最大 14 のテクニカルレイヤそして最大 4 の補助レイヤを容易に扱えます KiCad は ガーバー ファイル ドリル ファイル コンポーネント ロケーション ファイル等のプリント基板作成に必要な全てのファイルを作ることができます オープンソース (GPL ライセンスに基づく ) であるため KiCad は オープンソース志向の電子機器作成プロジェクトに理想的なツールです インターネット上の KiCad のホームページ :
7 KiCad ことはじめ 2 / KiCad のダウンロードとインストール KiCad は GNU/Linux Apple OS X Windows で動作します 以下の URL で最新のインストール手順とダウンロ ードのリンクが見つかります : 重要項目 KiCad 安定版は KiCad Stable Release Policy に基づいて定期的にリリースされます 新機能は継続的に開発ブランチに追加されています もしあなたが新機能を活用したりテストをするなら あなたのプラットホームの最新の夜間ビルドをダウンロードしてください 夜間ビルドにはバグがあるかもしれませんが KiCad 開発チームは新機能の開発中も開発ブランチを可能な限り使用可能にしておくことを目標にしています 1.2 GNU/Linux の場合 安定版 : KiCad の安定版はほとんどのディストリビューション パッケージ マネージャで kicad と kicad-doc として見つけることができます もしあなたがお使いのディストリビューションが最新の安定版を提供してなければ 不安定版の指示に従って 最新の安定版を選択してインストールしてください 不安定版 ( 夜間の開発中ビルド ): 不安定版は最新のソースコードからビルドされます 不安定版は ファイルを壊したり 悪いガーバーを生成したり等のバグがあることもありますが 一般的には安定しており そして最新の機能を持っています Ubuntu の場合 KiCad の不安定版の夜間ビルドをインストールする最も簡単な方法は PPA と Aptitude によるものです 端末で次のようにタイプします : sudo add-apt-repository ppa:js-reynaud/ppa-kicad sudo aptitude update && sudo aptitude safe-upgrade sudo aptitude install kicad kicad-doc-en Fedora の場合 KiCad の不安定版の夜間ビルドをインストールする最も簡単な方法は copr によるものです KiCad を copr でインストールするには端末で次のようにタイプします : sudo dnf copr enable mangelajo/kicad sudo dnf install kicad あるいは コンパイル済みバージョンの KiCad をダウンロードしてインストールしたり 直接 KiCad のソースコ ードをダウンロードしてコンパイルしてインストールすることもできます
8 KiCad ことはじめ 3 / Apple OS X の場合 安定版 : OS X 用の安定版の KiCad は以下の URL で見つけられます : 不安定版 ( 夜間の開発中ビルド ): 不安定版は最新のソースコードからビルドされます 不安定版は ファイルを壊したり 悪いガーバーを生成したり等のバグがあることもありますが 一般的には安定しており そして最新の機能を持っています 不安定版の夜間ビルドは以下の URL で見つけられます : Windows の場合 安定版 : Windows 用の安定版の KiCad は以下の URL で見つけられます : 不安定版 ( 夜間の開発中ビルド ): 不安定版は最新のソースコードからビルドされます 不安定版は ファイルを壊したり 悪いガーバーを生成したり等のバグがあることもありますが 一般的には安定しており そして最新の機能を持っています Windows 用の夜間ビルドは以下の URL で見つけられます : サポート 何か思いついたり 発言したいことがあったり 質問があったり ヘルプが必要だったり いずれの場合でも : 訪れてみましょう Forum 参加してみましょう #kicad IRC channel on Freenode 熟読してみましょう Tutorials
9 KiCad ことはじめ 4 / 48 Chapter 2 KiCad 作業の流れ 他の PCB ソフトウェア ツールとの類似性にもかかわらず KiCad は 回路図のコンポーネントとフットプリン トを実際には別々の 2 つの実体とする 面白い作業の流れを特徴としています このことはよくインターネットの フォーラムでの議論の対象となります 2.1 KiCad 作業フローチャート KiCad の作業の流れは2つの主要なタスクで構成されています それは回路図の作成と基板への配置です これら 2 つのタスクのためにコンポーネントのライブラリとフットプリントのライブラリの両方が必要とされます KiCad はその両方の多くを持っています それでは不十分な場合 KiCad は 新しいそれらを作るのに必要なツールも持っています 下の図は KiCad の作業の流れを示すフローチャートです この図はあなたが取る必要のあるステップを どんな順序で行うのかを説明しています 適用できる場合には便宜上アイコンを付け加えています
10 KiCad ことはじめ 5 / 48
11 KiCad ことはじめ 6 / 48 コンポーネントの作成についての更なる情報は この文書の KiCad 回路図コンポーネントの作成 の章を参照して下さい また どのように新しいフットプリントを作成するかについての更なる情報は この文書の フットプリントの作成 の章を参照して下さい 以下のサイト : では 素早く KiCad のコンポーネントを作成することのできるツールの例を見つけることができるでしょう quicklib についての更なる情報は この文書の quicklib による回路図コンポーネントの作成 の章を参照して下さい 2.2 前方向と後方向のアノテーション 電子回路図を完全に描き終わったら 次のステップは KiCad の作業の流れに従い それを PCB に移すことです 基板レイアウトの工程を部分的にあるいは完全に終え 追加のコンポーネントやネットが付け足される必要があるかもしれませんし 部品達を並び替えたり 色々あるでしょう これは 2 つの方法で行うことができます : 後方向アノテーションと前方向アノテーション 後方向アノテーションは PCB レイアウトの変更をその対応する回路図に送り戻す処理です この特別な機能を特に便利と思わない人もいるでしょう 前方向アノテーションは回路図の変更を対応する PCB レイアウトに送る機能です 回路図に変更を加える度に PCB のレイアウト全体をやり直したくはないでしょうからこれは基本的な機能です 前方向アノテーションは KiCad の前方向アノテーション の章で議論されています
12 KiCad ことはじめ 7 / 48 Chapter 3 電子回路図の描画 この章では KiCad を使ってどのように電子回路図を描画するかを学びます 3.1 Eeschema の使用 1. Windows の場合 kicad.exe を実行して下さい Linux の場合 端末で kicad とタイプして下さい KiCad プロジェクト マネージャのメイン画面が現れるでしょう ここからあなたは次の 8 つの独立したソフトウェア ツールを使うことができます : Eeschema, コンポーネント ライブラリ エディタ, Pcbnew, フットプリント エディタ, GerbView, Bitmap2Component, PCB Calulator そして Pl Editor です 主要なツール群がどのように使われるのか理解するために KiCad 作業の流れの図を参照して下さい 2. 新規プロジェクトを作成します : ファイル 新規プロジェクト 新規プロジェクト プロジェクトファイルは tutorial1 と名付けましょう プロジェクトファイルの拡張子は自動的に.pro となります KiCad はこのプロジェクト専用のディレクトリを作るかを確認してくるので はい をクリックしましょう あなたのプロジェクトファイルは全てここに保存されます
13 KiCad ことはじめ 8 / 回路図の作成から始めてみましょう 回路図エディタ Eeschema を起動します 左から 1 番目のボタ ンです 4. トップツールバーのページの設定アイコンをクリックします ページサイズを A4 に選択し タイトルを Tutorial 1 と入力します 必要に応じて更に多くの情報をここで入力できることが分かるでしょう OK をクリックします この情報は回路図面の右下隅に取り込まれます ズームインするにはマウスのホイールを使います 回路図プロジェクトを保存しましょう : ファイル 回路図プロジェクトの保存 5. では最初のコンポーネントを置いてみます 右ツールバーのコンポーネントの配置アイコンをクリッ クします 同じ機能はショートカットの a キーによるコンポーネントの配置によっても行えます 注意? を押すと利用できるショートカットキーの一覧を見ることができます 6. 回路図シートの中央あたりをクリックします コンポーネントの選択ウィンドウが表示されます 抵抗器を配置してみましょう フィルタに抵抗器 (Resitor) の R を入力して探します 抵抗器の上に device と見出しが出ることに気付いたと思います この device という見出しは そのコンポーネントが存在するライブラリの名前で それはとても汎用的で便利なライブラリです
14 KiCad ことはじめ 9 / その上でダブルクリックします これによりコンポーネントの選択ウィンドウが閉じられます 回路図シート上の置きたいと思う所をクリックすることでコンポーネントを配置します 8. ズームインするためにコンポーネント上で拡大鏡をクリックします あるいは ズームインとズームアウトをするためにマウスのホイールを使います 水平方向と垂直方向にパンするにはマウスの ( 中央 ) ホイールを押します 9. コンポーネント R の上にマウスカーソルを合わせて r キーを押します コンポーネントが回転します 回転させるためにコンポーネント上でクリックする必要はありません
15 KiCad ことはじめ 10 / 48 注意マウスカーソルがフィールド Reference (R) かフィールド Value (R?) の上にあればメニューが現れるでしょう この明示的な選択メニューはしばしば KiCad で見られ 互いに重なっているオブジェクトへの作業を可能にします 今回の場合 コンポーネント R にアクションを実行することを KiCad に伝えます 10. コンポーネントの中央で右クリックし コンポーネントの編集 定数を選択します コンポーネントの上にマウスカーソルを合わせて v キーを押しても同じことができます あるいは e キーで更に全般的な編集ウィンドウを開けます 以下の右クリックのコンテキストメニューが 全ての可能なアクションに対する全ての利用可能なショートカットキーを見せてくれることに注目しましょう 11. フィールド定数の編集のウィンドウが表示されます 現在の定数の R を 1k に置き換えます OK をクリック します 注意 リファレンス フィールド (R?) を変更しないで下さい これは後ほど自動的に行われます これで抵抗器 の中の定数は 1k となりました
16 KiCad ことはじめ 11 / 別の抵抗器を配置するには 抵抗器を置きたい場所を単にクリックします コンポーネント選択のウィンドウが再び表示されます 13. 前に選んだ抵抗器が履歴リスト上に R として表示されています OK をクリックしてコンポーネントを配置します 14. 間違えたコンポーネントを削除したい場合は コンポーネント上で右クリックしてコンポーネント削除をク リックします これでコンポーネントは回路図から取り除かれます あるいは 削除したいコンポーネント上 にマウスカーソルを置いて Delete キーを押すこともできます
17 KiCad ことはじめ 12 / 48 注意 デフォルトのショートカットキーは設定 ホットキー ホットキーの編集で編集できます 変更は即座 に保存されます 15. 既に回路図シート上にあるコンポーネントにマウスカーソルを合わせて c キーを押すことにより 複製することができます 新しく複製したコンポーネントを置きたい場所をクリックして下さい つ目の抵抗器を右クリックします コンポーネントの移動を選択します コンポーネントを再配置して左クリックで置きます 同じ機能が コンポーネントにマウスカーソルを合わせて g キーを押すことでも可能です 回転させるためには r キーを使います x キーと y キーはコンポーネントを反転させます 注意右クリック コンポーネントの移動 ( m キーと同等 ) もまた色んなものを移動する便利なオプションですが コンポーネントのラベルや未接続のコンポーネントにのみ使うのが良いです なぜそうなのかは後述します つ目の抵抗器にマウスカーソルを置いて v キーを押して編集します R を 100 で置き換えます Ctrl+Z キーによってどんな編集操作も 元に戻す ができます 18. グリッドのサイズを変更します 回路図シート上では 全てのコンポーネントが大きなマス目のグリッドに沿っていることに気付いていると思います グリッドのサイズは右クリック グリッドの選択で変更することができます 一般的に 回路図シートでは 50.0 ミルのグリッドをお勧めします 19. デフォルトのプロジェクトでは設定されていないライブラリに含まれているコンポーネントを追加します メニューで設定 コンポーネントライブラリを選んでコンポーネントライブラリファイルの右にある追加ボタンをクリックします 20. 公式の KiCad ライブラリがあなたのコンピュータのどこにインストールされているか見つける必要があります たくさんの.dcm ファイルと.lib ファイルのある library ディレクトリを探しましょう C:\Program Files (x86)\kicad\share\ (Windows) や /usr/share/kicad/library/ (Linux) を見てみましょう ディレクトリを見つけたら microchip_pic12mcu ライブラリを選んで追加し コンポーネントライブラリのダイアログを閉じましょう 21. コンポーネント追加のステップを続けますが 今度は device ライブラリの代わりに microchip_pic12mcu ライブラリを選択して PIC12C508A-I/SN コンポーネントを選びましょう 22. マイクロコントローラのコンポーネントにマウスカーソルを置きます y キーか x キーを押します コンポーネントが x 軸 y 軸でどのように反転するかが分かります キーをもう一度押すと元の方向に戻ります 23. コンポーネント追加のステップを続けますが 今度は device ライブラリを選択して LED コンポーネントを選びましょう 24. 回路図シート上の全てのコンポーネントを以下のように整理します
18 KiCad ことはじめ 13 / 私達は 3 ピンのコネクタのために MYCONN3 という回路図コンポーネントを作る必要があります KiCad 回路図コンポーネントの作成 の章にジャンプし 一からコンポーネントを作る方法を学び この章に戻ってきて下さい 26. さあ 新たに作成されたコンポーネントを配置することができるようになりました a キーを押して List All を選択します mylib ライブラリを選択して MYCONN3 コンポーネントを選びます 27. コンポーネントの識別子 J? が MYCONN3 ラベルの下に見えます 位置を変えたいなら J? の上で右クリックしてリファレンスの移動 ( m キーと同等 ) をクリックします これを行う前か最中にズームインすると便利かもしれません コンポーネントの J? を以下に示すように再配置します ラベルは何回でも好きなだけ動かすことができます
19 KiCad ことはじめ 14 / 電源と GND のシンボルを配置します 右ツールバーにある電源ポートの配置ボタンをクリックします あるいは p キーを押します コンポーネント選択のウィンドウで下方にスクロールし power ライブラリから VCC 選択します OK をクリックします 29. VCC 部品を配置するために 1k の抵抗器のピンの上方をクリックします マイクロコントローラの VDD の上方をクリックします コンポーネント選択履歴の中から VCC を選び VDD ピンの隣に配置します 追加作業を繰り返して VCC 部品を MYCONN3 の VCC ピンの上方に配置します 30. ピン追加のステップを続けますが 今度は GND 部品を選択します GND 部品を MYCONN3 の GND ピンの下に配置します 別の GND シンボルを マイクロコントローラの VSS ピンの右に配置します 回路図はこのようになっているはずです 31. 次に 全てのコンポーネントの配線をします 右ツールバーのワイヤの配置アイコンをクリックします 注意 バスの配置を選ばないように注意しましょう このボタンの直ぐ下にあり線が太いです KiCad でのバ ス接続 の節でバスをどのように使うか説明しています
20 KiCad ことはじめ 15 / マイクロコントローラのピン 7 の端の小丸をクリックし それから LED のピン 1 の小丸をクリックします 接続を配置する時にズームインすることができます 注意配線されたコンポーネントを再配置したい場合 g キー ( 掴む ) を使うことが重要で m キー ( 移動 ) は使うべきではありません ( 掴む ) を使うことでワイヤの接続を維持できます コンポーネントの移動方法を忘れたならステップ 16,27 を見直しましょう 33. この処理を繰り返して以下の全てのコンポーネントの配線を済ませます ワイヤを終端するにはダブルクリ ックをします VCC と GND のシンボルへの配線は VCC シンボルなら下部に GND シンボルなら上部中 央にタッチします 下のスクリーンショットを見てください
21 KiCad ことはじめ 16 / 今度はラベルを使った別の接続方法を考えてみましょう 右ツールバーのネット名の配置アイコンをクリックしてネット名の配置ツールを選びます l キーを使うこともできます 35. マイクロコントローラのピン 6 に接続されているワイヤの中程をクリックします このラベルに INPUT と名前をつけます 36. 同じ手順に従い 100Ω の抵抗器の右にある配線に別のラベルを配置します 同様に INPUT と名前を付けます 2 つの同じ名前を持つラベルは 見えない接続を PIC のピン 6 と 100Ω 抵抗器の間に作ります これは線が混雑した複雑なデザインの場合に便利な配線テクニックです ラベルを配置するのに必ずしもワイヤは必要ではなく 単純にピンにラベルを付けることができます 37. ラベルはまた 単に配線に有用な名前をつける目的で使うこともできます PIC のピン 7 にラベルを付けて uctoled と名前をつけたり 抵抗器と LED の間のワイヤに LEDtoR と名前をつけたり MYCONN3 と抵抗器の間のワイヤに INPUTtoR つけたり です 38. VCC と GND の線にラベルをつける必要はありません そのラベルは 接続されている電源オブジェクトから暗黙的に定義されています 39. 下図に最終的な結果がどのように見えるかを示します
22 KiCad ことはじめ 17 / それでは接続されていないワイヤに対処しましょう 接続されていないピンやワイヤは KiCad にチェックさ れた時に警告されます これらの警告を避けるため ワイヤが接続されていないのが意図的であることをプ ログラムに指示することができます 41. 右ツールバーにある空き端子フラグを配置というアイコンをクリックします 2, 3, 4 と 5 の線の端に ある小丸の上でクリックします X は未接続が意図的であることを示すために表示されます
23 KiCad ことはじめ 18 / 見えない電源ピンを持つコンポーネントがあります 左ツールバーの非表示ピンを表示のアイコンをクリックすることでそれらを見えるようにできます VCC と GND の名前付けが尊重される場合 隠れた電源ピンは自動的に接続されます 一般的には 隠れた電源ピンを作らないように努力すべきです 43. KiCad に どこから電源が来るのかを示すために 電源フラグを追加する必要があります a キーを押して List All を選択し power ライブラリの上でダブルクリックを行い PWR_FLAG を探します それを2つ配置します 以下に示すように GND と VCC に接続しましょう 注意 これにより典型的な回路図チェックの警告を避けることができます : 警告 power_in ピンは駆動されていま せん (Net xx) 44. あちこちにコメントを書いておくのが良いこともあります 回路図にコメントを追加するには 右ツールバ ーのテキストの配置のアイコンを使います 45. 全てのコンポーネントは今ユニークな識別子を持つ必要があります 実際には私達のコンポーネントの多く はまだ R? や J? と名付けられています 識別子の割り当ては トップツールバーの回路図のアノテーショ ンのアイコン をクリックすることで自動的に行われます 46. 回路図のアノテーションウィンドウでは 全ての回路図 階層を使用を選択し アノテーションボタンをクリックします 確認のメッセージに OK をクリックし 閉じるをクリックします コンポーネントの全ての? が数字に置き換えられたことがわかります 各識別子はユニークです 私達の例では R1 R2 U1 D1 そして J1 と名付けられました 47. ここで回路図のエラーをチェックします トップツールバーのエレクトリカルルールチェックの実行アイコンをクリックします 実行ボタンをクリックします 接続されていないワイヤ等のエラーや警告のレポートが通知されます エラー 0 警告 0にしましょう エラーや警告がある場合には 小さな緑色の矢印が回路図上のエラーや警告のある場所に表示されます よりエラーの情報を得るため ERC レポートファイルの生成をチェックし 実行ボタンを再度押します
24 KiCad ことはじめ 19 / 48 注意 もしも デフォルトのエディタが指定されていません エディタを指定して下さい のワーニングが出た なら C:\Windows\notepad.exe (Windows) か /usr/bin/gedit (Linux) を設定してみてください 48. 回路図は完成しました これでコンポーネントに対応するフットプリントを付け足す ネットリストのファイ ルを作成することができるようになりました トップツールバーにあるネットリストの生成のアイコン をクリックします 生成をクリックし デフォルトのファイル名で保存をクリックします 49. ネットリストを生成したら トップツールバーにある CvPcb( コンポーネントとフットプリントの関連付け ) を実行のアイコン クします をクリックします ファイルが存在しませんのエラーが表示されたら OK をクリッ 50. CvPcb により 回路図の全てのコンポーネントに KiCad ライブラリ内のフットプリントをリンクすることができます 左側のペインは回路図で使われている全てのコンポーネントを表示しています まず D1 を選択します 右側のペインは全ての利用可能なフットプリントを表示しています ここでは LEDs:LED-5MM までスクロールダウンして それをダブルクリックします 51. 右側のペインに 利用可能なフットプリントの内 選択されたサブグループだけを表示することもできます これは KiCad が適切なフットプリントだけをあなたに提示しようとするためです このフィルタを有効 / 無 効するにはこれらのアイコン をクリックします 52. IC1 にはフットプリント Housings_DIP:DIP-8_W7.62mm を選択します J1 にはフットプリント Connect:Banana_Jack_3Pin を選択します R1 と R2 にはフットプリント Discret:R1 footprint を選択します 53. 選択したフットプリントがどんな風に見えるのかを知りたいなら 2 つの選択肢があります 現在のフットプ リントのプレビューには選択したフットプリントを見るのアイコン をクリックします あるいはフッ トプリントのドキュメントを表示のアイコンをクリックすると 全ての利用可能なフットプリントの PDF 文書が得られます 印刷して部品の寸法が適合することを確認できます 54. 割り当てができました これで全ての関連付けたフットプリントでもってネットリストのファイルを更新することができます ファイル 編集を保存をクリックします デフォルトの tutorial1.net のままで保存をクリックします あるいはアイコンも使えます これでネットリストのファイルは全てフットプリントで更新されました フットプリントのない部品がある場合 独自にフットプリントを作る必要があることに注意して下さい このことについてはこの文書の後の章で説明されます 55. CvPcb を閉じて Eeschema 回路図エディタに戻ります ファイル 回路図プロジェクトの保存をクリックしてプロジェクトを保存します Eeschema を閉じます 56. KiCad プロジェクト マネージャに切り替えます 57. ネットリストには 全てのコンポーネントとそのそれぞれのピン接続が記述されています ネットリストはテキストファイルなので 容易に検査したり編集したり書いたりすることができます
25 KiCad ことはじめ 20 / 48 注意 ライブラリファイル (*.lib) もテキストファイルなので 同様に容易に編集したり記述することができます 58. 部品表 (BOM) を作成するには Eeschema 回路図エディタを起動してトップツールバーにある部品表の生成 のアイコンをクリックします デフォルトではプラグインは全て無効になっています * プラグインの追加 * ボタンをクリックすることで追加することができます 使いたい *.xsl ファイルを選択します この場合は bom2csv.xsl を選択します 注意 *.xsl ファイルは KiCad をインストールしたディレクトリの plugins にあり それは次の場所に位置します : /usr/lib/kicad/plugins/ または次のようにしてファイルを入手します : wget raw. githubusercontent. com/ KiCad/kicad - source - mirror/ master/ eeschema/ plugins/ bom2csv. xsl KiCad は自動的にコマンドを生成します 例えばこのように : xsltproc -o "%O" "/ home/<user >/ kicad/ eeschema/ plugins/ bom2csv. xsl" "%I" 拡張子を与えたい場合 このコマンドラインを変更します : xsltproc -o "%O. csv" "/ home/<user >/ kicad/ eeschema/ plugins/ bom2csv. xsl" "%I" ヘルプボタンを押すことで更に情報が得られます 59. さあ生成を押してみましょう ファイル ( プロジェクトと同じ名前です ) はプロジェクトフォルダの中にあります *.csv ファイルを LibreOffice Calc か Excel で開いてみましょう インポートのウィンドウが表示されたら OK を押します あなたはこれで次の章の PCB レイアウトのパートに進む準備ができました ですが先に進む前に コンポーネン トのピンをバスで接続する方法をさっと見ておきましょう 3.2 KiCad でのバス接続 コンポーネント A の連続したピンと 別のコンポーネント B の連続したピンを接続しなければならないことがあ ります この場合 2 つの選択肢があります : 私達が既に見てきたラベルによる方法とバス接続です どうするのか 見てみましょう 1. 4 ピンのコネクタが 3 つあり ピン同士を接続したいのだと仮定しましょう ラベルを使って ( l キーを押 す ) コネクタ P4 のピン 4 に a1 という名前のラベルを付けます Ins キーを押して ピン 4 の下のピン 3 に 自動的に同様の処理を行います ラベルは自動的に a2 とリネームされます
26 KiCad ことはじめ 21 / Insert キーを更に 2 回押してください Insert キーは Repeat last item 機能に対応しており あなたの仕事を楽にしてくれるとても便利なコマンドです 3. ラベル付け作業を他の 2 つのコネクタ CONN_2 と CONN_3 にも繰り返して終えました このまま進めて PCB を作成すると 3 つのコネクタがお互い接続されていることでしょう 図 2 に説明したことが表されて います 美しく見せるために 図 3 に示すよう アイコン を使った一連のワイヤ - バスエントリを配置 と アイコン を使ったバスラインを付け加えることも可能です PCB にはなんの影響もありませんが 4. 図 2 の ピンに接触している短いワイヤは厳密には不要であることを指摘しておきます 実際 ラベルはピンに直接付けることができるのでした 5. もう一歩進んで 4 つ目のコネクタ CONN_4 を仮定します 何らかの理由により そのラベル付けは少し異なっています (b1, b2, b3, b4) 私達は Bus a と Bus b をピンとピンの方法で接続したいのです ピンにラベル付けする方法 ( も可能ですが ) は使わずに 代わりに バス毎に 1 ラベルで バスラインにラベル付けする方法で実現したいわけです 6. 前に説明したラベル付けの方法を使って CONN_4 に接続してラベルを付けます ピンには b1, b2, b3 そし て b4 と名前を付けます アイコンを使った一連のワイヤ-バスエントリを配置と アイコンを使ったバスラインに ピンを接続します 図 4 を見て下さい 7. CONN_4 のバスにラベルを付けて ( l キーを押して ) b[1..4] と名付けます 8. 以前のバスにラベルを付けて ( l キーを押して ) a[1..4] と名付けます 9. これでボタンを使って バス a[1..4] とバス b[1..4] を接続することでできるようになりました つのバスを接続することで ピン a1 は自動的にピン b1 に接続され a2 は b2 に接続され 以下同様とな ります 図 4 は最終結果がどのように見えるか示しています 注意 Insert キーによる Repeat last item 機能は 繰り返される周期的な作業にうまく使うことができます 例 えば 短いワイヤを全てのピンに接続する図 2 図 3 図 4 での作業はこの機能でできました 11. Insert キーによる Repeat last item 機能は アイコンを使っての たくさんの連続したワイヤ - バス エントリを配置にも適用できます
27 KiCad ことはじめ 22 / 48
28 KiCad ことはじめ 23 / 48 Chapter 4 プリント基板のレイアウト 生成したネットリストのファイルを使って PCB のレイアウトを行う時が来ました これは Pcbnew ツールで行い ます 4.1 Pcbnew の使用 1. KiCad プロジェクト マネージャから Pcbnew のアイコンをクリックします Pcbnew ウィンドウが開 きます ボード *.kicad_pcb は存在しません 新規作成しますか? というエラーメッセージが出たらはい をクリックします 2. いくつか回路図情報を入力することから始めます トップツールバーのページ設定のアイコンをクリックします ページサイズを A4 に設定して タイトルを Tutorial 1 と設定します 3. PCB メーカーが要求するクリアランスと最少配線幅 * に設定することから始めるのは良い考えです 一般的にクリアランスを 0.25 に 最少配線幅を 0.25 に設定します メニューの * デザインルール デザインルールをクリックします もしまだ表示されていなければネットクラスエディタのタブをクリックします 以下に示すように ウィンドウの上部にあるクリアランスのフィールドを 0.25 に 配線幅 のフィールドを 0.25 に変更します ここでの寸法は mm です 4. グローバルデザインルールタブ上でクリックし 最小の配線幅 を 0.25 に設定します 変更を確定するため OK ボタンをクリックし デザインルールエディタのウィンドウを閉じます
29 KiCad ことはじめ 24 / さあネットリストのファイルをインポートしましょう トップツールバーにあるネットリストの読込みアイコンをクリックします ネットリストファイルを参照するボタンをクリックし 選択ダイアログの中で tutorial1.net を選択し 現在のネットリストを読み込むをクリックします その後 閉じるボタンをクリックします 6. 全てのコンポーネントはページ上の左上隅に表示されるはずです 見えない場合にはスクロールアップしましょう 7. マウスで全てのコンポーネントを選択して基板の中央に移動します 必要であれば コンポーネントの移動中にズームインやズームアウトすることができます 8. 全てのコンポーネントはラッツネストと呼ばれる細いワイヤで接続されています ボードのラッツネストを非表示のボタンが押されていることを確認します これでラッツネストが全てのコンポーネントをつないでいるのが見えます 注意 ツールチップは逆を示します ; このボタンを押すことでラッツネストを表示します 9. コンポーネントにマウスカーソルを置いて g キーを押すことで移動することができます 配置したい所でク リックします 配線の交差数が最少になるまで全てのコンポーネントを移動します 注意 コンポーネントを掴む ( g キーで ) 代わりに m キーを使って移動すると接続が失われることに注意しま しょう ( 同じことが Eeschema でもおきます ) 要するに いつでも g キーを使いましょう
30 KiCad ことはじめ 25 / ラッツネストが消えたり画面が乱れてきた場合には 右クリックしてビューの再描画をクリックします どのように 100Ω の抵抗器のピンが PIC コンポーネントのピン 6 に接続されているかに注意しましょう これがピンを接続するのに使ったラベル付けの結果です ラベルは実際のワイヤより好まれます 実際のワイヤは回路図を乱雑にするからです 11. PCB の外形を定義しましょう トップツールバーのドロップダウンメニューから Edge.Cuts を選択します 右ツールバーにある図形ライン ( またはポリゴン ) を入力のアイコンをクリックします 基板の各コーナーをクリックして基板外形をトレースします 緑色端部と PCB の端部の間には小さな隙間を残すことを覚えておきましょう 12. 次に GND を除く全てのワイヤを接続してしまいましょう 実際の所 全ての GND の接続は 基板の底部の銅箔面 ( B.Cu と呼ばれます ) に配置されたグランドプレーンを使って一気に行います 13. 私達はどの銅のレイヤで作業するかを選ばねばなりません トップツールバーにあるドロップダウンメニューの F.Cu ( PgUp キー ) を選択します
31 KiCad ことはじめ 26 / 例えば 4 層 PCB で行くと決定したならば デザインルール レイヤのセットアップを開いて銅のレイヤ数 を 4 に変更します レイヤの表ではレイヤに名前を付けられ それらを何に使うのかを決定することができ ます プリセットレイヤのグループメニューで 便利なプリセットが選択できることを覚えておきましょう 15. 右ツールバーにある配線とビアの追加 のアイコンをクリックします J1 のピン1をクリックしパッド R2 への配線を引きます 配線の終点を設定するため ダブルクリックします この配線の幅はデフォルトで 0.250mm です トップツールバーのドロップダウンメニューから配線幅を変更できます デフォルトではただ一つの配線幅が利用できることに気付いてください
32 KiCad ことはじめ 27 / もっと配線幅を追加したい場合 : デザインルール デザインルール グローバルデザインルールタブを表 示し このウィンドウの右下で利用したい配線幅を追加します これで基板のレイアウトの時にドロップダ ウンメニューから配線幅を選ぶことができるようになります 以下の例 ( インチ単位 ) をご覧下さい 17. あるいは 指定したオプションのセットの中でネットクラスを追加することができます デザインルール デザインルール ネットクラスエディタを表示して power という新しいクラスを追加します 配線幅を 8
33 KiCad ことはじめ 28 / 48 ミル ( と表示 ) から 24 ミル ( と表示 ) に変更します 次に power クラスに GND 以外の全てを追加します ( 左で default を選び 右で power を選び 矢印を使います ) 18. グリッドサイズを変更したい場合は右クリック グリッドの選択です コンポーネントを配置して配線で接続する前か後に 最適なグリッドサイズを選択して下さい 19. J1 のピン 3 を除く全ての配線が接続されるまで この作業を繰り返します あなたの基板は以下の例のようになるでしょう 20. PCB の他の銅箔面側での配線を行いましょう トップツールバーにあるドロップダウンメニューで B.Cu( PgDn キー ) を選択します 配線とビアの追加 のアイコンをクリックします J1 のピン 3 と U1 のピン 8 の間の配線を行います 実際の所 グラウンドプレーンですませるのでこの配線は必要ではありません 配線の色が変わっていることに注意しましょう 21. レイヤの変更によってピン A からピン B に行きましょう ビアを配置することで 配線をしている銅プレーンを変更することが可能です 上面の銅プレーンに配線している時に 右クリックして貫通ビアの配置を選択するか単に v キーを押します これにより配線を終えた所で底面のレイヤに行くことができます
34 KiCad ことはじめ 29 / 特定の接続を検査したい場合には右ツールバーにあるネットをハイライトのアイコンをクリックします J1 のピン 3 をクリックします 配線そのものとそれに接続されている全てのパッドがハイライトされるでしょう 23. 全ての GND ピンに接続されるグランドプレーンを作りましょう 右ツールバーにある塗りつぶしゾーンの追加 のアイコンをクリックします 基板の周囲に長方形を描くつもりで 想定するコーナーの1つをクリックします 表示されたダイアログの中で パッド接続をサーマルリリーフに 外枠の角度を任意角度に設定して OK をクリックします 24. 順番にそれぞれのコーナーでクリックして基板の外形を描きます ダブルクリックで長方形を完成させます 描いた領域の内側で右クリックします 全てのゾーンを塗りつぶすをクリックすると 基板は緑色に塗りつぶされ このように見えるでしょう
35 KiCad ことはじめ 30 / トップツールバーにあるデザインルールチェックの実行のアイコンをクリックして デザインルールチェックを実行します DRC の起動をクリックします エラーはないはずです 未結線情報の一覧をクリックします 未接続はないはずです OK をクリックして DRC のウィンドウを閉じます 26. ファイル 保存をクリックしてファイルを保存します 3D で基板を閲覧するためには表示 3D ビューアをクリックします
36 KiCad ことはじめ 31 / PCB の周囲でマウスをドラッグして PCB を回転させることができます 28. 基板はこれで完成です メーカーに送るためにはガーバーファイルを生成する必要があります 4.2 ガーバーファイルの生成 PCB が完成したら 全てのレイヤのガーバーファイルを生成して 基板を製造してくれるあなたのお好みの PCB メーカーに送ることができます 1. KiCad から Pcbnew ツールを開き アイコンをクリックして基板のファイルを読み込みます 2. ファイル プロットをクリックします 出力フォーマットとしてガーバーを選択し ガーバーファイルを保存するフォルダを選択します 製造ファイル出力ボタンを押して出力します 3. これらは典型的な 2 層 PCB を製造するために選択する必要があるレイヤです :
37 KiCad ことはじめ 32 / 48 レイヤ KiCad レイヤ名 旧 KiCad レイヤ名 デフォルトの拡張子 Protel の拡張子を使用する がチェックされている時 裏面導体レイヤ B.Cu Copper.GBR.GBL 表面導体レイヤ F.Cu Component.GBR.GTL 表面シルクスクリ F.SilkS SilkS_Cmp.GBR.GTO ーン 裏面ソルダマスク B.Mask Mask_Cop.GBR.GBS 表面ソルダマスク F.Mask Mask_Cmp.GBR.GTS 基板外形 Edge.Cuts Edges_Pcb.GBR.GM1 4.3 GerbView の使用 1. 全てのガーバーファイルを見るためには KiCad プロジェクト マネージャ上で GerbView アイコンをクリックします ドロップダウンメニューで Layer 1 を選択します ファイル ガーバーファイルを読み込むをクリックするか アイコンをクリックします 生成された全てのガーバーファイルを一つずつ読み込みます それら全てが積み重なって表示されることに注意しましょう 2. どのレイヤを表示するかの選択 / 非選択を右側のメニューで行います メーカーに送る前に注意深く全てのレイヤを検査しましょう 3. ドリルファイルを生成するには Pcbnew からファイル プロットを再び行います デフォルトの設定でよいでしょう 4.4 Freerouter による自動配線 基板の手配線は手早くて楽しいですが 大量のコンポーネントを含む基板の場合には自動配線を使いたくなるかもしれません 最初に重要な配線を手で行ってから 退屈な仕事をさせるために自動配線をセットするということを覚えておきましょう その仕事は未配線についてのみ応えてくれます ここで私達が使う自動配線は freerouting.net の Freerouter です 注意 Freerouter はオープンソースの java アプリケーションで KiCad と使うためには自分でビルドする必要がありま す Freerouter のソースコードはこのサイトにあります : 1. Pcbnew からファイル エクスポート Specctra DSN ファイルをクリックするか ツール FreeRoute 現在のボードを Specctra DSN ファイルへエクスポートをクリックするかしてローカルにファイルを保存します Freerouter を起動して Open Your Own Design ボタンをクリックし dsn ファイルを選んで読み込ませます
38 KiCad ことはじめ 33 / 48 注意ツール FreeRoute ウィンドウには素晴らしいヘルプボタンがあり ファイルビューアで Freerouter Guidelines という小さなドキュメントを開いてくれます Freerouter を効果的に使うためにこのガイドラインに従いましょう 2. Freerouter は 手配線と自動配線の両方で KiCad が現時点で持っていない特徴を持っています Freerouter は 2 つの主要なステップで操作します : 最初に基板に配線を行い 次にそれを最適化します 完全最適化には時間がかかるかもしれませんが いつでも必要なら停止することができます 3. トップバーにある Autorouter ボタンをクリックすることで自動配線を開始できます 下部のバーは実行中の配線作業の情報を知らせてくれます もしも Pass カウントが 30 以上になったら あなたの基板はおそらくこのルーターでは自動配線できないでしょう コンポーネント間隔をもっと広げたり良い向きに回転させてから再挑戦しましょう 部品の回転と位置決めのゴールは ラッツネストの空中交差の数を少なくすることです 4. マウスの左クリックにより 自動配線を停止して最適化プロセスを自動的に開始させることができます もう一度左クリックすると 最適化プロセスが停止します 停止する必要がないのであれば Freerouter が仕事を終えるのに任せるのが良いでしょう 5. File Export Specctra Session File メニューをクリックして基板ファイルを.ses 拡張子で保存します Freerouter ルールファイルは保存する必要がありません 6. Pcbnew に戻りましょう ツール FreeRoute をクリックし スペクトラ セッションファイル (.ses) のバックインポートボタンをクリックして.ses ファイルを選択し 新たに配線された基板をインポートします もし気に入らない配線があれば 配線を削除して再配線できます Delete キーと 右ツールバーにある 配線と ビアの追加 のアイコン の配線ツールを使いましょう
39 KiCad ことはじめ 34 / 48 Chapter 5 KiCad の前方向アノテーション 電子回路図 フットプリントの割り当て 基板レイアウト ガーバーファイルの生成を完了したら 基板を現実のものとするために PCB メーカーに全てを送る準備ができました しばしば この線形の作業の流れは一方向ではなくなります 例えば 既にこの作業の流れを完了していたはずの基板を変更 / 拡張しなければならない時ですが あなたは 部品を動かしたり 他のものと入れ替えたり 部品を変更したり 等々する必要が起こりえます この変更の作業の中で あなたがやりたくないことは基板全体を一から配線し直すことでしょう 代わりにこのようにすべきです : 1. 仮想的なコネクタの CON1 を CON2 と入れ替えたいと想定しましょう 2. あなたは既に完成した回路図と配線を終えた PCB を持っています 3. KiCad から Eeschema を起動して CON1 を削除し CON2 を追加して変更を行います アイコンで回 路図プロジェクトを保存して トップツールバーにあるネットリストの生成のアイコン ます をクリックし 4. ネットリストをクリックし保存します デフォルトのファイル名で保存しましょう 古いファイルを上書き します 5. CON2 にフットプリントを割り当てます トップツールバーにある CvPcb( コンポーネントとフットプリント の関連付け ) を実行のアイコンをクリックします 新しいデバイスの CON2 にフットプリントを割り当てます 残りのコンポーネントは以前に割り当てたフットプリントのままです CvPcb を閉じます 6. Eeschema に戻り ファイル 回路図プロジェクトの保存をクリックしてプロジェクトを保存します Eeschema を閉じます 7. KiCad プロジェクト マネージャから Pcbnew のアイコンをクリックします Pcbnew のウィンドウが開きます 8. 古い 配線済みの基板が自動的に開きます 新しいネットリストファイルをインポートしましょう トップツ ールバーにあるネットリストの読込みのアイコン をクリックします
40 KiCad ことはじめ 35 / ネットリストファイルを参照するボタンをクリックして ネットリストファイルを選択し 現在のネットリストを読み込むをクリックします そして閉じるボタンをクリックします 10. この時点で 以前の全ての部品が配線済みのレイアウトが見られます 左上の隅に全ての未配線の部品 今回の例では CON2 が見えるでしょう マウスで CON2 を選択します 基板の中央まで移動しましょう 11. CON2 を配置して配線します 完了したらいつものように保存してガーバーファイルの生成をしましょう ここに書いた手順は必要に応じて何度でも容易に繰り返すことが可能です 上述した前方向アノテーションとは別に 後方向アノテーションとして知られる別の方法があります この方法は Pcbnew で配線済みにした基盤の変更を 回路図とネットリストに反映することを可能にします が 後方向アノテーションはそんなに便利ではないのでここでは書きません
41 KiCad ことはじめ 36 / 48 Chapter 6 KiCad 回路図コンポーネントの作成 あなたが回路図に配置したいコンポーネントが KiCad のライブラリの中にないことがあります これは当たり前のことで嘆くことではありません この章では 新しい回路図コンポーネントが KiCad でいかに素早く作れるのかを見ていきましょう しかし KiCad コンポーネントはいつでもインターネット上で見つけられることも覚えておきましょう 例えば ここからです : KiCad では コンポーネントは DEF で始まり ENDDEF で終わるテキストの断片です 普通は一つ以上のコンポーネントが拡張子.lib のライブラリファイルに含まれています コンポーネントをライブラリファイルに追加したいなら あなたはただカット & ペーストを使えばよいのです 6.1 コンポーネント ライブラリ エディタの使用 1. 新しいコンポーネントの作成にはコンポーネント ライブラリ エディタ (Eeschema の一部 ) を使います プロジェクトフォルダ tutorial1 内に library というフォルダを作りましょう 新コンポーネントを作ったら そこに新しいライブラリファイル mylib.lib を置きます 2. さあ新しいコンポーネントの作成を始めましょう KiCad から Eeschema を起動して コンポーネント ライ ブラリ エディタのアイコンをクリックし 新規コンポーネント作成のアイコンをクリックします コンポーネント プロパティのウィンドウが現れます 新しいコンポーネントを MYCONN3 と名付け デフォルトの参照記号を J に パッケージ内のユニット数を 1 に設定します OK をクリックします 警告が出たら yes をクリックしておきます この時点ではコンポーネントは そのラベルだけで構成されていま す ピンをいくつか足してみましょう 右ツールバーにあるコンポーネントにピンを追加 のアイコンをクリックします ピンを配置するには シートの MYCONN3 ラベルの下あたりを左クリックします 3. 現れたピンのプロパティウィンドウで ピン名を VCC ピン番号を 1 エレクトリックタイプをパッシブと設定して OK をクリックします
42 KiCad ことはじめ 37 / 適当な場所 MYCONN3 ラベルの右下あたり をクリックしてピンを配置します 5. ピン配置のステップを繰り返します 今度はピン名は INPUT で ピン番号は 2 で エレクトリックタイプはパッシブとします 6. ピン配置のステップを繰り返します 今度はピン名は GND で ピン番号は 3 で エレクトリックタイプはパッシブとします ピンを順に重ねて配置します コンポーネントのラベルの MYCONN3 をページの中心 ( 青いラインが交差する所 ) にします 7. 次にコンポーネントの輪郭を描きましょう コンポーネントのボディに矩形を入力のアイコンをクリッ クします 以下に示すようにピンに隣接して長方形を描きます まず 長方形の左上の角にしたい所をクリッ クします ( マウスボタンを押したままにしません ) そして 長方形の右下の角にしたい所をクリックします
43 KiCad ことはじめ 38 / 矩形を黄色で塗りつぶしたい場合 まず設定 色の設定で ボディ背景色 を Yellow 4 に設定します そして 編集画面上で塗りつぶしたい矩形の枠上にマウスカーソルを置いて e キーを押して図形のプロパティウィンドウを表示し 背景色で塗りつぶしを選択します 9. コンポーネントをあなたのライブラリ mylib.lib に保存しましょう 新しいライブラリへ現在のコンポーネン トを保存のアイコンをクリックして フォルダ tutorial1/library/ を選び 新しいライブラリファイルを mylib.lib という名前で保存します 10. 設定 コンポーネントライブラリで tutorial1/library/ をユーザ定義の検索パスに追加し mylib.lib をコンポーネントライブラリファイルに追加します 11. 作業ライブラリの選択のアイコンをクリックします ライブラリの選択ウィンドウ内で mylib を選択 して OK をクリックします ウィンドウの上部が現在使用中のライブラリを示しており それが mylib であ ることに注意しましょう 12. トップツールバーにある現在のライブラリ内の現在のコンポーネントを更新のアイコンをクリックします トップツールバーにあるディスクに現在のライブラリを保存のアイコンをクリックして変更を全て保存します どの確認メッセージにもはいをクリックして下さい 新しい回路図コンポーネントは完成して ウィンドウのタイトルバーに示されているライブラリから使えます 13. コンポーネント ライブラリ エディタのウィンドウを閉じます Eeschema のウィンドウに戻ります あなたの新しいコンポーネントはライブラリ mylib から利用できます 14. ライブラリパスに追加することによって ライブラリの file.lib ファイルを利用できるようになります Eeschema から設定 コンポーネントライブラリとして それへのパスをユーザ定義の検索パスに追加し file.lib をコンポーネントライブラリファイルに追加します
44 KiCad ことはじめ 39 / コンポーネントのエクスポート インポート 変更 一からコンポーネントを作るよりも 既に作られたものから始めてそれを変更する方が簡単なこともあります こ の章では KiCad の標準ライブラリ device から あなた独自のライブラリ myownlib.lib にコンポーネントをエク スポートして それを変更する方法を見ていきましょう 1. KiCad から Eeschema を起動して コンポーネント ライブラリ エディタのアイコンをクリックし て 作業ライブラリの選択のアイコン をクリックし device ライブラリを選びます 現在のライブラリ からエディタへコンポーネントを読み込むのアイコン す をクリックして RELAY_2RT をインポートしま 2. コンポーネントのエクスポートのアイコンをクリックして フォルダ library/ へ行き 新しいライブラリファイルを myownlib.lib という名前で保存します 3. ライブラリパスに追加することで このコンポーネントとライブラリ全体 myownlib.lib が利用できるようになります Eeschema から設定 コンポーネントライブラリとして library/ をユーザ定義の検索パスに追加し myownlib.lib をコンポーネントライブラリファイルに追加します 追加したら OK ボタンを押してウィンドウを閉じます 4. 作業ライブラリの選択のアイコンをクリックします ライブラリの選択ウィンドウ内で myownlib を選択して OK をクリックします ウィンドウの上部が現在使用中のライブラリを示しており それが myownlib であることに注意しましょう 5. 現在のライブラリからエディタへコンポーネントを読み込むのアイコンをクリックして RELAY_2RT をインポートします 6. これでコンポーネントを好きなように変更できます マウスカーソルをラベル RELAY_2RT に重ねて e キーを押して MY_RELAY_2RT にリネームします 7. トップツールバーにある現在のライブラリ内の現在のコンポーネントを更新のアイコンをクリックし ます トップツールバーにあるディスクに現在のライブラリを保存のアイコン 全て保存します をクリックして変更を 6.3 quicklib による回路図コンポーネントの作成 この章では インターネットのツール quicklib を使った 回路図コンポーネント MYCONN3 ( 前の MYCONN3 参照 ) の別の作成方法を紹介します 1. quicklib のウェブページに行きましょう :
45 KiCad ことはじめ 40 / ページに次の情報を入力しましょう : Component name: MYCONN3 Reference Prefix: J Pin Layout Style: SIL Pin Count, N: 3 3. Assign Pins をクリックします ページに次の情報を入力しましょう : Pin 1: VCC Pin 2: input Pin 3: GND Type は 3 つのピンとも Passive を選択します 4. Preview をクリックします 満足なら Build Library Component をクリックします ファイルをダウンロードして tutorial1/library/myquicklib.lib と名付けます できました! 5. それを KiCad を使って見てみましょう KiCad プロジェクト マネージャから Eeschema を起動して コン ポーネント ライブラリ エディタのアイコン をクリックし コンポーネントのインポートのアイコ ン をクリックし tutorial1/library/ へ行き myquicklib.lib を選択します 6. ライブラリパスに追加することで このコンポーネントとライブラリ全体 myquicklib.lib が利用できるようになります Eeschema から設定 コンポーネントライブラリとして library/ をユーザ定義の検索パスに追加し myquicklib.lib をコンポーネントライブラリファイルに追加します このコンポーネント作成方法は たくさんのピンを持つコンポーネントを作りたい時に非常に効果的であると想像できるでしょう 6.4 大量ピンの回路図コンポーネントの作成 quicklib による回路図コンポーネントの作成の章で ウェブベースのツール quicklib を使った回路図コンポーネントの作成方法を見ました しかし 時に 大量ピン ( 数百のピン ) を持つ回路図コンポーネントを作る必要があることに気付くでしょう KiCad では これはそんなにややこしい仕事ではありません ピンのデバイスのための回路図コンポーネントを作成したいとします 複数の少量ピンの図形 例えば 25 ピンの図形を 2 つ を使ってそれを描くのが一般的な方法です このコンポーネント表現はピン接続が容易でしょう
46 KiCad ことはじめ 41 / このコンポーネントを作成する最良の方法は quicklib を使って別々に 25 ピンのコンポーネントを生成して Python スクリプトでそれらのピン番号を振り直し 最終的に 2 つを統合して一組の DEF と ENDDEF の中にコピー & ペーストすることです 3. 以下に in.txt ファイルと out.txt ファイルと連動して使えるシンプルな Python スクリプトの例を示します これは in.txt ファイルの中の全ての行に対して X PIN R I を X PIN R I のように数字の振り替えをします シンプルなスクリプト #!/ usr/ bin/ env python ''' simple script to manipulate KiCad component pins numbering ''' import sys, re try: fin=open( sys. argv[1],'r') fout=open( sys. argv[2],'w') except: print "oh, wrong use of this app, try:", sys. argv[0], "in. txt out. txt" sys.exit() for ln in fin. readlines(): obj=re.search("(x PIN)(\d*)(\s)(\d*)(\s.*)",ln) if obj: num = int(obj.group(2))+25 ln=obj. group(1) + str( num) + obj. group(3) + str( num) + obj. group(5) +'\n' fout. write(ln) fin. close(); fout. close() # # for more info about regular expression syntax and KiCad component generation: # gskinner. com/ RegExr/ # kicad. rohrbacher. net/ quicklib. php 1. 2 つのコンポーネントを一つに統合するために Eeschema からコンポーネント ライブラリ エディタを使 って 1 番目のコンポーネントを移動し 2 番目に重ならないようにしてやる必要があるでしょう 以下に最 終的な.lib ファイルとその Eeschema での表現を示します *.lib ファイルの内容 Eeschema - LIBRARY Version 2.3 # encoding utf -8 # COMP DEF COMP U 0 40 Y Y 1 F N F0 "U" H V C CNN F1 " COMP" H V C CNN DRAW S N S N X PIN R I
47 KiCad ことはじめ 42 / X PIN ENDDRAW ENDDEF # End Library L I 1. ここで紹介している Python スクリプトは ピン番号とピンラベルを操作するとても強力なツールです そ の威力は 難解ではありますが驚くほどに便利な正規表現構文による ということを覚えておいて下さい :
48 KiCad ことはじめ 43 / 48 Chapter 7 フットプリントの作成 他の 一種類のライブラリに回路図記号とフットプリントの両方を含む EDA ソフトウェア ツールと異なり KiCad の.lib ファイルはコンポーネントを.kicad_mod ファイルはフットプリントを含んでいます CvPcb はコンポーネントにフットプリントを割り当てるのに使われます.lib と同様に.kicad_mod ファイルはテキストファイルで 一つのフットプリントを含むことができます KiCad には豊富なフットプリントのライブラリがありますが あなたが必要とするフットプリントが KiCad のライブラリ内にないこともあるでしょう ここでは KiCad で新しい PCB フットプリントを作成する手順を示します : 7.1 フットプリント エディタの使用 1. KiCad プロジェクト マネージャから Pcbnew ツールを起動します トップツールバーにあるフットプリン トエディタを開くのアイコン をクリックします フットプリント エディタが開きます 2. 新しいフットプリント MYCONN3 を新しいフットプリントライブラリ myfootprint に保存します プロジェクトのフォルダ tutorial1/ 内に新しく myfootprint.pretty/ フォルダを作成して下さい 設定 フットプリントライブラリの管理をクリックしてライブラリの追加 ボタンを押します テーブルに次のように入力します 別名 ( ニックネーム ) には myfootprint ライブラリのパスには ${KIPRJMOD}/myfootprint.pretty プラグインの種類には KiCad 入力したら OK を押して PCB ライブラリ一覧のダイアログを閉じま す トップツールバーにある アクティブなライブラリを選択のアイコン myfootprint ライブラリを選択しましょう をクリックします そして 3. トップツールバーにある新規フットプリントのアイコンをクリックします フットプリント名に MYCONN3 を入力します 画面中央に MYCONN3 ラベルが表示されます そのラベルの下に REF* があります MYCONN3 の上で右クリックし REF の上方に移動します REF* 上で右クリックして テキストの編集を選び SMD にリネームします テキストプロパティの表示の項目で非表示を選択します 4. 右ツールバーにあるパッド入力のアイコンを選択します パッドを配置するため画面をクリックしま
49 KiCad ことはじめ 44 / 48 す 新しいパッド上で右クリックしパッドの編集をクリックします 代わりに e キーのショートカットも 使えます 5. パッド番号を 1 に 形状を四角に パッド形状を SMD に サイズ X を 0.4 に サイズ Y を 0.8 に設定し OK をクリックします 再度パッド入力をクリックし もう 2 つパッドを配置します 6. グリッドサイズを変更したいなら右クリック グリッドの選択とします 配置する前に適切なグリッドサイズを選択しましょう 7. 上の図のように MYCONN3 と SMD のラベルを外側に移動します 8. パッドを配置する時には 相対的な距離を測る必要があります 相対座標軸の (0,0) としたい所にカーソルを置き スペースキーを押します カーソルを動かすと カーソル位置の相対的な指標がウィンドウの下方に見えるでしょう 新しい原点を設定するにはスペースキーを押しましょう 9. フットプリントの輪郭を加えましょう 右ツールバーにある図形ライン ( またはポリゴン ) を入力のボタ ン をクリックします パーツの周囲にコネクタの外形を描きます
50 KiCad ことはじめ 45 / トップツールバーにあるアクティブなライブラリへフットプリントを保存のアイコンをクリックし デフォルト名の MYCONN3 で保存します
51 KiCad ことはじめ 46 / 48 Chapter 8 KiCad プロジェクトファイルの可搬性につい て あなたの KiCad プロジェクトを 他の人が完全に取り込んで使えるために どのファイルを送る必要があるでしょうか? 誰かと KiCad のプロジェクトを共有する時 回路図ファイル.sch 基板ファイル.kicad_pcb プロジェクトファイル.pro ネットリストファイル.net を コンポーネントライブラリファイル.lib 及びフットプリントライブラリファイル.kicad_mod と一緒に送ることが重要です この方法でのみ完全に自由に回路図と基板を変更することができます KiCad の回路図では 回路図記号を含む.lib ファイルが必要です それらのライブラリファイルは Eeschema の設定で読み込まれる必要があります 一方 基板 (.kicad_pcb ファイル ) では フットプリントは.kicad_pcb ファイルの中に保存させることができます 誰かに.kicad_pcb ファイルだけを送っても 彼はその基板を見たり編集したりできるわけです しかし もし彼がネットリストからコンポーネントを読み込みたいのであれば フットプリントライブラリ (.kicad_mod ファイル ) が存在し 回路図の場合と同様に Pcbnew の設定で読み込まれている必要があります 同様に CvPcb でモジュールが表示されるようにするためには Pcbnew の設定で.kicad_mod ファイルが読み込まれていることが必要です もし誰かがフットプリント付きの.kicad_pcb ファイルを送ってくれたら あなたはそれを他の基板でも利用したいでしょう フットプリント エディタを開き 現在の基板からフットプリントを読み込み 保存するか別のフットプリント ライブラリ ファイルにエクスポートします.kicad_pcb ファイルから全てのフットプリントを一度にエクスポートすることもできます Pcbnew ファイル フットプリントのアーカイブ フットプリントアーカイブの作成で 基板上の全てのフットプリントの.kicad_mod ファイルが生成されます 結論として PCB だけを配布したいのなら 基板ファイル.kicad_pcb だけで十分です しかし あなたが他の人に 回路図と部品と基板の 利用と変更の完全な自由を与えたいのならば 以下のプロジェクトディレクトリを zip して送ることをお勧めいたします tutorial1/ -- tutorial1. pro -- tutorial1. sch -- tutorial1. kicad_pcb -- tutorial1. net
52 KiCad ことはじめ 47 / library/ -- mylib. lib -- myownlib. lib \-- myquicklib. lib -- myfootprint. pretty/ \-- MYCONN3. kicad_mod \-- gerber/ \--...
53 KiCad ことはじめ 48 / 48 Chapter 9 KiCad ドキュメントの詳細 この文書は KiCad の大部分の機能のクイックガイドでした より詳細な手順については それぞれの KiCad ツールから参照できるヘルプファイルを参照して下さい ヘルプ マニュアルをクリックです KiCad には その 4 つのソフトウェアコンポーネント全てに とても良い多言語のマニュアルが付いてきます 全 KiCad マニュアルの英語版は KiCad と一緒に配布されます マニュアルに加えて KiCad はこの 他の言語にも翻訳されたチュートリアルと一緒に配布されます このチュートリアルは無料で最新版の KiCad と共に配布されます このチュートリアルとマニュアルはご利用の KiCad と共にパッケージされています Linux の場合 ディストリビューションにもよりますが 一般的に次のディレクトリでしょう : /usr/share/doc/kicad/help/en/ /usr/local/share/doc/kicad/help/en Windows の場合 : <installation directory >/ share/ doc/ kicad/ help/ en OS X の場合 : / Library/ Application Support/ kicad/ help/ en 9.1 Web 上の KiCad ドキュメント 最新の KiCad のドキュメンテーションは 複数の言語に翻訳されて Web 上にあります
KiCad Step by Step Tutorial Copyright 2006 David Jahshan: kicad at iridec.com.au 2011 Update Copyright 2011 Phil Hutchinson (2012 仮翻訳版) millo (Kicad.j
 KiCad Step by Step Tutorial Copyright 2006 David Jahshan: kicad at iridec.com.au 2011 Update Copyright 2011 Phil Hutchinson (2012 仮翻訳版) millo (Kicad.jp) 著作権: このドキュメントはどのようなフォーマットででも自由に複写 配布(販売あるいは無料配布)
KiCad Step by Step Tutorial Copyright 2006 David Jahshan: kicad at iridec.com.au 2011 Update Copyright 2011 Phil Hutchinson (2012 仮翻訳版) millo (Kicad.jp) 著作権: このドキュメントはどのようなフォーマットででも自由に複写 配布(販売あるいは無料配布)
GerbView
 GerbView GerbView ii July 18, 2018 GerbView iii Contents 1 GerbView の紹介 2 2 インタフェース 2 2.1 メイン ウィンドウ.............................................. 2 2.2 上部のツールバー...............................................
GerbView GerbView ii July 18, 2018 GerbView iii Contents 1 GerbView の紹介 2 2 インタフェース 2 2.1 メイン ウィンドウ.............................................. 2 2.2 上部のツールバー...............................................
図 2 ライブラリの選択 図 3 コンポーネントの作成 図 4 コンポーネント にピン追加 図 5 左ピン配置 新規コンポーネントの作成 をクリック コンポーネント名を APR9600 として OK をクリック [ 図 3] 次に右ツールバーの コンポーネントにピンを追加 をクリックして作業画面上で
![図 2 ライブラリの選択 図 3 コンポーネントの作成 図 4 コンポーネント にピン追加 図 5 左ピン配置 新規コンポーネントの作成 をクリック コンポーネント名を APR9600 として OK をクリック [ 図 3] 次に右ツールバーの コンポーネントにピンを追加 をクリックして作業画面上で 図 2 ライブラリの選択 図 3 コンポーネントの作成 図 4 コンポーネント にピン追加 図 5 左ピン配置 新規コンポーネントの作成 をクリック コンポーネント名を APR9600 として OK をクリック [ 図 3] 次に右ツールバーの コンポーネントにピンを追加 をクリックして作業画面上で](/thumbs/89/99621595.jpg) PCB MILLING & CREATION 03 text by sessakukiban.com NON PERIODICAL WEB MAGAZINE FOR PCB CREATION AUG 2016 CAD を使って作る簡単! 切削基板第 3 回 KiCad を使用した会話練習用 IC レコーダ基板の実験製作 今回はコンポーネント ( 回路図用 ) やモジュール ( 基板用 ) を新規作成して追加し
PCB MILLING & CREATION 03 text by sessakukiban.com NON PERIODICAL WEB MAGAZINE FOR PCB CREATION AUG 2016 CAD を使って作る簡単! 切削基板第 3 回 KiCad を使用した会話練習用 IC レコーダ基板の実験製作 今回はコンポーネント ( 回路図用 ) やモジュール ( 基板用 ) を新規作成して追加し
KiCadことはじめ
 KiCad ことはじめ KiCad ことはじめ ii July 18, 2018 KiCad ことはじめ iii Contents 1 KiCad のご紹介 1 1.1 KiCad のダウンロードとインストール.................................... 2 1.1.1 GNU/Linux の場合..........................................
KiCad ことはじめ KiCad ことはじめ ii July 18, 2018 KiCad ことはじめ iii Contents 1 KiCad のご紹介 1 1.1 KiCad のダウンロードとインストール.................................... 2 1.1.1 GNU/Linux の場合..........................................
(Microsoft PowerPoint - TINA_Creating_PCB.ppt [\214\335\212\267\203\202\201[\203h])
![(Microsoft PowerPoint - TINA_Creating_PCB.ppt [\214\335\212\267\203\202\201[\203h]) (Microsoft PowerPoint - TINA_Creating_PCB.ppt [\214\335\212\267\203\202\201[\203h])](/thumbs/104/163533695.jpg) TINA 操作チュートリアル プリント配線基板の (PCB) 作成 ilink アイリンク合同会社 231-0023 横浜市中区山下町 256 ヴィルヌーブ横浜関内 1F111 TEL:045-663-5940 FAX:045-663-5945 ilink_sales@ilink.co.jp http://www.ilink.co.jp 1 プリント配線基板の (PCB) 作成 フットプリントの確認と変更
TINA 操作チュートリアル プリント配線基板の (PCB) 作成 ilink アイリンク合同会社 231-0023 横浜市中区山下町 256 ヴィルヌーブ横浜関内 1F111 TEL:045-663-5940 FAX:045-663-5945 ilink_sales@ilink.co.jp http://www.ilink.co.jp 1 プリント配線基板の (PCB) 作成 フットプリントの確認と変更
Field Logic, Inc. 標準モード 3D モデル作成 配置編 Field Logic, Inc. 第 1 版
 Field Logic, Inc. 標準モード 3D モデル作成 配置編 Field Logic, Inc. 第 1 版 目次 1. 初めに... 1 本書の概要 ( 学習のポイント )... 1 2. Google SketchUp の起動... 2 3. 単純な形状をした工場の 3D モデルを作成... 3 3D モデルの作成... 3 工場の 3D モデルを STL 形式のファイルとして出力...
Field Logic, Inc. 標準モード 3D モデル作成 配置編 Field Logic, Inc. 第 1 版 目次 1. 初めに... 1 本書の概要 ( 学習のポイント )... 1 2. Google SketchUp の起動... 2 3. 単純な形状をした工場の 3D モデルを作成... 3 3D モデルの作成... 3 工場の 3D モデルを STL 形式のファイルとして出力...
目次 専用アプリケーションをインストールする 1 アカウントを設定する 5 Windows クライアントから利用できる機能の紹介 7 1ファイル フォルダのアップロードとダウンロード 8 2ファイル更新履歴の管理 10 3 操作履歴の確認 12 4アクセスチケットの生成 ( フォルダ / ファイルの
 ServersMan@Disk Windows 版専用アプリケーション操作マニュアル 目次 専用アプリケーションをインストールする 1 アカウントを設定する 5 Windows クライアントから利用できる機能の紹介 7 1ファイル フォルダのアップロードとダウンロード 8 2ファイル更新履歴の管理 10 3 操作履歴の確認 12 4アクセスチケットの生成 ( フォルダ / ファイルの公開 ) 13
ServersMan@Disk Windows 版専用アプリケーション操作マニュアル 目次 専用アプリケーションをインストールする 1 アカウントを設定する 5 Windows クライアントから利用できる機能の紹介 7 1ファイル フォルダのアップロードとダウンロード 8 2ファイル更新履歴の管理 10 3 操作履歴の確認 12 4アクセスチケットの生成 ( フォルダ / ファイルの公開 ) 13
KiCadことはじめ
 KiCad ことはじめ KiCad ことはじめ ii July 12, 2016 KiCad ことはじめ iii Contents 1 KiCad のご 紹 介 1 1.1 Downloading and installing KiCad...................................... 2 1.1.1 GNU/Linux の 場 合..........................................
KiCad ことはじめ KiCad ことはじめ ii July 12, 2016 KiCad ことはじめ iii Contents 1 KiCad のご 紹 介 1 1.1 Downloading and installing KiCad...................................... 2 1.1.1 GNU/Linux の 場 合..........................................
Microsoft Word - Mac版 Eclipseの導入と設定.docx
 Mac OS X 版 Eclipse の導入と プログラムの作成方法 このドキュメントは下記のシステムで検証しました -1- Copyright (C) Takashi Kawaba 2012 目次 A. Eclipse を日本語化する 1. ダウンロードと解凍 3 2. features フォルダ内のファイルをコピーする 3 3. plugins 内のファイルをコピーする 4 B. Eclipse
Mac OS X 版 Eclipse の導入と プログラムの作成方法 このドキュメントは下記のシステムで検証しました -1- Copyright (C) Takashi Kawaba 2012 目次 A. Eclipse を日本語化する 1. ダウンロードと解凍 3 2. features フォルダ内のファイルをコピーする 3 3. plugins 内のファイルをコピーする 4 B. Eclipse
発環境を準備しよう2 章開Eclipseをインストールしようそれでは Eclipseをセットアップしましょう Eclipseは Eclipse Foundationのサイトからダウンロードできます ダウンロードのページを開くと いく
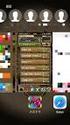 2.1 Java の開発ツールを入手しよう Java の実行環境と 開発ツールの Eclipse Android 向けアプリケー ションの開発ツール Android SDK をダウンロードしましょう 本書では Windows パソコンへのインストール方法を説明します Javaをインストールしようまず 最新のJava 実行環境を入手しましょう Javaは Java 公式サイト (http://www.java.com/ja/)
2.1 Java の開発ツールを入手しよう Java の実行環境と 開発ツールの Eclipse Android 向けアプリケー ションの開発ツール Android SDK をダウンロードしましょう 本書では Windows パソコンへのインストール方法を説明します Javaをインストールしようまず 最新のJava 実行環境を入手しましょう Javaは Java 公式サイト (http://www.java.com/ja/)
目次 第 1 章はじめに 取扱いについて 記載内容について... 6 第 2 章基本操作 Excel Online を開く ファイル ( ブック ) を作成する ファイル ( ブック ) を開く..
 Office 365 Excel Online - 利用マニュアル - 発行日 2015/11/01 1 目次 第 1 章はじめに... 5 1.1. 取扱いについて... 6 1.2. 記載内容について... 6 第 2 章基本操作... 7 2.1. Excel Online を開く... 8 2.2. ファイル ( ブック ) を作成する... 10 2.3. ファイル ( ブック ) を開く...
Office 365 Excel Online - 利用マニュアル - 発行日 2015/11/01 1 目次 第 1 章はじめに... 5 1.1. 取扱いについて... 6 1.2. 記載内容について... 6 第 2 章基本操作... 7 2.1. Excel Online を開く... 8 2.2. ファイル ( ブック ) を作成する... 10 2.3. ファイル ( ブック ) を開く...
3Dプリンタ用CADソフト Autodesk Meshmixer入門編[日本語版]
![3Dプリンタ用CADソフト Autodesk Meshmixer入門編[日本語版] 3Dプリンタ用CADソフト Autodesk Meshmixer入門編[日本語版]](/thumbs/101/150216105.jpg) ご購入はこちら. http://shop.cqpub.co.jp/hanbai 第 1 章操作メニュー ソフトウェアの立ち上げ時に表示されるトップ メニューと, 各メニューの役割について紹介します. ソフトウェアを使うにあたり, どこからスタートさせるのか確認しましょう. 最初に, 操作メニューから確認していきましょう. ソフトウェアを立ち上げると, 図 1-1 が現れます. この画面で, 大きく三つの操作メニュー
ご購入はこちら. http://shop.cqpub.co.jp/hanbai 第 1 章操作メニュー ソフトウェアの立ち上げ時に表示されるトップ メニューと, 各メニューの役割について紹介します. ソフトウェアを使うにあたり, どこからスタートさせるのか確認しましょう. 最初に, 操作メニューから確認していきましょう. ソフトウェアを立ち上げると, 図 1-1 が現れます. この画面で, 大きく三つの操作メニュー
ふれんずらくらく流通図面マニュアル
 取扱説明書 Ver 2.0 (1) ふれんず物件情報から簡単作成 (2) たくさんのテンプレートから選択可能 (3) 自由なレイアウト (4) ソフトウェアのダウンロード (5) ソフトウェアのインストール (6) はじめてご利用する時 (7) メニュー画面 (8) 流通図面の新規作成 (9) 流通図面の編集画面 (10) 項目エリアの編集 (11) フリーエリアの編集 (11-1) 画像ツール (11-2)
取扱説明書 Ver 2.0 (1) ふれんず物件情報から簡単作成 (2) たくさんのテンプレートから選択可能 (3) 自由なレイアウト (4) ソフトウェアのダウンロード (5) ソフトウェアのインストール (6) はじめてご利用する時 (7) メニュー画面 (8) 流通図面の新規作成 (9) 流通図面の編集画面 (10) 項目エリアの編集 (11) フリーエリアの編集 (11-1) 画像ツール (11-2)
PowerPoint プレゼンテーション
 FLEXSCHE Excel 帳票 入門ガイド 1 目次 2 EXCEL 帳票とは EDIF を用いて出力された一時データを元に それを EXCEL 形式の帳票として出力する機能です 利用するには FLEXSCHE EDIF の他 Microsoft Excel 2003 以降が必要です レイアウトデザインも EXCEL で行うので 多くの方に操作に抵抗なく編集していただけます この入門ガイドでは
FLEXSCHE Excel 帳票 入門ガイド 1 目次 2 EXCEL 帳票とは EDIF を用いて出力された一時データを元に それを EXCEL 形式の帳票として出力する機能です 利用するには FLEXSCHE EDIF の他 Microsoft Excel 2003 以降が必要です レイアウトデザインも EXCEL で行うので 多くの方に操作に抵抗なく編集していただけます この入門ガイドでは
関数の定義域を制限する 関数のコマンドを入力バーに打つことにより 関数の定義域を制限することが出来ます Function[ < 関数 >, <x の開始値 >, <x の終了値 > ] 例えば f(x) = x 2 2x + 1 ( 1 < x < 4) のグラフを描くには Function[ x^
![関数の定義域を制限する 関数のコマンドを入力バーに打つことにより 関数の定義域を制限することが出来ます Function[ < 関数 >, <x の開始値 >, <x の終了値 > ] 例えば f(x) = x 2 2x + 1 ( 1 < x < 4) のグラフを描くには Function[ x^ 関数の定義域を制限する 関数のコマンドを入力バーに打つことにより 関数の定義域を制限することが出来ます Function[ < 関数 >, <x の開始値 >, <x の終了値 > ] 例えば f(x) = x 2 2x + 1 ( 1 < x < 4) のグラフを描くには Function[ x^](/thumbs/91/106068087.jpg) この節では GeoGebra を用いて関数のグラフを描画する基本事項を扱います 画面下部にある入力バーから式を入力し 後から書式設定により色や名前を整えることが出来ます グラフィックスビューによる作図は 後の章で扱います 1.1 グラフの挿入関数のグラフは 関数 y = f(x) を満たす (x, y) を座標とする全ての点を描くことです 入力バーを用いれば 関数を直接入力することが出来 その関数のグラフを作図することが出来ます
この節では GeoGebra を用いて関数のグラフを描画する基本事項を扱います 画面下部にある入力バーから式を入力し 後から書式設定により色や名前を整えることが出来ます グラフィックスビューによる作図は 後の章で扱います 1.1 グラフの挿入関数のグラフは 関数 y = f(x) を満たす (x, y) を座標とする全ての点を描くことです 入力バーを用いれば 関数を直接入力することが出来 その関数のグラフを作図することが出来ます
Microsoft Word _SkillBuilder_RibbonCable_Part3.doc
 Autodesk Inventor 2008 Skill Builders このスキルビルダーは 3 つのパートのうちの 3 つ目です ここでは より複雑なサンプルモデルを使って Part 2 で学んだスキルにさらに磨きをかけましょう 必須ではありませんが 先に Part 1 および Part 2 リボンケーブルを作成 編集する を終わらせておくことをお勧めします このスキルビルダーの所要時間は 45
Autodesk Inventor 2008 Skill Builders このスキルビルダーは 3 つのパートのうちの 3 つ目です ここでは より複雑なサンプルモデルを使って Part 2 で学んだスキルにさらに磨きをかけましょう 必須ではありませんが 先に Part 1 および Part 2 リボンケーブルを作成 編集する を終わらせておくことをお勧めします このスキルビルダーの所要時間は 45
EDITOR を起動する 1. MS-3 をパソコンと USB ケーブルで接続し MS-3 の電源を入れます MS-3 とパソコンを USB ケーブルで接続しなくても ライブセットの編集はできます ただし パッチをエディットした結果を保存することはできません 保存にはパソコンとの接続が必要です パッ
 MS-3 Editor/Librarian( 以下 EDITOR) の使いかたを紹介します EDITOR を使う準備 EDITOR のことば ライブラリー EDITOR 内の記憶エリアです MS-3 のパッチをバックアップすると ライブラリーに保存されます ライブセットいくつかのパッチをグループにしたものです EDITOR でバックアップしたパッチは ライブセットとしてまとめられ EDITOR 内のライブラリーに保存されます
MS-3 Editor/Librarian( 以下 EDITOR) の使いかたを紹介します EDITOR を使う準備 EDITOR のことば ライブラリー EDITOR 内の記憶エリアです MS-3 のパッチをバックアップすると ライブラリーに保存されます ライブセットいくつかのパッチをグループにしたものです EDITOR でバックアップしたパッチは ライブセットとしてまとめられ EDITOR 内のライブラリーに保存されます
スライド 1
 ラベル屋さん HOME かんたんマニュアル リンクコース 目次 STEP 1-2 : ( 基礎編 ) 用紙の選択と文字の入力 STEP 3 : ( 基礎編 ) リンクの設定 STEP 4 : ( 基礎編 ) リンクデータの入力と印刷 STEP 5 : ( 応用編 ) リンクデータの入力 1 STEP 6 : ( 応用編 ) リンクデータの入力 2 STEP 7-8 : ( 応用編 ) リンク機能で使ったデータをコピーしたい場合
ラベル屋さん HOME かんたんマニュアル リンクコース 目次 STEP 1-2 : ( 基礎編 ) 用紙の選択と文字の入力 STEP 3 : ( 基礎編 ) リンクの設定 STEP 4 : ( 基礎編 ) リンクデータの入力と印刷 STEP 5 : ( 応用編 ) リンクデータの入力 1 STEP 6 : ( 応用編 ) リンクデータの入力 2 STEP 7-8 : ( 応用編 ) リンク機能で使ったデータをコピーしたい場合
Windows用タブレットドライバー簡易ガイド
 プリンストンテクノロジー製タブレット Windows 用ドライバー簡易ガイド ドライバー名 :Princeton Tablet Driver V4.16 対応機種 :PTB-ST12 シリーズ PTB-ST5 PTB-S1BK PTB-MT2 シリーズ対応 OS :Windows7 SP1(32bit/64bit) / WindowsVista SP2(32bit/64bit) / :WindowsXP
プリンストンテクノロジー製タブレット Windows 用ドライバー簡易ガイド ドライバー名 :Princeton Tablet Driver V4.16 対応機種 :PTB-ST12 シリーズ PTB-ST5 PTB-S1BK PTB-MT2 シリーズ対応 OS :Windows7 SP1(32bit/64bit) / WindowsVista SP2(32bit/64bit) / :WindowsXP
DesignSpark Eagle Import iss1
 Eagle ファイルのインポートインポート 2 DesignSpark 著作権表示 このソフトウェアとマニュアルの全体及び一部に記載されている著作権は RS Components に帰属しています RS Components の書面による事前の許可なく 方法や媒体を問わず このソフトウェアとマニュアルの全体又はその一部をいかなる人物に対しても使用 販売 譲渡 コピー 複製してはいけません このマニュアルを使用する場合は
Eagle ファイルのインポートインポート 2 DesignSpark 著作権表示 このソフトウェアとマニュアルの全体及び一部に記載されている著作権は RS Components に帰属しています RS Components の書面による事前の許可なく 方法や媒体を問わず このソフトウェアとマニュアルの全体又はその一部をいかなる人物に対しても使用 販売 譲渡 コピー 複製してはいけません このマニュアルを使用する場合は
スクールCOBOL2002
 3. 関連資料 - よく使われる機能の操作方法 - (a) ファイルの入出力処理 - 順ファイル等を使ったプログラムの実行 - - 目次 -. はじめに 2. コーディング上の指定 3. 順ファイルの使用方法 4. プリンタへの出力方法 5. 索引ファイルの使用方法 6. 終わりに 2 . はじめに 本説明書では 簡単なプログラム ( ファイル等を使わないプログラム ) の作成からコンパイル 実行までの使用方法は既に理解しているものとして
3. 関連資料 - よく使われる機能の操作方法 - (a) ファイルの入出力処理 - 順ファイル等を使ったプログラムの実行 - - 目次 -. はじめに 2. コーディング上の指定 3. 順ファイルの使用方法 4. プリンタへの出力方法 5. 索引ファイルの使用方法 6. 終わりに 2 . はじめに 本説明書では 簡単なプログラム ( ファイル等を使わないプログラム ) の作成からコンパイル 実行までの使用方法は既に理解しているものとして
ライセンス認証ガイド Windows 10 Pro 本書は Download Station から Windows10 のライセンス情報をダウンロ ドし インストール済みの Windows 10 に適用する手順を記載しています 本手順は学内ネットワークに接続した状態で行う必要があります 認証プログラ
 ライセンス認証ガイド Windows 10 Pro 本書は Download Station から Windows10 のライセンス情報をダウンロ ドし インストール済みの Windows 10 に適用する手順を記載しています 本手順は学内ネットワークに接続した状態で行う必要があります 認証プログラム とは ソフトウェアのインストール またはライセンスのアクティベーションを行うためのプログラムです
ライセンス認証ガイド Windows 10 Pro 本書は Download Station から Windows10 のライセンス情報をダウンロ ドし インストール済みの Windows 10 に適用する手順を記載しています 本手順は学内ネットワークに接続した状態で行う必要があります 認証プログラム とは ソフトウェアのインストール またはライセンスのアクティベーションを行うためのプログラムです
SimLab Plugins for SketchUp 評価版インストールおよびアクティベート方法 注意事項 評価版をお使い頂くには 評価用ライセンスでのアクティベートが必要です 評価用ライセンスファイルの取得を行い 手動でアクティベートする必要があります 各 SimLab プラグインは 評価用とし
 SimLab Plugins for SketchUp 評価版インストールおよびアクティベート方法 注意事項 評価版をお使い頂くには 評価用ライセンスでのアクティベートが必要です 評価用ライセンスファイルの取得を行い 手動でアクティベートする必要があります 各 SimLab プラグインは 評価用として評価用ライセンス認証をしてから 2 週間の内に機能 ( インポートまたはエクスポート ) を 30
SimLab Plugins for SketchUp 評価版インストールおよびアクティベート方法 注意事項 評価版をお使い頂くには 評価用ライセンスでのアクティベートが必要です 評価用ライセンスファイルの取得を行い 手動でアクティベートする必要があります 各 SimLab プラグインは 評価用として評価用ライセンス認証をしてから 2 週間の内に機能 ( インポートまたはエクスポート ) を 30
1 Word2007 を立ち上げて 表を作って内容を入力し 体裁を整える 1 時間の関係で あらかじめ下記のような簡単な文書を作成して デスクトップにファイル 旅行案内操作前 1 を置いてありますからこのファイルをダブルクリックして開いて下さい (* 時間のある方は末尾に表の挿入方法などを参考に書い
 NPO 法人いきいきネットとくしま 第 97 回定例勉強会 森の日 2012 年 7 月 25 日 担当 : 米田弘子 最近は 手渡しよりもメールで文書をやり取りする機会が多いですね 今回はそんな時代ならでは の便利なツール フォーム で答えやすいアンケートを作りましょう このような案内は解答する 側も集計する側も作業が楽になると思います 作成順序 1Word2007 を開き 表を作って内容を入力し
NPO 法人いきいきネットとくしま 第 97 回定例勉強会 森の日 2012 年 7 月 25 日 担当 : 米田弘子 最近は 手渡しよりもメールで文書をやり取りする機会が多いですね 今回はそんな時代ならでは の便利なツール フォーム で答えやすいアンケートを作りましょう このような案内は解答する 側も集計する側も作業が楽になると思います 作成順序 1Word2007 を開き 表を作って内容を入力し
Microsoft Word - 2.IJCAD Electrical 基本マニュアル.doc
 基本操作マニュアル Basic operation manual 目次 1. IJCAD の便利機能... 3 2. プロジェクトマネージャー... 6 2.1. プロジェクト設定... 6 2.1.0. 設定タブ... 6 2.1.1. 各属性情報... 7 2.1.2. 線番タブ... 8 3. シンボル配置... 9 3.1. 参照先... 9 3.2. 注意事項... 9 3.3. 手順...
基本操作マニュアル Basic operation manual 目次 1. IJCAD の便利機能... 3 2. プロジェクトマネージャー... 6 2.1. プロジェクト設定... 6 2.1.0. 設定タブ... 6 2.1.1. 各属性情報... 7 2.1.2. 線番タブ... 8 3. シンボル配置... 9 3.1. 参照先... 9 3.2. 注意事項... 9 3.3. 手順...
2 / 8 オンデマンドダウンロード機能 を使用するときに次の制約があります 1. インターネットに接続されていない ( オフライン ) 場合は OneDrive エリアのみにあるファイルを開くことはできない 2.OneDrive エリアからダウンロードが完了するまでいくらか待たされるし ( 特に大
 1 / 8 OneDrive のファイルのオンデマンドダウンロード機能 オンデマンドダウンロード機能 とは OneDrive( ワンドライブ ) は 2017 年の秋に行われた Fall Creators Update で オ ンデマンドダウンロード機能 が使用できるようになりました 以下 Web ブラウザで使用できる OneDrive Web ページを OneDrive パソコンで実行する OneDrive
1 / 8 OneDrive のファイルのオンデマンドダウンロード機能 オンデマンドダウンロード機能 とは OneDrive( ワンドライブ ) は 2017 年の秋に行われた Fall Creators Update で オ ンデマンドダウンロード機能 が使用できるようになりました 以下 Web ブラウザで使用できる OneDrive Web ページを OneDrive パソコンで実行する OneDrive
このうち ツールバーが表示されていないときは メニューバーから [ 表示 (V)] [ ツールバー (T)] の [ 標準のボタン (S)] [ アドレスバー (A)] と [ ツールバーを固定する (B)] をクリックしてチェックを付けておくとよい また ツールバーはユーザ ( 利用者 ) が変更
![このうち ツールバーが表示されていないときは メニューバーから [ 表示 (V)] [ ツールバー (T)] の [ 標準のボタン (S)] [ アドレスバー (A)] と [ ツールバーを固定する (B)] をクリックしてチェックを付けておくとよい また ツールバーはユーザ ( 利用者 ) が変更 このうち ツールバーが表示されていないときは メニューバーから [ 表示 (V)] [ ツールバー (T)] の [ 標準のボタン (S)] [ アドレスバー (A)] と [ ツールバーを固定する (B)] をクリックしてチェックを付けておくとよい また ツールバーはユーザ ( 利用者 ) が変更](/thumbs/93/112077293.jpg) ファイル操作 アプリケーションソフトウェアなどで作成したデータはディスクにファイルとして保存される そのファイルに関してコピーや削除などの基本的な操作について実習する また ファイルを整理するためのフォルダの作成などの実習をする (A) ファイル名 ファイル名はデータなどのファイルをディスクに保存しておくときに付ける名前である データファイルはどんどん増えていくので 何のデータであるのかわかりやすいファイル名を付けるようにする
ファイル操作 アプリケーションソフトウェアなどで作成したデータはディスクにファイルとして保存される そのファイルに関してコピーや削除などの基本的な操作について実習する また ファイルを整理するためのフォルダの作成などの実習をする (A) ファイル名 ファイル名はデータなどのファイルをディスクに保存しておくときに付ける名前である データファイルはどんどん増えていくので 何のデータであるのかわかりやすいファイル名を付けるようにする
SnNCutCnvs 内蔵のラインストーン模様を使いましょう [ ステップ ] 編集画面にある模様テンプレートから模様を選びます 模様リストから [ ラインストーン ] カテゴリーを選択します 模様リストが表示されます 希望の模様を選んで 編集領域へドラッグします 一覧から模様アイコンをクリックする
![SnNCutCnvs 内蔵のラインストーン模様を使いましょう [ ステップ ] 編集画面にある模様テンプレートから模様を選びます 模様リストから [ ラインストーン ] カテゴリーを選択します 模様リストが表示されます 希望の模様を選んで 編集領域へドラッグします 一覧から模様アイコンをクリックする SnNCutCnvs 内蔵のラインストーン模様を使いましょう [ ステップ ] 編集画面にある模様テンプレートから模様を選びます 模様リストから [ ラインストーン ] カテゴリーを選択します 模様リストが表示されます 希望の模様を選んで 編集領域へドラッグします 一覧から模様アイコンをクリックする](/thumbs/92/110692894.jpg) SnNCutCnvs ラインストーン機能の使い方 カッティングマシンを使用して ラインストーンを使った華やかな飾りを作ることができます SnNCutCnvs の基本的な操作については ヘルプを参照してください ヘルプを表示させるには 画面上部のます をクリックし ラインストーン機能は 認証後に使用できます 詳しい内容は ラインストーンスターターキットの取扱説明書をご覧ください 2 つのラインストーン機能から
SnNCutCnvs ラインストーン機能の使い方 カッティングマシンを使用して ラインストーンを使った華やかな飾りを作ることができます SnNCutCnvs の基本的な操作については ヘルプを参照してください ヘルプを表示させるには 画面上部のます をクリックし ラインストーン機能は 認証後に使用できます 詳しい内容は ラインストーンスターターキットの取扱説明書をご覧ください 2 つのラインストーン機能から
SILAND.JP テンプレート集
 i-wellness クライアント証明書インストールマニュアル 第 5.0 版 作成者ウェルネス コミュニケーションズ ( 株 ) 作成日 2015 年 12 月 8 日 最終更新日 2018 年 7 月 24 日 1 / 34 目次 i-wellness クライアント証明書インストールマニュアル... 1 目次... 2 1. Internet Explorer をご利用の場合... 3 2. Internet
i-wellness クライアント証明書インストールマニュアル 第 5.0 版 作成者ウェルネス コミュニケーションズ ( 株 ) 作成日 2015 年 12 月 8 日 最終更新日 2018 年 7 月 24 日 1 / 34 目次 i-wellness クライアント証明書インストールマニュアル... 1 目次... 2 1. Internet Explorer をご利用の場合... 3 2. Internet
新規インストールガイド Microsoft Office Professional Plus 2016 本書は Download Station から Microsoft Office Professional Plus 2016( 以下 Office) をダウンロ ドし 新規インストールを行う手順
 新規インストールガイド Microsoft Office Professional Plus 2016 本書は Download Station から Microsoft Office Professional Plus 2016( 以下 Office) をダウンロ ドし 新規インストールを行う手順を記載しています 本手順は学内ネットワークに接続した状態で行う必要があります 認証プログラム とは ソフトウェアのインストール
新規インストールガイド Microsoft Office Professional Plus 2016 本書は Download Station から Microsoft Office Professional Plus 2016( 以下 Office) をダウンロ ドし 新規インストールを行う手順を記載しています 本手順は学内ネットワークに接続した状態で行う必要があります 認証プログラム とは ソフトウェアのインストール
部品ライブラリシステム
 部品データの共有と運用方法 2016 年 8 月 Quadcept 株式会社マーケティング部森本泰久 部品データと共有方法について 1. 部品について 1. 部品の構造 2. 運用提案 ( 回路図作成後に部品を選定する場合 ) 3. ID 管理について 2. 部品の共有について 1. Quadcept のファイル構成について 2. ファイルの受け渡しについて 3. ファイル受け渡しによる ID 重複について
部品データの共有と運用方法 2016 年 8 月 Quadcept 株式会社マーケティング部森本泰久 部品データと共有方法について 1. 部品について 1. 部品の構造 2. 運用提案 ( 回路図作成後に部品を選定する場合 ) 3. ID 管理について 2. 部品の共有について 1. Quadcept のファイル構成について 2. ファイルの受け渡しについて 3. ファイル受け渡しによる ID 重複について
RAYOUT
 HOMEPAGE CREATE PACKAGE 1 HOMEPAGE CREATE PACKAGE 3 2 HOMEPAGE CREATE PACKAGE 4 5 3 HOMEPAGE CREATE PACKAGE 6 7 4 HOMEPAGE CREATE PACKAGE 8 -1 Step3 パーツ個別設定 に変わりました -1 で挿入したパーツの 編集 を選ぶと ウィンドウが開きます 画面に従って内容を
HOMEPAGE CREATE PACKAGE 1 HOMEPAGE CREATE PACKAGE 3 2 HOMEPAGE CREATE PACKAGE 4 5 3 HOMEPAGE CREATE PACKAGE 6 7 4 HOMEPAGE CREATE PACKAGE 8 -1 Step3 パーツ個別設定 に変わりました -1 で挿入したパーツの 編集 を選ぶと ウィンドウが開きます 画面に従って内容を
(6) コンボドライブのドライブ文字の変更 コンピュータの管理 ウィンドウの右下側フレームの CD-ROM 0 DVD (E:) と書かれた箱 ( 図 02-2) にマウスのポインタを合わせ, 右ボタンをクリックしてメニューを表示する メニューから ドライブ文字とパスの変更 (C)... を選択する
 Microsoft Windows XP Professional のドライブとパスの設定 再インストールの続き 1. コンボドライブのドライブ文字の変更 ( ドライブ文字の固定 ) (0) コンボドライブの接続ノート PC を起動した後にコンボドライブの USB ケーブルを接続する 電源コンセントの数が足りない場合には, ノート PC はバッテリを使用して, コンボドライブの AC アダプタのみ電源コンセントを利用する
Microsoft Windows XP Professional のドライブとパスの設定 再インストールの続き 1. コンボドライブのドライブ文字の変更 ( ドライブ文字の固定 ) (0) コンボドライブの接続ノート PC を起動した後にコンボドライブの USB ケーブルを接続する 電源コンセントの数が足りない場合には, ノート PC はバッテリを使用して, コンボドライブの AC アダプタのみ電源コンセントを利用する
すると メインメニューと呼ばれる DC さくらのメインウィンドウ部が表示されます ( 下の画面がスクリーンシ ョットです ) メインメニューは ウィンドウ右上の ボタンを押すと閉じます リスト内のアイテムは ダウンロードのタスクを表します ダウンロード状況を把握できます メニュー項目やボタンの説明は
 DC さくらの画面構成 DC さくらが起動している間は デスクトップ右下のタスクトレイに DC さくらのアイコンが表示されます この DC さくらのアイコンを右クリックしてください ( 下の図はスクリーンショットです ) この青色のアイコンが DC さくらのアイコンです DCさくらのアイコンを右クリックすると 以下の図のような操作メニューが表示されます メニュー項目には 操作を行うための各コマンドが配置されております
DC さくらの画面構成 DC さくらが起動している間は デスクトップ右下のタスクトレイに DC さくらのアイコンが表示されます この DC さくらのアイコンを右クリックしてください ( 下の図はスクリーンショットです ) この青色のアイコンが DC さくらのアイコンです DCさくらのアイコンを右クリックすると 以下の図のような操作メニューが表示されます メニュー項目には 操作を行うための各コマンドが配置されております
Word2007 Windows7 1 パンジーを描こう 暮らしのパソコンいろは 早稲田公民館 ICT サポートボランティア
 Word2007 Windows7 1 パンジーを描こう 早稲田公民館 ICT サポートボランティア 1.Word2007 を起動しよう 1 ( スタート ) をクリックします 2 すべてのプログラム をポイントし Microsoft Office をクリックします 3 Microsoft Office Word 2007 をクリックします Word が起動します このテキストは Word2007
Word2007 Windows7 1 パンジーを描こう 早稲田公民館 ICT サポートボランティア 1.Word2007 を起動しよう 1 ( スタート ) をクリックします 2 すべてのプログラム をポイントし Microsoft Office をクリックします 3 Microsoft Office Word 2007 をクリックします Word が起動します このテキストは Word2007
産能大式フローチャート作成アドインマニュアル
 産能大式フローチャート作成アドインマニュアル 2016 年 3 月 18 日版 産能大式フローチャート作成アドインは UML モデリングツール Enterprise Architect の機能を拡張し Enterprise Architect で産能大式フローチャート準拠の図を作成するためのアドインです 産能大式フローチャートの概要や書き方については 以下の書籍をご覧ください システム分析 改善のための業務フローチャートの書き方改訂新版
産能大式フローチャート作成アドインマニュアル 2016 年 3 月 18 日版 産能大式フローチャート作成アドインは UML モデリングツール Enterprise Architect の機能を拡張し Enterprise Architect で産能大式フローチャート準拠の図を作成するためのアドインです 産能大式フローチャートの概要や書き方については 以下の書籍をご覧ください システム分析 改善のための業務フローチャートの書き方改訂新版
Eclipse マニュアル <作成目的> Eclipse のインストール方法などを紹介したページはいろいろありますが 専門用語がわからない初心者でもわか りやすく Eclipse のインストール方法 基本操作などをまとめたマニュアル作成を目的としています <目次> 1 Eclipse のインストール
 Eclipse マニュアル 作成者 桑野和子 藤島梓 Eclipse マニュアル Eclipse のインストール方法などを紹介したページはいろいろありますが 専門用語がわからない初心者でもわか りやすく Eclipse のインストール方法 基本操作などをまとめたマニュアル作成を目的としています 1 Eclipse のインストール Win 版 Linux 版 1 1 J2SE
Eclipse マニュアル 作成者 桑野和子 藤島梓 Eclipse マニュアル Eclipse のインストール方法などを紹介したページはいろいろありますが 専門用語がわからない初心者でもわか りやすく Eclipse のインストール方法 基本操作などをまとめたマニュアル作成を目的としています 1 Eclipse のインストール Win 版 Linux 版 1 1 J2SE
内容 1 はじめに インストールの手順 起動の手順 Enterprise Architect のプロジェクトファイルを開く 内容を参照する プロジェクトブラウザを利用する ダイアグラムを開く 便利な機能.
 Viewer manual by SparxSystems Japan Enterprise Architect 読み込み専用版 (Viewer) 利用マニュアル 内容 1 はじめに...3 2 インストールの手順...3 3 起動の手順...6 4 Enterprise Architect のプロジェクトファイルを開く...7 5 内容を参照する...8 5.1 プロジェクトブラウザを利用する...8
Viewer manual by SparxSystems Japan Enterprise Architect 読み込み専用版 (Viewer) 利用マニュアル 内容 1 はじめに...3 2 インストールの手順...3 3 起動の手順...6 4 Enterprise Architect のプロジェクトファイルを開く...7 5 内容を参照する...8 5.1 プロジェクトブラウザを利用する...8
TDK Equivalent Circuit Model Library
 TDK SPICE Netlist Library を Agilent ADS で使用する方法 TDK 株式会社アプリケーションセンター江畑克史 Oct. 01, 2008 AN-NL08B003_ja はじめに TDK では, 各種受動電子部品の SPICE モデル集 TDK SPICE Netlist Library を公開しております. TDK SPICE Netlist Library に含まれるモデルは標準的な
TDK SPICE Netlist Library を Agilent ADS で使用する方法 TDK 株式会社アプリケーションセンター江畑克史 Oct. 01, 2008 AN-NL08B003_ja はじめに TDK では, 各種受動電子部品の SPICE モデル集 TDK SPICE Netlist Library を公開しております. TDK SPICE Netlist Library に含まれるモデルは標準的な
第2章 Macintoshの基本操作
 第 2 章 Macintosh の基本操作 パソコンを操作するには パソコンに対して何らかの 命令 や 指示 をする必要があります 以下の章で説明するように パソコンの電源を入れると MacOS という基本ソフト (OS とも言う ) が起動しますので パソコンの操作は 基本的には Macintosh( 以下 Mac と言う ) 環境のもとでのパソコン操作となります Mac に対して 命令 や 指示
第 2 章 Macintosh の基本操作 パソコンを操作するには パソコンに対して何らかの 命令 や 指示 をする必要があります 以下の章で説明するように パソコンの電源を入れると MacOS という基本ソフト (OS とも言う ) が起動しますので パソコンの操作は 基本的には Macintosh( 以下 Mac と言う ) 環境のもとでのパソコン操作となります Mac に対して 命令 や 指示
PowerPoint プレゼンテーション
 BricsCAD 3D モデリング このチュートリアルの流れ このチュートリアルでは BricsCADV6 Platinum にて 3D モデリングを作成し そこから図面作成迄の流れをご説明いたします 初めて 3DCAD を操作される方を対象として記述しております BricsCAD の D 作図機能をご使用されているユーザ様を対象として説明しておりますので 細かな D 作図機能の説明は省かせていただいております
BricsCAD 3D モデリング このチュートリアルの流れ このチュートリアルでは BricsCADV6 Platinum にて 3D モデリングを作成し そこから図面作成迄の流れをご説明いたします 初めて 3DCAD を操作される方を対象として記述しております BricsCAD の D 作図機能をご使用されているユーザ様を対象として説明しておりますので 細かな D 作図機能の説明は省かせていただいております
SnNCutCnvs ステッカーウィザードを使ってデザインを作成する ここでは スターターキットに付属している A4 サイズ (210 mm 297 mm) のプリントステッカーを使用する場合の例を説明します [ ステップ 1] エリアサイズを変更します パソコンの場合 : 編集画面 >[ プロジェ
![SnNCutCnvs ステッカーウィザードを使ってデザインを作成する ここでは スターターキットに付属している A4 サイズ (210 mm 297 mm) のプリントステッカーを使用する場合の例を説明します [ ステップ 1] エリアサイズを変更します パソコンの場合 : 編集画面 >[ プロジェ SnNCutCnvs ステッカーウィザードを使ってデザインを作成する ここでは スターターキットに付属している A4 サイズ (210 mm 297 mm) のプリントステッカーを使用する場合の例を説明します [ ステップ 1] エリアサイズを変更します パソコンの場合 : 編集画面 >[ プロジェ](/thumbs/91/104717917.jpg) SnNCutCnvs プリントステッカー機能の使い方 カッティングマシンのダイレクトカット機能と お手持ちのインクジェットプリンターを使って オリジナルステッカーを作ることができます SnNCutCnvs の基本的な操作については ヘルプを参照してください ヘルプを表示させるには 画面上部のをクリックします プリントステッカー機能を追加すると あらかじめデザインされたプリントステッカー模様が SnNCutCnvs
SnNCutCnvs プリントステッカー機能の使い方 カッティングマシンのダイレクトカット機能と お手持ちのインクジェットプリンターを使って オリジナルステッカーを作ることができます SnNCutCnvs の基本的な操作については ヘルプを参照してください ヘルプを表示させるには 画面上部のをクリックします プリントステッカー機能を追加すると あらかじめデザインされたプリントステッカー模様が SnNCutCnvs
ch2_android_2pri.indd
 Android SDK をインストールしよう Android Developers サイトから Android SDK をダウンロードして インストールします 1 インターネットブラウザのアドレスバーに http://dl.google.com/android/ installer_r20-windows.exe と入力して g キーを押す 1 ファイルを保存するメッセージが表示される 2 [ 保存
Android SDK をインストールしよう Android Developers サイトから Android SDK をダウンロードして インストールします 1 インターネットブラウザのアドレスバーに http://dl.google.com/android/ installer_r20-windows.exe と入力して g キーを押す 1 ファイルを保存するメッセージが表示される 2 [ 保存
指定立替納付を使った場合の 国内提出書類の提出方法 1 出願書類や 納付書などを 指定立替納付で支払う場合の手順をご案内します ここでは ひな型を Word で編集する場合の手順を案内します 他を利用する場合は ユーザガイドをご覧ください (1) 指定立替納付を使うための事前準備 a. クレジットカ
 指定立替納付を使った場合の 国内提出書類の提出方法 1 出願書類や 納付書などを 指定立替納付で支払う場合の手順をご案内します ここでは ひな型を Word で編集する場合の手順を案内します 他を利用する場合は ユーザガイドをご覧ください (1) 指定立替納付を使うための事前準備 a. クレジットカード発行会社のサイトで 3D セキュア の登録を行い パスワードを取得してください 3D セキュア の詳細および登録方法は
指定立替納付を使った場合の 国内提出書類の提出方法 1 出願書類や 納付書などを 指定立替納付で支払う場合の手順をご案内します ここでは ひな型を Word で編集する場合の手順を案内します 他を利用する場合は ユーザガイドをご覧ください (1) 指定立替納付を使うための事前準備 a. クレジットカード発行会社のサイトで 3D セキュア の登録を行い パスワードを取得してください 3D セキュア の詳細および登録方法は
1. Office365 ProPlus アプリケーションから利用する方法 (Windows / Mac) この方法では Office365 ProPlus アプリケーションで ファイルの保管先として OneDrive を指定することができます Office365 ProPlus アプリケーションで
 Microsoft OneDrive 利用マニュアル お使いの PC で OneDrive を利用するには 下記の方法があります 本マニュアルでは それぞれの方法で OneDrive を利用する手順 ( サインイン サインアウトの手順 ) を説明します 1. Office365 ProPlus アプリケーションから利用する方法 (Windows / Mac) Office アプリケーションは ファイルの保管先として
Microsoft OneDrive 利用マニュアル お使いの PC で OneDrive を利用するには 下記の方法があります 本マニュアルでは それぞれの方法で OneDrive を利用する手順 ( サインイン サインアウトの手順 ) を説明します 1. Office365 ProPlus アプリケーションから利用する方法 (Windows / Mac) Office アプリケーションは ファイルの保管先として
編集する ファイルを開く マイクロデータの設定を行うファイルまたはファイルを開きます 開かれたファイルは編集画面に表示されて ブラウザ表示した時のプレビューも同時に表示されます HTML ファイルの選択 編集する ファイルを開くためにメインメニューから ファイル 開く を選びます ファイル選択ダイア
 基本操作編 編集するファイルを開く... ファイルの選択... 各パネルの表示非表示... マイクロデータ : の編集... 編集するテキストの選択... 適用するテキストの選択... アイテムタイプの選択... アイテムタイプの検索... よく使うアイテムタイプの登録... よく使うアイテムタイプの削除... 定型セットの登録... 定型セットの削除... 定型セット内のアイテムタイプの削除...
基本操作編 編集するファイルを開く... ファイルの選択... 各パネルの表示非表示... マイクロデータ : の編集... 編集するテキストの選択... 適用するテキストの選択... アイテムタイプの選択... アイテムタイプの検索... よく使うアイテムタイプの登録... よく使うアイテムタイプの削除... 定型セットの登録... 定型セットの削除... 定型セット内のアイテムタイプの削除...
Windowsクライアントユーザーマニュアル_version+1_0_1_
 Cloud Disk Windows 版専用アプリリケーション操作マニュュアル ~ すべべて 一生保存する ~ 本プロダクト概要 Disk 容量の追加が自由に 10GB Windows/Mac/Android/iPhone/linux/ itron 対応 10GB 10GB 10GB ファイルの履歴管理が可能 RealTime Nortification! ファイルやフォルダを自由な権限で共有 /
Cloud Disk Windows 版専用アプリリケーション操作マニュュアル ~ すべべて 一生保存する ~ 本プロダクト概要 Disk 容量の追加が自由に 10GB Windows/Mac/Android/iPhone/linux/ itron 対応 10GB 10GB 10GB ファイルの履歴管理が可能 RealTime Nortification! ファイルやフォルダを自由な権限で共有 /
CubePDF ユーザーズマニュアル
 CubePDF ユーザーズマニュアル 2018.11.22 第 13 版 1 1. PDF への変換手順 CubePDF は仮想プリンターとしてインストールされます そのため Web ブラウザや Microsoft Word, Excel, PowerPoint など印刷ボタンのあるアプリケーションであればどれでも 次の 3 ステップで PDF へ変換することができます 1. PDF 化したいものを適当なアプリケーションで表示し
CubePDF ユーザーズマニュアル 2018.11.22 第 13 版 1 1. PDF への変換手順 CubePDF は仮想プリンターとしてインストールされます そのため Web ブラウザや Microsoft Word, Excel, PowerPoint など印刷ボタンのあるアプリケーションであればどれでも 次の 3 ステップで PDF へ変換することができます 1. PDF 化したいものを適当なアプリケーションで表示し
生存確認調査ツール
 Hos-CanR.0 独自項目運用マニュアル FileMaker pro を使用 登録作業者用 Ver. バージョン改訂日付改訂内容 Ver. 00//5 初版 Ver. 0// FileMaker Pro の動作確認の追加 はじめに 本マニュアルについて Hos-CanR.0 院内がん登録システム ( 以降は Hos-CanR.0 と記述します ) では 独自項目の作成 登録 サポートはなくなり
Hos-CanR.0 独自項目運用マニュアル FileMaker pro を使用 登録作業者用 Ver. バージョン改訂日付改訂内容 Ver. 00//5 初版 Ver. 0// FileMaker Pro の動作確認の追加 はじめに 本マニュアルについて Hos-CanR.0 院内がん登録システム ( 以降は Hos-CanR.0 と記述します ) では 独自項目の作成 登録 サポートはなくなり
かぐや3Dムーンナビ起動障害対応手順書_
 かぐや 3D ムーンナビ起動障害への対応手順 ( for Windows ) はじめにある条件下にて かぐや3D ムーンナビ が起動できない現象が確認されました その原因は ムーンナビが利用している Java ライブラリについて オラクル社から提供されているプログラムの最新版に不具合があることを確認しました (Java 7 update 7 8 9) オラクル社からは 不具合に関する情報と update
かぐや 3D ムーンナビ起動障害への対応手順 ( for Windows ) はじめにある条件下にて かぐや3D ムーンナビ が起動できない現象が確認されました その原因は ムーンナビが利用している Java ライブラリについて オラクル社から提供されているプログラムの最新版に不具合があることを確認しました (Java 7 update 7 8 9) オラクル社からは 不具合に関する情報と update
PowerPoint プレゼンテーション
 かんたんマニュアル 基本操作編 目次 STEP:1 STEP:2 STEP:3 STEP:4 STEP:5 STEP:6 STEP:7 STEP:8 STEP:9 画面の確認をしよう用紙を選択しようテンプレートを使ってみよう文字を入力しよう文字の大きさを変えるにはイメージを貼り付けようコピー 保存しよう印刷しよう作ったデータを ほかの用紙に移すには P.2 P.4 P.5 P.7 P.9 P.11
かんたんマニュアル 基本操作編 目次 STEP:1 STEP:2 STEP:3 STEP:4 STEP:5 STEP:6 STEP:7 STEP:8 STEP:9 画面の確認をしよう用紙を選択しようテンプレートを使ってみよう文字を入力しよう文字の大きさを変えるにはイメージを貼り付けようコピー 保存しよう印刷しよう作ったデータを ほかの用紙に移すには P.2 P.4 P.5 P.7 P.9 P.11
 Jam Careソフト目次 マニュアル 5 Jamcareソフトのセットアップをしましょう 12 ソフトの起動と終了をしましょう 15 サポートセンターから電話が欲しい 19 サポートセンターにメッセージを送信する 27 サポートサイトで Q&A 集を見る 33 サポートサイトにバージョンアップの要望を書き込む 36 サポートサイトへ質問する 39 顧客情報登録を編集する 40 ジャムケアソフトのバージョンアップを行う
Jam Careソフト目次 マニュアル 5 Jamcareソフトのセットアップをしましょう 12 ソフトの起動と終了をしましょう 15 サポートセンターから電話が欲しい 19 サポートセンターにメッセージを送信する 27 サポートサイトで Q&A 集を見る 33 サポートサイトにバージョンアップの要望を書き込む 36 サポートサイトへ質問する 39 顧客情報登録を編集する 40 ジャムケアソフトのバージョンアップを行う
SimLabプラグインは各機能を15回分評価版として試用できます
 SimLab Plugins for SketchUp 評価版インストールおよびアクティベート方法 注意事項 各 SimLab プラグインはその機能 ( インポートまたはエクスポート ) を 30 回分評価用として試用できます 評価版をお使い頂くには 評価用ライセンスでのアクティベートが必要です 評価用ライセンスファイルの取得を行い 手動でアクティベートする必要があります インターネット接続環境 有効なメールアドレスの保持が必須です
SimLab Plugins for SketchUp 評価版インストールおよびアクティベート方法 注意事項 各 SimLab プラグインはその機能 ( インポートまたはエクスポート ) を 30 回分評価用として試用できます 評価版をお使い頂くには 評価用ライセンスでのアクティベートが必要です 評価用ライセンスファイルの取得を行い 手動でアクティベートする必要があります インターネット接続環境 有効なメールアドレスの保持が必須です
PrintBarrierV3L50(V ) アップデート手順書 第 1.01 版 株式会社富士通アドバンストエンジニアリング 平成 25 年 3 月 7 日 1
 PrintBarrierV3L50(V3.4.0.6) アップデート手順書 第 1.01 版 株式会社富士通アドバンストエンジニアリング 平成 25 年 3 月 7 日 1 目次 1. 目的... 3 2. 前提条件... 3 3. 注意事項... 3 4.PrintBarrier 版数判別方法... 4 5. プデートモジュール構成... 5 6.PrintBarrier のアップデート順番...
PrintBarrierV3L50(V3.4.0.6) アップデート手順書 第 1.01 版 株式会社富士通アドバンストエンジニアリング 平成 25 年 3 月 7 日 1 目次 1. 目的... 3 2. 前提条件... 3 3. 注意事項... 3 4.PrintBarrier 版数判別方法... 4 5. プデートモジュール構成... 5 6.PrintBarrier のアップデート順番...
誓約書の同意 4 初回のみ 下記画面が表示されるので内容を確認後 同意する ボタンをクリック 同意していただけない場合はネット調達システムを使うことができません 参照条件設定 5 案件の絞り込み画面が表示されます 5-1 施工地域を選択して 施工地域選択完了 ボタンをクリック - 2 -
 ネット調達システム簡易マニュアル 協力会社編 システムの起動 ~ 案件参照 ~ 見積提出 ログイン 1OC-COMET にログインします 2 左側のメニューより 関連システム連携 ( 見積回答 S 他 ) をクリック 3 ネット調達システム をクリック - 1 - 誓約書の同意 4 初回のみ 下記画面が表示されるので内容を確認後 同意する ボタンをクリック 同意していただけない場合はネット調達システムを使うことができません
ネット調達システム簡易マニュアル 協力会社編 システムの起動 ~ 案件参照 ~ 見積提出 ログイン 1OC-COMET にログインします 2 左側のメニューより 関連システム連携 ( 見積回答 S 他 ) をクリック 3 ネット調達システム をクリック - 1 - 誓約書の同意 4 初回のみ 下記画面が表示されるので内容を確認後 同意する ボタンをクリック 同意していただけない場合はネット調達システムを使うことができません
アーカイブ機能インストールマニュアル
 Microsoft SQL Server 2008 SQL Server Management Studio データベースバックアップ設定マニュアル 1. 注意事項... 1 2. データベースのバックアッププラン作成方法... 2 3. データベースのバックアップ... 8 4. データベースの復元方法について... 11 5. データベースのログの圧縮... 13 Copyright(c)
Microsoft SQL Server 2008 SQL Server Management Studio データベースバックアップ設定マニュアル 1. 注意事項... 1 2. データベースのバックアッププラン作成方法... 2 3. データベースのバックアップ... 8 4. データベースの復元方法について... 11 5. データベースのログの圧縮... 13 Copyright(c)
スライド 1
 Internet Explorer の設定マニュアル このマニュアルは 長崎市の入札関連システム ( ) をご利用頂くために必要なInternet Explorerの設定手順を説明します お使いのパソコンの環境 ( ブラウザのバージョンなど ) に応じて必要な設定を行ってください なお お使いのブラウザのバージョンによっては掲載する画面と異なる場合がございます あらかじめご了承ください 入札関連システム
Internet Explorer の設定マニュアル このマニュアルは 長崎市の入札関連システム ( ) をご利用頂くために必要なInternet Explorerの設定手順を説明します お使いのパソコンの環境 ( ブラウザのバージョンなど ) に応じて必要な設定を行ってください なお お使いのブラウザのバージョンによっては掲載する画面と異なる場合がございます あらかじめご了承ください 入札関連システム
Format text with styles
 Word 入門 Word はワープロおよびレイアウトのための効果的なアプリケーションです 最も効果的に使用するには 最初にその基礎を理解する必要があります このチュートリアルでは すべての文書で使用する作業と機能をいくつか紹介します 開始する前に... 1 1. 新しい空白の文書を作成する... 2 2. Word のユーザーインターフェイスについて... 4 3. 文書内を移動する... 5 4.
Word 入門 Word はワープロおよびレイアウトのための効果的なアプリケーションです 最も効果的に使用するには 最初にその基礎を理解する必要があります このチュートリアルでは すべての文書で使用する作業と機能をいくつか紹介します 開始する前に... 1 1. 新しい空白の文書を作成する... 2 2. Word のユーザーインターフェイスについて... 4 3. 文書内を移動する... 5 4.
PDF Convertor for mac スタートアップガイド
 Nuance PDF Converter for Mac スタートアップガイド 1 Nuance Nuance のロゴ および Dragon は 米国およびその他の国々における Nuance Communications,Inc. およびその関連会社の商標または登録商標です Microsoft Windows Windows Vista Excel PowerPoint Outlook SharePoint
Nuance PDF Converter for Mac スタートアップガイド 1 Nuance Nuance のロゴ および Dragon は 米国およびその他の国々における Nuance Communications,Inc. およびその関連会社の商標または登録商標です Microsoft Windows Windows Vista Excel PowerPoint Outlook SharePoint
レスポンスデバイスの設定と投票テスト. RF または IR レシーバをパソコンに接続します. TurningPoint AnyWhere を起動します 3. Launch Pad が起動後しばらくすると レシーバ欄にレシーバのチャンネル数が表示されます ( 出荷時はチャンネル 4 に設定されています
 NOTE: アプリケーションフォルダ内にある TurningPoint AnyWhere のアイコンを Dock 上にコピーすることで より簡単に起動することができます システム要件 TurningPoint008のライセンスが有効なRF/IRレシーバまたは有効なResponseWare のアカウント G3 以上のプロセッサー Mac OS X0.4 以上 56 MBのRAM (5MB 以上を推奨
NOTE: アプリケーションフォルダ内にある TurningPoint AnyWhere のアイコンを Dock 上にコピーすることで より簡単に起動することができます システム要件 TurningPoint008のライセンスが有効なRF/IRレシーバまたは有効なResponseWare のアカウント G3 以上のプロセッサー Mac OS X0.4 以上 56 MBのRAM (5MB 以上を推奨
NS-Draw Ver
 第 2 章インストール 本章では コンピュータへの NS-Draw のインストール方法について解説します 次の STEP1~3の順番で説明を進めていきます 2.1 インストール 2.2 ライセンスの確認 2.3 回路シミュレーションの実行までの確認 2.1 インストールインストーラのメニューに従って インストール作業を行ってください インストール先を c:\program Files にすると Windows
第 2 章インストール 本章では コンピュータへの NS-Draw のインストール方法について解説します 次の STEP1~3の順番で説明を進めていきます 2.1 インストール 2.2 ライセンスの確認 2.3 回路シミュレーションの実行までの確認 2.1 インストールインストーラのメニューに従って インストール作業を行ってください インストール先を c:\program Files にすると Windows
画像参照画像送り 5 画像下部に再生ボタンが表示されます 再生ボタンをクリックすると 自動コマ送りされます 1
 画像参照画像送り 画像参照の画像送り方法について説明します 画像上にカーソルを表示した状態で マウスのホイールボタンでスクロールする またはマウスの左ボタンで上下にドラックすると アクティブなシリーズの画像送りができます 1 カルテ タブや 画像 レポート タブから 画像アイコンをクリックします 画像が表示されます 3 画像が切り替わって表示されます シリーズの位置はバー上の で表示されます 2 画像上にカーソルを表示した状態で
画像参照画像送り 画像参照の画像送り方法について説明します 画像上にカーソルを表示した状態で マウスのホイールボタンでスクロールする またはマウスの左ボタンで上下にドラックすると アクティブなシリーズの画像送りができます 1 カルテ タブや 画像 レポート タブから 画像アイコンをクリックします 画像が表示されます 3 画像が切り替わって表示されます シリーズの位置はバー上の で表示されます 2 画像上にカーソルを表示した状態で
1 開発ツールのインストール 最初に JDK をインストールし 次に IDE をインストールする という手順になります 1. JDK のインストール JDK のダウンロードとインストール JDK は次の URL でオラクル社のウェブページからダウンロードします
 1 開発ツールのインストール 最初に JDK をインストールし 次に IDE をインストールする という手順になります 1. JDK のインストール JDK のダウンロードとインストール JDK は次の URL でオラクル社のウェブページからダウンロードします http://www.oracle.com/technetwork/java/javase/downloads/index.html なお
1 開発ツールのインストール 最初に JDK をインストールし 次に IDE をインストールする という手順になります 1. JDK のインストール JDK のダウンロードとインストール JDK は次の URL でオラクル社のウェブページからダウンロードします http://www.oracle.com/technetwork/java/javase/downloads/index.html なお
Windows用タブレットドライバー簡易ガイド Ver.5.06版
 プリンストン製タブレット Windows 用ドライバー簡易ガイド ドライバー名 :Princeton Tablet Driver V5.06 対応機種 :PTB-S3BK PTB-S2S PTB-STRP1 PTB-MT2 シリーズ対応 OS :Windows 8.1 (32bit/64bit) / Windows 8 (32bit/64bit) / :Windows 7 SP1(32bit/64bit)
プリンストン製タブレット Windows 用ドライバー簡易ガイド ドライバー名 :Princeton Tablet Driver V5.06 対応機種 :PTB-S3BK PTB-S2S PTB-STRP1 PTB-MT2 シリーズ対応 OS :Windows 8.1 (32bit/64bit) / Windows 8 (32bit/64bit) / :Windows 7 SP1(32bit/64bit)
新規インストールガイド SPSS Statistics 24/25 Windows 32/64bit 版 本書は Download Station から SPSS Statistics をダウンロ ドし 新規インストールを行う手順を記載しています 本手順は学内ネットワークに接続した状態で行う必要があ
 新規インストールガイド SPSS Statistics 24/25 Windows 32/64bit 版 本書は Download Station から SPSS Statistics をダウンロ ドし 新規インストールを行う手順を記載しています 本手順は学内ネットワークに接続した状態で行う必要があります 認証プログラム とは ソフトウェアのインストール またはライセンスのアクティベーションを行うためのプログラムです
新規インストールガイド SPSS Statistics 24/25 Windows 32/64bit 版 本書は Download Station から SPSS Statistics をダウンロ ドし 新規インストールを行う手順を記載しています 本手順は学内ネットワークに接続した状態で行う必要があります 認証プログラム とは ソフトウェアのインストール またはライセンスのアクティベーションを行うためのプログラムです
図脳 RAPIDPRO19 体験版チュートリアルマニュアル 体験版チュートリアルマニュアル 1
 体験版チュートリアルマニュアル 1 図脳 RPIDPRO19 体験版をインストールする ここでは Windows7 で図脳 RPIDPRO19 体験版をインストールする方法を解説します ご使用の OS により 画面が異なる場合があります 体験版インストーラー setup_rpid19psmp_w64.exe をダブルクリックで実行します インストール開始画面が表示されますので [ 次へ ] ボタンを押します
体験版チュートリアルマニュアル 1 図脳 RPIDPRO19 体験版をインストールする ここでは Windows7 で図脳 RPIDPRO19 体験版をインストールする方法を解説します ご使用の OS により 画面が異なる場合があります 体験版インストーラー setup_rpid19psmp_w64.exe をダブルクリックで実行します インストール開始画面が表示されますので [ 次へ ] ボタンを押します
Microsoft PowerPoint - install_NGSsokushu_windows(ver2.1).pptx
 2014/08/22 作成 (ver. 2.1) VirtualBox のインストールと 設定済み BioLinux7 の導入 (BioLinux7.ova) Windows 7 (64bit) 環境に.ova ファイル形式の BioLinux7 ( 配布中 ) を導入する場合 注意事項 ) 実習では.ova ファイルから BioLinux7 の導入を行って下さい VirtualBox は最新版ではなく
2014/08/22 作成 (ver. 2.1) VirtualBox のインストールと 設定済み BioLinux7 の導入 (BioLinux7.ova) Windows 7 (64bit) 環境に.ova ファイル形式の BioLinux7 ( 配布中 ) を導入する場合 注意事項 ) 実習では.ova ファイルから BioLinux7 の導入を行って下さい VirtualBox は最新版ではなく
TunesGo (Win 版 ) ガイド Chapter1: 製品のインストール 1-1 製品のダウンロード 1-2 製品のインストール 1-3 製品の登録 Chapter2: データの転送 2-1 ios デバイスを PC に接続する 2-2 デバイスのメディアを itunes に転送 2-3 デ
 TunesGo (Win 版 ) ガイド Chapter1: 製品のインストール 1-1 製品のダウンロード 1-2 製品のインストール 1-3 製品の登録 Chapter2: データの転送 2-1 ios デバイスを PC に接続する 2-2 デバイスのメディアを itunes に転送 2-3 デバイスのメディアを PC に転送 2-4 デバイスのプレイリストを PC または itunes に転送
TunesGo (Win 版 ) ガイド Chapter1: 製品のインストール 1-1 製品のダウンロード 1-2 製品のインストール 1-3 製品の登録 Chapter2: データの転送 2-1 ios デバイスを PC に接続する 2-2 デバイスのメディアを itunes に転送 2-3 デバイスのメディアを PC に転送 2-4 デバイスのプレイリストを PC または itunes に転送
目次 第 1 章はじめに 取扱いについて 記載内容について... 6 第 2 章基本操作 OneNote Online を開く ノートブックを開く ノート ( セクション ) を作成する... 11
 Office 365 OneNote Online - 利用マニュアル - 発行日 2015/09/01 1 目次 第 1 章はじめに... 5 1.1. 取扱いについて... 6 1.2. 記載内容について... 6 第 2 章基本操作... 7 2.1. OneNote Online を開く... 8 2.2. ノートブックを開く... 10 2.3. ノート ( セクション ) を作成する...
Office 365 OneNote Online - 利用マニュアル - 発行日 2015/09/01 1 目次 第 1 章はじめに... 5 1.1. 取扱いについて... 6 1.2. 記載内容について... 6 第 2 章基本操作... 7 2.1. OneNote Online を開く... 8 2.2. ノートブックを開く... 10 2.3. ノート ( セクション ) を作成する...
更新履歴 変更履歴 版数 リリース日 更新内容 第 1 版 2017/5/15 第 1 版発行 第 2 版 2017/7/13 更新履歴 変更内容を追加 (2ページ) 編集の前に を追加(8 ページ ) ブロックエディタ スマートモード エディタモード の説明を追加 (10~12 ページ ) ブロッ
 使い方ガイド 第 4 版 ログインする~サイト編集画面を開く... 3 テンプレートを選ぶ ~ 編集モードを選択する... 4 編集画面の見かた... 6 編集の前に... 8 テキストを変える... 9 ブロックの編集画面 ( スマートモード )... 10 ブロックの編集画面 ( エディタモード )... 11 スマートモードからエディタモードへ変更... 12 ブロックの複製 移動 削除など...
使い方ガイド 第 4 版 ログインする~サイト編集画面を開く... 3 テンプレートを選ぶ ~ 編集モードを選択する... 4 編集画面の見かた... 6 編集の前に... 8 テキストを変える... 9 ブロックの編集画面 ( スマートモード )... 10 ブロックの編集画面 ( エディタモード )... 11 スマートモードからエディタモードへ変更... 12 ブロックの複製 移動 削除など...
ご利用のコンピュータを設定する方法 このラボの作業を行うには 事前設定された dcloud ラボを使用するか 自身のコンピュータをセットアップします 詳細については イベントの事前準備 [ 英語 ] とラボの設定 [ 英語 ] の両方のモジュールを参照してください Python を使用した Spar
![ご利用のコンピュータを設定する方法 このラボの作業を行うには 事前設定された dcloud ラボを使用するか 自身のコンピュータをセットアップします 詳細については イベントの事前準備 [ 英語 ] とラボの設定 [ 英語 ] の両方のモジュールを参照してください Python を使用した Spar ご利用のコンピュータを設定する方法 このラボの作業を行うには 事前設定された dcloud ラボを使用するか 自身のコンピュータをセットアップします 詳細については イベントの事前準備 [ 英語 ] とラボの設定 [ 英語 ] の両方のモジュールを参照してください Python を使用した Spar](/thumbs/95/125438032.jpg) ご利用のコンピュータを設定する方法 このラボの作業を行うには 事前設定された dcloud ラボを使用するか 自身のコンピュータをセットアップします 詳細については イベントの事前準備 [ 英語 ] とラボの設定 [ 英語 ] の両方のモジュールを参照してください Python を使用した Spark API との通信 このラーニングモジュールでは Python を使用した Spark API とのインターフェイスを扱います
ご利用のコンピュータを設定する方法 このラボの作業を行うには 事前設定された dcloud ラボを使用するか 自身のコンピュータをセットアップします 詳細については イベントの事前準備 [ 英語 ] とラボの設定 [ 英語 ] の両方のモジュールを参照してください Python を使用した Spark API との通信 このラーニングモジュールでは Python を使用した Spark API とのインターフェイスを扱います
Microsoft Word - _ ‘C’³_V1.6InstManual.doc
 厚生労働省版医薬品等電子申請ソフト ダウンロードマニュアル 平成 23 年 6 月 17 日版 厚生労働省医薬食品局 はじめに 本マニュアルの利用方法 本マニュアルは 医薬品等電子申請ソフト ( 以下 申請ソフト と呼びます ) のダウンロード方法について説明したものです 申請ソフトのダウンロードは ウェブブラウザを用いたインターネットからの一般のドキュメントやプログラムのダウンロードと大きく異なるところはありません
厚生労働省版医薬品等電子申請ソフト ダウンロードマニュアル 平成 23 年 6 月 17 日版 厚生労働省医薬食品局 はじめに 本マニュアルの利用方法 本マニュアルは 医薬品等電子申請ソフト ( 以下 申請ソフト と呼びます ) のダウンロード方法について説明したものです 申請ソフトのダウンロードは ウェブブラウザを用いたインターネットからの一般のドキュメントやプログラムのダウンロードと大きく異なるところはありません
生存確認調査ツール
 Hos-CanR.0 独自項目アップグレードマニュアル FileMaker pro を使用 システム管理者用 Ver. バージョン改訂日付改訂内容 Ver. 00//5 初版 Ver. 0// FileMaker Pro の動作確認の追加 はじめに 本マニュアルについて Hos-CanR.0 院内がん登録システム ( 以降は Hos-CanR.0 と記述します ) では 独自項目の作成 登録 サポートはなくなり
Hos-CanR.0 独自項目アップグレードマニュアル FileMaker pro を使用 システム管理者用 Ver. バージョン改訂日付改訂内容 Ver. 00//5 初版 Ver. 0// FileMaker Pro の動作確認の追加 はじめに 本マニュアルについて Hos-CanR.0 院内がん登録システム ( 以降は Hos-CanR.0 と記述します ) では 独自項目の作成 登録 サポートはなくなり
追加インストールガイド Microsoft Office Multilanguage Pack 2016 本書は Download Station から Microsoft Language Pack Multilanguage Pack 2016 ( 以下 Language Pack) をダウンロ
 追加インストールガイド Microsoft Office Multilanguage Pack 2016 本書は Download Station から Microsoft Language Pack Multilanguage Pack 2016 ( 以下 Language Pack) をダウンロ ドし インストール済みの Office 2016 に追加する手順を記載しています 本手順は学内ネットワークに接続した状態で行う必要があります
追加インストールガイド Microsoft Office Multilanguage Pack 2016 本書は Download Station から Microsoft Language Pack Multilanguage Pack 2016 ( 以下 Language Pack) をダウンロ ドし インストール済みの Office 2016 に追加する手順を記載しています 本手順は学内ネットワークに接続した状態で行う必要があります
<8F898AFA90DD92E88EE88F872E786C73>
 OD 式安全性テスト Net 版初期設定手順 2015 年 10 月 目次 対応 OS 対応ブラウザ 初期設定 初期設定 1( ブラウザの設定 ) 1 初期設定 2( 印刷位置の調整 ) 7 初期設定 3( 整理番号の読取精度向上 ) 9 初期設定 4( 帳票出力の設定 ) 10 付録 Flash Playerのバージョン確認 11 Flash Player アドオンの有効化 14 Flash Playerのインストール
OD 式安全性テスト Net 版初期設定手順 2015 年 10 月 目次 対応 OS 対応ブラウザ 初期設定 初期設定 1( ブラウザの設定 ) 1 初期設定 2( 印刷位置の調整 ) 7 初期設定 3( 整理番号の読取精度向上 ) 9 初期設定 4( 帳票出力の設定 ) 10 付録 Flash Playerのバージョン確認 11 Flash Player アドオンの有効化 14 Flash Playerのインストール
Microsoft Word - CMSv3マニュアル-STB編(WindowsPC).docx
 セットトップボックス (STB) 編 WindowsPC(Windwos7 以降 ) 全体の流れ 1. 事前準備 (10 分目安 ) (1) プレーヤーの追加および登録キーの取得 2. プレーヤーアプリケーションのインストール ~PC の設定 (60 分目安 ) (Windows 端末を プレーヤー にする作業です ) 3. プレーヤーのサーバー登録 (5 分目安 ) CMS に登録 4. 確認 (10
セットトップボックス (STB) 編 WindowsPC(Windwos7 以降 ) 全体の流れ 1. 事前準備 (10 分目安 ) (1) プレーヤーの追加および登録キーの取得 2. プレーヤーアプリケーションのインストール ~PC の設定 (60 分目安 ) (Windows 端末を プレーヤー にする作業です ) 3. プレーヤーのサーバー登録 (5 分目安 ) CMS に登録 4. 確認 (10
StarBoard Software ユーザーズガイド 目次 1. 教育用端末 (imac) の起動と,StarBoard Software の起動 電子黒板の起動 電子黒板の終了 StarBoard Software の使い方..
 StarBoard Software ユーザーズガイド 2019.5.30 目次 1. 教育用端末 (imac) の起動と,StarBoard Software の起動... 2 2. 電子黒板の起動... 3 3. 電子黒板の終了... 3 4. StarBoard Software の使い方... 4 4.1 電子ペンの位置合わせ ( 必要に応じて行ってください )... 4 4.2 基本操作
StarBoard Software ユーザーズガイド 2019.5.30 目次 1. 教育用端末 (imac) の起動と,StarBoard Software の起動... 2 2. 電子黒板の起動... 3 3. 電子黒板の終了... 3 4. StarBoard Software の使い方... 4 4.1 電子ペンの位置合わせ ( 必要に応じて行ってください )... 4 4.2 基本操作
<4D F736F F F696E74202D CB4967B2D8F6F93FC8AC48E8B8D9E F8E9E8C9F8DF5817A D C882F182C282A C520837D836A B2E707074>
 なんつい WEB 版簡易マニュアル ( 随時検索タイプ ) 2013/1/11 更新 1 URL ログイン名 パスワード < お手持ちのパソコンで位置情報を確認する > 1URL 2 ログイン名 3 パスワード https://loc.tliserv.co.jp/upr/user/login.do?svc= < お手持ちの携帯電話 PHS で位置情報を確認する > 4URL https://loc.tliserv.co.jp/upr/ktai/top.do?svc=
なんつい WEB 版簡易マニュアル ( 随時検索タイプ ) 2013/1/11 更新 1 URL ログイン名 パスワード < お手持ちのパソコンで位置情報を確認する > 1URL 2 ログイン名 3 パスワード https://loc.tliserv.co.jp/upr/user/login.do?svc= < お手持ちの携帯電話 PHS で位置情報を確認する > 4URL https://loc.tliserv.co.jp/upr/ktai/top.do?svc=
ランタイム版 Pro 版共通 症例登録システム 2018/12/11 Q & A 目次 1. 起動時のエラー... 2 Q11. " ファイル jsgoe_data3.fmp12 を開くことができません" と表示されます (Windows) 2 Q12. ショートカットから起動できません (Wind
 症例登録システム 2018/12/11 Q & A 目次 1. 起動時のエラー... 2 Q11. " ファイル jsgoe_data3.fmp12 を開くことができません" と表示されます (Windows) 2 Q12. ショートカットから起動できません (Windows) 3 Q13. このファイルの作成者を確認できません このファイルを実行しますか? と表示されま す (Windows) 4
症例登録システム 2018/12/11 Q & A 目次 1. 起動時のエラー... 2 Q11. " ファイル jsgoe_data3.fmp12 を開くことができません" と表示されます (Windows) 2 Q12. ショートカットから起動できません (Windows) 3 Q13. このファイルの作成者を確認できません このファイルを実行しますか? と表示されま す (Windows) 4
第 1 章 : はじめに RogueWave Visualization for C++ の Views5.7 に付属している Views Studio を使い 簡単な GUI アプリケーションの開発手順を紹介します この文書では Windows 8 x64 上で Visual Studio2010
 RW View Studio Getting Started (1) : 簡単な GUI アプリケーションを作成する 目次 第 1 章はじめに...1 1.1 アプリケーションの概要... 1 1.2 Views Studio とは... 2 第 2 章 Views Studio を起動する...3 2.1 起動画面 ( メインウィンドウ ) の説明... 4 2.2 ガジェットエクステンション...
RW View Studio Getting Started (1) : 簡単な GUI アプリケーションを作成する 目次 第 1 章はじめに...1 1.1 アプリケーションの概要... 1 1.2 Views Studio とは... 2 第 2 章 Views Studio を起動する...3 2.1 起動画面 ( メインウィンドウ ) の説明... 4 2.2 ガジェットエクステンション...
1.WebClass( ウェブクラス ) とは WebClass を利用される前に 学生の立場で WebClass を利用してみましょう... 4 レポートを提出する 先生の立場で WebClass を利用してみましょう... 9 提出状況を確認する..
 WebClass 体験コースマニュアル レポート機能編 ( 先生用 ) 2018 年 作成者 : 日本データパシフィック株式会社 1.WebClass( ウェブクラス ) とは... 3 2.WebClass を利用される前に... 3 3. 学生の立場で WebClass を利用してみましょう... 4 レポートを提出する... 6 4. 先生の立場で WebClass を利用してみましょう...
WebClass 体験コースマニュアル レポート機能編 ( 先生用 ) 2018 年 作成者 : 日本データパシフィック株式会社 1.WebClass( ウェブクラス ) とは... 3 2.WebClass を利用される前に... 3 3. 学生の立場で WebClass を利用してみましょう... 4 レポートを提出する... 6 4. 先生の立場で WebClass を利用してみましょう...
工程’S 9 ヘルプ Excelバーチャート
 工程 S 9.1 ヘルプ Excel バーチャート 株式会社ウェッブアイ [2018 年 3 月 ] 目次 はじめに... 2 Excel バーチャートについて... 2 商標について... 3 動作環境... 3 バージョン情報... 3 Excel バーチャートの実行... 4 Excel バーチャートの起動... 4 対象の工程 s ファイルを開く... 5 Excel バーチャートの出力...
工程 S 9.1 ヘルプ Excel バーチャート 株式会社ウェッブアイ [2018 年 3 月 ] 目次 はじめに... 2 Excel バーチャートについて... 2 商標について... 3 動作環境... 3 バージョン情報... 3 Excel バーチャートの実行... 4 Excel バーチャートの起動... 4 対象の工程 s ファイルを開く... 5 Excel バーチャートの出力...
3 カーソルの下に 点 という文字が現われます 地図を拡大して点データを作成したい地点にカーソルを動かしクリックします 4 属性情報の確認 変更 ダイアログが表示されます 必要事項を入力し OK をクリックします 全ての項目を入力する必要はありません 必要な項目のみ入力して下さい いろいろな記号が用
 手順 2-1 地図上に図形や関連情報を登録する 地図太郎は写真やコメントの登録ができます 本ソフトウェアでは 読み込んだ背景地図上に ユーザが自分で点 線 面の 3 種類の図形を登録し その図形に関連付けて属性情報を作成したり 編集したりすることができます 属性情報にはタイトル 登録日 キーワード 内容のほかデジカメで撮影した画像や動画 関連するホームページアドレス 特定のファイルやフォルダなども
手順 2-1 地図上に図形や関連情報を登録する 地図太郎は写真やコメントの登録ができます 本ソフトウェアでは 読み込んだ背景地図上に ユーザが自分で点 線 面の 3 種類の図形を登録し その図形に関連付けて属性情報を作成したり 編集したりすることができます 属性情報にはタイトル 登録日 キーワード 内容のほかデジカメで撮影した画像や動画 関連するホームページアドレス 特定のファイルやフォルダなども
Microsoft Word - XOOPS インストールマニュアルv12.doc
 XOOPS インストールマニュアル ( 第 1 版 ) 目次 1 はじめに 1 2 XOOPS のダウンロード 2 3 パッケージの解凍 4 4 FFFTP によるファイルアップロード手順 5 5 ファイルアップロード後の作業 11 6 XOOPS のインストール 15 7 インストール後の作業 22 8 XOOPS ログイン後の作業 24 愛媛県総合教育センター情報教育研究室 Ver.1.0.2
XOOPS インストールマニュアル ( 第 1 版 ) 目次 1 はじめに 1 2 XOOPS のダウンロード 2 3 パッケージの解凍 4 4 FFFTP によるファイルアップロード手順 5 5 ファイルアップロード後の作業 11 6 XOOPS のインストール 15 7 インストール後の作業 22 8 XOOPS ログイン後の作業 24 愛媛県総合教育センター情報教育研究室 Ver.1.0.2
Maser - User Operation Manual
 Maser 3 Cell Innovation User Operation Manual 2013.4.1 1 目次 1. はじめに... 3 1.1. 推奨動作環境... 3 2. データの登録... 4 2.1. プロジェクトの作成... 4 2.2. Projectへのデータのアップロード... 8 2.2.1. HTTPSでのアップロード... 8 2.2.2. SFTPでのアップロード...
Maser 3 Cell Innovation User Operation Manual 2013.4.1 1 目次 1. はじめに... 3 1.1. 推奨動作環境... 3 2. データの登録... 4 2.1. プロジェクトの作成... 4 2.2. Projectへのデータのアップロード... 8 2.2.1. HTTPSでのアップロード... 8 2.2.2. SFTPでのアップロード...
<4D F736F F D E7382CC944D8AC28BAB91CE8DF4955D89BF B838B91808DEC B A B D8D A2E646F63>
 - 都市の熱環境対策評価ツール基本操作ガイド - さっそくツールを導入して基本的な操作を一通り体験してみましょう 本ガイドに記載された全操作に要する時間は 30 分程度です ツールを導入し 起動しましょう ( 操作マニュアル 1.4.) 任意のフォルダにおいて Zip ファイル ( 都市の熱環境対策評価ツール.zip) を解凍します PCS2007 フォルダをコピーして同じフォルダの階層にペーストし
- 都市の熱環境対策評価ツール基本操作ガイド - さっそくツールを導入して基本的な操作を一通り体験してみましょう 本ガイドに記載された全操作に要する時間は 30 分程度です ツールを導入し 起動しましょう ( 操作マニュアル 1.4.) 任意のフォルダにおいて Zip ファイル ( 都市の熱環境対策評価ツール.zip) を解凍します PCS2007 フォルダをコピーして同じフォルダの階層にペーストし
AI1608AYUSB手順V3
 CONTEC A/D 変換ユニット AI-1608AY-USB のインストール手順 2013/03 改訂 1. ドライバのインストール 最初に ドライバをインストールします ドライバは インターネットからダウンロードします 1 以下のサイトから ダウンロードします キーワードに [CONTEC WDM API-AIO] などを指定して探して下さい URL http://www.contec.co.jp/product/device/apiusbp/index.html
CONTEC A/D 変換ユニット AI-1608AY-USB のインストール手順 2013/03 改訂 1. ドライバのインストール 最初に ドライバをインストールします ドライバは インターネットからダウンロードします 1 以下のサイトから ダウンロードします キーワードに [CONTEC WDM API-AIO] などを指定して探して下さい URL http://www.contec.co.jp/product/device/apiusbp/index.html
データの作成方法のイメージ ( キーワードで結合の場合 ) 地図太郎 キーワードの値は文字列です キーワードの値は重複しないようにします 同じ値にする Excel データ (CSV) 注意キーワードの値は文字列です キーワードの値は重複しないようにします 1 ツールバーの 編集レイヤの選択 から 編
 手順 4 Excel データを活用する ( リスト / グラフ 色分け ) 外部の表データ (CSV 形式 ) を読み込み リスト表示やカード表示 その値によって簡単なグラフ ( 円 正方形 棒の 3 種類 ) や色分け表示することができます この機能を使って地図太郎の属性情報に無い項目も Excel で作成し CSV 形式で保存することにより 自由に作成することができます (Excel でデータを保存するとき
手順 4 Excel データを活用する ( リスト / グラフ 色分け ) 外部の表データ (CSV 形式 ) を読み込み リスト表示やカード表示 その値によって簡単なグラフ ( 円 正方形 棒の 3 種類 ) や色分け表示することができます この機能を使って地図太郎の属性情報に無い項目も Excel で作成し CSV 形式で保存することにより 自由に作成することができます (Excel でデータを保存するとき
2-1 部品マスタ登録
 2009/12 BJ-Electrical チュートリアル ( 回路図作成 ) ビージェーソフト株式会社 ご注意本マニュアルの内容を全部または一部を無断で記載することは禁止されています 本マニュアルの内容に関しては将来予告なしに変更することがあります 運用した結果についての影響につきましては責任を負いかねますのでご了承ください BricscadはBricsys 社の登録商標です AutoCADはオートデスク社の登録商標です
2009/12 BJ-Electrical チュートリアル ( 回路図作成 ) ビージェーソフト株式会社 ご注意本マニュアルの内容を全部または一部を無断で記載することは禁止されています 本マニュアルの内容に関しては将来予告なしに変更することがあります 運用した結果についての影響につきましては責任を負いかねますのでご了承ください BricscadはBricsys 社の登録商標です AutoCADはオートデスク社の登録商標です
地図 SD カードを取り外す 最初に ナビゲーション本体から地図 SD カードを取り外します 本操作は地図 SD カードを初めて ROAD EXPLORER Updater に登録するときや パソコンにダウンロードしたデータを地図 SD カードに保存するときに実行してください 1 ナビゲーション本体
 ROAD EXPLORER Updater 取扱説明書 205-0001-06 Version:1.4.0.0 ROAD EXPLORER Updater を使用する前に必ずお読みください ROAD EXPLORER Updater の操作手順は Microsoft Windows XP の画面を例に説明しています 画面例は実際と異なる場合があります 目次 ROAD EXPLORER Updater
ROAD EXPLORER Updater 取扱説明書 205-0001-06 Version:1.4.0.0 ROAD EXPLORER Updater を使用する前に必ずお読みください ROAD EXPLORER Updater の操作手順は Microsoft Windows XP の画面を例に説明しています 画面例は実際と異なる場合があります 目次 ROAD EXPLORER Updater
PowerPoint プレゼンテーション
 かんたんマニュアル 差し込み印刷編 目次 STEP:1 STEP:2 STEP:3 STEP:4 元となるラベル カードのデータを作ろうP.2 差し込みデータの関連付けを設定しよう P.7 データの差し込みをしよう P.11 印刷しよう P.17 STEP1: 画面の確認をしよう 差し込み印刷とは 表計算ソフトで作った住所録を宛名ラベルに印刷したり 名簿をも とに同じ形式のカードを作ったりするときに便利な機能です
かんたんマニュアル 差し込み印刷編 目次 STEP:1 STEP:2 STEP:3 STEP:4 元となるラベル カードのデータを作ろうP.2 差し込みデータの関連付けを設定しよう P.7 データの差し込みをしよう P.11 印刷しよう P.17 STEP1: 画面の確認をしよう 差し込み印刷とは 表計算ソフトで作った住所録を宛名ラベルに印刷したり 名簿をも とに同じ形式のカードを作ったりするときに便利な機能です
Capture の設定 以下のフォルダを開いてください. C: Program Files OrcadLite Capture 開いたフォルダにある Caputure というファイルをクリックして選択します. Capture を選択した状態で右クリックします.
 OrCAD Family Release 9.2 Lite Edition を Windows 7/Vista で使うための設定 2009 年 7 月 27 日作成 2010 年 7 月 5 日修正 PSpice 入門編付録 CD-ROM に収録されている OrCAD Family Release 9.2 Lite Edition( 以下,OrCAD9.2) は,OrCAD9.2 に含まれるいくつかのファイ
OrCAD Family Release 9.2 Lite Edition を Windows 7/Vista で使うための設定 2009 年 7 月 27 日作成 2010 年 7 月 5 日修正 PSpice 入門編付録 CD-ROM に収録されている OrCAD Family Release 9.2 Lite Edition( 以下,OrCAD9.2) は,OrCAD9.2 に含まれるいくつかのファイ
Microsoft Word - macマニュアル【 】.doc
 目次 1. ログイン... 1 2. ログアウト... 3 3. デスクトップ ( 例 :Word Excel 起動中 )... 4 4. Dock( 例 :Word Excel 起動中 )... 5 5. Finder ウィンドウ... 9 6. メニューバー ( 例 :Word 起動中 )... 10 7. 文字の入力 ( 例 :Word で入力 )... 11 8. データの保存 ( 例 :Word
目次 1. ログイン... 1 2. ログアウト... 3 3. デスクトップ ( 例 :Word Excel 起動中 )... 4 4. Dock( 例 :Word Excel 起動中 )... 5 5. Finder ウィンドウ... 9 6. メニューバー ( 例 :Word 起動中 )... 10 7. 文字の入力 ( 例 :Word で入力 )... 11 8. データの保存 ( 例 :Word
RSS配信の設定方法 第2版(平成30年2月)
 RSS 配信の設定方法 本マニュアルでは 官公需情報ポータルサイト の RSS 配信の設定方法を説明します RSS 配信設定を行うことで お客様が検索した条件の新着情報を自動的に取得することが できるようになり 簡単に必要な情報を閲覧することができます 本マニュアルでは Windows 環境での特定のツールを使った RSS の配信設定を行う方法を 説明します 本マニュアルで説明しているツールは 次の
RSS 配信の設定方法 本マニュアルでは 官公需情報ポータルサイト の RSS 配信の設定方法を説明します RSS 配信設定を行うことで お客様が検索した条件の新着情報を自動的に取得することが できるようになり 簡単に必要な情報を閲覧することができます 本マニュアルでは Windows 環境での特定のツールを使った RSS の配信設定を行う方法を 説明します 本マニュアルで説明しているツールは 次の
目次 第 1 章はじめに 電子入札システムを使用するまでの流れ 1 第 2 章 Java ポリシーを設定する前に 前提条件の確認 2 第 3 章 Java のバージョンについて Java バージョン確認方法 Java のアンインストール ( ケース2の
 電子入札サービス IC カードを利用しない事業者向け Java ポリシー設定マニュアル (Windows10 用 ) 平成 28 年 6 月 目次 第 1 章はじめに 1 1.1 電子入札システムを使用するまでの流れ 1 第 2 章 Java ポリシーを設定する前に 2 2.1 前提条件の確認 2 第 3 章 Java のバージョンについて 4 3.1 Java バージョン確認方法 4 3.2 Java
電子入札サービス IC カードを利用しない事業者向け Java ポリシー設定マニュアル (Windows10 用 ) 平成 28 年 6 月 目次 第 1 章はじめに 1 1.1 電子入札システムを使用するまでの流れ 1 第 2 章 Java ポリシーを設定する前に 2 2.1 前提条件の確認 2 第 3 章 Java のバージョンについて 4 3.1 Java バージョン確認方法 4 3.2 Java
4 その後 さらに下方にスクロールするとダウンロードファイルリストがあるので Windows x86 欄のファイルを選択する jdk-8u60 の 8u102 がバージョンを示している (2016 年 9 月 13 日時点では u102 のアップデート番号が最新版だが これはダウンロード時期によって
 Tomcat のインストールと動作確認 Java サーブレットを動作させるためにはアプリケーションサーバが必要です 講義ではそのアプリケーションサーバとして Tomcat を用います そこで 以下のⅠ~Ⅱの準備の後 Ⅲに示した要領にしたがってインストールを行い Ⅳ~Ⅵを確認して下さい Ⅰ.Java 開発環境 (JDK) 最新版のインストール Tomcat が動作するためには Java 実行環境が必要です
Tomcat のインストールと動作確認 Java サーブレットを動作させるためにはアプリケーションサーバが必要です 講義ではそのアプリケーションサーバとして Tomcat を用います そこで 以下のⅠ~Ⅱの準備の後 Ⅲに示した要領にしたがってインストールを行い Ⅳ~Ⅵを確認して下さい Ⅰ.Java 開発環境 (JDK) 最新版のインストール Tomcat が動作するためには Java 実行環境が必要です
GIS利用クイックチュートリアル
 CommonMP-GIS クイックチュートリアル 本書の目的本書は 初めて CommonMP-GIS を操作される方を対象に ここで紹介する CommonMP-GIS の基本的な操作をとおして システムの操作概要をマスターしてもらうことを目的としたチュートリアルです なお CommonMP-GIS のインストール方法については CommonMP Ver1.5 インストール手順書 CommonMP-GIS
CommonMP-GIS クイックチュートリアル 本書の目的本書は 初めて CommonMP-GIS を操作される方を対象に ここで紹介する CommonMP-GIS の基本的な操作をとおして システムの操作概要をマスターしてもらうことを目的としたチュートリアルです なお CommonMP-GIS のインストール方法については CommonMP Ver1.5 インストール手順書 CommonMP-GIS
Shareresearchオンラインマニュアル
 Chrome の初期設定 以下の手順で設定してください 1. ポップアップブロックの設定 2. 推奨する文字サイズの設定 3. 規定のブラウザに設定 4. ダウンロードファイルの保存先の設定 5.PDFレイアウトの印刷設定 6. ランキングやハイライトの印刷設定 7. 注意事項 なお 本マニュアルの内容は バージョン 61.0.3163.79 の Chrome を基に説明しています Chrome の設定手順や画面については
Chrome の初期設定 以下の手順で設定してください 1. ポップアップブロックの設定 2. 推奨する文字サイズの設定 3. 規定のブラウザに設定 4. ダウンロードファイルの保存先の設定 5.PDFレイアウトの印刷設定 6. ランキングやハイライトの印刷設定 7. 注意事項 なお 本マニュアルの内容は バージョン 61.0.3163.79 の Chrome を基に説明しています Chrome の設定手順や画面については
マクロの実行許可設定をする方法 Excel2010 で 2010 でマクロを有効にする方法について説明します 参考 URL:
 マクロの実行許可設定をする方法 Excel2010 で 2010 でマクロを有効にする方法について説明します 参考 URL: http://excel2010.kokodane.com/excel2010macro_01.htm http://span.jp/office2010_manual/excel_vba/basic/start-quit.html Excel2010 でマクロを有効にする
マクロの実行許可設定をする方法 Excel2010 で 2010 でマクロを有効にする方法について説明します 参考 URL: http://excel2010.kokodane.com/excel2010macro_01.htm http://span.jp/office2010_manual/excel_vba/basic/start-quit.html Excel2010 でマクロを有効にする
