KiCadことはじめ
|
|
|
- たいち よどぎみ
- 5 years ago
- Views:
Transcription
1 KiCad ことはじめ
2 KiCad ことはじめ ii July 18, 2018
3 KiCad ことはじめ iii Contents 1 KiCad のご紹介 KiCad のダウンロードとインストール GNU/Linux の場合 Apple macos の場合 Windows の場合 サポート KiCad 作業の流れ 概要 フォワード / バック アノテーション KiCad の使用 ショートカット キー アクセラレーター キー ホットキー 例 電子回路図の描画 Eeschema の使用 KiCad でのバス接続 プリント基板のレイアウト Pcbnew の使用 ガーバーファイルの生成 GerbView の使用 Freerouter による自動配線
4 KiCad ことはじめ iv 6 KiCad のフォワード アノテーション 36 7 Make schematic symbols in KiCad コンポーネント ライブラリ エディタの使用 コンポーネントのエクスポート インポート 変更 quicklib による回路図コンポーネントの作成 大量ピンの回路図コンポーネントの作成 フットプリントの作成 フットプリント エディタの使用 KiCad プロジェクトファイルの可搬性について KiCad ドキュメントの詳細 Web 上の KiCad ドキュメント
5 KiCad ことはじめ v 洗練された電子プリント回路基板の開発を成功に導く KiCad をマスターするための必須で簡潔なガイド著作権 This document is Copyright by its contributors as listed below. You may distribute it and/or modify it under the terms of either the GNU General Public License ( version 3 or later, or the Creative Commons Attribution License ( version 3.0 or later. このガイドの中のすべての商標は 正当な所有者に帰属します * 貢献者 * David Jahshan, Phil Hutchinson, Fabrizio Tappero, Christina Jarron, Melroy van den Berg. 翻訳 je6bmq <je6bmq AT gmail.com>, starfort <starfort AT nifty.com>, kinichiro <kinichiro.inoguchi AT gmail.com>, silvermoon <silvermoon AT kicad.jp>, yoneken <yoneken AT kicad.jp>, フィードバックバグ報告や提案はこちらへお知らせください : KiCad のドキュメントについて : KiCad ソフトウェアについて : KiCad ソフトウェアの国際化 (i18n) について : 発行日 2015 年 5 月 16 日
6 KiCad ことはじめ 1 / 49 Chapter 1 KiCad のご紹介 KiCad は 電子回路図と PCB レイアウトを作成するためのオープンソースのソフトウェア ツールです その一 つの外観の下に KiCad は 以下の独立したソフトウェア ツール群のすばらしい組み合わせを実現しています : プログラム名 説明 拡張子 KiCad プロジェクト マネージャ *.pro Eeschema 回路図エディタ ( 回路図とコンポ *.sch, *.lib, *.net ーネント ) Pcbnew PCB レイアウト *.kicad_pcb GerbView ガーバー ビューア 全ての通常のガーバー Bitmap2Component ビットマップをコンポーネントやフットプリントに変換 *.lib, *.kicad_mod, *.kicad_wks PCB Calculator コンポーネント 線幅 電気的安 なし 全間隔 カラーコード等のための計算機 Pl Editor 図枠エディタ *.kicad_wks 注意 拡張子の一覧は完全ではなく KiCad が連携するファイルの一部のみを含んでおり どのファイルがどの KiCad アプリケーションで使われるのかの基本的な理解に役立ちます KiCad は 複雑な電子基板の開発やメンテナンスに十分使えるほどに成熟していると考えることができます KiCad には基板サイズの制限がなく 最大 32 の導体レイヤ 最大 14 のテクニカルレイヤそして最大 4 の補助レイヤを容易に扱えます KiCad は ガーバー ファイル ドリル ファイル コンポーネント ロケーション ファイル等のプリント基板作成に必要な全てのファイルを作ることができます オープンソース (GPL ライセンスに基づく ) であるため KiCad は オープンソース志向の電子機器作成プロジェクトに理想的なツールです インターネット上の KiCad のホームページ :
7 KiCad ことはじめ 2 / KiCad のダウンロードとインストール KiCad は GNU/Linux Apple macos Windows で動作します 以下の URL で最新のインストール手順とダウン ロードのリンクが見つかります : 重要項目 KiCad 安定版は KiCad Stable Release Policy に基づいて定期的にリリースされます 新機能は継続的に開発ブランチに追加されています もしあなたが新機能を活用したりテストをするなら あなたのプラットホームの最新の夜間ビルドをダウンロードしてください 夜間ビルドにはファイルの破損や不正なガーバーの生成のようなバグがあるかもしれませんが KiCad 開発チームは新機能の開発中も開発ブランチを可能な限り使用可能にしておくことを目標にしています GNU/Linux の場合 KiCad の安定版はほとんどのディストリビューション パッケージ マネージャで kicad と kicad-doc として見つけることができます もしあなたがお使いのディストリビューションが最新の安定版を提供してなければ 不安定版の指示に従って 最新の安定版を選択してインストールしてください Ubuntu の場合 KiCad の不安定版の夜間ビルドをインストールする最も簡単な方法は PPA と Aptitude によるものです 端末で次のようにタイプします : sudo add-apt-repository ppa:js-reynaud/ppa-kicad sudo aptitude update && sudo aptitude safe-upgrade sudo aptitude install kicad kicad-doc-en Fedora の場合 KiCad の不安定版の夜間ビルドをインストールする最も簡単な方法は copr によるものです KiCad を copr でインストールするには端末で次のようにタイプします : sudo dnf copr enable mangelajo/kicad sudo dnf install kicad あるいは コンパイル済みバージョンの KiCad をダウンロードしてインストールしたり 直接 KiCad のソースコ ードをダウンロードしてコンパイルしてインストールすることもできます Apple macos の場合 macos 用の安定版の KiCad は以下の URL で見つけられます : 不安定版の夜間ビルドは以下の URL で見つけられます :
8 KiCad ことはじめ 3 / Windows の場合 Windows 用の安定版の KiCad は以下の URL で見つけられます : Windows 用の夜間ビルドは以下の URL で見つけられます : サポート 何か思いついたり 発言したいことがあったり 質問があったり ヘルプが必要だったり いずれの場合でも : Visit the forum 参加してみましょう #kicad IRC channel on Freenode Watch tutorials
9 KiCad ことはじめ 4 / 49 Chapter 2 KiCad 作業の流れ 他の PCB 設計ツールとの類似性がある一方で KiCad は 回路図のコンポーネントとフットプリントを別に持つ 独自のワーク フローを特徴としています 回路図を作成した後の時点でのみ コンポーネントには実際のフット プリントが割り当てられます 2.1 概要 KiCad での作業の流れは2つの主要なタスクで構成されています : 回路図の描画と基板のレイアウトです コンポーネント ライブラリとフットプリント ライブラリの両方がこれら 2 つのタスクのために必要です KiCad には多くをコンポーネントとフットプリントが含まれており 新しく作るためのツールも持っています 下図は KiCad の作業の流れを示すフローチャートです このフローチャートはあなたが取る必要のあるステップを どんな順序で行うのかを説明しています 適用できる場合には便宜上アイコンを付け加えています
10 KiCad ことはじめ 5 / 49
11 KiCad ことはじめ 6 / 49 コンポーネントの作成についての更なる情報は KiCad 回路図コンポーネントの作成 を読んで下さい また どのように新しいフットプリントを作成するかについての更なる情報は フットプリントの作成 を参照して下さい Quicklib は 素早く KiCad のコンポーネントを作成することのできる Web ベースのインターフェイスを持ったツールです Quicklib についての更なる情報は Quicklib による回路図コンポーネントの作成 を参照して下さい 2.2 フォワード / バック アノテーション 電子回路図を完全に描き終わったら 次のステップはそれを PCB に移すことです しばしば 追加のコンポーネントを付け足す必要があったり 部品が違うサイズへと変更されたり ネット名が変更されたりといったことが起こります これは 2 つの方法で行うことができます : フォワード アノテーションとバック アノテーションです フォワード アノテーションとは回路図の情報を対応する PCB レイアウトに送る機能です 少なくとも最初に一度は回路図から PCB へインポートしなければならないので これは基本的な機能です その後 フォワード アノテーションは PCB へ回路変更を順次伝えることを可能にします フォワード アノテーションについての詳細は KiCad のフォワード アノテーション の章で議論されています バック アノテーションは PCB レイアウトの変更をその対応する回路図に送り戻す処理です バック アノテーションを招く2つの似たような原因はゲートの入替とピンの入替です このような場合 ゲートやピンは機能的には同一ですが レイアウトの都合によってのみ制限を受けるのでピンやゲートは実際にはレイアウト中に決定されます 選択が PCB でなされたなら この変更は回路図へと差し戻されます
12 KiCad ことはじめ 7 / 49 Chapter 3 KiCad の使用 3.1 ショートカット キー KiCad は関連はあっても異なる 2 種類のショートカット キーを持っています : アクセラレーター キーとホット キーです マウスを使う代わりにキーボードをコマンド変更に使うことで どちらも KiCad での作業迅速化に使 われます アクセラレーター キー アクセラレーター キーは メニューやツールバー アイコンのクリックと同様の効果を持ちます : コマンドは入力されますが 左マウス ボタンがクリックされるまでは何も起きません コマンド モードで入力はしたいけど直ちに実行はしたくない時にアクセラレーター キーを使用します アクセラレーター キーは ホットキー ホットキーはアクセラレーター キーに左マウス クリックを足したものと同じです ホットキーを使用すると現在のカーソル位置で直ちにコマンドを開始します ワークフローを中断することなく直ちにコマンドを変更するためにはホットキーを使用します To view hotkeys within any KiCad tool go to Help List Hotkeys or press Ctrl+F1:
13 KiCad ことはじめ 8 / 49 You can edit the assignment of hotkeys, and import or export them, from the Preferences Hotkeys Options menu. 注意 このドキュメントでは ホットキーをこのような括弧で表現しています : [a] もし [a] を見たなら キーボード の a キーを押して下さい 例 回路図で線を引く簡単な例を考えてみましょう アクセラレータ キーを使う場合 ワイヤを配置 コマンドを呼び出すよう Shift + W を押します ( カーソルの形が変わります ) 続いて 配線を開始するためには 線を引き始めたい場所でマウスを左クリックします ホットキーでは 単に [w] を押すと現在のカーソル位置から直ちに配線が始まります
14 KiCad ことはじめ 9 / 49 Chapter 4 電子回路図の描画 この章では KiCad を使ってどのように電子回路図を描画するかを学びます 4.1 Eeschema の使用 1. Windows の場合 kicad.exe を実行して下さい Linux の場合 端末で kicad とタイプして下さい KiCad プロジェクト マネージャのメイン画面が現れるでしょう ここからあなたは次の 8 つの独立したソフトウェア ツールを使うことができます : Eeschema, コンポーネント ライブラリ エディタ, Pcbnew, フットプリント エディタ, GerbView, Bitmap2Component, PCB Calulator そして Pl Editor です 主要なツール群がどのように使われるのか理解するために KiCad 作業の流れの図を参照して下さい 2. Create a new project: File New Project. Name the project file tutorial1. The project file will automatically take the extension.pro. The exact appearance of the dialog depends on the used platform, but there should be a checkbox for creating a new directory. Let it stay checked unless you already have a dedicated directory. All your project files will be saved there.
15 KiCad ことはじめ 10 / 回路図の作成から始めてみましょう 回路図エディタ Eeschema を起動します 左から 1 番目のボ タンです 4. Click on the Page Settings icon on the top toolbar. Set the appropriate paper size (A4,8.5x11 etc.) and enter the Title as Tutorial1. You will see that more information can be entered here if necessary. Click OK. This information will populate the schematic sheet at the bottom right corner. Use the mouse wheel to zoom in. Save the whole schematic: File Save 5. We will now place our first component. Click on the Place symbol icon in the right toolbar. You may also press the Add Symbol hotkey [a]. 6. Click on the middle of your schematic sheet. A Choose Symbol window will appear on the screen. We re going to place a resistor. Search / filter on the R of Resistor. You may notice the Device heading above the Resistor. This Device heading is the name of the library where the component is located, which is quite a generic and useful library.
16 KiCad ことはじめ 11 / Double click on it. This will close the Choose Symbol window. Place the component in the schematic sheet by clicking where you want it to be. 8. ズームインするためにコンポーネント上で拡大鏡をクリックします あるいは ズームインとズームアウトをするためにマウスのホイールを使います 水平方向と垂直方向にパンするにはマウスの ( 中央 ) ホイールを押します 9. コンポーネント R の上にマウス カーソルを合わせて [r] を押します コンポーネントが回転します 回転させるためにコンポーネント上でクリックする必要はありません
17 KiCad ことはじめ 12 / 49 注意 If your mouse was also over the Field Reference (R) or the Field Value (R?), a menu will appear. You will see the Clarify Selection menu often in KiCad; it allows working on objects that are on top of each other. In this case, tell KiCad you want to perform the action on the Symbol R. 10. Right click in the middle of the component and select Properties Edit Value. You can achieve the same result by hovering over the component and pressing [v]. Alternatively, [e] will take you to the more general Properties window. Notice how the right-click menu below shows the hotkeys for all available actions. 11. The Edit Value Field window will appear. Replace the current value R with 1 k. Click OK. 注意 リファレンス フィールド (R?) を変更しないで下さい これは後ほど自動的に行われます これで抵抗器 の中の定数は 1k となりました 12. To place another resistor, simply click where you want the resistor to appear. The symbol selection window will appear again.
18 KiCad ことはじめ 13 / 前に選んだ抵抗器が履歴リスト上に R として表示されています OK をクリックしてコンポーネントを配置 します 14. In case you make a mistake and want to delete a component, right click on the component and click Delete. This will remove the component from the schematic. Alternatively, you can hover over the component you want to delete and press [Delete]. 15. 既に回路図シート上にあるコンポーネントにマウス カーソルを合わせて [c] を押すことにより 複製することができます 新しく複製したコンポーネントを置きたい場所をクリックして下さい 16. Right click on the second resistor. Select Drag. Reposition the component and left click to drop. The same
19 KiCad ことはじめ 14 / 49 functionality can be achieved by hovering over the component and by pressing [g]. [r] will rotate the component while [x] and [y] will flip it about its x- or y-axis. 注意 Right-Click Move or [m] is also a valuable option for moving anything around, but it is better to use this only for component labels and components yet to be connected. We will see later on why this is the case つ目の抵抗器にマウス カーソルを置いて [v] を押して編集します R を 100 で置き換えます Ctrl+Z によってどんな編集操作も 元に戻す ができます 18. Change the grid size. You have probably noticed that on the schematic sheet all components are snapped onto a large pitch grid. You can easily change the size of the grid by Right-Click Grid. In general, it is recommended to use a grid of 50.0 mils for the schematic sheet. 19. We are going to add a component from a library that isn t configured in the default project. In the menu, choose Preferences Manage Symbol Libraries. In the Symbol Libraries window you can see two tabs: Global Libraries and Project Specific Libraries. Each one has one sym-lib-table file. For a library (.lib file) to be available it must be in one of those sym-lib-table files. If you have a library file in your file system and it s not yet available, you can add it to either one of the sym-lib-table files with Browse Libraries. For practise we will now add a library which already is available. 20. You need to find where the official KiCad libraries are installed on your computer. Look for a library directory containing a hundred of.dcm and.lib files. Try in C:\Program Files (x86)\kicad\share\ (Windows) and /usr/share/kicad/library/ (Linux). When you have found the directory, choose and add the MCU_Microchip_PIC12.lib library and close the window. You will get a warning that the name already exists in the list; add it anyways. It will be added to the end of of the list. Now click its nickname and change it to microchip_pic12mcu. Close the Symbol Libraries window with OK. 21. Repeat the add-component steps, however this time select the microchip_pic12mcu library instead of the Device library and pick the PIC12C508A-ISN component. 22. マイクロコントローラのコンポーネントにマウス カーソルを置きます 再び [x] と [y] がコンポーネントを反転させることに注目しましょう 元の方向へコンポーネントを戻します 23. Repeat the add-component steps, this time choosing the Device library and picking the LED component from it. 24. 回路図シート上の全てのコンポーネントを以下のように整理します
20 KiCad ことはじめ 15 / 私達は 3 ピンのコネクタのために MYCONN3 という回路図コンポーネントを作る必要があります KiCad 回路図コンポーネントの作成 の章にジャンプし 一からコンポーネントを作る方法を学び この章に戻ってきて下さい 26. さあ 新たに作成されたコンポーネントを配置することができるようになりました [a] を押して mylib ライブラリにある MYCONN3 コンポーネントを選びます 27. コンポーネントの識別子 J? が MYCONN3 ラベルの下に見えます 位置を変えたいなら J? の上で右クリックしてリファレンスの移動 ( [m] と同等 ) をクリックします これを行う前か最中にズーム インすると便利かもしれません コンポーネントの J? を以下に示すように再配置します ラベルは何回でも好きなだけ動かすことができます
21 KiCad ことはじめ 16 / It is time to place the power and ground symbols. Click on the Place power port button on the right toolbar. Alternatively, press [p]. In the component selection window, scroll down and select VCC from the power library. Click OK. 29. VCC 部品を配置するために 1k の抵抗器のピンの上方をクリックします マイクロコントローラの VDD の上方をクリックします コンポーネント選択履歴の中から VCC を選び VDD ピンの隣に配置します 追加作業を繰り返して VCC 部品を MYCONN3 の VCC ピンの上方に配置します 30. ピン追加のステップを続けますが 今度は GND 部品を選択します GND 部品を MYCONN3 の GND ピンの下に配置します 別の GND シンボルを マイクロコントローラの VSS ピンの左に配置します 回路図はこのようになっているはずです 31. 次に 全てのコンポーネントの配線をします 右ツールバーのワイヤの配置アイコンをクリックします 注意 Be careful not to pick Place bus, which appears directly beneath this button but has thicker lines. The section Bus Connections in KiCad will explain how to use a bus section.
22 KiCad ことはじめ 17 / マイクロコントローラ 7 ピンの端にある小さな円をクリックし それから LED の 1 ピンの小さな円をクリ ックします 接続を配置する時にズーム インすることができます 注意配線されたコンポーネントを再配置したい場合 [g] ( 掴む ) を使うことが重要で [m] ( 移動 ) は使うべきではありません ( 掴む ) を使うことでワイヤの接続を維持できます コンポーネントの移動方法を忘れたならステップ 24 を見直しましょう 33. この処理を繰り返して以下の全てのコンポーネントの配線を済ませます ワイヤを終端するにはダブルクリ ックをします VCC と GND のシンボルへの配線は VCC シンボルなら下部に GND シンボルなら上部中 央にタッチします 下のスクリーンショットを見てください
23 KiCad ことはじめ 18 / We will now consider an alternative way of making a connection using labels. Pick a net labelling tool by clicking on the Place net label icon on the right toolbar. You can also use [l]. 35. マイクロコントローラのピン 6 に接続されているワイヤの中程をクリックします このラベルに INPUT と名前をつけます 36. 同じ手順に従い 100Ω の抵抗器の右にある配線に別のラベルを配置します 同様に INPUT と名前を付けます 2 つの同じ名前を持つラベルは 見えない接続を PIC のピン 6 と 100Ω 抵抗器の間に作ります これは線が混雑した複雑なデザインの場合に便利な配線テクニックです ラベルを配置するのに必ずしもワイヤは必要ではなく 単純にピンにラベルを付けることができます 37. ラベルはまた 単に配線に有用な名前をつける目的で使うこともできます PIC のピン 7 にラベルを付けて uctoled と名前をつけたり 抵抗器と LED の間のワイヤに LEDtoR と名前をつけたり MYCONN3 と抵抗器の間のワイヤに INPUTtoR つけたり です 38. VCC と GND の線にラベルをつける必要はありません そのラベルは 接続されている電源オブジェクトから暗黙的に定義されています 39. 下図に最終的な結果がどのように見えるかを示します
24 KiCad ことはじめ 19 / それでは接続されていないワイヤに対処しましょう 接続されていないピンやワイヤは KiCad にチェックさ れた時に警告されます これらの警告を避けるため ワイヤが接続されていないのが意図的であることをプ ログラムに指示することができます 41. Click on the Place no connection flag icon on the right toolbar. Click on pins 2, 3, 4 and 5. An X will appear to signify that the lack of a wire connection is intentional.
25 KiCad ことはじめ 20 / 見えない電源ピンを持つコンポーネントがあります 左ツールバーの非表示ピンを表示のアイコンをクリックすることでそれらを見えるようにできます VCC と GND の名前付けが尊重される場合 隠れた電源ピンは自動的に接続されます 一般的には 隠れた電源ピンを作らないように努力すべきです 43. It is now necessary to add a Power Flag to indicate to KiCad that power comes in from somewhere. Press [a] and search for PWR_FLAG which is in power library. Place two of them. Connect them to a GND pin and to VCC as shown below. 注意 これにより典型的な回路図チェックの警告を避けることができます : 警告 power_in ピンは駆動されていま せん (Net xx) 44. Sometimes it is good to write comments here and there. To add comments on the schematic use the Place text icon on the right toolbar. 45. All components now need to have unique identifiers. In fact, many of our components are still named R? or J?. Identifier assignation can be done automatically by clicking on the Annotate schematic symbols icon top toolbar. on the 46. 回路図のアノテーションウィンドウでは 全ての回路図 階層を使用を選択し アノテーションボタンをクリックします 確認のメッセージに OK をクリックし 閉じるをクリックします コンポーネントの全ての? がどのように数字に置き換えられたか注目してください 各識別子はユニークです 私達の例では R1 R2 U1 D1 そして J1 と名付けられました 47. ここで回路図のエラーをチェックします トップツールバーのエレクトリカルルールチェックの実行アイコンをクリックします 実行ボタンをクリックします 接続されていないワイヤ等のエラーや警告のレポートが通知されます エラー 0 警告 0にしましょう エラーや警告がある場合には 小さな緑色の矢印が回路図上のエラーや警告のある場所に表示されます よりエラーの情報を得るため ERC レポートファイルの生成をチェックし 実行ボタンを再度押します 注意 If you have a warning with No default editor found, you must choose it, try setting the path to c: \windows\notepad.exe (windows) or /usr/bin/gedit (Linux).
26 KiCad ことはじめ 21 / The schematic is now finished. We can now create a Netlist file to which we will add the footprint of each component. Click on the Generate netlist icon and save under the default file name. on the top toolbar. Click on the Generate Netlist button 49. ネットリストを生成したら トップツールバーにある CvPcb( コンポーネントとフットプリントの関連付け ) を実行のアイコン します をクリックします ファイルが存在しませんのエラーが表示されたら OK をクリック 50. Cvpcb allows you to link all the components in your schematic with footprints in the KiCad library. The pane on the center shows all the components used in your schematic. Here select D1. In the pane on the right you have all the available footprints, here scroll down to LED_THT:LED-D5.0mm and double click on it. 51. 右側のペインに 利用可能なフットプリントの内 選択されたサブグループだけを表示することもできます これは KiCad が適切なフットプリントだけをあなたに提示しようとするためです このフィルタを有効 / 無 効するにはこれらのアイコン をクリックします 52. For U1 select the Package_DIP:DIP-8_W7.62mm footprint. For J1 select the Connector:Banana_Jack_3Pin footprint. For R1 and R2 select the Resistor_THT:R_Axial_DIN0207_L6.3mm_D2.5mm_P2.54mm_Vertical footprint. 53. If you are interested in knowing what the footprint you are choosing looks like, you can click on the View selected footprint icon for a preview of the current footprint. 54. You are done. You can save the schematic now by clicking File Save Schematic or with the button Apply, Save Schematic & Continue. 55. You can close Cvpcb and go back to the Eeschema schematic editor. If you didn t save it in Cvpcb save it now by clicking on File Save. Create the netlist again. Your netlist file has now been updated with all the footprints. Note that if you are missing the footprint of any device, you will need to make your own footprints. This will be explained in a later section of this document. 56. KiCad プロジェクト マネージャに切り替えます 57. ネットリストには 全てのコンポーネントとそのそれぞれのピン接続が記述されています ネットリストはテキストファイルなので 容易に検査したり編集したり書いたりすることができます 注意 ライブラリファイル (*.lib) もテキストファイルなので 同様に容易に編集したり記述することができます 58. To create a Bill Of Materials (BOM), go to the Eeschema schematic editor and click on the Generate bill of materials icon on the top toolbar. By default there is no plugin active. You add one, by clicking on Add Plugin button. Select the *.xsl file you want to use, in this case, we select bom2csv.xsl.
27 KiCad ことはじめ 22 / 49 注意 Linux: もし xsltproc が見つからない場合 ダウンロードして次のようにインストールすることができます : sudo apt - get install xsltproc Ubuntu のような Debian 由来のディストリビューション用 または sudo yum install xsltproc RedHat 由来のディストリビューション用 もし 2 種類のディストリビューション以外のものをお使いの場合は お使いのディストリビューションのパッケージ マネージャー コマンドを使って xsltproc パッケージをインストールして下さい xsl ファイルが置かれる場所 : /usr/lib/kicad/plugins/. Apple OS X: もし xsltproc が見つからない場合 これが含まれるよう Apple のサイトから Apple Xcode ツールをインストールするか ダウンロードして次のようにインストールすることができます : brew install libxslt xsl ファイルが置かれる場所 : /Library/Application Support/kicad/plugins/. Windows: xsltproc.exe と含まれる xsl ファイルは < KiCad install directory >\bin と < KiCad install directory >\bin\scripting\plugins にそれぞれに置かれるでしょう 全てのプラットホーム : 最新の bom2csv.xsl はここから入手できます : bom2csv.xsl KiCad は自動的にコマンドを生成します 例えばこのように : xsltproc -o "%O" "/ home/<user >/ kicad/ eeschema/ plugins/ bom2csv. xsl" "%I" 拡張子を与えたい場合 このコマンドラインを変更します : xsltproc -o "%O. csv" "/ home/<user >/ kicad/ eeschema/ plugins/ bom2csv. xsl" "%I" ヘルプボタンを押すことで更に情報が得られます 59. さあ生成を押してみましょう ファイル ( プロジェクトと同じ名前です ) はプロジェクトフォルダの中にあります *.csv ファイルを LibreOffice Calc か Excel で開いてみましょう インポートのウィンドウが表示されたら OK を押します あなたはこれで次の章の PCB レイアウトのパートに進む準備ができました ですが先に進む前に コンポーネン トのピンをバスで接続する方法をさっと見ておきましょう
28 KiCad ことはじめ 23 / KiCad でのバス接続 コンポーネント A の連続したピンと 別のコンポーネント B の連続したピンを接続しなければならないことがあ ります この場合 2 つの選択肢があります : 私達が既に見てきたラベルによる方法とバス接続です どうするのか 見てみましょう 1. 4 ピンのコネクタが 3 つあり ピン同士を接続したいのだと仮定しましょう ラベルを使って ( [l] を押す ) コネクタ P4 のピン 4 に a1 という名前のラベルを付けます [Insert] を押して ピン 4 の下のピン 3 に自動的に同様の処理を行います ラベルは自動的に a2 とリネームされます 2. [Insert] を更に 2 回押してください このキーは最後のアイテムをリピート機能に対応しており あなたの仕事を楽にしてくれるとても便利なコマンドです 3. ラベル付け作業を他の 2 つのコネクタ CONN_2 と CONN_3 にも繰り返して終えました このまま進めて PCB を作成すると 3 つのコネクタがお互い接続されていることでしょう 図 2 に説明したことが表されて います 美しく見せるために 図 3 に示すよう アイコン を使った一連のワイヤ - バスエントリを配置 と アイコン を使ったバスラインを付け加えることも可能です PCB にはなんの影響もありませんが 4. 図 2 の ピンに接触している短いワイヤは厳密には不要であることを指摘しておきます 実際 ラベルはピンに直接付けることができるのでした 5. もう一歩進んで 4 つ目のコネクタ CONN_4 を仮定します 何らかの理由により そのラベル付けは少し異なっています (b1, b2, b3, b4) 私達は Bus a と Bus b をピンとピンの方法で接続したいのです ピンにラベル付けする方法 ( も可能ですが ) は使わずに 代わりに バス毎に 1 ラベルで バスラインにラベル付けする方法で実現したいわけです 6. 前に説明したラベル付けの方法を使って CONN_4 に接続してラベルを付けます ピンには b1, b2, b3 そして b4 と名前を付けます アイコンを使った一連のワイヤ-バスエントリを配置と アイコンを使ったバスラインに ピンを接続します 図 4 を見て下さい 7. CONN_4 のバスにラベルを付けて ( [l] キーを押して ) b[1..4] と名付けます 8. Put a label (press [l]) on the previous bus and name it a[1..4]. 9. これでボタンを使って バス a[1..4] とバス b[1..4] を接続することでできるようになりました つのバスを接続することで ピン a1 は自動的にピン b1 に接続され a2 は b2 に接続され 以下同様とな ります 図 4 は最終結果がどのように見えるか示しています 注意 [Insert] による最後のアイテムをリピート機能は 繰り返される周期的な作業にうまく使うことができま す 例えば 短いワイヤを全てのピンに接続する図 2 図 3 図 4 での作業はこの機能でできました 11. [Insert] による最後のアイテムをリピート機能は アイコンを使った たくさんの連続したワイヤ - バス エントリを配置にも適用できます
29 KiCad ことはじめ 24 / 49
30 KiCad ことはじめ 25 / 49 Chapter 5 プリント基板のレイアウト 生成したネットリストのファイルを使って PCB のレイアウトを行う時が来ました これは Pcbnew ツールで行い ます 5.1 Pcbnew の使用 1. From the KiCad project manager, click on the Pcb layout editor icon. The Pcbnew window will open. If you get an error message saying that a *.kicad_pcb file does not exist and asks if you want to create it, just click Yes. 2. いくつか回路図情報を入力することから始めます トップツールバーのページ設定のアイコンをクリックします 適切なページサイズ (A4 8.5x11 など ) に設定して タイトルを Tutorial 1 と設定します 3. It is a good idea to start by setting the clearance and the minimum track width to those required by your PCB manufacturer. In general you can set the clearance to 0.25 and the minimum track width to Click on the Setup Design Rules menu. If it does not show already, click on the Net Classes Editor tab. Change the Clearance field at the top of the window to 0.25 and the Track Width field to 0.25 as shown below. Measurements here are in mm.
31 KiCad ことはじめ 26 / Click on the Global Design Rules tab and set Minimum track width to Click the OK button to commit your changes and close the Design Rules Editor window. 5. Now we will import the netlist file. Click on the Read netlist icon on the top toolbar. The netlist file tutorial1.net should be selected in the Netlist file field if it was created from Eeschema. Click on Read Current Netlist. Then click the Close button. 6. All components should now be visible. They are selected and follow the mouse cursor. 7. Move the components to the middle of the board. If necessary you can zoom in and out while you move the components. Click the left mouse button. 8. 全てのコンポーネントはラッツネストと呼ばれる細いワイヤの組で接続されています ボードのラッツネストを非表示のボタンが押されていることを確認します これでラッツネストが全てのコンポーネントを接続している様子が見えます 9. You can move each component by hovering over it and pressing [m]. Click where you want to place them. Alternatively you can select a component by clicking on it and then drag it. Press [r] to rotate a component. Move all components around until you minimise the number of wire crossovers.
32 KiCad ことはじめ 27 / Note how one pin of the 100 ohm resistor is connected to pin 6 of the PIC component. This is the result of the labelling method used to connect pins. Labels are often preferred to actual wires because they make the schematic much less messy. 11. Now we will define the edge of the PCB. Select the Edge.Cuts layer from the drop-down menu in the top toolbar. Click on the Add graphic lines icon on the right toolbar. Trace around the edge of the board, clicking at each corner, and remember to leave a small gap between the edge of the green and the edge of the PCB. 12. 次に GND を除く全てのワイヤを接続してしまいましょう 実際の所 全ての GND の接続は 基板の底部の銅箔面 ( B.Cu と呼ばれます ) に配置されたグランドプレーンを使って一気に行います 13. 私達はどの銅のレイヤで作業するかを選ばねばなりません トップツールバーにあるドロップダウンメニューの F.Cu ( PgUp キー ) を選択します
33 KiCad ことはじめ 28 / If you decide, for instance, to do a 4 layer PCB instead, go to Setup Layers Setup and change Copper Layers to 4. In the Layers table you can name layers and decide what they can be used for. Notice that there are very useful presets that can be selected via the Preset Layer Groupings menu. 15. Click on the Route tracks icon on the right toolbar. Click on pin 1 of J1 and run a track to pad R2. Double-click to set the point where the track will end. The width of this track will be the default mm. You can change the track width from the drop-down menu in the top toolbar. Mind that by default you have only one track width available. 16. If you would like to add more track widths go to: Setup Design Rules Global Design Rules tab and at the bottom right of this window add any other width you would like to have available. You can then choose the widths of the track from the drop-down menu while you lay out your board. See the example below (inches).
34 KiCad ことはじめ 29 / Alternatively, you can add a Net Class in which you specify a set of options. Go to Setup Design Rules Net Classes Editor and add a new class called power. Change the track width from 8 mil (indicated as ) to 24 mil (indicated as ). Next, add everything but ground to the power class (select default at left and power at right and use the arrows). 18. If you want to change the grid size, Right click Grid. Be sure to select the appropriate grid size before or after laying down the components and connecting them together with tracks. 19. J1 のピン 3 を除く全ての配線が接続されるまで この作業を繰り返します あなたの基板は以下の例のようになるでしょう
35 KiCad ことはじめ 30 / Let s now run a track on the other copper side of the PCB. Select B.Cu in the drop-down menu on the top toolbar. Click on the Route tracks icon. Draw a track between pin 3 of J1 and pin 8 of U1. This is actually not necessary since we could do this with the ground plane. Notice how the colour of the track has changed. 21. レイヤの変更によってピン A からピン B に行きましょう ビアを配置することで 配線をしている銅プレーンを変更することが可能です 上面の銅プレーンに配線している時に 右クリックして貫通ビアの配置を選択するか単に [v] を押します これにより配線を終えた所で底面のレイヤに行くことができます
36 KiCad ことはじめ 31 / When you want to inspect a particular connection you can click on the Highlight net icon on the right toolbar. Click on pin 3 of J1. The track itself and all pads connected to it should become highlighted. 23. Now we will make a ground plane that will be connected to all GND pins. Click on the Add filled zones icon on the right toolbar. We are going to trace a rectangle around the board, so click where you want one of the corners to be. In the dialogue that appears, set Default pad connection to Thermal relief and Outline slope to H,V and 45 deg only and click OK. 24. Trace around the outline of the board by clicking each corner in rotation. Finish your rectangle by clicking the first corner second time. Right click inside the area you have just traced. Click on Zones Fill or Refill All Zones. The board should fill in with green and look something like this:
37 KiCad ことはじめ 32 / Run the design rules checker by clicking on the Perform design rules check icon on the top toolbar. Click on Start DRC. There should be no errors. Click on List Unconnected. There should be no unconnected items. Click OK to close the DRC Control dialogue. 26. ファイル 保存をクリックしてファイルを保存します 3D で基板を閲覧するためには表示 3D ビューアをクリックします
38 KiCad ことはじめ 33 / PCB の周囲でマウスをドラッグして PCB を回転させることができます 28. 基板はこれで完成です メーカーに送るためにはガーバーファイルを生成する必要があります 5.2 ガーバーファイルの生成 PCB が完成したら 全てのレイヤのガーバーファイルを生成して 基板を製造してくれるあなたのお好みの PCB メーカーに送ることができます 1. From KiCad, open the Pcbnew board editor. 2. Click on File Plot. Select Gerber as the Plot format and select the folder in which to put all Gerber files. Proceed by clicking on the Plot button. 3. ドリルファイルを生成するには Pcbnew からファイル プロットを再び行います デフォルトの設定でよいでしょう 4. これらは典型的な 2 層 PCB を製造するために選択する必要があるレイヤです :
39 KiCad ことはじめ 34 / 49 Layer KiCad Layer Name Default Gerber Extension Use Protel filename extensions is enabled Bottom Layer B.Cu.GBR.GBL Top Layer F.Cu.GBR.GTL Top Overlay F.SilkS.GBR.GTO Bottom Solder Resist B.Mask.GBR.GBS Top Solder Resist F.Mask.GBR.GTS Edges Edge.Cuts.GBR.GM1 5.3 GerbView の使用 1. To view all your Gerber files go to the KiCad project manager and click on the GerbView icon. On the drop-down menu or in the Layers manager select Graphic layer 1. Click on File Open Gerber file(s) or click on the icon. Select and open all generated Gerber files. Note how they all get displayed one on top of the other. 2. Open the drill files with File Open Excellon Drill File(s). 3. Use the Layers manager on the right to select/deselect which layer to show. Carefully inspect each layer before sending them for production. 4. The view works similarly to Pcbnew. Right click inside the view and click Grid to change the grid. 5.4 Freerouter による自動配線 Routing a board by hand is quick and fun, however, for a board with lots of components you might want to use an autorouter. Remember that you should first route critical traces by hand and then set the autorouter to do the boring bits. Its work will only account for the unrouted traces. The autorouter we will use here is FreeRouting. 注意 FreeRouting is an open source java application. Currently FreeRouting exists in several more or less identical copies which you can find by doing an internet search for freerouting. It may be found in source only form or as a precompiled java package. 1. From Pcbnew click on File Export Specctra DSN and save the file locally. Launch FreeRouter and click on the Open Your Own Design button, browse for the dsn file and load it. 2. Freerouter は 手配線と自動配線の両方で KiCad が現時点で持っていない特徴を持っています Freerouter は 2 つの主要なステップで操作します : 最初に基板に配線を行い 次にそれを最適化します 完全最適化には時間がかかるかもしれませんが いつでも必要なら停止することができます 3. トップバーにある Autorouter ボタンをクリックすることで自動配線を開始できます 下部のバーは実行中の配線作業の情報を知らせてくれます もしも Pass カウントが 30 以上になったら あなたの基板はおそらくこのルーターでは自動配線できないでしょう コンポーネント間隔をもっと広げたり良い向きに回転させて
40 KiCad ことはじめ 35 / 49 から再挑戦しましょう 部品の回転と位置決めのゴールは ラッツネストの空中交差の数を少なくすることです 4. マウスの左クリックにより 自動配線を停止して最適化プロセスを自動的に開始させることができます もう一度左クリックすると 最適化プロセスが停止します 停止する必要がないのであれば Freerouter が仕事を終えるのに任せるのが良いでしょう 5. File Export Specctra Session File メニューをクリックして基板ファイルを.ses 拡張子で保存します Freerouter ルールファイルは保存する必要がありません 6. Back to Pcbnew. You can import your freshly routed board by clicking on File Import Spectra Session and selecting your.ses file. If there is any routed trace that you do not like, you can delete it and re-route it again, using [Delete] and the routing tool, which is the Route tracks icon on the right toolbar.
41 KiCad ことはじめ 36 / 49 Chapter 6 KiCad のフォワード アノテーション 電子回路図 フットプリントの割り当て 基板レイアウト ガーバーファイルの生成を完了したら 基板を現実のものとするために PCB メーカーに全てを送る準備ができました しばしば この線形の作業の流れは一方向ではなくなります 例えば 既にこの作業の流れを完了していたはずの基板を変更 / 拡張しなければならない時ですが あなたは 部品を動かしたり 他のものと入れ替えたり 部品を変更したり 等々する必要が起こりえます この変更の作業の中で あなたがやりたくないことは基板全体を一から配線し直すことでしょう 代わりにこのようにすべきです : 1. 仮想的なコネクタの CON1 を CON2 と入れ替えたいと想定しましょう 2. あなたは既に完成した回路図と配線を終えた PCB を持っています 3. KiCad から Eeschema を起動して CON1 を削除し CON2 を追加して変更を行います アイコンで回 路図プロジェクトを保存して トップツールバーにあるネットリストの生成のアイコン す をクリックしま 4. ネットリストをクリックし保存します デフォルトのファイル名で保存しましょう 古いファイルを上書きします 5. CON2 にフットプリントを割り当てます トップツールバーにある CvPcb( コンポーネントとフットプリントの関連付け ) を実行のアイコンをクリックします 新しいデバイスの CON2 にフットプリントを割り当てます 残りのコンポーネントは以前に割り当てたフットプリントのままです CvPcb を閉じます 6. Eeschema に戻り ファイル 回路図プロジェクトの保存をクリックしてプロジェクトを保存します Eeschema を閉じます 7. KiCad プロジェクト マネージャから Pcbnew のアイコンをクリックします Pcbnew のウィンドウが開きます 8. 古い 配線済みの基板が自動的に開きます 新しいネットリストファイルをインポートしましょう トップツ ールバーにあるネットリストの読込みのアイコン をクリックします
42 KiCad ことはじめ 37 / ネットリストファイルを参照するボタンをクリックして ネットリストファイルを選択し 現在のネットリストを読み込むをクリックします そして閉じるボタンをクリックします 10. この時点で 以前の全ての部品が配線済みのレイアウトが見られます 左上の隅に全ての未配線の部品 今回の例では CON2 が見えるでしょう マウスで CON2 を選択します 基板の中央まで移動しましょう 11. CON2 を配置して配線します 完了したらいつものように保存してガーバーファイルの生成をしましょう ここに書いた手順は必要に応じて何度でも容易に繰り返すことが可能です 上述したフォワード アノテーションとは別に バック アノテーションとして知られる別の方法があります この方法は Pcbnew で配線済みにした基盤の変更を 回路図とネットリストに反映することを可能にします が バック アノテーションはそんなに便利ではないのでここでは書きません
43 KiCad ことはじめ 38 / 49 Chapter 7 Make schematic symbols in KiCad Sometimes a symbol that you want to place on your schematic is not in a KiCad library. This is quite normal and there is no reason to worry. In this section we will see how a new schematic symbol can be quickly created with KiCad. Nevertheless, remember that you can always find KiCad components on the Internet. In KiCad, a symbol is a piece of text that starts with DEF and ends with ENDDEF. One or more symbols are normally placed in a library file with the extension.lib. If you want to add symbols to a library file you can just use the cut and paste commands of a text editor. 7.1 コンポーネント ライブラリ エディタの使用 1. 新しいコンポーネントの作成にはコンポーネント ライブラリ エディタ (Eeschema の一部 ) を使います プロジェクトフォルダ tutorial1 内に library というフォルダを作りましょう 新コンポーネントを作ったら そこに新しいライブラリファイル mylib.lib を置きます 2. さあ新しいコンポーネントの作成を始めましょう KiCad から Eeschema を起動して コンポーネント ライブラリ エディタのアイコンをクリックし 新規コンポーネント作成のアイコンをクリックします コンポーネント プロパティのウィンドウが現れます 新しいコンポーネントを MYCONN3 と名付け デフォルトのリファレンス記号を J に パッケージ内のユニット数を 1 に設定します OK をクリックします 警告が出たら yes をクリックしておきます この時点ではコンポーネントは そのラベルだけで構成されています ピンをいくつか足してみましょう 右ツールバーにあるコンポーネントにピンを追加 のアイコ ン す をクリックします ピンを配置するには シートの MYCONN3 ラベルの下あたりを左クリックしま 3. 現れたピンのプロパティウィンドウで ピン名を VCC ピン番号を 1 エレクトリック タイプを電源入 力に設定して OK をクリックします
44 KiCad ことはじめ 39 / 適当な場所 MYCONN3 ラベルの右下あたり をクリックしてピンを配置します 5. ピン配置のステップを繰り返します 今度はピン名は INPUT で ピン番号は 2 で エレクトリックタイプはパッシブとします 6. ピン配置のステップを繰り返します 今度はピン名は GND で ピン番号は 3 で エレクトリックタイプはパッシブとします ピンを順に重ねて配置します コンポーネントのラベルの MYCONN3 をページの中心 ( 青いラインが交差する所 ) にします 7. 次にコンポーネントの輪郭を描きましょう コンポーネントのボディに矩形を入力のアイコンをクリッ クします 以下に示すようにピンに隣接して長方形を描きます まず 長方形の左上の角にしたい所をクリッ クします ( マウスボタンを押したままにしません ) そして 長方形の右下の角にしたい所をクリックします
45 KiCad ことはじめ 40 / 矩形を黄色で塗りつぶしたい場合 まず設定 色の設定で ボディ背景色 を 黄色 4 に設定します そして 編集画面上で塗りつぶしたい矩形の枠上にマウスカーソルを置いて [e] を押して図形のプロパティウィンドウを表示し 背景色で塗りつぶしを選択します 9. コンポーネントをあなたのライブラリ mylib.lib に保存しましょう 新しいライブラリへ現在のコンポーネントを保存のアイコンをクリックして フォルダ tutorial1/library/ を選び 新しいライブラリファイルを mylib.lib という名前で保存します 10. 設定 コンポーネントライブラリで tutorial1/library/ をユーザ定義の検索パスに追加し mylib.lib をコンポーネントライブラリファイルに追加します 11. 作業ライブラリの選択のアイコンをクリックします ライブラリの選択ウィンドウ内で mylib を選択し て OK をクリックします ウィンドウの上部が現在使用中のライブラリを示しており それが mylib である ことに注意しましょう 12. トップツールバーにある現在のライブラリ内の現在のコンポーネントを更新のアイコンをクリックします トップツールバーにあるディスクに現在のライブラリを保存のアイコンをクリックして変更を全て保存します どの確認メッセージにもはいをクリックして下さい 新しい回路図コンポーネントは完成して ウィンドウのタイトルバーに示されているライブラリから使えます 13. コンポーネント ライブラリ エディタのウィンドウを閉じます Eeschema のウィンドウに戻ります あなたの新しいコンポーネントはライブラリ mylib から利用できます 14. ライブラリパスに追加することによって ライブラリの file.lib ファイルを利用できるようになります Eeschema から設定 コンポーネントライブラリとして それへのパスをユーザ定義の検索パスに追加し file.lib をコンポーネントライブラリファイルに追加します
46 KiCad ことはじめ 41 / コンポーネントのエクスポート インポート 変更 一からコンポーネントを作るよりも 既に作られたものから始めてそれを変更する方が簡単なこともあります こ の章では KiCad の標準ライブラリ device から あなた独自のライブラリ myownlib.lib にコンポーネントをエク スポートして それを変更する方法を見ていきましょう 1. KiCad から Eeschema を起動して コンポーネント ライブラリ エディタのアイコンをクリックして 作業ライブラリの選択のアイコン をクリックし device ライブラリを選びます 現在のライブラリから エディタへコンポーネントを読み込むのアイコン をクリックして RELAY_2RT をインポートします 2. コンポーネントのエクスポートのアイコンをクリックして フォルダ library/ へ行き 新しいライブラリファイルを myownlib.lib という名前で保存します 3. ライブラリパスに追加することで このコンポーネントとライブラリ全体 myownlib.lib が利用できるようになります Eeschema から設定 コンポーネントライブラリとして library/ をユーザ定義の検索パスに追加し myownlib.lib をコンポーネントライブラリファイルに追加します 追加したら OK ボタンを押してウィンドウを閉じます 4. 作業ライブラリの選択のアイコンをクリックします ライブラリの選択ウィンドウ内で myownlib を選 択して OK をクリックします ウィンドウの上部が現在使用中のライブラリを示しており それが myownlib であることに注意しましょう 5. 現在のライブラリからエディタへコンポーネントを読み込むのアイコンをクリックして RELAY_2RT をインポートします 6. これでコンポーネントを好きなように変更できます マウスカーソルをラベル RELAY_2RT に重ねて [e] を押して MY_RELAY_2RT にリネームします 7. トップツールバーにある現在のライブラリ内の現在のコンポーネントを更新のアイコンをクリックしま す トップツールバーにあるディスクに現在のライブラリを保存のアイコン 保存します をクリックして変更を全て 7.3 quicklib による回路図コンポーネントの作成 この章では インターネットのツール quicklib を使った 回路図コンポーネント MYCONN3 ( 前の MYCONN3 参照 ) の別の作成方法を紹介します 1. quicklib のウェブページに行きましょう : 2. ページに次の情報を入力しましょう : Component name: MYCONN3 Reference Prefix: J Pin Layout Style: SIL Pin Count, N: 3 3. Assign Pins をクリックします ページに次の情報を入力しましょう : Pin 1: VCC Pin 2: input Pin 3: GND Type は 3 つのピンとも Passive を選択します
47 KiCad ことはじめ 42 / Preview をクリックします 満足なら Build Library Component をクリックします ファイルをダウンロード して tutorial1/library/myquicklib.lib と名付けます できました! 5. それを KiCad を使って見てみましょう KiCad プロジェクト マネージャから Eeschema を起動して コン ポーネント ライブラリ エディタのアイコン をクリックし コンポーネントのインポートのアイコ ン をクリックし tutorial1/library/ へ行き myquicklib.lib を選択します 6. ライブラリパスに追加することで このコンポーネントとライブラリ全体 myquicklib.lib が利用できるよう になります Eeschema から設定 コンポーネントライブラリとして library/ をユーザ定義の検索パスに 追加し myquicklib.lib をコンポーネントライブラリファイルに追加します このコンポーネント作成方法は たくさんのピンを持つコンポーネントを作りたい時に非常に効果的であると想像 できるでしょう 7.4 大量ピンの回路図コンポーネントの作成 quicklib による回路図コンポーネントの作成の章で ウェブベースのツール quicklib を使った回路図コンポーネン トの作成方法を見ました しかし 時に 大量ピン ( 数百のピン ) を持つ回路図コンポーネントを作る必要があるこ とに気付くでしょう KiCad では これはそんなにややこしい仕事ではありません ピンのデバイスのための回路図コンポーネントを作成したいとします 複数の少量ピンの図形 例えば 25 ピンの図形を 2 つ を使ってそれを描くのが一般的な方法です このコンポーネント表現はピン接続が容易でしょう 2. このコンポーネントを作成する最良の方法は quicklib を使って別々に 25 ピンのコンポーネントを生成して Python スクリプトでそれらのピン番号を振り直し 最終的に 2 つを統合して一組の DEF と ENDDEF の中にコピー & ペーストすることです
48 KiCad ことはじめ 43 / 以下に in.txt ファイルと out.txt ファイルと連動して使えるシンプルな Python スクリプトの例を示しま す これは in.txt ファイルの中の全ての行に対して X PIN R I を X PIN R I のように数字の振り替えをします シンプルなスクリプト #!/ usr/ bin/ env python ''' simple script to manipulate KiCad component pins numbering ''' import sys, re try: fin=open( sys. argv[1],'r') fout=open( sys. argv[2],'w') except: print "oh, wrong use of this app, try:", sys. argv[0], "in. txt out. txt" sys.exit() for ln in fin. readlines(): obj=re.search("(x PIN)(\d*)(\s)(\d*)(\s.*)",ln) if obj: num = int(obj.group(2))+25 ln=obj. group(1) + str( num) + obj. group(3) + str( num) + obj. group(5) +'\n' fout. write(ln) fin. close(); fout. close() # # for more info about regular expression syntax and KiCad component generation: # gskinner. com/ RegExr/ # kicad. rohrbacher. net/ quicklib. php 1. 2 つのコンポーネントを一つに統合するために Eeschema からコンポーネント ライブラリ エディタを使 って 1 番目のコンポーネントを移動し 2 番目に重ならないようにしてやる必要があるでしょう 以下に最 終的な.lib ファイルとその Eeschema での表現を示します *.lib ファイルの内容 Eeschema - LIBRARY Version 2.3 # encoding utf -8 # COMP DEF COMP U 0 40 Y Y 1 F N F0 "U" H V C CNN F1 " COMP" H V C CNN DRAW S N S N X PIN R I... X PIN ENDDRAW L I
49 KiCad ことはじめ 44 / 49 ENDDEF # End Library 1. ここで紹介している Python スクリプトは ピン番号とピンラベルを操作するとても強力なツールです そ の威力は 難解ではありますが驚くほどに便利な正規表現構文による ということを覚えておいて下さい :
50 KiCad ことはじめ 45 / 49 Chapter 8 フットプリントの作成 他の 一種類のライブラリに回路図記号とフットプリントの両方を含む EDA ソフトウェア ツールと異なり KiCad の.lib ファイルは回路図記号を.kicad_mod ファイルはフットプリントを含んでいます CvPcb は回路図記号にフットプリントを割り当てるのに使われます.lib と同様に.kicad_mod ファイルはテキストファイルで 一つのフットプリントを含むことができます KiCad には豊富なフットプリントのライブラリがありますが あなたが必要とするフットプリントが KiCad のライブラリ内にないこともあるでしょう ここでは KiCad で新しい PCB フットプリントを作成する手順を示します : 8.1 フットプリント エディタの使用 1. KiCad プロジェクト マネージャから Pcbnew ツールを起動します トップツールバーにあるフットプリン トエディタを開くのアイコン をクリックします フットプリント エディタが開きます 2. We are going to save the new footprint MYCONN3 in the new footprint library myfootprint. Create a new folder myfootprint.pretty in the tutorial1/ project folder. Click on the Preferences Footprint Libraries Manager and press Append Library button. In the table, enter myfootprint as Nickname, enter ${KIPRJMOD}/ myfootprint.pretty as Library Path and enter KiCad as Plugin Type. Press OK to close the PCB Library Tables window. Click on the Select active library icon on the top toolbar. Select the myfootprint library. 3. トップツールバーにある新規フットプリントのアイコンをクリックします フットプリント名に MYCONN3 を入力します 画面中央に MYCONN3 ラベルが表示されます そのラベルの下に REF* があります MYCONN3 の上で右クリックし REF の上方に移動します REF* 上で右クリックして テキストの編集を選び SMD にリネームします テキストプロパティの表示の項目で非表示を選択します 4. 右ツールバーにあるパッドを追加 のアイコンを選択します パッドを配置するため画面をクリックし ます 新しいパッド上で右クリックし パッドを編集をクリックします 代わりに [e] も使えます
51 KiCad ことはじめ 46 / パッド番号を 1 に 形状を四角に パッド形状を SMD に サイズ X を 0.4 に サイズ Y を 0.8 に設定し OK をクリックします 再度パッド入力をクリックし もう 2 つパッドを配置します 6. グリッドサイズを変更したいなら右クリック グリッドの選択とします 配置する前に適切なグリッドサイズを選択しましょう 7. 上の図のように MYCONN3 と SMD のラベルを外側に移動します 8. パッドを配置する時には 相対的な距離を測る必要があります 相対座標軸の (0,0) としたい所にカーソルを置き スペースキーを押します カーソルを動かすと カーソル位置の相対的な指標がウィンドウの下方に見えるでしょう 新しい原点を設定するにはスペースキーを押しましょう 9. フットプリントの輪郭を加えましょう 右ツールバーにある図形ライン ( またはポリゴン ) を入力のボタ ン をクリックします パーツの周囲にコネクタの外形を描きます 10. トップツールバーにあるアクティブなライブラリへフットプリントを保存のアイコンをクリックし デ フォルト名の MYCONN3 で保存します
52 KiCad ことはじめ 47 / 49 Chapter 9 KiCad プロジェクトファイルの可搬性につい て あなたの KiCad プロジェクトを 他の人が完全に取り込んで使えるために どのファイルを送る必要があるでしょうか? 誰かと KiCad のプロジェクトを共有する時 回路図ファイル.sch 基板ファイル.kicad_pcb プロジェクトファイル.pro ネットリストファイル.net を コンポーネントライブラリファイル.lib 及びフットプリントライブラリファイル.kicad_mod と一緒に送ることが重要です この方法でのみ完全に自由に回路図と基板を変更することができます KiCad の回路図では 回路図記号を含む.lib ファイルが必要です それらのライブラリファイルは Eeschema の設定で読み込まれる必要があります 一方 基板 (.kicad_pcb ファイル ) では フットプリントは.kicad_pcb ファイルの中に保存させることができます 誰かに.kicad_pcb ファイルだけを送っても 彼はその基板を見たり編集したりできるわけです しかし もし彼がネットリストからコンポーネントを読み込みたいのであれば フットプリントライブラリ (.kicad_mod ファイル ) が存在し 回路図の場合と同様に Pcbnew の設定で読み込まれている必要があります 同様に CvPcb でモジュールが表示されるようにするためには Pcbnew の設定で.kicad_mod ファイルが読み込まれていることが必要です もし誰かがフットプリント付きの.kicad_pcb ファイルを送ってくれたら あなたはそれを他の基板でも利用したいでしょう フットプリント エディタを開き 現在の基板からフットプリントを読み込み 保存するか別のフットプリント ライブラリ ファイルにエクスポートします.kicad_pcb ファイルから全てのフットプリントを一度にエクスポートすることもできます Pcbnew ファイル フットプリントのアーカイブ フットプリントアーカイブの作成で 基板上の全てのフットプリントの.kicad_mod ファイルが生成されます 結論として PCB だけを配布したいのなら 基板ファイル.kicad_pcb だけで十分です しかし あなたが他の人に 回路図と部品と基板の 利用と変更の完全な自由を与えたいのならば 以下のプロジェクトディレクトリを zip して送ることをお勧めいたします tutorial1/ -- tutorial1. pro -- tutorial1. sch -- tutorial1. kicad_pcb -- tutorial1. net
53 KiCad ことはじめ 48 / library/ -- mylib. lib -- myownlib. lib \-- myquicklib. lib -- myfootprint. pretty/ \-- MYCONN3. kicad_mod \-- gerber/ \--...
54 KiCad ことはじめ 49 / 49 Chapter 10 KiCad ドキュメントの詳細 この文書は KiCad の大部分の機能のクイックガイドでした より詳細な手順については それぞれの KiCad ツールから参照できるヘルプファイルを参照して下さい ヘルプ マニュアルをクリックです KiCad には その 4 つのソフトウェアコンポーネント全てに とても良い多言語のマニュアルが付いてきます 全 KiCad マニュアルの英語版は KiCad と一緒に配布されます マニュアルに加えて KiCad はこの 他の言語にも翻訳されたチュートリアルと一緒に配布されます このチュートリアルは無料で最新版の KiCad と共に配布されます このチュートリアルとマニュアルはご利用の KiCad と共にパッケージされています Linux の場合 ディストリビューションにもよりますが 一般的に次のディレクトリでしょう : /usr/share/doc/kicad/help/en/ /usr/local/share/doc/kicad/help/en Windows の場合 : <installation directory >/ share/ doc/ kicad/ help/ en OS X の場合 : / Library/ Application Support/ kicad/ help/ en 10.1 Web 上の KiCad ドキュメント 最新の KiCad のドキュメンテーションは 複数の言語に翻訳されて Web 上にあります
KiCadことはじめ
 KiCad ことはじめ KiCad ことはじめ ii December 17, 2016 KiCad ことはじめ iii Contents 1 KiCad のご紹介 1 1.1 KiCad のダウンロードとインストール.................................... 2 1.2 GNU/Linux の場合...............................................
KiCad ことはじめ KiCad ことはじめ ii December 17, 2016 KiCad ことはじめ iii Contents 1 KiCad のご紹介 1 1.1 KiCad のダウンロードとインストール.................................... 2 1.2 GNU/Linux の場合...............................................
Microsoft Word - Win-Outlook.docx
 Microsoft Office Outlook での設定方法 (IMAP および POP 編 ) How to set up with Microsoft Office Outlook (IMAP and POP) 0. 事前に https://office365.iii.kyushu-u.ac.jp/login からサインインし 以下の手順で自分の基本アドレスをメモしておいてください Sign
Microsoft Office Outlook での設定方法 (IMAP および POP 編 ) How to set up with Microsoft Office Outlook (IMAP and POP) 0. 事前に https://office365.iii.kyushu-u.ac.jp/login からサインインし 以下の手順で自分の基本アドレスをメモしておいてください Sign
Microsoft Word - KUINS-Air_W10_ docx
 KUINS-Air 無線 LAN への接続 (Windows10) How to connect to Wi-Fi KUINS-Air (Windows10) 2019 年 7 月 KUINS-Air への接続には A ID パスワードを使用した接続 もしくは B クライアント証明書を使用した接続方法の 2 種類があります There are 2 ways to connect to KUINS-Air,
KUINS-Air 無線 LAN への接続 (Windows10) How to connect to Wi-Fi KUINS-Air (Windows10) 2019 年 7 月 KUINS-Air への接続には A ID パスワードを使用した接続 もしくは B クライアント証明書を使用した接続方法の 2 種類があります There are 2 ways to connect to KUINS-Air,
(Microsoft PowerPoint - TINA_Creating_PCB.ppt [\214\335\212\267\203\202\201[\203h])
![(Microsoft PowerPoint - TINA_Creating_PCB.ppt [\214\335\212\267\203\202\201[\203h]) (Microsoft PowerPoint - TINA_Creating_PCB.ppt [\214\335\212\267\203\202\201[\203h])](/thumbs/104/163533695.jpg) TINA 操作チュートリアル プリント配線基板の (PCB) 作成 ilink アイリンク合同会社 231-0023 横浜市中区山下町 256 ヴィルヌーブ横浜関内 1F111 TEL:045-663-5940 FAX:045-663-5945 ilink_sales@ilink.co.jp http://www.ilink.co.jp 1 プリント配線基板の (PCB) 作成 フットプリントの確認と変更
TINA 操作チュートリアル プリント配線基板の (PCB) 作成 ilink アイリンク合同会社 231-0023 横浜市中区山下町 256 ヴィルヌーブ横浜関内 1F111 TEL:045-663-5940 FAX:045-663-5945 ilink_sales@ilink.co.jp http://www.ilink.co.jp 1 プリント配線基板の (PCB) 作成 フットプリントの確認と変更
GerbView
 GerbView GerbView ii July 18, 2018 GerbView iii Contents 1 GerbView の紹介 2 2 インタフェース 2 2.1 メイン ウィンドウ.............................................. 2 2.2 上部のツールバー...............................................
GerbView GerbView ii July 18, 2018 GerbView iii Contents 1 GerbView の紹介 2 2 インタフェース 2 2.1 メイン ウィンドウ.............................................. 2 2.2 上部のツールバー...............................................
fx-9860G Manager PLUS_J
 fx-9860g J fx-9860g Manager PLUS http://edu.casio.jp k 1 k III 2 3 1. 2. 4 3. 4. 5 1. 2. 3. 4. 5. 1. 6 7 k 8 k 9 k 10 k 11 k k k 12 k k k 1 2 3 4 5 6 1 2 3 4 5 6 13 k 1 2 3 1 2 3 1 2 3 1 2 3 14 k a j.+-(),m1
fx-9860g J fx-9860g Manager PLUS http://edu.casio.jp k 1 k III 2 3 1. 2. 4 3. 4. 5 1. 2. 3. 4. 5. 1. 6 7 k 8 k 9 k 10 k 11 k k k 12 k k k 1 2 3 4 5 6 1 2 3 4 5 6 13 k 1 2 3 1 2 3 1 2 3 1 2 3 14 k a j.+-(),m1
Microsoft Word - PrivateAccess_UM.docx
 `````````````````SIRE Page 1 English 3 日本語 7 Page 2 Introduction Welcome to! is a fast, simple way to store and protect critical and sensitive files on any ixpand Wireless Charger. Create a private vault
`````````````````SIRE Page 1 English 3 日本語 7 Page 2 Introduction Welcome to! is a fast, simple way to store and protect critical and sensitive files on any ixpand Wireless Charger. Create a private vault
発環境を準備しよう2 章開Eclipseをインストールしようそれでは Eclipseをセットアップしましょう Eclipseは Eclipse Foundationのサイトからダウンロードできます ダウンロードのページを開くと いく
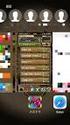 2.1 Java の開発ツールを入手しよう Java の実行環境と 開発ツールの Eclipse Android 向けアプリケー ションの開発ツール Android SDK をダウンロードしましょう 本書では Windows パソコンへのインストール方法を説明します Javaをインストールしようまず 最新のJava 実行環境を入手しましょう Javaは Java 公式サイト (http://www.java.com/ja/)
2.1 Java の開発ツールを入手しよう Java の実行環境と 開発ツールの Eclipse Android 向けアプリケー ションの開発ツール Android SDK をダウンロードしましょう 本書では Windows パソコンへのインストール方法を説明します Javaをインストールしようまず 最新のJava 実行環境を入手しましょう Javaは Java 公式サイト (http://www.java.com/ja/)
ドライバインストールガイド
 PRIMERGY Single Port ファイバーチャネルカード (8Gbps) Dual Port ファイバーチャネルカード (8Gbps) (PG-FC205/PG-FC205L) (PG-FC206/PG-FC206L) CA092276-8938-01 ドライバインストールガイド i 目次 1. ドライバのインストール / アンインストール方法... 3 1.1. ドライバのダウンロード
PRIMERGY Single Port ファイバーチャネルカード (8Gbps) Dual Port ファイバーチャネルカード (8Gbps) (PG-FC205/PG-FC205L) (PG-FC206/PG-FC206L) CA092276-8938-01 ドライバインストールガイド i 目次 1. ドライバのインストール / アンインストール方法... 3 1.1. ドライバのダウンロード
KiCad Step by Step Tutorial Copyright 2006 David Jahshan: kicad at iridec.com.au 2011 Update Copyright 2011 Phil Hutchinson (2012 仮翻訳版) millo (Kicad.j
 KiCad Step by Step Tutorial Copyright 2006 David Jahshan: kicad at iridec.com.au 2011 Update Copyright 2011 Phil Hutchinson (2012 仮翻訳版) millo (Kicad.jp) 著作権: このドキュメントはどのようなフォーマットででも自由に複写 配布(販売あるいは無料配布)
KiCad Step by Step Tutorial Copyright 2006 David Jahshan: kicad at iridec.com.au 2011 Update Copyright 2011 Phil Hutchinson (2012 仮翻訳版) millo (Kicad.jp) 著作権: このドキュメントはどのようなフォーマットででも自由に複写 配布(販売あるいは無料配布)
Introduction Purpose This training course demonstrates the use of the High-performance Embedded Workshop (HEW), a key tool for developing software for
 Introduction Purpose This training course demonstrates the use of the High-performance Embedded Workshop (HEW), a key tool for developing software for embedded systems that use microcontrollers (MCUs)
Introduction Purpose This training course demonstrates the use of the High-performance Embedded Workshop (HEW), a key tool for developing software for embedded systems that use microcontrollers (MCUs)
Microsoft Word - KUINS-Air_W8.1_ docx
 KUINS-Air 無線 LAN への接続 (Windows8.1) How to connect to Wi-Fi KUINS-Air (Windows8.1) 2019 年 7 月 KUINS-Air への接続には A ID パスワードを使用した接続 もしくは B クライアント証明書を使用した接続方法の 2 種類があります There are 2 ways to connect to KUINS-Air,
KUINS-Air 無線 LAN への接続 (Windows8.1) How to connect to Wi-Fi KUINS-Air (Windows8.1) 2019 年 7 月 KUINS-Air への接続には A ID パスワードを使用した接続 もしくは B クライアント証明書を使用した接続方法の 2 種類があります There are 2 ways to connect to KUINS-Air,
Actual ESS Adapterの使用について
 Actual ESS Adapter SQL External SQL Source FileMaker SQL ESS SQL FileMaker FileMaker SQL FileMaker FileMaker ESS SQL SQL FileMaker ODBC SQL FileMaker Microsoft SQL Server MySQL Oracle 3 ODBC Mac OS X Actual
Actual ESS Adapter SQL External SQL Source FileMaker SQL ESS SQL FileMaker FileMaker SQL FileMaker FileMaker ESS SQL SQL FileMaker ODBC SQL FileMaker Microsoft SQL Server MySQL Oracle 3 ODBC Mac OS X Actual
4 How to Print Cards When you want to print Select the cards you would like to print from your WORD LIST. About the WORD LIST To print multiple cards,
 5 Flash Cards Maker APRICOT Publishing www.apricot-plaza.co.jp 4 How to Print Cards When you want to print Select the cards you would like to print from your WORD LIST. About the WORD LIST To print multiple
5 Flash Cards Maker APRICOT Publishing www.apricot-plaza.co.jp 4 How to Print Cards When you want to print Select the cards you would like to print from your WORD LIST. About the WORD LIST To print multiple
Introduction Purpose This training course describes the configuration and session features of the High-performance Embedded Workshop (HEW), a key tool
 Introduction Purpose This training course describes the configuration and session features of the High-performance Embedded Workshop (HEW), a key tool for developing software for embedded systems that
Introduction Purpose This training course describes the configuration and session features of the High-performance Embedded Workshop (HEW), a key tool for developing software for embedded systems that
クラウド内の Java - 動画スクリプト 皆さん こんにちは Steve Perry です 私たちが作成した人事アプリケーションを覚えていますか? 今回は そのアプリケーションをクラウド内で実行しましょう コードは GitHub の
 クラウド内の Java - 動画スクリプト 皆さん こんにちは Steve Perry です 私たちが作成した人事アプリケーションを覚えていますか? 今回は そのアプリケーションをクラウド内で実行しましょう コードは GitHub の https://github.com/makotogo/javainthecloud からダウンロードでき この動画では 次の方法を説明し WebSphere Application
クラウド内の Java - 動画スクリプト 皆さん こんにちは Steve Perry です 私たちが作成した人事アプリケーションを覚えていますか? 今回は そのアプリケーションをクラウド内で実行しましょう コードは GitHub の https://github.com/makotogo/javainthecloud からダウンロードでき この動画では 次の方法を説明し WebSphere Application
ProVisionaire Control V3.0セットアップガイド
 ProVisionaire Control V3 1 Manual Development Group 2018 Yamaha Corporation JA 2 3 4 5 NOTE 6 7 8 9 q w e r t r t y u y q w u e 10 3. NOTE 1. 2. 11 4. NOTE 5. Tips 12 2. 1. 13 3. 4. Tips 14 5. 1. 2. 3.
ProVisionaire Control V3 1 Manual Development Group 2018 Yamaha Corporation JA 2 3 4 5 NOTE 6 7 8 9 q w e r t r t y u y q w u e 10 3. NOTE 1. 2. 11 4. NOTE 5. Tips 12 2. 1. 13 3. 4. Tips 14 5. 1. 2. 3.
KiCadことはじめ
 KiCad ことはじめ KiCad ことはじめ ii July 12, 2016 KiCad ことはじめ iii Contents 1 KiCad のご 紹 介 1 1.1 Downloading and installing KiCad...................................... 2 1.1.1 GNU/Linux の 場 合..........................................
KiCad ことはじめ KiCad ことはじめ ii July 12, 2016 KiCad ことはじめ iii Contents 1 KiCad のご 紹 介 1 1.1 Downloading and installing KiCad...................................... 2 1.1.1 GNU/Linux の 場 合..........................................
Maser - User Operation Manual
 Maser 3 Cell Innovation User Operation Manual 2013.4.1 1 目次 1. はじめに... 3 1.1. 推奨動作環境... 3 2. データの登録... 4 2.1. プロジェクトの作成... 4 2.2. Projectへのデータのアップロード... 8 2.2.1. HTTPSでのアップロード... 8 2.2.2. SFTPでのアップロード...
Maser 3 Cell Innovation User Operation Manual 2013.4.1 1 目次 1. はじめに... 3 1.1. 推奨動作環境... 3 2. データの登録... 4 2.1. プロジェクトの作成... 4 2.2. Projectへのデータのアップロード... 8 2.2.1. HTTPSでのアップロード... 8 2.2.2. SFTPでのアップロード...
TDK Equivalent Circuit Model Library
 TDK SPICE Netlist Library を Agilent ADS で使用する方法 TDK 株式会社アプリケーションセンター江畑克史 Oct. 01, 2008 AN-NL08B003_ja はじめに TDK では, 各種受動電子部品の SPICE モデル集 TDK SPICE Netlist Library を公開しております. TDK SPICE Netlist Library に含まれるモデルは標準的な
TDK SPICE Netlist Library を Agilent ADS で使用する方法 TDK 株式会社アプリケーションセンター江畑克史 Oct. 01, 2008 AN-NL08B003_ja はじめに TDK では, 各種受動電子部品の SPICE モデル集 TDK SPICE Netlist Library を公開しております. TDK SPICE Netlist Library に含まれるモデルは標準的な
FTDI Driver Error and Recovery Procedure Check FTDI driver operation Rev :OK, Rev :NG, Rev :NG May 11, 2017 CHECK FTDI DRIVER
 FTDI Driver Error and Recovery Procedure Check FTDI driver operation Rev. 2.08.02:OK, Rev. 2.08.24:NG, Rev. 2.12.06:NG May 11, 2017 CHECK FTDI DRIVER VERSION 1. Connect FTDI device to PC FTDI デバイスを PC
FTDI Driver Error and Recovery Procedure Check FTDI driver operation Rev. 2.08.02:OK, Rev. 2.08.24:NG, Rev. 2.12.06:NG May 11, 2017 CHECK FTDI DRIVER VERSION 1. Connect FTDI device to PC FTDI デバイスを PC
EDITOR を起動する 1. MS-3 をパソコンと USB ケーブルで接続し MS-3 の電源を入れます MS-3 とパソコンを USB ケーブルで接続しなくても ライブセットの編集はできます ただし パッチをエディットした結果を保存することはできません 保存にはパソコンとの接続が必要です パッ
 MS-3 Editor/Librarian( 以下 EDITOR) の使いかたを紹介します EDITOR を使う準備 EDITOR のことば ライブラリー EDITOR 内の記憶エリアです MS-3 のパッチをバックアップすると ライブラリーに保存されます ライブセットいくつかのパッチをグループにしたものです EDITOR でバックアップしたパッチは ライブセットとしてまとめられ EDITOR 内のライブラリーに保存されます
MS-3 Editor/Librarian( 以下 EDITOR) の使いかたを紹介します EDITOR を使う準備 EDITOR のことば ライブラリー EDITOR 内の記憶エリアです MS-3 のパッチをバックアップすると ライブラリーに保存されます ライブセットいくつかのパッチをグループにしたものです EDITOR でバックアップしたパッチは ライブセットとしてまとめられ EDITOR 内のライブラリーに保存されます
Microsoft Word - Android開発環境構築.doc
 JDK(Java Development Kit) のダウンロード インストール JDK のダウンロードサイト http://www.oracle.com/technetwork/java/javase/downloads/index.html を開き Java SE 6 Update 26(2011/07/29 現在 ) をダウンロードします ( ダウンロード対象は OS ごとに選択して下さい 例では
JDK(Java Development Kit) のダウンロード インストール JDK のダウンロードサイト http://www.oracle.com/technetwork/java/javase/downloads/index.html を開き Java SE 6 Update 26(2011/07/29 現在 ) をダウンロードします ( ダウンロード対象は OS ごとに選択して下さい 例では
ch2_android_2pri.indd
 Android SDK をインストールしよう Android Developers サイトから Android SDK をダウンロードして インストールします 1 インターネットブラウザのアドレスバーに http://dl.google.com/android/ installer_r20-windows.exe と入力して g キーを押す 1 ファイルを保存するメッセージが表示される 2 [ 保存
Android SDK をインストールしよう Android Developers サイトから Android SDK をダウンロードして インストールします 1 インターネットブラウザのアドレスバーに http://dl.google.com/android/ installer_r20-windows.exe と入力して g キーを押す 1 ファイルを保存するメッセージが表示される 2 [ 保存
インテル® Parallel Studio XE 2019 Composer Edition for Fortran Windows : インストール・ガイド
 インテル Parallel Studio XE 2019 Composer Edition for Fortran Windows インストール ガイド エクセルソフト株式会社 Version 1.0.0-20180918 目次 1. はじめに....................................................................................
インテル Parallel Studio XE 2019 Composer Edition for Fortran Windows インストール ガイド エクセルソフト株式会社 Version 1.0.0-20180918 目次 1. はじめに....................................................................................
NSR-500 Create DVD Installer Procedures
 Creating NSR-500 DVD Installer Overview This document describes how to create DVD installer for the NSR-500 series. Applicable Model NSR-500 Series To be required * Windows (XP, Vista or 7) installed PC
Creating NSR-500 DVD Installer Overview This document describes how to create DVD installer for the NSR-500 series. Applicable Model NSR-500 Series To be required * Windows (XP, Vista or 7) installed PC
DesignSpark Eagle Import iss1
 Eagle ファイルのインポートインポート 2 DesignSpark 著作権表示 このソフトウェアとマニュアルの全体及び一部に記載されている著作権は RS Components に帰属しています RS Components の書面による事前の許可なく 方法や媒体を問わず このソフトウェアとマニュアルの全体又はその一部をいかなる人物に対しても使用 販売 譲渡 コピー 複製してはいけません このマニュアルを使用する場合は
Eagle ファイルのインポートインポート 2 DesignSpark 著作権表示 このソフトウェアとマニュアルの全体及び一部に記載されている著作権は RS Components に帰属しています RS Components の書面による事前の許可なく 方法や媒体を問わず このソフトウェアとマニュアルの全体又はその一部をいかなる人物に対しても使用 販売 譲渡 コピー 複製してはいけません このマニュアルを使用する場合は
WinXP07 ( 版 ) Microsoft Windows XP Professional でのスパイウェア対策ソフトの導入 0. 準備 ネットワークケーブルを繋いでノート PC を起動し, ログオンする 1. スパイウェア対策ソフト (Spybot - Search & D
 WinXP07 (2005-04-26 版 ) Microsoft Windows XP Professional でのスパイウェア対策ソフトの導入 0. 準備 ネットワークケーブルを繋いでノート PC を起動し, ログオンする 1. スパイウェア対策ソフト (Spybot - Search & Destroy) のインストール 1.1 ftp.cs.tohoku-gakuin.ac.jp からのインストーラのダウンロード
WinXP07 (2005-04-26 版 ) Microsoft Windows XP Professional でのスパイウェア対策ソフトの導入 0. 準備 ネットワークケーブルを繋いでノート PC を起動し, ログオンする 1. スパイウェア対策ソフト (Spybot - Search & Destroy) のインストール 1.1 ftp.cs.tohoku-gakuin.ac.jp からのインストーラのダウンロード
入学検定料支払方法の案内 1. 入学検定料支払い用ページにアクセス ポータルの入学検定料支払いフォームから 入学検定料支払い用 URL の ここをクリック / Click here をクリックしてください クリックを行うと 入学検定料支払い用のページが新たに開かれます ( 検定料支払い用ページは ポ
 Keio Academy of New York Admissions Portal 入学検定料支払方法の案内 < 日本語 :P1 ~ 7> Page1 入学検定料支払方法の案内 1. 入学検定料支払い用ページにアクセス ポータルの入学検定料支払いフォームから 入学検定料支払い用 URL の ここをクリック / Click here をクリックしてください クリックを行うと
Keio Academy of New York Admissions Portal 入学検定料支払方法の案内 < 日本語 :P1 ~ 7> Page1 入学検定料支払方法の案内 1. 入学検定料支払い用ページにアクセス ポータルの入学検定料支払いフォームから 入学検定料支払い用 URL の ここをクリック / Click here をクリックしてください クリックを行うと
Contents Logging in 3-14 Downloading files from e-ijlp 15 Submitting files on e-ijlp Sending messages to instructors Setting up automatic
 e-ijlp(lms) の使い方 How to Use e-ijlp(lms) 学生用 / Guidance for Students (ver. 2.1) 2018.3.26 金沢大学総合日本語プログラム Integrated Japanese Language Program Kanazawa University Contents Logging in 3-14 Downloading files
e-ijlp(lms) の使い方 How to Use e-ijlp(lms) 学生用 / Guidance for Students (ver. 2.1) 2018.3.26 金沢大学総合日本語プログラム Integrated Japanese Language Program Kanazawa University Contents Logging in 3-14 Downloading files
MAC の Horizon Auton インストール方法 Page 1 of 25
 MAC の Horizon Auton インストール方法 Page 1 of 25 目次 1. 概要... 3 2. Horizon AUTON MAC バージョンアプリのダウンロード... 3 3. WINESKIN のダウンロード... 4 4. WINESKIN WINERY の実行... 5 5. WINESKIN WINERY の設定... 6 5.1 Engines (WS9Wine2.22)
MAC の Horizon Auton インストール方法 Page 1 of 25 目次 1. 概要... 3 2. Horizon AUTON MAC バージョンアプリのダウンロード... 3 3. WINESKIN のダウンロード... 4 4. WINESKIN WINERY の実行... 5 5. WINESKIN WINERY の設定... 6 5.1 Engines (WS9Wine2.22)
NSR-500 Installation Guide
 NSR Installation Guide This information has been prepared for the professional installers not for the end users. Please handle the information with care. Overview This document describes HDD installation
NSR Installation Guide This information has been prepared for the professional installers not for the end users. Please handle the information with care. Overview This document describes HDD installation
Taro-QGIS 3.2
 QGIS 3.2.1-1 導入編 (for Windows) 1. ダウンロード 2. インストール 3. 起動 4.WMS/WMTS レイヤの追加 ( 地理院地図 ) 5.PIL (Pillow) のインストール 6.Piexif のインストール 1 1. ダウンロード ダウンロードページ https://www.qgis.org/ja/site/forusers/download.html 64bit
QGIS 3.2.1-1 導入編 (for Windows) 1. ダウンロード 2. インストール 3. 起動 4.WMS/WMTS レイヤの追加 ( 地理院地図 ) 5.PIL (Pillow) のインストール 6.Piexif のインストール 1 1. ダウンロード ダウンロードページ https://www.qgis.org/ja/site/forusers/download.html 64bit
Table of Contents 1. ページに透かしを入れる 各ページに透かしを入れるには 段落に対して透かしを入れるには クレジット ライセンス
 透かし (WaterMarks) の入れ方 Distributed by The OpenOffice.org Documentation Project 翻訳 OpenOffice.org ja Project 翻訳班 Table of Contents 1. ページに透かしを入れる... 3 2. 各ページに透かしを入れるには... 5 3. 段落に対して透かしを入れるには... 6 4. クレジット...
透かし (WaterMarks) の入れ方 Distributed by The OpenOffice.org Documentation Project 翻訳 OpenOffice.org ja Project 翻訳班 Table of Contents 1. ページに透かしを入れる... 3 2. 各ページに透かしを入れるには... 5 3. 段落に対して透かしを入れるには... 6 4. クレジット...
ModelSim-Altera - RTL シミュレーションの方法
 ALTIMA Corp. ModelSim-Altera RTL シミュレーションの方法 ver.15.1 2016 年 5 月 Rev.1 ELSENA,Inc. 目次 1. 2. 3. はじめに...3 RTL シミュレーションの手順...4 RTL シミュレーションの実施...5 3-1. 3-2. 新規プロジェクトの作成... 5 ファイルの作成と登録... 7 3-2-1. 新規ファイルの作成...
ALTIMA Corp. ModelSim-Altera RTL シミュレーションの方法 ver.15.1 2016 年 5 月 Rev.1 ELSENA,Inc. 目次 1. 2. 3. はじめに...3 RTL シミュレーションの手順...4 RTL シミュレーションの実施...5 3-1. 3-2. 新規プロジェクトの作成... 5 ファイルの作成と登録... 7 3-2-1. 新規ファイルの作成...
国際恋愛で避けるべき7つの失敗と解決策
 7 http://lovecoachirene.com 1 7! 7! 1 NOT KNOWING WHAT YOU WANT 2 BEING A SUBMISSIVE WOMAN 3 NOT ALLOWING THE MAN TO BE YOUR HERO 4 WAITING FOR HIM TO LEAD 5 NOT SPEAKING YOUR MIND 6 PUTTING HIM ON A PEDESTAL
7 http://lovecoachirene.com 1 7! 7! 1 NOT KNOWING WHAT YOU WANT 2 BEING A SUBMISSIVE WOMAN 3 NOT ALLOWING THE MAN TO BE YOUR HERO 4 WAITING FOR HIM TO LEAD 5 NOT SPEAKING YOUR MIND 6 PUTTING HIM ON A PEDESTAL
目次 ページ 1. 本マニュアルについて 3 2. 動作環境 4 3. ( 前準備 ) ライブラリの解凍と保存 5 4. モデルのインポート 6 5. インポートしたモデルのインピーダンス計算例 8 6. 補足 単シリーズ 単モデルのインポート お問い合わせ先 21 2
 SIMetrix/SIMPLIS ライブラリ ユーザーマニュアル 2018 年 8 月 株式会社村田製作所 Ver1.0 1 22 August 2018 目次 ページ 1. 本マニュアルについて 3 2. 動作環境 4 3. ( 前準備 ) ライブラリの解凍と保存 5 4. モデルのインポート 6 5. インポートしたモデルのインピーダンス計算例 8 6. 補足 単シリーズ 単モデルのインポート
SIMetrix/SIMPLIS ライブラリ ユーザーマニュアル 2018 年 8 月 株式会社村田製作所 Ver1.0 1 22 August 2018 目次 ページ 1. 本マニュアルについて 3 2. 動作環境 4 3. ( 前準備 ) ライブラリの解凍と保存 5 4. モデルのインポート 6 5. インポートしたモデルのインピーダンス計算例 8 6. 補足 単シリーズ 単モデルのインポート
Microsoft Word - DWR-S01D_Updater_取扱説明書_120514A.doc
 DWR-S01D Updater 取扱説明書 発行日 :2012/5/14 目次 概要...3 機能...3 準備するもの...3 本ソフトウェアについて...3 インストール手順...4 USBドライバーのインストール手順...8 デバイスマネージャーからのUSBドライバーのインストール手順...11 アップデート手順...16 アップデート後の確認...17 アップデートに失敗した場合...17
DWR-S01D Updater 取扱説明書 発行日 :2012/5/14 目次 概要...3 機能...3 準備するもの...3 本ソフトウェアについて...3 インストール手順...4 USBドライバーのインストール手順...8 デバイスマネージャーからのUSBドライバーのインストール手順...11 アップデート手順...16 アップデート後の確認...17 アップデートに失敗した場合...17
 HARK Designer Documentation 0.5.0 HARK support team 2013 08 13 Contents 1 3 2 5 2.1.......................................... 5 2.2.............................................. 5 2.3 1: HARK Designer.................................
HARK Designer Documentation 0.5.0 HARK support team 2013 08 13 Contents 1 3 2 5 2.1.......................................... 5 2.2.............................................. 5 2.3 1: HARK Designer.................................
TDK Equivalent Circuit Model Library
 TDK SPICE Netlist Library を OrCAD Capture,PSpice で使用する方法 TDK 株式会社アプリケーションセンター江畑克史 Oct. 01, 2008 AN-NL08B002_ja はじめに TDK では, 各種受動電子部品の SPICE モデル集 TDK SPICE Netlist Library を公開しております. TDK SPICE Netlist Library
TDK SPICE Netlist Library を OrCAD Capture,PSpice で使用する方法 TDK 株式会社アプリケーションセンター江畑克史 Oct. 01, 2008 AN-NL08B002_ja はじめに TDK では, 各種受動電子部品の SPICE モデル集 TDK SPICE Netlist Library を公開しております. TDK SPICE Netlist Library
図 2 ライブラリの選択 図 3 コンポーネントの作成 図 4 コンポーネント にピン追加 図 5 左ピン配置 新規コンポーネントの作成 をクリック コンポーネント名を APR9600 として OK をクリック [ 図 3] 次に右ツールバーの コンポーネントにピンを追加 をクリックして作業画面上で
![図 2 ライブラリの選択 図 3 コンポーネントの作成 図 4 コンポーネント にピン追加 図 5 左ピン配置 新規コンポーネントの作成 をクリック コンポーネント名を APR9600 として OK をクリック [ 図 3] 次に右ツールバーの コンポーネントにピンを追加 をクリックして作業画面上で 図 2 ライブラリの選択 図 3 コンポーネントの作成 図 4 コンポーネント にピン追加 図 5 左ピン配置 新規コンポーネントの作成 をクリック コンポーネント名を APR9600 として OK をクリック [ 図 3] 次に右ツールバーの コンポーネントにピンを追加 をクリックして作業画面上で](/thumbs/89/99621595.jpg) PCB MILLING & CREATION 03 text by sessakukiban.com NON PERIODICAL WEB MAGAZINE FOR PCB CREATION AUG 2016 CAD を使って作る簡単! 切削基板第 3 回 KiCad を使用した会話練習用 IC レコーダ基板の実験製作 今回はコンポーネント ( 回路図用 ) やモジュール ( 基板用 ) を新規作成して追加し
PCB MILLING & CREATION 03 text by sessakukiban.com NON PERIODICAL WEB MAGAZINE FOR PCB CREATION AUG 2016 CAD を使って作る簡単! 切削基板第 3 回 KiCad を使用した会話練習用 IC レコーダ基板の実験製作 今回はコンポーネント ( 回路図用 ) やモジュール ( 基板用 ) を新規作成して追加し
任意の間隔での FTP 画像送信イベントの設定方法 はじめに 本ドキュメントでは AXIS ネットワークカメラ / ビデオエンコーダにおいて任意の間隔で画像を FTP サー バーへ送信するイベントの設定手順を説明します 設定手順手順 1:AXIS ネットワークカメラ / ビデオエンコーダの設定ページ
 はじめに 本ドキュメントでは AXIS ネットワークカメラ / ビデオエンコーダにおいて任意の間隔で画像を FTP サー バーへ送信するイベントの設定手順を説明します 設定手順手順 1:AXIS ネットワークカメラ / ビデオエンコーダの設定ページにアクセスする 1.Web ブラウザを起動します FW v6.50 以下の場合は Internet Explorer を FW v7.10 以降の場合は
はじめに 本ドキュメントでは AXIS ネットワークカメラ / ビデオエンコーダにおいて任意の間隔で画像を FTP サー バーへ送信するイベントの設定手順を説明します 設定手順手順 1:AXIS ネットワークカメラ / ビデオエンコーダの設定ページにアクセスする 1.Web ブラウザを起動します FW v6.50 以下の場合は Internet Explorer を FW v7.10 以降の場合は
Microsoft PowerPoint - Tutorial_2_upd.ppt
 2 Eclipse を使った Bluemix アプリケーション開発 1 ハンズオン手順 ハンズオンの概要 Eclipse から Java アプリをデプロイする 公開されているプロジェクトをインポートする インポートしたプロジェクトをBluemixにデプロイする ここでは PostgreSQL サービスを提供する ElephantSQL というサービスを使用します デプロイしたアプリケーションを確認する
2 Eclipse を使った Bluemix アプリケーション開発 1 ハンズオン手順 ハンズオンの概要 Eclipse から Java アプリをデプロイする 公開されているプロジェクトをインポートする インポートしたプロジェクトをBluemixにデプロイする ここでは PostgreSQL サービスを提供する ElephantSQL というサービスを使用します デプロイしたアプリケーションを確認する
筑波大学交流広場生涯メールサービスユーザマニュアル University of Tsukuba Supporters Community Lifelong Service User Manual 版 Version 目次 Contents 1. はじめ
 筑波大学交流広場生涯メールサービスユーザマニュアル University of Tsukuba Supporters Community Lifelong Email Service User Manual 2019.4.1 版 2019.4.1 Version 目次 Contents 1. はじめに Introduction... 1 2. ログイン方法について Sign In Method...
筑波大学交流広場生涯メールサービスユーザマニュアル University of Tsukuba Supporters Community Lifelong Email Service User Manual 2019.4.1 版 2019.4.1 Version 目次 Contents 1. はじめに Introduction... 1 2. ログイン方法について Sign In Method...
ACD/1D NMR Processor:基本トレーニング
 Quick Start Guide ACD/1D NMR Processor: 基本トレーニング Version 12 富士通株式会社 TC ソリューション事業本部 計算科学ソリューション統括部 目次 はじめに... 2 Raw データのインポート... 2 スペクトルデータをインポートするには... 2 フーリエ変換, ベースライン補正, フェーズ補正... 3 フーリエ変換 ベースライン補正 フェーズ補正を自動実行するには...
Quick Start Guide ACD/1D NMR Processor: 基本トレーニング Version 12 富士通株式会社 TC ソリューション事業本部 計算科学ソリューション統括部 目次 はじめに... 2 Raw データのインポート... 2 スペクトルデータをインポートするには... 2 フーリエ変換, ベースライン補正, フェーズ補正... 3 フーリエ変換 ベースライン補正 フェーズ補正を自動実行するには...
はじめに
 IT 1 NPO (IPEC) 55.7 29.5 Web TOEIC Nice to meet you. How are you doing? 1 type (2002 5 )66 15 1 IT Java (IZUMA, Tsuyuki) James Robinson James James James Oh, YOU are Tsuyuki! Finally, huh? What's going
IT 1 NPO (IPEC) 55.7 29.5 Web TOEIC Nice to meet you. How are you doing? 1 type (2002 5 )66 15 1 IT Java (IZUMA, Tsuyuki) James Robinson James James James Oh, YOU are Tsuyuki! Finally, huh? What's going
elemmay09.pub
 Elementary Activity Bank Activity Bank Activity Bank Activity Bank Activity Bank Activity Bank Activity Bank Activity Bank Activity Bank Activity Bank Activity Bank Activity Bank Number Challenge Time:
Elementary Activity Bank Activity Bank Activity Bank Activity Bank Activity Bank Activity Bank Activity Bank Activity Bank Activity Bank Activity Bank Activity Bank Activity Bank Number Challenge Time:
Eschartマニュアル
 Eschart マニュアル 株式会社スマートエナジー研究所 Version 1.0.0, 2018-09-26 目次 1. 概要........................................................ 1 2. 各部名称 概要................................................. 2 3. 基本操作.....................................................
Eschart マニュアル 株式会社スマートエナジー研究所 Version 1.0.0, 2018-09-26 目次 1. 概要........................................................ 1 2. 各部名称 概要................................................. 2 3. 基本操作.....................................................
Internet Explorer 1. Under the Tools or Settings icon in the toolbar, click on Internet Options 2. Ensure Delete browsing history on exit box is unche
 日 本 語 Device Registration Guide Having trouble registering for our digital research? If you have already registered for our digital product and you are being prompted to register again, please follow the
日 本 語 Device Registration Guide Having trouble registering for our digital research? If you have already registered for our digital product and you are being prompted to register again, please follow the
ここをクリックしてダウンロードする ダウンロードした zip ファイルを解凍する とインストーラが現れます インストーラを 起動してインストールを開始しましょう イ ンストーラの [ Next > ] ボタンを押してい けばインストールできます ライセンスの画面では I accept the ter
![ここをクリックしてダウンロードする ダウンロードした zip ファイルを解凍する とインストーラが現れます インストーラを 起動してインストールを開始しましょう イ ンストーラの [ Next > ] ボタンを押してい けばインストールできます ライセンスの画面では I accept the ter ここをクリックしてダウンロードする ダウンロードした zip ファイルを解凍する とインストーラが現れます インストーラを 起動してインストールを開始しましょう イ ンストーラの [ Next > ] ボタンを押してい けばインストールできます ライセンスの画面では I accept the ter](/thumbs/86/94529497.jpg) mikroc PRO for PIC の使用法 入門編 この文書は PIC マイコンの C 言語開発環境である MikroElektronika 社の mikroc PRO for PIC のインストー ル方法と使い方の概要を説明したものです 評価版の mikroc は MikroElektronika 社のホームページからダウ ンロードできます この文書は 2010 年 12 月 25 日現在の情報に基づいて書かれてます
mikroc PRO for PIC の使用法 入門編 この文書は PIC マイコンの C 言語開発環境である MikroElektronika 社の mikroc PRO for PIC のインストー ル方法と使い方の概要を説明したものです 評価版の mikroc は MikroElektronika 社のホームページからダウ ンロードできます この文書は 2010 年 12 月 25 日現在の情報に基づいて書かれてます
A 既製のプロジェクトがある場合
 2008 年 7 月 15 日 ワゴジャパン株式会社 1 使用機器 -Siemens S7-300:CPU315F-2 PN/DP プロセッサ /PROFINET スキャナ -Siemens SIMATIC Manager STEP 7 ソフトウェア バージョン V5.4-750-333 GSD ファイル :B754_V30.GSD(FW Ver.7 以降 ) -WAGO I/O ノード構成ノード
2008 年 7 月 15 日 ワゴジャパン株式会社 1 使用機器 -Siemens S7-300:CPU315F-2 PN/DP プロセッサ /PROFINET スキャナ -Siemens SIMATIC Manager STEP 7 ソフトウェア バージョン V5.4-750-333 GSD ファイル :B754_V30.GSD(FW Ver.7 以降 ) -WAGO I/O ノード構成ノード
学部ゼミ新規申請方法 (Blackboard 9.1) Seminar Application Method for Undergraduate Seminar Courses ゼミ新規申請は Blackboard で受け付けます! 次セメスターにゼミ履修を希望する学生は 下記マニュアルに従ってゼミ
 ゼミ新規申請は Blackboard で受け付けます! 次セメスターにゼミ履修を希望する学生は 下記マニュアルに従ってゼミ新規申請を行ってください 現在 ゼミを履修している場合は 同一ゼミが次セメスター以降も自動登録されます ゼミのキャンセル 変更を希望する場合の手続きは アカデミック オフィス HP を確認してください ( サブゼミはセメスター毎に申請を行う必要があります 自動登録されません )
ゼミ新規申請は Blackboard で受け付けます! 次セメスターにゼミ履修を希望する学生は 下記マニュアルに従ってゼミ新規申請を行ってください 現在 ゼミを履修している場合は 同一ゼミが次セメスター以降も自動登録されます ゼミのキャンセル 変更を希望する場合の手続きは アカデミック オフィス HP を確認してください ( サブゼミはセメスター毎に申請を行う必要があります 自動登録されません )
Sharing the Development Database
 開発データベースを共有する 目次 1 Prerequisites 準備... 2 2 Type of database データベースのタイプ... 2 3 Select the preferred database 希望のデータベースを選択する... 2 4 Start the database viewer データベース ビューワーを起動する... 3 5 Execute queries クエリを実行する...
開発データベースを共有する 目次 1 Prerequisites 準備... 2 2 Type of database データベースのタイプ... 2 3 Select the preferred database 希望のデータベースを選択する... 2 4 Start the database viewer データベース ビューワーを起動する... 3 5 Execute queries クエリを実行する...
LC304_manual.ai
 Stick Type Electronic Calculator English INDEX Stick Type Electronic Calculator Instruction manual INDEX Disposal of Old Electrical & Electronic Equipment (Applicable in the European Union
Stick Type Electronic Calculator English INDEX Stick Type Electronic Calculator Instruction manual INDEX Disposal of Old Electrical & Electronic Equipment (Applicable in the European Union
Symantec AntiVirus の設定
 CHAPTER 29 Symantec AntiVirus エージェントを MARS でレポートデバイスとしてイネーブルにするためには Symantec System Center コンソールをレポートデバイスとして指定する必要があります Symantec System Center コンソールはモニタ対象の AV エージェントからアラートを受信し このアラートを SNMP 通知として MARS に転送します
CHAPTER 29 Symantec AntiVirus エージェントを MARS でレポートデバイスとしてイネーブルにするためには Symantec System Center コンソールをレポートデバイスとして指定する必要があります Symantec System Center コンソールはモニタ対象の AV エージェントからアラートを受信し このアラートを SNMP 通知として MARS に転送します
Windows10 における Ac6 System Workbench for STM32 のダウンロードとインストール V /06/01 Windows10 の PC で Ac6 System Workbench for STM32 のダウンロードとインストールの方法について説明しま
 Windows10 における Ac6 System Workbench for STM32 のダウンロードとインストール V001 2016/06/01 Windows10 の PC で Ac6 System Workbench for STM32 のダウンロードとインストールの方法について説明します 目次 1. Ac6 System Workbench for STM32 のダウンロード... 2
Windows10 における Ac6 System Workbench for STM32 のダウンロードとインストール V001 2016/06/01 Windows10 の PC で Ac6 System Workbench for STM32 のダウンロードとインストールの方法について説明します 目次 1. Ac6 System Workbench for STM32 のダウンロード... 2
平成29年度英語力調査結果(中学3年生)の概要
 1 2 3 1 そう思う 2 どちらかといえば そう思う 3 どちらかといえば そう思わない 4 そう思わない 4 5 楽しめるようになりたい 6 1 そう思う 2 どちらかといえば そう思う 3 どちらかといえば そう思わない 4 そう思わない 7 1 そう思う 2 どちらかといえば そう思う 3 どちらかといえば そう思わない 4 そう思わない 8 1 そう思う 2 どちらかといえば そう思う
1 2 3 1 そう思う 2 どちらかといえば そう思う 3 どちらかといえば そう思わない 4 そう思わない 4 5 楽しめるようになりたい 6 1 そう思う 2 どちらかといえば そう思う 3 どちらかといえば そう思わない 4 そう思わない 7 1 そう思う 2 どちらかといえば そう思う 3 どちらかといえば そう思わない 4 そう思わない 8 1 そう思う 2 どちらかといえば そう思う
目次 1. レッスンで使える表現 レッスンでお困りの際に使えるフレーズからレッスンの中でよく使われるフレーズまで 便利な表現をご紹介させていただきます ご活用方法として 講師に伝えたいことが伝わらない場合に下記の通りご利用ください 1 該当の表現を直接講師に伝える 2 該当の英語表現を Skype
 レッスンで使える 表現集 - レアジョブ補助教材 - 目次 1. レッスンで使える表現 レッスンでお困りの際に使えるフレーズからレッスンの中でよく使われるフレーズまで 便利な表現をご紹介させていただきます ご活用方法として 講師に伝えたいことが伝わらない場合に下記の通りご利用ください 1 該当の表現を直接講師に伝える 2 該当の英語表現を Skype のチャットボックスに貼りつけ 講師に伝える 1-1.
レッスンで使える 表現集 - レアジョブ補助教材 - 目次 1. レッスンで使える表現 レッスンでお困りの際に使えるフレーズからレッスンの中でよく使われるフレーズまで 便利な表現をご紹介させていただきます ご活用方法として 講師に伝えたいことが伝わらない場合に下記の通りご利用ください 1 該当の表現を直接講師に伝える 2 該当の英語表現を Skype のチャットボックスに貼りつけ 講師に伝える 1-1.
Minecraftプログラミングコース 環境構築 Windows
 Minecraftプログラミングコース 環境構築 Windows 1. JDK Java Development Kit の準備 JDKの準備 以下のアドレスにブラウザでアクセスしてください http://lit.sh/minecraft-jdk-win 右上のボタンより jdk-8-windows.exe のダウンロード を行いましょう 上記のリンクをクリックした場合 Oracle Binary
Minecraftプログラミングコース 環境構築 Windows 1. JDK Java Development Kit の準備 JDKの準備 以下のアドレスにブラウザでアクセスしてください http://lit.sh/minecraft-jdk-win 右上のボタンより jdk-8-windows.exe のダウンロード を行いましょう 上記のリンクをクリックした場合 Oracle Binary
Microsoft PowerPoint - Tutorial_6.ppt
 6 RapidApps を使ったスピーディーなアプリ開発 1 課題手順 RapidApps でアプリを開発する 開発した Kiosk アプリの動作を確認する 2 RapidApps でアプリを開発する (1) Bluemix RapidApps は Web やモバイル アプリをスピーディーに設計 / 開発し Bluemix にデプロイすることができるビジュアル開発ツールです ここでは RapidApps
6 RapidApps を使ったスピーディーなアプリ開発 1 課題手順 RapidApps でアプリを開発する 開発した Kiosk アプリの動作を確認する 2 RapidApps でアプリを開発する (1) Bluemix RapidApps は Web やモバイル アプリをスピーディーに設計 / 開発し Bluemix にデプロイすることができるビジュアル開発ツールです ここでは RapidApps
Microsoft Word - SSI_Smart-Trading_QA_ja_ doc
 サイゴン証券会社 (SSI) SSI Smarttrading の設定に関する Q&A 06-2009 Q&A リスト 1. Q1 http://smarttrading.ssi.com.vn へアクセスしましたが 黒い画面になり X のマークが左上に出ている A1 原因はまだ設定していない アドミニストレータで設定しない あるいは自動設定プログラムがお客様の PC に適合しないと考えられます 解決方法アドミニストレータの権限のユーザーでログインし
サイゴン証券会社 (SSI) SSI Smarttrading の設定に関する Q&A 06-2009 Q&A リスト 1. Q1 http://smarttrading.ssi.com.vn へアクセスしましたが 黒い画面になり X のマークが左上に出ている A1 原因はまだ設定していない アドミニストレータで設定しない あるいは自動設定プログラムがお客様の PC に適合しないと考えられます 解決方法アドミニストレータの権限のユーザーでログインし
Server Backup Manager 5.0 Debian および Ubuntu システムへの Server Backup Free のインストール 1. APT-GET をしてServer Backup Free をインストールする 2. Server Backup Free のインストール
 Debian および Ubuntu システムへの Server Backup Free のインストール 1. APT-GET をしてServer Backup Free をインストールする 2. Server Backup Free のインストール (DPKG でのインストール ) 3. Server Backup のWeb ベースユーザーインターフェイスをしてする 4. Linux Server
Debian および Ubuntu システムへの Server Backup Free のインストール 1. APT-GET をしてServer Backup Free をインストールする 2. Server Backup Free のインストール (DPKG でのインストール ) 3. Server Backup のWeb ベースユーザーインターフェイスをしてする 4. Linux Server
Introduction Purpose This course explains how to use Mapview, a utility program for the Highperformance Embedded Workshop (HEW) development environmen
 Introduction Purpose This course explains how to use Mapview, a utility program for the Highperformance Embedded Workshop (HEW) development environment for microcontrollers (MCUs) from Renesas Technology
Introduction Purpose This course explains how to use Mapview, a utility program for the Highperformance Embedded Workshop (HEW) development environment for microcontrollers (MCUs) from Renesas Technology
DWR-S01D Updater 取扱説明書 発行日 :2011/2/28
 DWR-S01D Updater 取扱説明書 発行日 :2011/2/28 目次 概要概要...3 機能機能...3 準備準備するものするもの...3 本ソフトウェアソフトウェアについてについて...3 インストールインストール手順手順...4 USB ドライバーのインストールインストール手順手順...8 デバイスマネージャーデバイスマネージャーからの USB ドライバーのインストールインストール手順手順...11
DWR-S01D Updater 取扱説明書 発行日 :2011/2/28 目次 概要概要...3 機能機能...3 準備準備するものするもの...3 本ソフトウェアソフトウェアについてについて...3 インストールインストール手順手順...4 USB ドライバーのインストールインストール手順手順...8 デバイスマネージャーデバイスマネージャーからの USB ドライバーのインストールインストール手順手順...11
2. インストールの方法 インストールの手順は まずインストーラーをサイトからダウンロードし イールドブック カリキュレーターと Java Web Start をインストールします 次にイールドブック カリキュレーターを起動してサーバー接続し Java のファイルをダウンロードします 以下の手順に従
 The Yield Book Calculator インストールガイド 本ガイドの内容 1. 必要システム. 1 2. インストールの方法. 2 3. Java Web Start / Java Runtime Environment (JRE). 8 4. プロキシの設定. 9 5. 言語の設定. 10 6. アンインストールの方法. 11 1.. 必要システム イールドブック カリキュレーターのインストールと動作に必要なシステムは以下のとおりです
The Yield Book Calculator インストールガイド 本ガイドの内容 1. 必要システム. 1 2. インストールの方法. 2 3. Java Web Start / Java Runtime Environment (JRE). 8 4. プロキシの設定. 9 5. 言語の設定. 10 6. アンインストールの方法. 11 1.. 必要システム イールドブック カリキュレーターのインストールと動作に必要なシステムは以下のとおりです
3.Preferred Audio Device に 2 で選択したデバイスが選択されていることを確認します また Active Audio Device の Native DSD Capability が DSD over PCM standard 1.0 に設定されていることを確認し ます 4.
 DSD フォーマットファイル再生における PC 設定 (PlayBack Designs) 本機で PC と音楽メディア再生ソフトを使用する場合においては MacOS と Audirvana Plus の使用を推奨します Audirvana Plus (Mac OS 10.6.6 or later) 下記の設定は Audirvana Plus Ver1.5.10 で行っています Audiovana
DSD フォーマットファイル再生における PC 設定 (PlayBack Designs) 本機で PC と音楽メディア再生ソフトを使用する場合においては MacOS と Audirvana Plus の使用を推奨します Audirvana Plus (Mac OS 10.6.6 or later) 下記の設定は Audirvana Plus Ver1.5.10 で行っています Audiovana
Oracle ESB - レッスン02: CustomerDataバッチCSVファイル・アダプタ
 Oracle ESB レッスン 02: CustomerData バッチ CSV ファイル アダプタ Oracle 統合製品管理 Page 1 シナリオの概要 機能 複数レコードを含む CSV ファイルを 1 レコードずつ処理する CustomerData にインバウンド ファイル アダプタを追加する 顧客データと同期する CSV ファイル Features - JDeveloper ESB ダイアグラマ
Oracle ESB レッスン 02: CustomerData バッチ CSV ファイル アダプタ Oracle 統合製品管理 Page 1 シナリオの概要 機能 複数レコードを含む CSV ファイルを 1 レコードずつ処理する CustomerData にインバウンド ファイル アダプタを追加する 顧客データと同期する CSV ファイル Features - JDeveloper ESB ダイアグラマ
2 3
 RR-XR330 C Matsushita Electric Industrial Co., Ltd.2001 2 3 4 + - 5 6 1 2 3 2 1-3 + + - 22 +- 7 22 8 9 1 2 1 2 1 2 3 12 4 1 2 5 12 1 1 2 3 1 2 1 2 10 11 1 2 $% 1 1 2 34 2 % 3 % 1 2 1 2 3 1 2 12 13 1 2
RR-XR330 C Matsushita Electric Industrial Co., Ltd.2001 2 3 4 + - 5 6 1 2 3 2 1-3 + + - 22 +- 7 22 8 9 1 2 1 2 1 2 3 12 4 1 2 5 12 1 1 2 3 1 2 1 2 10 11 1 2 $% 1 1 2 34 2 % 3 % 1 2 1 2 3 1 2 12 13 1 2
ダウンロード方法 アルテラのソフトウェアをインストールするためのダウンロード ファイルには以下の種類が あります.tar フォーマットのソフトウェアとデバイス ファイルがバンドルされたセット ダウンロードとインストールをカスタマイズするための個別の実行ファイル ディスクに焼いて他の場所にインストール
 Quartus II ソフトウェア ダウンロードおよびインストール クイック スタート ガイド 2014 Altera Corporation. All rights reserved. ALTERA, ARRIA, CYCLONE, HARDCOPY, MAX, MEGACORE, NIOS, QUARTUS and STRATIX words and logos are trademarks of
Quartus II ソフトウェア ダウンロードおよびインストール クイック スタート ガイド 2014 Altera Corporation. All rights reserved. ALTERA, ARRIA, CYCLONE, HARDCOPY, MAX, MEGACORE, NIOS, QUARTUS and STRATIX words and logos are trademarks of
Microsoft Word - JAPANESE - Setup Login Credentials.doc
 ステップ 1: TrueYou パスワードのセットアップ方法 NU ID 番号とは? これは 8 桁のネブラスカ大学 ID 番号で MavCard に表示されています 1. 次のリンクへ行って下さい : http://trueyou.nebraska.edu 2. NU ID 番号を入力して下さい 3. 仮パスワードを入力して下さい 4. Log In をクリックするか Enter キーを押して下さい
ステップ 1: TrueYou パスワードのセットアップ方法 NU ID 番号とは? これは 8 桁のネブラスカ大学 ID 番号で MavCard に表示されています 1. 次のリンクへ行って下さい : http://trueyou.nebraska.edu 2. NU ID 番号を入力して下さい 3. 仮パスワードを入力して下さい 4. Log In をクリックするか Enter キーを押して下さい
目次 1. 動作環境チェック 動作必要環境 Java のインストール Java のインストール Firebird のインストール Firebird のインストール Adobe Reader のインストール
 ORCA PROJECT Linux 対応版インストールマニュアル (Version 2.0.0 対応 ) Ubuntu 10.04 Lucid 用 2.0.0 版 2013 年 3 月 8 日 目次 1. 動作環境チェック...3 1.1. 動作必要環境...3 2. Java のインストール...3 2.1. Java のインストール...3 3. Firebird のインストール...4 3.1.
ORCA PROJECT Linux 対応版インストールマニュアル (Version 2.0.0 対応 ) Ubuntu 10.04 Lucid 用 2.0.0 版 2013 年 3 月 8 日 目次 1. 動作環境チェック...3 1.1. 動作必要環境...3 2. Java のインストール...3 2.1. Java のインストール...3 3. Firebird のインストール...4 3.1.
Page 1 of 6 B (The World of Mathematics) November 20, 2006 Final Exam 2006 Division: ID#: Name: 1. p, q, r (Let p, q, r are propositions. ) (10pts) (a
 Page 1 of 6 B (The World of Mathematics) November 0, 006 Final Exam 006 Division: ID#: Name: 1. p, q, r (Let p, q, r are propositions. ) (a) (Decide whether the following holds by completing the truth
Page 1 of 6 B (The World of Mathematics) November 0, 006 Final Exam 006 Division: ID#: Name: 1. p, q, r (Let p, q, r are propositions. ) (a) (Decide whether the following holds by completing the truth
ZVH_VIEWER
 R&S FSH4View 操作手順書 Rev 1 ローデ シュワルツ ジャパン株式会社 1 ローデ シュワルツ ジャパン FSH4View 操作手順書 1 FSH4View 操作手順 1.FSH4Viewの起動 2.FSHとPCの接続 3.FSHメモリ内データの転送 4. 測定画像の操作 5. 測定データを数値データへ変換 6. クイック ネーミング機能の設定 2 ローデ シュワルツ ジャパン FSH4View
R&S FSH4View 操作手順書 Rev 1 ローデ シュワルツ ジャパン株式会社 1 ローデ シュワルツ ジャパン FSH4View 操作手順書 1 FSH4View 操作手順 1.FSH4Viewの起動 2.FSHとPCの接続 3.FSHメモリ内データの転送 4. 測定画像の操作 5. 測定データを数値データへ変換 6. クイック ネーミング機能の設定 2 ローデ シュワルツ ジャパン FSH4View
L1 What Can You Blood Type Tell Us? Part 1 Can you guess/ my blood type? Well,/ you re very serious person/ so/ I think/ your blood type is A. Wow!/ G
 L1 What Can You Blood Type Tell Us? Part 1 Can you guess/ my blood type? 当ててみて / 私の血液型を Well,/ you re very serious person/ so/ I think/ your blood type is A. えーと / あなたはとっても真面目な人 / だから / 私は ~ と思います / あなたの血液型は
L1 What Can You Blood Type Tell Us? Part 1 Can you guess/ my blood type? 当ててみて / 私の血液型を Well,/ you re very serious person/ so/ I think/ your blood type is A. えーと / あなたはとっても真面目な人 / だから / 私は ~ と思います / あなたの血液型は
Eclipse 操作方法 (Servlet/JSP 入門補助テキスト)
 Eclipse 操作方法 (Servlet/JSP 入門補助テキスト) 1. プロジェクトの作成 Eclipse はプロジェクトという単位でプログラムを管理します. 今回のサンプルを実行する為のプロジェクトとして intro プロジェクトを作成します. 1-1. Eclipse 左のツリー画面から空白部分を右クリックし New - Project... を選択します. 1-2. Web - Dynamic
Eclipse 操作方法 (Servlet/JSP 入門補助テキスト) 1. プロジェクトの作成 Eclipse はプロジェクトという単位でプログラムを管理します. 今回のサンプルを実行する為のプロジェクトとして intro プロジェクトを作成します. 1-1. Eclipse 左のツリー画面から空白部分を右クリックし New - Project... を選択します. 1-2. Web - Dynamic
Quartus II はじめてガイド - プロジェクトの作成方法
 ALTIMA Corp. Quartus II はじめてガイド プロジェクトの作成方法 ver.10.0 2010 年 7 月 ELSENA,Inc. Quartus II はじめてガイド プロジェクトの作成方法 目次 1. はじめに... 3 2. Quartus II の起動... 3 3. 操作手順... 4 4. 既存プロジェクトの起動... 10 5. プロジェクト作成後の変更...11
ALTIMA Corp. Quartus II はじめてガイド プロジェクトの作成方法 ver.10.0 2010 年 7 月 ELSENA,Inc. Quartus II はじめてガイド プロジェクトの作成方法 目次 1. はじめに... 3 2. Quartus II の起動... 3 3. 操作手順... 4 4. 既存プロジェクトの起動... 10 5. プロジェクト作成後の変更...11
Windows用タブレットドライバー簡易ガイド
 プリンストンテクノロジー製タブレット Windows 用ドライバー簡易ガイド ドライバー名 :Princeton Tablet Driver V4.16 対応機種 :PTB-ST12 シリーズ PTB-ST5 PTB-S1BK PTB-MT2 シリーズ対応 OS :Windows7 SP1(32bit/64bit) / WindowsVista SP2(32bit/64bit) / :WindowsXP
プリンストンテクノロジー製タブレット Windows 用ドライバー簡易ガイド ドライバー名 :Princeton Tablet Driver V4.16 対応機種 :PTB-ST12 シリーズ PTB-ST5 PTB-S1BK PTB-MT2 シリーズ対応 OS :Windows7 SP1(32bit/64bit) / WindowsVista SP2(32bit/64bit) / :WindowsXP
FA/LAインストールガイド(トライアル版)
 FEATURE ANALYST / LIDAR ANALYST 5.2 インストールガイド インストールの必要条件 PC にインストール済みのプログラム FEATURE ANALYST または LIDAR ANALYST をインストールするコンピュータには ArcGIS ( 対応バージョン :10.2.x, 10.3.x, 10.4.x, 10.5.x, 10.6.x) がインストールされている必要があります
FEATURE ANALYST / LIDAR ANALYST 5.2 インストールガイド インストールの必要条件 PC にインストール済みのプログラム FEATURE ANALYST または LIDAR ANALYST をインストールするコンピュータには ArcGIS ( 対応バージョン :10.2.x, 10.3.x, 10.4.x, 10.5.x, 10.6.x) がインストールされている必要があります
MAPインストーラー起動時のエラーメッセージへの対処方法
 MAP インストーラー起動時の エラーメッセージへの対処方法 2017 年 11 月第 1.1 版 株式会社デンソーテン 1 / 19 ページ MAP インストーラーを起動した際に表示されたエラーメッセージへの対処方法を解説します 下記より エラーメッセージを選択し それぞれの対処方法をご確認ください エラーメッセージ [ 1 ] メッセージ文 : 現在 Windows にログインしているユーザに
MAP インストーラー起動時の エラーメッセージへの対処方法 2017 年 11 月第 1.1 版 株式会社デンソーテン 1 / 19 ページ MAP インストーラーを起動した際に表示されたエラーメッセージへの対処方法を解説します 下記より エラーメッセージを選択し それぞれの対処方法をご確認ください エラーメッセージ [ 1 ] メッセージ文 : 現在 Windows にログインしているユーザに
C. S2 X D. E.. (1) X S1 10 S2 X+S1 3 X+S S1S2 X+S1+S2 X S1 X+S S X+S2 X A. S1 2 a. b. c. d. e. 2
 I. 200 2 II. ( 2001) 30 1992 Do X for S2 because S1(is not desirable) XS S2 A. S1 S2 B. S S2 S2 X 1 C. S2 X D. E.. (1) X 12 15 S1 10 S2 X+S1 3 X+S2 4 13 S1S2 X+S1+S2 X S1 X+S2. 2. 3.. S X+S2 X A. S1 2
I. 200 2 II. ( 2001) 30 1992 Do X for S2 because S1(is not desirable) XS S2 A. S1 S2 B. S S2 S2 X 1 C. S2 X D. E.. (1) X 12 15 S1 10 S2 X+S1 3 X+S2 4 13 S1S2 X+S1+S2 X S1 X+S2. 2. 3.. S X+S2 X A. S1 2
10 11 12 33.4 1 open / window / I / shall / the? 79.3 2 something / want / drink / I / to. 43.5 3 the way / you / tell / the library / would / to / me
 -1- 10 11 12 33.4 1 open / window / I / shall / the? 79.3 2 something / want / drink / I / to. 43.5 3 the way / you / tell / the library / would / to / me? 28.7 4 Miyazaki / you / will / in / long / stay
-1- 10 11 12 33.4 1 open / window / I / shall / the? 79.3 2 something / want / drink / I / to. 43.5 3 the way / you / tell / the library / would / to / me? 28.7 4 Miyazaki / you / will / in / long / stay
ダウンロード方法 アルテラのソフトウェアをインストールするためのダウンロード ファイルには以下の種類があります.tar フォーマットのソフトウェアとデバイス ファイルがバンドルされたセット ダウンロードとインストールをカスタマイズするための個別の実行ファイル ディスクに焼いて他の場所にインストールす
 Quartus Prime ソフトウェア ダウンロードおよびインストール クイック スタート ガイド 2015 Altera Corporation. All rights reserved. ALTERA, ARRIA, CYCLONE, ENPIRION, MAX, MEGACORE, NIOS, QUARTUS and STRATIX words and logos are trademarks
Quartus Prime ソフトウェア ダウンロードおよびインストール クイック スタート ガイド 2015 Altera Corporation. All rights reserved. ALTERA, ARRIA, CYCLONE, ENPIRION, MAX, MEGACORE, NIOS, QUARTUS and STRATIX words and logos are trademarks
PowerPoint Presentation
 Library for Keysight ADS (for 2011 and later) ユーザーマニュアル 1 28 September 2018 0. 目次 1. 本マニュアルについて 2. 動作環境 3. インストール方法 4. 使用法 5. お問い合わせ先 2 1. 本マニュアルについて 本マニュアルは 株式会社村田製作所 ( 以下 当社 ) 製品のパラメータを Keysight 社 ADS2011
Library for Keysight ADS (for 2011 and later) ユーザーマニュアル 1 28 September 2018 0. 目次 1. 本マニュアルについて 2. 動作環境 3. インストール方法 4. 使用法 5. お問い合わせ先 2 1. 本マニュアルについて 本マニュアルは 株式会社村田製作所 ( 以下 当社 ) 製品のパラメータを Keysight 社 ADS2011
NSR-500 Create USB Installer Procedures
 Creating NSR-500 USB Installer Overview This document describes how to create the USB installer for the NSR- 500 series. Applicable Model NSR-500 Series To Be Required * Windows (XP, Vista or 7) installed
Creating NSR-500 USB Installer Overview This document describes how to create the USB installer for the NSR- 500 series. Applicable Model NSR-500 Series To Be Required * Windows (XP, Vista or 7) installed
Library for Cadence OrCAD Capture ユーザマニュアル 2018 年 7 月 株式会社村田製作所 Ver.1.0 Copyright Murata Manufacturing Co., Ltd. All rights reserved. 10 July
 Library for Cadence OrCAD Capture ユーザマニュアル 2018 年 7 月 株式会社村田製作所 Ver.1.0 10 July 2018 目次 1. 本マニュアルについて 2.( 前準備 ) ライブラリの解凍と保存 3. プロジェクトの作成 4. シミュレーションプロファイルの作成 5.LIBファイルの登録 6.OLBファイルの登録 7. コンデンサのインピーダンス計算例
Library for Cadence OrCAD Capture ユーザマニュアル 2018 年 7 月 株式会社村田製作所 Ver.1.0 10 July 2018 目次 1. 本マニュアルについて 2.( 前準備 ) ライブラリの解凍と保存 3. プロジェクトの作成 4. シミュレーションプロファイルの作成 5.LIBファイルの登録 6.OLBファイルの登録 7. コンデンサのインピーダンス計算例
Microsoft Word - quick_start_guide_16 1_ja.docx
 Quartus Prime ソフトウェア ダウンロードおよびインストール クイック スタート ガイド 2016 Intel Corporation. All rights reserved. Intel, the Intel logo, Intel FPGA, Arria, Cyclone, Enpirion, MAX, Megacore, NIOS, Quartus and Stratix words
Quartus Prime ソフトウェア ダウンロードおよびインストール クイック スタート ガイド 2016 Intel Corporation. All rights reserved. Intel, the Intel logo, Intel FPGA, Arria, Cyclone, Enpirion, MAX, Megacore, NIOS, Quartus and Stratix words
monologue Sound Librarian 取扱説明書
 J 2 目次 はじめに... 2 monologue Sound Librarian とは?... 2 使用上のご注意... 2 動作環境... 2 インストール... 3 Mac へのインストール... 3 Windows へのインストール... 3 クイック スタート... 4 monologue Sound Librarian を起動する... 4 monologue Sound Librarian
J 2 目次 はじめに... 2 monologue Sound Librarian とは?... 2 使用上のご注意... 2 動作環境... 2 インストール... 3 Mac へのインストール... 3 Windows へのインストール... 3 クイック スタート... 4 monologue Sound Librarian を起動する... 4 monologue Sound Librarian
論文誌用MS-Wordテンプレートファイル
 1. eclipse のインストール eclipse は 統合開発環境 (IDE) の一つで 高機能ながらオープンソースであり Java をはじめとするいくつかの言語に対応しているものである こちらを用いてマリオ AI の開発を行う この章では eclipse のダウンロード方法 eclipse のインストール方法 マリオ AI を開発する上での必要な eclipse の設定に関して書いてある 1.1
1. eclipse のインストール eclipse は 統合開発環境 (IDE) の一つで 高機能ながらオープンソースであり Java をはじめとするいくつかの言語に対応しているものである こちらを用いてマリオ AI の開発を行う この章では eclipse のダウンロード方法 eclipse のインストール方法 マリオ AI を開発する上での必要な eclipse の設定に関して書いてある 1.1
関数の定義域を制限する 関数のコマンドを入力バーに打つことにより 関数の定義域を制限することが出来ます Function[ < 関数 >, <x の開始値 >, <x の終了値 > ] 例えば f(x) = x 2 2x + 1 ( 1 < x < 4) のグラフを描くには Function[ x^
![関数の定義域を制限する 関数のコマンドを入力バーに打つことにより 関数の定義域を制限することが出来ます Function[ < 関数 >, <x の開始値 >, <x の終了値 > ] 例えば f(x) = x 2 2x + 1 ( 1 < x < 4) のグラフを描くには Function[ x^ 関数の定義域を制限する 関数のコマンドを入力バーに打つことにより 関数の定義域を制限することが出来ます Function[ < 関数 >, <x の開始値 >, <x の終了値 > ] 例えば f(x) = x 2 2x + 1 ( 1 < x < 4) のグラフを描くには Function[ x^](/thumbs/91/106068087.jpg) この節では GeoGebra を用いて関数のグラフを描画する基本事項を扱います 画面下部にある入力バーから式を入力し 後から書式設定により色や名前を整えることが出来ます グラフィックスビューによる作図は 後の章で扱います 1.1 グラフの挿入関数のグラフは 関数 y = f(x) を満たす (x, y) を座標とする全ての点を描くことです 入力バーを用いれば 関数を直接入力することが出来 その関数のグラフを作図することが出来ます
この節では GeoGebra を用いて関数のグラフを描画する基本事項を扱います 画面下部にある入力バーから式を入力し 後から書式設定により色や名前を整えることが出来ます グラフィックスビューによる作図は 後の章で扱います 1.1 グラフの挿入関数のグラフは 関数 y = f(x) を満たす (x, y) を座標とする全ての点を描くことです 入力バーを用いれば 関数を直接入力することが出来 その関数のグラフを作図することが出来ます
新しくシンボルを作成することもできるが ここでは シンボル :opamp2.asy ファイル を回路と同じフォルダにコピーする コピーしたシンボルファイルをダブルクリックで 開く Fig.4 opamp2 のシンボル 変更する前に 内容を確認する メニュー中の Edit の Attributes の
 付録 A. OP アンプ内部回路の subckt 化について [ 目的 ] 実験で使用した LM741 の内部回路を subckt 化して使用する [ 手順と結果 ] LTspice には sample として LM741 の内部回路がある この内部回路は LM741.pdf[1] を参照している 参考サイト : [1]http://www.ti.com/lit/ds/symlink/lm741.pdf
付録 A. OP アンプ内部回路の subckt 化について [ 目的 ] 実験で使用した LM741 の内部回路を subckt 化して使用する [ 手順と結果 ] LTspice には sample として LM741 の内部回路がある この内部回路は LM741.pdf[1] を参照している 参考サイト : [1]http://www.ti.com/lit/ds/symlink/lm741.pdf
生研ニュースNo.132
 No.132 2011.10 REPORTS TOPICS Last year, the Public Relations Committee, General Affairs Section and Professor Tomoki Machida created the IIS introduction video in Japanese. As per the request from Director
No.132 2011.10 REPORTS TOPICS Last year, the Public Relations Committee, General Affairs Section and Professor Tomoki Machida created the IIS introduction video in Japanese. As per the request from Director
Field Logic, Inc. 標準モード 3D モデル作成 配置編 Field Logic, Inc. 第 1 版
 Field Logic, Inc. 標準モード 3D モデル作成 配置編 Field Logic, Inc. 第 1 版 目次 1. 初めに... 1 本書の概要 ( 学習のポイント )... 1 2. Google SketchUp の起動... 2 3. 単純な形状をした工場の 3D モデルを作成... 3 3D モデルの作成... 3 工場の 3D モデルを STL 形式のファイルとして出力...
Field Logic, Inc. 標準モード 3D モデル作成 配置編 Field Logic, Inc. 第 1 版 目次 1. 初めに... 1 本書の概要 ( 学習のポイント )... 1 2. Google SketchUp の起動... 2 3. 単純な形状をした工場の 3D モデルを作成... 3 3D モデルの作成... 3 工場の 3D モデルを STL 形式のファイルとして出力...
SonicDICOM Cloud Connector インストール手順書 SonicDICOM Cloud Connector とは 検査装置が撮影した画像を自動的にクラウドへアップロー ドするためのソフトウェアです 1 前準備 クラウド上に PACS を作成する SonicDICOM Cloud
 SonicDICOM Cloud Connector インストール手順書 SonicDICOM Cloud Connector とは 検査装置が撮影した画像を自動的にクラウドへアップロー ドするためのソフトウェアです 1 前準備 クラウド上に PACS を作成する SonicDICOM Cloud Connector を動作させるには SonicDICOM PACS Cloud でアカウント登録しクラウド上に
SonicDICOM Cloud Connector インストール手順書 SonicDICOM Cloud Connector とは 検査装置が撮影した画像を自動的にクラウドへアップロー ドするためのソフトウェアです 1 前準備 クラウド上に PACS を作成する SonicDICOM Cloud Connector を動作させるには SonicDICOM PACS Cloud でアカウント登録しクラウド上に
 L C -6D Z3 L C -0D Z3 3 4 5 6 7 8 9 10 11 1 13 14 15 16 17 OIL CLINIC BAR 18 19 POWER TIMER SENSOR 0 3 1 3 1 POWER TIMER SENSOR 3 4 1 POWER TIMER SENSOR 5 11 00 6 7 1 3 4 5 8 9 30 1 3 31 1 3 1 011 1
L C -6D Z3 L C -0D Z3 3 4 5 6 7 8 9 10 11 1 13 14 15 16 17 OIL CLINIC BAR 18 19 POWER TIMER SENSOR 0 3 1 3 1 POWER TIMER SENSOR 3 4 1 POWER TIMER SENSOR 5 11 00 6 7 1 3 4 5 8 9 30 1 3 31 1 3 1 011 1
VPN 接続の設定
 VPN 接続の設定 AnyConnect 設定の概要, 1 ページ AnyConnect 接続エントリについて, 2 ページ ハイパーリンクによる接続エントリの追加, 2 ページ 手動での接続エントリの追加, 3 ページ ユーザ証明書について, 4 ページ ハイパーリンクによる証明書のインポート, 5 ページ 手動での証明書のインポート, 5 ページ セキュアゲートウェイから提供される証明書のインポート,
VPN 接続の設定 AnyConnect 設定の概要, 1 ページ AnyConnect 接続エントリについて, 2 ページ ハイパーリンクによる接続エントリの追加, 2 ページ 手動での接続エントリの追加, 3 ページ ユーザ証明書について, 4 ページ ハイパーリンクによる証明書のインポート, 5 ページ 手動での証明書のインポート, 5 ページ セキュアゲートウェイから提供される証明書のインポート,
Bead Instructions First, locate the acupressure point you wish to stimulate. Next, remove a plastic bead from the bag. Remove the backing from the adh
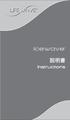 icewave Instructions Bead Instructions First, locate the acupressure point you wish to stimulate. Next, remove a plastic bead from the bag. Remove the backing from the adhesive plastic patch included.
icewave Instructions Bead Instructions First, locate the acupressure point you wish to stimulate. Next, remove a plastic bead from the bag. Remove the backing from the adhesive plastic patch included.
Microsoft Word - Mac版 Eclipseの導入と設定.docx
 Mac OS X 版 Eclipse の導入と プログラムの作成方法 このドキュメントは下記のシステムで検証しました -1- Copyright (C) Takashi Kawaba 2012 目次 A. Eclipse を日本語化する 1. ダウンロードと解凍 3 2. features フォルダ内のファイルをコピーする 3 3. plugins 内のファイルをコピーする 4 B. Eclipse
Mac OS X 版 Eclipse の導入と プログラムの作成方法 このドキュメントは下記のシステムで検証しました -1- Copyright (C) Takashi Kawaba 2012 目次 A. Eclipse を日本語化する 1. ダウンロードと解凍 3 2. features フォルダ内のファイルをコピーする 3 3. plugins 内のファイルをコピーする 4 B. Eclipse
Sharpdesk V3.5インストレーションガイド:プロダクトキー編
 Sharpdesk V3.5 インストレーションガイド : プロダクトキー編 Version 1.0 著作権 このソフトウェアの著作権はシャープ株式会社にあります 著作権法で許諾される場合を除き 無断で複製 転載 翻訳することはできません 登録商標 SHARP および Sharpdesk はシャープ株式会社の登録商標です Microsoft および Windows は Microsoft 社の登録商標です
Sharpdesk V3.5 インストレーションガイド : プロダクトキー編 Version 1.0 著作権 このソフトウェアの著作権はシャープ株式会社にあります 著作権法で許諾される場合を除き 無断で複製 転載 翻訳することはできません 登録商標 SHARP および Sharpdesk はシャープ株式会社の登録商標です Microsoft および Windows は Microsoft 社の登録商標です
Microsoft Word - PPTP-manual(MacOS)_ _revised(E)
 KUINS PPTP 接続サービスの利 法 (Mac OS X 10.5 以降編 ) KUINS PPTP Connecting Service Configuring Manual (Mac OS X 10.5 or later) 2016 年 2 月 はじめに [About This Manual] KUINS が提供する PPTP (Point to Point Tunneling Protocol)
KUINS PPTP 接続サービスの利 法 (Mac OS X 10.5 以降編 ) KUINS PPTP Connecting Service Configuring Manual (Mac OS X 10.5 or later) 2016 年 2 月 はじめに [About This Manual] KUINS が提供する PPTP (Point to Point Tunneling Protocol)
