倫理審査申請システム利用ガイド(申請者編)
|
|
|
- まいえ ひろなが
- 5 years ago
- Views:
Transcription
1 東京慈恵会医科大学 倫理審査申請システム利用ガイド 申請者編 平成 28 年 3 月版
2 目 次 1. システムの利用準備 ( ア ) システムの起動 ( イ ) ユーザー登録 ( 教員の方向 ) ( ウ ) ユーザー登録 ( 職員の方 ) ( エ ) パスワードの再作成 ( オ ) ログイン ( カ ) ユーザー情報の編集 ( キ ) ログアウト 新規申請 ( ア ) 申請書の作成 ( イ ) 申請書の一時保存 ( ウ ) 申請書の修正 ( エ ) 申請書の削除 ( オ ) 申請 ( カ ) 申請書の表示 ( キ ) 事務局への問い合わせ ( ク ) 事務局からの修正依頼 ( ケ ) 事前審査後の修正 ( コ ) 審査結果の表示 ( サ ) 条件付承認の対応 ( シ ) その他申請 報告 ( ス ) プロジェクトの申請者の追加 削除 申請内容変更申請 研究分担者追加 ( 変更 ) 申請 実施状況報告 ( ア ) 実施状況報告の通達 ( イ ) 申請書の作成 有害事象報告 研究終了報告 ( ア ) 研究終了の通達
3 ( イ ) 申請書の作成 その他の機能
4 1. システムの利用準備 ( ア ) システムの起動本システムを利用するにはインターネットに接続したパソコンと Web ブラウザが必要です Web ブラウザを起動し 以下の URL を入力します ログイン画面が表示されれば起動成功です 図 1-1 Web ブラウザは Internet Explorer Ver.8 以降 もしくは Safari Ver5 以降のみ動作保証いたします その他のブラウ ザでは正常に動作しない 図 1-1 可能性があります 起動しない場合 パソコンがインターネットに正常に接続しているかどうか確認してください - 3 -
5 ( イ ) ユーザー登録 ( 教員の方 ) 教員の方は システム管理者によりユーザー登録の一部が完了しています 以下の手順でユーザー登録を行ってください 図 1-1 ログイン画面の ユーザー登録を希望される方はこちらで 登録手続きをしてください のリンクをクリックします ユーザー登録の画面が表示されます 図 1-2 図 1-2 職員番号とメールアドレスを入力し [ 送信 ] ボタンをクリックすると ユーザー登録手続きが行われます 折り返しユーザー登録の最終手続き手順が 上記で入力したメールアドレスに届きます 図 1-3 図 1-3 メール本文中のリンクを開き ご希望のパスワードを入力して [ 設定 ] ボタンをクリックしてください 図 1-4 パスワードとして使用 可能な文字はアルファベ ット 数字 記号で全て半 図 1-4 角文字です 大文字と小文 字は区別されます 文字数 の制限はありませんが 省 略は不可です - 4 -
6 ( ウ ) ユーザー登録 ( 職員の方 ) 新規にユーザー登録を希望される職員の方は ユーザー登録を希望される方はこちらで 登録手続きをしてください のリンクをクリックし ユーザー登録依頼画面 図 1-5 に職員番号とメールアドレスを入力し [ 送信 ] ボタンをクリックしてください ユーザー登録は最初に 一度だけ行う必要があり ます システム内で重複した 図 1-5 メールアドレスを入力す ると このメールアドレ スは使用されています が 表示されます ユーザー登録依頼画面 図 1-6 が表示されますので 必要事項を入力して [ 送信 ] ボタンをクリックしてください 図 1-6 ユーザー登録依頼を送信すると システムより件名 ユーザー登録 のメール 図 1-7 が送信されますので URL をクリックし 最終手続きを行ってください - 5 -
7 図 1-7 メールのリンクをクリックすると パスワード設定画面 図 1-8 が開きます パスワードを入力し [ 設定 ] ボタンをクリックするとシステムにパスワードが設定され ユーザー登録が完了します 図 1-8 パスワードとして使用可能な文字はアルファベット 数字 記号で全て半角文字です 大文字と小文字は区別されます 文字数の制限はありませんが 省略は不可です - 6 -
8 ( エ ) パスワードの再作成パスワードを忘れた場合 図 1-1 ログイン画面の パスワードを忘れた方はこちらから パスワード作成の手続きをしてください のリンクをクリックします パスワード再発行の画面が表示されます 図 1-9 図 1-9 メールアドレスを入力し [ 送信 ] ボタンをクリックすると パスワード再発行手続きが行われます 折り返しパスワード作成手順が 上記で入力したメールアドレスに届きます メール本文中のリンクを開き ご希望のパスワードを入力して [ 設定 ] ボタンをクリックしてください 図 1-10 図
9 ( オ ) ログイン 図 1-1 ログイン画面でメールアドレスとパスワードを入力し[ ログイン ] ボタンをクリックします 認証に成功するとメインメニューが表示されます 図 1-11 < 注意!> メールアドレスとパス ワードが外部に漏れると 不正使用される恐れがあ 図 1-11 ります 厳重に管理してく ださい ( カ ) ユーザー情報の編集 図 1-11 共通メニューの[ ユーザー情報編集 ] へのリンクをクリックすると ユーザー情報を変更できます 図 1-12 不正なアクセスを防止 するため パスワードは定 期的に変更することをお 図 1-12 勧めします - 8 -
10 ( キ ) ログアウト本システムの利用を終える場合は 図 1-11 メインメニュー画面左下部にある [ ログアウト ] ボタンをクリックしてログアウトしてから Web ブラウザを閉じてください ログアウトしないで Web ブラウザを閉じた場合 サーバーでは一定期間ログインした状態が継続されます ログアウトすることで悪意のある不正アクセスを防止することができ サーバーのメモリなど資源をすみやかに解放することができます 申請書の作成画面など全ての画面の右上部と左下部には [ ログアウト ] ボタンが用意されています - 9 -
11 2. 新規申請 ( ア ) 申請書の作成 図 1-11 申請者用メニューより [ 新規申請 ] へのリンクをクリックすると 新規申請の準備画面 図 2-1 が表示されます 必要書類を準備し [ 申請基本情報入力へ進む ] ボタンをクリックすると新規申請画面 図 2-2 が表示されます 必要事項を入力し 添付資料を登録します 図
12 図 2-2 入力必須項目が未入力だったり 添付必須ファイルが添付されていなかったりすると 申請時に警告が表示され 申請書の登録が完了しません 添付資料は 1 度に 10 個まで登録できます また 合計ファイルサイズ 20MB を超えて登録できません 11 個以上の場合や合計ファイルサイズが 20MB を超える場合は 一旦 [ 一時保存 ] を行い 図 2-4 プロジェクト詳細画面の 編集 ボタンから追加登録してください ( イ ) 申請書の一時保存申請書の入力を中断する場合は [ 一時保存 ] ボタンをクリックします 入力した内容や添付ファイルが一時保存されます この時点では審査手続きは開始されません 最後に必ず [ 申請 ] ボタンをクリックしてください 一時保存または申請を 行わないと申請書が保存 されません
13 ( ウ ) 申請書の修正 申請書の 一時保存 や 申請 を行うと 図 1-11 申請者用メ ニューに プロジェクト一覧 図 2-3 に課題が表示されます 図 2-3 プロジェクト一覧 の[ 表示 ] ボタンをクリックすると このプロジェクトに関する詳細表示画面 図 2-4 が表示されます 図 2-4 一時保存 状態の申請書は( 編集中 ) となります 編集を続行する場合は [ 編集 ] ボタンをクリックすると 図 2-2 新規申請画面が表示され 編集できます
14 ( エ ) 申請書の削除 申請書を取り下げる場合は [ 削除 ] ボタンをクリックすると 削除に伴う 確認画面が表示されます 図 2-5 申請書の [ 削除 ] は一時保 存中の申請書についての み可能です [ 申請 ] 済みの 図 2-5 申請書については事務局 までご連絡ください 申請書の削除後の復元 はできません [ 削除 ] ボタンをクリックすると 申請書及び添付資料が削除されます ( オ ) 申請申請書の入力が完了したら [ 申請 ] ボタンをクリックします 確認メッセージ 図 2-6 が表示され [OK] ボタンをクリックすると 入力した内容や添付ファイルが登録されます 事務局が当該申請を受理した時点で システムより 通知サービス 新規申請の受理 のメールが届き 審査処理が行われます [ 申請 ] 後はこの申請書の内容の訂正 削除ができなくなります 訂正の必要がある場合は 事務局までご連絡ください 図
15 ( カ ) 申請書の表示 図 2-4 申請履歴画面より [ 表示 ] ボタンをクリックすると 申請書 閲覧画面が表示されます 図 2-7 図 2-7 [ 印刷 ] 機能を利用する場合は あらかじめ Adobe Reader をインストールしておく必要があります 画面内のアイコンをクリックしてインストールしてください
16 プルダウンボックスから申請書の改訂履歴が表示されます [ 一時保存の版も表示 ] のチェックボックスにチェックを入れると 一時保存の版も合わせて申請書の改訂履歴が表示されます 申請書の改訂履歴から参照したい版を選択すると 選択された版の申請書が表示されます 添付資料のファイル名のリンクをクリックすると 添付資料がダウンロードできます [ 印刷 ] のリンクをクリックすると 申請書の PDF が作成され 様式通りに印刷ができます また 添付資料の [PDF] のアイコンが赤くなっている場合は アイコンをクリックすると PDF に変換された添付資料がダウンロードできます 一括 PDF ダウンロード のリンクをクリックすると 申請書および添付資料を一つの PDF に合成してダウンロードできます 添付資料登録後 PDF に変換されるまでは多少時間がかかります PDF に変換可能なファイル形式は Microsoft Word Excel PowerPoint です ( キ ) 事務局への問い合わせ事務局に申請書のロック解除の依頼や問い合わせを行う場合は この申請書について 事務局に問い合わせる の [ 実行 ] ボタンをクリックして 事務局への問い合わせ 画面に要件を入力し [ 送信 ] ボタンをクリックしてください 図 2-8 事務局にメールが送信されます 図
17 ( ク ) 事務局からの修正依頼 申請後に事務局から修正依頼のメールが届くことがあります 図 2-9 図 2-9 申請書のロックは解除されていますので ( ウ ) 申請書の修正を参照して申請書の修正を行って下さい 修正が完了しましたら [ 申請 ] ボタンをクリックしてください
18 ( ケ ) 事前審査後の修正 事前審査の質問意見の一覧は 申請書閲覧画面の 質疑応答 タブをクリックすると表示されます 図 2-10 事前審査が完了すると システムからメールが届 くことがあります 図 2-10 [ 表示 ] ボタンをクリックすることで 質問意見の詳細が表示されます 図 2-11 図 2-11 回答は [ 回答 ] ボタンをクリックすることで 回答を入力する画面が表示されます 図
19 図 2-12 回答を入力し [OK] ボタンをクリックすることで 回答が登録されます 図 2-13 質問意見を反映させるために 必要に応じて ( キ ) 事務局への問い合わせで申請書のロック解除を依頼し ( ウ ) 申請書の修正を行って下さい 修正が完了しましたら [ 申請 ] ボタンをクリックしてください 図
20 ( コ ) 審査結果の表示倫理審査委員会での審査結果がシステムに登録されると 申請者には 通知サービス 新規申請の審査結果 のメールが届きます また 図 2-7 申請書閲覧画面に審査結果が表示され 印刷のリンクをクリックすると 審査結果通知書が PDF で表示されます 図 2-14 図 2-14 ( サ ) 条件付承認の対応審査結果として条件付承認 ( 認める ( 条件付き )) の場合は ( キ ) 事務局への問い合わせなどで 当該申請書のロック解除を依頼し ( ウ ) 申請書の修正を行って下さい 修正が完了しましたら [ 申請 ] ボタンをクリックしてください 事務局の条件確認が完了した時点で ( シ ) その他申請 報告ができるようになります
21 ( シ ) その他申請 報告新規申請が承認 ( 認める ) されると 申請内容変更申請などその他の申請または報告ができるようになります 図 2-15 詳細は 後述する 3. 申請内容変更申請 ~7. 研究終了報告を参照してください 図
22 ( ス ) プロジェクトの申請者の追加 削除承認済みのプロジェクト ( 研究 ) について 変更申請や実施状況報告等の申請 報告を提出できるユーザーを追加することができます 図 2-4 プロジェクト詳細表示画面から プロジェクトの申請者 の [ 追加 ] ボタンをクリックします 担当者選択画面 図 2-16 から申請者を選択して [OK] ボタンをクリックすると プロジェクトの申請者に追加されます 図 2-17 図 2-16 図
23 3. 申請内容変更申請 申請内容や研究計画等に変更があった場合は 速やかに変更申請を提出してください 軽微な変更を申請する場合は 図 2-15 プロジェクト詳細表示の申請メニューより [ 申請内容変更申請 ] のリンクをクリックすると申請内容変更申請入力画面が表示されます 図 3-1 図 3-1 必要事項の入力及び添付資料を登録し [ 申請 ] ボタンをクリックすれば申請は完了します 新規申請と同様に 一時保存 修正 削除 事務局への連絡の機能が利用できます
24 4. 研究分担者追加 ( 変更 ) 申請 研究分担者を追加または変更する場合は 速やかに研究分担者追加 ( 変更 ) 申請を提出してください 図 2-15 プロジェクト詳細表示の申請メニューより [ 研究分担者追加 ( 変更 ) 申請 ] のリンクをクリックすると利益相反に関する確認画面が表示されます 図 4-1 図 4-1 [OK] ボタンをクリックすると 研究分担者追加 ( 変更 ) 申請入力画面が 表示されます 図 4-2 図 4-2 必要事項の入力及び添付資料を登録し [ 申請 ] ボタンをクリックすれば申請は完了します 新規申請と同様に 一時保存 修正 削除 事務局への連絡の機能が利用できます
25 5. 実施状況報告 ( ア ) 実施状況報告の通達継続中のプロジェクトについては 定期的に 通知サービス 実施状況報告のお願い のメールが届きます このメールを受け取ったらすみやかに下記手順に従って 実施状況報告 を提出してください ( イ ) 申請書の作成メール本文のリンクをクリックすると 本システムのログイン画面が表示され ログインすると実施状況報告の入力画面が開きます 図 5-1 図 2-15 申請メニ ューの [ 実施状況報告 ] のリ ンクをクリックしても実 施状況報告の入力画面が 図 5-1 開きます ここで必要事項を入力し [ 申請 ] ボタンをクリックすれば報告は完了します 新規申請と同様に 一時保存 修正 削除 事務局への問い合わせの機能が利用できます
26 6. 有害事象報告 有害事象が発生したら すみやかに有害事象報告を提出してください 図 2-15 プロジェクト詳細表示の申請メニューより有害事象報告のリンクをクリックすると 有害事象報告の入力画面が表示されます 図 6-1 図 6-1 添付書類の [ 参照 ] ボタンをクリックし 有害事象に関する報告書のファイルを登録してください [ 申請 ] ボタンをクリックすれば報告は完了します 新規申請と同様に 一時保存 修正 削除 事務局への連絡の機能が利用できます
27 7. 研究終了報告 ( ア ) 研究終了の通達研究終了日が近づいているプロジェクトにおいては 通知サービス 研究終了報告のお願い のメールが届きます このメールを受け取ったらすみやかに下記手順に従って 研究終了報告 を提出してください 研究期間を延長する場合は変更申請を提出してください 研究終了報告の通達は研究終了日の 3 ヶ月前と 1 ヶ月前に送信されます それより以前に提出済みで あれば送信されません ( イ ) 申請書の作成メール本文のリンクをクリックすると 本システムのログイン画面が表示され ログインすると研究終了報告の入力画面が開きます 図 7-1 図 2-15 申請メニ ューの [ 終了報告 ] のリンク をクリックしても研究終 了報告の入力画面が開き 図 7-1 ます 研究終了報告の申請を一時保存または申請した時点で 変更申請など他の申請 報告はできなくなります ここで必要事項を入力し [ 申請 ] ボタンをクリックすれば報告は完了します 新規申請と同様に 一時保存 修正 削除 事務局への問い合わせの機能が利用できます
28 8. その他の機能 メールログ 図 1-11 共通メニューより [ メールログ ] へのリンクを クリックすると システムからユーザーへ送信されたメールのログが表示されます 図 8-1 図 8-1 期間を指定して [ ログ表示 ] ボタンをクリックすると 指定期間内にシステムから送信されてきたメールの一覧が表示され [ 表示 ] ボタンをクリックするとメールの本文が確認できます
倫理審査申請システム利用ガイド(申請者編)
 京都府立医科大学 倫理審査申請システム利用ガイド 申請者編 平成 26 年 7 月版 目 次 1 システムの利用準備...- 2-1.1 システムの起動...- 2-1.2 ユーザー登録...- 3-1.3 パスワードの発行...- 5-1.4 ログイン...- 6-1.5 ユーザー情報の編集...- 6-1.6 ログアウト...- 7-2 新規申請...- 8-2.1 申請書の作成...- 8-2.2
京都府立医科大学 倫理審査申請システム利用ガイド 申請者編 平成 26 年 7 月版 目 次 1 システムの利用準備...- 2-1.1 システムの起動...- 2-1.2 ユーザー登録...- 3-1.3 パスワードの発行...- 5-1.4 ログイン...- 6-1.5 ユーザー情報の編集...- 6-1.6 ログアウト...- 7-2 新規申請...- 8-2.1 申請書の作成...- 8-2.2
倫理審査申請システム利用ガイド(申請者編)
 信州大学 倫理審査申請システム利用ガイド 申請者編 平成 26 年 7 月版 目 次 1 システムの利用準備...- 3-1.1 システムの起動...- 3-1.2 Acsu アカウントをお持ちの方のログイン...- 3-1.3 Acsu アカウントをお持ちでない方のログイン...- 3-1.4 メインメニュー...- 4-1.5 ユーザー情報の編集...- 4-1.6 ログアウト...- 5-2
信州大学 倫理審査申請システム利用ガイド 申請者編 平成 26 年 7 月版 目 次 1 システムの利用準備...- 3-1.1 システムの起動...- 3-1.2 Acsu アカウントをお持ちの方のログイン...- 3-1.3 Acsu アカウントをお持ちでない方のログイン...- 3-1.4 メインメニュー...- 4-1.5 ユーザー情報の編集...- 4-1.6 ログアウト...- 5-2
研究倫理審査申請システム利用ガイド(研究者編)
 国立研究開発法人国立がん研究センター 研究倫理審査申請システム利用ガイド 研究者編 平成 27 年 11 月版 目 次 1 システムの利用準備...- 2-1.1 システムの起動...- 2-1.2 パスワードの発行...- 3-1.3 ユーザー登録依頼...- 4-1.4 ログイン...- 6-1.5 ユーザー情報の編集...- 7-1.6 ログアウト...- 7-2 研究許可申請...- 8-2.1
国立研究開発法人国立がん研究センター 研究倫理審査申請システム利用ガイド 研究者編 平成 27 年 11 月版 目 次 1 システムの利用準備...- 2-1.1 システムの起動...- 2-1.2 パスワードの発行...- 3-1.3 ユーザー登録依頼...- 4-1.4 ログイン...- 6-1.5 ユーザー情報の編集...- 7-1.6 ログアウト...- 7-2 研究許可申請...- 8-2.1
倫理審査申請システム利用ガイド(申請者編)
 自治医科大学 倫理審査申請システム利用ガイド 申請者編 平成 28 年 6 月版 目 次 1 システムの利用準備...- 3-1.1 システムの起動...- 3-1.2 パスワードの作成...- 4-1.3 ユーザー登録依頼...- 6-1.4 ログイン...- 8-1.5 ログアウト...- 8-2 新規申請...- 9-2.1 申請書の作成...- 9-2.2 申請書の一時保存...- 10-2.3
自治医科大学 倫理審査申請システム利用ガイド 申請者編 平成 28 年 6 月版 目 次 1 システムの利用準備...- 3-1.1 システムの起動...- 3-1.2 パスワードの作成...- 4-1.3 ユーザー登録依頼...- 6-1.4 ログイン...- 8-1.5 ログアウト...- 8-2 新規申請...- 9-2.1 申請書の作成...- 9-2.2 申請書の一時保存...- 10-2.3
生命倫理審査申請システム利用ガイド(申請者編)
 岡山大学 生命倫理審査申請システム利用ガイド 申請者編 平成 28 年 11 月版 目 次 1 システムの利用準備...- 2-1.1 システムの起動...- 2-1.2 パスワードの作成...- 3-1.3 ユーザー登録依頼...- 5-1.4 ログイン...- 7-1.5 ログアウト...- 7-2 新規申請...- 8-2.1 申請書の作成...- 8-2.2 申請書の一時保存...- 9-2.3
岡山大学 生命倫理審査申請システム利用ガイド 申請者編 平成 28 年 11 月版 目 次 1 システムの利用準備...- 2-1.1 システムの起動...- 2-1.2 パスワードの作成...- 3-1.3 ユーザー登録依頼...- 5-1.4 ログイン...- 7-1.5 ログアウト...- 7-2 新規申請...- 8-2.1 申請書の作成...- 8-2.2 申請書の一時保存...- 9-2.3
倫理審査申請システム利用ガイド(申請者編)
 国立大学法人 浜松医科大学 倫理審査申請システム利用ガイド 申請者編 平成 29 年 1 月版 目 次 1 システムの利用準備...- 3-1.1 システムの起動...- 3-1.2 パスワードの作成...- 4-1.3 ユーザー登録依頼...- 6-1.4 ログイン...- 8-1.5 ログアウト...- 8-2 新規申請...- 9-2.1 申請書の作成...- 9-2.2 申請書の一時保存...-
国立大学法人 浜松医科大学 倫理審査申請システム利用ガイド 申請者編 平成 29 年 1 月版 目 次 1 システムの利用準備...- 3-1.1 システムの起動...- 3-1.2 パスワードの作成...- 4-1.3 ユーザー登録依頼...- 6-1.4 ログイン...- 8-1.5 ログアウト...- 8-2 新規申請...- 9-2.1 申請書の作成...- 9-2.2 申請書の一時保存...-
東京医科大学 倫理審査申請システム利用ガイド(申請者編)
 学校法人 東京医科大学 倫理審査申請システム利用ガイド 申請者編 平成 30 年 6 月版 目 次 1 システムの利用準備...- 3-1.1 システムの起動...- 3-1.2 パスワードの作成...- 4-1.3 ユーザー登録依頼...- 6-1.4 ログイン...- 8-1.5 ログアウト...- 8-2 新規申請...- 9-2.1 申請書の作成...- 9-2.2 申請書の一時保存...-
学校法人 東京医科大学 倫理審査申請システム利用ガイド 申請者編 平成 30 年 6 月版 目 次 1 システムの利用準備...- 3-1.1 システムの起動...- 3-1.2 パスワードの作成...- 4-1.3 ユーザー登録依頼...- 6-1.4 ログイン...- 8-1.5 ログアウト...- 8-2 新規申請...- 9-2.1 申請書の作成...- 9-2.2 申請書の一時保存...-
倫理審査申請システム利用ガイド(申請者編)
 京都大学大学院医学研究科 医学部 及び医学部附属病院医の倫理委員会 京都大学特定認定再生医療等委員会 倫理審査申請システム利用ガイド 申請者編 平成 29 年 10 月版 目 次 1 システムの利用準備...- 3-1.1 システムの起動...- 3-1.2 ログイン (SPS-ID または ECS-ID をお持ちの方 )...- 4-1.3 ログイン ( 学外ユーザー )...- 4-1.4 ユーザー登録依頼...-
京都大学大学院医学研究科 医学部 及び医学部附属病院医の倫理委員会 京都大学特定認定再生医療等委員会 倫理審査申請システム利用ガイド 申請者編 平成 29 年 10 月版 目 次 1 システムの利用準備...- 3-1.1 システムの起動...- 3-1.2 ログイン (SPS-ID または ECS-ID をお持ちの方 )...- 4-1.3 ログイン ( 学外ユーザー )...- 4-1.4 ユーザー登録依頼...-
倫理審査申請システム利用ガイド(申請者編)
 慶應義塾大学医学部 倫理審査申請システム利用ガイド 申請者編 平成 30 年 7 月版 目 次 1 システムの利用準備...- 3-1.1 システムの起動...- 3-1.2 ログイン (keio.jp の ID をお持ちの方 )...- 4-1.3 ログイン ( 学外委員 keio.jp の ID をお持ちでない方 )...- 4-1.4 メインメニューの表示...- 8-1.5 ログアウト...-
慶應義塾大学医学部 倫理審査申請システム利用ガイド 申請者編 平成 30 年 7 月版 目 次 1 システムの利用準備...- 3-1.1 システムの起動...- 3-1.2 ログイン (keio.jp の ID をお持ちの方 )...- 4-1.3 ログイン ( 学外委員 keio.jp の ID をお持ちでない方 )...- 4-1.4 メインメニューの表示...- 8-1.5 ログアウト...-
倫理審査申請システム利用ガイド(申請者編)
 京都大学大学院医学研究科 医学部 及び医学部附属病院医の倫理委員会 京都大学特定認定再生医療等委員会 倫理審査申請システム利用ガイド 申請者編 平成 30 年 5 月版 目 次 1 システムの利用準備...- 3-1.1 システムの起動...- 3-1.2 ログイン (SPS-ID または ECS-ID をお持ちの方 )...- 4-1.3 ログイン ( 学外ユーザー )...- 4-1.4 ユーザー登録依頼...-
京都大学大学院医学研究科 医学部 及び医学部附属病院医の倫理委員会 京都大学特定認定再生医療等委員会 倫理審査申請システム利用ガイド 申請者編 平成 30 年 5 月版 目 次 1 システムの利用準備...- 3-1.1 システムの起動...- 3-1.2 ログイン (SPS-ID または ECS-ID をお持ちの方 )...- 4-1.3 ログイン ( 学外ユーザー )...- 4-1.4 ユーザー登録依頼...-
倫理審査電子申請システム
 山梨大学医学部 倫理審査電子申請システム 利用ガイド 平成 27 年 11 月版 目 次 1 システムの利用準備 1.1 システムの起動 2 1.2 ユーザー登録 3 1.3 ログイン 4 1.4 個人設定の変更 5 1.5 ログアウト 6 2 新規申請 2.1 新規申請書の作成及び提出 7 2.2 利益相反自己申告書の作成及び提出 13 2.3 審査結果の表示 18 2.4 申請内容の修正及び提出
山梨大学医学部 倫理審査電子申請システム 利用ガイド 平成 27 年 11 月版 目 次 1 システムの利用準備 1.1 システムの起動 2 1.2 ユーザー登録 3 1.3 ログイン 4 1.4 個人設定の変更 5 1.5 ログアウト 6 2 新規申請 2.1 新規申請書の作成及び提出 7 2.2 利益相反自己申告書の作成及び提出 13 2.3 審査結果の表示 18 2.4 申請内容の修正及び提出
1. マイページの取得 学情主催イベント原稿入稿システム URL 上記 URL にアクセスしてください ( ブラウザに直接入力してください ) 1-1. メールアドレスの入力 トップページ 上記の学情主催イベント原
 学情主催イベント原稿入稿システム利用マニュアル ( 第三版 2017. 7) 目次 1. マイページの取得... 1 1-1. メールアドレスの入力... 1 1-2. マイページ登録用 URL の送信... 2 1-3. マイページ登録情報の入力... 3 1-4. マイページ登録情報の確認... 3 1-5. マイページ取得完了... 4 2. ログイン... 4 3. パスワードの再設定...
学情主催イベント原稿入稿システム利用マニュアル ( 第三版 2017. 7) 目次 1. マイページの取得... 1 1-1. メールアドレスの入力... 1 1-2. マイページ登録用 URL の送信... 2 1-3. マイページ登録情報の入力... 3 1-4. マイページ登録情報の確認... 3 1-5. マイページ取得完了... 4 2. ログイン... 4 3. パスワードの再設定...
1. はじめに 1.1 物質デバイス領域共同研究拠点公募申請システム とは本システムは 物質 デバイス領域共同研究拠点および 人 環境と物質をつなぐイノベーション創出ダイナミック アライアンスの共同研究課題の公募申請に関わる手続きを 効率的に行うことを目的とした電子システムです 本マニュアルには 研
 物質 デバイス領域共同研究拠点公募申請システムマニュアル 研究代表者用 目次 1. はじめに... 1 1.1 物質デバイス領域共同研究拠点公募申請システム とは... 1 1.2 動作保証環境について... 1 1.3 アカウント登録とパスワードについて... 2 2. 基本的な利用方法について... 4 2.1 ログインする... 4 2.2 ログアウトする... 4 2.3 システムで利用できる機能について...
物質 デバイス領域共同研究拠点公募申請システムマニュアル 研究代表者用 目次 1. はじめに... 1 1.1 物質デバイス領域共同研究拠点公募申請システム とは... 1 1.2 動作保証環境について... 1 1.3 アカウント登録とパスワードについて... 2 2. 基本的な利用方法について... 4 2.1 ログインする... 4 2.2 ログアウトする... 4 2.3 システムで利用できる機能について...
操作マニュアル 廃止届出登録 第 8 版 2019 年 7 月 22 日
 操作マニュアル 廃止届出登録 第 8 版 2019 年 7 月 22 日 1-1. ログイン / ログアウト ( 共通 ) 申請手続き等を行う場合再生可能エネルギー電子申請ホームページにアクセスし ログインを行います 対応ブラウザ : Microsoft Edge Internet Explorer 11 Google Chrome Firefox Safari ログイン方法 [ ログイン ] をクリックします
操作マニュアル 廃止届出登録 第 8 版 2019 年 7 月 22 日 1-1. ログイン / ログアウト ( 共通 ) 申請手続き等を行う場合再生可能エネルギー電子申請ホームページにアクセスし ログインを行います 対応ブラウザ : Microsoft Edge Internet Explorer 11 Google Chrome Firefox Safari ログイン方法 [ ログイン ] をクリックします
1. WebShare(HTML5 版 ) 編 1.1. ログイン / ログアウト ログイン 1 WebShare の URL にアクセスします xxxxx 部分は会社様によって異なります xxxxx 2 ユーザー名 パ
 操作ガイド Ver.2.3.1 目次 1. WebShare(HTML5 版 ) 編... - 2-1.1. ログイン / ログアウト... - 2-1.2. 表示更新... - 4-1.3. ファイル フォルダ一覧... - 5-1.3.1. フォルダ参照方法... - 5-1.3.2. フォルダ作成... - 8-1.3.3. アップロード... - 10-1.3.4. 名称変更... - 14-1.3.5.
操作ガイド Ver.2.3.1 目次 1. WebShare(HTML5 版 ) 編... - 2-1.1. ログイン / ログアウト... - 2-1.2. 表示更新... - 4-1.3. ファイル フォルダ一覧... - 5-1.3.1. フォルダ参照方法... - 5-1.3.2. フォルダ作成... - 8-1.3.3. アップロード... - 10-1.3.4. 名称変更... - 14-1.3.5.
V-CUBE One
 V-CUBE One ご利用マニュアル ブイキューブ 2016/12/22 この文書は V-CUBE One のご利用マニュアルです 更新履歴更新日内容 2014/09/01 新規作成 2014/09/25 画像修正 2015/02/04 ログイン URL の変更 セミナーも V-CUBE ID を利用して V-CUBE One のログイン画面からログインできるよう機能追加 画像修正 2015/03/20
V-CUBE One ご利用マニュアル ブイキューブ 2016/12/22 この文書は V-CUBE One のご利用マニュアルです 更新履歴更新日内容 2014/09/01 新規作成 2014/09/25 画像修正 2015/02/04 ログイン URL の変更 セミナーも V-CUBE ID を利用して V-CUBE One のログイン画面からログインできるよう機能追加 画像修正 2015/03/20
1. 植物検疫関連業務を利用する 1.1 利用を申し込む 植物検疫関連業務を利用するためには 利用の申込が必要です まずはじめに植物検疫関連業 務の利用を申し込む方法を説明します なお 本手順で使用する画面は以下となります 画面名利用申込事前登録 ( 植物検疫関連業務 ) 画面 ( 入力 ) 利用申
 第 1 章植物検疫関連業務を利用する 植物検疫関連業務を利用する上で基本となる操作について説明します 1. 植物検疫関連業務を利用する 1.1 利用を申し込む 植物検疫関連業務を利用するためには 利用の申込が必要です まずはじめに植物検疫関連業 務の利用を申し込む方法を説明します なお 本手順で使用する画面は以下となります 画面名利用申込事前登録 ( 植物検疫関連業務 ) 画面 ( 入力 ) 利用申込事前登録
第 1 章植物検疫関連業務を利用する 植物検疫関連業務を利用する上で基本となる操作について説明します 1. 植物検疫関連業務を利用する 1.1 利用を申し込む 植物検疫関連業務を利用するためには 利用の申込が必要です まずはじめに植物検疫関連業 務の利用を申し込む方法を説明します なお 本手順で使用する画面は以下となります 画面名利用申込事前登録 ( 植物検疫関連業務 ) 画面 ( 入力 ) 利用申込事前登録
目次 1. よくあるご質問一覧 回答一覧 改訂履歴 Page- 2
 第 3 版 2018 年 11 月 目次 1. よくあるご質問一覧... 3 2. 回答一覧... 4 3. 改訂履歴... 16 Page- 2 1. よくあるご質問一覧 以下の質問をクリックすると 回答ページへリンクします Q.1 メールアドレス変更 ユーザー登録情報 パスワード変更 メニューを押しても画面が変わらない Q.2 ログインしようとすると 901 エラー と表示されてログインできない
第 3 版 2018 年 11 月 目次 1. よくあるご質問一覧... 3 2. 回答一覧... 4 3. 改訂履歴... 16 Page- 2 1. よくあるご質問一覧 以下の質問をクリックすると 回答ページへリンクします Q.1 メールアドレス変更 ユーザー登録情報 パスワード変更 メニューを押しても画面が変わらない Q.2 ログインしようとすると 901 エラー と表示されてログインできない
1. WebShare 編 1.1. ログイン / ログアウト ログイン 1 WebShare の URL にアクセスします xxxxx 部分は会社様によって異なります xxxxx. 2 ログイン名 パスワードを入力し
 操作ガイド Ver.2.3 目次 1. WebShare 編... - 2-1.1. ログイン / ログアウト... - 2-1.2. 表示更新... - 4-1.3. Java インストール... - 5-1.4. ファイル フォルダ一覧... - 11-1.4.1. フォルダ参照方法... - 11-1.4.2. フォルダ作成... - 16-1.4.3. アップローダ... - 18-1.4.4.
操作ガイド Ver.2.3 目次 1. WebShare 編... - 2-1.1. ログイン / ログアウト... - 2-1.2. 表示更新... - 4-1.3. Java インストール... - 5-1.4. ファイル フォルダ一覧... - 11-1.4.1. フォルダ参照方法... - 11-1.4.2. フォルダ作成... - 16-1.4.3. アップローダ... - 18-1.4.4.
スライド 1
 (3) 電子申請用データを作成 インストール後から作成までの流れを紹介します 作成の流れ ソフト起動 1 初期設定 初めてのインストール時には必ず設定します P6 1 初期設定 へ 2 被保険者のデータを登録 ターンアラウンド CD を使って 被保険者の情報を登録します この操作を行うと 届書入力作業の軽減が行えます ターンアラウンド CD は 管轄の年金事務所に依頼し入手してください P6 2 被保険者のデータを登録
(3) 電子申請用データを作成 インストール後から作成までの流れを紹介します 作成の流れ ソフト起動 1 初期設定 初めてのインストール時には必ず設定します P6 1 初期設定 へ 2 被保険者のデータを登録 ターンアラウンド CD を使って 被保険者の情報を登録します この操作を行うと 届書入力作業の軽減が行えます ターンアラウンド CD は 管轄の年金事務所に依頼し入手してください P6 2 被保険者のデータを登録
2 課題管理 画面が表示されます 補助事業期間延長承認申請書 欄の[ 作成する ] をクリックします [ 作成する ] ボタンが表示されていない場合には 所属する研究機関の事務局等へお問い合わせください 295
![2 課題管理 画面が表示されます 補助事業期間延長承認申請書 欄の[ 作成する ] をクリックします [ 作成する ] ボタンが表示されていない場合には 所属する研究機関の事務局等へお問い合わせください 295 2 課題管理 画面が表示されます 補助事業期間延長承認申請書 欄の[ 作成する ] をクリックします [ 作成する ] ボタンが表示されていない場合には 所属する研究機関の事務局等へお問い合わせください 295](/thumbs/92/109380698.jpg) 2.21. 補助事業期間延長承認申請情報の作成 ( 最終年度 ) 2.21.1 補助事業期間延長承認申請情報の入力 補助事業の最終年度に補助事業期間延長承認申請情報を入力するには 以下の手順に従います 一定時間 ボタン操作をせずにおくと セッションタイムアウトしてしまい 入力した情報が消えてしまう場合があります 本システムでは 60 分以上のタイムアウト時間を設定していますが ご利用環境により 更に短い時間でタイムアウトとなる場合があります
2.21. 補助事業期間延長承認申請情報の作成 ( 最終年度 ) 2.21.1 補助事業期間延長承認申請情報の入力 補助事業の最終年度に補助事業期間延長承認申請情報を入力するには 以下の手順に従います 一定時間 ボタン操作をせずにおくと セッションタイムアウトしてしまい 入力した情報が消えてしまう場合があります 本システムでは 60 分以上のタイムアウト時間を設定していますが ご利用環境により 更に短い時間でタイムアウトとなる場合があります
1. システムを利用する 利用を申し込む 申請者が動物検疫関連業務を利用するためには 以下の2つの ID の種類があります NACCS センター株式会社に利用の申込みを行い NACCS ID を取得 システムを利用し ID を取得本手順はシステムを利用した ID の取得方法を説明します 動物検疫関連
 第 1 章システムを利用する 動物検疫関連業務を利用する上で基本となる操作について説明します 1. システムを利用する 利用を申し込む 申請者が動物検疫関連業務を利用するためには 以下の2つの ID の種類があります NACCS センター株式会社に利用の申込みを行い NACCS ID を取得 システムを利用し ID を取得本手順はシステムを利用した ID の取得方法を説明します 動物検疫関連業務を初めて利用される方は
第 1 章システムを利用する 動物検疫関連業務を利用する上で基本となる操作について説明します 1. システムを利用する 利用を申し込む 申請者が動物検疫関連業務を利用するためには 以下の2つの ID の種類があります NACCS センター株式会社に利用の申込みを行い NACCS ID を取得 システムを利用し ID を取得本手順はシステムを利用した ID の取得方法を説明します 動物検疫関連業務を初めて利用される方は
2 課題管理( 学術研究助成基金助成金 ) 画面が表示されます 補助事業期間延長承認申請書 欄の [ 作成する ] をクリックします [ 作成する ] ボタンが表示されていない場合には 所属する研究機関の事務局等へお問い合わせください 300
![2 課題管理( 学術研究助成基金助成金 ) 画面が表示されます 補助事業期間延長承認申請書 欄の [ 作成する ] をクリックします [ 作成する ] ボタンが表示されていない場合には 所属する研究機関の事務局等へお問い合わせください 300 2 課題管理( 学術研究助成基金助成金 ) 画面が表示されます 補助事業期間延長承認申請書 欄の [ 作成する ] をクリックします [ 作成する ] ボタンが表示されていない場合には 所属する研究機関の事務局等へお問い合わせください 300](/thumbs/92/109380733.jpg) 2.21. 補助事業期間延長承認申請情報の作成 ( 最終年度 ) 2.21.1 補助事業期間延長承認申請情報の入力 補助事業の最終年度に補助事業期間延長承認申請情報を入力するには 以下の手順に従います 一定時間 ボタン操作をせずにおくと セッションタイムアウトしてしまい 入力した情報が消えてしまう場合があります 本システムでは 60 分以上のタイムアウト時間を設定していますが ご利用環境により 更に短い時間でタイムアウトとなる場合があります
2.21. 補助事業期間延長承認申請情報の作成 ( 最終年度 ) 2.21.1 補助事業期間延長承認申請情報の入力 補助事業の最終年度に補助事業期間延長承認申請情報を入力するには 以下の手順に従います 一定時間 ボタン操作をせずにおくと セッションタイムアウトしてしまい 入力した情報が消えてしまう場合があります 本システムでは 60 分以上のタイムアウト時間を設定していますが ご利用環境により 更に短い時間でタイムアウトとなる場合があります
CONTENTS Copyright 2017 NEC Solution Innovators, Ltd All rights reserved 0. 通訳案内士登録情報検索サービスを利用するまえに 1 利用環境 2 ブラウザの設定 3 プラグイン 4 操作上の制限 5 ウェブ操作マニ
 ウェブ操作マニュアル サービス利用申請編 2017 年 3 月 21 日作成 < エージェントご担当者様向け > 1 CONTENTS Copyright 2017 NEC Solution Innovators, Ltd. 2017. All rights reserved 0. 通訳案内士登録情報検索サービスを利用するまえに 1 利用環境 2 ブラウザの設定 3 プラグイン 4 操作上の制限 5
ウェブ操作マニュアル サービス利用申請編 2017 年 3 月 21 日作成 < エージェントご担当者様向け > 1 CONTENTS Copyright 2017 NEC Solution Innovators, Ltd. 2017. All rights reserved 0. 通訳案内士登録情報検索サービスを利用するまえに 1 利用環境 2 ブラウザの設定 3 プラグイン 4 操作上の制限 5
2 課題管理( 科学研究費補助金 ) 画面が表示されます 補助事業期間終了後 欄の[ 入力 ] をクリックします [ 入力 ] ボタンが表示されていない場合には 所属する研究機関の事務局等へお問い合わせください 109
![2 課題管理( 科学研究費補助金 ) 画面が表示されます 補助事業期間終了後 欄の[ 入力 ] をクリックします [ 入力 ] ボタンが表示されていない場合には 所属する研究機関の事務局等へお問い合わせください 109 2 課題管理( 科学研究費補助金 ) 画面が表示されます 補助事業期間終了後 欄の[ 入力 ] をクリックします [ 入力 ] ボタンが表示されていない場合には 所属する研究機関の事務局等へお問い合わせください 109](/thumbs/91/107148690.jpg) 2.9. 研究成果報告書の作成 2.9.1 研究成果報告内容ファイルを作成 1 科学研究費助成事業の Web ページ等から研究成果報告内容ファイル様式をダウンロードします 2 ダウンロードした研究成果報告内容ファイル様式に報告内容を記入し 保存します 所定の様式を改変することはできません 余白設定を変更すると エラーとなる場合がありますので 余白設定は変更しないでください 外字や特殊フォント等は正しく表示されないことがあります
2.9. 研究成果報告書の作成 2.9.1 研究成果報告内容ファイルを作成 1 科学研究費助成事業の Web ページ等から研究成果報告内容ファイル様式をダウンロードします 2 ダウンロードした研究成果報告内容ファイル様式に報告内容を記入し 保存します 所定の様式を改変することはできません 余白設定を変更すると エラーとなる場合がありますので 余白設定は変更しないでください 外字や特殊フォント等は正しく表示されないことがあります
独立行政法人日本学術振興会科研費電子申請システム研究者向け操作手引 ( 学術研究助成基金助成金 )( 交付内定時 決定後用 ) 研究成果報告書の作成 研究成果報告内容ファイルを作成 1 科学研究費助成事業の Web ページ等から研究成果報告内容ファイル様式をダウンロードしま
 2.11. 研究成果報告書の作成 2.11.1 研究成果報告内容ファイルを作成 1 科学研究費助成事業の Web ページ等から研究成果報告内容ファイル様式をダウンロードします 2 ダウンロードした研究成果報告内容ファイル様式に報告内容を記入し 保存します 所定の様式を改変することはできません 余白設定を変更すると エラーとなる場合がありますので 余白設定は変更しないでください 外字や特殊フォント等は正しく表示されないことがあります
2.11. 研究成果報告書の作成 2.11.1 研究成果報告内容ファイルを作成 1 科学研究費助成事業の Web ページ等から研究成果報告内容ファイル様式をダウンロードします 2 ダウンロードした研究成果報告内容ファイル様式に報告内容を記入し 保存します 所定の様式を改変することはできません 余白設定を変更すると エラーとなる場合がありますので 余白設定は変更しないでください 外字や特殊フォント等は正しく表示されないことがあります
PowerPoint プレゼンテーション
 JAMOTE 認証サービス サービスガイドライン適合事業所認定 Web 申請サイト操作手引き 2018 年 10 月 15 日第 4 版 JAMOTE 認証サービス株式会社 1.Web 申請サイトで行えること 申請書類の提出 : 本サイトにPDF 文書などをアップロードして頂きます 現地審査の日程調整 : 担当審査員との間で 現地審査の日程調整をして頂きます 2. 申請事業所の登録 登録 をクリックします
JAMOTE 認証サービス サービスガイドライン適合事業所認定 Web 申請サイト操作手引き 2018 年 10 月 15 日第 4 版 JAMOTE 認証サービス株式会社 1.Web 申請サイトで行えること 申請書類の提出 : 本サイトにPDF 文書などをアップロードして頂きます 現地審査の日程調整 : 担当審査員との間で 現地審査の日程調整をして頂きます 2. 申請事業所の登録 登録 をクリックします
PowerPoint プレゼンテーション
 利用者向け申込み手順 説明書 第 5 版 2017 年 2 月 国立研究開発法人 宇宙航空研究開発機構 目 次 1 ユーザー登録をおこなう... P.2 2 ユーザー ID またはパスワードを忘れてしまった場合... P.3 3 ログインする... P.6 4 ログオフする... P.7 5 シンポジウムに参加申込みをおこなう ( 新規 )... P.8 6 原稿の提出をおこなう... P.12 7
利用者向け申込み手順 説明書 第 5 版 2017 年 2 月 国立研究開発法人 宇宙航空研究開発機構 目 次 1 ユーザー登録をおこなう... P.2 2 ユーザー ID またはパスワードを忘れてしまった場合... P.3 3 ログインする... P.6 4 ログオフする... P.7 5 シンポジウムに参加申込みをおこなう ( 新規 )... P.8 6 原稿の提出をおこなう... P.12 7
ユーザ管理マニュアル ユーザ管理マニュアル改訂履歴 版 日付 頁 内容 第 1.0 版 2013/2/25 全頁 第 1.1 版 2013/11/25 全頁 メールアドレス未登録時の記載を削除 第 1.2 版 2014/07/14 全項 東証ロゴマーク変更 第 1.3 版 2018/07/25 10
 ユーザ管理マニュアル 2018 年 07 月 25 日 [ 第 1.3 版 ] ユーザ管理マニュアル ユーザ管理マニュアル改訂履歴 版 日付 頁 内容 第 1.0 版 2013/2/25 全頁 第 1.1 版 2013/11/25 全頁 メールアドレス未登録時の記載を削除 第 1.2 版 2014/07/14 全項 東証ロゴマーク変更 第 1.3 版 2018/07/25 10 頁 注釈の内容を修正
ユーザ管理マニュアル 2018 年 07 月 25 日 [ 第 1.3 版 ] ユーザ管理マニュアル ユーザ管理マニュアル改訂履歴 版 日付 頁 内容 第 1.0 版 2013/2/25 全頁 第 1.1 版 2013/11/25 全頁 メールアドレス未登録時の記載を削除 第 1.2 版 2014/07/14 全項 東証ロゴマーク変更 第 1.3 版 2018/07/25 10 頁 注釈の内容を修正
Ver.30 改版履歴 版数 日付 内容 担当 V //3 初版発行 STS V..0 05//6 パスワード再発行後のパスワード変更機能追加 STS V..0 05//5 サポート環境変更 STS V //9 サポート環境の追加 STS ii
 Ver.30 セコムあんしんログインサービス利用者マニュアル ID パスワード認証 + ワンタイムパスワード認証 (Windows OS) 05 年 月 9 日 セコムトラストシステムズ株式会社 i Ver.30 改版履歴 版数 日付 内容 担当 V..00 04//3 初版発行 STS V..0 05//6 パスワード再発行後のパスワード変更機能追加 STS V..0 05//5 サポート環境変更
Ver.30 セコムあんしんログインサービス利用者マニュアル ID パスワード認証 + ワンタイムパスワード認証 (Windows OS) 05 年 月 9 日 セコムトラストシステムズ株式会社 i Ver.30 改版履歴 版数 日付 内容 担当 V..00 04//3 初版発行 STS V..0 05//6 パスワード再発行後のパスワード変更機能追加 STS V..0 05//5 サポート環境変更
改版履歴 版数 日付 内容 担当 V /2/25 初版発行 STS V //9 サポート環境の追加 STS 2
 セコムあんしんログインサービス利用者マニュアル電子証明書 +ID パスワード認証 (Windows OS) 205 年 月 9 日 セコムトラストシステムズ株式会社 改版履歴 版数 日付 内容 担当 V..00 205/2/25 初版発行 STS V..0 205//9 サポート環境の追加 STS 2 目次. はじめに... 4 2. パスワードのご利用について... 5 3. 認証情報登録画面...
セコムあんしんログインサービス利用者マニュアル電子証明書 +ID パスワード認証 (Windows OS) 205 年 月 9 日 セコムトラストシステムズ株式会社 改版履歴 版数 日付 内容 担当 V..00 205/2/25 初版発行 STS V..0 205//9 サポート環境の追加 STS 2 目次. はじめに... 4 2. パスワードのご利用について... 5 3. 認証情報登録画面...
操作マニュアル(ユーザ画面)
 (Document Receive and Safety Information management System) 操作マニュアル 株式会社ファイブリングス Ver.1.1 作成日 2016 年 4 月 1 日 DRaSIS について I. 本システムの概略 本システムは 治験関連文書及び安全性情報の共有及び一元管理を目的としたクラウドシステムです ダウンロード 治験調整委員会事務局 受信確認
(Document Receive and Safety Information management System) 操作マニュアル 株式会社ファイブリングス Ver.1.1 作成日 2016 年 4 月 1 日 DRaSIS について I. 本システムの概略 本システムは 治験関連文書及び安全性情報の共有及び一元管理を目的としたクラウドシステムです ダウンロード 治験調整委員会事務局 受信確認
PowerPoint プレゼンテーション
 認証手続きの流れ 初めて企業管理画面をご利用いただく際は リクナビ NEXT からお送りしたメールの内容に沿って以下の順番で認証手続き 初期設定を行ってください 認証ページにアクセスする 氏 名を設定する 約款を確認し認証する 新パスワードを設定する 初期設定完了 企業管理画面の利用開始 ID 初回パスワードを使用し 認証手続きを行う 手順 1 管理者としてご指定いただいたメールアドレスに リクナビ
認証手続きの流れ 初めて企業管理画面をご利用いただく際は リクナビ NEXT からお送りしたメールの内容に沿って以下の順番で認証手続き 初期設定を行ってください 認証ページにアクセスする 氏 名を設定する 約款を確認し認証する 新パスワードを設定する 初期設定完了 企業管理画面の利用開始 ID 初回パスワードを使用し 認証手続きを行う 手順 1 管理者としてご指定いただいたメールアドレスに リクナビ
目次 1 輸出証明書発給システムについて システムの概要 システム利用に必要な設定 システム利用にあたっての注意 システムの推奨利用環境 申請から証明書発給までの流れ 輸出証明書申請フロー.
 輸出証明書発給システム システム操作マニュアル ( 事業者編 ) 平成 27 年 7 月 目次 1 輸出証明書発給システムについて... 1 1.1 システムの概要... 2 1.2 システム利用に必要な設定... 2 1.3 システム利用にあたっての注意... 27 1.4 システムの推奨利用環境... 28 2 申請から証明書発給までの流れ... 29 2.1 輸出証明書申請フロー... 30
輸出証明書発給システム システム操作マニュアル ( 事業者編 ) 平成 27 年 7 月 目次 1 輸出証明書発給システムについて... 1 1.1 システムの概要... 2 1.2 システム利用に必要な設定... 2 1.3 システム利用にあたっての注意... 27 1.4 システムの推奨利用環境... 28 2 申請から証明書発給までの流れ... 29 2.1 輸出証明書申請フロー... 30
スライド 1
 1 初期設定 社会保険届書作成 のアイコンをダブルクリックして届書作成プログラムを起動します 届書作成プログラム初期設定ウィザードが起動され 当プログラムを使用するための必要な初期設定を行います 次へ をクリックして 必要箇所へ入力を済ませてください 初期設定が終わってから内容を変更したい場合は 各種ボタンをクリックします 2 被保険者のデータを登録 当プログラムの様式に合わせて被保険者の基本情報を登録する作業を行います
1 初期設定 社会保険届書作成 のアイコンをダブルクリックして届書作成プログラムを起動します 届書作成プログラム初期設定ウィザードが起動され 当プログラムを使用するための必要な初期設定を行います 次へ をクリックして 必要箇所へ入力を済ませてください 初期設定が終わってから内容を変更したい場合は 各種ボタンをクリックします 2 被保険者のデータを登録 当プログラムの様式に合わせて被保険者の基本情報を登録する作業を行います
SAMBA Stunnel(Windows) 編 1. インストール 1 セキュア SAMBA の URL にアクセスし ログインを行います xxx 部分は会社様によって異なります xxxxx 2 Windows 版ダウンロード ボ
 操作ガイド Ver.2.3 目次 1. インストール... - 2-2. SAMBA Stunnel 利用... - 8-2.1. 接続確認... - 8-2.2. 編集... - 11-2.3. インポート... - 14-2.4. 削除... - 15-2.5 フォルダショートカットの作成... - 16-3. 動作環境... - 18-4. 参考資料 ( 接続状況が不安定な場合の対処方法について
操作ガイド Ver.2.3 目次 1. インストール... - 2-2. SAMBA Stunnel 利用... - 8-2.1. 接続確認... - 8-2.2. 編集... - 11-2.3. インポート... - 14-2.4. 削除... - 15-2.5 フォルダショートカットの作成... - 16-3. 動作環境... - 18-4. 参考資料 ( 接続状況が不安定な場合の対処方法について
P. もくじ 4.ShareDisk 機能 4-. アップロード方法の種類 アップロード可能なファイルサイズ 4-. ファイルの送信 ( ドラッグ & ドロップでアップロード (HTML5)) 4-3. ファイルの送信 ( ファイルずつ指定してアップロード ) 4-4. 送信状況一覧 4-5. ファ
 Biz ストレージファイルシェアユーザー操作マニュアル ~ShareDisk 機能 ~ ご不明な点はサイト内の よくある質問 をご覧ください 0 年 4 月 ShareStage ASP サービス よりサービス名称を変更いたしました 08 年 3 月 日更新 NTT コミュニケーションズ株式会社 P. もくじ 4.ShareDisk 機能 4-. アップロード方法の種類 アップロード可能なファイルサイズ
Biz ストレージファイルシェアユーザー操作マニュアル ~ShareDisk 機能 ~ ご不明な点はサイト内の よくある質問 をご覧ください 0 年 4 月 ShareStage ASP サービス よりサービス名称を変更いたしました 08 年 3 月 日更新 NTT コミュニケーションズ株式会社 P. もくじ 4.ShareDisk 機能 4-. アップロード方法の種類 アップロード可能なファイルサイズ
独立行政法人日本学術振興会科研費電子申請システム研究者向け操作手引 ( 科学研究費補助金 )( 交付内定時 決定後用 ) 繰越 ( 翌債 ) を必要とする理由書の作成 繰越 ( 翌債 ) を必要とする理由書情報の入力 繰越 ( 翌債 ) を必要とする理由書情報を入力するには
 2.19. 繰越 ( 翌債 ) を必要とする理由書の作成 2.19.1 繰越 ( 翌債 ) を必要とする理由書情報の入力 繰越 ( 翌債 ) を必要とする理由書情報を入力するには 以下の手順に従います 一定時間 ボタン操作をせずにおくと セッションタイムアウトしてしまい 入力した情報が消えてしまう場合があります 本システムでは 60 分以上のタイムアウト時間を設定していますが ご利用環境により 更に短い時間でタイムアウトとなる場合があります
2.19. 繰越 ( 翌債 ) を必要とする理由書の作成 2.19.1 繰越 ( 翌債 ) を必要とする理由書情報の入力 繰越 ( 翌債 ) を必要とする理由書情報を入力するには 以下の手順に従います 一定時間 ボタン操作をせずにおくと セッションタイムアウトしてしまい 入力した情報が消えてしまう場合があります 本システムでは 60 分以上のタイムアウト時間を設定していますが ご利用環境により 更に短い時間でタイムアウトとなる場合があります
オーダ連携
 6 章 お困りのときは 最終更新日 :2018 年 4 月 24 日 目次... 2 更新履歴... 2 6.1 よくあるご質問の参照... 3 6.1.1 よくあるご質問 FAQ... 3 6.2 各種届出サービスに接続できない場合... 5 6.2.1 医療機関オンライン接続サービスへの接続方法が分からない... 5 6.2.2 届出サービスへの接続方法が分からない... 6 6.2.3 医療機関オンライン接続サービスログインのパスワードの有効期限が切れた
6 章 お困りのときは 最終更新日 :2018 年 4 月 24 日 目次... 2 更新履歴... 2 6.1 よくあるご質問の参照... 3 6.1.1 よくあるご質問 FAQ... 3 6.2 各種届出サービスに接続できない場合... 5 6.2.1 医療機関オンライン接続サービスへの接続方法が分からない... 5 6.2.2 届出サービスへの接続方法が分からない... 6 6.2.3 医療機関オンライン接続サービスログインのパスワードの有効期限が切れた
 beat-box 責任者のパスワード変更 (1/3) beat-box 責任者が行う設定です beat-box 責任者のパスワードを変更しましょう beat-box の初期設置時には beat/basic サービスご契約時に指定した beat-box 責任者 *1(1 名 *2) が登録されています beat-box 責任者の初期パスワードは ykyayfwk となっています ( 大文字 小文字に注意して入力してください
beat-box 責任者のパスワード変更 (1/3) beat-box 責任者が行う設定です beat-box 責任者のパスワードを変更しましょう beat-box の初期設置時には beat/basic サービスご契約時に指定した beat-box 責任者 *1(1 名 *2) が登録されています beat-box 責任者の初期パスワードは ykyayfwk となっています ( 大文字 小文字に注意して入力してください
目次 1. 教育ネットひむかファイル転送サービスについて ファイル転送サービスの利用方法 ファイル転送サービスを利用する ( ひむか内 ) ファイル転送サービスへのログイン ひむか内 PCでファイルを送受信する
 教育ネットひむか ファイル転送サービス ユーザーマニュアル 目次 1. 教育ネットひむかファイル転送サービスについて... 2 1.1 ファイル転送サービスの利用方法... 2 2. ファイル転送サービスを利用する ( ひむか内 )... 3 2.1 ファイル転送サービスへのログイン... 3 2.2 ひむか内 PCでファイルを送受信する... 4 2.3 ひむか内 PCで外部 PCから送信されたファイルを受信する...
教育ネットひむか ファイル転送サービス ユーザーマニュアル 目次 1. 教育ネットひむかファイル転送サービスについて... 2 1.1 ファイル転送サービスの利用方法... 2 2. ファイル転送サービスを利用する ( ひむか内 )... 3 2.1 ファイル転送サービスへのログイン... 3 2.2 ひむか内 PCでファイルを送受信する... 4 2.3 ひむか内 PCで外部 PCから送信されたファイルを受信する...
(7) 手順 1 の (5) で保存した定款をダブルクリックして開きます ダブルクリック (8) 電子定款の Word 文書が表示されますので 内容を確認します Point 定款認証の事前確認について 申請前に指定公証役場と連絡をとり 定款の案をファックスやメールで送付するなどして 事前の打ち合わせ
 2018.12 版 電子定款作成 電子署名 オンライン申請方法 ( サムポローニア 7 7CLOUD) 1. サムポローニアから電子定款 (Word 文書 ) を作成します (1) 申請書作成から設立登記のデータを入力し 登記申請書 タブをクリックします (2) 申請一覧 で 本店 の行をクリックして選択し [ 印刷 ] ボタンをクリックします (3) 印刷 画面が表示されますので 作成する文書 から
2018.12 版 電子定款作成 電子署名 オンライン申請方法 ( サムポローニア 7 7CLOUD) 1. サムポローニアから電子定款 (Word 文書 ) を作成します (1) 申請書作成から設立登記のデータを入力し 登記申請書 タブをクリックします (2) 申請一覧 で 本店 の行をクリックして選択し [ 印刷 ] ボタンをクリックします (3) 印刷 画面が表示されますので 作成する文書 から
目次 1. PDF 変換サービスの設定について )Internet Explorer をご利用の場合 )Microsoft Edge をご利用の場合 )Google Chrome をご利用の場合 )Mozilla Firefox をご利
 PDF 変換サービス セキュリティ設定マニュアル 第 21 版 2018 年 2 月 目次 1. PDF 変換サービスの設定について...2 1-1)Internet Explorer をご利用の場合...2 1-2)Microsoft Edge をご利用の場合... 14 1-3)Google Chrome をご利用の場合... 18 1-4)Mozilla Firefox をご利用の場合...
PDF 変換サービス セキュリティ設定マニュアル 第 21 版 2018 年 2 月 目次 1. PDF 変換サービスの設定について...2 1-1)Internet Explorer をご利用の場合...2 1-2)Microsoft Edge をご利用の場合... 14 1-3)Google Chrome をご利用の場合... 18 1-4)Mozilla Firefox をご利用の場合...
クライアント証明書インストールマニュアル
 事前設定付クライアント証明書インストールマニュアル このマニュアルは クライアント証明書インストールマニュアル の手順で証明書がインストールできなかった方のための インストールマニュアルです エクストラネットは Internet Explorer をご利用ください Microsoft Edge 他 Internet Explorer 以外のブラウザではご利用になれません 当マニュアル利用にあたっては
事前設定付クライアント証明書インストールマニュアル このマニュアルは クライアント証明書インストールマニュアル の手順で証明書がインストールできなかった方のための インストールマニュアルです エクストラネットは Internet Explorer をご利用ください Microsoft Edge 他 Internet Explorer 以外のブラウザではご利用になれません 当マニュアル利用にあたっては
掲示板の閲覧 掲示板の閲覧 登録権または参照権のある掲示板グループの掲示版を閲覧することができます 各利用者の権限は 管理者によって設定されます 掲示板を閲覧する 1 掲示板画面を表示し 閲覧する掲示が含まれている掲示板グループ 掲示板の順にクリックします 掲示板画面の表示方法 ポータル画面の画面説
 この章では 掲示板の利用方法などについてご案内しています 掲示板には文書を登録したり 返信を書き込むことができます 掲示板グループや掲示板は 管理者によって登録されます 掲示板の閲覧 140 掲示板の検索 146 掲示内容を転送する 148 掲示内容の登録 151 掲示内容をメールで登録する 158 掲示板の登録予約 159 掲示板の設定 163 掲示板の閲覧 掲示板の閲覧 登録権または参照権のある掲示板グループの掲示版を閲覧することができます
この章では 掲示板の利用方法などについてご案内しています 掲示板には文書を登録したり 返信を書き込むことができます 掲示板グループや掲示板は 管理者によって登録されます 掲示板の閲覧 140 掲示板の検索 146 掲示内容を転送する 148 掲示内容の登録 151 掲示内容をメールで登録する 158 掲示板の登録予約 159 掲示板の設定 163 掲示板の閲覧 掲示板の閲覧 登録権または参照権のある掲示板グループの掲示版を閲覧することができます
吹田市立やすらぎ苑予約システムマニュアル ( 葬祭業者編 ) 吹田市立やすらぎ苑予約システムマニュアル ( 葬祭業者編 ) 1.0 版 2016 年 1 月 15 日
 1.0 版 2016 年 1 月 15 日 改版履歴 項番版数改版理由改版年月日 1 1.0 新規作成 2016 年 1 月 15 日 目次 1. 予約する... 2 予約の手順... 2 1.1. システムにログインする... 2 1.2. 予約する... 4 1.3. 確認票を印刷する... 7 1.4. システムからログアウトする... 9 2. その他の使い方... 10 2.1. 予約を確認したい...
1.0 版 2016 年 1 月 15 日 改版履歴 項番版数改版理由改版年月日 1 1.0 新規作成 2016 年 1 月 15 日 目次 1. 予約する... 2 予約の手順... 2 1.1. システムにログインする... 2 1.2. 予約する... 4 1.3. 確認票を印刷する... 7 1.4. システムからログアウトする... 9 2. その他の使い方... 10 2.1. 予約を確認したい...
SAMBA Remote(Mac) 編 PC にソフトをインストールすることによって OpenVPN でセキュア SAMBA へ接続することができます 注意 OpenVPN 接続は仮想 IP を使用します ローカル環境にて IP 設定が被らない事をご確認下さい 万が一仮想 IP とローカル環境 IP
 操作ガイド Ver.2.3 目次 1. インストール... - 2-2. SAMBA Remote 利用... - 5-2.1. 接続確認... - 5-2.2. 自動接続... - 10-2.3. 編集... - 12-2.4. インポート... - 15-2.5. 削除... - 17-2.6. 参考資料 ( 接続状況が不安定な場合の対処方法について )... - 18-2.6.1. サービスの再起動...
操作ガイド Ver.2.3 目次 1. インストール... - 2-2. SAMBA Remote 利用... - 5-2.1. 接続確認... - 5-2.2. 自動接続... - 10-2.3. 編集... - 12-2.4. インポート... - 15-2.5. 削除... - 17-2.6. 参考資料 ( 接続状況が不安定な場合の対処方法について )... - 18-2.6.1. サービスの再起動...
Microsoft Word - H26FAQ原稿(センター確認済)0728
 FAQ. 政府統計オンライン調査総合窓口 ( ) 1. ログイン Q1URL を入力しても 政府統計オンライン調査総合窓口のトップページが開きません A 入力した URL が正しいか 再度確認してください 政府統計オンライン調査総合窓口 URL : http://www.e-survey.go.jp Q2ログイン情報とは 具体的に何があるのでしょうか A 政府統計オンライン調査総合窓口のログイン情報とは
FAQ. 政府統計オンライン調査総合窓口 ( ) 1. ログイン Q1URL を入力しても 政府統計オンライン調査総合窓口のトップページが開きません A 入力した URL が正しいか 再度確認してください 政府統計オンライン調査総合窓口 URL : http://www.e-survey.go.jp Q2ログイン情報とは 具体的に何があるのでしょうか A 政府統計オンライン調査総合窓口のログイン情報とは
目次 共通 ( ログイン画面 メニュー説明 パスワード再発行 ) ファイル送信 ( 九州地方整備局職員へファイルを送信する場合 ) ファイル受信 ( 九州地方整備局職員からファイルが送信された場合 ) 8 ワンタイムファイル受信 ( 九州地方整備局職員からファイル送信要求のメールを受け取った場合 )
 大容量ファイル送受信システム操作説明書 ( 外部利用者向け ) 九州地方整備局企画部情報通信技術課 目次 共通 ( ログイン画面 メニュー説明 パスワード再発行 ) ファイル送信 ( 九州地方整備局職員へファイルを送信する場合 ) ファイル受信 ( 九州地方整備局職員からファイルが送信された場合 ) 8 ワンタイムファイル受信 ( 九州地方整備局職員からファイル送信要求のメールを受け取った場合 )
大容量ファイル送受信システム操作説明書 ( 外部利用者向け ) 九州地方整備局企画部情報通信技術課 目次 共通 ( ログイン画面 メニュー説明 パスワード再発行 ) ファイル送信 ( 九州地方整備局職員へファイルを送信する場合 ) ファイル受信 ( 九州地方整備局職員からファイルが送信された場合 ) 8 ワンタイムファイル受信 ( 九州地方整備局職員からファイル送信要求のメールを受け取った場合 )
PC にソフトをインストールすることによって OpenVPN でセキュア SAMBA へ接続することができます 注意 OpenVPN 接続は仮想 IP を使用します ローカル環境にて IP 設定が被らない事をご確認下さい 万が一仮想 IP とローカル環境 IP が被るとローカル環境内接続が行えなくな
 操作ガイド Ver.2.3 目次 1. インストール... - 2-2. SAMBA Remote 利用... - 9-2.1. 接続確認... - 9-2.2. 自動接続... - 11-2.3. 編集... - 13-2.4. インポート... - 16-2.5. 削除... - 18-2.6. 参考資料 ( 接続状況が不安定な場合の対処方法について )... - 19-2.6.1. サービスの再起動...
操作ガイド Ver.2.3 目次 1. インストール... - 2-2. SAMBA Remote 利用... - 9-2.1. 接続確認... - 9-2.2. 自動接続... - 11-2.3. 編集... - 13-2.4. インポート... - 16-2.5. 削除... - 18-2.6. 参考資料 ( 接続状況が不安定な場合の対処方法について )... - 19-2.6.1. サービスの再起動...
IE5及びOE5の設定
 1.WEB ブラウザの設定例 インターネットのホームページを閲覧するには ブラウザと呼ばれる閲覧ソフトが必要です ご使用のパソコンにブラウザがインストールされていない場合は マイクロソフト社の Internet Explorer やネットスケープ コミュニケーションズ社の Netscape Navigator 等をご用意いただき 適宜インストールしてください ブラウザは インターネット雑誌またはパソコン雑誌などの付録
1.WEB ブラウザの設定例 インターネットのホームページを閲覧するには ブラウザと呼ばれる閲覧ソフトが必要です ご使用のパソコンにブラウザがインストールされていない場合は マイクロソフト社の Internet Explorer やネットスケープ コミュニケーションズ社の Netscape Navigator 等をご用意いただき 適宜インストールしてください ブラウザは インターネット雑誌またはパソコン雑誌などの付録
<8B9E93738CF092CA904D94CC814090BF8B818F B D836A B B B816A2E786C73>
 京都交通信販 請求書 Web サービス操作マニュアル 第 9 版 (2011 年 2 月 1 日改訂 ) 京都交通信販株式会社 http://www.kyokoshin.co.jp TEL075-314-6251 FX075-314-6255 目次 STEP 1 >> ログイン画面 請求書 Web サービスログイン画面を確認します P.1 STEP 2 >> ログイン 請求書 Web サービスにログインします
京都交通信販 請求書 Web サービス操作マニュアル 第 9 版 (2011 年 2 月 1 日改訂 ) 京都交通信販株式会社 http://www.kyokoshin.co.jp TEL075-314-6251 FX075-314-6255 目次 STEP 1 >> ログイン画面 請求書 Web サービスログイン画面を確認します P.1 STEP 2 >> ログイン 請求書 Web サービスにログインします
目次 1. ログイン P2 2. 送受信管理 P メールの新規送信 P 未送信 ( 保存 ) メールの編集 削除 P 送信済みメールの状況確認 P6 3. メンバー ( 送信先 ) 管理 P メンバーの新規登録 編集 P メンバーの削除 P
 2011.02.24 目次 1. ログイン P2 2. 送受信管理 P3 2-1. メールの新規送信 P4 2-2. 未送信 ( 保存 ) メールの編集 削除 P5 2-3. 送信済みメールの状況確認 P6 3. メンバー ( 送信先 ) 管理 P7 3-1. メンバーの新規登録 編集 P8 3-2. メンバーの削除 P9 3-3. メンバーの一括管理 P10 4. グループ管理 P11 4-1.
2011.02.24 目次 1. ログイン P2 2. 送受信管理 P3 2-1. メールの新規送信 P4 2-2. 未送信 ( 保存 ) メールの編集 削除 P5 2-3. 送信済みメールの状況確認 P6 3. メンバー ( 送信先 ) 管理 P7 3-1. メンバーの新規登録 編集 P8 3-2. メンバーの削除 P9 3-3. メンバーの一括管理 P10 4. グループ管理 P11 4-1.
1. はじめに ログイン 初回ユーザ登録 投稿者メニュー 新規投稿 論文基本情報入力 アップロードファイル情報入力 登録内容確認 登録
 日本ハンドセラピィ学会機関誌オンライン投稿フォーム 操作説明書 第 1 版 :2011 年 10 月 1 日 1 1. はじめに... 3 2. ログイン... 4 3. 初回ユーザ登録... 5 4. 投稿者メニュー... 6 4-1. 新規投稿... 7 4-1-1. 論文基本情報入力... 7 4-1-2. アップロードファイル情報入力... 8 4-1-3. 登録内容確認... 10 4-1-4.
日本ハンドセラピィ学会機関誌オンライン投稿フォーム 操作説明書 第 1 版 :2011 年 10 月 1 日 1 1. はじめに... 3 2. ログイン... 4 3. 初回ユーザ登録... 5 4. 投稿者メニュー... 6 4-1. 新規投稿... 7 4-1-1. 論文基本情報入力... 7 4-1-2. アップロードファイル情報入力... 8 4-1-3. 登録内容確認... 10 4-1-4.
SAMBA Stunnel(Mac) 編 1. インストール 1 セキュア SAMBA の URL にアクセスし ログインを行います xxxxx 部分は会社様によって異なります xxxxx 2 Mac OS 版ダウンロー
 操作ガイド Ver.2.3 目次 1. インストール... - 2-2. SAMBA Stunnel 利用... - 5-2.1. 接続確認... - 5-2.2. 編集... - 9-2.3. インポート... - 12-2.4. 削除... - 14-3. 動作環境... - 15-4. 参考資料 ( 接続状況が不安定な場合の対処方法について )... - 16-4.1. サービスの再起動...
操作ガイド Ver.2.3 目次 1. インストール... - 2-2. SAMBA Stunnel 利用... - 5-2.1. 接続確認... - 5-2.2. 編集... - 9-2.3. インポート... - 12-2.4. 削除... - 14-3. 動作環境... - 15-4. 参考資料 ( 接続状況が不安定な場合の対処方法について )... - 16-4.1. サービスの再起動...
登録の流れ はじめて電子届出を行うとき 準備 クライアント証明書ファイル 登録用パスワードを準備します P.1 P.2 クライアント証明書の登録 ログイン 届出を行うパソコンに証明書を登録します IE P.3 Firefox P.15 ( 1) 登録が完了するとログイン可能となります 1 IE は
 PRTR 届出システム クライアント証明書登録マニュアル 独立行政法人製品評価技術基盤機構 登録の流れ はじめて電子届出を行うとき 準備 クライアント証明書ファイル 登録用パスワードを準備します P.1 P.2 クライアント証明書の登録 ログイン 届出を行うパソコンに証明書を登録します IE P.3 Firefox P.15 ( 1) 登録が完了するとログイン可能となります 1 IE は Internet
PRTR 届出システム クライアント証明書登録マニュアル 独立行政法人製品評価技術基盤機構 登録の流れ はじめて電子届出を行うとき 準備 クライアント証明書ファイル 登録用パスワードを準備します P.1 P.2 クライアント証明書の登録 ログイン 届出を行うパソコンに証明書を登録します IE P.3 Firefox P.15 ( 1) 登録が完了するとログイン可能となります 1 IE は Internet
<4D F736F F D F8E FEE95F1836C F8EE88F878F F88979D8BC68ED2976C A2E646F63>
 さんぱいくん への情報登録方法 1. まず http://www2.sanpainet.or.jp にアクセスします 産廃情報ネット http://www.sanpainet.or.jp からもリンクをたどることができます 2. メニュー画面情報を公表する公表項目セットデータの新規登録 編集や公表 公表停止の設定を行なうことができます 処理業者データ登録 変更 をクリック 3. ログインする処理業者向けのログイン画面が表示されます
さんぱいくん への情報登録方法 1. まず http://www2.sanpainet.or.jp にアクセスします 産廃情報ネット http://www.sanpainet.or.jp からもリンクをたどることができます 2. メニュー画面情報を公表する公表項目セットデータの新規登録 編集や公表 公表停止の設定を行なうことができます 処理業者データ登録 変更 をクリック 3. ログインする処理業者向けのログイン画面が表示されます
オーダ連携
 2 章 ご利用手続き 最終更新日 :2018 年 10 月 9 日 目次... 2 更新履歴... 2 前提条件... 2 2.1 ご利用手続きの流れ... 3 2.2 医療機関オンライン接続サービスの利用申請と接続... 5 2.2.1 利用仮申請... 5 2.2.2 利用本申請... 9 2.2.3 施設申込確認... 14 2.2.4 初期パスワード変更... 15 2.2.5 VPN 接続ツールのダウンロードとインストール...
2 章 ご利用手続き 最終更新日 :2018 年 10 月 9 日 目次... 2 更新履歴... 2 前提条件... 2 2.1 ご利用手続きの流れ... 3 2.2 医療機関オンライン接続サービスの利用申請と接続... 5 2.2.1 利用仮申請... 5 2.2.2 利用本申請... 9 2.2.3 施設申込確認... 14 2.2.4 初期パスワード変更... 15 2.2.5 VPN 接続ツールのダウンロードとインストール...
日本バドミントン協会
 日本バドミントン協会 操作マニュアル ( 一般用 ) しゅくみねっと株式会社.ver1.2 改訂履歴 バージョン 発行日 改訂履歴 1.0 2014/12/01 初版発行 1.1 2015/04/01 二次開発版 1.2 2015/08/27 三次開発版 1 内容 1 ログイン画面... 3 1.1 ログイン認証... 3 1.2 ユーザー登録... 4 1.3 パスワード再設定... 9 1.4
日本バドミントン協会 操作マニュアル ( 一般用 ) しゅくみねっと株式会社.ver1.2 改訂履歴 バージョン 発行日 改訂履歴 1.0 2014/12/01 初版発行 1.1 2015/04/01 二次開発版 1.2 2015/08/27 三次開発版 1 内容 1 ログイン画面... 3 1.1 ログイン認証... 3 1.2 ユーザー登録... 4 1.3 パスワード再設定... 9 1.4
事業所マイページ操作マニュアル ご利用になる前に : マイページ閲覧の注意点 1. 事業所マイページ閲覧方法 ( お気に入り登録方法 ) 2. ファイル送受信 3. 各種ツール 4. 定型書類の閲覧 5. パスワードの再設定 2
 事業所マイページ 操作マニュアル 株式会社セルズ 事業所マイページ操作マニュアル ご利用になる前に : マイページ閲覧の注意点 1. 事業所マイページ閲覧方法 ( お気に入り登録方法 ) 2. ファイル送受信 3. 各種ツール 4. 定型書類の閲覧 5. パスワードの再設定 2 ご利用になる前に : マイページ閲覧の注意点 1. 自動的に ログインページ に戻る現象について ( タイムアウト ) Cells
事業所マイページ 操作マニュアル 株式会社セルズ 事業所マイページ操作マニュアル ご利用になる前に : マイページ閲覧の注意点 1. 事業所マイページ閲覧方法 ( お気に入り登録方法 ) 2. ファイル送受信 3. 各種ツール 4. 定型書類の閲覧 5. パスワードの再設定 2 ご利用になる前に : マイページ閲覧の注意点 1. 自動的に ログインページ に戻る現象について ( タイムアウト ) Cells
機能性表示食品制度届出データベース届出マニュアル ( 食品関連事業者向け ) 4-6. パスワードを変更する 画面の遷移 処理メニューより パスワード変更 を選択すると パスワード変更 画面が表示されます パスワード変更 画面において パスワード変更 をクリックすると パスワード変更詳細 画面が表示
 4-6. パスワードを変更する 画面の遷移 処理メニューより パスワード変更 を選択すると パスワード変更 画面が表示されます パスワード変更 画面において パスワード変更 をクリックすると パスワード変更詳細 画面が表示されます パスワード変更詳細 画面において 編集 ボタンを押すと パスワード変更編集 画面が表示され パスワードの変更ができます 処理メニュー [ ハ スワート 変更 ] [ ハ
4-6. パスワードを変更する 画面の遷移 処理メニューより パスワード変更 を選択すると パスワード変更 画面が表示されます パスワード変更 画面において パスワード変更 をクリックすると パスワード変更詳細 画面が表示されます パスワード変更詳細 画面において 編集 ボタンを押すと パスワード変更編集 画面が表示され パスワードの変更ができます 処理メニュー [ ハ スワート 変更 ] [ ハ
7: 1 ページ手順 5 で保存した定款をダブルクリックして開きます ダブルクリック 8: 電子定款の Word 文書が表示されるので 内容を確認します Point 定款認証の事前確認について 申請前に指定公証役場と連絡をとり 定款の案をファックスやメールで送付するなどして 事前の打ち合わせを行いま
 電子定款作成 電子署名 オンライン申請方法 ( サムポローニア 8 8CLOUD) 2018.12 版 サムポローニアから電子定款 (Word 文書 ) を作成します 1: 申請書作成から設立登記のデータを入力し 登記申請書 タブをクリックします 2: 申請一覧 で 本店 の行をクリックして選択し [ 印刷 ] ボタンをクリックします 3: 印刷 画面が表示されるので 作成する文書 から 定款 (
電子定款作成 電子署名 オンライン申請方法 ( サムポローニア 8 8CLOUD) 2018.12 版 サムポローニアから電子定款 (Word 文書 ) を作成します 1: 申請書作成から設立登記のデータを入力し 登記申請書 タブをクリックします 2: 申請一覧 で 本店 の行をクリックして選択し [ 印刷 ] ボタンをクリックします 3: 印刷 画面が表示されるので 作成する文書 から 定款 (
ログイン画面 初回投稿パスワード紛失パスワード取得済み 1 新規アカウントの発行 2 パスワード再送 3 ログイン 投稿 改稿手続き査読結果受け取り 著者 編集事務局 査読 投稿 投稿論文受付のお知らせ 受稿通知 照会 ( 原稿不備など ) 投稿論文修正点等のお知らせ 改稿論文修正点等のお知らせ 査
 1 投稿の流れ 1.1 ログインまでの流れ 1 1.2 投稿からの流れ 1 2 著者登録 2.1 ログイン画面 2 2.2 新規アカウントの発行 3 2.3 パスワード再送 4 3 ログイン 5 4 新規投稿 6 5 一時保存 9 6 事務局への連絡 10 7 査読結果確認 ( 要修正 ) 12 8 改稿提出手続き 14 9 査読結果確認 ( 採択 不採択 取下げ ) 17 10 機能一覧 10.1
1 投稿の流れ 1.1 ログインまでの流れ 1 1.2 投稿からの流れ 1 2 著者登録 2.1 ログイン画面 2 2.2 新規アカウントの発行 3 2.3 パスワード再送 4 3 ログイン 5 4 新規投稿 6 5 一時保存 9 6 事務局への連絡 10 7 査読結果確認 ( 要修正 ) 12 8 改稿提出手続き 14 9 査読結果確認 ( 採択 不採択 取下げ ) 17 10 機能一覧 10.1
KDDI ビジネスメール 一般ユーザ用カスタマーコントロール操作ガイド Ver.2.04 Copyright , KDDI Corporation All rights reserved 1
 一般ユーザ用カスタマーコントロール操作ガイド Ver.2.04 Copyright 2012-2013, KDDI Corporation All rights reserved 1 1. はじめに... 4 2. お使いになる前に... 5 2.1 サービスを利用するための推奨システム要件... 5 2.1.1 ネットワーク環境... 5 2.1.2 クライアント端末... 5 3. ログイン ログアウト
一般ユーザ用カスタマーコントロール操作ガイド Ver.2.04 Copyright 2012-2013, KDDI Corporation All rights reserved 1 1. はじめに... 4 2. お使いになる前に... 5 2.1 サービスを利用するための推奨システム要件... 5 2.1.1 ネットワーク環境... 5 2.1.2 クライアント端末... 5 3. ログイン ログアウト
7.Outlook2016 の設定 1 1Outlook2016 を起動します Outlook へようこそ 画面が表示された場合は 8.Outlook2016 の設定 2 をご覧ください 2 ファイル をクリックします 3 アカウントの追加 をクリックします 4 自動アカウントセットアップ 画面で
 6. 登録内容の確認 1 登録申請をいただいた日の翌日 13 時以降に JWAY ホームページ (http://jway.jp) へアクセスしてください 2 画面左側にある ご利用中のお客様 をクリックしてください 3 Web 受付 ( 旧加入者サポート ) にある ログイン画面へ をクリックしてください 4 右の画面が表示されたら 4.Web 受付へのログイン の 4 の手順と同じように 認証コード
6. 登録内容の確認 1 登録申請をいただいた日の翌日 13 時以降に JWAY ホームページ (http://jway.jp) へアクセスしてください 2 画面左側にある ご利用中のお客様 をクリックしてください 3 Web 受付 ( 旧加入者サポート ) にある ログイン画面へ をクリックしてください 4 右の画面が表示されたら 4.Web 受付へのログイン の 4 の手順と同じように 認証コード
第 35 回日本臨床栄養代謝学会学術集会演題登録インストラクション 下記画面にアクセスしてください 第 35 回日本臨床栄養代謝学会学術集会マイらく ~ る 新規ご登録の方 上部の
 第 35 回日本臨床栄養代謝学会学術集会演題登録インストラクション 下記画面にアクセスしてください 第 35 回日本臨床栄養代謝学会学術集会マイらく ~ る https://lacool.convention.co.jp/jcs/login/jlogin/0000000780 新規ご登録の方 上部の 個人情報新規登録 を開いてください 2 ページへ 個人情報を登録済の方 下部の ログイン を開いてください
第 35 回日本臨床栄養代謝学会学術集会演題登録インストラクション 下記画面にアクセスしてください 第 35 回日本臨床栄養代謝学会学術集会マイらく ~ る https://lacool.convention.co.jp/jcs/login/jlogin/0000000780 新規ご登録の方 上部の 個人情報新規登録 を開いてください 2 ページへ 個人情報を登録済の方 下部の ログイン を開いてください
2. 操作方法 以下の画面はイメージです 実際の画面とは異なる場合があります 2.1. ファイルのダウンロード手順 はじめにファイルをダウンロードする共通的な手順を説明します 画面には 以下のようにダウンロードボタンを配置しているものがあります ( 以降の画面は Windows 版 Internet
 1.7. 研究成果報告書 電子申請システム ( 交付申請 ) では 学術研究助成基金助成金の研究成果報告書は2つのデータから構成されます 研究成果報告情報 研究成果報告内容ファイル ログインしてブラウザ画面上で直接入力します (2.11.2 参照 ) 事前に様式をダウンロードし 研究者のパソコン上で作成 保存 (doc 形式 docx 形式 pdf 形式 ) します (2.11.1 参照 ) システム上で
1.7. 研究成果報告書 電子申請システム ( 交付申請 ) では 学術研究助成基金助成金の研究成果報告書は2つのデータから構成されます 研究成果報告情報 研究成果報告内容ファイル ログインしてブラウザ画面上で直接入力します (2.11.2 参照 ) 事前に様式をダウンロードし 研究者のパソコン上で作成 保存 (doc 形式 docx 形式 pdf 形式 ) します (2.11.1 参照 ) システム上で
電子申請サービス
 電子申請サービス 簡易申請 操作手引書 申請者 第 2.3 版 平成 28 年 12 月 富士通株式会社 目 次 第 1 章動作環境... 1 1-1. 事前準備... 1 第 2 章申請手順... 2 2-1. 手続の選択... 2 2-2. 申請内容の入力... 3 2-3. 住所の入力... 5 2-4. 申請内容の確認... 6 2-5. 到達メールと状況確認... 7 第 3 章補正について...
電子申請サービス 簡易申請 操作手引書 申請者 第 2.3 版 平成 28 年 12 月 富士通株式会社 目 次 第 1 章動作環境... 1 1-1. 事前準備... 1 第 2 章申請手順... 2 2-1. 手続の選択... 2 2-2. 申請内容の入力... 3 2-3. 住所の入力... 5 2-4. 申請内容の確認... 6 2-5. 到達メールと状況確認... 7 第 3 章補正について...
2. マイページへログイン ( ア ) ログイン 画面にアクセスし 登録したメールアドレスとパスワードを入力します ( イ ) 正しくログイン処理が行われると マイページ画面が表示されます 3. 新規投稿 ( ア ) マイページ画面にある イベントカレンダー - 新規投稿 をクリックします 2
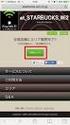 イベントカレンダー ( イベント情報 ) 投稿の仕方イベントの投稿は ユーザー登録をすることで誰でも投稿することができます 1. ユーザー登録 ( ア ) 新規ユーザー登録 フォームより ユーザー登録を行います ( イ ) ユーザー登録を行うと ご登録メールアドレス宛に仮登録完了メールが届きます メール本文に記載された URL にアクセスすることで ユーザー登録が完了です 一度ユーザー登録された方は
イベントカレンダー ( イベント情報 ) 投稿の仕方イベントの投稿は ユーザー登録をすることで誰でも投稿することができます 1. ユーザー登録 ( ア ) 新規ユーザー登録 フォームより ユーザー登録を行います ( イ ) ユーザー登録を行うと ご登録メールアドレス宛に仮登録完了メールが届きます メール本文に記載された URL にアクセスすることで ユーザー登録が完了です 一度ユーザー登録された方は
アカウント管理者 操作ドキュメント
 s シンプルメール アカウント管理者操作ドキュメント ver. 2.0 目次 ログイン ログアウト... 2 ログイン... 2 ログアウト... 2 アカウント... 3 アカウント利用状況の表示... 3 アカウント設定の表示... 4 アカウント設定の編集... 6 ドメイン... 7 ドメインの表示... 7 管理者... 8 アカウント管理者一覧の表示... 8 アカウント管理者の検索...
s シンプルメール アカウント管理者操作ドキュメント ver. 2.0 目次 ログイン ログアウト... 2 ログイン... 2 ログアウト... 2 アカウント... 3 アカウント利用状況の表示... 3 アカウント設定の表示... 4 アカウント設定の編集... 6 ドメイン... 7 ドメインの表示... 7 管理者... 8 アカウント管理者一覧の表示... 8 アカウント管理者の検索...
環境設定
 この章では 以下を設定 確認する方法についてご案内しています メール蓄積容量 : メールサーバーに蓄積している受信メールの総容量を確認できます ホームページ利用容量 : 会員用ディスクスペースの利用容量を確認できます パスワード変更 : メールパスワードを変更します 蓄積メールの削除 : メールサーバーにあるすべての受信メールを削除します メール転送先設定の変更 : αweb のメールアドレスに届くメールを
この章では 以下を設定 確認する方法についてご案内しています メール蓄積容量 : メールサーバーに蓄積している受信メールの総容量を確認できます ホームページ利用容量 : 会員用ディスクスペースの利用容量を確認できます パスワード変更 : メールパスワードを変更します 蓄積メールの削除 : メールサーバーにあるすべての受信メールを削除します メール転送先設定の変更 : αweb のメールアドレスに届くメールを
2 課題管理( 学術研究助成基金助成金 ) 画面が表示されます 研究分担者変更承認申請書 欄の [ 作成する ] をクリックします [ 作成する ] ボタンが表示されていない場合には 所属する研究機関の事務局等へお問い合わせください 352
![2 課題管理( 学術研究助成基金助成金 ) 画面が表示されます 研究分担者変更承認申請書 欄の [ 作成する ] をクリックします [ 作成する ] ボタンが表示されていない場合には 所属する研究機関の事務局等へお問い合わせください 352 2 課題管理( 学術研究助成基金助成金 ) 画面が表示されます 研究分担者変更承認申請書 欄の [ 作成する ] をクリックします [ 作成する ] ボタンが表示されていない場合には 所属する研究機関の事務局等へお問い合わせください 352](/thumbs/91/104884823.jpg) 2.22. 研究分担者変更承認申請情報 ( 学術研究助成基金助成金 ) の作成 2.22.1 研究分担者変更承認申請情報の入力 研究分担者変更承認申請情報を入力するには 以下の手順に従います 一定時間 ボタン操作をせずにおくと セッションタイムアウトしてしまい 入力した情報が消えてしまう場合があります 本システムでは 60 分以上のタイムアウト時間を設定していますが ご利用環境により 更に短い時間でタイムアウトとなる場合があります
2.22. 研究分担者変更承認申請情報 ( 学術研究助成基金助成金 ) の作成 2.22.1 研究分担者変更承認申請情報の入力 研究分担者変更承認申請情報を入力するには 以下の手順に従います 一定時間 ボタン操作をせずにおくと セッションタイムアウトしてしまい 入力した情報が消えてしまう場合があります 本システムでは 60 分以上のタイムアウト時間を設定していますが ご利用環境により 更に短い時間でタイムアウトとなる場合があります
廃液処理依頼 Fig. 登録画面 ログイン後 WASTE FLUID MANAGER(Fig.) が表示されます 画面上部にはグループ名とユーザー名が表示されます 廃液処理依頼は画面左上のメニューボタンをクリックすると表示されます 廃液タンクのタグに表示された管理番号と廃液投入記録簿に記した管理番号
 廃液管理支援システム IASO W はじめに 本システムは 登録機能 (WASTE FLUID MANAGER) 集計機能 (DATA MANAGER) 管理機 能 (MAINTENANCE MANAGER) の 種類で構成され 全てウェブブラウザ上で操作します 廃液管理支援システムの流れ 本システムは職員 ( 排出責任者 ) のみが操作できます 廃液の投入履歴は 廃液管理支援システム内の INFO
廃液管理支援システム IASO W はじめに 本システムは 登録機能 (WASTE FLUID MANAGER) 集計機能 (DATA MANAGER) 管理機 能 (MAINTENANCE MANAGER) の 種類で構成され 全てウェブブラウザ上で操作します 廃液管理支援システムの流れ 本システムは職員 ( 排出責任者 ) のみが操作できます 廃液の投入履歴は 廃液管理支援システム内の INFO
SmartSkill Campus ご利用ガイド
 画面イメージは実際の画面と異なる場合があります 管理側の設定により 項目が異なる場合があります SmartSkill Campus ご利用ガイド 受講者編 2017/09/29 REVIC Global Co.,Ltd. 目次 1. アクセス方法... 1 2. パスワードを忘れた場合... 3 3. ヘルプ お問い合わせ... 4 4. プロフィールを編集する... 5 5. パスワードを変更する...
画面イメージは実際の画面と異なる場合があります 管理側の設定により 項目が異なる場合があります SmartSkill Campus ご利用ガイド 受講者編 2017/09/29 REVIC Global Co.,Ltd. 目次 1. アクセス方法... 1 2. パスワードを忘れた場合... 3 3. ヘルプ お問い合わせ... 4 4. プロフィールを編集する... 5 5. パスワードを変更する...
目次 ログイン ログイン お知らせ画面... 3 チェック結果の表示 / 新規作成 / 更新 / データ出力 チェック結果一覧の表示 新規作成 チェック結果の検索 チェック結果の詳
 FUJITSU Intelligent Society Solution 智の WA! アセスメント支援クラウド ユーザーマニュアル 平成 29 年 7 月 31 日 株式会社富士通エフサス Copyright 2014-2017 FUJITSU FSAS INC. 目次 ログイン... 1 1.1. ログイン... 1 1.2. お知らせ画面... 3 チェック結果の表示 / 新規作成 / 更新
FUJITSU Intelligent Society Solution 智の WA! アセスメント支援クラウド ユーザーマニュアル 平成 29 年 7 月 31 日 株式会社富士通エフサス Copyright 2014-2017 FUJITSU FSAS INC. 目次 ログイン... 1 1.1. ログイン... 1 1.2. お知らせ画面... 3 チェック結果の表示 / 新規作成 / 更新
SILAND.JP テンプレート集
 i-vote ユーザ操作ガイド ~ 立候補申請編 ~ 第 1.0 版 作成日 2018 年 9 月 7 日 最終更新日 2018 年 9 月 7 日 1 / 26 改版履歴 版数日付改版内容 1.1 2018/09/07 新規作成 2 / 26 目次 利用環境... 4 推奨ブラウザ... 4 Javascript について... 4 ログイン... 5 パスワードの再発行 ( パスワードを忘れた場合
i-vote ユーザ操作ガイド ~ 立候補申請編 ~ 第 1.0 版 作成日 2018 年 9 月 7 日 最終更新日 2018 年 9 月 7 日 1 / 26 改版履歴 版数日付改版内容 1.1 2018/09/07 新規作成 2 / 26 目次 利用環境... 4 推奨ブラウザ... 4 Javascript について... 4 ログイン... 5 パスワードの再発行 ( パスワードを忘れた場合
はじめにお読みください ~ 不特定多数の方とパソコンパソコンを共有共有しているしている場合場合の注意事項 ~ 不特定多数の方とパソコンを共有している場合 ( 公共のスペースのパソコンを利用した場合 ) はセキュリティ上の観点から 個人情報を守るため以下の作業を行ってください ログイン前の確認 まず
 受給者用マニュアル はじめにお読みください ~ 不特定多数の方とパソコンパソコンを共有共有しているしている場合場合の注意事項 ~ 不特定多数の方とパソコンを共有している場合 ( 公共のスペースのパソコンを利用した場合 ) はセキュリティ上の観点から 個人情報を守るため以下の作業を行ってください ログイン前の確認 まず ログイン する前に インターネット一時ファイル の項目 保存しているページの新しいバージョンの確認
受給者用マニュアル はじめにお読みください ~ 不特定多数の方とパソコンパソコンを共有共有しているしている場合場合の注意事項 ~ 不特定多数の方とパソコンを共有している場合 ( 公共のスペースのパソコンを利用した場合 ) はセキュリティ上の観点から 個人情報を守るため以下の作業を行ってください ログイン前の確認 まず ログイン する前に インターネット一時ファイル の項目 保存しているページの新しいバージョンの確認
1. システムへのログイン方法 2
 1 総量削減義務と排出量取引システム 追加機能について 目次 1. システムへのログイン方法 スライト 2 2. メッセージ交換機能 スライト 6 3. 計画書等ダウンロード機能 スライト 13 1. システムへのログイン方法 2 1-1. 総量削減義務と排出量取引システム概要 推奨環境 OS:Windows7 以降 ブラウザ :Internet Explorer 8.0 以上 画面の解像度 :1024
1 総量削減義務と排出量取引システム 追加機能について 目次 1. システムへのログイン方法 スライト 2 2. メッセージ交換機能 スライト 6 3. 計画書等ダウンロード機能 スライト 13 1. システムへのログイン方法 2 1-1. 総量削減義務と排出量取引システム概要 推奨環境 OS:Windows7 以降 ブラウザ :Internet Explorer 8.0 以上 画面の解像度 :1024
スライド 1
 Biz ストレージファイルシェアユーザー操作マニュアル ~ ログインと個人情報設定 ~ ご不明な点はサイト内の よくある質問 をご覧ください 2012 年 4 月 ShareStage ASP サービス よりサービス名称を変更いたしました 2018 年 7 月 8 日更新 NTT コミュニケーションズ株式会社 もくじ ご利用環境について 1. ログインと個人情報設定 1-1. ログイン方法 1-2.
Biz ストレージファイルシェアユーザー操作マニュアル ~ ログインと個人情報設定 ~ ご不明な点はサイト内の よくある質問 をご覧ください 2012 年 4 月 ShareStage ASP サービス よりサービス名称を変更いたしました 2018 年 7 月 8 日更新 NTT コミュニケーションズ株式会社 もくじ ご利用環境について 1. ログインと個人情報設定 1-1. ログイン方法 1-2.
Ver1.10 セコムあんしんログインサービス利用者マニュアル ID パスワード認証 +ワンタイムパスワード認証 (Mac OS X) 2015 年 1 月 26 日 セコムトラストシステムズ株式会社 Copyright SECOM Trust Systems CO.,LTD. All Rights
 セコムあんしんログインサービス利用者マニュアル ID パスワード認証 +ワンタイムパスワード認証 (Mac OS X) 05 年 月 6 日 セコムトラストシステムズ株式会社 i 改版履歴 版数 日付 内容 担当 V..00 04//3 初版発行 STS V..0 05//6 パスワード再発行後のパスワード変更画面機能追加 STS ii 目次. はじめに.... パスワードのご利用について... 3.
セコムあんしんログインサービス利用者マニュアル ID パスワード認証 +ワンタイムパスワード認証 (Mac OS X) 05 年 月 6 日 セコムトラストシステムズ株式会社 i 改版履歴 版数 日付 内容 担当 V..00 04//3 初版発行 STS V..0 05//6 パスワード再発行後のパスワード変更画面機能追加 STS ii 目次. はじめに.... パスワードのご利用について... 3.
2 課題管理( 学術研究助成基金助成金 ) 画面が表示されます 研究分担者変更承認申請書 欄の [ 作成する ] をクリックします [ 作成する ] ボタンが表示されていない場合には 所属する研究機関の事務局等へお問い合わせください 213
![2 課題管理( 学術研究助成基金助成金 ) 画面が表示されます 研究分担者変更承認申請書 欄の [ 作成する ] をクリックします [ 作成する ] ボタンが表示されていない場合には 所属する研究機関の事務局等へお問い合わせください 213 2 課題管理( 学術研究助成基金助成金 ) 画面が表示されます 研究分担者変更承認申請書 欄の [ 作成する ] をクリックします [ 作成する ] ボタンが表示されていない場合には 所属する研究機関の事務局等へお問い合わせください 213](/thumbs/91/104884778.jpg) 2.15. 研究分担者変更承認申請情報の作成 2.15.1 研究分担者変更承認申請情報の入力 研究分担者変更承認申請情報を入力するには 以下の手順に従います 一定時間 ボタン操作をせずにおくと セッションタイムアウトしてしまい 入力した情報が消えてしまう場合があります 本システムでは 60 分以上のタイムアウト時間を設定していますが ご利用環境により 更に短い時間でタイムアウトとなる場合があります
2.15. 研究分担者変更承認申請情報の作成 2.15.1 研究分担者変更承認申請情報の入力 研究分担者変更承認申請情報を入力するには 以下の手順に従います 一定時間 ボタン操作をせずにおくと セッションタイムアウトしてしまい 入力した情報が消えてしまう場合があります 本システムでは 60 分以上のタイムアウト時間を設定していますが ご利用環境により 更に短い時間でタイムアウトとなる場合があります
 Jam Careソフト目次 マニュアル 5 Jamcareソフトのセットアップをしましょう 12 ソフトの起動と終了をしましょう 15 サポートセンターから電話が欲しい 19 サポートセンターにメッセージを送信する 27 サポートサイトで Q&A 集を見る 33 サポートサイトにバージョンアップの要望を書き込む 36 サポートサイトへ質問する 39 顧客情報登録を編集する 40 ジャムケアソフトのバージョンアップを行う
Jam Careソフト目次 マニュアル 5 Jamcareソフトのセットアップをしましょう 12 ソフトの起動と終了をしましょう 15 サポートセンターから電話が欲しい 19 サポートセンターにメッセージを送信する 27 サポートサイトで Q&A 集を見る 33 サポートサイトにバージョンアップの要望を書き込む 36 サポートサイトへ質問する 39 顧客情報登録を編集する 40 ジャムケアソフトのバージョンアップを行う
<4D F736F F F696E74202D F938C8B9E979D89C891E58A77976C5F91B28BC690B68CFC82AF E67654F6E6C696E B B837D836A B5F76312E322E707074>
 メール / スケジュールユーザーマニュアル for WEB (IE Firefox) 2014 年 01 月 20 日初版 2014 年 02 月 10 日二版 INDEX 1. サインイン 1.1. Office 365 へのサインイン 1.2. パスワードを忘れたときは 2. メール 2.1. 受信したメールを確認する 2.2. メールを新規作成して送信する 2.3. ファイルを添付する 2.4.
メール / スケジュールユーザーマニュアル for WEB (IE Firefox) 2014 年 01 月 20 日初版 2014 年 02 月 10 日二版 INDEX 1. サインイン 1.1. Office 365 へのサインイン 1.2. パスワードを忘れたときは 2. メール 2.1. 受信したメールを確認する 2.2. メールを新規作成して送信する 2.3. ファイルを添付する 2.4.
2 ログイン ( パソコン版画面 ) Web サイトのログイン画面が表示されます 通知メールに記載されている ID と仮パスワードを入力して ログイン ボタンをクリックしてください ID パスワードを連続して 5 回間違うと 当 I D はロックアウト ( 一時的に使用不可 ) されるので ご注意く
 作成 : 株式会社 TKC 作成日 : 平成 29 年 11 月 16 日 PX まいポータル給与明細等の Web 閲覧サイトの利用マニュアル 1. 利用準備 既に扶養控除等申告書の Web 入力サイトまたは給与明細等の Web 閲覧サイトをご利用の場合 利用準備 は不要です (1) テストメールの受信勤め先での Web サイトの利用開始準備の際 メールアドレスが正しいことを確認するため テストメールが送信されます
作成 : 株式会社 TKC 作成日 : 平成 29 年 11 月 16 日 PX まいポータル給与明細等の Web 閲覧サイトの利用マニュアル 1. 利用準備 既に扶養控除等申告書の Web 入力サイトまたは給与明細等の Web 閲覧サイトをご利用の場合 利用準備 は不要です (1) テストメールの受信勤め先での Web サイトの利用開始準備の際 メールアドレスが正しいことを確認するため テストメールが送信されます
1. 電子版購読開始までの流れ ~PC スマートデバイス ~ ご購読の媒体によっては PC 版のみのご提供 もしくはスマートデバイス版のみのご提供となります 詳細は購読開始メールをご覧ください ~PC で閲覧する場合 ~ お手元に届く下記購読開始メールを参照してください ログイン URL よりログイ
 ブラウザ版ユーザーガイド < 目次 > 1. 電子版購読開始までの流れ~PC スマートデバイス~ 2. ログインについて 3. マイページ画面について 4. 配信記事の閲覧 5. お客様マイページお気に入り記事 6. お客様マイページ基本情報設定 ( 各種設定 ) 7. メールアドレス変更 8. パスワードを忘れた場合 9. オプション機能記事検索 10. お問い合わせの前に 平成 27 年 09
ブラウザ版ユーザーガイド < 目次 > 1. 電子版購読開始までの流れ~PC スマートデバイス~ 2. ログインについて 3. マイページ画面について 4. 配信記事の閲覧 5. お客様マイページお気に入り記事 6. お客様マイページ基本情報設定 ( 各種設定 ) 7. メールアドレス変更 8. パスワードを忘れた場合 9. オプション機能記事検索 10. お問い合わせの前に 平成 27 年 09
<32372E CC2906C C ED28CFC82AF838F E F815B836882B D836A B D815B D2816A2E786C73>
 インターネットバンキングに関するお問い合わせ先 0120-46-2940 ( 平日 9:00~17:00) インターネットバンキングサポートセンター < 目次 > 申請内容選択画面に表示される注意事項 手続き別フロー アプリの初期設定用の記入用紙 1. スマートフォンの設定 1 ページ 2. ログイン 2~4 ページ 3. トークンの削除 5~6 ページ 4. トークンの有効期限更新 7~10 ページ
インターネットバンキングに関するお問い合わせ先 0120-46-2940 ( 平日 9:00~17:00) インターネットバンキングサポートセンター < 目次 > 申請内容選択画面に表示される注意事項 手続き別フロー アプリの初期設定用の記入用紙 1. スマートフォンの設定 1 ページ 2. ログイン 2~4 ページ 3. トークンの削除 5~6 ページ 4. トークンの有効期限更新 7~10 ページ
Microsoft Word - BRマニュアル教員用new.docx
 BookRoll マニュアル 教員用 BookRoll 1.1 BookRoll とは BookRoll は 講義で使用するデジタル教材や資料を学内ユーザーに閲覧可能するシステムです オンライン環境があればいつでもどこでもパソコンやスマートフォンの Web ブラウザから閲覧することができます また 閲覧画面では ブックマークやマーカー メモ機能を利用し 学習に活用することができます BookRoll
BookRoll マニュアル 教員用 BookRoll 1.1 BookRoll とは BookRoll は 講義で使用するデジタル教材や資料を学内ユーザーに閲覧可能するシステムです オンライン環境があればいつでもどこでもパソコンやスマートフォンの Web ブラウザから閲覧することができます また 閲覧画面では ブックマークやマーカー メモ機能を利用し 学習に活用することができます BookRoll
CubePDF ユーザーズマニュアル
 CubePDF ユーザーズマニュアル 2018.11.22 第 13 版 1 1. PDF への変換手順 CubePDF は仮想プリンターとしてインストールされます そのため Web ブラウザや Microsoft Word, Excel, PowerPoint など印刷ボタンのあるアプリケーションであればどれでも 次の 3 ステップで PDF へ変換することができます 1. PDF 化したいものを適当なアプリケーションで表示し
CubePDF ユーザーズマニュアル 2018.11.22 第 13 版 1 1. PDF への変換手順 CubePDF は仮想プリンターとしてインストールされます そのため Web ブラウザや Microsoft Word, Excel, PowerPoint など印刷ボタンのあるアプリケーションであればどれでも 次の 3 ステップで PDF へ変換することができます 1. PDF 化したいものを適当なアプリケーションで表示し
専門研修プログラム検索システムマニュアル(一般)
 専門研修プログラム検索システム 一般利用者用マニュアル Copyright 厚生労働省 All rights reserved. 1 目 次 1 概要... 4 2 動作環境... 4 3 起動方法... 4 4 事前準備事項... 4 5 ワークフロー... 5 5.1 情報閲覧の流れ... 5 5.2 提供情報... 5 6 画面構成... 6 6.1 メニュー... 7 6.2 専門研修プログラム検索システムトップページ...
専門研修プログラム検索システム 一般利用者用マニュアル Copyright 厚生労働省 All rights reserved. 1 目 次 1 概要... 4 2 動作環境... 4 3 起動方法... 4 4 事前準備事項... 4 5 ワークフロー... 5 5.1 情報閲覧の流れ... 5 5.2 提供情報... 5 6 画面構成... 6 6.1 メニュー... 7 6.2 専門研修プログラム検索システムトップページ...
Proselfの利用方法
 Proself の利用方法 東海大学札幌校舎 第 1.1 版 目次 1. Proself を利用するには... 1 1.1. ウェブからの利用... 1 1.2. 閲覧用ソフトウェアをインストールして利用... 1 1.2.1. Windows の場合... 1 1.2.2. Android の場合... 2 1.2.3. ios の場合... 2 1.2.4. Proself Client と同期ツール...
Proself の利用方法 東海大学札幌校舎 第 1.1 版 目次 1. Proself を利用するには... 1 1.1. ウェブからの利用... 1 1.2. 閲覧用ソフトウェアをインストールして利用... 1 1.2.1. Windows の場合... 1 1.2.2. Android の場合... 2 1.2.3. ios の場合... 2 1.2.4. Proself Client と同期ツール...
サービス産業動向調査 オンライン使用ガイド(事業所用・月次)
 オンライン使用ガイド ( 事業所用 月次 ) 本ガイドは インターネットによる回答のしかた 注意等を説明しています 本ガイドは インターネットによる回答の際に使用しますので 大切に保管してください インターネットによる回答の特長 サービス産業動向調査は インターネットでも回答できます 電子調査票を用い インターネットを通じてパソコンから政府の統計調査に回答できる 政府統計共同利用システム を利用することにより
オンライン使用ガイド ( 事業所用 月次 ) 本ガイドは インターネットによる回答のしかた 注意等を説明しています 本ガイドは インターネットによる回答の際に使用しますので 大切に保管してください インターネットによる回答の特長 サービス産業動向調査は インターネットでも回答できます 電子調査票を用い インターネットを通じてパソコンから政府の統計調査に回答できる 政府統計共同利用システム を利用することにより
CloudDisk(iOS 版 ) ユーザーガイド Last update Ver.2.0.0
 CloudDisk(iOS 版 ) ユーザーガイド Last update 2013.7.10 Ver.2.0.0 Cloud Disk とは インターネット上 ( クラウド ) に大切なデータを保存することが出来る便利なアプリケー ション ( オンラインストレージ ) です 本資料について CloudDisk サービスは マイナーバージョンアップ等もあるため 実際のクライアントと本資料に差 分が発生する場合があります
CloudDisk(iOS 版 ) ユーザーガイド Last update 2013.7.10 Ver.2.0.0 Cloud Disk とは インターネット上 ( クラウド ) に大切なデータを保存することが出来る便利なアプリケー ション ( オンラインストレージ ) です 本資料について CloudDisk サービスは マイナーバージョンアップ等もあるため 実際のクライアントと本資料に差 分が発生する場合があります
Solar Link ARCH ソーラーリンクアーク Step 1 ログイン ログイン方法 1. Web ブラウザを立ち上げて 一括監視画面 URL にアクセスします 2. ログイン画面が表示されます 3. マスター ID とマスターパスワードを入力し ログイン状態を保持する に必ずチェックを入れて
 お客様へ 太陽光発電計測表示 遠隔監視システム ASP サービス仕様 ご利用の前に必ずお読み頂き メールアドレスの登録など重要な設定を行ってください ASP サービスの性質上 予告なくアップデートが行われる場合がございます 予めご了承ください Solar Link ARCH ソーラーリンクアーク Step 1 ログイン ログイン方法 1. Web ブラウザを立ち上げて 一括監視画面 URL にアクセスします
お客様へ 太陽光発電計測表示 遠隔監視システム ASP サービス仕様 ご利用の前に必ずお読み頂き メールアドレスの登録など重要な設定を行ってください ASP サービスの性質上 予告なくアップデートが行われる場合がございます 予めご了承ください Solar Link ARCH ソーラーリンクアーク Step 1 ログイン ログイン方法 1. Web ブラウザを立ち上げて 一括監視画面 URL にアクセスします
もくじ 目 次 第 はじめに.... 本システムの概要....2 注意事項....3 商標および著作権について... 第 2 本システムのご利用にあたって ご利用時の操作フロー 画面構成 画面各部の説明... 3 操作方法 ご利用
 デジタル工事写真信憑性チェックツール 操作マニュアル もくじ 目 次 第 はじめに.... 本システムの概要....2 注意事項....3 商標および著作権について... 第 2 本システムのご利用にあたって... 2 2. ご利用時の操作フロー... 2 2.2 画面構成... 3 2.2. 画面各部の説明... 3 操作方法... 4 3. ご利用登録の申請... 4 3.2 ご利用認証...
デジタル工事写真信憑性チェックツール 操作マニュアル もくじ 目 次 第 はじめに.... 本システムの概要....2 注意事項....3 商標および著作権について... 第 2 本システムのご利用にあたって... 2 2. ご利用時の操作フロー... 2 2.2 画面構成... 3 2.2. 画面各部の説明... 3 操作方法... 4 3. ご利用登録の申請... 4 3.2 ご利用認証...
メールサーバ仕様変更に伴うメール設定変更方法
 Proself 利用方法 大阪産業大学 情報科学センター 2012 年 8 月 29 日初版 目次 1.Proself とは... 3 2.Proself の開始方法... 4 3.Proself の終了方法... 5 4.Proself の使い方... 6 1ファイルのアップロード方法... 6 2ファイルのダウンロード方法... 10 3フォルダ / ファイルの削除方法... 12 4フォルダの作成方法...
Proself 利用方法 大阪産業大学 情報科学センター 2012 年 8 月 29 日初版 目次 1.Proself とは... 3 2.Proself の開始方法... 4 3.Proself の終了方法... 5 4.Proself の使い方... 6 1ファイルのアップロード方法... 6 2ファイルのダウンロード方法... 10 3フォルダ / ファイルの削除方法... 12 4フォルダの作成方法...
-
 さいたま市生涯学習情報システム マイページ 操作手引書 さいたま市教育委員会生涯学習振興課 目 次 1. はじめに... 1 1.1. システムについて...1 1.2. 動作環境...1 2. システム利用の流れ... 2 2.1. システム利用の流れ...2 3. 基本操作... 3 3.1. 利用登録...3 3.2. マイページへのログイン方法...7 3.3. インターネット講座申込について...9
さいたま市生涯学習情報システム マイページ 操作手引書 さいたま市教育委員会生涯学習振興課 目 次 1. はじめに... 1 1.1. システムについて...1 1.2. 動作環境...1 2. システム利用の流れ... 2 2.1. システム利用の流れ...2 3. 基本操作... 3 3.1. 利用登録...3 3.2. マイページへのログイン方法...7 3.3. インターネット講座申込について...9
3 メニュー選択後 Web ブラウザ画面にセキュリティ証明の証明書エラー画面が表示された場合は このサイトの閲覧を続行する ( 推奨されません ) をクリックします このサイトの閲覧を続行する ( 推奨されません ) をクリック セキュリティ証明の証明書エラー画面 4 Web ブラウザ画面に URL
 明積 7 コンサル版システムご利用手順 開始編 1 Web ブラウザで URL http://www.yos.co.jp/meiseki7/consul/index.html をアドレス入力欄に入力して明積 7コンサル版のスタートサイトを表示します Internet Exploler(IE) は バージョン 7 以降を使用してください URL を お気に入り に追加しておくと 次回よりお気に入りから選択して表示できます
明積 7 コンサル版システムご利用手順 開始編 1 Web ブラウザで URL http://www.yos.co.jp/meiseki7/consul/index.html をアドレス入力欄に入力して明積 7コンサル版のスタートサイトを表示します Internet Exploler(IE) は バージョン 7 以降を使用してください URL を お気に入り に追加しておくと 次回よりお気に入りから選択して表示できます
コントロールパネルメールアカウント登録 設定手順書 内容 コントロールパネルへログインする... 2 メールアカウントの新規作成... 4 メールアカウント設定: 共通項目... 6 メールアカウント設定: メールアドレスおよびパスワードの変更... 7 メールアカウント設定: 転送設定... 8
 コントロールパネルメールアカウント登録 設定手順書 内容 コントロールパネルへログインする... メールアカウントの新規作成... メールアカウント設定: 共通項目... 6 メールアカウント設定: メールアドレスおよびパスワードの変更... 7 メールアカウント設定: 転送設定... 8 メールアカウント設定: メールエイリアス設定... 9 メールアカウント設定: 自動返信設定... メールアカウント設定:
コントロールパネルメールアカウント登録 設定手順書 内容 コントロールパネルへログインする... メールアカウントの新規作成... メールアカウント設定: 共通項目... 6 メールアカウント設定: メールアドレスおよびパスワードの変更... 7 メールアカウント設定: 転送設定... 8 メールアカウント設定: メールエイリアス設定... 9 メールアカウント設定: 自動返信設定... メールアカウント設定:
平成 31 年 2 月 22 日 岐阜県電子入札システムクライアント PC の Internet Explorer 11 設定手順 ( 受注者用 ) 岐阜県電子入札システムを利用するには インターネットエクスプローラーの設定を行う必要があります 設定項目の一覧 ( クリックすると説明箇所へジャンプし
 平成 3 年 月 日 岐阜県電子入札システムクライアント PC の Internet Explorer 設定手順 ( 受注者用 ) 岐阜県電子入札システムを利用するには インターネットエクスプローラーの設定を行う必要があります 設定項目の一覧 ( クリックすると説明箇所へジャンプします ) #. お気に入りへの追加 #. 信頼済みサイトへの追加 #3. セキュリティの設定画面よりレベルのカスタマイズを行う
平成 3 年 月 日 岐阜県電子入札システムクライアント PC の Internet Explorer 設定手順 ( 受注者用 ) 岐阜県電子入札システムを利用するには インターネットエクスプローラーの設定を行う必要があります 設定項目の一覧 ( クリックすると説明箇所へジャンプします ) #. お気に入りへの追加 #. 信頼済みサイトへの追加 #3. セキュリティの設定画面よりレベルのカスタマイズを行う
ご利用の前に 目次 推奨環境とソフトウェアのバージョン 推奨環境について Windows8 Windows8.1 について Internet Explorer のバージョン確認 SAMWEB の初期設定 セ
 操作マニュアル ( ご利用の前に ) 2016.10.14 v1.6 ご利用の前に 目次 - 01. 推奨環境とソフトウェアのバージョン... 3 1. 推奨環境について... 3 2. Windows8 Windows8.1 について... 4 3. Internet Explorer のバージョン確認... 5 02. SAMWEB の初期設定... 7 1. セキュリティ設定... 7 2.
操作マニュアル ( ご利用の前に ) 2016.10.14 v1.6 ご利用の前に 目次 - 01. 推奨環境とソフトウェアのバージョン... 3 1. 推奨環境について... 3 2. Windows8 Windows8.1 について... 4 3. Internet Explorer のバージョン確認... 5 02. SAMWEB の初期設定... 7 1. セキュリティ設定... 7 2.
