KCN-Netメール設定 2007年7月版
|
|
|
- しょうぶ さんきち
- 5 years ago
- Views:
Transcription
1 KCN-Net メール設定 近鉄ケーブルネットワーク株式会社 2007 年 7 月
2
3 目次 KCN-Net からのお知らせ 1 メールの設定メールアカウントの接続を LAN での接続に変更する 2 Windows メールの設定 初めて起動した場合 4 アカウントの追加方法 6 OutlookExpress6, 5 の設定 初めて起動した場合 9 アカウントの追加方法 11 ユーザーの追加方法 14 Outlook2007 の設定 初めて起動した場合 17 アカウントの追加方法 20 Outlook2003 の設定 初めて起動した場合 23 アカウントの追加方法 26 Mail2(Mac OS 10.4) の設定 初めて起動した場合 28 アカウントの追加方法 31 Mail1.3(Mac OS 10.3) の設定 初めて起動した場合 34 アカウントの追加方法 35 Mail1.2(Mac OS 10.2) の設定 初めて起動した場合 37 アカウントの追加方法 38 Microsoft Entourage2004(Mac OS X) の設定 初めて起動した場合 40 アカウントの追加方法 44 Microsoft Entourage(Mac OS X) の設定 初めて起動した場合 48 アカウントの追加方法 52 OutlookExpress5(Mac OS 9.x 以前 ) の設定 初めて起動した場合 55 アカウントの追加方法 58 KCN-Netは近鉄ケーブルネットワーク株式会社が運営するプロバイダー事業の総称です Microsoft Windowsは米国 Microsoft Corporationの米国およびその他の国における登録商標または商標です Internet Explorerは米国マイクロソフトコーポレーションは米国及びその他の国における登録商標です Appleは, 米国 Apple Computer, Inc. の登録商標です
4 KCN-Net からのお知らせ ご入会ありがとうございます 本書は KCN-Net 用の設定マニュアルです 接続を行う場合にご参照下さい ご利用の前に KCN-Netからの最新情報は以下に掲載されます ホームページ KCN-Net 携帯電話対応ホームページ QR コード パスワードの管理について KCN-Netのユーザー名で そのまま世界中のサイトやネットワークにアクセスできるため 思わぬトラブルに巻き込まれる可能性があります 世界中からつながるインターネット上にアドレスを持っているという意識のもとに ご自身のパスワードはご自身で責任を持って管理されるようお願いいたします KCN-Netに関する各種問い合わせ先一覧 各種情報入手方法について 1.KCN-Netのホームページ 各種問い合わせ一覧 URL /i / 各種情報入手方法 URL KCN-Net 会員様宛電子メールメールによってご連絡事項をお伝えします 各種手続きについて KCN-Netホームページより 下記の各種手続きができます オプションサービス( メールアカウントの追加 ウィルスチェックサービスの申込等 ) のお申込み ご登録情報の変更 ( 住所変更 口座変更 ) ご利用プランの変更 ご利用料金の確認 URL 質問先メールアドレス一覧 1.KCN-Net 側の不具合に関する質問先 support@kcn.ne.jp 2. パスワードの紛失 解約 請求料金などに関する質問 info2@kcn.ne.jp よくある質問と回答は FAQに掲載しておりますのでご覧ください 奈良県生駒市東生駒 近鉄東生駒ビル 3F 近鉄ケーブルネットワーク株式会社 TEL: 時間電話受付 ( 月 ~ 土 9:00~17:30 日祝休 ) FAX:
5 メールアカウントの接続を LAN での接続に変更する ダイヤルアップで使用されていたお客様へ Windowsメールの場合メールソフトの設定を以下のように確認してください 1. Windowsメールを起動します メールを行う際にダイヤルアップを使用するように設定されていると右図のように ダイヤルアップ接続 の画面が表示されます ここでは キャンセル をクリックします エラー の画面が表示された場合は 表示しない (H) をクリックし 画面を閉じます 2. Windows メール の画面が表示されます ツール (T) をクリックし表示されるメニューから アカウント (A) をクリックします 3. インターネットアカウント の画面が表示されます 使用しているアカウントを選択し プロパティ (P) をクリックします 4. アカウントのプロパティ の画面が表示されます 接続 タブを選択し このアカウントには次の接続を利用する (U) のチェックをはずします OK をクリックし この画面を終了します 項目 3 インターネットアカウント の画面が表示されますので 閉じる をクリックします 以上で メールアカウントの接続を LAN での接続に変更する は終了です 2
6 メールアカウントの接続を LAN での接続に変更する ダイヤルアップで使用されていたお客様へ OutlookExpress6, 5の場合メールソフトの設定を以下のように確認してください 1. OutlookExpressを起動します メールを行う際にダイヤルアップを使用するように設定されていると右図のように ダイヤルアップ接続 の画面が表示されます ここでは キャンセル をクリックします エラー の画面が表示された場合は 表示しない (H) をクリックし 画面を閉じます 2. OutlookExpress の画面が表示されます ツール (T) をクリックし表示されるメニューから アカウント (A) をクリックします 3. インターネットアカウント の画面が表示されます メール タブを選び 使用しているアカウントの接続の部分が ダイヤルアップ : XXXXX となっている場合はアカウントを選択します プロパティ (P) をクリックします 4. アカウントのプロパティ の画面が表示されます 接続 タブを選択し このアカウントには次の接続を利用する (U) のチェックをはずします OK をクリックし この画面を終了します 項目 3 インターネットアカウント の画面が表示されますので 閉じる をクリックします 以上で メールアカウントの接続を LAN での接続に変更する は終了です 3
7 Windows メールの設定 ( 初めて起動した場合 ) 1. Windowsメール を起動します 2. 名前 の画面が表示されます 表示名(D) 欄に入力した名前はメールを送信した際に送信者として表示されます ここでは例として 近鉄太郎 としてあります 次へ(N) をクリックします 3. インターネット電子メールアドレス の画面が表示されます 電子メールアドレス(E) 欄にメールアドレスを入力します ( 変更している場合は そのメールアドレス ) 電子メールアドレスは KCN-Net 登録ご案内 ( 薄紫色の用紙 ) をご覧ください 入力しましたら 次へ (N) をクリックします 4
8 -Windows メールの設定 ( 初めて起動した場合 )- 4. 電子メールサーバー名 の画面が表示されます 以下の項目を設定します 受信メールサーバーの種類(S) POP3 受信メール(POP3 IMAPまたはHTTP) サーバー (I) 登録ご案内記載の受信メールサーバー(POP3) 名 送信メール(SMTP) サーバー (O) 登録ご案内記載の送信メールサーバー(SMTP) 名 送信サーバーは認証が必要(V) チェックなしメールサーバー名は KCN-Net 登録ご案内 ( 薄紫色の用紙 ) にてご確認ください 入力しましたら 次へ (N) をクリックします 5. インターネットメールログオン の画面が表示されます 以下の項目を設定します ユーザー名(A) 登録ご案内記載のPOP3アカウント パスワード(P) 登録ご案内記載の初期パスワード( 変更されている場合はそのパスワード ) アカウント パスワードは KCN-Net 登録ご案内 ( 薄紫色の用紙 ) にてご確認ください メール受信時にパスワードの入力操作を省きたい場合は パスワードを保存する(W) にチェックしてください 注意 : セキュリティで保護されたパスワード認証(SPA) を使用する (S) はチェックしないでください 入力しましたら 次へ(N) をクリックします 6. 設定完了 の画面が表示されます 完了 をクリックします 以上で Windows メールの設定 ( 初めて起動した場合 ) は終了です 5
9 Windows メールアカウントの追加方法通常 アカウントの追加 は 1 人で複数のメールアカウントを使う場合に行います 複数人で使用する場合は ユーザーの追加 を行ってください メールソフトの設定でアカウントの追加を行っても KCN で契約しているメールアドレスの追加は行えません アカウントの追加は複数のメールアドレスをお持ちの場合に行ってください 1. Windows メールを起動し ツール (T) から アカウント (A) を選択します 2. インターネットアカウント の画面が表示されます 追加 (A) をクリックします 3. アカウントの種類の選択 の画面が表示されます 電子メールアカウント を選択し 次へ (N) をクリックします 6
10 -Windows メールアカウントの追加方法 - 4. 名前 の画面が表示されます 表示名(D) 欄に入力した名前はメールを送信した際に送信者として表示されます ここでは例として 近鉄次郎 としてあります 次へ(N) をクリックします 5. インターネット電子メールアドレス の画面が表示されます 電子メールアドレス (E) 欄にメールアドレスを入力します ( 変更している場合は そのメールアドレス ) 電子メールアドレスは KCN-Net 登録ご案内 ( 薄紫色の用紙 ) をご覧ください 入力しましたら 次へ (N) をクリックします 6. 電子メールサーバー名 の画面が表示されます 以下の項目を設定します 受信メールサーバーの種類(S) POP3 受信メール (POP3 IMAP または HTTP) サーバー (I) () 登録ご案内記載の受信メールサーバー(POP3) 名 送信メール(SMTP) サーバー (O) 登録ご案内記載の送信メールサーバー(SMTP) 名 送信サーバーは認証が必要(V) チェックしないメールサーバー名は KCN-Net 登録ご案内 ( 薄紫色の用紙 ) にてご確認ください 入力しましたら 次へ (N) をクリックします 7
11 -Windows メールアカウントの追加方法 - 7. インターネットメールログオン の画面が表示されます 以下の項目を設定します ユーザー名(A) 登録ご案内記載のPOP3アカウント パスワード (P) 登録ご案内記載の初期パスワード ( 変更されている場合はそのパスワード ) アカウント パスワードは KCN-Net 登録ご案内 ( 薄紫色の用紙 ) にてご確認ください メール受信時にパスワードの入力操作を省きたい場合は パスワードを保存する (W) にチェックしてください 注意 : セキュリティで保護されたパスワード認証 (SPA) を 使用する (S) はチェックしないでください 入力しましたら 次へ (N) をクリックします クします 8. 設定完了 の画面が表示されます 完了 をクリックします 9. インターネットアカウント の画面に戻ります 閉じる をクリックします 以上で Windowsメールアカウントの追加方法 は終了です 8
12 OutlookExpress6, 5 の設定 ( 初めて起動した場合 ) 画面は WindowsXP で OutlookExpress6 を使用しています OutlookExpress5 も同様の画面です OutlookExpress6 を起動した際 右図の画面が表示されることがあります OutlookExpress を通常使用する場合は Outlook Express の起動時に常に確認する (A) のチェックをはずし はい (Y) をクリックします 1. 名前 の画面が表示されます 表示名(D) 欄に入力した名前はメールを送信した際に送信者として表示されます ここでは例として 近鉄太郎 としてあります 次へ (N) をクリックします 2. インターネット電子メールアドレス の画面に変わります 電子メールアドレス (E) 欄にメールアドレス ( 変更している場合はそのメールアドレス ) を入力します メールアドレス 電子メールアドレスは KCN-Net 登録ご案内 ( 薄紫色の用紙 ) をご覧下さい 入力しましたら 次へ (N) をクリックします 9
13 -OutlookExpress6, 5 の設定 ( 初めて起動した場合 )- 3. 電子メールサーバー名 の画面が表示されます 受信メールサーバーの種類 (S) POP3 受信メール(POP3 IMAPまたはHTTP) サーバー (I) 登録ご案内記載の受信メールサーバー(POP3) 名 送信メール(SMTP) サーバー (O) 登録ご案内記載の送信メールサーバー(SMTP) 名 メールサーバー名は KCN-Net 登録ご案内 ( 薄紫色の用紙 ) にてご確認ください 入力しましたら 次へ (N) をクリックします 4. インターネットメールログオン の画面が表示されます 以下の項目を設定します アカウント名 (A) 登録ご案内記載の POP3 アカウント パスワード (P) 登録ご案内記載の初期パスワード ( 変更している場合はそのパスワード ) POP3 アカウント パスワード 次へ (N) をクリックします アカウント パスワードは KCN-Net 登録ご案内 ( 薄紫色の用紙 ) にてご確認ください メール受信時にパスワードの入力操作を 省きたい場合は パスワードを保存する (W) にチェックしてください 注意 : セキュリティで保護されたパスワード認証 (SPA) を使用する (S) はチェックしないでください 5. 設定完了 の画面が表示されます 完了 をクリックしてください 以上で Outlook Express6, 5 の設定 ( 初めて起動した場合 ) は終了です 複数のアカウントをお持ちの場合 OutlookExpress6, 5 アカウントの追加方法 もしくは OutlookExpress6, 5 ユーザーの追加方法 を参照してください 10
14 OutlookExpress6, 5 アカウントの追加方法通常 アカウントの追加 は 1 人で複数のメールアカウントを使う場合に行います 複数人で使用する場合は ユーザーの追加 を行ってください メールソフトの設定でアカウントの追加を行ってもKCNで契約しているメールアドレスの追加は行えません アカウントの追加は複数のメールアドレスをお持ちの場合に行ってください 1. OutlookExpressを起動し ツール(T) から アカウント (A) を選択します 2. インターネットアカウント の画面が表示されます メール タブをクリックします 追加 (A) をクリックし メール (M) を選択します 3. インターネット接続ウィザード が始まります 表示名 (D) 欄に入力した名前はメールを送信した際に送信者として表示されます ここでは例として 近鉄太郎 としてあります 入力しましたら 次へ (N) をクリックします 11
15 -OutlookExpress6, 5 アカウントの追加方法 - 4. インターネット電子メールアドレス の画面に変わります 電子メールアドレス(E) 欄にメールアドレス( 変更している場合はそのメールアドレス ) を入力します メールアドレス 電子メールアドレスは KCN-Net 登録ご案内 ( 薄紫色の用紙 ) をご覧下さい 入力しましたら 次へ (N) をクリックします 5. 電子メールサーバー名 の画面が表示されます 受信メールサーバーの種類 (S) POP3 受信メール (POP3 IMAP または HTTP) サーバー (I) 登録ご案内記載の受信メールサーバー (POP3) 名 送信メール (SMTP) サーバー (O) 登録ご案内記載の送信メールサーバー (SMTP) 名 メールサーバー名は KCN-Net 登録ご案内 ( 薄紫色の用紙 ) にてご確認ください 入力しましたら 次へ (N) をクリックします 6. インターネットメールログオン の画面が表示されます アカウント名(A) 登録ご案内記載のPOP3アカウント パスワード(P) POP3アカウント 登録ご案内記載の初期パスワード(* で表示されます ) ( 変更している場合はそのパスワード ) パスワード アカウント パスワードは KCN-Net 登録ご案内 ( 薄紫色の用紙 ) にてご確認ください メール受信時にパスワードの入力操作を 省きたい場合は パスワードを保存する (W) にチェックしてください 注意 : セキュリティで保護されたパスワード認証(SPA) を使用する (S) はチェックしないでください 12
16 -OutlookExpress6, 5 アカウントの追加方法 - 7. 設定完了 の画面が表示されます 完了 をクリックしてください 8. インターネットアカウント の画面に戻ります 更にアカウントの追加を行う場合は 項目 2~5 を繰り返します アカウントの追加を終了する場合は 閉じる をクリックします 以上で OutlookExpress6, 5 アカウントの追加方法 は終了です 13
17 OutlookExpress6, 5 ユーザーの追加方法 ユーザーの追加 は複数人で別のアドレスを使用する場合に行います 1 人で複数のメールアドレスを使用する場合は アカウントの追加 を行います メールソフトの設定でユーザーの追加を行ってもKCNで契約しているメールアドレスの追加は行えません ユーザーの追加は複数のメールアドレスをお持ちの場合に行ってください 1. Outlook Express を起動し ファイル (F) - ユーザー (D) - ユーザーの追加 (A) をクリックします 2. ユーザーの作成 の画面が表示されます 名前を入力してください(N) ユーザー名を入力 ここでは 近鉄太郎 と入力しています 他の使用者にメールを見せたくない場合は パスワードを要求する (R) にチェックし パスワードを設定してください 注意 : パスワードは責任を持って設定者が管理してください 忘れた場合 KCN で調べることはできません 入力しましたら OK をクリックします 3. ユーザーを追加しました の画面が表示されます はい (Y) をクリックします 4. 右図のダイアログが表示された場合 はい (Y) をクリックします クします 14
18 -OutlookExpress6, 5 ユーザーの追加方法 - 5. インターネット接続ウィザード が始まります 表示名(D) 欄に入力した名前はメールを送信した際に送信者として表示されます ここでは例として 近鉄太郎 としてあります 入力しましたら 次へ (N) をクリックします 6. インターネット電子メールアドレス の画面に変わります 電子メールアドレス (E) 欄にメールアドレス ( 変更している場合はそのメールアドレス ) を入力します 電子メールアドレスは KCN-Net 登録ご案内 ( 薄紫色の用紙 ) をご覧下さい メールアドレス 入力しましたら 次へ (N) をクリックします 7. 電子メールサーバー名 の画面が表示されます 受信メールサーバーの種類 (S) POP3 受信メール (POP3 IMAP または HTTP) サーバー (I) 登録ご案内記載の受信メールサーバー (POP3) 名 送信メール (SMTP) サーバー (O) 登録ご案内記載の送信メールサーバー (SMTP) 名 メールサーバー名は KCN-Net 登録ご案内 ( 薄紫色の用紙 ) にてご確認ください 入力しましたら 次へ (N) をクリックします 8. インターネットメールログオン の画面が表示されます アカウント名(A) 登録ご案内記載のPOP3アカウント パスワード(P) 登録ご案内記載の初期パスワード(* で表示されます ) ( 変更している場合はそのパスワード ) アカウント パスワードは KCN-Net 登録ご案内 ( 薄紫色の用紙 ) にてご確認ください POP3 アカウント パスワード メール受信時にパスワードの入力操作を 省きたい場合は パスワードを保存する (W) にチェックしてください 注意 : セキュリティで保護されたパスワード認証 (SPA) を使用する (S) はチェックしないでください 15
19 -OutlookExpress6, 5 ユーザーの追加方法 - 9. 設定完了 の画面が表示されます 完了 をクリックしてください 以上で OutlookExpress6, 5 ユーザーの追加方法 は終了です ユーザーの切り替え方法 1. ファイル (F) - ユーザーの切り替え (S) をクリックします 2. ユーザーの切り替え の画面が表示されます 切り替えたいユーザーを選択し OK をクリックします 3. 現在 インターネットに接続しています と表示された場合は はい (Y) をクリックします 以上でユーザーの切り替えは終了です 16
20 Outlook2007 初めて起動した場合パソコンのリカバリー等であらためて設定をやり直す場合の Outlook2007 の設定方法です 1. Outlook2007 を起動します 2. Outlook2007 スタートアップ の画面が表示されます 次へ(N) をクリックします 3. 電子メールアカウント の画面が表示されます はい (Y) を選択し 次へ (N) をクリックします 4. 自動アカウントセットアップ の画面が表示されます サーバー設定または追加のサーバーの種類を手動で構成する (M) にチェックし 次へ(N) をクリックします 17
21 -Outlook2007 初めて起動した場合 - 5. 電子メールサービスの選択 の画面が表示されます インターネット電子メール(I) にチェックし 次へ (N) をクリックします 6. インターネット電子メール設定 の画面が表示されます 以下の項目を設定します - ユーザー情報 - 名前(Y) 名前を入力( ここでは例として 近鉄太郎 としてあります ) 電子メールアドレス(E) 電子メールアドレスを入力( ここでは例として kintetsu-tarou@kcn.jp としてあります) - サーバー情報 - アカウントの種類(A) POP3 受信メールサーバー(POP3)(I) 登録ご案内記載の受信メールサーバー(POP3) 名 ( ここでは例として pop1.kcn.jp としてあります ) 送信メールサーバー(SMTP)(O) 登録ご案内記載の送信メールサーバー(SMTP) 名 ( ここでは例として smtp.kcn.jp としてあります ) - メールサーバーへのログオン情報 - アカウント名(U) 登録ご案内記載のメールアカウント(POP3アカウント) パスワード(P) 登録ご案内記載のメールアカウントのパスワード(* で表示されます ) ( 変更している場合はそのパスワード ) パスワードを保存する(R) チェックする設定しましたら 詳細設定 (M) をクリックします 18
22 -Outlook2007 初めて起動した場合 - 7. インターネット電子メール設定 の画面が表示されます 接続 タブを選択します 接続では ローカルエリアネットワーク (LAN) を使用する (L) にチェックします 設定しましたら OK をクリックします 8. 項目 6 インターネット電子メール設定 (POP3) の画面に戻りますので 次へ (N) をクリックします 9. セットアップの完了 の画面が表示されます 完了 をクリックします 以上で Outlook2007 初めて起動した場合 は終了です 19
23 Outlook2007 アカウントの追加方法メールソフトの設定でアカウントの追加を行っても KCN で契約しているメールアドレスの追加は行えません アカウントの追加は複数のメールアドレスをお持ちの場合に行ってください 1. Outlook2007 が起動した状態から ツール (T) - アカウント設定 (A)... を選択します 2. アカウント設定 の画面が表示されます 電子メール タブを選択し 新規 (N) をクリックします 3. 電子メールサービスの選択 の画面が表示されます Microsoft Exchange POP3 IMAP または HTTP(M) を選択します 次へ (N) をクリックします 20
24 -Outlook2007 アカウントの追加方法 - 4. 自動アカウントセットアップ の画面が表示されます サーバー設定または追加のサーバーの種類を手動で構成する (M) にチェックし 次へ(N) をクリックします 5. 電子メールサービスの選択 の画面が表示されます インターネット電子メール (I) にチェックし 次へ (N) をクリックします 6. インターネット電子メール設定 の画面が表示されます 以下の項目を設定します -ユーザー情報- 名前(Y) 名前を入力( ここでは例として 近鉄次郎 としてあります ) 電子メールアドレス(E) 電子メールアドレスを入力( ここでは例として kintetsu-jirou@kcn.jp としてあります) - サーバー情報 - アカウントの種類(A) POP3 受信メールサーバー(POP3)(I) 登録ご案内記載の受信メールサーバー(POP3) 名 ( ここでは例として pop1.kcn.jp としてあります ) 送信メールサーバー(SMTP)(O) 登録ご案内記載の送信メールサーバー(SMTP) 名 ( ここでは例として smtp.kcn.jp としてあります ) - メールサーバーへのログオン情報 - アカウント名(U) 登録ご案内記載のメールアカウント(POP3アカウント) パスワード(P) 登録ご案内記載のメールアカウントのパスワード(* で表示されます ) ( 変更している場合はそのパスワード ) パスワードを保存する(R) チェックする設定しましたら 詳細設定 (M) をクリックします 21
25 -Outlook2007 アカウントの追加方法 - 7. セットアップの完了 の画面が表示されます 完了 をクリックします 以上で Outlook2007 アカウントの追加方法 は終了です 22
26 Outlook2003 初めて起動した場合パソコンのリカバリー等であらためて設定をやり直す場合の Outlook2003 の設定方法です 1. Outlook2003 を起動します 2. Outlook 2003 スタートアップ の画面が表示されます 次へ (N) をクリックします 3. 他のメールソフトを使用している場合 メールアップグレードオプション の画面が表示される場合があります アップグレードしない (D) を選択し 次へ (N) をクリックします 次のプログラムからアップグレードする (U) を選択した場合の設定方法については メーカーにお問い合わせください 4. 電子メールアカウント の画面が表示されます はい (Y) を選択し 次へ (N) をクリックします 23
27 -Outlook2003 初めて起動した場合 - 5. サーバーの種類 の画面が表示されます POP3(P) を選択し 次へ (N) をクリックします 6. インターネット電子メール設定 (POP3) の画面が表示されます ユーザー情報 名前 (Y) 名前を入力 ( ここでは例として 近鉄太郎 としてあります ) 電子メールアドレス (E) メールアドレス ( 変更している場合はそのメールアドレス ) を入力 ( ここでは例として XXXXX@m5.kcn.ne.jp としてあります ) サーバー情報 受信メールサーバー (POP3)(I) 登録ご案内記載の受信メールサーバー (POP3) 名 ( ここでは例として m5.kcn.ne.jp としてあります ) 送信メールサーバー (SMTP)(O) 登録ご案内記載の送信メールサーバー (SMTP) 名 ( ここでは例として m5.kcn.ne.jp としてあります ) ログオン情報 アカウント名 (U) 登録ご案内記載の POP3 アカウント パスワード (P) 登録ご案内記載の初期パスワード (* で表示されます ) ( 変更している場合はそのパスワード ) メールサーバーがセキュリティで保護されたパスワード認証(SPA) に対応している場合には はチェックを入れないで下さい 設定しましたら 詳細設定 (M)... をクリックします 24
28 -Outlook2003 初めて起動した場合 - 7. インターネット電子メール設定 の画面が表示されます 接続 タブを選択します 接続では ローカルエリアネットワーク (LAN) を使用する (L) にチェックします 設定しましたら OK をクリックします 8. 項目 6 インターネット電子メール設定 (POP3) の画面に戻りますので 次へ (N) をクリックします 9. セットアップの完了 の画面が表示されます 完了 をクリックします 以上で Outlook2003 初めて起動した場合 は終了です 25
29 Outlook2003 アカウントの追加方法メールソフトの設定でアカウントの追加を行っても KCN で契約しているメールアドレスの追加は行えません アカウントの追加は複数のメールアドレスをお持ちの場合に行ってください 1. Outlook2003 が起動した状態から ツール (T) - 電子メールアカウント (A)... を選択します 2. 電子メールアカウント の画面が表示されます 新しい電子メールアカウントの追加 (E) を選択し 次へ (N) をクリックします 3. サーバーの種類 の画面が表示されます POP3(P) を選択し 次へ (N) をクリックします 26
30 -Outlook2003 アカウントの追加方法 - 4. インターネット電子メール設定 (POP3) の画面が表示されます ユーザー情報 名前 (Y) 名前を入力 ( ここでは例として 近鉄太郎 としてあります ) 電子メールアドレス(E) メールアドレス( 変更している場合はそのメールアドレス ) を入力 ( ここでは例として XXXXX@m5.kcn.ne.jp としてあります) サーバー情報 受信メールサーバー(POP3)(I) 登録ご案内記載の受信メールサーバー(POP3) 名 ( ここでは例として m5.kcn.ne.jp としてあります ) 送信メールサーバー(SMTP)(O) 登録ご案内記載の送信メールサーバー(SMTP) 名 ( ここでは例として m5.kcn.ne.jp としてあります ) メールサーバーへのログオン情報 アカウント名 (U) 登録ご案内記載の POP3 アカウント パスワード (P) 登録ご案内記載の初期パスワード (* で表示されます ) ( 変更している場合はそのパスワード ) メールサーバーがセキュリティで保護されたパスワード認証(SPA) に対応している場合には はチェックを入れないで下さい 設定しましたら 次へ (N) をクリックします 5. セットアップの完了 の画面が表示されます 完了 をクリックします 以上で Outlook2003 アカウントの追加方法 は終了です 27
31 Mail2(Mac OS 10.4) 初めて起動した場合 1. Dock から Mail を起動します Dock に Mail がない場合は アプリケーション フォルダ ( または Application フォルダ) から Mail を起動します 2. ようこそ Mail へ の画面が表示されます 続ける をクリックします 3. 一般情報 の画面が表示されます 各項目を次のように設定します アカウントの種類 POP アカウントの説明 アカウント設定の任意の名前 ( ここでは例として Taro Kintetsu としてあります) 氏名 お客様のお名前やニックネーム ( ここでは例として Taro Kintetsu としてあります) メールアドレス KCN-Net 登録ご案内記載のメールアドレス ( 変更している場合はそのメールアドレス ) ( ここでは例として XXXXX@m5.kcn.ne.jp としてあります) 設定しましたら 続ける をクリックします 4. 受信用メールサーバ の画面が表示されます 各項目を次のように設定します 受信用メールサーバ KCN-Net 登録ご案内記載の受信メールサーバ (POP3) ( ここでは例として m5.kcn.ne.jp としてあります ) ユーザ名 KCN-Net 登録ご案内記載の POP3 アカウント パスワード パスワード ( で表示されます ) 設定しましたら 続ける をクリックします 28
32 - Mail2(Mac OS 10.4) 初めて起動した場合 - 項目 4で設定した内容でサーバに問い合わせを行います ( POPサーバ m5.kcn.ne.jp への接続を確認中... と表示されます ) POPサーバ m5.kcn.ne.jp にログインできませんでした 等と表示された場合 設定内容に間違いがあるかもしれませんので 設定項目を再度確認して下さい 5. 送信用メールサーバ の画面が表示されます 各項目を次のように設定します 送信用メールサーバ KCN-Net 登録ご案内記載の送信メールサーバ (SMTP) ( ここでは例として m5.kcn.ne.jp としてあります) 認証を使用 チェックしない ユーザ名 入力しない パスワード 入力しない 設定しましたら 続ける をクリックします 6. アカウントの概要 の画面が表示されます 設定した内容が表示されます 続ける をクリックします 29
33 7. 設定結果 の画面が表示されます 終了 をクリックします - Mail2(Mac OS 10.4) 初めて起動した場合 - 8. Mail - 環境設定... を選択します 9. 表示される画面で アカウント を選択し 詳細 をク リックします 次の設定項目を設定します このアカウントを使用する チェックする 新規メールを自動的に受信するときに含める チェックする メッセージ受信後にメッセージのコピーをサーバから取り除く すぐに取り除く 残す設定にしているとサーバに大量のメールが残り 受信できなくなる場合があります できるだけ すぐに取り除くを選択して下さい 設定しましたら 左上の ( クローズボタン ) をクリックして下さい 10. 変更内容を保存 の画面が表示されます 保存 をクリックします 以上で Mail2(Mac OS 10.4) 初めて起動した場合 は終了です 30
34 Mail2(Mac OS 10.4) アカウントの追加方法メールソフトの設定でアカウントの追加を行っても KCN で契約しているメールアドレスの追加は行えません アカウントの追加は複数のメールアドレスをお持ちの場合に行ってください 1. Dock から Mail を起動します Dock に Mail がない場合は アプリケーション フォルダ ( または Application フォルダ ) から Mail を起動します 2. Mail - 環境設定... を選択します 3. 表示される画面で アカウント を選択し + をクリックします 4. 一般情報 の画面が表示されます 各項目を次のように設定します アカウントの種類 POP アカウントの説明 アカウント設定の任意の名前 ( ここでは例として Jiro Kintetsu としてあります) 氏名 お客様のお名前やニックネーム ( ここでは例として Jiro Kintetsu としてあります) メールアドレス KCN-Net 登録ご案内記載のメールアドレス ( 変更している場合はそのメールアドレス ) ( ここでは例として XXXXX@m5.kcn.ne.jp としてあります) 設定しましたら 続ける をクリックします 31
35 - Mail2(Mac OS 10.4) アカウントの追加方法 - 5. 受信用メールサーバ の画面が表示されます 各項目を次のように設定します 受信用メールサーバ KCN-Net 登録ご案内記載の受信メールサーバ (POP3) ( ここでは例として m5.kcn.ne.jp としてあります) ユーザ名 KCN-Net 登録ご案内記載のPOP3アカウント パスワード パスワード( で表示されます) 設定しましたら 続ける をクリックします POPサーバ m5.kcn.ne.jp への接続を確認中... と表示され サーバへの問い合わせが成功した場合の問い合わせが成功した場合 項目 6の画面に変わります 6. 送信用メールサーバ の画面が表示されます 各項目を次のように設定します 送信用メールサーバ KCN-Net 登録ご案内記載の送信メールサーバ (SMTP) ( ここでは例として m5.kcn.ne.jp としてあります) 認証を使用 チェックしない ユーザ名 入力しない パスワード 入力しない 設定しましたら 続ける をクリックします 7. アカウントの概要 の画面が表示されます 設定した内容が表示されます 続ける をクリックします 8. 設定結果 の画面が表示されます 終了 をクリックします 更にアカウントの追加を行う場合は 別のアカウントを作成 をクリックします 32
36 - Mail2(Mac OS 10.4) アカウントの追加方法 - 9. 表示される画面で アカウント を選択し 詳細 をクリックします 次の設定項目を設定します このアカウントを使用する チェックする 新規メールを自動的に受信するときに含める チェックする メッセージ受信後にメッセージのコピーをサーバから取り除く すぐに取り除く 残す設定にしているとサーバに大量のメールが残り 受信できなくなる場合があります できるだけ すぐに取り除く を選択して下さい 設定しましたら 左上の ( クローズボタン ) をクリックして下さい 10. 変更内容を保存 の画面が表示されます 保存 をクリックします 以上で Mail2(Mac OS 10.4) アカウントの追加方法 は終了です 33
37 Mail1.3(Mac OS 10.3) 初めて起動した場合 1. Dock からMil Mail を起動します Dock に Mail がない場合は アプリケーション フォルダ ( または Application フォルダ ) から Mail を起動します 2. 初めて起動した場合 ようこそ Mail へ の画面が表示されます 各項目を次のように設定します 氏名 お客様のお名前やニックネーム ( ここでは例として 近鉄太郎 としてあります ) メールアドレス KCN-Net 登録ご案内記載のメールアドレス ( 変更している場合はそのメールアドレス ) ( ここでは例として #####@m5.kcn.ne.jp ne としてあります ) 受信用メールサーバ KCN-Net 登録ご案内記載の受信メールサーバ (POP3) ( ここでは例として m5.kcn.ne.jp としてあります) メールサーバの種類 POP ユーザ名 KCN-Net 登録ご案内記載のPOP3アカウント パスワード パスワード( で表示されます) 送信用メールサーバ KCN-Net 登録ご案内記載の送信メールサーバ (SMTP) ( ここでは例として m5.kcn.ne.jp としてあります) 設定しましたら OK をクリックします 確認のため自動的にインターネット接続を行います 接続に失敗しました というメッセージが表示される場合 設定内容の間違い インターネット接続に失敗している等が考えられます 3. 初めて起動した場合 メールボックスの読み込み の画面が表示されます いいえ をクリックします 4. 初めて起動した場合 ようこそ の画面が表示されます いいえ をクリックします 以上で Mail1.3(Mac OS 10.3) 初めて起動した場合 は終了です 34
38 Mail1.3(Mac OS 10.3) アカウントの追加方法メールソフトの設定でアカウントの追加を行っても KCN で契約しているメールアドレスの追加は行えません アカウントの追加は複数のメールアドレスをお持ちの場合に行ってください 1. Dock から Mail を起動します 2. Mail - 環境設定... を選択します 3. 表示される画面で アカウント をクリックします 4. アカウント の画面が表示されます + をクリックします 35
39 -Mail1.3(Mac OS 10.3) アカウントの追加方法 - 5. アカウント欄に 1 行増えていることを確認し 次の項目を設定します アカウントの種類 POP 説明 任意 メールアドレス 登録ご案内記載のメールアドレス ( 変更している場合はそのメールアドレス ) ( ここでは例として XXXXX@m5.kcn.ne.jp としてあります ) 氏名 お客様のお名前やニックネームを入力 ( ここでは例として 近鉄次郎 としてあります ) 受信用メールサーバ 登録ご案内記載の受信用メールサーバ名 ( ここでは例として m5.kcn.ne.jp としてあります) ユーザー名 KCN-Net 登録ご案内記載の POP3アカウント パスワード パスワード( で表示されます) 送信用メールサーバ(SMTP) 受信用メールサーバと同じもの 設定したら左上の ( クローズボタン ) をクリックします 以上で Mail1.3(Mac OS 10.3) アカウントの追加方法 は終了です 36
40 Mail1.2(Mac OS 10.2) 初めて起動した場合 1. Dock から Mail を起動します Dock に Mail がない場合は アプリケーション フォルダ ( または Application フォルダ ) から Mail を起動します 2. 初めて起動した場合 ようこそ Mail へ の画面が表示されます 各項目を次のように設定します 氏名 お客様のお名前やニックネーム ( ここでは例として Taro Kintetsu としてあります) メールアドレス KCN-Net 登録ご案内記載のメールアドレス ( 変更している場合はそのメールアドレス ) ( ここでは例として #####@m4.kcn.ne.jp としてあります) 受信用メールサーバ KCN-Net 登録ご案内記載の受信メールサーバ (POP3) ( ここでは例として m4.kcn.ne.jp としてあります) メールサーバの種類 POP ユーザ名 KCN-Net 登録ご案内記載のPOP3アカウント パスワード パスワード 送信用メールサーバ KCN-Net 登録ご案内記載の送信メールサーバ (SMTP) ( ここでは例として m4.kcn.ne.jp としてあります) 設定しましたら OK をクリックします 確認のため自動的にインターネット接続を行います 接続に失続敗しました というメッセージが表示される場合 設定内容の間違い インターネット接続に失敗している等が考えられます 3. 初めて起動した場合 メールボックスの読み込み の画面が表示されます いいえ をクリックします クします 4. 初めて起動した場合 ようこそ の画面が表示されます いいえ をクリックします 以上で Mail1.2(Mac OS 10.2) 初めて起動した場合 は終了です 37
41 Mail1.2(Mac OS 10.2) アカウントの追加方法メールソフトの設定でアカウントの追加を行っても KCN で契約しているメールアドレスの追加は行えません アカウントの追加は複数のメールアドレスをお持ちの場合に行ってください 1. Dock から Mail を起動します 2. Mail - 環境設定... を選択します 3. アカウント の画面が表示されます ( 他の設定画面が表示される場合 アカウント をクリックします ) アカウント追加 をクリックします 4. 表示される画面で アカウント情報 タブを選択し 次の項目を設定します アカウントの種類 POP 説明 任意 メールアドレス 登録ご案内記載のメールアドレス ( 変更している場合はそのメールアドレス ) ( ここでは例として xxxxx@m4.kcn.ne.jp としてあります ) 氏名 お客様のお名前やニックネームを入力 受信用メールサーバ 登録ご案内記載の受信用メールサーバ名 ( ここでは例として m4.kcn.ne.jp としてあります) ユーザー名 お客様のPOP3アカウント パスワード パスワード 設定しましたら オプション をクリックします 38
42 -Mail1.2 (Mac OS 10.2) アカウントの追加方法 - 5. SMTP サーバのオプション の画面が表示されます 送信用メールサーバ 登録ご案内記載の送信メールサーバ (SMTP) 名 ( ここでは例として m4.kcn.ne.jp としてあります ) 設定しましたら OK をクリックします 6. 項目 4 の画面に戻りますので OK をクリックします 7. 項目 3 の画面に戻りますので 左上の ( クローズボタン ) をクリックします 以上で Mail1.2(Mac OS 10.2) アカウントの追加方法 は終了です 39
43 Microsoft Entourage 2004 (Mac OS X) 初めて起動した場合 1. Microsoft Entourage を起動します 2. Entourage セットアップアシスタント の画面が表示されます ( クローズボタン ) をクリックし セットアップアシスタントを終了します 3. アシスタントを閉じてよろしいですか? の画面が表示されます 閉じる をクリックします 4. メニューバーの ツール から アカウント を選択します 40
44 -Microsoft Entourage2004 (Mac OS X) 初めて起動した場合 - 5. アカウント の画面が表示されます 新規 をクリックします 6. メールアカウントの設定 の画面が表示されます 次の項目を設定します 電子メールアドレス お客様のメールアドレス ( 変更している場合はそのメールアドレス ) ( ここでは例として #####@m5.kcn.ne.jp としてあります ) 入力しましたら 右矢印をクリックします 7. 自動設定の失敗 の画面が表示されます 右矢印をクリックします 41
45 -Microsoft Entourage2004 (Mac OS X) 初めて起動した場合 - 8. 設定の確認および完了 の画面が表示されます 次の項目を設定します 名前 お客様のお名前やニックネーム ( ここでは例として 近鉄太郎 としてあります ) 電子メールアドレス お客様のメールアドレス ( 変更している場合はそのメールアドレス ) ( ここでは例として #####@m5.kcn.ne.jp としてあります) アカウントID 登録ご案内記載のPOP3アカウント パスワード 登録ご案内記載( 変更している場合は変更後 ) のパスワード ( で表示されます) パスワードを毎回入力したくない場合には Mac OS X キーチェーンにパスワードを保存 にチェックします 受信メールサーバー 登録ご案内記載の受信メールサーバー(POP3) 名 ( ここでは例として m5.kcn.ne.jp としてあります) 受信メールサーバーの種類 POP 送信メールサーバー 登録ご案内記載の送信メールサーバー(SMTP) 名 ( ここでは例として m5.kcn.ne.jp としてあります ) 入力しましたら 右矢印をクリックします 9. オプション : 設定の確認 の画面が表示されます アカウントの設定情報の確認 をクリックします 10. アカウント設定が確認されました と表示された場合 正しく設定できています 右矢印をクリックします 42
46 -Microsoft Entourage2004 (Mac OS X) 初めて起動した場合 - 10 続き アカウント設定の一部が正しくありません と表示された場合 設定に誤りがありますので 左矢印をクリックし 設定の確認および完了 の画面に戻ってください 11. 設定を完了しました の画面が表示されます 次の項目を設定します アカウント名 わかりやすい名前を入力 ( ここでは例として #####@m5.kcn.ne.jp としてあります ) 入力しましたら 完了 をクリックします 12. アカウント の画面が表示されます 設定したメールアカウントが追加されています ( クローズボタン ) をクリックし 終了します 以上で Microsoft Entourage2004(Mac OS X) 初めて起動した場合 は終了です 43
47 Microsoft Entourage2004(Mac OS X) アカウントの追加方法 メールソフトの設定でアカウントの追加を行ってもKCNで契約しているメールアドレスの追加は行えません アカウントの追加は複数のメールアドレスをお持ちの場合に行ってください 1. Microsoft Entourage を起動します 2. メニューバーの ツール から アカウント を選択します 3. アカウント の画面が表示されます 新規 をクリックします 44
48 -Microsoft Entourage2004 (Mac OS X) アカウントの追加方法 - 4. メールアカウントの設定 の画面が表示されます 次の項目を設定します 電子メールアドレス お客様のメールアドレス ( 変更している場合はそのメールアドレス ) ( ここでは例として $$$$$@m5.kcn.ne.jp としてあります ) 入力しましたら 右矢印をクリックします 5. 自動設定の失敗 の画面が表示されます 右矢印をクリックします 6. 設定の確認および完了 の画面が表示されます 次の項目を設定します 名前 お客様のお名前やニックネーム ( ここでは例として 近鉄太郎 としてあります ) 電子メールアドレス お客様のメールアドレス ( 変更している場合はそのメールアドレス ) ( ここでは例として $$$$$@m5.kcn.ne.jp ne としてあります ) アカウントID 登録ご案内記載のPOP3アカウント パスワード 登録ご案内記載( 変更している場合は変更後 ) のパスワード ( で表示されます) パスワードを毎回入力したくない場合には Mac OS X キーチェーンにパスワードを保存 にチェックします 受信メールサーバー 登録ご案内記載の受信メールサーバー (POP3) 名 ( ここでは例として m5.kcn.ne.jp としてあります) 受信メールサーバーの種類 POP 送信メールサーバー 登録ご案内記載の送信メールサーバー(SMTP) 名 ( ここでは例として m5.kcn.ne.jp としてあります) 入力しましたら 右矢印をクリックします 45
49 -Microsoft Entourage2004 (Mac OS X) アカウントの追加方法 - 7. オプション : 設定の確認 の画面が表示されます アカウントの設定情報の確認 をクリックします 8. アカウント設定が確認されました と表示された場合 正しく設定できています 右矢印をクリックします アカウント設定の一部が正しくありません と表示された場合 設定に誤りがありますので 左矢印をクリックし 設定の確認および完了 の画面に戻ってください 46
50 -Microsoft Entourage2004 (Mac OS X) アカウントの追加方法 - 9. 設定を完了しました の画面が表示されます 次の項目を設定します アカウント名 わかりやすい名前を入力 ( ここでは例として $$$$$@m5.kcn.ne.jp としてあります ) 入力しましたら 完了 をクリックします 10. アカウント の画面が表示されます 設定したメールアカウントが追加されています ( クローズボタン ) をクリックし 終了します 以上で Microsoft Entourage2004(Mac OS X) アカウントの追加方法 は終了です 47
51 Microsoft Entourage (Mac OS X) 初めて起動した場合 1. Microsoft Entourage を起動します 2. Entourage 設定アシスタント の画面が表示されます ( クローズボタン ) をクリックし 設定アシスタンクしトを終了します 3. アシスタントを閉じてよろしいですか? の画面が表示されます 閉じる をクリックします 4. メニューバーの ツール から アカウント を選択します 48
52 -Microsoft Entourage (Mac OS X) 初めて起動した場合 - 5. アカウント の画面が表示されます 新規 をクリックします 6. 名前 の画面が表示されます 次の項目を設定します 名前 お客様のお名前やニックネーム ( ここでは例として 近鉄太郎 としてあります ) 入力しましたら 右矢印をクリックします 7. あなたの電子メールアドレス の画面が表示されます すでに持っている電子メールアドレスを使う にチェックし 次の項目を設定します 電子メールアドレス 登録ご案内記載のメールアドレス ( 変更している場合はそのメールアドレス ) ( ここでは例として #####@m4.kcn.ne.jp としてあります ) 入力しましたら 右矢印をクリックします 49
53 -Microsoft Entourage (Mac OS X) 初めて起動した場合 - 8. メールサーバー の画面が表示されます 次の項目を設定 入力します 電子メールサーバーの種類 POP 受信メールサーバー 登録ご案内記載の受信メールサーバー(POP3) 名 送信(SMTP) メールサーバー 登録ご案内記載の送信メールサーバー(SMTP) 名入力しましたら 右矢印をクリックします 9. アカウントIDおよびパスワード の画面が表示されます 次の項目を設定します アカウントID 登録ご案内記載のPOP3アカウント パスワード 登録ご案内記載の初期パスワード ( で表示されます) ( 変更している場合はそのパスワード ) パスワードを毎回入力したくない場合は MacOS キーチェーンにパスワードを保存 にチェックします 入力しましたら 右矢印をクリックします 10. おめでとうございます! の画面が表示されます 次の項目を設定します アカウント名 わかりやすい名前を入力名前 ( ここでは例として #####@m4.kcn.ne.jp としてあります ) 入力しましたら 完了 をクリックします 50
54 -Microsoft Entourage (Mac OS X) 初めて起動した場合 アカウント の画面が表示されます 設定したメールアカウントが追加されています ( クローズボタン ) をクリックし 終了します クし 以上で Microsoft Entourage(Mac OS X) 初めて起動した場合 は終了です 51
55 Microsoft Entourage(Mac OS X) アカウントの追加方法メールソフトの設定でアカウントの追加を行っても KCN で契約しているメールアドレスの追加は行えません アカウントの追加は複数のメールアドレスをお持ちの場合に行ってください 1. Microsoft Entourage を起動します 2. メニューバーの ツール から アカウント を選択します 3. アカウント の画面が表示されます 新規 をクリックします 52
56 -Microsoft Entourage(Mac OS X) メールアカウントの追加方法 - 4. 名前 の画面が表示されます 次の項目を設定します 名前 お客様のお名前やニックネーム ( ここでは例として Taro Kintetsu としてあります) 入力しましたら 右矢印をクリックします 5. あなたの電子メールアドレス の画面が表示されますルアドレス の画面が表示されます すでに持っている電子メールアドレスを使う にチェックし 次の項目を設定します 電子メールアドレス 登録ご案内記載のメールアドレス ( 変更している場合はそのメールアドレス ) ( ここでは例として #####@m4.kcn.ne.jp としてあります ) 入力しましたら 右矢印をクリックします 6. メールサーバー の画面が表示されます 次の項目を設定 入力します 電子メールサーバーの種類 POP 受信メールサーバー 登録ご案内記載の受信メールサーバー (POP3) 名 送信(SMTP) メールサーバー 登録ご案内記載の送信メールサーバー(SMTP) 名入力しましたら 右矢印をクリックします 53
57 -Microsoft Entourage(Mac OS X) メールアカウントの追加方法 - 7. アカウントIDおよびパスワード の画面が表示されます 次の項目を設定します アカウントID 登録ご案内記載のPOP3アカウント パスワード 登録ご案内記載の初期パスワード ( で表示されます) ( 変更している場合はそのパスワード ) パスワードを毎回入力したくない場合は MacOS キーチェーンにパスワードを保存 にチェックします 入力しましたら 右矢印をクリックします 8. おめでとうございます! の画面が表示されます 次の項目を設定します アカウント名 わかりやすい名前を入力 ( ここでは例として 追加メールアカウント としてあります ) 入力しましたら 完了 をクリックします クします 9. アカウント の画面が表示されます 設定したメールアカウントが追加されています ( クローズボタン ) をクリックし 終了します クし 以上で Microsoft Entourage(Mac OS X) アカウントの追加方法 は終了です 54
58 OutlookExpress5 (Mac OS 9.x 以前 ) 初めて起動した場合の設定方法 1. Outlook Express 5 アイコンをダブルクリックし クし Outlook Express 5を起動します 2. 初めて起動した場合 Outlook Express 設定アシスタント の画面が表示されます ここでは設定アシスタントを使用せずに設定を行います クローズボタンをクリックしてください 3. メニューバーの ツール より アカウント を選択します 4. アカウント の画面が表示されます 新規 をクリックし 表示されるメニューより メール... を選択します 55
59 -OutlookExpress5 (Mac OS 9.x 以前 ) 初めて起動した場合の設定方法 - 5. アカウント設定アシスタントが始まり あなたの名前 の画面が表示されます 表示名: にお客様のお名前 ニックネームなどを入力します ( ここでは例として Taro Kintetsu としてあります) 入力しましたら 右矢印をクリックしてください 6. インターネット電子メールアドレス の画面が表示されます すでに持っている電子メールアドレスを使う にチェックし 電子メールアドレス : にお客様のメールアドレス ( 変更している場合はそのメールアドレス ) を入力します ( ここでは例として #####@m4.kcn.ne.jp としてあります ) 入力しましたら 右矢印をクリックしてください 7. 電子メールサーバー名 の画面が表示されます 以下の項目を入力 設定します 電子メールサーバーの種類 : POP 受信メール(POP IMAP) サーバー : 登録ご案内記載の受信メールサーバー (POP3) 名 ( ここでは例として m4.kcn.ne.jp としてあります) 送信メール (SMTP) サーバー : 登録ご案内記載の送信メールサーバー (SMTP) 名 ( ここでは例として m4.kcn.ne.jp としてあります) 入力しましたら 右矢印をクリックしてください 56
60 -OutlookExpress5 (Mac OS 9.x 以前 ) 初めて起動した場合の設定方法 - 8. インターネットメールログオン の画面が表示されます 以下の項目を入力します アカウントID: 登録ご案内記載のPOP3アカウント パスワード: 登録ご案内記載の初期パスワード ( で表示されます) ( 変更している場合はそのパスワード ) 入力しましたら 右矢印をクリックしてください 9. おめでとうございます! の画面が表示されます アカウント名 : には わかりやすい任意の名前を入力してください 入力しましたら 完了 をクリックします 以上で OutlookExpress5(Mac OS 9.x 以前 ) 初めて起動した場合の設定方法 は終了です 57
61 OutlookExpress5 (Mac OS 9.x 以前 ) アカウントの追加方法 メールソフトの設定でアカウントの追加を行ってもKCNで契約しているメールアドレスの追加は行えません アカウントの追加は複数のメールアドレスをお持ちの場合に行ってください 1. Outlook Express 5 アイコンをダブルクリックし Outlook Express 5 を起動します 2. メニューバーの ツール より アカウント を選択します 3. アカウント の画面が表示されます 新規 をクリックします 4. アカウント設定アシスタントが始まり あなたの名前 の画面が表示されます 表示名 : にお客様のお名前 ニックネームなどを入力します ( ここでは例として Jiro Kintetsu としてあります ) 入力しましたら 右矢印をクリックしてください 58
62 -OutlookExpress5 (Mac OS 9.x 以前 ) アカウントの追加方法 - 5. インターネット電子メールアドレス の画面が表示されます すでに持っている電子メールアドレスを使う にチェックし 電子メールアドレス : にお客様のメールアドレス ( 変更している場合はそのメールアドレス ) を入力します ( ここでは例として #####@m4.kcn.ne.jp としてあります) 入力しましたら 右矢印をクリックしてください 6. 電子メールサーバー名 の画面が表示されます 以下の項目を入力 設定します 電子メールサーバーの種類 : POP 受信メール(POP IMAP) サーバー : 登録ご案内記載の受信メールサーバー (POP3) 名 ( ここでは例として m4.kcn.ne.jp としてあります) 送信メール(SMTP) サーバー : 登録ご案内記載の送信メールサーバー (SMTP) 名 ( ここでは例として m4.kcn.ne.jp としてあります) 入力しましたら 右矢印をクリックしてください 7. インターネットメールログオン の画面が表示されます 以下の項目を入力します アカウントID: 登録ご案内記載のPOP3アカウント パスワード: 登録ご案内記載の初期パスワード ( で表示されます) ( 変更している場合はそのパスワード ) 入力しましたら 右矢印をクリックしてください 59
63 -OutlookExpress5 (Mac OS 9.x 以前 ) アカウントの追加方法 - 8. おめでとうございます! の画面が表示されます アカウント名: には わかりやすい任意の名前を入力してください 入力しましたら 完了 をクリックします 9. アカウント の画面に戻ります 設定したメールアカウントが追加されています ( クローズボタン ) をクリックします 以上で OutlookExpress5(Mac OS 9.x 以前 ) アカウントの追加方法 は終了です 60
Microsoft Word - KCNNet表紙.doc
 KCN インターネット接続 メール設定 2010 年 1 月 目次 KCN-Net からのお知らせ 1 接続設定にあたって 2 LANアダプタの確認 5 Windows 7 6 WindowsVista 8 WindowsXP 10 Windows2000 12 接続ウィザードでの設定 15 WindowsXP 16 Windows2000 18 TCP/IP の設定 21 Windows Macintosh
KCN インターネット接続 メール設定 2010 年 1 月 目次 KCN-Net からのお知らせ 1 接続設定にあたって 2 LANアダプタの確認 5 Windows 7 6 WindowsVista 8 WindowsXP 10 Windows2000 12 接続ウィザードでの設定 15 WindowsXP 16 Windows2000 18 TCP/IP の設定 21 Windows Macintosh
サブミッションポートに変更(200712)
 サブミッションポートを使用する場合の設定変更方法 目次 Windows Windows メール 1 OutlookExpress6 3 Outlook2007 5 Outlook2003 6 Mac Mail3 9 Mail2 11 Windows メール設定変更方法 1. Windows メールを起動し ツール (T) をクリックして表示されるメニューより アカウント (A) を選択します 2.
サブミッションポートを使用する場合の設定変更方法 目次 Windows Windows メール 1 OutlookExpress6 3 Outlook2007 5 Outlook2003 6 Mac Mail3 9 Mail2 11 Windows メール設定変更方法 1. Windows メールを起動し ツール (T) をクリックして表示されるメニューより アカウント (A) を選択します 2.
(Microsoft PowerPoint - \203\201\201[\203\213\220\335\222\350\203}\203j\203\205\203A\203\213.pptx)
 弊社がご提供するメールアドレスでメールの送受信をするには メールソフトの設定が必要です このマニュアルでは 主要なメールソフトの設定方法をご案内しておりますので どうぞご一読の上 ご利用のパソコンでの設定をお願いします Outlook2007 編 2P~5P Outlook2010 編 6P~9P Outlook Express 編 10P~13P Windowsメール編 14P~17P Windows
弊社がご提供するメールアドレスでメールの送受信をするには メールソフトの設定が必要です このマニュアルでは 主要なメールソフトの設定方法をご案内しておりますので どうぞご一読の上 ご利用のパソコンでの設定をお願いします Outlook2007 編 2P~5P Outlook2010 編 6P~9P Outlook Express 編 10P~13P Windowsメール編 14P~17P Windows
Microsoft PowerPoint - OP25全ソフト設定_suruga0106.ppt
 suruga-m.com メールアカウント設定ガイド (OP25B 対応版 ) 1 suruga-m.com メールサービスの特徴 メール容量は 1 アドレスあたり 10MB となります メールアドレスは アカウント名 @suruga-m.com となります ( アドレス取得時にお知らせしたものとなります ) メール 1 通あたりの最大送信サイズは 10MB まで動作確認済みです メール 1 通あたりの最大受信サイズは残りのメール保存容量と同じになります
suruga-m.com メールアカウント設定ガイド (OP25B 対応版 ) 1 suruga-m.com メールサービスの特徴 メール容量は 1 アドレスあたり 10MB となります メールアドレスは アカウント名 @suruga-m.com となります ( アドレス取得時にお知らせしたものとなります ) メール 1 通あたりの最大送信サイズは 10MB まで動作確認済みです メール 1 通あたりの最大受信サイズは残りのメール保存容量と同じになります
Outlook Express 6 の場合 (Windows XP) Outlook Express 6 の場合 (Windows XP) Windows XP に付属する Outlook Express 6 に αweb のメールアカウントを追加する方法についてご案内します 1 スタート をクリッ
 この章では メールを送受信するためにメールソフトを設定する方法についてご案内しています 設定の操作は パソコンの OS と お使いになるメールソフトによって異なります ご利用のパソコンの OS とお使いになるメールソフトをご確認の上 該当するページをご覧ください その他のメールソフトをご利用の方は下記の Web ページをご覧ください http://www.alpha-web.ne.jp/service/basic/
この章では メールを送受信するためにメールソフトを設定する方法についてご案内しています 設定の操作は パソコンの OS と お使いになるメールソフトによって異なります ご利用のパソコンの OS とお使いになるメールソフトをご確認の上 該当するページをご覧ください その他のメールソフトをご利用の方は下記の Web ページをご覧ください http://www.alpha-web.ne.jp/service/basic/
KブロードADSL設定ガイド
 K ブローード ADSL 設定ガガイド 近鉄ケーブルネットワーク株式会社 2007 年 5 月 目次 KCN-Net からのお知らせ 1 接続設定にあたって 2 ADSLモデム接続方法 5 ADSLモデム AtermDR224G 接続方法 6 ADSLモデム AtermWD724GV 接続方法 8 LANアダプタの確認 11 WindowsVista 12 WindowsXP 14 Windows2000
K ブローード ADSL 設定ガガイド 近鉄ケーブルネットワーク株式会社 2007 年 5 月 目次 KCN-Net からのお知らせ 1 接続設定にあたって 2 ADSLモデム接続方法 5 ADSLモデム AtermDR224G 接続方法 6 ADSLモデム AtermWD724GV 接続方法 8 LANアダプタの確認 11 WindowsVista 12 WindowsXP 14 Windows2000
メール設定 Outlook Express 6 の場合 (Windows 98 ~ XP) Outlook Express 6 の場合 (Windows 98 ~ XP) Windows XP に付属する Outlook Express 6 に αweb のメールアカウントを追加する方法についてご案
 メール設定 この章では メールを送受信するためにメールソフトを設定する方法についてご案内しています 設定の操作は パソコンの OS と お使いになるメールソフトによって異なります ご利用のパソコンの OS とお使いになるメールソフトをご確認の上 該当するページをご覧ください その他のメールソフトをご利用の方は下記の Web ページをご覧ください http://www.alpha-web.ne.jp/service/basic/
メール設定 この章では メールを送受信するためにメールソフトを設定する方法についてご案内しています 設定の操作は パソコンの OS と お使いになるメールソフトによって異なります ご利用のパソコンの OS とお使いになるメールソフトをご確認の上 該当するページをご覧ください その他のメールソフトをご利用の方は下記の Web ページをご覧ください http://www.alpha-web.ne.jp/service/basic/
メール設定
 メール設定 この章では メールを送受信するためにメールソフトを設定する方法についてご案内しています 設定の操作は パソコンの OS と お使いになるメールソフトによって異なります ご利用のパソコンの OS とお使いになるメールソフトをご確認の上 該当するページをご覧ください その他のメールソフトをご利用の方は下記の Web ページをご覧ください http://www.alpha-web.ne.jp/service/basic/
メール設定 この章では メールを送受信するためにメールソフトを設定する方法についてご案内しています 設定の操作は パソコンの OS と お使いになるメールソフトによって異なります ご利用のパソコンの OS とお使いになるメールソフトをご確認の上 該当するページをご覧ください その他のメールソフトをご利用の方は下記の Web ページをご覧ください http://www.alpha-web.ne.jp/service/basic/
<4D F736F F D B B90DD92E8837D836A B5F E302E646F63>
 メーラー 設定マニュアル Ver. 1.0 2010/02/10 1 はじめに 本マニュアルは お使いのパソコンでメールを送受信するための代表的な設定方法を説明します メールアドレス及びホームページ領域の作成 削除 パスワード変更等についてはユーザーツール利用マニュアルをご参照ください メールアドレスの転送設定 自動応答設定については メールアカウント管理パネル利用マニュアルをご参照ください 2 目次
メーラー 設定マニュアル Ver. 1.0 2010/02/10 1 はじめに 本マニュアルは お使いのパソコンでメールを送受信するための代表的な設定方法を説明します メールアドレス及びホームページ領域の作成 削除 パスワード変更等についてはユーザーツール利用マニュアルをご参照ください メールアドレスの転送設定 自動応答設定については メールアカウント管理パネル利用マニュアルをご参照ください 2 目次
メール設定方法
 メールサービス設定 法 メール設定ガイダンス 本案内は POP(110 番ポート )SMTP(587 番ポート ) を設定する案内となっております 暗号化する受信 (POP over SSL) を利 の場合は 995 番ポートを選択の上 セキュリティで保護された接続 (SSL) が必要などにチェックを れてください 暗号化する送信 (SMTP over SSL) を利 の場合は 465 番ポートを選択の上
メールサービス設定 法 メール設定ガイダンス 本案内は POP(110 番ポート )SMTP(587 番ポート ) を設定する案内となっております 暗号化する受信 (POP over SSL) を利 の場合は 995 番ポートを選択の上 セキュリティで保護された接続 (SSL) が必要などにチェックを れてください 暗号化する送信 (SMTP over SSL) を利 の場合は 465 番ポートを選択の上
メール設定方法 メール (Windows10) 設定 Outlook 2016 設定 Outlook 2013 設定 Thunderbirdメール設定 Mail 6.x (Mac OS X 10.8) 設定トラブルシューティング 訪問設定サポート [ 初回無料 ( 一部有料 )] もございます 詳し
![メール設定方法 メール (Windows10) 設定 Outlook 2016 設定 Outlook 2013 設定 Thunderbirdメール設定 Mail 6.x (Mac OS X 10.8) 設定トラブルシューティング 訪問設定サポート [ 初回無料 ( 一部有料 )] もございます 詳し メール設定方法 メール (Windows10) 設定 Outlook 2016 設定 Outlook 2013 設定 Thunderbirdメール設定 Mail 6.x (Mac OS X 10.8) 設定トラブルシューティング 訪問設定サポート [ 初回無料 ( 一部有料 )] もございます 詳し](/thumbs/100/144526750.jpg) メール設定方法 メール (Windows10) 設定 Outlook 2016 設定 Outlook 2013 設定 Thunderbirdメール設定 Mail 6.x (Mac OS X 10.8) 設定トラブルシューティング 訪問設定サポート [ 初回無料 ( 一部有料 )] もございます 詳しくは別紙 訪問設定サポート をご覧ください メール (Windows10) 設定 設定 スタートメニュー
メール設定方法 メール (Windows10) 設定 Outlook 2016 設定 Outlook 2013 設定 Thunderbirdメール設定 Mail 6.x (Mac OS X 10.8) 設定トラブルシューティング 訪問設定サポート [ 初回無料 ( 一部有料 )] もございます 詳しくは別紙 訪問設定サポート をご覧ください メール (Windows10) 設定 設定 スタートメニュー
10 完了 をクリック 13 このサーバーは認証が必要 をチェックして 設定 をクリック Windows メール Windows Vista に標準のメールソフト Windows メール の設定方法を説明します 1 スタート から 電子メール Windows メール をクリック 11 続いて設定ファ
 Outlook Express Windows に標準のメールソフト Outlook Express の設定方法を説明します 1Outlook Express を起動します 注. ウイザードが起動した場合は5へ進む 4 メール をクリック 7 受信メール (POP3 IMAP または HTTP) サーバー に pop.kvision.ne.jp を 入力し 送信メール (SMTP) サーバー に mail.kvision.ne.jp
Outlook Express Windows に標準のメールソフト Outlook Express の設定方法を説明します 1Outlook Express を起動します 注. ウイザードが起動した場合は5へ進む 4 メール をクリック 7 受信メール (POP3 IMAP または HTTP) サーバー に pop.kvision.ne.jp を 入力し 送信メール (SMTP) サーバー に mail.kvision.ne.jp
目次. はじめに.... 新規設定手順 ( 通常ポート利用 ) Windows Mail 設定画面表示 アカウントの種類の選択 表示名の設定 インターネット電子メールアドレス 電子メールサーバーのセ
 TOCN 付加サービス メールクライアント設定マニュアル 第.0 版 00//6 東北インテリジェント通信株式会社 目次. はじめに.... 新規設定手順 ( 通常ポート利用 )...4 -. Windows Mail 6...4 --. 設定画面表示...4 --. アカウントの種類の選択...5 --. 表示名の設定...6 --4. インターネット電子メールアドレス...7 --5. 電子メールサーバーのセットアップ...8
TOCN 付加サービス メールクライアント設定マニュアル 第.0 版 00//6 東北インテリジェント通信株式会社 目次. はじめに.... 新規設定手順 ( 通常ポート利用 )...4 -. Windows Mail 6...4 --. 設定画面表示...4 --. アカウントの種類の選択...5 --. 表示名の設定...6 --4. インターネット電子メールアドレス...7 --5. 電子メールサーバーのセットアップ...8
<4D F736F F D20835F B B90DD92E8837D836A B5F E302E646F63>
 メーラー 設定マニュアル 1 はじめに 本マニュアルは お使いのパソコンでメールを送受信するための代表的な設定方法を説明します メールアドレス及びホームページ領域の作成 削除 パスワード変更等についてはユーザーツール利用マニュアルをご参照ください メールアドレスの転送設定 自動応答設定については メールアカウント管理パネル利用マニュアルをご参照ください 2 Windows Live メール for
メーラー 設定マニュアル 1 はじめに 本マニュアルは お使いのパソコンでメールを送受信するための代表的な設定方法を説明します メールアドレス及びホームページ領域の作成 削除 パスワード変更等についてはユーザーツール利用マニュアルをご参照ください メールアドレスの転送設定 自動応答設定については メールアカウント管理パネル利用マニュアルをご参照ください 2 Windows Live メール for
FWA インターネットアクセスサービス SUN-AGE メール設定マニュアル XP 編 (OutlookExpress) 1-5 Vista 編 (Windows メール ) 6-17 Windows Webmail 編 23 FTP 設定マニュアル 24-1 版 2007/05 改定
 FWA インターネットアクセスサービス SUN-AGE メール設定マニュアル XP 編 (OutlookExpress) 1-5 Vista 編 (Windows メール ) 6-17 Windows7 18-22 Webmail 編 23 FTP 設定マニュアル 24-1 版 2007/05 改定 1 2008/05 改定 2 2008/08 改定 3 2010/03 改定 3 2011/06 XP
FWA インターネットアクセスサービス SUN-AGE メール設定マニュアル XP 編 (OutlookExpress) 1-5 Vista 編 (Windows メール ) 6-17 Windows7 18-22 Webmail 編 23 FTP 設定マニュアル 24-1 版 2007/05 改定 1 2008/05 改定 2 2008/08 改定 3 2010/03 改定 3 2011/06 XP
I N D E X リダイレクト画面投稿手順 リダイレクト画面投稿手順 2 1 管理画面にログイン 2 右上の + 追加 を押す メールサービスのご利用について 4 メールソフト設定方法 ご利用のバージョンにより 画面や設定項目が異なる場
 設定マニュアル 2017 年 6 月版 I N D E X リダイレクト画面投稿手順 リダイレクト画面投稿手順 2 1 管理画面にログイン 2 右上の + 追加 を押す メールサービスのご利用について 4 https://www.uspot.jp/location/ メールソフト設定方法 ご利用のバージョンにより 画面や設定項目が異なる場合があります Windows Live メール 4 Microsoft
設定マニュアル 2017 年 6 月版 I N D E X リダイレクト画面投稿手順 リダイレクト画面投稿手順 2 1 管理画面にログイン 2 右上の + 追加 を押す メールサービスのご利用について 4 https://www.uspot.jp/location/ メールソフト設定方法 ご利用のバージョンにより 画面や設定項目が異なる場合があります Windows Live メール 4 Microsoft
Microsoft PowerPoint - メールソフト設定方法マニュアル_ver.1.5.ppt
 メールソフト設定方法 マニュアル Ver. 1.5 目次 Outlook Express 設定方法 P2~11 ケース 1: アカウントを新規に追加する場合ケース 2: 既存アカウントの設定を変更する場合 Office Outlook 設定方法 P12~20 ケース 1: アカウントを新規に追加する場合ケース 2: 既存アカウントの設定を変更する場合 Mozilla Thunderbird 3 設定方法
メールソフト設定方法 マニュアル Ver. 1.5 目次 Outlook Express 設定方法 P2~11 ケース 1: アカウントを新規に追加する場合ケース 2: 既存アカウントの設定を変更する場合 Office Outlook 設定方法 P12~20 ケース 1: アカウントを新規に追加する場合ケース 2: 既存アカウントの設定を変更する場合 Mozilla Thunderbird 3 設定方法
登録手順 1 の 2 Microsoft Outlook 2010 スタートアップ 参考 スタートアップ画面が表示されない場合 Microsoft Outlook 2010 の起動画面から [ ファイル ] タブを選択し [ 情報 ] をクリックします [ アカウント設定 ] [ アカウント設定 (
![登録手順 1 の 2 Microsoft Outlook 2010 スタートアップ 参考 スタートアップ画面が表示されない場合 Microsoft Outlook 2010 の起動画面から [ ファイル ] タブを選択し [ 情報 ] をクリックします [ アカウント設定 ] [ アカウント設定 ( 登録手順 1 の 2 Microsoft Outlook 2010 スタートアップ 参考 スタートアップ画面が表示されない場合 Microsoft Outlook 2010 の起動画面から [ ファイル ] タブを選択し [ 情報 ] をクリックします [ アカウント設定 ] [ アカウント設定 (](/thumbs/69/60803738.jpg) Microsoft Outlook 2010 編 本書では Microsoft Outlook 2010 の設定方法を説明します 目次 P1 1 Microsoft Outlook 2010 の起動 P1 2 メールアカウントの登録 P10 3 メールアカウント設定の確認 P16 4 接続ができない時には ( 再設定 ) P18 5 設定の変更をしていないのに メールが送受信できなくなった P19
Microsoft Outlook 2010 編 本書では Microsoft Outlook 2010 の設定方法を説明します 目次 P1 1 Microsoft Outlook 2010 の起動 P1 2 メールアカウントの登録 P10 3 メールアカウント設定の確認 P16 4 接続ができない時には ( 再設定 ) P18 5 設定の変更をしていないのに メールが送受信できなくなった P19
KDDI ビジネスメール メーラー設定ガイド Ver.1.01 Copyright 2013, KDDI Corporation All rights reserved 1
 メーラー設定ガイド Ver.1.01 Copyright 2013, KDDI Corporation All rights reserved 1 1. はじめに... 3 2. Microsoft Outlook 2010... 4 2.1 アカウント設定 ( インターネット経由でメールサーバに接続する場合 )... 4 2.2 アカウント設定 (WVS 等のイントラネット経由でメールサーバに接続する場合
メーラー設定ガイド Ver.1.01 Copyright 2013, KDDI Corporation All rights reserved 1 1. はじめに... 3 2. Microsoft Outlook 2010... 4 2.1 アカウント設定 ( インターネット経由でメールサーバに接続する場合 )... 4 2.2 アカウント設定 (WVS 等のイントラネット経由でメールサーバに接続する場合
メールソフトの設定 設定に必要な情報について... P2 迷惑メール対策 OP25B について... P3 Outlook 2016 の設定... P5 Outlook 2013 の設定... P8 Windows 10 メールアプリの設定... P11 Mail 10.0 の設定... P15 i
 メールソフトの設定 設定に必要な情報について... P2 迷惑メール対策 OP25B について... P3 Outlook 2016 の設定... P5 Outlook 2013 の設定... P8 Windows 10 メールアプリの設定... P11 Mail 10.0 の設定... P15 ios 10(iPad) の設定... P19 1 メールソフトの設定をする前に あらかじめ YCV のウェブサイト上から
メールソフトの設定 設定に必要な情報について... P2 迷惑メール対策 OP25B について... P3 Outlook 2016 の設定... P5 Outlook 2013 の設定... P8 Windows 10 メールアプリの設定... P11 Mail 10.0 の設定... P15 ios 10(iPad) の設定... P19 1 メールソフトの設定をする前に あらかじめ YCV のウェブサイト上から
1. メールソフトの設定 Windows 10 Microsoft Windows 10 の メール アプリで POP メールの設定を行う方法をご案内いたします 設定を始める前に あらかじめ メールアドレスの登録を行ってください 重要事項 Windows10 のメールアプリで CCNet のメールを
 メールソフトの設定 (Windows) 20170531-1 1.Windows 10 P 1 2.Windows 8 P 6 3.Windows 7 P 10 1. メールソフトの設定 Windows 10 Microsoft Windows 10 の メール アプリで POP メールの設定を行う方法をご案内いたします 設定を始める前に あらかじめ メールアドレスの登録を行ってください 重要事項
メールソフトの設定 (Windows) 20170531-1 1.Windows 10 P 1 2.Windows 8 P 6 3.Windows 7 P 10 1. メールソフトの設定 Windows 10 Microsoft Windows 10 の メール アプリで POP メールの設定を行う方法をご案内いたします 設定を始める前に あらかじめ メールアドレスの登録を行ってください 重要事項
Microsoft Outlook 2007 編 本書では Microsoft Outlook 2007 の設定方法を説明します 目次 P1 1 Microsoft Outlook 2007 の起動 P1 2 メールアカウントの登録 P9 3 メールアカウント設定の確認 P14 4 接続ができない時
 Microsoft Outlook 2007 編 本書では Microsoft Outlook 2007 の設定方法を説明します 目次 P1 1 Microsoft Outlook 2007 の起動 P1 2 メールアカウントの登録 P9 3 メールアカウント設定の確認 P14 4 接続ができない時には ( 再設定 ) P16 5 設定の変更をしていないのに メールが送受信できなくなった P17 6
Microsoft Outlook 2007 編 本書では Microsoft Outlook 2007 の設定方法を説明します 目次 P1 1 Microsoft Outlook 2007 の起動 P1 2 メールアカウントの登録 P9 3 メールアカウント設定の確認 P14 4 接続ができない時には ( 再設定 ) P16 5 設定の変更をしていないのに メールが送受信できなくなった P17 6
KIBINet 設定マニュアル 1 インターネット接続設定 Windows 98 Me をお使いのかたは 1~4 ページの設定をして下さい Windows 2000 をお使いのかたは 5~8 ページの設定をして下さい Windows XP をお使いのかたは 9~13 ページの設定をして下さい Win
 KIBINet 設定マニュアル 1 インターネット接続設定 Windows 98 Me をお使いのかたは 1~4 ページの設定をして下さい Windows 2000 をお使いのかたは 5~8 ページの設定をして下さい Windows XP をお使いのかたは 9~13 ページの設定をして下さい Windows Vista をお使いのかたは 14~16 ページの設定をして下さい Macintosh をお使いのかたは
KIBINet 設定マニュアル 1 インターネット接続設定 Windows 98 Me をお使いのかたは 1~4 ページの設定をして下さい Windows 2000 をお使いのかたは 5~8 ページの設定をして下さい Windows XP をお使いのかたは 9~13 ページの設定をして下さい Windows Vista をお使いのかたは 14~16 ページの設定をして下さい Macintosh をお使いのかたは
Outlook 2016 設定マニュアル 目次 1 POP 系の設定 初めて設定する場合 ( 追加メールアドレスの設定 ) 設定内容の確認 変更 メールアドレス変更後の設定変更 メールパスワード変更後の設定変更
 Outlook 2016 設定マニュアル 目次 1 POP 系の設定... 2 1.1 初めて設定する場合 ( 追加メールアドレスの設定 )... 2 1.2 設定内容の確認 変更... 9 1.3 メールアドレス変更後の設定変更... 12 1.4 メールパスワード変更後の設定変更... 16 1.5 サーバーにメールを残さない設定... 17 1.6 サブミッションポートの確認 変更... 20
Outlook 2016 設定マニュアル 目次 1 POP 系の設定... 2 1.1 初めて設定する場合 ( 追加メールアドレスの設定 )... 2 1.2 設定内容の確認 変更... 9 1.3 メールアドレス変更後の設定変更... 12 1.4 メールパスワード変更後の設定変更... 16 1.5 サーバーにメールを残さない設定... 17 1.6 サブミッションポートの確認 変更... 20
数メールの設定複数メールアドレスを使うには OutlookExpress5 の場合 7. インターネット接続ウィザードの インターネット電子メールアドレス ウィンドウが表示されます 0. インターネット接続ウィザードの 設定完了 ウィンドウが表示されます 全て設定し 完了 をクリックします 7電子メ
 数メールの設定複複数メールアドレスを使うには OutlookExpress5 の場合 台のコンピュータで複数のユーザがそれぞれアカウントを設定して使用する場合にこの設定を行います -a. OutlookExpress5 を スタート メニュー プログラム ファイル から 若しくは OutlookExpress の起動 ショートカットから起動 -b. Outlookメニューの ファイル を選択し ユーザ
数メールの設定複複数メールアドレスを使うには OutlookExpress5 の場合 台のコンピュータで複数のユーザがそれぞれアカウントを設定して使用する場合にこの設定を行います -a. OutlookExpress5 を スタート メニュー プログラム ファイル から 若しくは OutlookExpress の起動 ショートカットから起動 -b. Outlookメニューの ファイル を選択し ユーザ
登録手順 1 の 2 Microsoft Outlook 2003 スタートアップ 参考 スタートアップ画面が表示されない場合 Microsoft Outlook 2003 の起動画面から [ ツール (T)] [ 電子メールアカウント (A)] の順にクリック します 電子メールアカウント画面が表
![登録手順 1 の 2 Microsoft Outlook 2003 スタートアップ 参考 スタートアップ画面が表示されない場合 Microsoft Outlook 2003 の起動画面から [ ツール (T)] [ 電子メールアカウント (A)] の順にクリック します 電子メールアカウント画面が表 登録手順 1 の 2 Microsoft Outlook 2003 スタートアップ 参考 スタートアップ画面が表示されない場合 Microsoft Outlook 2003 の起動画面から [ ツール (T)] [ 電子メールアカウント (A)] の順にクリック します 電子メールアカウント画面が表](/thumbs/93/111517974.jpg) Microsoft Outlook 2003 編 本書では Microsoft Outlook 2003 の設定方法を説明します 目次 P1 1 Microsoft Outlook 2003 の起動 P1 2 メールアカウントの登録 P8 3 メールアカウント設定の確認 P13 4 接続ができない時には ( 再設定 ) P16 5 設定の変更をしていないのに メールが送受信できなくなった P17 6
Microsoft Outlook 2003 編 本書では Microsoft Outlook 2003 の設定方法を説明します 目次 P1 1 Microsoft Outlook 2003 の起動 P1 2 メールアカウントの登録 P8 3 メールアカウント設定の確認 P13 4 接続ができない時には ( 再設定 ) P16 5 設定の変更をしていないのに メールが送受信できなくなった P17 6
もくじ はじめに 3 TOPTOWERNET をご利用いただくために 3 TCP/IPの設定 windows XP 編 4 windows 2000 編 7 windows 95/98/Me 編 9 Mac OS 編 12 WEB ブラウザの設定 Internet Explorer 6.0 編 14
 もくじ はじめに 3 TOPTOWERNET をご利用いただくために 3 TCP/IPの設定 windows XP 編 4 windows 2000 編 7 windows 95/98/Me 編 9 Mac OS 編 12 WEB ブラウザの設定 Internet Explorer 6.0 編 14 メールの設定 Outlook Express/windows 編 17 Outlook Express/Mac
もくじ はじめに 3 TOPTOWERNET をご利用いただくために 3 TCP/IPの設定 windows XP 編 4 windows 2000 編 7 windows 95/98/Me 編 9 Mac OS 編 12 WEB ブラウザの設定 Internet Explorer 6.0 編 14 メールの設定 Outlook Express/windows 編 17 Outlook Express/Mac
登録手順 2 アカウントの登録 追加 インターネットアカウント画面が表示されます [ 追加 (A)] [ メール (M)] の順にクリックします 登録手順 3 表示名の設定 インターネット接続ウィザードが表示されます [ 表示名 (D)] に名前を入力します 入力が完了したら [ 次へ (N)] を
![登録手順 2 アカウントの登録 追加 インターネットアカウント画面が表示されます [ 追加 (A)] [ メール (M)] の順にクリックします 登録手順 3 表示名の設定 インターネット接続ウィザードが表示されます [ 表示名 (D)] に名前を入力します 入力が完了したら [ 次へ (N)] を 登録手順 2 アカウントの登録 追加 インターネットアカウント画面が表示されます [ 追加 (A)] [ メール (M)] の順にクリックします 登録手順 3 表示名の設定 インターネット接続ウィザードが表示されます [ 表示名 (D)] に名前を入力します 入力が完了したら [ 次へ (N)] を](/thumbs/57/40932045.jpg) Outlook Express 編 本書では Outlook Express の設定方法を説明します 目次 P1 1 Outlook Express の起動 P1 2 メールアカウントの登録 P8 3 メールアカウント設定の確認 P12 4 接続ができない時には ( 再設定 ) P14 5 設定の変更をしていないのに メールが送受信できなくなった P15 6 メール送信形式の設定 1 Outlook
Outlook Express 編 本書では Outlook Express の設定方法を説明します 目次 P1 1 Outlook Express の起動 P1 2 メールアカウントの登録 P8 3 メールアカウント設定の確認 P12 4 接続ができない時には ( 再設定 ) P14 5 設定の変更をしていないのに メールが送受信できなくなった P15 6 メール送信形式の設定 1 Outlook
3 自動アカウントセットアップの画面で [ 自分で電子メールやその他のサービスを使うための設定 をする ( 手動設定 )] を選択して [ 次へ ] をクリックします 4 新しいアカウントの追加画面 サービスの選択で [ インターネット電子メール ] を選択して [ 次へ ] をクリックします 2
![3 自動アカウントセットアップの画面で [ 自分で電子メールやその他のサービスを使うための設定 をする ( 手動設定 )] を選択して [ 次へ ] をクリックします 4 新しいアカウントの追加画面 サービスの選択で [ インターネット電子メール ] を選択して [ 次へ ] をクリックします 2 3 自動アカウントセットアップの画面で [ 自分で電子メールやその他のサービスを使うための設定 をする ( 手動設定 )] を選択して [ 次へ ] をクリックします 4 新しいアカウントの追加画面 サービスの選択で [ インターネット電子メール ] を選択して [ 次へ ] をクリックします 2](/thumbs/86/94413581.jpg) メールソフトの設定方法 Outlook2010 POP3 の設定方法 1 メールソフトの起動 :Microsoft Outlook2010 を起動します 2 Outlook2010 のツールバーの [ ファイル ] を選択して [ アカウントの追加 ] をクリックします 1 3 自動アカウントセットアップの画面で [ 自分で電子メールやその他のサービスを使うための設定 をする ( 手動設定 )] を選択して
メールソフトの設定方法 Outlook2010 POP3 の設定方法 1 メールソフトの起動 :Microsoft Outlook2010 を起動します 2 Outlook2010 のツールバーの [ ファイル ] を選択して [ アカウントの追加 ] をクリックします 1 3 自動アカウントセットアップの画面で [ 自分で電子メールやその他のサービスを使うための設定 をする ( 手動設定 )] を選択して
メールソフト(Microsoft Outlook/Thunderbird)の利用方法
 国士舘大学 メールソフト (Microsoft Outlook/Thunderbird) の利用方法 Ver..0 情報システム課 06/0/3 内容. 概要.... 所要時間... 3. 事前準備... 4. 変更履歴... 5. 設定手順... ステップ Kaede メールにログオンして設定情報を確認する... ステップ メールソフトの設定を行う... 4 ...
国士舘大学 メールソフト (Microsoft Outlook/Thunderbird) の利用方法 Ver..0 情報システム課 06/0/3 内容. 概要.... 所要時間... 3. 事前準備... 4. 変更履歴... 5. 設定手順... ステップ Kaede メールにログオンして設定情報を確認する... ステップ メールソフトの設定を行う... 4 ...
目次 メールの基本設定内容 2 メールの設定方法 Windows Vista / Windows 7 (Windows Live Mail) Windows 8 / Windows 10 (Mozilla Thunderbird) 3 5 Windows (Outlook 2016) メ
 2 1: ネットワーク設定手順書 が完了後に行ってください 170912 鏡野町有線テレビ 各種設定手順書 この手順書では以下の内容の手順を解説しています メール設定 ホームページの掲載 お客様がご利用の OS により設定方法が異なる部分があります OS をご確認の上 作業を行ってください お客様のパソコン環境によっては 本手順書に記載されている内容と異なる場合があります 本手順書は 鏡野町有線テレビのインターネット接続サービスを利用するためのものです
2 1: ネットワーク設定手順書 が完了後に行ってください 170912 鏡野町有線テレビ 各種設定手順書 この手順書では以下の内容の手順を解説しています メール設定 ホームページの掲載 お客様がご利用の OS により設定方法が異なる部分があります OS をご確認の上 作業を行ってください お客様のパソコン環境によっては 本手順書に記載されている内容と異なる場合があります 本手順書は 鏡野町有線テレビのインターネット接続サービスを利用するためのものです
目次 Windows Live メールダウンロードマニュアル... 3 Windows Live メール設定マニュアル... 7 Windows Live メール設定確認方法 Windows Live メール送受信方法 Windows Live メールメールをサーバーに残す手
 Windows7 用 Windows Live メール設定マニュアル Rev.0.4 株式会社ピーシーデポコーポレーション 1 目次 Windows Live メールダウンロードマニュアル... 3 Windows Live メール設定マニュアル... 7 Windows Live メール設定確認方法... 11 Windows Live メール送受信方法... 15 Windows Live メールメールをサーバーに残す手順方法...
Windows7 用 Windows Live メール設定マニュアル Rev.0.4 株式会社ピーシーデポコーポレーション 1 目次 Windows Live メールダウンロードマニュアル... 3 Windows Live メール設定マニュアル... 7 Windows Live メール設定確認方法... 11 Windows Live メール送受信方法... 15 Windows Live メールメールをサーバーに残す手順方法...
大阪大学キャンパスメールサービスの利用開始方法
 大阪大学キャンパスメールサービス メールクライアント設定方法 国立大学法人大阪大学 情報推進本部 情報推進部情報基盤課 2017 年 3 月 目次 1. メールクライアントの設定情報... 2 2. メールクライアントの設定方法... 3 Outlook2016... 3 メールアカウントを追加する場合... 3 初めて Outlook2016 を利用する場合... 8 Windows Live メール...
大阪大学キャンパスメールサービス メールクライアント設定方法 国立大学法人大阪大学 情報推進本部 情報推進部情報基盤課 2017 年 3 月 目次 1. メールクライアントの設定情報... 2 2. メールクライアントの設定方法... 3 Outlook2016... 3 メールアカウントを追加する場合... 3 初めて Outlook2016 を利用する場合... 8 Windows Live メール...
Visio-表紙.vsd
 KCN インターネット 接 続 メール 設 定 2013 年 2 月 目 次 KCN-Netからのお 知 らせ 1 接 続 設 定 にあたって 2 LANアダプタの 確 認 3 Windows 8 Windows 7 Windows Vista Windows XP 4 6 8 10 接 続 ウィザードでの 設 定 13 Windows XP 14 TCP/IPの 設 定 17 Windows Windows
KCN インターネット 接 続 メール 設 定 2013 年 2 月 目 次 KCN-Netからのお 知 らせ 1 接 続 設 定 にあたって 2 LANアダプタの 確 認 3 Windows 8 Windows 7 Windows Vista Windows XP 4 6 8 10 接 続 ウィザードでの 設 定 13 Windows XP 14 TCP/IPの 設 定 17 Windows Windows
Microsoft Word - Gmail-mailsoft設定2016_ docx
 全学 Gmail メールソフト設定方法 総合情報メディアセンター情報基盤部門 2016 年 6 月 1 日 はじめに 1 1 Gmail との連携を有効にする 2 2 Gmail にて POP または IMAP を有効にする 3 3 アカウントでの設定 5 4 メールソフトへの設定 7 5 設定例 :Windows メールのアカウント追加手順 9 6 設定例 :Windows メールのアカウント追加手順
全学 Gmail メールソフト設定方法 総合情報メディアセンター情報基盤部門 2016 年 6 月 1 日 はじめに 1 1 Gmail との連携を有効にする 2 2 Gmail にて POP または IMAP を有効にする 3 3 アカウントでの設定 5 4 メールソフトへの設定 7 5 設定例 :Windows メールのアカウント追加手順 9 6 設定例 :Windows メールのアカウント追加手順
登録手順 1 の 2 Microsoft Outlook 2013 スタートアップ 参考 スタートアップ画面が表示されない場合 Microsoft Outlook 2013 の起動画面から [ ファイル ] タブを選択し [ 情報 ] をクリックします アカウント情報から [ アカウントの追加 ]
![登録手順 1 の 2 Microsoft Outlook 2013 スタートアップ 参考 スタートアップ画面が表示されない場合 Microsoft Outlook 2013 の起動画面から [ ファイル ] タブを選択し [ 情報 ] をクリックします アカウント情報から [ アカウントの追加 ] 登録手順 1 の 2 Microsoft Outlook 2013 スタートアップ 参考 スタートアップ画面が表示されない場合 Microsoft Outlook 2013 の起動画面から [ ファイル ] タブを選択し [ 情報 ] をクリックします アカウント情報から [ アカウントの追加 ]](/thumbs/76/73011105.jpg) Microsoft Outlook 2013 編 本書では Microsoft Outlook 2013 の設定方法を説明します なお 本書では Microsoft Outlook 2013 の評価版を使いマニュアルを作成しております 製品版 とは多少異なる手順があるかもしれませんが ご了承ください 目次 P1 1 Microsoft Outlook 2013 の起動 P1 2 メールアカウントの登録
Microsoft Outlook 2013 編 本書では Microsoft Outlook 2013 の設定方法を説明します なお 本書では Microsoft Outlook 2013 の評価版を使いマニュアルを作成しております 製品版 とは多少異なる手順があるかもしれませんが ご了承ください 目次 P1 1 Microsoft Outlook 2013 の起動 P1 2 メールアカウントの登録
目次 第 1 章メール利 法 作業をはじめる前に 設定内容の確認 Outlook Express 6 の場合 Outlook 2010 の場合 Microsoft Windows Live メール 2009 の
 2012/2/22 Ver. 1.0 目次 第 1 章メール利 法... 1 1-1 作業をはじめる前に... 1 1-2 設定内容の確認... 1 1-3 Outlook Express 6 の場合... 3 1-4 Outlook 2010 の場合... 6 1-5 Microsoft Windows Live メール 2009 の場合... 10 1-6 Mozilla Thunderbird
2012/2/22 Ver. 1.0 目次 第 1 章メール利 法... 1 1-1 作業をはじめる前に... 1 1-2 設定内容の確認... 1 1-3 Outlook Express 6 の場合... 3 1-4 Outlook 2010 の場合... 6 1-5 Microsoft Windows Live メール 2009 の場合... 10 1-6 Mozilla Thunderbird
1.POP3S および SMTP 認証 1 Outlook2016 を起動します 2 Outlook2016 へようこそ ウィンドウが表示されますので 次へ ボタンを クリックします メールアカウントの追加を行う場合や Outlook2016 へようこそ ウィンドウが表示されない場合は 以下の手順を
 教員向け Outlook2016 設定方法 2015/11/09 作成 Version1.0 教員用メールアドレス ( アカウント名 @tamacc.chuo-u.ac.jp のメールアドレス ) を使用してメールを送受信する際の Outlook2016 での設定方法について説明します メールを送受信するためのプロトコル ( 通信手順 ) にはいくつかの種類があります 教員向け メールソフト設定 (http://www2.chuo-u.ac.jp/com/manual/pdf/email/mail_setting.pd
教員向け Outlook2016 設定方法 2015/11/09 作成 Version1.0 教員用メールアドレス ( アカウント名 @tamacc.chuo-u.ac.jp のメールアドレス ) を使用してメールを送受信する際の Outlook2016 での設定方法について説明します メールを送受信するためのプロトコル ( 通信手順 ) にはいくつかの種類があります 教員向け メールソフト設定 (http://www2.chuo-u.ac.jp/com/manual/pdf/email/mail_setting.pd
メールソフトの設定方法 :Outlook2013 メールソフトの設定方法 Outlook2013 POP3 の設定方法 1 メールソフトの起動 :Microsoft Outlook2013 を起動します 2 [ 次へ ] をクリックします 1
![メールソフトの設定方法 :Outlook2013 メールソフトの設定方法 Outlook2013 POP3 の設定方法 1 メールソフトの起動 :Microsoft Outlook2013 を起動します 2 [ 次へ ] をクリックします 1 メールソフトの設定方法 :Outlook2013 メールソフトの設定方法 Outlook2013 POP3 の設定方法 1 メールソフトの起動 :Microsoft Outlook2013 を起動します 2 [ 次へ ] をクリックします 1](/thumbs/100/146586417.jpg) メールソフトの設定方法 Outlook2013 POP3 の設定方法 1 メールソフトの起動 :Microsoft Outlook2013 を起動します 2 [ 次へ ] をクリックします 1 3 [ はい ] を選択して [ 次へ ] をクリックします 4 自動アカウントセットアップの画面で [ 自分で電子メールやその他のサービスを使うための設定 をする ( 手動設定 )] を選択して [ 次へ
メールソフトの設定方法 Outlook2013 POP3 の設定方法 1 メールソフトの起動 :Microsoft Outlook2013 を起動します 2 [ 次へ ] をクリックします 1 3 [ はい ] を選択して [ 次へ ] をクリックします 4 自動アカウントセットアップの画面で [ 自分で電子メールやその他のサービスを使うための設定 をする ( 手動設定 )] を選択して [ 次へ
大阪大学キャンパスメールサービスの利用開始方法
 大阪大学キャンパスメールサービスの利用開始方法 国立大学法人大阪大学 情報企画室 情報推進部情報基盤課 2012/11/27 目次 1. 大阪大学キャンパスメールサービスの利用開始方法... 2 利用開始手順の概要... 2 留意事項... 3 2. 旧サーバでの最後の受信... 4 3. パスワードの初期化... 4 4. メールクライアントの設定変更... 5 Outlook2010... 6
大阪大学キャンパスメールサービスの利用開始方法 国立大学法人大阪大学 情報企画室 情報推進部情報基盤課 2012/11/27 目次 1. 大阪大学キャンパスメールサービスの利用開始方法... 2 利用開始手順の概要... 2 留意事項... 3 2. 旧サーバでの最後の受信... 4 3. パスワードの初期化... 4 4. メールクライアントの設定変更... 5 Outlook2010... 6
作業前の注意 (Windows の場合 ) 1.Windows でメールの設定を行う場合 注意点があります まずスタート画面に メール というタイルがございますが このアプリではアイ キャンのメールの設定 使用はできません このため メールを設定 使用する場合には M
 ICN16-4-1 電子メール設定マニュアル 作業前の注意 (WINDOWS10 8.1 8 の場合 ) 2 M I C R O S O F T O U T L O O K 2 0 1 3 の設定 1 0 M I C R O S O F T O U T L O O K 2010 の設定 1 6 W I N D O W S L I V E メール 2 0 1 1 / 2 0 1 2 の設定 2 2 インターネット上の有害情報への対策
ICN16-4-1 電子メール設定マニュアル 作業前の注意 (WINDOWS10 8.1 8 の場合 ) 2 M I C R O S O F T O U T L O O K 2 0 1 3 の設定 1 0 M I C R O S O F T O U T L O O K 2010 の設定 1 6 W I N D O W S L I V E メール 2 0 1 1 / 2 0 1 2 の設定 2 2 インターネット上の有害情報への対策
2 1: ネットワーク設定手順書 が完了後に行なってください 鏡野町有線テレビ 各種設定手順書 この手順書では以下の内容の手順を解説しています メール設定 ホームページの掲載 お客様がご利用の OS により設定方法が異なる部分があります OS をご確認の上 作業を行なってください お客
 2 1: ネットワーク設定手順書 が完了後に行なってください 150820 鏡野町有線テレビ 各種設定手順書 この手順書では以下の内容の手順を解説しています メール設定 ホームページの掲載 お客様がご利用の OS により設定方法が異なる部分があります OS をご確認の上 作業を行なってください お客様のパソコン環境によっては 本手順書に記載されている内容と異なる場合があります 本手順書は 鏡野町有線テレビのインターネット接続サービスを利用するためのものです
2 1: ネットワーク設定手順書 が完了後に行なってください 150820 鏡野町有線テレビ 各種設定手順書 この手順書では以下の内容の手順を解説しています メール設定 ホームページの掲載 お客様がご利用の OS により設定方法が異なる部分があります OS をご確認の上 作業を行なってください お客様のパソコン環境によっては 本手順書に記載されている内容と異なる場合があります 本手順書は 鏡野町有線テレビのインターネット接続サービスを利用するためのものです
LCV-Net セットアップガイド macOS
 macos Sierra(10.12) エルシーブイネット セットアップガイド CATV LCV CORPORATION エルシーブイ株式会社 目次 LCV-Net 目次 OSの設定 有線接続の設定 1 無線 (Wi-Fi) 接続の設定 2 4 メールソフトの設定を行う前に 5 Mailの設定 7 LCV-Net以外の接続環境からメールを送信する場合 11 ブラウザ設定 Safariの設定 メール設定
macos Sierra(10.12) エルシーブイネット セットアップガイド CATV LCV CORPORATION エルシーブイ株式会社 目次 LCV-Net 目次 OSの設定 有線接続の設定 1 無線 (Wi-Fi) 接続の設定 2 4 メールソフトの設定を行う前に 5 Mailの設定 7 LCV-Net以外の接続環境からメールを送信する場合 11 ブラウザ設定 Safariの設定 メール設定
目次 1. メールソフトの設定変更について... 1 (1) 設定内容 (Windows / Mac OS X / ipad / Android 等 )... 1 (2) 設定内容 ((1) の設定で送信できない場合のみ ) 設定変更操作手順... 3 (1) Windows / M
 メールソフト設定変更手順書 2014 年 08 月 15 日第 1.0 版一般社団法人愛媛県医師会 目次 1. メールソフトの設定変更について... 1 (1) 設定内容 (Windows / Mac OS X / ipad / Android 等 )... 1 (2) 設定内容 ((1) の設定で送信できない場合のみ )... 2 2. 設定変更操作手順... 3 (1) Windows / Mac
メールソフト設定変更手順書 2014 年 08 月 15 日第 1.0 版一般社団法人愛媛県医師会 目次 1. メールソフトの設定変更について... 1 (1) 設定内容 (Windows / Mac OS X / ipad / Android 等 )... 1 (2) 設定内容 ((1) の設定で送信できない場合のみ )... 2 2. 設定変更操作手順... 3 (1) Windows / Mac
手順 2 右下に表示される [ すべてのアプリ ] をクリックします 手順 3 アプリ一覧画面に切り替わるので その中に Windows Live Mail があるかどうか確認します Windows Live Mail が 一覧にあれば P7 の 登録手順 4 にすすんでください 一覧になければ P
![手順 2 右下に表示される [ すべてのアプリ ] をクリックします 手順 3 アプリ一覧画面に切り替わるので その中に Windows Live Mail があるかどうか確認します Windows Live Mail が 一覧にあれば P7 の 登録手順 4 にすすんでください 一覧になければ P 手順 2 右下に表示される [ すべてのアプリ ] をクリックします 手順 3 アプリ一覧画面に切り替わるので その中に Windows Live Mail があるかどうか確認します Windows Live Mail が 一覧にあれば P7 の 登録手順 4 にすすんでください 一覧になければ P](/thumbs/90/101972163.jpg) Windows Live メール 2012 編 本書では Windows Live メール 2012 の設定方法を説明します 目次 P1 1 (Windows8の場合)Windows Liveメールが入っているかを確認する P3 2 Windows Liveメールのダウンロード インストール P6 3 メールアカウントの登録 P15 4 メールアカウント設定の確認 P18 5 接続ができない時には
Windows Live メール 2012 編 本書では Windows Live メール 2012 の設定方法を説明します 目次 P1 1 (Windows8の場合)Windows Liveメールが入っているかを確認する P3 2 Windows Liveメールのダウンロード インストール P6 3 メールアカウントの登録 P15 4 メールアカウント設定の確認 P18 5 接続ができない時には
IE5及びOE5の設定
 1.WEB ブラウザの設定例 インターネットのホームページを閲覧するには ブラウザと呼ばれる閲覧ソフトが必要です ご使用のパソコンにブラウザがインストールされていない場合は マイクロソフト社の Internet Explorer やネットスケープ コミュニケーションズ社の Netscape Navigator 等をご用意いただき 適宜インストールしてください ブラウザは インターネット雑誌またはパソコン雑誌などの付録
1.WEB ブラウザの設定例 インターネットのホームページを閲覧するには ブラウザと呼ばれる閲覧ソフトが必要です ご使用のパソコンにブラウザがインストールされていない場合は マイクロソフト社の Internet Explorer やネットスケープ コミュニケーションズ社の Netscape Navigator 等をご用意いただき 適宜インストールしてください ブラウザは インターネット雑誌またはパソコン雑誌などの付録
東北インテリジェント通信株式会社 御中
 TOCN 付加サービス メールクライアント設定マニュアル 第 3.0 版 2017/11/2 東北インテリジェント通信株式会社 目次 1. はじめに... 1 2. Outlook2016 設定手順... 2 2-1. メールクライアント起動... 2 2-2. 電子メールアカウントの追加... 2 2-3. 自動アカウントセットアップ... 3 2-4. サービスの選択... 3 2-5. メールアカウント設定...
TOCN 付加サービス メールクライアント設定マニュアル 第 3.0 版 2017/11/2 東北インテリジェント通信株式会社 目次 1. はじめに... 1 2. Outlook2016 設定手順... 2 2-1. メールクライアント起動... 2 2-2. 電子メールアカウントの追加... 2 2-3. 自動アカウントセットアップ... 3 2-4. サービスの選択... 3 2-5. メールアカウント設定...
 beat-box 責任者のパスワード変更 (1/3) beat-box 責任者が行う設定です beat-box 責任者のパスワードを変更しましょう beat-box の初期設置時には beat/basic サービスご契約時に指定した beat-box 責任者 *1(1 名 *2) が登録されています beat-box 責任者の初期パスワードは ykyayfwk となっています ( 大文字 小文字に注意して入力してください
beat-box 責任者のパスワード変更 (1/3) beat-box 責任者が行う設定です beat-box 責任者のパスワードを変更しましょう beat-box の初期設置時には beat/basic サービスご契約時に指定した beat-box 責任者 *1(1 名 *2) が登録されています beat-box 責任者の初期パスワードは ykyayfwk となっています ( 大文字 小文字に注意して入力してください
ビジネスサーバ設定マニュアルメール設定篇(VPS・Pro)
 ビジネスサーバ シリーズ設定マニュアル ~VPS Pro メール設定編 ~ 本マニュアルの内容は メールサービス利用開始にあたっての設定用資料としてご利用いただくことを目的としております 第 1.1 版 株式会社 NTT ぷらら 本ご案内に掲載している料金等は消費税相当額を含んでおりません 2010 年 1 月現在 1 変更履歴 日時 変更箇所等 備考 2009.8.25 2010.2.3 第 1.0
ビジネスサーバ シリーズ設定マニュアル ~VPS Pro メール設定編 ~ 本マニュアルの内容は メールサービス利用開始にあたっての設定用資料としてご利用いただくことを目的としております 第 1.1 版 株式会社 NTT ぷらら 本ご案内に掲載している料金等は消費税相当額を含んでおりません 2010 年 1 月現在 1 変更履歴 日時 変更箇所等 備考 2009.8.25 2010.2.3 第 1.0
クラウドメール移行に伴うメーラーの設定方法設定変更の内容 :SMTP 及び POP 受信ポートの変更 & 送信セキュリティの暗号化接続 Live メールの設定方法 1. 画面上部の アカウント を選択後 直下に表示される プロパティ を選択すると 以下の画面 ( 図 1) が表示されます 図 1 2
 クラウドメール移行に伴うメーラーの設定方法 < 共通事項 > 重要 1. 受信メールサーバ (POP) ( メーラーによって表記は異なります ) の名称をご確認ください pop.orihime.ne.jp 1. 送信メールサーバ (SMTP) ( メーラーによって表記は異なります ) の名称をご確認ください smtp.orihime.ne.jp 各メーラーの設定時に 上記内容と相違が無いかご確認ください
クラウドメール移行に伴うメーラーの設定方法 < 共通事項 > 重要 1. 受信メールサーバ (POP) ( メーラーによって表記は異なります ) の名称をご確認ください pop.orihime.ne.jp 1. 送信メールサーバ (SMTP) ( メーラーによって表記は異なります ) の名称をご確認ください smtp.orihime.ne.jp 各メーラーの設定時に 上記内容と相違が無いかご確認ください
ACT接続設定マニュアル
 インターネット接続 設定マニュアル I n t e r n e t S e t u p M a n u a l ネットワークの設定 Windows 8 1 ホームページの表示 Windows 8 4 電子メールの設定 メールの設定データ入力一覧 5 メールの設定 (Windows Liveメール ) 6 本冊子で紹介している内容は 2013 年 2 月現在 Windows8 のものです 本冊子の内容は予告なく変更される事があります
インターネット接続 設定マニュアル I n t e r n e t S e t u p M a n u a l ネットワークの設定 Windows 8 1 ホームページの表示 Windows 8 4 電子メールの設定 メールの設定データ入力一覧 5 メールの設定 (Windows Liveメール ) 6 本冊子で紹介している内容は 2013 年 2 月現在 Windows8 のものです 本冊子の内容は予告なく変更される事があります
<326E E D836A B2E666D>
 株式会社ファミリーネット ジャパン SMTP 認証の設定 メール設定マニュアル追加項目 SMTP 認証対応 サイバーホームでは迷惑メールに対する取り組みとして 2008 年 5 月 26 日以降に ご取得いただいたメールアドレスに関しまして メール送信時のユーザー認証 (SMTP 認証 ) を導入させていただきました これに伴い これまでの インターネット設定マニュアルメール設定 ( 抜粋 ) による設定に加え
株式会社ファミリーネット ジャパン SMTP 認証の設定 メール設定マニュアル追加項目 SMTP 認証対応 サイバーホームでは迷惑メールに対する取り組みとして 2008 年 5 月 26 日以降に ご取得いただいたメールアドレスに関しまして メール送信時のユーザー認証 (SMTP 認証 ) を導入させていただきました これに伴い これまでの インターネット設定マニュアルメール設定 ( 抜粋 ) による設定に加え
6118: (IMAP)Mac OS X Mail の設定方法 2014 年 7 月 1 日現在 IMAP を利用してメールサーバーにアクセスした場合 POP3 とは形式が異なり 読んだメールはパソコンに自動保存されませんのでご注意ください 大切なメールは リストの中から任意のフォルダにドラッグ &
 6118: (IMAP)Mac OS X Mail の設定方法 2014 年 7 月 1 日現在 IMAP を利用してメールサーバーにアクセスした場合 POP3 とは形式が異なり 読んだメールはパソコンに自動保存されませんのでご注意ください 大切なメールは リストの中から任意のフォルダにドラッグ & ドロップして保存 ( コピー ) することをお勧めします Mac OS Mail はアップルコンピュータ社の製品です
6118: (IMAP)Mac OS X Mail の設定方法 2014 年 7 月 1 日現在 IMAP を利用してメールサーバーにアクセスした場合 POP3 とは形式が異なり 読んだメールはパソコンに自動保存されませんのでご注意ください 大切なメールは リストの中から任意のフォルダにドラッグ & ドロップして保存 ( コピー ) することをお勧めします Mac OS Mail はアップルコンピュータ社の製品です
目次 移行前の作業 3 ステップ1: 移行元サービス メールソフトの設定変更 3 ステップ2: アルファメール2 メールソフトの設定追加 6 ステップ3: アルファメール2 サーバへの接続テスト 11 ステップ4: 管理者へ完了報告 11 移行完了後の作業 14 作業の流れ 14 ステップ1: メー
 アルファメール 2 アルファメール 2 コンパクトに移行されるお客様へ アルファメール 2 アルファメール 2 コンパクト メールソフトの移行設定 Outlook 2016 (POP 版 ) https://www.alpha-mail.jp/ 必ずお読みください 本資料はアルファメール 2 アルファメール 2 コンパクトに移行されるお客様の利用されているメールソフトの移行設定用の資料です 手順にそった操作
アルファメール 2 アルファメール 2 コンパクトに移行されるお客様へ アルファメール 2 アルファメール 2 コンパクト メールソフトの移行設定 Outlook 2016 (POP 版 ) https://www.alpha-mail.jp/ 必ずお読みください 本資料はアルファメール 2 アルファメール 2 コンパクトに移行されるお客様の利用されているメールソフトの移行設定用の資料です 手順にそった操作
 WebMail は 代表的 Web ブラウザや docomo softbank au WILLCOM などの携帯電話 iphone/ ipodtouch などから電子メールの送受信を行うことができるサービスです 出張先や移動中でも簡単にメールの送受信が可能です WebMail をご利用になるには下記の環境が必要です Windows Internet Explorer 9 Internet Explorer
WebMail は 代表的 Web ブラウザや docomo softbank au WILLCOM などの携帯電話 iphone/ ipodtouch などから電子メールの送受信を行うことができるサービスです 出張先や移動中でも簡単にメールの送受信が可能です WebMail をご利用になるには下記の環境が必要です Windows Internet Explorer 9 Internet Explorer
<4D F736F F D B9689C291D282BF817A30332D E B838B90DD92E8837D836A B B
 ケーブルインターネット 電子メール設定マニュアル 外出先 (CAC-NET 網以外 ) からメールを送受信するために 事業部 CAC-03-032-02.03 外出先からメールを送受信するために CAC-NET では 外出先からウェブメーラー ( パソコン 携帯電話 ) を利用する方法 もしくはお使いになられるパソコンのメールソフトの設定を変更していただくことにより メールの送受信ができる 2 つの方法をご用意しております
ケーブルインターネット 電子メール設定マニュアル 外出先 (CAC-NET 網以外 ) からメールを送受信するために 事業部 CAC-03-032-02.03 外出先からメールを送受信するために CAC-NET では 外出先からウェブメーラー ( パソコン 携帯電話 ) を利用する方法 もしくはお使いになられるパソコンのメールソフトの設定を変更していただくことにより メールの送受信ができる 2 つの方法をご用意しております
2. ファイル 情報 アカウントの追加 をクリック 3. 自分で電子メールやその他サービスを使うための設定をする ( 手動設定 ) にチェックを入れ 次 へ をクリック 4. インターネット電子メール にチェックを入れ 次へ をクリック 5. 電子メールの設定を入力していきます 設定を入力したら 詳
 Office365 メールを複数人で共有するにあたって Office365 の通常のメール設定は個人のアドレスをパソコンやスマートフォンで同期を取るには便利ですが 複数人で共有する事務部門 イベント受付等のメールアドレスでそれを設定するとこれまでのメールアドレスの運用と利用形態が微妙に異なり メールの取り扱いミスが多発する恐れがあります そのため 複数人で共有する事務部門 イベント受付等のメールアドレスについては
Office365 メールを複数人で共有するにあたって Office365 の通常のメール設定は個人のアドレスをパソコンやスマートフォンで同期を取るには便利ですが 複数人で共有する事務部門 イベント受付等のメールアドレスでそれを設定するとこれまでのメールアドレスの運用と利用形態が微妙に異なり メールの取り扱いミスが多発する恐れがあります そのため 複数人で共有する事務部門 イベント受付等のメールアドレスについては
1. POP3S および SMTP 認証 1 メールアイコン ( ) をクリックしてメールを起動します 2 一度もメールアカウントを作成したことがない場合は 3 へ進んでください メールアカウントの追加を行う場合は メール メニューから アカウントを追 加 をクリックします 3 メールアカウントのプ
 教員向け Mac メール 9.X 設定方法 2015/11/24 作成 Version1.0 教員用メールアドレス ( アカウント名 @tamacc.chuo-u.ac.jp のメールアドレス ) を使用してメールを送受信する際の OS X El Capitan(v10.11) 付属のメール 9.X での設定方法について説明します メールを送受信するためのプロトコル ( 通信手順 ) にはいくつかの種類があります
教員向け Mac メール 9.X 設定方法 2015/11/24 作成 Version1.0 教員用メールアドレス ( アカウント名 @tamacc.chuo-u.ac.jp のメールアドレス ) を使用してメールを送受信する際の OS X El Capitan(v10.11) 付属のメール 9.X での設定方法について説明します メールを送受信するためのプロトコル ( 通信手順 ) にはいくつかの種類があります
アルファメール 移行設定の手引き Outlook2016
 アルファメールに移行されるお客様へ アルファメール メールソフトの移行設定 Outlook 2016 (POP 版 ) http://www.alpha-mail.jp/ 必ずお読みください 本資料はアルファメールに移行されるお客様の利用されているメールソフトの移行設定用の資料です 手順にそった操作 お手続きが行われない場合 正常に移行が完了できない可能性がございます 必ず本資料をご参照いただけますようお願いいたします
アルファメールに移行されるお客様へ アルファメール メールソフトの移行設定 Outlook 2016 (POP 版 ) http://www.alpha-mail.jp/ 必ずお読みください 本資料はアルファメールに移行されるお客様の利用されているメールソフトの移行設定用の資料です 手順にそった操作 お手続きが行われない場合 正常に移行が完了できない可能性がございます 必ず本資料をご参照いただけますようお願いいたします
Ⅰ OUTLOOK 2013設定 1.OUTLOOK2013を起動します 4.次へをクリックします ①ファイルをクリック 2.アカウント情報を設定します ①電子メールアカウント欄にチェックが入っていることを確認する ②次へをクリック 5.アカウントを手動設定します ①アカウント設定をクリック ②アカ
 w メール設定マニュアル 目次 はじめに Ⅰ.OUTLOOK 2013 設定 Ⅱ.OUTLOOK 2010 設定 2 ページ 4 ページ Ⅲ.Windows Live Mail 2011,2012 インストール Ⅳ.Windows Live Mail 2011,2012 設定 6 ページ 7 ページ Ⅴ.Mail 4.X 設定 8 ページ ( 参考 Ⅰ) WATV Web メール確認 10 ページ
w メール設定マニュアル 目次 はじめに Ⅰ.OUTLOOK 2013 設定 Ⅱ.OUTLOOK 2010 設定 2 ページ 4 ページ Ⅲ.Windows Live Mail 2011,2012 インストール Ⅳ.Windows Live Mail 2011,2012 設定 6 ページ 7 ページ Ⅴ.Mail 4.X 設定 8 ページ ( 参考 Ⅰ) WATV Web メール確認 10 ページ
7.Outlook2016 の設定 1 1Outlook2016 を起動します Outlook へようこそ 画面が表示された場合は 8.Outlook2016 の設定 2 をご覧ください 2 ファイル をクリックします 3 アカウントの追加 をクリックします 4 自動アカウントセットアップ 画面で
 6. 登録内容の確認 1 登録申請をいただいた日の翌日 13 時以降に JWAY ホームページ (http://jway.jp) へアクセスしてください 2 画面左側にある ご利用中のお客様 をクリックしてください 3 Web 受付 ( 旧加入者サポート ) にある ログイン画面へ をクリックしてください 4 右の画面が表示されたら 4.Web 受付へのログイン の 4 の手順と同じように 認証コード
6. 登録内容の確認 1 登録申請をいただいた日の翌日 13 時以降に JWAY ホームページ (http://jway.jp) へアクセスしてください 2 画面左側にある ご利用中のお客様 をクリックしてください 3 Web 受付 ( 旧加入者サポート ) にある ログイン画面へ をクリックしてください 4 右の画面が表示されたら 4.Web 受付へのログイン の 4 の手順と同じように 認証コード
導入編設定編設計手順書の構成 設定を行う前にお読みください 1 ケーブルモデムの設置 ケーブルモデムの概要と接続についてご説明いたします 設定手順書です 設定の際にお読みください 2 TCP/IP の設定 ネットワークの設定についてご説明いたします 3 インターネットオプションの設定 インターネット
 雲南夢ネットインターネット接続サービス 設定手順書 ( 放送センター用 ) Windows 10 版 雲南市 飯南町事務組合 US290-2017-06 導入編設定編設計手順書の構成 設定を行う前にお読みください 1 ケーブルモデムの設置 ケーブルモデムの概要と接続についてご説明いたします 設定手順書です 設定の際にお読みください 2 TCP/IP の設定 ネットワークの設定についてご説明いたします
雲南夢ネットインターネット接続サービス 設定手順書 ( 放送センター用 ) Windows 10 版 雲南市 飯南町事務組合 US290-2017-06 導入編設定編設計手順書の構成 設定を行う前にお読みください 1 ケーブルモデムの設置 ケーブルモデムの概要と接続についてご説明いたします 設定手順書です 設定の際にお読みください 2 TCP/IP の設定 ネットワークの設定についてご説明いたします
UCATVのADSLインターネット接続サービス
 UCATV の FLET S 接続サービス パソコン設定マニュアル < 第 5 版 > 2010.01 宇都宮ケーブルテレビ株式会社 - 目 次 - インターネット接続 (PPPoE) 設定編 3 Windows Live メール編 10 Windows メール編 18 Outlook Express Windows 編 21 Outlook 2007 Windows 編 23 Outlook XP
UCATV の FLET S 接続サービス パソコン設定マニュアル < 第 5 版 > 2010.01 宇都宮ケーブルテレビ株式会社 - 目 次 - インターネット接続 (PPPoE) 設定編 3 Windows Live メール編 10 Windows メール編 18 Outlook Express Windows 編 21 Outlook 2007 Windows 編 23 Outlook XP
はじめての設定マニュアル
 f f f ;;; ;;; ;;; ;;; ;;; ;;; ;;; ;;; ;;; ;;; ;;; ;;; ;;; ;;; ;;; ;;; ;;; ;;; ;;; ;;; ;;; ;;; ;;; ;;; ;;; ;;; ;;; ;;; ;;; ;;; ;;; ;;; ;;; ;;; ;;; ;;; ;;; ;;; ;;; ;;; ;;; ;;; ;;; ;;; ;;; ;;; ;;; ;;; ;;;
f f f ;;; ;;; ;;; ;;; ;;; ;;; ;;; ;;; ;;; ;;; ;;; ;;; ;;; ;;; ;;; ;;; ;;; ;;; ;;; ;;; ;;; ;;; ;;; ;;; ;;; ;;; ;;; ;;; ;;; ;;; ;;; ;;; ;;; ;;; ;;; ;;; ;;; ;;; ;;; ;;; ;;; ;;; ;;; ;;; ;;; ;;; ;;; ;;; ;;;
LCV-Net セットアップガイド Windows 8
 エルシーブイネット Windows8 セットアップガイド CATV インターネット接続 エルシーブイ株式会社 Windows, Windows8, Windows8.1, Microsoft Internet Explorer, Windows Live メールは 米国 Microsoft Corporation の米国およびその他の国における登録商標または商標です その他 本マニュアルに記載されている会社名
エルシーブイネット Windows8 セットアップガイド CATV インターネット接続 エルシーブイ株式会社 Windows, Windows8, Windows8.1, Microsoft Internet Explorer, Windows Live メールは 米国 Microsoft Corporation の米国およびその他の国における登録商標または商標です その他 本マニュアルに記載されている会社名
3) アカウントのプロパティ画面 全般 が表示されるので アカウント名 と メールアドレス を確認 する 4) サーバー タグを押すと 設定情報が確認できますので メモするか この部分をコピーしておく 2
 シニアのパソコン講座第 24 回ウィンドウズ ライブメールのサポート終了対策 2017 年 1 月 1 日 By ミケパパマイクロソフトの無料メールソフト ウィンドウズ ライブメール (WLM) のサポートが 2017 年 1 月 10 日をもって終了します 現在ご使用中の皆さんは そのまま使い続けることができるとのことですが サポートが終了する ということは セキュリティ上の問題が生じても マイクロソフトは対策を講じない
シニアのパソコン講座第 24 回ウィンドウズ ライブメールのサポート終了対策 2017 年 1 月 1 日 By ミケパパマイクロソフトの無料メールソフト ウィンドウズ ライブメール (WLM) のサポートが 2017 年 1 月 10 日をもって終了します 現在ご使用中の皆さんは そのまま使い続けることができるとのことですが サポートが終了する ということは セキュリティ上の問題が生じても マイクロソフトは対策を講じない
FutureWeb3サーバー移管マニュアル
 FutureWeb3 サーバー移管マニュアル Vol.001 目次 目次... 2 ごあいさつ... 3 メール設定を行う... 4 メールアドレスの新規発行を行う... 4 メールソフトに設定する... 6 Windows Live メール設定方法... 7 Mac Mail 設定方法... 10 サイトを公開する ( コンテンツのアップロードを行う )... 11 データのアップロード方法...
FutureWeb3 サーバー移管マニュアル Vol.001 目次 目次... 2 ごあいさつ... 3 メール設定を行う... 4 メールアドレスの新規発行を行う... 4 メールソフトに設定する... 6 Windows Live メール設定方法... 7 Mac Mail 設定方法... 10 サイトを公開する ( コンテンツのアップロードを行う )... 11 データのアップロード方法...
-1-
 いなばぴょんぴょんネット インターネット 接続設定マニュアル Windows 版 & ホームページ開設について いなばぴょんぴょんネット株式会社鳥取テレトピア ぴょんぴょんインターネット ~PP-net~ コールセンター :0857-37-1919 Eメールでのお問い合わせは support@inabapyonpyon.net サポート時間 : 年中無休 -1- 目次 接続設定マニュアル Windows-
いなばぴょんぴょんネット インターネット 接続設定マニュアル Windows 版 & ホームページ開設について いなばぴょんぴょんネット株式会社鳥取テレトピア ぴょんぴょんインターネット ~PP-net~ コールセンター :0857-37-1919 Eメールでのお問い合わせは support@inabapyonpyon.net サポート時間 : 年中無休 -1- 目次 接続設定マニュアル Windows-
Microsoft Word 接続マニュアル(Windows7) ~.doc
 ケーブルインターネット 接続マニュアル Windows 7 目次 Windows 7 インターネットへの接続電子メールの設定 ( メールソフトの確認 ) Windows Liveメールの設定方法 Office Outlook 2007の設定方法 01 06 010 013 ご案内 このマニュアルは Windows 7 のインターネット設定を中心として書かれております CAC では本編マニュアルとして
ケーブルインターネット 接続マニュアル Windows 7 目次 Windows 7 インターネットへの接続電子メールの設定 ( メールソフトの確認 ) Windows Liveメールの設定方法 Office Outlook 2007の設定方法 01 06 010 013 ご案内 このマニュアルは Windows 7 のインターネット設定を中心として書かれております CAC では本編マニュアルとして
Microsoft Word - ADSLマニュアル第18版
 UCATV の ADSL インターネット接続サービス パソコン設定マニュアル < 第 18 版 > 2010.10 宇都宮ケーブルテレビ株式会社 - 目 次 - Microsoft WindowsXP Home & Professional 編 3 Microsoft Windows Vista 編 6 Microsoft Windows 7 編 8 Apple MacOS X (10.5) 編 11
UCATV の ADSL インターネット接続サービス パソコン設定マニュアル < 第 18 版 > 2010.10 宇都宮ケーブルテレビ株式会社 - 目 次 - Microsoft WindowsXP Home & Professional 編 3 Microsoft Windows Vista 編 6 Microsoft Windows 7 編 8 Apple MacOS X (10.5) 編 11
メールデータ移行手順
 Waseda-net メール (Web メール ) から Waseda メール (Gmail) への メールデータ移行手順 更新履歴 更新日 版 更新理由 更新箇所 2016/07/27 1 版 初版作成 初版作成 2016/08/26 2 版 全面改訂 1 版手順を全面的に改訂 2016/09/01 2 版 情報変更 学内ネットワークからの接続には汎用プロキシ不要 2016/09/07 2 版 情報追加
Waseda-net メール (Web メール ) から Waseda メール (Gmail) への メールデータ移行手順 更新履歴 更新日 版 更新理由 更新箇所 2016/07/27 1 版 初版作成 初版作成 2016/08/26 2 版 全面改訂 1 版手順を全面的に改訂 2016/09/01 2 版 情報変更 学内ネットワークからの接続には汎用プロキシ不要 2016/09/07 2 版 情報追加
目次 第 1 章 設定の準備 2 第 2 章 ケーブルモデム及び光 ONU とパソコンの配線 2 第 3 章 インターネット接続設定 Windows の接続設定 Windows Windows 8,Windows Windo
 ちゅピコ NET ユーザーセットアップガイド 平成 28 年 2 月 22 日作成 ちゅピ COM ひろしまお客さまセンター ( 受付時間 9:00~18:00 年中無休 ) 0120-085-340 http://www.chupicom.jp 目次 第 1 章 設定の準備 2 第 2 章 ケーブルモデム及び光 ONU とパソコンの配線 2 第 3 章 インターネット接続設定 3 3-1. Windows
ちゅピコ NET ユーザーセットアップガイド 平成 28 年 2 月 22 日作成 ちゅピ COM ひろしまお客さまセンター ( 受付時間 9:00~18:00 年中無休 ) 0120-085-340 http://www.chupicom.jp 目次 第 1 章 設定の準備 2 第 2 章 ケーブルモデム及び光 ONU とパソコンの配線 2 第 3 章 インターネット接続設定 3 3-1. Windows
クライアントソフト設定マニュアル (Thunderbird) Ver 年 8 月 1 日
 クライアントソフト設定マニュアル (Thunderbird) Ver. 1.0 2018 年 8 月 1 日 もくじ 1. はじめに... 3 本書の目的... 3 接続方式... 3 2. クライアントソフト設定 (Thunderbird)... 5 メールアカウントの追加方法 (Thunderbird)... 6 購読設定 ( フォルダー表示設定 )... 11 2 1. はじめに 本書の目的本書は
クライアントソフト設定マニュアル (Thunderbird) Ver. 1.0 2018 年 8 月 1 日 もくじ 1. はじめに... 3 本書の目的... 3 接続方式... 3 2. クライアントソフト設定 (Thunderbird)... 5 メールアカウントの追加方法 (Thunderbird)... 6 購読設定 ( フォルダー表示設定 )... 11 2 1. はじめに 本書の目的本書は
アルファメールプレミアのメールアドレスは 普段ご利用のメールソフトでもメールを送受信することができます ここでは Outlook 2013 の設定方法をご紹介します それ以外のメールソフトをご利用になる場合は 下記の基本設定項目を参考に設定を行ってください 基本設定項目 メールアカウント メールパス
 メール / FTP ソフト この章では メールソフトおよび FTP ソフトの設定方法についてご案内しています 174 FTP ソフトの設定 183 アルファメールプレミアのメールアドレスは 普段ご利用のメールソフトでもメールを送受信することができます ここでは Outlook 2013 の設定方法をご紹介します それ以外のメールソフトをご利用になる場合は 下記の基本設定項目を参考に設定を行ってください
メール / FTP ソフト この章では メールソフトおよび FTP ソフトの設定方法についてご案内しています 174 FTP ソフトの設定 183 アルファメールプレミアのメールアドレスは 普段ご利用のメールソフトでもメールを送受信することができます ここでは Outlook 2013 の設定方法をご紹介します それ以外のメールソフトをご利用になる場合は 下記の基本設定項目を参考に設定を行ってください
(Microsoft Word - JWAY-ISP_\220\335\222\350\203}\203j\203\205\203A\203\213_ doc)
 HIDECNET/JWAY-ISP 設定変更マニュアル 株式会社 JWAY ~HIDECNET のメールメールのごのご利用利用について ~ お客様による設定変更前後のメールが重複して届くことがございます ご了承下さいますようお願いいたします HIDECNET から JWAY-ISP へ移行いただいたお客様へは これまでご利用いただいていた HIDEC のメールアドレス (****@***.hidecnet.ne.jp)
HIDECNET/JWAY-ISP 設定変更マニュアル 株式会社 JWAY ~HIDECNET のメールメールのごのご利用利用について ~ お客様による設定変更前後のメールが重複して届くことがございます ご了承下さいますようお願いいたします HIDECNET から JWAY-ISP へ移行いただいたお客様へは これまでご利用いただいていた HIDEC のメールアドレス (****@***.hidecnet.ne.jp)
Microsoft Word - FLETSマニュアル第6版
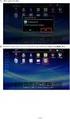 UCATV の FLET S 接続サービス パソコン設定マニュアル < 第 6 版 > 2010.10 宇都宮ケーブルテレビ株式会社 - 目 次 - インターネット接続 (PPPoE) 設定編 3 Windows Live メール編 10 Windows Live メール 2011 編 18 Windows メール編 23 Outlook Express Windows 編 27 Outlook 2010
UCATV の FLET S 接続サービス パソコン設定マニュアル < 第 6 版 > 2010.10 宇都宮ケーブルテレビ株式会社 - 目 次 - インターネット接続 (PPPoE) 設定編 3 Windows Live メール編 10 Windows Live メール 2011 編 18 Windows メール編 23 Outlook Express Windows 編 27 Outlook 2010
大阪大学キャンパスメールサービスの利用開始方法
 大阪大学キャンパスメールサービスの利用開始方法 大阪大学キャンパスメールを用いた 基礎工学研究科機能創成専攻 のメールサービスがスタートしますので 下記のような切り替え作業をお願いします キャンパスメールサーバの準備ができれば (13 時頃予定 ) メールは新サーバにのみ届きますので できるだけ早い時期に切り替え作業を行っていただく必要があります 利用開始手順の概要 1. 旧サーバでの最後のメール受信
大阪大学キャンパスメールサービスの利用開始方法 大阪大学キャンパスメールを用いた 基礎工学研究科機能創成専攻 のメールサービスがスタートしますので 下記のような切り替え作業をお願いします キャンパスメールサーバの準備ができれば (13 時頃予定 ) メールは新サーバにのみ届きますので できるだけ早い時期に切り替え作業を行っていただく必要があります 利用開始手順の概要 1. 旧サーバでの最後のメール受信
メール送受信設定ガイド(外出先からの利用方法)
 I.C.T インターネットサービス メール送受信設定ガイド ( 外出先からの利用方法 ) 1. 基本情報 1 2. 各メールソフト設定例 2 2-1.Windows Live メールの場合 2 2-2.Outlook 2010 / 2013 / 2016 の場合 4 2-3.iPhone/iPad の場合 7 2-4.Android Gmail の場合 12 上記以外のメールソフトをご利用のお客様は
I.C.T インターネットサービス メール送受信設定ガイド ( 外出先からの利用方法 ) 1. 基本情報 1 2. 各メールソフト設定例 2 2-1.Windows Live メールの場合 2 2-2.Outlook 2010 / 2013 / 2016 の場合 4 2-3.iPhone/iPad の場合 7 2-4.Android Gmail の場合 12 上記以外のメールソフトをご利用のお客様は
1 POP 系の設定 重要事項 Windows10 のメールアプリで CCNet のメールを利用する場合 以下の点にご注意ください Windows 10 に標準でインストールされている メール アプリは 弊社のメール方式 (POP) に対応はしておりますが 本マニュアル制作時点 ( バージョン 17
 Windows 10 標準メール設定マニュアル 目次 1 POP 系の設定... 2 1.1 初めて設定する場合 ( 追加メールアドレスの設定 )... 2 1.2 設定内容の確認 変更... 8 1.3 メールアドレス変更後の設定変更... 12 1.4 メールパスワード変更後の設定変更... 16 1.5 サーバーにメールを残さない設定... 17 1.6 サブミッションポートの確認 変更...
Windows 10 標準メール設定マニュアル 目次 1 POP 系の設定... 2 1.1 初めて設定する場合 ( 追加メールアドレスの設定 )... 2 1.2 設定内容の確認 変更... 8 1.3 メールアドレス変更後の設定変更... 12 1.4 メールパスワード変更後の設定変更... 16 1.5 サーバーにメールを残さない設定... 17 1.6 サブミッションポートの確認 変更...
LCV-Net セットアップガイド Windows10
 エルシーブイネット Windows10 セットアップガイド CATV インターネット接続 エルシーブイ株式会社 Windows, Windows10, Microsoft Internet Explorer, Microsoft Edge, Windows Live メールは 米国 Microsoft Corporation の米国およびその他の国における登録商標または商標です その他 本マニュアルに記載されている会社名
エルシーブイネット Windows10 セットアップガイド CATV インターネット接続 エルシーブイ株式会社 Windows, Windows10, Microsoft Internet Explorer, Microsoft Edge, Windows Live メールは 米国 Microsoft Corporation の米国およびその他の国における登録商標または商標です その他 本マニュアルに記載されている会社名
3 アカウント画面で新しいアカウント作成 :[ メール ] をクリックします 4 新しいメールアドレスを使いたい方という画面の下部にある [ メールアカウントを設定する ] ボタ ンをクリックします 2
![3 アカウント画面で新しいアカウント作成 :[ メール ] をクリックします 4 新しいメールアドレスを使いたい方という画面の下部にある [ メールアカウントを設定する ] ボタ ンをクリックします 2 3 アカウント画面で新しいアカウント作成 :[ メール ] をクリックします 4 新しいメールアドレスを使いたい方という画面の下部にある [ メールアカウントを設定する ] ボタ ンをクリックします 2](/thumbs/91/104698756.jpg) メールソフトの設定方法 Thunderbird POP3 の設定方法 1 メールソフトの起動 :Thunderbird を起動します 2 システム統合のダイアログが表示された場合は [ 統合をスキップ ] ボタンをクリックしてください 1 3 アカウント画面で新しいアカウント作成 :[ メール ] をクリックします 4 新しいメールアドレスを使いたい方という画面の下部にある [ メールアカウントを設定する
メールソフトの設定方法 Thunderbird POP3 の設定方法 1 メールソフトの起動 :Thunderbird を起動します 2 システム統合のダイアログが表示された場合は [ 統合をスキップ ] ボタンをクリックしてください 1 3 アカウント画面で新しいアカウント作成 :[ メール ] をクリックします 4 新しいメールアドレスを使いたい方という画面の下部にある [ メールアカウントを設定する
NeoMail(Webメールのご利用方法)
 ULTINA On Demand Platform シェアード ホスティングユーザ - マニュアル Ver.1.3 2013/07/23 ソフトバンクテレコム株式会社 目次 1. メールソフトの設定 (Outlook Express6)... 2 2. horde(web メールのご利用方法 : 電子メールの設定 )... 11 3. ユーザーコントロールパネル... 16 1 1. メールソフトの設定
ULTINA On Demand Platform シェアード ホスティングユーザ - マニュアル Ver.1.3 2013/07/23 ソフトバンクテレコム株式会社 目次 1. メールソフトの設定 (Outlook Express6)... 2 2. horde(web メールのご利用方法 : 電子メールの設定 )... 11 3. ユーザーコントロールパネル... 16 1 1. メールソフトの設定
アルファメールプレミア 移行設定の手引き Outlook2016
 アルファメールプレミアに移行されるお客様へ アルファメールプレミア メールソフトの移行設定 Outlook 2016 (POP 版 ) http://www.alpha-prm.jp/ 必ずお読みください 本資料はアルファメールプレミアに移行されるお客様の利用されているメールソフトの移行設定用の資料です 手順にそった操作 お手続きが行われない場合 正常に移行が完了できない可能性がございます 必ず本資料をご参照いただけますようお願いいたします
アルファメールプレミアに移行されるお客様へ アルファメールプレミア メールソフトの移行設定 Outlook 2016 (POP 版 ) http://www.alpha-prm.jp/ 必ずお読みください 本資料はアルファメールプレミアに移行されるお客様の利用されているメールソフトの移行設定用の資料です 手順にそった操作 お手続きが行われない場合 正常に移行が完了できない可能性がございます 必ず本資料をご参照いただけますようお願いいたします
Microsoft Word - FTTH各種設定手順書(鏡野地域対応_XP項目削除) docx
 2 1: ネットワーク設定手順書 が完了後に行なってください 140502 鏡野町有線テレビ 各種設定手順書 この手順書では以下の内容の手順を解説しています メール設定 ホームページの掲載 お客様がご利用の OS により設定方法が異なる部分があります OS をご確認の上 作業を行なってください お客様のパソコン環境によっては 本手順書に記載されている内容と異なる場合があります 本手順書は 鏡野町有線テレビのインターネット接続サービスを利用するためのものです
2 1: ネットワーク設定手順書 が完了後に行なってください 140502 鏡野町有線テレビ 各種設定手順書 この手順書では以下の内容の手順を解説しています メール設定 ホームページの掲載 お客様がご利用の OS により設定方法が異なる部分があります OS をご確認の上 作業を行なってください お客様のパソコン環境によっては 本手順書に記載されている内容と異なる場合があります 本手順書は 鏡野町有線テレビのインターネット接続サービスを利用するためのものです
Bizメール&ウェブ ビジネス メール設定ガイド
 Biz メール & ウェブビジネス メール設定ガイド 第 2.3 版 2017 年 1 月 23 日 1 更新履歴 更新日版数主な更新内容 2012/4/3 1.0 版初版作成 2013/11/22 1.1 版 Outlook2013 設定手順追加 2014/7/28 1.2 版 ThunderBird MacMail iphone 設定手順を削除 2015/4/1 2.0 版基盤システムバージョンアップに伴う更新
Biz メール & ウェブビジネス メール設定ガイド 第 2.3 版 2017 年 1 月 23 日 1 更新履歴 更新日版数主な更新内容 2012/4/3 1.0 版初版作成 2013/11/22 1.1 版 Outlook2013 設定手順追加 2014/7/28 1.2 版 ThunderBird MacMail iphone 設定手順を削除 2015/4/1 2.0 版基盤システムバージョンアップに伴う更新
メールソフト設定ガイド
 Waseda メール (Gmail) メールソフト設定ガイド 更新履歴 更新日 版 更新理由 更新箇所 2016/07/27 1 版 初版作成 初版作成 2016/08/29 1 版 情報追加 Mozilla Thunderbird 追加 2016/09/01 1 版 情報変更 学内ネットワークからの接続には汎用プロキシ不要 2016/09/07 1 版 情報追加 Mozilla Thunderbird
Waseda メール (Gmail) メールソフト設定ガイド 更新履歴 更新日 版 更新理由 更新箇所 2016/07/27 1 版 初版作成 初版作成 2016/08/29 1 版 情報追加 Mozilla Thunderbird 追加 2016/09/01 1 版 情報変更 学内ネットワークからの接続には汎用プロキシ不要 2016/09/07 1 版 情報追加 Mozilla Thunderbird
FutureWeb3 サーバー移管マニュアル Vol.004
 FutureWeb3 サーバー移管マニュアル Vol.004 目次 目次... 2 ごあいさつ... 3 メール設定を行う... 4 メールアドレスの新規発行を行う... 4 メールソフトに設定する... 6 Windows Live メール設定方法... 7 Mac Mail 設定方法... 10 サイトを公開する ( コンテンツのアップロードを行う )... 11 データのアップロード方法...
FutureWeb3 サーバー移管マニュアル Vol.004 目次 目次... 2 ごあいさつ... 3 メール設定を行う... 4 メールアドレスの新規発行を行う... 4 メールソフトに設定する... 6 Windows Live メール設定方法... 7 Mac Mail 設定方法... 10 サイトを公開する ( コンテンツのアップロードを行う )... 11 データのアップロード方法...
 Windows 7 の Outlook 2010 へのメールデータ移行術 : パターン 3 - 作業の流れ ここでは Windows XP パソコンで使用していた Outlook Express のメールデータを Outlook 2003 を使用して Windows 7 パソコンの Outlook 2010 に移行 する手順を解説します この作業は これまで使っていた Windows XP パソコンに
Windows 7 の Outlook 2010 へのメールデータ移行術 : パターン 3 - 作業の流れ ここでは Windows XP パソコンで使用していた Outlook Express のメールデータを Outlook 2003 を使用して Windows 7 パソコンの Outlook 2010 に移行 する手順を解説します この作業は これまで使っていた Windows XP パソコンに
s
 M コード :FIOSX-06 ぷらら へようこそ! 株式会社 NTT ぷらら フレッツ ISDN セット MacintoshOSX 用設定マニュアル 平素より ぷらら をご利用いただきまして 誠にありがとうございます 本書にてインターネット 電子メールの設定方法を ご説明させていただきます なお本書での説明は MacintoshOSX で NTT フレッツ ISDN 全国共通アクセスポイント (1492)
M コード :FIOSX-06 ぷらら へようこそ! 株式会社 NTT ぷらら フレッツ ISDN セット MacintoshOSX 用設定マニュアル 平素より ぷらら をご利用いただきまして 誠にありがとうございます 本書にてインターネット 電子メールの設定方法を ご説明させていただきます なお本書での説明は MacintoshOSX で NTT フレッツ ISDN 全国共通アクセスポイント (1492)
インストール手順 2 セットアップの種類 [ 標準インストール (S)] [Thunderbird を既定のメールプログラムとして使用する (U)] にチェックを入れ [ 次へ (N)] をクリックします インストール手順 3 セットアップ設定の確認 [ インストール (I)] をクリックします 2
![インストール手順 2 セットアップの種類 [ 標準インストール (S)] [Thunderbird を既定のメールプログラムとして使用する (U)] にチェックを入れ [ 次へ (N)] をクリックします インストール手順 3 セットアップ設定の確認 [ インストール (I)] をクリックします 2 インストール手順 2 セットアップの種類 [ 標準インストール (S)] [Thunderbird を既定のメールプログラムとして使用する (U)] にチェックを入れ [ 次へ (N)] をクリックします インストール手順 3 セットアップ設定の確認 [ インストール (I)] をクリックします 2](/thumbs/76/73068743.jpg) Mozilla Thunderbird メール編 本書では Thunderbird メールの設定方法を説明します 目次 P1 1 Thunderbirdメールのインストール P4 2 メールアカウントの登録 P11 3 メールアカウント設定の確認 P15 4 接続ができない時には ( 再設定 ) P17 5 設定の変更をしていないのに メールが送受信できなくなった P18 6 メール送信形式の設定
Mozilla Thunderbird メール編 本書では Thunderbird メールの設定方法を説明します 目次 P1 1 Thunderbirdメールのインストール P4 2 メールアカウントの登録 P11 3 メールアカウント設定の確認 P15 4 接続ができない時には ( 再設定 ) P17 5 設定の変更をしていないのに メールが送受信できなくなった P18 6 メール送信形式の設定
在学生向けメールサービス
 メールシステム ( 新潟大学 Gmail) 基本操作マニュアル - 1 - 目次 1. ログイン...- 3-2. 画面の説明...- 4-3. メールの作成...- 7-4. ファイルの添付方法...- 9-5. メールの削除...- 10-6. メールの返信...- 10-7. メールの転送...- 11-8. メールの下書き保存...- 12-9. ラベルについて...- 13-9.1. ラベルの作成...-
メールシステム ( 新潟大学 Gmail) 基本操作マニュアル - 1 - 目次 1. ログイン...- 3-2. 画面の説明...- 4-3. メールの作成...- 7-4. ファイルの添付方法...- 9-5. メールの削除...- 10-6. メールの返信...- 10-7. メールの転送...- 11-8. メールの下書き保存...- 12-9. ラベルについて...- 13-9.1. ラベルの作成...-
スライド 1
 Enterprise Mail メールクライアント設定ガイド 本書でご紹介している例は 設定例と画面イメージです お客様のご利用環境にもより異なりますので参考資料としてご利用ください 2.02 版 0 改編履歴 版数日付修正箇所内容 1.0 2013.10.28 初版リリース 1.1 2014.11.21 4.Thunderbird 設定例 Thunderbird のバージョンアップ 1.2 2014.11.25
Enterprise Mail メールクライアント設定ガイド 本書でご紹介している例は 設定例と画面イメージです お客様のご利用環境にもより異なりますので参考資料としてご利用ください 2.02 版 0 改編履歴 版数日付修正箇所内容 1.0 2013.10.28 初版リリース 1.1 2014.11.21 4.Thunderbird 設定例 Thunderbird のバージョンアップ 1.2 2014.11.25
のダウンロード方法 1 Windows Live メール 2011 スタートメニューから はじめに を選択します 2 Windows Live おすすめパックのダウンロード をダブルクリックします 3 Windows Live おすすめパックをダウンロードします をクリックします
 Windows Live メール 2011 の場合 Windows 7 は いままでの Windows と違い 一部機種を除きメールソフトが標準で付属しません このマニュアルでは パソコンにメールソフトが入っているかを確認し パソコンにメールソフトが入っていない場合は Windows Live メール 2011 をダウンロード 設定する手順をご案内します 入力文字中の. はすべてピリオドです ひげのある文字
Windows Live メール 2011 の場合 Windows 7 は いままでの Windows と違い 一部機種を除きメールソフトが標準で付属しません このマニュアルでは パソコンにメールソフトが入っているかを確認し パソコンにメールソフトが入っていない場合は Windows Live メール 2011 をダウンロード 設定する手順をご案内します 入力文字中の. はすべてピリオドです ひげのある文字
スライド 1
 Enterprise Mail メールクライアント設定ガイド 本書でご紹介している例は 設定例と画面イメージです お客様のご利用環境にもより異なりますので参考資料としてご利用ください 2.01 版 0 改編履歴 版数日付修正箇所内容 1.0 2013.10.28 初版リリース 1.1 2014.11.21 4.Thunderbird 設定例 Thunderbird のバージョンアップ 1.2 2014.11.25
Enterprise Mail メールクライアント設定ガイド 本書でご紹介している例は 設定例と画面イメージです お客様のご利用環境にもより異なりますので参考資料としてご利用ください 2.01 版 0 改編履歴 版数日付修正箇所内容 1.0 2013.10.28 初版リリース 1.1 2014.11.21 4.Thunderbird 設定例 Thunderbird のバージョンアップ 1.2 2014.11.25
 目 次 はじめに P.2 1 機器の接続 P.3 2 TCP/IP の設定 1 Windows 10 編 P.4 2 Windows 8 編 P.6 3 Windows 7 編 P.8 4 Macintosh OS X 編 P.11 3 ブラウザの設定 1 Windows 10 設定確認編 P.12 2 Windows 8 設定確認編 P.14 3 Windows 7 設定確認編 P.15 4 メールアカウント取得方法
目 次 はじめに P.2 1 機器の接続 P.3 2 TCP/IP の設定 1 Windows 10 編 P.4 2 Windows 8 編 P.6 3 Windows 7 編 P.8 4 Macintosh OS X 編 P.11 3 ブラウザの設定 1 Windows 10 設定確認編 P.12 2 Windows 8 設定確認編 P.14 3 Windows 7 設定確認編 P.15 4 メールアカウント取得方法
Windows Hosting Suite スタートアップマニュアル このガイドでは 以下のメニューについて説明しています 1. お名前.com プレミアサーバー Windows プラン管理画面 CONTROL PANEL ログイン方法 2. ウェブコンテンツのアップロード方法 3. メールボックス
 Windows Hosting Suite スタートアップガイド Windows Hosting Suite スタートアップマニュアル このガイドでは 以下のメニューについて説明しています 1. お名前.com プレミアサーバー Windows プラン管理画面 CONTROL PANEL ログイン方法 2. ウェブコンテンツのアップロード方法 3. メールボックス メールアカウントの作成 1. CONTROL
Windows Hosting Suite スタートアップガイド Windows Hosting Suite スタートアップマニュアル このガイドでは 以下のメニューについて説明しています 1. お名前.com プレミアサーバー Windows プラン管理画面 CONTROL PANEL ログイン方法 2. ウェブコンテンツのアップロード方法 3. メールボックス メールアカウントの作成 1. CONTROL
日本時間設定
 ( 第 9.451_v1.0 版 ) 2017 年 05 月 10 日初版 WideAngle MSS インターネットセキュリティ メールソフト設定方法 ~ 目次 ~ 1. はじめに...1 2. サービス開始前に実施すること...2 2 ー 1 Microsoft Office Outlook 2010... 3 2 ー 2 Mozilla Thunderbird Version 24.1...
( 第 9.451_v1.0 版 ) 2017 年 05 月 10 日初版 WideAngle MSS インターネットセキュリティ メールソフト設定方法 ~ 目次 ~ 1. はじめに...1 2. サービス開始前に実施すること...2 2 ー 1 Microsoft Office Outlook 2010... 3 2 ー 2 Mozilla Thunderbird Version 24.1...
Windows Vista
 ごんごネットインターネット接続サービス Windows Vista 株式会社テレビ津山 設定のステップ STEP 1 1-1 1-2 1-3 接続の準備 必要な機器の準備機器を接続する機器の電源を入れる P2 P3 P3 STEP 2 パソコンの設定 2-1 2-2 接続の設定 インターネット閲覧ソフト ( ブラウザ ) の設定 P4 P STEP 3 メールの設定 3-1
ごんごネットインターネット接続サービス Windows Vista 株式会社テレビ津山 設定のステップ STEP 1 1-1 1-2 1-3 接続の準備 必要な機器の準備機器を接続する機器の電源を入れる P2 P3 P3 STEP 2 パソコンの設定 2-1 2-2 接続の設定 インターネット閲覧ソフト ( ブラウザ ) の設定 P4 P STEP 3 メールの設定 3-1
【EW】かんたんスタートマニュアル
 かんたんスタートマニュアル ここでは 新規お申込み後に メールの設定および 基本的な ( 静的な ) サイトを 設定するまでの方法をご案内致します 静的なサイトとは プログラムやデータベースなどを使わない テキストデータおよび画像などで構成された HTML のサイトです コントロールパネルへログインする ユーザーポータル ( お客様管理ページ ) にてログイン情報を確認する http://secure.windowshosting.jp/index.php
かんたんスタートマニュアル ここでは 新規お申込み後に メールの設定および 基本的な ( 静的な ) サイトを 設定するまでの方法をご案内致します 静的なサイトとは プログラムやデータベースなどを使わない テキストデータおよび画像などで構成された HTML のサイトです コントロールパネルへログインする ユーザーポータル ( お客様管理ページ ) にてログイン情報を確認する http://secure.windowshosting.jp/index.php
1 現在のメールアカウントを確認する メールアドレスとパスワードを確認します 1 管理者用アカウント を確認します 一番目に登録されているメールアドレスが 管理者用アカウント です 管理者用アカウント は すべてのアカウントの設定変更をできます 2 アドレス用アカウント を確認します 登録しているメ
 新メールシステムへの移行方法 < 目次 > 1 現在のメールアカウントを確認する 2 2 過去のメールをメールソフトに保存する 3 3 メールソフトに新メールシステム用の設定を追加する 7 4 必要に応じて新メールシステムの設定を変更する 9 4-1 転送設定を行う 4-2 メールアカウントの容量を設定する 4-3 新メールシステムの WEB メールを有効にする 4-4 WEB メールから送信するメールの表示名を変更する
新メールシステムへの移行方法 < 目次 > 1 現在のメールアカウントを確認する 2 2 過去のメールをメールソフトに保存する 3 3 メールソフトに新メールシステム用の設定を追加する 7 4 必要に応じて新メールシステムの設定を変更する 9 4-1 転送設定を行う 4-2 メールアカウントの容量を設定する 4-3 新メールシステムの WEB メールを有効にする 4-4 WEB メールから送信するメールの表示名を変更する
