曲面を使用したパーツのモデリング
|
|
|
- くにもと にばし
- 5 years ago
- Views:
Transcription
1 SIEMENS 曲面を使用したパーツのモデリング 自己学習 spse01560
2
3 目次 所有権および制限付き権利について 紹介 サーフェス作成 サーフェスモデリングの概要とその使用理由 サーフェス作成の利点 サーフェス作成の概要 一般的なサーフェス作成モデリングのワークフロー 点 曲線 および曲面の作業 点 曲線 および曲面の表示 点 曲線 および曲面の作成 点および曲線の使用 曲面の使用 曲面の評価 外部データの評価と修復 曲線の作成および編集 サーフェスモデリング方法 スプラインの概要 [ 曲線 ] コマンド 曲線定義 曲線の表示および編集 [ 曲線を単純化 ] コマンド [ 曲線に変換 ] コマンド 実習 : 曲線の作図および編集 パーツファイルを開く 曲線の作図 編集点を含むスケッチの非表示 曲線形状の編集 さらに 曲線の制御の追加 spse01560 曲面を使用したパーツのモデリング 3
4 目次目次 [ 曲率コーム ] を使用した曲線の検査 要素の接続による曲線の作図 曲線の拘束 概要 [BlueDot ] コマンド ( オーダードモデリング ) [BlueDot を編集 ] コマンドバー ( オーダードモデリング ) BlueDot でスケッチ要素を接続する 実習 : BlueDot の作成および編集 パーツファイルを開く BlueDot を使用した2 本の曲線の接続 端点における4 本の曲線の接続 BlueDot の編集 概要 レッスンの復習 レッスンのまとめ 間接曲線の作成テクニック [ 投影 ] 曲線コマンド [ 投影曲線のオプション ] ダイアログボックス [ 交差 ] 曲線コマンド [ クロス ] 曲線コマンド [ コンタ ] 曲線コマンド [ 派生 ] 曲線コマンド [ 辺をオフセット ] コマンド [ 分割 ] 曲線コマンド [ キーポイント曲線 ] コマンド [ テーブルで曲線 ] コマンド 曲面を使用したパーツのモデリング spse01560
5 目目次次 [ 等傾 ] コマンド 等傾曲線の作成 実習 : キーポイント曲線の作成 パーツファイルを開く キーポイント曲線の作成 スケッチ間に 7 本のキーポイント曲線の作成 BlueDot によるキーポイント曲線の接続 BlueDot の編集 接線性を備えたキーポイント曲線の作成 まとめ 実習 : 追加の曲線作成方法 パーツファイルを開く 交差曲線の作成 クロス曲線の作成 曲線の投影 コンタ曲線の作成 コンタ曲線の形状の編集 派生曲線と分割曲線の作成方法の使用 まとめ 次元交点 シルエット点 [ 画像を挿入 ] コマンド 作図補助要素としての点 曲線 ( および曲面 ) レッスンの復習 レッスンのまとめ 曲面の作成 spse01560 曲面を使用したパーツのモデリング 5
6 目次目次 曲面の概要 接線性制御ハンドル 単純な曲面の作成 [ 突き出し ] 曲面コマンド [ 回転 ] 曲面コマンド 実習 : 単純な曲面の作成および編集 パーツファイルを開く 突き出し曲面の作成 突き出し曲面の形状の変更 回転曲面の作成 回転曲面の形状の編集 まとめ 作図補助曲面としての単純な曲面の使用 スケッチの切り取り [ スケッチを切り取り ] コマンド [ スイープ ] 曲面コマンド 実習 : スイープ曲面の作成 パーツファイルを開く スイープ曲面の作成 曲面の形状の変更 経路曲線のダイナミック編集 まとめ [ ロフト曲面 ] コマンド ( オーダードモデリング ) [ 境界 ] 曲面コマンド [ ルール曲面 ] コマンド BlueSurf の概要 [BlueSurf] コマンド [BlueSurfのオプション] ダイアログボックス BlueSurf へのスケッチの挿入 BlueSurfへの断面の追加 ( オーダードモデリング ) 頂点マッピング [BlueSurf] コマンドバー 実習 : 解析要素を使用したBlueSurfの作成 パーツファイルを開く 幾つかのBlueSurfフィーチャの作成 別のBlueSurfの作成 番目のBlueSurfの作成 BlueSurfに断面の追加 まとめ 実習 : BlueSurfの作成および編集 パーツファイルを開く ガイド曲線によりBlueSurfの作成 BlueSurfへのスケッチの挿入 BlueDot 編集による曲面の形状の変更 まとめ レッスンの復習 レッスンのまとめ 曲面操作ツール 曲面を使用したパーツのモデリング spse01560
7 目目次次 [ 延長 ] 曲面コマンド [ オフセット ] 曲面コマンド [ コピー ] 曲面コマンド [ トリム ] 曲面コマンド [ 交差曲面 ] コマンド [ 削除 : 面 ] コマンド [ ステッチ ] 曲面コマンド 丸みづけ [ ブレンド ] コマンド [ 面を置換 ] コマンド 実習 : サーフェス操作 パーツファイルを開く 曲面の延長 曲面のオフセット 曲面への曲線の投影 曲面のトリム 曲面のコピー 面の削除 曲面のステッチ 面の置換 まとめ [ 分割 ] 曲面コマンド トラブルシューティング - 分割曲面フィーチャ [ パーティグ分割 ] コマンド [ パーティング曲面 ] コマンド 実習 : パーティング分割とパーティング曲面 spse01560 曲面を使用したパーツのモデリング 7
8 目次目次 新規のパーツファイルの作成 スケッチの作成 コアパーツの作成 キャビティの作成 キャビティにおけるパーティング分割曲線の作成 パーティング曲面の作成 コアの分割 別のコアパーツの作成 コアパーツを開く まとめ 実習 : 総合実習 パーツファイルを開く 上面の作成 正面を作成するために 交差曲線の作成 側面を作成するために 交差曲線の作成 下面の作成 さらに曲面の追加 最終的な曲面の作成 両端のキャップ 曲面のステッチ まとめ レッスンの復習 レッスンのまとめ 曲線および曲面の検査ツール [ 曲率コームを表示 ] コマンド 曲面検査ツール 曲面を使用したパーツのモデリング spse01560
9 目目次次 [ 抜き勾配解析を表示 ] コマンド [ 曲率シェーディングを表示する ] コマンド [ ゼブラを表示 ] コマンド 反射面コマンドの表示 [ 等傾 ] コマンド 等傾曲線の作成 [ サーフェスビジュアリゼーション ] コマンド レッスンの復習 レッスンのまとめ spse01560 曲面を使用したパーツのモデリング 9
10
11 所有権および制限付き権利について 本ソフトウェアおよび関連文書は Siemens Product Lifecycle Management Software Inc. が所有するものです 2015 Siemens Product Lifecycle Management Software Inc. spse01560 曲面を使用したパーツのモデリング 11
12
13 紹介 Solid Edge の自己学習トレーニングへようこそ Solid Edge の使用を学習していただくために このコースをご用意させていただきました このコースは 自分のペースで行うことができ 説明の後に実習が含まれています Solid Edge 自己学習モジュール spse01501 インターフェイスの基礎 spse スケッチ spse ベースフィーチャの作成 spse 面の移動および回転 spse 面幾何関係での作業 spse 処理フィーチャの作成 spse プロシージャルフィーチャの作成 spse シンクロナスおよびオーダードフィーチャのモデリング spse マルチボディモデリング spse アセンブリのモデリング spse 詳細図面の作成 spse シートメタルデザイン spse 練習用プロジェクト チュートリアルからの開始 自己学習コースは チュートリアルが終了した段階から開始されています チュートリアルは Solid Edge の使用における基本を学習する最も効率的な手段です Solid Edge を使用されたことがない方は この自己学習コースを開始する前に 基本のパーツモデリングと編集のチュートリアルを行ってください チュートリアル サポートするブラウザ Windows: o Internet Explorer 8 または 9 o Firefox 12 以上 spse01560 曲面を使用したパーツのモデリング 13
14 紹介紹介 UNIX/Linux o Firefox 9.x 以上 * Mac: Safari 5.x またはそれ以降 検索に必要な Java プラグイン 検索エンジンは ご使用のブラウザに対して バージョン 以上の Java プラグインがインストールされていることを必要とします このプラグインは Java Runtime Environment (JRE) 6.0 において 無料で入手可能となっています JRE または同等な Java 環境をインストールする必要がある場合は ダウンロードサイト をお訪ねください ビデオおよびシミュレーションには Adobe Flash Player が必要です 動画やシミュレーションを見るには ご使用のブラウザへのプラグインとして Adobe Flash Player バージョン 10 以上がなくてはなりません Flash Player は から無料でダウンロードできます Adobe Acrobat Reader ヘルプの一部として Adobe Acrobat Reader 7.0 以上を必要とする PDF がデリバリされている場合があります この Reader は から無料でダウンロードできます Internet Explorer の警告 IE9 の互換表示があります HTML のファイルは プロトコルまたは file:/// プロトコルによって起動したときには完全にサポートされます ただし ファイルをローカルのインストール場所 ( 例 : D://) から表示している場合 互換表示を有効にする必要があるかもしれません IE 9 で 以下の内容を実行します 1. [ ツール ]/[ 互換表示の設定 ] を選択します 2. [ 互換表示の設定 ] ダイアログボックスで [ 互換表示ですべての Web サイトを表示する ] チェックボックスを選択します *Firefox の警告 Firefox は Java 周辺のセキュリティ問題のに対する最新バージョンに更新することを推奨しています この問題のために 古いバージョンの Firefox の使用は推奨できません を参照してください 多くのお客様は 当社のデリバブルを 完全にサポートされている プロトコル経由で インストールして起動しています しかしながら Firefox には UNC パス (file:///) からヘルプが正しく起動するのを妨げるデフォルトセキュリティ設定があります この設定を変更するには security.fileuri.strict_origin_policyk 本設定の値を変更する必要があります o アドレスバーで about:config とキー入力します o o [ フィルタ ] フィールドに security.fileuri とキー入力します security.fileuri.strict_origin_policy 基本設定が True に設定されている場合は その設定を False に設定します ( 値をダブルクリックすると 別の値に切り替わります ) ブラウザを再開始します 14 曲面を使用したパーツのモデリング spse01560
15 第 1 章 サーフェス作成 Solid Edge は明確に区別できるソリッドモデリングとサーフェス作成の 2 つの 3 次元モデリングスタイルを備えています ソリッドモデリング方法 1. 製品の機能性が重要で 美的にどうであるかは考慮する必要のない場合に使用されます 2. Solid Edgeは このモデリングスタイルの業界一の製品で 以下に示す特性を備えています 各種のモデリング操作はフィーチャで識別されます フィーチャの履歴ツリーが維持されます フィーチャの定義に使用されたプロパティはすべて 必要に応じていつでも編集できます spse01560 曲面を使用したパーツのモデリング 1-1
16 第第 1 章 1 : 章 : サーフェス作成サーフェス作成 サーフェス作成モデリング方法 1. 多くの消費者製品は 市場がスタイルや人間工学を重要視することから モデルの美観が最も重要で それがデザインにおける主要点であるために サーフェスモデリングテクニックを使用してデザインされます 製品の機能は 2 次的な考慮事項です 2. ソリッドモデリング機能と同様に Solid Edge は 各点 曲線 および曲面をそれらがどのように作成されたかを知覚し さらに適宜に編集が可能なエンティティにすることで このモデリングスタイルを拡張しました サーフェスモデリングの概要とその使用理由 ソリッドモデリング方法は 通常 ソリッドフィーチャをモデリングするときに使用されます ソリッドモデリング方法の主要機能を以下に示します 突き出し 回転 およびロフトによってソリッドを形成し ソリッドの辺をブレンドするために使用される 2 次元スケッチ / プロファイルによって特徴付けられます 1-2 曲面を使用したパーツのモデリング spse01560
17 サーフェス作成 ほとんどの場合は 解析形状を使用して 素材を追加または除去する必要があります モデルのトポロジーは 面で制御されます 位置揃えには 穴が使用されます フィーチャの面は 他のフィーチャとの位置揃えや合わせの作成に使用されます 安全性および補強のために 辺は丸みづけされます 辺および面は 主に解析要素を基にしています 曲面ベースのフィーチャのモデリングは 曲面を生成するワイヤーフレームから開始するのが典型的です サーフェスモデリングの主要機能は以下の通りです spse01560 曲面を使用したパーツのモデリング 1-3
18 第第 1 章 1 : 章 : サーフェス作成サーフェス作成 2 次元および 3 次元曲線を定義するために使用される制御点によって特徴付けられます モデルのトポロジーは 辺および曲線で制御されます 辺および面は 主にスプラインを基にしています 曲面の形状は非常に重要ですので 基本曲線および辺をダイレクトに編集できるかどうかは重要な点となります モデルのハイライト線 シルエット辺 および分解中心線が重要となります 1-4 曲面を使用したパーツのモデリング spse01560
19 サーフェス作成 サーフェス作成の利点 パーツのタイプによっては サーフェス作成によるモデリングは明確な利点を備えています たとえば 図示の水道口を 回転掃引フィーチャを使用してモデリングしたときは 辺 (1) の形状は 結果的に交差する 2 つの曲面となります 辺の形状を変更するには 曲面を編集しなくてはなりません 曲面を思い通りの美観にするのは簡単ではありません サーフェス作成によるモデリングでは 特性曲線を使用することで さらに曲面を制御できます 特性曲線は 実際辺または仮想辺にすることができます 実際辺は 実際のモデルの辺 (1) で 仮想辺は 側面 (3) から特性曲線 (2) を見たときなどのビュー依存の辺です 仮想辺は シルエット辺として知られています どちらのタイプの辺も 流れ 美観 および曲面全体の形状を定義するために重要です サーフェス作成の概要 Solid Edge は明確に区別できるソリッドモデリングとサーフェス作成の 2 つの 3 次元モデリングスタイルを備えています サーフェス作成フィーチャの多くでは 断面とガイド曲線を定義する必要があります 断面とガイド曲線は 解析要素または B- スプライン曲線を使用して定義できます 解析要素には 以下が含まれます 2 次元要素 : 線分 弧 円 楕円 放物線 または双曲線 派生要素 : 円錐や平面の交差部分など spse01560 曲面を使用したパーツのモデリング 1-5
20 第第 1 章 1 : 章 : サーフェス作成サーフェス作成 3 次元要素 : 六面体 球 円筒 円錐 またはトーラス B- スプライン要素には 以下が含まれます 2 次元要素 : B- スプライン曲線など 派生要素 : 平らでない 2 つの曲面の交差部分など 3 次元要素 : 3 次元 B- スプライン曲線または自由曲面 注記 スプラインとは元来 点の間をつなぐ曲線を描くために使用されていた 木製または薄い金属製の道具を言います 一般的なサーフェス作成モデリングのワークフロー 1. 制御図面の作成 定義 : 制御図面は 上面 正面 および端面ビューを定義する 2 次元図面ビューです 通常 1 つまたは 2 つのビューによって制御されます ( 形状の大部分を定義 ) 1-6 曲面を使用したパーツのモデリング spse01560
21 サーフェス作成 パーツ環境 : 制御図面は 基準平面上に直接作図することで作成できます 3 次元点が 曲線の接続を補助します ドラフト環境 : 2 次元で 制御図面を作成できます その後 コピーと貼り付け機能を使用して ドラフト 2 次元要素をパーツに転送します また [Create 3D] コマンドを使用することも スケッチをインポートすることもできます ヒント パーツ環境 あるいはドラフト環境のいずれでも スケッチ要素を作図しているときには 線分の色 が制御図面内の辺と作図補助要素を区別します すべての特性曲線を作図します 余分な作図は行なわないでください 丸みづけ リブ またはソリッドフィーチャで作成するのが最良であるフィーチャはモデリングしないでください デザイン意図を取り込みます 寸法や拘束を追加します 少しの編集点で単純な B- スプラインを作成します ビュースケッチが登録されているかを確認します スケッチに辺の連続性を構築します 2. 2 次元幾何形状から 3 次元曲線の作成. 制御図面から曲線を投影します 3 次元曲線を生成するために 作図補助曲面が必要となる場合があります これは モデリングのステップを減らす上で非常に重要です spse01560 曲面を使用したパーツのモデリング 1-7
22 第第 1 章 1 : 章 : サーフェス作成サーフェス作成 3 次元曲線は 単純化された辺の制御を供給します 制御図面を使用することで デザイン意図を取り込むことができます 3 次元曲線を使用しないと 特性辺がキャプチャーされない場合があります 3 次元の辺が足りないと デザイン意図が取り除かれてしまうために さらにモデリングを行う必要があります 3 次元曲線を使用することで デザイン意図が保持され モデリングの手間が減ります それぞれのビューの特性曲線を変えることで 簡単に形状を変更することができます 1-8 曲面を使用したパーツのモデリング spse01560
23 サーフェス作成 3 次元の辺を作成することで 正確なデザインが保証され しかもモデリングのステップは減少します 3 次元曲線を変更するのは簡単です 制御図面で特性曲線を編集します spse01560 曲面を使用したパーツのモデリング 1-9
24 第第 1 章 1 : 章 : サーフェス作成サーフェス作成 すべての 3 次元曲線が作成されるまでこのプロセスを繰り返します o o 結果として モデルの ワイヤフレーム 表現が得られます 3 次元曲線はすべて接触していなくてはなりません 1-10 曲面を使用したパーツのモデリング spse01560
25 サーフェス作成 3. 3 次元曲線から曲面の作成. [BlueSurf] コマンド 入力はガイド曲線と断面です [ スイープ ] コマンド 入力はガイド曲線と断面です [ 境界 ] コマンド N 個の側面を持つパッチです spse01560 曲面を使用したパーツのモデリング 1-11
26 第第 1 章 1 : 章 : サーフェス作成サーフェス作成 4. ソリッドの作成 および適切なソリッドベースフィーチャの追加 曲面を1つにステッチします ソリッドベースフィーチャを追加します o 側壁 o o o o o 補強用リブ穴丸みづけ複合リブリップ 5. 調整. 以下を使用して 辺の連続性を解析します o 曲率コーム o ゼブラ 特性曲線を編集します 接線ベクタを編集します 頂点マッピングを編集します 点 曲線 および曲面の作業 Solid Edge のコマンドを使用して 点 曲線 曲面を作成できます これらの要素は通常 パーツフィーチャを作成するために使用され しばしば作図補助要素と呼ばれます 例えば 単一のカーブした曲面を使用して モデルの平らな面を置換することができます 点 曲線 および曲面を使用することで 複雑なデザインのモデルをより迅速に作成することができます また これらのコマンドは Solid Edge にインポートした外部データの作業をするときにも使用できます 1-12 曲面を使用したパーツのモデリング spse01560
27 サーフェス作成 モデルタイプによっては モデリングプロセスのかなり後になるまで ソリッドモデリングのコマンドを使用しない場合があります 複雑で自由形式のパーツでは しばしばモデルを構成する曲面を定義し制御するための点や曲面を定義することからモデリングプロセスを開始する必要があります 点や曲線を定義した後で それを基にして曲面が生成され そして 最後のステップとして 曲面を 1 つにステッチしてソリッドモデルが形成されます このタイプのワークフローについての詳細情報は 曲線の作成のヘルプトピックを参照してください 注記 他のフィーチャを制御する作図補助要素には 制御するフィーチャと親子の関係が設立されます 他のフィーチャの親である作図補助要素を削除したときには そのフィーチャは無効となります 点 曲線 および曲面の表示 作成した作図補助要素は [ パスファインダ ] タブにリストされます [ パスファインダ ] におけるショートカットメニューの [ パスファインダの表示 ] 関連コマンドを使用して [ パスファインダ ] に作図補助要素を表示するかどうかを制御できます 例えば [ パスファインダ ] に作図補助要素を表示するには [ パスファインダ ] 内でマウスを右クリックして それから [ パスファインダの表示 ] のサブメニューから [ 作図補助要素 ] を選択します 注記 [ カラーマネージャ ] コマンドまたは [Solid Edge のオプション ] ダイアログボックスの [ 色 ] ページを使用して 作図補助要素のデフォルトの色を変更できます 作図補助要素を使用して ソリッドモデルの新しいフィーチャを作成するときには 作図補助要素は新しいフィーチャの一部とはなりません 例えば 突き出しの範囲を定義するために作図補助曲面を使用した場合 作図補助曲面をトリムしたコピーが突き出しの作成に使用されます 作図補助曲面はそのまま残りますが 自動的に非表示となります グラフィックウィンドウ内の作図補助要素の表示は [ 作図補助要素の表示 ] コマンド またはショートカットメニューの [ 表示 ] および [ 非表示 ] コマンドを使用して制御できます 作図補助要素を非表示にしたときには [ パスファインダ ] における対応エントリが変化して それが非表示であることを示します 曲面とソリッドデザインボディを含んだ Solid Edge 文書を作業する際に 作図補助曲面を作業しているときには デザインボディを非表示にすると作業が簡単になります [ すべて表示 : デザインボディ ] または [ すべて非表示 : デザインボディ ] コマンドを使用して ソリッドボディの表示を制御できます 点 曲線 および曲面の作成 以下の方法で これらの要素を作成できます モデル内の他の幾何形状を使用して生成する方法 例 : 他の曲線や曲面が交差する部分を使用して 点や曲線を作成できます spse01560 曲面を使用したパーツのモデリング 1-13
28 第第 1 章 1 : 章 : サーフェス作成サーフェス作成 最初から作成する方法 例 : Solid Edge の作図補助要素を作成するコマンドを使用して 突き出し 回転 スイープの各曲面を作成できます 外部ファイルを使用して作成する方法 例えば [ テーブルで曲線 ] を使用して スプレッドシート内のらせん曲線コマンドまたは座標データで らせん曲線を作成できます 他の CAD システムからインポートする方法 - 例 : サードパーティーの CAD システムから曲面やソリッドをインポートできます 他の Solid Edge パーツからのパーツコピーとして生成する方法 たとえば [ パーツをコピー ] コマンドを使用して 作図補助幾何形状を作成することができます 点および曲線の使用 点や曲線を以下のように使用することができます 他のフィーチャを作成する際に使用する場合は ロフトフィーチャやスイープフィーチャの作成における経路や断面として作図補助点や曲線を使用できます 基準平面を作成する際に使用する場合は [ 曲線に垂直の基準平面 ] コマンドの入力として作図補助曲線を使用できます 他のフィーチャの範囲を定義する際に使用する場合は 作図補助曲線のキーポイントを使用して フィーチャの範囲を定義できます 例えば スイープフィーチャの作成における経路として 3 次元作図補助曲線を使用できます [ 交点 ] コマンドを使用して 辺と他の曲線との交点に関連性のある点を作成できます それから フィーチャの範囲を定義する際の入力として これらの点を使用できます ロフトフィーチャを作成するときには 作図補助点を断面として使用できます [ 交差 ] [ キーポイント曲線 ] [ 派生 ] および [ テーブルで曲線 ] などの曲線コマンドを使用して 開いた曲線または閉じた曲線を作成できます そして これらの曲線を ロフトやスイープフィーチャにおける経路を定義する曲線として あるいはプロファイルベースフィーチャや作図補助曲面のプロファイルとして使用できます 1-14 曲面を使用したパーツのモデリング spse01560
29 サーフェス作成 [ 投影 ] 曲線コマンドは パーツ面に曲線を投影します そして 投影した曲線を突き出しあるいは切り抜きフィーチャのプロファイルとして使用できます カーブした曲面にエンボス文字を作成するときには便利な方法です [ 分割 ] 曲線コマンドは 1 本の曲線を複数の曲線に分割します 曲線を分割することで 境界曲面または垂直に突き出しなどの他の幾何形状の作成が簡単になります 曲面の使用 曲面関連のコマンドを使用することで 複雑なパーツや曲面位相幾何をより簡単に作成できます 曲面を次のように使用できます フィーチャを突き出すときに 投影範囲を定義することに使用できます 既存のパーツ面を置換するために使用できます パーツを複数のパーツに分割するために使用できます 個別の曲面を 1 つにステッチして 新しい曲面またはソリッドを作成するために使用できます サードパーティの CAD システムからインポートしたモデルを修復するために使用できます 作図補助曲面は通常 フィーチャを突き出すときの投影範囲として使用されます 例えば 作図補助曲面を作成して それを突き出しを作成する際の範囲のステップに対する入力として使用できます [ オフセット ] 曲面コマンドを使用して 新しい曲面をオフセットして作成できます コマンドバーのオプションを使用して 単一の面 面の連結 フィーチャを形成するすべての面のいずれをオフセットするかを指定できます spse01560 曲面を使用したパーツのモデリング 1-15
30 第第 1 章 1 : 章 : サーフェス作成サーフェス作成 [ ステッチ ] 曲面コマンドを使用して Solid Edge 曲面や Solid Edge にインポートされた他の CAD システムで作成された曲面を 1 つにステッチできます また [ パーツをコピー ] コマンドを使用して 曲面を作成することもできます [ パーツコピーのパラメータ ] ダイアログボックスで [ 作図補助要素としてコピー ] オプションを設定してある場合は パーツコピーは作図補助曲面として作成されます 曲面の評価 曲面を作業するときに 曲面の曲率を図形化すると 曲面の裂け目や変曲がないかを特定することができます [ ゼブラ ] コマンドを使用して モデル上にゼブラ模様を表示することができます また ゼブラを表示するには [ シェーディング ] または [ 隠線処理付きシェーディング ] コマンドを使用して アクティブなウィンドウをシェーディングする必要があります 外部データの評価と修復 閉じたボリュームを形成しない曲面をインポートしたときには 作図補助幾何形状としてインポートされます インポートした曲面が閉じたボリュームを形成する場合は それを基にしてソリッドボディを作成することもできます インポートした曲面は Solid Edge ではソリッドボディを形成しませんが 他の CAD システムではソリッドボディとして作成されていた場合は そのデータの精度が Solid Edge でのソリッドボディへの変換を阻止しています 特に ソースシステムで使用されている曲面と曲面の一致に関する許容差が Parasolid モデリングカーネルにおける曲面をステッチしてソリッドボディを正常に作成する際に必要な許容差よりも大きい場合に このような結果となります CAD システムによっては 曲面と曲面の一致に関する許容差をかなり大きく設定できるようになっているものがあります 製造パーツの製造許容差よりも大 1-16 曲面を使用したパーツのモデリング spse01560
31 サーフェス作成 きい許容差の設定が可能な場合もあります Parasolid モデリングカーネルの曲面と曲面の一致に関する許容差は それに比べてもっと正確です [ 幾何形状の検査 ] コマンドを使用して モデルが持つ問題を特定して それから モデル内の問題部分を修復するために 作図補助要素関連コマンドを使用してモデルの修正を行うことができます 例えば 正しくインポートされなかった曲面がある あるいはモデル内の個別の曲面の間に不要なギャップができてしまったり 逆に重なってしまったりする場合があります [ 幾何形状の検査 ] はモデルを評価し 問題部分のリストを作成し さらにどのようにその問題を修復することができるかを提供します 正しくステッチされなかった部分がある場合は [ 非ステッチ辺を表示 ] コマンドを使用して ステッチされていない部分を表示することができます さらに [ サーフェス ] タブの他のコマンドを使用して 既存の曲面を修復したり 新しい曲面を作成したりして それらの曲面をステッチしてモデルに作り上げます 修復を試みるよりも最初からやり直した方が簡単な場合は 問題のある曲面を削除することができます 曲線と曲面の両方の操作コマンドが作図補助要素の作成や変更で使用できるようになっています [ 派生 ] [ 分割 ] [ 投影 ] および [ 交差 ] の曲線コマンドは 新しい曲線の作成と既存の曲線の変更が行えます [ トリム ] 曲線 [ 延長 ] 曲線 および [ 面を削除 ] コマンドは 作図補助曲面の変更と削除が行えます [ 突き出し ] [ 回転 ] [ スイープ ] および [ 境界 ] の曲面コマンドは 新しい作図補助曲面を作成します 例えば インポートした曲面が他の曲面と重なってしまった場合は [ 派生 ] 曲線コマンドを使用して それが重なっている曲面の辺から曲線を抽出して それから その新しい派生曲線を [ トリム ] 曲面コマンドの入力として使用して 既存の曲面をトリムすることができます 曲面が不足しているために非ステッチ辺となってしまっている場合は 作図補助要素関連コマンドを使用して 新しい曲面を作成して それから それをステッチしてモデルに含めることができます 例えば 突き出し 回転 スイープ またはロフト曲面を作成して モデル内のギャップを埋めることができます インポートしたデータを修復するときには 修復が成功する方法が見つかるまで 幾つか異なった方法を試してみる必要があるかもしれません 例えば 回転曲面を作成することに失敗した場合 次にロフト曲面を作成してみます インポートしたデータに継承されている許容差問題は モデルの修復を難しくします 曲面を修復 あるいは新しい曲面を作成した後は [ ステッチ ] 曲面コマンドを使用して モデルに新しい曲面を追加します ステッチした曲面が閉じたボリュームを形成する場合は それを基にしたソリッドボディを作成することもできます ソリッドボディを使用して モデリングプロセスを完了させることができます spse01560 曲面を使用したパーツのモデリング 1-17
32
33 第 2 章 曲線の作成および編集 目標この学習では 以下の内容について学習していただきます 曲線の作成 曲線の編集 曲線の解析 BlueDotの作成. BlueDotの編集 spse01560 曲面を使用したパーツのモデリング 2-1
34
35 第 3 章 サーフェスモデリング方法 サーフェスモデリングの基幹は 断面とガイドで構成されます 断面とガイドには 解析要素またはスプラインのエンティティタイプが使用できます 解析要素のエンティティタイプには 以下が含まれます 2 次元 : 線分 弧 円 楕円 放物線 双曲線 平面および円錐の交差 3 次元 : 立方体 球 円柱 円錐 トーラス スプラインエンティティタイプには 以下が含まれます 2 次元 : 作図補助スプライン曲線 派生曲線 3 次元 : 派生スプライン曲線 回転フィーチャを使用するソリッドモデリング方法では 辺を制御できないために編集が容易ではありません 辺 (1) は 2 つの回転曲面の交差の結果です この結果を直接制御することができません spse01560 曲面を使用したパーツのモデリング 3-1
36 第第 3 章 3 : 章 : サーフェスモデリング方法 サーフェスモデリング方法では 正確に辺を制御でき そして 辺は特性曲線を基にしています (2) に示すように 辺を直接制御することができます 3-2 曲面を使用したパーツのモデリング spse01560
37 第 4 章 スプラインの概要 スプラインは ほとんどの CAD システムに用意されている標準的な曲線です 解析として分類される直線や円錐曲線とは異なり スプラインは 事実上ほとんどの 2 次元または 3 次元の形状に合わせることができます スプラインは その柔軟な性質により サーフェスモデリングの基礎として使用されています スプラインエンティティタイプには 以下が含まれます 2 次元 : 作図補助スプライン曲線 派生曲線 3 次元 : 派生スプライン曲線 注記 スプラインとは 元来 木製または薄い金属板製のスタイリスト用ツールで 複数の点から 1 本の曲線を作図するために使用されてきました spse01560 曲面を使用したパーツのモデリング 4-1
38 第第 4 章 4 : 章 : スプラインの概要 下図は 2 次元スプラインです 下図は スプラインを基にした 3 次元曲面です このコースのこれ以降の説明では 用語としてスプラインではなく 曲線を使用します 曲線はスプラインのことであると覚えておいてください 2 種類の曲線について説明します 作成曲線 - この曲線は直接制御できます 派生曲線 - この曲線は この曲線の作成に使用された方法が制御します 派生曲線を直接編集することはできません 4-2 曲面を使用したパーツのモデリング spse01560
39 第 5 章 [ 曲線 ] コマンド 点を定義することでB-スプライン曲線を作図するには [ 曲線 ] コマンドを使用します クリックして ドラッグすることで自由曲線を定義することも クリックして編集点を作成しながら曲線を定義することもできます クリックして編集点を作成する場合は 曲線を作成するには3つ以上の点を定義する必要があります 曲線を作成するときには 編集点 1() と曲線制御頂点 (2) が作成され 曲線の形状を編集および制御することを補佐します 曲線を閉じる [ 曲線 ] コマンドバーの [ 閉じた ] オプションを使用して 最初と最後にクリックした点で接線接続する閉じた曲線を形成する連続線分を作成できます [ 閉じた ] オプション結果 オフ spse01560 曲面を使用したパーツのモデリング 5-1
40 第第 5 章 5 : 章 : [ 曲線 [] 曲線コマンド ] コマンド [ 閉じた ] オプション結果 オン 編集点から作成されている曲線を編集するときには 以下の操作に [ 閉じた ] オプションを使用できます 点を追加しないで 開いた曲線を閉じる 点を削除しないで 閉じた曲線を開く このオプションは 自由曲線を変更することには使用できません 曲線の表示 [ 曲線 ] コマンドバーのオプションを使用して 曲線の表示を制御できます [ 点を追加 / 削除 ] ボタンは 曲線に沿って点を追加または曲線に沿った点を削除します 編集点を追加するときには 曲線の形状は変化しません 曲線の編集点の数が制御頂点の数と同じ場合は 編集点を追加すると対応する制御頂点が追加されます 制御頂点は 曲線の形状を維持するために移動します 編集点を削除すると 制御頂点は移動し 曲線の形状は変化します 注記 曲線に編集点が 2 つしかない場合は 曲線から編集点を削除することはできません 曲線での点の挿入または削除のヘルプ ' トピックを参照してください 5-2 曲面を使用したパーツのモデリング spse01560
41 [ 曲線 ] コマンド [ 多角形を表示 ] ボタンは 曲線の制御多角形の表示をオンにします この多角形は 曲線が選択されていないときに表示されます 編集点と制御頂点はハンドルで それをドラッグすることで 曲線の形状を変更できます 注記 また これらの点を幾何関係や寸法におけるキーポイントとして使用できます [ 曲率コームを表示 ] ボタンは 曲線の曲率コームを表示します 曲率コームは 曲線がどのように急激または緩やかに変化しているか およびどこで方向が変更されているかを判別する手助けになります [ 曲率コームの設定 ] コマンドを使用して 表示する曲率コームの密度や大きさを制御できます 曲線の編集 [ 曲線 ] コマンドバーを使用して 編集点や制御頂点を編集して 曲線を変更したときに曲線の形状がどのように変更されるかを制御できます [ 形状編集 ] と [ ローカル編集 ] ボタンは 曲線の点を移動したときの曲線の形状を制御します spse01560 曲面を使用したパーツのモデリング 5-3
42 第第 5 章 5 : 章 : [ 曲線 [] 曲線コマンド ] コマンド [ 形状編集 ] ボタンを選択したときは 曲線の点を移動すると 曲線全体の形状に影響が出ます [ ローカル編集 ] ボタンを選択したときには 編集点の周囲の曲線の形状だけに影響が出ます [ ローカル編集 ] では 拘束されていない曲線の頂点をドラッグした場合 他の頂点は移動しません しかし 幾何関係を持つ頂点をドラッグした場合は その他の頂点も移動する可能性があります これにより 曲線を 幾何関係を維持して 移動した頂点の新しい場所に適応させることができます 注記 完全に拘束されている編集点をドラッグすることはできません [ 曲線のオプション ] ボタンを選択すると [ 曲線のオプション ] ダイアログボックスが表示されます このダイアログボックスを使用して 曲線の次数の変更や曲線の幾何関係モードの指定が行えます 設定できる幾何関係モードは 以下の通りです 調整可能 調整不可 5-4 曲面を使用したパーツのモデリング spse01560
43 [ 曲線 ] コマンド [ 調整可能 ] モードでは 外部の幾何関係を使用して 曲線の形状を制御できます 例えば 曲線の寸法幾何関係を適用することができます これによって 寸法を変更したときには曲線の形状も自動的に更新されます [ 調整不可 ] モードでは 外部の幾何関係を使用して 曲線の形状を制御することはできません その代わりに 曲線の形状は変化せず 曲線は単純に回転します 曲線の寸法配置 曲線にスマート寸法を配置する際 寸法の結果は曲線の長さ (2) として測定され ロックされ (1) ます 曲線の単純化 [ 曲線を単純化 ] コマンドを使用して 曲線の編集点と制御頂点の数を減少することで 多角形ベースの曲線を単純化することができます [ 曲線を単純化 ] ダイアログボックスで 曲線の調整許容差を増減できます spse01560 曲面を使用したパーツのモデリング 5-5
44 第第 5 章 5 : 章 : [ 曲線 [] 曲線コマンド ] コマンド 注記 曲線の単純化は 配置されている幾何関係を削除してしまう場合があります 5-6 曲面を使用したパーツのモデリング spse01560
45 第 6 章 曲線定義 曲線の形状の制御は 制御点と編集点の数によって異なります これらの要素は 標準多項式で特定されます 曲線の階数 曲線の階数は 曲線の次数に 1 を加えた値に等しくなります ( 階数 = 次数 +1) 多項式曲線では x(t) = x0 +x1(t1) + x2(t2) + x3(t3) y(t) = y0 +y1(t1) + y2(t2) + y3(t3) のように定義されます spse01560 曲面を使用したパーツのモデリング 6-1
46 第第 6 章 6 : 章 : 曲線定義曲線定義 制御頂点の特定 編集点の数が 2 または 3 の場合 制御頂点の数は階数と等しくなります 使用例 : 編集点 = 3 次数 = 8 階数 = 9 ( 次数 + 1) 制御頂点 = 9 編集点の数が >= 4 である場合は 制御頂点の数は (n+2) + {(n-1) x (k-4) となります 内訳 : N = 編集点 K = 階数 6-2 曲面を使用したパーツのモデリング spse01560
47 曲線定義 使用例 : 編集点 = 7 次数 = 5 階数 = 6 ( 次数 + 1) 制御頂点 = 21 曲線のオプションについての詳細情報は [ 曲線のオプション ] ダイアログボックスを参照してください spse01560 曲面を使用したパーツのモデリング 6-3
48
49 第 7 章 曲線の表示および編集 曲線の表示 [ 曲線 ] コマンドバーのオプションを使用して 曲線の表示を制御できます [ 点を追加 / 削除 ] ボタンは 曲線に沿って点を追加または曲線に沿った点を削除します 編集点を追加するときには 曲線の形状は変化しません 曲線の編集点の数が制御頂点の数と同じ場合は 編集点を追加すると対応する制御頂点が追加されます 制御頂点は 曲線の形状を維持するために移動します 編集点を削除すると 制御頂点は移動し 曲線の形状は変化します 注記 曲線に編集点が 2 つしかない場合は 曲線から編集点を削除することはできません 曲線での点の挿入または削除のヘルプトピックを参照してください [ 多角形を表示 ] ボタンは 曲線の編集に使用できる曲線制御多角形を表示します [ 曲率コームを表示 ] ボタンは 曲線の曲率コームを表示します 曲率コームは 曲線がどのように急激または緩やかに変化しているか およびどこで方向が変更されているかを判別する手助けになります spse01560 曲面を使用したパーツのモデリング 7-1 [ 編集点を表示 ] および [ 制御点を表示 ] は 曲線上の編集点と制御頂点を表示します 編集点と制御頂点
50 第第 7 章 7 : 章 : 曲線の表示および編集 曲線の編集 曲線は 必要に応じていつでも 2 種類の曲線編集方法の 1 つを使用して編集できます 1. プロファイルの編集モード : スケッチを編集するのと同じです 2. ダイナミック編集モード : すべての制御点と編集点を表示します 制御点または編集点を移動すると 曲線は自動的に更新します さらに その曲線が 曲面を定義しているエンティティの 1 つである場合は 曲面も動的に更新されます [ 曲線 ] コマンドバーを使用して 編集点や制御頂点を編集して 曲線を変更したときに曲線の形状がどのように変更されるかを制御できます これらのオプションは プロファイルの編集モードでのみ使用することができます 点を追加 / 削除 曲線への点の追加および削除 多角形を表示 曲線上への制御多角形の表示 曲率コームを表示 曲線上への曲率コームの表示 編集点を表示 曲線上に編集点を表示します 制御頂点を表示 曲線上に制御頂点を表示します 形状編集 ローカル編集 点を移動したときには 曲線全体の形状に影響します 編集点周辺の曲線の形状に影響します 曲線を閉じる 曲線の単純化 開いた曲線を閉じた曲線に指定します 曲線上に編集点を減らします 曲線のオプション 曲線のオプションのダイアログを表示します 以下に曲線の編集例を幾つか示します 7-2 曲面を使用したパーツのモデリング spse01560
51 曲曲線の表示および編集線の表示および編集 [ 形状編集 ] と [ ローカル編集 ] ボタンは 曲線の点を移動したときの曲線の形状を制御します [ 形状編集 ] ボタンを選択したときは 曲線の点を移動すると 曲線全体の形状に影響が出ます [ ローカル編集 ] ボタンを選択したときには 編集点の周囲の曲線の形状だけに影響が出ます [ ローカル編集 ] では 拘束されていない曲線の頂点をドラッグした場合 他の頂点は移動しません しかし 幾何関係を持つ頂点をドラッグした場合は その他の頂点も移動する可能性があります これにより 曲線を 幾何関係を維持して 移動した頂点の新しい場所に適応させることができます 注記 完全に拘束されている編集点をドラッグすることはできません [ 曲線のオプション ] ボタンを選択すると [ 曲線のオプション ] ダイアログボックスが表示されます このダイアログボックスを使用して 曲線の次数の変更や曲線の幾何関係モードの指定が行えます 設定できる幾何関係モードは 以下の通りです 調整可能 調整不可 spse01560 曲面を使用したパーツのモデリング 7-3
52 第第 7 章 7 : 章 : 曲線の表示および編集 [ 調整可能 ] モードでは 外部の幾何関係を使用して 曲線の形状を制御できます 例えば 曲線の寸法幾何関係を適用することができます これによって 寸法を変更したときには曲線の形状も自動的に更新されます [ 調整不可 ] モードでは 外部の幾何関係を使用して 曲線の形状を制御することはできません その代わりに 曲線の形状は変化せず 曲線は単純に回転します 7-4 曲面を使用したパーツのモデリング spse01560
53 第 8 章 [ 曲線を単純化 ] コマンド 曲線から編集点の数を削減します 曲線データは手動で作成することも 外部データから読み取ることもできます 手動で作成した曲線データの場合は通常 含まれる制御点の数が限定されます 外部データにはディジタル化した制御点セットが用いられ これには大量の点が含まれている可能性があります [ 単純化 ] コマンドは 編集点と制御頂点の数を減らすために許容差を定義することができるツールです このコマンドは曲線のタイプによって異なった動作を行います 編集点ベースの曲線では 編集点の数を 2 つ削減すると コマンドは制御頂点を減らします 制御多角形ベースの曲線は 2 つの編集点しかありませんので コマンドは制御頂点を減らします コマンドバーから [ 曲線を単純化 ] コマンドを選択するか あるいは 曲線要素を右クリックして ショートカットメニューから [ 単純化 ] を選択して [ 曲線を単純化 ] ダイアログボックスにアクセスします このダイアログボックスについての詳細情報は [ 曲線を単純化 ] ダイアログボックスのトピックを参照してください [ 曲線を単純化 ] ダイアログボックス spse01560 曲面を使用したパーツのモデリング 8-1
54
55 第 9 章 [ 曲線に変換 ] コマンド [ 曲線に変換 ] コマンドを使用して 解析幾何形状を B- スプライン曲線へ変換します 曲面モデリングにおいては通常 B- スプライン曲線の方が解析要素よりも使用しやすいと言う利点があります 例えば 解析要素で定義されている曲面を使用してモデルを作成するとします このコマンドを使用して 解析要素を B- スプライン曲線に変換することで B- スプライン曲線が提供する制御性を獲得することができます 変換理由 解析要素は 曲面作成における断面やガイド経路としてよく利用されます 結果の曲面は その編集において 線分は直線状態を保ち 弧は円形定義を保持するという制約が継承されます 曲線は それ以上に制御できますので 使用が簡単です 制御が増えれば その分編集が楽になります o o 曲線のプロパティを変更することができます デフォルトは 次数 2 となっています この次数を増加して さらに制御できるように編集点を追加できます 曲線に変換した後は その曲線形状は 関連付けられている複雑な曲面を大きく制御します o 初期コンセプトから最終生産までの全体において モデルの操作を単純化します 以下の解析要素に対して使用できます o o 非接続の単一解析要素 : 変換後は 非接続の単一 B- スプライン曲線になります 接続された複数の解析要素 非接線要素 : 変換後は 尖角を持たない接続された複数の B- スプライン曲線になります 接線要素 : 変換後は 接線接続の複数の B- スプライン曲線になります 注記 B- スプライン曲線を 解析幾何形状に変換することはできません spse01560 曲面を使用したパーツのモデリング 9-1
56 第第 9 章 9 : 章 : [ 曲線に変換 [ 曲線に変換 ] コマンド ] コマンド 注記 プロファイル編集モードでのみ 解析要素を曲線に変換することができます (1) 解析線分および弧要素 (2) 曲線に変換された解析要素 (3) 曲線の編集 9-2 曲面を使用したパーツのモデリング spse01560
57 第 10 章実習 : 曲線の作図および編集 概要 この実習では 曲線作成ツールを使用する方法を学習していただきます 曲線は 曲面の形状を作成 / 制御するための基幹です 目標 この実習を完了すると 以下の内容が実行できるようになります 曲線の作成 曲線の編集 曲線の解析 spse01560 曲面を使用したパーツのモデリング 10-1
58
59 第 11 章パーツファイルを開く surface lab 2 01.par を開きます spse01560 曲面を使用したパーツのモデリング 11-1
60
61 第 12 章曲線の作図 まず 任意の場所に編集点を持つ 1 本の曲線を作図します [ ホーム ] タブ [ スケッチ ] グループ [ スケッチ ] を選択します 図示の基準平面を選択します [ ホーム ] タブ [ 選択 ] グループ [ 選択 ] を選択します [ パスファインダ ] において 対応するチェックボックスをクリックして Sketch A を表示します Sketch A のスケッチ要素を編集点を配置するガイドとして使用します spse01560 曲面を使用したパーツのモデリング 12-1
62 第第 章 : 章 : 曲線の作図曲線の作図 [ ホーム ] タブ [ 作図 ] グループ [ 線分 ] リスト [ 曲線 ] をクリックします 図示のように それぞれの作図補助点の真上を 左から右にクリックしていきます 最後の点の真上をクリックした後は 右クリックして このコマンドを終了します [ スケッチを閉じる ] を選択して それから コマンドバーの [ 完了 ] をクリックして 曲線を作成します 12-2 曲面を使用したパーツのモデリング spse01560
63 第 13 章編集点を含むスケッチの非表示 [ ホーム ] タブ [ 選択 ] グループ [ 選択 ] を選択します [ パスファインダ ] において Sketch A の表示をオフにします spse01560 曲面を使用したパーツのモデリング 13-1
64
65 第 14 章曲線形状の編集 曲線を選択して それから コマンドバーで [ プロファイルを編集 ] を選択します 曲線を再び選択すると 編集点と制御多角形が表示されます [ 曲線を編集 ] コマンドバーが表示されます このコマンドバーで [ ローカル編集 ] オプションをオンにします 注記 [ ローカル編集 ] オプションでは 編集点または制御点をドラッグすると ドラッグしている点の近くで曲線の形状が変化します [ 形状編集 ] オプションでは 曲線の形状が全体として多少変化しますが 曲線全体の形状は保たれます [ ローカル編集 ] オプションを選択した状態で 図示の編集点をドラッグして 曲線の形状がどのように変化するかを試してください spse01560 曲面を使用したパーツのモデリング 14-1
66 第第 章 : 章 : 曲線形状の編集 14-2 曲面を使用したパーツのモデリング spse01560
67 曲線形状の編集 曲線の編集が完了したら クイックアクセスツールバーで [ 元に戻す ] コマンドをクリックします これで 曲線は元の形状に戻ります 曲線を選択します [ 定義を編集 ] コマンドバーで [ 形状編集 ] オプションを選択します spse01560 曲面を使用したパーツのモデリング 14-3
68 第第 章 : 章 : 曲線形状の編集 [ 形状編集 ] オプションを選択した状態で 図示の編集点をドラッグして 曲線の形状がどのように変化するか観察してください 曲線の編集が完了したら [ 元に戻す ] コマンドをクリックします 14-4 曲面を使用したパーツのモデリング spse01560
69 第 15 章さらに 曲線の制御の追加 曲線を選択します [ 定義を編集 ] コマンドバーで [ 曲線のオプション ] ボタンをクリックします [ 曲線のオプション ] ダイアログボックスで 次数が 3 に設定されていることを確認して [OK] をクリックします [ 定義を編集 ] コマンドバーの [ 点を追加 / 削除 ] ボタンをクリックします spse01560 曲面を使用したパーツのモデリング 15-1
70 第第 章 : 章 : さらに 曲線の制御の追加 下図に示す 2 ヶ所に 編集点を追加します 注記 [ 点を追加 / 削除 ] ボタンの使用では 一回の操作で 1 個の編集点のみ挿入が可能です このボタンを再選択するか あるいは ALT キーを押さえて 曲線をクリックしていくことで 必要な下図の点を配置していくことができます 曲線をもう一度編集して 形状がどのように変化するか観察してください [ 元に戻す ] コマンドを使用して 曲線を元の形状に戻してください 15-2 曲面を使用したパーツのモデリング spse01560
71 さらに 曲線の制御の追加 [ 曲線のオプション ] ダイアログボックスで [ 次数 ] を 3 から 5 に変更して それから [OK] をクリックします 制御多角形の変化を観察してください [ ローカル編集 ] オプションと [ 形状編集 ] オプションの両方で曲線をもう一度編集して 次数を上げたことで曲線の形状の変化がどのように変わるかを観察してください 曲線に加えた変更は 必ず元に戻してください ローカル編集 spse01560 曲面を使用したパーツのモデリング 15-3
72 第第 章 : 章 : さらに 曲線の制御の追加 形状編集 15-4 曲面を使用したパーツのモデリング spse01560
73 第 16 章 [ 曲率コーム ] を使用した曲線の検査 曲線を選択します [ 定義を編集 ] コマンドバーで [ 曲率コームを表示 ] ボタンを選択します 注記 [ 曲率コームの設定 ] ダイアログボックスを使用して 曲率コーム表示を調整することができます [ 検査 ] タブ [ 解析 ] グループ [ 曲率コーム ] [ 設定 ] を選択します 注記 [ 密度 ] は 法線ベクタの数を制御します [ 大きさ ] は ベクタの長さを制御します spse01560 曲面を使用したパーツのモデリング 16-1
74 第第 章 : 章 : [ 曲率コーム [ 曲率コーム ] を使用した曲線の検査 ] スライダバーを動かして 曲率コーム表示を観察してください [ 曲率コームの設定 ] ダイアログボックスの [ 曲率コームを表示 ] のチェックを解除して それから [ 閉じる ] をクリックします [ ホーム ] タブ [ 閉じる ] [ スケッチを閉じる ] をクリックして スケッチを完了します [ スケッチ ] コマンドバーで [ 完了 ] を選択します [ パスファインダ ] において スケッチの表示をオフにします 16-2 曲面を使用したパーツのモデリング spse01560
75 第 17 章要素の接続による曲線の作図 [ パスファインダ ] において Sketch B の表示をオンにします Sketch B を選択して それから [ プロファイルを編集 ] を選択します [ ホーム ] タブ [ 作図 ] グループ [ 線分 ] リスト [ 曲線 ] をクリックします spse01560 曲面を使用したパーツのモデリング 17-1
76 第第 章 : 章 : 要素の接続による曲線の作図 図示の (1) から (5) の線分の端点に編集点を備えた曲線を作図します 端点幾何関係のインジケータが表示されていることを確認してから クリックしてください 最後の編集点を配置したら 右クリックして曲線を完了します 端点幾何関係のインジケータ 17-2 曲面を使用したパーツのモデリング spse01560
77 要素の接続による曲線の作図 寸法を選択して 下図に示すように値を編集して 寸法を配置した要素に対して曲線がどのように拘束されるかを観察してください spse01560 曲面を使用したパーツのモデリング 17-3
78
79 第 18 章曲線の拘束 曲線以外のスケッチ内の要素をすべて削除します 曲線を選択します spse01560 曲面を使用したパーツのモデリング 18-1
80 第第 章 : 章 : 曲線の拘束曲線の拘束 [ ホーム ] タブ [ 幾何関係 ] グループ [ 水平 / 垂直 ] をクリックします 注記 編集点と制御頂点は 十字で表示されることに注目してください この十字の上にカーソルを合わせると それが 編集点 (1) であるか 制御頂点 (2) であるかが示されます 点 (3) をクリックして それから 点 (4) をクリックします 点 (3) と点 (4) は 水平に位置揃えされたままとなります 図示のように 水平の基準平面と編集点 (5) の間に寸法を記入します 18-2 曲面を使用したパーツのモデリング spse01560
81 曲線の拘束 図示のように 水平の基準平面と編集点 (1) の間に寸法を記入します 制御頂点 (6) と基準平面の中心の間に垂直幾何関係を追加します spse01560 曲面を使用したパーツのモデリング 18-3
82 第第 章 : 章 : 曲線の拘束曲線の拘束 頂点を制御するために 最後の拘束を適用します 図示のように 垂直基準平面と制御頂点 (7) および (8) との間に 2 つの寸法を配置します 注記 曲線を垂直の基準平面を基準にして対称にするためには さらに拘束する必要があります この実習では これ以上の拘束は追加しません 図示のように寸法を編集して 曲線形状の拘束を観察してください 18-4 曲面を使用したパーツのモデリング spse01560
83 曲線の拘束 制御頂点 (6) を下方向にドラッグして 曲線形状が適用した幾何関係を保ちながらどのように変化するかを観察してください パーツファイルを保存して閉じます spse01560 曲面を使用したパーツのモデリング 18-5
84
85 第 19 章概要 この実習では 編集点と線分を基準にして曲線を作図および編集する方法を学習しました spse01560 曲面を使用したパーツのモデリング 19-1
86
87 第 20 章 [BlueDot ] コマンド ( オーダードモデリング ) 注記 BlueDot は オーダード環境でのみ使用可能です BlueDot は 2 本の曲線または 2 つの解析要素が接続する場所 あるいは 1 本の曲線と 1 つの解析要素が接続する場所における制御点で 曲線間の制御点を提供します この点は デザインまたはスタイルのニーズに合わせるために編集することができます [BlueDot] コマンド ( オーダードモデリング ) を使用して 2つのスケッチ要素間に制御点を作成します 要素上のキーポイントまたは要素に沿った点で 要素を接続できます BlueDotは 要素上の既存の関連性よりも優先されます これは 要素が作成された順序に関係なく BlueDotの位置またはそれが接続している要素を編集できるようにします BlueDot を使用して 2 つの要素のキーポイントを接続した後は BlueDot の位置を編集することで 要素の状を変更することができます 要素を使用して作成されている曲面も更新されます BlueDot の作成の詳細情報は BlueDot によるスケッチ要素の接続のヘルプトピックを参照してください spse01560 曲面を使用したパーツのモデリング 20-1
88 第第 章 : 章 : [BlueDot [BlueDot ] コマンド ] コマンド ( オーダードモデリング ( ) ) BlueDot の編集 BlueDot の位置を編集するには 選択ツールを使用して BlueDot() を選択し それから [ 選択 ] コマンドバーの [ ダイナミック編集 ] をクリックします BlueDot の位置を編集するときには OrientXpres ツール (2) を使用して 特定の軸や平面に 動きを限定することができます それから BlueDot をドラッグして 新しい位置 (3) に移動させます ワイヤーフレーム要素および曲面は それに従って更新されます OrientXpres を使用して 動きを平面 (1) に限定すると 同時に 2 本の軸に沿って BlueDot を動かすことができます (2) 20-2 曲面を使用したパーツのモデリング spse01560
89 [BlueDot ] コマンド ( オーダードモデリング ) また OrientXpres の位置を変えることができます それには OrientXpres の X Y Z 軸の原点を選択して それから OrientXpres を新しい場所にドラッグします [BlueDot を編集 ] コマンドバーを使用して 編集値は現在の位置を基にした相対位置であるか 文書のグローバル原点を基にした絶対位置であるかを指定できます グローバル点とは 3 個のデフォルトの基準平面の交点 ( デザイン空間の正確な中心 ) にある点です BlueDot を B- スプライン曲線に適用したときには コマンドバーの [ 曲線 1] と [ 曲線 2] コントロールの設定オプションによって 編集に対してどのように反応するかを制御できます 注記 BlueDot を使用して 2 つの要素を接続したときには 要素が乗っている基準平面の関連性関係に影響が出ます 例えば 要素の 1 つが他の基準平面に対して平行に作成されている基準平面上にある場合は 基準平面における寸法オフセット値は削除されます BlueDot の位置を編集したときには 基準平面は 要素の位置変更を容易にするために新しい場所に移動されます 詳細情報は [BlueDot を編集 ] コマンドバーのヘルプトピックを参照してください spse01560 曲面を使用したパーツのモデリング 20-3
90 第第 章 : 章 : [BlueDot [BlueDot ] コマンド ] コマンド ( オーダードモデリング ( ) ) ハーネスデザインにおける BlueDot ハーネスデザインで作業するときは BlueDot を使用して 2 つのワイヤ経路を 1 つに接続し 複合連結を作成します また 同じ BlueDot 位置に他の経路を接続することもできますが その位置の BlueDot は 1 つのみになります 注記 ハーネスデザインで BlueDot を編集するときは 2 本以上の曲線を接続することができますので [BlueDot を編集 ] コマンドバーには [ 曲線 1] および [ 曲線 2] のオプションは表示されません 20-4 曲面を使用したパーツのモデリング spse01560
91 第 21 章 [BlueDot を編集 ] コマンドバー ( オーダードモデリング ) 注記 BlueDot は オーダード環境でのみ使用可能です 相対的 / 絶対的な位置決め キー入力した値は BlueDot の現在の位置に相対した値か それとも文書のグローバル原点を基準にした値かを指定します グローバル原点とは 3 個のデフォルトの基準平面の交点 ( デザイン空間の正確な中心 ) にある点です X X 軸の位置を設定します Y Y 軸の位置を設定します Z Z 軸の位置を設定します 曲線 1 曲線 1 に対する編集方法を指定します このオプションは B- スプライン曲線に対してのみ使用可能です 曲線と他の要素を接続する BlueDot の位置を編集したときには 曲線がどのように修正されるかを制御する以下のオプションを設定できます 形状編集 - 曲線の点を移動したときには 曲線全体の形状に影響します ローカル編集 - 編集点の周りの曲線部分の形状のみ影響します 固定 - 曲線が修正できないようにします 注記 このオプションは ハーネスデザインでは使用できません spse01560 曲面を使用したパーツのモデリング 21-1
92 第第 章 : 章 : [BlueDot [BlueDot を編集を編集 ] コマンドバー ] コマンドバー ( オーダードモデリング ( ) ) 曲線 2 曲線 2 に対する編集方法を指定します このオプションは B- スプライン曲線に対してのみ使用可能です このオプションは ハーネスデザインで BlueDot を編集するときには使用できません 曲線と他の要素を接続する BlueDot の位置を編集したときには 曲線がどのように修正されるかを制御する以下のオプションを設定できます 形状編集 - 曲線の点を移動したときには 曲線全体の形状に影響します ローカル編集 - 編集点の周りの曲線部分の形状のみ影響します 固定 - 曲線が修正できないようにします 注記 このオプションは ハーネスデザインでは使用できません 21-2 曲面を使用したパーツのモデリング spse01560
93 第 22 章 BlueDot でスケッチ要素を接続する 1. [ サーフェス ] タブ [ 曲面 ] グループ [BlueDot] を選択します 2. 最初の要素のキーポイントを選択します 3. 2 番目の要素のキーポイントを選択します ヒント 注記 最初の曲線が 2 番目の曲線と交差するために移動されます また 最初の曲線の形状と場所が変更しますが 2 番目の曲線の初期形状と場所は維持されます 各曲線には 2 つの端点と中点 そして曲線それ自身の 4 つの選択ゾーンがあります BlueDot を使用して 要素に沿った点で要素を接続することもできます 選択ツールと [BlueDot を編集 ] コマンドバーを使用して BlueDot の位置を編集できます OrientXpres ツールを使用して 選択した軸または平面に編集を限定することができます ハーネスデザインで [BlueDot] コマンドを使用すると 2 つ以上のハーネス要素の端点を接続することができます spse01560 曲面を使用したパーツのモデリング 22-1
94
95 第 23 章実習 : BlueDot の作成および編集 概要この実習では BlueDotを手動で作成して それを編集する方法を学習します 目標この実習を完了すると 以下の内容が実行できるようになります BlueDotの作成. BlueDotとそれを基にした曲線の編集 spse01560 曲面を使用したパーツのモデリング 23-1
96
97 第 24 章パーツファイルを開く surface lab 2-02.par を開きます 注記 曲面の作成に曲線を使用するには それらの曲線が接続されていなくてはなりません [ スイープ ] 曲面コマンドのみ 入力曲線が接続されている必要がありません これについては 次の学習でさらに詳しく説明します 注記 曲線の選択順によって どの曲線の位置が変更されるかが特定されます 最初に選択した曲線は 2 番目に選択した曲線と接続するために移動します 最初の曲線のスケッチ平面は接続された場所に移動されます 2 番目に選択した曲線は変更されません 注記 曲線選択位置は複数あります この学習の理論セクションの BlueDot の作成 トピックを参照してください spse01560 曲面を使用したパーツのモデリング 24-1
98
99 第 25 章 BlueDot を使用した2 本の曲線の接続 異なった選択位置で 2 本の曲線を接続してみてください 各接続操作後は [ 元に戻す ] コマンドを使用して 曲線を元の位置に戻してください [ サーフェス ] タブ [ 曲面を修正 ] グループ [BlueDot] コマンドをクリックします 図示の位置で曲線 (1) を選択して それから 図示の位置で曲線 (2) を選択します 接続結果を確認して それから [ 元に戻す ] をクリックします spse01560 曲面を使用したパーツのモデリング 25-1
100
101 第 26 章端点における4 本の曲線の接続 可能な異なった曲線選択を試した後は 4 本の曲線を それらの端点で接続します [BlueDot] をクリックして それから図示の順番 ( および 7-8) で曲線を接続します 注記 端点幾何関係のインジケータの表示を確認してから クリックしてください 右クリックして 完了します spse01560 曲面を使用したパーツのモデリング 26-1
102
103 第 27 章 BlueDot の編集 4 本の曲線が BlueDot で接続されました BlueDot を編集して 曲線の動作を観察します 図示の BlueDot を選択します その選択を補助するクイックピックを使用します コマンドバーで [ ダイナミック編集 ] を選択します 図示のように 3 次元トライアドの Z 方向軸をクリックします これにより BlueDot 編集が Z 方向に固定されます spse01560 曲面を使用したパーツのモデリング 27-1
104 第第 章 : 章 : BlueDot BlueDot の編集の編集 グラフィックウィンドウで BlueDot をドラッグするか あるいは新しい Z 座標値をキー入力することで BlueDot を編集します 図示のように BlueDot を短い距離ドラッグして 接続されている曲線の動作を観察してください 注記 どちらの曲線も ローカル編集 に設定されています [ 元に戻す ] をクリックして BlueDot を元の位置に戻します コマンドバーで [ ダイナミック編集 ] を再び選択します 27-2 曲面を使用したパーツのモデリング spse01560
105 BlueDot の編集 両方の曲線を [ 形状編集 ] に設定して それから前のステップを繰り返します 異なる結果になることに注目してください [ 元に戻す ] をクリックして BlueDot を元の位置に戻します コマンドバーで [ ダイナミック編集 ] を再び選択します デルタ距離を指定することで BlueDot を編集します 前のステップを繰り返しますが 今回は [ 定義を編集 ] コマンドバーで [ 相対位置 / 絶対位置 ] オプションをクリックします コマンドバーのフィールドが [dx:] [dy:] および [dz] に変わることに注目してください [dz] ボックスに 20 とキー入力して Enter キーを押します 注記 もう一度 Enter キーを押した場合は デルタ値である 20 が再度適用されます [ 元に戻す ] をクリックして BlueDot を元の位置に戻します spse01560 曲面を使用したパーツのモデリング 27-3
106 第第 章 : 章 : BlueDot BlueDot の編集の編集 3 次元トライアドが操作の邪魔になる場合は それを適切な場所に移動させることができます 図示のように 3 次元トライアドをクリックして それから ドラッグして別の場所に移動させます これで この実習は完了です 27-4 曲面を使用したパーツのモデリング spse01560
107 第 28 章概要 この実習では 編集点と線分を基準にして 曲線を作図および編集する方法を学習しました spse01560 曲面を使用したパーツのモデリング 28-1
108
109 第 29 章レッスンの復習 次の質問に回答してください 1. 曲線上の編集点とは何ですか? 2. 曲線の制御多角形を表示する方法は? 3. 曲線上の点を移動するときの [ 形状編集 ] [ ローカル編集 ] および[ 固定 ] の違いを述べてください 4. 曲線の次数はどのようにして変更しますか? 5. BlueDotとは何か および曲線に与える影響について説明してください 6. 解析要素をB-スプラインに変更する方法を説明してください? 7. 曲率コームは何のために使用しますか? 8. [BlueDot] コマンドバーの [ 相対的 / 絶対的な位置決め ] オプションにはどんな働きがありますか? spse01560 曲面を使用したパーツのモデリング 29-1
110
111 第 30 章レッスンのまとめ 曲面の形状は それらを定義する曲線と直接関わっています したがって 曲線の制御は 曲面のトポロジーの修正における重要な要因となります 曲線には 以下の特徴があります その編集点および制御点を移動することで編集できます その次数を増やすことで さらなる制御が可能です 最初に複数の編集点を定義することで 直接的に作図できます 直接的な方法には 以下が含まれます o o o 曲線 テーブルで曲線 コンタ曲線 既存の曲線や曲面から それらに依存する間接曲線を作成できます 親が変更したときには その間接曲線も変更します 間接曲線方法については 後で説明します spse01560 曲面を使用したパーツのモデリング 30-1
112
113 第 31 章間接曲線の作成テクニック 目標この学習では 以下の内容について学習していただきます 以下のコマンドを使用して 他の幾何形状から派生させた曲線の作成 o 投影 ( 曲線 ) o 交差 ( 曲線 ) o クロス ( 曲線 ) o コンタ ( 曲線 ) o o o o o 派生曲線辺をオフセット分割曲線キーポイント曲線テーブルで曲線 3 次元交点 およびシルエット点の定義および編集 ラスタ画像を利用した曲線の作図 spse01560 曲面を使用したパーツのモデリング 31-1
114
115 第 32 章 [ 投影 ] 曲線コマンド [ 投影曲線 ] コマンドで 1 つまたは複数の曲線 (2 次元または 3 次元 ) を 曲線または曲面のセットに投影します ベクタに沿って投影するか あるいは選択した曲面に対して垂直に投影することができます このコマンドを使用して 曲面に点を投影することもできます コマンドバーを使用して 単一要素 要素の連結 点 またはスケッチ全体のいずれを投影するかを指定できます 複数の Parasolid ボディから関連性のあるワイヤーフレーム要素を選択できます 注記 円筒面に曲面を投影するときには 投影平面の法線から見たときに曲線の端点が円筒面のシルエット辺上に乗らないように気を付けてください そうでないと 曲線の端は円筒の辺を突き抜けて延長されてしまいます spse01560 曲面を使用したパーツのモデリング 32-1
116
117 第 33 章 [ 投影曲線のオプション ] ダイアログボックス ベクタに沿って 曲線または点を定義したベクタに沿って投影することを指定します 選択した曲面に対して垂直に 曲線または点を曲面の法線に沿って投影します spse01560 曲面を使用したパーツのモデリング 33-1
118
119 第 34 章 [ 交差 ] 曲線コマンド [ 交差曲線 ] コマンドで 2 つの曲面セットの交差部分に関連性曲線を作成します 入力する曲面として 基準平面 モデル面 作図補助曲面を任意に組み合わせて使用できます 交差曲線は 基準となる曲面との関連性を維持します 従って どちらかの面が変更されたときには交差曲線も更新されます 例えば 円筒 (1) を基準平面 (2) と交差させることができます 結果の交差曲線 (3) は フィーチャの作成に対する入力として あるいは曲面トリム操作に使用できます spse01560 曲面を使用したパーツのモデリング 34-1
120 第第 章 : 章 : [ 交差 [] 交差曲線コマンド ] 曲線コマンド [ 交差曲線 ] コマンドで 2 つの曲面セットの交差部分に関連性曲線を作成します 入力する曲面として 基準平面 モデル面 作図補助曲面を任意に組み合わせて使用できます 交差曲線は 基準となる曲面との関連性を維持します 従って どちらかの面が変更されたときには交差曲線も更新されます 例えば 円筒 (1) を基準平面 (2) と交差させることができます 結果の交差曲線 (3) は フィーチャの作成に対する入力として あるいは曲面トリム操作に使用できます 34-2 曲面を使用したパーツのモデリング spse01560
121 第 35 章 [ クロス ] 曲線コマンド [ クロス曲線 ] コマンドを使用して 2 つの曲線の交差部分に 3 次元曲線を作成します このコマンドは [ 交差 ] 曲線コマンドと同じようですが 曲線を作成するために既存の曲面を必要としません 必要な入力は 2 つの曲線 / 解析要素またはその組み合わせのみです 交差曲線は 2 つの入力曲線 / 解析要素から派生した理論突き出し曲面を使用して作成されます spse01560 曲面を使用したパーツのモデリング 35-1
122 第第 章 : 章 : [ クロス [ クロス ] 曲線コマンド ] 曲線コマンド (1) と (2) は入力曲線です (3) と (4) は理論突き出し曲面です (5) は結果のクロス曲線です 35-2 曲面を使用したパーツのモデリング spse01560
123 第 36 章 [ コンタ ] 曲線コマンド [ コンタ曲線 ] コマンドを使用して 曲面に直接曲線を作図します それからその曲線をトリム操作の境界などとして使用できます また 丸みづけ操作の接する稜線などとして使用することもできます 曲線を作図する面を定義するときには 単一の面または複数の面を選択できます 曲線は境界領域内にのみ作図でき さらに境界領域内の曲線のみ有効です 曲面外の曲線またはトリム領域を横切る曲線はトリムされます 曲線の点を定義するときには 曲面を定義している既存の点 ( 頂点 線分の中点 曲面の辺など ) を使用することができます 曲線が従う点を追加したり削除したりすることができます また 曲面上のどこにでも点をドラッグできます spse01560 曲面を使用したパーツのモデリング 36-1
124 第第 章 : 章 : [ コンタ [ コンタ ] 曲線コマンド ] 曲線コマンド コンタ曲線の作成および操作のヒント [ コンタ ] コマンドバーで [ 点の作図のステップ ] [ 点を挿入 ] を選択して 曲線に追加の点を挿入できます 曲線から点を削除するには Shift キーを押さえて点をクリック または点の上でマウスボタンを右クリックします キーポイントと既存のキーポイントを接続できます それには 既存のキーポイントを右クリックして それから [ 接続 ] を選択します 他のキーポイントを識別するためには プロンプトに従います 面上でキーポイントをドラッグできるように キーポイント上の接続幾何関係を削除できます 幾何関係を削除するには その幾何関係を右クリックして それからプロンプトに従います 既存の点を 面上の別の場所にドラッグできます 複数の接していない面を横切る曲線を作図するときには 共有辺に点を配置する必要があります 36-2 曲面を使用したパーツのモデリング spse01560
125 第 37 章 [ 派生 ] 曲線コマンド [ 派生曲線 ] コマンドを使用して 1 つまたは複数の入力曲線または辺から派生させた新しい曲線を作成します 入力曲線または辺のすべてがそれらの端点で接続している場合は 派生曲線を単一の B- スプライン曲線として作成することもできます 入力曲線が接続していて 接線ではない場合は 出力曲線には非常に小さな曲率が追加され それによって単一のスムーズな B- スプライン曲線が作成されます 複数のボディから単一の派生曲線を作成できます 例えば スケッチ (1) 作図補助曲面の辺 (2) およびソリッドの辺 (3) から 1 つの派生曲線を作成できます spse01560 曲面を使用したパーツのモデリング 37-1
126
127 第 38 章 [ 辺をオフセット ] コマンド [ 辺をオフセット ] コマンドを使用すると 選択した辺をオフセットして 指定する距離と方向でパーツまたは曲面上に辺のインプリントを作成できます パーツとシートメタルモデルにおけるシンクロナスおよびオーダード環境で このコマンドを使用することができます 選択が有効な辺は 同じ平面上での閉じたループ あるいは別々の平らな面上で辺の接線連結を形成しなくてはなりません 同じソリッドや曲面からの複数の辺 あるいは複数のソリッドや曲面を通過する複数の辺を選択できます 接線連続した閉じたループ : 接線連続していない閉じたループ : ボルト表現を含むモデルの有限要素解析では ボルト穴の周りにより適切なメッシュ作成を生成するために [ 辺をオフセット ] コマンドを使用することができます このようなアプリケーションでは [ 辺をオフセット ] コマンドは各ボルト ナット および座金が穴と接触する場所を示したオフセット面を生成します これにより スパイダーメッシュが接続する節点がさらに作成され ボルトをより正確に表現したメッシュとなります 注記 1 つまたは複数の入力曲線から派生された新しい曲線を作成する [ 派生曲線 ] コマンドを使用できます spse01560 曲面を使用したパーツのモデリング 38-1
128
129 第 39 章 [ 分割 ] 曲線コマンド [ 分割 ] 曲線コマンドは 作図補助曲線を分割するために使用します 曲線を分割する要素として キーポイント 基準平面 または曲面を選択することができます 作図補助曲線を分割すると 他のフィーチャ ( 境界曲面 トリム曲面 垂直に突き出し 垂直に切り抜きなど ) を作成しやすくなる場合があります 注記 [ 分割 ] 曲線コマンドを使用して モデルの辺を分割することはできません [ 派生 ] 曲線コマンドを使用して モデルの辺の関連性コピーを作成し それから [ 分割 ] 曲線コマンドを使用して 作成した派生曲線を分割します [ 分割 ] コマンドバー spse01560 曲面を使用したパーツのモデリング 39-1
130
131 第 40 章 [ キーポイント曲線 ] コマンド [ キーポイント曲線 ] コマンドを使って 3 次元曲線を 3 つ以上の点のセットから作成します 通過する点は [ 点 ] コマンドを使用して作成した点 ワイヤーフレーム要素上のキーポイント または自由空間内の点です このコマンドは スイープフィーチャ (2) の経路として使用可能なブリッジ曲線 (1) の作成に使用できます 曲線の端点 (3) としてワイヤ - フレーム要素または辺のキーポイントを選択したときは [ 端条件のステップ ] で 曲線を選択したワイヤーフレーム要素または辺と接線状態で作成するかを指定できます 曲線がその端点で要素に接すると指定したときは 接線ベクタのハンドル (4) を新しい場所にドラッグすることで 接線ベクタの長さを修正できます 接線ベクタの長さを修正したときには 曲線の曲率半径を変更することもできます 変更した曲線がスイープフィーチャの経路として使用されている場合は スイープフィーチャも更新されます OrientXpres ツールを使用して キーポイント曲線上の点の場所を定義できます 例えば キーポイント曲線を作成または編集するときには OrientXpres を使用して入力を特定の軸または平面に固定することができます spse01560 曲面を使用したパーツのモデリング 40-1
132 第第 章 : 章 : [ キーポイント曲線 [ ] コマンド ] コマンド 曲線に対する点の挿入 曲線に沿って新しい点を追加することや 何もない空間に点を追加して 曲線の端に新しいセグメントを追加することができます 曲線に沿って点を追加するには 曲線の編集中に 曲線に沿った 点を追加する場所を Alt キーを押さえてクリックします 曲線の端に点を追加するには 曲線の編集中に 何もない空間における点を追加する場所を Atl キーを押さえてクリックします 曲線からの点の除去 曲線から点を除去できます 曲線を編集しているときに 点を除去するには Alt キーを押さえて除去する点をクリックします 編集点を除去すると 制御頂点は移動し 曲線の形状は変化します 曲線の開始点または終了点を除去した場合は 曲線は曲線における次の制御点まで切り落とされ 次の点の接続性は同じに保たれます 曲線の長さの定義 キーポイント曲線の定義で [ 曲線の長さ ] オプションを設定できます このオプションを設定すると 曲線の長さは編集中固定されます [ 固定長さ ] (1) ボタンをクリックして曲線の長さ (3) を固定します [ 拘束方向 ](2) ボタンは 曲線の長さを編集するときに制御点が移動する方向を定義します X 軸 Y 軸 およびZ 軸 または任意の直線辺 / 曲線または軸に沿って拘束できます 長さは定義した方向に沿って変更されます 40-2 曲面を使用したパーツのモデリング spse01560
133 [ キーポイント曲線 ] コマンド 注記 シンクロナスキーポイント曲線は作成後に編集できません キーポイント曲線の寸法配置 Smart Dimension をキーポイント曲線上に配置する場合 その寸法タイプは長さ (2) 非固定 (1) に設定され 編集できません spse01560 曲面を使用したパーツのモデリング 40-3
134
135 第 41 章 [ テーブルで曲線 ] コマンド [ テーブルで曲線 ] コマンドでは 作図補助曲線を定義するのに Excel スプレッドシートを使用します スプレッドシートは Solid Edge 文書に埋め込まれますので エンジニア曲線をより効率的にインポートし 管理することができます 新しいスプレッドシートを作成するか もしくは既存のスプレッドシートを開いて 曲線を作成することができます 例えば [ テーブルで曲線 ] コマンドを使用して 2 本のらせん曲線をスプレッドシートから作成できます それから その曲線をスイープで突き出しの作成における経路として使用できます 注記 [ テーブルで曲線 ] コマンドを使用して曲線を作成する あるいはこのコマンドで作成した既存の曲線を編集するには ご使用のマシンに Microsoft Excel がロードされている必要があります spse01560 曲面を使用したパーツのモデリング 41-1
136
137 第 42 章 [ 等傾 ] コマンド [ 等傾 ] コマンドを使用すると 選択した 1 つまたは複数の面上に等傾曲線を配置できます 等傾曲線とは 曲面の法線が引張方向に対して一定角度である曲面上の点を接続した曲線です 必要な入力は 基準平面 曲面ボディ および角度です 上記の例は 基準平面 (2) から 30 度と 60 度の角度で 球上のサーフェス上にそれぞれ作成された 2 本の等傾曲線を示しています 角度と等傾曲線の作成位置との関係を確認することができます 方向ベクタ (4) は 基準平面に対して垂直です 選択された任意のフェース または複数のフェース上に等傾曲線を作成できます 隣接フェース上に対応する等傾曲線を作成するには 方向ベクトルを反転しなければならない場合があります 入力角度の範囲は 0.00 < 度です 等傾曲線は 以下の目的に使用します 曲線を分割する 金型上にパーティング曲線およびパーティング曲面を作成する 勾配角度マップ ( 等傾のファミリー ) を使用して 面 / 曲面を解析する 新規曲面を作成する spse01560 曲面を使用したパーツのモデリング 42-1
138
139 第 43 章等傾曲線の作成 1. [ サーフェス ] タブ [ 曲線 ] グループ [ 等傾 ] を選択します 2. 基準平面または平らな面を選択します 3. 曲面ボディを選択します 4. 角度編集ボックスで 0.00 度から 度未満の範囲内の角度をキー入力します 5. [ 承認 ] ボタンをクリックします 注記 方向矢印 (1) をクリックするか あるいは F キーを押すと 別の可能な等傾曲線の結果を取得できます spse01560 曲面を使用したパーツのモデリング 43-1
140 第第 章 : 章 : 実習 : 実習キーポイント曲線の作成 : 第 44 章実習 : キーポイント曲線の作成 概要 この実習では キーポイント曲線を作成する方法を学習します キーポイント曲線は 3 次元曲線です 曲線は 既存の幾何形状のキーポイントと接続することで定義されます 目標この実習を完了すると 以下の内容が実行できるようになります キーポイント曲線の作成 接線ベクタの変更 44-1 曲面を使用したパーツのモデリング spse01560
141 パーツファイルを開く 第 45 章パーツファイルを開く surface lab 2-03.par を開きます 注記 このパーツファイルには キーポイント曲線の作成に使用する 3 つのスケッチが含まれています 各スケッチには 7 個のキーポイントが備わっています spse01560 曲面を使用したパーツのモデリング 45-1
142 第第 章 : 章 : キーポイント曲線の作成 第 46 章キーポイント曲線の作成 Sketch A の幾何形状を使用して 最初のキーポイント曲線を作成します [ サーフェス ] タブ [ 曲線 ] グループ [ キーポイント曲線 ] をクリックします 図示の端点をクリックします その際には 端点幾何関係のインジケータが表示されていることを確認します 注記 線分上には その他にも選択可能なキーポイントがあります 端点 (1) 中点 (2) 線分と端点 (3) または線分と中点 (4) が選択可能です 線分と端点 または線分と中点を選択した場合 曲線はその点で線分に接します その接線ベクタを変更することができます この実習では 端点だけを選択します 端点だけを容易に選択できるように コマンドバーで [ キーポイント ] ボタンをクリックします [ 端点 ] オ プション を選択します 46-1 曲面を使用したパーツのモデリング spse01560
143 キーポイント曲線の作成 以下の順番で残りの端点をクリックしていきます 最後の端点をクリックしたら [ 承認 ] ボタンをクリックして それから [ 完了 ] ボタンをクリックします 前のステップを繰り返して Sketch(2) と Sketch(3) を使用したキーポイント曲線を作成します spse01560 曲面を使用したパーツのモデリング 46-2
144 第第 章 : 章 : スケッチ間に スケッチ間に 7 本のキーポイント曲線の作成 7 第 47 章スケッチ間に 7 本のキーポイント曲線の作成 スケッチ間に 7 本のキーポイント曲線を作成します 下図に 最初の曲線と完成した曲線を示します 47-1 曲面を使用したパーツのモデリング spse01560
145 スケッチ間に 7 本のキーポイント曲線の作成 Esc キーを押します 何もない空間で右クリックして それから [ すべて非表示 ] [ スケッチ ] を選択します 注記 複数のキーポイント曲線は 互いに接続していてはなりません 曲線は スケッチ要素にだけ接続されます キーポイント曲線が接続されているスケッチの 1 つを編集すると そのスケッチに加えられた編集によってキーポイント曲線は変更されます spse01560 曲面を使用したパーツのモデリング 47-2
146 第第 章 : 章 : BlueDot BlueDot によるキーポイント曲線の接続 第 48 章 BlueDot によるキーポイント曲線の接続 キーポイント曲線を BlueDot で接続します BlueDot を追加すると その曲線の作成に関する履歴が失われます [BlueDot] コマンドをクリックします 図示のように キーポイント曲線 (1) をクリックして それから キーポイント曲線 (2) をクリックします 注記 BlueDot 接続のために曲線を選択するときには いかなるキーポイントも表示されていないことを確認してください 可能なキーポイントから離れた場所で曲線をクリックします 48-1 曲面を使用したパーツのモデリング spse01560
147 BlueDot によるキーポイント曲線の接続 引き続き 残りの BlueDot を配置します 合計 21 個の BlueDot を配置します 間違えた場合は [ 元に戻す ] コマンドをクリックします spse01560 曲面を使用したパーツのモデリング 48-2
148 第第 章 : 章 : BlueDot BlueDot の編集の編集 第 49 章 BlueDot の編集 BlueDot を編集して キーポイント曲線の動作を観察します [ 選択 ] コマンドをクリックします 図示の BlueDot を選択します コマンドバーで [ ダイナミック編集 ] をクリックします 3 次元トライアドの Z 方向をクリックします 49-1 曲面を使用したパーツのモデリング spse01560
149 BlueDot の編集 BlueDot を上方向にドラッグして 2 本のキーポイント曲線がどのように接続状態を保つかを観察してください 注記 [ 定義を編集 ] コマンドバーの曲線編集フィールドはグレー表示となっていることに注目してください キーポイント曲線は ローカル編集や形状編集で制御することはできません [ 選択 ] コマンドをクリックします グラフィックウィンドウ内を右クリックします [ すべて非表示 ] [BlueDot] および [ すべて非表示 ] [ 曲線 ] を選択します spse01560 曲面を使用したパーツのモデリング 49-2
150 第第 章 : 章 : 接線性を備えたキーポイント曲線の作成 第 50 章接線性を備えたキーポイント曲線の作成 接線ベクタを含む 2 本のキーポイント曲線を作成します [ 選択 ] コマンドをクリックします [ パスファインダ ] において 突き出し 4 と突き出し 5 のフィーチャの左側にあるそれぞれのボックスを選択します それぞれの曲面の辺に接している 2 つの曲面の間に キーポイント曲線を作成します [ キーポイント曲線 ] コマンドをックリックして 曲線の作成を開始します 図示のように 曲面の辺の端点を選択します 線分と端点がハイライトされることを確認します 図示のように 曲面の辺の端点を選択します 線分と端点がハイライトされることを確認します [ 承認 ] ボタンをクリックします 50-1 曲面を使用したパーツのモデリング spse01560
151 接線性を備えたキーポイント曲線の作成 [ 端条件のステップ ] をクリックします 開始と終了の接線条件を 接線に設定します 注記 それぞれの曲面の辺に緑色の点と線分があることに注目してください これらは接線ベクタです キーポイント曲線は 曲面の辺に接しています 緑色の点を動的にドラッグすると 曲線の形状が接した状態を保ったまま変化します 図示のように 接線ベクタをドラッグします spse01560 曲面を使用したパーツのモデリング 50-2
152 第第 章 : 章 : 接線性を備えたキーポイント曲線の作成 [ プレビュー ] をクリックして それから [ 完了 ] をクリックします 曲面の反対側の辺に別のキーポイント曲線を作成します 注記 次のレッスンで このレッスンで作成した 2 本のキーポイント曲線を使用して 2 つの曲面間に接線移行曲面を作成します これで この実習は完了です 50-3 曲面を使用したパーツのモデリング spse01560
153 まとめ 第 51 章まとめ この実習では キーポイント曲線を作成および編集する方法を学習しました spse01560 曲面を使用したパーツのモデリング 51-1
154 第第 章 : 章 : 実習 : 実習追加の曲線作成方法 : 第 52 章実習 : 追加の曲線作成方法 概要 この実習では 追加の曲線作成方法を学習していただきます ここまでは 曲線を 1 点ずつ直接作図する方法を学習してきました 次に 既存の曲線や曲面からの入力を組み合わせて 曲線を間接的に作成する方法を学習します 目標 この実習では 以下の曲線の利用方法について学習します 交差曲線 クロス曲線 投影曲線 コンタ曲線 派生曲線 分割曲線 52-1 曲面を使用したパーツのモデリング spse01560
155 パーツファイルを開く 第 53 章パーツファイルを開く surface lab 2-04.par を開きます 注記 この実習で曲線を作成するためには 既存の作図補助曲面が必要です 曲面を作成する方法はまだ学習していませんので この実習で必要な曲面はあらかじめ用意してあります spse01560 曲面を使用したパーツのモデリング 53-1
156 第第 章 : 章 : 交差曲線の作成 第 54 章交差曲線の作成 [ パスファインダ ] において BlueSurf 1 と突き出し 1 のフィーチャの左側にある それぞれのボックスを選択します グラフィックウィンドウ内で右クリックして それからシートカットメニューの [ すべて非表示 ] [ 基準平面 ] をクリックします これから 作図補助曲面 (1) と (2) が交差する場所に曲線を作成します [ サーフェス ] タブ [ 曲線 ] グ ループ [ 交差 ] を選択します コマンドバーで [ 選択 ] フィルタを フィーチャ に設定します サーフェス (1) を選択します サーフェス (2) を選択します [ 完了 ] をクリックします 54-1 曲面を使用したパーツのモデリング spse01560
157 交差曲線の作成 注記 [ パスファインダ ] では 今作成した交差曲線に対して 交差 2 という名前が付けられていることに注目してください 注記 交差曲線は 作成元の 2 つの入力曲面に関連付けられています これらの曲面は この交差曲線の親です 親が編集された場合 交差曲線は自動的に更新されます 次のレッスンで 曲面編集操作において 交差曲線を使用する方法を学習します [ パスファインダ ] において BlueSurf1 突き出し 1 および 交差 2 のフィーチャの表示をオフにします spse01560 曲面を使用したパーツのモデリング 54-2
158 第第 章 : 章 : クロス曲線の作成 第 55 章クロス曲線の作成 クロス曲線は 2 つの入力曲線または解析要素から得られる理論突き出し曲面によって作成される交差曲線です [ パスファインダ ] において Sketch 2a および Sketch 2b のスケッチの表示をオンにします [ サーフェス ] タブ [ 曲線 ] グループ [ クロス ] を選択します スケッチ (1) をクリックして それから [ 承認 ] ボタンをクリックします スケッチ (2) をクリックして それから [ 承認 ] ボタンをクリックします 55-1 曲面を使用したパーツのモデリング spse01560
159 クロス曲線の作成 [ 完了 ] をクリックします クロス曲線は 2 つの理論突き出し曲面 (1) と (2) の交差の結果です 注記 [ クロス ] コマンドを使用すると 曲線から突き出し曲面を作成して それから 2 つの曲面間の交差を見つける必要がありません Sketch 2a Sketch 2b および クロス曲線 8 のスケッチの曲線とクロス曲線を非表示にします spse01560 曲面を使用したパーツのモデリング 55-2
160 第第 章 : 章 : 曲線の投影曲線の投影 第 56 章曲線の投影 [ 投影 ] 曲線コマンドは 曲面に曲線を投影します [ パスファインダ ] において BlueSurf 2 および Sketch 3c のフィーチャの表示をオンにします 曲線 (2) を 曲面 (1) に投影します [ サーフェス ] タブ [ 曲線 ] グループ [ 投影 ] を選択します コマンドバーで [ オプション ] ボタンをクリックします デフォルトのオプションは [ ベクタに沿って ] です これは 法線ベクタに沿って曲線を投影します [OK] をクリックします 曲線 (2) を選択して それから [ 承認 ] ボタンをクリックします 曲面 (1) を選択して それから [ 承認 ] ボタンをクリックします 56-1 曲面を使用したパーツのモデリング spse01560
161 曲線の投影 方向ベクタに対しては 図示のように 方向矢印が下向きになるようにします [ 完了 ] をクリックします [ 選択 ] コマンドをクリックします [ パスファインダ ] において 投影フィーチャを選択して それから キーボードの Delete キーを押します 曲線を 曲面に対して垂直に投影します もう一度 [ 投影 ] コマンドを選択します [ オプション ] ボタンをクリックします [ 選択した曲面に対して垂直に ] オプションをクリックして [OK] をクリックします spse01560 曲面を使用したパーツのモデリング 56-2
162 第第 章 : 章 : 曲線の投影曲線の投影 曲線をクリックして それから [ 承認 ] ボタンをクリックします 曲面をクリックして それから [ 承認 ] ボタンをクリックします [ 完了 ] をクリックします 異なった結果になることに注目してください BlueSurf 2 Sketch 3c および投影 9 を非表示にします 56-3 曲面を使用したパーツのモデリング spse01560
163 コンタ曲線の作成 第 57 章コンタ曲線の作成 [ パスファインダ ] において BlueSurf 2 フィーチャの表示をオンにします [ サーフェス ] タブ [ 曲線 ] グループ [ コンタ ] を選択します 曲面をクリックして それから [ 承認 ] ボタンをクリックします 曲面をクリックして それから 図示のように 6 個のコンタ曲線点を配置します 点 (1) と (6) は辺上にあります 点 (2) から (5) は面上にあります spse01560 曲面を使用したパーツのモデリング 57-1
164 第第 章 : 章 : コンタ曲線の作成 注記 辺上に点を挿入するには [ 選択 ] ボックスで 辺 をクリックします 面上に点を挿入するには [ 選択 ] ボックスで 面 をクリックします 最後の点を配置したら [ 承認 ] ボタンをクリックします [ 完了 ] をクリックします 57-2 曲面を使用したパーツのモデリング spse01560
165 コンタ曲線の形状の編集 第 58 章コンタ曲線の形状の編集 [ 選択 ] コマンドをクリックします [ パスファインダ ] において コンタ曲線フィーチャを右クリックして それからショートカットメニューの [ 定義を編集 ] をクリックします 注記 コンタ曲線を作成しているときに その形状を編集することもできます [ 点の作図のステップ ] をクリックします 図示の点をクリックして それからドラッグして 図示のように形状を編集します 点 (1) と (6) は辺にアッタチされた状態を保ちます 点 (2) から (5) は面に沿った位置であれば どこにでも移動することができます spse01560 曲面を使用したパーツのモデリング 58-1
166 第第 章 : 章 : コンタ曲線の形状の編集 [ 承認 ] ボタンをクリックして それから [ 完了 ] をクリックします BlueSurf 2 およびコンタ曲線 2 の表示をオフにします 58-2 曲面を使用したパーツのモデリング spse01560
167 派生曲線と分割曲線の作成方法の使用 第 59 章派生曲線と分割曲線の作成方法の使用 曲面の 4 つの辺から派生曲線を作成できます それから その派生曲線を分割して 追加の曲面の作成に使用する曲線を作成することができます この実習では いかなる曲面も作成しません [ パスファインダ ] において BlueSurf 1 の表示をオンにします [ サーフェス ] タブ [ 曲線 ] グループ [ 派生 ] を選択します 図示の辺をクリックして それから [ 承認 ] ボタンをクリックします [ 完了 ] をクリックします spse01560 曲面を使用したパーツのモデリング 59-1
168 第第 章 : 章 : 派生曲線と分割曲線の作成方法の使用 上記のステップを繰り返して 残りの 3 つの曲面の辺に対して派生曲線を作成します [ 選択 ] コマンドをクリックします 曲面を非表示にします [ パスファインダ ] において ベース基準平面の表示をオンにします [ サーフェス ] タブ [ 曲線 ] グループ [ 分割 ] を選択します 図示の派生曲線を選択して それから [ 承認 ] ボタンをクリックします [ 分割 ] コマンドバーで [ 選択 ] フィルタを ボディ に設定します 59-2 曲面を使用したパーツのモデリング spse01560
169 派生曲線と分割曲線の作成方法の使用 図示の基準平面を選択します spse01560 曲面を使用したパーツのモデリング 59-3
170 第第 章 : 章 : 派生曲線と分割曲線の作成方法の使用 [ 承認 ] ボタンをクリックし それから [ 完了 ] をクリックします 元の派生曲線が分割され サーフェス操作に使用可能な 2 本の新しい曲線が得られました 59-4 曲面を使用したパーツのモデリング spse01560
171 派生曲線と分割曲線の作成方法の使用 前のステップを繰り返して 残りの 3 本の派生曲線を分割します 以下の画像は分割曲線を使用して作成した新しい曲面を示しています 注記 この曲面は BlueSurf 曲面作成方法を使用して作成されています この後のレッスンで BlueSurf の作成方法を学習します これで この実習は完了です ファイルを終了して保存します spse01560 曲面を使用したパーツのモデリング 59-5
172 第第 章 : 章 : まとめまとめ 第 60 章まとめ この実習では 追加の曲線作成方法を学習しました 60-1 曲面を使用したパーツのモデリング spse01560
173 第 44 章 3 次元交点 3 次元交点とは プロファイル要素とアクティブなスケッチ平面の間における交点です 例 3 次元交点 : 作図している要素を 他の基準平面のプロファイル要素が現在のプロファイル平面と交差する場所に位置付けて そこに接続幾何関係を適用することができます 曲線の位置揃えにおいて特に価値があります 3 次元曲線 スケッチ または辺がアクティブなプロファイル平面と交差する点を認識します 幾何形状とプロファイル平面を交差する曲線を接続します 特に BlueSurf およびスイープ操作用のガイド経路の作成に便利です spse01560 曲面を使用したパーツのモデリング 44-1
174
175 第 45 章シルエット点 シルエット点は 弧 円 または楕円上に発生します 例 新しい線分を作図するときに 円のシルエット点に接触させることができます シルエット点が認識されたときにクリックすると 新しい線分は既存の円のシルエット点に接続されます シルエット点 : 図面シートまたはプロファイル / スケッチ平面の水平と垂直の軸を基準として定義されます ベース基準平面に平行な平面が所定曲線に接した状態で通過する任意の点を構成します 寸法を接続することにも使用可能です 端点のように動作します spse01560 曲面を使用したパーツのモデリング 45-1
176
177 第 46 章 [ 画像を挿入 ] コマンド [ 画像を挿入 ] コマンドを使用して 画像を文書に挿入します 以下に記す種類のファイルを挿入することができます Windows のビットマップ画像ファイル (.bmp) JPEG 画像ファイル (.jpg) TIFF 画像ファイル (.tif) 注記 JPEG 画像ファイルは RGB 形式でなくてはなりません CMYK 形式はサポートされません 画像はリンクまたは埋め込むことができ さらに 高さ 幅 およびアスペクト比などの表示特性を制御できます ドラフト文書では 文書に画像を挿入する別の方法があります デスクトップから画像をドラッグする あるいは Microsoft ペイントなどの外部アプリケーションから画像をコピーして貼り付ける方法です この方法で挿入されたピクチャは シンボルではなく 画像オブジェクトとして作成されます 挿入した画像はモデリングのワークフローにさまざまな形で貢献します 例えば 画像上に幾何形状をスケッチして それを基にしてフィーチャを作成できます または モデルの平面あるいは平らな面のラベルまたは転写として画像を使用できます spse01560 曲面を使用したパーツのモデリング 46-1
178
179 第 47 章作図補助要素としての点 曲線 ( および曲面 ) モデルタイプによっては モデリングプロセスのかなり後になるまで ソリッドモデリングのコマンドを使用しない場合があります 複雑で自由形式のパーツでは しばしばモデルを構成する曲面を定義し制御するための点や曲面を定義することからモデリングプロセスを開始する必要があります 点や曲線を定義した後で それを基にして曲面を生成して そして最後のステップとして 曲面を 1 つにステッチしてソリッドモデルが形成されます これらの作図補助要素タイプは パーツ シートメタル およびプロファイルやスケッチ環境内で作成できますo o o 点 曲線 曲面 他のフィーチャを制御する作図補助要素には 制御するフィーチャと親子の関係が設立されます 他のフィーチャの親である作図補助要素を削除したときには そのフィーチャは無効となります 作図補助要素の表示 [ 表示 ] タブ [ 表示 ] グループ [ 作図補助要素の表示 ] コマンドを使用して それらの表示を制御します 作図補助要素は [ パスファインダ ] にリストされます 注記 非表示にしたときには [ パスファインダ ] において 作図補助要素のエントリが非表示であることを示す表示に変わります 以下の機能を使用して 作図補助要素の表示色を制御できます o o [ 表示 ] タブ [ カラーマネージャ ] コマンド [Solid Edge のオプション ] ダイアログボックスの [ 色 ] ページ 表示に関する注意点 : o o 新しいフィーチャの作成に使用された作図補助要素は 新しいフィーチャの一部にはなりません さらにデフォルトで非表示になります 作図補助曲面の作業中には デザインボディを非表示にすると便利です [ 表示 ] タブ [ 表示 ] グループ [ 作図補助要素の表示 ] コマンドを使用して デザインボデをすべて表示 または非表示に設定します spse01560 曲面を使用したパーツのモデリング 47-1
180 第第 章 : 章 : 作図補助要素としての点 曲線 ( および曲面 ( および曲面 ) ) 作図補助要素の作成方法 モデル内の既存の幾何形状を使用する方法 - [ 交差 ] [ キーポイント ] [ 派生 ] [ 投影 ] [ 分割 ] および関連する点の作成コマンドを使用することができます Solid Edge の作図補助曲面作成コマンド ([ 突き出し ] [ 回転 ] および [ スイープ ]) を使用して 最初から作図補助要素を作成する方法 [ デーブルで曲線 ] を使用して 入力点を基にした曲線を生成する方法 外部ファイルを使用する方法 - 例えば スプレッドシートの座標データを使用して らせん曲線を作成できます 他の CAD システムからインポートする方法 - 例えば サードパーティーの CAD システムから曲面やソリッドをインポートできます 他の Solid Edge パーツからパーツコピーとして生成する方法 - 例えば [ ホーム ] タブの [ クリップボード ] グループにある [ パーツをコピー ] コマンドを使用して 作図補助幾何形状を作成できます 作図補助要素の使用 点は幾つかの目的で使用できます o 他のフィーチャを作成するため : 作図補助点または曲線は ロフトおよびスイープフィーチャ用の経路または断面として使用できます [ 交点 ] コマンドを使用して ロフトフィーチャ用の断面を作成できます o 他のフィーチャの範囲を定義するため : 作図補助曲線のキーポイントを使用して フィーチャの範囲を定義できます [ 交点 ] コマンドを使用して フィーチャの範囲を定義する入力として関連性点を作成できます 曲線は 2 つの異なった目的で使用できます o 他のフィーチャを作成するため : ロフトやスイープフィーチャの経路や断面 - 交差曲線 キーポイント曲線 および派生曲線を使用して ロフトやスイープフィーチャの経路や断面を定義できます プロファイルベースフィーチャのプロファイル -[ 投影 ] 曲線コマンド ( 曲面上にエンボス文字を作成することに有益 ) および [ 分割 ] 曲線コマンド ( 通常の突き出しを作成するために 1 つの曲線を複数の曲線に分割 ) を使用して プロファイルベースフィーチャのプロファイルを定義できます 作図補助曲面 -[ 分割 ] 曲線コマンドを使用して 境界曲面を作成するために 1 つの曲線を複数の曲線に分割できます o 基準平面を作成するため : [ 曲線に垂直の基準平面 ] コマンドの入力として使用できます 曲面を使用することもできます その作成方法については 別のトレーニングモジュールで説明します 曲面の一般的な使用 : 47-2 曲面を使用したパーツのモデリング spse01560
181 作図補助要素としての点 曲線 ( および曲面 ) o o o o o o フィーチャを突き出すときに 突き出し範囲を定義するため : 例えば 突き出しの作成の [ 範囲のステップ ] で入力として 作図補助曲面を使用することができます 既存のパーツ面を置換するために使用できます パーツを複数のパーツに分割する際に使用できます 個別の曲面を 1 つにステッチして 新しい曲面またはソリッドを作成するため : 新しい曲面をオフセットするには [ オフセット曲面 ] コマンドを使用します サードパーティの CAD システムからインポートしたモデルを修復するために使用できます 作図補助曲面は通常 フィーチャを突き出すときの投影範囲として使用されます spse01560 曲面を使用したパーツのモデリング 47-3
182
183 第 48 章レッスンの復習 次の質問に回答してください 1. キーポイント曲線で接線性制御を得る方法を説明してください 2. 交差曲線は関連性曲線です これはどういう意味ですか? 3. 派生曲線を形成するには どのタイプの要素が必要ですか? 4. 一般に 最初のステップとして作図補助要素 ( 曲線および曲面 ) を定義するのはなぜですか? spse01560 曲面を使用したパーツのモデリング 48-1
184
185 第 49 章レッスンのまとめ 既存の曲線や曲面を基にして 曲線を間接的に作成することができます これらの曲線は 親の曲線や曲面によって制御されます 親が変更されたときには 間接的な曲線も変更されます 曲面の形状は それらを定義する曲線と直接関わっています したがって 曲線の制御は 曲面のトポロジーの修正における重要な要因となります 3 次元交点およびシルエット点は 曲線を基準平面外の幾何形状と接続する手助けをします spse01560 曲面を使用したパーツのモデリング 49-1
186
187 第 50 章曲面の作成 目標この学習では 以下の内容について学習していただきます 単純な曲面の作成 BlueSurfの作成 BlueSurfの編集 境界曲面の作成. 曲面の概要 曲面は 曲線によって制御される 3 次元要素です 曲面は 厚みを持ちませんので 薄いシートとして視覚化されます 曲面の複雑さは それを定義するために使用した曲面の数に直接的に比例します 少数の基本的な曲線は 比較的に単純な曲線を作成し 多数の曲線で構成される曲面は複雑になります Solid Edge のモデリングでは 曲面は 断面とガイド曲線で構成されます ガイド曲線は 事前に定義されている曲線 あるいは断面要素から補間される曲線です (1) ガイド曲線 (2) 断面曲線 曲線は 曲面の数学的基礎を形成します 曲線の制御方法をより理解することで 曲面の作成についてより確実に習得できます 関連する曲面に影響する 2 つの基本的な曲線操作方法があります 1. 基になっている断面およびガイド曲線を編集することで 曲面の形状を直接変更することができます spse01560 曲面を使用したパーツのモデリング 50-1
188 第第 章 : 章 : 曲面の作成曲面の作成 2. 曲面は 曲線および辺を使用して トリムまたは延長することができます 曲面の形状が完成したら 以下に示すコマンド ( レッスン 5 で説明 ) を介して その曲面を他の面の作成に利用できます オフセット コピー 鏡映 また 曲面は他の面と一緒にステッチしてソリッドを形成することも 隣接曲面間に丸みづけを含めることもできます 接線性制御ハンドル 接線性制御ハンドルを使用して 曲線および曲面の境界線の接線性条件を指定します これらのハンドルは 異なる接線性条件を指定することで 曲線の形状を直接に操作する手段を提供しています [BlueSurf] [ 境界 ] [ 再定義 ] [ ロフト ] および [ キーポイント曲線 ] コマンドは 各種の連続性と接線性条件をサポートします 接線性制御ハンドルは これらの各コマンドで端条件を制御する共通手段を提供します 50-2 曲面を使用したパーツのモデリング spse01560
189 曲面の作成 このハンドルは 2 つの要素を備えています 接線性制御ハンドル (1) - 接線性条件のタイプを制御するドロップリスト 接線の大きさハンドル (2) - 大きさのダイナミック入力ボックス (3) もサポートするドラッグハンドル 接線条件拘束なし (1) 断面に垂直 (2) 断面に平行 (3) 接線連続 (4) 代替接線連続 (5) 曲率連続 (6) 代替曲率連続 (7) spse01560 曲面を使用したパーツのモデリング 50-3
190 第第 章 : 章 : 曲面の作成曲面の作成 Bluesurf 曲面 ロフト突き出し またはキーポイント曲線の作成や編集では 2 つの接線の大きさハンドルのオプションが利用可能です 複数の接線の大きさ (1) このオプションは 断面に対してすべての大きさハンドルを表示します 任意の大きさハンドルを編集することができ さらに 編集したハンドル以外のハンドルはそのままにすることができます 単一の接線の大きさ (2) このオプションは 断面に対して 共通大きさハンドルを表示します 共通大きさハンドルを編集して さらに それ以外のハンドルを同じ値にすることができます ハンドルをドラッグするか あるいは ダイナミック入力ボックスに大きさ値をキー入力します 接線性ハンドルの表示 接線性ハンドルは 各コマンドごとに その表示のオン / オフを切り替えることができます 50-4 曲面を使用したパーツのモデリング spse01560
191 曲面の作成 [BlueSurf] コマンド - [BlueSurf ビジュアリゼーション ] ダイアログボックスのオン / オフボタンを使用します [ 境界 ] コマンド - [ 境界 ] コマンドバーの [ 接線性制御ハンドルを非表示 ] ボタンを使用します このボタンは [ 接する面のステップ ] で表示されます [ 再定義 ] コマンド - [ 再定義 ] コマンドバーの [ 接線性制御ハンドルを非表示 ] ボタンを使用します このボタンは [ チューニングステップ ] で表示されます [ キーポイント曲線 ] コマンド - [ キーポイント曲線 ] コマンドバーの [ 接線性制御ハンドルを非表示 ] ボタ ン を使用します このボタンは [ 端条件 ] のステップで表示されます 単純な曲面の作成 最も基本的な曲線作成テクニックは 次のコマンドを上手に活用することです [ 突き出し ] 曲面 および [ 回転 ] 曲面 spse01560 曲面を使用したパーツのモデリング 50-5
192 第第 章 : 章 : 曲面の作成曲面の作成 [ 突き出し ] 曲面コマンド [ 突き出し曲面 ] コマンドで プロファイルを直線に沿って投影し 突出し曲面を作成します 曲面の範囲を制御するオプションが備わっています 閉じたプロファイルを使用して突き出し曲面を作成するときには コマンドバーで [ 端を閉じる ] と [ 端を開く ] オプションを使用して 曲面の端を開く (1) か閉じる (2) かを指定できます [ 端を閉じる ] オプションを選定したときには 平らな面がフィーチャの端に追加され 閉じたボリュームを作成します 50-6 曲面を使用したパーツのモデリング spse01560
193 曲面の作成 突き出し曲面フィーチャの作成では フィーチャの面 ( プロファイル要素で定義されている ) にドラフト角度またはクラウン処理を適用できます 詳細情報は フィーチャにドラフト角度およびクラウン処理を適用するのヘルプトピックを参照してください [ 回転 ] 曲面コマンド 回転軸を基準にしてプロファイルを回転して作図補助曲面を作成します 360 度以下で閉じたプロファイルを回転させて 回転曲面を作成するときには コマンドバーの [ 端を開く ] と [ 端を閉じる ] オプションを使用して 曲面の端が開いている (1) か 閉じている (2) かを指定できます [ 端を閉じる ] オプションを選定したときには 平らな面がフィーチャの端に追加され 閉じたボリュームを作成します spse01560 曲面を使用したパーツのモデリング 50-7
194 第第 章 : 章 : 曲面の作成曲面の作成 実習 : 単純な曲面の作成および編集 この実習では 単純な曲面を作成および編集する方法を学習していただきます トレーニングファイルのスケッチを使用して 突き出し曲面と回転曲面を作成します 曲面が完成したら スケッチの曲線を編集して 曲面の形状がどう変化するかを観察します 目標 この実習を完了すると 以下の内容が実行できるようになります 突き出し曲面の作成および編集 回転曲面の作成および編集 パーツファイルを開く surface lab 3-01.par を開きます 突き出し曲面の作成 [ パスファインダ ] において Sketch A の表示をオンにします [ サーフェス ] タブ [ 曲面 ] グループ [ 突き出し ] を選択します 50-8 曲面を使用したパーツのモデリング spse01560
195 曲面の作成 コマンドバーで [ 作成基準のオプション ] リストから スケッチから選択 を選択します 図示のスケッチ曲線をクリックして それから [ 承認 ] ボタンをクリックします [ 軸対称範囲 ] ボタンをクリックして それから [ 距離 ] フィールドに 150 とキー入力します [ 完了 ] をクリックします 突き出し曲面の形状の変更 [ 選択 ] コマンドをクリックします [ パスファインダ ] において ベース基準平面の表示をオフにします 突き出し曲面を選択して それから コマンドバーで [ ダイナミック編集 ] ボタンをクリックします spse01560 曲面を使用したパーツのモデリング 50-9
196 第第 章 : 章 : 曲面の作成曲面の作成 スケッチの曲線をクリックします 曲線の [ ローカル編集 ] オプションを使用して 以下に示す制御頂点をドラッグします 編集点を少しドラッグして 曲面の形状がどのように変化するかを観察してください [ 選択 ] コマンドをクリックして ダイナミック編集を終了して それから Esc キーを押します [ パスファインダ ] において Sketch A および突き出し 3 の表示をオフにします 回転曲面の作成 注記 [ 回転 ] 曲面コマンドの手順は [ 回転で突き出し ] コマンドの手順と同じです Sketch B を表示します [ サーフェス ] タブ [ 曲面 ] グループ [ 回転 ] を選択します コマンドバーで [ 作成基準のオプション ] リストから スケッチから選択 を選択します 図示のスケッチ曲線を選択して それからコマンドバーの [ 承認 ] ボタンをクリックします 曲面を使用したパーツのモデリング spse01560
197 曲面の作成 [ 回転 ] コマンドバーで 回転軸を定義する次のステップがアクティブになっていることに注目してください 図示の線分をクリックします 範囲のステップでは [360 度回転 ] ボタンをクリックします [ 完了 ] をクリックします 回転曲面の形状の編集 [ 選択 ] コマンドをクリックします Ctrl-R キーを押して ビューを右側面ビューにします 回転曲面を選択して それから [ ダイナミック編集 ] ボタンをクリックします spse01560 曲面を使用したパーツのモデリング 50-11
198 第第 章 : 章 : 曲面の作成曲面の作成 スケッチの曲線を選択します 曲線の [ ローカル編集 ] オプションを使用して 図示の編集点をドラッグします 制御頂点を少しドラッグして 曲面の形状がどのように変化するかを観察してください 制御頂点をドラッグして 独自の曲面形状を作成してみてください これで この実習は完了です まとめ この実習では [ 突き出し ] と [ 回転 ] 曲面コマンドを使用して 単純な曲面を作成する方法 およびその親の曲線を操作することで 曲面を編集する方法を学習しました 作図補助曲面としての単純な曲面の使用 単純な作図補助曲線の作成 必要な面を作成するための非常に単純な方法を提供することに加え 突き出し曲面と回転曲面は 他の面との交差曲線の生成に必要な曲面を作成することにも使用できます その場合 操作が完了した後 その曲面は非表示になります これらの曲面は 交差曲線の親ですので 面を削除するよりも推奨される方法です 作図補助曲面の削除 子要素 ( 交差曲線など ) を備えた曲面を削除する必要がある場合は [ 親を解除 ] コマンドを使用することで 曲面が削除された後でも 曲線をそのまま保持できます しかし これらの曲線は関連性が失われますので 編集はできなくなります したがって [ 親を解除 ] コマンドを使用する際には十分に注意してください 曲面を非表示にするには パーツウィンドウ内で右クリックして それから [ すべて非表示 ] [ 曲面 ] を選択します スケッチの切り取り 典型的なサーフェスデザインでは 3 つのベース基準平面に幾つかの曲線を作成します 新しい平面を作成するたびに プロファイルを追加したり コピーしたりするのは骨の折れる作業です [ スケッチの切り取り ] コマンドは そのような状況に大きな利点をもたらします 曲面を使用したパーツのモデリング spse01560
199 曲面の作成 1 つの基準平面から別の基準平面上に スケッチを転送またはコピーすることができます 平面を定義しなくとも 新しい断面を素早く作成して 幾何形状を包含することができます スイープやロフトによる突き出しで使用すると スケッチを素早く複写できます 平行または直角 曲線に沿って 角度関連性 コピーまたは移動などのオプションを利用して 新しいスケッチを作成できます [ スケッチを切り取り ] コマンド [ スケッチを切り取り ] コマンドを使用して スケッチやレイアウト要素を 1 つの基準平面から別の基準平面にコピーまたは移動します これにより 大きなスケッチを一連の小さめのスケッチに分割することができ 作業しているパーツやアセンブリの作成が容易になります 例えば 曲線に垂直の基準平面を使用して 単一のスケッチを一連のスケッチに関連性を付けてコピーすることができます 結果のスケッチをスイープ曲面などのフィーチャの作成に対する断面として使用できます [ 切り取りスケッチのオプション ] ダイアログボックスを使用して 以下の事柄が行えます スケッチ要素を 関連性を付けてコピー スケッチ要素を 関連性を付けずにコピー スケッチ要素の移動 spse01560 曲面を使用したパーツのモデリング 50-13
200 第第 章 : 章 : 曲面の作成曲面の作成 関連性を付けてスケッチ要素をコピーした場合 コピーしたスケッチ要素の横には 元のスケッチ要素との関連性リンクが備わっていることを示す特別なシンボル (1) が追加されます 元の要素を変更したときには 関連付けられている要素は更新します 切り取るスケッチを選択するときには 単一のスケッチ要素またはスケッチ要素の連結を選択できます 同じスケッチ内のスケッチ要素だけを切り取ることができます 複数のスケッチ要素を選択したときには それらすべての要素を関連付けて あるいは関連付けないでコピーまたは移動されます 選択した要素の一部は関連付けて それ以外は関連付けないでコピーまたは移動することはできません 新しいスケッチに要素をコピーまたは移動したあとは [ スケッチを切り取り ] コマンドバーの [ 位置変更のステップ ] グループボタンを使用して 要素プロファイルのキーポイントをターゲット基準平面を通過する 3 次元交点に接続できます アセンブリ環境では 3 次元交点は使用不可となります 切り取りスケッチの複数のキーポイントを複数のキーポイントに接続できます 例えば スケッチのキーポイントを複数のガイド曲線に接続することができます 新しい位置変更定義ごとに [ 位置変更のステップ ] ボタンを選択する必要があります [ スイープ ] 曲面コマンド [ スイープ曲面 ] コマンドを使用して 1 つまたは複数の断面 (1) を定義したパーツ (2) に沿って突出すことで 曲面を作成します 経路は 3 つまで 断面は必要なだけ定義できます 3 番目の経路を定義した後は 自動的に断面のステップに進みます 断面は開いていても, 閉じていても構いません また 平らでも そうでなくとも構いません 断面は 経路に沿っていれば どこにでも配置できます 予想可能な結果のために 断面がすべての経路と交差する場合が 最も予想可能な結果を導き出します スイープ経路は接触していても いなくても構いません 閉じたスケッチを使用してスイープ曲面を作成するときには コマンドバーの [ 端を開く ] と [ 端を閉じる ] オプションを使用して スイープ曲面の端を開くか閉じるかを指定できます [ 端を閉じる ] オプションを設定したときには 平らな面がフィーチャの端に追加され 閉じたボリュームを作成します 複数の Parasolid ボディまたはスケッチから関連性のあるワイヤーフレーム要素を選択できます 曲面を使用したパーツのモデリング spse01560
201 曲面の作成 実習 : スイープ曲面の作成 概要 この実習では スイープ曲面を作成および編集する方法を学習していただきます 提供されているスケッチを使用して スイープ曲面を作成します 曲面が完成したら スケッチの経路と断面を編集して 曲面の形状がどう変化するかを観察します 目標 この実習では スイープ曲面を作成する方法および編集する方法を学習していただきます パーツファイルを開く surface lab 3-02.par を開きます このパーツファイルには 4 個のスケッチが含まれています スケッチ要素 (1) はガイド経路 ( 曲線 ) で スケッチ要素 (2-4) は断面 ( 弧 ) です spse01560 曲面を使用したパーツのモデリング 50-15
202 第第 章 : 章 : 曲面の作成曲面の作成 注記 [ スイープ ] 曲面コマンドの手順は [ スイープで突き出し ] コマンドの手順と同じです スイープ曲面の作成 [ サーフェス ] タブ [ 曲面 ] グループ [ スイープ ] を選択します [ スイープのオプション ] ダイアログボックスで [ 複数の経路と断面 ] オプションを選択します [OK] をクリックします [ 経路のステップ ] で 図示の曲線を選択して それから コマンドバーの [ 承認 ] ボタンをクリックします 経路は 1 つしかありませんので コマンドバーで [ 次へ ] ボタンをクリックして [ 断面のステップ ] に進みます 断面 (1) を選択して それから [ 承認 ] ボタンをクリックします 断面 (2) を選択して それから [ 承認 ] ボタンをクリックします 断面 (3) を選択して それから [ 承認 ] ボタンをクリックします 曲面を使用したパーツのモデリング spse01560
203 曲面の作成 コマンドバーで [ プレビュー ] をクリックして それから [ 完了 ] をクリックします 曲面の形状の変更 [ 選択 ] コマンドをクリックします 曲面を選択して それから [ ダイナミック編集 ] ボタン をクリッ クします 断面 (1) における 70mm の半径寸法をクリックします 50 とキー入力して Enter キーを押します 断面 (2) の 10mm の半径寸法をクリックします 40 とキー入力して Enter キーを押します spse01560 曲面を使用したパーツのモデリング 50-17
204 第第 章 : 章 : 曲面の作成曲面の作成 断面 (3) の 60mm の半径寸法をクリックします 20 とキー入力して Enter キーを押します [ 選択 ] コマンドをクリックして ダイナミック編集を終了します Esc キーを押して コマンドを終了します 経路曲線のダイナミック編集 [ 選択 ] コマンドをクリックします 曲面を選択して それから [ ダイナミック編集 ] ボタン をクリッ クします 曲面を使用したパーツのモデリング spse01560
205 曲面の作成 図示の経路曲線をクリックします spse01560 曲面を使用したパーツのモデリング 50-19
206 第第 章 : 章 : 曲面の作成曲面の作成 図示の編集点を選択して それを右にドラッグします これで この実習は完了です まとめ この実習では スイープ曲面を作成および編集する方法を学習しました 曲面を使用したパーツのモデリング spse01560
207 曲面の作成 [ ロフト曲面 ] コマンド ( オーダードモデリング ) 一連のプロファイルに形を合わせた作図補助曲面を作成します 断面は プロファイルを作図して定義することも 既存のスケッチ要素または曲面の辺を選択して定義することもできます また ガイド曲線と呼ばれる曲線を使用して ロフトの断面間の経路を定義することもできます 端条件 ( あるいは範囲 ) オプションを使用して 最初と最後の断面が接触する場所のロフトフィーチャの形状を制御できます ロフトフィーチャは 断面およびガイド曲線の定義に使用した要素タイプに関係なく 入力要素に関連付けられます 閉じたプロファイルを使用してロフト曲面を作成するときには コマンドバーの [ 端を閉じる ] または [ 端を開く ] オプションを使用して 曲面の端を開くか閉じるかを指定できます [ 端を閉じる ] オプションを選定したときには 平らな面がフィーチャの端に追加され 閉じたボリュームを作成します 注記 複数の Parasolid ボディまたはスケッチから関連性のあるワイヤーフレーム要素を選択できます spse01560 曲面を使用したパーツのモデリング 50-21
208 第第 章 : 章 : 曲面の作成曲面の作成 注記 オーダードモデリングでは [ ロフト曲面 ] コマンドのアイコンをコマンドリボンに追加する必要があるかもしれません コマンドリボンのユーザー設定 という語句を使用して Solid Edge のヘルプを検索して ロフト曲面コマンドなどのデフォルトで表示されていないコマンドを含めることについての詳細を学習してください 注記 ヒント スケッチを使用する場合は 各断面に対して 1 つのスケッチからの要素のみ選択できます 断面を定義する辺とスケッチからの要素を組み合わせることはできません 多数の断面とガイド曲線を持つロフトフィーチャを作業しているときには フィーチャの作成に沿ってプロファイルを作図していくのではなく 最初にスケッチを作図することを推奨します この方法をとると フィーチャの作成および編集が容易になります [ 境界 ] 曲面コマンド [ 境界曲面 ] コマンドを使用して 定義する境界要素を使用した作図補助曲面を作成します 境界要素は曲線または辺で閉じた領域 (1) を形成しなくてはなりません また 隣接面 (2) を新しい境界曲面 (3) の接線性を制御することに使用するかどうかを指定できます 曲線 / 辺のセットは閉じたループを形成する必要があります 隣接面を新しい境界曲面の接線性を制御することに使用できます [ 派生曲線 ] および [ 分割曲線 ] コマンドの使用では 利用する辺 / 曲線の準備が必要です 境界曲線を生成するために [ キーポイント曲線 ] コマンドを使用することができます 曲面を使用したパーツのモデリング spse01560
209 曲面の作成 スケッチの挿入 コマンドバーで [ スケッチを挿入のステップ ] を使用して 境界フィーチャに新しいスケッチを追加できます 新しいスケッチの幾何形状は境界フィーチャで定義した基準平面と交差させることで作成されます スケッチ幾何形状をご自分で作成する必要はありません スケッチを挿入したときに B- スプライン曲線の新しい幾何形状が作成されます 線分 弧 または円で構成した新しい幾何形状が必要な場合は 新しいスケッチは [ 境界曲面 ] コマンド外で作成する必要があります コマンドバーの [ スケッチを挿入のステップ ] グループボタンをクリックしたときには コマンドバーには基準平面の作成に関するオプションが追加されます これを使用して 新しい基準平面の位置を定義できます 例えば [ 平行基準平面 ] オプションを使用して 結果の曲面をさらに制御するオフセット基準平面を定義できます その後 スケッチを編集して曲面の形状を変更できます [ スケッチを挿入 ] オプションを使用して 既存の境界曲面フィーチャに断面またはガイド曲線を追加したときには 新しいスケッチは断面またはガイド曲線に接続されます [ 境界曲面のオプション ] ダイアログボックスを使用して 新しいスケッチを曲面に接続するために 3 次元交点または BlueDot のどちらを使用するかを指定できます 注記 BlueDot は オーダード環境でのみ使用可能です 3 次元交点 spse01560 曲面を使用したパーツのモデリング 50-23
210 第第 章 : 章 : 曲面の作成曲面の作成 [3 次元交点を使用 ] オプションを設定したときには 挿入したスケッチとそれと交差する断面またはガイド曲線を結び付けるために接続幾何関係が使用されます [BlueDot を使用 ] オプションを設定したときには 挿入したスケッチとそれと交差する断面またはガイド曲線を結び付けるために BlueDot 要素が使用されます 指定するオプションは フィーチャを後でどのように編集するかに影響します [3 次元交点を使用 ] オプションを使用して新しいスケッチを接続したときには 新しいスケッチと交差する断面またはガイド曲線を変更することができ 挿入したスケッチの B- スプライン曲線はそれに従って更新されます [3 次元交点を使用 ] オプションは タービン翼 ファンのハウジングなどのエンジニアリングデータまたは形状制御寸法の条件に準拠する必要のあるモデルに最適です [3 次元交点を使用 ] オプションは モデルにおける既存の親子関係の履歴を維持します BlueDot オーダード環境で境界曲面を作業しているときに [BlueDot を使用 ] オプションを使用してスケッチを挿入した場合は 選択ツールと [BlueDot を編集 ] コマンドバーを使用して BlueDot の位置を編集することで 境界曲面を変更することができます BlueDot を移動すると BlueDot が制御するスケッチ部分が更新され それに従って BlueSurf の対応部分も更新されます [BlueDot を使用 ] オプションは 家庭電化製品 ボトルやコンテナのデザインなど 美的な条件が重要視されるオーダーソモデルに最適です 挿入したスケッチを BlueDot を使用して接続したときには BlueDot を移動すると それと接続しているスケッチの基準平面の場所も変更されます これは モデルにおける既存の親子関係の履歴を無効にして BlueDot を優先させることができるためです 例えば 25mm のオフセット値の平行基準平面を使用してスケッチを挿入した場合は BlueDot の位置を変更すると 基準平面のオフセット値も変更されます この動作は どのような曲面が美的に優れているかをいろいろと試す場合には便利ですが エンジニア重視の曲面を作業するときには反対に不便です また BlueDot を使用すると モデルの更新に時間がかかる場合があります これは BlueDot を動かすことで 接続幾何関係の場合よりも多くのモデルの再計算が必要となるためです 注記 [ 境界曲面のオプション ] ダイアログボックスの [BlueDot を使用 ] を設定してあっても 既存の拘束によって BlueDot が作成ができない場合は 代わりに 3 次元交点が作成されます 曲面を使用したパーツのモデリング spse01560
211 曲面の作成 [ ルール曲面 ] コマンド [ ルール曲面 ] コマンドを使用して 選択した辺から指定した方向に拡張する曲面を作成できます BlueSurf の概要 [BlueSurf] は 複雑ではあるが非常に編集能力が高い曲面を生成するために使用する曲面作成コマンドです ロフトやスイープと同様に [BlueSurf] は 断面とガイド曲線を利用して その結果の曲面の動作は 親の曲線で制御されます BlueSurf をさらに編集するためには 幾つかのテクニックが適用されます 新しい断面およびガイド曲線を組み込むことで BlueSurf トポロジーをさらに制御できます 断面およびガイド曲線を追加すると 編集点データ管理 というコンセプトに従って 編集点の数が増減されます BlueDot 編集点は 曲面を操作するために移動することができます 形状編集およびローカル編集が可能です spse01560 曲面を使用したパーツのモデリング 50-25
212 第第 章 : 章 : 曲面の作成曲面の作成 BlueSurf を作成する最初のステップは 断面の選択です [ 断面のステップ ] が自動的にアクティブになります 2 つ以上の断面が必要です 次に 必要に応じてガイド曲線を選択します [ ガイド曲線のステップ ] をクリックして それからガイド曲線を選択します [ プレビュー ] をクリックして それから [ 完了 ] をクリックします この例は 2 つの断面 (C1 C2) と 2 本のガイド曲線 (G1 G2) による BlueSurf の結果を示しています BlueSurf は 単一の断面と単一のガイド曲線から構成することもできます この例は 前の例からの断面 (C1) とガイド曲線 (G1) による BlueSurf の結果を示しています この時点で 断面またはガイド曲線を編集すると BlueSurf の形状が変わります 追加の曲面形状制御が必要な場合のために [BlueSurf] コマンドには追加のスケッチを挿入するステップが提供されています 曲面を使用したパーツのモデリング spse01560
213 曲面の作成 [BlueSurf] コマンド 既存のスケッチやパーツ辺を使用して曲面を作成するには [BlueSurf ] コマンドを使用します [BlueSurf] コマンドを使用すると 多数の編集オプションが備わっている複雑な曲面を作成できます 入力要件 スケッチまたは辺は 断面のみ (1) または断面 (1) とガイド曲線 (2) を表現したものとして取り扱えます 少なくとも 2 つの断面または 1 つの断面と 1 本のガイド曲線を定義する必要があります スケッチまたはパーツの辺は開いていても閉じていても構いません 開いた要素と閉じた要素の混合 BlueSurf フィーチャを作成するときには 単一のフィーチャ内に開いた要素と閉じた要素の両方を使用できます たとえば 断面として 線分と閉じた要素 ( 長方形や円など ) を使用して BlueSurf フィーチャを作成できます 場合によっては 望む曲面を作成するためには 要素を分割したり 頂点マッピングのパラメータを定義したりする必要があります 例えば 線分と円を使用して BlueSurf フィーチャを作成するには 円を 2 つの弧に分割する必要があります [ ホーム ] タブの [ 作図グループにある [ 分割 ] コマンドを使用して 円を 2 つの接続した弧に分割できます spse01560 曲面を使用したパーツのモデリング 50-27
214 第第 章 : 章 : 曲面の作成曲面の作成 端を閉じる 閉じた断面を使用して BlueSurf フィーチャを作成するときには [BlueSurf のオプション ] ダイアログボックスの [ 端をキャップ ] オプションを使用して フィーチャの端を開いたまま (1) にするかまたは閉じる (2) かを指定できます [ 端を閉じる ] オプションを設定したときにはソリッド作図補助ボディが作成されます スケッチの挿入 コマンドバーで [ スケッチを挿入のステップ ] を使用して BlueSurf フィーチャに新しいスケッチを追加できます 新しいスケッチの幾何形状は BlueSurf フィーチャで定義した基準平面と交差させることで作成されます スケッチ幾何形状をご自分で作成する必要はありません スケッチを挿入したときに B- スプライン曲線の新しい幾何形状が作成されます 線分 弧 または円で構成した新しい幾何形状が必要な場合は 新しいスケッチは [BlueSurf] コマンド外で作成する必要があります コマンドバーの [ スケッチを挿入のステップ ] グループボタンをクリックしたときには コマンドバーには基準平面の作成に関するオプションが追加されます これを使用して 新しい基準平面の位置を定義できます 例えば [ 平行基準平面 ] オプションを使用して 結果の曲面をさらに制御するオフセット基準平面を定義できます 曲面を使用したパーツのモデリング spse01560
215 曲面の作成 その後 スケッチを編集して曲面の形状を変更できます [ スケッチを挿入 ] オプションを使用して 既存の BlueSurf フィーチャに断面またはガイド曲線を追加したときには 新しいスケッチは断面またはガイド曲線に接続されます [BlueSurf のオプション ] ダイアログボックスを使用して 新しいスケッチを曲面に接続するために 3 次元交点と BlueDot のどちらを使用するかを指定できます 注記 BlueDot は オーダード環境でのみ使用可能です 3 次元交点 [3 次元交点を使用 ] オプションを設定したときには 挿入したスケッチとそれと交差する断面またはガイド曲線を結び付けるために接続幾何関係が使用されます [BlueDot を使用 ] オプションを設定したときには 挿入したスケッチとそれと交差する断面またはガイド曲線を結び付けるために BlueDot 要素が使用されます 指定するオプションは フィーチャを後でどのように編集するかに影響します [3 次元交点を使用 ] オプションを使用して新しいスケッチを接続したときには 新しいスケッチと交差する断面またはガイド曲線を変更することができ 挿入したスケッチの B- スプライン曲線はそれに従って更新されます [3 次元交点を使用 ] オプションは タービン翼 ファンのハウジングなどのエンジニアリングデータまたは形状制御寸法の条件に準拠する必要のあるモデルに最適です [3 次元交点を使用 ] オプションは モデルにおける既存の親子関係の履歴を維持します BlueDot オーダード環境で BlueSurf を作業しているときに [BlueDot を使用 ] オプションを使用してスケッチを挿入した場合は 選択ツールと [BlueDot を編集 ] コマンドバーを使用して BlueDot の位置を編集することで BlueSurf を変更することができます BlueDot を移動すると BlueDot が制御するスケッチ部分が更新され それに従って BlueSurf の対応部分も更新されます [BlueDot を使用 ] オプションは 家庭電化製品 ボトルやコンテナのデザインなど 美的な条件が重要視されるオーダーソモデルに最適です 挿入したスケッチを BlueDot を使用して接続したときには BlueDot を移動すると それと接続しているスケッチの基準平面の場所も変更されます これは モデルにおける既存の親子関係の履歴を無効にして BlueDot を優先させることができるためです 例えば 25mm のオフセット値の平行基準平面を使用してスケッチを挿入した場合は BlueDot の位置を変更すると 基準平面のオフセット値も変更されます この動作は どのような曲面が美的に優れているかをいろいろと試す場合には便利ですが エンジニア重視の曲面を作業するときには反対に不便です また BlueDot を使用すると モデルの更新に時間がかかる場合があります これは BlueDot を動かすことで 接続幾何関係の場合よりも多くのモデルの再計算が必要となるためです spse01560 曲面を使用したパーツのモデリング 50-29
216 第第 章 : 章 : 曲面の作成曲面の作成 注記 [BlueSurf のオプション ] ダイアログボックスの [BlueDot を使用 ] を設定してあっても 既存の拘束によって BlueDot が作成ができない場合は 代わりに 3 次元交点が作成されます 手動による新しいスケッチの作成 ( オーダードモデリング ) また 別の方法として [ スケッチ ] コマンドを使用して BlueSurf フィーチャに対する新しいスケッチを作成することもできます あるいは [ スケッチを切り取り ] コマンドを使用して 既存のスケッチをコピーすることもできます それから BlueSurf フィーチャを編集して 断面またはガイド曲線として新しいスケッチを追加することができます 例えば 新しい断面は 経路曲線や既存の断面の実際の向きとは無関係に 自動的に既存の断面の後に追加されます [BlueSurf のオプション ] ダイアログボックスの [ 詳細設定 ] タブの [ 並べ替え ] オプションを使用して 断面の順番を定義できます 断面とガイド曲線の接続性 BlueSurf フィーチャの作成にガイド曲線を使用した場合は ガイド曲線は各断面と交差し 接線連続していなくてはなりません ( 曲線に尖角を含めることはできません ) ガイド曲線が断面と常に交差するようにするには それらの各交点に接続幾何関係または BlueDot を追加するようにします 端条件の制御 断面とガイド曲線の接線性制御を素早く変更するために 配置および編集のワークフロー中にオンスクリーン図形ハンドルが表示されます [BlueSurf のオプション ] ダイアログボックスの [ 接線性の制御 ] オプションを使用して 結果の曲面に対する端条件を定義することができます 例えば 曲面が隣接曲面と接するように指定できます 曲面を使用したパーツのモデリング spse01560
217 曲面の作成 端条件のオプションの多くは 図形ハンドル (1) を使用して または変数テーブルの変数を変更して 曲面を動的に調整できるようにします 単一の断面に対する複数の図形ハンドルまたは変数を備えた曲面では その断面を制御する変数すべてに対する代表変数を作成し それを使用した式を作成して 断面の変数すべてを同時に制御することができます BlueSurf フィーチャとロフトフィーチャ 多くの面で BlueSurf フィーチャは ロフト曲面やロフトで突き出しなどのロフトフィーチャと同様に作成し 同様の動作を行います 例えば BlueSurf フィーチャおよびロフトフィーチャのどちらに対しても 断面の並べ替え 頂点マッピングの規則の定義 および端条件の定義が行えます [BlueSurf のオプション ] ダイアログボックス [ 標準 ] タブのオプション 接線性の制御 フィーチャの端における形状を制御にするオプションを指定します 例えば 隣接曲面とスムーズにブレンドする必要のある BlueSurf を作成しているときには [ 断面に垂直 ] オプションを設定すると 既存曲面間をスムーズにブレンドすることができます 以下のオプションが使用可能です ( 断面またはガイド曲線に対して選択した幾何形状によって異なります ) spse01560 曲面を使用したパーツのモデリング 50-31
218 第第 章 : 章 : 曲面の作成曲面の作成 拘束なし - 端には拘束条件を一切適用しません これはデフォルト条件で いかなる断面のタイプに対しても有効です 断面に垂直 - 断面に垂直の端条件をサポートする平らな面が端の断面となります 変数テーブルを使用して あるいはグラフィックウィンドウ内でベクタハンドルを修正して ベクタの長さを制御できます ここで示す例では 結果の曲面は曲面の修正に図形ハンドル (1) を使用できることを示しています 断面に平行 - 断面に平行の端条件をサポートする平らな面が端の断面となります 変数テーブルを使用して あるいはグラフィックウィンドウ内でベクタハンドルを修正して ベクタの長さ 曲面を使用したパーツのモデリング spse01560
219 曲面の作成 を制御できます この設定の効果を見るには 以下の 断面に平行 ] のイラストを [ 断面に垂直 ] のイラストと比較してください 接線連続 - 端の断面は 接線条件をサポートするパーツの辺と作図補助曲線で定義されます 曲面の接線ベクタは隣接する曲面で特定されます 変数テーブルを使用して あるいはグラフィックウィンドウ内でベクタハンドルを修正して ベクタの長さを制御できます spse01560 曲面を使用したパーツのモデリング 50-33
220 第第 章 : 章 : 曲面の作成曲面の作成 代替接線連続 - 端の断面は 接線条件をサポートするパーツの辺と作図補助曲面で定義されます これは 曲面を内側の面に接するようにします 例えば 下側の曲面には両方の断面に適用される [ 代替接線連続 ] があります 結果の曲面は平らな面に接するように作成されます 曲率で連続 - の断面は 曲率連続条件をサポートするパーツの辺と作図補助曲線で定義されます 曲面の接線ベクタは隣接する曲面で特定されます 変数テーブルを使用して あるいはグラフィックウィンドウ内でベクタハンドルを修正して ベクタの長さを制御できます 曲面を使用したパーツのモデリング spse01560
221 曲面の作成 代替曲率連続 端の断面は 曲率連続条件をサポートするパーツの辺と作図補助曲線で定義されます 曲面の接線ベクタは その端で代替面により定義します 変数テーブルを使用して あるいはグラフィックウィンドウ内でベクタハンドルを修正して ベクタの長さを制御できます BlueSurf フィーチャおよびロフトフィーチャの端で曲面の形状をどのように制御できるかを示した詳細とイラストは ロフトフィーチャの作成 ( オーダード ) またはロフトフィーチャの作成 ( シンクロナス ) のヘルプトピックの 端条件 セクションを参照してください 開始断面 最初の断面に対して [ 接線性の制御 ] オプションを指定します 終了断面 最後の断面に対して [ 接線性の制御 ] オプションを指定します ガイド辺 1 最初のガイド曲線に対して [ 接線性の制御 ] オプションを指定します ガイド曲線の接線性の制御の定義に使用可能なオプションは ガイド曲線として選択した要素のタイプによって異なります 例えば 隣接した曲面を基にして BlueSurf フィーチャの接線性を制御する場合は 隣接した曲面の作成に使用されたスケッチではなく 曲面の辺をガイド曲線として使用します ガイド辺 2 最後のガイド曲線に対して [ 接線性の制御 ] オプションを指定します ガイド曲線の接線性制御の定義に使用可能なオプションは ガイド曲線として選択した要素のタイプによって異なります 例えば 隣接した曲面を基にして BlueSurf フィーチャの接線性を制御する場合は 隣接した曲面の作成に使用されたスケッチではなく 曲面の辺をガイド曲線として使用します 端をキャップ 端をキャップ するオプションを指定します このオプションは 断面のプロファイルが閉じている場合のみ使用可能です 端を開く フィーチャには平らなエンドキャップを追加しないことを指定します 端を閉じる 平らなエンドキャップがフィーチャに追加され 閉じた体積を作成することを指定します spse01560 曲面を使用したパーツのモデリング 50-35
222 第第 章 : 章 : 曲面の作成曲面の作成 範囲タイプ フィーチャがそれ自身閉じるかどうかを制御します 開いた 開始断面から開始して終了断面で終了するフィーチャにすることを指定します フィーチャ自体は閉じません 閉じた それ自体閉じた曲面にすることを指定します このオプションを設定したときには 開始面が終了面としても使用されます 曲線の接続性 断面とガイド曲線をどのように接続するかを指定します これらのオプションは コマンドバーの [ スケッチを挿入 ] ボタンを使用して追加した新しいスケッチに対してのみ適用します 3 次元交点を使用 断面とガイド曲線の交点に接続幾何関係を使用して それらを接続することを指定します 接続幾何関係の位置は [IntelliSketch] ダイアログボックスの [3 次元交点 ] オプションを使用して計算されます [3 次元交点を使用 ] オプションは通常 エンジニアリングデータまたは寸法で形状制御する状態を維持する必要がある ファンやタービンの刃のような曲面などのエンジニアリング曲面を作成するときに使用されます BlueDot を使用 断面とガイド曲線の交点に BlueDot を使用して それらを接続することを指定します BlueDot を使用して断面とガイド曲線を接続したときには 断面やガイド曲線の形状を動的に変更するためのハンドルとして BlueDot を使用することができます [BlueDot を使用 ] オプションは通常 家庭電化製品の曲面などの美的な条件が重視される曲面を作成するときに使用して 曲面のデザインをもっと自由に思い通りに行うことができます 注記 [BlueDot を使用 ] オプションは オーダード環境でのみ使用可能です BlueDot 機能は シンクロナス環境では使用できません 挿入スケッチの許容差 挿入するスケッチの許容差値を定義できます 指定した許容差値は作成する曲線の複雑さを制御することに使用されます 許容差 使用する許容差値を指定します 曲面を使用したパーツのモデリング spse01560
223 曲面の作成 [ 詳細 ] タブのオプション 頂点マッピング 頂点マピングは 断面の頂点間の流れの作成を補佐するテクニックで 1 つの断面の頂点または点をもう 1 つの断面の頂点または点とマッピングすることができます 頂点マッピングは曲面内のねじれや不連続を制御または取り除く場合に便利です 断面間に頂点数の不一致がある場合は 各断面で等間隔の頂点が使用されます BlueSurf を作成しているとき または既存の BlueSurf を編集するときに 頂点マッピングを追加できます 以下の最初の画像では 断面 (A) には 4 個の頂点 断面 (B) には 3 個の頂点があることに注目してください [BlueSurf] コマンドは 自動的に 各断面に等間隔の頂点を挿入します 曲面の流れが滑らかでないことに注目してください 頂点マッピングの結果 マッピングセット 定義されている頂点マッピングのセットをリストします 滑らかな曲面の流れを作成するために頂点マッピングを追加できます 新しい頂点マッピングを追加するには [ 追加 ] ボタンをクリックし それから 各断面曲線において マッピングする点をクリックします 追加 頂点マッピングの新しいセットを追加します 削除 既存の頂点マッピングのセットを削除できます spse01560 曲面を使用したパーツのモデリング 50-37
224 第第 章 : 章 : 曲面の作成曲面の作成 並べ替え 順番を間違えて定義されている断面を並び替えることができます このオプションは新しい断面を追加することで 既存のフィーチャを修正するときに便利です 自己交差するフィーチャの作成に並べ替え機能を使用することはできません 断面を並び替えるには リストから断面を選択してから [ 上へ ] または [ 下へ ] ボタンを使用してリスト内の断面のエントリの位置を調整します BlueSurf へのスケッチの挿入 次の例では [BlueSurf のオプション ] ダイアログボックスの [BlueDot を使用 ] オプションが曲線の接続性のために選択されています スケッチの挿入 1. [BlueSurf] コマンドバーで [ スケッチを挿入のステップ ] をクリックします スケッチを挿入する平面を選択する必要があります すべての作成基準のオプションが使用可能です 曲面を使用したパーツのモデリング spse01560
225 曲面の作成 以下の例では 平行基準平面 が選択されています 基準平面 (1) が平行の基準とする平面として選択されました 基準平面 (2) は 動的にスケッチの挿入場所にドラッグできます また 特定の距離をキー入力することもできます スケッチ (3) を挿入する場所をクリックします spse01560 曲面を使用したパーツのモデリング 50-39
226 第第 章 : 章 : 曲面の作成曲面の作成 2. スケッチ (3) をガイド曲線の方向に挿入して その結果に注目します 平行基準平面をもう一度使用します 曲面を使用したパーツのモデリング spse01560
227 曲面の作成 3. ここで 基準平面の表示をオフにして その結果を観察します ガイド曲線方向にスケッチを挿入すると もう 1 つのスケッチと交差します [BlueSurf] コマンドは 曲線の交点に BlueDot を自動的に挿入します 断面方向に複数のスケッチがある場合は ガイド曲線方向に挿入されたスケッチは BlueDot で接続されます BlueSurf への断面の追加 ( オーダードモデリング ) BlueSurf フィーチャが作成された後に作成された断面スケッチは BlueSurf フィーチャは認識できません オーダード環境で作成された BlueSurf を編集するときには それが作成される前に作成されたスケッチのみ認識されます 新しい断面を追加するには 以下の手順に従います 1. 下図の BlueSurf フィーチャは 2 つの断面 (C1 C2) で作成されています 最初に BlueSurf フィーチャ作成前に作成されている断面 (C3) を新しい断面として追加します 2. [ 選択 ] コマンドをクリックし それから BlueSurf フィーチャを選択します リボンバーの [ 定義を編 集 ] をクリックします spse01560 曲面を使用したパーツのモデリング 50-41
228 第第 章 : 章 : 曲面の作成曲面の作成 3. [BlueSurf] コマンドバーで [ 断面のステップ ] をクリックします 4. 新しい断面 (C3) を識別します 断面 (C3) は 断面の順番の最後に配置されます これにより BlueSurf フィーチャの方向が逆になります 以下の断面の順番は (C1) (C2) (C3) です 断面の順番を並べ替えて (C3) を (C1) と (C2) の間に定義することもできます 5. [BlueSurf] コマンドバーで [BlueSurf のオプション ] ボタンをクリックします [ 詳細 ] タブをクリックします 断面 (C3) が 断面 3 として表示されます (C3) を (C1) と (C2) の間に並べ替えるには 断面 3 をクリックし それから [ 上へ ] をクリックします [OK] をクリックして 並べ替えを適用します 曲面を使用したパーツのモデリング spse01560
229 曲面の作成 以下に 断面が (C1) (C3) (C2) の順に並んだ結果を示します BlueSurf フィーチャ作成後に作成された断面の追加 BlueSurf フィーチャ作成後に作成した断面 (1) を BlueSurf フィーチャ (2) が認識できるようにするには 断面をフィーチャツリーの上方向に移動する必要があります 断面をフィーチャツリーの上方向に移動するには まず [ 選択 ] コマンドをクリックします [ パスファインダ ] において BlueSurf をクリックし それから左マウスボタンを押さえたまま図示の新しい断面スケッチのすぐ下にドラッグします これにより BlueSurf フィーチャはその断面スケッチを認識できるようになります 頂点マッピング 頂点マッピングは 断面の頂点間の流れの作成を補佐するテクニックです 断面間に頂点数の不一致がある場合は 各断面で等間隔の頂点が使用されます spse01560 曲面を使用したパーツのモデリング 50-43
230 第第 章 : 章 : 曲面の作成曲面の作成 下図の画像では 断面 (A) には 4 個の頂点 断面 (B) には 3 個の頂点があることに注目してください [BlueSurf] コマンドは 自動的に 各断面に等間隔の頂点を挿入します 曲面の流れが滑らかでないことに注目してください 曲面の滑らかな流れを作成するために 頂点マッピングを追加できます BlueSurf を作成しているとき または既存の BlueSurf を編集するときに 頂点マッピングを追加できます [BlueSurf] コマンドバーで [BlueSurf のオプション ] ボタンをクリックします [BlueSurf のオプション ] ダイアログボックスの [ 詳細 ] タブをクリックします 曲面を使用したパーツのモデリング spse01560
231 曲面の作成 [ 追加 ] をクリックし それから 図示のようにマッピングする 2 個の頂点を選択します [ 追加 ] をもう一度クリックし それから 図示のようにマッピングする次の 2 個の頂点を選択します [OK] をクリックし それから [ 完了 ] をクリックします 結果は下図のようになります [BlueSurf] コマンドバー メインステップ BlueSurf のオプション [BlueSurf のオプション ] ダイアログボックスを表示します spse01560 曲面を使用したパーツのモデリング 50-45
232 第第 章 : 章 : 曲面の作成曲面の作成 サーフェスビジュアリゼーションのオプション [ サーフェスビジュアリゼーションのオプション ] ダイアログボックスを表示します 断面のステップ フィーチャをフィットさせる断面を選択します BlueSurf フィーチャに対する断面はいくつでも選択できます スケッチから作成された断面の組合せ パーツの辺から作成された断面でも使用できます ガイド曲線のステップ フィーチャを誘導するガイド曲線を選択します 有効なガイド曲線は各断面と接触していなくてはなりません 曲面を使用したパーツのモデリング spse01560
233 曲面の作成 スケッチを挿入のステップのオプション 新しい断面またはガイド曲線としてスケッチを挿入することができます 既存の断面またはガイド曲線の間にスケッチを挿入すると 結果の曲面をさらに局所的に制御できます [ スケッチを挿入 ] ステップのボタンをクリックしたときには [ 平面を定義 ] オプションが表示され 新しい基準平面を動的に定義できるようになります 新しい基準平面の位置を定義するためにクリックすると Solid Edge は現在の曲面と基準平面を交差させてスケッチを作成します 挿入したスケッチは B- スプライン曲線として作成され [BlueSurf のオプション ] ダイアログボックスで設定したオプションに従って BlueDot を使用して ( オーダード環境 ) または接続幾何関係を使用して 既存の断面またはガイド曲線と接続されます 平面のオプション 挿入したスケッチに対する基準平面を定義する方法を設定します 作成しているモデルによって リストで使用可能なオプションは異なります 座標一致基準平面 既存の基準平面またはパーツの平らな面に座標一致した基準平面を定義することを指定します このオプションを設定したときは 新しい基準平面にはデフォルトの X 軸および方向が適用されます キーボードのショートカットキーを使用して 新しい基準平面に別の X 軸および方向を定義できます 平行基準平面 既存の基準平面またはパーツの平らな面に平行な基準平面を定義することを指定します このオプションを設定したときは 平行オフセット距離を指定できます このオプションを設定したときは 新しい基準平面にはデフォルトの X 軸および方向が適用されます キーボードのショートカットキーを使用して 新しい基準平面に別の X 軸および方向を定義できます 角度基準平面 既存の基準平面またはパーツの平らな面を基準にして角度を付けた基準平面を定義することを指定します このオプションを設定したときには 適切な角度値を指定することができます 直交基準平面 既存の基準平面またはパーツの平らな面に直角な基準平面を定義することを指定します 軸座標一致基準平面 既存の基準平面またはパーツの平らな面に座標一致した基準平面を定義することを指定します このオプションを設定したときは 直線辺 平らな面 または他の基準平面を使用して新しい基準平面の X 軸および方向が定義されます 曲線に垂直の基準平面 選択した曲線に垂直の基準平面を定義することを指定します [ 直角 ] オプションを使用してらせんを作成するときには これがデフォルトのオプションとなります 3 点で基準平面 選択した 3 つのキーポイントで基準平面を定義することを指定します spse01560 曲面を使用したパーツのモデリング 50-47
234 第第 章 : 章 : 曲面の作成曲面の作成 接する平面 パーツの曲面に接する基準平面を定義することを指定します 円筒 円錐 球 トーラス または B- スプライン曲面を選択できます このオプションを設定したときには 角度回転値を指定することもできます このオプションを設定したときは 新しい基準平面にはデフォルトの X 軸および方向が適用されます キーボードのショートカットキーを使用して 新しい基準平面に別の X 軸および方向を定義できます フィーチャの基準平面 既に作成されているフィーチャを定義するときに使用された基準平面に一致した平面を定義することを指定します [ パスファインダ ] またはグラフィックウィンドウからフィーチャを選択できます このオプションは ベースフィーチャを作成するときには使用不可となります プレビュー / 完了 / キャンセル このボタンは フィーチャの作成プロセスによって機能が変わります [ プレビュー ] ボタンは 他のステップで入力された値を基にすると作成しているフィーチャはどのようになるかを表示します [ 完了 ] ボタンは フィーチャを作成します フィーチャをプレビューまたは作成した後は コマンドバーの適切なステップを選択して フィーチャを編集することができます [ キャンセル ] ボタンは すべての入力を破棄して コマンドを終了します コマンド接線条件 境界辺に コマンド接線条件を適用します 接線性の制御ハンドルを表示 / 非表示のオプション 接線性の制御ハンドルを表示または非表示にします すべてを選択解除 現在のステップのすべての入力の選択を解除します 選択 断面およびガイド曲線の定義のための辺の選択方法を設定します 一連の辺を選択するために どの選択方法でも適宜に組み合わせて使用することができます Ctrl キーまたは Shift キーを押さえてクリックすると 辺の選択が解除されます 単一 - 単一の辺またはスケッチ要素を選択します 連結 - スケッチ または接線連続している辺の連結を選択します ループ - 面を指定して それからループを選択すると 面の個々のループの辺をすべて選択します 面 - 面を選択することで その面のすべての辺を選択します 承認 ( チェックマーク ) 辺の選択条件を承認し 条件に合致するすべての辺を選択します マウスを右クリックまたは Enter キーを押すことで 選択を承認することもできます 選択解除 (X) 選択した辺と辺の選択条件をすべてクリアします 曲面を使用したパーツのモデリング spse01560
235 曲面の作成 コマンドバーのその他のオプション 端を開く 開いた端を使用して BlueSurf フィーチャを作成します 端を閉じる 端が閉じたまたはキャップされている BlueSurf フィーチャを作成します 名前 フィーチャ名を表示します フィーチャ名は自動的に割り当てられます 名前の編集は コマンドバーのボックスに新しい名前をキー入力するか あるいはフィーチャを選択して それから ショートカットメニューの [ 名前の変更 ] コマンドを使用して行えます 実習 : 解析要素を使用した BlueSurf の作成 概要 この実習では BlueSurf フィーチャを作成する方法を学習します 提供されているスケッチを使用して BlueSurf 曲面を作成します 目標 この実習では BlueSurf フィーチャを作成する方法を学習していただきます パーツファイルを開く surface lab 3-03.par を開きます spse01560 曲面を使用したパーツのモデリング 50-49
236 第第 章 : 章 : 曲面の作成曲面の作成 幾つかの BlueSurf フィーチャの作成 [ サーフェス ] タブ [ 曲面 ] グループ [BlueSurf] を選択します [BlueSurf] コマンドバーで [ 断面のステップ ] がアクティブになっていることに注目してください 最初の断面を定義するために 図示の弧をクリックして それから右クリック ( または [ 承認 ] ボタンをクリック ) します 次の断面として 図示の弧をクリックして それから右クリックします 最後の断面として 図示の弧をクリックして それから右クリックします 曲面を使用したパーツのモデリング spse01560
237 曲面の作成 [ 次へ ] をクリックして それから [ 完了 ] をクリックします [ パスファインダ ] において BlueSurf フィーチャが表示されていることに注目してください このフィーチャを非表示にします 別の BlueSurf の作成 [BlueSurf] コマンドをクリックします 最初の断面として 図示の点を選択します クイックピックを使用して 頂点を選択します 2 番目の断面として 図示の弧をクリックして それから右クリックします spse01560 曲面を使用したパーツのモデリング 50-51
238 第第 章 : 章 : 曲面の作成曲面の作成 最後の断面として 図示の弧をクリックして それから右クリックします [ 次へ ] をクリックします [ 完了 ] はクリックしないでください BlueSurf にガイド曲線を適用します コマンドバーで [ ガイド曲線のステップ ] をクリックします コマンドバーで [ 選択 ] オプションに対して 単一 を選択します これにより ガイド曲線とする単一のスケッチ要素を選択することができます 曲面を使用したパーツのモデリング spse01560
239 曲面の作成 図示のように スケッチ要素 (1) と (2) を選択して それから 右クリックして最初のガイド曲線を完了します 注記 ガイド曲線に従って BlueSurf が変化することに注目してください 図示のようにスケッチ要素 (3) と (4) を選択して それから 右クリックして 2 番目のガイド曲線を完了します spse01560 曲面を使用したパーツのモデリング 50-53
240 第第 章 : 章 : 曲面の作成曲面の作成 [ 次へ ] をクリックして それから [ 完了 ] をクリックします この 2 番目の BlueSurf フィーチャを非表示にします 3 番目の BlueSurf の作成 [BlueSurf] コマンドをクリックします 図示の点をクリックします クイックピックを使用して 頂点を選択します 図示の断面をクリックして それから右クリックします 図示の点をクリックして それから右クリックします クイックピックを使用して 頂点を選択します 曲面を使用したパーツのモデリング spse01560
241 曲面の作成 [ ガイド曲線のステップ ] をクリックします コマンドバーで [ 選択 ] オプションに対して 単一 を選択します 図示のように スケッチの要素 (1) から (3) を選択して それから 右クリックします 図示のように スケッチの要素 (4) から (6) を選択して それから右クリックします 次へをクリックして それから完了をクリックします BlueSurf に断面の追加 [ 選択 ] コマンドをクリックして それから BlueSurf フィーチャを選択します [ 定義を編集 ] をクリックします spse01560 曲面を使用したパーツのモデリング 50-55
242 第第 章 : 章 : 曲面の作成曲面の作成 [ 断面のステップ ] をクリックします 図示の断面をクリックして それから右クリックします エラーダイアログボックスの [ 編集 ] をクリックします エラーの原因は断面の順序です これは後で修正します 図示の断面をクリックして それから右クリックします エラーダイアログボックスの [ 編集 ] をクリックします エラーの原因は断面の順序です これは後で修正します [BlueSurf のオプション ] ボタンをクリックします [BlueSurf のオプション ] ダイアログボックスの [ 詳細 ] タブをクリックします 曲面を使用したパーツのモデリング spse01560
243 曲面の作成 ダイアログボックスにおける断面の順番に注目してください ダイアログボックスで 断面にカーソルを合わせると グラフィックウィンドウで 対応する断面がハイライトします 断面 4 を選択して それから [ 上へ ] ボタンをクリックして それが断面 1 と断面 2 の間に来るように並べ替えます 断面 5 を選択して それから [ 上へ ] ボタンをクリックして それが断面 2 と断面 3 の間に来るように並べ替えます [OK] をクリックします spse01560 曲面を使用したパーツのモデリング 50-57
244 第第 章 : 章 : 曲面の作成曲面の作成 [ 完了 ] をクリックします これで この実習は完了です まとめ この実習では BlueSurf 曲面を作成および編集する方法を学習しました 実習 : BlueSurf の作成および編集 概要 この実習では BlueSurf を作成および編集する方法を学習します 提供されている曲線スケッチを使用して BlueSurf を作成します 目標 この実習を完了すると 以下の内容が実行できるようになります BlueSurf の作成 スケッチの挿入 BlueDot の編集 曲面を使用したパーツのモデリング spse01560
245 曲面の作成 曲線のダイナミック編集 パーツファイルを開く 注記 このパーツファイルには BlueDot 接続の 4 本の曲線が含まれています surface lab 3-04.par を開きます ガイド曲線により BlueSurf の作成 [ サーフェス ] タブ [ 曲面 ] グループ [BlueSurf] を選択します 最初の断面として 図示の曲線 (1) をクリックして それから 右クリックします 2 番目の断面として 図示の曲線 (2) をクリックして それから 右クリックします [ ガイド曲線のステップ ] ボタンをクリックします spse01560 曲面を使用したパーツのモデリング 50-59
246 第第 章 : 章 : 曲面の作成曲面の作成 図示のガイド曲線 (3) をクリックして それから 右クリックします 図示のガイド曲線 (4) をクリックして それから 右クリックします [ 次へ ] をクリックして それから [ 完了 ] をクリックします BlueSurf へのスケッチの挿入 追加の形状制御を提供するスケッチを挿入できます [ 選択 ] コマンドをクリックして それから BlueSurf フィーチャを選択します [ 定義を編集 ] をクリックします コマンドバーで [BlueSurf のオプション ] ボタンをクリックします 曲面を使用したパーツのモデリング spse01560
247 曲面の作成 [BlueSurf のオプション ] ダイアログボックスで [ 曲線の接続性 ] における [BlueDot を使用 ] をクリックします [ 挿入スケッチの許容差 ] 荷置ける [ 許容差 ] ボックスに.01 とキー入力して それから [OK] をクリックします 注記 この許容差は挿入したスケッチで使用される編集点の数を制御します [ スケッチを挿入のステップ ] ボタンをクリックします [ 曲線に垂直の基準平面 ] オプションをクリックします 図示の曲線をクリックします spse01560 曲面を使用したパーツのモデリング 50-61
248 第第 章 : 章 : 曲面の作成曲面の作成 基準平面が曲線に対して垂直にアタッチされることに注目してください この基準平面は 曲線に沿って動的にドラッグすることができます [ 位置 ] の値が 0.25 になるまで 基準平面をドラッグします また コマンドバーに.25 とキー入力することもできます クリックして 基準平面を配置します 前のステップを繰り返して 図示のように 反対の端から 0.50 と 0.25 の位置にスケッチを挿入します 曲面を使用したパーツのモデリング spse01560
249 曲面の作成 断面曲線に対して垂直にスケッチを挿入します 図示の曲線をクリックして 0.25 と 0.50 の位置 および反対の端から 0.25 の位置にスケッチを挿入します [ 完了 ] を 2 度クリックします spse01560 曲面を使用したパーツのモデリング 50-63
250 第第 章 : 章 : 曲面の作成曲面の作成 BlueDot 編集による曲面の形状の変更 BlueDot の Z 方向の位置を変更して 中心線に沿った BlueDot を編集します [ 選択 ] コマンドをクリックします 図示の BlueDot を選択して それから [ ダイナミック編集 ] をクリックします 曲面を使用したパーツのモデリング spse01560
251 曲面の作成 3 次元トライアドの Z 軸をクリックします [ 相対位置 / 絶対位置 ] ボタンをクリックします spse01560 曲面を使用したパーツのモデリング 50-65
252 第第 章 : 章 : 曲面の作成曲面の作成 [dz] ボックスに 5 とキー入力します 曲線 (1) と (2) に対して [ 形状編集 ] が設定されていることを確認してください Enter キーを押します 注記 Enter キーをもう一度押すと 同じ値が再度適用されます グラフィックウィンドウ内の空き領域でクリックして BlueDot 編集を終了します 曲面を使用したパーツのモデリング spse01560
253 曲面の作成 前のステップを繰り返して BlueDot (2) から (5) までを同様に編集します BlueDot (5) のデルタ距離を 5 に編集します BlueDot (2) と BlueDot (4) のデルタ距離を 10 に編集します グラフィックウィンドウ内を右クリックします スケッチと BlueDot を非表示にします これで この実習は完了です このファイルを保存して閉じます まとめ この実習では BlueSurf 曲面を作成および編集する方法を学習しました レッスンの復習 次の質問に回答してください 1. 断面とガイド曲線を接続する必要があるのはいつですか? 2. 断面またはガイド曲線の編集方法を2つ挙げてください 3. BlueSurfにさらに断面を追加するにはどうすればよいですか? spse01560 曲面を使用したパーツのモデリング 50-67
254 第第 章 : 章 : 曲面の作成曲面の作成 4. BlueSurfにさらにガイド曲線を追加するにはどうすればよいですか? 5. BlueSurfを削除すると BlueSurf 上に挿入されたスケッチはどうなりますか? 6. BlueSurf 上に挿入されたスケッチでBlueDotを得るにはどうすればよいですか? 7. BlueDotの表示をオフにするにはどうすればよいですか? レッスンのまとめ 曲面は曲線定義を使用して制御します 基本曲線を編集することで 曲面の形状を変更します 曲線の編集には [ ダイナミック編集 ] を使用するか もしくは曲線のスケッチ / プロファイルを編集します 突き出し曲面 および回転曲面の作成方法は ソリッドにおける [ 突き出し ] や [ 回転で突き出し ] のコマンドと同様です これらの曲面は より複雑な曲面の開発に有益です BlueSurf は スイープ曲面またはロフト曲面と同じ結果をもたらします しかし BlueSurf にはより多くの制御および編集機能が備わっています 断面とガイド曲線を追加できます 開始断面と終了断面における接線性を制御できます BlueDot または 3 次元交点を使って 挿入された断面とガイドを接続することができます BlueDot の編集では BlueDot を移動すると 曲面の形状がリアルタイムで更新されていきます モデル内の隙間を埋めるには 境界曲面を使用します 境界曲面を作成するには 閉じたループを形成する辺 / 曲線を選択します オプションで 結果の曲面を隣接曲面に接するようにすることができます 曲面を使用したパーツのモデリング spse01560
255 第 51 章曲面操作ツール 目標このレッスンでは 曲面操作のコマンドを使用する方法を学習していただきます 延長曲面 オフセット曲面 コピー曲面 トリム曲面 交差曲面 面を削除 ステッチ曲面 丸みづけ 面を置換 分割曲面 パーティング分割 パーティング曲面 spse01560 曲面を使用したパーツのモデリング 51-1
256
257 第 52 章 [ 延長 ] 曲面コマンド [ 延長曲面 ] コマンドを使用すると 選択する 1 つまたは複数の辺に沿って曲面を延長できます 接線連続した辺のセット (1) または中断されている辺のセット (2) を選択できます spse01560 曲面を使用したパーツのモデリング 52-1
258 第第 章 : 章 : [ 延長 [] 延長曲面コマンド ] 曲面コマンド 使用可能な延長オプションは 曲面が解析曲面であるか あるいは非解析曲面であるかで異なります 解析曲面の例として 平面 部分円筒 円錐 球 およびトーラスが挙げられます B- スプライン曲線を回転または突き出したとき あるいは B- スプライン曲線を使用してロフト スイープ BlueSurf フィーチャを作成したときには 非解析曲面が作成されます 非解析曲面を延長する場合は 特定のタイプの辺に沿って自然に 直線状に または反映させて延長させることができます 例えば B- スプライン曲線を使用して作成された突き出し曲面を延長するときには 入力 B- スプライン曲線に平行な 2 つの辺 (1 2) に対して [ 自然延長 ] [ 直線延長 ] または [ 反映延長 ] オプションを指定することができます 入力 B- スプライン曲線に直角な 2 つの辺 (3 4) に対しては 数学的に見て [ 自然延長 ] オプションのみ可能です 追加の例が [ 延長 ] コマンドバーのヘルプトピックに示されています 52-2 曲面を使用したパーツのモデリング spse01560
259 第 53 章 [ オフセット ] 曲面コマンド [ オフセット曲面 ] コマンドを使用して モデル面 基準平面 または別の作図補助曲面をオフセットして作図補助曲面を作成します 新しい作図補助曲面は 基準とする曲面から指定した距離だけオフセットして作成され さらに基準にした曲面との関連性を保ちます spse01560 曲面を使用したパーツのモデリング 53-1
260 第第 章 : 章 : [ オフセット [ オフセット ] 曲面コマンド ] 曲面コマンド 面または曲面に境界がある場合 [ オフセット ] コマンドバーには オフセット曲面上の境界を削除するか あるいは維持するかを指定するオプションがあります 下図に [ 境界線を表示 ] オプションをオンにして 方向 (1) にオフセットしたオフセット曲面 (2) を示します 53-2 曲面を使用したパーツのモデリング spse01560
261 第 54 章 [ コピー ] 曲面コマンド [ コピー曲面 ] コマンドを使用して 1 つまたは複数の入力面から派生させた作図補助曲面フィーチャを作成します 選択する面は互いに隣接している必要はありません 新しい曲面コピー上の内部または外部の境界を削除するかどうかを指定できます 下図に 境界が削除された状態 (2) でコピーされた曲面 (1) を示します spse01560 曲面を使用したパーツのモデリング 54-1
262
263 第 55 章 [ トリム ] 曲面コマンド [ トリム ] 曲面コマンドは 1 つ以上の曲面を 定義した入力要素に沿ってトリムするために使用します 入力要素として 曲線 基準平面 または他の曲面が使用できます 曲線を使用した場合 o o o これらは トリムする曲面に存在しなくてはなりません [ 投影曲線 ] コマンドを使用して 最初の曲線上に曲線を投影します 曲面上に完全に乗っていない閉じた曲線はサポートしていません 曲面をトリム要素として使用する場合は その曲面は接する曲面に接触または交差していなくてはなりません spse01560 曲面を使用したパーツのモデリング 55-1
264 第第 章 : 章 : [ トリム [ トリム ] 曲面コマンド ] 曲面コマンド o 曲線または曲線の境界が目的の曲面の辺に延長されていない場合は トリム境界要素は 入力要素に接触するまで直線的に延長されます 注記 曲面 1 は 曲面 2 をトリムすることに使用されます 曲面 1 は曲面 2 の辺に到達していませんので トリム境界要素に対して直線状の延長線分が追加されます トリムツールとして選択した入力要素は 曲面 1 は変更しません 55-2 曲面を使用したパーツのモデリング spse01560
265 第 56 章 [ 交差曲面 ] コマンド [ 交差曲面 ] コマンドを使用して 手動で曲面を共通交差まで延長またはトリムできます 曲面を他の曲面ボディまで延長できます トリム機能は 複数ボディのトリムをサポートします [ 交差曲面 ] コマンドでは 曲面ボディのみ選択可能で さらに すべての曲面ボディは ターゲットとツールの両方に対して選択可能です 注記 曲面ボディを選択するときには 曲面を 2 つだけ選択すると このコマンドの次のステップで 延長およびトリムの両方の操作が利用可能になります 3 つ以上のボディを選択したときには トリム操作のみ利用可能となります 以下の例は 延長される曲面を示しています 以下の例は トリムされる曲面を示しています 以下の例は 領域の選択を介してトリムされる曲面を示しています spse01560 曲面を使用したパーツのモデリング 56-1
266
267 第 57 章 [ 削除 : 面 ] コマンド 注記 単純化モデル環境にアクセスするには [ ツール ] タブの [ モデル ] グループにある [ 単純化 ] を選択します 注記 展開モデル環境にアクセスするには [ ツール ] タブの [ モデル ] グループにある [ 展開モデル ] を選択します [ 面を削除 ] コマンドを使用して モデルから面を削除します このコマンドを使用して 以下の内容が実行可能です デザインモデルから面を削除して デザインを変更する アセンブリで使用するときの処理を高速化するために 単純化モデル環境でモデルを単純化する 展開モデル環境で作業しているときに シートメタルパーツから面を削除する 作図補助ボディから面を削除する 常にソリッドボディであることが要求されるパーツボディから面を削除したときには 面を削除することで生じたギャップは自動的に閉じられます ソリッドボディであることが要求されない作図補助要素のボディの面を削除したときには コマンドバーの [ ヒール ] オプションを使用して ギャップを閉じるか開いたままにするかを指定できます spse01560 曲面を使用したパーツのモデリング 57-1
268 第第 章 : 章 : [ 削除 [: 削除面 ] コマンド : 面 ] コマンド [ ヒール ] オプションをクリアしたときには ギャップは開いたままとなります 後で そのギャップに対して他の曲面を作成して ギャップを閉じることができます これは インポートしたときにソリッドボディに変換できない外部データを処理する際に便利な機能です 57-2 曲面を使用したパーツのモデリング spse01560
269 第 58 章 [ ステッチ ] 曲面コマンド [ ステッチ ] 曲面コマンドは 複数の隣接した作図補助曲面をステッチして 単一の作図補助曲面フィーチャを形成するために使用します このコマンドはインポートした曲面を結合する場合に便利です ステッチした曲面が閉じたボリュームを形成する場合は それを基にしたソリッドボディを作成することもできます [ ステッチ曲面のオプション ] ダイアログボックスを使用して 許容差や曲面のヒールなどのステッチ曲面に対するオプションを設定できます [ ステッチ曲面のオプション ] ダイアログボックスのデフォルトの許容差に注目してください [ ヒール ] オプションをオンにしてあれば ステッチされている 2 つの曲面の辺がデフォルトの許容差に適合しない場合は この値を変更することができます ヒント : 選択セットから曲面を削除するには Shift キーを押さえて対象の曲面をクリックします ステッチ曲面フィーチャとその親フィーチャとのリンクを削除するには ショートカットメニューの [ 親を解除 ] コマンドを使用します このコマンドはファイル内のデータ量を削減します 親を解除したときには ステッチ曲面は編集できなくなります ステッチ曲面の表示 非表示 編集 名前の変更 再計算をショートカットメニューから行えます 出力が閉じたボリュームを形成する場合は ソリッドボディが作成されます そうでない場合は ステッチ曲面は他の曲面とステッチ可能な自由辺を備えたシートボディとなります 結果のステッチ曲面がソリッドボディとなる場合 ファイルにベースフィーチャがないときには ショートカットメニューで [ ベースフィーチャを作成 ] コマンドが使用可能となります そのコマンドを使用して ステッチボディをパーツのベースフィーチャにすることができます spse01560 曲面を使用したパーツのモデリング 58-1
270 第第 章 : 章 : [ ステッチ [ ステッチ ] 曲面コマンド ] 曲面コマンド 作図補助曲面上のステッチ可能な辺を表示するには [ サーフェス ] タブ [ 曲面 ] グループ [ ステッチ ] リスト [ 非ステッチ辺を表示 ] をクリックします 下図には 曲面 (1) と曲面 (2) におけるステッチ可能な辺が示されています 曲面 (3) を作成するために曲面 (1) と (2) がステッチされており さらにステッチ可能な辺が示されています 58-2 曲面を使用したパーツのモデリング spse01560
271 第 59 章丸みづけ [ 丸みづけ ] コマンドを使用して 曲面の辺上または 2 つの隣接する曲面の間にフィレットや丸みづけを配置することができます spse01560 曲面を使用したパーツのモデリング 59-1
272
273 第 60 章 [ ブレンド ] コマンド [ ブレンド ] コマンドを使用して 可変半径の丸みづけを作成します 面と面の間のブレンド または曲面ボディ間のブレンドを作成できます spse01560 曲面を使用したパーツのモデリング 60-1
274 第第 章 : 章 : [ ブレンド [ ブレンド ] コマンド ] コマンド 60-2 曲面を使用したパーツのモデリング spse01560
275 第 61 章 [ 面を置換 ] コマンド [ 面を置換 ] コマンドを使用して パーツ上で選択した面を置換できます 置換する面としては 作図補助曲面 基準平面 パーツ上の別の面を選択できます 複数の面を置換するとき 置換する既存面は 互いに接触していてはいけません 作図補助曲面を使用して面を置換するときには フィーチャが完了した時点で作図補助曲面は自動的に非表示となります 置換している面の辺に丸みづけが適用されている場合は 面を置換操作が完了した後で 丸みづけが再適用されます spse01560 曲面を使用したパーツのモデリング 61-1
276
277 第 62 章実習 : サーフェス操作 概要この実習では 曲面操作コマンドを使用する方法を学習していただきます 目標この実習を完了すると 以下の内容が実行できるようになります 曲面の延長 曲面のオフセット 曲面のトリム 曲面のコピー 曲面における面の削除 曲面のステッチ 曲面の丸みづけ spse01560 曲面を使用したパーツのモデリング 62-1
278 第第 章 : 章 : 実習 : 実習サーフェス操作 : サーフェス操作 ソリッドボディにおける面の置換 62-2 曲面を使用したパーツのモデリング spse01560
279 第 63 章パーツファイルを開く surface lab 4-01.par を開きます spse01560 曲面を使用したパーツのモデリング 63-1
280
281 第 64 章曲面の延長 [ サーフェス ] タブ [ 曲面 ] グループ [ 延長 ] を選択します 図示の辺を選択して それから [ 承認 ] ボタンをクリックします 注記 [ 延長曲面 ] コマンドバーには [ 直線延長 ] [ 曲率連続 ] および [ 反映延長 ] のオプションがあります [ 直線延長 ] オプションは 曲面を直線方向に延長します [ 曲率連続 ] オプションは 選択した辺と同じ曲率に従って 曲面を延長します [ 反映延長 ] オプションは 曲面の延長部分は入力面の反映であることを指定します このオプションは 解析曲面に対しては使用できません spse01560 曲面を使用したパーツのモデリング 64-1
282 第第 章 : 章 : 曲面の延長曲面の延長 [ 曲率連続 ] オプションを使用して 図示とほぼ同じ距離ベクタだけドラッグして そして クリックします [ 完了 ] をクリックします [ 選択 ] コマンドをクリックします [ パスファインダ ] において 新しく作成した延長フィーチャを選択して それから Delete キーを押します 複数の辺を延長することができます もう一度 [ 延長 ] コマンドを選択します 4 本の辺をすべて選択して それから [ 承認 ] をクリックします 64-2 曲面を使用したパーツのモデリング spse01560
283 曲面の延長 距離ベクタを 図示のようにドラッグして それからクリックします [ 完了 ] をクリックします [ 選択 ] コマンドをクリックします [ パスファインダ ] において 延長フィーチャを削除します spse01560 曲面を使用したパーツのモデリング 64-3
284
285 第 65 章曲面のオフセット [ サーフェス ] タブ [ 曲面 ] グループ [ オフセット ] を選択します 曲面をクリックして それから [ 承認 ] をクリックします 距離ボックスに 50 とキー入力して Enter キーを押します spse01560 曲面を使用したパーツのモデリング 65-1
286 第第 章 : 章 : 曲面のオフセット 方向を示す矢印を 図示のように合わせて それからクリックします 注記 オフセット曲面は 入力曲面から 50mm の距離だけ法線ベクタに沿ってオフセットされます [ 完了 ] をクリックします 65-2 曲面を使用したパーツのモデリング spse01560
287 曲面のオフセット 元の曲面 ( 底面 ) からオフセットした 別の曲面を作成します オフセット距離として 50 を使用して 方向を示す矢印は 図示のように位置付けます [ 完了 ] をクリックします [ 選択 ] コマンドをクリックします [ パスファインダ ] において 2 つのオフセット曲面を削除します spse01560 曲面を使用したパーツのモデリング 65-3
288
289 第 66 章曲面への曲線の投影 [ パスファインダ ] において Sketch B の表示をオンにします [ サーフェス ] タブ [ 曲線 ] グループ [ 投影 ] を選択します 図示の円を選択して それから [ 承認 ] ボタンをクリックします 曲面を選択して それから [ 承認 ] をクリックします 図示のように方向を示す矢印を位置付けてクリックします spse01560 曲面を使用したパーツのモデリング 66-1
290 第第 章 : 章 : 曲面への曲線の投影 [ 完了 ] をクリックします [ 曲線を投影 ] コマンドは 依然アクティブなままです 図示の円を選択して それから [ 承認 ] ボタンをクリックします 曲面を選択して それから [ 承認 ] をクリックします 図示のように方向を示す矢印を位置付けてクリックします 66-2 曲面を使用したパーツのモデリング spse01560
291 曲面への曲線の投影 [ 完了 ] をクリックします [ パスファインダ ] において Sketch B の表示をオフにします spse01560 曲面を使用したパーツのモデリング 66-3
292
293 第 67 章曲面のトリム [ トリム ] コマンドは サーフェスモデリングで頻繁に使用されます [ サーフェス ] タブ [ 曲面を変更 ] グループ [ トリム曲面 ] を選択します 曲面を選択し それから [ 承認 ] をクリックします 図示の投影曲線を選択し それから [ 承認 ] ボタンをクリックします 図示で 1 とラベルされている領域を選択して 投影曲線の外側の曲面をトリムします [ 完了 ] をクリックします 曲面を選択し それから [ 承認 ] をクリックします 図示の投影曲線を選択し それから [ 承認 ] ボタンをクリックします spse01560 曲面を使用したパーツのモデリング 67-1
294 第第 章 : 章 : 曲面のトリム曲面のトリム 図示で 2 とラベルされている領域を選択して 投影曲線の内側の曲面をトリムします [ 完了 ] をクリックします [ パスファインダ ] に 2 つのトリムフィーチャが表示されます 右クリックして [ すべて非表示 ] [ 曲線 ] を選択します 67-2 曲面を使用したパーツのモデリング spse01560
295 第 68 章曲面のコピー [ サーフェス ] タブ [ 曲面 ] グループ [ コピー ] を選択します [ コピー ] コマンドバーには 境界を削除するための 2 つのオプションがあります コピーした曲面の内部境界を除去するには 左側のボタンを選択します コピーした曲面の外部境界を除去するには 右側のボタンを選択します どちらのオプションも選択されていない場合は コピーした曲面はすべての境界を維持します [ 外部境界を削除 ] ボタンをクリックします 曲面を選択して それから [ 承認 ] ボタンをクリックします [ 完了 ] をクリックします [ パスファインダ ] に コピーフィーチャが表示されます [ 選択 ] コマンドをクリックします [ パスファインダ ] で 投影 11 投影 12 トリム11 トリム12 およびコピー 7のフィーチャを削除します Sweep Aフィーチャを非表示にします spse01560 曲面を使用したパーツのモデリング 68-1
296
297 第 69 章面の削除 作図補助ボディの面を削除し 新しい曲面で置換できます [ パスファインダ ] において 突き出し 2 フィーチャの表示をオンにします [ フィット ] コマンドを選択します [ ホーム ] タブ [ 変更 ] グループ [ 削除 ] リスト [ 面 ] を選択します 図示の 3 つの面を選択して それから [ 承認 ] ボタンをクリックします spse01560 曲面を使用したパーツのモデリング 69-1
298 第第 章 : 章 : 面の削除面の削除 [ 完了 ] をクリックします [ パスファインダ ] に 面の削除フィーチャが表示されます 突き出し 2 フィーチャの表示をオフにします 突き出し 3 フィーチャの表示をオンにします 突き出し 3 フィーチャは 閉じたプロファイルで作成されており その端はキャップされています [ 削除 ]( 面 ) コマンドをクリックします コマンドバーで [ ヒール ] オプションボタンをクリックします 注記 [ ヒール ] オプションを機能させるには 作図補助ボディは閉じていなくてはなりません 図示の面を選択して それから [ 承認 ] をクリックします 69-2 曲面を使用したパーツのモデリング spse01560
299 面の削除 [ 完了 ] をクリックします 結果に注目してください 面が削除され さらに隣接する 2 つの面が削除による隙間を埋めるように調整されています 2 つのエンドキャップも修正されています 前のステップを繰り返して 図示の面を削除します spse01560 曲面を使用したパーツのモデリング 69-3
300 第第 章 : 章 : 面の削除面の削除 [ 完了 ] をクリックします [ 選択 ] コマンドをクリックします 突き出し 3 の表示をオフにします 69-4 曲面を使用したパーツのモデリング spse01560
301 第 70 章曲面のステッチ [ パスファインダ ] において BlueSurf 1 BlueSurf 2 BlueSurf 3 および BlueSurf 4 フィーチャの表示をオンにします [ サーフェス ] タブ [ 曲面 ] グループ [ ステッチ ] を選択します [ ステッチ許容差 ] フィールドに.01 とキー入力して [OK] をクリックします 4 つの曲面をすべて選択して それから [ 承認 ] ボタンをクリックします [ 完了 ] をクリックします [ パスファインダ ] に ステッチフィーチャが表示されます [ サーフェス ] タブ [ 曲面を変更 ] グループ [ ステッチ ] リスト [ 非ステッチ辺を表示 ] を選択します spse01560 曲面を使用したパーツのモデリング 70-1
302 第第 章 : 章 : 曲面のステッチ曲面のステッチ ステッチ曲面をクリックします ハイライトされた辺に注目してください これらはステッチされていない辺です コマンドバーで [ 閉じる ] をクリックします ソリッドフィーチャにするには 非ステッチ辺のすべてにステッチされている曲面がなくてはなりません ソリッドフィーチャにするために必要な曲面を作成します [ サーフェス ] タブ [ 曲線 ] グ ループ [ キーポイント ] を選択します 図示のようなキーポイント曲線を作図します この曲線は 点を 2 つ備えています 5 つの境界曲面を作成します [ サーフェス ] タブ [ 曲面 ] グループ [ 境界 ] を選択します コマンドバーで [ 選択 ]:[ 単一 ] オプションをクリックします 図示の辺を選択して それから [ 承認 ] ボタンをクリックします 70-2 曲面を使用したパーツのモデリング spse01560
303 曲面のステッチ [ 完了 ] をクリックします 同じステップを繰り返して 図示の境界曲面を作成します spse01560 曲面を使用したパーツのモデリング 70-3
304 第第 章 : 章 : 曲面のステッチ曲面のステッチ 3 つの円形の辺に対して そのステップを繰り返します [ ステッチ ] コマンドを選択します [ ステッチ許容差 ] フィールドに.01 とキー入力して それから [OK] をクリックします ステッチ曲面を選択して それから 5 つの境界曲面をクリックします [ 承認 ] ボタンをクリックします ステッチされていない辺はこれ以上ありませんので ステッチ曲面はソリッドボディとなります メッセージダイアログボックスで [OK] をクリックします [ 完了 ] をクリックします 注記 ファイルにベースフィーチャ ( ソリッド ) がない場合は ステッチ曲面を右クリックして それから ショートカットメニューの [ ベースフィーチャを作成 ] をクリックすることで ステッチ曲面のソリッドを作成することができます [ 選択 ] コマンドをクリックします BlueSurf 1 から BlueSurf 4 までの BlueSurf フィーチャとキーポイント曲線フィーチャの表示をオフにします 70-4 曲面を使用したパーツのモデリング spse01560
305 第 71 章面の置換 [ 表示 ] タブ [ 表示 ] グループ [ 作図補助要素の表示 ] を選択します [ すべて表示 / すべて非表示 ] ダイアログボックスで [ すべて表示 ] [ デザインボディ ] を選択します Protrusion A が表示されます Protrusion A における (1) と (2) の面を作図補助曲面で置換します BlueSurf 7 フィーチャを表示します [ サーフェス ] タブ [ 曲面を変更 ] グループ [ 面を置換 ] を選択します 図示の面を選択して それから [ 承認 ] ボタンをクリックします spse01560 曲面を使用したパーツのモデリング 71-1
306 第第 章 : 章 : 面の置換面の置換 置換する面として 図示の曲面を選択します [ 完了 ] をクリックします [ 選択 ] コマンドをクリックします 突き出しの下面を置換します BlueSurf 8 フィーチャの表示をオンにします [ 面を置換 ] コマンドをクリックします 71-2 曲面を使用したパーツのモデリング spse01560
307 面の置換 図示の底面をクリックして そして [ 承認 ] ボタンをクリックします 置換する面として 図示の曲面を選択します [ 完了 ] をクリックします これで この実習は完了です ファイルを保存して終了します spse01560 曲面を使用したパーツのモデリング 71-3
308
309 第 72 章まとめ この実習では 曲面操作コマンドを使用する方法を幾つか学習しました spse01560 曲面を使用したパーツのモデリング 72-1
310
311 第 73 章 [ 分割 ] 曲面コマンド [ 分割 ] 曲面コマンドは 1 つ以上の曲面 (1) を 定義した要素 (2) を使用して分割するために使用します 曲面を分割する要素として 曲線 辺 曲面 基準平面 およびデザインボディが選択できます 曲面の分割は 有限要素解析に使用するモデルを作成しているとき または特定の位置にディーキャルまたは画像を適用するために面の部分を分離するときに有益です 分割位置を定義するために使用している要素が 分割する曲面の境界に到達していない場合 [ 分割 ] 曲面コマンドは刷り込み分割曲線を接線方向に延長します 選択した元の要素は延長されません 例えば 線分と弧で構成されたスケッチを使用して曲面を分割する場合 刷り込み曲線が元の線分と弧に対して接線方向に直線延長されます 延長されたときに 刷り込み曲線が交差する場合は 分割曲面フィーチャは失敗となります 分割要素として曲面を使用したときは その曲面は分割する曲面と事実上交差していなくてはなりません 分割要素として基準平面を選択したときは その基準平面は分割する曲面と理論上交差していなくてはなりません ( 基準平面は無限のサイズとして取り扱われます ) 分割要素として曲線または辺 ( 面を分割するスケッチなど ) を選択した場合は その要素は分割する曲面上になくてはなりません ([ 投影 ] 曲線コマンドを使用して 3 次元面に要素を投影できます ) spse01560 曲面を使用したパーツのモデリング 73-1
312 第第 章 : 章 : [ 分割 [] 分割曲面コマンド ] 曲面コマンド トラブルシューティング - 分割曲面フィーチャ このトピックでは 分割曲面フィーチャの作成時に起こる場合のある問題の解決方法を示します 親が見つからない場合 ターゲット面は同じボディになくてはなりません : 分割曲面フィーチャを作成するときに分割する面は同じボディになくてはなりません ターゲットとツールが交差しません 分割要素が分割する曲面と交差しません 73-2 曲面を使用したパーツのモデリング spse01560
313 第 74 章 [ パーティグ分割 ] コマンド [ パーティング分割 ] コマンドを使用すると パーツのシルエット辺に沿って一連の面を分割できます これは 金型や鋳造のパーツを作業するときに便利です パーティングラインは 指定した面のシルエット辺と同じです 基準平面 (1) を定義して パーティングラインの計算におけるベクタ方向を定義します パーティング分割フィーチャ (2) は 曲線で表現されます 以下の図では 結果を分かりやすくするために パーティング分割フィーチャによって分割された曲面は緑色と金色で表示してあります グレーで表示されている曲面は分割されていません パーティングラインと交差しない曲面および平らな面は このコマンドでは分割されません spse01560 曲面を使用したパーツのモデリング 74-1
314
315 第 75 章 [ パーティング曲面 ] コマンド [ パーティング曲面 ] コマンドを使用すると 選択するパーティング曲線に沿ってパーティング曲面を作成できます パーティング曲面は 基準平面 (1) を選択して線形断面曲線の向きを定義し パーティング曲面 (3) の掃引経路を定義する 2 次元または 3 次元のパーティング曲線 (2) を選択して作成します パーティング曲線は 別の操作で作成します 例えば [ 交差曲線 ] コマンドまたは [ パーティング分割 ] コマンドを使用して パーティング曲線を作成できます spse01560 曲面を使用したパーツのモデリング 75-1
316
317 第 76 章実習 : パーティング分割とパーティング曲面 概要この実習では [ パーティング分割 ] と [ パーティング曲面 ] コマンドを使用する方法を学習していただきます 目標この実習により 次のコマンドが使用できるようになります パーツコピーを挿入 ブーリアン パーティング分割 パーティング曲面 spse01560 曲面を使用したパーツのモデリング 76-1
318
319 第 77 章新規のパーツファイルの作成 JIS パーツのテンプレートを使用して 新規のメートル法パーツファイルを作成します [ パスファインダ ] において [ シンクロナス ] バーを右クリックして それから [ オーダードに移行 ] を選択します 注記 金型のコアの作成から開始します コアは キャビティとなる pad.par ファイルに適合したサイズでなくてはなりません spse01560 曲面を使用したパーツのモデリング 77-1
320
321 第 78 章スケッチの作成 ベース基準平面の表示をオンにします [ ホーム ] タブ [ 基準平面 ] グループ [ その他の基準平面 ] リスト [ 平行基準平 面 ] を選択します 矢印が示す上面 (xy) ベース基準平面を選択します 図示のように その基準平面より 35mm 上にオフセットした平行基準平面を作成します 前のステップで作成した基準平面上の以下に示すプロファイルをスケッチします 線分要素の中点は 基準平面の中心と水平 / 垂直に位置揃えするようにします spse01560 曲面を使用したパーツのモデリング 78-1
322 第第 章 : 章 : スケッチの作成スケッチの作成 [ スケッチを閉じる ] をクリックして それから [ 完了 ] をクリックします 78-2 曲面を使用したパーツのモデリング spse01560
323 第 79 章コアパーツの作成 [ ホーム ] タブ [ ソリッド ] グループ [ 突き出し ] を選択します コマンドバーで スケッチから選択 作図基準をクリックします 図示のスケッチを選択して それから [ 承認 ] ボタンをクリックします [ 対称範囲 ] ボタンをクリックして それから [ 距離 ] フィールドに 200 とキー入力します [ 完了 ] をクリックします [ パスファインダ ] において Sketch 1 の表示をオフにします spse01560 曲面を使用したパーツのモデリング 79-1
324
325 第 80 章キャビティの作成 キャビティを作成するために コアから pad.par を除去するブール差を実行します [ ホーム ] タブ [ クリップボード ] グループ [ パーツをコピー ] を選択します [ パーツコピーを選択 ] ダイアログボックスで [ ファイルの場所 ] を このコースのトレーニングパーツが入っているフォルダに設定します pad.par を選択して それから [ 開く ] をクリックします [ パーツコピーのパラメータ ] ダイアログボックスで [ デザインボディとしてコピー ] オプションがチェックされていて [ ソリッドボディに統合 ] オプションはチェックされていないことを確認します [OK] をクリックします [ 完了 ] をクリックします [ パスファインダ ] に パーツコピー 1 がリストされます [ パスファインダ ] において カーソルを使用して このエントリをハイライトします グラフィックウィンドウで パッドがハイライトされます [ ホーム ] タブ [ ソリッド ] グループ [ ボディを追加 ] リストから 差 コマンドを選択します 突き出し ( ブロック ) を選択して それから [ 承認 ] ボタンをクリックします spse01560 曲面を使用したパーツのモデリング 80-1
326 第第 章 : 章 : キャビティの作成 パーツウィンドウで パーツコピー (pad.par) を選択して それから [ 承認 ] ボタンをクリックします [ 完了 ] をクリックします [ パスファインダ ] において 差集合フィーチャがリストされます この時点で コアは pad.par のキャビティを備えています 80-2 曲面を使用したパーツのモデリング spse01560
327 第 81 章キャビティにおけるパーティング分割曲線の作成 パーティング分割曲線は 選択した平面に対して垂直に投影したシルエット辺から派生されます パーティング分割曲線は 金型からパーツを取り出すために分割する必要のある場所を定義します [ パスファインダ ] において デザインボディ コレクションに含まれている Design Body_2 を右クリックします これは ボディの表示をオフにします Design Body_1 を右クリックして [ ボディをアクティブにする ] を選択します [ サーフェス ] タブ [ 曲面を変更 ] グループで [ パーティング分割 ] コマンド を選択します 図示の基準平面を選択します ( 上面 (xy) ベース基準平面 ) 注記 操作をやりやすくするために ワイヤーフレーム表示スタイルに変更するとよいかもしれません [ パーティング分割 ] コマンドバーで [ 選択 ] フィルタを ボディ に設定します spse01560 曲面を使用したパーツのモデリング 81-1
328 第第 章 : 章 : キャビティにおけるパーティング分割曲線の作成 図示のボディ ( ブロック ) を選択します [ 承認 ] ボタンをクリックして それから [ 完了 ] をクリックします [ パスファインダ ] において パティング分割 1 にカーソルを合わせると グラフィックウィンドウでパーティング分割がハイライトされます 81-2 曲面を使用したパーツのモデリング spse01560
329 第 82 章パーティング曲面の作成 このパーティング曲面は この先のステップで コアを分割することに使用されます [ サーフェス ] タブ [ 曲面 ] グループ [ パーティング分割 ] リストから [ パーティング曲面 ] コマン ド を選択します 上面 (xy) ベース基準平面を選択します 注記 パーティング曲面で 曲線の作成におけるすべての法線ベクタの基準として この基準平面を使用します 図示のパーティング分割曲線をクリックして それから [ 承認 ] ボタンをクリックします [ 距離 ] フィールドに 150 とキー入力して それから Enter キーを押します spse01560 曲面を使用したパーツのモデリング 82-1
330 第第 章 : 章 : パーティング曲面の作成 図示のように 外側を指すように矢印を位置付け それからクリックします [ 完了 ] をクリックします 82-2 曲面を使用したパーツのモデリング spse01560
331 第 83 章コアの分割 注記 [ パスファインダ ] において このファイルの 2 つのソリッドボディが示されていることに注目してください Design Body_1 は コアで Design Body_2 は コアから差し引く pad.par です 金型の両半分を作成するために パーティング曲面に沿ってコアを分割します このコアは 複数のソリッドボディに分割されます [ ホーム ] タブ [ ソリッド ] グループ [ ボディを追加 ] リストから 分割 コマンドを選択します コア (1) を選択して それから パーティング曲面 (2) を選択します コマンドバーで [ 承認 ] をクリックして それから [ 完了 ] をクリックします spse01560 曲面を使用したパーツのモデリング 83-1
332 第第 章 : 章 : コアの分割コアの分割 [ 完了 ] をクリックします 注記 アクティブなソリッドボディのみシェーディング表示されます その他のボディは 透明表示になります [ パスファインダ ] において ソリッドボディにカーソルを一時停止させると それがハイライトされます 83-2 曲面を使用したパーツのモデリング spse01560
333 第 84 章別のコアパーツの作成 ファイルを保存します [ ホーム ] タブ [ ソリッド ] グループ [ ボディを追加 ] リストから マルチボディを公開 コマンドを選択します [ マルチボディを公開 ] ダイアログボックスで 公開パーツファイルに対応する [ パスを設定 ] ボタン (1) をクリックできます デフォルトのパスは アクティブなファイルのパスです [ ファイルを保存 ] をクリックして パーツファイルを作成します [ マルチボディを公開 ] ダイアログボックスで [ 閉じる ] をクリックします ファイルを閉じます spse01560 曲面を使用したパーツのモデリング 84-1
334
335 第 85 章コアパーツを開く コアパーツが公開されたフォルダにナビゲートします 各コアパーツを開いて その結果を観察してください (1) Design Body_1.par (3) Design Body_3.par spse01560 曲面を使用したパーツのモデリング 85-1
336
337 第 86 章まとめ この実習では 単一のコアパーツから金型の 2 つの半分を作成する方法を学習しました spse01560 曲面を使用したパーツのモデリング 86-1
338
339 第 87 章実習 : 総合実習 概要 この実習では このコースで学習したサーフェスツールとワークフローを使用して 浴槽の流れ口を作成します 目標 この実習を完了すると 以下の内容が実行できるようになります 制御図面の読み取り 曲線の作成と編集 曲面の作成と編集 ソリッドフィーチャの作成 spse01560 曲面を使用したパーツのモデリング 87-1
340
341 第 88 章パーツファイルを開く surface lab 4-02.par を開きます 注記 制御図面については 前のレッスンであるサーフェスモデリングで学習しました この実習には 制御図面が提供されています 表示を見やすくするために 各スケッチ内の曲線は色別になっています どの色の曲線を使用するかは 適宜に示します spse01560 曲面を使用したパーツのモデリング 88-1
342 第第 章 : 章 : パーツファイルを開く 制御スケッチ (1)= 右側面ビュー ( オレンジ色 ) (2)= 正面ビュー ( 紫色 ) (3)= 上面ビュー ( 緑色 )) 88-2 曲面を使用したパーツのモデリング spse01560
343 第 89 章上面の作成 上面の作成に使用する交差曲線を作成します [ サーフェス ] タブ [ 曲線 ] グループで [ クロス ] コマンドを選択します スケッチから選択 を選択します 紫色のスケッチ要素 (1) を選択して それから [ 承認 ] ボタンをクリックします 緑色のスケッチ要素 (2) を選択して それから [ 承認 ] ボタンをクリックします [ 完了 ] をクリックします spse01560 曲面を使用したパーツのモデリング 89-1
344 第第 章 : 章 : 上面の作成上面の作成 [ クロス ] コマンドを選択します 89-2 曲面を使用したパーツのモデリング spse01560
345 上面の作成 オレンジ色のスケッチ要素 (3) を選択して それから [ 承認 ] ボタンをクリックします 緑色のスケッチ要素 (4) を選択して それから [ 承認 ] ボタンをクリックします [ 完了 ] をクリックします 上面を作成するには [ サーフェス ] タブ [ 曲面 ] グループで [ スイープ ] コマンドを選択します [ スイープのオプション ] ダイアログボックスで [ 複数の経路と断面 ] オプションを選択します spse01560 曲面を使用したパーツのモデリング 89-3
346 第第 章 : 章 : 上面の作成上面の作成 [ 経路のステップ ] で 経路 (1) を選択して それから [ 承認 ] ボタンをクリックするか もしくはマウスの右ボタンをクリックします 経路 (2) を選択して それから [ 承認 ] ボタンをクリックするか もしくはマウスの右ボタンをクリックします [ 次へ ] をクリックして [ 断面のステップ ] に進みます コマンドバーで [ 選択 ]:[ 単一 ] オプションをクリックします 断面 (1) を選択して 右クリックします 断面 (2) を選択して 右クリックします 断面 (3) を選択して 右クリックします 89-4 曲面を使用したパーツのモデリング spse01560
347 上面の作成 [ プレビュー ] をクリックして それから [ 完了 ] をクリックします spse01560 曲面を使用したパーツのモデリング 89-5
348
349 第 90 章正面を作成するために 交差曲線の作成 前のステップで作成したスイープ曲面の表示をオフにします [ クロス ] コマンドを選択します 紫色のスケッチ要素 (1) を選択して それから [ 承認 ] ボタンをクリックします オレンジ色のスケッチ要素 (2) を選択して それから [ 承認 ] ボタンをクリックします [ 完了 ] をクリックします [ クロス ] コマンドを選択します spse01560 曲面を使用したパーツのモデリング 90-1
350 第第 章 : 章 : 正面を作成するために 交差曲線の作成 オレンジ色のスケッチ要素 (3) を選択して それから [ 承認 ] ボタンをクリックします 緑色のスケッチ要素 (4) を選択して それから [ 承認 ] ボタンをクリックします [ 完了 ] をクリックします [ 完了 ] をクリックします ファイルを保存します [ スイープ ] コマンドを選択します [ 複数の経路と断面 ] オプションを選択して それから [ 断面の配置 ] を 平行 に設定します 90-2 曲面を使用したパーツのモデリング spse01560
351 正面を作成するために 交差曲線の作成 経路 (1) は クイックピックを使用して選択します クロス曲線要素を選択したことを確認して それから [ 承認 ] をクリックします 経路 (2) を選択して 右クリックします [ 次へ ] をクリックして 断面の定義に進みます [ 選択 ] フィルタを 単一 に設定します 断面 (3) を選択して 右クリックします 断面 (4) を選択して 右クリックします 断面 (5) を選択して 右クリックします spse01560 曲面を使用したパーツのモデリング 90-3
352 第第 章 : 章 : 正面を作成するために 交差曲線の作成 [ プレビュー ] をクリックして それから [ 完了 ] をクリックします ファイルを保存します 90-4 曲面を使用したパーツのモデリング spse01560
353 第 91 章側面を作成するために 交差曲線の作成 前のステップで作成したスイープ曲面の表示をオフにします [ クロス ] コマンドを選択します [ 選択 ] フィルタを 単一 に設定します 紫色のスケッチ要素 (1) を選択して それから [ 承認 ] ボタンをクリックします [ 選択 ] フィルタを 単一 に設定します 緑色のスケッチ要素 (2) を選択して それから [ 承認 ] ボタンをクリックします [ 完了 ] をクリックします spse01560 曲面を使用したパーツのモデリング 91-1
354 第第 章 : 章 : 側面を作成するために 交差曲線の作成 [ クロス ] コマンドを選択します [ 選択 ] フィルタを 単一 に設定します 紫色のスケッチ要素 (3) を選択して それから [ 承認 ] ボタンをクリックします 注記 (3) には要素が 2 つあります [ 選択 ] フィルタを 単一 に設定します 緑色のスケッチ要素 (4) を選択して それから [ 承認 ] ボタンをクリックします [ 完了 ] をクリックします [ 完了 ] をクリックします 91-2 曲面を使用したパーツのモデリング spse01560
355 側面を作成するために 交差曲線の作成 [ サーフェス ] タブ [ 曲面 ] グループで [ 境界 ] コマンドを選択します 図示の 6 つの辺を選択します 辺 (1) と (2) に対しては クイックピックを使用して クロス曲線の辺を確実に選択してください spse01560 曲面を使用したパーツのモデリング 91-3
356 第第 章 : 章 : 側面を作成するために 交差曲線の作成 [ 完了 ] をクリックします 反対側に 別の境界曲面を作成します ファイルを保存します ここまで作成したすべての曲面を表示します 91-4 曲面を使用したパーツのモデリング spse01560
357 側面を作成するために 交差曲線の作成 spse01560 曲面を使用したパーツのモデリング 91-5
358
359 第 92 章下面の作成 すべてのベース基準平面を表示します [ ホーム ] タブ [ スケッチ ] グループで [ スケッチ ] コマ ンド をクリックします 最初のスケッチに対しては 右側面 (yz) を選択します 曲面をすべて非表示にします 図示のスケッチを作図します [ スケッチを閉じる ] をクリックします spse01560 曲面を使用したパーツのモデリング 92-1
360 第第 章 : 章 : 下面の作成下面の作成 2 番目のスケッチは 図示の平行基準平面上に作図します 平行距離を定義するために 図示のキーポイントをクリックします [ ホーム ] タブ [ 作図 ] グループで [ 包含 ] コマンドを選択します 図示の弧を選択します 注記 [ 包含のオプション ] ダイアログボックスで [OK] をクリックします [ スケッチを閉じる ] をクリックします [BlueSurf] コマンドを選択します 92-2 曲面を使用したパーツのモデリング spse01560
361 下面の作成 断面 (1) を選択して 右クリックします 断面 (2) を選択して 右クリックします すべてのベース基準平面を非表示にします [ ガイド曲線のステップ ] をクリックします ガイド曲線 (3) を選択して 右クリックします ガイド曲線 (4) を選択して 右クリックします ガイド曲線 (5) を選択して 右クリックします spse01560 曲面を使用したパーツのモデリング 92-3
362 第第 章 : 章 : 下面の作成下面の作成 [ プレビュー ] をクリックして それから [ 完了 ] をクリックします ファイルを保存します ここまで作成したすべての曲面を表示します 92-4 曲面を使用したパーツのモデリング spse01560
363 下面の作成 spse01560 曲面を使用したパーツのモデリング 92-5
364
365 第 93 章さらに曲面の追加 下図に示す曲面を追加していきます 前のステップで作成した BlueSurf を除いて すべての曲面を非表示にします この曲面を作成するには 下面の BlueSurf と制御スケッチ内の要素から作成される突き出し曲面との間に交差曲線が必要です 下図に示す要素から 対称範囲の突き出し曲面を作成します 正確な距離である必要はありません spse01560 曲面を使用したパーツのモデリング 93-1
366 第第 章 : 章 : さらに曲面の追加 [ サーフェス ] タブ [ 曲線 ] グループで [ 交差 ] コマンドを選択します 交差する曲面セットとして BlueSurf と突き出し曲面を選択します 下図に 作成する交差曲線を示します 交差曲線が作成されたら 突き出し曲面を非表示にします すべてのスケッチを非表示にします [ サーフェス ] タブ [ 曲面を変更 ] グループで [ トリム ] コマンドを選択します Bluesurf を選択して それを承認します [ 選択 ] オプションを 連結 に設定しま 93-2 曲面を使用したパーツのモデリング spse01560
367 さらに曲面の追加 す 交差曲線を選択して そして 下図に示すように 除去する領域として 1 とラベルされている領域を選択します [ 承認 ] そして [ 完了 ] をクリックします spse01560 曲面を使用したパーツのモデリング 93-3
368
369 第 94 章最終的な曲面の作成 すべてのスケッチと曲線を表示します [ 選択 ] コマンドを選択します 図示の断面を選択します 最初の断面 (1) を選択するために [ 選択 ] フィルタを 単一 に設定します 断面 (1) を選択して 右クリックします 2 番目の断面 (2) を選択するために [ 選択 ] フィルタを 単一 に設定します 2 番目の断面 (2) には セグメントが 3 つあります クイックピックを使用して 交差する辺を選択してください 断面 (2) を選択して 右クリックします spse01560 曲面を使用したパーツのモデリング 94-1
370 第第 章 : 章 : 最終的な曲面の作成 断面 (1) と (2) を選択したら [ ガイド曲線のステップ ] をクリックします [ 選択 ] フィルタを 単一 に設定し 曲線 (3) を選択して それから 右クリックします [ プレビュー ] をクリックして それから [ 完了 ] をクリックします [ 選択 ] コマンドを選択して 右クリックします 以下を選択します [ すべて非表示 ] [ スケッチ ] [ すべて非表示 ] [ 曲線 ] [ すべて表示 ] [ 曲面 ] 注記 作図補助曲面として作成した突き出し曲面を非表示にします 94-2 曲面を使用したパーツのモデリング spse01560
371 第 95 章両端のキャップ [ 境界 ] コマンドを選択します (1) に対しては 図示の辺を選択します (2) に対しては 図示の辺を選択します これで サーフェスモデルが完成しました spse01560 曲面を使用したパーツのモデリング 95-1
372
373 第 96 章曲面のステッチ これで このサーフェスモデルをソリッドベースフィーチャに変換することができます [ ステッチ ] 曲面コマンドを選択して それから [ ステッチ許容差 ] ボックスに.01 とキー入力します [OK] をクリックします 曲面をすべて選択して それから [ 承認 ] ボタンをクリックします 結果のソリッドに関するメッセージダイアログボックスで [ はい ] をクリックします これで このバスタブの注ぎ口の実習は完了です 注記 初期の曲面作成方法だけで 希望の曲面が得られることはほとんどありません 境界の追加 オフセットの作成 延長 および丸みづけなどを行って 曲面を操作する必要があります Solid Edge には 最終的な曲面形状を作成するためのコマンドが各種用意されています このようなツールをしっかりと理解しておくことは サーフェスモデリングを習得する大きな手助けとなります spse01560 曲面を使用したパーツのモデリング 96-1
374
375 第 97 章まとめ この実習では 複数の曲線や曲面操作テクニックを使用して 制御曲線からソリッドモデルを作成する方法を学習しました spse01560 曲面を使用したパーツのモデリング 97-1
376
377 第 98 章レッスンの復習 次の質問に回答してください 1. [ 延長 ] コマンドバーで使用できる3つの延長オプションは何ですか? 2. 境界を持つ入力曲面から境界なしのオフセット曲面を作成するにはどうすればよいですか? 3. 複数の開いた曲線を持つ曲面を 1ステップでトリムすることはできますか? 4. 複数の閉じた曲線を持つ曲面を 1ステップでトリムすることはできますか? 5. 2つの別々の曲面における共通辺を丸みづけするにはどのようにしますか? 6. ソリッドの複数の面を1ステップで置換することはできますか? spse01560 曲面を使用したパーツのモデリング 98-1
378
379 第 99 章レッスンのまとめ 曲面を変更する多数のツールがあります これらのコマンドにより 複雑な形状の作成や制御が行えます 曲面を 1 つにステッチすると Solid Edge は 自動的に ソリッドボディを作成します デザインの最適化を図るために 面を削除したり 面を置換したりすることができます [ パーティング分割 ] および [ パーティング曲面 ] コマンドは 金型で製造されるパーツ ( プラスチックパーツと呼ばれることがあります ) の開発を促進します spse01560 曲面を使用したパーツのモデリング 99-1
380
381 第 100 章曲線および曲面の検査ツール 目標この学習では 以下の内容を学習していただきます 曲率コームの理解とその使用 抜き勾配解析の使用 曲率シェーディングの使用 ゼブラの使用 spse01560 曲面を使用したパーツのモデリング 100-1
382
383 第 101 章 [ 曲率コームを表示 ] コマンド [ 曲率コーム ] コマンドを使用して 曲線の曲率コーム表示のオン / オフを切り替えます 曲率コームは 曲線の滑らかさを示します 曲率コームは 曲線がどのように急激または緩やかに変化しているか およびどこで方向が変更されているかを特定することを補佐します 曲率コームを使用して 機械加工の実現可能性を素早く判断し 曲線から生成される曲面の美的品質を予測することができます 曲率コームが表示されている場合 曲線幾何形状をダイナミック編集で変更したときには その変更を反映して曲率コームも即時更新されます spse01560 曲面を使用したパーツのモデリング 101-1
384
385 第 102 章曲面検査ツール 曲面検査ツールは [ 検査 ] タブ [ 解析 ] グループにあります 抜き勾配解析 曲率シェーディング ゼブラ spse01560 曲面を使用したパーツのモデリング 102-1
386
387 第 103 章 [ 抜き勾配解析を表示 ] コマンド 定義した抜き勾配面に対する曲面角度を基準にして モデル上に色を表示します これは 金型からパーツを抜き出すことができるかどうかを視覚的に見ることができます また 抜き勾配解析の色を表示するには シェーディングまたは隠線処理付きシェーディングコマンドを使用して アクティブなウィンドウをシェーディングする必要があります [ 抜き勾配解析の設定 ] コマンドを使用して 抜き勾配面や抜き勾配角度の指定 および使用する色の割り当てが行えます 抜き勾配解析とビューの画質 抜き勾配解析の結果は 現在のビューの画質によって異なります ビューの画質を変更した場合 抜き勾配解析の結果が変わる場合があります 例えば 鮮明度コマンドを使用して ビューの画質を 2 から 4 に増した場合 イラストが示す面に対する結果は クロスオーバー面 (A) から正の面 (B) に変化します spse01560 曲面を使用したパーツのモデリング 103-1
388
389 第 104 章 [ 曲率シェーディングを表示する ] コマンド モデルの曲面の曲率半径を基にした色をモデル上に表示します このコマンドを使用して モデルの曲率半径をグラフィカルに表示します 曲率シェーディングの色を表示するには シェーディングまたは隠線処理付きシェーディングコマンドを使用して アクティブなウィンドウをシェーディングする必要があります spse01560 曲面を使用したパーツのモデリング 104-1
390
391 第 105 章 [ ゼブラを表示 ] コマンド モデルにゼブラを表示します ゼブラは 曲面の不連続または屈折がないかを特定するために曲面の曲率を視覚化する必要がある場合に便利です 注記 また ゼブラを表示するには [ シェーディング ] または [ 隠線処理付きシェーディング ] コマンドを使用して アクティブなウィンドウをシェーディングする必要があります [ ゼブラを表示 ] は 単一の面または曲線のセットの上に塗りつぶした色の縞模様を表示します o ユーザーによって制御された一定間隔で表示されます o 関連する面のコンタに従います 以下に ゼブラの縞模様 が意味する事柄を示します : o 滑らかな縞模様は 滑らかに連続した曲面を示します ( つまり 尖角またはしわのない曲面 ) o o 急激な曲げを備えた縞模様は 曲面の曲率が急に変化したことを示します ( つまり 不連続な曲面 ) 不連続な曲面がある場合 製造が難しくなります 金属パーツ - 加工がより複雑になります 成型パーツ - 不連続な領域へのプラスチックの射出が難しくなります o [ ゼブラの設定 ] コマンドを使用して 色 縞模様の間隔およびマッピング方法を制御できます 利点 面の間の連続辺が縞模様で簡易表示されます 動的表示です リアルタイムで変更を確認できます spse01560 曲面を使用したパーツのモデリング 105-1
392 第第 章 : 章 : [ ゼブラを表示 [ ゼブラを表示 ] コマンド ] コマンド 非ロールバック編集方法です 曲面を使用したパーツのモデリング spse01560
393 第 106 章反射面コマンドの表示 アクティブな反射面の表示のオンまたはオフを切り替えます 反射面は 実際の鏡映フィーチャの代わりに 対称パーツの反射を表示します これは 対称形式の解決 および 彫刻モデルのボリュームの解析を素早く実行する方法です 反射面は 表示でのみ使用されます 反射面は モデル面および曲線を反射します 反射面には 作図補助面とソリッド面の両方が含まれます 面のスタイルも反射されます 反射面は 座標系 基準平面 スケッチ または寸法は反射しません 反射の設定は [ 反射面 ] ダイアログボックスを使用します spse01560 曲面を使用したパーツのモデリング 106-1
394
395 第 107 章 [ 等傾 ] コマンド [ 等傾 ] コマンドを使用すると 選択した 1 つまたは複数の面上に等傾曲線を配置できます 等傾曲線とは 曲面の法線が引張方向に対して一定角度である曲面上の点を接続した曲線です 必要な入力は 基準平面 曲面ボディ および角度です 上記の例は 基準平面 (2) から 30 度と 60 度の角度で 球上のサーフェス上にそれぞれ作成された 2 本の等傾曲線を示しています 角度と等傾曲線の作成位置との関係を確認することができます 方向ベクタ (4) は 基準平面に対して垂直です 選択された任意のフェース または複数のフェース上に等傾曲線を作成できます 隣接フェース上に対応する等傾曲線を作成するには 方向ベクトルを反転しなければならない場合があります 入力角度の範囲は 0.00 < 度です 等傾曲線は 以下の目的に使用します 曲線を分割する 金型上にパーティング曲線およびパーティング曲面を作成する 勾配角度マップ ( 等傾のファミリー ) を使用して 面 / 曲面を解析する 新規曲面を作成する spse01560 曲面を使用したパーツのモデリング 107-1
396
397 第 108 章等傾曲線の作成 1. [ サーフェス ] タブ [ 曲線 ] グループ [ 等傾 ] を選択します 2. 基準平面または平らな面を選択します 3. 曲面ボディを選択します 4. 角度編集ボックスで 0.00 度から 度未満の範囲内の角度をキー入力します 5. [ 承認 ] ボタンをクリックします 注記 方向矢印 (1) をクリックするか あるいは F キーを押すと 別の可能な等傾曲線の結果を取得できます spse01560 曲面を使用したパーツのモデリング 108-1
398
399 第 109 章 [ サーフェスビジュアリゼーション ] コマンド [ サーフェスビジュアリゼーション ] コマンドを使用して 選択した曲面上に 設定値ダイアログボックスで定義された様子の UV メッシュおよび曲率コームを表示します UV メッシュまたはアイソパラメータ曲線メッシュは U 方向と V 方向に沿って 曲面を走る線分で 曲面の形状を示します 曲率コームは 曲面の曲線の滑らかさを示します 下図は 1 とラベルされた U 方向および 2 とラベルされた V 方向を示しています 下図は 方向 1 と 2 のそれぞれに対して 3 とラベルされた曲線コームを示しています spse01560 曲面を使用したパーツのモデリング 109-1
アセンブリにおけるパターンの作成
 アセンブリにおけるパターンの作成 マニュアル番号 spse01640 アセンブリにおけるパターンの作成 マニュアル番号 spse01640 所有権および制限付き権利について This software and related documentation are proprietary to Siemens Product Lifecycle Management Software Inc. 2010
アセンブリにおけるパターンの作成 マニュアル番号 spse01640 アセンブリにおけるパターンの作成 マニュアル番号 spse01640 所有権および制限付き権利について This software and related documentation are proprietary to Siemens Product Lifecycle Management Software Inc. 2010
曲面を使用したパーツのモデリング
 曲面を使用したパーツのモデリング マニュアル番号 spse01560 所有権および制限付き権利について This software and related documentation are proprietary to Siemens Product Lifecycle Management Software Inc. 2010 Siemens Product Lifecycle Management
曲面を使用したパーツのモデリング マニュアル番号 spse01560 所有権および制限付き権利について This software and related documentation are proprietary to Siemens Product Lifecycle Management Software Inc. 2010 Siemens Product Lifecycle Management
オルタネイトアセンブリ
 所有権および制限付き権利について 本ソフトウェアおよび関連文書は Siemens Product Lifecycle Management Software Inc. が所有するものです 2012 Siemens Product Lifecycle Management Software Inc. All Rights Reserved. SiemensおよびSiemensのロゴは Siemens
所有権および制限付き権利について 本ソフトウェアおよび関連文書は Siemens Product Lifecycle Management Software Inc. が所有するものです 2012 Siemens Product Lifecycle Management Software Inc. All Rights Reserved. SiemensおよびSiemensのロゴは Siemens
スケッチ
 シンクロナスモデリングにおけるスケッチ マニュアル番号 spse01510 シンクロナスモデリングにおけるスケッチ マニュアル番号 spse01510 所有権および制限付き権利について This software and related documentation are proprietary to Siemens Product Lifecycle Management Software Inc.
シンクロナスモデリングにおけるスケッチ マニュアル番号 spse01510 シンクロナスモデリングにおけるスケッチ マニュアル番号 spse01510 所有権および制限付き権利について This software and related documentation are proprietary to Siemens Product Lifecycle Management Software Inc.
(Microsoft PowerPoint -
 NX 5 新機能紹介 Gateway / Styling / Modeling / Assemblies NX Sheet Metal / Drafting 1 Gateway ダイアログの改善 テンプレート リドゥ (Redo) ビュートライアド カメラ PDF 出力 2 Gateway ユーザビリティ ダイアログの改善 コマンド間でのダイアログ構成の統一 ガイド表示の追加 ( 選択ステップのハイライト等
NX 5 新機能紹介 Gateway / Styling / Modeling / Assemblies NX Sheet Metal / Drafting 1 Gateway ダイアログの改善 テンプレート リドゥ (Redo) ビュートライアド カメラ PDF 出力 2 Gateway ユーザビリティ ダイアログの改善 コマンド間でのダイアログ構成の統一 ガイド表示の追加 ( 選択ステップのハイライト等
大規模アセンブリでの作業
 大規模アセンブリでの作業 マニュアル番号 spse01650 大規模アセンブリでの作業 マニュアル番号 spse01650 所有権および制限付き権利について This software and related documentation are proprietary to Siemens Product Lifecycle Management Software Inc. 2010 Siemens
大規模アセンブリでの作業 マニュアル番号 spse01650 大規模アセンブリでの作業 マニュアル番号 spse01650 所有権および制限付き権利について This software and related documentation are proprietary to Siemens Product Lifecycle Management Software Inc. 2010 Siemens
Solid Edge ST10 新機能紹介
 Solid Edge ST10 新機能紹介 2018 年 2 月 All Rights Reserved, Copyright ITOUCHU TECHNO-SOLUTIONS Corporation 2018 目次 パーツ ジェネレーティブデザイン ( 位相最適化 ) リバースエンジニアリング メッシュベースモデリング ボディを調節 シンクロナスでのブレンド削除を強化 シートメタル 切り抜きがある曲げ部の移動
Solid Edge ST10 新機能紹介 2018 年 2 月 All Rights Reserved, Copyright ITOUCHU TECHNO-SOLUTIONS Corporation 2018 目次 パーツ ジェネレーティブデザイン ( 位相最適化 ) リバースエンジニアリング メッシュベースモデリング ボディを調節 シンクロナスでのブレンド削除を強化 シートメタル 切り抜きがある曲げ部の移動
Autodesk Inventor 2008 スカルプ
 Autodesk Inventor 2008 Skill Builders Autodesk Inventor 2008 スカルプ この Skill Builder では 用意されているサンプルファイルに対して [ スカルプ ] ツールを使用し 複雑なパーツ形状を作成します 完成品を参照できるよう サンプルファイルは完成状態で提供されています この Skill Builder の手順をすべて実行するためには
Autodesk Inventor 2008 Skill Builders Autodesk Inventor 2008 スカルプ この Skill Builder では 用意されているサンプルファイルに対して [ スカルプ ] ツールを使用し 複雑なパーツ形状を作成します 完成品を参照できるよう サンプルファイルは完成状態で提供されています この Skill Builder の手順をすべて実行するためには
(Microsoft Word - Solid Edge V17_mda\203j\203\205\201[\203X.doc)
 Solid Edge Solid Edge V17 新機能紹介 Solid Edge V17では ラージアセンブリのハンドリング機能の向上 パーツのダイレクト編集 習得性の向上 図面機能の改善等が行われています そこで 日本でのリリースに先駆けて 新機能のご紹介を致します 目次目次 1. 習得性の向上 2. ダイレクト編集 3. アセンブリ機能機能の改善 4. 図面機能の改善 5. その他 1. 習得性の向上
Solid Edge Solid Edge V17 新機能紹介 Solid Edge V17では ラージアセンブリのハンドリング機能の向上 パーツのダイレクト編集 習得性の向上 図面機能の改善等が行われています そこで 日本でのリリースに先駆けて 新機能のご紹介を致します 目次目次 1. 習得性の向上 2. ダイレクト編集 3. アセンブリ機能機能の改善 4. 図面機能の改善 5. その他 1. 習得性の向上
<907D945D F D C789C195CF8D5888EA97978CF68A4A97702E786C7378>
 改善機能 ファイル ファイル出力 範囲印刷すべて印刷編集貼り付け 選択コマンド 図形編集 図形移動 / 複写図形複写図形移動 ( 縦横変倍 )/ 図形複写 ( 縦横変倍 ) ミラー編集 図脳 RAID17/RO17から図脳 RAID18/RO18への改善機能は下表をご覧ください = 図脳 RAIDRO18のみ O=オプションプラグイン時に追加機能 全図面 DF 形式 対象とする図面を一括でON OFFできるようになりました
改善機能 ファイル ファイル出力 範囲印刷すべて印刷編集貼り付け 選択コマンド 図形編集 図形移動 / 複写図形複写図形移動 ( 縦横変倍 )/ 図形複写 ( 縦横変倍 ) ミラー編集 図脳 RAID17/RO17から図脳 RAID18/RO18への改善機能は下表をご覧ください = 図脳 RAIDRO18のみ O=オプションプラグイン時に追加機能 全図面 DF 形式 対象とする図面を一括でON OFFできるようになりました
Microsoft Word - BentleyV8XM_GoogleEarth.docx
 Bentley Architecture Google Earth ツール マニュアル Copyright(C) 2008 ITAILAB All rights reserved Google Earth ツールについて Google Earth(http://earth.google.com/) は 地球のどこからでもイメージを表示できる 3 次元インターフェイス機能があるアプリケーションです Google
Bentley Architecture Google Earth ツール マニュアル Copyright(C) 2008 ITAILAB All rights reserved Google Earth ツールについて Google Earth(http://earth.google.com/) は 地球のどこからでもイメージを表示できる 3 次元インターフェイス機能があるアプリケーションです Google
PowerPoint プレゼンテーション
 環境設定 (IE11 Edge)(Edge は 国内 + 国外版 国内外 + 翻訳版 のみ ) SRPARTNER では印刷 ダウンロードなどに ActiveX アドオンを使用しており ログイン時にインストールメッセージが表示されます ご使用端末に初期設定いただく必要がございます 以下記載の設定を実施し 設定変更を行ってください 1. 保護モードの解除 1[ コントロールパネル ]-[ インタ -
環境設定 (IE11 Edge)(Edge は 国内 + 国外版 国内外 + 翻訳版 のみ ) SRPARTNER では印刷 ダウンロードなどに ActiveX アドオンを使用しており ログイン時にインストールメッセージが表示されます ご使用端末に初期設定いただく必要がございます 以下記載の設定を実施し 設定変更を行ってください 1. 保護モードの解除 1[ コントロールパネル ]-[ インタ -
(Microsoft PowerPoint - 00_Solid Edge ST
 SolidEdge 新機能のご紹介 Solid Edge with Synchronous Technology Page 1 What s New? アプリケーションの名前 ライセンスプロダクト / フィーチャ インストール ユーザインターフェース オプション設定 オリエンテーションライブラリ Page 2 アプリケーションの名前 トラディショナル - シンクロナス以前のモデリングパラダイム シンクロナス
SolidEdge 新機能のご紹介 Solid Edge with Synchronous Technology Page 1 What s New? アプリケーションの名前 ライセンスプロダクト / フィーチャ インストール ユーザインターフェース オプション設定 オリエンテーションライブラリ Page 2 アプリケーションの名前 トラディショナル - シンクロナス以前のモデリングパラダイム シンクロナス
コンピュータグラフィックス第6回
 コンピュータグラフィックス 第 6 回 モデリング技法 1 ~3 次元形状表現 ~ 理工学部 兼任講師藤堂英樹 本日の講義内容 モデリング技法 1 様々な形状モデル 曲線 曲面 2014/11/10 コンピュータグラフィックス 2 CG 制作の主なワークフロー 3DCG ソフトウェアの場合 モデリング カメラ シーン アニメーション テクスチャ 質感 ライティング 画像生成 2014/11/10 コンピュータグラフィックス
コンピュータグラフィックス 第 6 回 モデリング技法 1 ~3 次元形状表現 ~ 理工学部 兼任講師藤堂英樹 本日の講義内容 モデリング技法 1 様々な形状モデル 曲線 曲面 2014/11/10 コンピュータグラフィックス 2 CG 制作の主なワークフロー 3DCG ソフトウェアの場合 モデリング カメラ シーン アニメーション テクスチャ 質感 ライティング 画像生成 2014/11/10 コンピュータグラフィックス
Microsoft Word _SkillBuilder_RibbonCable_Part3.doc
 Autodesk Inventor 2008 Skill Builders このスキルビルダーは 3 つのパートのうちの 3 つ目です ここでは より複雑なサンプルモデルを使って Part 2 で学んだスキルにさらに磨きをかけましょう 必須ではありませんが 先に Part 1 および Part 2 リボンケーブルを作成 編集する を終わらせておくことをお勧めします このスキルビルダーの所要時間は 45
Autodesk Inventor 2008 Skill Builders このスキルビルダーは 3 つのパートのうちの 3 つ目です ここでは より複雑なサンプルモデルを使って Part 2 で学んだスキルにさらに磨きをかけましょう 必須ではありませんが 先に Part 1 および Part 2 リボンケーブルを作成 編集する を終わらせておくことをお勧めします このスキルビルダーの所要時間は 45
Shareresearchオンラインマニュアル
 Chrome の初期設定 以下の手順で設定してください 1. ポップアップブロックの設定 2. 推奨する文字サイズの設定 3. 規定のブラウザに設定 4. ダウンロードファイルの保存先の設定 5.PDFレイアウトの印刷設定 6. ランキングやハイライトの印刷設定 7. 注意事項 なお 本マニュアルの内容は バージョン 61.0.3163.79 の Chrome を基に説明しています Chrome の設定手順や画面については
Chrome の初期設定 以下の手順で設定してください 1. ポップアップブロックの設定 2. 推奨する文字サイズの設定 3. 規定のブラウザに設定 4. ダウンロードファイルの保存先の設定 5.PDFレイアウトの印刷設定 6. ランキングやハイライトの印刷設定 7. 注意事項 なお 本マニュアルの内容は バージョン 61.0.3163.79 の Chrome を基に説明しています Chrome の設定手順や画面については
Autodesk Inventor 2012 基礎
 はじめに 本書は Autodesk Inventor 2012 をはじめて学習するための入門用のテキストです Inventor の活用方法は 多岐にわたり本書で規定できるものではありませんが 業務にあった活用方法をご検討するためのファーストステップとなる基本操作の習得に本書をご活用ください 下記は 本書をご利用いただくうえでの注意点になります 学習前にご一読ください 構成について 本書は下記の第 1
はじめに 本書は Autodesk Inventor 2012 をはじめて学習するための入門用のテキストです Inventor の活用方法は 多岐にわたり本書で規定できるものではありませんが 業務にあった活用方法をご検討するためのファーストステップとなる基本操作の習得に本書をご活用ください 下記は 本書をご利用いただくうえでの注意点になります 学習前にご一読ください 構成について 本書は下記の第 1
(Microsoft PowerPoint -
 Solid Edge ST7 新機能紹介 ST7 マスタについてタイトルの書式設定 ST7 はユーザからの多数の要望を取り入れた柔軟で高速なモデリングと 新しいアプリケーションの採用でよりリアルなレンダリング機能で 皆様の設計環境を高速化します 概要マスタタイトルの書式設定 ユーザーインターフェース クイックビューキューブ マウスホイールによる拡大 / 縮小の反転 [ 開く / 保存 ] ダイアログの変更
Solid Edge ST7 新機能紹介 ST7 マスタについてタイトルの書式設定 ST7 はユーザからの多数の要望を取り入れた柔軟で高速なモデリングと 新しいアプリケーションの採用でよりリアルなレンダリング機能で 皆様の設計環境を高速化します 概要マスタタイトルの書式設定 ユーザーインターフェース クイックビューキューブ マウスホイールによる拡大 / 縮小の反転 [ 開く / 保存 ] ダイアログの変更
tc15_tutorial02
 第 章 D 機能の基本操作 この章では TurboCAD v Professionalおよび TurboCAD v Stan dardに備えられている D 機能について説明します TurboSketch v をお使いの場合は D 機能は使用することはできません - TurboCAD の D 機能の基本 D オブジェクトを作成するためのツールは メニューの挿入 D オブ ジェクトもしくは [ 作図 ]
第 章 D 機能の基本操作 この章では TurboCAD v Professionalおよび TurboCAD v Stan dardに備えられている D 機能について説明します TurboSketch v をお使いの場合は D 機能は使用することはできません - TurboCAD の D 機能の基本 D オブジェクトを作成するためのツールは メニューの挿入 D オブ ジェクトもしくは [ 作図 ]
基本作図・編集
 基本作図パターン 基本作図 編集 ) 線の作図 ) 補助線の作図 ) 連続線の作図 ) 平行線の作図 ) 拡大表示 縮小表示 6) 座標の入力 7) 矩形の作図 8) 円の作図 9) 距離の計測 0) 寸法線の作図 ) 連続寸法線の作図 ) 文字の作図 ) ラベルの作図 ) バルーンの作図 ) 回路番号の作図 基本編集パターン ) コマンドキャンセル ピックキャンセル ) 領域選択 ) コントロールポイント
基本作図パターン 基本作図 編集 ) 線の作図 ) 補助線の作図 ) 連続線の作図 ) 平行線の作図 ) 拡大表示 縮小表示 6) 座標の入力 7) 矩形の作図 8) 円の作図 9) 距離の計測 0) 寸法線の作図 ) 連続寸法線の作図 ) 文字の作図 ) ラベルの作図 ) バルーンの作図 ) 回路番号の作図 基本編集パターン ) コマンドキャンセル ピックキャンセル ) 領域選択 ) コントロールポイント
簡単な図面を書いてみよう 『 3D編 』
 第 章 D 機能の基本操作 この章では TurboCAD v9 Professionalおよび TurboCAD v9 Standardに備えられている D 機能について説明します TurboSketch v9をお使いの場合は D 機能は使用することはできません - TurboCAD の D 機能の基本 Dオブジェクトを作成するツールは メニューの図形入力 Dオブジェクトもしくは [ 左面 ] ツールバーに備わっています
第 章 D 機能の基本操作 この章では TurboCAD v9 Professionalおよび TurboCAD v9 Standardに備えられている D 機能について説明します TurboSketch v9をお使いの場合は D 機能は使用することはできません - TurboCAD の D 機能の基本 Dオブジェクトを作成するツールは メニューの図形入力 Dオブジェクトもしくは [ 左面 ] ツールバーに備わっています
図脳 RAPIDPRO19 体験版チュートリアルマニュアル 体験版チュートリアルマニュアル 1
 体験版チュートリアルマニュアル 1 図脳 RPIDPRO19 体験版をインストールする ここでは Windows7 で図脳 RPIDPRO19 体験版をインストールする方法を解説します ご使用の OS により 画面が異なる場合があります 体験版インストーラー setup_rpid19psmp_w64.exe をダブルクリックで実行します インストール開始画面が表示されますので [ 次へ ] ボタンを押します
体験版チュートリアルマニュアル 1 図脳 RPIDPRO19 体験版をインストールする ここでは Windows7 で図脳 RPIDPRO19 体験版をインストールする方法を解説します ご使用の OS により 画面が異なる場合があります 体験版インストーラー setup_rpid19psmp_w64.exe をダブルクリックで実行します インストール開始画面が表示されますので [ 次へ ] ボタンを押します
1. 信頼済みサイトの設定 (1/3) この設定をしないとレイアウト ( 公報 ) ダウンロードなどの一部の機能が使えませんので 必ず設定してください 1 Internet Explorer を起動し [ ツール ]-[ インターネットオプション (O)] を選択します 2 [ セキュリティ ] の
![1. 信頼済みサイトの設定 (1/3) この設定をしないとレイアウト ( 公報 ) ダウンロードなどの一部の機能が使えませんので 必ず設定してください 1 Internet Explorer を起動し [ ツール ]-[ インターネットオプション (O)] を選択します 2 [ セキュリティ ] の 1. 信頼済みサイトの設定 (1/3) この設定をしないとレイアウト ( 公報 ) ダウンロードなどの一部の機能が使えませんので 必ず設定してください 1 Internet Explorer を起動し [ ツール ]-[ インターネットオプション (O)] を選択します 2 [ セキュリティ ] の](/thumbs/92/108723292.jpg) Internet Explorer の初期設定 信頼済みサイト の設定や ポップアップブロック の設定を確認する必要があります 以下の手順で設定してください 1. 信頼済みサイトの設定 2. タブブラウズの設定 3. セキュリティ設定の変更 4. ポップアップブロックの設定 5. 推奨する文字サイズの設定 6. 規定のブラウザに設定 7. 互換表示の無効の設定 8. ランキングやハイライトの印刷設定
Internet Explorer の初期設定 信頼済みサイト の設定や ポップアップブロック の設定を確認する必要があります 以下の手順で設定してください 1. 信頼済みサイトの設定 2. タブブラウズの設定 3. セキュリティ設定の変更 4. ポップアップブロックの設定 5. 推奨する文字サイズの設定 6. 規定のブラウザに設定 7. 互換表示の無効の設定 8. ランキングやハイライトの印刷設定
基本作図・編集
 基本作図パターン 基本作図 編集 ) 線の作図 ) 補助線の作図 ) 連続線の作図 ) 平行線の作図 ) 拡大表示 縮小表示 6) 座標の入力 7) 矩形の作図 8) 円の作図 9) 距離の計測 0) 寸法線の作図 ) 連続寸法線の作図 ) 文字の作図 6 ) ラベルの作図 6 ) バルーンの作図 6 ) 回路番号の作図 7 基本編集パターン ) コマンドキャンセル ピックキャンセル 8 ) 領域選択
基本作図パターン 基本作図 編集 ) 線の作図 ) 補助線の作図 ) 連続線の作図 ) 平行線の作図 ) 拡大表示 縮小表示 6) 座標の入力 7) 矩形の作図 8) 円の作図 9) 距離の計測 0) 寸法線の作図 ) 連続寸法線の作図 ) 文字の作図 6 ) ラベルの作図 6 ) バルーンの作図 6 ) 回路番号の作図 7 基本編集パターン ) コマンドキャンセル ピックキャンセル 8 ) 領域選択
基本作図・編集
 基本作図 編集 HAS-C-school-008-6 Copyrightc 0-08 DAIKIN INDUSTRIES, LTD. All Rights Reserved. 基本操作 ) 新規ファイルを開く ) 既存ファイルを開く ) スケール合わせ ) ファイルの保存 ) ファイルの印刷 基本作図パターン ) 線の作図 ) 補助線の作図 ) 連続線の作図 ) 平行線の作図 ) 拡大表示 縮小表示
基本作図 編集 HAS-C-school-008-6 Copyrightc 0-08 DAIKIN INDUSTRIES, LTD. All Rights Reserved. 基本操作 ) 新規ファイルを開く ) 既存ファイルを開く ) スケール合わせ ) ファイルの保存 ) ファイルの印刷 基本作図パターン ) 線の作図 ) 補助線の作図 ) 連続線の作図 ) 平行線の作図 ) 拡大表示 縮小表示
だれでもできる3Dイラスト_基本操作マニュアル
 基本操作マニュアル だれでもできる D イラスト D イラストは 以下のソフトウェアでご使用いただけます 施工 Revo 施工計画書作成支援システム安全管理サイガード 目 次 配置前 施工 Revo 0 Dイラストを起動する 0 Dイラストを選択する 0 サイズ 配置基準を設定する 4 04 Dイラストの可動部を編集する 5 05 画像を変更する ( 看板等 ) 6 06 Dイラストを配置する 8
基本操作マニュアル だれでもできる D イラスト D イラストは 以下のソフトウェアでご使用いただけます 施工 Revo 施工計画書作成支援システム安全管理サイガード 目 次 配置前 施工 Revo 0 Dイラストを起動する 0 Dイラストを選択する 0 サイズ 配置基準を設定する 4 04 Dイラストの可動部を編集する 5 05 画像を変更する ( 看板等 ) 6 06 Dイラストを配置する 8
目次 1. CAD インターフェイス (3D_Analyzer&3D_Evolution) ユーザーインターフェイス機能強化 (3D_Analyzer&3D_Evolution)... 3 レポート... 3 クリッピング機能... 4 言語... 4 表示オプション
 2016 年 6 月 22 日 3D_Analyzer & 3D_Evolution リリースノート 1/8 目次 1. CAD インターフェイス (3D_Analyzer&3D_Evolution)... 3 2. ユーザーインターフェイス機能強化 (3D_Analyzer&3D_Evolution)... 3 レポート... 3 クリッピング機能... 4 言語... 4 表示オプション...
2016 年 6 月 22 日 3D_Analyzer & 3D_Evolution リリースノート 1/8 目次 1. CAD インターフェイス (3D_Analyzer&3D_Evolution)... 3 2. ユーザーインターフェイス機能強化 (3D_Analyzer&3D_Evolution)... 3 レポート... 3 クリッピング機能... 4 言語... 4 表示オプション...
flashplayer確認手順_ xls
 それでもうまくいかない場合 ShockWave Player について ShockWave Player がインストールされていると Flash Player のインストールが正常に行われない場合があります ShockWave Player がインストールされている場合は Flash Player を削除し Flash Player の再インストールする前に 一時的に ShockWave Player
それでもうまくいかない場合 ShockWave Player について ShockWave Player がインストールされていると Flash Player のインストールが正常に行われない場合があります ShockWave Player がインストールされている場合は Flash Player を削除し Flash Player の再インストールする前に 一時的に ShockWave Player
2/17 目次 I. はじめに... 3 II. 操作手順 (Controlの場合) 断面の作成 寸法測定 異なる断面間の寸法測定 繰り返し処理...11 III. 操作手順 (Verifyの場合) 断面の作成... 1
 Geomagic Control / Verify 操作手順書 2D 断面における寸法測定 第 2 版 2016.6.1 会社名 連絡先変更初版 2016.3.10 新規発行 2/17 目次 I. はじめに... 3 II. 操作手順 (Controlの場合)... 4 1. 断面の作成... 4 2. 寸法測定... 6 3. 異なる断面間の寸法測定... 9 4. 繰り返し処理...11 III.
Geomagic Control / Verify 操作手順書 2D 断面における寸法測定 第 2 版 2016.6.1 会社名 連絡先変更初版 2016.3.10 新規発行 2/17 目次 I. はじめに... 3 II. 操作手順 (Controlの場合)... 4 1. 断面の作成... 4 2. 寸法測定... 6 3. 異なる断面間の寸法測定... 9 4. 繰り返し処理...11 III.
<4D F736F F D208E96914F8F8094F5837D836A B2E646F63>
 電子納品保管管理システム 事前準備マニュアル 目次第 1 章はじめに... - 1-1-1 関連マニュアル一覧... - 1 - 第 2 章ご利用にあたって事前準備... - 2-2-1 必要な設定について... - 2-2-2 必要なソフトウェアについて... - 2-2-3 事前準備の流れ... - 3 - (1) セキュリティ設定の流れ... - 3 - (2) ソフトウェアの準備の流れ...
電子納品保管管理システム 事前準備マニュアル 目次第 1 章はじめに... - 1-1-1 関連マニュアル一覧... - 1 - 第 2 章ご利用にあたって事前準備... - 2-2-1 必要な設定について... - 2-2-2 必要なソフトウェアについて... - 2-2-3 事前準備の流れ... - 3 - (1) セキュリティ設定の流れ... - 3 - (2) ソフトウェアの準備の流れ...
ご利用の前に 目次 推奨環境とソフトウェアのバージョン 推奨環境について Windows8 Windows8.1 について Internet Explorer のバージョン確認 SAMWEB の初期設定 セ
 操作マニュアル ( ご利用の前に ) 2016.10.14 v1.6 ご利用の前に 目次 - 01. 推奨環境とソフトウェアのバージョン... 3 1. 推奨環境について... 3 2. Windows8 Windows8.1 について... 4 3. Internet Explorer のバージョン確認... 5 02. SAMWEB の初期設定... 7 1. セキュリティ設定... 7 2.
操作マニュアル ( ご利用の前に ) 2016.10.14 v1.6 ご利用の前に 目次 - 01. 推奨環境とソフトウェアのバージョン... 3 1. 推奨環境について... 3 2. Windows8 Windows8.1 について... 4 3. Internet Explorer のバージョン確認... 5 02. SAMWEB の初期設定... 7 1. セキュリティ設定... 7 2.
スライド 1
 Solid Edge ST6 新機能紹介 Parts and Sheetmetal ユーザインタフェース ユーザペルソナプロジェクトは ユーザのワーキングバックグランドに基づいて Solid Edge エクスペリエンスを少し変更するように設計されています 初めて Solid Edge ST6 を開始する時に ユーザインタフェースのテーマおよびそれらのあいだの違いについて記述するダイアログが表示されます
Solid Edge ST6 新機能紹介 Parts and Sheetmetal ユーザインタフェース ユーザペルソナプロジェクトは ユーザのワーキングバックグランドに基づいて Solid Edge エクスペリエンスを少し変更するように設計されています 初めて Solid Edge ST6 を開始する時に ユーザインタフェースのテーマおよびそれらのあいだの違いについて記述するダイアログが表示されます
Learning Autodesk Inventor 2014 in Classroom Autodesk Inventor 2014 Vol.1 Maruhan Co.Ltd 第三者へのトレーニングやセミナー開催のため このドキュメントや関連データを無断で複写 配布 転載は禁止されて
 Autodesk Inventor 2014 Vol.1 Maruhan Co.Ltd.2012 1 2 1. スタートアップ... 7 1. ファイルの種類... 8 パーツファイル...8 アセンブリファイル...9 プレゼンテーションファイル...9 図面ファイル... 10 2. パーツ... 11 単一ボディパーツ... 11 マルチボディパーツ... 11 シートメタルパーツ... 12
Autodesk Inventor 2014 Vol.1 Maruhan Co.Ltd.2012 1 2 1. スタートアップ... 7 1. ファイルの種類... 8 パーツファイル...8 アセンブリファイル...9 プレゼンテーションファイル...9 図面ファイル... 10 2. パーツ... 11 単一ボディパーツ... 11 マルチボディパーツ... 11 シートメタルパーツ... 12
Microsoft Word - CREATOR 3D 6.5リリースノート WEB用.doc
 CADPAC-CREATOR 3D V6.5 新機能 作図 / 形状修正 板金フランジ作成 ( 作図 : ソリッドフィーチャ : 板金フランジ作成 ) フランジを作成し ソリッドの平面を軸で回転することができます パーティング面 ( 作図 : 拡張サーフェス : パーティング面 ) パートの面を二等分にして パーティング面を作成します 直線 / 円弧 / 円の以下のオプションで複数の数値入力可下記コマンドで複数の数値入力ができるようになりました
CADPAC-CREATOR 3D V6.5 新機能 作図 / 形状修正 板金フランジ作成 ( 作図 : ソリッドフィーチャ : 板金フランジ作成 ) フランジを作成し ソリッドの平面を軸で回転することができます パーティング面 ( 作図 : 拡張サーフェス : パーティング面 ) パートの面を二等分にして パーティング面を作成します 直線 / 円弧 / 円の以下のオプションで複数の数値入力可下記コマンドで複数の数値入力ができるようになりました
クライアント証明書インストールマニュアル
 事前設定付クライアント証明書インストールマニュアル このマニュアルは クライアント証明書インストールマニュアル の手順で証明書がインストールできなかった方のための インストールマニュアルです エクストラネットは Internet Explorer をご利用ください Microsoft Edge 他 Internet Explorer 以外のブラウザではご利用になれません 当マニュアル利用にあたっては
事前設定付クライアント証明書インストールマニュアル このマニュアルは クライアント証明書インストールマニュアル の手順で証明書がインストールできなかった方のための インストールマニュアルです エクストラネットは Internet Explorer をご利用ください Microsoft Edge 他 Internet Explorer 以外のブラウザではご利用になれません 当マニュアル利用にあたっては
Field Logic, Inc. 標準モード 3D モデル作成 配置編 Field Logic, Inc. 第 1 版
 Field Logic, Inc. 標準モード 3D モデル作成 配置編 Field Logic, Inc. 第 1 版 目次 1. 初めに... 1 本書の概要 ( 学習のポイント )... 1 2. Google SketchUp の起動... 2 3. 単純な形状をした工場の 3D モデルを作成... 3 3D モデルの作成... 3 工場の 3D モデルを STL 形式のファイルとして出力...
Field Logic, Inc. 標準モード 3D モデル作成 配置編 Field Logic, Inc. 第 1 版 目次 1. 初めに... 1 本書の概要 ( 学習のポイント )... 1 2. Google SketchUp の起動... 2 3. 単純な形状をした工場の 3D モデルを作成... 3 3D モデルの作成... 3 工場の 3D モデルを STL 形式のファイルとして出力...
事前準備マニュアル
 災害情報共有システム 事前準備マニュアル 目次第 1 章はじめに...- 1-1-1 関連マニュアル一覧...- 1 - 第 2 章ご利用にあたって事前準備...- 2-2-1 必要な設定について...- 2-2-2 必要なソフトウェアについて...- 2-2-3 事前準備の流れ...- 3 - (1) セキュリティ設定の流れ...- 3 - (2) ソフトウェアの準備の流れ...- 4 - 第 3
災害情報共有システム 事前準備マニュアル 目次第 1 章はじめに...- 1-1-1 関連マニュアル一覧...- 1 - 第 2 章ご利用にあたって事前準備...- 2-2-1 必要な設定について...- 2-2-2 必要なソフトウェアについて...- 2-2-3 事前準備の流れ...- 3 - (1) セキュリティ設定の流れ...- 3 - (2) ソフトウェアの準備の流れ...- 4 - 第 3
事前準備マニュアル
 電子納品保管管理システム 事前準備マニュアル 2016 年 1 月 第 5 版 目次第 1 章はじめに...- 1-1-1 関連マニュアル一覧...- 1 - 第 2 章ご利用にあたってご確認いただくこと...- 2-2-1 ソフトウェアのインストールについて...- 2-2-2 セキュリティ設定について...- 4-2-3 事前準備の流れ...- 4 - (1) ソフトウェアの準備の流れ...-
電子納品保管管理システム 事前準備マニュアル 2016 年 1 月 第 5 版 目次第 1 章はじめに...- 1-1-1 関連マニュアル一覧...- 1 - 第 2 章ご利用にあたってご確認いただくこと...- 2-2-1 ソフトウェアのインストールについて...- 2-2-2 セキュリティ設定について...- 4-2-3 事前準備の流れ...- 4 - (1) ソフトウェアの準備の流れ...-
200_CAD(画面回りの機能)の基本操作
 CAD( 画面回りの機能 ) の 基本操作 CAD の画面回りの機能を解説しています 解説内容がオプションプログラムの説明である場合があります ご了承ください 画面の構成 [CAD] の画面構成を確認しましょう メッセージバー 次の操作をナビゲートするメッセージが表示されます 左のバーは 現在のメモリー使用量を表示しています ( 安全に作業する為の目安としてください ) メニューバー すべてのコマンドが配置されています
CAD( 画面回りの機能 ) の 基本操作 CAD の画面回りの機能を解説しています 解説内容がオプションプログラムの説明である場合があります ご了承ください 画面の構成 [CAD] の画面構成を確認しましょう メッセージバー 次の操作をナビゲートするメッセージが表示されます 左のバーは 現在のメモリー使用量を表示しています ( 安全に作業する為の目安としてください ) メニューバー すべてのコマンドが配置されています
512_横断図の編集例
 横断図の編集例 本書は EX-TREND 武蔵の CAD の各種コマンドの機能を知ってもらうために 操作例として横断図を作成します 本書で解説している以外にもいろいろな機能を用いて図面を編集することができますが 入力例では元図面として SFC ファイルで作成された横断図を読み込み 各種編集操作をおこないます また 読み込んだ横断図の一部分を編集し Word で作成された切り土作業手順書に添付する方法も解説します
横断図の編集例 本書は EX-TREND 武蔵の CAD の各種コマンドの機能を知ってもらうために 操作例として横断図を作成します 本書で解説している以外にもいろいろな機能を用いて図面を編集することができますが 入力例では元図面として SFC ファイルで作成された横断図を読み込み 各種編集操作をおこないます また 読み込んだ横断図の一部分を編集し Word で作成された切り土作業手順書に添付する方法も解説します
目次 第 1 章概要....1 第 2 章インストールの前に... 2 第 3 章 Windows OS でのインストール...2 第 4 章 Windows OS でのアプリケーション設定 TP-LINK USB プリンターコントローラーを起動 / 終了するには
 プリントサーバー 設定 ガイド このガイドは以下のモデルに該当します TL-WR842ND TL-WR1042ND TL-WR1043ND TL-WR2543ND TL-WDR4300 目次 第 1 章概要....1 第 2 章インストールの前に... 2 第 3 章 Windows OS でのインストール...2 第 4 章 Windows OS でのアプリケーション設定...7 4.1 TP-LINK
プリントサーバー 設定 ガイド このガイドは以下のモデルに該当します TL-WR842ND TL-WR1042ND TL-WR1043ND TL-WR2543ND TL-WDR4300 目次 第 1 章概要....1 第 2 章インストールの前に... 2 第 3 章 Windows OS でのインストール...2 第 4 章 Windows OS でのアプリケーション設定...7 4.1 TP-LINK
214_横断図の編集例
 横断図の編集例 本書は EX-TREND 武蔵の CAD の各種コマンドの機能を知ってもらうために 操作例として横断図を作成します 本書で解説している以外にもいろいろな機能を用いて図面を編集することができますが 入力例の解説は元図面として SFC ファイルで作成された横断図を読み込み 各種編集操作をおこない完成させます また 読み込んだ横断図の一部分を編集し Word で作成された切り土作業手順書に添付する方法も解説します
横断図の編集例 本書は EX-TREND 武蔵の CAD の各種コマンドの機能を知ってもらうために 操作例として横断図を作成します 本書で解説している以外にもいろいろな機能を用いて図面を編集することができますが 入力例の解説は元図面として SFC ファイルで作成された横断図を読み込み 各種編集操作をおこない完成させます また 読み込んだ横断図の一部分を編集し Word で作成された切り土作業手順書に添付する方法も解説します
スライド 1
 Internet Explorer9 11 の設定 ( 定例見積 ) Internet Explorer9 11 ご利用の際の推奨環境について 福岡市電子入札システムを Internet Explorer 9 11 でご利用頂く際は必ず 下記推奨環境をご確認頂き次ページからの各設定を行ってください 設定を行わない場合 電子入札操作時エラーが発生する可能性があります 電子入札をスムーズに行う為に必ず設定をお願い致します
Internet Explorer9 11 の設定 ( 定例見積 ) Internet Explorer9 11 ご利用の際の推奨環境について 福岡市電子入札システムを Internet Explorer 9 11 でご利用頂く際は必ず 下記推奨環境をご確認頂き次ページからの各設定を行ってください 設定を行わない場合 電子入札操作時エラーが発生する可能性があります 電子入札をスムーズに行う為に必ず設定をお願い致します
Bentley Architecture Copyright(C)2005 ITAILAB All rights reserved
 Bentley Architecture Copyright(C)2005 ITAILAB All rights reserved Bentley Architecture 概要 Bentley Architecture は 図面の作図 3 次元モデルの作成 数量情報の算出機能を持つ MicroStation TriForma V8 をベースにした 3 次元設計システムです 1 Bentley Architecture
Bentley Architecture Copyright(C)2005 ITAILAB All rights reserved Bentley Architecture 概要 Bentley Architecture は 図面の作図 3 次元モデルの作成 数量情報の算出機能を持つ MicroStation TriForma V8 をベースにした 3 次元設計システムです 1 Bentley Architecture
(Microsoft PowerPoint - \221S\211\346\226\312\225\\\216\246\225s\213\357\215\207\216\236\202\314\221\316\211\236\215\ _nipponlabo.pptx)
 全画面表示が正常に表示されない場合の対処法 2014 年 5 月更新ジャパントラディショナルカルチャーラボ株式会社 nippon labo 事務局 Copyright(C) Japan Traditional Culture Labo Co., Ltd. All rights reserved. 1.Google Chrome で動画ファイルへアクセスしたが再生できない 2. IE で GPU レンダリングを無効にする
全画面表示が正常に表示されない場合の対処法 2014 年 5 月更新ジャパントラディショナルカルチャーラボ株式会社 nippon labo 事務局 Copyright(C) Japan Traditional Culture Labo Co., Ltd. All rights reserved. 1.Google Chrome で動画ファイルへアクセスしたが再生できない 2. IE で GPU レンダリングを無効にする
Microsoft Word - AutocadCivil3D.doc
 AutocadCivil3D 簡易ガイド 新規図面作成から縦断抽出までの流れ編 -1- 1 新規図面を用意する (1) ホームボタンから 新規 - 図面 をクリックします (2) ファイルの種類から 図面テンプレート (.dwt) を選択し テンプレートファイル 国土交通省 仕様 20m 測点.dwt を選択します Note. このテンプレートを使用しないと 線形抽出時の測点条件など標準としたい条件にセットされま
AutocadCivil3D 簡易ガイド 新規図面作成から縦断抽出までの流れ編 -1- 1 新規図面を用意する (1) ホームボタンから 新規 - 図面 をクリックします (2) ファイルの種類から 図面テンプレート (.dwt) を選択し テンプレートファイル 国土交通省 仕様 20m 測点.dwt を選択します Note. このテンプレートを使用しないと 線形抽出時の測点条件など標準としたい条件にセットされま
ICカード
 Windows8. Internet Explorer の設定 Windows8. および Internet Explorer をご利用いただくために 奈良市電子入札システムではこの度 Windows 8. 及び Internet Explorer を推奨環境に追加しました これらをスムーズにご利用頂くためには 各設定が必要となります また Windows 8. 及び Internet Explorer
Windows8. Internet Explorer の設定 Windows8. および Internet Explorer をご利用いただくために 奈良市電子入札システムではこの度 Windows 8. 及び Internet Explorer を推奨環境に追加しました これらをスムーズにご利用頂くためには 各設定が必要となります また Windows 8. 及び Internet Explorer
Learning AutoCAD 2013 in Classroom 目次 01 基本機能... 1 ユーザインターフェース... 2 AutoCAD の起動...2 ユーザインターフェース...3 アプリケーションメニュー...4 クイックアクセスツールバー...6 リボン...9 コマンドウィン
 目次 01 基本機能... 1 ユーザインターフェース... 2 AutoCAD の起動...2 ユーザインターフェース...3 アプリケーションメニュー...4 クイックアクセスツールバー...6 リボン...9 コマンドウィンドウ... 11 ステータスバー... 12 パレット... 13 モデル空間とレイアウト空間... 14 クイックビュー... 15 ファイル操作... 17 新規図面を開く...
目次 01 基本機能... 1 ユーザインターフェース... 2 AutoCAD の起動...2 ユーザインターフェース...3 アプリケーションメニュー...4 クイックアクセスツールバー...6 リボン...9 コマンドウィンドウ... 11 ステータスバー... 12 パレット... 13 モデル空間とレイアウト空間... 14 クイックビュー... 15 ファイル操作... 17 新規図面を開く...
建築業務管理システム 補足マニュアル Internet Explorer11 設定ガイド (Windows10 用 )
 建築業務管理システム 補足マニュアル (Windows10 用 ) 目次 目次 はじめに 1 Internet Explorer11 とは? 1 1. 設定を行なう前にご確認ください 2 OS の確認方法 2 2. ブラウザの設定を行なう 3 Internet Explorer11 の起動方法について 3 アドレスバーの設定を行なう 5 SSL3.0 を無効化する 設定を行なう 8 Adobe Reader
建築業務管理システム 補足マニュアル (Windows10 用 ) 目次 目次 はじめに 1 Internet Explorer11 とは? 1 1. 設定を行なう前にご確認ください 2 OS の確認方法 2 2. ブラウザの設定を行なう 3 Internet Explorer11 の起動方法について 3 アドレスバーの設定を行なう 5 SSL3.0 を無効化する 設定を行なう 8 Adobe Reader
スライド 1
 Internet Explorer の設定マニュアル このマニュアルは 長崎市の入札関連システム ( ) をご利用頂くために必要なInternet Explorerの設定手順を説明します お使いのパソコンの環境 ( ブラウザのバージョンなど ) に応じて必要な設定を行ってください なお お使いのブラウザのバージョンによっては掲載する画面と異なる場合がございます あらかじめご了承ください 入札関連システム
Internet Explorer の設定マニュアル このマニュアルは 長崎市の入札関連システム ( ) をご利用頂くために必要なInternet Explorerの設定手順を説明します お使いのパソコンの環境 ( ブラウザのバージョンなど ) に応じて必要な設定を行ってください なお お使いのブラウザのバージョンによっては掲載する画面と異なる場合がございます あらかじめご了承ください 入札関連システム
スライド 0
 第 2 章情報記入とプラン地図上に情報記入や 行動計画をシミュレーションするプランの説明をします 2-1 カスタム情報の記入カスタム情報とは 地図上に名称 ( タイトル ) としてアイコンと文字 ( または画像 ) を表示し 内部に住所などのコメントや写真 動画 EXCEL ファイル PDF Web リンクを持つことができるものです 初期状態 ( デフォルト ) では テキスト作成時の動作は カスタム情報記入ウィザードを開くように設定されています
第 2 章情報記入とプラン地図上に情報記入や 行動計画をシミュレーションするプランの説明をします 2-1 カスタム情報の記入カスタム情報とは 地図上に名称 ( タイトル ) としてアイコンと文字 ( または画像 ) を表示し 内部に住所などのコメントや写真 動画 EXCEL ファイル PDF Web リンクを持つことができるものです 初期状態 ( デフォルト ) では テキスト作成時の動作は カスタム情報記入ウィザードを開くように設定されています
詳細図面の作成
 詳細図面の作成 マニュアル番号 spse01545 詳細図面の作成 マニュアル番号 spse01545 所有権および制限付き権利について This software and related documentation are proprietary to Siemens Product Lifecycle Management Software Inc. 2010 Siemens Product
詳細図面の作成 マニュアル番号 spse01545 詳細図面の作成 マニュアル番号 spse01545 所有権および制限付き権利について This software and related documentation are proprietary to Siemens Product Lifecycle Management Software Inc. 2010 Siemens Product
クライアント証明書インストールマニュアル
 クライアント証明書更新マニュアル クライアント証明書更新の流れ step1 証明書の更新 P.2~ step2 古い証明書の削除 P.5~ クライアント証明書は 有効期限が切れる 30 日前から更新することができます 更新作業は有効期限の切れる証明書に対して行います 複数のパソコンに証明書をインストールしていて どのパソコンの証明書を更新するか分からない場合は P.11 の方法でご確認ください 目次
クライアント証明書更新マニュアル クライアント証明書更新の流れ step1 証明書の更新 P.2~ step2 古い証明書の削除 P.5~ クライアント証明書は 有効期限が切れる 30 日前から更新することができます 更新作業は有効期限の切れる証明書に対して行います 複数のパソコンに証明書をインストールしていて どのパソコンの証明書を更新するか分からない場合は P.11 の方法でご確認ください 目次
Microsoft Word - 道路設計要領.doc
 Autodesk Civil 3D 2008 熊本大学三次元地形設計演習 Civil3D による三次元道路設計 1 1. 図面設定 (1) Civil3D を起動し dwg ファイルを開く サンプルファイル ( 道路作成用.dwg) 新規作成の場合は 開く からテンプレートを使用 2008 ならば 国土交通省仕様 100m 測点.dwt ワークスペース (2) ワークスペースが civil3d コンプリート
Autodesk Civil 3D 2008 熊本大学三次元地形設計演習 Civil3D による三次元道路設計 1 1. 図面設定 (1) Civil3D を起動し dwg ファイルを開く サンプルファイル ( 道路作成用.dwg) 新規作成の場合は 開く からテンプレートを使用 2008 ならば 国土交通省仕様 100m 測点.dwt ワークスペース (2) ワークスペースが civil3d コンプリート
< F2D D E6A7464>
 PowerPoint でランチョンマット ( 型紙 ) を作成しよう PowerPoint2003 の描画機能 オートシェイプ と塗りつぶし機能を活用して, ランチョンマット の型紙作成と配色実習を行います 1 型紙の作成 A3 サイズのランチョンマットの型紙を作成します ラフスケッチを事前に描いておくと, よりイメージを捉えやすいでしょう (1) PowerPoint の起動と用紙設定 Microsoft
PowerPoint でランチョンマット ( 型紙 ) を作成しよう PowerPoint2003 の描画機能 オートシェイプ と塗りつぶし機能を活用して, ランチョンマット の型紙作成と配色実習を行います 1 型紙の作成 A3 サイズのランチョンマットの型紙を作成します ラフスケッチを事前に描いておくと, よりイメージを捉えやすいでしょう (1) PowerPoint の起動と用紙設定 Microsoft
creator_ver.12.0 新機能_CAD組み込み用.indd
 Ver.12.0 の新機能 1 CADPAC-CREATOR Ver.12.0 新機能リスト 汎用機能 1. ビジュアルマウス 2. 前回コマンドツールバー 3. コマンドジャンプツールバー 4. 枠選択スタイル参照と直前スタイル 5. IMGPrinter 2 6. 外部入力 7. DWG/DXF 入出力 8. SXF 出力 9. 一括変換 10 文字 11. 切取複写 12. 補助線消去 13.
Ver.12.0 の新機能 1 CADPAC-CREATOR Ver.12.0 新機能リスト 汎用機能 1. ビジュアルマウス 2. 前回コマンドツールバー 3. コマンドジャンプツールバー 4. 枠選択スタイル参照と直前スタイル 5. IMGPrinter 2 6. 外部入力 7. DWG/DXF 入出力 8. SXF 出力 9. 一括変換 10 文字 11. 切取複写 12. 補助線消去 13.
Rhino Exporter for ARCHICAD ユーザーガイド
 Rhino Exporter for ARCHICAD ユーザーガイド ARCHICAD 18 用バージョン 18.0.0.7509.18 および ARCHICAD 19 用バージョン 19.0.0.4517.8 ユーザーガイドの更新日 :2015 年 9 月 28 日 本ツールの無償提供は GRAPHISOFT のみがおこないます 他のいずれのチャンネルからも本ツールを提供することは禁止されています
Rhino Exporter for ARCHICAD ユーザーガイド ARCHICAD 18 用バージョン 18.0.0.7509.18 および ARCHICAD 19 用バージョン 19.0.0.4517.8 ユーザーガイドの更新日 :2015 年 9 月 28 日 本ツールの無償提供は GRAPHISOFT のみがおこないます 他のいずれのチャンネルからも本ツールを提供することは禁止されています
Autodesk Revit Structure 2014
 トレーニングテキスト一般橋梁編 2013/05/21 目次 概要... 3 橋梁プロジェクトの作成... 4 1. 地形フゔルの読み込み... 4 2. 通芯の作成... 6 3. レベルの作成... 8 4. 橋脚橋台基礎の配置... 12 5. 橋脚の配置... 15 6. 杭の配置... 20 7. 上部工の配置... 27 8. 橋脚の高さの調整... 33 9. 地形面の作成... 35
トレーニングテキスト一般橋梁編 2013/05/21 目次 概要... 3 橋梁プロジェクトの作成... 4 1. 地形フゔルの読み込み... 4 2. 通芯の作成... 6 3. レベルの作成... 8 4. 橋脚橋台基礎の配置... 12 5. 橋脚の配置... 15 6. 杭の配置... 20 7. 上部工の配置... 27 8. 橋脚の高さの調整... 33 9. 地形面の作成... 35
Learning Autodesk Inventor 2014 in Classroom Autodesk Inventor 2014 Vol.2 Maruhan Co.Ltd 第三者へのトレーニングやセミナー開催のため このドキュメントや関連データを無断で複写 配布 転載は禁止されて
 Autodesk Inventor 2014 Vol.2 Maruhan Co.Ltd.2012 1 2 7. アセンブリモデリング 3...7 1. 基礎... 8 コンポーネントを自動的に拘束する...8 コンポーネントの衝突と接触... 10 コンポーネントの選択セット... 13 フレキシブルアセンブリ... 14 派生パーツとアセンブリ... 15 外観のオーバーライド... 19 デザインビューリプレゼンテーション...
Autodesk Inventor 2014 Vol.2 Maruhan Co.Ltd.2012 1 2 7. アセンブリモデリング 3...7 1. 基礎... 8 コンポーネントを自動的に拘束する...8 コンポーネントの衝突と接触... 10 コンポーネントの選択セット... 13 フレキシブルアセンブリ... 14 派生パーツとアセンブリ... 15 外観のオーバーライド... 19 デザインビューリプレゼンテーション...
Windows10 の設定
 Windows0 の設定 奈良県公共工事等電子入札システムではこの度 Windows 0 を推奨環境に追加しました Windows0 でスムーズにご利用いただくためには各設定が必要となります また 奈良県公共工事等電子入札システム以外でも利用されている場合は他機関のパソコン推奨環境でも適合していることを必ずご確認の上導入頂きます様お願いいたします Windows 0 Internet Explorer
Windows0 の設定 奈良県公共工事等電子入札システムではこの度 Windows 0 を推奨環境に追加しました Windows0 でスムーズにご利用いただくためには各設定が必要となります また 奈良県公共工事等電子入札システム以外でも利用されている場合は他機関のパソコン推奨環境でも適合していることを必ずご確認の上導入頂きます様お願いいたします Windows 0 Internet Explorer
目次 1. PDF 変換サービスの設定について )Internet Explorer をご利用の場合 )Microsoft Edge をご利用の場合 )Google Chrome をご利用の場合 )Mozilla Firefox をご利
 PDF 変換サービス セキュリティ設定マニュアル 第 21 版 2018 年 2 月 目次 1. PDF 変換サービスの設定について...2 1-1)Internet Explorer をご利用の場合...2 1-2)Microsoft Edge をご利用の場合... 14 1-3)Google Chrome をご利用の場合... 18 1-4)Mozilla Firefox をご利用の場合...
PDF 変換サービス セキュリティ設定マニュアル 第 21 版 2018 年 2 月 目次 1. PDF 変換サービスの設定について...2 1-1)Internet Explorer をご利用の場合...2 1-2)Microsoft Edge をご利用の場合... 14 1-3)Google Chrome をご利用の場合... 18 1-4)Mozilla Firefox をご利用の場合...
はじめに 動作環境の全ブラウザで 本書の設定を行ってください 本設定を行わない場合 システムが 正常に動作しない可能性がありますので 必ず設定をお願いいたします また 本書の中で 画 像に番号を付与している箇所以外の設定は お使いの環境のままでご使用ください 参考 : 動作環境の全ブラウザについては
 Internet Explorer/Java の設定 目次 はじめに... Internet Explorer の設定... 3 - セキュリティタブの設定... 3 -- 信頼済みサイトへの登録... 3 -- レベルのカスタマイズ... 6 - プライバシータブの設定... 0-3 詳細設定タブの設定... 3 3 Java コントロールパネルの設定... 7 3- 例外サイト リストを追加する
Internet Explorer/Java の設定 目次 はじめに... Internet Explorer の設定... 3 - セキュリティタブの設定... 3 -- 信頼済みサイトへの登録... 3 -- レベルのカスタマイズ... 6 - プライバシータブの設定... 0-3 詳細設定タブの設定... 3 3 Java コントロールパネルの設定... 7 3- 例外サイト リストを追加する
武蔵12_体験版操作説明書(平面図の編集例)
 体験版操作説明書 平面図の編集例 本書は EX-TREND 武蔵の CAD の各種コマンドの機能を知ってもらうために 操作例として求積図 求積表 計画図を作成します 本書で解説している以外にもいろいろな機能を用いて図面を編集することができますが 入力例では元図面として SFC ファイルで作成された平面図を読み込み 各種編集操作をおこないます ( 下記の目次参照 ) 解説内容がオプションプログラムの説明である場合があります
体験版操作説明書 平面図の編集例 本書は EX-TREND 武蔵の CAD の各種コマンドの機能を知ってもらうために 操作例として求積図 求積表 計画図を作成します 本書で解説している以外にもいろいろな機能を用いて図面を編集することができますが 入力例では元図面として SFC ファイルで作成された平面図を読み込み 各種編集操作をおこないます ( 下記の目次参照 ) 解説内容がオプションプログラムの説明である場合があります
Learning Autodesk Inventor Pro 2013 Tube & Pipe in Classroom 1. スタートアップ チューブ & パイプの概要... 6 チューブ & パイプの機能...6 配管アセンブリの構成...7 マスター配管アセンブリ...7 個々の
 1. スタートアップ...5 1. チューブ & パイプの概要... 6 チューブ & パイプの機能...6 配管アセンブリの構成...7 マスター配管アセンブリ...7 個々の配管アセンブリ...7 配管ファイル名...8 2. ルート... 9 固定ルート... 10 パイプと継手ルート... 10 曲げチューブルート... 10 フレキシブルホース... 10 3. チューブ & パイプスタイル...
1. スタートアップ...5 1. チューブ & パイプの概要... 6 チューブ & パイプの機能...6 配管アセンブリの構成...7 マスター配管アセンブリ...7 個々の配管アセンブリ...7 配管ファイル名...8 2. ルート... 9 固定ルート... 10 パイプと継手ルート... 10 曲げチューブルート... 10 フレキシブルホース... 10 3. チューブ & パイプスタイル...
ICカード
 Windows8. Windows0 の設定 Internet Explorer 0 の設定 奈良市電子入札システムではこの度 Windows 0 を推奨環境に追加しました これらをスムーズにご利用頂くためには 各設定が必要となります また Windows 0 をご利用になる場合は ご利用認証局及び参加している全ての電子入札導入団体の推奨環境もご確認の上導入頂きます様お願いいたします Windows
Windows8. Windows0 の設定 Internet Explorer 0 の設定 奈良市電子入札システムではこの度 Windows 0 を推奨環境に追加しました これらをスムーズにご利用頂くためには 各設定が必要となります また Windows 0 をご利用になる場合は ご利用認証局及び参加している全ての電子入札導入団体の推奨環境もご確認の上導入頂きます様お願いいたします Windows
Rhino Importer for ARCHICAD ユーザーガイド
 Rhino Importer for ARCHICAD ユーザーガイド ARCHICAD 18 用バージョン 18.0.0.7509.18 および ARCHICAD 19 用バージョン 19.0.0.4517.8 ユーザーガイドの更新日 :2015 年 9 月 28 日 本ツールの無償提供は GRAPHISOFT のみがおこないます 他のいずれのチャンネルからも本ツールを提供することは禁止されています
Rhino Importer for ARCHICAD ユーザーガイド ARCHICAD 18 用バージョン 18.0.0.7509.18 および ARCHICAD 19 用バージョン 19.0.0.4517.8 ユーザーガイドの更新日 :2015 年 9 月 28 日 本ツールの無償提供は GRAPHISOFT のみがおこないます 他のいずれのチャンネルからも本ツールを提供することは禁止されています
1. WebShare 編 1.1. ログイン / ログアウト ログイン 1 WebShare の URL にアクセスします xxxxx 部分は会社様によって異なります xxxxx. 2 ログイン名 パスワードを入力し
 操作ガイド Ver.2.3 目次 1. WebShare 編... - 2-1.1. ログイン / ログアウト... - 2-1.2. 表示更新... - 4-1.3. Java インストール... - 5-1.4. ファイル フォルダ一覧... - 11-1.4.1. フォルダ参照方法... - 11-1.4.2. フォルダ作成... - 16-1.4.3. アップローダ... - 18-1.4.4.
操作ガイド Ver.2.3 目次 1. WebShare 編... - 2-1.1. ログイン / ログアウト... - 2-1.2. 表示更新... - 4-1.3. Java インストール... - 5-1.4. ファイル フォルダ一覧... - 11-1.4.1. フォルダ参照方法... - 11-1.4.2. フォルダ作成... - 16-1.4.3. アップローダ... - 18-1.4.4.
クライアント証明書導入マニュアル
 クライアント証明書導入マニュアル Windows10 用 第 1.1 版 2018 年 12 月 13 日 改訂履歴 版改訂日区分改訂箇所改訂内容 1.0 2016/01/08 新規 新規作成 1.1 2018/12/13 修正 画面デザイン変更に伴う修正 2 目次 1. はじめに... 4 2. Internet Explorer のセキュリティ設定について... 5 3. Internet Explorer
クライアント証明書導入マニュアル Windows10 用 第 1.1 版 2018 年 12 月 13 日 改訂履歴 版改訂日区分改訂箇所改訂内容 1.0 2016/01/08 新規 新規作成 1.1 2018/12/13 修正 画面デザイン変更に伴う修正 2 目次 1. はじめに... 4 2. Internet Explorer のセキュリティ設定について... 5 3. Internet Explorer
511_平面図の編集例
 平面図の編集例 本書は EX-TREND 武蔵の CAD の各種コマンドの機能を知ってもらうために 操作例として求積図 求積表 計画図を作成します 本書で解説している以外にもいろいろな機能を用いて図面を編集することができますが 入力例では元図面として SFC ファイルで作成された平面図を読み込み 各種編集操作をおこないます 解説内容がオプションプログラムの説明である場合があります ご了承ください 目次
平面図の編集例 本書は EX-TREND 武蔵の CAD の各種コマンドの機能を知ってもらうために 操作例として求積図 求積表 計画図を作成します 本書で解説している以外にもいろいろな機能を用いて図面を編集することができますが 入力例では元図面として SFC ファイルで作成された平面図を読み込み 各種編集操作をおこないます 解説内容がオプションプログラムの説明である場合があります ご了承ください 目次
Microsoft PowerPoint - Salome-Meca.pptx
 1 SALOME-MECA による CAD モデリングとメッシュ生成 秋山善克 2 本日の演習内容 3DCADの概要説明 CAD 演習 1 Primitivesによるモデル作成 CAD 演習 2 押出 回転によるモデル作成 Mesh 演習 1 メッシュ作成 Mesh 演習 2 メッシュアルゴリズムの変更 Mesh 演習 2 メッシュサイズの変更 Mesh 演習 3 メッシュの任意サイズ指定 Mesh
1 SALOME-MECA による CAD モデリングとメッシュ生成 秋山善克 2 本日の演習内容 3DCADの概要説明 CAD 演習 1 Primitivesによるモデル作成 CAD 演習 2 押出 回転によるモデル作成 Mesh 演習 1 メッシュ作成 Mesh 演習 2 メッシュアルゴリズムの変更 Mesh 演習 2 メッシュサイズの変更 Mesh 演習 3 メッシュの任意サイズ指定 Mesh
KeyCreator2019 SP2 主な新機能と改良内容
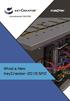 インストールフォルダ 初期設定インストールフォルダ C: KeyCreator2019.SP2-64 bit バージョン 今バージョンから 64bit 版のみのリリースです KeyCreator2019 SP2 は 上位互換です 2019 SP2 で作成 保存された CKD ファイルは 下位バージョンには読み込めません パフォーマンスの向上 速度とパフォーマンスを向上させるため ディスプレイアーキテクチャの大幅な変更をしました
インストールフォルダ 初期設定インストールフォルダ C: KeyCreator2019.SP2-64 bit バージョン 今バージョンから 64bit 版のみのリリースです KeyCreator2019 SP2 は 上位互換です 2019 SP2 で作成 保存された CKD ファイルは 下位バージョンには読み込めません パフォーマンスの向上 速度とパフォーマンスを向上させるため ディスプレイアーキテクチャの大幅な変更をしました
産能大式フローチャート作成アドインマニュアル
 産能大式フローチャート作成アドインマニュアル 2016 年 3 月 18 日版 産能大式フローチャート作成アドインは UML モデリングツール Enterprise Architect の機能を拡張し Enterprise Architect で産能大式フローチャート準拠の図を作成するためのアドインです 産能大式フローチャートの概要や書き方については 以下の書籍をご覧ください システム分析 改善のための業務フローチャートの書き方改訂新版
産能大式フローチャート作成アドインマニュアル 2016 年 3 月 18 日版 産能大式フローチャート作成アドインは UML モデリングツール Enterprise Architect の機能を拡張し Enterprise Architect で産能大式フローチャート準拠の図を作成するためのアドインです 産能大式フローチャートの概要や書き方については 以下の書籍をご覧ください システム分析 改善のための業務フローチャートの書き方改訂新版
< ダッシュボード画面 > 現在開催中の研修 に ご覧いただけるセミナーがすべて表示されます 視聴したいセミナーをクリックします ( セミナーへのお申し込み方法はこちらをご参照ください ) マウスをセミナー名の上に移動すると色が変わります 色の変わる範囲はどこでもクリックすることができます < 講座
 動画を視聴する手順 < トップページ > ログイン ID( メールアドレス )/ パスワードを入力して を押します ( 会員登録が済んでいない方はこちらのマニュアルをご参照ください ) 1 < ダッシュボード画面 > 現在開催中の研修 に ご覧いただけるセミナーがすべて表示されます 視聴したいセミナーをクリックします ( セミナーへのお申し込み方法はこちらをご参照ください ) マウスをセミナー名の上に移動すると色が変わります
動画を視聴する手順 < トップページ > ログイン ID( メールアドレス )/ パスワードを入力して を押します ( 会員登録が済んでいない方はこちらのマニュアルをご参照ください ) 1 < ダッシュボード画面 > 現在開催中の研修 に ご覧いただけるセミナーがすべて表示されます 視聴したいセミナーをクリックします ( セミナーへのお申し込み方法はこちらをご参照ください ) マウスをセミナー名の上に移動すると色が変わります
HP Primeバーチャル電卓
 HP Prime バーチャル電卓 Windows は 米国 Microsoft Corporation およびその関連会社の米国およびその他の国における商標または登録商標です 本書の内容は 将来予告なしに変更されることがあります HP 製品およびサービスに関する保証は 当該製品およびサービスに付属の保証規定に明示的に記載されているものに限られます 本書のいかなる内容も 当該保証に新たに保証を追加するものではありません
HP Prime バーチャル電卓 Windows は 米国 Microsoft Corporation およびその関連会社の米国およびその他の国における商標または登録商標です 本書の内容は 将来予告なしに変更されることがあります HP 製品およびサービスに関する保証は 当該製品およびサービスに付属の保証規定に明示的に記載されているものに限られます 本書のいかなる内容も 当該保証に新たに保証を追加するものではありません
ご利用の前に 目次 - 0. 推奨環境とソフトウェアのバージョン 推奨環境について Windows8 Windows8. について Internet Explorer のバージョン確認 SAMWEB の初期設定 セキュリティ設定..
 操作マニュアル ( ご利用の前に ) 06.0.4 v.6 ご利用の前に 目次 - 0. 推奨環境とソフトウェアのバージョン... 3. 推奨環境について... 3. Windows8 Windows8. について... 4 3. Internet Explorer のバージョン確認... 5 0. SAMWEB の初期設定... 7. セキュリティ設定... 7. ActiveX のインストール...
操作マニュアル ( ご利用の前に ) 06.0.4 v.6 ご利用の前に 目次 - 0. 推奨環境とソフトウェアのバージョン... 3. 推奨環境について... 3. Windows8 Windows8. について... 4 3. Internet Explorer のバージョン確認... 5 0. SAMWEB の初期設定... 7. セキュリティ設定... 7. ActiveX のインストール...
Geomagic DesignX 操作手順書 スキャンデータの編集 第 2 版 会社名 連絡先変更 初版 ver 対応 コニカミノルタジャパン株式会社 センシング事業部 3D デジタイザユーザーサポート (
 Geomagic DesignX スキャンデータの編集 第 2 版 2016.6.1 会社名 連絡先変更 初版 2016.1.21 ver.2016.0.1 対応 コニカミノルタジャパン株式会社 センシング事業部 2/14 目次 I. ユーザインターフェースの説明 ( 主なもの ) 3 1. 各部名称 3 2. 基本操作 4 II. スキャンデータ ( ポリゴン ) の編集 5 1. 位置合せ 5
Geomagic DesignX スキャンデータの編集 第 2 版 2016.6.1 会社名 連絡先変更 初版 2016.1.21 ver.2016.0.1 対応 コニカミノルタジャパン株式会社 センシング事業部 2/14 目次 I. ユーザインターフェースの説明 ( 主なもの ) 3 1. 各部名称 3 2. 基本操作 4 II. スキャンデータ ( ポリゴン ) の編集 5 1. 位置合せ 5
CubePDF ユーザーズマニュアル
 CubePDF ユーザーズマニュアル 2018.11.22 第 13 版 1 1. PDF への変換手順 CubePDF は仮想プリンターとしてインストールされます そのため Web ブラウザや Microsoft Word, Excel, PowerPoint など印刷ボタンのあるアプリケーションであればどれでも 次の 3 ステップで PDF へ変換することができます 1. PDF 化したいものを適当なアプリケーションで表示し
CubePDF ユーザーズマニュアル 2018.11.22 第 13 版 1 1. PDF への変換手順 CubePDF は仮想プリンターとしてインストールされます そのため Web ブラウザや Microsoft Word, Excel, PowerPoint など印刷ボタンのあるアプリケーションであればどれでも 次の 3 ステップで PDF へ変換することができます 1. PDF 化したいものを適当なアプリケーションで表示し
(Microsoft PowerPoint - [\214\335\212\267\203\202\201[\203h])
![(Microsoft PowerPoint - [\214\335\212\267\203\202\201[\203h]) (Microsoft PowerPoint - [\214\335\212\267\203\202\201[\203h])](/thumbs/91/106259956.jpg) Solid Edge ST5 新機能紹介 Parts and Sheetmetal ライブルールの振る舞いと UI の変更 ( シンクロナス ) 新しいオプションが追加され ライブルールルがより使いやすくなりました PMI 寸法を緩和 ( 固定中の PMI 寸法を一時的に緩和 ) ライブルールの自動プレビュー ( オン / オフ ) ライブルールを制御 ( 以前の抑制と同様 ) 持続幾何関係を緩和
Solid Edge ST5 新機能紹介 Parts and Sheetmetal ライブルールの振る舞いと UI の変更 ( シンクロナス ) 新しいオプションが追加され ライブルールルがより使いやすくなりました PMI 寸法を緩和 ( 固定中の PMI 寸法を一時的に緩和 ) ライブルールの自動プレビュー ( オン / オフ ) ライブルールを制御 ( 以前の抑制と同様 ) 持続幾何関係を緩和
32 ビット版 64 ビット版 Microsoft Windows XP Professional Microsoft Windows XP Professional x64 * * SP2 および SP3 Edition SP2 Microsoft Windows XP Home SP2 お *
 Autodesk Mechanical Desktop 2009 Service Pack 2 Readme 高品質な製品を提供するため オートデスクは Autodesk Mechanical Desktop 2009 Service Pack 2 をリリースしました この Service Pack は 次の製品に含まれる問題を修正します Autodesk Mechanical Desktop 2009
Autodesk Mechanical Desktop 2009 Service Pack 2 Readme 高品質な製品を提供するため オートデスクは Autodesk Mechanical Desktop 2009 Service Pack 2 をリリースしました この Service Pack は 次の製品に含まれる問題を修正します Autodesk Mechanical Desktop 2009
ふれんずらくらく流通図面マニュアル
 取扱説明書 Ver 2.0 (1) ふれんず物件情報から簡単作成 (2) たくさんのテンプレートから選択可能 (3) 自由なレイアウト (4) ソフトウェアのダウンロード (5) ソフトウェアのインストール (6) はじめてご利用する時 (7) メニュー画面 (8) 流通図面の新規作成 (9) 流通図面の編集画面 (10) 項目エリアの編集 (11) フリーエリアの編集 (11-1) 画像ツール (11-2)
取扱説明書 Ver 2.0 (1) ふれんず物件情報から簡単作成 (2) たくさんのテンプレートから選択可能 (3) 自由なレイアウト (4) ソフトウェアのダウンロード (5) ソフトウェアのインストール (6) はじめてご利用する時 (7) メニュー画面 (8) 流通図面の新規作成 (9) 流通図面の編集画面 (10) 項目エリアの編集 (11) フリーエリアの編集 (11-1) 画像ツール (11-2)
BricsCAD V13 V14-16 比較
 BricsCAD V13 と比較した BricsCAD V16 の新機能 アルファテック株式会社 CAD 事業部 1 もくじ BricsCAD V13と V16の比較 環境 設定 4 作成 編集 6 変更点 新機能 ライセンス 8 ドラッグ & ドロップオプションメニュー 9 3D CONNEXION マウス対応 10 STLファイルの読み込み / 書き出し 11 図面ロックファイルシステム 12
BricsCAD V13 と比較した BricsCAD V16 の新機能 アルファテック株式会社 CAD 事業部 1 もくじ BricsCAD V13と V16の比較 環境 設定 4 作成 編集 6 変更点 新機能 ライセンス 8 ドラッグ & ドロップオプションメニュー 9 3D CONNEXION マウス対応 10 STLファイルの読み込み / 書き出し 11 図面ロックファイルシステム 12
AutoCAD メッシュ ソリッド モデリング
 AutoCAD メッシュ ソリッド モデリング 2018.9 はじめに このテキストは AutoCAD のメッシュ機能とソリッド機能を使って 3D モデリングを学んでいただけるチュートリアルです 各機能の詳細内容については ヘルプページなどを参照して理解を深めてください このチュートリアルで紹介するモデリング機能は AutoCAD LT では利用できません 3. ステータスバーの [ ワークスペースの切り替え
AutoCAD メッシュ ソリッド モデリング 2018.9 はじめに このテキストは AutoCAD のメッシュ機能とソリッド機能を使って 3D モデリングを学んでいただけるチュートリアルです 各機能の詳細内容については ヘルプページなどを参照して理解を深めてください このチュートリアルで紹介するモデリング機能は AutoCAD LT では利用できません 3. ステータスバーの [ ワークスペースの切り替え
1. WebShare(HTML5 版 ) 編 1.1. ログイン / ログアウト ログイン 1 WebShare の URL にアクセスします xxxxx 部分は会社様によって異なります xxxxx 2 ユーザー名 パ
 操作ガイド Ver.2.3.1 目次 1. WebShare(HTML5 版 ) 編... - 2-1.1. ログイン / ログアウト... - 2-1.2. 表示更新... - 4-1.3. ファイル フォルダ一覧... - 5-1.3.1. フォルダ参照方法... - 5-1.3.2. フォルダ作成... - 8-1.3.3. アップロード... - 10-1.3.4. 名称変更... - 14-1.3.5.
操作ガイド Ver.2.3.1 目次 1. WebShare(HTML5 版 ) 編... - 2-1.1. ログイン / ログアウト... - 2-1.2. 表示更新... - 4-1.3. ファイル フォルダ一覧... - 5-1.3.1. フォルダ参照方法... - 5-1.3.2. フォルダ作成... - 8-1.3.3. アップロード... - 10-1.3.4. 名称変更... - 14-1.3.5.
2 / 16 ページ 第 7 講データ処理 ブック ( ファイル ) を開く第 6 講で保存したブック internet.xlsx を開きましょう 1. [Office ボタン ] から [ 開く ] をクリックします 2. [ ファイルの場所 ] がデータを保存している場所になっている
![2 / 16 ページ 第 7 講データ処理 ブック ( ファイル ) を開く第 6 講で保存したブック internet.xlsx を開きましょう 1. [Office ボタン ] から [ 開く ] をクリックします 2. [ ファイルの場所 ] がデータを保存している場所になっている 2 / 16 ページ 第 7 講データ処理 ブック ( ファイル ) を開く第 6 講で保存したブック internet.xlsx を開きましょう 1. [Office ボタン ] から [ 開く ] をクリックします 2. [ ファイルの場所 ] がデータを保存している場所になっている](/thumbs/91/107281245.jpg) 1 / 16 ページ コンピュータリテラシー B コース 第 7 講 [ 全 15 講 ] 2011 年度春学期 基礎ゼミナール ( コンピューティングクラス ) 2 / 16 ページ 第 7 講データ処理 2 7-1 ブック ( ファイル ) を開く第 6 講で保存したブック internet.xlsx を開きましょう 1. [Office ボタン ] から [ 開く ] をクリックします 2.
1 / 16 ページ コンピュータリテラシー B コース 第 7 講 [ 全 15 講 ] 2011 年度春学期 基礎ゼミナール ( コンピューティングクラス ) 2 / 16 ページ 第 7 講データ処理 2 7-1 ブック ( ファイル ) を開く第 6 講で保存したブック internet.xlsx を開きましょう 1. [Office ボタン ] から [ 開く ] をクリックします 2.
PALNETSC0184_操作編(1-基本)
 1 章ご使用前に この章について この章では 特許情報提供サービス Shareresearch をご利用になる前の動作環境と各種 設定について説明します この章の内容を以下に示します 1.1 使用する際の環境について 1.2 WWW ブラウザのセキュリティ設定 1.3 Excel のセキュリティ設定 1.4 フォルダオプションの設定 1 1.1 使用する際の環境について Shareresearch
1 章ご使用前に この章について この章では 特許情報提供サービス Shareresearch をご利用になる前の動作環境と各種 設定について説明します この章の内容を以下に示します 1.1 使用する際の環境について 1.2 WWW ブラウザのセキュリティ設定 1.3 Excel のセキュリティ設定 1.4 フォルダオプションの設定 1 1.1 使用する際の環境について Shareresearch
Design with themes — Part 1: The Basics
 PowerPoint 入門 PowerPoint はプレゼンテーションのための効果的なアプリケーションです 最も効果的に使用するためには 最初にその基礎を理解する必要があります このチュートリアルでは すべてのプレゼンテーションで使用する作業と機能をいくつか紹介します 開始する前に... 1 1. 新しい空白のプレゼンテーションを作成する... 2 2. PowerPoint ユーザーインターフェイスについて...
PowerPoint 入門 PowerPoint はプレゼンテーションのための効果的なアプリケーションです 最も効果的に使用するためには 最初にその基礎を理解する必要があります このチュートリアルでは すべてのプレゼンテーションで使用する作業と機能をいくつか紹介します 開始する前に... 1 1. 新しい空白のプレゼンテーションを作成する... 2 2. PowerPoint ユーザーインターフェイスについて...
OS の bit 数の確認方法 - Windows0 及び Windows8. Windows のコントロールパネルを開きます Windows0 の場合 スタート から Windows システムツール の コントロールパネル をクリックします Windows8. の場合 スタート から PC 設定
 Q. A. EDINETで書類提出を行う場合は 事前にOracle Corporationの JRE(Java Runtime Environment) のインストールが必要です インストール済みであるにも関わらず操作ができない場合は 次の操作を実施してください () 操作環境 (OS Web ブラウザ等 ) の確認 ()Oracle Corporation のホームページの Java の有無のチェック
Q. A. EDINETで書類提出を行う場合は 事前にOracle Corporationの JRE(Java Runtime Environment) のインストールが必要です インストール済みであるにも関わらず操作ができない場合は 次の操作を実施してください () 操作環境 (OS Web ブラウザ等 ) の確認 ()Oracle Corporation のホームページの Java の有無のチェック
Microsoft Word - 2.IJCAD Electrical 基本マニュアル.doc
 基本操作マニュアル Basic operation manual 目次 1. IJCAD の便利機能... 3 2. プロジェクトマネージャー... 6 2.1. プロジェクト設定... 6 2.1.0. 設定タブ... 6 2.1.1. 各属性情報... 7 2.1.2. 線番タブ... 8 3. シンボル配置... 9 3.1. 参照先... 9 3.2. 注意事項... 9 3.3. 手順...
基本操作マニュアル Basic operation manual 目次 1. IJCAD の便利機能... 3 2. プロジェクトマネージャー... 6 2.1. プロジェクト設定... 6 2.1.0. 設定タブ... 6 2.1.1. 各属性情報... 7 2.1.2. 線番タブ... 8 3. シンボル配置... 9 3.1. 参照先... 9 3.2. 注意事項... 9 3.3. 手順...
Microsoft PowerPoint ï½žéł»å�’å–¥æœ�ㇷㇹㅃㅀ㇤ㅳㇹㅋㅼㅫ曉逃.ppt [äº™æ‘łã…¢ã…¼ã…›]
![Microsoft PowerPoint ï½žéł»å�’å–¥æœ�ㇷㇹㅃㅀ㇤ㅳㇹㅋㅼㅫ曉逃.ppt [äº™æ‘łã…¢ã…¼ã…›] Microsoft PowerPoint ï½žéł»å�’å–¥æœ�ㇷㇹㅃㅀ㇤ㅳㇹㅋㅼㅫ曉逃.ppt [äº™æ‘łã…¢ã…¼ã…›]](/thumbs/92/109918223.jpg) 電子入札システムクライアント V4 インストール手順 平成 30 年 3 月 富山市財務部契約課 注意事項 平成 30 年 3 月以降は現在インストールしていただいている 電子入札システムクライアント V3 は使用できなくなります 本手順に従い必ず 電子入札システムクライアント V4 をインストールしてください Windows10 の標準ブラウザ Microsoft Edge は富山市電子入札システムを使用できません
電子入札システムクライアント V4 インストール手順 平成 30 年 3 月 富山市財務部契約課 注意事項 平成 30 年 3 月以降は現在インストールしていただいている 電子入札システムクライアント V3 は使用できなくなります 本手順に従い必ず 電子入札システムクライアント V4 をインストールしてください Windows10 の標準ブラウザ Microsoft Edge は富山市電子入札システムを使用できません
. はじめに はじめに みなと外国為替 WEBをご利用いただくにあたり ブラウザ ( インターネットに接続するソフト ) の設定作業は原則不要ですが お客さまのご利用環境によっては ブラウザの設定が必要となる場合があります お客さまの状況にあわせて手順をご確認ください ブラウザの設定を行う前にお客さ
 別冊 4. 端末設定 別冊 4. - . はじめに はじめに みなと外国為替 WEBをご利用いただくにあたり ブラウザ ( インターネットに接続するソフト ) の設定作業は原則不要ですが お客さまのご利用環境によっては ブラウザの設定が必要となる場合があります お客さまの状況にあわせて手順をご確認ください ブラウザの設定を行う前にお客さまのご利用環境 ( ネットワーク ソフトウェア ) をご確認ください
別冊 4. 端末設定 別冊 4. - . はじめに はじめに みなと外国為替 WEBをご利用いただくにあたり ブラウザ ( インターネットに接続するソフト ) の設定作業は原則不要ですが お客さまのご利用環境によっては ブラウザの設定が必要となる場合があります お客さまの状況にあわせて手順をご確認ください ブラウザの設定を行う前にお客さまのご利用環境 ( ネットワーク ソフトウェア ) をご確認ください
平成 31 年 2 月 22 日 岐阜県電子入札システムクライアント PC の Internet Explorer 11 設定手順 ( 受注者用 ) 岐阜県電子入札システムを利用するには インターネットエクスプローラーの設定を行う必要があります 設定項目の一覧 ( クリックすると説明箇所へジャンプし
 平成 3 年 月 日 岐阜県電子入札システムクライアント PC の Internet Explorer 設定手順 ( 受注者用 ) 岐阜県電子入札システムを利用するには インターネットエクスプローラーの設定を行う必要があります 設定項目の一覧 ( クリックすると説明箇所へジャンプします ) #. お気に入りへの追加 #. 信頼済みサイトへの追加 #3. セキュリティの設定画面よりレベルのカスタマイズを行う
平成 3 年 月 日 岐阜県電子入札システムクライアント PC の Internet Explorer 設定手順 ( 受注者用 ) 岐阜県電子入札システムを利用するには インターネットエクスプローラーの設定を行う必要があります 設定項目の一覧 ( クリックすると説明箇所へジャンプします ) #. お気に入りへの追加 #. 信頼済みサイトへの追加 #3. セキュリティの設定画面よりレベルのカスタマイズを行う
ドラフトボードの概要 画面構成 メニュー バー ツール パレット メッセージ ライン ステータス ライン 作図 編集以外の機能がこのメニューから選択できます 作図と編集で利用できるツール パレットです 選択されたツールや操作手順が表示されます 現在の情報が表示されます 数値入力も可能です (1)
 ドラフトボードの概要 画面構成 メニュー バー ツール パレット メッセージ ライン ステータス ライン 作図 編集以外の機能がこのメニューから選択できます 作図と編集で利用できるツール パレットです 選択されたツールや操作手順が表示されます 現在の情報が表示されます 数値入力も可能です (1) ドラフティング アシスタント ドラフトボードではドラフティング アシスタントによって 以下の作図参照点や補助
ドラフトボードの概要 画面構成 メニュー バー ツール パレット メッセージ ライン ステータス ライン 作図 編集以外の機能がこのメニューから選択できます 作図と編集で利用できるツール パレットです 選択されたツールや操作手順が表示されます 現在の情報が表示されます 数値入力も可能です (1) ドラフティング アシスタント ドラフトボードではドラフティング アシスタントによって 以下の作図参照点や補助
事前にご確認をお願いします InternetExplorerを起動し 右上のツールボタン インターネットオプション を左クリックします を左クリックし Internet Explorer10 設定手順書 2 / 23
 < 本書の目的 > Internet Explorer 10 設定手順書 2014/7/26 更新 2014 年 7 月 26 日より 三重県電子調達システム ( 公共事業調達 ) は新環境 (IE10) に対応しました 本書は Internet Explorer10 向けの電子入札を利用するパソコンの設定手順書です < 設定する箇所 > P8 2-2.< セキュリティ > タブの設定 ( 信頼済みサイトの登録
< 本書の目的 > Internet Explorer 10 設定手順書 2014/7/26 更新 2014 年 7 月 26 日より 三重県電子調達システム ( 公共事業調達 ) は新環境 (IE10) に対応しました 本書は Internet Explorer10 向けの電子入札を利用するパソコンの設定手順書です < 設定する箇所 > P8 2-2.< セキュリティ > タブの設定 ( 信頼済みサイトの登録
やさしくPDFへ文字入力 v.2.0
 操作マニュアル やさしく PDF へ文字入力 v.2.0 基本操作 目次 1. はじめに 2. やさしく PDF へ文字入力の起動 3. スキャナの設定 4. 原稿の取り込み 4-1. スキャナから 4-2. ファイルから 5. プリンタの設定 6. フィールドの作成 6-1. フィールドの自動作成 6-2. フィールドの手動作成 7. フィールドの設定 8. 文字の入力 9. 印刷 便利な使い方付録
操作マニュアル やさしく PDF へ文字入力 v.2.0 基本操作 目次 1. はじめに 2. やさしく PDF へ文字入力の起動 3. スキャナの設定 4. 原稿の取り込み 4-1. スキャナから 4-2. ファイルから 5. プリンタの設定 6. フィールドの作成 6-1. フィールドの自動作成 6-2. フィールドの手動作成 7. フィールドの設定 8. 文字の入力 9. 印刷 便利な使い方付録
本文中の記号の意味 本文中で使用している記号の意味について以下に示します システムの操作上または処理の手続き上において 特に注意していただきたい事項を記載しています 記載内容を必ずお読みください システムの操作上または処理の手続き上において 参考にしていただきたい事項を記載しています 必要に応じてお
 自己署名証明書 設定手順書 平成 28 年 9 月版 社会保険診療報酬支払基金都道府県国民健康保険団体連合会 本文中の記号の意味 本文中で使用している記号の意味について以下に示します システムの操作上または処理の手続き上において 特に注意していただきたい事項を記載しています 記載内容を必ずお読みください システムの操作上または処理の手続き上において 参考にしていただきたい事項を記載しています 必要に応じてお読みください
自己署名証明書 設定手順書 平成 28 年 9 月版 社会保険診療報酬支払基金都道府県国民健康保険団体連合会 本文中の記号の意味 本文中で使用している記号の意味について以下に示します システムの操作上または処理の手続き上において 特に注意していただきたい事項を記載しています 記載内容を必ずお読みください システムの操作上または処理の手続き上において 参考にしていただきたい事項を記載しています 必要に応じてお読みください
Autodesk Revit Building 基礎コース
 Training workbook learning AutoCAD 2012 in Classroom 基礎コース Maruhan Co.Ltd. 2011 目次 01 基本機能... 1 ユーザインターフェース... 2 AutoCAD の起動...2 ユーザインターフェース...3 アプリケーションメニュー...4 クイックアクセスツールバー...6 リボン...9 コマンドウィンドウ...
Training workbook learning AutoCAD 2012 in Classroom 基礎コース Maruhan Co.Ltd. 2011 目次 01 基本機能... 1 ユーザインターフェース... 2 AutoCAD の起動...2 ユーザインターフェース...3 アプリケーションメニュー...4 クイックアクセスツールバー...6 リボン...9 コマンドウィンドウ...
三重県電子調達システム < 本書の目的 > 2014/4/10 Internet Explorer 9.0 設定手順書 更新 2014 年 4 月より 三重県公共事業電子調達システムは新システムへ移行しました システムの移行に伴い 電子入札に利用するパソコンの設定変更作業が必要になります 本書は 現
 < 本書の目的 > 2014/4/10 Internet Explorer 9.0 設定手順書 更新 2014 年 4 月より 三重県公共事業電子調達システムは新システムへ移行しました システムの移行に伴い 電子入札に利用するパソコンの設定変更作業が必要になります 本書は 現行システムで必要な設定が済んでいる端末向けの設定手順書となります < 現行システムより設定を追加する箇所 > P12 2-2.
< 本書の目的 > 2014/4/10 Internet Explorer 9.0 設定手順書 更新 2014 年 4 月より 三重県公共事業電子調達システムは新システムへ移行しました システムの移行に伴い 電子入札に利用するパソコンの設定変更作業が必要になります 本書は 現行システムで必要な設定が済んでいる端末向けの設定手順書となります < 現行システムより設定を追加する箇所 > P12 2-2.
1. 事前準備 ひかりワンチーム SP は インターネットにアクセスして利用するサービスです ご利用いただくには インターネット接続環境及びインターネットに接続可能な端末 (PC 等 ) WEB ブラウザが必要となります 以下のサービス推奨動作環境に合わせ 事前にご用意ください ひかりワンチーム S
 導入マニュアル 2017 年 8 月 29 日 NTT テクノクロス株式会社 1. 事前準備 ひかりワンチーム SP は インターネットにアクセスして利用するサービスです ご利用いただくには インターネット接続環境及びインターネットに接続可能な端末 (PC 等 ) WEB ブラウザが必要となります 以下のサービス推奨動作環境に合わせ 事前にご用意ください ひかりワンチーム SP 推奨動作環境 < インターネット接続環境
導入マニュアル 2017 年 8 月 29 日 NTT テクノクロス株式会社 1. 事前準備 ひかりワンチーム SP は インターネットにアクセスして利用するサービスです ご利用いただくには インターネット接続環境及びインターネットに接続可能な端末 (PC 等 ) WEB ブラウザが必要となります 以下のサービス推奨動作環境に合わせ 事前にご用意ください ひかりワンチーム SP 推奨動作環境 < インターネット接続環境
第10章 OCR設定
 ScanWaveLite Version 8.3 インストレーションガイド 基本操作ガイド はじめに この度は ScanWaveLite Ver8.3 を御購入頂き 誠に有り難うございます ScanWaveLite Ver8.3 のインストールを行う前に 本冊子をお読みください この冊子には 次の情報を記載しています ユーザ登録のお願い 本書の見方 目次 基本操作ガイド ユーザ登録のお願い ScanWaveLite
ScanWaveLite Version 8.3 インストレーションガイド 基本操作ガイド はじめに この度は ScanWaveLite Ver8.3 を御購入頂き 誠に有り難うございます ScanWaveLite Ver8.3 のインストールを行う前に 本冊子をお読みください この冊子には 次の情報を記載しています ユーザ登録のお願い 本書の見方 目次 基本操作ガイド ユーザ登録のお願い ScanWaveLite
Datalink_summary
 データリンク ( 概要編 ) 目次データリンクの概要データリンクとは データリンクの起動 [ タイプ ] の設定 4 [ レブロ側 ] の設定 5 [ キー ] の設定 7 [Excel 側 ] の設定 9 [ アクション ] の設定 0 更新日 :08/0/3 Rebro08 対応 -- データリンクの概要 データリンクとは データリンクの機能では. Excelで作成された機器表などをレブロ図面に取り込むことができます.
データリンク ( 概要編 ) 目次データリンクの概要データリンクとは データリンクの起動 [ タイプ ] の設定 4 [ レブロ側 ] の設定 5 [ キー ] の設定 7 [Excel 側 ] の設定 9 [ アクション ] の設定 0 更新日 :08/0/3 Rebro08 対応 -- データリンクの概要 データリンクとは データリンクの機能では. Excelで作成された機器表などをレブロ図面に取り込むことができます.
