詳細図面の作成
|
|
|
- あつの たかひ
- 5 years ago
- Views:
Transcription
1 詳細図面の作成 マニュアル番号 spse01545
2
3 詳細図面の作成 マニュアル番号 spse01545
4 所有権および制限付き権利について This software and related documentation are proprietary to Siemens Product Lifecycle Management Software Inc Siemens Product Lifecycle Management Software Inc. All Rights Reserved. All trademarks belong to their respective holders. 2 詳細図面の作成 spse01545
5 目次 紹介 ドラフト 図面作成の概要 パーツ図面の作成 アセンブリ図面の作成 ドラフト文書の開閉および保存 図面シート 図面ビューの作成 主投影ビュー 補助投影ビュー 詳細ビュー 断面ビュー 省略ビュー ドラフト画質ビューと高画質ビュー 図面ビューの操作 図面ビューの更新 図面のプロパティ 図面規格の定義 ハイパーリンクの使用 次元図面ビューおよび2 次元モデルビュー ブロックとコネクタを使用した回路図 シンボルの概要 実習 : 図面ビューの配置 実習 : アセンブリ図面の作成 実習 : Quicksheet 実習 : 省略ビューの作成 実習 : 切り取り断面の作成 寸法 注記 および PMI 寸法の概要 注記の概要 製品製造情報 (PMI) プロパティテキストのコード spse01545 詳細図面の作成 3
6 目次 実習 : 寸法の読み込みと配置 実習 : 注記の配置 実習 : パーツリストの配置 まとめ 実習 : 図面ビューの配置 A-1 ドラフト文書の作成 A-2 図面シートの背景とシートサイズの設定 A-2 図面シートの図面規格の選択 A-2 [ 図面ビューの作成ウィザード ] におけるビューの選択 A-3 選択したビューの図面シートへの配置 A-5 図面シートに追加のパーツビューの配置 A-7 図面ファイルの保存 A-9 図面シートへの補助投影ビューの配置 A-10 新しい図面シートの作成および補助投影ビューの新しいシートへの移動 A-10 断面ビューの切断面の作成 A-11 断面ビューの作成 A-12 断面ビューのクロスハッチングのプロパティの変更 A-13 正面ビューの詳細ビューの配置 A-13 図面ビューのシェーディング表示への変更 A-15 実習のまとめ A-16 実習 : アセンブリ図面の作成 B-1 新しいドラフト文書の作成 B-1 図面シートに配置するビューの定義 B-1 分解表示アセンブリビューの配置 B-2 新しいシートへの正面ビューの配置 B-2 断面ビューの切断面の作図 B-4 断面ビューの作成 B-5 図面ビューのパーツの非表示 B-6 パーツの表示の調整 B-7 実習のまとめ B-7 実習 : Quicksheet C-1 新しいドラフト文書の作成 C-1 図面規格の設定 C-2 図面ビューの定義 C-2 シート上のビューの位置の調整 C-4 Quicksheetテンプレートの作成 C-5 Quicksheetテンプレートへの情報の入力 C-6 Solid Edgeのテンプレートフォルダへの新しいQuicksheetテンプレートの配置 C-6 Quicksheetテンプレートを使用した新規ドラフトファイルの作成 C-6 実習のまとめ C-7 実習 : 省略ビューの作成 D-1 新しいドラフト文書の作成 D-1 図面ビューの定義 D-1 図面ビューへの垂直の省略領域の追加 D-3 図面ビューへの水平の省略の配置 D-5 4 詳細図面の作成 spse01545
7 目次 異なる省略線タイプによる省略ビューの配置 D-6 実習のまとめ D-6 実習 : 切り取り断面の作成 E-1 新しいドラフト文書の作成 E-1 図面規格の設定 E-1 図面ビューの定義 E-2 切り取り断面ビューの定義 E-3 切り取り断面の編集 E-4 実習のまとめ E-6 実習 : 寸法の読み込みと配置 F-1 ドラフトファイルを開く F-2 寸法の読み込み F-3 読み込んだ寸法の変更 F-5 中心記号の配置 F-5 角度寸法の配置 F-7 長さ寸法の配置および寸法補助記号の追加 F-9 Smart Dimensionの配置と前後の補助記号および特殊文字の追加 F-10 断面ビューへの寸法の配置 F-11 寸法の編集および公差の追加 F-13 二重単位寸法表示の使用 F-14 図面シートのフィット F-16 シートサイズの変更 F-16 ドラフトファイルを閉じる F-17 図面ビューの作成に使用したパーツファイルを開く F-18 円形パターンの編集 F-18 ドラフトファイルを開く F-19 [ 図面ビューの変更履歴 ] の使用 F-20 実習のまとめ F-21 実習 : 注記の配置 G-1 ドラフトファイルを開く G-1 データム枠の配置 G-1 寸法の位置の変更 G-2 公差記入枠の配置 G-3 別の公差記入枠の配置 G-4 面の肌記号の配置 G-4 図面ビュー内の辺の非表示 G-6 断面ビューへの中心線の配置 G-6 断面ビューでの辺条件の配置 G-8 図面シートに追記の追加 G-8 実習のまとめ G-10 実習 : パーツリストの配置 H-1 ドラフトファイルを開く H-1 自動的にバルーンを配置するパーツリストのオプションの設定 H-2 バルーンのプロパティの設定 H-2 パーツリストの場所の定義 H-3 パーツリストの列の定義 H-4 図面へのパーツリストの配置 H-6 実習のまとめ H-7 spse01545 詳細図面の作成 5
8
9 第 1 章 紹介 Solid Edge の自己学習コースへようこそ Solid Edge の使用を学習していただくために このコースをご用意させていただきました このコースは 自分のペースで行うことができ 説明の後に実習が含まれています Solid Edge の自己学習コース spse スケッチ spse ベースフィーチャの作成 spse 面の移動および回転 spse 面幾何関係での作業 spse 処理フィーチャの作成 spse 手続きフィーチャの作成 spse シンクロナスおよびオーダードフィーチャのモデリング spse アセンブリのモデリング spse 分解表示 - レンダリング - アニメーション spse 詳細図面の作成 spse シートメタルデザイン spse 練習用プロジェクト spse 曲面を使用したパーツのモデリング spse Solid Edge フレームデザイン spse アセンブリにおけるパターンの作成 spse アセンブリのシステムライブラリ spse 大規模アセンブリでの作業 spse アセンブリの改訂 spse アセンブリのレポート spse アセンブリにおけるパーツの置換 spse アセンブリ内におけるデザイン spse01545 詳細図面の作成 1-1
10 第 1 章 紹介 spse アセンブリフィーチャ spse アセンブリの検査 spse オルタネイトアセンブリ spse アセンブリにおけるバーチャルコンポーネント spse XpresRoute( チューブ作成 ) spse ハーネスデザイン環境におけるワイヤハーネスの作成 spse Solid Edge Embedded Client での作業 チュートリアルからの開始 自己学習コースは チュートリアルが終了した段階から開始されています チュートリアルは Solid Edge の使用における基本を学習する最も効率的な手段です Solid Edge を使用されたことがない方は この自己学習コースを開始する前に 基本のパーツモデリングと編集のチュートリアルを行ってください 1-2 詳細図面の作成 spse01545
11 第 2 章 ドラフト コースの概要 ドラフトのコースは 3 次元モデルの図面の作成および編集に焦点を合わせています このコースでは 以下の内容を学習していただきます 図面の作成 図面へのビューの追加 寸法の作成 注釈の作成 spse01545 詳細図面の作成 2-1
12
13 第 3 章 図面作成の概要 概要 図面作成は パーツやアセンブリのデザインを文書化するプロセスです Solid Edge では この図面作成プロセスを簡単に行えるように各種のツールを用意しています パーツやアセンブリが変更されたときにはすばやく更新できる 3 次元のパーツやアセンブリと関連性を付けた図面ビューを作成することができます また はじめから 2 次元要素を作図して 図面ビューを作成することもできます この図面ビューは パーツ文書やアセンブリ文書を変更しなくても 簡単に図面に変更を加えることができます また 上記の 2 つの方法を組み合わせても 作業の流れにおける変更要求を満たすことができます モデルが変更されたときには 更新される関連性を付けた図面ビューを配置することができます それから モデルを変更することなしに 図面文書を変更したいときには 関連性を付けた図面ビューを 2 次元要素図面ビューに変換することができます パーツ図面の作成 アセンブリ図面の作成 Solid Edge では パーツビューと 2 次元ビューの図面ビューを使用して 2 次元図面を作成できます 2 次元図面にはパーツやアセンブリのサイズ 作成に使用する材質などの情報を記述する寸法や注記を含めることができます spse01545 詳細図面の作成 3-1
14 第 3 章 図面作成の概要 図面ビューのタイプ 3 次元モデルから作業しているときは 以下に記すタイプの図面ビューが作成できます 主投影ビュー 補助投影ビュー パースビュー 詳細ビュー ( 依存と独立 ) 断面ビュー 省略ビュー ドラフト画質ビューまたは高画質ビュー 分解表示アセンブリの図面 Solid Edge 2D Drafting で作業しているときは 断面ビュー 切り取り断面ビュー および詳細ビューの 3 次元モデルを必要とする 3 次元ビューを作成することはできません パーツ図面の作成 パーツ図面を作成するワークフロー Solid Edge のパーツやシートメタル文書 (.par および.psm) から図面を作成するには 以下に記すプロセスを使用します 1. JIS Draft テンプレートを使用して 新しいドラフト文書を開く 2. [ ビューウィザード ] コマンドを使用して 主パーツビューを定義して配置する 3. ( オプション ) 必要に応じて追加のビューを作成する 補助投影ビュー 詳細ビュー 断面ビュー 3-2 詳細図面の作成 spse01545
15 図面作成の概要 省略ビュー ドラフト画質ビュー 4. パーツビューに寸法を配置する 例えば 以下のようなことが行えます モデルから寸法および注記の読み込み [Smart Dimension] コマンドを使用した寸法の追加 5. パーツビューへ注記を配置する 例えば モデルに注記を配置するコマンドを使用して 以下の内容が実行可能です バルーンの配置 引出テキストボックスの配置 公差記入枠またはデータム枠の配置 辺条件記号の配置 溶接記号の定義 spse01545 詳細図面の作成 3-3
16 第 3 章 図面作成の概要 面の肌記号の配置 図面ビューにおける中心線および中心記号の自動作成 [ 辺の表示の変更 ] コマンドを使用して パーツの辺を再描画 表示 あるいは非表示にする [ テキスト ] コマンドを使用して 図面シートに追記を追加する 6. ドラフト文書を保存する 7. 文書の印刷を行う 8. モデルが変更されたときには 図面は最新ではなくなります 以下に記すいずれかの操作を行います [ ビューを更新 ] コマンドを使用して グレーの枠で囲まれているモデルのビューを更新します この機能について学習するには 図面ビューの更新のヘルプトピックを参照してください [ 寸法の変更履歴 ] ダイアログボックスを使用して 変更されている寸法や注記を確認します この機能について学習するには 寸法および注記の変更の追跡のヘルプトピックを参照してください アセンブリ図面の作成 3-4 詳細図面の作成 spse01545
17 図面作成の概要 図面ビューに表示するアセンブリモデル内に定義されているモデル表現 ( 分解モデル表示構成や PMI モデルビューなど ) を選択することができます バルーン付きのパーツリストを備えた分解表示アセンブリのアイソメ図面ビューを作成するには 以下に記すプロセスを使用します この作業は アセンブリモデルからでも ドラフト文書からでも行えます 1. [ ビューウィザード ] の開始 アセンブリ文書内で 以下の内容を実行します a. アセンブリ文書を保存します b. [ アプリケーション ] メニューから [ 新規作成 ] [ 図面を作成 ] コマンドを選択します c. [ 図面を作成 ] ダイアログボックスで [ 図面ビューの作成ウィザードを実行する ] チェックボックスを選択肢 それから [OK] をクリックします 2. アセンブリモデル表現の選択 [ 図面ビューの作成ウィザード ]( 図面ビューのオプション ) で [.cfg PMI モデルビュー またはゾーン ] リストから適切なエントリを選択します 分解表示のアイソメ図面ビューを作作成するには 分解表示モデルの表示構成を選択し それから [ 完了 ] をクリックします 分解表示モデルの表示構成の作成方法を学習するには アセンブリの自動分解 のヘルプトピックを参照してください モデルの保存ビューに追加されているデザイン 製造 および機能情報を伝達する PMI 図面ビューを作成するには PMI モデルビューの名前を選択します PMI モデルビューの作成方法を学習すするには PMI モデルビューの作成のヘルプトピックを参照してください 大規模なアセンブリモデルの長方形領域内に含まれる装置や構成要素のユーザー 定義ビューを作成するには ゾーン名 を選択し それから [ 次へ ] をクリックします 選択できる事前定義のモデル表現がない場合 あるいはユーザー定義のアセンブリビューを組み合わせたビューを作成する場合は [ 選択なし ] を選択し それから [ 次へ ] をクリックします 3. シートにユーザー定義のビューの配置 [ 図面ビューの作成ウィザード ]( 図面ビューの向き ) が表示されている場合は 以下の手順に従います a. 主投影ビューにするユーザー定義のビュー ( isometric など ) を選択します b. [ 次へ ] をクリックして 追加のビューを選択するか あるいは完了 ] をクリックします c. 図面ビューをクリックして ビューを配置します ヒント 事前定義の PMI モデルビューおよび表示構成は自動的に図面に配置されます 4. ビューを配置した後は 以下に記す操作が行えます アセンブリの表示の調整 spse01545 詳細図面の作成 3-5
18 第 3 章 図面作成の概要 [ 表示 ] タブ ([ 図面ビューのプロパティ ] ダイアログボックス ) を使用して アセンブリ内の個別のサブアセンブリやパーツの表示を制御できます 詳細を学習するには アセンブリの図面の作成のヘルプトピックを参照してください モデルの寸法および注記の読み込み 正投影の図面ビューの場合は [ 寸法の読み込み ] コマンドを使用して モデルから寸法や注記を図面に抽出することができます 斜視の図面ビュー ( アイソメ 二等角 不等角 ) の場合は [Smart Dimension] コマンドを使用して 斜視図面ビューでの 3 次元寸法の配置を実行することができます 5. バルーン付きパーツリストの追加 [ ホーム ] タブ [ テーブル ] グループ [ パーツリスト ] コマンドを使用して パーツリストの作成を実行することができます ヒント テーブルとバルーンにアセンブリモデルのアイテム番号を表示したパーツリストを配置するには [ オプション ] タブ ([ パーツリストのプロパティ ] ダイアログボックス ) の [ アセンブリで生成されたアイテム番号を使用する ] チェックボックスを選択します このオプションが使用不可となっている場合は [ アイテム番号 ] タブ ([Solid Edge のオプション ] ダイアログボックスの [ アイテム番号を維持する ] チェックボックスを設定する必要があります パーツリストで自動的に生成されたバルーンの位置を調整することができます それにより すべてのバルーンがきちんと見えるようになります その方法を学習するには バルーンのスタック のヘルプトピックを参照してください アセンブリの図面ビューで パーツがパーツリストにない場合は アセンブリ文書の [ 要素のプロパティ ] ダイアログボックスで それらのパーツがパーツリストに表示されないように設定されていないかどうかを確認してください その方法を学習するには 図面ビューまたはパーツリストにおけるアセンブリ要素の表示 のヘルプトピックを参照してください ドラフト文書の開閉および保存 このトピックでは ドラフト文書に関連した幾つかの特別なファイル操作について説明します 基本ファイル操作については Solid Edge 文書を開く および保存するのヘルプトピックを参照してください 管理文書に対するファイル操作について学習するには 文書の管理ライブラリへの追加のヘルプトピックを参照してください アクティブなモードまたは非アクティブなモードでドラフト文書を開く ドラフト文書は 2 つの異なったモードで開くことができます アクティブなモードと非アクティブなモードです アクティブなモードがデフォルトです 非アクティブなモードは文書を開くために必要な時間を短縮します レビューモードでドラフト文書を開くためには [ ファイルを開く ] ダイアログボックスで [ レビューのために 図面ビューを非アクティブ ] オプションを設定します アクティブなモードと非アクティブなモードの比較アクティブなモードは ドラフト文書を津上の編集機能を備えて開くことを指定します すべてのコマンドが使用できます 図面ビュー パーツリスト モデルから派生されたテーブ 3-6 詳細図面の作成 spse01545
19 図面作成の概要 ルなどのアイテムは それが最新であるかを特定するためにチェックされます モデル幾何形状はライブで アクセス可能です レビューモードは 図面のレビューと印刷のために使用します 大規模なドラフト文書を素早く開くことができます 最新状態のチェックは行われず 使用できる機能は限定されます また 多くのリンク文書を備えた管理ドラフト文書を開くときに便利です レビューモードでは 以下の特徴があります 3 次元図面ビューを選択して移動したり 寸法や注記の追加や編集を行ったり 図面ビューの尺度を変更しあり 図面ビューのプロパティを調整したりすることで 図面における最終的な微調整が行えます 寸法の読み込み 自動的な中心線の追加 パーツリストやモデルから派生されたテーブルの編集 およびドラフト画質ビューへの寸法の配置などの機能は使用不可となります 2 次元モデルシート上の幾何形状から新しいビューを作成できます また 2 次元モデルビューの詳細ビューを作成することもできます しかし 新しい 3 次元図面ビューを作成するコマンドは使用できません 図面ビューを更新することはできません 非アクティブなモードで開いているドラフト文書は 作業シートおよび 2 次元モデルシートに付いている 非アクティブであることを示す透かしスタンプで識別できます 別のインジケータとして 文書のタイトルバーがあります 文書名と改訂 ID の前に 非アクティブな図面ビューを備えたと表示されます 文書内における図面ビューのモードの変更開いている文書のモードは 別のモードに切り替えることができます [ ツール ] タブの [ ビューのアクティブ化 ] グループで これらのコマンドを選択できます 図面ビューをアクティブにする 図面ビューを非アクティブにする 例えば 図面を印刷するためにレビューモードで文書を開いたが 新しいビューを追加することにした あるいは図面ビューのデプスを変更することにした場合には [ 図面ビューをアクティブにする ] コマンドを選択できます これにより 図面は通常の編集モードに戻り 必要な変更が行えるようになります また レビューモードのドラフト文書にモデルファイルをドラッグしようとした場合 この場でドラフト文書をアクティブにするかどうか尋ねるダイアログボックスが表示されます spse01545 詳細図面の作成 3-7
20 第 3 章 図面作成の概要 [ はい ] をクリックした場合は 文書がアクティブになり 継続して図面ビューの作成が行えるようになります [ いいえ ] をクリックした場合は 図面ビューの作成コマンドは終了し 図面はレビューモードを維持します 文書を開くためのユーザー設定の指定ドラフト文書をレビューモードで開くように設定できます [ 開く ] ボタンをクリックして 文書を開く前に [ ファイルを開く ] ダイアログボックスで [ レビューのために 図面ビューを非アクティブ ] オプションを選択し それから [ デフォルトに設定 ] ボタンをクリックします 編集のために 図面ビューをアクティブにする レビューのために 図面を非アクティブにする Solid Edge Viewer でドラフト文書を開く Solid Edge は Solid Edge を起動しなくともドラフト文書を見ることができる独立したビューアを提供しています Windows のエクスプローラからビューアを起動するには 表示する文書を右クリックし それからショートカットメニューの [ ビューア ] を選択します [View & Markup] および [Solid Edge Viewer] に対するドラフト文書の保存 [View & Markup] および [Solid Edge Viewer] でドラフト文書を表示するには 事前に文書のメタファイルデータが生成されていなくてはなりません [Solid Edge のオプション ] ダイアログボックスの [ 全般 ] ページで [ ファイルにドラフトビューアのデータを含める ] を設定すると ドラフト文書を保存するときには自動的にデータの生成が行われます その方法を学習するには [View & Markup] で文書を開くのヘルプトピックを参照してください 3-8 詳細図面の作成 spse01545
21 図面作成の概要 図面シート 図面の作成は 図面シートを設定することから始めます 図面シートとは ノートの各ページと同じようなものです 1 つの文書内の異なる図面シートに さまざまな図面ビューを配置することができます 例えば 1 つの図面シートに正面ビューと右側面ビューを配置し 別の図面シートに断面ビューを配置するといったことが可能です どちらのシートも同じ文書に保存されます 図面シートを設定するには [ アプリケーション ] メニューの [ シートの設定 ] コマンドを使用します すべての 3 次元モデル図面ビュー 寸法 注記はアクティブな作業シートに配置されます アクティブな作業シートは 2 つの要素で構成されています 1 つは図面枠 (1) で シートの向きと印刷範囲を示します [ シートの設定 ] コマンドで この図面枠の向きとサイズを変更することができます もう 1 つは図面枠の外側 (2) で この領域も図面シートの一部と見なされます また 2 次元モデルシートに幾何形状を作図し それらの幾何形状に寸法や注記を配置し それから 2 次元デザインの 2 次元モデルビューを作成して それらをアクティブな作業シートに配置することができます 作業シート 図面ビューの作成を行うシートを 作業シート と呼びます 必要な数だけ作業シートを作成することができます 各作業シートには 背景シートを 1 つアタッチできます 図面シートの特性 ( シートのサイズやアタッチする背景シートなど ) は [ アプリケーション ] メニューの [ シートの設定 ] コマンドを使用して変更することができます また このコマンドを使用して これから文書内に新しく作成する図面シートのデフォルトを設定することもできます それには 適切なオプションを設定し それから [ 既定値に設定 ] ボタンを選択します spse01545 詳細図面の作成 3-9
22 第 3 章 図面作成の概要 背景シート 背景シートは 作業シートの背景として使用します また 複数の作業シートに必ず同じ幾何形状を配置するような場合に便利なように 同じ背景シートを幾つもの異なった作業シートにアタッチできるようになっています [ シートの設定 ] ダイアログボックスの [ 背景 ] タブを使用して 背景シートを適用します [ 表示 ] タブ [ シートの表示 ] グループ [ 背景 ] コマンドを使用して 背景シートを書式設定します [ シートの設定 ] コマンドを使用して 背景シートを作業シートにアタッチすると 背景シート上の幾何形状は作業シートと一緒に表示 印刷されます 作業シートのサイズはアタッチされている背景シートのサイズに自動的に設定されますので 両方のシートの用紙サイズや図形はきちんと揃います 典型的なカスタマイズ手法として 標準図面サイズ (A B C D または A0 A1 A2 A3 A4) ごとに別々の背景シートを用意しておくとよいかもしれません 注記 さらに 背景シート上の幾何形状も シート尺度の影響を受けません それらは常に 1:1 ( 作業シートを基準 ) で表示されます また [ 図面領域の設定 ] コマンドを使用して 2 次元モデルシートに図面枠シートを背景として追加できます また モデルシート上に直接 図面枠シートをドラッグすることもできます 例えば 社内標準の図面枠やタイトルブロックを追加したり [ スケッチ ] タブの [ 挿入 ] グループにある [ オブジェクトの挿入 ] コマンドを使用して 会社のロゴのラスタ画像を挿入したり その他の幾何形状を作成したりすることができます 3-10 詳細図面の作成 spse01545
23 図面作成の概要 2 次元モデルシート 2 次元モデルシートは 2 次元モデル空間における作業専用の特別なシートです このシートに デザインしているパーツの全体サイズに適切な尺度で 作図や注記の配置が行えます しかも 指定した出力シートに適切な尺度の注記を備えた図面を印刷することができます 例えば Solid Edge の.dft 文書または AutoCAD の.dwg や.dxf ファイルなどの 2 次元幾何形状を含むファイルを 2 次元モデルシートにドラッグできます 特定の図面尺度を使用して注記や寸法を追加し それから印刷用に異なった尺度を設定したデザインの 2 次元ビューを 1 つまたは複数の作業シートに作成できます 作業シートとは異なり 2 次元モデルシートは 1 つの文書に 1 つのみ含めることが可能です これは 常に文書における最初のシートとなります このシートの名前は変更可能です このシートを使用可能にするには [ 表示 ] タブ [ シートの表示 ] グループ [2 次元モデル ] コマンドを選択します 2 次元モデルシートの尺度は 1:1 です 印刷前に文字の高さを変更しないで 印刷図面の尺度とは異なる尺度で注記および寸法を配置するには [ アプリケーション ] メニューの [ 図面領域の設定 ] コマンドを使用します このコマンドは 2 次元モデルシートの作業領域のサイズと尺度を印刷シートのサイズ および意図するデザインの高さと幅を基にして自動的に計算します 図面枠シートを 2 次元モデルシートに追加することができます [ 図面領域の設定 ] コマンドを使用して [ 図面領域の設定 ] ダイアログボックスの [ ブロックを配置する ] のリストにリストされている図面枠ブロックファイルの 1 つを選択します [ 図面領域の設定 ] コマンドを使用すると 印刷用紙に対して正しく縮尺された図面枠を配置することができます 図面枠の縮尺が特に重要ではない場合は 図面枠を含むファイルをドラッグして モデルシートでクリックすることで 図面枠を配置することができます シートの操作 図面シートの下方にあるシート見出しを使用して 簡単にシートを操作できます シート見出しを以下の用途で使用できます 図面シートを選択したり 表示したりするためには 対応する見出しをクリックします アクティブなシートの見出しは太字で表示されます 図面シートをアクティブにしたり シートのオプションを設定したりするには そのシートの見出しをダブルクリックします [ 図面シート ] のショートカットメニューをアクティブにするには 見出し上で マウスの右ボタンをクリックします spse01545 詳細図面の作成 3-11
24 第 3 章 図面作成の概要 図面シートのシート見出しをスクロールするためには 以下に示す各種のボタンが使用できます 文書の最初の図面シートに行きます 文書の最後の図面シートに行きます 文書内の 1 つ前の図面シート見出しに戻ります 1 つずつスクロールしていく場合は SHIFT キーを押さえて このボタンをクリックしていきます 文書内の次の図面シートに行きます 1 つずつスクロールしていく場合は SHIFT キーを押さえて このボタンをクリックしていきます 図面シートの見出しを右クリックすると 図面ビューのショートカットメニューが表示されます このメニューを使用して 図面シートの挿入 削除 並べ替え および名前の変更が行えます シートと文書テンプレート ユーザー設定した背景シートを文書のテンプレートに保存して それを再利用することができます テンプレートを使用して新しい文書を作成したときには 新しい文書のテンプレートに入っている背景シートがすべてコピーされます 図面ビューの尺度 Solid Edge では パーツまたはアセンブリをモデリングするときに 実寸で作成することができます 作業シートのサイズによって 3 次元パーツまたはアセンブリを表示するときの尺度が決まります 例えば A サイズと D サイズのシートでは A サイズの図面枠は D サイズのそれよりも小さいため 図面ビューの尺度は小さくなります [ ビューウィザード ] コマンドは 作業シートのサイズを使用して 選択したパーツのパーツビューを表示するための最適な尺度を計算します この尺度は [ ビューウィザード ] コマンドバーの [ 尺度 ] ボックスに表示されます その代わりに パーツビューを配置する前に [ ビューウィザード ] コマンドバーにおいて [ 尺度 ] リストから別の図面尺度を選択することもできます [ ビューウィザード ] コマンドで使用した尺度は パーツビューを配置する作業シートのシート尺度として保存されます 次回 同じシートに対して [ ビューウィザード ] コマンドを実行したときには コマンドバーからその保存尺度を選択できます これによって 新しいパーツビューも既存のビューと同じ尺度にすることができます 注記 詳細ビューを除くパーツビューは それらの作成元のパーツビューの尺度と同じ尺度になります また 位置揃えしてあるパーツビューはすべて同じ尺度に設定されます 個別のパーツビューの尺度を変更する場合は 最初にショートカットメニューの [ 位置揃えしない ] コマンドを使用して 対象のビューの位置揃えを解除し それからショートカットメニューの [ プロパティ ] コマンドを使用して 適切な尺度に変更します 図面ビュー内の寸法値 パーツビュー上のパーツまたはアセンブリの寸法値は モデルの実際の寸法を示します 例えば パーツの穴フィーチャが 25mm で 図面ビューの尺度が 2: つまり 図面を作成する際に パーツビューの尺度が寸法値に影響するのではないかと心配する必要はまったくありません また 作業シートの寸法や注記のサイズも 図面ビューの尺度には左右されません 例えば 寸法文字の高さおよびそのサイズを インチ ( または 3.5mm) に指定した場合 これらが図面を印刷した場合の寸法文字の実際のサイズになります 3-12 詳細図面の作成 spse01545
25 図面作成の概要 シート尺度 シート尺度は作業シートに配置された図面ビューの標準尺度値です 通常は このシート尺度は図面枠の主題欄に示されます 別の尺度を使用して同じシートに図面ビューを配置したときには 図面ビューの表題に特例の尺度値を記することができます [ シートの設定 ] コマンドを使用して 各作業シートごとに異なったシート尺度を設定できます アクティブなシートのシート尺度は アクティブな文書 %{Sheet scale} から シート尺度 プロパティテキストを抽出する引出テキストボックス注記を図面枠の主題欄に作成して シート尺度を自動的に表示および更新させることができます 注記 作業シートのみ 1.0 以外のシート尺度にすることができます 背景シート 2 次元モデルシート およびビューに作図ウィンンドウは 1:1 のシート尺度に固定されています アクティブなシートの名前 番号 および尺度の参照 引出テキストボックスまたはその他の注記タイプを使用して アクティブな図面シートの名前 番号 および尺度を識別するプロパティテキストを抽出して表示することができます 例えば 共有している背景シートの図面枠の主題欄内にシート尺度を抽出する引き出しテキストボックスを配置すると その背景シートを使用している作業シートすべてにシート尺度が表示されます シート名 シート番号 およびシート尺度などのプロパティテキストを抽出する引出テキストボックスを作成する方法については プロパティテキストの作成のヘルプトピックを参照してください ファイル名 タイトル および作成者などのその他のプロパティも必要に応じて抽出できます ドラフトビューアにおける図面シートの表示 ドラフト文書を Solid Edge Viewer および View & Markup でレビューできるようにする場合は ファイルの含めるシートを指定する必要があります [ 全般 ] ページ ([Solid Edge のオプション ] ダイアログボックス ) にある以下に記すオプションを使用して シートを選択します ファイルにドラフトビューアのデータを含める 作業シートを含める 2 次元モデルシートを含める 背景シートを含める 図面ビューの作成 Solid Edge では 2 次元パーツビュー 2 次元ビュー および事前定義の 3 次元モデルビューの図面ビューを使用して 2 次元図面を作成できます 図面にはパーツやアセンブリのサイズ 作成に使用する材質などの情報を記述する寸法や注記を含めることができます 1 つのシート上に配置する図面ビューの数には制限はありません また [ 編集 ] メニューまたはショートカットメニューの [ プロパティ ] コマンドを使用して 選択したビューの特性を変更することもできます spse01545 詳細図面の作成 3-13
26 第 3 章 図面作成の概要 2 次元ビューの作成についての詳細情報は 2 次元ビューおよび 2 次元モデルビューのヘルプトピックを参照してください 3 次元モデルビューの作成についての詳細情報は PMI を使用した 3 次元モデルの作成のヘルプトピックを参照してください パーツビュー Solid Edge パーツ シートメタル またはアセンブリ (.par.psm および.asm ファイルの種類 ) のパーツビューを作成できます ドラフト文書のパーツビューの基として 複数のパーツ シートメタル およびアセンブリ文書を使用できます 外部データを文書化するには まずそのデータを Solid Edge 文書に変換します 主パーツビューの作成 パーツビューの作成は まず [ 図面ビューの作成ウィザード ] を使用して 3 次元パーツまたはアセンブリの主ビューを作成することから開始します 主ビューとは 単に図面に最初に配置されたビューを示します [ 図面ビューの作成ウィザード ] は 一連のページを表示します 表示されるオプションは このコマンドをドラフトまたは 3 次元モデル文書のどちらから開始したかによって異なります ドラフト文書から [ 図面ビューの作成ウィザード ] を開始するには [ ビューウィザード ] コマ ンドを選択します すると 図面ビューのソースファイルにする3 次元パーツ シートメタル またはアセンブリ文書を選択するようにプロンプトされます パーツ シートメタル またはアセンブリモデル文書から [ ビューウィザード ] コマンドを開始するには [ アプリケーション ] メニューの [ 新規作成 ] [ 図面を作成 ] を選択します [ 図面ビューのオプション ] ページでは モデルに対する表示オプションを設定します [ 図面ビューの向き ] ページでは ユーザー定義のビュー ( front dimetric top など ) を選択します [ ユーザー設定の向き ] ダイアログボックスには 主ビューとするユーザー設定のビューを作成することに使用できる表示操作コマンドが備わっています 例えば パースビューを定義することも可能です [ 図面ビューのレイアウト ] ページでは 主ビューと共に配置する正投影ビューを選択します 3-14 詳細図面の作成 spse01545
27 図面作成の概要 主パーツビューの配置 [ 図面ビューの作成ウィザード ] の [ 完了 ] をクリックすると カーソルは新しいパーツビューのサイズを示した長方形を表示します シート内の適切な位置にカーソルを合わせ それからクリックしてビューを配置します [ 図面ビューのレイアウト ] ダイアログボックスで一緒に配置する別のビューを選択してある場合は 図面シートをクリックしたときにはすべてのビューが一度に配置されます 追加のパーツビューの作成 1 つまたは複数の主パーツビューを作成した後は 以下に記すビューを作成することができます 主投影ビュー パースビュー 補助投影ビュー 詳細ビュー 断面ビュー 省略ビュー また そのようにして作成したビューを基にして さらに別のパーツビューを作成していくことができます 例えば 主パーツビュー (1) を基にして主投影ビュー (2) を作成した後 その主投影ビューを基にして断面ビュー (3) を作成できます spse01545 詳細図面の作成 3-15
28 第 3 章 図面作成の概要 投影角の設定 投影角は 既存のパーツビューから新規に展開させたパーツビューの外観を定義します 投影角は 採用している機械製図規格によって異なり 通常は 特定の投影角を一度設定したら 後でそれを設定し直すということはほとんどありません 機械製図規格では 図面シートにパーツの投影ビューを複数作成するときには 第一角法または第三角法を使用するようになっています 第一角法は主に ISO や DIN 規格に準拠するエンジニアやデザイナによって使用されています JIS 製図規格を採用しているエンジニアやデザイナは第三角法を使用しています パーツビューの作成時にどちらの角法でも使用できます 投影角は [Solid Edge のオプション ] ダイアログボックスの [ 図面規格 ] ページで設定できます また 作成される文書すべてを一定の規格に合わせるために それらの文書作成に使用するテンプレートに適用する角法を設定しておくこともできます アセンブリの図面の作成 アセンブリのパーツビューを作成するときには アセンブリ内の個別のパーツおよびサブアセンブリの表示を制御できます 例えば 特定のパーツを非表示にしたり パーツを参照パーツとして表示するように指定したりすることができます また ウェルドメントアセンブリのパーツビュー内の溶接ビードおよび素材追加フィーチャの表示を制御することもできます [ ビューウィザード ] コマンドバーの [ モデル表示の設定値 ] ボタンを使用して パーツビューをシートに配置する前に そのビューに表示するパーツを指定することができます 図面に配置したパーツビューを選択し それからショートカットメニューの [ プロパティ ] コマンドを選択すると そのパーツビューのプロパティを編集することができます また アセンブリ環境で保存してある表示構成 PMI モデルビュー およびゾーンを使用して パーツビューの表示を制御することもできます [ ビューウィザード ] コマンドの [ モデルを選択 ] ダイアログボックスでアセンブリ文書を選択したときには.[ アセンブリ図面ビューのオプション ] ページの [.cfg PMI モデルビュー およびゾーン ] リストから使用する表示を選択することができます 例えば 分解表示構成を使用して 分解表示アセンブリに対するパーツビューを配置することができます 3-16 詳細図面の作成 spse01545
29 図面作成の概要 アセンブリの図面ビューの表示パフォーマンスを向上させるためには [ アセンブリ図面ビューのオプション ] ページの [ 隠線の表示 ] と [ 隠れたパーツの辺の表示 ] オプション ] おけるチェックボックスをクリアします すべてのアセンブリ図面ビューに対してこれらの変更を反映させるには [Solid Edge のオプション ] ダイアログボックスの [ 辺の表示の定義 ] ページに備わっている対応オプションをクリアします これらのオプションをクリアしたドラフトテンプレートファイルを作成して アセンブリの図面ビューを作成するときにそのテンプレートを使用すると 作成されたアセンブリの図面ビューはすべて隠線を表示しないようにできます 注記 アセンブリ環境では 数種のタイプの表示構成 アセンブリの表示構成 ゾーン および分解表示構成を定義することができます アセンブリのドラフト画質ビューの作成 [ 図面ビューの作成ウィザード ] コマンドの [ アセンブリ図面ビューのオプション ] ページの [ ドラフト画質の図面ビューを作成する ] オプションを使用して 複雑なアセンブリのドラフト画質の図面ビューを素早く作成できます ビューを迅速に生成するために ドラフト画質ビューでは外形辺だけが作成されます ドラフト画質ビューは 主投影ビュー 補助投影ビュー 切断面 および切り取り断面ビューの入力として使用することができます ドラフト画質ビューにバルーンを追加し それからパーツリストを作成することができます 引出線で図面ビューと接続した要素 ( 引出テキストボックスなど ) を配置することができます [ 隠線表示 ] などの表示プロパティによっては 値を変更できないものがあります [ 尺度 ] などのプロパティは変更可能です [ 図面ビューウィザード ] コマンドの [ アセンブリの図面ビューのオプション ] ページの [ 寸法測定時にはパーツをアクティブにする ] オプションを使用して アセンブリ内のパーツをアクティブ ( メモリにロード ) にすることができます それにより パーツに対する寸法配置や正確さが要求される操作が行えます このオプションは [ ドラフト画質の図面ビューを作成する ] がチェックされているときのみ使用可能になります 3 次元断面の 2 次元図面ビューの作成 3 次元モデルからの素材の除去をシミュレーションして 内部フィーチャを表示した パーツ シートメタルの構成要素 またはアセンブリの断面ビューを作成できます それには パーツ シートメタル またはアセンブリ文書における [PMI] タブの [ モデルビュー ] グルー プにある [ 断面 ] コマンドを使用します [ アプリケーション ] メニューの [ 新規作成 ] [ 図面を作成 ] コマンドを使用して パーツ シートメタル またはアセンブリ文書内の 3 次元断面ビューから 2 次元図面ビューを直接作成できます また ドラフト環境内で 3 次元断面の 2 次元ビューを作成することもできます その場合は [ ビューウィザード ] コマンドを使用して 3 次元断面ビューが含まれているアセンブリ パーツ またはシートメタルファイルを選択します spse01545 詳細図面の作成 3-17
30 第 3 章 図面作成の概要 図面シートにビューを配置したら 図面ビューのショートカットメニューから [ プロパティ ] コマンドを選択し それから [ 高画質ビューのプロパティ ] ダイアログボックスの [ 断面 ] タブをクリックします リストから 3 次元断面ビューを選択し それから [OK] をクリックします その後は [ ビューを更新 ] コマンドを選択して 図面ビューを 3 次元断面ビューで更新する必要があります PMI モデルの図面の作成 [ 図面ビューの作成ウィザード ] を使用して 製品製造情報を含むモデルビューの図面を作成できます モデルビューに含まれている表示データ ( ビューの向き 3 次元断面 および寸法 ) は図面に取り込まれます 図面にコピーされた PMI テキストは その 3 次元局面を保持します [ 図面ビューの作成ウィザード ] のオプションを使用して 以下の内容が実行可能です 図面ビューのソースとして 3 次元 PMI モデルビューを選択できます 図面ビューにモデルビューの PMI 寸法をコピーするかどうかを選択できます 図面ビューにモデルビューの PMI 注記をコピーするかどうかを選択できます 図面ビューが作成されたら [ 図面ビューのプロパティ ] ダイアログボックスの [ 全般 ] タブにある以下に記すオプションをクリアすることで モデルビューとの関連性をオフにすることができます モデルビューからの PMI 寸法を含める モデルビューからの PMI 注記を含める PMI モデルビューの図面を作成する方法を学習するには PMI 図面の作成のヘルプトピックを参照してください オルタネイトアセンブリの図面の作成 オルタネイトアセンブリに変換されたアセンブリの図面を作成するときには [ ビューウィザード ] コマンドの [ アセンブリのファミリーメンバーを選択 ] ダイアログボックスを使用して アセンブリのファミリーメンバーを選択します [ アセンブリのファミリー ] リストからメンバーを選択すると そのメンバーのプレビューが表示されます [ 次へ ] ボタンをクリックすると アセンブリ図面の他のオプションを定義することができます 例えば 図面ビューをドラフト画質ビューとして配置するように指定することができます 3-18 詳細図面の作成 spse01545
31 図面作成の概要 ウェルドメントアセンブリ (.asm) の図面の作成 ウェルドメントアセンブリ内のパーツの図面を作成するときは 最初にウェルドメントのプロセス特有の段階にあるパーツを [ モデルに名前を付けて保存 ] コマンドを使用して新しい名前で保存し それからその文書に対応する図面ビューを作成することができます これは 溶接準備または溶接後の加工除去を表現したアセンブリフィーチャを持つパーツの場合に便利です 例えば 開先溶接を作成する前に アセンブリ内のパーツに面取りを適用する必要がある場合などです ウェルドメント (.pwd) の図面の作成 ウェルドメント ( 溶接 ) の図面を作成するときは 溶接処理のプロセス特有の段階を記述する図面ビューを作成できます ウェルドメントの図面ビューを配置するには [ ウェルドメント図面ビューのオプション ] ダイアログボックスの [ 表示 ] オプションを使用して 除去加工ビュー溶接ビュー またはアセンブリビューのどの図面ビューにするかを指定できます 例えば [ 除去加工後 ] オプションを選択したときは 溶接後の除去加工を施した後のウェルドメントを記述した図面ビューを配置できます ウェルドメント文書に溶接ラベルが定義してある場合は [ 溶接記号 ] コマンドバーの [ 幾何形状に結び付ける ] を使用して 図面に溶接ラベルを抽出することができます 注記 [ 幾何形状に結び付ける ] オプションが設定されている場合は 溶接ラベルが割り当てられている辺だけが選択可能となります 図面ビューの自動作成 また Solid Edge 文書を図面シートにドラッグすることで 図面ビューを自動的に素早く作成することもできます ライブラリの Open Documents フォルダから開いている Solid Edge 文書を図面シートにドラッグすることもできます アセンブリモデルを空の図面シートにドラッグすると アイソメビューが作成されます それ以外のモデルファイルを空の図面シートにドラッグすると 正面 上面 および右側面のビューが作成されます また Quicksheet テンプレートにモデルをドラッグすることもできます Quicksheet テンプレートの場合 ビューのタイプやプロパティをユーザー設定し それからその文書をテンプレートとして保存すると 任意のモデルでそれを再利用することができます ビューはモデルファイルとはリンクされませんが それらのプロパティは保持します または Solid Edge の Quicksheet フォルダに標準装備されているテンプレートの 1 つを使用します そこに含まれているアセンブリのテンプレート ( メートル法およびフィート法 ) は 1 つのアイソメビュー パーツリスト および自動バルーン機能をオンにした状態で構成されています そこに含まれているパーツのテンプレート ( メートル法およびフィート法 ) は 正面 上面 および右側面ビュー および 1 つのアイソメビューで構成されています spse01545 詳細図面の作成 3-19
32 第 3 章 図面作成の概要 図面ビューの構成幾何形状 3 次元パーツまたはアセンブリから作成された図面ビューに 作図補助要素 座標系 スケッチ 基準平面 および中心線を表示することができます 質量特性が計算されているモデルファイルの場合は 座標系を表示するときに 質量中心座標系を使用することができます 図面ビューの作成に使用しているパーツファイルに作図補助要素が含まれていると Solid Edge ドラフトはそれをアセンブリとして取り扱います したがって これはアセンブリと同様に [ 図面ビューのプロパティ ] ダイアログボックスの [ 表示 ] タブにある [ パーツリスト ] ボックスに展開表示させることができます そのダイアログボックスの [ パーツリストのオプション ] ボタンを使用して 構成幾何形状の表示を制御できます 特定のタイプのモデル構成要素を検索するクエリーを作成し それから図面ビュー内で見つかったすべての要素をまとめて非表示にすることができます この方法でクエリーを使用すると 複雑なアセンブリモデルの各アセンブリパーツ内の個別の構成要素を選択して非表示にしなくとも 複雑なアセンブリ図面を素早く単純化できます 操作方法を学習するには 図面ビューの構成要素を非表示にするクエリーを使用するのヘルプトピックを参照してください 1 つのドラフト文書での複数のパーツの文書化 Solid Edge は 複数のパーツやサブアセンブリを 1 つのドラフト文書にまとめられます これは アセンブリを作業する際に非常に便利です 例えば アセンブリや各パーツごとに個別にドラフト文書を作成する代わりに [ 図面ビューウィザード ] コマンドを使用して アセンブリ文書と個々のパーツ文書の図面ビューを 1 つのドラフト文書に配置できます これにより 文書の管理と保守がずっと簡単になります [ ビューウィザード ] コマンドは ドラフト文書に配置するパーツやアセンブリを追跡します [ ビューウィザード ] コマンドをクリックして パーツまたはアセンブリの最初の図面ビューを配置できます 次回からは このコマンドをクリックすると [ 参照ファイルの選択 ] ダイアログボックスが表示されます [ 参照ファイルの選択 ] ダイアログボックスには そのドラフト文書に現在配置されている文書のリストが フォルダツリー構造で表示されます アセンブリ文書を配置した場合は アセンブリに含まれるパーツを次のパーツビューの基準として選択できます 別のアセンブリに入っているパーツのパーツビューを作成したい場合は [ 参照 ] ボタンを使用して ローカルまたはネットワーク上のコンピュータに保管されているパーツを見つけることができます 3-20 詳細図面の作成 spse01545
33 図面作成の概要 主投影ビュー [ 図面ビューウィザード ] を使用して図面ビューに初期図面ビューを配置したあとは [ 主投影 ] コマンドを使用して 既存の図面ビューを基にした追加の正投影図面ビューまたは斜視図面ビューを作成できます 新しい図面ビューの向きはカーソルを使用して指定します 例えば 既存の正投影ビューを使用して主投影ビューを配置する場合は 最初にソースビュー (1) を選択し それからカーソルを左 右 上 下いずれかの位置に合わせて新しい正投影ビュー (3) を配置 または対角線上にカーソルを合わせて斜視ビュー (3) を配置します [ 主投影ビュー ] コマンドを使用して 新しい図面ビューを配置するときには ソースビューと位置を揃えて 同じ尺度で配置されます 注記 [ 主投影 ] コマンドでは ソースビューとして断面ビュー 補助投影ビュー または詳細ビューを使用して 新しい図面ビューを配置することはできません 補助投影ビュー [ 補助投影 ] コマンドは 平面の指示に関してパーツを 90 度回転した新しいパーツビューを作成します 図面ビューは 平面の指示の軸から作成されます 主投影ビューと既存の補助投影ビューのどちらからでも補助投影ビューを作成できます spse01545 詳細図面の作成 3-21
34 第 3 章 図面作成の概要 平面の指示の定義 カーソルは 平面の指示を定義することに使用された線分として表示されます 補助投影ビューは この平面の指示に対して直角に作成されます 平面の指示を定義するには 図面ビュー上でカーソルを動かして 希望する補助投影ビューに対して直角となる辺をハイライトします また 既存の図面ビューの辺から 2 つのキーポイントを選択して 新しい補助投影ビューの平面の指示を定義することもできます 希望する補助投影ビューの角度に沿った単一線分要素がない場合は 2 点で定義する必要があります 3-22 詳細図面の作成 spse01545
35 図面作成の概要 補助投影ビューの配置 平面の指示を定義したら カーソルは補助投影ビューのおおよその大きさを示す長方形として表示されます その長方形をシート内の適切な場所に持ってきてクリックすると ビューが配置されます 補助投影ビューの変更 補助投影ビューを配置した後は 以下の内容が実行可能です SHIFT+ ドラッグを使用して 任意の方向に平面の指示を移動させることができます [ 平面の指示のプロパティ ] ダイアログボックスを使用して 平面の指示の線種 主題 およびスタイルを変更できます 詳細ビュー [ 詳細 ] ビューコマンドを使用して 既存の図面ビュー内の特定の領域を拡大したビューを作成できます 詳細ビューは 図面ビュー内の特定の領域を拡大鏡を使用して見たビューと考えることができます 円形の詳細ビューまたは作図した閉じたプロファイルを使用した詳細ビューを作成できます ソースビューの変更に伴って変更される依存詳細ビューおよびソースビューの変更は反映しない独立した詳細ビューを作成できます 同様に 独立した詳細ビューは ソースビューに影響を与えることなく [ ビューに作図 ] コマンドを使用して 幾何形状を追加したり [ 辺の表示の変更 ] コマンドを使用して 辺の表示 / 非表示を調整することができます spse01545 詳細図面の作成 3-23
36 第 3 章 図面作成の概要 依存詳細ビューおよび独立した詳細ビュー 依存詳細ビューは その作成元であるソースビューに完全に依存しています 依存詳細ビューのシェーディング 辺の表示 または他の局面を変更するには まずソースビューを変更し それからそのソースビューと依存詳細ビューの両方を更新する必要があります 独立した詳細ビューには ソース図面ビューとは異なったプロパティを持たせることができます 例えば 独立した詳細ビューに対して ソース図面ビューに影響を与えずに パーツの表示 / 非表示 隠線の表示 シェーディングの追加 または幾何形状の作図などが行えます 依存詳細ビューおよび独立した詳細ビューのどちらも 主投影ビュー 補助投影ビュー 他の詳細ビュー 断面ビュー および切り取り断面ビューに含まれている 3 次元幾何形状から作成できます 2 次元モデルビューおよび 2 次元に変換されている図面ビューから依存詳細ビューを作成できますが 独立した詳細ビューは作成できません 最新でない図面ビューから詳細ビューを作成することはできません 依存詳細ビューの変換 詳細ビューが作成されたら 依存詳細ビューを独立した詳細ビューに変換することができます それには ビューを選択し それからショートカットメニューの [ 独立した詳細ビューに変換 ] コマンドを選択します しかし 独立した詳細ビューを依存詳細ビューに変換することはできません 3-24 詳細図面の作成 spse01545
37 図面作成の概要 円形の詳細ビューの作成 コマンドバーの [ 円形の詳細ビュー ] オプションを使用して 円形の詳細ビューを定義します それから 3 回のマウスクリックで 詳細ビュー枠を指定します 最初のクリック (1) はソースビューで拡大する円形領域の中心を定義し 2 番目のクリック (2) は詳細ビュー円の直径を定義し 3 番目のクリック (3) は詳細ビューを配置します 詳細ビューに使用するユーザー定義形状の作成 コマンドバーの [ プロファイルを定義 ] オプションを使用して ユーザー定義形状を定義します 目的のサイズと形状のプロファイルを作図します 閉じたプロファイルであれば詳細枠として有効です spse01545 詳細図面の作成 3-25
38 第 3 章 図面作成の概要 詳細ビューの変更 作成されている依存および独立した詳細ビューの変更は 異なった結果を生じます 依存詳細ビューは それを抽出した元の図面ビューとの関連性を保っています 依存詳細ビュー内の幾何形状に変更を加えたときには ソースビューも変更されます 独立した詳細ビューは ソースビューを参照していませんので 独立した詳細ビューに変更を加えても その変更はソースビューには反映されません 独立した詳細ビューは ソースビューの幾何形状または表示特性に影響を与えずに パーツの表示 / 非表示 隠線の表示 シェーディングの追加 またはビューへの作図などを行う場合に使用できます 図面ビューのプロパティ 依存詳細ビューまたは独立した詳細ビューを変更するには 選択ツールおよびショートカットメニューの [ プロパティ ] コマンドを使用します [ 図面ビューのプロパティ ] ダイアログボックスが 変更可能なプロパティを表示します 表示されるプロパティは 詳細ビューのタイプによって異なります 詳細ビューのツールチップ 詳細ビューにカーソルを合わせて一時停止させると ツールチップにソース幾何形状ファイル名 ファイルの種類 およびビューのタイプが表示されます 例えば ねじの独立した詳細ビューのツールチップは 高画質ビュー - 独立した詳細ビュー - AllenScrewM8.par のようになります 依存詳細ビューのツールチップは 単に 高画質ビュー - 詳細ビュー - AllenScrewM8.par というようになります 図面ビューにこのようなツールチップが表示されない場合は [Solid Edge のオプション ] ダイアログボックスの [ ヘルパー ] ページで [ ツールチップを表示する ] オプションを設定します 詳細ビューの表題 [ 詳細 ] コマンドバーの [ 主題を表示 ] ボタンと [ 主題文字 ] テキストボックスを使用して 主題を追加および編集できます 選択ツールを使用してビューをクリックし それから新しい場所にラベルをドラッグすることで 詳細ビューの位置を変更できます 詳細ビュー枠 詳細ビューを配置した後で 詳細ビュー枠を非表示にすることができます 詳細ビュー枠をクリックし それからコマンドバーの [ プロパティ ] ボタンをクリックします [ 詳細ビューのプロパティ ] ダイアログボックスで [ 詳細ビュー枠を表示する ] オプションをクリアします 3-26 詳細図面の作成 spse01545
39 図面作成の概要 詳細枠 ソースビューに作図された詳細枠 ( 円またはユーザー定義のプロファイル ) は 詳細ビューのクロップ境界を定義します [Solid Edge のオプション ] ダイアログボックスの [ 図面規格 ] ページで 詳細枠の表示規格を設定できます 例えば 詳細枠表示を (1)ANSI (2)ISO/DIN/JIS または (3)ESKD 規格に準拠させることができます 詳細枠をクリックして それをドラッグすることで その場所を変更できます しかし 詳細枠が部分的または全体的に拘束されている場合は 詳細枠はその拘束の規則に従って動作します 詳細枠は 元のビュー内で枠をクリックし それからコマンドバーの [ プロファイルを定義 ] ボタンをクリックします 詳細枠のプロファイルのハンドルを選択し それをドラッグすることで 詳細枠のサイズを変更できます ソースビューの詳細枠のサイズ 形状 または場所を変更すると 図面上の依存詳細ビューは更新します ソースビューの詳細枠を削除すると 詳細ビューも削除されます クロップ辺の表示 [ 詳細ビューのプロパティ ] ダイアログボックスの [ 注記 ] タブにある [ クロップ辺を表示する ] オプションを使用して 図面ビューの境界がモデルと交差する場所に辺を表示するかどうかを指定できます 境界がモデル内の穴やボイドを通過する場所には辺は生成されません 既存の図面ビューでこのオプションを変更したときには 図面ビューは最新ではなくなります [ ビューを更新 ] コマンドを使用して 図面ビューを更新できます spse01545 詳細図面の作成 3-27
40 第 3 章 図面作成の概要 断面ビュー パーツビューを作成した後 それを使用して断面ビューを作成できます 断面ビューは 3 次元パーツまたはアセンブリのモデルの断面を表示します 断面領域には 自動的に塗りつぶしが施されます [ 断面ビュー ] コマンドおよび [ 切り取り断面ビュー ] コマンドを使用して 断面ビューを作成できます [ 断面ビュー ] コマンドで断面ビューを作成する前に [ 切断面 ] コマンドを使用して 断面ビューの基準にするパーツビューに切断面を作成する必要があります [ 切り取り断面ビュー ] コマンドを使用して 定義した深さで切り取ったビューを定義できます これにより 内部フィーチャを露出させたパーツを文書化することができます [ 切り取り断面ビュー ] コマンドでは プロファイルはこのコマンド内で作図します パーツビューの選択 [ 切断面 ] ボタンをクリックすると パーツビューを選択するようにプロンプトされます 図面上の主投影 補助投影 または詳細ビューを選択することができます ビューの幾何形状をクリックして それを選択します 補助投影ビューはしばしば 断面を作成するためには最適な向きのパーツを示しています 詳細ビューは 拡大した断面を作成する場合に便利です 詳細ビューから作成された断面は 詳細ビューの尺度を継承します 切断面の作図 Solid Edge に標準的に備わっている作図ツールの多くを使用して 切断面を作図できます [ 切断面 ] ボタンをクリックして それからパーツビューを選択すると 切断面を作図するコマンドがコマンドリボンに表示されます 3-28 詳細図面の作成 spse01545
41 図面作成の概要 切断面は 1 本の線分で構成 または線分と弧のように複数の要素で構成することができます 複数の要素で構成された切断面を作成する場合は 切断面は次の条件を満たしていなければなりません 要素同士が端点接続されている 要素が閉じていたり ループを形成していない 要素が相互に交差していない 切断面の最初または最後の要素が弧ではない 弧の両端は線分と接続している 詳細ビューのクロップ境界を超えて切断面を作図した場合は 切断面の範囲内に含まれる 詳細ビューの外側に当たる幾何形状も断面ビューに含まれます 詳細ビューのクロップ境界内に作図した切断面が含まれる場合は 切断面の範囲内に含まれる幾何形状のみ断面ビューに含まれます 切断面とパーツビューの間に寸法や幾何関係を追加して 切断面の位置 サイズ 向きを制御できます 切断面が作成できたら コマンドリボンの [ ホーム ] タブの [ 切断面を閉じる ] をクリックします 次に 断面を見る側をクリックして 切断面の見た方向を動的に定義します 断面を見る側を変更する必要がある場合は カーソルで切断面の見た方向の線を切断面の反対側にドラッグします 切断面をダブルクリックまたは右クリックによるショートカットメニューから [ プロパティ ] を選択すると 切断面を編集できます 切断面の表示 [ 寸法のスタイル ] ダイアログボックスの [ 注記 ] タブのオプションを使用して 切断面および切断面の見た方向の線の表示 主題文字を制御できます これらのオプションをユーザー定義のドラフトテンプレートに設定して 会社規格に自動的に準拠する切断面や平面の指示の注記を簡単に作成できるようにすることができます [Solid Edge のオプション ] ダイアログボックスまたは [ 図面ビューのプロパティ ] ダイアログボックスの [ 切断面線の頂点によって作成された辺を表示する ] オプションを使用して 複数の線分セグメントで作成された切断面による結果の辺を非表示または表示することができます 切断面は 切断面要素をそれ専用レイヤに移動し それからそのレイヤを非表示にすることで表示しないようにすることができます この操作方法を学習するには 切断面を非表示にするのヘルプトピックを参照してください 断面ビューの配置 [ 断面ビュー ] コマンドを選択すると 切断面を選択するよう指示が出ます 切断面を選択すると 配置する断面ビューの大きさを示す長方形がカーソルの上に表示されます また コマンドバーのオプションがアクティブになり それらを使用して 作成する断面のタイプを指定できますビューを位置付けてクリックすると 断面ビューが切断面と位置揃えして作成されます 注記 断面を見る方向は 切断面によって定義されています 断面ビューを切断面のどちら側に配置しようと 断面を見る方向には影響しません spse01545 詳細図面の作成 3-29
42 第 3 章 図面作成の概要 断面ビューの塗りつぶしパターンとハッチングパターンの書式設定 断面ビューを配置するときに パーツの切断部分に表示するパターンを定義するために 塗りつぶしのスタイルを選択できます また 塗りつぶし領域の角度と間隔も 断面ビューを配置するときに指定できます 塗りつぶしパターンのプロパティをさらに細かく調節する必要がある場合は 新しいハッチングのスタイルを作成し それを利用して新しい塗りつぶしのスタイルを定義することができます ハッチングのスタイルは 色 線幅 間隔 角度のプロパティを定義してパターンに適用できます 回転させた断面ビュー 特定のパーツによってはパーツのフィーチャをもっと正確に見せるために回転させた断面ビューを作成するほうがよい場合があります 回転させた断面ビューを作成するには コマンドバーの [ 回転させた断面ビュー ] オプションを設定して 2 つ以上の線分を含む切断面を選択します [ 回転させた断面ビュー ] オプションは 断面ビューを作成するときのみ使用可能になります 既存の断面ビューを変更するときには このオプションは使用できません 複数セグメントの切断面 切断面が直交していない複数の線分で定義されている または切断面の最初と最後の線分が平行でない場合は 切断面の最初の線分 (1) または最後の線分 (2) のどちらを使用して 断面ビューの回転における展開角度を定義するかを指定する必要があります どの線分を選択するかで 断面ビューの配置角度が異なります 3-30 詳細図面の作成 spse01545
43 図面作成の概要 切断面における弧 切断面に弧を含めることもできます 切断面に弧を含める場合は 弧の両端が線分と接続していなくてはなりません 切断面を弧で開始 または終了することはできません また 弧を含む切断面で断面ビューを作成するときには コマンドバーの [ 回転させた断面ビュー ] オプションが自動的に設定されます このオプションをクリアすることはできません 弧は断面とビューの作成では無視されます その代わりに それらは モデルの特定の領域から他の領域へ切断面線を携行することに使用されます 注記 弧を含む切断面で生成した断面ビューを基にして追加の断面ビューを作成することはできません 断面のみ ( 薄いビュー ) ビュー 断面の後ろ側の幾何形状を含まない断面ビューを作成するには コマンドバーで [ 断面のみ ] ボタンをクリックします このオプションは 切断面と交差する幾何形状の薄いスライスのみ表示した断面ビューを作成します 切断面より先の幾何形状は断面ビューの作成処理では無視されます 例えば キー溝フィーチャを表示しないパーツの断面ビューを作成することができます spse01545 詳細図面の作成 3-31
44 第 3 章 図面作成の概要 さらに図解すると 通常の断面ビューと断面のみの断面ビューを回転すると 通常の断面ビュー (1) ではパーツの半分が見えるようになります しかし 断面のみの断面ビュー (2) はパーツの薄いスライスだけが回転して表示されます 複雑なパーツやアセンブリの断面を作成する際に 切断面の後ろ側にある幾何形状を表示するとかえって混乱を招く場合や後ろ側の幾何形状は不要な場合に このオプションは便利です また [ 断面のみ ] オプションで配置した断面ビューは 通常の断面ビューよりも高速に処理されます [ 断面のみ ] オプションを使用して 回転させた断面ビューを作成することもできます 操作方法を学習するには 薄い断面ビューの作成のヘルプトピックを参照してください 3-32 詳細図面の作成 spse01545
45 図面作成の概要 アセンブリの薄い断面ビュー 規模の大きなまたは複雑なアセンブリを作業しているときには [ 断面のみ ] オプションを使用すると処理するパーツの量を減らすことができますので 処理時間を大きく改善できます 例えば 下のイラストの標準の断面ビュー A-A を作成するには 切断面より後ろ側にあるすべてのパーツを処理する必要があります しかし [ 断面のみ ] オプションを設定すると 切断面と交差するパーツのみ処理した断面ビュー B-B が作成されます 注記 [ 断面のみ ] の断面ビューを基にして 追加の断面ビューを作成することはできません 既存の断面ビューを基にした断面ビューの作成 また 既存の断面ビューを基にして新しい断面ビューを作成することもできます spse01545 詳細図面の作成 3-33
46 第 3 章 図面作成の概要 既存の断面ビューを基にして新しい断面ビューを作成するときには コマンドバーの [ 断面のみ ] と [ モデル全体の断面 ] オプションを使用して新しい断面ビューの外観を制御できます 例えば 断面ビュー A-A をソースビューとして使用して 新しい断面ビュー B-B を作成するときには 以下の 4 つ出力オプションがあります [ 断面のみ ] と [ モデル全体の断面 ] の両方のオプションをクリアして作成した場合 [ 断面のみ ] オプションだけ設定して作成した場合 [ モデル全体の断面 ] オプションだけを設定して作成した場合 [ 断面のみ ] と [ モデル全体の断面 ] の両方のオプションを設定して作成した場合 [ 断面のみ ] と [ モデル全体の断面 ] オプションは断面ビューを作成するときのみ使用可能になります 既存の断面ビューを変更するときには これらのオプションは使用できません アセンブリ図面における断面ビュー アセンブリの場合は [ 断面 ] コマンドバーの [ モデル表示の設定値 ] ボタンを使用して 切断するパーツを指定できます 断面ビューを作成した後 断面ビューのプロパティを編集して これらの設定値を変更することができます 断面ビューに適用する塗りつぶしの角度は 切断したパーツごとに 90 度ずつ回転して適用されます 断面ビューを作成した後と 塗りつぶしを編集して 異なったスタイルや表示構成を適用させることができます 3-34 詳細図面の作成 spse01545
47 図面作成の概要 断面ビューの変更 配置および位置揃え断面ビューの配置や位置揃えは 図面シートで直接行えます 断面ビューの位置を変更するには ビューをクリックし それから適切な位置にドラッグします 切断面のハッチング部分的に表示されている断面のハッチングは [ 図面ビューのプロパティ ] ダイアログボックスの [ 詳細 ] タブの [ 部分的に隠れている切断面を処理する ] の設定で制御されます このオプションを設定して 断面を更新したときには 部分的に隠れている切断面のハッチングは再処理されます これにより [ ビューに作図 ] 機能を使用して余分なハッチングを削除する必要はありません 断面の図面ビューの単純化断面または切り取り断面の図面ビューを単純化することができます それによって 切断面によって露出された領域を簡単に確認できるようになります 図面ビューのショートカットメニューの [ 図面ビューのデプスを設定 ] コマンドを使用して 可視デプスを設定できます それより後ろの幾何形状はすべて 後方のクリッピング平面によって削除されます 非切断部品の断面化 および非断面化 [ 表示 ] ページ ([ 図面ビューのプロパティ ] ダイアログボックス ) の [ 非切断部品も切断 ] オプションを使用して ナット ボルト および座金などの非切断部品として指定されている部品が 断面用切断面と交差するときには それも切断することを指定します ねじ図形の表示薄い断面図面ビューに表示されている穴の軸に沿って断面化するときには [ 注記 ] タブ ([ っ図面ビューのプロパティ ] ダイアログボックス ) の [ 断面のみの断面ビューにねじを表示する ] 断面ビューオプションを使用することができます 注記 [ 穴 ] コマンドでは [ 穴のオプション ] ダイアログボックスで [ タイプ ] を ねじ に設定することで モデルにめねじ穴を作成することができます モデルにおけるねじ穴の作成について学習するには ねじフィーチャのヘルプトピックを参照してください spse01545 詳細図面の作成 3-35
48 第 3 章 図面作成の概要 省略ビュー ドラフト環境で [ 省略線を追加 ] および [ 切り取り断面ビュー ] コマンドを使用して 省略 ( 切り取った ) ビューを作成できます 図面ビューのショートカットメニューの [ 省略線を追加 ] コマンドを使用して パーツビューから完全に取り除く領域を定義できます これによって 細長いパーツを拡大した省略ビューを作成できるようになります [ 切り取り断面ビュー ] コマンドを使用して 定義した深さで切り取ったビューを定義できます このことで内部フィーチャを露出させ それを文書化することが可能となります ドラフト画質ビューと高画質ビュー ビューは 一般的に ドラフト画質ビューと高画質ビューの 2 つに分類されます パーツやシートメタルのモデルより通常大規模でより複雑なアセンブリモデルでは ドラフト画質ビューまたは高画質ビューのいずれかを生成できます ドラフト画質ビューは 通常 高画質ビューよりも必要処理時間が短く 外形線のみ作成されます パーツやシートメタルのモデルでは 高画質ビューのみ作成が可能です 高画質ビューは モデルのデフォルト表現です [ 図面ビューウィザード ] で ドラフト画質ビューまたは高画質ビューのどちらを作成するか さらに他のビューオプションを指定することができます 3-36 詳細図面の作成 spse01545
49 図面作成の概要 ビュー作成のオプション [ 図面ビューウィザード ] で表示されるビュー作成のオプションは 以下に記すソースモデルのファイルの種類.asm.par または.psm によって異なります 生成されたビューに対して [ 図面ビューのプロパティ ] ダイアログボックスのタブを使用して 追加の変更を加えることができます 以下に図面ビュー作成および表示のオプションを幾つか記します ビューは ドラフト画質ビュー あるいは, 高画質ビューのどちらか アセンブリモデルおよび / またはそのパーツを単純化図形で生成するか パーツまたはシートメタルのモデル図形は デザイン 単純化 または 展開パターン のどちらで表示されるか 隠線および接線を正投影や斜視ビューに表示するか チューブ中心線が存在する場合は それを生成するか 切り抜き 穴 面取り またはウェルドメントや突き出しなどの素材除去あるいは素材追加のアセンブリフィーチャを表示するかどうか 図面上のビューの識別 図面を見て 図面シート上の特定のビューに関する情報を取得したい場合 それを行う手早い方法が 2 つあります ビューを右クリックして [ プロパティ ] コマンドを選択します これにより [ 図面ビューのプロパティ ] ダイアログボックスが表示されます このダイアログボックスのタイトルバーに この図面ビューに関する情報が表示されています spse01545 詳細図面の作成 3-37
50 第 3 章 図面作成の概要 ツールチップ機能を使用することができます [ 選択 ] コマンドをクリックし それからカーソルを図面ビュー枠に合わせて 一時停止させます ビューの画質 ビューのタイプ およびソースモデル文書の名前を含むツールチップが表示されます 例えば ねじの独立した詳細ビューのツールチップは 高画質ビュー - 独立した詳細ビュー - AllenScrewM8.par のようになります ドラフト画質ビューのツールチップは以下のイラストのようになります 図面ビューのツールチップが表示されない場合は [Solid Edge のオプション ] ダイアログボックスの [ ヘルパー ] ページで [ ツールチップを表示する ] および [ 拡張テキストを表示する ] オプションを両方とも設定します ドラフト画質ビュー アセンブリモデルに対してのみ使用可能です ドラフト画質ビューは ドラフト環境で表示および注記を素早く生成された線分レンダリングです 外形線のみ作成されます 通常は ドラフト画質ビューは 中間的なデザイン図面の作成やバルーンによるパーツリストの斜視イラストを提供する際に使用されます ドラフト画質ビューは 大規模なアセンブリを作業しているときに ビューの生成時間を節約したいときに特に便利です しかし 大規模なアセンブリから作成されたドラフト画質ビューを拡大すると 低い解像度で表示されることが見て取れます ドラフト画質ビューの作成 ドラフト画質ビューを作成するには [ 図面ビューウィザード ] の [ アセンブリの図面ビューのオプション ] ページの [ ドラフト画質の図面ビューを作成する ] オプションを設定します 3-38 詳細図面の作成 spse01545
51 図面作成の概要 ドラフト画質ビューの使用 ドラフト画質ビューを主投影ビュー 補助投影ビュー 切断面 断面ビュー および切り取り断面ビューの入力として使用できます 注記を追加する - バルーンなどの注記をドラフト画質ビューに追加し そこからパーツリストを作成できます また 引出線で図面ビューと接続した要素 ( 引出テキストボックスや溶接記号など ) を配置することもできます これらのタイプの注記操作には 非アクティブなパーツを使用できます 寸法を追加する - 寸法値は 3 次元モデルから生成されますので 最初に [ パーツをアクティブにする ] コマンドを使用して 寸法配置に対してモデルパーツのデータが使用できるようにします 最終的な図面を作成する - ドラフト画質ビューは シェーディングおよびワイヤーフレーム形式で表示できますが 外形線のみ生成されます 最終的な図面を最良の外観にするためには ドラフト画質ビューを高画質ビューに変換する方がよい場合もあります それには 選択した図面ビューのショートカットメニューの [ 高画質ビューに変換 ] コマンドを使用します 高画質ビュー 高画質ビューは モデルの正確な表現を提供する図面ビューです このビューは Parasolid オブジェクトから生成されます 高画質ビューは 寸法配置や最終図面作成などの精密な操作を行うために使用できます 高画質ビューの作成 [ 図面ビューウィザード ] における アセンブリ パーツ およびシートメタルモデルのデフォルトの設定は 高画質ビューを生成します [ 図面ビューウィザード ] は [ アプリケーション ] メニューにある [ 図面を作成 ] コマンド または [ ホーム ] タブの [ 図面ビュー ] グループにある [ ビューウィザード ] コマンドを使用して開始できます ドラフト画質ビューの高画質ビューへの変換 ドラフト画質ビューを高画質ビューに変換するには 選択した図面ビューのショートカットメニューの [ 高画質ビューに変換 ] コマンドを使用します 図面ビューの操作 図面ビューを配置した後 それを操作して 必要な情報がビューに確実に表示されたビューに調整することができます 図面ビューの尺度の変更 図面ビューを選択したときの [ プロパティ ] オプションを使用して 図面ビューの尺度を変更できます パーツビューにはそれを作成したときに基準にしたパーツビューと同じ尺度が適用されます 位置揃えしてあるパーツビューの場合は パーツビューの尺度を変更したときには それと位置を揃えてある他のパーツビューの尺度も変更されます 特定のパーツビューの尺度を他のパーツビューに影響を与えずに変更したい場合は 図面ビューを選択したときに まずショートカットメニューの [ 位置揃えを維持 ] オプションをクリアします spse01545 詳細図面の作成 3-39
52 第 3 章 図面作成の概要 ビューの位置変更 図面ビューの位置を調整して 図面ビューをもっとよりよく管理することができます ビューの位置を変更するには ビューをクリックして 新しい場所にドラッグします 図面ビューの回転 [ 回転 ] コマンドを使用して 図面ビューを回転できます ビューを回転すると位置揃えは解除されます [ 位置揃えを維持 ] コマンドを使用して ビューを元の向きに戻すことができます 図面ビューの寸法はビューと一緒に回転します シートの水平寸法軸と垂直寸法軸を使用している寸法は 回転させた図面ビューの座標系の水平軸と垂直軸を使用して変更されます 回転させたビューでは 投影 クロップ 省略ビューなどの操作は実行できません また このビューから断面ビューや補助投影ビューを派生させることもできません 回転させたビューは [ 主投影 ] [ 切断面 ] [ 補助投影 ] などのビューコマンドの入力には使用できません 3-40 詳細図面の作成 spse01545
53 図面作成の概要 図面ビューのシェーディング [ 図面ビューのプロパティ ] ダイアログボックスの [ シェーディングと色 ] タブを使用して 図面ビューをシェーディングできます テクスチャ表示 反射表示 およびフラットシェーディング さらに図面ビュー内のアセンブリの優先色やパーツ面のカラー表示を制御できます また 図面ビューの [ 定義を編集 ] コマンドバー [ 断面 ] コマンドバー および [ 主投影 ] コマンドバーに備わっているシェーディングボタンを使用して 基本シェーディング ( カラーかグレースケールか 辺の表示はどうするか ) を制御できます ビューへの図形の追加 パーツビュー ドラフトビュー および 2 次元ビューに 2 次元図形要素を追加できます それには 選択したビューのショートカットメニューの [ ビューに作図 ] コマンドを使用します [ ビューに作図 ] ウィンドウが開いたら 標準作図ツールを選択して 長方形 弧 円 または楕円などの線分図形を追加したり [ スケッチ ] タブにある [ 画像 ] コマンドを使用して 外部の画像やピクチャを追加したりすることができます 図面ビューの位置揃え 図面ビューの位置揃えによって ソース図面ビューまたはそれから作成されたビューが移動あるいは拡大縮小されたときに すべての関連ビューの位置が 操作しているビューと水平 / 垂直あるいは平行 / 直角の位置揃えの関係を維持するように調整されます ビューの位置揃えの関係は破線で示されます 新しく作成した主投影 補助投影 および断面の図面ビューは 基準にしたパーツビューに対して自動的に 位置揃えして配置されます しかし 2 次元モデル空間からビューを作成したときには 位置揃えを作成し その位置を定義する必要があります ビューの位置揃えの作成および削除 ショートカットメニューの [ 位置揃えを作成 ] コマンドを使用して 図面ビュー間の位置揃えを作成できます 位置揃えは ビューの中心を基準にして またはビュー内のキーポイントを基準にして作成できます [ 位置揃えを削除 ] コマンドを使用して 不要となった位置揃えを削除できます spse01545 詳細図面の作成 3-41
54 第 3 章 図面作成の概要 位置を揃えていないビュー 一時的にビューの位置揃えを解除する必要が出る場合があります 例を記します 他のビューから独立してビューを拡大縮小する 他のシートにビューを移動する 位置を揃えていないビューは 段曲げインジケータで示されます 図面ビューを他のシートに移動 あるいはビューを拡大縮小する必要がある場合は ショートカットメニューの [ 位置揃えを維持 ] コマンドの位置揃えを解除できます パーツビューを移動または拡大縮小した後 ショートカットメニューの [ 位置揃えを維持 ] をクリックして 位置揃え拘束を再確立できます 図面ビューのクロップ 図面ビューの一部分だけを表示する場合は 図面ビューをクロップすることができます クロップ処理は 図面ビューの尺度は変更しません その代わりに 図面シートに表示するビューの範囲を制限します 詳細ビュー以外の図面ビューはどれでもクロップできます クロップしたビューを作成した後 [ 図面ビューのプロパティ ] ダイアログボックスの [ 注記 ] タブにある [ クロップ辺を表示する ] オプションを使用して クロップ辺を表示するかどうか そして表示する場合のクロップ辺のスタイルを指定することができます 定義可能なクロップ境界のタイプには 以下に記す 2 種類があります 長方形クロップ境界 ユーザー設定クロップ境界 長方形クロップ境界 元のクロップ境界のサイズを変更することで図面ビューをクロップするには 最初にクロップ境界を選択してその境界線を表示します 次に 枠のハンドルの 1 つ (1) をドラッグさせて 必要な部分だけが表示されるように調節します (2) 3-42 詳細図面の作成 spse01545
55 図面作成の概要 ユーザー設定クロップ境界 図面ビューの [ 定義を編集 ] コマンドバーの [ 図面ビューの境界を変更 ] オプションを使用して 長方形以外のクロップ境界を作図することができます コマンドバーの [ 図面ビューの境界を変更 ] オプションをクリックしたときには 特別なクロップウィンドウに図面ビューが表示されます 長方形境界は 4 つの端点を接続した線分セグメントに変換されます spse01545 詳細図面の作成 3-43
56 第 3 章 図面作成の概要 2 次元作図ツールを使用して ビューのクロップ境界を作図し直すことができます 線分 弧 および曲線を組み合わせて クロップ境界プロファイルを定義できます しかし 新しいクロップ境界のプロファイルは閉じていなくてはなりません ユーザー設定のプロファイルに長方形境界ウィンドウの一部を利用するには 既存の線分セグメントに接続した 2 次元セグメントを作図します [ トリム ] コマンドを使用して 不要な線分セグメントを削除します 新しい境界プロファイルを作図するには すべての既存線分セグメントを削除してから 2 次元作図ツールを使用して 新しい境界を作図します ユーザー設定境界の作図が完了したら [ ホーム ] タブの [ クロップ境界を閉じる ] をクリックして クロップウィンドウを閉じます 詳細情報は 使用例 : 図面ビューのクロップ境界の変更のヘルプトピックを参照してください クロップ辺の表示 図面ビューをクロップしたときには [ 図面ビューのプロパティ ] ダイアログボックスの [ 注記 ] タブにある [ クロップ辺を表示する ] オプションを使用して 図面ビューのクロップ境界がモデルと交差する場所に辺を表示するかどうかを指定できます 境界がモデル内の穴やボイドを通過する場所には辺は生成されません 既存の図面ビューでこのオプションを変更したときには 図面ビューは最新ではなくなります [ ビューを更新 ] コマンドを使用して 図面ビューを更新できます 3-44 詳細図面の作成 spse01545
57 図面作成の概要 図面ビューのクロップ解除 ショートカットメニューから [ クロップ解除 ] コマンドを選択すると クロップ図面ビューを元の表示に戻すことができます ビューからの幾何形状の削除 バッククリッピング平面に対する図面ビューの表示デプスを指定して その平面の後ろの幾何形状をビューから削除するすることで 図面ビューを単純化することができます この機能は 例えば 断面ビューまたは切り取り断面ビューの後ろに表示されるものを減らすことに使用できます 以下の図の (1) 内の点線は 元の図面ビューの表示に適用された後方のクリッピング平面を示しています 正投影ビュー (2) は 表示デプスを定義するために使用された動的線分ツールと後方のクリッピング平面の場所を示しています 結果 (3) は 平面より手前の図面ビュー幾何形状が どのようにトリムされ その平面より後方の幾何形状が完全に削除されているかを示しています 図面ビューの表示デプスおよびクリッピング平面は 正投影 斜視 断面 補助投影 および詳細ビューに対しても定義できます 図面ビューのクリッピング平面で削除された辺にアタッチされている寸法や注記は デタッチされます [ 図面ビューのデプスを設定 ] コマンドは 図面ビューの表示デプスを指定し それをバッククリッピング平面に適用します この平面の後ろの幾何形状は ビューを更新したときに 図面ビューから削除されます バッククリッピング平面の場所を調整して 表示される幾何形状の量を変更するには [ 図面ビューのデプスを設定 ] コマンドを再び使用して 別のデプス値を指定します 図面ビューのクリッピング平面を削除して 図面ビューを元の表示デプスに戻すには その図面ビューのショートカットメニューの [ 定義されているデプスを削除 ] コマンドを使用し それからそのビューを更新します spse01545 詳細図面の作成 3-45
58 第 3 章 図面作成の概要 図面ビューの更新 パーツビューに表示されているパーツやアセンブリが変更されたときには 最新のモデル幾何形状を反映したビューに簡単に更新できます これは パーツビューが作成元である 3 次元パーツまたはアセンブリとの関連性を備えているからです 例えば パーツ環境で 3 次元パーツに穴を追加し その後で ドラフト環境でパーツビューを更新すると その穴はパーツビューに追加されます 3 次元モデルに変更が加えられたために 図面ビューが最新でなくなったときには 図面シートの図面ビューの周囲に枠が表示されます また [ ビューを更新 ] コマンドを使用して 図面ビューの表示や読み込んだ寸法を更新することもできます 図面ビューの最新でない状態をチェックするツール 図面ビューの最新でない状態を識別するために一緒に動作するツールが幾つかあります 図面ビューの変更履歴 [ 図面ビューの変更履歴は パーツビューの最新でない幾何形状および文書内の最新でないモデルの状態の両方をチェックし それらを更新するための特定の指示を提供します 最新でないパーツビューを備えた文書を開いたときには [ 図面ビューの変更履歴 ] は寸法を配置する前に 図面ビューを更新する必要があることを警告するメッセージを表示します [ アセンブリの表示構成の変更は このドラフトファイルの図面ビューを最新ではない状態にする ] オプション このオプション ([Solid Edge のオプション ] ダイアログボックスの [ 全般 ] ページ ) は 表示構成における [ 一致 ] オプションが有効となっているドラフト文書内のすべてのアセンブリビューの表示構成の変更を自動的にチェックします 表示構成はアセンブリ内のパーツの表示 / 非表示および単純化 / デザインの両方の状態を保存します このオプションが設定されているときには 図面ビューに関連付けられているアセンブリの表示構成が変更されたときには ビューは最新でない状態になります 文書内のすべての図面ビューは自動的にチェックされます 表示構成の [ チェック ] ボタン このオプション ( 選択した図面ビューの [ プロパティ ] ダイアログボックスの [ 表示 ] タブ ) は 現在選択されている図面ビューに表示されているアセンブリの表示構成の変更をチェックします 3-46 詳細図面の作成 spse01545
59 図面作成の概要 表示構成の [ 一致 ] オプション このオプション ( 選択した図面ビューの [ プロパティ ] ダイアログボックスの [ 表示 ] タブ ) は 図面ビューないのパーツの表示 / 非表示の設定がアセンブリの表示構成内の表示 / 非表示の設定と一致するかどうかを制御します このオプションを設定していないビューは アセンブリの表示構成が変更されても最新でない状態にはなりません [ 図面ビューの変更履歴 ] の使用 [ 図面ビューの変更履歴 ] は 最新でないパーツビューとモデルの両方の更新における特定情報を提供します 図面ビューと関連付けられている 3 次元モデルが変更されたときには ビューは最新でなくなります 逆に ドラフト環境へのリンクが変更されたときには モデルが最新でなくなります 以下のような場合にモデルが最新でなくなる場合があります 親のアセンブリファイル外でパーツファイルが変更された場合 パーツファイルの内部リンクが切断された場合 ドラフト環境内で最新でないモデルの状態を解決することはできません 最新でないモデルの状態はさまざまな原因によって生じていますので [ 図面ビューの変更履歴 ] は 現在の文書の最新でないモデルを更新するために 手順を追った指示を提供します Solid Edge は最新でないビューの周りに実線による枠 (1) を 最新でないモデルの周りにコーナ枠 (2) を表示します モデルとビューの両方が最新でない場合は両方の枠 (3) を表示します 最新でないモデルの状態を修正したときには 通常 ビューが最新でなくなります パーツビューを更新したことで 失敗となった寸法 パーツビューを更新すると 寸法によっては それが参照している辺がパーツビューには表示されなくなってしまったため更新に失敗することがあります 例えば パーツモデルの穴フィーチャを削除したとします パーツビューを更新したときには その穴を表現していた辺はパーツビューから削除されます 寸法の更新に失敗すると その寸法は 失敗 つまりデタッチされた色に変わります 色が変ることで 失敗となった寸法を簡単に検出できるようになっています それを参考にして図面を編集することができます 失敗となった寸法は それらを一度に削除できるように 1 つの選択セットにまとめられています 寸法の再アタッチ 図面上で失敗となった寸法を再アタッチしなければならない場合があります 例えば 1 つの穴フィーチャを構成する複数の穴の 1 つをパーツから削除したとします 図面上でその穴を表現する辺に寸法が配置されている場合は この寸法は失敗となってしまいます 寸法を削除して 新しい寸法を配置する代わりに 寸法線のハンドル点をドラッグして パーツビューの残っている穴の辺の 1 つにドロップすることができます これによって 失敗した寸法に設定されていた寸法補助記号 公差 その他の書式設定情報はすべて新しい寸法にも適用されま spse01545 詳細図面の作成 3-47
60 第 3 章 図面作成の概要 すので 作業時間を節約できます また 失敗した寸法でなくとも 寸法線のハンドル点をドラッグして 別の親オブジェクトにドロップすることもできます 変更された寸法および注記の追跡 図面ビューが更新された後 Solid Edge は デタッチされた寸法や注記を可能な限り再結合しようとします 変更された寸法および注記はすべて それらが修繕されているかどうかに関わらず [ 寸法の変更履歴 ] ダイアログボックスに報告されます このダイアログボックスをアクティブにするには [ ツール ] タブ [ アシスタント ] グループ [ 寸法の変更履歴 ] コマンドを選択します 詳細情報は 寸法および注記の追跡のヘルプトピックを参照してください 図面のプロパティ 図面プロパティテキスト 図面プロパティテキストとは 現在のドラフト パーツ またはアセンブリファイル内のプロパティまたは現在のファイルにアタッチされているモデル内のプロパティに関連付けられたテキストです プロパティテキストは 手動編集を必要としない参照および維持される変数テキストです 例えば プロパティテキストをファイルの名前や最終変更日を表示するために使用することができます これらの情報は ファイルを保存したとき または [ プロパティテキストを更新 ] コマンドを選択したときに 最新情報に変更されます 引出テキストボックス バルーン パーツリストを作成または編集中にプロパティテキストを作成または編集できます プロパティテキストを追加するには 対応するダイアログボックスまた はコマンドバーの [ プロパティテキスト ] ボタン を使用します 場合によっては プロパティテキストを図面との関連性のない通常のテキストに変更する必要が出る場合もあります 特定の図面プロパティテキストを変換するには 最初に図面内のテキストを選択し それからショートカットメニューの [ プロパティテキストを変換 ] コマンドを使用します すべての図面プロパティテキストを変換するには [ ツール ] メニューの [ プロパティテキストをすべて変換 ] コマンドを使用します 3-48 詳細図面の作成 spse01545
61 図面作成の概要 図面ビューのプロパティ 図面ビューのプロパティは 図面ビューまたは 2 次元モデルビューのすべての表示局面を定義します これらは [ 図面ビューのプロパティ ] ダイアログボックスで設定および変更できます この複数タブを備えたダイアログボックスは 作成しているまたは変更しているビューのタイプ ( 高画質ビューまたはドラフトビュー ) によって異なったオプションを表示します [ 全般 ] タブ - 図面ビューの名前 尺度 および表示特性を定義します すべてのビュータイプに対して すべてのオプションが使用できるわけではありません [ 表示 ] タブ - パーツ表示 辺の表示の変更 およびパーツビューの断面ビューのオプションを定義します このタブは 2 次元ビューを選択したときには使用することはできません 図面ビューまたは詳細枠の表題テキストと寸法スタイルのオプションを定義します [ 断面 ] タブ - 図面ビューで使用可能な 3 次元切り取り断面ビューのリストを表示します このタブは 図面ビューが高画質ビューの場合に使用可能となります [ パーツの辺の表示のデフォルト ] タブ - パーツビューの辺の表示のデフォルトを定義します これらのデフォルトは 初期的には [Solid Edge のオプション ] ダイアログボックスの [ 辺の表示の定義 ] ページ および [ 図面ビューウィザード ]([ 表示 ] タブの設定より優先される ) の [ 図面ビューのオプション ] の設定から導入されます しかし ファイルを保存するときに これらのデフォルトはビューに保存され 次回 ファイルを開いたときにはこの設定が他の設定より優先されます [ 注記 ] タブ - 中心線 詳細枠 および図面ビューの主題の注記表示のデフォルトを定義します [ モデルのオプション ] タブ - 単純化パーツおよびアセンブリフィーチャの図面ビューのオプションを定義します [ 単純化 ] タブ - 図面ビューで使用可能な単純化パーツのオプションを表示します [ シェーディングと色 ] タブ - 図面ビューのシェーディングと色のオプションを定義します [ 詳細 ] タブ - 図面ビューに対する表示および処理の詳細オプションを定義します [ 図面ビューのプロパティ ] ダイアログボックスのこの [ 詳細 ] タブの設定は [ 辺の表示の詳細オプション ] ダイアログボックス ([ アプリケーション ] メニュー [Solid Edge のオプション ] [ 辺の表示の定義 ] ページ [ 詳細 ] ボタン ) の設定よりも優先されます 参照パーツ パーツやサブアセンブリを図面に参照としてのみ含めたい場合があります 参照パーツは通常 図面ビュー内の構成要素における 上位アセンブリや完成製品などを参照できるように提供されます パーツまたはサブアセンブリをアセンブリのパーツビューに配置するとき または後でパーツビューのプロパティを編集するときに パーツまたはサブアセンブリが参照パーツであることを指定できます [ 図面ビューのプロパティ ] ダイアログボックスの [ 表示 ] タブの [ 参照として表示 ] オプションを使用して パーツやサブアセンブリを参照パーツとして指定することができます spse01545 詳細図面の作成 3-49
62 第 3 章 図面作成の概要 参照パーツ パーツやサブアセンブリを図面に参照としてのみ含めたい場合があります 参照パーツは通常 図面ビュー内の構成要素における 上位アセンブリや完成製品などを参照できるように提供されます 例えば グラインダのヘッドアセンブリ (1) の図面を作成しているときに ヘッドアセンブリと完成製品との関係を示すために ケースとスイッチ (2) を参照パーツとして表示することができます パーツまたはサブアセンブリをアセンブリのパーツビューに配置するとき または後でパーツビューのプロパティを編集するときに パーツまたはサブアセンブリが参照パーツであることを指定できます [ 図面ビューのプロパティ ] ダイアログボックスの [ 表示 ] タブの [ 参照として表示 ] オプションを使用して パーツやサブアセンブリを参照パーツとして指定することができます アセンブリでは [ 要素のプロパティ ] ダイアログボックスを使用して アセンブリの構成要素を参照パーツとして指定することもできます それから [ 図面ビューのプロパティ ] ダイアログボックスの [ アセンブリから [ 参照として表示 ] を導き出す ] オプションを設定して 構成要素を図面内の参照パーツとして表示することができます 参照パーツとパーツリスト アセンブリのパーツリストを作成するときには [ パーツリストのプロパティ ] ダイアログボックスの [ パーツリストの調整 ] タブの [ 参照パーツは除外する ] オプションを使用して パーツリストに参照パーツを含めるかどうかを制御できます 図面規格の定義 社内で 最初に Solid Edge を使用するときには ドラフト環境で作成する図面に関して 各種の規格を設定する必要があります ドラフト環境では ドラフト文書を作成するたびに 会社の要件に合わせて設定値を変更できますが 必要な標準設定のドラフト文書をあらかじめ幾つかセットアップしておくと 生産性はより向上します このような文書は テンプレートとしてすべての図面に適用でき しかも使用者全員が会社の規格に従って作業することができます 図面規格を設定する際には 以下を考慮に入れてください 図面の輪郭線に使用する背景シートの図形 投影角法 ねじ表示の規格 3-50 詳細図面の作成 spse01545
63 図面作成の概要 図面ビューにおける辺の表示の線属性 寸法のスタイルの標準 図面上の文字のフォント 新規文書の作成 [ 文書 ] オプションを使用すると 新規文書の作業単位は Solid Edge をロードしたときに選択したオプションを基にして設定されます 例えば [ メートル法 ] オプションを選択した場合 作業単位はメートル法になります [ フィート法 ] オプションを選択した場合 作業単位はフィート法になります また 新規文書内には 背景シートの図形が含まれています この図形は必要に合わせて 会社のロゴや別の図形を追加してカスタマイズできます 背景シートの図形の作成 図面枠は 通常会社独自の図形を使用します このような図形には 表題欄の情報 区分記号 会社のロゴなどがあります 必要な図形を最初から作成したり [ ファイル ] メニューの [ 開く ] コマンドを使用して AutoCAD MicroStation EMS などから図形を変換したりできます 最初から図形を作成している場合は 新しい文書の作成に証するテンプレートの背景シート図形を変更することを考慮してください これらの図形は フィート法およびメートル法による定型のシートサイズに正確に採寸されています 独自の要件に合わせるために 図形の削除や追加が簡単に行えます [ グリッドのオプション ] コマンドを使用して 配置した新しい図形を正確に位置付けできます 他の CAD システムから図形を変換する場合 図形は作業シートに配置されます その後で 図形を切り取り それから背景シートに貼り付けることができます 使用するシートサイズに合わせて ユーザー設定の図形を作成した後は 使用しないサイズの背景シートの図形を削除することができます これにより 標準のドラフト文書のサイズを削減できます 投影角の設定 既存の図面ビューから投影された図面ビューを作成するときには それらの図面ビューは 第一角法または第三角法のどちらかを使用して作成されます [Solid Edge のオプション ] ダイアログボックスで 適切な投影角を設定できます ねじの表示規格の設定 ねじのフィーチャを含んだ図面ビューを作成する場合 ねじの表示には ANSI 規格または ISO 規格が使用されます [ オプション ] ダイアログボックスで 適切なねじの表示規格を設定できます 注記 業界標準ねじを備えたパーツを作成する際は 通常 [ 穴 ] または [ ねじ ] コマンドを使用し [ らせん状の突き出し ] や [ らせん状の切り抜き ] コマンドは使用しないようにします らせんフィーチャは パーツ文書内で作成および表示するために大量のメモリを必要とし さらに図面ビューにおける処理には長い時間が掛かります らせんフィーチャは らせんフィーチャの実際の形状がデザイン上または製造工程において重要である場合のみ ( ばねやユーザー設定またはユニークなねじなど ) 使用するようにします spse01545 詳細図面の作成 3-51
64 第 3 章 図面作成の概要 辺の表示の線属性の設定 図面ビューの外形線 隠線 接線に使用する辺の表示の線属性を設定して 会社または業界の標準に準拠した表示にすることができます 例えば 個人的に図面上に作成した隠線は 会社全般では表示する必要がないかもしれません また 外形線と隠線に異なる太さの線分を使用するかもしれません [Solid Edge のオプション ] ダイアログボックスで 適切な辺の表示オプションを設定できます 寸法のスタイルに関する規格の選択 Solid Edge には ANSI ISO DIN など 一般的に使用される図面規格用の寸法のスタイルが含まれています [ スタイル ] ダイアログボックスの [ スタイルのタイプ ] オプションを使用して 適切な寸法のスタイルを選択します 寸法スタイルを選択したら そのスタイル内の設定値を会社標準に準拠するよう変更することができます 例えば 配置する寸法のフォント フォントサイズ 作業単位などを選択できます 既存のスタイルを基にして 新しいスタイルを作成することもできます テキストフォントの設定 図面に配置する文字は 標準に合わせて文字のスタイルの設定を変更する必要があるかもしれません 配置する文字のタイプごとに 新しい文字のスタイルを作成することもできます 例えば 表題欄の文字とメモの文字に 異なったフォントを使用できます 追加のスタイルを作成することにより すべての文字設定を必要に応じて 素早く変更することができます 標準のドラフト文書で 文字のスタイルを定義しておくと 社内の全員が会社標準に適合した文字を確実に配置できるようになります 標準のドラフト文書の管理 標準のドラフト文書を作成したら それらが標準に適合しているかをテストし 必要に応じて修正を加えます オリジナルの文書が間違って削除されたり 変更されたりしたときのために 必ずコピーを作成しておいてください 会社に複数のユーザーがいる場合は Solid Edge の他のテンプレートが格納されているフォルダに その標準のドラフト文書を置きます 将来 Solid Edge の新しいバージョンをロードする場合は 新しい標準ドラフト文書を再度作成する必要があります これにより Solid Edge の文書構造に加えられた機能強化を正しく統合することができます ハイパーリンクの使用 ハイパーリンクの作業 ハイパーリンクを使用して 図面シート上のオブジェクトまたは要素とファイルまたは URL をリンクさせることができます ユーザー設定プロパティをサポートするドラフトオブジェクトまたは要素であれば ハイパーリンクを追加することができます ハイパーリンクをサポートするアイテムの例としては 図面ビュー 2 次元線分幾何形状 ブロック 寸法 および一部の注記が挙げられます ハイパーリンクを以下に記す用途で使用できます 材質情報やベンダー要件を取得するために 会社 Web サイトにリンクする 溶接要件 アセンブリ手順 有限要素解析計算 またはデザイン条件などの図面の局面に関する詳細情報を含むローカルファイルにリンクする 3-52 詳細図面の作成 spse01545
65 図面作成の概要 ロゴ インストール説明図 または参照パーツの写真などの画像ファイルにリンクする 図面の主題ブロックの情報を取得するために 材質要件プラン (MRP) またはエンジニアリング変更通知 (ECN) のデータベースにリンクする 他の Solid Edge 文書にリンクする ファイルにハイパーリンクされているオブジェクトをクリックすると ターゲットファイルがそのファイルの種類に割り当てられているデフォルトのビューアで開きます URL にハイパーリンクされているオブジェクトをクリックすると その URL に関付けられている Web ページがデフォルトのブラウザで開きます ハイパーリンクモードの使用可能 開始するには まずハイパーリンクを使用可能にする必要があります [ 挿入 ] [ ハイパーリンク ] を選択すると 以下に記す操作が行えます 図面シート上のオブジェクトと外部ファイルまたは URL との間におけるハイパーリンクを追加 編集 および削除する 図面に作成されているハイパーリンクのターゲットを選択 開く および表示する ハイパーリンクのポインタ ハイパーリンクモードでは 図面シート上のオブジェクトや要素の上でマウスを動かしてみると 2 種類の異なったポインタが表示されていきます このポインタが表示されているときは オブジェクトまたは要素にはリンクが割り当てられていないことを示しています 左クリックしてオブジェクトまたは要素を選択して ハイパーリンクを追加できます このポインタが表示されているときには オブジェクトまたは要素には既存のハイパーリンクが割り当てられていることを示しています この場合 左クリックすると リンク先にアクセスします または右クリックすると そのオブジェクトまたは要素に関連付けられているハイパーリンクのターゲット名を編集 削除 または表示することができます ハイパーリンクの追加と編集 ハイパーリンクモードでは 2 次元オブジェクトおよび要素に対して ハイパーリンクの追加 編集 および削除が行えます ハイライトされていないオブジェクトは ハイパーリンクされていません リンクを追加するには オブジェクトを左クリックするか あるいはアイテムを右クリックし それからショートカットメニューの [ リンクを追加 / 編集 ] コマンドを選択します [ ハイパーリンク ] ダイアログボックスが表示されます このダイアログボックスを使用して ソース URL またはターゲットファイルのパス名をキー入力することができます また [ 参照 ] ボタンを使用して コンピュータファイルシステム内のファイルを選択することもできます spse01545 詳細図面の作成 3-53
66 第 3 章 図面作成の概要 リンクを編集するには オブジェクトを右クリックし それからショートカットメニューの [ リンクを追加 / 編集 ] コマンドを選択します リンクを削除するには オブジェクトを右クリックし それから [ リンクを削除 ] コマンドを選択します 図面シートのハイパーリンクを開く [ ハイパーリンク ] コマンドを選択したときには 図面シート上でハイパーリンクが定義されているすべてのオブジェクトがハイライトされます これにより 仕様文書 インストールマニュアル または参照 Web ページなどのファイルがアタッチされているアイテムを識別できます ファイルにハイパーリンクされているオブジェクトを左クリックすると ターゲットファイルがそのファイルの種類に割り当てられているデフォルトのビューアで開きます URL にハイパーリンクされているオブジェクトを左クリックすると その URL に関連付けられている Web ページがデフォルトのブラウザで開きます ターゲットを開かずにその名前だけを確認するには ハイパーリンクされているオブジェクトまたは要素を右クリックし [ 開く ] コマンドの右側に表示されているテキストを見ます 2 次元図面ビューおよび 2 次元モデルビュー 2 次元図面ビュー 2 次元要素で構成されている 2 次元図面ビューです これは 3 次元モデルとの関連性は持ちません 2 次元図面ビューを使用すると パーツやアセンブリ文書を変更することなしに 図面ビューを簡単に作成または変更することができます パーツまたはアセンブリの 2 次元図面ビューを作成するには パーツビューを 3 次元ビューに変換するか または最初から 2 次元図形を作図していきます また 2 次元デザインファイルをインポートして それを基にして 2 次元ビューを作成することもできます 2 次元ビューの上に 2 次元図形を重ねることができます 2 次元図形要素を追加または編集するときには 充実した作図ツールが各種提供されます それらには パーツやアセンブリの正確な 2 次元表現の作図を容易にする作図および幾何関係関連コマンドが含まれています 注記 Solid Edge における 2 次元作図についての詳細情報は 2 次元要素の作図のヘルプトピックを参照してください 3-54 詳細図面の作成 spse01545
67 図面作成の概要 2 次元モデルビュー 2 次元モデルビューは 2 次元モデルシートに実寸で存在する幾何形状の作業シートに配置された縮尺 2 次元図面ビューです 2 次元モデル幾何形状を参照する 2 次元モデルビューを複数作成することができます また 2 次元モデルシートの幾何形状から作成された各ビューのクロップ境界をユーザー設定できます 2 次元図面ビューの作成 既存の図形から 2 次元ビューを作成するためのコマンドが幾つか用意されています [2 次元モデル ] ビューコマンド -2 次元モデルシート上の幾何形状を参照する 2 次元ビューを作成します [ 図面領域を設定 ] コマンド (2 次元モデルシートに対してのみ使用可能 ) を使用して 2 次元モデル空間に縮尺作業領域を設定できます [2 次元ビューに変換 ] コマンド -3 次元パーツビューを 2 次元幾何形状に変換します パーツビューを 2 次元ビューに変換した時点で パーツやアセンブリ文書との関連性は切断されてしまいます [ ビューに作図 ] コマンド - 作業図面シートに配置された 3 次元のパーツ アセンブリ またはシートメタルビューに対して使用できます このコマンドは ビューに作図を行い さらに以下の尺度で注記を追加するための 2 次元ビュー編集ウィンドウを開きます 1:1 の尺度 [2 次元ビュー ] コマンド -[2 次元モデル ] ビューコマンドで代替されていますが ユーザー設定機能を介して使用することができます 2 次元図面の尺度 作業シートに配置されている 2 次元ビュー内に作図するときは通常 1:1 の尺度で作業します また 作業シート上に直接作図することもできます 後で シート上に直接作図した図形を拡大または縮小したい場合は [ 切り取り ] [ コピー ] および [ 貼り付け ] コマンドを使用して 図形を図面ビューに移動またはコピーします 作業シート上の寸法および注記のサイズは 図面ビューの尺度とは独立します 例えば 寸法文字の高さおよびそのサイズを インチ ( または 3.5mm) に指定した場合 これらが図面を印刷した場合の寸法文字の実際のサイズになります spse01545 詳細図面の作成 3-55
68 第 3 章 図面作成の概要 2 次元モデルシートの使用 また 2 次元モデル空間内の 2 次元モデルシート上で作業することもできます [ 図面領域を設定 ] コマンドは パーツやアセンブリのサイズに適切な尺度で 2 次元デザインの作成 編集 および注記の配置が行える縮尺作業領域を定義します しかも 印刷するときには 図面シートの寸法に適切な尺度で印刷が行われます 自動非表示レイヤは 2 次元モデルシートで作業しているときにはいつでも使用可能です 2 次元モデルビューのワークフロー このワークフローは ドラフト文書内の 2 次元モデルビューの作成に使用します 最初に [ 表示 ] タブの [ シートの表示 ] グループにある [2 次元モデル ] コマンドを使用して 実縮尺の 2 次元モデルシートを表示します 1 つの文書には 1 つの 2 次元モデルシートのみ許可されます 次に [ 図面領域を設定 ] コマンドを使用して 2 次元モデルシート上に作業空間を定義します 次に 2 次元モデルシートにデザイン幾何形状を配置または作成します それには デザインファイルのインポート 既存の.dft ファイルのドラッグ および 2 次元線分作図ツールを適宜に組み合わせて行います 作業図面シートで [2 次元モデル ] ビューコマンドを使用して 2 次元モデル幾何形状を参照する 2 次元モデルビューを 1 つまたは複数作成します 2 次元モデルシートの幾何形状から作成された各ビューのクリッピング境界はユーザー設定でき さらにそれぞれのビューに固有な表題を割り当てることができます 2 次元モデルビューからの詳細ビューの作成 [ 詳細ビュー ] コマンドを使用して 2 次元モデルビュー あるいは 2 次元幾何形状から変換されている図面ビューから依存詳細ビューを作成することができます 円形の詳細枠を備えた詳細ビュー あるいはユーザー設定の境界を備えた詳細ビューを作成できます Solid Edge の詳細ビューについての詳細およびそれらを作成する方法は ここをクリックしてください 2 次元ビューとその関連性 コマンドリボンコマンド [ 幾何関係 ] グループにある [ 幾何関係を維持 ] オプションを設定してある場合は パーツ環境で作成したプロファイルと同様に 2 次元ビューで作図した図形の関連付けによる更新が行えます 形状制御寸法を配置することによって 要素の大きさや場所を制御できます 3-56 詳細図面の作成 spse01545
69 図面作成の概要 作図補助図形 寸法 および注記の非表示 図面ビューの要素を非表示にしたいが 非表示の要素を個別のレイヤには割り当てたくないときには 自動非表示レイヤを使用できます 作図補助幾何形状 寸法 および特定の注記を非表示にすることができます 例えば 幾何形状のサイズを制御するが 作業シートに図面ビューを配置したときには日表示にしたい寸法を 2 次元モデルシートの自動非表示レイヤに 配置することができます 自動非表示レイヤは 2 次元モデルシートで作図や寸法の配置を行う際に使用でき ます [2 次元モデルビュー ] コマンドを使用して 2 次元モデルシート幾何形状の図面ビューを作成することができ さらに自動非表示レイヤの要素はすべて自動的に非表示にすることができます また 図面ビューを右クリックして [ ビューに作図 ] コマンドを選択したときは 自動非表示レイヤは自動的に作成されます [ ビューに作図 ] ウィンドウを閉じたときには 自動非表示レイヤの要素は 自動的に非表示になります 2 次元ビューの完了 作業シート上の 2 次元ビューでの作図が完了したら コマンドリボンで [ ビューに作図を閉じる ] をクリックして 2 次元ビューの編集ウィンドウを閉じます 2 次元ビューを閉じたら 溶接記号 公差記入枠など形状依存寸法や注記を図面ビューに配置できます 2 次元モデルシート上の 2 次元モデル空間で作業する場合は そのシート上に注記や寸法を直接追加したり 編集したりすることができます 2 次元モデルシートに追加した図形は そのシート見出しをクリックしたときの作業シート上の 2 次元ビューに表示されます spse01545 詳細図面の作成 3-57
70 第 3 章 図面作成の概要 2 次元ビューの編集 2 次元ビュー内の 3 次元モデル図形を編集する必要があるときは ビューをダブルクリックします また ショートカットメニューの [ ビューに作図 ] コマンドを使用することもできます 2 次元ビュー図形が 2 次元モデルシートでブロックとして作成されている場合 あるいはファイルをドラッグすることで作成されている場合は ショートカットメニューの [ 開く ] コマンドを使用して その図形を編集のために開くことができます あるいは [ ブロック解除 ] コマンドを使用して ブロックをその基本要素に分解して それらを個別に操作することができます 2 次元ビューを関連付けて作図してある場合は 形状制御寸法を変更することで 図形を変更できます 2 次元ビューを閉じると シート上の形状依存寸法は更新されます 2 次元モデル空間における図面領域の設定 ドラフト文書では 2 次元モデルシート上に作図 デザイン 注記 および寸法の配置が行えます 2 次元モデルシートは 2 次元モデル空間における作業専用の特別なシートです このシートに デザインしているパーツの全体サイズに適切な尺度で 作図や注記の配置が行えます しかも 指定した出力シートに適切な尺度の注記を備えた図面を印刷することができます 2 次元モデルシートを表示するには [ 表示 ] タブ [ シートの表示 ] グループ [2 次元モデル ] コマンドを選択し それから 2D Model というシート見出しをクリックします 2 次元モデルシートの作業領域のサイズと尺度を設定するには [ アプリケーション ] メニュー [ 図面領域の設定 ] コマンドを使用します 作業領域は 目的のデザインにおけるシートサイズと寸法を基にして自動的に計算されます ブロックとコネクタを使用した回路図 ブロックとコネクタは ドラフト環境で回路図やフローチャートを作成するために一緒に使用されます 最初に [ ブロック ] コマンドを使用して 図面にブロックを作成して その位置を調整します それから [ コネクタ ] コマンドを使用してコネクタを追加します ブロックの使用 ブロックおよびコネクタのダイアグラムを作成するツールは 電気や P&ID などのダイアグラムを作成する手助けをします Solid Edge では 業界標準 2 次元ブロックのライブラリが提供されており さらにオンザフライ変換を介して AutoCAD ブロックのすべてにアクセスで 3-58 詳細図面の作成 spse01545
71 図面作成の概要 きます インテリジェントなコネクタは ブロックのキーポイントに素早くスナップし 簡単に更新される関連性リンクを作成します [ ライブラリ ] ウィンドウを介したブロックライブラリや機能への簡便なアクセスにより ブロックを選択して それを異なった表現またはビューを備えたアクティブな文書に配置できます 重複した図形やデータを用意する必要はありません デザインが変更されたときは 1 つのコマンドを使用するだけで すべてのブロック要素を簡単に置換または削除できます ブロックのラベルで プロパティテキストを参照させることができます 結果的には これにより引出テキストボックスなどの注記で プロパティテキストを参照させることができます ブロックとシンボルの違い シンボルは ドラフト文書に埋め込まれますが ブロックは違います ブロックは 重複した幾何形状やデータをドラフト文書に挿入しませんので ファイルのオーバーヘッドを軽減します シンボルのように ブロックは ドラフト環境でのみ作成および編集が行えます ブロックにおける用語 この Solid Edge ブロック用語のテーブルには AutoCAD の用語とは異なるが同等である場合は AutoCAD の用語が括弧で示されます 用語ブロック 定義単一エントリとして選択または参照できる 1つまたは複数の2 次元要素またはオブジェクトの名前付きコレクションの一般用語です ブロックは 図形およびデータの両方で構成されます ブロック要素ドラフト文書のシートに配置されているブロック ( インスタンス ) 各要素は マスターブロックを参照し それぞれ指定された場所に表示されます ブロック要素図形を編集することで マスターブロックのデータを編集します ブロック要素は [ ブロックを配置 ] または [ コピー ]/[ 貼り付け ] コマンドを使用して生成されます spse01545 詳細図面の作成 3-59
72 第 3 章 図面作成の概要 マスターブロック ( ブロックマスター ) ブロックビュー ブロックライブラリ ブロックファイル ブロックのラベル ( 属性 ) ブロックのプロパティ ( 属性 ) ブロックを定義するために組み合わされた図形とデータです マスターブロックは ブロック要素のテンプレートまたはプロトタイプのようなものです マスターブロックは [ ブロック ] コマンドで作成され [ 開く ] コマンドを使用して編集されます マスターブロックの代替図形表現です 例えば スイッチは 開いた状態および閉じた状態の2つのブロックビューを持ちます ブロックビューは [ ブロックビューを追加 ] コマンドを使用して作成されます 異なったデザイナーがアクセスでき 複数の文書に利用することができるブロックのコレクションです また ブロックライブラリは 多数のブロックを含む単一ファイルです 1つまたはそれ以上の関連ブロックを含む.dft.dwg または.dxf 拡張子を備えたファイルです ブロックファイルは [AutoCADインポート変換ウィザード] を使用してインポートできます また ブロックファイルをの ブロックライブラリファイルのリスト でダブルクリックするか もしくはそれらをドラッグして図面にドロップすることで Solid Edge 形式に変換することができます 以下の 既存のブロックのインポート と ブロックの配置 を参照してください 名前 - 値ペアを含むオブジェクトで 文字および数字データを保存するマスターブロック定義に含めることができます ラベルの値は 事前定義しておくことも ブロックを要素として挿入するときに指定することもできます ラベルのデータは 図面から抽出し それを外部ファイルに挿入することができます ブロックのラベルは [ ブロックのラベル ] コマンドを使用して作成されます ブロック図形およびブロックのラベルの両方は プロパティを備えています 全般プロパティ -1 つまたは複数の名前 - 値ペアで ブロックの全般的な表示に付随します 特に これらの名前 - 値ペアは ブロックが表現する構成要素 パーツ または要素を識別します ラベルのプロパティ - 名前 - 値ペアです これは ブロックに関する特定の文字および数字情報 メモ 連続番号 またはその他の詳細を提供します ブロックのプロパティのすべては 同じ ブロックのプロパティ プロパティテキスト GBLK によって参照されます 既存のブロックのインポート AutoCAD ブロックを Solid Edge にインポートするには 幾つかの方法があります 1 つの方法として [ アプリケーション ] メニューの [ 開く コマンドを使用して [ ファイルを開く ] ダイアログボックスの [ オプション ] ボタンをクリックして 変換オプションを選択します そのオプションは AutoCAD の.dwg または.dxf をブロックまたはグループのどちらでインポートするかを指定します デフォルトでは それらをブロックとして変換します 属性テキストを備えたブロックをインポートしたときには 属性テキストは Solid Edge のテキストとしてインポートされ ブロックとテキストを含むグループとして追加されます [AutoCAD 変換ウィザード ] が手順を追って ブロックのインポートを手助けします Windows のエクスプローラから直接 [ ライブラリ ] タブに dwg または.dxf ファイルをドラッグすることができます その場合は ブロックライブラリ機能が表示されているかいないかに関わらず ファイルは自動的に Solid Edge のブロック形式に変換されます ファイルに複数のブロックが含まれる場合は このオンザフライ変換方法は ブロック選択ウィンドウ に複数のブロックを作成します ファイルに幾何形状が含まれていて ブロック定義が含まれていない場合は ファイルの内容から単一のブロックが生成されます 内容を個別のブロックに分解するには [ ブロック解除 ] コマンドを使用します 3-60 詳細図面の作成 spse01545
73 図面作成の概要 また の ブロックライブラリファイルのリスト にリストされている.dwg.dxf または.dft から個別のブロックを選択し それを配置することができます ブロックライブラリファイルのリスト で これらのファイルの種類の 1 つをクリックしたときには オンザフライ変換は そのファイル内のすべてのブロックの名前を ブロック選択ウィンドウ に表示します この方法では ファイルから Solid Edge のアクティブな文書に挿入する個別のブロックをプレビューして選択できます 新しいブロックの作成 Solid Edge で 作図ツールを使用して幾何形状を作成し それから [ ブロック ] コマンドを使用して その図形をブロックとして定義することで 新しいブロックを作成できます [ ブロック ] コマンドボタンをクリックし それから [ ブロック ] コマンドバーのステップにしたがって ブロックの内容の選択 基準点の割り当て および記述的なブロック名の割り当てを行います [ 承認 ] ボタンをクリックしたときには アクティブな文書における ブロック選択ウィンドウ に ブロック名が追加されます ブロックの作成モードを終了するには [ 選択 ] ツールをクリックするか もしくは ESC キーを押します [ ライブラリ ] タブで識別されるマスターブロック ブロックビュー および入れ子のブロックについて学習するには [ ライブラリ ] タブにおけるブロックの表示のヘルプトピックを参照してください 既存のドラフトファイルのブロックから 1 つまたは複数のブロックを作成するには [ ライブラリ ] タブの ブロックライブラリのリスト でファイル名をクリックして開き それから個別のブロックを図面シートまたは 2 次元モデルシートにドラッグします [ ブロック解除 ] コマンドを使用して 幾何形状をブロック解除し それから [ ブロック ] コマンドを使用して その幾何形状から新しいブロックを作成します また 以下の 代替ブロックビューの追加 を参照してください また ブロックを作成して 同時にそれをライブラリに追加できます それには ブロックを選択し それから図面シートから 2 次元要素を ブロックライブラリファイルのリスト にドラッグします これにより デフォルトの Symbol.dft ファイル名を持つブロックファイルが作成され 図面シート方幾何形状が削除されます ブロックにデフォルトのシンボル名が付いていても それはブロックです ライブラリ内のブロックファイルを選択して そのファイルのショートカットメニューの [ 名前の変更 ] コマンドを使用して その名前を変更することができます 他の方法として ライブラリ機能に対して [ コピー ] コマンドを使用して 図面シートから幾何形状を削除することなく ブロックを作成しその名前を変更することができます ブロックライブラリについての詳細情報は ブロックライブラリの管理のヘルプトピックを参照してください ブロックのラベルの作成および配置 ブロックのラベルは マスターブロックまたはブロックビューに関する文字および数字情報を提供します 新しいブロックのラベルは [ ブロックのラベル ] コマンドを使用して作成されます 既存のラベルは 異なったシート間および異なった文書間でコピーして貼り付けることができます マスターブロックまたはブロックビューにラベルを追加するには 幾つかの方法があります ブロックのラベルを定義し それからブロックの作成プロセスで それをマスターブロックまたはブロックビューに含めることができます その代わりに [ 開く ] コマンドを使用して 編集するブロックに ラベルを追加することもできます.dft.dwg または.dxf ファイル全体をブロックとしてドラッグするときには そのファイルにラベルが含まれている場合は アクティブな文書内に自動的に作成されるマスターブロックに追加されます ラベルを含むブロックが文書に配置されたときには ブロック要素のラベルの属性は マスターブロックのラベルに対して定義されている設定を基準にして更新されます 現在の要素に対するラベルの値を確認または入力する必要がある場合は [ ブロックのラベルのプロパティ ] ダイアログボックスが表示され そこで必要な情報を編集できます spse01545 詳細図面の作成 3-61
74 第 3 章 図面作成の概要 入れ子のブロックのトップレベルブロックに含まれているラベルのみ 配置時におけるプロンプトが表示されます 図面シートにブロックがコピーして貼り付けられたとき ドラッグされたとき 移動または回転されたときには 新しい要素に対するプロンプトは表示されません コピーしたブロックは ソースブロックと同じ値を持ちます 代替ブロックビューの追加 各ブロックビューは 異なった状態 場所 および構成ではあるが 特定の幾何形状のセットを定義するマスターブロックです すべてのブロックビューは 同じブロックのプロパティを共有します ブロックビューを作成するには 最初に作図ツールまたは表示操作コマンドを使用して 図面の図形を操作し それから ブロック選択ウィンドウ のマスターブロック名を右クリックして ショートカットメニューから [ ブロックビューを追加 ] を選択します 既存のブロック要素からブロックビューを作成する場合に その要素が選択可能でないときには 最初に [ ブロック解除 ] コマンドを使用して その要素をブロック解除します それから枠を使用して ブロックビューにする図形を選択します 同じ図形の複数の 2 次元ビューを備えた.dft.dxf または.dwg を 2 次元モデルシートにドラッグすることで 素早くしかも簡単に マスターブロックと代替ブロックビューを作成することができます ファイルが 個別のブロックではなく 単一のブロックとして変換された場合は 最初に [ ブロック解除 ] コマンドを使用して 個別選択が可能な図形に分解します 次に [ ブロック ] コマンドを使用して マスターブロックを選択して定義します ( 例えば シンクの正面ビュー ) それから [ ブロックビューを追加 ] コマンドと枠による選択テクニックを使用して 代替ビュー ( 例えば シンクの上面ビューおよびシンクの右側面ビュー ) を定義します ブロックとグループ 複数のブロックをグループにして管理できます グループにすることで 複数のエンティティを一度にまとめて選択することができます これは複雑な図面では特に有益です [ グループ ] コマンドを使用して 個々のブロックを 1 つのグループにまとめることができます ブロック内に包含するために グループを選択することはできません しかし 最初に [ グループ解除 ] コマンドを使用してから そのグループの内容を含めることはできます また ブロックに包含するために グループ内の個別のアイテムを識別し選択することができます それには [ クイックピックアップ ] または [ 選択 ] ツールコマンドバーの [ ボトムアップ ] ボタンを使用します ブロックに包含されたオブジェクトは グループから除去されます 入れ子のブロック 入れ子のブロックとは 他のブロックに含まれているブロックです 入れ子のブロックを使用してダイアグラムを作成する利点は 入れ子のブロックは簡単に選択および配置できることにあります また [ 置換 ] コマンドを使用して 入れ子のブロック内のサブブロックのすべての要素を簡単に置換できます 入れ子のブロックを作成するには 最初にサブブロックを作成します それから それらのサブブロックを枠で選択し それらを含む他のブロックを作成します 例えば 矢印を作図し それからブロックを作成し そして他のブロックにサブブロックとして矢印を含めることができます ブロック図形およびブロックのラベルのプロパティの定義 マスターブロックに ブロックのプロパティを追加することで そのブロック要素すべてが同じ属性を保持するように設定できます 3-62 詳細図面の作成 spse01545
75 図面作成の概要 新しいブロックを作成するときには ブロックが表現する構成要素 パーツ または要素のタイプなど ブロックの物理的な局面を識別するプロパティを定義できます これらのプロパティは 1 つまたは複数の名前 - 値ペアで構成されます ブロックのプロパティには マスターブロック / ブロックビューの定義における [ ブロック ] コマンドバーにある [ ブロックのオプション ] コマンドを使用すると表示される [ ブロックのプロパティ ] ダイアログボックスからアクセスできます プロパティは [ 名前 ] および [ 値 ] フィールドに入力します 新しいラベルを作成するときには ブロックに関する特定の文字および数字情報 メモ 連続番号 または他の詳細を識別するプロパティを定義できます ブロックのラベルのプロパティは [ ブロックのラベル ] コマンドをクリックしたときに表示される [ ブロックのラベルのプロパティ ] ダイアログボックスの [ 名前 ] および [ 値 ] フィールドに入力します [ ブロックのプロパティ ] および [ ブロックのラベルのプロパティ ] ダイアログボックスの [ 名前 ] および [ 値 ] フィールドに入力された情報は 引出テキストボックス バルーン および同様の注記に抽出できます マスターブロックおよびブロック要素のプロパティおよび値を更新することができます アクティブな文書内の既存のマスターブロックおよびそのブロック要素すべてのプロパティをグローバルに編集するには [ ライブラリ ] タブでマスターブロックにおけるショートカットメニューの [ プロパティ ] コマンドを選択します 図面内のブロックのすべての要素のプロパティを追加したり変更したりするには ブロック要素におけるショートカットメニューの [ プロパティ ] コマンドを選択します 作成するブロックビューは マスターブロックのプロパティを継承します [ ライブラリ ] タブでブロックビューのプロパティを編集することはできませんが 図面に配置した後でブロック要素として編集することができます 図面内の要素のプロパティに行えわれた編集は [ ライブラリ ] タブの対応ソースブロックを更新します 注記内のブロックのプロパティテキストの参照 定義したプロパティを備えたブロックに接続されている引出テキストボックス バルーン および同様の注記は ブロックが配置されたときにそのブロックに関連付けられているプロパティテキストを表示するように更新されます 注記は マスターブロックまたはブロックビュー定義に含めることも あるいは図面シート上のブロック要素に追加することもできます 回路図内に ブロックのプロパティを表示するには [ ブロックのプロパティ ] ダイアログボックスで入力したプロパティと引出テキストボックスまたはバルーンの ブロックのプロパティ プロパティテキストとの間に 参照を作成する必要があります それには 最初に ブロックに適切な引出テキストボックスまたはバルーンを追加します それから [ 引出テキストボックスのプロパティ ] ダイアログボックスまたは [ バルーンのプロパティ ] ダイアログボックスの [ プロパティテキスト ] ボタンをクリックし [ プロパティテキストを選択 ] ダイアログボックスを開きます プロパティテキストのソースとして [ 図形接続から ] をクリックし それから ブロックのプロパティ を選択します これにより ダイアログボックスの [ プロパティテキスト ] フィールドには %{ ブロックのプロパティ GBLK} と表示されます このプロパティテキスト文字列内の ブロックのプロパティ 部分を [ ブロックのプロパティ ] ダイアログボックスの [ 名前 ] フィールドに入力したブロックのプロパティ名に変更します 例えば プロパティ名が Cost である場合は ブロックのプロパティ を Cost に置換して %{cost GBLK} のように変更します [ 引出テキストボックスのプロパティ ] ダイアログボックスで 複数のエントリを作成して 複数レベルのテキストを引出テキストボックスに表示させることができます 例えば %{cost GBLK} %{unit GBLK} %{model GBLK} は [ ブロックのプロパティ ] ダイアログボックスの 値 列に cost units および model の各属性名に対して値が入力されている場合に 引出テキストボックス内に それらの値を表示します spse01545 詳細図面の作成 3-63
76 第 3 章 図面作成の概要 入れ子のブロック内のプロパティテキストは トップレベルブロックのみ解決されます ドラフト文書におけるプロパティテキストの使用についての詳細情報は プロパティテキストの使用のヘルプトピックを参照してください ブロックの配置 既存のブロックは 文書にドラッグして配置するか もしくは ブロック選択ウィンドウ におけるブロックのショートカットメニューの [ ブロックを配置 ] コマンドを使用して配置することができます どの方法でも それらを配置する前に 尺度の設定および図形の回転の変更が行えます 操作方法を学習するには ブロックの配置のヘルプトピックを参照してください 個別のブロックまたはブロックビューは ブロック選択ウィンドウ からアクティブな文書にドラッグできます ブロック選択ウィンドウ でブロック名を選択し それから文書内の適切な場所にそのブロックをドラッグします 左マウスボタンを放すと その場所にブロックが配置されます 同じブロックを他の場所に配置するには その場所にマウスを移動させ それから再びクリックします この機能を終了するには マウスの右ボタンをクリックします シートにブロックをドラッグすることは [ ブロックを配置 ] コマンドを使用してブロックを配置するのと同等です 外部のブロックライブラリファイルから単一のブロックを選択して 配置することができます ブロックライブラリのリスト で縮小版を表示するように設定した場合は ファイルに何が入っているかを見ることができます ブロックライブラリのリスト または Windows のエクスプローラから.dft.dwg または.dxf タイプのブロックファイル全体を文書にドラッグすることができます ファイルの種類が dwg または.dxf で さらに 1 つまたは複数のブロックが定義されている場合は ファイルの内容は変換され アクティブな文書に個別のブロックとして配置されます ファイル内には 1 つのブロックのみ含まれている場合は アクティブな文書には 単一のブロックが配置されます [AutoCAD から Solid Edge への変換ウィザード ] の設定が ブロックをどのように Solid Edge に変換するかを制御します [ ファイルを開く ダイアログボックスで設定できます ファイルの種類が.dft で さらにファイルには単一のブロック要素のみ含まれている場合は それは単一のブロックとして配置されます ファイルには複数のブロックが含まれている場合は ファイル内のすべての図形は 単一のブロックとして配置されます 後者の場合は [ ブロック解除 ] コマンドを使用して 図形を個別の要素に分解することができます 注記.dft ファイルをドラッグしたときは 現在のドラフト文書には ファイルのアクティブなシートの内容のみコピー / 配置されます.dft が複数のシートを備えている場合は 最初にそれを開いて ブロックのセットを含むシートをアクティブなシートとして保存します ブロックが作成されたときに初期定義されている基準点に従って 文書内にブロックが配置されます ブロックを配置した後は いつでも新しい場所に移動させることができます ブロック図形の尺度 [ ブロックを配置 ] コマンドまたはドラッグして配置するブロックのデフォルトの尺度値は 1.00 です ブロックを配置するためにクリックする前に コマンドバーの [ ブロック尺度 ] ボックスでこの値を変更することができます アクティブな文書にファイル全体をドラッグするときには 無限尺度を備えた 2 次元モデルシートを使用すると便利です [ 表示 ] タブ [ シートビュー ] グループ [2 次元モデル ] コマンドを選択し それから 2D Model シート見出しをクリックして それをアクティブなシートにしま 3-64 詳細図面の作成 spse01545
77 図面作成の概要 す それから 2 次元モデルシートにファイルをドラッグし それを配置するためにクリックする前にブロック尺度の値を設定します また 図面に既に配置してあるブロックの尺度係数を確認 / 変更できます それには ブロックを選択して コマンドバーの [ ブロック尺度 ] ボックスで新しい尺度値をキー入力または選択します サイズのヒントとして ブロック尺度を表示および変更するのヘルプトピックを参照してください ブロック図形の回転 ブロックを文書にドラッグした後 クリックしてそれを配置する前に 以下のキーを使用して 45 度ずつブロックを回転させることができます - A キーを押すと 反時計回りに回転します - S キーを押すと 時計回りに回転します ブロックの編集 文書に配置したブロックに対しては 名前を変更 編集のために開く 削除 置換 およびブロックを解除することができます これらのコマンドは [ ライブラリ ] タブで選択したマスターブロックまたはブロックビュー およびシート上のブロック要素のショートカットメニューから使用できます マスターおよび要素における動作の違いによって 使用可能なコマンドは異なります ブロックの編集について さらに学習するには ブロックを編集するのヘルプトピックを参照してください ライブラリ内のブロックの表示 ライブラリ内のブロックの表示 ブロックライブラリを表示するには [ ライブラリウィンドウ ] の [ ライブラリ ] タブにある [ ブロックを 表示 ] ボタン をクリックします spse01545 詳細図面の作成 3-65
78 第 3 章 図面作成の概要 ブロックライブラリファイルのリスト ブロック選択ウィンドウ 指定フォルダのすべてのファイルを表示します ブロックライブラリファイルは.dwg.dxf および.dft という拡張子を備えています [ ブロックライブラリファイルのリスト ] 内にブロックファイルの内容を示す縮小版プレビューを表示することができます ファイルリスト形式から縮小版に変更するには [ ライブラリ ] タブにある [ 表示 ] ボタンをクリックします アクティブな文書に 単一のブロックとしてブロック全体を配置するには この場所からファイルを2モデルビューまたは図面シート上にドラッグします アクティブな文書内のすべてのブロックを名前順にリストします ブロックライブラリファイルのリスト ( 上のウィンドウ ) でファイルをクリックすると その外部ブロックファイル内の個別のブロック名も表示されます 個別のブロックを配置するには このウィンドウからブロックをドラッグします ブロックのショートカットメニューは ブロック選択ウィンドウ 内で右クリックすると表示されます ブロックのプレビューウィンドウ ブロック選択ウィンドウ で選択したブロック名の図形プレビューを表示します また ブロックライブラリファイルのリスト でファイルを選択したときには そのファイルの内容を表示します ブロック表示 AutoCAD のように ブロック要素はレイヤに保管されます ブロックが文書に配置されたときには その要素はアクティブなレイヤに配置されます Solid Edge に表示されるレイヤは [ ライブラリ ] ウィンドウの [ レイヤ ] タブで制御します 要素が保管されているレイヤの表示がオフになっている場合は すべてのブロック図形は非表示になります これは 表示がオンに設定されているレイヤ上のブロック図形も含みます ブロックを別のレイヤに移動するには [ レイヤ ] タブの [ 要素を移動 ] コマンドボタンを使用します レイヤの表示および制御についての詳細情報は レイヤの概要のヘルプトピックを参照してください 3-66 詳細図面の作成 spse01545
79 図面作成の概要 ブロックタイプの識別 ほとんどのブロック関連コマンドは [ ライブラリ ] タブのブロックライブラリのウィンドウにおけるショートカットメニューからのみ使用可能です ブロックライブラリのウィンドウのブロック名には以下に示すアイコンが表示されます アイコン その意味 - 要素なし - 使用 - 代替のブロックビュー - 入れ子 文書に最初の要素を配置したときには ブロックの使用を示すマークが追加され 最後の要素を削除したときには そのマークは削除されます 以下に示す例では アクティブな文書には Block2 の複数の表現が含まれています View1 はソースまたは Block2 のデフォルトビューです View2 は Block2 の他のビューです Block4 には Block3 が入れ子のブロックとして含まれています 入れ子のブロックは 中空の長方形記号で示されます ブロック選択ウィンドウ その意味 - Block1 Block2 Block3 は 文書内で使用されています - Block4 は使用されていません - View1 と View2 は Block2 の代替表現( ブロックビュー ) です - View2 は デフォルトのブロックビューとして設定されています - Block3 は Block4 内で入れ子のブロックとして使用されています ブロック選択ウィンドウ で太字で表示されているブロック名は 複数のビューを備えたブロックのデフォルト表現であることを示しています デフォルトのブロック表現は [ ライブラリ ] タブからブロックを図面シートにドラッグした場合に表示される表現です [ デフォルトに設定 ] コマンドを使用して デフォルトのブロック表現を変更または設定することができます ブロックライブラリの管理 ブロックライブラリにおけるブロックの管理 ブロックは 実際のデザインニーズに適合する方法で管理できます 例えば それぞれのブロックを別々のブロックライブラリファイルで保存して管理することも 関連ブロックをグループにして 単一のファイルで保存して管理することもできます Battery.dft に バッテリーを 1 つ含めることも 異なったタイプのバッテリーを含めることもできます しかし 一般に 各ブロックライブラリファイルに多数のブロックを定義することで ファイルごとに 1 つのブロックを定義するよりも保管空間をより効率的に使用できます また 単一のブロックライブラリファイルに 特定の種類の回路図やフローチャートに使用される各種のブロックをすべて含めることもできます この例では オートバイの回路図に spse01545 詳細図面の作成 3-67
80 第 3 章 図面作成の概要 必要な電気構成要素のすべてをどのように 1 つのファイル cycle_blocks.dft に保存するかを示しています 下図が示すように ファイルの種類 (.dft.dxf および.dwg ) にアクセスして開くことができます ブロックライブラリファイルのリスト ブロック選択ウィンドウ Cycle_blockss は オートバイの電気系の回路図を作成するために必要なすべての構成要素を含むブロックライブラリです このファイルからブロックをアクティブな図面に配置するには ブロックライブラリファイルのリスト から cycle_blocks.dft ファイル名をクリックします これにより ファイルが開き 左図が示すように 下方の ブロック選択ウィンドウ に個別のブロック名が表示されます ファイルは バッテリー ブレーキ ヒューズ ランプなどの個別ブロックで構成されています 図面にブロックを配置するには そのブロック名をクリックし それからそのブロックをドラッグして 図面内にドロップします ブロックが配置されたら その名前は 左図が示すように アクティブな文書 リストに要素インジケータ記号と共に表示されます ブロックのプレビューウィンドウ 各ブロックは それを使用する前にプレビューできます ここには 上方の ブロック選択ウィンドウ で選択されている Circuit Breaker ブロックに関連付けられている図形が表示されます サンプル回路ブロックライブラリ Solid Edge には 1,000 個以上の電気および機械における回路ブロックを含んだサンプル回路ブロックライブラリが標準装備されています これらは Schematic Blocks フォルダに Electrical ( 電気 ) Mechanical ( 機械 ) Piping ( 配管 ) のデザイン分類ごとのサブフォルダで管理されています これらの分類の下には さらにブロックを細かく分類したブロックファイルが備わっています 電気のブロックファイルは 以下のサブカテゴリを含みます 3-68 詳細図面の作成 spse01545
81 図面作成の概要 Analog Logic Circuit Protectors( アナログ論理回路プロテクタ ) Communication and Power Generation( 通信と発電 ) Composite Assemblies( コンポジットアセンブリ ) Motors and Machines( モータおよび加工機械 )(PCL および静的スイッチ )( 資格記号 )( セミコンダクタ )( スイッチおよびリレー ) PCL and Static Switching(PCL と静的スイッチ ) Qualifying Symbols( 所定記号 ) Semiconductors( セミコンダクタ ) Switches and Relays( スイッチとリレー ) Transformers and Inductors( 変換器とインダクタ ) Transmisison Path( トランスミッション経路 ) VHF UHF SHF これらの回路ブロックを見つけるには の ブロックライブラリファイルのリスト ウィンドウを使用して Solid Edge プログラムにおける Sample Blocks フォルダを参照し それから各 Electrical Mechanical および Piping サブフォルダを参照してください サンプル図面シート枠ブロック また Sample Blocks フォルダには 各種のシートサイズの表題ブロックを備えた図面シート枠のセットも含まれています また これらの枠には 実際の情報を抽出して 表題ブロック内に表示するプロパティテキストおよびブロックのラベルの使用例が含まれています [ 図面領域の設定 ] コマンドを使用して これらの図面シート枠を拡大縮小して 2 次元モデルシート上に配置することができます または 2 次元モデルシート 作業シート または背景シートに それらをドラッグ & ドロップすることもできます サンプル図面シート枠ブロックは Solid Edge の \Sample Blocks フォルダ内の単一ファイル TitleBlocks.dft に含まれています サンプルブロックライブラリ内の個別のサンプルブロックのプレビュー ブロックライブラリファイルのリスト ウィンドウで ブロックファイル名をクリックすると ブロックのプレビューウィンドウ に そのファイルの内容がプレビューされます 各分類内のサンプルブロックのすべてを一度にプレビューする他の方法として Microsoft のエクスプローラを使用する方法があります デスクトップの Solid Edge の Program フォルダで 適切なサンプルフォルダを参照します [ 表示 ] をクリックし それからリストから [ 縮小版 ] を選択します それらのドラフトファイル内の幾何形状は すべて 2 次元モデルシート上に配置されています Sheet1 には幾何形状はありません これらのファイルの幾何形状のほとんどは ゼロ (0) レイヤに配置されています spse01545 詳細図面の作成 3-69
82 第 3 章 図面作成の概要 ファイルによっては TEXT というレイヤを備えているものがあります このレイヤには テキストが含まれています TEXT レイヤが含まれていても 実際にテキストが含まれていない場合もあります ブロックの編集 [ 開く ] コマンドを使用したブロックの編集 [ ライブラリ ] ウィンドウで ブロックを右クリックし それからショートカットメニューから [ 開く ] コマンドを選択することで マスターブロックを編集できます マスターブロックを構成するすべての要素が新しい編集ウィンドウに表示されます ブロックに含まれているラベルは ラベルの値ではなくラベルの名前を使用して表示されます マスターブロック図形の追加 編集 および削除 ラベルの名前ー値のペアの追加および編集 ブロックのプロパティテキストを参照する注記の追加 および寸法の追加が行えます いかなるブロック要素でも 移動 回転 拡大縮小 鏡映 およびストレッチが行えます コマンドリボンで [ ブロックを閉じる ] ボタンをクリックして 編集セッションを終了すると マスターブロックに行った変更が適用されます アクティブな文書にマスターブロックの要素がある場合は それらも更新されます ブロック要素の編集 ブロック要素をシングルクリックした場合 : 編集ハンドルが表示されます ブロックで編集可能なブロック図形に対して 1 つ および各ラベルごとに 1 つずつハンドルが表示されます ラベルが定義されており さらにその場所が固定されている場合は そのラベルにおける編集ハンドルは表示されません コマンドバーにあるブロック要素の選択のオプションを使用して ブロック名 ブロックの拡大縮小 ブロックのプロパティ および 2 次元要素の線種や色を変更することができます ブロック要素をダブルクリックした場合 : [ ビューに作図 ] ウィンドウでブロックを編集するために [ 開く ] コマンドを選択したときと同様です 標準作図コマンドを使用して ブロックを編集することができます ラベルの編集 ブロックにおけるショートカットメニューの [ 開く ] コマンドを使用して ブロックの一部であるラベルを編集できます [ ライブラリ ] タブから [ 開く ] コマンドを選択した場合は 行った編集はマスターブロックを更新します 図面から [ 開く ] コマンドを選択した場合は 行った編集はブロック要素を更新します [ ブロックを閉じる ] をクリックすると 行った変更はすべて ブロックおよびラベルの定義に保存されます ブロックのラベルを編集すると 以下に示す結果が生じます マスターブロックのラベル定義を編集した場合 個別のブロック要素に対して ラベルの書式および場所のプロパティがローカル変更されている場合は その要素における設定値が保持されます 既存のラベルを変更したときに [ すべての要素で同じ値を使用する ] オプションが設定されているときには すべての要素の値がマスターブロックに定義されている値に変更されます 3-70 詳細図面の作成 spse01545
83 図面作成の概要 マスターブロックからラベルを削除すると すべての要素から対応するラベルが削除されます 新しいラベルを追加すると すべての要素にそれが追加されます デフォルトのラベルの場所および値は マスターブロックから取り込まれます 既存のラベルを変更したときに [ ブロック内に位置を固定する ] オプションが設定されている場合は すべての要素のラベルの場所は マスターブロック内に指定されている場所に変更されます [ ブロック内に位置を固定する ] オプションが設定されているラベルを移動すると すべての要素内のすべてのラベルがマスターブロックの原点に相対して移動されます ブロックおよびビューの名前の変更 ブロックおよびブロックから作成されたビューの名前は [ ライブラリ ] タブにおけるショートカットメニューの [ 名前の変更 ] を使用してのみ変更可能です ブロック名およびビュー名はアクティブな文書内で固有でなくてはなりません 名前を変更するブロック名を選択し ショートカットメニューから [ 名前の変更 ] コマンドを選択し 新しいブロック名をキー入力して既存のブロック名を上書きし それから ENTER キーを押します ブロックの削除 ブロックの削除は [ ライブラリ ] タブにおけるショートカットメニューを使用してのみ可能です ブロック選択ウィンドウ でブロックを削除したときには アクティブな文書内の対応ブロック要素すべて ( そのブロックのすべてのビューも含む ) が削除されます 選択したブロックのショートカットメニューのコマンドを使用して 複数の文書間でブロックの切り取りと貼り付けおよびコピーと貼り付けが行えます 新しい文書にブロックを貼り付けたときには 新しい要素および / またはマスターブロックが作成されます ブロックの置換 ブロックとその対応要素すべてを単一のコマンドで総合的に置換することができます また 選択したブロック要素のみを置換することもできます 置換処理は ブロック図形とその属性を置換します [ 置換 ] コマンドは ブロックにおけるショートカットメニューからのみ使用可能です [ ライブラリ ] タブの ブロック選択ウィンドウ からブロックの置換を行ったときには アクティブな文書内における選択されたブロックに対応する要素がすべて置換されます 図面内で選択したブロックを置換するときには その 1 つのブロック要素を置換するか または対応するすべての要素を置換するかを選択できます ブロックの解除 [ ブロック解除 ] コマンドは 2 次元モデルシートまたはアクティブな図面シート内の図形に対して操作を行います 選択したブロック要素をその個別の構成要素または要素に分解します 選択したブロックが入れ子の場合は トップレベルブロックのみ解除されます 新しいマスターブロックまたは既存のブロックの他のビューの基準として 既存のブロック図形を選択したい場合 そのブロック要素が選択可能でない場合には 図面内のブロックのショートカットメニューの [ ブロック解除 ] コマンドを使用して [ ブロック ] または [ ブロックビューを追加 ] コマンドを選択する前にブロックを解除します spse01545 詳細図面の作成 3-71
84 第 3 章 図面作成の概要 図面にファイルをドラッグしたときに そのファイルの内容が単一のブロックとして変換された場合は [ ブロック解除 ] コマンドを使用して その内容を個別の要素に分解することができます これにより 新しいブロックを作成またはブロックビューを追加するときに 分解した要素を選択することができます 切り取り コピー 貼り付け シート間および文書間でブロック要素をコピーして貼り付けることができます ブロック要素が文書に貼り付けられたときには マスターブロックの設定値が新しい要素のラベルの値を特定します コネクタの使用 コネクタについて コネクタは 回路図 ダイアグラム フローチャートなどの図面を作成するために ブロックなどの 2 次元要素に追加できる注記の一種です これらを効率よく使用するには 最初に図面にブロックまたは 2 次元オブジェクトを作成し それらを整列させてから [ コネクタ ] コマンドを使用して コネクタを追加します また 図面内の既存のコネクタを選択して それから [ コネクタ ] コマンドバーや [ コネクタのプロパティ ] ダイアログボックスを使用して その外観 場所 および向きを変更することもできます コネクタの形状 線分 角 ジャンプ 段状の 4 種類のコネクタの形状が使用できます 線分と角のコネクタは 開始と終了のハンドルで構成されています ジャンプと段状のコネクタは 段や弧の中心を定義する中点のハンドルも含んでいます ジャンプ弧の中点は ワイヤなどの他の線分 あるいは他のコネクタセグメントと接続できます これにより ジャンプ弧は接続した要素と共に移動するようになります 段の中点は 他のオブジェクトにスナップさせることはできますが それに接続させることはできません これらの形状についての詳細情報は [ コネクタ ] コマンドバーのヘルプトピックを参照してください コネクタの追加 [ コネクタ ] コマンドは 動的コネクタ配置モードを初期化します このモードは 右クリックする [ 選択 ] コマンドをクリックする または ESC キーを押すことで このモードを終了するまでは 図面に連続して一連のコネクタを追加していくことができます コネクタを作成するための入力は 2 つの点です これらの点は ブロック 他の 2 次元図形オブジェクト キーポイント グリッド 何もない空間 および他のコネクタの点で定義できます コネクタ上の有効な点には 中点または開始 / 終了の頂点があります 同様に コネクタは テキスト 寸法 引出線 および他の注記に接続させることができます ジャンプコネクタが他の要素にアタッチされているときには ジャンプとそれが接続されている要素が接続されていることを示すために 両方がハイライトされます 接続させた注記が移動したときには コネクタも一緒に移動します コネクタの中点は 配置や編集時にグリッドにスナップさせることができます 3-72 詳細図面の作成 spse01545
85 図面作成の概要 コネクタの操作 配置されたコネクタは それがアタッチされているオブジェクトによって制御されます 接続したブロック 要素 またはオブジェクトが移動した場合は コネクタの端点はそれと共に移動します コネクタの線分セグメントは接続性を維持するために必要に応じて伸張されます 線分およびジャンプのコネクタの場合のみ コネクタの一方の端点をフリーにすることができ その場合はコネクタ全体がオブジェクトと共に移動します [ グリッドのオプション ] ダイアログボックスのグリップと [ グリッドにスナップ ] のオプションを使用して コネクタを簡単に位置揃えできます 点または線分にスナップできます 既存のコネクタを変更しているときに ジャンプコネクタのハンドルまたは中点を選択してドラッグすると その場所にスナップします グリッドをオフにしたときには グリッドにスナップする機能もオフになります ハイライト色 コネクタを編集のために選択したときは コネクタのハンドルおよびそのコネクタが接続している要素がハイライトされます デフォルトのハイライト色の配色を知っておくと コネクタとそれが接続している要素を変更または移動するときに それらの動作を特定する手助けになります デフォルトの選択したコネクタの色は紫です コネクタ開始点におけるハンドルのデフォルトのハイライト色は赤です コネクタが接続している親要素は 同じハイライト色で表示されます コネクタ終了点におけるハンドルのデフォルトのハイライト色は黒です 注記 上記の配色は デフォルトの配色です テンプレートまたはユーザー設定のコネクタのタイプを介して別の配色を実装し それを選択することができます これらのデフォルトの色の設定や変更については コネクタのプロパティのヘルプトピックを参照してください コネクタの形状および向きの変更 既存のコネクタは 簡単に編集することができます 選択したコネクタの形状は キーボードの S キーを押すか あるいはコマンドバーの [ 形状 ] ドロップダウンリストで異なったコネクタの形状をクリックすることで変更できます 例えば コネクタの形状を線分から 回路図内の 2 つのワイヤが交差する場所へのジャンプに変更することができます ジャンプ 角 または段状コネクタの向きは キーボードの F キーを押すか あるいはコマンドバーの [ 反転 ] ボタンをクリックすることで変更できます spse01545 詳細図面の作成 3-73
86 第 3 章 図面作成の概要 ジャンプコネクタのジャンプ半径は コマンドバーにおいて [ ジャンプ半径 ] フィールドに新しい値をキー入力し それから ENTER キーを押して コネクタを更新することで調整できます また ジャンプの位置は 中点ハンドルを選択し それをコネクタセグメントに沿って移動することで調整できます 1 つのコネクタに対して 1 つのジャンプのみ可能です しかし ジャンプを 1 つ備えたコネクタの連続を作成することができます これは複数のジャンプを備えた単一のコネクタのように動作します 中間のコネクタの開始と終了の端末記号を 空白 オプションにします 最初のコネクタの終了端末記号と最後のコネクタの開始端末記号も同じように設定します 例 : U 字形のコネクタは 段状コネクタを配置し それからそのコネクタの中間ハンドルを選択してドラッグすることで作成できます 3-74 詳細図面の作成 spse01545
87 図面作成の概要 コネクタの切り取り / コピー / 貼り付け 選択したコネクタに対して そのショートカットメニューの [ 切り取り ] [ コピー ] および [ 貼り付け ] を使用して 対応する操作が行えます CTRL キーを押さえてコネクタをドラッグすると コネクタをコピーして移動することができます コネクタの回転 / 鏡映 / 拡大縮小 / 移動 コネクタ注記は 対応するコマンドを使用して 回転 鏡映 拡大縮小 および移動させることができます 接続されているオブジェクトに対してこれらのコマンドを使用した場合は コネクタセグメントはそれにしたがって変更されます コネクタセグメント自体を選択した場合は コネクタのみ変更されます 個別のコネクタを移動するときには 接続しているオブジェクトを移動するほうが効率的です 枠を使用してコネクタを移動させることはできません コネクタの切断 オブジェクトからコネクタを切断するには コネクタのハンドルを選択し それをオブジェクトから離れた場所にドラッグします コネクタのスタイルとプロパティ 寸法のスタイルのマッピングを使用して すべてのコネクタに対して コネクタのスタイルをグローバルに適用させることも 図面に追加したコネクタに対して ローカルなスタイルを選択して 1 つまたは複数のコネクタのプロパティを調整することもできます 線分セグメントの色 幅 線種 および別個の開始と終了の端末記号などのコネクタのプロパティを設定できます また 端末記号をまったく使用しないことも可能です グローバルなコネクタのスタイルの選択と適用 コネクタ注記のスタイルをグローバルに選択し適用するには [Solid Edge のオプション ] ダイアログボックスの [ 寸法のスタイル ] ページで [ 寸法のスタイルのマッピングを使用する ] オプションを設定し それからコネクタ注記要素に対するスタイルを選択します コネクタは 寸法の線種を共有します [ 寸法のスタイル ] ダイアログボックス ([ 書式 ] [ スタイル ] を選択し [ スタイルのタイプ ] から 寸法 を選択し そして [ 新規作成 ] または [ 変更 ] をクリック ) で コネクタの線種におけるグローバルなデフォルトを設定できます ここに スタイルにおける可能な変更を示します デフォルトの線分の色 -[ 全般 ] タブを選択して 図面に追加する新しいコネクタに対するデフォルトのコネクタの線分の色 ( 黒 ) を別の色に変更します デフォルトの線種と線幅 -[ 注記 ] タブを選択して コネクタのデフォルトの線種と線幅を変更します spse01545 詳細図面の作成 3-75
88 第 3 章 図面作成の概要 注記 コネクタの端末記号のオプションは [ コネクタ ] コマンドバーで設定します これらの設定は 新しいコネクタを配置するときに対話式に変更することができます コネクタの編集ハンドルの色を設定するには [Solid Edge のオプション ] ダイアログボックスの [ 色 ] ページで 対応するグローバル設定を変更します ハイライト : コネクタセグメントの開始における編集ハンドルの色を設定します これは コネクタに接続している要素のハイライト色も設定します デフォルトの色は赤です 選択 : 選択したコネクタのコネクタ線分セグメントの色を設定します デフォルトの色は紫です ハンドル : コネクタセグメントの終了 ( および中間 ) における編集ハンドルの色を設定します デフォルトの色は黒です オブジェクトのプロパティによるスタイルの優先変更 [ コネクタ ] コマンドバーと [ コネクタのプロパティ ] ダイアログボックスのオプションを使用して 新しいコネクタに対するデフォルトの線分セグメントの設定を優先変更できます また 開始と終了の端末記号は コマンドバーおよびダイアログボックスで変更できます シンボルの概要 頻繁に使用する図面や図面の構成要素を別の文書で簡単に再利用できるように それをシンボルとして保存しておくことができます それを配置するときには 幾何形状の尺度 位置 および向きを再定義できます これによって 図面作成の作業効率が上がるだけはなく プロジェクト全体を通して 正確さと統一性を維持することができます ブロックは 作成 使用 および再利用の機能においては シンボルと同様です AutoCAD からインポートしたり Solid Edge で定義したりしたシンボルをグローバルなライブラリに保存させることができます また ブロックには シンボルにはない幾つかの利点が備わっています 例えば 引出テキストボックスやパーツリストで参照可能な知的変数テキストを含めることができます また ブロックはシンボルより 軽量 です ブロックは ライブラリから選択でき 文書内にマスターブロックとして配置し さらにそのマスターブロックの異なった表現 ( ビュー ) を同じ文書追加できます そのために 追加の幾何形状やデータを追加する必要はありません ブロックについての詳細情報は ブロックの使用のヘルプトピックを参照してください シンボルの配置方法の選択 文書にシンボルを配置するデフォルトの方法は [ ブロック ] 方法です 配置方法を変更するには [ ライブラリ ] タブで どのシンボルも選択されていないことを確認し それからショートカットメニューの [ シンボルの挿入方法 ] コマンドを使用して 適切な配置オプションを選択します 注記 [ シンボルの配置方法 ] サブメニューのオプションが使用できない場合は [ ライブラリ ] タブの [ ブロックを表示 ] オプション をクリアにします 各種の配置方法を選択したときの効果について学習するには シンボルの配置方法のヘルプトピックを参照してください 3-76 詳細図面の作成 spse01545
89 図面作成の概要 シンボル 画像 およびピクチャの配置 文書にシンボルを配置できます それには [ ライブラリ ] タブで シンボル文書を選択し それからシートにそのシンボルをドラッグします また シンボル文書をコピーして ドラフト文書内に貼り付けることもできます シンボルをドラッグしたときには 配置場所を制御できます シンボルをコピーして貼り付けたときには シンボルは 自動的に図面の左下角に配置されます [ 挿入 ] グループにある [ 画像 ] コマンドを使用して ドラフト アセンブリ およびパーツ文書に画像やピクチャを追加できます また シートに画像やピクチャをドラッグしたり それらをコピーして貼り付けたりすることもできます 画像ファイルは シンボルとしてではなく 画像オブジェクトとして配置されます しかし 挿入後に これらのサイズの変更 回転 および移動が行えます シンボルのように 画像は文書に埋め込むか または外部ファイルにリンクして参照させることができます シンボルの作成 最も簡単なシンボルの作成方法は シンボルとして保存する図形を選択し それからそれを [ ライブラリ ] タブにドラッグすることです Solid Edge は 各シンボルにデフォルトの文書名を自動的に割り当てます ショートカットメニューの [ 名前を変更 ] コマンドを使用して 後でシンボルの名前を変更できます または [ ライブラリにコピー ] コマンドを使用して シンボルを作成することもできます [ ライブラリにコピー ] コマンドを使用したときには 後でシンボルを配置する際に 正確に配置できるようにシンボルの原点を定義します このコマンドでは シンボルに独自の名前を定義してから シンボルを作成することができます どちらの方法を取ったとしても シンボル図形は アクティブなシンボルライブラリ保存されます 新規の Solid Edge 文書には それを作成したときに使用したテンプレートに定義されているプロパティが常に含まれています したがって シンボル文書には 別のテンプレートを使用するほうが良い場合があります Solid Edge には 基本的なシンボル用テンプレートとして メートル法とフィート法の両方が用意されています それらにアクセスするには 新規のシンボル文書を作成する際に [ 新規作成 ] ダイアログボックスの [more] タブをクリックします また 独自のシンボル用テンプレートを作成することもできます それには [ 新規作成 ] ダイアログボックスを使用してドラフト文書を作成し その文書にすべてのシンボルに適用させるプロパティを設定し それからその文書を symbol.dft として Template フォルダに保存します このテンプレートは 次回に新規の Solid Edge 文書を作成するときには [ 新規作成 ] ダイアログボックスの [ 全般 ] タブで使用できるようになります シンボルライブラリの作成 シンボルは ご使用のコンピュータのどのフォルダに保存しても構いませんが 社内の誰でもシンボルを簡単に利用できるように 会社のシンボルを保存する標準の場所を定義することを推奨します アクティブなシンボルライブラリは [ ライブラリ ] タブの [ ファイルの場所 ] フィールドを使用して定義します シンボルの操作 シンボルは 他の図形とほぼ同様に操作できます 例えば プロパティの編集 移動 コピーなどが行えます 操作処理において シンボルは 1 つの単位として取り扱われます spse01545 詳細図面の作成 3-77
90 第 3 章 図面作成の概要 シンボルのプロパティの編集 [ リンク ] [ 埋め込み ] または [ 共有埋め込み ] 方法を使用して配置したシンボルのプロパティを編集するときには [ シンボルのプロパティ ] ダイアログボックスが表示されます このダイアログボックスを使用して シンボルに変更を加えることができます [ 幾何形状 ] 方法を使用して配置したオブジェクトのプロパティを編集するときには [ グループのプロパティ ] ダイアログボックスが表示されます [ ブロック ] 方法を使用して配置したオブジェクトのプロパティを編集するときには [ ブロックのプロパティ ] ダイアログボックスが表示されます シンボル図形の編集 [ 幾何形状 ] 方法を使用して配置されたシンボルは その他の 2 次元要素を同様に 手動で編集できます [ リンク ] [ 埋め込み ] および [ 共有埋め込み ] オプションを使用して配置されたシンボルの図形を編集するには 図面上のそのシンボルをダブルクリックします 図形の編集が行えるようにシンボル文書が開きます 必要な変更を行ったら シンボル文書を保存して閉じると シンボルが配置されているドラフト文書に戻ります [ ブロック ] 方法を使用して配置されているシンボルを編集するには 図面シート上のブロック図形をダブルクリックします 図形は それを編集できるに [ ビューに作図 ] ウィンドウで開きます ブロック図形の編集か完了したら戻る ] をクリックすると 行った変更が保存され それからシンボルが配置されている図面シートに戻ります シンボルの配置方法 シンボルの配置方法の選択 文書のシンボルを追加する前に 使用する配置方法を指定することができます 配置方法は シンボルが図面シートに配置されらどのように動作すかを特定します 幾何形状 リンク 注記 埋め込み 共有埋め込み ブロック [ 幾何形状 ] オプションは ドラフト文書や AutoCAD または MicroStation などの変換可能な文書に対してのみ適用されます 上記以外のファイルの種類に対して [ 幾何形状 ] オプションを選択した場合は 配置オプションは デフォルトで [ 埋め込み ] となります シンボルを幾何形状として挿入する この方法は 要素をシンボルとして配置するのではなく 作図要素を直接アクティブな文書にコピーします 図形は グループとして配置され [ グループ ] タブに表示されます 3-78 詳細図面の作成 spse01545
91 図面作成の概要 幾何形状として挿入できるシンボルの数に制限はありません 幾何形状および使用されるスタイルのみターゲットドラフトファイルにコピーされますので 不要な容量が消費されることはありません シンボルをリンクとして挿入する リンクとしてシンボルを挿入すると ドラフトファイル内の他のファイルに参照が追加されます このドラフトファイル内にはシンボルファイルの内容は埋め込まれませので ファイルサイズが増加するという問題はありません しかし ドラフトファイルを他のフォルダまたはマシンに移動させたときは常に リンクしたシンボルファイルも一緒に移動させなくてはなりません 元のシンボルファイルに変更が加えられたときは そのシンボルへのリンクを含んだドラフトファイルすべてが変更される結果となります ワークフローによっては この方がよい場合があります しかし 出図済みのドラフトファイル内の表示には このシンボルファイルの変更を反映させたくない場合があります シンボルを埋め込みとして挿入する 埋め込みとしてシンボルを挿入すると シンボルファイルは ドラフトファイルにコピーされます [ ライブラリ ] からファイルをアクティブなシートにドラッグしたときは シンボルオブジェクトが作成され シンボルファイルは そのままターゲットドラフトファイル内の保管領域にコピーされます 共有埋め込みシンボルの挿入 共有埋め込みとしてシンボルを挿入する ( デフォルトのモード ) と 埋め込みおよびリンクの両方の方法の要素が含まれます これは 埋め込み方法と同様に ターゲットドラフトファイル内にシンボルファイルをコピーします さらに リンク方法と同様に 同じシンボルを追加挿入する際には 新しい埋め込みを作成する代わりに 既に埋め込まれているシンボルへの参照が作成されます ドラフトファイルのシンボルをダブルクリックして 共有埋め込みシンボルを変更するときは 1 つのシンボル要素に対して加えられた変更は 他の同じ共有埋め込みシンボル要素の表示に反映されます これは 埋め込まれているファイルは 1 つだけで 各シンボル要素はそれを参照しているだけです したがって 1 つのシンボル要素を編集して埋め込まれているファイルを変更した場合は そのファイルを参照している他のシンボル要素は変更したシンボルの表示となります 共有埋め込み方法は 埋め込み方法およびリンク方法の両方がそれぞれに抱える欠点を補います ファイルが存在しますので それとのリンクを保持する必要はありません ファイルは ターゲットドラフトファイル内で共有されていますので 複数のシンボル要素がそれを再利用できます そのため ドラフトファイルのサイズは比較的小さくてすみます シンボルをブロックとして挿入 電気回路や P&ID などのダイアグラムを作成した場合は シンボルをブロックとして挿入することを推奨します ブロックを使用することで ブロック ブロックのラベル およびコネクタダイアグラムツールへのアクセスを持つことができます さらに パイピング 電機 および機械シンボルを表現した 広範囲な業界標準 2 次元デザインブロックを活用することができます また その場ですぐに行える変換を介して AutoCAD で作成したブロックのすべてにアクセスできます インテリジェントなコネクタは ブロックのキーポイントに素早くスナップし 簡単に更新される関連性リンクを作成します 詳細情報は ブロックの使用のヘルプトピックを参照してください spse01545 詳細図面の作成 3-79
92
93 第 4 章 実習 : 図面ビューの配置 この実習では Solid Edge パーツの図面ビューの配置における典型的なワークフローを学習していただきます すべての図面はそれぞれに異なりますが ビューの作成 レイアウト 操作 および編集における基本的な方法はどの Solid Edge 環境でも同じです 実際 図面シートへのアセンブリビューの配置のステップは パーツビューの作成に使用されるステップと同じです この実習を通して 図面ビューを迅速で効率的に作成するための基本的なワークフローを理解していただきます この実習を行うには 付録 A を開いてください spse01545 詳細図面の作成 4-1
94
95 第 5 章 実習 : アセンブリ図面の作成 この実習は 分解表示アセンブリビューの図面を作成する方法を示します この実習を行うには 付録 B を開いてください spse01545 詳細図面の作成 5-1
96
97 第 6 章 実習 : Quicksheet Quicksheet は モデルとはリンクしていない図面ビューを含んだドラフト文書です [ ライブラリ ] タブまたは Windows のエクスプローラからモデルをドラッグして Quicksheet テンプレートにドロップすると ビューにはそのモデルの情報が入ります Quicksheet テンプレートを作成するには [Quicksheet テンプレートを作成 ] コマンドを使用しなくてはなりません この実習は Quicksheet を使用したプロセスを示します この実習を行うには 付録 C を開いてください spse01545 詳細図面の作成 6-1
98
99 第 7 章 実習 : 省略ビューの作成 この実習では [ 省略線を追加 ] コマンドを使用して パーツの省略ビューを作成します この実習を行うには 付録 D を開いてください spse01545 詳細図面の作成 7-1
100
101 第 8 章 実習 : 切り取り断面の作成 この実習は [ 切り取り断面 ] コマンドを使用する方法を示します この実習を行うには 付録 E を開いてください spse01545 詳細図面の作成 8-1
102
103 第 9 章 寸法 注記 および PMI デザインプロセスにおいてなくてはならないのが 製品製造情報 (PMI) として 寸法および注記を図面やモデル文書に追加することです ドラフト環境の図面およびモデル文書内のスケッチに寸法および注記を追加できます パーツ シートメタル およびアセンブリ環境の 3 次元モデルに PMI を追加できます 寸法の概要 要素のサイズ 場所 および向きなどの特性を測定することで 3 次元 PMI モデルまたは 2 次元デザイン幾何形状に寸法を追加できます 線分の長さ 点間の距離 または水平または垂直向きに相対した線分の角度を測定できます 寸法は それが参照する 3 次元モデルまたは 2 次元要素との関連性を備えています これにより デザイン変更が簡単に行えます Solid Edge には パーツ アセンブリ および図面に詳細情報を配置するために必要な寸法配置ツールが全て用意されています 3 次元モデルへの寸法の配置について学習するには PMI 寸法および注記のヘルプトピックを参照してください ドラフト環境では [ ホーム ] タブまたは [ スケッチ ] タブの [ 寸法 ] グループにあるコマンドを使用して寸法を配置できます また [ 寸法の読み込み ] コマンドを使用して パーツ シートメタル およびアセンブリモデルから寸法を読み込んで寸法を配置することもできます spse01545 詳細図面の作成 9-1
104 第 9 章 寸法 注記 および PMI 寸法関連コマンドを使用して 次に記すタイプの寸法を配置することができます 長さ寸法角度寸法直径寸法半径寸法寸法グループ 使用可能な寸法コマンドを以下に記します [Smart Dimension] コマンド [ 要素間の距離 ] コマンド [ 要素間の角度 ] コマンド [ 累進寸法 ] コマンド [ 角度累進寸法 ] コマンド [ 対称直径寸法 ] コマンド [ 面取り寸法 ] コマンド 各々の寸法コマンドには 寸法の配置に関するオプションを設定するコマンドバーが備わっています 既存の寸法を選択したときには 同じコマンドバーのオプションが表示され それを使用して寸法の特性を編集することができます 9-2 詳細図面の作成 spse01545
105 寸法 注記 および PMI 要素を制御する寸法の使用 要素に対して そのサイズや場所を制御する寸法を配置できます このタイプの寸法は 固定した寸法と呼ばれます 固定した寸法の寸法値を変更した場合は 要素が新しい値に一致するように更新されます 固定していない寸法の値は それが参照する要素あるいは定義されている式または変数が制御します 要素 式 または変数を変更したときには それを反映して寸法値が更新されます 固定した寸法と固定していない寸法のどちらも 参照する要素と関連性がありますので デザインを更新する際に 既存の要素や寸法を削除しなくとも 簡単にデザイン変更が行えます 寸法の固定と固定解除 一般的な方法として 寸法コマンドバーまたは寸法値編集ダイアログボックスで 寸法を固定するか固定しないかを指定するオプションを設定またはクリアすることができます 寸法は固定されていません 寸法は固定されています 注記 [ 固定 ] ボタンが使用可能でない場合は [ ホーム ] タブまたは [ スケッチ ] タブの [ 幾何関係を維持 ] コマンドを設定します ドラフト環境では [ 幾何関係を維持 ] コマンドの設定によって 寸法は固定して あるいは固定しないで配置されます [ 幾何関係を維持 ] が設定されている場合は 寸法はデフォルトで固定されます 以下に示す例外が適用されます パーツビューに配置される寸法は 常に固定していない寸法です 図面シートの 2 次元ビューと要素との間に配置される寸法は 固定していない寸法のみとなります spse01545 詳細図面の作成 9-3
106 第 9 章 寸法 注記 および PMI 寸法の色 固定した寸法と固定していない寸法は色で区別されます シンクロナスモデリング環境のデフォルトの色は ドラフト環境におけるデフォルトの色とは異なります ドラフトにおける寸法の色の変更 ドラフト環境では 各寸法タイプに定義されている色は 寸法のスタイルの一部で それは [ 表示 ] タブの [ スタイル ] グループにある [ スタイル ] コマンドで編集できます [ 寸法のスタイルを変更 ] ダイアログボックスの [ 全般 ] タブで 固定した寸法および固定していない寸法のデフォルトの色を変更できます 固定した寸法のデフォルトの色は [ 形状制御寸法 ] オプションで設定されている 黒 / 白 です 固定していない寸法のデフォルトの色は [ 形状依存寸法 ] オプションで設定されている 濃いシアン です シンクロナスモデルにおける PMI モデル寸法の色について学習するには グローバルな PMI の色と文字サイズの設定のヘルプトピックを参照してください 実寸でない寸法 形状依存寸法の値は その寸法値を 実寸でない に設定することでオーバーライドすることができます 例えば 以下のように 15mm の線分 (1) の値をオバーライドして 30mm にしても 実際の線分のサイズは 15mm(2) のままです Solid Edge は 実寸でない寸法の値には下線を付けます 9-4 詳細図面の作成 spse01545
107 寸法 注記 および PMI 寸法の配置 要素に寸法を配置するには 必要な寸法コマンド ([Smart Dimension] など ) を選択して それから 寸法の配置対象である要素を選択します 寸法配置操作中には 一時的な寸法が動的に表示されます この一時的な寸法は 現在のカーソル位置でマウスをクリックしたとしたら 新しい寸法はどのように配置されるかを視覚的に示しています また 寸法の配置方向はカーソルをどこに合わせるかで決まります 例えば [ 要素間の距離 ] コマンドをクリックして 測定元の要素 (1) を選択して 測定先の要素 (2) を選択したとします カーソルを (3) と (4) のどちらにおくかで 寸法の向きは動的に調整されます このように 寸法配置操作時において 寸法の配置方向も動的制御できますので わざわざ そのための別のコマンドを使用する必要はありません それだけ 迅速かつ簡単に寸法配置操作が行えます どの寸法関係コマンドにも この動的機能が備わっていますので 実際に寸法を配置する前に その配置具合を調節しながら 効率的に寸法の配置が行えます 注記 IntelliSketch の [ 交点 ] オプションを設定して [ 要素間の距離 ] を選択すると 2 つの要素の交点間を測定する形状依存寸法を配置できます キーポイントおよび交点へのスナップ 寸法を配置するときに ショートカットキーを使用して キーポイントとまたは交点にスナップさせることができます スナップする線分 円 またはその他の要素を識別した後で M( 中点 ) I( 交点 ) C( 中心点 ) および E( 端点 ) ショートカットキーを押すと 実行しているコマンドに対応する点が適用されます 詳細を学習するには 点の選択とスナップのヘルプトピックを参照してください spse01545 詳細図面の作成 9-5
108 第 9 章 寸法 注記 および PMI 交点への形状制御寸法の配置 場合によっては 2 つの要素の交点に形状制御寸法を配置する必要が出ます その場合は プロファイル線分 (1) またはプロファイル点 (2) を使用して行えます プロファイル線分を使用する場合は 作成しているフィーチャの一部ではないプロファイル要素はすべて作図補助要素に切り替える必要があります 要素の切り替えには [ 作図補助要素 ] コマンドを使用します プロファイル点を使用する場合は [IntelliSketch] ダイアログボックスで [ 交点 ] オプションを設定しておく必要があります それによって プロファイル点は論理交点に留まります 注記 [ 点 ] コマンドは [ 線分 ] リストにあります 寸法軸を使用した寸法の配置 [ 寸法軸 ] コマンドは 図面シートまたはプロファイル平面上の寸法軸の向きを設定します [ 要素間の距離 ] または [ 累進寸法 ] コマンドを使用しているときには 図面シートまたはプロファイルのデフォルトの軸ではなく 新しい寸法軸を使用することができます 寸法軸を定義したら その寸法軸に平行または垂直に寸法を配置させることができます グリッドを使用した寸法の配置 グリッドと [ グリッドのオプション ] ダイアログボックスの [ グリッドにスナップ ] におけるオプションを使用して コネクタを簡単に位置揃えできます グリッド点またはグリッド線にスナップできます 既存の寸法を変更しているときに 寸法の任意の部分 ( 寸法線 文字 またはハンドル ) を選択し それをドラッグすると 寸法がその位置にスナップします グリッドをオフにしたときには グリッドにスナップする機能もオフになります 自動的な寸法配置 自動的に寸法を追加し 幾何形状を拘束する幾何関係を生成する方法が 2 つあります 既存のプロファイルを編集するときには [ 幾何関係配置 ] コマンドを使用することができます これは 他のシステムからの情報を含む Solid Edge に取り込まれる任意の 2 次元情報に対して 素早く寸法配置を行い シンプルな幾何関係を設定する方法です 新しい要素を作図するときには [ 自動寸法記入 ] コマンドを使用することができます [IntelliSketch] ダイアログボックスの [ 自動寸法記入 ] タブのオプションは 寸法の作図および寸法のスタイルのマッピングを使用するかどうかを制御します 9-6 詳細図面の作成 spse01545
109 寸法 注記 および PMI [ 幾何関係配置 ] の使用 [ 幾何関係配置 ] コマンドは プロファイルまたはスケッチの作図を完了する あるいはそれらを完全にパラメトリックにする手助けをします 形状に重要な寸法や幾何関係を適用した後 [ 幾何関係配置 ] コマンドを使用して 足りない幾何関係や寸法を適用することで モデルを完全に拘束できます その際には [ 可変性の表示 ] オプションを使用して プロファイルの自由度をチェックすると便利です また [ 幾何関係配置アシスタント ] コマンドバーを使用して 追加の幾何関係は幾つ必要か および現在の幾何関係と寸法を基にすると プロファイルがどのように変化するかを見ることができます 追加の幾何関係の必要数およびプロファイルまたはスケッチがどのように変化するかを特定するには プロファイルの周りに枠をドラッグし それからコマンドバーの [ 承認 ] ボタンをクリックします 次に コマンドバーで [ 可変性を表示 ] ボタンをクリックすると 必要な幾何関係の数が表示されます また プロファイルがどのように変化するかの一例を示す一時表示のプロファイルがハイライト色で表示されます 他の可能性を見るには [ 可変性の表示 ] ボタンを繰り返してクリックします 寸法の書式設定 複数の寸法の外観を同じようにする場合は まず寸法を選択し それからコマンドバーに表示されているスタイルを適用します 逆に 寸法の書式をそれぞれ異なった外観にしたい場合は 個別の寸法を選択し それからコマンドバーまたはショートカットメニューの [ プロパティ ] コマンドを使用して その書式を編集することができます 寸法の端末記号の書式を設定する方法を学習するには 端末記号のサイズおよび形状の設定のヘルプトピックを参照してください [ 寸法補助記号 ] ダイアログボックスのオプションを使用して 寸法値に前後上下の補助記号や補足情報を追加することができます 寸法を配置または編集しているときに このダイアログボックスを使用することができます その方法を学習するには 寸法文字の追加および編集のヘルプトピックを参照してください spse01545 詳細図面の作成 9-7
110 第 9 章 寸法 注記 および PMI 寸法補助線に対する省略の追加 寸法を配置した図面が混雑してきて 寸法が他の寸法と交差するために図面が読みづらくなる場合があります [ 寸法補助線に省略を追加 ] コマンドを使用して 選択した寸法 (1) の寸法補助線に省略を追加することができます その結果は 他の寸法と交差する部分 (3) で 寸法補助線 (2) に省略の隙間 (4) が挿入されます 視覚的には この省略は 交点における寸法補助線の部分を作図しないことで表現されます (1) = 選択した寸法 (2) = 寸法補助線 ( 省略 ) (3) = 交差する寸法 ( 省略なし ) (4) = 省略の隙間 寸法補助線上の隙間の目的は 何もない隙間を追加することで 寸法を見やすくするためです 省略のサイズは [ 寸法線と累進寸法 ] タブ ([ 寸法のプロパティ ] ダイアログボックス ) の [ 省略 ] オプションで設定します 他の寸法を交差する寸法文字の周りに省略を追加するには [ 文字 ] タブ ([ 寸法のプロパティ ] ダイアログボックス ) の [ テキストを背景色で塗りつぶす ] オプションを設定します 幾何形状に沿った省略と省略した寸法の両方を選択して 寸法補助線の省略の隙間を備えた寸法を切り取り コピー および貼り付けることができます 省略した寸法補助線は ビューを更新したとき あるいは美観のために寸法文字または寸法線の位置を変更したときには その設定を保持します [ 寸法補助線の省略を削除 ] コマンドを使用すると 寸法補助線の省略を削除できます 9-8 詳細図面の作成 spse01545
111 寸法 注記 および PMI 寸法データのコピー Solid Edge ドラフト環境では 寸法に設定されている補助記号 寸法表示の種類 公差文字などのデータを別の寸法へコピーできます [ 補助記号のコピー ] を使用して 寸法データをコピーするには マウスのスクロールホイールを使用した寸法の変更 マウスのスクロールホイールを使用して 形状制御寸法やシステム寸法を変更できます ホイールをスクロールすると 寸法は 5% ずつ増減します 例えば 寸法が 100mm である場合は ホイールを回すことで 5mm ずつ増減します マウスのスクロールホイールを使用して寸法を変更するには 変更する寸法を選択してから ホイールを前方にスクロールすると寸法は増加し 後方にスクロールすると減少します スクロールホイールによる寸法編集機能を制御するには [Solid Edge のオプション ] ダイアログボックスの [ 全般 ] ページの [ マウスホイールを使用した寸法の編集を可能にする ] オプションを設定またはクリアします 注記 インストールしてあるマウスドライバによりますが アクティブなドラフトウィンドウでは 寸法値ではなくビューがスクロールされることがあります その場合は マウスカーソルをドラフトウィンドウから遠ざけると 値をスクロールできるようになります 寸法における式の使用 デザイン内の個別フィーチャの寸法が他と相互に関連している場合が多くあります 例えば 金属板の部品を製造するために使用する曲げ半径は 通常 板厚の関数で示されます このような場合 式を使用して デザイン関係を定義することで 寸法の値を自動化することができます 対象とする寸法を選択し それから [ ツール ] タブにある [ 変数 ] コマンドを使用して 適切な式を入力します 式が評価されたときには 寸法値は式によって計算された値に変更されます 式を含む寸法は 次のような目的で使用できます 他の寸法で制御する 寸法 A = 寸法 B 式で寸法を制御する 寸法 A = π 3.5 他の寸法と式で制御する 寸法 A = π 寸法 B 測定の単位の設定と変更 寸法の測定の単位を設定するには 寸法を選択して ショートカットメニューの [ プロパティ ] コマンドを使用します 文書の測定の単位を設定するには [ アプリケーション ] メニューの [ プロパティ ] [ ファイルのプロパティ ] コマンドを使用します 可変性の表示 [ 可変性の表示 ] コマンドは 2 次元要素がそれらに適用されている寸法や幾何関係を基にして どのように変更できるかを特定します このコマンドを使用して 既存の自由度基にして 可能な形状の変更のタイプを見ることができます 可変性を表示するには [ ツール ] タブ [ アシスタント ] グループ [ 幾何関係配置 ] コマンドを使用します 要素を選択し それからコマンドバーの [ 可変性の表示 ] ボタンをクリックします spse01545 詳細図面の作成 9-9
112 第 9 章 寸法 注記 および PMI 変更された寸法および注記の追跡 Solid Edge ドラフト環境で図面ビューが更新されたときに 関連するモデルで変更または削除された寸法または注記を追跡できます [ 寸法の変更履歴 ] ダイアログボックスを開くには [ ツール ] タブ [ アシスタント ] グループ [ 寸法の変更履歴 ] コマンドを使用します このダイアログボックスを使用して 変更を識別できます 図面上の変更されたすべての寸法および注記は バルーンを使用してフラグ付けされます [ 寸法の変更履歴 ] ダイアログボックスには 列形式で変更アイテムが表示されます 列の見出しをクリックすることで 変更を並べ替えることができます リスト内の 1 つまたは複数のアイテムを選択して 図面上のバルーンラベルに改訂名を割り当てることができます さらに学習するには 寸法および注記の変更を追跡するのヘルプトピックを参照してください 寸法のタイプ 長さ寸法は 線分の長さまたは 2 点および 2 つの要素間の距離を測定します 長さ寸法は [ 累進寸法 ] [ 要素間の距離 ] [Smart Dimension] または [ 対称直径寸法 ] コマンドを使用して配置できます 角度寸法は 線分の角度 弧の掃引角度 および 2 つ以上の線分または点の間の角度を測定します 角度寸法は [ 要素間の角度 ] コマンド または [Smart Dimension] コマンドを使用して配置できます 半径寸法は 弧 円 楕円 曲線などの要素の半径を測定します 半径寸法は [Smart Dimension] コマンドを使用して配置できます 直径寸法は円の直径を測定します 直径寸法は [Smart Dimension] コマンドを使用して配置できます 累進寸法は 共通基準点から 1 つまたは複数のキーポイントや要素までの距離を測定します Solid Edge では 以下に記すコマンドを使用して 寸法を配置できます [Smart Dimension] コマンド [ 要素間の距離 ] コマンド [ 要素間の角度 ] コマンド [ 累進寸法 ] コマンド [ 角度累進寸法 ] コマンド [ 対称直径寸法 ] コマンド [ 面取り ] コマンド 9-10 詳細図面の作成 spse01545
113 寸法 注記 および PMI 寸法の構成要素は以下の通りです (1) 寸法補助線 (5) 折り曲げ線 (2) 寸法線 (6) シンボル (3) 寸法値 (7) 接続線 (4) 端末記号 spse01545 詳細図面の作成 9-11
114 第 9 章 寸法 注記 および PMI 累進寸法 [ 累進寸法 ] コマンドおよび [ 角度累進寸法 ] コマンドを使用して 共通基準点から 1 つまたは複数のキーポイントまたは要素への距離寸法または角度寸法を配置できます 累進寸法はいかなる順番でも 基準点のどちら側にも配置できます ドラフト環境では すべての寸法の位置付けを容易にするために 寸法調整線の追加 削除 または変更が行えます 共通の基準点を参照する累進寸法は累進寸法グループの一員となります 累進寸法の配置 累進寸法を配置するには まず測定の基準点 (1) とする基準要素を選択し それから基準点記号 (2) を位置決めします 9-12 詳細図面の作成 spse01545
115 寸法 注記 および PMI それから その基準要素から離れた要素を測定先 (3) として選択し それから寸法 (4) を配置します 基準要素から測定先の要素までの距離が測定されます 累進寸法グループ内の寸法文字を正確に位置揃えできるように 数種の位置揃えスナップ機能が組み込まれています それらを利用して 累進寸法を配置または変更するときに テキストを正確に位置揃えできるようになっています 既存の累進寸法グループに累進寸法を追加するには 累進グループ内の任意の寸法を基準点として選択し それから追加寸法の測定先の要素を選択します spse01545 詳細図面の作成 9-13
116 第 9 章 寸法 注記 および PMI 累進寸法グループの移動 ドラフト環境では 基準点記号の追跡点をドラッグすることで累進寸法グループを移動することができます 基準要素を選択し カーソルを追跡点に合わせ それからグループを新しい場所にドラッグします 調整線を備えた累進寸法の配置 累進寸法の配置中に 1 つまたは複数の調整線を追加することができます それには まず寸法を配置する要素を選択し それから ALT キーを押さえてクリックします 例えば 下図に示すような 12mm の寸法を配置する場合は まず寸法を配置する要素として円 (1) を選択し それから ATL キーを押さえて 点 (2) (3) (4) をクリックして調整線を追加していきます それから ALT キーを放して 点 (5) と (6) をクリックして寸法の配置を完了します 9-14 詳細図面の作成 spse01545
117 寸法 注記 および PMI 累進寸法への調整線の追加 既存の累進寸法に調整線を追加するには 選択ツールを使用して 対象の累進寸法 (1) を選択します 調整線を挿入する寸法線 (2) にカーソルを合わせます ALT キーを押さえてクリックします 2 つの頂点と 1 つの調整線セグメントが追加されます (3) 頂点ハンドル (4) をドラッグすることで 調整線を変更できます 調整線セグメントをドラッグして調整線を変更することもできます 複数の調整線を備えた累進寸法の配置をより簡単にするために 最後の線分セグメント (1) を最初の寸法線セグメント (2) に位置揃えするときには カーソルは 位置揃えの基準線にスナップされるようになっています spse01545 詳細図面の作成 9-15
118 第 9 章 寸法 注記 および PMI 調整線を備えた累進寸法の変更 累進寸法の調整線は 調整線の頂点 (1) と (2) または調整線セグメント (3) をドラッグすることで変更できます 調整線のどの頂点をドラッグするかで 調整線がどのように変更されるかは異なります 例えば 寸法文字から最も離れた頂点 (1) をドラッグしたときには 調整線セグメントの位置が変更されます 寸法文字に最も近い頂点 (2) をドラッグしたときには 調整線セグメントの角度が変更されます 調整線セグメント (3) をドラッグしたときには 調整線セグメントの位置が変更されます 9-16 詳細図面の作成 spse01545
119 寸法 注記 および PMI 累進寸法のグリッドへのスナップ 組み込みスナップ位置を使用して累進寸法を配置した後で 組み込みスナップ位置の数が超過した場合は グリッドを使用してそれらの位置を調整できます グリッドをアクティブにするには [ スケッチ ] タブの [ 作図 ] グループにある [ グリッドのオプション ] コマンドを選択し それからグリッド線または点を使用できるように [ グリッドにスナップ ] オプションを設定します 調整線を追加してある場合は グリッドにスナップする機能を使用して 調整線のハンドルの場所を変更することができます 累進寸法からの調整線の削除 ドラフト環境では 寸法コマンドバーの [ 調整線 ] ボタンを使用すると 累進寸法から調整線をすべて削除することができます 選択ツールを使用して累進寸法を選択し それからコマンドバーの [ 調整線 ] ボタンをクリックします また ALT キーを押さえて選択ツールを使用すると 累進寸法から調整線を 1 つ削除できます 累進寸法を選択し それから削除する調整線の頂点にカーソルを合わせます ALT キーを押さえてクリックします 寸法公差記号 穴と軸の間に正しいはめあいを実行する公差要件は パーツのデザインおよび製造において共通の重要事柄であるために 国際規格連盟は 穴と軸の寸法公差およびはめあいに関する公差のルールベースシステムを設定しています 穴と軸 という用語は 任意のパーツの 2 つの平行面の間の空間 ( スロット幅 キー溝厚さなど ) を示す元として使用されます この規格は距離寸法のみ制定しています この規格は角度寸法には適用されません Solid Edge では 寸法のコマンドバーを使用して 寸法公差記号 に設定された寸法に対する寸法公差やはめあいを自動的に定義することができる ASCII テキストファイルを提供しています spse01545 詳細図面の作成 9-17
120 第 9 章 寸法 注記 および PMI 寸法公差記号の表示オプション 寸法タイプを 寸法公差記号 に設定したときには 寸法に寸法公差やはめあいを表示する方法を以下から選択することができます 公差域クラス 寸法許容差のみ 公差域クラスおよび寸法許容差 公差域クラスおよび許容限界寸法 はめあい ユーザ定義 ( 任意のユーザー定義テキストが有効です ) 寸法公差記号 ASCII テキストファイル ANCII と ISO の寸法公差記号規格をサポートする 3 つの ASCII テキストファイルを使用することができます SE-LimitsAndFitsTableANSIinch.txt SE-LimitsAndFitsTableANSIMetric.txt SE-LimitsAndFitsTableISO.txt デフォルトでは これらのファイルは Solid Edge の Program フォルダにあります [Solid Edge のオプション ] ダイアログボックスの [ ファイルの場所 ] ページで ネットワーク上の別のマシンのフォルダを含む別のフォルダのでこれらのファイルを見つけるように Solid Edge 指示することができます 注記 これらのファイルを編集した場合は Solid Edge のアンインストールを行うときには その前にこれらのファイルのコピーを別の場所に保存してください ゼロ値公差の表示の制御 公差を表示する寸法公差記号を配置するときには 寸法のスタイルにおけるオプションを使用して ゼロ値の公差の表示を抑制することができます [ 文字 ] タブの [ 自動で公差から 0.0 値の表示を抑制する ] オプションは ゼロ値公差の表示 / 非表示を制御します 9-18 詳細図面の作成 spse01545
121 寸法 注記 および PMI [ プロパティ ] コマンドを使用して 個別の寸法にこのオプションを設定することも [ スタイル ] コマンドを使用して すべての寸法にこのオプションを設定することもできます 3 次元斜視図面ビューの寸法 3 次元寸法を斜視ビューに追加できます 図面では 3 次元寸法は 2 次元図面の空間ではなく 実際の距離を関連性モデルを使用して特定します Smart Dimension を使用して 3 次元寸法として長さ 半径 または角度寸法を配置できます 注記 3 次元モデルに寸法および注記を追加するには コマンドリボンの [PMI] タブのコマンドを使用します 製品製造情報 (PMI) のヘルプトピックを参照してください 3 次元長さ寸法 spse01545 詳細図面の作成 9-19
122 第 9 章 寸法 注記 および PMI 3 次元半径寸法 3 次元半径寸法では 寸法が 3 次元円または弧の内側にある場合は その寸法の端末は 3 次元円または弧の中心に結び付けられます 寸法が 3 次元円または弧の外側の場合は 寸法の端末は 3 次元円または弧の中心と位置揃えされます 3 次元角度寸法 3 次元角度寸法では モデル平面および隣接面の線分の平面が有効な寸法平面となります ワークフロー 斜視ビューへの 3 次元寸法の配置方法は 2 次元寸法の配置方法と同じです しかし 図面ビューが最新でない場合は 寸法を配置する前に [ ビューを更新 ] コマンドを使用して そのビューを最新のモデル情報を反映させたものに更新する必要があります 3 次元における寸法は 寸法平面を基準にして作成されます 図面では これは選択した要素によって特定されます 寸法の配置では 必要に応じて いつでも平面を変更することができます 図面では 寸法平面を変更するには N または B キーを使用します [ 図面ビューのプロパティ ] ダイアログボックス [ 図面ビューのプロパティ ] ダイアログボックスの [ 全般 ] タブの [ 斜視ビューに 3 次元寸法を作成する ] チェックボックスが 3 次元寸法を配置するかどうかを制御します デフォルトでは 斜視ビューに 3 次元寸法を配置できるようになっています 9-20 詳細図面の作成 spse01545
123 寸法 注記 および PMI 図面における配置のガイドライン 3 次元寸法は実際のモデル空間で測定されていますので 寸法間の矛盾を目で確認するときには ビューの透視を考慮することが重要です 例えば 斜視ビューでは円形に見える切り抜きでも 実際は楕円形で 近接の半径寸法の値は異なる場合があります さらに 図面を見たときに 2 次元寸法と 3 次元寸法には目で区別できる違いはありません (3 次元寸法が 2 次元寸法を配置できない場所に配置されている場合を除きます ) したがって 2 次元と 3 次元の両方を備えた図面を作成したときには 図面シート空間で測定された 2 次元寸法と実際のモデル空間で測定された 3 次元寸法に寸法値の矛盾が生じます このことを念頭に入れて 混同する可能性のある図面を作成しないように 実際の状況とワークフローを考慮した図面を作成します 寸法グループ 以下に記すコマンドを使用して 寸法を寸法グループに配置できます 要素間の距離 要素間の角度 対称直径寸法 累進寸法 これにより 図面シート上の寸法の操作が容易になります 並列または直列寸法グループのすべてのメンバーは同じ寸法軸を共有します (1) 並列寸法グループ (2) 直列寸法グループ 累進寸法は寸法グループの一種です 累進寸法は 共通の基準点からキーポイントまたは要素の位置を測定します グループ内の寸法は すべて共通の基準点から測定されます 累進寸法は 共通の基準点またはゼロ点からの要素の相対寸法を配置するときに使用します spse01545 詳細図面の作成 9-21
124 第 9 章 寸法 注記 および PMI [ 要素間の距離 ] または [ 要素間の角度 ] コマンドを使用して寸法グループを配置するときには どのタイプの寸法グループを配置するかはカーソルの位置によって決まります 最初の寸法をグループに配置し 次に測定する 2 番目の要素をクリックした後 カーソルを最初の寸法より下に合わせると 直列の寸法グループ (1) になります カーソルを最初の寸法より上に持っていくと 並列の寸法グループ (2) になります ゼロと負の寸法 以下に記す寸法タイプでは ゼロや負の寸法値を使用して幾何形状を操作できます 2 つの要素 ( または 2 つの要素からのキーポイント ) 間の Smart Dimension 2 つの要素 (2 つの要素からのキーポイント ) 間の距離 2 つの要素 ( または 2 つの要素からのキーポイント ) 間の角度の Smart Dimension 2 つの要素 (2 つの要素からのキーポイント ) 間の角度 上記の寸法を配置した後 寸法値をゼロまたは負の値に変更して 要素の配置を制御できます 寸法を選択したときには その親がハイライトされます ゼロや負の寸法は完全に拘束された幾何形状に対して使用するのが最適です プロファイルまたはスケッチが完全に拘束されていないときには 負の寸法は予期できない動作 ( 例 : 予期しない作成側の変更 ) を行うことがあります サポートしていない寸法 長さ累進 角度累進 長さ並列 長さ直列 角度並列 角度直列などを含む寸法グループではゼロや負の寸法はサポートしていません また 半径寸法 直径寸法 および面取り 9-22 詳細図面の作成 spse01545
125 寸法 注記 および PMI 寸法でもゼロや負の寸法もサポートしていません 点拘束に対して 負のオフセットは使用できません ゼロと負の寸法の制御 ゼロや負の値は X 軸や Y 軸に従う必要がありませんので ゼロや負の寸法を使用するときには 正または負の向きを設定する必要はありません 向きは 幾何形状に影響するほかの幾何関係を基にして寸法がどのように配置されたかで特定されます 寸法の符号を変更した ( 例 : 正から負へ ) ときには 距離が測定される向きは幾何形状だけを基準にして変更されます 正の値は寸法が最初に配置された向きで測定されます 負の値のときに 寸法を形状制御から形状依存に切り替えたときは 寸法は正の値として表示されます 形状依存寸法を負の値にすることはできません パーツモデルから読み込まれた寸法は 常に形状依存で ゼロの値の寸法は読み込まれませんので 常に正の値です ゼロと負の寸法の表示 ゼロおよび負の寸法の表示には 以下に記す条件が適用されます テキストの位置は寸法が正または非ゼロ ( 上付き 埋め込みなど ) として処理されます ゼロの値のテキストの位置は 寸法は非常に小さな値であるとして取り扱われます ゼロの寸法は寸法の折り曲げ位置は移動または変更しません ニ重単位表示は両方の値に負の符号を付けて表示します 2 つの交差していない要素間のゼロの角度寸法は長さ寸法として表示されますが 度数を示す記号が付きます 下図に示すように ハンドルの延長線の端をドラッグまたはテキストの位置を移動することができます モデルからの寸法および注記の読み込み 以下に記す方法のいずれかを使用して パーツ シートメタル またはアセンブリモデルから図面ビューに寸法および注記をコピーすることができます [ 寸法の読み込み ] コマンドを使用して 寸法および注記をモデルから既存の正投影または断面の図面ビューにコピーします [ 寸法の読み込み ] コマンドは PMI 寸法および注記 さらにスケッチの寸法および注記をコピーします その操作方法を学習するには モデルから寸法および注記を読み込むのヘルプトピックを参照してください [ 図面ビューウィザード ] を使用して [PMI] タブ [ モデルビュー ] グループ [ ビュー ] コマンドを使用して作成されている PMI モデルビューから図面ビューを生成します この方法は PMI 要素を図面にコピーします spse01545 詳細図面の作成 9-23
126 第 9 章 寸法 注記 および PMI その操作方法を学習するには PMI 図面の作成のヘルプトピックを参照してください 後でデザインを変更した場合は ショートカットメニューの [ ビューを更新 ] コマンドを使用して パーツビューと読み込まれた寸法を更新することができます 例えば パーツの穴のサイズを変更すると パーツビュー側でパーツの穴に対して読み込まれた寸法も新しい値に更新されます 寸法や注記の図面規格および書式 スタイルのマッピングは 文書内でこれらのスタイルを使用するオブジェクトを配置したときに 線分 ハッチング フォント 塗りつぶし 寸法 注記 およびビューに図面規格またはユーザー設定のスタイルの書式を適用します [Solid Edge のオプション ] ダイアログボックスの [ 寸法のスタイル ] ページの要素とスタイルのマッピングテーブルを使用して どのスタイルをどの要素にマッピングするかを選択することも すべての要素に 1 つのスタイルを割り当てることもできます [ 寸法のスタイル ] タブの [ 寸法のスタイルのマッピングを使用する ] オプションが設定されているときは 個別の要素を配置する関連コマンドバーおよびダイアログボックスの [ 寸法のスタイルのマッピングを使用 ] オプションもデフォルトで設定されます 個別の要素に対してマッピングされているスタイルは コマンドバーのこのオプションをクリアすることで変更できるようになります すべてのデザイン文書および図面に対してグローバルに影響させるために パーツ アセンブリ シートメタル およびドラフト文書の作成に使用するテンプレートファイルに図面規格およびスタイルを指定しておくことができます これは デザイナーが社内のスタイルガイドラインに準拠した標準を適用して作業できるようにします 規格 デフォルトで使用可能な図面規格のスタイルは 以下の通りです ANSI ANSImm BSI DIN ISO JIS UNI さらに ユーザー設定のスタイルを作成して それに名前を付けて保存できます スタイルの書式は [ スタイル ] ダイアログボックス ([ 表示 ] タブの [ スタイル ] グループの [ スタイル ] コマンドで [ 寸法のスタイル ] タイプにおける [ 新規作成 ] または [ 変更 ] ボタンを使用 ) に定義されます 9-24 詳細図面の作成 spse01545
127 寸法 注記 および PMI スタイルの書式のオプション 新しいおよび変更するスタイルの書式のオプションは 要素のタイプによって大きく異なります スタイルの書式のオプションには 以下に記すものがあります 線分 ( 例 : 線種 色 線幅 ) 単位 ( 例 : インチ ミリメートル ) 間隔 ( 例 : パターンの間隔 ) 区切り文字 ( 例 : ピリオドまたはコンマ ) 端末記号 ( 例 : 矢印 円 丸円 ) 有効数値 ユーザー定義のテーブル [ テーブル ] コマンドを使用して ユーザー定義のデータを含むテーブルを作成できます テーブルは タイトル (1) 列見出し (2) および列データ (3) で構成されます テーブルの作成 ユーザー定義のテーブルを作成するには [ テーブル ] コマンドを使用します このコマンドは [ テーブルのプロパティ ] ダイアログボックスを表示します このダイアログボックスには テーブルを作成する手助けをする [ 全般 ] タブ [ タイトル ] タブ [ データ ] タブ および [ 並べ替え ] タブの 4 つのタブが含まれています これらのタブは すべての Solid Edge テーブルタイプで共有されます これらのタブのオプションを使用する方法をさらに学習するには 以下に示すヘルプトピックを参照してください [ 全般 ] タブの使用 [ タイトル ] タブの使用 [ データ ] タブの使用 [ 並べ替え ] タブの使用 spse01545 詳細図面の作成 9-25
128 第 9 章 寸法 注記 および PMI ユーザー定義のテーブルのスタイルの作成 ドラフト環境の [ スタイル ] コマンドを使用して 独自の完全にユーザー設定されているテーブルのスタイルを作成できます 作成したスタイルは さまざまなテーブルに適用することができます 例えば ユーザー定義のテーブルのスタイルは パーツリスト パイピングリスト 座標寸法テーブル 曲げテーブル 図面注釈 改訂テーブル およびアセンブリのファミリーで使用される寸法テーブルなどに適用することができます テーブルのスタイルのヘルプトピックを参照してください [ 全般 ] タブの使用 プロパティダイアログボックスの [ 全般 ] タブでは テーブルやパーツリストに関する基本情報を定義します これには どこにテーブルを配置するか どのようにテーブルを伸縮するか どのように複数ページテーブルを表示させるかが含まれます また 別のシートにテーブルを移動させることもできます テーブルの配置およびサイズ 以下に記す方法を使用して テーブルを配置できます 動的に配置する方法 あるいはテーブルの原点を使用する方法 マウスをテーブルを配置する場所まで動かしてクリックして その場所にテーブルの位置を固定することで 動的にテーブルを配置できます [ 配置に事前定義の原点を使用可能にする ] チェックボックスを選択し それから [X 原点 ] と [Y 原点 ] ボックスにシート座標を入力することで 特定の原点にテーブルを配置できます どちらの配置方法を使用した場合でも テーブルの配置とサイズを制御するために [ ページのアンカー点 ] を適用することができます これらのオプションを下のイラストに示します (1) 左上 (2) 左下 (3) 右上 (4) 右下 左上 のアンカー点を選択すると テーブルの左上隅を作業シートの左上隅に簡単に位置合わせできます アンカー点が左側にあるときには ページは 列が追加されるに従って右に向かって広がっていきます アンカー点が右側にあるときには ページは 列が追加されるに従って左に向かって広がっていきます アンカー点が上側にあるときには ページの下側を調整することで ページの高さが調整されます アンカー点が下側にあるときには ページの上側を調整することで ページの高さが調整されます 9-26 詳細図面の作成 spse01545
129 寸法 注記 および PMI テーブルの最大高さの指定 以下に記す方法で テーブルの最大高さを指定できます [ データ行の最大数 ] オプションを選択し そこに正の整数をキー入力します この値に到達したときには 新いページが作成されます [ 最大高さ ] オプションを選択し テーブルの高さ値をキー入力します このサイズに到達したときには 新いページが作成されます テーブルのページの作業シートへの移動 [ シート ] コントロールを使用して テーブルを表示させるシートを指定できます このコントロールを使用して 参照する図面を備えたパーツリストを配置します 複数ページのテーブルにおける作業 複数ページのテーブルでは 以下の特徴があります どちらの側にページが追加されるかは 左側および右側のアンカー点が制御します 新しい列が追加されたときには すべてのページに追加されます [ ページ間隔 ] は 各ページ間の最小距離を指定します [ ページ ] の値を変更して 別のシートにページを配置することができます [ タイトル ] タブの使用 プロパティダイアログボックスの [ タイトル ] タブを使用して テーブルまたはパーツリストのタイトルおよびサブタイトルの追加 削除 およびそれの場所の管理が行えます タイトルの作成 テーブルに含めるタイトルの数に制限はありません さらに各タイトルには複数行テキストを含めることができます [ タイトルを追加 ] ボタンを選択し それから [ タイトル ] テキストボックスにキー入力することで テーブルのタイトルを作成できます [ 位置 ] オプションは タイトルをテーブルのヘッダ フッタ または両方に表示するか あるいはまったく表示しないかを特定します タイトルが作成された順番および [ 位置 ] 設定値が テーブルにおけるタイトルの表示順および場所を特定します 例 2 つのタイトルが作成され ヘッダ 位置に表示するとした場合は テーブルの最初の 2 行にタイトルおよびサブタイトルとして表示されます 2 つのタイトル ( タイトル 1 と タイトル 2 ) を最初のタイトルは ヘッダ 位置 そして 2 番目のタイトルは フッタ 位置になるように作成下場合は タイトル 1 はテーブルの冒頭に表示され タイトル 2 はテーブルの後尾に表示されます タイトルの合計数は [ タイトル数 ] ボックスの値に示されます さらに学習するには 以下を参照してください テーブルのタイトルの追加. spse01545 詳細図面の作成 9-27
130 第 9 章 寸法 注記 および PMI タイトルの変更 タイトルを変更するために [ タイトル ] リストから対応する番号を選択できます その後 以下に記す操作が行えます [ タイトル ] テキストボックスにキー入力して タイトルを変更します [ 位置 ] リストからオプションを選択して テーブルにおけるタイトルの位置を変更します [ タイトルを削除 ] ボタンを使用して タイトルを削除します [ データ ] タブの使用 プロパティダイアログボックスの [ データ ] タブを使用して テーブルまたはパーツリストにデータを入力したり テーブルの書式を変更したりすることができます 列や行の挿入または削除 行の移動 ドラッグによる列の移動 および列の書式設定が行えます 操作方法を学習するには テーブルまたはパーツリストへの変更のヘルプトピックを参照してください データ列の書式設定 [ データ ] タブで [ 列を書式設定 ] ボタンをクリックして [ 列を書式設定 ] ダイアログボックスを表示し そこで選択した列の書式をユーザー設定できます 列幅の設定 列見出しの作成 位置付け および位置揃え データの位置揃え さらに列と列見出しの表示の切り替えなどが行えます データセルの編集 白い色のセルは編集可能です セルをダブルクリックして それを編集することができます それから TAB キーを押すと キー入力した値が保存されます グレーでシェーディングされているデータセルは直接編集できないようになっています それは プロパティテキストによってモデルから導き出された内容を含んでいるためです 以下に記すコマンドを使用して これらのセルに導き出されている値をオーバーライドすることができます オーバーライドを許可 - このコマンドを使用して新しい値を入力したときには このセルにおけるモデルとの関連性はなくなります オーバーライドをクリア - このコマンドは 編集した値をプロパティテキストから導き出された元の値にリセットします スプレッドシートからデータのコピー スプレッドシートからのセルをコピーして ユーザー定義のテーブルまたはシステム生成テーブル ( パーツリストやパーツのファミリーのテーブルなど ) のユーザー定義のセルに貼り付けることができます スプレッドシートからデータをインポートするときには テーブルとスプレッドシート内の列と行の数が完全に同じでなくてはなりません そうでない場合は データをコピーして貼り付けるときにデータを失ってしまう可能性があります 例えば テーブルには 3 列 X 5 行含まれていて スプレッドシートは 4 列 X 6 行含んでいる場合は テーブルの大きさが十分でないために データを失ってしまいます 9-28 詳細図面の作成 spse01545
131 寸法 注記 および PMI [ 並べ替え ] タブの使用 プロパティダイアログボックスの [ 並べ替え ] タブを使用して テーブルまたはパーツリストを列の内容を基準にして並べ替えることができます 操作方法を学習するには テーブルの内容を並べ替えるのヘルプトピックを参照してください 一般的な並べ替え方法 3 列まで基準にした複数列による並べ替えが行えます 例えば 列 1 を基準にして並べ替え 次に列 5 を基準にして並べ替え さらに列 2 を基準にして並べ替えることができます 昇順または降順に並べ替えることができます [ エントリを逆順にする ( 下から上 )] オプションを使用して 並べ替えの順を逆にすることができます [ 列 ] タブで列の名前のプロパティを追加しておくと [ 並べ替えの条件 ] リストに列の名前を追加できます 構成要素タイプを基準にして並べ替える パイプやチューブを含んだアセンブリモデルに対して [ 最優先するキー ] リストから 構成要素タイプの順番 オプションを選択して パーツリストを並べ替えることができます アセンブリの構造 あるいはアイテム番号を基準にして並べ替える アセンブリ図面のパーツリストにアイテム番号を表 j 記する列を並べ替えるには 2 つの方法があります 最優先されるキー ] で アセンブリの順序 条件を選択すると アセンブリの [ パスダインダ ] の順序に一致するように リストを並べ替えることができます アイテム番号 条件を選択すると [ パーツリスト ] コマンドで生成したアイテム番号を使用して並べ替えることができます spse01545 詳細図面の作成 9-29
132 第 9 章 寸法 注記 および PMI 座標寸法テーブル 座標寸法テーブルは 穴のサイズと場所を定義する便利な方法を提供しています 座標寸法テーブルは スプレッドシートと似た動作をします テーブルでは 行が穴を表現し 列が穴の寸法を表現しています 穴と弧の両方が座標寸法テーブルでサポートされています 次に記す穴の寸法を基にした座標寸法テーブルを作成できます 穴のサイズのみ 穴の位置のみ 穴のサイズと位置 座標寸法テーブルの作成 座標寸法テーブルを作成するには [ 座標寸法テーブル ] コマンドを使用します [ 座標寸法テーブル ] コマンドバーで [ 座標寸法テーブルのプロパティ ] ボタンを使用して [ 座標寸法テーブルのプロパティ ] ダイアログボックスを開きます このダイアログボックスを使用して テーブルに表示する情報を定義することができます 座標寸法テーブルの書式設定 座標寸法テーブルを図面シートに配置する前に [ 座標寸法テーブルのプロパティ ] ダイアログボックスを使用して テーブルを必要に応じた書式に設定できます 例えば [ 列 ] タブでプロパティを設定して 座標寸法テーブルの列の幅やタイトル 配置方法などを調節できます また 座標寸法テーブルのサイズと場所 使用するフォント 穴を原点順に並べるのかサイズ順に並べるのか など様々なオプションを設定できます 座標寸法テーブルに表記設定列を追加できます 座標寸法テーブルの書式は後で変更することもできます 座標寸法テーブルのエントリでスマートデプスの使用 [ スマートデプス ] コントロールを使用して 座標寸法テーブルの穴を知的に記述できます 座標寸法テーブルのエントリとして [ スマートデプス ] の [ 穴の深さ ] または [ ねじ部の長さ ] を使用するときは エントリはデータ ([ 座標寸法テーブルのプロパティ ] ダイアログボックスの [ スマートデプス ] タブで指定した変数 テンプレートテキスト または他の情報 ) に応じて異なった情報を表示します この情報で 穴の深さやねじ部の長さが指定範囲であるかどうかを簡単に特定することができます 9-30 詳細図面の作成 spse01545
133 寸法 注記 および PMI 座標寸法テーブルのエントリの番号の振り替え [ 座標寸法テーブルのプロパティ ] ダイアログボックスの [ リスト ] タブで番号の振り替えに関するオプションを使用して 座標寸法テーブルが更新されたときの行番号を Solid Edge がどのように取り扱うかを設定できます 穴が削除されたときには 番号を振り直す 振り直さない 振り直さないで行をそのまま空白にして残す のいずれかを選択できます 座標寸法テーブルの書式の保存 座標寸法テーブルの書式は それに適切な名前を付けて保存できますので 後でその書式を簡単に再利用できます 保存した書式を別の図面に適用するには コマンドバーで [ 座標寸法テーブルのプロパティ ] で保存した書式の名前を選択します 座標寸法テーブルにおける穴のプロパティの設定 半径寸法の位置や角度寸法の位置などの穴のプロパティを座標寸法テーブルに追加できます [ 座標寸法テーブルのプロパティ ] ダイアログボックスの [ 列 ] タブを使用して 必要な各プロパティの列を座標寸法テーブルで設定します 図面におけるパーツのファミリーの寸法テーブル 図面上に配置されるパーツのファミリーの寸法テーブルは 同様のファミリーメンバーから派生されたフィーチャのサイズと場所を定義することに有益です [ パーツのファミリーのテーブル ] コマンドは パーツのファミリーから派生されたすべての変数を含むテーブルを生成し それから選択したファミリーのすべてのメンバーに対する寸法と位置のデータをインポートします また パーツのファミリーの変数を図面上の寸法にリンクさせることもできます spse01545 詳細図面の作成 9-31
134 第 9 章 寸法 注記 および PMI パーツのファミリーのテーブルは 行ごとに各ファミリーメンバーの場所とサイズのデータをリストします ファミリー変数のラベルは 列見出しとして表示されます 書式を変更することで テーブルを簡単にカスタマイズできます テーブルにユーザー定義の列を挿入して それらの列にその他のモデル情報を抽出することができます 例えば プロパティテキストを使用して パーツのファミリーから派生された寸法および位置の値の補足として モデル図形情報を抽出することができます 図面におけるパーツのファミリーのテーブルの作成 図面にパーツのファミリーのテーブルを作成するには ファミリーメンバーを含む 1 つまたは複数の図面ビューを配置し それからそれに寸法を追加します 次に [ パーツのファミリーのテーブル ] コマンドを選択し それからファミリーメンバーの図面ビューをクリックします このコマンドは [ パーツのファミリーのテーブルのプロパティ ] ダイアログボックスの [ 変数 ] タブを表示します このタブを使用して テーブルに含めるファミリー変数およびテーブルから除外するファミリー変数を指定することができます 9-32 詳細図面の作成 spse01545
135 寸法 注記 および PMI それから 図面シートにテーブルを配置するか あるいは [ パーツのファミリーのテーブルのプロパティ ] ダイアログボックスの複数のタブを使用して テーブルのタイトルを追加したり テーブルの書式を変更したりすることができます 最後のステップは 図面の寸法をパーツのファミリーのテーブル内の変数とリンクすることです 注記 パーツのファミリーのマスター文書を基にして図面を作成しないでください その代わりに ファミリーメンバーの 1 つを基にして図面を作成します 詳細情報は パーツのファミリー のヘルプトピックのアセンブリおよび図面におけるファミリーメンバーの使用のセクションを参照してください ファミリー変数の包含と除外 [ パーツのファミリーのテーブルのプロパティ ] ダイアログボックスの [ 変数 ] タブでは 図面上のパーツのファミリーのテーブルに表示する変数を選択することができます また 変数を図面上の寸法にリンクすることもできます [ 変数 ] タブには 以下の 2 つのリストが含まれています 左側のウィンドウ ([ 変数 ]) には 選択したパーツのファミリーの [ 変数テーブル ] に含まれているすべての変数が表示されます 右側のウィンドウには それより少ない変数がリストされます 右側のウィンドウ ([ テーブルに表示する変数 ]) には 図面上のテーブルに表示するために現在選択されている変数が表示されます [ 削除 ] ボタンを使用して テーブルに表示する変数から特定の変数を削除することができます [ 追加 ] ボタンを使用して 特定の変数をテーブルに表示する変数として追加できます [OK] をクリックすると すべてのファミリーメンバーのデータがインポートされ テーブルが図面シートに配置できるようになります ファミリー変数と図面の寸法とのリンク 図面にテーブルを配置した後で 各ファミリー変数を図面上の対応形状依存寸法にリンクすることができます このリンクは関連性を備えていますので モデル内のメンバーが変更されたときには 図面上の寸法は最新でなくなります 各寸法は 1 つの変数に対してのみリンクすることができます しかし 同じ変数に複数の寸法をリンクすることはできます これにより 異なったビューの同じ寸法を図解することができます リンクを作成するには [ パーツのファミリーのテーブル ] コマンドバーの [ 変数をリンク ] ボ タン を使用します リンクを解除するには コマンドバーの [ 変数のリンクを解除 ] ボタン を使用します パーツのファミリーのテーブルの書式設定 図面上をクリックしてテーブルを配置する前に テーブルの書式を変更することも テーブルを配置した後で コマンドバーまたはショートカットメニューの [ プロパティ ] ボタンを選択して テーブルとデータの書式を変更することもできます 可能な書式変更には以下があります 複数行のテキストによる 1 つまたは複数のテーブルタイトルの追加 spse01545 詳細図面の作成 9-33
136 第 9 章 寸法 注記 および PMI テーブル行の非表示 各行は 1 つのファミリーメンバーに対する値を表示します 図面ビューに表示されているメンバー以外のデータは表示したくない場合があります テーブル列の非表示 各列はファミリー変数におけるファミリーから派生された値を表示します 図面ビューに表示されている対応寸法を持たない変数の値は表示したくない場合があります メンバー ( 行 ) および変数 ( 列 ) の並べ替え 行を上下に移動されたり 列を左右に移動されたりすることができます データの表示順の変更 3 列まで基準にした複数列による並べ替えが行えます ユーザー定義データ列を 1 つまたは複数挿入し それからプロパティテキスト文字列を使用して モデルから抽出した質量 体積 および材質の情報を指定する 注記 [ プロパティテキストを選択 ] ダイアログボックスでソースとして [ アクティブな文書からの変数 ] を選択すると プロパティテキストを使用して [ 変数テーブル ] から情報を抽出することができます パーツのファミリーのテーブルでプロパティテキストを使用する方法を学習するには プロパティテキストを使用したモデル情報の抽出および図面のパーツのファミリーのテーブルの変更のヘルプトピックを参照してください [ 列を書式設定 ] ダイアログボックスのオプションを使用して 見出しの追加 位置揃え および位置付け 列幅の変更 およびテーブル内のデータの位置揃えなどが行えます テーブルの書式を変更する方法について学習するには 図面のパーツのファミリーのテーブルの変更のヘルプトピックを参照してください パーツのファミリーのテーブルの更新 パーツのファミリーに対する変更によって 図面上のテーブルは最新でなくなり テーブルはその状態であることを示す細いグレーの枠で囲まれます モデルの変更を基にしてテーブルを更新するには テーブルのショートカットメニューの [ パーツのファミリーのテーブルを更新 ] コマンドを使用します また このコマンドを使用して 既存のテーブルに変更した書式を適用することもできます テーブルのスタイルの定義および変更 ドラフト環境の [ スタイル ] コマンドを使用して 独自の完全にユーザー設定されているテーブルのスタイルを作成できます 作成したスタイルは さまざまなテーブルに適用することができます テーブルのスタイルは テーブルの輪郭線と罫線の表示を制御す線分のスタイルのプロパティを提供しています 例えば 輪郭線および罫線の色 線種 および線幅を変更することができます テーブル構成要素を表示したくない場合は [ タイプ ] を なし に設定します テーブルの各構成要素に対して テキストのスタイルを定義することもできます テーブルのタイトル 列見出し およびセルデータに 異なったテキストのスタイルを定義できます 詳細を学習するには テーブルのスタイルのヘルプトピックを参照してください テーブルのスタイルをユーザー設定する方法について学習するには テーブルのスタイルの作成または変更のヘルプトピックを参照してください 9-34 詳細図面の作成 spse01545
137 寸法 注記 および PMI 寸法および注記の変更の追跡 [ 寸法の変更履歴 ] の起動 Solid Edge ドラフト環境では 図面ビューが更新されたときに変更された寸法および注記を追跡できます [ 寸法の変更履歴 ] ダイアログボックスは 変更を確認したり ラベル付けすることができるように それらの変更を報告します 必要に応じていつでも [ ツール ] タブ [ アシスタント ] グループ [ 寸法の変更履歴 ] を選択して [ 寸法の変更履歴 ] ダイアログボックスを開くことができます しかし このダイアログボックスの内容は 寸法 注記 または座標寸法テーブルのエントリが実際に変更されたときのみ更新されます [ 寸法の変更履歴 ] ダイアログボックスは 図面ビュー内の寸法 注記 またはモデルから派生されたテーブルエントリが変更されたときには 自動的に開きます [ 寸法の変更履歴 ] の使用 図面上で 寸法 注記 およびモデルから派生されているテーブルエントリが変更されると バルーンを使用してフラグ付けされます [ 寸法の変更履歴 ] ダイアログボックスには 列形式で変更アイテムがリストされます 以下を実行することができます ID 要素 理由 変更前 ( 値 ) 現在 ( 値 ) シートの列見出しをクリックして 変更を並べ替えることができます ID 列の各値は 図面内のバルーン番号に対応しています 要素 列は アイテムが寸法または注記であるか さらにそのタイプは何かを識別します 例えば 長さ寸法 累進寸法 円直径寸法 またはバルーン / 引出テキストボックス このダイアログボックスの [ 新しい改訂 ] ボタンを使用して 1 つまたは複数のアイテムを選択し 図面上の対応するバルーンにラベルを割り当てることができます [ 寸法の変更履歴 ] にリストされているアイテムを 1 つクリックすると 図面上の変更アイテムを見つけることができます これにより 図面ビュー内の寸法または注記がハイライトされます 複雑な図面の場合は [ 検索 ] ボタンを使用して 変更アイテムを認識したり ズームインしたりすることができます [ 選択解除 ] または [ すべてクリア ] ボタンを使用して 検証済みのアイテムを削除できます さらにこれにより 図面から対応するバルーンも削除されます 理由の変更 [ 寸法の変更履歴 ] ダイアログボックスの 理由 列は 図面ビューを更新したときに 寸法または注記がどのように変更されたかを説明しています 参照解除 - 再結合に失敗 Solid Edge は 有効な幾何要素を見つけてアイテムを再結合することができませんでした アイテムは削除されている可能性があります 参照解除 - 辺情報なし 幾何形状の辺はレンダリングされていないために それを見つけることができませんでした 値が変更 モデルフィーチャはサイズが変更されました spse01545 詳細図面の作成 9-35
138 第 9 章 寸法 注記 および PMI 端末記号が移動 端末記号の接続点が移動されました [ 寸法の変更履歴 ] ダイアログボックスの [ オプション ] タブの [ 注記移動許容差 ] オプションは 変更が報告されるかどうかを特定する距離許容差を指定します 幾何再結合 - 使用可能な幾何形状に再アタッチします アイテムは 指定されている距離許容差内で最近接の有効な幾何形状要素に再結合されました 内容が変更 PMI 寸法に対して 値とは関係のない寸法文字またはその他の内容に変更が加えられました 内容が変更 理由が表示される変更例としては 寸法補助記号文字の編集 寸法タイプや許容差の変更 および検査要件の追加が挙げられます 改訂バルーン 図面ビューに改訂バルーンが追加される前に [ 寸法の変更履歴 ] ダイアログボックスの [ オプション ] タブの以下の設定を使用して バルーンの外観を変更することができます [ バルーンの形 ] [ バルーンの色 ] および [ 辺の数 ](n 角のバルーンの場合 ) それから 図面ビューを更新します 図面にすでに追加されている改訂バルーンの外観を変更するには バルーンを選択し それからショートカットメニューの [ プロパティ ] コマンドを選択します 表示されるダイアログボックスを使用して バルーン注記のプロパティを編集することができます [ コピー ]/[ 貼り付け ]/[ 元に戻す ] の使用 [ 寸法の変更履歴 ] ダイアログボックスの [ コピー ] ボタンを使用して [ 寸法の変更履歴 ] リスト内のすべての情報をコピーし それからショートカットメニューの [ 貼り付け ] コマンドを使用して 他の文書にその情報を貼り付けることができます 変更アイテム割り当てたラベルを改訂したい場合は 割り当て後すぐに [ 編集 ] [ 元に戻す ] コマンドを選択して アイテムを [ 寸法の変更履歴 ] リストに復元させ 対応 s するバルーンを図面に再表示させることができます 注記の概要 デザインプロセスにおいて 省略できない作業として 文字 注釈 そして注記の追加があります 注記とは デザインに関する情報を文字や図形で示すものです 文字や注記のコマンドを使用して ドラフト パーツ またはアセンブリの文書内に 迅速かつ簡単に注記を加えることができるようになっています 注記のタイプ 注記を配置するには 次に記すコマンドを使用します テキストボックス 9-36 詳細図面の作成 spse01545
139 寸法 注記 および PMI バルーン 引出テキストボックス コネクタ 公差記入枠 データム枠 データムターゲット spse01545 詳細図面の作成 9-37
140 第 9 章 寸法 注記 および PMI 面の肌記号 溶接記号 中心記号 中心線 引出線付きの注記 バルーン 公差記入枠 データム枠 データムターゲット および面の肌記号を作成するときには コマンドバーのオプションを設定することで それらを引出線付きで配置することができます 溶接記号には 常に引出線が付きます 注記の引出線は 他の要素または任意の点を指すようにします 引出線付き注記は 次の構成要素から成り立っています (1) 引出線 (2) 折り曲げ線 (3) 端末記号 (4) 注記 引出線を選択することで 上記の要素の位置の調整などの操作が行えます また 引出線における折り曲げ線や端末記号の表示の調整 および引出線の頂点 ( 折り曲げ点 ) の挿入や削除なども行えます 9-38 詳細図面の作成 spse01545
141 寸法 注記 および PMI キーポイントおよび交点へのスナップ 各種の注記を配置するとき および距離の測定を行うときに ショートカットキーを使用して キーポイントまたは交点を選択して それにスナップすることができます スナップする線分 円 またはその他の要素を識別した後で M( 中点 ) I( 交点 ) C( 中心点 ) および E( 端点 ) ショートカットキーを押すと 実行しているコマンドに対応する点が適用されます 詳細を学習するには 点の選択とスナップのヘルプトピックを参照してください 引出線の追加 注記に引出線を追加するには [ 引出線 ] コマンドを使用します 1 つの注記から複数の引出線を引き出すことができます 引出線の端末記号は 他の要素または任意の場所を指すことができます 新しい引出線の注記側の端点は 注記または注記の引出線に接続させる必要があります テキストボックスを配置してから [ 引出線 ] コマンドを使用して それに引出線を追加することで 引出テキストボックスを作成することもできます spse01545 詳細図面の作成 9-39
142 第 9 章 寸法 注記 および PMI 引出線の頂点の挿入と削除 ALT キーを使用して 引出線付き注記における頂点の挿入や削除が行えます 頂点を挿入するには 引出線をクリックし それから新しい頂点を配置する場所にカーソルを合わせます (1) ALT キーを押さえて マウスボタンをクリックします (2) 新しい頂点が挿入され 引出線の位置が変ります (3) 頂点を削除するには 削除する頂点にカーソルを合わせ それから ALT キーを押さえてクリックします 注記とその関連性 注記には 関連性と非関連性のものがあります 関連性注記は それが接続している要素が移動したときに一緒に移動します テキストボックスは 他の注記とは違って 常に非関連性となっています 引出線の端末記号が要素に接続している場合 (1) 注記は 要素と一緒に移動します (2) 何もない空間に引出線の接続点を作成した場合 その注記は図面内のいかなる要素とも関連性を持ちません 接続している注記を非関連性にするには ATL キーを押さえて 端末記号のハンドルをドラッグします これにより 要素から注記が切り離されます 何もない空間の注記に関連性を持たせるには 引出線の端末記号を選択し それから要素までドラッグします 要素の辺がハイライトされ それが接続されたことを示します 最初の要素との関連性を維持したまま 引出線の接続点を何もない空間または他の要素に移動するには ALT+CTRL キーを押さえて 端末記号のハンドルをドラッグします 9-40 詳細図面の作成 spse01545
143 寸法 注記 および PMI 注記の書式設定 注記の書式設定には 幾つかの方法があります 複数の注記を同じ外観にする場合は コマンドバーから適切なスタイルを選択して それを注記に適用します 文字のスタイルを テキストボックスに適用できます 寸法のスタイルは 次に記すアイテムに適用させることができます バルーン 引出テキストボックス 公差記入枠 データム枠 溶接記号 面の肌記号 中心記号 中心線 およびボルト穴の中心円 コネクタ 注記の外観をユーザー設定する場合は 最初に その注記を選択します それから コマンドバーまたはショートカットメニューの [ プロパティ ] コマンドを使用して その注記のプロパティを必要に合わせて編集します 注記の保存 公差記入枠のように何度も出てくる注記は その設定値を保存しておき 繰り返して使用することができます 公差記入枠 溶接記号 面の肌記号の設定値はいずれも スタイルと同じように 名前を指定してテンプレートに保存できます 変更された寸法および注記の追跡 Solid Edge ドラフト環境では 図面が更新されたときに変更された あるいは削除された寸法や注記を追跡できます [ 寸法の変更履歴 ] ダイアログボックスを開くには [ ツール ] タブ [ アシスタント ] グループ [ 寸法の変更履歴 ] を使用します このダイアログボックスを使用して 変更を識別できます 図面上の変更されたすべての寸法および注記は 改訂バルーンを使用してフラグ付けされます [ 寸法の変更履歴 ] ダイアログボックスには 列形式で変更アイテムがリストされます 列の見出しをクリックすることで 変更を並べ替えることができます リスト内の 1 つまたは複数のアイテムを選択して 図面上のバルーンラベルに 改訂名を割り当てることができます 詳細を学習するには 寸法および注記の追跡のヘルプトピックを参照してください spse01545 詳細図面の作成 9-41
144 第 9 章 寸法 注記 および PMI パーツリスト アセンブリの個々の構成要素に関する追加情報を示す目的で アセンブリ図面にパーツリストを含めることがあります 例えば 一般的には パーツ番号 材質 およびパーツの必要数量がパーツリストに明記されます 図面上の Solid Edge のパーツリストは パーツリストを作成する際に選択したパーツビューに関連付けられています 自動的にバルーンを図面に追加し そのバルーンに番号を付けてパーツリストのパーツエントリに対応させることもできます パーツリストの作成 [ ホーム ] タブ [ テーブル ] グループ [ パーツリスト ] コマンドを選択し それからパーツビューを選択することで パーツリストを作成できます [ パーツリスト ] コマンドバーにおいて [ 自動バルーン ] ボタンを選択して パーツビューに自動的にバルーンを配置することもできます パーツリストでバルーンを使用することについてさらに学習するには バルーンのヘルプトピックを参照してください 9-42 詳細図面の作成 spse01545
145 寸法 注記 および PMI パーツリストの内容と書式の指定 図面シートにパーツリストを配置する前に [ パーツリストのプロパティ ] ダイアログボックスの各タブを使用して書式設定できます また パーツリストを配置した後で その書式を変更することもできます パーツリストは タイトル (1) 列見出し (2) および列データ (3) で構成されます [ 全般 ] タブでは テーブルのスタイル 列データの最大数 および配置する図面シートを指定します [ 全般 ] タブの使用のヘルプトピックを参照してください [ タイトル ] タブでは テーブルのタイトルおよびサブタイトルのテキスト 書式 および位置を指定します [ タイトル ] タブの使用のヘルプトピックを参照してください [ 列 ] タブでは 列の内容および列の初期書式を定義します 列の内容は 列に表示する値を抽出するプロパティテキストを選択して定義します 各列に対して 複数のプロパティを組み合わせることもできますし 単純テキストを追加することもできます [ 列 ] タブの使用のヘルプトピックを参照してください [ データ ] タブでは 列や行の追加および削除 個別のセルに表示された抽出情報の編集を行います [ データ ] タブの使用のヘルプトピックを参照してください [ バルーン ] タブでは パーツリストにおけるバルーンに関する以下の局面を指定します バルーンの形状および辺の数 ユーザー定義のテキストおよび抽出されたプロパティテキスト バルーンのどこにアイテム番号および数量を表示するか 重複した自動バルーンのレベルの制御 パーツリストのアイテム番号の書式は [ オプション ] タブで割り当てます また このタブで パイプやフレームにおけるカット長または全長のパーツリストを作成するかどうかを選択します [ オプション ] タブの使用のヘルプトピックを参照してください パーツリストが作成された後 [ アイテム番号 ] タブで パーツリストおよびバルーンに表示されているアイテム番号を編集できます 各パーツおよびサブアセンブリに対しては [ パーツリストの調整 ] タブを使用して パーツリストの詳細度を指定できます spse01545 詳細図面の作成 9-43
146 第 9 章 寸法 注記 および PMI [ 並べ替え ] タブでは パーツリストを アセンブリ内のパーツの文書番号 構成要素タイプ 材質 数量 およびタイトルのどれを基準にして並べ替えるかを指定できます [ 並べ替え ] タブの使用のヘルプトピックを参照してください パーツリストにおけるアイテム番号 パーツリストに アイテム番号 列を含めることができ そこに アセンブリで使用されているパーツやサブアセンブリのアイテム番号を表示させることができます [ アイテム番号 ] ページ ([Solid Edge のオプション ] ダイアログボックス ) を使用して アセンブリ内でアイテム番号を 割り当てることができます これらのアイテム番号をパーツリストで使用するには [ オプション ] タブ ([ パーツリストのプロパティ ] ダイアログボックス ) の [ アセンブリで生成されたアイテム番号を使用する ] チェックボックスを選択する必要があります その代わりに このオプションをチェック解除のままにして [ パーツリスト ] コマンド内で必要に応じてアイテム番号を生成することもできます また 分割パーツリストの作成時には 1 レベルのアイテム番号を使用するか あるいはレベルベースのアイテム番号を使用するかを選択できます アイテム番号についてさらに学習するには 以下に記すヘルプトピックを参照してください 分割パーツリスト アセンブリ内のアイテム番号 バルーンを備えていないアイテム (*) パーツリスト内で アステリスクでマークされているアイテム番号は 図面上のそのアイテムに対して自動的にバルーンが作成されていないことを示しています バルーンを備えていないアイテムは [ パーツリストのプロパティ ] ダイアログボックスのオプションで制御されます [ オプション ] タブの [ バルーンを備えていないアイテムにマークを付ける ] チェックボックスを選択し それからパーツリストのアイテム番号の後に表示する接尾辞として 1 つまたは複数の文字を指定します 例 デフォルトの単一のアステリスク (*) を 2 つのアステリスク (**) に変更できます [ バルーン ] タブで [ 自動バルーン ] セクションのオプションを使用して 自動的に作成されたバルーンの内 重複するバルーンの数を制御できます N/A と表示されているアイテム番号バルーンは [ パーツリストの調整 ] タブで除外されているパーツを示しています 9-44 詳細図面の作成 spse01545
147 寸法 注記 および PMI パーツリストにおけるパーツのプロパティの設定 パーツリストの中に タイトル 文書番号 材質などのパーツのプロパティを含めることができます [ パーツリストのプロパティ ] ダイアログボックスの [ 列 ] タブを使用して パーツリストに入れる各プロパティに相当する列を設定します プロパティ自体は [ アプリケーション ] メニューの以下のコマンドを使用して パーツおよびシートメタル文書内に定義されます [ プロパティ ] [ ファイルのプロパティ ] コマンド [ プロパティ ] [ 材質テーブル ] コマンド また [ プロパティマネージャ ] コマンドを使用して パーツリスト用の文書のプロパティを表示および編集することもできます アセンブリの図面を作業しているときは [ プロパティマネージャ ] コマンドは アセンブリ内のすべてのパーツの文書のプロパティを表示します この情報は パーツリストがアセンブリに関する正確で完全な情報を表示する手助けになります 注記 Solid Edge のパーツ文書やシートメタル文書を開かずに パーツのプロパティを定義することもできます それには Windows のエクスプローラで文書を選択し それから右クリックして [ プロパティ ] コマンドを選択します ユーザー設定プロパティを定義して それをパーツリストに表示する使用例は 使用例 : パーツリストにおけるユーザー設定プロパティの表示のヘルプトピックを参照してください 非図形パーツの取り扱い アセンブリには モデルを必要としない構成要素 ( 塗料 グリース ラベルなど ) が含まれることがよくあります これらの非図形パーツは アセンブリの材料表やパーツリストに含める必要があります Solid Edge では パーツとシートメタル環境の [ アプリケーション ] メニューの [ プロパティ ] サブメニューにある [ ファイルのプロパティ ] コマンドを使用して 空白のパーツ文書にユーザー設定プロパティを追加することができます ユーザー設定プロパティを使用して これらのタイプのパーツの必須情報を定義します 単位と数量を必要とするパーツと単位または数量は必要でないパーツの 2 種類の非図形パーツを作成することができます 詳細情報は アセンブリ内の非図形パーツのヘルプトピックを参照してください 複数のパーツリストの使用 同じ図面に対して複数のパーツリストを作成することができます 複数のパーツリストでは 同じパーツに異なったアイテム番号を付けることができます また 特定の構成要素タイプ ( パイプなど ) のみを含むパーツリストを作成することもできます 同じアイテム番号を共有するパーツリストを作成するには まず アクティブなパーツリストを指定します それから 新しいパーツリストを作成するときに コマンドバーの [ アクティブなリストにリンク ] ボタンを使用して それらをリンクします 別のパーツリストをアクティブなパーツリストにする場合は そのパーツリストを右クリックして ショートカットメニューで [ アクティブにする ] コマンドを選択します 新しいパーツリストを作成したときには それがアクティブなパーツリストになります パーツリストの番号の付け直し アセンブリからパーツを削除した後でパーツリストを更新したときには パーツリストの番号は自動的に調整されません 例えば パーツ番号 10 のパーツを削除した場合 パーツリストではその番号が単にスキップされるだけです spse01545 詳細図面の作成 9-45
148 第 9 章 寸法 注記 および PMI パーツリストの再番号付けには [ パーツリストのプロパティ ] ダイアログボックスの [ 並べ替え ] タブを使用します パーツリストを作成したときに自動バルーン機能を使用した場合は リストの番号を付け直すと バルーンの番号も自動的に調整されます 注記 削除したパーツのバルーンは自動的には削除されませんので 手動で削除する必要があります 9-46 詳細図面の作成 spse01545
149 寸法 注記 および PMI パーツリストの書式設定の保存 パーツリストの書式設定に名前を付けて保存できますので その書式設定を簡単に再利用できます [ パーツリストのプロパティ ] ダイアログボックスの [ 全般 ] タブにある [ 保存設定値 ] オプションを使用して 設定したパーツリストの書式設定に名前を付けて保存し 必要に応じて再適用できます パーツリストの書式設定を素早く再適用する方法は [ パーツリスト ] コマンドバーの [ 保存設定 値 ] リスト を使用する方法です パーツリストの更新 パーツリストはパーツビューと同様に それが最新の情報を反映していないときは パーツリストの周囲にグレーの輪郭線が表示され 更新が必要なことを示します 例えば パーツのプロパティを編集した場合は その変更を反映させるためにパーツリストを更新する必要があります ショートカットメニューの [ パーツリストを更新 ] コマンドを使用して パーツリストを更新することができます Solid Edge は パーツリストが最新であるかどうかを特定するためのファイルのタイムスタンプのチェックは行いません その代わりに メモリ内でキャッシュに入っているプロパティからパーツリストを計算して それを既存のパーツリストデータと比較します 違いがある場合は パーツリストは最新ではないとされます また パーツリストに質量が含まれている場合は モデル参照の幾何的なタイムスタンプを使用して パーツリストが最新であるかどうかを特定します この最新情報のチェックは 文書に対する操作 ( ファイルを開いたり 保存したりするとき ) パーツリストの更新時 同じアセンブリを使用する図面ビューのパーツリスト参照が作成 更新 削除されたときに行われます ユーザー設定のテーブルのスタイルの作成 [ スタイル ] コマンドを使用して パーツリストに対する独自の完全にユーザー設定されたテーブルのスタイルを作成できます 例えば テーブルの輪郭線 罫線 および見出し区切り線の色を定義できます 図面にパーツリストを配置するときには [ パーツリスト ] コマンドバーの [ テーブルのスタイル ] リストからユーザー設定したテーブルのスタイルを選択することができます 詳細情報は 次に記すヘルプトピックを参照してください テーブルのスタイル テーブルのスタイルの作成または変更 分割パーツリスト [ パーツリスト ] コマンドの [ パーツのプロパティ ] ダイアログボックスを使用して アセンブリ図面に分割パーツリストを定義して配置することができます 以下の操作を行うには [ オプション ] タブを使用します アセンブリで作成されたアイテム番号を表示させます モデルからのアイテム番号を使用することで モデルが変更されない限り パーツリストのアイテム番号を変更しないようにすることができます そうでない場合は [ パーツリスト ] コマンド内で生成されたアイテム番号が表示されます spse01545 詳細図面の作成 9-47
150 第 9 章 寸法 注記 および PMI 注記 アセンブリ文書における [Solid Edge のオプション ] ダイアログボックスの [ アイテム番号 ] ページで [ アイテム番号を維持する ] チェックボックスを選択しているときに アセンブリモデルのアイテム番号を使用することができます 詳細を学習するには アセンブリ内のアイテム番号のヘルプトピックを参照してください 以下の操作を行うには [ パーツリストの調整 ] タブを使用します 分割パーツリストにサブアセンブリとサブアセンブリのパーツを表示します アイテム番号を付ける方法を選択します レベルベースのアイテム番号 - 分割パーツリストの階層を示します 1 レベルのアイテム番号 トップレベルアセンブリだけを表示した行を表示します 以下の操作を行うには [ 列 ] タブを使用します アイテム番号 データ列を選択して その書式を設定します フレーム パイプ あるいはチューブを含むアセンブリのパーツリストを作成するときに 追加のデータ列 ( 質量 ( アイテム ) 質量 ( 総量 ) マイターカット 1 および マイターカット 2 ) を選択します アイテム番号やその他の列の内容をインデントさせます 以下の操作を行うには [ 並べ替え ] タブを使用します アセンブリの [ パスファインダ ] に表示されているのと同じ順番でアイテム番号を並び替えます 分割パーツリストのスタイルをユーザー定義する代わりに [ 全般 ] タブ ([ パーツリストのプロパティ ] ダイアログボックス ) あるいは [ パーツりスト ] コマンドバーで [ 保存設定値 ] リストからのデフォルトの Solid Edge 分割パーツリストのスタイルを選択することもできます [ 列 ] タブの使用 プロパティダイアログボックスの [ 列 ] タブを使用して パーツリストヤ曲げテーブルの列内容を定義することができます それには モデル文書からデータを抽出するプロパティテキストを選択します 列の内容の定義 列の内容は そこに表示するデータを抽出するためのプロパティテキストを選択することで定義されます 各列に対して 複数のプロパティを組み合わせることも 単純テキストを追加することもできます パーツリスト - アイテム番号 数量 カット長 全長 質量 ( アイテム ) 質量 ( 総量 ) およびマイター角度 ( マイターカット 1 マイターカット 2) などの事前定義のパーツリスト特有プロパティを選択することができます 質量 ( アイテム ) および 質量 ( 総量 ) 列を使用したときには 列合計が自動的に計算されます 9-48 詳細図面の作成 spse01545
151 寸法 注記 および PMI 曲げテーブル - シートメタルの曲げテーブルの事前定義プロパティを選択して 図面の曲げテーブルに追加したり それを削除したりすることができます これらのプロパティには 曲げ順 半径 内角度 外角度 方向 およびフィーチャが含まれます 材質 体積 密度 ステータス 文書番号 および会社などのその他のプロパティから選択することもできます ユーザー定義 プロパティを選択することで ユーザー設定の列を作成できます 単一のテキストを列定義内のプロパティ文字列に追加することもできます このテキストは パーツリストにプロパティテキストによる派生値と共に表示されます ユーザー設定の列定義の作成 ユーザー設定の列は ユーザーが表示したい内容を指定する列です ユーザー設定の列定義を作成するためには 2 つの事柄を行う必要があります 1. ユーザー設定の列を定義するために [ 列を追加 ] ボタンを使用し それから ユーザー定義 プロパティを選択します 2. [ プロパティを追加 ] ボタンおよび [ プロパティ ] リストを使用して この列に表示する 1 つまたは複数のデータのタイプを選択します 複数のプロパティを選択した場合は このダイアログボックスのプロパティテキスト文字列に追加されます スペースバーおよび ENTER キーを使用して プロパティテキスト文字列に書式設定を追加できます 抽出した情報の表示順は プロパティテキストの選択順が制御します また このボックスに特殊文字またはその他の固定情報を直接キー入力して ユーザー設定の列の各セルに表示させることもできます プロパティテキストの基本規則 注記と寸法文字におけるプロパティテキストコード プロパティテキストの出力を変更する書式コード 列の書式設定 [ 列 ] タブで すべての列の書式を指定できます それには 列の幅および位置揃え 列見出しの位置および位置揃え そして列見出しのテキストが含まれます 例えば 列見出しを中央揃えにして 列データを左揃えまたは右揃えにすることができます [ パーツリストのプロパティ ] ダイアログボックスで行ったすべての内容および書式設定を保存すると 別のモデルでそれらの設定を再利用できます パーツリストの書式を保存するには このダイアログボックスの [ 全般 ] タブにある [ 保存設定値 ] オプションを使用します 個別の列の変更 テーブルが図面に配置された後は 列を選択して その書式を個別に変更できます [ データ ] タブのボタンを使用して 新しい列や行の追加 列や行の削除 および個別のデータセルの内容の編集が行えます 操作方法を学習するには テーブルまたはパーツリストへの変更のヘルプトピックを参照してください spse01545 詳細図面の作成 9-49
152 第 9 章 寸法 注記 および PMI [ オプション ] タブの使用 [ パーツリストのプロパティ ] ダイアログボックスの [ オプション ] タブには パーツリスト特有の内容の選択に関するプロパティがこの 1 つの場所に集められています このタブで アイテム番号や構成要素タイプを指定し さらに全長のパーツリストを生成するかどうかを指定します アイテム番号の書式設定 アイテム番号の書式設定に関するプロパティはすべて この [ オプション ] タブで指定します 以下の内容が実行可能です アイテム番号をアセンブリから導き出し アセンブリで維持するか あるいは [ パーツリスト ] コマンド内で アイテム番号を生成するかを指定します アイテム番号をアセンブリから導き出さない場合は [ アイテム番号 ] タブを使用して パーツリスト内でアイテム番号を編集できます ヒント [ 並べ替え ] タブで アセンブリの順序 並べ替え条件を指定して アセンブリの [ パスファインダ ] と同じ順序で列データを表示することができます 開始アイテム番号を指定します 番号の増分を指定します バルーンを備えていないアイテムにマークを付けること およびマークとして使用する識別文字を指定します デフォルトのマークはアステリスク (*) です 並べ替え順を変更することで パーツリストの番号を付け替えることを指定します 注記 アセンブリ文書の [ アイテム番号 ] ページ ([Solid Edge のオプション ] ダイアログボックス ) で [ アイテム番号を維持する ] チェックボックスは アセンブリ内でアイテム番号を作成するかどうかを制御します 構成要素タイプの選択 パーツリストに含めるまたは除外する構成要素タイプ ( パーツ パイプ パイプのフィッティング およびフレームのメンバー ) を指定し さらにそれらの構成要素を [ 上に移動 ] および [ 下に移動 ] ボタンを使用して並べ替え順を変更できます [ 並べ替え ] タブで 構成要素タイプの順番 並べ替え条件を選択くして 構成要素のタイプでパーツリストを並べ替えることができます また モデル文書のプロパティから導き出された情報の表示順を変更することもできます これらのプロパティの例としては ファイル名 アイテム番号 数量 材質タイプ および材質プロパティが挙げられます 9-50 詳細図面の作成 spse01545
153 寸法 注記 および PMI 全長またはカット長のパーツリストの指定 全長のパーツリストは 同じ構成要素から取り込まれたすべてのパイプおよびフレームメンバーを同じ行に全長として表示します カット長のパーツリスト (1) は 異なった行に異なった長さを表示した各フレームメンバーまたはパイプを表示します 注記 カット長を Teamcenter と同期させることができます その値は [ 製品構造エディタ ] の追記として表示されます パイプおよびフレームに対してどちらのタイプのパーツリストでも簡単に生成できます 全長のパーツリストの作成のヘルプトピックを参照してください spse01545 詳細図面の作成 9-51
154 第 9 章 寸法 注記 および PMI バルーン アセンブリの個々の構成要素に関する追加情報を示す目的で アセンブリ図面にパーツリストを含めることがあります 例えば 一般的には パーツ番号 材質 およびパーツの必要数量がパーツリストに明記されます 図面にバルーンを追加し そのバルーンに番号を付けてパーツリストのパーツエントリに対応させることができます また バルーンにソースファイルから抽出したプロパティテキストを表示させることもできます パーツビューにおける自動バルーン アセンブリのパーツビューに そのパーツリストを基にしたバルーンを自動的に追加することができます それには [ パーツリスト ] コマンドを選択し それから [ パーツリスト ] コマンドバーの [ 自動バルーン ] オプションを設定します バルーンを配置するパーツビューを選択したときには それを参照するパーツリストおよびバルーンが自動的に作成されます また パーツリストを配置しないで 自動的にバルーンのみ作成することもできます その操作方法について学習するには パーツビューにバルーンを自動的に配置するのヘルプトピックを参照してください 9-52 詳細図面の作成 spse01545
155 寸法 注記 および PMI 重複するバルーンの制御 [ バルーン ] タブ ([ パーツリストのプロパティ ] ダイアログボックス ) の [ 自動バルーン ] のオプションを使用して 重複するバルーンを制御する各種のレベルを指定できます 例えば 複数の図面ビューを作業しているときに 同じパーツが複数の図面ビューに表示されている場合でも 1 つの特定のパーツに対するバルーンは 1 つのみ表示すると指定することができます 自動バルーンの文字サイズの調整 自動的に生成されるバルーンの外観は [ パーツリストのオプション ] ダイアログボックスの [ バルーン ] タブのオプションで指定します ここに示す例では 図面のバルーンを追加する前に [ 文字サイズ ] ボックスに新しい値をキー入力して バルーンの文字サイズを調整します バルーンのアイテム番号 アセンブリのパーツビューのバルーンにパーツリスト内のアイテム番号を参照するアイテム番号を表示するように指定できます パーツリストを作成する前にバルーンを配置すると パーツを選択した順番で連続したアイテム番号が割り当てられます パーツリストを作成した後でバルーンを配置した場合は バルーンのアイテム番号はアクティブなパーツリストと一致します 注記 1 つの図面には複数のパーツリストが配置されている場合があります 最後に作成したパーツリストがアクティブなパーツリストとなります 別のパーツリストをアクティブなパーツリストにする場合は そのパーツリストを右クリックして ショートカットメニューで [ アクティブにする ] をクリックします アイテム番号を割り当てるには [ バルーン ] コマンドを使用して [ バルーン ] コマンドバーで以下に記すオプションを設定します パーツリストとリンク - アクティブなパーツリストを基にしてバルーンが自動的に生成されます アイテム番号 - バルーンのアイテム番号が自動的に生成されます [ アイテム番号 ] オプションをクリアした場合は それぞれのバルーンに個別にアイテム番号を追加することができます アイテム数 - バルーンの下半分にパーツの数量を追加します バルーンのアイテム番号とパーツリストを同時に変更できます パーツリスト内のアイテム番号値を編集するには [ アイテム番号 ] タブ ([ パーツリストのプロパティ ] ダイアログボックス ) を使用します アイテム番号の書式を変更するには [ オプション ] タブ ([ パーツリストのプロパティ ] ダイアログボックス ) を使用します プロパティテキストを参照するバルーン ソース文書内のプロパティテキスト情報を参照するバルーンを作成できます プロパティテキスト情報の例としては プロジェクト パーツの文書番号 材質仕様 および改訂などが挙げられます spse01545 詳細図面の作成 9-53
156 第 9 章 寸法 注記 および PMI 新しいバルーンに表示する特定のプロパティテキストを選択するには [ バルーン ] コマンドバーの [ プロパティテキスト ] ボタンを使用して [ プロパティテキストを選択 ] ダイアログボックスを開きます バルーン内のさまざまな場所に -(A) (B) (C) および (D)- プロティテキストを割り当てることができます それには バルーン コマンドバーの [ 文字 ] [ 補助記号 ( 下 )] [ 補助記号 ( 前 )] および [ 補助記号 ( 後 )] ボックスに目的のプロパティテキストを追加します 注記 位置 (A) にプロパティテキストを表示するには [ バルーン ] コマンドバーの [ アイテム番号 ] オプションをクリアしなくてはなりません バルーンを作成または変更して 文書番号などの文書のプロパティを表示させる方法について学習するには バルーンに文書のプロパティを表示するのヘルプトピックを参照してください バルーンのスタック 同じパーツリストグループに複数のバルーン参照アイテムがあるときには しばしばそれらが重なり合ってしまうために バルーンの引出線が何を指しているかを判断するのが難しい場合があります 締結グループを構成するパーツ ( 例えば ボルト 座金 留め座金 およびナットなど ) は 形状が小さい上に互いに近接しています 各締結パーツとの関連性を保持した状態で 締結のバルーンをスタックにすることができます パーツ番号が変更した場合は 対応するバルーンも更新されます 9-54 詳細図面の作成 spse01545
157 寸法 注記 および PMI バルーンがスタックされているときには 複数のバルーンが水平または垂直に整列され そのスタックの最初のバルーンに一本の引出線がアタッチされます 以下に 水平スタックとそれに対応するパーツリストの例を示します 最初のバルーンは 引出線がアタッチされている右端のバルーンです バルーンをスタックにする方法について学習するには バルーンをスタックするのヘルプトピックを参照してください spse01545 詳細図面の作成 9-55
158 第 9 章 寸法 注記 および PMI 中心線 中心記号 およびボルト穴の中心円 中心線 中心記号 およびボルト穴の中心円は ドラフト環境で使用できます これらを寸法および注記プロセスで利用できます 2 次元モデルシート 作業シート または図面ビューにこれらを追加する際に 対象要素との関連性を持ちます 図面ビューが変更された場合は 中心線 中心記号 およびボルト穴の中心円の位置およびサイズは それにしたがって更新されます [ 要素間の角度 ] コマンドを使用して これらの注記を参照する寸法を追加できます 中心線 中心記号 およびボルト穴の中心円の追加 中心線 中心記号 およびボルト穴の中心円は 1 回に 1 つずつ配置するか あるいは図面シート上のすべてのパーツビューに自動的に追加することができます 中心線および中心記号では それを追加する要素は枠でグループにして選択できます これらの注記を追加するコマンドは [ ホーム ] タブ [ 注記 ] グループにあります [ 自動中心線 ] コマンド ( パーツビューに対してのみ ) を使用すると 中心線および中心記号の両方を自動的に追加または削除するコマンドバー機能にアクセスできます [ 中心線 ] コマンドは 個別に中心線を追加します [ 中心記号 ] コマンドは 円 弧 楕円 または部分楕円などの 1 つまたは複数の曲線要素に中心記号を追加します [ ボルト穴の中心円 ] コマンド 9-56 詳細図面の作成 spse01545
159 寸法 注記 および PMI 中心線 中心記号 およびボルト穴の中心円の変更 既存の中心記号 またはボルト穴の中心円の外観は プロパティを変更することで変更できます 注記を選択し それからショートカットメニューの [ プロパティ ] コマンドを使用します これらの注記は 注記のショートカットメニューの [ 削除 ] コマンドを使用して 個別に削除できます [ 自動中心線 ] コマンドを使用して自動的に追加された中心線および中心記号は [ 自動中心線 ] コマンドバーの [ 中心線 / 記号を削除 ] ボタンを使用して グループとして削除できます エンジニアリング用フォント 製品に標準装備されているエンジニアリング用フォントには エンジニアリング図面に注記付けするときに使用できる業界特有のフォント 特殊文字や記号が入っています これらのフォントには 度数記号 直径記号など 標準のワードプロセッサのパッケージには通常含まれていない特殊文字や記号が含まれます どの分野のエンジニアリング図面を作成するかによって 選択するフォントは異なります フォントには TrueType フォントが使用されています TrueType フォントは 画面での表示と印刷での出力が同じ外観となりますので 文書の画面表示は 出力印刷文書とほぼ一致します 幾何公差の配置 幾何公差は注記の形式の 1 つで パーツのフィーチャに関する追加情報を提供します 寸法や寸法公差はパーツフィーチャの許容サイズや位置に関する情報を提供するのに対して 幾何公差はパーツ内のフィーチャの幾何形状に関する公差を提供します 例えば 他のフィーチャ データム または パーツを基準にしてパーツの穴を位置付けるための公差を定義しておくことができます Solid Edge は 幾何寸法と公差記入枠に関する ASME Y 製図規格をサポートしています 公差間と統計公差に関するシンボルは TrueType シンボルフォントでサポートしています ドラフト環境では [ 公差記入枠 ] コマンドで必要な幾何公差を定義できます このコマンドでは パーツの他のフィーチャを参照する文字を基準にして フィーチャに必要な公差を定義できます その参照文字は データムと呼ばれます パーツのデータムは [ データム枠 ] コマンドを使用して認識できます spse01545 詳細図面の作成 9-57
160 第 9 章 寸法 注記 および PMI 公差記入枠 公差記入枠は 公差の情報が入った 2 つ以上の長方形で構成されています 最初の長方形には常にその幾何形状の特性が入ります それ以降の長方形には公差値 最大実態状態などパーツのバリエーションを表現した記号が入ります 公差記入枠は テキストをキー入力して ダイアログボックスから記号を選択することで作成できます 公差記入枠には最大 3 個のデータム ( 第 1 第 2 第 3) を参照させることができます これらは 第 1 第 2 および第 3 のデータムを表現します 公差記入枠は 次の構成要素を備えています (1) 幾何特性記号 (2) 公差寸法 (3) データム参照 (4) 公差域記号 (5) 公差値 (6) 実体状態記号 公差記入枠には 次に記す 2 個の構成要素が必ず入っていなくてはなりません 幾何特性記号 公差 幾何特性によっては 公差記入枠に参照データムを必要とするものもあります 必要に応じて 公差や参照データムに実体状態を適用させることもできます また 公差に対して 直径公差域を適用することもできます 公差記入枠の保存 作成した公差記入枠を効率的に再利用するために 保存しておくことができます 保存した公差記入枠には コマンドバーからアクセスできます 9-58 詳細図面の作成 spse01545
161 寸法 注記 および PMI 製品製造情報 (PMI) PMI の概要 製品製造情報 ( または PMI) は 3 次元モデルに追加された寸法および注記で構成され レビュー 製造 および検査プロセスで使用できます シンクロナスおよびオーダードモデリングでは PMI 寸法は重要なデザイン変更ツールを提供します 寸法値を編集することで モデルに変更を加えることができます 寸法を固定する あるいは固定しないことで 寸法値の編集に対して 接続しているモデル面がどのように応答するかを制御できます さらに 寸法編集を適用する方向を制御することもできます これにより デザイン テスト および更新処理が大きく単純化されています Solid Edge の PMI アプリケーションは 寸法および注記の追加 3 次元断面を備えた完全にレンダリングされた 3 次元モデルビューの生成 図面の書式設定 および情報の公開の機能を組み合わせています 以下に記すタイプの PMI 寸法を追加することができます 寸法 -Smart Dimension 要素間の距離 要素間の角度 累進寸法 角度累進寸法 対称寸法 注記 - 引出線 バルーン 引出テキストボックス 面の肌記号 溶接記号 辺条件 公差記入枠 データム枠 データムターゲット これらの PMI 要素の追加についての詳細情報は PMI 寸法および注記のヘルプトピックを参照してください spse01545 詳細図面の作成 9-59
162 第 9 章 寸法 注記 および PMI 以下に記すタイプのビューを作成できます 3 次元断面ビュー これは 3 次元モデルビューに対して追加または削除できます 3 次元モデルビュー 注記 オーダード PMI 寸法コマンドを使用して追加する寸法は 常に形状依存寸法となります モデルに追加するシンクロナス PMI 寸法を固定するか または固定しないかを選択できます 断面ビューおよびモデルビューは 3 次元モデルに関連付けられます 3 次元モデルが変更されたときには 断面ビューおよびモデルビューも更新されます PMI 関連コマンド [PMI] タブには 以下に記す操作に必要なコマンドを容易に使用できるようにグループにまとめられています 3 次元モデルに直接 PMI 寸法および注記を追加する オーダード環境で スケッチから 2 次元寸法および注記を PMI3 次元モデルにコピーする モデルおよび 3 次元モデルの断面ビューを作成する シンクロナス環境では コマンドリボンの他のタブにある寸法や注記のコマンドを使用して モデルに PMI を追加したり スケッチに寸法を配置したりすることもできます コマンドではなく 選択した要素のタイプ ( モデルの辺またはスケッチ幾何形状 ) が 3 次元寸法の PMI または 2 次元スケッチの寸法であるかを特定します PMI コマンドの使用についての詳細情報は 3 次元 PMI の操作のヘルプトピックを参照してください パスファインダ PMI およびモデルビュー [ パスファインダ ] は モデルにおける PMI 要素および 3 次元モデルビューにアクセスし それらを制御します シートメタルモデルに 2 つの異なった状態 ( デザインおよび展開 ) が備わっている場合は PMI およびモデルビューは それらが作成されたときのモデル状態に属します 9-60 詳細図面の作成 spse01545
163 寸法 注記 および PMI [ パスファインダ ] における PMI コレクションには アクティブな文書内のすべての寸法 注記 およびモデルビューの展開可能サブコレクションが含まれています PMI コレクションが空の場合は [ パスファインダ ] には表示されません PMI モデルビューが定義されているときは その名前は モデルビュー コレクションに追加されます [ パスファインダ ] における PMI コレクションの上にある 断面ビュー コレクションには 文書内に定義されている 3 次元断面ビューがすべて含まれます PMI 要素およ断面ビューは [ パスファインダ ] において 必要に応じて複数表示されます これらのアイテムの 1 つを選択すると そのアイテムがすべて選択されます このテーブルは [ パスファインダ ] において使用される PMI 関連のアイコンについて説明しています ノードとは PMI コレクションあるいは定義されたモデルビューのサブコレクションのトップレベルエントリです spse01545 詳細図面の作成 9-61
164 第 9 章 寸法 注記 および PMI シンボル PMI コレクションのシンボル 寸法 ノード 表示 ( PMI または モデルビュー コレクション内 ) 寸法 ノード 非表示 ( PMI または モデルビュー コレクション内 ) PMI 寸法要素 表示 PMI 寸法 固定 ( シンクロナス ) PMI 寸法要素 非表示 注記 ノード 表示 ( PMI または モデルビュー コレクション内 ) 注記 ノード 非表示 ( PMI または モデルビュー コレクション内 ) PMI 注記要素 ( 引出テキストボックスのシンボル例 ) 表示 PMI 注記要素 ( 引出テキストボックスのシンボル例 ) 非表示 モデルビュー コレクション定義されているモデルビュー 断面ビュー コレクション 断面ビュー 適用断面ビュー 適用なし 注記 [ パスファインダ ] にリストされている各 PMI 要素の左横にあるチェックボックスは 要素の表示をオンまたはオフにします また 寸法 および 注記 グループにおけるショートカットメニューにも [ 表示 ] [ 非表示 ] [ すべて表示 ] および [ すべて非表示 ] コマンドが備わっています モデルビューは表示または非表示にすることはできませんが その代わりに [ ビューを適用 ] コマンドを使用して 図形ウィンドウに適用されます 定義されている 3 次元断面は [ 切断を適用 ] コマンドを使用して ビューに適用したり ビューから除去したりすることができます 9-62 詳細図面の作成 spse01545
165 寸法 注記 および PMI 下図とその対応表は 寸法に割り当てられているカラーコードについて説明しています PMI 寸法のカラーコード 色 解決状態 ダイナミック編集可 アタッチ先 青 自由 はい シンクロナス要素 赤 固定 拘束された寸法. はい シンクロナス要素 紫 他の寸法や変数に依存 いいえ オーダード要素 そうでない場合は編集できないPMI 茶 使用不可 いいえ いかなる要素にも適切にアタッチされていない spse01545 詳細図面の作成 9-63
166 第 9 章 寸法 注記 および PMI [ パスファインダ ] タブにおける PMI コレクション内の異なったタイプの寸法 ( 例えば 長さ 半径 角度など ) には 固有なシンボルと要素名が表示されます また それぞれのカラーコードが表示されます 注記に対しても同様で それ独自のシンボルのセットと特有の命名規則に従った名前が表示されます PMI 要素の表示 / 非表示についての詳細情報は 3 次元 PMI の作業のヘルプトピックを参照してください PMI モデルのレビュー 特別な PMI モデルのレビューモードを使用して 文書内に定義されているすべてのモデルビューおよびそれらに関連している PMI データを確認することができます 例えば [View & Markup] に PMI モデルとその関連データをエクスポートする前に この機能を使用して モデルビューを確認できます [ レビュー ] コマンド (PMI モデルビュー ) を選択すると PMI モデルビューのレビュー用コマンドバーが表示され 各モデルビューのレビューをガイドしてくれます 詳細情報は PMI を備えた 3 次元モデルビューの作成のヘルプトピックを参照してください PMI モデルの共有 3 次元モデルおよびそれにアタッチされているデータを共有する方法は多数あります [ 図面を作成 ] コマンドを使用して 図形ウィンドウに現在表示されている寸法を付けたモデルの図面を生成します また [ 図面を作成 ] コマンドを使用して 文書内で作成したモデルビューの スナップショット の図面を生成することもできます [ ビューを適用 ] コマンドを使用して 図形ウィンドウに特定の向きのモデルビューを表示し それから [ 印刷 ] コマンドを使用してそれを印刷することができます [ アプリケーション ] メニューの [ 画像で保存 ] コマンドを使用して 図形ウィンドウの内容を画像ファイル形式で保存することができます 9-64 詳細図面の作成 spse01545
167 寸法 注記 および PMI [PMI を View & Markup に送信 ] コマンド. を使用して それらを [View & Markup] に対応する形式で公開することができます これは PMI モデルを.pcf 形式のファイルに保存し [View & Markup] で使用できるようにします [ 名前を付けて保存 ] コマンドを使用して 情報を.jt 形式で保存することで Solid Edge Viewer に対応した形式に公開できます PMI モデルの図面の作成 [ 図面ビューウィザード ] を使用して PMI を備えた 3 次元モデルから図面を作成できます モデルビュー内のデータ ( ビューの向き 3 次元断面 および PMI 寸法と注記 ) は 図面ビューにコピーされます 図面にコピーされた PMI 寸法文字は その 3 次元局面を維持します それには 2 つの基本操作方法があります 図形ウィンドウ内の現在のモデル表現から図面を作成できます [ ビュー ] コマンドを使用して 作成した代替モデルビューから図面を作成できます この [ ビュー ] コマンドを使用して 特別な書式 背景 およびビューの向きをモデルに適用できます 図面に 1 つまたは複数の PMI モデルビューをコピーしたら 以下に記す操作が行えます モデルビューとの関連性をオンまたはオフにする 図面ビューに現在表示されている PMI モデルビューを変更する 図面上の各モデルビューに異なったレンダリングモード ( カラーシェーディングを含む ) を選択する 詳細情報は PMI 図面の作成のヘルプトピックを参照してください 3 次元 PMI の作業 モデルビュー作成のワークフロー PMI モデルビューは WYSIWYG で作成されます [ モデルビュー ] コマンドを選択したときに 図形ウィンドウに表示されているモデルの向き レンダリングモード 注記 および寸法が PMI モデルビューを作成するときに そのまま取り込まれます 注記 アセンブリ内のモデルは PMI を追加する前にアクティブになっていなくてはなりません 1. PMI 寸法および注記の平面の設定 - オーダード環境で [PMI] タブの [ ツール ] グループにある [ 寸法平面を固定 ] コマンドを使用して アクティブな 3 次元寸法および注記の平面を設定します 注記および寸法は この平面に対して平行に配置されます この寸法平面は 注記や寸法の追加時に いつでも変更できます spse01545 詳細図面の作成 9-65
168 第 9 章 寸法 注記 および PMI 2. PMI 寸法および注記の追加 - シンクロナス環境で 領域を突き出したとき あるいは 2 次元領域を 3 次元ソリッドに変換する他のコマンドを使用したときには スケッチ寸法が自動的に 3 次元モデルに移行されます また [PMI] タブのコマンドを使用して 新しい PMI 注記および寸法を直接追加することもできます 詳細情報は 対応するヘルプトピックを参照してください パーツモデリングのワークフローの概要 PMI 寸法および注記 3. PMI 寸法および注記の追加 - オーダード環境で [PMI にコピー ] コマンドを使用して フィーチャまたはパーツのスケッチからの 2 次元寸法や注記を 3 次元モデルにコピーすることができます コピーした寸法や注記のショートカットメニューのコマンドを使用して それらを編集できます [PMI] タブのコマンドを使用して 新しい PMI 注記および寸法を追加できます PMI 寸法および注記について さらに学習するには PMI 寸法および注記のヘルプトピックを参照してください 4. 標準の回転 ビュー選択 およびズームコマンドを使用して モデルビューのビューの向きを選択します 5. PMI モデルビューの作成 -[PMI] タブ [ モデルビュー ] グループ [ ビュー ] コマンドを使用して この表示情報をすべて取り込み ビュー名およびレンダリングモードを割り当て それからビューを保存します これにより [ パスファインダ ] における モデルビュー コレクションにビューの名前が追加されます モデルビューに関連付けられている寸法および注記のすべては モデルビュー名の下にリストされます 詳細情報は PMI を備えた 3 次元モデルビューの作成のヘルプトピックを参照してください 6. モデルビューの変更 - 必要な場合は モデルビューの向きや表示設定を変更します ビューを干渉する PMI 要素を非表示にすることができます モデルビューのショートカットメニューの [ 定義を編集 ] コマンドを使用して 以下に記す操作が行えます モデルビューの名前と定義の変更 -[ 定義を編集 ] コマンドバーの [ オプション ] ボタンを使用します ビュー内のパーツやサブアセンブリの表示の変更 - コマンドバーの [ モデルビューの表示 ] グループボタンを使用します モデルビューに寸法および注記の追加 または編集 - コマンドバーの [ モデルビューの表示 ] グループボタンを使用します その操作方法を学習するには PMI モデルビュー定義の編集のヘルプトピックを参照してください 7. 追加のモデルビューの作成 -[ モデルビュー ] コマンドを使用して 対応する PMI に対する新しい向きと表示モードを取り込みます このビューに別の名前を割り当て それから適切なレンダリングモードを選択します レンダリングモードを変更した場合は [ パスファインダ ] におけるショートカットメニューの [ ビューを適用 ] コマンドを使用して ビューの設定を図形ウィンドウの表示に適用します 9-66 詳細図面の作成 spse01545
169 寸法 注記 および PMI 8. レビュー -[ レビュー ] コマンドを使用して すべての PMI モデルビューを順番に表示し それらを確認していきます 9. モデルビューのエクスポートおよび公開 -[PMI を View & Markup に送信 ] コマンドを使用して PMI モデルビューを公開し それを [View & Marup] で開きます PMI モデルの公開についてさらに学習するには PMI( 製品製造情報 ) およびモデルビューの [View & Markup] への公開のヘルプトピックを参照してください 3 次元断面ビューのモデルビューへの追加 PMI ワークフローのコンテキスト内で モデルビュー作成時に適用された 3 次元断面はすべて モデルビューに自動的に含まれます しかも モデルビューが作成された後でも 断面の追加や削除も行えます 1. 断面ビューの表示プロパティを設定します 2. 切断面の表示 / 非表示を指定します 3. モデルビューに断面を追加します PMI モデルビューにおける断面ビューの使用についての詳細情報は PMI モデルビューにおける 3 次元断面ビューの使用のヘルプトピックを参照してください モデルビューの編集コマンド 3 次元モデルビューの定義およびプロパティを編集するためイ使用するコマンドは [ パスファインダ ] で選択したモデルビューのショートカットメニューにあります 例えば モデルビューを操作するショートカットメニューには 以下のコマンドが含まれています PMI モデルビューを操作するコマンドの使用方法を学習するには PMI モデルビューの変更のヘルプトピックを参照してください spse01545 詳細図面の作成 9-67
170 第 9 章 寸法 注記 および PMI PMI 要素の編集コマンド 3 次元モデルビューに PMI 要素を追加 3 次元モデルビューから PMI 要素を削除 および PMI 要素を表示あるいは非表示することに使用するコマンドは [ パスファインダ ] で選択した寸法または注記のショートカットメニューにあります PMI 要素を操作するコマンドを使用する方法を学習するには PMI 要素の表示および編集のヘルプトピックを参照してください 9-68 詳細図面の作成 spse01545
171 寸法 注記 および PMI PMI 要素の表示 / 非表示の状態は 要素またはコレクションノード名の左横にあるチェックボックスによって あるいはショートカットメニューの [ 表示 ] および [ 非表示 ] コマンドによって制御されます コレクションノードおよび要素の表示および非表示 寸法 または 注記 コレクションのトップレベルレベルにカーソルを合わせたときは [ 表示 ] コマンドは そのコレクション内の個別の PMI 要素に対するゲートキーパーとして動作します 寸法 または 注記 コレクションノードにカーソルを合わせて [ 非表示 ] コマンドを選択した場合は そのコレクション内のすべての寸法および注記の表示は即時にオフになります 注記 個別の要素は そのコレクションノードが表示状態に設定されている場合のみ表示することができます 寸法 または 注記 コレクションノードにカーソルを合わせて [ 表示 ] を選択した場合は そのコレクション内の個別の寸法および注記の表示 / 非表示の設定に従って それらが表示されます ヒント PMI 注記および寸法の表示に惑わされずに モデルパーツまたはフィーチャを編集できます 一時的に注記および寸法を画面から除去するために [ 非表示 ] コマンドを使用することができます [ 表示 ] コマンドを使用すれば それらの表示を復元できます コレクション内の個別の PMI 要素の左横にあるチェックボックスをセってまたはクリアした場合は この PMI のすべての要素が文書内で表示または非表示になります PMI 要素の表示および非表示の状態は 製品製造情報 (PMI) の概要のヘルプトピックの PMI 要素の表示および編集 セクションの表を参照してください モデルビューにおける表示または非表示モデルビューを編集しているときに [ 非表示 ] を選択して要素を非表示にし 編集モードが終了したときにその要素がまだ非表示となっている場合は その要素はモデルビューの構成要素リストから削除されます [ すべて表示 ] および [ すべて非表示 ] ノードに対する [ すべて表示 ] および [ すべて非表示 ] コマンドは 文書内のすべての個別の寸法または注記の表示をオンまたはオフにします PMI 寸法および注記 PMI 要素の作成 モデル幾何形状に配置されている注記および寸法は PMI 要素です それらは 2 通りの方法で作成されます スケッチを使用してフィーチャを作成するときには スケッチに配置されている寸法はソリッドボディの適切な辺に移行されます これらの移行寸法は 3 次元寸法である PMI 寸法になります スケッチからの寸法付けされたパーツの作成のヘルプトピックを参照してください スケッチに配置されている注記もモデルにコピーされます spse01545 詳細図面の作成 9-69
172 第 9 章 寸法 注記 および PMI 必要に応じていつでも コマンドリボンに備わっているコマンドを使用して モデルの辺に寸法および注記を直接配置することができます さらに [PMI] タブにある各グループには PMI 関連機能を使いやすいようにまとめられています 注記 スケッチでも モデルでも それに寸法や注記を配置するために使用するコマンドは同じです しかし 2 次元スケッチ要素に配置した寸法や注記における動作と 3 次元モデル要素に配置した寸法や注記における動作は異なります この違いは 主に編集時に見られます 固定した PMI 寸法と固定されていない PMi 寸法 シンクロナスモデルでは モデルの変更に PMI 寸法を使用することができます モデルの辺の寸法を固定するか 固定しないか および変更の方向を指定することで どのようにモデルが変更されるかを制御します 固定されていない寸法とは 寸法を配置した辺に接続している面が変更されたときに 寸法値が変更されることを許可します 固定されていない寸法のデフォルトの色は青色です 固定した寸法は 接続している面が移動またはサイズ変更されたときでも 寸法値を保持します 寸法に式や変数規則を適用する前に その寸法を固定する必要があります 固定した寸法のデフォルトの色は赤色です [ パスファインダ ] においては 固定した寸法は 固定 アイコンが付いていますので容易に識別できます 注記 スケッチから移行された 2 次元寸法はすべて固定されます モデルを変更するために 必要に応じて個別の寸法を編集して それらを固定したり 固定を解除したりすることができます 寸法値編集ダイアログボックスの [ 寸法を固定 ] ボタンを使用して 寸法を固定されていない状態から固定に変更できます 9-70 詳細図面の作成 spse01545
173 寸法 注記 および PMI [ 固定 ] ボタンが使用不可の場合 [ 幾何関係を維持 ] コマンドを選択します 注記 寸法の固定における規則 寸法は固定しないでおき 特定の編集で必要な場合のみ それらの値を固定するようにします モデルを編集するときには その編集は自動的に局所的に行われ 関係のない寸法はそのままにしておくようになっているからです シンクロナスモデリングでは PMI 寸法は 式で制御したり 式に使用したりする前に固定されていなくてはなりません 同様に 式によって制御されている あるいは他の寸法や変数内で使用されている寸法の固定を解除することはできません 寸法値を編集することで モデルを変更する方法を学習するには モデルの寸法の編集のヘルプトピックを参照してください PMI 寸法の色 以下の表は 寸法に割り当てられているカラーコードについて説明しています PMI 寸法のカラーコード 色 解決状態 ダイナミック編集可 アタッチ先 青 自由 はい シンクロナス要素 赤 固定 拘束された寸法. はい シンクロナス要素 紫 他の寸法や変数に依存 いいえ オーダード要素 そうでない場合は編集できないPMI 茶 使用不可 いいえ いかなる要素にも適切にアタッチされていない spse01545 詳細図面の作成 9-71
174 第 9 章 寸法 注記 および PMI PMI 寸法編集カーソル 選択カーソルを寸法上に合わせたときに その場所でクリックした場合に使用可能な操作タイプを示します PMI 寸法編集カーソルカーいつ表示されソルイ操作るかメージ 例 寸法値を編集する 寸法文字にカーソルがあるとき 寸法補助線の内側 ある寸法の端末いは外側に記号にカーソ端末記号をドルがあるときラッグする 寸法のプロパティを変更する 寸法線 あるいは寸法補助線にカーソルがあるとき PMI 寸法変更ハンドル 寸法を変更するハンドルには 値編集ハンドルと寸法編集ハンドルの 2 つの種類があります 9-72 詳細図面の作成 spse01545
175 寸法 注記 および PMI 寸法値編集ハンドル PMI 寸法値編集ハンドルは 寸法文字がクリックされたときに表示されます 寸法値編集ハンドルは 寸法値編集ダイダイアログボックス (1) と 3 次元矢印と球の端末記号 (2) で構成されています ダイアログボックスでは 寸法値をキー入力または編集します このダイアログボックスにある矢印ボタンをクリックして あるいは 3 次元端末記号のいずれかをクリックすることで 編集する方向を制御することができます 3 次元球端末記号は 変更されない側を示します デフォルトの方向は ダイアログボックスでハイライトされている矢印 および 3 次元矢印端末記号によって示されています 以下の例に示すように 3 次元端末記号はより適切な方向インジケータである場合があります 寸法値編集ハンドルの使用方法を学習するには PMI 寸法を使用して モデルのサイズを変更するのヘルプトピックを参照してください 寸法値編集ダイアログボックスが完全に使用不可である場合は その寸法は現段階では編集できないことを意味します 寸法書式設定ハンドル 以下に示す 3 つのハンドルを使用して 寸法の書式を変更できます 寸法線 あるいは寸法補助線をクリックすると [ 定義を編集 ] コマンドバーと寸法書式設定ハンドルが表示されます spse01545 詳細図面の作成 9-73
176 第 9 章 寸法 注記 および PMI [ 定義を編集 ] コマンドバーのオプションを使用して 公差 補助記号 および向きなどの寸法のプロパティを変更することができます 塗りつぶされた円が寸法書式設定ハンドルです これをドラッグすることで 寸法線や寸法補助線の長さを変更することができます 矢印などの寸法の端末記号をクリックして それを寸法補助線の外側や内側にドラッグすることができます PMI 要素の表示 / 非表示 編集 および操作方法を学習するには PMI 要素の表示および編集のヘルプトピックを参照してください 実寸でない寸法 形状依存寸法の値は 寸法を右クリックし ショートカットメニューから [ 実寸でない寸法 ] を選択することでオーバーライドすることができます Solid Edge は 実寸でない寸法の値には下線を付けます 実寸でない寸法シンボルが寸法の値編集ダイアログボックスに表示されます プレゼンテーションプレビュー 寸法値にカーソルを合わせると 寸法値の編集がどのように適用されるかを示す 2 つの編集の方向およびモデル面の選択というプレゼンテーションプレビュー機能が作動します 方向のプレビュー 寸法文字を選択する前に その文字にカーソルを合わせる場所は 編集が適用される方向に影響を与えます 9-74 詳細図面の作成 spse01545
177 寸法 注記 および PMI 寸法値の左側にカーソルを合わせると ここで示す例では 4 という数字ですが 方向矢印は左向きとなります その場所でクリックして寸法値を選択すると 編集はその方向に適用されます 寸法値の右側にカーソルを合わせると ここで示す例では 5 という数字ですが 方向矢印は右向きとなります その場所でクリックして寸法値を選択すると 編集はその方向に適用されます 面の選択のプレビュー 寸法文字はクリックしないで それにカーソルを合わせると 寸法値を編集したときには どのモデル面が影響を受けるかをプレビューできます 関連するモデル面がハイライトされて それを示します 選択セットを変更するには [ ライブルール ] オプションウィンドウで 幾何関係を設定またはクリアします また 寸法の編集 クイックバーのオプションを変更することで 編集結果を制御することもできます 詳細を学習するには 以下のヘルプトピックを参照してください ライブルールでの作業 PMI 寸法の編集により変更される面の選択 spse01545 詳細図面の作成 9-75
178 第 9 章 寸法 注記 および PMI キーポイントの使用 モデルの変更に使用する PMI モデル寸法を配置するときには 3 次元キーポイントフィル タである [ 中心点と端点のみ ] と [ 中点 ] を使用できます これより モデルの変更に有効なキーポイントに寸法を配置することができます これらのキーポイントは 円や弧の中心点 および辺の中点と両端点です 注記 中心点 端点 および 中点 フィルタは 適切なキーポイントから導き出される仮想頂点を使用します 寸法の配置で これらのキーポイントフィルタを使用するには 寸法コマンドバーの [ その他 ] グループボタンに備わっている [ キーポイント ] オプションを選択します それから適切なフィルタを選択します 寸法平面の使用 PMI 寸法および注記をモデルに追加するときには それらは寸法平面に変更になるように配置されます デフォルトの平面は 画面に対して最も平行であるベース基準平面となります しかし コマンドバーの [ 寸法平面を固定 ] オプションを使用して 別の平面を選択することができます このオプションは 寸法または注記コマンドを選択したときに使用可能になります 明示的に設定した平面のみ 図形ウィンドウに表示されます これらは赤茶色の半強調表示で表示されます 設定した寸法平面を非表示にするには F3 キーを押します 交点の使用 PMI 寸法の配置に モデルの交点を使用することができます 交点を使用して : 丸みづけ 分割 またはトリムされているモデルの辺に寸法を簡単に配置できます モデルの辺が丸みづけ 分割 またはトリムされているときに 元の端点に寸法を再結合する手助けになります Solid Edge は交点の存在を自動的に検出します いかなる寸法の配置でも この交点方法を使用できます 9-76 詳細図面の作成 spse01545
179 寸法 注記 および PMI 注記交点モードをオフにするには 寸法コマンドを選択し それからTキーを押します 例以下に 交点を使用して寸法を配置すると便利な場合の例を示します 丸みづけによって変更されている辺 トリムによって変更されている辺 分割によって変更されている辺 spse01545 詳細図面の作成 9-77
180 第 9 章 寸法 注記 および PMI また 以下に示す例のように クイックピックアップを使用して デフォルトである最近接の交点だけでなく すべての交点を識別することができます また 円柱または円錐オジェクト ( 傾いた形状 トロイダル形状 球状 およびスプライン形状を含む ) の仮想中心線と曲面の交点を使用して 寸法を配置できます これらの交点は 必要に応じて使用可能になります 交点モードを起動する必要はありません この機能の使用方法を学習するには 交点を使用した PMI 寸法の配置のヘルプトピックを参照してください 寸法軸の使用 寸法を配置するオブジェクトに対して垂直でない軸に沿って測定を行う PMI 寸法を追加しなくてはならない場合があります これは [ 要素間の距離 ] [ 要素間の角度 ] [ 累進寸法 ] または [ 対称直径寸法 ] を使用する場合などです これらの寸法コマンドが実行されているときには その寸法コマンドバーの [ プロパティ ] グループボタンにある [ 寸法軸 ] オプションを使用して寸法軸を設定することができます PMI 寸法の追加 [Smart Dimension] コマンドを使用して 線分や円 弧 および楕円に寸法を配置できます 寸法を追加するときには 点を 2 つクリックする必要があります 最初のクリックは 測定元の点を特定します 2 番目のクリックは 測定先の点または要素を指定します 9-78 詳細図面の作成 spse01545
181 寸法 注記 および PMI 並列および直列の寸法 長さ寸法は [ 要素間の距離 ] コマンドを使用して 直列または並列に配置できます 角度寸法は [ 要素間の角度 ] コマンドを使用して 直列または並列に配置できます 対称直径寸法は 並列に配置できますが 直列に配置することはできません 並列または直列のすべての寸法は 同じアクティブな寸法平面を基準にして配置されなくてはなりません 各並列または直列寸法は [ パスファインダ ] に独自のエントリを備えています PMI 注記の追加 注記を任意の空間に配置することもできます 注記は モデルの面 曲面 曲線 辺 およびスケッチ要素にアタッチできます 注記を既存の寸法や注記にアタッチさせることもできます spse01545 詳細図面の作成 9-79
182 第 9 章 寸法 注記 および PMI 以下の例では データム枠が既存の公差記入枠にアタッチされています また それらは面に接続しています PMI の書式とプロパティの変更 以下に示す操作を行って 個別の PMI 要素を選択および変更することができます 寸法編集ハンドルが表示されているときには 以下に記す操作が行えます 9-80 詳細図面の作成 spse01545
183 寸法 注記 および PMI コマンドバーのオプションを使用して 選択した要素における PMI 寸法の有効数値 寸法のタイプ 公差 および寸法補助記号を変更できます 赤いドットを選択してソラッグすることで 寸法線や寸法補助線の長さを変更できます また 寸法矢印を選択して それを寸法補助線の外側にドラッグすることもできます コマンドバーの [ プロパティ ] ボタン あるいはショートカットメニューの [ プロパティ ] ボタンを使用して フォントサイズ 端末記号のタイプ 寸法補助線のタイプ 座標表示などの書式プロパティを変更できます 寸法を選択した場合は [ 寸法のプロパティ ] ダイアログボックスが表示されます 注記を選択した場合は その注記に対応するダイアログボックスが表示されます すべての PMI 要素に同時に影響を与える変更を行うことができます モデルを拡大縮小したときに 文字を簡単に読み取れるように PMI テキストサイズを対話式に調整することができます スタイルを変更することで PMI 要素の色をグローバルに変更することができます さらに学習するには PMI テキストにサイズおよび色のヘルプトピックを参照してください PMI 要素の移動 PMI 要素は 幾つかの方法で移動できます [ 寸法を移動 ] コマンドを使用して PMI 寸法および注記を移動できます これは PMI 要素が常駐する平面に対して垂直方向に 要素を移動します 必要に応じて 寸法補助線が追加されます spse01545 詳細図面の作成 9-81
184 第 9 章 寸法 注記 および PMI PMI 要素にカーソルを合わせ それをドラッグすることで 要素をそれが常駐する平面内で移動できます 要素のどの部分をドラッグしているか および書式設定ハンドルを使用しているかにによって 要素は異なった方法で移動します また ATL+ ドラッグを使用して PMI 寸法や注記をモデル要素からデタッチして 別のモデル要素にアタッチすることもできます 操作方法を学習するには 寸法や注記を再アタッチ あるいは移動するのヘルプトピックを参照してください 他の PMI 要素にアタッチされている注記 ( 並列または直列の寸法を含む ) を移動した場合は それらは一緒に移動します 面に直接接続している注記を移動すると 面に沿った平行移動のみ行われます 面から外れた位置に移動させることができません PMI 寸法および注記の移動方法および操作方法について学習するには PMI 要素の移動のヘルプトピックを参照してください PMI 要素におけるプロパティテキストの使用 PMI 寸法および引出テキストボックスやバルーンで プロパティテキストを抽出して使用することができます 引出テキストボックスやバルーンでプロパティテキストを使用するには それに対応する注 記ダイアログボックスやコマンドバーにある [ プロパティテキスト ] ボタン を選択します 寸法の補助記号 ( 前 ) ( 後 ) ( 下 ) または ( 上 ) でプロパティテキストを使用するには [ 寸法補助記号 ] ダイアログボックスの対応するテキストボックスにプロパティテキスト文字列を 9-82 詳細図面の作成 spse01545
185 寸法 注記 および PMI コピーして貼り付けます [ 寸法補助記号 ] ダイアログボックスは 寸法のコマンドバーにお いて [ 寸法補助記号 ] ボタン をクリックすると表示されます パーツまたはアセンブリ内の穴フィーチャから穴情報を抽出するには [ 穴記号 ] [ スマートデプス ] または [ 穴 ] 引出テキストボックスのプロパティ文字列を使用します 曲げ情報 ( 角度 変形 および方向 ) は成形パーツから抽出できます 展開パターンから抽出することはできません PMI 要素内のプロパティテキストを更新するには [PMI] タブ [ プロパティテキスト ] グループ [ すべて更新 ] コマンドを使用します 個別の注記および寸法におけるプロパティテキスト文字列を通常のテキストに変換するには 選択した要素のショートカットメニューの [ プロパティテキストを変換 ] コマンドを使用します 文書内のすべての文字列を変換するには [PMI] タブ [ プロパティ ] [ すべて変換 ] コマンドを使用します プロパティテキストについての詳細情報は プロパティテキストの使用のヘルプトピックを参照してください PMI テキストのサイズと色 PMI テキストサイズの設定 PMI 要素のテキストサイズを変更する方法は数種あります すべての PMI 要素および関連図形 ( 寸法線 引出線 および矢印 ) を同時に変更するには 以下の方法を使用します 自動的な要素の拡大縮小アクティブなモデルスタイルを使用してテキストサイズを特定するとした場合は PMI 要素はビューの拡大縮小にしたがって自動的に拡大縮小されます これはしばしば フィーチャや構成要素と比較して大きすぎる あるいは小さすぎる PMI となる場合があります 要素サイズの対話式変更 [PMI フォントを大きくする ] および [PMI フォントを小さくする ] ボタンを使用して ピクセルサイズを基準に PMI 要素のサイズを変更することができます これは 対話式にサイズを微調整できるという利点があります スタイルの編集による 新い要素のサイズの変更. [ 寸法のスタイルを変更 ] ダイアログボックスの [ 文字 ] タブで 新しい PMI 要素すべてに対するデフォルトの文字サイズを設 定することができます このダイアログボックスには [ スタイル ] コマンドてアクセスします を使用し 個別の PMI 要素のサイズの変更 [ プロパティ ] コマンドを使用して 個別に選択した要素のデフォルトテキストサイズを変更することができます PMI の文字サイズを設定および変更する方法について学習するには PMI の文字サイズを変更する ] のヘルプトピックを参照してください spse01545 詳細図面の作成 9-83
186 第 9 章 寸法 注記 および PMI PMI のグローバル色の設定 PMI 寸法は その寸法が固定されているか 固定されていないかを一目で判別できるように 異なった色で表示されます PMI 寸法に対するグローバルな色設定を変更することができます これは PMi 注記の色も変更します [Solid Edge のオプション ] ダイアログボックスの [ 色 ] ページで グローバルな PMI の色を変更できます 固定されていない PMI 寸法のデフォルトの色は青色です これはすべてのスケッチ要素に設定されている色と同じです [ スケッチ ] リストから別の色を選択できます 固定した PMI 寸法のデフォルトの色は赤色です これはハンドル要素に設定されている色と同じです [ ハンドル ] リストから別の色を選択できます 個別の PMI 要素の色を変更することはできません PMI を使用した 3 次元モデルの作成 モデルビューは PMI( 製品製造情報 ) 内のパーツ シートメタル またはアセンブリモデルを管理する手助けとなります デザイン 製造 および機能に関する情報を完全に伝達するために モデルにおける異なった 3 次元ビューを定義することができます モデルビューには 以下を含めることができます モデル状態 例えば デザインまたは展開 ( シンクロナス ) オーダード寸法 3 次元にコピーされた形状制御寸法を含む シンクロナス寸法 注記 断面ビュー 9-84 詳細図面の作成 spse01545
187 寸法 注記 および PMI モデルビューが定義されたら [ パスファインダ ] における PMI ノードの下の モデルビュー コレクションから個別のモデルビューを選択できます レビュー目的の場合は モデルビューとデータを [View & Markup] または Solid Edge Viewer を使用して コンピュータ間で共有できます モデルビューの作成 [ モデルビュー ] コマンドは 図形ウィンドウに現在表示されているアセンブリ パーツ またはシートメタルモデルの 3 次元ビューを作成します モデルビューを作成するときに表示されていた寸法 注記 ビュー設定 および断面ビューは すべてモデルビューにコピーされます 各モデルビュー定義には ビューの名前 向き 尺度 およびそのビュー範囲 ( ズーム ) が含まれます [ モデルビューのオプション ] ダイアログボックスを使用して ビューの名前 レンダリングモード および断面ビューと切断面表示に対する初期値を割り当てます これらの設定は モデルビュー定義を編集することで変更できます [ パスファインダ ] を使用して PMI モデルビューにアクセスおよび制御することができます spse01545 詳細図面の作成 9-85
188 第 9 章 寸法 注記 および PMI 各モデルビュー定義には ビューが適用されたときに表示される PMI 要素用のリスト ( 特定のタイプの寸法および注記 さらに含まれている断面ビュー ) が含まれています 注記 1 つのモデルビューにおけるこれらの要素の表示 / 非表示の設定は すべてのモデルビューの同じ要素の表示 / 非表示の設定に適用されます 詳細情報は 3 次元 PMI の作業のヘルプトピックを参照してください モデルビューのレビュー 特別な PMI モデルのレビューモードを使用して 文書内に定義されているすべてのモデルビューおよび関連付けられている PMI データをレビューすることができます PMI モデルをエクスポートして [View & Markup] に送信する前に この機能を使用することができます モデルビューを選択し それからショートカットメニューの [ レビュー ] コマンドを選択すると 各モデルビューのレビューをガイドする [PMI モデルビューのレビュー ] コマンドバーが表示されます 以下に記すツールを使用して それぞれの PMI モデルビューを見ていくことができます [ 次へ ] および [ 前へ ] 矢印を使用して モデルビューを順に移動できます [ モデルビューのリスト ] からモデルビューの名前を選択して そのモデルビューを呼び出すことができます 各 3 次元モデルビューを選択すると アクティブなウィンドウは それが定義されていたとおりのビューを表示するために一時的に変更されます これには 表示や非表示の状態 および適用されている断面ビューを含みます レビューセッションを閉じると 図形ウィンドウはレビュー前の表示に戻ります モデルビューの内容をレビューする他の方法として [ パスファインダ ] において モデルビュー名を選択し それからショートカットメニューの [ ビューを適用 ] コマンドを選択して 図形ウィンドウ内にそのモデルビューの内容を表示することもできます 9-86 詳細図面の作成 spse01545
189 寸法 注記 および PMI モデルビューへの 3 次元断面ビューの追加 [ パスファインダ ] における 断面ビュー コレクションには モデルに定義されている 3 次元断面ビューのリストが含まれています 既存の 3 次元断面ビューをモデルビューに追加するには 断面ビューのショートカットメニューの [ モデルビューに追加 ] コマンドを使用します 同様に 断面ビューのショートカットメニューの [ モデルビューから削除 ] コマンドを使用して 編集しているモデルビューから断面ビューを削除できます PMI モデルビューの変更 モデルビューのショートカットメニューの [ 定義を編集 ] コマンドを選択すると 特別な編集環境でモデルビューが表示されます [ モデルビュー ] コマンドバーは PMI モデルビューに対する 2 段階の編集機能へのアクセスを提供します [ モデルビューのオプション ] ダイアログボックスを使用して ビューの名前の変更 異なったレンダリングモードの選択 および断面ビューと切断面の表示設定の変更が行えます [ モデルビューの表示 ] グループボタンを選択すると モデルビューの作成や編集モードに切り替わります そこで 以下に記す操作が行えます 個別の PMI 要素における表示 / 非表示の状態や表示プロパティの変更 モデルビューに新しい PMI 注記および寸法の追加 注記 この編集モードにいる間は モデリングコマンドを使用することはできません ビューの向きとレンダリングモードを除き この編集モードで行った変更は WYSISYG です 非表示状態の PMI 要素と断面ビューは 自動的にモデルビューから削除されます 新しく追加されたおよび表示状態の PMI 要素と断面ビューは 自動的にモデルビューに追加されます モデルビューの編集モードを終了したときには 行った変更がモデルビューに適用され 通常のモデリングコマンドが再び使用できるようになります spse01545 詳細図面の作成 9-87
190 第 9 章 寸法 注記 および PMI PMI モデルビューの [View & Markup] への送信 [View & Markup] または Solid Edge Viewer に対応する形式で PMI データを含む 3 次元モデルビューをコンピュータ上で公開することで それらを共有させることができます [PMI を View & Markup に送信 ] コマンドを使用して データを.pcf 形式のファイルに保存します この形式のファイルは [View & Markup] で開くことができます その代わりに [ アプリケーション ] メニューの [ 名前を付けて保存 ] コマンドを使用して 情報を.jt 形式で保存することができます 注記 [PMI を View & Markup に送信 ] コマンドは ファイル内のすべてのモデルビューを [View & Markup] に送信します PMI( 製品製造情報 ) およびモデルビューの [View & Markup] への公開 製品製造情報または PMI およびモデルビューを [View & Markup] または Solid Edge Viewer に表示させるには その情報を公開する必要があります その情報は [PMI を View & Markup に送る ] コマンドを使用するか あるいは [ 名前を付けて保存 ] コマンドを使用して 情報を.jt 形式で保存することで公開できます [PMI を View & Markup に送信する ] コマンドの使用 [ パスファインダ ] においてモデルビューが選択されているときのショートカットメニューにある [PMI を View & Markup に送信する ] コマンドを使用して PMI 情報を素早く公開することができます このコマンドは アクティブな文書内に定義されている PMI データおよびモデルビューをすべて.pcf ファイルに送ります このファイルは [View & Markup] で自動的に開きます モデルビューに関連付けられていない PMI データはビューアには表示されません [ 名前を付けて保存 ] コマンドの使用 [ 名前を付けて保存 ] コマンドを使用して PMI 情報を公開するには 文書を保存する際に [Solid Edge から JT への変換のオプション ] ダイアログボックスの [PMI データを保存する ] オプションを設定します すべてのモデルビューおよびモデルビューに関連付けられている PMI 情報は.jt 文書に保存されます 保存されたら.jt 文書をビューアで開きます モデルビューおよび関連 PMI 情報のリストが [ パスファインダ ] における [ モデルビュー ] タブに表示されます 注記 [PMI データを保存する ] オプションが選択されているときには 他の jt 保存のオプションは使用不可となり PMI データをサポートする適切なオプションが設定されます [PMI データを保存する ] オプションが選択されているときは [ 精密幾何形状を含める ] オプションが設定されていない場合でも 常に精密幾何形状が送信されます ビューアでサポートしている図形位相のみ jt ファイルに書き出されます 以下のアイテムは モデルビューで制御されていますが jt ファイルには書き出されません 座標系 基準平面 スケッチおよびプロファイル 9-88 詳細図面の作成 spse01545
191 寸法 注記 および PMI 基準軸 PMI 断面ビュー プロパティテキストのコード 注記や寸法のテキストに記号や参照データを追加することができます [ 引出テキストボックス ] ダイアログボックスまたは [ 寸法補助記号 ] ダイアログボックスなどのダイアログボックスには それらを挿入するボタンが備わっています 対応するボタンをクリックすることで その記号を挿入できます 場合によっては ダイアログボックスには 記号を直接挿入するためにインターフェースボタンが備わっていないことがあります その場合は 半角 3 文字で構成される記号コードをキー入力することができます 例としては 面の肌記号で子のコードが使用できます spse01545 詳細図面の作成 9-89
192 第 9 章 寸法 注記 および PMI 以下の表の最左列に示す半角 3 文字のコードは 最右列に示す記号を表示するか あるいはモデルから一致する値を取り込みます コードは リストされている通りにキー入力する必要があります これらは Solid Edge ANSI Symbol および Solid Edge ISO Symbol のフォントに対して有効です 幾何特性記号 コード 内容 この記号を表示 %FL %SR %CI %CY %PP %AN %PR %PS %PL %CR %TR %PO 平面度真直度真円度円筒度直角度傾斜度平行度面の輪郭度線の輪郭度円周振れ全振れ位置 %CO %SY %VB 同心度 対称 フレーム 9-90 詳細図面の作成 spse01545
193 寸法 注記 および PMI 実体状態記号 コード 内容 この記号を表示 %MC %LC %SC %RC 最大実体公差域 最小実体公差域 フィーチャのサイズには無関係 相反条件 公差域記号 コード 内容 これを表示 %PZ %TZ %FZ %ER %UD 突出公差域接する平面自由状態包絡の条件不均衡な面 spse01545 詳細図面の作成 9-91
194 第 9 章 寸法 注記 および PMI その他の記号 コード 内容 これを表示 %DI %DG %BT %ST %SQ %CB %CS %DP %IL %AL %PM %TA %SG %Gd 直径度数間統計公差平方ざぐり皿ざぐり奥行き初期長さ弧の長さプラス / マイナステーパ角度対象テーパ角度 注記 2 番目の文字は小文字です 板厚 9-92 詳細図面の作成 spse01545
195 寸法 注記 および PMI 穴参照コード 内容 取り込む穴のデータ %HC 穴の表記設定 例えば 穴の直径と穴の深さの記号 および抽出した値を表示しま す %HS 穴のサイズ < 穴のサイズの値 > %HD 穴の深さ < 穴の深さの値 > %BS ざぐりのサイズ < ざぐりのサイズの値 > %BD ざぐりの深さ < ざぐりの深さの値 > %SS 皿ざぐりのサイズ < 皿ざぐりのサイズの値 > %SA 皿ざぐりの角度 < 皿ざぐりの角度の値 > %TS ねじのサイズ < ねじのサイズの値 > %TD ねじ部の長さ < ねじ部の長さの値 > %RT 改行 新しい行を挿入します %TN ターミナルの名前 < ターミナルの名前 > %DN デバイスの名前 < デバイスの名前 > スマートデプス記号 コード 内容 取り込む穴のデータ %ZH %ZT スマートデプスの穴の深さ < スマートデプスの穴の深さの値 > スマートデプスのねじ部の長さ < スマートデプスのねじ部の長さの値 > 曲げ記号コード 内容 この曲げデータを取り込む %BA 曲げ角度 < 曲げ角度の値 > %BN 符号なし曲げ角度 < 符号なし曲げ角度の値 > %BR 曲げ半径 < 曲げ半径の値 > %BO 曲げ方向 < 曲げ方向の値 > %BI 曲げ順 < 曲げ順番号 > %BQ 曲げの数 < 曲げの数 > spse01545 詳細図面の作成 9-93
196
197 第 10 章 実習 : 寸法の読み込みと配置 概要 この実習では 図面への寸法や注記の配置のワークフローを学習していただきます 既存の図面ファイルを使用して 寸法や注記を配置します 目標 この実習では 以下の内容を実行します モデルからの寸法の読み込み 最新でない図面ビューの更新 [ 図面ビューの変更履歴 ] の使用 図面への寸法の配置 図面の寸法の変更 図面への注記の配置 この実習を行うには 付録 F を開いてください spse01545 詳細図面の作成 10-1
198
199 第 11 章 実習 : 注記の配置 概要 この実習では 図面への注記の配置のワークフローを学習していただきます 既存の図面ファイルを使用し それに注記を配置します 目標 この実習では 幾何公差と面の肌記号を配置します この実習を行うには 付録 G を開いてください spse01545 詳細図面の作成 11-1
200
201 第 12 章 実習 : パーツリストの配置 概要 この実習は 図面シートにおけるアセンブリのパーツリストを配置する方法を示します この実習を行うには 付録 H を開いてください spse01545 詳細図面の作成 12-1
202
203 第 13 章 まとめ ドラフトアプリケーションは 図面を作成するために提供されています 図面に配置されるビューと寸法は 3 次元モデルと関連付けられていますので モデルに変更が加えられたときには それらも更新させることができます このコースでは 以下の内容を学習しました 図面の作成 図面へのビューの追加 図面ビューへの寸法の配置 図面への注記の配置 図面へのパーツリストの配置 spse01545 詳細図面の作成 13-1
204
205 付録 A 実習 : 図面ビューの配置 概要 この実習では Solid Edge パーツの図面ビューの配置における典型的なワークフローを学習します すべての図面はそれぞれに異なりますが ビューの作成 レイアウト 操作 および編集における基本的な方法はどの Solid Edge 環境でも同じです 実際 図面シートへのアセンブリビューの配置のステップは パーツビューの作成に使用されるステップと同じです この実習を通して 図面ビューを迅速で効率的に作成するための基本的なワークフローを理解していただきます 目標 この実習を完了すると 以下の内容が実行できるようになります 図面シートへの複数のパーツビューの配置 ビューの操作 図面ビューのシェーディング ビューのプロパティの変更 主投影図面ビューの作成 補助投影ビューの作成 断面ビューの作成 詳細ビューの作成 spse01545 詳細図面の作成 A-1
206 付録 A 実習 : 図面ビューの配置 ドラフト文書の作成 新しいJISドラフト文書を作成します [ アプリケーション ] ボタン [ 新規作成 ] [JISドラフト] を選択します 図面シートの背景とシートサイズの設定 Sheet1 というシート見出し ( 左下隅 ) にカーソルを合わせ それから右クリックします ショートカットメニューで [ シートの設定 ] をクリックします [ シートの設定 ] ダイアログボックスで [ 背景 ] タブをクリックします 背景シートとして A1-Sheet を設定します これにより 図面シートの背景とシートサイズが設定されます [ 背景を表示 ] チェックボックスをチェックします [ 既定値に設定 ] をクリックして A1-Sheet をこの文書におけるデフォルトの図面枠と背景として保存します 既定値に設定すると このファイルに作成される新しいシートには 自動的に A1-Sheet が適用されます [OK] をクリックします [ フィット ] コマンドをクリックして アクティブなウィンドウに図面シート全体を表示します 図面シートの図面規格の選択 [ アプリケーション ] ボタンをクリックします [Solid Edge のオプション ] ボタンをクリックします A-2 詳細図面の作成 spse01545
207 実習 : 図面ビューの配置 [ 図面規格 ] をクリックします [ 図面規格 ] ページで [ 投影角 ] を 第三角法 に [ ねじ表示モード ] を JIS に設定し それから [OK] をクリックします [ 図面ビューの作成ウィザード ] におけるビューの選択 [ ホーム ] タブで [ 図面ビュー ] グループにある [ ビューウィザード ] コマンド を選択 します [ モデルを選択 ] ダイアログボックスで bearblk.par を選択し それから [ 開く ] をクリックします spse01545 詳細図面の作成 A-3
208 付録 A 実習 : 図面ビューの配置 [ 図面ビューの作成ウィザード ] で 図示のオプションを設定し それから [ 次へ ] をクリックします 図面ビューの向きでは [ ユーザー定義のビュー ] として front を選択します [ 次へ ] をクリックします A-4 詳細図面の作成 spse01545
209 実習 : 図面ビューの配置 [ 図面ビューのレイアウト ] で 図示のように右側面と上面をクリックし それから [ 完了 ] をクリックします 選択したビューの図面シートへの配置 コマンドバーに図面尺度が表示されています それが 1:1 に設定されていることを確認します Solid Edge は 図面シートに収まる一番大きなビューになる尺度を自動的に割り当てます spse01545 詳細図面の作成 A-5
210 付録 A 実習 : 図面ビューの配置 カーソルに長方形がアタッチされています シートのほぼ中央にカーソルを合わせてクリックします A-6 詳細図面の作成 spse01545
211 実習 : 図面ビューの配置 図面シートに追加のパーツビューの配置 [ ビューウィザード ] コマンドを選択します [ 参照ファイルを選択 ] ダイアログボックスで bearblk.par を選択して それから [OK] ボタンをクリックします これにより 他のパーツビューの配置が行えるようになります spse01545 詳細図面の作成 A-7
212 付録 A 実習 : 図面ビューの配置 前と同じように [ 図面ビューの作成ウィザード ] におけるプロセスを進め [ ユーザー定義のビュー ] では iso を選択して それから [ 完了 ] をクリックします A-8 詳細図面の作成 spse01545
213 実習 : 図面ビューの配置 コマンドバーにおいて ビューの尺度を 1:1 に設定します それからカーソル動かし 図示のように シートの右上隅をクリックしてビューを配置します 図面ファイルの保存 クイックアクセスツールバーにおいて [ 上書き保存 ] をクリックして 表示される [ 名前を付けて保存 ] ダイアログボックスで bearblk.dft という名前で ファイルを保存します spse01545 詳細図面の作成 A-9
214 付録 A 実習 : 図面ビューの配置 図面シートへの補助投影ビューの配置 [ ホーム ] タブの図面ビュー ] グループで [ 補助投影 ] コマンドを選択します 展開線が カーソルにアタッチされることに注目してください IntelliSketch が点を認識した場合は 展開線は非表示となります IntelliSketch が点を認識して 展開線が非表示になるまでカーソルを動かします 正面の図面ビューにカーソルを合わせ 展開線が図示のようにモデルにアタッチされたら クリックしてその辺を展開線として選択します 図示のようにカーソルを合わせ それからクリックします 図面シートの限られたスペースの関係で このビューが他のビューと重なってしまうかもしれません これは 次のステップで修正します 新しい図面シートの作成および補助投影ビューの新しいシートへの移動 画面の左下隅の Sheet1 シート見出しにカーソルを合わせて右クリックし ショートカットメニューを表示します ショートカットメニューの [ シートの挿入 ] をクリックして 新しい図面シートを作成します これにより ドラフト文書に新しい図面シート Sheet2 が作成され それが表示されます シートの表示を切り替えるには 目的のシートの見出しをクリックします シートの見出しはウィンドウの左下方にあります A-10 詳細図面の作成 spse01545
215 実習 : 図面ビューの配置 Sheet1 シート見出しをクリックします 表示は ドラフト文書内の最初の図面シートに戻ります [ 選択 ] コマンドをクリックし それから補助投影ビューにカーソルを合わせます 補助投影ビューの枠がハイライトされたら 右クリックします ショートカットメニューの [ プロパティ ] をクリックします [ 高画質ビューのプロパティ ] ダイアログボックスの [ 全般 ] タブで [ シート ] フィールドを Sheet2 に変更し それから [OK] をクリックします これにより 補助投影ビューは Sheet2 に移動します Sheet2 シート見出しをクリックして Sheet2 をアクティブにします 図示のように 補助投影ビューを左上隅にドラッグします 断面ビューの切断面の作成 上面ビューに切断面を配置します この切断面は この後の断面ビューの作成で使用します Sheet1 シート見出しをクリックして Sheet1をアクティブにします [ 切断面 ] コマンドをクリックします 切断面を作図する図面ビューとして 上面ビューを選択します 環境が切断面環境に変わります [ 領域の拡大 ] ボタンをクリックし それから上面ビューの周囲に拡大領域を定義します [ 線分 ] コマンドをクリックして 切断面のプロファイル線分を作図します spse01545 詳細図面の作成 A-11
216 付録 A 実習 : 図面ビューの配置 下図に示すような連続した線分を作図します 左側の垂直辺の中点と右上の穴の中心点を固定します IntelliSketch の幾何関係のインジケータを使用して キーポイントを見つけます キーポイントがハイライトされない場合は [IntelliSketch] グループで [ 中点 ] と [ 中心点 ] オプションがチェックされているかを確認してください 要素にカーソルを合わせ ( 要素は選択しません ) キーポイントの場所をアクティブにします 線分が中点または円の中心点と水平または垂直になったときには 破線が表示されます [ 閉じる ] グループで [ 切断面を閉じる ] コマンドを選択します 方向のステップでは 図面ビューの下方にカーソルを合わせ 方向を示す矢印が図示のように表示されたらクリックします 断面ビューの作成 前のステップで定義した切断面を使用して 断面ビューを作成します ビューをフィットします [ 断面 ] コマンドを選択します 断面ビューを作成する切断面として 上面ビューに作成した切断面線を選択します コマンドバーにおいて [ モデル表示の設定値 ] オプションをクリックします 表示されるダイアログボックスで [ 隠線を表示 ] オプションをクリアします メッセージボックスが表示されたら [OK] をクリックします それから図面ビューのプロパティダイアログボックスの [OK] をクリックします これにより 断面ビュー内の隠線が非表示となります A-12 詳細図面の作成 spse01545
217 実習 : 図面ビューの配置 図示のように 上面ビューの下方に断面ビューを配置します 図面ビューのプロパティダイアログボックスを使用して 断面ビューを Sheet2 に移動します Sheet2 シート見出しをクリックして Sheet2 を表示します 断面ビューを補助投影ビューの下方に動かします 断面ビューのクロスハッチングのプロパティの変更 クロスハッチングのプロパティを変更するには カーソルをビューに合わせ ビューの枠がハイライトしたら右クリックして ショートカットメニューを表示します ショートカットメニューの [ プロパティ ] をクリックします [ 高画質ビューのプロパティ ] ダイアログボックスで [ 表示 ] タブをクリックします [ 塗りつぶしを表示 ] の下にある [ パーツから取り込む ] ボックスのチェックを解除します [ 塗りつぶしを表示 ] のリストから ANSI32(Steel) を選択します メッセージボックスが表示されたら [OK] をクリックして それからダイアログボックスの [OK] をクリックします 文書を保存します 正面ビューの詳細ビューの配置 Sheet1 に戻ります [ 詳細 ] コマンドをクリックします spse01545 詳細図面の作成 A-13
218 付録 A 実習 : 図面ビューの配置 正面ビューの上でクリックして 詳細ビューの中心を配置し それからもう一度クリックして 詳細ビューの領域を示す円の半径を定義します 図示のような詳細ビューの円を作成します カーソルに大き目の円がアタッチされますので それを正面ビューから少し離れた場所に移動します クリックして 図示のように詳細ビューを配置します ビューのプロパティを変更して 詳細ビューを Sheet2 に移動します Sheet2 に切り替えます Sheet2 で 図示のように 詳細ビューを補助投影ビューと断面ビューの右横に位置付けます A-14 詳細図面の作成 spse01545
219 実習 : 図面ビューの配置 図面ビューのシェーディング表示への変更 Sheet1 に戻ります アイソメ図面ビューをクリックします コマンドバーに 選択した図面ビューの表示における表示関連コマンドが表示されること に注目してください [ 隠線処理付きグレースケールシェーディング ] をクリックします 図面ビューの何もない領域でクリックして アイソメ図面ビューの選択を解除します アイソメ図面ビューの周りに 最新情報でないことを示すボックスが表示されることに注目してください [ ビューを更新 ] コマンドをクリックします spse01545 詳細図面の作成 A-15
220 付録 A 実習 : 図面ビューの配置 アイソメ図面ビューはシェーディング表示されます これで この実習は完了です ファイルを保存して閉じます 実習のまとめ この実習では 図面ビュー 補助投影ビュー 断面ビュー および詳細ビューを配置する方法を学習しました また 図面ビューを管理するために図面シートを活用する方法も学習しました A-16 詳細図面の作成 spse01545
221 付録 B 実習 : アセンブリ図面の作成 概要この実習は 分解表示アセンブリビューの図面を作成する方法を示します 目標この実習を完了すると 以下の内容が実行できるようになります アセンブリの図面ビューの配置 分解表示構成のアセンブリビューを使用した 図面ビューの作成 新しいドラフト文書の作成 新しいJISドラフト文書を作成します [ アプリケーション ] ボタン [ 新規作成 ] [JISドラフト] を選択します 図面シートに配置するビューの定義 [ 図面ビューウィザード ] を使用して 図面シートに配置するビューのタイプを定義します [ ビューウィザード ] コマンドを選択します spse01545 詳細図面の作成 B-1
222 付録 B 実習 : アセンブリ図面の作成 [ ファイルの種類 ] を アセンブリ文書 (*.asm) に設定します [ モデルを選択 ] ダイアログボックスで トレーニングフォルダから carrier.asm を選択します [ 図面ビューの作成ウィザード ] で [[.cfg PMI モデルビュー またはゾーン ] のリストから exploded view を選択し それから [ 完了 ] をクリックします 背景シート A1-sheet と表示尺度 1:1 を使用します 分解表示アセンブリビューの配置 図面ビューを 図面シートの中央に配置します [ 上書き保存 ] をクリックして このファイルを mycarrier.dft という名前でトレーニングフォルダに保存します 新しいシートへの正面ビューの配置 シート見出しで右クリックし それから [ シートの挿入 ] をクリックして Sheet2 を挿入します [ ビューウィザード ] コマンドを選択します 既にアセンブリのビューを配置してありますので この時点でこのコマンドを実行したときには 最初とは異なったダイアログボックスが表示されます [ 参照ファイルを選択 ] ダイアログボックスで [OK] をクリックします [ 図面ビューの作成ウィザード ] で [.cfg PMI モデルビュー またはゾーン ] が 選択なし になっていることを確認し それから [ 次へ ] をクリックします [ 図面ビューの向き ] では [ ユーザー設定 ] オプションを選択します B-2 詳細図面の作成 spse01545
223 実習 : アセンブリ図面の作成 [ ユーザー設定の向き ] ウィンドウで HOME キーを押して アイソメビューを表示します [ 隠線処理付きシェーディング ] ボタンをクリックします [ 標準ビュー ] ボタンをクリックします 図示の [ 面を表示 ] になったら クリックします 図示のように 時計回りに [90 度回転 ] となったら クリックします 右上隅の [X] をクリックして [ 標準ビュー ] ダイアログボックスを閉じます 結果のビューは図示のようになります [ 閉じる ] をクリックして [ ユーザー設定の向き ] ウィンドウを閉じ それから [ 図面ビューの作成ウィザード ] で [ 完了 ] をクリックします 尺度値を 1:1 に変更します spse01545 詳細図面の作成 B-3
224 付録 B 実習 : アセンブリ図面の作成 図面シートの左上領域にビューを配置します 断面ビューの切断面の作図 正面ビューに 断面ビューの作成に使用する切断面を作図します [ 切断面 ] コマンドを選択します 前のステップで配置した図面ビューを選択し それからそのビューの中心を通過する断面線を作図します 図示のような切断面線にします [ 切断面を閉じる ] コマンドを選択します B-4 詳細図面の作成 spse01545
225 実習 : アセンブリ図面の作成 切断面の上方にカーソルを合わせてクリックして 切断の方向を定義します 断面ビューの作成 前のステップで定義した切断面を使用して 断面ビューを作成します [ 断面 ] コマンドを選択します 前のステップで作成した切断面をクリックします [ モデル表示の設定値 ] オプションをクリックします [ 図面ビューのプロパティダイアログボックスで アセンブリのパーツリストが展開しているかを確認します そうでない場合は carrier.asm の横にある [+] 記号をクリックして パーツを展開します アセンブリ内のパーツがすべて表示されます アセンブリにサブアセンブリが含まれている場合は そのサブアセンブリも表示されます mtgpin.par:1 という名前のパーツをクリックし それから [ 表示 ] ボックスのチェックを解除します これにより このパーツは断面作成操作から除外されます spse01545 詳細図面の作成 B-5
226 付録 B 実習 : アセンブリ図面の作成 [OK] をクリックして 上面の下方に断面ビューを配置します 断面ビューは下図に示すようになっているはずです この断面ビューには 取付けピン (mtgpin.par) が表示されていないことに注目してください 図面ビューのパーツの非表示 図面ビューの別のパーツを非表示にします これによって 断面ビューが最新ではないことを示す長方形枠が表示されます [ 選択 ] コマンドをクリックして 新しい断面ビューを選択します それを右クリックして ショートカットメニューの [ プロパティ ] をクリックします [ 高画質ビューのプロパティ ] ダイアログボックスの [ 表示 ] タブで Splate.par:1 というパーツを非表示にし それから [OK] をクリックします 断面ビューには ビューが最新でないことを示す長方形枠が表示されます B-6 詳細図面の作成 spse01545
227 実習 : アセンブリ図面の作成 [ ビューを更新 ] コマンドをクリックします Splate.par:1 という名前のパーツはアセンブリの断面ビューで非表示となり ビューが最新でないことを示す長方形枠は取り除かれます パーツの表示の調整 表示されているパーツを再調整します ここでは 図面ビュー内のパーツの表示 / 非表示を制御する方法を示します [ 選択 ] コマンドをクリックして 断面ビューを再選択します 断面ビューを右クリックし そしてショートカットメニューの [ プロパティ ] をクリックします [ 表示 ] タブをクリックして carrier.asm のパーツリストを展開し mtgpin.par を除くすべてのパーツを表示し それから [OK] をクリックします [ ビューを更新 ] をクリックして 断面ビューを更新します Splate.par:1 が断面ビューに表示されます これで この実習は完了です ファイルを保存して閉じます 実習のまとめ この実習では 分解表示アセンブリビューの図面を作成する方法を学習しました また 図面上のアセンブリパーツの表示を調整する方法も学習しました spse01545 詳細図面の作成 B-7
228
229 付録 C 実習 : Quicksheet 概要 Quicksheet は モデルとはリンクしていない図面ビューを含んだドラフト文書です [ ライブラリ ] タブまたは Windows のエクスプローラからモデルをドラッグして Quicksheet テンプレートにドロップすると ビューにはそのモデルの情報が入ります Quicksheet テンプレートを作成するには [Quicksheet テンプレートを作成 ] コマンドを使用しなくてはなりません この実習は Quicksheet を使用するプロセスを示します 目標 この実習では 次の内容を学習していただきます Quicksheet テンプレートの作成 Quicksheet テンプレートへの情報の入力 Quicksheet テンプレートフォルダへのユーザー定義の Quicksheet の配置 新しいドラフト文書の作成 新しいJISドラフト文書を作成します [ アプリケーション ] ボタン [ 新規作成 ] [JISドラフト] を選択します spse01545 詳細図面の作成 C-1
230 付録 C 実習 : Quicksheet 図面規格の設定 [ アプリケーション ] ボタンをクリックします [Solid Edge のオプション ] ボタンをクリックします [ 図面規格 ] をクリックします [ 図面規格 ] ページで [ 投影角 ] を 第三角法 に [ ねじ表示モード ] を JIS に設定して それから [OK] をクリックします 図面ビューの定義 [ 図面ビューウィザード ] コマンドを使用して 新しいシートに図面ビューを配置します [ ビューウィザード ] コマンドをクリックします [ モデルを選択 ] ダイアログボックスで [ ファイルの場所 ] フィールドがこのクラスの作業フォルダに設定されていることを確認し それから [ ファイルの種類 ] オプションを パーツ文書 (*.par) に設定します dr_plate.par を選択して それから [ 開く ] をクリックします C-2 詳細図面の作成 spse01545
231 実習 : Quicksheet 図面シートに 5 つのビューを 2:1 の表示尺度で配置し それからそれらのビューがシート内に収まるように 位置を調整します spse01545 詳細図面の作成 C-3
232 付録 C 実習 : Quicksheet シート上のビューの位置の調整 図示のようにビューの位置を調整し それからビューのプロパティを編集します ビュー (1) - [ 隠線を表示 ] をオフにします ビュー (2) - 表示尺度 =5 隠線処理付きシェーディングとします 注記 この図面ビュー構成は Quicksheet テンプレートとして使用されます C-4 詳細図面の作成 spse01545
233 実習 : Quicksheet Quicksheet テンプレートの作成 [ アプリケーション ] ボタンをクリックし それから [Quicksheet テンプレートを作成 ] コマンドを選択します 注記 このコマンドは すべての図面ビューおよびパーツリストを空にして ファイルを Quicksheet テンプレートに変換します [Quicksheet テンプレートを作成 ] 警告ボックスで [ はい ] をクリックします [ 名前を付けて保存 ] ダイアログボックスで このテンプレートに quicksheet_a.dft という名前を付けて トレーニングフォルダに保存します spse01545 詳細図面の作成 C-5
234 付録 C 実習 : Quicksheet Quicksheet テンプレートへの情報の入力 quicksheet_a.dft テンプレートは 依然開いたままです このテンプレートに情報を入力します パスファインダ ([ ライブラリ ] タブ ) から dr_plate2.par をテンプレートにドラッグします 結果は 図示のようになります 注記 ビューが表題ブロックに重なっていることに注目してください これを修正するために ビューを調整する必要があります このファイルを dr_plate2.dft という名前で保存し それから必要な調整を加えます ファイルを閉じます Solid Edge のテンプレートフォルダへの新しい Quicksheet テンプレートの配置 注記 テンプレートを類似したタイプのパーツの共通ワークフローで使用すると決定した場合は 簡単にアクセスできるように そのテンプレートを Solid Edge のテンプレートフォルダに追加することを推奨します [quicksheet_a.dft] を Solid Edge ST3\Template\Quicksheet フォルダにコピーします Quicksheet テンプレートを使用した新規ドラフトファイルの作成 Solid Edge ST3 のテンプレートフォルダに追加した Quicksheet テンプレート使用して 新しい JIS ドラフトファイルを作成します [ アプリケーション ] ボタンをクリックします [ 新規作成 ] をクリックします C-6 詳細図面の作成 spse01545
235 実習 : Quicksheet [ 新規作成 ] ダイアログボックスで [Quicksheet] タブをクリックします quicksheet_a.dft を選択して それから [OK] をクリックします すべてのファイルを閉じます これで この Quicksheet の実習は完了です 実習のまとめ この実習では Quicksheet テンプレートを作成する方法とそれに情報を入力する方法を学習しました このツールは 図面作成ワークフローをスムーズに進める手助けとして提供されています 必要なビューおよび同じタイプのパーツのビューのプロパティ設定が分かっているときには Quicksheet を使用すると 作成する各図面に必要なステップを繰り返す必要がありません spse01545 詳細図面の作成 C-7
236
237 付録 D 実習 : 省略ビューの作成 概要 この実習では [ 省略線を追加 ] コマンドを使用して パーツの省略ビューを作成します 目標 この実習では Solid Edge の図面シート上でのパーツの省略ビューの作成を学習していただきます 新しいドラフト文書の作成 新しいJISドラフト文書を作成します [ アプリケーション ] ボタン [ 新規作成 ] [JISドラフト] を選択します 図面ビューの定義 [ ビューウィザード ] コマンドをクリックします [ モデルを選択 ] ダイアログボックスで [ ファイルの場所 ] フィールドがトレーニングフォルダに設定されていることを確認し それから [ ファイルの種類 ] を パーツ文書 (*.par) に設定します dualbar.par を選択し それから [ 開く ] をクリックします spse01545 詳細図面の作成 D-1
238 付録 D 実習 : 省略ビューの作成 [ 図面ビューの作成ウィザード ] で パーツおよびシートメタルの図面ビューのデフォルトオプションが図示のように選定されていることを確認し それから [ 次へ ] ボタンをクリックします [ ユーザー定義のビュー ] フィールドで top をクリックします [ 完了 ] をクリックします 尺度値を 2:1 に変更し それから図面シートに 図示に示すように図面ビューを配置します D-2 詳細図面の作成 spse01545
239 実習 : 省略ビューの作成 図面ビューへの垂直の省略領域の追加 [ 選択 ] コマンドをクリックし それから図面ビューを右クリックします ショートカットメニューで [ 省略線を追加 ] コマンドをクリックします コマンドバーにおいて 図示のオプションを設定します 図示のように 省略する領域を示す 2 本の垂直線分を配置します コマンドバーにおいて [ 完了 ] をクリックして 省略ビューを作成します spse01545 詳細図面の作成 D-3
240 付録 D 実習 : 省略ビューの作成 結果は 図示のようになります コマンドバーにおいて [ 省略ビューを表示 ] ボタン をクリックして ビュー表示を図示 のような省略しない形式に切り替えます D-4 詳細図面の作成 spse01545
241 実習 : 省略ビューの作成 図面ビューへの水平の省略の配置 [ 水平に省略 ] オプションを使用して ビューに別の省略線を追加します このファイルを breakline.dft という名前で保存して閉じます spse01545 詳細図面の作成 D-5
242 付録 D 実習 : 省略ビューの作成 異なる省略線タイプによる省略ビューの配置 新しい JIS ドラフトファイルを作成し [ ビューウィザード ] コマンドを使用して bar.par を開いて その正面ビューを配置します バーに 4 組の省略線セットを配置します それぞれの組には 異なった種類の省略線を適用します 直線 円筒形 短い省略 長い省略 これで この実習は完了です ファイルを保存して閉じます 実習のまとめ この実習では 水平と垂直の省略を使用して 省略ビューを作成する方法を学習しました 異なる種類の省略線を使用する方法も学習しました D-6 詳細図面の作成 spse01545
243 付録 E 実習 : 切り取り断面の作成 概要 この実習では [ 切り取り断面 ] コマンドの使用を示します 目標 この実習では Solid Edge における図面シート上で パーツの切り取り断面を作成する方法を学習します 新しいドラフト文書の作成 新しいJISドラフト文書を作成します [ アプリケーション ] ボタン [ 新規作成 ] [JISドラフト] を選択します 図面規格の設定 [ アプリケーション ] ボタンをクリックします [Solid Edge のオプション ] ボタンをクリックします [ 図面規格 ] をクリックします [ 図面規格 ] ページで [ 投影角 ] を 第三角法 に [ ねじ表示モード ] を JIS に設定して それから [OK] をクリックします spse01545 詳細図面の作成 E-1
244 付録 E 実習 : 切り取り断面の作成 図面ビューの定義 [ ビューウィザード ] コマンドを使用して 新しいシートに図面ビューを配置します [ ビューウィザード ] コマンドを選択します [ モデルを選択 ] ダイアログボックスで [ ファイルの場所 ] フィールドがトレーニングフォルダに設定されていることを確認して [ ファイルの種類 ] オプションを パーツ文書 (*.par) に設定します crankcase.par を選択して それから [ 開く ] をクリックします 図面シートに 正面 右側面 およびアイソメビューを 2:1 の表示尺度で配置し それからそれらのビューがシート内に収まるように 位置を調整します E-2 詳細図面の作成 spse01545
245 実習 : 切り取り断面の作成 切り取り断面ビューの定義 アイソメビューに切り取り断面ビューを表示します 正面ビューで 切り取り断面を定義するプロファイルを作図します [ 切り取り断面 ] コマンドを選択します 正面ビューを選択します 円の中心を線分の第 1 点として 図示のプロファイルを作図します [ 切り取り断面を閉じる ] を選択します spse01545 詳細図面の作成 E-3
246 付録 E 実習 : 切り取り断面の作成 上面ビューで 図示のように断面の範囲を定義します 切り取り断面を適用するアイソメビューを選択します 切り取り断面の編集 アイソメビューを右クリックし それから [ プロパティ ] をクリックします E-4 詳細図面の作成 spse01545
247 実習 : 切り取り断面の作成 [ 高画質ビューのプロパティ ] ダイアログボックスの [ 全般 ] タブをクリックして [ 切り取り断面ビューのプロファイルを表示する ] をチェックし それから [OK] をクリックします アイソメビューの切り取り断面のプロファイルが正面ビューに表示されます プロファイルを編集するには 正面ビューの長方形プロファイルをクリックします コマンドバーにおいて [ 深さを変更 ] をクリックします [ 深さ ] に 80mmとキー入力し それからENTERキーを押します [ 承認 ] をクリックします アイソメビューの周りには それが最新ではなくなったことを示すボックスが表示されます [ ビューを更新 ] コマンドをクリックして アイソメビューを更新します spse01545 詳細図面の作成 E-5
248 付録 E 実習 : 切り取り断面の作成 切り取り断面は 図示のようになります 注記 切り取り断面を除去するには 切り取る領域を定義したプロファイルを削除します これで この実習は完了です このファイルを broken section.dft という名前で保存します 実習のまとめ この実習では 切り取り断面ビューを作成する方法を学習しました 異なった切り取り断面ビュー表現を作成するために 断面プロファイルを変更する方法も学習しました E-6 詳細図面の作成 spse01545
249 付録 F 実習 : 寸法の読み込みと配置 概要 この実習では 図面シートへの寸法や注記の配置のワークフローを学習します 既存の図面ファイルを使用して 寸法や注記を配置します 目標 この実習では 以下の内容を実行します モデルからの寸法の読み込み 最新でない図面ビューの更新 [ 図面ビューの変更履歴 ] の使用 図面シートへの寸法の配置 図面シートの寸法の変更 図面への注記の配置 spse01545 詳細図面の作成 F-1
250 付録 F 実習 : 寸法の読み込みと配置 ドラフトファイルを開く fan_body.dft を開きます F-2 詳細図面の作成 spse01545
251 実習 : 寸法の読み込みと配置 寸法の読み込み 正面ビューから作業を開始します パーツモデルから寸法を読み込みます [ 領域の拡大 ] コマンドを選択して 図示の図面ビューを拡大します [ 寸法 ] グループで [ 寸法の読み込み ] コマンドを選択します spse01545 詳細図面の作成 F-3
252 付録 F 実習 : 寸法の読み込みと配置 図面ビューをクリックして パーツモデルに含まれている寸法を読み込みます F-4 詳細図面の作成 spse01545
253 実習 : 寸法の読み込みと配置 読み込んだ寸法の変更 寸法を削除して 置換します 寸法の位置を変更します [ 選択 ] コマンドをクリックして 100mm の直径寸法を削除します この寸法は この実習の後半でで 断面ビューに再配置します 75mm の寸法の位置を変更します 寸法値をクリックして 寸法補助線の内側にドラッグします 寸法線をクリックして 図示の位置にドラッグします 中心記号の配置 パーツの中心および各ざぐり穴に中心記号を配置します [ 注記 ] グループにある [ 中心記号 ] コマンドを選択します コマンドバーにおいて [ 延長した中心記号 ] ボタン が選択されていることを確認 します 2 点で オプションを選択します spse01545 詳細図面の作成 F-5
254 付録 F 実習 : 寸法の読み込みと配置 最初の点として 円 (1) をクリックします 2 番目の点として 右上のざぐり穴の中心をクリックして 中心記号を配置します 他の 3 つのさぐり穴に対し この 2 つのステップを繰り返します 最初の中心記号を内側の円に配置するには [ 向き ] を 水平 / 垂直 に変更して 円 (1) を選択します 中心記号を対角リブ間に配置するには [ 向き ] を 寸法軸を使用 に変更します [ 寸法軸 ] オプションをクリックします F-6 詳細図面の作成 spse01545
255 実習 : 寸法の読み込みと配置 45 度傾斜している線分をクリックします これによって この線分に対して平行な直角の中心記号が配置されます 円 (1) を選択して 45 度傾いた中心記号を配置します 角度寸法の配置 右側の水平の中心線から穴までを測定した角度寸法を配置します [ 寸法 ] グループで [ 要素間の角度 ] コマンドを選択します spse01545 詳細図面の作成 F-7
256 付録 F 実習 : 寸法の読み込みと配置 右側の水平の中心線から 右上のざぐり穴の 45 度傾いた中心記号との間に角度寸法を配置します このコマンドはまだ終了しないでください 同じ寸法基準点を使用します 左上のざぐり穴の傾いた中心記号を選択して 90 度の累進角度寸法を配置します F-8 詳細図面の作成 spse01545
257 実習 : 寸法の読み込みと配置 長さ寸法の配置および寸法補助記号の追加 フィンの厚さの寸法を配置します 寸法に補助記号 ( 前 ) を追加します [ 要素間の距離 ] コマンドを選択します コマンドバーにおいて [ 寸法補助記号 ] オプションをクリックします [ 補助記号 ( 前 )] フィールドに 8 X とキー入力し それから [OK] をクリックします 寸法の向きを 水平 / 垂直 に設定し 下図に示す 2 本の線分を選択して 新しい寸法を配置します クリックして 寸法を位置付けます これは 8 つのそれぞれのフィンの厚みを示す寸法です spse01545 詳細図面の作成 F-9
258 付録 F 実習 : 寸法の読み込みと配置 Smart Dimension の配置と前後の補助記号および特殊文字の追加 右下の穴に Smart Dimension を追加します この寸法の表示には 補助記号 ( 前 ) と ( 後 ) を設定し さらに特殊文字を含めます [Smart Dimension] コマンドを選択します [ 寸法補助記号 ] オプションをクリックします [ 補助記号 ( 前 )] を 4 X に設定します [ 補助記号 ( 後 )] フィールドをクリックして 以下の内容を実行します [ 特殊文字 ] から ざぐり記号 をクリックし それからキーボードのスペースバーを押します 直径記号 をクリックし キーボードのスペースバーを押し それから 14 とキー入力します スペースバーを押します 深さ記号 をクリックし スペースバーを押し それから 5 とキー入力します これは ざぐり穴の直径と深さに寸法補助記号 ( 後 ) を設定します [OK] をクリックして これらの入力を承認します [ 補助記号 ( 後 )] フィールドには % 記号から始まる文字の一部として特殊文字が表示されます しかし 図面には実際の特殊文字で表示されます F-10 詳細図面の作成 spse01545
259 実習 : 寸法の読み込みと配置 右下のざぐり穴を選択し それからクリックして寸法を位置付けします [ 寸法補助記号 ] ダイアログボックスの補助記号フィールドをクリアするまでは この寸法以降に配置する寸法には同じ補助記号 ( 前 ) と ( 後 ) が表示されます 断面ビューへの寸法の配置 断面ビューに 寸法補助記号オプションを備えた要素間の距離寸法を配置します [ 要素間の距離 ] コマンドを選択し それから [ 寸法補助記号 ] オプションをクリックします [ クリア ] ボタンをクリックし それから [ 補助記号 ( 前 )] に直径記号を設定します [OK] をクリックします ビューをフィットし それから [ 領域の拡大 ] コマンドを使用して 断面ビューを拡大します 右クリックして [ 領域の拡大 ] コマンドを終了します spse01545 詳細図面の作成 F-11
260 付録 F 実習 : 寸法の読み込みと配置 2 本の水平線分 ( 空白領域とクロスハッチングの境 ) を選択し それから図示のように ビューの右側に寸法を配置します これは長さ寸法ですが 直径記号を寸法補助記号 ( 前 ) として使用することができます 文書を保存します F-12 詳細図面の作成 spse01545
261 実習 : 寸法の読み込みと配置 寸法の編集および公差の追加 前のステップで配置した寸法を編集して 寸法に公差を配置します 選択ツールを使用して 断面ビューで 90mm の直径寸法をクリックします コマンドバーは 選択した寸法を変更できるように定義を編集モードに変わります [ 寸法のタイプ ] をクリックし それから図示の [ 公差寸法 ] オプションをクリックして 上下の公差を編集します [ 上限 ] と [ 下限 ] フィールドの両方に 0.03 とキー入力します 上下の値が同じですので プラス / マイナス (±) の公差値を 1 つ表示した寸法に変更されます 上下の公差値が異なる場合は 2 つの公差が別々のアイテムとして表示されます spse01545 詳細図面の作成 F-13
262 付録 F 実習 : 寸法の読み込みと配置 二重単位寸法表示の使用 寸法を編集して 二重単位表示にします [ 選択 ] コマンドをクリックし それから断面ビューで 90mm の直径寸法を右クリックします ショートカットメニューの [ プロパティ ] をクリックして [ 寸法のプロパティ ] ダイアログボックスを表示します このダイアログボックスで行った変更は 選択した寸法に対してのみ有効です すべての寸法を変更するには [ スタイル ] グループで [ スタイル ] コマンドをクリックして 変更を行います F-14 詳細図面の作成 spse01545
263 実習 : 寸法の読み込みと配置 [ 第 2 単位 ] タブをクリックして [ 二重単位表示 ] オプションを設定し さらに [ 括弧 () を追加 ] ラジオボタンを選択します [OK] をクリックします 90mm の寸法は 二重単位表示に更新されます spse01545 詳細図面の作成 F-15
264 付録 F 実習 : 寸法の読み込みと配置 図面シートのフィット [ フィット ] を選択して 図面シートをフィットします シートサイズの変更 図面が煩雑になってしまったことに注目してください 図面枠をもっと大きなサイズに変更します Sheet1 シート見出しを右クリックし それからショートカットメニューの [ シートの設定 ] をクリックします [ 背景 ] タブをクリックして [ 背景シート ] オプションを A2-Sheet に変更します [OK] をクリックします F-16 詳細図面の作成 spse01545
265 実習 : 寸法の読み込みと配置 ウィンドウを再びフィットします 図面シート上のビューの位置を変更します ドラフトファイルを閉じる ファイルを保存して閉じます spse01545 詳細図面の作成 F-17
266 付録 F 実習 : 寸法の読み込みと配置 図面ビューの作成に使用したパーツファイルを開く 図面ビューの作成に使用した fan_body.par を開きます fan_body.par に変更を加えます ドラフトファイルを再び開いたときには この変更により 最新でない図面ビューになります fan_body.par を開きます 円形パターンの編集 ファンには 8 つのフィンがあることに注目してください ファンの円形パターンを選択します クイックピックアップまたは [ パスファインダ ] を使用して パターンを選択します F-18 詳細図面の作成 spse01545
267 実習 : 寸法の読み込みと配置 パターン X8 文字をクリックします パターン数値編集ボックスに 6 とキー入力し それから ENTER キーを押します ファイルを保存して閉じます ドラフトファイルを開く この実習の前半で作成した fan_body.dft を開いて fan_body.par を編集したことで このファイルにどのような変化が起きているかを観察します fan_body.dft を開きます [ 図面ビュー ] ダイアログボックスに注目してください このダイアログボックスは 1 つまたは複数の図面ビューが現在最新ではないことを告げています さらに [ 図面ビューの変更履歴 ] コマンドを使用して 図面ビューのステータス情報を取得するように告げています spse01545 詳細図面の作成 F-19
268 付録 F 実習 : 寸法の読み込みと配置 [OK] をクリックします 図面ビューの周りにボックスが表示されていることに注目してください このボックスは図面ビューが最新でないことを示しています [ 図面ビューの変更履歴 ] の使用 [ ツール ] タブで [ 図面ビューの変更履歴 ] をクリックします [ 図面ビューの変更履歴 ] ダイアログボックスは 最新でない図面ビューをリストしています エントリをクリックすると [ 更新指示 ] ボックスにそのビューに対する詳細情報が表示されます [ 図面ビューの変更履歴 ] ダイアログボックスで [ ビューを更新 ] ボタンをクリックします [ 図面ビューの変更履歴 ] ダイアログボックスで 図面ビューを 1 つ選択し それからショートカットメニューの [ ビューを更新 ] を選択することで ビューを更新することもできます [ 閉じる ] をクリックして [ 図面ビューの変更履歴 ] ダイアログボックスを閉じます F-20 詳細図面の作成 spse01545
269 実習 : 寸法の読み込みと配置 図面ビューでは モデルの変更を反映して ファンのフィンの数が変わったことに注目してください また 図面ビューが最新でないことを示したボックスがもう表示されていないことに注目してください 図面シートをフィットします ファイルを保存します これで この実習は完了です 時間がある場合は さらに追加のビューや寸法を追加してみてください 実習のまとめ この実習では 図面に寸法や注記を配置する方法を学習しました パーツを編集する方法およびその変更を反映するために図面ビューを更新する方法も学習しました spse01545 詳細図面の作成 F-21
270
271 付録 G 実習 : 注記の配置 概要 この実習では 図面への注記の配置のワークフローを学習します 既存の図面ファイルを使用し それに注記を配置します 目標 この実習では 幾何公差と面の肌記号を配置します ドラフトファイルを開く annotation_fan.dft を開きます データム枠の配置 右の図面ビューにデータム枠を配置します [ 注記 ] グループで [ データム枠 ] コマンドを選択します コマンドバーにおいて [ 折り曲げ線 ] と [ 引出線 ] オプションの選択を解除します [ 文字 ] ボックスに A とキー入力し さらに [ 寸法のスタイル ] ボックスを JIS に設定します spse01545 詳細図面の作成 G-1
272 付録 G 実習 : 注記の配置 断面ビューの右側の垂直線分を選択して 図示のようにデータム枠を配置します データム枠の文字 A の前後にダッシュ記号を表示 ( -A- ) したい場合は [ 表示 ] タブの [ スタイル ] グループで [ スタイル ] を選択し [ スタイル ] ダイアログボックスの [ 変更 ] をクリックして [ 寸法のスタイルの変更 ] ダイアログボックスを開きます [ 注記 ] タブをクリックして [ データム文字のダッシュ記号 ] オプションを設定します コマンドバーにおいて [ 文字 ] フィールドの値を A から B に変更し それから断面ビューの直径寸法をクリックして 図示のようにデータム枠を配置します 寸法の位置の変更 [ 選択 ] ツールをクリックして ざぐり穴の寸法の位置を図示のように変更します 寸法がほぼ水平になるように位置を変更します G-2 詳細図面の作成 spse01545
273 実習 : 注記の配置 公差記入枠の配置 [ 公差記入枠 ] コマンドを選択します 位置度記号と区切り記号をクリックします 直径記号をクリックして スペースバーを押し 0.05 とキー入力して 再びスペースバーを押します [ 実体状態 ] の S 記号 ( フィーチャのサイズには無関係 ) をクリックして 区切り記号をクリックします さらにスペースバーを押し それから [ 内容 ] フィールド内に B とキー入力します 実際のダイアログボックスの内容は 図示のようになっているはずです [ 保存設定値 ] フィールドに Position B 0.05 とキー入力します [ 保存 ] をクリックして これらの設定を Position B 0.05 という名前で保存します 既存の保存設定があるために その上書きを尋ねるプロンプトが表示された場合は [ はい ] をクリックします [OK] をクリックします コマンドバーにおいて [ 引出線 ] および [ 折り曲げ線 ] オプションの選択を解除します 右下のざぐり穴の直径寸法を選択して 図示のように公差記入枠を配置します spse01545 詳細図面の作成 G-3
274 付録 G 実習 : 注記の配置 別の公差記入枠の配置 公差記入枠の [ プロパティ ] ボタンをクリックします 平行度記号をクリックして データム A を基準に 0.1mm の公差記入枠を作成します 図示のように区切り記号を入れるのを忘れないでください [OK] をクリックして [ 引出線 ] と [ 折り曲げ線 ] のオプションを設定します 図示のように 断面ビューの左側に公差記入枠を配置します ファイルを保存します 面の肌記号の配置 [ 注記 ] グループで [ 面の肌記号 ] コマンドをクリックします G-4 詳細図面の作成 spse01545
275 実習 : 注記の配置 [ 記号のタイプ ] として [ 除去加工を要する面の指示 ] を選択します 図示のように 値フィールドに 1.6 とキー入力し それから [OK] をクリックします コマンドバーにおいて [ 引出線 ] オプションの選択をクリアします 断面部分の左側の垂直線分に面の肌記号を配置します 辺 (1) をクリックします spse01545 詳細図面の作成 G-5
276 付録 G 実習 : 注記の配置 図面ビュー内の辺の非表示 断面の切り取りによって 断面ビューに余分な辺が作成されています これらの辺を非表示にします [ ホーム ] タブの [ 辺 ] グループで [ 辺を非表示 ] コマンドを選択します 図示の 2 つの辺をクリックします 断面ビューへの中心線の配置 [ ホーム ] タブの [ 注記 ] グループで [ 中心線 ] コマンドを選択します コマンドバーにおいて [ 寸法のスタイル ] が JIS に設定されていて [ 配置のオプション ] が 2 点で に設定されていることを確認してください G-6 詳細図面の作成 spse01545
277 実習 : 注記の配置 コマンドバーにおいて [ プロパティ ] ボタンをクリックします [ 中心線と中心記号のプロパティ ] ダイアログボックスの [ 線種 ] で 図示の線種をクリックし それから [OK] をクリックします ざぐり穴の両端のキーポイントを選択して 穴の中心を通過する中心線を配置します IntelliSketch を使用して 垂直線分のキーポイントを見つけます spse01545 詳細図面の作成 G-7
278 付録 G 実習 : 注記の配置 断面ビューでの辺条件の配置 [ 辺条件 ] コマンドを選択します [ 辺条件のプロパティ ] ダイアログボックスで [ 上限許容差 ] フィールドに 12 そして [ 下限許容差 ] フィールドに 6 とキー入力します [OK] をクリックします 下図に示すように 断面ビューの下の水平線分を選択し それから辺条件記号を配置します 配置した後で辺条件を選択し それからハンドルを選択してテキストの位置を図示のように変更する必要があるかもしれません 図面シートをフィットします ファイルを保存します 図面シートに追記の追加 追記は テキストボックスを使用して図面に追加できます しかし ワードプロセッサを使用して追記を作成し それを Solid Edge に直接コピーして貼り付けることもできます [ テキスト ] コマンドを選択します テキストボックスの [ 高さ ] を 25mm に [ 幅 ] を 50mm に設定します G-8 詳細図面の作成 spse01545
279 実習 : 注記の配置 図示のように 表題欄の上方にテキストボックスを配置します [ 領域の拡大 ] コマンドを使用して 文字を表示させる必要があるかもしれません テキストボックスが図面シートに配置されましたので そこにテキスト内容を入力します テキストボックスに 図示のテキストを入力します NOTE: とキー入力した後は ENTER キーを押して改行して 最初の追記を開始します また 最後の文字が自動改行されていることに注目してください テキストボックスの幅がこの文章に対して充分でないために改行されています テキストボックスの幅を変更するには [ 選択 ] コマンドをクリックし それからテキストボックスの枠を認識します 図形ハンドルの 1 つを選択し それをドラッグしてテキストボックスの幅を広げます [ 選択 ] コマンドを使用してテキストボックスの枠を認識し それからコマンドバーにおいて [ 幅 ] ボックスに新しい値をキー入力することで テキストボックスを広げることもできます spse01545 詳細図面の作成 G-9
280 付録 G 実習 : 注記の配置 2 番目の追記を追加します 選択ツールで最初の追記の最後を認識して ENTER キーを押し それから図示の追記をキー入力します ファイルを保存して閉じます これで この実習は完了です 実習のまとめ この実習では 図面に幾何公差を配置する方法および面の肌記号を割り当てる方法を学習しました G-10 詳細図面の作成 spse01545
281 付録 H 実習 : パーツリストの配置 概要 この実習は 図面シートでのアセンブリのパーツリストを配置するプロセスを示します ドラフトファイルを開く トレーニングフォルダから carrier.dft を開きます [ 図面ビュー ] ダイアログボックスが 図面ビューが最新でないと表示した場合は [OK] をクリックします [ 図面ビュー ] グループで [ ビューを更新 ] コマンドをクリックします spse01545 詳細図面の作成 H-1
282 付録 H 実習 : パーツリストの配置 自動的にバルーンを配置するパーツリストのオプションの設定 [ 自動バルーン ] オプションをオンにします [ テーブル ] グループで [ パーツリスト ] コマンドを選択します 図面ビューを選択します [ パーツリスト ] コマンドバーにおいて [ 自動バルーン ] ボタンが選択されていることを確認してください バルーンのプロパティの設定 [ パーツリスト ] コマンドバーにおいて [ プロパティ ] ボタンをクリックします H-2 詳細図面の作成 spse01545
283 実習 : パーツリストの配置 [ バルーン ] タブをクリックします [ 文字サイズ ] として 5 とキー入力します デフォルトのバルーン形状を使用します 図示の設定は アイテム番号とアイテム数を含むバルーンを配置します パーツリストの場所の定義 [ 全般 ] タブをクリックします [ 場所 ] セクションで [X 原点 ] と [Y 原点 ] フィールドの両方に 10 とキー入力します [ 配置に事前定義の原点を使用可能にする ] チェックボックスを選択します これにより ドラフトシートの左下隅からのパーツリストのオフセット距離が決まります spse01545 詳細図面の作成 H-3
284 付録 H 実習 : パーツリストの配置 パーツリストの列の定義 [ 列 ] タブをクリックします [ プロパティ ] リストから 作成者 を選択し それから [ 列を追加 ] をクリックして それを [ 列 ] リストに追加します H-4 詳細図面の作成 spse01545
285 実習 : パーツリストの配置 [ 列 ] リストの [ 数量 ] をクリックします [ 列の書式設定 ] セクションで [ テキスト ] フィールドに QTY とキー入力します [OK] をクリックします spse01545 詳細図面の作成 H-5
アセンブリにおけるパターンの作成
 アセンブリにおけるパターンの作成 マニュアル番号 spse01640 アセンブリにおけるパターンの作成 マニュアル番号 spse01640 所有権および制限付き権利について This software and related documentation are proprietary to Siemens Product Lifecycle Management Software Inc. 2010
アセンブリにおけるパターンの作成 マニュアル番号 spse01640 アセンブリにおけるパターンの作成 マニュアル番号 spse01640 所有権および制限付き権利について This software and related documentation are proprietary to Siemens Product Lifecycle Management Software Inc. 2010
Solid Edge ST10 新機能紹介
 Solid Edge ST10 新機能紹介 2018 年 2 月 All Rights Reserved, Copyright ITOUCHU TECHNO-SOLUTIONS Corporation 2018 目次 パーツ ジェネレーティブデザイン ( 位相最適化 ) リバースエンジニアリング メッシュベースモデリング ボディを調節 シンクロナスでのブレンド削除を強化 シートメタル 切り抜きがある曲げ部の移動
Solid Edge ST10 新機能紹介 2018 年 2 月 All Rights Reserved, Copyright ITOUCHU TECHNO-SOLUTIONS Corporation 2018 目次 パーツ ジェネレーティブデザイン ( 位相最適化 ) リバースエンジニアリング メッシュベースモデリング ボディを調節 シンクロナスでのブレンド削除を強化 シートメタル 切り抜きがある曲げ部の移動
大規模アセンブリでの作業
 大規模アセンブリでの作業 マニュアル番号 spse01650 大規模アセンブリでの作業 マニュアル番号 spse01650 所有権および制限付き権利について This software and related documentation are proprietary to Siemens Product Lifecycle Management Software Inc. 2010 Siemens
大規模アセンブリでの作業 マニュアル番号 spse01650 大規模アセンブリでの作業 マニュアル番号 spse01650 所有権および制限付き権利について This software and related documentation are proprietary to Siemens Product Lifecycle Management Software Inc. 2010 Siemens
<907D945D F D C789C195CF8D5888EA97978CF68A4A97702E786C7378>
 改善機能 ファイル ファイル出力 範囲印刷すべて印刷編集貼り付け 選択コマンド 図形編集 図形移動 / 複写図形複写図形移動 ( 縦横変倍 )/ 図形複写 ( 縦横変倍 ) ミラー編集 図脳 RAID17/RO17から図脳 RAID18/RO18への改善機能は下表をご覧ください = 図脳 RAIDRO18のみ O=オプションプラグイン時に追加機能 全図面 DF 形式 対象とする図面を一括でON OFFできるようになりました
改善機能 ファイル ファイル出力 範囲印刷すべて印刷編集貼り付け 選択コマンド 図形編集 図形移動 / 複写図形複写図形移動 ( 縦横変倍 )/ 図形複写 ( 縦横変倍 ) ミラー編集 図脳 RAID17/RO17から図脳 RAID18/RO18への改善機能は下表をご覧ください = 図脳 RAIDRO18のみ O=オプションプラグイン時に追加機能 全図面 DF 形式 対象とする図面を一括でON OFFできるようになりました
Learning Autodesk Inventor 2014 in Classroom Autodesk Inventor 2014 Vol.2 Maruhan Co.Ltd 第三者へのトレーニングやセミナー開催のため このドキュメントや関連データを無断で複写 配布 転載は禁止されて
 Autodesk Inventor 2014 Vol.2 Maruhan Co.Ltd.2012 1 2 7. アセンブリモデリング 3...7 1. 基礎... 8 コンポーネントを自動的に拘束する...8 コンポーネントの衝突と接触... 10 コンポーネントの選択セット... 13 フレキシブルアセンブリ... 14 派生パーツとアセンブリ... 15 外観のオーバーライド... 19 デザインビューリプレゼンテーション...
Autodesk Inventor 2014 Vol.2 Maruhan Co.Ltd.2012 1 2 7. アセンブリモデリング 3...7 1. 基礎... 8 コンポーネントを自動的に拘束する...8 コンポーネントの衝突と接触... 10 コンポーネントの選択セット... 13 フレキシブルアセンブリ... 14 派生パーツとアセンブリ... 15 外観のオーバーライド... 19 デザインビューリプレゼンテーション...
(Microsoft Word - Solid Edge V17_mda\203j\203\205\201[\203X.doc)
 Solid Edge Solid Edge V17 新機能紹介 Solid Edge V17では ラージアセンブリのハンドリング機能の向上 パーツのダイレクト編集 習得性の向上 図面機能の改善等が行われています そこで 日本でのリリースに先駆けて 新機能のご紹介を致します 目次目次 1. 習得性の向上 2. ダイレクト編集 3. アセンブリ機能機能の改善 4. 図面機能の改善 5. その他 1. 習得性の向上
Solid Edge Solid Edge V17 新機能紹介 Solid Edge V17では ラージアセンブリのハンドリング機能の向上 パーツのダイレクト編集 習得性の向上 図面機能の改善等が行われています そこで 日本でのリリースに先駆けて 新機能のご紹介を致します 目次目次 1. 習得性の向上 2. ダイレクト編集 3. アセンブリ機能機能の改善 4. 図面機能の改善 5. その他 1. 習得性の向上
(Microsoft PowerPoint -
 NX 5 新機能紹介 Gateway / Styling / Modeling / Assemblies NX Sheet Metal / Drafting 1 Gateway ダイアログの改善 テンプレート リドゥ (Redo) ビュートライアド カメラ PDF 出力 2 Gateway ユーザビリティ ダイアログの改善 コマンド間でのダイアログ構成の統一 ガイド表示の追加 ( 選択ステップのハイライト等
NX 5 新機能紹介 Gateway / Styling / Modeling / Assemblies NX Sheet Metal / Drafting 1 Gateway ダイアログの改善 テンプレート リドゥ (Redo) ビュートライアド カメラ PDF 出力 2 Gateway ユーザビリティ ダイアログの改善 コマンド間でのダイアログ構成の統一 ガイド表示の追加 ( 選択ステップのハイライト等
オルタネイトアセンブリ
 所有権および制限付き権利について 本ソフトウェアおよび関連文書は Siemens Product Lifecycle Management Software Inc. が所有するものです 2012 Siemens Product Lifecycle Management Software Inc. All Rights Reserved. SiemensおよびSiemensのロゴは Siemens
所有権および制限付き権利について 本ソフトウェアおよび関連文書は Siemens Product Lifecycle Management Software Inc. が所有するものです 2012 Siemens Product Lifecycle Management Software Inc. All Rights Reserved. SiemensおよびSiemensのロゴは Siemens
スケッチ
 シンクロナスモデリングにおけるスケッチ マニュアル番号 spse01510 シンクロナスモデリングにおけるスケッチ マニュアル番号 spse01510 所有権および制限付き権利について This software and related documentation are proprietary to Siemens Product Lifecycle Management Software Inc.
シンクロナスモデリングにおけるスケッチ マニュアル番号 spse01510 シンクロナスモデリングにおけるスケッチ マニュアル番号 spse01510 所有権および制限付き権利について This software and related documentation are proprietary to Siemens Product Lifecycle Management Software Inc.
Microsoft Word - BentleyV8XM_GoogleEarth.docx
 Bentley Architecture Google Earth ツール マニュアル Copyright(C) 2008 ITAILAB All rights reserved Google Earth ツールについて Google Earth(http://earth.google.com/) は 地球のどこからでもイメージを表示できる 3 次元インターフェイス機能があるアプリケーションです Google
Bentley Architecture Google Earth ツール マニュアル Copyright(C) 2008 ITAILAB All rights reserved Google Earth ツールについて Google Earth(http://earth.google.com/) は 地球のどこからでもイメージを表示できる 3 次元インターフェイス機能があるアプリケーションです Google
Microsoft Word _SkillBuilder_RibbonCable_Part3.doc
 Autodesk Inventor 2008 Skill Builders このスキルビルダーは 3 つのパートのうちの 3 つ目です ここでは より複雑なサンプルモデルを使って Part 2 で学んだスキルにさらに磨きをかけましょう 必須ではありませんが 先に Part 1 および Part 2 リボンケーブルを作成 編集する を終わらせておくことをお勧めします このスキルビルダーの所要時間は 45
Autodesk Inventor 2008 Skill Builders このスキルビルダーは 3 つのパートのうちの 3 つ目です ここでは より複雑なサンプルモデルを使って Part 2 で学んだスキルにさらに磨きをかけましょう 必須ではありませんが 先に Part 1 および Part 2 リボンケーブルを作成 編集する を終わらせておくことをお勧めします このスキルビルダーの所要時間は 45
< F2D D E6A7464>
 PowerPoint でランチョンマット ( 型紙 ) を作成しよう PowerPoint2003 の描画機能 オートシェイプ と塗りつぶし機能を活用して, ランチョンマット の型紙作成と配色実習を行います 1 型紙の作成 A3 サイズのランチョンマットの型紙を作成します ラフスケッチを事前に描いておくと, よりイメージを捉えやすいでしょう (1) PowerPoint の起動と用紙設定 Microsoft
PowerPoint でランチョンマット ( 型紙 ) を作成しよう PowerPoint2003 の描画機能 オートシェイプ と塗りつぶし機能を活用して, ランチョンマット の型紙作成と配色実習を行います 1 型紙の作成 A3 サイズのランチョンマットの型紙を作成します ラフスケッチを事前に描いておくと, よりイメージを捉えやすいでしょう (1) PowerPoint の起動と用紙設定 Microsoft
creator_ver.12.0 新機能_CAD組み込み用.indd
 Ver.12.0 の新機能 1 CADPAC-CREATOR Ver.12.0 新機能リスト 汎用機能 1. ビジュアルマウス 2. 前回コマンドツールバー 3. コマンドジャンプツールバー 4. 枠選択スタイル参照と直前スタイル 5. IMGPrinter 2 6. 外部入力 7. DWG/DXF 入出力 8. SXF 出力 9. 一括変換 10 文字 11. 切取複写 12. 補助線消去 13.
Ver.12.0 の新機能 1 CADPAC-CREATOR Ver.12.0 新機能リスト 汎用機能 1. ビジュアルマウス 2. 前回コマンドツールバー 3. コマンドジャンプツールバー 4. 枠選択スタイル参照と直前スタイル 5. IMGPrinter 2 6. 外部入力 7. DWG/DXF 入出力 8. SXF 出力 9. 一括変換 10 文字 11. 切取複写 12. 補助線消去 13.
AutoCAD道場-なぜ「レイアウト」がいいのか?
 AutoCAD 道場 : AutoCAD 習得のための傾向と対策セッション 3 なぜ レイアウト がいいのか? オートデスクコンサルタント井上竜夫 20110802 Ver. 1.0 レイアウトの基本 モデル空間 実際に作図作業を行う空間 作図は原寸 1:1 で行うのが原則 レイアウト空間 図面レイアウトの作成を行う空間 レイアウトの使用 ビューポートを配置して 図面レイアウトを作成 印刷 ビューポートはモデル空間の要素をレイアウトに表示するための窓
AutoCAD 道場 : AutoCAD 習得のための傾向と対策セッション 3 なぜ レイアウト がいいのか? オートデスクコンサルタント井上竜夫 20110802 Ver. 1.0 レイアウトの基本 モデル空間 実際に作図作業を行う空間 作図は原寸 1:1 で行うのが原則 レイアウト空間 図面レイアウトの作成を行う空間 レイアウトの使用 ビューポートを配置して 図面レイアウトを作成 印刷 ビューポートはモデル空間の要素をレイアウトに表示するための窓
civil_ver.7.5 新機能.indd
 2-1 Ver.7.5 新機能 Ver.7.5 の新機能 1 CADPAC-CIVIL Ver.7.5 で追加 拡張 変更 削除された機能の概要をまとめます 機能の詳細は オンラインヘルプにてご確認ください (Ver.7.0 からの差分です ) [****/****] は 該当のオンラインヘルプです Ⅰ. 2 次元汎用機能 1. SXF Ver.3.0 対応 SXF Ver.3.0 の入出力 (.sfc,.p21)
2-1 Ver.7.5 新機能 Ver.7.5 の新機能 1 CADPAC-CIVIL Ver.7.5 で追加 拡張 変更 削除された機能の概要をまとめます 機能の詳細は オンラインヘルプにてご確認ください (Ver.7.0 からの差分です ) [****/****] は 該当のオンラインヘルプです Ⅰ. 2 次元汎用機能 1. SXF Ver.3.0 対応 SXF Ver.3.0 の入出力 (.sfc,.p21)
Autodesk Inventor 2012 基礎
 はじめに 本書は Autodesk Inventor 2012 をはじめて学習するための入門用のテキストです Inventor の活用方法は 多岐にわたり本書で規定できるものではありませんが 業務にあった活用方法をご検討するためのファーストステップとなる基本操作の習得に本書をご活用ください 下記は 本書をご利用いただくうえでの注意点になります 学習前にご一読ください 構成について 本書は下記の第 1
はじめに 本書は Autodesk Inventor 2012 をはじめて学習するための入門用のテキストです Inventor の活用方法は 多岐にわたり本書で規定できるものではありませんが 業務にあった活用方法をご検討するためのファーストステップとなる基本操作の習得に本書をご活用ください 下記は 本書をご利用いただくうえでの注意点になります 学習前にご一読ください 構成について 本書は下記の第 1
. フォントを OS にインストールする インターネット等で入手したフリーのフォントをインストールすることにより Windows に標準でインストールされているフォント以外のものを利用することができます 多数のフォントをインストールするとパソコンの動作が遅くなります 必要なフォント以外はインストール
 事務系職員情報教育研修アプリケーションソフトコース PowerPoint 補足テキスト [ 目次 ]. フォントを OS にインストールする. ページ設定. クリップアートの加工 4 4. 写真のトリミング 6 5. 写真にフレームを設定する 7 6. 図形に透過性を設定する 8 7. 行間を調整する 0 8. 文字に輪郭を設定する 9. 文字の効果を設定する 0. 文字を伸縮させる 4. フォントをファイルに埋め込む
事務系職員情報教育研修アプリケーションソフトコース PowerPoint 補足テキスト [ 目次 ]. フォントを OS にインストールする. ページ設定. クリップアートの加工 4 4. 写真のトリミング 6 5. 写真にフレームを設定する 7 6. 図形に透過性を設定する 8 7. 行間を調整する 0 8. 文字に輪郭を設定する 9. 文字の効果を設定する 0. 文字を伸縮させる 4. フォントをファイルに埋め込む
ドラフトボードの概要 画面構成 メニュー バー ツール パレット メッセージ ライン ステータス ライン 作図 編集以外の機能がこのメニューから選択できます 作図と編集で利用できるツール パレットです 選択されたツールや操作手順が表示されます 現在の情報が表示されます 数値入力も可能です (1)
 ドラフトボードの概要 画面構成 メニュー バー ツール パレット メッセージ ライン ステータス ライン 作図 編集以外の機能がこのメニューから選択できます 作図と編集で利用できるツール パレットです 選択されたツールや操作手順が表示されます 現在の情報が表示されます 数値入力も可能です (1) ドラフティング アシスタント ドラフトボードではドラフティング アシスタントによって 以下の作図参照点や補助
ドラフトボードの概要 画面構成 メニュー バー ツール パレット メッセージ ライン ステータス ライン 作図 編集以外の機能がこのメニューから選択できます 作図と編集で利用できるツール パレットです 選択されたツールや操作手順が表示されます 現在の情報が表示されます 数値入力も可能です (1) ドラフティング アシスタント ドラフトボードではドラフティング アシスタントによって 以下の作図参照点や補助
基本作図・編集
 基本作図パターン 基本作図 編集 ) 線の作図 ) 補助線の作図 ) 連続線の作図 ) 平行線の作図 ) 拡大表示 縮小表示 6) 座標の入力 7) 矩形の作図 8) 円の作図 9) 距離の計測 0) 寸法線の作図 ) 連続寸法線の作図 ) 文字の作図 6 ) ラベルの作図 6 ) バルーンの作図 6 ) 回路番号の作図 7 基本編集パターン ) コマンドキャンセル ピックキャンセル 8 ) 領域選択
基本作図パターン 基本作図 編集 ) 線の作図 ) 補助線の作図 ) 連続線の作図 ) 平行線の作図 ) 拡大表示 縮小表示 6) 座標の入力 7) 矩形の作図 8) 円の作図 9) 距離の計測 0) 寸法線の作図 ) 連続寸法線の作図 ) 文字の作図 6 ) ラベルの作図 6 ) バルーンの作図 6 ) 回路番号の作図 7 基本編集パターン ) コマンドキャンセル ピックキャンセル 8 ) 領域選択
Format text with styles
 Word 入門 Word はワープロおよびレイアウトのための効果的なアプリケーションです 最も効果的に使用するには 最初にその基礎を理解する必要があります このチュートリアルでは すべての文書で使用する作業と機能をいくつか紹介します 開始する前に... 1 1. 新しい空白の文書を作成する... 2 2. Word のユーザーインターフェイスについて... 4 3. 文書内を移動する... 5 4.
Word 入門 Word はワープロおよびレイアウトのための効果的なアプリケーションです 最も効果的に使用するには 最初にその基礎を理解する必要があります このチュートリアルでは すべての文書で使用する作業と機能をいくつか紹介します 開始する前に... 1 1. 新しい空白の文書を作成する... 2 2. Word のユーザーインターフェイスについて... 4 3. 文書内を移動する... 5 4.
Design with themes — Part 1: The Basics
 PowerPoint 入門 PowerPoint はプレゼンテーションのための効果的なアプリケーションです 最も効果的に使用するためには 最初にその基礎を理解する必要があります このチュートリアルでは すべてのプレゼンテーションで使用する作業と機能をいくつか紹介します 開始する前に... 1 1. 新しい空白のプレゼンテーションを作成する... 2 2. PowerPoint ユーザーインターフェイスについて...
PowerPoint 入門 PowerPoint はプレゼンテーションのための効果的なアプリケーションです 最も効果的に使用するためには 最初にその基礎を理解する必要があります このチュートリアルでは すべてのプレゼンテーションで使用する作業と機能をいくつか紹介します 開始する前に... 1 1. 新しい空白のプレゼンテーションを作成する... 2 2. PowerPoint ユーザーインターフェイスについて...
基本作図・編集
 基本作図パターン 基本作図 編集 ) 線の作図 ) 補助線の作図 ) 連続線の作図 ) 平行線の作図 ) 拡大表示 縮小表示 6) 座標の入力 7) 矩形の作図 8) 円の作図 9) 距離の計測 0) 寸法線の作図 ) 連続寸法線の作図 ) 文字の作図 ) ラベルの作図 ) バルーンの作図 ) 回路番号の作図 基本編集パターン ) コマンドキャンセル ピックキャンセル ) 領域選択 ) コントロールポイント
基本作図パターン 基本作図 編集 ) 線の作図 ) 補助線の作図 ) 連続線の作図 ) 平行線の作図 ) 拡大表示 縮小表示 6) 座標の入力 7) 矩形の作図 8) 円の作図 9) 距離の計測 0) 寸法線の作図 ) 連続寸法線の作図 ) 文字の作図 ) ラベルの作図 ) バルーンの作図 ) 回路番号の作図 基本編集パターン ) コマンドキャンセル ピックキャンセル ) 領域選択 ) コントロールポイント
基本作図・編集
 基本作図 編集 HAS-C-school-008-6 Copyrightc 0-08 DAIKIN INDUSTRIES, LTD. All Rights Reserved. 基本操作 ) 新規ファイルを開く ) 既存ファイルを開く ) スケール合わせ ) ファイルの保存 ) ファイルの印刷 基本作図パターン ) 線の作図 ) 補助線の作図 ) 連続線の作図 ) 平行線の作図 ) 拡大表示 縮小表示
基本作図 編集 HAS-C-school-008-6 Copyrightc 0-08 DAIKIN INDUSTRIES, LTD. All Rights Reserved. 基本操作 ) 新規ファイルを開く ) 既存ファイルを開く ) スケール合わせ ) ファイルの保存 ) ファイルの印刷 基本作図パターン ) 線の作図 ) 補助線の作図 ) 連続線の作図 ) 平行線の作図 ) 拡大表示 縮小表示
Auto CAD 2011 マニュアル ( レイアウトから出力まで ) 目次 レイアウト p1 テキスト設定 p2 テキストスタイルの設定 マルチテキスト ツール 寸法スタイルの設定 引き出し線 ツール 出力 p5 プロッター :HP Designjet T1100_ps プリンター : PDF で
 Auto CAD 2011 マニュアル ( レイアウトから出力まで ) 目次 レイアウト p1 テキスト設定 p2 テキストスタイルの設定 マルチテキスト ツール 寸法スタイルの設定 引き出し線 ツール 出力 p5 プロッター :HP Designjet T1100_ps プリンター : PDF で出力する レイアウト 1) 図面を作成する 2) 出力サイズの枠を作成し (* 注 1) その中に作成図面
Auto CAD 2011 マニュアル ( レイアウトから出力まで ) 目次 レイアウト p1 テキスト設定 p2 テキストスタイルの設定 マルチテキスト ツール 寸法スタイルの設定 引き出し線 ツール 出力 p5 プロッター :HP Designjet T1100_ps プリンター : PDF で出力する レイアウト 1) 図面を作成する 2) 出力サイズの枠を作成し (* 注 1) その中に作成図面
Microsoft Word - AutocadCivil3D.doc
 AutocadCivil3D 簡易ガイド 新規図面作成から縦断抽出までの流れ編 -1- 1 新規図面を用意する (1) ホームボタンから 新規 - 図面 をクリックします (2) ファイルの種類から 図面テンプレート (.dwt) を選択し テンプレートファイル 国土交通省 仕様 20m 測点.dwt を選択します Note. このテンプレートを使用しないと 線形抽出時の測点条件など標準としたい条件にセットされま
AutocadCivil3D 簡易ガイド 新規図面作成から縦断抽出までの流れ編 -1- 1 新規図面を用意する (1) ホームボタンから 新規 - 図面 をクリックします (2) ファイルの種類から 図面テンプレート (.dwt) を選択し テンプレートファイル 国土交通省 仕様 20m 測点.dwt を選択します Note. このテンプレートを使用しないと 線形抽出時の測点条件など標準としたい条件にセットされま
モデル空間に読み込む場合 AutoCAD では 部分図および座標系の設定を 複合図形 ( ブロック ) にて行います 作図にあたっての流れは下記のとおりとなります (1) 発注図の読み込み (2) 発注図の確認 (3) 発注図の部分図の利用方法や座標設定が要領に従っていない場合の前準備 (4) 作図
 AutoCAD における部分図や座標系の設定方法について 会社名 : オートデスク株式会社 CAD ソフト :AutoCAD シリーズ 本テキストは AutoCAD と SXF データトランスレータ SXF Converter for AutoCAD LT を用いて 道路工事完成図等作成要領に準拠した完成平面図 CAD データ (SXF Ver.2.0) を作成するための 部分図や座標系を設定する方法について記載したものです
AutoCAD における部分図や座標系の設定方法について 会社名 : オートデスク株式会社 CAD ソフト :AutoCAD シリーズ 本テキストは AutoCAD と SXF データトランスレータ SXF Converter for AutoCAD LT を用いて 道路工事完成図等作成要領に準拠した完成平面図 CAD データ (SXF Ver.2.0) を作成するための 部分図や座標系を設定する方法について記載したものです
Microsoft PowerPoint - ACAD2009_標準化セミナー井上_Print_Download.pptx[読み取り専用]
![Microsoft PowerPoint - ACAD2009_標準化セミナー井上_Print_Download.pptx[読み取り専用] Microsoft PowerPoint - ACAD2009_標準化セミナー井上_Print_Download.pptx[読み取り専用]](/thumbs/91/105187145.jpg) シートセットマネージャの設定方法 - シートテンプレートを設定する - 井上竜夫オートデスク認定コンサルタント シートセットの作成 用意するもの ルールル 図面の格納先はどこですか? 参照図面の保管場所はどこですか? 図面テンプレート ページ設定 図枠や表題欄などのブロック その他 ( 画層 スタイル etc) シートセットの作成 [ シートセットを作成 ] ウィザードの使用 [ ファイル ] メニュー
シートセットマネージャの設定方法 - シートテンプレートを設定する - 井上竜夫オートデスク認定コンサルタント シートセットの作成 用意するもの ルールル 図面の格納先はどこですか? 参照図面の保管場所はどこですか? 図面テンプレート ページ設定 図枠や表題欄などのブロック その他 ( 画層 スタイル etc) シートセットの作成 [ シートセットを作成 ] ウィザードの使用 [ ファイル ] メニュー
第 13 講データ管理 2 2 / 14 ページ 13-1 ファイルを開く 第 12 講で保存したデータベースファイル サークル名簿.accdb を開きましょう 1. Access を起動します 2. Microsoft Office Access - 作業の開始 が表示されていることを確認します
 B コース 1 / 14 ページ コンピュータリテラシー B コース 第 13 講 [ 全 15 講 ] 2011 年度春学期 基礎ゼミナール ( コンピューティングクラス ) 第 13 講データ管理 2 2 / 14 ページ 13-1 ファイルを開く 第 12 講で保存したデータベースファイル サークル名簿.accdb を開きましょう 1. Access を起動します 2. Microsoft Office
B コース 1 / 14 ページ コンピュータリテラシー B コース 第 13 講 [ 全 15 講 ] 2011 年度春学期 基礎ゼミナール ( コンピューティングクラス ) 第 13 講データ管理 2 2 / 14 ページ 13-1 ファイルを開く 第 12 講で保存したデータベースファイル サークル名簿.accdb を開きましょう 1. Access を起動します 2. Microsoft Office
図脳 RAPIDPRO19 体験版チュートリアルマニュアル 体験版チュートリアルマニュアル 1
 体験版チュートリアルマニュアル 1 図脳 RPIDPRO19 体験版をインストールする ここでは Windows7 で図脳 RPIDPRO19 体験版をインストールする方法を解説します ご使用の OS により 画面が異なる場合があります 体験版インストーラー setup_rpid19psmp_w64.exe をダブルクリックで実行します インストール開始画面が表示されますので [ 次へ ] ボタンを押します
体験版チュートリアルマニュアル 1 図脳 RPIDPRO19 体験版をインストールする ここでは Windows7 で図脳 RPIDPRO19 体験版をインストールする方法を解説します ご使用の OS により 画面が異なる場合があります 体験版インストーラー setup_rpid19psmp_w64.exe をダブルクリックで実行します インストール開始画面が表示されますので [ 次へ ] ボタンを押します
第10章 OCR設定
 ScanWaveLite Version 8.3 インストレーションガイド 基本操作ガイド はじめに この度は ScanWaveLite Ver8.3 を御購入頂き 誠に有り難うございます ScanWaveLite Ver8.3 のインストールを行う前に 本冊子をお読みください この冊子には 次の情報を記載しています ユーザ登録のお願い 本書の見方 目次 基本操作ガイド ユーザ登録のお願い ScanWaveLite
ScanWaveLite Version 8.3 インストレーションガイド 基本操作ガイド はじめに この度は ScanWaveLite Ver8.3 を御購入頂き 誠に有り難うございます ScanWaveLite Ver8.3 のインストールを行う前に 本冊子をお読みください この冊子には 次の情報を記載しています ユーザ登録のお願い 本書の見方 目次 基本操作ガイド ユーザ登録のお願い ScanWaveLite
武蔵12_体験版操作説明書(平面図の編集例)
 体験版操作説明書 平面図の編集例 本書は EX-TREND 武蔵の CAD の各種コマンドの機能を知ってもらうために 操作例として求積図 求積表 計画図を作成します 本書で解説している以外にもいろいろな機能を用いて図面を編集することができますが 入力例では元図面として SFC ファイルで作成された平面図を読み込み 各種編集操作をおこないます ( 下記の目次参照 ) 解説内容がオプションプログラムの説明である場合があります
体験版操作説明書 平面図の編集例 本書は EX-TREND 武蔵の CAD の各種コマンドの機能を知ってもらうために 操作例として求積図 求積表 計画図を作成します 本書で解説している以外にもいろいろな機能を用いて図面を編集することができますが 入力例では元図面として SFC ファイルで作成された平面図を読み込み 各種編集操作をおこないます ( 下記の目次参照 ) 解説内容がオプションプログラムの説明である場合があります
AutoCAD Mechanical 2009 Service Pack 2 Readme 高品質な製品を提供するため オートデスクは AutoCAD Mechanical 2009 Service Pack 2 をリリースしました この Service Pack は AutoCAD Mechani
 AutoCAD Mechanical 2009 Service Pack 2 Readme 高品質な製品を提供するため オートデスクは AutoCAD Mechanical 2009 Service Pack 2 をリリースしました この Service Pack は AutoCAD Mechanical 2009 に含まれる問題を修正します この README では 修正または対処された点 更新ファイルをダウンロードする場所
AutoCAD Mechanical 2009 Service Pack 2 Readme 高品質な製品を提供するため オートデスクは AutoCAD Mechanical 2009 Service Pack 2 をリリースしました この Service Pack は AutoCAD Mechanical 2009 に含まれる問題を修正します この README では 修正または対処された点 更新ファイルをダウンロードする場所
32 ビット版 64 ビット版 Microsoft Windows XP Professional Microsoft Windows XP Professional x64 * * SP2 および SP3 Edition SP2 Microsoft Windows XP Home SP2 お *
 Autodesk Mechanical Desktop 2009 Service Pack 2 Readme 高品質な製品を提供するため オートデスクは Autodesk Mechanical Desktop 2009 Service Pack 2 をリリースしました この Service Pack は 次の製品に含まれる問題を修正します Autodesk Mechanical Desktop 2009
Autodesk Mechanical Desktop 2009 Service Pack 2 Readme 高品質な製品を提供するため オートデスクは Autodesk Mechanical Desktop 2009 Service Pack 2 をリリースしました この Service Pack は 次の製品に含まれる問題を修正します Autodesk Mechanical Desktop 2009
< DEC2E786C73>
 1.AutoCAD2012 の操作画面の設定 1 メニューバーを表示ここをクリックしワークスペースをチェック ワークスペース設定をクリック 2D 製図と注釈にチェックを入れる ここをクリックし メニューバーを表示させる メニューバー タブ表示の切り替え タブ リボン リボンの表示 非表示 2 ステータスバーのアイコンの文字表示 ステータスバーのアイコンを右クリックしここをクリックしてアイコンを使用のチェックを外すアイコンが文字表示になる
1.AutoCAD2012 の操作画面の設定 1 メニューバーを表示ここをクリックしワークスペースをチェック ワークスペース設定をクリック 2D 製図と注釈にチェックを入れる ここをクリックし メニューバーを表示させる メニューバー タブ表示の切り替え タブ リボン リボンの表示 非表示 2 ステータスバーのアイコンの文字表示 ステータスバーのアイコンを右クリックしここをクリックしてアイコンを使用のチェックを外すアイコンが文字表示になる
Learning Autodesk Inventor Pro 2013 Tube & Pipe in Classroom 1. スタートアップ チューブ & パイプの概要... 6 チューブ & パイプの機能...6 配管アセンブリの構成...7 マスター配管アセンブリ...7 個々の
 1. スタートアップ...5 1. チューブ & パイプの概要... 6 チューブ & パイプの機能...6 配管アセンブリの構成...7 マスター配管アセンブリ...7 個々の配管アセンブリ...7 配管ファイル名...8 2. ルート... 9 固定ルート... 10 パイプと継手ルート... 10 曲げチューブルート... 10 フレキシブルホース... 10 3. チューブ & パイプスタイル...
1. スタートアップ...5 1. チューブ & パイプの概要... 6 チューブ & パイプの機能...6 配管アセンブリの構成...7 マスター配管アセンブリ...7 個々の配管アセンブリ...7 配管ファイル名...8 2. ルート... 9 固定ルート... 10 パイプと継手ルート... 10 曲げチューブルート... 10 フレキシブルホース... 10 3. チューブ & パイプスタイル...
511_平面図の編集例
 平面図の編集例 本書は EX-TREND 武蔵の CAD の各種コマンドの機能を知ってもらうために 操作例として求積図 求積表 計画図を作成します 本書で解説している以外にもいろいろな機能を用いて図面を編集することができますが 入力例では元図面として SFC ファイルで作成された平面図を読み込み 各種編集操作をおこないます 解説内容がオプションプログラムの説明である場合があります ご了承ください 目次
平面図の編集例 本書は EX-TREND 武蔵の CAD の各種コマンドの機能を知ってもらうために 操作例として求積図 求積表 計画図を作成します 本書で解説している以外にもいろいろな機能を用いて図面を編集することができますが 入力例では元図面として SFC ファイルで作成された平面図を読み込み 各種編集操作をおこないます 解説内容がオプションプログラムの説明である場合があります ご了承ください 目次
2/17 目次 I. はじめに... 3 II. 操作手順 (Controlの場合) 断面の作成 寸法測定 異なる断面間の寸法測定 繰り返し処理...11 III. 操作手順 (Verifyの場合) 断面の作成... 1
 Geomagic Control / Verify 操作手順書 2D 断面における寸法測定 第 2 版 2016.6.1 会社名 連絡先変更初版 2016.3.10 新規発行 2/17 目次 I. はじめに... 3 II. 操作手順 (Controlの場合)... 4 1. 断面の作成... 4 2. 寸法測定... 6 3. 異なる断面間の寸法測定... 9 4. 繰り返し処理...11 III.
Geomagic Control / Verify 操作手順書 2D 断面における寸法測定 第 2 版 2016.6.1 会社名 連絡先変更初版 2016.3.10 新規発行 2/17 目次 I. はじめに... 3 II. 操作手順 (Controlの場合)... 4 1. 断面の作成... 4 2. 寸法測定... 6 3. 異なる断面間の寸法測定... 9 4. 繰り返し処理...11 III.
異尺度対応
 AutoCAD 2010 機能ガイド 異尺度対応 1 はじめに AutoCAD には 実寸で設計対象となるオブジェクトを作図とするモデル空間と モデル空間に作図されたオブジェクトを 紙図面のイメージ つまり 図面として表現するためのペーパー空間の 2 種類の作図空間があります モデル空間とペーパー空間は 当初 図面ファイル (.dwg.dxf) に 1 つずつ定義するものでしたが モデル空間に作図されたオブジェクトを
AutoCAD 2010 機能ガイド 異尺度対応 1 はじめに AutoCAD には 実寸で設計対象となるオブジェクトを作図とするモデル空間と モデル空間に作図されたオブジェクトを 紙図面のイメージ つまり 図面として表現するためのペーパー空間の 2 種類の作図空間があります モデル空間とペーパー空間は 当初 図面ファイル (.dwg.dxf) に 1 つずつ定義するものでしたが モデル空間に作図されたオブジェクトを
PDF・画像の貼付け
 PDF 画像の貼付け CAD から PDF に変換したデータを開く PDF ファイルの制限 PDF ファイルの読込み 図形拡大 画像のみの PDF データを開く PDF ファイルの読込み PDF ファイルの貼付け 5 傾き補正 6 距離補正 7 画像塗りつぶし 8 消しゴム 9 画像ロック 9 画像データ保存についての注意点 0 CAD 化 画像を線分に変換 図形を文字に置換 写真 イラスト BMP
PDF 画像の貼付け CAD から PDF に変換したデータを開く PDF ファイルの制限 PDF ファイルの読込み 図形拡大 画像のみの PDF データを開く PDF ファイルの読込み PDF ファイルの貼付け 5 傾き補正 6 距離補正 7 画像塗りつぶし 8 消しゴム 9 画像ロック 9 画像データ保存についての注意点 0 CAD 化 画像を線分に変換 図形を文字に置換 写真 イラスト BMP
(Microsoft Word - Word\216\300\217K\212\356\221b1.doc)
 Excel Word 実習 (1 章 Word 入門編 ) 2007.4 学科名学科氏名 目標資格 Microsoft Office Specialist( 主催 :Microsoft Corp. Odyssey Communications inc.) 実施日 : 平成 XX 年 X 月 XX 日 (X) Microsoft Excel 実施日 : 平成 XX 年 X 月 XX 日 (X) Microsoft
Excel Word 実習 (1 章 Word 入門編 ) 2007.4 学科名学科氏名 目標資格 Microsoft Office Specialist( 主催 :Microsoft Corp. Odyssey Communications inc.) 実施日 : 平成 XX 年 X 月 XX 日 (X) Microsoft Excel 実施日 : 平成 XX 年 X 月 XX 日 (X) Microsoft
(Microsoft Word - Excel\211\236\227p6\217\315.docx)
 この章では 既存のグラフにデータを追加する方法や異なる種類のグラフを組み合わせて作成す る方法 グラフに図を追加する方法などを学習します また よく利用するグラフの書式をテン プレートとして登録し 利用する方法についても学習します 1 データ系列系列の追加追加と削除 既存のグラフに対して 後からデータ系列を追加したり 削除することができます データ系列 とは グラフ上の関連す るデータ要素の集まりのことで
この章では 既存のグラフにデータを追加する方法や異なる種類のグラフを組み合わせて作成す る方法 グラフに図を追加する方法などを学習します また よく利用するグラフの書式をテン プレートとして登録し 利用する方法についても学習します 1 データ系列系列の追加追加と削除 既存のグラフに対して 後からデータ系列を追加したり 削除することができます データ系列 とは グラフ上の関連す るデータ要素の集まりのことで
Microsoft Word - SXFManualforGator_ACAD2010_ doc
 CAD 製図基準テンプレートユーザマニュアル 目次 1 はじめに... 1 2 SXF テンプレートファイルの概要... 1 (1) テンプレートファイル (*.dwt)... 1 (2) 画層テンプレート (*.dwg)... 3 3 AUTOCAD の設定... 5 1 テンプレートファイルの読み込み... 5 2 画層情報の取り込み... 6 3 図面表題欄情報の入力... 9 4 尺度付きテンプレートファイルの使用...
CAD 製図基準テンプレートユーザマニュアル 目次 1 はじめに... 1 2 SXF テンプレートファイルの概要... 1 (1) テンプレートファイル (*.dwt)... 1 (2) 画層テンプレート (*.dwg)... 3 3 AUTOCAD の設定... 5 1 テンプレートファイルの読み込み... 5 2 画層情報の取り込み... 6 3 図面表題欄情報の入力... 9 4 尺度付きテンプレートファイルの使用...
簡単な図面を書いてみよう 『 3D編 』
 第 章 D 機能の基本操作 この章では TurboCAD v9 Professionalおよび TurboCAD v9 Standardに備えられている D 機能について説明します TurboSketch v9をお使いの場合は D 機能は使用することはできません - TurboCAD の D 機能の基本 Dオブジェクトを作成するツールは メニューの図形入力 Dオブジェクトもしくは [ 左面 ] ツールバーに備わっています
第 章 D 機能の基本操作 この章では TurboCAD v9 Professionalおよび TurboCAD v9 Standardに備えられている D 機能について説明します TurboSketch v9をお使いの場合は D 機能は使用することはできません - TurboCAD の D 機能の基本 Dオブジェクトを作成するツールは メニューの図形入力 Dオブジェクトもしくは [ 左面 ] ツールバーに備わっています
スライド 0
 第 2 章情報記入とプラン地図上に情報記入や 行動計画をシミュレーションするプランの説明をします 2-1 カスタム情報の記入カスタム情報とは 地図上に名称 ( タイトル ) としてアイコンと文字 ( または画像 ) を表示し 内部に住所などのコメントや写真 動画 EXCEL ファイル PDF Web リンクを持つことができるものです 初期状態 ( デフォルト ) では テキスト作成時の動作は カスタム情報記入ウィザードを開くように設定されています
第 2 章情報記入とプラン地図上に情報記入や 行動計画をシミュレーションするプランの説明をします 2-1 カスタム情報の記入カスタム情報とは 地図上に名称 ( タイトル ) としてアイコンと文字 ( または画像 ) を表示し 内部に住所などのコメントや写真 動画 EXCEL ファイル PDF Web リンクを持つことができるものです 初期状態 ( デフォルト ) では テキスト作成時の動作は カスタム情報記入ウィザードを開くように設定されています
アセンブリの改訂
 アセンブリの改訂 マニュアル番号 spse01655 アセンブリの改訂 マニュアル番号 spse01655 所有権および制限付き権利について This software and related documentation are proprietary to Siemens Product Lifecycle Management Software Inc. 2010 Siemens Product
アセンブリの改訂 マニュアル番号 spse01655 アセンブリの改訂 マニュアル番号 spse01655 所有権および制限付き権利について This software and related documentation are proprietary to Siemens Product Lifecycle Management Software Inc. 2010 Siemens Product
Learning AutoCAD 2013 in Classroom 目次 01 基本機能... 1 ユーザインターフェース... 2 AutoCAD の起動...2 ユーザインターフェース...3 アプリケーションメニュー...4 クイックアクセスツールバー...6 リボン...9 コマンドウィン
 目次 01 基本機能... 1 ユーザインターフェース... 2 AutoCAD の起動...2 ユーザインターフェース...3 アプリケーションメニュー...4 クイックアクセスツールバー...6 リボン...9 コマンドウィンドウ... 11 ステータスバー... 12 パレット... 13 モデル空間とレイアウト空間... 14 クイックビュー... 15 ファイル操作... 17 新規図面を開く...
目次 01 基本機能... 1 ユーザインターフェース... 2 AutoCAD の起動...2 ユーザインターフェース...3 アプリケーションメニュー...4 クイックアクセスツールバー...6 リボン...9 コマンドウィンドウ... 11 ステータスバー... 12 パレット... 13 モデル空間とレイアウト空間... 14 クイックビュー... 15 ファイル操作... 17 新規図面を開く...
<4D F736F F D BB907D8AEE8F C815B B D836A B2E646F63>
 CAD 製図基準テンプレートユーザマニュアル 目次 1 はじめに... 1 2 テンプレートファイルの設定... 1 (1) 作業をはじめる前に!...1 1 ダウンロード...1 AutoCAD の設定...5 (2) テンプレートの設定...6 1 テンプレートファイルの読み込み...6 2 画層情報の取り込み...6 3 尺度付きテンプレートファイルの使用... 11 1 オブジェクトの作図...11
CAD 製図基準テンプレートユーザマニュアル 目次 1 はじめに... 1 2 テンプレートファイルの設定... 1 (1) 作業をはじめる前に!...1 1 ダウンロード...1 AutoCAD の設定...5 (2) テンプレートの設定...6 1 テンプレートファイルの読み込み...6 2 画層情報の取り込み...6 3 尺度付きテンプレートファイルの使用... 11 1 オブジェクトの作図...11
20180308森の日県南支部 林
 NPO 法人いきいきネットとくしま第 116 回定例勉強会 森の日県南 平成 30 年 3 月 8 日担当 : 林暁子 PowerPoint を 学習やコミニケーション 生活の困難を助け楽しめるツールとして活用していきたいと思います 今回の学習は PowerPoint のハイパーリンクを利用して 問題の答えが合ってれば 〇 が表視されて次の問題に進む 間違っていれば が表示されて同じ問題に もう一度挑戦!
NPO 法人いきいきネットとくしま第 116 回定例勉強会 森の日県南 平成 30 年 3 月 8 日担当 : 林暁子 PowerPoint を 学習やコミニケーション 生活の困難を助け楽しめるツールとして活用していきたいと思います 今回の学習は PowerPoint のハイパーリンクを利用して 問題の答えが合ってれば 〇 が表視されて次の問題に進む 間違っていれば が表示されて同じ問題に もう一度挑戦!
Microsoft Word - editage_trackchange_word2007.doc
 変更履歴とコメントを確認する 適用対象 適用対象 : Microsoft Office Word 2007 変更履歴とコメントが含まれた文書が不注意により配布されないように Word では 変更履歴とコメントを既定で表示します [ 最終版 ( 変更箇所 / コメントの表示 )] は ( 変更の表示方法の切り替え ) の既定のオプションです Microsoft Office Word では すべての挿入
変更履歴とコメントを確認する 適用対象 適用対象 : Microsoft Office Word 2007 変更履歴とコメントが含まれた文書が不注意により配布されないように Word では 変更履歴とコメントを既定で表示します [ 最終版 ( 変更箇所 / コメントの表示 )] は ( 変更の表示方法の切り替え ) の既定のオプションです Microsoft Office Word では すべての挿入
曲面を使用したパーツのモデリング
 曲面を使用したパーツのモデリング マニュアル番号 spse01560 所有権および制限付き権利について This software and related documentation are proprietary to Siemens Product Lifecycle Management Software Inc. 2010 Siemens Product Lifecycle Management
曲面を使用したパーツのモデリング マニュアル番号 spse01560 所有権および制限付き権利について This software and related documentation are proprietary to Siemens Product Lifecycle Management Software Inc. 2010 Siemens Product Lifecycle Management
Bentley Architecture Copyright(C)2005 ITAILAB All rights reserved
 Bentley Architecture Copyright(C)2005 ITAILAB All rights reserved Bentley Architecture 概要 Bentley Architecture は 図面の作図 3 次元モデルの作成 数量情報の算出機能を持つ MicroStation TriForma V8 をベースにした 3 次元設計システムです 1 Bentley Architecture
Bentley Architecture Copyright(C)2005 ITAILAB All rights reserved Bentley Architecture 概要 Bentley Architecture は 図面の作図 3 次元モデルの作成 数量情報の算出機能を持つ MicroStation TriForma V8 をベースにした 3 次元設計システムです 1 Bentley Architecture
(Microsoft PowerPoint -
 Solid Edge ST7 新機能紹介 ST7 マスタについてタイトルの書式設定 ST7 はユーザからの多数の要望を取り入れた柔軟で高速なモデリングと 新しいアプリケーションの採用でよりリアルなレンダリング機能で 皆様の設計環境を高速化します 概要マスタタイトルの書式設定 ユーザーインターフェース クイックビューキューブ マウスホイールによる拡大 / 縮小の反転 [ 開く / 保存 ] ダイアログの変更
Solid Edge ST7 新機能紹介 ST7 マスタについてタイトルの書式設定 ST7 はユーザからの多数の要望を取り入れた柔軟で高速なモデリングと 新しいアプリケーションの採用でよりリアルなレンダリング機能で 皆様の設計環境を高速化します 概要マスタタイトルの書式設定 ユーザーインターフェース クイックビューキューブ マウスホイールによる拡大 / 縮小の反転 [ 開く / 保存 ] ダイアログの変更
200_CAD(画面回りの機能)の基本操作
 CAD( 画面回りの機能 ) の 基本操作 CAD の画面回りの機能を解説しています 解説内容がオプションプログラムの説明である場合があります ご了承ください 画面の構成 [CAD] の画面構成を確認しましょう メッセージバー 次の操作をナビゲートするメッセージが表示されます 左のバーは 現在のメモリー使用量を表示しています ( 安全に作業する為の目安としてください ) メニューバー すべてのコマンドが配置されています
CAD( 画面回りの機能 ) の 基本操作 CAD の画面回りの機能を解説しています 解説内容がオプションプログラムの説明である場合があります ご了承ください 画面の構成 [CAD] の画面構成を確認しましょう メッセージバー 次の操作をナビゲートするメッセージが表示されます 左のバーは 現在のメモリー使用量を表示しています ( 安全に作業する為の目安としてください ) メニューバー すべてのコマンドが配置されています
図表貼り付けの原則 Excel などで処理した図表を Word に貼り付ける際に注意したい事項は以下のようになります Excel グラフ の場合 1. Excel 内で, あらかじめ, グラフエリアの大きさ フォント タイトル 軸ラベルなどを十分調整しておきます 2. タイトルはグラフ内にも入れてお
 図表の貼り付け時の注意 リンク貼り付けの回避 Excel などの Word 以外のツールで作成した図 表の貼り付け時には, リンク 機... 能を使ってしまうと, 元のデータがない環境 (Word 文書だけを, メールで送ったりバックアップ目的で USB メモリなどにコピーしたりした場合 ) では,Word 文書を開く際に次の様なメッセージが表示され, 文書が不完全な状態になります このダイアログの
図表の貼り付け時の注意 リンク貼り付けの回避 Excel などの Word 以外のツールで作成した図 表の貼り付け時には, リンク 機... 能を使ってしまうと, 元のデータがない環境 (Word 文書だけを, メールで送ったりバックアップ目的で USB メモリなどにコピーしたりした場合 ) では,Word 文書を開く際に次の様なメッセージが表示され, 文書が不完全な状態になります このダイアログの
PE4 Training Text 2
 Corel Painter Essentials 4 基本操作をマスターしよう Corel Painter Essentials 4 を起動 Corel Painter Essentials 4 の起動デスクトップの Corel Painter Essentials 4 のアイコンをダブルクリックして起動します もし見つからなかった場合 スタート メニューの すべてのプラグラム より Corel Painter
Corel Painter Essentials 4 基本操作をマスターしよう Corel Painter Essentials 4 を起動 Corel Painter Essentials 4 の起動デスクトップの Corel Painter Essentials 4 のアイコンをダブルクリックして起動します もし見つからなかった場合 スタート メニューの すべてのプラグラム より Corel Painter
KeyCreator2019 SP2 主な新機能と改良内容
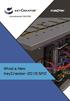 インストールフォルダ 初期設定インストールフォルダ C: KeyCreator2019.SP2-64 bit バージョン 今バージョンから 64bit 版のみのリリースです KeyCreator2019 SP2 は 上位互換です 2019 SP2 で作成 保存された CKD ファイルは 下位バージョンには読み込めません パフォーマンスの向上 速度とパフォーマンスを向上させるため ディスプレイアーキテクチャの大幅な変更をしました
インストールフォルダ 初期設定インストールフォルダ C: KeyCreator2019.SP2-64 bit バージョン 今バージョンから 64bit 版のみのリリースです KeyCreator2019 SP2 は 上位互換です 2019 SP2 で作成 保存された CKD ファイルは 下位バージョンには読み込めません パフォーマンスの向上 速度とパフォーマンスを向上させるため ディスプレイアーキテクチャの大幅な変更をしました
3. 文字の入力 文字 ボタンをクリックします 文字入力したい範囲をドラックし 文字枠を作成します 文字を入力します この作業を繰り返します マウスポインタの形 4. 文字枠のサイズ変更 拡大 ボタンをクリックします 大きさを変えたい文字枠をクリックします マウスポインタを文字枠の右下のハンドル (
 1. あてうち名人を起動します 2. 原稿の読み込みスキャナに原稿をセットします スキャナ ボタンをクリックします スキャナ実行 ダイアログボックスが表示されます 解像度 (XDPI,YDPI) を必要にあわせ修正します 読取モードを必要にあわせ変更します 原稿サイズ 用紙サイズを確認します 開始 ボタンをクリックします 解像度についてあてうちが目的であれば 100 程度にしてください 原稿をコピーしたい場合はプリンタに合わせ300
1. あてうち名人を起動します 2. 原稿の読み込みスキャナに原稿をセットします スキャナ ボタンをクリックします スキャナ実行 ダイアログボックスが表示されます 解像度 (XDPI,YDPI) を必要にあわせ修正します 読取モードを必要にあわせ変更します 原稿サイズ 用紙サイズを確認します 開始 ボタンをクリックします 解像度についてあてうちが目的であれば 100 程度にしてください 原稿をコピーしたい場合はプリンタに合わせ300
512_横断図の編集例
 横断図の編集例 本書は EX-TREND 武蔵の CAD の各種コマンドの機能を知ってもらうために 操作例として横断図を作成します 本書で解説している以外にもいろいろな機能を用いて図面を編集することができますが 入力例では元図面として SFC ファイルで作成された横断図を読み込み 各種編集操作をおこないます また 読み込んだ横断図の一部分を編集し Word で作成された切り土作業手順書に添付する方法も解説します
横断図の編集例 本書は EX-TREND 武蔵の CAD の各種コマンドの機能を知ってもらうために 操作例として横断図を作成します 本書で解説している以外にもいろいろな機能を用いて図面を編集することができますが 入力例では元図面として SFC ファイルで作成された横断図を読み込み 各種編集操作をおこないます また 読み込んだ横断図の一部分を編集し Word で作成された切り土作業手順書に添付する方法も解説します
Autodesk Revit Building 基礎コース
 Training workbook learning AutoCAD 2012 in Classroom 基礎コース Maruhan Co.Ltd. 2011 目次 01 基本機能... 1 ユーザインターフェース... 2 AutoCAD の起動...2 ユーザインターフェース...3 アプリケーションメニュー...4 クイックアクセスツールバー...6 リボン...9 コマンドウィンドウ...
Training workbook learning AutoCAD 2012 in Classroom 基礎コース Maruhan Co.Ltd. 2011 目次 01 基本機能... 1 ユーザインターフェース... 2 AutoCAD の起動...2 ユーザインターフェース...3 アプリケーションメニュー...4 クイックアクセスツールバー...6 リボン...9 コマンドウィンドウ...
<4D F736F F F696E74202D F815B E9197BF2E B93C782DD8EE682E890EA97705D>
 ACAD-DENKI 2018 新機能 / 改善機能 新機能 改善機能一覧 メニュー ACAD-DENKI 2018 新機能と改善機能 項目説明 システム対応 OS/ ベース CAD AutoCAD2018 に対応しました ACAD-DENKI 多段直列寸法 (NEW) 四辺一括入力 段を挿入 段を削除 段間隔変更 既存寸法を分割 既存寸法を統合 コマンドを追加しました フォルダ選択ダイアログの変更シンボル入力
ACAD-DENKI 2018 新機能 / 改善機能 新機能 改善機能一覧 メニュー ACAD-DENKI 2018 新機能と改善機能 項目説明 システム対応 OS/ ベース CAD AutoCAD2018 に対応しました ACAD-DENKI 多段直列寸法 (NEW) 四辺一括入力 段を挿入 段を削除 段間隔変更 既存寸法を分割 既存寸法を統合 コマンドを追加しました フォルダ選択ダイアログの変更シンボル入力
PowerPoint プレゼンテーション
 BricsCAD 3D モデリング このチュートリアルの流れ このチュートリアルでは BricsCADV6 Platinum にて 3D モデリングを作成し そこから図面作成迄の流れをご説明いたします 初めて 3DCAD を操作される方を対象として記述しております BricsCAD の D 作図機能をご使用されているユーザ様を対象として説明しておりますので 細かな D 作図機能の説明は省かせていただいております
BricsCAD 3D モデリング このチュートリアルの流れ このチュートリアルでは BricsCADV6 Platinum にて 3D モデリングを作成し そこから図面作成迄の流れをご説明いたします 初めて 3DCAD を操作される方を対象として記述しております BricsCAD の D 作図機能をご使用されているユーザ様を対象として説明しておりますので 細かな D 作図機能の説明は省かせていただいております
① レイヤ
 レイヤ シート レイアウト レイヤ レイヤとは レイヤの作成方法 カレントの切替え方法 表示 非表示の切替え方法 レイヤ間の移動方法 JW タイプレイヤ制御 4 レイヤのロック 4 他 CAD からの取込み 書出しについての注意点 5 シート シートとは 6 シートの作成方法 7 カレントの切替え方法 7 表示 非表示の切替え方法 8 シートの選択方法 8 スケールの変更方法 9 移動 コピー方法
レイヤ シート レイアウト レイヤ レイヤとは レイヤの作成方法 カレントの切替え方法 表示 非表示の切替え方法 レイヤ間の移動方法 JW タイプレイヤ制御 4 レイヤのロック 4 他 CAD からの取込み 書出しについての注意点 5 シート シートとは 6 シートの作成方法 7 カレントの切替え方法 7 表示 非表示の切替え方法 8 シートの選択方法 8 スケールの変更方法 9 移動 コピー方法
1.Wicrosoft Word2010 を起動 1 スタート ボタン スタートメニューの すべてのプログラム Microsoft Office Microsoft Word2010 と順にクリックします Microsoft Word2010 が起動します 2. ページ設定 余白 フォント フォント
 さくらクラブ 平成 25 年 11 月 18 日 担当鵜殿幸世 同窓会のお知らせ作成 同窓会の通知を ワードアート クリップアートを使ってカラフルに作成します 学習内容ワードアートの挿入と色の変更と変形クリップアートの挿入と図の装飾ページ罫線挿入 完成イメージ 1 1.Wicrosoft Word2010 を起動 1 スタート ボタン スタートメニューの すべてのプログラム Microsoft Office
さくらクラブ 平成 25 年 11 月 18 日 担当鵜殿幸世 同窓会のお知らせ作成 同窓会の通知を ワードアート クリップアートを使ってカラフルに作成します 学習内容ワードアートの挿入と色の変更と変形クリップアートの挿入と図の装飾ページ罫線挿入 完成イメージ 1 1.Wicrosoft Word2010 を起動 1 スタート ボタン スタートメニューの すべてのプログラム Microsoft Office
スライド 1
 Authoring environment for Web2Print. 機能概要 第 1.0 版 はじめに Edition シリーズは 素材や図形 テキストを組み合わせて それを PDF やラスター画像にするシステムです 標準的なワークフローとして デザイナが再利用を前提として作成したものを テンプレート として保存し ユーザーがそれを利用して更に編集することで目的の ドキュメント を完成させて
Authoring environment for Web2Print. 機能概要 第 1.0 版 はじめに Edition シリーズは 素材や図形 テキストを組み合わせて それを PDF やラスター画像にするシステムです 標準的なワークフローとして デザイナが再利用を前提として作成したものを テンプレート として保存し ユーザーがそれを利用して更に編集することで目的の ドキュメント を完成させて
ふれんずらくらく流通図面マニュアル
 取扱説明書 Ver 2.0 (1) ふれんず物件情報から簡単作成 (2) たくさんのテンプレートから選択可能 (3) 自由なレイアウト (4) ソフトウェアのダウンロード (5) ソフトウェアのインストール (6) はじめてご利用する時 (7) メニュー画面 (8) 流通図面の新規作成 (9) 流通図面の編集画面 (10) 項目エリアの編集 (11) フリーエリアの編集 (11-1) 画像ツール (11-2)
取扱説明書 Ver 2.0 (1) ふれんず物件情報から簡単作成 (2) たくさんのテンプレートから選択可能 (3) 自由なレイアウト (4) ソフトウェアのダウンロード (5) ソフトウェアのインストール (6) はじめてご利用する時 (7) メニュー画面 (8) 流通図面の新規作成 (9) 流通図面の編集画面 (10) 項目エリアの編集 (11) フリーエリアの編集 (11-1) 画像ツール (11-2)
■ ジャストスマイルワープロ講座 ■ 新聞を作ってみよう
 コラボノート コラボノートを使うための準備 ノートを作る ひな型の利用 コラボノートの使い方 ふせん よこがき / たてがき 写真の取り込み LOGO 文字の作成 コラボノートの印刷 ログイン ( 先生用 1 教師機のデスクトップ コラボノート先生用 をダブルクリックで 起動 2 名前より選択例 5 年 2 組担任の場合 5-02 を選択 3 ログインをクリック ログイン ( 児童 生徒用 1 児童生徒機のデスクトップ
コラボノート コラボノートを使うための準備 ノートを作る ひな型の利用 コラボノートの使い方 ふせん よこがき / たてがき 写真の取り込み LOGO 文字の作成 コラボノートの印刷 ログイン ( 先生用 1 教師機のデスクトップ コラボノート先生用 をダブルクリックで 起動 2 名前より選択例 5 年 2 組担任の場合 5-02 を選択 3 ログインをクリック ログイン ( 児童 生徒用 1 児童生徒機のデスクトップ
Autodesk Inventor 2008 スカルプ
 Autodesk Inventor 2008 Skill Builders Autodesk Inventor 2008 スカルプ この Skill Builder では 用意されているサンプルファイルに対して [ スカルプ ] ツールを使用し 複雑なパーツ形状を作成します 完成品を参照できるよう サンプルファイルは完成状態で提供されています この Skill Builder の手順をすべて実行するためには
Autodesk Inventor 2008 Skill Builders Autodesk Inventor 2008 スカルプ この Skill Builder では 用意されているサンプルファイルに対して [ スカルプ ] ツールを使用し 複雑なパーツ形状を作成します 完成品を参照できるよう サンプルファイルは完成状態で提供されています この Skill Builder の手順をすべて実行するためには
住所録を整理しましょう
 Excel2007 目 次 1. エクセルの起動... 1 2. 項目等を入力しましょう... 1 3. ウィンドウ枠の固定... 1 4. 入力規則 表示形式の設定... 2 5. 内容の入力... 3 6. 列幅の調節... 4 7. 住所録にスタイルの設定をしましょう... 4 8. ページ設定... 5 9. 印刷プレビューで確認... 7 10. 並べ替えの利用... 8 暮らしのパソコンいろは早稲田公民館
Excel2007 目 次 1. エクセルの起動... 1 2. 項目等を入力しましょう... 1 3. ウィンドウ枠の固定... 1 4. 入力規則 表示形式の設定... 2 5. 内容の入力... 3 6. 列幅の調節... 4 7. 住所録にスタイルの設定をしましょう... 4 8. ページ設定... 5 9. 印刷プレビューで確認... 7 10. 並べ替えの利用... 8 暮らしのパソコンいろは早稲田公民館
(Microsoft PowerPoint - 00_Solid Edge ST
 SolidEdge 新機能のご紹介 Solid Edge with Synchronous Technology Page 1 What s New? アプリケーションの名前 ライセンスプロダクト / フィーチャ インストール ユーザインターフェース オプション設定 オリエンテーションライブラリ Page 2 アプリケーションの名前 トラディショナル - シンクロナス以前のモデリングパラダイム シンクロナス
SolidEdge 新機能のご紹介 Solid Edge with Synchronous Technology Page 1 What s New? アプリケーションの名前 ライセンスプロダクト / フィーチャ インストール ユーザインターフェース オプション設定 オリエンテーションライブラリ Page 2 アプリケーションの名前 トラディショナル - シンクロナス以前のモデリングパラダイム シンクロナス
214_横断図の編集例
 横断図の編集例 本書は EX-TREND 武蔵の CAD の各種コマンドの機能を知ってもらうために 操作例として横断図を作成します 本書で解説している以外にもいろいろな機能を用いて図面を編集することができますが 入力例の解説は元図面として SFC ファイルで作成された横断図を読み込み 各種編集操作をおこない完成させます また 読み込んだ横断図の一部分を編集し Word で作成された切り土作業手順書に添付する方法も解説します
横断図の編集例 本書は EX-TREND 武蔵の CAD の各種コマンドの機能を知ってもらうために 操作例として横断図を作成します 本書で解説している以外にもいろいろな機能を用いて図面を編集することができますが 入力例の解説は元図面として SFC ファイルで作成された横断図を読み込み 各種編集操作をおこない完成させます また 読み込んだ横断図の一部分を編集し Word で作成された切り土作業手順書に添付する方法も解説します
Learning Autodesk Inventor 2014 in Classroom Autodesk Inventor 2014 Vol.1 Maruhan Co.Ltd 第三者へのトレーニングやセミナー開催のため このドキュメントや関連データを無断で複写 配布 転載は禁止されて
 Autodesk Inventor 2014 Vol.1 Maruhan Co.Ltd.2012 1 2 1. スタートアップ... 7 1. ファイルの種類... 8 パーツファイル...8 アセンブリファイル...9 プレゼンテーションファイル...9 図面ファイル... 10 2. パーツ... 11 単一ボディパーツ... 11 マルチボディパーツ... 11 シートメタルパーツ... 12
Autodesk Inventor 2014 Vol.1 Maruhan Co.Ltd.2012 1 2 1. スタートアップ... 7 1. ファイルの種類... 8 パーツファイル...8 アセンブリファイル...9 プレゼンテーションファイル...9 図面ファイル... 10 2. パーツ... 11 単一ボディパーツ... 11 マルチボディパーツ... 11 シートメタルパーツ... 12
ポストカード
 ポストカード作成 NPO 法人いきいきネットとくしま第 110 回定例勉強会 森の日 平成 25 年 7 月 24 日林暁子 デジカメで写した写真を使ってポストカードを作成します Windows に付属しているペイントソフトを使って写真の編集や加工をします で用紙を はがき に設定しポストカードを作成します 1. ペイントの起動 2. 写真を加工 3. ワード (Word) の起動 4. ページ設定
ポストカード作成 NPO 法人いきいきネットとくしま第 110 回定例勉強会 森の日 平成 25 年 7 月 24 日林暁子 デジカメで写した写真を使ってポストカードを作成します Windows に付属しているペイントソフトを使って写真の編集や加工をします で用紙を はがき に設定しポストカードを作成します 1. ペイントの起動 2. 写真を加工 3. ワード (Word) の起動 4. ページ設定
Microsoft Word - CREATOR 3D 6.5リリースノート WEB用.doc
 CADPAC-CREATOR 3D V6.5 新機能 作図 / 形状修正 板金フランジ作成 ( 作図 : ソリッドフィーチャ : 板金フランジ作成 ) フランジを作成し ソリッドの平面を軸で回転することができます パーティング面 ( 作図 : 拡張サーフェス : パーティング面 ) パートの面を二等分にして パーティング面を作成します 直線 / 円弧 / 円の以下のオプションで複数の数値入力可下記コマンドで複数の数値入力ができるようになりました
CADPAC-CREATOR 3D V6.5 新機能 作図 / 形状修正 板金フランジ作成 ( 作図 : ソリッドフィーチャ : 板金フランジ作成 ) フランジを作成し ソリッドの平面を軸で回転することができます パーティング面 ( 作図 : 拡張サーフェス : パーティング面 ) パートの面を二等分にして パーティング面を作成します 直線 / 円弧 / 円の以下のオプションで複数の数値入力可下記コマンドで複数の数値入力ができるようになりました
Field Logic, Inc. 標準モード 3D モデル作成 配置編 Field Logic, Inc. 第 1 版
 Field Logic, Inc. 標準モード 3D モデル作成 配置編 Field Logic, Inc. 第 1 版 目次 1. 初めに... 1 本書の概要 ( 学習のポイント )... 1 2. Google SketchUp の起動... 2 3. 単純な形状をした工場の 3D モデルを作成... 3 3D モデルの作成... 3 工場の 3D モデルを STL 形式のファイルとして出力...
Field Logic, Inc. 標準モード 3D モデル作成 配置編 Field Logic, Inc. 第 1 版 目次 1. 初めに... 1 本書の概要 ( 学習のポイント )... 1 2. Google SketchUp の起動... 2 3. 単純な形状をした工場の 3D モデルを作成... 3 3D モデルの作成... 3 工場の 3D モデルを STL 形式のファイルとして出力...
デザインビューを使ってDWG図面を作成する方法
 AUTODESK INVENTOR 概要 : Inventor のデザインビューの機能を使って アセンブリモデルから 部品図面を dwg 形式で作成する方法を紹介します 設計したモデル (3D) から図面 (2D) を作成するとき その図面を dwg 形式で作成 運用をするときに有効な方法です 課題 : 図面を dwg 形式で作成 運用をする場合は 通常 パーツモデル (ipt 形式ファイル ) から図面ドキュメント
AUTODESK INVENTOR 概要 : Inventor のデザインビューの機能を使って アセンブリモデルから 部品図面を dwg 形式で作成する方法を紹介します 設計したモデル (3D) から図面 (2D) を作成するとき その図面を dwg 形式で作成 運用をするときに有効な方法です 課題 : 図面を dwg 形式で作成 運用をする場合は 通常 パーツモデル (ipt 形式ファイル ) から図面ドキュメント
Shareresearchオンラインマニュアル
 Chrome の初期設定 以下の手順で設定してください 1. ポップアップブロックの設定 2. 推奨する文字サイズの設定 3. 規定のブラウザに設定 4. ダウンロードファイルの保存先の設定 5.PDFレイアウトの印刷設定 6. ランキングやハイライトの印刷設定 7. 注意事項 なお 本マニュアルの内容は バージョン 61.0.3163.79 の Chrome を基に説明しています Chrome の設定手順や画面については
Chrome の初期設定 以下の手順で設定してください 1. ポップアップブロックの設定 2. 推奨する文字サイズの設定 3. 規定のブラウザに設定 4. ダウンロードファイルの保存先の設定 5.PDFレイアウトの印刷設定 6. ランキングやハイライトの印刷設定 7. 注意事項 なお 本マニュアルの内容は バージョン 61.0.3163.79 の Chrome を基に説明しています Chrome の設定手順や画面については
(Microsoft PowerPoint -
 図 面 作 成 は 各 ユーザ 様 の 各 規 定 によって 異 なってきますが その 中 でも 共 通 して 使 用 されると 思 われる 幾 つかの 機 能 作 成 方 法 についてご 紹 介 します オリジナル 図 面 シートの 作 成 について 図 面 シートの 作 成 新 規 のドラフトファイルを 開 き メインメニューの ファイル-シートの 設 定 ダイアログボックスの サイズ タブから
図 面 作 成 は 各 ユーザ 様 の 各 規 定 によって 異 なってきますが その 中 でも 共 通 して 使 用 されると 思 われる 幾 つかの 機 能 作 成 方 法 についてご 紹 介 します オリジナル 図 面 シートの 作 成 について 図 面 シートの 作 成 新 規 のドラフトファイルを 開 き メインメニューの ファイル-シートの 設 定 ダイアログボックスの サイズ タブから
ホームページ・ビルダー16
 Part 2 テンプレートからページを作る (3) Part 2-3 テンプレートを使ってページを作ろう テンプレートを利用してホームページを作りましょう テンプレートを利用すると 文字や画像を差し替えるだけで魅力的で華やかなページを作ることができます 特にフル CSS テンプレートを利用して作ったページは ページのデザインやレイアウトをスタイルシートで管理しているため あとから簡単にデザインやレイアウトの変更ができます
Part 2 テンプレートからページを作る (3) Part 2-3 テンプレートを使ってページを作ろう テンプレートを利用してホームページを作りましょう テンプレートを利用すると 文字や画像を差し替えるだけで魅力的で華やかなページを作ることができます 特にフル CSS テンプレートを利用して作ったページは ページのデザインやレイアウトをスタイルシートで管理しているため あとから簡単にデザインやレイアウトの変更ができます
(Microsoft PowerPoint - [\214\335\212\267\203\202\201[\203h])
![(Microsoft PowerPoint - [\214\335\212\267\203\202\201[\203h]) (Microsoft PowerPoint - [\214\335\212\267\203\202\201[\203h])](/thumbs/91/106259956.jpg) Solid Edge ST5 新機能紹介 Parts and Sheetmetal ライブルールの振る舞いと UI の変更 ( シンクロナス ) 新しいオプションが追加され ライブルールルがより使いやすくなりました PMI 寸法を緩和 ( 固定中の PMI 寸法を一時的に緩和 ) ライブルールの自動プレビュー ( オン / オフ ) ライブルールを制御 ( 以前の抑制と同様 ) 持続幾何関係を緩和
Solid Edge ST5 新機能紹介 Parts and Sheetmetal ライブルールの振る舞いと UI の変更 ( シンクロナス ) 新しいオプションが追加され ライブルールルがより使いやすくなりました PMI 寸法を緩和 ( 固定中の PMI 寸法を一時的に緩和 ) ライブルールの自動プレビュー ( オン / オフ ) ライブルールを制御 ( 以前の抑制と同様 ) 持続幾何関係を緩和
_責)Wordトレ1_斉木
 . Word の起動 第章. Word の基礎知識 Word の起動 Word の起動は次のように行います 他のアプリケーションソフトのように いくつかの 起動方法があります スタートメニューからの起動 スタートメニューから起動する方法は次の通りです [ スタート ] メニューの [ すべてのプログラム ] から [Microsoft-Office] の [Microsoft-Word] を選択します
. Word の起動 第章. Word の基礎知識 Word の起動 Word の起動は次のように行います 他のアプリケーションソフトのように いくつかの 起動方法があります スタートメニューからの起動 スタートメニューから起動する方法は次の通りです [ スタート ] メニューの [ すべてのプログラム ] から [Microsoft-Office] の [Microsoft-Word] を選択します
拾い集計
 カスタムプロパティ ゾーン 目次. カスタムプロパティ カスタムプロパティの追加カスタムプロパティの編集カスタムプロパティの確認カスタムプロパティの利用. ゾーン 5 ゾーンの配置ゾーンの設定ゾーンの確認ゾーンの範囲変更ゾーンの利用 更新日 :06//0 Rebro05 対応 -- . カスタムプロパティ 要素が持つプロパティとは別に プロパティ項目を追加することができます カスタムプロパティを追加した要素はプロパティの値ごとに色分けして表示することができます
カスタムプロパティ ゾーン 目次. カスタムプロパティ カスタムプロパティの追加カスタムプロパティの編集カスタムプロパティの確認カスタムプロパティの利用. ゾーン 5 ゾーンの配置ゾーンの設定ゾーンの確認ゾーンの範囲変更ゾーンの利用 更新日 :06//0 Rebro05 対応 -- . カスタムプロパティ 要素が持つプロパティとは別に プロパティ項目を追加することができます カスタムプロパティを追加した要素はプロパティの値ごとに色分けして表示することができます
はじめに - マニュアルエディター機能の概要 - Dojoの種類とマニュアルエディター機能解除について マニュアルレイアウトの生成 - マニュアルレイアウトの生成 基本編集 4 - 表紙の挿入 4 - 目次の挿入 5 - 一括変換 6 4 マニュアルビルド 9 4- MS Word 9
 操作説明書 マニュアルエディター編 本紙は Dojo マニュアルエディターで作成したサンプルコンテンツです 株式会社テンダ 本テキストは Dojo の [ マニュアルエディター機能解除 ] ライセンスを使用して作成しております はじめに - マニュアルエディター機能の概要 - Dojoの種類とマニュアルエディター機能解除について マニュアルレイアウトの生成 - マニュアルレイアウトの生成 基本編集
操作説明書 マニュアルエディター編 本紙は Dojo マニュアルエディターで作成したサンプルコンテンツです 株式会社テンダ 本テキストは Dojo の [ マニュアルエディター機能解除 ] ライセンスを使用して作成しております はじめに - マニュアルエディター機能の概要 - Dojoの種類とマニュアルエディター機能解除について マニュアルレイアウトの生成 - マニュアルレイアウトの生成 基本編集
Microsoft Word - 第4章.doc
 第 4 章他のアプリケーションの利用 この章では 他のアプリケーションのデータを Word 文書に挿入する機能と Word に組み込まれているツールを使ってグラフを作 成する機能について学習します STEP 1:OLE 機能 アプリケーション間でデータの情報をやり取りできる機能のことを OLE(Object Linking and Embedding) 機能といいます オブジェクトの種類 A) 埋め込みオブジェクト
第 4 章他のアプリケーションの利用 この章では 他のアプリケーションのデータを Word 文書に挿入する機能と Word に組み込まれているツールを使ってグラフを作 成する機能について学習します STEP 1:OLE 機能 アプリケーション間でデータの情報をやり取りできる機能のことを OLE(Object Linking and Embedding) 機能といいます オブジェクトの種類 A) 埋め込みオブジェクト
-24- Word 2016 操作手順 第 5 章ワープロ A 24 ページを このページに差し替えてください ( 6 透かしの設定 を変更 ) 1 頁 3. タブ 6 字 とリーダー ( 任意 ) の設定 ( ウ )~( オ ) は 図 2 を参考に正しいものを記述してください ( 図 2) タブ
 Office2016 差分表合格シリーズ ドリル準 2 級 本書は 以下の教材を Office2016 で使用する際に 正誤表のようにご利用ください また 記載以外は 全て Office2013 の操作手順と同様となります 章 教材ページ 差分 ( 変更 ) 箇所 21 頁 第 5 章ワープロ A ボタン類 図 C[ ページレイアウト ] タブ [ ページレイアウト ] タブは Word2016 では
Office2016 差分表合格シリーズ ドリル準 2 級 本書は 以下の教材を Office2016 で使用する際に 正誤表のようにご利用ください また 記載以外は 全て Office2013 の操作手順と同様となります 章 教材ページ 差分 ( 変更 ) 箇所 21 頁 第 5 章ワープロ A ボタン類 図 C[ ページレイアウト ] タブ [ ページレイアウト ] タブは Word2016 では
Microsoft Word - 2.IJCAD Electrical 基本マニュアル.doc
 基本操作マニュアル Basic operation manual 目次 1. IJCAD の便利機能... 3 2. プロジェクトマネージャー... 6 2.1. プロジェクト設定... 6 2.1.0. 設定タブ... 6 2.1.1. 各属性情報... 7 2.1.2. 線番タブ... 8 3. シンボル配置... 9 3.1. 参照先... 9 3.2. 注意事項... 9 3.3. 手順...
基本操作マニュアル Basic operation manual 目次 1. IJCAD の便利機能... 3 2. プロジェクトマネージャー... 6 2.1. プロジェクト設定... 6 2.1.0. 設定タブ... 6 2.1.1. 各属性情報... 7 2.1.2. 線番タブ... 8 3. シンボル配置... 9 3.1. 参照先... 9 3.2. 注意事項... 9 3.3. 手順...
AutoCAD メッシュ ソリッド モデリング
 AutoCAD メッシュ ソリッド モデリング 2018.9 はじめに このテキストは AutoCAD のメッシュ機能とソリッド機能を使って 3D モデリングを学んでいただけるチュートリアルです 各機能の詳細内容については ヘルプページなどを参照して理解を深めてください このチュートリアルで紹介するモデリング機能は AutoCAD LT では利用できません 3. ステータスバーの [ ワークスペースの切り替え
AutoCAD メッシュ ソリッド モデリング 2018.9 はじめに このテキストは AutoCAD のメッシュ機能とソリッド機能を使って 3D モデリングを学んでいただけるチュートリアルです 各機能の詳細内容については ヘルプページなどを参照して理解を深めてください このチュートリアルで紹介するモデリング機能は AutoCAD LT では利用できません 3. ステータスバーの [ ワークスペースの切り替え
旅のしおり
 ワードでワクワク旅のしおり Word2007 のいろいろな機能を使って楽しい旅のしおり作成に挑戦しましょう! 1. ワード (Word) の起動 2. ページ設定 3. 文字のレイアウト 6. 表のレイアウト 7. ファイルの保存 8. クリップアート挿入 4. セクション区切りの挿入 5. 表の挿入 下記のような 旅のしおり を作成します 1 1. ワード (Word) の起動 [ スタート ]
ワードでワクワク旅のしおり Word2007 のいろいろな機能を使って楽しい旅のしおり作成に挑戦しましょう! 1. ワード (Word) の起動 2. ページ設定 3. 文字のレイアウト 6. 表のレイアウト 7. ファイルの保存 8. クリップアート挿入 4. セクション区切りの挿入 5. 表の挿入 下記のような 旅のしおり を作成します 1 1. ワード (Word) の起動 [ スタート ]
Microsoft Word - 道路設計要領.doc
 Autodesk Civil 3D 2008 熊本大学三次元地形設計演習 Civil3D による三次元道路設計 1 1. 図面設定 (1) Civil3D を起動し dwg ファイルを開く サンプルファイル ( 道路作成用.dwg) 新規作成の場合は 開く からテンプレートを使用 2008 ならば 国土交通省仕様 100m 測点.dwt ワークスペース (2) ワークスペースが civil3d コンプリート
Autodesk Civil 3D 2008 熊本大学三次元地形設計演習 Civil3D による三次元道路設計 1 1. 図面設定 (1) Civil3D を起動し dwg ファイルを開く サンプルファイル ( 道路作成用.dwg) 新規作成の場合は 開く からテンプレートを使用 2008 ならば 国土交通省仕様 100m 測点.dwt ワークスペース (2) ワークスペースが civil3d コンプリート
Microsoft Word - 02_ACM2012図面の開き方と保存方法.doc
 2. 図面の開き方と保存方法 2-1 新規図面の開き方 Mechanicalでは新規図面を開く際に テンプレートを使用するかどうか選択できます コマンド実行方法 アプリケーションメニュー 新規 クイックアクセスツールバー クイック新規作成 メニューバー ファイル 新規作成 ツールバー Mechanical Mechanical メイン コマンド [ NEW ] コマンドを実行すると テンプレートを選択
2. 図面の開き方と保存方法 2-1 新規図面の開き方 Mechanicalでは新規図面を開く際に テンプレートを使用するかどうか選択できます コマンド実行方法 アプリケーションメニュー 新規 クイックアクセスツールバー クイック新規作成 メニューバー ファイル 新規作成 ツールバー Mechanical Mechanical メイン コマンド [ NEW ] コマンドを実行すると テンプレートを選択
BricsCAD V13 V14-16 比較
 BricsCAD V13 と比較した BricsCAD V16 の新機能 アルファテック株式会社 CAD 事業部 1 もくじ BricsCAD V13と V16の比較 環境 設定 4 作成 編集 6 変更点 新機能 ライセンス 8 ドラッグ & ドロップオプションメニュー 9 3D CONNEXION マウス対応 10 STLファイルの読み込み / 書き出し 11 図面ロックファイルシステム 12
BricsCAD V13 と比較した BricsCAD V16 の新機能 アルファテック株式会社 CAD 事業部 1 もくじ BricsCAD V13と V16の比較 環境 設定 4 作成 編集 6 変更点 新機能 ライセンス 8 ドラッグ & ドロップオプションメニュー 9 3D CONNEXION マウス対応 10 STLファイルの読み込み / 書き出し 11 図面ロックファイルシステム 12
Img_win.book
 この章では 画像の編集と編集した画像の保存や印刷の方法について説明します ビューアー画面について サムネイル一覧の画像ファイルのサムネイルをダブルクリックするとビューアー画面が表示されます ビューアー画面では 画像の補正や画素数の変更 トリミングのほか ファイルの保存 印刷をすることができます また倍率を指定して画像を拡大 縮小表示できます ビューアー画面 1 2 第 章 3 1 メニューバーメニューを表示します
この章では 画像の編集と編集した画像の保存や印刷の方法について説明します ビューアー画面について サムネイル一覧の画像ファイルのサムネイルをダブルクリックするとビューアー画面が表示されます ビューアー画面では 画像の補正や画素数の変更 トリミングのほか ファイルの保存 印刷をすることができます また倍率を指定して画像を拡大 縮小表示できます ビューアー画面 1 2 第 章 3 1 メニューバーメニューを表示します
本テキストの作成環境は 次のとおりです Windows 7 Home Premium Microsoft Excel 2010( テキスト内では Excel と記述します ) 画面の設定 ( 解像度 ) ピクセル 本テキストは 次の環境でも利用可能です Windows 7 Home
 本テキストの作成環境は 次のとおりです Windows 7 Home Premium Microsoft Excel 2010( テキスト内では Excel と記述します ) 画面の設定 ( 解像度 ) 1024 768 ピクセル 本テキストは 次の環境でも利用可能です Windows 7 Home Premium 以外のオペレーティングシステムで Microsoft Excel 2010 が動作
本テキストの作成環境は 次のとおりです Windows 7 Home Premium Microsoft Excel 2010( テキスト内では Excel と記述します ) 画面の設定 ( 解像度 ) 1024 768 ピクセル 本テキストは 次の環境でも利用可能です Windows 7 Home Premium 以外のオペレーティングシステムで Microsoft Excel 2010 が動作
2 / 14 第 7 講データ処理 ブック ( ファイル ) を開く第 6 講で保存したブック internet.xlsx を開きましょう 1. [Office ボタン ] から [ 開く ] をクリックします 2. [ ファイルの場所 ] がデータを保存している場所になっていることを確
![2 / 14 第 7 講データ処理 ブック ( ファイル ) を開く第 6 講で保存したブック internet.xlsx を開きましょう 1. [Office ボタン ] から [ 開く ] をクリックします 2. [ ファイルの場所 ] がデータを保存している場所になっていることを確 2 / 14 第 7 講データ処理 ブック ( ファイル ) を開く第 6 講で保存したブック internet.xlsx を開きましょう 1. [Office ボタン ] から [ 開く ] をクリックします 2. [ ファイルの場所 ] がデータを保存している場所になっていることを確](/thumbs/93/112891143.jpg) 1 / 14 コンピュータリテラシー A コース 第 7 講 [ 全 15 講 ] 2011 年度春学期 基礎ゼミナール ( コンピューティングクラス ) 2 / 14 第 7 講データ処理 2 7-1 ブック ( ファイル ) を開く第 6 講で保存したブック internet.xlsx を開きましょう 1. [Office ボタン ] から [ 開く ] をクリックします 2. [ ファイルの場所
1 / 14 コンピュータリテラシー A コース 第 7 講 [ 全 15 講 ] 2011 年度春学期 基礎ゼミナール ( コンピューティングクラス ) 2 / 14 第 7 講データ処理 2 7-1 ブック ( ファイル ) を開く第 6 講で保存したブック internet.xlsx を開きましょう 1. [Office ボタン ] から [ 開く ] をクリックします 2. [ ファイルの場所
Word2007 Windows7 1 パンジーを描こう 暮らしのパソコンいろは 早稲田公民館 ICT サポートボランティア
 Word2007 Windows7 1 パンジーを描こう 早稲田公民館 ICT サポートボランティア 1.Word2007 を起動しよう 1 ( スタート ) をクリックします 2 すべてのプログラム をポイントし Microsoft Office をクリックします 3 Microsoft Office Word 2007 をクリックします Word が起動します このテキストは Word2007
Word2007 Windows7 1 パンジーを描こう 早稲田公民館 ICT サポートボランティア 1.Word2007 を起動しよう 1 ( スタート ) をクリックします 2 すべてのプログラム をポイントし Microsoft Office をクリックします 3 Microsoft Office Word 2007 をクリックします Word が起動します このテキストは Word2007
ことばを覚える
 業務部門の担当者による担当者のための業務アプリケーションの作り方 ( その 4) 現在在庫の適正化のための 在庫管理ツールの構築 コンテキサー操作演習 20121113 コンテキサーチュートリアル ( バージョン 2.2 用 ) コンテキサーのバージョンは 2.2.12 以降で行ってください 目次 ステップ1 在庫棚卸パネルの作成 --- 9 ステップ2 在庫品目パネルの作成 --- 17 ステップ3
業務部門の担当者による担当者のための業務アプリケーションの作り方 ( その 4) 現在在庫の適正化のための 在庫管理ツールの構築 コンテキサー操作演習 20121113 コンテキサーチュートリアル ( バージョン 2.2 用 ) コンテキサーのバージョンは 2.2.12 以降で行ってください 目次 ステップ1 在庫棚卸パネルの作成 --- 9 ステップ2 在庫品目パネルの作成 --- 17 ステップ3
SnNCutCnvs ステッカーウィザードを使ってデザインを作成する ここでは スターターキットに付属している A4 サイズ (210 mm 297 mm) のプリントステッカーを使用する場合の例を説明します [ ステップ 1] エリアサイズを変更します パソコンの場合 : 編集画面 >[ プロジェ
![SnNCutCnvs ステッカーウィザードを使ってデザインを作成する ここでは スターターキットに付属している A4 サイズ (210 mm 297 mm) のプリントステッカーを使用する場合の例を説明します [ ステップ 1] エリアサイズを変更します パソコンの場合 : 編集画面 >[ プロジェ SnNCutCnvs ステッカーウィザードを使ってデザインを作成する ここでは スターターキットに付属している A4 サイズ (210 mm 297 mm) のプリントステッカーを使用する場合の例を説明します [ ステップ 1] エリアサイズを変更します パソコンの場合 : 編集画面 >[ プロジェ](/thumbs/91/104717917.jpg) SnNCutCnvs プリントステッカー機能の使い方 カッティングマシンのダイレクトカット機能と お手持ちのインクジェットプリンターを使って オリジナルステッカーを作ることができます SnNCutCnvs の基本的な操作については ヘルプを参照してください ヘルプを表示させるには 画面上部のをクリックします プリントステッカー機能を追加すると あらかじめデザインされたプリントステッカー模様が SnNCutCnvs
SnNCutCnvs プリントステッカー機能の使い方 カッティングマシンのダイレクトカット機能と お手持ちのインクジェットプリンターを使って オリジナルステッカーを作ることができます SnNCutCnvs の基本的な操作については ヘルプを参照してください ヘルプを表示させるには 画面上部のをクリックします プリントステッカー機能を追加すると あらかじめデザインされたプリントステッカー模様が SnNCutCnvs
Microsoft Word - 操作マニュアル(PowerPoint2013)
 PowerPoint2013 基本操作 P.1 PowerPoint2013 基本操作 1.PowerPoint2013 の起動... 2 2. スライドのサンプル... 3 3. スライドの作成... 4 4. 文字の入力とテキストボックス... 5 5. 図の作成と書式設定... 5 6. グラフの作成... 6 7. 背景デザインと配色... 7 8. アニメーション効果... 8 9. スライドショーの実行...
PowerPoint2013 基本操作 P.1 PowerPoint2013 基本操作 1.PowerPoint2013 の起動... 2 2. スライドのサンプル... 3 3. スライドの作成... 4 4. 文字の入力とテキストボックス... 5 5. 図の作成と書式設定... 5 6. グラフの作成... 6 7. 背景デザインと配色... 7 8. アニメーション効果... 8 9. スライドショーの実行...
2 / 16 ページ 第 7 講データ処理 ブック ( ファイル ) を開く第 6 講で保存したブック internet.xlsx を開きましょう 1. [Office ボタン ] から [ 開く ] をクリックします 2. [ ファイルの場所 ] がデータを保存している場所になっている
![2 / 16 ページ 第 7 講データ処理 ブック ( ファイル ) を開く第 6 講で保存したブック internet.xlsx を開きましょう 1. [Office ボタン ] から [ 開く ] をクリックします 2. [ ファイルの場所 ] がデータを保存している場所になっている 2 / 16 ページ 第 7 講データ処理 ブック ( ファイル ) を開く第 6 講で保存したブック internet.xlsx を開きましょう 1. [Office ボタン ] から [ 開く ] をクリックします 2. [ ファイルの場所 ] がデータを保存している場所になっている](/thumbs/91/107281245.jpg) 1 / 16 ページ コンピュータリテラシー B コース 第 7 講 [ 全 15 講 ] 2011 年度春学期 基礎ゼミナール ( コンピューティングクラス ) 2 / 16 ページ 第 7 講データ処理 2 7-1 ブック ( ファイル ) を開く第 6 講で保存したブック internet.xlsx を開きましょう 1. [Office ボタン ] から [ 開く ] をクリックします 2.
1 / 16 ページ コンピュータリテラシー B コース 第 7 講 [ 全 15 講 ] 2011 年度春学期 基礎ゼミナール ( コンピューティングクラス ) 2 / 16 ページ 第 7 講データ処理 2 7-1 ブック ( ファイル ) を開く第 6 講で保存したブック internet.xlsx を開きましょう 1. [Office ボタン ] から [ 開く ] をクリックします 2.
Rhino Importer for ARCHICAD ユーザーガイド
 Rhino Importer for ARCHICAD ユーザーガイド ARCHICAD 18 用バージョン 18.0.0.7509.18 および ARCHICAD 19 用バージョン 19.0.0.4517.8 ユーザーガイドの更新日 :2015 年 9 月 28 日 本ツールの無償提供は GRAPHISOFT のみがおこないます 他のいずれのチャンネルからも本ツールを提供することは禁止されています
Rhino Importer for ARCHICAD ユーザーガイド ARCHICAD 18 用バージョン 18.0.0.7509.18 および ARCHICAD 19 用バージョン 19.0.0.4517.8 ユーザーガイドの更新日 :2015 年 9 月 28 日 本ツールの無償提供は GRAPHISOFT のみがおこないます 他のいずれのチャンネルからも本ツールを提供することは禁止されています
Section1_入力用テンプレートの作成
 入力用テンプレートの作成 1 Excel には 効率よく かつ正確にデータを入力するための機能が用意されています このセクションでは ユーザー設定リストや入力規則 関数を利用した入力用テンプレートの作成やワークシート操作について学習します STEP 1 ユーザー設定リスト 支店名や商品名など 頻繁に利用するユーザー独自の連続データがある場合には ユーザー設定リスト に登録しておけば オートフィル機能で入力することができ便利です
入力用テンプレートの作成 1 Excel には 効率よく かつ正確にデータを入力するための機能が用意されています このセクションでは ユーザー設定リストや入力規則 関数を利用した入力用テンプレートの作成やワークシート操作について学習します STEP 1 ユーザー設定リスト 支店名や商品名など 頻繁に利用するユーザー独自の連続データがある場合には ユーザー設定リスト に登録しておけば オートフィル機能で入力することができ便利です
