Webオーサリングツールとグラフィック作成ツールとの連携
|
|
|
- しなつ にかどり
- 5 years ago
- Views:
Transcription
1 Web オーサリングツールとグラフィック作成ツールとの連携 玉置一雄 早川正人 工学研究科 工学部技術部電子 情報技術系 はじめに今日インターネットの教育研究への利用頻度は, ますます増大しつつある. インターネット活用により, 大学院大学の活動内容や募集要項等を世界的に発信していく必要性が高まってきている. ハイレベルでアトラクティブな Web ページが作成できたなら, パンフレット, 雑誌広告やテレビ CM 等の他の広告媒体とは比較にならない効率の良さで目的を実現できるものと思われる. これを達成するために, 表現力豊かでインタラクティブな魅力あるコンテンツを作成しようとするものである. 本研鑽では, その第一弾としてインタラクティブなグラフィック作成ツールと,Webオーサリングツールの両者を連携させたWebサイトを構築するための知識を習得したので報告する. イメージファイルのバッチ処理すべてのイメージファイルに同じ調整が必要な場合, イメージファイルをバッチ処理することによって各々のファイルを変更する時間を短縮することができる. バッチ処理機能は, サムネイルの作成に便利であり, 最適化設定を複数のファイルに適用することもできる. またバッチ処理の設定を保存しておくと,Fireworks アイコンにドラッグ & ドロップするだけでスクリプトが実行できる. バッチ処理からイメージの最適化までの作成手順を表 1に示す. 表 1 バッチ処理からイメージの最適化までの作成 1.Fireworks でバッチ処理を選択して, 処理するすべてのファイルを選択する. 2. ダイアログボックスを使用して, ファイルの拡大 縮小とファイル名を変更する. 3.[ オリジナルファイルと同じ場所 ] オプションを選択して, バッチ処理を開始する. 4. 新規作成を選択し, ダイアログボックスで幅 高さ キャンバスカラーを設定する. 5. 現行フレームの後に, イメージファイルを格納する複数のフレームを挿入する. 6. 各フレームをダブルクリックして, 表示されるテキストボックスに名前をつける. 7. 各フレームにバッチ処理したファイルを読み込んで,[ イメージプレビュー ] する. 8.[ フレームをファイルに変換 ] を選択し, 最適化されたイメージファイルを書き出す.
2 ジョイントロールオーバージョイントロールオーバーは, ポインタが Web オブジェクトをロールオーバーすると, 別の Web オブジェクトの下にあるイメージを入れ替えるものである. ロールオーバーされるイメージをトリガイメージ, 変更するイメージをターゲットイメージとする. 表 2に, ジョイントロールオーバーの作成手順を示す. ジョイントロールオーバーは, スライス処理によりいくつかのセグメントに分割され, 独立したファイルとして書き出される. 図 1に示すようにビヘイビアハンドル ( 十字を丸で囲んだ記号 ) を用いて, トリガイメージを選択すると, すべてのビヘイビアの関連付けが青色で表示される. 表 2 ジョイントロールオーバーの作成 1. トリガイメージにスライスを割り当てる. 2.[ フレームの作成 複製 ] ボタンをクリックして, 新規フレームを 2 つ作成する. 3. 各フレームにイメージを配置する. 4. ターゲットイメージにスライスを割り当てる. 5. トリガスライスのビヘイビアハンドルをターゲットスライスにドラッグする. 6.[ スワップイメージ ] の [ 入れ替えるイメージ ] からフレームを選択する. 7.[ プレビュー ] ボタンをクリックして, ジョイントロールオーバーの表示を確認する. 図 1 スワップイメージビヘイビア ( ジョイントロールオーバー )
3 ホットスポットとイメージマップインタラクティビティを持つ大きなグラフィックを小さく分割して, グラフィックの領域をリンクすることができる. グラフィックにホットスポットを挿入して,Web ブラウザで機能するようにイメージマップを書き出す必要がある. イメージマップを書き出すことにより, ホットスポットとリンク先のマップ情報を含むグラフィックと HTML ファイルが作成される. ホットスポットとイメージマップの作成手順を表 3に, 東山キャンパスマップを利用したホットスポットの関連付けを図 2に示す. 表 3 ホットスポットとイメージマップの作成 1.[ 編集 ]-[ 挿入 ]-[ ホットスポット ] を選択して, ホットスポットを挿入する. 2. ステータスバーのメッセージ, ポップアップメニュー, 代替テキスト等を設定する. 3. グラフィックを最適化し,[HTML とイメージ ] を選択する. 4.[ サブフォルダにイメージを置く ] をチェックして,HTML ファイルを書き出す. <IB 電子情報館 > < 中央図書館 > ホットスポットの関連付け : 青色のビヘイビアライン <インキュベーション > 図 2 イメージマップ ( 東山キャンパス西側 )
4 ナビゲーションバーナビゲーションバーは,Web サイト全体で共通のものが使用され, サイト内のどの場所にいても同じナビゲーションを提供する. ボタンエディタでボタンシンボルを作成した後, ワークスペースにシンボルのインスタンスを配置する. オリジナルボタンシンボルを変更することで, 自動的にナビゲーションバーのすべてのボタンインスタンスに適用される. ナビゲーションバーの作成手順を表 4に, ボタンの状態 ( アップ オーバー ダウン オーバーダウン ヒット ) を図 3に示す. 表 4 ナビゲーションバーの作成 1. ボタンシンボルを作成して,[ ライブラリ ] パネルからインスタンスをドラッグする. 2. ボタンインスタンスを選択して,[ 編集 ]-[ クローン ] を選択する. 3.Shift キーを押しながらボタンをドラッグすることで縦横が整列する. 4. 各インスタンスを選択して, 固有のテキスト URL 等のプロパティを割り当てる. ヒット領域は, ボタンのスワップ領域でもあり, 各ボタンの状態を変更する範囲である. 図 3 4 つのボタンの状態とボタンのアクティブ領域 ポップアップメニューポップアップメニューは, スライスやホットスポット等の Web オブジェクトの上にポインタを移動したときブラウザに表示される. ポップアップメニュー内に, サブメニューの階層を必要なだけ作成できる. ポップアップメニューを作成するには,4つの属性を制御するタブ( コンテンツタブ 外観タブ 詳細タブ 位置タブ ) のあるポップアップメニューエディタ (Pop-up Menu Editor) を用いる. 表 5にポップアップメニューの作成手順を, 図 4にポップアップメニューの作成例を示す.
5 表 5 ポップアップメニューの作成 1.[ コンテンツ ] タブで, 基本的なメニューとオプションのサブメニューを作成する. 2.[ 外観 ] タブで, テキスト書式 アップ状態 オーバー状態のスタイルを選択する. 3.[ 詳細 ] タブで, メニューの遅延時間 ボーダー幅 影 ハイライト等を設定する. 4. 最後に [ 位置 ] タブで, メニューとサブメニューの位置を指定して完了する. 図 4 ポップアップメニューの作成例
6 CSS コードを含まないポップアップメニューのドキュメントを HTML に書き出す場合,JavaScript ファイル mm_menu.js と HTML ファイルが同じ場所に作成される.CSS コードを含む場合,HTML ファイルと mm_css_menu.js ファイルが作成される. Web オーサリングツールとグラフィック作成ツールの連携 Dreamweaver ドキュメントに配置された Fireworks イメージを修正するときは, プロパティインスペクタから Fireworks ソースファイルを起動する.Fireworks ソースファイルを編集 最適化して Dreamweaver に戻ると,Fireworks イメージが更新される.(Fireworks ソースファイルを操作すると, ソースファイルと書き出しファイルの両方の変更が保存される.) 再び修正が発生しても, 同様に Fireworks ソースファイルの編集を行うことで, 画質劣化を伴わずスピーディに作業できる. Dreamweaver から Fireworks イメージの編集と最適化の方法を表 3に示す. 表 3 Dreamweaver から Fireworks イメージの編集 最適化 1.Dreamweaver に配置された Fireworks イメージまたはスライスを選択する. 2. プロパティインスペクタの [ 編集 ] ボタンをクリックして, ソース PNG を編集する. 3. 編集作業が完了したら,[ 終了 ] をクリックする. 4. プロパティインスペクタの [Fireworks で最適化 ] ボタンをクリックする.( 下図参照 ) 5.Fireworks の [ 最適化 ] ダイアログボックスで編集して,[ 更新 ] をクリックする. Roundtrip 編集機能を使用することにより, 一方のアプリケーションでの変更が, もう一方にもシームレスに反映される.Dreamweaver で編集されたイメージマップ, 二つのアプリケーション間で共有されるビヘイビア, 変更されたリンク等の編集 ( テーブル編集等を除く ) は,Fireworks でも認識できる. Fireworks で作成されたイメージ, スライスおよび JavaScript が入った HTML コードを Dreamweaver ドキュメントに挿入することもできる.[HTML の更新 ] コマンドを使用すると,Fireworks でソースファイルを編集した後,Dreamweaver ドキュメント内に書き出された HTML コードとイメージファイルを自動的に更新することができる.FireworksHTML コードの挿入 更新の方法を表 4に示す.
7 表 4 FireworksHTML コードの Dreamweaver への挿入 更新 1.[ 挿入 ] バーの [ 一般 ] カテゴリの中の [FireworksHTML] ボタンをクリックする. 2.FireworksHTML ファイルを選び,[ 挿入後削除する ] オプションをチェックする. 3.[OK] をクリックして,Dreamweaver ドキュメントに挿入する. 4. 更新の場合は,Fireworks の [ ファイル ]-[HTML の更新 ] を使用する. Fireworks でポップアップメニューを編集するときは,Dreamweaver で Roundtrip 編集機能を使用できる. しかしながら Dreamweaver でメニューを編集するときは,Fireworks でポップアップメニューを作成してから,Dreamweaver を排他的に使用してメニューをカスタマイズする.Dreamweaver での Fireworks ポップアップメニューの編集方法を表 5に示す. 表 5 Dreamweaver での Fireworks ポップアップメニューの編集 1.Dreamweaver で, ポップアップメニューの Fireworks テーブルを選択する. 2. プロパティインスペクタで [ 編集 ] をクリックする. 3.Fireworks で,Pop-up Menu Editor を使用してメニューを編集する. 4.Fireworks ツールバーの [ 終了 ] をクリックする. また Dreamweaver と Fireworks を使用して, フォルダに格納されているイメージをフォトアルバムで表示する Web サイト ( サムネイルとサイズの大きいイメージ ) を自動的に生成することができる. 表 6 ウェブフォトアルバムの作成 1.Dreamweaver で [ ウェブフォトアルバムを作成 ] を選択し, タイトルを入力する. 2.[ ソースイメージフォーマット ] のポップアップメニューから必要項目を作成する. 3.Fireworks が起動して, サムネイルと大きなサイズのイメージが作成される. 4.Dreamweaver が再びアクティブになり, サムネイルが含まれるページを作成する.
8 ウェブフォトアルバムの作成方法を表 6 に, 図 5 にウェブフォトアルバムの一例を示す. 名古屋大学キャンパスマップ 図 5 ウェブフォトアルバムの一例 アクセシビリティ診断ツール (Fujitsu Accessibility Assistance) Web サイトを公開する前に, 様々な利用環境に配慮して 画像に代替テキストを設定する 機種依存文字を使用しない フレームの使用は最小限にする タイトルを設定する 配色に注意する 等の誰からも見やすい アクセシビリティ (Accessibility) のチェックをすることが大切である. 富士通では, 視覚障害者や色覚障害者のアクセシビリティを高めるための診断ソフトウェアツール (WebInspector,ColorSelector,ColorDoctor) をホームページ作成担当者やデザイナーに提供している. WebInspector は, 高齢者や視覚に障害のある方にも読みやすいかを診断するソフトウェアである. ColorSelector は, アクセシビリティの高い背景色と文字色の組合せをリアルタイムに確認することができる.ColorDoctor は, ウェブサイトや動画, プレゼンテーション資料で色のアクセシビリティをチェックすることができる. 参考文献 1. 富士通オフィス機器株式会社著, よくわかる Macromedia Dreamweaver 8 & Macromedia Fireworks 8 FOM 出版 (2006)( 2. Macromedia Studio 8 オンデマンドセミナー ( 3. マクロメディア株式会社著, Macromedia Fireworks 8 ファーストステップガイド 4. マクロメディア株式会社著, Macromedia Fireworks 8 ユーザーガイド ( 5. マクロメディア株式会社著, Macromedia Dreamweaver 8 ファーストステップガイド 6. マクロメディア株式会社著, Macromedia Dreamweaver 8 ユーザーガイド ( 7. シーズ編著,Web Designer s Handbook Series HTML & CSS ビジュアル リファレンス MdN Corporation (2004).( 8. フリー百科事典 ウィキペディア (Wikipedia) ( 9. 若葉の Dreamweaver 入門 ( 10. 富士通アクセシビリティ アシスタンス (
FutureWeb3 Web Presence Builderマニュアル
 FutureWeb3 Web Presence Builder マニュアル Vol.002 目次 目次... 2 ごあいさつ... 3 Web Presence Builder について... 4 Web Presence Builder の起動方法... 6 ホームページ ( サイト ) を作成する... 7 画面説明... 9 デザインを変更する... 10 デザインテンプレートを変更する...
FutureWeb3 Web Presence Builder マニュアル Vol.002 目次 目次... 2 ごあいさつ... 3 Web Presence Builder について... 4 Web Presence Builder の起動方法... 6 ホームページ ( サイト ) を作成する... 7 画面説明... 9 デザインを変更する... 10 デザインテンプレートを変更する...
第21章 表計算
 第 3 部 第 3 章 Web サイトの作成 3.3.1 WEB ページ作成ソフト Dreamweaver の基本操作 Web ページは HTML CSS という言語で作成されており これらは一般的なテキストエディタで作成できるのが特徴ですが その入 力 編集は時に煩雑なものです そこで それらの入力 編集作業など Web ページの作成を補助するソフトウェアである Dreamweaver の使い方について解説していきます
第 3 部 第 3 章 Web サイトの作成 3.3.1 WEB ページ作成ソフト Dreamweaver の基本操作 Web ページは HTML CSS という言語で作成されており これらは一般的なテキストエディタで作成できるのが特徴ですが その入 力 編集は時に煩雑なものです そこで それらの入力 編集作業など Web ページの作成を補助するソフトウェアである Dreamweaver の使い方について解説していきます
Design with themes — Part 1: The Basics
 PowerPoint 入門 PowerPoint はプレゼンテーションのための効果的なアプリケーションです 最も効果的に使用するためには 最初にその基礎を理解する必要があります このチュートリアルでは すべてのプレゼンテーションで使用する作業と機能をいくつか紹介します 開始する前に... 1 1. 新しい空白のプレゼンテーションを作成する... 2 2. PowerPoint ユーザーインターフェイスについて...
PowerPoint 入門 PowerPoint はプレゼンテーションのための効果的なアプリケーションです 最も効果的に使用するためには 最初にその基礎を理解する必要があります このチュートリアルでは すべてのプレゼンテーションで使用する作業と機能をいくつか紹介します 開始する前に... 1 1. 新しい空白のプレゼンテーションを作成する... 2 2. PowerPoint ユーザーインターフェイスについて...
MoreStudy 第 6 章 MoreStudy 第 6 章 第 1 節 貼り付け 3 [ 形式を選択して貼り付け ] ダイアログから [Microsoft Excel ワークシート ] を選択し [OK] ボタンを 押します 1 Excel ワークシートで貼り付け [Pastespec] リボン
![MoreStudy 第 6 章 MoreStudy 第 6 章 第 1 節 貼り付け 3 [ 形式を選択して貼り付け ] ダイアログから [Microsoft Excel ワークシート ] を選択し [OK] ボタンを 押します 1 Excel ワークシートで貼り付け [Pastespec] リボン MoreStudy 第 6 章 MoreStudy 第 6 章 第 1 節 貼り付け 3 [ 形式を選択して貼り付け ] ダイアログから [Microsoft Excel ワークシート ] を選択し [OK] ボタンを 押します 1 Excel ワークシートで貼り付け [Pastespec] リボン](/thumbs/93/113693481.jpg) 第 6 章 第 1 節 Excel と [ リンク貼り付け ] Excel のシートを AutoCAD 内に Excel ワークシートとして貼り付けます 第 2 節 Excel と [ データリンク ] Excel のシートを AutoCAD 内に AutoCAD の図形として貼り付けます MoreStudy 第 6 章 MoreStudy 第 6 章 第 1 節 貼り付け 3 [ 形式を選択して貼り付け
第 6 章 第 1 節 Excel と [ リンク貼り付け ] Excel のシートを AutoCAD 内に Excel ワークシートとして貼り付けます 第 2 節 Excel と [ データリンク ] Excel のシートを AutoCAD 内に AutoCAD の図形として貼り付けます MoreStudy 第 6 章 MoreStudy 第 6 章 第 1 節 貼り付け 3 [ 形式を選択して貼り付け
スライド 1
 ホームページ作成 ~ ホームページ ビルダーを使って ~ 1. ホームページ ビルダーを開く 1デスクトップにあるホームページ ビルダーのアイコンをダブルクリックして起動する 1 1 2 3 4 1 メニューバー 2 かんたんナビバー 3 ツールバー 4 ナビメニュー 2 2 一度サイトを作成した後は サイトを開く リックすることによりサイトを開くことができます をク 3 学校ホームページを編集する際
ホームページ作成 ~ ホームページ ビルダーを使って ~ 1. ホームページ ビルダーを開く 1デスクトップにあるホームページ ビルダーのアイコンをダブルクリックして起動する 1 1 2 3 4 1 メニューバー 2 かんたんナビバー 3 ツールバー 4 ナビメニュー 2 2 一度サイトを作成した後は サイトを開く リックすることによりサイトを開くことができます をク 3 学校ホームページを編集する際
< F2D D E6A7464>
 PowerPoint でランチョンマット ( 型紙 ) を作成しよう PowerPoint2003 の描画機能 オートシェイプ と塗りつぶし機能を活用して, ランチョンマット の型紙作成と配色実習を行います 1 型紙の作成 A3 サイズのランチョンマットの型紙を作成します ラフスケッチを事前に描いておくと, よりイメージを捉えやすいでしょう (1) PowerPoint の起動と用紙設定 Microsoft
PowerPoint でランチョンマット ( 型紙 ) を作成しよう PowerPoint2003 の描画機能 オートシェイプ と塗りつぶし機能を活用して, ランチョンマット の型紙作成と配色実習を行います 1 型紙の作成 A3 サイズのランチョンマットの型紙を作成します ラフスケッチを事前に描いておくと, よりイメージを捉えやすいでしょう (1) PowerPoint の起動と用紙設定 Microsoft
20180308森の日県南支部 林
 NPO 法人いきいきネットとくしま第 116 回定例勉強会 森の日県南 平成 30 年 3 月 8 日担当 : 林暁子 PowerPoint を 学習やコミニケーション 生活の困難を助け楽しめるツールとして活用していきたいと思います 今回の学習は PowerPoint のハイパーリンクを利用して 問題の答えが合ってれば 〇 が表視されて次の問題に進む 間違っていれば が表示されて同じ問題に もう一度挑戦!
NPO 法人いきいきネットとくしま第 116 回定例勉強会 森の日県南 平成 30 年 3 月 8 日担当 : 林暁子 PowerPoint を 学習やコミニケーション 生活の困難を助け楽しめるツールとして活用していきたいと思います 今回の学習は PowerPoint のハイパーリンクを利用して 問題の答えが合ってれば 〇 が表視されて次の問題に進む 間違っていれば が表示されて同じ問題に もう一度挑戦!
200_CAD(画面回りの機能)の基本操作
 CAD( 画面回りの機能 ) の 基本操作 CAD の画面回りの機能を解説しています 解説内容がオプションプログラムの説明である場合があります ご了承ください 画面の構成 [CAD] の画面構成を確認しましょう メッセージバー 次の操作をナビゲートするメッセージが表示されます 左のバーは 現在のメモリー使用量を表示しています ( 安全に作業する為の目安としてください ) メニューバー すべてのコマンドが配置されています
CAD( 画面回りの機能 ) の 基本操作 CAD の画面回りの機能を解説しています 解説内容がオプションプログラムの説明である場合があります ご了承ください 画面の構成 [CAD] の画面構成を確認しましょう メッセージバー 次の操作をナビゲートするメッセージが表示されます 左のバーは 現在のメモリー使用量を表示しています ( 安全に作業する為の目安としてください ) メニューバー すべてのコマンドが配置されています
スライド 1
 操作マニュアル 1 ブログ作成 目次 はじめに ログイン方法 P2 コンテンツ一覧画面 P3 新しい記事を書く P4 本文入力エリアの説明 P5 画像をアップする P6.7 カテゴリ機能の説明 P8 リンクの貼り方 P9 動画の貼り方 P10 ブログの公開 P11 ブログの一覧画面 P12 2 フラッシュ フラッシュの編集 P13.14 3 その他 サイトの表示がおかしい P15 画像サイズについて
操作マニュアル 1 ブログ作成 目次 はじめに ログイン方法 P2 コンテンツ一覧画面 P3 新しい記事を書く P4 本文入力エリアの説明 P5 画像をアップする P6.7 カテゴリ機能の説明 P8 リンクの貼り方 P9 動画の貼り方 P10 ブログの公開 P11 ブログの一覧画面 P12 2 フラッシュ フラッシュの編集 P13.14 3 その他 サイトの表示がおかしい P15 画像サイズについて
PowerPoint で作成したプレゼンファイルを動画に変換 フォトアルバムを作成し, ビデオ形式で保存します 作成したビデオは YouTube にアップロードしたり DVD を作成し テレビでも視聴でき 家族で楽しむ事もできます 1.PowerPoint を起動 1 スタートボタンをクリックし P
 NPO 法人いきいきネットとくしま第 168 会定例勉強会 森の日 2018/7/25/ 担当 : 岡田公子 PowerPoint で動画作成 学習内容 1.PowerPoint を起動 2. フォトアルバムの作成 1) 画像の挿入 2) アルバムの設定 3. フォトアルバムの編集 1) スライド1の編集 2) スライド1に画像の挿入 3) スライド2の編集 4) スライド3の編集 5) スライド4
NPO 法人いきいきネットとくしま第 168 会定例勉強会 森の日 2018/7/25/ 担当 : 岡田公子 PowerPoint で動画作成 学習内容 1.PowerPoint を起動 2. フォトアルバムの作成 1) 画像の挿入 2) アルバムの設定 3. フォトアルバムの編集 1) スライド1の編集 2) スライド1に画像の挿入 3) スライド2の編集 4) スライド3の編集 5) スライド4
Microsoft Word IL3_1.doc
 プレゼンテーションソフトウェア Microsoft PowerPoint 2003 2005 年度情報リテラシー Ⅲ 学籍番号氏名あ Microsoft PowerPoint 2003 1. 起動と終了起動 デスクトップのアイコンをダブルクリックするか スタート すべてのプログラム Microsoft Office Microsoft Office PowerPoint 2003 の順にクリック 終了
プレゼンテーションソフトウェア Microsoft PowerPoint 2003 2005 年度情報リテラシー Ⅲ 学籍番号氏名あ Microsoft PowerPoint 2003 1. 起動と終了起動 デスクトップのアイコンをダブルクリックするか スタート すべてのプログラム Microsoft Office Microsoft Office PowerPoint 2003 の順にクリック 終了
< F2D837A815B B835789DB91E882542E6A746463>
 ホームページ作成 ( 題材 : 学校 ) ホームページ ビルダー 10 対応 作成例 フォルダ名 : school 1ページ目 ( index ) 2ページ目 ( 行事紹介 ) index.html [ 挿入 ]-[ ロゴ ] gyouji.html 3 ページ目 ( 写真集 ) [ 挿入 ]- [ 画像の効果 ]-[ アルバム ] [ 挿入 ]- [ 画像の効果 ]-[ サムネイル ] photo.html
ホームページ作成 ( 題材 : 学校 ) ホームページ ビルダー 10 対応 作成例 フォルダ名 : school 1ページ目 ( index ) 2ページ目 ( 行事紹介 ) index.html [ 挿入 ]-[ ロゴ ] gyouji.html 3 ページ目 ( 写真集 ) [ 挿入 ]- [ 画像の効果 ]-[ アルバム ] [ 挿入 ]- [ 画像の効果 ]-[ サムネイル ] photo.html
(Microsoft Word - 01PowerPoint\217\343\213\211C\203p\203^\201[\203\223\222m\216\257\225\\\216\206.doc)
 Microsoft PowerPoint プレゼンテーション技能認定試験 上級 2003 サンプル問題 知識試験 制限時間 30 分 受験会場 受験番号 氏 名 問題 1 次の文章は 作業環境について述べたものである を解答群 { } より選び その記号で答えよ にあてはまる適切なもの 設問 1. はルーラーの一部で 1 に示されるインデントマーカーは 設定するものである を { ア. 先頭行のインデントイ.
Microsoft PowerPoint プレゼンテーション技能認定試験 上級 2003 サンプル問題 知識試験 制限時間 30 分 受験会場 受験番号 氏 名 問題 1 次の文章は 作業環境について述べたものである を解答群 { } より選び その記号で答えよ にあてはまる適切なもの 設問 1. はルーラーの一部で 1 に示されるインデントマーカーは 設定するものである を { ア. 先頭行のインデントイ.
2004年度情報リテラシーⅢ
 プレゼンテーションソフトウェア Microsoft PowerPoint2002 2004 年度情報リテラシー Ⅲ 学籍番号氏名あ Microsoft PowerPoint2002 1. 起動と終了起動 デスクトップのアイコンをダブルクリックするか [ スタート ]-[ プログラム ]-[Microsoft PowerPoint] の順にクリック 終了 タイトルバーの をクリックするか [ ファイル
プレゼンテーションソフトウェア Microsoft PowerPoint2002 2004 年度情報リテラシー Ⅲ 学籍番号氏名あ Microsoft PowerPoint2002 1. 起動と終了起動 デスクトップのアイコンをダブルクリックするか [ スタート ]-[ プログラム ]-[Microsoft PowerPoint] の順にクリック 終了 タイトルバーの をクリックするか [ ファイル
目次 はじめに ツールのインストール ソフトウェアを起動する 画像ファイルの選択... 7 位置の調整... 8 背景色の設定 進捗バーの設定 パスワード設定 ユーザー情報の設定 設定
 CSS(Custom Splash Screen) アプリケーション 操作説明書 1 目次 はじめに... 3 1. ツールのインストール... 3 2. ソフトウェアを起動する... 6 3. 画像ファイルの選択... 7 位置の調整... 8 背景色の設定... 8 4. 進捗バーの設定... 9 5. パスワード設定... 10 6. ユーザー情報の設定... 11 7. 設定値の保存...
CSS(Custom Splash Screen) アプリケーション 操作説明書 1 目次 はじめに... 3 1. ツールのインストール... 3 2. ソフトウェアを起動する... 6 3. 画像ファイルの選択... 7 位置の調整... 8 背景色の設定... 8 4. 進捗バーの設定... 9 5. パスワード設定... 10 6. ユーザー情報の設定... 11 7. 設定値の保存...
Microsoft Word - 205MSPowerpoint2010
 5.1 MS-PowerPoint 2010 の起動 終了 第 5 章プレゼンテーション 1.MS-PowerPoint 2010 の起動 (1) マウスの左ボタンでスタートボタンをクリックします (2)[ すべてのプログラム ] [Microsoft Office] [Microsoft PowerPoint 2010] の順にマウスをクリックすると MS-PowerPoint 2010 の初期画面
5.1 MS-PowerPoint 2010 の起動 終了 第 5 章プレゼンテーション 1.MS-PowerPoint 2010 の起動 (1) マウスの左ボタンでスタートボタンをクリックします (2)[ すべてのプログラム ] [Microsoft Office] [Microsoft PowerPoint 2010] の順にマウスをクリックすると MS-PowerPoint 2010 の初期画面
第 11 講プレゼンテーション 2 / 17 ページ 11-1 プレゼンテーションとは プレゼンテーションとは 限られた時間 空間で第三者に対して何らかの情報を伝達 説明し 理解を深めてもらうこと です 教育研究活動では 研究レポートの発表 研修会の事前説明会など様々な場面でプレゼンテーションが行わ
 A コース 1 / 17 ページ コンピュータリテラシー A コース 第 11 講 [ 全 15 講 ] 2011 年度春学期 基礎ゼミナール ( コンピューティングクラス ) 第 11 講プレゼンテーション 2 / 17 ページ 11-1 プレゼンテーションとは プレゼンテーションとは 限られた時間 空間で第三者に対して何らかの情報を伝達 説明し 理解を深めてもらうこと です 教育研究活動では 研究レポートの発表
A コース 1 / 17 ページ コンピュータリテラシー A コース 第 11 講 [ 全 15 講 ] 2011 年度春学期 基礎ゼミナール ( コンピューティングクラス ) 第 11 講プレゼンテーション 2 / 17 ページ 11-1 プレゼンテーションとは プレゼンテーションとは 限られた時間 空間で第三者に対して何らかの情報を伝達 説明し 理解を深めてもらうこと です 教育研究活動では 研究レポートの発表
更新履歴 変更履歴 版数 リリース日 更新内容 第 1 版 2017/5/15 第 1 版発行 第 2 版 2017/7/13 更新履歴 変更内容を追加 (2ページ) 編集の前に を追加(8 ページ ) ブロックエディタ スマートモード エディタモード の説明を追加 (10~12 ページ ) ブロッ
 使い方ガイド 第 4 版 ログインする~サイト編集画面を開く... 3 テンプレートを選ぶ ~ 編集モードを選択する... 4 編集画面の見かた... 6 編集の前に... 8 テキストを変える... 9 ブロックの編集画面 ( スマートモード )... 10 ブロックの編集画面 ( エディタモード )... 11 スマートモードからエディタモードへ変更... 12 ブロックの複製 移動 削除など...
使い方ガイド 第 4 版 ログインする~サイト編集画面を開く... 3 テンプレートを選ぶ ~ 編集モードを選択する... 4 編集画面の見かた... 6 編集の前に... 8 テキストを変える... 9 ブロックの編集画面 ( スマートモード )... 10 ブロックの編集画面 ( エディタモード )... 11 スマートモードからエディタモードへ変更... 12 ブロックの複製 移動 削除など...
問題 1 次の文章は 作業環境について述べたものである を解答群 { } より選び その記号で答えよ にあてはまる適切なもの 設問 1. < 図 1>はルーラーの一部である 1に示されるインデントマーカーを移動することにより を設定することができる < 図 1> { ア. 1 行目のインデントイ.
 Microsoft PowerPoint プレゼンテーション技能認定試験 上級 2007 サンプル問題 知識試験 制限時間 30 分 受験会場 受験番号 氏 名 問題 1 次の文章は 作業環境について述べたものである を解答群 { } より選び その記号で答えよ にあてはまる適切なもの 設問 1. < 図 1>はルーラーの一部である 1に示されるインデントマーカーを移動することにより を設定することができる
Microsoft PowerPoint プレゼンテーション技能認定試験 上級 2007 サンプル問題 知識試験 制限時間 30 分 受験会場 受験番号 氏 名 問題 1 次の文章は 作業環境について述べたものである を解答群 { } より選び その記号で答えよ にあてはまる適切なもの 設問 1. < 図 1>はルーラーの一部である 1に示されるインデントマーカーを移動することにより を設定することができる
Microsoft Word - News&Topics管理者マニュアル.doc
 News&Topics 管理者マニュアル 平成 21 年 8 月 26 日株式会社アキタネット 目次 目次... 1 トピックス管理... 2 トピックス管理トップ... 2 通常記事登録... 2 タイトルと記事... 3 公開設定... 3 記事のレイアウト... 3 ファイルアップロード... 3 リンク記事登録... 5 タイトルと記事... 5 公開設定... 5 記事更新... 6 対象情報の検索
News&Topics 管理者マニュアル 平成 21 年 8 月 26 日株式会社アキタネット 目次 目次... 1 トピックス管理... 2 トピックス管理トップ... 2 通常記事登録... 2 タイトルと記事... 3 公開設定... 3 記事のレイアウト... 3 ファイルアップロード... 3 リンク記事登録... 5 タイトルと記事... 5 公開設定... 5 記事更新... 6 対象情報の検索
(Microsoft Word - Word\216\300\217K\212\356\221b1.doc)
 Excel Word 実習 (1 章 Word 入門編 ) 2007.4 学科名学科氏名 目標資格 Microsoft Office Specialist( 主催 :Microsoft Corp. Odyssey Communications inc.) 実施日 : 平成 XX 年 X 月 XX 日 (X) Microsoft Excel 実施日 : 平成 XX 年 X 月 XX 日 (X) Microsoft
Excel Word 実習 (1 章 Word 入門編 ) 2007.4 学科名学科氏名 目標資格 Microsoft Office Specialist( 主催 :Microsoft Corp. Odyssey Communications inc.) 実施日 : 平成 XX 年 X 月 XX 日 (X) Microsoft Excel 実施日 : 平成 XX 年 X 月 XX 日 (X) Microsoft
brieart変換設定画面マニュアル
 変換設定画面マニュアル Ver. 1.1 更新日 :2012/11/19 株式会社アイ エヌ ジーシステム Copyright (C) 2012 ING System Co., Ltd. All Rights Reserved. 目次 1. brieartとは? 3 ラベル 26 リスト 29 brieartとは 3 開閉 ( アコーディオン ) 32 注意事項 制限事項など 4 ボタン 35 パネル
変換設定画面マニュアル Ver. 1.1 更新日 :2012/11/19 株式会社アイ エヌ ジーシステム Copyright (C) 2012 ING System Co., Ltd. All Rights Reserved. 目次 1. brieartとは? 3 ラベル 26 リスト 29 brieartとは 3 開閉 ( アコーディオン ) 32 注意事項 制限事項など 4 ボタン 35 パネル
学校 CMS 活用マニュアル 作成編 2 contents 1. 日誌の作成 ( 応援メッセージ 学校生活 給食 生徒会 部活動 ) 1 2. トップページへの記事の移動 3 3. 時間割 月行事 給食献立 部活動計画 4 1 PDF ファイル のアップロード 2 画像ファイル のアップロード 4.
 学校 CMS 活用マニュアル 作成編 2 contents 1. 日誌の作成 ( 応援メッセージ 学校生活 給食 生徒会 部活動 ) 1 2. トップページへの記事の移動 3 3. 時間割 月行事 給食献立 部活動計画 4 1 PDF ファイル のアップロード 2 画像ファイル のアップロード 4. 応援メッセージ 7 5. スクロール掲示板の変更 9 6. 画像へのリンクの追加 11 1. 日誌の作成
学校 CMS 活用マニュアル 作成編 2 contents 1. 日誌の作成 ( 応援メッセージ 学校生活 給食 生徒会 部活動 ) 1 2. トップページへの記事の移動 3 3. 時間割 月行事 給食献立 部活動計画 4 1 PDF ファイル のアップロード 2 画像ファイル のアップロード 4. 応援メッセージ 7 5. スクロール掲示板の変更 9 6. 画像へのリンクの追加 11 1. 日誌の作成
3 アドレスバーに URL を入力し ( 移動ボタン ) をタップします 入力した URL のホームページに移動します ネットワークへのログオン 画面が表示された場合は ユーザー名 を確 認し パスワード を入力して OK をタップしてください ホームページがうまく表示されないときは Opera B
 ホームページを見る (Opera Browser) Opera Browser を使って ホームページの閲覧ができます アクセスリストに登録したホームページ (+3-3 ページ ) を順番に閲覧することができます くわしくは ネットウォーカー ( お気に入りめぐりをする ) (+3-7 ページ ) をご覧ください Opera Browser は パソコンなどで広く使われている Web ブラウザによる
ホームページを見る (Opera Browser) Opera Browser を使って ホームページの閲覧ができます アクセスリストに登録したホームページ (+3-3 ページ ) を順番に閲覧することができます くわしくは ネットウォーカー ( お気に入りめぐりをする ) (+3-7 ページ ) をご覧ください Opera Browser は パソコンなどで広く使われている Web ブラウザによる
. フォントを OS にインストールする インターネット等で入手したフリーのフォントをインストールすることにより Windows に標準でインストールされているフォント以外のものを利用することができます 多数のフォントをインストールするとパソコンの動作が遅くなります 必要なフォント以外はインストール
 事務系職員情報教育研修アプリケーションソフトコース PowerPoint 補足テキスト [ 目次 ]. フォントを OS にインストールする. ページ設定. クリップアートの加工 4 4. 写真のトリミング 6 5. 写真にフレームを設定する 7 6. 図形に透過性を設定する 8 7. 行間を調整する 0 8. 文字に輪郭を設定する 9. 文字の効果を設定する 0. 文字を伸縮させる 4. フォントをファイルに埋め込む
事務系職員情報教育研修アプリケーションソフトコース PowerPoint 補足テキスト [ 目次 ]. フォントを OS にインストールする. ページ設定. クリップアートの加工 4 4. 写真のトリミング 6 5. 写真にフレームを設定する 7 6. 図形に透過性を設定する 8 7. 行間を調整する 0 8. 文字に輪郭を設定する 9. 文字の効果を設定する 0. 文字を伸縮させる 4. フォントをファイルに埋め込む
2 目次 1. 基本操作 ウィジェットとは何か ウィジェットの目的と構成 ウィジェットの設置 ウィジェットのカスタマイズ ウィジェットコードの構成 ウィジェットの外観を変更する..
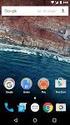 Newdea Inc. プロジェクトセンター ユーザーガイド ウィジェット 2 目次 1. 基本操作... 3 1.1. ウィジェットとは何か... 3 1.2. ウィジェットの目的と構成... 3 1.3. ウィジェットの設置... 5 2. ウィジェットのカスタマイズ... 10 2.1. ウィジェットコードの構成... 10 2.2. ウィジェットの外観を変更する... 11 2.2.1. 個別のウィジェットの外観を変更する...
Newdea Inc. プロジェクトセンター ユーザーガイド ウィジェット 2 目次 1. 基本操作... 3 1.1. ウィジェットとは何か... 3 1.2. ウィジェットの目的と構成... 3 1.3. ウィジェットの設置... 5 2. ウィジェットのカスタマイズ... 10 2.1. ウィジェットコードの構成... 10 2.2. ウィジェットの外観を変更する... 11 2.2.1. 個別のウィジェットの外観を変更する...
インストールマニュアル
 国土数値情報閲覧マニュアル (QGIS) 2017 年 3 月 国土交通省国土政策局 目次 Ⅰ.QGIS のインストール... 2 Ⅱ. 国土数値情報からのデータダウンロード... 7 Ⅲ.QGIS の操作... 12 1. QGIS の起動... 12 2. QGIS の画面構成... 13 3. 国土数値情報データの読み込み... 14 4. 地理院地図の読み込み... 17 5. 地図の画像を保存...
国土数値情報閲覧マニュアル (QGIS) 2017 年 3 月 国土交通省国土政策局 目次 Ⅰ.QGIS のインストール... 2 Ⅱ. 国土数値情報からのデータダウンロード... 7 Ⅲ.QGIS の操作... 12 1. QGIS の起動... 12 2. QGIS の画面構成... 13 3. 国土数値情報データの読み込み... 14 4. 地理院地図の読み込み... 17 5. 地図の画像を保存...
産能大式フローチャート作成アドインマニュアル
 産能大式フローチャート作成アドインマニュアル 2016 年 3 月 18 日版 産能大式フローチャート作成アドインは UML モデリングツール Enterprise Architect の機能を拡張し Enterprise Architect で産能大式フローチャート準拠の図を作成するためのアドインです 産能大式フローチャートの概要や書き方については 以下の書籍をご覧ください システム分析 改善のための業務フローチャートの書き方改訂新版
産能大式フローチャート作成アドインマニュアル 2016 年 3 月 18 日版 産能大式フローチャート作成アドインは UML モデリングツール Enterprise Architect の機能を拡張し Enterprise Architect で産能大式フローチャート準拠の図を作成するためのアドインです 産能大式フローチャートの概要や書き方については 以下の書籍をご覧ください システム分析 改善のための業務フローチャートの書き方改訂新版
 登録する - ヘルプ https://support.google.com/sites/bin/answer.py?hl=ja&answer=153098&topic=23216... 1/1 ページ 登録する を使用すると 独自のサイトを簡単に作成し 更新できます では 各種情報 ( 動画 スライドショー カレンダー プレゼンテーション 添付ファイル テキストなど ) を 1 つの場所に表示し それを小さなグループ
登録する - ヘルプ https://support.google.com/sites/bin/answer.py?hl=ja&answer=153098&topic=23216... 1/1 ページ 登録する を使用すると 独自のサイトを簡単に作成し 更新できます では 各種情報 ( 動画 スライドショー カレンダー プレゼンテーション 添付ファイル テキストなど ) を 1 つの場所に表示し それを小さなグループ
ホームページ・ビルダー16
 Part 2 テンプレートからページを作る (3) Part 2-3 テンプレートを使ってページを作ろう テンプレートを利用してホームページを作りましょう テンプレートを利用すると 文字や画像を差し替えるだけで魅力的で華やかなページを作ることができます 特にフル CSS テンプレートを利用して作ったページは ページのデザインやレイアウトをスタイルシートで管理しているため あとから簡単にデザインやレイアウトの変更ができます
Part 2 テンプレートからページを作る (3) Part 2-3 テンプレートを使ってページを作ろう テンプレートを利用してホームページを作りましょう テンプレートを利用すると 文字や画像を差し替えるだけで魅力的で華やかなページを作ることができます 特にフル CSS テンプレートを利用して作ったページは ページのデザインやレイアウトをスタイルシートで管理しているため あとから簡単にデザインやレイアウトの変更ができます
[ 学習動画 ] 一覧 学習の閲覧や質問の際にご利用ください 閲覧が終了した動画をチェックして 学習の進行状況を確認しましょう! グラフィックリファレンス 閲覧チェック 動画タイトル 時間 ( 計 20 時 10 分 ) Step1 Illustratorの基本操作 Illustratorの起動と基
![[ 学習動画 ] 一覧 学習の閲覧や質問の際にご利用ください 閲覧が終了した動画をチェックして 学習の進行状況を確認しましょう! グラフィックリファレンス 閲覧チェック 動画タイトル 時間 ( 計 20 時 10 分 ) Step1 Illustratorの基本操作 Illustratorの起動と基 [ 学習動画 ] 一覧 学習の閲覧や質問の際にご利用ください 閲覧が終了した動画をチェックして 学習の進行状況を確認しましょう! グラフィックリファレンス 閲覧チェック 動画タイトル 時間 ( 計 20 時 10 分 ) Step1 Illustratorの基本操作 Illustratorの起動と基](/thumbs/96/127000866.jpg) [ 学習動画 ] 一覧 学習の閲覧や質問の際にご利用ください 閲覧が終了した動画をチェックして 学習の進行状況を確認しましょう! Step1 Illustratorの基本操作 Illustratorの起動と基本画面についてツールパネルやパネルの使い方作業画面を拡大 縮小する / 表示位置を変更する表示方法を変更するオブジェクトを選択 移動するオブジェクトを削除する / 作業の取り消しとやり直しドキュメントの保存と閉じ方
[ 学習動画 ] 一覧 学習の閲覧や質問の際にご利用ください 閲覧が終了した動画をチェックして 学習の進行状況を確認しましょう! Step1 Illustratorの基本操作 Illustratorの起動と基本画面についてツールパネルやパネルの使い方作業画面を拡大 縮小する / 表示位置を変更する表示方法を変更するオブジェクトを選択 移動するオブジェクトを削除する / 作業の取り消しとやり直しドキュメントの保存と閉じ方
( 目次 ) 1. はじめに 開発環境の準備 仮想ディレクトリーの作成 ASP.NET のWeb アプリケーション開発環境準備 データベースの作成 データベースの追加 テーブルの作成
 KDDI ホスティングサービス (G120, G200) ブック ASP.NET 利用ガイド ( ご参考資料 ) rev.1.0 KDDI 株式会社 1 ( 目次 ) 1. はじめに... 3 2. 開発環境の準備... 3 2.1 仮想ディレクトリーの作成... 3 2.2 ASP.NET のWeb アプリケーション開発環境準備... 7 3. データベースの作成...10 3.1 データベースの追加...10
KDDI ホスティングサービス (G120, G200) ブック ASP.NET 利用ガイド ( ご参考資料 ) rev.1.0 KDDI 株式会社 1 ( 目次 ) 1. はじめに... 3 2. 開発環境の準備... 3 2.1 仮想ディレクトリーの作成... 3 2.2 ASP.NET のWeb アプリケーション開発環境準備... 7 3. データベースの作成...10 3.1 データベースの追加...10
Microsoft Word - 操作マニュアル(PowerPoint2010).doc
 PowerPoint2010 基本操作 P.1 PowerPoint2010 基本操作 1.PowerPoint の起動... 2 2. スライドのサンプル... 3 3. スライドの作成... 4 4. 文字の入力とテキストボックス... 5 5. 図の作成と書式設定... 5 6. グラフの作成... 5 7. 背景デザインと配色... 7 8. アニメーション効果... 8 9. スライドショーの実行...
PowerPoint2010 基本操作 P.1 PowerPoint2010 基本操作 1.PowerPoint の起動... 2 2. スライドのサンプル... 3 3. スライドの作成... 4 4. 文字の入力とテキストボックス... 5 5. 図の作成と書式設定... 5 6. グラフの作成... 5 7. 背景デザインと配色... 7 8. アニメーション効果... 8 9. スライドショーの実行...
Microsoft Word - 操作マニュアル(PowerPoint2013)
 PowerPoint2013 基本操作 P.1 PowerPoint2013 基本操作 1.PowerPoint2013 の起動... 2 2. スライドのサンプル... 3 3. スライドの作成... 4 4. 文字の入力とテキストボックス... 5 5. 図の作成と書式設定... 5 6. グラフの作成... 6 7. 背景デザインと配色... 7 8. アニメーション効果... 8 9. スライドショーの実行...
PowerPoint2013 基本操作 P.1 PowerPoint2013 基本操作 1.PowerPoint2013 の起動... 2 2. スライドのサンプル... 3 3. スライドの作成... 4 4. 文字の入力とテキストボックス... 5 5. 図の作成と書式設定... 5 6. グラフの作成... 6 7. 背景デザインと配色... 7 8. アニメーション効果... 8 9. スライドショーの実行...
Microsoft Word _みちのくGIDAS_操作マニュアル_ docx
 平成 29 年 4 月 1 日とうほく地盤情報システム運営協議会事務局 みちのく GIDAS 閲覧 登録マニュアル この資料は 実際のデータ登録手順を記載しております ご利用には事前登録が必要となりますので 事務局までお問い合わせください 目次 1. みちのく GIDAS にログイン 2 2. 地図を操作 3 2-1. ツールバーの役割 3 2-2. 地図を移動する 5 2-3. 地図の拡大縮小 6
平成 29 年 4 月 1 日とうほく地盤情報システム運営協議会事務局 みちのく GIDAS 閲覧 登録マニュアル この資料は 実際のデータ登録手順を記載しております ご利用には事前登録が必要となりますので 事務局までお問い合わせください 目次 1. みちのく GIDAS にログイン 2 2. 地図を操作 3 2-1. ツールバーの役割 3 2-2. 地図を移動する 5 2-3. 地図の拡大縮小 6
Sem_ContentsEditor
 V-CUBE セミナー ユーザーご利用マニュアル オンデマンドコンテンツ 株式会社ブイキューブ 更新履歴 更新日 内容 2018/08/31 HTML5 URL の記載を削除 2016/05/31 コンテンツを期間公開設定する 機能の追加 2014/10/23 容量の大きいファイルのアップロードについて追記 2014/08/26 元に戻す機能 再生順番変更機能の追加 2014/03/26 編集前の状態に戻す
V-CUBE セミナー ユーザーご利用マニュアル オンデマンドコンテンツ 株式会社ブイキューブ 更新履歴 更新日 内容 2018/08/31 HTML5 URL の記載を削除 2016/05/31 コンテンツを期間公開設定する 機能の追加 2014/10/23 容量の大きいファイルのアップロードについて追記 2014/08/26 元に戻す機能 再生順番変更機能の追加 2014/03/26 編集前の状態に戻す
PowerPoint プレゼンテーション
 簡易マニュアル D-QUICK7 ver4.0 Copyright (C) 2016 I-Site Corporation, All right reserved. 目次 2 1.D-QUICK7を起動する p.3 2. ログインする p.6 3. ログイン後の画面の見方 p.8 4. フォルダを登録する p.9 5. ドキュメントを登録 / 作成する (1) ファイルを登録する p.12 (2)
簡易マニュアル D-QUICK7 ver4.0 Copyright (C) 2016 I-Site Corporation, All right reserved. 目次 2 1.D-QUICK7を起動する p.3 2. ログインする p.6 3. ログイン後の画面の見方 p.8 4. フォルダを登録する p.9 5. ドキュメントを登録 / 作成する (1) ファイルを登録する p.12 (2)
2007年度版
 3 発表に向けて 1) アニメーションさせる ( 画面に動きをつける ) には アニメーション効果を設定するにはアニメーション効果とはスライドの中の文字や画像などに動きをつける表示方法です テキストや画像 図形を説明の順序に合わせ クリックしたタイミングで順番に表示させることができます クリックするごとに 箇条書きの項目がひとつずつ表示されてくるよう アニメーションを設定してみましょう! 1 [ アニメーション
3 発表に向けて 1) アニメーションさせる ( 画面に動きをつける ) には アニメーション効果を設定するにはアニメーション効果とはスライドの中の文字や画像などに動きをつける表示方法です テキストや画像 図形を説明の順序に合わせ クリックしたタイミングで順番に表示させることができます クリックするごとに 箇条書きの項目がひとつずつ表示されてくるよう アニメーションを設定してみましょう! 1 [ アニメーション
PowerPoint プレゼンテーション
 テンプレートサイト更新方法マニュアル PC ( パソコン ) 版 目次 1. ログイン 2. ブログの更新手順 3. ブログに画像を入れる方法 ( 画像のアップロード ) 4. 画像の縮小方法 5. ブログにYOU TUBEの動画を入れる方法 ( 動画 (Youtube) のアップ方法 ) 6. ブログカテゴリーの追加方法 7. 営業カレンダーの更新方法 8. 商品メニュー記事の追加方法 9. 固定ページについて
テンプレートサイト更新方法マニュアル PC ( パソコン ) 版 目次 1. ログイン 2. ブログの更新手順 3. ブログに画像を入れる方法 ( 画像のアップロード ) 4. 画像の縮小方法 5. ブログにYOU TUBEの動画を入れる方法 ( 動画 (Youtube) のアップ方法 ) 6. ブログカテゴリーの追加方法 7. 営業カレンダーの更新方法 8. 商品メニュー記事の追加方法 9. 固定ページについて
PALNETSC0184_操作編(1-基本)
 1 章ご使用前に この章について この章では 特許情報提供サービス Shareresearch をご利用になる前の動作環境と各種 設定について説明します この章の内容を以下に示します 1.1 使用する際の環境について 1.2 WWW ブラウザのセキュリティ設定 1.3 Excel のセキュリティ設定 1.4 フォルダオプションの設定 1 1.1 使用する際の環境について Shareresearch
1 章ご使用前に この章について この章では 特許情報提供サービス Shareresearch をご利用になる前の動作環境と各種 設定について説明します この章の内容を以下に示します 1.1 使用する際の環境について 1.2 WWW ブラウザのセキュリティ設定 1.3 Excel のセキュリティ設定 1.4 フォルダオプションの設定 1 1.1 使用する際の環境について Shareresearch
Oracle BI Publisherを利用したレポートの作成
 第 1 版 作成日 :2007 年 7 月 31 日 更新日 :2007 年 7 月 31 日 目次 Ⅰ.BIPの起動... 3 Ⅱ.Template Builderのセットアップ... 4 Ⅲ. レポートの作成... 7 Ⅲ-1.BIP Desktopへのログイン... 7 Ⅲ-2. レポートの作成... 9 Ⅲ-2-1. チャートの作成... 9 Ⅲ-2-2. 表の作成... 10 Ⅲ-2-3.
第 1 版 作成日 :2007 年 7 月 31 日 更新日 :2007 年 7 月 31 日 目次 Ⅰ.BIPの起動... 3 Ⅱ.Template Builderのセットアップ... 4 Ⅲ. レポートの作成... 7 Ⅲ-1.BIP Desktopへのログイン... 7 Ⅲ-2. レポートの作成... 9 Ⅲ-2-1. チャートの作成... 9 Ⅲ-2-2. 表の作成... 10 Ⅲ-2-3.
EP-977A3/EP-907F/EP-807AB/EP-807AW/EP-807AR/EP-777A/EP-707A
 よくわかるカラリオガイド写真にフレームを付けて印刷しよう 対象機種 :EP-977A3, EP-907F, EP-807AB, EP-807AW, EP-807AR, EP-777A, EP-707A NPD5149-00 1/18 P.I.F. フレーム とは? P.I.F.( ピフ ) フレーム (PRINT Image Framer( プリントイメージフレーマー )) とは 写真に重ね合わせて印刷す
よくわかるカラリオガイド写真にフレームを付けて印刷しよう 対象機種 :EP-977A3, EP-907F, EP-807AB, EP-807AW, EP-807AR, EP-777A, EP-707A NPD5149-00 1/18 P.I.F. フレーム とは? P.I.F.( ピフ ) フレーム (PRINT Image Framer( プリントイメージフレーマー )) とは 写真に重ね合わせて印刷す
1 SmartArt の機能を使って, 要点を図形にまとめましょう Power Point2007 から, SmartArt という機能が追加されました これは, 図形を使って, 内容の要点 ( キーワード ) などを, 美しく, わかりやすく提示するための機能です この機能を使うときは, 内容に合
 学校情報化支援事業 プレゼンテーションソフト を活用した教材作成 2 -PowerPoint2010 機能活用編 - 広島県立教育センター 1 SmartArt の機能を使って, 要点を図形にまとめましょう Power Point2007 から, SmartArt という機能が追加されました これは, 図形を使って, 内容の要点 ( キーワード ) などを, 美しく, わかりやすく提示するための機能です
学校情報化支援事業 プレゼンテーションソフト を活用した教材作成 2 -PowerPoint2010 機能活用編 - 広島県立教育センター 1 SmartArt の機能を使って, 要点を図形にまとめましょう Power Point2007 から, SmartArt という機能が追加されました これは, 図形を使って, 内容の要点 ( キーワード ) などを, 美しく, わかりやすく提示するための機能です
すると メインメニューと呼ばれる DC さくらのメインウィンドウ部が表示されます ( 下の画面がスクリーンシ ョットです ) メインメニューは ウィンドウ右上の ボタンを押すと閉じます リスト内のアイテムは ダウンロードのタスクを表します ダウンロード状況を把握できます メニュー項目やボタンの説明は
 DC さくらの画面構成 DC さくらが起動している間は デスクトップ右下のタスクトレイに DC さくらのアイコンが表示されます この DC さくらのアイコンを右クリックしてください ( 下の図はスクリーンショットです ) この青色のアイコンが DC さくらのアイコンです DCさくらのアイコンを右クリックすると 以下の図のような操作メニューが表示されます メニュー項目には 操作を行うための各コマンドが配置されております
DC さくらの画面構成 DC さくらが起動している間は デスクトップ右下のタスクトレイに DC さくらのアイコンが表示されます この DC さくらのアイコンを右クリックしてください ( 下の図はスクリーンショットです ) この青色のアイコンが DC さくらのアイコンです DCさくらのアイコンを右クリックすると 以下の図のような操作メニューが表示されます メニュー項目には 操作を行うための各コマンドが配置されております
1. 信頼済みサイトの設定 (1/3) この設定をしないとレイアウト ( 公報 ) ダウンロードなどの一部の機能が使えませんので 必ず設定してください 1 Internet Explorer を起動し [ ツール ]-[ インターネットオプション (O)] を選択します 2 [ セキュリティ ] の
![1. 信頼済みサイトの設定 (1/3) この設定をしないとレイアウト ( 公報 ) ダウンロードなどの一部の機能が使えませんので 必ず設定してください 1 Internet Explorer を起動し [ ツール ]-[ インターネットオプション (O)] を選択します 2 [ セキュリティ ] の 1. 信頼済みサイトの設定 (1/3) この設定をしないとレイアウト ( 公報 ) ダウンロードなどの一部の機能が使えませんので 必ず設定してください 1 Internet Explorer を起動し [ ツール ]-[ インターネットオプション (O)] を選択します 2 [ セキュリティ ] の](/thumbs/92/108723292.jpg) Internet Explorer の初期設定 信頼済みサイト の設定や ポップアップブロック の設定を確認する必要があります 以下の手順で設定してください 1. 信頼済みサイトの設定 2. タブブラウズの設定 3. セキュリティ設定の変更 4. ポップアップブロックの設定 5. 推奨する文字サイズの設定 6. 規定のブラウザに設定 7. 互換表示の無効の設定 8. ランキングやハイライトの印刷設定
Internet Explorer の初期設定 信頼済みサイト の設定や ポップアップブロック の設定を確認する必要があります 以下の手順で設定してください 1. 信頼済みサイトの設定 2. タブブラウズの設定 3. セキュリティ設定の変更 4. ポップアップブロックの設定 5. 推奨する文字サイズの設定 6. 規定のブラウザに設定 7. 互換表示の無効の設定 8. ランキングやハイライトの印刷設定
スライド 1
 - 1 - Edition Flex/CMS/BackStage で使用する素材の作成 - 2-1: はじめに 本資料では Edition CMS/BackStage で登録し Edition Flex で使用可能な素材の作成手順について解説します 対象システム Edition CMS/BackSatge/Flex システムから出力されるファイルの仕様 CMYK の 4c 印刷用 PDF - 3-2:
- 1 - Edition Flex/CMS/BackStage で使用する素材の作成 - 2-1: はじめに 本資料では Edition CMS/BackStage で登録し Edition Flex で使用可能な素材の作成手順について解説します 対象システム Edition CMS/BackSatge/Flex システムから出力されるファイルの仕様 CMYK の 4c 印刷用 PDF - 3-2:
imageWARE Desktop Therefore連携ガイド
 imageware Desktop Therefore 連携ガイド 業務フロー編 1 目次 Desktop で使用するアプリケーション... 3 Desktop Browser... 3 Desktop Editor... 5 作業の流れ... 7 顧客から注文書をファクス受信する... 7 注文書ファイルに担当者の情報を付与する... 8 注文書ファイルの内容を社内受発注システムに入力する...
imageware Desktop Therefore 連携ガイド 業務フロー編 1 目次 Desktop で使用するアプリケーション... 3 Desktop Browser... 3 Desktop Editor... 5 作業の流れ... 7 顧客から注文書をファクス受信する... 7 注文書ファイルに担当者の情報を付与する... 8 注文書ファイルの内容を社内受発注システムに入力する...
Design with themes — Part 1: The Basics
 テーマを使用してデザインする - パート 1: 基礎 テーマとは フォント 色 および視覚的な効果を調整して組み合わせたものです 1 回のクリックで 多数の基本テーマの 1 つを任意の PowerPoint プレゼンテーションに適用できます さらに数回のクリックで テーマをカスタマイズして保存し そのテーマを何度も再利用できます このチュートリアルで その方法を学習してください 開始する前に...
テーマを使用してデザインする - パート 1: 基礎 テーマとは フォント 色 および視覚的な効果を調整して組み合わせたものです 1 回のクリックで 多数の基本テーマの 1 つを任意の PowerPoint プレゼンテーションに適用できます さらに数回のクリックで テーマをカスタマイズして保存し そのテーマを何度も再利用できます このチュートリアルで その方法を学習してください 開始する前に...
PDF Convertor for mac スタートアップガイド
 Nuance PDF Converter for Mac スタートアップガイド 1 Nuance Nuance のロゴ および Dragon は 米国およびその他の国々における Nuance Communications,Inc. およびその関連会社の商標または登録商標です Microsoft Windows Windows Vista Excel PowerPoint Outlook SharePoint
Nuance PDF Converter for Mac スタートアップガイド 1 Nuance Nuance のロゴ および Dragon は 米国およびその他の国々における Nuance Communications,Inc. およびその関連会社の商標または登録商標です Microsoft Windows Windows Vista Excel PowerPoint Outlook SharePoint
RAYOUT
 HOMEPAGE CREATE PACKAGE 1 HOMEPAGE CREATE PACKAGE 3 2 HOMEPAGE CREATE PACKAGE 4 5 3 HOMEPAGE CREATE PACKAGE 6 7 4 HOMEPAGE CREATE PACKAGE 8 -1 Step3 パーツ個別設定 に変わりました -1 で挿入したパーツの 編集 を選ぶと ウィンドウが開きます 画面に従って内容を
HOMEPAGE CREATE PACKAGE 1 HOMEPAGE CREATE PACKAGE 3 2 HOMEPAGE CREATE PACKAGE 4 5 3 HOMEPAGE CREATE PACKAGE 6 7 4 HOMEPAGE CREATE PACKAGE 8 -1 Step3 パーツ個別設定 に変わりました -1 で挿入したパーツの 編集 を選ぶと ウィンドウが開きます 画面に従って内容を
目次 第 1 章はじめに 取扱いについて 記載内容について... 6 第 2 章基本操作 OneNote Online を開く ノートブックを開く ノート ( セクション ) を作成する... 11
 Office 365 OneNote Online - 利用マニュアル - 発行日 2015/09/01 1 目次 第 1 章はじめに... 5 1.1. 取扱いについて... 6 1.2. 記載内容について... 6 第 2 章基本操作... 7 2.1. OneNote Online を開く... 8 2.2. ノートブックを開く... 10 2.3. ノート ( セクション ) を作成する...
Office 365 OneNote Online - 利用マニュアル - 発行日 2015/09/01 1 目次 第 1 章はじめに... 5 1.1. 取扱いについて... 6 1.2. 記載内容について... 6 第 2 章基本操作... 7 2.1. OneNote Online を開く... 8 2.2. ノートブックを開く... 10 2.3. ノート ( セクション ) を作成する...
目次 1. 写真と文字を使用したコンテンツスライドの作成 3 2. コンテンツスライドの自動切り替え まとめ 課題にチャレンジ 19 レッスン内容 写真と文字を使用したコンテンツスライドの作成 第 8 回では写真と文字を使用したコンテンツスライドを作成します コンテンツスライ
 PowerPoint で楽しむムービー作成講座 第 8 回 コンテンツスライドの作成写真編 PowerPoint で楽しむムービー作成講座 では 12 回に分けて デジタルカメラの写真や動画を 素材に ムービー作成ソフトを使用せずに PowerPoint 2010 だけでオリジナルムービーを作成す る方法を紹介します 本テキストの作成環境は 次のとおりです Windows 7 Home Premium
PowerPoint で楽しむムービー作成講座 第 8 回 コンテンツスライドの作成写真編 PowerPoint で楽しむムービー作成講座 では 12 回に分けて デジタルカメラの写真や動画を 素材に ムービー作成ソフトを使用せずに PowerPoint 2010 だけでオリジナルムービーを作成す る方法を紹介します 本テキストの作成環境は 次のとおりです Windows 7 Home Premium
スライド 1
 Authoring environment for Web2Print. テンプレート作成 運用手順 第 1.0 版 はじめに 本書では Edition BackStage でのテンプレートの作成 カセットと素材の登録を行なって 実際にそれらを使った編集の手順を簡単なサンプル を使って説明します 下記の流れで すすめていきます 1. テンプレートの登録 BackStage にデザイナ権限でログインして新規のテンプレートを登録します
Authoring environment for Web2Print. テンプレート作成 運用手順 第 1.0 版 はじめに 本書では Edition BackStage でのテンプレートの作成 カセットと素材の登録を行なって 実際にそれらを使った編集の手順を簡単なサンプル を使って説明します 下記の流れで すすめていきます 1. テンプレートの登録 BackStage にデザイナ権限でログインして新規のテンプレートを登録します
2 Web ページの文字のサイズを変更するには 以下を実行します Alt + P キーを押して [ ページ ] メニューを選択します X キーを押して [ 文字のサイズ ] を選択します 方向キーを押して 文字のサイズを [ 最大 ] [ 大 ] [ 中 ] [ 小 ] [ 最小 ] から選択します
![2 Web ページの文字のサイズを変更するには 以下を実行します Alt + P キーを押して [ ページ ] メニューを選択します X キーを押して [ 文字のサイズ ] を選択します 方向キーを押して 文字のサイズを [ 最大 ] [ 大 ] [ 中 ] [ 小 ] [ 最小 ] から選択します 2 Web ページの文字のサイズを変更するには 以下を実行します Alt + P キーを押して [ ページ ] メニューを選択します X キーを押して [ 文字のサイズ ] を選択します 方向キーを押して 文字のサイズを [ 最大 ] [ 大 ] [ 中 ] [ 小 ] [ 最小 ] から選択します](/thumbs/91/104874393.jpg) Windows が提供する Web ブラウザ (Microsoft Internet Explorer 8) の機能 Windows が提供する Web ブラウザのアクセシビリティ ユーザビリティへの取り組みを調査 http://www.microsoft.com/japan/enable/products/ie8/default.mspx し 機能を洗い出ことにより 利便性 操作面から提供されている機能に依存しなくても
Windows が提供する Web ブラウザ (Microsoft Internet Explorer 8) の機能 Windows が提供する Web ブラウザのアクセシビリティ ユーザビリティへの取り組みを調査 http://www.microsoft.com/japan/enable/products/ie8/default.mspx し 機能を洗い出ことにより 利便性 操作面から提供されている機能に依存しなくても
Img_win.book
 この章では 画像の編集と編集した画像の保存や印刷の方法について説明します ビューアー画面について サムネイル一覧の画像ファイルのサムネイルをダブルクリックするとビューアー画面が表示されます ビューアー画面では 画像の補正や画素数の変更 トリミングのほか ファイルの保存 印刷をすることができます また倍率を指定して画像を拡大 縮小表示できます ビューアー画面 1 2 第 章 3 1 メニューバーメニューを表示します
この章では 画像の編集と編集した画像の保存や印刷の方法について説明します ビューアー画面について サムネイル一覧の画像ファイルのサムネイルをダブルクリックするとビューアー画面が表示されます ビューアー画面では 画像の補正や画素数の変更 トリミングのほか ファイルの保存 印刷をすることができます また倍率を指定して画像を拡大 縮小表示できます ビューアー画面 1 2 第 章 3 1 メニューバーメニューを表示します
「旅日記」
 IBM ホームページ ビルダー Vo.15 旅日記 サムネイル でアルバム作成 2015/03/01 [ 文書の要約をここに入力してください 要約は一般に 文書の内容を短くまとめたものです 文書の要約をここに入力してください 要約は一般に 文書の内容を短くまとめたものです ] 目 次 1 ホームページ ビルダーの起動とフ 1 ォルダの作成 1 保存フォルダの作成 1 2 スタートからの起動 2 3
IBM ホームページ ビルダー Vo.15 旅日記 サムネイル でアルバム作成 2015/03/01 [ 文書の要約をここに入力してください 要約は一般に 文書の内容を短くまとめたものです 文書の要約をここに入力してください 要約は一般に 文書の内容を短くまとめたものです ] 目 次 1 ホームページ ビルダーの起動とフ 1 ォルダの作成 1 保存フォルダの作成 1 2 スタートからの起動 2 3
■新聞記事
 PowerPoint 基本操作 P.1 PowerPoint 基本操作 - 目次 - 1.PowerPointの起動... 2 2. スライドのサンプル... 3 3. スライドの作成... 4 4. 文字の入力... 5 5. 図の作成 ( クリップアート )... 6 6. グラフの作成... 6 7. 背景デザインと配色... 7 8. アニメーション効果... 8 9. スライドショーの実行...
PowerPoint 基本操作 P.1 PowerPoint 基本操作 - 目次 - 1.PowerPointの起動... 2 2. スライドのサンプル... 3 3. スライドの作成... 4 4. 文字の入力... 5 5. 図の作成 ( クリップアート )... 6 6. グラフの作成... 6 7. 背景デザインと配色... 7 8. アニメーション効果... 8 9. スライドショーの実行...
PowerPoint プレゼンテーション
 テンプレートサイト更新方法マニュアル パソコン版 http:// /wp-login.php はサイトのURLを入力上記 URLへアクセスすると 左記のような画面が表示されます ユーザー名 パスワード を入力し ログイン ボタンを押します ブログの更新手順 ブログの更新手順ログインに成功するとこのような画面になります ブログ記事を追加 編集する時は 投稿 をクリックしてください ブログの更新手順 投稿
テンプレートサイト更新方法マニュアル パソコン版 http:// /wp-login.php はサイトのURLを入力上記 URLへアクセスすると 左記のような画面が表示されます ユーザー名 パスワード を入力し ログイン ボタンを押します ブログの更新手順 ブログの更新手順ログインに成功するとこのような画面になります ブログ記事を追加 編集する時は 投稿 をクリックしてください ブログの更新手順 投稿
EP-708A
 カラリオガイド写真にフレームを付けて印刷しよう 対象機種 : EP-708A NPD5438-00 1/13 P.I.F. フレーム とは? P.I.F.( ピフ ) フレーム (PRINT Image Framer( プリントイメージフレーマー )) とは 写真に重ね合わせて印刷す るレイアウトデータのことです 年賀状やカレンダーなどさまざまなフレームが準備されていますので お好みのフレームでオリジナル写真をお楽しみください
カラリオガイド写真にフレームを付けて印刷しよう 対象機種 : EP-708A NPD5438-00 1/13 P.I.F. フレーム とは? P.I.F.( ピフ ) フレーム (PRINT Image Framer( プリントイメージフレーマー )) とは 写真に重ね合わせて印刷す るレイアウトデータのことです 年賀状やカレンダーなどさまざまなフレームが準備されていますので お好みのフレームでオリジナル写真をお楽しみください
Format text with styles
 Word 入門 Word はワープロおよびレイアウトのための効果的なアプリケーションです 最も効果的に使用するには 最初にその基礎を理解する必要があります このチュートリアルでは すべての文書で使用する作業と機能をいくつか紹介します 開始する前に... 1 1. 新しい空白の文書を作成する... 2 2. Word のユーザーインターフェイスについて... 4 3. 文書内を移動する... 5 4.
Word 入門 Word はワープロおよびレイアウトのための効果的なアプリケーションです 最も効果的に使用するには 最初にその基礎を理解する必要があります このチュートリアルでは すべての文書で使用する作業と機能をいくつか紹介します 開始する前に... 1 1. 新しい空白の文書を作成する... 2 2. Word のユーザーインターフェイスについて... 4 3. 文書内を移動する... 5 4.
PowerPoint Presentation
 OPROARTS Connector for Salesforce ユーザーガイド はじめに 本ドキュメントはサンプルテンプレートを使用し 帳票作成からボタン作成までの流れを解説します セットアップは OPROARTS Connector for Salesforce セットアップガイドを参照ください 帳票デザインについてはデザイナーガイドを参照ください 1997-2019 OPRO Co., Ltd.
OPROARTS Connector for Salesforce ユーザーガイド はじめに 本ドキュメントはサンプルテンプレートを使用し 帳票作成からボタン作成までの流れを解説します セットアップは OPROARTS Connector for Salesforce セットアップガイドを参照ください 帳票デザインについてはデザイナーガイドを参照ください 1997-2019 OPRO Co., Ltd.
Microsoft Word A02
 1 / 10 ページ キャリアアップコンピューティング 第 2 講 [ 全 15 講 ] 2018 年度 2 / 10 ページ 第 2 講ビジネスドキュメントの基本 2-1 Word の起動 画面構成 Word を起動し 各部の名称と機能を確認してみましょう 2 1 3 6 4 5 名称 機能 1 タイトルバー アプリケーション名とファイル名が表示されます 2 クイックアクセスツールバー よく使うコマンドを登録できます
1 / 10 ページ キャリアアップコンピューティング 第 2 講 [ 全 15 講 ] 2018 年度 2 / 10 ページ 第 2 講ビジネスドキュメントの基本 2-1 Word の起動 画面構成 Word を起動し 各部の名称と機能を確認してみましょう 2 1 3 6 4 5 名称 機能 1 タイトルバー アプリケーション名とファイル名が表示されます 2 クイックアクセスツールバー よく使うコマンドを登録できます
Microsoft Word - H23_EndNoteWeb_工学部.doc
 0// 工学系 情報理工学系向け情報探索ガイダンス 文献管理ツール EndNote Web コース 主催 : 工学 情報理工学図書館 & 情報基盤センター学術情報リテラシー係 EndNote Web を使うには ユーザ登録 学内 / 学外アクセス方法 EndNote Web E ユーザ登録 Web of Science のユーザー登録と共通です 既にユーザー登録をされている方は登録不要です EndNote
0// 工学系 情報理工学系向け情報探索ガイダンス 文献管理ツール EndNote Web コース 主催 : 工学 情報理工学図書館 & 情報基盤センター学術情報リテラシー係 EndNote Web を使うには ユーザ登録 学内 / 学外アクセス方法 EndNote Web E ユーザ登録 Web of Science のユーザー登録と共通です 既にユーザー登録をされている方は登録不要です EndNote
第 1 章 : はじめに RogueWave Visualization for C++ の Views5.7 に付属している Views Studio を使い 簡単な GUI アプリケーションの開発手順を紹介します この文書では Windows 8 x64 上で Visual Studio2010
 RW View Studio Getting Started (1) : 簡単な GUI アプリケーションを作成する 目次 第 1 章はじめに...1 1.1 アプリケーションの概要... 1 1.2 Views Studio とは... 2 第 2 章 Views Studio を起動する...3 2.1 起動画面 ( メインウィンドウ ) の説明... 4 2.2 ガジェットエクステンション...
RW View Studio Getting Started (1) : 簡単な GUI アプリケーションを作成する 目次 第 1 章はじめに...1 1.1 アプリケーションの概要... 1 1.2 Views Studio とは... 2 第 2 章 Views Studio を起動する...3 2.1 起動画面 ( メインウィンドウ ) の説明... 4 2.2 ガジェットエクステンション...
Microsoft Word - editage_trackchange_word2007.doc
 変更履歴とコメントを確認する 適用対象 適用対象 : Microsoft Office Word 2007 変更履歴とコメントが含まれた文書が不注意により配布されないように Word では 変更履歴とコメントを既定で表示します [ 最終版 ( 変更箇所 / コメントの表示 )] は ( 変更の表示方法の切り替え ) の既定のオプションです Microsoft Office Word では すべての挿入
変更履歴とコメントを確認する 適用対象 適用対象 : Microsoft Office Word 2007 変更履歴とコメントが含まれた文書が不注意により配布されないように Word では 変更履歴とコメントを既定で表示します [ 最終版 ( 変更箇所 / コメントの表示 )] は ( 変更の表示方法の切り替え ) の既定のオプションです Microsoft Office Word では すべての挿入
立ち読みページ
 Chapter 2 第 2 章 基本的な プレゼンテーションの作成 基本的なプレゼンテーションの作成を通して プレースホルダーの操作 スライドの挿入 文字の入力 書式の設定などを解説します また スライドショーの実行 スライドの入れ替えや複製なども解説します STEP1 作成するプレゼンテーションを確認する 32 STEP2 新しいプレゼンテーションを作成する 33 STEP3 プレースホルダーを操作する
Chapter 2 第 2 章 基本的な プレゼンテーションの作成 基本的なプレゼンテーションの作成を通して プレースホルダーの操作 スライドの挿入 文字の入力 書式の設定などを解説します また スライドショーの実行 スライドの入れ替えや複製なども解説します STEP1 作成するプレゼンテーションを確認する 32 STEP2 新しいプレゼンテーションを作成する 33 STEP3 プレースホルダーを操作する
目次 1. PDF 変換サービスの設定について )Internet Explorer をご利用の場合 )Microsoft Edge をご利用の場合 )Google Chrome をご利用の場合 )Mozilla Firefox をご利
 PDF 変換サービス セキュリティ設定マニュアル 第 21 版 2018 年 2 月 目次 1. PDF 変換サービスの設定について...2 1-1)Internet Explorer をご利用の場合...2 1-2)Microsoft Edge をご利用の場合... 14 1-3)Google Chrome をご利用の場合... 18 1-4)Mozilla Firefox をご利用の場合...
PDF 変換サービス セキュリティ設定マニュアル 第 21 版 2018 年 2 月 目次 1. PDF 変換サービスの設定について...2 1-1)Internet Explorer をご利用の場合...2 1-2)Microsoft Edge をご利用の場合... 14 1-3)Google Chrome をご利用の場合... 18 1-4)Mozilla Firefox をご利用の場合...
目次 1. フラッシュ型スライド教材を作ってみよう 2 2. 文字が順に消えていくスライド教材を作ってみよう 5 3. 文字が順に現れるスライド教材を作ってみよう 8 4. 音声とともに文字の色が変わるスライド教材を作ってみよう スライド教材を種類別にまとめてみよう 14 * 実践事例集
 タスク型リーディング授業 による中 高等学校英語科の授業づくり 実践事例集 C 音読用 ICT 教材 作成ガイド 編 中学校外国語第 2 学年 高等学校外国語第 2 学年 プレゼンテーションソフトを使って 誰もが簡単に作成できる教材です 平成 27 年 (2015 年 )2 月滋賀県総合教育センター 目次 1. フラッシュ型スライド教材を作ってみよう 2 2. 文字が順に消えていくスライド教材を作ってみよう
タスク型リーディング授業 による中 高等学校英語科の授業づくり 実践事例集 C 音読用 ICT 教材 作成ガイド 編 中学校外国語第 2 学年 高等学校外国語第 2 学年 プレゼンテーションソフトを使って 誰もが簡単に作成できる教材です 平成 27 年 (2015 年 )2 月滋賀県総合教育センター 目次 1. フラッシュ型スライド教材を作ってみよう 2 2. 文字が順に消えていくスライド教材を作ってみよう
1 トラック 右上の ストーリーボード と タイムライン ボタンでトラックの表示方法を変更できます また トラックのクリップやその他エフェクト対して 操作アイコン での操作も可能です /// ヒント /// キャプチャした動画の不要部分をカットしたい場合は キャプチャした動画をクリップへ追加後に 操
 編集 タブの説明 編集 タブではキャプチャした動画等のメディアファイルやテキスト等の映像効果を追加してトラック内のコンテンツを 新たな一つのビデオクリップとして作成することができます 編集後のビデオクリップは 作成 タブでファイルや BD/DVD メディアなど好みに応じたコンテンツで書き出すことができます Ⅰ. はじめに ShowBiz の編集画面の初期値は 16:9( ワイド ) 画面ではなく 4:3(
編集 タブの説明 編集 タブではキャプチャした動画等のメディアファイルやテキスト等の映像効果を追加してトラック内のコンテンツを 新たな一つのビデオクリップとして作成することができます 編集後のビデオクリップは 作成 タブでファイルや BD/DVD メディアなど好みに応じたコンテンツで書き出すことができます Ⅰ. はじめに ShowBiz の編集画面の初期値は 16:9( ワイド ) 画面ではなく 4:3(
NPO 法人いきいきネットとくしま第 96 回定例勉強会 森の日 2012 年 6 月 27 日担当 : 吉田明子 図表 Smart Art( スマートアート ) 機能を使うと 情報の相互関係を分かりやすく表現でき 目的に応じて種類を選択出来てデザイン性の高い図表が作成できます 図表の中に写真やイラ
 NPO 法人いきいきネットとくしま第 96 回定例勉強会 森の日 2012 年 6 月 27 日担当 : 吉田明子 図表 Smart Art( スマートアート ) 機能を使うと 情報の相互関係を分かりやすく表現でき 目的に応じて種類を選択出来てデザイン性の高い図表が作成できます 図表の中に写真やイラスト等を入れると表現力のある図表に仕上がります ファミリーの緊急連絡に応用してみました 中心のワードアートの飾り文字はポスターやチラシ等目立たせたい部分に使うと効果的です
NPO 法人いきいきネットとくしま第 96 回定例勉強会 森の日 2012 年 6 月 27 日担当 : 吉田明子 図表 Smart Art( スマートアート ) 機能を使うと 情報の相互関係を分かりやすく表現でき 目的に応じて種類を選択出来てデザイン性の高い図表が作成できます 図表の中に写真やイラスト等を入れると表現力のある図表に仕上がります ファミリーの緊急連絡に応用してみました 中心のワードアートの飾り文字はポスターやチラシ等目立たせたい部分に使うと効果的です
Excel2013 シート・ブック間の編集と集計
 OA スキルアップ Excel2013 シート ブック間の編集と集計 1 / 8 Excel2013 シート ブック間の編集と集計 シートの基本操作 シートの移動やコピー シート見出しをドラッグするとシートの移動 [Ctrl] キーを押しながらドラッグすると シートをコピーできます マウスポインターの形と コピー先や移動先を示す三角マークに注目しましょう 操作シートを移動します 1 第 1 四半期支店別売上
OA スキルアップ Excel2013 シート ブック間の編集と集計 1 / 8 Excel2013 シート ブック間の編集と集計 シートの基本操作 シートの移動やコピー シート見出しをドラッグするとシートの移動 [Ctrl] キーを押しながらドラッグすると シートをコピーできます マウスポインターの形と コピー先や移動先を示す三角マークに注目しましょう 操作シートを移動します 1 第 1 四半期支店別売上
スライド 0
 第 2 章情報記入とプラン地図上に情報記入や 行動計画をシミュレーションするプランの説明をします 2-1 カスタム情報の記入カスタム情報とは 地図上に名称 ( タイトル ) としてアイコンと文字 ( または画像 ) を表示し 内部に住所などのコメントや写真 動画 EXCEL ファイル PDF Web リンクを持つことができるものです 初期状態 ( デフォルト ) では テキスト作成時の動作は カスタム情報記入ウィザードを開くように設定されています
第 2 章情報記入とプラン地図上に情報記入や 行動計画をシミュレーションするプランの説明をします 2-1 カスタム情報の記入カスタム情報とは 地図上に名称 ( タイトル ) としてアイコンと文字 ( または画像 ) を表示し 内部に住所などのコメントや写真 動画 EXCEL ファイル PDF Web リンクを持つことができるものです 初期状態 ( デフォルト ) では テキスト作成時の動作は カスタム情報記入ウィザードを開くように設定されています
SystemDirector Developer's Studio(V3.2) 適用ガイド
 目次 4. フ ロク ラミンク と開発 1 Eclipse 編...2 4.1. Eclipse サポート範囲... 2 4.1.1. CVSを使ったチーム開発...2 4.1.2. Antを使用したビルド...2 4.1.3. JUnitを使ったテスト...2 4.1.4. Javaエディター...2 4.1.5. デバッグ機能...2 4.2. Eclipse サポートしていない機能... 2
目次 4. フ ロク ラミンク と開発 1 Eclipse 編...2 4.1. Eclipse サポート範囲... 2 4.1.1. CVSを使ったチーム開発...2 4.1.2. Antを使用したビルド...2 4.1.3. JUnitを使ったテスト...2 4.1.4. Javaエディター...2 4.1.5. デバッグ機能...2 4.2. Eclipse サポートしていない機能... 2
1セル範囲 A13:E196 を選択し メニューの データ - 並べ替え をクリック 並べ替え ダイアログボックスで 最優先されるキー から 年代 を選択し OK をクリック ( セル範囲 A13:E196 のデータが 年代 で並び替えられたことを確認する ) 2セル範囲 A13:E196 を選択し
 作成 1. アンケート集計表 ( 表計算 ) Excel を起動し メニューの ファイル - 開く をクリックして ファイルを開く ダイアログボックスで ファイルの種類 のプルダウンメニューから テキストファイル (*.prn;*.txt;*.csv) を選択し 総合実技課題( 類題 1) フォルダーの アンケート.csv ファイルを選択して 開く をクリックしてください (1) セル範囲 A13:E196
作成 1. アンケート集計表 ( 表計算 ) Excel を起動し メニューの ファイル - 開く をクリックして ファイルを開く ダイアログボックスで ファイルの種類 のプルダウンメニューから テキストファイル (*.prn;*.txt;*.csv) を選択し 総合実技課題( 類題 1) フォルダーの アンケート.csv ファイルを選択して 開く をクリックしてください (1) セル範囲 A13:E196
やさしくPDFへ文字入力 フォーム入力用 v.3.0 簡易操作マニュアル
 やさしく PDF へ文字入力 フォーム入力用 v.3.0 簡易操作マニュアル やさしく PDF へ文字入力フォーム入力用 v.3.0 簡易操作マニュアル 目次 ページ 1. はじめに...3 2. やさしく PDF へ文字入力フォーム入力用の起動...3 3. スキャナの設定...4 4. 原稿の読み込み...6 4-1. スキャナから... 6 4-2. ファイルから... 7 5. プリンタの設定...8
やさしく PDF へ文字入力 フォーム入力用 v.3.0 簡易操作マニュアル やさしく PDF へ文字入力フォーム入力用 v.3.0 簡易操作マニュアル 目次 ページ 1. はじめに...3 2. やさしく PDF へ文字入力フォーム入力用の起動...3 3. スキャナの設定...4 4. 原稿の読み込み...6 4-1. スキャナから... 6 4-2. ファイルから... 7 5. プリンタの設定...8
住所録を整理しましょう
 Excel2007 目 次 1. エクセルの起動... 1 2. 項目等を入力しましょう... 1 3. ウィンドウ枠の固定... 1 4. 入力規則 表示形式の設定... 2 5. 内容の入力... 3 6. 列幅の調節... 4 7. 住所録にスタイルの設定をしましょう... 4 8. ページ設定... 5 9. 印刷プレビューで確認... 7 10. 並べ替えの利用... 8 暮らしのパソコンいろは早稲田公民館
Excel2007 目 次 1. エクセルの起動... 1 2. 項目等を入力しましょう... 1 3. ウィンドウ枠の固定... 1 4. 入力規則 表示形式の設定... 2 5. 内容の入力... 3 6. 列幅の調節... 4 7. 住所録にスタイルの設定をしましょう... 4 8. ページ設定... 5 9. 印刷プレビューで確認... 7 10. 並べ替えの利用... 8 暮らしのパソコンいろは早稲田公民館
P-touch Transfer Manager の使用方法 ご使用になる前に 必ず本書をお読みください 本書はお読みになったあとも いつでも手にとって参照できるようにしてください Version 0 JPN
 P-touch Transfer Manager の使用方法 ご使用になる前に 必ず本書をお読みください 本書はお読みになったあとも いつでも手にとって参照できるようにしてください Version 0 JPN はじめに 重要なお知らせ 本書の内容と本機の仕様は 予告なく変更されることがあります 弊社は 本書に記載されている仕様および内容を予告なく変更する権利を留保し 誤植やその他の出版関連の誤りを含む
P-touch Transfer Manager の使用方法 ご使用になる前に 必ず本書をお読みください 本書はお読みになったあとも いつでも手にとって参照できるようにしてください Version 0 JPN はじめに 重要なお知らせ 本書の内容と本機の仕様は 予告なく変更されることがあります 弊社は 本書に記載されている仕様および内容を予告なく変更する権利を留保し 誤植やその他の出版関連の誤りを含む
Microsoft Word - (修正)Internet Explorer 8 9設定手順 受注者.DOC
 Internet Explorer 8 Internet Explorer 9 設定変更手順 版 第 2.1 版 平成 26 年 2 月 運営部会 ~Internet Explorer 8 Internet Explorer 9 をご利用の方へ ~ を Internet Explorer 8 又は Internet Explorer 9 でご利用される方は Internet Explorer の設定変更
Internet Explorer 8 Internet Explorer 9 設定変更手順 版 第 2.1 版 平成 26 年 2 月 運営部会 ~Internet Explorer 8 Internet Explorer 9 をご利用の方へ ~ を Internet Explorer 8 又は Internet Explorer 9 でご利用される方は Internet Explorer の設定変更
CONTENTS マニュアルの表記... S01-13_01 1.DataNature Smart 全体概要図... S01-13_11 2. 基本操作... S01-13_ Web レポートの表示... S01-13_ 画面構成... S01-13_ 集計表 /
 シリーズ 管理ツール操作マニュアル S01-13 Web レポート設定 : ブラウザの操作 このソフトウェアの著作権は 株式会社エヌジェーケーにあります このソフトウェアおよびマニュアルの一部または全部を無断で使用 複製することは法律で禁止されております このソフトウェアおよびマニュアルは 本製品の使用許諾契約書のもとでのみ使用することができます このソフトウェアおよびマニュアルを運用した結果の影響については
シリーズ 管理ツール操作マニュアル S01-13 Web レポート設定 : ブラウザの操作 このソフトウェアの著作権は 株式会社エヌジェーケーにあります このソフトウェアおよびマニュアルの一部または全部を無断で使用 複製することは法律で禁止されております このソフトウェアおよびマニュアルは 本製品の使用許諾契約書のもとでのみ使用することができます このソフトウェアおよびマニュアルを運用した結果の影響については
FP 作業工数管理操作説明書 Ver1.0 版 問い合わせ先 TEL FAX E Mail: eng.co.jp
 FP 作業工数管理操作説明書 Ver1.0 版 問い合わせ先 TEL 0568 42 6755 FAX 0568 42 6766 E Mail: info@five eng.co.jp 目次 はじめに 2 ソフトのインストール 3 ソフトウェアの立ち上げ ( 初回 ) 3 ソフトウェアの立ち上げ ( 実行 ) 4 準備編担当者 ( 作業者 ) の登録 5 カレンダーの登録 6 環境設定 7 運用編作業工数入力
FP 作業工数管理操作説明書 Ver1.0 版 問い合わせ先 TEL 0568 42 6755 FAX 0568 42 6766 E Mail: info@five eng.co.jp 目次 はじめに 2 ソフトのインストール 3 ソフトウェアの立ち上げ ( 初回 ) 3 ソフトウェアの立ち上げ ( 実行 ) 4 準備編担当者 ( 作業者 ) の登録 5 カレンダーの登録 6 環境設定 7 運用編作業工数入力
ARCHITREND 見積 見積書作成編
 AT 見積データを開く 見積書データを起動する 画面の名称と機能 : 内訳書 画面の名称と機能 : 表紙 見積書の編集 5 自社情報を入力する 5 見積情報を入力する 5 内訳書の項目名を変更する 6 数量や単価を確認する 8 属性行を入力する 9 印刷する内訳書を確認する 表紙を確認する 見積データを保存する 見積書の印刷 プリンタを設定する 余白やヘッダーを設定する 印刷イメージを確認して印刷する
AT 見積データを開く 見積書データを起動する 画面の名称と機能 : 内訳書 画面の名称と機能 : 表紙 見積書の編集 5 自社情報を入力する 5 見積情報を入力する 5 内訳書の項目名を変更する 6 数量や単価を確認する 8 属性行を入力する 9 印刷する内訳書を確認する 表紙を確認する 見積データを保存する 見積書の印刷 プリンタを設定する 余白やヘッダーを設定する 印刷イメージを確認して印刷する
3. 文字の入力 文字 ボタンをクリックします 文字入力したい範囲をドラックし 文字枠を作成します 文字を入力します この作業を繰り返します マウスポインタの形 4. 文字枠のサイズ変更 拡大 ボタンをクリックします 大きさを変えたい文字枠をクリックします マウスポインタを文字枠の右下のハンドル (
 1. あてうち名人を起動します 2. 原稿の読み込みスキャナに原稿をセットします スキャナ ボタンをクリックします スキャナ実行 ダイアログボックスが表示されます 解像度 (XDPI,YDPI) を必要にあわせ修正します 読取モードを必要にあわせ変更します 原稿サイズ 用紙サイズを確認します 開始 ボタンをクリックします 解像度についてあてうちが目的であれば 100 程度にしてください 原稿をコピーしたい場合はプリンタに合わせ300
1. あてうち名人を起動します 2. 原稿の読み込みスキャナに原稿をセットします スキャナ ボタンをクリックします スキャナ実行 ダイアログボックスが表示されます 解像度 (XDPI,YDPI) を必要にあわせ修正します 読取モードを必要にあわせ変更します 原稿サイズ 用紙サイズを確認します 開始 ボタンをクリックします 解像度についてあてうちが目的であれば 100 程度にしてください 原稿をコピーしたい場合はプリンタに合わせ300
目次 新規会員登録 P.3 ログイン P.6 管理画面について P.7 研究情報の編集 P.8 お知らせの新規追加 編集 P.10 メディアの新規追加 編集 P.12 会員情報の編集 P.14 2 / 16
 研究者情報交換サイト U-go ウェブ 操作説明書 作成者 株式会社プライムネット ( 更新 : 新潟大学研究企画室 ) 作成日 2016 年 11 月 11 日 最終更新日 2017 年 12 月 7 日 新潟大学研究企画室 TEL: 025 262 7569 Email: rao2@adm.niigata-u.ac.jp 1 / 16 目次 新規会員登録
研究者情報交換サイト U-go ウェブ 操作説明書 作成者 株式会社プライムネット ( 更新 : 新潟大学研究企画室 ) 作成日 2016 年 11 月 11 日 最終更新日 2017 年 12 月 7 日 新潟大学研究企画室 TEL: 025 262 7569 Email: rao2@adm.niigata-u.ac.jp 1 / 16 目次 新規会員登録
このうち ツールバーが表示されていないときは メニューバーから [ 表示 (V)] [ ツールバー (T)] の [ 標準のボタン (S)] [ アドレスバー (A)] と [ ツールバーを固定する (B)] をクリックしてチェックを付けておくとよい また ツールバーはユーザ ( 利用者 ) が変更
![このうち ツールバーが表示されていないときは メニューバーから [ 表示 (V)] [ ツールバー (T)] の [ 標準のボタン (S)] [ アドレスバー (A)] と [ ツールバーを固定する (B)] をクリックしてチェックを付けておくとよい また ツールバーはユーザ ( 利用者 ) が変更 このうち ツールバーが表示されていないときは メニューバーから [ 表示 (V)] [ ツールバー (T)] の [ 標準のボタン (S)] [ アドレスバー (A)] と [ ツールバーを固定する (B)] をクリックしてチェックを付けておくとよい また ツールバーはユーザ ( 利用者 ) が変更](/thumbs/93/112077293.jpg) ファイル操作 アプリケーションソフトウェアなどで作成したデータはディスクにファイルとして保存される そのファイルに関してコピーや削除などの基本的な操作について実習する また ファイルを整理するためのフォルダの作成などの実習をする (A) ファイル名 ファイル名はデータなどのファイルをディスクに保存しておくときに付ける名前である データファイルはどんどん増えていくので 何のデータであるのかわかりやすいファイル名を付けるようにする
ファイル操作 アプリケーションソフトウェアなどで作成したデータはディスクにファイルとして保存される そのファイルに関してコピーや削除などの基本的な操作について実習する また ファイルを整理するためのフォルダの作成などの実習をする (A) ファイル名 ファイル名はデータなどのファイルをディスクに保存しておくときに付ける名前である データファイルはどんどん増えていくので 何のデータであるのかわかりやすいファイル名を付けるようにする
会議をホストするには のアカウントをお持ちで アプリケーションをご自分のコンピュータにインストール し 有効化する必要があります 会議に参加するには アプリケーションをインストールするだけです メニューバー 会議の設定を変更する オーディオとビデオのオプションを使用する 参加者を管理するホスト アプ
 クイックスタートカード から 参加者 ホストとプレゼンターの場合 を使用する 文中に記載の のロゴおよびその他の のマークはすべて および の関係会社 またはそのいずれかの商 標です 文中に記載のその他のマークの所有権はすべて 各社に帰属します このユーザーガイドは参照 のみを目的としています このクイックスタートカードは と顧客間のいかなる契約条件も修正 変更 改正するものではありません このドキュメントには
クイックスタートカード から 参加者 ホストとプレゼンターの場合 を使用する 文中に記載の のロゴおよびその他の のマークはすべて および の関係会社 またはそのいずれかの商 標です 文中に記載のその他のマークの所有権はすべて 各社に帰属します このユーザーガイドは参照 のみを目的としています このクイックスタートカードは と顧客間のいかなる契約条件も修正 変更 改正するものではありません このドキュメントには
サイボウズ Office「リンク集」
 サイボウズ Office Cybozu 商標について 記載された商品名 各製品名は各社の登録商標または商標です また 当社製品には他社の著作物が含まれていることがあります 個別の商標 著作物に関する注記については 弊社のWebサイトを参照してください https://cybozu.co.jp/logotypes/other-trademark/ なお 本文および図表中では (TM) マーク (R)
サイボウズ Office Cybozu 商標について 記載された商品名 各製品名は各社の登録商標または商標です また 当社製品には他社の著作物が含まれていることがあります 個別の商標 著作物に関する注記については 弊社のWebサイトを参照してください https://cybozu.co.jp/logotypes/other-trademark/ なお 本文および図表中では (TM) マーク (R)
タッチディスプレイランチャー
 タッチディスプレイランチャー バージョン.0 取扱説明書 もくじ はじめに 3 ランチャーについて 4 ランチャーの操作方法 5 グループを変える 5 設定について 6 アイコンを新規登録する 7 登録したアイコンを編集する 8 グループの編集 0 壁紙を変更する その他の設定について はじめに 本ソフトウェアは ペン操作やタッチ操作で目的のソフトウェアを起動することができるソフトウェアです ソフトウェアは追加
タッチディスプレイランチャー バージョン.0 取扱説明書 もくじ はじめに 3 ランチャーについて 4 ランチャーの操作方法 5 グループを変える 5 設定について 6 アイコンを新規登録する 7 登録したアイコンを編集する 8 グループの編集 0 壁紙を変更する その他の設定について はじめに 本ソフトウェアは ペン操作やタッチ操作で目的のソフトウェアを起動することができるソフトウェアです ソフトウェアは追加
Microsoft Word - IE11 設定手順書 受注者 win 7.doc
 Internet Explorer 11 設定変更手順 ( 受注者 ) かごしま県市町村電子入札システム版 Windows 7 用 平成 26 年 7 月 かごしま県市町村電子入札システム運営部会 ~Internet Explorer 11 をご利用の方へ ~ Internet Explorer 11 でかごしま県市町村電子入札システムをご利用される方は,Internet Explorer の設定変更
Internet Explorer 11 設定変更手順 ( 受注者 ) かごしま県市町村電子入札システム版 Windows 7 用 平成 26 年 7 月 かごしま県市町村電子入札システム運営部会 ~Internet Explorer 11 をご利用の方へ ~ Internet Explorer 11 でかごしま県市町村電子入札システムをご利用される方は,Internet Explorer の設定変更
(6) コンボドライブのドライブ文字の変更 コンピュータの管理 ウィンドウの右下側フレームの CD-ROM 0 DVD (E:) と書かれた箱 ( 図 02-2) にマウスのポインタを合わせ, 右ボタンをクリックしてメニューを表示する メニューから ドライブ文字とパスの変更 (C)... を選択する
 Microsoft Windows XP Professional のドライブとパスの設定 再インストールの続き 1. コンボドライブのドライブ文字の変更 ( ドライブ文字の固定 ) (0) コンボドライブの接続ノート PC を起動した後にコンボドライブの USB ケーブルを接続する 電源コンセントの数が足りない場合には, ノート PC はバッテリを使用して, コンボドライブの AC アダプタのみ電源コンセントを利用する
Microsoft Windows XP Professional のドライブとパスの設定 再インストールの続き 1. コンボドライブのドライブ文字の変更 ( ドライブ文字の固定 ) (0) コンボドライブの接続ノート PC を起動した後にコンボドライブの USB ケーブルを接続する 電源コンセントの数が足りない場合には, ノート PC はバッテリを使用して, コンボドライブの AC アダプタのみ電源コンセントを利用する
共済会_Kねっと利用マニュアル(2018).indd
 ~ K ねっとシステム利用マニュアル ~ ご注意 この冊子にはインターネット上で職員会員に関するデータを取り扱うための設定や操作方法等が記載されています 別紙 WEB 方式利用通知 とあわせて厳重に管理及び保管をしてください 2018.9 改訂 目次 Ⅰ.K ねっと概要 1 Ⅱ.K ねっとへの接続方法 ( ログイン ) 1 Ⅲ. 操作方法 1. ファイルのダウンロード ( 俸給等報告データの 取得
~ K ねっとシステム利用マニュアル ~ ご注意 この冊子にはインターネット上で職員会員に関するデータを取り扱うための設定や操作方法等が記載されています 別紙 WEB 方式利用通知 とあわせて厳重に管理及び保管をしてください 2018.9 改訂 目次 Ⅰ.K ねっと概要 1 Ⅱ.K ねっとへの接続方法 ( ログイン ) 1 Ⅲ. 操作方法 1. ファイルのダウンロード ( 俸給等報告データの 取得
1. WebShare(HTML5 版 ) 編 1.1. ログイン / ログアウト ログイン 1 WebShare の URL にアクセスします xxxxx 部分は会社様によって異なります xxxxx 2 ユーザー名 パ
 操作ガイド Ver.2.3.1 目次 1. WebShare(HTML5 版 ) 編... - 2-1.1. ログイン / ログアウト... - 2-1.2. 表示更新... - 4-1.3. ファイル フォルダ一覧... - 5-1.3.1. フォルダ参照方法... - 5-1.3.2. フォルダ作成... - 8-1.3.3. アップロード... - 10-1.3.4. 名称変更... - 14-1.3.5.
操作ガイド Ver.2.3.1 目次 1. WebShare(HTML5 版 ) 編... - 2-1.1. ログイン / ログアウト... - 2-1.2. 表示更新... - 4-1.3. ファイル フォルダ一覧... - 5-1.3.1. フォルダ参照方法... - 5-1.3.2. フォルダ作成... - 8-1.3.3. アップロード... - 10-1.3.4. 名称変更... - 14-1.3.5.
マニュアルの表記 呼称について本マニュアルでは以下の呼称を使用しています DataNature Smart 管理ツール :DN 管理ツール DataNature Smart クライアント :DN クライアント 画面に表示されるコマンド名などの文字コマンド名やダイアログボックス名など 画面上の固有の文
 管理ツール操作マニュアル S01-13 このソフトウェアの著作権は 株式会社エヌジェーケーにあります このソフトウェアおよびマニュアルの一部または全部を無断で使用 複製することは法律で禁止されております このソフトウェアおよびマニュアルは 本製品の使用許諾契約書のもとでのみ使用することができます このソフトウェアおよびマニュアルを運用した結果の影響については 一切責任を負いかねますのでご了承ください
管理ツール操作マニュアル S01-13 このソフトウェアの著作権は 株式会社エヌジェーケーにあります このソフトウェアおよびマニュアルの一部または全部を無断で使用 複製することは法律で禁止されております このソフトウェアおよびマニュアルは 本製品の使用許諾契約書のもとでのみ使用することができます このソフトウェアおよびマニュアルを運用した結果の影響については 一切責任を負いかねますのでご了承ください
FAQ82.xls
 ユーザーテンプレートの登録方法を教えてください (ddp シリーズ ) Adobe Photoshop で作成したオリジナルテンプレートを ddp で使用できるようにするには ユーザーユーティリティーソフト を使用し ddp で使用できるテンプレートとして編集 登録する必要があります ユーザーテンプレートの編集 1. オリジナルテンプレートを データの読み書きができるところ ( リムーバブルディスクなど
ユーザーテンプレートの登録方法を教えてください (ddp シリーズ ) Adobe Photoshop で作成したオリジナルテンプレートを ddp で使用できるようにするには ユーザーユーティリティーソフト を使用し ddp で使用できるテンプレートとして編集 登録する必要があります ユーザーテンプレートの編集 1. オリジナルテンプレートを データの読み書きができるところ ( リムーバブルディスクなど
EP-976A3/EP-906F/EP-806AB/EP-806AW/EP-806AR/EP-776A/EP-706A
 よくわかるカラリオガイド写真にフレームを付けて印刷しよう 対象機種 :EP-976A3, EP-906F, EP-806AB, EP-806AW, EP-806AR, EP-776A, EP-706A NPD4976-00 1/18 P.I.F. フレーム とは? P.I.F.( ピフ ) フレーム (PRINT Image Framer( プリントイメージフレーマー )) とは 写真に重ね合わせて印刷す
よくわかるカラリオガイド写真にフレームを付けて印刷しよう 対象機種 :EP-976A3, EP-906F, EP-806AB, EP-806AW, EP-806AR, EP-776A, EP-706A NPD4976-00 1/18 P.I.F. フレーム とは? P.I.F.( ピフ ) フレーム (PRINT Image Framer( プリントイメージフレーマー )) とは 写真に重ね合わせて印刷す
平成 30 年度 プログラミング研修講座 岩手県立総合教育センター
 平成 30 年度 プログラミング研修講座 岩手県立総合教育センター 目次第 1 章プログラミングについて 1 ソフトウェアの働き 1 2 プログラミング言語 1 3 主なプログラミング言語の歴史 2 第 2 章 Visual Basic について 1 Visual Basic とは 3 2.NET Framework の環境 3 3 Visual Basic と.NET Framework の関係
平成 30 年度 プログラミング研修講座 岩手県立総合教育センター 目次第 1 章プログラミングについて 1 ソフトウェアの働き 1 2 プログラミング言語 1 3 主なプログラミング言語の歴史 2 第 2 章 Visual Basic について 1 Visual Basic とは 3 2.NET Framework の環境 3 3 Visual Basic と.NET Framework の関係
スライド 1
 e 研修 S-LMS+ e ラーニング Simple e-learning Management System Plus 操作説明書 管理者機能 ( 研修コース教材作成管理 (LCMS) 編 ) Learning Content Management System 05 年 月 Ver..7. アーチ株式会社 機能 e 研修管理機能 LOGIN 画面 (PC 環境用 ) 説明 e 研修管理機能 LOGIN
e 研修 S-LMS+ e ラーニング Simple e-learning Management System Plus 操作説明書 管理者機能 ( 研修コース教材作成管理 (LCMS) 編 ) Learning Content Management System 05 年 月 Ver..7. アーチ株式会社 機能 e 研修管理機能 LOGIN 画面 (PC 環境用 ) 説明 e 研修管理機能 LOGIN
サイボウズ Office 10「リンク集」
 サイボウズ Office 10 バージョン 10.6 リンク集 Copyright (C) 2013-2016 Cybozu 商標について 記載された商品名 各製品名は各社の登録商標または商標です また 当社製品には他社の著作物が含まれていることがあります 個別の商標 著作物に関する注記については 弊社の Web サイトを参照してください http://cybozu.co.jp/company/copyright/other_companies_trademark.html
サイボウズ Office 10 バージョン 10.6 リンク集 Copyright (C) 2013-2016 Cybozu 商標について 記載された商品名 各製品名は各社の登録商標または商標です また 当社製品には他社の著作物が含まれていることがあります 個別の商標 著作物に関する注記については 弊社の Web サイトを参照してください http://cybozu.co.jp/company/copyright/other_companies_trademark.html
Web ポータルのカスタマイズのリファレンス
 Web ポータルのカスタマイズのリファレン ス ポータル ページのタイトル コンテンツおよびラベルの文字数制限, 1 ページ ポータルのカスタマイズ, 3 ページ ポータル言語ファイルの HTML サポート, 5 ページ ポータルページのタイトル コンテンツおよびラベルの 文字数制限 [ポータル ページのカスタマイズ Portal Page Customization ] タブのタイトル テキスト
Web ポータルのカスタマイズのリファレン ス ポータル ページのタイトル コンテンツおよびラベルの文字数制限, 1 ページ ポータルのカスタマイズ, 3 ページ ポータル言語ファイルの HTML サポート, 5 ページ ポータルページのタイトル コンテンツおよびラベルの 文字数制限 [ポータル ページのカスタマイズ Portal Page Customization ] タブのタイトル テキスト
Windows メール設定 - 迷惑メールの振り分け フォルダの作成 迷惑メールの振り分け方 振り分け先のフォルダを作成します 受信トレイで右クリックをし フォルダの作成 をクリックします 名前に任意の名前を入力し OK ボタンをクリックします 件名に挿入設定がある場合 件名に挿入設定がある場合 W
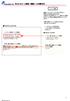 Windows メール設定 - 迷惑メールの振り分け 迷惑メールには ヘッダ 及び 件名 に特定の文字列を付加されます 付加される文字列をキーにして振り分け設定を行うことで有効に機能を利用することができます ヘッダーに設定している場合 挿入設定によって付加のされ方を変えることができます ヘッダのみに文字列付加 ヘッダと件名に文字列付加 付加しない ヘッダに挿入設定している場合 : X-Spam-Score:00.00%
Windows メール設定 - 迷惑メールの振り分け 迷惑メールには ヘッダ 及び 件名 に特定の文字列を付加されます 付加される文字列をキーにして振り分け設定を行うことで有効に機能を利用することができます ヘッダーに設定している場合 挿入設定によって付加のされ方を変えることができます ヘッダのみに文字列付加 ヘッダと件名に文字列付加 付加しない ヘッダに挿入設定している場合 : X-Spam-Score:00.00%
Shareresearchオンラインマニュアル
 Chrome の初期設定 以下の手順で設定してください 1. ポップアップブロックの設定 2. 推奨する文字サイズの設定 3. 規定のブラウザに設定 4. ダウンロードファイルの保存先の設定 5.PDFレイアウトの印刷設定 6. ランキングやハイライトの印刷設定 7. 注意事項 なお 本マニュアルの内容は バージョン 61.0.3163.79 の Chrome を基に説明しています Chrome の設定手順や画面については
Chrome の初期設定 以下の手順で設定してください 1. ポップアップブロックの設定 2. 推奨する文字サイズの設定 3. 規定のブラウザに設定 4. ダウンロードファイルの保存先の設定 5.PDFレイアウトの印刷設定 6. ランキングやハイライトの印刷設定 7. 注意事項 なお 本マニュアルの内容は バージョン 61.0.3163.79 の Chrome を基に説明しています Chrome の設定手順や画面については
