目次 1. はじめに 初期設定 STEP WIZARD による簡単グラフ描画 FIT WIZARD アイコンの表示 STEP 1 OF STEP 2 OF STEP 3 OF
|
|
|
- てるえ ありの
- 5 years ago
- Views:
Transcription
1 XLfit 5.2 テキスト CTC ラボラトリーシステムズ ( 株 ) 創薬技術部 1
2 目次 1. はじめに 初期設定 STEP WIZARD による簡単グラフ描画 FIT WIZARD アイコンの表示 STEP 1 OF STEP 2 OF STEP 3 OF FIT WIZARD 詳細 STEP 1 OF STEP 2 OF STEP 3 OF FIT DESIGNER DATA タブ MODEL タブ BEST FIT SEARCH タブ PARAMETERS タブ STATISTICS タブ REPLICATE DATA タブ その他 CHART DESIGNER OVERLAYS タブ CHART DESIGN タブ LABELS & TITLES タブ チャートオブジェクト チャートオブジェクト上での操作 ズームイン / リセットズーム ズームエリア 凡例 注釈等のサイズ変更 移動 右クリックメニューによる編集 Labels
3 Zoom Axes Legend Overlays Chart Chart Options STATISTICS DESIGNER XLFIT DESKTOP TILED VIEW TABLE VIEW REPORT DESIGNER APPLY TEMPLATE PRINTING ADMINISTRATION CONSOLE メニュー構造 共通のボタン GENERAL Main Settings Object Creation RefEdit Functionality Miscellaneous MATHS & STATISTICS Model Settings Fitting Settings Statistics Settings DIALOGS Dialog Options Shortcuts CHART 2D Axes and Labels Overlay Count Fit Overlay Settings Fit Display Styles Display Data 2D Styles
4 Statistics Overlay Settings Stats Display Styles ADMINISTRATION License Information MODEL EDITOR FIT MODELS STATISTICS GLOBAL FIT WIZARD STEP 1 OF STEP 2 OF
5 1. はじめに XLfit は Microsoft Excel アドインとして使用する簡便でパワフルなカーブフィッティングツールです XLfit の本書執筆時点での最新バージョンは となっています XLfit は皆様のご意見を受け入れながら機能追加や使用法が改善されてきました 本書ではより強力なカーブフィッティングツールとなった XLfit4 についての操作についてご説明いたします XLfit を使用することによって単なるカーブフィッティングツールという位置づけだけでなく 貴社の業務効率の改善に役立てられることを願っています 5
6 2. 初期設定 XLfit5.2 では Excel 起動時に XLfit アドインモジュールを同時に読み込むかどうか制御することができます ただし 本オプションの on/off に限らずツールバーは表示されます スタート > プログラム >IDBS Software>XLfit5>Options Advanced をクリック Excel 起動時に XLfit を起動しないようにするには Always load all XLfit add-ins when Microsoft Excel is started by itself を off とします 6
7 [ 注意 ] Excel 起動時に XLfit をロードしないようにしておくと XLfit 計算式の設定されているフ ァイルを開くと IC50 等 XLfit 計算セルが #NAME! と表示される場合があります この時は Always load all XLfit add-ins when Microsoft Excel is started by itself オプションにチェックを入れるようにします 7
8 3. 3Step Wizard による簡単グラフ描画 XLfit4 は多くのオプションが利用できる強力なフィッティングツールですが ここでは簡単に利用する方法についてご説明します Fit Wizard ボタンによりウィザード形式で簡単にフィッティング及びグラフの描画を行うことができます ( 例 ) ここでは以下のようなデータを想定します Conc Inh 簡単にグラフの描画のみを行うことも可能ですが 今回は 同時に IC50 も求めることにし ます 3.1. Fit Wizard アイコンの表示 XLfit5.2 においてインストール直後は Fit Wizard アイコンは表示されていません Administration Console にて表示設定を行います Administration Console を実行 8
9 Dialog Options において Fit Wizard をチェックし OK とします ツールバーに Fit Wizard ボタンが表示されます 9
10 3.2. Step 1 of 3 IC50 を算出したいセルを選択し ツールバーより XLfit Wizard を実行します ( 例 )C11 セルに IC50 計算結果を出力したい場合は C11 セルを選択して XLfit Wizard を実行します 図 1 Excel データ Fit Wizard ボタンを押下します あらかじめ選択していた計算値出力用セル ( この場合は C11 ) が Fit Cell に入力されています 図 2 Fit Wizard Step 1 of 3 簡単に利用するには次のように設定します 10
11 まず X,Y の領域を指定します Known X Values カラム内をクリックし Excel 内の x( この場合は Conc.) 値領域を選択 ( ドラッグ ) します 図 3 Fit Wizard 1 of 3(X データ範囲の選択 ) すると選択したカラム (Known X Values) に選択した領域が入力されます 図 4 Fit Wizard 1 of 3 11
12 同様にして Known Y Values についても入力します 図 5 Fit Wizard 1 of 3(Y データ範囲の選択 ) IC50 を計算する場合は Return に X Value を選択し Where Y equals に 50 と入力します 図 6 Fit Wizard Step 1 of 3 フィッティングと同時にグラフを描く場合は Chart Cell にグラフを描き始めるセルを入力します 入力の方法は今までと同様 Wizard 内の入力カラムを選択後 Excel 上のセルを 12
13 選択します 図 7 Fit Wizard Step 1 of 3 Next> 3.3. Step 2 of 3 この Step ではフィッティングさせるモデルとなる式を選択します 図 8 Fit Wizard Step 2 of 3 13
14 ここでは Dose Response One Site カテゴリ内にあるモデル番号 205 式を選択します 図 9 Fit Wizard Step 2 of 3 Next> 3.4. Step 3 of 3 この Step ではパラメータの設定を行います 図 10 Fit Wizard Step 3 of 3 14
15 モデル 205 式の場合は y = B A A + C 1+ x D であるのでパラメータは A B C D の 4 つとなります モデル式の詳細はオンラインヘルプをご参照ください ここではデフォルト (A B の Locked にチェックが入ったまま ) で進めます パラメータタブについての詳しい説明は 3 章で行います Finish すると Fit セルに計算された IC50 が Chart セル下部にグラフ ( チャート ) が表示されます 図 11 Curve Fitting 15
16 4. Fit Wizard 詳細 前のセクションでは簡単に XLfit を始める方法についてご紹介しました ここではより便利に使うために Fit Wizard の詳細を見ていきます 4.1. Step 1 of 3 使用するデータについては以下をご参照ください Weight と Error が追加されています 図 12 Fit Wizard Step 1 of 3 詳細設定 Input Value Details 項目 説明 Known X Values 既知の ( フィッティング元 )X データ Known Y Values 既知の ( フィッティング元 )Y データ Weight Values 重み付け 指定した値の 2 乗分の 1 のウエイトがかかります χ 2 2 (y fit) = Weight Fit Title フィッティングではこのχ 2 ( カイ二乗 ) を最小にするパラメータを求めます このデータのタイトル 直接入力してもセルを参照しても可 16
17 Return Value Details 項目 Return Where Y( または X) equals Allow Extrapolation Fit Cell Chart Cell 説明フィッティング結果として何を表示するか 値を返さない または X 値 Y 値から選択する Y( または X) がこの値のときの X 値 ( または Y 値 ) を返す Return に X Value または Y Value を選択したときに選択可能となる 上と合わせて Return X(Y) Value Where Y(X) equals となる 外挿して値を求めるかどうか Administration Console ( 後述 ) にて利用できないように設定されていれば このオプションは利用不可となる 計算結果を出力するセル この Wizard を起動する際に選択していたセルが自動的に入力される Wizard を起動する際に出力セルを選択していなかった場合はここで改めて選択しても可 グラフを描き始めるセル このセルの直ぐ下のセルからグラフが描き始められる Chart Details 項目 Chart Title X Label Y Label Error Values 説明グラフ全体のタイトル タイトルには Fit Title とこの Chart Title があるが Fit Title は個々のデータのタイトル ( 凡例 ) Chart Title は全体のタイトルとなる 重ね描き等を行ったときに重要となってきます X 軸ラベル 例えば Conc. 等 セルを参照しても直接入力しても可 Y 軸ラベル 例えば Inhibition 等 セルを参照しても直接入力しても可エラーバー 各データポイントにおけるエラーを指定します 17
18 4.2. Step 2 of 3 図 13 Fit Wizard Step 2 of 3 ( モデル選択 ) ここではモデル式の選択のみを行います 下部の Comments 及び Equations の on/off は Details 欄における説明の on/off を示してい ます 4.3. Step 3 of 3 このステップでは選択したモデル式に対してパラメータの初期値の設定や パラメータのロックができるようになっています またフィッティング後のパラメータ結果をセルに出力することも可能です 出力するためには Output Cell に出力したいセルを入力します 18
19 図 14 Fit Wizard Step 3 of 3 ( パラメータ設定 ) パラメータ A B C D に対して下記項目を設定していきます 特に Locked の設定はフィッティングが大幅に変わってきますので注意します 項目説明 Start Value 初期値 フィッティングには初期値が必要で ここからパラメータを変更しながら予想値と実測値の差分が最も小さくなるようにしていきます 直接入力しても結構ですが Excel セルを指定することもできます また Pre-Fit を on とすると指定できないようになります Pre-Fit XLfit が付与する初期値で 一旦 Log(x) と y で直線を引いてから各パラメータの初期値を算出します 従って ここを on とし 初期値をこの方法で設定すると Start Value には値を指定する必要が無くなり 入力することはできなくなります Locked パラメータを初期値でロックします このパラメータを固定し 他のパラメータを動かしてフィッティングします Output Cell フィッティング後のパラメータをセルに出力します ここに Excel セルを指定することによって A B C D 各パラメータのフィッティング結果を Excel 上で簡単に確認することができます 19
20 5. Fit Designer Fit Designer では XLfit Wizard にて設定した内容を変更してその効果を逐次確認することができます Apply や OK ボタンにより変更結果は Excel グラフにも反映されます またフィッティング後の各 Statistics も一覧で確認することもできます 確認したい Fit Cell(IC50 計算セル ) を選択し Fit Designer ボタンを実行します 図 15 Fit Designer 20
21 5.1. Data タブ Fit Details Chart Details Return Value Details そして右下部の Return Cells については前章にて既に説明したのでここでは省略します Automatic Selection ここでは以下の方法で自動的に Knockout/Highlight またはロバスト回帰を行います 方法説明 None 自動 Knockout( データの棄却 ) は行いません Confidence Limit 信頼区間を指定して自動的に Knockout を行います パラメータのデフォルトは 0.05 です Prediction Limit 予測区間を指定して自動的に Knockout を行います パラメータのデフォルトは 0.05 です Andrew s Sine Andrew の正弦 ( 波形 ) 関数を使用してロバスト回帰を行います パラメータのデフォルトは 2.1 です Tukey s Biweight Tukey の双加重関数を使用してロバスト回帰を行います パラメータのデフォルトは 6 です Huber Huber の推定量を使用してロバスト回帰を行います パラメータのデフォルトは 1 です Cauchy Huber の推定量を使用してロバスト回帰を行います パラメータのデフォルトは 1 です German-McClure Geman と McClure 関数を使用してロバスト回帰を行います パラメータのデフォルトは 1 です Welsch Welsch の方法を用いてロバスト回帰を行います パラメータのデフォルトは 1 です ハイライトを選択していた場合には 自動的に Knockout されることはなく 該当するポイントがハイライトされます ハイライトされたデータを 右クリックで Knockout することができます このハイライト機能によって 不要なデータを破棄するべきか否かという選択を保留することができるようになりました また 注目すべきデータを強調することも出来るようになりました なお 本機能を用いて自動で Knockout された場合は Knockout ポイントのセルの色は変化しません 21
22 5.2. Model タブ ここではモデル式を再度選択することができます 図 16 Fit Designer Model タブ 22
23 5.3. Best Fit Search タブ ここでは測定したデータ群に対して 指定したカテゴリの中から最もフィットするモデル式を推定することができます 図 17 Fit Designer Best Fit Search まず Category を選択します 全てのカテゴリ (All Categories) を選択することもできますが 根拠のない式は避けるべく 適切なカテゴリを選択したほうが良いでしょう カテゴリを選択したら Start ボタンにより Best Fit Search を開始します 23
24 図 18 Fit Designer Best Fit Search F-Test T-Test Chi2(χ 2 ) r2(r 2 ) が算出され これらを基準にソート等を行うことにより 最もフィットする式を選択することができます ただし 重視する基準によって 最もフィットする モデルは異なってきます また これらのフィッティングはパラメータ設定がデフォルトでフィッティングされます つまり パラメータ A,B 等が Lock されたままでフィッティングが行われます 5.4. Parameters タブ ここでは Fit Wizard Step 3 of 3 におけるパラメータの設定を変更することができます またその変更結果は逐次確認することができます またここではフィッティング後のパラメータの情報 ( 値 標準誤差 信頼区間等 ) も確認することができます 24
25 図 19 Fit Designer Parameter タブ 右部の Parameter Statistics はデフォルトでは上図のようにヘッダが途中で省略され ています 手でも幅を調整できますが 自動的に調整するには後述の Administration Console>Maths & Statistics>Statistics Settings にて設定します 25
26 5.5. Statistics タブ 右側のタブではフィッティング後の各種 Statistics を確認することができます 図 20 Fit Designer Parameter 5.6. Replicate Data タブ ここでは複数のデータセットに対して Average 等の統計情報でグラフを描くことができま す 図 21 Fit Designer Replicate Data 26
27 ( 注意 ) Replicate Data タブを使用するためには Administration Console / Dialogs / Dialog Options / Fit Designer Options 内の Use Replicate Data にチェックをします その後 Fit Designer 内の Use Replicates にチェックをします チェックをすると Data タブの隣に Replicate Data が表示されます ( 例 ) 次の N=2 のデータで Average からフィッティングする場合を考えます Conc. N=1 N= Replicate Data タブでは次のように設定します 図 22 Fit Designer Replicate Data 27
28 まず Number of Replicates に使用するデータの数を入力します この場合 用いるデー タが 2 つなので 2 を選択します その後 X と Y それぞれの範囲を指定します 必要に応じて他のタブも設定します ( パラメータのロックや Return 値等 ) 5.7. その他 Log X 及び Log Y は on とすることによって X 軸 Y 軸をそれぞれ対数表示します またグラフ上で右クリックすることによってここで Chart の編集することもできます グラフや軸のタイトル 曲線の色 データの形などを変更することが出来ます 28
29 6. Chart Designer Chart Designer では 先に作成したグラフの重ね描き チャートの編集 ラベルやスケールの編集を行うことができます 6.1. Overlays タブこのタブにて重ね描きを行うカーブを選択します ( 例 )Overlay シートの D3 セル (Compound1) と D16 セル (Compound2) にて設定した XLfit 計算式について Overlay を行う 図 23 Chart Designer 29
30 Overlay を行ったグラフを Excel に貼り付けるには 右下部の Return Cells - Chart Cell にグラフを貼り付けたいセルを選択入力し Apply とします Apply 図 24 Overlays 30
31 6.2. Chart Design タブ Chart Designer を実行すると最初に Chart Design タブが開きます 図 25 Chart Designer Chart Design このタブでは次の項目の編集ができるようになっています Fit Cell メニュー名 Add All Annotations Remove All Annotations View Residual Intersect On メニュー説明 Annotation ダイアログを表示 Annotation ダイアログ上で Annotations: へタイプ入力すると チャート上に 注釈 コメントが追加されます チャート上に追加したアノテーションを全削除 チャート上に 残差点の軌跡を描出 X 座標値が * の時と指定すると チャート上 X Axis に X 軸および Y 軸から垂線を下ろして その XY 座標点を明示 Y 座標値が * の時と指定すると チャート上 Y Axis に X 軸および Y 軸から垂線を下ろして その XY 座標点を明示 31
32 Add Intersect 補助線 Intersect Information ダイアログを表示 Intersect Information ダイアログ上で Intersect On メニューで選択した X Axis あるいは Y Axis に基づき 選択している fit へ交線を追加 Remove All Intersects 選択している fit へ追加した交線を全削除 Edit Extrapolation Details Extrapolation Details ダイアログを表示 Extrapolation Details ダイアログ上で カーブ表示範囲を指定 Edit Error Bars Error Bars ダイアログを表示 Error Bars ダイアログ上で チャート内データポイントの High/Low 両側に伸ばすエラーバー値範囲を入力指定 但し このメニューを使わなくても ワークシートデータ上で エラーバー値範囲を直接選択しても良い Edit Confidence Limits Confidence Limits ダイアログを表示 Confidence Limits ダイアログ上で チャート内データポイントの信頼区間の幅を入力指定 また 信頼区間表示スタイルの変更も可能 但し このメニューを使わなくても ワークシートデータ上で 信頼区間を直接選択しても良い チャートグラフへ 信頼区間の幅を追加すると フィッティングの強みである ビジュアルイラストが得られます Edit Prediction Limits Prediction Limits ダイアログを表示 Prediction Limits ダイアログ上で チャート内データポイントの予測区間の幅を入力指定 また 予測区間の幅スタイルの変更も可能 但し このメニューを使わなくても ワークシートデータ上で 予測区間を直接選択しても良い Edit Curve Options Curve Options ダイアログを表示 Curve Options ダイアログ上で どのフィティングエレメントを可視化できるかを特定した上で チャート上にどのフィッティングカーブを表示させるかを選択し 名前を付けます 32
33 6.3. Labels & Titles タブ このタブではラベルとタイトルを編集することができます 図 26 Chart Designer Labels & Titles ( 例 )Labels and Titles を入力ダブルクォーテーションで括るか セルを指定することもできます 図 27 Chart Designer Labels & Titles 33
34 7. チャートオブジェクト チャートオブジェクトとは XLfit5 グラフのことです チャートオブジェクトはいわゆる 絵 ではなく オブジェクトとして様々な操作 編集が可能です Fit Designer や Chart Designer のプレビュー図のみならず Excel 上のグラフについても同様に扱うことができます Excel 上のグラフをチャートオブジェクトとして取り扱う場合には図をダブルクリックします (Designer 上の図は最初からチャートオブジェクトとなっていますので ダブルクリックは必要ありません ) 7.1. チャートオブジェクト上での操作 チャートオブジェクト上では以下のような操作が可能です ズームイン / リセットズーム ズームエリア 凡例 注釈等のサイズ変更 移動 チャートオブジェクトとしてのコピー 右クリックメニューによる編集 プロパティの確認及び編集 次に各機能について説明します 7.2. ズームイン / リセットズーム グラフをダブルクリックし チャートオブジェクトとした後 マウス左ボタンでドラッグします 図 28 ズームイン設定 34
35 作成されたズーム枠内で右クリックし Zoom-In を実行します 図 29 ズームイン Zoom-In すると設定した箇所が拡大されて表示されます 図 30 ズームイン 元に戻すには 他のセルを選択してグラフを非アクティブとするか Scale>Reset Zoom を 実行します 35
36 図 31 Scale>Reset Zoom 7.3. ズームエリア 凡例 注釈等のサイズ変更 移動 作成した またはアクティブとなった凡例等の枠をドラッグすることにより枠を移動することができます また 枠の角をつかめばサイズを変更することも可能です 図 32 枠の移動 36
37 7.4. 右クリックメニューによる編集 チャートオブジェクト上で右クリックすると以下のメニューが表示されます メニュー 説明 Labels タイトル ヘッダ フッタを編集します Scale ズームイン リセットズーム Axes X 軸 Y 軸に関する編集を行います Legend 凡例に関する編集を行います Overlays 各フィッティングについての編集を行います Chart フレーム バックグラウンド y 軸ラベル回転に関する編集を行います Chart Options ダイアログボックスを開きます Save As Template としてスタイルを保存します Copy & Paste チャートオブジェクトとしてコピー スタイル (Template) を適用しま す Labels タイトル ヘッダ フッタに関して次の編集を行うことができます 表示 / 非表示 フォントの変更 文字列の編集 ( 日本語を表示するには日本語フォントを設定し 文字セットに日本語を選択する必要があります ) 表示位置の変更 ( 左 / 中央 / 右 ) Zoom 主な機能はズームイン リセットズームの設定です Axes 軸の設定では x 軸 y 軸それぞれについて以下の設定を行うことができます フォントの変更 ラベル文字列の編集 メモリスケールの変更 対数 線の太さ メモリフォントの変更 線の太さ 37
38 軸の移動 (Edit Origin 及び Use Origin) グリッドの表示 / 非表示 グリッドの色 グリッドの線種 グリッドの太さ Legend このメニューでは凡例に関して次のことを行うことができます 表示 / 非表示 フォントの変更 位置 ( チャートの上下左右 自由に動かすことも可 ) Overlays このメニューではそれぞれのフィッティングデータの各種ライン ( 入力データ フィッティングカーブ 補助線 残差 ) に関して次の編集を行うことができます 表示 / 非表示 色 線種 ( スタイル )( 線なし 直線 点線 鎖線 一点鎖線 二点鎖線 ) 線の太さ 点の形 ( クロス 丸 三角 四角 タ イモント 塗潰し丸 三角 四角 タ イアモント ) 点の大きさ Chart このメニューでは以下の操作を行うことができます フレームの表示 / 非表示 フレームの色の変更 フレームの太さの変更 背景色の表示 / 非表示 背景色の変更 Y 軸ラベルの回転 38
39 Chart Options このメニューではダイアログを開いて上記のプロパティを編集することができます 今までにご紹介したプロパティをこのダイアログを使用しても編集することができます Chart Background の編集 Background の表示 / 非表示 色の変更 フレームの編集 フレームの表示 / 非表示 太さの変更 色の変更図 33 プロパティ Chart Labels ツリー 図 34 プロパティ Labels Title Header Footer の編集 文字列の編集 位置 表示 / 非表示 フォント 39
40 凡例の編集 位置 ( 上下左右 自由配置も可 ) 表示 / 非表示 フォント Scales 図 35 プロパティ Scales タブ X Y( Z) 軸に対する編集 自動スケールの on/off 最小値 最大値 ステップの設定 ログ表示の on/off 線の太さ フォント 40
41 Tick Style 図 36 プロパティ Tick Style X Y( Z) 軸に対する Tick( 軸の目盛り線 ) 及び Grid の編集 Tick フォント Tick Mark と Label Tick フォーマット グリッド線種 グリッド太さ グリッド色 Curve Elements タブ 図 37 プロパティ Curve Elements Data( データポイント ) Fit( フィッティングカーブ ) Intersect( 補助線 ) Residual( 残 41
42 差 ) に関する次の編集 表示 / 非表示 色 線種 太さ マークの種類 大きさ エラーバー太さ エラーバー大きさと色 アノテーションの表示 / 非表示及びフォント 色 42
43 8. Statistics Designer この Designer ではフィッティング後の統計情報を取得し Excel の指定したセルに出力することができます 例 )r 2 を求める場合 最初に出力したいセルを選択します 図 38 Statistics Designer この場合は E13 セルに出力します 次に Statistics Designer を起動します 43
44 図 39 Statistics Designer すると右下部の Stat Cell に出力先セルが入力されています もし異なっている場合 (Statistics Designer 起動前に出力先セルを選択しなかった場合 ) にはここで選択するこ とも可能です 出力したい Statistics を選択します 図 40 Statistics Designer 統計値の選択 44
45 右上部の Fit Cell には XLfit Wizard で作成した IC50 計算セルを指定します Annotate Chart にはグラフ内に Annotation としてコメントを追記する場合に Chart セル ( 通常 #Ok とセル中に表示されている) を指定します 設定を適用してこのウインドウはそのまま残す場合は Apply 設定を適用してこのウインドウも終了する場合は Ok を実行します 図 41 統計値 (r 2 ) の算出 グラフに追加された Annotation は通常の Annotation として文字列 フォント 位置等が変更できます 45
46 図 42 統計値 (r 2 ) 算出 Excel 画面 Chi2 及び 95% 信頼区間上限と下限の出力 図 43 統計値算出 46
47 ( 練習問題 ) 以下の数値からグラフを作成し Parameter に関する表を完成させましょう Concentration Measured A B C D Fitted Value Std Error 95% CI 95% CI Upper 95% CI Lower T Value P Value Start Value Pre-Fitted Locked 47
48 9. XLfit Desktop XLfit Desktop では Excel 上で設定したフィットやチャートを一覧することができます 9.1. Tiled View 現在の Book に設定されているフィットまたはチャートをタイル状に可視化します (Fits Mode) 図 44 XLfit Desktop Tiled View (Charts Mode) 48
49 9.2. Table View このタブではフィットまたはチャートをテーブル状にリストします 行を選択することにより各種データを確認することができます 図 45 XLfit Desktop Table View Navigator Tiled View または Table View で選択したデータに連動して 中央下部に Statistics 右上部に Raw Data 右下部にチャートが表示されます 49
50 10. Report Designer このボタンではあるフィッティングに関する統計情報を Template に従って出力します 統計情報を出力したいフィッティングセルを選択しておき Report Designer ボタンを押下します 図 46 Report Designer Report areas to include にてレポートに出力したいコンテンツをチェックし Fit/Chart Cell には対象とする Fit セルが入力されていることを確認します 設定が終了すれば OK とします 50
51 図 47 レポート表示 図 48 レポート表示 51
52 11. Apply Template チャート上ダブルクリック> 右ボタンメニュー >Copy & Paste>Apply Template または Chart Designer>Load/Save ボタンよりアクセスします 本機能ではチャートテンプレートをワークシート上のチャートに適用することができます 図 49 Apply Chart Template なお Template は XLfit グラフ上で右クリックし Save As > Template メニューにて簡単に作成することができます また ファイルに保存せず表示されている他のチャートの表示形式を適用する場合は チャート上ダブルクリック> 右ボタンメニュー >Copy & Paste>Copy 及び Paste Style により行うことができます 52
53 12. Printing XLfit Desktop からチャートを集めてレイアウトして印刷を行うことができます 図 50 XLfit Desktop Change the tile size 最初に 1 ページに表示するグラフのレイアウトを選択します 次に Print Preview ボタンを実行すると印刷イメージを表示することができます 53
54 Print Preview ボタンを実行 図 51 XLfit Desktop Print Preview ( 印刷プレビュー ) 図 52 印刷プレビュー 54
55 13. Administration Console こちらでは主に初期設定を行います また詳細設定を行い 現在の または今後作成するオブジェクトに対して適用することができます メニュー構造 Administration Console では次のようなメニュー構造をとっています おおよその機能と合わせてご紹介します General ツリーサブメニュー Main Settings Object Creation RefEdit Functionality Miscellaneous 機能新しいチャートに対するグラフの大きさ等一般的な設定チャートタイプ (OLE または ActiveX) の設定 Excel での Shortcut 機能の選択外挿を許可する等の様々な設定 Maths & Statistics ツリーサブメニュー機能 Model Settings フィッティングや統計情報が定義されているXMLファイルを指定します Fitting Settings ノックアウトに関するオプションやフィッティングに関するオプションを指定します Statistics Settings Fit Designer 上での Parameter 等の Statistics 表示においてカラムを調整するかどうかを指定します Dialogs ツリーサブメニュー Dialog Options Shortcuts 機能各ボタンにて表示させるタブの設定各ボタンのショートカットの設定 55
56 Chart 2D ツリー サブメニュー 機能 Axes and Labels タイトルと軸の設定 Overlay Count 重ねがき時の初期設定数 Fit Overlay Settings 凡例 データポイント 残差 信頼区間の表示 / 非表示 Fit Display Styles 重ねがき時の Data Fit Residual Replicates Intersect のスタイルの設定 Display Data 2D Styles データのスタイルの設定 Statistics Overlay Settings Statistics 表示時の設定 Stats Display Styles Statistics 重ねがき時の Data Statistic のスタイルの設定 Chart 3D ツリーサブメニュー Axes and Labels Fit Display Styles Scatter Plot Styles 機能 3D 描画時の軸とラベルの設定 3D 描画時の Data Fit Interpolation Residual の設定 3D 描画時の Scatter Plot スタイルの設定 Administration プルダウン License Information 機能ライセンス情報の表示 以降 画面を確認しながら説明していきます 56
57 13.2. 共通のボタン Administration Console にて共通で使用する下部の項目について説明します Settings only applied to new Objects 現在の Administration Console の設定を今後作成するオブジェクトの他に現在のオブジェクトに対しても適用するかどうかを設定します 項目 説明 テ フォルト Active Worksheet 設定したオプションを現在の False Only ワークブック全体にも適用す る All Worksheets 設定したオプションを現在のワークシートにも適用する False Show this dialog every time は設定を変更するたびにこのダイアログを表示します その他ボタン名 Help Default Apply OK Cancel 説明現在開いている機能 (Administration Console) に対するオンラインヘルプを参照しますデフォルト設定に戻します設定した内容を Apply Options To 適用し さらに設定を継続します設定した内容を適用し Administration Console を抜け Excel に戻ります設定した内容をキャンセルし Excel に戻ります 57
58 13.3. General Main Settings XLfit グラフのデフォルトの大きさ等が変更できます Create Of New Chart 項目 内容 デフォルト Default Height 新規にグラフを描いたときのデフォルトの高さ 200 Default Width 新規にグラフを描いたときのデフォルトの幅 300 Border Width 新規にグラフを描いたときの枠の太さ Thin Hairline Thin Medium Thick から選択 Border Colour 枠の色 黒 Remember 項目 内容 デフォルト Keep Last Model Fit Wizard や Fit Designer にて最後に適用したモデ False ルを次回のデフォルトとする Keep Last Statistic Statistics Designer にて最後に適用した設定を次回のデフォルトとする False 58
59 Missing and Invalid Data Points データに抜けがあった場合の扱い方を設定します 項目 内容 デフォルト Void Pair データに抜けがあった場合 その組 ( データポイント ) は無視され 有効なポイントのみ採用されます ( 例 ) データセット A のようなデータの組があった場合データセット B として計算されます True データセット A データセット B X Y X Y Void Value データに抜けがあった場合 以降のデータを詰めて計算されます ( 例 ) データセット A のようなデータの組があった場合データセット B として計算されます False データセット A データセット B X Y X Y Cell Commenting 項目 内容 デフォルト Comment XLfit cells Fit Cell, Chart Cell に自動でコメントをつける True with function details 59
60 Object Creation OLE Objects vs Active X Controls in Excel Create XLfit Charts as: 項目 説明 デフォルト OLE Objects XLfit グラフを OLE Object として作成します True Active X Controls XLfit グラフを Active X Control として作成します False Pictures XLfit グラフを Picture として作成します False Convert all XLfit Charts in this workbook to: 現在開いているワークブック中の XLfit グラフを以下のタイプに変換します 選択後に Convert Now ボタンを実行します 項目 説明 デフォルト OLE Objects 現在の Workbook の XLfit グラフを OLE Object に変 True 換します Active X Controls 現在の Workbook の XLfit グラフを Active X Control False に変換します Pictures 現在の Workbook の XLfit グラフを Picture に変換します False 60
61 OLE Object と Active X Control の違いについて 詳しくはインターネット等で調べる ことができますが ここでは特に Excel 中の XLfit グラフに関して違いを説明します XLfit グラフにおける Active X Control と OLE Object の主な違い 項目 Active X Control OLE Object Active 常に Active でいつでも編集することが可能 編集するには一旦 Active にする必要がある Resize 対象アプリケーション ( この場合は XLfit) いつでもサイズ変更が可能 がデザインモードとなっているときのみサイズ変更が可能 Refresh ワークブックがロードされ 再計算された後作成される 従って No Object のエラーが出力されていたら Refresh ツールバーボタンを使用して再描画する必要がある RefEdit Functionality 項目 説明 デフォルト Turn on RefEdit Hotfix (Will RefEdit コントロールにて自由入力を許可 False require Micorsoft Excel restart) するかどうか 本オフ ションの on/off に より RefEdit コントロールにおけるカーソルキー の挙動が変わってきます 61
62 Miscellaneous 項目 説明 テ フォルト Allow Use of UHTS Knockout UHTS Knockout の使用を許可する False Allow Use of Graphical Statistics グラフ上への統計情報の表示を可能とする True Allow Use of Extrapolation 外挿の利用を許可する True Allow Chart Editing グラフ編集を許可する True Default Report Template File Report Designer によって統計情報等をレポートするときのデフォルトの Template ファイ ル 項目 説明 デフォルト Allow User Selection Report Designer にて Template 選択を許可する True 62
63 13.4. Maths & Statistics Model Settings 項目 説明 デフォルト Main Fit Model File フィッティングモデルが定義され C: Program ている XML ファイル Files IDBS XLfit4 Model MainStatistics Models File User Fit Model File UserStatistics Model File SplineModel Position 統計情報が含まれている XML ファイル フィッティングモデルが定義されている追加の XML ファイル 統計情報が定義されている追加の XML ファイル Fit Wizard や Fit Designer におけるスプライン曲線モデルの場所を Top of List Bottom of List Remove( 表示しない ) の中から選択する <UserAccount> は実際の OS ログインアカウントです Files FitModel.xml C: Program Files IDBS XLfit4 Model Files StatModel.xml C: Documents and Settings <UserAccount> Application Data IDBS XLfit4 UserF itmodels.xml C: Documents and Settings <UserAccount> Application Data IDBS XLfit4 UserS tatmodels.xml Top of List 63
64 Fitting Settings ここでは Knockout 時の動作 フィッティング条件 データの棄却条件について設定を行うことができます Knockout Behaviour 項目 説明 デフォルト Knockout Index Knockout するデータソースを All X Y Z Last Last の中から選択します All の場合は X,Y の両方 (3D の場合は X,Y,Z) Last Index は Y(3D の場合は Z) X,Y,Z はそれぞれ X,Y,Z のデータを Knockout する Include knocked out points for Statistics Knockout したデータについても Statistics の計算に含める False Calculations 項目 説明 デフォルト Number of Iterations フィッティングエンジンにおける最大ループ数 数 200 を小さくすればより早くフィッティングしますが 精度は低下します 数を大きくすると精度は向上しますが フィッティングに時間がかかるようになります Convergence Limit フィッティングの精度を指定します 精度を上げるとフィッティングの速度は低下します 1E-05 64
65 Curve Outlier Rejection Type カーブを自動的に棄却 ( もしくはハイライト ) するタイプとその定数を指定します 項目 説明 デフォルト No Robust Estimation 自動的にデータの棄却は行いません True( 定数は無し ) Andrew s Sine Andrew の波形法により棄却します False( 定数 :2.1) Tukey s Biweight Tukey の双加重法により棄却します False( 定数 :6) Confidence Limits 信頼区間により棄却します False( 定数 :0.05) Prediction Limits 予測値により棄却します False( 定数 :0.05) Huber Huber 関数によりロバスト回帰します False( 定数 :1) Cauchy Cauchy 関数によりロバスト回帰します False( 定数 :1) German-McClure Geman と McClure の方法で回帰します False( 定数 :1) Welsch Welsch 関数でロバスト回帰します False( 定数 :1) 詳しくはオンラインヘルプ Robust regression の項目をご参照ください Statistics Settings Statistics Automatic Column Sizing 項目 説明 デフォルト Parameter Statistics Fit Designer 画面上での表示 Auto Size Text Data Statistics Fit Designer 画面上での表示 Auto Size Text 65
66 Annotation Format 項目 説明 デフォルト Precision 精度 ( 桁数 ) 4 Example Value 指定した Precision のテストに使用す る値 Formatted Result テスト結果 1235 Scientific Format 指数表示 False Dialogs Dialog Options 各種ダイアログに表示するメニューを設定します カテゴリ 項目 説明 テ フォルト Show Dialogs Global Fit ツールハ ーに Global Fit Wizard ホ タ on ンを配置します Report Designer ツールハ ーに Report Designer ホ タン on を配置します Model Editor ツールハ ーに Model Editor ホ タンを配 on 置します Fit Designer ツールハ ーに Fit Designer ホ タンを配置します on 66
67 Fit Designer Options Chart Designer Options Statistics Designer Options Model Options Additional Options Editor Fit Wizard ツールハ ーに Fit Wizard ホ タンを配置 します XLfit Desktop ツールハ ーに XLfit Desktop ホ タンを 配置します Best Fit Searching Fit Designer に Best Fit Search タフ を配置します Parameters Fit Designer に Parameters タフ を配置します Statistics Fit Designer に各種 Statistics タ フ を配置します Use Default Log from Model Fit Designer においてモテ ル選択 時にテ フォルトで設定されている Log スケールを利用します Use Replicate By Default Fit Designer において Replicate 設定をテ フォルトとします Overlays Char Designer に Overlays タフ を配置します Labels & Scales Char Designer に Labels & Scales タフ を配置します Multiple Axes Char Designer に Multiple Axes タフ を配置します Use Statistics Annotations Statistics Designer に Annotate Chart 設定を配置します Use Statistics Models Statistics Designer に Standard Models ツリーを配置します Fit Models Formula Editor において Fit Model の作成を可能とします Statistics Formula Editor において Statistics の作成を可能とします 3D Fitting ツールハ ーに 3D Fitting ホ タンを配置 します Statistics Plot ツールハ ーに Statistics Plot ホ タンを 配置します off on on on on on Off On On on on on on on off on 67
68 Shortcuts 各機能にショートカットキーを割り当てます 68
69 13.6. Chart 2D Axes and Labels Labels XLfit グラフにおけるラベル及びタイトルについて設定を行うことができます Chart Title Header Footer に関する位置 (Alignment) フォントに関して設定が可能です 項目 説明 デフォルトデフォルトデフォルト ( テキスト ) (Alignment) ( フォント ) Chart Title XLfit ク ラフのタイトル NULL Centre Arial,9pt, 欧文セット Header XLfit ク ラフのヘッタ NULL Left Arial,9pt, 欧文セット Footerr XLfit ク ラフのヘッタ NULL Left Arial,9pt, 欧文セット 日本語を表示する場合はゴシック等の日本語フォントに変更してください Legend 凡例に関する位置 フォント ラベルについて設定します Show on Legend を on としたときに設定したテキストが表示されます 69
70 項目説明デフォルト Visible 凡例の表示 / 非表示を設定します on Legend Position 凡例の位置を指定します Movable Above Below Above Left Right から選択します Movable では自由に位置を設定することができます Font フォントを設定します 日本語を表示させる場合は必ず日本語フォントを使用してください Left/Top/Width/Height チャートに対する凡例の相対位置を示します 0.1 0/0/0.3/0.3 と設定するとチャートに対して 10% の位置 -0.1 と設定するとチャートに対して-10% の位置となります Width/Height に対してもチャートに対する相対的な大きさを示します 0.1 と設定するとチャートに対して 10% の大きさ 1 とするとチャートと同じ大きさとなります 70
71 Axes ここでは軸 (X 軸 Y 軸 ) に関する各種設定を行います X Axis > Axis Style 軸のスタイルを設定します カテゴリ 項目 説明 デフォルト Axis Label Label チャート作成時デフォルトの軸ラベル null( なし ) を設定します Rotate Label ラベルを回転させます 利用例として off は Y 軸ラベルを軸に沿って配置する等が可能です Alignment ラベルの位置を指定します Centre Font ラベルフォントを設定します Arial,9pt, 欧文セット Axis Line Line Width 軸の太さを指定します 3 Colour 軸の色を指定します 黒 Visible Axis Line 軸線の表示 非表示を設定します on Elements Axis Label 軸ラベルの表示 非表示を設定します on Tick Marks 目盛数値の表示 非表示を設定します on Tick Labels 目盛線の表示 非表示を設定します on 71
72 X Axis > Tick Style 目盛のスタイルを設定します カテゴリ 項目 説明 デフォルト Tick Style Tick Font 目盛フォント Arial,9pt, 欧文セット Flip Tick Marks 目盛線を軸の反対 off( 内側 ) ( 外 ) 側に描く Flip Tick Labels 目盛数値を軸の反対 ( 内 ) 側に描く off( 外側 ) Tick Format Normal Force 1x10 ± n 表記 off Exponent Scientific ( 上と合わせて )1e off ±n 表記 Semi-Log 指数部のみを表示 off Date/Time 日付表示 off Grid Lines Show Grid チャート内にグリッ off ドを表示する Line Style グリッド線のスタイ No Line ル Line Width グリッド線の太さ 0 Colour グリッド線の色 黒 Reserve Lines 数値ではないラベルのときに軸とラベルの間に間が空き 線が引かれる 0 72
73 Scale 軸のスケールを設定します カテゴリ 項目 説明 デフォルト Scale Auto Scale スケールを自動設定します on Expand with Data データ部までスケールを拡張します N/A Minimum 最大値を設定します N/A Maximum 最小値を設定します N/A Step ステップを設定します N/A Logarithmic 対数目盛とします off Break Axis Break Axis From From から To までの区間を省略しま off す From この値から省略を開始します 0 To この値まで省略します 0 Log Break Value Log 表示の時負の数をこの値で省略し 1e-037 ます Position Log Break の位置を指定します 0.1 Y-Axis については X-Axis と同様ですので前述をご参照下さい 73
74 Overlay Count Overlay セッティングの際のデフォルトの個数を設定します これらの設定は Fit Display Styles 等の Overlay セッティング可能な数に対応します 例えば Fit Display Count を 5 と設定すると Fit Display Styles において 5 本のデフォルト設定が可能となります カテゴリ 項目 説明 テ フォルト Fit Overlays Fit Display Count フィッティングカーブの 5 設定可能個数 Fit Intersect Count 交線の設定可能個数 1 Data Overlays Data2D Display Count 1 次元データプロットの設 5 定可能個数 Statistics Overlays Statistics Display Count Statistics グラフの設定可 5 能個数 Number Of Statistics Statistics の設定可能個数 3 74
75 Fit Overlay Settings チャートにおける凡例や信頼区間の設定を行います カテゴリ 項目 説明 テ フォルト Legend Data Label データポイント凡例 Data Information Fit Label フィッティングカーブ凡例 Fit Intersect Label 交点凡例 Intersect Residual Label 残差凡例 Residual Replicate Label レプリケート凡例 Replicates Fit Overlay Always Show Data Points 常にテ ータホ イントを表示する off Settings Always Show Fit Results 常にフィッティンク 結果を表示する off Confidence Limit 信頼限界表示設定 0.05 Limits Settings Style 信頼限界線の表示 Both Prediction Limits Settings Limit 予測限界表示設定 0.05 Style 予測限界線の表示 Both 75
76 Fit Display Styles XLfit グラフのスタイル ( 線の太さ ポイントの大きさ 線種 ポイント形 補助線方向 残差及びそれらに対する色 ) に関する設定を行います 種類 Data Fit Residual Replicates Intersect 1 説明データポイントに関するセッティングフィッティングカーブに関するセッティング残差に関するセッティングレプリケートに関するセッティング交線に関するセッティング 76
77 Fit Overlays 1: Fit Display カテゴリ 項目 説明 デフォルト Data Style テ ータホ イントに関するセッティンク Under Line Style 線下領域に関するセッティンク Elements - High(Low) Y(X) ErrorBars Style エラーハ ーに関するセッティンク 77
78 Elements - High(Low) Y(X) ErrorBars Underline エラーハ ー線下領域に 関するセッティンク Fit Style フィッティンク 曲線に関 するセッティンク Underline Style フィッティンク 曲線の線下領域に関するセッティンク 78
79 Residual Style 残差に関する セッティンク Underline Style 残差線下領域に関するセッティンク Replicates Style レフ リケートに関する セッティンク 79
80 Underline Style レフ リケート線下領域に関するセッティンク Intersect Style 交差線に関する セッティンク Underline Style 交差線下領域に関するセッティンク 80
81 Display Data 2D Styles ここでは 1 次元データプロットに関する設定を行います カテゴリ 項目 説明 デフォルト Data Style テ ータホ イントに関する セッティンク 81
82 Under Line Style 線下領域に関する セッティンク Elements - High(Low) Y(X) ErrorBars Style エラーハ ーに関する セッティンク Elements - High(Low) Y(X) ErrorBars Underline エラーハ ー線下領域に関するセッティンク 82
83 Statistics Overlay Settings Statistics チャートに関する設定を行います これらの設定は Statistics Plot にて有効です Statistics Plot は一次元データの統計情報をプロットします カテゴリ 項目 説明 テ フォルト Legend Options Show Values 値を表示する off Scientific (Force Exponent と合わせて )1e off ±n 表示します Force Exponent 1x10 ± n 表示します off Semi-Log 指数のみ表示します off Number Of Digits 値を表示したときの桁数を指定し 6 ます Statistics Data Spread データ間の大きさを指定します 0.4 Statistics Spread 複数の Statistics をプロットした 0.45 ときの間を指定します Display Order 複数の Statistics をプロットした Natural ときの表示順を指定します Axis Options Non-numeric Axis 非数値の軸を設定します on 83
84 Stats Display Styles Statistics Plot における各種スタイルを設定します カテゴリ 項目 説明 テ フォルト Data Style テ ータホ イントのスタイル を設定します 84
85 Underline Style テ ータホ イント下部領域のスタイルを設定します Elements High(Low) Errors Style Y エラーハ ーのスタイルを設定します Elements High(Low) Errors Underline Style Y エラーハ ー下部領域のスタイルを設定します 85
86 Statistic Style 求めた Statistic 線に関するスタイルを設定します Underline Style 求めた Statistic 線以下の領域のスタイルを設定します Axis Labels Label 1 軸ラヘ ルのスタイルを 設定します 86
87 13.7. Administration License Information ここではライセンスの確認とアップデートを行うことができます Update ボタンを実行することによってライセンスを入力 更新することができます 87
88 14. Model Editor XLfit4 ではモデル式のリストに無い式は自分で作成することができるようになっています また統計情報についてもリストに無いものは作成することが可能です モデル式は下図 Fit Models 内に作成し 統計情報は Statistics 内に作成します Fit Models このメニューより式を作成します 作成するには最初にカテゴリを作成します Fit Models 上で右クリックし Add Category を選択します Name にカテゴリ名 Comment にカテゴリの説明を記入し OK とします 88
89 次に作成されたカテゴリ上で右クリックし Add Fit Model によりこのカテゴリ内に式を追加します 項目 説明 Name 式に名前を付けます Comment 式の説明文を記入します Formula 式を入力します Inverse Formula 逆関数を入力します ( 必要に応じて ) 89
90 Parameters Start Value Locked 数式の記入に合わせてパラメータがリストアップされます Parameters で選択しているパラメータに対するフィッティング時の初期値を入力します Parameters で選択しているパラメータに対してデフォルトとして ( 初期値で ) ロックするのかしないのかを設定します 設定ができれば OK とします Statistics このメニューより統計情報を作成します 作成方法はモデル式の追加と同様です 最初にカテゴリを作成します 90
91 OK 作成したカテゴリ上で右クリックし Add Statistic を実行します 91
92 項目 Name Comment Formula Data 説明 Statistics に名前を付けます Statistics に説明文を付けます Statistics を計算する式を入力します Formula に入力した式に応じて使用されるデータが表示されます 入力が終了すれば OK とします 92
93 93
94 15. Global Fit Wizard 同一シート内の複数のフィッティングにおいてパラメータの値を同じにしてフィッティングします フィッティング結果を入力セル (Fit セル ) を選択後 Global Fit Wizard を実行します Step 1 of 2 この Step ではグローバルフィットを行う式を選択します 選択しておいたセルが Global Fit Cell に入力されています また Excel 上にフィッティング後のグラフを描く場合は Chart Cell にセルを入力しておきます Next Step 2 of 2 この Step ではどのパラメータを同じにしてフィッティングするかを指定します 例えば 対象とする全ての式においてパラメータ A を同じ値にしてフィッティングさせる場合は All Fits のパラメータから 205:A( モデル式が 205 式の場合 ) を選択します この場合全ての 205 式が対象なので自動的に元の各 Fit についてもパラメータ A が選択されます パラメータを選択すると選択されたパラメータが Available Parameters にてグリーンに色が変わり 設定されたことが示されます まだ色がついていないパラメータがグロー 94
95 バルフィットに縛られないパラメータとなります さらにグローバルフィットさせたいパラメータを追加したい場合は Add Group ボタンに より追加し 同様に設定します 上図の場合は 2 つのフィッティングにおいて A と B を同じ値にしてフィッティングします Finish 95
96 DD-MON-YYYY IC50Curve Inhibition% Conc Copyright CTCLS 通常フィット後に重ね書きしたもの DD-MON-YYYY IC50Curve Inhibition% Conc Copyright CTCLS A,B を合わせてグローバルフィットしたもの 下のグラフが A と B を同じにしてフィッティング ( グローバルフィッティング ) させた例です なお グローバルフィッティングさせたグラフについても Chart Designer 等で詳細に調査 編集することができます 96
97 グローバルフィット時における Statistics を確認するには Statistics Designer にて Fit Cell に Global Fit Cell, 元の Fit Cell のように入力します E20 が Global Fit Cell C24 が Fit Cell Ctrl を押しながら両方の Cell を選択する 97
PowerPoint プレゼンテーション
 Partner logo サイエンス右揃え上部に配置 XLfit のご紹介 マーケティング部 15 年 3 月 23 日 概要 1. XLfit 機能の確認 - 特徴 3 Step Wizard - 主なツールについて - 主なグラフの表現 2. 実用例 % Inhibition 9 7 6 5 3 1-1 Comparison 1 Concentration 2 1. 基本編 1 特徴 (3 Step
Partner logo サイエンス右揃え上部に配置 XLfit のご紹介 マーケティング部 15 年 3 月 23 日 概要 1. XLfit 機能の確認 - 特徴 3 Step Wizard - 主なツールについて - 主なグラフの表現 2. 実用例 % Inhibition 9 7 6 5 3 1-1 Comparison 1 Concentration 2 1. 基本編 1 特徴 (3 Step
PowerPoint プレゼンテーション
 Partner logo サイエンス 右 揃 え 上 部 に 配 置 XLfit のご 紹 介 マーケティング 部 14 年 4 月 1 日 概 要 1. XLfit 機 能 の 確 認 - 特 徴 3 Step Wizard - 主 なツールについて - 主 なグラフの 表 現 2. 実 用 例 % Inhibition 1 9 7 6 5 3 1-1 Comparison 1 1 1 Concentration
Partner logo サイエンス 右 揃 え 上 部 に 配 置 XLfit のご 紹 介 マーケティング 部 14 年 4 月 1 日 概 要 1. XLfit 機 能 の 確 認 - 特 徴 3 Step Wizard - 主 なツールについて - 主 なグラフの 表 現 2. 実 用 例 % Inhibition 1 9 7 6 5 3 1-1 Comparison 1 1 1 Concentration
MoreStudy 第 6 章 MoreStudy 第 6 章 第 1 節 貼り付け 3 [ 形式を選択して貼り付け ] ダイアログから [Microsoft Excel ワークシート ] を選択し [OK] ボタンを 押します 1 Excel ワークシートで貼り付け [Pastespec] リボン
![MoreStudy 第 6 章 MoreStudy 第 6 章 第 1 節 貼り付け 3 [ 形式を選択して貼り付け ] ダイアログから [Microsoft Excel ワークシート ] を選択し [OK] ボタンを 押します 1 Excel ワークシートで貼り付け [Pastespec] リボン MoreStudy 第 6 章 MoreStudy 第 6 章 第 1 節 貼り付け 3 [ 形式を選択して貼り付け ] ダイアログから [Microsoft Excel ワークシート ] を選択し [OK] ボタンを 押します 1 Excel ワークシートで貼り付け [Pastespec] リボン](/thumbs/93/113693481.jpg) 第 6 章 第 1 節 Excel と [ リンク貼り付け ] Excel のシートを AutoCAD 内に Excel ワークシートとして貼り付けます 第 2 節 Excel と [ データリンク ] Excel のシートを AutoCAD 内に AutoCAD の図形として貼り付けます MoreStudy 第 6 章 MoreStudy 第 6 章 第 1 節 貼り付け 3 [ 形式を選択して貼り付け
第 6 章 第 1 節 Excel と [ リンク貼り付け ] Excel のシートを AutoCAD 内に Excel ワークシートとして貼り付けます 第 2 節 Excel と [ データリンク ] Excel のシートを AutoCAD 内に AutoCAD の図形として貼り付けます MoreStudy 第 6 章 MoreStudy 第 6 章 第 1 節 貼り付け 3 [ 形式を選択して貼り付け
ことばを覚える
 業務部門の担当者による担当者のための業務アプリケーションの作り方 ( その 4) 現在在庫の適正化のための 在庫管理ツールの構築 コンテキサー操作演習 20121113 コンテキサーチュートリアル ( バージョン 2.2 用 ) コンテキサーのバージョンは 2.2.12 以降で行ってください 目次 ステップ1 在庫棚卸パネルの作成 --- 9 ステップ2 在庫品目パネルの作成 --- 17 ステップ3
業務部門の担当者による担当者のための業務アプリケーションの作り方 ( その 4) 現在在庫の適正化のための 在庫管理ツールの構築 コンテキサー操作演習 20121113 コンテキサーチュートリアル ( バージョン 2.2 用 ) コンテキサーのバージョンは 2.2.12 以降で行ってください 目次 ステップ1 在庫棚卸パネルの作成 --- 9 ステップ2 在庫品目パネルの作成 --- 17 ステップ3
ProVisionaire Control V3.0セットアップガイド
 ProVisionaire Control V3 1 Manual Development Group 2018 Yamaha Corporation JA 2 3 4 5 NOTE 6 7 8 9 q w e r t r t y u y q w u e 10 3. NOTE 1. 2. 11 4. NOTE 5. Tips 12 2. 1. 13 3. 4. Tips 14 5. 1. 2. 3.
ProVisionaire Control V3 1 Manual Development Group 2018 Yamaha Corporation JA 2 3 4 5 NOTE 6 7 8 9 q w e r t r t y u y q w u e 10 3. NOTE 1. 2. 11 4. NOTE 5. Tips 12 2. 1. 13 3. 4. Tips 14 5. 1. 2. 3.
A. 表の作成 はじめに 講座テキストページに保存されている表 1 の元データをエクセル 2010 にコピーします (No1) 講座テキスト (Web ページ ) に示した表 1 過去 12 年間の為替と外貨準備の推移 のデータ表を選択する この表 1 を選択した状態で WEB ページの 編集 コピ
 平成 24 年 2 月 13 日 グラフ作成 (Excel 2010) の基礎 担当とんび 今回のグラフ作成の基礎講座では最新のエクセル 2010 ソフトを使ってグラフの作成を学習することにしました 新しいエクセル 2010 は機能が充実して便利になりましたが 慣れないとグラフの作成は難しいようです 日頃 エクセルのソフトを使ってグラフの作成をすることは少ないと思いますが 日常生活でみる統計表をグラフ化するこ
平成 24 年 2 月 13 日 グラフ作成 (Excel 2010) の基礎 担当とんび 今回のグラフ作成の基礎講座では最新のエクセル 2010 ソフトを使ってグラフの作成を学習することにしました 新しいエクセル 2010 は機能が充実して便利になりましたが 慣れないとグラフの作成は難しいようです 日頃 エクセルのソフトを使ってグラフの作成をすることは少ないと思いますが 日常生活でみる統計表をグラフ化するこ
Eschartマニュアル
 Eschart マニュアル 株式会社スマートエナジー研究所 Version 1.0.0, 2018-09-26 目次 1. 概要........................................................ 1 2. 各部名称 概要................................................. 2 3. 基本操作.....................................................
Eschart マニュアル 株式会社スマートエナジー研究所 Version 1.0.0, 2018-09-26 目次 1. 概要........................................................ 1 2. 各部名称 概要................................................. 2 3. 基本操作.....................................................
目次 第 1 章はじめに 取扱いについて 記載内容について... 6 第 2 章基本操作 Excel Online を開く ファイル ( ブック ) を作成する ファイル ( ブック ) を開く..
 Office 365 Excel Online - 利用マニュアル - 発行日 2015/11/01 1 目次 第 1 章はじめに... 5 1.1. 取扱いについて... 6 1.2. 記載内容について... 6 第 2 章基本操作... 7 2.1. Excel Online を開く... 8 2.2. ファイル ( ブック ) を作成する... 10 2.3. ファイル ( ブック ) を開く...
Office 365 Excel Online - 利用マニュアル - 発行日 2015/11/01 1 目次 第 1 章はじめに... 5 1.1. 取扱いについて... 6 1.2. 記載内容について... 6 第 2 章基本操作... 7 2.1. Excel Online を開く... 8 2.2. ファイル ( ブック ) を作成する... 10 2.3. ファイル ( ブック ) を開く...
3. Ok をクリックし クエリビルダーを開きます テーブル ウィンドウから下記のテーブル名を選択し Add をクリックします CATEGORIES ORDER_DETAILS ORDERS PRODUCTS 4. 該当するテーブルを選択した後 Close ボタンをクリックし テーブル ウィンドウを
 実習 39: サブレポートの追加 ステップ 1: レポートを開く 1. 実習 20で作成された TopCustomers レポートを選択し ツールバーから Open ボタンをク リックします レポートは Report Designer で開きます ステップ 2: ネスト化セクションの挿入 1. テーブル フッタ セクションの横のボタンをクリックし オプションメニューを開きます Insert Section
実習 39: サブレポートの追加 ステップ 1: レポートを開く 1. 実習 20で作成された TopCustomers レポートを選択し ツールバーから Open ボタンをク リックします レポートは Report Designer で開きます ステップ 2: ネスト化セクションの挿入 1. テーブル フッタ セクションの横のボタンをクリックし オプションメニューを開きます Insert Section
Create!Form V11 - Excel 出力設定
 1.Excel 出力...2 1-1.Expage ランタイム概要...2 1-2.Excel バージョン...2 1-3.Excel 機能制限...2 1-4. 資源ファイル作成と実行手順...2 2.Excel テンプレート...7 2-1. 変数定義 : セルの文字列...7 2-2. 変数定義 : 図形内の文字列...9 2-3. 変数定義 : 画像...9 2-4. 変数定義 : グラフ...10
1.Excel 出力...2 1-1.Expage ランタイム概要...2 1-2.Excel バージョン...2 1-3.Excel 機能制限...2 1-4. 資源ファイル作成と実行手順...2 2.Excel テンプレート...7 2-1. 変数定義 : セルの文字列...7 2-2. 変数定義 : 図形内の文字列...9 2-3. 変数定義 : 画像...9 2-4. 変数定義 : グラフ...10
関数の定義域を制限する 関数のコマンドを入力バーに打つことにより 関数の定義域を制限することが出来ます Function[ < 関数 >, <x の開始値 >, <x の終了値 > ] 例えば f(x) = x 2 2x + 1 ( 1 < x < 4) のグラフを描くには Function[ x^
![関数の定義域を制限する 関数のコマンドを入力バーに打つことにより 関数の定義域を制限することが出来ます Function[ < 関数 >, <x の開始値 >, <x の終了値 > ] 例えば f(x) = x 2 2x + 1 ( 1 < x < 4) のグラフを描くには Function[ x^ 関数の定義域を制限する 関数のコマンドを入力バーに打つことにより 関数の定義域を制限することが出来ます Function[ < 関数 >, <x の開始値 >, <x の終了値 > ] 例えば f(x) = x 2 2x + 1 ( 1 < x < 4) のグラフを描くには Function[ x^](/thumbs/91/106068087.jpg) この節では GeoGebra を用いて関数のグラフを描画する基本事項を扱います 画面下部にある入力バーから式を入力し 後から書式設定により色や名前を整えることが出来ます グラフィックスビューによる作図は 後の章で扱います 1.1 グラフの挿入関数のグラフは 関数 y = f(x) を満たす (x, y) を座標とする全ての点を描くことです 入力バーを用いれば 関数を直接入力することが出来 その関数のグラフを作図することが出来ます
この節では GeoGebra を用いて関数のグラフを描画する基本事項を扱います 画面下部にある入力バーから式を入力し 後から書式設定により色や名前を整えることが出来ます グラフィックスビューによる作図は 後の章で扱います 1.1 グラフの挿入関数のグラフは 関数 y = f(x) を満たす (x, y) を座標とする全ての点を描くことです 入力バーを用いれば 関数を直接入力することが出来 その関数のグラフを作図することが出来ます
Format text with styles
 Word 入門 Word はワープロおよびレイアウトのための効果的なアプリケーションです 最も効果的に使用するには 最初にその基礎を理解する必要があります このチュートリアルでは すべての文書で使用する作業と機能をいくつか紹介します 開始する前に... 1 1. 新しい空白の文書を作成する... 2 2. Word のユーザーインターフェイスについて... 4 3. 文書内を移動する... 5 4.
Word 入門 Word はワープロおよびレイアウトのための効果的なアプリケーションです 最も効果的に使用するには 最初にその基礎を理解する必要があります このチュートリアルでは すべての文書で使用する作業と機能をいくつか紹介します 開始する前に... 1 1. 新しい空白の文書を作成する... 2 2. Word のユーザーインターフェイスについて... 4 3. 文書内を移動する... 5 4.
工程’S 9 ヘルプ Excelバーチャート
 工程 S 9.1 ヘルプ Excel バーチャート 株式会社ウェッブアイ [2018 年 3 月 ] 目次 はじめに... 2 Excel バーチャートについて... 2 商標について... 3 動作環境... 3 バージョン情報... 3 Excel バーチャートの実行... 4 Excel バーチャートの起動... 4 対象の工程 s ファイルを開く... 5 Excel バーチャートの出力...
工程 S 9.1 ヘルプ Excel バーチャート 株式会社ウェッブアイ [2018 年 3 月 ] 目次 はじめに... 2 Excel バーチャートについて... 2 商標について... 3 動作環境... 3 バージョン情報... 3 Excel バーチャートの実行... 4 Excel バーチャートの起動... 4 対象の工程 s ファイルを開く... 5 Excel バーチャートの出力...
(Microsoft PowerPoint - TINA_Creating_PCB.ppt [\214\335\212\267\203\202\201[\203h])
![(Microsoft PowerPoint - TINA_Creating_PCB.ppt [\214\335\212\267\203\202\201[\203h]) (Microsoft PowerPoint - TINA_Creating_PCB.ppt [\214\335\212\267\203\202\201[\203h])](/thumbs/104/163533695.jpg) TINA 操作チュートリアル プリント配線基板の (PCB) 作成 ilink アイリンク合同会社 231-0023 横浜市中区山下町 256 ヴィルヌーブ横浜関内 1F111 TEL:045-663-5940 FAX:045-663-5945 ilink_sales@ilink.co.jp http://www.ilink.co.jp 1 プリント配線基板の (PCB) 作成 フットプリントの確認と変更
TINA 操作チュートリアル プリント配線基板の (PCB) 作成 ilink アイリンク合同会社 231-0023 横浜市中区山下町 256 ヴィルヌーブ横浜関内 1F111 TEL:045-663-5940 FAX:045-663-5945 ilink_sales@ilink.co.jp http://www.ilink.co.jp 1 プリント配線基板の (PCB) 作成 フットプリントの確認と変更
各種パスワードについて マイナンバー管理票では 3 種のパスワードを使用します (1) 読み取りパスワード Excel 機能の読み取りパスワードです 任意に設定可能です (2) 管理者パスワード マイナンバー管理表 の管理者のパスワードです 管理者パスワード はパスワードの流出を防ぐ目的で この操作
 マイナンバー管理表 操作説明書 管理者用 2015 年 11 月 30 日 ( 初版 ) 概要 マイナンバー管理表 の動作環境は以下の通りです 対象 OS バージョン Windows7 Windows8 Windows8.1 Windows10 対象 Excel バージョン Excel2010 Excel2013 対象ファイル形式 Microsoft Excel マクロ有効ワークシート (.xlsm)
マイナンバー管理表 操作説明書 管理者用 2015 年 11 月 30 日 ( 初版 ) 概要 マイナンバー管理表 の動作環境は以下の通りです 対象 OS バージョン Windows7 Windows8 Windows8.1 Windows10 対象 Excel バージョン Excel2010 Excel2013 対象ファイル形式 Microsoft Excel マクロ有効ワークシート (.xlsm)
Data Explorerの使い方|国立教育政策研究所 National Institute for Educational Policy Research
 Data Explorer の使い方 Data Explorer は 国際成人力調査 (Programme for the International Assessment of Adult Competencies=PIAAC) のコンソーシアムが提供する 2011 年に実施された PIAAC の調査結果のデータ集計及び集計結果の出力用ツールです Data Explorer は現在 英語のみで提供されています
Data Explorer の使い方 Data Explorer は 国際成人力調査 (Programme for the International Assessment of Adult Competencies=PIAAC) のコンソーシアムが提供する 2011 年に実施された PIAAC の調査結果のデータ集計及び集計結果の出力用ツールです Data Explorer は現在 英語のみで提供されています
Microsoft PowerPoint - Tutorial_6.ppt
 6 RapidApps を使ったスピーディーなアプリ開発 1 課題手順 RapidApps でアプリを開発する 開発した Kiosk アプリの動作を確認する 2 RapidApps でアプリを開発する (1) Bluemix RapidApps は Web やモバイル アプリをスピーディーに設計 / 開発し Bluemix にデプロイすることができるビジュアル開発ツールです ここでは RapidApps
6 RapidApps を使ったスピーディーなアプリ開発 1 課題手順 RapidApps でアプリを開発する 開発した Kiosk アプリの動作を確認する 2 RapidApps でアプリを開発する (1) Bluemix RapidApps は Web やモバイル アプリをスピーディーに設計 / 開発し Bluemix にデプロイすることができるビジュアル開発ツールです ここでは RapidApps
スライド 1
 (6A-1) 1 条件付き書式の設定 英語 数学 国語 の点数が 80 点より高い場合は セルの数字を 太字斜体 の 赤 にする 1. 条件の設定 以下の問の ( ) に当てはまる適切なものを選択してください セル [B3:D5] を範囲選択 [ ホーム ] タブ ( 図 A) の ( ア ) ボタンをクリック 一覧から図 1の ( イ ) をクリックし さらに図 2の ( ウ ) をクリック 2.
(6A-1) 1 条件付き書式の設定 英語 数学 国語 の点数が 80 点より高い場合は セルの数字を 太字斜体 の 赤 にする 1. 条件の設定 以下の問の ( ) に当てはまる適切なものを選択してください セル [B3:D5] を範囲選択 [ ホーム ] タブ ( 図 A) の ( ア ) ボタンをクリック 一覧から図 1の ( イ ) をクリックし さらに図 2の ( ウ ) をクリック 2.
グラフ作成手順書
 XN-8000 シリーズ音響 振動計測ソフトウェア 初めに 説明の表記上の注意 : メニューやツールバーから開くと クリックしていく順を表わします : クリックして開かれたダイアログを表わします : ツールボタン アイコンなどクリックするアイテムを表わします ダイアログ : アイコンをクリックしたときに開かれる設定画面のことを表します オブジェクト : ペーパーに表示されているグラフや画像 テキストのことを表します
XN-8000 シリーズ音響 振動計測ソフトウェア 初めに 説明の表記上の注意 : メニューやツールバーから開くと クリックしていく順を表わします : クリックして開かれたダイアログを表わします : ツールボタン アイコンなどクリックするアイテムを表わします ダイアログ : アイコンをクリックしたときに開かれる設定画面のことを表します オブジェクト : ペーパーに表示されているグラフや画像 テキストのことを表します
図 1 アドインに登録する メニューバーに [BAYONET] が追加されます 登録 : Excel 2007, 2010, 2013 の場合 1 Excel ブックを開きます Excel2007 の場合 左上の Office マークをクリックします 図 2 Office マーク (Excel 20
![図 1 アドインに登録する メニューバーに [BAYONET] が追加されます 登録 : Excel 2007, 2010, 2013 の場合 1 Excel ブックを開きます Excel2007 の場合 左上の Office マークをクリックします 図 2 Office マーク (Excel 20 図 1 アドインに登録する メニューバーに [BAYONET] が追加されます 登録 : Excel 2007, 2010, 2013 の場合 1 Excel ブックを開きます Excel2007 の場合 左上の Office マークをクリックします 図 2 Office マーク (Excel 20](/thumbs/92/109963601.jpg) BayoLink Excel アドイン使用方法 1. はじめに BayoLink Excel アドインは MS Office Excel のアドインツールです BayoLink Excel アドインは Excel から API を利用して BayoLink と通信し モデルのインポートや推論の実行を行います BayoLink 本体ではできない 複数のデータを一度に推論することができます なお現状ではソフトエビデンスを指定して推論を行うことはできません
BayoLink Excel アドイン使用方法 1. はじめに BayoLink Excel アドインは MS Office Excel のアドインツールです BayoLink Excel アドインは Excel から API を利用して BayoLink と通信し モデルのインポートや推論の実行を行います BayoLink 本体ではできない 複数のデータを一度に推論することができます なお現状ではソフトエビデンスを指定して推論を行うことはできません
データの作成方法のイメージ ( キーワードで結合の場合 ) 地図太郎 キーワードの値は文字列です キーワードの値は重複しないようにします 同じ値にする Excel データ (CSV) 注意キーワードの値は文字列です キーワードの値は重複しないようにします 1 ツールバーの 編集レイヤの選択 から 編
 手順 4 Excel データを活用する ( リスト / グラフ 色分け ) 外部の表データ (CSV 形式 ) を読み込み リスト表示やカード表示 その値によって簡単なグラフ ( 円 正方形 棒の 3 種類 ) や色分け表示することができます この機能を使って地図太郎の属性情報に無い項目も Excel で作成し CSV 形式で保存することにより 自由に作成することができます (Excel でデータを保存するとき
手順 4 Excel データを活用する ( リスト / グラフ 色分け ) 外部の表データ (CSV 形式 ) を読み込み リスト表示やカード表示 その値によって簡単なグラフ ( 円 正方形 棒の 3 種類 ) や色分け表示することができます この機能を使って地図太郎の属性情報に無い項目も Excel で作成し CSV 形式で保存することにより 自由に作成することができます (Excel でデータを保存するとき
スライド 1
 ホームページ作成 ~ ホームページ ビルダーを使って ~ 1. ホームページ ビルダーを開く 1デスクトップにあるホームページ ビルダーのアイコンをダブルクリックして起動する 1 1 2 3 4 1 メニューバー 2 かんたんナビバー 3 ツールバー 4 ナビメニュー 2 2 一度サイトを作成した後は サイトを開く リックすることによりサイトを開くことができます をク 3 学校ホームページを編集する際
ホームページ作成 ~ ホームページ ビルダーを使って ~ 1. ホームページ ビルダーを開く 1デスクトップにあるホームページ ビルダーのアイコンをダブルクリックして起動する 1 1 2 3 4 1 メニューバー 2 かんたんナビバー 3 ツールバー 4 ナビメニュー 2 2 一度サイトを作成した後は サイトを開く リックすることによりサイトを開くことができます をク 3 学校ホームページを編集する際
やさしくPDFへ文字入力 v.2.0
 操作マニュアル やさしく PDF へ文字入力 v.2.0 基本操作 目次 1. はじめに 2. やさしく PDF へ文字入力の起動 3. スキャナの設定 4. 原稿の取り込み 4-1. スキャナから 4-2. ファイルから 5. プリンタの設定 6. フィールドの作成 6-1. フィールドの自動作成 6-2. フィールドの手動作成 7. フィールドの設定 8. 文字の入力 9. 印刷 便利な使い方付録
操作マニュアル やさしく PDF へ文字入力 v.2.0 基本操作 目次 1. はじめに 2. やさしく PDF へ文字入力の起動 3. スキャナの設定 4. 原稿の取り込み 4-1. スキャナから 4-2. ファイルから 5. プリンタの設定 6. フィールドの作成 6-1. フィールドの自動作成 6-2. フィールドの手動作成 7. フィールドの設定 8. 文字の入力 9. 印刷 便利な使い方付録
目次 1. はじめに Excel シートからグラフの選択 グラフの各部の名称 成績の複合グラフを作成 各生徒の 3 科目の合計点を求める 合計点から全体の平均を求める 標準偏差を求める...
 Microsoft Excel 2013 - グラフ完成編 - 明治大学教育の情報化推進本部 2017 年 2 月 1 日 目次 1. はじめに... 2 1.1. Excel シートからグラフの選択... 2 1.2. グラフの各部の名称... 3 2. 成績の複合グラフを作成... 4 2.1 各生徒の 3 科目の合計点を求める... 4 2.2 合計点から全体の平均を求める... 5 2.3
Microsoft Excel 2013 - グラフ完成編 - 明治大学教育の情報化推進本部 2017 年 2 月 1 日 目次 1. はじめに... 2 1.1. Excel シートからグラフの選択... 2 1.2. グラフの各部の名称... 3 2. 成績の複合グラフを作成... 4 2.1 各生徒の 3 科目の合計点を求める... 4 2.2 合計点から全体の平均を求める... 5 2.3
旅のしおり
 ワードでワクワク旅のしおり Word2007 のいろいろな機能を使って楽しい旅のしおり作成に挑戦しましょう! 1. ワード (Word) の起動 2. ページ設定 3. 文字のレイアウト 6. 表のレイアウト 7. ファイルの保存 8. クリップアート挿入 4. セクション区切りの挿入 5. 表の挿入 下記のような 旅のしおり を作成します 1 1. ワード (Word) の起動 [ スタート ]
ワードでワクワク旅のしおり Word2007 のいろいろな機能を使って楽しい旅のしおり作成に挑戦しましょう! 1. ワード (Word) の起動 2. ページ設定 3. 文字のレイアウト 6. 表のレイアウト 7. ファイルの保存 8. クリップアート挿入 4. セクション区切りの挿入 5. 表の挿入 下記のような 旅のしおり を作成します 1 1. ワード (Word) の起動 [ スタート ]
Microsoft Word A10
 1 / 15 ページ キャリアアップコンピューティング 第 10 講 [ 全 15 講 ] 2018 年度 2 / 15 ページ 第 10 講バーコードシートの作成 10-1 ブック ( ファイル ) を開く 第 8 講で保存した meibo2.xlsx を開きましょう 10-2 データの検索と置換データを検索したり 別のデータに置き換えたりする機能です 検索 経済 の文字列を検索しましょう 1.
1 / 15 ページ キャリアアップコンピューティング 第 10 講 [ 全 15 講 ] 2018 年度 2 / 15 ページ 第 10 講バーコードシートの作成 10-1 ブック ( ファイル ) を開く 第 8 講で保存した meibo2.xlsx を開きましょう 10-2 データの検索と置換データを検索したり 別のデータに置き換えたりする機能です 検索 経済 の文字列を検索しましょう 1.
5
 5. 書式の設定 書式設定は ホーム タブの フォント 配置 数値 の各グループのツールから設定することもできますが ここではツール及び各グループのダイアログボックスランチャーからの設定について説明いたします 5-1 セルの書式設定セルに対しての書式設定は 数値 グループのダイアログボックスランチャーをクリックすると表示される セルの書式設定 ダイアログボックスで行います フォント 配置 も同様のダイアログボックスが表示されます
5. 書式の設定 書式設定は ホーム タブの フォント 配置 数値 の各グループのツールから設定することもできますが ここではツール及び各グループのダイアログボックスランチャーからの設定について説明いたします 5-1 セルの書式設定セルに対しての書式設定は 数値 グループのダイアログボックスランチャーをクリックすると表示される セルの書式設定 ダイアログボックスで行います フォント 配置 も同様のダイアログボックスが表示されます
最小二乗法とロバスト推定
 はじめに 最小二乗法とロバスト推定 (M 推定 ) Maplesoft / サイバネットシステム ( 株 ) 最小二乗法は データフィッティングをはじめとしてデータ解析ではもっともよく用いられる手法のひとつです Maple では CurveFitting パッケージの LeastSquares コマンドや Statistics パッケージの Fit コマンド NonlinearFit コマンドなどを用いてデータに適合する数式モデルを求めることが可能です
はじめに 最小二乗法とロバスト推定 (M 推定 ) Maplesoft / サイバネットシステム ( 株 ) 最小二乗法は データフィッティングをはじめとしてデータ解析ではもっともよく用いられる手法のひとつです Maple では CurveFitting パッケージの LeastSquares コマンドや Statistics パッケージの Fit コマンド NonlinearFit コマンドなどを用いてデータに適合する数式モデルを求めることが可能です
目次 概要... 2 フォームレイアウトデザイナー機能の設定... 3 設定したフォームレイアウトデザイナーの確認...14 その他スタイルの設定...15 フォームレイアウトデザイナーをエクスポート...17 フォームレイアウトデザイナーをインポート...18 インポート時の制限事項...19 リ
 [SP 改 ] フォームレイアウトデザイナー FOR SHAREPOINT 2013 ユーザーマニュアル 1.0 版 2014 年 04 月 11 日 株式会社アンク 目次 概要... 2 フォームレイアウトデザイナー機能の設定... 3 設定したフォームレイアウトデザイナーの確認...14 その他スタイルの設定...15 フォームレイアウトデザイナーをエクスポート...17 フォームレイアウトデザイナーをインポート...18
[SP 改 ] フォームレイアウトデザイナー FOR SHAREPOINT 2013 ユーザーマニュアル 1.0 版 2014 年 04 月 11 日 株式会社アンク 目次 概要... 2 フォームレイアウトデザイナー機能の設定... 3 設定したフォームレイアウトデザイナーの確認...14 その他スタイルの設定...15 フォームレイアウトデザイナーをエクスポート...17 フォームレイアウトデザイナーをインポート...18
Maser - User Operation Manual
 Maser 3 Cell Innovation User Operation Manual 2013.4.1 1 目次 1. はじめに... 3 1.1. 推奨動作環境... 3 2. データの登録... 4 2.1. プロジェクトの作成... 4 2.2. Projectへのデータのアップロード... 8 2.2.1. HTTPSでのアップロード... 8 2.2.2. SFTPでのアップロード...
Maser 3 Cell Innovation User Operation Manual 2013.4.1 1 目次 1. はじめに... 3 1.1. 推奨動作環境... 3 2. データの登録... 4 2.1. プロジェクトの作成... 4 2.2. Projectへのデータのアップロード... 8 2.2.1. HTTPSでのアップロード... 8 2.2.2. SFTPでのアップロード...
パソコンで楽チン、電力管理3169編
 パソコンで楽チン 電力管理 -3169クランプオンパワーハイテスタ編- 3169の電力測定データを Microsoft Excel へ取り込み グラフ作成の手引き 3169のPCカードデータをExcel Microsoft Excel2000 使用 取り込み手順 1. 測定ファイルが書き込まれている PC カードを PC カードスロットに挿入します 2. Microsoft Excel の [ ファイル
パソコンで楽チン 電力管理 -3169クランプオンパワーハイテスタ編- 3169の電力測定データを Microsoft Excel へ取り込み グラフ作成の手引き 3169のPCカードデータをExcel Microsoft Excel2000 使用 取り込み手順 1. 測定ファイルが書き込まれている PC カードを PC カードスロットに挿入します 2. Microsoft Excel の [ ファイル
<8F898AFA90DD92E88EE88F872E786C73>
 OD 式安全性テスト Net 版初期設定手順 2015 年 10 月 目次 対応 OS 対応ブラウザ 初期設定 初期設定 1( ブラウザの設定 ) 1 初期設定 2( 印刷位置の調整 ) 7 初期設定 3( 整理番号の読取精度向上 ) 9 初期設定 4( 帳票出力の設定 ) 10 付録 Flash Playerのバージョン確認 11 Flash Player アドオンの有効化 14 Flash Playerのインストール
OD 式安全性テスト Net 版初期設定手順 2015 年 10 月 目次 対応 OS 対応ブラウザ 初期設定 初期設定 1( ブラウザの設定 ) 1 初期設定 2( 印刷位置の調整 ) 7 初期設定 3( 整理番号の読取精度向上 ) 9 初期設定 4( 帳票出力の設定 ) 10 付録 Flash Playerのバージョン確認 11 Flash Player アドオンの有効化 14 Flash Playerのインストール
as_viewer_manual_new_version
 アトランティススープラストラクチャー ビューワーマニュアル フレームのデータを確認する時に使用する専用ソフトです solutions for your choice of implant system 目次 AS( アトランティス ISUS) ビューワーインストール方法 P4, 5 AS ビューワー操作方法 ( デザイン確認 ) ASビューワーデザインファイルのダウンロード P6 画面の説明 P7
アトランティススープラストラクチャー ビューワーマニュアル フレームのデータを確認する時に使用する専用ソフトです solutions for your choice of implant system 目次 AS( アトランティス ISUS) ビューワーインストール方法 P4, 5 AS ビューワー操作方法 ( デザイン確認 ) ASビューワーデザインファイルのダウンロード P6 画面の説明 P7
< F2D D E6A7464>
 PowerPoint でランチョンマット ( 型紙 ) を作成しよう PowerPoint2003 の描画機能 オートシェイプ と塗りつぶし機能を活用して, ランチョンマット の型紙作成と配色実習を行います 1 型紙の作成 A3 サイズのランチョンマットの型紙を作成します ラフスケッチを事前に描いておくと, よりイメージを捉えやすいでしょう (1) PowerPoint の起動と用紙設定 Microsoft
PowerPoint でランチョンマット ( 型紙 ) を作成しよう PowerPoint2003 の描画機能 オートシェイプ と塗りつぶし機能を活用して, ランチョンマット の型紙作成と配色実習を行います 1 型紙の作成 A3 サイズのランチョンマットの型紙を作成します ラフスケッチを事前に描いておくと, よりイメージを捉えやすいでしょう (1) PowerPoint の起動と用紙設定 Microsoft
How to use Keysight B2900A Quick I/V Measurement Software
 Keysight B2900A Quick I/V メジャメントソフトウエアの使い方 Keysight Technologies 28 th of Sep, 2015 Keysight B2900A Quick I/V メジャメントソフトウエア PC 向けの無償ソフトウエアです 本体と PC 間は GPIB, USB あるいは LAN で接続できます 最大 4 チャンネルの SMU や Power
Keysight B2900A Quick I/V メジャメントソフトウエアの使い方 Keysight Technologies 28 th of Sep, 2015 Keysight B2900A Quick I/V メジャメントソフトウエア PC 向けの無償ソフトウエアです 本体と PC 間は GPIB, USB あるいは LAN で接続できます 最大 4 チャンネルの SMU や Power
任意の間隔での FTP 画像送信イベントの設定方法 はじめに 本ドキュメントでは AXIS ネットワークカメラ / ビデオエンコーダにおいて任意の間隔で画像を FTP サー バーへ送信するイベントの設定手順を説明します 設定手順手順 1:AXIS ネットワークカメラ / ビデオエンコーダの設定ページ
 はじめに 本ドキュメントでは AXIS ネットワークカメラ / ビデオエンコーダにおいて任意の間隔で画像を FTP サー バーへ送信するイベントの設定手順を説明します 設定手順手順 1:AXIS ネットワークカメラ / ビデオエンコーダの設定ページにアクセスする 1.Web ブラウザを起動します FW v6.50 以下の場合は Internet Explorer を FW v7.10 以降の場合は
はじめに 本ドキュメントでは AXIS ネットワークカメラ / ビデオエンコーダにおいて任意の間隔で画像を FTP サー バーへ送信するイベントの設定手順を説明します 設定手順手順 1:AXIS ネットワークカメラ / ビデオエンコーダの設定ページにアクセスする 1.Web ブラウザを起動します FW v6.50 以下の場合は Internet Explorer を FW v7.10 以降の場合は
Microsoft Word - gnuplot
 GNUPLOT の使い方 I. 初期設定 GNUPLOT を最初に起動させたときの Window の文字は小さいので使い難い そこで 文字フォントのサイズを設定します 1.GNUPLOT を起動させます ( 右のような Window が起動します ) 2. 白い領域のどこでも構わないので ポインタを移動して マウスの右ボタンをクリックします ( 右のようにメニューが起動します ) 3. Choose
GNUPLOT の使い方 I. 初期設定 GNUPLOT を最初に起動させたときの Window の文字は小さいので使い難い そこで 文字フォントのサイズを設定します 1.GNUPLOT を起動させます ( 右のような Window が起動します ) 2. 白い領域のどこでも構わないので ポインタを移動して マウスの右ボタンをクリックします ( 右のようにメニューが起動します ) 3. Choose
Exercise 41: Create a Drill Down Report
 実習 41: ドリルダウンレポートの作成 ステップ 1: レポートを開く 1.) Organizer を用いて 実習 15 で作成したレポートを選択し ツールバーの Open ボタンをクリックします レポートは Report Designer で開きます ステップ 2: ドリルダウン レイヤーの追加 1.) ドリルダウンメニューから Navigate を選択します ドリルダウンナビゲーションダイアログが開きます
実習 41: ドリルダウンレポートの作成 ステップ 1: レポートを開く 1.) Organizer を用いて 実習 15 で作成したレポートを選択し ツールバーの Open ボタンをクリックします レポートは Report Designer で開きます ステップ 2: ドリルダウン レイヤーの追加 1.) ドリルダウンメニューから Navigate を選択します ドリルダウンナビゲーションダイアログが開きます
HP Primeバーチャル電卓
 HP Prime バーチャル電卓 Windows は 米国 Microsoft Corporation およびその関連会社の米国およびその他の国における商標または登録商標です 本書の内容は 将来予告なしに変更されることがあります HP 製品およびサービスに関する保証は 当該製品およびサービスに付属の保証規定に明示的に記載されているものに限られます 本書のいかなる内容も 当該保証に新たに保証を追加するものではありません
HP Prime バーチャル電卓 Windows は 米国 Microsoft Corporation およびその関連会社の米国およびその他の国における商標または登録商標です 本書の内容は 将来予告なしに変更されることがあります HP 製品およびサービスに関する保証は 当該製品およびサービスに付属の保証規定に明示的に記載されているものに限られます 本書のいかなる内容も 当該保証に新たに保証を追加するものではありません
-24- Word 2016 操作手順 第 5 章ワープロ A 24 ページを このページに差し替えてください ( 6 透かしの設定 を変更 ) 1 頁 3. タブ 6 字 とリーダー ( 任意 ) の設定 ( ウ )~( オ ) は 図 2 を参考に正しいものを記述してください ( 図 2) タブ
 Office2016 差分表合格シリーズ ドリル準 2 級 本書は 以下の教材を Office2016 で使用する際に 正誤表のようにご利用ください また 記載以外は 全て Office2013 の操作手順と同様となります 章 教材ページ 差分 ( 変更 ) 箇所 21 頁 第 5 章ワープロ A ボタン類 図 C[ ページレイアウト ] タブ [ ページレイアウト ] タブは Word2016 では
Office2016 差分表合格シリーズ ドリル準 2 級 本書は 以下の教材を Office2016 で使用する際に 正誤表のようにご利用ください また 記載以外は 全て Office2013 の操作手順と同様となります 章 教材ページ 差分 ( 変更 ) 箇所 21 頁 第 5 章ワープロ A ボタン類 図 C[ ページレイアウト ] タブ [ ページレイアウト ] タブは Word2016 では
2 / 16 ページ 第 7 講データ処理 ブック ( ファイル ) を開く第 6 講で保存したブック internet.xlsx を開きましょう 1. [Office ボタン ] から [ 開く ] をクリックします 2. [ ファイルの場所 ] がデータを保存している場所になっている
![2 / 16 ページ 第 7 講データ処理 ブック ( ファイル ) を開く第 6 講で保存したブック internet.xlsx を開きましょう 1. [Office ボタン ] から [ 開く ] をクリックします 2. [ ファイルの場所 ] がデータを保存している場所になっている 2 / 16 ページ 第 7 講データ処理 ブック ( ファイル ) を開く第 6 講で保存したブック internet.xlsx を開きましょう 1. [Office ボタン ] から [ 開く ] をクリックします 2. [ ファイルの場所 ] がデータを保存している場所になっている](/thumbs/91/107281245.jpg) 1 / 16 ページ コンピュータリテラシー B コース 第 7 講 [ 全 15 講 ] 2011 年度春学期 基礎ゼミナール ( コンピューティングクラス ) 2 / 16 ページ 第 7 講データ処理 2 7-1 ブック ( ファイル ) を開く第 6 講で保存したブック internet.xlsx を開きましょう 1. [Office ボタン ] から [ 開く ] をクリックします 2.
1 / 16 ページ コンピュータリテラシー B コース 第 7 講 [ 全 15 講 ] 2011 年度春学期 基礎ゼミナール ( コンピューティングクラス ) 2 / 16 ページ 第 7 講データ処理 2 7-1 ブック ( ファイル ) を開く第 6 講で保存したブック internet.xlsx を開きましょう 1. [Office ボタン ] から [ 開く ] をクリックします 2.
ActivityBase XE, SARView のご紹介 伊藤忠テクノソリューションズ株式会社流通 エンタープライズ事業グループ ライフサイエンス事業部 2017 年 4 月 28 日 2017 ITOCHU Techno-Solutions Corporation
 ActivityBase XE, SARView のご紹介 伊藤忠テクノソリューションズ株式会社流通 エンタープライズ事業グループ ライフサイエンス事業部 2017 年 4 月 28 日 ID Business Solutions Ltd. 1989 年イギリスで設立 設立当初は創薬 / 探索部門対象のコンサルティングがメイン 1993 年に Activity Base を開発 / リリース 2006
ActivityBase XE, SARView のご紹介 伊藤忠テクノソリューションズ株式会社流通 エンタープライズ事業グループ ライフサイエンス事業部 2017 年 4 月 28 日 ID Business Solutions Ltd. 1989 年イギリスで設立 設立当初は創薬 / 探索部門対象のコンサルティングがメイン 1993 年に Activity Base を開発 / リリース 2006
Microsoft Word - HOBO雨量専用説明書_v1.1.doc
 HOBOevent による雨量データの 回収と変換の方法 Rev 1.1 HOBO ペンダントシリーズ パルス入力 ベースステーション (USB) 雨量各種 HobowareLite 2007 年 9 月 http://www.weather.co.jp/ 目次 目次...1 はじめに...2 HOBOWARELITE の開始...2 ケーブル接続...2 HOBOwareLite の開始...2
HOBOevent による雨量データの 回収と変換の方法 Rev 1.1 HOBO ペンダントシリーズ パルス入力 ベースステーション (USB) 雨量各種 HobowareLite 2007 年 9 月 http://www.weather.co.jp/ 目次 目次...1 はじめに...2 HOBOWARELITE の開始...2 ケーブル接続...2 HOBOwareLite の開始...2
スライド 1
 第 6 章表計算 B(Excel 2003) ( 解答と解説 ) 6B-1. 表計算ソフトの操作 1 条件付き書式の設定 1. ( ア )=E ( イ )= お 条件付き書式とは セルの数値によりセルの背景に色を付けたり 文字に色を付けたり アイコンをつけたりして分類することができる機能です 本問題では 以下の手順が解答となります 1 2 ユーザー定義の表示形式 1. ( ア )=2 ( イ )=4
第 6 章表計算 B(Excel 2003) ( 解答と解説 ) 6B-1. 表計算ソフトの操作 1 条件付き書式の設定 1. ( ア )=E ( イ )= お 条件付き書式とは セルの数値によりセルの背景に色を付けたり 文字に色を付けたり アイコンをつけたりして分類することができる機能です 本問題では 以下の手順が解答となります 1 2 ユーザー定義の表示形式 1. ( ア )=2 ( イ )=4
次の病院 薬局欄は 氏名 欄に入力された値によって入力すべき値が変わります 太郎の行く病院と花子の行く病院が必ずしも同じではないからです このような違いを 設定 シートで定義しておきましょう 太郎の行く病院のリストを 太郎 花子の行く病院のリストを 花子 として 2 つのリストが定義されています こ
 医療費の入力と集計 まえがき 医療費は一年間の合計を計算し 10 万円を超えていれば税務申告に際して医療費控除を受けることができます そこで 医療費を記入するたびに自動集計される仕組みを考えてみましょう ここで紹介する 医療費の入力と集計 は 税務申告で必要となる医療費のデータを作成するのに使うものです 特徴は ドロップダウンリストから簡便に入力ができ 入力と同時に自動集計されるようにしてあることです
医療費の入力と集計 まえがき 医療費は一年間の合計を計算し 10 万円を超えていれば税務申告に際して医療費控除を受けることができます そこで 医療費を記入するたびに自動集計される仕組みを考えてみましょう ここで紹介する 医療費の入力と集計 は 税務申告で必要となる医療費のデータを作成するのに使うものです 特徴は ドロップダウンリストから簡便に入力ができ 入力と同時に自動集計されるようにしてあることです
C) 信頼済みサイトダイアログにて以下の操作を実施する 次の Web サイトをゾーンに追加する (D); 欄に電子入札 URL を入力する 追加 ボタンをクリックし Web サイト (W) に URL が追加されたことを確認する 3 上記 ~ を必要なサイト分行う 登録するWebサイト受注者 : h
 信頼済みサイトの設定 ホ ッフ アッフ フ ロック対応 ) 信頼済みサイトの設定を行う A) Internet Explorer のメニューバー ツール - インターネットオプション (O) を選択する B) インターネットオプションダイアログの セキュリティ タグの 信頼済みサイト を選択し サイト ボタンをクリックする 3 C) 信頼済みサイトダイアログにて以下の操作を実施する 次の Web サイトをゾーンに追加する
信頼済みサイトの設定 ホ ッフ アッフ フ ロック対応 ) 信頼済みサイトの設定を行う A) Internet Explorer のメニューバー ツール - インターネットオプション (O) を選択する B) インターネットオプションダイアログの セキュリティ タグの 信頼済みサイト を選択し サイト ボタンをクリックする 3 C) 信頼済みサイトダイアログにて以下の操作を実施する 次の Web サイトをゾーンに追加する
1セル範囲 A13:E196 を選択し メニューの データ - 並べ替え をクリック 並べ替え ダイアログボックスで 最優先されるキー から 年代 を選択し OK をクリック ( セル範囲 A13:E196 のデータが 年代 で並び替えられたことを確認する ) 2セル範囲 A13:E196 を選択し
 作成 1. アンケート集計表 ( 表計算 ) Excel を起動し メニューの ファイル - 開く をクリックして ファイルを開く ダイアログボックスで ファイルの種類 のプルダウンメニューから テキストファイル (*.prn;*.txt;*.csv) を選択し 総合実技課題( 類題 1) フォルダーの アンケート.csv ファイルを選択して 開く をクリックしてください (1) セル範囲 A13:E196
作成 1. アンケート集計表 ( 表計算 ) Excel を起動し メニューの ファイル - 開く をクリックして ファイルを開く ダイアログボックスで ファイルの種類 のプルダウンメニューから テキストファイル (*.prn;*.txt;*.csv) を選択し 総合実技課題( 類題 1) フォルダーの アンケート.csv ファイルを選択して 開く をクリックしてください (1) セル範囲 A13:E196
PowerPoint プレゼンテーション
 オープン CAE 勉強会 @ 富山 ( 第 44 回 ) 2016/6/18 Paraview 講座 初級者向け講習会 中山勝之 コース概要 ParaView の使用初心者 OpenFOAM の計算結果を可視化したい方を対象 ParaView を使った OpenFOAM 計算結果の可視化方法 ( 計算データの読み込み ) ParaView の基本的な使い方 ( コンター図 ) 便利な使い方 (plotoverline
オープン CAE 勉強会 @ 富山 ( 第 44 回 ) 2016/6/18 Paraview 講座 初級者向け講習会 中山勝之 コース概要 ParaView の使用初心者 OpenFOAM の計算結果を可視化したい方を対象 ParaView を使った OpenFOAM 計算結果の可視化方法 ( 計算データの読み込み ) ParaView の基本的な使い方 ( コンター図 ) 便利な使い方 (plotoverline
「Hi Slider」でスライドショーを作る。
 Hi Slider でスライドショーを作る Hi Slider は jquery を利用して 簡単にスライドショーが作成できるフリーソフトです 英語表記のソフトなので しきいが高い と思って 躊躇する人もあると思いますが それほど難しい英語ではありませんので ちょっと慣れれば使いこなせます (1) ソフトの入手とインストール 下の Hi Slider のホームページ ( http://www.hislider.com/download.html
Hi Slider でスライドショーを作る Hi Slider は jquery を利用して 簡単にスライドショーが作成できるフリーソフトです 英語表記のソフトなので しきいが高い と思って 躊躇する人もあると思いますが それほど難しい英語ではありませんので ちょっと慣れれば使いこなせます (1) ソフトの入手とインストール 下の Hi Slider のホームページ ( http://www.hislider.com/download.html
Excelで血圧記録表を作成しょう!
 NPO 法人いきいきネットとくしま第 113 回定例勉強会 森の日県南 平成 29 年 12 月 14 日担当 : 庄野政彦 Excel で血圧を管理しょう! エクセルを勉強しながら 使いやすくわかり易い表を作成します Excel2010 を起動します ブック [ 血圧管理表 ] を開きます ページ設定をします 名前を付けて保存をします セルを結合して中央揃えをします 文字入力をします 印刷プレビューでレイアウトを確認します
NPO 法人いきいきネットとくしま第 113 回定例勉強会 森の日県南 平成 29 年 12 月 14 日担当 : 庄野政彦 Excel で血圧を管理しょう! エクセルを勉強しながら 使いやすくわかり易い表を作成します Excel2010 を起動します ブック [ 血圧管理表 ] を開きます ページ設定をします 名前を付けて保存をします セルを結合して中央揃えをします 文字入力をします 印刷プレビューでレイアウトを確認します
Excel 活用編 Excel を使って おみくじ と 今日の運勢 を表示させましょう I. おみくじの作成 Excel の関数を使って 本日の吉凶を表示させましょう 1. Excel の起動 Excel を起動します 1 入力を省略するために 作成途中の Book を準備しています ドキュメントか
 早稲田公民館 ICT サポートボランティア 2015.10.24 Excel 活用編 Excel を使って おみくじ と 今日の運勢 を表示させましょう I. おみくじの作成 Excel の関数を使って 本日の吉凶を表示させましょう 1. Excel の起動 Excel を起動します 1 入力を省略するために 作成途中の Book を準備しています ドキュメントから おみくじ をダブルクリックして開きましょう
早稲田公民館 ICT サポートボランティア 2015.10.24 Excel 活用編 Excel を使って おみくじ と 今日の運勢 を表示させましょう I. おみくじの作成 Excel の関数を使って 本日の吉凶を表示させましょう 1. Excel の起動 Excel を起動します 1 入力を省略するために 作成途中の Book を準備しています ドキュメントから おみくじ をダブルクリックして開きましょう
やさしくPDFへ文字入力 フォーム入力用 v.3.0 簡易操作マニュアル
 やさしく PDF へ文字入力 フォーム入力用 v.3.0 簡易操作マニュアル やさしく PDF へ文字入力フォーム入力用 v.3.0 簡易操作マニュアル 目次 ページ 1. はじめに...3 2. やさしく PDF へ文字入力フォーム入力用の起動...3 3. スキャナの設定...4 4. 原稿の読み込み...6 4-1. スキャナから... 6 4-2. ファイルから... 7 5. プリンタの設定...8
やさしく PDF へ文字入力 フォーム入力用 v.3.0 簡易操作マニュアル やさしく PDF へ文字入力フォーム入力用 v.3.0 簡易操作マニュアル 目次 ページ 1. はじめに...3 2. やさしく PDF へ文字入力フォーム入力用の起動...3 3. スキャナの設定...4 4. 原稿の読み込み...6 4-1. スキャナから... 6 4-2. ファイルから... 7 5. プリンタの設定...8
スライド 1
 6B-1. 表計算ソフトの操作 ( ) に当てはまる適切な用語とボタン ( 図 H 参照 ) を選択してください ( 選択肢の複数回の選択可能 ) (1) オートフィルオートフィルとは 連続性のあるデータを隣接 ( りんせつ ) するセルに自動的に入力してくれる機能です 1. 図 1のように連続した日付を入力します *( ア ) は 下欄 ( からん ) より用語を選択してください セル A1 クリックし
6B-1. 表計算ソフトの操作 ( ) に当てはまる適切な用語とボタン ( 図 H 参照 ) を選択してください ( 選択肢の複数回の選択可能 ) (1) オートフィルオートフィルとは 連続性のあるデータを隣接 ( りんせつ ) するセルに自動的に入力してくれる機能です 1. 図 1のように連続した日付を入力します *( ア ) は 下欄 ( からん ) より用語を選択してください セル A1 クリックし
Microsoft Word - AutocadCivil3D.doc
 AutocadCivil3D 簡易ガイド 新規図面作成から縦断抽出までの流れ編 -1- 1 新規図面を用意する (1) ホームボタンから 新規 - 図面 をクリックします (2) ファイルの種類から 図面テンプレート (.dwt) を選択し テンプレートファイル 国土交通省 仕様 20m 測点.dwt を選択します Note. このテンプレートを使用しないと 線形抽出時の測点条件など標準としたい条件にセットされま
AutocadCivil3D 簡易ガイド 新規図面作成から縦断抽出までの流れ編 -1- 1 新規図面を用意する (1) ホームボタンから 新規 - 図面 をクリックします (2) ファイルの種類から 図面テンプレート (.dwt) を選択し テンプレートファイル 国土交通省 仕様 20m 測点.dwt を選択します Note. このテンプレートを使用しないと 線形抽出時の測点条件など標準としたい条件にセットされま
Mapmakerfor の手順下絵を準備 作者の設定した大きさで作成する場合 下絵にする地図を挿入 トリミングと大きさの調整 大きさを調整した画像を保存 下絵を背景に設定 作成画面の大きさを調整 1 自分で用意した下絵を背景にする場合 下絵を背景に設定 作成画面の大きさを調整 画像が大きい場合シート
 Mapmakerfor の手順下絵を準備 作者の設定した大きさで作成する場合 下絵にする地図を挿入 トリミングと大きさの調整 大きさを調整した画像を保存 下絵を背景に設定 作成画面の大きさを調整 1 自分で用意した下絵を背景にする場合 下絵を背景に設定 作成画面の大きさを調整 画像が大きい場合シートのズームを 100% に設定するとよいです 2 道路を描く 次ページから説明書きがありますのでよく読んで操作してください
Mapmakerfor の手順下絵を準備 作者の設定した大きさで作成する場合 下絵にする地図を挿入 トリミングと大きさの調整 大きさを調整した画像を保存 下絵を背景に設定 作成画面の大きさを調整 1 自分で用意した下絵を背景にする場合 下絵を背景に設定 作成画面の大きさを調整 画像が大きい場合シートのズームを 100% に設定するとよいです 2 道路を描く 次ページから説明書きがありますのでよく読んで操作してください
2 / 25 複数ソフトの組み合わせ テキストファイルを Excel で開く テキスト形式 (.txt) で保存したファイルを Excel で利用しましょう 第 14 講で保存した west.txt を Excel で開きます 1. Excel を起動します 2. [Office ボタ
 2011 1 年度春学期基礎ゼミナール ( コンピューティングクラス ) Bコース 1 / 25 コンピュータリテラシー [ 全 15 講 ] 2011 年度春学期 基礎ゼミナール ( コンピューティングクラス ) 2 / 25 複数ソフトの組み合わせ 2 15-1 テキストファイルを Excel で開く テキスト形式 (.txt) で保存したファイルを Excel で利用しましょう 第 14 講で保存した
2011 1 年度春学期基礎ゼミナール ( コンピューティングクラス ) Bコース 1 / 25 コンピュータリテラシー [ 全 15 講 ] 2011 年度春学期 基礎ゼミナール ( コンピューティングクラス ) 2 / 25 複数ソフトの組み合わせ 2 15-1 テキストファイルを Excel で開く テキスト形式 (.txt) で保存したファイルを Excel で利用しましょう 第 14 講で保存した
出力可能なバーコードの種類 出力可能なバーコードの種類各バーコードはそれぞれのバーコードの仕様に準拠します バーコードの種類 PDF417 MICROPDF417 対応バーコードの名称 PDF417 マイクロ PDF417 操作例 PDF417 商品コードの内容を PDF417 にする 作成された
 F KDbarcode_PDF417 Microsoft WORD/EXCEL のアドイン製品 Kernel Computer System カーネルコンピュータシステム株式会社 本社 : パッケージ販売部 221-0056 横浜市神奈川区金港町 6-3 横浜金港町ビル 6F TEL:045-442-0500 FAX:045-442-0501 URL:http://www.kernelcomputer.co.jp
F KDbarcode_PDF417 Microsoft WORD/EXCEL のアドイン製品 Kernel Computer System カーネルコンピュータシステム株式会社 本社 : パッケージ販売部 221-0056 横浜市神奈川区金港町 6-3 横浜金港町ビル 6F TEL:045-442-0500 FAX:045-442-0501 URL:http://www.kernelcomputer.co.jp
Specview Specview Specview STSCI(Space Telescope SCience Institute) VO Specview Web page htt
 Specview Specview Specview STSCI(Space Telescope SCience Institute) VO Specview Web page http://www.stsci.edu/resources/software_hardware/specview http://specview.stsci.edu/javahelp/main.html Specview
Specview Specview Specview STSCI(Space Telescope SCience Institute) VO Specview Web page http://www.stsci.edu/resources/software_hardware/specview http://specview.stsci.edu/javahelp/main.html Specview
MiniTool Partition Wizard Free Edition の使い方 起動画面の右側にある Launch Application のボタンをクリックする Unallocated パーティションの拡張 1. E:(NTFS) のパーティションを選択し ツールバー
 MiniTool Partition Wizard Free Edition の使い方 2015.08.27 起動画面の右側にある Launch Application のボタンをクリックする Unallocated パーティションの拡張 1. E:(NTFS) のパーティションを選択し ツールバー上のボタンをクリックする 2. E:(NTFS) パーティションの左端にマウスカーソルを持って行き スライダーを右側にドラッグすると
MiniTool Partition Wizard Free Edition の使い方 2015.08.27 起動画面の右側にある Launch Application のボタンをクリックする Unallocated パーティションの拡張 1. E:(NTFS) のパーティションを選択し ツールバー上のボタンをクリックする 2. E:(NTFS) パーティションの左端にマウスカーソルを持って行き スライダーを右側にドラッグすると
Auto CAD 2011 マニュアル ( レイアウトから出力まで ) 目次 レイアウト p1 テキスト設定 p2 テキストスタイルの設定 マルチテキスト ツール 寸法スタイルの設定 引き出し線 ツール 出力 p5 プロッター :HP Designjet T1100_ps プリンター : PDF で
 Auto CAD 2011 マニュアル ( レイアウトから出力まで ) 目次 レイアウト p1 テキスト設定 p2 テキストスタイルの設定 マルチテキスト ツール 寸法スタイルの設定 引き出し線 ツール 出力 p5 プロッター :HP Designjet T1100_ps プリンター : PDF で出力する レイアウト 1) 図面を作成する 2) 出力サイズの枠を作成し (* 注 1) その中に作成図面
Auto CAD 2011 マニュアル ( レイアウトから出力まで ) 目次 レイアウト p1 テキスト設定 p2 テキストスタイルの設定 マルチテキスト ツール 寸法スタイルの設定 引き出し線 ツール 出力 p5 プロッター :HP Designjet T1100_ps プリンター : PDF で出力する レイアウト 1) 図面を作成する 2) 出力サイズの枠を作成し (* 注 1) その中に作成図面
工程’S 9 ヘルプ Excelバーチャート(Sカーブ)
 工程 S 9.1 ヘルプ Excel バーチャート (S カーブ ) 株式会社ウェッブアイ [2018 年 3 月 ] 目次 はじめに... 2 Excel バーチャート (S カーブ ) について... 2 商標について... 2 動作環境... 3 バージョン情報... 3 Excel バーチャート (S カーブ ) の実行... 4 Excel バーチャート (S カーブ ) の起動... 4
工程 S 9.1 ヘルプ Excel バーチャート (S カーブ ) 株式会社ウェッブアイ [2018 年 3 月 ] 目次 はじめに... 2 Excel バーチャート (S カーブ ) について... 2 商標について... 2 動作環境... 3 バージョン情報... 3 Excel バーチャート (S カーブ ) の実行... 4 Excel バーチャート (S カーブ ) の起動... 4
Microsoft Word - CBSNet-It連携ガイドver8.2.doc
 (Net-It Central 8.2) 本ガイドでは ConceptBase Search Lite.1.1 と Net-It Central 8.2 の連携手順について説明します 目次 1 はじめに...2 1.1 本書について...2 1.2 前提条件...2 1.3 システム構成...2 2 ConceptBase のインストール...3 2.1 インストールと初期設定...3 2.2 動作確認...3
(Net-It Central 8.2) 本ガイドでは ConceptBase Search Lite.1.1 と Net-It Central 8.2 の連携手順について説明します 目次 1 はじめに...2 1.1 本書について...2 1.2 前提条件...2 1.3 システム構成...2 2 ConceptBase のインストール...3 2.1 インストールと初期設定...3 2.2 動作確認...3
< 住所録の作成 > 宛名印刷には 差し込む住所録ファイルが必要です Excel を使って住所録を作成しましょう Excel の起動 エクセルを起動しましょう ( スタートボタン ) をクリック すべてのプログラム をポイント Microsoft Office をクリック Microsoft Off
 Word2007 Word のはがき宛名印刷ウィザードを使って はがきの宛名面の作成 をしましょう 差し込む住所録ファイルは エクセルで作成します 暮らしのパソコンいろは 早稲田公民館 ICT サポートボランティア < 住所録の作成 > 宛名印刷には 差し込む住所録ファイルが必要です Excel を使って住所録を作成しましょう Excel の起動 エクセルを起動しましょう ( スタートボタン ) をクリック
Word2007 Word のはがき宛名印刷ウィザードを使って はがきの宛名面の作成 をしましょう 差し込む住所録ファイルは エクセルで作成します 暮らしのパソコンいろは 早稲田公民館 ICT サポートボランティア < 住所録の作成 > 宛名印刷には 差し込む住所録ファイルが必要です Excel を使って住所録を作成しましょう Excel の起動 エクセルを起動しましょう ( スタートボタン ) をクリック
HD でブロードキャストするための Adobe Media Live Encoder のインストールおよび設定方法 Adobe Media Live Encoder のダウンロード : 手順 1 へ行く 画面下にある Downlo
 HD でブロードキャストするための Adobe Media Live Encoder のインストールおよび設定方法 Adobe Media Live Encoder のダウンロード : 手順 1 https://get.adobe.com/flashplayer/ へ行く 画面下にある Download ボタンをクリックする 手順 2 ダウンロードボタンをクリックすると FMLE をダウンロードするために
HD でブロードキャストするための Adobe Media Live Encoder のインストールおよび設定方法 Adobe Media Live Encoder のダウンロード : 手順 1 https://get.adobe.com/flashplayer/ へ行く 画面下にある Download ボタンをクリックする 手順 2 ダウンロードボタンをクリックすると FMLE をダウンロードするために
<907D945D F D C789C195CF8D5888EA97978CF68A4A97702E786C7378>
 改善機能 ファイル ファイル出力 範囲印刷すべて印刷編集貼り付け 選択コマンド 図形編集 図形移動 / 複写図形複写図形移動 ( 縦横変倍 )/ 図形複写 ( 縦横変倍 ) ミラー編集 図脳 RAID17/RO17から図脳 RAID18/RO18への改善機能は下表をご覧ください = 図脳 RAIDRO18のみ O=オプションプラグイン時に追加機能 全図面 DF 形式 対象とする図面を一括でON OFFできるようになりました
改善機能 ファイル ファイル出力 範囲印刷すべて印刷編集貼り付け 選択コマンド 図形編集 図形移動 / 複写図形複写図形移動 ( 縦横変倍 )/ 図形複写 ( 縦横変倍 ) ミラー編集 図脳 RAID17/RO17から図脳 RAID18/RO18への改善機能は下表をご覧ください = 図脳 RAIDRO18のみ O=オプションプラグイン時に追加機能 全図面 DF 形式 対象とする図面を一括でON OFFできるようになりました
PowerPoint プレゼンテーション
 かんたんマニュアル 基本操作編 目次 STEP:1 STEP:2 STEP:3 STEP:4 STEP:5 STEP:6 STEP:7 STEP:8 STEP:9 画面の確認をしよう用紙を選択しようテンプレートを使ってみよう文字を入力しよう文字の大きさを変えるにはイメージを貼り付けようコピー 保存しよう印刷しよう作ったデータを ほかの用紙に移すには P.2 P.4 P.5 P.7 P.9 P.11
かんたんマニュアル 基本操作編 目次 STEP:1 STEP:2 STEP:3 STEP:4 STEP:5 STEP:6 STEP:7 STEP:8 STEP:9 画面の確認をしよう用紙を選択しようテンプレートを使ってみよう文字を入力しよう文字の大きさを変えるにはイメージを貼り付けようコピー 保存しよう印刷しよう作ったデータを ほかの用紙に移すには P.2 P.4 P.5 P.7 P.9 P.11
第 14 講複数ソフトの組み合わせ テキストファイルを Excel で開く 2 / 17 テキスト形式 (.txt) で保存したファイルを Excel で利用しましょう 第 13 講で保存した west.txt を Excel で開きます 1. Excel を起動します 2. [Off
 2011 1 年度春学期基礎ゼミナール ( コンピューティングクラス ) Aコース 1 / 17 コンピュータリテラシー A コース 第 14 講 [ 全 15 講 ] 2010 年度春学期 基礎ゼミナール ( コンピューティングクラス ) 第 14 講複数ソフトの組み合わせ 2 14-1 テキストファイルを Excel で開く 2 / 17 テキスト形式 (.txt) で保存したファイルを Excel
2011 1 年度春学期基礎ゼミナール ( コンピューティングクラス ) Aコース 1 / 17 コンピュータリテラシー A コース 第 14 講 [ 全 15 講 ] 2010 年度春学期 基礎ゼミナール ( コンピューティングクラス ) 第 14 講複数ソフトの組み合わせ 2 14-1 テキストファイルを Excel で開く 2 / 17 テキスト形式 (.txt) で保存したファイルを Excel
シヤチハタ デジタルネーム 操作マニュアル
 操作マニュアル 目次 1 はじめに... 2 2 動作環境... 2 3 インストール... 3 4 印鑑を登録する... 6 5 登録した印鑑を削除する... 9 6 印鑑を捺印する... 10 6.1 Word 文書へ捺印する... 10 6.2 Excel 文書へ捺印する... 12 7 コピー & ペーストで捺印する... 13 8 印鑑の色を変更する... 15 9 印鑑の順番を入れ替える...
操作マニュアル 目次 1 はじめに... 2 2 動作環境... 2 3 インストール... 3 4 印鑑を登録する... 6 5 登録した印鑑を削除する... 9 6 印鑑を捺印する... 10 6.1 Word 文書へ捺印する... 10 6.2 Excel 文書へ捺印する... 12 7 コピー & ペーストで捺印する... 13 8 印鑑の色を変更する... 15 9 印鑑の順番を入れ替える...
編集する ファイルを開く マイクロデータの設定を行うファイルまたはファイルを開きます 開かれたファイルは編集画面に表示されて ブラウザ表示した時のプレビューも同時に表示されます HTML ファイルの選択 編集する ファイルを開くためにメインメニューから ファイル 開く を選びます ファイル選択ダイア
 基本操作編 編集するファイルを開く... ファイルの選択... 各パネルの表示非表示... マイクロデータ : の編集... 編集するテキストの選択... 適用するテキストの選択... アイテムタイプの選択... アイテムタイプの検索... よく使うアイテムタイプの登録... よく使うアイテムタイプの削除... 定型セットの登録... 定型セットの削除... 定型セット内のアイテムタイプの削除...
基本操作編 編集するファイルを開く... ファイルの選択... 各パネルの表示非表示... マイクロデータ : の編集... 編集するテキストの選択... 適用するテキストの選択... アイテムタイプの選択... アイテムタイプの検索... よく使うアイテムタイプの登録... よく使うアイテムタイプの削除... 定型セットの登録... 定型セットの削除... 定型セット内のアイテムタイプの削除...
セル G5 に 大手町店 の合計を求めましょう 暮らしのパソコンいろは 1 セル G5 をクリックします 2 ホーム タブをクリックします 3 編集 グループの ( 合計 ) をクリックします セル G5 と数式バーに =SUM(D5:F5) と表示され セル範囲 D5:F5 が点滅する線で囲まれま
 暮らしのパソコンいろは 第 3 章表の作成 2007 資料 B を開いて 次の表を作成しましょう 1. - 関数の入力 1) 関数とは 関数 とは 決まりごとにしたがって計算する数式のことです 演算記号を使って数式を入力する代わりに カッコ内に必要な引数を指定して計算を行います = 関数名 ( 引数 1 引数 2 ) 1 2 3 1 先頭に = を入力します 2 関数名を入力します 3 引数をカッコで囲み
暮らしのパソコンいろは 第 3 章表の作成 2007 資料 B を開いて 次の表を作成しましょう 1. - 関数の入力 1) 関数とは 関数 とは 決まりごとにしたがって計算する数式のことです 演算記号を使って数式を入力する代わりに カッコ内に必要な引数を指定して計算を行います = 関数名 ( 引数 1 引数 2 ) 1 2 3 1 先頭に = を入力します 2 関数名を入力します 3 引数をカッコで囲み
intra-mart Accel Platform — ViewCreator ユーザ操作ガイド 第6版
 Copyright 2012 NTT DATA INTRAMART CORPORATION 1 Top 目次 intra-mart Accel Platform ViewCreator ユーザ操作ガイド第 6 版 2016-04-01 改訂情報 ViewCreator について基本的な設定データ参照一覧リスト集計クロス集計とグラフ集計データ参照へのショートカットスマートフォンからの参照 2 改訂情報
Copyright 2012 NTT DATA INTRAMART CORPORATION 1 Top 目次 intra-mart Accel Platform ViewCreator ユーザ操作ガイド第 6 版 2016-04-01 改訂情報 ViewCreator について基本的な設定データ参照一覧リスト集計クロス集計とグラフ集計データ参照へのショートカットスマートフォンからの参照 2 改訂情報
スライド 0
 第 2 章情報記入とプラン地図上に情報記入や 行動計画をシミュレーションするプランの説明をします 2-1 カスタム情報の記入カスタム情報とは 地図上に名称 ( タイトル ) としてアイコンと文字 ( または画像 ) を表示し 内部に住所などのコメントや写真 動画 EXCEL ファイル PDF Web リンクを持つことができるものです 初期状態 ( デフォルト ) では テキスト作成時の動作は カスタム情報記入ウィザードを開くように設定されています
第 2 章情報記入とプラン地図上に情報記入や 行動計画をシミュレーションするプランの説明をします 2-1 カスタム情報の記入カスタム情報とは 地図上に名称 ( タイトル ) としてアイコンと文字 ( または画像 ) を表示し 内部に住所などのコメントや写真 動画 EXCEL ファイル PDF Web リンクを持つことができるものです 初期状態 ( デフォルト ) では テキスト作成時の動作は カスタム情報記入ウィザードを開くように設定されています
F KDbarcode_CODE39 Microsoft WORD/EXCEL のアドイン製品 Kernel Computer System カーネルコンピュータシステム株式会社 本社 : パッケージ販売部 横浜市神奈川区金港町 6-3 横浜金港町ビル 6F TEL:
 F KDbarcode_CODE39 Microsoft WORD/EXCEL のアドイン製品 Kernel Computer System カーネルコンピュータシステム株式会社 本社 : パッケージ販売部 221-0056 横浜市神奈川区金港町 6-3 横浜金港町ビル 6F TEL:045-442-0500 FAX:045-442-0501 URL:http://www.kernelcomputer.co.jp
F KDbarcode_CODE39 Microsoft WORD/EXCEL のアドイン製品 Kernel Computer System カーネルコンピュータシステム株式会社 本社 : パッケージ販売部 221-0056 横浜市神奈川区金港町 6-3 横浜金港町ビル 6F TEL:045-442-0500 FAX:045-442-0501 URL:http://www.kernelcomputer.co.jp
1. はじめに 1. はじめに 1-1. KaPPA-Average とは KaPPA-Average は KaPPA-View( でマイクロアレイデータを解析する際に便利なデータ変換ソフトウェアです 一般のマイクロアレイでは 一つのプロー
 KaPPA-Average 1.0 マニュアル 第 1.0 版 制作者 : かずさ DNA 研究所櫻井望 制作日 : 2010 年 1 月 12 日 目次 1. はじめに 2 1-1. KaPPA-Average とは 2 1-2. 動作環境 3 1-3. インストールと起動 3 2. 操作説明 4 2-1. メイン機能 - Calc. Average 4 2-1-1. データの準備 4 2-1-2.
KaPPA-Average 1.0 マニュアル 第 1.0 版 制作者 : かずさ DNA 研究所櫻井望 制作日 : 2010 年 1 月 12 日 目次 1. はじめに 2 1-1. KaPPA-Average とは 2 1-2. 動作環境 3 1-3. インストールと起動 3 2. 操作説明 4 2-1. メイン機能 - Calc. Average 4 2-1-1. データの準備 4 2-1-2.
暮らしのパソコンいろは早稲田公民館 ICT サポートボランティア
 早稲田公民館 ICT サポートボランティア 2019.03.23 Excel の活用編 出欠表 いろんなサークルで必ずといっていいほど必要になってくるのが出欠表です Excel で便利な出欠表を作成しましょう 資料_ サークル出席表 を開きましょう 時間節約の為 通し番号 項目 氏名 活動予定日 罫線 シート名の変更 など最小限必要事項の入力済みです 氏名と活動予定日に関しては後でご自分のサークル内容に変更しましょう
早稲田公民館 ICT サポートボランティア 2019.03.23 Excel の活用編 出欠表 いろんなサークルで必ずといっていいほど必要になってくるのが出欠表です Excel で便利な出欠表を作成しましょう 資料_ サークル出席表 を開きましょう 時間節約の為 通し番号 項目 氏名 活動予定日 罫線 シート名の変更 など最小限必要事項の入力済みです 氏名と活動予定日に関しては後でご自分のサークル内容に変更しましょう
正誤表(FPT1004)
 1 Introduction 本書で学習を進める前に ご一読ください 1 第 1 章関数の利用 第 章表作成の活用 第 3 章グラフの活用 第 章グラフィックの利用 SmartArt 第 5 章複数ブックの操作 第 章データベースの活用 第 7 章ピボットテーブルとピボットグラフの作成 第 章マクロの作成 第 9 章便利な機能 総合問題 Excel 付録 1 ショートカットキー一覧 Excel 付録
1 Introduction 本書で学習を進める前に ご一読ください 1 第 1 章関数の利用 第 章表作成の活用 第 3 章グラフの活用 第 章グラフィックの利用 SmartArt 第 5 章複数ブックの操作 第 章データベースの活用 第 7 章ピボットテーブルとピボットグラフの作成 第 章マクロの作成 第 9 章便利な機能 総合問題 Excel 付録 1 ショートカットキー一覧 Excel 付録
図表貼り付けの原則 Excel などで処理した図表を Word に貼り付ける際に注意したい事項は以下のようになります Excel グラフ の場合 1. Excel 内で, あらかじめ, グラフエリアの大きさ フォント タイトル 軸ラベルなどを十分調整しておきます 2. タイトルはグラフ内にも入れてお
 図表の貼り付け時の注意 リンク貼り付けの回避 Excel などの Word 以外のツールで作成した図 表の貼り付け時には, リンク 機... 能を使ってしまうと, 元のデータがない環境 (Word 文書だけを, メールで送ったりバックアップ目的で USB メモリなどにコピーしたりした場合 ) では,Word 文書を開く際に次の様なメッセージが表示され, 文書が不完全な状態になります このダイアログの
図表の貼り付け時の注意 リンク貼り付けの回避 Excel などの Word 以外のツールで作成した図 表の貼り付け時には, リンク 機... 能を使ってしまうと, 元のデータがない環境 (Word 文書だけを, メールで送ったりバックアップ目的で USB メモリなどにコピーしたりした場合 ) では,Word 文書を開く際に次の様なメッセージが表示され, 文書が不完全な状態になります このダイアログの
産能大式フローチャート作成アドインマニュアル
 産能大式フローチャート作成アドインマニュアル 2016 年 3 月 18 日版 産能大式フローチャート作成アドインは UML モデリングツール Enterprise Architect の機能を拡張し Enterprise Architect で産能大式フローチャート準拠の図を作成するためのアドインです 産能大式フローチャートの概要や書き方については 以下の書籍をご覧ください システム分析 改善のための業務フローチャートの書き方改訂新版
産能大式フローチャート作成アドインマニュアル 2016 年 3 月 18 日版 産能大式フローチャート作成アドインは UML モデリングツール Enterprise Architect の機能を拡張し Enterprise Architect で産能大式フローチャート準拠の図を作成するためのアドインです 産能大式フローチャートの概要や書き方については 以下の書籍をご覧ください システム分析 改善のための業務フローチャートの書き方改訂新版
Microsoft Word MSExcel2010
 4.1 MS-Excel 2010 の起動と終了 第 4 章表計算 1.MS-Excel2010 の起動 (1) マウスの左ボタンでスタートボタンをクリックします (2)[ すべてのプログラム ] [Microsoft Office] [Microsoft Excel] の順にマウスをクリックすると MS-Excel 2010 の初期画面 ( 図 4-1) が開かれます クイックアクセスツールバー
4.1 MS-Excel 2010 の起動と終了 第 4 章表計算 1.MS-Excel2010 の起動 (1) マウスの左ボタンでスタートボタンをクリックします (2)[ すべてのプログラム ] [Microsoft Office] [Microsoft Excel] の順にマウスをクリックすると MS-Excel 2010 の初期画面 ( 図 4-1) が開かれます クイックアクセスツールバー
分析のステップ Step 1: Y( 目的変数 ) に対する値の順序を確認 Step 2: モデルのあてはめ を実行 適切なモデルの指定 Step 3: オプションを指定し オッズ比とその信頼区間を表示 以下 このステップに沿って JMP の操作をご説明します Step 1: Y( 目的変数 ) の
 JMP によるオッズ比 リスク比 ( ハザード比 ) の算出と注意点 SAS Institute Japan 株式会社 JMP ジャパン事業部 2011 年 10 月改定 1. はじめに 本文書は JMP でロジスティック回帰モデルによるオッズ比 比例ハザードモデルによるリスク比 それぞれに対する信頼区間を求める操作方法と注意点を述べたものです 本文書は JMP 7 以降のバージョンに対応しております
JMP によるオッズ比 リスク比 ( ハザード比 ) の算出と注意点 SAS Institute Japan 株式会社 JMP ジャパン事業部 2011 年 10 月改定 1. はじめに 本文書は JMP でロジスティック回帰モデルによるオッズ比 比例ハザードモデルによるリスク比 それぞれに対する信頼区間を求める操作方法と注意点を述べたものです 本文書は JMP 7 以降のバージョンに対応しております
Oracle BI Publisherを利用したレポートの作成
 第 1 版 作成日 :2007 年 7 月 31 日 更新日 :2007 年 7 月 31 日 目次 Ⅰ.BIPの起動... 3 Ⅱ.Template Builderのセットアップ... 4 Ⅲ. レポートの作成... 7 Ⅲ-1.BIP Desktopへのログイン... 7 Ⅲ-2. レポートの作成... 9 Ⅲ-2-1. チャートの作成... 9 Ⅲ-2-2. 表の作成... 10 Ⅲ-2-3.
第 1 版 作成日 :2007 年 7 月 31 日 更新日 :2007 年 7 月 31 日 目次 Ⅰ.BIPの起動... 3 Ⅱ.Template Builderのセットアップ... 4 Ⅲ. レポートの作成... 7 Ⅲ-1.BIP Desktopへのログイン... 7 Ⅲ-2. レポートの作成... 9 Ⅲ-2-1. チャートの作成... 9 Ⅲ-2-2. 表の作成... 10 Ⅲ-2-3.
gnuplot の使い方 gnuplot は汎用的で しかも手軽に使えるプロッティング プログラムです 計算結果をグラフにするとき に非常に便利なので ぜひ覚えてください 1 gnuplot の始め方 終わり方 gnuplot の始め方は ターミナル上のプロンプトの後ろで gnuplot と打つだけ
 gnuplot の使い方 gnuplot は汎用的で しかも手軽に使えるプロッティング プログラムです 計算結果をグラフにするとき に非常に便利なので ぜひ覚えてください 1 gnuplot の始め方 終わり方 gnuplot の始め方は ターミナル上のプロンプトの後ろで gnuplot と打つだけです すると /home/snaoki> gnuplot G N U P L O T Version
gnuplot の使い方 gnuplot は汎用的で しかも手軽に使えるプロッティング プログラムです 計算結果をグラフにするとき に非常に便利なので ぜひ覚えてください 1 gnuplot の始め方 終わり方 gnuplot の始め方は ターミナル上のプロンプトの後ろで gnuplot と打つだけです すると /home/snaoki> gnuplot G N U P L O T Version
印刷アプリケーションマニュアル
 印刷アプリケーションマニュアル 目次印刷アプリケーションについて... 2 1.1. インストール前の管理者での事前準備... 2 1.2. インストールする... 2 1.3. 基本的な使い方... 6 1.3.1. 各部の概要... 6 1.3.2. カメレオンコードを印刷する... 7 1.3.3. 印刷レイアウトを作成する... 9 1.3.. 用紙を設定する... 10 2. サポートサービスのご案内...
印刷アプリケーションマニュアル 目次印刷アプリケーションについて... 2 1.1. インストール前の管理者での事前準備... 2 1.2. インストールする... 2 1.3. 基本的な使い方... 6 1.3.1. 各部の概要... 6 1.3.2. カメレオンコードを印刷する... 7 1.3.3. 印刷レイアウトを作成する... 9 1.3.. 用紙を設定する... 10 2. サポートサービスのご案内...
(Microsoft Word - Word\216\300\217K\212\356\221b1.doc)
 Excel Word 実習 (1 章 Word 入門編 ) 2007.4 学科名学科氏名 目標資格 Microsoft Office Specialist( 主催 :Microsoft Corp. Odyssey Communications inc.) 実施日 : 平成 XX 年 X 月 XX 日 (X) Microsoft Excel 実施日 : 平成 XX 年 X 月 XX 日 (X) Microsoft
Excel Word 実習 (1 章 Word 入門編 ) 2007.4 学科名学科氏名 目標資格 Microsoft Office Specialist( 主催 :Microsoft Corp. Odyssey Communications inc.) 実施日 : 平成 XX 年 X 月 XX 日 (X) Microsoft Excel 実施日 : 平成 XX 年 X 月 XX 日 (X) Microsoft
Microsoft Word - 第4章.doc
 第 4 章他のアプリケーションの利用 この章では 他のアプリケーションのデータを Word 文書に挿入する機能と Word に組み込まれているツールを使ってグラフを作 成する機能について学習します STEP 1:OLE 機能 アプリケーション間でデータの情報をやり取りできる機能のことを OLE(Object Linking and Embedding) 機能といいます オブジェクトの種類 A) 埋め込みオブジェクト
第 4 章他のアプリケーションの利用 この章では 他のアプリケーションのデータを Word 文書に挿入する機能と Word に組み込まれているツールを使ってグラフを作 成する機能について学習します STEP 1:OLE 機能 アプリケーション間でデータの情報をやり取りできる機能のことを OLE(Object Linking and Embedding) 機能といいます オブジェクトの種類 A) 埋め込みオブジェクト
1. マイピクチャの中に [ 講習用 ] フォルダーを作成し その中に上記の図のような階層構造のフォルダーを作成します (1) まず マイピクチャの中に [ 講習用 ] フォルダーを作成します [ コンピューター ] [ マイピクチャ ]1 [ マイピクチャ ] フォルダ内 ( 右枠 ) の空白部分
![1. マイピクチャの中に [ 講習用 ] フォルダーを作成し その中に上記の図のような階層構造のフォルダーを作成します (1) まず マイピクチャの中に [ 講習用 ] フォルダーを作成します [ コンピューター ] [ マイピクチャ ]1 [ マイピクチャ ] フォルダ内 ( 右枠 ) の空白部分 1. マイピクチャの中に [ 講習用 ] フォルダーを作成し その中に上記の図のような階層構造のフォルダーを作成します (1) まず マイピクチャの中に [ 講習用 ] フォルダーを作成します [ コンピューター ] [ マイピクチャ ]1 [ マイピクチャ ] フォルダ内 ( 右枠 ) の空白部分](/thumbs/49/25583945.jpg) H28.4.21 IT ふたば会 - 水島講座 [ 注 1 ] : [ 付属資料 ] フォルダーの中に [2015-01-01] 使用する主な操作 [2015-01-15] と [matuyama_jyou.jpg] と [program] が入っています 1. フォルダの作成 2. 縮専の使用法 ( ヘ ーシ 番号 ) は [ 速効! パソコン講 3.JTrimの使い方座 ] 教本ワート 2010
H28.4.21 IT ふたば会 - 水島講座 [ 注 1 ] : [ 付属資料 ] フォルダーの中に [2015-01-01] 使用する主な操作 [2015-01-15] と [matuyama_jyou.jpg] と [program] が入っています 1. フォルダの作成 2. 縮専の使用法 ( ヘ ーシ 番号 ) は [ 速効! パソコン講 3.JTrimの使い方座 ] 教本ワート 2010
目 次 押印ツールによる電子印鑑の押印 Word 編 1 枠内に押印する 3 2 社名の上に重ねて 角印 を押印する 5 3 クリップボード経由で押印する 9 4 印影の角度を変える 13 押印ツールによる電子印鑑の押印 Excel 編 1 ドラッグ & ドロップで押印する 14 2 クリップボード
 We 電子印操作マニュアル Microsoft Word/Excel で 押印! Copyright (C) SUNSALE Inc. All rights reserved. 1 目 次 押印ツールによる電子印鑑の押印 Word 編 1 枠内に押印する 3 2 社名の上に重ねて 角印 を押印する 5 3 クリップボード経由で押印する 9 4 印影の角度を変える 13 押印ツールによる電子印鑑の押印
We 電子印操作マニュアル Microsoft Word/Excel で 押印! Copyright (C) SUNSALE Inc. All rights reserved. 1 目 次 押印ツールによる電子印鑑の押印 Word 編 1 枠内に押印する 3 2 社名の上に重ねて 角印 を押印する 5 3 クリップボード経由で押印する 9 4 印影の角度を変える 13 押印ツールによる電子印鑑の押印
PowerPoint プレゼンテーション
 VBA (Visual BASIC for Applications) で Body Mass Index 判定プログラムを作る ユーザーフォームを用いたプログラムの作成 Graphic User Interface ( GUI ) の利用法 構造化プログラムの作成 複雑なプログラムを 関数に分割して作る方法 VBA(Visual BASIC for Applications) のテキストは たくさんあります
VBA (Visual BASIC for Applications) で Body Mass Index 判定プログラムを作る ユーザーフォームを用いたプログラムの作成 Graphic User Interface ( GUI ) の利用法 構造化プログラムの作成 複雑なプログラムを 関数に分割して作る方法 VBA(Visual BASIC for Applications) のテキストは たくさんあります
New version (2.15.1) of Specview is now available Dismiss Windows Specview.bat set spv= Specview set jhome= JAVA (C:\Program Files\Java\jre<version>\
 Specview VO 2012 2012/3/26 Specview Specview STSCI(Space Telescope SCience Institute) VO Specview Web page http://www.stsci.edu/resources/software hardware/specview http://specview.stsci.edu/javahelp/main.html
Specview VO 2012 2012/3/26 Specview Specview STSCI(Space Telescope SCience Institute) VO Specview Web page http://www.stsci.edu/resources/software hardware/specview http://specview.stsci.edu/javahelp/main.html
第10章 OCR設定
 ScanWaveLite Version 8.3 インストレーションガイド 基本操作ガイド はじめに この度は ScanWaveLite Ver8.3 を御購入頂き 誠に有り難うございます ScanWaveLite Ver8.3 のインストールを行う前に 本冊子をお読みください この冊子には 次の情報を記載しています ユーザ登録のお願い 本書の見方 目次 基本操作ガイド ユーザ登録のお願い ScanWaveLite
ScanWaveLite Version 8.3 インストレーションガイド 基本操作ガイド はじめに この度は ScanWaveLite Ver8.3 を御購入頂き 誠に有り難うございます ScanWaveLite Ver8.3 のインストールを行う前に 本冊子をお読みください この冊子には 次の情報を記載しています ユーザ登録のお願い 本書の見方 目次 基本操作ガイド ユーザ登録のお願い ScanWaveLite
エクセルの基礎を学びながら、金額を入力すると自動的に計算され、1年分の集計も表示される「おこづかい帳」を作りしょう
 Excel2007 Windows7 出納簿を作って 毎日の現金の入金 出金を記入し 差引残高 を表示させましょう 1. Excel を起動しましょう... 1 2. タイトルと項目を入力しましょう... 1 3. No. を入力しましょう... 1 4. 罫線を引きましょう... 2 5. タイトルの書式設定をしましょう... 2 6. 項目の書式設定をしましょう... 3 7. 桁区切りスタイルを設定しましょう...
Excel2007 Windows7 出納簿を作って 毎日の現金の入金 出金を記入し 差引残高 を表示させましょう 1. Excel を起動しましょう... 1 2. タイトルと項目を入力しましょう... 1 3. No. を入力しましょう... 1 4. 罫線を引きましょう... 2 5. タイトルの書式設定をしましょう... 2 6. 項目の書式設定をしましょう... 3 7. 桁区切りスタイルを設定しましょう...
PowerPoint プレゼンテーション
 Partner logo サイエンス 右 揃 え 上 部 に 配 置 ActivityBase XE, SARViewのご 紹 介 マーケティング 部 2015 年 3 月 23 日 ID Business Solutions Ltd. 1989 年 イギリスで 設 立 設 立 当 初 は 創 薬 / 探 索 部 門 対 象 のコンサルティングがメイン 1993 年 に Activity Base
Partner logo サイエンス 右 揃 え 上 部 に 配 置 ActivityBase XE, SARViewのご 紹 介 マーケティング 部 2015 年 3 月 23 日 ID Business Solutions Ltd. 1989 年 イギリスで 設 立 設 立 当 初 は 創 薬 / 探 索 部 門 対 象 のコンサルティングがメイン 1993 年 に Activity Base
Microsoft Word - Meta70_Preferences.doc
 Image Windows Preferences Edit, Preferences MetaMorph, MetaVue Image Windows Preferences Edit, Preferences Image Windows Preferences 1. Windows Image Placement: Acquire Overlay at Top Left Corner: 1 Acquire
Image Windows Preferences Edit, Preferences MetaMorph, MetaVue Image Windows Preferences Edit, Preferences Image Windows Preferences 1. Windows Image Placement: Acquire Overlay at Top Left Corner: 1 Acquire
① レイヤ
 レイヤ シート レイアウト レイヤ レイヤとは レイヤの作成方法 カレントの切替え方法 表示 非表示の切替え方法 レイヤ間の移動方法 JW タイプレイヤ制御 4 レイヤのロック 4 他 CAD からの取込み 書出しについての注意点 5 シート シートとは 6 シートの作成方法 7 カレントの切替え方法 7 表示 非表示の切替え方法 8 シートの選択方法 8 スケールの変更方法 9 移動 コピー方法
レイヤ シート レイアウト レイヤ レイヤとは レイヤの作成方法 カレントの切替え方法 表示 非表示の切替え方法 レイヤ間の移動方法 JW タイプレイヤ制御 4 レイヤのロック 4 他 CAD からの取込み 書出しについての注意点 5 シート シートとは 6 シートの作成方法 7 カレントの切替え方法 7 表示 非表示の切替え方法 8 シートの選択方法 8 スケールの変更方法 9 移動 コピー方法
Excel2013基礎 数式と表編集
 OA ベーシック Excel2013 基礎数式と表編集 1 / 8 Excel2013 基礎数式と表編集 数式と表編集前編 ( 数式 ) 数式の入力 Excel では 等号 (=) で始まるデータを数式として認識します 数式を入力する場合は 数値を直接入力するのではなく 数値が入力されたセルを参照する形で式を立てます 基本的な 四則演算を行う場合は 四則演算子を使用します 操作数式を入力します 前月比を求める数式
OA ベーシック Excel2013 基礎数式と表編集 1 / 8 Excel2013 基礎数式と表編集 数式と表編集前編 ( 数式 ) 数式の入力 Excel では 等号 (=) で始まるデータを数式として認識します 数式を入力する場合は 数値を直接入力するのではなく 数値が入力されたセルを参照する形で式を立てます 基本的な 四則演算を行う場合は 四則演算子を使用します 操作数式を入力します 前月比を求める数式
PowerPoint プレゼンテーション
 かんたんマニュアル 差し込み印刷編 目次 STEP:1 STEP:2 STEP:3 STEP:4 元となるラベル カードのデータを作ろうP.2 差し込みデータの関連付けを設定しよう P.7 データの差し込みをしよう P.11 印刷しよう P.17 STEP1: 画面の確認をしよう 差し込み印刷とは 表計算ソフトで作った住所録を宛名ラベルに印刷したり 名簿をも とに同じ形式のカードを作ったりするときに便利な機能です
かんたんマニュアル 差し込み印刷編 目次 STEP:1 STEP:2 STEP:3 STEP:4 元となるラベル カードのデータを作ろうP.2 差し込みデータの関連付けを設定しよう P.7 データの差し込みをしよう P.11 印刷しよう P.17 STEP1: 画面の確認をしよう 差し込み印刷とは 表計算ソフトで作った住所録を宛名ラベルに印刷したり 名簿をも とに同じ形式のカードを作ったりするときに便利な機能です
試作ツールは MIT ライセンスによって提供いたします その他 内包された オープンソース ソフトウェアについてはそれぞれのライセンスに従ってご利用ください
 情報連携用語彙データベースと連携するデータ設計 作成支援ツール群の試作及び試用並びに概念モデルの構築 ( 金沢区 ) 操作説明書 2014 年 9 月 30 日 実施企業 : 株式会社三菱総合研究所独立行政法人情報処理推進機構 (IPA) 試作ツールは MIT ライセンスによって提供いたします その他 内包された オープンソース ソフトウェアについてはそれぞれのライセンスに従ってご利用ください 目次
情報連携用語彙データベースと連携するデータ設計 作成支援ツール群の試作及び試用並びに概念モデルの構築 ( 金沢区 ) 操作説明書 2014 年 9 月 30 日 実施企業 : 株式会社三菱総合研究所独立行政法人情報処理推進機構 (IPA) 試作ツールは MIT ライセンスによって提供いたします その他 内包された オープンソース ソフトウェアについてはそれぞれのライセンスに従ってご利用ください 目次
PowerPoint プレゼンテーション
 Excel VBA の基本 1 VBA Visual Basic for Applications Office シリーズに搭載されているプログラミング言語 マクロを作成するために使われる 1 プログラミングとは 人間の意図した処理を行うようにコンピュータに指示を与えること セル A1 の内容をセル B1 にコピーしなさいセル A1 の背景色を赤色にしなさいあれをしなさいこれをしなさい 上から順番に実行
Excel VBA の基本 1 VBA Visual Basic for Applications Office シリーズに搭載されているプログラミング言語 マクロを作成するために使われる 1 プログラミングとは 人間の意図した処理を行うようにコンピュータに指示を与えること セル A1 の内容をセル B1 にコピーしなさいセル A1 の背景色を赤色にしなさいあれをしなさいこれをしなさい 上から順番に実行
Microsoft Word - Word1.doc
 Word 2007 について ( その 1) 新しくなった Word 2007 の操作法について 従来の Word との相違点を教科書に沿って説明する ただし 私自身 まだ Word 2007 を使い込んではおらず 間違いなどもあるかも知れない そうした点についてはご指摘いただければ幸いである なお 以下において [ ] で囲った部分は教科書のページを意味する Word の起動 [p.47] Word
Word 2007 について ( その 1) 新しくなった Word 2007 の操作法について 従来の Word との相違点を教科書に沿って説明する ただし 私自身 まだ Word 2007 を使い込んではおらず 間違いなどもあるかも知れない そうした点についてはご指摘いただければ幸いである なお 以下において [ ] で囲った部分は教科書のページを意味する Word の起動 [p.47] Word
発環境を準備しよう2 章開Eclipseをインストールしようそれでは Eclipseをセットアップしましょう Eclipseは Eclipse Foundationのサイトからダウンロードできます ダウンロードのページを開くと いく
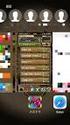 2.1 Java の開発ツールを入手しよう Java の実行環境と 開発ツールの Eclipse Android 向けアプリケー ションの開発ツール Android SDK をダウンロードしましょう 本書では Windows パソコンへのインストール方法を説明します Javaをインストールしようまず 最新のJava 実行環境を入手しましょう Javaは Java 公式サイト (http://www.java.com/ja/)
2.1 Java の開発ツールを入手しよう Java の実行環境と 開発ツールの Eclipse Android 向けアプリケー ションの開発ツール Android SDK をダウンロードしましょう 本書では Windows パソコンへのインストール方法を説明します Javaをインストールしようまず 最新のJava 実行環境を入手しましょう Javaは Java 公式サイト (http://www.java.com/ja/)
