データ ファブリック ソリューション SnapCenterを使用したクラウド バックアップ向けデータ ファブリック ソリューションのワークフロー ガイド ONTAP、SnapCenter、AltaVaultを使用
|
|
|
- ぎんと よしくに
- 5 years ago
- Views:
Transcription
1 データファブリックソリューション SnapCenterを使用したクラウドバックアップ向けデータファブリックソリューションのワークフローガイド ONTAP SnapCenter AltaVault を使用 2017 年 8 月 _A0 ng-gpso-jp-documents@netapp.com
2
3 目次 3 目次 このマニュアルの対象者... 6 クラウドバックアップ向けデータファブリックソリューションの概要... 7 クラウドバックアップ向けデータファブリックソリューションのコン ポーネント... 8 クラウドバックアップ向けデータファブリックソリューションの特長 クラウドバックアップ向けデータファブリックソリューションの機能 データ保護管理に SnapCenter を使用する場合のインストールと設定のワークフロー クラウドバックアップ向けデータファブリックソリューションの導入の準備 ONTAP の要件 SnapCenter ホストの要件 SnapCenter ファイルカタログの要件 AltaVault の要件 サポートされるブラウザ ライセンス要件 接続とポートの要件 クレデンシャルの要件 クラウドバックアップ向けデータファブリックソリューションのインストール ONTAP 環境の準備 ONTAP のインストールまたはアップグレード 該当する ONTAP ライセンスの追加 クラスタピアの確立 SnapCenter Linux ファイルカタログサーバの準備 Linux カタログサーバのインストール SnapCenter ファイルカタログのポートの設定 root 以外のユーザに対する sudo 権限の設定 Java Runtime Environment の確認 NAS ファイルサービスファイルカタログに使用する Linux サーバ のアクセスの確保 SnapCenter Server のインストール SnapCenter Server とカタログサーバのインストール SnapCenter インストール後の NAS ファイルサービスコンポーネン トのステータスの確認 AltaVault のインストールまたはアップグレード AltaVault アプライアンスの設定 AltaVault へのログイン AltaVault での基本情報の設定... 44
4 4 SnapCenter を使用したクラウドバックアップ向けデータファブリックソリューションのワークフローガイド GUI を使用した AltaVault の設定 AltaVault GUI を使用した SnapMirror サービスの有効化とホワイト リスト IP 接続の設定 Snapshot コピーの長期保持 AltaVault での SnapMirror の長期保持モードの有効化 AltaVault に対する SnapCenter のアクセスの有効化 AltaVault アプライアンスへの SnapCenter ストレージ接続を有効に するための SnapCenter ロールベースユーザアカウントの追加 AltaVault ストレージ最適化サービスの開始 AltaVault CLI を使用した AltaVault の設定 AltaVault CLI を使用した SnapMirror サービスの有効化 AltaVault CLI を使用した SnapCenter へのアクセスの有効化 AltaVault アプライアンスへのストレージ接続を有効にするための SnapCenter ロールベースユーザアカウントの追加 AltaVault CLI を使用した AltaVault 最適化サービスの開始 クラウドバックアップ向けデータファブリックソリューション用の SnapCenter の設定 SnapCenter へのログイン SnapCenter 容量ライセンスの追加 ストレージシステム接続のセットアップ NAS ファイルサービス用の CIFS サーバの Run As クレデンシャルのセッ トアップ CIFS サーバの設定 SnapCenter ファイルカタログとリポジトリの保護 PowerShell 環境の準備 PowerShell コマンドレットを使用したファイルカタログと SnapCenter リポジトリの保護 SnapCenter を使用した NAS ファイルサービスのデータのクラウドへのバックアップとリストア ポリシーを使用した NAS ファイルサービスの保護 NAS ファイルサービスのデータに対するポリシーの変更 NAS ファイルサービスのデータのクラウドへのバックアップ NAS ファイルサービスのリソースと保護ステータスの確認 SnapCenter と AltaVault を使用した NAS ファイルサービスのクラウ ドへのバックアップ SnapCenter の [Activity] ペインでのデータ保護の進捗状況の監視 バックアップ処理の監視 AltaVault でのクラウドへのバックアップの完了の確認 ( オプショ ン ) NAS ファイルサービスのリソースの保護の解除 SnapCenter を使用したクラウドからの NAS ファイルサービスのデータの リストア リストア先とアクセス制御リスト... 77
5 目次 5 ファイルカタログを使用した複数のボリュームからのリストア するファイルまたはディレクトリの検索 ボリュームの Snapshot コピーを参照してファイルをリストア リストア処理の監視 AltaVault CLI を使用した SnapMirror 共有の管理 NAS ファイルサービスのデータ保護レポートの表示 AltaVault でのデータ保護レポートの表示 Plug-in for NAS File Services に関する問題のトラブルシューティング Linux カタログサーバの再起動時に SnapCenter Plug-in Loader が自動で起 動しない SnapCenter のインストールまたはアップグレード時にカタログサーバへ の SnapCenter Plug-in for NAS File Services のインストールが失敗する SnapCenter Server を再インストールしても spl.properties ファイルが新しい 値に更新されない バックアップが次のエラーで失敗する :Discover resource enumeration returns null or empty ファイルカタログサーバを起動できない NAS ファイルサービスのリソースの保護を解除できない NAS ファイルサービスをカタログ化できない Service Level Manager サービスまたは Catalog サービスが実行されていな いためにリストア処理が失敗する 著作権に関する情報 商標に関する情報 マニュアルの更新について 索引
6 6 このマニュアルの対象者 このマニュアルでは SnapCenter を使用してローカルの NAS ファイルサービスのデータをクラウドにバックアップする方法とリストアする方法について説明します また ONTAP AltaVault SnapCenter など クラウドバックアップ向けデータファブリックソリューションのコンポーネントをインストールして設定する方法についても説明します NAS ファイルサービスのデータのクラウドでの保護やリストアを SnapCenter のグラフィカルユーザインターフェイス (GUI) を使用して実行する場合には このマニュアルを参照してください SnapCenter の GUI ではなく ONTAP コマンドを使用して NAS ファイルサービスのデータをクラウドにバックアップする場合は クラウドバックアップ向けデータファブリックソリューションの情報を参照してください クラウドバックアップ向けデータファブリックソリューションと ONTAP CLI を使用した NAS ファイルサービスのデータ保護 その他の情報については クラウドバックアップ向けデータファブリックソリューションの関連リソースのページを参照してください クラウドバックアップ向けネットアップデータファブリックソリューションの関連リソース
7 7 クラウドバックアップ向けデータファブリックソリューションの概要 クラウドバックアップ向けデータファブリックソリューションを使用すると データ管理の担当者は NAS ファイルサービスのデータ (SMB および NFS ファイル共有 ) をクラウドで保護できます パブリックまたはプライベートクラウドのオブジェクトストアとの間で SMB および NFS ファイル共有に対して Snapshot コピーベースのデータ保護処理を実行できます このソリューションには NetApp ONTAP SnapCenter データ管理ソフトウェア および AltaVault クラウド統合ストレージソフトウェアが含まれており 高速な Snapshot コピーと効率的なアレイベースのレプリケーションによって高いサービスレベルを実現します ONTAP では ストレージの管理と保護処理の開始および管理をコマンドラインインターフェイス (CLI) から行うことができます SnapCenter は 保護処理の開始と管理をサポートします ( このソリューションでは SnapCenter の代わりに ONTAP コマンドを使用することもできます ) AltaVault は ONTAP からクラウドストレージプロバイダにファイル共有データの Snapshot コピーをキャッシュおよびレプリケートするためにストレージを最適化します クラウドバックアップ向けデータファブリックソリューションでは SnapMirror テクノロジを使用しており 管理者は SMB(v3) および NFS(v3) の NAS ファイルサービスとホームディレクトリを AltaVault クラウドプロバイダ接続を使用してクラウドにバックアップできます SnapCenter のグラフィカルインターフェイスでサポートされていない他の処理については ONTAP の CLI を使用して実行できます All Flash FAS(AFF) や FAS 用に次のトポロジの柔軟な構成がサポートされます プライマリストレージ (AFF または FAS) から AltaVault プライマリストレージ (AFF または FAS) からセカンダリストレージ (AFF または FAS) を介して AltaVault
8 8 SnapCenter を使用したクラウドバックアップ向けデータファブリックソリューションのワークフローガイド 関連情報 クラウドバックアップ向けデータファブリックソリューションと ONTAP CLI を使用した NAS ファイルサービスのデータ保護 クラウドバックアップ向けデータファブリックソリューションのコンポーネント クラウドバックアップ向けデータファブリックソリューションでは 複数の製品を組み合わせることで パブリックまたはプライベートのクラウドプロバイダに対して NAS ファイルサービスのデータの保護を提供します ONTAP 9.1 以降 SnapCenter 3.0 以降と SnapCenter Plug-in for NAS File Services 注 : データの処理は SnapCenter のグラフィカルユーザインターフェイス (GUI) または ONTAP のコマンドラインインターフェイス (CLI) を使用して実行できます AltaVault 4.3 以降 ( 物理または仮想 ) サポートされているバージョンに関する最新の情報については NetApp Interoperability Matrix を参照してください NetApp Interoperability Matrix Tool
9 クラウドバックアップ向けデータファブリックソリューションの概要 9 ONTAP は NAS ファイルサービスのデータ保護処理の基盤となります ONTAP の CLI を使用して データ保護処理を開始 管理 および監視することができます SnapCenter は ポリシーとスケジュールの管理 および AltaVault によるバックアップとリストアの処理のオーケストレーションをサポートします このソリューションには SnapCenter Plug-in for NAS File Services と SnapCenter Server および 1 つ以上の独立した SnapCenter ファイルカタログ Linux サーバが含まれます AltaVault は バックアップとリストアの処理用にストレージを最適化します NetApp StorageGRID Webscale Amazon Web Services Microsoft Azure IBM BlueMix など パブリックとプライベートの両方のクラウドプロバイダを利用します 注 : クラウドバックアップ向けデータファブリックソリューションでは 現在のところ AWS Glacier はサポートしていません ONTAP で AltaVault を使用して SnapMirror 関係を作成すると AltaVault に共有が作成されます 一方 SnapCenter を使用して AltaVault へのバックアップを開始すると SnapMirror 関係が自動的に作成されます AltaVault では SnapMirror に加え SMB NFS およびオープンストレージ (OST) のワークロードを同時に受け入れることができます AltaVault の共有は それぞれ 1 つの ONTAP FlexVol に関連付けられます AltaVault では最大 500 個の SnapMirror 共有がサポートされます
10 10 SnapCenter を使用したクラウドバックアップ向けデータファブリックソリューションのワークフローガイド クラウドバックアップ向けデータファブリックソリューションの特長 クラウドバックアップ向けデータファブリックソリューションでは 各コンポーネントが連携して NAS ファイルサービスのデータのクラウド統合データ保護を実現します クラウドバックアップ向けデータファブリックソリューションの主な機能は次のとおりです NAS ファイルサービスのデータをプライマリまたはセカンダリストレージシステムからプライベートまたはパブリッククラウドサービスプロバイダに転送 AltaVault を使用してクラウドで ONTAP FlexVol のデータ保護を実現 プライマリストレージとして All Flash FAS(AFF) または FAS のハイブリッドストレージを選択し オプションのセカンダリストレージとして AFF または FAS を選択可能 Snapshot コピーテクノロジと SnapMirror レプリケーションテクノロジを使用することで データをバックアップサーバを介して AltaVault アプライアンスにストリーミングしなくても ONTAP と AltaVault の間の高速で効率的なデータ転送を実現 テープに替わる費用効果の高いソリューション ONTAP の主な機能は次のとおりです フラッシュおよびディスクのデータ管理 このソリューション用の NAS ファイルサービスのワークロードのデータ保護 ネットアップの既成システム Software-Defined Storage クラウドなどのアーキテクチャを活用 SnapCenter の NAS ファイルサービス向けの追加機能は次のとおりです エンタープライズ環境内の NAS ファイルサービス アプリケーション およびデータベースの単一の管理インターフェイス ロールベースアクセス制御によるアクセスの管理 NAS ファイルサービスのデータの管理を容易にする事前設定済みのバックアップポリシー 高速な検索と単一のファイルまたはディレクトリのリカバリが可能な拡張性と可用性に優れたファイルカタログ リストアするバックアップを迅速に特定するのに役立つバックアップコピーの視覚的な表示 AltaVault の主な機能は次のとおりです パブリックとプライベートの両方のクラウドプロバイダへのデータ転送機能 取り込み時にデータ暗号化を適用してクラウドストレージプロバイダへの転送をセキュリティで保護することで ローカルおよびクラウドにおけるセキュリティリスクとコンプライアンスリスクを軽減 データボリュームの重複排除と圧縮によるデータ保護の高速化 ONTAP から AltaVault に転送されるデータは重複排除も圧縮もされません AltaVault に格納されるデータは取り込み時にすべて重複排除および圧縮され WAN で効率的に転送できるようにインターネット経由でクラウドストレージにレプリケートされます
11 クラウドバックアップ向けデータファブリックソリューションの概要 11 物理環境または仮想環境での柔軟な導入と拡張 インラインデータ削減によるストレージ容量とコストの削減クラウドバックアップ向けデータファブリックソリューションを使用すると AltaVault でデータ削減が行われます クラウドバックアップ向けデータファブリックソリューションの機能 管理者は FlexVol に格納された NAS ファイルサービスのデータをパブリッククラウドまたはプライベートクラウドで保護できます クラウドバックアップ向けデータファブリックソリューションでは 次の操作を行うことができます Snapshot コピーベースの 1 回のベースラインバックアップとブロックレベルの継続的な差分バックアップにより ONTAP から AltaVault およびパブリックまたはプライベートのクラウドプロバイダにデータをバックアップできます SnapCenter を使用して AltaVault から ONTAP への単一ファイルのデータのリストアを実行できます SnapCenter を使用することで 次のような連携が可能です NAS ファイルサービスのデータ (FlexVol に格納 ) をフラッシュ ディスク クラウドにわたってバックアップできます バックアップや保持の要件に関する事前定義またはカスタムのポリシーを適用できます ファイル共有内の個々のファイルやディレクトリを元の場所または同一ボリュームの別の場所にリストアできます ベストプラクティス : 必要に応じて 現在のファイルの名前を変更することで上書きされないようにすることができます SnapCenter ファイルカタログを使用して 複数のボリュームからファイルを迅速に検索できます 単一のボリュームからファイルまたはディレクトリを検索して選択することもできます バックアップのスケジュールやポリシーを管理できます このソリューションの必須のコンポーネントである AltaVault では 次の作業を通じてクラウドへのバックアップを保護できます パブリックまたはプライベートの 30 を超えるクラウドへのバックアップを優れた効率と安全性で実行できます インラインの重複排除と圧縮により クラウドへのトラフィックの帯域幅を削減し ネットワーク使用量とクラウドのストレージ容量を抑えることができます クラウドでの長期保持が可能です 常時稼働の 256 AES 暗号化でデータを保護できます 複数の FAS システムを単一の AltaVault に接続して 環境全体でのグローバルな重複排除が可能です
12 12 データ保護管理に SnapCenter を使用する場合のインストールと設定のワークフロー クラウドバックアップ向けデータファブリックソリューションの一部として SnapCenter を使用する場合のワークフローを次に示します
13 データ保護管理に SnapCenter を使用する場合のインストールと設定のワークフロー 13
14 14 クラウドバックアップ向けデータファブリックソリューションの導入の準備 クラウドバックアップ向けデータファブリックソリューションの導入を成功させるには 適切に準備することが何よりも重要です インストールを開始する前に 適切なハードウェアとソフトウェアを用意して正しく設定しておく必要があります 手順 1. ONTAPの要件を確認します ONTAPの要件 (14ページ) 2. SnapCenterホストとファイルカタログの要件を確認します SnapCenterホストの要件 (15ページ) 3. AltaVaultの要件を確認します AltaVaultの要件 (18ページ) 4. サポートされるブラウザを確認します サポートされるブラウザ (19ページ) 5. ライセンスの要件を確認します ライセンス要件 (19ページ) 6. 接続とポートの要件を確認します 接続とポートの要件 (23ページ) 7. クレデンシャルの要件を確認します クレデンシャルの要件 (24ページ) ONTAP の要件 クラウドバックアップ向けデータファブリックソリューションの導入を開始する前に ONTAP の要件を確認しておく必要があります これらの要件に従って 1 つ以上のクラスタを構成する必要があります SnapCenter で必要な ONTAP のバージョンは 保護が必要なデータに応じて異なります データ保護のニーズ クラウドバックアップ向けデータファブリックソリューション (SnapCenter Plug-in for NAS File Services と AltaVault を使用 ) NAS ファイルサービスのセカンダリストレージでの保護 (AltaVault を使用しない ) その他の SnapCenter プラグイン 必要なONTAPのバージョン ONTAP 9.1 以降 ONTAP 8.3 以降 ONTAP 以降 サポートされているバージョンに関する最新の情報については NetApp Interoperability Matrix を参照してください NetApp Interoperability Matrix Tool
15 クラウドバックアップ向けデータファブリックソリューションの導入の準備 15 項目 モデル ストレージタイプ ストレージ容量 クラスタ間 LIF クラスタピアリングと SVM ピアリング 最小 モデルに関する制限はありません ストレージシステムの要件については Hardware Universe を参照してください NetApp Hardware Universe プライマリストレージまたはセカンダリストレージ 適切なバージョンの ONTAP を実行している任意のシステム FAS および All Flash FAS(AFF) のみ 最小要件はありません 必須 クラスタピアリングの要件はバックアップのタイプによって異なります ONTAP から AltaVault にバックアップする場合は クラスタピアリングは必要ありません ONTAP から ONTAP を介して AltaVault にバックアップする場合は クラスタピアリングと Storage Virtual Machine(SVM) ピアリングが必要です プロセスはピアリングがすでに設定されているかどうかによって異なります クラスタピアが設定されている場合は SVM ピアリングを設定する必要はありません この処理は自動的に行われます クラスタピアが設定されていない場合は クラスタと SVM の両方のピアリングを設定する必要があります SVM ピアリングは SnapCenter で設定されます AltaVault を使用してプライマリの FAS または AFF に直接リストアする場合 プライマリシステムに ONTAP 9.1 以降を使用する必要があります SnapMirror 関係 (ONTAP から ONTAP など ) を含むカスケード構成では セカンダリシステムには ONTAP 9.1 以降を使用する必要がありますが プライマリシステムは ONTAP 以降でかまいません クラウドバックアップ向けデータファブリックソリューションでは AltaVault がエンドポイントとなるカスケード構成もサポートされます SnapCenter ホストの要件 導入を開始する前に SnapCenter Server の要件を確認しておく必要があります SnapCenter Server には専用のリソースを割り当て 共有しないようにしてください 項目 バージョン CPU 最小 2.0 以降 4 個の CPU
16 16 SnapCenter を使用したクラウドバックアップ向けデータファブリックソリューションのワークフローガイド 項目 最小 メモリ 16GB( 最小 ) 32GB を推奨します SnapCenter のストレージ容量ソフトウェアとリポジトリの両方で 40GB SnapCenter のオペレーティングシステム 以下がサポートされます Windows Server 2016 Windows Server 2012 サポートされているバージョンに関する最新の情報については NetApp Interoperability Matrix を参照してください NetApp Interoperability Matrix Tool SnapCenter メタデータリポジトリ MySQL Server Windows オペレーティングシステムのサポートは いずれも 64 ビットのみとなります Windows オペレーティングシステムには HTTP のセキュリティの脆弱性があることが Microsoft によって確認されており KB x64 のインストールが必要になります MySQL Server は SnapCenter 3.0 のインストール時に一緒にインストールされます SnapCenter リポジトリはホストの C ドライブにインストールされます SnapCenter 3.0 のインストール時に リポジトリを別の場所にインストールすることもできます アドミニストレーションガイド のリポジトリ情報を参照してください MySQL Server は SnapCenter を新規にインストールする場合のみ必要です SnapCenter Server で必要なサードパーティのライブラリ Java (Oracle または OpenJDK) 64 ビットバージョン サポートされているバージョンに関する最新の情報については NetApp Interoperability Matrix を参照してください NetApp Interoperability Matrix Tool SnapCenter のインストール前に Java をインストールしておく必要があります 関連情報 SnapCenter を使用した管理タスクの実行
17 クラウドバックアップ向けデータファブリックソリューションの導入の準備 17 SnapCenter ファイルカタログの要件 ファイルカタログサーバとして 1 つ以上の専用の RHEL 仮想マシン (VM) を用意する必要があります ファイルカタログの要件 ファイルカタログのデータの格納用にネットアップストレージをプロビジョニングできます プロビジョニングしたストレージは SnapCenter のインストール前に /opt/netapp に手動でマウントする必要があります ベストプラクティス : 高可用性を確保するために SnapCenter ファイルカタログ用に少なくとも 2 つの独立したサーバを用意し インデックスを作成するデータの量に応じて 次の表に従って各サーバにインデックス作成用の十分なディスクスペースを確保することを推奨します カタログサーバを 2 つ使用する場合は SnapCenter ソフトウェアのインストール時に両方のカタログサーバを実行しておく必要があります 項目 説明 メモリ 12GB の RAM( 最小 ) オペレーティングシステム 専用または共有のサーバ サポート対象のハイパーバイザー Red Hat Enterprise Linux(RHEL) サポートされているバージョンに関する最新の情報については NetApp Interoperability Matrix を参照してください NetApp Interoperability Matrix Tool 専用の VM VMware Hyper-V Java の要件 Java (Oracle または OpenJDK) 64 ビットバージョン SnapCenter のインストール前にインストールしておく必要があります サポートされているバージョンに関する最新の情報については NetApp Interoperability Matrix を参照してください NetApp Interoperability Matrix Tool ローカルストレージ Linux ホストの権限 ユーティリティパッケージの要件 /tmp と /opt にそれぞれ 1GB 以上の利用可能なスペース root アクセスは必要ありません root ユーザまたは root 以外のユーザ用にパスワードベースの SSH 接続を有効にしておく必要があります root 以外のユーザには sudo 権限を設定する必要があります Unzip NFS-Utils CIFS-Utils ファイルカタログのサイジングに関する推奨事項 インデックスを作成するファイルの数に応じた推奨されるファイルカタログストレージを次に示します
18 18 SnapCenter を使用したクラウドバックアップ向けデータファブリックソリューションのワークフローガイド ファイルの総数 サイズ ノードあたりの CPU ノードあたりの物理 RAM シャードあたりのレプリカ * マシンの合計数 1 億 50GB 8 コア 12GB 億 100GB 8 コア 24GB 億 250GB 8 コア 48GB 億 500GB 8 コア 120GB 1 2 * シャードとは 完全な論理インデックスの論理コンポーネントです 各シャードは 1 つ以上のレプリカで構成されます レプリカはシャードのコピーで 各レプリカがカタログの実行インスタンスになります AltaVault の要件 導入を開始する前に AltaVault の要件を確認しておく必要があります 項目 モデル バージョン ストレージタイプ AltaVault のキャッシュストレージの容量 最小 AltaVault 物理モデル :AVA-400 AVA-800 AltaVault 仮想モデル :AVA-v2 AVA-v8 AVA-v16 AVAv32 AltaVault クラウドモデル (AVA-c) はサポートされていません 4.3 以上 ベストプラクティス : 仮想アプライアンスの場合 少なくとも RAID-1 と高性能な SATA NL-SAS または SSD を使用することを推奨します ワークロードによって異なります サイズはローカルで保護およびキャッシュするデータの量に応じて決まります AltaVault インスタンスは それぞれ 1 つのクラウドプロバイダに接続できます 各 AltaVault アプライアンスで SnapMirror と NFS など 複数のプロトコルを同時にサポートできます それぞれの ONTAP ボリュームで 1 つの AltaVault システムと単一の関係が確立されます 注 : クラウドバックアップ向けデータファブリックソリューションの構成では 複数の AltaVault をデスティネーションにして 1 つの ONTAP ボリュームからファンアウトすることはできません ただし データのグローバルな重複排除用に 複数の ONTAP ボリュームから同じ AltaVault を参照 ( ファンイン ) することは可能です AltaVault の要件に関する最新情報やその他の情報については AltaVault のドキュメントを参照してください サポートされているバージョンに関する最新の情報については NetApp Interoperability Matrix を参照してください 関連情報 NetApp Interoperability Matrix Tool NetApp AltaVault の関連リソースネットアップのマニュアル :AltaVault
19 クラウドバックアップ向けデータファブリックソリューションの導入の準備 19 サポートされるブラウザ 次の Web ブラウザがサポートされます Chrome Firefox(SnapCenter ではなく ONTAP コマンドを使用する場合 ) Internet Explorer デフォルトレベルのセキュリティのみがサポートされます Internet Explorer のセキュリティ設定に変更を加えると ブラウザの表示に重大な問題が発生します Internet Explorer の互換表示は無効にする必要があります Microsoft Edge 2016 サポートされているバージョンに関する最新の情報については NetApp Interoperability Matrix を参照してください NetApp Interoperability Matrix Tool ライセンス要件 クラウドバックアップ向けデータファブリックソリューションでは 保護処理を有効にするために複数のライセンスが必要になります ONTAP の次のいずれかのライセンスが必要になります SnapMirror ライセンス ( 別途取得するか Premium Bundle に付属のライセンスを使用 ) SnapVault ライセンス ( 別途取得するか Premium Bundle に付属のライセンスを使用 ) プラットフォームによっては SnapMirror または SnapVault のライセンスが別途提供されていないものがあり それらのプラットフォームでは Premium Bundle が必要になります Premium Bundle は従来型システムでも新しいプラットフォームでも利用できます
20 20 SnapCenter を使用したクラウドバックアップ向けデータファブリックソリューションのワークフローガイド ライセンス説明インストール先 SnapMirror SnapVault バックアップセットをデスティネーションストレージシステムにミラーリングするためのライセンスです このソリューションでは必須です 既存の SnapMirror ライセンスを使用できます デスティネーションストレージシステムへのディスクツーディスクのバックアップレプリケーションを実行するためのオプションのライセンスです プライマリストレージシステムのみ 通常 FAS から FAS へのレプリケーションでは プライマリとデスティネーションの両方のシステムに SnapMirror が必要になります クラウドバックアップ向けデータファブリックソリューションの場合は デスティネーションが AltaVault であるため SnapMirror ライセンスが必要になるのはプライマリストレージだけで デスティネーションシステムには必要ありません 処理のタイプによって異なります プライマリストレージ (AFF または FAS) から AltaVault にバックアップする場合は プライマリストレージシステムにのみ必要です プライマリストレージ (AFF または FAS) からセカンダリストレージ (AFF または FAS) を介して AltaVault にバックアップする場合は プライマリストレージとセカンダリストレージの両方に必要です
21 クラウドバックアップ向けデータファブリックソリューションの導入の準備 21 ライセンス説明インストール先 SnapRestore AltaVault SnapCenter でバックアップセットのリストアや検証を実行する場合に必要になるライセンスです 容量に基づいてストレージサイズを適用するための仮想モデルに必要な容量単位のライセンスです 物理アプライアンスの容量はシステムにインストールされているキャッシュの量によって制限されます 注 : 仮想アプライアンス用に 90 日間の試用版ライセンスが提供されています プライマリストレージシステム リモート検証に加えてバックアップからのリストアを実行するには SnapVault デスティネーションシステムにも必要です リモート検証を実行する場合は SnapMirror デスティネーションシステムにも必要です AltaVault 仮想アプライアンス
22 22 SnapCenter を使用したクラウドバックアップ向けデータファブリックソリューションのワークフローガイド ライセンス説明インストール先 SnapCenter SnapCenter には次のライセンスがあります Standard SnapCenter インスタンスに SVM を追加して ONTAP ストレージのバックアップとリカバリ クローンライフサイクル管理 基本的なレポート作成 タスクの自動化 ホストファイルシステム (Windows Linux UNIX) カスタムのアプリケーションやデータベース SnapMirror および SnapVault セカンダリデスティネーションへの Snapshot コピーの更新 VMware による仮想化 エンタープライズアプリケーション (Microsoft SQL Server Oracle) のサポートが可能です FAS と All Flash FAS(AFF):SnapCenter Server ではなくプライマリストレージコントローラにインストールされた Premium Bundle に含まれます ONTAP Select と ONTAP Cloud: 個別選択のライセンスで SnapCenter で管理するストレージの使用容量に基づいて料金が発生します Advanced - AltaVault を使用したクラウドへの NAS 共有のバックアップ ファイルカタログ およびサービスレベル目標 (SLO) のデータ保護をサポートするライセンスです Advanced ライセンスの前提条件として Standard ライセンスが必要です FAS AFF ONTAP Select ONTAP Cloud: 個別選択のライセンスで SnapCenter で管理するストレージの使用容量に基づいて料金が発生します 注 :ONTAP Select は クラウドバックアップ向けデータファブリックソリューションではサポートされていません 注 :SnapCenter の Standard ライセンスと Advanced ライセンスの 90 日間の試用版ライセンスが提供されています SnapCenter を使用すると 追加のライセンスなしで 1 つ以上の AltaVault アプライアンスとの間で複数のレプリケーション関係を設定できます SnapCenter Server
23 クラウドバックアップ向けデータファブリックソリューションの導入の準備 23 ライセンス説明インストール先 プロトコル SMB 共有の場合は CIFSライセンス プライマリストレージシステム ソースボリュームを利用できない場合にSnapMirror デスティネーションシステムからデータを提供するには SnapMirrorデスティネーションシステムに必要です 接続とポートの要件 クラウドバックアップ向けデータファブリックソリューションで使用されるデフォルトのポートは次のとおりです これらのポートはインストールプロセスで設定できます SnapCenter で使用されるデフォルトのポートは次のとおりです ポートのタイプ SnapCenter のポート SnapCenter SMCore の通信ポート MySQL のポート デフォルトのポート 8146(HTTPS) 固定 URL: SnapCenter クライアント (SnapCenter ユーザ ) と SnapCenter Server の間の通信に使用されます また プラグインのホストから SnapCenter Server への通信にも使用されます 8145(HTTPS) 双方向 カスタマイズ可能 SnapCenter Server と SnapCenter プラグインがインストールされているホストの間の通信に使用されます 3306(HTTPS) 双方向 カスタマイズ可能 SnapCenter と MySQL リポジトリデータベースの間の通信に使用されます 注 :NAS ファイルサービスのデータの保護を有効にしている場合 MySQL のポートを変更することはできません ファイアウォール プロキシ またはその他のネットワークデバイスによって接続が妨げられないように注意してください SnapCenter のポート番号をインストール後に変更することはできません インストール後にポート番号を変更する場合は SnapCenter をアンインストールして再度インストールする必要があります クラウドバックアップ向けデータファブリックソリューションのポート情報 SnapCenter のデフォルトのポートのほかにクラウドバックアップ向けデータファブリックソリューションで使用されるデフォルトのポートは次のとおりです これらのポートはインストールプロセスで設定できます ポートのタイプ Linux サーバの SnapCenter ファイルカタログのポート デフォルトのポート 8145 双方向 カスタマイズ可能 固定ポートであるポート または 8983 も必要です SnapCenter Server とインデックスサーバの間の通信とインデックスサーバ間の通信に使用されます
24 24 SnapCenter を使用したクラウドバックアップ向けデータファブリックソリューションのワークフローガイド ポートのタイプ Linux サーバの SnapCenter ファイルカタログのポート SnapCenter Service Level Manager のポート AltaVault SnapMirror AltaVault GUI AltaVault REST API のポート デフォルトのポート 21 および 22(SSH) プラグインパッケージのバイナリを Linux プラグインホストにコピーするために SnapCenter で使用されます これらのポートを開いておくか ファイアウォールまたは iptables から除外しておく必要があります 58443(HTTPS) 固定 SnapCenter Server およびファイルカタログサーバで SnapCenter Service Level Manager アプリケーションサーバとの通信に使用されます 5010(TCP) ONTAP から AltaVault への通信に使用されます AltaVault で開いておく必要があります 少なくとも 1 つのクラスタ間 LIF が必要です 443(HTTPS) 双方向 固定 クライアントと AltaVault GUI の間の通信に使用されます HTTPS のみがサポートされます 8443(HTTPS) 双方向 固定 SnapCenter と AltaVault の間の REST API の通信に使用されます クレデンシャルの要件 SnapCenter Plug-in for NAS File Services を使用するには ONTAP クラスタ管理クレデンシャルが必要です これらのクレデンシャルは ONTAP CLI にサインインする際にも必要になります
25 25 クラウドバックアップ向けデータファブリックソリューションのインストール ソリューションのコンポーネントは別の順序でもインストールできますが 次の順序でインストールすることを推奨します ONTAP 9.1 以降 導入済みの既存の ONTAP を使用するか 9.1 にアップグレードして使用できます SnapCenter 3.0 新規にインストールするか SnapCenter 2.0 からアップグレードする必要があります AltaVault 4.3 以降 導入済みの既存の AltaVault を使用するか AltaVault 4.3 以降にアップグレードして使用できます 手順 1. ONTAP 環境の準備 (25 ページ ) ONTAP 環境で NAS ファイルサービスのデータをバックアップするための準備として ONTAP をインストールまたはアップグレードし ライセンスを追加し クラスタピアリングとクラスタ間 LIF を確立します 2. SnapCenter Linux ファイルカタログサーバの準備 (34 ページ ) SnapCenter では SnapCenter Server に加え 1 つ以上の Linux ファイルカタログサーバが必要になります SnapCenter Server をインストールする前に インストール中にアクセスできるようにファイルカタログサーバを準備しておく必要があります 3. SnapCenter Server のインストール (39 ページ ) SnapCenter Server と NAS ファイルサービスのカタログ化機能をインストールする必要があります 4. AltaVault のインストールまたはアップグレード (42 ページ ) クラウドバックアップ向けデータファブリックソリューションでは クラウドでのデータ保護に AltaVault を使用します ONTAP 環境の準備 ONTAP 環境で NAS ファイルサービスのデータをバックアップするための準備として ONTAP をインストールまたはアップグレードし ライセンスを追加し クラスタピアリングとクラスタ間 LIF を確立します ONTAP のインストールまたはアップグレード クラウドバックアップ向けデータファブリックソリューションでは ONTAP 9.1 以降をインストールするか 導入済みの既存の ONTAP 9.1 以降を使用するか ONTAP 9.1 以降にアップグレードして使用できます 手順 1. ONTAP のインストールパッケージまたはアップグレードパッケージをネットアップサポートサイト (mysupport.netapp.com) からダウンロードします 2. ONTAP のインストールまたはアップグレードの手順に従います
26 26 SnapCenter を使用したクラウドバックアップ向けデータファブリックソリューションのワークフローガイド 関連情報 ONTAP 9 Upgrade Express Guide ONTAP 9 ドキュメントセンター 該当する ONTAP ライセンスの追加 ライセンスキー ( ライセンスコードとも呼ばれます ) をインストールすることで クラスタ上の特定の機能やサービスを使用できるようになります ONTAP では 機能ライセンスを管理したり 機能の使用状況やライセンス使用権のリスクを監視したりすることができます タスク概要 クラスタごとにクラスタベースのライセンスキーが必要になります このライセンスキーは クラスタのセットアップ中またはセットアップ後にインストールできます 一部の機能には追加のライセンスが必要です 初回購入のソフトウェアまたはアドオンソフトウェアのライセンスキーは ネットアップサポートサイトの [My Support] > [Software Licenses] で入手できます ( ログインする必要があります ) [Software Licenses] ページでライセンスキーを見つけられない場合は 営業またはサポート担当者にお問い合わせください 手順 1. ソースクラスタのライセンス機能を特定します source_cluster::>system license show Owner: source_cluster Package Type Description Expiration Base site Cluster Base License - NFS site NFS License - CIFS site CIFS License - iscsi site iscsi License - FCP site FCP License - SnapMirror site SnapMirror License - FlexClone site FlexClone License - 7 entries were displayed. 2. デスティネーションクラスタのライセンスを特定します destination_cluster::>system license show 3. 必要な機能やプロトコルのライセンスがソースクラスタまたはデスティネーションクラスタにない場合は ライセンスを追加します destination_cluster::>system license add -license-code xxxxxxxxxxxxx 関連情報 ONTAP 9 システムアドミニストレーションリファレンス クラスタピアの確立 NAS ファイルサービスのデータをバックアップする場合は 2 つのクラスタ間でレプリケーションを実行できるようにクラスタピア関係を確立する必要があります タスク概要 ONTAP クラスタ間でクラスタピア関係を確立するには 次の作業を行います 前提条件の確認
27 クラウドバックアップ向けデータファブリックソリューションのインストール 27 各クラスタの準備 各ノードでのクラスタ間 LIF( 論理インターフェイス ) の作成 それぞれのピア関係の設定 この手順では プロセスの概要を説明します 詳細については クラスタピアリングに関する情報を参照してください ONTAP 9 Cluster Peering Express Guide クラスタピアリングの前提条件 クラスタピアリングを設定する前に 接続 ポート IP アドレス サブネット ファイアウォール およびクラスタの命名要件が下記の条件を満たしているか確認してください 接続の要件 クラスタ間通信で各クラスタが使用するサブネットは 次の要件を満たしている必要があります サブネットがクラスタ間通信で使用するポートを含むブロードキャストドメインに属している クラスタ間 LIF で使用される IP アドレスがすべて同じサブネットに含まれている必要はないが 構成としてはよりシンプルである サブネットをクラスタ間通信専用にするか データ通信との共有にするかを決定済みである 1 つのノードにつき 1 つのクラスタ間 LIF が割り当てられるよう サブネットに十分な数の IP アドレスを準備する たとえば 6 ノードクラスタの場合 クラスタ間通信で使用するサブネットには使用可能な IP アドレスが 6 つ必要です クラスタ間ネットワークは クラスタピアどうしが該当する IPspace 内でペアワイズのフルメッシュ接続状態になるように構成する必要があります 具体的には クラスタピア関係にある各クラスタペアの すべてのクラスタ間 LIF の間に接続が確立されている必要があります クラスタのクラスタ間 LIF のアドレスは IPv4 または IPv6 のいずれかです ポートの要件 クラスタ間通信で使用されるポートは 次の要件を満たす必要があります 特定のリモートクラスタとの通信に使用するすべてのポートの IPspace が同じである 複数のクラスタとのピア関係の作成には複数の IPspace を使用できます ペアワイズのフルメッシュ接続は IPspace 内でのみ必要になります クラスタ間通信で使用されるブロードキャストドメインに 1 ノードあたり最低 2 つのポートがあり クラスタ間通信で別のポートへのフェイルオーバーが可能になっている ブロードキャストドメインに追加できるポートは 物理ネットワークポート VLAN インターフェイスグループ (ifgrps) です すべてのポートが接続されている すべてのポートが正常な状態である ポートの MTU 設定が一貫している
28 28 SnapCenter を使用したクラウドバックアップ向けデータファブリックソリューションのワークフローガイド クラスタ間通信に使用するポートをデータ通信と共有するかどうかを決定する ファイアウォールの要件 ファイアウォールとクラスタ間ファイアウォールポリシーでは 以下のプロトコルを許可する必要があります ICMP サービス ポート および 経由でのすべてのクラスタ間 LIF の IP アドレスへの TCP 接続 HTTPS HTTPS はクラスタピアリングのセットアップ時には必要ありませんが OnCommand System Manager を使用してデータ保護を設定する場合にはあとで必要になります ただし コマンドラインインターフェイスを使用してデータ保護を設定する場合 クラスタピアリングやデータ保護の設定に HTTPS は必要ありません デフォルトの intercluster ファイアウォールポリシーは HTTPS プロトコル経由のアクセス およびすべての IP アドレス ( /0) からのアクセスを許可しますが このポリシーは変更したり置き換えることができます クラスタの要件 クラスタは 次の要件を満たす必要があります クラスタピア関係にあるクラスタどうしは 300 秒 (5 分 ) 以内の時間差で同期する クラスタピアは 異なるタイムゾーンにあってもかまいません 各クラスタピア関係でパスフレーズを使用する パスフレーズは 8 文字以上にする必要があります スペースを使用することはできません それぞれの関係に一意のパスフレーズを使用してください 関係 クラスタ A とクラスタ B パスフレーズ 各クラスタの準備 クラスタピアリングの設定を開始する前に 各クラスタの時刻が外部のネットワークタイムプロトコル (NTP) サーバと同期されていることを確認し 使用するサブネット ポート およびパスフレーズを決めておく必要があります タスク概要 各クラスタについて 時刻が外部の NTP サーバと同期されていることを確認します すべてのクラスタピアの時刻の誤差が 5 分以内になっている必要があります 手順 1. 各クラスタへのセッションを開き 次のコマンドを入力します Login: admin Password: clustera::> cluster time-service ntp server show Server Version auto 2. time-service 領域に何も表示されない場合は NTP サーバを追加します
29 クラウドバックアップ向けデータファブリックソリューションのインストール 29 clustera::> cluster time-service ntp server create -server <IP address> すべてのノードでのクラスタ間インターフェイスの設定 クラスタ間の相互通信には クラスタ間通信専用の論理インターフェイス (LIF) を使用します クラスタ間 LIF は クラスタピア関係を確立する各クラスタの各ノードで作成する必要があります タスク概要 ベストプラクティス : クラスタ間 LIF で専用のデータポートを使用する設定では クラスタ間ネットワーク上のデータポートを共有する場合よりも広い帯域幅を確保できます 専用ポートを使用するクラスタ間 LIF の作成には 専用ポートのフェイルオーバーグループの作成とそれらのポートへの LIF の割り当てが含まれます この手順では 例として 2 ノードクラスタを使用します 各ノードには 追加したデータポートが 2 つ (e0e および e0f) あり 現在はデフォルト IPspace に属しています これらのポートをクラスタ間のレプリケーション専用として割り当てます これらのポートを 設定するクラスタ間 LIF のターゲットとしてグループ化します 通常 クラスタピア関係を作成する前に ピアクラスタでクラスタ間 LIF を設定する必要があります ただし クラスタ間 LIF を設定したあとにクラスタピア関係を作成する必要はありません 実際の環境では ポート ネットワーク IP アドレス サブネットマスク およびサブネットを 環境固有のものに置き換えます 手順 1. network port show コマンドを使用して クラスタ内のポートを表示します 例 cluster01::> network port show Speed (Mbps) Node Port IPspace Broadcast Domain Link MTU Admin/Oper cluster01-01 e0a Cluster Cluster up 1500 auto/1000 e0b Cluster Cluster up 1500 auto/1000 e0c Default Default up 1500 auto/1000 e0d Default Default up 1500 auto/1000 e0e Default Default up 1500 auto/1000 e0f Default Default up 1500 auto/1000 cluster01-02 e0a Cluster Cluster up 1500 auto/1000 e0b Cluster Cluster up 1500 auto/1000 e0c Default Default up 1500 auto/1000 e0d Default Default up 1500 auto/1000 e0e Default Default up 1500 auto/1000 e0f Default Default up 1500 auto/ network interface show コマンドを使用して レプリケーション専用のポートを使用している LIF があるかどうかを確認します 例 次の出力には ポート e0e および e0f は表示されません そのため これらのポートには LIF が配置されていません cluster01::> network interface show -fields home-port,curr-port vserver lif home-port curr-port Cluster cluster01-01_clus1 e0a e0a
30 30 SnapCenter を使用したクラウドバックアップ向けデータファブリックソリューションのワークフローガイド Cluster cluster01-01_clus2 e0b e0b Cluster cluster01-02_clus1 e0a e0a Cluster cluster01-02_clus2 e0b e0b cluster01 cluster_mgmt e0c e0c cluster01 cluster01-01_mgmt1 e0c e0c cluster01 cluster01-02_mgmt1 e0c e0c 3. クラスタ間接続の専用ポートにするポートを使用している LIF がある場合は その LIF を別のポートに移行します a. network interface migrate コマンドを使用して LIF を別のポートに移行します 例 次の例では ポート e0e が clustera_data01 という名前のデータ LIF で使用されており そのポートをクラスタ間 LIF だけで使用するとします clustera::> network interface migrate -vserver clustera -lif clustera_data01 -dest-node clustera-01 -dest-port e0d b. 必要に応じて network interface modify コマンドを使用して 移行した LIF のホームポートを移行先の新しいポートに変更します 例 clustera::> network interface modify -vserver clustera -lif clustera_data01 -home-node clustera-01 -home-port e0d 4. network interface failover-groups create コマンドを使用して クラスタ間 LIF に使用するポートをグループ化します 例 clustera::> network interface failover-groups create -vserver clustera -failover-group interclustera -targets clustera-01:e0e,clustera-01:e0f, clustera-02:e0e,clustera-02:e0f 5. network interface failover-groups show コマンドを使用して 作成したフェイルオーバーグループを表示します 例 clustera::> network interface failover-groups show Failover Vserver Group Targets Cluster Cluster clustera-01:e0a, clustera-01:e0b, clustera-02:e0a, clustera-02:e0b clustera Default clustera-01:e0c, clustera-01:e0d, clustera-02:e0c, clustera-02:e0d, clustera-01:e0e, clustera-01:e0f clustera-02:e0e, clustera-02:e0f interclustera clustera-01:e0e, clustera-01:e0f clustera-02:e0e, clustera-02:e0f 6. network interface create コマンドを使用して 管理 SVM clustera にクラスタ間 LIF を作成します
31 クラウドバックアップ向けデータファブリックソリューションのインストール 31 例 この例では clustera_icl# という LIF 命名規則を使用して クラスタ間 LIF に名前を付けています clustera::> network interface create -vserver clustera -lif clustera_icl01 -role intercluster -home-node clustera-01 -home-port e0e -address netmask failover-group interclustera clustera::> network interface create -vserver clustera -lif clustera_icl02 -role intercluster -home-node clustera-02 -home-port e0e -address netmask failover-group interclustera 7. network interface show コマンドを使用して クラスタ間 LIF が正しく作成されたことを確認します 例 clustera::> network interface show Logical Status Network Current Current Is Vserver Interface Admin/Oper Address/Mask Node Port Home Cluster clustera-01_clus_1 up/up xxx/24 clustera-01 e0a true clustera-01_clus_2 up/up xxx/24 clustera-01 e0b true clustera-02_clus_1 up/up xxx/24 clustera-01 e0a true clustera-02_clus_2 up/up xxx/24 clustera-01 e0b true clustera cluster_mgmt up/up xxx/24 clustera-01 e0c true clustera_icl01 up/up /24 clustera-01 e0e true clustera_icl02 up/up /24 clustera-02 e0e true clustera-01_mgmt1 up/up xxx/24 clustera-01 e0c true clustera-02_mgmt1 up/up xxx/24 clustera-02 e0c true 8. network interface show コマンドで -role intercluster パラメータと -failover パラメータを指定して クラスタ間 LIF の冗長性が確保されていることを確認します 例 この例の LIF は 各ノード上の e0e ホームポートに割り当てられています e0e ポートに障害が発生した場合 LIF は e0f ポートにフェイルオーバー可能です clustera::> network interface show -role intercluster failover Logical Home Failover Failover Vserver Interface Node:Port Policy Group clustera-01 clustera-01_icl01 clustera-01:e0e local-only intercluster01 Failover Targets: clustera-01:e0e, clustera-01:e0f clustera-01_icl02 clustera-02:e0e local-only intercluster01 Failover Targets: clustera-02:e0e, clustera-02:e0f 9. network route show コマンドを使用してクラスタ内のルートを表示し クラスタ間ルートがすでに確保されているか または新たに作成する必要があるかを確認します ルートを作成する必要があるのは 両方のクラスタ内のクラスタ間アドレスが同じサブネット上になく クラスタ間で通信するために特定のルートが必要な場合のみです 例 この例では クラスタ間ルートはありません
32 32 SnapCenter を使用したクラウドバックアップ向けデータファブリックソリューションのワークフローガイド clustera::> network route show Vserver Destination Gateway Metric Cluster / cluster / 異なるクラスタのクラスタ間 LIF 間の通信でルーティングが必要な場合は network route create コマンドを使用してクラスタ間ルートを作成します 新しいルートのゲートウェイは クラスタ間 LIF と同じサブネットになければなりません 例 この例では が /24 ネットワークのゲートウェイアドレスです デスティネーションを /0 と指定すると これがクラスタ間ネットワークのデフォルトルートになります clustera::> network route create -vserver clustera -destination /0 -gateway metric network route show コマンドを使用して ルートが正しく作成されたことを確認します 例 cluster01::> network route show Vserver Destination Gateway Metric Cluster / clustera / / 上記の手順を繰り返し ピアクラスタでクラスタ間ネットワークを設定します クラスタ間でのピア関係の作成 データ保護処理を実行するための ONTAP のセットアップの一環として 各クラスタにクラスタピア関係を作成する必要があります クラスタ間 LIF をデフォルト以外の IPspace に作成した場合は クラスタピアの作成時に IPspace を指定する必要があります 開始する前に ピア関係を作成する両方のクラスタの IPspace にクラスタ間 LIF を作成しておく必要があります クラスタのクラスタ間 LIF が 相互にルーティングできることを確認しておきます クラスタ間で管理者が異なる場合 クラスタピア関係の認証に使用するパスフレーズを決めておく必要があります 手順 1. cluster peer create コマンドを使用して 各クラスタにクラスタピア関係を作成します 使用するパスフレーズは 入力時に表示されません クラスタ間接続用にデフォルト以外の IPspace を作成した場合は ipspace パラメータを使用してその IPspace を選択します
33 クラウドバックアップ向けデータファブリックソリューションのインストール 33 例 次の例では cluster01 を cluster02 という名前のリモートクラスタとピア関係に設定します cluster01 は 各ノードにクラスタ間 LIF が 1 つある 2 ノードクラスタです cluster01 に作成したクラスタ間 LIF の IP アドレスは と です 同様に cluster02 も 各ノードにクラスタ間 LIF が 1 つある 2 ノードクラスタです cluster02 に作成したクラスタ間 LIF の IP アドレスは と です これらの IP アドレスを使用して クラスタピア関係を作成します cluster01::> cluster peer create -peer-addrs , Please type the passphrase: Please type the passphrase again: cluster02::> cluster peer create -peer-addrs , Please type the passphrase: Please type the passphrase again: クラスタ間 IP アドレスのホスト名の解決に DNS が設定されている場合は peer-addrs オプションにホスト名を指定します クラスタ間 IP アドレスが頻繁に変更されることは稀ですが ホスト名を使用すれば クラスタ間 IP アドレスを変更してもクラスタピア関係を変更する必要はありません 例 次の例では クラスタ間接続用に IP01A という IPspace を cluster01 に作成してあります 前の例の IP アドレスを使用して クラスタピア関係を作成します cluster01::> cluster peer create -peer-addrs , ipspace IP01A Please type the passphrase: Please type the passphrase again: cluster02::> cluster peer create -peer-addrs , Please type the passphrase: Please type the passphrase again: 2. cluster peer show コマンドに -instance パラメータを指定して クラスタピア関係を表示します クラスタピア関係を表示することで 関係が正常に確立されたことを確認できます 例 cluster01::> cluster peer show instance Peer Cluster Name: cluster02 Remote Intercluster Addresses: , Availability: Available Remote Cluster Name: cluster02 Active IP Addresses: , Cluster Serial Number: cluster peer health show コマンドを使用して ピアクラスタ内のノードの健常性を確認します 健常性を確認することで ピアクラスタ上のノードの接続状態とステータスを確認できます
34 34 SnapCenter を使用したクラウドバックアップ向けデータファブリックソリューションのワークフローガイド 例 cluster01::> cluster peer health show Node cluster-name Node-Name Ping-Status RDB-Health Cluster-Health Avail cluster01-01 cluster02 cluster02-01 Data: interface_reachable ICMP: interface_reachable true true true cluster02-02 Data: interface_reachable ICMP: interface_reachable true true true cluster01-02 cluster02 cluster02-01 Data: interface_reachable ICMP: interface_reachable true true true cluster02-02 Data: interface_reachable ICMP: interface_reachable true true true SnapCenter Linux ファイルカタログサーバの準備 SnapCenter では SnapCenter Server に加え 1 つ以上の Linux ファイルカタログサーバが必要になります SnapCenter Server をインストールする前に インストール中にアクセスできるようにファイルカタログサーバを準備しておく必要があります タスク概要 SnapCenter では 1 つ以上のカタログサーバでファイルカタログを管理します これにより リストア処理に使用するファイルを簡単に検索できます 手順 1. Linux カタログサーバのインストール (34 ページ ) SnapCenter Server に加え 少なくとも 1 つの Linux ファイルカタログサーバをインストールする必要があります Linux カタログサーバは物理マシンまたは仮想マシンにインストールできます Linux カタログサーバは NAS ファイルのカタログ化にのみ使用し 他の SnapCenter プラグインでは使用しないでください 2. SnapCenter ファイルカタログのポートの設定 (35 ページ ) SnapCenter ファイルカタログ用に 1 つ以上の Linux サーバをインストールしたあと SnapCenter が Linux サーバとの通信に使用するポートを設定します 3. root 以外のユーザに対する sudo 権限の設定 (37 ページ ) SnapCenter では root 以外のユーザがプラグインをインストールしてプラグインのプロセスを起動できます ただし root 以外のユーザがいくつかのパスにアクセスできるように sudo 権限を設定する必要があります 4. Java Runtime Environment の確認 (37 ページ ) ファイルカタログ用の Linux サーバに SnapCenter をインストールする前に SnapCenter でサポートされる Java のバージョンが Linux サーバで実行されていることを確認する必要があります 5. NAS ファイルサービスファイルカタログに使用する Linux サーバのアクセスの確保 (38 ページ ) SnapCenter Server をインストールする前に ファイルカタログに使用する Linux サーバを用意し SnapCenter Server からアクセスできることを確認する必要があります Linux カタログサーバのインストール SnapCenter Server に加え 少なくとも 1 つの Linux ファイルカタログサーバをインストールする必要があります Linux カタログサーバは物理マシンまたは仮想マシンにインストールで
35 クラウドバックアップ向けデータファブリックソリューションのインストール 35 きます Linux カタログサーバは NAS ファイルのカタログ化にのみ使用し 他の SnapCenter プラグインでは使用しないでください 開始する前に ファイルカタログの要件を確認しておく必要があります タスク概要 この設定手順は ファイルカタログに使用する各 Linux サーバで実行します 手順 1. Linux サーバを物理的に設置するか仮想マシンにインストールします 2. ファイルカタログのデータの格納用にネットアップストレージをプロビジョニングします 3. プロビジョニングしたストレージを /opt/netapp に手動でマウントします 次のタスク 各 Linux サーバをインストールしたあと ポートを設定する必要があります SnapCenter ファイルカタログのポートの設定 SnapCenter ファイルカタログ用に 1 つ以上の Linux サーバをインストールしたあと SnapCenter が Linux サーバとの通信に使用するポートを設定します タスク概要 この設定手順は ファイルカタログに使用する各 Linux サーバで実行します 手順 1. Linux サーバへの SSH セッションを開き ポート およびプラグインサービス用のポート (8145) が別のプロセスで使用されていないことを確認します 例 netstat anp grep E 結果が返されなければ 必要なすべてのポートが使用可能です 2. ファイアウォールで必要なポートが開いていることを確認します 例 [root@rhel72-01 ~]# firewall-cmd --list-all public (default, active) interfaces: eth0 sources: services: dhcpv6-client ssh ports: 3888/tcp 2181/tcp 2888/tcp 8145/tcp 8983/tcp masquerade: no forward-ports: icmp-blocks: rich rules: 3. ファイアウォールがポートに対して開いていない場合は 次のコマンドを実行してファイアウォールを開きます a. firewall-cmd --zone=public --add-port=port_number/tcp --permanent
36 36 SnapCenter を使用したクラウドバックアップ向けデータファブリックソリューションのワークフローガイド b. firewall-cmd --reload 例 firewall-cmd --zone=public --add-port=2888/tcp --permanent firewall-cmd --zone=public --add-port=3888/tcp --permanent firewall-cmd --zone=public --add-port=2181/tcp --permanent firewall-cmd --zone=public --add-port=8983/tcp --permanent firewall-cmd --zone=public --add-port=8145/tcp --permanent firewall-cmd --reload 4. 必要に応じて 次の手順に従って firewalld デーモンを無効にします a. status firewalld コマンドを使用して firewalld デーモンのステータスを確認します 例 ~]# systemctl status firewalld? firewalld.service - firewalld - dynamic firewall daemon Loaded: loaded (/usr/lib/systemd/system/firewalld.service; enabled; vendor preset: enabled) Active: active (running) since Sun :08:39 JST; 52min ago Main PID: 674 (firewalld) b. firewalld デーモンが実行されている場合は stop firewalld コマンドを使用して停止し status firewalld コマンドを使用して停止したことを確認し firewalld デーモンを無効にします 例 [root@rhel72-01 ~]# systemctl stop firewalld [root@rhel72-01 ~]# systemctl status firewalld firewalld.service - firewalld - dynamic firewall daemon Loaded: loaded (/usr/lib/systemd/system/firewalld.service; disabled) Active: inactive (dead) May 13 20:23:28 index1 systemd[1]: Stopped firewalld - dynamic firewall daemon. Active: inactive (dead) since Sun :01:14 JST; 1s ago Main PID: 674 (code=exited, status=0/success) c. disable firewalld コマンドを使用して firewalld デーモンが再度開始されないようにします 例 [root@rhel72-01 ~]# systemctl disable firewalld Removed symlink /etc/systemd/system/dbus-org.fedoraproject.firewalld1.service. Removed symlink /etc/systemd/system/basic.target.wants/firewalld.service これにより サーバの再起動時に firewalld デーモンが開始されなくなります 次のタスク 各 SnapCenter ファイルカタログサーバのポートを設定したら 必要に応じて root 以外のユーザを追加して sudo 権限を設定します
37 クラウドバックアップ向けデータファブリックソリューションのインストール 37 root 以外のユーザに対する sudo 権限の設定 SnapCenter では root 以外のユーザがプラグインをインストールしてプラグインのプロセスを起動できます ただし root 以外のユーザがいくつかのパスにアクセスできるように sudo 権限を設定する必要があります 開始する前に SnapCenter ファイルカタログ用に少なくとも 1 つの Linux サーバがインストールされ ポートが設定されている必要があります タスク概要 この設定手順は ファイルカタログに使用する各 Linux サーバで実行します root 以外のユーザが次のパスにアクセスできるように sudo 権限を設定する必要があります /tmp/sc-plugin-installer/snapcenter_linux_host_plugin.bin /custom_location/netapp/snapcenter/spl/installation/plugins/uninstall /custom_location/netapp/snapcenter/spl/bin/spl 手順 1. Linux カタログサーバに root ユーザとしてログインします 2. visudo Linux ユーティリティを使用して /etc/sudoers ファイルに次の行を追加します 例 Cmnd_Alias HPPLCMD = sha224:igbmlfuq4eijcztqcojqausu8we8cmxptwt9og== /tmp/sc-plugin -installer/snapcenter_linux_host_plugin.bin, /opt/netapp/snapcenter/spl/installation/ plugins/uninstall, /opt/netapp/snapcenter/spl/bin/spl Cmnd_Alias SPCMD1 = sha224:uqbraz8/jp3ldr/dosna955i4jrq+i56sdoefq== /tmp/netapp/sc.sh Cmnd_Alias SPCMD2 = sha224:b5+rz0j1gfy5przuvqlcqvmriaacjh/0qzeruq== /tmp/netapp/ netapp_solr_boot.sh Cmnd_Alias SPCMD3 = sha224:+ccxfejb+esx1xqnokuv9xppcccfryajqxrb6g== /tmp/netapp/ uninstall_sc.sh Cmnd_Alias PRECHECKCMD = sha224:svm8wnuy9hj87maihufhtnqi6veo58adaqkjyq== /tmp/netapp/ Linux_Prechecks.sh non_root_user ALL=(ALL) NOPASSWD:SETENV: HPPLCMD, SPCMD1, SPCMD2, SPCMD3, PRECHECKCMD Defaults:non_root_user!visiblepw Defaults:non_root_user!requiretty non_root_user は 作成した root 以外のユーザの名前です 次のタスク DNS が実装されていない環境では SnapCenter Server のホスト名と FQDN を /etc/hosts ファイルに追加する必要があります Java Runtime Environment の確認 ファイルカタログ用の Linux サーバに SnapCenter をインストールする前に SnapCenter でサポートされる Java のバージョンが Linux サーバで実行されていることを確認する必要があります 開始する前に ファイルカタログの要件を確認しておく必要があります
38 38 SnapCenter を使用したクラウドバックアップ向けデータファブリックソリューションのワークフローガイド タスク概要 この設定手順は ファイルカタログに使用する各 Linux サーバで実行します 手順 1. java コマンドを使用して Java Runtime Environment を確認します 例 ~]# java -version openjdk version "1.8.0_65" OpenJDK Runtime Environment (build 1.8.0_65-b17) OpenJDK 64-Bit Server VM (build b01, mixed mode) ~]# which java /usr/bin/java 64 ビットの Java がインストールされていることを確認する必要があります 64 ビットの Java がインストールされていない場合はインストールしてください NAS ファイルサービスファイルカタログに使用する Linux サーバのアクセスの確保 SnapCenter Server をインストールする前に ファイルカタログに使用する Linux サーバを用意し SnapCenter Server からアクセスできることを確認する必要があります タスク概要 この設定手順は ファイルカタログに使用する各 Linux サーバで実行します 手順 1. SnapCenter Server をインストールする前に ネットアップストレージを /opt/netapp に手動でマウントします これは ファイルカタログに専用のストレージを割り当てる場合に行います 構成によっては 大量のスペースが必要になることがあります 2. ファイルカタログサーバをインストールする各 Linux サーバで ping コマンドを使用して Linux サーバから SnapCenter Server にアクセスできるかどうかを確認します 例 ping snapcenter-server-name.domain-name 3. ファイルカタログサーバをインストールする各 Linux サーバで ping コマンドを使用して Linux サーバから他の Linux サーバにアクセスできるかどうかを確認します 例 Linux サーバ 1 と Linux サーバ 2 の間で相互に ping を実行します 同じ処理を環境内のすべての Linux サーバについて実行する必要があります ping catalog-server-name2.domain-name ping catalog-server-name1.domain-name
39 クラウドバックアップ向けデータファブリックソリューションのインストール SnapCenter Server で ping コマンドを使用して SnapCenter Server からそれぞれの Linux カタログサーバにアクセスできるかどうかを確認します 例 ping catalog-server-name.domain-name 5. SnapCenter Server で PuTTY などのユーティリティを使用して 作成した root 以外のユーザで Linux カタログサーバに接続できるかどうかを確認します SnapCenter Server のインストール SnapCenter Server と NAS ファイルサービスのカタログ化機能をインストールする必要があります 手順 1. SnapCenter Server とカタログサーバのインストール (39 ページ ) SnapCenter Server のインストールと SnapCenter ファイルカタログサーバの設定は InstallShield ウィザードを使用して実行できます SnapCenter Server をインストールすると ファイルカタログサーバにファイルカタログソフトウェアもインストールされます 2. SnapCenter インストール後の NAS ファイルサービスコンポーネントのステータスの確認 (41 ページ ) 各ファイルカタログサーバで NAS ファイルサービスのコンポーネントのステータス ( プロセス ポートのステータス プロパティなど ) を確認して インストールが正常に完了したことを確認する必要があります SnapCenter Server とカタログサーバのインストール SnapCenter Server のインストールと SnapCenter ファイルカタログサーバの設定は InstallShield ウィザードを使用して実行できます SnapCenter Server をインストールすると ファイルカタログサーバにファイルカタログソフトウェアもインストールされます 開始する前に Linux カタログサーバがインストールされていて SnapCenter Server からアクセスできる必要があります SnapCenter ホストシステムに Windows の最新の更新プログラムが適用されていて システムの再起動が完了している必要があります Windows インストーラのデバッグを有効にしておく必要があります Windows インストーラのログの有効化と無効化については Microsoft の Web サイトを参照してください システムが SnapCenter の前提条件を満たしている必要があります ドメインに属するサーバに SnapCenter Server をインストールする必要があります 注 :SnapCenter Server をドメインコントローラにインストールすることはできません Microsoft の Active Directory ドメインと信頼関係スナップインを使用して SnapCenter Server のドメインとプラグインのドメインの間で双方向の信頼関係が確立されている必要があります
40 40 SnapCenter を使用したクラウドバックアップ向けデータファブリックソリューションのワークフローガイド ドメイントラスト マルチドメインフォレスト およびクロスドメイントラストはサポートされていますが クロスフォレストドメインはサポートされません Active Directory ドメインと信頼関係に関する Microsoft のドキュメントを参照してください 手順 1. 必要に応じて インストール手順に記載されている SnapCenter インストールワークシートで情報を収集します Installing and setting up SnapCenter 2. SnapCenter Server のインストールパッケージをネットアップサポートサイト (mysupport.netapp.com) からダウンロードします 3. 次のいずれかの方法で SnapCenter Server をインストールします ダウンロードした.exe ファイルをダブルクリックして SnapCenter Server インストーラを起動します ウィザードに従い 続行します ローカルホストの Windows コマンドプロンプトで インストーラをダウンロードしたディレクトリに移動し.exe ファイルを実行します 次のコマンドを使用してデバッグモードでインストールできます SnapCenterversion.exe/debuglog dir_path\log_name.log 4. [Credentials] 画面で SnapCenter に管理者としてログインする際に使用するクレデンシャルを入力します ローカル管理者権限を持つドメインユーザが必要です 注 :SnapCenter のインストール後 SnapCenter にログインし RBAC をセットアップして他のユーザやグループのアクセスを設定する必要があります 5. [Installation Folder] 画面で SnapCenter Server と SnapCenter リポジトリのインストール先のパスを参照して指定できます SnapCenter Server の Web コンポーネントと SMCore は デフォルトでは C:\Program Files\NetApp の該当のフォルダにインストールされます リポジトリコンポーネントは デフォルトでは C:\ProgramData\NetApp \SnapCenter にインストールされます 注 :NLB の 2 つ目のノードのセットアップでは 1 つ目のノードで使用したインストールパスが自動的に入力され 別のパスを設定することはできません 6. [SnapCenter Ports Configuration] 画面で ポートの詳細を入力します デフォルトのポートが自動的に入力されますが カスタムポートを指定することもできます 7. 1 つ以上のファイルカタログサーバを追加して NAS ファイルサービスのデータのカタログ化を有効にします 重要 :NAS ファイルサービスのデータを保護するには インストール時に NAS ファイルサービスカタログサーバを有効にして設定する必要があります この設定はインストール後は実行できません
41 クラウドバックアップ向けデータファブリックソリューションのインストール 41 a. NAS ファイルサービスで ファイルカタログ情報のインデックスの作成に使用する 1 つ以上のサーバの IP アドレスまたはホスト名を入力します 高可用性を実現するには 少なくとも 2 つのファイルカタログサーバを追加する必要があります b. ファイルカタログサーバのポート 8145 を入力します c. ファイルカタログサーバの Linux OS のユーザ名とパスワードを入力します d. 詳細を入力したら [Add index server] をクリックしてプラグインインストールのリストにカタログサーバを追加します 要件を満たしていない場合 対応するエラーまたは警告メッセージが表示されます 問題を修正してから [Add index server] をクリックして次に進みます e. インデックスサーバをさらに追加する場合は [Add another index server] をクリックします 8. [MySQL Database Connection] 画面で ポートとパスワードの詳細を入力します パスワードに スペース カンマ \ [\] "" ' ` % & <> ^ \ / () ; = を含めることはできません デフォルトのポートは自動的に入力され カスタマイズすることはできません 1 つ目のノードへの SnapCenter のインストール時に MySQL NSM データベースがインストールされます 2 つ目のノードに SnapCenter をインストールするときは 1 つ目のノードの NLB に参加する必要があります これにより 2 つ目のノードに NSM データベースのコピーが作成され MySQL のレプリケーションが設定されて高可用性が実現します タスクの結果 ログファイルが %temp% フォルダに古いものから順番に表示されます 関連情報 Installing and setting up SnapCenter SnapCenter インストール後の NAS ファイルサービスコンポーネントのステータスの確認 各ファイルカタログサーバで NAS ファイルサービスのコンポーネントのステータス ( プロセス ポートのステータス プロパティなど ) を確認して インストールが正常に完了したことを確認する必要があります タスク概要 コマンドはファイルカタログがインストールされている Linux サーバから入力します 手順 1. Linuxサーバへのsshセッションを開きます 2. SnapCenter Plug-in Loader(SPL) のステータスを確認します /opt/netapp/snapcenter/spl/bin/spl status 例 [nonroot@rhel72-01 ~]# /opt/netapp/snapcenter/spl/bin/spl status Checking status of SnapCenter Plugin Loader SnapCenter Plugin Loader is running as process 13363
42 42 SnapCenter を使用したクラウドバックアップ向けデータファブリックソリューションのワークフローガイド 3. SPL の Java プロセスが存在することを確認します ps -ef grep spl 4. ZooKeeper の Java プロセスが存在することを確認します ps -ef grep zookeeper 5. Solr の Java プロセスが存在することを確認します ps -ef grep solr 6. SPL の TCP ポートを確認します netstat -a grep <port_number> デフォルトのポート番号は 8145 です 7. SPL のプロパティを参照できることを確認します cat /var/opt/ snapcenter/spl/etc/spl.properties 例 cat /var/opt/snapcenter/spl/etc/spl.properties SPL_PORT=8145 SPL_PROTOCOL=https SPL_KEYSTORE_PATH=/var/opt/snapcenter/spl/etc/keystore.jks SPL_KEYSTORE_PASS=snapcenter SNAPCENTER_SERVER_HOST=win ava-test.local SNAPCENTER_SERVER_PROTOCOL=https SNAPCENTER_SERVER_PORT=8146 LOG_LEVEL=DEBUG SPL_LOGS_MAX_COUNT= インストールのログファイルでエラーを確認します cat /tmp/netapp/installyymmddhhmmsslog.txt 例 たとえば /etc/sudoer ファイルには sudo: no tty present and no askpass program specified のような問題を示すメッセージが表示されます 9. ブラウザから Solr カタログサーバのポート 8983 に接続できることを確認します AltaVault のインストールまたはアップグレード クラウドバックアップ向けデータファブリックソリューションでは クラウドでのデータ保護に AltaVault を使用します タスク概要 AltaVaultは次の構成で導入できます 物理 仮想 (.OVF Hyper-V およびLinux KVMイメージ ) AltaVaultクラウドバージョン (AVA-c) は現時点ではサポートされていません サポート対象の構成の最新情報については Interoperability Matrixを参照してください 手順 1. AltaVault の物理アプライアンスまたは仮想アプライアンスのパッケージをネットアップサポートサイト (mysupport.netapp.com) からダウンロードします 2. 次のいずれかを実行します
43 クラウドバックアップ向けデータファブリックソリューションのインストール 43 物理アプライアンスの場合は 物理 AltaVault のインストールガイドに従って 物理 AltaVault アプライアンスをラックに設置して接続します 仮想アプライアンスの場合は 仮想 AltaVault のインストールガイドに従って 仮想 AltaVault アプライアンスを導入します 関連情報 NetApp AltaVault の関連リソースネットアップのマニュアル :AltaVault NetApp Interoperability Matrix Tool
44 44 AltaVault アプライアンスの設定 クラウドバックアップ向けデータファブリックソリューションを使用するには 基本の設定に加え AltaVault の設定を追加する必要があります クラウドプロバイダごとに 1 つの AltaVault インスタンスを設定し 各プロバイダを 1 つのバケットに関連付ける必要があります 手順 1. AltaVault へのログイン (44 ページ ) AltaVault には グラフィカルユーザインターフェイス (GUI) またはコマンドラインインターフェイス (CLI) を使用してログインできます 2. AltaVault での基本情報の設定 (44 ページ ) AltaVault を使用するには 基本的なオプションとして システム設定 クラウド接続 データインターフェイス ライセンス 暗号化キーなどを設定する必要があります 3. GUI を使用した AltaVault の設定 (45 ページ ) AltaVault の設定には AltaVault の GUI または CLI を使用できます 4. AltaVault CLI を使用した AltaVault の設定 (49 ページ ) AltaVault の設定には AltaVault の GUI の代わりに CLI も使用できます AltaVault へのログイン AltaVault には グラフィカルユーザインターフェイス (GUI) またはコマンドラインインターフェイス (CLI) を使用してログインできます 手順 1. 次のいずれかを使用して AltaVault にログインします Web ブラウザから HTTPS と AltaVault アプライアンスの IP アドレスまたは DNS ホスト名を使用して AltaVault 管理コンソールにログインします CLI にアクセスするには AltaVault アプライアンスの IP アドレスまたは DNS を使用して SSH クライアントからログインします 次に例を示します ssh admin@ NetApp AltaVault admin@ 's password: 2. 管理者のクレデンシャルを入力します AltaVault での基本情報の設定 AltaVault を使用するには 基本的なオプションとして システム設定 クラウド接続 データインターフェイス ライセンス 暗号化キーなどを設定する必要があります タスク概要 AltaVault では 次のオプションを含む設定を行います AltaVault システムの設定
45 AltaVault アプライアンスの設定 45 クラウドプロバイダ AltaVault のデータインターフェイス AltaVault のライセンス AltaVault の暗号化キー ネットアップサポートサイト (mysupport.netapp.com) にある AltaVault Cloud Integrated Storage Administration Guide を参照してください GUI を使用した AltaVault の設定 AltaVault の設定には AltaVault の GUI または CLI を使用できます AltaVault GUI を使用した SnapMirror サービスの有効化とホワイトリスト IP 接続の設定 AltaVault では ONTAP FlexVol のバックアップとリストアの処理がサポートされます タスク概要 これを行うには SnapMirror サービスを有効にする必要があります これにより SnapCenter で ONTAP と AltaVault の間の SnapMirror 関係を作成して NAS ファイルサービスのデータのバックアップとリストアの処理を実行できるようになります さらに AltaVault でデータ保護の接続を受け入れる承認済みクラスタ間 LIF の IP アドレスのホワイトリストを作成する必要があります 有効化が完了すると AltaVault にある共有と Snapshot コピーにアクセスして ONTAP でのリストアに使用できるようになります SnapMirror サービスを無効にしても AltaVault にある共有や Snapshot コピーは削除されませんが ONTAP から Snapshot コピーにアクセスできなくなります 許可された IP アドレスのリストは ソースシステムからの接続を開始する前に用意しておく必要があります そうしないと 接続は拒否されます このソリューションで SnapCenter を使用する場合は SnapCenter からバックアップを開始した時点で承認済みの IP 接続のホワイトリストが SnapCenter によって作成され SnapMirror の長期保持モードが有効になります AltaVault を使用して IP ホワイトリストを作成したり SnapMirror の長期保持モードを有効にしたりする必要はありません 手順 1. AltaVault にログインします 2. [Configure] > [SnapMirror] を選択します
46 46 SnapCenter を使用したクラウドバックアップ向けデータファブリックソリューションのワークフローガイド 3. [SnapMirror Service] で [Enable] をクリックします 4. Service restart required というプロンプトが表示されたら 有効になった右上の [Restart] ボタンをクリックし 左上の正常性を示すチェックボックスが緑色に戻ったらブラウザページをリフレッシュします 5. [Whitelist IP] で [Add Whitelist IP] をクリックします 6. AltaVault でバックアップとリストアの処理の接続を受け入れる IP アドレスを入力し [Add] をクリックします IP アドレスを削除するには IP アドレスを選択して [Remove Selected] をクリックします 注 : ホワイトリストから IP アドレスを削除すると その IP アドレスからの AltaVault へのアクセスが無効になります Snapshot コピーの長期保持 AltaVault では Snapshot コピーの短期保持モード ( デフォルト ) と長期保持モードのどちらかで最大 500 個の ONTAP 共有がサポートされます AltaVault で保持する Snapshot コピーの数が 251 個を超える場合は 長期保持モードを使用する必要があります これは AltaVault に作成されるすべての SnapMirror 共有に適用されます 長期保持モードはデフォルトでは無効になっています AltaVault では Snapshot コピーが次のようにして保持されます 短期保持モード : 各共有で最大 251 個の Snapshot コピーがサポートされます 長期保持モード : 各共有で最大 3,700 個の Snapshot コピーがサポートされます これは Snapshot コピーを毎日作成した場合の 10 年分に相当します モードは AltaVault ノードに適用されます 1 つの AltaVault ノードで長期保持と短期保持を混在させることはできません
47 AltaVault アプライアンスの設定 47 長期保持モードでの Snapshot コピーの保持 長期保持モードでの Snapshot コピーの保持は ポリシーに基づいて AltaVault で管理できます AltaVault では 最大 3,700 個まで Snapshot コピーが保持され その上限を超えると共有内の最も古い Snapshot コピーが削除されます ラベル ( 時間 日 または週単位 ) に関係なく古いものから順番に削除されます 例 この点について 例をいくつか示します 保持ポリシーで 100 個の Snapshot コピーを保持するように設定されている場合 その上限に達すると AltaVault では SnapMirror ONTAP ポリシーの規定に従って 新しい Snapshot コピーを保持するスペースを確保するために古い Snapshot コピーから順番に削除されます 共有で時間単位の Snapshot コピーを 50 個と日単位の Snapshot コピーを 100 個保持するように 2 階層の保持ポリシーが設定されているとします この場合 時間単位の Snapshot が 50 個を超えるか日単位の Snapshot が 100 個を超えると それぞれの階層の最も古い Snapshot コピーが削除されます SnapCenter 使用時の長期保持このソリューションで SnapCenter を使用する場合は SnapCenter からバックアップを開始した時点で承認済みの IP 接続のホワイトリストが SnapCenter によって作成され SnapMirror の長期保持モードが有効になります AltaVault を使用して IP ホワイトリストを作成したり SnapMirror の長期保持モードを有効にしたりする必要はありません 長期保持の無効化 長期保持モードを無効にすると AltaVault では保持ポリシーが使用されます 長期保持モードを無効にしたときに 251 個を超える Snapshot コピーがあった場合 保持ポリシーで設定されている数まで Snapshot コピーが減らされます 警告 :SnapCenter を使用してバックアップを管理するときは AltaVault で長期保持モードを無効にしないでください AltaVault での SnapMirror の長期保持モードの有効化 AltaVault で保持する Snapshot コピーの数が 251 個を超える場合は 長期保持モードを使用する必要があります これは AltaVault に作成されるすべての SnapMirror 共有に適用されます 長期保持モードはデフォルトでは無効になっています タスク概要 手順 1. AltaVault にログインします 2. [SnapMirror Long-term Retention Mode] の [Enable] をクリックします 関連概念 Snapshot コピーの長期保持 (46 ページ ) AltaVault に対する SnapCenter のアクセスの有効化 AltaVault では SnapCenter を使用した Snapshot コピーのバックアップ 削除 およびリストア ( 個別のファイルのリストアを含む ) がサポートされます SnapCenter を使用して AltaVault へ
48 48 SnapCenter を使用したクラウドバックアップ向けデータファブリックソリューションのワークフローガイド のバックアップを管理する場合は AltaVault で SnapCenter のアクセスを有効にする必要があります 手順 1. AltaVault にログインします 2. [Configure] > [SnapMirror] を選択します 3. SnapCenter を使用してデータ保護処理を開始および管理する場合は [SnapCenter Access] の [Enable] をクリックします 4. Service restart required というプロンプトが表示されたら コンソールの右上の [Restart] をクリックします AltaVault アプライアンスへの SnapCenter ストレージ接続を有効にするための SnapCenter ロールベースユーザアカウントの追加 データ保護管理に SnapCenter を使用する場合は SnapCenter のロールベースアカウントを AltaVault に追加する必要があります あとで SnapCenter でストレージ接続を追加する際に このアカウントのクレデンシャル情報が必要になります タスク概要 ユーザの追加は AltaVault のグラフィカルユーザインターフェイス (GUI) または AltaVault の CLI を使用して実行できます 手順 1. AltaVault にログインします 2. [Configure] > [User Permissions] を選択します 3. [Role-Based Accounts] セクションで [Add a New User] をクリックして SnapCenter で使用するユーザアカウントを追加します 4. アカウント名とパスワードを入力し [Enable Account] をオンにします 5. [General Settings] [Replication Settings] および [Storage Settings] の各ロールの [Read/Write] 権限をクリックします
49 AltaVault アプライアンスの設定 [Add] をクリックします AltaVault ストレージ最適化サービスの開始 AltaVault の他の設定が完了したら ストレージ最適化サービスを開始する必要があります これにより AltaVault への取り込み時にデータの圧縮 重複排除 暗号化が実行されます 手順 1. AltaVault のメニューで [Maintenance] > [Service] を選択します 2. [Start] または [Restart] をクリックします 3. サービスが再び実行されるようになったことを確認するには [Home] > [Optimization Service] を選択します サービスが実行されていることが表示され ステータスが Ready になります AltaVault CLI を使用した AltaVault の設定 AltaVault の設定には AltaVault の GUI の代わりに CLI も使用できます AltaVault CLI を使用した SnapMirror サービスの有効化 AltaVault では AltaVault アプライアンスで実行されている SnapMirror サービスを使用した ONTAP FlexVol のバックアップとリストアの処理がサポートされます これを行うには SnapMirror サービスを有効にする必要があります これにより ONTAP で AltaVault に SnapMirror 関係を作成して NAS ファイルサービスのデータのバックアップとリストアの処理を実行できるようになります タスク概要 グラフィカルユーザインターフェイスの代わりに AltaVault のコマンドラインインターフェイス (CLI) を使用して SnapMirror を設定できます AltaVault のグラフィカルユーザインターフェイスを使用して SnapMirror をすでに設定してある場合は CLI を使用してこの手順を実行する必要はありません SnapMirror サービスを有効にすると AltaVault にある共有と Snapshot コピーにアクセスしてリストアできるようになります SnapMirror サービスを無効にしても AltaVault にある共有や Snapshot コピーは削除されませんが Snapshot コピーにアクセスできなくなります 手順 1. SSH クライアントから 管理者のクレデンシャルを使用して AltaVault アプライアンスの CLI にログインします AltaVault アプライアンスの IP アドレスまたは DNS を使用します 例 : ssh admin@ NetApp AltaVault admin@ 's password: 2. SSH を使用して AltaVault の CLI にログインし 構成モードに切り替えます <hostname> > enable <hostname> # configure terminal <hostname> (config) # 3. SnapMirror サービスを有効にします
50 50 SnapCenter を使用したクラウドバックアップ向けデータファブリックソリューションのワークフローガイド <hostname> (config)# snapmirror enable SnapMirror サービスを無効にするには no snapmirror enable コマンドを使用します 4. プロンプトでストレージ最適化サービスを再起動します <hostname> (config)# service restart 5. SnapMirror サービスの準備ができたことを確認します <hostname> (config)# show snapmirror state SnapMirror Server: Ready AltaVault CLI を使用した SnapCenter へのアクセスの有効化 AltaVault では SnapCenter を使用した Snapshot コピーのバックアップ 削除 およびリストア ( 個別のファイルのリストアを含む ) がサポートされます SnapCenter を使用して AltaVault へのバックアップを管理する場合は AltaVault で SnapCenter のアクセスを有効にする必要があります 手順 1. AltaVault の CLI を使用して AltaVault に対して SnapCenter のアクセスを有効にします <hostname> (config)# rest enable SnapCenter のアクセスを無効にするには no rest enable コマンドを入力します 2. AltaVault で SnapCenter のアクセスが有効になっていることを確認します <hostname> (config)# show rest status REST Service: running ステータスは running ( 有効 ) または stopped ( 無効 ) のいずれかになります AltaVault アプライアンスへのストレージ接続を有効にするための SnapCenter ロールベースユーザアカウントの追加 データ保護管理に SnapCenter を使用する場合は SnapCenter のロールベースアカウントを AltaVault に追加する必要があります あとで SnapCenter でストレージ接続を追加する際に このアカウントのクレデンシャル情報が必要になります 手順 1. AltaVault の CLI を使用して AltaVault で SnapCenter のロールベースユーザアカウントを作成します a. アカウントを作成します <hostname> (config)# username <username> password <password> b. アカウントにロールベースの権限を設定します <hostname> (config)# rbm user <username> role cb_general_settings permission read-write <hostname> (config # rbm user <username> role cb_replication_settings permission read-write <hostname> (config # rbm user <username> role cb_storage_settings permission read-write 2. アカウントを確認します
51 AltaVault アプライアンスの設定 51 <hostname> (config)# show rbm users User: storadmin role: cb_general_settings permissions: read-write role: cb_replication_settings permissions: read-write role: cb_storage_settings permissions: read-write AltaVault CLI を使用した AltaVault 最適化サービスの開始 AltaVault の設定が完了したら ストレージ最適化サービスを開始する必要があります これにより AltaVault への取り込み時にデータの圧縮 重複排除 暗号化が実行されます 手順 1. AltaVault アプライアンスにまだログインしていない場合は SSH クライアントから 管理者のクレデンシャルを使用して AltaVault アプライアンスのコマンドラインインターフェイス (CLI) にログインします AltaVault アプライアンスの IP アドレスまたは DNS を使用します 例 : ssh admin@ NetApp AltaVault admin@ 's password: 2. SSH を使用して AltaVault の CLI にログインし 構成モードに切り替えます <hostname> > enable <hostname> # configure terminal <hostname> (config) # 3. ストレージ最適化サービスを再起動します <hostname> (config)# service restart 4. ストレージ最適化サービスが実行されていることを確認します <hostname> (config)# show service Storage Optimization Service: ready
52 52 クラウドバックアップ向けデータファブリックソリューション用の SnapCenter の設定 データ保護管理に SnapCenter を使用する場合やファイルの検索に SnapCenter ファイルカタログを使用する場合は SnapCenter を設定する必要があります 手順 1. SnapCenter へのログイン (52 ページ ) SnapCenter では ロールベースアクセス制御を通じてユーザまたはグループにロールとリソースが割り当てられます ユーザは Active Directory アカウントで SnapCenter のグラフィカルユーザインターフェイスにログインします 2. SnapCenter 容量ライセンスの追加 (53 ページ ) SnapCenter にストレージシステムを追加する前に 1 つ以上の SnapCenter ライセンスをインストールする必要があります 3. ストレージシステム接続のセットアップ (53 ページ ) SnapCenter でデータ保護処理を実行する前に ストレージシステム接続をセットアップして SnapCenter から各 ONTAP ストレージシステムおよび AltaVault にアクセスできるように設定する必要があります これには AutoSupport 機能および Event Management System (EMS; イベント管理システム ) 機能の設定も含まれます 4. NAS ファイルサービス用の CIFS サーバの Run As クレデンシャルのセットアップ (57 ページ ) SnapCenter では NAS ファイルサービスの処理を実行するユーザを Run As クレデンシャルを使用して認証します SMB(CIFS) 共有の場合 (NFS の場合は不要 ) は CIFS 共有をマウントするための Run As クレデンシャルを作成し ONTAP クラスタ用に CIFS サーバを設定する必要があります 5. CIFS サーバの設定 (58 ページ ) SMB(CIFS) 共有の場合 (NFS の場合は不要 ) 追加したクラスタから選択した SVM の CIFS サーバを設定する必要があります この設定により Run As クレデンシャルが認証用に CIFS サーバに関連付けられます 6. SnapCenter ファイルカタログとリポジトリの保護 (58 ページ ) SnapCenter に含まれる NAS ファイルサービスのファイルカタログを定期的に保護する必要があります また SnapCenter リポジトリも保護する必要があります どちらも PowerShell の protect-smrepository コマンドレットを使用して保護できます SnapCenter へのログイン SnapCenter では ロールベースアクセス制御を通じてユーザまたはグループにロールとリソースが割り当てられます ユーザは Active Directory アカウントで SnapCenter のグラフィカルユーザインターフェイスにログインします タスク概要 SnapCenter Server をインストールすると SnapCenter のインストール先のデスクトップにショートカットが作成されます また インストールが終了すると インストールウィザードに インストール中に指定した情報に基づいて SnapCenter の URL が表示されます リモートシステムからログインする場合は この URL をコピーして使用できます 注意 :Web ブラウザで複数のタブを開いている場合 SnapCenter のタブだけを閉じても SnapCenter からはログオフされません SnapCenter との接続を終了するには [Sign out] ボ
53 クラウドバックアップ向けデータファブリックソリューション用の SnapCenter の設定 53 タンをクリックするか Web ブラウザ全体をシャットダウンして SnapCenter からログオフする必要があります 注意 : セキュリティ上の理由から SnapCenter のパスワードをブラウザに保存しないことを推奨します GUI のデフォルトの URL は SnapCenter Server がインストールされたサーバのデフォルトのポート 8146 へのセキュアな接続 ( になります SnapCenter のインストール時に別のサーバポートを指定した場合は そのポートが代わりに使用されます Network Load Balancing(NLB) を導入した環境では NLB クラスタの IP( NLB_Cluster_IP:8146) を使用して SnapCenter にアクセスする必要があります 手順 1. ローカルホストのデスクトップに表示されたショートカット インストールの終了時に表示された URL または SnapCenter 管理者から受け取った URL を使用して SnapCenter を起動します 2. ユーザクレデンシャルを入力します Domain\UserName 注 :SnapCenter への初回ログイン時は インストールプロセスで指定したクレデンシャルを使用してログインする必要があります 3. 複数のロールが割り当てられている場合は このログインセッションで使用するロールを [Role] ボックスから選択します ログインすると SnapCenter の右上に現在のユーザとそのロールが表示されます タスクの結果 SnapCenter を初めて使用する場合は [Storage Systems] ページが表示され [Get Started] ペインが展開されます SnapCenter 容量ライセンスの追加 SnapCenter にストレージシステムを追加する前に 1 つ以上の SnapCenter ライセンスをインストールする必要があります ストレージシステム接続のセットアップ SnapCenter でデータ保護処理を実行する前に ストレージシステム接続をセットアップして SnapCenter から各 ONTAP ストレージシステムおよび AltaVault にアクセスできるように設定する必要があります これには AutoSupport 機能および Event Management System(EMS; イベント管理システム ) 機能の設定も含まれます タスク概要 ストレージシステムを設定する際 AutoSupport 機能と EMS 機能もセットアップできます AutoSupport ツールは システムの健常性に関するデータを収集し そのデータをシステムのトラブルシューティング用にネットアップテクニカルサポートに自動的に送信します これらの機能を有効にすると リソースが保護されたとき リストア処理が完了したとき または処理が失敗したときに SnapCenter からストレージシステムに AutoSupport 情報が ストレージシステムの syslog に EMS メッセージが送信されます これらの 2 つの機能は スト
54 54 SnapCenter を使用したクラウドバックアップ向けデータファブリックソリューションのワークフローガイド レージタイプとして ONTAP クラスタまたは ONTAP SVM を選択した場合にのみ使用できます クラウドバックアップ向けデータファブリックソリューション用の接続を設定する場合は この手順をそれぞれで実行して 各 AltaVault システム および各 ONTAP クラスタへの接続を作成する必要があります SnapMirror デスティネーションに Snapshot コピーをレプリケートする場合は デスティネーション Storage Virtual Machine(SVM) とソース SVM へのストレージシステム接続をセットアップする必要があります 手順 1. 左側のナビゲーションペインで [Storage Systems] をクリックします 2. [Storage Systems] ページで [New] をクリックします 3. [New Storage Connection] ウィザードで 各 ONTAP クラスタおよび AltaVault の接続について 次の情報を指定します
55 クラウドバックアップ向けデータファブリックソリューション用の SnapCenter の設定 55 クラウドバックアップ向けデータファブリックソリューション用の接続を設定する場合は 各 AltaVault システム および ONTAP クラスタへの接続を追加する必要があります フィールド Storage Type Storage System 操作 [ONTAP Cluster] を選択します ONTAP クラスタ管理インターフェイスのストレージシステムの名前または IP アドレスを入力します 注 : ストレージシステム名 ( ドメイン名は含めない ) は 15 文字以下にする必要があります 15 文字を超える名前のストレージシステム接続を作成する場合は Add- SmStorageConnection PowerShell コマンドレットを使用します SnapCenter では 複数の SVM のそれぞれに対して一意の名前が必要です User name / Password Site Protocol Port Timeout Preferred IP address AutoSupportおよびEMS ストレージシステムへのアクセスに使用するクラスタのクレデンシャル ( 通常は Admin) を入力します 物理サイトの名前 ( データセンターがある都市など ) を入力します 入力したサイトは SnapCenter のインターフェイスに表示されます セットアップ時に設定したストレージシステムへの接続に使用するプロトコル ( 通常は HTTPS) を選択します ストレージシステムが受け入れるポートを入力します 通常はデフォルトのままでかまいません 接続を試行する時間 ( 秒 ) を入力します デフォルト値は 60 秒です ストレージシステムに管理インターフェイスが複数ある場合は [Preferred IP address] チェックボックスをオンにし ストレージシステム接続に優先的に使用する IP アドレスを入力します ストレージタイプとして [ONTAP Cluster] または [ONTAP SVM] を選択した場合にのみ指定します 保護が適用されたとき リストア処理が完了したとき または処理が失敗した場合に Event Management System(EMS; イベント管理システム ) メッセージをストレージシステムの syslog に送信 または AutoSupport メッセージをストレージシステムに送信するには 該当するチェックボックスを選択します AutoSupport 通知を有効にするには EMS メッセージが必要であるため AutoSupport のチェックボックスを選択すると EMS メッセージのチェックボックスもオンになります これらの値について不明な点がある場合は ストレージ管理者に問い合わせてください 4. [New Storage Connection] ウィザードで AltaVault の接続について 次の情報を指定します
56 56 SnapCenter を使用したクラウドバックアップ向けデータファブリックソリューションのワークフローガイド フィールド Storage Type Storage System 操作 AltaVault を選択します 各 AltaVault システムにはストレージタイプとして [AltaVault] を選択し 2 つ目のストレージタイプとして [ONTAP Cluster] を選択します AltaVault のプライマリインターフェイスのストレージシステムの名前または IP アドレス (AltaVault のインストールと設定で設定した値 ) を入力します 注 : ストレージシステム名 ( ドメイン名は含めない ) は 15 文字以下にする必要があります 15 文字を超える名前のストレージシステム接続を作成する場合は Add- SmStorageConnection PowerShell コマンドレットを使用します User name / Password Site Protocol AltaVault で入力したロールベースアクセス制御のクレデンシャルを入力します 物理サイトの名前 ( データセンターがある都市など ) を入力します 入力したサイトは SnapCenter のインターフェイスに表示されます セットアップ時に設定したストレージシステムへの接続に使用するプロトコル ( 通常は HTTPS) を選択します
57 クラウドバックアップ向けデータファブリックソリューション用の SnapCenter の設定 57 フィールド Port Timeout 操作ストレージシステムが受け入れるポートを入力します 通常はデフォルトのままでかまいません 接続を試行する時間 ( 秒 ) を入力します デフォルト値は60 秒です これらの値について不明な点がある場合は ストレージ管理者に問い合わせてください 5. [OK] をクリックします NAS ファイルサービス用の CIFS サーバの Run As クレデンシャルのセットアップ SnapCenter では NAS ファイルサービスの処理を実行するユーザを Run As クレデンシャルを使用して認証します SMB(CIFS) 共有の場合 (NFS の場合は不要 ) は CIFS 共有をマウントするための Run As クレデンシャルを作成し ONTAP クラスタ用に CIFS サーバを設定する必要があります 開始する前に すべてのディレクトリの Access Control List(ACL; アクセス制御リスト ) 情報をキャプチャする場合は 認証に使用するユーザ名に SeSecurityPrivilege が割り当てられていることを確認する必要があります ユーザに権限があるかどうかを確認するには ONTAP CLI で次のコマンドを実行します vserver cifs users-and-groups privilege show -vserver vserver_name -useror-group-name account_name ユーザに権限がない場合は ONTAP CLI で次のコマンドを実行して権限を割り当てることができます vserver cifs users-and-groups privilege add-privilege -vserver vserver_name -user-or-group-name account_name -privileges SeSecurityPrivilege 手順 1. 左側のナビゲーションペインで [Settings] をクリックします 2. [Settings] ページで [Run As Credentials] をクリックします 3. [New] をクリックします 4. [Run As Credentials] ページで次の処理を実行します フィールド Run As name User name / Password Authentication Mode 操作 Run As クレデンシャルの内容を示すラベルを入力します 認証に使用するクレデンシャルを入力します ユーザ名のプレフィックスとしてドメイン名を追加する必要があります ( 例 :domainname\administrator) administrator@domainname のように入力することもできます NAS ファイルサービスのデータを CIFS 共有のみに使用する場合は Windows 認証モードを選択します
58 58 SnapCenter を使用したクラウドバックアップ向けデータファブリックソリューションのワークフローガイド 5. [OK] をクリックします 次のタスク Run As クレデンシャルのセットアップが完了したら 必要に応じて [User Access] ページでユーザやユーザグループに Run As クレデンシャルを割り当てることができます CIFS サーバの設定 SMB(CIFS) 共有の場合 (NFS の場合は不要 ) 追加したクラスタから選択した SVM の CIFS サーバを設定する必要があります この設定により Run As クレデンシャルが認証用に CIFS サーバに関連付けられます 開始する前に 次の前提条件を満たしている必要があります CIFS で使用する Windows Run As クレデンシャルがすでに作成されている必要があります CIFS サーバのドメインと SnapCenter Server のドメインの間で双方向の信頼関係がすでに確立されている必要があります CIFS サーバの名前を SnapCenter Server ホストから解決できる必要があります 手順 1. 左側のナビゲーションペインで [Storage Systems] をクリックします 2. [Storage Systems] ページで ONTAPクラスタを選択します 3. [Configure CIFS Servers] をクリックします 4. 各 CIFSサーバについて 関連付けられているRun Asクレデンシャルを選択します 5. [OK] をクリックします SnapCenter ファイルカタログとリポジトリの保護 SnapCenter に含まれる NAS ファイルサービスのファイルカタログを定期的に保護する必要があります また SnapCenter リポジトリも保護する必要があります どちらも PowerShell の protect-smrepository コマンドレットを使用して保護できます タスク概要 ベストプラクティス : ファイルカタログとリポジトリは 毎日または少なくとも週に 1 回はバックアップしてください 手順 1. PowerShell 環境を準備します PowerShell 環境の準備 (59 ページ ) 2. ファイルカタログとリポジトリを保護します PowerShell コマンドレットを使用したファイルカタログと SnapCenter リポジトリの保護 (60 ページ )
59 クラウドバックアップ向けデータファブリックソリューション用の SnapCenter の設定 59 PowerShell 環境の準備 PowerShell 環境の準備として コマンドレットが含まれているモジュールがロードされているかどうかを確認し ロードされていない場合は必要なモジュールをインポートします タスク概要 PowerShell コマンドレットについては SnapCenter のコマンドレットのヘルプを使用するか コマンドレットのリファレンス情報を参照してください SnapCenter Software 3.0 Windows Cmdlet Reference Guide 手順 1. SnapCenter Server または SnapCenter プラグインがインストールされたアプリケーションホストで PowerShell セッションウィンドウを開き get-module コマンドレットを使用して適切なモジュールがロードされていることを確認します SnapCenter Server でコマンドレットを実行した場合 SnapCenter モジュールだけが表示されます Sd というサフィックスが付いたコマンドレットは SnapDrive モジュールに含まれるコマンドレットであり アプリケーションホストでのみ使用できます 例 PS C:\> get-module ModuleType Version Name ExportedCommands Manifest Microsoft.PowerShell {Add-Computer,.Management Add-Content, Checkpoint-Computer, Clear-Con...} Manifest Microsoft.PowerShell {Add-Member, Add-Type,.Utility Clear-Variable, Compare-Object...} Manifest 3.0 SnapCenter {Add-SmResourceGroup, Add-SmGroupToRol... Manifest SnapDrive {Add-SdIgroupInitiator, Add-SdLunMap, Add-SdPortSetPort, C SnapDrive モジュールに含まれるコマンドレットが表示されない場合は そのモジュールをインポートします import-module 注 :import-module では 現在のセッションにのみモジュールがインポートされます すべてのセッションにモジュールをインポートするには import-module コマンドレットを Windows PowerShell プロファイルに追加します 例 PS C:\> get-module -listavailable snap* import-module PS C:\> get-module Directory: C:\Windows\system32\WindowsPowerShell\v1.0\Modules ModuleType Version Name ExportedCommands Manifest 3.0 SnapCenter {Add-SmPolicy,
60 60 SnapCenter を使用したクラウドバックアップ向けデータファブリックソリューションのワークフローガイド Add-SmRunAs, Add-SmVeri... Manifest SnapDrive {Add-SdIgroupInitiator, Add-SdPortSetPort, Connect-SdIscsi... PowerShell コマンドレットを使用したファイルカタログと SnapCenter リポジトリの保護 SnapCenter ファイルカタログと SnapCenter リポジトリを保護する必要があります どちらも PowerShell コマンドレットを使用して実行できます 開始する前に SnapCenter Server に対して ネットアップストレージから LUN を作成してマウントしておく必要があります カタログサーバに対して ネットアップストレージから NFS 共有を作成してマウントしておく必要があります 手順 1. PowerShell を起動します 2. SnapCenter Server のコマンドプロンプトで Open-SMConnection コマンドを入力してクレデンシャルを入力します Open-SMConnection -SMSbaseUrl DOMAIN_NAME -Credential user_name/password SnapCenter のロールを複数使用する場合は -role パラメータを追加する必要があります 例 Open-SMConnection -SMSbaseUrl DOMAIN_NAME -Credential sddev\administrator -RoleName SnapCenterAdmin 3. Protect-SmRepository コマンドを使用してファイルカタログを保護します Protect-SmRepository -HostName String -Path String -Schedule Hashtable - RetentionCount Int32 -CatalogBackupPath String CommonParameters HostName Path Schedule SnapCenter データベースのホスト名を指定します ネットアップデスティネーションディスクのパスを指定します バックアップスケジュールのタイプを指定します オプションは次のとおりです ScheduleType StartTime バックアップスケジュールのタイプを指定します バックアップスケジュールの開始時刻を指定します デフォルトは現在の時刻です
61 クラウドバックアップ向けデータファブリックソリューション用の SnapCenter の設定 61 EndTime スケジュールの終了時刻を指定します RetentionCount 保持するバックアップの数を指定します デフォルトでは 7 つのバックアップが保持されます CatalogBackupPath ONTAP ストレージの NFS マウントポイントを指定します NFS マウントポイントは すべてのバックアップカタログサーバからアクセスできる必要があります このパラメータは NAS ファイルサービスがインストールされている場合にのみ指定します 例 Protect-SmRepository -HostName Dan-NGVM2.sme711ad.net -Path F:\ 5:55 AM"; "RepeatTask_Every_Hour"="00:15"} -CatalogBackupPath /mnt/catalog_backup -RetentionCount 4
62 62 SnapCenter を使用した NAS ファイルサービスのデータのクラウドへのバックアップとリストア SnapCenter と AltaVault を使用して NAS ファイルサービスのデータをクラウドにバックアップし クラウドからリストアすることができます SnapCenter を使用して ONTAP から AltaVault へのベースラインバックアップを実行できます そのボリュームの以降の ONTAP からのバックアップは すべて差分バックアップとして実行されます 差分バックアップは SnapCenter のポリシーベースのスケジュールに従うかオンデマンドで開始されます タスク概要 プライマリストレージまたはセカンダリストレージから AltaVault に FlexVol のすべての共有をバックアップできます バックアップしたデータは AltaVault で指定した設定に従ってクラウドにレプリケートされます 各ボリュームは AltaVault 内の 1 つの共有にリンクされています バックアップを実行するタイミングと保持する方法を制御するポリシーを定義することができます 保持設定は プライマリストレージ セカンダリストレージ およびクラウドのバックアップのそれぞれで異なる設定にすることができます 必要に応じて プライマリストレージ セカンダリストレージ または AltaVault から ONTAP に SnapCenter を使用して単一ファイル ボリューム またはディレクトリ全体をリストアできます 注 :ONTAP CLI では 単一ファイルのリストアに加え ボリューム全体のリストアが可能です ディレクトリのリストアは ONTAP CLI では実行できません SnapCenter でサポートされる単一ノードへの最大同時転送数は バックアップ処理とリストア処理の合計で 100 件までです つまり 単一のノードに対して同時に 100 件のバックアップを実行している場合 そのノードからリストア処理を開始することはできません リストア処理を同時に実行できるのは 別のデスティネーションボリュームにリストアする場合のみです 同じソースから同じデスティネーションボリュームへのリストア処理を同時に複数実行することはできません
63 SnapCenter を使用した NAS ファイルサービスのデータのクラウドへのバックアップとリストア 63 ベストプラクティス : ベストプラクティスとして 同時に実行するリストア処理の数は 10 件までにすることを推奨します 10 件を超えると 転送がタイムアウトし リストアのスループットが低下する可能性があります 単一のポリシーベースのバックアップ処理に最大 80 個のボリュームを追加することができます 手順 1. ポリシーを使用した NAS ファイルサービスの保護 (63 ページ ) バックアップポリシーとは バックアップを管理および保持する方法やリソースをバックアップする頻度を定めた一連のルールです レプリケーションのオプションも指定できます ポリシーでオプションを指定しておくことで 別のリソースにポリシーを再利用して時間を節約することができます 2. NAS ファイルサービスのデータのクラウドへのバックアップ (66 ページ ) NAS ファイルサービスのデータをクラウドにバックアップするときは バックアッププロセスを開始し プロセスを監視し バックアップが完了したことを確認します 3. SnapCenter を使用したクラウドからの NAS ファイルサービスのデータのリストア (76 ページ ) 単一のファイルやディレクトリ全体をクラウドから ONTAP にリストアすることができます 4. AltaVault CLI を使用した SnapMirror 共有の管理 (88 ページ ) SnapMirror 共有を AltaVault で直接管理することができます これは ボリュームから NAS ファイルサービスのデータ保護を解除する場合や AltaVault の共有から Snapshot コピーを手動で削除する必要がある場合に便利です ポリシーを使用した NAS ファイルサービスの保護 バックアップポリシーとは バックアップを管理および保持する方法やリソースをバックアップする頻度を定めた一連のルールです レプリケーションのオプションも指定できます ポリシーでオプションを指定しておくことで 別のリソースにポリシーを再利用して時間を節約することができます タスク概要 SnapCenter には NAS ファイルサービスのバックアップに関する次のポリシーが事前定義されています Backup to the Cloud: プライマリストレージの ONTAP FlexVol を AltaVault にバックアップします Backup to Vault to Cloud: プライマリストレージの ONTAP FlexVol をセカンダリストレージを介して AltaVault にバックアップします NAS ファイルサービスをバックアップするには 事前定義されたポリシーをコピーして ニーズに合わせて変更しておく必要があります 注 :NAS ファイルサービス用の事前定義されたポリシーは 必ずコピーしてから使用する必要があります また NAS ファイルサービス用のポリシーを独自に作成することはできません ポリシーのコピーと変更は バックアップ処理を開始する前に実行できます バックアップを実行するタイミングと保持する方法を変更できます 保持設定は プライマリストレージ セカンダリストレージ およびクラウドのバックアップのそれぞれで異なる設定にすることができます
64 64 SnapCenter を使用したクラウドバックアップ向けデータファブリックソリューションのワークフローガイド 保護に使用していないポリシーであれば アクセス制御リスト (ACL) の設定を有効または無効に切り替えることができます ただし ポリシーが保護対象のボリュームに関連付けられている場合は ACL の設定を変更することはできません SnapCenter 2.0 で作成したポリシーについては バージョン 3.0 へのアップグレード後にスケジュールや保持数の変更が可能です ただし ポリシーをすでに保護に使用している場合は ACL の設定を変更することはできません バージョン 2.0 で作成したポリシーで ACL の設定を有効にするには そのポリシーを使用したすべてのボリュームの保護を解除してから ポリシーを変更して ACL の設定を有効にします 特定のボリュームに対して ACL の設定を有効にする必要がある場合は そのボリュームの保護を解除し ACL の設定を有効にしたポリシーを割り当てます 手順 1. SnapCenter の左側のナビゲーションペインで [Settings] をクリックします 2. [Settings] ページで [Policies] をクリックします 3. 事前定義されたポリシーの詳細を確認するには 事前定義されたいずれかのポリシーをクリックして [Details] をクリックします 4. ポリシーをクリックして [Copy] をクリックし 一意の新しいポリシー名を入力して [OK] をクリックします 5. コピーをクリックし [Modify] をクリックします 6. [Policy] ウィザードで 必要に応じて説明を入力します 7. アクセス権をあとでリストアできるように ACL 情報をバックアップに含める場合は 該当するオプションをクリックします 8. [Next] をクリックします 9. [Protection] ページで 上部にあるいずれかの保護スケジュールのボックスをクリックし そのスケジュールのオプションを設定します オプション Cloud Site or Vault Site Cloud Bucket Choose Storage Cluster Choose Storage VM Backup Transfer Start Time 説明 データセンターサイトの名前を入力します クラウドにコピーするように選択した場合にのみ指定します クラウドプロバイダに関連付けられたバケットの名前を入力します バックアップ先にコピーするように選択した場合にのみ指定します バックアップ先として [ONTAP Cluster] を選択します バックアップ先にコピーするように選択した場合にのみ指定します バックアップ先として [Storage Virtual Machine (SVM)] を選択します 最初のベースラインバックアップを開始する時刻を入力します ONTAP ソースストレージのタイムゾーンに基づきます
65 SnapCenter を使用した NAS ファイルサービスのデータのクラウドへのバックアップとリストア 65 オプション Transfer Window Lag Time Daily Weekly Monthly 説明 バックアップ転送を実行する時間数を選択します この時間と遅延時間の経過後に ONTAP SnapVault または AltaVault でバックアップを使用できない場合 バックアップは警告状態になります 転送ウィンドウの経過後にバックアップ転送を継続できる追加の時間数を選択します 最小遅延時間は 1 時間です 転送ウィンドウと遅延時間の経過後に ONTAP SnapVault または AltaVault でバックアップを使用できない場合 バックアップは警告状態になります 日単位 週単位 または月単位のバックアップを開始する時刻 バックアップを実行する頻度 バックアップを保持する数を入力します 例 次に例を示します Backup Transfer Start Time: 5 PM Transfer Window: 3 hours Lag Time: 2 hours この例では Snapshot コピーの転送が午後 5 時に開始され 転送ウィンドウは 3 時間です ただし バックアップが 3 時間の転送ウィンドウで完了しない場合 追加で 2 時間の遅延時間が適用されます 午後 10 時にはデータの転送が完了します 10. 概要を確認し [Finish] をクリックします NAS ファイルサービスのデータに対するポリシーの変更 NAS ファイルサービスのバックアップの保持に関するポリシーを変更し リソースやリソースグループをバックアップする頻度を変更することができます また バックアップウィンドウと遅延時間の設定を変更することもできます タスク概要 注 :Access Control List(ACL; アクセス制御リスト ) 情報については ポリシーの使用中は変更できません ACL 情報を変更する必要がある場合は ボリュームの保護を解除し ポリシーで ACL の設定を変更する必要があります 通常 ポリシーを変更する際にボリュームの保護を解除する必要はありません ただし SnapCenter v2.x で作成したポリシーに SnapCenter v3.x を使用して ACL 情報を含める場合は 最初にボリュームの保護を解除し 事前定義されたポリシーをコピーして用途に合わせて変更してから ACL の設定を有効にする必要があります ポリシーは使用中でも変更が可能です ただし クラウドバケット ACL バックアップ先については ポリシーの使用中は変更できません 保持設定は プライマリストレージ セカンダリストレージ およびクラウドのバックアップのそれぞれで異なる設定にすることができます 手順 1. SnapCenter の左側のナビゲーションペインで [Settings] をクリックします
66 66 SnapCenter を使用したクラウドバックアップ向けデータファブリックソリューションのワークフローガイド 2. [Settings] ページで [Policies] をクリックし ドロップダウンリストから Plug-in for NAS File Services を選択します 3. 事前定義されたポリシーの詳細を確認するには 事前定義されたポリシーをクリックして [Details] をクリックします 4. ポリシーを選択して [Copy] をクリックし 一意のポリシー名を入力して [OK] をクリックします 5. コピーしたポリシーをクリックし [Modify] をクリックします 6. [Policy] ウィザードで 必要に応じて設定を変更し [Next] をクリックします 7. 概要を確認し [Finish] をクリックします NAS ファイルサービスのデータのクラウドへのバックアップ NAS ファイルサービスのデータをクラウドにバックアップするときは バックアッププロセスを開始し プロセスを監視し バックアップが完了したことを確認します タスク概要 SnapCenter と AltaVault を使用してファイルをクラウドにバックアップ SnapCenter のバックアップの [Activity] ペインでデータ保護の進捗状況を監視 SnapCenter の [Jobs] ページでバックアップ処理の進捗状況を監視 AltaVault でクラウドへのバックアップが完了したことを確認 NAS ファイルサービスのリソースと保護ステータスの確認 Plug-in for NAS File Services で管理しているすべてのボリュームとその保護ステータスを確認できます タスク概要 選択したボリュームに対して 保護 保護の解除 詳細の表示などの処理を実行できます それぞれのボリュームについて 保護ステータスを示す次のアイコンが表示されます 保護ステータスのアイコン 説明 保護されていません 保護されており バックアップのスケジュールが設定されています バックアップに使用できません 処理中のため 一時的に使用できない状態です 部分的に保護が解除されています 保護の解除を再試行してください
67 SnapCenter を使用した NAS ファイルサービスのデータのクラウドへのバックアップとリストア 67 手順 1. 左側のナビゲーションペインで [Resources] をクリックし ドロップダウンリストから適切なプラグインを選択します 2. [Search] ボックスに条件を入力して バックアップするボリュームを検索します 3. [Filter] アイコンをクリックして結果のリストをフィルタリングします ボリュームのリストが表示されます 4. ボリュームの詳細を確認するには ボリュームの [Details] をクリックします SnapCenter と AltaVault を使用した NAS ファイルサービスのクラウドへのバックアップ NFS プロトコルまたは CIFS プロトコルに対応したボリュームのすべての共有をクラウドにバックアップできます タスク概要 ボリュームにポリシーを適用するときに 最初のベースラインバックアップをいつ実行するかを指定できます このベースラインバックアップの完了後は すべてのバックアップが差分バックアップとしてポリシーのスケジュールに従って実行されます 手順 1. SnapCenter の左側のナビゲーションペインで [Resources] をクリックします 2. [Resources] ページで 検索ボックスに条件を入力して Enter キーを押し バックアップするボリュームを検索します 3. 必要に応じて [Filter] アイコンをクリックして結果のリストをフィルタリングします ボリュームのリストが表示されます
68 68 SnapCenter を使用したクラウドバックアップ向けデータファブリックソリューションのワークフローガイド ボリュームに表示された緑の盾 ( チェックマーク ) は そのボリュームがすでに保護されていて 保護を再度設定することはできないことを示しています オレンジの盾は そのボリュームを保護に使用できない ( オフラインの場合など ) ことを示しています 4. ボリュームの詳細を確認するには ボリュームの [Details] をクリックします 5. 右側のポリシーのボックスで いずれかのポリシーを選択します ポリシーを選択しない場合は 最初のポリシーがデフォルトで選択されます 注 : 事前定義されたポリシーは 右側のポリシーのボックスに表示されません 事前定義されたポリシーをデータ保護の管理に使用する場合は 事前にコピーして変更しておく必要があります 6. ボリュームをクラウドにバックアップし 含まれているファイルにインデックスを作成するには ボリュームの [+] をクリックするか 右側のポリシーのボックスにボリュームをドラッグします 1 つのジョブで複数のボリュームをバックアップすることができます ボリュームをポリシーに登録すると ポリシーのカードの枠線が青になり そのポリシーに登録されたボリュームの数が左上に表示されます 7. ポリシーの詳細を確認するには ポリシーのボックスの [Details] をクリックします ポリシーのカードを下にスクロールします 必要に応じて finance のようなタグを追加しておくと あとでバックアップを探すときに そのタグが設定されたすべてのバックアップを検索することができます また E メール通知を設定して バックアップに問題がある場合に通知を受け取ることもできます
69 SnapCenter を使用した NAS ファイルサービスのデータのクラウドへのバックアップとリストア バックアップのスケジュールを設定するか バックアップをすぐに開始するには ポリシーのカードを下にスクロールして設定を変更します 9. バックアップのスケジュールの設定を終了するか 設定に従ってバックアップをすぐに作成するには ポリシーのボックスで [Create Backup] をクリックします 次のタスク AltaVault へのデータ転送の進捗状況を下部の [Activity] ペインで監視します バックアップがカタログ化されるのは Snapshot コピーがプライマリストレージにある場合だけです バックアップがカタログ化されていない場合 週単位または月単位の Snapshot コピーがプライマリストレージから削除されたときに セカンダリストレージまたは AltaVault にある Snapshot コピーは使用できません プライマリバックアップがカタログ化されていない場合に削除されないようにするには Set-SmConfigSettings コマンドレットを使用して SkipDeletionOfNotCatalogedBackups の値を true に設定します SkipDeletionOfNotCatalogedBackups のデフォルト値は false です 注 :SkipDeletionOfNotCatalogedBackups を true に設定した場合は バックアップをカタログ化する必要があります カタログ化されていないと Snapshot の数が 255 個に達したときに次回のバックアップ処理が失敗します Set-SmConfigSettings の詳細については SnapCenter Software 3.0 Windows Cmdlet Reference Guide を参照してください SnapCenter の [Activity] ペインでのデータ保護の進捗状況の監視 SnapCenter で ONTAP のバックアップを開始したあと SnapCenter のバックアップページの下部に表示される [Activity] ペインを使用して SnapCenter から AltaVault へのデータ転送の進捗状況をすぐに確認できます リストア処理の進捗状況を追跡することもできます タスク概要 [Activity] ペインには 次のデータ保護プロセスの情報が表示されます AltaVault へのバックアップ処理
70 70 SnapCenter を使用したクラウドバックアップ向けデータファブリックソリューションのワークフローガイド 注 :[Activity] ペインには NAS ファイルサービスのスケジュール済みバックアップジョブのアクティビティは表示されません 他のアプリケーションのスケジュール済みバックアップジョブのアクティビティは表示されます クラウドへのバックアップ処理については SnapCenter と AltaVault の定期的な通信により クラウドに転送される Snapshot コピーのレプリケーションステータスが取得されます セカンダリストレージまたはバックアップ先へのスケジュール済みのバックアップ処理については 進捗状況が API または Service Level Manager で追跡されて SnapCenter に通知されます セカンダリストレージまたはバックアップ先へのオンデマンドのバックアップ処理については セカンダリストレージまたはバックアップ先への Snapshot コピーの転送が SnapCenter で追跡されます AltaVault からのリストア処理 ([Dashboard] または [Resources] オプションからファイルカタログを使用した場合 ) 保護の解除ジョブ [Activity] ペインにジョブの開始時刻と完了時刻が表示されますが 処理の実行中の進捗状況は表示されません 手順 1. SnapCenter で ONTAP のバックアップ処理 リストア処理 または保護の解除処理を開始したあと SnapCenter のページの下部にある [Activity] ペインを確認します [Activity] ペインに表示される情報は次のとおりです 項目 説明 上部のバーの Active Failed Completed すべてのボリュームのステータスが表示されます たとえば 2 つのボリュームを同時にバックアップしているときに一方がすぐに失敗した場合 ステータスは Active が 1 Failed が 1 と表示されます ステータスが Completed の場合 セカンダリバックアップ先またはクラウドへのオンデマンドまたはスケジュール済みバックアップが完了したことを示します 1 列目 : 期間アクティビティが開始されてからの経過時間が表示されます 2 列目 : 概要ボリュームへの保護の適用 Snapshot コピーのレプリケート データのリストアなど アクティビティの内容が表示されます
71 SnapCenter を使用した NAS ファイルサービスのデータのクラウドへのバックアップとリストア 71 項目 3 列目 : 進捗状況を示すバーとアイコン 説明 バックアップ処理とリストア処理の進捗状況が表示されます [Snapshot] アイコンはプライマリストレージを示します [Vault] アイコンはセカンダリストレージを示します [Cloud] アイコンはクラウドを示します 4 列目 : ステータス処理全体のステータスが表示されます バックアップ処理の監視 進捗状況のパーセンテージは Snapshot コピーが AltaVault のキャッシュに到達するまでの割合を示します AltaVault からクラウドへの転送の進捗状況は含まれません Snapshot コピーが AltaVault に到達すると進捗状況のパーセンテージが 100% になりますが Snapshot コピーがクラウドに転送されるまではジョブは完了とはマークされません SnapCenter の [Jobs] ページを使用して 各種バックアップ処理の進捗状況を監視できます 処理の進捗状況をチェックして 処理が完了するタイミングや問題が発生していないかどうかを確認できます タスク概要 [Jobs] ページでは 次のアイコンで処理の状態が示されます 実行中 正常に完了 失敗 警告が発生 ( 警告のために開始できなかった場合も含む ) キューに格納 キャンセル 手順 1. 左側のナビゲーションペインで [Monitor] をクリックします 2. [Monitor] ページで [Jobs] をクリックします 3. オプション :[Jobs] ページで 次の手順を実行します a. をクリックして リストの内容をバックアップ処理だけに絞り込みます b. 開始日と終了日を指定します c. [Type] ドロップダウンリストから [Backup] を選択します
72 72 SnapCenter を使用したクラウドバックアップ向けデータファブリックソリューションのワークフローガイド d. [Status] ドロップダウンから バックアップステータスを選択します e. [Apply] をクリックして 正常に完了した処理を表示します 4. バックアップジョブを選択し [Details] をクリックしてジョブの詳細を確認します 注 : バックアップジョブのステータスがになっていても ジョブの詳細を確認すると バックアップ処理の一部のタスクがまだ実行中である場合があります 5. オプション :[Job Details] ページで [View logs] をクリックします [View logs] ボタンをクリックすると 選択した処理の詳細なログが表示されます AltaVault でのクラウドへのバックアップの完了の確認 ( オプション ) SnapCenter を使用して作成された SnapMirror ポリシーに基づいて 関連付けられた AltaVault 共有に ONTAP ボリュームの Snapshot コピーがバックアップされます バックアップジョブが成功した場合は バックアップを確認する必要はありません ただし その場合も AltaVault に共有が転送されてクラウドにレプリケートされたことを必要に応じて確認することができます タスク概要 NAS ファイルサービスのデータのバックアップが SnapCenter で完了すると 自動的に AltaVault に共有が作成されます 共有はそれぞれ 1 つの ONTAP FlexVol に関連付けられます AltaVault 共有にバックアップされた Snapshot コピーは読み取り専用であり SnapCenter を使用して ONTAP にリストアすることができます ボリュームの有効期間の間に ベースライン Snapshot コピーが 1 つだけ作成されます ベースラインのあとの Snapshot コピーはいずれも常に差分になります Snapshot コピーのサイズによっては ベースライン転送が完了するまでに時間がかかることがあります 差分バックアップでは 2 つの Snapshot コピー間の変更されたブロックのみが転送されます ONTAP でのバックアップの開始は SnapCenter の SnapMirror ポリシーで制御できます AltaVault では すべての Snapshot コピーのバックアップストリームについて クラウドにレプリケートする前に圧縮 グローバル重複排除 暗号化を実行します 手順 1. AltaVaultにログインします 2. [Configure] > [SnapMirror] を選択します 3. [SnapMirror Shares] で 共有に関連する情報を確認します
73 SnapCenter を使用した NAS ファイルサービスのデータのクラウドへのバックアップとリストア 73 フィールド <Share> Name Peer Path UUID Size 説明 共有名を示します AltaVault にバックアップされている SVM とソースボリュームの ONTAP におけるパス (SVM:ONTAP ボリューム ) を示します 各 SnapMirror 共有に関連付けられている一意の識別子が表示されます Snapshot コピーの UUID の値は ONTAP で生成されます 共有の UUID の値は AltaVault で生成されます SnapMirror 共有のサイズを示します サイズは Snapshot コピーがバックアップされたり共有から削除されたりすると増減します AltaVault の共有のサイズに制限はありませんが AltaVault アプライアンスのキャッシュ容量による制約を受けます AltaVault に格納できる SnapMirror 共有の数とサイズには ソースボリュームのサイズ 変更率 および Snapshot コピーの数が影響します 4. 必要に応じて 共有を選択し Snapshot コピーの情報を確認します フィールド <Snapshot copy> Name UUID Created Size Status 説明 Snapshot コピーのラベルが表示されます 各 Snapshot コピーに関連付けられている一意の識別子を示します UUID の値は ONTAP で生成されます ONTAP で Snapshot コピーが作成された日時を示します Snapshot コピーのサイズを示します Snapshot コピーのクラウドへのバックアップの状況を示します Pending:Snapshot コピーのクラウドへのレプリケーションを実行中です Completed:Snapshot コピーのクラウドへのレプリケーションが完了しています 表示されるのは AltaVault に取り込まれた Snapshot だけになります 5. 必要に応じて 共有または Snapshot コピーを削除するには リストから項目を選択して [Remove Selected] をクリックします
74 74 SnapCenter を使用したクラウドバックアップ向けデータファブリックソリューションのワークフローガイド Snapshot コピーは AltaVault で ONTAP または SnapCenter のポリシーを使用して削除するか AltaVault で手動で削除することができます Snapshot コピーを削除した場合 Snapshot コピー内のデータが AltaVault から即座に削除されるわけではありません 長期保持が有効になっている場合 AltaVault の非同期再生プロセスにより 一定の数の Snapshot コピーが削除されてからデータが再利用されます 共有を削除した場合は その共有内の Snapshot コピーも削除されます Snapshot コピーは Snapshot コピーのデータが削除されずに残っている場合でも 削除されたあとにリストアすることはできません AltaVault CLI を使用したクラウドへのバックアップの完了の確認 ( オプション ) ONTAP または SnapCenter で作成された SnapMirror ポリシーに基づいて 関連付けられた AltaVault 共有に ONTAP ボリュームの Snapshot コピーがバックアップされます バックアップジョブが成功した場合は バックアップを確認する必要はありません ただし AltaVault に共有が転送されてクラウドにレプリケートされたことを必要に応じて確認することができます これは AltaVault のコマンドラインインターフェイス (CLI) を使用して実行できます 手順 1. SSH を使用して AltaVault の CLI にログインし 構成モードに切り替えます <hostname> > enable <hostname> # configuration terminal <hostname> (config) # 2. バックアップが実行されたあとに AltaVault の SnapMirror 共有を確認します <hostname> (config)# show snapmirror shares Total Snapmirror shares - 2 Share: dst1 Peer path: vs1:src1 UUID: a7f871fb-b757-cb42-86fc-1b3cf Size: 20.0 KB Share: dst2 Peer path: vs1:src2 UUID: 6aa603ba a71c-6de5dbbdac92 Size: 20.0 KB 3. バックアップが実行されたあとに AltaVault の共有にある Snapshot コピーを確認します <hostname> (config)# show snapmirror snapshots share-name dst1 Total snapshots - 2 Name: UUID: Create Time: Size: Replication Status snap1 82c5671a-746b a a0bea : KB Complete snap2 2d bc-4aee-a8fa-c75230a57ddb : KB Pending NAS ファイルサービスのリソースの保護の解除 ボリューム内の NAS ファイルサービスのリソースに対する保護を解除することができます これは 間違ったポリシーを適用した場合 ボリュームの保護に関するポリシーを変更する場合 ボリュームを保護する必要がなくなった場合などに実行します タスク概要 ボリュームの保護を解除する際 セカンダリストレージまたは AltaVault のリカバリポイントを将来のリストア処理に使用できるように必要に応じて残しておくことができます 保護の解除によるスケジュール 転送 およびボリュームに対する影響は次のとおりです
75 SnapCenter を使用した NAS ファイルサービスのデータのクラウドへのバックアップとリストア 75 バックアップがスケジュールされている場合は スケジュールがキャンセルされます 転送が実行中の場合は 保護の解除処理が失敗します 転送が完了してから保護を解除する必要があります SnapCenter による保護の解除の処理中は ボリュームで他の操作を実行することはできません 保護の解除が完了すると ボリュームで他の操作を実行できるようになります GUI では ボリュームの保護を一度に 1 つずつ解除できます SnapCenter PowerShell コマンドレットを使用すると 同時に複数のボリュームの保護を解除することができます 解除プロセスは AltaVault の機能であるため AltaVault 内の関連付けられている Snapshot コピーに対する影響は AltaVault のバージョンによって次のように異なります AltaVault 4.3.1:AltaVault 内の対応する共有が削除されます AltaVault 4.3:AltaVault 内の対応する共有は削除されません AltaVault で手動で削除する必要があります 手順 1. 左側のナビゲーションペインで [Resources] をクリックし ドロップダウンリストから適切なプラグインを選択します 2. [Backup Object Selection] ページで 必要に応じてフィルタを使用して保護対象ボリューム ( 緑の盾のアイコンが表示されたボリューム ) を探します 3. [Backup Object Selection] ペインで 保護を解除するボリュームを選択し そのカードの [...] をクリックします そのボリュームに対して実行できる操作が表示されます 4. [Remove Protection] をクリックします 5. [Remove Protection] ダイアログボックスで すべてのバックアップを削除するかセカンダリバックアップを残すかを選択します すべてのバックアップを削除すると SnapCenter および AltaVault からバックアップ Snapshot コピーが削除されます
76 76 SnapCenter を使用したクラウドバックアップ向けデータファブリックソリューションのワークフローガイド セカンダリバックアップを残すと セカンダリストレージとの関係が解除され SnapCenter および AltaVault の Snapshot コピーと共有は残ります 6. [Remove Protection] をクリックします 7. 確認メッセージで [Remove Protection] をクリックします タスクの結果 ボリュームの保護が解除されます SnapCenter を使用したクラウドからの NAS ファイルサービスのデータのリストア 単一のファイルやディレクトリ全体をクラウドから ONTAP にリストアすることができます タスク概要 リストアする NAS ファイルサービスのデータは次の方法で検索することができます SnapCenter のダッシュボードでカタログファイルを使用して複数のボリュームから検索する : この方法は 具体的なファイルやディレクトリ その名前に含まれるキーワード ファイルの種類 ファイルの日付などはわかっていて ファイルが格納されているボリュームがわからない場合に使用します たとえば 数年前のファイルから リストアする特定のファイルを探すことができます ボリュームまたは共有の名前 バックアップに割り当てられたタグの名前 ファイルの種類 ファイルのサイズ および日付範囲でフィルタリングできます SnapCenter の [Resources] ページでボリュームの Snapshot コピーを参照する : この方法は ボリューム名がわかっている場合に使用します 次に ボリューム Storage Virtual Machine(SVM) 共有 またはパスに基づいて絞り込むことができます SnapCenter でサポートされる単一ノードへの最大同時転送数は バックアップ処理とリストア処理の合計で 100 件までです つまり 単一のノードに対して同時に 100 件のバックアップを実行している場合 そのノードからリストア処理を開始することはできません リストア処理を同時に実行できるのは 別のデスティネーションボリュームにリストアする場合のみです 同じソースから同じデスティネーションボリュームへのリストア処理を同時に複数実行することはできません ベストプラクティス : ベストプラクティスとして 同時に実行するリストア処理の数は 10 件までにすることを推奨します 10 件を超えると 転送がタイムアウトし リストアのスループットが低下する可能性があります 関連タスク ファイルカタログを使用した複数のボリュームからのリストアするファイルまたはディレクトリの検索 (80 ページ ) ボリュームの Snapshot コピーを参照してファイルをリストア (84 ページ )
77 SnapCenter を使用した NAS ファイルサービスのデータのクラウドへのバックアップとリストア 77 リストア先とアクセス制御リスト 単一のファイルやディレクトリを元の場所または別の場所にリストアすることができます リストアされたデータでは バックアップされている Access Control List(ACL; アクセス制御リスト ) からアクセス権限などの情報が使用されます SnapCenter でディレクトリをリストアする際 バックアップに含まれる ACL 情報がバックアップポリシーで使用されている場合は ディレクトリの ACL 情報がリストアされます これには ユーザの ID または名前 グループの ID または名前 および権限の情報が含まれます リストアされる ACL 情報は 次の表に示すように リストアのタイプとデスティネーションによって異なります 保護に使用していないポリシーであれば アクセス制御リスト (ACL) の設定を有効または無効に切り替えることができます ただし ポリシーが保護対象のボリュームに関連付けられている場合は ACL の設定を変更することはできません SnapCenter 2.0 で作成したポリシーについては バージョン 3.0 へのアップグレード後にスケジュールや保持数の変更が可能です ただし ポリシーをすでに保護に使用している場合は ACL の設定を変更することはできません バージョン 2.0 で作成したポリシーで ACL の設定を有効にするには そのポリシーを使用したすべてのボリュームの保護を解除してから ポリシーを変更して ACL の設定を有効にします 特定のボリュームに対して ACL の設定を有効にする必要がある場合は そのボリュームの保護を解除し ACL の設定を有効にしたポリシーを割り当てます
78 78 SnapCenter を使用したクラウドバックアップ向けデータファブリックソリューションのワークフローガイド リストアのタイプ 同じ場所にある同じボリューム 別の場所にある同じボリューム 同じアグリゲートまたは同じ SVM にある別のボリューム 同じクラスタの別のアグリゲートまたは別の SVM にある別のボリューム 単一のファイル 欠落しているディレクトリ用にリカバリポイントの ACL がリストアされます ( 別のファイル名 ) リストアの一環として作成された欠落しているディレクトリにのみ ACL が適用されます 欠落しているディレクトリがバックアップに含まれている場合は ファイルカタログから ACL が取得されて適用されます 欠落しているサブディレクトリに親ディレクトリの ACL が使用されます 同じクラスタの別のアグリゲートまたは SVM にある別のボリュームへの単一ファイルのリストアは ONTAP CLI でのみ実行できます 欠落しているディレクトリがバックアップに含まれていない場合は 親ディレクトリから ACL が取得されて適用されます
79 SnapCenter を使用した NAS ファイルサービスのデータのクラウドへのバックアップとリストア 79 リストアのタイプ 同じ場所にある同じボリューム 別の場所にある同じボリューム 同じアグリゲートまたは同じ SVM にある別のボリューム 同じクラスタの別のアグリゲートまたは別の SVM にある別のボリューム ディレクトリ ディレクトリおよびサブディレクトリ用にリカバリポイントの ACL がリストアされます ( 別のディレクトリ名 ) ディレクトリおよびサブディレクトリ用にリカバリポイントの ACL がリストアされます 欠落しているディレクトリがバックアップに含まれている場合は ファイルカタログから ACL が取得されて適用されます 例 : Source: \ \share1\dir0\dir 1\dir2 Destination: \ \share1\dir0\dir 3\NewDir dir0 : ディレクトリがない場合 リカバリポイントの ACL が適用されます ディレクトリおよびサブディレクトリ用にリカバリポイントの ACL がリストアされます 欠落しているディレクトリに親ディレクトリの ACL が使用されます 例 : Source: \ \share1\dir0\dir 1\dir2 Destination: \ \share2\dir0\dir 3\NewDir dir0: 親ディレクトリの ACL dir3: 親ディレクトリの ACL NewDir:dir2 の ACL がリストアされます dir3: 親ディレクトリの ACL(dir0) NewDir :dir2 の ACL がリストアされます
80 80 SnapCenter を使用したクラウドバックアップ向けデータファブリックソリューションのワークフローガイド ファイルカタログを使用した複数のボリュームからのリストアするファイルまたはディレクトリの検索 SnapCenter のファイルカタログを使用すると 複数のボリュームにある大量のファイルやディレクトリの中からリストアする特定のファイルまたはディレクトリを検索できます 結果のリストをすばやく簡単に絞り込むことができます タスク概要 具体的なファイルやディレクトリ その名前に含まれるキーワード 種類 日付などはわかっていて そのファイルやディレクトリが格納されているボリュームがわからない場合は ファイルカタログを使用して検索します ファイルまたはディレクトリのカタログ化はプライマリストレージシステムでのみ実行されます データ転送が完了すると ファイルカタログのバックアップの格納先の情報が更新されます カタログのファイルおよびディレクトリのインデックス付けは ファイルレベルでのみ実行され ファイル内の内容については実行されません ボリュームに共有が 1 つでもある場合 SnapCenter のファイルカタログには共有のみが含まれます それ以外の場合は ボリューム全体がカタログに含まれます NFS ボリュームのディレクトリのアクセス制御リスト (ACL) をリストアする場合は NFS ボリュームをマウントし ディレクトリの ACL を設定する必要があります NFS ボリュームに関連付けられているポリシーにエクスポートルールを追加して Solr カタログサーバマシンに NFS ボリュームをマウントし ACL の設定後に削除することができます エクスポートルールには Solr マシンの IP アドレスが含まれます デフォルトでは NasCreateExportRule の値は true に設定されています ただし エクスポートルールを独自に追加する場合は この値を false に設定することができます Set-SmConfigSettings -Agent -HostName IP_address Set-SmConfigSettings -Agent -HostName IP_address Set-SmConfigSettings の詳細については SnapCenter Software 3.0 Windows Cmdlet Reference Guide を参照してください 手順 1. SnapCenter のダッシュボードで [Restore Backups] をクリックします 2. ドロップダウンリストから リストアする対象として [Directories] または [Files] のいずれかを選択します 3. リストアするファイルまたはディレクトリを検索します 検索のヒントを次に示します 単一のキーワードを検索します 複数の単語を検索するには 二重引用符でフレーズを囲みます 複数のフレーズを組み合わせるには 論理演算子の AND OR NOT( すべて大文字 ) を使用します SnapMirror AND "archival mode" 任意の 1 文字を検索するには その文字の部分に? を入力します 次のようにキーワードの途中にも使用できます
81 SnapCenter を使用した NAS ファイルサービスのデータのクラウドへのバックアップとリストア 81 pa?roll 複数の文字を検索するには キーワードの最後または途中に * を入力します たとえば engineer* と入力すると engineer と engineering が結果に含まれます 注 : * と? は 検索の最初の文字には使用できません 似たような あいまい なキーワードを検索するには キーワードの最後にチルダ ~ を入力します たとえば backup~ と入力すると rack や backed などが検索されます backup~ 特定の数の単語の中に含まれている離れている単語を検索するには フレーズの最後にチルダ ~ を使用します たとえば 10 語以内に licensing と SnapMirror が含まれている文書を検索するには フレーズを二重引用符で囲んで次のように入力します "licensing SnapMirror"~10 次のような特殊文字をクエリに含めるには 特殊文字の前に \ 文字を使用します + - &&! ( ) { } [ ] ^ " ~? : \ 表示されるファイルまたはディレクトリのリストには 検索条件に一致する大量のファイルまたはディレクトリが含まれる可能性があります 4. リストアする特定のファイルまたはディレクトリを探すには ボリュームまたは共有の名前 バックアップに割り当てられたタグの名前 種類 サイズ および日付範囲で結果をフィルタリングします
82 82 SnapCenter を使用したクラウドバックアップ向けデータファブリックソリューションのワークフローガイド 5. [Apply] をクリックします 6. フィルタリングされた結果のリストから リストアするファイルまたはディレクトリをクリックします リストアするファイルまたはディレクトリは同時に 1 つだけ選択できます ディレクトリを選択した場合 ディレクトリ内のすべてのファイルがリストアされ ディレクトリ内のファイルを選択解除することはできません [Restore] カードにファイルまたはディレクトリが表示されます [Topology] ビューには プライマリストレージとセカンダリストレージの両方から そのファイルまたはディレクトリが存在するすべての Snapshot コピーのリストが表示されます 7. ストレージの場所 ( プライマリまたはセカンダリ ) をクリックし リストアするファイルまたはディレクトリが格納されている Snapshot コピーを選択して [Restore] カードにドラッグします
83 SnapCenter を使用した NAS ファイルサービスのデータのクラウドへのバックアップとリストア 83 [Restore] カードでは デフォルトでは [Alternate location] オプションが選択され 元の場所の親のパスが指定されます 8. 別の場所にリストアするには [Alternate location] をクリックし 別のパスを入力します ( 大文字と小文字が区別されます ) 選択したディレクトリが別の場所の指定したパスにリストアされます たとえば source_dir というディレクトリを選択し [Restore] カードで別の場所として \ \CIFSSHARE\VOL2\destination と指定した場合 ディレクトリは \\CIFSSHARE \VOL2\destination\source_dir としてリストアされます 注 :CIFS の場合 ファイルまたはディレクトリを別の場所にリストアするには 正確な場所を指定する必要があります 9. E メール通知を設定するには 通知を送信するタイミング ( エラー 警告 または常時 ) を選択し E メール情報を入力します 10. [Restore] をクリックします 11. 確認用のボックスで [OK] をクリックします
84 84 SnapCenter を使用したクラウドバックアップ向けデータファブリックソリューションのワークフローガイド 場所が存在しない場合は SnapCenter でデフォルトのディレクトリを使用してディレクトリが作成されます パス内に存在しないディレクトリがある場合は SnapCenter でアクセス制御リスト (ACL) 設定を使用して作成されます ファイルが存在する場合は上書きされます ACL が適用される方法に関する情報を参照してください 12. ページ下部の [Activity] ペインで処理の進捗状況を監視します [Dashboard] からファイルカタログを使用した場合または [Resources] オプションを使用した場合 [Activity] ペインにリストア処理に関する情報が表示されます 詳細については [Activity] ペインでの進捗状況の監視に関する情報を参照してください 13. [Jobs] ページで処理の進捗状況を監視します 関連タスク SnapCenter の [Activity] ペインでのデータ保護の進捗状況の監視 (69 ページ ) リストア処理の監視 (87 ページ ) ボリュームの Snapshot コピーを参照してファイルをリストア 破損したか誤って変更または削除した NAS のファイルやディレクトリをリストアするときは SnapCenter の [Resource] ページでボリュームの Snapshot コピーを検索できます SnapCenter では ファイルやディレクトリを元の場所または別の場所にリストアするように要求できます タスク概要 ボリューム名がわかっている場合 [Resource] ページを使用してボリュームを検索します 次に ボリューム Storage Virtual Machine(SVM) 共有 またはパスに基づいて絞り込むことができます NFS ボリュームのディレクトリのアクセス制御リスト (ACL) をリストアする場合は NFS ボリュームをマウントし ディレクトリの ACL を設定する必要があります NFS ボリュームに関連付けられているポリシーにエクスポートルールを追加して Solr カタログサーバマシンに NFS ボリュームをマウントし ACL の設定後に削除することができます エクスポートルールには Solr マシンの IP アドレスが含まれます デフォルトでは NasCreateExportRule の値は true に設定されています ただし エクスポートルールを独自に追加する場合は この値を false に設定することができます Set-SmConfigSettings -Agent -HostName IP_address Set-SmConfigSettings -Agent -HostName IP_address 詳細については SnapCenter Software 3.0 Windows Cmdlet Reference Guide を参照してください 手順 1. 左側のナビゲーションペインで [Resources] をクリックし ドロップダウンリストから適切なプラグインを選択します 2. [Backup Object Selection] ページで 必要に応じてフィルタを使用して保護対象ボリューム ( 緑の盾のアイコンが表示されたボリューム ) を探します
85 SnapCenter を使用した NAS ファイルサービスのデータのクラウドへのバックアップとリストア [Backup Object Selection] ペインで ファイルまたはディレクトリをリストアするボリュームのカードを検索して選択し そのカードの [...] をクリックします そのボリュームに対して実行できる操作が表示されます 4. [More Actions] をクリックします このボリュームにバックアップされている Snapshot コピーがリストに表示されます 5. Snapshot コピーでインデックスが作成されているかどうかを確認するには ファイルの [Catalog Status] 列を参照します [Catalog Status] は Cataloged Partially Cataloged Failed ( カタログのインデックス作成が試行されたが失敗した場合 ) または Not Cataloged のいずれかになります [Catalog Status] が Partially Cataloged Failed または Not Cataloged の場合は runcatalog PowerShell コマンドレットを使用してカタログのインデックスを再作成する必要があります 詳細については コマンドレットのリファレンス情報を参照してください 保護処理の適用を実行した場合 ファイルカタログのインデックス作成は Snapshot コピーがデスティネーションに転送されたあとにのみ開始されます ただし オンデマンドまたはスケジュールされたバックアップを実行する場合は プライマリ Snapshot コピーの作成後にカタログファイルのインデックス作成が開始されます
SnapCenterソフトウェア3.0 データ保護ガイド (NASファイル サービスのデータ)
 SnapCenter ソフトウェア 3.0 データ保護ガイド (NAS ファイルサービスのデータ ) 2017 年 8 月 215-12760_A0 ng-gpso-jp-documents@netapp.com 目次 3 目次 このマニュアルの対象者... 5 SnapCenter Plug-in for NAS File Services の概要... 6 SnapCenter Plug-in
SnapCenter ソフトウェア 3.0 データ保護ガイド (NAS ファイルサービスのデータ ) 2017 年 8 月 215-12760_A0 ng-gpso-jp-documents@netapp.com 目次 3 目次 このマニュアルの対象者... 5 SnapCenter Plug-in for NAS File Services の概要... 6 SnapCenter Plug-in
付録
 Cisco HyperFlex ノードの設置 1 ページ Cisco UCS ファブリック インターコネクトのセット アップ 2 ページ WinSCP を使用してインストーラ VM に iso と img ファイルをアップロードするには 6 ページ DNS レコード 9 ページ HX サービス アカウント パスワードの更新 9 ページ Cisco HyperFlex ノードの設置 HyperFlex
Cisco HyperFlex ノードの設置 1 ページ Cisco UCS ファブリック インターコネクトのセット アップ 2 ページ WinSCP を使用してインストーラ VM に iso と img ファイルをアップロードするには 6 ページ DNS レコード 9 ページ HX サービス アカウント パスワードの更新 9 ページ Cisco HyperFlex ノードの設置 HyperFlex
SnapCenterソフトウェア3.0 インストールおよびセットアップ ガイド
 SnapCenter ソフトウェア 3.0 インストールおよびセットアップガイド 2017 年 8 月 215-13103_A0 ng-gpso-jp-documents@netapp.com 目次 3 目次 このマニュアルの対象者... 8 SnapCenter の概要... 9 SnapCenter の機能... 9 SnapCenter のコンポーネント... 9 SnapCenter のセキュリティ機能...
SnapCenter ソフトウェア 3.0 インストールおよびセットアップガイド 2017 年 8 月 215-13103_A0 ng-gpso-jp-documents@netapp.com 目次 3 目次 このマニュアルの対象者... 8 SnapCenter の概要... 9 SnapCenter の機能... 9 SnapCenter のコンポーネント... 9 SnapCenter のセキュリティ機能...
Acronis Backup 12.5 Advanced NetAppスナップショット連携
 Acronis Backup 12.5 Advanced NetApp スナップショット連携 NetApp スナップショット連携 バックアップ導入手順書 アクロニス ジャパン株式会社 内容 1. はじめに... 1 1.1. 作業準備... 2 1.2. 作業の流れ... 4 2. NetApp ONTAP 事前設定... 5 3. Agent for VMware (Windows) の事前設定...
Acronis Backup 12.5 Advanced NetApp スナップショット連携 NetApp スナップショット連携 バックアップ導入手順書 アクロニス ジャパン株式会社 内容 1. はじめに... 1 1.1. 作業準備... 2 1.2. 作業の流れ... 4 2. NetApp ONTAP 事前設定... 5 3. Agent for VMware (Windows) の事前設定...
改版履歴 版数 改版日付 改版内容 /03/14 新規作成 2013/03まで製品サイトで公開していた WebSAM DeploymentManager Ver6.1 SQL Server 2012 製品版のデータベース構築手順書 ( 第 1 版 ) を本 書に統合しました 2
 第 1 版 改版履歴 版数 改版日付 改版内容 1 2013/03/14 新規作成 2013/03まで製品サイトで公開していた WebSAM DeploymentManager Ver6.1 SQL Server 2012 製品版のデータベース構築手順書 ( 第 1 版 ) を本 書に統合しました 2 目次 1. 使用しているデータベース (DPMDBI インスタンス ) を SQL Server
第 1 版 改版履歴 版数 改版日付 改版内容 1 2013/03/14 新規作成 2013/03まで製品サイトで公開していた WebSAM DeploymentManager Ver6.1 SQL Server 2012 製品版のデータベース構築手順書 ( 第 1 版 ) を本 書に統合しました 2 目次 1. 使用しているデータベース (DPMDBI インスタンス ) を SQL Server
最も一般的な手法: ファイアウォールによってノード間の MPI 通信がブロックされた場合の対応方法
 最も一般的な手法 : ファイアウォールによってノード間 の MPI 通信がブロックされた場合の対応方法 この記事は インテル デベロッパー ゾーンに公開されている Best Known Methods: Firewall Blocks MPI Communication among Nodes の日本語参考訳です この記事では ファイアウォールによって複数のマシン間のメッセージ パッシング インターフェイス
最も一般的な手法 : ファイアウォールによってノード間 の MPI 通信がブロックされた場合の対応方法 この記事は インテル デベロッパー ゾーンに公開されている Best Known Methods: Firewall Blocks MPI Communication among Nodes の日本語参考訳です この記事では ファイアウォールによって複数のマシン間のメッセージ パッシング インターフェイス
DataKeeper for Windows リリースノート
 DataKeeper for Windows リリースノート Version 7.4.2 (Version 7 Update 4 Maintenance 2) 重要 本製品をインストールまたは使用する前に 必ずこのドキュメントをお読みください! このドキュメントには インストール時とその前後に留意すべき重要な項目に関する情報が記載されています はじめに SteelEye DataKeeper Cluster
DataKeeper for Windows リリースノート Version 7.4.2 (Version 7 Update 4 Maintenance 2) 重要 本製品をインストールまたは使用する前に 必ずこのドキュメントをお読みください! このドキュメントには インストール時とその前後に留意すべき重要な項目に関する情報が記載されています はじめに SteelEye DataKeeper Cluster
Veritas System Recovery 16 Management Solution Readme
 Veritas System Recovery 16 Management Solution Readme この README について Veritas System Recovery 16 のソフトウェア配信ポリシーのシステム要件 Veritas System Recovery 16 Management Solution のシステム要件 Veritas System Recovery 16 Management
Veritas System Recovery 16 Management Solution Readme この README について Veritas System Recovery 16 のソフトウェア配信ポリシーのシステム要件 Veritas System Recovery 16 Management Solution のシステム要件 Veritas System Recovery 16 Management
クラスタ構築手順書
 InterSecVM/LBc V1.0 Windows Azure 向け 二重化構成構築手順書 2013 年 5 月第 1 版 商標について CLUSTERPRO X は日本電気株式会社の登録商標です Microsoft Windows Windows Server Windows Azure は 米国 Microsoft Corporation の米国およびその他の国における登録商標または商標です
InterSecVM/LBc V1.0 Windows Azure 向け 二重化構成構築手順書 2013 年 5 月第 1 版 商標について CLUSTERPRO X は日本電気株式会社の登録商標です Microsoft Windows Windows Server Windows Azure は 米国 Microsoft Corporation の米国およびその他の国における登録商標または商標です
FacebookがCold DataのストレージにメディアとしてBlu-rayを採用に、自社データセンターで使用する10,384枚のBlu-rayライブラリーを発表
 NetApp DataOnTap V9.1 と PoINT Storage Manager V6 の設定と動作検証 (2017/3/20) 有限会社オプティカルエキスパート PoINT Storage Manager の NetApp FAS システム対応用サービスの NetApp FPolicy Server for Cluster Mode は Data ONTAP の FPolicy 機能を活用し
NetApp DataOnTap V9.1 と PoINT Storage Manager V6 の設定と動作検証 (2017/3/20) 有限会社オプティカルエキスパート PoINT Storage Manager の NetApp FAS システム対応用サービスの NetApp FPolicy Server for Cluster Mode は Data ONTAP の FPolicy 機能を活用し
提案書
 アクセスログ解析ソフト Angelfish インストールについて Windows 版 2018 年 05 月 07 日 ( 月 ) 有限会社インターログ TEL: 042-354-9620 / FAX: 042-354-9621 URL: http://www.interlog.co.jp/ はじめに Angelfish のインストールに手順について説明致します 詳細は US のヘルプサイトを参照してください
アクセスログ解析ソフト Angelfish インストールについて Windows 版 2018 年 05 月 07 日 ( 月 ) 有限会社インターログ TEL: 042-354-9620 / FAX: 042-354-9621 URL: http://www.interlog.co.jp/ はじめに Angelfish のインストールに手順について説明致します 詳細は US のヘルプサイトを参照してください
使用する前に
 この章では Cisco Secure ACS リリース 5.5 以降から Cisco ISE リリース 2.4 システムへのデー タ移行に使用される Cisco Secure ACS to Cisco ISE Migration Tool について説明します 移行の概要 1 ページ Cisco Secure ACS から データ移行 1 ページ Cisco Secure ACS to Cisco ISE
この章では Cisco Secure ACS リリース 5.5 以降から Cisco ISE リリース 2.4 システムへのデー タ移行に使用される Cisco Secure ACS to Cisco ISE Migration Tool について説明します 移行の概要 1 ページ Cisco Secure ACS から データ移行 1 ページ Cisco Secure ACS to Cisco ISE
MS SQL の Point-in-Time リストア A - - v6.5 Update4 以降サポート Active Directory 詳細レベルリストア A A A v5 Update2 以降サポート 小さいパーティションへのBMR A A A v5 Update2 以降サポート リモートレ
 Windows エージェント : バックアップ & リストア & 災対 継続増分バックアップ A A A ローカルディスク / 共有フォルダへのバックアップ A A A フル / 増分運用 ( 復旧セット ) バックアップ A A A ローカルディスク / 共有フォルダへバックアップ時 RPS へのバックアップ ( 重複排除有効 ) A A A v6.0 以降 : デフォルトブロックサイズを 4KB
Windows エージェント : バックアップ & リストア & 災対 継続増分バックアップ A A A ローカルディスク / 共有フォルダへのバックアップ A A A フル / 増分運用 ( 復旧セット ) バックアップ A A A ローカルディスク / 共有フォルダへバックアップ時 RPS へのバックアップ ( 重複排除有効 ) A A A v6.0 以降 : デフォルトブロックサイズを 4KB
migrating_to_2-node_cluster_flyer.ps
 CN1610 2 2 CN1610 2 2 ( ) (N3150 N3220 N3240 ) 2 v CN1610 v ( ) CN1610 2 CN1610 2 2 : v 2 v Data ONTAP 8.2 v v LIF CN1610 : v CN1610 RCF FASTPATH IBM N Web v v v / CN1610 Data ONTAP (Clustered Data ONTAP
CN1610 2 2 CN1610 2 2 ( ) (N3150 N3220 N3240 ) 2 v CN1610 v ( ) CN1610 2 CN1610 2 2 : v 2 v Data ONTAP 8.2 v v LIF CN1610 : v CN1610 RCF FASTPATH IBM N Web v v v / CN1610 Data ONTAP (Clustered Data ONTAP
Veritas System Recovery 16 Management Solution Readme
 Veritas System Recovery 16 Management Solution Readme この README について Veritas System Recovery 16 のソフトウェア配信ポリシーのシステム要件 Veritas System Recovery 16 Management Solution のシステム要件 Veritas System Recovery 16 Management
Veritas System Recovery 16 Management Solution Readme この README について Veritas System Recovery 16 のソフトウェア配信ポリシーのシステム要件 Veritas System Recovery 16 Management Solution のシステム要件 Veritas System Recovery 16 Management
Cisco Unity 8.x サーバの名前の変更または 別のドメインへの Cisco Unity 8.x サーバの 移動
 CHAPTER 7 Cisco Unity 8.x サーバの名前の変更または別のドメインへの Cisco Unity 8.x サーバの移動 この章は 次の項で構成されています Cisco Unity 8.x サーバの名前の変更または別のドメインへの Cisco Unity 8.x サーバの移動 ( フェールオーバーなしの場合 ) (P.7-1) 両方の Cisco Unity 8.x サーバの名前の変更または別のドメインへの
CHAPTER 7 Cisco Unity 8.x サーバの名前の変更または別のドメインへの Cisco Unity 8.x サーバの移動 この章は 次の項で構成されています Cisco Unity 8.x サーバの名前の変更または別のドメインへの Cisco Unity 8.x サーバの移動 ( フェールオーバーなしの場合 ) (P.7-1) 両方の Cisco Unity 8.x サーバの名前の変更または別のドメインへの
2
 クラウドサービス設定マニュアル (CentOS6 版 ) 第 1.1 版 2017 年 3 月 13 日 作成日 最終更新日 2016 年 7 月 29 日 2017 年 3 月 13 日 青い森クラウドベース株式会社 1 2 目次 1. はじめに... 5 2. 組織 VDC ネットワークの新規作成... 6 2-1. ネットワークタイプの選択... 7 2-2. ネットワークの構成... 8 2-3.
クラウドサービス設定マニュアル (CentOS6 版 ) 第 1.1 版 2017 年 3 月 13 日 作成日 最終更新日 2016 年 7 月 29 日 2017 年 3 月 13 日 青い森クラウドベース株式会社 1 2 目次 1. はじめに... 5 2. 組織 VDC ネットワークの新規作成... 6 2-1. ネットワークタイプの選択... 7 2-2. ネットワークの構成... 8 2-3.
Microsoft Word - PSM51 and ontap83_config_831jp.doc
 PoINT NetApp FPolicy Server for Cluster Mode の設定と動作検証 (2015/8/31) 有限会社オプティカルエキスパート PoINT NetApp FPolicy Server for Cluster Mode は Data ONTAP の FPolicy 機能を活用し アーカイブされたファイルへの透過的なアクセスを提供します NetApp の FAS システム上のアーカイブされているファイルへのアクセスは常に
PoINT NetApp FPolicy Server for Cluster Mode の設定と動作検証 (2015/8/31) 有限会社オプティカルエキスパート PoINT NetApp FPolicy Server for Cluster Mode は Data ONTAP の FPolicy 機能を活用し アーカイブされたファイルへの透過的なアクセスを提供します NetApp の FAS システム上のアーカイブされているファイルへのアクセスは常に
Microsoft Word - WE-InstMan382J sol.doc
 WebEdge 3.8.2J インストール ガイド マニュアル バージョン 3.8.2 2007 年 12 月 Open Technologies 目次 1. WebEdge 3.8.2 のインストール... 1 1.1 必要とされるシステム... 1 1.1.1 ハードウェア... 1 1.1.2 ソフトウェア... 1 1.1.3 必要とされるプラウザ... 1 1.1.4 必要な設定情報...
WebEdge 3.8.2J インストール ガイド マニュアル バージョン 3.8.2 2007 年 12 月 Open Technologies 目次 1. WebEdge 3.8.2 のインストール... 1 1.1 必要とされるシステム... 1 1.1.1 ハードウェア... 1 1.1.2 ソフトウェア... 1 1.1.3 必要とされるプラウザ... 1 1.1.4 必要な設定情報...
VNX ファイル ストレージの管理
 VNX ファイル ストレージの管理 この章は 次の内容で構成されています VNX ファイル ストレージの管理, 1 ページ 手順の概要, 2 ページ CIFS の使用, 3 ページ NFS エクスポートの使用, 8 ページ VNX ファイル ストレージの管理 VNX ファイル および VNX Unified アカウントでは Common Internet File System CIFS また は
VNX ファイル ストレージの管理 この章は 次の内容で構成されています VNX ファイル ストレージの管理, 1 ページ 手順の概要, 2 ページ CIFS の使用, 3 ページ NFS エクスポートの使用, 8 ページ VNX ファイル ストレージの管理 VNX ファイル および VNX Unified アカウントでは Common Internet File System CIFS また は
ログインおよび設定
 この章は 次の項で構成されています の概要, 1 ページ admin パスワードのリセット, 3 ページ パスワードと共有秘密のガイドライン, 3 ページ 共有秘密のリセット, 4 ページ の概要 Cisco UCS Central GUI および Cisco UCS Central CLI の両方を使用して Cisco UCS Central にログ インできます 両方のインターフェイスを使用すると
この章は 次の項で構成されています の概要, 1 ページ admin パスワードのリセット, 3 ページ パスワードと共有秘密のガイドライン, 3 ページ 共有秘密のリセット, 4 ページ の概要 Cisco UCS Central GUI および Cisco UCS Central CLI の両方を使用して Cisco UCS Central にログ インできます 両方のインターフェイスを使用すると
音声認識サーバのインストールと設定
 APPENDIX C 次のタスクリストを使用して 音声認識ソフトウェアを別の音声認識サーバにインストールし 設定します このタスクは Cisco Unity インストレーションガイド に記載されている詳細な手順を参照します ドキュメントに従って 正しくインストールを完了してください この付録の内容は Cisco Unity ライセンスに音声認識が含まれていること および新しい Cisco Unity
APPENDIX C 次のタスクリストを使用して 音声認識ソフトウェアを別の音声認識サーバにインストールし 設定します このタスクは Cisco Unity インストレーションガイド に記載されている詳細な手順を参照します ドキュメントに従って 正しくインストールを完了してください この付録の内容は Cisco Unity ライセンスに音声認識が含まれていること および新しい Cisco Unity
PowerPoint プレゼンテーション
 3CX v15 インストールガイド Revision 1.0 目次 1 システム要件 2 2 インストール手順 3 3CX 設定ツール 3 6 4 初期設定 10 ー 1 ー 1 システム要件 3CX IP-PBX ソフトウェアをインストールする前に 下記のシステム要件を確認してください 1) サポート OS Linux Debian 8 (kernel 3.16) Windows 7 SP1(Professional,
3CX v15 インストールガイド Revision 1.0 目次 1 システム要件 2 2 インストール手順 3 3CX 設定ツール 3 6 4 初期設定 10 ー 1 ー 1 システム要件 3CX IP-PBX ソフトウェアをインストールする前に 下記のシステム要件を確認してください 1) サポート OS Linux Debian 8 (kernel 3.16) Windows 7 SP1(Professional,
R76/Gaia ブリッジ構成設定ガイド
 R76/GAiA ブリッジ構成設定ガイド ( スタンドアロン構成 ) Last updated Aug 16, 2013 Ver 1.0 はじめに 本章の手順は 以下の項目が満たされている事を前提条件としています 事前に GAiA R76 のインストールが完了していること 管理コンソールに SmartConsole がインストールされていること 対象となるアプライアンス機器は Model 2200
R76/GAiA ブリッジ構成設定ガイド ( スタンドアロン構成 ) Last updated Aug 16, 2013 Ver 1.0 はじめに 本章の手順は 以下の項目が満たされている事を前提条件としています 事前に GAiA R76 のインストールが完了していること 管理コンソールに SmartConsole がインストールされていること 対象となるアプライアンス機器は Model 2200
Linux のインストール
 この章は 次の項で構成されています 内部ドライブへの, 1 ページ ブート可能 SAN LUN への, 3 ページ PXE ネットワーク環境を使用した, 4 ページ 内部ドライブへの この手順では CIMC GUI と KVM コンソールを使用して Red Hat Enterprise Linux RHEL また は SUSE Linux Enterprise Server SLES を 内蔵ドライブにインストールする方法について説明
この章は 次の項で構成されています 内部ドライブへの, 1 ページ ブート可能 SAN LUN への, 3 ページ PXE ネットワーク環境を使用した, 4 ページ 内部ドライブへの この手順では CIMC GUI と KVM コンソールを使用して Red Hat Enterprise Linux RHEL また は SUSE Linux Enterprise Server SLES を 内蔵ドライブにインストールする方法について説明
VNX ファイル ストレージの管理
 VNX ファイル ストレージの管理 この章は 次の項で構成されています VNX ファイル ストレージ管理について, 1 ページ 手順の概要, 2 ページ CIFS の使用, 3 ページ NFS エクスポートの使用, 8 ページ VNX ファイル ストレージ管理について VNX ファイル および VNX Unified アカウントでは Common Internet File System CIFS
VNX ファイル ストレージの管理 この章は 次の項で構成されています VNX ファイル ストレージ管理について, 1 ページ 手順の概要, 2 ページ CIFS の使用, 3 ページ NFS エクスポートの使用, 8 ページ VNX ファイル ストレージ管理について VNX ファイル および VNX Unified アカウントでは Common Internet File System CIFS
RADIUS サーバを使用して NT のパスワード期限切れ機能をサポートするための Cisco VPN 3000 シリーズ コンセントレータの設定
 RADIUS サーバを使用して NT のパスワード期限切れ機能をサポートするための Cisco VPN 3000 シリーズコンセントレータの設定 目次 概要前提条件要件使用するコンポーネントネットワーク図 VPN 3000 コンセントレータの設定グループの設定 RADIUS の設定 Cisco Secure NT RADIUS サーバの設定 VPN 3000 コンセントレータ用のエントリの設定 NT
RADIUS サーバを使用して NT のパスワード期限切れ機能をサポートするための Cisco VPN 3000 シリーズコンセントレータの設定 目次 概要前提条件要件使用するコンポーネントネットワーク図 VPN 3000 コンセントレータの設定グループの設定 RADIUS の設定 Cisco Secure NT RADIUS サーバの設定 VPN 3000 コンセントレータ用のエントリの設定 NT
Arcserve UDP バージョン比較 (Rev: 4.0) 2019 年 5 月作成 凡例 ( A : Advanced 以上 P : Premium 以上 PP : Premium Plus SS : 専用サブスクリプション -: 機能なし ) Release Version 機能 7.0 v
 Windows エージェント : バックアップ & リストア & 災対 継続増分バックアップ A A A A ローカルディスク / 共有フォルダへのバックアップ A A A A フル / 増分運用 ( 復旧セット ) バックアップ A A A A ローカルディスク / 共有フォルダへバックアップ時 RPS へのバックアップ ( 重複排除有効 ) A A A A v6.0 以降 : デフォルトブロックサイズを
Windows エージェント : バックアップ & リストア & 災対 継続増分バックアップ A A A A ローカルディスク / 共有フォルダへのバックアップ A A A A フル / 増分運用 ( 復旧セット ) バックアップ A A A A ローカルディスク / 共有フォルダへバックアップ時 RPS へのバックアップ ( 重複排除有効 ) A A A A v6.0 以降 : デフォルトブロックサイズを
Microsoft Word - nvsi_090200jp_r1_nvbsvr_mscs.doc
 Article ID: NVSI-090200JP_R1 Created: 2010/2/4 Revised: 2010/9/17 NetVault Backup サーバと Windows Server 2008 / フェールオーバークラスタとの統合 1. 検証目的 Windows Server 2008 では アプリケーションの可用性を高めるフェールオーバークラスタ機能を提供しています 本検証では
Article ID: NVSI-090200JP_R1 Created: 2010/2/4 Revised: 2010/9/17 NetVault Backup サーバと Windows Server 2008 / フェールオーバークラスタとの統合 1. 検証目的 Windows Server 2008 では アプリケーションの可用性を高めるフェールオーバークラスタ機能を提供しています 本検証では
GenieATM 6300-T / 6200-T シリーズ 1. 基本的な機器オペレーションのために 1-1. 機器への接続 機器への接続方法は 以下の 2 通りがあります シリアルポートを使用してログインする LAN 経由で Telnet または SSH を使用して仮想 Interface からロ
 1. 基本的な機器オペレーションのために 1-1. 機器への接続 機器への接続方法は 以下の 2 通りがあります シリアルポートを使用してログインする LAN 経由で Telnet または SSH を使用して仮想 Interface からログインする 工場出荷時は装置の IP アドレスが設定されていないので Telnet, SSH ではログインできません この資料では シリアルポートを使用する場合の方法を説明します
1. 基本的な機器オペレーションのために 1-1. 機器への接続 機器への接続方法は 以下の 2 通りがあります シリアルポートを使用してログインする LAN 経由で Telnet または SSH を使用して仮想 Interface からログインする 工場出荷時は装置の IP アドレスが設定されていないので Telnet, SSH ではログインできません この資料では シリアルポートを使用する場合の方法を説明します
Microsoft iSCSI Software Targetを使用したクラスタへの共有ディスク・リソースの提供
 Microsoft iscsi Software Target を使用したクラスタへの共有ディスク リソースの提供 はじめに... 2 クラスタ ホスト エントリの作成... 3 イニシエータの設定... 7 クラスタ ノード 1 のイニシエータ... 7 クラスタ ノード 2 のイニシエータ... 7 iscsi 仮想ディスクのエクスポート... 8 iscsi デバイスの初期化... 11 Microsoft
Microsoft iscsi Software Target を使用したクラスタへの共有ディスク リソースの提供 はじめに... 2 クラスタ ホスト エントリの作成... 3 イニシエータの設定... 7 クラスタ ノード 1 のイニシエータ... 7 クラスタ ノード 2 のイニシエータ... 7 iscsi 仮想ディスクのエクスポート... 8 iscsi デバイスの初期化... 11 Microsoft
適応型セキュリティ アプライ アンスの設定
 CHAPTER 7 この章では 適応型セキュリティアプライアンスの初期設定について説明します 設定の手順は ブラウザベースの Cisco Adaptive Security Device Manager (ASDM) またはコマンドラインインターフェイス (CLI) で実行できます この章の手順では ASDM を使用して適応型セキュリティアプライアンスを設定する方法について説明します この章は 次の項で構成されています
CHAPTER 7 この章では 適応型セキュリティアプライアンスの初期設定について説明します 設定の手順は ブラウザベースの Cisco Adaptive Security Device Manager (ASDM) またはコマンドラインインターフェイス (CLI) で実行できます この章の手順では ASDM を使用して適応型セキュリティアプライアンスを設定する方法について説明します この章は 次の項で構成されています
SAMBA Stunnel(Windows) 編 1. インストール 1 セキュア SAMBA の URL にアクセスし ログインを行います xxx 部分は会社様によって異なります xxxxx 2 Windows 版ダウンロード ボ
 操作ガイド Ver.2.3 目次 1. インストール... - 2-2. SAMBA Stunnel 利用... - 8-2.1. 接続確認... - 8-2.2. 編集... - 11-2.3. インポート... - 14-2.4. 削除... - 15-2.5 フォルダショートカットの作成... - 16-3. 動作環境... - 18-4. 参考資料 ( 接続状況が不安定な場合の対処方法について
操作ガイド Ver.2.3 目次 1. インストール... - 2-2. SAMBA Stunnel 利用... - 8-2.1. 接続確認... - 8-2.2. 編集... - 11-2.3. インポート... - 14-2.4. 削除... - 15-2.5 フォルダショートカットの作成... - 16-3. 動作環境... - 18-4. 参考資料 ( 接続状況が不安定な場合の対処方法について
Oracle Business Intelligence Standard Edition One のインストール
 Oracle Business Intelligence Standard Edition One のインストール 第 1 版 作成日 :2007 年 7 月 31 日 更新日 :2007 年 7 月 31 日 目次 はじめに... 3 Ⅰ. インストール作業... 4 Ⅱ. 起動状況の確認... 8 Ⅱ-1. Oracle BI Administration Tool の起動... 8 Ⅱ-2.
Oracle Business Intelligence Standard Edition One のインストール 第 1 版 作成日 :2007 年 7 月 31 日 更新日 :2007 年 7 月 31 日 目次 はじめに... 3 Ⅰ. インストール作業... 4 Ⅱ. 起動状況の確認... 8 Ⅱ-1. Oracle BI Administration Tool の起動... 8 Ⅱ-2.
まえがき 2011 年 11 月 1 日 ver1.0 [ 初版 ] 本手順書では vcenter サーバが管理する仮想コンピュータを Acronis Backup & Recovery 11 エージェント for ESX(i)( バーチャルアプライアンス ) を用いてバックアップする手順をご紹介し
![まえがき 2011 年 11 月 1 日 ver1.0 [ 初版 ] 本手順書では vcenter サーバが管理する仮想コンピュータを Acronis Backup & Recovery 11 エージェント for ESX(i)( バーチャルアプライアンス ) を用いてバックアップする手順をご紹介し まえがき 2011 年 11 月 1 日 ver1.0 [ 初版 ] 本手順書では vcenter サーバが管理する仮想コンピュータを Acronis Backup & Recovery 11 エージェント for ESX(i)( バーチャルアプライアンス ) を用いてバックアップする手順をご紹介し](/thumbs/92/110193968.jpg) VMware vcenter 統合とエージェント for ESX(i) の配置 目次 1. VMWare vcenter 統合... 3 1.1. VMWare vcenter 統合の有効化... 3 1.2. エージェント for ESX(i) の配置... 6 1.3. vsphere Client からのエージェント for ESX(i) 配置... 9 2. ESX サーバ単体の管理...
VMware vcenter 統合とエージェント for ESX(i) の配置 目次 1. VMWare vcenter 統合... 3 1.1. VMWare vcenter 統合の有効化... 3 1.2. エージェント for ESX(i) の配置... 6 1.3. vsphere Client からのエージェント for ESX(i) 配置... 9 2. ESX サーバ単体の管理...
MSSQL2014+NPMインストール手順書
 (SQL2014 Express インストール含む ) Rev. 1.0 2015.10.19 目次 1. はじめに... 1 2. Microsoft SQL Server インストール... 2 3. Windows Server 2012 R2 の環境構築 (Orion サーバー )... 8 4. SolarWinds NPM インストール... 13 5. Nework Sonar ウィザード...
(SQL2014 Express インストール含む ) Rev. 1.0 2015.10.19 目次 1. はじめに... 1 2. Microsoft SQL Server インストール... 2 3. Windows Server 2012 R2 の環境構築 (Orion サーバー )... 8 4. SolarWinds NPM インストール... 13 5. Nework Sonar ウィザード...
XHS1991.COM 国際 IT 認定試験問題集の提供者 1 年で無料進級することに提供する
 XHS1991.COM 国際 IT 認定試験問題集の提供者 http://www.xhs1991.com 1 年で無料進級することに提供する Exam : NS0-157 日本語 (JPN) Title : NetApp Certified Data Administrator, Clustered Data ONTAP Vendor : Network Appliance Version : DEMO
XHS1991.COM 国際 IT 認定試験問題集の提供者 http://www.xhs1991.com 1 年で無料進級することに提供する Exam : NS0-157 日本語 (JPN) Title : NetApp Certified Data Administrator, Clustered Data ONTAP Vendor : Network Appliance Version : DEMO
SAMBA Stunnel(Mac) 編 1. インストール 1 セキュア SAMBA の URL にアクセスし ログインを行います xxxxx 部分は会社様によって異なります xxxxx 2 Mac OS 版ダウンロー
 操作ガイド Ver.2.3 目次 1. インストール... - 2-2. SAMBA Stunnel 利用... - 5-2.1. 接続確認... - 5-2.2. 編集... - 9-2.3. インポート... - 12-2.4. 削除... - 14-3. 動作環境... - 15-4. 参考資料 ( 接続状況が不安定な場合の対処方法について )... - 16-4.1. サービスの再起動...
操作ガイド Ver.2.3 目次 1. インストール... - 2-2. SAMBA Stunnel 利用... - 5-2.1. 接続確認... - 5-2.2. 編集... - 9-2.3. インポート... - 12-2.4. 削除... - 14-3. 動作環境... - 15-4. 参考資料 ( 接続状況が不安定な場合の対処方法について )... - 16-4.1. サービスの再起動...
Linux のインストール
 CHAPTER 1 この章では 次の 2 つの手順について説明します 内蔵ドライブへのインストール (P.1-1) SAN ブートインストール (P.1-8) PXE ネットワーク環境を使用した (P.1-15) 内蔵ドライブへのインストール ここでは Red Hat Enterprise Linux(RHEL) または SUSE Linux Enterprise Server(SLES) を 内蔵ドライブにインストールする方法について説明します
CHAPTER 1 この章では 次の 2 つの手順について説明します 内蔵ドライブへのインストール (P.1-1) SAN ブートインストール (P.1-8) PXE ネットワーク環境を使用した (P.1-15) 内蔵ドライブへのインストール ここでは Red Hat Enterprise Linux(RHEL) または SUSE Linux Enterprise Server(SLES) を 内蔵ドライブにインストールする方法について説明します
SIOS Protection Suite for Linux v9.3.2 AWS Direct Connect 接続クイックスタートガイド 2019 年 4 月
 SIOS Protection Suite for Linux v9.3.2 AWS Direct Connect 接続クイックスタートガイド 2019 年 4 月 本書およびその内容は SIOS Technology Corp.( 旧称 SteelEye Technology, Inc.) の所有物であり 許可なき使用および複製は禁止されています SIOS Technology Corp. は本書の内容に関していかなる保証も行いません
SIOS Protection Suite for Linux v9.3.2 AWS Direct Connect 接続クイックスタートガイド 2019 年 4 月 本書およびその内容は SIOS Technology Corp.( 旧称 SteelEye Technology, Inc.) の所有物であり 許可なき使用および複製は禁止されています SIOS Technology Corp. は本書の内容に関していかなる保証も行いません
Acronis® Backup & Recovery ™ 10 Advanced Editions
 Acronis Backup & Recovery 10 Advanced Editions クイックスタートガイド このドキュメントでは Acronis Backup & Recovery 10 の以下のエディションをインストールして使用を開始する方法について説明します Acronis Backup & Recovery 10 Advanced Server Acronis Backup & Recovery
Acronis Backup & Recovery 10 Advanced Editions クイックスタートガイド このドキュメントでは Acronis Backup & Recovery 10 の以下のエディションをインストールして使用を開始する方法について説明します Acronis Backup & Recovery 10 Advanced Server Acronis Backup & Recovery
intra-mart ワークフローデザイナ
 intra-mart ワークフローデザイナ Version 5.0 インストールガイド 初版 2005 年 6 月 17 日 変更年月日 2005/06/17 初版 > 変更内容 目次 > 1 はじめに...1 1.1 インストールの概要...1 1.2 用語について...1 1.3 前提条件...1 2 インストール手順...2 2.1 サーバへのファイルのインストール...2
intra-mart ワークフローデザイナ Version 5.0 インストールガイド 初版 2005 年 6 月 17 日 変更年月日 2005/06/17 初版 > 変更内容 目次 > 1 はじめに...1 1.1 インストールの概要...1 1.2 用語について...1 1.3 前提条件...1 2 インストール手順...2 2.1 サーバへのファイルのインストール...2
proventia_site_protector_sp8_sysreq
 SiteProtector 2.0 Service Pack 8.x システム要件 2010 年 7 月 26 日 SiteProtector 2.0 Service Pack 8.x システム要件... 1 Service Pack 8.1 - SiteProtector システム要件... 1 Service Pack 8.1 仮想環境... 1 Service Pack 8.1 - Express
SiteProtector 2.0 Service Pack 8.x システム要件 2010 年 7 月 26 日 SiteProtector 2.0 Service Pack 8.x システム要件... 1 Service Pack 8.1 - SiteProtector システム要件... 1 Service Pack 8.1 仮想環境... 1 Service Pack 8.1 - Express
iStorage ソフトウェア VMware vCenter Plug-in インストールガイド
 istorage ソフトウェア VMware vcenter Plug-in インストールガイド はじめに このインストールガイドでは WebSAM Storage VMware vcenter Plug-in のインストールに関して説明しています 本製品は VMware vcenter Server と連携する製品のため VMware vcenter Server が稼働するサーバへインストー ルします
istorage ソフトウェア VMware vcenter Plug-in インストールガイド はじめに このインストールガイドでは WebSAM Storage VMware vcenter Plug-in のインストールに関して説明しています 本製品は VMware vcenter Server と連携する製品のため VMware vcenter Server が稼働するサーバへインストー ルします
Team Foundation Server 2018 を使用したバージョン管理 補足資料
 Team Foundation Server 2018 を使用したバージョン管理 Magic xpa 3.0/Magic xpa 2.5/uniPaaS V1Plus 補足資料 マジックソフトウェア ジャパン株式会社 2018 年 8 月 24 日 本ドキュメントは Magic xpa 3.0/Magic xpa 2.5/uniPaaS V1Plus で Team Foundation Server(
Team Foundation Server 2018 を使用したバージョン管理 Magic xpa 3.0/Magic xpa 2.5/uniPaaS V1Plus 補足資料 マジックソフトウェア ジャパン株式会社 2018 年 8 月 24 日 本ドキュメントは Magic xpa 3.0/Magic xpa 2.5/uniPaaS V1Plus で Team Foundation Server(
NEC COBOL Media V2.0 セットアップカード SL438740B01-1
 NEC COBOL Media V2.0 セットアップカード ごあいさつ このたびは COBOL 製品をお買い上げ頂き まことにありがとうございます 本書は 下記 COBOL 製品のインストール方法について記述しております COBOL Enterprise Edition Compiler V2.0 COBOL Enterprise Edition Server Runtime V2.0 COBOL
NEC COBOL Media V2.0 セットアップカード ごあいさつ このたびは COBOL 製品をお買い上げ頂き まことにありがとうございます 本書は 下記 COBOL 製品のインストール方法について記述しております COBOL Enterprise Edition Compiler V2.0 COBOL Enterprise Edition Server Runtime V2.0 COBOL
Nagios XI - SNMPでのLinux監視
 目的 この資料では SNMP を使用して Nagios XI でリモートの Linux マシンを監視する方法を説明します SNMP を使用すればネットワークデバイスやサーバーを エージェントレス で監視できます 通常は監視対象マシンに専用エージェントをインストールするよりも好まれます 対象読者 この資料は Nagios XI 管理者を対象としています リモート Linux マシンでの SNMP インストール
目的 この資料では SNMP を使用して Nagios XI でリモートの Linux マシンを監視する方法を説明します SNMP を使用すればネットワークデバイスやサーバーを エージェントレス で監視できます 通常は監視対象マシンに専用エージェントをインストールするよりも好まれます 対象読者 この資料は Nagios XI 管理者を対象としています リモート Linux マシンでの SNMP インストール
R80.10_FireWall_Config_Guide_Rev1
 R80.10 ファイアウォール設定ガイド 1 はじめに 本ガイドでは基本的な FireWall ポリシーを作成することを目的とします 基本的な Security Management Security Gateway はすでにセットアップ済みであることを想定しています 分散構成セットアップ ガイド スタンドアロン構成セットアップ ガイド等を参照してください [Protected] Distribution
R80.10 ファイアウォール設定ガイド 1 はじめに 本ガイドでは基本的な FireWall ポリシーを作成することを目的とします 基本的な Security Management Security Gateway はすでにセットアップ済みであることを想定しています 分散構成セットアップ ガイド スタンドアロン構成セットアップ ガイド等を参照してください [Protected] Distribution
R80.10_Distributed_Config_Guide_Rev1
 R80.10 分散構成セットアップ ガイド 2018 Check 2018 Point Check Software Point Software Technologies Technologies Ltd. Ltd. [Protected] Distribution or modification is subject to approval 1 はじめに 本ガイドでは分散構成で Security
R80.10 分散構成セットアップ ガイド 2018 Check 2018 Point Check Software Point Software Technologies Technologies Ltd. Ltd. [Protected] Distribution or modification is subject to approval 1 はじめに 本ガイドでは分散構成で Security
PowerPoint Presentation
 IDENTITY AWARENESS 設定ガイド (AD クエリ編 ) 1 はじめに 本ガイドは AD サーバと連携してユーザ ( グループ ) ベースでアクセス制御を実現する手順を解説します (AD クエリ ) 本ガイドでは基本的な設定 ポリシーはすでにセットアップ済みであることを想定しています 構成については 分散構成セットアップ ガイド スタンドアロン構成セットアップ ガイド等を参照してください
IDENTITY AWARENESS 設定ガイド (AD クエリ編 ) 1 はじめに 本ガイドは AD サーバと連携してユーザ ( グループ ) ベースでアクセス制御を実現する手順を解説します (AD クエリ ) 本ガイドでは基本的な設定 ポリシーはすでにセットアップ済みであることを想定しています 構成については 分散構成セットアップ ガイド スタンドアロン構成セットアップ ガイド等を参照してください
ServerView RAID Manager VMware vSphere ESXi 6 インストールガイド
 ServerView RAID Manager VMware vsphere ESXi 6 インストールガイド 2018 年 11 月 27 日富士通株式会社 アレイを構築して使用する場合 RAID 管理ツールの ServerView RAID Manager を使用します VMware vsphere ESXi 6.x ( 以後 ESXi 6 または ESXi と略します ) サーバで ServerView
ServerView RAID Manager VMware vsphere ESXi 6 インストールガイド 2018 年 11 月 27 日富士通株式会社 アレイを構築して使用する場合 RAID 管理ツールの ServerView RAID Manager を使用します VMware vsphere ESXi 6.x ( 以後 ESXi 6 または ESXi と略します ) サーバで ServerView
1. Microsoft Loopback Adapter のインストール 1) ノートパソコンにおいて そのパソコンの管理者アカウントによりログオンします 2) [ スタート ] > コントロールパネルを開きます 3) 表示方法 : カテゴリの場合には ハードウェアとサウンド > デバイスマネージ
![1. Microsoft Loopback Adapter のインストール 1) ノートパソコンにおいて そのパソコンの管理者アカウントによりログオンします 2) [ スタート ] > コントロールパネルを開きます 3) 表示方法 : カテゴリの場合には ハードウェアとサウンド > デバイスマネージ 1. Microsoft Loopback Adapter のインストール 1) ノートパソコンにおいて そのパソコンの管理者アカウントによりログオンします 2) [ スタート ] > コントロールパネルを開きます 3) 表示方法 : カテゴリの場合には ハードウェアとサウンド > デバイスマネージ](/thumbs/91/107643732.jpg) Windows 7 ノートパソコン上での SPLM 2012 の設定 10/24/2014 SmartPlant License Manager (SPLM) では ライセンスマシンに固定 IP アドレスを使用する必要があります Microsoft Loopback Adapter を使用して仮想ネットワークアダプタをノートパソコンにインストールすることで この要求を実現することができます このドキュメントでは
Windows 7 ノートパソコン上での SPLM 2012 の設定 10/24/2014 SmartPlant License Manager (SPLM) では ライセンスマシンに固定 IP アドレスを使用する必要があります Microsoft Loopback Adapter を使用して仮想ネットワークアダプタをノートパソコンにインストールすることで この要求を実現することができます このドキュメントでは
Amazon Web Services 向け先進のセキュリティ! Amazon パブリック クラウド用仮想アプライアンス Public Cloud チェック ポイントの Software Blade が Amazon Public Cloud 上で展開可能となりました 2014 Check Poin
 AWS R77.30 セットアップガイド 2014 2014 Check Check Point Point Software Software Technologies Ltd. Ltd1 Amazon Web Services 向け先進のセキュリティ! Amazon パブリック クラウド用仮想アプライアンス Public Cloud チェック ポイントの Software Blade が Amazon
AWS R77.30 セットアップガイド 2014 2014 Check Check Point Point Software Software Technologies Ltd. Ltd1 Amazon Web Services 向け先進のセキュリティ! Amazon パブリック クラウド用仮想アプライアンス Public Cloud チェック ポイントの Software Blade が Amazon
Cisco HyperFlex セットアップ概要
 Cisco HyperFlex セットアップ概要 Rev.1.1 シスコシステムズ合同会社 2016 年 7 月 はじめに この資料は Cisco HyperFlex のセットアップ手順概要を簡素化して説明する内容となっています Cisco HyperFlex のインストールやコンフィグレーションに関する詳細情報は以下のドキュメントをご参照ください Cisco HyperFlex Systems HX
Cisco HyperFlex セットアップ概要 Rev.1.1 シスコシステムズ合同会社 2016 年 7 月 はじめに この資料は Cisco HyperFlex のセットアップ手順概要を簡素化して説明する内容となっています Cisco HyperFlex のインストールやコンフィグレーションに関する詳細情報は以下のドキュメントをご参照ください Cisco HyperFlex Systems HX
PowerPoint Presentation
 Amazon WorkSpaces Active Directory 証明書サービス (ADCS) を用いたデバイス認証構成 アマゾンウェブサービスジャパン株式会社 2017 / 11 / 10 Agenda 1. Amazon WorkSpaces のデバイス認証の仕組み 2. 環境構成概要 Amazon WorkSpaces デバイス認証の仕組み 3 WorkSpaces のエンドポイントへアクセス
Amazon WorkSpaces Active Directory 証明書サービス (ADCS) を用いたデバイス認証構成 アマゾンウェブサービスジャパン株式会社 2017 / 11 / 10 Agenda 1. Amazon WorkSpaces のデバイス認証の仕組み 2. 環境構成概要 Amazon WorkSpaces デバイス認証の仕組み 3 WorkSpaces のエンドポイントへアクセス
ServerView ESXi CIM Provider / ServerView RAID Core Provider VMware vSphere ESXi 6.0 インストールガイド
 ServerView ESXi CIM Provider / ServerView RAID Core Provider VMware vsphere ESXi 6.0 インストールガイド 2018 年 10 月 9 日富士通株式会社 VMware vsphere ESXi 6.0 をインストールしたサーバを監視 管理する場合 ServerView ESXi CIM Provider / ServerView
ServerView ESXi CIM Provider / ServerView RAID Core Provider VMware vsphere ESXi 6.0 インストールガイド 2018 年 10 月 9 日富士通株式会社 VMware vsphere ESXi 6.0 をインストールしたサーバを監視 管理する場合 ServerView ESXi CIM Provider / ServerView
Oracle Database Clientクイック・インストレーション・ガイド, 10gリリース1( ) for Microsoft Windows
 Oracle Database Client クイック インストレーション ガイド 10g リリース 1(10.1.0.2.0)for Microsoft Windows 部品番号 : B13746-01 原典情報 : B13691-01 Oracle Database Client Quick Installation Guide, 10g Release 1 (10.1.0.2.0) for Windows
Oracle Database Client クイック インストレーション ガイド 10g リリース 1(10.1.0.2.0)for Microsoft Windows 部品番号 : B13746-01 原典情報 : B13691-01 Oracle Database Client Quick Installation Guide, 10g Release 1 (10.1.0.2.0) for Windows
新製品 Arcserve Backup r17.5 のご紹介 (SP1 対応版 ) Arcserve Japan Rev. 1.4
 新製品 Arcserve Backup r17.5 のご紹介 ( 対応版 ) Arcserve Japan Rev. 1.4 クラウドストレージへの直接バックアップ バックアップ クラウドストレージ * クラウドサーバ 一時領域 バックアップ 一時領域 一時領域 HDD 不要 災害対策コストの削減 オンプレミスサーバ * 利用可能なクラウドストレージは動作要件をご確認ください https://support.arcserve.com/s/article/218380243?language=ja
新製品 Arcserve Backup r17.5 のご紹介 ( 対応版 ) Arcserve Japan Rev. 1.4 クラウドストレージへの直接バックアップ バックアップ クラウドストレージ * クラウドサーバ 一時領域 バックアップ 一時領域 一時領域 HDD 不要 災害対策コストの削減 オンプレミスサーバ * 利用可能なクラウドストレージは動作要件をご確認ください https://support.arcserve.com/s/article/218380243?language=ja
Symantec AntiVirus の設定
 CHAPTER 29 Symantec AntiVirus エージェントを MARS でレポートデバイスとしてイネーブルにするためには Symantec System Center コンソールをレポートデバイスとして指定する必要があります Symantec System Center コンソールはモニタ対象の AV エージェントからアラートを受信し このアラートを SNMP 通知として MARS に転送します
CHAPTER 29 Symantec AntiVirus エージェントを MARS でレポートデバイスとしてイネーブルにするためには Symantec System Center コンソールをレポートデバイスとして指定する必要があります Symantec System Center コンソールはモニタ対象の AV エージェントからアラートを受信し このアラートを SNMP 通知として MARS に転送します
ServerView RAID Manager VMware vSphere ESXi 5 インストールガイド
 ServerView RAID Manager VMware vsphere ESXi 5 2017 年 9 月 5 日富士通株式会社 インストールガイド アレイを構築して使用する場合 RAID 管理ツールの ServerView RAID Manager を使用します VMware vsphere ESXi 5.x( 以後 ESXi 5 または ESXi と略します ) サーバで ServerView
ServerView RAID Manager VMware vsphere ESXi 5 2017 年 9 月 5 日富士通株式会社 インストールガイド アレイを構築して使用する場合 RAID 管理ツールの ServerView RAID Manager を使用します VMware vsphere ESXi 5.x( 以後 ESXi 5 または ESXi と略します ) サーバで ServerView
Oracle Enterprise Managerシステム監視プラグイン・インストレーション・ガイドfor Juniper Networks NetScreen Firewall, 10gリリース2(10.2)
 Oracle Enterprise Manager システム監視プラグイン インストレーション ガイド for Juniper Networks NetScreen Firewall 10g リリース 2(10.2) 部品番号 : B28468-01 原典情報 : B28041-01 Oracle Enterprise Manager System Monitoring Plug-in Installation
Oracle Enterprise Manager システム監視プラグイン インストレーション ガイド for Juniper Networks NetScreen Firewall 10g リリース 2(10.2) 部品番号 : B28468-01 原典情報 : B28041-01 Oracle Enterprise Manager System Monitoring Plug-in Installation
第 2 版
 第 2 版 改版履歴 版数 改版日付 改版内容 1 2015/04 新規作成 2 2016/08 アップグレード時の注意事項を追加 URLをSQL Server 2014 用のURLに変更 2 目次 1. 使用しているデータベースを SQL Server 2014 へアップグレードする手順... 5 2. SQL Server 2014 にデータベースを構築する手順... 6 2.1. データベースの作成...
第 2 版 改版履歴 版数 改版日付 改版内容 1 2015/04 新規作成 2 2016/08 アップグレード時の注意事項を追加 URLをSQL Server 2014 用のURLに変更 2 目次 1. 使用しているデータベースを SQL Server 2014 へアップグレードする手順... 5 2. SQL Server 2014 にデータベースを構築する手順... 6 2.1. データベースの作成...
適応型セキュリティ アプライ アンスの設定
 CHAPTER 5 この章では 適応型セキュリティアプライアンスの初期設定について説明します 設定手順を実行するには ブラウザベースの Cisco Adaptive Security Device Manager(ASDM) またはコマンドラインインターフェイス (CLI) のいずれかを使用します この章の手順では ASDM を使用して適応型セキュリティアプライアンスを設定する方法を説明します この章には
CHAPTER 5 この章では 適応型セキュリティアプライアンスの初期設定について説明します 設定手順を実行するには ブラウザベースの Cisco Adaptive Security Device Manager(ASDM) またはコマンドラインインターフェイス (CLI) のいずれかを使用します この章の手順では ASDM を使用して適応型セキュリティアプライアンスを設定する方法を説明します この章には
RICOH Device Manager Pro バックアップ/バージョンアップ作業手順書
 RICOH Device Manager Pro バックアップ / バージョンアップ作業手順書 1. 概要 本手順書は DeviceManagerPro 機器アドレス帳データ確認用ツール操作手順書.pdf での作業を実施する前に実施する RICOH Device Manager Pro( 以降 DMPro と表現 ) のバージョンアップとそれに伴うバックアップの作業手順を記載した手順書です page
RICOH Device Manager Pro バックアップ / バージョンアップ作業手順書 1. 概要 本手順書は DeviceManagerPro 機器アドレス帳データ確認用ツール操作手順書.pdf での作業を実施する前に実施する RICOH Device Manager Pro( 以降 DMPro と表現 ) のバージョンアップとそれに伴うバックアップの作業手順を記載した手順書です page
Stepguide15_shisa_guard.indd
 シーサーガード +BACKUP ファーストステップガイド クラウド型オンラインバックアップ 管理者向け プランバックアップ対象容量初期費 ( 税別 ) 月額費 ( 税別 ) お試し版 ( 本パッケージ ) 10GB ーー 30 日 保存プラン 365 日 保存プラン SOX 法対策 2,555 日 (7 年 ) 保存プラン 本マニュアルは シーサーガード +BACKUP をご利用いただくにあたり 初期設定及び操作方法についてのご説明を行っております
シーサーガード +BACKUP ファーストステップガイド クラウド型オンラインバックアップ 管理者向け プランバックアップ対象容量初期費 ( 税別 ) 月額費 ( 税別 ) お試し版 ( 本パッケージ ) 10GB ーー 30 日 保存プラン 365 日 保存プラン SOX 法対策 2,555 日 (7 年 ) 保存プラン 本マニュアルは シーサーガード +BACKUP をご利用いただくにあたり 初期設定及び操作方法についてのご説明を行っております
GXS-I WebIEAS オペレーション ガイド 版 : 第 1 版 2007 年 01 月 22 日 第 2 版 2011 年 12 月 02 日 第 3 版 2012 年 04 月 27 日 第 4 版 2013 年 06 月 17 日 ( 本書 ) GXS 株式会社 (c) 20
 GXS-I008-03 WebIEAS オペレーション ガイド 版 : 第 1 版 2007 年 01 月 22 日 第 2 版 2011 年 12 月 02 日 第 3 版 2012 年 04 月 27 日 第 4 版 2013 年 06 月 17 日 ( 本書 ) GXS 株式会社 (c) 2006 GXS, Inc. All rights reserved. 目次 はじめに Ⅰ. アクセス ネットワーク設定
GXS-I008-03 WebIEAS オペレーション ガイド 版 : 第 1 版 2007 年 01 月 22 日 第 2 版 2011 年 12 月 02 日 第 3 版 2012 年 04 月 27 日 第 4 版 2013 年 06 月 17 日 ( 本書 ) GXS 株式会社 (c) 2006 GXS, Inc. All rights reserved. 目次 はじめに Ⅰ. アクセス ネットワーク設定
Microsoft Windows Internet Explorer は 米国 Microsoft Corporation の 米国およびその他の国における登録商標または商標です Linux は Linus Torvalds 氏の日本およびその他の国における登録商標または商標です Red Hat
 作成日 :2017/07/06 ******************************************************************************* ** ** ** FUJITSU Cloud Service K5 ** ** ** ** ソフトウェアカフェテリアサービス向けソフトウェア説明書 ** ** Linux 版 ** ** Interstage
作成日 :2017/07/06 ******************************************************************************* ** ** ** FUJITSU Cloud Service K5 ** ** ** ** ソフトウェアカフェテリアサービス向けソフトウェア説明書 ** ** Linux 版 ** ** Interstage
PC にソフトをインストールすることによって OpenVPN でセキュア SAMBA へ接続することができます 注意 OpenVPN 接続は仮想 IP を使用します ローカル環境にて IP 設定が被らない事をご確認下さい 万が一仮想 IP とローカル環境 IP が被るとローカル環境内接続が行えなくな
 操作ガイド Ver.2.3 目次 1. インストール... - 2-2. SAMBA Remote 利用... - 9-2.1. 接続確認... - 9-2.2. 自動接続... - 11-2.3. 編集... - 13-2.4. インポート... - 16-2.5. 削除... - 18-2.6. 参考資料 ( 接続状況が不安定な場合の対処方法について )... - 19-2.6.1. サービスの再起動...
操作ガイド Ver.2.3 目次 1. インストール... - 2-2. SAMBA Remote 利用... - 9-2.1. 接続確認... - 9-2.2. 自動接続... - 11-2.3. 編集... - 13-2.4. インポート... - 16-2.5. 削除... - 18-2.6. 参考資料 ( 接続状況が不安定な場合の対処方法について )... - 19-2.6.1. サービスの再起動...
Microsoft Word JA_revH.doc
 X-RiteColor Master Web バージョン このドキュメントでは X-RiteColor Master Web バージョンのインストール手順を説明します 必ずここで紹介される手順に従って設定を実行してください 設定を開始する前に Windows 2003 Server がインストールされており サーバーの構成ウィザード サーバの役割 で下図のように設定されていることを確認してください
X-RiteColor Master Web バージョン このドキュメントでは X-RiteColor Master Web バージョンのインストール手順を説明します 必ずここで紹介される手順に従って設定を実行してください 設定を開始する前に Windows 2003 Server がインストールされており サーバーの構成ウィザード サーバの役割 で下図のように設定されていることを確認してください
IPM Release 2.6 へのアップグ レード
 CHAPTER 3 この章では 以前のリリースの IPM を IPM Release 2.6 にアップグレードする方法について説明します 取り上げる項目は次のとおりです 前のリリースの IPM からのアップグレード (P.3-2) IPM 2.6 の移行パス (P.3-3) Windows でのリモートデータの移行 (P.3-4) Solaris でのリモートデータの移行 (P.3-6) IPM サーバと
CHAPTER 3 この章では 以前のリリースの IPM を IPM Release 2.6 にアップグレードする方法について説明します 取り上げる項目は次のとおりです 前のリリースの IPM からのアップグレード (P.3-2) IPM 2.6 の移行パス (P.3-3) Windows でのリモートデータの移行 (P.3-4) Solaris でのリモートデータの移行 (P.3-6) IPM サーバと
スライド 1
 NetApp 新製品紹介 - FAS2600 シリーズ - 2017/6/16 インフラマーケティング部ストレージソリューション課 NetApp 担当 目次 目次 1.NetApp FAS 製品ラインナップ p.3 2.NetApp FAS 新製品の特徴 p.4 3. FAS2600 シリーズ製品情報 p.5 3-1. ハードウェア概要 p.6 3-2. 特徴 p.9 3-3. 見積パターン p.11
NetApp 新製品紹介 - FAS2600 シリーズ - 2017/6/16 インフラマーケティング部ストレージソリューション課 NetApp 担当 目次 目次 1.NetApp FAS 製品ラインナップ p.3 2.NetApp FAS 新製品の特徴 p.4 3. FAS2600 シリーズ製品情報 p.5 3-1. ハードウェア概要 p.6 3-2. 特徴 p.9 3-3. 見積パターン p.11
Microsoft Windows Internet Explorer は 米国 Microsoft Corporation の 米国およびその他の国における登録商標または商標です Linux は Linus Torvalds 氏の日本およびその他の国における登録商標または商標です Red Hat
 作成日 :2017/07/06 ******************************************************************************* ** ** ** FUJITSU Cloud Service K5 ** ** ** ** ソフトウェアカフェテリアサービス向けソフトウェア説明書 ** ** Linux 版 ** ** Interstage
作成日 :2017/07/06 ******************************************************************************* ** ** ** FUJITSU Cloud Service K5 ** ** ** ** ソフトウェアカフェテリアサービス向けソフトウェア説明書 ** ** Linux 版 ** ** Interstage
PowerPoint プレゼンテーション
 PUBLIS Free 利用するまでに [ 前提 ] この作業フローを実施するには 下記の条件がクリアされている必要があります Microsoft Azure/BizSpark どちらかの環境があること Microsoft アカウントが取得済みであること 1 サブスクリプションファイルを作成する 2 PUBLIS Free を Microsoft Azure/BizSpark に展開する 3 PUBLIS
PUBLIS Free 利用するまでに [ 前提 ] この作業フローを実施するには 下記の条件がクリアされている必要があります Microsoft Azure/BizSpark どちらかの環境があること Microsoft アカウントが取得済みであること 1 サブスクリプションファイルを作成する 2 PUBLIS Free を Microsoft Azure/BizSpark に展開する 3 PUBLIS
ESMPRO/JMSS Ver6.0
 NEC Express5800 シリーズ ESMPRO /JMSS EventManager セットアップカード ごあいさつ このたびは ESMPRO/JMSS EventManager をお買い上げ頂き まことにありがとうございま す 本書は セットアップ方法について説明しています 製品をお使いになる前に必ずお読みくだ さい また ESMPRO/JMSS EventManager の説明書として次のものがあります
NEC Express5800 シリーズ ESMPRO /JMSS EventManager セットアップカード ごあいさつ このたびは ESMPRO/JMSS EventManager をお買い上げ頂き まことにありがとうございま す 本書は セットアップ方法について説明しています 製品をお使いになる前に必ずお読みくだ さい また ESMPRO/JMSS EventManager の説明書として次のものがあります
Red Hat Enterprise Linux 6 Portable SUSE Linux Enterprise Server 9 Portable SUSE Linux Enterprise Server 10 Portable SUSE Linux Enterprise Server 11 P
 Dynamic System Analysis (DSA) を使用した稼動システムのインベントリー情報収集について 本文 IBM Dynamic System Analysis (DSA) は サーバーのインベントリ情報を収集し ファイル出力することが可能な診断ツールです 稼動システムのインベントリー情報を収集することで 障害時の問題判別を円滑に実施することができます 以下の IBM の Web サイトから入手することが可能です
Dynamic System Analysis (DSA) を使用した稼動システムのインベントリー情報収集について 本文 IBM Dynamic System Analysis (DSA) は サーバーのインベントリ情報を収集し ファイル出力することが可能な診断ツールです 稼動システムのインベントリー情報を収集することで 障害時の問題判別を円滑に実施することができます 以下の IBM の Web サイトから入手することが可能です
intra-mart Accel Platform
 セットアップガイド (WebSphere 編 ) 第 4 版 2014-01-01 1 目次 intra-mart Accel Platform 改訂情報 はじめに 本書の目的 前提条件 対象読者 各種インストール 設定変更 intra-mart Accel Platform 構成ファイルの作成 WebSphereの設定 Java VM 引数の設定 トランザクション タイムアウトの設定 データベース接続の設定
セットアップガイド (WebSphere 編 ) 第 4 版 2014-01-01 1 目次 intra-mart Accel Platform 改訂情報 はじめに 本書の目的 前提条件 対象読者 各種インストール 設定変更 intra-mart Accel Platform 構成ファイルの作成 WebSphereの設定 Java VM 引数の設定 トランザクション タイムアウトの設定 データベース接続の設定
ServerView ESXi CIM Provider / ServerView RAID Core Provider VMware vSphere ESXi 6.5 / 6.7 インストールガイド
 ServerView ESXi CIM Provider / ServerView RAID Core Provider VMware vsphere ESXi 6.5 / 6.7 インストールガイド 2018 年 11 月 15 日富士通株式会社 VMware vsphere ESXi 6.5 / 6.7 をインストールしたサーバを監視 管理する場合 ServerView ESXi CIM Provider
ServerView ESXi CIM Provider / ServerView RAID Core Provider VMware vsphere ESXi 6.5 / 6.7 インストールガイド 2018 年 11 月 15 日富士通株式会社 VMware vsphere ESXi 6.5 / 6.7 をインストールしたサーバを監視 管理する場合 ServerView ESXi CIM Provider
Mobile Access簡易設定ガイド
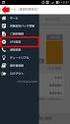 Mobile Access Software Blade 設定ガイド チェック ポイント ソフトウェア テクノロジーズ ( 株 ) アジェンダ 1 SSL VPN ポータルの設定 2 3 4 Web アプリケーションの追加 Check Point Mobile for iphone/android の設定 Check Point Mobile for iphone/android の利用 2 変更履歴
Mobile Access Software Blade 設定ガイド チェック ポイント ソフトウェア テクノロジーズ ( 株 ) アジェンダ 1 SSL VPN ポータルの設定 2 3 4 Web アプリケーションの追加 Check Point Mobile for iphone/android の設定 Check Point Mobile for iphone/android の利用 2 変更履歴
Cisco Unified Communications Manager サーバ アドレスとユーザ名の自動的な入力
 CHAPTER 3 Cisco Unified Communications Manager サーバアドレスとユーザ名の自動的な入力 配布オプション (P.3-1) レジストリの値の名前の場所 (P.3-2) Click to Call のレジストリの値の名前 (P.3-2) レジストリキープッシュを使用したサーバアドレスの配布 (P.3-5) Microsoft Active Directory
CHAPTER 3 Cisco Unified Communications Manager サーバアドレスとユーザ名の自動的な入力 配布オプション (P.3-1) レジストリの値の名前の場所 (P.3-2) Click to Call のレジストリの値の名前 (P.3-2) レジストリキープッシュを使用したサーバアドレスの配布 (P.3-5) Microsoft Active Directory
Microsoft PowerPoint ï½žéł»å�’å–¥æœ�ㇷㇹㅃㅀ㇤ㅳㇹㅋㅼㅫ曉逃.ppt [äº™æ‘łã…¢ã…¼ã…›]
![Microsoft PowerPoint ï½žéł»å�’å–¥æœ�ㇷㇹㅃㅀ㇤ㅳㇹㅋㅼㅫ曉逃.ppt [äº™æ‘łã…¢ã…¼ã…›] Microsoft PowerPoint ï½žéł»å�’å–¥æœ�ㇷㇹㅃㅀ㇤ㅳㇹㅋㅼㅫ曉逃.ppt [äº™æ‘łã…¢ã…¼ã…›]](/thumbs/92/109918223.jpg) 電子入札システムクライアント V4 インストール手順 平成 30 年 3 月 富山市財務部契約課 注意事項 平成 30 年 3 月以降は現在インストールしていただいている 電子入札システムクライアント V3 は使用できなくなります 本手順に従い必ず 電子入札システムクライアント V4 をインストールしてください Windows10 の標準ブラウザ Microsoft Edge は富山市電子入札システムを使用できません
電子入札システムクライアント V4 インストール手順 平成 30 年 3 月 富山市財務部契約課 注意事項 平成 30 年 3 月以降は現在インストールしていただいている 電子入札システムクライアント V3 は使用できなくなります 本手順に従い必ず 電子入札システムクライアント V4 をインストールしてください Windows10 の標準ブラウザ Microsoft Edge は富山市電子入札システムを使用できません
ネットアップクラウドデータサービス
 ネットアップクラウドデータサービス ネットアップのクラウドデータサービス IT ネットアップのクラウドデータサービスによってもたらされる効果 ネットアップのクラウド戦略 INSPIRE Innovation with the Cloud クラウドに安定性と信頼性をもたらし お客様のクラウド活用を強力に支援 ネットアップのクラウドデータサービスの主なユースケース ファイルサービス DevOps バックアップとディザスタリカバリ
ネットアップクラウドデータサービス ネットアップのクラウドデータサービス IT ネットアップのクラウドデータサービスによってもたらされる効果 ネットアップのクラウド戦略 INSPIRE Innovation with the Cloud クラウドに安定性と信頼性をもたらし お客様のクラウド活用を強力に支援 ネットアップのクラウドデータサービスの主なユースケース ファイルサービス DevOps バックアップとディザスタリカバリ
サーバセキュリティサービスアップグレード手順書 Deep Security 9.6SP1 (Windows) NEC 第 1 版 2017/08/23
 サーバセキュリティサービスアップグレード手順書 Deep Security 9.6SP1 (Windows) NEC 第 1 版 2017/08/23 本資料に関して 本資料は サーバセキュリティサービス with Trend Micro Deep Security をご利 中のお客様向けの資料です サーバセキュリティサービスでは 2017/7/30 付で提供サービス基盤の Deep Security
サーバセキュリティサービスアップグレード手順書 Deep Security 9.6SP1 (Windows) NEC 第 1 版 2017/08/23 本資料に関して 本資料は サーバセキュリティサービス with Trend Micro Deep Security をご利 中のお客様向けの資料です サーバセキュリティサービスでは 2017/7/30 付で提供サービス基盤の Deep Security
Oracle Universal Content Management ドキュメント管理 クイック・スタート・チュ-トリアル
 日付 :2007/04/16-10.1.3 Oracle Universal Content Management 10.1.3 ドキュメント管理クイック スタート チュ - トリアル Oracle Universal Content Management 10.1.3 - ドキュメント管理クイック スタート チュ - トリアル 1 内容 はじめに... 3 Oracle UCM - ドキュメント管理モジュール...
日付 :2007/04/16-10.1.3 Oracle Universal Content Management 10.1.3 ドキュメント管理クイック スタート チュ - トリアル Oracle Universal Content Management 10.1.3 - ドキュメント管理クイック スタート チュ - トリアル 1 内容 はじめに... 3 Oracle UCM - ドキュメント管理モジュール...
ServerView ESXi CIM Provider VMware vSphere ESXi 6.5 インストールガイド
 2017 年 12 月 12 日富士通株式会社 ServerView ESXi CIM Provider VMware vsphere ESXi 6.5 インストールガイド VMware vsphere ESXi 6.5 をインストールしたサーバを監視 管理する場合 ServerView ESXi CIM Provider を使用するか またはリモートマネジメントコントローラを使用した サーバ監視
2017 年 12 月 12 日富士通株式会社 ServerView ESXi CIM Provider VMware vsphere ESXi 6.5 インストールガイド VMware vsphere ESXi 6.5 をインストールしたサーバを監視 管理する場合 ServerView ESXi CIM Provider を使用するか またはリモートマネジメントコントローラを使用した サーバ監視
第 1 版
 第 1 版 改版履歴 版数改版日付改版内容 1 2011/06/10 新規作成 2 目次 1. SQL Server 2005 Express から SQL Server 2008 R2 製品版へのアップグレード... 5 1.1..NET Framework 3.5 SP1 と Microsoft Windows Installer 4.5 のインストール... 5 1.2. SQL Server
第 1 版 改版履歴 版数改版日付改版内容 1 2011/06/10 新規作成 2 目次 1. SQL Server 2005 Express から SQL Server 2008 R2 製品版へのアップグレード... 5 1.1..NET Framework 3.5 SP1 と Microsoft Windows Installer 4.5 のインストール... 5 1.2. SQL Server
Linux のインストール
 Linux のインストール この章の内容は 次のとおりです 内蔵ドライブへの Linux のインストール, 1 ページ ブート可能 SAN LUN への Linux のインストール, 3 ページ PXE ネットワーク環境を使用した Linux のインストール, 5 ページ 内蔵ドライブへの Linux のインストール この手順では CIMC GUI と KVM コンソールを使用して Red Hat
Linux のインストール この章の内容は 次のとおりです 内蔵ドライブへの Linux のインストール, 1 ページ ブート可能 SAN LUN への Linux のインストール, 3 ページ PXE ネットワーク環境を使用した Linux のインストール, 5 ページ 内蔵ドライブへの Linux のインストール この手順では CIMC GUI と KVM コンソールを使用して Red Hat
ServerView ESXi CIM Provider VMware vSphere ESXi 6.5 インストールガイド
 2017 年 1 月 11 日富士通株式会社 ServerView ESXi CIM Provider VMware vsphere ESXi 6.5 インストールガイド VMware vsphere ESXi 6.5 をインストールしたサーバを監視 管理する場合 ServerView ESXi CIM Provider を使用するか またはリモートマネジメントコントローラを使用した サーバ監視 管理を行うことができます
2017 年 1 月 11 日富士通株式会社 ServerView ESXi CIM Provider VMware vsphere ESXi 6.5 インストールガイド VMware vsphere ESXi 6.5 をインストールしたサーバを監視 管理する場合 ServerView ESXi CIM Provider を使用するか またはリモートマネジメントコントローラを使用した サーバ監視 管理を行うことができます
クラスタ環境でのデータベースのアップグレード手順
 クラスタ環境でのデータベースのアップグレード手順 対象バージョン : SSC3.1~3.6 本手順は クラスタ環境に構築された SigmaSystemCenter 3.1 / 3.2 / 3.3 / 3.4 / 3.5 / 3.6 で使用しているデータベースを SQL Server 2012 へアップグレードする手順について記載しています アップグレードの対象となるのは SQL Server で作成された
クラスタ環境でのデータベースのアップグレード手順 対象バージョン : SSC3.1~3.6 本手順は クラスタ環境に構築された SigmaSystemCenter 3.1 / 3.2 / 3.3 / 3.4 / 3.5 / 3.6 で使用しているデータベースを SQL Server 2012 へアップグレードする手順について記載しています アップグレードの対象となるのは SQL Server で作成された
Rev:1.1 Arcserve Unified Data Protection 7.0 環境構築ガイド - コンソール + 復旧ポイントサーバ - ( フルコンポーネント ) インストール編 はじめに インストール インストール前の確認と準備 バ
 Arcserve Unified Data Protection 7.0 環境構築ガイド - コンソール + 復旧ポイントサーバ - ( フルコンポーネント ) インストール編 はじめに... 1 1. インストール... 2 1.1 インストール前の確認と準備... 2 1.2 バージョンの確認... 8 1.3 ライセンスキーの登録...13 2. 運用開始のための設定... 16 2.1 環境設定ウィザード...16
Arcserve Unified Data Protection 7.0 環境構築ガイド - コンソール + 復旧ポイントサーバ - ( フルコンポーネント ) インストール編 はじめに... 1 1. インストール... 2 1.1 インストール前の確認と準備... 2 1.2 バージョンの確認... 8 1.3 ライセンスキーの登録...13 2. 運用開始のための設定... 16 2.1 環境設定ウィザード...16
OpenAM 9.5 インストールガイド オープンソース ソリューション テクノロジ ( 株 ) 更新日 : 2013 年 7 月 19 日 リビジョン : 1.8
 OpenAM 9.5 インストールガイド オープンソース ソリューション テクノロジ ( 株 ) 更新日 : 2013 年 7 月 19 日 リビジョン : 1.8 目次 1. はじめに 1 1.1 本文書の目的... 1 1.2 前提条件... 1 1.3 略語...1 2. 事前準備 2 2.1 ホスト名の名前解決... 2 3. Linix 版パッケージ 3 3.1 システム要件... 3 3.1.1
OpenAM 9.5 インストールガイド オープンソース ソリューション テクノロジ ( 株 ) 更新日 : 2013 年 7 月 19 日 リビジョン : 1.8 目次 1. はじめに 1 1.1 本文書の目的... 1 1.2 前提条件... 1 1.3 略語...1 2. 事前準備 2 2.1 ホスト名の名前解決... 2 3. Linix 版パッケージ 3 3.1 システム要件... 3 3.1.1
スライド 1
 Tivoli Access Manager for Enterprise Single Sign-On v8.1 Unofficial Installation Guide 2010 SRCHACK.ORG 本資料について IBM のシングルサインオン製品 Tivoli Access Manager for Enterprise Single Sign-On v8.1 の導入手順を srchack.org
Tivoli Access Manager for Enterprise Single Sign-On v8.1 Unofficial Installation Guide 2010 SRCHACK.ORG 本資料について IBM のシングルサインオン製品 Tivoli Access Manager for Enterprise Single Sign-On v8.1 の導入手順を srchack.org
PassSureExam Best Exam Questions & Valid Exam Torrent & Pass for Sure
 PassSureExam http://www.passsureexam.com Best Exam Questions & Valid Exam Torrent & Pass for Sure Exam : 1z0-950-JPN Title : Oracle Data Management Cloud Service 2018 Associate Vendor : Oracle Version
PassSureExam http://www.passsureexam.com Best Exam Questions & Valid Exam Torrent & Pass for Sure Exam : 1z0-950-JPN Title : Oracle Data Management Cloud Service 2018 Associate Vendor : Oracle Version
ELC 5.3
 AppWave Enterprise License Center 5.3 インストール & セットアップ簡易ガイド もくじシステム要件... 1 リファレンス... 1 ELC 5.3 のダウンロード... 1 ELC 4.2 からのアップグレード... 1 インストール... 1 セットアップ... 3 Web ホスティングサイトによるライセンスのホスト設定... 8 クライアントライセンスの配布...
AppWave Enterprise License Center 5.3 インストール & セットアップ簡易ガイド もくじシステム要件... 1 リファレンス... 1 ELC 5.3 のダウンロード... 1 ELC 4.2 からのアップグレード... 1 インストール... 1 セットアップ... 3 Web ホスティングサイトによるライセンスのホスト設定... 8 クライアントライセンスの配布...
HP Device Manager4.7インストール・アップデート手順書
 Technical white paper HP Device Manager4.7 インストール アップデート手順書 目次 はじめに 2 HPDM の構成の概要 3 1. インストール先のサーバーの準備 4 2.HPDM Softpaq の入手と展開 6 3.HPDM の新規インストール 9 4. マスターリポジトリの設定 17 5.HPDM のアップデート 20 1 はじめに 本資料では HP
Technical white paper HP Device Manager4.7 インストール アップデート手順書 目次 はじめに 2 HPDM の構成の概要 3 1. インストール先のサーバーの準備 4 2.HPDM Softpaq の入手と展開 6 3.HPDM の新規インストール 9 4. マスターリポジトリの設定 17 5.HPDM のアップデート 20 1 はじめに 本資料では HP
Managed Firewall NATユースケース
 Managed Firewall NAT ユースケース 2.0 版 2017/7/25 NTT Communications 更新履歴 版数更新日更新内容 1.0 2017/07/18 初版 2.0 2017/07/25 送信元 NAT NAPT に変更 ユースケースを追加 Use Case 1 Managed Firewall 送信先 NAT/DESTINATION NAT ~ 送信先のポート変換なし
Managed Firewall NAT ユースケース 2.0 版 2017/7/25 NTT Communications 更新履歴 版数更新日更新内容 1.0 2017/07/18 初版 2.0 2017/07/25 送信元 NAT NAPT に変更 ユースケースを追加 Use Case 1 Managed Firewall 送信先 NAT/DESTINATION NAT ~ 送信先のポート変換なし
ConsoleDA Agent For Server インストールガイド
 ConsoleDA Agent For Server インストールガイド マニュアルはよく読み 大切に保管してください 製品を使用する前に 安全上の指示をよく読み 十分理解してください このマニュアルは いつでも参照できるよう 手近な所に保管してください BDLINKV3-IN-AGFS-05 - 目次 - 1 ConsoleDA Agent For Server インストールの前に... 1 1-1
ConsoleDA Agent For Server インストールガイド マニュアルはよく読み 大切に保管してください 製品を使用する前に 安全上の指示をよく読み 十分理解してください このマニュアルは いつでも参照できるよう 手近な所に保管してください BDLINKV3-IN-AGFS-05 - 目次 - 1 ConsoleDA Agent For Server インストールの前に... 1 1-1
Red Hat Enterprise Linuxのcron(8)デーモンにデフォルト定義されたtmpwatch命令の動作による、WebOTXのトラブル対処方法
 Red Hat Enterprise Linux の cron(8) デーモンにデフォルト定義された tmpwatch 命令の動作による WebOTX のトラブル対処方法 2009 年 2 月 NEC 第二システムソフトウェア事業部 1. 概要 Red Hat Enterprise Linux では OS インストール後の初期状態において cron(8) デーモンによって実行される命令が複数定義されます
Red Hat Enterprise Linux の cron(8) デーモンにデフォルト定義された tmpwatch 命令の動作による WebOTX のトラブル対処方法 2009 年 2 月 NEC 第二システムソフトウェア事業部 1. 概要 Red Hat Enterprise Linux では OS インストール後の初期状態において cron(8) デーモンによって実行される命令が複数定義されます
Microsoft Word - nvsi_080188jp_r1_netvault_oracle_rac_backup_complemental_guide_j_174x217.doc
 Oracle RAC 環境における NetVault Backup バックアップ & リストア補足資料 バックボーン ソフトウエア株式会社 Doc# NVSI-080188JP Copyrights 著作権 2009 BakBone Software Oracle RAC 環境における NetVault Backup バックアップ & リストア補足資料 Version 1.1 本ガイドは Oracle
Oracle RAC 環境における NetVault Backup バックアップ & リストア補足資料 バックボーン ソフトウエア株式会社 Doc# NVSI-080188JP Copyrights 著作権 2009 BakBone Software Oracle RAC 環境における NetVault Backup バックアップ & リストア補足資料 Version 1.1 本ガイドは Oracle
Microsoft Word - SSL-VPN接続サービスの使い方
 作成 : 平成 29 年 06 月 29 日 更新 : 平成 30 年 07 月 28 日 SSL-VPN 接続サービスの使い方 内容 SSL-VPN 接続サービスの使い方... 1 1. SSL-VPN 接続サービスについて... 1 2. SSL-VPN 接続サービスの留意点... 1 3. SSL-VPN 接続サービスの利用に必要となるもの... 2 4. SSL-VPN 接続サービスを利用する手順...
作成 : 平成 29 年 06 月 29 日 更新 : 平成 30 年 07 月 28 日 SSL-VPN 接続サービスの使い方 内容 SSL-VPN 接続サービスの使い方... 1 1. SSL-VPN 接続サービスについて... 1 2. SSL-VPN 接続サービスの留意点... 1 3. SSL-VPN 接続サービスの利用に必要となるもの... 2 4. SSL-VPN 接続サービスを利用する手順...
UCS ミニの概要
 UCS ミニの概要 目次 概要前提条件要件設定サポートされている機能サポートされない機能 : 新機能 : ユニファイドポート (4*10G ポート ) の設定 FI 切り替え a. 有効な切り替え b. 無効な切り替えサポートされるトポロジ a. IP ベースの接続 b. ダイレクトアタッチトストレージ USB サポート HTML5 ユーザインターフェイス Cisco サポートコミュニティ - 特集対話
UCS ミニの概要 目次 概要前提条件要件設定サポートされている機能サポートされない機能 : 新機能 : ユニファイドポート (4*10G ポート ) の設定 FI 切り替え a. 有効な切り替え b. 無効な切り替えサポートされるトポロジ a. IP ベースの接続 b. ダイレクトアタッチトストレージ USB サポート HTML5 ユーザインターフェイス Cisco サポートコミュニティ - 特集対話
