Suunto Spartan Sport Wrist HR
|
|
|
- そよ はぎにわ
- 5 years ago
- Views:
Transcription
1 SUUNTO SPARTAN SPORT WRIST HR 2.5 ユーザーガイド
2 1. 安全について はじめに SuuntoLink ソフトウェアアップデート Suunto Movescount App Movescount 光学式心拍計 タッチ画面とボタン アイコン 設定の調整 特徴 アクティビティモニタリング インスタント HR 毎日の HR 機内モード 高度計 オートポーズ バックライト Bluetooth 接続 ボタンと画面ロック 胸部心拍センサー コンパス コンパス調整 ( キャリブレーション ) 偏差設定 機器情報 ディスプレイのテーマ Do Not Disturb mode 感想 ファインドバック FusedSpeed GLONASS GPS 精度とバッテリー節約 運動強度ゾーン 心拍ゾーン ペースゾーン パワーゾーン インターバルトレーニング 言語およびユニットシステム ログブック 月相
3 3.23. 通知 POD とセンサーのペアリング Bike POD の調整 ( キャリブレーション ) Foot POD の調整 ( キャリブレーション ) Power POD を較正する ポイントオブインタレスト POI の追加および削除 POI へのナビゲーション POI タイプ 座標表示形式 エクササイズの記録 エクササイズにターゲット ( 目標 ) を使用する エクササイズ中のナビゲーション スポーツモードのパーワーセーブ ( 省電力 ) オプション 回復時間 ルート 高度プロファイルのナビゲーション機能 睡眠分析 スポーツモード スイミング 日の出 / 日の入りアラーム 時刻と日付 アラームクロック タイマー Tones and vibration トレーニングインサイト トレーニングプラン 時計文字盤 ケアとサポート 取り扱い方法 バッテリー 廃棄 参照情報 技術仕様 コンプライアンス CE FCC 準拠 IC NOM-121-SCT 商標 特許
4 5.5. 製品に関する国際限定保証 Copyright
5 1. 安全について 安全注意表示の種類 警告 : - この表示がある項目の内容は 最悪の場合 死亡 重症事故につながる危険が想定される方法 状況に関連しています 注意 : - この表示がある項目の内容は 製品にダメージを与えるような方法 状況に関連しています メモ : - この表示がある項目は 重要情報 であることを示しています ヒント : - このマークは 機器の特徴や機能の使い方のヒントを表しています 安全上の注意 警告 : USB ケーブルをペースメーカーなどの医療機器やキーカード クレジットカード 同様の製品から遠ざけてください USB ケーブルデバイスコネクタは強力な磁石を内蔵しており 医療機器やその他の電子機器 並びに時期的にデータを保存している製品へ影響を与える場合があります 警告 : 弊社の製品は工業規格に準拠していますが 直接肌に触れたときにアレルギーまたは痒みが起こることがあります そのような場合は直ちに医師の診察を受けてください 警告 : エクササイズプログラムを開始する前に必ず医師に相談してください 無理なエクササイズは 重大な怪我や事故につながる恐れがあります 警告 : レクリエーション専用 警告 : 製品の GPS またはバッテリー寿命を完全に信頼しないでください 安全を確保するため 地図やその他のバックアップ機材を常に利用してください 注意 : 表面を損傷する可能性があるため いかなる種類の溶剤も製品へ塗布しないでください 注意 : 表面を損傷する可能性があるため いかなる種類の防虫剤も製品へ塗布しないでください 注意 : 環境保護のため 廃棄する場合には 自治体の電子機器廃棄物の処理規程に従ってください 注意 : 製品が損傷する恐れがあるため 製品を叩いたり落下させたりしないでください 5
6 メモ : Suunto 製品をご利用されるお客様のために 多彩なスポーツアクティビティやアドベンチャーに役立つデータや指標を生成するため 最先端のセンサーとアルゴリズムを採用しています Suunto は可能な限り正確なデータを提供することを目指しています Suunto 製品およびサービスにより計測 収集されるデータは高い精度で計測 表示されます 但し 心拍数とパーソナルデータ ( 性別 誕生年など ) により算出された消費カロリーなどは実際の値と一致しない場合もあります Suunto 製品およびサービスはレクリエーションでの使用のみを想定しており 医療目的で使用されることを意図していません 6
7 2. はじめに Suunto Spartan Sport Wrist HR の使用開始は迅速かつ簡単に行えます 1. 上ボタンを長押ししてこのウォッチを起動します 2. 画面をタップして設定ウィザードを開始します 3. 画面を上下にスワイプして 希望する言語をタップして選択します 4. ウィザードに従って初期設定を完了します 上下にスワイプして値を選択します 画面をタップするか中央ボタンを押して値を確認し 次のステップへ進みます 設定ウィザードを完了後 付属の USB ケーブルでバッテリーがフル充電になるまで時計を充電してください ソフトウェアアップデートを入手するには PC/Mac に SuuntoLink をダウンロードしてインストールする必要があります 新しいソフトウェアアップデートは公開され次第インストールすることを強くお勧めします 詳細については をご覧ください メモ : SuuntoLink は お使いのウォッチの GPS 機能を最適化するためにも使用します GPS 追跡精度を良好に保つために 定期的にお使いのウォッチを SuuntoLink に接続してください 2.1. SuuntoLink SuuntoLink をお使いの PC または Mac へダウンロードしてからインストールし お使いの腕時計と Movescount を同期させ GPS を最適化してから腕時計のソフトウェアをアップデートします 新しいソフトウェアアップデートは公開され次第 インストールすることを強くお勧めします 詳細については をご覧ください 2.2. ソフトウェアアップデート お使いのウォッチのソフトウェアアップデートにより 新機能や重要な改善を行います アップデートは公開され次第 お使いのウォッチのアップデートを行うことを強くお勧めします アップデートが公開されると SuuntoLink ならびに Suunto Movescount App から通知されます お使いのウォッチのソフトウェアをアップデートするには : 7
8 1. 付属の USB ケーブルを使って お使いのウォッチをコンピュータに接続します 2. SuuntoLink を初めに起動します 3. SuuntoLink 内にあるアップデートボタンをクリックします 2.3. Suunto Movescount App Suunto Movescount App を使用すると Suunto Spartan Sport Wrist HR との体験をさらに強化することができます このモバイルアプリをお使いの時計とペアリングすると お使いの時計で通知を受信したり 移動中にどこでも設定を変更したり Move のデータの写真 ( スクリーンショット ) を撮るなど多くの機能を使用できます ヒント : Movescount に保存されている Move で 写真 ( スクリーンショット ) を追加できるだけでなく Suunto Movescount App を使って Suunto Movie を作成することもできます メモ : 機内モードがオンになっているとペアリングを行うことができません ペアリングを行う前に機内モードをオフにしてください Suunto Movescount App をお使いの時計とペアリングするには : 1. お使いの時計の Bluetooth がオンになっていることを確認します オンになっていない場合 設定メニューで接続» 検出へ移動して有効にします 2. Suunto Movescount App を itunes App Store Google Play からダウンロードして 対応モバイルデバイスにインストールします 3. Suunto Movescount App を起動し Bluetooth がオンになっていない場合は オンにします 4. このアプリ画面の右上にある設定アイコンをタップしてから + アイコンをタップしてお使いの時計をペアリングします メモ : 一部の機能には Wi-Fi やモバイルネットワークからのインターネット接続が必要です キャリアのデータ接続料がかかる場合があります 2.4. Movescount Suunto Movescount は ますます広がる Suunto のスポーツコミュニティです Movescount でスポーツダイアリーを作成すれば あなたのアクティビティをまとめて共有できるだけでなく お使いの Suunto ウォッチをカスタマイズすることができます 登録がお済みでない場合 へアクセスし登録してください ユーザーアカウントを取得すると お使いのウォッチとアカウントを以下の 2 つの方法で接続することができます : コンピューター :SuuntoLink を利用する USB ケーブル経由 デバイス :Suunto Movescount App を利用する Bluetooth 経由 2.5. 光学式心拍計 光学式心拍計で手首の脈拍を計測する方法は 心拍数を簡単に測定できる便利な方法です 最良の結果を得るために 心拍数測定に影響を与える可能性がある以下の要因を知っておきましょう 時計は直接肌に装着してください どんなに薄くてもこの時計のセンサーと肌との間に衣類がないようにしてください 8
9 普段よりも高めの位置に時計を装着してください センサーは生体組織を通じて血流を読み取ります より多くの生体組織からデータを読み取ることで より正確な結果を得ることができます テニスラケットを握るときのように腕を動かしたり 筋肉を屈曲させると このセンサーの読み取り精度が変わる可能性があります 心拍数が低いと このセンサーは安定した読み取りを実現できないことがあります 計測を始める前に軽くウォームアップすることをお勧めします 濃いタトゥー等がある場合 光が吸収されるため 光学センサーから信頼できる読み取り値を得られない場合があります スイミングなどの水中でのスポーツアクティビティでは 光学センサーにより測定された心拍数には若干の誤差があり 実際の心拍数とは異なります 最高の精度と心拍数の変化に対して最速の応答速度を実現するには 例えば Suunto Smart Sensor 対応心拍センサーの使用をお勧めします 警告 : 現在の光学心拍センサー技術による測定値は 胸バンド型心拍センサーによる測定値と比較して 正確性や信頼性十分でない場合があります 実際の心拍数は 光学センサーの読み取り値よりも高かったり 低かったりする場合もあります 2.6. タッチ画面とボタン Suunto Spartan Sport Wrist HR では タッチ画面と 3 つのボタンを使って画面や機能を操作することができます スワイプとタップ 上下にスワイプすると 表示とメニューで移動することができます 左右にスワイプすると 画面の表示を前後に移動することができます 左右にスワイプすると 追加の画面と詳細を表示することができます タップすると アイテムを選択することができます 画面をタップすると 他の情報を表示することができます タップしたままにすると 表示内容に関連するオプションメニューを開くことができます ダブルタップすると 他の表示画面から時刻表示に戻ることができます 上ボタン このボタンを押すと ビューおよびメニューで上にスクロールできます 中央ボタン このボタンを押すと アイテムを選択することができます このボタンを押すと ディスプレイ ( 表示画面 ) が切り替わります 長押しすると 設定メニューに戻ることができます 長押しすると コンテキストメニューのショートカットメニューが開きます 下ボタン このボタンを押すと ディスプレイ ( 表示画面 ) およびメニューで下にスクロールできます エクササイズの記録中には : 上ボタン このボタンを押すと 記録を一時停止 / 再開させることができます 9
10 長押しすると アクティビティを変更することができます 中央ボタン このボタンを押すと ディスプレイが切り替わります 長押しすると コンテキストメニューのショートカットメニューが開きます 下ボタン このボタンを押すと ラップタイムが計測されます 長押しすると ボタンをロックしたり ロック解除することができます 2.7. アイコン Suunto Spartan Sport Wrist HR は次のアイコンを使用します : 機内モード 高度差 上昇 戻る メニューに戻る ボタンロック ケイデンス 較正する ( コンパス ) カロリー 現在地 ( ナビゲーション ) 充電中 下降 距離 継続時間 EPOC 推定 VO2 エクササイズ 失敗 10
11 平坦走行時間 GPS を取得進行方向 ( ナビゲーション ) 心拍数 HR センサーのシグナルを取得着信ログブックバッテリー残量低下メッセージ / 通知不在着信ナビゲーションペース POD シグナルを取得 Power POD シグナルを取得ピークトレーニング効果回復時間歩数ストップウォッチストローク速度 ( スイミング ) 成功 SWOLF 同期中設定トレーニング 11
12 2.8. 設定の調整 ウォッチから直接 あるいは Suunto Movescount からすべてのウォッチ設定を調整することができます 設定を調整するには : 1. 設定アイコンが表示されるまで下にスワイプして アイコンをタップします 2. 上下へのスワイプまたは上下ボタンを押すことにより設定メニューをスクロールします 3. 設定がハイライト表示されたら 設定名をタップまたは中央ボタンを押して設定を選択します 右へのスワイプまたは戻るを選択するとメニューへ戻ります 4. 値範囲を設定する場合 上下へのスワイプまたは上下ボタンを押して値を変更します 5. オンオフなどの 2 つの値での設定については 設定のタップまたは中央ボタンを押して 値を変更します ヒント : ウォッチ文字盤の画面をタップしたままにすることで一般設定にアクセスして 状況に応じたメニューを開くこともできます 12
13 3. 特徴 3.1. アクティビティモニタリング お使いのウォッチは毎日 24 時間の総合的な活動レベルを追跡して記録します これは 健康目的の活動または将来のレースに備えたトレーニングを行っているかどうかにかかわらず重要な指標です アクティブなライフスタイルを維持することは大切ですが 激しいトレーニングを続けるには適切な休息日を設ける必要があります アクティビティカウンターは 毎日午前 0 時に自動的にゼロにリセットされます 週の終わり ( 日曜日 ) には 時計画面に過去 1 週間の平均と毎日の合計を示したアクティビティのサマリーが表示されます 時計の表示画面を上にスワイプするか下ボタンを押すと その日のアクティビティが表示されます お使いの時計は加速度計を使用して歩数をカウントします トレーニングセッションやその他のアクティビティの記録中も含めて 毎日 24 時間の歩数がカウントされ 累積された合計歩数を計測します ただし スイミングおよびサイクリングなど 特定のスポーツでは歩数はカウントされません 歩数に加え 画面をタップしてその日の推定消費カロリーを表示することができます 表示画面の中央に表示される大きな数字は 現時点までにアクティビティを通じて燃焼された推定消費カロリーを示しています この数字の下には 総消費カロリーが消費されます 総消費カロリーは アクティビティを通じて燃焼されたカロリー ( アクティブカロリー ) と基礎代謝量 ( 下記参照 ) を合計したものです 次の 2 種類のディスプレイに表示されるリングは 日常の活動レベルの目標にどれだけ近づいているかを示しています これらの目標は任意で調整することができます ( 下記参照 ) 右にスワイプして過去 7 日間の歩数をチェックすることができます さらに左にスワイプするか再度中央ボタンを押すと 消費カロリーが表示されます 上にスワイプすると 過去 7 日間のアクティビティがグラフ表示から数値による表示に切り替わります 13
14 アクティビティの目標 日常の活動レベルの目標として 歩数と消費カロリーの目標をそれぞれ調整できます アクティビティディスプレイを表示中に表示画面を指でタップしたままにするか中央ボタンを長押しすると アクティビティの目標設定が開きます 歩数の目標を設定するには 一日の合計歩数を定義します 合計消費カロリーは 次の 2 つの数値に基づいて算出されます : 基礎代謝量 (BMR) とフィジカルアクティビティ BMR とは 運動をせずに安静にした状態で消費されるエネルギー代謝量 ( カロリー ) です これらは 基礎体温の維持やまばたき 心臓の鼓動など 生命維持のために最低限必要なエネルギー量を意味します この数値は 年齢や性別などの個人情報に基づいて計算されます 消費カロリーの目標を設定するには BMR に加えてアクティビティを通じて燃焼したいカロリーを定義します これらのカロリーはアクティブカロリーと呼びます アクティビティディスプレイに表示されるリングは 消費カロリーの目標と比較してその日一日にどれくらいアクティブカロリーを燃焼したかを示しています インスタント HR インスタント HR ディスプレイは心拍数データの簡易表示画面です ウォッチの文字盤が表示されている状態で 右下ボタンを押してインスタント HR ディスプレイが表示されるまでスクロールします 下に向かってスワイプするか上ボタンを押してディスプレイを終了し 時計の文字盤に戻ります 毎日の HR 毎日の HR ディスプレイは 12 時間単位の心拍数データを提供します この情報は 激しいトレーニングを行った後の回復度を把握するために役立つ貴重なデータです このディスプレイは 直近 12 時間の心拍数データをグラフとして表示します このグラフは 24 分間ごとの平均心拍数データをもとに生成されます また 上にスワイプするか下ボタンを押すと 12 時間ごとの推定平均消費カロリーと最低心拍数も確認することができます 14
15 過去 12 時間の最低心拍数は 回復度を把握するために最も参考となる数値です この数値が通常より高い場合 最後に行ったトレーニングセッションからまだ完全に回復していない可能性があります エクササイズを記録する場合 毎日の HR に表示される値を見る限り トレーニングによる影響で心拍数とカロリー消費量が上昇していることがわかります しかしながら これらのグラフや消費率はあくまでも平均値であることに留意しておいてください エクササイズ中の最大心拍数が 200 bpm の場合 グラフにはこの最大値が表示されず 代わりにこの最大心拍数に達した瞬間を含む 24 分間の平均値が表示されることになります 毎日の HR の表示画面に値が表示されるようにするには 毎日の HR 機能が有効になっている必要があります アクティビティの下にある設定から この機能のトグルボタンを操作してオン / オフを切り替えることができます 毎日の HR の表示画面で 中央ボタンを長押しするとアクティビティの設定にアクセスすることができます 毎日の HR 機能がオンになっていると ウォッチに内蔵されている光学式心拍センサーが定期的に心拍数を測定します これによりバッテリー消費率が若干高くなります 毎日の HR 機能を有効にすると お使いの時計が心拍数を測定するようになり 24 分後に毎日の HR 情報が表示されるようになります 毎日の HR を表示するには : 1. ウォッチの文字盤が表示されている状態で 右下ボタンを押してインスタント HR ディスプレイが表示されるまでスクロールします 2. 左にスワイプして毎日の HR の表示画面に入ります 3. 上へスワイプするか下ボタンを押すと 消費カロリーが表示されます 3.2. 機内モード 無線通信をオフにする必要がある場合には機内モードを有効にします 接続の設定から機内モードを有効または無効にすることができます メモ : デバイスとのペアリングを実行するには 機内モードが有効になっている場合にはペアリングを行う前に無効にする必要があります 15
16 3.3. 高度計 Suunto Spartan Sport Wrist HR GPS を利用して高度を計測します 最適な信号環境であれば GPS 高度の読み取りは非常に高い精度での表示が可能になります 気圧高度から得られるデータに匹敵する GPS 高度の高精度な読み取りを行うには GPS 高度を調整するジャイロスコープまたはドップラーレーダーなどの追加データソースが必要です Suunto Spartan Sport Wrist HR は高度測定に GPS のみに依存しているため GPS が最高精度に設定されていない場合 いずれかのフィルタリングによりエラーが生じやすく 不正確な高度読み取りが発生する場合があります 高精度な高度読み取りが必要な場合 記録中にお使いの GPS 精度を最高に設定します ただし 最高精度であっても GPS 高度は絶対位置が表示されるとは限りません 実際の高度の見積値であり この見積精度は周辺環境に大きく依存します 3.4. オートポーズ 移動速度が 2 km/h (1.2 mph) 未満になると オートポーズが自動的にアクティビティの記録を一時停止します 移動速度が 3 km/h (1.9 mph) 以上になると 自動的に記録を再開します Suunto Movescount ではスポーツモードごとにオートポーズのオン / オフを切り替えることができます オートポーズ機能は エクササイズの記録を開始する前にスポーツモードの設定でオン / オフにすることもできます 記録中にオートポーズがオンになっていると 記録が自動的に一時停止される際にポップアップが表示されます 記録を再開するポップアップをタップすると 現在の距離 心拍数 時刻 バッテリー充電レベルを順々に切り替えて表示することができます エクササイズを再開すると自動的に記録も再開されます 手動で再開するにはポップアップ画面で上ボタンを押します 3.5. バックライト バックライトには 以下の 2 つのモードがあります自動モードとトグルモード 自動モード の場合 画面をタッチするかボタンを押すとバックライトが点灯します トグルモード の場合 2 本指でタップすると点灯します もう一度 2 本指でタップするとバックライトが消灯します 初期設定では バックライトは自動モードです 一般設定» バックライトにある設定からバックライトモード並びにバックライトの輝度を変更できます 16
17 メモ : バックライトの輝度によってバッテリー駆動時間が左右されます バックライトが明るければ明るいほど バッテリーの消耗は早くなくなります スタンバイバックライト 画面をタッチせず ボタン操作も行わずに時計をしばらく放置すると 1 分後にスタンバイモードに入ります ディスプレイがオンになっていてもあまり明るくない環境では 画面の表示内容を読み取りにくいことがあります このような状況を解消するには 暗い場所でも読みやすいようにスタンバイバックライトを使用できます スタンバイバックライトをオンにすると 低輝度のバックライトが常時点灯します 一般設定» バックライト» スタンバイにある設定から スタンバイバックライトのトグルをオン / オフを切り替えることができます スタンバイバックライトの輝度はかなり低めなのに バックライトが常時点灯しているため バッテリーの消耗が全体的になくなります 3.6. Bluetooth 接続 Suunto Movescount App とペアリングされている場合 Suunto Spartan Sport Wrist HR は Bluetooth 技術を使用してモバイルデバイスと通信し 情報を送受信します POD やセンターとのペアリングにも同様に Bluetooth 技術が使用されます ただし お使いのウォッチを Bluetooth によって検出できないようにするには 接続» 検出の下にある検出機能の設定を 機内モードを有効にすると Bluetooth が完全に無効化されます 3.2. 機内モードを参照してください 3.7. ボタンと画面ロック エクササイズ記録中 右下ボタンを長押しすることでボタンと画面をロックすることができます ロックすると画面表示を変更することはできませんが バックライトが自動モードになっている場合にはいずれかのボタンを押すとバックライトを点灯させることができます すべてのロックを解除するには 右下ボタンを長押しします エクササイズの記録を行っていない場合 1 分間操作を行わないと画面はロックされ薄暗くなります 画面を有効にするには いずれかのボタンを押します 一定時間動作がない場合 画面はスリープ ( ブランク ) 表示になります いずれかの動きにより画面は再びオンになります 3.8. 胸部心拍センサー Suunto Smart Sensor などの Bluetooth R スマート対応心拍センサーを利用することができます お使いの Suunto Spartan Sport Wrist HR でエクササイズ強度に関する正確な情報を手に入れることができます 17
18 Suunto Smart Sensor を使用すると 追加機能として心拍メモリを利用することもできます この時計のセンサーメモリ機能は 水泳時 ( 水中送信なし ) などで接続が中断されると データをバッファリングします 記録開始後は この時計に何もする必要はありません 詳しくは Suunto Smart Sensor のユーザーガイドを参照してください 追加情報については Suunto Smart Sensor または他の Bluetooth R スマート対応心拍センサーのユーザーガイドを参照してください 心拍センサーとお使いのウォッチをペアリングする方法の説明については POD とセンサーのペアリングを参照してください 3.9. コンパス Suunto Spartan Sport Wrist HR は 磁北を基準にして進行方向を確認できるデジタルコンパスを搭載しています コンパスが水平ではなくても 傾斜補正機能により正確な測定が可能です ナビゲーション» コンパスのランチャーからコンパスにアクセスすることができます コンパスディスプレイには次の情報が表示されます 磁北を指す矢印 基本方位 度数表示 時刻 ( ローカルタイム ) またはバッテリーレベル : 画面をタップすると表示が切り替わります 右にスワイプするか または中央ボタンを押してコンパスディスプレイを終了します コンパスディスプレイで画面を下から上にスワイプするか下ボタンを押すと ショートカットのリストが開きます これらのショートカットを使用すれば 現在地の位置情報 ( 緯度 / 経度 ) を確認したり ルートを選択してナビゲートするなど さまざまなナビゲーション操作へ簡単にアクセスできます 下へスワイプするか 上ボタンを押してショートカットのリストを終了します コンパス調整 ( キャリブレーション ) コンパスが調整されていない場合 コンパス表示に切り替えた際にコンパス調整を行うよう画面表示が現れます 18
19 コンパスを再調整する場合 ナビゲーション» コンパスを較正するの設定から調整を再度開始することができます 偏差設定 コンパスの正確な読み取りには 偏角値を正しく設定する必要があります 紙の地図の北は真北を指しています コンパスの北は磁北 ( 地球の磁場が発生している地球上層部 ) を指しています 磁北は必ずしも真北を指しているとは限らないため コンパスの偏角を設定する必要があります 磁北と真北の角度が 偏角となります ほとんどの地図には偏角値が記載されています 磁北は毎年少しずつ移動しています 最も正確な最新の偏角値は インターネットを利用して入手することができます ( 例 : ただし オリエンテーリング用の地図は例外です これらの地図は磁北を基準に作成されています オリエンテーリング用の地図を使用する際にはコンパスの偏角値を 0 度に設定し 偏角補正機能をオフにしておく必要があります ナビゲーション» 磁針偏差の設定から偏角値を設定することができます 機器情報 一般設定» 製品情報の設定からお使いのウォッチのソフトウェアおよびハードウェアの詳細を確認することができます ディスプレイのテーマ エクササイズ中あるいはナビゲーション中 時計の表示画面をさらに読みやすくするために ディスプレイのカラーテーマを明るい色と暗い色とで切り替えることができます 明るいカラーテーマでは ディスプレイの背景が明るくなり 数字が濃くはっきりと表示されます 暗いカラーテーマでは コントラストが反転し ディスプレイの背景が暗くなり 数字が明るくはっきりと表示されます テーマはグローバル設定です お使いの時計で任意のスポーツモードのオプションから変更できます スポーツモードのオプションでディスプレイのテーマを変更するには : 1. スポーツモードにアクセスして 上にスワイプするか下ボタンを押してスポーツモードのオプションを開きます 2. テーマまでスクロールダウンして 中央ボタンを押します 3. ライトとダークを切り替えるには 上または下にスワイプするか 上ボタンまたは下ボタンを押していずれかのカラーテーマを選択し 中央ボタンで選択を決定します 4. 再び上へスクロールしてスポーツモードのオプションを終了し スポーツモードを開始 ( または終了 ) します 19
20 3.12. Do Not Disturb mode The Do Not Disturb mode is a setting that mutes all sounds and vibrations and dims the screen, making it a very useful option when wearing the watch in, for example, a theater or any environment where you want the watch to operate as usual, but silently. To turn on/off the Do Not Disturb mode: 1. From the watch face, keep the middle button pressed to open the shortcuts menu. 2. Swipe up or press the lower button to scroll down to the Do Not Disturb mode. 3. Tap the screen or press the middle button to confirm your selection. If you have an alarm set, it sounds as normal and disables Do Not Disturb mode unless you snooze the alarm 感想 定期的にトレーニングを行っている場合には 各トレーニングセッション終了後の感想をたどることが 総合的なフィジカルコンディションの大事な指針となります コーチまたはパーソナルトレーナーは 進行度を追跡するためにあなたの感想トレンドを使用することもできます 感想は 5 段階評価から選択できます : 悪い 普通 良い 非常に良い 最高に良い これらのオプションをそれぞれどのように定義するかは あなた ( またはコーチ ) 次第です 重要なのは 一貫した尺度に基づいてこれらのオプションを使用することです 各トレーニングセッションについて 記録を停止するとウォッチ画面に いかがでしたか? という質問が表示されます その場でウォッチに直接感想を追加して保存することができます 質問への回答をスキップするのに 中央ボタンを押してください 後でトレーニングの感想を追加するには Suunto Movescount で Move を編集する際に追加することができます 定期的にフィーリングを追加して記録するようになったら Movescount のタイムライン画面から 7 日間または 30 日間の変化を簡単に確認できます 20
21 長期的な傾向を分析するには Move ページにアクセスします カレンダーで特定の期間を選択し 休息と回復セクションまでスクロールダウンして感想のトレンドグラフを確認します ファインドバック アクティビティを記録する際に GPS を使用している場合 Suunto Spartan Sport Wrist HR が自動的にエクササイズのスタート地点を保存します ファインドバックにより Suunto Spartan Sport Wrist HR がスタート地点まで折り返し戻るための最適なルートをガイドします ファインドバックを開始するには : 1. GPS を使用可能なエクササイズを開始します 2. 左にスワイプするか中央ボタンを押してナビゲーションディスプレイまで移動します 3. 上にスワイプするか下ボタンを押してショートカットメニューを開きます 4. ファインドバックまでスクロールし 画面をタップするか中央ボタンを押して選択します ナビゲーションガイダンスは 選択されたスポーツモードの最後のディスプレイとして表示されます 現在地について追加で詳細を確認するには : 1. ファインドバックビューから 上にスワイプするか下ボタンを押してショートカットメニューを開きます 21
22 2. 詳細を選択します 3. 上へスワイプするか下ボタンを押して リストをスクロールします 詳細ビューを終了するには 右にスワイプするか中央ボタンを押します FusedSpeed FusedSpeedTM は GPS と腕時計型加速度センサーを兼ね備え 走行速度をより正確に計測します 腕時計型加速度センサーにより GPS 信号がフィルターされ 安定走行時の速度を正確に表示し 速度変化にも素早く対応します FusedSpeed は 不安定な地形でのランニングやインターバルトレーニング時など 極めて早い応答速度が求められるシーンに役立ちます GPS 信号が一時的に失われた場合などにも Suunto Spartan Sport Wrist HR は GPS 較正された加速度計の利用することで 正確な速度を表示し続けることができます 22
23 ヒント : FusedSpeed の表示は非常に正確ですので 必要に応じてこのウォッチを一目見るだけで十分です ウォッチを移動させない状態で 自分の前で保持すると 精度が悪くなります FusedSpeed は ランニングやオリエンテーリング フロアボール サッカーなどの他の同様なアクティビティにも自動で対応します GLONASS GLONASS ( 全地球航法衛星システム ) は GPS とは別に使用可能な衛星測位システムです 特定の状況においては GLONASS を有効にすることで さらに正確な位置情報を追跡することができます 特に 高層ビルが立ち並ぶ都心部では GLONASS によりトラッキング精度を向上することができます その他のエリアでは GLONASS を無効にしておくことが最善です GLONASS が有効になっていると 時計のバッテリー消費がかなり激しくなります GLONASS のオン / オフを切り替えるに : 1. GPS を使用するスポーツモードを選択します 2. オプションメニューを開いて GLONASS まで下にスクロールします 3. 中央ボタンを押して設定のオン / オフを切り替えます メモ : GLONASS 設定はグローバル設定です GLONASS を有効にすると GPS を使用可能なすべてのスポーツモードで有効になります GPS 精度とバッテリー節約 GPS 補正間隔によってトラッキング精度が決まります 補正間隔が短ければ短いほど 精度は向上します エクササイズ記録時に 各 GPS 補正がログへ記録されます GPS 補正間隔はバッテリー駆動時間にも直接的な影響を与えます GPS 精度を下げると お使いのウォッチのバッテリー駆動時間を伸ばすことができます GPS 精度のオプションは次のとおりです Best:~ 補正間隔 1 秒未満 ( 全電力 ) Good:~ 補正間隔 1 秒未満 ( 低電力 ) OK:~ 補正間隔 60 秒未満 ( 全電力 ) Best に設定した場合 お使いのウォッチは常時 全電力で GPS を使用します 全電力モードでは GPS は干渉を排除し 最高水準の補正を行うことができます これにより最高のトラッキング精度が得られますが バッテリーを最大限使用してしまいます Good にすることで 毎秒 GPS 補正を行うことができますが GPS が常時全電力ではないため精度は劣ります 下に示す通り 補正中に GPS は短時間低電力モードに切り替わります 23
24 これによりバッテリー駆動時間が伸びますが 高精度補正の検出や干渉の排除を行う時間が短くなります そのため トラッキング精度は Best に比べ劣ります 問題がなければ GPS 補正間隔を 1 分毎に減らします これによりバッテリー駆動時間を大幅に伸ばしますが トラッキング精度は減少します 記録を開始せずにルートをナビゲートする場合 GPS 精度は自動的に Best に設定されます 運動強度ゾーン エクササイズに運動強度ゾーンを使用すると 体力増進の指針となります 各運動強度ゾーンは それぞれの強度で効果的に体に負荷を与えるよう設定されています 1( 最低 ) から 5( 最高 ) まで 5 種類のゾーンがあり 最大心拍数 ペース パワーに基づいてパーセントの範囲で定義されています 運動強度を意識してトレーニングを行い その運動強度がどのように感じられるか理解しておくことが重要です 計画したトレーニングにかかわらず エクササイズ開始前に必ずウォームアップの時間をとることを忘れないでください Suunto Spartan Sport Wrist HR で使用される 5 種類の運動強度ゾーンは以下のとおりです ゾーン 1: 軽度 ゾーン 1 は 体にかかる負荷が軽度のエクササイズです 軽度のエクササイズは エクササイズ初心者や長期間運動を中断していた人が体力回復や基礎体力増進を目的とする フィットネストレーニングになります 毎日のエクササイズ ( ウォーキング 階段のぼり 自転車通勤など ) は 通常この運動強度ゾーン内で行われます ゾーン 2: 中 ゾーン 2 のエクササイズは 基礎体力を効果的に増進します この運動強度でのエクササイズは 一見すると楽に感じられますが 長時間行うことでトレーニング効果が非常に高くなります 心肺機能強化トレーニングの多くは このゾーン内で行う必要があります 基礎体力を増進することで 他のエクササイズにスムーズに取り組めたり より活発な活動に向けて身体を準備することができます このゾーンで長時間ワークアウトを行うと 体に蓄積された脂肪が燃焼され 大量のエネルギーが消費されます 24
25 ゾーン 3: ハード ゾーン 3 でのエクササイズは よりハードになり 続けるのがややきつく感じられます 素早く効率的に動く能力が増進されます このゾーンでは 体内で乳酸の形成が始まりますが 完全に基礎代謝が活発になります この強度でのトレーニングは体に負荷をかけるため 最大でも週 2 回程度にしてください ゾーン 4: 非常にハード ゾーン 4 は 競技会やハイスピードでの運動をする人向けのエクササイズです このゾーンでのワークアウトは 一定のスピードで行うか インターバルトレーニング ( 間に休憩を挟む短時間のトレーニングの組み合わせ ) として行うことができます 運動強度が高いトレーニングは 体力レベルを短期間で効果的に増進しますが 頻度や運動強度が高すぎるとオーバートレーニングにつながり トレーニングプログラムを長期間中断しなければならなくなります ゾーン 5: 最高にハード ワークアウト中の心拍がゾーン 5 に達すると トレーニングが極端にきつく感じられます 乳酸の蓄積が 代謝できる量を遥かに超え 最大数十分経過するまでトレーニングを停止することができません 運動強度が最高になるこれらのワークアウトをトレーニングプログラムに入れるアスリートは 徹底した管理の下で行います 普通にエクササイズをする人には必要ないトレーニングです 心拍ゾーン 心拍ゾーンは 最大心拍数 (max HR) に基づいてパーセント範囲で定義されます 実際の最大心拍数を設定しない場合 一般的な推定式を使用して計算されます :220 - 年齢 実際の最大心拍数がわかっている場合 心拍数ゾーンを手動で調整することができます Suunto Spartan Sport Wrist HR にはデフォルト心拍数ゾーンとアクティビティ別の心拍数ゾーンがあります デフォルトゾーンはすべてのアクティビティに使用できますが より高度なトレーニングには ランニングおよびサイクリングに特有の心拍数ゾーンを使用できます 最大心拍数の設定 トレーニング» 運動強度ゾーン» デフォルトゾーンの下にある設定から 最大心拍数を設定します 1. 最大心拍数 (BPM) をタップするか 中央ボタンを押します 2. 新しい最大心拍数を選択するには 上下にスワイプするか 右上ボタンまたは右下ボタンを押します 3. 選択をタップするか 中央ボタンを押します 4. 心拍数ゾーンの表示を終了するには 右にスワイプするか 中央ボタンを長押しします メモ : 最大心拍数は 一般設定» 個人設定からも設定できます デフォルト HR ゾーンの設定 25
26 トレーニング» 運動強度ゾーン» デフォルトゾーンの下にある設定から デフォルト心拍数ゾーンを設定します 1. 上下にスクロールし 変更したい心拍数ゾーンがハイライトされたら中央ボタンをタップするか押します 2. 新しい心拍数ゾーンを選択するには 上下にスワイプするか 右上ボタンまたは右下ボタンを押します 3. 選択をタップするか 中央ボタンを押します 4. 心拍数ゾーンの表示を終了するには 右にスワイプするか 中央ボタンを長押しします メモ : 心拍数ゾーンの表示でリセットを選択すると 心拍数ゾーンがデフォルト値にリセットされます アクティビティ別心拍数ゾーンの設定 トレーニング» 運動強度ゾーン» 高度なゾーンの下にある設定から アクティビティ別 HR ゾーンを設定します 1. 編集したいアクティビティ ( ランニングまたはサイクリング ) をタップするか アクティビティがハイライトされたら中央ボタンを押します 2. 中央ボタンを押して心拍数ゾーンをオンに切り替えます 3. 上下にスクロールし 変更したい心拍数ゾーンがハイライトされたら中央ボタンをタップするか押します 4. 新しい心拍数ゾーンを選択するには 上下にスワイプするか 右上ボタンまたは右下ボタンを押します 3. 選択をタップするか 中央ボタンを押します 4. 心拍数ゾーンの表示を終了するには 右にスワイプするか 中央ボタンを長押しします エクササイズに心拍数ゾーンを使用する エクササイズを記録する際 (3.27. エクササイズの記録を参照 ) 運動強度のターゲット ( 目標 ) として心拍数を選択すると ( エクササイズにターゲット ( 目標 ) を使用するを参照 ) 5 つのセクションに分かれた心拍数ゾーンゲージが表示されます 心拍数ゾーンゲージは心拍数をサポートするすべてのスポーツモードで表示され 表示画面の外周に沿って表示されます このゲージは 現在どの心拍数ゾーンでトレーニングを行っているかを そのゾーンを点灯することで示します ゲージの小さい矢印は ゾーン範囲内での現在の位置を示します 26
27 選択した目標ゾーンに達すると ウォッチがお知らせします エクササイズ中 心拍数が選択した目標ゾーンから外れると ウォッチがスピードアップまたはスローダウンするようにガイドしてくれます さらに スポーツモードのデフォルト表示では心拍数ゾーン専用の表示があります ゾーン表示では 現在の心拍数と心拍数ゾーン 現在のゾーンでの経過時間が画面の中段に表示されます 現在の心拍数と上下のゾーンのしきい値との差が表示されるので 現在のゾーンを維持するための目安になります バーの背景色も どの心拍数ゾーンでトレーニングを行っているのかを示します エクササイズのサマリー画面には 各ゾーンでの経過時間の内訳が表示されます ペースゾーン ペースゾーンは心拍数ゾーンと同じように使用することができます ペースゾーンでは心拍数の代わりにペースに基づいてトレーニングの運動強度を設定します ペースゾーンは ウォッチの設定に基づいてメートル単位またはインペリアル単位で表示されます Suunto Spartan Sport Wrist HR では デフォルトで用意されている 5 つのペースゾーンを使用するか カスタムペースゾーンを定義して使用することができます ペースゾーンはランニングで使用できます ペースゾーンの設定 トレーニング» 運動強度ゾーン» 高度なゾーンの下にある設定から アクティビティ別のペースゾーンを設定します 1. ランニングを選択し 中央ボタンを押します 2. 上にスワイプするか下ボタンを押してペースゾーンを選択します 3. 上下にスワイプするか 上ボタンまたは下ボタンを押して上下にスクロールし 変更したいペースゾーンがハイライトされたら中央ボタンを押します 4. 新しいペースゾーンを選択するには 上下にスワイプするか 右上ボタンまたは右下ボタンを押します 27
28 5. 中央ボタンを押して新しいペースゾーンの値を選択します 6. 右にスワイプするか 中央ボタンを長押ししてパワーゾーンの表示を終了します エクササイズにペースゾーンを使用する エクササイズを記録する際 (3.27. エクササイズの記録を参照 ) 運動強度のターゲット ( 目標 ) としてパワーを選択すると ( エクササイズにターゲット ( 目標 ) を使用するを参照 ) 5 つのセクションに分かれたペースゾーンゲージが表示されます これらの 5 つのセクションは スポーツモードの表示画面の外周に沿って表示されます このゲージの 5 つのセクションのうち 運動強度のターゲットとして選択したペースゾーンに該当するセクションが点灯します ゲージの小さい矢印は ゾーン範囲内での現在の位置を示します 選択した目標ゾーンに達すると ウォッチがお知らせします エクササイズ中 ペースが選択した目標ゾーンから外れると ウォッチがスピードアップまたはスローダウンするようにガイドしてくれます さらに スポーツモードのデフォルト表示ではペースゾーン専用の表示があります ゾーン表示では 現在のペースとペースゾーン 現在のゾーンでの経過時間が画面の中段に表示されます 現在のペースと上下のゾーンのしきい値との差が表示されるので 現在のペースゾーンを維持するための目安になります 現在のトレーニングゾーンを示す画面中段のバーが緑色に点灯するので 適切なゾーンでトレーニングしているかどうか一目でわかります エクササイズのサマリー画面には 各ゾーンでの経過時間の内訳が表示されます パワーゾーン パワーメーターは特定のアクティビティを行うために必要な出力 ( 運動量 ) を測定します 測定される出力はワット数で表現されます パワーメーターを使用するメリットはその正確性にあります パワーメーターは運動中の筋肉運動量を測定することを目的としていることから 運動強度を正確かつ客観的に把握することができます ワット数を分析することで トレーニング効果を簡単に分析することができます パワーゾーンはワット数に基づいて適切な運動強度でトレーニングを行うために役立ちます Suunto Spartan Sport Wrist HR では デフォルトで用意されている 5 つのパワーゾーンを使用するか カスタムペースゾーンを定義して使用することができます パワーゾーンは サイクリング インドアサイクリングおよびマウンテンバイキング用のすべてのデフォルトのスポーツモードで利用できます ランニングおよびトレイルランニング 28
29 では 特別な パワー スポーツモードを使用して パワーゾーンを取得する必要があります カスタムスポーツモードを使用している場合 モードがパワー POD を使用していることを確認してください そうすると パワーゾーンも取得できます アクティビティ別パワーゾーンの設定 トレーニング» 運動強度ゾーン» 高度なゾーンの下にある設定から アクティビティ別のパワーゾーンを設定します 1. 編集したいアクティビティ ( ランニングまたはサイクリング ) をタップするか アクティビティがハイライトされたら中央ボタンを押します 2. 上にスワイプするか下ボタンを押してパワーゾーンを選択します 3. 上下にスワイプするか 上ボタンまたは下ボタンを押して 編集したいパワーゾーンを選択します 4. 新しいパワーゾーンを選択するには 上下にスワイプするか 右上ボタンまたは右下ボタンを押します 5. 中央ボタンを押して新しいワット数の値を選択します 6. 右にスワイプするか 中央ボタンを長押ししてパワーゾーンの表示を終了します エクササイズにパワーゾーンを使用する パワーゾーンを使用してエクササイズを行うには Power POD をウォッチとペアリングする必要があります POD とセンサーのペアリングを参照してください エクササイズを記録する際 (3.27. エクササイズの記録を参照 ) 運動強度のターゲット ( 目標 ) としてパワーを選択すると ( エクササイズにターゲット ( 目標 ) を使用するを参照 ) 5 つのセクションに分かれたパワーゾーンゲージが表示されます これらの 5 つのセクションは スポーツモードの表示画面の外周に沿って表示されます このゲージの 5 つのセクションのうち 運動強度のターゲットとして選択したパワーゾーンに該当するセクションが点灯します ゲージの小さい矢印は ゾーン範囲内での現在の位置を示します 選択した目標ゾーンに達すると ウォッチがお知らせします エクササイズ中 パワーが選択した目標ゾーンから外れると ウォッチがスピードアップまたはスローダウンするようにガイドしてくれます さらに スポーツモードのデフォルト表示ではパワーゾーン専用の表示があります ゾーン表示では 現在のワット数とパワーゾーン 現在のゾーンでの経過時間が画面の中段に表示されます 現在のワット数と上下のゾーンのしきい値との差が表示されるので 現在のパワ 29
30 ーゾーンを維持するための目安になります 現在のトレーニングゾーンを示す画面中段のバーが緑色に点灯するので 適切なゾーンでトレーニングしているかどうか一目でわかります エクササイズのサマリー画面には 各ゾーンでの経過時間の内訳が表示されます インターバルトレーニング インターバルワークアウトは 高い負荷の運動と緩めの運動を交互に繰り返すトレーニング方法です 効果的なトレーニング方法のひとつとして広く使用されています Suunto Spartan Sport Wrist HR では 時計を操作して各スポーツモードのインターバルトレーニングを定義して 自分のトレーニングニーズに合わせてカスタマイズすることができます インターバルの設定を定義する場合 以下の 4 項目を設定することができます : インターバル : オン / オフを切り替えるトグルボタンを操作して インターバルトレーニングを有効にします このトグルボタンをオンにすると 使用するスポーツモードにインターバルトレーニングのディスプレイが追加されます 反復 : インターバルと回復時間を組み合わせたセットを繰り返し行う回数を設定します インターバル : 高い負荷での運動 ( インターバル ) を継続する長さを 距離または継続時間に基づいて設定します リカバリー ( 回復 ): インターバルの間に設ける回復時間の長さを 距離または継続時間に基づいて設定します 距離に基づいてインターバルを行う場合 距離を測定可能なスポーツモードを使用する必要があります 距離の測定には GPS によるトラッキング機能を使用するか Foot POD または Bike POD を使用することができます メモ : インターバルを使用している場合 ナビゲーションを有効にすることはできません インターバルトレーニングを行うには : 1. エクササイズの記録を開始する前に 上へスワイプするか下ボタンを押してスポーツモードのオプションを開きます 2. インターバルまでスクロールダウンし 設定をタップするか中央ボタンを押します 3. インターバルのトグルボタンをオンにし 上記の説明に従って設定を調整します 4. 上に向かってスクロールして再びスタートビューに戻り 通常通りにエクササイズを開始します 5. 左にスワイプするか中央ボタンを押してインターバルディスプレイまで移動し インターバルトレーニングの開始準備ができたら上ボタンを押します 30
31 6. インターバルトトレーニングの全セットを完了しないで途中で終了したい場合は 中央ボタンを長押ししてスポーツモードのオプションを開き インターバルのトグルボタンをオフにします メモ : 時計画面にインターバルディスプレイが表示されている場合でも 通常のボタン操作を行うことができます 例えば 上ボタンを押すことで インターバルトレーニングだけでなく エクササイズの記録を一時停止することができます エクササイズの記録を停止後 使用していたスポーツモードのインターバルトレーニングが自動的にオフに切り替わります ただし その他の設定はそのまま保持され 次回同じスポーツモードを使用する際には 特別な操作なしでそのまま同じワークアウトを開始することができます 言語およびユニットシステム 一般設定» 言語の設定からお使いのウォッチの言語およびユニットシステムを変更することができます ログブック ログブックへはランチャーからアクセスするか またはトレーニングインサイト表示で右へスワイプしてアクセスすることができます 表示したいログエントリーをタップして 上下にスワイプするか または右上あるいは右下のボタンを押してログをスクロールします メモ : Move が Suunto Movescount と同期されるまで ログアイコンはグレーのまま変わりません 右にスワイプするか または中央ボタンを押してログブックを終了します また 画面をダブルタップしてウォッチの状態に戻ることもできます 月相 日の出と日没の時間に加えて ウォッチは月相を追跡することができます 月相は 時計に設定した日付に基づいています 31
32 月相は アウトドアスタイルの時計文字盤の表示として利用できます 月のアイコンとパーセントが表示されるまで 下の行を変更するには画面をタップします そのフェーズは次のようなパーセンテージのアイコンとして表示されます 通知 お使いのウォッチと Suunto Movescount App をペアリングすると ウォッチで着信やメールなどの通知を受け取ることができます お使いの時計をこのアプリとペアリングすると 初期設定で通知を受け取るようになります Notifications( 通知 ) の設定からオフにすることができます 通知を受信すると ポップアップが時計の画面上に表示されます 全部のメッセージが画面に収まらない場合は 上へスワイプして全部のメッセージをスクロールします 通知履歴 モバイルデバイスに未読の通知または不在着信があると ウォッチの画面上で確認することができます 時計の文字盤が表示されている状態で中央ボタンを押し 次に左下ボタンを押して通知履歴までスクロールします モバイルデバイスでメッセージを確認すると 通知履歴がクリアされます POD とセンサーのペアリング お使いのウォッチと Bluetooth Smart POD ならびにセンサーをペアリングして エクササイズ記録時のサイクリングパワーなどの追加情報を収集します Suunto Spartan Sport Wrist HR は以下のタイプの POD およびセンサーに対応しています : 心拍数 Bike Power Foot メモ : 機内モードがオンになっているとペアリングを行うことができません ペアリングを行う前に機内モードをオフにしてください 3.2. 機内モードを参照してください 32
33 POD またはセンサーをペアリングするには : 1. お使いのウォッチの設定に切り替えて 接続を選択します 2. センサーのペアリングを選択し センサータイプの一覧を取得します 3. 下にスワイプしてリスト全体を表示し ペアリングしたいセンサーの種類をタップします 4. 時計の画面に表示される指示に従ってペアリングを完了し ( 必要に応じてセンサーまたは POD のマニュアルを参照してください ) 中央ボタンを押して次のステップに進むます Power POD ではクランクの長さを設定する必要があります 使用する POD でこのような設定が必要となる場合は ペアリング操作の途中で数値を入力するように求められます POD またはセンサーのペアリングが完了したら 該当するセンサータイプを使用するスポーツモードを選択するとすぐに時計が検索を行います 接続» ペアリング済みデバイスの設定から お使いのウォッチでペアリングされているデバイスの完全な一覧を表示することができます この一覧から必要に応じて機器の削除 ( ペアリング解除 ) を行うことができます 削除したい機器を選択して 削除をタップします Bike POD の調整 ( キャリブレーション ) Bike POD を調整するには ウォッチにタイヤ周長を入力して設定する必要があります タイヤ周長はミリメートル ( mm ) 単位で入力し Bike POD を調整する操作手順で入力を求められます 自転車のホイールを変更するとタイヤ周長に影響することがあります タイヤ周長が異なる場合には ウォッチでタイヤ周長の設定を変更する必要があります タイヤ周長を変更するには : 1. 設定で 接続» ペアリング済みデバイス. に移動します 2. Bike POD を選択します 3. タイヤ周長を選択します Foot POD の調整 ( キャリブレーション ) Foot POD が時計とペアリングされている場合 時計が GPS を活用してその POD を自動調整します 自動較正を使用することをお勧めしますが 必要に応じて POD 設定から無効にすることができます接続» ペアリング済みデバイス GPS を使用した初回の調整では Foot POD が使用され GPS 精度がに設定されているスポーツモードを選択する必要があります最高 記録を開始し 平坦な路面を一定のペースで走ります 可能であれば 最低 15 分間走り続けます 初期調整のために通常の平均ペースで走り続けたら エクササイズの記録を停止します 次回 Foot POD を使用する際には すでに調整された状態になっています 33
34 GPS による速度の測定が可能な場合 必要に応じて時計が自動的に Foot POD を再調整します Power POD を較正する Power POD( パワーメーター ) を使用する場合 お使いの時計のスポーツモードのオプションから初期較正を行う必要があります Power POD を較正するには : 1. Power POD を時計とペアリングします ( まだペアリングしていない場合 ) 2. Power POD を使用するスポーツモードを選択して そのモードのオプションを開きます 3. 時計内の Power POD を較正する指示を選択して従ってください Power POD は 定期的に再較正してください ポイントオブインタレスト ポイントオブインタレスト (POI) は キャンプ場やトレイル沿いのビスタポイントなどの特別な場所を保存して 後でナビゲートするために使用します Suunto Movescount で POI を作成するか 時計で現在地を保存することで時計に直接 POI を追加することができます 各 POI について以下の詳細を定義できます : POI 名 POI タイプ 作成された日付と時間 緯度 経度 高度 時計本体に保存できる POI の上限は 250 件です POI の追加および削除 Suunto Movescount を利用して あるいは時計で現在地を保存することで 時計に POI を追加することができます Suunto Movescount を利用して POI を追加するには : 1. Suunto Movescount ウェブサイトで時計の設定にアクセスします 2. セクションを展開してからナビゲーション を展開します POI 3. 新規ウェイポイントの作成をクリックして POI の詳細を記入します マップを使って緯度と経度を入力します 4. POI を保存したら ウォッチで使用を選択して時計に追加します 5. SuuntoLink(USB ケーブル ) あるいは Suunto Movescount App(Bluetooth) を使って Movescount と時計を同期します 屋外で時計を使用しているときに POI として保存しておきたいスポットを見つけたら その場所を直接時計に追加することができます 時計に保存されている POI のリストに追加された POI は 次回同期する際に Movescount の POI リストにも追加されます POI を時計に追加するには : 1. 下へスワイプするか 上ボタンを押してランチャーを開きます 2. ナビゲーションにスクロールし アイコンをタップするか中央ボタンを押します 34
35 3. 上へスワイプするか下ボタンを押して現在地までスクロールダウンし 中央ボタンを押します 4. 時計が GPS を有効して現在地の位置情報 ( 緯度と経度 ) を取得するまで待ちます 5. 時計に現在地の緯度と経度が表示されたら 現在地を POI として保存するために上ボタンを押して POI タイプを選択します 6. デフォルトでは POI の名前には POI タイプが使用されます ( 最初に保存された POI 以降には連番が振られます ) POI の名前は 後から Movescount で編集できます POI の削除 時計から POI を削除するには Movescount でウォッチで使用設定を無効にするか 時計本体の POI リストから POI を削除します 時計上の POI を削除するには : 1. 下へスワイプするか 上ボタンを押してランチャーを開きます 2. ナビゲーションにスクロールし アイコンをタップするか中央ボタンを押します 3. 上へスワイプするか下ボタンを押して POI までスクロールダウンし 中央ボタンを押します 4. 時計から削除したい POI までスクロールし 中央ボタンを押します 5. 詳細の一番下までスクロールし 削除を選択します 時計から POI を削除すると その POI は完全に削除されます ( 削除した POI を元に戻すことはできません ) 次回時計を Movescount と同期すると 削除した POI は Movescount 上で無効化されます 時計から削除した POI を Movescount でも完全に削除するには その POI を Movescount でも削除する必要があります POI を完全に削除するには : 1. Movescount で時計の設定にアクセスします 2. セクションを展開してからナビゲーション を展開します POI 3. 削除したい POI までスクロースし ゴミ箱のアイコンをクリックします 4. SuuntoLink(USB ケーブル ) あるいは Suunto Movescount App(Bluetooth) を使って Movescount と時計を同期すると その POI が時計に保存されている POI リストからも削除されます POI へのナビゲーション 時計上の POI リストからナビゲートしたい POI を選択するだけで その POI へナビゲートすることができます メモ : POI へのナビゲート中 時計の GPS 制度はベストとなります POI までのナビゲーションを開始するには : 1. 下へスワイプするか 上ボタンを押してランチャーを開きます 2. ナビゲーションまでスクロールし 中央ボタンを押します 3. スクロールし POI 中央ボタンを押して POI のリストを開きます 4. 希望する POI までスクロールし 中央ボタンを押します 5. 上ボタンを押してナビゲーションを開始します 6. 上ボタンをもう一度押すといつでもナビゲーションを停止できます 35
36 POI へのナビゲーションには 2 種類のビューがあります : POI までの方向と距離を示す POI ビュー 目的地である POI に対する現在地を示すマップビューと 現在地までの経路を示すブレッドクラムトラッキングビュー これらのビューを切り替え表示するには 左または右にスワイプするか中央ボタンを押します ヒント : POI 表示では 現在の位置と POI と推定到着時間 (ETA) または途中経路 (ETE) の高度差など 下段の追加情報を表示するために画面をタップします マップビューでは 他の POI がグレーで表示されます 画面をタップすると マップ全体のビューと詳細なビューを切り替えて表示することができます 詳細なビューでは 中央ボタンを押してズームレベルを調整してから 上ボタンと下ボタンを使って表示内容を拡大または縮小します ナビゲーション中 画面を下から上にスワイプするか下ボタンを押すと ショートカットのリストが開きます ショートカットを使用すると POI の詳細や現在の場所を保存したり 別の POI を選択したり ナビゲーションを終了するなどのアクションにすばやくアクセスできます POI タイプ Suunto Spartan Sport Wrist HR では 次の POI タイプを使用することができます : 標準ポイントオブインタレスト 寝床 ( 動物 ハンティング用 ) 始点 ( ルートまたはトレイルの始点 ) 大型獣 ( 動物 ハンティング用 ) 鳥類 ( 動物 ハンティング用 ) 建物 ホーム カフェ 食べ物 レストラン キャンプ場 キャンプ 36
37 車 駐車場洞窟断崖 丘 山 谷海岸 湖 川 水辺交差点救護所終点 ( ルートまたはトレイルの終点 ) 魚 釣りスポット森ジオキャッシュホステル ホテル ロッジ情報草原 牧草地峠足跡 ( 動物の足跡 ハンティング用 ) 道岩背擦り ( 動物のマーキング ハンティング用 ) 爪跡 ( 動物のマーキング ハンティング用 ) 発砲 ( ハンティング用 ) 観光スポット名所小型獣 ( 動物 ハンティング用 ) スタンド ( ハンティング用 ) トレイル 37
38 トレイルカメラ ( ハンティング用 ) 滝 座標表示形式 座標表示形式とは GPS 受信機の位置情報が時計に表示される際の表示形式のことです すべての形式を使用して同じ位置を表示することができますが それぞれ表記が異なります 座標表示形式の設定は ナビゲーション» GPS 位置表示形式の下にある時計の設定で変更できます 緯度 / 経度は最も一般的に使用されているグリッドで 3 つの異なる座標表示形式があります : WGS84 Hd.d WGS84 Hd m.m' WGS84 Hd m's.s 一般的に使用されるその他の座標表示形式には 以下の形式があります : UTM( ユニバーサル横メルカトル ) 図法は 球形である地球を平面 ( 図 ) に表す投影法のひとつです MGRS( 軍事グリッド参照システム ) は UTM 図法がベースの図法で グリッドゾーン指定 100,000 メートル正方形 ID 東距 / 北距で構成されます Suunto Spartan Sport Wrist HR は次のローカルグリッド ( 座標表示形式 ) もサポートしています BNG( 英国 ) ETRS-TM35FIN( フィンランド ) KKJ( フィンランド ) IG( アイルランド ) RT90( スウェーデン ) SWEREF 99 TM( スウェーデン ) CH1903( スイス ) UTM NAD27( アラスカ ) UTM NAD27 Conus UTM NAD83 NZTM2000( ニュージーランド ) メモ : 一部の座標表示形式は 北緯 84 度から南緯 80 度までしか表現できないか 国外での使用には適していません 使用可能な地域以外にいる場合 現在地の座標が時計画面に正しく表示されない場合があります エクササイズの記録 毎日 24 時間対応のアクティビティモニタリング機能に加えて この時計でトレーニングセッションや他の活動を記録して 詳細なフィードバックを得たり 進捗を管理することができます エクササイズを記録するには : 38
39 1. 心拍センサーを装着します ( オプション ) 2. 下へスワイプするか 上ボタンを押してランチャーを開きます 3. エクササイズを開始 アイコンをタップするか 中央ボタンを押します 4. スポーツモードをスクロールするには 上下にスワイプして 使用したいモードをタップしてください あるいは 上下ボタンでスクロールし 中央ボタンで選択します 5. スタートインジケータの上に スポーツモードの設定 ( 心拍数 コネクテッド GPS など ) に応じて一連のアイコンが表示されます 信号を検出中 矢印のアイコン ( コネクテッド GPS) が灰色に点滅し いったん信号が検出されると緑色になります 信号を検出中 心臓のアイコン ( 心拍数 ) が灰色に点滅します いったん信号が検出されると チェストストラップ式心拍センサーを使用している場合は赤色に 光学式心拍センサーを使用している場合には緑色になります チェストストラップ式心拍センサーを使用しているのにアイコンが緑色になる場合は 心拍センサーが正しくペアリングされていることを確認し (3.24. POD とセンサーのペアリングを参照 ) スポーツモードをもう一度選択します 各アイコンが緑色または赤色になるまで待つか 中央ボタンを押してすぐに記録を開始することができます 6. 記録中 中央ボタンを押すか タッチ画面 ( 有効の場合 ) を使って表示を切り変えることができます 7. 上ボタンを押すと記録を一時停止できます 記録を停止して保存するには下ボタンを使用し 記録を継続するには上ボタンを使用します 選択したスポーツモードに継続時間のターゲットなどのオプションがある場合 記録開始前 上へスワイプまたは下ボタンを押してオプションを調整することができます また 中央ボタンを長押しすると記録中にスポーツモードのオプションを調整できます ヒント : 記録中 画面をタップすると 現在時刻とバッテリー充電レベルを表示したポップアップが開きます マルチスポーツモードを使用している場合 上ボタンを長押しすると スポーツを切り替えることができます 記録を停止すると トレーニングのフィーリング ( 感想 ) を質問されます 質問に答えるか スキップすることができます (3.13. 感想を参照 ) 記録を停止した後 サマリーが表示されるので タッチ画面またはボタンを使ってアクティビティのサマリーを確認することができます 39
40 記録を保存したくない場合は ログを削除することができます ログを削除するには サマリーの一番下までスクロールして削除ボタンをタップしてください ログブックで同じ操作を行ってログを削除することもできます エクササイズにターゲット ( 目標 ) を使用する エクササイズの途中で Suunto Spartan Sport Wrist HR で別のターゲットを設定することもできます 選択したスポーツモードにオプションとしてターゲット ( 目標 ) を設定する場合 記録を開始する前に上にスワイプするか右下ボタンを押してターゲットを調整することができます 一般的なターゲットを使用してエクササイズするには : 1. エクササイズの記録を開始する前に 上へスワイプするか下ボタンを押してスポーツモードのオプションを開きます 2. 目標を選択し 中央ボタンを押します 3. 一般設定のトグルボタンをオンにします 4. 継続時間または距離を選択します 5. ターゲットを選択します 6. 右にスワイプしてスポーツモードのオプションに戻ります 一般的なターゲット ( 目標 ) が有効になっている場合 各データの表示画面にプログレスバーが表示されます 目標の 50% に達すると途中経過として通知され 選択した目標を完全に達成すると 目標を達成したことが通知されます 運動強度ターゲットを使用してエクササイズするには : 1. エクササイズの記録を開始する前に 上へスワイプするか下ボタンを押してスポーツモードのオプションを開きます 2. 目標を選択し 中央ボタンを押します 3. 運動強度のトグルボタンをオンにします 4. 心拍数, ペースまたはパワーを選択します ( 選択されたスポーツモードや Power POD の有無によって利用可能なオプションが異なります ) 5. ターゲットゾーンを選択します 40
41 6. 右にスワイプしてスポーツモードのオプションに戻ります エクササイズ中のナビゲーション エクササイズの記録中 ルートナビゲーション機能または POI へのナビゲーション機能を使用することができます ナビゲーションオプションにアクセスするには 使用中のスポーツモードで GPS が有効になっている必要があります スポーツモードの GPS 精度が OK または Good に設定されている場合 ナビゲートするルートまたは POI を選択すると GPS 精度が Best に切り替わります エクササイズ中にナビゲートするには : 1. Suunto Movescount でルートまたは POI を作成して 時計と同期します ( まだこれらの操作を完了していない場合は 事前に完了しておいてください ) 2. GPS が使用可能になっているスポーツモードを選択し 上へスワイプするか下ボタンを押してオプションを開きます または 先に記録を開始してから 中央ボタンを長押ししてスポーツモードのオプションを開きます 3. ナビゲーションにスクロールし 設定をタップするか中央ボタンを押します 4. 上下にスワイプするか 上下ボタンを押してナビゲーションオプションを選択し 中央ボタンを押します 5. ナビゲートしたいルートまたは POI を選択し 中央ボタンを押します その後 上ボタンを押してナビゲーションを開始します エクササイズの記録をまだ開始していない場合は 最後にスポーツモードのオプションに戻るための操作を実行します 上に向かってスクロールして再びスタートビューに戻り 通常通りにエクササイズを開始します エクササイズ中 右にスワイプするか中央ボタンを押してナビゲーションディスプレイまでスクロールすると 選択したルートまたは POI を確認できます ナビゲーションディスプレイに関する詳細は POI へのナビゲーションおよび ルートを参照してください このディスプレイを表示中に画面を上に向かってスワイプするか下ボタンを押すと ナビゲーションオプションが開きます ナビゲーションオプションから 例えば 別のルートまたは POI を選択したり 現在地の座標 ( 位置情報 ) を確認したり ブレッドクラムを選択してナビゲーションを終了することができます スポーツモードのパーワーセーブ ( 省電力 ) オプション GPS が有効になっているスポーツモードを使用する場合 GPS 精度を調整することでバッテリー駆動時間を大幅に延長することができます (3.17. GPS 精度とバッテリー節約を参照してください ) バッテリー駆動時間をさらに延長するには 以下のパワーセーブオプションを使用して消費電力を調整することができます : ディスプレイカラー : デフォルトでは ディスプレイはフルカラーモードになっています ローカラーオプションを有効にすると ディスプレイに表示される色数が減り バッテリー消費を軽減することができます ディスプレイのタイムアウト : 通常 エクササイズ中はディスプレイが常時オンになっています ディスプレイのタイムアウト機能を有効にすると ディスプレイが 10 秒後に自動的にオフになり バッテリーを節約することができます いずれかのボタンを押すと 再びオンになります パワーセーブオプションを有効にするには : 41
42 1. エクササイズの記録を開始する前に 上へスワイプするか下ボタンを押してスポーツモードのオプションを開きます 2. 省電力までスクロールダウンし 設定をタップするか中央ボタンを押します 3. 必要に応じてパワーセーブオプションを調整したら 右へスワイプするか中央ボタンを長押ししてパワーセーブオプションを終了します 4. 上に向かってスクロールして再びスタートビューに戻り 通常通りにエクササイズを開始します メモ : ディスプレイのタイムアウトがオンになっている場合でも トーンや振動によるアラートだけでなく モバイル通知も通常通りに受け取ることができます 自動停止時のポップアップや その他のビジュアル効果は表示されません 回復時間 回復時間は トレーニング後の回復に体が必要とする時間の推定値です 回復時間は トレーニングセッションの時間と激しさ 全体的な疲労に基づいて推定されます 回復時間は 運動強度の高低を問わず あらゆるタイプのエクササイズをもとに累算されます つまり 長時間の低強度トレーニングセッションや高強度のセッションなどのデータにより回復時間が算出されます この回復時間は累積されるため 回復時間を消費する前に再びエクササイズを行うと 新たに算出された追加の回復時間が前回のエクササイズからカウントダウンされる時間に上乗せされます 回復時間を表示するには トレーニングインサイトディスプレイが表示されるまでスワイプし 画面をタップします 回復時間はあくまでも推定に過ぎません 累計された回復時間は 個々のフィットネスレベルまたはその他の要因に関係なく一定の規則でカウントダウンされます フィットネスレベルによっては 推定時間よりも早く回復する可能性があります 一方で 体調不良等 健康状態に問題があれば見積もり時間よりも回復が遅れる場合があります ルート お使いの Suunto Spartan Sport Wrist HR を使用してルートをナビゲートすることができます Suunto Movescount でルートを計画し 次回の同期でお使いの時計にそのルートを転送します ルートナビゲーションを開始するには : 1. 下へスワイプするか 上ボタンを押してランチャーを開きます 2. ナビゲーションまでスクロールし 中央ボタンを押します 42
43 3. スクロールしてルート中央のボタンを押してルートリストを開きます 4. ナビゲートを希望するルートまでスクロールし 中央ボタンを押します 5. 上ボタンを押してナビゲーションを開始します 6. 上ボタンをもう一度押すといつでもナビゲーションを停止できます 画面をタップすると マップ全体のビューと詳細なビューを切り替えて表示することができます 詳細なビューでは 画面をタップするか中央ボタンを長押しして 表示内容を拡大または縮小します 上ボタンと下ボタンを使ってズームレベルを調整します ナビゲーションディスプレイで画面を下から上にスワイプするか下ボタンを押すと ショートカットのリストが開きます これらのショートカットを使用すれば 現在地を保存したり 別のルートを選択してナビゲートするなど さまざまなナビゲーション操作へ簡単にアクセスできます GPS を使用可能なすべてのスポーツモードにはルート選択オプションもあります エクササイズ中のナビゲーションを参照してください ナビゲートガイダンス ルートをナビゲートすると 経路に沿って進んで行きます 追加の通知を受け取り 正しい経路を維持することができます たとえば ルートから 100m(330ft) 以上離れると 時計は正しい軌道に乗っていないことを通知し ルートに戻ったことを知らせてくれます ルート上の POI のウェイポイントに達すると 次のウェイポイントまたは POI までの距離と予定時間 (ETE) を示す情報ポップアップが表示されます メモ : フィギュアのように自分自身を横断するルートをナビゲートし 交差点で間違った方向に進んだ場合 お使いの時計は意図的に別のルートに進んでいると認識します 時計は現在の新しい移動方向に基づいて次のウェイポイントを表示します したがって 複雑なルートをナビゲートしているときに適切な方向に進んでいることを確認するために ブレッドクラムトレイルを確認してください 43
44 高度プロファイルのナビゲーション機能 高度情報をデータに含むルートをナビゲーション中 高度プロファイルディスプレイを使って 高度の上下に基づいてナビゲートすることもできます ナビゲーション機能のメインディスプレイ ( ルート上の現在地を確認する表示画面 ) で 左にスワイプするか中央ボタンを押して高度プロファイルディスプレイに切り替えます 高度プロファイルディスプレイには次の情報が表示されます : 上段 : 現在の高度 中段 : 現在地を示す高度プロファイル 下段 : 残りの上りまたは下り ( 画面をタップしてビューを切り替えます ) 高度ナビゲーションを使用中にルートから大幅に外れてしまった場合 時計画面の高度プロファイルディスプレイ上にオフルートというメッセージが表示されます このメッセージが表示されたら ルートナビゲーションディスプレイまでスクロールして正しいルート上に戻ってから 高度ナビゲーションを継続するようにしてください 睡眠分析 十分な睡眠は 心身ともに健康を維持するために欠かせないものです お手持ちのウォッチを使用して毎日の睡眠を記録することで 平均睡眠時間を追跡することができます お使いのウォッチを付けたまま就寝することで Suunto Spartan Sport Wrist HR が加速度センサーによる計測データに基づいて睡眠を記録します 睡眠を記録するには : 1. ウォッチの設定にアクセスし 睡眠まで下にスクロールして中央ボタンを押します 2. 睡眠分析のトグルボタンをオンにします 3. 通常の睡眠スケジュールに従って 睡眠時間就寝時刻と起床時刻を設定します 最後にベッドタイム ( 睡眠時間 ) を定義します お使いのウォッチはここで定義された時間帯を使用してあなたが眠っていると判断し 連続した睡眠時間として記録します 眠っている途中に水を飲むために起きた場合などには いったん起きた後に再び眠った時間を区別することなく 同一の連続した睡眠時間としてカウントされます メモ : ベッドタイムより前に就寝してベッドタイムより後に起床すると ウォッチによって睡眠時間としてカウントされません このため 考えられる最も早い就寝時刻と最も遅い起床時刻を考慮したうえでベッドタイムを設定する必要があります いったん睡眠分析が有効になると 睡眠時間の目標を設定することができます 通常 成人に最適とされる睡眠時間は 7 ~ 9 時間ですが 理想的な睡眠時間には個人差があります 44
45 睡眠の傾向 朝起きると 睡眠のサマリーが表示されます このサマリーには 合計睡眠時間 睡眠中に体の動きが確認された覚醒状態の時間 ( 推定 ) と まったく体の動きが検知されなかった熟睡状態の時間などの情報が含まれます 睡眠のサマリーに加えて 睡眠に関する詳しい分析と全体的な傾向を追跡することができます 時計の文字盤から 睡眠ディスプレイが表示されるまで右下ボタンを押します 最初に表示されるビューには 最後に記録した睡眠と目標睡眠時間の比較データが表示されます 睡眠ディスプレイを表示中に左にスワイプすると 過去 7 日間の平均睡眠時間を確認できます 上にスワイプすると 過去 7 日間の実際の睡眠時間が表示されます 平均睡眠時間ディスプレイを表示中に左にスワイプすると 過去 7 日間で平均心拍数を上回っていた時間を示すグラフが表示されます 上にスワイプすると 過去 7 日間の実際の心拍数の値が表示されます メモ : 睡眠ディスプレイから 中央ボタンを長押しして睡眠分析の設定にアクセスします メモ : 睡眠に関するすべての計測は体の動きにのみ基づいて行われるため単なる推定値に過ぎず 必ずしも実際の睡眠習慣を正確に反映しているとは限りません 睡眠中の心拍数の測定 一晩中お使いのウォッチを着けて眠ることで 睡眠中の心拍数に関するフィードバックを得ることができます 睡眠中に光学式心拍数計測機能を使用して心拍数を測定するには デイリー HR( 毎日の HR を参照 ) が有効になっていることを確認してください 自動おやすみモード 自動おやすみモードを有効にしておくと 睡眠中は自動的におやすみモードになります スポーツモード お使いのウォッチには様々な定義済みスポーツモードが内蔵されています これらのモードは通常の屋外歩行からトライアスロンレースまで 特定のアクティビティや目的に応じて設定されています エクササイズ (3.27. エクササイズの記録を参照してください ) を記録する場合 上下にスワイプしてスポーツモードの簡易一覧を表示することができます 簡易一覧の最後にあるアイコンをタップして 完全なリストを表示したりすべてのスポーツモードを表示したりすることができます 45
46 各スポーツモードには特有の画面表示があります お使いのウォッチ設定では Suunto Movescount の各モードに関する詳細をご覧いただけます Movescount からお使いのウォッチのモードリストを簡易表示することもできます スイミング Suunto Spartan Sport Wrist HR は プールまたはオープンウォーターでのスイミングに使用することができます プールスイミングスポーツモードの使用時に このウォッチはプールの長さに従って距離を判断します スイミングの開始前に 必要に応じてスポーツモードオプションでプールの長さを変更できます オープンウォータースイミングでは GPS に依存して距離を計算します GPS 信号は水中を通過しないため 自由形のストロークなどでウォッチを定期的に水から出し GPS を修正する必要があります これらは GPS にとって難しい状況であるため 水に入る前に強力な GPS 信号を取得する必要があります GPS を良好に保つには : スイミングを開始する前にウォッチを Movescount と同期して 最新の衛星軌道データで GPS を最適化します オープンウォータースイミングスポーツモードを選択し GPS 信号を取得した後で 泳ぎ始めるまで 3 分以上待ちます これにより GPS が強力な位置情報を確保できます 日の出 / 日の入りアラーム 日の出 / 日没のアラーム Suunto Spartan Sport Wrist HR は あなたの居場所に基づく適応型アラームです 一定の時間を設定するのではなく 実際の日の出や日没の前にどれくらい事前に警告したいかをアラームに設定します 日の出と日没の時間は GPS によって決定されるため 時計は GPS を最後に使用したときの GPS データに依存します 日没 / 日の出アラームの設定 1. 右下ボタンを押してショートカットメニューを開きます 2. 下にスクロールし アラーム中央のボタンを押して入力します 3. 設定したいアラームまでスクロールし 中央のボタンを押して選択します 4. 上下のボタンで上 / 下をスクロールし 中央のボタンで確定することで 日の出 / 日没までの時間を設定します 5. 分も同じ様に設定します 46
47 6. 中央ボタンを押して設定を終了して確認します ヒント : 日の出と日没の時間を示す時計文字盤も用意されています メモ : 日の出と日没の時間とアラームには GPS が必要です GPS データが利用可能になるまで 時刻は空白です 時刻と日付 お使いのウォッチの初期スタートアップ時に時刻と日付を設定します その後 GPS 時刻を利用してすべてのオフセット補正を行います 一般設定» 時間 / 日付の設定から時刻と日付を手動で調整することができます ここでは時刻と日付の形式も変更できます メイン時刻に加え 旅行時など異なる位置での時刻をフォローするデュアルタイムを利用することができます 一般設定» 時間 / 日付でデュアルタイムをタップして 位置を選択してタイムゾーンを設定します アラームクロック お使いのウォッチには目覚まし時計機能が付いています 1 回のみ あるいは特定の曜日を指定して繰り返しアラームが鳴るように設定することができます 下の設定からアラームを有効にしますアラーム» アラームクロック. 標準の固定アラームの他に 日の出と日没のデータに基づいた適応型アラームタイプもあります 日の出 / 日の入りアラームを参照してください 固定アラーム時間を設定するには : 1. 時計文字盤から 中央ボタンを長押ししてショートカットメニューを開きますアラーム 2. 最初にアラームが鳴る頻度を選択してください オプションは以下のとおりです : 1 回のみ :24 時間以内にアラームを設定した時刻にアラームが 1 回鳴ります 平日 : 月曜から金曜まで毎日同じ時刻にアラームが鳴ります 毎日 : 毎日同じ時刻にアラームが鳴ります 3. 時間および分を設定してから 設定を終了します 47
48 アラームが鳴ったら アラームを停止するか スヌーズを選択することができます スヌーズを選択すると 10 分おきに 10 回まで繰り返しアラームが鳴ります アラームが鳴ったまま 30 秒放置すると 自動的にスヌーズに切り替わります タイマー お使いのウォッチには基本的な時間測定に利用するストップウォッチが内蔵されています 時計文字盤から ランチャーを開き タイマーアイコンが表示されるまで上にスクロールします アイコンをタップするか中央ボタンを押して タイマー画面を開きます 始めに画面に入った時ストップウオッチが表示されます その後 最後に使用したもの ストップウオッチまたはカウントダウンタイマーを記憶します タイマー設定を変更するには 上にスワイプするか 下ボタンを押して タイマーを設定ショートカットメニューを開きます ストップウォッチ 中央ボタンを押す事によってストップウォッチをスタートします 中央ボタンを押す事によってストップウォッチを停止します ストップウォッチを再開するには 中央ボタンを押します 下のボタンを長押しすると リセットされます 右にスワイプするか または中央ボタンを押し続けてタイマーを終了します 48
49 カウントダウンタイマー 時計の表示画面で 上にスワイプするか 下部ボタンを押してショートカットメニューを開きます そこから あらかじめ定義されたカウントダウン時間を選択するか カスタムのカウントダウン時間を作成できます 必要に応じて中央ボタンと下ボタンで停止してリセットします 右にスワイプするか または中央ボタンを押し続けてタイマーを終了します Tones and vibration Tones and vibration alerts are used for notifications, alarms and other key events and actions. Both can be adjusted from the settings under General» Tones. Under General» Tones and Vibration, you can select from the following options: All on: all events trigger an alert All off: no events trigger alerts Buttons off: all events other than pushing buttons trigger alerts Under Alarms, you can select from the following options: Vibration: vibration alert Tones: sound alert Both: both vibration and sound alert トレーニングインサイト これまでに実施したトレーニングアクティビティの概要をお使いのウォッチ本体で確認することができます 上にスワイプするか下ボタンを押して トレーニングインサイトビューまでスクロールします 左にスワイプするか中央ボタンを 2 回押すと 過去 3 週間のすべてのアクティビティを示すグラフと平均継続時間が表示されます 画面をタップすると 過去 3 週間に行ったアクティビティを順々に切り替えて表示することができます 49
50 上にスワイプするか右下ボタンを押すと 現在の週のサマリーが表示されます サマリーには継続時間とカロリーが表示されます 特定のアクティビティが選択されている状態で上にスワイプすると そのアクティビティの詳細が表示されます トレーニングプラン Suunto Movescount では ユーザーは独自のトレーニングプログラムを新規作成したり 他のメンバーが作成した既存のトレーニングプログラムを使用してトレーニングプランを作成することができます Move 計画を作成してから時計を Movescount と同期すると 時計にトレーニングの予定が表示されるようになります 次回予定されているトレーニングセッションを確認するには : 1. 画面を上にスワイプするか下ボタンを押して トレーニングインサイトビューまでスクロールします 2. 左にスワイプして現在の週の計画されたトレーニングセッションを表示します 3. 上にスワイプすると 計画されたトレーニングセッションの詳細が表示されます 当日予定されている Move 計画がある場合 エクササイズの記録を開始するためにランチャーに入ると スポーツモードでの最初のオプションとして予定されている Move が表示されます 通常のスポーツモードの記録と同じように その Move 計画を開始します 週間目標 エクササイズの週間目標を設定したい場合 トレーニングの下にある設定から運動時間の目標値を定義することができます 1. 週間目標をタップするか 中央ボタンを押します 2. 新しい目標値を選択するには 上下にスワイプするか 右上ボタンまたは右下ボタンを押します 50
51 3. 選択をタップするか 中央ボタンを押します 時計文字盤 Suunto Spartan Sport Wrist HR にはデジタルスタイルとアナログスタイルに分かれた複数の文字盤表示が用意されています この時計文字盤を変更するには : 1. 時計文字盤表示から 中央ボタンを押ししてショートカットメニューを開きます 2. スクロールしてウォッチフェイスタップするか 中央のボタンを押して入力します 2. 上下にスワイプして時計文字盤プレビューをスクロールし 使用したい文字盤表示をタップしてください 3. カラーオプションをスクロールするため 上下にスワイプして 使用したいオプションをタップしてください 各時計文字盤には日付やデュアルタイムなどの追加情報があります 画面をタップして表示を切り替えます 51
52 4. ケアとサポート 4.1. 取り扱い方法 衝撃を加えたたり 落としたりしないよう 本機の取り扱いには十分にご注意ください 一般的な環境では この時計の保守 点検は必要ありません この時計は定期的に真水でリンスし 低刺激性石鹸で洗浄し そのハウジング ( ケース ) は湿らせた柔らかい布またはセーム革で注意深く掃除します スントが提供するアクセサリのみを使用してください 純正品以外のアクセサリを使用して発生した不具合は保証の対象外となります 4.2. バッテリー 1 回の充電で使用可能な時間は 使用方法 状況により異なります 例えば 低温度では 1 回の充電で使用可能な時間は短くなります 一般に 充電式バッテリーの容量は経時的に減少します メモ : バッテリー不良が原因でバッテリー駆動時間が極端に短くなった場合 Suunto は お買い上げ日から 1 年間または充電回数 300 回以内であればバッテリーを無償で交換いたします ( ただし いずれか先に到達するまでの期間 ) バッテリー充電レベルが 20% 未満になると 低バッテリーアイコンが表示されます バッテリー充電レベルが 5% 未満になると 再び低バッテリーアイコンが表示されます バッテリー残量が非常に低くなると 時計は低電力モードに移行し 充電アイコンが表示されます 同梱の USB ケーブルを使用して時計を充電してください バッテリー充電レベルが十分高くなると 時計は低電力モードから回復します 4.3. 廃棄 本機器を廃棄する場合 自治体の電子機器廃棄の指示に従ってください 本機器をゴミ箱へ捨てないでください ご希望があれば お近くの Suunto 取扱店へ本機器を返却することができます 52
53 5. 参照情報 5.1. 技術仕様 一般 動作温度 :-20 C ~ +60 C/-5 F ~ +140 F バッテリー充電温度 :0 C ~ +35 C/+32 F ~ +95 F 保管温度 :-30 C ~ +60 C/-22 F ~ +140 F 耐水性 :100 m/328 ft(iso 6425 基準 ) バッテリー : 充電式リチウムイオンバッテリー バッテリー駆動時間 :10~40 時間 (GPS 利用の場合 使用状況により異なる ) 光学センサー Valencell 社製光学心拍センサー 無線送受信機 Bluetooth R Smart 互換 通信周波数 :2402 ~ 2480 MHz 最大送信出力 :<4 dbm 受信範囲 :~ 3 m/9.8 ft コンパス 解像度 :1 /18 mils GPS 技術 :SiRF star V 解像度 :1 m/3 ft 周波数帯域 :1, MHz 製造元 Suunto Oy Tammiston Kauppatie 7 A FI Vantaa FINLAND 製造日 製造日はデバイスのシリアル番号から特定できます シリアル番号は 12 桁の番号です : YYWWXXXXXXXX シリアル番号の最初の 2 桁 (YY) は製造年 次の 2 桁 (WW) はデバイスが製造された週を意味します 53
54 5.2. コンプライアンス CE Suunto Oy は 無線機器タイプ OW161 が指令 2014/53/EU に準拠していることを宣言します EU 適合宣言の全文は 次のリンク先から入手可能です : EUconformity FCC 準拠 このデバイスは FCC 規則のパート 15 に準拠しています 動作は以下の 2 つの条件を満たす必要があります : (1) このデバイスが有害な干渉を引き起こすことがないこと および (2) 望ましくない動作の原因となることがある干渉を含め いかなる干渉も許容し 受け入れなければならないこと この製品は FCC 基準に準拠して試験されており 自宅または会社での使用を目的としています スントによって明示的に承認されていていない変更 改変が本デバイスになされた場合は FCC 規則に基づいてこのデバイスを使用するお客様の権限が無効になる可能性があります IC このデバイスはカナダ産業省ライセンス免除 RSS 基準に準拠しています 動作は以下の 2 つの条件を満たす必要があります : (1) このデバイスが干渉を引き起こす可能性のないこと および (2) 望ましくない動作の原因となることがある干渉を含め いかなる干渉も許容し 受け入れなければならないこと NOM-121-SCT The operation of this equipment is subject to the following two conditions: (1) it is possible that this equipment or device may not cause harmful interference, and (2) this equipment or device must accept any interference, including interference that may cause undesired operation of the equipment or device 商標 Suunto Spartan Sport Wrist HR そのロゴ およびその他のスントブランドの商標と製造名は Suunto Oy の登録商標または商標です 無断複写 転載を禁じます 5.4. 特許 本製品は 以下の特許および係属中の特許出願 ならびにそれらに対応する国権により保護されています :FI US 7,324,002 US 7,271,774 US 13/794,468 US 13/833,755 US 13/827,418 US 14/195,670 US 14/331,268 US 14/839,928 US 14/882,487 54
55 追加の特許出願が申請されています 本製品に使用されている Valencell 社製光学式心拍センサーは 特許および係属中の特許出願 ならびにそれらに対応する国権により保護されています 詳細については valencell.com/patents/ をご覧ください 5.5. 製品に関する国際限定保証 Suunto は 保証期間内において Suunto または Suunto サービスセンターにより 保証対象と判断された場合に限り 素材または作業における不具合の改善 修理を無償で行うことを保証します その内容は 本国際限定保証の条件に従って a) 製品または部品の修理 b) 製品または部品の交換のいずれかになります 本国際限定保証は 現地法がそれ以外を規定する場合を除き 購入国に関わらず法的強制力を持ちますが 消費財の販売を統制する適用国内法に基づいて消費者が保有する法的権利に何ら影響を与えることはありません 保証期間 本国際限定保証が適用される保証期間は 最初の購入者であるお客様が製品を購入された日から開始します 保証期間は他に規定がある場合を除き 製品購入から 2 年間となります アクセサリーに対する保証期間は 1 年間となります 当該アクセサリーは ワイヤレスセンサー 送信機 充電器 ケーブル 充電式バッテリー ストラップ ブレスレット ホースを含みますが これに限定されません 除外 制限条項 以下の場合 本国際限定保証の対象となりません : 1. a. 傷 摩耗 または非金属ストラップの変色および / または材質の変化などの通常の使用損耗 b. 不適切な取り扱いに起因する欠陥 不具合 c) 使用目的または推奨されている使用法に反した使用 不適切なケア 過失 および落下または衝突などの事故に起因する欠陥または損傷 2. 印刷物およびパッケージ 3. Suunto によって製造または提供されていないすべての製品 付属品 アクセサリー ソフトウェアの使用に起因する欠陥または欠陥の疑い 4. Suunto は 非充電式バッテリーに起因する製品または付属品 アクセサリーの動作の中断 またはエラーがないことを保証せず さらには 第三者によって提供されたハードウェアまたはソフトウェアを使用した場合に製品またはアクセサリーが動作することを保証しません 製品またはアクセサリーが以下に該当する場合 本国際限定保証は法的拘束力を失います : 1. 使用目的を超えて分解された場合 2. 不正な補修部品を使用して修理された場合 かつ非公認のサービスセンターによって改造または修理された場合 3. シリアルナンバーが除去 改変された または判読不能になったと Suunto がその自由裁量で判断した場合 4. 日焼け止め剤 防虫剤やこれに限定されない化学薬品にさらされた場合 Suunto 保証サービスの利用 Suunto 保証サービスを利用するには 購入証明書の提出が必要になります 本国際限定保証に基づく国際的な保証サービスの利用には にてオンラインで製 55
56 品を登録していることが条件となります 保証サービスを受ける方法に関する説明については をご覧になるか 最寄りの Suunto 正規販売店へ連絡 または Suunto サービスセンターへお電話にてお問い合わせください 責任制限 適用される強制法により許される最大限の範囲内において 本国際限定保証はお客様の唯一かつ排他的な救済手段であり 明示または黙示を問わず すべての他の保証に代わるものです Suunto は 見込まれる便益の喪失 データの喪失 使用不能による損失 資本コスト 任意の代替機器または施設に関する費用 サードパーティによるクレーム 製品の購入や利用 または保証違反による資産への損傷 契約違反 不注意 不正行為 または任意の法理あるいは公理を含むがこれに限定されない特殊損害 偶発的損害 懲罰的損害または間接的損害については Suunto がかかる損傷の可能性を予期できていた場合であっても その責任を負わないものとします Suunto は保証サービスの提供における遅延において責任を負わないものとします 5.6. Copyright Suunto Oy 3/2016. All rights reserved.suunto Suunto 製品名 ロゴおよびその他の Suunto ブランド商標および名称は Suunto Oy の登録商標または未登録商標です 本文書およびその内容は Suunto Oy に帰属し Suunto 製品の操作に関する知識および情報をユーザーに提供する目的にのみ作成されています Suunto Oy の書面による同意なしに 上記以外の目的のために本文書の内容を使用または配布 伝達 公開あるいは複製することはできません Suunto は本文書に含まれる情報が包括的かつ正確であることに十分な配慮を行っていますが 明示的または黙示的を問わずその正確性に対する保証はありません 本文書の内容は予告なく変更されることがあります 本文書の最新版は からダウンロードできます 56
57 57
58 SUUNTO CUSTOMER SUPPORT AUSTRALIA (24/7) AUSTRIA CANADA (24/7) 中国 (CHINA) 中国香港 (CHINA - Hong Kong) DENMARK (EN, SV) FINLAND FRANCE GERMANY ITALY JAPAN NETHERLANDS NEW ZEALAND (24/7) RUSSIA SPAIN SWEDEN SWITZERLAND UK (24/7) USA (24/7) Suunto Oy Suunto is a registered trademark of Suunto Oy. All Rights reserved.
Suunto Spartan Sport
 SUUNTO SPARTAN SPORT 2.5 ユーザーガイド 2018-12-04 1. 安全について...4 2. はじめに...6 2.1. SuuntoLink...6 2.2. ソフトウェアアップデート...6 2.3. Movescount...7 2.4. Suunto Movescount App...7 2.5. タッチ画面とボタン...7 2.6. アイコン...8 2.7.
SUUNTO SPARTAN SPORT 2.5 ユーザーガイド 2018-12-04 1. 安全について...4 2. はじめに...6 2.1. SuuntoLink...6 2.2. ソフトウェアアップデート...6 2.3. Movescount...7 2.4. Suunto Movescount App...7 2.5. タッチ画面とボタン...7 2.6. アイコン...8 2.7.
Suunto Spartan Trainer Wrist HR
 SUUNTO SPARTAN TRAINER WRIST HR 2.5 ユーザーガイド 2019-02-01 1. 安全について...4 2. スタートアップ...5 2.1. SuuntoLink...5 2.2. ソフトウェアアップデート...6 2.3. Suunto Movescount App...6 2.4. Movescount...6 2.5. ボタン... 7 2.6. 光学式心拍計...
SUUNTO SPARTAN TRAINER WRIST HR 2.5 ユーザーガイド 2019-02-01 1. 安全について...4 2. スタートアップ...5 2.1. SuuntoLink...5 2.2. ソフトウェアアップデート...6 2.3. Suunto Movescount App...6 2.4. Movescount...6 2.5. ボタン... 7 2.6. 光学式心拍計...
Suunto Spartan Sport Wrist HR Baro
 SUUNTO SPARTAN SPORT WRIST HR BARO 2.5 ユーザーガイド 2018-12-04 1. 安全について...5 2. はじめに...7 2.1. SuuntoLink...7 2.2. ソフトウェアアップデート...7 2.3. Suunto Movescount App...8 2.4. Movescount...8 2.5. タッチ画面とボタン...8 2.6.
SUUNTO SPARTAN SPORT WRIST HR BARO 2.5 ユーザーガイド 2018-12-04 1. 安全について...5 2. はじめに...7 2.1. SuuntoLink...7 2.2. ソフトウェアアップデート...7 2.3. Suunto Movescount App...8 2.4. Movescount...8 2.5. タッチ画面とボタン...8 2.6.
目次 Suunto Kailash R 7R lo
 SUUNTO KAILASH 取扱説明書 (ver.1.1) 目次 1.... 1 1.1... 2 1.2... 2 1.3... 3 1.4... 6 1.5... 7 1.6 Suunto Kailash... 9 2.... 10 2.1... 10 2.2... 11 2.3... 12 2.4... 13 3.... 15 3.1 7R 7R logbook... 15 3.2 Alarm
SUUNTO KAILASH 取扱説明書 (ver.1.1) 目次 1.... 1 1.1... 2 1.2... 2 1.3... 3 1.4... 6 1.5... 7 1.6 Suunto Kailash... 9 2.... 10 2.1... 10 2.2... 11 2.3... 12 2.4... 13 3.... 15 3.1 7R 7R logbook... 15 3.2 Alarm
neostrack manual - Japanese
 1 戻る / 停止 ( 前のページに戻るか 操作を取り消す場合に押します 記録中に押すと記録が一時停止します もう一度押すと記録が停止します 2 OK / LAP ( メニューで Enter キーとして押すか ( 選択を確定します フリーサイクリング*中に押すと 記録が開始されます 記録中に押すと ラップがマークされます 3 オンまたはオフ / バックライト( 押すとデバイスがオンになります 長押しするとデバイスがオフになります
1 戻る / 停止 ( 前のページに戻るか 操作を取り消す場合に押します 記録中に押すと記録が一時停止します もう一度押すと記録が停止します 2 OK / LAP ( メニューで Enter キーとして押すか ( 選択を確定します フリーサイクリング*中に押すと 記録が開始されます 記録中に押すと ラップがマークされます 3 オンまたはオフ / バックライト( 押すとデバイスがオンになります 長押しするとデバイスがオフになります
X5E_QG_11X13.5_JA.fm
 X5-EVO について 梱包内容 スマートビデオサイクリングコンピュータ X5-Evo Micro USB ケーブル 保証書 心拍計 ( 別売り ) 注 : - ご使用の際は規格に合ったアクセサリをお使いください - アクセサリは国や地域によって異なります - 心拍計およびコンボセンサーの使い方 およびお手入れについての詳細は ユーザーマニュアルをご参照ください 各部名称および機能 自転車用取り付けキット
X5-EVO について 梱包内容 スマートビデオサイクリングコンピュータ X5-Evo Micro USB ケーブル 保証書 心拍計 ( 別売り ) 注 : - ご使用の際は規格に合ったアクセサリをお使いください - アクセサリは国や地域によって異なります - 心拍計およびコンボセンサーの使い方 およびお手入れについての詳細は ユーザーマニュアルをご参照ください 各部名称および機能 自転車用取り付けキット
Pep Up と活動量計 (zip) との連携方法 1 活動量計 (Zip) の初期設定 ステップ1 1 同封物の確認 Fitbit Zip ワイヤレス活動量計には以下が同梱されています 1. Fitbit Zip ワイヤレス活動量計 2. クリップカバー 3. 電池交換ツール 4. USB ハード
 Pep Up と活動量計 (zip) との連携方法 1 活動量計 (Zip) の初期設定 ステップ1 1 同封物の確認 Fitbit Zip ワイヤレス活動量計には以下が同梱されています 1. Fitbit Zip ワイヤレス活動量計 2. クリップカバー 3. 電池交換ツール 4. USB ハードウェアキー 5. 3V ボタン電池 (CR 2025) 1. 2. 3 4. 5. 1 アルバック健康保険組合
Pep Up と活動量計 (zip) との連携方法 1 活動量計 (Zip) の初期設定 ステップ1 1 同封物の確認 Fitbit Zip ワイヤレス活動量計には以下が同梱されています 1. Fitbit Zip ワイヤレス活動量計 2. クリップカバー 3. 電池交換ツール 4. USB ハードウェアキー 5. 3V ボタン電池 (CR 2025) 1. 2. 3 4. 5. 1 アルバック健康保険組合
PowerPoint Presentation
 MEGA XL GPS MEGA C GPS USER MANUAL 1 2 3 4 目次 ENTER MENU LAP 5 Lezyne Track 6 7 8 9 10 11 12 データの定義はこちら これらデータを見るには ANT+ または Bluetooth 機器が必要です Di2 システムには Shimano Dfly 専用アダプターが必要です 13 14 画面設定 画面回転ディスプレイ
MEGA XL GPS MEGA C GPS USER MANUAL 1 2 3 4 目次 ENTER MENU LAP 5 Lezyne Track 6 7 8 9 10 11 12 データの定義はこちら これらデータを見るには ANT+ または Bluetooth 機器が必要です Di2 システムには Shimano Dfly 専用アダプターが必要です 13 14 画面設定 画面回転ディスプレイ
Suunto 3 Fitness
 SUUNTO 3 FITNESS ユーザーガイド 2019-06-12 1. 安全について...4 2. はじめに...5 2.1. Suunto App... 5 2.2. SuuntoLink...6 2.3. ボタン... 6 2.4. 光学式心拍計... 7 2.5. アイコン...7 2.6. 設定の調整...9 3. 特徴...11 3.1. アクティビティ追跡機能... 11 3.2.
SUUNTO 3 FITNESS ユーザーガイド 2019-06-12 1. 安全について...4 2. はじめに...5 2.1. Suunto App... 5 2.2. SuuntoLink...6 2.3. ボタン... 6 2.4. 光学式心拍計... 7 2.5. アイコン...7 2.6. 設定の調整...9 3. 特徴...11 3.1. アクティビティ追跡機能... 11 3.2.
Noerden_LIFE_日本語説明書
 ユーザーマニュアル 目次 同梱品 各部名称 スマートフォンからのクイックスタート 主な機能について 電池の交換方法 ベルトの交換方法 時計のファームウェア更新 リセット 同梱品 LIFE / LIFE+ NOERDEN スマートウォッチ CR2025 電池 ( プリインストール済み ) ユーザーマニュアル MATE / MATE+ NOERDEN スマートウォッチ 専用ウォッチケースオープナー CR2025
ユーザーマニュアル 目次 同梱品 各部名称 スマートフォンからのクイックスタート 主な機能について 電池の交換方法 ベルトの交換方法 時計のファームウェア更新 リセット 同梱品 LIFE / LIFE+ NOERDEN スマートウォッチ CR2025 電池 ( プリインストール済み ) ユーザーマニュアル MATE / MATE+ NOERDEN スマートウォッチ 専用ウォッチケースオープナー CR2025
目次. ご利用上の注意. アプリをインストールする. アプリを起動する. アプリの初期設定を行う. アプリのログインパスワードを変更する 6. アプリのメニューを操作する 7. ステータスを送信する 8. 定期位置通知間隔を変更する 9. 随時検索をする 0. メッセージ連絡をする. メッセージの連
 スマートフォンアプリ (Android) 操作マニュアル 目次. ご利用上の注意. アプリをインストールする. アプリを起動する. アプリの初期設定を行う. アプリのログインパスワードを変更する 6. アプリのメニューを操作する 7. ステータスを送信する 8. 定期位置通知間隔を変更する 9. 随時検索をする 0. メッセージ連絡をする. メッセージの連絡応答状態を確認する. メッセージを確認する.
スマートフォンアプリ (Android) 操作マニュアル 目次. ご利用上の注意. アプリをインストールする. アプリを起動する. アプリの初期設定を行う. アプリのログインパスワードを変更する 6. アプリのメニューを操作する 7. ステータスを送信する 8. 定期位置通知間隔を変更する 9. 随時検索をする 0. メッセージ連絡をする. メッセージの連絡応答状態を確認する. メッセージを確認する.
PhotoVision TV2 ユーザーガイド
 アプリのダウンロード...P.3-2 ご利用の前に... P.3-2 アプリでできること... P.3-2 アプリをダウンロードする... P.3-3 アプリを操作するための準備...P.3-4 本機と端末を接続する... P.3-4 画面の見かたを確認する... P.3-10 端末からアプリの操作方法を確認する... P.3-11 アプリの情報を確認する... P.3-12 アプリでのテレビ視聴...P.3-13
アプリのダウンロード...P.3-2 ご利用の前に... P.3-2 アプリでできること... P.3-2 アプリをダウンロードする... P.3-3 アプリを操作するための準備...P.3-4 本機と端末を接続する... P.3-4 画面の見かたを確認する... P.3-10 端末からアプリの操作方法を確認する... P.3-11 アプリの情報を確認する... P.3-12 アプリでのテレビ視聴...P.3-13
SUUNTO MATCHBOX COMPASSES ユーザガイド JA 1. コンパスの構造 1. 磁針 : 赤色の先端が北を指し示します 2. 方位目盛付きベゼル : 目的地の方角や角度を調べる分度器として使用します 3. 回転式カプセル : 目的地の方向
 UUTO MATCHOX COMPA ユーザガイド JA. コンパスの構造. 磁針 : 赤色の先端が北を指し示します. 方位目盛付きベゼル : 目的地の方角や角度を調べる分度器として使用します 3. 回転式カプセル : 目的地の方向を指し示します. 方位指標 : ベゼルから方位を数値で読み取るために使用します 5. 方向線 : 地図上の経線とカプセルを合わせるために使用します. 磁針を合わせる方向矢印
UUTO MATCHOX COMPA ユーザガイド JA. コンパスの構造. 磁針 : 赤色の先端が北を指し示します. 方位目盛付きベゼル : 目的地の方角や角度を調べる分度器として使用します 3. 回転式カプセル : 目的地の方向を指し示します. 方位指標 : ベゼルから方位を数値で読み取るために使用します 5. 方向線 : 地図上の経線とカプセルを合わせるために使用します. 磁針を合わせる方向矢印
PowerPoint プレゼンテーション
 スマートフォン版 最終更新日 :2017 年 12 月 20 日 電子マニフェストサービス e-reverse.com Ver.5 e-picture( イーピクチャ ) 操作マニュアル Android アンドロイド P3 へ P22 へ ios アイフォーン 前提条件 排出事業者のオプション設定で e-picture を利用しないとなっている場合は e-picture はご利用できませんのでご注意ください
スマートフォン版 最終更新日 :2017 年 12 月 20 日 電子マニフェストサービス e-reverse.com Ver.5 e-picture( イーピクチャ ) 操作マニュアル Android アンドロイド P3 へ P22 へ ios アイフォーン 前提条件 排出事業者のオプション設定で e-picture を利用しないとなっている場合は e-picture はご利用できませんのでご注意ください
A&D社製データロガーを初めてお使いになる方へ
 温度データーロガー チュートリアル Ver.2.00 ( 株 ) エー アンド デイの温度データーロガーを初めてお使いになる方へ AD-5324SET/AD-5325SET に付属の Win Data Logger ( データーロガー用通信ソフトウェア ) を お使いのコンピュータにあらかじめインストールしてください このチュートリアルは 初めてデーターロガーを使うと言う方のために 実際の取り扱い方を説明いたします
温度データーロガー チュートリアル Ver.2.00 ( 株 ) エー アンド デイの温度データーロガーを初めてお使いになる方へ AD-5324SET/AD-5325SET に付属の Win Data Logger ( データーロガー用通信ソフトウェア ) を お使いのコンピュータにあらかじめインストールしてください このチュートリアルは 初めてデーターロガーを使うと言う方のために 実際の取り扱い方を説明いたします
WSD-F10
 . JA WSD-F10 Android Wear 2.0 にアップデートされたお客様へ 2017 CASIO COMPUTER CO., LTD. 目次 Android Wear 2.0 にアップデートされたお客様へ... JA-2 アップデート後にしていただきたいこと... JA-3 Android Wear 2.0 の基本操作... JA-5 MOMENT SETTER アプリについて...
. JA WSD-F10 Android Wear 2.0 にアップデートされたお客様へ 2017 CASIO COMPUTER CO., LTD. 目次 Android Wear 2.0 にアップデートされたお客様へ... JA-2 アップデート後にしていただきたいこと... JA-3 Android Wear 2.0 の基本操作... JA-5 MOMENT SETTER アプリについて...
HTC U11 HTV33 (Oreo to Pie) Android 9 Pie OS アップデートにおける主な機能追加 変更 / 削除 / 初期化項目について 1
 HTC U HTV33 (Oreo to Pie) Android 9 Pie OS アップデートにおける主な機能追加 変更 / 削除 / 初期化項目について .OS アップデートによる主な機能追加 変更内容一覧 No. 項目内容 説明ページ 0 音量調節機能の変更 音量調節パネルの位置とアイコン表記が変更されます マナーモードの切り替えが 音量 Up/Down キーを押した際に表示されるマナーモードアイコンをタップする方法に変更されます
HTC U HTV33 (Oreo to Pie) Android 9 Pie OS アップデートにおける主な機能追加 変更 / 削除 / 初期化項目について .OS アップデートによる主な機能追加 変更内容一覧 No. 項目内容 説明ページ 0 音量調節機能の変更 音量調節パネルの位置とアイコン表記が変更されます マナーモードの切り替えが 音量 Up/Down キーを押した際に表示されるマナーモードアイコンをタップする方法に変更されます
アプリケーションの使い方 ios 対応バージョン ios : 6.0 以降 準備 事前に液晶モニター本体のネットワークパスワード及びネットワークアドレスの設定を行う ( 取扱説明書 7ページ ) 液晶モニター上でインターネットの接続状況を確認する メインメニューの システム ネットワーク ネットワー
 CMS-700 シリーズ ワイヤレスカメラ & モニターセット スマートフォン タブレット用アプリケーションの使い方 目次 ios... P.~P.9 Android... P.0~P.7 ios/android 対応バージョン ios : 6.0 以降 Android.0 以降使用端末によって画面表示等が異なる場合があります 改訂日 :07099 アプリケーションの使い方 ios 対応バージョン
CMS-700 シリーズ ワイヤレスカメラ & モニターセット スマートフォン タブレット用アプリケーションの使い方 目次 ios... P.~P.9 Android... P.0~P.7 ios/android 対応バージョン ios : 6.0 以降 Android.0 以降使用端末によって画面表示等が異なる場合があります 改訂日 :07099 アプリケーションの使い方 ios 対応バージョン
KEW Smart for KEW3441BT 取扱説明書
 KEW Smart for KEW4500BT 取扱説明書 KEW4500BT と接続する 次のページ 接続と切断 KEW4500BTと接続する P.3 KEW4500BTから切断する P.8 測定データの保存 測定データを保存する P.9 保存データの見方について P.11 測定データを自動保存する P.12 ファイルを変更する メニューについて P.14 ファイルを作成する P.16 ファイルを変更する
KEW Smart for KEW4500BT 取扱説明書 KEW4500BT と接続する 次のページ 接続と切断 KEW4500BTと接続する P.3 KEW4500BTから切断する P.8 測定データの保存 測定データを保存する P.9 保存データの見方について P.11 測定データを自動保存する P.12 ファイルを変更する メニューについて P.14 ファイルを作成する P.16 ファイルを変更する
_ワイヤレスカメラアプリ取説.indd
 CMS-700 シリーズ ワイヤレスカメラ & モニターセット スマートフォン タブレット用アプリケーションの使い方 目次 ios... P.~P.9 Android... P.0~P.7 ios/android 対応バージョン ios : 9.0 以降 Android.0 以降使用端末によって画面表示等が異なる場合があります 改訂日 :08080 アプリケーションの使い方 ios 対応バージョン.iOS.:.9.0
CMS-700 シリーズ ワイヤレスカメラ & モニターセット スマートフォン タブレット用アプリケーションの使い方 目次 ios... P.~P.9 Android... P.0~P.7 ios/android 対応バージョン ios : 9.0 以降 Android.0 以降使用端末によって画面表示等が異なる場合があります 改訂日 :08080 アプリケーションの使い方 ios 対応バージョン.iOS.:.9.0
 みえる RSSI(iOS 版 ) アプリ操作説明書 版数発行日改定内容 第 1 版 2018 年 4 月 25 日初版発行 株式会社ヌマタ R&D 1/19 1. 目次 2. みえる RSSI とは?... 3 3. 使用準備... 4 4. アプリ操作 1( 接続対象デバイスの設定 )... 5 5. アプリ操作 2( 測定 )... 6 6. アプリ操作 3( ログの確認 )... 12 7.
みえる RSSI(iOS 版 ) アプリ操作説明書 版数発行日改定内容 第 1 版 2018 年 4 月 25 日初版発行 株式会社ヌマタ R&D 1/19 1. 目次 2. みえる RSSI とは?... 3 3. 使用準備... 4 4. アプリ操作 1( 接続対象デバイスの設定 )... 5 5. アプリ操作 2( 測定 )... 6 6. アプリ操作 3( ログの確認 )... 12 7.
3 アドレスバーに URL を入力し ( 移動ボタン ) をタップします 入力した URL のホームページに移動します ネットワークへのログオン 画面が表示された場合は ユーザー名 を確 認し パスワード を入力して OK をタップしてください ホームページがうまく表示されないときは Opera B
 ホームページを見る (Opera Browser) Opera Browser を使って ホームページの閲覧ができます アクセスリストに登録したホームページ (+3-3 ページ ) を順番に閲覧することができます くわしくは ネットウォーカー ( お気に入りめぐりをする ) (+3-7 ページ ) をご覧ください Opera Browser は パソコンなどで広く使われている Web ブラウザによる
ホームページを見る (Opera Browser) Opera Browser を使って ホームページの閲覧ができます アクセスリストに登録したホームページ (+3-3 ページ ) を順番に閲覧することができます くわしくは ネットウォーカー ( お気に入りめぐりをする ) (+3-7 ページ ) をご覧ください Opera Browser は パソコンなどで広く使われている Web ブラウザによる
目次 第 1 章 ユーザー グループの作成とグループへの登録 P 3 作成と登録の概要ユーザーの作成グループの作成とユーザー登録 ( ウェブブラウザ ) グループの作成とユーザー登録 ( モバイルアプリ ) 第 2 章 プログラムの設定 P 7 既定のプログラム 任意のプログラムの作成と管理 第 3
 MiKuHa アプリケーション取扱説明書 2018 年 6 月 1 日発行 ミズノ株式会社 P-1 目次 第 1 章 ユーザー グループの作成とグループへの登録 P 3 作成と登録の概要ユーザーの作成グループの作成とユーザー登録 ( ウェブブラウザ ) グループの作成とユーザー登録 ( モバイルアプリ ) 第 2 章 プログラムの設定 P 7 既定のプログラム 任意のプログラムの作成と管理 第 3
MiKuHa アプリケーション取扱説明書 2018 年 6 月 1 日発行 ミズノ株式会社 P-1 目次 第 1 章 ユーザー グループの作成とグループへの登録 P 3 作成と登録の概要ユーザーの作成グループの作成とユーザー登録 ( ウェブブラウザ ) グループの作成とユーザー登録 ( モバイルアプリ ) 第 2 章 プログラムの設定 P 7 既定のプログラム 任意のプログラムの作成と管理 第 3
Smart-telecaster for iOS/Android ML ユーザーズガイド
 Smart-telecaster for ios/android ML ユーザーズガイド Smart-telecaster for ios/android ML Rev1.1 Smart-telecaster for ios/android ML とは Smart-telecaster for ios ML( 以下 ios ML) および Smart-telecaster for Android ML(
Smart-telecaster for ios/android ML ユーザーズガイド Smart-telecaster for ios/android ML Rev1.1 Smart-telecaster for ios/android ML とは Smart-telecaster for ios ML( 以下 ios ML) および Smart-telecaster for Android ML(
地図 SD カードを取り外す 最初に ナビゲーション本体から地図 SD カードを取り外します 本操作は地図 SD カードを初めて ROAD EXPLORER Updater に登録するときや パソコンにダウンロードしたデータを地図 SD カードに保存するときに実行してください 1 ナビゲーション本体
 ROAD EXPLORER Updater 取扱説明書 205-0001-06 Version:1.4.0.0 ROAD EXPLORER Updater を使用する前に必ずお読みください ROAD EXPLORER Updater の操作手順は Microsoft Windows XP の画面を例に説明しています 画面例は実際と異なる場合があります 目次 ROAD EXPLORER Updater
ROAD EXPLORER Updater 取扱説明書 205-0001-06 Version:1.4.0.0 ROAD EXPLORER Updater を使用する前に必ずお読みください ROAD EXPLORER Updater の操作手順は Microsoft Windows XP の画面を例に説明しています 画面例は実際と異なる場合があります 目次 ROAD EXPLORER Updater
KDDI ペーパーレスFAXサービス
 for Android 操作説明書 2012 年 2 月 7 日 KDDI 株式会社 はじめに 本操作説明書では KDDI ペーパーレス FAX サービス for Android の基本操作方法を記載しております KDDI ペーパーレス FAX サービス for Android は KDDI ペーパーレス FAX サービス に届いた FAX やメッセージを au の Andoroid スマートフォン上で簡単に確認することができます
for Android 操作説明書 2012 年 2 月 7 日 KDDI 株式会社 はじめに 本操作説明書では KDDI ペーパーレス FAX サービス for Android の基本操作方法を記載しております KDDI ペーパーレス FAX サービス for Android は KDDI ペーパーレス FAX サービス に届いた FAX やメッセージを au の Andoroid スマートフォン上で簡単に確認することができます
PULSENSE PS-100/PS-500
 PULSENSE アプリケーション / ファームウェアアップデート手順 ファームウェア Ver1.10 以降へのアップデート用 現在ご利用の機器で新しい PULSENSE View をご利用いただくためには 1 アプリケーションのアップデート 2 機器のファームウェアのアップデートを実施していただく必要があります 実施には約 15 分かかります 準備いただくもの PULSENSE 本体 付属のクレードル
PULSENSE アプリケーション / ファームウェアアップデート手順 ファームウェア Ver1.10 以降へのアップデート用 現在ご利用の機器で新しい PULSENSE View をご利用いただくためには 1 アプリケーションのアップデート 2 機器のファームウェアのアップデートを実施していただく必要があります 実施には約 15 分かかります 準備いただくもの PULSENSE 本体 付属のクレードル
PowerPoint プレゼンテーション
 日々の記録 数値入力の使い方 2 目次 1. はじめに GO 2. 日々の記録入力方法 ( 手入力 ) 3. 日々の記録入力方法 (Fitbit 連携 ) 4. 日々の記録入力方法 (Garmin 連携 ) 5. 日々の記録入力方法 ( スマホアプリ連携 ) 6. データの修正 削除方法 7. データの連携方法確認と表示仕様 3 はじめに PepUp にログインします ログイン画面 4 日々の記録入力方法
日々の記録 数値入力の使い方 2 目次 1. はじめに GO 2. 日々の記録入力方法 ( 手入力 ) 3. 日々の記録入力方法 (Fitbit 連携 ) 4. 日々の記録入力方法 (Garmin 連携 ) 5. 日々の記録入力方法 ( スマホアプリ連携 ) 6. データの修正 削除方法 7. データの連携方法確認と表示仕様 3 はじめに PepUp にログインします ログイン画面 4 日々の記録入力方法
ようこそ Plantronics 製品をお買い上げいただき ありがとうございます このガイドでは Plantronics Calisto P240-M USB ハンドセットの設定方法と使用方法を説明します Calisto P240-M は Microsoft Lync での使用に適した高品質の US
 TM Calisto P240-M USB ハンドセット ユーザーガイド ようこそ Plantronics 製品をお買い上げいただき ありがとうございます このガイドでは Plantronics Calisto P240-M USB ハンドセットの設定方法と使用方法を説明します Calisto P240-M は Microsoft Lync での使用に適した高品質の USB ハンドセットです PC
TM Calisto P240-M USB ハンドセット ユーザーガイド ようこそ Plantronics 製品をお買い上げいただき ありがとうございます このガイドでは Plantronics Calisto P240-M USB ハンドセットの設定方法と使用方法を説明します Calisto P240-M は Microsoft Lync での使用に適した高品質の USB ハンドセットです PC
ファイルの管理 microsd/sd カードや USB デバイスに保存したデータにアクセスできないホーム画面の右下に表示される SD カードアイコン または USB デバイスアイコンをタップします フォルダーアイコンをタップすると選択したストレージ内のデータを全て参照することができます 詳細はユーザ
 Eee Pad TF201 に関しての FAQ ファイルの管理...2 microsd/sd カードやUSB デバイスに保存したデータにアクセスできない...2 選択したファイルを他のフォルダーに移動する方法...2 選択したファイルを接続した外付けストレージにコピー / 移動する方法...2 アプリのインストールの中止と削除...2 使用中のアプリを終了する方法...2 ダウンロードしたアプリをもう使用しない場合...3
Eee Pad TF201 に関しての FAQ ファイルの管理...2 microsd/sd カードやUSB デバイスに保存したデータにアクセスできない...2 選択したファイルを他のフォルダーに移動する方法...2 選択したファイルを接続した外付けストレージにコピー / 移動する方法...2 アプリのインストールの中止と削除...2 使用中のアプリを終了する方法...2 ダウンロードしたアプリをもう使用しない場合...3
KEW Smart for KEW3552BT 取扱説明書
 KEW Smart for KEW3552BT 取扱説明書 KEW3552BT と接続する 次のページ 接続と切断 KEW3552BTと接続する P.3 KEW3552BTから切断する P.7 測定データの保存 測定データを保存する P.8 保存データの見方について P.10 測定データを自動保存する P.11 ファイルを変更する メニューについて P.13 ファイルを作成する P.15 ファイルを変更する
KEW Smart for KEW3552BT 取扱説明書 KEW3552BT と接続する 次のページ 接続と切断 KEW3552BTと接続する P.3 KEW3552BTから切断する P.7 測定データの保存 測定データを保存する P.8 保存データの見方について P.10 測定データを自動保存する P.11 ファイルを変更する メニューについて P.13 ファイルを作成する P.15 ファイルを変更する
2015 GN Netcom A/S.All rights reserved.jabra は GN Netcom A/S の登録商標です ここに記載されているその他のすべての商標は 各権利者に帰属するものです Bluetooth のワードマークとロゴは Bluetooth SIG, Inc. が所有
 JABRA SPORT coach wireless ユーザーマニュアル jabra.com/sportcoachwireless 2015 GN Netcom A/S.All rights reserved.jabra は GN Netcom A/S の登録商標です ここに記載されているその他のすべての商標は 各権利者に帰属するものです Bluetooth のワードマークとロゴは Bluetooth
JABRA SPORT coach wireless ユーザーマニュアル jabra.com/sportcoachwireless 2015 GN Netcom A/S.All rights reserved.jabra は GN Netcom A/S の登録商標です ここに記載されているその他のすべての商標は 各権利者に帰属するものです Bluetooth のワードマークとロゴは Bluetooth
ワイヤレスバーコードリーダー CM-520W1 設定資料 Bluetooth SPPの設定
 ワイヤレスバーコードリーダー CM-520W1 設定資料 Bluetooth SPP の設定 本書をお読みになる前に 別紙 取扱説明書 をお読み下さい Ver.C 株式会社エイポック 目次 #1. CM-520W1 Bluetooth SPP マスターモードと Android のペアリング #2. CM-520W1 Bluetooth SPP スレーブモードと Android のペアリング #3.
ワイヤレスバーコードリーダー CM-520W1 設定資料 Bluetooth SPP の設定 本書をお読みになる前に 別紙 取扱説明書 をお読み下さい Ver.C 株式会社エイポック 目次 #1. CM-520W1 Bluetooth SPP マスターモードと Android のペアリング #2. CM-520W1 Bluetooth SPP スレーブモードと Android のペアリング #3.
JABRA BOOST ユーザーマニュアル jabra.com/boost
 ユーザーマニュアル jabra.com/boost 2014 GN Netcom A/S.All rights reserved.jabra は GN Netcom A/S の登録商標です ここに記載されているその他のすべての商標は 各権利者に帰属するものです Bluetooth のワードマークとロゴは Bluetooth SIG, Inc. が所有するものであり GN Netcom A/S はライセンスに基づいて商標を使用しています
ユーザーマニュアル jabra.com/boost 2014 GN Netcom A/S.All rights reserved.jabra は GN Netcom A/S の登録商標です ここに記載されているその他のすべての商標は 各権利者に帰属するものです Bluetooth のワードマークとロゴは Bluetooth SIG, Inc. が所有するものであり GN Netcom A/S はライセンスに基づいて商標を使用しています
Unibo-with ガイド Unibo-with とは Unibo-with とは スマートフォン専用のユニボ用アプリです 外出先でも 留守番中のユニボの機能を一部活用できます ユニボの家族や友達とビデオ通話 見守り機能 ユニボとカレンダーを共有 ユニボで撮った写真をダウンロード A さんと通話で
 Unibo-with ガイド Unibo-with とは Unibo-with とは スマートフォン専用のユニボ用アプリです 外出先でも 留守番中のユニボの機能を一部活用できます ユニボの家族や友達とビデオ通話 見守り機能 ユニボとカレンダーを共有 ユニボで撮った写真をダウンロード A さんと通話できるかチェックしてみましょう Unibo-with にかけたいですか ユニボにかけたいですか Unibo-with
Unibo-with ガイド Unibo-with とは Unibo-with とは スマートフォン専用のユニボ用アプリです 外出先でも 留守番中のユニボの機能を一部活用できます ユニボの家族や友達とビデオ通話 見守り機能 ユニボとカレンダーを共有 ユニボで撮った写真をダウンロード A さんと通話できるかチェックしてみましょう Unibo-with にかけたいですか ユニボにかけたいですか Unibo-with
目次 同梱物の確認... 3 フロントベゼル... 4 基本設定... 5 ディスクの再フォーマット... 8 追加情報
 インストールガイド ReadyNAS OS6 ラックマウントストレージ 目次 同梱物の確認... 3 フロントベゼル... 4 基本設定... 5 ディスクの再フォーマット... 8 追加情報...11 2 同梱物の確認 ReadyNAS 本体 ( モデルにより異なります ) フロントベゼル ( 一部のモデルのみ付属 ) 電源コード ( モデルにより異なります ) LAN ケーブル 重要 : ReadyNAS
インストールガイド ReadyNAS OS6 ラックマウントストレージ 目次 同梱物の確認... 3 フロントベゼル... 4 基本設定... 5 ディスクの再フォーマット... 8 追加情報...11 2 同梱物の確認 ReadyNAS 本体 ( モデルにより異なります ) フロントベゼル ( 一部のモデルのみ付属 ) 電源コード ( モデルにより異なります ) LAN ケーブル 重要 : ReadyNAS
【ドコモあんしんスキャン】サービスマニュアル
 あんしんスキャンマニュアル ios 版 ( 利用編 ) 第 1.1.1 版 株式会社 NTT ドコモ 平成 30 年 2 月 28 日 目次 1 ドコモあんしんスキャン とは... 2 機能概要... 2 利用料金... 2 サービス利用注意点... 2 対応機種... 3 2 ドコモあんしんスキャン 利用方法... 4 本アプリのインストール... 4 初期設定... 5 アカウント注意事項...
あんしんスキャンマニュアル ios 版 ( 利用編 ) 第 1.1.1 版 株式会社 NTT ドコモ 平成 30 年 2 月 28 日 目次 1 ドコモあんしんスキャン とは... 2 機能概要... 2 利用料金... 2 サービス利用注意点... 2 対応機種... 3 2 ドコモあんしんスキャン 利用方法... 4 本アプリのインストール... 4 初期設定... 5 アカウント注意事項...
クイックセットアップ for モバイル(iOS/Android)
 はじめに はじめに Enterprise DaaS( サーバ OS タイプ ) リモートアクセスオプション ( 以下リモートアクセス ) は 手元端末から対象機器に安全に接続できるリモートアクセスサービスです 手元端末 と は 対象機器 と は アクセスに使用する iphone/ipad Android 端末のことです MagicConnect サーバとは アクセス先となる会社 PC のことです リモートアクセス中継管理用サーバです
はじめに はじめに Enterprise DaaS( サーバ OS タイプ ) リモートアクセスオプション ( 以下リモートアクセス ) は 手元端末から対象機器に安全に接続できるリモートアクセスサービスです 手元端末 と は 対象機器 と は アクセスに使用する iphone/ipad Android 端末のことです MagicConnect サーバとは アクセス先となる会社 PC のことです リモートアクセス中継管理用サーバです
目次 はじめに プロファイルとモードについて キーボードのバックライトをカスタマイズする サポートに問い合わせる はじめに 1 Corsair ゲーミングのハードウェアとソフトウェアのインストール 2 ファームウェアのアップデート 3 プロファイルとモードについて 4 キーボードの
 CORSAIR GAMING キーボード ソフトウェアのクイックスタートガイド 目次 はじめに プロファイルとモードについて キーボードのバックライトをカスタマイズする サポートに問い合わせる 1 4 5 11 はじめに 1 Corsair ゲーミングのハードウェアとソフトウェアのインストール 2 ファームウェアのアップデート 3 プロファイルとモードについて 4 キーボードのバックライトをカスタマイズする
CORSAIR GAMING キーボード ソフトウェアのクイックスタートガイド 目次 はじめに プロファイルとモードについて キーボードのバックライトをカスタマイズする サポートに問い合わせる 1 4 5 11 はじめに 1 Corsair ゲーミングのハードウェアとソフトウェアのインストール 2 ファームウェアのアップデート 3 プロファイルとモードについて 4 キーボードのバックライトをカスタマイズする
筑波大学知識情報 図書館学類 ipod touch 基本操作ガイド
 筑波大学知識情報 図書館学類 ipod touch 基本操作ガイド 1 ipod touch の接続 1. ipod touch を管理するコンピュータに itunes をダウンロードしてインストールします (http://www.itunes.com/jp/download) 2. 付属のケーブルを使って ipod touch をコンピュータの USB ポートに接続します 2 各部名称 & 基本操作
筑波大学知識情報 図書館学類 ipod touch 基本操作ガイド 1 ipod touch の接続 1. ipod touch を管理するコンピュータに itunes をダウンロードしてインストールします (http://www.itunes.com/jp/download) 2. 付属のケーブルを使って ipod touch をコンピュータの USB ポートに接続します 2 各部名称 & 基本操作
EPSON EB-1795F/EB-1785W/EB-1780W かんたんワイヤレス接続ガイド
 かんたんワイヤレス接続ガイド Wi-Fi / Screen Mirroring 本書ではワイヤレスで映像を投写する基本操作を説明しています Wi-Fi P4 Wi-Fi P6 コンピューターを接続する モバイルデバイスを接続する Screen Mirroring 対応機種 EB-1795F EB-1785W Screen Mirroring P8 Screen Mirroring で接続する P10
かんたんワイヤレス接続ガイド Wi-Fi / Screen Mirroring 本書ではワイヤレスで映像を投写する基本操作を説明しています Wi-Fi P4 Wi-Fi P6 コンピューターを接続する モバイルデバイスを接続する Screen Mirroring 対応機種 EB-1795F EB-1785W Screen Mirroring P8 Screen Mirroring で接続する P10
Gate_Android0807
 V-CUBE Gate ご利 マニュアル 株式会社ブイキューブ Android 版 1 次 はじめに 本マニュアルについて V-CUBE Gate とは 機能 1) ユーザー登録 2) ログイン 3) メイン画 4) チャットの開始 5) 通知 6) 検索 7) プロファイル変更 8) アカウント設定 : プレゼンス / コメント変更 / パスワード変更 9) メンバーのユーザー情報確認 10) チャット履歴
V-CUBE Gate ご利 マニュアル 株式会社ブイキューブ Android 版 1 次 はじめに 本マニュアルについて V-CUBE Gate とは 機能 1) ユーザー登録 2) ログイン 3) メイン画 4) チャットの開始 5) 通知 6) 検索 7) プロファイル変更 8) アカウント設定 : プレゼンス / コメント変更 / パスワード変更 9) メンバーのユーザー情報確認 10) チャット履歴
目次 1. 概要 操作画面一覧 ログイン / ログアウト ログイン手順 ログアウト ホーム画面 移動履歴画面 ユニット移動履歴 屋外 画面 ユニ
 ES920LRBG-K WEB UI 操作マニュアル ユニット位置確認編 株式会社 EASEL 目次 1. 概要... 1 2. 操作画面一覧... 2 3. ログイン / ログアウト... 3 3.1. ログイン手順... 3 3.2. ログアウト... 4 4. ホーム画面... 5 5. 移動履歴画面... 11 5.6.1. ユニット移動履歴 屋外 画面... 11 5.6.2. ユニット移動履歴
ES920LRBG-K WEB UI 操作マニュアル ユニット位置確認編 株式会社 EASEL 目次 1. 概要... 1 2. 操作画面一覧... 2 3. ログイン / ログアウト... 3 3.1. ログイン手順... 3 3.2. ログアウト... 4 4. ホーム画面... 5 5. 移動履歴画面... 11 5.6.1. ユニット移動履歴 屋外 画面... 11 5.6.2. ユニット移動履歴
4Kチューナー(録画)_TU-BUHD100
 目次 ハードディスクの接続と登録... 2 USB ハードディスクについて... 2 本機に USB ハードディスクを接続する... 2 USB ハードディスクを登録する... 3 USB ハードディスクの情報を確認する... 5 メニュー画面について... 7 番組の録画 録画予約... 8 見ている番組を録画する... 8 録画予約について... 9 番組表から録画予約する... 10 日時を指定して録画予約する
目次 ハードディスクの接続と登録... 2 USB ハードディスクについて... 2 本機に USB ハードディスクを接続する... 2 USB ハードディスクを登録する... 3 USB ハードディスクの情報を確認する... 5 メニュー画面について... 7 番組の録画 録画予約... 8 見ている番組を録画する... 8 録画予約について... 9 番組表から録画予約する... 10 日時を指定して録画予約する
画面について 画面構成 画面構成 Smart Copy for Android の画面構成は 次のとおりです 1フォルダパス 2. ファイルの種類 3 ファイル一覧 5[ 戻る ] ボタン 4[ メニュー ] ボタン 1 フォルダパス現在表示している画面のフォルダパスが表示されます 2ファイルの種類
![画面について 画面構成 画面構成 Smart Copy for Android の画面構成は 次のとおりです 1フォルダパス 2. ファイルの種類 3 ファイル一覧 5[ 戻る ] ボタン 4[ メニュー ] ボタン 1 フォルダパス現在表示している画面のフォルダパスが表示されます 2ファイルの種類 画面について 画面構成 画面構成 Smart Copy for Android の画面構成は 次のとおりです 1フォルダパス 2. ファイルの種類 3 ファイル一覧 5[ 戻る ] ボタン 4[ メニュー ] ボタン 1 フォルダパス現在表示している画面のフォルダパスが表示されます 2ファイルの種類](/thumbs/91/105444869.jpg) Smart Copy for Android ~ ユーザーズガイド ~ 画面について 画面構成...2 LMF シリーズのデータを表示する...9 ファイル一覧の表示を変更する... 11 データ操作ファイルを再生する... 17 ファイルやフォルダをコピーする... 19 ファイルやフォルダを移動する... 24 ファイルやフォルダを削除する... 29 ファイルやフォルダの名前を変更する...
Smart Copy for Android ~ ユーザーズガイド ~ 画面について 画面構成...2 LMF シリーズのデータを表示する...9 ファイル一覧の表示を変更する... 11 データ操作ファイルを再生する... 17 ファイルやフォルダをコピーする... 19 ファイルやフォルダを移動する... 24 ファイルやフォルダを削除する... 29 ファイルやフォルダの名前を変更する...
よりシンプルに、直観的なデザインに変更。
 OS アップデートによる主な機能追加について No. 機能 1. Sペンの新機能追加 2. アクションメモの新機能追加 3. サウンド機能の追加 (1) 4. サウンド機能の追加 (2) 5. ロック画面の操作方法変更 6. アイコンデザインの変更 7. Google 設定 の変更 8. ストレージ UIの変更 9. スクラッチブック アプリのUI 変更 10. ネットワークの設定のリセット 機能の追加
OS アップデートによる主な機能追加について No. 機能 1. Sペンの新機能追加 2. アクションメモの新機能追加 3. サウンド機能の追加 (1) 4. サウンド機能の追加 (2) 5. ロック画面の操作方法変更 6. アイコンデザインの変更 7. Google 設定 の変更 8. ストレージ UIの変更 9. スクラッチブック アプリのUI 変更 10. ネットワークの設定のリセット 機能の追加
EPSON EB-2265U/2245U/2165W/2155W/2140W/2065/2040 かんたんワイヤレス接続ガイド
 / Screen Mirroring かんたんワイヤレス接続ガイド 本書ではワイヤレスで映像を投写する基本操作を説明しています P4 P6 で映像を投写するには オプションの無線 LAN ユニット (ELPAP10) が必要です コンピューターを接続する モバイルデバイスを接続する P12 Screen Mirroring 対応機種 EB-2265U EB-2165W Screen Mirroring
/ Screen Mirroring かんたんワイヤレス接続ガイド 本書ではワイヤレスで映像を投写する基本操作を説明しています P4 P6 で映像を投写するには オプションの無線 LAN ユニット (ELPAP10) が必要です コンピューターを接続する モバイルデバイスを接続する P12 Screen Mirroring 対応機種 EB-2265U EB-2165W Screen Mirroring
2015 GN Audio A/S (GN Netcom A/S). All rights reserved. Jabra は GN Audio A/S (GN Netcom A/S) の登録商標です ここに記載されているその他のすべての商標は 各権利者に帰属するものです Bluetooth のワー
 Jabra Speak 810 ユーザーマニュアル 2015 GN Audio A/S (GN Netcom A/S). All rights reserved. Jabra は GN Audio A/S (GN Netcom A/S) の登録商標です ここに記載されているその他のすべての商標は 各権利者に帰属するものです Bluetooth のワードマークとロゴは Bluetooth SIG, Inc.
Jabra Speak 810 ユーザーマニュアル 2015 GN Audio A/S (GN Netcom A/S). All rights reserved. Jabra は GN Audio A/S (GN Netcom A/S) の登録商標です ここに記載されているその他のすべての商標は 各権利者に帰属するものです Bluetooth のワードマークとロゴは Bluetooth SIG, Inc.
Microsoft PowerPoint - F-04E JB化の操作手順書(Wi-Fi編)_ ppt [互換モード]
![Microsoft PowerPoint - F-04E JB化の操作手順書(Wi-Fi編)_ ppt [互換モード] Microsoft PowerPoint - F-04E JB化の操作手順書(Wi-Fi編)_ ppt [互換モード]](/thumbs/89/97635396.jpg) ARROWS V F-04E が Android TM 4.2 に対応! ロック画面から簡単カメラ起動 ロック画面中 左フリックをするだけで 簡単にカメラが起動できるようになりました ( ホーム画面でメニューボタンをタップ ( または直接 設定 アプリを起動 ) 本体設定 セキュリティ 左にスライドでカメラ起動 : 有効時 ) アプリ履歴を簡単に一括削除! ホームボタン長押しで表示されるアプリ履歴が
ARROWS V F-04E が Android TM 4.2 に対応! ロック画面から簡単カメラ起動 ロック画面中 左フリックをするだけで 簡単にカメラが起動できるようになりました ( ホーム画面でメニューボタンをタップ ( または直接 設定 アプリを起動 ) 本体設定 セキュリティ 左にスライドでカメラ起動 : 有効時 ) アプリ履歴を簡単に一括削除! ホームボタン長押しで表示されるアプリ履歴が
RW-5100 導入説明書 Windows7 用 2017 年 7 月 シャープ株式会社
 RW-5100 導入説明書 Windows7 用 2017 年 7 月 シャープ株式会社 はじめに 本書は Windows 7 環境において IC カードリーダライタ RW-5100 を使用するため お使いのパソコンにデバイスドライバソフトウェア ( 以下 ドライバソフト と記載 ) をインストールする方法について記述しています 本書で説明するドライバソフトは Windows 7 SP1 で動作するものです
RW-5100 導入説明書 Windows7 用 2017 年 7 月 シャープ株式会社 はじめに 本書は Windows 7 環境において IC カードリーダライタ RW-5100 を使用するため お使いのパソコンにデバイスドライバソフトウェア ( 以下 ドライバソフト と記載 ) をインストールする方法について記述しています 本書で説明するドライバソフトは Windows 7 SP1 で動作するものです
スライド 1
 Copyright 2004-2011NTT Communications Corporation Android 操作マニュアル Arcstar Conferencing Arcstar Web Conferencing (Web 会議 ) ~ ミーティングセンタ ~ NTT コミュニケーションズ株式会社ボイス & ビデオコミュニケーションサービス部 もくじ はじめに Android 端末での Meeting
Copyright 2004-2011NTT Communications Corporation Android 操作マニュアル Arcstar Conferencing Arcstar Web Conferencing (Web 会議 ) ~ ミーティングセンタ ~ NTT コミュニケーションズ株式会社ボイス & ビデオコミュニケーションサービス部 もくじ はじめに Android 端末での Meeting
Fujitsu Standard Tool
 ARROWS Kiss F-03E が Android TM 4.1 に対応! NX! ホームのアイコンカスタマイズ! NX! ホームのアイコンをお好みのデザインにカスタマイズできるようになりました NX! ホームのフォルダが見やすく! NX! ホームのフォルダが最大 9 個まで表示され これまで以上に 見やすく便利になりました アプリ履歴を簡単に一括削除! ホームボタン長押しで表示されるアプリ履歴が
ARROWS Kiss F-03E が Android TM 4.1 に対応! NX! ホームのアイコンカスタマイズ! NX! ホームのアイコンをお好みのデザインにカスタマイズできるようになりました NX! ホームのフォルダが見やすく! NX! ホームのフォルダが最大 9 個まで表示され これまで以上に 見やすく便利になりました アプリ履歴を簡単に一括削除! ホームボタン長押しで表示されるアプリ履歴が
LAN DISK NarSuSの登録方法
 LAN DISK NarSuS の登録方法 NarSuS( ナーサス ) とは? NarSuS( ナーサス ) は 対応 NAS( 以降 LAN DISK) の稼働状態を把握し 安定運用を支援する インターネットを介したクラウドサー ビスです NarSuS の仕組み LAN DISKからクラウド上のNarSuSデータセンターに 稼働状態が自動送信されます NarSuSはそれを受けて各種サービスを提供いたします
LAN DISK NarSuS の登録方法 NarSuS( ナーサス ) とは? NarSuS( ナーサス ) は 対応 NAS( 以降 LAN DISK) の稼働状態を把握し 安定運用を支援する インターネットを介したクラウドサー ビスです NarSuS の仕組み LAN DISKからクラウド上のNarSuSデータセンターに 稼働状態が自動送信されます NarSuSはそれを受けて各種サービスを提供いたします
PowerPoint プレゼンテーション
 アンチウイルスソフトの入れ替え手順について この資料は 実際に行ったインストールの際に画面キャプチャをまとめたものです 使用するパソコン (OS のバージョン ) によって 実際の画面が異なる場合があります 手順は 既存のアンチウィルスソフト (Symantec Endpoint Protection) をアンインストールして ウイルスバスターをインストールする順となっています この件について詳細は
アンチウイルスソフトの入れ替え手順について この資料は 実際に行ったインストールの際に画面キャプチャをまとめたものです 使用するパソコン (OS のバージョン ) によって 実際の画面が異なる場合があります 手順は 既存のアンチウィルスソフト (Symantec Endpoint Protection) をアンインストールして ウイルスバスターをインストールする順となっています この件について詳細は
New DISTO™ products
 Windows 10 Leica DISTO シリーズ Bluetooth 接続について 2018.09 v4.0 目次 Bluetooth 搭載モデル ----------------------------- P.3 アプリ / ソフトウェア対応一覧表 ---------------- P.4 Leica DISTO のBluetoothについて ------------ P.5 Bluetooth
Windows 10 Leica DISTO シリーズ Bluetooth 接続について 2018.09 v4.0 目次 Bluetooth 搭載モデル ----------------------------- P.3 アプリ / ソフトウェア対応一覧表 ---------------- P.4 Leica DISTO のBluetoothについて ------------ P.5 Bluetooth
クイックスタートガイド
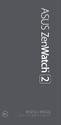 クイックスタートガイド 電源をオンにする 電源 / リセットボタンを 3 秒以上押します スマートフォンに Android Wear アプリをインストールする 重要 : Android 4.3 以上 / ios 8.2 以上の環境のスマートフォンが必要です スマートフォンから次のURLにアクセスし スマートフォンが対応していることを確認してください (g.co/wearcheck) iosは8.2
クイックスタートガイド 電源をオンにする 電源 / リセットボタンを 3 秒以上押します スマートフォンに Android Wear アプリをインストールする 重要 : Android 4.3 以上 / ios 8.2 以上の環境のスマートフォンが必要です スマートフォンから次のURLにアクセスし スマートフォンが対応していることを確認してください (g.co/wearcheck) iosは8.2
My Cloud ホーム2.0 ユーザーズマニュアル
 My Cloud ホーム 2.0 ユーザーズマニュアル B5FW-0401-01 目次 1.My Cloud ホーム 2.0 へようこそ... 4 2.My Cloud ホーム 2.0 を使うための準備... 5 パソコンの事前準備... 5 3.My Cloud アカウントを登録する... 6 ホーム画面から登録する... 6 4.My Cloud に関するページを見る... 7 ホーム画面からページを見る...
My Cloud ホーム 2.0 ユーザーズマニュアル B5FW-0401-01 目次 1.My Cloud ホーム 2.0 へようこそ... 4 2.My Cloud ホーム 2.0 を使うための準備... 5 パソコンの事前準備... 5 3.My Cloud アカウントを登録する... 6 ホーム画面から登録する... 6 4.My Cloud に関するページを見る... 7 ホーム画面からページを見る...
【最新版】定期報告タイプなんついWEBマニュアル _pptx
 なんつい WEB 版簡易マニュアル ( 定期報告タイプ ) 2017/12/13 更新 Copyright 2017 upr Corporation All Rights Reserved 1 0. なんついをついをご利用になる前に < お手持ちの PC を使用しての位置履歴取得 > 1. ログイン画面からログインする 2. メニューの中で使用しないもの 3. 移動履歴を調べる
なんつい WEB 版簡易マニュアル ( 定期報告タイプ ) 2017/12/13 更新 Copyright 2017 upr Corporation All Rights Reserved 1 0. なんついをついをご利用になる前に < お手持ちの PC を使用しての位置履歴取得 > 1. ログイン画面からログインする 2. メニューの中で使用しないもの 3. 移動履歴を調べる
目 次 1. 概要 ホームアプリの主な機能 操作方法 初期設定 初期画面 診断 ( 車両情報選択画面 ) 車両情報の登録 編集 登録した車両を削除する...
 目 次 1. 概要... 1 1.1. ホームアプリの主な機能... 1 2. 操作方法... 2 2.1. 初期設定... 2 2.2. 初期画面... 3 2.3. 診断 ( 車両情報選択画面 )... 4 2.3.1. 車両情報の登録 編集... 5 2.3.2. 登録した車両を削除する... 7 2.4. 診断 ( 診断メニュー画面 )... 8 2.5. 保存データを開く... 9 2.5.1.
目 次 1. 概要... 1 1.1. ホームアプリの主な機能... 1 2. 操作方法... 2 2.1. 初期設定... 2 2.2. 初期画面... 3 2.3. 診断 ( 車両情報選択画面 )... 4 2.3.1. 車両情報の登録 編集... 5 2.3.2. 登録した車両を削除する... 7 2.4. 診断 ( 診断メニュー画面 )... 8 2.5. 保存データを開く... 9 2.5.1.
目次 専用アプリケーションをインストールする 1 アカウントを設定する 5 Windows クライアントから利用できる機能の紹介 7 1ファイル フォルダのアップロードとダウンロード 8 2ファイル更新履歴の管理 10 3 操作履歴の確認 12 4アクセスチケットの生成 ( フォルダ / ファイルの
 ServersMan@Disk Windows 版専用アプリケーション操作マニュアル 目次 専用アプリケーションをインストールする 1 アカウントを設定する 5 Windows クライアントから利用できる機能の紹介 7 1ファイル フォルダのアップロードとダウンロード 8 2ファイル更新履歴の管理 10 3 操作履歴の確認 12 4アクセスチケットの生成 ( フォルダ / ファイルの公開 ) 13
ServersMan@Disk Windows 版専用アプリケーション操作マニュアル 目次 専用アプリケーションをインストールする 1 アカウントを設定する 5 Windows クライアントから利用できる機能の紹介 7 1ファイル フォルダのアップロードとダウンロード 8 2ファイル更新履歴の管理 10 3 操作履歴の確認 12 4アクセスチケットの生成 ( フォルダ / ファイルの公開 ) 13
クイックセットアップ for モバイル(iOS/Android)
 はじめに はじめに マジックコネクトは 手元端末から対象機器に安全に接続できるリモートアクセスサービスです 手元端末 と は 対象機器 と は アクセスに使用する iphone/ipad Android 端末のことです マジックコネクトサーバとは アクセス先となる会社 PC のことです リモートアクセス中継管理用サーバです ご利用までの流れ 配布物 説明 1 配布物の確認 アカウント管理者 から配布された右記の物をご確認ください
はじめに はじめに マジックコネクトは 手元端末から対象機器に安全に接続できるリモートアクセスサービスです 手元端末 と は 対象機器 と は アクセスに使用する iphone/ipad Android 端末のことです マジックコネクトサーバとは アクセス先となる会社 PC のことです リモートアクセス中継管理用サーバです ご利用までの流れ 配布物 説明 1 配布物の確認 アカウント管理者 から配布された右記の物をご確認ください
【あんしんナンバーチェック】サービスマニュアル(iPhone)
 あんしんナンバーチェック ios 版 サービスマニュアル ( アプリ利用編 ) 第 1.0 版 株式会社 NTT ドコモ 2017 年 12 月 5 日 目次 1 あんしんナンバーチェック とは... 2 1.1 機能... 2 1.2 サービスイメージ... 2 1.3 利用料金... 3 1.4 利用条件... 3 1.5 サービス利用注意点... 3 2 利用開始まで... 5 2.1 インストールとアップデート...
あんしんナンバーチェック ios 版 サービスマニュアル ( アプリ利用編 ) 第 1.0 版 株式会社 NTT ドコモ 2017 年 12 月 5 日 目次 1 あんしんナンバーチェック とは... 2 1.1 機能... 2 1.2 サービスイメージ... 2 1.3 利用料金... 3 1.4 利用条件... 3 1.5 サービス利用注意点... 3 2 利用開始まで... 5 2.1 インストールとアップデート...
ユーザーズガイド Brother Meter Read Tool JPN Version 0
 ユーザーズガイド Brother Meter Read Tool JPN Version 0 著作権 Copyright 2017 Brother Industries, Ltd. All rights reserved. 本書の情報は予告なく変更されることがあります 本書に記載されているソフトウェアは 使用許諾契約書に基づいて提供されます 本ソフトウェアは 使用許諾契約書に従う場合に限り 使用または複製することができます
ユーザーズガイド Brother Meter Read Tool JPN Version 0 著作権 Copyright 2017 Brother Industries, Ltd. All rights reserved. 本書の情報は予告なく変更されることがあります 本書に記載されているソフトウェアは 使用許諾契約書に基づいて提供されます 本ソフトウェアは 使用許諾契約書に従う場合に限り 使用または複製することができます
Ver26 メディアマート株式会社 アドバンスト アナリティクス株式会社 Statistics 26.0 のインストール手順書 (Windows 版 ) Authorized User ライセンス ( シングルライセンス ) 1. 事前に IBM SPSS Statistics 26 をインストール
 メディアマート株式会社 アドバンスト アナリティクス株式会社 Statistics 26.0 のインストール手順書 (Windows 版 ) Authorized User ライセンス ( シングルライセンス ) 1. 事前に IBM SPSS Statistics 26 をインストールする場合 Administrator( 管理者 ) 権限のユーザーアカウントでコンピュータにログインしてください
メディアマート株式会社 アドバンスト アナリティクス株式会社 Statistics 26.0 のインストール手順書 (Windows 版 ) Authorized User ライセンス ( シングルライセンス ) 1. 事前に IBM SPSS Statistics 26 をインストールする場合 Administrator( 管理者 ) 権限のユーザーアカウントでコンピュータにログインしてください
2019年4月25日 Proposal Documents Date 2019/03/25 All right copyright ART JAPAN CO,.LTD EasyPass AIRアプリ 操作方法ご説明書 0
 09年4月5日 All right copyright ART JAPAN CO,.LTD 0 EasyPass AIR アプリ操作方法 アプリダウンロード手順 Play ストアをタップします 検索窓に easypass air と入力してください 3 インストール をタップしてください All right copyright ART JAPAN CO,.LTD EasyPass
09年4月5日 All right copyright ART JAPAN CO,.LTD 0 EasyPass AIR アプリ操作方法 アプリダウンロード手順 Play ストアをタップします 検索窓に easypass air と入力してください 3 インストール をタップしてください All right copyright ART JAPAN CO,.LTD EasyPass
基本設計書
 Dahua アプリかんたん手順 () DMSS 操作手順書 (.00 版 ) 07 年 09 月 05 日 三星ダイヤモンド工業株式会社 it 事業部 文書番号 :MDI-it-MAN-075 変更履歴 版数 変更日 区分 変更箇所頁項番 変更内容.00 07/09/05 新規 新規作成 / 8 目次. 本手順書について.... インストール / アンインストール... 4.. 環境... 4...
Dahua アプリかんたん手順 () DMSS 操作手順書 (.00 版 ) 07 年 09 月 05 日 三星ダイヤモンド工業株式会社 it 事業部 文書番号 :MDI-it-MAN-075 変更履歴 版数 変更日 区分 変更箇所頁項番 変更内容.00 07/09/05 新規 新規作成 / 8 目次. 本手順書について.... インストール / アンインストール... 4.. 環境... 4...
目次 第一章インストールと製品登録 1.1 インストール & ライセンス認証 3 第二章製品活用 - Leawo itransfer 3.1 コンピュータのファイルを iphone に転送 iphone のファイルをコンピュータにバックアップ ファイルを itunes から
 はじめに この度は 弊社製品をご利用いただき誠にありがとうございました Leawo itransfer は ios デバイス itunes と PC の間でデータを簡単に転送できる便利な iphone データ移行ツールです アプリ 写真 音楽 連絡先 SMS 映画 テレビ番組 着信メロ 電子ブックやカメラロールなどの各種ファイルの転送に対応しています また iphone/ipad/ipod のデバイスから各種ファイルをコンピューターに転送してバックアップすることができます
はじめに この度は 弊社製品をご利用いただき誠にありがとうございました Leawo itransfer は ios デバイス itunes と PC の間でデータを簡単に転送できる便利な iphone データ移行ツールです アプリ 写真 音楽 連絡先 SMS 映画 テレビ番組 着信メロ 電子ブックやカメラロールなどの各種ファイルの転送に対応しています また iphone/ipad/ipod のデバイスから各種ファイルをコンピューターに転送してバックアップすることができます
safetyaccess.pdf
 保護者様向け設定ガイド (ios 版 ) 08 年 月版 目次 動作環境ご利用開始までの流れ STEP0( 初期設定 ). アプリのインストール. フィルタリングサービスを開始する STEP( 管理者登録 ). おさまの端末に管理者 ( 保護者 ) を登録する STEP( 利用時間を設定 ). おさまの端末が利用できる時間を設定する STEP3( 日常的な管理 ). 許可リクエストを許可 / 却下する.
保護者様向け設定ガイド (ios 版 ) 08 年 月版 目次 動作環境ご利用開始までの流れ STEP0( 初期設定 ). アプリのインストール. フィルタリングサービスを開始する STEP( 管理者登録 ). おさまの端末に管理者 ( 保護者 ) を登録する STEP( 利用時間を設定 ). おさまの端末が利用できる時間を設定する STEP3( 日常的な管理 ). 許可リクエストを許可 / 却下する.
604HW FAQ(CN) 文書レベル 604HW FAQ(JP) V1.0 Huawei Technologies Co, Ltd. All Rights Reserved 华为机密, 未经许可不得扩散第 1 页, 共 12 页
 604HW FAQ(JP) V1.0 Huawei Technologies Co, Ltd. All Rights Reserved 2017-7-28 华为机密, 未经许可不得扩散第 1 页, 共 12 页 目次 Q1: 604HWをPCに接続しているのにドライバが自動でインストールされません...3 Q2: PCを接続した後 PCが604HWを認識しません...3 Q3: SIMカードが識別されません...4
604HW FAQ(JP) V1.0 Huawei Technologies Co, Ltd. All Rights Reserved 2017-7-28 华为机密, 未经许可不得扩散第 1 页, 共 12 页 目次 Q1: 604HWをPCに接続しているのにドライバが自動でインストールされません...3 Q2: PCを接続した後 PCが604HWを認識しません...3 Q3: SIMカードが識別されません...4
0. 目次 Ahkun EX Antimalware ソフト使用マニュアルデスクトップ上での操作方法 1. インストールについて P.3 2. 操作画面の起動方法 P.6 3. アップデートの手動実行 P.7 4. リアルタイム監視の操作 P.9 5. プログラム情報の表示方法 P ソフ
 NR-1000 1500 使用マニュアル ( デスクトップ上での操作 ) Ver.1.1 2014 年 11 月 4 日 1 Copyright 2012-2014 AhkunCO.,LTD. All Rights Reserved. 0. 目次 Ahkun EX Antimalware ソフト使用マニュアルデスクトップ上での操作方法 1. インストールについて P.3 2. 操作画面の起動方法 P.6
NR-1000 1500 使用マニュアル ( デスクトップ上での操作 ) Ver.1.1 2014 年 11 月 4 日 1 Copyright 2012-2014 AhkunCO.,LTD. All Rights Reserved. 0. 目次 Ahkun EX Antimalware ソフト使用マニュアルデスクトップ上での操作方法 1. インストールについて P.3 2. 操作画面の起動方法 P.6
変更履歴 日付 Document ver. 変更箇所 変更内容 017/4/ 新規作成 017/5/ デバイスオーナーモードと 説明を追加 は デバイスオーナーモード導 説明を追加 入手順 QR コード セクション削除 QR コードへの参照文を変更 QR コードによる導入手順
 KDDI Smart Mobile Safety Manager Device Owner Mode 導入マニュアル 最終更新日 018 年 9 月 19 日 Document ver.1.05 (Web サイト ver9.3.1) 1 変更履歴 日付 Document ver. 変更箇所 変更内容 017/4/0 1.00 新規作成 017/5/3 1.01 デバイスオーナーモードと 説明を追加
KDDI Smart Mobile Safety Manager Device Owner Mode 導入マニュアル 最終更新日 018 年 9 月 19 日 Document ver.1.05 (Web サイト ver9.3.1) 1 変更履歴 日付 Document ver. 変更箇所 変更内容 017/4/0 1.00 新規作成 017/5/3 1.01 デバイスオーナーモードと 説明を追加
画面について メイン画面 メイン画面 Logitec EXtorage Link を起動すると メイン画面が表示されます メイン画面の構成は 次のとおりです 1 メニュー 2 端末から外部ストレージへ 3 外部ストレージから端末へ 4 端末 5 外部ストレージ 6 カメラ機能 スマホやタブレットで使
 画面について メイン画面... 2 メニュー画面... 4 設定画面... 5 カメラ画面 ( 外部ストレージ接続時のみ )... 6 データを一括でバックアップ 復元する 端末から外部ストレージへバックアップする... 7 外部ストレージから端末へ復元する...12 ファイルを見る 写真を見る...17 動画を再生する...21 音楽を聞く...24 文書ファイルを開く...26 データを個別で管理する
画面について メイン画面... 2 メニュー画面... 4 設定画面... 5 カメラ画面 ( 外部ストレージ接続時のみ )... 6 データを一括でバックアップ 復元する 端末から外部ストレージへバックアップする... 7 外部ストレージから端末へ復元する...12 ファイルを見る 写真を見る...17 動画を再生する...21 音楽を聞く...24 文書ファイルを開く...26 データを個別で管理する
RW-4040 導入説明書 Windows 7 用 2017 年 7 月 シャープ株式会社
 Windows 7 用 2017 年 7 月 シャープ株式会社 はじめに 本書は IC カードリーダライタ RW-4040 を使用するため お使いのパソコンにデバイスドライバソフトウェア ( 以下 ドライバソフト と記載 ) をインストールする方法について記述しています このドライバソフトは Windows 7 SP1 で動作します 本書では ドライバソフトバージョン 2.27 のインストールについて説明します
Windows 7 用 2017 年 7 月 シャープ株式会社 はじめに 本書は IC カードリーダライタ RW-4040 を使用するため お使いのパソコンにデバイスドライバソフトウェア ( 以下 ドライバソフト と記載 ) をインストールする方法について記述しています このドライバソフトは Windows 7 SP1 で動作します 本書では ドライバソフトバージョン 2.27 のインストールについて説明します
PowerPoint Presentation
 ismart 設定方法と利用方法について Android 版 株式会社アイルネット 端末により 画面が異なる場合がございます 1. 設定方法 アカウント設定 p4~p9 パーク特番設定 p10 ワンタッチキー p11 その他設定 アプリ再起動 p12~13 2. 操作方法 電話の発着信 自己保留と転送 パーク保留 3. お困りの時 よくあるご質問 症状と対処方法 p15~p19 p21~p23 p24~p25
ismart 設定方法と利用方法について Android 版 株式会社アイルネット 端末により 画面が異なる場合がございます 1. 設定方法 アカウント設定 p4~p9 パーク特番設定 p10 ワンタッチキー p11 その他設定 アプリ再起動 p12~13 2. 操作方法 電話の発着信 自己保留と転送 パーク保留 3. お困りの時 よくあるご質問 症状と対処方法 p15~p19 p21~p23 p24~p25
注意事項 機種変更前の端末のリセット ( データの初期化 ) に関して機種変更前の端末のリセット ( データの初期化 ) を行う場合は データ移行完了後 機種変更後の端末にデータが移行されていることをご確認の上 操作を行ってください メモ欄
 手順 機種変更時のデータ移行方法 ( ダイレクト移行 ) データ移行の流れ 手順 1. データお預かり アプリのインストール事前に機種変更前の端末 (iphone) に データお預かり アプリをインストールします 手順 2. 機種変更前の端末 (iphone) から機種変更後の端末 (Android スマートフォン ) に直接データを転送します ios データお預かりアプリ iphone ダイレクト移行
手順 機種変更時のデータ移行方法 ( ダイレクト移行 ) データ移行の流れ 手順 1. データお預かり アプリのインストール事前に機種変更前の端末 (iphone) に データお預かり アプリをインストールします 手順 2. 機種変更前の端末 (iphone) から機種変更後の端末 (Android スマートフォン ) に直接データを転送します ios データお預かりアプリ iphone ダイレクト移行
2017 GN Audio A/S.All rights reserved.jabra は GN Audio A/S の商標です Bluetooth のワードマークとロゴは Bluetooth SIG, Inc. が所有する登録商標であり GN Audio A/S はライセンスに基づいて商標を使用し
 Jabra Speak 710 ユーザーマニュアル 2017 GN Audio A/S.All rights reserved.jabra は GN Audio A/S の商標です Bluetooth のワードマークとロゴは Bluetooth SIG, Inc. が所有する登録商標であり GN Audio A/S はライセンスに基づいて商標を使用しています デンマークで設計されています Made
Jabra Speak 710 ユーザーマニュアル 2017 GN Audio A/S.All rights reserved.jabra は GN Audio A/S の商標です Bluetooth のワードマークとロゴは Bluetooth SIG, Inc. が所有する登録商標であり GN Audio A/S はライセンスに基づいて商標を使用しています デンマークで設計されています Made
症状原因対処方法 電源が入らない 電源が入ると ブザー 音が 1 回 ピ と鳴った あと Cyclops 本体の中 央の LED が緑または赤 に 1 回点滅します 充電されない 正常に充電できている 場合 Cyclops 本体の左 側の LED が赤点灯し 満充電で緑点灯しま す 電源が切れる 故
 症状原因対処方法 電源が入らない 電源が入ると ブザー 音が 1 回 ピ と鳴った あと Cyclops 本体の中 央の LED が緑または赤 に 1 回点滅します 充電されない 正常に充電できている 場合 Cyclops 本体の左 側の LED が赤点灯し 満充電で緑点灯しま す 電源が切れる 故障かなと思ったら スキャンキーを長押ししてい ない バッテリーの充電切れ Cyclops 本体の一時的な不具
症状原因対処方法 電源が入らない 電源が入ると ブザー 音が 1 回 ピ と鳴った あと Cyclops 本体の中 央の LED が緑または赤 に 1 回点滅します 充電されない 正常に充電できている 場合 Cyclops 本体の左 側の LED が赤点灯し 満充電で緑点灯しま す 電源が切れる 故障かなと思ったら スキャンキーを長押ししてい ない バッテリーの充電切れ Cyclops 本体の一時的な不具
MMO ゲームパッド JC-DUX60BK ドライバー設定ガイド このドライバー設定ガイドは JC-DUX60BK に付属のドライバーを使った 各ボタンやスティックへの機能割り当てや連射の設定などの操作について説明しています ドライバーのインストール方法については JC-DUX60BK に付属のユー
 MMO ゲームパッド JC-DUX60BK ドライバー設定ガイド このドライバー設定ガイドは JC-DUX60BK に付属のドライバーを使った 各ボタンやスティックへの機能割り当てや連射の設定などの操作について説明しています ドライバーのインストール方法については JC-DUX60BK に付属のユーザーズマニュアルをご覧ください このドライバー設定ガイドは Windows 10 の画面で説明しています
MMO ゲームパッド JC-DUX60BK ドライバー設定ガイド このドライバー設定ガイドは JC-DUX60BK に付属のドライバーを使った 各ボタンやスティックへの機能割り当てや連射の設定などの操作について説明しています ドライバーのインストール方法については JC-DUX60BK に付属のユーザーズマニュアルをご覧ください このドライバー設定ガイドは Windows 10 の画面で説明しています
BackBeat FIT 3100 シリーズ ユーザーガイド
 BackBeat FIT 3100 シリーズ ユーザーガイド 目次 コントロールの概要 3 電源 ペアリングおよび充電 4 充電ケースの電源オン 4 初回のペアリング 4 ペアリングモード 4 充電 5 アプリのインストール 6 基本操作 7 イヤホンの電源オン / オフ 7 音量調節 7 オーディオの再生 / 一時停止 7 曲の選択 7 発信する / 着信応答する / 通話を終了する 8 Siri
BackBeat FIT 3100 シリーズ ユーザーガイド 目次 コントロールの概要 3 電源 ペアリングおよび充電 4 充電ケースの電源オン 4 初回のペアリング 4 ペアリングモード 4 充電 5 アプリのインストール 6 基本操作 7 イヤホンの電源オン / オフ 7 音量調節 7 オーディオの再生 / 一時停止 7 曲の選択 7 発信する / 着信応答する / 通話を終了する 8 Siri
目次. ご利用上の注意. アプリをインストールする. アプリを起動する. アプリの初期設定を行う. アプリのログインパスワードを変更する. アプリのメニューを操作する 7. ステータスを送信する 8. 定期位置通知間隔を変更する 9. 随時検索をする 0. メッセージ連絡をする. メッセージの連絡応
 操作ガイド スマートフォン版 ドコモ システムズ株式会社 目次. ご利用上の注意. アプリをインストールする. アプリを起動する. アプリの初期設定を行う. アプリのログインパスワードを変更する. アプリのメニューを操作する 7. ステータスを送信する 8. 定期位置通知間隔を変更する 9. 随時検索をする 0. メッセージ連絡をする. メッセージの連絡応答状態を確認する. メッセージを確認する.
操作ガイド スマートフォン版 ドコモ システムズ株式会社 目次. ご利用上の注意. アプリをインストールする. アプリを起動する. アプリの初期設定を行う. アプリのログインパスワードを変更する. アプリのメニューを操作する 7. ステータスを送信する 8. 定期位置通知間隔を変更する 9. 随時検索をする 0. メッセージ連絡をする. メッセージの連絡応答状態を確認する. メッセージを確認する.
Microsoft Word - android manual JP doc
 3R-HSAP800WIFI Wifi 転送機能の手引き (Android 搭載製品 ) この手引きでは 3R-HSAP800WIFI と Android 搭載製品を使ってスキャンしたデータを閲覧する手順をご紹介しています 操作画面などは HTC 製 ISW11HT(Android 2.3.4) を例にしています 本書内で使用している商品名等は各社の商標および登録商標です 使用前のご注意事項 * *
3R-HSAP800WIFI Wifi 転送機能の手引き (Android 搭載製品 ) この手引きでは 3R-HSAP800WIFI と Android 搭載製品を使ってスキャンしたデータを閲覧する手順をご紹介しています 操作画面などは HTC 製 ISW11HT(Android 2.3.4) を例にしています 本書内で使用している商品名等は各社の商標および登録商標です 使用前のご注意事項 * *
Microsoft Word - XPC4ソフトマニュアル.doc
 < XPC-4 映像ツール 簡易マニュアル> お試し版 Ver1.0 XPC-4 に USB ケーブルを接続する際の注意事項 ファームウェア アップデートの作業 もしくは XPC-4 映像ツール を使用するときは USB2.0 に対応した USB ケーブル (Type A[ オス ]-Type B[ オス ]) が 1 本必要です USB ケーブルはパソコンの OS(Windows) が完全に起動してから
< XPC-4 映像ツール 簡易マニュアル> お試し版 Ver1.0 XPC-4 に USB ケーブルを接続する際の注意事項 ファームウェア アップデートの作業 もしくは XPC-4 映像ツール を使用するときは USB2.0 に対応した USB ケーブル (Type A[ オス ]-Type B[ オス ]) が 1 本必要です USB ケーブルはパソコンの OS(Windows) が完全に起動してから
目次 1. はじめに (1) mineo でんわ のダウンロード (2) ご契約確認画面 (3) ご利用いただくための設定方法画面 (4) アクセス確認画面 2. 連絡先 (1) 連絡先画面 (2) 連絡先からの発信 (3) 非通知発信 (4) おトク設定 (5) おトク設定の例外 (6) 連絡先の
 mineo でんわ ご利用マニュアル ios 版 Ver. 2.3.1 株式会社ケイ オプティコム 1 目次 1. はじめに (1) mineo でんわ のダウンロード (2) ご契約確認画面 (3) ご利用いただくための設定方法画面 (4) アクセス確認画面 2. 連絡先 (1) 連絡先画面 (2) 連絡先からの発信 (3) 非通知発信 (4) おトク設定 (5) おトク設定の例外 (6) 連絡先の登録
mineo でんわ ご利用マニュアル ios 版 Ver. 2.3.1 株式会社ケイ オプティコム 1 目次 1. はじめに (1) mineo でんわ のダウンロード (2) ご契約確認画面 (3) ご利用いただくための設定方法画面 (4) アクセス確認画面 2. 連絡先 (1) 連絡先画面 (2) 連絡先からの発信 (3) 非通知発信 (4) おトク設定 (5) おトク設定の例外 (6) 連絡先の登録
EBooklet2 / EBooklet2Pro 概要 EBooklet2 は店頭で対面での商品説明 小規模な会議など対面でのプレゼンテーションをサポートするツールです EBooklet2, EBooklet2Pro EBooklet2Pro iphone ipod touch ipad 通常のプレ
 EBooklet2 / EBooklet2Pro 概要 EBooklet2 は店頭で対面での商品説明 小規模な会議など対面でのプレゼンテーションをサポートするツールです EBooklet2, EBooklet2Pro EBooklet2Pro iphone ipod touch ipad 通常のプレゼンテーション プロジェクタ出力 *1 ズーム機能 ペンツール 音声ガイダンスの再生 ボイスレコーダー
EBooklet2 / EBooklet2Pro 概要 EBooklet2 は店頭で対面での商品説明 小規模な会議など対面でのプレゼンテーションをサポートするツールです EBooklet2, EBooklet2Pro EBooklet2Pro iphone ipod touch ipad 通常のプレゼンテーション プロジェクタ出力 *1 ズーム機能 ペンツール 音声ガイダンスの再生 ボイスレコーダー
SNC-HM662 EdgeStorage manual J
 ネットワークカメラ SNC-HM662 Edge Storage マニュアル ~SD / microsd で映像録画 再生 ~ 目次 1. Edge Strage 機能について 1-1. Edge Storage 機能とは 1-2. Edge Storage 機能を使用する上での注意点 1-3. 使用可能なメモリーカード 2. Edge Storage 機能使用時の推奨設定 3. Edge Storage
ネットワークカメラ SNC-HM662 Edge Storage マニュアル ~SD / microsd で映像録画 再生 ~ 目次 1. Edge Strage 機能について 1-1. Edge Storage 機能とは 1-2. Edge Storage 機能を使用する上での注意点 1-3. 使用可能なメモリーカード 2. Edge Storage 機能使用時の推奨設定 3. Edge Storage
ヘルスアップWeb 簡単操作ガイド
 1 1. パソコンを使用して歩数を登録する場合 < 概要説明 > 歩数計と連携するアプリケーションをパソコンにインストールし認証コードを登録することで 歩数データをヘルスアップ Web に 登録 することができます KENPOS 歩数計アプリを利用されていた方へ今まで利用していた歩数計 送信機を継続してヘルスアップ Web で利用される場合も新たに 歩数計アプリのインストール及び認証登録は必要となります
1 1. パソコンを使用して歩数を登録する場合 < 概要説明 > 歩数計と連携するアプリケーションをパソコンにインストールし認証コードを登録することで 歩数データをヘルスアップ Web に 登録 することができます KENPOS 歩数計アプリを利用されていた方へ今まで利用していた歩数計 送信機を継続してヘルスアップ Web で利用される場合も新たに 歩数計アプリのインストール及び認証登録は必要となります
Headline: 1st line: highlight and insert text 2nd line: highlight and insert text
 新アプリ Leica DISTO Plan はじめに DISTO Plan とは 何ですか? DISTOの機能補完アプリ最先端測定機能のサポート測定データ管理機能 JPG PDF CADエクスポート 2 新アプリ Leica DISTO Plan App 対応モデル / 端末 Bluetooth Smart 搭載の全機種に対応 (DISTO S910 のみ WiFi) Android 6 7 8 互換性
新アプリ Leica DISTO Plan はじめに DISTO Plan とは 何ですか? DISTOの機能補完アプリ最先端測定機能のサポート測定データ管理機能 JPG PDF CADエクスポート 2 新アプリ Leica DISTO Plan App 対応モデル / 端末 Bluetooth Smart 搭載の全機種に対応 (DISTO S910 のみ WiFi) Android 6 7 8 互換性
スライド 1
 セキュリティ安心ブラウザ Android 版 WEBフィルタリングソフト 簡単マニュアル onlyタフ レットフィルタリンク ( ファイナルスマホセキュリティ ) のインストール onlyタフ レットフィルタリンク ( ファイナルスマホセキュリティ ) の初期設定 onlyタフ レットフィルタリンク ( ファイナルスマホセキュリティ ) の使い方 ( ブラウザ ) onlyタフ レットフィルタリンク
セキュリティ安心ブラウザ Android 版 WEBフィルタリングソフト 簡単マニュアル onlyタフ レットフィルタリンク ( ファイナルスマホセキュリティ ) のインストール onlyタフ レットフィルタリンク ( ファイナルスマホセキュリティ ) の初期設定 onlyタフ レットフィルタリンク ( ファイナルスマホセキュリティ ) の使い方 ( ブラウザ ) onlyタフ レットフィルタリンク
アプリ版居宅介護支援システム簡単操作マニュアル 2017 年度版 総合案内 サポートデスク Copyright(C) 2010 ITSS All Rights Reserved.
 アプリ版居宅介護支援システム簡単操作マニュアル 2017 年度版 総合案内 サポートデスク 050-5846-5624 Copyright(C) 2010 ITSS All Rights Reserved. アプリ版 楽にネット居宅介護支援 かんたんガイド 0 章はじめに 0.0 操作の流れ 1 1 章アプリの設定 1.1 アプリ用アカウントの作成方法 1.2 アプリのダウンロード 2 4 2 章アプリの操作方法
アプリ版居宅介護支援システム簡単操作マニュアル 2017 年度版 総合案内 サポートデスク 050-5846-5624 Copyright(C) 2010 ITSS All Rights Reserved. アプリ版 楽にネット居宅介護支援 かんたんガイド 0 章はじめに 0.0 操作の流れ 1 1 章アプリの設定 1.1 アプリ用アカウントの作成方法 1.2 アプリのダウンロード 2 4 2 章アプリの操作方法
1. コミュまっぷ とは? コミュまっぷは グループでドライブする際 お互いのカーナビゲーション ( ナビ ) の画面に 仲間の位置を確認しながら ドライブすることができるアプリです スマホ向けのアプリもありますので スマホにインストールし ご利用いただければ 車でも徒歩でもシームレスに位置の共有が
 T-Connect Apps コミュまっぷマニュアル 2015/11/12 作成 1. コミュまっぷ とは?...2 コミュまっぷでできること 場所の公開方法...2 2. 起動する...3 全画面で起動する...3 割込み画面で起動する...4 3. メインメニューの構成...5 4. 始める前に...6 5. イベントを作成する ( オーナー )...7 日時を設定する...7 イベントの集合場所を設定する...8
T-Connect Apps コミュまっぷマニュアル 2015/11/12 作成 1. コミュまっぷ とは?...2 コミュまっぷでできること 場所の公開方法...2 2. 起動する...3 全画面で起動する...3 割込み画面で起動する...4 3. メインメニューの構成...5 4. 始める前に...6 5. イベントを作成する ( オーナー )...7 日時を設定する...7 イベントの集合場所を設定する...8
JABRA SPORT PACE WIRELESS L ユーザーマニュアル jabra.com/sportpace
 L ユーザーマニュアル jabra.com/sportpace 2015 GN Netcom A/S.All rights reserved.jabra は GN Netcom A/ S の登録商標です ここに記載されているその他のすべての商標は 各権利者に帰属するものです Bluetooth のワードマークとロゴは Bluetooth SIG, Inc. が所有するものであり GN Netcom
L ユーザーマニュアル jabra.com/sportpace 2015 GN Netcom A/S.All rights reserved.jabra は GN Netcom A/ S の登録商標です ここに記載されているその他のすべての商標は 各権利者に帰属するものです Bluetooth のワードマークとロゴは Bluetooth SIG, Inc. が所有するものであり GN Netcom
AQUOS sense basic オンラインマニュアル
 セキュリティと現在地情報の設定 セキュリティと現在地情報 セキュリティと現在地情報の設定 画面のロックや暗証番号など セキュリティに関する機能を設定で きます 設定できる項目は次のとおりです 項目 Google Play プロテクト端末を探すセキュリティアップデート操作用暗証番号設定画面ロックロック画面の設定 Smart Lock 位置情報パスワードを表示端末管理アプリ SIMカードロック設定暗号化と認証情報信頼できるエージェント画面の固定使用履歴にアクセスできるアプリ
セキュリティと現在地情報の設定 セキュリティと現在地情報 セキュリティと現在地情報の設定 画面のロックや暗証番号など セキュリティに関する機能を設定で きます 設定できる項目は次のとおりです 項目 Google Play プロテクト端末を探すセキュリティアップデート操作用暗証番号設定画面ロックロック画面の設定 Smart Lock 位置情報パスワードを表示端末管理アプリ SIMカードロック設定暗号化と認証情報信頼できるエージェント画面の固定使用履歴にアクセスできるアプリ
画面について メイン画面 メイン画面 i Field Box を起動すると メイン画面が表示されます メイン画面の構成は 次のとおりです 1 ストレージ切り替え 2 設定 3. コンテンツ 4 カメラ機能 5ファイル. マネージャー 6 容量確認 1ストレージ切り替え操作するストレージを選択します
 画面について ~ ユーザーズガイド ~ アプリ Ver.1.0.0 メイン画面... 2 カメラ画面 ( USB メモリ 選択時のみ )... 4 設定画面... 5 ファイルマネージャー画面... 6 コンテンツ操作のしかた写真を見る... 9 動画を再生する...17 音楽を聞く...26 文書ファイルを開く...34 カメラの使いかた ( USB メモリ 選択時のみ ) 写真を撮る...42
画面について ~ ユーザーズガイド ~ アプリ Ver.1.0.0 メイン画面... 2 カメラ画面 ( USB メモリ 選択時のみ )... 4 設定画面... 5 ファイルマネージャー画面... 6 コンテンツ操作のしかた写真を見る... 9 動画を再生する...17 音楽を聞く...26 文書ファイルを開く...34 カメラの使いかた ( USB メモリ 選択時のみ ) 写真を撮る...42
Flash Loader
 J MA1309-A プロジェクターファームウェア更新ガイド 本書はお読みになった後も大切に保管してください 本書の最新版は下記ウェブサイトに公開されております http://world.casio.com/manual/projector/ Microsoft Windows Windows Vistaは米国 Microsoft Corporationの米国およびその他の国における登録商標または商標です
J MA1309-A プロジェクターファームウェア更新ガイド 本書はお読みになった後も大切に保管してください 本書の最新版は下記ウェブサイトに公開されております http://world.casio.com/manual/projector/ Microsoft Windows Windows Vistaは米国 Microsoft Corporationの米国およびその他の国における登録商標または商標です
Polycom RealConnect for Microsoft Office 365
 ユーザガイド Polycom RealConnect for Microsoft Office 365 1.0 4 月 2017 年 3725-06676-005 A Copyright 2017, Polycom, Inc. All rights reserved. 本書のいかなる部分も Polycom, Inc. の明示的な許可なしに いかなる目的でも 電子的または機械的などいかなる手段でも 複製
ユーザガイド Polycom RealConnect for Microsoft Office 365 1.0 4 月 2017 年 3725-06676-005 A Copyright 2017, Polycom, Inc. All rights reserved. 本書のいかなる部分も Polycom, Inc. の明示的な許可なしに いかなる目的でも 電子的または機械的などいかなる手段でも 複製
目次 NETGEAR WiFi Analytics を使用した WiFi 環境の調査方法... 1 NETGEAR WiFi Analytics を使用した WiFi 環境の調査方法... 3 Windows... 4 事前準備... 4 NETGEAR Genie のインストール... 4 NET
 NETGEAR WiFi Analytics を使用した WiFi 環境の調査方法 2017 年 6 月 1 目次 NETGEAR WiFi Analytics を使用した WiFi 環境の調査方法... 1 NETGEAR WiFi Analytics を使用した WiFi 環境の調査方法... 3 Windows... 4 事前準備... 4 NETGEAR Genie のインストール... 4
NETGEAR WiFi Analytics を使用した WiFi 環境の調査方法 2017 年 6 月 1 目次 NETGEAR WiFi Analytics を使用した WiFi 環境の調査方法... 1 NETGEAR WiFi Analytics を使用した WiFi 環境の調査方法... 3 Windows... 4 事前準備... 4 NETGEAR Genie のインストール... 4
2014 GN Netcom A/S / GN Netcom US, Inc. All rights reserved. Jabra は GN Netcom A/S の登録商標です ここに記載されているその他のすべての商標は 各権利者に帰属するものです Bluetooth のワードマークとロゴは B
 ユーザーアニュアル jabra.com/storm 2014 GN Netcom A/S / GN Netcom US, Inc. All rights reserved. Jabra は GN Netcom A/S の登録商標です ここに記載されているその他のすべての商標は 各権利者に帰属するものです Bluetooth のワードマークとロゴは Bluetooth SIG, Inc. が所有するものであり
ユーザーアニュアル jabra.com/storm 2014 GN Netcom A/S / GN Netcom US, Inc. All rights reserved. Jabra は GN Netcom A/S の登録商標です ここに記載されているその他のすべての商標は 各権利者に帰属するものです Bluetooth のワードマークとロゴは Bluetooth SIG, Inc. が所有するものであり
SoftBank GALAXY Tab4 取扱説明書
 連絡先 電話番号や E メールアドレスなどの連絡先を管理します アプリ画面で 連絡先を管理する 連絡先を作成する をタップして 連絡先情報を入力します : 画像の追加 / : 連絡先欄の追加または削除 連絡先を編集する 編集する連絡先を選択して 連絡先を削除する 削除する連絡先を選択して をタップします をタップします 44 連絡先を検索する 以下のいずれかの検索方法を使用します 連絡先一覧を上下にスクロールします
連絡先 電話番号や E メールアドレスなどの連絡先を管理します アプリ画面で 連絡先を管理する 連絡先を作成する をタップして 連絡先情報を入力します : 画像の追加 / : 連絡先欄の追加または削除 連絡先を編集する 編集する連絡先を選択して 連絡先を削除する 削除する連絡先を選択して をタップします をタップします 44 連絡先を検索する 以下のいずれかの検索方法を使用します 連絡先一覧を上下にスクロールします
EPSON EB-U42/EB-W41/EB-X41/EB-S41/EB-W05/EB-X05/EB-S05 かんたんワイヤレス接続ガイド
 / Screen Mirroring かんたんワイヤレス接続ガイド 本書では プロジェクターとワイヤレスで直接接続して 映像を投写する基本操作を説明しています P4 コンピューターを接続する P6 モバイルデバイスを接続する で映像を投写す るには オプションの 無線 LAN ユニット (ELPAP10) が必要です EB-U42 には 機能が内蔵されてい るので 無線 LAN ユ ニットは不要です
/ Screen Mirroring かんたんワイヤレス接続ガイド 本書では プロジェクターとワイヤレスで直接接続して 映像を投写する基本操作を説明しています P4 コンピューターを接続する P6 モバイルデバイスを接続する で映像を投写す るには オプションの 無線 LAN ユニット (ELPAP10) が必要です EB-U42 には 機能が内蔵されてい るので 無線 LAN ユ ニットは不要です
ホーム画面のしくみ ホーム画面は電源を入れたときに表示される 本機の操作の中心となる画面です ホーム画面をカスタマイズして アプリケーションのショートカットやウィジェット フォルダを表示させることができます ホーム画面の見かた ステータスバーについて ステータスバーは 本機の画面上部にあります 新着
 画面の見かた ホーム画面のしくみ...46 ステータスバーについて...46 通知パネルを利用する...48 ホーム画面をアレンジする...49 アプリ一覧画面をアレンジする...51 画面ロック解除画面をアレンジする... 52 画面の見かた 45 ホーム画面のしくみ ホーム画面は電源を入れたときに表示される 本機の操作の中心となる画面です ホーム画面をカスタマイズして アプリケーションのショートカットやウィジェット
画面の見かた ホーム画面のしくみ...46 ステータスバーについて...46 通知パネルを利用する...48 ホーム画面をアレンジする...49 アプリ一覧画面をアレンジする...51 画面ロック解除画面をアレンジする... 52 画面の見かた 45 ホーム画面のしくみ ホーム画面は電源を入れたときに表示される 本機の操作の中心となる画面です ホーム画面をカスタマイズして アプリケーションのショートカットやウィジェット
